Samsung Galaxy Note 10 Manual de Usuario [es]
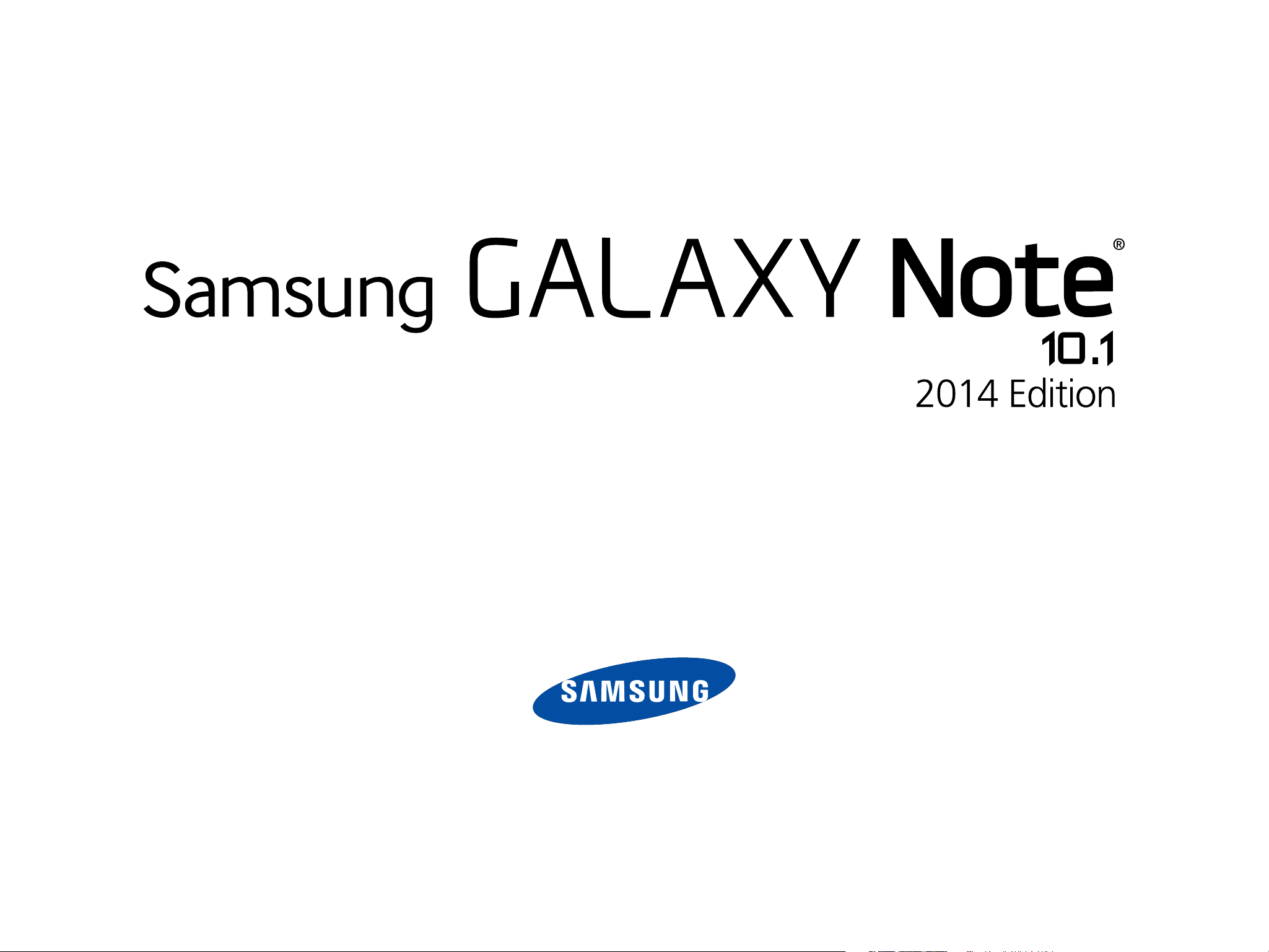
ANDROID TABLET
Manual del usuario
Por favor lea este manual antes de usar el dispositivo
y consérvelo para consultarlo en el futuro.
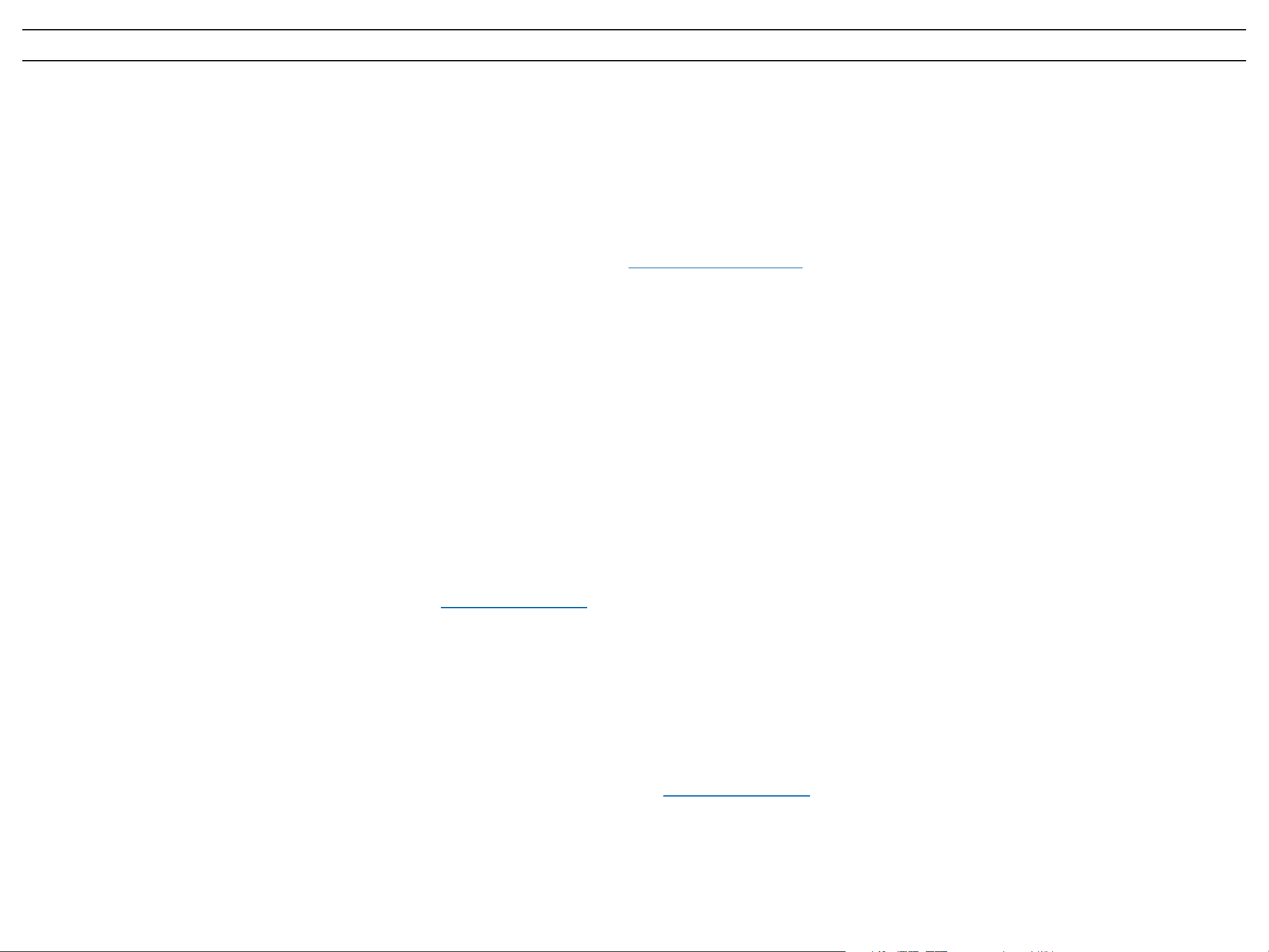
¡Advertencia! Este producto contiene sustancias químicas que el Estado de California sabe que son causantes de cáncer y toxicidad reproductiva.
Propiedad intelectual
Toda la propiedad intelectual, según se describe a continuación, ya sea propiedad de Samsung o que de otra forma pertenezca a Samsung o a sus proveedores respectivos, que esté relacionada con el Galaxy Tab de
SAMSUNG, incluida, entre otros, los accesorios, las piezas o el software relacionados con el mismo (el dispositivo móvil), es propiedad de Samsung y está protegida bajo las leyes federales, estatales y las disposiciones
de tratados internacionales. La propiedad intelectual incluye, entre otros, las invenciones (que puedan o no patentarse), las patentes, los secretos comerciales, derechos de autor, software, los programas de cómputo y la
documentación conexa y demás obras de autoría. Queda prohibido infringir o contravenir de cualquier otra forma los derechos obtenidos en virtud de la propiedad intelectual. Además, usted se compromete a no modificar,
preparar obras derivadas, realizar la ingeniería inversa, descompilar, desensamblar, ni de otra forma tratar de crear código fuente a partir del software (ni tampoco intentar lo antes indicado). A usted no se le transfiere ni
derecho ni título alguno de propiedad sobre la propiedad intelectual. SAMSUNG y sus proveedores retienen todos los derechos aplicables a la Propiedad intelectual.
Software de código abierto
Algunos componentes de software de este producto incorporan código fuente cubierto bajo las licencias GNU GPL (licencia pública general), GNU LGPL (licencia pública general menor), OpenSSL y BSD, así como otras
licencias de código abierto. Para obtener el código fuente cubierto bajo las licencias de código abierto, visite: http://opensource.samsung.com.
Descargo de responsabilidad de las garantías; exclusión de responsabilidad
EXCEPTO SEGÚN SE ESTABLECE EN LA GARANTÍA EXPLÍCITA QUE APARECE EN LA PÁGINA DE GARANTÍA INCLUIDA CON EL PRODUCTO, EL COMPRADOR ADQUIERE EL PRODUCTO “TAL CUAL” Y SAMSUNG NO
OFRECE GARANTÍA EXPLÍCITA NI IMPLÍCITA DE ABSOLUTAMENTE NINGÚN TIPO CON RESPECTO AL PRODUCTO, INCLUYENDO, PERO NO LIMITADA A LA DE CONDICIONES APTAS PARA LA VENTA O LA DE QUE
EL PRODUCTO SE ADAPTA A LOS FINES O USOS ESPECÍFICOS PARA LOS QUE SE ADQUIRIÓ; EL DISEÑO, LA CONDICIÓN O CALIDAD DEL PRODUCTO; EL DESEMPEÑO DEL PRODUCTO; LA MANO DE OBRA DEL
PRODUCTO O DE LOS COMPONENTES CONTENIDOS EN EL MISMO; NI LA DE CUMPLIMIENTO CON LOS REQUISITOS DE LEY, NORMA, ESPECIFICACIÓN O CONTRATO ALGUNO RELACIONADOS CON EL PRODUCTO.
NADA DE LO CONTENIDO EN EL MANUAL DE INSTRUCCIONES DEBERÁ INTERPRETARSE COMO QUE SE OTORGA UNA GARANTÍA EXPLÍCITA O IMPLÍCITA DE ABSOLUTAMENTE NINGÚN TIPO CON RESPECTO AL
PRODUCTO. ADEMÁS, SAMSUNG NO SE HACE RESPONSABLE POR NINGÚN DAÑO DE NINGÚN TIPO QUE RESULTE DE LA COMPRA O EL USO DEL PRODUCTO O QUE SURJA DEL INCUMPLIMIENTO DE LA GARANTÍA
EXPLÍCITA, INCLUIDOS LOS DAÑOS INCIDENTALES, ESPECIALES O RESULTANTES NI POR LA PÉRDIDA DE GANANCIAS O BENEFICIOS ESPERADOS.
Modificación de software
SAMSUNG NO SE HACE RESPONSABLE POR PROBLEMAS DE DESEMPEÑO O INCOMPATIBILIDADES QUE RESULTEN DE MODIFICACIONES QUE HAGA USTED EN LA CONFIGURACIÓN DEL REGISTRO O EN EL
SOFTWARE DEL SISTEMA OPERATIVO.
SAFE™ (Samsung Approved For Enterprise)
SAFE™: La marca SAFE™ (“Samsung for Enterprise”, Samsung para empresas) aparece en los dispositivos Samsung que han sido probados utilizando los propios criterios internos de Samsung para la interoperabilidad con
ciertas soluciones de terceros relacionadas con la seguridad para MDM y VPN. Las pruebas incluyen pruebas de campo de las conexiones de red local y las estructuras de menús, en las que se prueba la funcionalidad de
las soluciones en conjunto con el dispositivo Samsung. Durante las pruebas, las soluciones de seguridad se evalúan en el dispositivo para ver si funcionan con éste de la manera descrita por los terceros proveedores de las
mismas. Las pruebas, por ejemplo, incluyen pruebas de campo de las conexiones de red local y las estructuras de menús, en las que se prueba la funcionalidad de las soluciones en conjunto con el dispositivo Samsung.
Para obtener información sobre el programa SAFE™ de Samsung, consulte www.samsung.com/us/safe.
Renuncia de garantías: EXCEPTO COMO DE OTRA MANERA SE PROVEE EN SU LICENCIA Y GARANTÍA ESTÁNDAR DEL USUARIO FINAL, EN LA MEDIDA MÁXIMA PERMITIDA POR LA LEY, SAMSUNG ELECTRONICS CO.,
LTD., SAMSUNG TELECOMMUNICATIONS AMERICA, LLC Y SUS EMPRESAS AFILIADAS (SE LES DENOMINA COLECTIVAMENTE “ENTIDADES SAMSUNG” EN EL PRESENTE DOCUMENTO) RENUNCIA EXPLÍCITAMENTE
A TODAS LAS GARANTÍAS, YA SEAN EXPLÍCITAS O IMPLÍCITAS, INCLUIDA CUALQUIER GARANTÍA DE COMERCIABILIDAD, DE IDONEIDAD PARA LOS FINES PARA LOS SE ADQUIRIÓ, DE INTEROPERABILIDAD O DE
NO TRANSGRESIÓN, CON RESPECTO A LA PROTECCIÓN DE SEGURIDAD DE LA TECNOLOGÍA DE LA INFORMACIÓN, ASÍ COMO A DISPOSITIVOS SAFE™ Y APLICACIONES PROBADAS CON DISPOSITIVOS SAFE™.
EN NINGÚN CASO SERÁN LAS ENTIDADES SAMSUNG RESPONSABLES POR DAÑOS DIRECTOS, INDIRECTOS, INCIDENTALES, PUNITIVOS O RESULTANTES DE ABSOLUTAMENTE NINGÚN TIPO CON RESPECTO A
LA PROTECCIÓN DE SEGURIDAD DE LA TECNOLOGÍA DE LA INFORMACIÓN, ASÍ COMO A DISPOSITIVOS SAFE™ Y APLICACIONES PROBADAS CON DISPOSITIVOS SAFE™. Además, la protección de seguridad de la
tecnología de la información se verá afectada por características o funcionalidad asociadas con, entre otras cosas, la plataforma de correo electrónico, la administración de datos maestros y las soluciones de red privada
virtual seleccionadas por el proveedor de software, el proveedor de la solución o el usuario. La selección de un sistema de correo electrónico, administración de datos maestros y solución de red privada virtual queda a la
entera discreción del proveedor de software, proveedor de la solución o el usuario, y cualquier efecto asociado sobre la protección de seguridad de la tecnología de la información es responsabilidad exclusiva del proveedor
de software, proveedor de la solución o el usuario. Para ver la declaración completa de la garantía limitada, consulte www.samsung.com/us/safe, disponible en la web y en locales donde se venden teléfonos inteligentes
Samsung y dispositivos. [101212]
P607T_UM_Spanish_NE2_PS_052114_F4
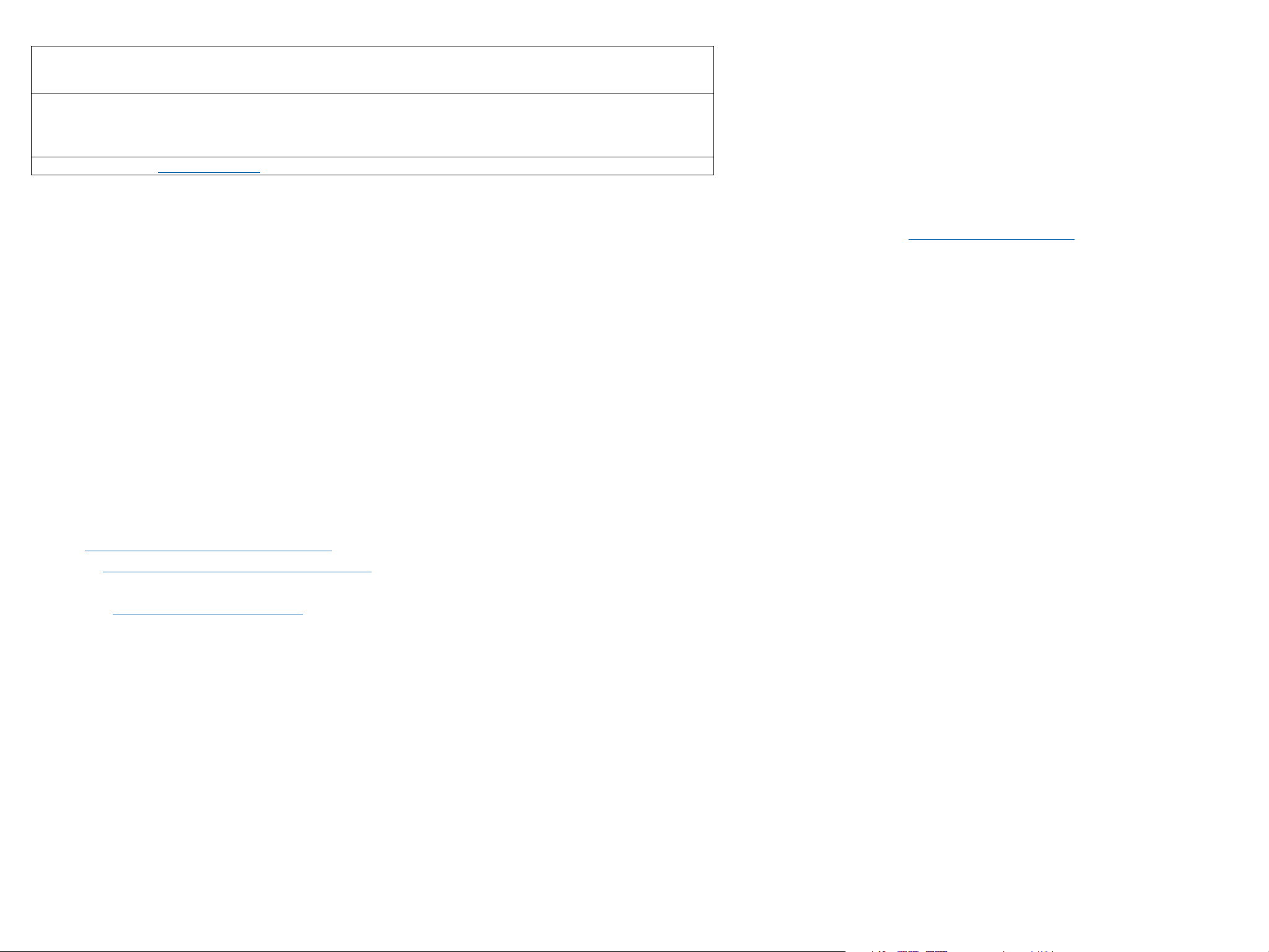
Samsung Telecommunications America (STA), LLC
Oficina central:
1301 E. Lookout Drive
Richardson, TX 75082
Centro de atención al cliente:
1000 Klein Rd.
Plano, TX 75074
Tel. sin costo: 1.888.987.HELP (4357)
Dirección de Internet: www.samsung.com
©
2014 Samsung Telecommunications America, LLC. Samsung es una marca comercial registrada de Samsung Electronics Co., Ltd.
¿Tiene alguna pregunta sobre su dispositivo móvil Samsung?
Para obtener información y asistencia las 24 horas del día, ofrecemos un nuevo sistema de preguntas frecuentes y ARS (Sistema de Respuestas Automáticas) en: www.samsung.com/us/support
La capacidad disponible real de la memoria interna es menor que la capacidad especificada debido a que el sistema operativo y las aplicaciones predeterminadas ocupan parte de la memoria. La capacidad disponible
pudiera cambiar cuando actualice el dispositivo.
Nuance®, VSuite™, T9® Text Input y el logotipo de Nuance son marcas comerciales o marcas comerciales registradas de Nuance Communications, Inc. o sus afiliados en los Estados Unidos y/u otros países.
ACCESS® y NetFront™ son marcas comerciales o marcas comerciales registradas de ACCESS Co., Ltd. en Japón y otros países.
La palabra marca Bluetooth®, su logotipo (el “diseño de la B” estilizada) y la marca comercial combinada (la palabra marca Bluetooth y el “diseño de la B” estilizada) son marcas comerciales registradas y propiedad exclusiva
de Bluetooth SIG.
microSD™ y el logotipo de microSD son marcas comerciales registradas de SD Card Association.
Openwave® es una marca comercial registrada de Openwave, Inc.
Google, el logotipo de Google, Android, el logotipo de Android, Google Play, Gmail, Google Mail, Google Maps, Google Music, Hangouts, Picasa, Play Newstand, YouTube y otras marcas son marcas registradas de Google Inc.
Wi-Fi es una marca comercial registrada de Wireless Fidelity Alliance, Inc.
LTE es una marca comercial registrada de ETSI.
Swype y el logotipo de Swype son marcas comerciales de Swype, Inc. © 2010 Swype, Inc. Todos los derechos reservados.
Información en línea legal
La versión en línea de la guía de la Salud/Seguridad y garantía para el dispositivo se puede encontrar en:
Inglés: www.samsung.com/us/Legal/Phone_HSGuide
Espanñol: www.samsung.com/us/Legal/Phone_HSGuide_SP
La versión en línea de la EULA (Aceptar el acuerdo de licencia del usuario) para el dispositivo se puede encontrar en:
En línea en: www.samsung.com/us/Legal/EULA.
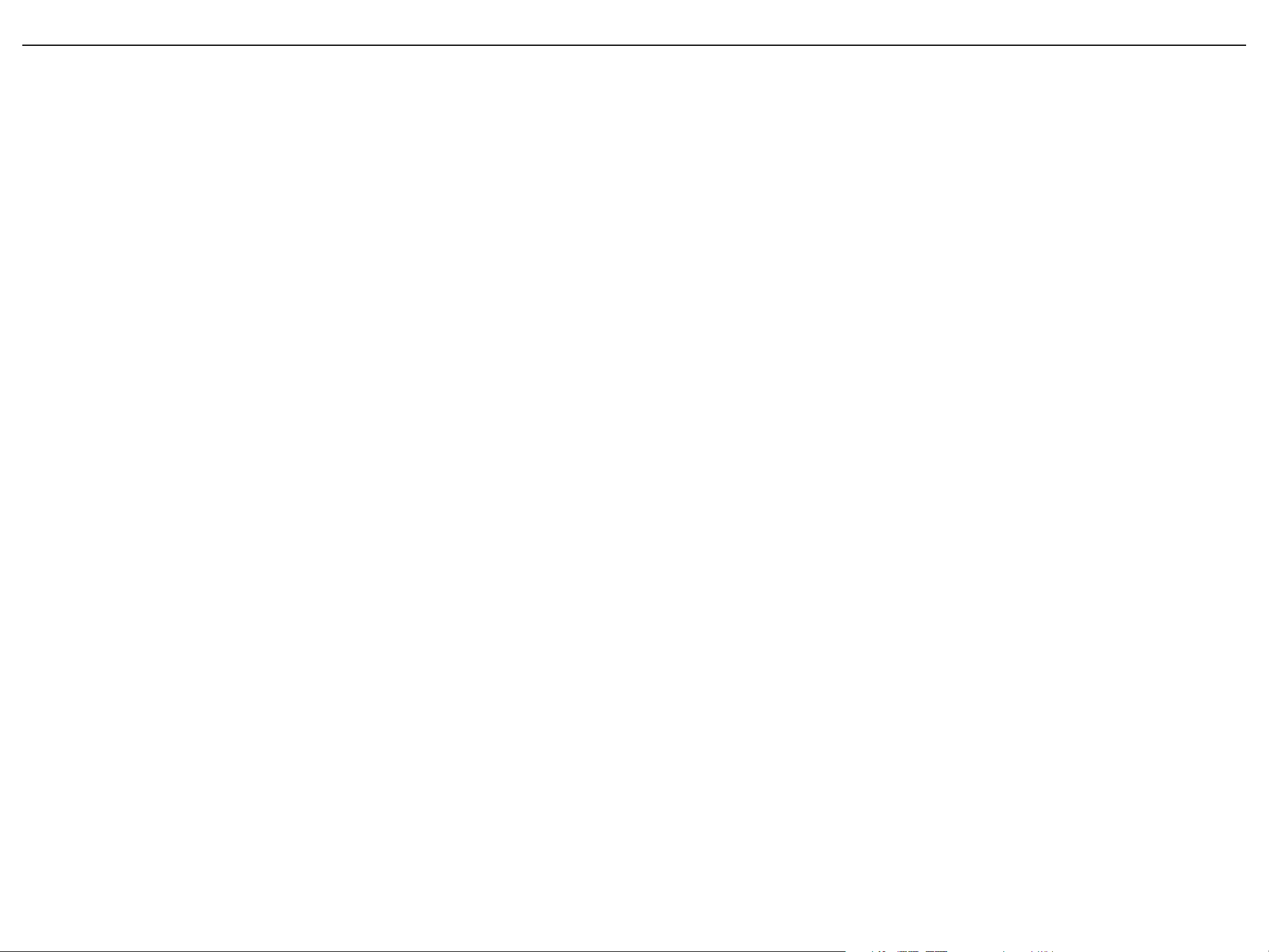
Contenido
Propiedad intelectual .......................................................................2
Descargo de responsabilidad de las garantías; exclusión de
responsabilidad ................................................................................2
Samsung Telecommunications America (STA), LLC .................3
Online Legal Information .................................................................3
Sección 1: Para comenzar ........................................................ 5
Explicación de este manual del usuario ......................................5
Instalación y retiro de la tarjeta SIM.............................................5
Instalación de la tarjeta de memoria microSD ...........................6
Carga de la batería ..........................................................................6
Prolongación de la duración de la batería ..................................7
Encendido o apagado del dispositivo ..........................................7
Configuración inicial del dispositivo .............................................7
Reinicio del dispositivo ....................................................................8
Bloqueo y desbloqueo del dispositivo .........................................8
Sección 2: Explicación del dispositivo ................................... 9
Características ..................................................................................9
Vista delantera ..................................................................................9
Vista trasera .................................................................................... 10
Pantalla de inicio ........................................................................... 10
Navegación ..................................................................................... 10
Uso de la pantalla táctil ................................................................ 11
Notificaciones ................................................................................. 12
Personalización de la pantalla de inicio ................................... 13
Ventana múltiple ............................................................................ 13
S Pen ................................................................................................ 15
Introducción de texto .................................................................... 17
Sección 3: Contactos y cuentas ............................................ 18
Cuentas ........................................................................................... 18
Contactos ........................................................................................ 18
Sección 4: Mensajes ................................................................ 21
Tipos de mensajes ........................................................................ 21
Creación y envío de mensajes .................................................... 21
Correo electrónico ........................................................................ 21
Gmail ................................................................................................ 22
Sección 5: Aplicaciones ..........................................................23
Pantalla de aplicaciones .............................................................. 23
Carpetas de aplicaciones ............................................................ 23
Nota de acción ............................................................................... 23
Alarma .............................................................................................. 24
Amazon ............................................................................................ 24
Businessweek+ .............................................................................. 24
Calculadora ..................................................................................... 24
Calendario ....................................................................................... 24
Cámara ............................................................................................ 25
Chrome ............................................................................................ 27
Connect Me .................................................................................... 27
Contactos ........................................................................................ 27
Descargas ....................................................................................... 27
Dropbox ........................................................................................... 27
Drive ................................................................................................. 28
Correo .............................................................................................. 28
Evernote ........................................................................................... 28
Flipboard ......................................................................................... 28
Galería.............................................................................................. 28
Gmail ................................................................................................ 30
Google ............................................................................................. 30
Google Now .................................................................................... 30
Configuración de Google ............................................................. 30
Google+ ........................................................................................... 30
Group Play ...................................................................................... 30
Hangouts ......................................................................................... 30
Ayuda ............................................................................................... 30
Internet ............................................................................................. 31
Seguridad de Lookout .................................................................. 31
Maps ................................................................................................. 32
Mensajes ......................................................................................... 32
Mobile HotSpot .............................................................................. 32
Música ............................................................................................. 32
Mis archivos .................................................................................... 33
NYTimes .......................................................................................... 33
Fotos ................................................................................................ 33
Play Books ...................................................................................... 33
Play Games ..................................................................................... 33
Play Movies ..................................................................................... 33
Play Music ....................................................................................... 33
Play Kiosco ..................................................................................... 34
Play Store ........................................................................................ 34
POLARIS Office 5 .......................................................................... 34
S Note .............................................................................................. 34
S Voice............................................................................................. 35
S Traductor ..................................................................................... 35
Samsung Apps ............................................................................... 35
Álbum ............................................................................................... 35
Samsung Link ................................................................................. 35
Configuración ................................................................................. 35
SketchBook for Galaxy ................................................................ 35
Álbum de historias ......................................................................... 35
T-Mobile My Account .................................................................... 36
Twitter ............................................................................................... 36
Video ................................................................................................ 36
Editor de video ............................................................................... 36
Búsqueda por voz ......................................................................... 36
WatchON ......................................................................................... 36
Reloj mundial .................................................................................. 37
YouTube ........................................................................................... 37
Sección 6: Conexiones............................................................38
Wi-Fi ................................................................................................. 38
Wi-Fi Directo ................................................................................... 38
Bluetooth ......................................................................................... 39
Tethering and Mobile HotSpot .................................................... 40
Mobile HotSpot .............................................................................. 40
Conexión a una computadora ..................................................... 41
Sección 7: Configuración ........................................................42
Acceso a las fichas de Configuración ...................................... 42
Configuración de Wi-Fi ................................................................. 42
Bluetooth ......................................................................................... 42
Tethering and Mobile HotSpot .................................................... 42
Perfil fuera de línea ....................................................................... 42
Uso de datos .................................................................................. 42
Ubicaciones .................................................................................... 43
Más redes ....................................................................................... 43
Dispositivos cercanos ................................................................... 44
Screen Mirroring ............................................................................ 44
Sonido .............................................................................................. 45
Configuración de pantalla ............................................................ 46
Ventana múltiple ............................................................................ 46
Pantalla de bloqueo ...................................................................... 47
Fondo de pantalla .......................................................................... 48
Fuente .............................................................................................. 49
Panel de notificación .................................................................... 49
Accesibilidad .................................................................................. 49
Modo de bloqueo .......................................................................... 50
Idioma e introducción ................................................................... 50
Control de voz ................................................................................ 51
Configuración del S Pen .............................................................. 52
Movimientos .................................................................................... 52
Movimiento de la palma ............................................................... 52
Pantalla inteligente ........................................................................ 52
Cuentas ........................................................................................... 52
Cloud ................................................................................................ 52
Realizar copia de seguridad y restablecer .............................. 52
Fecha y hora ................................................................................... 53
Accesorios ...................................................................................... 53
Administrador de aplicaciones ................................................... 53
Aplicaciones predeterminadas ................................................... 54
Usuarios .......................................................................................... 54
Batería .............................................................................................. 54
Modo de ahorro de energía ........................................................ 54
Almacenamiento ............................................................................ 54
Seguridad ........................................................................................ 55
Acerca del dispositivo .................................................................. 56
Sección 8: Índice ..................................................................... 57
4
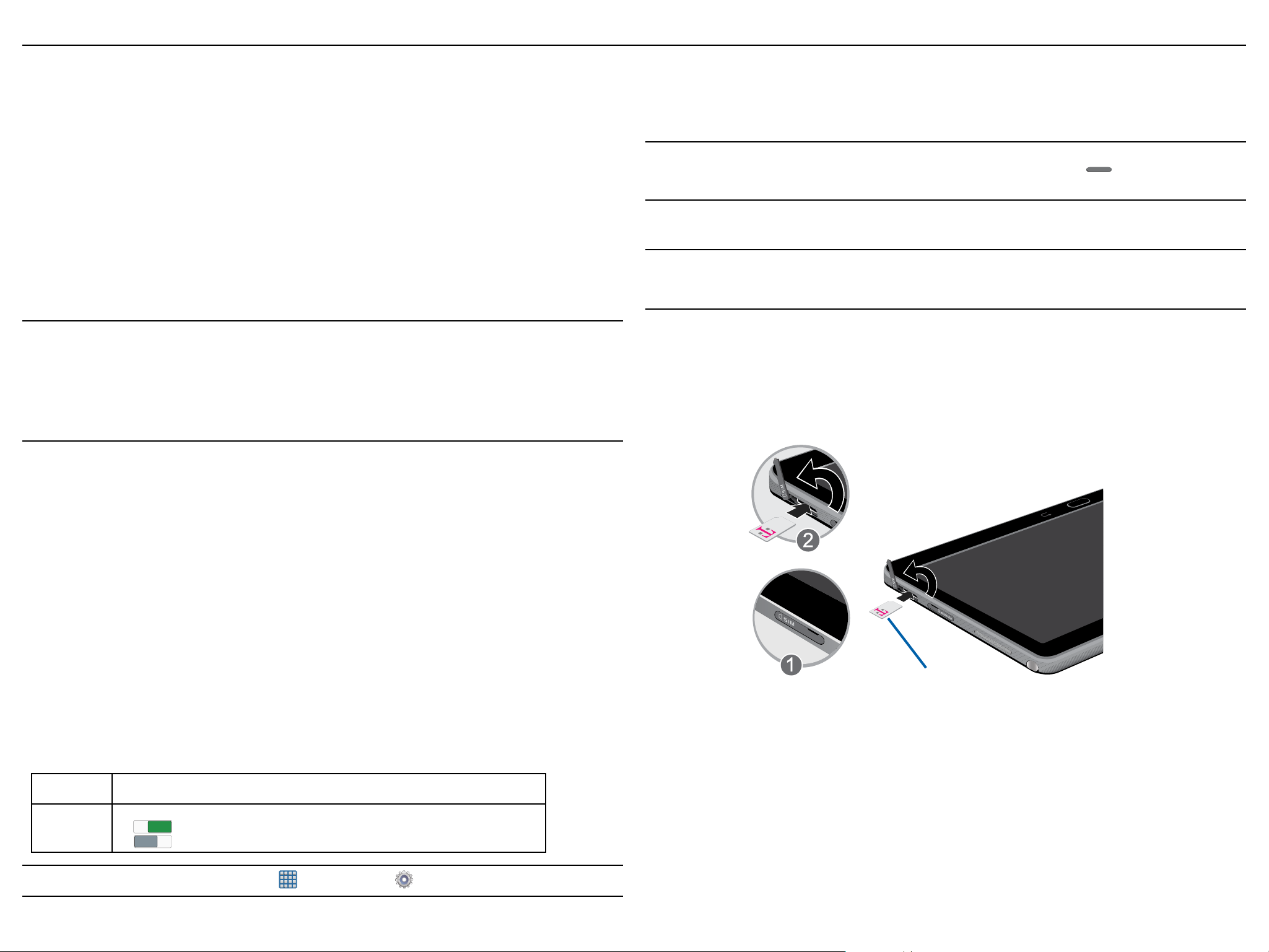
Sección 1: Para comenzar
En esta sección se explica cómo empezar a utilizar el dispositivo mediante la carga de la batería y la
instalación de la tarjeta micro SIM y la tarjeta de memoria opcional.
Antes de utilizar el dispositivo por primera vez, necesitará cargar la batería e instalar la tarjeta micro SIM.
La tarjeta micro SIM está cargada con los detalles de su suscripción, como su código PIN, los servicios
opcionales disponibles y muchas otras características. Si lo desea, también puede instalar una tarjeta SD
para guardar multimedia que podrá usar con el dispositivo.
Explicación de este manual del usuario
Por lo general, las secciones de este manual siguen las características del dispositivo.
Este manual proporciona instrucciones de navegación, conforme a los ajustes predeterminados de la
pantalla. Si selecciona otros ajustes, la navegación pudiera ser diferente.
A menos que se especifique lo contrario, para todas las instrucciones de este manual se supone que usted
está empezando desde la pantalla de inicio y utilizando las teclas disponibles. Para ir a una pantalla de inicio,
es posible que tenga que desbloquear el dispositivo.
Nota: Las instrucciones en este manual se basan en los ajustes predeterminados y podrían variar de los
correspondientes a su dispositivo, dependiendo de la versión de software instalada en el mismo y de los
cambios que haya realizado a los ajustes del dispositivo.
A menos que se estipule lo contrario, las instrucciones en este Manual del usuario empiezan con el
dispositivo desbloqueado y en la pantalla de inicio. Todas las imágenes de pantalla en este manual son
simulaciones. Las pantallas reales podrían variar, dependiendo de la versión de software instalada en su
dispositivo y de los cambios que haya realizado a los ajustes de configuración del mismo.
Instalación y retiro de la tarjeta SIM
Este dispositivo usa un tipo de tarjeta SIM diferente llamada una “micro SIM”. Otras tarjetas SIM grandes no
funcionarán ni cabrán dentro de esta ranura.
Información general de la tarjeta SIM
¡Importante! Antes de extraer o volver a instalar la tarjeta micro SIM, asegúrese de que el dispositivo
esté apagado. Para apagar el dispositivo, presione sin soltar la tecla hasta que aparezca
la ventana emergente Opciones de dispositivo, después pulse en Apagar.
La tarjeta micro SIM está cargada con detalles de su suscripción, como su número de teléfono, código PIN,
servicios opcionales disponibles y muchas otras características.
¡Importante! La tarjeta micro SIM y su información pueden dañarse fácilmente si la tarjeta se raspa o se
dobla, por lo que debe tener precaución al manipularla, instalarla o extraerla. Mantenga todas
las tarjetas SIM fuera del alcance de los niños pequeños.
Con el fin de utilizar esta nueva tarjeta micro SIM, llame o comuníquese con el servicio de atención al cliente
de para obtener más información. Esta tarjeta contiene la información necesaria para identificar y autenticar
al usuario ante el IMS (subsistema multimedia del proveedor de Internet).
Para instalar la tarjeta SIM:
1. Quite la tapa de la ranura (1) y deslice la tarjeta SIM en la ranura para tarjeta SIM hasta que se
asegure en su posición (2).
Texto especial
A lo largo de este manual encontrará texto que está separado del resto. Ese texto tiene como fin destacar
información importante, compartir métodos rápidos para activar características, definir términos y mucho
más. Éstas son las definiciones de los varios métodos para destacar el texto:
● ¡Precaución!: llama la atención a información importante que debe tomarse en cuenta para evitar
daños o riesgos.
● ¡Importante!: señala información importante acerca de la característica explicada que pudiera afectar el
desempeño del teléfono.
● Notas: presentan opciones alternativas para la característica, el menú o el submenú en cuestión.
● Consejos: proporcionan métodos rápidos e innovadores o atajos útiles.
● ¡Advertencia!: llama la atención a información importante para prevenir la pérdida de datos o
funcionalidad, e incluso para evitar daños al teléfono.
Convenciones de texto
Este manual proporciona información condensada sobre cómo utilizar el teléfono. Para que esto sea posible,
se utilizan las siguientes convenciones de texto para representar ciertos pasos que se utilizan
con frecuencia:
g
ON/OFF Este botón activa y desactiva una función o un ajuste.
Ejemplo: Desde la pantalla de inicio, pulse en
Se utilizan flechas para representar la secuencia de seleccionar opciones
sucesivas en procedimientos más largos o repetitivos.
ON
ON
●
●
indica que la característica esté activada.
OFF
OFF
indica que la característica esté desactivada.
Aplicaciones g Configuración g Wi-Fi.
Tarjeta micro SIM
2. Asegure que los contactos dorados de la tarjeta SIM estén dirigidos hacia abajo y que la esquina
cortada de la tarjeta esté dirigida en la orientación que se muestra.
3. Deslice con cuidado la tarjeta SIM en el acoplamiento destinado para la misma (como se muestra),
de manera que ésta se acomode en su posición.
Para extraer la tarjeta micro SIM:
1. Quite la tapa de la ranura.
2. Coloque con cuidado la uña del dedo en el extremo de la ranura para tarjetas micro SIM y empuje
ligeramente la tarjeta.
3. Saque con cuidado la tarjeta micro SIM de su acoplamiento.
4. Vuelva a instalar la tapa de la ranura.
Sección 1: Para comenzar
5
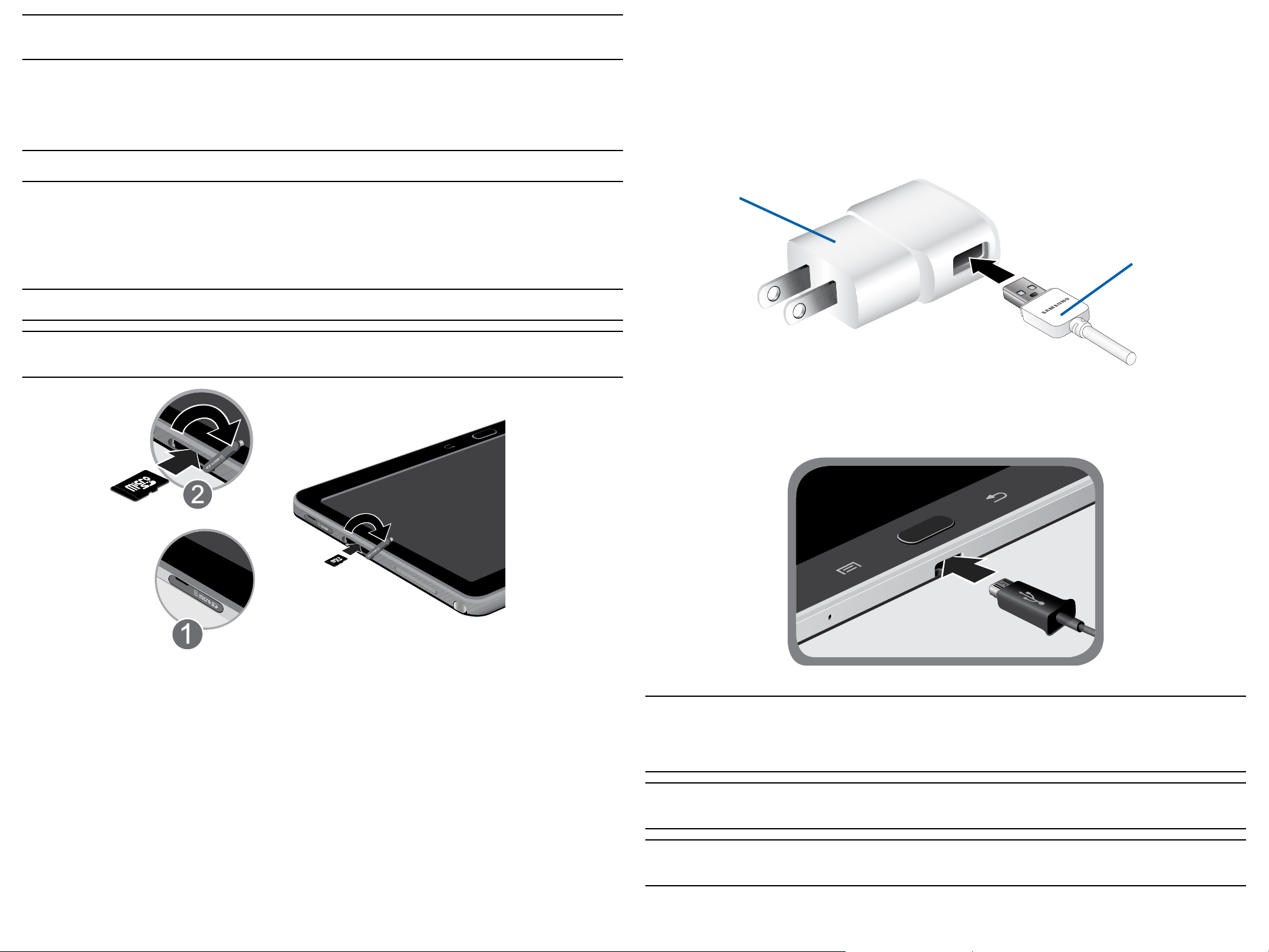
Nota: Si la tarjeta no se instala correctamente, el dispositivo no la detectará y no se dispondrá de servicio. Si
esto sucede, apague el dispositivo, extraiga la tarjeta y vuelva a instalarla en la orientación correcta.
Instalación de la tarjeta de memoria microSD
El dispositivo es compatible con tarjetas de memoria microSD™ (externas) opcionales para el
almacenamiento de multimedia, tal como música, fotos, video y otros archivos. La tarjeta SD está diseñada
para utilizarse con este dispositivo móvil y otros dispositivos.
Nota: Este dispositivo es compatible con una tarjeta de memoria expansible.
1. Quite la tapa de la ranura (1).
2. Oriente la tarjeta con las tiras doradas hacia abajo.
3. Deslice con cuidado la tarjeta microSD™ en el acoplamiento destinado para la misma, hasta que se
asegure en su posición (2).
4. Vuelva a colocar la tapa de la ranura para tarjeta de memoria.
¡Importante! Asegúrese de alinear los contactos dorados de la tarjeta con los del dispositivo.
Nota: Las tarjetas microSD deben formatearse dentro del menú Almacenamiento. Usar una tarjeta microSD más
antigua o lenta puede afectar el rendimiento de la cámara, especialmente para la grabación de video.
Carga de la batería
El dispositivo se alimenta de una batería de ion de litio recargable. Para cargar la batería se incluye con el
dispositivo un cargador de pared. Utilice únicamente baterías y cargadores aprobados. Solicite más detalles
a su distribuidor local de Samsung.
Antes de utilizar el dispositivo por primera vez, debe cargar la batería completamente.
1. Inserte el cable USB en la unidad de carga.
2. Enchufe la unidad de carga en un tomacorriente de corriente alterna (CA) estándar.
Unidad de carga
Cable
USB
Para extraer la tarjeta de memoria microSD:
1. Quite la tapa de la ranura.
2. Presione firmemente la tarjeta en la ranura y suéltela. La tarjeta se expulsará parcialmente de la ranura.
3. Saque la tarjeta de la ranura.
4. Vuelva a colocar la tapa de la ranura para tarjeta de memoria.
3. Antes de encender el dispositivo, cárguelo completamente. Asegúrese de usar el cargador que viene con
el dispositivo.
4. Cuando se complete la carga, desenchufe la unidad de carga del tomacorriente y retire el cable USB del
dispositivo.
Nota: Verifique que la batería esté instalada antes de conectar el cargador de pared. Si cuando se conecta el
cargador de pared la batería no está instalada, el teléfono se encenderá y se apagará continuamente,
impidiendo el funcionamiento correcto. Debe desenchufar el cargador de pared antes de extraer la
batería; de lo contrario, el dispositivo puede sufrir daños.
¡Importante! Se recomienda que cargue la batería completamente antes de utilizar el dispositivo por
primera vez.
Nota: Si el cargador se conecta de forma incorrecta, se dañará el puerto de accesorios, lo que invalidará la
garantía del dispositivo.
6
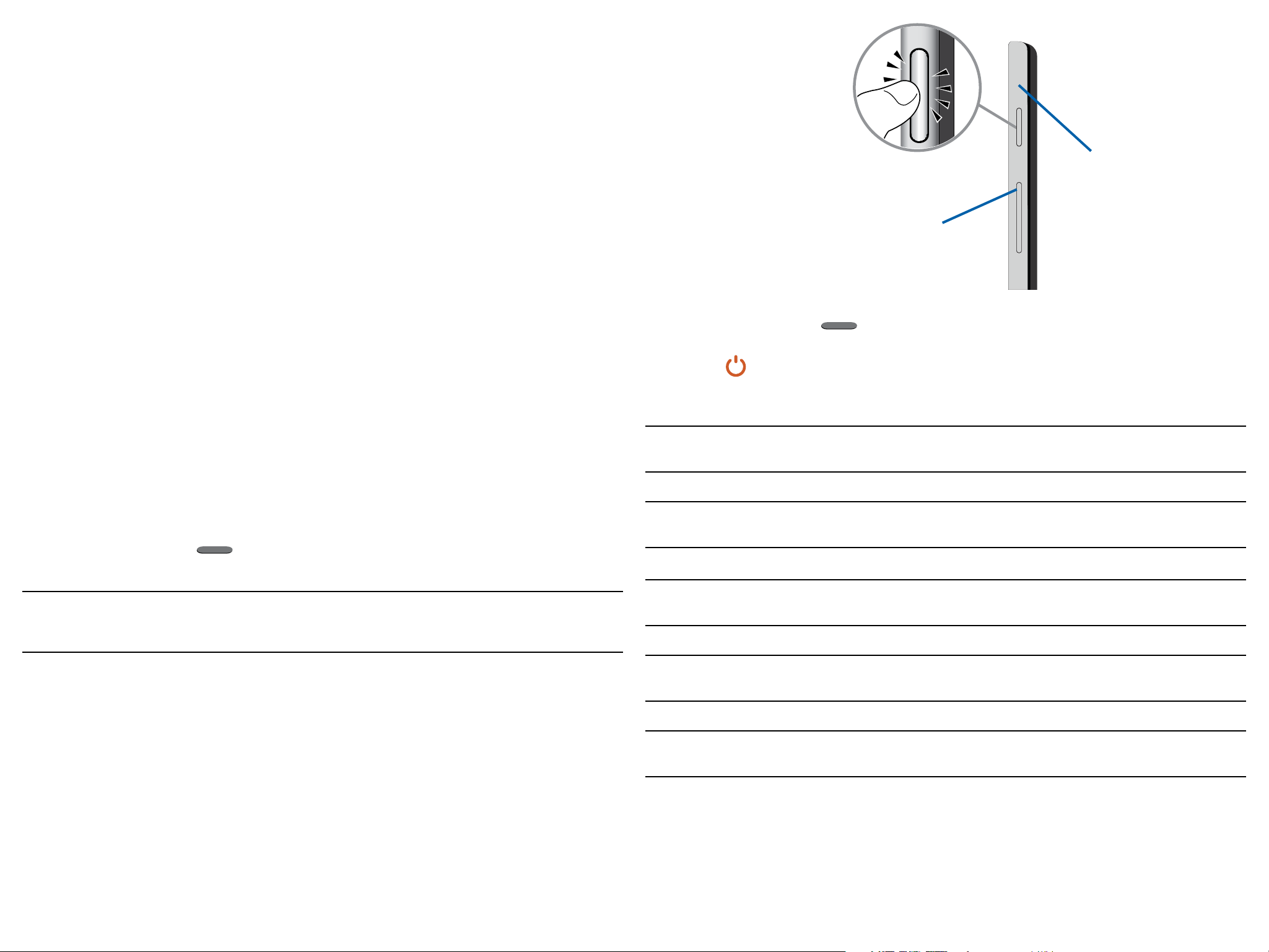
Prolongación de la duración de la batería
Las aplicaciones activas, los niveles de iluminación, el uso de Bluetooth y la funcionalidad de GPS son todos
causas de que la batería se descargue más rápidamente. A continuación aparece una lista de consejos útiles
que pueden ayudar a conservar la carga de la batería:
● Reduzca el tiempo en que la luz de fondo permanecerá encendido.
● Desactive Bluetooth cuando no se esté utilizando.
● Desactive Wi-Fi cuando no se esté utilizando.
● Desactive la característica GPS cuando no se necesite. La mayoría de las aplicaciones que utilizan esta
función consultarán periódicamente los satélites GPS para averiguar su ubicación actual, y cada consulta
drena la batería.
● No espere hasta que la batería esté completamente descargada antes de cargar el dispositivo. Repetir este
proceso de dejar que la batería se descargue completamente y después recargarla puede, con el tiempo,
reducir la capacidad de mantenimiento de carga de la misma.
● Use la característica Ahorro de energía para desactivar algunas funciones de hardware y de interfaz.
● Revise la pantalla de uso de la batería para ver qué características o funciones han estado consumiendo
recursos de la batería.
● Verifique los servicios en uso y cierre cualquier aplicación que no sea necesaria.
● Utilice la característica Administrador de tareas para finalizar/cerrar aplicaciones que sigan en ejecución
en segundo plano. Esas aplicaciones minimizadas pueden, con el tiempo, causar que el dispositivo se
vuelva más lento.
● Los fondos de pantalla animados utilizan energía de procesamiento, memoria y más energía. Cambie el
fondo de pantalla en movimiento a una imagen no animada de la galería o de la Galería de Fondos de
pantalla.
Encendido o apagado del dispositivo
Una vez que se configure el dispositivo, no volverán a aparecer las pantallas de configuración.
Para encender el dispositivo:
► Presione sin soltar la tecla encender-apagar/finalizar hasta que se encienda el dispositivo.
El dispositivo buscará la red y cuando la encuentre usted podrá realizar y recibir llamadas.
Nota: La antena interna del dispositivo está ubicada a lo largo de la parte superior trasera del dispositivo. No
bloquee la antena; hacerlo podría afectar la calidad de la señal o causar que el dispositivo funcione a un
nivel de potencia superior al necesario.
Encender-apagar/finalizar
Volumen
Para apagar el dispositivo:
1. Presione sin soltar la tecla encender-apagar/finalizar hasta que aparezca la pantalla Opciones
de dispositivo.
2. Pulse en Apagar.
Configuración inicial del dispositivo
1. Seleccione un idioma en el campo correspondiente. English (inglés) es el idioma predeterminado.
Nota: Si tiene problemas de la vista o el oído, pulse en Accesibilidad para configurar los ajustes de
accesibilidad.
2. Pulse en Iniciar y siga las instrucciones en pantalla.
Nota: Tal vez reciba una notificación de que se completó la activación. Habilitar los servicios de ubicación de
Google puede descargar la batería más rápidamente.
Para obtener más información, consulte “Creación de una cuenta Samsung” en la página 18.
Nota: Lea la información en pantalla sobre la configuración y el registro de Dropbox respecto a nuevos
servicios.
3. Introduzca un nombre exclusivo para el dispositivo.
¡Importante! El nombre del dispositivo también se utiliza con el fin de proporcionar una identificación para los
nombres Bluetooth y Wi-Fi Directo.
4. Lea la información de Collect diagnostics (Recopilar diagnósticos) en pantalla.
Nota: Este software recolecta solamente datos de diagnóstico de su dispositivo para que los técnicos del
servicio a clientes puedan solucionar mejor cualquier problema con su dispositivo.
5. Seleccione entre More info... (Más información) (para leer información adicional) o Close (Cerrar) para
cerrar la pantalla del mensaje.
Sección 1: Para comenzar
7
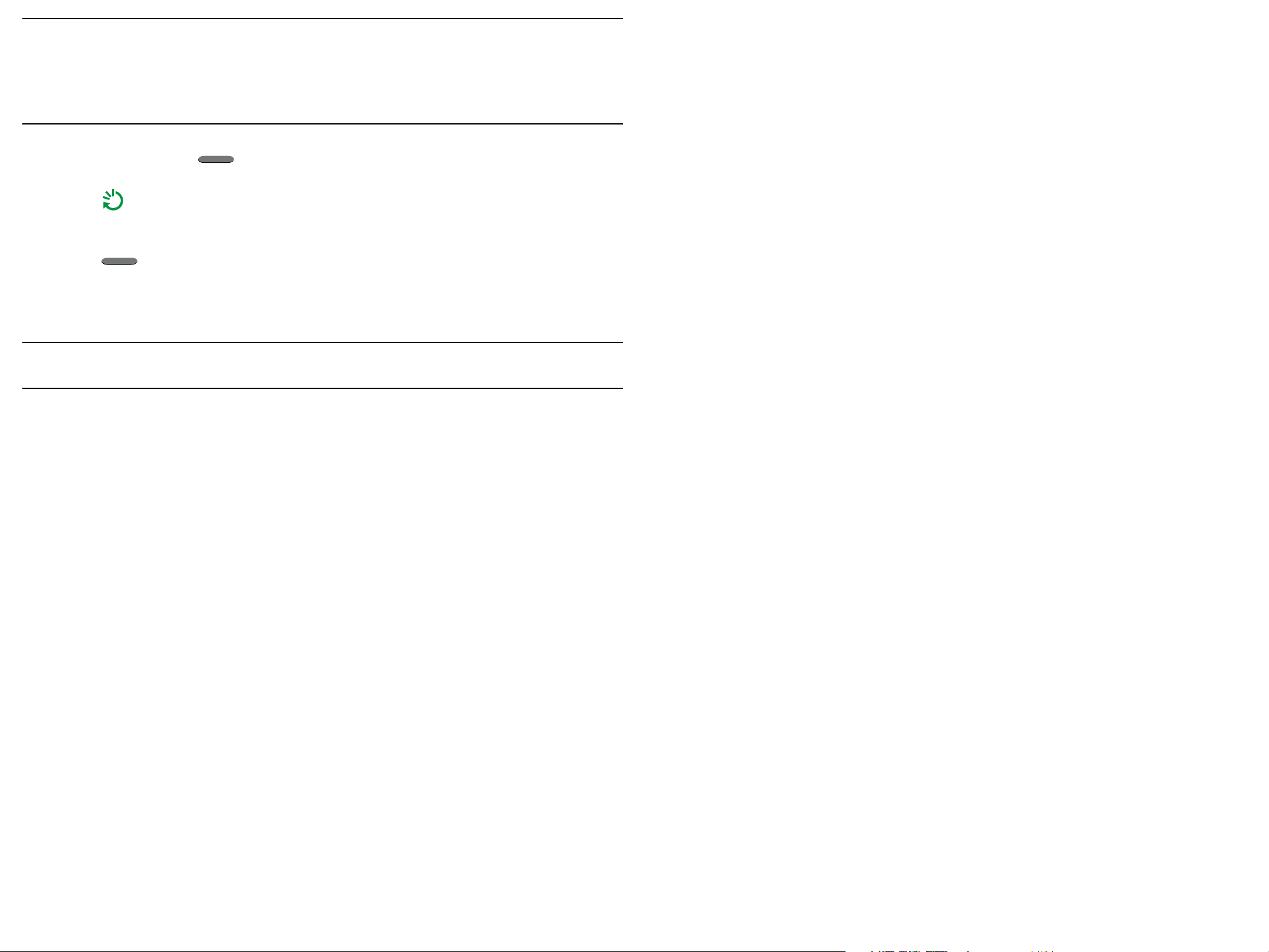
¡Importante! Cuando se selecciona Close (Cerrar), sólo se cierra la pantalla de descripción actual y
no se inhabilita la recolección de datos.
Para inhabilitar la recolección de datos, vaya a Configuración g ficha General g
Realizar copia de seguridad y restablecer g Recopilar diagnósticos y desactive
la característica Allow Diagnostics (Permitir diagnósticos). Para obtener más información,
consulte “Recopilar diagnósticos” en la página 53.
Reinicio del dispositivo
1. Presione sin soltar la tecla encender-apagar/finalizar hasta que aparezca la pantalla Opciones
de dispositivo.
2. Pulse en Reiniciar.
Bloqueo y desbloqueo del dispositivo
Para bloquear manualmente el dispositivo:
► Presione encender-apagar/finalizar.
Para desbloquear el dispositivo:
1. Presione la tecla de encender-apagar/bloquear. Aparecerá la pantalla de bloqueo.
2. Desplace el dedo por la pantalla en cualquier dirección. Aparecerá la última pantalla a la que accedió.
Nota: Puede optar por configurar ajustes de bloqueo para prevenir el uso no autorizado del dispositivo. Para
obtener más información, consulte “Seguridad” en la página 55.
8
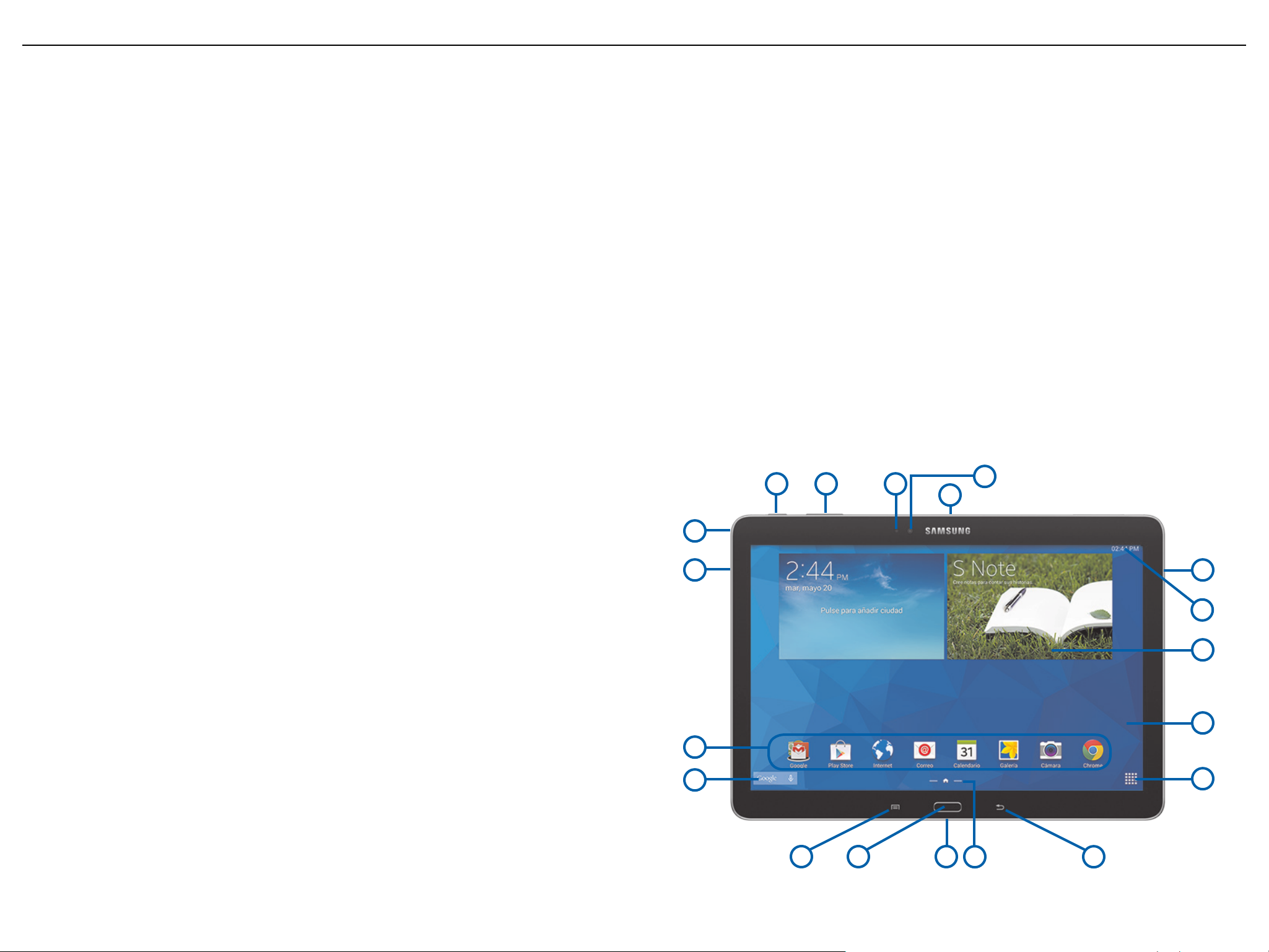
Sección 2: Explicación del dispositivo
Características
● Pantalla táctil con teclado QWERTY virtual (en pantalla)
● Brillante pantalla táctil WQXGA (2560x1600) de 10.1 pulgadas
● 4G LTE y acceso a paquete de alta velocidad Plus (HSPA+).
● Plataforma con SO Android 4.4.2 y Kit Kat
● La memoria puede ampliarse mediante una tarjeta microSD opcional
● Navegación GPS asistida
● Ranura de memoria expansible
®
● WatchON
● Conectividad:
— Wi-Fi 802.11 a/b/g/n/ac (2.4 GHz/5GHz)
— Wi-Fi Directo
— Capacidad de zona Wi-Fi portátil (Mobile HotSpot) y anclaje a red de USB
— Bluetooth 4.0 LE
— USB 2.0
— Puerto para auriculares de 3.5 mm
● Cámara:
— Principal (trasera): 8MP, enfoque automático con flash LED
— Delantera: 2MP
: intensa experiencia en televisión con remoto infrarrojo (IR)
Vista delantera
Los siguientes elementos se encuentran en las partes delantera y laterales de su dispositivo, como se
muestra en la ilustración.
1. Tecla de volumen: desde una pantalla de inicio, presione esta tecla para ajustar el volumen maestro.
Durante la reproducción de música, presiónela para ajustar el volumen.
2. Tecla de encender-apagar/bloquear: presione sin soltar esta tecla para encender o apagar el
dispositivo. Presiónela para bloquear el dispositivo o para reactivar la pantalla y desbloquearla.
3. Enchufe de auriculares de 3.5 mm: conector para auriculares.
4. Altavoz externo: se utilizan para la reproducción de música o video, tonos de notificación y para otros
sonidos.
5. Atajos: proporcionan acceso directo a aplicaciones.
6. Barra de búsqueda de Google: proporciona un atajo a la búsqueda de Google, que le permite buscar
elementos en Internet.
7. Tecla Menú: le muestra una lista de opciones.
8. Tecla Inicio: muestre la pantalla de inicio central. Toque sin soltar esta tecla para ver aplicaciones
que se han abierto recientemente.
Para obtener más información, consulte “Pantalla de inicio” en la página 10.
9. Puerto para cargador/accesorios: conecte un cable USB para cargar el teléfono o para sincronizar
música y archivos.
10. Indicador de pantalla de inicio: muestra qué pantalla de inicio está actualmente visualizada.
11. Tecla Atrás: vuelve a mostrar la pantalla anterior o borra entradas.
● Características:
— Factor de forma más ligero para ultra-portabilidad
— Cubierta posterior similar al cuero ofrece un aspecto moderno y distinto
— S Pen integrado ofrece la comodidad de un lápiz y el control de un ratón
— Use dos aplicaciones simultáneamente con la característica Ventana múltiple
— Sustituya su control remoto de televisor con WatchON
— Use Polaris Office con sus documentos Microsoft Office desde cualquier sitio
— Amazon Suite ofrece diversas experiencias de multimedia y de compras.
2 1
18
17
16
3
4
4
15
14
13
5
6
12
7 8 9
1110
Sección 2: Explicación del dispositivo
9
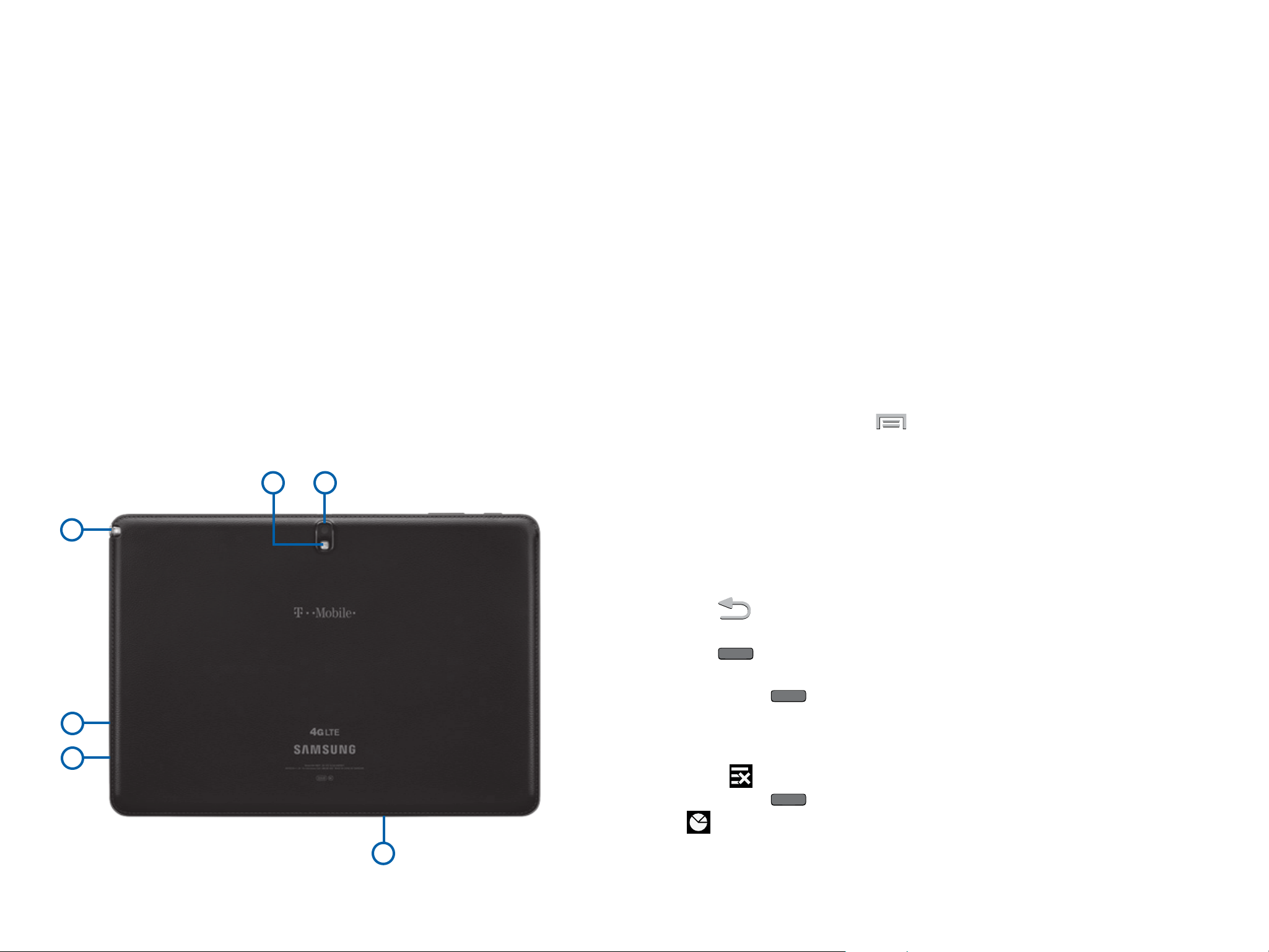
12. Aplicaciones/Widgets: se utiliza para ingresar a las fichas Aplicaciones o Widgets.
13. Pantalla: la orientación de la pantalla gira con el tablet conforme se gira éste.
14. Widgets: son aplicaciones autónomas en pantalla (no atajos). Se pueden colocar en cualquiera de las
pantallas disponibles (de inicio o extendidas).
15. Iconos indicadores: muestran la información que se necesita para utilizar el teléfono, tal como la
potencia de la señal recibida, el nivel de carga de la batería del teléfono, la hora, correos electrónicos no
leídos, llamadas perdidas, etc.
16. Emisor de infrarrojos: emite señales infrarrojas que se usan para controlar dispositivos externos.
17. Lente de la cámara delantera: se utiliza al tomar fotos o grabar videos.
18. Sensor de luz: se utiliza para controlar el brillo de la pantalla automáticamente, al tomar fotos con la
cámara delantera.
Pantalla de inicio
La pantalla de inicio es el punto de partida para utilizar el dispositivo.
● Iconos de notificación: notificaciones de nuevos mensajes, actualizaciones de software, eventos del
calendario y aplicaciones.
● Barra de estado: se muestran iconos de notificaciones (lado izquierdo) e iconos de estado (lado
derecho).
● Widgets: son aplicaciones que se ejecutan en la pantalla de inicio.
● Iconos de estado: estado de la red, energía de la batería, detalles de conexión y otra información acerca
del sistema.
● Atajos: son accesos directos a aplicaciones.
Vista trasera
Los siguientes elementos se encuentran en las partes posterior, superior e inferior del dispositivo, como se
muestra en la ilustración.
1. Lente de la cámara: se utiliza al tomar fotos o grabar videos.
2. Flash: proporciona luz adecuada al tomar fotos en lugares oscuros.
3. S Pen: un lápiz táctil incorporado que le permite realizar varias funciones. Para obtener más información,
consulte “S Pen” en la página 15.
4. Ranura para tarjetas microSD (interna): le permite usar una tarjeta microSD para ampliar la memoria
del dispositivo.
5. Ranura para tarjetas micro SIM (interna): ubicación de instalación de la tarjeta SIM.
6. Micrófono: se utiliza para videochats o para convertir la voz a texto mediante el dictado por voz de
Google.
2 1
3
● Indicador de pantalla de inicio: resalta cuál panel de pantalla de inicio se está mostrando actualmente.
● Atajos: pulse para iniciar la aplicación.
● Pantalla de aplicaciones: pulse para tener acceso a todas sus aplicaciones.
Pantalla de inicio extendida
La pantalla de inicio consiste en el panel de inicio principal, más otros paneles que se extienden más allá del
ancho de la pantalla para proporcionar más espacio y así añadir atajos, widgets y carpetas.
Deslice el dedo horizontalmente por la pantalla para pasar a los paneles del lado izquierdo o derecho.
Conforme se deslice, el indicador en la parte inferior de la pantalla mostrará su posición actual.
Adición y eliminación de paneles de pantallas de inicio
► Desde la pantalla de inicio, presione Menú g Editar página.
– o bien –
También puede “pellizcar” la pantalla de inicio para ver opciones de Editar página. Para obtener más
información, consulte “Movimientos con los dedos” en la página 11.
Navegación
Navegue por las características de su dispositivo utilizando las teclas de comando y la pantalla táctil. Use
teclas de comando y la pantalla táctil para navegar.
Teclas de comando
Retroceso
10
● Presione Atrás para regresar a la pantalla, la opción o el paso anterior:
Inicio
● Presione Inicio para que se muestre la pantalla de inicio principal.
Menú del dispositivo
● Presione sin soltar Inicio para que se muestre una lista de las aplicaciones utilizadas
recientemente.
4
— Toque una aplicación para abrirla.
5
6
— Para cerrar una aplicación, arrastre la miniatura de la aplicación hacia arriba o abajo.
— Pulse en Cerrar todo para finalizar todas las aplicaciones activas.
● Presione sin soltar
—
Administrador de tareas: administre aplicaciones activas, descargadas, memoria del dispositivo
y almacenamiento. Para obtener más información, consulte “Administrador de tareas” en la página 23.
Inicio para tener acceso a:
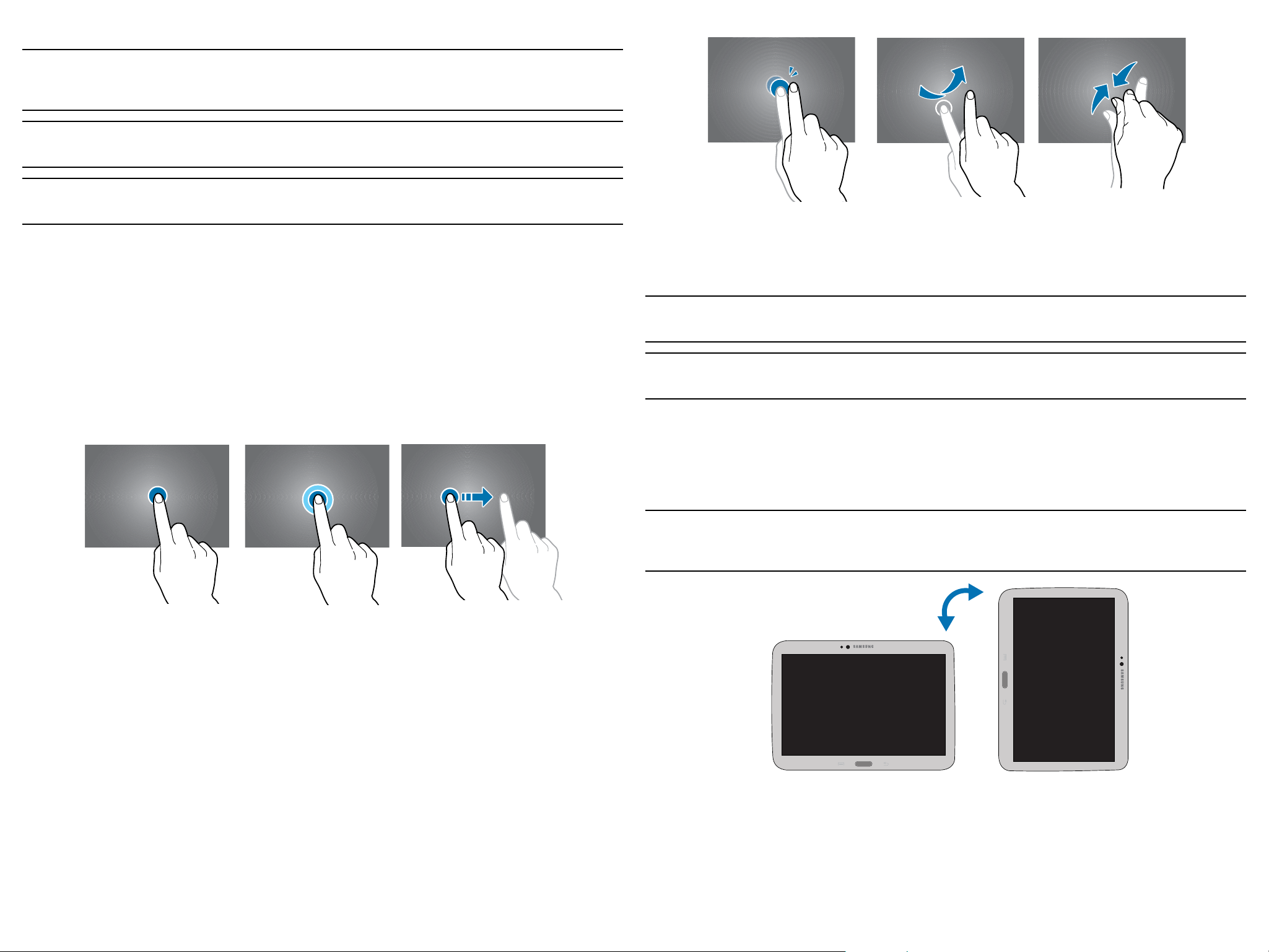
Uso de la pantalla táctil
¡Advertencia! Tome en cuenta que una pantalla táctil responde mejor a un toque ligero con la yema del dedo
o con un apuntador no metálico. Utilizar fuerza excesiva o un objeto metálico al presionar sobre
la pantalla táctil podría dañar la superficie de cristal templado e invalidar la garantía.
¡Precaución! No permita que la pantalla táctil entre en contacto con otros dispositivos eléctricos.
Las descargas electrostáticas pueden causar un mal funcionamiento de la pantalla táctil.
¡Importante! Si la pantalla táctil permanece inactiva por períodos prolongados, puede ocurrir la persistencia de
una imagen o el efecto de imagen fantasma. Apague la pantalla táctil cuando no use el dispositivo.
Movimientos con los dedos
Pulsar en
Para abrir una aplicación, seleccionar un elemento de menú, presionar un botón en pantalla o para introducir
un carácter usando el teclado en pantalla, pulse en la pantalla con un dedo.
Tocar sin soltar
Toque un elemento y manténgalo presionado durante más de 2 segundos para tener acceso a opciones
disponibles.
Arrastrar
Pulsar dos veces Pellizcar y extenderDeslizar
Control de movimientos
Puede controlar el dispositivo fácilmente a través de simples movimientos.
Nota: Antes de usar movimientos, asegúrese de que la característica de movimiento esté activada. Para obtener
más información, consulte “Movimientos” en la página 52.
¡Advertencia! Sacudir el dispositivo en exceso o provocar un impacto fuerte contra el dispositivo pudieran
ocasionar resultados imprevistos. Controle los movimientos en forma apropiada.
Para mover un icono, una miniatura o una vista previa a una nueva ubicación, tóquelo sin soltar y arrástrelo
a la posición deseada.
Tocar sin soltarPulsar en Arrastrar
Pulsar dos veces
Pulse dos veces en una página web, un mapa o una imagen para acercar el elemento. Pulse de nuevo dos
veces para alejar el elemento.
Deslizar
Deslice el dedo hacia la izquierda o derecha sobre la pantalla de inicio o la pantalla de aplicaciones para
ver otro panel. Deslice el dedo hacia arriba o hacia abajo para desplazarse por una página web o una lista,
como la lista de contactos.
Pellizcar y extender
Rotación de la pantalla
Muchas aplicaciones permiten que la pantalla se muestre en orientación vertical u horizontal. Cuando se gira
el dispositivo, la pantalla se ajusta automáticamente a la nueva orientación de la pantalla.
Para prevenir que la pantalla se gire automáticamente, abra el panel de notificaciones y deseleccione la
opción Pantalla rotación.
Nota: Algunas aplicaciones no permiten la rotación de la pantalla. Algunas aplicaciones mostrarán una pantalla
diferente, dependiendo de la orientación. Por ejemplo, cuando gira el dispositivo a la posición horizontal la
calculadora se convierte en una calculadora científica.
VerticalHorizontal
Extienda dos dedos en una página web, un mapa o una imagen para acercar el elemento. Pellizque para
alejar el elemento.
Sección 2: Explicación del dispositivo
11
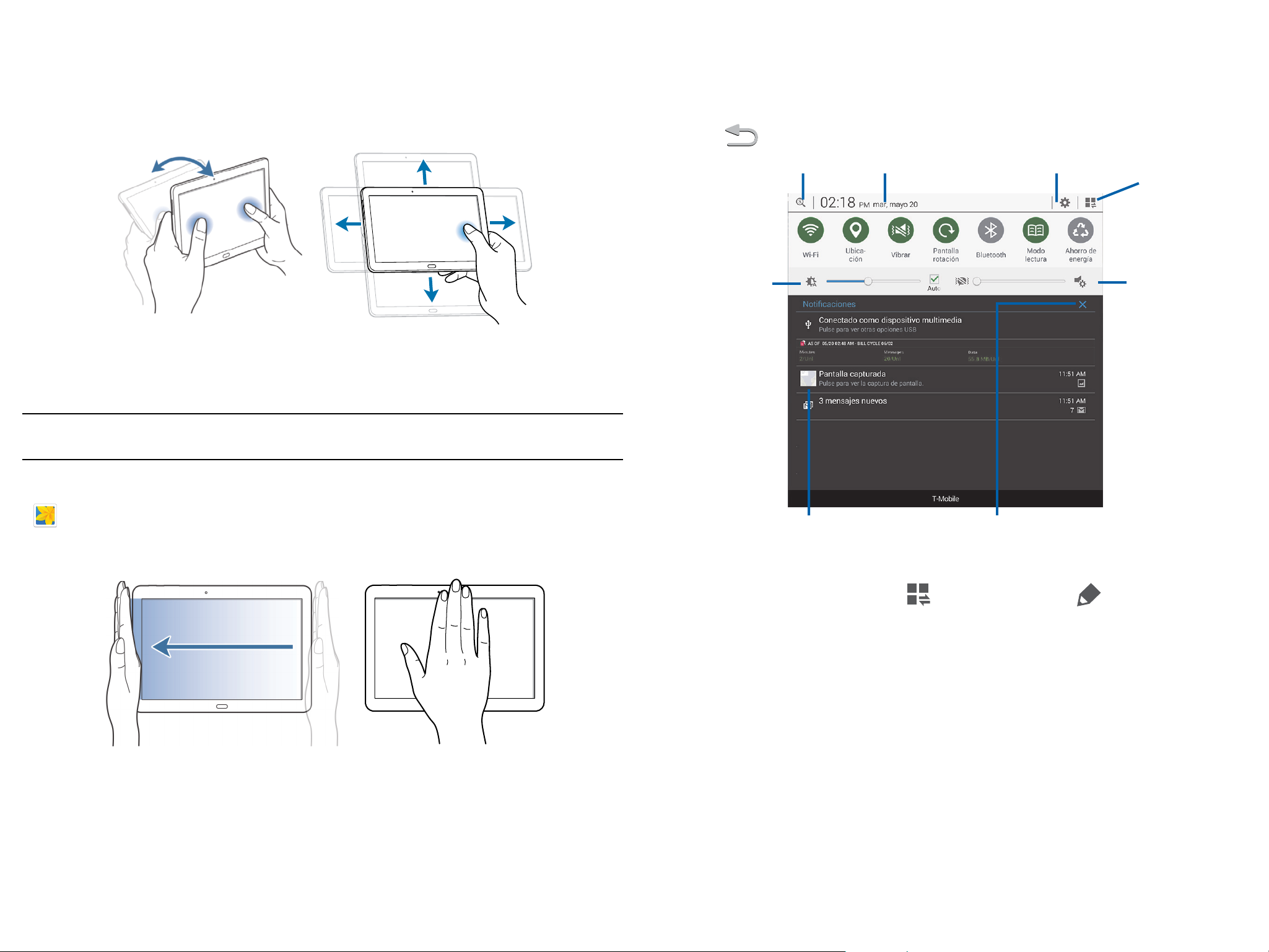
Inclinar
Toque sin soltar la pantalla en dos puntos, después incline el dispositivo hacia atrás y hacia adelante para
disminuir o ampliar la pantalla.
Mover horizontalmente
Mientras una imagen está acercada, toque sin soltar un punto en la pantalla y luego mueva el dispositivo en
cualquier dirección para explorar la imagen.
Notificaciones
Notificaciones muestra información sobre conexiones, alertas y otros elementos.
1. Toque y arrastre el dedo de arriba hacia abajo en la pantalla para ver las notificaciones.
2. Toque un elemento para abrirlo o para iniciar la aplicación o característica correspondiente.
Para cerrar el panel de notificaciones:
► Presione
Atrás o desplace la pantalla hacia arriba.
Inclinar Mover horizontalmente
Movimiento de la palma
Utilice movimientos de la palma para controlar el dispositivo tocando la pantalla con la mano.
Nota: Antes de usar movimientos, asegúrese de que la característica de movimiento esté activada. Para obtener
más información, consulte “Movimientos” en la página 52.
Captura de pantalla
Deslice el costado de la mano por la pantalla para tomar una captura de pantalla. La imagen se guardará en
Galería g álbum Screenshots.
Silenciar/pausar
Cubra la pantalla con la mano para pausar la reproducción del contenido multimedia.
Búsqueda
Fecha y hora Acceso a configuraciones Configuración
Ajustar
Brillo de la
pantalla
Pulse para ver una notificación o
arrastre hacia la derecha para eliminar
Para reorganizar las opciones en el panel de notificaciones:
1. Abra el panel de notificaciones y pulse en Configuración rápida g Editar.
2. Toque sin soltar un elemento y luego arrastra el elemento a otra posición.
Eliminar todo
notificaciones
rápida
Ajuste
de niveles
de sonido
12
Deslizar la palma - capturar pantalla Silenciar/pausar
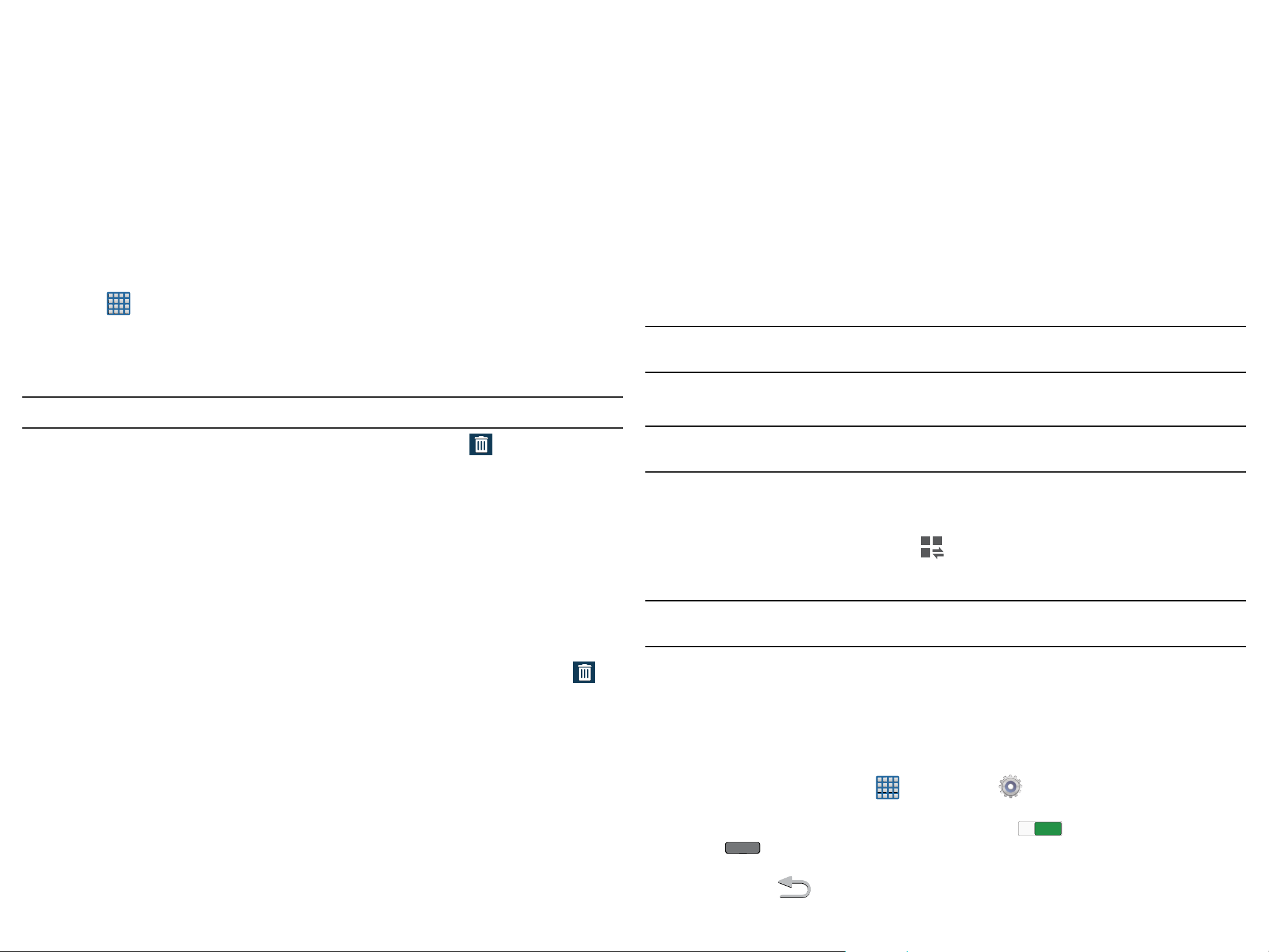
Personalización de la pantalla de inicio
Personalice la pantalla de inicio de acuerdo con sus preferencias.
Para obtener información sobre cómo cambiar los ajustes de la pantalla del tablet, consulte “Configuración de
pantalla” en la página 46.
Atajos y widgets
Puede añadir, reorganizar o quitar atajos y widgets desde la pantalla de inicio.
● Atajos: son iconos en la pantalla de inicio que inician aplicaciones.
● Widgets: son aplicaciones autónomas en pantalla. Aparecen como aplicaciones en pantalla.
Cómo añadir un atajo o un widget
Puede personalizar la pantalla de inicio quitando o añadiendo widgets.
1. Toque sin soltar un área vacía de la pantalla de inicio. Desde el menú emergente, seleccione
Aplicaciones y widgets.
– o bien –
Pulse en Aplicaciones para que aparezca la pantalla de aplicaciones.
2. Para atajos, pulse en la ficha Aplicaciones o para widgets, seleccione la ficha Widgets.
3. Toque sin soltar el atajo o widget, luego arrástrelo a una ubicación en la pantalla de inicio actual y
suéltelo.
Cómo quitar un atajo o un widget
Nota: La acción de quitar un atajo no elimina la aplicación, tan sólo quita el atajo de la pantalla de inicio.
Fondo de pantalla
Puede elegir una imagen para que aparezca en la pantalla de inicio, en la pantalla de bloqueo o en las dos.
Elija entre fondos de pantalla precargados o seleccione una foto que haya descargado o tomado con la
cámara.
1. Toque sin soltar un área vacía en la pantalla de inicio. Desde el menú emergente, pulse en Definir fondo
de pantalla.
2. Seleccione Pantalla de inicio, Pantalla de bloqueo o Pantallas de inicio y bloqueo.
3. Elija un origen:
● Galería: elija una imagen guardada en el dispositivo o en una tarjeta de memoria instalada opcional. Toque
una foto para seleccionarla y después utilice la herramienta de recorte para cambiar el tamaño de la foto, si
lo desea. Toque Realizado para usar la foto como fondo de pantalla.
● Fondos de pantalla en movimiento: elija entre fondos de pantalla en movimiento interactivos precargados.
Toque un fondo de pantalla, después pulse en Definir fondo de pantalla.
● Fondos de pantalla: elija uno de los fondos de pantalla precargados. Seleccione un fondo de pantalla,
después pulse en Definir fondo.
Nota: También puede fijar el fondo de pantalla en Configuración. Para obtener más información, consulte
“Fondo de pantalla” en la página 48.
Ventana múltiple
Realice varias tareas usando dos aplicaciones al mismo tiempo.
► Toque sin soltar el atajo o widget hasta que se libere y después arrástrelo a Eliminar y suéltelo.
Carpetas
Coloque carpetas en la pantalla de inicio para organizar elementos.
Cómo añadir carpetas
1. Desde una página de inicio, toque sin soltar un área vacía de la pantalla hasta que aparezca la ventana
emergente Pantalla de inicio.
2. Pulse en Carpeta.
3. Introduzca un nombre para la carpeta y seleccione Aceptar.
Cómo usar carpetas
► Toque la carpeta para abrirla y acceder a los atajos adentro de la carpeta.
► Para añadir atajos a la carpeta, toque sin soltar el atajo, luego arrástrelo a la carpeta y suéltelo.
► Para eliminar una carpeta, toque sin soltar la carpeta hasta que se libere y después arrástrala a
Eliminar y suéltela.
Nota: Sólo las aplicaciones que se encuentran dentro del panel de Ventana múltiple pueden usarse con la
característica Ventana múltiple.
Activación de Ventana múltiple
1. Con un solo movimiento, toque la barra de estado para que aparezca la ficha de notificaciones, después
arrástrela hasta la parte inferior de la pantalla para abrir la pantalla de notificaciones.
2. Desde la pantalla de notificaciones, pulse en Configuración rápida para ver funciones adicionales.
3. Pulse en la entrada Ventana múltiple para activar la función. El icono se vuelve verde cuando está
activado.
Nota: También puede activar Ventana múltiple desde el panel de notificaciones. Para obtener más información,
consulte “Notificaciones” en la página 12.
Panel de Ventana múltiple
Las aplicaciones de Ventana múltiple se encuentran dentro del panel de Ventana múltiple.
Para mostrar el panel de Ventana múltiple:
► Toque y arrastre hacia la izquierda desde el borde derecho de la pantalla para mostrar el panel Ventana
múltiple. Después de unos segundos, el panel se ocultará.
Para activar Ventana múltiple mediante el menú Configuración:
1. Desde la pantalla de inicio, pulse en
Ventana múltiple
2. Verifique que la característica está activada (indicado mediante
3. Presione Inicio para regresar a la pantalla de inicio.
Para ocultar la ficha de Ventana múltiple:
► Presione sin soltar Atrás. Esta acción ocultará la ficha de Ventana múltiple.
Aplicaciones g Configuración g ficha Dispositivo g
).
ON
ON
Sección 2: Explicación del dispositivo
13
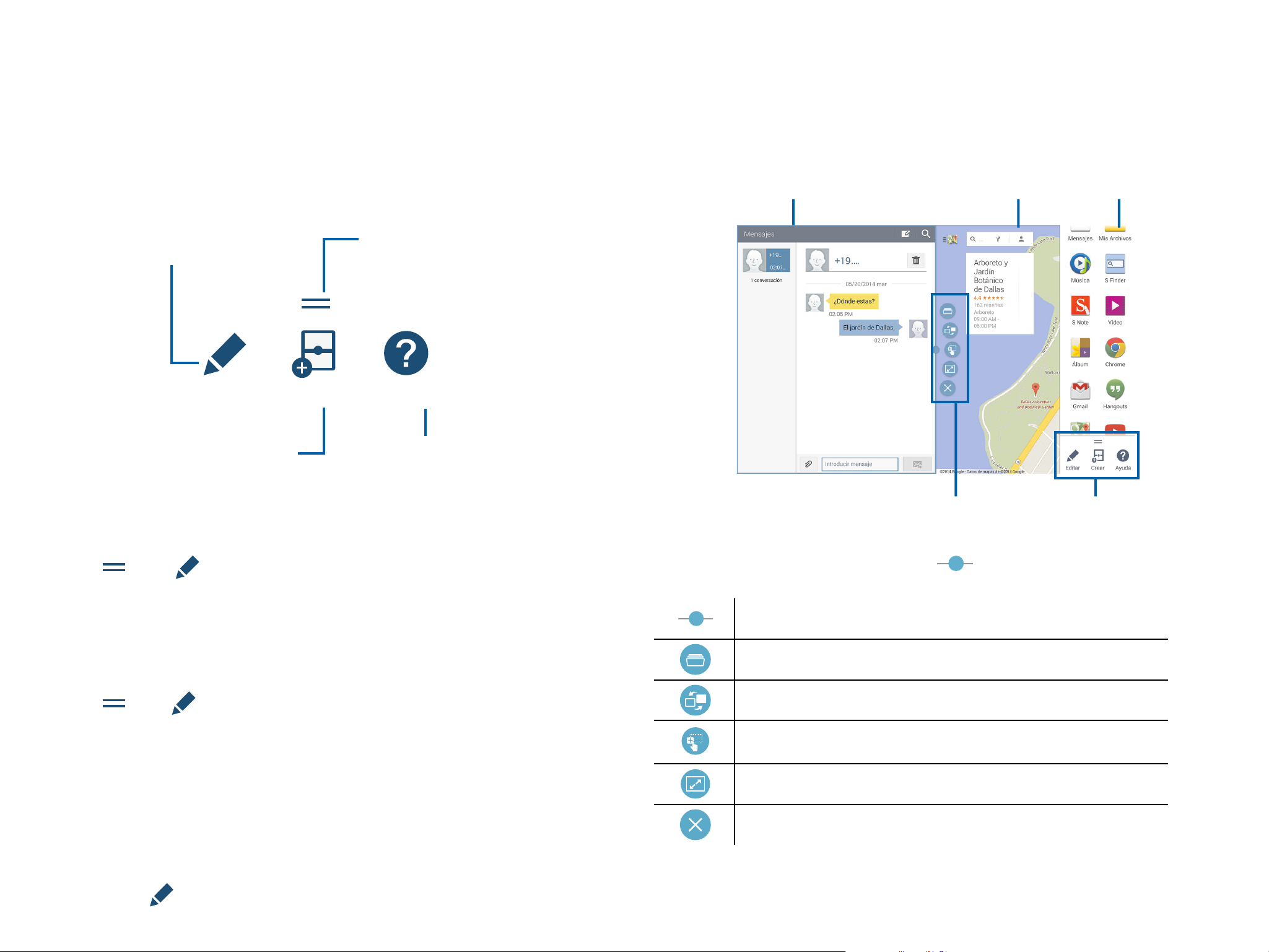
Personalización de la aplicación Ventana múltiple
Las aplicaciones que se encuentran dentro del panel de Ventana múltiple pueden organizarse, ya sea
reacomodándolas o quitándolas.
Para reacomodar las aplicaciones de Ventana múltiple:
1. Active la característica Ventana múltiple.
2. Pulse en la pestaña para que aparezca el panel con las aplicaciones (que contiene las aplicaciones
desplegables).
3. Con un solo movimiento, toque sin soltar una aplicación que desee hasta que se libere del panel,
después arrástrela con cuidado a una nueva ubicación en la lista de aplicaciones. Levante el dedo o lápiz
táctil de la pantalla para soltar la aplicación y colocarla en su nueva ubicación.
albergar las aplicaciones eliminadas del panel de Ventana múltiple.
4. Pulse en Realizado cuando complete el proceso de eliminación.
Uso de aplicaciones de Ventana múltiple
Puede usar Ventana múltiple para ejecutar dos aplicaciones al mismo tiempo.
1. Después de activar Ventana múltiple, pulse en la ficha en el borde derecho de la pantalla para mostrar
el panel de Ventana múltiple.
2. Arrastre una aplicación fuera del panel y suéltela. Arrastre otra aplicación fuera del panel y suéltela
encima de una de las ventanas resaltadas.
Aplicación 1
Aplicación 2
Ventana múltiple
Editar: edite las aplicaciones
disponibles en Ventana múltiple
Editar
Crear Ayuda
Crear: cree una Ventana múltiple creada
por el usuario (ventana vinculada)
Para editar una aplicación de Ventana múltiple:
1. Active la característica Ventana múltiple.
2. Pulse en la pestaña para que aparezca el panel de aplicaciones (que contiene las aplicaciones desplegables).
3. Pulse en Más g Editar (al final de la lista) para revelar un área de agrupamiento (a la
izquierda) que puede albergar las aplicaciones eliminadas del panel de Ventana múltiple.
4. Pulse en Realizado cuando complete el proceso de eliminación.
Para restaurar una aplicación de Ventana múltiple:
1. Active la característica Ventana múltiple.
2. Pulse en la pestaña para que aparezca el panel de aplicaciones (que contiene las aplicaciones
desplegables).
3. Pulse en Más g Editar (al final de la lista) para revelar un área de agrupamiento que contenga
las aplicaciones eliminadas anteriormente.
4. Localice la aplicación que desea.
5. Con un solo movimiento, toque sin soltar una aplicación deseada hasta que se libere del área de
almacenamiento provisional, después arrástrela con cuidado a una nueva ubicación en la lista actual de
aplicaciones.
Para quitar una aplicación de Ventana múltiple:
1. Active la característica Ventana múltiple.
2. Pulse en la pestaña para que aparezca el panel de aplicaciones (que contiene las aplicaciones
desplegables).
3. Pulse en el botón Editar (al final de la lista) para revelar un área de agrupamiento que puede
Más: acceso a características
adicionales
Ayuda: proporciona temas de ayuda
en la pantalla
PanelControles
Controles de Ventana múltiple
Seleccione la ventana de una aplicación y pulse en en medio de las ventanas. Los controles
de la ventana aparecerán en la pantalla:
Botón del borde: para cambiar el tamaño del espacio de cada ventana en la
pantalla.
Cambio de aplicación: para cambiar la aplicación y reducir el tamaño de la
pantalla.
Intercambio de ventanas: para intercambiar posiciones entre las
aplicaciones de Ventana múltiple.
Arrastrar y soltar contenido: para compartir elementos entre las ventanas
de aplicaciones. Arrastre un elemento para compartirlo de una ventana a otra.
Algunas aplicaciones no apoyan esta característica.
Vista completa: permite al usuario ampliar la ventana seleccionada a una
pantalla completa.
Cerrar aplicación: la aplicación actual se cerrará y la aplicación que quede
se ampliará al máximo.
14
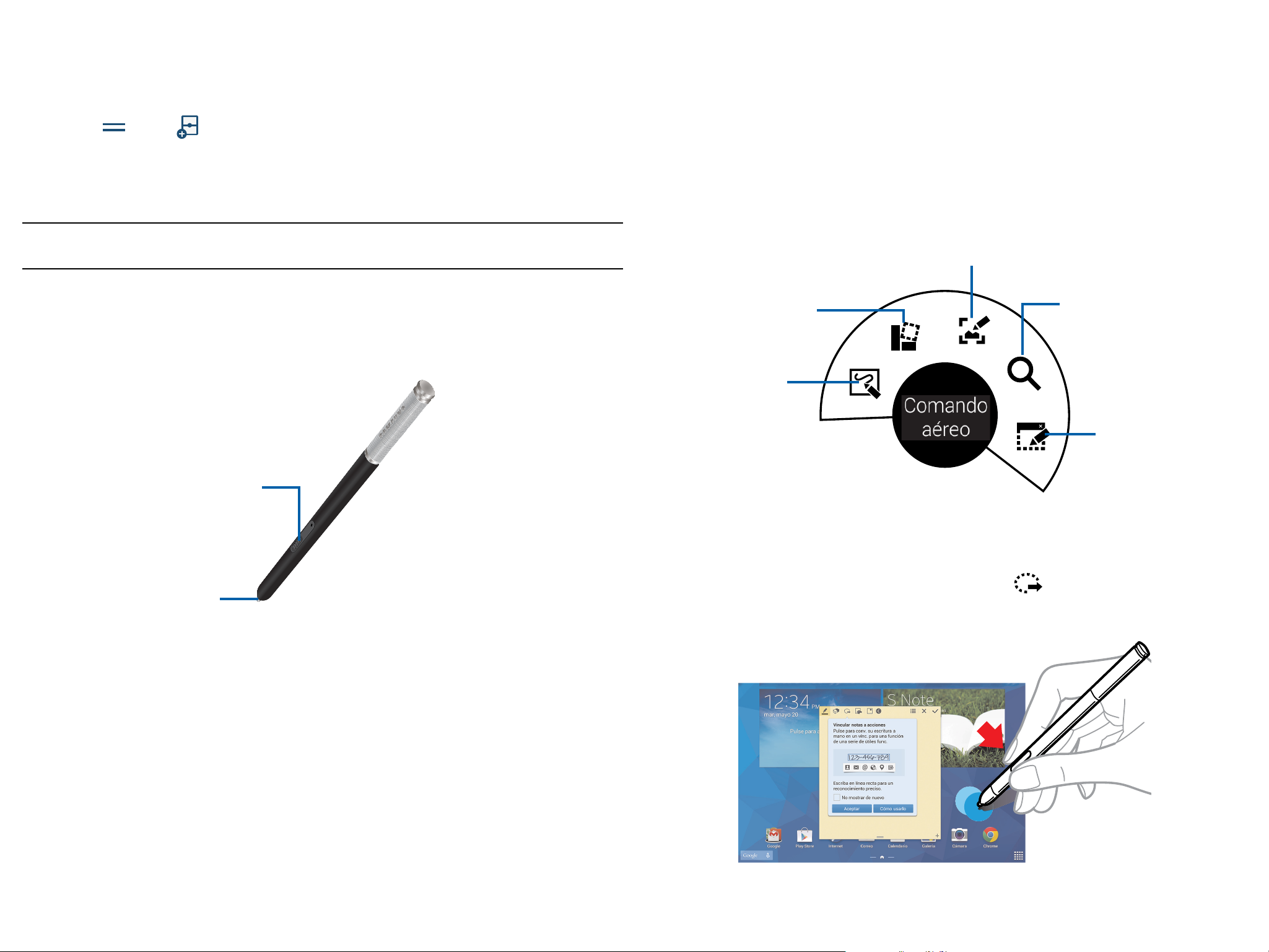
Cómo crear un ventana unida
Comando aéreo
Utilice esta característica para guardar la combinación de aplicaciones de Ventana múltiple que se ejecutan
en este momento.
1. Después de activar Ventana múltiple, toque la pestaña de Ventana múltiple para mostrar el panel Ventana
múltiple.
2. Pulse en Más g Crear.
3. Introduzca un título y después toque Aceptar.
S Pen
El S Pen es un lápiz táctil que le ayuda a seleccionar elementos en la pantalla y realizar diferentes funciones
como tomar notas, hacer capturas de pantalla, encontrar información y más.
Consejo: Para obtener los mejores resultados mantenga el S Pen en una posición perpendicular a la pantalla y
evite usarlo en un ángulo muy inclinado.
Uso del S Pen
El S Pen se guarda dentro del dispositivo, en la esquina superior derecha.
► Saque el S Pen del dispositivo deslizándolo por la ranura en el extremo del S Pen. Cuando se extrae el
S Pen del dispositivo, se enciende la pantalla táctil (si está apagada) y aparece el menú Comando aéreo.
Para obtener más información, consulte “Comando aéreo” en la página 15.
Use el menú Comando aéreo para iniciar rápidamente aplicaciones y acciones del S Pen.
► Para iniciar el menú de Comando aéreo, simplemente saque el S Pen de la ranura.
– o bien –
Sosténgalo cerca de la pantalla y presione el botón del S Pen.
● Nota de acción: enlace notas cortas a las aplicaciones.
● Álbum: capture, guarde y categorice imágenes recortadas.
● Escribir en pantalla: capture fotos de pantalla y escriba o dibuje sobre las mismas.
● S Finder: busque contenido del dispositivo.
● Ventana de lápiz: trace una ventana en la pantalla para acceder rápidamente a ciertas aplicaciones.
Escribir en pantalla
Álbum
S Finder
Nota de
acción
Botón del S Pen
Punta del S Pen
Atajos de S Pen
● Capturas de pantalla: presione el botón del S Pen. Con el S Pen, toque sin soltar la pantalla hasta que
oiga un clic.
● Inicio de una nota de acción: presione el botón del S Pen y pulse dos veces en la pantalla.
● Selección y captura de una imagen: presione el botón del S Pen y dibuje una línea alrededor de un
objeto para seleccionarlo.
Vista aérea con S Pen
Vista aérea le permite acceso a vistas previas de contenido sin tener que abrirlo.
Sencillamente use el S Pen para suspenderlo sobre la pantalla y así tener acceso a las distintas funciones de
previsualización.
Lápiz Ventana
Inicio de una nota de acción
Con el botón del S Pen presionado, pulse dos veces en la pantalla para iniciar la característica Nota de
acción.
Escriba o dibuje una nota, y luego seleccione la nota pulsando en para realizar varias acciones, como
añadir contactos o enviar un correo electrónico. Con la nota seleccionada, dibuje una línea alrededor del
área con el S Pen para realizar acciones con el área seleccionada.
Sección 2: Explicación del dispositivo
15
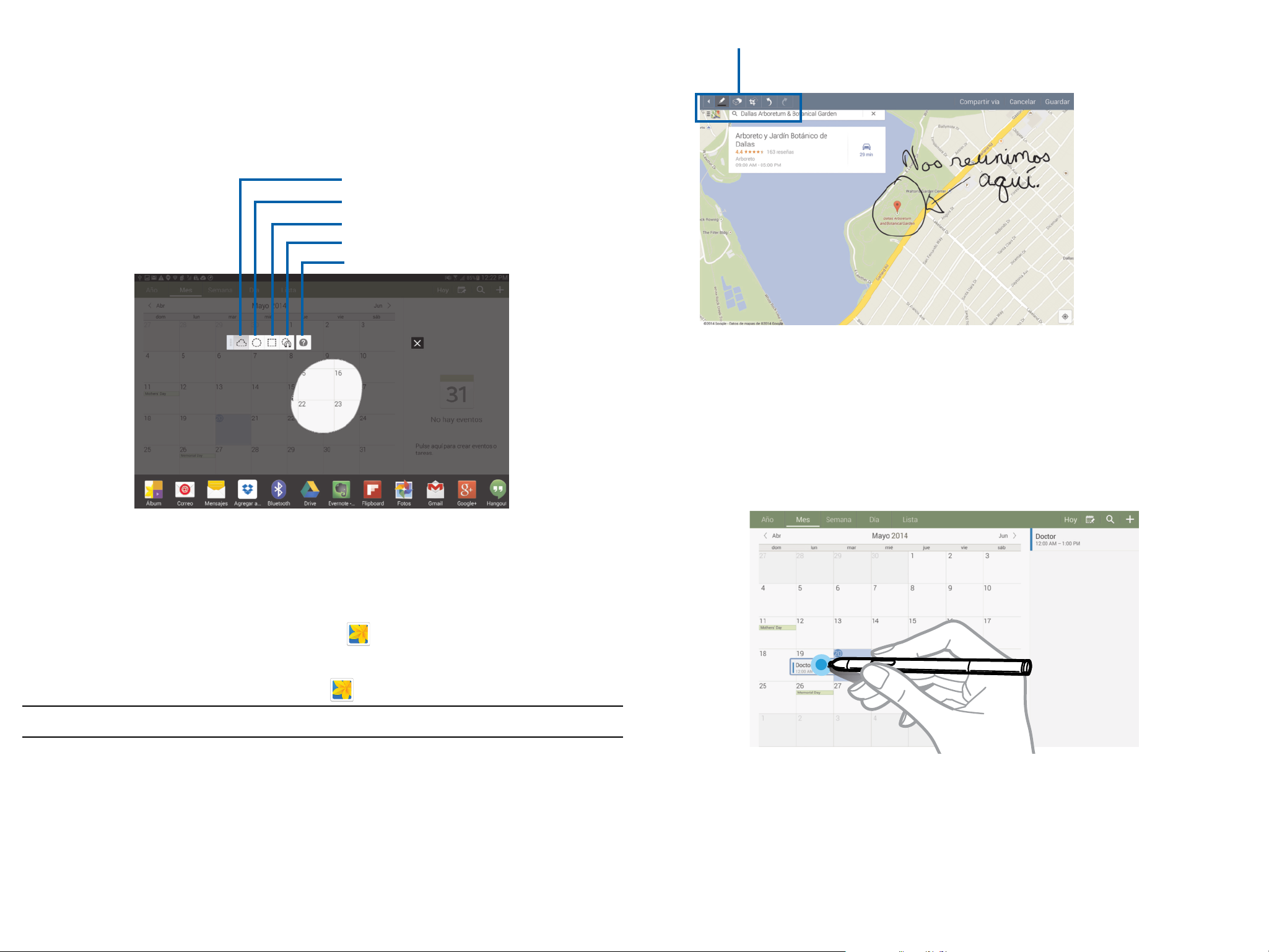
Recorte rápido
Delinee y recorte imágenes en la pantalla, en cualquier figura que desee, para compartirlas o copiarlas.
Puede editar el contenido recortado o personalizarlo con notas escritas a mano.
1. Presione sin soltar el botón del S-Pen y delinee alrededor de la imagen que desea recortar,
asegurándose de crear una figura cerrada.
2. Pulse en la aplicación en la cual desea copiar la imagen o si no hace nada la imagen se copiará al
portapapeles.
Restaurar la selección original
Convertir en una forma circular
Convertir en una forma rectangular
Personalizar la selección
Proporciona ayuda
Herramientas de escritura y de dibujo
Vista aérea
Suspenda el S Pen en el aire sobre la pantalla para previsualizar contenido, o para ver información acerca de
un elemento en la pantalla. Por ejemplo:
Capturas de pantalla
Use el S Pen para capturar una imagen de la pantalla. Podrá escribir o dibujar en la captura y guardarla en la
Galería.
1. Con el botón del S Pen presionado, toque sin soltar el S Pen en la pantalla hasta que parpadee el borde
de la pantalla.
2. La captura de pantalla se guarda automáticamente en Galería g carpeta Screenshots y también
se coloca en el portapapeles.
3. Use S Pen para escribir o dibujar en la captura de la pantalla.
4. Toque Guardar. La imagen editada se guardará en Galería g carpeta Screenshots.
Nota: En algunas aplicaciones no es posible tomar una captura de la pantalla.
● Suspéndalo en el aire sobre un álbum de fotos para previsualizar el contenido o ver una imagen ampliada.
● Suspéndalo en el aire sobre la línea de tiempo durante la reproducción de video para previsualizar y
navegar a escenas específicas.
● En el calendario, suspéndalo en el aire sobre fechas y eventos para ver detalles.
● Suspéndalo en el aire sobre un icono o botón de pantalla para ver el título del elemento.
16
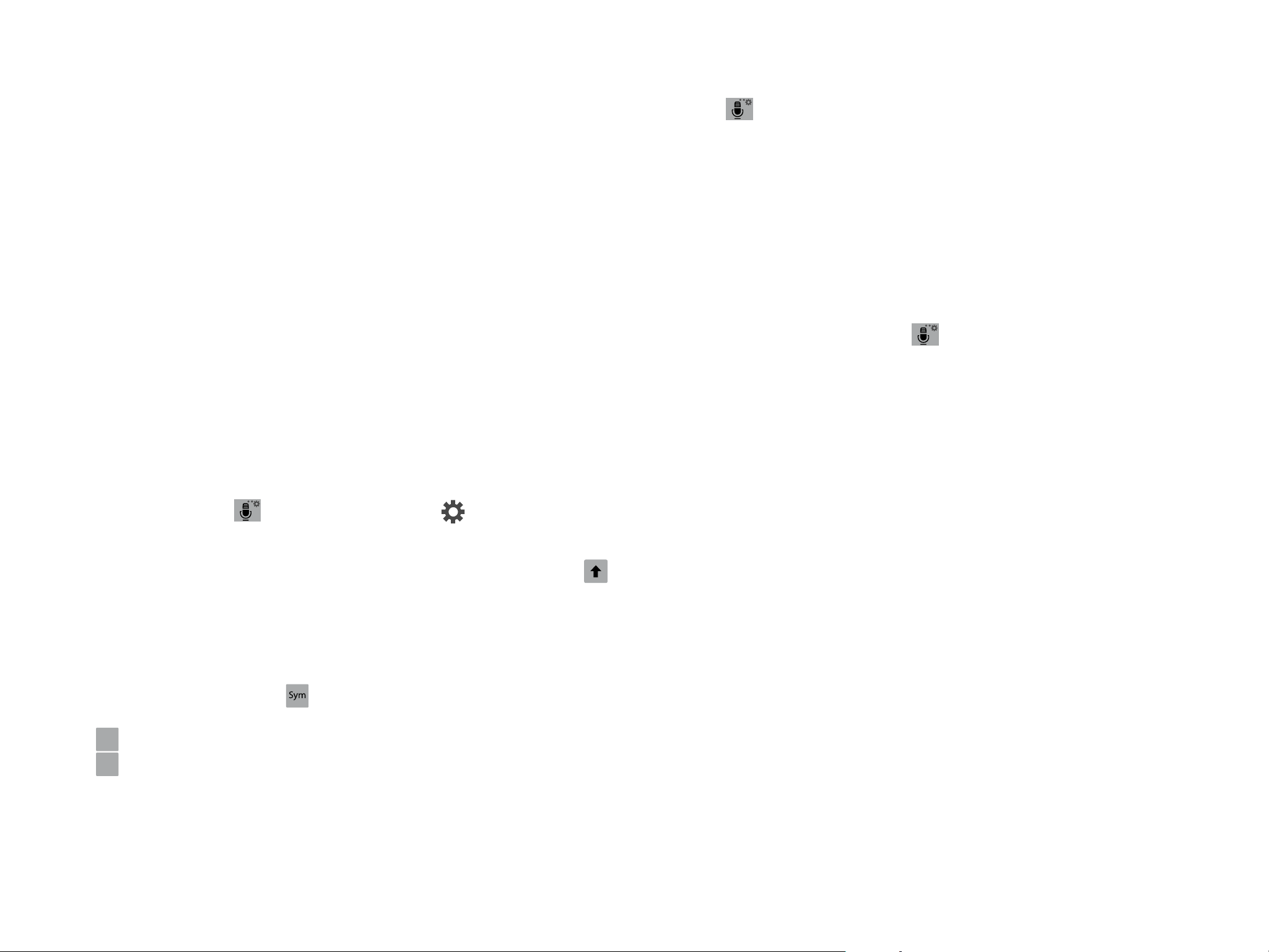
Introducción de texto
El dispositivo usa un teclado QWERTY virtual para introducir texto. Utilice el teclado para introducir letras,
signos de puntuación, números y otros caracteres en campos de introducción de texto o en aplicaciones.
Para acceder al teclado, toque cualquier campo de introducción de texto. También puede usar la entrada por
voz para dictar lo que desea introducir.
El teclado QWERTY virtual aparecerá en la parte inferior de la pantalla. De manera predeterminada, cuando
se gira el dispositivo, la orientación de la pantalla se actualiza para mostrar el teclado en la parte inferior de
la pantalla.
Métodos de introducción de texto
Su dispositivo ofrece dos métodos de introducción de texto: Dictado por voz de Google y Teclado
Samsung.
Puede establecer un método de introducción de texto predeterminado en Configuración.
Para elegir un método de introducción de texto en cualquier momento:
1. Mientras introduce texto, toque y deslice el dedo desde el principio de la pantalla hacia abajo para ver el
área de notificaciones.
2. Pulse en Seleccionar método de entrada.
Uso del teclado Samsung
El teclado Samsung es un teclado QWERTY virtual personalizado, el cual incluye texto predictivo opcional.
Introduzca caracteres pulsando en las teclas en pantalla con el dedo, o use el reconocimiento de voz.
Puede habilitar el texto predictivo para que el teclado Samsung compare sus pulsaciones de tecla con
palabras comunes y las muestre. Seleccione una palabra de la pantalla para introducirla en el texto.
Configuración del teclado Samsung
Uso del dictado por voz de Google en el teclado Samsung
Si está habilitado como un método de introducción, puede cambiar a Dictado por voz de Google desde el
teclado Samsung.
Para obtener más información, consulte “Idioma e introducción” en la página 50.
► Pulse en Opciones y después pronuncie lo que desea escribir.
Uso del texto predictivo
Al utilizar Texto predictivo puede contar con la predicción de la siguiente letra y la corrección de errores
regionales, lo cual compensa las pulsaciones de teclas equivocadas en el teclado QWERTY.
► Mientras introduce caracteres, aparecerán posibles coincidencias de palabras en el área de texto
predictivo, arriba del teclado. Toque una palabra para insertarla en el texto.
Uso del dictado por voz de Google
Dicte el texto mediante la función Dictado por voz de Google.
1. Cuando introduzca texto, toque y deslice el dedo desde el principio de la pantalla hacia abajo para ver
las notificaciones, después pulse en Seleccionar método de entrada g Dictado por voz de Google.
– o bien –
Mientras usa el teclado Samsung, pulse en Opciones.
2. En la indicación Habla ahora diga el texto que desea introducir. Conforme hable, el texto aparecerá en el
campo de texto.
3. Para regresar a usar el teclado Samsung, toque en cualquier lugar en el campo de texto.
Para obtener más información, consulte “Idioma e introducción” en la página 50.
Configure el teclado Samsung según sus preferencias.
● Para obtener más información, consulte “Teclado Samsung” en la página 50.
● Al introducir texto, toque sin soltar Opciones, después seleccione Configuración en el menú
emergente.
Introducción de mayúsculas y minúsculas
El modo predeterminado es minúsculas (abc). Para escribir letras mayúsculas y minúsculas, pulse en
Mayúsculas y luego toque las letras.
● Pulse en la tecla una vez para cambiar del modo abc al modo Abc.
● Pulse rápidamente en la tecla dos veces para cambiar al modo ABC. Presione otra vez para regresar al
modo de minúsculas.
Introducción de símbolos comunes
● Para introducir símbolos comunes, pulse en Símbolo para cambiar al modo de símbolos, después
toque la tecla correspondiente.
● Pulse en
● Pulse en
1/2
para ver símbolos adicionales.
ABC
ABC para regresar a las teclas alfabéticas.
Sección 2: Explicación del dispositivo
17
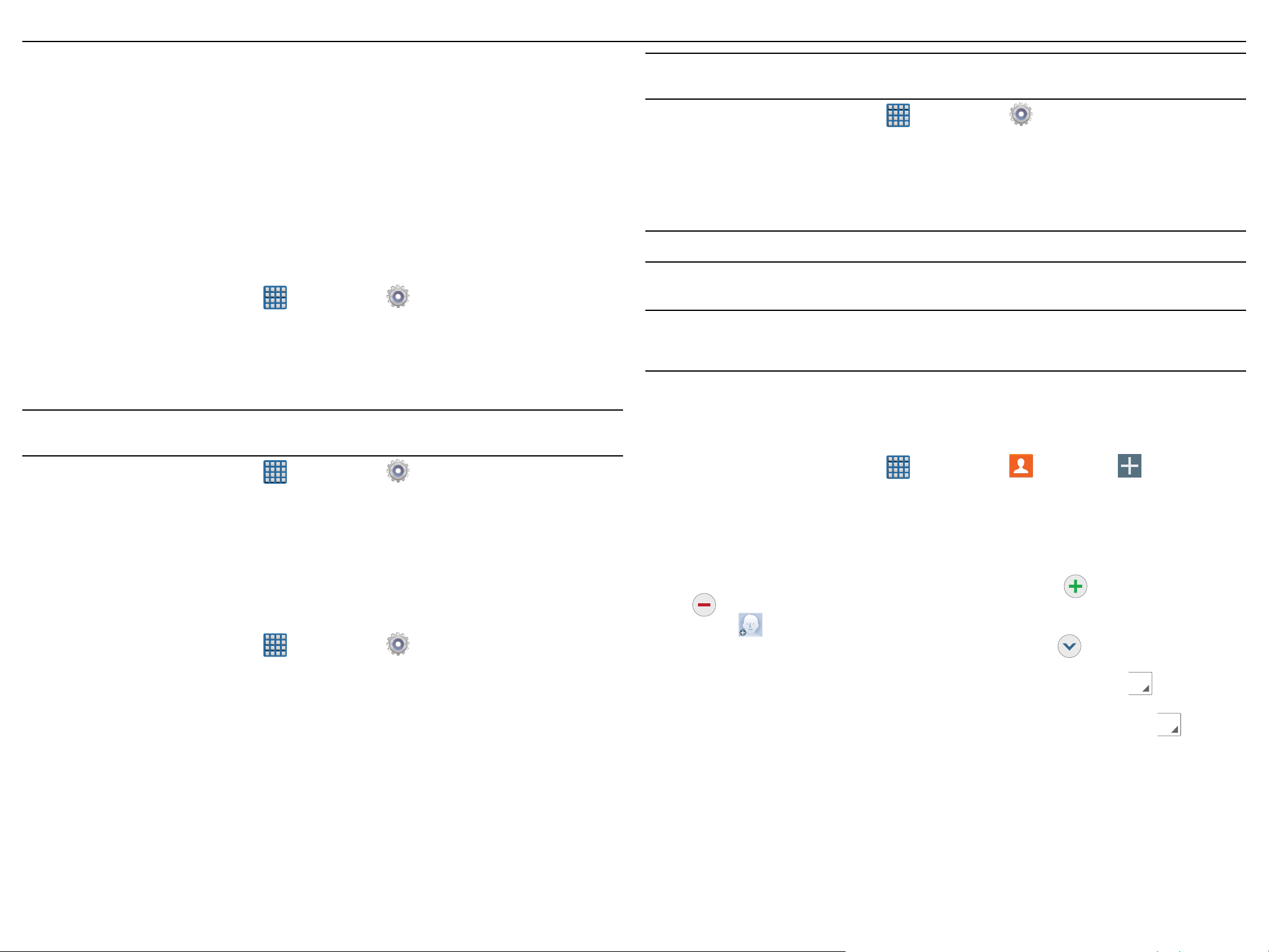
Sección 3: Contactos y cuentas
Cuentas
El dispositivo brinda la capacidad de sincronizar información desde una variedad de cuentas, incluyendo
Correo, Facebook, Google y su cuenta de Samsung. Dependiendo de la cuenta, puede elegir sincronizar el
calendario, los contactos y otros tipos de contenido.
Los contactos de sus cuentas aparecerán en los contactos del dispositivo.
Esta sincronización permite asegurar que la información en el dispositivo se actualice con la información que
cambie en sus cuentas.
Configuración de sus cuentas
Configure y administre sus cuentas con el ajuste Cuentas.
Para obtener información sobre cómo configurar otras cuentas de correo no sincronizadas, consulte
“Configuración de cuentas de correo” en la página 21.
Cómo añadir una cuenta
1. Desde una pantalla de inicio, pulse en Aplicaciones g Configuración g ficha General g
Añadir cuenta.
2. Seleccione un proveedor de cuenta y después siga las indicaciones para introducir su información de
acceso y conectarse a la cuenta.
3. El dispositivo se comunicará con el servidor del proveedor para configurar su cuenta en el dispositivo.
Eliminación de una cuenta
¡Importante! Al quitar una cuenta también se eliminan todos sus mensajes, contactos y otros datos del
dispositivo.
Nota: La aplicación Cuenta Samsung administrará el acceso a las aplicaciones mencionadas anteriormente, y
no es necesario recordar contraseñas diferentes para cada aplicación.
1. Desde una pantalla de inicio, pulse en Aplicaciones g Configuración g ficha General.
2. Navegue al área de Cuentas y después pulse en Añadir cuenta g Cuenta Samsung.
3. Si ya creó una cuenta de Samsung, pulse en Iniciar sesión.
– o bien –
Si es su primera vez, pulse en Crear cuenta.
4. Siga las instrucciones en pantalla.
Nota: Es posible que se le indique que confirme su información de acceso mediante correo electrónico.
5. Si se le solicita, siga las instrucciones en pantalla para verificar su cuenta a través de la dirección de
correo electrónico suministrada.
Nota: Sin confirmar su dirección de correo electrónico y seguir los procedimientos documentados, las
aplicaciones relacionadas no funcionarán correctamente debido a que es la cuenta Samsung la que
administra el acceso a las mismas con nombre de usuario y contraseña.
Contactos
Use Contactos para guardar información de sus amigos, familiares y colegas; para que sea fácil comunicarse
con ellos.
Cómo añadir contactos
1. Desde una pantalla de inicio, pulse en Aplicaciones g Configuración g ficha General g
Cuentas.
2. Navegue al área de Mis cuentas y luego pulse en el nombre de la cuenta.
3. Desde el área Cuentas en la pantalla, pulse en la entrada de cuenta.
4. Pulse en Eliminar cuenta, después pulse en Eliminar cuenta cuando se le indique para eliminar la
cuenta y todos sus mensajes, contactos y otros datos.
Sincronización de cuentas
De manera predeterminada, se sincronizan todas las cuentas administradas. También puede sincronizar
manualmente todas las cuentas actuales.
1. Desde una pantalla de inicio, pulse en Aplicaciones g Configuración g ficha General g
Cuentas.
2. Navegue al área de Mis cuentas y luego pulse en el nombre de la cuenta.
3. Pulse en la entrada del nombre de cuenta.
4. Pulse en Sincronizar ahora para sincronizar la cuenta o pulse en Sincronizar todo para sincronizar todas
sus cuentas.
– o bien –
Pulse en Cancelar para detener la sincronización.
5. Pulse en Configuración para tener acceso a la configuración de la cuenta.
Creación de una cuenta Samsung
Crear esta cuenta es tan importante como configurar y activar una cuenta de Google para ayudar a
proporcionar acceso a Play Store, y otras opciones más. Se requiere una cuenta Samsung activa para
empezar a ingresar a aplicaciones como Samsung Link.
1. Desde una pantalla de inicio, pulse en Aplicaciones g Contactos g Añadir contacto.
2. Cuando aparezca Guardar contacto en, seleccione una opción para guardar el contacto (las opciones
dependen de las cuentas que haya configurado):
● Dispositivo: se guardará en los contactos del tablet.
● Google: se guardará en la cuenta de Google.
● Microsoft Exchange ActiveSync: se guardará en su cuenta de Outlook.
3. Pulse en los campos del contacto para introducir información. Pulse en para añadir otra entrada, o
en para eliminar una entrada.
● Pulse en Imagen del contacto para elegir una foto con la que se identificará al contacto.
● Pulse en Nombre para introducir un nombre para el contacto. Pulse en
adicionales.
● Toque Número de teléfono para introducir un número telefónico y después pulse en
etiqueta.
● Pulse en Dirección de correo para introducir una dirección de correo y después pulse en para elegir
una etiqueta.
● Pulse en Grupos para asignar el contacto a un grupo. Para obtener más información, consulte “Grupos” en la
página 20.
● Pulse en Alerta de mensaje para asignar un sonido de alerta para alertas de mensajes.
● Pulse en Añadir otro campo para añadir más campos, incluyendo Fonética, Organización, IM, Dirección,
Notas, Alias, Sitio web, Eventos o Relación.
4. Cuando termine de introducir información, pulse en Guardar.
para ver campos de nombre
para elegir una
18
 Loading...
Loading...