Samsung Galaxy Fit 2 Owner's Manual

User manual
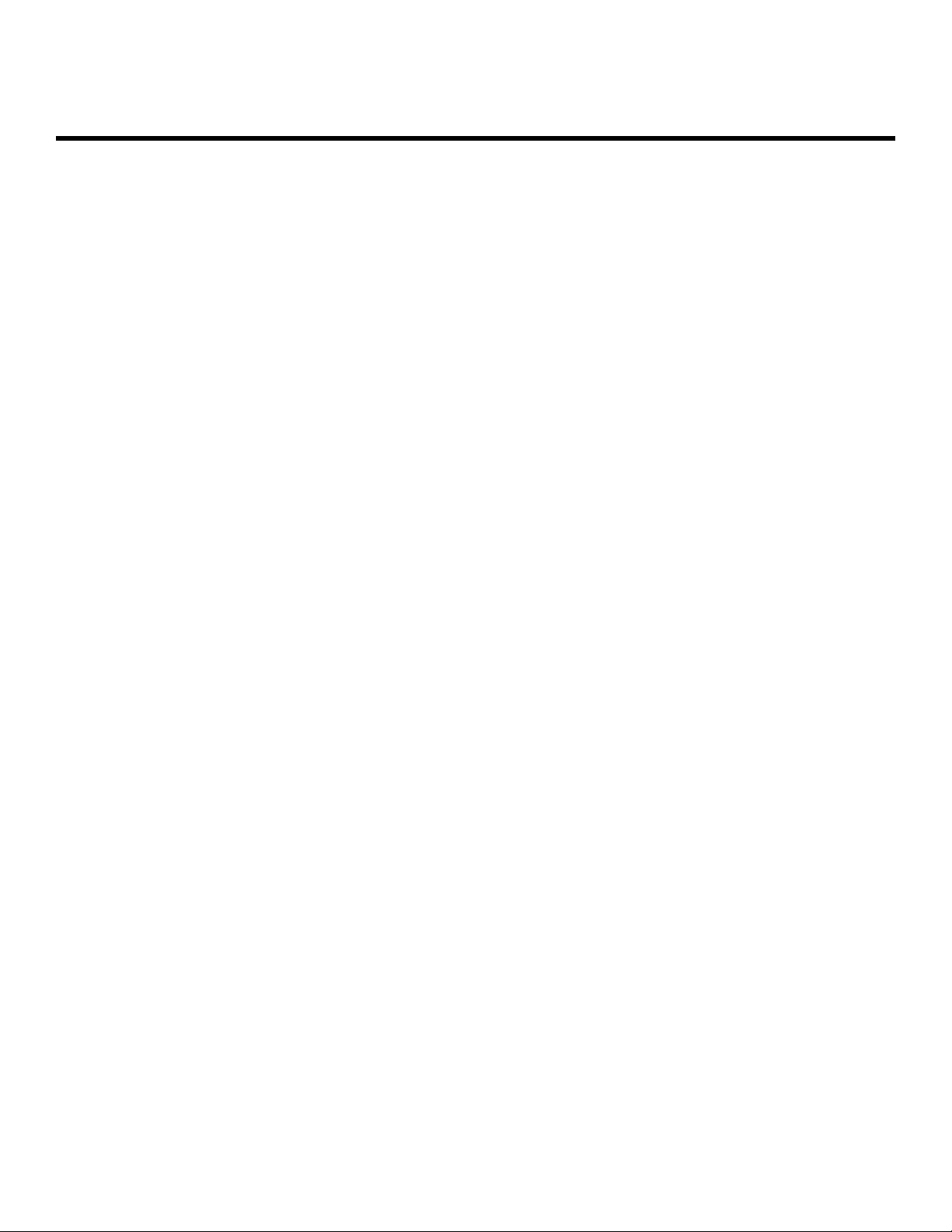
Contents
Getting started
Device Layout:Galaxy Fit2
Assemble your device: Charge the battery | Wear the Galaxy Fit2
Start using your device: Turn the screen on | Connect the Galaxy Fit2 to a smartphone |
Navigation | Change the watch face | Quick panel | Brightness | Do not disturb mode | Music
controller | Sound control | Vibration settings | Find my phone | Good night mode | Restart |
Reset | Notifications | Answer or reject calls | View and Send messages
Widgets
Using widgets | Health summary | Exercise | Stress | Stopwatch and timer | Weather | Hand
wash
Galaxy Wearable app
Samsung Health | Health settings | Alarm | Weather | SamsungHealth | Advanced | Find My
Band | SamsungHealth | Band and software update | Tips and user manual | Band and
software update
Learn More
Videos | Tips | Samsung Care | Talk to an agent
Legal information
Samsung Knox | Maintaining water and dust resistance | Restricting children’s access to
your mobile device
2
WEA_R220_EN_UM_TN_TI7_101420_FINAL
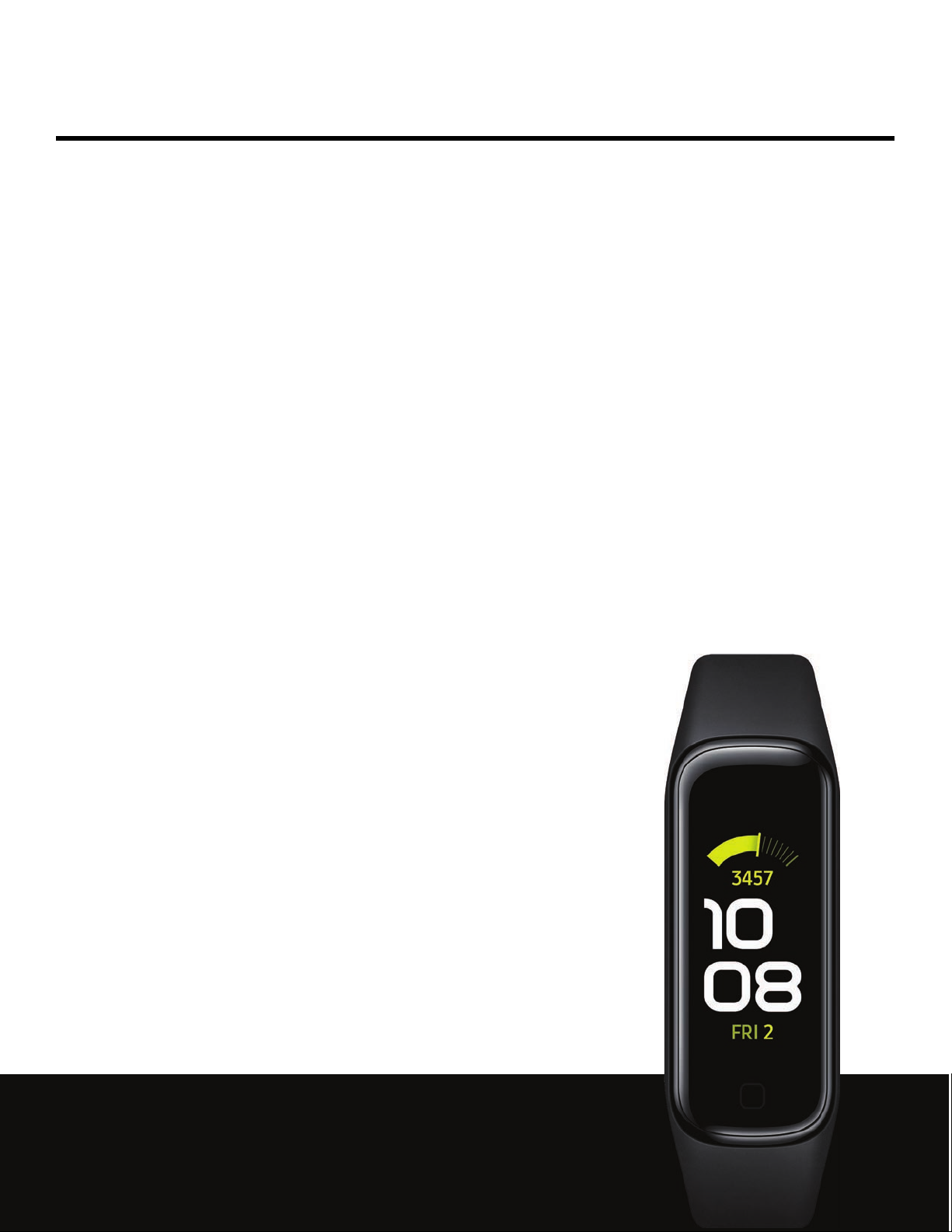
Getting started
Galaxy Fit2
Assemble your device
Start using your device
3

Charging
contacts
Heart rate
sensor
Watch face
Touch key
Getting started
Galaxy Fit2
Devices and software are constantly evolving — the illustrations you see here are for reference only.
4
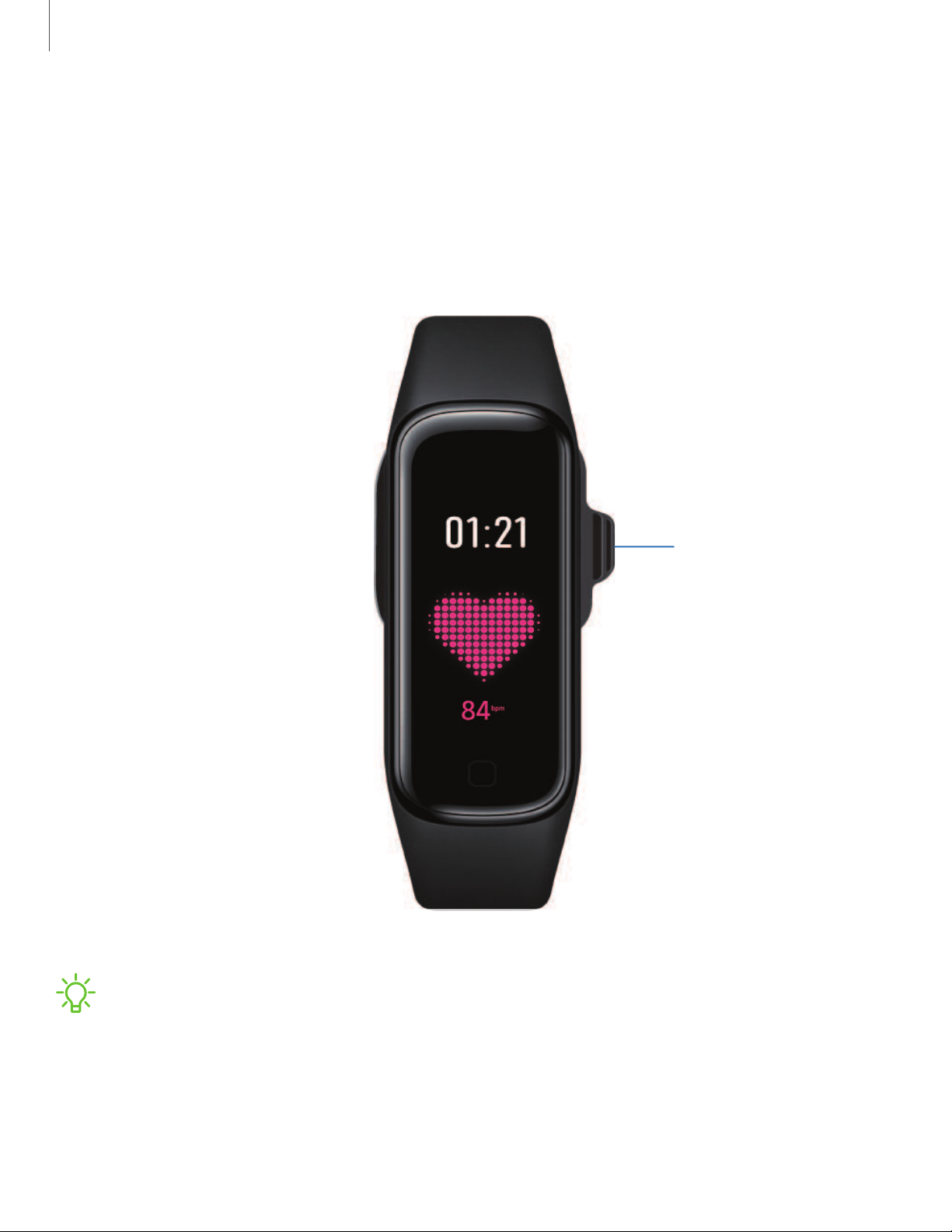
Charge your device
Align the charging
contacts on the
Galaxy Fit2 and
charger and then
press until it clicks.
Getting started
Assemble your device
Charge the battery | Wear the Galaxy Fit2
Learn more about your device hardware, assembly procedures, and how to get started
using your new device.
NOTEDo not disassemble, modify, or repair your device. Placing objects, such as
magnetic stripe cards, including credit cards, phone cards, passbooks, and
boarding passes, next to the device or charger may cause damage from the
charger or device’s magnetic field.
Devices and software are constantly evolving — the illustrations you see here are for reference only.
5
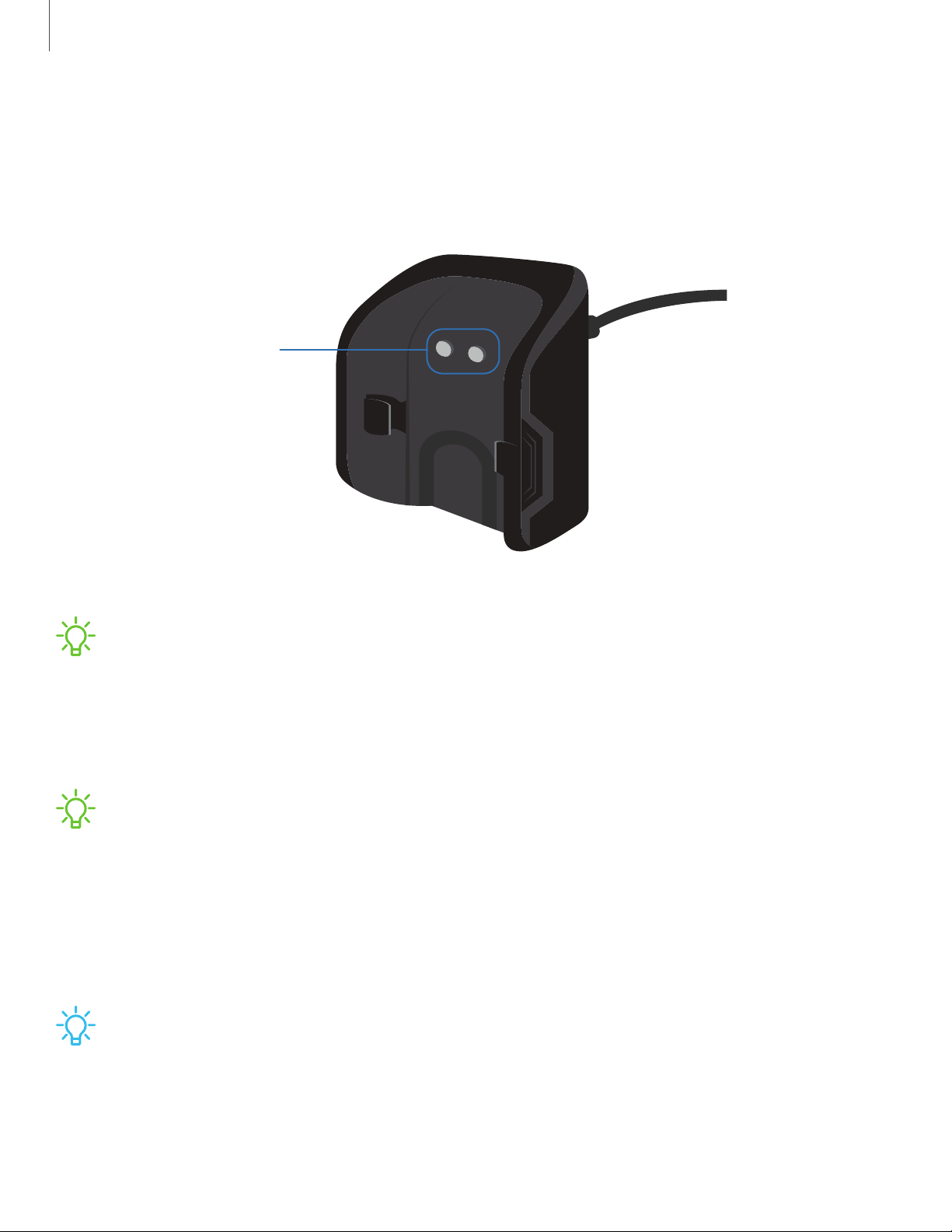
Charging contacts
Getting started
Charge the battery
Your device is powered by a rechargeable battery.
NOTEThe charging head for plugging the USB cable into a wall outlet is not
included. Use only Samsung charging devices rated with an output voltage of 5V
and an output current of over 150mA (sold separately). Samsung accessories are
designed for your device to maximize battery life. Using other accessories may
void your warranty and may cause damage.
NOTEPrevent the USB charger port and the small end of the charger from
coming into contact with conductive materials, such as liquids, dust, metal
powders, and pencil leads.
While charging, the device and the charger may become hot and stop charging. This
does not affect the device’s lifespan or performance and is in the device’s normal
range of operation.
TIP Disconnect the charger from the device and wait for the device to cool down.
Formore information, visit samsung.com/us/support/answer/ANS00076952.
Devices and software are constantly evolving — the illustrations you see here are for reference only.
6
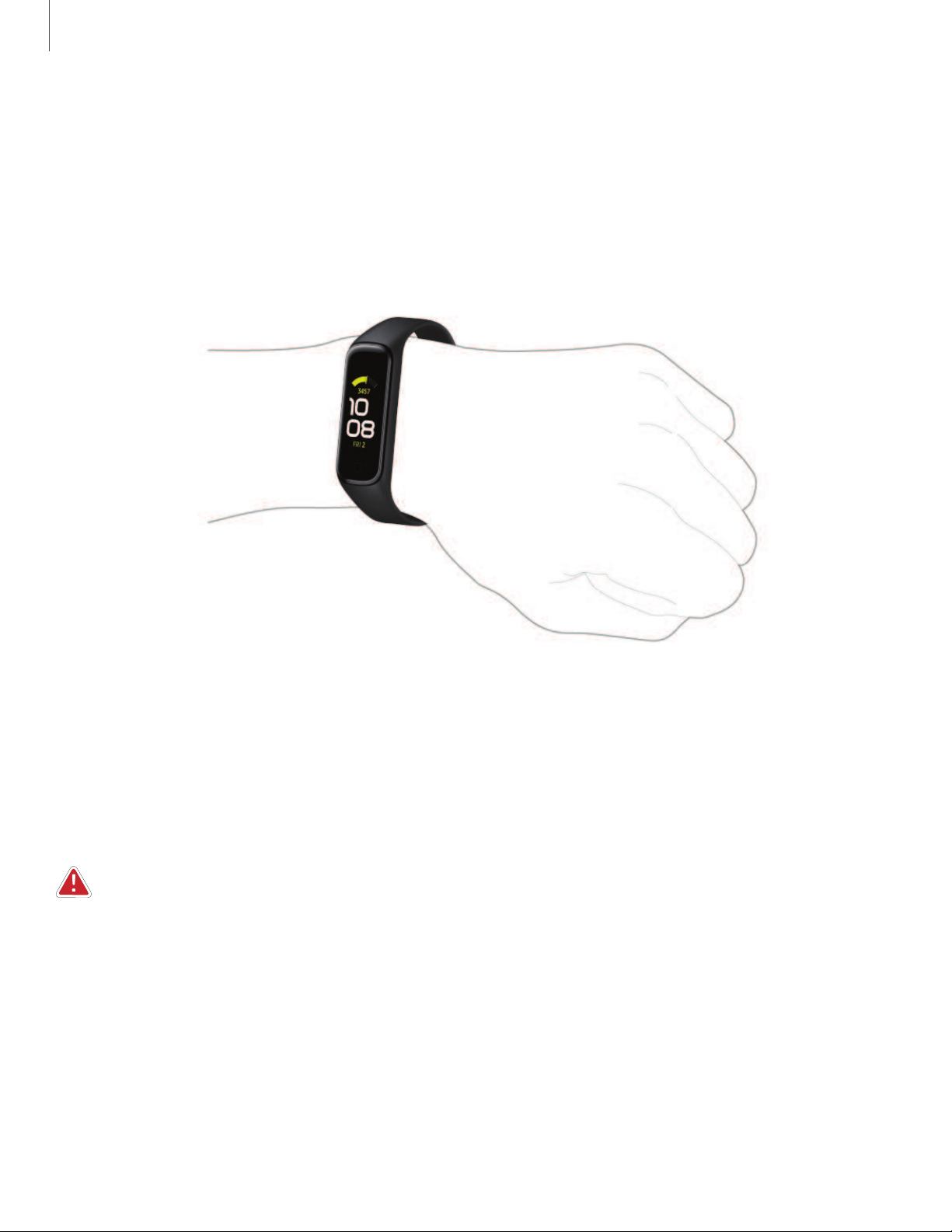
Getting started
Wear the Galaxy Fit2
Wear the Galaxy Fit2 firmly around your lower arm just above your wrist as shown
below. Do not fasten the band too tightly.
1. Open the buckle and place the band around yourwrist.
2. Fit the band to your wrist, insert the pin into an adjustment hole, and then
secure the buckle to close it.
WARNINGWear the Galaxy Fit2 or device correctly. If you feel discomfort while
using the device, stop using it. If your device becomes hot, please remove it until
it cools.
Devices and software are constantly evolving — the illustrations you see here are for reference only.
7

Getting started
Replace the band
You can easily replace the Galaxy Fit2 band with a new one.
1. Detach the old band.
l While holding the Galaxy Fit2, gently pull on one of the band connections to
lift it up.
2. Attach the new band.
l Hook one side of the band to the Galaxy Fit2, gently pull on the other side of
the band to hook around the other side of the Galaxy Fit2.
Devices and software are constantly evolving — the illustrations you see here are for reference only.
8
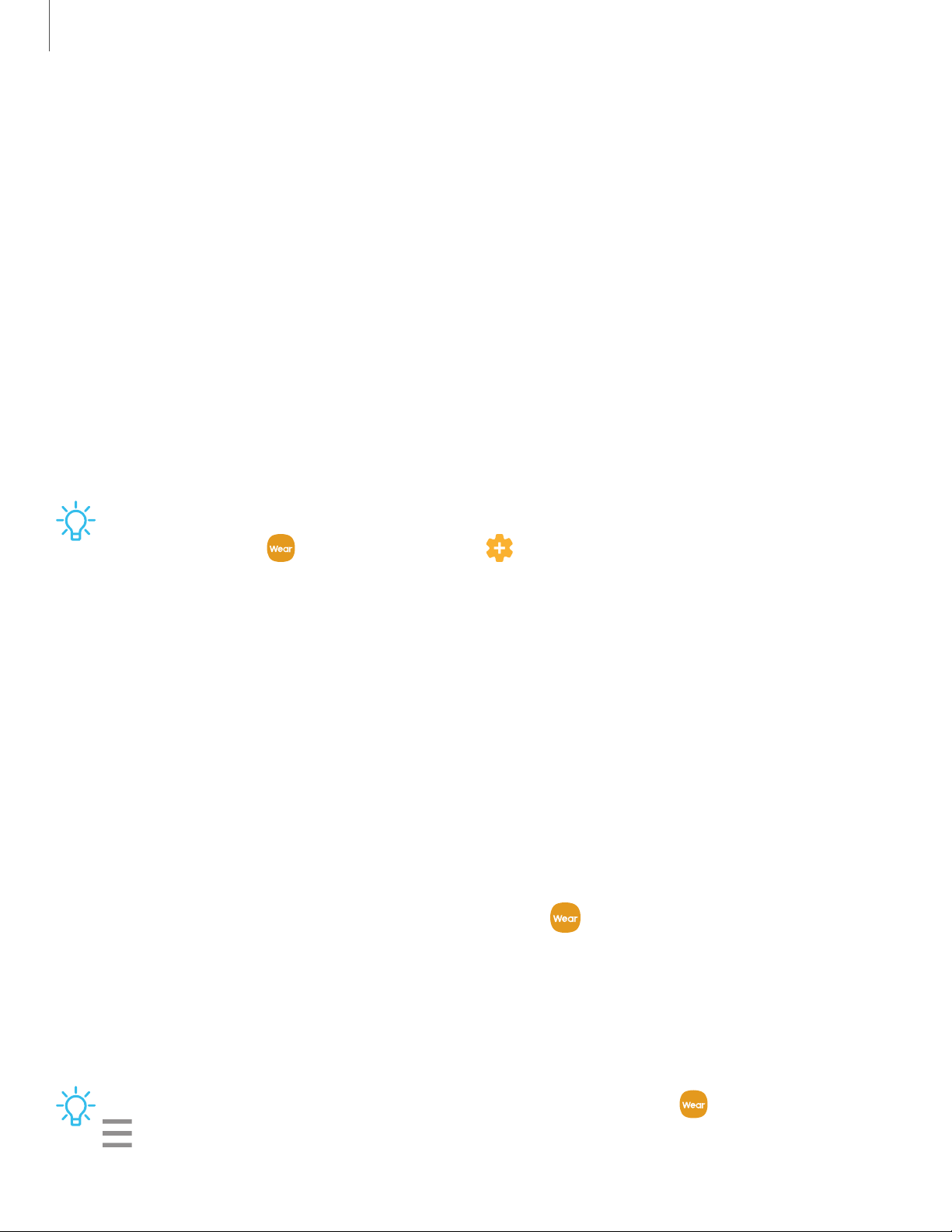
Getting started
Start using your device
Turn the screen on | Connect the Galaxy Fit2 to a smartphone | Navigation | Change the
watch face | Quick panel | Brightness | Do not disturb mode | Music controller | Sound
control | Vibration settings | Find my phone | Good night mode | Restart | Reset |
Notifications | Answer or reject calls | View and Send messages
Turn the screen on
Use the Touch key to turn the screen on.
◌
Press the Touch key once.
•To turn off the screen, cover it with your palm. It may automatically turn off
if the Galaxy Fit2 is not used for a specified period.
TIP You can also turn on the screen using the Wake-up gesture feature. On your
smartphone, tap Galaxy Wearable > Advanced > Wake-up gesture to
enable this feature.
Connect the Galaxy Fit2 to a smartphone
To connect your Galaxy Fit2 to a smartphone, install the Galaxy Wearable app on the
smartphone. You can download the app from GalaxyStore, or the Google Play™ store.
Galaxy Wearable is compatible with select devices using Android™ 5.0 and later, with
at least 1.5 GB RAM. Supported devices may vary by carrier. Some features may not be
available. For best results, connect with compatible Samsung Galaxy devices. Visit
samsung.com/us/support/owners/app/galaxy-wearable-watch for a list of
compatible smartphones.
1.
From the Apps screen of the smartphone, tap Galaxy Wearable.
2. If necessary, update the app to the latest version.
3. Tap Start the Journey, and follow the prompts to select your device.
4. When the Bluetooth® pairing request window is displayed, confirm the passkeys
displayed on your Galaxy Fit2 and smartphone match, and then tap Connect.
TIP To disconnect the Galaxy Fit2, on your smartphone tap Galaxy Wearable >
Menu > Disconnect.
9

Getting started
Navigation
The touchscreen responds best to a light touch from the pad of your finger. Using
excessive force or a metallic object on the touchscreen may damage the tempered
glass surface and void the warranty.
Tap
Lightly tap the screen to launch an app or select a menu item.
Devices and software are constantly evolving — the illustrations you see here are for reference only.
10

Getting started
Swipe
Lightly drag your finger vertically or horizontally across the screen to view panels.
Devices and software are constantly evolving — the illustrations you see here are for reference only.
11
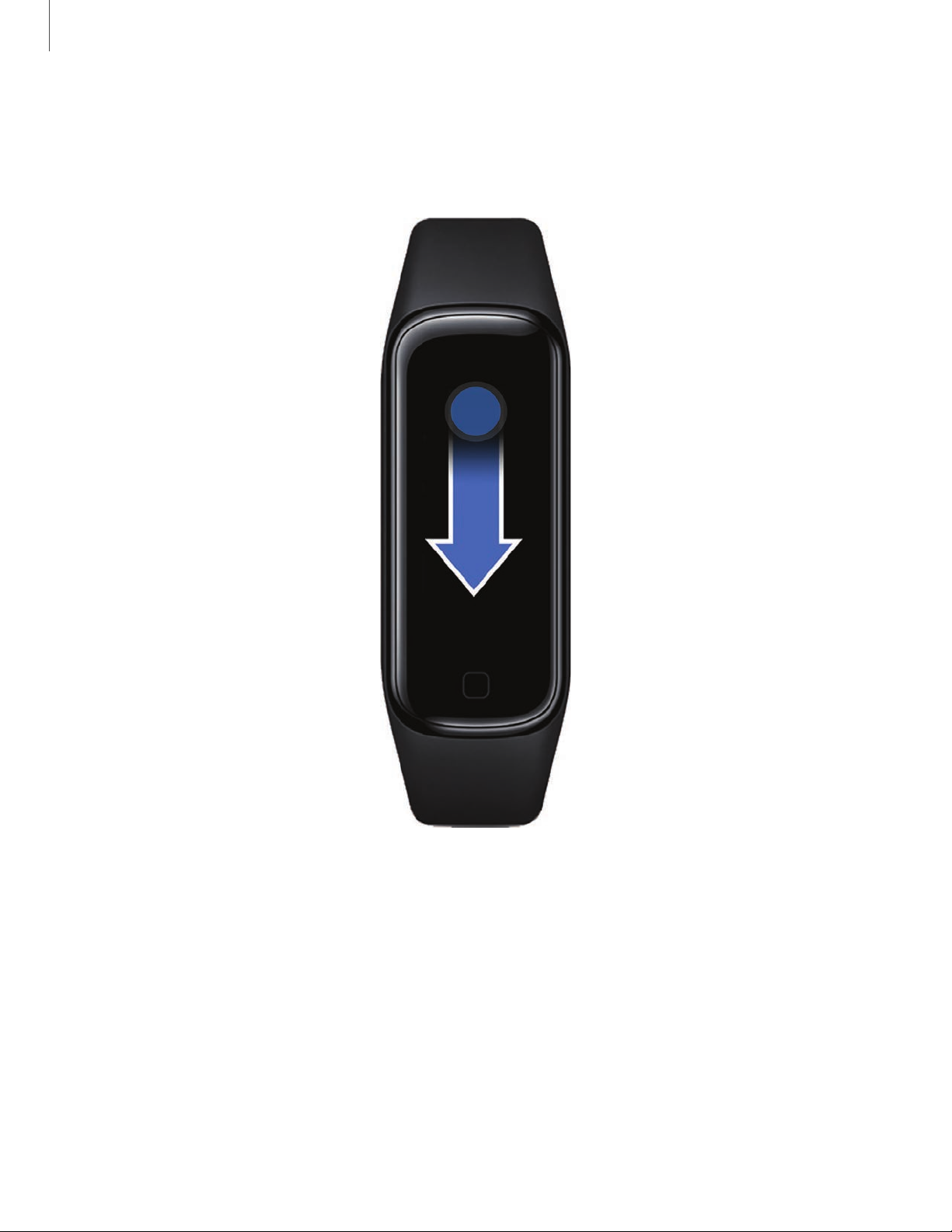
Getting started
Drag
Touch and hold an item, and then move it to a new location.
Devices and software are constantly evolving — the illustrations you see here are for reference only.
12
 Loading...
Loading...