SAMSUNG Galaxy Europa Manuel d’utilisation [fr]
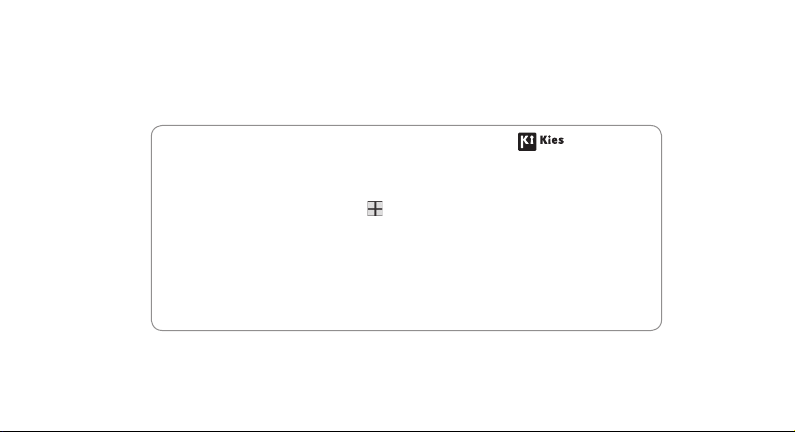
Certaines informations contenues dans ce guide peuvent diérer de celles de votre appareil, selon le logiciel de votre
appareil ou votre fournisseur de services.
Pour installer Kies (Synchro avec l'ordinateur)
1. Téléchargez la dernière version de Kies à partir du site Web de Samsung
(www.samsung.com/mobile) et installez-la sur votre ordinateur.
2. Dans l'écran de veille, touchez
Développement
3. Au moyen d'un câble de données, connectez votre appareil à votre
ordinateur.
4. Sélectionnez Kies
Pour en savoir davantage, consultez l'aide de Kies.
www.samsung.com/mobile
→
Débogage USB.
→
OK (si nécessaire).
→ Paramètres → Applications →

TM
GT-I5500M
Guide d'utilisation
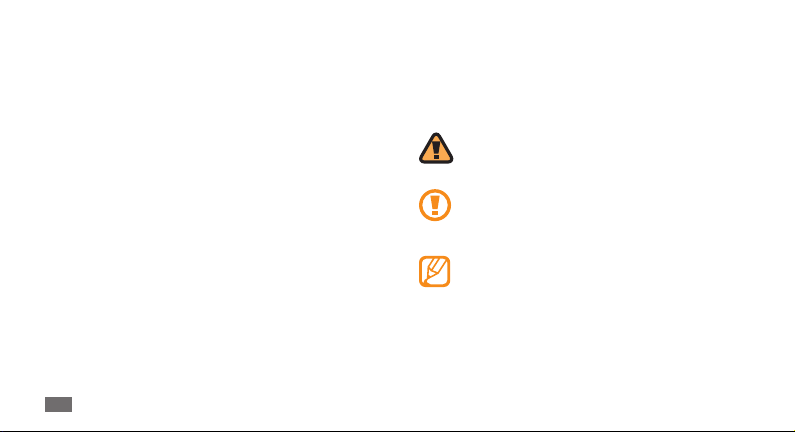
Présentation du guide
d’utilisation
Merci d’avoir acheté cet appareil mobile Samsung.
Cet appareil vous orira des communications mobiles
de haute qualité et des divertissements basés sur la
technologie et la qualité supérieures de Samsung.
Ce guide d’utilisation a été conçu de manière à vous
orienter à travers les fonctions et fonctionnalités de votre
téléphone.
• Avant d’utiliser l’appareil pour une utilisation sécuritaire
et adéquate, veuillez lire attentivement ce guide.
• Les descriptions présentées dans ce guide sont basées
sur les paramètres par défaut de votre appareil.
• Conservez ce guide à titre de référence.
Présentation du guide d’utilisation
2
Liste des icônes
Avant de commencer à utiliser votre téléphone,
familiarisez-vous avec les icônes apparaissant dans ce
guide:
Avertissement: situations où il y a risque de
blessure.
Attention: situations où il y a risque
d’endommager votre téléphone ou son
équipement.
Nota: remarques, astuces ou toute autre
information complémentaire.
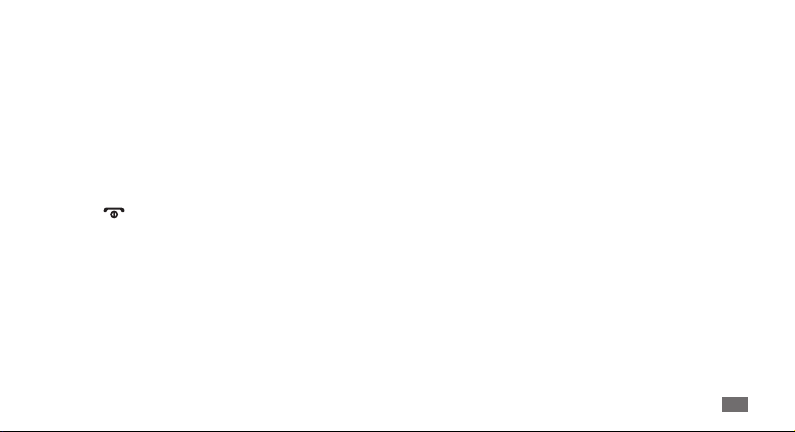
Se référer à: pages contenant de l’information
►
pertinente. Par exemple:
«consultez la page12».
→
Suivi de: l’ordre des options ou des menus
à sélectionner. Par exemple: sélectionnez
Messages
Messages, suivi de Nouveau message.
Crochets: touches de l'appareil. Par exemple,
[ ]
[
→
Nouveau message signie
] signie la touche Allumer/Fin.
► p.12 signie
Renseignements sur les droits
d'auteur
Les droits de toutes les technologies et tous les produits
installés dans ce téléphone sont la propriété de leurs
propriétaires respectifs:
• Ce produit intègre une plateforme Android inspirée de
Linux, que vous pouvez développer par l’ajout de divers
logiciels JavaScript.
• Google, Android Market, Google Talk, Google Mail,
Google Maps et YouTube sont des marques de
commerce de Google, inc..
• YouTube est une marque de commerce de YouTube, LLC.
Le logo YouTube
LLC.
• Bluetooth
inc. dans le monde entier.
MD
est une marque déposée de YouTube,
MD
est une marque déposée de Bluetooth SIG,
Présentation du guide d’utilisation
3
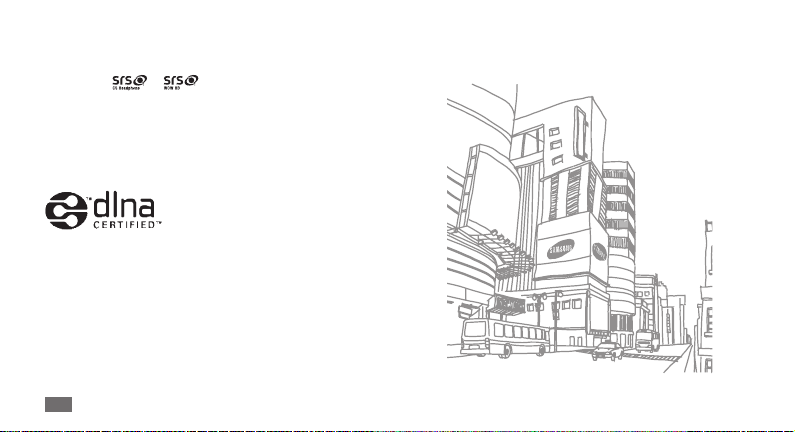
MC
• Java
est une marque de commerce de Sun
Microsystems, inc.
• Les logos et , le casque d’écoute CS et
les technologies HD WOW sont utilisés sous licence
autorisée par Labs, inc.
MD
• Wi-Fi
, le logo certié et le logo Wi-Fi sont des marques
de commerce de Wi-Fi Alliance.
Présentation du guide d’utilisation
4
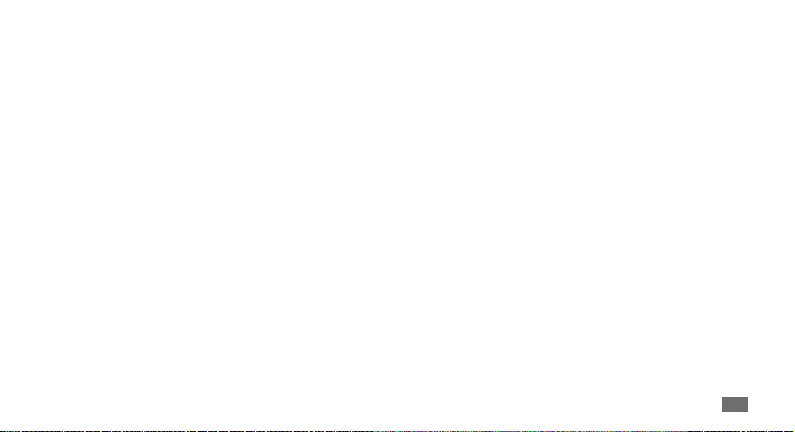
Table des matières
Votre appareil ......................................... 9
Contenu ................................................................ 9
Insérer la carte SIM et la pile ............................ 9
Charger la pile ................................................... 11
Insérer une carte mémoire (optionnel) ....... 13
Fixer une dragonne (optionnel) .................... 16
Mise en route ........................................ 17
Allumer et éteindre l'appareil ........................ 17
Présentation de l'appareil ............................... 17
L'écran tactile ..................................................... 21
Verrouiller et déverrouiller l'écran tactile et les
touches ................................................................ 22
L'écran de veille ................................................. 22
Accéder aux applications ................................ 24
Personnaliser votre appareil .......................... 25
Entrer du texte ................................................... 28
Télécharger des applications d'Android
Market ................................................................. 31
Télécharger des chiers à partir du Web ..... 32
Synchroniser des données ............................. 33
Table des matières
5
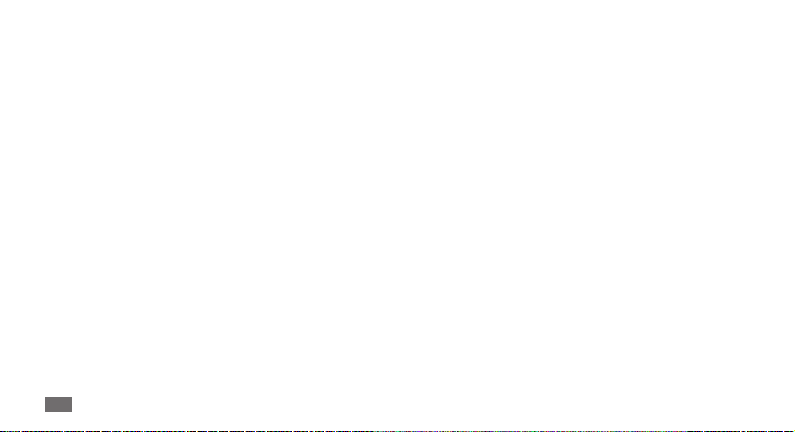
Communication ................................... 35
Appels .................................................................. 35
Messages ............................................................ 38
Gmail .................................................................... 40
Courriel ................................................................ 42
Talk ....................................................................... 44
Divertissement ..................................... 46
Appareil photo/vidéo ...................................... 46
Musique .............................................................. 55
Radio FM ............................................................. 57
Table des matières
6
Données personnelles ........................ 61
Contacts .............................................................. 61
Calendrier ........................................................... 63
Note ...................................................................... 65
Web ........................................................ 66
Internet ............................................................... 66
Samsung Apps .................................................. 67
Layar .................................................................... 68
Maps .................................................................... 68
YouTube .............................................................. 70
Market ................................................................. 71
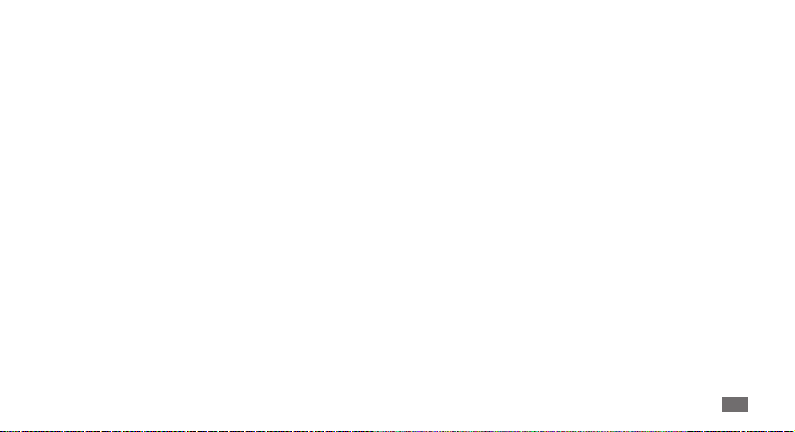
Connectivité ......................................... 72
Bluetooth ............................................................ 72
Wi-Fi ..................................................................... 74
AllShare ............................................................... 75
Outils ...................................................... 78
Horloge ............................................................... 78
Calculatrice ......................................................... 79
Mes chiers ........................................................ 79
Write and Go ...................................................... 80
Paramètres ............................................ 81
Accéder au menu Paramètres ........................ 81
Sans l et réseau ............................................... 81
Appel ................................................................... 82
Son et achage ................................................ 83
Localisation et sécurité .................................... 84
Applications ....................................................... 85
Comptes et synchro. ........................................ 86
Condentialité ................................................... 86
Carte SD et mémoire ........................................ 86
Recherche ........................................................... 86
Paramètres de langue ...................................... 86
Accessibilité ........................................................ 88
Synthèse vocale ................................................ 88
Table des matières
7

Date et heure ..................................................... 89
À propos du téléphone ................................... 89
Résolution des problèmes ................. 90
Renseignements sur la santé et la
sécurité ..................................................
96
Garantie du fabricant ........................ 105
Index .................................................... 110
Table des matières
8
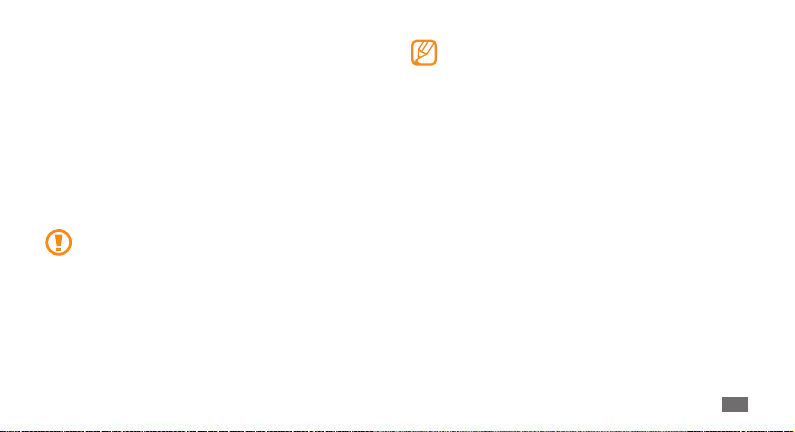
Votre appareil
Contenu
L’emballage contient les articles suivants:
• Appareil mobile
• Pile
• Chargeur (adaptateur de voyage)
• Guide d’utilisation
N'utilisez que des logiciels approuvés par
Samsung. Les logiciels piratés ou illégaux peuvent
endommager ou entrainer une dysfonction, ce qui
n'est pas couvert par la garantie du fabricant.
• Les articles fournis avec votre appareil et les
accessoires disponibles peuvent varier selon la
région et le fournisseur de services.
• Vous pouvez obtenir d’autres accessoires auprès
de votre détaillant Samsung.
• Les accessoires fournis sont les mieux adaptés à
votre appareil.
Insérer la carte SIM et la pile
Quand vous vous abonnez à un réseau cellulaire, vous
recevez une carte enchable SIM (module d’identication
de l’abonné) contenant tous les détails de votre
abonnement, tels que votre NIP (numéro d’identication
personnel) et les services optionnels que vous avez choisis.
Votre appareil
9
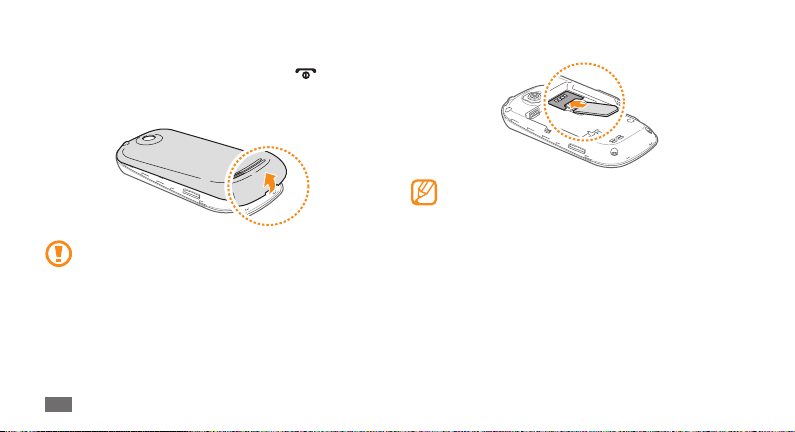
Pour insérer la carte SIM et la pile:
Si l'appareil est allumé, tenez la touche [ ] enfoncée
1
et sélectionnez Éteindre pour éteindre l'appareil.
Retirez le couvercle.
2
Prenez soin de ne pas briser vos ongles lorsque vous
retirez le couvercle.
Votre appareil
10
Insérez la carte SIM.
3
• Insérez la carte SIM avec les contacts métalliques
vers le bas.
• En l’absence d’une carte SIM, votre accès se limite
aux services hors réseau et à certains menus de
l'appareil.
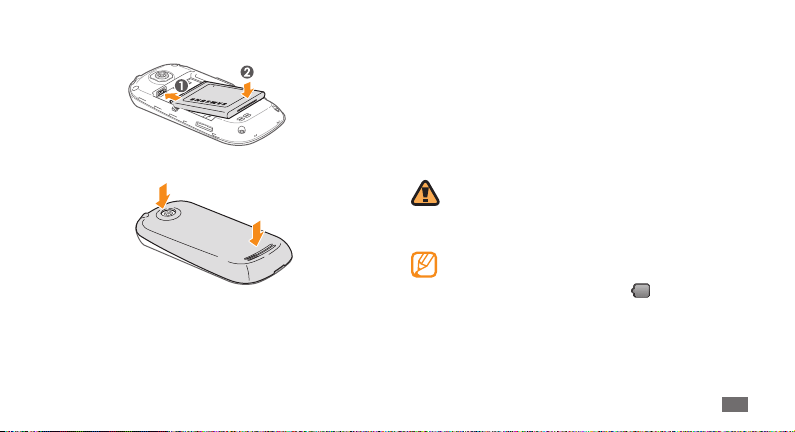
Insérez la pile.
4
Replacez le couvercle.
5
Charger la pile
Avant d’utiliser l'appareil pour la première fois, vous devez
charger la pile.
Vous pouvez charger l’appareil avec le chargeur (ou
adaptateur de voyage) inclus dans l’emballage ou en
le connectant à un ordinateur au moyen d’un câble de
données.
N'utilisez que des chargeurs ou des câbles
approuvés par Samsung. L'utilisation de chargeurs
ou de câbles non autorisés peut causer l'éclatement
de la pile ou endommager l'appareil.
Lorsque la pile est faible, l'appareil émet une
tonalité d’avertissement et un message de pile
faible s’ache. L'icône de la pile
alors une pile vide et clignote. Si le niveau de
charge de la pile descend trop bas, l'appareil s’éteint
automatiquement. Rechargez la pile pour continuer
à l’utiliser.
représente
Votre appareil
11
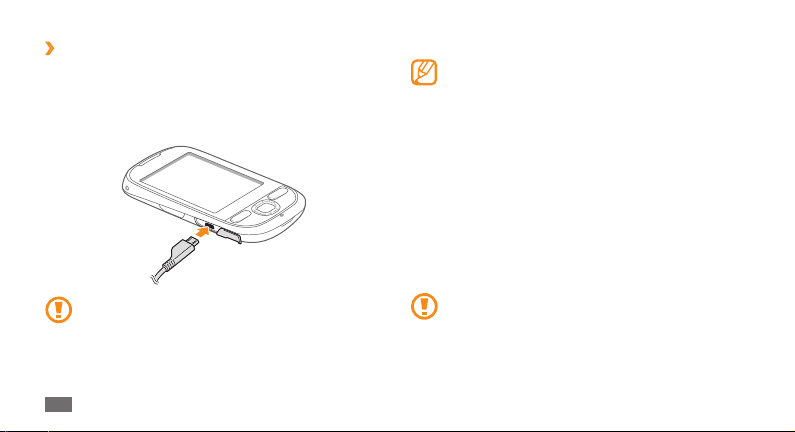
Charger avec le chargeur
›
Retirez la languette de la prise multifonction, située sur
1
le côté de l’appareil.
Branchez la petite extrémité du chargeur dans la prise
2
multifonction.
Un branchement inadéquat du chargeur peut
endommager votre appareil. Aucun dommage
causé par une mauvaise utilisation n’est couvert par
la garantie.
Votre appareil
12
Branchez la che du chargeur dans la prise de courant.
3
• Vous pouvez utiliser l'appareil pendant la
recharge, mais cette dernière prendra plus de
temps.
• Pendant la recharge, la température de votre
appareil peut monter. C’est normal. La durée
d’utilisation et le rendement de l'appareil n’en sont
pas aectés.
• Si votre appareil ne se charge pas correctement,
apportez-le avec votre chargeur chez votre
détaillant Samsung.
Lorsque la recharge est terminée (l’icône de la pile
4
cesse de clignoter), débranchez le chargeur de la prise
de courant.
Ne retirez pas la pile avant de débrancher le
chargeur, vous pourriez endommager l'appareil.
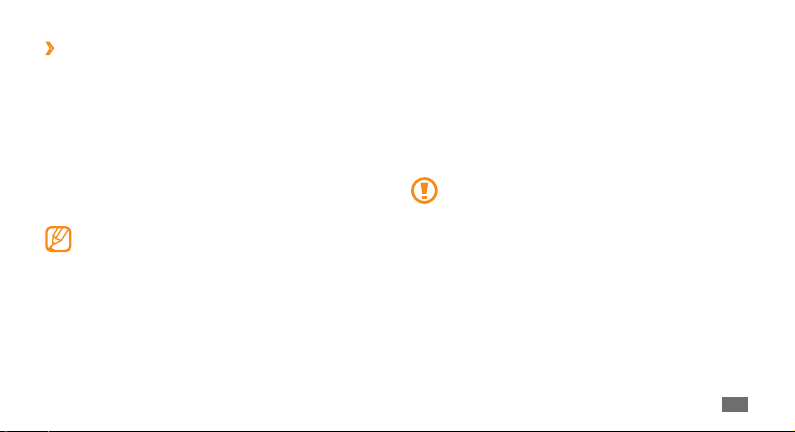
Charger avec le câble de données
›
Avant de charger votre appareil, assurez-vous d’allumer
votre ordinateur.
Retirez la languette de la prise multifonction, située sur
1
le côté de l’appareil.
Branchez une extrémité (micro USB) du câble de
2
données dans la prise multifonction.
Branchez l’autre extrémité du câble de données dans
3
le port USB de l’ordinateur.
Le délai avant le lancement de la recharge varie
selon le type de câble de données utilisé.
Lorsque la recharge est terminée (l’icône de la pile
4
cesse de clignoter), débranchez le câble de données de
l’appareil, puis de l’ordinateur.
Insérer une carte mémoire
(optionnel)
Pour ajouter de l’espace mémoire, vous pouvez insérer une
carte mémoire. Votre appareil peut prendre en charge des
cartes mémoire microSD
allant jusqu’à 32Go de mémoire (selon le fabricant et le
type de carte mémoire).
Samsung utilise des normes industrielles
approuvées pour les cartes mémoire, mais
certaines marques ne sont pas compatibles avec
votre appareil. L'utilisation d'une carte mémoire
incompatible peut endommager votre appareil ou
la carte mémoire et ainsi corrompre les données
enregistrées dans la carte.
MC
ou microSDHCMC d’une capacité
Votre appareil
13
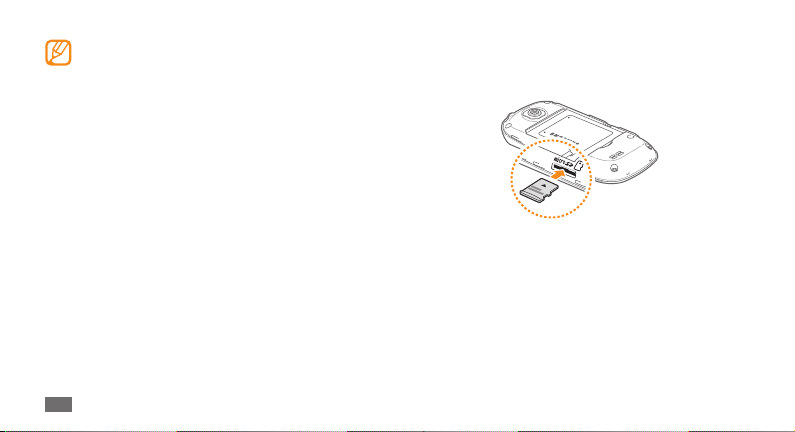
• Votre appareil ne prend en charge que la structure
de chier FAT pour les cartes mémoire. Si vous
insérez une carte mémoire formatée avec une
autre structure de chier, votre appareil vous
demandera de la reformater.
• L'écriture et l'eacement répétés de données
réduiront la durée de vie des cartes mémoire.
• Lorsque vous insérez une carte mémoire dans
votre appareil, le répertoire de la carte mémoire
apparait dans le dossier /sdcard/sd.
Votre appareil
14
Retirez le couvercle.
1
Insérez la carte mémoire avec les contacts métalliques
2
vers le bas.
Poussez la carte mémoire jusqu’à ce qu’elle soit
3
verrouillée dans son logement.
Replacez le couvercle.
4
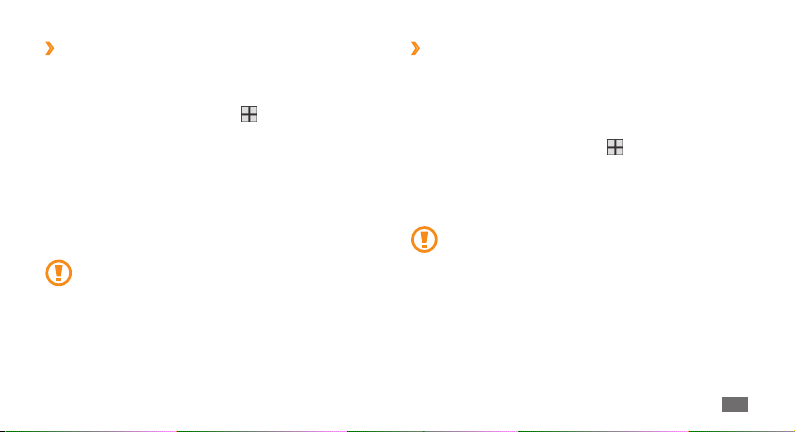
Retirer la carte mémoire
›
Avant de retirer la carte mémoire, vous devez d’abord
désactiver la carte mémoire (carte SD).
Dans l'écran de veille, touchez → Paramètres →
1
Carte SD et mémoire
Retirez le couvercle.
2
Poussez délicatement la carte mémoire jusqu’à ce
3
qu’elle s’éjecte de l'appareil.
Retirez la carte mémoire de son logement.
4
Replacez le couvercle.
5
Ne retirez pas la carte mémoire pendant
l'échange d'information, vous pourriez perdre ou
endommager des données stockées dans votre
carte mémoire ou votre appareil.
→
Désactiver la carte SD.
Formater la carte mémoire
›
Le formatage de votre carte mémoire dans votre
ordinateur peut entrainer une incompatibilité entre la
carte et l’appareil. Formatez la carte mémoire lorsqu’elle est
insérée dans votre appareil.
Dans l'écran de veille, touchez → Paramètres →
1
Carte SD et mémoire
Touchez Désactiver la carte SD.
2
Touchez Formater la carte SD → Supprimer tout.
3
Avant de formater la carte mémoire, n'oubliez pas
de faire une copie de sauvegarde de toutes les
données importantes enregistrées dans l'appareil.
La garantie du fabricant ne couvre pas la perte de
données à la suite d'une action de l'utilisateur.
Touchez Activer la carte SD.
4
→
Formater la carte SD.
Votre appareil
15
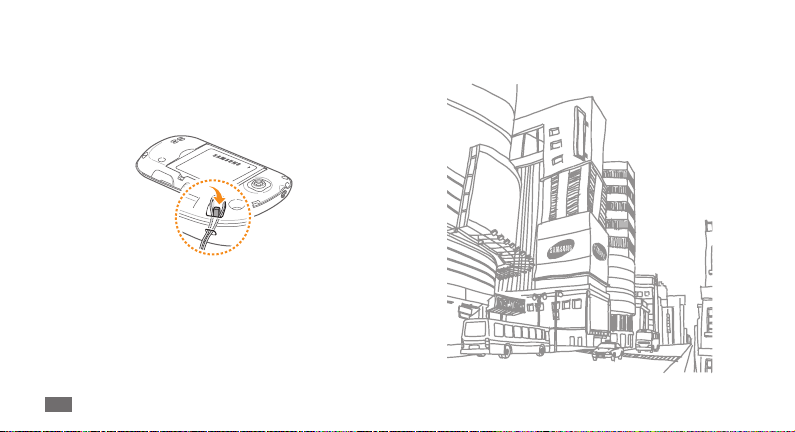
Fixer une dragonne (optionnel)
Retirez le couvercle.
1
Faites glisser la dragonne dans l’espace prévu à cette
2
n et xez-la.
Replacez le couvercle.
3
Votre appareil
16
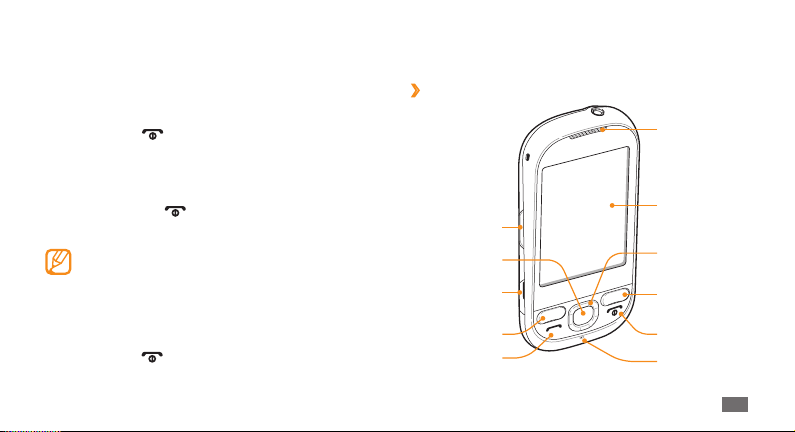
Mise en route
Allumer et éteindre l'appareil
Tenez la touche [ ] enfoncée pour allumer l'appareil. Si
nécessaire, entrez votre NIP et touchez OK. Il se connecte
automatiquement au réseau.
Pour éteindre l'appareil:
Tenez la touche [ ] enfoncée.
1
Touchez Éteindre.
2
• Respectez les écriteaux, les règlements, ainsi que
les directives du personnel lorsque vous êtes dans
des zones où l’utilisation des appareils sans l est
restreinte comme dans les avions et les hôpitaux.
• Pour utiliser uniquement le service hors ligne de
l’appareil, passez au mode Hors-ligne. Tenez la
touche [
] et touchez Mode Hors-ligne.
Présentation de l'appareil
Vues de l'appareil
›
Touche de
volume
Touche
Conrmer
Prise
multifonction
Touche
Menu/Accueil
Touche Appel
Écouteur
Écran tactile
Touche de
navigation
quadridirectionnelle
Touche Retour/
de recherche
Google
Touche Allumer/
Fin
Microphone
Mise en route
17
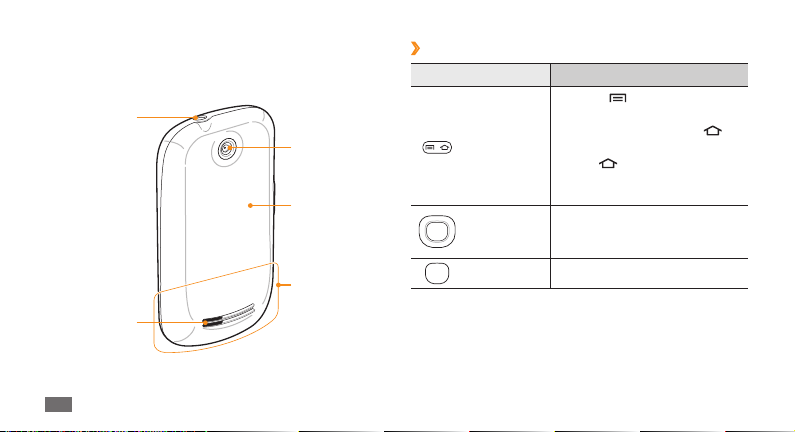
Prise pour
casque d'écoute
Hautparleur
Mise en route
18
Appareil photo
Couvercle
Antenne interne
Touches
›
Touche Fonction
Pressez [
liste d’options disponibles sur
Menu/
Accueil
Navigation
quadridirect.
Conrmer Conrme votre saisie.
l’écran en cours; pressez [
pour revenir à l'écran de veille;
tenez [
ouvrir la liste des applications
récentes.
Permet de naviguer dans les
applications ou les options de
menu.
] pour ouvrir une
]
] enfoncée pour
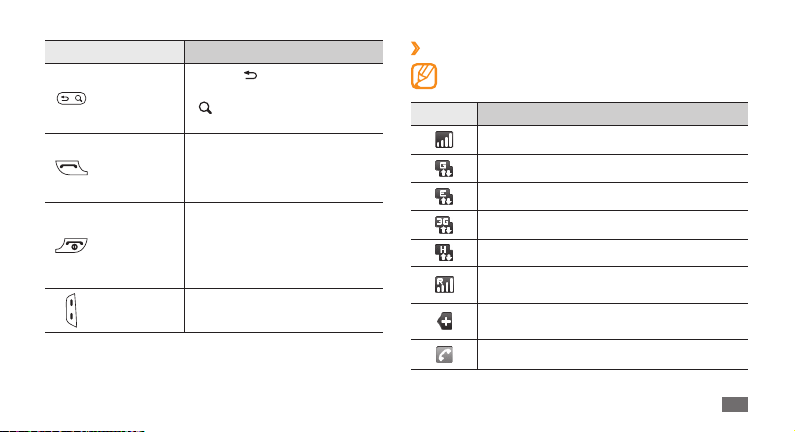
Touche Fonction
Retour/de
recherche
Google
Appel
Allumer
Volume Règle le volume de l'appareil.
Pressez [
l'écran précédent; pressez
[
] pour ouvrir la recherche
Google.
Fait ou répond à un appel;
dans l'écran de veille, permet
d'accéder aux numéros des
appels émis, manqués ou reçus.
Allume l'appareil (tenez la
touche enfoncée); met n à
l'appel; ouvre les menus rapides
(tenez la touche enfoncée);
verrouille l'écran tactile.
] pour revenir à
Icônes
›
Les icônes apparaissant à votre écran peuvent varier
selon la région et le fournisseur de services.
Icône Description
Intensité du signal
Réseau GPRS connecté
Réseau EDGE connecté
Réseau UMTS connecté
Réseau HSDPA connecté
Itinérance (à l’extérieur de la zone de service
normale)
Autres icônes sont disponibles (touchez
l'icône pour les acher)
Appel en cours
Mise en route
19
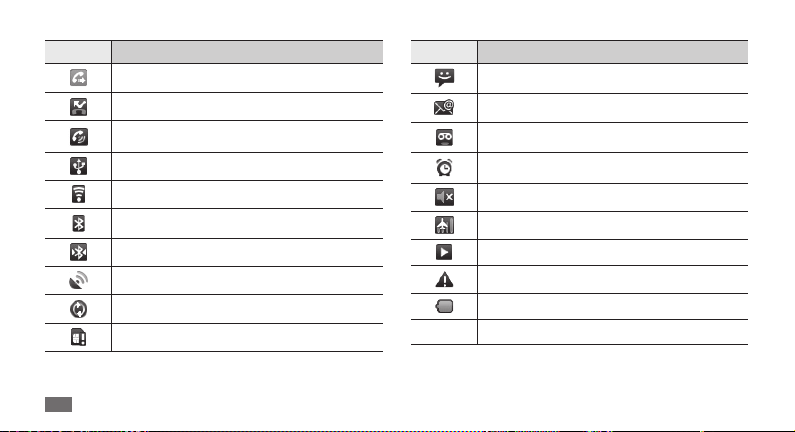
Icône Description
Renvoi d’appel activé
Appel manqué
Hautparleur activé
Branché à un ordinateur
Wi-Fi activé
Bluetooth activé
Périphérique Bluetooth connecté
GPS activé
Synchronisé avec le Web
Pas de carte SIM
Mise en route
20
Icône Description
Nouveau message texte ou multimédia
Nouveau message texte ou multimédia
Nouveau message vocal
Alarme activée
Mode silencieux activé
Mode Hors-ligne activé
Lecture de musique en cours
Erreur survenue ou attention requise!
Niveau de charge de la pile
10:00
Heure actuelle
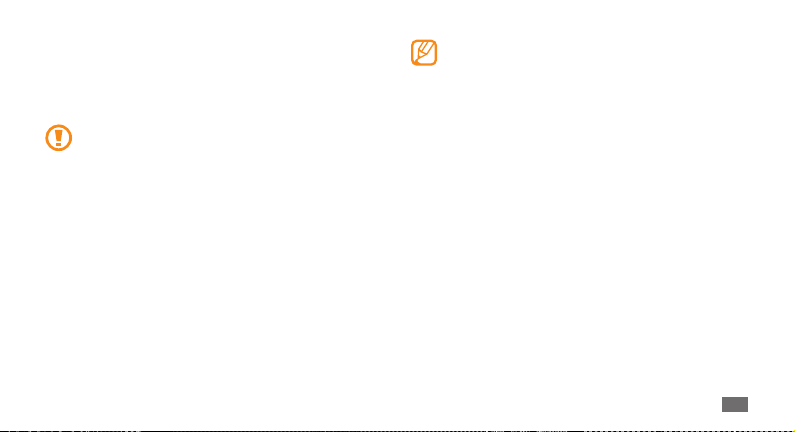
L'écran tactile
Votre appareil est doté d'un écran tactile qui facilite
la sélection d'éléments ou l'exécution de fonctions.
Familiarisez-vous avec les actions de base de l'écran tactile.
• Pour éviter d'égratigner l'écran tactile, n'utilisez
pas d'outils pointus.
• Évitez de mettre l'écran tactile en contact avec
d'autres appareils électriques. Les décharges
électrostatiques peuvent nuire au fonctionnement
de l'écran tactile.
• Évitez d'exposer l'écran tactile à tout liquide.
L'écran tactile peut cesser de fonctionner
correctement dans des conditions humides ou s'il
est exposé à l'eau.
• Pour une meilleure réponse de l’écran tactile,
retirez le lm de protection.
• Votre écran tactile possède une couche qui
détecte les petites charges électriques émises par
le corps humain. Pour une meilleure réponse de
l’écran tactile, touchez l'écran du bout du doigt.
L'écran tactile ne réagira pas au contact d'outils
pointus, comme le stylet.
Maitrisez votre écran tactile au moyen de ces actions:
• Touchez: touchez une fois l'écran du bout du doigt pour
sélectionner ou lancer un menu, une option ou une
application.
• Touchez fermement: touchez et pressez un élément
plus de 2 secondes pour ouvrir une liste contextuelle
d'options.
• Délez: déplacez votre doigt vers le haut, le bas, la
gauche ou la droite pour faire déler les éléments d’une
liste.
• Tirez et relâchez: touchez fermement un élément et
glissez-le avec le doigt pour le déplacer.
Mise en route
21
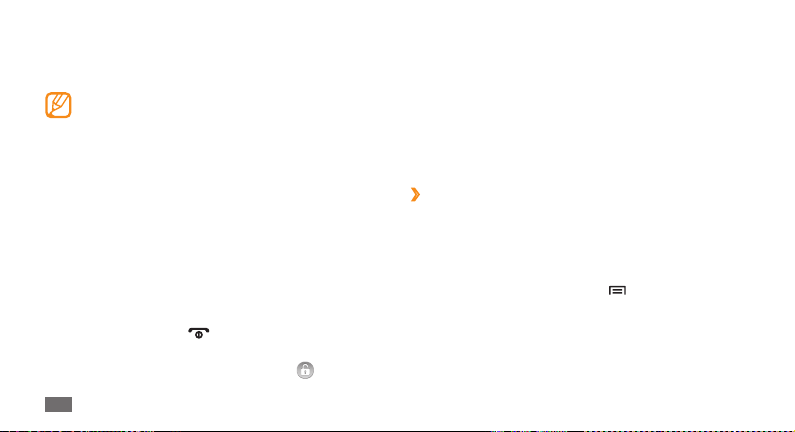
• Touchez deux fois: touchez deux fois rapidement du
bout du doigt pour faire un zoom avant ou arrière lors de
la visualisation de photos ou de pages Web.
• Votre appareil éteint l’éclairage de l’écran tactile
lorsqu’il n’est pas utilisé pendant une période de
temps déterminée. Pour activer l'écran, pressez
n'importe quelle touche.
• Vous pouvez aussi régler la durée du
rétroéclairage. Dans la liste des applications,
touchez Paramètres
en veille de l'écran.
→
Son et achage → Mise
Verrouiller et déverrouiller l'écran
tactile et les touches
Vous pouvez verrouiller l’écran tactile et les touches an
d’éviter toute opération accidentelle.
Pour verrouiller, pressez [
Pour déverrouiller, allumez l’écran tactile en pressant
n'importe quelle touche et glissez la touche
droite.
Mise en route
22
].
vers la
L'écran de veille
Lorsque l'appareil s’allume ou est en mode veille, l’écran de
veille s’ache. À partir de cet écran, vous pouvez accéder à
des applications et voir le statut de votre appareil.
L’écran de veille est doté de plusieurs panneaux. Glissez un
doigt vers la gauche ou la droite pour passer d’un panneau
à l’autre. Vous pouvez aussi ajouter des panneaux.
Ajouter des éléments à l’écran de veille
›
Vous pouvez personnaliser votre écran de veille en y
ajoutant des raccourcis vers des applications ou des
éléments dans les applications, widgets ou dossiers. Pour
ajouter des éléments à l’écran de veille:
Dans l'écran de veille, pressez [ ] → Ajouter.
1
Sélectionnez une catégorie d’éléments, puis un
2
élément:
• Widgets Samsung ou Android: ajoute des widgets,
comme une horloge, des photos, la liste de vos
contacts favoris et des services en ligne.
► p. 23
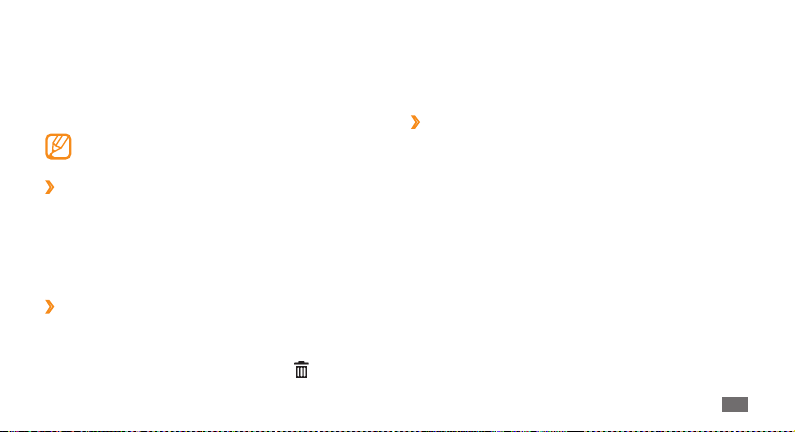
• Raccourcis: ajoute des raccourcis aux éléments,
comme Applications, signets et contacts.
• Dossiers: crée un nouveau dossier ou ajoute des
dossiers pour les contacts.
• Papiers peints: dénit une image d’arrière-plan.
Les options disponibles peuvent varier selon l’écran
de veille en cours.
Déplacer des éléments dans l’écran de
›
veille
Touchez fermement l’élément que vous souhaitez
1
déplacer.
Tirez-le vers le nouvel emplacement.
2
Retirer des éléments de l’écran de veille
›
Touchez fermement l’élément que vous souhaitez
1
retirer.
L’élément est mis en évidence et l’icône
indiquant que l’onglet Corbeille est activé.
s’ache,
Tirez l’élément jusqu’à la corbeille.
2
Quand l’élément et l’onglet Corbeille passent au rouge,
3
relâchez l’élément.
Utiliser le panneau des raccourcis
›
En mode veille ou lors de l’utilisation d’une application,
touchez la zone des icônes au haut de l’écran tactile et
déplacez votre doigt vers le bas pour voir le panneau
des raccourcis. Vous pouvez activer ou désactiver les
fonctionnalités de connexion et accéder à une liste de
notications. Pour masquer le panneau des raccourcis, tirez
le bas de la liste vers le haut.
Dans le panneau des raccourcis, vous pouvez utiliser les
options suivantes:
• Wi-Fi: active ou désactive la connexion WLAN. ► p. 74
• Bluetooth: active ou désactive la connexion Bluetooth.
► p. 72
• Silencieux: active ou désactive le mode silencieux.
• Vibreur: active ou désactive le mode vibreur.
Mise en route
23
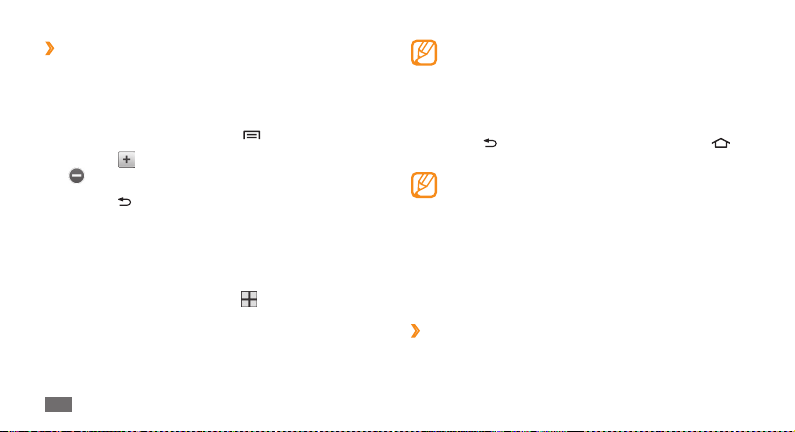
Ajouter ou retirer des panneaux de
›
l’écran de veille
Vous pouvez ajouter ou retirer des panneaux de l’écran de
veille pour organiser les widgets selon vos préférences.
Dans l'écran de veille, pressez [ ] → Modier.
1
Touchez pour ajouter de nouveaux panneaux ou
2
pour retirer un panneau.
Pressez [ ] pour revenir à l'écran de veille.
3
Accéder aux applications
Pour accéder aux applications de votre appareil:
Dans l'écran de veille, touchez pour ouvrir la liste
1
des applications.
Glissez un doigt vers la gauche ou la droite pour
2
acher un autre écran.
Sélectionnez une application.
3
Mise en route
24
• Pour utiliser des applications fournies par Google,
vous devez avoir un compte Google. Si vous n’avez
pas de compte Google, vous devez en créer un.
• Si vous touchez fermement une application, elle
s'ajoutera dans l'écran de veille.
Pressez [ ] pour revenir à l'écran précédent ou [ ]
4
pour revenir à l'écran de veille.
Votre appareil comprend un capteur de mouvement
qui lui permet de détecter son orientation. Si, du
mode portrait, vous tournez l'appareil pendant
l'utilisation de certaines fonctions, l'interface
passe automatiquement en mode paysage. Pour
conserver l'orientation portrait de l'interface lorsque
vous tournez l'appareil à l’horizontale, sélectionnez
Paramètres
Organiser les applications
›
Vous pouvez réorganiser les applications dans la liste des
applications en modiant leur ordre ou en les groupant
par catégories selon vos préférences et besoins.
→
Son et achage → Orientation.
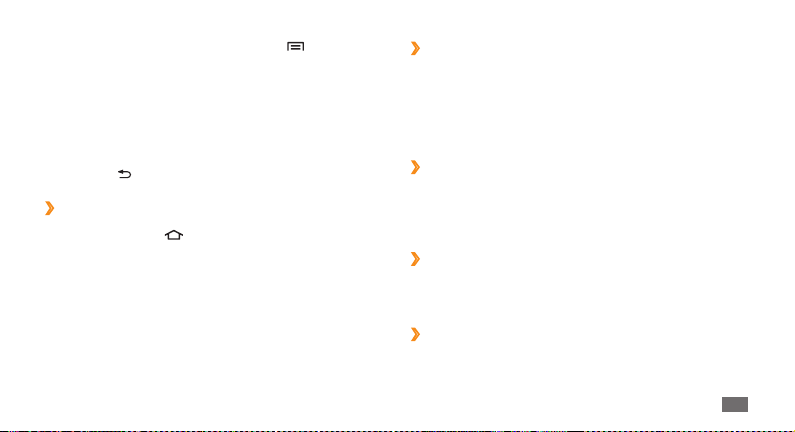
Dans la liste des applications, pressez [ ] → Modier.
1
Touchez fermement une application.
2
Tirez l’icône de l’application vers un nouvel
3
emplacement.
Vous pouvez déplacer une icône d’application vers un
autre écran de menu principal.
Pressez [ ] pour enregistrer les modications.
4
Accéder aux applications récentes
›
Tenez la touche [ ] enfoncée pour ouvrir la liste des
1
applications auxquelles vous avez accédé récemment.
Sélectionnez l’application que vous voulez ouvrir.
2
Personnaliser votre appareil
Vous pouvez proter pleinement de votre appareil en le
personnalisant selon vos préférences et besoins.
Régler l'heure et la date
›
Dans l'écran de veille, ouvrez la liste des applications et
1
touchez Paramètres
Réglez la date et l’heure et changez les autres options
2
selon vos besoins.
Activer et désactiver le son du pavé
›
Dans l'écran de veille, ouvrez la liste des applications et
touchez Paramètres
sonore.
Ajuster le volume de la sonnerie
›
Pressez la touche volume du haut ou du bas pour ajuster le
niveau de volume de la sonnerie.
Permuter entre mode silencieux et Son
›
Pour activer ou désactiver les sons de l'appareil, utilisez
l’une des options suivantes:
→
Date et heure.
→
Son et achage → Sélection
Mise en route
25
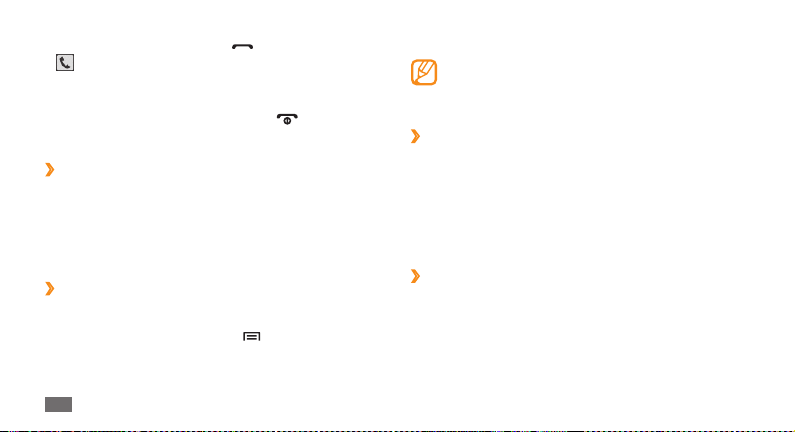
• Dans l'écran de veille, pressez [ ]
et touchez fermement #.
• Ouvrez le panneau des raccourcis au haut de l'écran et
touchez Silencieux.
• Dans l'écran de veille, tenez la touche [ ] enfoncée et
touchez Mode silencieux.
Changer la sonnerie
›
Dans l'écran de veille, ouvrez la liste des applications et
1
touchez Paramètres
du téléphone.
Sélectionnez une sonnerie dans la liste et touchez OK
2
Sélectionner un papier peint pour
›
→
→
Pavé ou touchez
Son et achage → Sonnerie
l’écran de veille
Dans l'écran de veille, pressez [ ] → Papier peint →
1
une option.
Sélectionnez une image.
2
Mise en route
26
Touchez Sauvegarder ou Dénir le papier peint.
3
Samsung n’est pas responsable de l’utilisation des
images et papiers peints par défaut fournis avec
votre appareil.
Activer des animations lors du
›
changement de fenêtre
Dans l'écran de veille, ouvrez la liste des applications
1
et touchez Paramètres
Animation.
Sélectionnez une option dans la liste.
2
Ajuster la luminosité de l’achage
›
Dans l'écran de veille, ouvrez la liste des applications
1
et touchez Paramètres
Luminosité.
Glissez le curseur pour ajuster le niveau de luminosité.
2
Touchez OK.
3
→
Son et achage →
→
Son et achage →
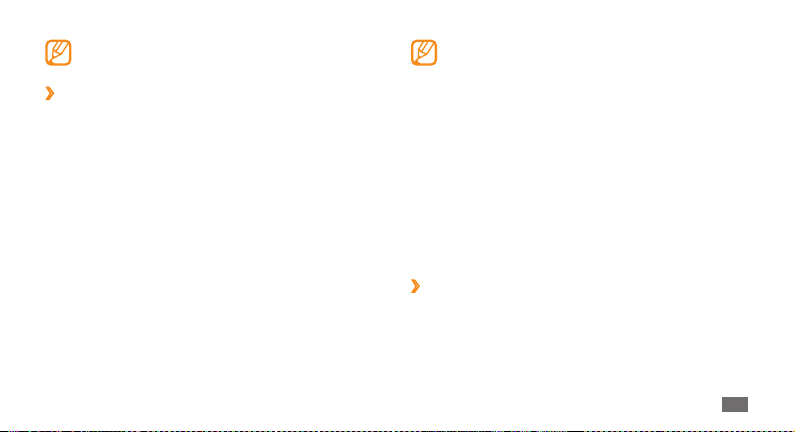
Le niveau de luminosité inue sur la durée de charge
de la pile de l'appareil.
Dénir un modèle de déverrouillage
›
Vous pouvez dénir une gure de déverrouillage an de
prévenir l’utilisation non autorisée de l'appareil.
Dans l'écran de veille, ouvrez la liste des applications
1
et touchez Paramètres
Dénir un modèle.
Suivez les directives à l’écran et touchez Suivant (si
2
nécessaire).
Dessinez avec le doigt à l’écran un modèle reliant un
3
minimum de 4 points.
Touchez Continuer.
4
Redessinez le même modèle pour conrmer.
5
Touchez Conrmer.
6
→
Localisation et sécurité →
• Une fois le modèle de déverrouillage déni, vous
devrez dessiner ce modèle chaque fois que vous
allumez l'appareil ou souhaitez déverrouiller
l’écran tactile. Si vous ne voulez pas que l'appareil
demande l’exécution d’un modèle, décochez
l’option Modèle requis dans Localisation et
sécurité.
• Si vous oubliez votre modèle de déverrouillage,
apportez votre appareil à un détaillant Samsung
pour le faire déverrouiller.
• Samsung n’est responsable d’aucune perte de mot
de passe ou d’information personnelle ni de tout
autre dommage dû à des logiciels illégaux.
Verrouiller votre carte SIM ou USIM
›
Vous pouvez verrouiller votre appareil en activant un NIP
fourni avec votre carte SIM ou USIM.
Dans l'écran de veille, ouvrez la liste des applications
1
et touchez Paramètres
Congurer blocage SIM
→
Localisation et sécurité →
→
Verrouiller carte SIM.
Mise en route
27
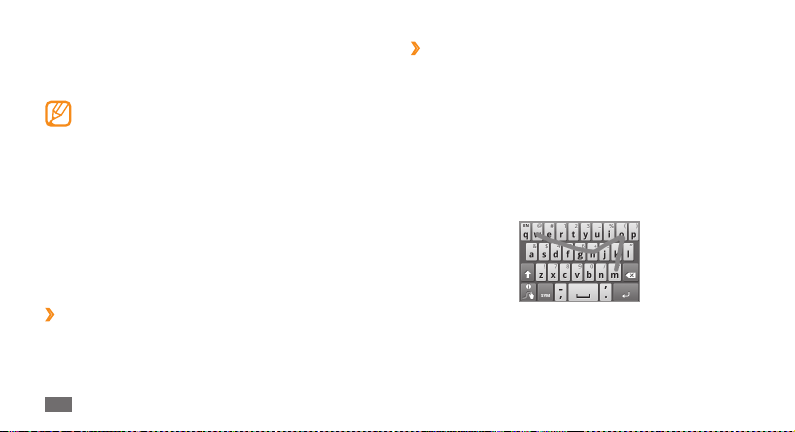
Entrez votre NIP et touchez OK.
2
Une fois le NIP activé, vous devez entrer le NIP chaque fois
que vous allumez l'appareil.
• Si vous entrez trop souvent un NIP incorrect, votre
carte SIM ou USIM sera bloquée. Vous devez entrer
un NIP de déverrouillage (PUK) pour la débloquer.
• Si vous bloquez votre carte SIM en entrant un PUK
incorrect, apportez la carte à votre fournisseur de
services pour la faire débloquer.
Entrer du texte
Vous pouvez saisir du texte en touchant des caractères
sur le pavé virtuel ou en utilisant l'écriture manuscrite sur
l'écran.
Changer le type de pavé
›
Vous pouvez changer le type de pavé utilisé pour la saisie
de texte. Touchez fermement le champ de saisie de texte,
sélectionnez Mode de saisie
Swype ou Pavé Samsung).
Mise en route
28
→
un type de pavé (Pavé
Entrer du texte au moyen du pavé
›
Swype
Sélectionnez le premier caractère d’un mot et glissez le
1
doigt vers le deuxième caractère sans soulever le doigt
de l’écran.
Faites un court arrêt sur le deuxième caractère, puis
2
dirigez votre doigt jusqu’au prochain.
Continuez de glisser le doigt d’une lettre à l’autre
3
jusqu’à la n du mot.
Soulevez le doigt une fois la dernière lettre entrée. Le
4
mot s’insère dans le champ de saisie de texte.
Répétez les étapes 1 à 4 pour continuer d’entrer du
5
texte.
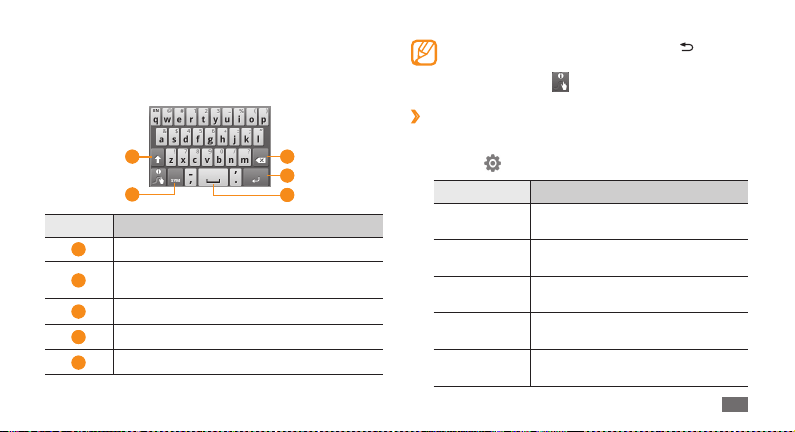
Touchez fermement chaque touche correspondant
aux autres caractères voulus.
Vous pouvez également utiliser les touches suivantes:
1
2
Numéro Fonction
1
Change la casse.
Alterne entre le mode ABC et le mode
2
Symbole/Chire.
3
Eace la saisie.
4
Passe à la ligne suivante.
5
Insère une espace.
3
4
5
• Pour masquer le pavé Swype, pressez [ ].
• Pour acher de l’aide sur l’utilisation du pavé
Swype, touchez
Entrer du texte à l’aide du pavé
›
.
Samsung
Touchez → un mode de saisie de texte.
1
Option Fonction
Pavé Qwerty
Pavé 3x4
Zone de saisie
manuscrite 1
Zone de saisie
manuscrite 2
Écriture plein
écran
Permet de sélectionner les
caractères sur le pavé QWERTY.
Permet de sélectionner les
caractères sur le pavé.
Permet d'écrire dans une colonne
de la zone de saisie.
Permet d'écrire dans la zone de
saisie.
Permet d'écrire n'importe où sur
l'écran.
Mise en route
29
 Loading...
Loading...