Samsung EM7700 J User Manual

User Guide

Contents
Chapter 1. Getting Started
3 Before You Start
6 Safety Precautions
21 Proper Posture During Computer Use
24 Overview
30 Turning the Computer On and O
Getting Started
85 Using the S Note app (S Note, Optional)
89 Sharing content using the AllShare Play app
(
Optional)
98 Samsung Software Update
99 Diagnosing the Computer Status and
T
roubleshooting
Chapter 4. Settings and Upgrade
Chapter 1
1
Chapter 2. Using Windows 8
33 What is Microsoft Windows 8?
34 Screen At a Glance
36 Using the Charms
38 Using Apps
42 Windows Hot Key Function
Chapter 3. Using the computer
44 Using the Touch Screen
(For touch screen models only)
52 Using the Touch Supporter
For touch screen models only) (Optional)
(
54 Micro SD Card Slot (Optional)
56 Connecting an External Display Device
59 Adjusting the Volume
61 LCD Brightness Control
62 Wireless Network (Optional)
64 NFC (Near Field Communication) (Optional)
66 Using the Keyboard Dock (Optional)
72 Using the TPM Security Device (Optional)
101 BIOS Setup
103 Setting a Boot Password
106 Changing the Boot Priority
107 Battery
Chapter 5. Troubleshooting
112 Recovering/Backing up the Computer (Optional)
118 Reinstalling Windows (Optional)
121 Q&A
Chapter 6. Appendix
128 Important Safety Information
130 Replacement Parts and Accessories
132 Regulatory Compliance Statements
148 WEEE Symbol Information
149 Samsung Packaging Take-Back Program
150 TCO Certied
151 Product Specications
153 Glossary
157 Index
81 Using the Multimedia App (Optional)
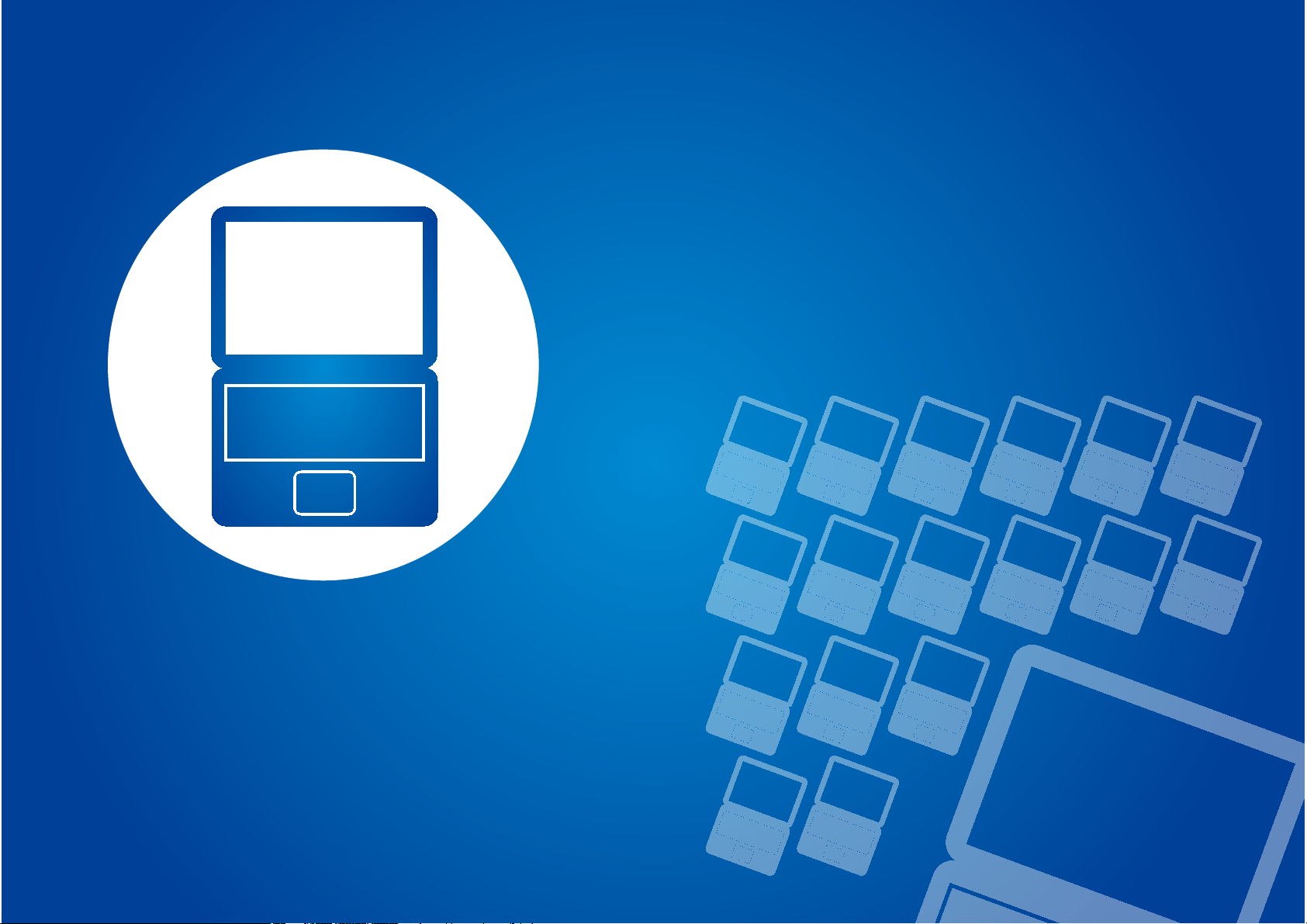
Chapter 1.
Getting Started
Before You Start 3
Safety Precautions 6
Proper Posture During Computer Use 21
Overview 24
Turning the Computer On and O 30

Before You Start
Chapter 1
Getting Started
3
Before reading the User Guide, rst check the following
information.
Optional items, some devices and software referred to in t
the User Guide may not be provided and/or changed by
upgrade.
Note that the computer environment referred in the User
Guide may not be the same as your own environment.
The pictures used for the cover and the main body in the t
User Manual are those of the representative model of each
series and may dier from the actual appearance of the
product.
This guide decribes procedures for using both the mouse t
and the S Pen.
In this manual ‘click’ means ‘one press with the S Pen’.
The User Guide describes information on the basis of the t
touch screen.
Software Usage Instructions
In the t Start screen, slightly drag the top edge of the
screen toward the center.
Click the corresponding program in the All Apps
menu item.
Alternatively, start the program from Quick Starter
You can install t Quick Starter through the SW Update.
.
This manual has been written for the Windows 8 operating t
system. The descriptions and gures may dier depending
on the installed operating system.
The User guide supplied with this computer may vary t
depending on your model.

Before You Start
Chapter 1
Getting Started
4
Safety Precaution Notations
Icon Notation Description
Failure to follow instructions marked with
t
Warning
Caution
his symbol, may cause personal injury
and or fatality.
Failure to follow instructions marked with
t
his symbol, may cause slight injury to
yourself or damage your property.
Text Notations
Copyright
© 2012 Samsung Electronics Co., Ltd.
Samsung Electronics Co., Ltd. owns the copyright of this manual.
No part of this manual may be reproduced or transmitted in any
form or by any means, electronic or mechanical, without the
consent of Samsung Electronics Co., Ltd.
The information in this document is subject to change without
notice due to improving the performance of the product.
Samsung Electronics shall not be liable for any data loss. Please
take care to avoid losing any important data and backup your data
to prevent any such data loss.
Icon Notation Description
Content included in this section includes
Caution
information required about the function.
Content included in this section includes
Note
helpful information to use the function.
OS and Software Support
If you change the product’s factory OS (Operating System) to
another OS or if you install software which is not supported by the
product’s original factory OS, you will not receive any technical
support, product exchange or refund. And a fee will be charged
when requesting a service.
Please use your computer with the original factory OS. If you
install an OS other than the factory OS, data may be deleted or the
computer may not start.

Before You Start
Chapter 1
Getting Started
5
Performance Information and Restriction
This computer automatically maintains the CPU and GPU clock t
speed at every moment to control the heating and power
consumption of the computer for minimum performance
degradation.
For best computer performance:
1. Connect the AC adapter.
2. Launch Settings software, and select General > Max.
Performance Mode > Activate max. performance mode.
Online games and some games(3D,2D) may not be supported t
and Full HD video and some high bit rate HD video playback
may be slow and stutter on this computer.
About the Product Capacity Representation
Standard
About the capacity representation of the storage
The capacity of the storage device (HDD, SSD) of the manufacturer
is calculated assuming that 1KB=1,000 Bytes.
However, the operating system (Windows) calculates the storage
device capacity assuming that 1KB=1,024 Bytes, and therefore the
capacity representation of the HDD in Windows is smaller than the
actual capacity due to the dierence in capacity calculation.
(E.g. For a 80GB HDD, Windows represents the capacity as 74.5GB,
80x1,000x1,000x1,000 byte/(1,024x1,024x1,024)byte = 74.505GB)
Windows may also display a smaller hard disk capacity due
to some hidden functions or software programs such as the
Recovery program.
About Memory Capacity Representation
The memory capacity reported in Windows is less than the actual
capacity of memory.
This is because BIOS or a video adapter uses a portion of memory
or claims it for further use.
(E.g. For 1GB(=1,024MB) memory installed, Windows may report
the capacity as 1,022MB or less)
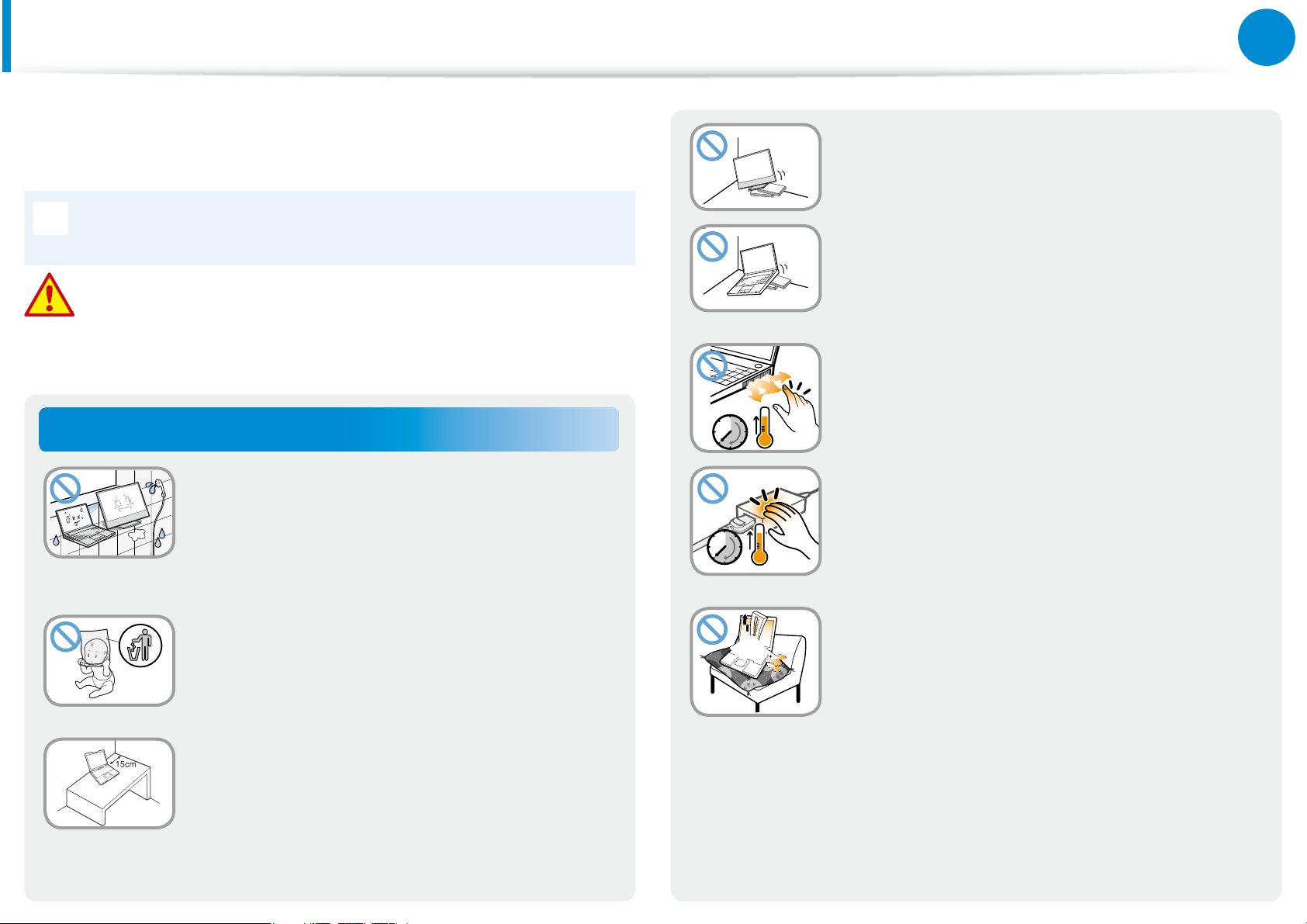
Safety Precautions
For your security and to prevent damage, please read the
following safety instructions carefully.
Since this is commonly applied to Samsung Computers,
some pictures may dier from actual products.
Warning
Failure to follow instructions marked with this symbol may
cause personal injury and even fatality.
Installation Related
Chapter 1
Getting Started
Do not install the computer on a slant or a
place prone to vibrations, or avoid using the
computer in that location for a long time.
This increases the risk that a malfunction or
damage to the product will occur.
Be careful that people are not exposed to
the computer’s ventilator, adapter, etc., as
they generate heat over a long period of
time when your PC is powered on.
6
Do not install the product in places exposed
to humidity such as a bathrooms.
There is a danger of electric shock. Use the
product within the operating conditions
specied in the Manufacturers User Guide.
Keep the plastic bags out of the reach of
children.
There is a danger of suocation.
Keep a distance of 15cm or more between
the computer and the wall and do not place
any objects between them.
This may increase the internal temperature of
the computer and may cause an injury.
Exposing a part of your body close to the heat
from the vent or AC adapter for long periods of
time may cause a burn.
Avoid blocking the vent at the bottom or
side of the computer when using it on a bed
or cushion.
If the vent is blocked, there is a danger of
damaging the computer or overheating the
inside of the computer.
Ver 3.2

G
Safety Precautions
Chapter 1
Getting Started
7
Warning
Failure to follow instructions marked with this symbol may
cause personal injury and even fatality.
Power Related
The power plug and wall outlet gures may dier
depending on the country specications and the product
model.
Do not touch the main plug or power cord
with wet hands.
There is a danger of electric shock.
Do not exceed the standard capacity
(voltage/current) of a multiplug or power
outlet extension when using it for the
product.
If the power cord or power outlet makes a
noise, disconnect the power cord from the
wall outlet and contact a service center.
There is a danger of electric shock or re
hazard.
Do not use a damaged or loose main plug or
power cord or power outlet.
There is a danger of electric shock or re
hazard.
Plug the power cord rmly into the power
outlet and AC adapter.
Failure to do so may cause re hazard.
Do not unplug the power cord by pulling
the cable only.
If the cord is damaged, it may cause electric
shock.
There is a danger of electric shock or re
hazard.
Do not bend the power cord excessively or
do not place a heavy object over the power
cord. It is especially important to keep the
power cord out of reach of infants and pets.
If the cord is damaged, it may cause electric
shock or re.

Safety Precautions
Chapter 1
Getting Started
8
Warning
Failure to follow instructions marked with this symbol may
cause personal injury and even fatality.
Connect the power cord to an outlet or
multiple power plug (extended cable) with
a ground terminal.
Failure to do so may result in electric shock.
When the power supply is ungrounded, the
current may leak resulting in electric shock.
If water or another substance enters
the power input jack, AC adapter or the
computer, disconnect the power cord and
contact the service center.
If the notebook computer has an external
type (removable) battery, separate the
battery also.
Damage to the device within the computer
may cause electric shock or re hazard.
Keep the power cord or outlet clean so that
they are not covered with dust.
Failure to do so may result in re.
AC Adapter Usage Precautions
Connect the power cord to the AC adapter
rmly.
Otherwise, there is a danger of re due to an
incomplete contact.
Use only the AC adapter supplied with the
product.
Using another adapter may cause the screen to
icker.
Do not place heavy objects or step onto
the power cord or AC adapter to avoid
damaging the power cord or AC adapter.
If the cord is damaged, there is a danger of
electric shock or re.
Unplug the wall-mount AC adapter (adapter
and plug intergrated type) from the wall
outlet while holding the body and pulling it
in the direction of the arrow.
If you unplug the adapter by holding and
pulling the cable, the adapter may be damaged
and an electric shock, explosive sound or spark
may occur as a result.

Safety Precautions
Chapter 1
Getting Started
9
Warning
Failure to follow instructions marked with this symbol may
cause personal injury and even fatality.
Battery Usage Related
Please charge the battery fully before using the
computer for the rst time.
Keep the battery out of the reach of infants
and pets, as they could put the battery into
their mouths.
There is a danger of electric shock or choking.
Use an authorized battery and AC adapter
only.
Please use an authorized battery and adapter
approved by Samsung Electronics.
Unauthorized batteries and adapters may not
meet the proper safety requirements and may
cause problems or malfunctions and result in
an explosion or re.
Do not use the computer in a badly
ventilated location such as on bedding, on a
pillow or cushion, etc, and do not use it in a
location such as room with oor heating as
it may cause the computer to overheat.
Take care that the computer vents (on the side
or the bottom) are not blocked especially in
these environments. If the vents are blocked,
the computer may overheat and it may cause a
computer problem, or even an explosion.
Do not use the computer in a humid
location such as a bathroom or sauna.
Please use the computer within the
recommended temperature and humidity
range (10~32ºC, 20~80% RH).
Do not close the LCD panel and put the
computer into your bag to move it when it is
still turned on.
If you put the computer into your bag without
turning it o, the computer may overheat and
there is a danger of re. Shut the computer
down properly before moving it.

Safety Precautions
Chapter 1
Getting Started
10
Warning
Failure to follow instructions marked with this symbol may
cause personal injury and even fatality.
Never heat the product(or battery) or put
the product(or battery) into a re. Do not
put or use the product(or battery) in a hot
location such as a sauna, inside a vehicle
exposed to the heat, and so on.
There is a danger of an explosion or re.
Take care not to allow metal objects such as
a key or clip to touch the battery terminal
(metal parts).
If a metal object touches the battery terminals,
it may cause excessive current ow and it may
damage the battery, or result in a re.
If liquid leaks out of the product(or battery)
or there is a funny smell coming from
the product(or battery), remove the the
product(or battery) the computer and
contact a service center.
There is a danger of an explosion or re.
To use the computer safely, replace a dead
battery with a new, authorized battery.
Cutting the power to the internal battery
(for corresponding models only.)
For products with built-in batteries, customers cannot remove t
the battery.
In the case of ooding, lightning or explosions, you can cut t
the battery power by inserting an object such as a paper clip
into the [Emergency Hole] at the bottom of the computer.
Disconnect the AC adapter and insert an object such as a t
paper clip into the hole at the bottom of the computer to cut
the battery power.
In the case of ooding, lightning or explosions, cut
the battery power, do not reconnect the AC adapter,
and immediately contact Samsung Electronics so that
the appropriate countermeasures can be taken.

Safety Precautions
Chapter 1
Getting Started
11
Warning
Failure to follow instructions marked with this symbol may
cause personal injury and even fatality.
Thereafter, if you connect the AC adapter, the battery power t
will be supplied again.
Do not cut the battery power under normal t
conditions.
This may result in data loss or a product t
malfunction.
The location of the Emergency Hole may dier depending
on the model.
Usage Related
Disconnect all cables connected to the
computer before cleaning it. If your
notebook is external & removable battery
type, remove the external battery.
There is a danger of electric shock or damage
to the product.
Do not connect a phone line connected to a
digital phone to the modem.
There is a danger of a electric shock, re or
damage to the product.
Do not place any container lled with water or
chemicals over or near the computer.
If water or chemicals enter the computer, this
may cause re or electric shock.
If the computer is broken or dropped,
disconnect the power cord and contact a
service center for a safety check.
If the notebook computer has an external
type (removable) battery, separate the
battery also.
Using a broken computer may cause electric
shock or re hazard.

Safety Precautions
Chapter 1
Getting Started
12
Warning
Failure to follow instructions marked with this symbol may
cause personal injury and even fatality.
Avoid direct sunlight when the computer
is in an air-tight location such as inside a
vehicle.
There is a danger of a re hazard. The computer
may overheat and also present opportunity to
thieves.
Do not use your computer for long
periods of time while any part of your
body is making direct contact with it. The
temperature of the product may increase
during normal operation.
This may result in harming or burning your skin.
Upgrade Related
Never disassemble the power supply or AC
adapter.
There is a danger of electric shock.
When removing the RTC (Real Time Clock)
battery, keep it out of the reach of children
as they could touch and/or swallow it.
There is a danger of choking. If a child has
swallowed it, contact a doctor immediately.
Use only authorized parts (multiplug, battery and memory) and never
disassemble parts.
There is a danger of damaging the product,
electric shock or re hazard.
Shut down the computer and disconnect
all cables before disassembling the
computer. If there is a modem, disconnect
the phone line. If your notebook is external
& removable battery type, remove the
external battery.
Failure to do so, may cause electric shock.

Safety Precautions
Chapter 1
Getting Started
13
Warning
Failure to follow instructions marked with this symbol may
cause personal injury and even fatality.
Security and Movement Related
Follow the instructions for the relevant
location (e.g. airplane, hospital, etc.) when
using a wireless communication device
(wireless LAN, Bluetooth, etc.).
Avoid exposing a drive to magnetic elds.
Security devices with magnetic elds include airport walk-through devices and security wands.
When carrying the notebook computer
with other items, such as the adapter,
mouse, books etc, take care not to press
anything against the notebook computer.
If a heavy object is pressed against the
notebook computer, a white spot or stain may
appear on the LCD. Therefore, take care not to
apply any pressure to the notebook.
In this case, place the notebook computer in
a separate compartment away from the other
objects.
The airport security devices that check carry-on luggage, such as conveyor belts, use
x-rays instead of magnetism and will not
damage a drive.

Safety Precautions
Chapter 1
Getting Started
14
Caution
Failure to follow instructions marked with this symbol may
cause slight injury or damage to the product.
Installation Related
Do not block the ports (holes), vents, etc. of the product and
do not insert objects.
Damage to a component within the computer may cause electric
shock or re.
When using the computer with it lying on its side, place it so
that the vents face upwards.
Failure to do so, may cause the internal temperature of the
computer to rise and the computer to malfunction or halt.
Do not place a heavy object over the product.
This may cause a problem with the computer. In addition, the
object may fall and cause injury, or damage the computer.
Battery Usage Related
Dispose of worn-out batteries properly.
There is a danger of re or explosion.t
The battery disposal method may dier depending on t
your country and region. Dispose of the used battery in an
appropriate way.
Do not throw or disassemble the battery and do not put it
into water.
This may cause an injury, re or explosion.
Use only a battery authorized by Samsung Electronics.
Failure to do so may cause an explosion.
Avoid contact with metal objects such as car keys or clips
when keeping or carrying a battery.
Contact with a metal may cause excessive current and a high
temperature and may damage the battery or cause a re.
Charge the battery according to the instructions in the manual.
Failure to do so, may cause an explosion or re from damage to
the product.
Do not heat the product(or battery) or expose it to heat (e.g.
inside a vehicle during the summer).
There is a danger of explosion or re.

Safety Precautions
Chapter 1
Getting Started
15
Caution
Failure to follow instructions marked with this symbol may
cause slight injury or damage to the product.
Usage Related
Do not place a candle, light cigar, etc. over or on the product.
There is a danger of re.
Use a wall outlet or multi-plug with a grounding part.
Failure to do so may cause electric shock hazard.
Make sure to have the product tested by a safety service
engineer after repairing the product.
Authorized Samsung Repair Centers will carry out safety checks
after a repair. Using a repaired product without testing it for
safety may cause an electric shock or re.
Connect only permitted devices to the connectors or ports
of the computer.
Failure to do so, may cause electric shock and re.
Close the LCD panel only after checking if the notebook
computer is turned o.
The temperature may rise and it may cause overheating and
deformation of the product.
Do not press the Eject Button while the CD-ROM drive is in
operation.
You might lose data and the disk might be suddenly ejected and
could cause an injury.
Take care not to drop the product while using it.
This may cause personal injury or loss of data.
Do not touch the antenna with electricity facility such as the
power outlet.
In case of lightning, immediately turn the system o,
disconnect the power cord from the wall outlet and phone
line from modem. Do not use a modem or phone.
There is a danger of electric shock or re.
Do not use your computer and AC-Adapter on your lap or
soft surfaces.
If the computer temperature increases, there is a danger of
burning yourself.
There is a danger of electric shock.
When handling computer parts, follow the instructions on
the manual supplied with the parts.
Failure to do so, may cause damage to the product.

Safety Precautions
Chapter 1
Getting Started
16
Caution
Failure to follow instructions marked with this symbol may
cause slight injury or damage to the product.
If the computer emits smoke, or there is a burning smell,
disconnect the power plug from the wall outlet and contact
a service center immediately. If your notebook is external &
removable battery type, remove the external battery.
There is a danger of re.
Do not use a damaged or modied CD.
There is a danger of damaging the product or personal injury.
Do not insert your ngers into the PC Card Slot.
There is a danger of injury or electric shock.
Use recommended computer cleansing solution when
cleaning the product and only use the computer when it is
completely dried.
Do not place your face close to the Optical Disk Drive tray
when it is operating.
There is a danger of injury due to an abrupt ejection.
Check CDs for cracks and damage prior to use.
It may damage the disc and cause disorder of device and injury of
user.
Failure to do so may cause electric shock or re.
Emergency disk eject method using paperclip should not
be used while the disk is in motion. Make sure to use the
emergency disk eject method only when the Optical Disk
Drive has stopped.
There is a danger of injury.

Safety Precautions
Chapter 1
Getting Started
17
Caution
Failure to follow instructions marked with this symbol may
cause slight injury or damage to the product.
Upgrade Related
Take care when touching the product or parts.
The device may be damaged or you may be injured.
Take care not to throw or drop a computer part or device.
This may cause injury or damage to the product.
Make sure to close the computer cover before connecting
the power after a reassembly.
There is a danger of electric shock if your body touches an
internal part.
Security and Movement Related
When moving the product, turn the power o and separate
all connected cables rst.
The product might be damaged or users may trip over the cables.
For long periods of not using the notebook computer,
discharge the battery and preserve as it is detached.
(For external & removable battery type)
The battery will be preserved at its best condition.
Do not operate or watch the computer while driving a
vehicle.
There is a danger of a trac accident. Please concentrate on
driving.
Use parts authorized by Samsung Electronics only.
Failure to do so, may cause re or damage the product.
Never disassemble or repair the product by yourself.
There is a danger of electric shock or re.
To connect a device that is not manufactured or authorized
by Samsung Electronics, enquire at your service center
before connecting the device.
There is a danger of damaging the product.

Safety Precautions
Chapter 1
Getting Started
18
Caution
Failure to follow instructions marked with this symbol may
cause slight injury or damage to the product.
Cautions on Preventing Data Loss
(Hard Disk Management)
Take care not to damage the data on a hard disk drive.
A hard disk drive is so sensitive to external impact that an t
external impact may cause loss of data on the surface of the
disk.
Take extra care, because moving the computer or an impact t
on the computer when it is turned on may damage the data of
the hard disk drive.
The company is not liable for any loss of data on the hard disk t
drive.
Causes that may damage the data of a hard disk drive and
the hard disk drive itself.
The data may be lost when an external impact is applied to the t
disk while disassembling or assembling the computer.
The data may be lost when the computer is turned o or reset t
by a power failure while the hard disk drive is operating.
The data may be lost and irrecoverable due to a computer virus t
infection.
The data may be lost if the power is turned o while running a t
program.
Sudden impact or movement to the computer while the hard t
disk drive is operating, may cause les to be corrupted or bad
sectors on the hard disk.
To prevent data loss due to damage to the hard disk drive,
please backup your data frequently.

Safety Precautions
Chapter 1
Getting Started
19
Using the power supply in an airplane
Since the power outlet type diers depending on the type of
airplane, connect the power appropriately.
Since the representative gures of the power plug and
the auto adapter are used, they may dier from the actual
parts.
When using the AC power plug
Connect the power plug pins perpendicular into the center of the
power outlet.
If the plug pins are not inserted into the center of the holes, the t
plug pins are only inserted up to half their length. In this case,
reconnect the power plug.
You have to insert the power plug into the outlet when the t
power indicator (LED) of the power outlet is lit green. If the
power is connected properly, the power indicator (LED)
remains green.
Otherwise, the power indicator (LED) is turned o. In this case,
unplug the power, check if the power indicator (LED) is green,
and then reconnect the power plug.
Power Indicator (LED)
Center
Holes
220V Power Plug 110V Power Plug
Good Example
Wrong Example

Safety Precautions
When using the auto adapter
When the cigar socket is provided, you have to use the auto
adapter (optional). Insert the cigar plug of the auto adapter into
the cigar socket and connect the DC plug of the auto adapter to
the power input port of the computer.
Auto Adapter
In-ight Cigar SocketCigar PlugDC Plug
Chapter 1
Getting Started
20
When using the Airplane Charging Converter
Depending on the airplane, you have to use the auto adapter
and charging converter. Connect the airplane charging converter
(optional) to the auto adapter (optional) and then insert the
airplane power input jack into the power outlet.
Charging
Converter
Connect the airplane power
input jack to the power
outlet of the airplane.
2
Connect this end to
1
the auto adapter.

Proper Posture During Computer Use
Chapter 1
Getting Started
21
Maintaining a proper posture during computer use is very
important to prevent physical harm.
The following instructions are about maintaining a proper posture
during computer use developed through human engineering.
Please read and follow them carefully when using the computer.
Otherwise, the probability of (RSI: Repetitive Strain Injury) from
repeated operations may increase and serious physical harm may
be caused.
The instructions in this manual have been prepared so that t
they can be applied within the coverage of general users.
If the user is not included in the coverage, the t
recommendation is to be applied according to the user’s
needs.
Proper Posture
Do not use the computer while you are lying down, but only t
while you are sitting down.
Do not use the computer on your lap. If the computer t
temperature increases, there is a danger of burning yourself.
Work while keeping your waist straight.t
Use a chair with a comfortable back.t
Keep the center of your leg weight not on the chair but on t
your feet when you are sitting on a chair.
To use the computer while talking over the telephone, use a t
headset. Using the computer with the phone on your shoulder
is bad for posture.
Keep frequently used items within a comfortable work range t
(where you can reach them with your hands).
Adjust the heights of desks and chairs appropriate to your
height.
The heights are to be adjusted so that your arm forms a right
angle when you place your hand over the keyboard while sitting
down on a chair.
Adjust the height of chair so that your heel is comfortably placed
on the oor.

Proper Posture During Computer Use
Chapter 1
Getting Started
22
Eye Position
Keep the monitor or LCD away from your eyes by at least
50cm.
Hand Position
Keep your arm at a right angle as shown by the gure.
Adjust the height of the monitor and the LCD screen so that its t
top height is equal to or lower than your eyes.
Avoid setting the monitor and LCD excessively bright.t
Keep the monitor and LCD screen clean.t
If you wear glasses, clean them before using the computer.t
When entering contents printed on a paper into the computer, t
use a static paper holder so that the height of the paper is
almost equal to that of the monitor.
Keep the line from your elbow to your hand straight.t
Do not place your palm over the keyboard while typing.t
Do not hold the mouse with excessive force.t
Do not press the touch screen with excessive force.t
It is recommended connecting an external keyboard and t
mouse when using the computer for long periods of time.

Proper Posture During Computer Use
Chapter 1
Getting Started
23
Volume Control (Headphones and Speakers)
Check your volume rst to listen to music.
Check your
volume!
Check if the volume is too loud before using headphones.t
It is not recommended using headphones for long periods of t
time.
Any deviation from the equalizer default setting could cause t
hearing impairment.
The default setting can be changed through software and t
Use Time (Break Time)
Take a break for 10 minutes or more after a 50-minute period t
when working for more than one hour.
Illumination
Do not use the computer in dark locations. The illumination t
level for computer use must be as bright so for reading a book.
Indirect illumination is recommended. Use a curtain to prevent t
reection on the LCD screen.
Operation Condition
Do not use the computer in hot and humid locations.t
Use the computer within the allowed temperature and t
humidity range specied in the User Guide.
driver updates without your intervention. Please check the
equalizer default setting before rst usage.
t
To prevent possible hearing damage, do not listen at high volume
levels for long periods.

Overview
Chapter 1
Getting Started
24
Front View
The pictures used for the cover and the main body in the User
Manual are those of the representative model of each series.
Therefore the colors and appearance of the pictures may
dier from the actual appearance of the product depending
on the model.
12
Using the illumination sensor, the LCD
s
creen brightness is automatically adjusted
depending on the ambient illumination.
1 Illumination Sensor
Camera
2
indicator (Optional)
3
4
3 Camera
4 Sp
eaker A device used to generate sound.
operating
(Optional)
If you cover the illumination sensor with
your hand, the LCD screen will become
dimmer. Therefore, please take care that
you do not cover the sensor when you use
the computer.
This indicates the camera operating status.
Using this camera, you can take still
tures and record video.
pic
You can take a picture or make a movie
using the Charms > Start > Camera.
5
6
ouch Screen
5 T
6
Home bu
tton
This is a touch screen that shows the
utput from the computer.
o
Switches the screen between the Start
screen and the currently running app/
program.
If no app/software is currently running,
the Desktop is displayed.
If you press the Home button
while charging, when your PC is
powered o, the battery indicator is
displayed on the screen for a moment.

Overview
Right View
Chapter 1
Getting Started
25
S Pen (Optional)
1
en Slot
S P
2
(Optional)
1
A pen used to enter information on the
t
ouch screen.
You can keep the S Pen in the S Pen slot.
2

Overview
Left View
Chapter 1
Getting Started
Volume Control
1
Button
1
cro Digital
Mi
2
Video / Audio Port
2
(Micro HDMI)
(Optional)
Controls the volume.
This is the port for a micro HDMI.
Y
ou can enjoy digital video and audio by
connecting the computer to a TV.
You can connect a VGA adapter
(optional).
26

Overview
Chapter 1
Getting Started
27
Top View
21
35 6 7 894
Ear-set / headset
1
Jack
2 Microphone You can use the built-in microphone.
This is the jack for connecting an ear-set or
headset.
6 USB 3.0 Port
an Vents
7 F
Micro
8
SIM
9
SD Card Slot
Card Slot
(Optional)
You can connect USB devices to the USB
port such as a keyboard/mouse, digital
camera, etc.
For Windows XP, the USB 3.0 feature
may be restricted.
The internal heat of the computer is
e
mitted through these holes.
If the vents are blocked the computer
may overheat.
Avoid blocking the vents as this may
be dangerous.
This slot is for micro SD cards.
This slot is for SIM cards.
ower Button Turns the computer on and o.
3 P
ower Button LED
4 P
5
ation Lock
Rot
When the computer is on, the power
button LED is lit.
Locks the screen rotation so that the screen
does not automatically rotate according to
the orientation function of the product.

Overview
Bottom View
Chapter 1
Getting Started
28
12
1 DC Jack
k Connector
Doc
2
(Optional)
A jack to connect the AC adapter that
supplies power to the computer.
This connector is for external devices.

Overview
Rear View
Chapter 1
Getting Started
29
1
1 Camera (Optional)
2
NF
2
C Antenna
(Optional)
If you replace the bottom of the product, the model name,
serial number and some logos etched into the bottom of the
product will no longer be there.
For more information, please ask for assistance from the
service center.
Using this camera, you can take still
tures and record video.
pic
You can take a picture or make a movie
using the Charms > Start > Camera.
Provides NFC features for near eld
communication for various application
services.
 Loading...
Loading...