Samsung DVD-V5450, DVD-V6400, DVD-V6000 User Manual
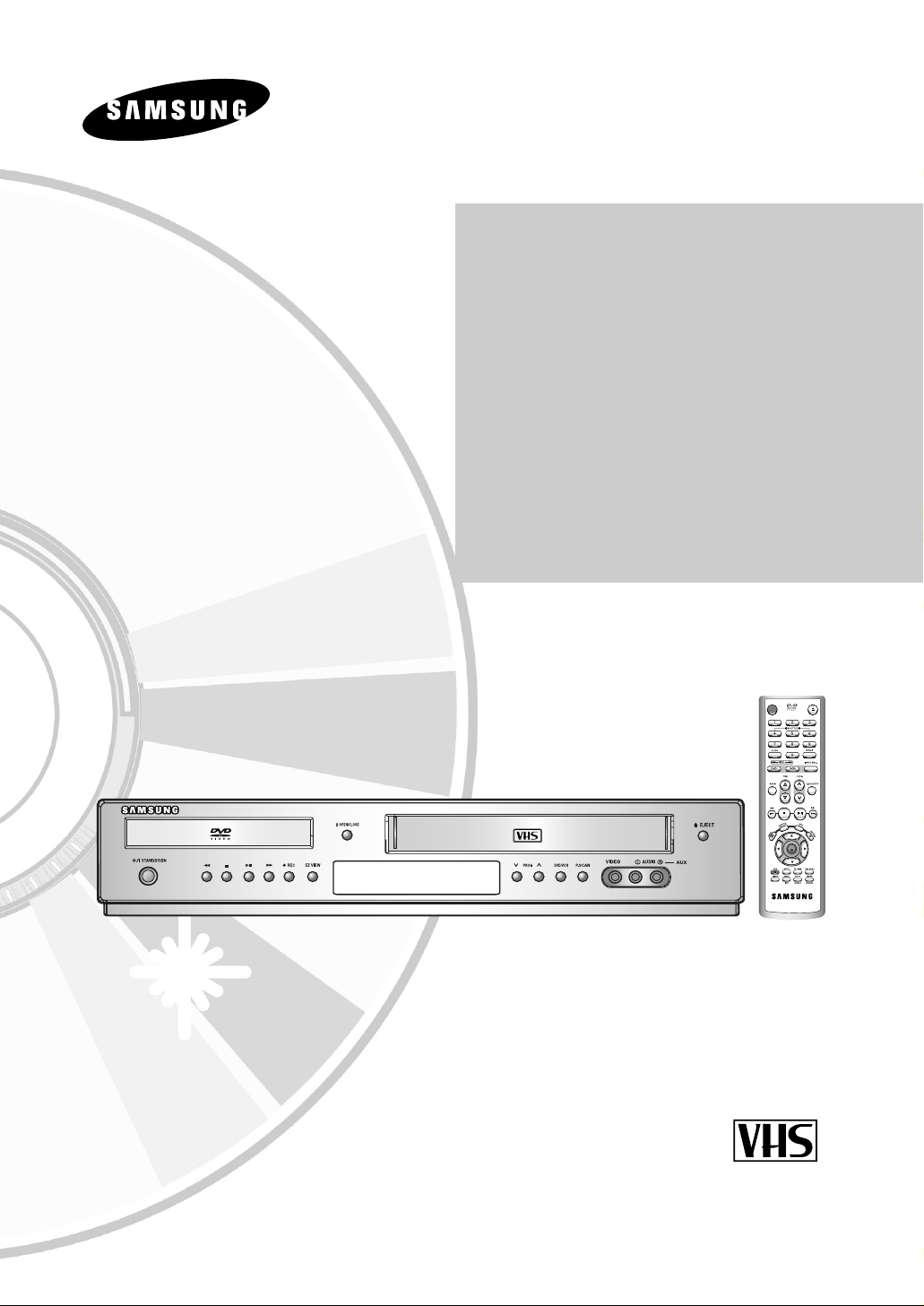
User’s Manual
DVD-V5450 DVD-V5500 DVD-V6000 DVD-V6400 DVD-V6500
www.samsung.com
PAL
OPEN/CLOSE
STANDBY/ON
OK
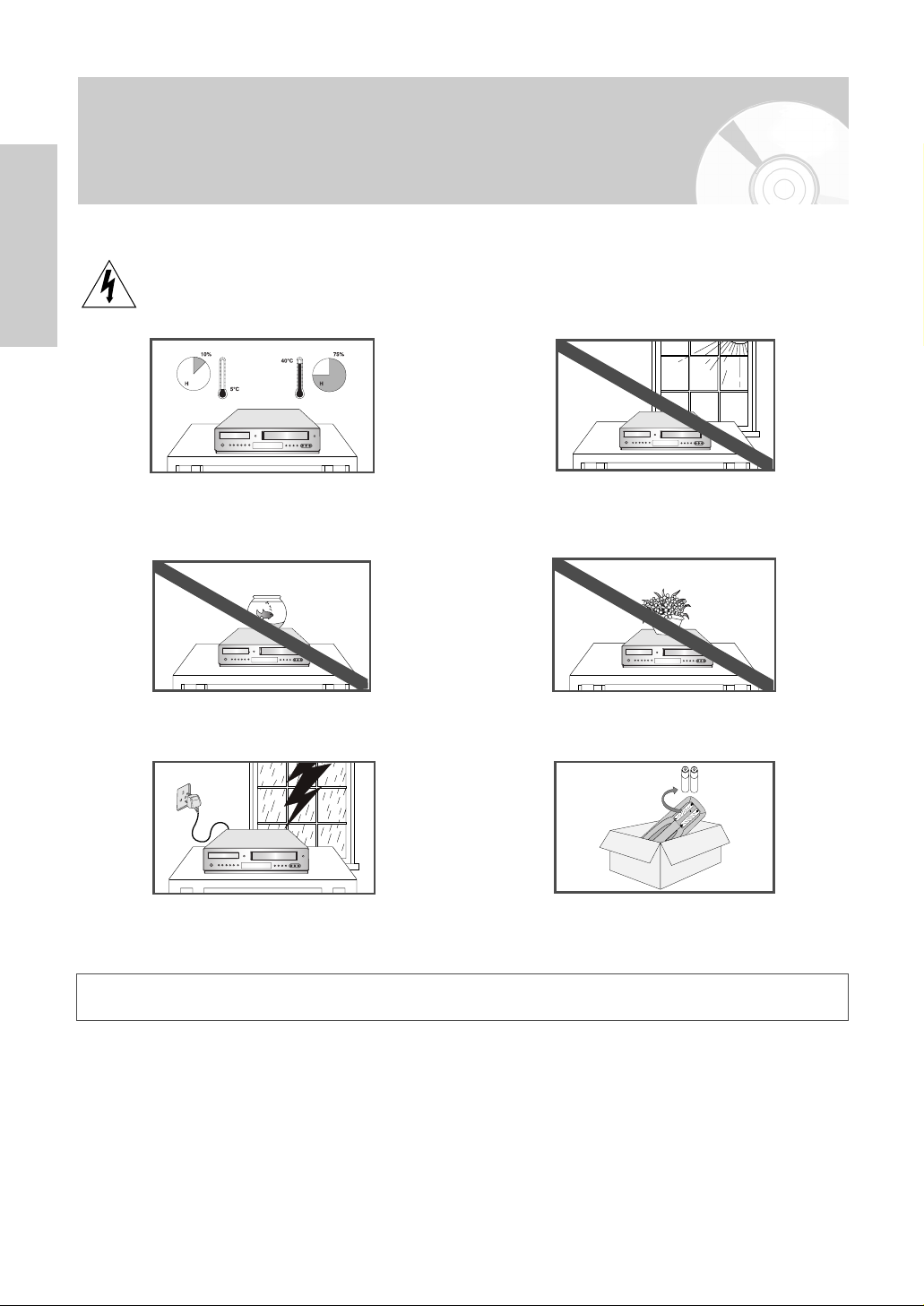
Getting Started
2 -
English
Safety Instructions
The following illustrations represent precautions.
The lightning bolt is a warning sign alerting you to dangerous voltage inside the product.
DO NOT OPEN THE DVD-VCR. Refer to service personnel.
DO NOT expose the DVD-VCR to extreme temperature
conditions (below 5°C and above 40°C) or to extreme
humidity conditions (less than 10% and more than 75%).
DO NOT expose the DVD-VCR to direct sunlight.
DO NOT expose the DVD-VCR to any liquids.
DO NOT place any objects on the DVD-VCR or remote control.
During a storm and/or lightning, unplug the DVD-VCR from
the mains jack and aerial.
If the remote control is not used for a long period of time,
remove the batteries and store it in a cool, dry place.
THIS DEVICE IS NOT FOR USE IN INDUSTRIAL ENVIRONMENTS
This product incorporates copyright protection technology that is protected by method claims of certain U.S.
patents and other intellectual property rights owned by Macrovision Corporation and other rights owners.
Use of this copyright protection technology must be authorized by Macrovision Corporation, and is intended for home
and other limited viewing uses only unless otherwise authorized by Macrovision Corporation.
Reverse engineering or disassembling is prohibited.
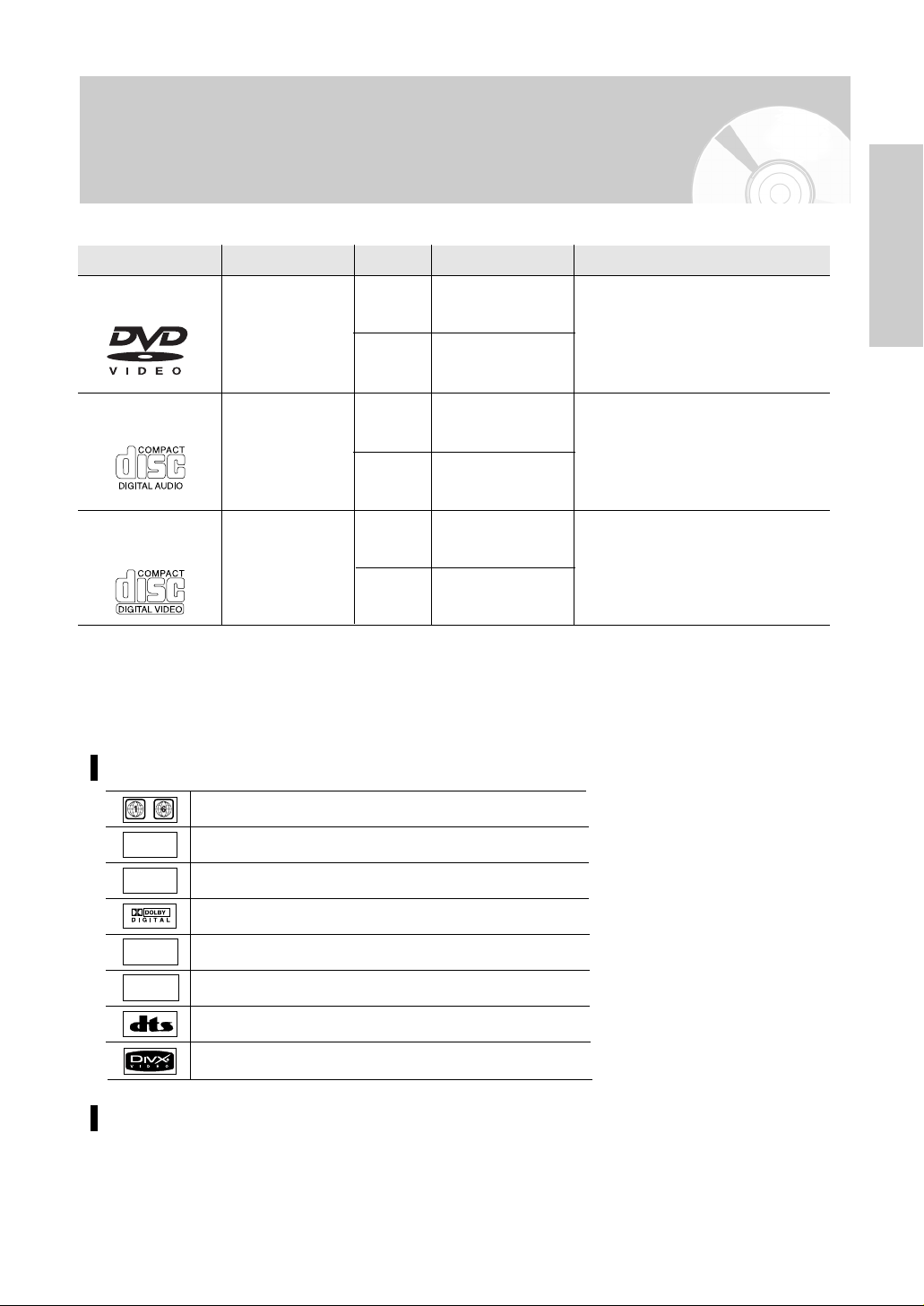
English
- 3
Getting Started
Disc Markings
Disc Type and Characteristics
This DVD-VCR is capable of playing the following types of discs with the corresponding logos:
12 Cm
8 Cm
Single-sided 240 min.
Double-sided 480 min.
Single-sided 80 min.
Double-sided 160 min.
Audio
+
Video
- DVD contains excellent sound and
video due to Dolby Digital, DTS and
MPEG-2 system.
- Various screen and audio functions
can be easily selected through the onscreen menu.
Disc Types (Logos)
Recording Types Disc Size Max. Playing Time Characteristics
DVD
12 Cm
8 Cm
74 min.
20 min.
74 min.
20 min.
12Cm
8 Cm
Audio
Audio
+
Video
- CD is recorded as a Digital Signal with
better audio quality, less distortion and
less deterioration of audio quality over
time.
- Video with CD sound, VHS quality &
MPEG-1 compression technology.
AUDIO-CD
VIDEO-CD
- DO NOT play CD-ROM, CD-I and DVD-ROM in this player!
(CDGs play audio only, not graphics.)
- It may not play CD-R,CD-RW and DVD-R, -RW, DVD+R, +RW in all cases due to the type of disc or condition of the recording.
- The recorded disc may not run as playback depends on the recording speed.
- Do not run the player with two discs loaded at the same time.
~
PAL
Play Region Number
PAL colour system in Europe, Australia, New Zealand, etc.
NTSC broadcast system in U.S.A, Canada, Korea, Japan, etc.
Dolby Digital disc
Stereo disc
Digital Audio disc
DTS disc
Disc contains a Divx software product
DIGITAL
SOUND
STEREO
NTSC
Play Region Number
Both the DVD-VCR and the discs are coded by region. These regional codes must match in order for the disc to play.
If the codes do not match, the disc will not be played.
The Region Number for this player is described on the rear panel of the player.
*(DVD-V6400/DVD-V6500)
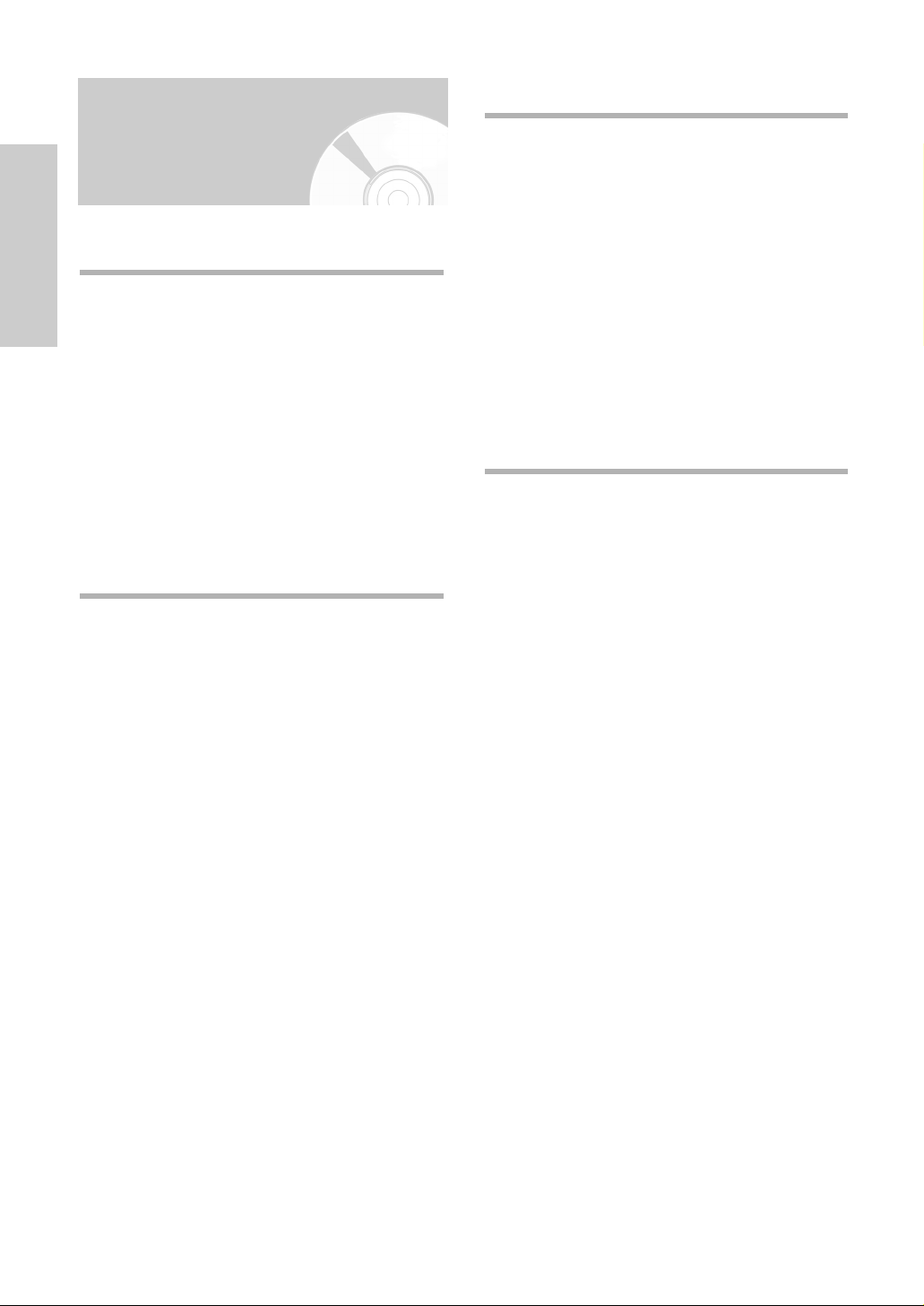
4 -
English
Getting Started
Contents
Getting Started
Getting Started
Safety Instructions . . . . . . . . . . . . . . . . . . 2
Disc Type and Characteristics . . . . . . . . . 3
Overviews . . . . . . . . . . . . . . . . . . . . . . . . 6
Front View of the DVD-VCR . . . . . . . . . . . . . . . . . 6
Rear View of the DVD-VCR . . . . . . . . . . . . . . . . . 7
Display Indicators . . . . . . . . . . . . . . . . . . . . . . . . 7
Accessories . . . . . . . . . . . . . . . . . . . . . . . 8
Inserting Batteries in the Remote Control . 8
Tour of the Remote Control . . . . . . . . . . . . . . . . . 9
Connections
Connections
Quick Overview . . . . . . . . . . . . . . . . . . . . 10
Connecting DVD-VCR to the TV using the
RF Cable . . . . . . . . . . . . . . . . . . . . . . . . 11
Connecting DVD-VCR to the TV using the
SCART Cable . . . . . . . . . . . . . . . . . . . . . 11
Connecting DVD-VCR to a Satellite Receiver
or Other Equipment . . . . . . . . . . . . . . . . 12
Connecting DVD-VCR to the TV using the
Audio/Video Cable . . . . . . . . . . . . . . . . . 13
Connecting DVD-VCR to the TV using the
S-Video Cable (DVD Only) . . . . . . . . . . . 13
Connecting DVD-VCR to the TV using the
Component Video Cable (DVD Only) . . . . 14
AV Receiver Connections . . . . . . . . . . . . 15
Connecting an Audio/Video Input Cable
(DVD-V5500/DVD-V6000/DVD-V6500) . . 15
Plug & Auto Setup . . . . . . . . . . . . . . . . . . 16
Settings
Settings
Tuning Your Television for the DVD-VCR . 17
Setting the Date and Time . . . . . . . . . . . . 18
Setting the Menu Language . . . . . . . . . . . 19
Presetting the Stations Automatically . . . . 19
Presetting the Stations Manually . . . . . . . 20
Clearing a Preset Station . . . . . . . . . . . . . 22
Changing the Preset Station Table . . . . . . 23
Setting the VCR Output Channel . . . . . . . 23
VCR Functions
VCR Functions
Selecting the Colour Mode . . . . . . . . . . . 24
NICAM . . . . . . . . . . . . . . . . . . . . . . . . . . 25
Intelligent Picture Control . . . . . . . . . . . . . 25
VideoPlus Extend
(DVD-V6000/DVD-V6400/DVD-V6500) . . . . 26
Auto Power off . . . . . . . . . . . . . . . . . . . . 26
Screen Messages . . . . . . . . . . . . . . . . . . 27
Selecting the Cassette Type . . . . . . . . . . 27
Repeat Play . . . . . . . . . . . . . . . . . . . . . . 28
Selecting the Recording Speed . . . . . . . . 28
Protecting a Recorded Cassette . . . . . . . 28
Recording a Programme Immediately . . . 29
Recording a Programme with
Automatic Stop . . . . . . . . . . . . . . . . . . . . 29
Recording from Another VCR or Camcorder . 30
Using the Assemble Edit Function . . . . . . 30
Using the VideoPlus Feature
(DVD-V6000/DVD-V6400/DVD-V6500) . . . . 31
Modifying VideoPlus Programming
(DVD-V6000/DVD-V6400/DVD-V6500) . . . . 32
Using the Timer Programming Feature . . 33
Checking a Preset Recording . . . . . . . . . 35
Cancelling a Preset Recording . . . . . . . . 36

English
- 5
Getting Started
Playing Back
Playing Back
Playing a Cassette . . . . . . . . . . . . . . . . . 37
Adjusting Picture Alignment Manually . . . 37
Selecting the Audio Output Mode . . . . . . . 38
Playing a Cassette in Slow Motion . . . . . . 38
Playing a Sequence Frame by Frame . . . 38
Playing a Sequence at Variable Speeds . 38
Searching for a Specific Sequence . . . . . 39
Using the Tape Counter . . . . . . . . . . . . . . 41
DVD Functions
DVD Functions
Setting Up the Language Features . . . . . 42
Setting Up the Audio Options . . . . . . . . . . 44
Setting Up the Display Options . . . . . . . . 45
Setting Up the Parental Control . . . . . . . . 46
DivX(R) Registration
(DVD-V6400/DVD-V6500) . . . . . . . . . . . . 48
Firmware Upgrade (DVD-V6400/DVD-V6500) 48
Special Playback Features . . . . . . . . . . . 50
Using the Display Function . . . . . . . . . . . 51
Adjusting the Aspect Ratio (EZ View) . . . . 52
Selecting the Subtitle Language . . . . . . . 53
Selecting the Audio Language . . . . . . . . . 53
Changing the Camera Angle . . . . . . . . . . 54
Zoom . . . . . . . . . . . . . . . . . . . . . . . . . . . 54
Marks . . . . . . . . . . . . . . . . . . . . . . . . . . . 55
Repeat Chapter/Title . . . . . . . . . . . . . . . . 55
A to B Repeat . . . . . . . . . . . . . . . . . . . . . 56
MP3/WMA Play . . . . . . . . . . . . . . . . . . . . 57
Program & Random Play (CD/MP3/WMA) . . 58
Picture CD Playback . . . . . . . . . . . . . . . . 59
DivX/MPEG4 Playback
(DVD-V6400/DVD-V6500) . . . . . . . . . . . . 61
DivX/MPEG4 Special Playback Features
(DVD-V6400/DVD-V6500) . . . . . . . . . . . . 61
Reference
Reference
Technical Specifications . . . . . . . . . . . . . . 64
Troubleshooting Guide (VCR) . . . . . . . . . 65
Troubleshooting Guide (DVD) . . . . . . . . . 66
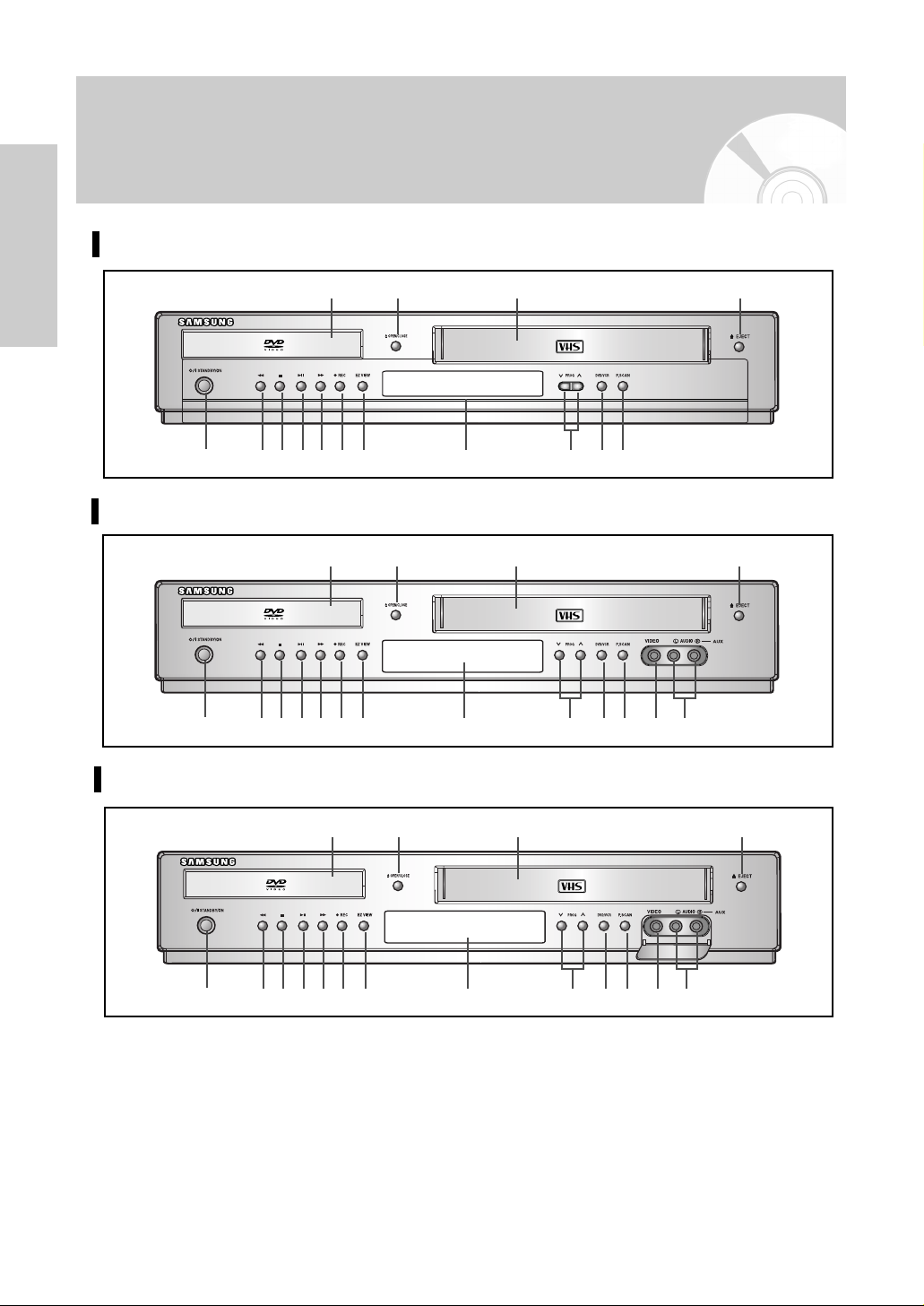
6 -
English
Getting Started
Front View of the DVD-VCR (DVD-V5500/DVD-V6000)
Overviews
1. DVD DECK
2. OPEN/CLOSE BUTTON
3. VIDEO CASSETE COMPARTMENT
4. EJECT BUTTON
5. STANDBY/ON BUTTON
6. REWIND/SKIP BACK BUTTON
7. STOP BUTTON
8. PLAY/STILL BUTTON
9. FAST FORWARD / SKIP NEXT BUTTON
10. RECORD BUTTON
11. EZ VIEW BUTTON
12. FRONT PANEL DISPLAY
13. PROGRAMME SELECTION BUTTON
14. DVD/VCR SELECTION BUTTON
15. PROGRESSIVE SCAN MODE BUTTON
16. AUX VIDEO INPUT JACK
17. AUX AUDIO L/R INPUT JACK
1 2 3 4
5 6 7 8 9 10 11 12 13 14 15 16 17
Front View of the DVD-VCR (DVD-V6500)
1 2 3 4
5 6 7 8 9 10 11 12 13 14 15 16 17
Front View of the DVD-VCR (DVD-V5450/DVD-V6400)
1 2 3 4
5 6 7 8 9 10 11 12 13 14 15
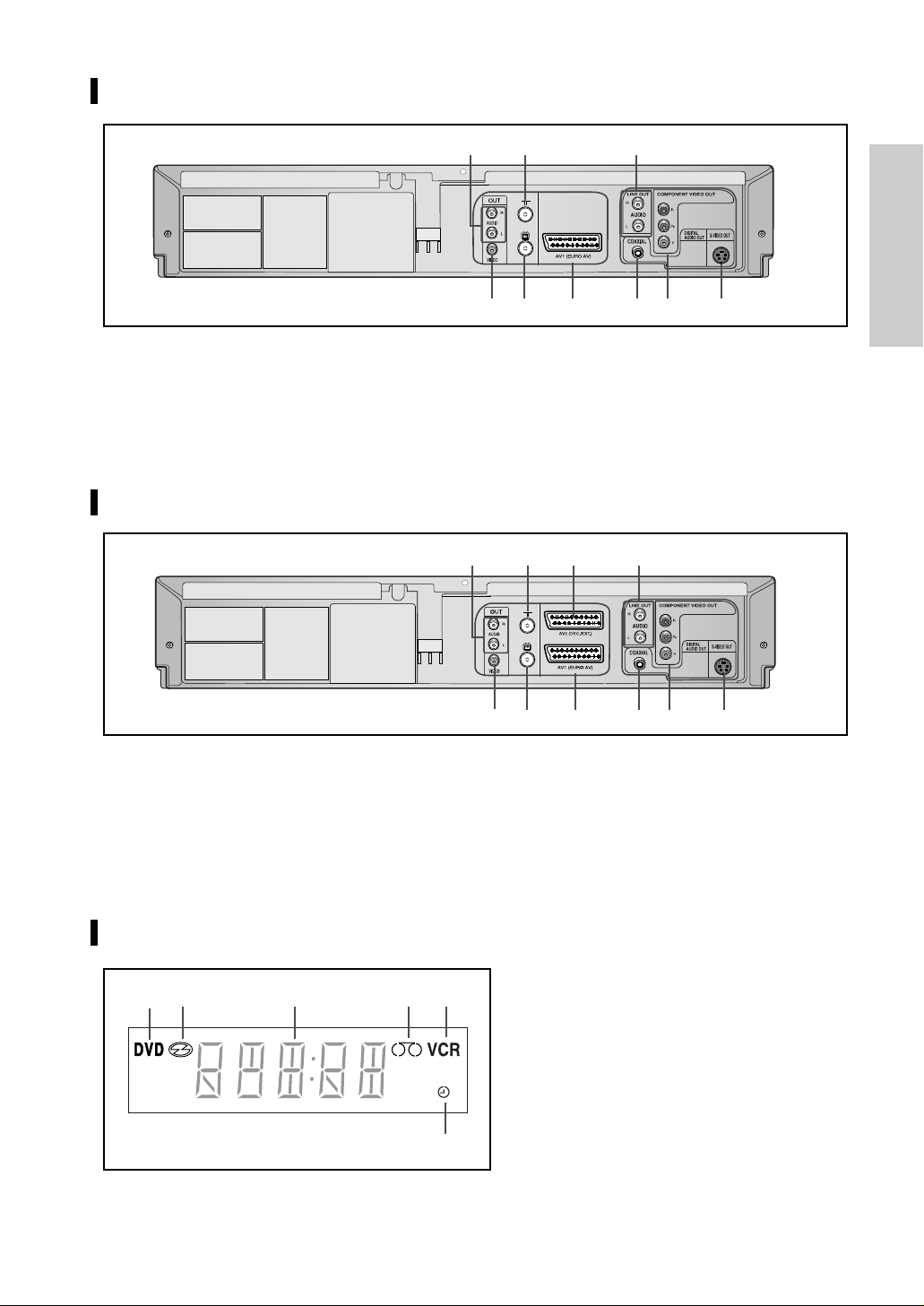
English
- 7
Getting Started
Rear View of the DVD-VCR (DVD-V6000)
1. AUDIO L/R OUT JACKS
2. AERIAL IN CONNECTOR
3. AUDIO L/R OUT JACKS (DVD ONLY)
4. VIDEO OUT JACK
5. OUT TO TV CONNECTOR
6. AV1 (EURO AV) IN/OUT SCART
(EURO-21) JACK
7. DIGITAL AUDIO OUT JACK (COAXIAL)
8. COMPONENT VIDEO OUT JACKS
9. S-VIDEO OUT JACK
4 5 6 7 8 9
1 2 3
Rear View of the DVD-VCR (DVD-V5450/DVD-V5500/DVD-V6400/DVD-V6500)
Display Indicators
1. AUDIO L, R OUT JACKS
2. AERIAL IN CONNECTOR
3. AV2 (DEC./EXT.) SCART (EURO-21) JACK
4. AUDIO L, R OUT JACKS (DVD ONLY)
5. VIDEO OUT JACK
6. OUT TO TV CONNECTOR
7. AV1 (EURO AV) IN/OUT SCART
(EURO-21) JACK
8. DIGITAL AUDIO OUT JACKS (COAXIAL)
9. COMPONENT VIDEO OUT JACKS
10. S-VIDEO OUT JACK
5 6 7 8 9 10
1 2 3 4
1. The DVD Deck is active.
2. Disc is loaded.
3. The time, counter position, current deck
status is displayed.
4. VHS tape is inserted.
5. The VCR Deck is active.
6. A Timer Recording is programmed or in
progress.
6
1 2 3 4 5
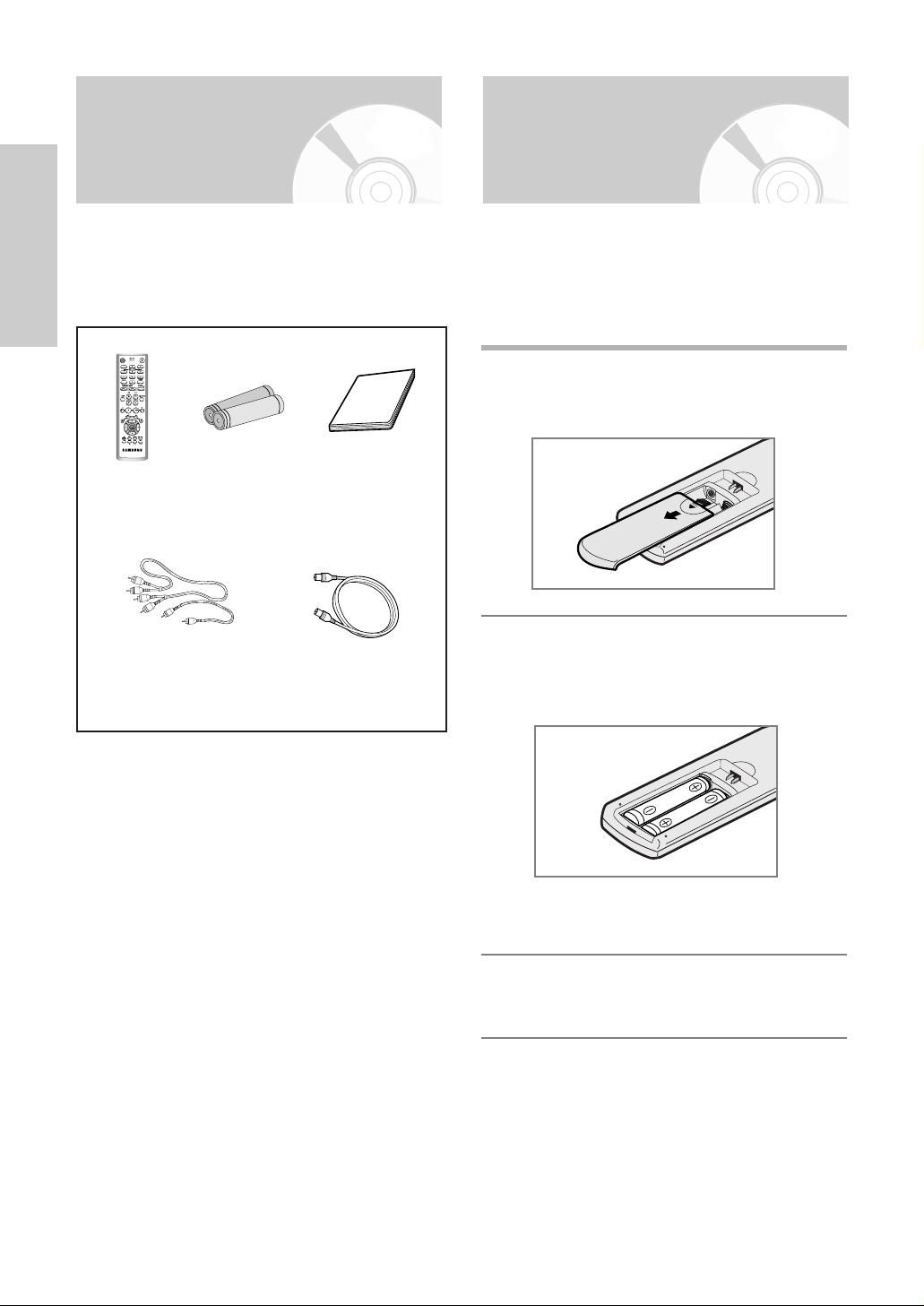
8 -
English
Getting Started
Accessories Inserting Batteries in
the Remote Control
You have just purchased a SAMSUNG DVD-VCR.
Together with your DVD-VCR, you will find the
following accessories in the box.
You must insert or replace the batteries in the remote
control when you:
• Purchase the DVD-VCR
• Find that the remote control is no longer working
correctly
1
Push the tab in the direction of the arrow to
release the battery compartment cover on the
rear of the remote control.
2
Insert two AAA, RO3 or equivalent batteries,
taking care to respect the polarities:
• + on the battery with + on the remote control
• – on the battery with – on the remote control
• Do not mix different battery types
(manganese and alkaline for example).
3
Replace the cover by aligning it with the base of
the remote control and pushing it back into
place.
Remote
Control
OPEN/CLOSE
STANDBY/ON
OK
Batteries for
Remote Control
Audio & Video
Cable
Owner’s
Instructions
RF Cable
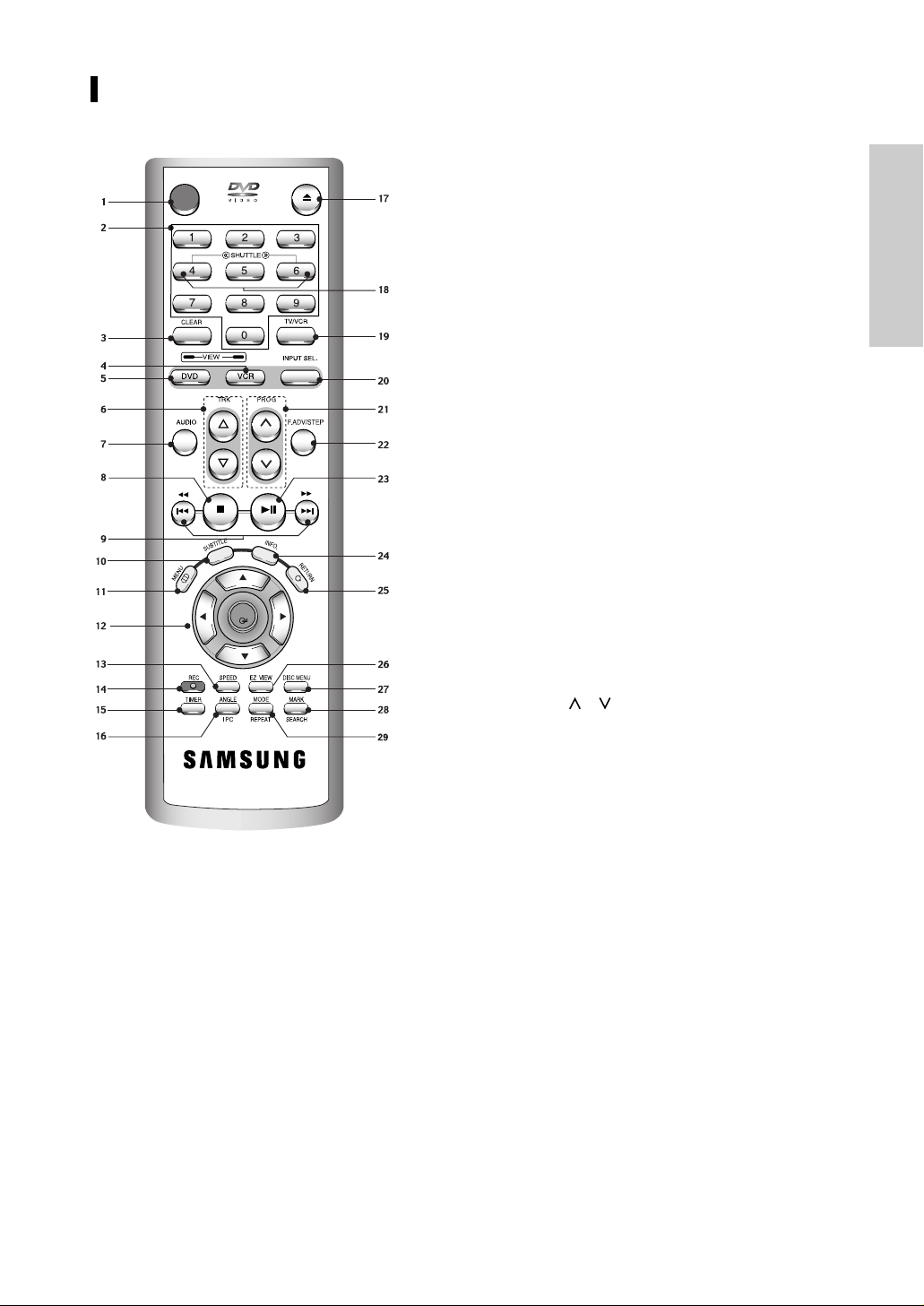
English
- 9
Démarrer
Getting Started
Tour of the Remote Control
8. STOP ( ■ )
Used to stop during playback.
9. SEARCH/SKIP (
œœ/ √√
,
lœœ
/
√√l
)
Used to search forward or backward through a
disc.
Used to skip the title, chapter, or track.
10. SUBTITLE
Used to change the DVD’s subtitle language.
11. MENU
Used to display the on-screen menu.
12. OK
…… / †† , œœ/ √√
Used to control the cursor in the on-screen menu
and confirm your choice.
13. SPEED
Used to select the recording speed.
14. REC ( ●)
Used to make a recording on cassette.
15. TIMER
Used to activate the timer recording of a
programme.
16. ANGLE
Used to access various camera angles on a
DVD.
IPC (Intelligent Picture Control)
Used to adjust the sharpness of the picture.
17. OPEN/CLOSE
Used to open and close the disc and video
cassette tray.
18. SHUTTLE
Used to play a sequence at variable speeds.
19. TV/VCR
Used to select TV or VCR.
20. INPUT SEL.
Used to select a external input signal.
21. PROG ( / )
Used to select a TV programme.
22. F.ADV/STEP
Used to advance a sequence frame by frame.
23. PLAY/STILL (
√ll
)
Used to play or pause during playback.
24. INFO.
Used to display the current setting or disc status.
25. RETURN
Used to return to a previous menu.
26. EZ VIEW
Used to adjust the aspect ratio on a disc.
27. DISC MENU
Used to display a disc menu.
28. MARK
Used to mark a position during playback a disc.
SEARCH
Used to search for a specific sequence.
29. MODE
Used to select the programme or random play.
REPEAT
Used to allow the repeat play a title, chapter,
track, disc or A-B.
1. STANDBY/ON
Used to turn the power on or off.
2. Number Buttons
3. CLEAR
Used to clear a preset TV station.
Used to cancel a preset recording.
Used to cancel a preset mark.
Used to set the tape counter to zero.
Used to resume normal play during repeat play.
4. VCR
Used to operate VCR.
5. DVD
Used to operate DVD.
6. TRK (
…… / ††
)
Used to adjust picture alignment manually to
obtain the best possible picture during playback.
7. AUDIO
Used to access various audio functions.
STANDBY/ON
OK
OPEN/CLOSE
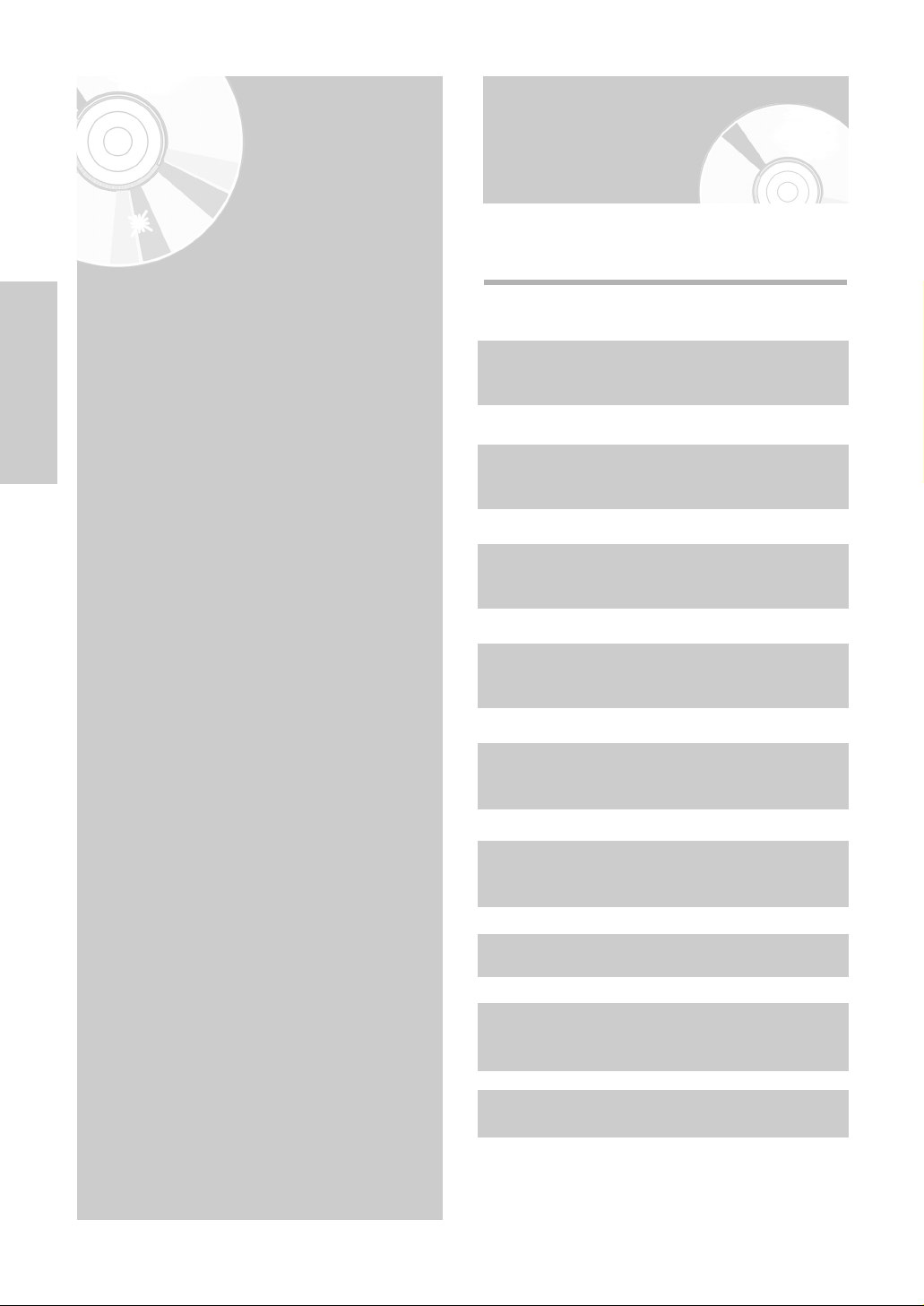
10 -
English
Connections
Connections
•
Quick Overview . . . . . . . . . . . . . . . . . . . . . 10
•
Connecting DVD-VCR to the TV using the
RF Cable . . . . . . . . . . . . . . . . . . . . . . . . . . 11
•
Connecting DVD-VCR to the TV using the
SCART Cable . . . . . . . . . . . . . . . . . . . . . . . 11
•
Connecting DVD-VCR to a Satellite Receiver or
Other Equipment . . . . . . . . . . . . . . . . . . . . 12
•
Connecting DVD-VCR to the TV using the
Audio/Video Cable . . . . . . . . . . . . . . . . . . 13
•
Connecting DVD-VCR to the TV using the
S-Video Cable (DVD Only) . . . . . . . . . . . . . 13
•
Connecting DVD-VCR to the TV using the
Component Video Cable (DVD Only) . . . . . 14
•
AV Receiver Connections . . . . . . . . . . . . . . 15
•
Connecting an Audio/Video Input Cable
(DVD-V5500/DVD-V6000/DVD-V6500) . . . . 15
•
Plug & Auto Setup . . . . . . . . . . . . . . . . . . . 16
Quick Overview
A Quick overview presented in this guide will give
you enough information to start using the DVD-VCR.
Connecting DVD-VCR to the TV using the RF
Cable
Connecting DVD-VCR to the TV using the
SCART Cable
Connecting DVD-VCR to a Satellite
Receiver or Other Equipment
Connecting DVD-VCR to the TV using the
Audio/Video Cable
Connecting DVD-VCR to the TV using the
S-Video Cable (DVD Only)
Connecting DVD-VCR to the TV using the
Component Video Cable (DVD Only)
AV Receiver Connections
Connecting an Audio/Video Input Cable
(DVD-V5500/DVD-V6000/DVD-V6500)
Plug & Auto Setup
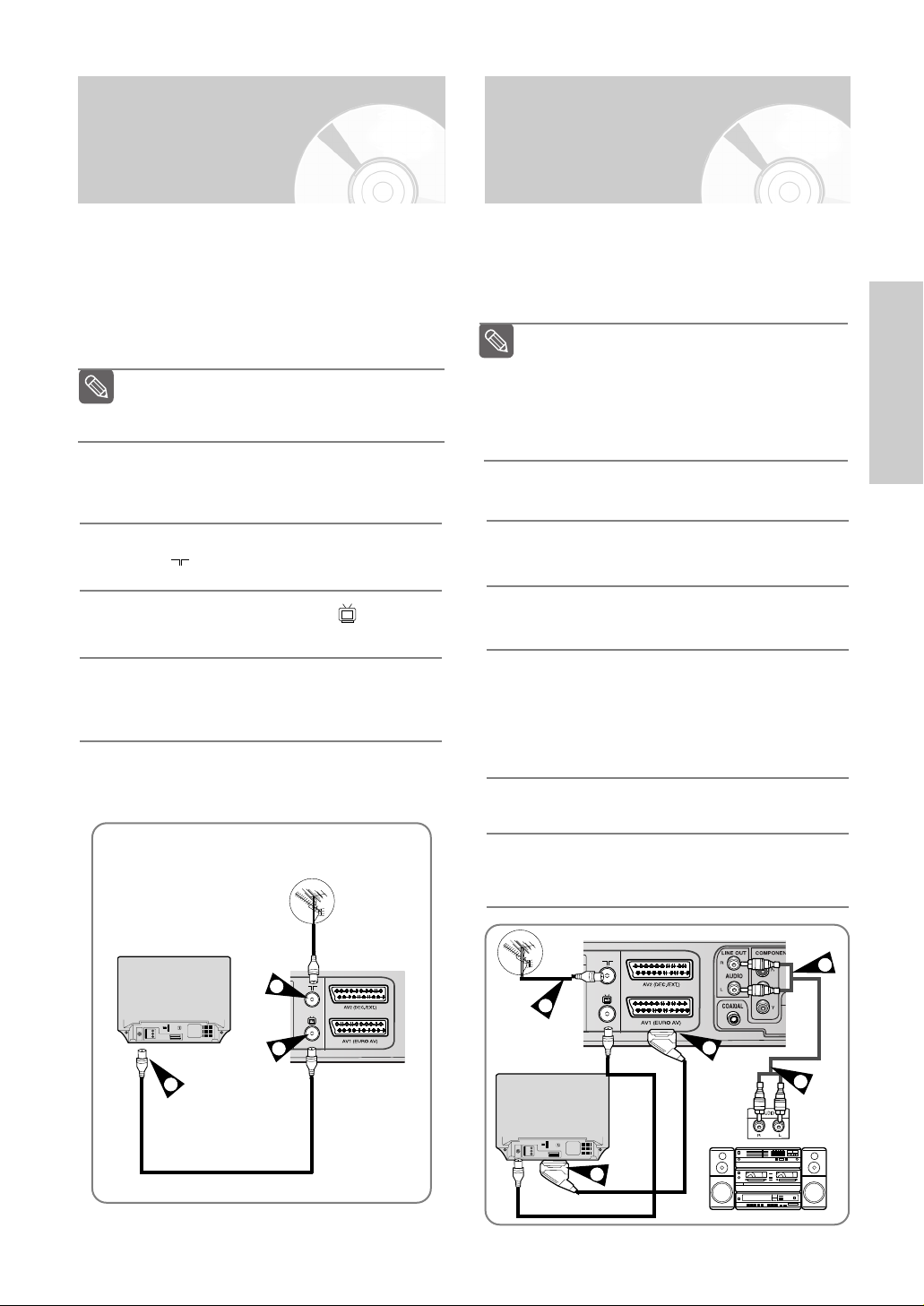
English
- 11
Connections
Connecting DVD-VCR to the TV using the RF Cable
To receive television programmes a signal must be
received from one of the following sources:
• An outdoor aerial
• An indoor aerial
• A cable television network
• A satellite receiver
1
Remove the aerial or network input cable from
the television.
2
Connect this cable to the 75Ω coaxial jack
marked on the rear of your DVD-VCR.
3
Plug the RF Cable supplied into the jack on
your DVD-VCR.
4
Plug the other end of the RF Cable into the
connector previously used for the aerial on the
television.
TV
Make sure that both the television and the
DVD-VCR are switched off before
connecting the cables.
Note
TV
RF cable
Aerial cable
Aerial
2
3
4
Connecting DVD-VCR to the TV using the SCART Cable
You can connect your DVD-VCR to the television
using the SCART cable if the appropriate input is
available on the television. You thus:
• Obtain better quality sound and pictures
• Simplify the setting up procedure of your DVD-VCR
1
Connect the Aerial Cable.
2
Connect one end of the SCART cable to the AV1
(EURO AV) jack on the rear of the DVD-VCR.
3
Plug the other end into the appropriate
connector on the television.
❚
Connecting the Audio Output Cable
You can connect your DVD-VCR to a Hi-Fi system.
Example:You wish to take advantage of the quality of
your Hi-Fi stereo system when watching a
disc play.
4
Plug the audio output cable into the audio
connectors on the rear of your DVD-VCR.
5
Plug the other end of the audio cable into the
appropriate input connectors on your Hi-Fi
stereo system.
4
2
TV
RF cable
Aerial
3
1
5
Regardless of the type of connection chosen,
you must always connect the RF Cable
supplied. Otherwise, no picture will be visible on
the screen when the DVD-VCR is switched off.
Make sure that both the television and the
DVD-VCR are switched off before connecting
the cables.
Note

12 -
English
1
AV2 IN: By means of 21-pin Scart Cable
Plug the SCART Cable with satellite receiver or
other equipment into the AV2 (DEC./EXT.) jack
on the rear of the DVD-VCR.
After making this connection, select the source
by pressing the INPUT SEL. button for the AV 2
input sources.
2
By means of RF Cable
After making this connection, you must preset
the station received through the satellite tuner.
RF output channel of the satellite receiver
should be adjusted away from channel 60,
which is used by the DVD-VCR, e.g. re-adjust
to channel 65.
3
AV1(EURO AV) : By means of 21-pin Scart
Cable
Connect the end of the SCART cable to the
AV1(EURO AV) jack on the rear of the DVDVCR. Plug the other end into the appropriate
connector on the television.
Connections
SCART cable
RF cable
Aerial
1
2
3
Satellite Receiver or other Equipment
Aerial cable
TV
Connecting DVD-VCR to a Satellite Receiver or Other Equipment
You can connect your DVD-VCR to a Satellite
receiver or other DVD-VCR using the SCART cable
if the appropriate outputs are available on the
equipment chosen. The following illustrations give a
few examples of the connection possibilities.
* DVD-V6000
1
AV1(EURO AV): By means of 21-pin Scart
Cable
Plug the SCART Cable with satellite receiver or
other equipment into the AV1 (EURO AV) jack
on the rear of the DVD-VCR.
After making this connection, select the source
by pressing the INPUT SEL. button for the AV 1
input sources.
2
By means of RF Cable
After making this connection, you must preset
the station received through the satellite tuner.
RF output channel of the satellite receiver
should be adjusted away from channel 60,
which is used by the DVD-VCR, e.g. re-adjust
to channel 65.
SCART cable
RF cable
Aerial
1
2
Satellite Receiver or other Equipment
Aerial Cable
TV
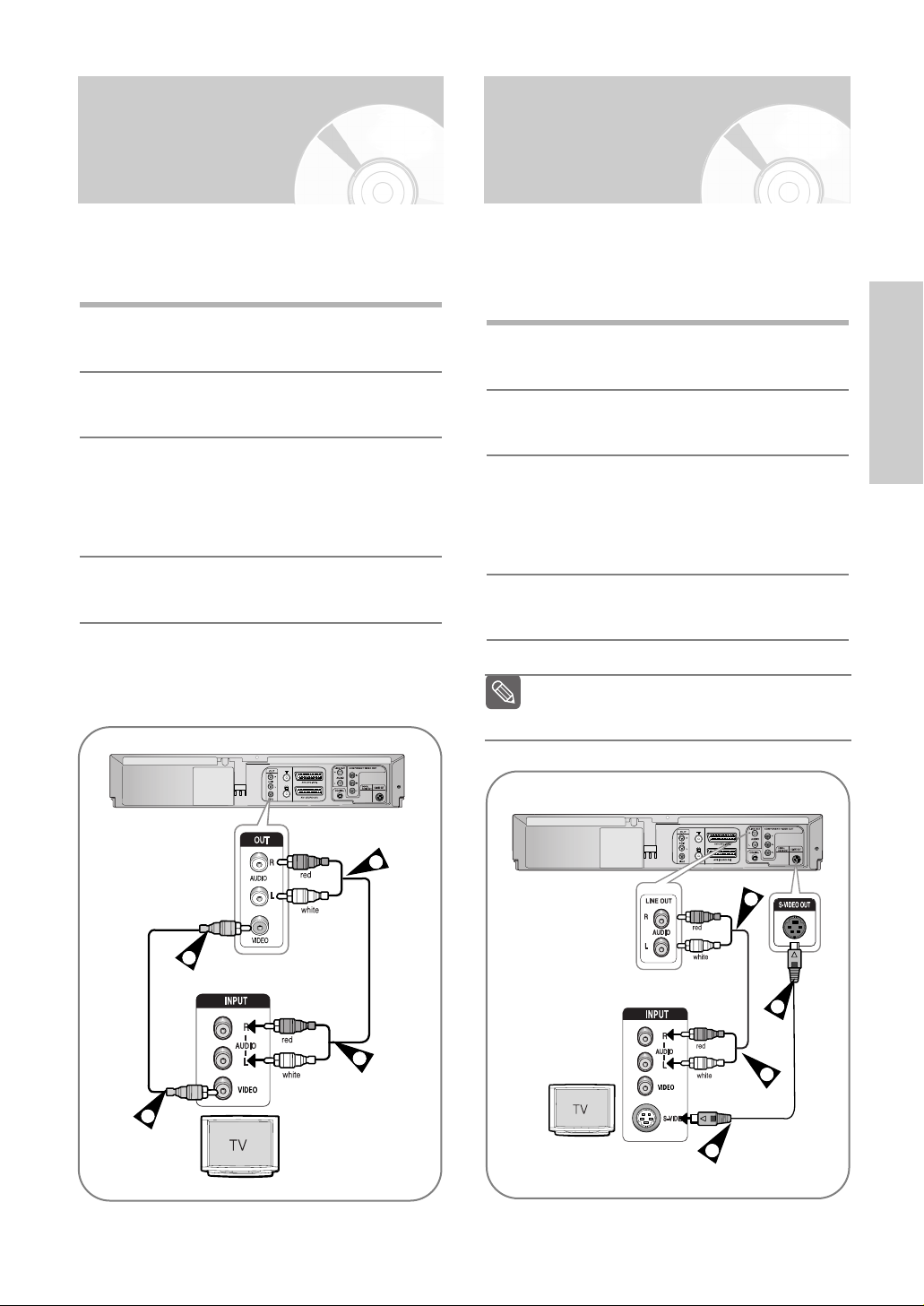
English
- 13
Connections
Connecting DVD-VCR to
the TV using the
S-Video Cable
(DVD Only)
You will enjoy high quality images. S-Video seperates
the picture element into black and white(Y) and
colour(C) signals to present clearer images than regular
video input mode.
1
Connect one end of the S-Video cable into the
S-VIDEO output jack on the rear of the DVD-VCR.
2
Plug the other end of the S-Video cable into the
appropriate input connector on the television.
3
Connect one end of the audio cables supplied into
the AUDIO LINE output jacks on the rear of the
DVD-VCR.
• Take care to respect the colour coding of the left
and right channels.
4
Plug the other end of the audio cables into the
appropriate input connectors on the television.
Connecting DVD-VCR to the TV using the Audio/Video Cable
You can connect your DVD-VCR to the television using
the audio/video cable if the appropriate input is available
on the television.
1
Connect one end of the video cable into the
VIDEO output jack on the rear of the DVD-VCR.
2
Plug the other end of the video cable into the
appropriate input connector on the television.
3
Connect one end of the audio cables supplied into
the AUDIO output jacks on the rear of the DVD-
VCR.
• Take care to respect the colour coding of the
left and right channels.
4
Plug the other end of the audio cables into the
appropriate input connectors on the television.
3
3
4
2
2
4
1
1
Use the S-Video connection method only for
the DVD.
Note

❚
Progressive Scan
If the TV connected supports Progressive Scan, press
the P.SCAN button on the front panel in stop mode.
• The Progressive Scan feature is only available
for DVD. Activate it in DVD Stop mode.
• The message “Press OK to confirm Progressive
scan mode. Otherwise press RETURN.” will be
displayed. If you want Progressive scan mode,
select OK. Make sure that the disc has stopped
completely before changing the mode.
• To cancel the progressive scan mode, press the
P.SCAN button in stop mode.
• Make sure that the colour coded connections match.
That is, the Y, Pb and Pr component output jacks of
your DVD -VCR should be connected to the exact
corresponding component input jacks on your TV.
Otherwise, red or blue images will be displayed on
the TV screen.
COMPONENT VIDEO OUT
COMPONENT INPUT
14 -
English
Démarrer
COMPONENT VIDEO IN
If your TV does not have Progressive scan
mode, there will be no signal on the screen.
If you press the P.SCAN button, it will be
changed to Interlace scan mode.
See your TV User’s Manual to find out if
your TV supports Progressive Scan.
If Progressive Scan is supported, follow the
TV User’s instructions regarding
Progressive Scan settings in the TV’s menu
system.
Depending on your TV, the method of
connection may differ from the illustration
above.
What is "Progressive Scan"?
Progressive scan has twice as many
scanning lines as the interlace output
method has. Progressive scanning method
can provide better and clearer picture
quality.
You must connect the player to the
component(s) before using the Progressive
Scan feature.
Use the Component Video connection
method only for the DVD.
NTSC DVD disk is not supported.
Note
Connecting DVD-VCR to the TV using the Component Video Cable (DVD Only)
Your TV must support progressive scan input to allow
you to watch component video output.
You will enjoy high quality accurate colour reproduction
images. Component video seperates the picture
element into black and white(Y), blue(Pb), red(Pr)
signals to present most clear and clean images.
1
Connect Component video cables between the
COMPONENT VIDEO OUT jacks on the rear of
the DVD-VCR and COMPONENT VIDEO IN jacks
on the rear of the TV.
2
Connect audio cables between the AUDIO LINE
OUT jacks on the rear of the DVD-VCR and
AUDIO IN jacks on the rear of the TV.
• Take care to respect the colour coding of the left
and right channels.
1
2
COMPONENT VIDEO OUT
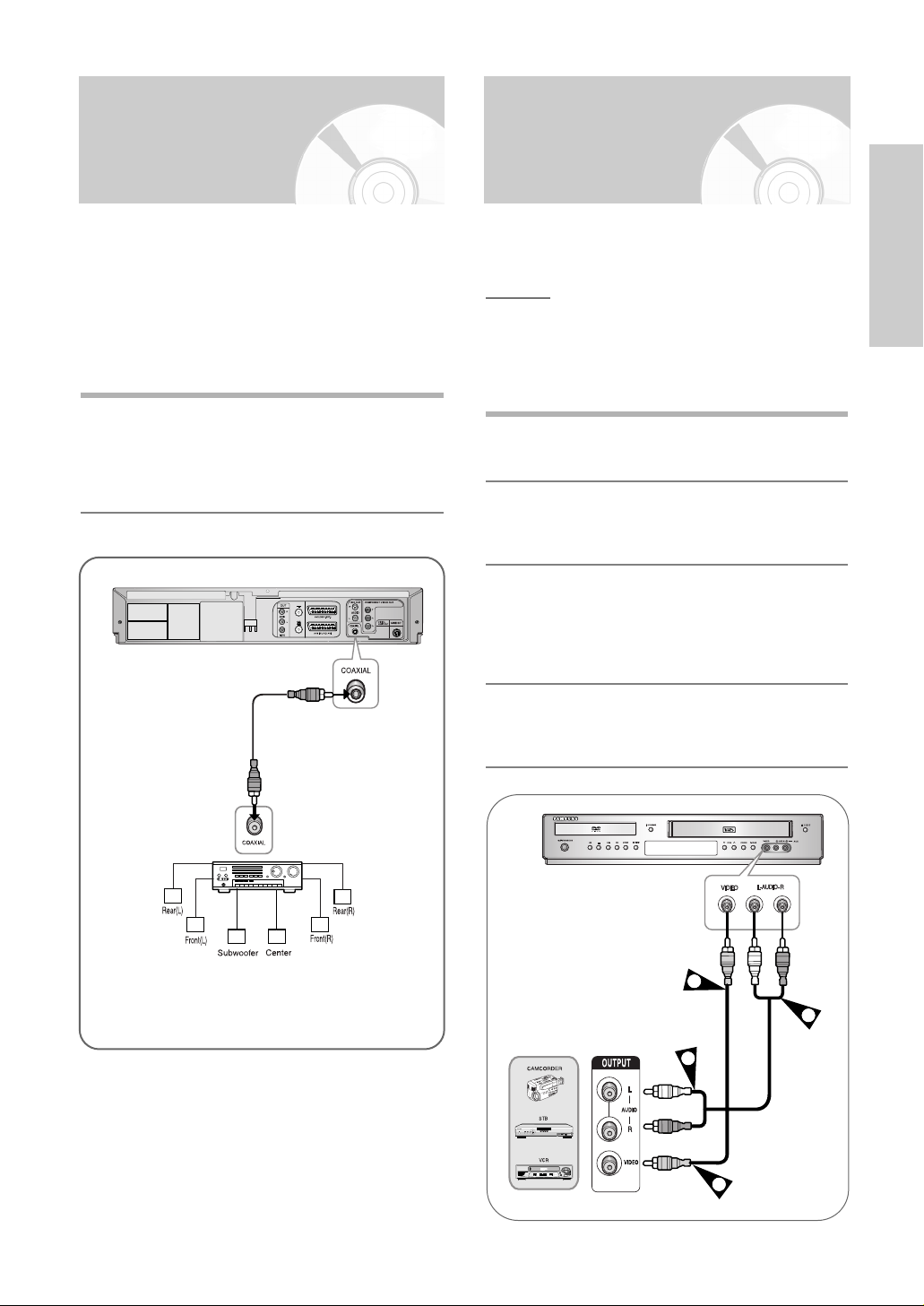
English
- 15
Démarrer
Digital Audio out
Jack
AV Receiver Connections
To take full advantage of the movie theater experience
that DVD offers, you may want to connect your DVDVCR to a complete Surround Sound system, including
an A/V Receiver and six Surround Sound speakers.
If your A/V receiver is equipped with a Dolby Digital
Decoder, you have the option to bypass the DVD-VCR’s
built-in Dolby Digital Decoder. Use the Digital Audio Out
connection below.
1
Connect a Digital Audio coaxial cable from the
Digital Audio Out jacks on the panel of the DVDVCR to their corresponding Digital Audio Input
jacks on your A/V Receiver:
To Digital Audio Input of an A/V
Receiver with a Dolby, MPEG2, DTS,
Digital Decoder
Connecting an Audio/Video Input Cable(DVD-V5500/ DVD-V6000/DVD-V6500)
You can connect other audio/video equipment to your
DVD-VCR using audio/video cables if the appropriate
outputs are available on the equipment chosen.
Examples
: • You wish to copy a video cassette with
the help of a second VCR.
• You wish to play back and/or copy
pictures taken with a camcorder
• Make sure that both the external devices
and the DVD-VCR are switched off
before connecting the cables.
1
Connect one end of the video cable into the
VIDEO input jack on the front of the DVD-VCR.
2
Plug the other end of the video cable into the
appropriate output connector on the other
system (VCR or Camcorder etc).
3
Connect one end of the audio cable supplied into
the AUDIO input jacks on the front of the DVDVCR.
• Take care to respect the colour coding of the
left and right channels.
4
Plug the other end of the audio cable into the
appropriate output connectors on the other
system (VCR, camcorder etc).
2
4
3
1
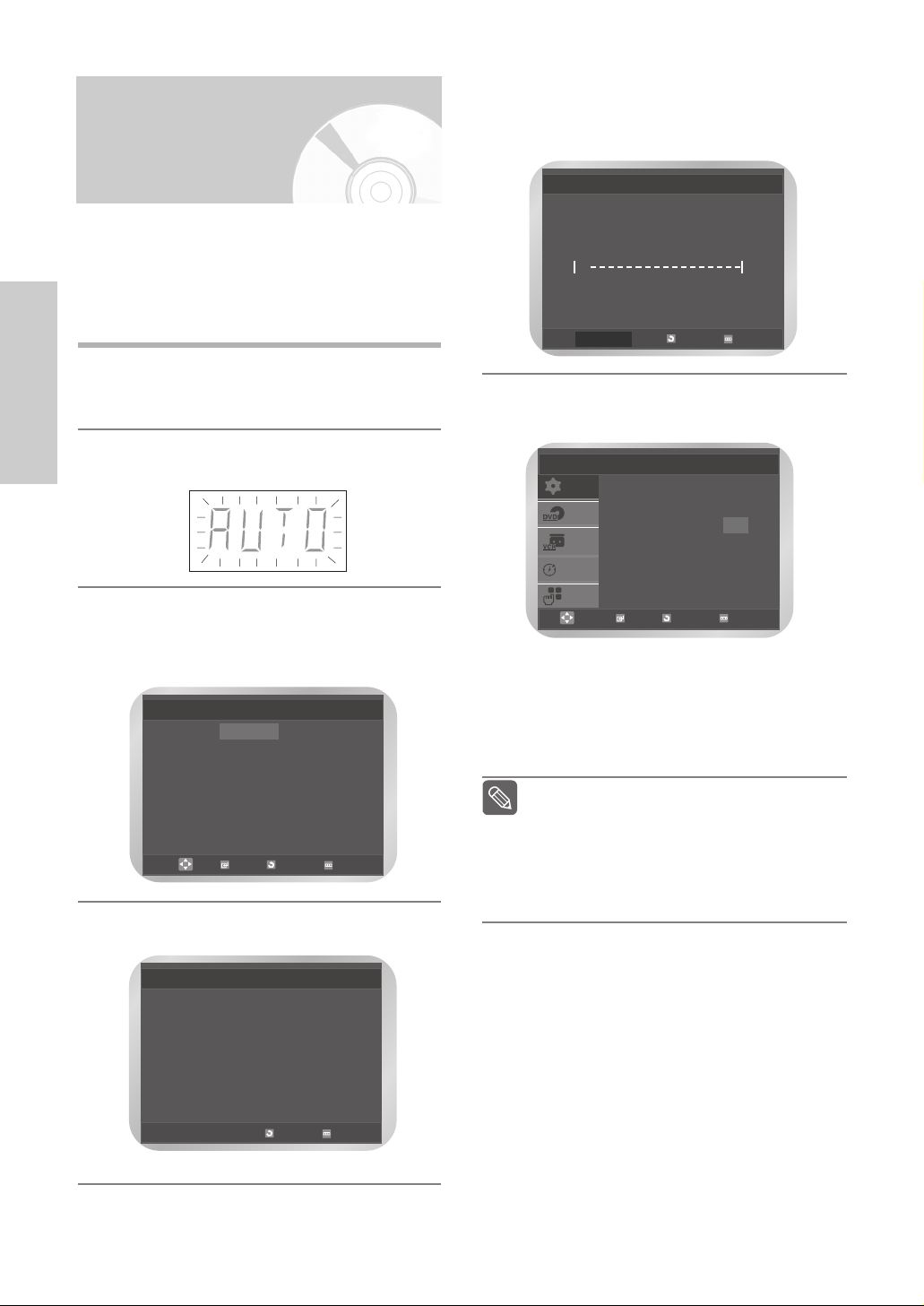
5
Start the auto scanning.
The number of stations automatically stored by
the DVD-VCR depends on the number of
stations that it has found.
6
The current time and date are displayed
automatically.
Check the date and time.
if it is :
• Incorrect, refer to “Setting the date and time”.
(See page 18)
• Correct, press the RETURN button twice to
exit the menu.
Now, you only have to switch the DVD-VCR
on and it is ready for use.
Function for “Plug & Auto Set Up” is fixed
already. So if you want to change this fixed
one, you can change. (refer to “Presetting
the Stations manually” page 20)
16 -
English
Démarrer
Plug & Auto Setup
Your DVD-VCR will automatically set itself up when it
is plugged into the mains for the first time.
TV stations will be stored in memory. The process
takes a few minutes. Your DVD-VCR will then be
ready for use.
1
Connect the RF Cable as indicated on page 11.
(Connecting Your DVD-VCR to the TV using the
RF Cable)
2
Plug the DVD-VCR into the mains.
• “AUTO” in the front panel display flickers.
3
The Language Set menu is displayed.
Press the … or † button, move the selection
bar to select the desired language then press
OK button.
4
Start the auto setup.
Note
Language Set
√√
English
Français
Deutsch
Español
Italiano
Nederlands
OK RETURN MENU
Auto Setup will be
started.
Check antenna and TV
cable connection.
RETURN MENU
Auto Setup
RETURN MENU
Please Wait
10%
√√
SETUP
DVD
VCR
PROG
FUNC
Clock Set
Time Date Year
12 : 00 01 / JAN / 2005 SAT
Auto Clock : On
OK RETURN MENU
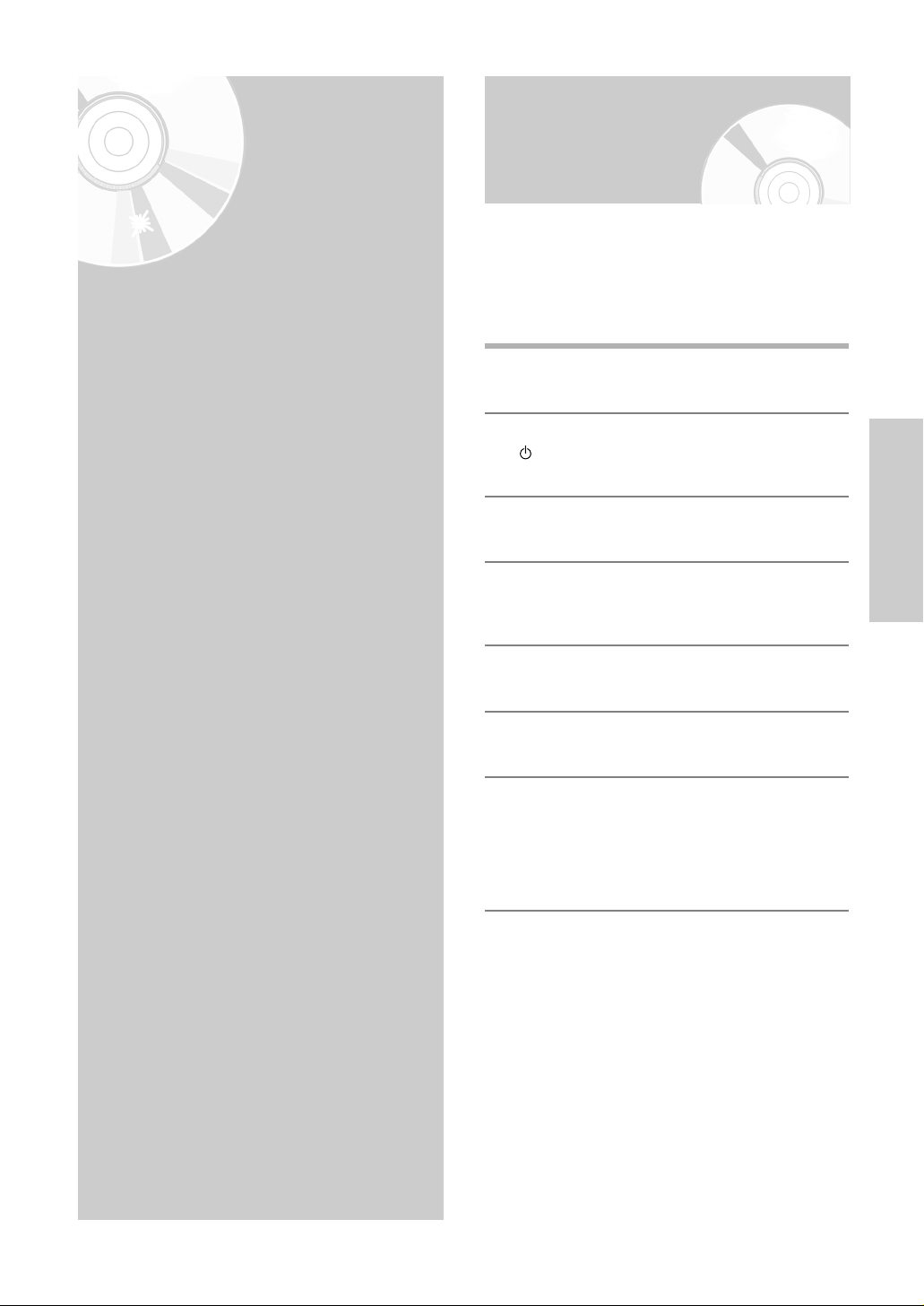
English
- 17
Settings
Settings
Tuning Your Television for the DVD-VCR
You must tune your television for the DVD-VCR only
if you are using the RF cable.
To view pictures from your DVD-VCR when a Scart
cable is used, the television must be set to the
audio/video mode (AV).
1
Switch on the television.
2
Switch on the DVD-VCR by pressing the
/I STANDBY/ON on the front of the DVD-VCR
or STANDBY/ON on the remote control.
3
Select a programme position on the television
to be reserved for use with your DVD-VCR.
4
Insert the video cassette in the DVD-VCR.
Check that the DVD-VCR starts reading the
cassette; if not, press the √II button.
5
Start a scan on your television or set the
television to UHF channel 60.
6
Fine tune the television until the pictures and
sound are obtained clearly.
7
When the picture and sound are perfectly clear,
store this channel at the desired programme
position on the television.
That programme is now reserved for use with
your DVD-VCR.
• Tuning Your Television for the DVD-VCR . . 17
• Setting the Date and Time . . . . . . . . . . . . . . 18
• Setting the Menu Language . . . . . . . . . . . . . 19
• Presetting the Stations Automatically . . . . . 19
• Presetting the Stations Manually . . . . . . . . . 20
• Clearing a Preset Station . . . . . . . . . . . . . . . 21
• Changing the Preset Station Table . . . . . . . . 23
• Setting the VCR Output Channel . . . . . . . . . 23
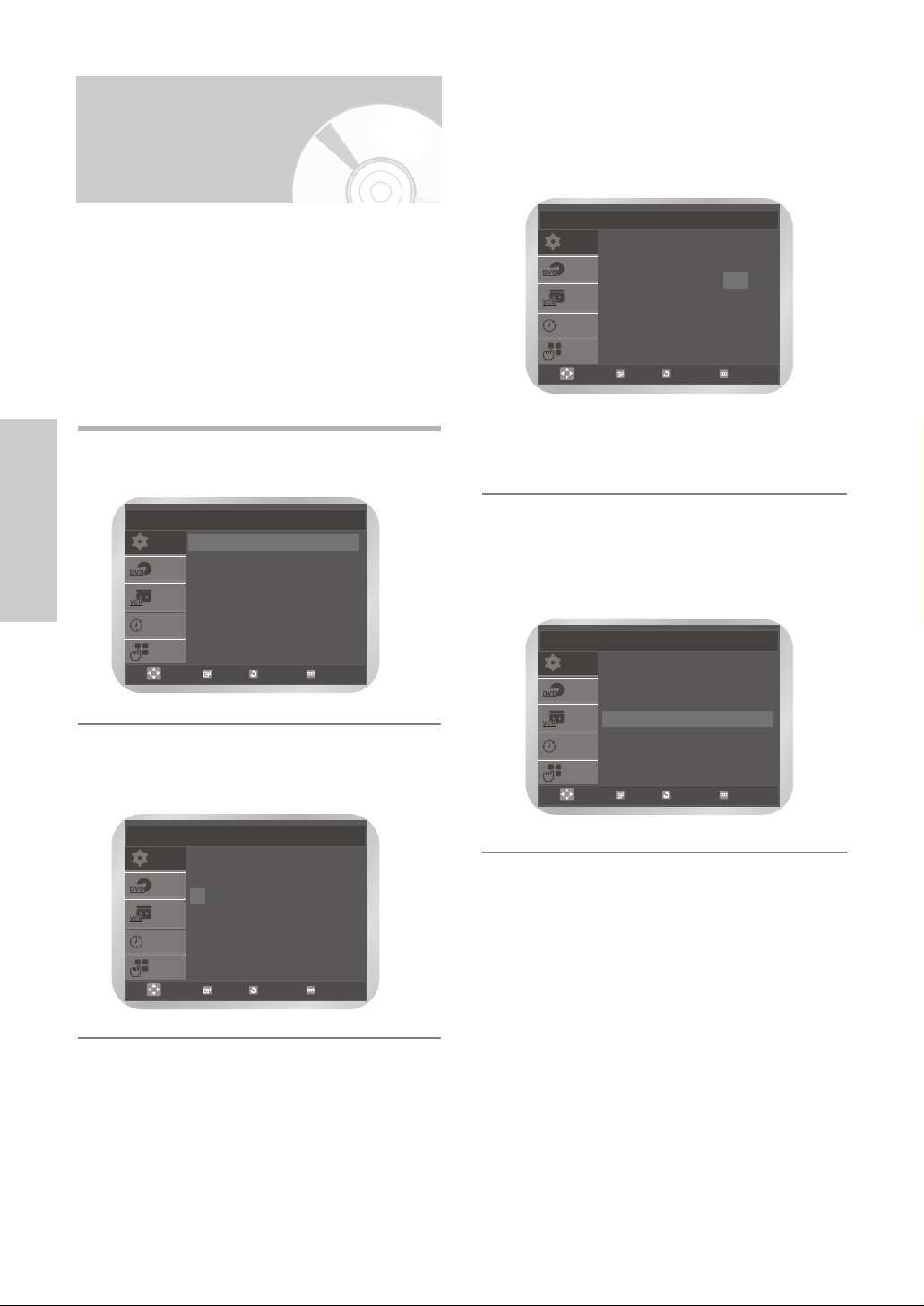
18 -
English
Settings
3
Press the œ or √ button to select the hour,
minutes, day, month, and year.
The selected option is highlighted.
Press the … or † button to set them.
The day of the week is displayed automatically.
Press the OK button.
• You can hold the … or † button to scroll
more quickly through the values.
• Press the MENU button to exit the menu.
❚
Setting the Clock Automatically
4
Press the œ or √ button to select Auto Clock.
Press the … or † button to select On.
SETUP
DVD
VCR
PROG
FUNC
Clock Set
Time Date Year
12 : 00 01 / JAN / 2005 SAT
Auto Clock : On
OK RETURN MENU
SETUP
DVD
VCR
PROG
FUNC
Clock Set
OK RETURN MENU
Time Date Year
12 : 00 01 / JAN / 2005 SAT
Auto Clock : On
Setting the Date and Time
Your DVD-VCR contains a 24-hour clock and
calendar used to:
• Automatically stop programme recording
• Preset your DVD-VCR to record a programme
automatically
You must set the date and time when:
• You purchase the DVD-VCR.
• Do not forget to reset the time when you change
clocks from winter to summer time and vice versa.
1
Press the MENU button, then press the OK or
√ button.
2
Press the … or † button to select Clock, then
press the OK or √ button.
The Clock Set menu is displayed.
SETUP
DVD
VCR
PROG
FUNC
Setup
Language : English
√√
Clock
√√
Install
√√
User Set
√√
Auto Power Off : Off
√√
Screen Messages : On
√√
OK RETURN MENU
SETUP
DVD
VCR
PROG
FUNC
Clock Set
Time Date Year
12 : 00 01 / JAN / 2005 SAT
Auto Clock : On
OK RETURN MENU
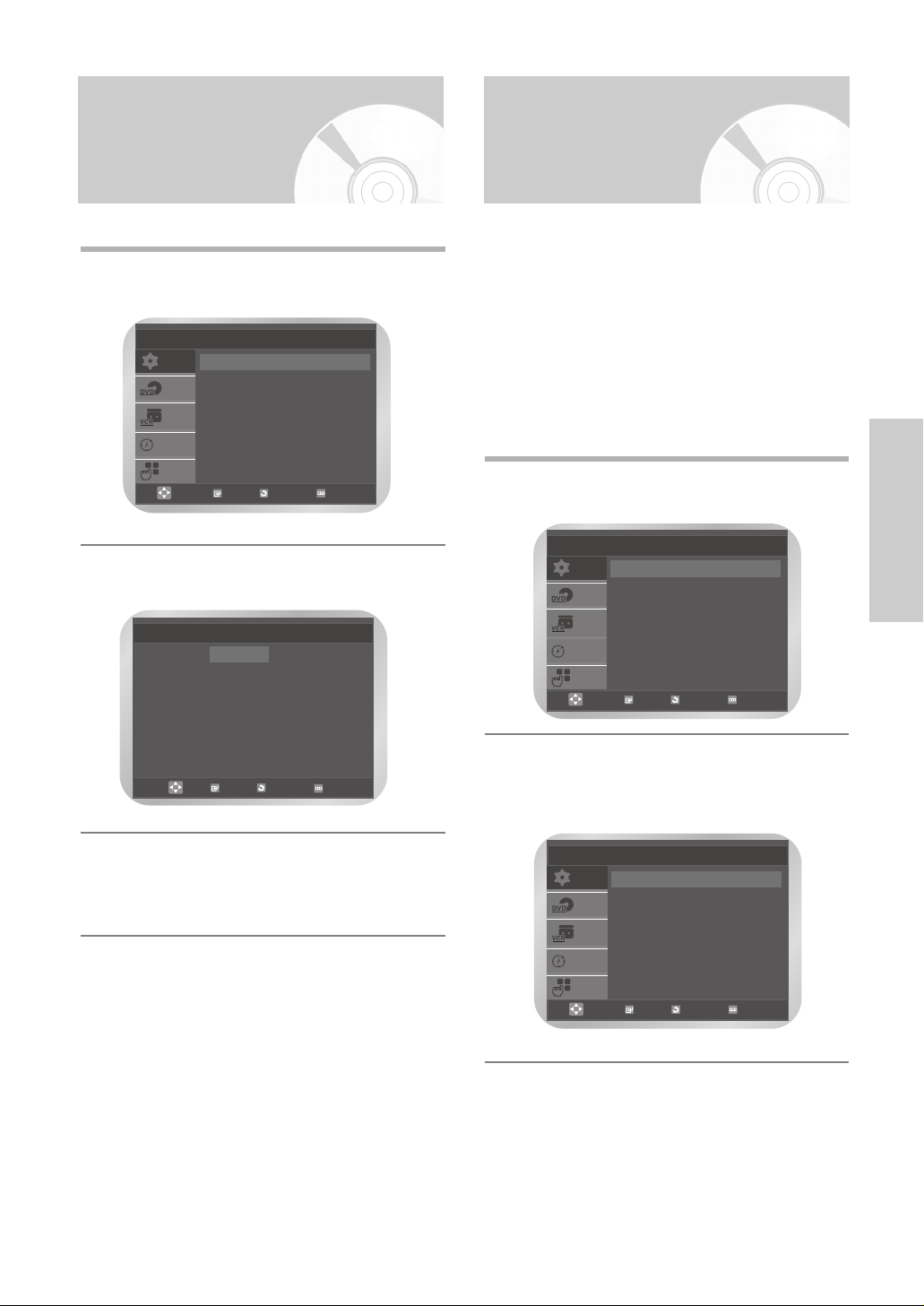
English
- 19
Settings
Setting the Menu Language
1
Press the MENU button, then press the OK or
√ button.
2
Press the OK or √ button again.
The Language Set menu is displayed.
3
Press the … or † button to select desired
language, then press the OK or √ button.
• Press the MENU button to exit the menu.
SETUP
DVD
VCR
PROG
FUNC
Setup
Language : English
√√
Clock
√√
Install
√√
User Set
√√
Auto Power Off : Off
√√
Screen Messages : On
√√
OK RETURN MENU
Language Set
√√
English
Français
Deutsch
Español
Italiano
Nederlands
OK
RETURN
MENU
Presetting the Stations Automatically
You do not need to preset the stations if you have
already set them automatically (refer to “Plug & Auto
Set Up” on page 15).
Your DVD-VCR contains a built-in tuner used to
receive television broadcasts.
You must preset the stations received through the
tuner. This can be done:
• Plug & Auto Set up (refer to page 15)
• Automatically
• Manually (refer to page 20)
You can store up to 80 stations.
1
Press the MENU button, then press the OK or
√ button.
2
Press the … or † button to select Install, then
press the OK or √ button.
The Install menu is displayed.
SETUP
DVD
VCR
PROG
FUNC
Setup
Language : English
√√
Clock
√√
Install
√√
User Set
√√
Auto Power Off : Off
√√
Screen Messages : On
√√
OK RETURN MENU
SETUP
DVD
VCR
PROG
FUNC
Install
Auto Setup
√√
Manual Setup
√√
VCR Output CH : CH60
√√
OK RETURN MENU
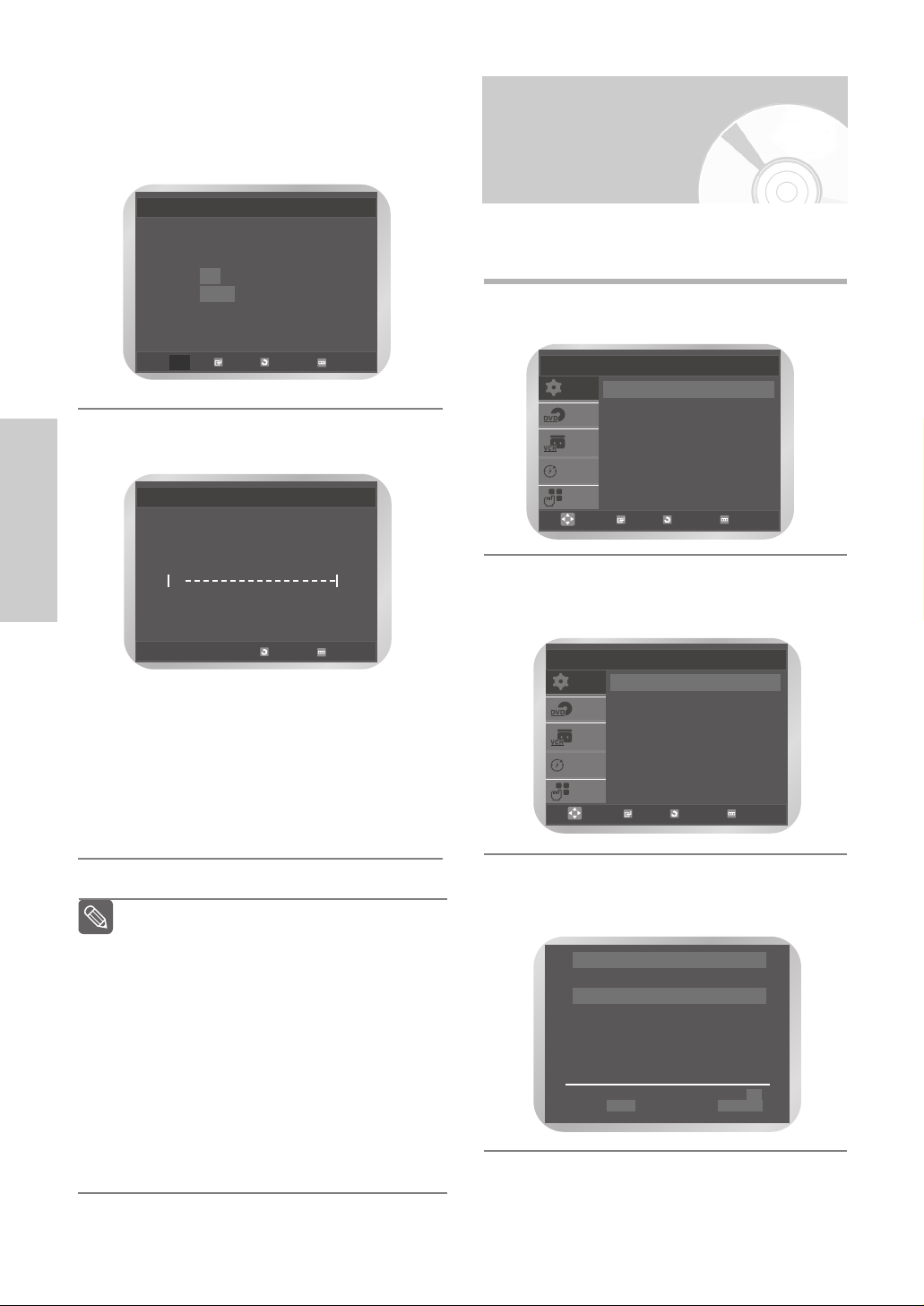
20 -
English
Settings
Presetting the Stations Manually
You do not need to preset the stations manually if
you have already set them automatically.
1
Press the MENU button, then press the OK or
√ button.
2
Press the … or † button to select Install, then
press the OK or √ button.
The Install menu is displayed.
3
Press the … or † button to select Manual
Setup, then press the OK or √ button.
The TV STATION TABLE menu is displayed.
SETUP
DVD
VCR
PROG
FUNC
Setup
Language : English
√√
Clock
√√
Install
√√
User Set
√√
Auto Power Off : Off
√√
Screen Messages : On
√√
OK RETURN MENU
SETUP
DVD
VCR
PROG
FUNC
Install
Auto Setup
√√
Manual Setup
√√
VCR Output CH : CH60
√√
OK RETURN MENU
❉ ❉ TV STATION TABLE ❉ ❉
PR CH NAME
1
2
3
4
5
……†† √√
SWAPPING : OK
DELETE : CLEAR RETURN
3
Press the … or † button to select Auto Setup,
Press the OK button.
A message is displayed, indicating that any
channels already preset on your DVD-VCR will
be deleted.
4
Press the OK button to start the auto scanning.
The message Please Wait is displayed.
• The first frequency band is scanned and
stored, then the DVD-VCR searches for the
second station and so on.
When the automatic scanning procedure has
finished, the DVD-VCR switches automatically
to programme 1.
• If you wish to cancel the auto scanning before
the end, press the MENU button.
Auto Setup
Your data will be lost
Press OK to continue
MENU to exit
OK
RETURN MENU
Auto Setup
RETURN
MENU
Please Wait
10%
√√
The number of stations automatically stored
by the DVD-VCR depends on the number
of stations that it has found.
The time and date are set automatically
from the broadcast signal. If the signal is
weak or ghosting occurs, the time and date
may not be set automatically. In this case,
they should be set manually (refer to page
18).
Once the auto scanning procedure has
finished, some stations may have been
stored more than once; select the stations
with the best reception and delete the ones
no longer required (refer to page 22).
Note
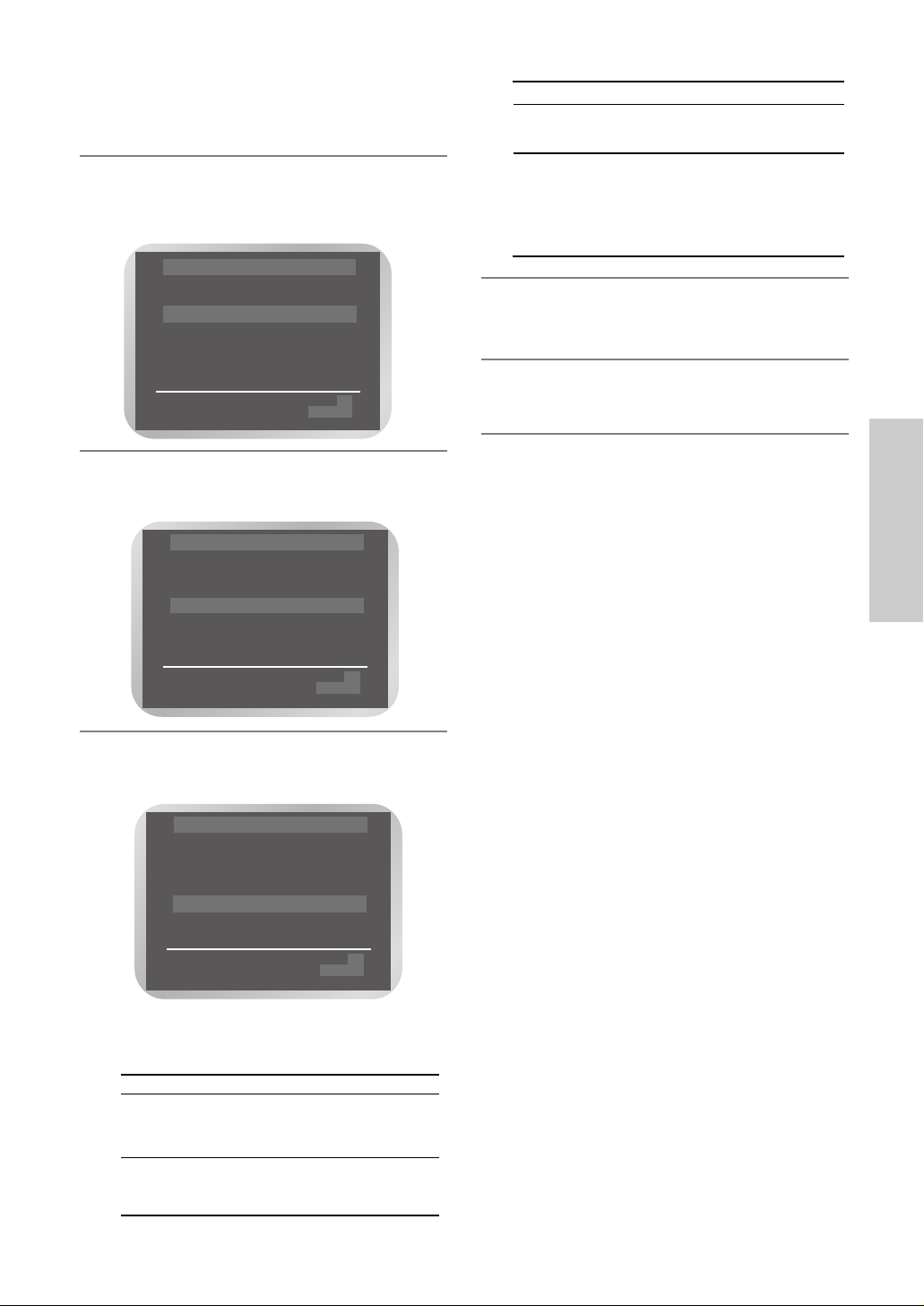
English
- 21
Settings
4
Press the … or † button to select the required
programme number.
Press the √ button to preset the station.
The MANUAL TUNING menu will be displayed.
5
Press the œ or √ button to start scanning the
channels.
The frequency band is scanned and the first
station found is displayed.
6
If necessary, press the … or † button to select
MFT, then press the œ or √ button to adjust the
picture.
7
Press the … or † button to select NAME.
The station name is set automatically from the
broadcast signal.
•To change the programme’s name, press the
√ button. The first letter of the name flashes.
❉ ❉ MANUAL TUNING ❉ ❉
PR : 1
CH : 021
MFT : NAME : - - - -
……†† œœ √√
MEMORY : OK
RETURN
❉ ❉ MANUAL TUNING ❉ ❉
PR : 1
CH : 021
MFT : NAME : - - - -
……†† œœ √√
MEMORY : OK
RETURN
❉ ❉ MANUAL TUNING ❉ ❉
PR : 1
CH : 021
MFT : NAME : - - - -
……†† œœ √√
MEMORY : OK
RETURN
Select a character
in the name
Move to the next
previous or
character
Press the … or † button until the
required character is displayed
(letters, numbers or “-” character).
Press the œ or √ button
respectively.
To... Then...
8
9
Repeat this procedure from step 4 onwards, until
all the required stations have been stored.
10
Press the MENU button to exit the menu.
If you... Then...
Wish to store the
station displayed
Do not wish to
store the station
displayed
•
Press OK to store the station.
•
Press the … or † button until the
CH is selected.
•
Press the œ or √ button to go on
scanning the frequency band and
display the next station.
 Loading...
Loading...