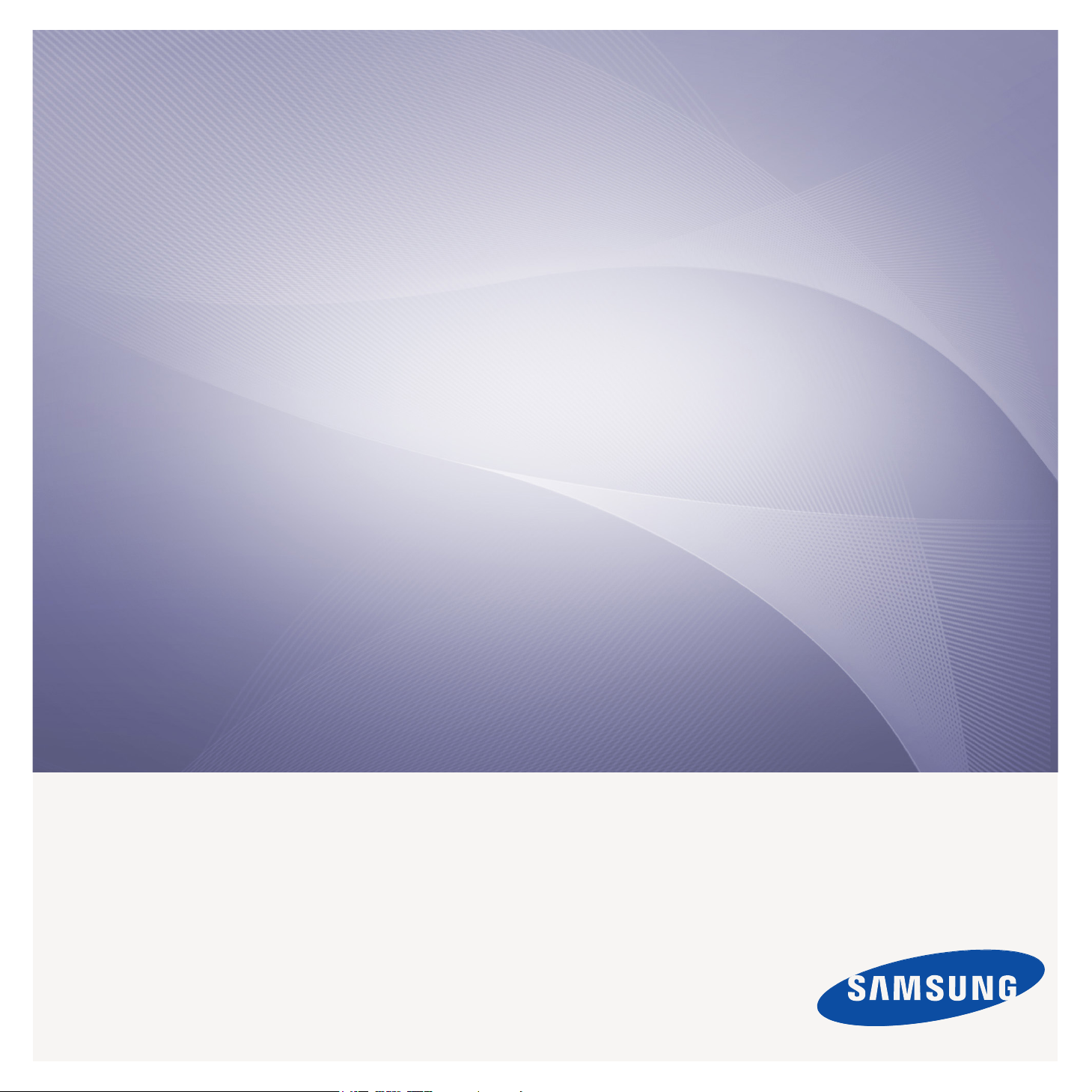
CLX-9252 9352 Series
SCX-8230 8240 Series
Color Multi-Functional Printer
User’s Guide
imagine the possibilities
Thank you for purchasing a Samsung product.
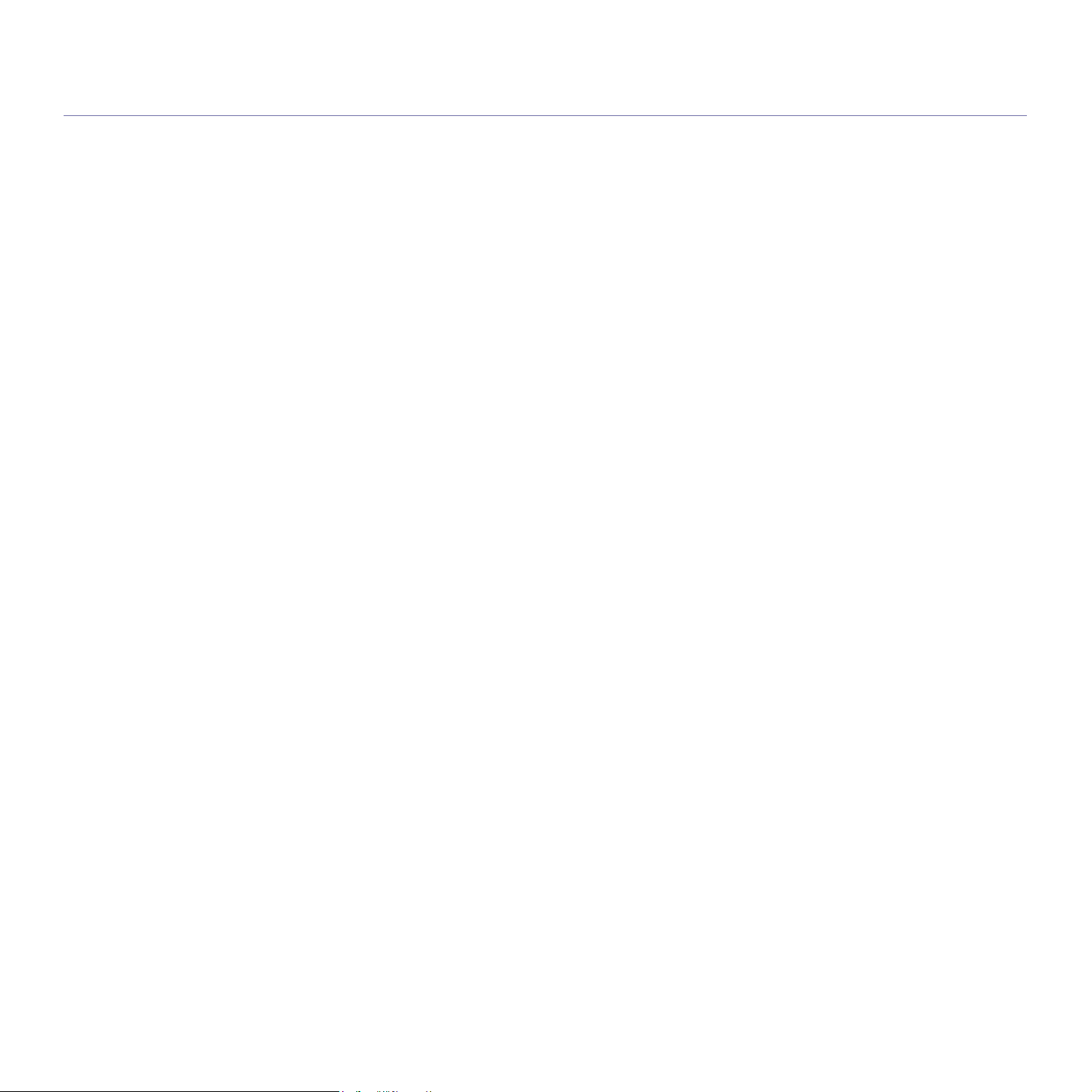
copyright
© 2010 Samsung Electronics Co., Ltd. All rights reserved.
This user’s guide is provided for informational purposes only. All information included herein is subject to change without notice.
Samsung Electronics is not responsible for any direct or indirect damages, arising from or related to use of this user’s guide.
• Samsung and Samsung logo are trademarks of Samsung Electronics Co., Ltd.
• PCL and PCL 6 are trademarks of Hewlett-Packard Company.
• Microsoft, Windows, Windows Vista, Windows 7 and Windows 2008 Server R2 are either registered trademarks or trademarks of Microsoft Corporation.
• PostScript 3 is a trademark of Adobe System, Inc.
• This product includes software developed at the University of California, Irvine for use in the DAV Explorer project (http://www.ics.uci.edu/~webdav/).
• ABBYY® FineReader® Engine for Embedded OS © 2009 ABBYY. ABBYY FineReader - the keenest eye in OCR. ABBYY, FINEREADER and ABBYY
FineReader are registered trademarks of ABBYY Software Ltd.
• All other brand or product names are trademarks of their respective companies or organizations.
Refer to the ‘LICENSE.txt’ file in the provided CD-ROM for the open source license information.
IF YOU USE THIS MACHINE TO PRODUCE AND THEN USE COUNTERFEIT CURRENCY, YOU WILL BE PUNISHED TO THE FULLEST EXTENT OF THE LAW.
REV. 1.00
Copyright_ 2
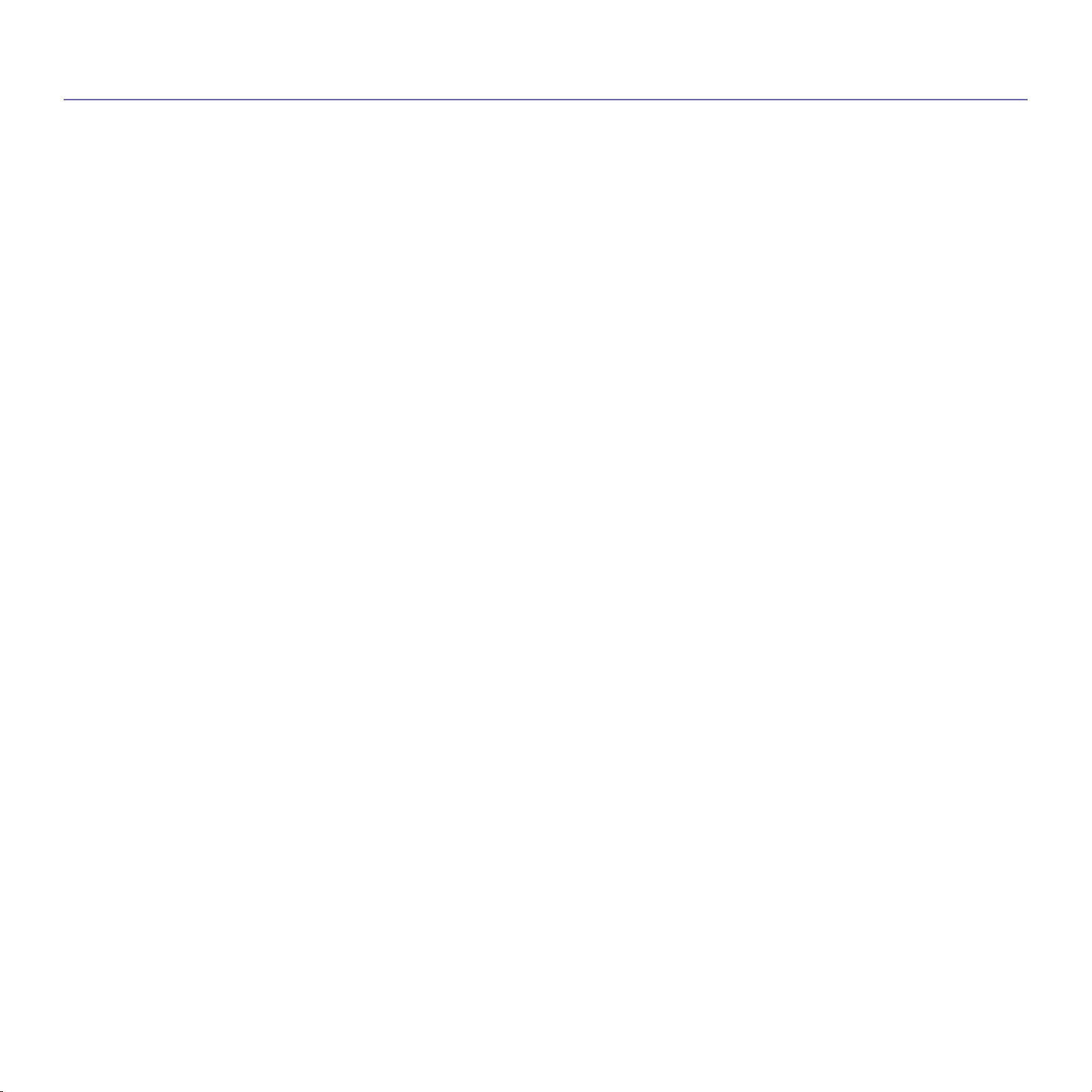
contents
COPYRIGHT
2
CONTENTS
3
INTRODUCTION
15
11 About this user’s guide
13 Features of your new product
15 Machine overview
15 Front view 1
16 Front view 2
17 Rear view
18 Inner view (CLX-9252 9352 Series)
19 Inner view (SCX-8230 8240 Series)
20 View with Standard finisher (optional)
21 View with Booklet finisher 1 (optional)
22 View with Booklet finisher 2 (optional)
23 View with Cabinet stand and High capacity feeder (optional)
24 Control panel overview
25 Understanding the status LED
26 Turning the machine on
27 Turning the machine off
27 Connecting a printer cable
27 Using a network cable
28 Adjusting angle of the control panel
29 Introducing the display screen and useful buttons
29 Display screen
29 Counter button
30 Eco button
30 Job Status button
32 Help button
32 Interrupt button
32 Power Saver button
32 Understanding the pop-up keyboard
33 Using the manual stapler
34 Using the pen and paper clip holder
34 Viewing the animation for trouble shooting
MEDIA AND TRAY
35
Contents_ 3
35 Loading originals
35 On the scanner glass
36 In the duplex automatic document feeder (DADF)
37 Selecting print media
37 Guidelines to select the print media
37 Loading paper in the tray
37 Standard tray / optional dual cassette feeder
40 Optional high capacity feeder
42 Multi-purpose tray
44 Media sizes automatically detected
45 Printing on special media
45 Envelope
46 Transparency
46 Labels
47 Card stock/ Custom-sized paper
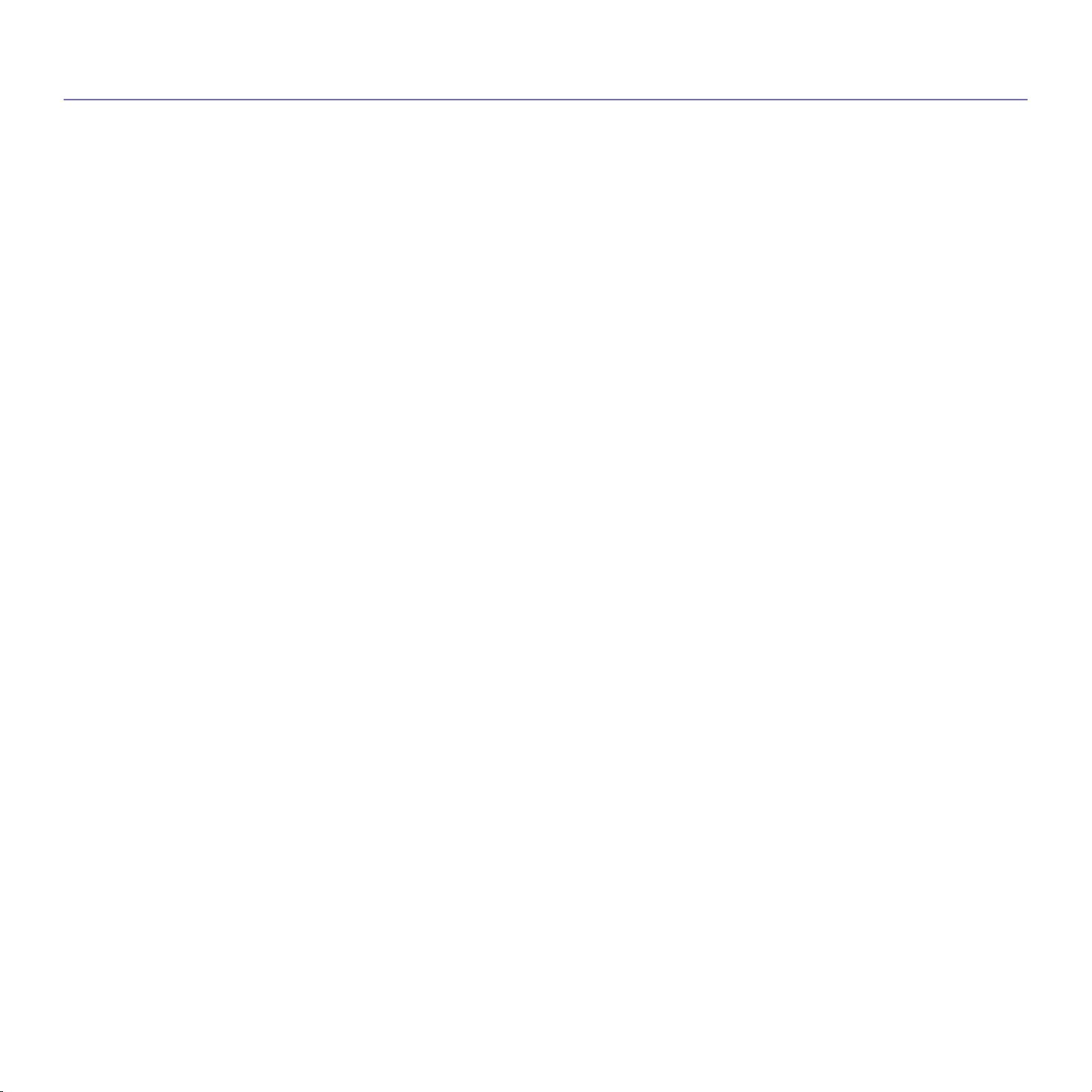
contents
47 Letterhead/Preprinted paper
47 Glossy
47 Tray setting
47 Setting the paper size
48 Setting the paper type
48 Auto tray switch
48 Auto continue
48 Paper substitution
49 Tray priority setting
49 Setting the tray confirmation message
COPYING
50
50 Understanding the copy screen
50 Basic tab
51 Advanced tab
51 Image tab
52 Basic copy
53 Copying different sized originals
54 Changing the settings for each copy
54 Selecting the paper supply tray
55 Reducing or enlarging copies
55 Copying multiple sides
56 Selecting the color mode (CLX-9252 9352 Series only)
56 Deciding the form of copy output
60 Changing the darkness
60 Proof copying
61 Using special copy features
61 Selecting the size of originals
61 Selecting the orientation of originals
62 ID card copying
63 N-up copying
66 Image Repeat
66 Image shift copying
68 Booklet copying
69 Book copying
70 Cover copying
70 Transparency copying
71 Watermark
71 Overlay
72 Stamp
73 Poster copying
73 Selecting duplex scan speed
74 Setting job completion notification
74 Build job
74 Selecting the type of originals
75 Erasing edges
75 Changing the sharpness
76 Changing the contrast
76 Copying in a mirror image
77 Adjusting background
77 Erasing backside Images
78 Copying in a negative image
79 Using a programs setting
79 Saving Programs
79 Using Programs
79 Managing Programs
80 Using previous settings
80 Saving documents
Contents_ 4
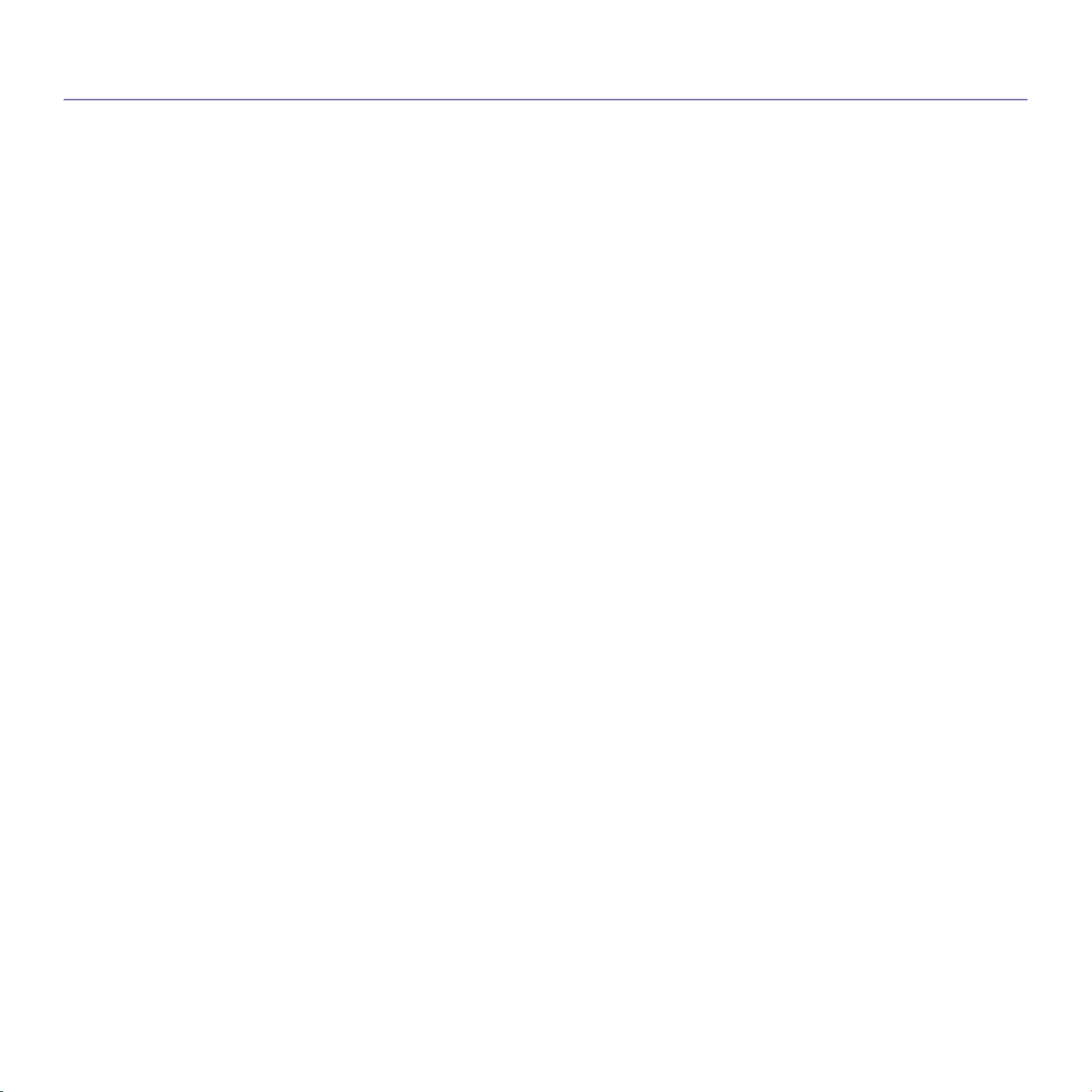
contents
81 Using the Quick Copy menu
SCANNING
82
82 Basic scanning method
82 Understanding the scan methods
83 Scanning originals and sending through email (scan to email)
83 Understanding the Scan to Email screen
85 Sending a scanned image to several destinations as an email attachment
85 Entering email addresses
86 Resending the latest email address
86 Printing an email confirmation report
87 Scanning originals and sending via SMB/WEBDAV/FTP (scan to
server)
87 Understanding the Scan to Server screen
89 Scanning and sending to SMB/WEBDAV/FTP server
89 Entering server addresses
91 Resending the latest server address
91 An example of security configuration for anonymous user on SMB server.
93 Scanning originals and sending to a USB memory device (scan to
USB)
93 Understanding the Scan to USB screen
94 Scanning to a USB memory device
95 Attaching stored documents
95 Sending a stored document
95 Previewing image to be scanned
95 Using the Preview button
96 Changing the scan feature settings
96 Scanning from both sides of originals
96 Changing the resolution
96 Selecting the size of originals
97 Selecting the orientation of originals
97 Delaying a scanned image transmission
98 Book scanning
98 Build job
98 Setting job completion notification
99 Selecting the type of originals
99 Selecting the color mode
100 Changing Darkness
100 Changing Sharpness
100 Changing Contrast
100 Adjusting background
101 Erasing backside Images
101 Scan to Edge
101 Quality
101 Scan Preset
102 File Format
102 File Name
102 File Policy
103 Folder Creation
103 Using a programs setting
103 Saving Programs
103 Using Programs
103 Managing Programs
103 Using previous settings
104 Saving documents
105 Scanning originals and sending to your computer (scan to PC)
105 For a network connected machine
105 Using Samsung Scan and Fax Manager 2
Contents_ 5
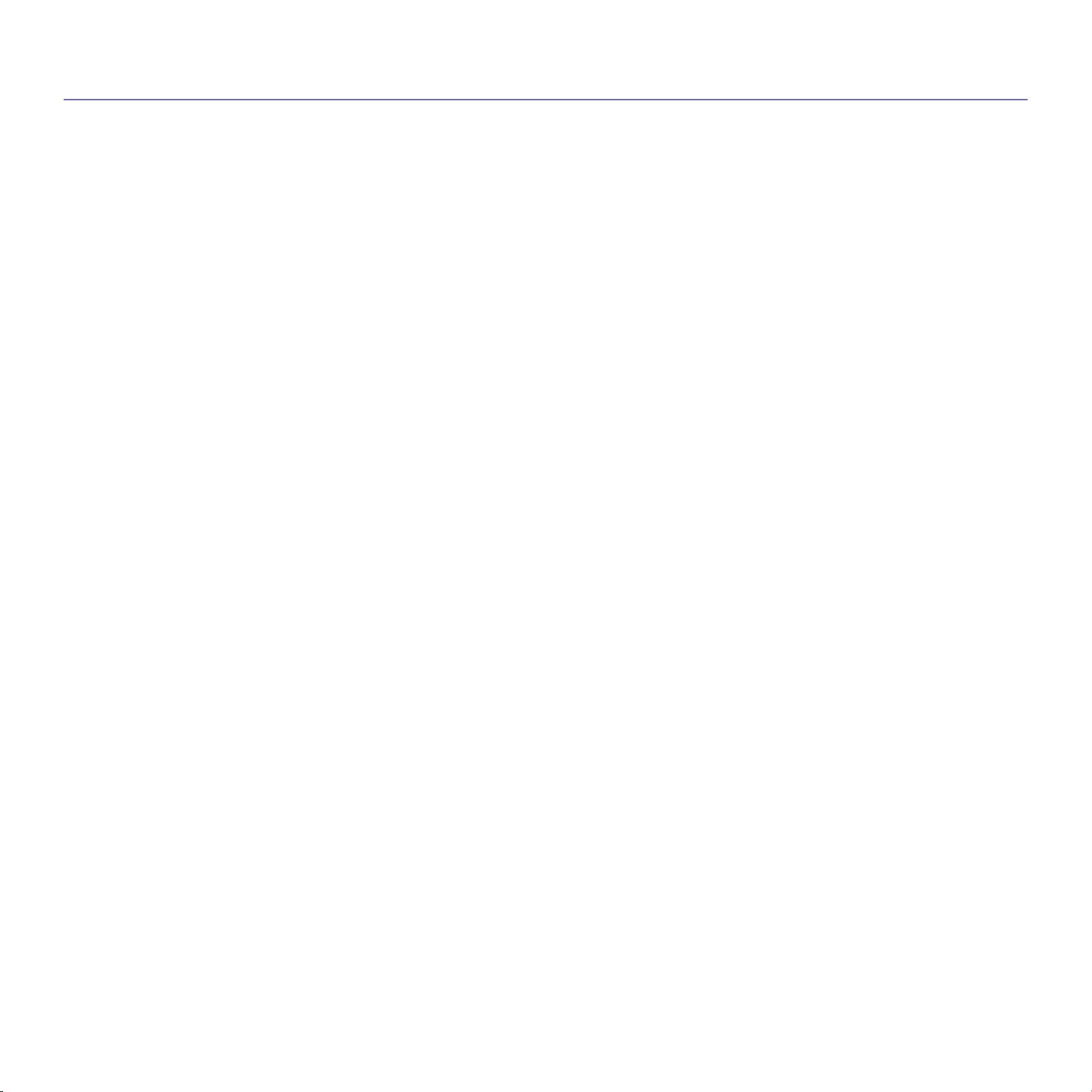
contents
106 Scan Assistant
107 Scanning with TWAIN-enabled software
107 Macintosh scanning
107 Scanning with network
107 Linux scanning
107 Scanning
108 Adding Job Type Settings
108 Using the Image Manager
FAXING (OPTIONAL)
110
110 Preparing to fax
110 Using a fax in your computer
110 Sending a fax (Windows)
111 Checking a sent fax list (Windows)
111 Sending a fax (Macintosh)
112 Understanding the fax screen
112 Basic tab
112 Advanced tab
113 Image tab
113 Sending a fax
113 Setting the fax header
113 Sending a fax
114 Sending a fax using speed dial numbers
114 Sending a fax manually using On Hook
114 Sending a fax manually using an extension telephone
114 Resending Automatically
115 Redialing the last number
115 Delaying a fax transmission
116 Sending a priority fax
116 Receiving a fax
116 Changing the receive modes
116 Receiving manually in Telephone mode
117 Receiving automatically in Answering Machine/Fax mode
117 Receiving faxes manually using an extension telephone
117 Receiving in secure receiving mode
118 Selecting a received fax output tray
118 Printing received faxes on both sides of the paper
118 Receiving faxes in memory
119 Adjusting the document settings
119 Selecting the size of originals
119 Faxing on both sides of originals
120 Selecting the orientation of originals
120 Changing the resolution
121 Selecting the type of originals
121 Selecting the color mode
121 Changing the darkness
121 Adjusting background
122 Erasing backside images
123 Forwarding a fax to another destination
123 Understanding the Fax Forward Settings options
123 Setting the fax forwarding
123 Setting the junk fax
124 Printing a fax report
125 Using a programs setting
125 Saving Programs
125 Using Programs
126 Managing Programs
126 Using previous settings
Contents_ 6
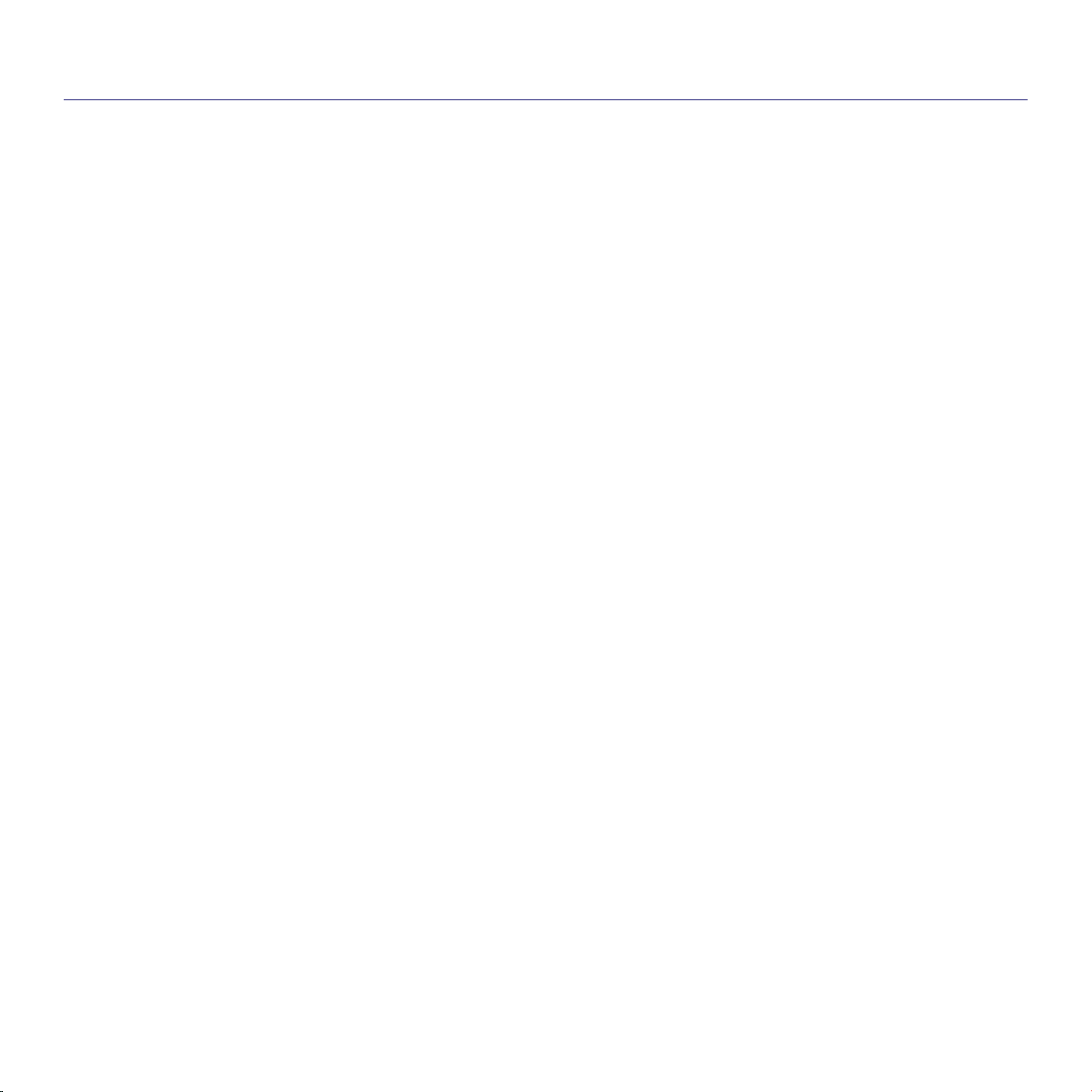
contents
127 Saving documents
SETTING UP AN ADDRESS BOOK
128
PRINTING
137
128 Setting up an address book using the control panel
128 Storing Individual address (Fax, E-Mail)
128 Storing Individual address (SMB, FTP, WebDAV)
129 Editing Individual address
129 Storing Group address
130 Editing Group address
130 Searching Address Book for an entry
131 Deleting an entry in an Address Book
131 Checking Address Book for an entry
132 Setting up an address book using SyncThru™ Web Service
132 Storing on your local machine
137 System requirements
137 Windows
137 Macintosh
137 Linux
138 UNIX
138 Introducing useful software programs
138 Samsung Anyweb Print
138 Printer driver features
138 PCL printer driver
138 XPS printer driver
139 PostScript printer driver
139 Basic printing
139 Canceling a print job
140 Opening printing preferences
140 Print Mode
141 Basic tab
142 Paper tab
143 Graphics tab
145 Finishing tab
146 Advanced tab
147 Eco tab
147 Samsung tab
148 Using a favorite setting
148 Using help
149 Setting Device Options
151 Using special print features
151 Printing multiple pages on one sheet of paper
151 Printing posters
151 Printing booklets
152 Printing on both sides of the paper
152 Change the size by percentage of your document
152 Fitting your document to a selected paper size
152 Using watermarks
153 Using overlay
154 Banner Printing
155 Using direct printing utility
155 What is Direct Printing Utility?
155 Printing
155 Using the right-click menu
155 Changing the default print settings
156 Setting your machine as a default machine
156 Printing to a file (PRN)
Contents_ 7
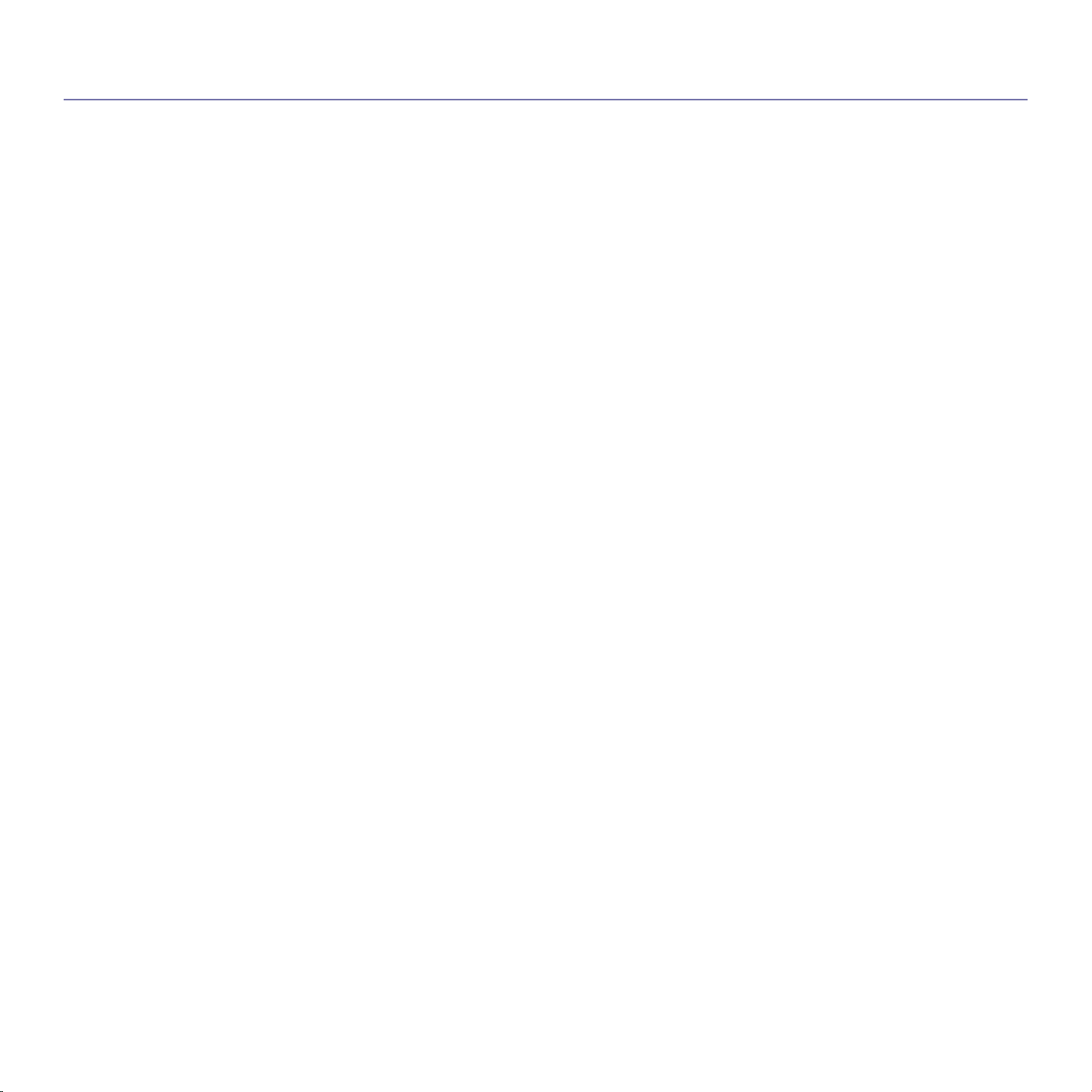
contents
157 Macintosh printing
157 Printing a document
157 Activating optional devices or accessories
157 Changing printer settings
160 Printing multiple pages on one sheet of paper
160 Printing on both sides of paper
161 Linux printing
161 Printing from applications
161 Printing files
161 Configuring Printer Properties
162 UNIX Printing
162 Proceeding the print job
162 Changing the printer settings
USING A USB MEMORY DEVICE
164
DOCUMENT BOX
167
164 Understanding the USB screen
164 About USB memory device
165 Printing from a USB memory device
166 Managing usb memory
166 Deleting an image file
166 Formatting a USB memory device
166 Viewing the USB memory capacity
167 Understanding the document box screen
168 Box setting
168 New Box
168 Edit Box
169 Delete Box
169 Saving documents
170 Understanding details of the document box screen
171 Using document box features
171 Selecting the job type
171 Previewing the stored data
172 Adding scanned data
173 Viewing detail information
173 Editing stored data
173 Deleting stored data
174 Sending stored data
177 Printing stored data
177 Printing information of stored data
178 Combining stored data
178 Using the box with SyncThru™ Web Service
178 Box Setting
MANAGEMENT TOOLS
182
Contents_ 8
182 Easy Capture Manager
182 Samsung AnyWeb Print
182 Easy Eco Driver
182 Using Samsung Easy Printer Manager
182 Understanding Samsung Easy Printer Manager
183 Advanced settings user interface overview
183 Using Samsung Printer Status
183 Samsung Printer Status overview
184 Using Samsung Easy Document Creator
184 Understanding Samsung Easy Document Creator
185 Using features
186 Plug-ins
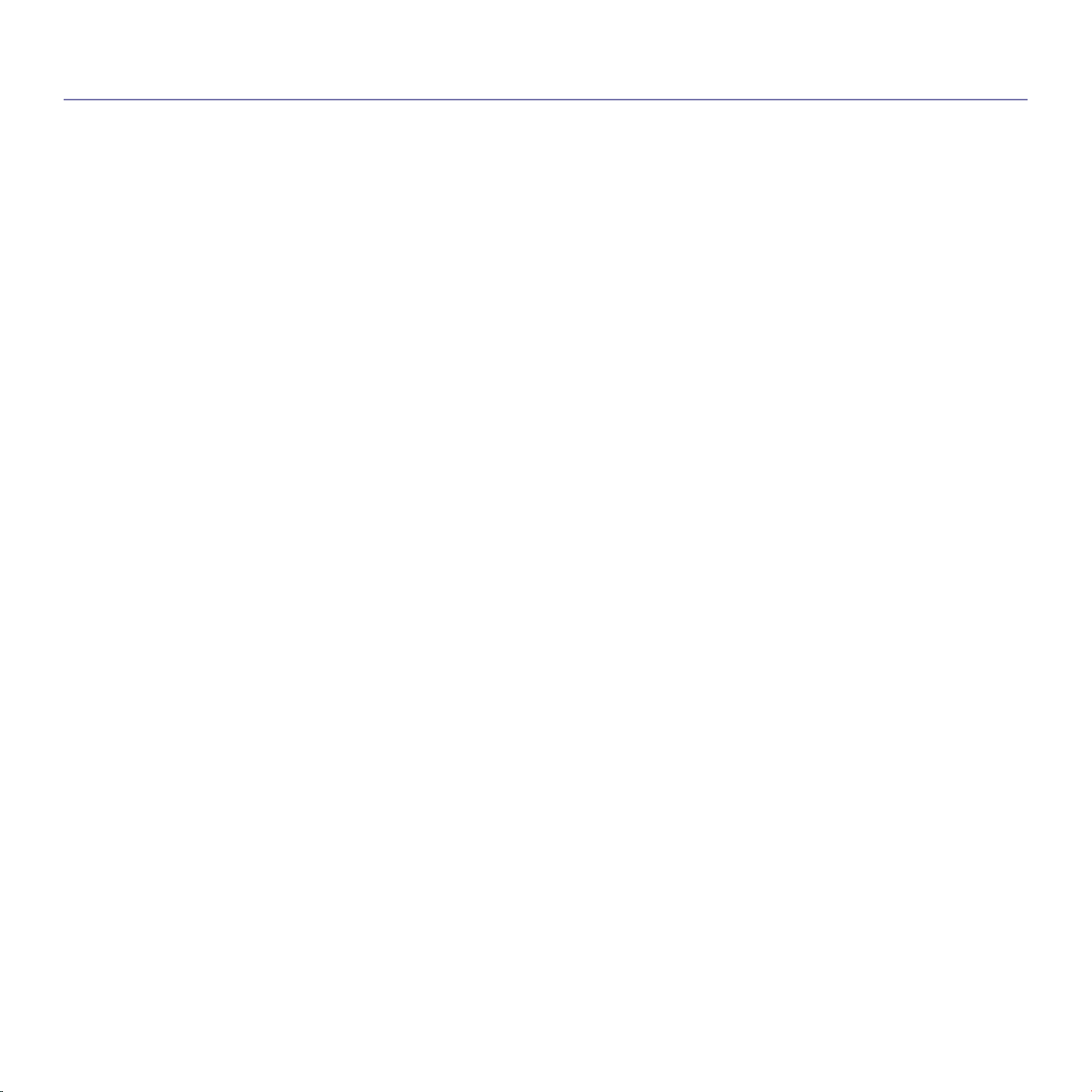
contents
186 Using the Linux Unified Driver Configurator
186 Opening the Unified Driver Configurator
186 Printers configuration
187 Scanners configuration
187 Ports configuration
TROUBLESHOOTING
188
188 Redistributing toner
189 Replacing the toner cartridge
191 Cleaning paper dust stick and chargers of imaging units
195 Replacing the imaging unit
199 Replacing the waste toner container
201 Clearing original document jams
201 Original paper jam in front of scanner
202 Original paper jam inside of scanner
203 Original paper jam while reversing paper in scanner
204 Original paper jam in front of scanner duplex path
206 Original paper jam in exit area of scanner
207 Original paper jam in duplex exit area of scanner
210 Tips for avoiding paper jams
210 Clearing paper jams
210 Paper jam in tray 1
212 Paper jam in tray 2
213 Paper jam in tray 3
214 Paper jam in tray 4
215 Paper jam in optional high capacity feeder
216 Paper jam in the multi-purpose tray
216 Paper jam inside the machine (Jam feed 1)
217 Paper jam inside the machine (Jam feed 2)
217 Paper jam inside the machine (Jam feed 3)
218 Paper jam inside the machine (Jam feed 4)
218 Paper jam inside the machine (Jam Registration)
219 Paper jam inside of the machine (Jam at Fuser out)
219 Paper jam at the top of duplex path (Jam Duplex Return)
220 Paper jam at the top of duplex path (Jam Duplex 1)
220 Paper jam at the inside of duplex path (Jam Duplex 2)
221 Paper jam bottom of duplex path (Jam Duplex Regi.)
221 Paper jam in exit area (Jam Exit Face down)
222 Paper jam in exit area (Jam Exit Face Up)
223 Paper jam inside of finisher during ejecting to top bin
223 Paper jam at finisher’s exit during ejection to the top bin
224 Paper jam inside of finisher during ejecting to main bin
224 Paper jam at finisher’s exit during ejecting to main bin
226 Paper jam inside of finisher bridge
226 Paper jam at entrance of finisher
228 Paper jam around puncher of finisher
228 Paper jam at entrance of booklet maker (3,250-sheet booklet finisher
only)
229 Paper jam inside of booklet maker (3,250-sheet booklet finisher only)
231 Paper jam before booklet folding (3,250-sheet booklet finisher only)
233 Paper jam after booklet folding (3,250-sheet booklet finisher only)
234 Understanding display messages
240 Solving other problems
240 Power and cable connecting problems
240 Display screen problem
241 Paper feeding problems
241 Printing problems
243 Printing quality problems
Contents_ 9
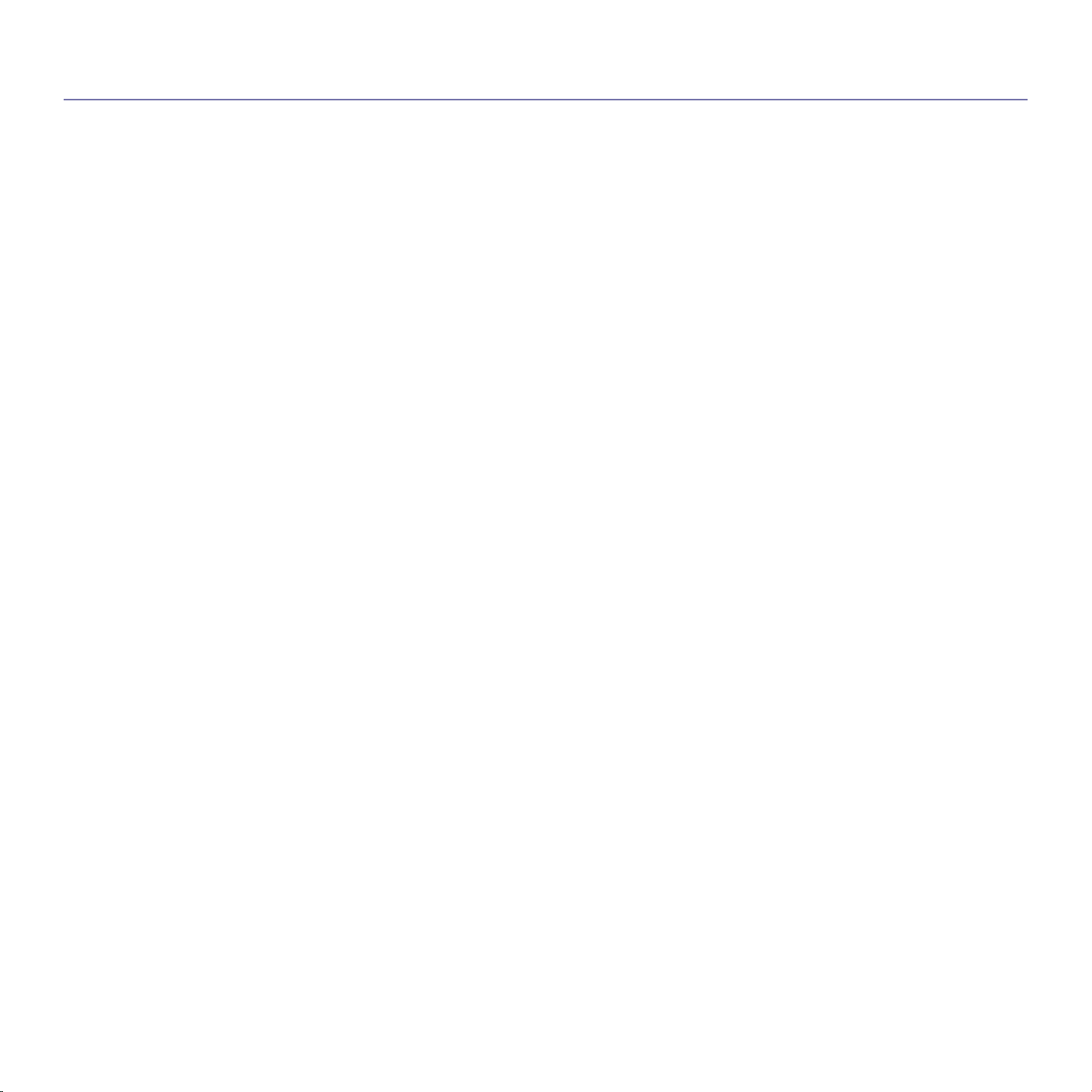
contents
245 Copying problems
246 Scanning problems
246 Scan and Fax Manager 2 Problem
246 Fax problems (optional)
247 Common PostScript problems
247 Common Windows problems
248 Common Linux problems
249 Common Macintosh problems
250 Specifications
251 Electrical specifications
CONTACT SAMSUNG WORLDWIDE
255
GLOSSARY
258
Contents_ 10
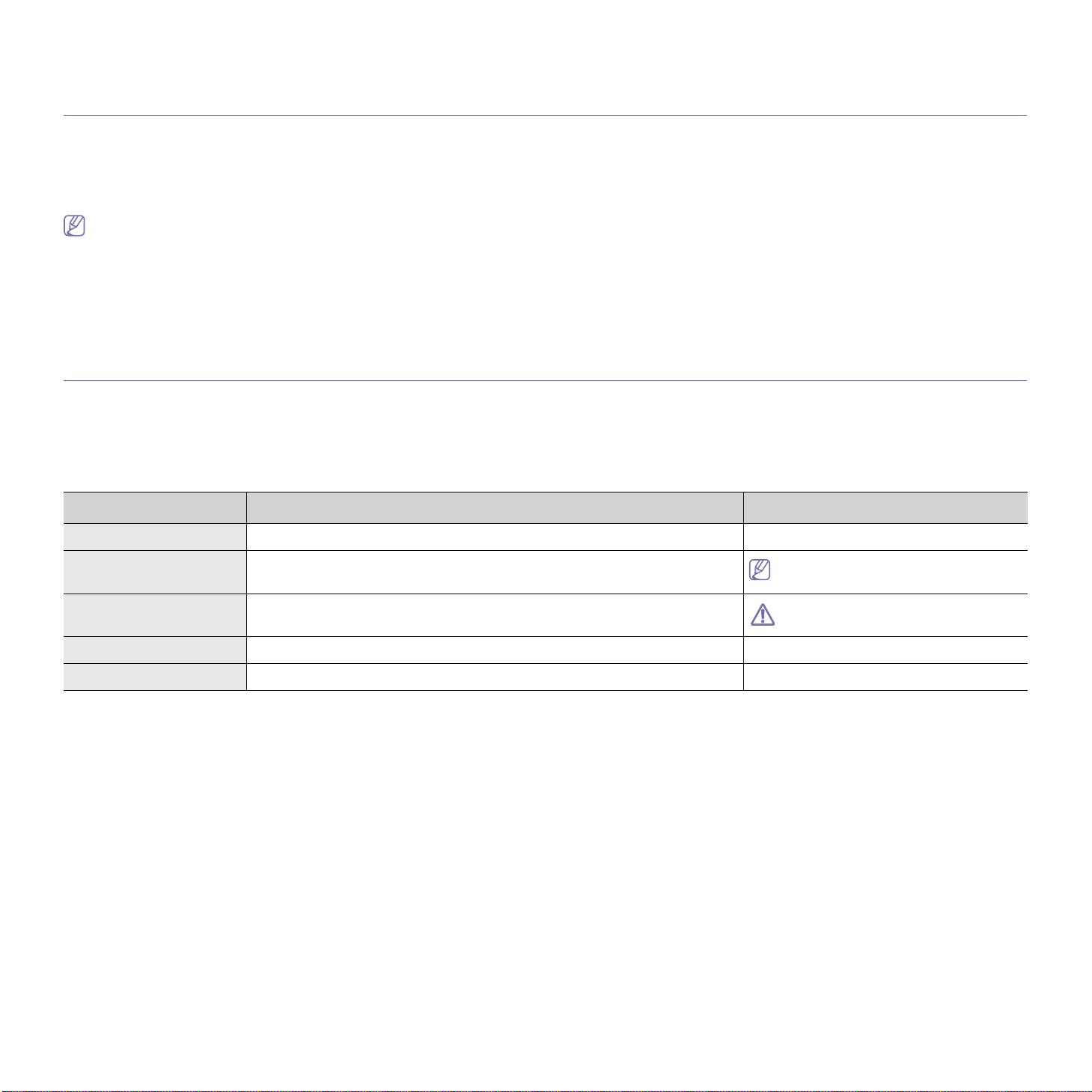
about this user’s guide
This user’s guide provides information to provide a basic understanding of the machine as well as detailed explanations on
each step during actual usage. Valuable for both novice and professional users, all users can refer to this guide for
installing and using the machine.
• Read the safety information before using the machine.
• If you have a problem using the machine, refer to the troubleshooting chapter (see "Troubleshooting" on page 188).
• Terms used in this user’s guide are explained in the glossary chapter (see "Glossary" on page 258).
• Use the Index to find information.
• All illustrations in this user’s guide may differ from your machine depending on its options or models.
• The display screen image in this user’s guide may differ from your machine depending on its options or models.
• The procedures in this user’s guide are mainly based on the operating system of Windows XP.
Conventions
Some terms in this guide are used interchangeably:
• Document is synonymous with original.
• Paper is synonymous with media, or print media.
• Machine refers to printer or MFP.
The following table offers the conventions of this guide:
Convention Description Example
Bold Used for texts on the display or button names on the machine. Start
Note Provides additional information or detailed specification of the machine function
and feature.
Caution Gives users information to protect the machine from possible mechanical
damage.
Footnote Provides additional information on certain words or a phrase. a. pages per minute
(“Cross-reference”) Guides users to a reference page for additional detailed information. (see "Finding more information" on page 12).
The date format may differ from country
to country.
Do not touch the green underside of the
toner cartridge.
About this user’s guide_ 11
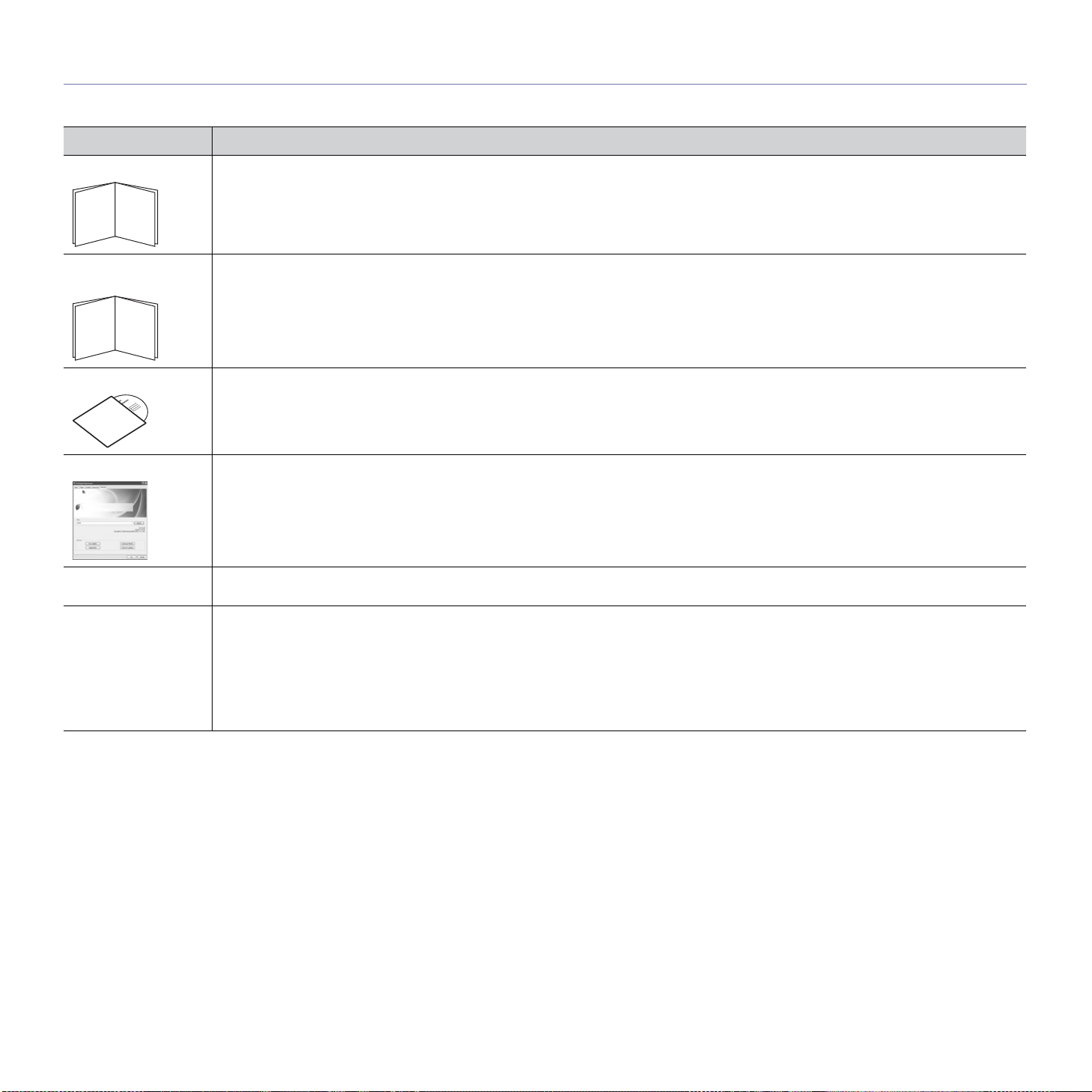
Finding more information
You can find information for setting up and using your machine from the following resources, either as a print-out or on screen.
Material name Description
Installation Guide This guide provides information on setting up your machine and requires that you follow the instructions in the guide to prepare the
Quick Reference
Guide
Online User’s Guide
Machine Driver Help
Samsung website If you have Internet access, you can get help, support, machine drivers, manuals, and order information from the Samsung website.
Downloadable
softwares
machine.
This guide provides operating procedures and descriptions of the most frequently used functions, allowing the machine to immediately
be used.
This guide provides you with step-by-step instructions for using your machine’s full features and contains information for maintaining
your machine, troubleshooting, and installing accessories.
This help guide provides you with help information on the printer driver and instructions for setting up the printing options (see the
User’s Guide).
(www.samsung.com/printer)
You can download useful softwares from the Samsung website.
• SyncThru
software is for network models only. (http://solution.samsungprinter.com)
• Samsung AnyWeb Print: helps personal users to screen-capture the website screen in Windows Internet Explorer easily.
(http://solution.samsungprinter.com/personal/anywebprint)
• XPS printer driver: used to print XPS file format. The XPS printer driver can be installed only on Windows Vista OS or higher.
(www.samsung.com/printer)
TM
Web Admin Service: convenient for network administrators who need to manage many machines simultaneously. This
About this user’s guide_ 12
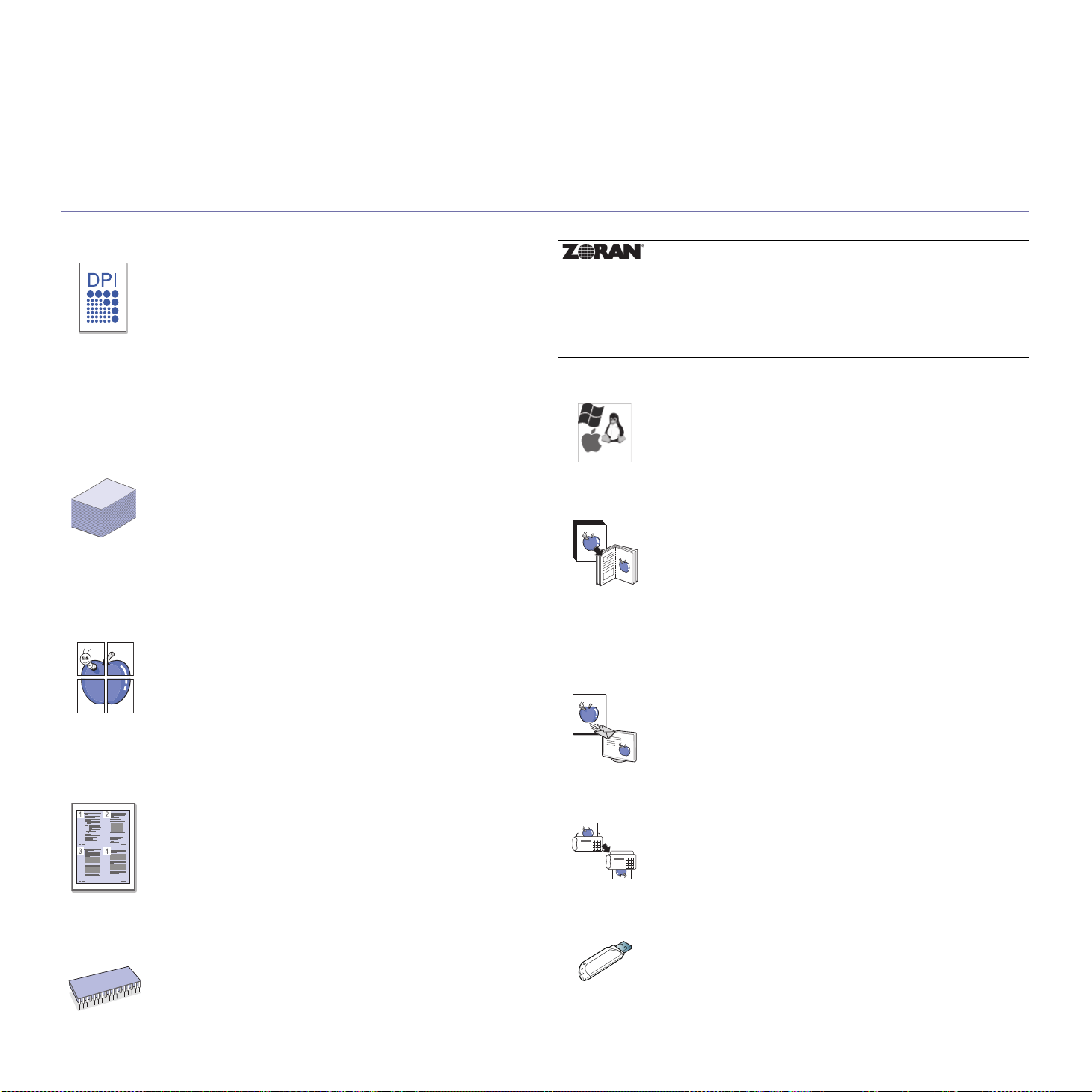
features of your new product
Your new machine is equipped with a number of special features that improve the quality of your printed documents.
Special Features
Print with excellent quality and speed
• You can print with a resolution of up to 9,600 x 600 dpi
effective output (600 x 600 x 4 dpi).
• CLX-9352 Series prints A4-sized or letter-sized paper at up
to 35 ppm. CLX-9252 Series prints A4-sized or letter-sized
paper at up to 25 ppm.
• CLX-9352 Series prints A3-sized paper at up to 17 ppm.
CLX-9252 Series prints A3-sized paper at up to 12 ppm.
• SCX-8240 Series prints A4-sized or letter-sized paper at up
to 40 ppm. SCX-8230 Series prints A4-sized or letter-sized
paper at up to 30 ppm.
• SCX-8240 Series prints A3-sized paper at up to 20 ppm.
SCX-8230 Series prints A3-sized paper at up to 15 ppm.
Handle many different types of printable material
• The multi-purpose tray supports various printable materials
(see"Print media specifications" on page 252).
• The multi-purpose tray holds up to 100 sheets of plain paper.
• The 1,040-sheet standard tray and 1,040-sheet optional dual
cassette feeder support plain paper in various sizes.
• The 2,000-sheet optional high capacity feeder supports
various paper types in A4 and letter (see"Print media
specifications" on page 252).
Create professional documents
• Print Posters. The texts and pictures of each page of your
document are magnified and printed across the sheet of
paper and can then be taped together to form a poster (see
"Printing posters" on page 151).
• Print Watermarks. You can customize your documents with
words, such as “Confidential” (see "Using watermarks" on
page 152).
• You can use preprinted forms and letterhead with plain
paper (see"Using overlay" on page 153).
* Zoran IPS Emulation compatible with PostScript 3:
©Copyright 1995-2005, Zoran Corporation. All rights reserved.
Zoran, the Zoran logo, IPS/PS3, and OneImage are trademarks
of Zoran Corporation.
136 PS3 fonts: Contains UFST and MicroType from
Monotype Imaging Inc.
Print in various environments
• You can print on various operating systems such as
Windows, Linux, and Macintosh systems.
• Your machine is equipped with a network interface.
Copy originals in several formats
• Your machine can copy multiple image copies from the
original documents on a single page (see "N-up copying" on
page 63).
• There are special functions to erase catalog and newspaper
background images (see "Adjusting background" on
page 77).
• The print quality and image size can be adjusted and
enhanced at the same time.
Scan the originals and send it right away
• Scan in color and use precise compressions of JPEG, TIFF,
and PDF formats.
• Quickly scan and send files to multiple destinations using
Networks scanning (see "Scanning" on page 82).
Save time and money
• To save paper, you can print multiple pages on one single
sheet of paper (see "Printing multiple pages on one sheet of
paper" on page 151).
• This machine automatically conserves electricity by
substantially reducing power consumption when not in use.
• To save paper, you can print on both sides of the paper
(double-sided printing) (see "Printing on both sides of the
paper" on page 152).
Expand your machine’s capacity
• Your machine has an extra memory slot to expand its
memory (see Supplies and Accessories).
• Zoran IPS Emulation* compatible with PostScript 3 (PS)
enables PS printing.
Features of your new product_ 13
Set a specific time to transmit a fax (optional)
• You can specify a certain time to transmit a fax and also
send the fax to several stored addresses.
• After transmission, the machine may print out the fax reports
according to the setting.
Use USB flash memory devices
If you have a USB memory device, you can use it various ways
for your machine.
• You can scan documents and save them to the device.
• You can directly print data stored in the device (see
"Printing from a USB memory device" on page 165).
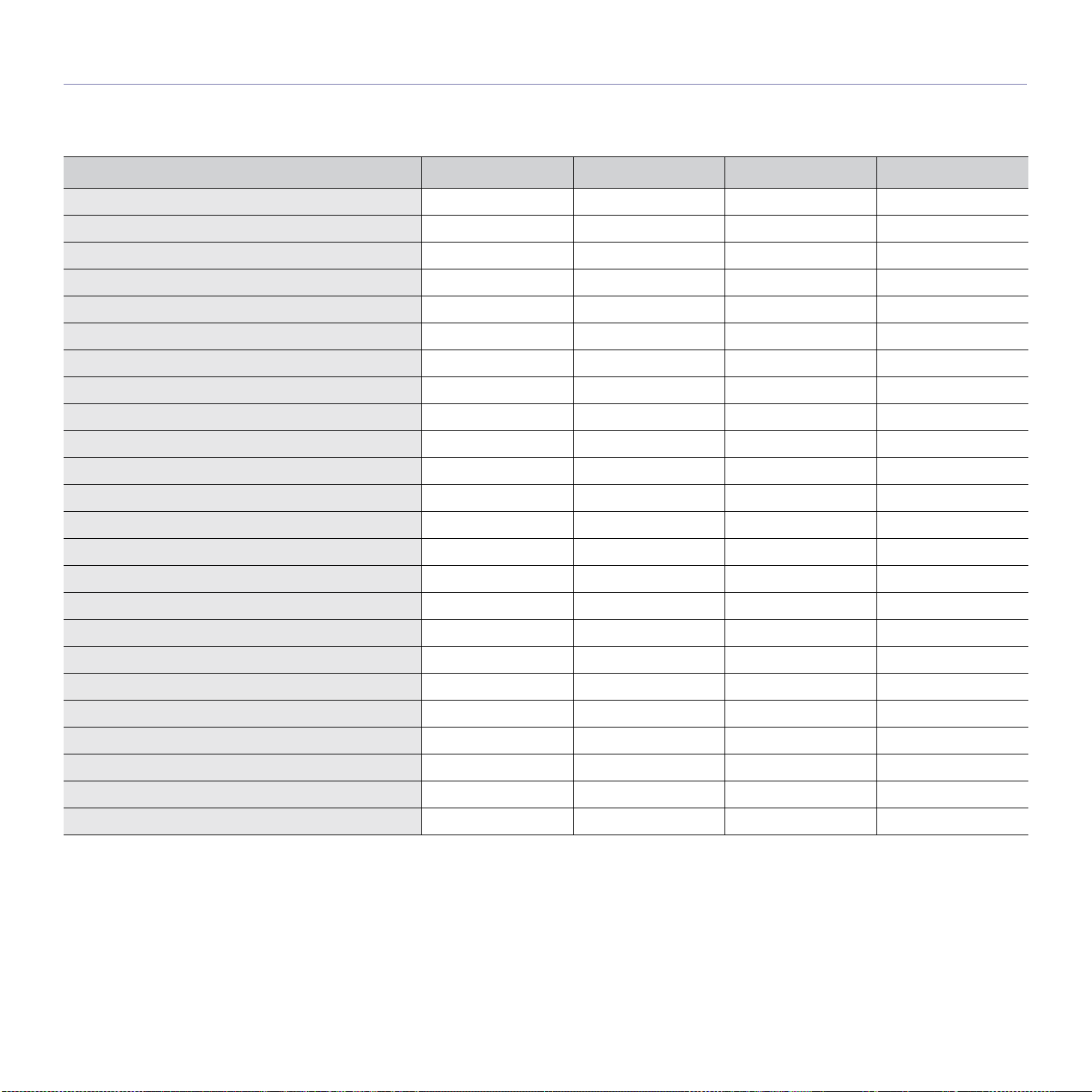
Features by models
The machine is designed to support all of your document needs from printing and copying to more advanced networking solutions for your business. Some features
and optional goods may not be available depending on models or countries.
Features by models include:
FEATURES SCX-8230 Series SCX-8240 Series CLX-9252 Series CLX-9352 Series
USB Memory Interface ●●●●
Duplex Automatic Document Feeder ●●●●
Hard Disk ●●●●
Network Interface Ethernet 10/100 Base TX wired LAN ●●●●
Duplex (2-sided) printing ●●●●
Right Output Tray ooo●
1,250-sheet Standard Finisher oooo
3,250-sheet Booklet Finisher oooo
Bridge Kit oooo
2/3 Hole Punch Kit oooo
2/4 Hole Punch Kit oooo
Cabinet Stand oooo
Dual Cassette Feeder oooo
High Capacity Feeder oooo
Working Table oooo
Fax Kit oooo
Fax Multiline Kit oooo
FDI Kit oooo
Expansion Memory Module 1G oooo
SmarThru Workflow x oooo
CounThru 2 oooo
Advanced Scan Kit oooo
Scanner Dehumidifying Heater Kit oooo
Cassette Dehumidifying Heater Kit oooo
( ●: Included, o: Optional)
Features of your new product_ 14
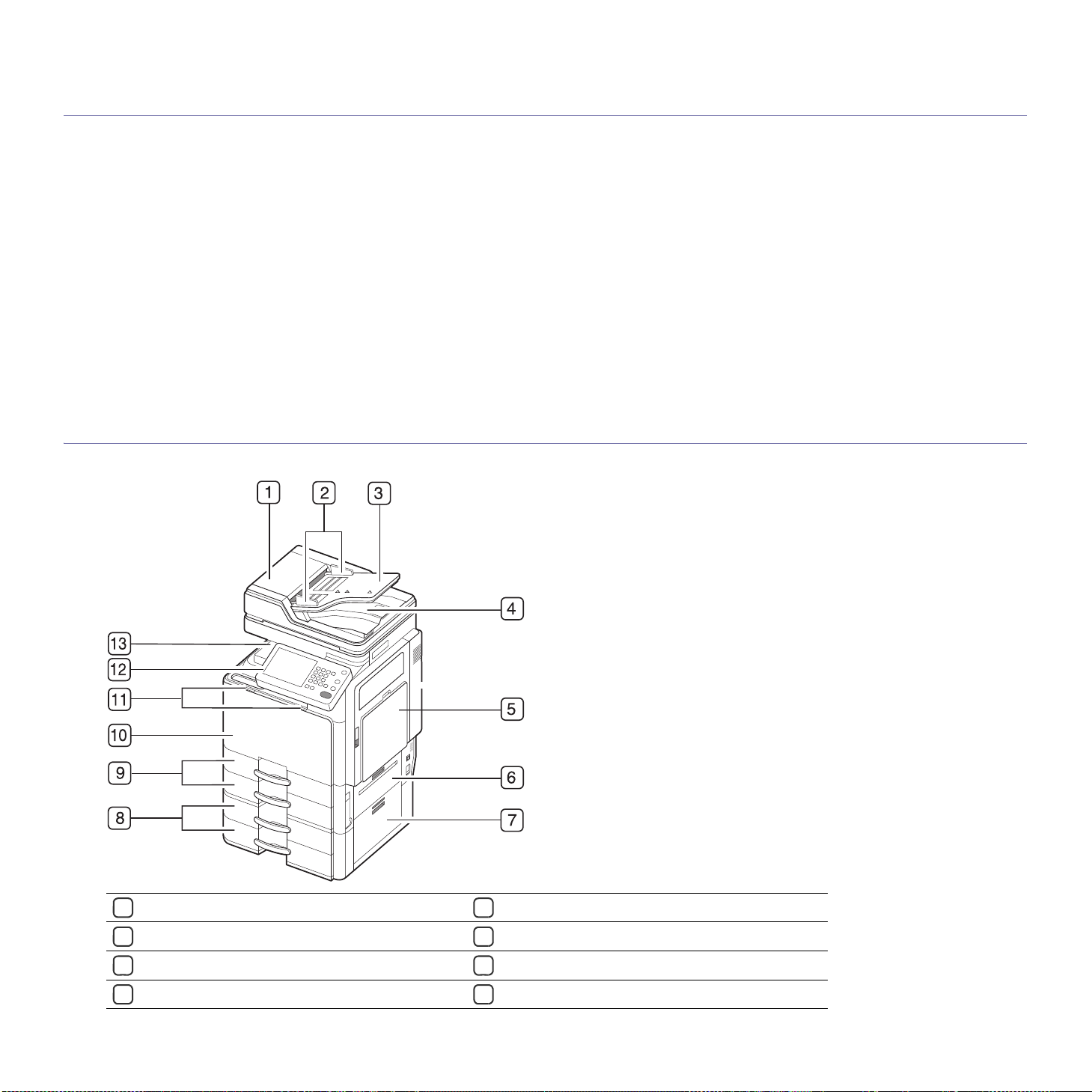
1.introduction
These are the main components of your machine:
This chapter includes:
• Machine overview
• Control panel overview
• Understanding the status LED
• Turning the machine on
• Connecting a printer cable
• Adjusting angle of the control panel
• Introducing the display screen and useful buttons
• Understanding the pop-up keyboard
• Using the manual stapler
• Using the pen and paper clip holder
• Viewing the animation for trouble shooting
Machine overview
Front view 1
Duplex automatic document feeder cover
1
Duplex automatic document feeder width guides
2
Duplex automatic document feeder input tray
3
Duplex automatic document feeder output tray
4
8
Optional dual cassette feeder (tray 3, tray 4)
Standard tray (tray 1, tray 2)
9
Front door
10
Front door handle
11
Introduction_ 15
a
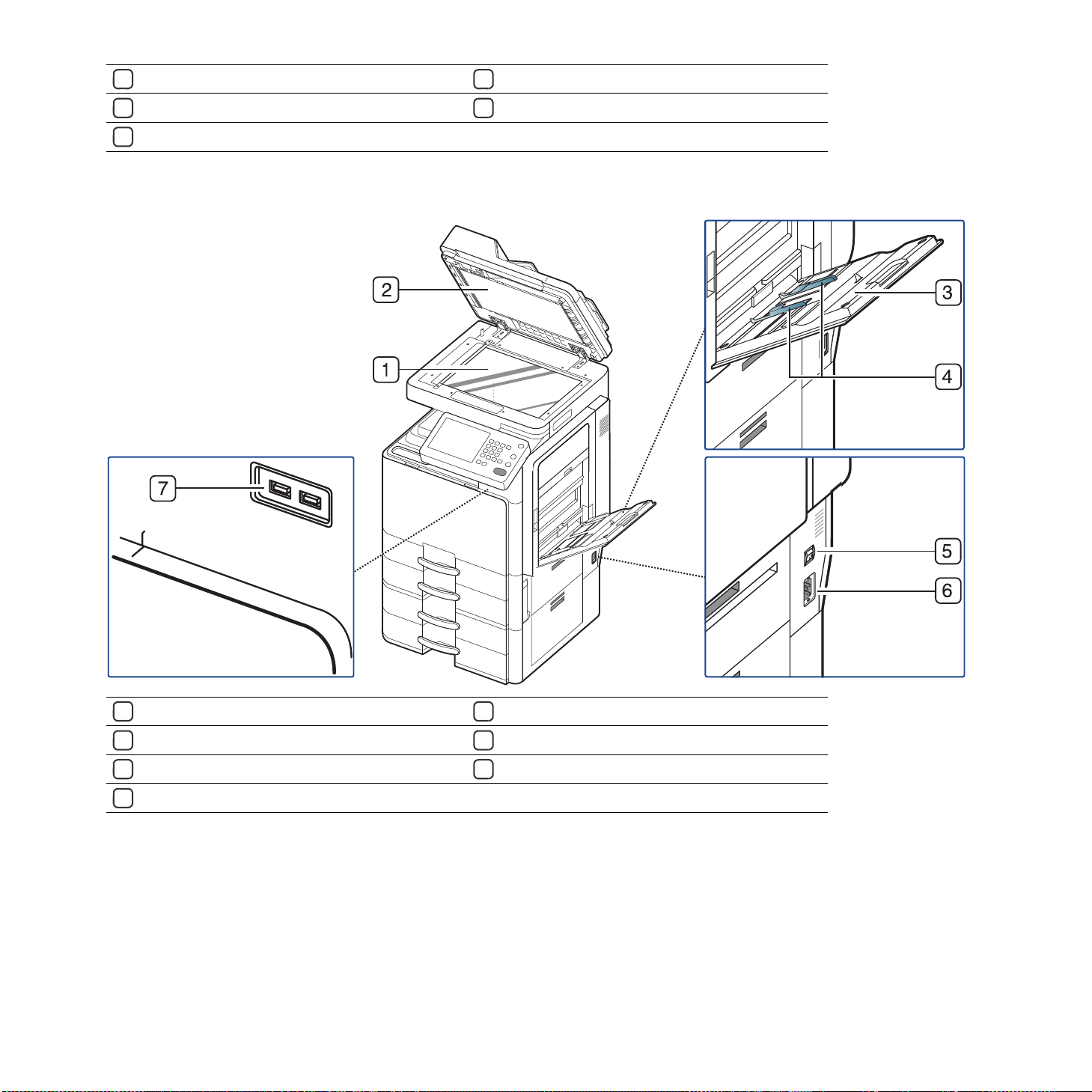
Multi-purpose tray
5
Standard tray right bottom door
6
Optional dual cassette feeder right bottom door
7
a.Optional device.
Front view 2
Control panel
12
Center tray
13
Scanner glass
1
White sheet
2
Multi-purpose tray
3
Multi-purpose tray paper width guide
4
Power-switch
5
Power receptacle
6
USB port (2 EA)
7
Introduction_ 16
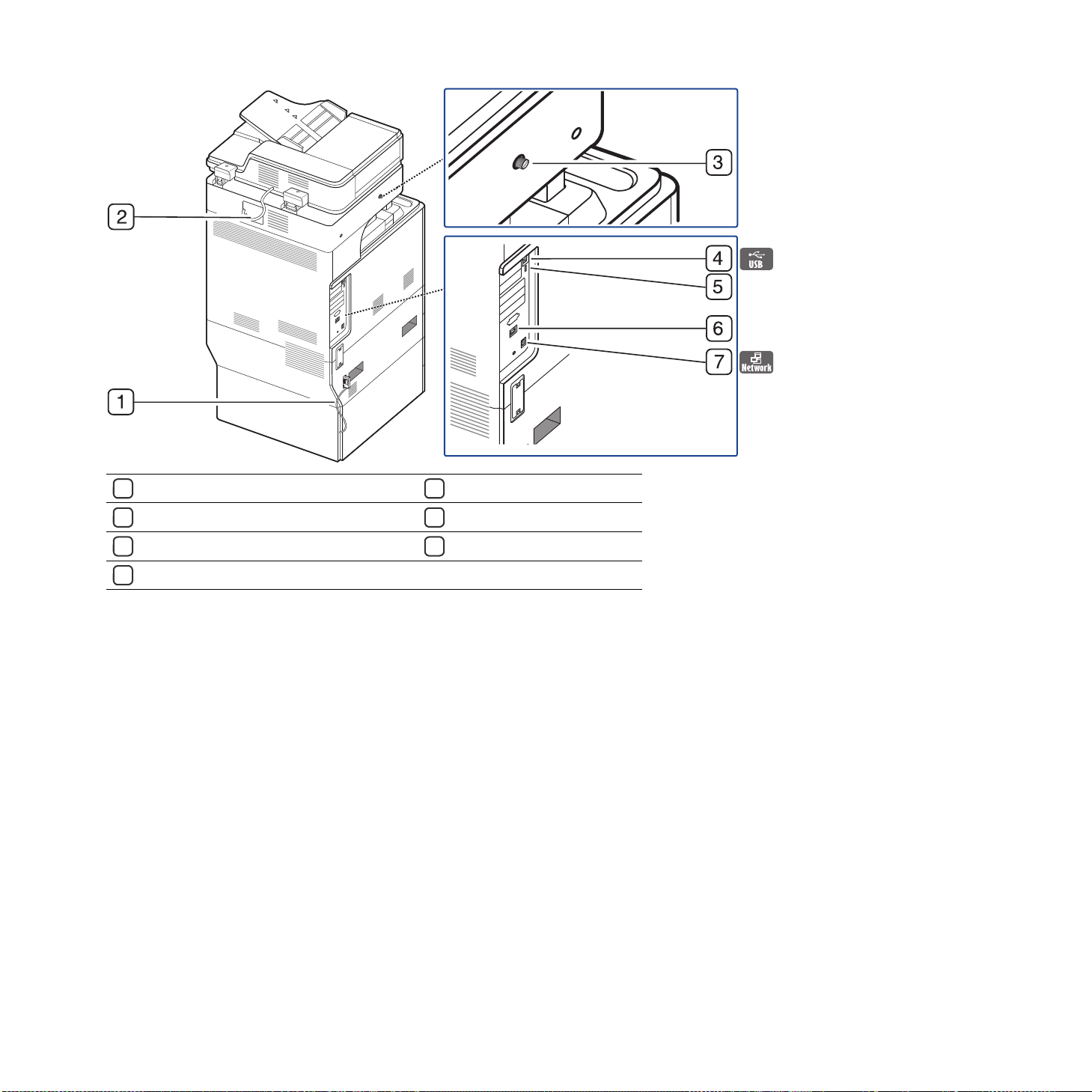
Rear view
Optional dual cassette feeder cable
1
Duplexing automatic document feeder cable
2
Scanner locking screw
3
USB port
4
USB host port
5
Finisher connector
6
Network port
7
Introduction_ 17
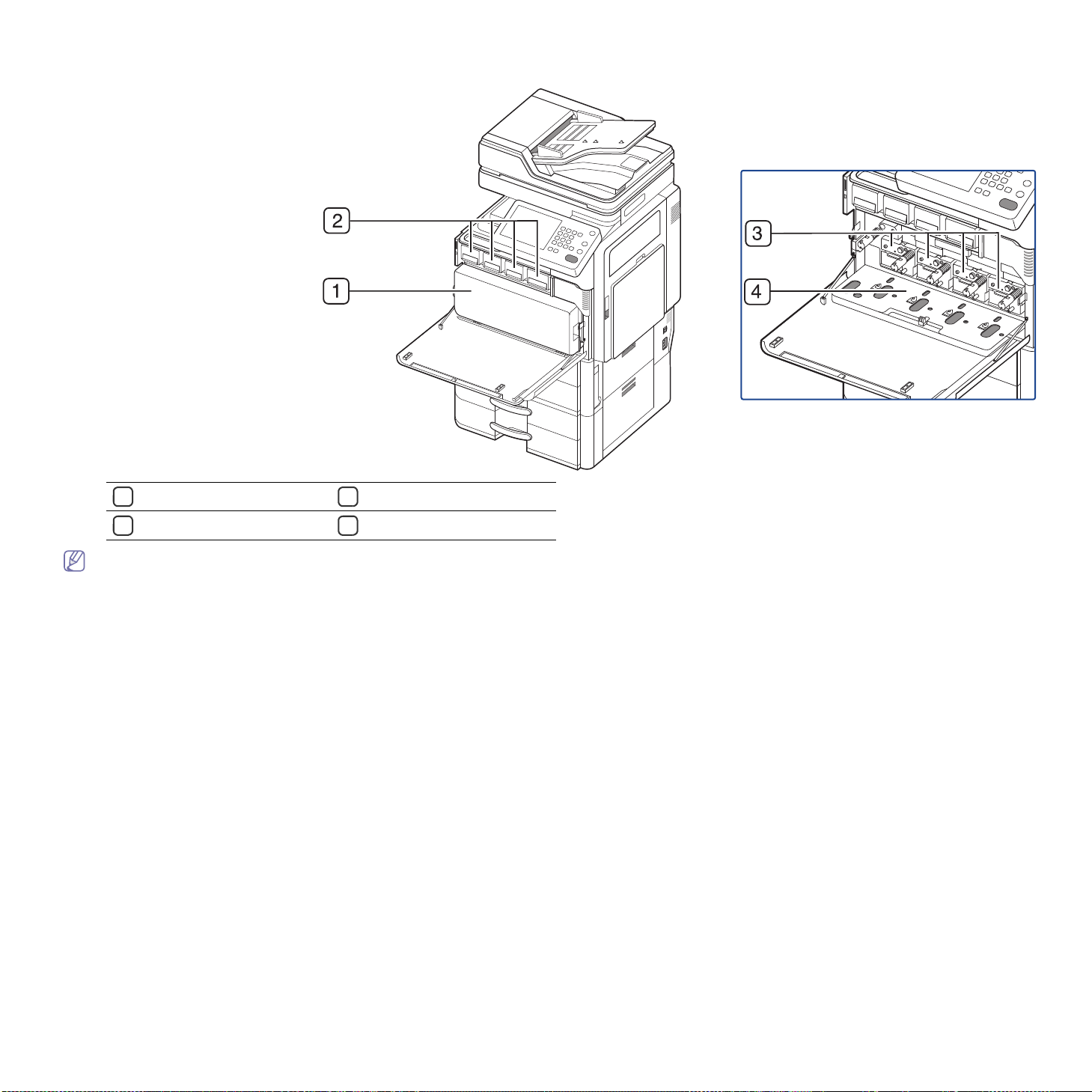
Inner view (CLX-9252 9352 Series)
Waste toner container
1
Toner cartridges
2
Imaging units
3
Inner cover
4
If you want to see the imaging unit, you need to remove the waste toner container. Hold the left/right locking levers and push outward. Then remove the waste
toner container.
Introduction_ 18
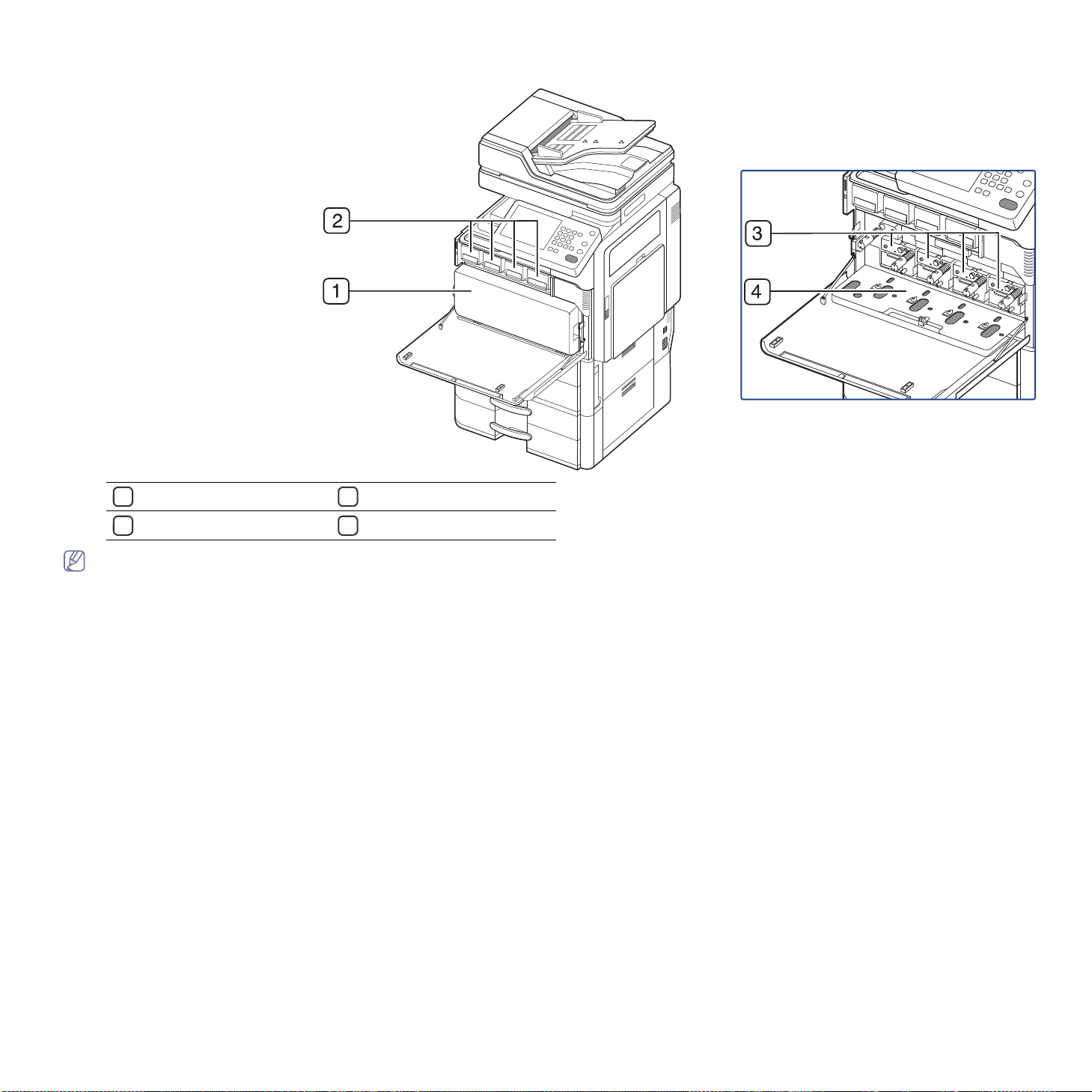
Inner view (SCX-8230 8240 Series)
Waste toner container
1
Toner cartridge
2
Imaging unit
3
Locking lever
4
If you want to see the imaging unit, you need to remove the waste toner container. Lift the locking lever upward. Then remove the waste toner container.
Introduction_ 19
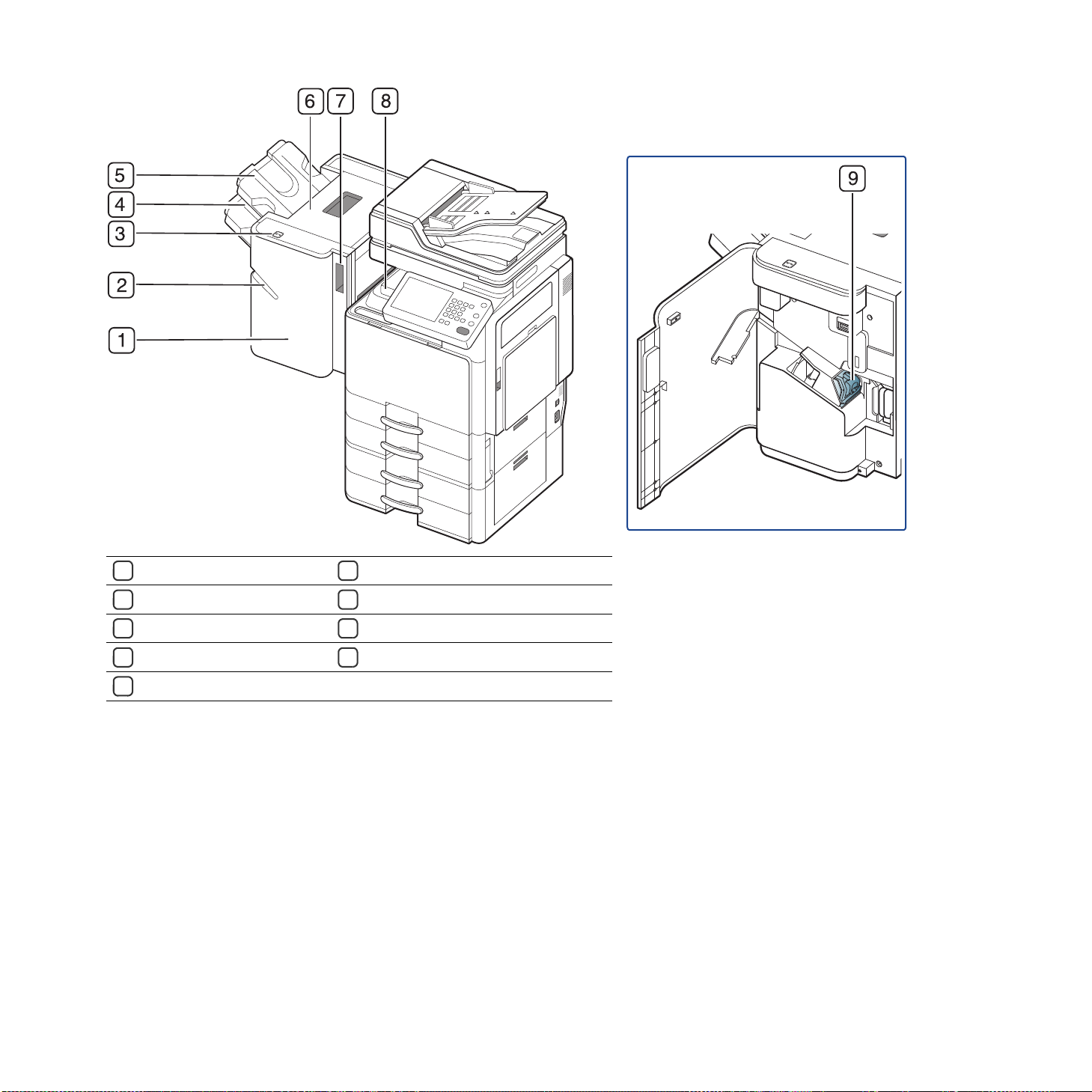
View with Standard finisher (optional)
Standard finisher front door
1
Manual stapler
2
Manual stapler button
3
Finishing tray
4
Top tray
5
Top door
6
Standard finisher Front door handle
7
Bridge unit
8
Staple
9
Introduction_ 20
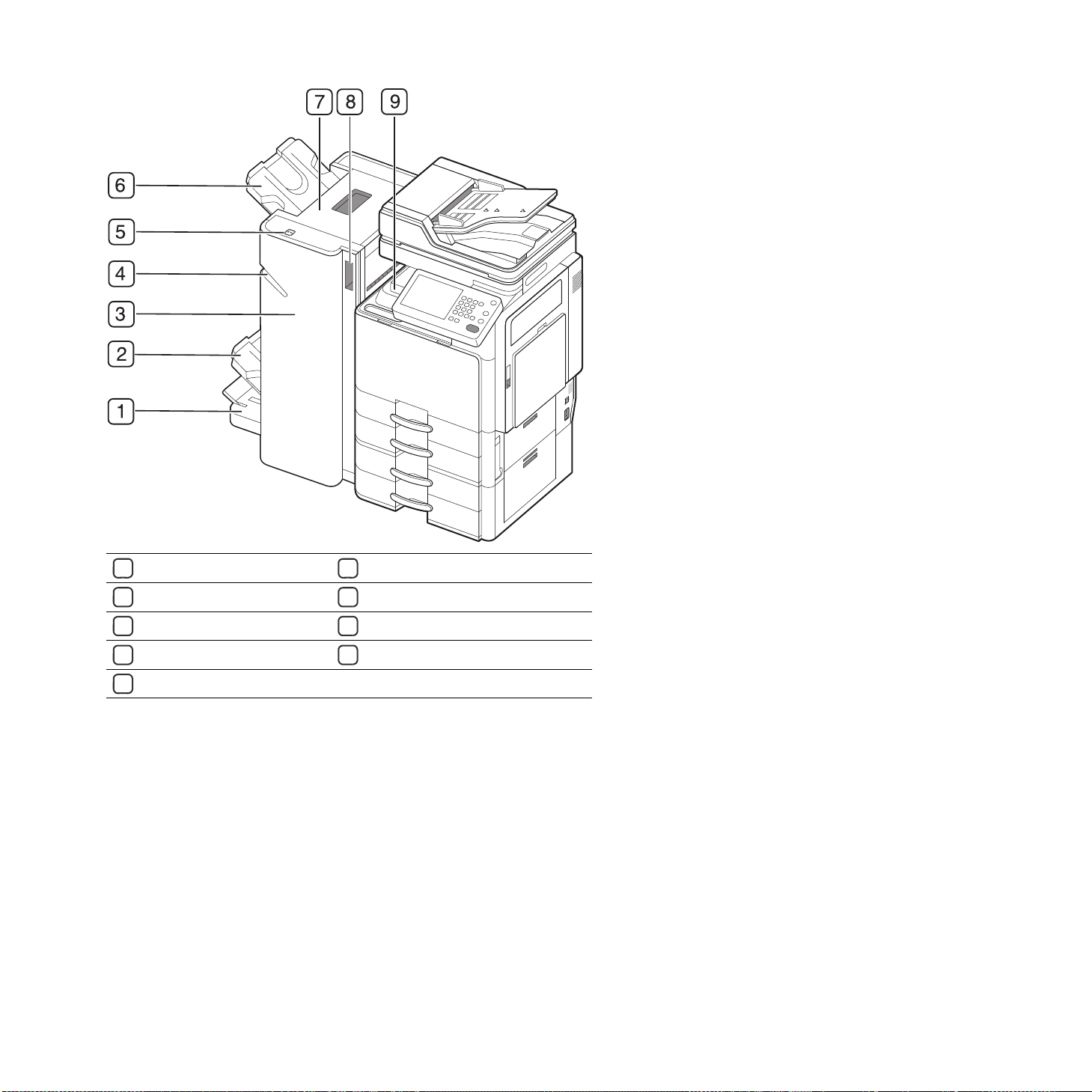
View with Booklet finisher 1 (optional)
Booklet tray
1
Finishing tray
2
Booklet finisher front door
3
Manual stapler
4
Manual stapler button
5
Top tray
6
Top door
7
Booklet finisher front door handle
8
Bridge unit
9
Introduction_ 21
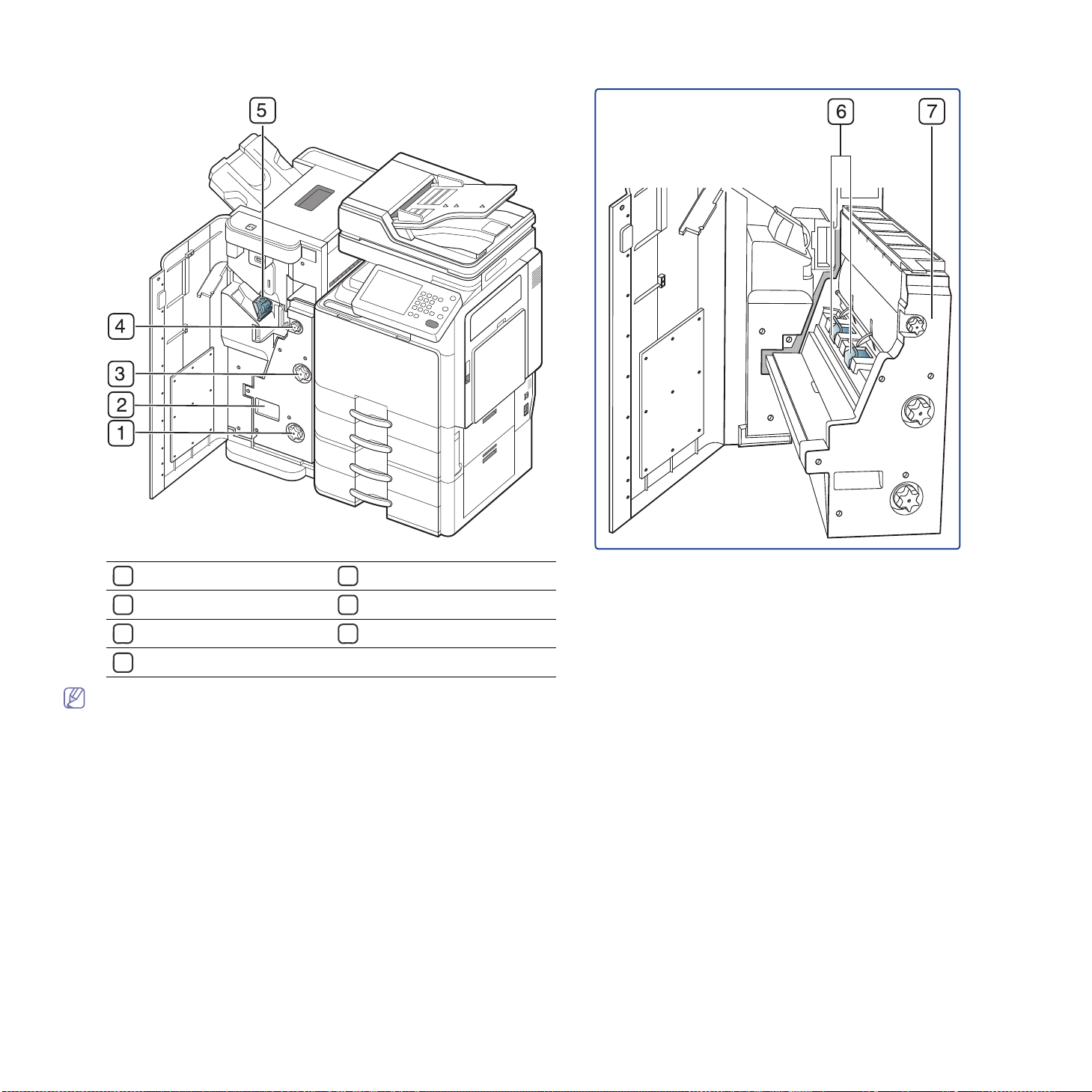
View with Booklet finisher 2 (optional)
Knife wheel
1
Booklet maker handle
2
Fold wheel
3
Booklet jam removal wheel
4
Staple
5
Booklet Staple (2 EA)
6
Booklet maker
7
If you want to open the booklet maker, hold the booklet maker handle and pull it out.
Introduction_ 22
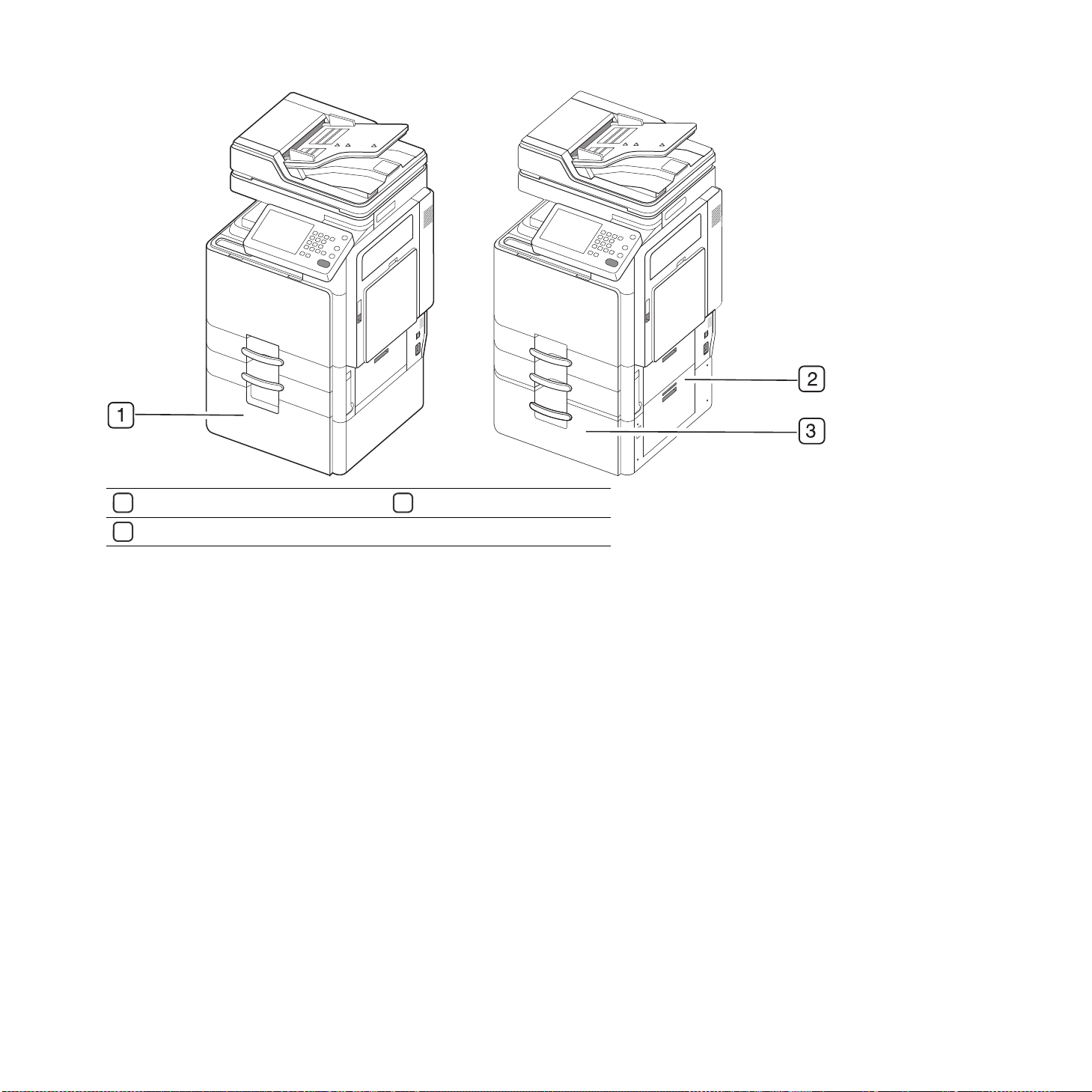
View with Cabinet stand and High capacity feeder (optional)
Cabinet Stand
1
High capacity feeder right bottom door
2
High capacity feeder
3
Introduction_ 23

Control panel overview
Display screen
1
Status LED
2
Job Status
3
Counter
4
Eco
5
Power Saver
6
Numeric keypad
7
Reset
8
Help
9
Clear
10
Log out
11
Interrupt
12
Stop
13
Start
14
Power
15
Shows the current machine status and prompts during an operation. You can set menus easily using the display screen.
Shows the status of your machine (See "Understanding the status LED" on page 25).
Shows the jobs currently running, queued jobs, completed jobs, current error code or secured jobs.
Shows the amount of paper used (See "Counter button" on page 29).
Turn into Eco mode (See "Eco button" on page 30).
Turn into power saver mode (See "Power Saver button" on page 32).
Dials numbers and enters alphanumeric characters. You can also enter the number value for document copies or other
options.
Resets the current machine’s setup.
Gives detailed information about this machine’s menus or status.
Deletes characters in the edit area.
Allows user to log out.
Stops a job in operation for urgent copying.
Stops an operation at any time. The pop-up window appears on the screen showing the current job that the user can stop or
resume.
Starts a job.
Turn the power on or off. When the blue LED is on, the machine is powered on and you can use it. If you turn the machine
off, press this button for more than three seconds. Press Yes when the confirmation window appears.
When you use the display screen, use your finger only. The screen may be damaged with a sharpen pen or anything else.
Introduction_ 24

Understanding the status LED
The color of the status LED indicates the machine's current status.
Status
Description
Off • The machine is off-line.
• The machine is in power saver mode. When data is received, or any button is pressed, it switches to on-line automatically.
Green On The machine is on-line and can be used.
Blinking Fax The machine is sending or receiving faxes.
Copy The machine is copying documents.
Scan The machine is scanning documents.
Print • When the status LEDslowly blinks, the machine is receiving data from the computer.
• When the status LED blinks rapidly, the machine is printing data.
Red On • The imaging unit is at the end of its lifespan. Remove the old imaging unit and install a new one.
• The toner cartridge is totally empty. Remove the old toner cartridge and install a new one.
• A paper jam has occurred (see "Clearing paper jams" on page 210).
• The door is open. Close the door.
• There is no paper in the tray. Load paper in the tray (see "Loading paper in the tray" on page 37).
• The machine has stopped due to a major error. Check the display message (see "Understanding display messages" on
page 234).
• The waste toner container is not installed in the machine, or full waste toner container (see "Replacing the waste toner container"
on page 199).
Blinking • A minor error has occurred and the machine is waiting for the error to be cleared. Check the display message
(see "Understanding display messages" on page 234). When the problem is cleared, the machine resumes its original task.
• The toner cartridge, imaging unit, or waste toner container is near the end of its life. Order a new toner cartridge, imaging unit, or
waste toner container. You can temporarily improve print quality by redistributing the toner.
Check the message on the display screen. Follow the instructions in the message or refer to the troubleshooting chater (see "Understanding display
messages" on page 234). If the problem persists, call for service.
Introduction_ 25
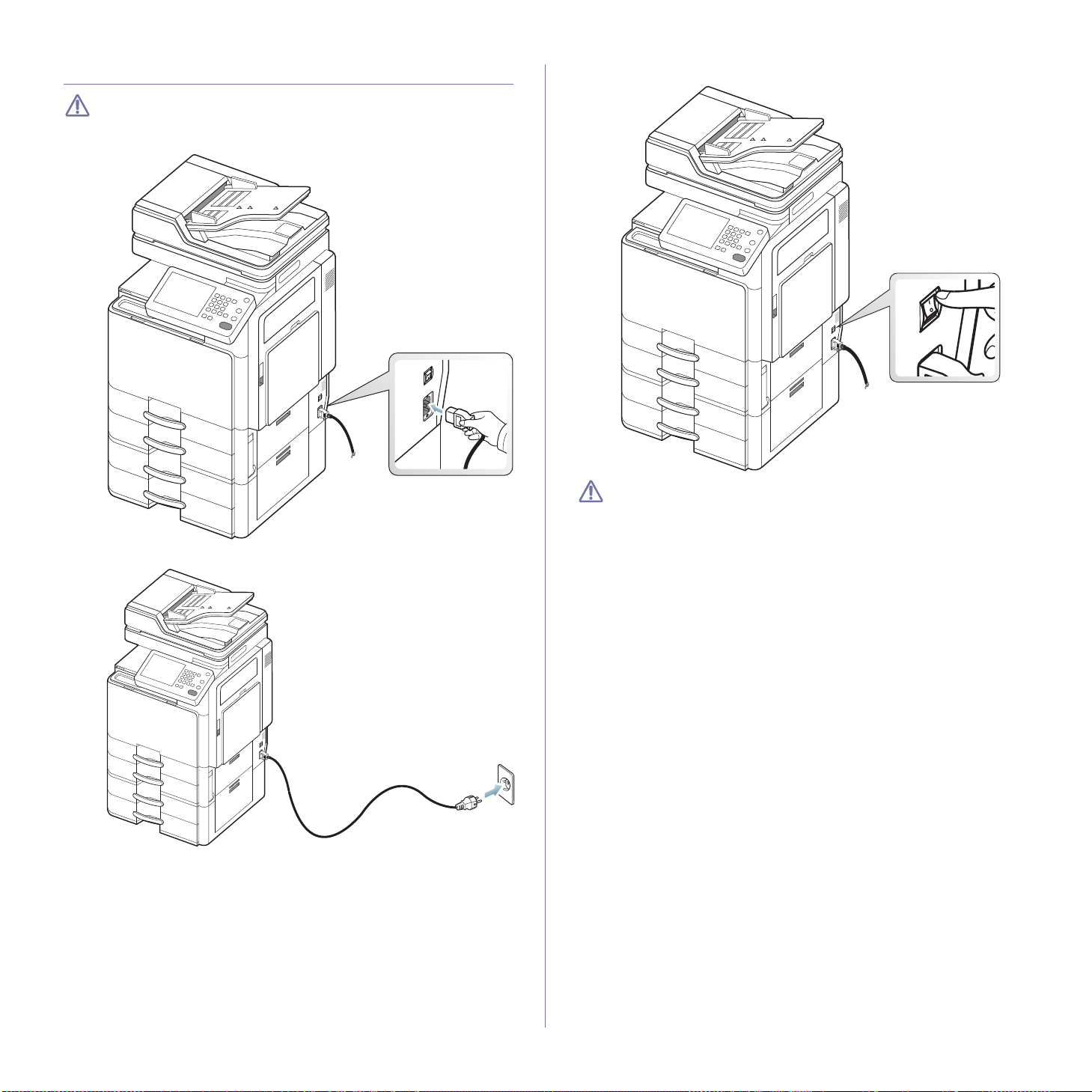
Turning the machine on
Keep in mind that you should use the power cord supplied with the
machine. Otherwise, it can cause damage or fire to the machine.
1. Plug the power cord into the power receptacle.
2. Plug the other end into a properly grounded AC outlet.
3. Turn on the main power switch.
• Some parts inside of the machine may be hot when power is on, or
after printing. Be careful not to burn yourself when working inside
the machine.
• Do not disassemble the machine when it is turned on or plugged
in. Doing so may give you an electric shock.
Introduction_ 26
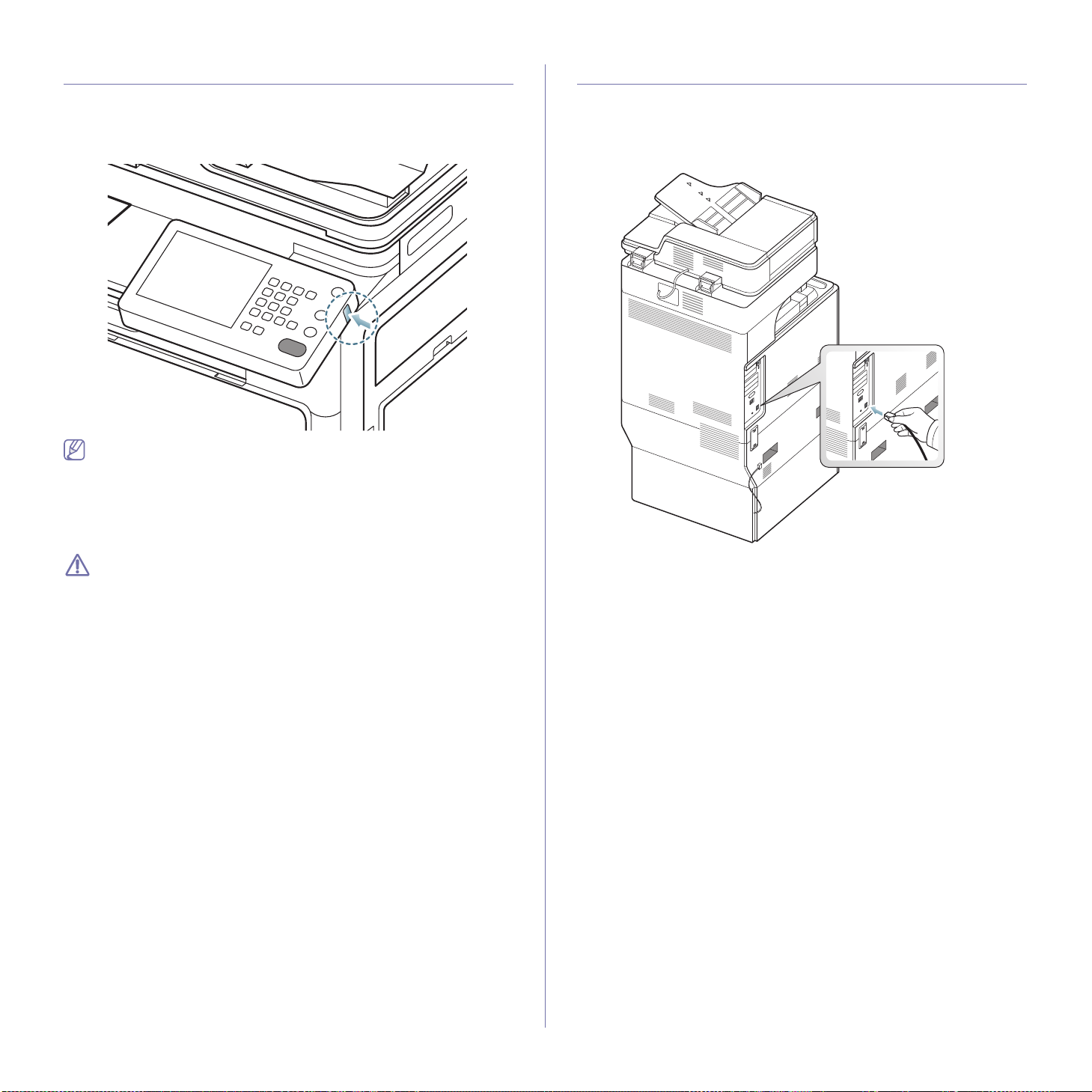
Turning the machine off
Connecting a printer cable
If you need to turn the machine off, press the Power button for more than
three seconds on the right side of the control panel. When the confirmation
window appears, press Yes from the display screen, then wait until power is
turned off automatically.
• The machine has three types of power off mode. Press the
Machine Setup > General Settings > Power Button Operation.
The Power Button Operation option can only be configured by an
authorized user who has registered an ID and a password on the
machine. For detailed information about the power off using the
Power button, refer to the Administrator’s Guide.
• You can also turn the machine on pressing the Power button.
If you turn the machine off directly using the main power switch above
the power receptacle, it could cause the hard disk problem in the
machine.
Using a network cable
This machine has a bulit-in network interface card. You can connect your
machine to a network using a network cable.
Connect your machine to the network with a network cable:
Introduction_ 27
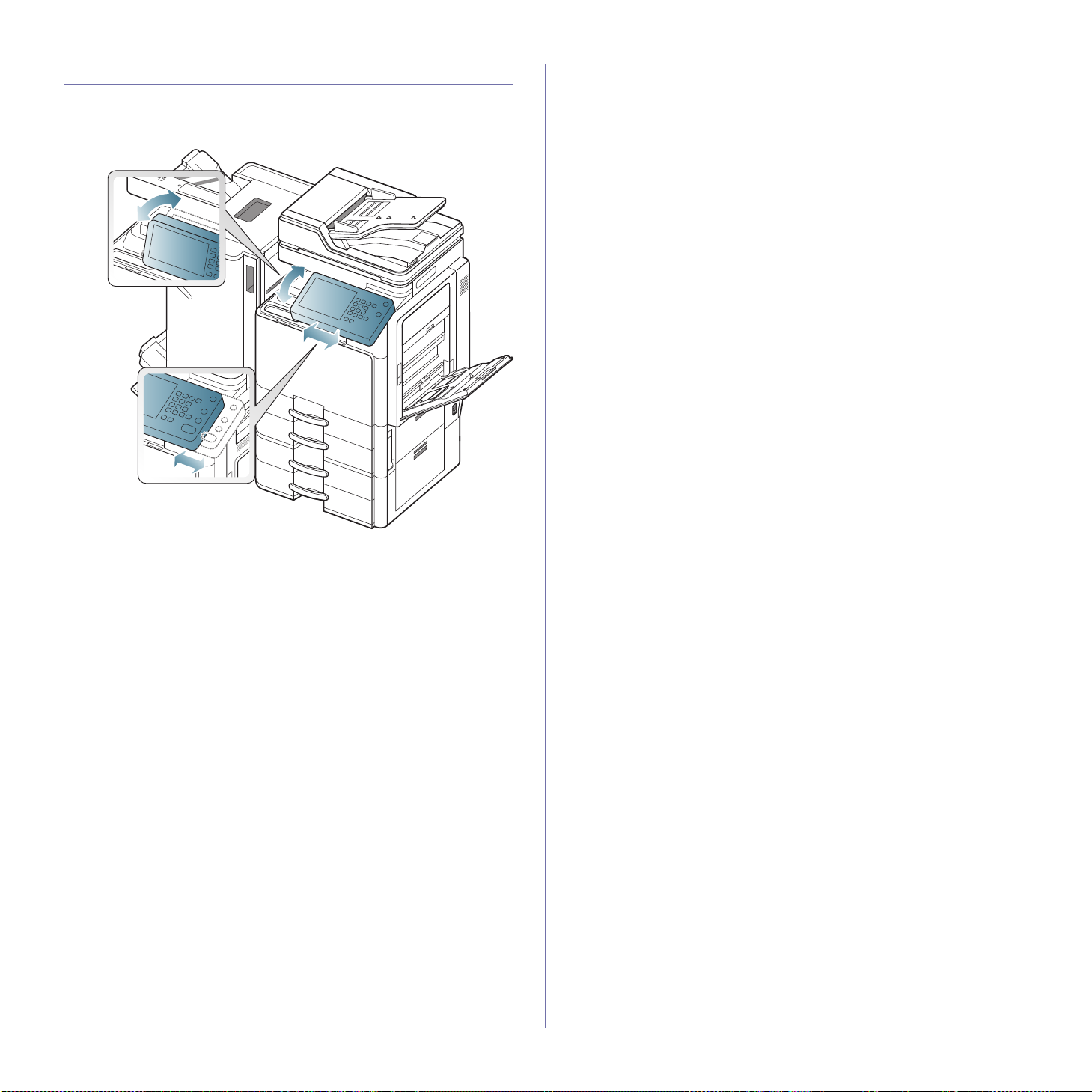
Adjusting angle of the control panel
The display screen could not be seen depending on the angle of the control
panel and light. You can adjust the angle of the control panel to the direction
which you want.
Introduction_ 28
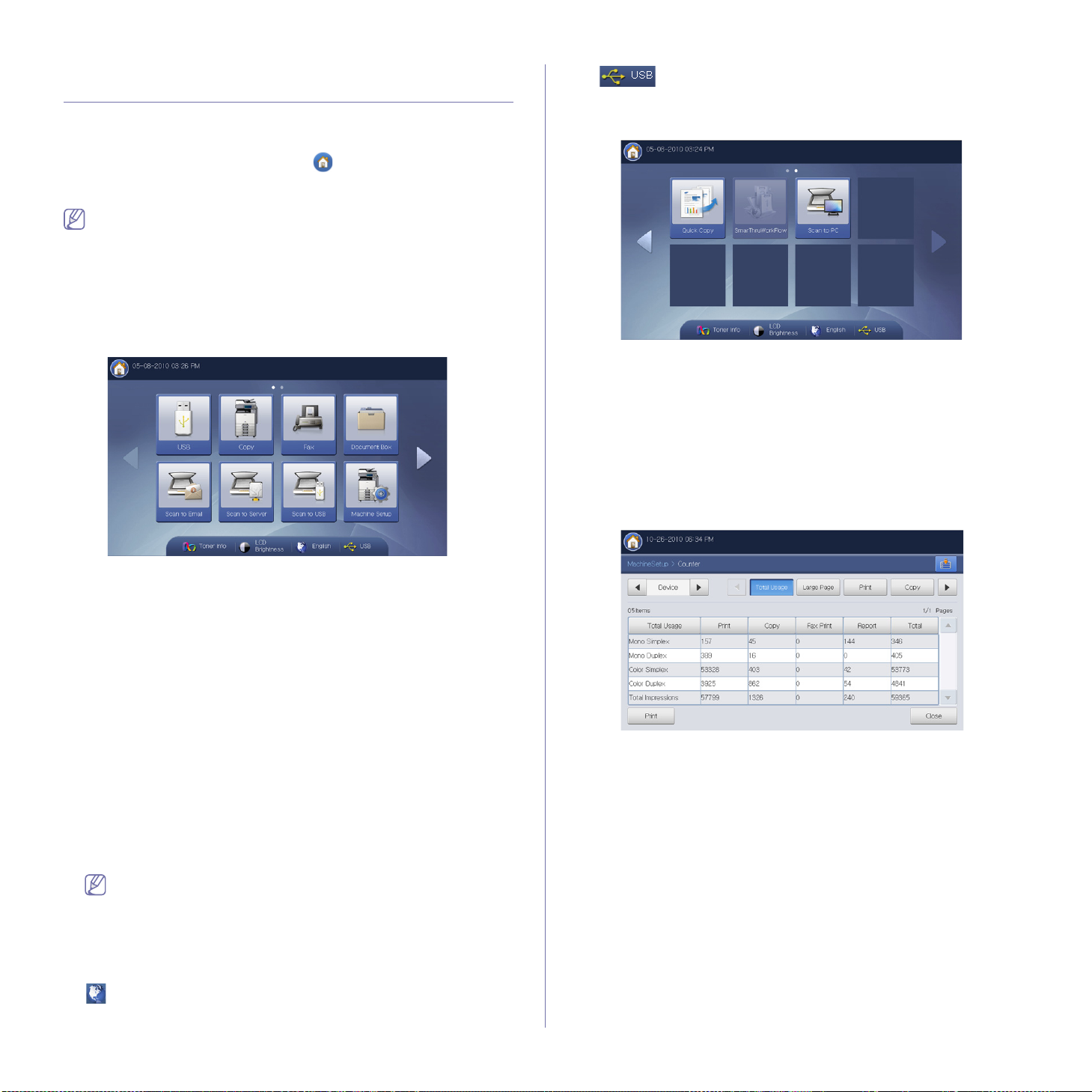
Introducing the display screen and useful buttons
Display screen
The display screen on the control panel allows user-friendly operation of the
machine. Once you press the home icon ( ) on the screen, it shows the
display screen. The display screen image in this user’s guide may differ
from your machine depending on its options or models.
• Icons shown on the display screen such as Fax may be grayed
out, depending on the optional kit or program installed in your
machine.
• To switch to the next display screen, press the right arrow on the
display screen.
• Depending on the authentication setting, the machine’s users have
to enter an ID and a password. In this case, the machine can only
be used by an authorized user who has registered an ID and a
password on the machine. Contact the machine’s administrator.
• : When a USB memory device is inserted into the USB
memory port on your machine, this is activated on the display screen.
When you want to remove USB memory from the machine, press this
button and Stop.
• Quick Copy: Enters the Quick Copy menu (see "Using the Quick Copy
menu" on page 81).
• Scan to PC: Enters the Scan to PC menu (see "Scanning originals and
sending to your computer (scan to PC)" on page 105).
• SmarThru WorkFlow: In order to use this menu, SmarThru WorkFlow
should be installed. For more information, contact your local Samsung
dealer or the retailer where you purchased your machine.
Counter button
When you press the Counter button on the control panel, You can see the
number of impressions.
• USB: Enters the USB menu. When USB memory is inserted into the
USB memory port on your machine, USB is activated on the display
screen (see "Using a USB memory device" on page 164).
• Copy: Enters the Copy menu (see "Copying" on page 50).
• Fax: Enters the Fax menu. Fax is activated on the display screen by
installing optional fax kit (see
• Document Box: Enters the Document Box menu (see "Document
box" on page 167).
• Scan to Email: Enters the Scan to Email menu (see "Scanning
originals and sending through email (scan to email)" on page 83).
• Scan to Server: Enters the Scan to Server menu (see "Scanning
originals and sending via SMB/WEBDAV/FTP (scan to server)" on
page 87).
• Scan to USB: Enters the Scan to USB menu. When USB memory is
inserted into the USB memory port on your machine, Scan to USB is
activated on the display screen (see
a USB memory device (scan to USB)" on page 93).
• Machine Setup: You can browse current machine settings or change
machine values.
Some menus are only configured by an administrator or an
authorized user who has registered ID and password on the
machine by administrator. When the machine requests, enter the
ID and password.
• Toner Info: Shows the amount of toner used.
• LCD Brightness: Adjusts brightness of the display screen.
• : Changes the display language on the display screen.
"Faxing (optional)" on page 110).
"Scanning originals and sending to
When you select Device, you can see the number of impressions by device.
Impression here means one side printing.
• Total Usage:
• Large Page: Displays the total number of impressions with large size
paper.
• Print: Displays the number of impressions by printing.
• Copy: Displays the number of impressions by copying.
• Fax Print: Displays the number of impressions by received faxes.
• Report: Displays the number of report impressions.
• Send Usage: Displays the number of images sent via email, server,
etc.
• Fax Send Usage(PSTN): Displays the number of sent faxes.
• Print: Prints the usage counter report.
When you select User, you can see the number of usage, limit, and
remaining usage by each user. For detailed information about Counter,
refer to the Administrator’s Guide.
Displays the total number of impressions.
Introduction_ 29
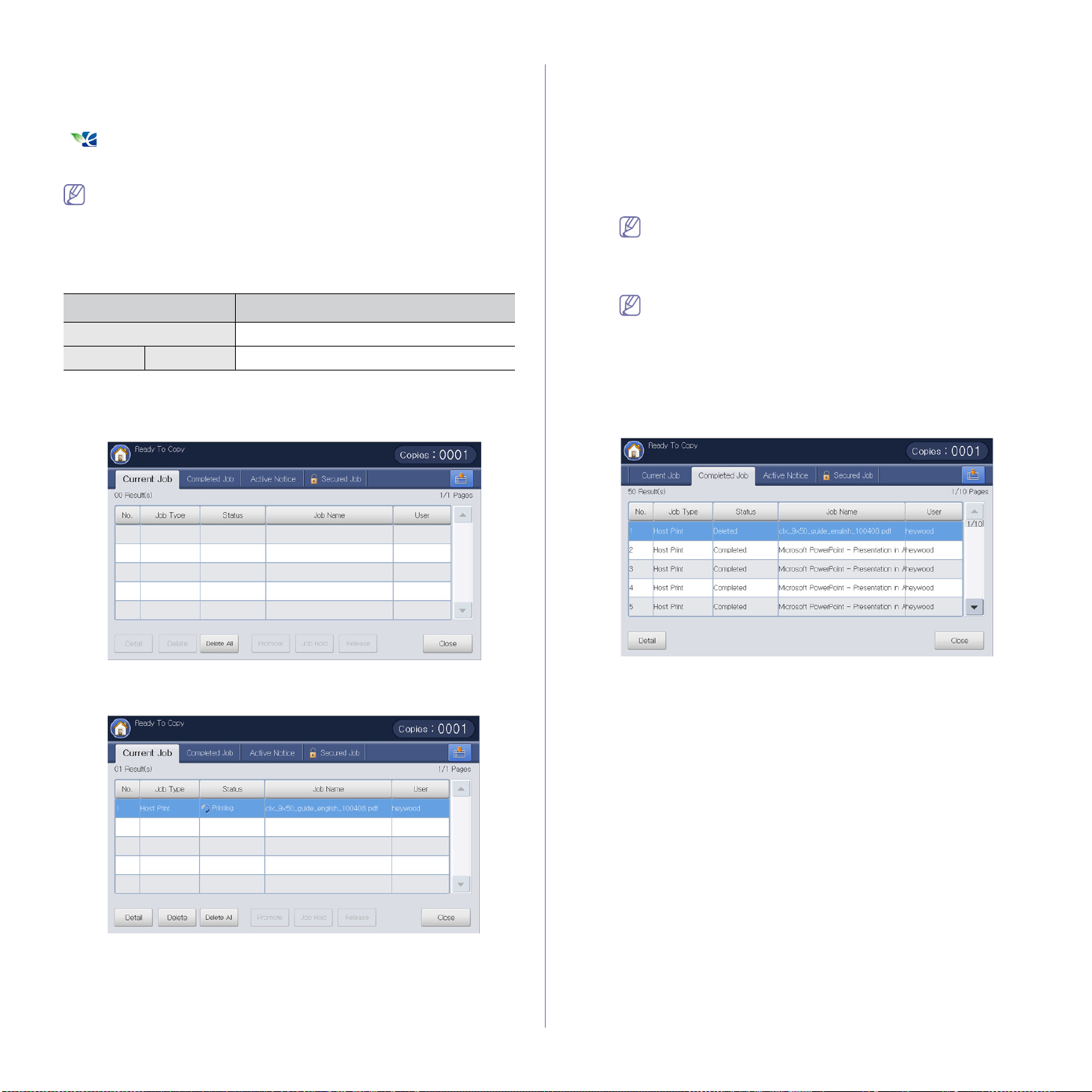
Eco button
The eco feature allows you to save print resources and leads you to
eco-friendly printing. When you press the Eco button, the machine turns the
eco mode on or off. If the eco mode is on, you can see the eco image
( )on some features. Some options in the features are not available to
use in the eco mode. For detailed information about eco feature, refer to the
Administrator’s Guide.
• Only administrators have permission for Eco Setting in Machine
Setup.
• If the machine requests a password for eco mode, you need to
enter the password. Contact your administrator.
• The Eco button is activated only for Copy, Quick Copy and
Document Box menus.
Status Description
Off The machine is not in the Eco mode.
Green On The machine is in the Eco mode.
Job Status button
When you press the Job Status button, the screen lists the currently
running, queued, and completed jobs.
• User: Displays the name of the job owner.
• Detail: Displays detailed information of selected job from the list.
• Delete: Removes a selected job from the list.
• Delete All: Removes printing jobs or all jobs from the list. When you
press Print Job Only, all printing jobs are deleted which Job Type is
Host Print.
• Promote: Promotes a selected job from the list when the many jobs
are queued. The selected job cannot be promoted in front of the
progressing job.
You cannot use the Promote button depending on the state of
the job. If the Promote button is inactivated when you select a
job, the job you selected is considerably progressed.
• Job Hold: Holds a selected job from the list.
You cannot use the Job Hold button depending on the state of
the job. If the Job Hold button is inactivated when you select a
job, the job you selected is considerably progressed.
• Release: Releases the held job from the list.
• Close: Closes the job status window.
Completed Job
Displays the list of completed jobs.
Current Job
Displays the list of jobs in progress and pending.
• No: Gives the order of jobs.
• Job Type: Displays type of the job, such as print, copy, fax, etc.
• Status: Displays the current status of each job (see "Meaning of
status" on page 31).
• Job Name: Displays the name of the job.
• No: Gives the order of jobs.
• Job Type: Displays type of the job, such as print, copy, fax, etc.
• Status: Displays the status of each completed job (see "Meaning of
status" on page 31).
• Job Name: Displays the name of the job.
• User: Displays the name of the job owner.
• Detail: Displays detailed information of selected job.
• Close: Closes the job status window.
Introduction_ 30

Active Notice
Displays any error messages and codes that have occurred.
• No: Gives the order of messages.
• Machine Status Message: Displays the error message for the
current errors in the machine.
• Error Code: Displays the error message's code.
• Detail: Displays detailed information of the selected job.
• Close: Closes the job status window.
Secured Job
Displays the list of secured jobs the user has set in the printer driver (see
"Confidential" on page 140). You need to enter the User ID and
Password set in the printer driver (see "Confidential" on page 140).
Meaning of status
• Receiving: The machine is receiving data from network or fax line.
• Image Processing: The machine is processing the image
(decoding, encoding, converting data format).
• Formatting: The machine is generating the image for printing.
• Pending: The job on the queue is waiting for its turn.
• Transferring: The machine is transferring the data to email, server
or fax.
• Scanning: The machine is scanning.
• Dialing: In the fax mode, the machine is dialing to receiver’s fax
machine.
• Connecting: In the fax mode, the machine is waiting to connect to
destination.
• Printing: The machine is printing.
• Storing: The data is storing to a box or a USB.
• Delayed Job: The job is temporarily stopped until the time you set
for Delay Send (email, fax, server).
• Held: In the Secured Job tab, the job is temporarily stopped when
the secure print job is sent from a computer. You can release the job
pressing Print.
• Held: Proof Print: The job is temporarily stopped when the proof
print job is sent from a computer. You can release the job pressing
Release.
• Held: Proof Copy: In the copy mode, the job is temporarily stopped
when the proof copy was selected. You can release the job pressing
Release.
• Held: User Request: The job is temporarily stopped when Job
Hold was pressed. You can release the job pressing Release.
• Held: Delayed Print: The job is temporarily stopped until the time
you set for the delay print job which is sent from a computer.
• Held: Needs Resources: The job is temporarily stopped when the
machine has problem such as paper empty, paper mismatch, etc.
• Interrupted: The job is temporarily stopped when the Interrupt
button was pressed for an urgent copy job.
• Paused: The job is paused when the Stop button was pressed or
the machine fault.
• Completed: The job is completed.
• Completed with error: The job is completed with error.
• Deleted: If you select a job in the list and press Delete, the job is
deleted.
• No: Gives the order of jobs.
• Job Type: Displays type of the job.
• Job Name: Displays the name of the job.
• User: Displays the name of the job owner.
• Detail: Displays detailed information of the selected job. You can
also change the number of copies pressing Change Settings.
• Edit: Changes the Job Name of the selected job.
• Delete: Removes the selected job from the list.
• Print: Prints the selected job from the list.
• Close: Closes the job status window.
Introduction_ 31

Help button
Press the Help button when you have no idea how to use some function.
The display screen shows the functional description in User’s guide or
Admin Guide. These guides provide information to provide a basic
understanding as well as detailed explanations on each step during actual
usage. Valuable for both novice and professional users, all users can refer
to these guides for using the machine.
• : Allows you to select User’s guide or Admin Guide.
• : Prints the current view page or specific page range you
set.
Power Saver button
When the machine is not in use, save electricity by pressing Power Saver
( ). Pressing this button for one second puts the machine into power
save mode.
Status Description
Off The machine is not in power save mode.
Blue On The machine is in power save mode.
Understanding the pop-up keyboard
You can enter alphabet characters, numbers, or special symbols using the
pop-up keyboard on the display screen. This keyboard is the same as a
normal keyboard for easy usability.
Touch the input area where you need to enter characters, then the keyboard
pops up on the screen. The keyboard below is the default showing the
lowercase letters.
• : Reduces the guide size on the display screen.
• : Magnifies the guide size on the display screen.
• : Fits the guide size on the display screen .
• : Moves to previous or next page.
• Close: Closes the Help window.
Interrupt button
When you press Interrupt ( ), the machine goes into interrupt mode,
which means it stops the current printing job for an urgent copy job. When
the urgent copy job completed, the previous printing job continues.
When you select the staple feature for a printing job, interrupt mode
works after a stapling completed in the printing job.
Status Description
Off The machine is not in interrupt printing
mode.
Green On The machine is in interrupt printing mode.
1
2
3
4
5
6
7
8
9
10
Arrow
Backspace
Del
C
Input area
Shift
Symbols
Space
OK
Cancel
Moves the cursor between characters in the input
area.
Deletes the characters on the left side of the
cursor.
Deletes the characters on the right side of the
cursor.
Deletes all characters in the input area.
Enters letters within this line.
Toggles between lowercase keys and uppercase
keys or vice versa.
Switches from the alphanumeric keyboard to the
symbol keyboard.
Enters a blank between characters.
Saves and closes input result.
Cancels and closes input result.
Introduction_ 32

Using the manual stapler
You can use the manual stapler when the standard finisher or booklet
finisher is installed. It is useful to use the manual stapler in filing several
pages. The way to use the manual stapler is same as that of the standard
finisher and booklet finisher.
1. Arrange the documents before stapling.
2. Press the manual stapler button at the top of the finisher. When the
green light in on, the manual stapler is ready to stapling.
3. The first page of the printed documents should face the bottom. Insert
the documents into the manual stapler so that the upper right part of the
documents will be stapled.
If the documents get inserted properly, the manual stapler button will
blink three or four times and then staple with flipping sound.
Introduction_ 33

Using the pen and paper clip holder
Viewing the animation for trouble shooting
You can keep pens, paper clips and other small office supplies in the Pen
and Paper Clip Holder. The Pen and Paper Clip Holder has a magnet inside
to prevent the paper clips from scattering.
Do not place cards which have magnetic strip on the pen and paper
clip holder. it could be damaged by magnetic forces.
When the problems in the machine occur, some error messages are shown
with animations to help you solve the problems. You can see the animation
to shoot the trouble pressing View.
This machine does not show the animations of all the problems. For
the errors of which messages are not shown with animation, refer to
the troubleshooting chapter (see
"Understanding display messages"
on page 234).
The screens below show an example animation.
Follow the instructions on the screen to solve the concerned problem.
Introduction_ 34

2.media and tray
This chapter provides information on how to load originals and print media into your machine.
This chapter includes:
• Loading originals
• Selecting print media
• Loading paper in the tray
• Printing on special media
• Tray setting
Loading originals
You can use the scanner glass or the duplex automatic document feeder
(DADF) to load an original for copying, scanning, and sending a fax.
On the scanner glass
Make sure that no originals are in the DADF. If an original is detected in the
DADF, the machine gives it priority over the original on the scanner glass.
To get the best scan quality, especially for colored or gray-scaled images,
use the scanner glass.
Preparing originals
• Do not load paper smaller than 25 x 25 (1.0 x 1.0 inches) or larger
than 297 x 432 mm (11.7 x 17 inches).
• Make sure any glue, ink, or correction fluid on the paper is
completely dry before loading.
1. Open the DADF.
2. Place the original face down on the scanner glass and align it with
the registration guide at the top left corner of the glass.
Media and tray_ 35
3. Close the DADF.
• Leaving the DADF open while copying may affect copy
quality and toner consumption.
• Dust on the scanner glass may cause black spots on the
printout. Always keep it clean.
• If you are copying a page from a book or magazine, lift the
DADF until its hinges are caught by the stopper and then
close the lid. If the book or magazine is thicker than 30 mm
(1 inch), start copying with the lid open.
• Be careful not to break the scanner glass. You may get
hurt.
• Do not put hands on the scanner glass while closing the
DADF. The DADF may fall on your hands and cause injury.
• Do not look at the light inside of the scanner while copying
or scanning. It is harmful to eyes.

In the duplex automatic document feeder (DADF)
Preparing originals
• Do not load paper smaller than 140 x 140 mm (5.5 x 5.5 inches) or
larger than 297 x 432 mm (11.7 x 17 inches).
• The DADF can automatically detects Statement LEF, Statement
SEF, JIS B5 LEF, JIS B5 SEF, A5 LEF, A5 SEF, A4 LEF, A4 SEF,
Letter LEF, Letter SEF, B4, Ledger, Legal, and A3-sized originals.
• Do not attempt to load the following types of paper, in order to
prevent paper jam, low print quality, and machine damage.
- Carbon-paper or carbon-backed paper
- Coated paper
- Onion skin or thin paper
- Wrinkled or creased paper
- Curled or rolled paper
- Torn paper
• Remove all staples and paper clips before loading.
• Make sure any glue, ink, or correction fluid on the paper is
completely dry before loading.
• Do not load originals that include different sizes or weights of paper.
• Do not load booklets, pamphlets, transparencies, or documents with
other unusual characteristics.
Using the DADF, you can load up to 100 sheets of paper (80 g/m
bond) for one job.
1. Flex or fan the edge of the paper stack to separate the pages before
loading originals.
2
2. Load the originals face up into the DADF. Make sure that the bottom
of the original stack matches the paper size marked on the document
input tray.
, 20 lb
3. Adjust the document width guides to the paper size.
Media and tray_ 36
Dust on the DADF glass may cause black lines on the printout.
Always keep the glass clean.

Selecting print media
You can print on a variety of print media, such as plain paper, envelopes,
labels, and transparencies. Always use print media that meet the guidelines
for use with your machine.
Guidelines to select the print media
Print media that does not meet the guidelines outlined in this user’s guide
may cause the following problems:
• Poor print quality
• Increased paper jams
• Premature wear on the machine.
Properties, such as weight, composition, grain, and moisture content, are
important factors that affect the machine’s performance and the output
quality. When you choose print materials, consider the following:
• The type, size, and weight of the print media for your machine are
described in print media specifications (see "Print media specifications"
on page 252).
• Desired outcome: The print media you choose should be appropriate for
your project.
• Brightness: Some print media are whiter than others and produce
sharper, more vibrant images.
• Surface smoothness: The smoothness of the print media affects how
crisp the printing looks on the paper.
• Some print media may meet all of the guidelines in this user’s
guide and still not produce satisfactory results. This may be the
result of the sheets characteristics, improper handling,
unacceptable temperature and humidity levels, or other variables
over which cannot be controlled.
• Before purchasing large quantities of print media, ensure that it
meets the requirements specified in this user’s guide.
• Using print media that does not meet these specifications may
cause problems or require repairs. Such repairs are not covered
by Samsung’s warranty or service agreements.
The amount of paper put into the tray may differ according to
media type used (see
"Print media specifications" on page 252).
• Make sure not to use the inkjet photo paper with this machine. It
could cause damage to the machine.
• Using inflammable print media can cause a fire.
• Use designated print media (see "Print media specifications" on
page 252).
The use of inflammable media or foreign materials left in the printer
may lead to overheating of the unit and, in rare cases may cause a
fire.
• Standard tray contains two trays. (Tray 1, Tray 2)
• Optional dual cassette feeder contains two trays. (Tray 3, Tray 4)
• The process to load paper in tray 1, tray 2, tray 3, and tray 4 is the
same.
• If you have installed the optional high capacity feeder, refer to the
installation guide provided with it.
Using photographic paper or coated paper may cause problems, that
require repairs. Such repairs are not covered by the warranty or
service agreements.
1. Squeeze the lock lever on the handle and pull out the tray.
2. Squeeze the paper length guide, and pull it to the end of the tray.
The amount of paper put into the tray may differ according to media type
used (see "Print media specifications" on page 252).
Loading paper in the tray
Standard tray / optional dual cassette feeder
Load the print media you use for the majority of your print jobs into the
standard tray. The standard tray can hold a maximum of 1,040 sheets of
plain paper.
You can purchase an optional dual cassette feeder and attach it below the
standard tray to load an additional 1,040 sheets of plain paper. Refer to the
Supplies and Accessories guide in the supplied CD.
Media and tray_ 37
1 Paper length
guide

3. Squeeze the paper width guide, and pull it to the end of the tray.
1 Paper width guide
4. Flex and fan the edge of the paper stack to separate the pages before
loading papers.
6. Adjust the paper length guide to the desired paper length.
7. After loading paper into the tray, pinch the paper width guide and move it
toward the stack of paper until it lightly touches the side of the stack. Do
not press the guide too tightly to the edge of the paper, the guide may
bend the paper.
5. Load paper with the print side facing up.
Media and tray_ 38

• Do not push the paper guide too far causing the media to wrap.
• If you do not adjust the paper width guide, it may cause paper
jams.
Do not overload the tray. Otherwise, it may cause paper jams.
Make sure that the paper is below the maximum paper capacity
guide inside the tray.
The standard tray and optional dual cassette feeder can automatically
detect various-sized paper (See
"Media sizes automatically detected" on
page 44).
If you set the Tray Confirmation Message ON in Tray Settings, the
confirmation window appears automatically (See
"Setting the tray
confirmation message" on page 49).
Check if the paper size and type in the tray are detected or not. If you
want to set the paper size and type or if the machine cannot detect them,
you can set the size and type directly in the confirmation window.
Some paper types are displayed with abbreviation. Tab Ext.
stands for Tabloid Extra, EXEC and STMT are Executive and
Statement each.
• If you experience problems with paper feeding, check whether
the paper meets the media specification (See "Print media
specifications" on page 252). Then, try placing one sheet at a
time in the multi-purpose tray (See "Multi-purpose tray" on
page 42).
• The settings made from the machine driver override the
settings on the control panel.
To print from an application:
a) Open an application and start the print menu.
b) Open Printing Preferences (See "Opening printing
preferences" on page 140).
c) Press the Paper tab in Printing Preferences, and select
an appropriate paper type, size, and source.
d) Press OK.
e) Start printing from an application.
1 Paper capacity
guide
8. Fix the the paper length guide using the locking switch. Release the
locking switch to load a different sized paper.
1 Locking switch
9. Insert the tray back into the machine.
When you print a document, set the paper type and size for the tray.
For information about setting the paper type and size on the control
panel (See
"Tray setting" on page 47).
Media and tray_ 39

Optional high capacity feeder
You can increase the paper handling capacity of your machine by installing
an optional high capacity feeder. This tray holds up to 2,000 sheets of
paper.
The high capacity feeder can only hold A4 or letter-sized paper.
Using photographic paper or coated paper may cause problems, that
require repairs. Such repairs are not covered by the warranty or
service agreements.
1. Squeeze the lock lever on the handle and pull out the tray.
3. Load paper with the print side facing up.
2. Flex and fan the edge of the paper stack to separate the pages before
loading papers.
Align the paper and gently push it to the right side of the tray.
Otherwise, it could cause paper jams.
Media and tray_ 40

4. Load the paper in the left side of the tray with the print side facing up.
The left side of the tray can hold up to 1,000 sheets of plain paper.
• If the paper in the right side has run out, the guide
automatically pushes the paper in the left side to right side
automatically.
• Do not overload the tray. Otherwise, it may cause paper jams.
Make sure that the paper is below the maximum paper
capacity guide inside the tray.
5. Insert the tray back into the high capacity feeder.
When you print a document, set the paper type and size for the tray.
For information about setting the paper type and size on the control
panel (see
"Tray setting" on page 47).
Media and tray_ 41
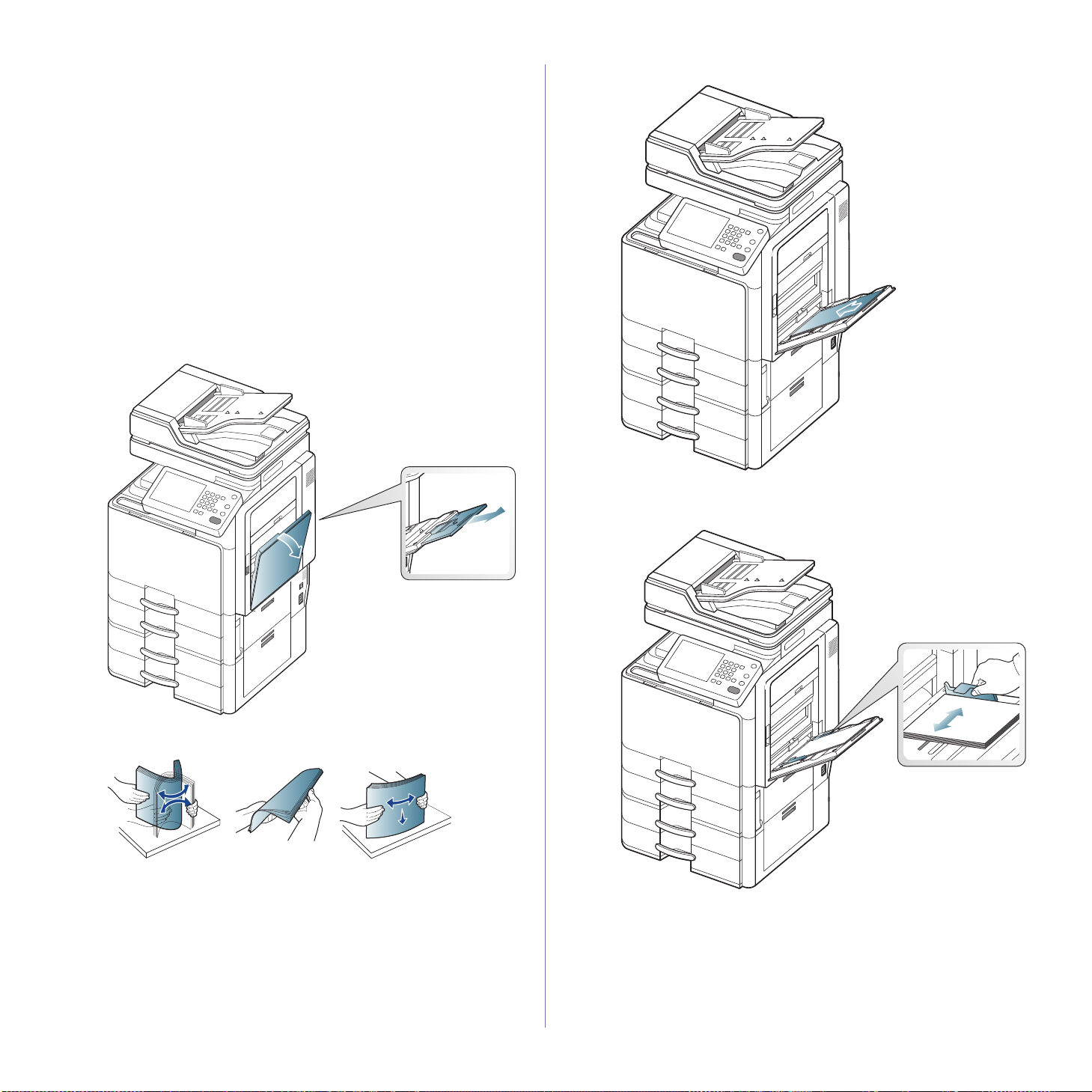
Multi-purpose tray
The multi-purpose tray can hold special sizes and types of print material,
such as postcards, note cards, and envelopes. It is useful for single page
printing on colored paper.
Tips on using the multi-purpose tray
• Load only one type, size, and weight of print media at a time in the
multi-purpose tray.
• To prevent paper jams, do not add paper while printing when there is
still paper in the multi-purpose tray. This also applies to other types
of print media.
• Print media should be loaded face down with the top edge going into
the multi-purpose tray first and be placed in the center of the tray.
• Always load only the specified print media to avoid paper jams and
print quality problems (see "Print media specifications" on page 252).
• Flatten any curl on postcards, envelopes, and labels before loading
them into the multi-purpose tray.
1. Open the multi-purpose tray and pull out the extention if necessary.
3. Load the paper with the side to be printed on facing down.
4. Squeeze the multi-purpose tray paper width guides and adjust them
to the width of the paper. Do not force too much, otherwise the paper
will bend resulting in a paper jam or skew.
2. Flex or fan the edge of the paper stack to separate the pages before
loading originals.
Media and tray_ 42

5. When you print a document, set the paper type and size for the
multi-purpose tray.
The multi-purpose tray can automatically detect various-sized paper
(see
"Media sizes automatically detected" on page 44).
For information about setting the paper type and size on the control
panel (see
"Tray setting" on page 47).
The settings made from the machine driver override the
settings on the control panel.
To print from an application:
a) Open an application, and start the print menu.
b) Open Printing Preferences (see "Opening printing
preferences" on page 140).
c) Press the Paper tab in Printing Preferences, and select
an appropriate paper type, size, and source.
d) Press OK.
e) Start printing from an application.
Media and tray_ 43
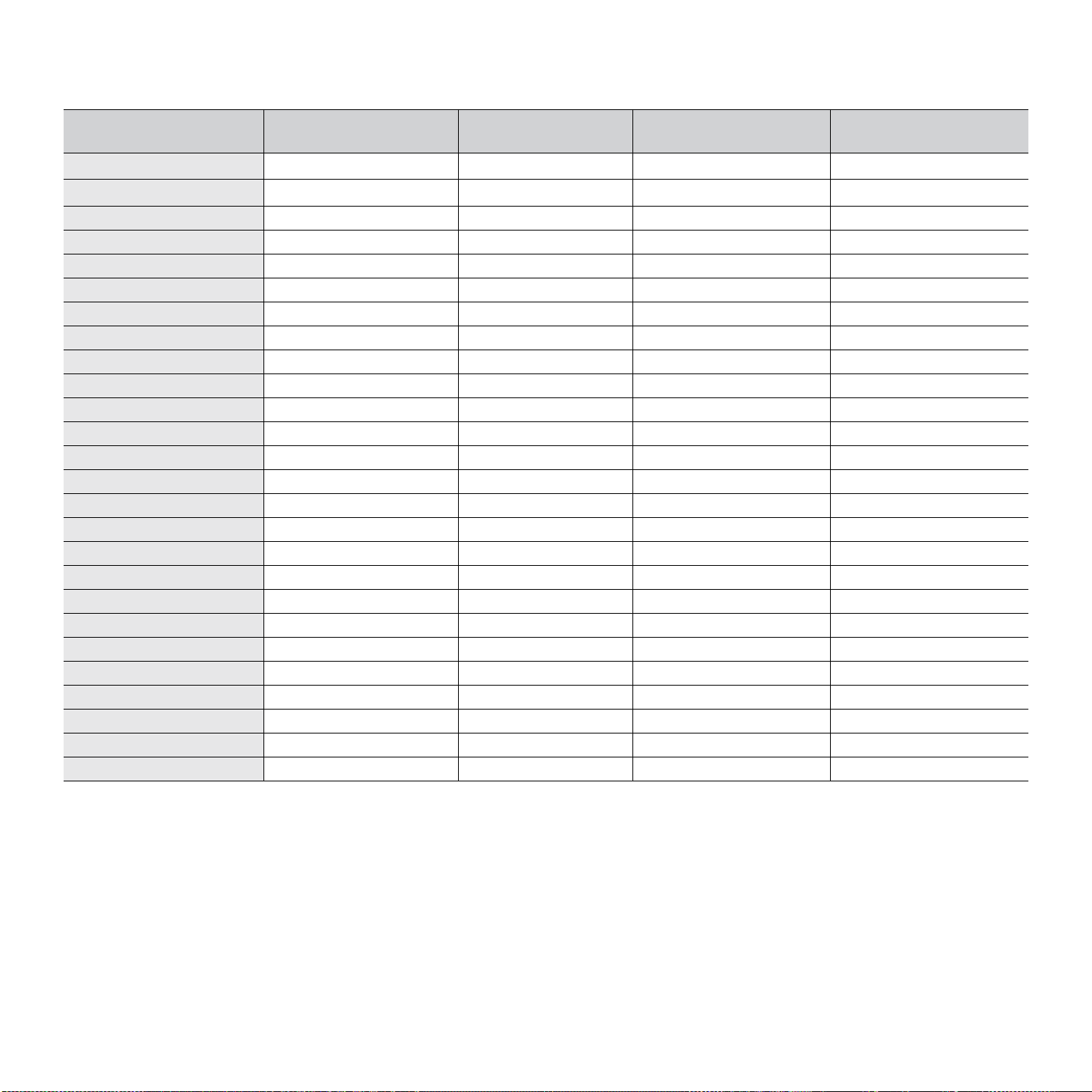
Media sizes automatically detected
This machine can automatically detect various sized-paper. Refer to the table below.
Letter SEF
Letter LEF
b
c
size
a
Standard tray/ optional
dual cassette feeder
Multi-purpose tray
● oN/AAvailable
●● ●Available
Optional high capacity
feeder
Duplex printing
Ledger ●●N/A Available
Legal ● oN/AAvailable
Executive SEF o o N/A Available
Executive LEF N/A o N/A Available
Statement SEF ●●N/A Available
Statement LEF N/A N/A N/A N/A
A3 ●●N/A Available
A4 SEF ●●N/A Available
A4 LEF ●● ●Available
A5 SEF ● oN/AAvailable
A5 LEF N/A ● N/A N/A
B4 ●●N/A Available
JIS B5 SEF ●●N/A Available
JIS B5 LEF N/A ● N/A Available
A6 SEF N/A ● N/A N/A
A6 LEF N/A N/A N/A N/A
ISO B5 SEF o o N/A Available
ISO B5 LEF N/A o N/A N/A
Folio ● oN/AAvailable
Oficio o o N/A Available
Tabloid Extra ● oN/AAvailable
SRA3 N/A o N/A N/A
8K o o N/A Available
16K o o N/A Available
a.This machine could detect the similar sized paper as the auto detected paper depending on the size.
b.SEF meaning is Short Edge Feed.
c. LEF meaning is Long Edge Feed.
(●: Detected, o: Not detected, N/A: You cannot load the paper in the tray.)
Media and tray_ 44

Printing on special media
The table below shows the available special media for each tray.
When using special media, we recommend you feed a piece of paper
at a time. Check the maximum input number of media for each tray
(see "Print media specifications" on page 252).
Standard
tray/
Types
optional
dual
cassette
feeder
Thick OO O
Heavy
weight
OO O
Extra
Heavy
OO O
weight 1
Extra
Heavy
XX O
weight 2
Thin OO O
Cotton OO O
Color OO O
Preprinted OO O
Recycled OO O
Bond OO O
Archive OX O
Letterhead OX O
Punched OO O
Thin
Cardstock
Thick
Cardstock
OO O
OX O
Thin Glossy XX O
Thick Glossy XX O
Envelope XX O
Transparency XX O
Labels OX O
a.Optional high capacity feeder supports only A4 and Letter sized paper.
The media types are shown in the Printing Preferences. This paper type
option allows you to set the type of paper to be loaded in the tray. This
setting appears in the list so that you can select it. This will let you get the
best quality printout. If not, the desired print quality may not be achieved.
• Plain:
71 to 90 g/m2 (19 to 24 lb) normal plain paper.
• Thick: 91 to 105 g/m2 (25 to 28 lb) thick paper.
• Heavy Weight: 106 to 175 g/m2 (29 to 46 lb) thick paper.
Optional
high
capacity
a
feeder
Multi-purpose
tray
• Extra Heavy Weight 1: 176 to 216 g/m2 (47 to 57 lb) thick paper.
• Extra Heavy Weight 2: 217 to 253 g/m2 (58 to 67 lb) thick paper.
• Thin: 60 to 70 g/m2 (16 to 18 lb) thin paper.
• Bond: 105 to 120 g/m2 (28 to 32 lb) bond.
• Color: 75 to 90 g/m2 (20 to 24 lb) color-backgrounded paper.
• Labels: 120 to 150 g/m2 (32 to 40 lb) label.
• Transparency: 138 to 146 g/m2 (37 to 39 lb) transparency paper.
• Envelope: 75 to 90 g/m2 (20 to 24 lb) envelope.
• Preprinted: 75 to 90 g/m2 (20 to 24 lb) preprinted paper.
• Cotton: 75 to 90 g/m2 (20 to 24 lb) cotton paper.
• Recycled: 60 to 90 g/m2 (16 to 24 lb) recycled paper.
• Archive: 70 to 90 g/m2 (19 to 24 lb) If you need to keep the print-out for
a long time, such as archives, select this option.
• Letterhead: 70 to 90 g/m2 (19 to 24 lb).
• Punched: 70 to 90 g/m2 (19 to 24 lb) .
• Thin CardStock: 105 to 163 g/m2 (28 to 43 lb) cardstock.
• Thick CardStock: 170 to 216 g/m2 (45 to 57 lb) cardstock.
• Thin Glossy: 106 to 169 g/m2 (28 to 45 lb) glossy paper.
• Thick Glossy: 170 to 253 g/m2 (45 to 67 lb) glossy paper.
Envelope
Successful printing on envelopes depends upon the quality of the
envelopes.
To print an envelope, place it with the flap side up.
• When selecting envelopes, consider the following factors:
- Weight: The weight of the envelope paper should not exceed
g/m2 (16 lb) otherwise, a jam may occur.
90
- Construction: Prior to printing, envelopes should lie flat with less
than 6
mm (0.25 inches) curl, and should not contain air.
- Condition: Envelopes should not be wrinkled, nicked, or damaged.
- Temperature: Use envelopes that are compatible with the heat and
pressure of the machine during operation.
• Use only well-constructed envelopes with sharp-and well-creased folds.
• Do not use stamped envelopes.
• Do not use envelopes with clasps, snaps, windows, coated lining,
self-adhesive seals, or other synthetic materials.
• Do not use damaged or poorly made envelopes.
• Be sure the seam at both ends of the envelope extends all the way to
the corner of the envelope.
Media and tray_ 45

1 Acceptable
2 Unacceptable
• Envelopes with a peel-off adhesive strip or with more than one flap that
folds over to seal must use adhesives compatible with the machine’s
fusing temperature about 170°C (338 °F) for 0.1 second. The extra flaps
and strips might cause wrinkling, creasing, or jams, and may even
damage the fuser.
• For the best print quality, position margins no closer than 15 mm (0.6
inches) from the edges of the envelope.
• Avoid printing over the area where the envelope’s seams meet.
Transparency
To avoid damaging the machine, use only transparencies designed for use
in laser printers.
• Transparencies used in the machine must be able to withstand the
machine’s fusing temperature.
• Place them on a flat surface after removing them from the machine.
• Do not leave unused transparencies in the paper tray for long periods of
time. Dust and dirt may accumulate on them, resulting in spotty printing.
• To avoid smudging caused by fingerprints, handle them carefully.
• To avoid fading, do not expose printed transparencies to prolonged
sunlight.
• Ensure that transparencies are not wrinkled, curled, or have any torn
edges.
• Do not use transparencies that separates from the backing sheet.
• To prevent transparencies from sticking to each other, do not let the
printed sheets stack up as they are begin printed out.
• Recommended media: Transparency for a color laser printer by Xerox,
such as 3R 91331(A4), 3R 2780(Letter).
Labels
Load the paper with the side to be printed on facing down.
To avoid damaging the machine, use only labels designed for use in laser
machines.
• When selecting labels, consider the following factors:
- Adhesives: The adhesive material should be stable at your
machine’s fusing temperature about 170°C (338 °F) for 0.1 second.
- Arrangement: Only use labels with no exposed backing between
them. Labels can peel off sheets that have spaces between the
labels, causing serious jams.
- Curl: Prior to printing, labels must lie flat with no more than 13 mm
(0.5 inches) of curl in any direction.
- Condition: Do not use labels with wrinkles, bubbles, or other
indications of separation.
• Make sure that there is no exposed adhesive material between labels.
Exposed areas can cause labels to peel off during printing, which can
cause paper jams. Exposed adhesive can also cause damage to
machine components.
• Do not run a sheet of labels through the machine more than once. The
adhesive backing is designed for only a single pass through the
machine.
• Do not use labels that are separating from the backing sheet or are
wrinkled, bubbled, or damaged.
• Do not load paper that does not have space between labels running the
same direction as the paper is being fed. Otherwise, it could cause
paper jams.
Media and tray_ 46

Card stock/ Custom-sized paper
• Do not print on media smaller than 98 mm (3.8 inches) wide or 148 mm
(5.8 inches) long.
• In the software application, set margins to at least 6.4 mm (0.25 inches)
away from the edges of the material.
Letterhead/Preprinted paper
Single-sided double-sided
Glossy
Load a piece paper into the multi-purpose tray at a time, glossy side
facing down.
• Recommend media: Glossy paper (Letter) for this machine by HP
Brochure Paper (Product: Q6611A) only.
• Recommend media: Glossy paper (A4) for this machine by HP Superior
Paper 160 glossy (Product: Q6616A) only.
Tray setting
After loading paper in the paper tray, set the paper size and type using the
display screen. For computer printing, select the paper size and type in the
application program you use on your computer (see "Opening printing
preferences" on page 140).
The settings made from the machine driver override the settings on
the display screen.
Setting the paper size
1. Press Machine Setup > Tray Settings > Settings > select the tray you
want from the display screen.
Standard tray/
Optional dual
cassette
feeder
Multi-purpose
tray
• Preprinted paper must be printed with heat-resistant ink that will not
melt, vaporize, or release hazardous emissions when subjected to the
machine’s fusing temperature about 170°C (338 °F) for 0.1 second.
• Preprinted paper ink must be non-flammable and should not adversely
affect machine rollers.
• Forms should be sealed in a moisture-proof wrapping to prevent
changes during storage.
• Before you load preprinted paper, verify that the ink on the paper is dry.
During the fusing process, wet ink can come off preprinted paper,
reducing print quality.
Face up
Face down Face up
Face down
2. Press Paper Size and select the paper size.
• You can change the paper list on the display screen pressing inch
Size or mm Size. The paper lists are divided into the available A/B
type and letter type paper in this machine.
• If there is no required size paper or you need to use custom sized
paper, press the cardinal point arrows to set the paper size. You can
also set and save the custom size using Custom Size. You can
select the custom size whenever you need it.
3. Press OK to save the selection.
Media and tray_ 47

Setting the paper type
1. Press Machine Setup > Tray Settings > Settings > select the tray you
want from the display screen.
2. Press Paper Type and select the paper type.
3. Press OK.
Auto continue
This option allows you to continue printing when the paper size you have set
is mismatched with the paper in the tray. When this option is activated, the
machine continues printing using similar or large size paper. If this option is
inactivated, the machine waits until the required size paper is loaded in the
tray.
1. Press Machine Setup > Tray Settings > Settings > Auto Continue.
2. Press On.
3. Press OK.
Paper substitution
When the requested paper for a print job is not available in the tray, this
feature allows you to substitute similar paper size, For example, if the
requested ledger sized paper is not available in the tray, this machine
substitutes A3 for the requested paper.
When the paper is substituted, some image loss may occur.
1. Press Machine Setup > Tray Settings > Settings > Paper
Substitution.
Auto tray switch
This is the option to set if the machine is to continue printing or not when
any tray becomes empty. For example, both tray 1 and tray 2 are filled with
the same size paper, the machine automatically prints from tray 2 after the
tray 1 runs out of paper.
1. Press Machine Setup > Tray Settings > Settings > Auto Tray Switch.
2. Press On.
3. Press OK.
Media and tray_ 48
2. Press On.
3. Press OK.

Tray priority setting
When you do not select the tray for printing, the tray selected as in the Tray
Priority Setting will be used in order. If the tray does not have the paper on
which you want to print, the machine automatically prints from the trays in
the priority order set.
1. Press Machine Setup > Tray Settings > Settings > Tray Priority
Setting.
Setting the tray confirmation message
When you load paper into a tray, you can set the confirmation message to
appear automatically. This machine can detect some paper sizes and types
automatically. If you want to set the paper size and type, or the machine
cannot detect them, you can set the size and type directly in the
confirmation window.
1. Press Machine Setup > Tray Settings > Settings > select the tray you
want from the display screen.
2. Press a tray, and give priority in the order for printing job using UP and
Down.
3. Press OK.
2. Press Tray Confirmation Message.
3. Press On.
4. Press OK.
Media and tray_ 49

3.copying
This chapter gives you step-by-step instructions for copying documents.
This chapter includes:
• Understanding the copy screen
• Basic copy
• Changing the settings for each copy
• Using special copy features
• Using a programs setting
• Saving documents
• Using the Quick Copy menu
Understanding the copy screen
When you press Copy from the display screen, the Copy screen appears
which has several tabs and lots of copying options. All the options are
grouped by features so that you can configure your selections easily.
If a different screen is displayed, press ( ) to go to the home display
screen.
Basic tab
• Copies: Enters the number of copies.
• Paper Supply: Selects the paper supply tray (see "Selecting the paper
supply tray" on page 54).
• Reduce/Enlarge: Reduces or enlarges the size of a copied image (see
"Reducing or enlarging copies" on page 55).
• Duplex: Sets the machine to print copies on both sides of the paper
(see
"Copying multiple sides" on page 55).
• Color Mode: Selects a color mode for making copies (see "Selecting
the color mode (CLX-9252 9352 Series only)" on page 56).
• Output: Sets the machine’s various output options (see "Deciding the
form of copy output" on page 56).
• Darkness: Adjusts the brightness level to make a copy for easier
reading, when the original contains faint markings and dark images (see
"Changing the darkness" on page 60).
• Proof Copy: Allows you to print one copy first to check the quality, then
print the rest of copies later (see
• Programs: Allows you to save the current settings for future use (see
"Using a programs setting" on page 79).
• Save Document: Saves document on the hard disk drive (HDD) in your
machine (see
"Saving documents" on page 80).
"Proof copying" on page 60).
Copying_ 50
• : This button allows you to look closely into some options or you
can see options as a whole by pressing
.
• : This button allows you to move to USB, Fax, Document Box,
etc. Press this button and select the menu you want to move to.

Advanced tab
You can move to next or previous page using up/down arrows at the bottom
left.
• Original Size: Selects the actual paper size of the originals (see
"Selecting the size of originals" on page 61).
• Original Orientation: Selects the orientation of the originals (see
"Selecting the orientation of originals" on page 61).
• ID Copy: Prints 2-sided originals on one sheet of paper. This feature is
helpful for copying a small-sized item, such as a business card (see
card copying" on page 62).
• N-Up: Prints 2 or more original images, reduced to fit onto one sheet of
paper (see
• Image Repeat: Prints multiple image copies from the original document
on a single page (see
• Back: Returns to the Basic tab.
"N-up copying" on page 63).
"Image Repeat" on page 66).
"ID
• Overlay: Allows you to use a overlay to apply to copy outputs (see
"Overlay" on page 71).
• Stamp: Allows you to print with some information (see "Stamp" on
page 72).
• Poster Copy: Prints an image divided into 9 pages (see "Poster
copying" on page 73).
• Duplex Scan Speed: Speed up the copy scanning (see "Selecting
duplex scan speed" on page 73).
• Job Completion Notification: Sends an email notification after the
copy job is completed (see
page 74).
• Back: Returns to the Basic tab.
• Build Job: Allows you to copy several pages or different types of
originals after all originals are scanned (see
• Back: Returns to the Basic tab.
"Setting job completion notification" on
"Build job" on page 74).
Image tab
You can move to next or previous page using up/down arrows on the
bottom left.
• Image Shift: Allows you to adjust the image’s position (see "Image shift
copying" on page 66).
• Booklet: Allows you to create booklets (see "Booklet copying" on
page 68).
• Book Copy: Allows you to copy the left or/and right pages of book on
separate output paper (see
• Covers: Automatically adds covers taken from a different tray (see
"Cover copying" on page 70).
• Transparency: Adds a blank or printed separator between
transparencies within a set (see
• Back: Returns to the Basic tab.
• Watermark: Allows you to print a watermark on printouts (see
"Watermark" on page 71).
"Book copying" on page 69).
"Transparency copying" on page 70).
Copying_ 51
• Original Type: Improves the copy quality by selecting the original’s
type for the current copy job (see
page 74).
• Erase Edge: Allows you to erase specified areas of copies (see
"Erasing edges" on page 75).
• Sharpness: Adjusts the sharpness level to make a copy that is easier
to read (see
• Contrast: Adjusts the contrast level to make the image either soft or
crisp (see
• Mirror: Reverses the original image like a mirror (see "Copying in a
mirror image" on page 76).
• Back: Returns to the Basic tab.
• Adjust Background: Prints an image with a lighter background.(see
"Adjusting background" on page 77).
• Erase Backside Image: Prevents copying the original’s image shown
through on the backside (see
• Negative Image: Allows you to copy the original image with the light-
and dark-colored areas of the image inversed (see
negative image" on page 78).
• Back: Returns to the Basic tab.
"Changing the sharpness" on page 75).
"Changing the contrast" on page 76).
"Selecting the type of originals" on
"Erasing backside Images" on page 77).
"Copying in a

Basic copy
This is the normal and usual procedure for copying your originals.
1. Press Copy from the display screen.
2. Place the originals face up in the DADF or place a single original face
down on the scanner glass and close the DADF (see
on page 35).
"Loading originals"
5. Enter the number of copies using the numeric keypad on the control
panel, if necessary.
6. Press Start from the control panel to begin copying.
3. Adjust the settings for each copy such as Paper Supply,
Reduce/Enlarge, Duplex and more in the Basic tab (see
"Changing the
settings for each copy" on page 54).
4. Set the copy features in the Advanced or Image tabs, if necessary (see
"Using special copy features" on page 61).
• To cancel the current copy job, press Stop on the control panel.
Copying_ 52

• You can delete current and pending jobs using Job Status on the
control panel. Select the job you want to cancel and press Delete
(see "Job Status button" on page 30).
Copying different sized originals
This feature allows you to copy the different sized originals at once.
• If you want to copy different sized originals at once, select Mixed
Size under the Original Size option (see "Selecting the size of
originals" on page 61). Otherwise, it could cause original
document jams.
• We recommend below combinations to be used for copying
different sized originals. You can use the other combinations which
are not recommended, but it could cause original document jams.
- A3 and A4
- A3 and B4
- A4 and B4
- B4 and B5
- Letter and Legal
- Letter and Ledger
1. Press Copy from the display screen.
2. Place the different sized originals face up in the DADF. When you place
them in the DADF, align and gently push them to the rear side of the
DADF width guide.
3. Press the Advanced tab > Original Size > Mixed Size from the display
screen.
Mixed Size is activated when the originals are placed in the
DADF.
4. Adjust the settings for each copy such as Paper Supply,
Reduce/Enlarge, Duplex and more in the Basic tab (see
"Changing the
settings for each copy" on page 54).
5. Set the copy features in the Advanced or Image tab, if necessary (see
"Using special copy features" on page 61).
6. Enter the number of copies using the numeric keypad on the control
panel, if necessary.
7. Press Start from the control panel to begin copying.
Copying_ 53

Changing the settings for each copy
On the Basic tab of the Copy screen, you can select copy features before
starting to copy.
The Basic tab setting is only for the current copy job, which means the
selected settings do not apply to the next copy job. After finishing the
current copy job, the machine automatically restores the default
settings, or when you press the Clear button on the control panel.
Selecting the paper supply tray
Paper Supply sets the tray containing the paper to be used for printing. The
machine prints the scanned image on the paper in the selected tray. You
can see the icons that show paper sizes and the remaining amount of paper
in each tray.
Press the Basic tab > Paper Supply, then press the appropriate paper tray.
You can also set a paper tray with the More button.
• Auto: Automatically detects the paper size with the paper tray.
When you use this option, Image Shift in the Advanced tab is
inactivated.
• Other preset values: Check the paper size in each tray and press the
tray containing the paper size you want.
The tray icons below represent remained paper in each tray.
100 ~ 71% 70 ~ 31% 30 ~ 11% Under 10%
Empty
Copying_ 54

Reducing or enlarging copies
Using the Reduce/Enlarge feature allows you print an original image
reducing or enlarging it to the paper. You can press the icons that show how
to reduce and enlarge copies. Also, if you press the More button, you can
reduce or enlarge by 1% between 25% and 400% to print a copy.
Press the Basic tab > Reduce/Enlarge, then press the appropriate option
to reduce or enlarge an image on the paper.
When you use this option, Booklet and Poster Copy in the
Advanced tab are inactivated.
Copying multiple sides
The duplex feature allows you to copy one sided or two sided originals on
both sides of the paper or divide two-sided originals into multiple one-sided
copies. Check the available paper using the Duplex feature. You can only
use this feature with Letter SEF, Letter LEF, Ledger, Legal, Executive SEF,
Statement SEF, A3, A4 SEF, A4 LEF, A5 SEF, B4, JIS B5 SEF, ISO B5
SEF, Tabloid Extra, 8K, 16K and Oficio.
• 63 to 163 g/m2 (16~43 lb bond) only
• When you use this option, ID Copy, Book Copy, Transparency
and Poster Copy in the Advanced tab are inactivated.
Press the Basic tab > Duplex, then press the appropriate duplex option.
• Original(100%): Prints texts or images the same size as originals.
• Auto Fit: Reduces or enlarges the original based on the size of the
output paper.
• Other preset values: Check the image and value on each icon and
press the one you want to use.
You can also adjust to reduce or enlarge an image on the paper with the
More button.
You can select an option by pressing a button in the Reduce and Enlarge
list. You can also reduce or enlarge by 1% between 25 ~ 400% to print a
copy using the left/right arrows.
• XY Zoom:
This button allows you to set the reduce or enlarge each X
(width) and Y (Height) between 25 ~ 400%. Enter the value in the X or Y
input area using the numeric keypad.
• Custom Zoom: You can set and save the custom zoom size using
Zoom or XY Zoom. You can select the custom zoom size whenever you
need it.
If an original is placed on the scanner glass and you press 1 -> 2
Sided, 2 -> 1 Sided or 2 -> 2 Sided, the message Another Page?
appears after the first page is copied. Load another original and press
Yes. When you finish, press No on this window.
• 1 -> 1 Sided: Scans one side of an original and prints it on one side of
the paper. This function produces exactly the same printout from the
originals.
• 1 -> 2 Sided: Scans one side of originals and prints them on both sides
of the paper.
You can select the output binding type either Book or Calendar with the
More button.
• 2 -> 1 Sided: Scans both sides of the originals and prints each of one
on a separate paper.
You can select the original binding type, either Book or Calendar, with
the More button.
Copying_ 55

• 2 -> 2 Sided: Scans both sides of the original and prints on both sides
of the paper. This function produces exactly the same printout from the
originals.
You can select the original and output binding type, either Book or
Calendar, with the More button.
Selecting the color mode (CLX-9252 9352 Series only)
The machine provides many powerful effects on images without having
expert editing skills.
Press the Basic tab > Color Mode, then select the color mode you want.
If you press the More button, you can see more Color Mode options.
• Auto:
• Full Color: Select this setting to print the same as the original image
Select this setting to automatically detect whether the scanned
document is in color or black and white, and then select an appropriate
color setting.
color.
Refer to the sample images below. Depending on the circumstances
and quality of originals, the printout’s quality could be different from the
sample image’s.
Original Copy
Deciding the form of copy output
• You can use the copy output options when a optional standard
Press the Basic tab > Output, then select the copy output options you
want.
finisher or a booklet finisher is installed.
• Depending on the direction of paper in the tray (ex. SEF or LEF),
certain directions of the staple or punch may not be available.
• When you use the staple and punch together, you can only set the
same position for staples and punch holes.
Original Copy
• B/W: Select this setting to print the copy in black and white, regardless
whether the scanned document is in color or in black and white.
Refer to the sample images below. Depending on the circumstances
and quality of originals, the printout’s quality could be different from the
sample image’s.
• Sort: When you copy several sets, you can select the sequence order
of printouts.
- Collated: Printouts in sets to match the sequence of originals.
Copying_ 56

- Uncollated: Printouts sorted into stacks of individual pages.
• Offset: Printouts are stacked in sets by laying printouts side-to-side.
This feature is available only when the standard or booklet finisher
is installed.
- Off: Disables this feature.
- On: This feature can be used.
• Rotate: Printouts are stacked criss-crossed in sets.
• This feature is available only when the standard or booklet
finisher is not installed.
• This feature is available only with Letter- and A4-sized print
media.
• Before using this feature, you have to load the paper in the
trays with SEF (Short edge feed) and LEF (Long edge feed).
For example, direction of paper feeding in tray 1 is SEF, and
direction of paper feeding in tray 2 is LEF.
- Off: Disables this feature.
- On: This feature can be used.
• Output Tray: Select the output tray.
In CLX-9252 9352 Series, the right tray (face-up) is optional
device.
In SCX-8230 8240 Series, the Inner Tray (optional Job Separator)
is optional device.
- Right Tray: If you need to print thick paper or if the paper
repetitively jams in the exit area of the center tray, use the right tray.
When you use the Duplex feature (see "Copying multiple
sides" on page 55) with the Right Tray as an output tray, it
could slow down the printing speed. We recommend you to
use other trays for an output tray.
- Inner Tray: The inner tray is efficient for separating the printouts.
For example, if you want to avoid received faxes mixing with copy or
print outputs, you can use this inner tray to separate the received
faxes.
- Center Tray: The machine sends output to the center tray by
default.
When the optional standard finisher or booklet finisher is installed, you
can use more output trays.
• Top Tray: Paper sizes not supported by the finishing tray
automatically gets printed out in the top tray.
• Finishing Tray: When the optional standard finisher or booklet
finisher is installed, the machine sends output to the finishing tray
by default.
• Staple: You can staple printouts and adjust the stapling position.
• The Staple feature is available only when the standard or
booklet finisher is installed.
• When you use the Staple feature, only the finishing tray is
available for printouts.
• When the printout is only one page, the Staple feature does
not work.
• When you have set the the Punch options before setting the
Staple options, some options are not available depending on
the staple position and the direction of paper feeding in the
trays.
• When printing multiple copies of a job using the Staple feature,
it is recommend to monitor the finishing tray. Printouts can
become crooked and fall off of the finishing tray.
- Off: Disables this feature.
- 1 Staple: Select this setting to bind the printouts with a staple. You
can also select the staple positon with Left or Right in Staple
Direction.
- 2 Staple: Select this setting to bind the printouts with two staples.
You can also select the staples positon in Staple Direction.
Depending on the options you select the result will vary. Refer to the
below table before using the 2 Staple option.
Copying_ 57

Origianl orientation
(DADF/Scanner grass)
Original orientation
(display screen)
Direction of paper
feeding in the tray
Available Staple
Direction
Result
In the DADF
On the scanner grass
Upright Images Long Edge Feed (LEF) Left or Right Left Right
Sideways Images LEF Top
Upright Images Short Edge Feed (SEF) Top
Sideways Images SEF Left or Right Left Right
In the DADF
On the scanner grass
Upright Images LEF Top
Sideways Images LEF Left or Right Left Right
Upright Images SEF Left or Right Left Right
Sideways Images SEF Top
Copying_ 58

• Punch: Holes are punched in the printouts for filing purposes.
Depending on the options you select the result will vary. Refer to the below tables before using the Punch option.
Origianl orientation
(DADF/Scanner grass)
In the DADF
On the scanner grass
Original orientation
(display screen)
Upright Images Long Edge Feed (LEF) Left or Right Left Right
Sideways Images LEF Top
Upright Images Short Edge Feed (SEF) Top
Sideways Images SEF Left or Right Left Right
Direction of paper
feeding in the tray
Available punch
position
Result
In the DADF
On the scanner grass
Upright Images LEF Top
Sideways Images LEF Left or Right Left Right
Upright Images SEF Left or Right Left Right
Sideways Images SEF Top
Copying_ 59

• The hole punch function is available only when the punch kit is
installed in the optional standard or booklet finisher.
• Numbers of punched holes are depending on the punch kit.
You can purchase the 2/3 hole punch kit or 2/4 hole punch kit.
• When you use the punch feature, only the finishing tray is
available for printouts.
• When you have set the the Staple options before setting the
Punch options, some options are not available depending on
the number of staples, staple position and the direction of
paper feeding in the trays.
- Off: Disables this feature.
- 2 Holes: Two holes are punched in the left, right, or top. When the
loaded paper is short edge feeding, you can choose Left or Right;
while the loaded paper is long edge feeding, you can choose only
Top.
- 3 Holes: Three holes are punched in the left, right, or top. When the
loaded paper is short edge feeding, you can choose Left or Right,
while the loaded paper is long edge feeding, you can choose only
Top.
Changing the darkness
Press the Basic tab. You can adjust the degree of darkness using the
left/right arrows. This feature allows dark images to be printed into lighter
images, or light images into darker images.
Proof copying
This mode is useful when you print more than one copy. You can print one
copy first to check the quality, then print the rest of copies later.
1. Press Copy from the display screen.
2. Place the originals face up in the DADF or place a single original face
down on the scanner glass and close the DADF (see
on page 35).
3. Adjust the settings for each copy such as Paper Supply,
Reduce/Enlarge, Duplex and more in the Basic tab (see
settings for each copy" on page 54).
4. Enter the number of copies using the numeric keypad.
5. Press Proof Copy.
6. Set the copy features in the Advanced or Image tabs, if necessary (see
"Using special copy features" on page 61).
7. Press Start on the control panel to begin copying.
8. Check the quality of the printout.
9. When the proof copy confirmation window appears, if you like the
printout quality, press Continue. The rest of the copies will be printed
out.
If you press Cancel, the rest of the copies will be cancelled.
"Loading originals"
"Changing the
Refer to the sample images below. Depending on the circumstances and
quality of originals, the printout’s quality could be different from the sample
image’s.
Light Moderatel
y light
Original Moderatel
y dark
Dark
Copying_ 60

Using special copy features
On the Advanced or Image tab of the Copy screen, you can select specific
copy features.
Selecting the size of originals
Copies can be produced after specifying the document scanning size if the
document size cannot be detected automatically or if you wish to specify a
certain document size.
In the DADF On the scanner glass
Minimum size 128 x 128 mm
(5 x 5 inches)
Maximum size 297 x 432 mm
(11.7 x 17.0 inches)
25 x 25 mm
(1.0 x 1.0 inches)
297 x 432 mm
(11.7 x 17.0 inches)
• Auto: Automatically detects the size of originals, but this option is
supported only when originals are Letter, Ledger, Legal, Statement,
A3, A4, A5, B4, or JIS B5-sized.
• Mixed Size: Allows the use of both of Letter and Legal-sized papers
together, and the machine uses the proper-sized paper from several
trays. For example, if the originals total 3 pages, the 1st page is
letter-sized paper, the 2nd page is legal-sized paper, and the 3rd
page is letter-sized paper, then the machine prints the output first
letter, legal, and letter in order from several trays.
Mixed Size is activated when the originals are placed in the
DADF.
• Other preset values: You can select the size of original directly by
pressing the buttons.
6. Press OK from the display screen.
7. Press Start on the control panel to begin copying.
1. Press Copy from the display screen.
2. Place the originals face up in the DADF or place a single original face
down on the scanner glass and close the DADF (see
"Loading originals"
on page 35).
3. Adjust the settings for each copy such as Paper Supply,
Reduce/Enlarge, Duplex and more in the Basic tab (see
"Changing the
settings for each copy" on page 54).
4. Press Advanced tab > Original Size from the display screen.
5. Select the original size.
You can change the paper list on the display screen pressing Inch
Size or mm Size. The paper list is divided into the available A/B
size type and letter size type paper in this machine.
• Custom: If there is no required size paper or you need to use
custom sized paper, press the cardinal point arrows to set the
original size. You can also set and save the custom size using
Custom Size. You can select the custom size whenever you need it.
The custom size is different depending on where the originals
are placed.
Selecting the orientation of originals
When copying double-sided documents or making double-sided copies or
combined copies, specify the document orientation; otherwise, the copies
may not be printed in the correct page order or correct front and back page
arrangement.
1. Press Copy from the display screen.
2. Place the originals face up in the DADF or place a single original face
down on the scanner glass and close the DADF (see
on page 35).
3. Adjust the settings for each copy such as Paper Supply,
Reduce/Enlarge, Duplex and more in the Basic tab (see
settings for each copy" on page 54).
4. Press Advanced tab > Original Orientation from the display screen.
5. Select the orientation of the original document.
• Upright Images: Select this setting for an original document loaded
with the top toward the back of the machine.
"Loading originals"
"Changing the
Copying_ 61

Using the DADF Using the scanner
Icon
glass
• Sideways Images: Select this setting for an original document
loaded into the DADF with the top of the original document toward
the left side of the machine or an original document placed on the
scanner glass with the top of the original document toward the right
side of the machine.
Using the DADF Using the scanner
Icon
glass
ID card copying
The machine prints one side of the original on the upper half of the paper
and the other side on the lower half without reducing the size of the original.
This feature is helpful for copying a small-sized item, such as a business
card.
• This copy feature is available only when you place originals on the
1. Press Copy from the display screen.
2. Press the Advanced tab > ID Copy from the display screen.
3. Select a tray in Paper Source.
4. Follow the steps on the display screen.
5. Place the front side of an original facing down on the scanner glass as
scanner glass.
• The size of the 2-sided originals should be smaller than A5, if not,
some of it won’t be copied.
shown below, and close the DADF.
When you place a original on the scanner glass, leave a little
space between the edge of the scanner glass and the original.
Otherwise, the part of original could not be printed.
6. Press OK from the display screen.
7. Press Start on the control panel to begin copying.
6. Press Start on the control panel. Then the machine starts scanning.
Copying_ 62

7. Turn the original over and place it on the scanner glass as shown below,
and then close the DADF.
When you place a original on the scanner glass, leave a little
space between the edge of the scanner glass and the original.
Otherwise, the part of original could not be printed.
8. Press Start on the control panel to begin copying.
the Reduce/Enlarge feature.
1. Press Copy from the display screen.
2. Place the originals face up in the DADF or place a single original face
down on the scanner glass and close the DADF (see
"Loading originals"
on page 35).
3. Press Advanced tab > N-Up from the display screen.
4. Press an option according to how many images to copy onto one page.
• Off: Copies an original onto one sheet of paper.
• 2Up ~ 32Up: Copies corresponding numbers of separate originals
to one page.
Depending on original document size, output paper size, and the
reduced rate of image, some options may be inactivated.
5. Select a tray in Paper source.
6. Press the appropriate page order.
• Depending on the options you select the result will vary. Refer to the
below table before using the 2Up option.
• If the original is larger than the printable area, some portions may
not be printed.
• If you do not press the Start button, only the front side will be
copied.
• If you press the Stop button, the machine cancels the copy job
and returns to ready mode.
N-up copying
The machine reduces the size of the original images and prints 2 - 32 pages
onto one sheet of paper.
• When you use this option, ID Copy, Image Repeat, Booklet,
Book Copy and Poster Copy in the Advanced tab are
inactivated.
• When you use this option, Auto Fit is the only available option for
Copying_ 63

Origianl orientation
(DADF/Scanner grass)
In the DADF
On the scanner grass
Original orientation
(display screen)
Upright Images
Direction of paper
feeding in the tray
LEFa or SEF
b
Available
orientation
Left-to-Right
or
Right-to-Left
Result
Left-to-Right
Right-to-Left
In the DADF
On the scanner grass
Sideways Images LEF or SEF
Copying_ 64

Origianl orientation
(DADF/Scanner grass)
Original orientation
(display screen)
Direction of paper
feeding in the tray
Available
orientation
Result
In the DADF
On the scanner grass
In the DADF
On the scanner grass
Sideways Images LEF or SEF Top-to-Down
or
Down-to-Top
Upright Images LEF or SEF
Top-to-Down
Down-to-Top
a. LEF meaning is Long Edge Feed.
b. SEF meaning is Short Edge Feed.
Copying_ 65

• All other page order options of N-up are the same except for the
2Up. You can press Right-to-Down, Left-to-Down, Down-to-Left,
and Down-to-Right.
7. Press Border to print a border around each page on the sheet.
• Off: Disables this feature.
• Full Line: Prints a full line around each page.
• Dotted Line: Prints a dotted line around each page.
• Cross Line: Prints a cross line around each page.
8. Press OK from the display screen.
9. Press Start on the control panel to begin copying.
If an original is placed on the scanner glass, the machine shows the
window asking if you want to place another page. Load another original
and press Yes. When you finish, press No on this window.
1. Press Copy from the display screen.
2. Place the originals face up in the DADF or place a single original face
down on the scanner glass and close the DADF (see
"Loading originals"
on page 35).
3. Press the Advanced tab > Image Repeat from the display screen.
4. Press the appropriate option.
• Off: Disables this feature.
• Auto Repeat: The number of images is automatically determined
depending on the original image and the paper size. The number of
repeating images will be automatically selected based on size of the
original, size of output page and the reduce/enlarge ratio.
• Manual Repeat: You can select the number of images manually
from 2, 4, 6, 8, 9 or 16.
Image Repeat
This option prints several copies of the original image on the same side of a
single page. If you have other original in the DADF, all other original images
get printed the same way.
• When you use this option, N-Up, Booklet and Book Copy in the
Advanced tab are inactivated.
• When you select Auto Repeat, Auto Fit is not available option for
the Reduce/Enlarge feature.
• When you select Manual Repeat, Reduce/Enlarge is not
available option in the Basic tab.
5. Press Off in Border to print a border around each page on the sheet.
• Off: Disables this feature.
• Full Line: Prints a full line around each page.
• Dotted Line: Prints a dotted line around each page.
• Cross Line: Prints a cross line around each page.
6. Select a tray in Paper Source.
7. Press OK from the display screen.
8. Press Start on the control panel to begin copying.
Image shift copying
To avoid images overlapping with punch holes, staples, etc, you can move
the image’s positon.
If you select Auto in Paper Supply, this feature remains inactive.
Copying_ 66

1. Press Copy from the display screen.
2. Place the originals face up in the DADF or place a single original face
down on the scanner glass and close the DADF (see
on page 35).
3. Adjust the settings for each copy such as Paper Supply,
Reduce/Enlarge, Duplex and more in the Basic tab (see
settings for each copy" on page 54).
4. Press the Advanced tab > Image Shift from the display screen.
5. Press the appropriate option.
• Off: Disables this feature.
• Auto Center: Automatically position at the center of the paper.
• Custom Margin: You can adjust the margin of the paper.
- Top & Bottom: Adjusts the margin of the top or bottom of the
paper using arrows.
"Loading originals"
"Changing the
- Left & Right: Adjusts the margin of the left or right of the paper
using arrows.
6. Press OK from the display screen.
7. Press Start on the control panel to begin copying.
Copying_ 67

Booklet copying
The machine automatically prints on one or both sides of the paper, which
are then folded to produce a booklet with all the pages in the correct
sequence.
The machine will also reduce and correctly adjust the position of each
image to fit on the selected paper.
• When you use this option, Original Orientation, N-Up, Image
Repeat, Book Copy, Covers, WaterMark and Stamp in the
Advanced tab are inactivated.
• This feature is possible only with Letter, Legal, A4, JIS B5,
Statement, Executive, A5, 8K, 16K, Ledger, Tabloid Extra, A3, and
JIS B4 sized print media.
• You can only use the Fold & Staple option when the booklet
finisher is installed.
• When you select Fold & Staple or Fold in Fold & Staple, the
printed paper automatically gets printed out in the booklet finisher.
• 2 Sided Original Calendar: Copies each side of an original to one
page of a booklet. The second side of each original is rotated 180
degrees so the text will be upright in the booklet.
• Binding: Selects the direction of page order.
- Left: Output booklet will be opened to the left.
1. Press Copy from the display screen.
2. Place the originals face up in the DADF or place a single original face
down on the scanner glass and close the DADF (see
"Loading originals"
on page 35).
3. Adjust the settings for each copy such as Reduce/Enlarge, Duplex and
more in the Basic tab (see
"Changing the settings for each copy" on
page 54).
4. Press the Advanced tab > Booklet from the display screen.
5. Select a tray in Paper Source.
If you need to use the Fold & Staple option with the booklet
finisher, you have to load the paper by short edge feeding.
6. Press the appropriate option.
• Off: Disables this feature.
• 1 Sided Original: Copies from one side of the original to one page of
a booklet.
• 2 Sided Original Book: Copies each side of an original to one page
of a booklet.
- Right: Output booklet will be opened to the right.
• Fold & Staple: Select this setting to fold and staple printouts.
- Off: Disables this feature.
- Fold & Staple: Select this setting to fold printouts. The printouts
can also be bound with center staples.
Copying_ 68

- Fold: Select this setting to fold printouts only.
- Divide Into Sets: If you copy a document containing many
pages, select Divide Into Sets. You can divide the output
booklet into multiple batches.The maximum number of sheets in
a batch is 15 sheets.
For example, if you copy 80 pages of a document, and set the
number to 10.
- First batch: 1~40 pages (10 sheets)
- Second batch: 41~80 pages (10 sheets)
7. Press OK from the display screen.
8. Press Start on the control panel to begin copying.
Book copying
Use this feature to copy a book. If the book is too thick, lift the DADF until its
hinges are engaged by the stopper and then close the DADF. If the book or
magazine is thicker than 30 mm (1.18 inches), start copying with the DADF
open.
• This copy feature is available only when you place originals on the
scanner glass.
• When you use this option, Original Orientation, N-Up, Image
Repeat and Booklet in the Advanced tab are inactivated.
5. Press the appropriate option.
• Off: Disables this feature.
• Left Page: Prints only the left page of the book.
• Right Page: Prints only the right page of the book.
• Both Pages(From Left): Prints both facing pages from a left page.
1. Press Copy from the display screen.
2. Place a page of book face down on the scanner glass and close the
DADF (see
"Loading originals" on page 35).
• When you place a book on the scanner glass, leave a little
space (about 10 mm) between top or bottom edge of the
scanner grass and the book. If you want to get the printouts
well, follow the recommendation.
• Some books may not be available in this feature such as a
hard-cover book, poor bound, etc.
3. Adjust the settings for each copy such as Paper Supply,
Reduce/Enlarge, Duplex and more in the Basic tab (see
"Changing the
settings for each copy" on page 54).
4. Press the Advanced tab > Book Copy from the display screen.
• Both Pages(From Right): Prints both facing pages from a right
page.
• Book Center & Edge Erase: Erases shadows of a binding or book
edge from the center and side edges of copies.
6. Press OK from the display screen.
7. Press Start on the control panel to begin copying.
Copying_ 69

Cover copying
The machine automatically adds covers to your copied set using stock taken
from a different tray. Covers must be the same size and orientation as the
main body of the job.
You cannot use this feature while using Booklet (see "Booklet
copying" on page 68).
1. Press Copy from the display screen.
2. Place the originals face up in the DADF or place a single original face
down on the scanner glass and close the DADF (see
on page 35).
3. Select the tray, other than Auto, that has the cover paper loaded in the
Basic tab.
• If you select Auto, the Covers feature remains inactive.
• You have to select a tray that has paper of the same size and
orientation as the originals.
4. Adjust the settings for each copy such as Reduce/Enlarge, Duplex and
more in the Basic tab (see
"Changing the settings for each copy" on
page 54).
5. Press the Advanced tab > Covers from the display screen.
6. Press the appropriate option.
• Off: Disables this feature.
• Front: Prints the document with the front cover.
• Back: Prints the document with the back cover.
• Front & Back: Prints the document with the front and back cover.
7. Press 1 Sided Printed Sheet in Cover Sheet to select if the cover will
be 1-sided, 2-sided, or blank paper.
8. Select a tray in Paper Source.
9. Press OK from the display screen.
10. Press Start on the control panel to begin copying.
"Loading originals"
Transparency copying
This feature prevents copies to print onto transparencies from sticking
together as a cause by heat that is produced during copying. You can also
copy originals to the separator sheets.
1. Place the originals face up in the DADF or place a single original face
down on the scanner glass and close the DADF (see
on page 35).
2. Load the right-sized transparencies with the side to be printed facing
down on the multi-purpose tray.
3. Press Machine Setup > Tray Settings > Settings > MP Tray > Paper
type > Transparency > OK from the display screen.
4. Press ( ) and Copy from the display screen.
5. Press the Advanced tab > Transparency from the display screen.
6. Press the appropriate option.
• No Transparency: Does not place separator sheets between
transparencies.
• Blank Separators: Places a blank sheet between transparencies.
Select a tray which loaded paper for separating from Separator.
• Printed Separator: Places the same image on the separator sheets
as printed on the transparency. Select a tray which loaded paper for
separating from Separator.
7. Press OK from the display screen.
If you did not select Transparency in step 3, a pop-up window
appears.
8. Press Start on the control panel to begin copying.
"Loading originals"
Copying_ 70

Watermark
The watermark option allows you to print text over an existing document.
For example, you use it when you want to have large gray letters reading
“DRAFT” or “CONFIDENTIAL” printed diagonally across the first page or all
pages of a document.
This feature may not be available depending on models or option kits
installed.
There are several predefined watermarks that come with the machine. You
can also enter a watermark you want.
When you use this option, Booklet in the Advanced tab is
inactivated.
• Custom: Allows you to enter a text message using the pop-up
keyboard.
6. Set the Watermark settings.
• Pages: Select to print the option on all pages or only the first page.
• Text Color/Size: Select the text message color and size.
• Position: Select the printed position of the text message.
7. Press OK from the display screen.
8. Press Start on the control panel to begin copying.
Overlay
An overlay is text and/or images stored on the hard drive as a special file
format that can be printed on any document. You can store scanned forms
on the hard drive as an overlay to apply to copy output.
When you use this option, Booklet and Poster in the Advanced tab is
inactivated.
1. Press Copy from the display screen.
2. Place the originals face up in the DADF or place a single original face
down on the scanner glass and close the DADF (see
"Loading originals"
on page 35).
3. Adjust the settings for each copy such as Paper Supply,
Reduce/Enlarge, Duplex and more in the Basic tab (see
"Changing the
settings for each copy" on page 54).
4. Press the Advanced tab > Watermark from the display screen.
5. Press the appropriate option.
• Off: Disables this feature.
• Other preset values: Allows you to easily select values commonly
used.
1. Press Copy from the display screen.
2. Place the originals face up in the DADF or place a single original face
down on the scanner glass and close the DADF (see
"Loading originals"
on page 35).
3. Adjust the settings for each copy such as Paper Supply,
Reduce/Enlarge, Duplex and more in the Basic tab (see
"Changing the
settings for each copy" on page 54).
4. Press the Advanced tab > Overlay > On from the display screen.
5. Press the appropriate option.
If the Overlay feature is set with the On-Force mode from
Machine Setup > Application Settings > Copy Settings >
Overlay by your administrator, you cannot set and change all
overlay options. The overlay option the administrator set is applied
Copying_ 71

to all copies. Contact your administrator.
• Off: Disables this feature.
• On: This feature can be used.
• New: Makes a new overlay form. This option is available only when
you place originals on the scanner glass.
• Detail: Displays information of the selected overlay form. You can
preview and print the stored overlay form.
• Edit: Changes the name of the selected overlay form.
• Delete: Deletes the selected overlay form.
• Overlap: You can select the overlap option for applying the overlay.
- Front: The overlay will be printed in front of the text. Some text
might not be shown under the overlay.
- Back: The overlay will be printed behind the text.
- Transparent: The overlay will be applied transparently.
6. Select a overlay form from the list and press OK from the display screen.
7. Press Start on the control panel to begin copying.
Stamp
Prints the date and time, page number, or user ID on printouts.
When you use this option, Booklet and Poster in in the Advanced
tab is inactivated.
1. Press Copy from the display screen.
2. Place the originals face up in the DADF or place a single original face
down on the scanner glass and close the DADF (see
on page 35).
3. Adjust the settings for each copy such as Paper Supply,
Reduce/Enlarge, Duplex and more in the Basic tab (see
settings for each copy" on page 54).
4. Press the Advanced tab > Stamp from the display screen.
5. Press the appropriate option.
• Page Number: This option allows you to print page numbers on the
printouts.
• Time & Date: This option allows you to print time and date stamps
on the printouts.
• User ID: This option allows you to print a user ID on the printouts.
• IP Address: This option allows you to print a IP Address on the
printouts.
6. Press On to use the selected option.
7. Set the Stamp settings.
• Pages: Select to print the option on all pages or only the first page.
• Position: Select the printed position of the text.
• Text: Select the text color and size.
8. Press OK from the display screen.
9. Press Start on the control panel to begin copying.
"Loading originals"
"Changing the
Copying_ 72

Poster copying
Your original will be divided into 9 portions. You can paste the printed pages
together to make one poster-sized document.
• This copy feature is available only when you place originals on the
1. Press Copy from the display screen.
2. Place a single original face down on the scanner glass and close the
3. Adjust the settings for each copy such as Reduce/Enlarge, Duplex and
4. Press the Advanced tab > Poster Copy.
5. Press On to activate this feature.
6. Select a tray in Paper Source.
7. Press OK from the display screen.
8. Press Start on the control panel to begin copying.
scanner glass.
• This copy feature is available only when you select Original
(100%) in Reduce/Enlarge.
• When you use this option, ID Copy and N-Up in the Advanced tab
are inactivated.
DADF (see
more in the Basic tab (see
"Loading originals" on page 35).
"Changing the settings for each copy" on
page 54).
Selecting duplex scan speed
This option allows you to speed up the copy scanning. In this case, you can
save the working hours. But, the copy quality could be reduced.
1. Press Copy from the display screen.
2. Place a single original face down on the scanner glass and close the
DADF (see
3. Adjust the settings for each copy such as Paper Supply,
Reduce/Enlarge, Duplex and more in the Basic tab (see
settings for each copy" on page 54).
4. Press the Advanced tab > Duplex Scan Speed.
5. Press High to activate this feature.
6. Press OK from the display screen.
7. Press Start on the control panel to begin copying.
"Loading originals" on page 35).
"Changing the
Your original is divided into 9 portions. Each portion is scanned
and printed one by one in the following order:
Copying_ 73

Setting job completion notification
When a copy job is completed, this machine can send the completion
notification using an email. This feature is helpful for a large copy job. You
do not need to wait beside the machine until the copy job is completed .
To recieve the job completion notification, you need to set up network
parameters and email settings using the control panel or SyncThru™
Web Service. For details about how to set up the network parameters
and email settings, refer to the Administrator’s Guide on the supplied
CD.
1. Press Copy from the display screen.
2. Place the originals face up in the DADF or place a single original face
down on the scanner glass and close the DADF (see
on page 35).
3. Adjust the settings for each copy such as Paper Supply,
Reduce/Enlarge, Duplex and more in the Basic tab (see
settings for each copy" on page 54).
4. Set the copy features in the Advanced or Image tabs, if necessary (see
"Using special copy features" on page 61).
5. Enter the number of copies using the numeric keypad on the control
panel, if necessary.
6. Press the Advanced tab > Job Completion Notification.
7. Press On to activate this feature.
8. Press Email Address input area. The pop-up keyboard appears.
Enter the email address which you want to recieve the job completion
notification. Press OK. You can also
• You can select the email address pressing Address Book.
• You can enter an email address only.
9. Press OK from the display screen.
10. Press Start on the control panel to begin copying.
"Loading originals"
"Changing the
Build job
This feature allows you to copy various originals at once consisting of
multiple batches and/or different sizes. The copy job will start after scanning
all originals.
1. Press Copy from the display screen.
2. Place the originals face up in the DADF or place a single original face
down on the scanner glass and close the DADF (see
"Loading originals"
on page 35).
3. Adjust the settings for each copy such as Paper Supply,
Reduce/Enlarge, Duplex and more in the Basic tab (see
"Changing the
settings for each copy" on page 54).
4. Set the copy features in the Advanced or Image tabs, if necessary (see
"Using special copy features" on page 61).
5. Press the Advanced tab > Build Job from the display screen.
6. Press On. The machine starts to scanning.
After the scanning, the machine shows the window asking to place
another page. Load another original and press Yes. You can change the
copy setting pressing Change Settings, if necessary. When you finish,
select No on this window.
7. The machine starts to print out.
Selecting the type of originals
The original type setting is used to improve copy quality by selecting
document types for current copy jobs.
Copying_ 74
1. Press Copy from the display screen.
2. Place the originals face up in the DADF or place a single original face
down on the scanner glass and close the DADF (see
"Loading originals"
on page 35).

3. Adjust the settings for each copy such as Paper Supply,
Reduce/Enlarge, Duplex and more in the Basic tab (see
"Changing the
settings for each copy" on page 54).
4. Press the Image tab > Original Type from the display screen.
5. Press the appropriate option.
• Text: Use for originals containing mostly text.
• Text/Photo (Text & Printed Photo): Use for originals contain text
mixed with photographs.
• Photo: Use for photographs.
• Copied Original: Use for copied documents.
• Map: Use for maps.
• Light Original: Use for light documents.
6. Press OK from the display screen.
7. Press Start on the control panel to begin copying.
Erasing edges
You can copy the original without any edges or margins.
You cannot use this feature while using Book Copy (see "Book
copying" on page 69).
Changing the sharpness
Set this parameter to emphasize the edges to make text more readable.
This parameter can also be used to adjust the original image.
1. Press Copy from the display screen.
2. Place the originals face up in the DADF or place a single original face
down on the scanner glass and close the DADF (see
on page 35).
3. Adjust the settings for each copy, such as Paper Supply,
Reduce/Enlarge, Duplex and more in the Basic tab (see
settings for each copy" on page 54).
4. Press the Image tab > Sharpness from the display screen.
5. Press the left/right arrow to change the level you want.
"Loading originals"
"Changing the
1. Press Copy from the display screen.
2. Place the originals face up in the DADF or place a single original face
down on the scanner glass and close the DADF (see
"Loading originals"
on page 35).
3. Adjust the settings for each copy, such as Paper Supply,
Reduce/Enlarge, Duplex and more in the Basic tab (see
"Changing the
settings for each copy" on page 54).
4. Press the Image tab > Erase Edge from the display screen.
5. Press the appropriate option.
• Off: Disables this feature.
• Border Erase: Erases an equal amount of edges from all copies.
• Hole Punch Erase: Erases hole-punch marks from the left edge of
the copies.
6. Press OK from the display screen.
7. Press Start on the control panel to begin copying.
Refer to the sample images below. Depending on the circumstances
and quality of originals, the printout’s quality could be different from the
sample image’s.
Low Moderatel
y low
Original Moderatel
y high
High
6. Press OK from the display screen.
7. Press Start on the control panel to begin copying.
Copying_ 75

Changing the contrast
Set this parameter to adjust the contrast between Low and High.
1. Press Copy from the display screen.
2. Place the originals face up in the DADF or place a single original face
down on the scanner glass and close the DADF (see
on page 35).
3. Adjust the settings for each copy such as Paper Supply,
Reduce/Enlarge, Duplex and more in the Basic tab (see
settings for each copy" on page 54).
4. Press the Image tab > Contrast from the display screen.
5. Press the left/right arrows to change the level.
Refer to the sample images below. Depending on the circumstances
and quality of originals, the printout’s quality could be different from the
sample image’s.
"Loading originals"
"Changing the
Copying in a mirror image
This feature allows you to copy in a mirror image.
1. Press Copy from the display screen.
2. Place the originals face up in the DADF or place a single original face
down on the scanner glass and close the DADF (see
on page 35).
3. Adjust the settings for each copy such as Paper Supply,
Reduce/Enlarge, Duplex and more in the Basic tab (see
settings for each copy" on page 54).
4. Press the Image tab > Mirror from the display screen.
5. Press On to activate this feature.
6. Press OK from the display screen.
7. Press Start on the control panel to begin copying.
"Loading originals"
"Changing the
Low Moderatel
y low
6. Press OK from the display screen.
7. Press Start on the control panel to begin copying.
Original Moderatel
y high
High
Copying_ 76

Adjusting background
This feature is helpful when copying originals containing color in the
background, such as in newspapers or catalogs.
Erasing backside Images
When the original is thin and backside images are shown through, you can
use this feature to remove the backside images.
1. Press Copy from the display screen.
2. Place the originals face up in the DADF or place a single original face
down on the scanner glass and close the DADF (see
on page 35).
3. Adjust the settings for each copy such as Paper Supply,
Reduce/Enlarge, Duplex and more in the Basic tab (see
settings for each copy" on page 54).
4. Press the Image tab > Adjust Background.
5. Press the appropriate option.
• Off: Disables this feature.
• Auto: Optimizes the background.
• Enhance: The higher the number is, the more vivid the background.
• Erase: The higher the number is, the lighter the background.
6. Press OK from the display screen.
7. Press Start on the control panel to begin copying.
"Loading originals"
"Changing the
1. Press Copy from the display screen.
2. Place the originals face up in the DADF or place a single original face
down on the scanner glass and close the DADF (see
on page 35).
3. Adjust the settings for each copy such as Paper Supply,
Reduce/Enlarge, Duplex and more in the Basic tab (see
settings for each copy" on page 54).
4. Press the Image tab > Erase Backside Image.
5. Press the appropriate option.
• Off: Disables this feature.
• Erase: The higher the number is, the lighter the backside image is.
6. Press OK from the display screen.
7. Press Start on the control panel to begin copying.
"Loading originals"
"Changing the
Copying_ 77

Copying in a negative image
Set this feature to copy the original with the light- and dark-colored areas or
the colors of the image inversed.
1. Place the originals face up in the DADF or place a single original face
down on the scanner glass and close the DADF (see
on page 35).
2. Press the Image tab > Negative Image from the display screen.
3. Press On to activate this feature.
4. Press OK from the display screen.
5. Press Start on the control panel to begin copying.
"Loading originals"
Copying_ 78

Using a programs setting
This option allows you to save the current settings for future use. You can
also use the previous settings from the last jobs.
Saving Programs
1. Press Copy from the display screen.
2. Adjust the settings for each copy such as Paper Supply,
Reduce/Enlarge, Duplex and more in the Basic tab (see
settings for each copy" on page 54).
3. Set the copy features in the Advanced or Image tabs, if necessary (see
"Using special copy features" on page 61).
4. Press the Basic tab or Back.
5. Enter the number of copies using the numeric keypad on the control
panel, if necessary.
6. Press Programs.
"Changing the
Using Programs
1. Press Copy from the display screen.
2. Place the originals face up in the DADF or place a single original face
down on the scanner glass and close the DADF (see
on page 35).
3. Press Programs > List.
4. Press a program name you want to use on the list.
5. Press OK.
6. Press Yes when the confirmation window appears.
The machine is now set to copy according to the setting you selected.
7. Press Start from the control panel to begin copying.
"Loading originals"
7. Press Program Name input area. The pop-up keyboard appears.
Enter the program name you want. Press OK.
You can see the values of set Programs by scrolling up or down
and check the values using the up/down arrows.
8. Press Save. When the confirmation window appears, the settings you
set are saved. Click Go to List or Close.
Managing Programs
1. Press Copy from the display screen.
2. Press Programs > List.
3. Press the appropriate option.
• Select All: Selects all programs for deleting all.
• Detail: Displays detailed information of the selected program.
• Edit: Changes the name of the selected program.
• Delete: Removes the selected programs.
4. Press Cancle for return to the Basic tab.
Copying_ 79

Using previous settings
1. Press Copy from the display screen.
2. Place the originals face up in the DADF or place a single original face
down on the scanner glass and close the DADF (see
on page 35).
3. Press Programs.
4. Select a previous setting you want to use.
For example, if you want to use the settings from the last job, press
Previous 1.
5. Press OK.
6. Press Yes when the confirmation window appears.
The machine is now set to copy according to the setting you selected.
7. Press Start from the control panel to begin copying.
"Loading originals"
Saving documents
You can save the scanned originals to Document Box (HDD) in your
machine. The documents saved in Document Box can be printed if
necessary.
• For details about how to use the Document Box, refer to the
1. Press Copy from the display screen.
2. Place the originals face up in the DADF or place a single original face
3. Adjust the settings for each copy such as Paper Supply,
4. Set the copy features in the Advanced or Image tabs, if necessary (see
5. Enter the number of copies using the numeric keypad, if necessary.
6. Press Save Document.
Document Box chapter (see "Document box" on page 167).
• If important data is stored in the Document Box, we recommend
you to backup the data regulary. Samsung disclaims all
responsibility for damage or loss of data caused by misuse or
failure of the machine.
down on the scanner glass and close the DADF (see
"Loading originals"
on page 35).
Reduce/Enlarge, Duplex and more in the Basic tab (see
"Changing the
settings for each copy" on page 54).
"Using special copy features" on page 61).
Copying_ 80
7. Press Copy & Store or Store only.
• Off: Disables this option.
• Copy & Store: Prints and stores scanned originals.
• Store only: Stores scanned originals only.
8. Press the File Name input area. The pop-up keyboard appears.
9. Enter the file name you want. Press OK.
10. Select a destination box and press OK.
11. Press Start from the control panel to begin copying and storing, or
storing only.
To cancel the current copy job, press Stop on the control panel. Or
you can delete current and pending jobs using Job Status on the
control panel. Select the job you want to cancel and press Delete (see
"Job Status button" on page 30).

Using the Quick Copy menu
The Quick Copy menu allows you to quickly set copy options without
having to move to a lower level menu or another tab. But, this menu does
not provide all copy options. If you need to use other copy options, use the
copy options in the Copy menu (see "Changing the settings for each copy"
on page 54 or "Using special copy features" on page 61).
1. Press Quick Copy from the display screen.
3. Adjust the settings for each copy such as Reduce/Enlarge,
Duplex/N-Up, Output, Paper Supply, etc.
You can set the default Quick Copy options from Machine Setup
> Application Setting > Copy Settings from the display screen.
Set the most frequently used settings.
4. Enter the number of copies using the numeric keypad on the control
panel, if necessary.
5. Press Start from the control panel to begin copying.
2. Place the originals face up in the DADF or place a single original face
down on the scanner glass and close the DADF (see
"Loading originals"
on page 35).
Copying_ 81

4.scanning
Scanning with your machine lets you turn pictures and text into digital files that can be stored on your computer.
This chapter includes:
• Basic scanning method
• Understanding the scan methods
• Scanning originals and sending through email (scan to email)
• Scanning originals and sending via SMB/WEBDAV/FTP (scan to server)
• Scanning originals and sending to a USB memory device (scan to USB)
• Attaching stored documents
• Previewing image to be scanned
The maximum resolution that can be achieved depends upon various
factors, including computer speed, available disk space, memory, the
size of the image being scanned, and bit depth settings. Thus,
depending on your system and what you are scanning, you may not
be able to scan at certain resolutions, especially using enhanced
resolution.
• Changing the scan feature settings
• Using a programs setting
• Saving documents
• Scanning originals and sending to your computer (scan to PC)
• Scanning with TWAIN-enabled software
• Macintosh scanning
• Linux scanning
Understanding the scan methods
To use the scanning feature, press Scan to Email, Scan to USB, Scan to
Server, or Scan to PC on the display screen.
If a different screen is displayed, press ( ) to go to the home display
screen.
Basic scanning method
You can scan the originals with your machine via the network.
• Easy Printer Manager(EPM):
that combines Samsung device settings into one location.
• Easy Document Creator(EDC): This program is accompanying
software for your machine. You can use this program to scan images or
documents.
• TWAIN: TWAIN is the one of preset imaging applications. Scanning an
image launches the selected application, enabling you to control the
scanning process. This feature can be used via a network connection
(see
"Scanning with TWAIN-enabled software" on page 107).
• SmarThru Office: This program is accompanying software for your
machine. You can use this program to scan images or documents. This
feature can be used via a network connection.
• Email: You can send the scanned image as an email attachment (see
"Scanning originals and sending through email (scan to email)" on
page 83).
• Server: You can scan an image and send it to a server such as FTP,
WEBDAV, or SMB (see
SMB/WEBDAV/FTP (scan to server)" on page 87).
• USB: You can scan an image and store it to a USB memory device (see
"Scanning originals and sending to a USB memory device (scan to
USB)" on page 93).
EPM is a Windows-based application
"Scanning originals and sending via
• Scan to Email: Scans and sends scanned output to the destination by
e-mail (see
"Scanning originals and sending through email (scan to
email)" on page 83).
• Scan to Server: Scans and sends scanned output to the destination
with SMB, WEBDAV or FTP (See
"Scanning originals and sending via
SMB/WEBDAV/FTP (scan to server)" on page 87).
• Scan to USB: Scans and stores scanned output onto a USB memory
device (See
"Scanning originals and sending to a USB memory device
(scan to USB)" on page 93).
If you want to use this feature, you need to insert a USB memory
device into the USB memory port on your machine.
• Scan to PC: Scans and sends scanned output via the Scan and Fax
Manager 2 program that is installed on your networked computer (See
"Scanning originals and sending to your computer (scan to PC)" on
page 105).
Scanning_ 82

Scanning originals and sending through email (scan to email)
You can scan originals and send the scanned image to several destinations
from the machine by email.
To scan and send an image as an email attachment, you need to set
up network parameters, SMTP settings and Scan to Email settings
using the control panel or SyncThru™ Web Service. For details about
how to set up the network parameters and email settings, refer to the
Administrator’s Guide on the supplied CD.
Understanding the Scan to Email screen
Press Scan to Email in the display screen.
Basic tab
(see "Using a programs setting" on page 103).
• Save Document: Saves document in your machine's HDD (see
"Saving documents" on page 104).
• : This button allows you to look closely into some options or
you can see options as a whole by pressing
• : This button allows you to move to USB, Copy, Fax,
Document Box, etc. Press this button and select the menu you want
to move to.
.
Advanced tab
• To: Enter the recipient's address.
• From: Enter the sender's email address.
• Title: Enter the subject of email. You can enter up to 50 characters
to the maximum.
• Msg: Enter the message of email. You can enter up to 200
characters to the maximum.
• Address Book: Inputs the recipient's address by pressing stored
addresses. You can save frequently used email addresses using the
control panel or SyncThru™ Web Service (see "Setting up an
address book using the control panel" on page 128 or "Setting up an
address book using SyncThru™ Web Service" on page 132).
• Recent: Shows the latest 10 email addresses used. Also, you can
choose email addresses instead of pressing the pop-up keyboard
(see
"Resending the latest email address" on page 86).
• +Add/Edit: When entering the To, From, etc., select the one you
want to enter. Then press this button. You can also edit the value
you entered using this button.
• Cc: Sends the copy of the email to an additional recipient.
• Bcc: The same as Cc but the recipient's name is not displayed.
• Attach: Loads documents currently stored in Document Box (see
"Attaching stored documents" on page 95).
• Duplex: Selects if the machine scans one side of the paper (1
Sided), both sides of the paper (2 Sided, Book), or both sides of
paper (2 Sided, Calendar) (see "Scanning from both sides of
originals" on page 96).
• Resolution: Selects scanning resolution value (see "Changing the
resolution" on page 96).
• Preview: Allows you to see a preview image before scanning (see
"Previewing image to be scanned" on page 95).
• Programs: Allows you to save the current settings for future use
• Original Size: Selects the size of originals (see "Selecting the size
of originals" on page 96).
• Original Orientation: Selects the orientation of the originals (see
"Selecting the orientation of originals" on page 97).
• Delay Send: Sets the machine to send an email at a later time
automatically (see
page 97).
• Book Scan: Allows you to send a scanned file of book or catalog in
an email attachment (see
• Build Job: Allows you to scan several pages or different types of
originals into a file for sending (see
• Back: Returns to the Basic tab.
• Job Completion Notification: Sends an email notification after the
scan to email job is completed (see
notification" on page 98).
• Back: Returns to the Basic tab.
"Delaying a scanned image transmission" on
"Book scanning" on page 98).
"Build job" on page 98).
"Setting job completion
Scanning_ 83

Image tab
You can move to next or previous page using the up/down arrows
located at the bottom left.
• Original Type: Selects whether the original is text, photo, etc (see
"Selecting the type of originals" on page 99).
• Color Mode: Adjusts the color options of scanned output (see
"Selecting the color mode" on page 99).
• Darkness: Adjusts the degree of darkness of scanned output (see
"Changing Darkness" on page 100).
• Sharpness: Adjusts the sharpness level of scanned output. (see
"Changing Sharpness" on page 100).
• Contrast: Adjusts the contrast level of scanned output. (see
"Changing Contrast" on page 100).
• Back: Returns to the Basic tab.
• Adjust Background: Erase the background to some extent by
adjusting density or brightness (see
page 100).
• Erase Backside Image: Prevents scanning the other side’s image
shown through the original paper (see
page 101).
• Scan to Edge: Scans originals from edge-to-edge (see "Scan to
Edge" on page 101).
• Back: Returns to the Basic tab.
"Adjusting background" on
"Erasing backside Images" on
Output tab
• Quality: Adjusts the display quality of the scanned output (see
"Quality" on page 101).
• Scan Preset: Automatically changes some scan options, such as
file format and resolution. You can adjust options to fit each specific
purpose (see "Scan Preset" on page 101).
• File Format: Selects the file format of the scanned output (see "File
Format" on page 102).
• File Name: Makes the file name for the file to be sent (see "File
Name" on page 102).
• Back: Returns to the Basic tab.
Scanning_ 84

Sending a scanned image to several destinations as an email attachment
1. Place the originals face up in the DADF or place a single original face
down on the scanner glass and close the DADF (see
on page 35).
2. Press Scan to Email from the display screen.
3. Set scan features in the Advanced, Image, or Output tabs (see
"Changing the scan feature settings" on page 96).
4. Press the Basic tab.
5. Press To’s input area and +Add/Edit. then pop-up keyboard appears.
Enter the recipient’s email address you want (see
addresses by the pop-up keyboard" on page 86).
You can also enter a recipient’s email address using Address
Book or Recent (see
"Entering email addresses by the address
book" on page 85 or "Resending the latest email address" on
page 86).
6. Press From’s input area and +Add/Edit. Then pop-up keyboard
appears. Enter the sender’s email address you want (see
email addresses by the pop-up keyboard" on page 86).
You can also enter a sender’s email address using Address Book
or Recent (see
"Entering email addresses by the address book"
on page 85 or "Resending the latest email address" on page 86).
7. Press Title, then pop-up keyboard appears and enter the title of email
you want. Press OK.
8. Press Msg, then pop-up keyboard appears and enter the message of
email you want. Press OK.
9. Set the scan quality by Duplex and Resolution (see "Scanning from
both sides of originals" on page 96 and "Changing the resolution" on
page 96).
10. Press the Start button to scan and send the file.
If an original is placed on the scanner glass, the machine shows the
window asking if you want to place another page. Load another original
and press Yes. When you finish, press No on this window.
• To cancel the current scan job, press Stop on the control panel. Or
you can delete current and pending jobs using Job Status on the
control panel. Select the job you want to cancel and press Delete
(see "Job Status button" on page 30).
• While the machine is sending an email, you cannot use the
machine to copy or to send a fax.
• If you already configured the From Address, Subject, and
Message input areas in Machine Setup > Application Setting >
Scan to Email Settings > General, you can see the sender's
email address, subject and message.
"Loading originals"
"Entering email
"Entering
Entering email addresses
Once you have stored the frequently used addresses into the address book
(see "Setting up an address book" on page 128), you can enter email
addresses singly or you can enter email addresses directly using the pop-up
keyboard.
Entering email addresses by the address book
1. Press Scan to Email from the display screen.
2. Press To or From’s input area.
3. Press Address Book.
4. Press Local or Server.
If you want to use Server, the LDAP Settings must be set
before using Server. For detailed information about the LDAP
Settings, refer to the Administrator’s Guide on the User’s
Guide CD.
This function allows you to select addresses which are
registered in LDAP (Lightweight Diretory Access Protocol)
server through the network.
5. Press the Search input area. Then the pop-up keyboard appears.
6. Enter the first letter or full email address you are looking for.
Then press Ok.
7. Press Search.
When searching is completed, the screen displays the search
results.
8. Select the email address you want from the search results and press
Ok.
When you enter an email address using Address Book, the address
book icon(
You can delete an email address pressing the delete icon( ).
) displays in the email address input area.
Scanning_ 85

Entering email addresses by the pop-up keyboard
The following procedure is an example of entering "abcdefg@abc.com".
1. Press Scan to Email from the display screen.
2. Press To or From’s input area and +Add/Edit, then pop-up
keyboard appears.
3. Press a, b, c, d, e, f, g.
4. Press @.
5. Press a, b, c.
6. Press. and press c, o, m.
7. Press OK after entering all the contents.
Press the delete icon( ) to delete an email address entered.
Printing an email confirmation report
You can set the machine to print a report whether an email transmission is
successfully completed or not.
If a report contains characters or fonts that the machine do not
support, Unknown could be printed instead of the characters/fonts in
the report.
1. Press Machine Setup > Application Setting > Scan to Email Settings
> General from the display screen.
2. Scroll down and press the appropriate option in Print Confirmation
Sheets.
Resending the latest email address
To resend to the latest used email address:
1. Place the originals face up in the DADF or place a single original face
down on the scanner glass and close the DADF (see
on page 35).
2. Press Scan to Email from the display screen.
3. Set the scan features in the Advanced, Image, or Output tabs (see
"Changing the scan feature settings" on page 96).
4. Press the Basic tab.
5. Press To’s input area and Recent.
6. Press the email address which you want to re-send.. Then press OK.
• Add to Address: Allows you to add an email address in the
Recent results to the Address Book.
• Delete: Allows you to delete an email address in the Recent
results. Press the email address you want to delete. Then
press Delete.
7. Set the scan quality by Duplex and Resolution (see "Scanning from
both sides of originals" on page 96 and "Changing the resolution" on
page 96).
8. Press the Start button to scan and send the file.
If an original is placed on the scanner glass, the machine shows the
window asking if you want to place another page. Load another original
and press Yes. When you finish, press No on this window.
"Loading originals"
• On Errors Only: Prints a confirmation report only when an email
transmission is not successful.
• Always: Always prints a confirmation report whether an email
transmission is successfully completed or not.
• Never: Never prints a confirmation report.
3. Press OK.
Scanning_ 86

Scanning originals and sending via SMB/WEBDAV/FTP (scan to server)
You can scan an image and send it to a total of three destinations via the
SMB, WEBDAV, or FTP.
To scan and send an image to a server, you need to set up network
parameters using the control panel or SyncThru™ Web Service. For
details about how to set up the network parameters, refer to the
Administrator’s Guide on the User’s Guide CD.
Understanding the Scan to Server screen
Press Scan to Server in the display screen.
Basic tab
• +Add: You can add a new SMB, WEBDAV, or FTP server directly.
You can also add a new SMB, WEBDAV, or FTP sever in
SyncThru™ Web Service (see
using SyncThru™ Web Service" on page 132).
• Address Book: Inputs the recipient's address just by pressing
stored addresses. You can store frequently used server addresses
using the control panel or SyncThru™ Web Service (see "Setting up
an address book using the control panel" on page 128 or "Setting up
an address book using SyncThru™ Web Service" on page 132).
• Recent: Shows the latest 10 server addresses sent. You can also
choose server addresses instead of pressing the pop-up keyboard
(see
"Resending the latest server address" on page 91).
• Attach: Loads documents currently stored in Document Box (see
"Attaching stored documents" on page 95).
• Duplex: Selects if the machine scans one side of the paper (1
Sided), both sides of the paper (2 Sided, Book), or both sides of
paper (2 Sided, Calendar) (see
originals" on page 96).
• Resolution: Selects the scanning resolution value (see "Changing
the resolution" on page 96).
• Preview: Allows you to see a preview image before scanning (see
"Previewing image to be scanned" on page 95).
• Programs: Allows you to save the current settings for future use
• Save Document: Saves document on HDD in your machine (see
"Using a programs setting" on page 103).
(see
"Saving documents" on page 104).
"Setting up an address book
"Scanning from both sides of
• : This button allows you to move to USB, Copy, Fax,
Document Box, etc. Press this button and select the menu you want
to move to.
Advanced tab
• Original Size: Selects the size of originals (see "Selecting the size
of originals" on page 96).
• Original Orientation: Selects the orientation of the originals (see
"Selecting the orientation of originals" on page 97).
• Delay Send: Sets the machine to send a scanned image at a later
time without your intervention (see
transmission" on page 97).
• Book Scan: Allows you to send a scanned file of book or catalog to
the server (see
• Build Job: Allows you to scan several pages or different types of
originals into a file for sending (see
• Back: Returns to the Basic tab.
• Job Completion Notification: Sends an email notification after the
scan to server job is completed (see
notification" on page 98).
• Back: Returns to the Basic tab.
"Book scanning" on page 98).
"Delaying a scanned image
"Build job" on page 98).
"Setting job completion
• : This button allows you to look closely into some options or
you can see options as a whole by pressing
.
Scanning_ 87

Image tab
You can move to next or previous pages using the up/down arrows
located at the bottom left.
• Original Type: Selects whether the original is text, photo, etc (see
"Selecting the type of originals" on page 99).
• Color Mode: Adjusts the color options of scan outputs (see
"Selecting the color mode" on page 99).
• Darkness: Adjusts the degree of darkness of scan outputs (see
"Changing Darkness" on page 100).
• Sharpness: Adjusts the sharpness level of scan outputs (see
"Changing Sharpness" on page 100).
• Contrast: Adjusts the contrast level of scan outputs (see "Changing
Contrast" on page 100).
• Back: Returns to the Basic tab.
• Ajust Background: Erases the background to some extent by
adjusting density or brightness (see
page 100).
• Erase Backside Image: Prevents scanning the other side’s image
shown through the original paper (see
page 101).
• Scan to Edge: Scans originals from edge-to-edge (see "Scan to
Edge" on page 101).
• Back: Returns to the Basic tab.
"Adjusting background" on
"Erasing backside Images" on
Output tab
• Quality: Adjusts the display quality of the scanned output (see
"Quality" on page 101).
• Scan Preset: Automatically changes some scan options, such as
file format and resolution. You can adjust options to fit each specific
purpose (see
• File Format: Selects the file format of the scanned output (see "File
Format" on page 102).
• Back: Returns to the Basic tab.
"Scan Preset" on page 101).
Scanning_ 88

Scanning and sending to SMB/WEBDAV/FTP server
You can select up to four destinations using SMB, WEBDAV, or FTP
servers.
1. Place the originals face up in the DADF or place a single original face
down on the scanner glass and close the DADF (see
on page 35).
2. Press Scan to Server from the display screen
3. Set the scan features in the Advanced, Image, or Output tabs (see
"Changing the scan feature settings" on page 96).
4. Press the Basic tab.
5. Press the server name input area, you can enter a recipient’s server
address manually. You cannot enter address in the 2 before entering
address in the 1(see "Entering server addresses manually" on page 90).
You can also use Address Book to enter the addresses easily (see
"Entering server addresses from the address book" on page 89).
6. Set the scan quality by Duplex and Resolution (see "Scanning from
both sides of originals" on page 96 and "Changing the resolution" on
page 96).
7. Press Start on the control panel.
The machine begins scanning and then sends the scanned image to the
specified server.
If an original is placed on the scanner glass, the machine shows the
window asking if you want to place another page. Load another original
and press Yes. When you finish, press No on this window.
• To cancel the current scan job, press Stop on the control panel. Or
you can delete current and pending jobs using Job Status on the
control panel. Select the job you want to cancel and press Delete
(see "Job Status button" on page 30).
• While the machine is sending a scanned data, you cannot use the
machine to copy or to send a fax.
"Loading originals"
Entering server addresses
Once you have stored the frequently used addresses into the address book
(see "Setting up an address book" on page 128), you can enter server
addresses singly or you can enter server addresses directly using +Add.
Entering server addresses from the address book
1. Press Scan to Server from the display screen.
2. Press Address Book.
3. Press the Search input area. Then the pop-up keyboard appears.
4. Enter the first alphabet or full server name you are looking for.
Then press Ok.
5. Press Search.
When searching is completed, the screen displays the search
results.
6. Press the server name you want from the search results and press
Ok.
Press the delete icon( ) to delete a server address entered.
Scanning_ 89

Entering server addresses manually
1. Press Scan to Server from the display screen.
2. Press server address input area or +Add. Then the Direct input
appears.
3. Press type of the server from among SMB, WEBDAV, or FTP.
4. Press the Name input area. Then the pop-up keyboard appears.
Enter the server name. Then press OK.
5. Press IP or Host, and press the IP Address / Host Name input area.
Then the pop-up keyboard appears.
Enter the IP address in dotted decimal notation or a host name.
Press OK.
6. Press the Port No input area. Then the pop-up keyboard appears.
Enter the server port number, from 1 to 65535. Press OK.
7. Press the User Name input area. Then the pop-up keyboard
appears.
Enter the user name of the server. Then press OK.
• In case of SMB or FTP, if you want the server to permit
8. Press the User Password input area. Then the pop-up keyboard
appears.
Enter the user password of the server. Press OK.
9. Press the User Domain input area. Then the pop-up keyboard
appears.
Enter the user domain of the server. Then press OK.
access for unauthorized person, press the Anonymous
box. This box is unchecked by default. If you checked the
Anonymous box, go to step 9.
• If you want to use the Anonymous box, the SMB server
which you select needs to security configuration before you
send the data (see "An example of security configuration
for anonymous user on SMB server." on page 91).
• Depending on operating sytems installed in SMB server
such as Windows 7 Home Premium, you cannot use the
Anonymous option. For detailed information, refer to the
user’s guide of operating system.
• In case of WEBDAV, you can send the files in encryption
pressing SSL. If the machine and receiving WebDAV
server of the SSL (Secure Sockets Layer) option are
different, the transfer could be failed. Also, if the receiving
WebDAV server can receive only the encrypted file, you
need to press the SSL button.
• In case of WebDav, User Domain does not appear.
• If the SMB server you entered is not registered with any
domain, leave it blank or enter the computer name of the
SMB server.
• If the FTP server you entered is not registered with any
domain, leave it blank.
10. Press the File Folder input area. Then the pop-up keyboard
appears.
Enter the file folder name of the server for storing the scanned
image. Then ress OK.
11. Press the Document Name input area. The pop-up keyboard
appears.
Enter the document name will be stored. Press OK.
You can select the stored file format in Machine Setup >
Application Setting > Scan to Server Settings > File
Format.
12. Select the File Policy option you want using the left/right arrows. If
the server has the same named file already, the file will get
processed by following the file policy you selected.
• Change Name: The sent file is saved as a different file name
that is automatically programmed.
• Cancel: Does not send the scanned file if the file with same
name is already there on the server.
• Overwrite: The sent file overwrite the existing file.
13. Select the Folder Creation option you want using the left/right
arrows.
• Use Login Name: If you select On in this option, the machine
creates a sub-folder in the file folder you selected. The sub-folder
is named using the user name which is you entered in step 7.
If the file folder has a sub-folder with the same name
already, the machine does not create a sub-folder.
• Folder Creation Cycle: You can set the cycle of sub-folder
creation. The machine create a sub-folder according to this
option set.
If the file folder has a sub-folder with the same name
already, the machine does not create a sub-folder.
- Every Day: A sub-folder is created every day. The sub-folder
name format is YYYY-MM-DD (e.g. 2010-01-01).
- Every Month: A sub-folder is created every month. The
sub-folder name format is YYYY-MM (e.g. 2010-01).
- Every Year: A sub-folder is created every year. The
sub-folder name format is YYYY (e.g. 2010).
• Create Folder For Multiple Files: If you select On in this option
and scanned multiple files, the machine creates a sub-folder in
the file folder you selected, and the sent files will be stored in the
sub-folder.
If all folder creation options are enabled at same time, the sent
file(s) will be stored as below.
• When single scanned file is sent:
\\folder\user name\2010-01-01\DOC.jpg
• When multiple scanned files are sent:
\\folder\user name\2010-01-01\DOCJPEG\DOC000.jpg
\\folder\user name\2010-01-01\DOCJPEG\DOC001.jpg
14. Press OK after entering all the contents.
You can delete a server address by pressing the delete icon( ).
Scanning_ 90

Resending the latest server address
To resend the server address you sent latest:
1. Place the originals face up in the DADF or place a single original face
down on the scanner glass and close the DADF (see
on page 35).
2. Press Scan to Server from the display screen.
3. Set the scan features in the Advanced, Image, or Output tabs (see
"Changing the scan feature settings" on page 96).
4. Press the Basic tab.
5. Press Recent.
6. Press the server address you want to resend. Then press OK.
"Loading originals"
An example of security configuration for anonymous user on SMB server.
To send data to an SMB server, the security configuration on the SMB
server should be set to use the Anonymous option.
The following procedure is based on the Windows XP Professional SP3
operating system.
Depending on operating sytems, the procedure may be different, or
not permit access for unauthorized persons.
1. Click on Windows Start > Control Panel > Administrative Tools >
Local Security Policy.
2. Click on Local Policies > Security Options.
3. Change the below settings to Enabled.
• Network access: Allow anonymous SID/Name translation
• Network access: Let Everyone permissions apply to
anonymous users
• Add to Address: Allows you to add a server address in the
Recent results to the Address Book.
• Delete: Allows you to delete a server address in the Recent
results. Press the server address you want to delete. Then
press Delete.
7. Set the scan quality by Duplex and Resolution (see "Scanning from
both sides of originals" on page 96 and "Changing the resolution" on
page 96).
8. Press the Start button to scan and send the file.
If an original is placed on the scanner glass, the machine shows the
window asking if you want to place another page. Load another original
and press Yes. When you finish, press No on this window.
4. Add the shared folder name on Network access: Shares that can be
accessed anonymously, as shown below.
The following image is an example of entering “Shared”.
5. Click Apply and then OK.
6. Select the shared folder and click on the right mouse button.
Scanning_ 91

7. Click Sharing and Security....
8. Click Security, and add ANONYMOUS LOGON on Group or user
names:, as shown below.
9. Click Sharing > Share this folder > Permissions.
10. Add ANONYMOUS LOGON on Group or user names:, as shown
below.
11. Click Apply and then OK on Permissions for Shared.
12. Click Apply and then OK on Shared Properties.
Scanning_ 92

Scanning originals and sending to a USB memory device (scan to USB)
You can scan a document and save the scanned image onto a USB
memory device. When you scan a document, the machine uses the default
settings, such as the resolution. You can also customize your own scan
settings (see "Changing the scan feature settings" on page 96).
Understanding the Scan to USB screen
Press Scan to USB in the display screen.
Basic tab
• : Moves back to the upper level.
• Select: Moves to the selected folder.
• New folder: Makes a new folder in the USB memory device.
• Detail: Displays information of the selected folder or file.
• Edit: Changes the name of the selected folder or file.
• Delete: Deletes the selected folder or file.
• File Name: Makes a file name to store the scan data.
• Duplex: Selects if the machine scans one side of the paper (1
Sided), both sides of the paper (2 Sided, Book), or both sides of the
paper (2 Sided, Calendar) (see "Scanning from both sides of
originals" on page 96).
• Resolution: Selects the scanning resolution value (see "Changing
the resolution" on page 96).
• Preview: Allows you to see a preview image before scanning (see
"Previewing image to be scanned" on page 95).
• Programs: Allows you to save the current settings for future use
(see
"Using a programs setting" on page 103).
• Save Document: Saves document on HDD in your machine (see
"Saving documents" on page 104).
• : This button allows you to move to USB, Copy, Fax,
Document Box, etc. Press this button and select the menu you want
to move to.
Advanced tab
• Original Size: Selects the size of originals (see "Selecting the size
of originals" on page 96).
• Original Orientation: Selects the orientation of the originals (see
"Selecting the orientation of originals" on page 97).
• Book Scan: Allows you to send a book or catalog as an email
attachment (see
• Build Job: Allows you to scan several pages or different types of
originals into a file for sending (see
• Back: Returns to the Basic tab.
"Book scanning" on page 98).
"Build job" on page 98).
Image tab
You can move to next or previous pages using the up/down arrows
located at the bottom left.
• Original Type: Selects whether the original is text, photo, etc (see
"Selecting the type of originals" on page 99).
• Color Mode: Adjusts the color options of the scanned output (see
"Selecting the color mode" on page 99).
• Darkness: Adjusts the degree of darkness of the scanned output
• Sharpness: Adjusts the sharpness level of the scanned output (see
• Contrast: Adjusts the contrast level of the scanned output (see
• Back: Returns to the Basic tab.
• Adjust Background: Erases the background to some extent by
• Erase Backside Image: Prevents scanning the other side’s image
"Changing Darkness" on page 100).
(see
"Changing Sharpness" on page 100).
"Changing Contrast" on page 100).
adjusting density or brightness (see
page 100).
shown through the original paper (see
page 101).
"Adjusting background" on
"Erasing backside Images" on
Scanning_ 93

• Scan to Edge: Scans originals from edge-to-edge (see "Scan to
Edge" on page 101).
• Back: Returns to the Basic tab.
Output tab
• Quality: Adjusts the display quality of the scanned output (see
"Quality" on page 101).
• Scan Preset: Automatically changes some scan options, such as
file format, resolution, and more. You can adjust options to fit each
specific purpose (see "Scan Preset" on page 101).
• File Format: Selects the file format of the scan output (see "File
Format" on page 102).
• File Policy: Automatically renames or overwrites when the USB
memory device has the same name file (see
page 102).
• Folder Creation: Automatically create a new folder for storing the
scanned image (see
"Folder Creation" on page 103).
• Back: Returns to the Basic tab.
"File Policy" on
Scanning to a USB memory device
• The machine cannot detect the unformatted USB memory device.
1. Insert a USB memory device into the USB memory port on your
2. Place the originals face up in the DADF or place a single original face
3. Press Scan to USB from the display screen.
4. Press the Basic tab.
Format, and then reinsert the USB memory device into the USB
memory port on your machine.
• The machine could not detect the USB memory device when the
machine is in power save mode. Wait until the machine returns to
ready mode, and then reinsert the USB memory device into the
USB memory port on your machine.
• The machine has two USB memory ports. When a USB memory is
already inserted to one of the port, if you try to insert a USB
memory device to another port, the machine cannot detect second
one. Remove the USB memory device which is inserted first and
then reinsert the USB memory device you want to insert into the
USB memory port on your machine.
machine.
down on the scanner glass and close the DADF (see
"Loading originals"
on page 35).
5. Select a folder for scan image stored. If you do not select a folder, the
6. Set the scan quality by Duplex and Resolution (see "Scanning from
7. Set the scan features in the Advanced, Image, or Output tabs , if
8. Press the File Name input area. The pop-up keyboard appears.
9. Enter a file name to store the scan data. Press OK.
10. Press the Start button to scan and store the file.
11. After scanning is complete, you can remove the USB memory device
Scanning_ 94
scanned image is stored in root.
both sides of originals" on page 96 and "Changing the resolution" on
page 96).
necessary (see
"Changing the scan feature settings" on page 96).
If an original is placed on the scanner glass, the machine shows the
window asking if you want to place another page. Load another original
and press Yes. When you finish, press No on this window.
from the machine.

Attaching stored documents
Previewing image to be scanned
When you send a stored document to email or server by Scan to Email or
Scan to Server, this option allows you to attach a document stored in the
document box. You can only attach documents stored in the document box.
Also, the documents should be stored in the document box before being
attached (see "Document box" on page 167).
Sending a stored document
1. Press Scan to Email or Scan to Server from the display screen.
2. Enter the recipient's email or server address.
3. Press Attach.
4. Press a document box which has the document to be attached.
5. Press Select.
6. Press a stored document to be attached.
7. Press OK. The attached document name is displayed.
8. Select the attached file format using the left/right arrows.
9. Press Start on the control panel. The machine sends the attatched file to
the email or server.
Before sending a image, you can see the scanned image using the Preview
feature. The preview image is applied with the set options in the Advanced,
Image, or Output tabs. If necessary, you can reset the scan options after
checking the previewing image.
Using the Preview button
1. Place the originals face up in the DADF or place a single original face
down on the scanner glass and close the DADF (see
on page 35).
2. Press Scan to Email, Scan to Server, or Scan to USB from the display
screen.
3. Set the scan quality by Duplex and Resolution (see "Scanning from
both sides of originals" on page 96 and "Changing the resolution" on
page 96).
4. Set scan features in the Advanced, Image, or Output tabs (see
"Changing the scan feature settings" on page 96).
5. Press the Basic tab. Enter each item.
6. Press Preview. The preview image appears.
"Loading originals"
7. Press Send. The machine sends the file to destinations
Scanning_ 95
Tools Function
Reduces the preview image by 2 times or 4 times.
You can view the reduced image.
Magnifies the preview image by 2 times or 4 times.
You can view the desired portion of the enlarged
image.
Fits the preview image on the preview screen.
If the scanned image contains mutiple pages, press
the left/right arrow for previewing the another
pages.
Rotates the preview image 90 degrees
counterclockwise or clockwise.
Delete page Deletes the previewed page from the scanned data.
If you want to reset the scan features, press Cancel.

Changing the scan feature settings
This section explains how to adjust the document settings for each scan job,
such as resolution, duplex, original size, type, color mode, darkness, and
more. The settings you change will be maintained for a certain time, but
after that period, the options will be reset to default values.
Scanning from both sides of originals
This feature especially applies to scanning two-sided original documents.
You can select whether the machine scans only one side or both sides of
the paper.
Press the left/right arrows to toggle the values.
• 1 Sided: For originals that are printed on one side only.
• 2 Sided, Book: For originals that are printed on both sides.
• 2 Sided, Calendar: For originals that are printed on both sides, but the
back is rotated 180 degrees.
If an original is placed on the scanner glass, the machine shows the
window asking to place another page. Load another original and press
Yes. When you finish, select No for this option.
Changing the resolution
You can adjust document resolution.
Press the left/right arrows to toggle the values. The higher value you select,
the clearer the result, but the scanning time may take longer.
Feature Resolution (dpi) File Format
Scan to Email 100, 200, 300, 400,
JPEG, PDF, TIFF, XPS
600
Scan to USB 100, 200, 300, 400,
JPEG, PDF, TIFF, XPS
600
Scan to Server 100, 200, 300, 400,
JPEG, PDF, TIFF, XPS
600
Selecting the size of originals
1. Press the Advanced tab > Original Size, then use the up/down arrows
to set the original size.
2. Press the appropriate option.
You can change the paper list on the display screen pressing inch
Size or mm Size. The paper list is divided into the available A/B
size type and letter size type paper in this machine.
• Custom: Selects the copying area of the original. Press the cardinal
point arrows to set the size.
The custom size is different depending on where the originals
are placed.
In the DADF On the scanner glass
The following table shows detailed information for this feature, resolution,
and file format options.
Scanning_ 96
Minimum size 128 x 128 mm
(5 x 5 inches)
Maximum size 297 x 432 mm
(11.7 x 17.0 inches)
25 x 25 mm
(1.0 x 1.0 inches)
297 x 432 mm
(11.7 x 17.0 inches)
• Auto: Automatically detects the size of originals, but this option
supports only when originals are Letter, Ledger, Legal, Statement,
A3, A4, A5, B4, or JIS B5-sized.
• Mixed Size: Allows for the use of both of Letter and Legal sized
papers together, and the machine uses the proper-sized paper from
several trays. For example, if the originals are 3 pages in total, the
1st page is the letter-sized paper, the 2nd page is the legal-sized
paper, and the 3rd page is the letter-sized paper, then the machine
prints the output first letter, legal, and then letter in order from
several trays.
Mixed Size is activated when the originals are placed in the
DADF.
• Other preset values: Allows you to easily select values commonly
used.

3. Press OK from the display screen.
Selecting the orientation of originals
1. Press the Advanced tab > Original Orientation, then set the original
orientation.
2. Press the appropriate option.
• Upright Images: Select this setting for an original document loaded
with the top toward the back of the machine.
Using the DADF Using the scanner
glass
Icon
• Sideways Images: Select this setting for an original document
loaded into the DADF with the top of the original document toward
the left side of the machine or an original document placed on the
scanner glass with the top of the original document toward the right
side of the machine.
Using the DADF Using the scanner
Icon
glass
3. Press OK from the display screen.
Delaying a scanned image transmission
You can set your machine to send a scanned image at a later time
automatically. The scanned image is saved into the memory.
1. Press the Advanced tab > Delay Send > On from the display screen.
2. Press the Job Name input area. The pop-up keyboard appears.
3. Set the Start Time.
4. Press OK from the display screen.
Scanning_ 97
Enter the job name you want.
If you do not enter a job name, the machine assigns the job name as
'DelayJob'.
Start Time is the specific time you want the fax to be sent. You
can set Start Time 15 minutes later from the current time. For
example, if it is 1:00, then you can set the time starting to be 1:15.
If the set time is incorrect, the warning message will appear when
the machine resets it to the current time.
If you want to cancel this feature, press Off before sending is
activated.

Book scanning
Use this feature to scan a book. If the book is too thick, lift the DADF until its
hinges are engaged by the stopper and then close the DADF. If the book or
magazine is thicker than 30 mm (1.18 inches), start copying with the DADF
open.
This copy feature is available only when you place originals on the
scanner glass.
1. Press the Advanced tab > Book Scan from the display screen.
2. Press the appropriate option.
• Off: Disables this feature.
• Left Page: Scans only the left page of the book.
• Both Pages (From Right): Scans both facing pages from the right
page.
3. Press OK from the display screen.
Build job
This feature allows you to scan and send originals which are consist of
multiple batches or different sizes at once. After scanning the originals, the
originals are sent as one document to entered destinations.
1. Place the originals face up in the DADF or place a single original face
down on the scanner glass and close the DADF (see
on page 35).
2. Press Scan to Email or Scan to Server from the display screen.
3. Enter the destinations information.
4. Set the scan quality by Duplex and Resolution (see "Scanning from
both sides of originals" on page 96 and "Changing the resolution" on
page 96).
5. Set scan features in the Advanced, Image, or Output tabs (see
"Changing the scan feature settings" on page 96).
6. Press the Advanced tab > Build Job from the display screen.
"Loading originals"
• Right Page: Scans only the right page of the book.
• Both Pages (From Left): Scans both facing pages from the left
page.
7. Press On to activate this feature.
8. Press OK from the display screen.
9. Press Start on the control panel to begin scanning.
After the scanning, the machine shows the window asking to place
another page. Load another original and press Yes. You can change the
scan setting pressing Change Settings, if necessary. When you finish,
select No on this window.
The machine sends the file to destinations.
Setting job completion notification
When the scan to email or scan to server job is completed, this machine can
send the completion notification using an email. This feature helps when
you scan and send with large quantities of documents. You do not need to
wait until the scan to email or scan to server job is completed beside the
machine.
Scanning_ 98

To recieve the job completion notification, you need to set up network
parameters and email settings using the control panel or SyncThru™
Web Service. For details about how to set up the network parameters
and email settings, refer to the Administrator’s Guide on the supplied
CD.
1. Place the originals face up in the DADF or place a single original face
down on the scanner glass and close the DADF (see
"Loading originals"
on page 35).
2. Press Scan to Email or Scan to Server from the display screen.
3. Set scan features in the Advanced, Image, or Output tabs (see
"Changing the scan feature settings" on page 96).
4. Enter the destinations information.
5. Set the scan quality by Duplex and Resolution (see "Scanning from
both sides of originals" on page 96 and "Changing the resolution" on
page 96).
6. Press the Advanced tab > Job Completion Notification.
7. Press On to activate this feature.
8. Press Email Address input area. The pop-up keyboard appears.
Enter the email address which you want to recieve the job completion
notification. Press OK.
• You can select the email address pressing Address Book.
• You can enter an email address only.
9. Press OK from the display screen.
10. Press Start on the control panel to begin scanning.
Selecting the type of originals
The original type setting is used to improve the scan quality by selecting the
document type for the current scanning job.
1. Press the Image tab > Original Type from the display screen.
2. Press the appropriate option.
• Text: Use for originals containing mostly text.
• Text/Photo: Use for originals with mixed text and photographs.
• Photo: Use when originals are photographs.
3. Press OK from the display screen.
Selecting the color mode
Use one of these options to scan the original among Auto, Color, Gray or
Mono.
1. Press the Image tab > Color Mode from the display screen. Select the
appropriate option and press OK.
2. Press the appropriate option.
• Auto : Automatically detects the color of the original and scan it.
• Color: Uses color to display an image. 24 bits per pixel, 8 bits for
each RGB, is used for 1 pixel.
• Gray: Uses the black gradation to display an image. 8 bits per pixel.
• Mono: Displays an image in black and white. 1 bit per pixel.
3. Press OK from the display screen.
Scanning_ 99

Changing Darkness
You can select the degree of darkness of the scanned output. If your
original document is light or faded, press the right arrow to make the output
darker.
1. Press the Image tab > Darkness from the display screen.
2. Press to enhance the darkness degree.
3. Press OK from the display screen.
Changing Sharpness
You can set the parameter to emphasize the edges of text so that they can
be read more easily. This parameter can also be used to adjust the original
image.
1. Press the Image tab > Sharpness from the display screen.
2. Press left/right arrow to enhance the sharpness degree.
Changing Contrast
This parameter can be used to make the original either crisper or smoother.
1. Press the Image tab > contrast from the display screen.
2. Press left/right arrow to enhance the contrast degree.
3. Press OK from the display screen.
Adjusting background
Adjust the background to some extent by adjusting density or brightness.
You can lighten, or delete the dark background of colored paper or
newspaper to be scanned.
When you use this option, Erase Backside Image in the Image tab
are inactivated.
1. Press the Image tab > Adjust Background from the display screen.
3. Press OK from the display screen.
2. Press the appropriate option.
• Off: Disables this feature.
• Auto: Automatically adjusts background brightness.
• Enhance: Darkens the background. Use the left/right arrows to
toggle the values.
• Erase: Lightens the background. Use the left/right arrows to toggle
the values.
3. Press OK from the display screen.
Scanning_ 100
 Loading...
Loading...