Page 1
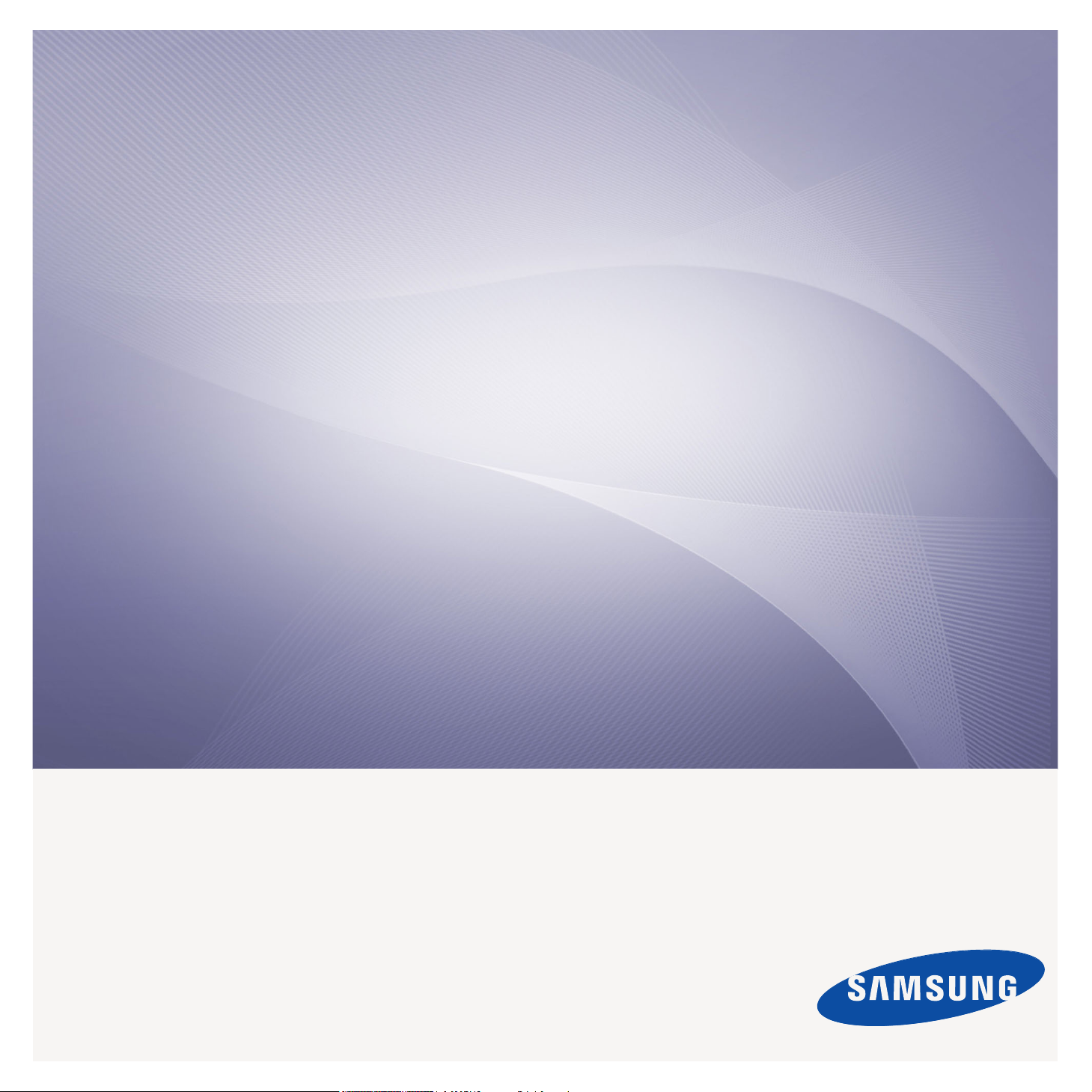
CLX-6200 Series
CLX-6240 Series
Stampante multifunzione
Guida dell’utente
immagina le possibilità
Grazie per aver acquistato questo prodotto
Samsung. Per ricevere un’assistenza più
completa, registrare il prodotto in
www.samsung.com/global/register
Page 2
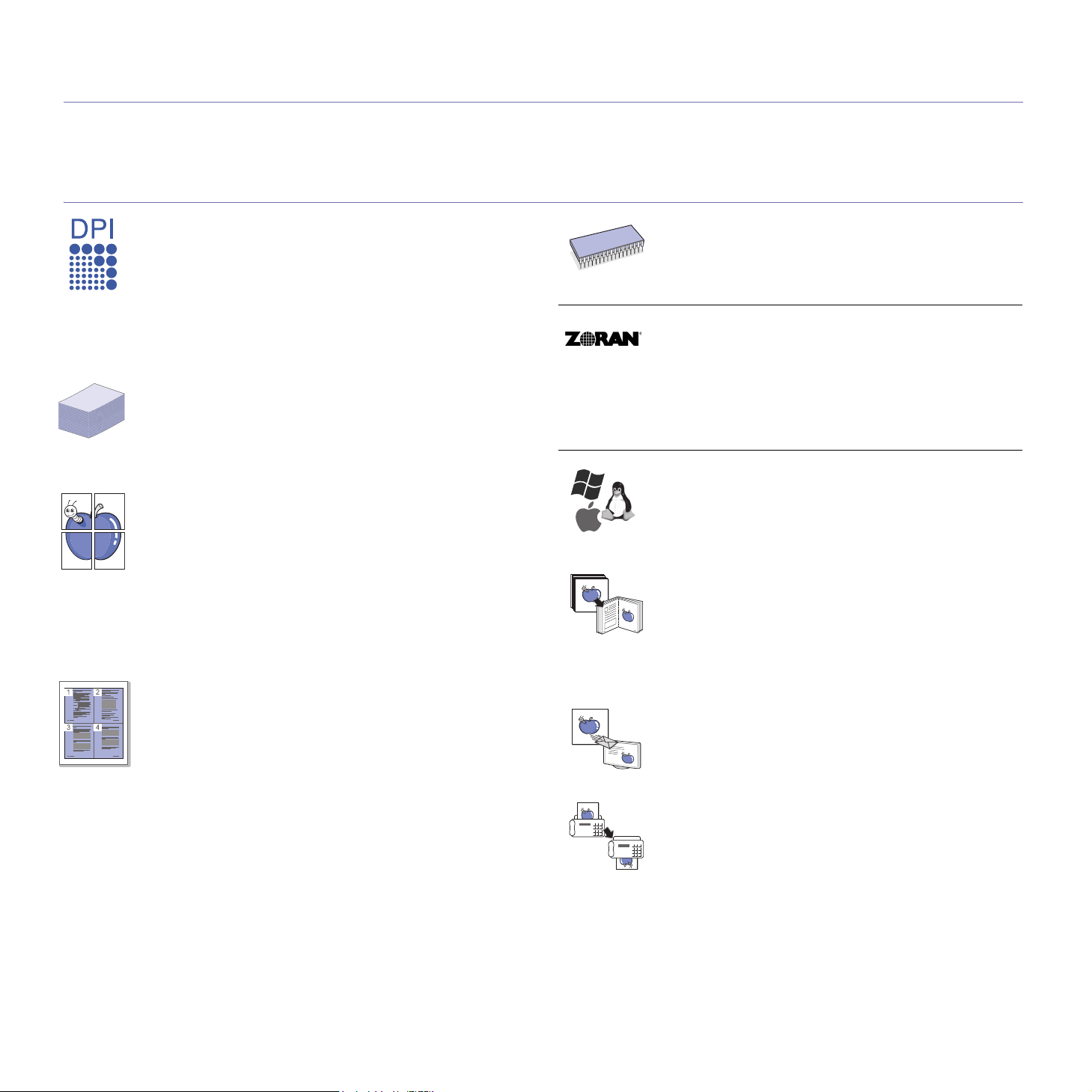
funzioni del vostro nuovo prodotto laser
Questo dispositivo è dotato di numerose funzioni speciali che migliorano la qualità dei documenti da stampare.
Di seguito sono illustrate le varie caratteristiche.
FUNZIONI SPECIALI
Stampe veloci e di ottima qualità
• È possibile stampare con un’ampia gamma di colori
utilizzando ciano, magenta, giallo e nero.
• È possibile stampare con una risoluzione fino a
2.400 x 600 dpi. Vedere Sezione software.
• Il dispositivo stampa carta in formato A4 fino a 20 ppm
(CLX-6200 Series), 24 ppm (CLX-6240 Series) e in formato
Lettera fino a 21 ppm (CLX-6200 Series) o 25 ppm
(CLX-6240 Series).
Gestione di numerosi tipi diversi di materiale stampabile
• Il vassoio multifunzione supporta carta intestata, buste,
etichette, supporti di formato personalizzato, cartoline e
carta pesante. Contiene fino a 100 fogli di carta normale.
•Il vassoio 1 da 250 fogli e il vassoio opzionale da 500 fogli
supportano carta normale di diversi formati.
Creazione di documenti professionali
• Stampa di filigrane. È possibile personalizzare i documenti
inserendo alcune parole, ad esempio “Riservato”. Vedere
Sezione software.
• Stampa di poster. Il testo e le immagini di ciascuna pagina
del documento vengono ingranditi e stampati sul foglio,
quindi possono essere uniti per formare un poster. Vedere
Sezione software.
• È possibile utilizzare moduli prestampati e carta intestata
con carta normale. Vedere Sezione software.
Risparmio di tempo e denaro
• Per risparmiare carta è possibile stampare più pagine su un
solo foglio.
• Quando non è operativo, il dispositivo entra
automaticamente in modalità Risparmio energia, riducendo
in modo sostanziale i consumi elettrici.
• Per risparmiare carta è possibile stampare sulle due
facciate del foglio (stampa fronte-retro). Vedere Sezione
software.
Aumento della capacità del dispositivo
• Per l’espansione della memoria, la stampante è dotata di
uno slot di memoria aggiuntivo. (Pagina 93)
• L’emulazione Zoran IPS* compatibile con PostScript 3 (PS)
fornisce la funzione di stampa PS.
.
* Emulazione Zoran IPS compatibile con
PostScript 3
© Copyright 1995-2005, Zoran Corporation. Tutti i diritti
riservati. Zoran, il logo Zoran, IPS/PS3 e OneImage sono
marchi di Zoran Corporation.
* 136 font PS3
Contiene UFST e MicroType di Monotype Imaging Inc.
Stampa in ambienti diversi
• È possibile stampare con i sistemi Windows 2000 e
Windows XP/2003/Vista e anche con i sistemi Linux e
Macintosh.
• Il dispositivo è dotato di un’interfaccia USB e di
un’interfaccia di rete.
Copia di originali in vari formati
• Il dispositivo può stampare più copie immagine dal
documento originale su una singola pagina.
• Vi sono funzioni speciali per eliminare lo sfondo di cataloghi
e riviste.
• La qualità di stampa e il formato dell’immagine possono
essere regolati e migliorati nello stesso tempo.
Digitalizzazione di originali e invio immediato
• Digitalizzazione a colori e uso delle compressioni accurate
dei formati JPEG, TIFF e PDF.
• Rapida digitalizzazione e invio dei file a più destinatari
utilizzando la digitalizzazione di rete.
Impostazione di un orario specifico di trasmissione di un
fax
(CLX-6200FX, CLX-6210FX, CLX-6240FX)
• È possibile specificare un determinato orario per
trasmettere il fax e anche inviare il fax a diverse
destinazioni memorizzate.
• Dopo la trasmissione, il dispositivo può stampare i rapporti
fax in base alle impostazioni.
2_Funzioni del vostro nuovo prodotto laser
Page 3
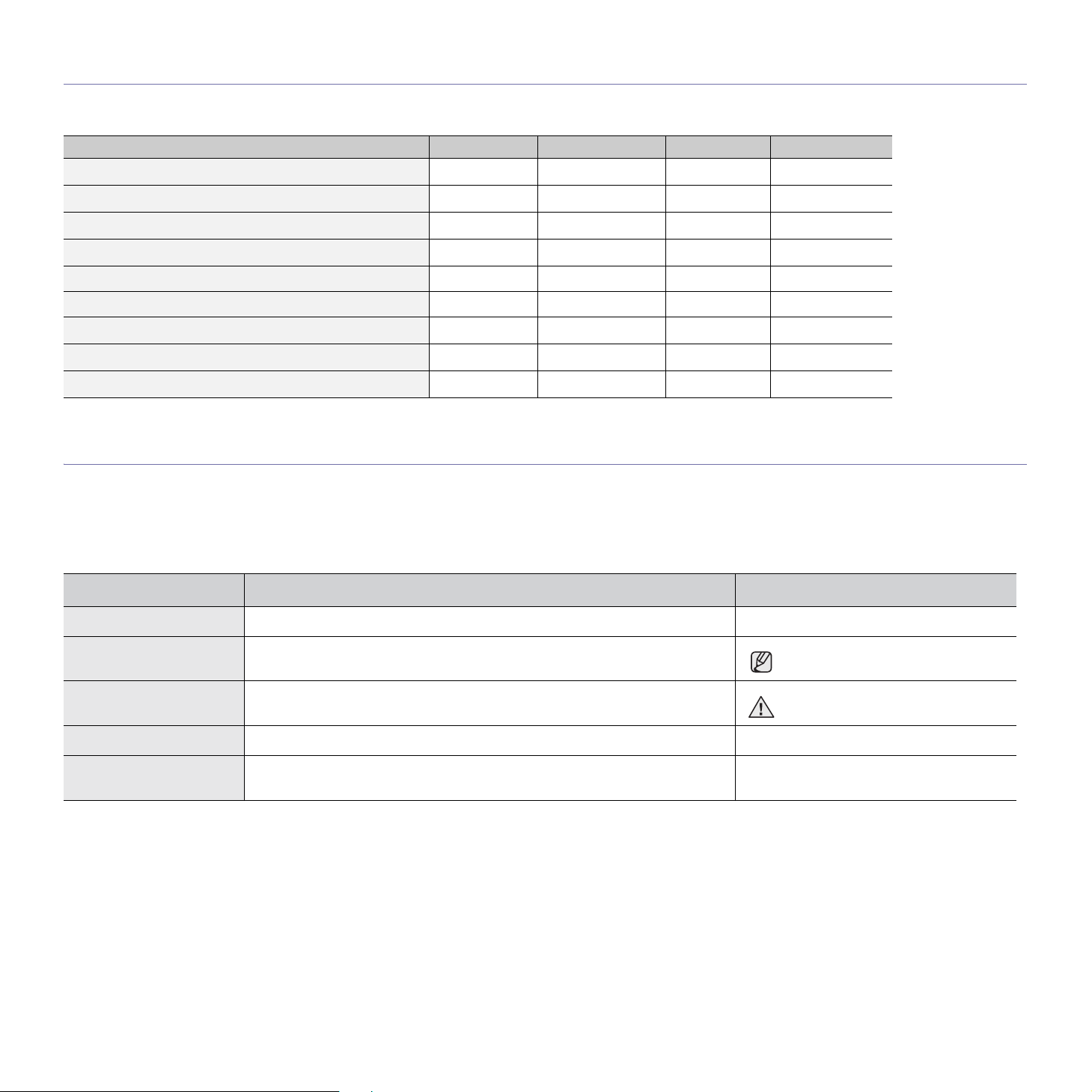
FUNZIONI IN BASE AL MODELLO
Il dispositivo è progettato per supportare qualsiasi esigenza in materia di documenti, dalla stampa e copia a soluzioni di rete più avanzate per le aziende.
Di seguito sono riportate le funzioni base del dispositivo.
FUNZIONI CLX-6200ND CLX-6200FX CLX-6210FX CLX-6240FX
USB 2.0
Interfaccia di memoria USB
DADF (Alimentatore documenti automatico duplex)
ADF (Alimentatore documenti automatico)
Disco rigido
Interfaccia di rete LAN wireless 802.11 b/g
Interfaccia di rete LAN Ethernet 10/100 Base TX cablata
Stampa duplex (fronte-retro)
FAX
( : Incluso, O: Opzionale, Vuoto: Non disponibile)
OO
OOO
INFORMAZIONI SULLA GUIDA DELL’UTENTE
Questa Guida dell’utente fornisce le informazioni di base sul dispositivo e una spiegazione dettagliata di ciascuna fase durante l’utilizzo effettivo. Utenti meno
esperti e utenti professionali possono consultare la guida per l’installazione e l’uso del dispositivo.
Alcuni termini della guida vengono usati in modo intercambiabile, come descritto di seguito.
• Documento è sinonimo di originale.
• Carta è sinonimo di supporto o supporto di stampa.
La tabella seguente illustra le convenzioni adottate in questa guida.
CONVENZIONE DESCRIZIONE ESEMPIO
Grassetto Usato per testi sul display o stampe effettive sul dispositivo. Avvio
Nota Usata per fornire informazioni aggiuntive o specifiche dettagliate della funzione
Attenzione Usata per fornire agli utenti informazioni per proteggere il dispositivo da possibili
Nota a piè di pagina Fornisce ulteriori informazioni dettagliate su determinate parole o frasi. a. pagine al minuto
(Per ulteriori informazioni,
vedere a pagina 1)
o caratteristica del dispositivo.
danni o malfunzionamenti.
Usata per guidare gli utenti alla pagina di riferimento per ulteriori informazioni
dettagliate.
(Per ulteriori informazioni, vedere a pagina1)
Il formato della data può differire da
paese a paese.
Non toccare la superficie verde sul
fondo della cartuccia del toner.
Funzioni del vostro nuovo prodotto laser_3
Page 4
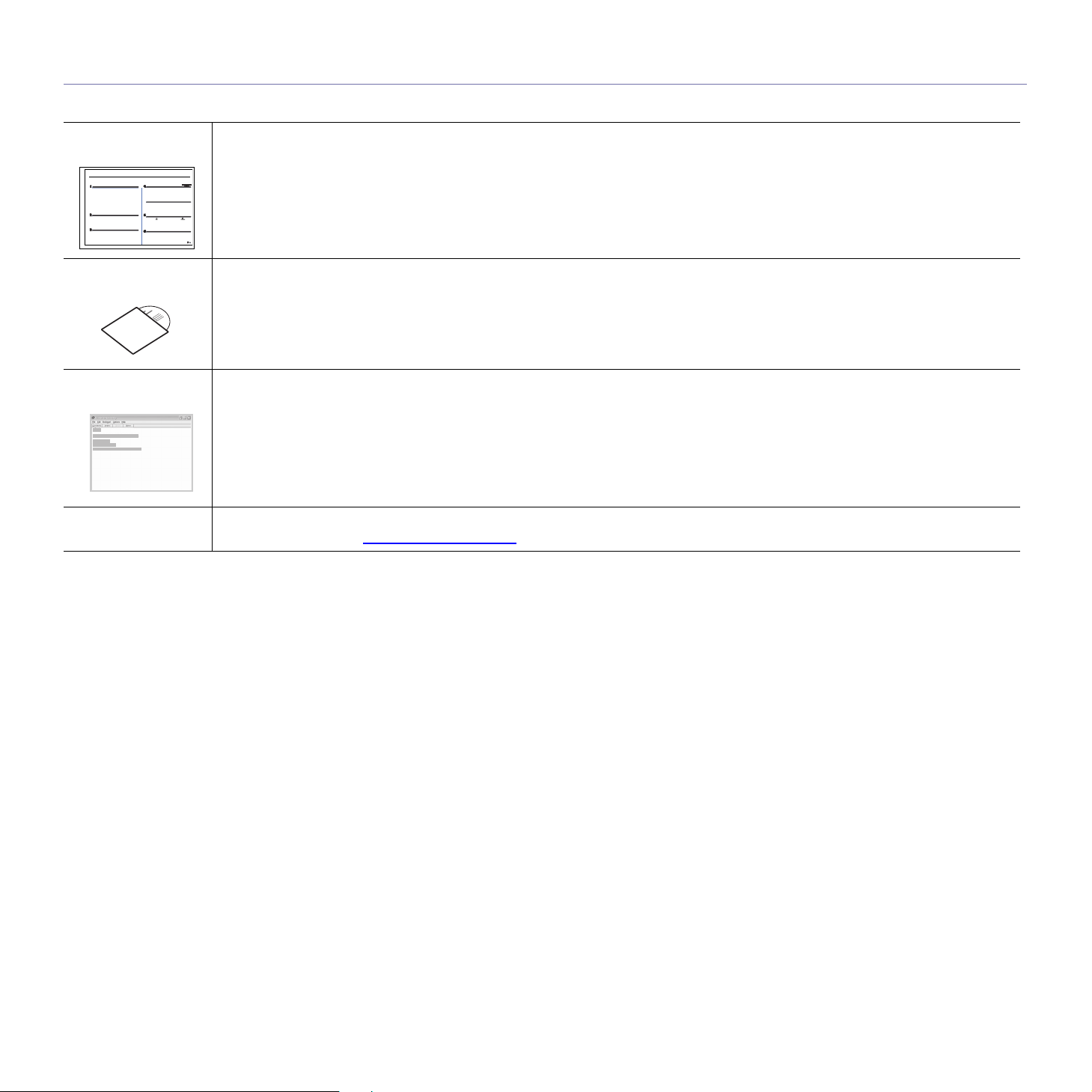
PER TROVARE ULTERIORI INFORMAZIONI
Le informazioni relative all’impostazione e all’utilizzo del dispositivo sono reperibili dalle risorse seguenti, in versione stampata o a schermo.
Guida di
installazione rapida
Guida in linea
dell’utente
Guida del driver della
stampante
Sito Web Samsung
Fornisce informazioni sull’impostazione del dispositivo e richiede che vengano seguite le istruzioni descritte per predisporlo.
Fornisce istruzioni passo passo per l’uso di tutte le funzioni del dispositivo e informazioni per la relativa manutenzione, risoluzione dei
problemi e installazione degli accessori.
Questa guida dell’utente contiene anche una Sezione software con informazioni per la stampa di documenti tramite il dispositivo su
vari sistemi operativi e l’uso delle utility software fornite in dotazione.
Fornisce informazioni sulle proprietà del driver della stampante e istruzioni per l’impostazione delle proprietà di stampa. Per accedere
a una schermata della Guida del driver della stampante, fare clic su
Se si dispone di accesso ad Internet, è possibile ottenere aiuto, supporto, driver della stampante, manuali e ordinare le informazioni
dal sito Web Samsung www.samsungprinter.com
.
Guida
dalla finestra di dialogo delle proprietà della stampante.
4_Funzioni del vostro nuovo prodotto laser
Page 5
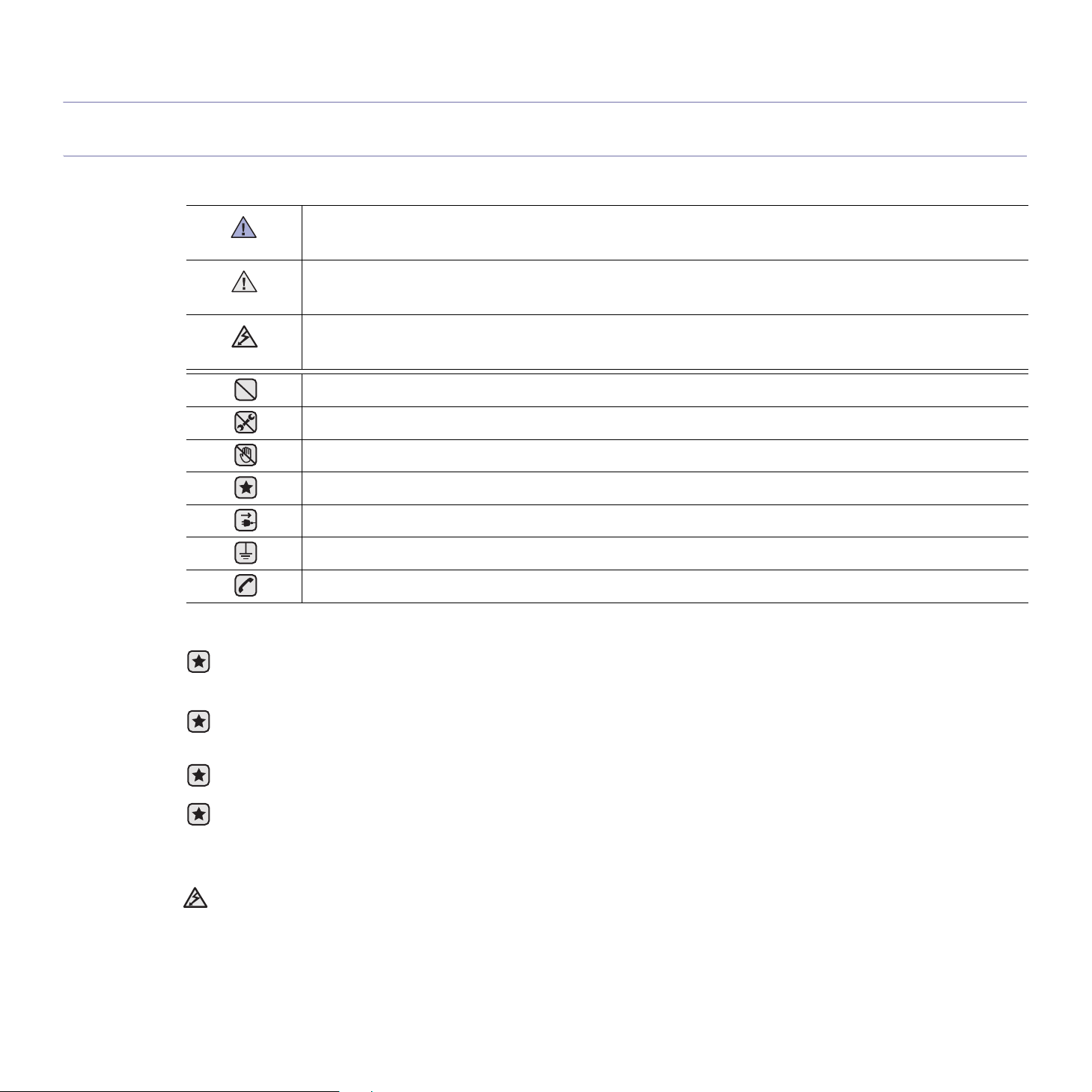
informazioni sulla sicurezza
SIMBOLI E PRECAUZIONI IMPORTANTI PER LA SICUREZZA
Significato delle icone e dei simboli di avvertimento utilizzati nel manuale:
Procedure pericolose o non sicure che potrebbero causare gravi lesioni alle persone o la morte.
AVVERTENZA
Procedure pericolose o non sicure che potrebbero causare lesioni alle persone o danni alla proprietà.
ATTENZIONE
Attenersi sempre a queste precauzioni di sicurezza di base per ridurre il rischio di incendi, scosse elettriche e lesioni alle
ATTENZIONE
persone:
NON tentare.
NON smontare.
NON toccare.
Seguire le istruzioni alla lettera.
Staccare il cavo di alimentazione dalla presa a muro.
Per prevenire scosse elettriche, assicurarsi che l’apparecchio sia messo a terra.
Contattare l’assistenza per ricevere aiuto.
Queste indicazioni indicano il pericolo di lesioni alle persone e devono essere seguite alla lettera. Dopo la lettura di questa sezione,
conservare il documento in un luogo sicuro ma facilmente accessibile per riferimento.
Questa macchina può es sere usata solo nel la nazione in cui è stata acquistata. ( Ciò in funzione del le differenze nella t ensione, frequenza, c onfigurazioni di te lecomunicazione e così via.)
1. Leggere e assimilare bene tutte le istruzioni.
2. Ogni volta che si maneggiano apparecchi elettrici, usare la massima cautela.
3. Attenersi a tutte le avvertenze e alle istruzioni indicate sul prodotto e nella relativa documentazione.
4. Se un'istruzione per l'uso sembra essere in contraddizione con le informazioni per la sicurezza, attenersi alle informazioni per la
sicurezza. È possibile che l'istruzione per l'uso sia stata male interpretata. Se si è ancora in dubbio, rivolgersi al rivenditore o al
servizio di assistenza tecnica.
5. Prima di pulirlo, staccare il fax dalla presa a muro CA e dalla presa telefonica. Non utilizzare prodotti di pulizia liquidi o ad aerosol.
Per le operazioni di pulizia, usare solo un panno umido.
6. Non collocare il dispositivo su un carrello, un supporto o un tavolo instabile. Potrebbe cadere e provocare gravi danni.
7. Il dispositivo non va mai collocato sopra, vicino o al di sopra di radiatori, stufe, condizionatori d'aria o condotti di ventilazione.
8. Non collocare nulla sul cavo di alimentazione, sul cavo della linea telefonica o sul cavo di interfaccia PC. Non posizionare il
dispositivo in luoghi in cui i cavi potrebbero essere calpestati e quindi danneggiati.
9. Non sovraccaricare le prese a muro e i cavi di prolunga. Così facendo, le prestazioni del dispositivo potrebbero diminuire e si
potrebbe correre il rischio di incendi o folgorazione.
10. Non lasciare che eventuali animali domestici mordano il cavo di alimentazione CA, il cavo della linea telefonica o il cavo di
interfaccia del PC.
11. Evitare di spingere oggetti di qualsiasi tipo all'interno del dispositivo attraverso le aperture dello chassis. Gli oggetti potrebbero
entrare a contatto con punti di tensione pericolosi, provocando il rischio di incendio o folgorazione. Non versare mai liquidi di alcun
tipo sopra o all'interno del dispositivo.
Informazioni sulla sicurezza_5
Page 6
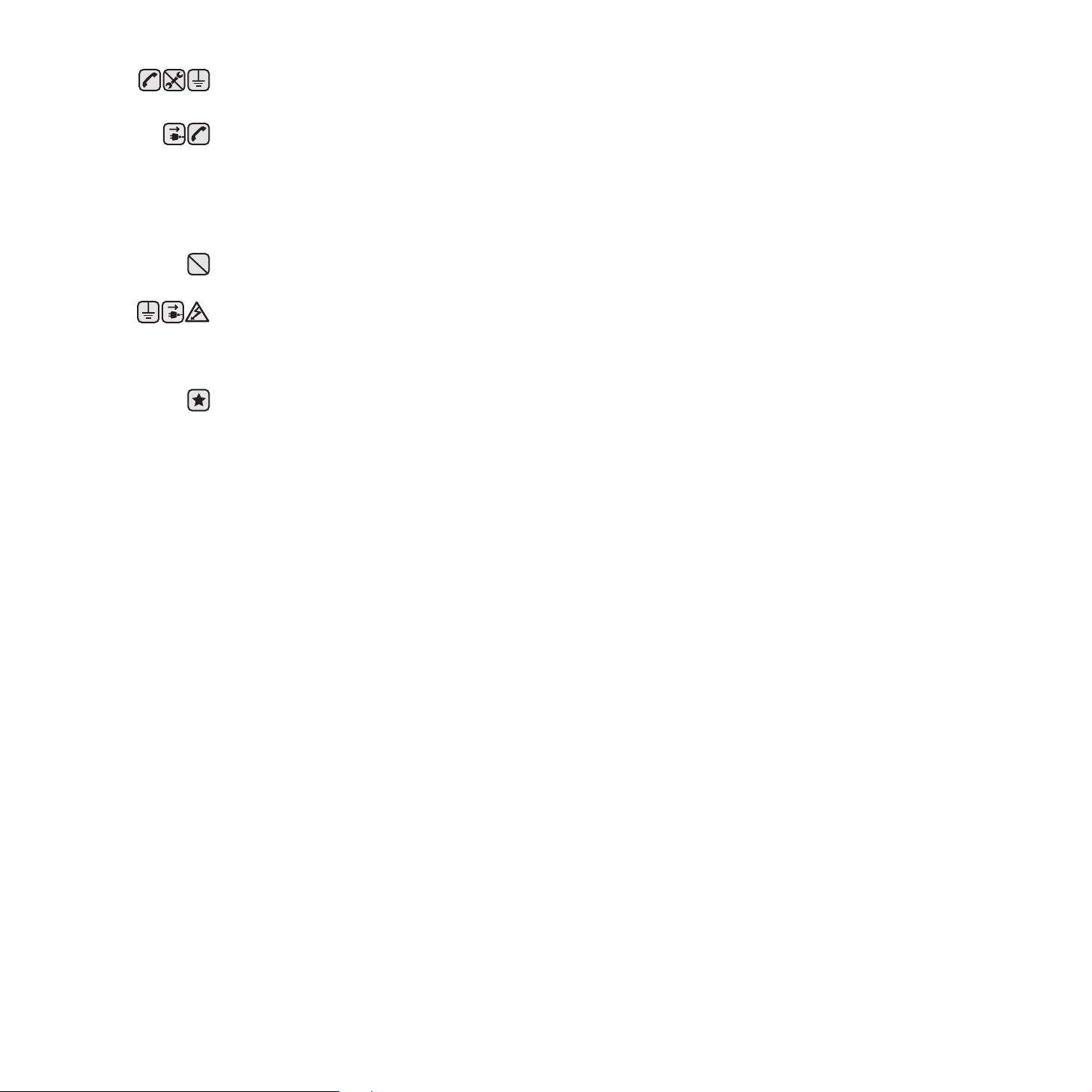
12. Per ridurre il rischio di folgorazione, non smontare il dispositivo. Quando sono necessari interventi di riparazione, portarlo a un
tecnico qualificato. L'apertura o la rimozione dei coperchi può provocare l'esposizione a zone ad alta tensione o ad altri rischi. Se il
dispositivo non viene rimontato in modo corretto, si rischia di venire folgorati al successivo utilizzo.
13. Staccare la macchina dalla presa del telefono, dal PC e dalla presa a muro CA e, per l’assistenza, rivolgersi a personale qualificato
nei seguenti casi:
• Quando una qualsiasi parte del cavo di alimentazione, della spina o del cavo di collegamento è danneggiata o logora.
• Se all'interno del dispositivo è stato rovesciato un liquido.
• Se il dispositivo è stato esposto a pioggia o acqua.
• Se il dispositivo non funziona correttamente pur avendo seguito correttamente le istruzioni.
• Se il dispositivo è caduto a terra o lo chassis sembra essersi danneggiato.
• Se il dispositivo rivela un improvviso e distinto cambiamento di prestazioni.
14. Regolare solo i controlli indicati nelle istruzioni per l'uso. Una regolazione impropria degli altri controlli potrebbe provocare danni al
dispositivo e rendere necessario l'intervento di un tecnico qualificato per riportarlo alle normali funzioni operative.
15. Evitare di utilizzare il dispositivo durante un temporale. In questi casi si corre il rischio (seppure remoto) di folgorazione a seguito
della caduta di fulmini. Se possibile, scollegare l’alimentazione CA e il telefono per tutta la durata del temporale.
16. Per motivi di sicurezza, utilizzare il cavo di alimentazione in dotazione con l'apparecchio. Se si sta utilizzando un cavo di lunghezza
superiore a 2 m con un apparecchio da 110 V, esso dovrebbe essere un cavo da 16 AWG
17. Usare solo un cavo per linea telefonica AWG No.26 o superiore.
18. CONSERVARE QUESTE ISTRUZIONI.
19. Questa macchina può essere usata solo nella nazione in cui è stata acquistata. (Ciò in funzione delle differenze nella tensione,
frequenza, configurazioni di telecomunicazione e così via.)
a. AWG: American Wire Guage
a
o superiore.
6_Informazioni sulla sicurezza
Page 7
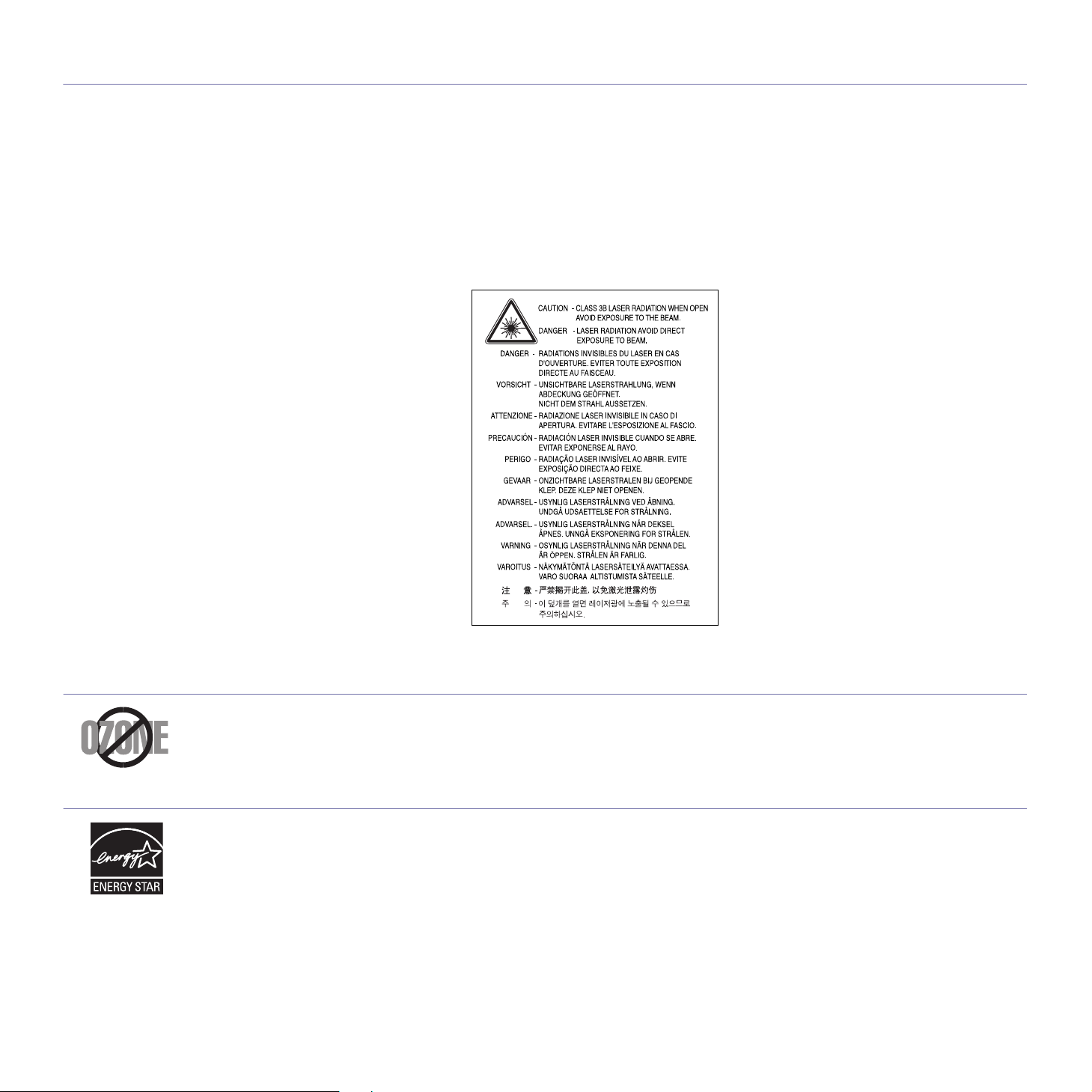
DICHIARAZIONE DI SICUREZZA DEL LASER
La stampante è stata certificata negli USA come rispondente ai requisiti del DHHS (Department of Health and Human Services) 21 CFR,
capitolo 1, sezione J per i prodotti laser di Classe I (1) e altrove è stata certificata conforme ai requisiti IEC 825.
I prodotti laser di Classe I non sono considerati pericolosi. Il sistema laser e la stampante sono stati progettati in modo da evitare qualsiasi
esposizione umana diretta alle radiazioni laser superiori al livello di Classe I durante il normale funzionamento, la manutenzione o gli interventi
di riparazione.
Avvertenza
Evitare di fare funzionare la stampante o di eseguire interventi di manutenzione quando il coperchio di protezione è stato rimosso dal gruppo
Laser/Scanner. Il raggio riflesso, anche se invisibile, può arrecare danni alla vista.
Quando si utilizza questo prodotto, per ridurre il rischio di incendio, folgorazione e danni fisici, seguire sempre le precauzioni riportate di
seguito:
DICHIARAZIONE SULL’OZONO
Durante il normale funzionamento, la stampante produce ozono. L’ozono prodotto non costituisce un pericolo per l’operatore. Si consiglia
tuttavia di fare funzionare l'apparecchio in un ambiente ben ventilato.
Per ulteriori informazioni sull’ozono, contattare il più vicino rivenditore Samsung.
RISPARMIO ENERGETICO
Questo dispositivo si avvale di una tecnologia di risparmio energetico avanzata che riduce il consumo di corrente nei periodi di non utilizzo.
Quando il dispositivo non riceve dati per un periodo di tempo prolungato, si abbassa automaticamente il consumo di corrente.
ENERGY STAR e il marchio ENERGY STAR sono marchi commerciali registrati degli Stati Uniti.
Per ulteriori informazioni sul programma ENERGY STAR, visitare il sito http://www.energystar.gov.
Informazioni sulla sicurezza_7
Page 8
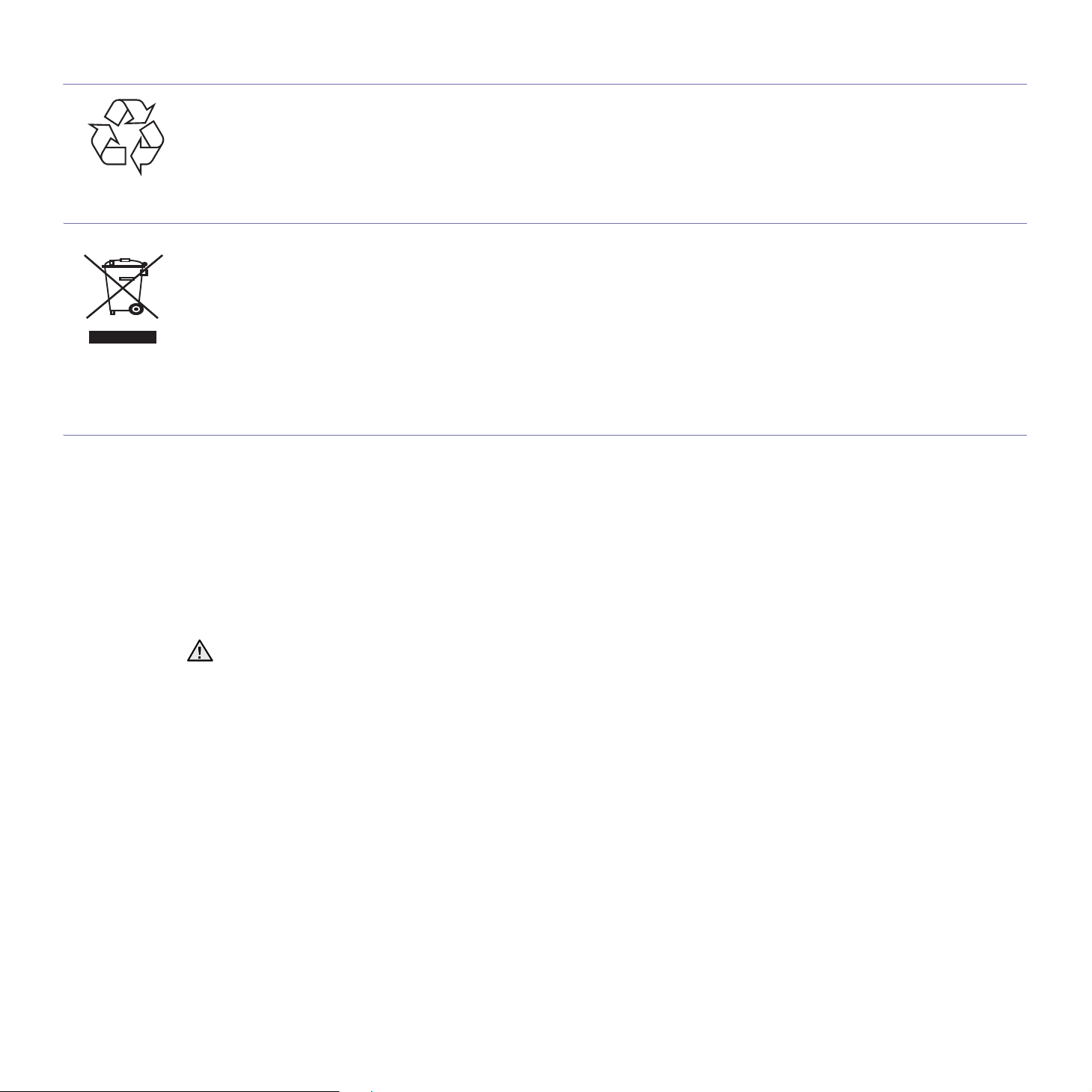
RICICLAGGIO
Riciclare o smaltire il materiale di imballaggio per questo prodotto nel pieno rispetto dell'ambiente.
CORRETTO SMALTIMENTO DEL PRODOTTO (RIFIUTI ELETTRICI ED ELETTRONICI)
(Applicabile in i paesi dell'Unione Europea e in quelli con sistema di raccolta differenziata)
Il marchio riportato sul prodotto o sulla sua documentazione indica che il prodotto non deve essere smaltito con altri rifiuti domestici al termine
del ciclo di vita. Per evitare eventuali danni all'ambiente o alla salute causati dall'inopportuno smaltimento dei rifiuti, si invita l'utente a
separare questo prodotto da altri tipi di rifiuti e di riciclarlo in maniera responsabile per favorire il riutilizzo sostenibile delle risorse materiali.
Gli utenti domestici sono invitati a contattare il rivenditore presso il quale è stato acquistato il prodotto o l'ufficio locale preposto per tutte le
informazioni relative alla raccolta differenziata e al riciclaggio per questo tipo di prodotto.
Gli utenti aziendali sono invitati a contattare il proprio fornitore e verificare i termini e le condizioni del contratto di acquisto. Questo prodotto
non deve essere smaltito unitamente ad altri rifiuti commerciali.
EMISSIONI IN RADIOFREQUENZA
Norme FCC
Questa apparecchiatura è stata provata ed è risultata conforme ai limiti per i dispositivi digitali di Classe A, secondo le specifiche della Sezione
15 delle norme FCC. Questi limiti sono intesi a fornire adeguata protezione contro le interferenze in una installazione residenziale. Questa
apparecchiatura genera, utilizza e può irradiare energia a radiofrequenza e, se non è installata e utilizzata in conformità con le istruzioni, può
provocare interferenze dannose alle radiocomunicazioni. In ogni caso, non c’è garanzia che tale interferenza non si verifichi in una particolare
installazione. Se questa apparecchiatura provoca interferenze alla ricezione radiotelevisiva (per stabilire e riaccendere l’apparecchiatura),
l’utente è invitato a cercare di correggere l’interferenza stessa ricorrendo a uno o più dei seguenti rimedi.
• Ruotare o cambiare la posizione dell’antenna ricevente.
• Allontanare l’apparecchiatura dal ricevitore.
• Collegare l’apparecchiatura a una presa posizionata su un circuito diverso da quello del ricevitore.
• Consultare il rivenditore o un tecnico radio/televisivo esperto per ulteriori suggerimenti.
I cambiamenti o le modifiche apportati a questa apparecchiatura non espressamente approvati dal produttore responsabile delle con-
formità alle norme potrebbero rendere nullo il diritto dell’utente a utilizzare l’apparecchiatura.
Norme canadesi sulle interferenze radiofoniche
Questo apparecchio digitale rispetta i limiti di Classe A, riguardanti le emissioni di disturbi radioelettrici da apparecchi digitali prescritti nella
normativa sulle apparecchiature che generano interferenze, intitolata “Apparecchi digitali”, ICES-003 della Industry and Science Canada.
Cet appareil numérique respecte les limites de bruits radioélectriques applicables aux appareils numériques de Classe A prescrites dans la
norme sur le matériel brouilleur: “Appareils Numériques”, ICES-003 édictée par l’Industrie et Sciences Canada.
8_Informazioni sulla sicurezza
Page 9
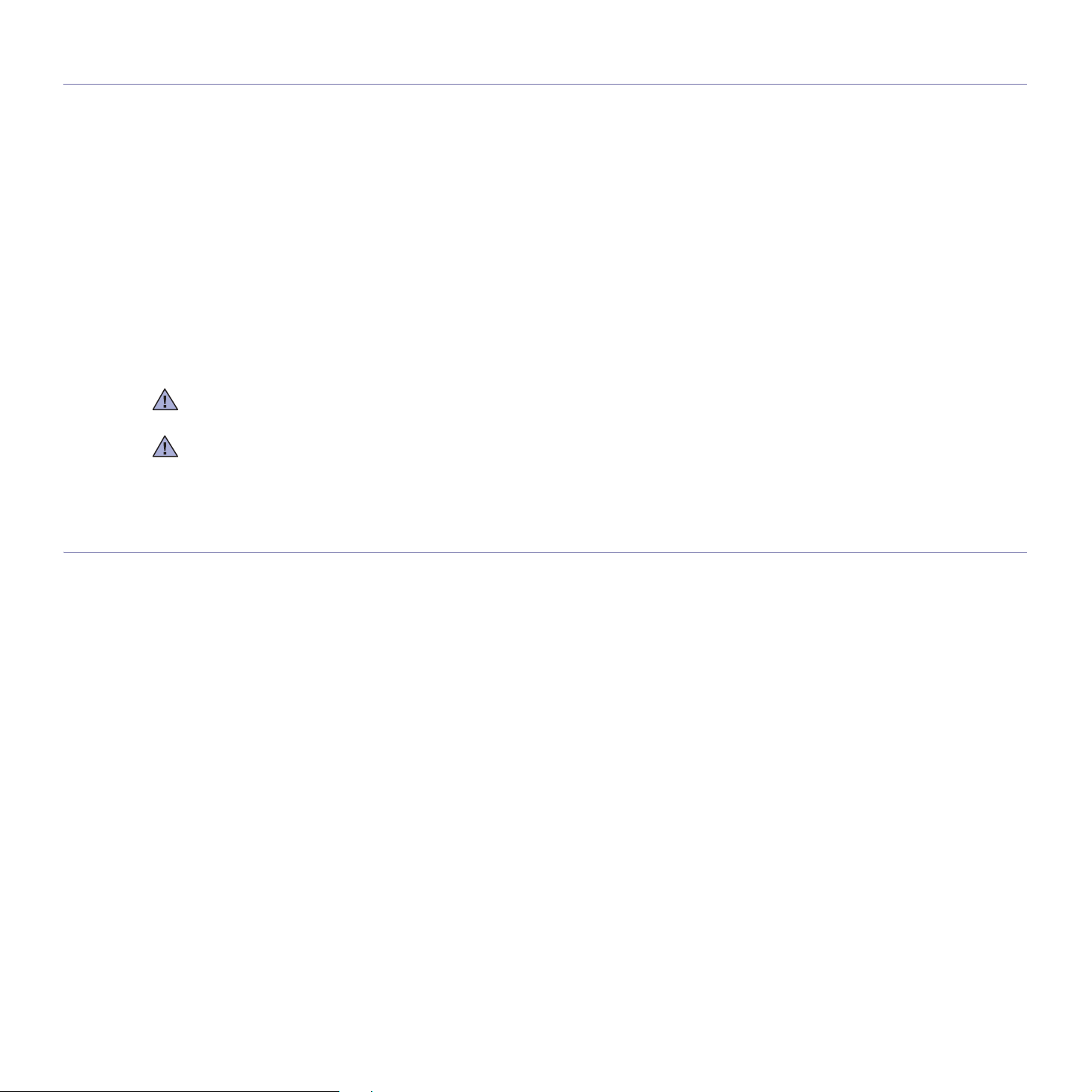
STATI UNITI D'AMERICA
Federal Communications Commission (FCC)
Emettitore intenzionale per FCC Parte 15
Dei dispositivi a bassa alimentazione, tipo LAN radio (dispositivi di comunicazione wireless in radiofrequenza (RF)), che funzionano all'interno
della banda da 2,4 GHz/5 GHz potrebbero essere presenti (incorporati) nella stampante destinata a uso domestico o di ufficio. Le informazioni
contenute nella presente sezione sono applicabili solo se sono presenti questi dispositivi. Per verificare la presenza di dispositivi wireless,
controllare l'etichetta del sistema.
Se un numero di identificazione FCC è riportato sull'etichetta del sistema, i dispositivi wireless presenti nel sistema sono destinati al solo uso
negli Stati Uniti d'America.
La FCC, come regola generale, ha fissato a 20 cm la distanza tra il dispositivo e il corpo umano, relativamente all'utilizzo di un dispositivo
wireless vicino al corpo (escluse le estremità). Questo dispositivo va utilizzato a più di 20 cm dal corpo, quando i dispositivi wireless sono
accesi. L'uscita di potenza del dispositivo (o dei dispositivi) wireless, che potrebbe essere incorporato nella stampante, è ben al di sotto dei
limiti di esposizione definiti dalla FCC.
Questo trasmettitore non deve essere installato né utilizzato congiuntamente a nessun'altra antenna o trasmettitore.
L'uso di questo dispositivo è soggetto alle due seguenti condizioni: (1) Questo dispositivo non può causare interferenze dannose, e (2) Questo
dispositivo deve accettare qualsiasi interferenza ricevuta, incluse le interferenze che possono causare un funzionamento indesiderato del
dispositivo.
I dispositivi wireless non possono essere riparati dall'utente. Non modificarli in alcun modo. La modifica di un dispositivo wireless renderà nulla
l'autorizzazione a usarlo. Per le riparazioni, rivolgersi al produttore.
Dichiarazione FCC per l'utilizzo di una LAN wireless:
Durante l'installazione e l'uso combinato del trasmettitore e dell'antenna, il limite di esposizione a radiofrequenze di 1 mW/cm2 potrebbe
venire superato alle distanze vicine all'antenna installata. Pertanto, l'utente deve mantenere in qualsiasi momento una distanza minima di 20
cm dall'antenna. Questo dispositivo non può essere installato insieme a un trasmettitore e a un'antenna trasmittente.
MARCHIO DEL FAX
Il Telephone Consumer Protection Act (legge sulla protezione degli utenti del telefono) del 1991 sancisce l'illegalità dell'uso di un computer o
di un altro dispositivo elettronico per inviare qualsiasi messaggio via fax a meno che tale messaggio non contenga chiaramente, nel margine
superiore o inferiore di ciascuna pagina trasmessa oppure nella prima pagina trasmessa, le seguenti informazioni:
(1) la data e l'ora della trasmissione;
(2) l'identificativo della società, dell'entità commerciale o dell'individuo che invia il messaggio; e
(3) il numero di telefono dell'apparecchio che invia il fax, la società o l'ente economico o l'individuo.
La Società Telefonica può modificare i propri sistemi di comunicazione, le apparecchiature o le procedure qualora tali interventi siano
ragionevolmente resi necessari nell'esercizio dell'attività economica e non siano in contrasto con le norme e i regolamenti previsti dalle norme
FCC Sezione 68. Se si prevede che tali modifiche possano ragionevolmente rendere qualsiasi apparecchiatura terminale del cliente
incompatibile con i sistemi di comunicazione della società telefonica, o richiedano la modifica o l'alterazione di tale apparecchiatura terminale,
o influenzino materialmente in altro modo il suo uso o le prestazioni, al cliente dovrà essere inviato un debito preavviso per iscritto, in modo da
dargli la possibilità di non dover interrompere il servizio.
Informazioni sulla sicurezza_9
Page 10

NUMERO DI EQUIVALENZA DELLA SUONERIA
Il numero di equivalenza della suoneria e il numero di registrazione FCC per questo dispositivo sono riportati sull'etichetta che si trova nella
parte inferiore o posteriore del dispositivo. In alcuni casi potrebbe essere necessario fornire questi numeri alla società telefonica.
Il numero di equivalenza della suoneria (REN-Ringer Equivalence Number) misura il carico elettrico inviato alla linea telefonica ed è utile per
stabilire se la linea è “sovraccarica”. L'installazione di diversi tipi di apparecchiature sulla stessa linea telefonica può provocare dei problemi
per fare e ricevere telefonate. La somma di tutti i numeri di equivalenza della suoneria dell'apparecchiatura della propria linea telefonica
dovrebbe essere inferiore a cinque, per garantire un servizio adeguato da parte della società telefonica. In alcuni casi, potrebbe non essere
possibile arrivare fino a cinque numeri nella propria linea telefonica. Se uno degli apparecchi telefonici non funziona correttamente, è
necessario staccarlo immediatamente dalla linea telefonica, in quanto potrebbe danneggiarla.
Le norme FCC prevedono che i cambiamenti o le modifiche apportate a questa apparecchiatura non espressamente approvati dal
produttore potrebbero rendere nullo il diritto dell'utente a utilizzare l'apparecchiatura. Nel caso in cui l'apparecchiatura terminale
danneggi la rete telefonica, la società telefonica deve avvertire l'utente che il servizio potrebbe venire interrotto. Tuttavia, nei casi in cui
non fosse possibile avvertire l'utente, la società telefonica può interrompere temporaneamente il servizio purché:
a) Avvisi prontamente il cliente.
b) Dia al cliente la possibilità di risolvere il problema con l'apparecchiatura.
c) Informi il cliente del suo diritto di presentare un reclamo alla Federal Communication Commission conformemente alle procedura
previste dalle norme e dalle norme FCC, sottosezione E della sezione 68.
Inoltre, notare che:
• Il dispositivo non è progettato per essere collegato a un sistema PBX digitale.
• Se si intende utilizzare il modem del computer o il modem del fax sulla stessa linea telefonica del dispositivo, si potrebbero avere dei
problemi di trasmissione e ricezione con tutte le apparecchiature. È consigliabile che nessun'altra apparecchiatura, tranne un normale
telefono, condivida la linea con il dispositivo.
• Se nella propria zona di residenza c'è un'elevata tendenza alla caduta di fulmini, si consiglia di installare dei dispositivi di protezione sia per
la linea elettrica che per quella telefonica. I dispositivi di protezione possono essere acquistati presso i negozi di prodotti telefonici ed
elettronici specializzati.
• Durante la programmazione dei numeri di emergenza e/o durante l'effettuazione di chiamate di prova ai numeri di emergenza, utilizzare un
numero non di emergenza per comunicare le proprie intenzioni alla società fornitrice del servizio di emergenza. La società fornirà ulteriori
istruzioni su come provare il numero di emergenza.
• Questo dispositivo non può essere utilizzato per linee di servizi a monetina o linee duplex.
• Questo dispositivo fornisce l'accoppiamento magnetico ai supporti auditivi.
Questa apparecchiatura può essere collegata senza problemi alla rete telefonica mediante una presa modulare standard, USOC RJ-11C.
SOSTITUZIONE DELLA SPINA IN DOTAZIONE (SOLO PER IL REGNO UNITO)
Importante
Il cavo di alimentazione del dispositivo viene fornito con una spina standard da 13 A (BS 1363) e un fusibile da 13 A. Quando si sostituisce o
si controlla il fusibile, è necessario reinstallare il fusibile da 13 A appropriato, quindi rimontare il coperchio del fusibile. Se il coperchio del
fusibile è andato perduto, non utilizzare la spina finché non se ne installa un altro.
Contattare il negozio presso il quale si è acquistato il dispositivo.
La spina da 13 A è il tipo più diffuso nel Regno Unito e dovrebbe pertanto essere compatibile. Tuttavia, alcuni edifici (soprattutto i meno
moderni) non dispongono di normali prese di corrente da 13 A. In questo caso, è necessario acquistare una spina di riduzione appropriata.
Non rimuovere la spina stampata.
Se si taglia via la spina stampata, non conservarla.
La spina infatti non può essere ricollegata al cavo e si corre il rischio di ricevere una scossa elettrica se si tenta di inserirla in
una presa.
Avvertenza importante:
è necessario mettere a terra questo apparecchio.
I fili del cavo di alimentazione sono dei seguenti colori, che ne facilitano l'identificazione:
• Verde e giallo: terra
• Blu: neutro
• Marrone: fase
10_Informazioni sulla sicurezza
Page 11
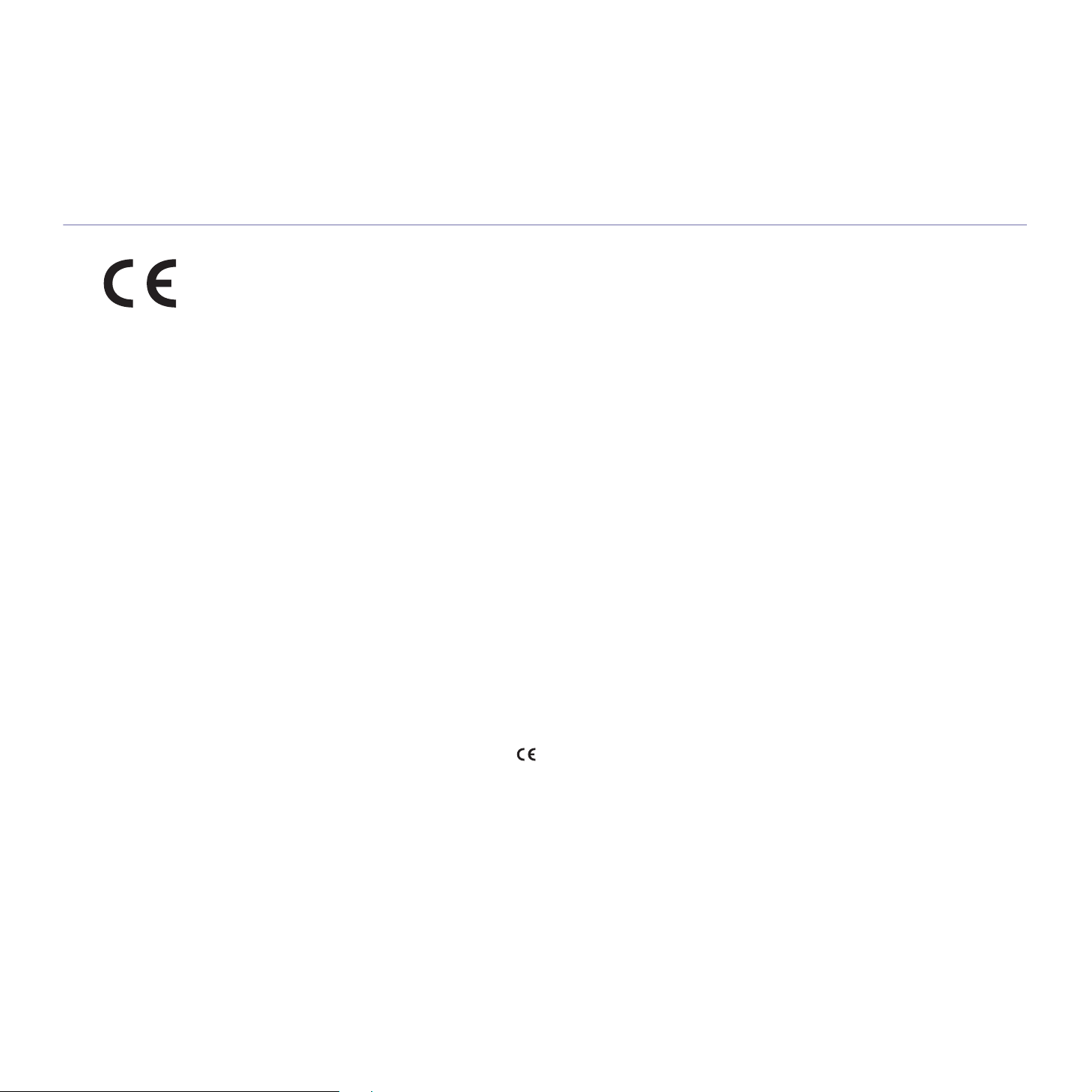
Se i fili del cavo di alimentazione non corrispondono ai colori indicati nella spina, procedere come segue:
Collegare il filo verde e giallo al piedino contrassegnato dalla lettera “E”, dal simbolo di sicurezza corrispondente alla 'messa a terra', dai colori
verde e giallo o dal colore verde.
Collegare il filo blu al piedino contrassegnato dalla lettera “N” o dal colore nero.
Collegare il filo marrone al piedino contrassegnato dalla lettera “L” o dal colore rosso.
Deve essere presente un fusibile da 13 A nella spina, nel riduttore o sul quadro di distribuzione.
DICHIARAZIONE DI CONFORMITÀ (PAESI EUROPEI)
Approvazioni e certificazioni
Il marchio CE applicato a questo prodotto rappresenta la Dichiarazione di conformità di Samsung Electronics Co., Ltd. alle seguenti Direttive
applicabili dell’Unione Europea 93/68/EEC, relative alle date indicate:
1 gennaio 1995: Direttiva del Consiglio 73/23/EEC, approssimazione delle leggi degli Stati Membri relative alle apparecchiature a bassa
tensione.
1 gennaio 1996: Direttiva del Consiglio 89/336/EEC (92/31/EEC), approssimazione delle leggi degli Stati Membri relative alla compatibilità
elettromagnetica.
9 marzo 1999: Direttiva del consiglio 1999/5/EC sulle apparecchiature radio e sulle apparecchiature di terminale di telecomunicazioni e il
riconoscimento reciproco della loro conformità. Una dichiarazione completa, che definisce le direttive pertinenti e gli standard di riferimento
può essere richiesta al rappresentante di Samsung Electronics Co., Ltd.
Certificazione CE
Certificazione in base alla Direttiva sulle apparecchiature terminali per apparecchi radio e per telecomunicazioni (FAX)
1999/5/EC
Questo prodotto Samsung è stato certificato da Samsung per una connessione a terminale singolo paneuropea alla rete pubblica commutata
(PSTN) conformemente alla Direttiva 1999/5/EC. Il prodotto è stato progettato per funzionare con i centralini PSTN nazionali ed essere
compatibile con i PBX dei Paesi europei.
Per qualsiasi problema, contattare prima il laboratorio del controllo qualità europeo di Samsung Electronics Co., Ltd.
Il prodotto è stato provato rispetto allo standard TBR21 e/o TBR 38. Per utilizzare in modo ottimale l'apparecchiatura terminale conforme a
questo standard, l'istituto europeo per gli standard delle telecomunicazioni (European Telecommunication Standards Institute, ETSI) ha
emanato un documento informativo (EG 201 121) che contiene note e ulteriori requisiti per garantire la compatibilità di rete dei terminali
TBR21. Questo prodotto è stato progettato ed è pienamente conforme alle note informative applicabili contenute in questo documento.
Informazioni sull'autorizzazione radio europea
(per i prodotti muniti di dispositivi radio omologati dall'UE)
Questo Prodotto è una stampante; i dispositivi radio LAN a bassa potenza, (dispositivi di comunicazione wireless a radiofrequenza (RF)), che
operano nella banda a 2,4 GHz/5 GHz, potrebbero essere presenti (incorporati) nel sistema della stampante, che è destinato all'uso
domestico o in ufficio.
I dispositivi wireless eventualmente presenti nel sistema sono destinati al solo utilizzo nell'Unione Europea o nelle aree ad essa collegate se
sull'etichetta del sistema è riportato il marchio CE con un Numero di registrazione di corpo notificato e il simbolo di avviso.
L'uscita di potenza del dispositivo o dei dispositivi wireless, che potrebbe essere incorporato nella stampante, è ben al di sotto dei limiti di
esposizione definiti dalla Commissione Europea nella direttiva R&TTE.
Stati europei soggetti alle omologazioni wireless:
UE Austria, Belgio, Cipro, Danimarca, Estonia, Finlandia, Francia (con limitazioni di frequenza), Germania, Grecia,
Paesi EEA/EFTA Islanda, Liechtenstein, Norvegia e Svizzera
Stati europei con limitazioni d'uso:
UE
Paesi EEA/EFTA Nessuna limitazione attuale.
Irlanda, Italia, Lettonia, Lituania, Lussemburgo, Malta, Paesi Bassi, Polonia, Portogallo, Regno Unito, Repubblica
Ceca, Slovacchia, Slovenia, Spagna, Svezia e Ungheria.
In Francia, l'intervallo di frequenza è limitato a 2446.5-2483.5 MHz per i dispositivi al di sopra della potenza di
trasmissione di 10 mW come wireless
Informazioni sulla sicurezza_11
Page 12

DICHIARAZIONI DI CONFORMITÀ ALLE NORME
Informazioni sugli standard wireless
I dispositivi radio LAN a bassa potenza, (dispositivi di comunicazione wireless a radiofrequenza (RF)), che operano con banda a 2,4 GHz/5
GHz, possono essere presenti (incorporati) nel sistema della stampante. Nella sezione seguente viene fornita una panoramica generale sulle
informazioni da tenere presenti per l'uso di un dispositivo wireless.
Ulteriori limitazioni, avvertenze e informazioni per paesi specifici sono elencate nelle specifiche sezioni dei paesi (o nelle sezioni dei gruppi di
paesi). I dispositivi wireless presenti nel sistema sono destinati all'uso esclusivo nei Paesi identificati dai simboli di omologazione radio riportati
sull'etichetta di descrizione del sistema. Se il Paese in cui si utilizzerà il dispositivo wireless non figura nell'elenco, contattare il proprio ente di
omologazione radio locale, che fornirà informazioni sui requisiti. I dispositivi wireless sono sottoposti a rigide norme e il loro utilizzo potrebbe
non essere consentito.
L'uscita di potenza del dispositivo (o dei dispositivi) wireless, che potrebbe essere incorporato nella stampante, è ben al di sotto dei limiti di
esposizione attualmente conosciuti. Poiché i dispositivi wireless (che potrebbero essere incorporati nella stampante) emettono meno energia
di quella consentita dagli standard di sicurezza e dalle raccomandazioni in merito alla frequenza radio, il produttore crede che questi dispositivi
siano utilizzabili in condizioni di sicurezza. A prescindere dai livelli di potenza, è necessario fare attenzione a ridurre al minimo il contatto
umano durante il normale funzionamento.
Come regola generale, una distanza di 20 cm tra il dispositivo wireless e il corpo umano, relativamente all'utilizzo di un dispositivo wireless
vicino al corpo (escluse le estremità), è la norma. Questo dispositivo va utilizzato a più di 20 cm dal corpo, quando i dispositivi wireless sono
accesi e stanno trasmettendo.
Questo trasmettitore non deve essere installato né utilizzato congiuntamente a nessun'altra antenna o trasmettitore.
Alcune circostanze richiedono limitazioni nei dispositivi wireless. Seguono degli esempi delle limitazioni più comuni:
La comunicazione wireless in radio frequenza può interferire con le apparecchiature o gli aerei commerciali. Le attuali leggi sull'aviazione
rendono obbligatorio lo spegnimento dei dispositivi wireless durante il volo. I dispositivi di comunicazione 802.11B (noti anche come Ethernet
wireless) e Bluetooth sono esempi di dispositivi che forniscono comunicazioni wireless.
Negli ambienti in cui il rischio di interferenze con altri dispositivi o servizi è dannoso o percepito come dannoso, l'opzione di utilizzare un
dispositivo wireless può essere limitata o eliminata. Gli aeroporti, gli ospedali e le atmosfere cariche di ossigeno e gas infiammabili
costituiscono alcuni esempi in cui l'utilizzo di dispositivi wireless potrebbe essere limitato o eliminato. Quando ci si trova in ambienti in cui non
si è sicuri della sanzione per l'utilizzo di dispositivi wireless, chiedere l'autorizzazione all'autorità competente prima di utilizzare o accendere il
dispositivo wireless.
Ciascun Paese ha limitazioni diverse relative all'utilizzo di dispositivi wireless. Poiché il sistema dispone di un dispositivo wireless, quando si
viaggia da un Paese all'altro portando con sé il proprio sistema, prima di qualsiasi spostamento o viaggio, consultare le locali autorità
responsabili dell'omologazione di apparecchi radio e informarsi su eventuali limitazioni all'utilizzo di dispositivi wireless nel Paese di
destinazione.
Se il sistema dispone di un dispositivo wireless integrato, non utilizzarlo a meno che tutti i coperchi e le schermature siano al proprio posto e il
sistema non sia completamente montato.
I dispositivi wireless non possono essere riparati dall'utente. Non modificarli in alcun modo. La modifica di un dispositivo wireless renderà nulla
l'autorizzazione a usarlo. Per le riparazioni, rivolgersi al produttore.
Utilizzare solo driver approvati per il Paese in cui verrà utilizzato il dispositivo. Per ulteriori informazioni, consultare il produttore del kit di
ripristino del sistema oppure il servizio di assistenza tecnica.
12_Informazioni sulla sicurezza
Page 13
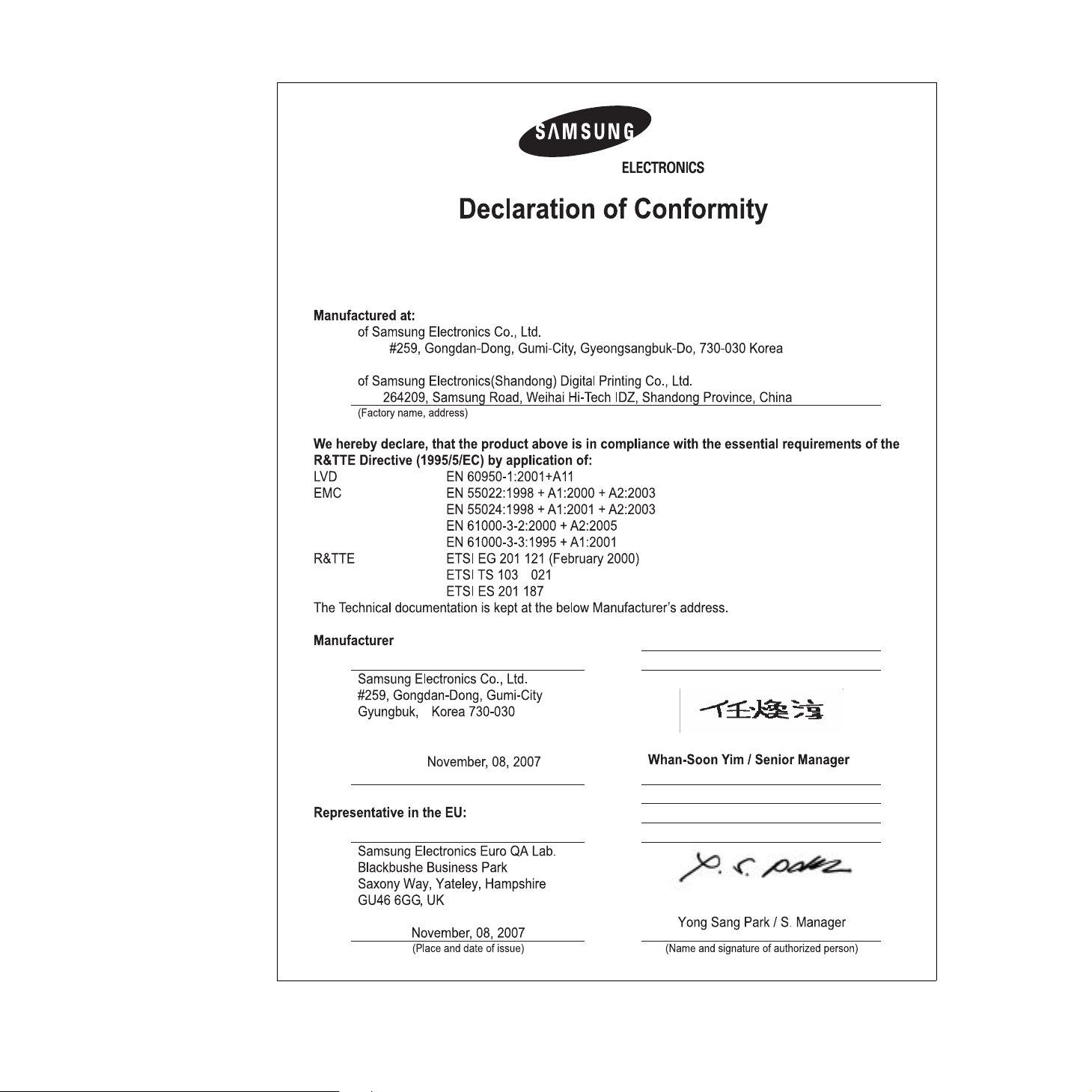
Informazioni sulla sicurezza_13
Page 14
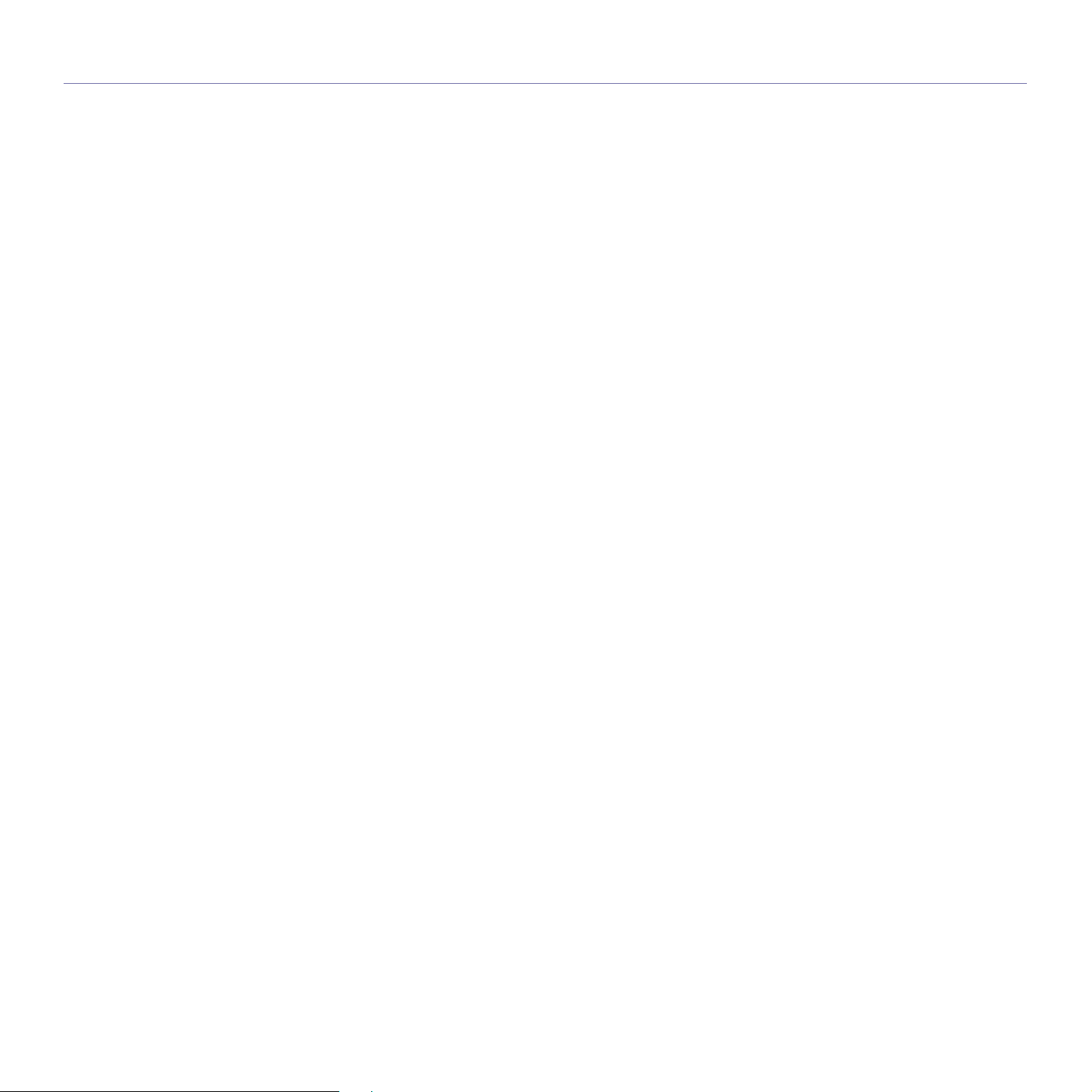
sommario
2 Funzioni del vostro nuovo prodotto laser
5 Informazioni sulla sicurezza
INTRODUZIONE
19
INFORMAZIONI PRELIMINARI
25
19 Panoramica della stampante
19 Vista anteriore
19 Vista posteriore
20 Panoramica del pannello di controllo
20 Solo CLX-6200FX, CLX-6210FX, CLX-6240FX
21 Solo CLX-6200ND
22 Descrizione del LED Stato (Status)
22 Riconoscimento dello stato della cartuccia del toner
23 Panoramica dei menu
24 Software in dotazione
24 Funzioni del driver della stampante
24 Driver della stampante
24 Driver PostScript
25 Impostazione dell’hardware
25 Stampa di una pagina di configurazione
25 Impostazione della rete
25 Ambienti di rete supportati
26 Configurazione del protocollo di rete tramite il dispositivo
26 Utilizzo del programma SetIP
26 Requisiti di sistema
26 Windows
27 Macintosh
27 Linux
27 Installazione del software
29 Impostazioni di base del dispositivo
29 Regolazione dell’altitudine
29 Cambiamento della lingua del display
29 Impostazione della data e dell’ora
29 Modifica del formato dell’ora
29 Modifica della modalità predefinita
30 Impostazione dei suoni
30 Immissione dei caratteri con il tastierino numerico
30 Utilizzo delle modalità di risparmio
31 Impostazione del timeout del lavoro di stampa
31 Continuazione automatica
31 Conteggio di rete
31 Modifica dell’impostazione dei font
CARICAMENTO DEGLI ORIGINALI E DEI SUPPORTI
14_Sommario
DI STAMPA
32
32 Caricamento degli originali
32 Sul vetro dello scanner
32 Nel DADF (o nell’ADF)
33 Selezione dei supporti di stampa
34 Specifiche dei supporti di stampa
35 Formato dei supporti consentiti in ogni modalità
35 Linee guida per i supporti di stampa speciali
36 Modifica del formato carta nel vassoio della carta
36 Caricamento della carta
36 Caricamento della carta nel vassoio 1 o nel vassoio opzionale
37 Caricamento della carta nel vassoio multifunzione
38 Regolazione del supporto di uscita
38 Per carta formato Letter
Page 15
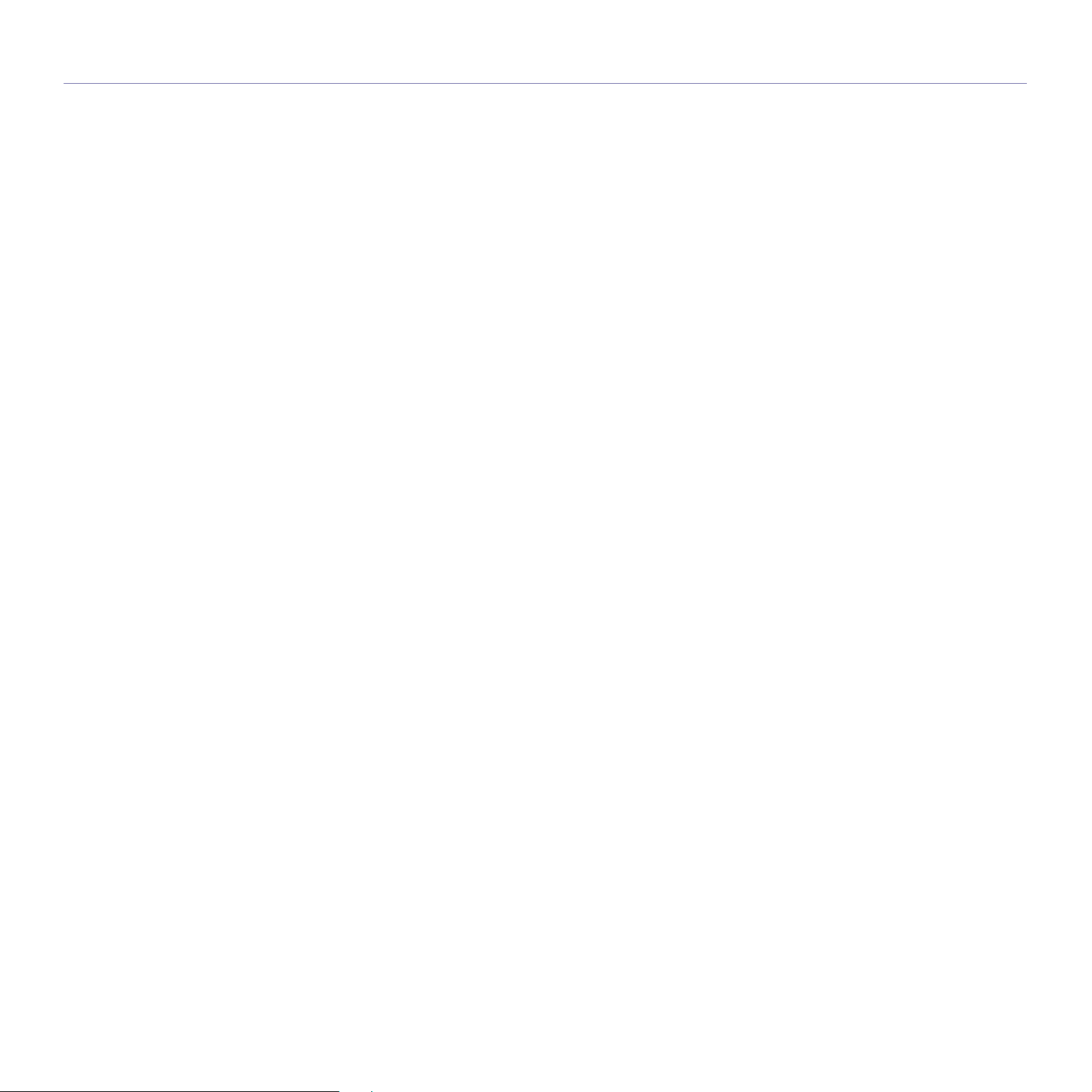
sommario
38 Per carta formato A4 o Legal
38 Impostazione di formato e tipo di carta
COPIA
39
DIGITALIZZAZIONE
44
39 Selezione del vassoio della carta
39 Copia
39 Modifica delle impostazioni per ogni copia
39 Contrasto (Darkness)
39 Tipo originale (Original Type)
39 Copia ridotta o ingrandita
40 Modifica delle impostazioni relative alle dimensioni di digitalizzazione
40 Modifica delle impostazioni di copia predefinite
40 Copia di carte d’identità
40 Uso delle funzioni di copia speciali
40 Fascicolazione
41 Copia su 2 o 4 pagine per foglio
41 Copia poster
41 Copia con clonazione
41 Cancellazione delle immagini di sfondo
42 Copia di libri
42 Spostamento del margine
42 Cancellazione margini
42 Copia con miglioramento del grigio
43 Impostazione del timeout di copia
43 Stampa su entrambi i lati del foglio
44 Elementi di base sulla digitalizzazione
44 Digitalizzazione dal pannello di controllo
44 Impostazione delle informazioni per la digitalizzazione in Samsung Scan
Manager.
44 Digitalizzazione verso programmi applicativi
45 Digitalizzazione tramite connessione di rete
45 Preparazione per la digitalizzazione di rete
46 Digitalizzazione verso e-mail
47 Digitalizzazione verso un server FTP
47 Digitalizzazione verso un server SMB
47 Modifica delle impostazioni per ogni lavoro di digitalizzazione
47 Modifica delle impostazioni di digitalizzazione predefinite
48 Stampa automatica del rapporto conferma digitalizzazione
48 Impostazione della Rubrica
48 Registrazione dei numeri e-mail rapidi
48 Configurazione dei numeri e-mail di gruppo
48 Recupero di indirizzi e-mail globali dal server LDAP
48 Utilizzo delle voci della Rubrica
49 Ricerca di una voce nella Rubrica
49 Stampa della Rubrica
49 Digitalizzazione su entrambi i lati della carta
ELEMENTI DI BASE PER LA STAMPA
50
50 Stampa di un documento
50 Annullamento di un lavoro di stampa
Sommario_15
Page 16
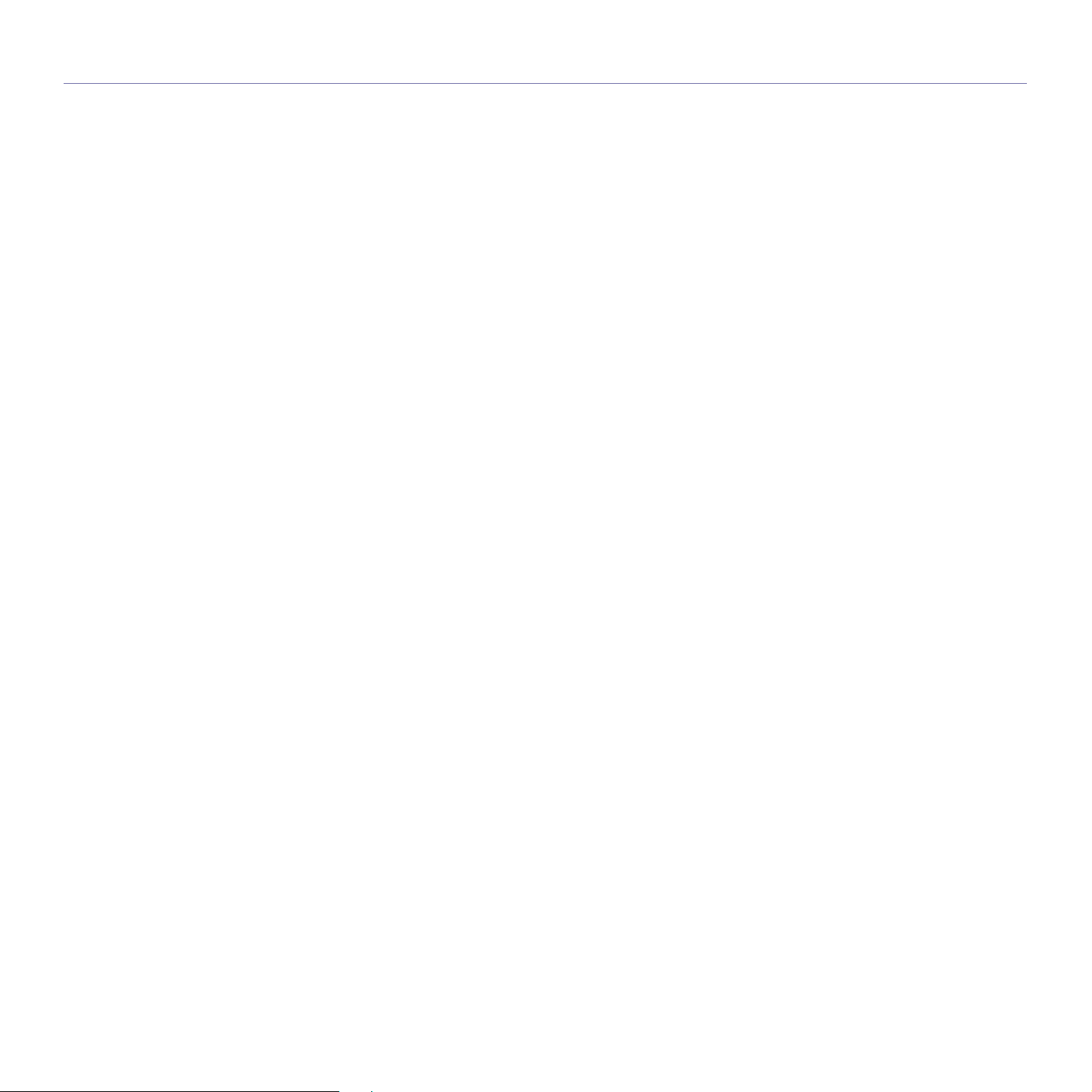
sommario
INVIO DI FAX
51
51 Invio di un fax
51 Impostazione dell’intestazione del fax
51 Regolazione delle impostazioni documento
52 Invio automatico di un fax
52 Invio manuale di un fax
52 Conferma di una trasmissione
52 Riselezione automatica del numero
52 Riselezione dell’ultimo numero
52 Invio di fax su entrambi i lati del foglio
52 Ricezione di un fax
52 Selezione del vassoio della carta
52 Modifica delle modalità di ricezione
53 Ricezione automatica nella modalità Fax
53 Ricezione manuale nella modalità Tel
53 Ricezione manuale tramite il telefono interno
53 Ricezione automatica nella modalità Risp/Fax
53 Ricezione di fax tramite la modalità DRPD
54 Ricezione nella modalità Ricezione sicura
54 Attivazione della modalità Ricezione sicura
54 Ricezione di fax nella memoria
54 Altri modi per inviare fax
54 Invio di un fax a più destinazioni
54 Invio differito di un fax
55 Invio di un fax prioritario
55 Inoltro dei fax
56 Impostazione del fax
56 Modifica delle opzioni di impostazione del fax
57 Modifica delle impostazioni predefinite del documento
58 Stampa automatica di rapporti fax inviati
58 Impostazione della Rubrica
16_Sommario
UTILIZZO DELLA MEMORIA FLASH USB
60
MANUTENZIONE
63
60 Memoria USB
60 Inserimento di un dispositivo di memoria USB
60 Digitalizzazione su un dispositivo di memoria USB
60 Digitalizzazione
61 Personalizzazione della digitalizzazione su USB
61 Stampa da un dispositivo di memoria USB
61 Per stampare un documento da un dispositivo di memoria USB
61 Back-up dei dati
61 Back-up dei dati
61 Ripristino dei dati
62 Gestione della memoria USB
62 Eliminazione di un file immagine
62 Formattazione di un dispositivo di memoria USB
62 Visualizzazione dello stato di memoria USB
63 Stampa di rapporti
63 Stampa di un rapporto
63 Regolazione del contrasto del colore
64 Cancellazione della memoria
64 Pulizia del dispositivo
64 Pulizia della parte esterna
64 Pulizia della parte interna
66 Pulizia dell’unità di digitalizzazione
66 Manutenzione della cartuccia
66 Conservazione della cartuccia del toner
Page 17
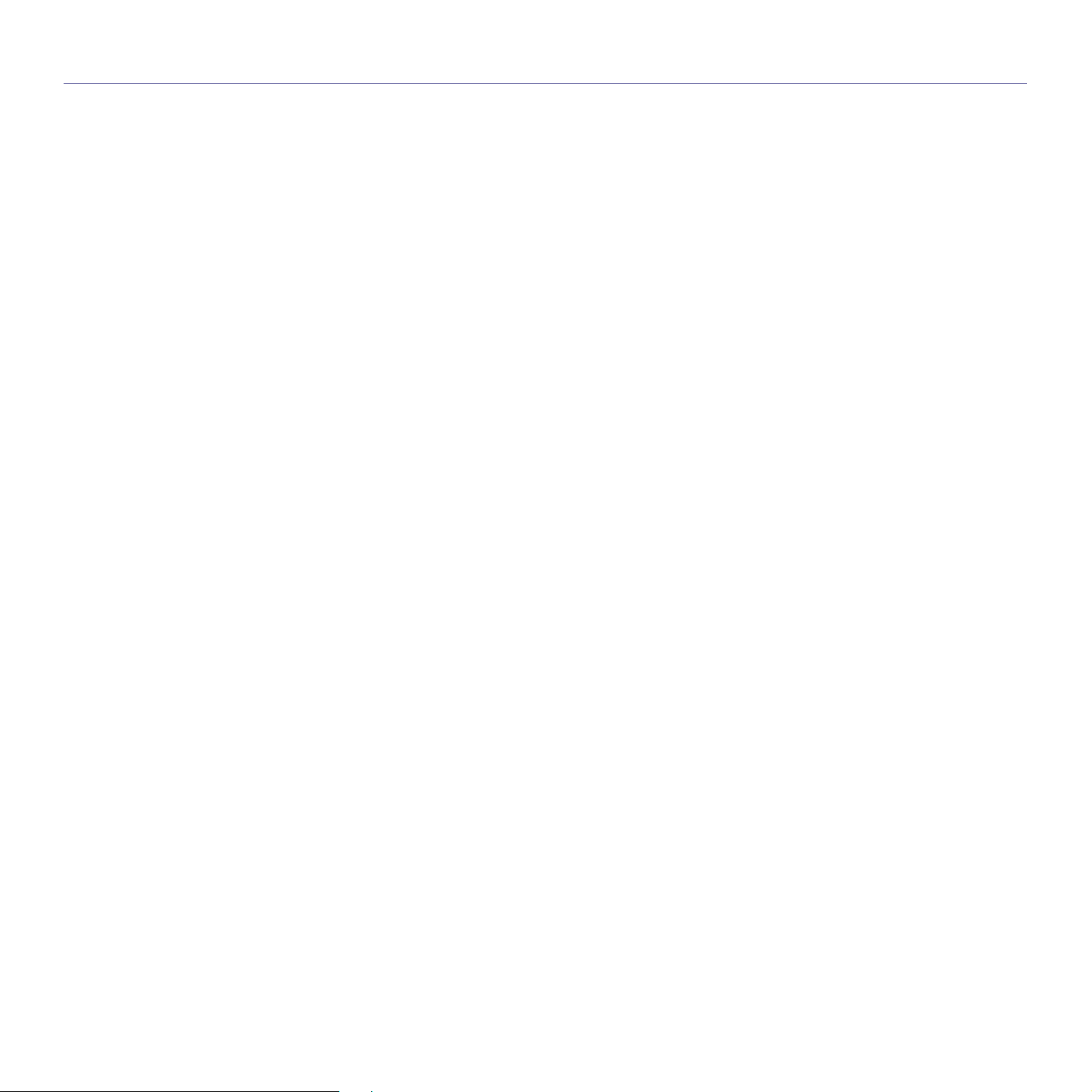
sommario
66 Durata prevista della cartuccia
66 Ridistribuzione del toner
67 Sostituzione della cartuccia del toner
68 Eliminazione del messaggio Toner esaurito
69 Sostituzione della cinghia di trasferimento della carta
70 Parti sostituibili
70 Controllo delle parti sostituibili
70 Sostituzione del gommino del DADF (o dell’ADF)
71 Gestione del dispositivo dal sito Web
71 Per accedere a SyncThru™ Web Service:
71 Controllo del numero di serie del dispositivo
SOLUZIONE DEI PROBLEMI
72
ORDINE DI MATERIALI DI CONSUMO E ACCESSORI
93
72 Suggerimenti per evitare gli inceppamenti della carta
72 Eliminazione di un inceppamento documenti
72 Inceppamenti nel meccanismo di alimentazione
73 Inceppamento in uscita
73 Alimentazione rullo errata
74 Rimozione della carta inceppata
74 Nell’area di alimentazione della carta
75 Nel vassoio multifunzione
76 Nell’area dell’unità fusore
77 Nell’area di uscita della carta
78 Nel vassoio opzionale
79 Spiegazione dei messaggi del display
83 Risoluzione di altri problemi
83 Alimentazione della carta
84 Problemi di stampa
85 Problemi di qualità di stampa
88 Problemi di copia
88 Problemi di digitalizzazione
89 Problemi con il fax
89 Problemi PostScript comuni
90 Problemi comuni di Windows
90 Problemi comuni di Linux
92 Problemi comuni di Macintosh
93 Materiali di consumo
93 Accessori
94 Modalità d’acquisto
INSTALLAZIONE DEGLI ACCESSORI
95
95 Precauzioni da adottare durante l’installazione degli accessori
95 Aggiornamento di un modulo di memoria
95 Installazione di un modulo di memoria
96 Attivazione della memoria aggiunta nelle proprietà della stampante PS
96 Utilizzo di una scheda di interfaccia di rete wireless
96 Installazione di una scheda di interfaccia di rete wireless
97 Configurazione delle impostazioni di rete di base
97 Selezione del tipo di autenticazione
98 Impostazione della crittatura
98 Ripristino dei valori predefiniti per la rete wireless
98 Utilizzo del disco rigido
98 Installazione del disco rigido
99 Impostazione del disco rigido nelle proprietà della stampante
Sommario_17
Page 18
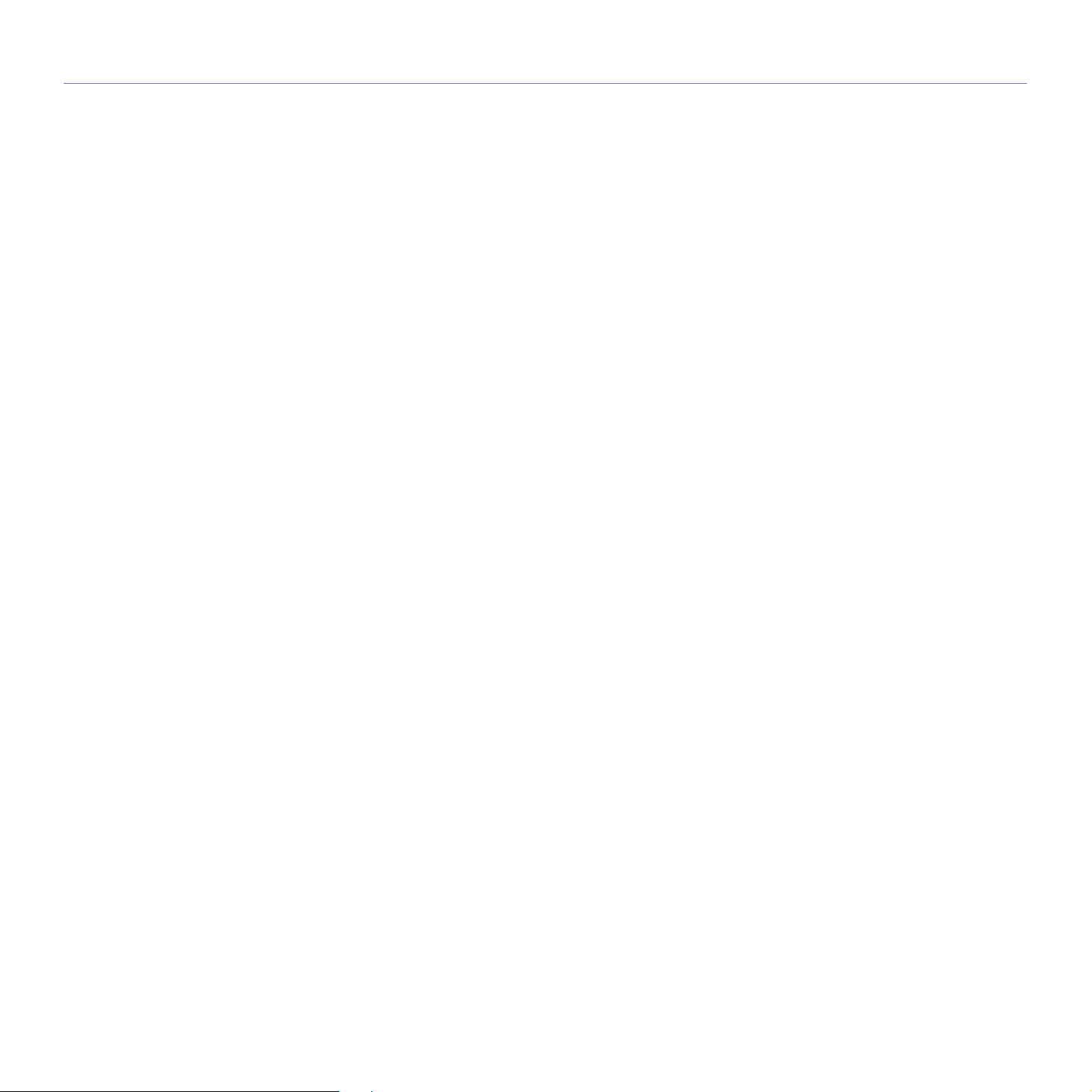
sommario
99 Stampa con il disco rigido opzionale
101 Polit file
101 Eliminazione dei dati immagine residui
SPECIFICHE
102
GLOSSARIO
105
INDICE
109
CONTACT SAMSUNG WORLDWIDE
111
102 Specifiche generali
103 Specifiche della stampante
103 Specifiche dello scanner
103 Specifiche della fotocopiatrice
104 Specifiche del fax
18_Sommario
Page 19
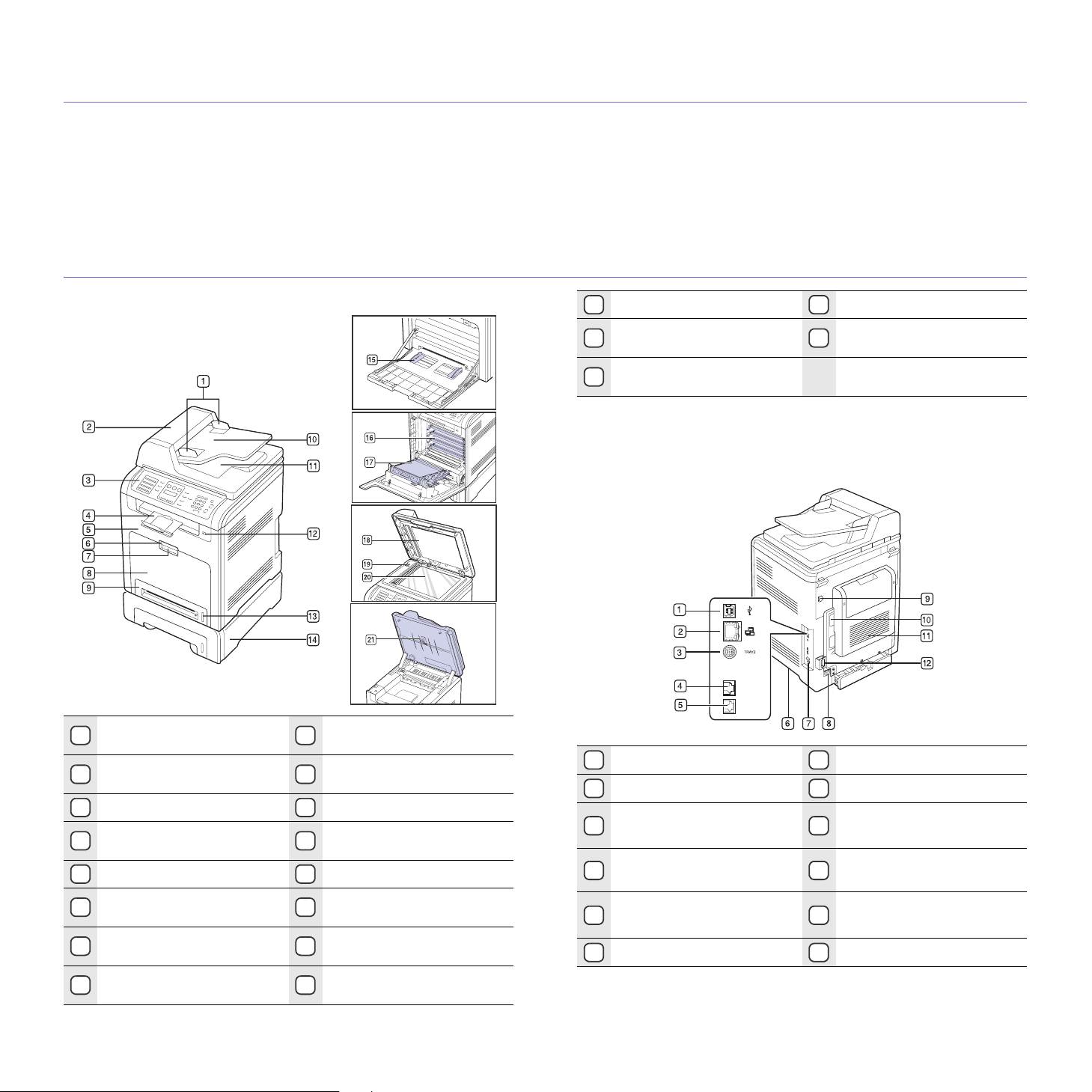
introduzione
Di seguito sono elencati i componenti principali del dispositivo.
Questo capitolo tratta i seguenti argomenti:
• Panoramica della stampante
• Panoramica del pannello di controllo
• Descrizione del LED Stato (Status)
• Riconoscimento dello stato della cartuccia del toner
PANORAMICA DELLA STAMPANTE
• Panoramica dei menu
• Software in dotazione
• Funzioni del driver della stampante
Vista anteriore
Guide di larghezza
1
del documento
a
DADF
2
Pannello di controllo
3
Supporto di uscita
4
Coperchio anteriore
5
Maniglia coperchio
6
anteriore
Maniglia vassoio
7
multifunzione
Vassoio multifunzione
8
Porta di memoria USB
12
Indicatore del livello della
13
carta
Vassoio opzionale 2
14
Guide di larghezza carta
15
vassoio multifunzione
Cartuccia del toner
16
Cinghia di trasferimento
17
della carta
Coperchio dello scanner
18
Interruttore di bloccaggio
19
dello scanner
Vassoio 1
9
Vassoio di alimentazione
10
dei documenti
Vassoio di uscita
11
dei documenti
Vetro dello scanner
20
Unità di digitalizzazione
21
a. Il modello CLX-6200FX dispone della funzione ADF, mentre i modelli
CLX-6200ND, CLX-6210FX e CLX-6240FX dispongono della
funzione ADF fronte-retro. Vedere a pagina 49.
Vista posteriore
Porta USB
1
Porta di rete
2
Connessione vassoio
3
opzionale a 15 pin
4
Presa della linea telefonica
Presa telefono interno
5
6 Maniglia 12 Cable organizer
(EXT)
a
a
a.Solo CLX-6200FX, CLX-6210FX, CLX-6240FX.
b.Interfaccia a un dispositivo esterno per soluzioni Samsung e di terze
parti (solo CLX-6240FX).
Interruttore di alimentazione
7
Presa di alimentazione
8
Interfaccia dispositivo
9
esterno
Coperchio della scheda
10
di controllo
11 Coperchio posteriore
b
Introduzione_19
Page 20
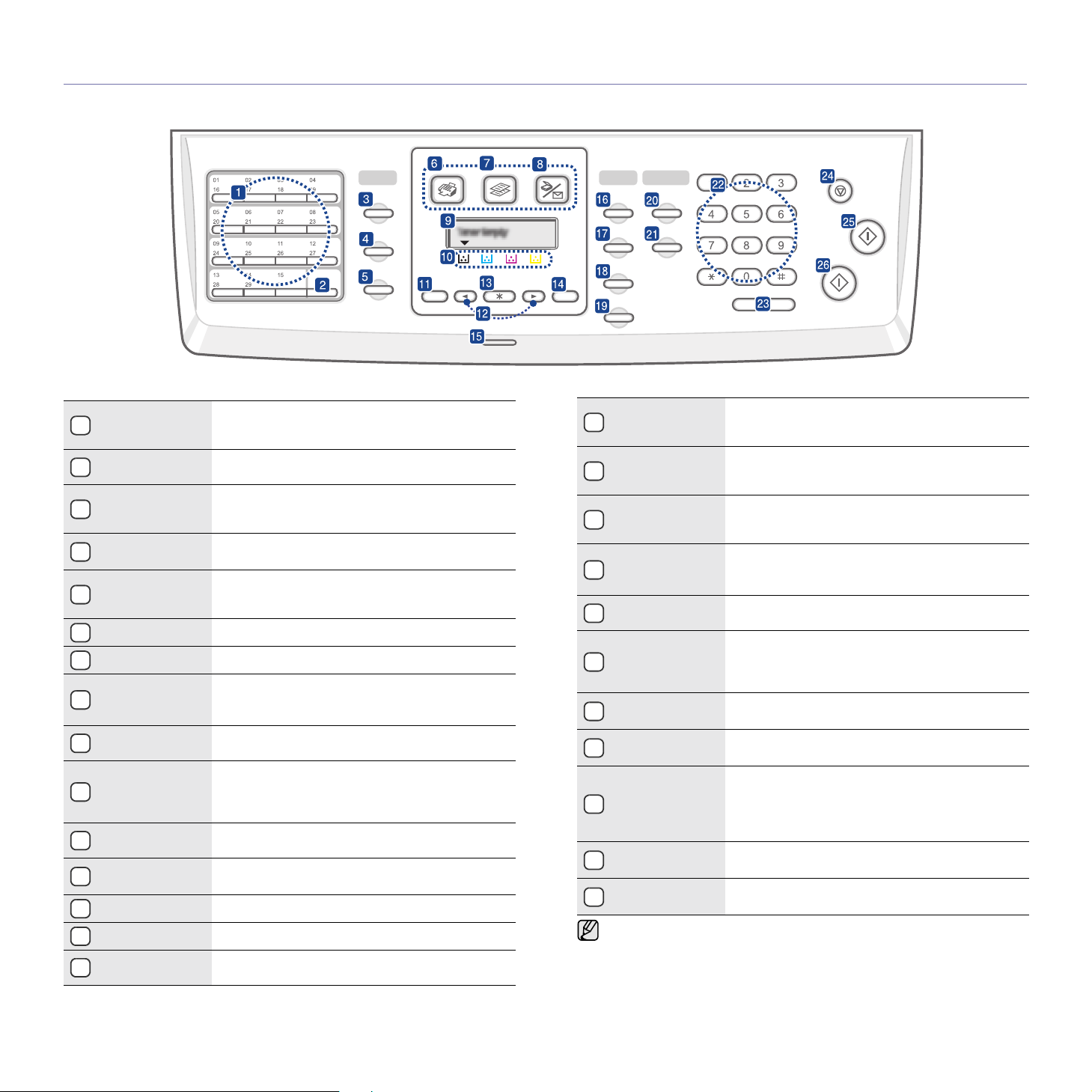
PANORAMICA DEL PANNELLO DI CONTROLLO
Solo CLX-6200FX, CLX-6210FX, CLX-6240FX
Pulsanti rapidi
1
di frequente e di comporli premendo solo alcuni
pulsanti.
Consentono di memorizzare numeri di fax usati
Shift (Shift)
2
Rubrica
3
(Address Book)
Risoluzione
4
(Resolution)
Rp/P (Redial/
5
Pause)
Fax (Fax) Attiva la modalità Fax.
6
Copia (Copy) Attiva la modalità Copia.
7
Consente di passare ai pulsanti rapidi
per accedere ai numeri da 16 a 30.
Consente di memorizzare i numeri di fax utilizzati
frequentemente o di cercare numeri di fax o
indirizzi e-mail memorizzati.
Regola la risoluzione del documento per il lavoro
fax corrente.
Nella modalità Pronta, ricompone l’ultimo numero,
oppure nella modalità Modifica, inserisce una
pausa in un numero di fax.
Scansione/
8
E-mail
Attiva la modalità Digitalizza.
(Scan/Email)
9
Display
Visualizza lo stato corrente e i messaggi durante
un’operazione.
I colori del toner mostrati sotto il display LCD
Colori del toner
10
sono associati ai messaggi visualizzati. Vedere
i LED di stato e messaggi relativi alle cartucce
del toner a pagina 22.
Menu (Menu)
11
Freccia sinistra/
12
destra
OK (OK) Conferma la selezione sul display.
13
Indietro (Back) Va al livello di menu superiore.
14
Stato (Status)
15
Entra nella modalità Menu e scorre tra i menu
disponibili.
Scorrono attraverso le opzioni disponibili nel menu
selezionato e aumentano o diminuiscono i valori.
Mostra lo stato del dispositivo.
Vedere a pagina 22.
Contrasto
16
(Darkness)
Tipo originale
17
(Original Type)
Copia ID
18
(ID Copy)
Riduz./Ingrand.
(Reduce/
19
Enlarge)
Duplex (Duplex)
20
Regola la luminosità del documento per il lavoro
di copia corrente. Vedere “Contrasto (Darkness)”
a pagina 39.
Seleziona il tipo di documento per il lavoro
di copia corrente. Vedere “Tipo originale
(Original Type)” a pagina 39.
È possibile copiare entrambi i lati di un documento
di riconoscimento, ad esempio una patente, su una
singola facciata di un foglio. Vedere a pagina 40.
Riduce o ingrandisce una copia rispetto
al documento originale.
Consente di stampare documenti su entrambi
i lati della carta.
Consente di stampare direttamente i file memorizzati
Stampa USB
21
(USB Print)
in un dispositivo di memoria USB quando è inserito
nella porta di memoria USB nella parte anteriore
del dispositivo. Vedere a pagina 60.
Tastierino
22
numerico
Selez. (On Hook
23
Dial)
Consente di chiamare un numero o di immettere
caratteri alfanumerici. Vedere a pagina 30.
Consente di impegnare la linea telefonica.
Interrompe un’operazione in qualsiasi momento.
Stop/Cancella
24
(Stop/Clear)
Nella modalità Pronta, cancella/annulla le opzioni
di copia, ad esempio la scurezza, l’impostazione
del tipo di documento, il formato della copia e il
numero di copie.
Avvio Colore
25
(Color Start)
Avvio Nero
26
(Black Start)
Avvia un lavoro nella modalità Colore.
Avvia un lavoro nella modalità Bianco e nero.
• Le figure contenute in questa guida dell’utente possono apparire
diverse rispetto alla stampante interessata, in base alle opzioni
o al modello.
• Se si stampa un gran numero di copie in un’unica operazione, la
superficie del vassoio di uscita potrebbe scaldarsi. Fare attenzione
a non toccare la superficie ed evitare che i bambini vi si avvicinino.
20 _Introduzione
Page 21
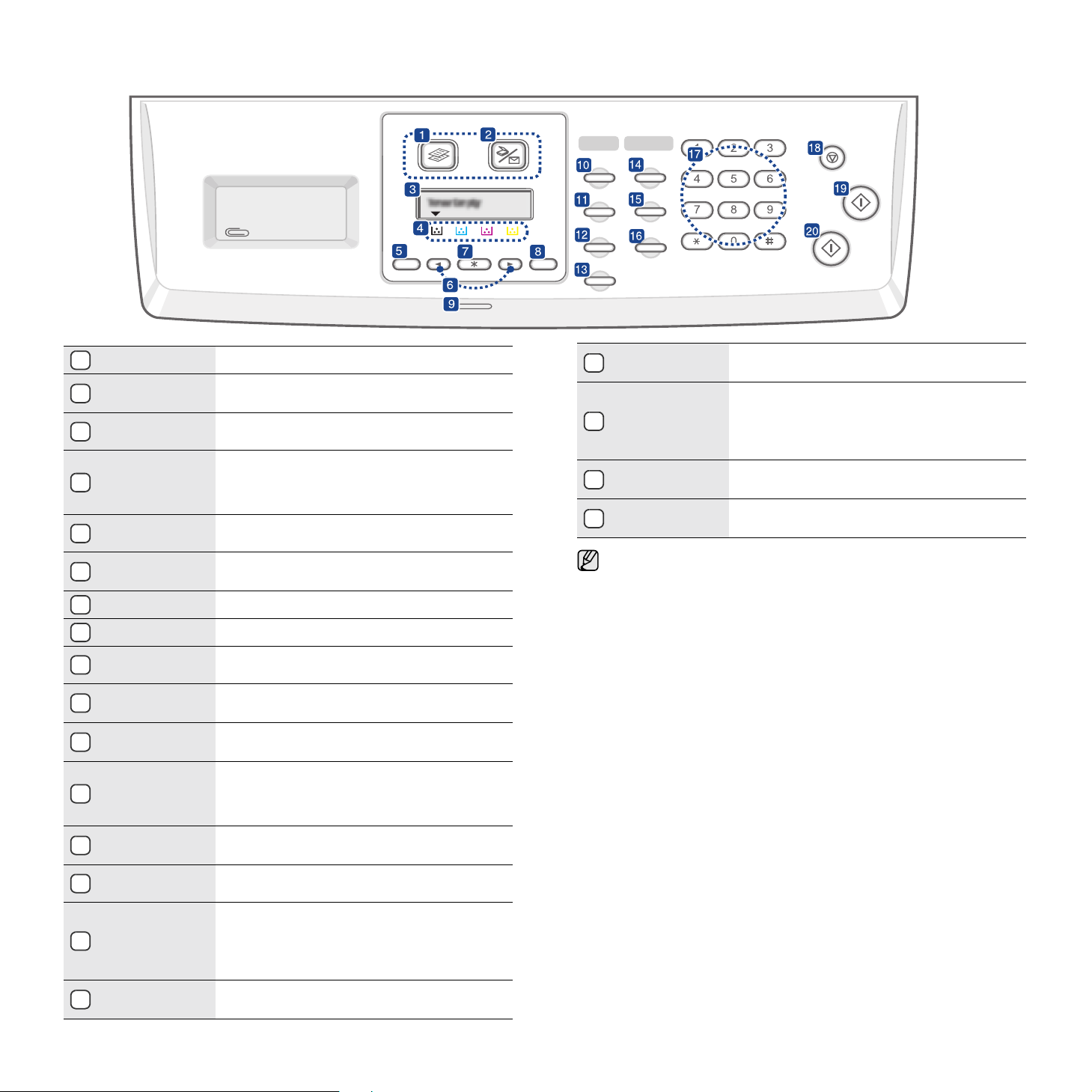
Solo CLX-6200ND
Copia (Copy)
1
Scansione/E-mail
2
(Scan/Email)
Display
3
Attiva la modalità Copia.
Attiva la modalità Digitalizza.
Visualizza lo stato corrente e i messaggi durante
un’operazione.
I colori del toner mostrati sotto il display LCD
Colori del toner
4
sono associati ai messaggi visualizzati. Vedere i
LED di stato e messaggi relativi alle cartucce del
toner a pagina 22.
Menu (Menu)
5
Freccia sinistra/
6
destra
OK (OK) Conferma la selezione sul display.
7
Indietro (Back) Va al livello di menu superiore.
8
Stato (Status)
9
Contrasto
10
(Darkness)
Tipo originale
11
(Original Type)
Entra nella modalità Menu e scorre tra i menu
disponibili.
Scorrono attraverso le opzioni disponibili nel menu
selezionato e aumentano o diminuiscono i valori.
Mostra lo stato del dispositivo.
Vedere a pagina 22.
Regola la luminosità del documento per il lavoro
di copia corrente. Vedere a pagina 39.
Seleziona il tipo di documento per il lavoro
di copia corrente. Vedere a pagina 39.
È possibile copiare entrambi i lati di un documento
12
Copia ID
(ID Copy)
di riconoscimento, ad esempio una patente,
su una singola facciata di un foglio. Vedere
apagina40.
Riduz./Ingrand.
13
(Reduce/Enlarge)
Duplex (Duplex)
14
Riduce o ingrandisce una copia rispetto
al documento originale.
Consente di stampare documenti su entrambi
i lati della carta. Vedere a pagina 40.
Consente di stampare direttamente i file
Stampa USB
15
(USB Print)
memorizzati in un dispositivo di memoria USB
quando è inserito nella porta di memoria USB
nella parte anteriore del dispositivo. Vedere
apagina60.
Rubrica
16
(Address Book)
Consente di cercare indirizzi e-mail memorizzati.
Tastierino
17
numerico
Consente di chiamare un numero
o di immettere caratteri alfanumerici.
Interrompe un’operazione in qualsiasi momento.
Stop/Cancella
18
(Stop/Clear)
Nella modalità Pronta, cancella/annulla le opzioni
di copia, ad esempio la risoluzione, l’impostazione
del tipo di documento, il formato della copia e il
numero di copie.
Avvio Colore
19
(Color Start)
Avvio Nero
20
(Black Start)
Avvia un lavoro nella modalità Colore.
Avvia un lavoro nella modalità Bianco e nero.
• Le figure contenute in questa guida dell’utente possono apparire
diverse rispetto alla stampante interessata, in base alle opzioni
o al modello.
• Se si stampa un gran numero di copie in un’unica operazione, la
superficie del vassoio di uscita potrebbe scaldarsi. Fare attenzione
a non toccare la superficie ed evitare che i bambini vi si avvicinino.
Introduzione_21
Page 22
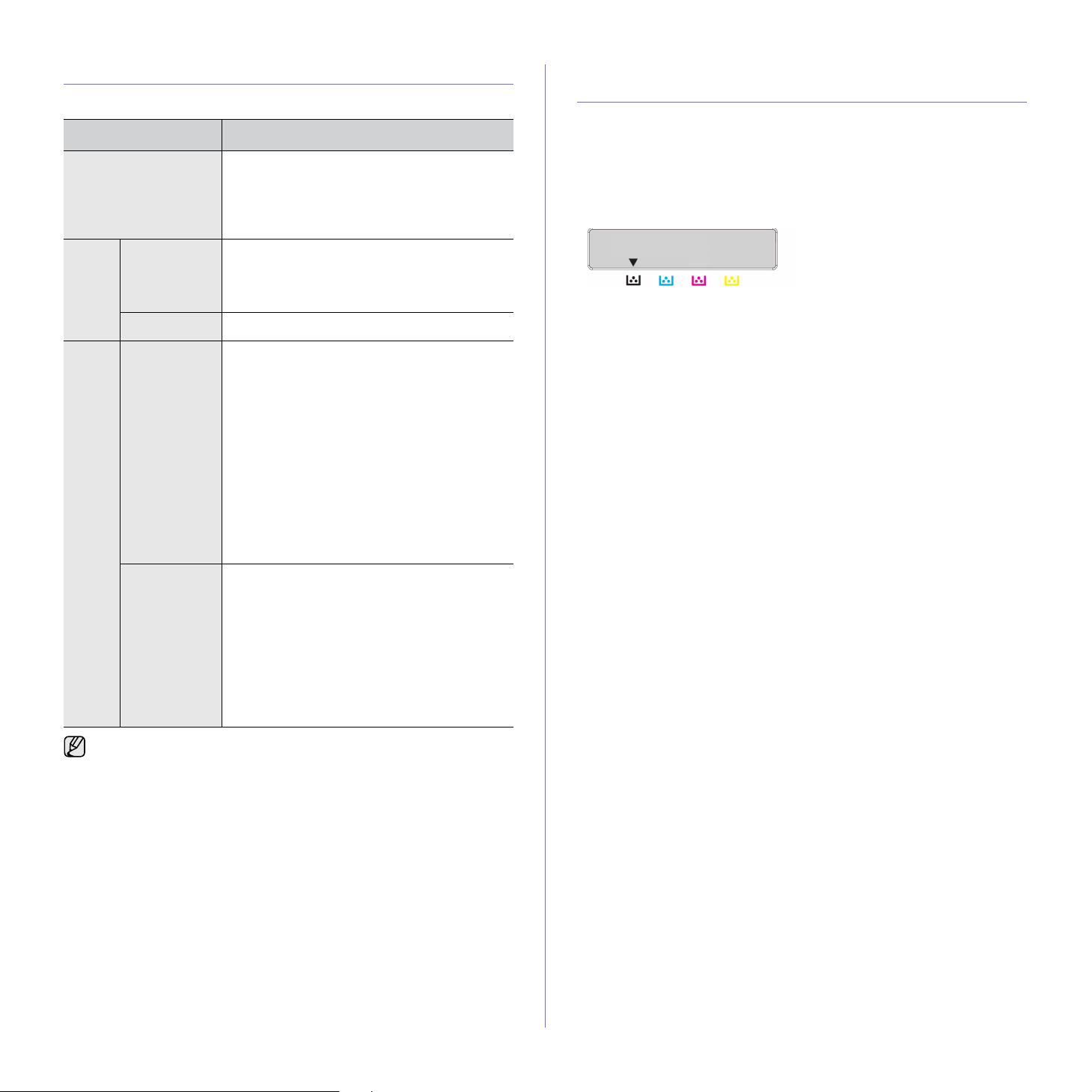
DESCRIZIONE DEL LED STATO (STATUS)
Il colore del LED Stato (Status) indica lo stato corrente della stampante.
STATO DESCRIZIONE
Spento • Il dispositivo non è in linea.
• Il dispositivo è in modalità risparmio energia.
Quando si ricevono i dati o si preme qualsiasi
pulsante, passa automaticamente al
collegamento in linea.
Verde Lampeggiante • Quando la luce lampeggia lentamente, il
dispositivo sta ricevendo dati dal computer.
• Quando la retroilluminazione lampeggia
rapidamente, il dispositivo sta stampando dati.
Acceso • Il dispositivo è accesso e può essere utilizzato.
Rosso Lampeggiante • Si è verificato un piccolo errore e la
stampante è in attesa della cancellazione
dell’errore. Osservare il messaggio sul
display e risolvere il problema facendo
riferimento a “Spiegazione dei messaggi
del display” a pagina 79.
• La cartuccia del toner è in esaurimento.
Ordinare una nuova cartuccia del toner,
vedere “Ordine di materiali di consumo
e accessori” a pagina 93. È possibile
migliorare temporaneamente la qualità
di stampa ridistribuendo il toner.
Vedere “Sostituzione della cartuccia del
toner” a pagina 67.
RICONOSCIMENTO DELLO STATO DELLA CARTUCCIA DEL TONER
Lo stato delle cartucce del toner è indicato dal LED Stato (Status) e
dal display LCD. Se la cartuccia del toner si sta esaurendo o deve essere
sostituita, il LED Stato (Status) diventa rosso e il display mostra il messaggio
corrispondente. La freccia indica quale colore di toner presenta dei problemi
o deve essere installato con la nuova cartuccia.
Esempio:
L’esempio precedente mostra lo stato delle cartucce del toner del colore
indicato dalle frecce. Controllare il messaggio per scoprire qual è il problema
e come risolverlo. Per informazioni dettagliate sui messaggi di errore, vedere
a pagina 79.
Acceso • Si è verificato un problema, ad esempio
carta inceppata, coperchio aperto o carta
esaurita nel vassoio, tale per cui il dispositivo
non può continuare il lavoro. Osservare il
messaggio sul display e risolvere il problema
facendo riferimento alla sezione “Spiegazione
dei messaggi del display” a pagina 79.
• La cartuccia del toner è vuota o deve essere
sostituita. Vedere “Spiegazione dei
messaggi del display” a pagina 79.
Per risolvere un problema, controllare sempre il messaggio visualizzato
sul display. Le istruzioni contenute nella sezione Risoluzione dei problemi
aiuteranno ad eliminare il guasto correttamente. Per ulteriori informazioni,
Vedere “Spiegazione dei messaggi del display” a pagina 79.
22 _Introduzione
Page 23
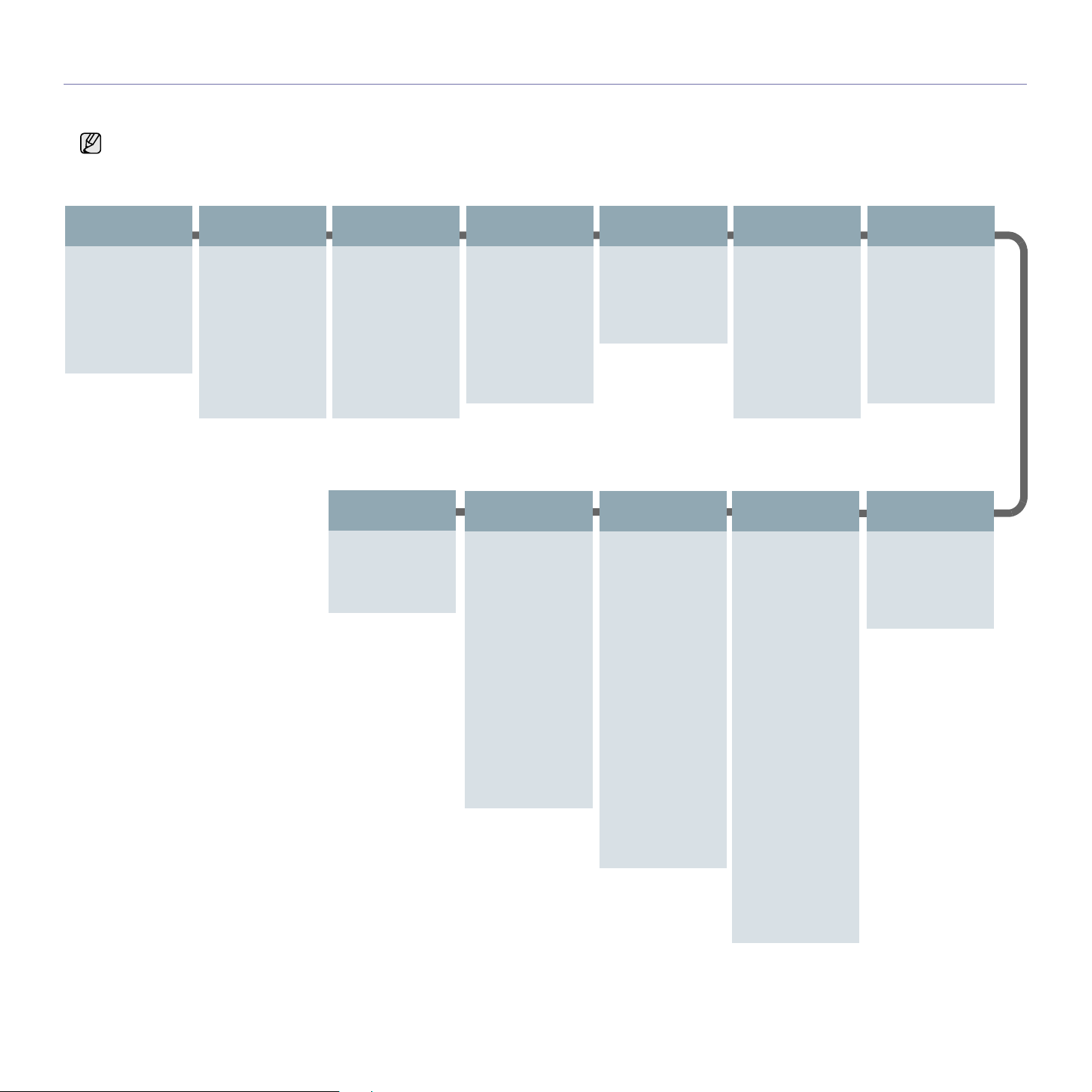
PANORAMICA DEI MENU
Il pannello di controllo fornisce l’accesso ai diversi menu per impostare il dispositivo o utilizzare le sue funzioni. È possibile accedere a questi menu premendo
Menu (Menu). Fare riferimento al seguente diagramma.
A seconda delle opzioni o dei modelli, alcuni menu potrebbero non essere visualizzati nel display. In tal caso, essi non sono applicabili al dispositivo.
.
Funzione fax
Scurezza
Invio multiplo
Invio ritard.
Invio priorit.
Inoltra
Ricez. sicura
Agg. pagina
Annulla lavoro
Imposta fax
Invio
Tempi risel.
Tempo riselez.
Sel. prefisso
Modo MCE
Rapporto invio
TCR immagine
Modo selezione
Ricezione
Modo ricezione
Squilli risp.
Imposta fax
(Continua)
Stampa nome rx
Cod inizio ric
Riduz. autom.
Ignora formato
Imp. fax ind.
Modo DRPD
Stam. fr.-ret.
Modifica pred.
Risoluzione
Scurezza
Rapporto auto
Rete
TCP/IP
Veloc Ethernet
Wireless
Azzera impost.
Info. rete
Funzione copia
Fascic. copie
N su 2
N su 4
Copia poster
Clona copia
Reg. sfondo
Copia libro.
Sposta margine
Cancella bordo
Miglior grigio
Imposta sist.
(Continua)
Azzera impost.
Tutte le imp.
Imposta fax
Imposta copia
Impostaz digit
Imposta sist.
Rete
Rubrica
Rapp. inviati
Rapp. ric. fax
Rapp. NetScan
Gest. lavori
Lavoro attivo
Memorizza lav.
Polit file
Sovrasc. imm.
Immediata
Su richiesta
Imposta copia
Dimens digital
Modifica pred.
Copie
Riduci/Ingrand
Scurezza
Tipo di origin
Imposta sist.
(Continua)
Rapporto
Tutti i res
Configurazione
Info mat. cons
Rubrica
Rapporto invio
Rapp. inviati
Rapp. ric. fax
Lavori pianif.
Rapp. fax ind.
Info. rete
Rapp. NetScan
Lista aut. ut.
Lista font PCL
Lista font PS3
Lavoro memor.
Lavoro complet
Reg. aut. rete
Manutenzione
Dur mat cons
Colore
Num. di serie
Funzione digit
Memioria USB
Dimens digital
Tipo di origin
Risoluzione
Colore digital
Formato digit.
E-mail
Dimens digital
Tipo di origin
Risoluzione
Colore digital
Imposta sist.
Imposta appar
ID apparecchio
N. fax
Data e ora
Modo orologio
Menu modulo
Selez. modulo
Lingua
Modalita pred.
Risp. energia
Risp ene digit
Timeout
Timeout lavoro
Regol. altit.
Continua autom
Conteg di rete
Impost import
Impost. espor.
Imposta carta
Formato carta
Tipo di carta
Alimentazione
Suono/Volume
Suono tasti
Suono allarme
Diffusore
Suoneria
Funzione digit
(Continua)
FTP
Dimens digital
Tipo di origin
Risoluzione
Colore digital
SMB
Dimens digital
Tipo di origin
Risoluzione
Colore digital
Impostaz digit
Modifica pred.
Memioria USB
E-mail
FTP
SMB
Rapporto invio
Introduzione_23
Page 24
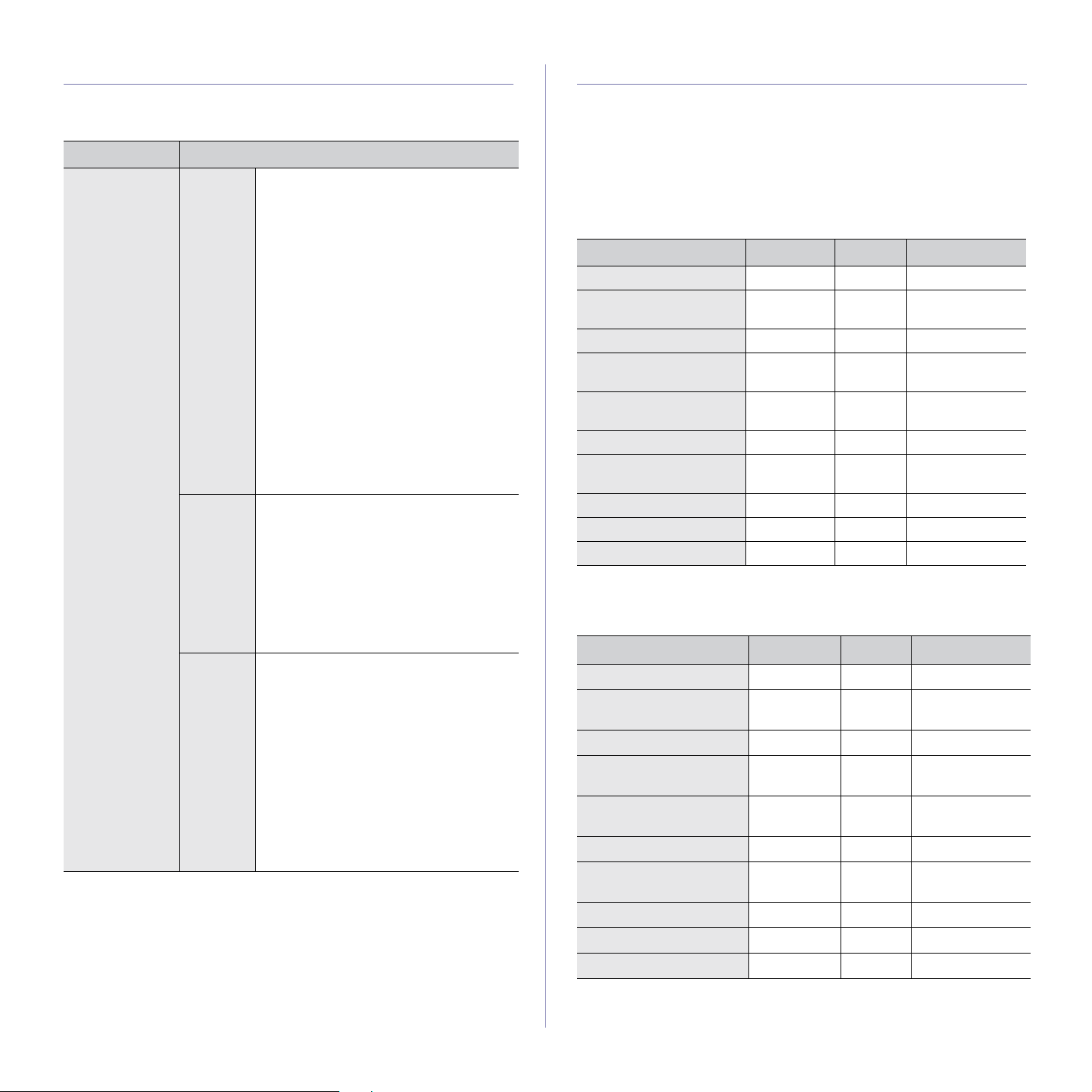
SOFTWARE IN DOTAZIONE
Occorre installare il software di stampa e di digitalizzazione tramite il CD
fornito dopo aver impostato e connesso il dispositivo al computer. Il CD
fornisce il seguente software.
CD
CD del software
della stampante
a. Consente di modificare un’immagine digitalizzata in molti modi tramite un editor
di immagine potente e di inviare l’immagine per e-mail. È possibile anche
aprire un altro programma editor di immagine, quale Adobe Photoshop,
da SmarThru. Per ulteriori informazioni, fare riferimento alla guida in linea
fornita con il programma SmarThru.
Windows •
Linux
Macintosh
•
•
•
•
•
•
• File PostScript Printer Description
• SANE: utilizzare questo driver per
• Smart Panel: questo programma
• Driver della stampante: utilizzare
• File PostScript Printer Description
• Driver dello scanner: il driver TWAIN
• Smart Panel: questo programma
CONTENUTO
Driver della stampante
driver per sfruttare al meglio tutte le
funzioni del dispositivo.
File PostScript Printer Description
(PPD)
: utilizzare il driver PostScript per
stampare documenti con font complessi
e grafici in linguaggio PS.
Driver dello scanner
Windows Image Acquisition (WIA) sono
disponibili per la digitalizzazione dei
documenti sul dispositivo.
Smart Panel
di monitorare lo stato del dispositivo e avvisa
quando si verifica un errore durante la stampa.
SmarThru Officea: questo è un software
aggiuntivo, basato su Windows,
per il dispositivo multifunzione.
Utilità Stampa diretta
consente di stampare direttamente file PDF.
SetIP
impostare gli indirizzi TCP/IP del dispositivo
(PPD): utilizzare questo file per far
funzionare il dispositivo da un computer
Linux e stampare documenti.
digitalizzare documenti.
consente di monitorare lo stato del
dispositivo e avvisa quando si verifica
un errore durante la stampa.
questo driver per sfruttare al meglio
tutte le funzioni del dispositivo.
(PPD): utilizzare questo file per far
funzionare il dispositivo da un computer
Macintosh e stampare documenti.
è disponibile per la digitalizzazione
dei documenti sul dispositivo.
consente di monitorare lo stato del
dispositivo e avvisa quando si verifica
un errore durante la stampa.
: questo programma consente
: utilizzare questo programma per
: utilizzare questo
: i driver TWAIN e
: questo programma
FUNZIONI DEL DRIVER DELLA STAMPANTE
I driver della stampante supportano le seguenti funzioni standard:
• Selezione dell’orientamento, del formato, dell’alimentazione della carta
e del tipo di supporto
• Numero di copie
Inoltre, è possibile utilizzare diverse funzioni speciali di stampa. La tabella
seguente fornisce una panoramica generale delle funzioni supportate dai
driver dalla stampante:
Driver della stampante
FUNZIONE WINDOWS LINUX MACINTOSH
Modalità colore OO O
Opzione qualità
di stampa
Stampa di poster OX X
Più pagine per foglio
(N su 1)
Stampa con adattamento
alla pagina
Stampa in scala OX O
Alimentazione diversa
.
per prima pagina
Filigrana OX X
Overlay OX X
Fronte-retro OX O
a.Questa funzione è supportata solo da MAC OS X 10.4~10.5.
Driver PostScript
FUNZIONE WINDOWS LINUX MACINTOSH
Modalità colore OO O
Opzione qualità di
stampa
Stampa di poster XX X
Più pagine per foglio
(N su 1)
Stampa con adattamento
alla pagina
Stampa in scala OX O
Alimentazione diversa
per prima pagina
Filigrana XX X
Overlay XX X
Fronte-retro OX O
OO O
O O (2, 4) O
OX
OX O
OO O
O O (2, 4) O
OX
XX O
a
O
a
O
24 _Introduzione
a.Questa funzione è supportata solo da MAC OS X 10.4~10.5.
Page 25
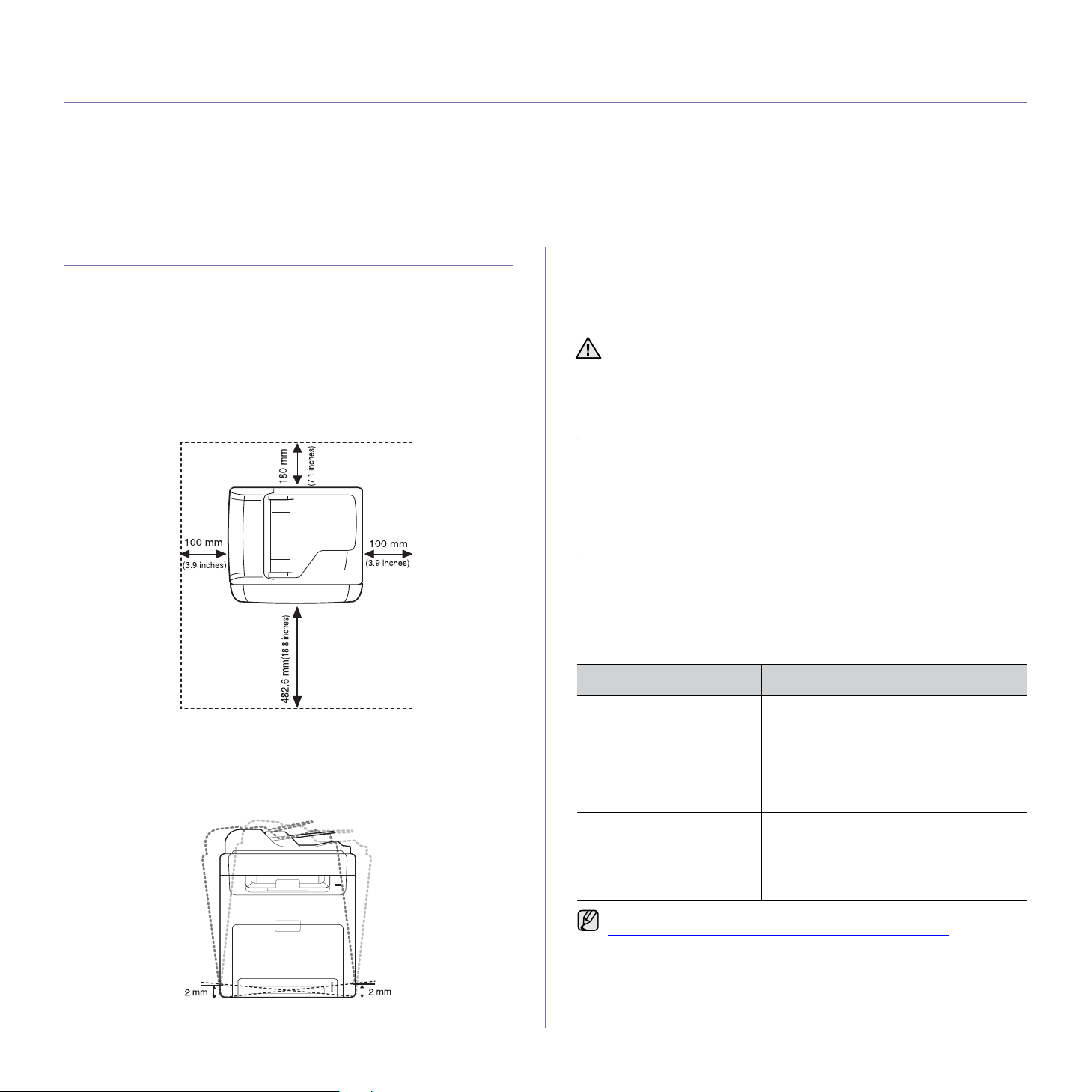
informazioni preliminari
In questo capitolo vengono fornite istruzioni dettagliate per impostare il dispositivo.
Questo capitolo tratta i seguenti argomenti:
• Impostazione dell’hardware
• Stampa di una pagina di configurazione
• Impostazione della rete
• Requisiti di sistema
• Installazione del software
• Impostazioni di base del dispositivo
IMPOSTAZIONE DELL’HARDWARE
In questa sezione sono illustrati i passaggi per impostare l’hardware che è
descritto nella Guida di installazione rapida. Assicurarsi di leggere la Guida
di installazione rapida e di completare i seguenti passaggi.
1. Scegliere un’ubicazione stabile.
Scegliere una superficie piana e stabile, con uno spazio adeguato per
la circolazione dell’aria. Lasciare spazio sufficiente per aprire coperchi
e vassoi.
L’area deve essere ben ventilata e lontana dalla luce solare diretta
o da fonti di calore, freddo e umidità. Non collocare il dispositivo vicino
al bordo della scrivania o del tavolo.
3. Rimuovere il nastro di protezione del dispositivo.
4. Installare la cartuccia del toner.
5. Caricare la carta. (Vedere “Caricamento della carta” a pagina 36.)
6. Assicurarsi che tutti i cavi siano collegati al dispositivo.
7. Accendere il dispositivo.
Quando si sposta il dispositivo, evitare di inclinarlo o di capovolgerlo.
In caso contrario, l’interno del dispositivo potrebbe venire contaminato
dal toner, con conseguenti danni al dispositivo o scarsa qualità di
stampa.
STAMPA DI UNA PAGINA DI CONFIGURAZIONE
Stampare una pagina di configurazione per accertarsi che il dispositivo
stia funzionando correttamente.
Per stampare una pagina di configurazione:
Nella modalità Pronta, premere e tenere premuto il pulsante OK (OK)
per circa 2 secondi.
IMPOSTAZIONE DELLA RETE
È necessario configurare i protocolli di rete sul dispositivo per utilizzarlo
come stampante di rete. Tramite il pannello di controllo del dispositivo
è possibile gestire le impostazioni di base della rete.
Ambienti di rete supportati
La tabella seguente mostra gli ambienti di rete supportati dal dispositivo:
ELEMENTO REQUISITI
La stampa avverrà correttamente ad altitudini inferiori a 1.000 m. Fare
riferimento all’impostazione dell’altitudine per ottimizzare la stampa. Per
ulteriori informazioni, vedere “Regolazione dell’altitudine” a pagina 29.
Collocare il dispositivo su una superficie piatta e stabile, assicurandosi
che l’inclinazione non sia superiore a 2 mm. Diversamente la qualità
della stampa potrebbe risultare insufficiente.
2. Disimballare il dispositivo e controllare gli elementi inclusi.
Interfaccia di rete • Ethernet 10/100 Base-TX
• LAN wireless IEEE 802.11 b/g
(opzionale)
Sistema operativo di rete • Windows 2000/XP/2003/Vista
• Vari sistemi operativi Linux
• Mac OS X 10.3 ~ 10.5
Protocolli di rete • TCP/IP su Windows
•IPP
•SNMP
• DHCP
•BOOTP
Se si desidera impostare il protocollo di rete DHCP, accedere al sito
http://developer.apple.com/networking/bonjour/download/
il programma Bonjour for Windows idoneo per il sistema operativo del
computer in uso e installare il programma. Il programma consente di
impostare automaticamente i parametri di rete. Seguire le istruzioni
presentate nella finestra di installazione. Questo programma non
supporta Linux.
, selezionare
Informazioni preliminari_25
Page 26
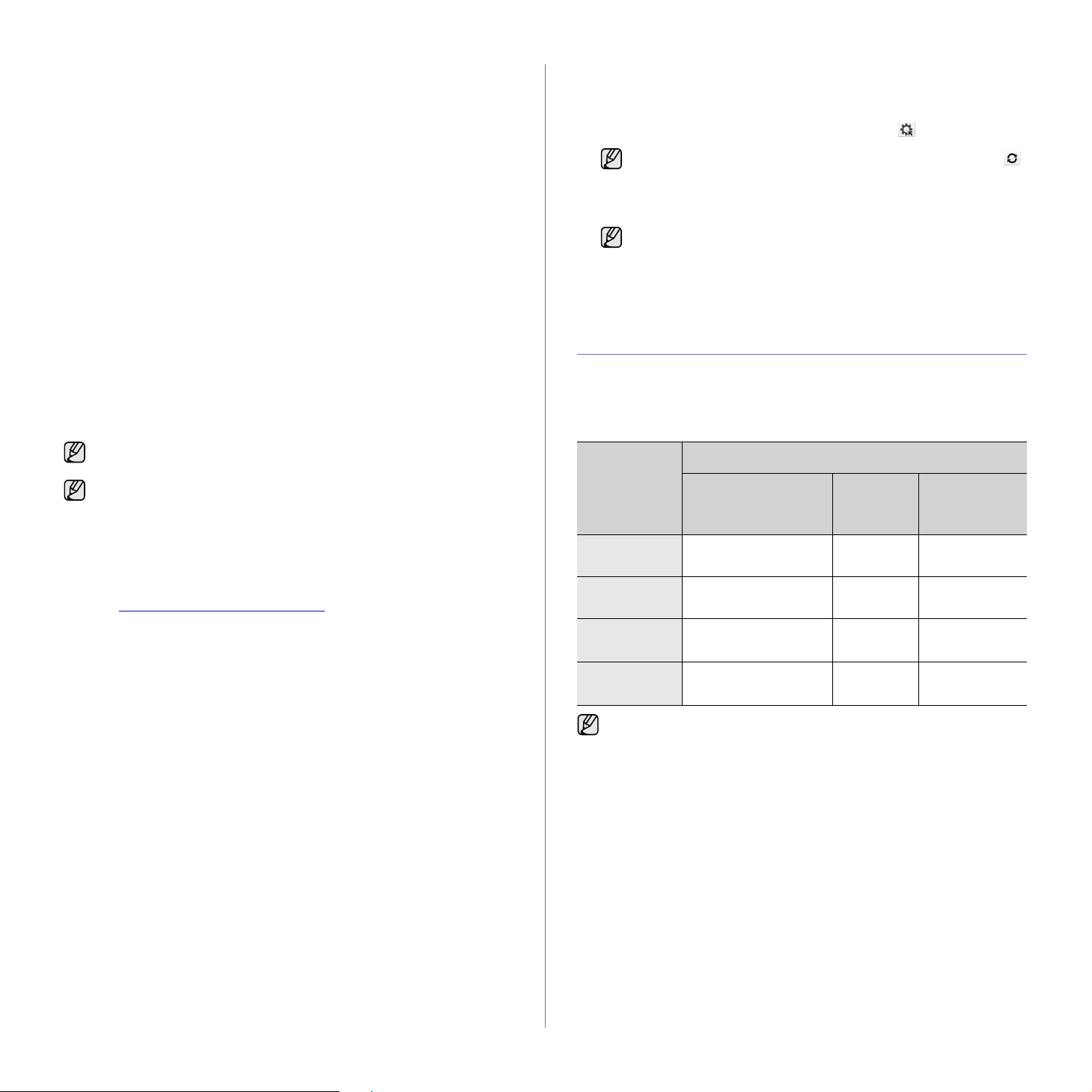
Configurazione del protocollo di rete tramite il dispositivo
È possibile impostare i parametri di rete TCP/IP seguendo i passaggi
descritti di seguito.
1. Assicurarsi che il dispositivo sia collegato alla rete tramite un cavo
Ethernet RJ-45.
2. Assicurarsi di avere acceso il dispositivo.
3. Premere Menu (Menu) sul pannello di controllo finché Rete non viene
visualizzato sulla riga inferiore del display.
4. Premere OK (OK) per accedere al menu.
5. Premere la freccia sinistra/destra fino alla visualizzazione di TCP/IP.
6. Premere OK (OK).
7. Premere la freccia sinistra/destra fino alla visualizzazione di Statico.
8. Premere OK (OK).
9. Premere la freccia sinistra/destra fino alla visualizzazione di Indirizzo IP.
10. Premere OK (OK).
Inserire un byte tra 0 e 255 tramite il tastierino numerico e premere
Freccia sinistra/destra per spostarsi tra i byte.
Ripetere l’operazione per completare l’indirizzo dal 1 byte al 4 byte.
11. Al termine, premere OK (OK).
Ripetere i passaggi 9 e 10 per configurare gli altri parametri TCP/IP:
Subnet mask e indirizzo gateway.
In caso di dubbi sulla configurazione, contattare l’amministratore di rete.
È anche possibile configurare le impostazioni di rete tramite
i programmi di amministrazione della rete.
•
SyncThru™ Web Admin Service
stampante basata su Web per amministratori di rete.
Web Admin Service
di rete e di controllarle in remoto, risolvendo i problemi ad esse
collegati, da un qualsiasi sito con accesso alla intranet aziendale.
Scaricare questo programma da
http://solution.samsungprinter.com
•
SyncThru™ Web Service
di stampa di rete, che consente di:
- Configurare i parametri di rete necessari per il dispositivo
per la connessione ai diversi ambienti di rete.
- Personalizzare le impostazioni della stampante.
•
SetIP
: programma di utilità che consente di selezionare un’interfaccia
di rete e di configurare manualmente gli indirizzi IP per l’utilizzo
con il protocollo TCP/IP.
consente di gestire efficacemente le stampanti
: soluzione di gestione della
SyncThru™
.
: server Web incorporato nel server
Utilizzo del programma SetIP
Questo programma è destinato all’impostazione IP di rete utilizzando
l’indirizzo MAC che corrisponde al numero di serie hardware della scheda
della stampante di rete o dell’interfaccia. In particolare, serve all’amministratore
di rete per impostare contemporaneamente più IP di rete.
Avvio del programma
1. Dal menu Start di Windows, selezionare Programmi >
Samsung Network Printer Utilities > SetIP.
2. Selezionare il nome della stampante e fare clic su .
Se non si riesce a trovare il nome della stampante, fare clic su
per aggiornare l’elenco.
3. Immettere l’indirizzo MAC della scheda di rete, l’indirizzo IP, la maschera
di sottorete, il gateway predefinito, quindi fare clic su Applica.
Se non si conosce l’indirizzo MAC della scheda di rete, stampare
il rapporto sulle informazioni di rete del dispositivo.
(Vedere “Stampa di rapporti” a pagina 63.)
4. Fare clic su OK (OK) per confermare le impostazioni.
5. Fare clic su Esci per chiudere il programma SetIP.
REQUISITI DI SISTEMA
Prima di iniziare, assicurarsi che il sistema soddisfi i seguenti requisiti:
Windows
Il dispositivo supporta i seguenti sistemi operativi.
REQUISITI (CONSIGLIATI)
SISTEMA
OPERATIVO
Windows 2000 Pentium II 400 MHz
Windows XP Pentium III 933 MHz
Windows 2003
Server
Windows
Vista
• Per tutti i sistemi operativi Windows, il requisito minimo è Internet
Explorer 5.0 o versione successiva.
• Gli utenti che hanno diritti di amministratore possono installare
il software.
(Pentium III 933 MHz)
(Pentium IV 1 GHz)
Pentium III 933 MHz
(Pentium IV 1 GHz)
Pentium IV 3GHz 512MB
CPU RAM
64 MB
(128 MB)
128 MB
(256 MB)
128 MB
(512 MB)
(1.024 MB)
SPAZIO
SU DISCO
DISPONIBILE
600 MB
1,5 GB
Da 1,25 GB a
2GB
15 GB
Installazione del programma
1. Inserire il CD del driver in dotazione con il dispositivo. Quando il CD
del driver viene eseguito automaticamente, chiudere la finestra.
2. Avviare Esplora risorse e aprire l’unità X (X rappresenta l’unità CD-ROM).
3. Fare doppio clic su Application > SetIP.
4. Aprire la cartella della lingua da utilizzare.
5. Fare doppio clic su Setup.exe per installare questo programma.
6. Per completare l’installazione, seguire le istruzioni visualizzate sullo
schermo.
26 _Informazioni preliminari
Page 27
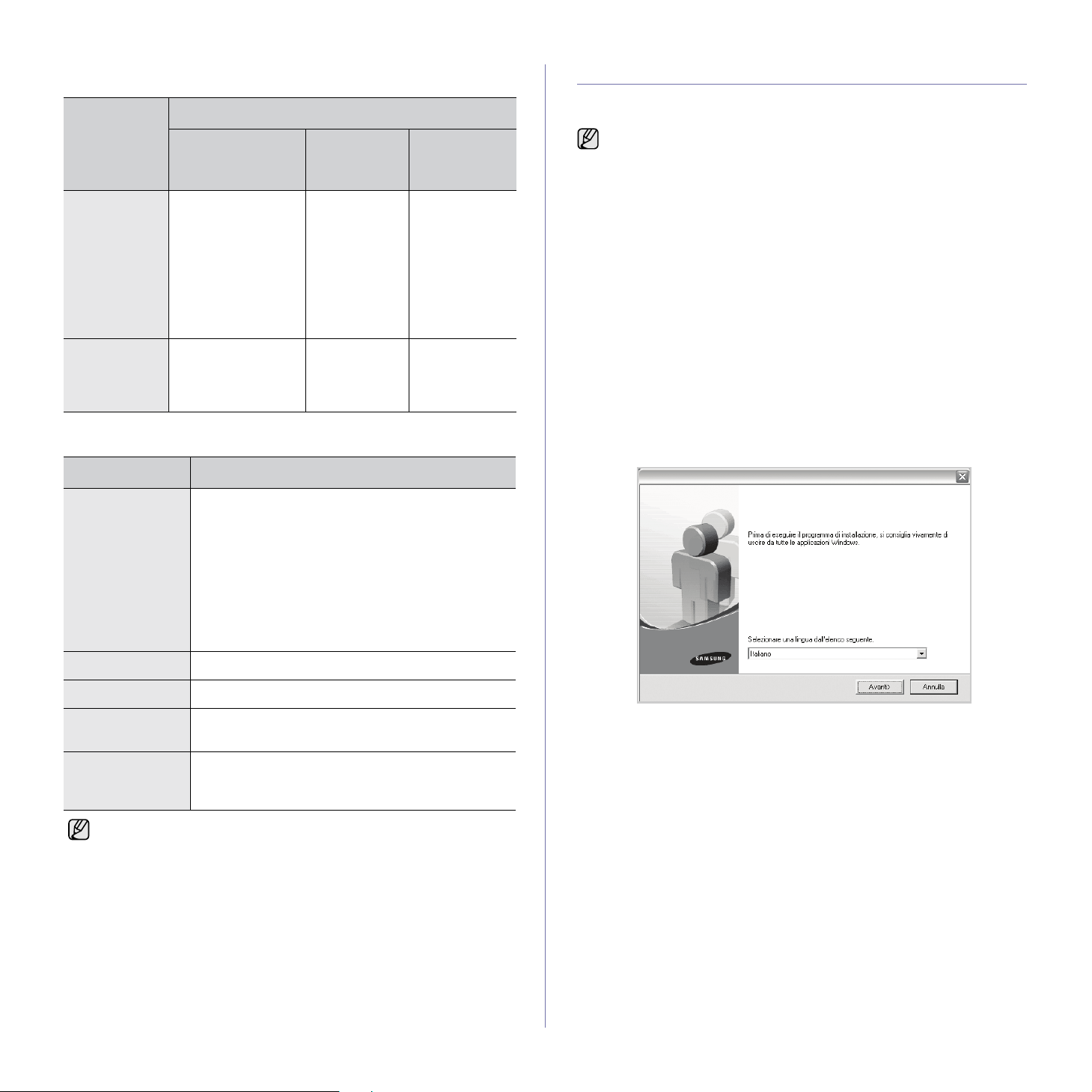
Macintosh
REQUISITI (CONSIGLIATI)
SISTEMA
OPERATIVO
Mac OS X 10.4
o precedente
Mac OS X 10.5 • PowerPC G4/G5
• PowerPC G4/G5
• Processore Intel
• Processore Intel
CPU RAM
da 867 MHz o
superiore
• 128 MB per
• 512 MB per
512 MB (1
GB)
Linux
ELEMENTO REQUISITI
un Mac con
processore
PowerPC
(512 MB)
un Mac con
processore
Intel (1 GB)
SPAZIO
SU DISCO
DISPONIBILE
1 GB
1 GB
INSTALLAZIONE DEL SOFTWARE
Per stampare è necessario installare il software della stampante. Il software
comprende driver, applicazioni e altri programmi di facile utilizzo.
• La seguente procedura è indicata nel caso in cui si utilizzi la
stampante come dispositivo di rete. Per collegare la stampante
con un cavo USB, fare riferimento alla Sezione software.
• La procedura seguente è basata sul sistema operativo Windows XP.
La procedura e la finestra popup che viene visualizzata durante
l’installazione possono variare a seconda del sistema operativo,
delle funzionalità della stampante o dell’interfaccia in uso.
1. Collegare il cavo di rete al dispositivo.
2. Assicurarsi che l’impostazione di rete del dispositivo sia stata completata.
(Vedere “Impostazione della rete” a pagina 25.) Prima di iniziare
l’installazione è necessario chiudere tutte le applicazioni nel computer.
3. Inserire il CD-ROM del software della stampante nell’unità CD-ROM.
Il CD-ROM dovrebbe venire eseguito automaticamente e dovrebbe
essere visualizzata una finestra di installazione.
Ha a telepítési ablak nem jelenik meg, kattintson a Start >Futtatás
lehetõségre. Írja be az X:\Setup.exe útvonalat, melyben az „X” helyébe
a meghajtó betûjelét írja, majd kattintson az OK gombra.
Windows Vista használata esetén kattintson a Start > Minden program
> Kellékek > Futtatás parancsra, és írja be: X:\Setup.exe.
4. Fare clic su Avanti.
Sistema
operativo
CPU Pentium IV 2.4 GHz (IntelCore2)
RAM 512 MB (1024 MB)
Spazio su disco
disponibile
Software Linux Kernel 2.4 o successivo
• È necessario disporre di una partizione di scambio di almeno
300 MB per utilizzare immagini digitalizzate di grandi dimensioni.
• Il driver dello scanner Linux supporta la risoluzione ottica al suo
massimo.
RedHat 8.0, 9.0 (32 bit)
RedHat Enterprise Linux WS 4, 5 (32/64 bit)
Fedora Core 1~7 (32/64 bit)
Mandrake 9.2 (32 bit), 10.0, 10.1 (32/64 bit)
Mandriva 2005, 2006, 2007 (32/64 bit)
SuSE Linux 8.2, 9.0, 9.1 (32 bit)
SuSE Linux 9.2, 9.3, 10.0, 10.1, 10.2 (32/64 bit)
SuSE Linux Enterprise Desktop 9, 10 (32/64 bit)
Ubuntu 6.06, 6.10, 7.04 (32/64 bit)
Debian 3.1, 4.0 (32/64 bit)
1GB (1GB)
Glibc 2.2 o successivo
CUPS
• Se si reinstalla il driver, la finestra sopra indicata può apparire
leggermente diversa.
Informazioni preliminari_27
Page 28
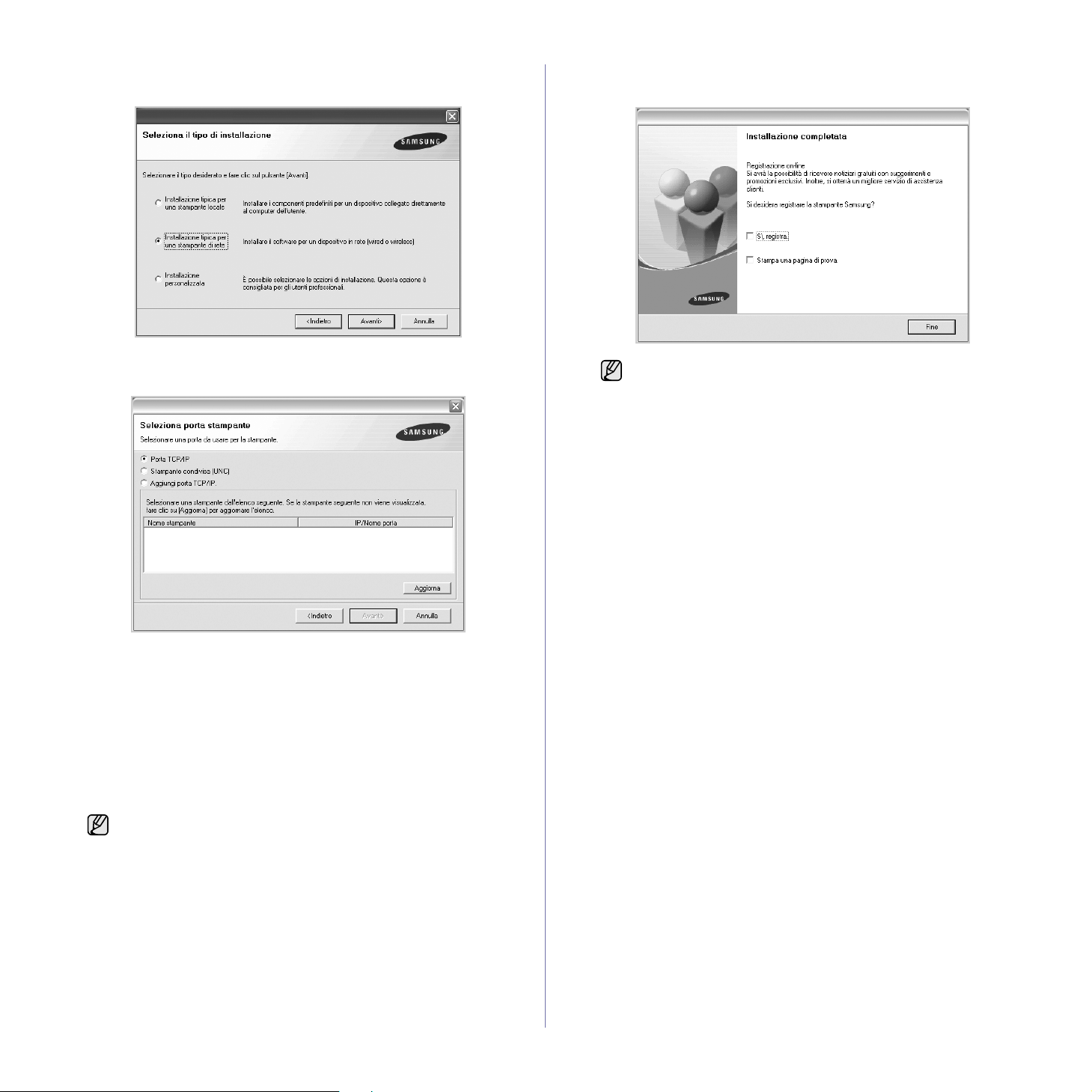
5. Selezionare Installazione tipica per una stampante di rete, quindi
fare clic su Avanti.
Samsung per ricevere informazioni pertinenti. Se lo si desidera, selezionare
le caselle di controllo appropriate e fare clic su Fine.
6. Viene visualizzato l’elenco di stampanti disponibili in rete. Selezionare
nell’elenco la stampante da installare e fare clic su Avanti.
• Se nell’elenco non si vede la stampante di cui sopra, fare clic su
Aggiorna per aggiornare l’elenco, oppure fare clic su Aggiungi
porta TCP/IP per aggiungere la stampante alla rete. Per aggiungere
la stampante alla rete, immettere il nome della porta e l’indirizzo IP
per la stampante.
Per verificare l’indirizzo IP o l’indirizzo MAC, stampare una pagina di
configurazione di rete. (Vedere “Stampa di rapporti” a pagina 63.)
• Per individuare una stampante condivisa in rete (percorso UNC),
selezionare Stampante condivisa [UNC] e immettere
manualmente il nome di condivisione facendo clic sul pulsante
Sfoglia.
Se non si è certi dell’indirizzo IP, contattare l’amministratore di rete
o stampare le informazioni sulla rete. (Vedere “Stampa di rapporti”
a pagina 63.)
7. Al termine dell’installazione, viene visualizzata una finestra in cui si chiede
di stampare una pagina di prova e di registrarsi come utente di stampanti
• Se la stampante non funziona correttamente dopo
l’installazione, provare a reinstallare il suo driver. Vedere
Sezione software.
• Mentre è in corso il processo di installazione del driver della
stampante, il programma di installazione rileva le informazioni
internazionali del sistema operativo e imposta il formato carta
appropriato per il dispositivo. Se si utilizzano impostazioni
internazionali di Windows diverse, è necessario cambiare il
formato carta del dispositivo affinché corrisponda a quello
usato comunemente. Per cambiare il formato carta, accedere
alle proprietà della stampante al termine dell’installazione.
28 _Informazioni preliminari
Page 29
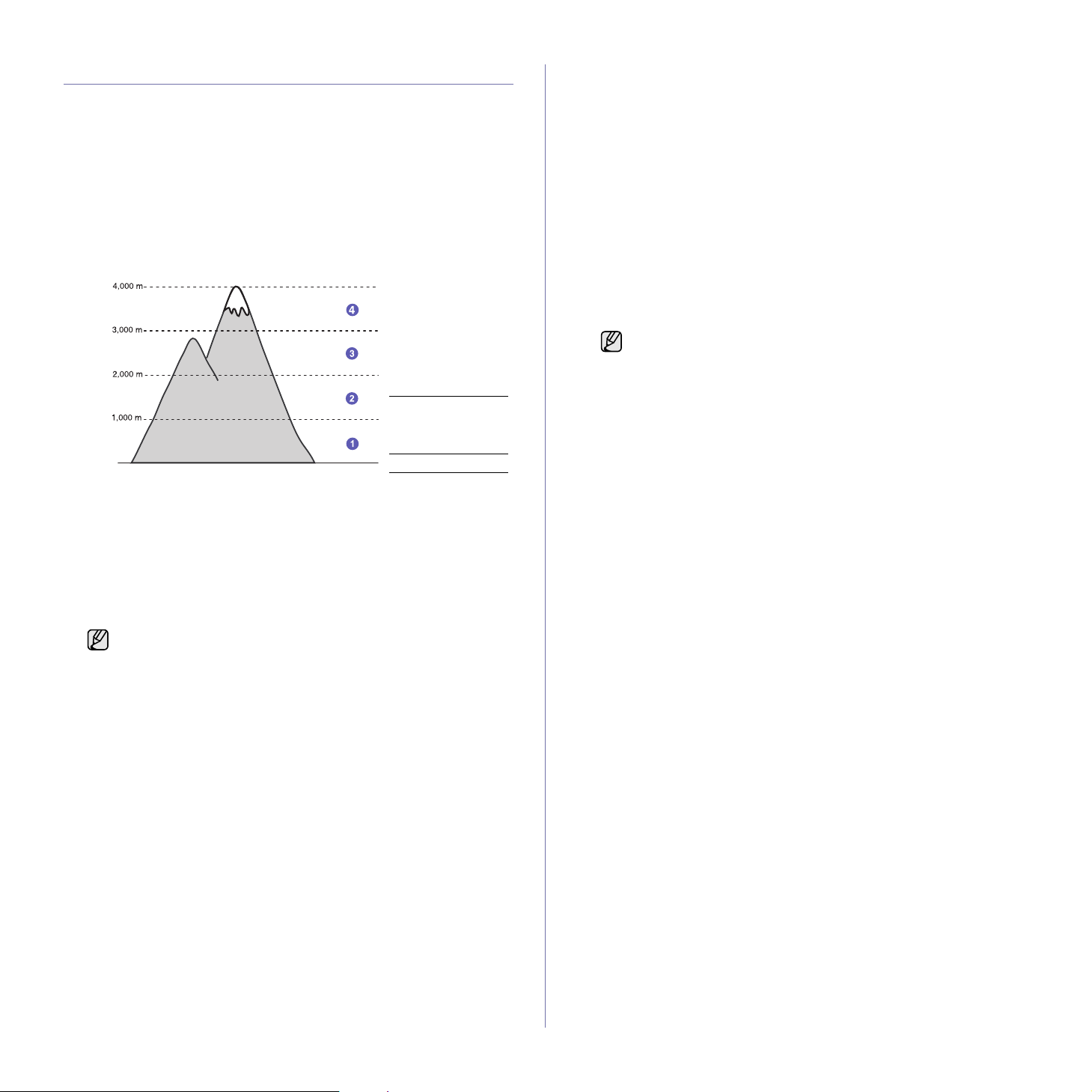
IMPOSTAZIONI DI BASE DEL DISPOSITIVO
Terminata l’installazione, è possibile configurare le impostazioni predefinite
del dispositivo. Fare riferimento alla sezione seguente per impostare o
modificare i valori.
Regolazione dell’altitudine
La qualità di stampa è influenzata dalla pressione atmosferica, che è
determinata dall’altezza sul livello del mare a cui si trova il dispositivo.
Le informazioni seguenti consentono di impostare il dispositivo in modo
da ottenere la migliore qualità di stampa.
Prima di effettuare le impostazioni, è necessario stabilire a quale altitudine
viene utilizzato il dispositivo.
1 Normale
2 Alto 1
3 Alto 2
0
1. Assicurarsi di aver installato il driver della stampante con il CD
del software della stampante in dotazione.
2. Fare doppio clic sull’icona Smart Panel nella barra delle applicazioni
di Windows o sull’area di notifica (in Linux).
È anche possibile fare clic su Smart Panel (in Mac OS X).
3. Fare clic su Impostazioni stampante.
4. Fare clic su Impostazione > Regolazione altitudine. Selezionare
il valore appropriato dal menu a discesa, quindi fare clic su Applica.
Se il dispositivo è collegato a una rete, viene visualizzata
automaticamente la schermata SyncThru Web Service. Fare clic
su Impostazioni apparecchio > Impostazione (o Impostazione
apparecchio) > Altitudine. Selezionare il valore appropriato dal
menu a discesa, quindi fare clic su Applica.
Cambiamento della lingua del display
Per cambiare la lingua visualizzata sul pannello di controllo, procedere
come segue:
1. Premere Menu (Menu) finché sulla riga inferiore del display non viene
visualizzato Imposta sist., quindi premere OK (OK).
2. Premere OK (OK) quando viene visualizzato Imposta appar.
3. Premere la freccia sinistra/destra finché non viene visualizzato Lingua,
quindi premere OK (OK).
4. Premere la freccia sinistra/destra finché non viene visualizzata la lingua
desiderata, quindi premere OK (OK).
5. Premere Stop/Cancella (Stop/Clear) per tornare in modalità Pronta.
4 Alto 3
Impostazione della data e dell’ora
La data e l’ora correnti vengono visualizzate nel display quando il
dispositivo è acceso e pronto all’uso. Per le CLX-6200FX, CLX-6210FX,
CLX-6240FX, tutti i fax riporteranno data e ora.
1. Premere Menu (Menu) finché non viene visualizzato Imposta sist.
nella riga inferiore del display, quindi premere OK (OK).
2. Premere OK (OK) quando viene visualizzato Imposta appar.
3. Premere la freccia sinistra/destra finché non viene visualizzato
Data e ora, quindi premere OK (OK).
4. Immettere la data e l’ora corretta con il tastierino numerico.
Mese = da 01 a 12
Giorno = da 01 a 31
Anno = richiede le quattro cifre
Ora = da 01 a 12 (formato 12 ore)
da 00 a 23 (formato 24 ore)
Minuti = da 00 a 59
Il formato della data può differire da paese a paese.
È possibile anche utilizzare la freccia sinistra/destra per spostare il cursore
sotto la cifra da correggere e inserire un nuovo numero.
5. Per selezionare AM o PM per il formato 12 ore, premere il pulsante * o #
oppure qualsiasi pulsante numerico.
Quando il cursore non si trova sotto l’indicatore AM o PM, premendo
il pulsante * o #, il cursore si sposta immediatamente sull’indicatore.
È possibile passare al formato 24 ore (es.: 01:00 PM espresso come 13:00).
Per ulteriori dettagli, vedere la sezione successiva.
6. Premere OK (OK) per salvare la data e l’ora.
Qualora si inserisca un numero errato, viene visualizzato Fuori interv.
e il dispositivo non procede al passaggio successivo. Se ciò accade,
è sufficiente reinserire il numero corretto.
7. Premere Stop/Cancella (Stop/Clear) per tornare in modalità Pronta.
Modifica del formato dell’ora
È possibile impostare il dispositivo affinché visualizzi l’ora corrente
utilizzando il formato 12 ore o 24 ore.
1. Premere Menu (Menu) finché non viene visualizzato Imposta sist.
nella riga inferiore del display, quindi premere OK (OK).
2. Premere OK (OK) quando viene visualizzato Imposta appar.
3. Premere la freccia sinistra/destra finché non viene visualizzato Modo
orologio, quindi premere OK (OK).
4. Premere la freccia sinistra/destra per selezionare l’altra modalità, quindi
premere OK (OK).
5. Premere
Stop/Cancella (Stop/Clear)
per tornare in modalità Pronta.
Modifica della modalità predefinita
Il dispositivo è preimpostato nella modalità Fax. È possibile scegliere
la modalità predefinita tra la modalità Fax e la modalità Copia.
(solo CLX-6200FX, CLX-6210FX, CLX-6240FX)
1. Premere Menu (Menu) finché non viene visualizzato Imposta sist. nella
riga inferiore del display, quindi premere OK (OK).
2. Premere OK (OK) quando viene visualizzato Imposta appar.
3. Premere la freccia sinistra/destra finché non viene visualizzato Modalita
pred., quindi premere OK (OK).
4. Premere la freccia sinistra/destra finché non viene visualizzata
la modalità predefinita desiderata, quindi premere OK (OK).
5. Premere Stop/Cancella (Stop/Clear) per tornare in modalità Pronta.
Informazioni preliminari_29
Page 30
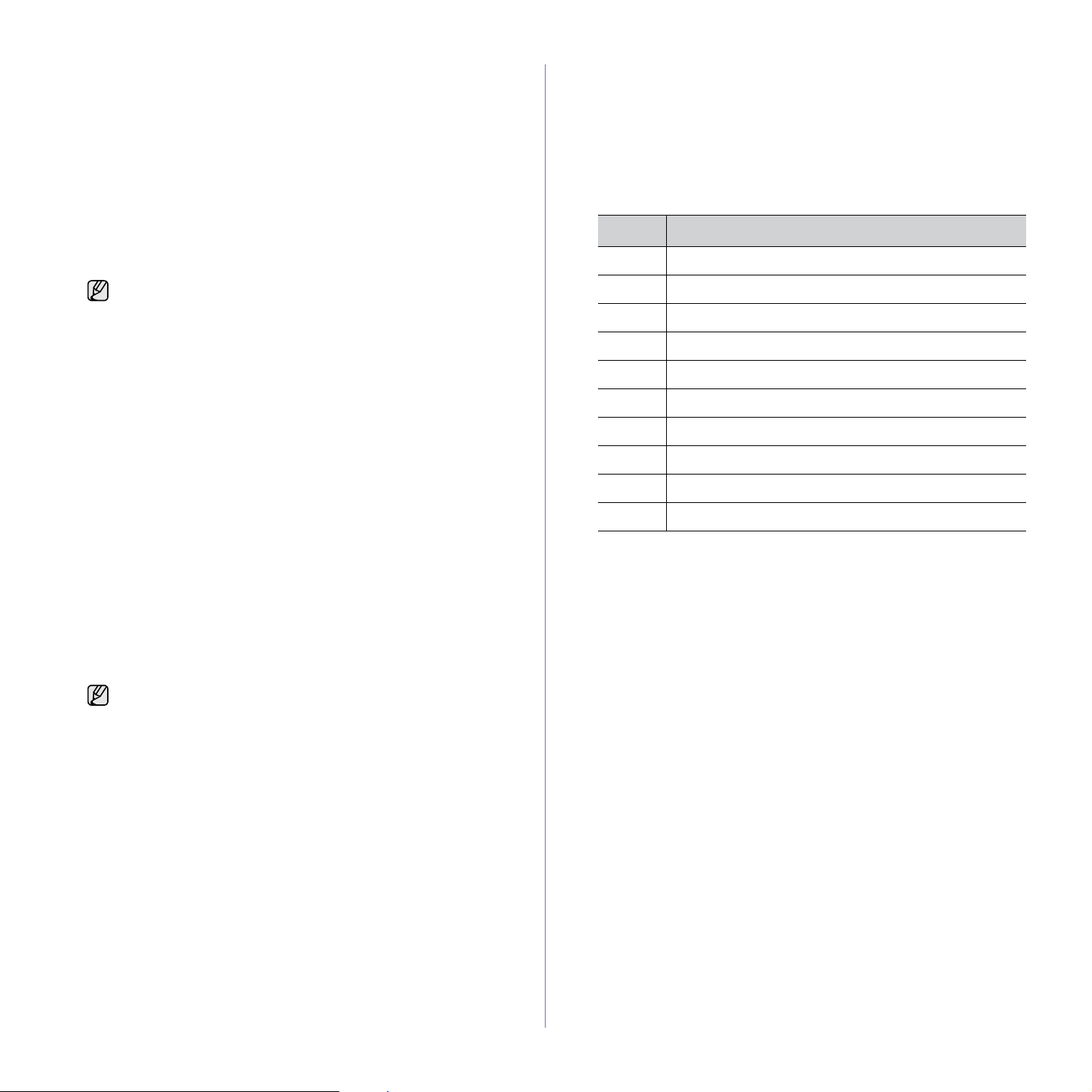
Impostazione dei suoni
È possibile controllare i seguenti suoni :
• Suono tasti: attiva o disattiva il suono tasti. Con questa opzione
impostata su Attivato
si preme un tasto.
• Suono allarme: attiva o disattiva il suono allarme. Con questa opzione
impostata su Attivato
si verifica un errore oppure quando termina la comunicazione fax.
• Diffusore (solo CLX-6200FX, CLX-6210FX, CLX-6240FX): attiva o
disattiva i suoni dalla linea telefonica attraverso l’altoparlante, quali i toni
di selezione e i toni fax. Con questa opzione impostata su Com. che
significa “Comune”, l’altoparlante è attivo fino alla risposta del
dispositivo remoto.
È possibile regolare il livello di volume tramite Selez. (On Hook Dial).
, sarà emesso un segnale acustico ogni qualvolta
, sarà emesso un segnale di allarme quando
2. Per immettere altre lettere, ripetere il passaggio 1.
Se la lettera successiva è riportata sullo stesso tasto, spostare il
cursore premendo la
etichettato con la lettera desiderata. Il cursore si sposta verso destra
e sul display compare la lettera successiva.
È possibile inserire uno spazio premendo 1 due volte.
3. Al termine dell’inserimento delle lettere, premere OK (OK).
freccia sinistra/destra, quindi premere il tasto
Lettere e numeri della tastiera
TASTO NUMERI, LETTERE O CARATTERI ASSEGNATI
1 1 Spazio
2 A B C a b c 2
• Suoneria (solo CLX-6200FX, CLX-6210FX, CLX-6240FX): regola il
volume della suoneria. Per il volume della suoneria, è possibile
selezionare Disattivato, Bassa, Media e Alta.
Altoparlante, suoneria, suono tasti e suono allarme
1. Premere Menu (Menu) finché non viene visualizzato Imposta sist.
nella riga inferiore del display, quindi premere OK (OK).
2. Premere la freccia sinistra/destra finché non viene visualizzato
Suono/Volume, quindi premere OK (OK).
3. Premere la freccia sinistra/destra finché non viene visualizzata
l’opzione audio desiderata, quindi premere OK (OK).
4. Premere la freccia sinistra/destra finché non viene visualizzato lo stato
o il volume desiderato per il suono selezionato e premere OK (OK).
5. Se necessario, ripetere i passaggi 3-5 per impostare altri suoni.
6. Premere Stop/Cancella (Stop/Clear) per tornare in modalità Pronta.
Volume altoparlante
1. Premere Selez. (On Hook Dial). Dal diffusore viene emesso un tono
di selezione.
2. Premere la freccia sinistra/destra fino a ottenere il livello di volume
desiderato.
3. Premere Stop/Cancella (Stop/Clear) per salvare la modifica
e tornare alla modalità Pronta.
Il livello dell’altoparlante può essere regolato solo quando la linea
telefonica è collegata.
Immissione dei caratteri con il tastierino numerico
Mentre si svolgono le varie operazioni, occorre immettere nomi e numeri.
Ad esempio, quando si imposta il dispositivo, si inserisce il nome dell’utente
o il nome dell’azienda e il numero di fax. Quando si memorizzano i numeri
di fax o gli indirizzi e-mail, è possibile anche inserire i nomi corrispondenti.
Inserimento dei caratteri alfanumerici
1. Quando viene chiesto di immettere una lettera, individuare il tasto
che riporta il carattere desiderato. Premere il tasto finché sul display
non compare la lettera corretta.
Ad esempio, per inserire la lettera O, premere 6, etichettata con MNO.
Ogni volta che si preme 6, sul display compare una lettera diversa,
M, N, O, m, n, o e infine 6.
È possibile immettere caratteri speciali, come uno spazio, il segno
più e così via. Per ulteriori dettagli, vedere la sezione sottostante.
3 D E F d e f 3
4 G H I g h i 4
5 J K L j k l 5
6 M N O m n o 6
7 P Q R S p q r s 7
8 T U V t u v 8
9 W X Y Z w x y z 9
0 + - , . ‘ / * # & @ 0
Correzione dei numeri o dei nomi
Se si commette un errore durante l’immissione di un numero o di un
nome, premere la freccia sinistra/destra per eliminare l’ultima cifra o
l’ultimo carattere. Immettere quindi il numero o il carattere corretto.
Inserimento di una pausa
Con alcuni sistemi telefonici occorre comporre un codice di accesso
(ad esempio, 9) e attendere un secondo tono di selezione del numero.
In questi casi è necessario inserire una pausa nel numero di telefono.
È possibile inserire una pausa durante l’impostazione dei pulsanti rapidi
o dei numeri di composizione rapida.
Per inserire una pausa, premere Rp/P (Redial/Pause) nel punto
appropriato durante l’immissione del numero di telefono. Sul display,
nella posizione corrente, appare il simbolo “-”.
Utilizzo delle modalità di risparmio
Modalità Risparmio energia
La modalità Risparmio energia consente al dispositivo di ridurre
i consumi energetici nei periodi di non utilizzo. Questa modalità può
essere attivata per selezionare l’intervallo di tempo che il dispositivo
lascia trascorrere dopo la stampa di un lavoro prima di passare allo stato
di consumo energetico ridotto.
1. Premere Menu (Menu) finché non viene visualizzato Imposta sist.
nella riga inferiore del display, quindi premere OK (OK).
2. Premere OK (OK) quando viene visualizzato Imposta appar.
3. Premere la freccia sinistra/destra finché non viene visualizzato
Risp. energia, quindi premere OK (OK).
4. Premere la freccia sinistra/destra finché non viene visualizzata
l’impostazione del tempo desiderato, quindi premere OK (OK).
5. Premere Stop/Cancella (Stop/Clear) per tornare in modalità Pronta.
30 _Informazioni preliminari
Page 31

Modalità Risparmio energia di digitalizzazione
La modalità Risparmio energia di digitalizzazione consente di risparmiare
energia spegnendo la lampada di digitalizzazione. Tale lampada sotto il
vetro dello scanner si spegne automaticamente quando non è utilizzato
per ridurre i consumi elettrici e aumentare la vita della lampada. La lampada
si accende automaticamente una volta trascorsa la fase di riscaldamento,
all’avvio della digitalizzazione.
È possibile impostare il lasso di tempo che la lampada di digitalizzazione
lascia trascorrere al completamento di un lavoro di digitalizzazione,
prima di passare alla modalità Risparmio energia.
1. Premere Menu (Menu) finché non viene visualizzato Imposta sist.
nella riga inferiore del display, quindi premere OK (OK).
2. Premere OK (OK) quando viene visualizzato Imposta appar.
3. Premere la freccia sinistra/destra finché non viene visualizzato
Risp ene digit, quindi premere OK (OK).
4. Premere la freccia sinistra/destra finché non viene visualizzata
l’impostazione del tempo desiderato, quindi premere OK (OK).
5. Premere
Stop/Cancella (Stop/Clear)
per tornare in modalità Pronta.
Impostazione del timeout del lavoro di stampa
È possibile impostare il tempo per cui un singolo lavoro di stampa è attivo
prima di dover essere stampato. Il dispositivo gestisce i dati in entrata come
singolo lavoro se arriva entro il tempo specificato. Quando si verifica un
errore durante l’elaborazione dei dati dal computer e il flusso di dati si
interrompe, il dispositivo attende per il tempo specificato, quindi annulla
la stampa se il flusso di dati non riprende.
1. Premere Menu (Menu) finché non viene visualizzato Imposta sist.
nella riga inferiore del display, quindi premere OK (OK).
2. Premere OK (OK) quando viene visualizzato Imposta appar.
3. Premere la freccia sinistra/destra finché non viene visualizzato
Timeout lavoro, quindi premere OK (OK).
4. Premere la freccia sinistra/destra finché non viene visualizzata
l’impostazione del tempo desiderato, quindi premere OK (OK).
5. Premere Stop/Cancella (Stop/Clear) per tornare in modalità Pronta.
Continuazione automatica
Questa opzione consente di impostare il dispositivo in modo che continui
a stampare qualora il formato della carta e la carta all’interno del vassoio
non corrispondano.
1. Premere Menu (Menu) finché non viene visualizzato Imposta sist.
nella riga inferiore del display, quindi premere OK (OK).
2. Premere OK (OK) quando viene visualizzato Imposta appar.
3. Premere la freccia sinistra/destra finché non viene visualizzato
Continua autom, quindi premere OK (OK).
4. Premere la freccia sinistra/destra finché non viene visualizzata l’opzione
di rilegatura desiderata.
• Attivato: stampa automaticamente dopo che è trascorso il tempo
impostato, quando il formato della carta non corrisponde alle
dimensioni della carta all’interno del vassoio.
• Disattivato: attende che l’utente prema Avvio Nero (Black Start)
o Avvio Colore (Color Start) sul pannello di controllo, quando
il formato della carta non corrisponde alle dimensioni della carta
all’interno del vassoio.
5. Premere OK (OK) per salvare la selezione.
6. Premere Stop/Cancella (Stop/Clear) per tornare in modalità Pronta.
Conteggio di rete
La funzione Conteg di rete limita il numero di utenti per fax, stampa, copia
e digitalizzazione. Per prima cosa, è necessario che l’utente installi il plug-in
Net account da SyncThru™ Web Admin Service. Per creare l’account
utente, immettere l’ID e la Password in SyncThru™ Web Admin Service.
Se non si è registrati, richiedere la registrazione all’amministratore del
sistema (vedere pagina 25).
1. Premere Menu (Menu) finché sulla riga inferiore del display non viene
visualizzato Imposta sist., quindi premere OK (OK).
2. Premere OK (OK) quando viene visualizzato Imposta appar.
3. Premere la freccia sinistra/destra finché non viene visualizzato Conteg
di rete, quindi premere OK (OK).
4. Premere la freccia sinistra/destra finché non viene visualizzata l’opzione
desiderata, quindi premere OK (OK).
•Proteggi: selezionare l’opzione per la quale si desidera attivare
o disattivare Conteg di rete.
• Cambia pass.: è possibile cambiare la password di accesso.
5. Premere Stop/Cancella (Stop/Clear) per tornare in modalità Pronta.
Modifica dell’impostazione dei font
Il dispositivo contiene i font predefiniti per la regione o il Paese.
Se si desidera cambiare font o impostare font per ambienti speciali,
ad esempio l’ambiente DOS, è possibile cambiare l’impostazione dei font
nel modo seguente:
1. Assicurarsi di aver installato il driver della stampante con il CD del
software in dotazione.
2. Fare doppio clic sull’icona Smart Panel nella barra delle applicazioni
di Windows o sull’area di notifica (in Linux). È anche possibile fare clic
su Smart Panel (in Mac OS X).
3. Fare clic su Impostazioni stampante.
4. Fare clic su Emulazione.
5. Controllare se PCL è selezionato in Impostazione emulazione.
6. Fare clic su Impostazione.
7. Selezionare il font preferito da Set di simboli.
8. Fare clic su Applica.
Le seguenti informazioni mostrano l’elenco di caratteri corretto
per le lingue corrispondenti.
• Russo: CP866, ISO 8859/5 Latin Cyrillic
• Ebraico: Hebrew 15Q, Hebrew-8, Hebrew-7 (solo Israele)
• Greco: ISO 8859/7 Latin Greek, PC-8 Latin/Greek
• Arabo e Farsi: HP Arabic-8, Windows Arabic, Code Page 864,
Farsi, ISO 8859/6 Latin Arabic
• OCR: OCR-A, OCR-B
Informazioni preliminari_31
Page 32

caricamento degli originali e dei supporti di stampa
Questo capitolo presenta il modo in cui caricare gli originali e i supporti di stampa nel dispositivo.
Questo capitolo tratta i seguenti argomenti:
• Caricamento degli originali
• Selezione dei supporti di stampa
• Modifica del formato carta nel vassoio della carta
• Caricamento della carta
• Regolazione del supporto di uscita
• Impostazione di formato e tipo di carta
CARICAMENTO DEGLI ORIGINALI
È possibile utilizzare il vetro dello scanner o il DADF (o l’ADF) per caricare
un originale per la copia, la digitalizzazione e l’invio di un fax.
CLX-6200ND, CLX-6210FX, CLX-6240FX dispongono della funzione
DADF che consente di digitalizzare subito su entrambi i lati dei supporti
originali. Vedere “Digitalizzazione su entrambi i lati della carta” a pagina 49.
Sul vetro dello scanner
Accertarsi che non ci siano originali nel DADF (o nell’ADF). Se un originale
è rilevato nel DADF (o nell’ADF), il dispositivo dà priorità a questo anziché
all’originale sul vetro dello scanner. Per ottenere la migliore qualità di
digitalizzazione, specialmente per immagini a colori o in scala di grigi,
utilizzare il vetro dello scanner.
1. Sollevare e aprire il coperchio dello scanner.
2. Posizionare l’originale rivolto verso il basso sul vetro dello scanner e allinearlo
con la guida di registrazione nell’angolo superiore sinistro del vetro.
3. Chiudere il coperchio dello scanner.
• Lasciare aperto il coperchio dello scanner durante la copia
può influire sulla qualità della copia e sul consumo di toner.
• La polvere presente sul vetro dello scanner può determinare
la formazione di punti neri sulla stampa. Tenerlo sempre pulito.
• Se si copia una pagina da un libro o da una rivista, sollevare il
coperchio dello scanner finché i cardini non si bloccano nell’arresto,
quindi chiudere il coperchio. Se il libro o la rivista sono più spessi
di 30 mm, avviare la copia con il coperchio aperto.
Nel DADF (o nell’ADF)
Tramite il DADF (o l’ADF), è possibile caricare fino a 50 fogli di carta
normale (75 g/m
Quando si usa il DADF (o l’ADF):
• Nell’ADF: non caricare carta più piccola di 142 x 148 mm o più grande
di 216 x 356 mm.
• Nel DADF: non caricare carta più piccola di 148 x 148 mm o più grande
di 216 x 356 mm.
• Non tentare di caricare i seguenti tipi di carta:
- carta carbone o carta con strato di carbone
- carta patinata
- carta velina o sottile
- carta arricciata o spiegazzata
- carta piegata o arrotolata
- carta strappata
• Rimuovere tutti i fermagli e le puntine dalla carta prima di caricarla.
• Accertarsi che colla, inchiostro o liquidi di correzione sulla carta siano
completamente asciutti prima di caricarla.
• Non caricare originali che comprendono diversi formati o pesi di carta.
• Non caricare libretti, opuscoli, lucidi o documenti con altre caratteristiche
non standard.
1. Prima di caricare gli originali, piegare o aprire a ventaglio il bordo della
risma in modo da separare le pagine.
2
) per singolo lavoro.
32 _Caricamento degli originali e dei supporti di stampa
Page 33

2. Caricare l’originale con il lato di stampa rivolto verso l’alto nel DADF
(o nell’ADF). Accertarsi che la parte inferiore della risma originale
corrisponda al formato carta segnato sul vassoio di entrata documenti.
3. Regolare le guide di larghezza documento con il formato carta.
SELEZIONE DEI SUPPORTI DI STAMPA
È possibile stampare su molti supporti di stampa, quali carta normale, buste,
etichette e lucidi. Utilizzare sempre supporti di stampa che soddisfano le linee
guida per l’utilizzo con il dispositivo. L’uso di supporti di stampa non conformi
alle indicazioni riportate in questa Guida dell’utente può causare i seguenti
problemi:
• Scarsa qualità di stampa
• Aumento degli inceppamenti
• Usura precoce del dispositivo
Proprietà quali peso, composizione, grana e contenuto di umidità, sono fattori
importanti che influiscono sulle prestazioni del dispositivo e sulla qualità
di stampa. Nella scelta dei materiali di stampa, prendere in considerazione
quanto segue:
• Il tipo, la dimensione e il peso del supporto di stampa per il dispositivo
utilizzato sono descritti più avanti nella presente sezione.
• Risultato desiderato: i supporti di stampa scelti devono essere adeguati
al progetto.
• Luminosità: alcuni supporti di stampa sono più bianchi di altri e producono
immagini più chiare e più vivaci.
• Ruvidità: la ruvidità dei supporti di stampa influisce sulla nitidezza della
stampa sulla carta.
• Alcuni supporti di stampa possono essere conformi a tutte le indicazioni
di questo manuale e non dare comunque risultati soddisfacenti. Ciò
potrebbe essere causato da utilizzo improprio, livelli di temperatura
e umidità non accettabili o altre variabili non controllabili da parte
di Samsung.
• Prima di acquistare grandi quantità di supporti di stampa, assicurarsi
che
soddisfino i requisiti specificati in questa Guida dell’utente.
La polvere presente sul vetro del DADF (o dell’ADF) potrebbe provocare
la formazione di linee nere nella stampa. Tenerlo sempre pulito.
L’utilizzo di supporti di stampa che non soddisfano queste specifiche
può causare problemi e richiedere riparazioni. Tali riparazioni non sono
coperte dalla garanzia di Samsung o dai contratti di assistenza.
Caricamento degli originali e dei supporti di stampa_33
Page 34

Specifiche dei supporti di stampa
TIPO FORMATO DIMENSIONI
Carta normale Lettera 216 x 279 mm
Legale 216 x 356 mm
Folio USA 216 x 330 mm
A4 210 x 297 mm
Oficio 216 x 343 mm
JIS B5 182 x 257 mm
ISO B5 176 x 250 mm
Executive 184 x 267 mm
A5 148 x 210 mm
Statement 140 x 216 mm
A6 105 x 148 mm
Buste Buste Monarch 98 x 191 mm
Buste 6 3/4 92 x 165 mm
Buste numero 10 105 x 241 mm
Buste numero 9 98 x 225 mm
a
PESO
• Carta da 60 a 105 g/m
per il vassoio
• Carta da 60 a 163 g/m
per il vassoio multifunzione
• Carta da 60 a 105 g/m
per il vassoio
• Carta da 60 a 163 g/m
per il vassoio multifunzione
Da 75 a 105 g/m
2
CAPACITÀ
2
• 250 fogli di carta
2
da 75 g/m2 per il vassoio
• 100 fogli da 75 g/m2 nel
vassoio multifunzione
• 500 fogli di carta
da 75 g/m
opzionale
2
• 150 fogli di carta
2
da 75 g/m
• 100 fogli da 75 g/m
vassoio multifunzione
10 fogli da 75 g/m2 nel
vassoio multifunzione
b
2
per il vassoio
2
per il vassoio
2
nel
Buste DL 110 x 220 mm
Buste C5 162 x 229 mm
Buste C6 114 x 162 mm
Etichette Lettera, Legale, Folio,
A4, JIS B5, ISO B5,
Fare riferimento alla sezione
Carta normale
120 - 150 g/m
2
Executive, A5,
Statement
Cartoncini Lettera, Legale, Folio,
A4, JIS B5, ISO B5,
Fare riferimento alla sezione
Carta normale
90 - 163 g/m
2
Executive, A5,
Statement
Formato minimo (personalizzato) 76 x 127 mm
60 - 163 g/m
2
Formato massimo (personalizzato) 216 x 356 mm
a. Se il peso dei supporti supera i 105 g/m
2
, utilizzare il vassoio multifunzione.
b. La capacità massima può variare a seconda del peso e dello spessore del supporto e delle condizioni ambientali.
10 fogli di carta da 75 g/m2
per il vassoio multifunzione
10 fogli di carta da 75 g/m2
per il vassoio multifunzione
34 _Caricamento degli originali e dei supporti di stampa
Page 35

Formato dei supporti consentiti in ogni modalità
MODALITÀ FORMATO ALIMENTAZIONE
Modalità Copia Lettera, A4, Legale,
Modalità Stampa Tutti i formati
Modalità Fax
Stampa fronte-
b
retro
a. Solo CLX-6200FX, CLX-6210FX, CLX-6240FX.
b. Solo 75 - 105 g/m2.
a
Oficio, Folio, Executive,
JIS B5, A5, A6
supportati dal
dispositivo
Lettera, A4, Legale • vassoio 1
Lettera, A4, Legale,
Folio, Oficio
• vassoio 1
• vassoio 2 opzionale
• vassoio multifunzione
• vassoio 1
• vassoio 2 opzionale
• vassoio multifunzione
• vassoio 2 opzionale
• vassoio 1
• vassoio 2 opzionale
• vassoio multifunzione
Linee guida per i supporti di stampa speciali
TIPO DI
SUPPORTO
Buste • La stampa ottimale su buste dipende dalla qualità
delle buste. Quando si scelgono le buste, considerare
i seguenti fattori:
-
Peso: il peso della carta della busta non deve superare
i 90 g/m2, diversamente potranno verificarsi degli
inceppamenti.
- Preparazione: prima di stampare, le buste devono
essere piatte con meno di 6 mm di curvatura
e non devono contenere aria.
- Condizione: le buste non devono essere
spiegazzate, intaccate o comunque danneggiate.
- Temperatura: occorre utilizzare buste compatibili
con il calore e la pressione del dispositivo durante
il funzionamento.
• Utilizzare solo buste ben fabbricate, con pieghe
ben definite e stabili.
• Non utilizzare buste affrancate.
• Non utilizzare buste con fermagli, finestre, rivestimento,
sigilli autoadesivi o altri materiali sintetici.
• Non utilizzare buste danneggiate o di bassa qualità.
• Assicurarsi che le linee di giunzione a entrambe
le estremità della busta si estendano
completamente fino all’angolo della busta.
LINEE GUIDA
1 Accettabile
2 Non accettabile
TIPO DI
SUPPORTO
Buste
(Continua)
Etichette •
Cartoncini
o materiali
in formato
personalizzato
Carta
prestampata
• Le buste con una striscia adesiva da staccare o con più
di un lembo ripiegato sopra la chiusura devono usare
adesivi compatibili con la temperatura di fusione del
dispositivo per 0,1 secondi. Per la temperatura di fusione
controllare le specifiche del dispositivo a pagina 103.
I lembi extra e le strisce possono provocare piegature,
grinze o inceppamenti e possono persino danneggiare
il fusore.
• Per la migliore qualità di stampa, posizionare i margini
a non meno di 15 mm dai bordi della busta.
• Non stampare sull’area di sovrapposizione delle
giunture della busta.
Per evitare danni al dispositivo, utilizzare esclusivament
etichette previste per l’utilizzo nei dispositivi laser.
Quando si scelgono le etichette, considerare
i seguenti fattori:
- Adesivi: il materiale adesivo deve essere stabile
alla temperatura di fusione del dispositivo. Per
la temperatura di fusione, controllare le specifiche
del dispositivo a pagina 102.
- Disposizione: utilizzare solo etichette continue,
senza parti del supporto esposte. Le etichette
possono staccarsi dai fogli che hanno spazi tra
le etichette, causando gravi inceppamenti.
- Curvatura: prima di stampare, le etichette devono
essere piatte con non più di 13 mm di curvatura
in qualsiasi direzione.
- Condizione: non utilizzare etichette con piegature,
bolle o segni di distaccamento.
• Assicurarsi che fra le etichette non vi sia materiale
adesivo esposto. Le aree esposte possono far sì che
le etichette si distacchino durante la stampa, provocando
inceppamenti della carta. Il materiale adesivo esposto
potrebbe inoltre danneggiare i componenti del dispositivo.
• Non far passare un foglio di etichette nel dispositivo
per più di una volta. La parte posteriore adesiva
è prevista esclusivamente per un passaggio singolo
attraverso il dispositivo.
• Non utilizzare etichette che si stanno staccando
dal foglio o che sono arricciate, che presentano
bolle o che sono comunque danneggiate.
• Non stampare su supporti più piccoli di 76 mm
di larghezza o 356 mm di lunghezza.
• Nell’applicazione software, impostare i margini
ad almeno 6,4 mm dai bordi del materiale.
• La carta intestata deve essere stampata con inchiostro
resistente al calore che non si fonda, vaporizzi o rilasci
emissioni pericolose alla temperatura di fusione della
stampante per 0,1 secondi. Per la temperatura di fusione
controllare le specifiche del dispositivo a pagina 102.
• L’inchiostro della carta intestata non deve essere
infiammabile e non deve influire negativamente
sui rulli della stampante.
• I moduli e la carta intestata devono essere sigillati
in una confezione a prova di umidità per evitare
modifiche durante l’immagazzinamento.
• Prima di caricare carta prestampata, come moduli
e carta intestata, controllare che l’inchiostro sulla
carta sia asciutto. Durante il processo di fusione,
l’inchiostro bagnato può uscire dalla carta prestampata,
riducendo la qualità di stampa.
LINEE GUIDA
,
e
,
Caricamento degli originali e dei supporti di stampa_35
Page 36

MODIFICA DEL FORMATO CARTA NEL VASSOIO DELLA CARTA
Per caricare carta di formato più lungo, come il formato Legale,
è necessario regolare le guide della carta per prolungare il vassoio.
1 Leva di estrazione
del vassoio
2 Guida della
lunghezza della
carta
3 Guida della
larghezza della
carta
1. Regolare la guida della lunghezza della carta fino alla lunghezza
desiderata. È preimpostata sul formato Lettera o A4 in base al paese.
2. Dopo aver inserito la carta nel vassoio, stringendo la guida della larghezza
della carta come mostrato, spostarla verso la risma di carta finché non
tocca leggermente il suo lato. Non premere eccessivamente la guida
contro il bordo della carta, in quanto la carta potrebbe piegarsi.
5. Inserire il vassoio nel dispositivo.
6. Impostare il formato della carta dal computer.
• Non spingere troppo le guide di lunghezza della carta per evitare
di provocare arricciamenti.
• Se non si regolano le guide di larghezza della carta, potrebbero
verificarsi inceppamenti.
CARICAMENTO DELLA CARTA
Caricamento della carta nel vassoio 1 o nel vassoio opzionale
Caricare nel vassoio 1 i supporti utilizzati per la maggior parte dei lavori di
stampa. Il vassoio 1 può contenere fino a 250 fogli di carta normale da 75 g/m
È possibile acquistare un vassoio opzionale e collegarlo sotto al vassoio standard
per caricare altri 500 fogli di carta. (Vedere “Materiali di consumo” a pagina 93.)
L’utilizzo di carta fotografica o di carta patinata può causare problemi,
con la conseguente necessità di riparazioni. Tali riparazioni non sono
coperte dalla garanzia di Samsung o dagli accordi di assistenza.
1. Per caricare la carta, aprire il vassoio e caricare i fogli con il lato di
stampa rivolto verso il basso.
2
.
Quando si utilizza carta formato Legale è necessario estrarre il vassoio
per tutta la sua lunghezza.
3. Premere e tenere premuta la leva verde sul retro del vassoio ed estrarlo
fino alla posizione corrispondente.
4. Caricare la carta nel vassoio.
36 _Caricamento degli originali e dei supporti di stampa
1 Pieno
2 Vuoto
2. Dopo aver caricato la carta, impostare il tipo e il formato carta per
il vassoio 1. Vedere Sezione software per la stampa da PC.
• In caso di problemi con l’alimentazione della carta, inserire
un foglio alla volta nel vassoio multifunzione.
• È possibile caricare fogli di carta già stampati. Il lato stampato
deve essere rivolto verso l’alto, con un bordo non arricciato nella
parte anteriore. In caso di problemi di alimentazione, capovolgere
la carta. Occorre notare che la qualità di stampa non è garantita.
Page 37

Caricamento della carta nel vassoio multifunzione
Il vassoio multifunzione può contenere formati e tipi di materiale di stampa
speciali, quali cartoline, schede e buste. Tale vassoio risulta utile per la stampa
a pagina singola su carta intestata o carta colorata.
Suggerimenti sull’utilizzo del vassoio multifunzione
• Caricare esclusivamente un formato di supporti di stampa alla volta
nel vassoio multifunzione.
• Per evitare inceppamenti, non aggiungere carta nel vassoio multifunzione
se non è esaurita. Ciò vale anche per gli altri tipi di supporti di stampa.
• I supporti di stampa vanno caricati con la facciata rivolta verso il basso
e con il bordo superiore inserito prima nel vassoio multifunzione
e posizionato al centro del vassoio.
• Per evitare inceppamenti della carta e problemi di qualità di stampa,
caricare sempre solo i supporti di stampa specificati.
(Vedere “Selezione dei supporti di stampa” a pagina 33.)
• Stendere qualsiasi piega su cartoline, buste ed etichette prima
di caricarle nel vassoio multifunzione.
1. Afferrare la maniglia del vassoio multifunzione e tirare verso il basso
per aprirlo.
2. Caricare la carta.
3. Stringere le guide della larghezza del vassoio multifunzione regolandole
in base alla larghezza della carta. Non forzare le guide. La carta potrebbe
piegarsi causando un inceppamento o una stampa errata.
In base al tipo di supporto utilizzato, rispettare le seguenti linee
guida per il caricamento:
• Buste: aletta rivolta verso il basso e area per il francobollo
sul lato superiore sinistro.
• Etichette: lato di stampa rivolto verso l’alto e il bordo corto
superiore inserito per primo nel dispositivo.
• Carta prestampata: le scritte rivolte verso l’alto con il bordo
superiore verso il dispositivo.
• Cartoncini: lato di stampa rivolto verso l’alto e il bordo corto
inserito per primo nel dispositivo.
• Carta stampata precedentemente: lato stampato
precedentemente verso il basso con un bordo non arricciato
verso il dispositivo.
4. Dopo il caricamento della carta, impostare il tipo e il formato carta per
il vassoio multifunzione. Vedere Sezione software per la stampa da PC.
Le impostazioni specificate dal driver della stampante annullano
le impostazioni del pannello di controllo.
5. Al termine della stampa, chiudere il vassoio multifunzione.
• Se si desidera caricare carta usata, posizionarla con il lato
stampato rivolto verso il basso.
• Quando si utilizza la carta, piegare o aprire a ventaglio il bordo
della risma in modo da separare le pagine prima di caricarle.
Caricamento degli originali e dei supporti di stampa_37
Page 38

REGOLAZIONE DEL SUPPORTO DI USCITA
Le pagine stampate vengono impilate sul vassoio di uscita ed il supporto di
uscita ne facilita l’allineamento. Affinché il supporto di uscita allinei
correttamente le pagine, è necessario estrarlo in base al formato della carta.
1 Supporto di
uscitat
2 l’estensione
• Se il supporto di uscita non è regolato correttamente, le pagine
stampate possono risultare non allineate o cadere.
• Se si stampano continuamente molte pagine, la superficie del
vassoio di uscita può riscaldarsi. Fare attenzione a non toccare la
superficie e tenere lontano dalla portata dei bambini.
Per carta formato Letter
Estrarre il supporto di uscita fino alla posizione LTR indicata e aprire
l’estensione.
IMPOSTAZIONE DI FORMATO E TIPO DI CARTA
Dopo aver caricato la carta nel vassoio è necessario impostare il tipo e il formato
mediante i pulsanti del pannello di controllo. Queste impostazioni si applicheranno
alle modalità Copia e Fax. Per la stampa da PC, è necessario selezionare
il tipo e il formato di carta nell’applicazione in uso.
1. Premere Menu (Menu) finché non viene visualizzato Imposta sist. nella
riga inferiore del display, quindi premere OK (OK).
2. Premere la freccia sinistra/destra finché non viene visualizzato Imposta
carta, quindi premere OK (OK).
3. Premere OK (OK) quando viene visualizzato Formato carta.
4. Premere la freccia sinistra/destra finché non viene visualizzato il vassoio
carta desiderato, quindi premere OK (OK).
5. Premere la freccia sinistra/destra finché non viene visualizzato il formato
di carta desiderato, quindi premere OK (OK).
6. Premere Indietro (Back) per tornare al livello superiore.
7. Premere la freccia sinistra/destra finché non viene visualizzato Tipo
di carta, quindi premere OK (OK).
8. Premere la freccia sinistra/destra finché non viene visualizzato il tipo
di carta desiderato, quindi premere OK (OK).
9. Premere Stop/Cancella (Stop/Clear) per tornare in modalità Pronta.
Per carta formato A4 o Legal
Estrarre il supporto di uscita fino alla posizione A4, LGL indicata e aprire
l’estensione.
38 _Caricamento degli originali e dei supporti di stampa
Page 39

copia
Questo capitolo fornisce istruzioni dettagliate per la copia di documenti.
Questo capitolo tratta i seguenti argomenti:
• Selezione del vassoio della carta
• Copia
• Modifica delle impostazioni per ogni copia
• Modifica delle impostazioni relative alle dimensioni di digitalizzazione
• Modifica delle impostazioni di copia predefinite
• Copia di carte d’identità
• Uso delle funzioni di copia speciali
• Impostazione del timeout di copia
• Stampa su entrambi i lati del foglio
SELEZIONE DEL VASSOIO DELLA CARTA
Dopo aver caricato i supporti di stampa per stampare la copia, occorre
selezionare il vassoio della carta che si desidera utilizzare per i lavori di copia.
1. Premere Menu (Menu) finché non viene visualizzato Imposta sist. nella
riga inferiore del display, quindi premere OK (OK).
2. Premere la freccia sinistra/destra finché non viene visualizzato Imposta
carta, quindi premere OK (OK).
3. Premere la freccia sinistra/destra finché non viene visualizzato
Alimentazione, quindi premere OK (OK).
4. Premere OK (OK) quando viene visualizzato Vassoio copie.
5. Premere la freccia sinistra/destra finché non viene visualizzato il vassoio
carta desiderato, quindi premere OK (OK).
6. Premere Stop/Cancella (Stop/Clear) per tornare in modalità Pronta.
COPIA
1. Premere Copia (Copy).
Copia pronta viene visualizzato nella riga superiore del display.
2. Caricare gli originali rivolti verso l’alto nel DADF (o nell’ADF) oppure
posizionare un unico originale rivolto verso il basso sul vetro dello scanner.
Per ulteriori dettagli sul caricamento di un originale, vedere a pagina 32.
3. Immettere il numero di copie tramite il tastierino numerico, se necessario.
4. Se si desidera personalizzare le impostazioni di copia compresi il formato
della copia, la scurezza e il tipo di originale, è possibile farlo utilizzando
i pulsanti del pannello di controllo. Vedere a pagina 39.
Se necessario, è possibile utilizzare particolari funzioni di copia, quali
copia a poster, copia su 2 o 4 pagine per foglio. Vedere a pagina 40.
5. Premere Avvio Colore (Color Start) per iniziare la copia a colori.
Diversamente premere Avvio Nero (Black Start) per iniziare la copia
in bianco e nero.
È possibile annullare il lavoro di copia durante un’operazione. Premere
Stop/Cancella (Stop/Clear) per interrompere le operazioni di copia.
MODIFICA DELLE IMPOSTAZIONI PER OGNI COPIA
Il dispositivo fornisce le impostazioni predefinite per la copia in modo tale che
è possibile fare una copia rapidamente e facilmente. Tuttavia, se si desidera
modificare le opzioni per ogni copia, utilizzare i pulsanti funzione di copia sul
pannello di controllo.
Se si preme Stop/Cancella (Stop/Clear) mentre si impostano le opzioni
di copia, tutte le opzioni impostate per il lavoro di copia corrente verranno
annullate e torneranno al loro stato predefinito. Diversamente, torneranno
automaticamente al loro stato predefinito dopo che il dispositivo avrà
completato l’operazione di copia in corso.
Contrasto (Darkness)
In caso di originale contenente segni chiari e immagini scure, è possibile
regolare la luminosità per realizzare una copia più leggibile.
Per regolare la scurezza delle copie, premere Contrasto (Darkness).
Ogni qualvolta si preme il pulsante, sono disponibili le seguenti modalità:
•Chiarissimo: adatta alla stampa molto scura.
•Chiaro: funziona in modo ottimale con le stampe scure.
• Normale: funziona in modo ottimale con documenti standard o stampati.
•Scuro: adatta alla stampa chiara.
•Scurissimo: funziona in modo ottimale con stampe molto chiare o segni
a matita poco definiti.
Tipo originale (Original Type)
L’impostazione del tipo di originale consente di migliorare la qualità della
copia selezionando il tipo di documento per il lavoro di stampa corrente.
Per selezionare il tipo di documento, premere Tipo originale (Original Type).
Ogni qualvolta si preme il pulsante, sono disponibili le seguenti modalità:
•Testo: indicata per documenti originali costituiti per lo più da testo.
•Testo/Foto: indicata per documenti originali contenenti testo misto
a fotografie.
•Foto: utilizzare se gli originali sono fotografie.
• Rivista: utilizzare se gli originali sono riviste.
Copia ridotta o ingrandita
Tramite il pulsante Riduz./Ingrand. (Reduce/Enlarge), è possibile ridurre
o ingrandire il formato di un’immagine copiata dal 25% al 400% quando
si copiano i documenti originali dal vetro dello scanner, o dal 25% al 100%
dal DADF (o dall’ADF).
Copia_39
Page 40

Per selezionare uno dei formati predefiniti:
1. Premere Riduz./Ingrand. (Reduce/Enlarge).
2. Premere Riduz./Ingrand. (Reduce/Enlarge) o la freccia sinistra/destra
finché non viene visualizzata l’impostazione del formato desiderato,
quindi premere OK (OK).
7. Premere Stop/Cancella (Stop/Clear) per tornare in modalità Pronta.
Durante l’impostazione delle opzioni di copia, se si preme Stop/Cancella
(Stop/Clear)
quelle predefinite.
le impostazioni modificate saranno annullate e si ripristineranno
Per ridimensionare la copia inserendo direttamente
il fattore di scala:
1. Premere Riduz./Ingrand. (Reduce/Enlarge).
2. Premere Riduz./Ingrand. (Reduce/Enlarge) o la freccia sinistra/destra
finché non viene visualizzato Personalizz., quindi premere OK (OK).
3. Inserire il fattore di scala e premere OK (OK) per salvare la selezione.
Quando si esegue una copia ridotta, nella parte inferiore della
copia potrebbero comparire delle linee nere.
MODIFICA DELLE IMPOSTAZIONI RELATIVE ALLE DIMENSIONI DI DIGITALIZZAZIONE
È possibile regolare le dimensioni di digitalizzazione relative alla carta
originale. Ad esempio, se si esegue la digitalizzazione di un originale
formato A4 e si impostano le dimensioni di digitalizzazione su A5, la
macchina digitalizza solo un'area formato A5 (148 x 210 mm). È
consigliabile impostare le dimensioni di digitalizzazione corrette per la carta
originale. Questa funzione è disponibile solo nei modelli CLX-6200ND, CLX6210FX, CLX-6240FX. Dopo aver caricato il supporto di stampa per la copia
è necessario impostare le dimensioni di digitalizzazione mediante i pulsanti
del pannello di controllo.
1. Premere Copia (Copy).
2. Premere Menu (Menu) finché non viene visualizzato Imposta copia
nella riga inferiore del display, quindi premere OK (OK).
3. Premere OK (OK) quando viene visualizzato Dimens digital
4. Premere la freccia sinistra/destra finché non viene visualizzata
l’impostazione desiderata, quindi premere OK (OK).
5. Premere Stop/Cancella (Stop/Clear) per tornare in modalità Pronta.
Dopo aver usato questa opzione, la macchina reimposta
automaticamente l'impostazione predefinita.
MODIFICA DELLE IMPOSTAZIONI DI COPIA PREDEFINITE
È possibile impostare le opzioni di copia, quali scurezza, tipo di originale,
dimensione della copia e numero di copie, su quelle utilizzate più frequentemente.
Quando si copia un documento, vengono utilizzate le impostazioni predefinite,
a meno che non siano state modificate tramite i pulsanti corrispondenti sul
pannello di controllo.
1. Premere Copia (Copy).
2. Premere Menu (Menu) finché non viene visualizzato Imposta copia
nella riga inferiore del display, quindi premere OK (OK).
3. Premere OK (OK) quando viene visualizzato Modifica pred.
4. Premere la freccia sinistra/destra finché non viene visualizzata l’opzione
di impostazione desiderata, quindi premere OK (OK).
5. Premere la freccia sinistra/destra finché non viene visualizzata
l’impostazione desiderata, quindi premere OK (OK).
6. Ripetere i passaggi 4 e 5, a seconda dei casi.
COPIA DI CARTE D’IDENTITÀ
Il dispositivo può stampare originali su 2 facciate su un unico foglio di carta
formato A4, Lettera, Legale, Folio, Oficio, Executive, B5, A5 o A6.
Quando si copia tramite questa funzione, il dispositivo stampa un lato dell’originale
nella metà superiore della carta e l’altro lato nella metà inferiore senza ridurre
il formato dell’originale. Questa funzione è utile per copiare un originale
di piccole dimensioni, come un biglietto da visita.
Questa funzione di copia è disponibile solamente quando gli originali vengono
posizionati sul vetro dello scanner.
1. Premere Copia ID (ID Copy).
2. Posizionare un unico originale con il lato di stampa rivolto
verso il basso sul vetro dello scanner.
Per ulteriori dettagli sul caricamento di un originale, vedere
a pagina 32.
3.
Pos. lato ant. e prem. [Start]
4. Premere Avvio Colore (Color Start) o Avvio Nero
(Black Start).
Il dispositivo inizia a digitalizzare il lato anteriore e viene
visualizzato Pos. lato post. e prem. [Start].
5. Aprire il coperchio dello scanner e girare l’originale.
Se si preme Stop/Cancella (Stop/Clear) oppure se non si premono
pulsanti per circa 30 secondi, il dispositivo annulla il lavoro di copia
e torna alla modalità Pronta.
6. Premere Avvio Colore (Color Start) per iniziare la copia a colori.
Diversamente premere Avvio Nero (Black Start) per iniziare la copia
in bianco e nero.
Se il documento originale è più grande dell’area di stampa, è possibile
che alcune parti non vengano stampate.
Se si preme Stop/Cancella (Stop/Clear) oppure se non si premono
pulsanti per circa 30 secondi, il dispositivo annulla il lavoro di copia
e torna alla modalità Pronta.
viene visualizzato sul display
.
USO DELLE FUNZIONI DI COPIA SPECIALI
È possibile utilizzare le seguenti funzioni di copia:
Fascicolazione
È possibile impostare il dispositivo per ordinare il lavoro di copia. Per esempio,
se si fanno 2 copie di un originale di 3 pagine, verrà stampato un documento
completo di 3 pagine seguito da un secondo documento completo.
1. Premere Copia (Copy).
2. Caricare gli originali rivolti verso l’alto nel DADF (o
nell’ADF) oppure posizionare un unico originale rivolto
verso il basso sul vetro dello scanner.
Per ulteriori dettagli sul caricamento di un originale,
vedere a pagina 32.
3. Inserire il numero di copie tramite il tastierino
numerico.
4. Premere Menu (Menu) finché non viene visualizzato
Funzione copia nella riga inferiore del display, quindi
premere OK (OK).
40 _Copia
Page 41

5. Premere OK (OK) quando viene visualizzato Fascic. copie.
6. Premere la freccia sinistra/destra per selezionare la modalità di colore
desiderata.
Sono disponibili queste due modalità:
•Si-A colori: copia a colori
• Si-Bianco-nero: copia in bianco e nero
7. Premere OK (OK) per avviare la copia.
Verrà stampato un documento completo seguito dal secondo
documento completo.
Copia su 2 o 4 pagine per foglio
Il dispositivo può stampare 2 o 4 immagini originali ridotte per rimanere
su un unico foglio di carta.
1. Premere Copia (Copy).
2.
Caricare gli originali rivolti verso l’alto nel DADF (o nell’ADF)
oppure posizionare un unico originale rivolto verso il basso
sul vetro dello scanner.
Per ulteriori dettagli sul caricamento di un originale,
vedere a pagina 32.
3. Premere Menu (Menu) finché non viene visualizzato
Funzione copia nella riga inferiore del display, quindi
premere OK (OK).
4. Premere la freccia sinistra/destra finché non viene
visualizzato
5.
Premere la freccia sinistra/destra per selezionare la modalità
di colore desiderata.
Sono disponibili queste due modalità:
•Si-A colori: copia a colori
• Si-Bianco-nero: copia in bianco e nero
6. Premere OK (OK) per avviare la copia.
Non è possibile regolare il formato della copia tramite il pulsante
Riduz./Ingrand. (Reduce/Enlarge) per creare una copia su 2 o 4
pagine per foglio.
N su 2
oppure
N su 4
, quindi premere
OK (OK)
1 2
1 2
3 4
.
Copia poster
Il dispositivo può stampare un’immagine su 9 fogli (3 x 3). È possibile incollare
insieme le pagine stampate per creare un unico documento in formato poster.
Questa funzione di copia è disponibile solamente quando gli originali
vengono posizionati sul vetro dello scanner.
1. Premere Copia (Copy).
2. Posizionare un unico originale con il lato di stampa
rivolto verso il basso sul vetro dello scanner.
Per ulteriori dettagli sul caricamento di un originale,
vedere a pagina 32.
3. Premere Menu (Menu) finché non viene visualizzato
Funzione copia nella riga inferiore del display, quindi
premere OK (OK).
4. Premere la freccia sinistra/destra finché non viene
visualizzato Copia poster, quindi premere OK (OK).
5.
Premere la freccia sinistra/destra per selezionare la modalità
di colore desiderata.
Sono disponibili queste due modalità:
•Si-A colori: copia a colori
• Si-Bianco-nero: copia in bianco e nero
6. Premere OK (OK) per avviare la copia.
L’originale verrà suddiviso in 9 porzioni. Ciascuna porzione
verrà digitalizzata e stampata una alla volta nel seguente ordine:
Copia con clonazione
Il dispositivo può stampare più copie immagine dal documento originale
su una singola pagina. Il numero di immagini viene stabilito automaticamente
in base al formato dell’immagine originale e della carta.
Questa funzione di copia è disponibile solamente quando gli originali
vengono posizionati sul vetro dello scanner.
1. Premere Copia (Copy).
2. Posizionare un unico originale con il lato di stampa
rivolto verso il basso sul vetro dello scanner.
Per ulteriori dettagli sul caricamento di un originale,
vedere a pagina 32.
3. Premere Menu (Menu) finché non viene visualizzato
Funzione copia nella riga inferiore del display, quindi
premere OK (OK).
4. Premere la freccia sinistra/destra finché non viene
visualizzato Clona copia, quindi premere OK (OK).
5.
Premere la freccia sinistra/destra per selezionare la modalità di colore desiderata.
Sono disponibili queste due modalità:
• Si-A colori: copia a colori
• Si-Bianco-nero: copia in bianco e nero
6. Premere OK (OK) per avviare la copia.
Durante la creazione di una copia clonata, non è possibile regolare
il formato di copia con il pulsante Riduz./Ingrand. (Reduce/Enlarge).
Cancellazione delle immagini di sfondo
È possibile impostare il dispositivo per stampare un’immagine senza lo sfondo.
Questa funzione di copia consente di rimuovere il colore di sfondo e può
essere utile per la copia di un originale contenente colori nello sfondo, quali
giornali o cataloghi.
1. Premere Copia (Copy).
2. Caricare gli originali rivolti verso l’alto nel DADF (o nell’ADF) oppure
posizionare un unico originale rivolto verso il basso sul vetro dello scanner.
Per ulteriori dettagli sul caricamento di un originale, vedere a pagina 32.
3. Premere Menu (Menu) finché non viene visualizzato Funzione copia
nella riga inferiore del display, quindi premere OK (OK).
4. Premere la freccia sinistra/destra finché non viene visualizzato Reg.
sfondo, quindi premere OK (OK).
5. Premere la freccia sinistra/destra finché non viene visualizzata l’opzione
di rilegatura desiderata.
• Disattivato: non utilizza questa funzione.
•Automatico: ottimizza lo sfondo.
• Migl. liv.1~2: lo sfondo è più vivido al crescere del valore
dell’opzione.
• Canc. liv. 1~4: maggiore è il numero, più chiaro risulterà lo sfondo.
6. Premere Stop/Cancella (Stop/Clear) per tornare in modalità Pronta.
Copia_41
Page 42

Copia di libri
La funzione Copia libro consente di copiare un intero libro. Se il libro è troppo
spesso, sollevare il coperchio finché i suoi cardini non si bloccano nell’arresto,
quindi chiudere il coperchio. Se il libro o la rivista ha uno spessore superiore
a 30 mm, iniziare a copiare con il coperchio aperto.
1. Premere Copia (Copy).
2. Posizionare un unico originale con il lato di stampa rivolto
verso il basso sul vetro dello scanner.
Per ulteriori dettagli sul caricamento di un originale,
vedere a pagina 32.
3. Premere Menu (Menu) finché non viene visualizzato
Funzione copia nella riga inferiore del display, quindi
premere OK (OK).
4. Premere
5. Premere la freccia sinistra/destra finché non viene visualizzata l’opzione
di rilegatura desiderata.
• Disattivato: non utilizza questa funzione.
• Pagina sinist.: utilizzare questa opzione per stampare la pagina
• Pagina destra: utilizzare questa opzione per stampare la pagina
• Entrambe pag: utilizzare questa opzione per stampare entrambe
6.
Premere la freccia sinistra/destra per selezionare la modalità
desiderata.
Sono disponibili queste due modalità:
•Si-A colori: copia a colori
• Si-Bianco-nero: copia in bianco e nero
7. Premere OK (OK) per avviare la copia.
OK (OK)
sinistra del libro.
destra del libro.
le pagine del libro.
quando viene visualizzato Copia libro.
di colore
Spostamento del margine
La funzione Sposta margine consente di creare un bordo di rilegatura per
il documento. L’immagine può essere regolata verso l’alto o verso il basso
nella pagina e/o spostata verso destra o sinistra.
La funzione
scanner o per il DADF (o ADF), a seconda dell'impostazione
Centra autom.: Vetro dello scanner
-
- Magine pers.: Vetro dello scanner, DADF (o ADF)
1. Premere Copia (Copy).
2. Caricare gli originali rivolti verso l’alto nel DADF (o
nell’ADF) oppure posizionare un unico originale rivolto
verso il basso sul vetro dello scanner.
Per ulteriori dettagli sul caricamento di un originale,
vedere a pagina 32.
3. Premere Menu (Menu) finché non viene visualizzato
Funzione copia nella riga inferiore del display, quindi
premere OK (OK).
4. Premere
5. Premere la freccia sinistra/destra finché non viene visualizzata l’opzione
di rilegatura desiderata.
• Disattivato: questa funzione è disattivata.
• Centra autom.: copia automaticamente al centro della carta.
• Magine pers.: inserire il margine sinistro, destro, superiore,
inferiore tramite il tastierino numerico.
6. Premere la freccia sinistra/destra per selezionare Si.
7. Premere OK (OK) per avviare la copia.
8. Premere Stop/Cancella (Stop/Clear) per tornare in modalità Pronta.
Sposta margine
OK (OK)
quando viene visualizzato Sposta margine.
può essere utilizzata per il vetro dello
.
Cancellazione margini
L’opzione di cancellazione dei margini consente di cancellare macchie,
perforazioni, piegature e segni di pinzatura lungo i quattro bordi di un
documento.
La funzione
scanner o per il DADF (o ADF), a seconda dell'impostazione
- Orig. piccolo: Vetro dello scanner
- Perforazione: Vetro dello scanner, DADF (o ADF)
-
Centro libro:
-
Cancel. bordo:
1. Premere Copia (Copy).
2. Caricare gli originali rivolti verso l’alto nel DADF (o
nell’ADF) oppure posizionare un unico originale rivolto
verso il basso sul vetro dello scanner.
Per ulteriori dettagli sul caricamento di un originale,
vedere a pagina 32.
3. Premere Menu (Menu) finché non viene visualizzato
Funzione copia nella riga inferiore del display, quindi
premere OK (OK).
4. Premere
5. Premere la freccia sinistra/destra finché non viene visualizzata l’opzione
di rilegatura desiderata.
• Disattivato: non imposta l’opzione di rilegatura.
• Orig. piccolo: cancella il bordo dell’originale se è piccolo.
• Perforazione: cancella i segni di rilegatura a libro.
•Centro libro: cancella la parte centrale del foglio di carta nero
e orizzontale, quando si copia un libro.
• Cancel. bordo: cancella una certa quantità del bordo della stampa.
6. Premere OK (OK) per avviare la copia.
7. Premere Stop/Cancella (Stop/Clear) per tornare in modalità Pronta.
Cancella bordo
Vetro dello scanner
OK (OK)
quando viene visualizzato Cancella bordo.
può essere utilizzata per il vetro dello
Vetro dello scanner, DADF (o ADF)
.
Copia con miglioramento del grigio
Quando si copia l'originale in scala di grigi, utilizzare questa funzione per
migliorare la qualità della copia. Questa funzione è disponibile solo per la
copia in scala di grigi.
1. Premere Copia (Copy).
2. Caricare gli originali rivolti verso l’alto nel DADF (o nell’ADF) oppure
posizionare un unico originale rivolto verso il basso sul vetro dello scanner.
Per ulteriori dettagli sul caricamento di un originale, vedere a pagina 32.
3. Premere Menu (Menu) finché non viene visualizzato Funzione copia
nella riga inferiore del display, quindi premere OK (OK).
4. Premere
5. Premere la freccia sinistra/destra per selezionare Si.
6. Premere OK (OK) per avviare la copia.
7. Premere Stop/Cancella (Stop/Clear) per tornare in modalità Pronta.
OK (OK)
quando viene visualizzato Miglior grigio.
42 _Copia
Page 43

IMPOSTAZIONE DEL TIMEOUT DI COPIA
È possibile impostare il tempo che il dispositivo lascia trascorrere prima
di ripristinare le impostazioni di copia predefinite, se non si inizia a copiare
dopo averle modificate sul pannello di controllo.
1. Premere Menu (Menu) finché sulla riga inferiore del display non viene
visualizzato Imposta sist., quindi premere OK (OK).
2. Premere OK (OK) quando viene visualizzato Imposta appar.
3. Premere la freccia sinistra/destra finché non viene visualizzato Timeout,
quindi premere OK (OK).
4. Premere la freccia sinistra/destra finché non viene visualizzata
l’impostazione di tempo desiderata.
La selezione di Disattivato significa che il dispositivo non ripristina le
impostazioni predefinite finché non si preme Avvio Nero (Black Start)
o Avvio Colore (Color Start) per iniziare la copia o Stop/Cancella
(Stop/Clear) per annullarla.
5. Premere Stop/Cancella (Stop/Clear) per tornare in modalità Pronta.
6. Premere OK (OK) per salvare la selezione.
STAMPA SU ENTRAMBI I LATI DEL FOGLIO
Tramite il pulsante Duplex sul dispositivo, è possibile impostare il
dispositivo in modo che stampi i documenti su entrambi i lati del foglio.
1. Premere Copia (Copy).
2. Premere Duplex.
3. Premere Freccia sinistra/destra finché non appare l’opzione di rilegatura
desiderata.
• Disattivato: copia in modalità normale.
• 2->1LatoCorto: copia pagine da sfogliare come un blocco note.
Quando Tipo di origin è impostato su Foto, CLX-6200ND,
CLX-6200FX, CLX-6210FX può utilizzare questa funzione
in DADF (o ADF) mentre CLX-6240FX può utilizzare questa
funzione sia in DADF (o ADF) che con il vetro dello scanner.
separati (solo CLX-6200ND, CLX-6210FX, CLX-6240FX).
• Lato 2->2: copia entrambi i lati dell’originale e li stampa sui due lati
del foglio. Questa funzione riproduce una copia esattamente identica
all’originale (solo CLX-6200ND, CLX-6210FX, CLX-6240FX).
• 2->Lato1 Rot2: copia entrambi i lati dell’originale e li stampa sui
due fogli separati. Le informazioni sul retro del foglio vengono
stampate, tuttavia, con una rotazione di 180° (solo CLX-6200ND,
CLX-6210FX, CLX-6240FX).
4. Premere OK (OK) per salvare la selezione.
Se la modalità è attivata, il pulsante Duplex è retroilluminato.
• 2->1LatoLungo: copia pagine da sfogliare come un libro.
Quando Tipo di origin è impostato su Foto, CLX-6200ND,
CLX-6200FX, CLX-6210FX può utilizzare questa funzione
in DADF (o ADF) mentre CLX-6240FX può utilizzare questa
funzione sia in DADF (o ADF) che con il vetro dello scanner.
•Lato 2->1: copia entrambi i lati dell’originale e li stampa su due fogli
Copia_43
Page 44
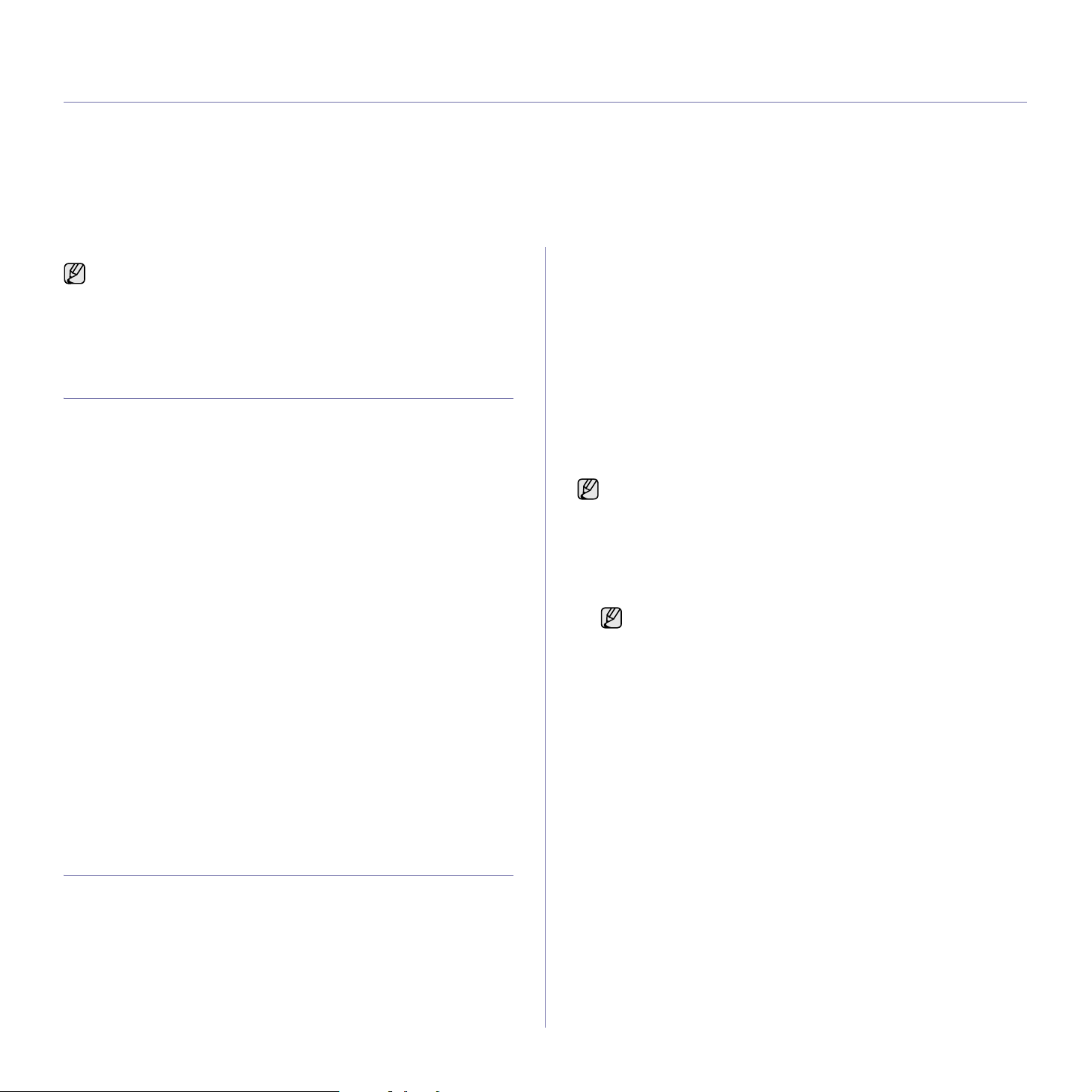
digitalizzazione
La digitalizzazione con il dispositivo consente di trasformare immagini e testo in file digitali memorizzabili sul computer.
Questo capitolo tratta i seguenti argomenti:
• Elementi di base sulla digitalizzazione
• Digitalizzazione dal pannello di controllo
• Digitalizzazione tramite connessione di rete
• Modifica delle impostazioni per ogni lavoro di digitalizzazione
• Modifica delle impostazioni di digitalizzazione predefinite
• Stampa automatica del rapporto conferma digitalizzazione
• Impostazione della Rubrica
La risoluzione massima ottenibile dipende da diversi fattori, quali
la velocità del computer, lo spazio su disco disponibile, la memoria,
le dimensioni dell’immagine da digitalizzare e le impostazioni di profondità
di bit. Quindi, a seconda del sistema che si possiede e di cosa si sta
digitalizzando, potrà capitare di non essere in grado di digitalizzare
a determinate risoluzioni, in particolare facendo uso di risoluzioni elevate.
ELEMENTI DI BASE SULLA DIGITALIZZAZIONE
È possibile digitalizzare gli originali con il dispositivo tramite un cavo USB o
la rete.
• Gestore digitalizzazione Samsung: È sufficiente accedere al
dispositivo con gli originali e digitalizzarli dal pannello di controllo. I dati
digitalizzati verranno memorizzati nella cartella Documenti dei
computer collegati. Al termine dell’installazione, Gestore
digitalizzazione Samsung sarà installato sul computer. Questa
funzione può essere utilizzata tramite connessione locale o connessione
di rete. Vedere la sezione successiva.
•TWAIN: TWAIN è una delle applicazioni di imaging preimpostate. La
digitalizzazione di un’immagine avvia l’applicazione selezionata,
consentendo di controllare il processo di digitalizzazione. Vedere la
Sezione software. Questa funzione può essere utilizzata tramite
connessione locale o connessione di rete. Vedere Sezione software.
• Samsung SmarThru Office: Questa funzione è un software fornito
insieme al dispositivo. È possibile utilizzare il programma per
digitalizzare immagini o documenti, tramite connessione locale o
connessione di rete. Vedere Sezione software.
•WIA: WIA è l'acronimo di Windows Images Acquisition. Per utilizzare
questa funzione il computer deve essere collegato direttamente al
dispositivo tramite cavo USB. Vedere Sezione software.
•E-mail: È possibile inviare l’immagine digitalizzata come allegato a
un’e-mail. Vedere pagina 46.
•FTP: È possibile digitalizzare un’immagine e caricarla su un server
FTP. Vedere pagina 47.
•SMB: È possibile digitalizzare un’immagine ed inviarla a una cartella
condivisa su un server SMB. Vedere pagina 47.
DIGITALIZZAZIONE DAL PANNELLO DI CONTROLLO
Il dispositivo consente di eseguire la digitalizzazione dal pannello di
controllo e di inviare facilmente il documento digitalizzato alla cartella
Documenti del computer connesso. Per utilizzare questa funzione, il
dispositivo e il computer devono essere collegati tramite cavo USB o tramite
rete.
Inoltre, con il programma Gestore digitalizzazione Samsung è possibile
aprire i documenti digitalizzati con il programma impostato
precedentemente. Ad esempio, è possibile aggiungere la funzione OCR a
programmi applicativi quali Microsoft Paint, Email e SmarThru Office.
Vedere “Impostazione delle informazioni per la digitalizzazione in Samsung
Scan Manager.” a pagina 44.
Le immagini digitalizzate possono essere salvate come file BMP, JPEG,
TIFF o PDF.
Impostazione delle informazioni per la digitalizzazione in Samsung Scan Manager.
È possibile trovare le informazioni relative al programma Gestore
digitalizzazione Samsung e alle condizioni del driver di digitalizzazione
installato. Inoltre, è possibile cambiare impostazioni di digitalizzazione e
aggiungere o eliminare le cartelle in cui vengono salvati i documenti
digitalizzati nel programma Gestore digitalizzazione Samsung.
Il programma Gestore digitalizzazione Samsung può essere utilizzato solo nei sistemi Windows e Macintosh. Se si utilizza un computer
Macintosh, vedere la Sezione software.
1. Premere Start > Pannello di controllo > Gestore digitalizzazione
Samsung.
Viene visualizzato Amministrazione di Gestore digitalizzazione
Samsung.
È possibile aprire Gestore digitalizzazione Samsung facendo
clic sull'icona Smart Panel a destra nella barra degli strumenti di
Windows.
2. Selezionare il dispositivo appropriato da Gestore digitalizzazione
Samsung.
3. Premere Proprietà.
4. Pulsante Imposta digitalizzazione consente di cambiare la
destinazione di salvataggio e le impostazioni di digitalizzazione,
aggiungere o eliminare programmi applicativi e file di formato.
È possibile cambiare il dispositivo per la digitalizzazione utilizzando
Cambia porta. (Locale o rete)
Premere OK dopo aver effettuato le impostazioni.
Digitalizzazione verso programmi applicativi
1. Assicurarsi che il dispositivo e il computer siano accesi e collegati
correttamente tra di loro.
2. Caricare gli originali rivolti verso l'alto nel DADF (o nell'ADF) oppure
posizionare un unico originale rivolto verso il basso sul vetro dello
scanner.
Per ulteriori dettagli sul caricamento di un originale, vedere pagina 44.
3. Premere Scansione/E-mail (Scan/Email).
Scansione pronta viene visualizzato nella riga superiore del display.
4. Premere la freccia sinistra/destra finché non viene visualizzato
Képolvasás PC, quindi premere
OK (OK)
.
44 _Digitalizzazione
Page 45

5. Premere la freccia sinistra/destra finché non viene visualizzata l’opzione
desiderata, quindi premere OK (OK).
6. Messaggi diversi vengono visualizzati a seconda della porta utilizzata
per la connessione. Controllare i messaggi seguenti e passare al punto
successivo.
• Destin. digital.: Connessione tramite USB. Passare al punto 7.
•ID:
• W PC locale X: Selezione di USB o della rete per la
• Non disponibile: Nessuna connessione tramite USB o rete.
7. Premere Freccia sinistra/destra finché sul display non viene visualizzata
la porta desiderata.
8. Immettere l'ID e il PIN dell'utente registrato e fare clic su OK (OK).
9. Da Destin. digital., premere Freccia sinistra/destra finché non viene
avviata l'applicazione desiderata, quindi premere OK (OK).
L'impostazione predefinita è Documenti.
10. Per digitalizzare con le impostazioni predefinite, premere Avvio Colore
(Color Start) oppure
sinistra/destra finché non viene visualizzata l’impostazione desiderata,
quindi premere OK.
11. La digitalizzazione inizia.
Connessione tramite rete, l'utente è registrato. Passare al punto 6.
digitalizzazione. Se il collegamento è tramite USB, passare al
punto 5. Se il collegamento è tramite rete, passare al punto 6.
Controllare la connessione della porta.
• L'ID corrisponde all'ID registrato per
sung
• Il PIN è il numero di 4 cifre registrato per
Per aggiungere o eliminare la cartella in cui è stato salvato il file
digitalizzato, aggiungere o eliminare il programma applicativo in
Gestore digitalizzazione Samsung > Pulsante Imposta digitalizzazione.
• L'immagine digitalizzata viene salvata nella cartella Docu-
• È possibile utilizzare il driver TWAIN per eseguire rapidamente
• È possibile eseguire la digitalizzazione premendo Start > Pan-
.
Samsung
menti > Immagini > Samsung del computer.
la digitalizzazione nel programma Gestore digitalizzazione
Samsung.
nello di controllo > Gestore digitalizzazione Samsung >
Digitalizzazione rapida.
.
Avvio Nero (Black Start)
Gestore digitalizzazione Sam-
Gestore digitalizzazione
. Premere il pulsante
DIGITALIZZAZIONE TRAMITE CONNESSIONE DI RETE
Se il dispositivo è stato connesso a una rete e i parametri di rete sono stati
impostati correttamente, è possibile digitalizzare e inviare immagini in rete.
Preparazione per la digitalizzazione di rete
Prima di utilizzare le funzioni di digitalizzazione di rete del dispositivo, occorre
configurare le seguenti impostazioni in base alla destinazione di digitalizzazione:
• Registrazione come utente autorizzato per la digitalizzazione su E-mail,
FTP o SMB.
• Impostazione del server SMTP per la digitalizzazione su E-mail.
• Impostazione di server FTP per la digitalizzazione su FTP.
• Impostazione di server SMB per la digitalizzazione su SMB.
Autenticazione dell’utente per la digitalizzazione di rete
Per inviare un’e-mail, FTP, rete o SMB, è necessario registrare gli utenti
autorizzati locali o in rete tramite SyncThru™ Web Service.
• Se viene attivata l’autenticazione utente, solo gli utenti autorizzati nel
database locale o del server (SMB, LDAP, Kerberos) possono inviare
dati di digitalizzazione alla rete (E-mail, FTP, SMB, Rete) tramite
il dispositivo.
• Per utilizzare l’autenticazione utente per la digitalizzazione di rete,
è necessario registrare la configurazione dell’autenticazione locale
o di rete tramite SyncThru™ Web Service.
• Esistono 3 tipi di autenticazione utente: nessuna autenticazione
(impostazione predefinita), autenticazione di rete e autenticazione locale.
Registrazione degli utenti autorizzati locali
1. Inserire l’indirizzo IP del dispositivo come URL in un browser e fare
clic su Vai per accedere al sito Web del dispositivo.
2. Fare clic su Impostazioni apparecchio.
3. Selezionare Autenticazione locale in Configurazione generale
della pagina Web Autenticazione utente.
4. Fare clic su Aggiungi.
5. Selezionare il numero indice in cui sarà memorizzata la voce
corrispondente, da 1 a 50.
6. Inserire il nome, l’ID di autorizzazione, la password, l’indirizzo e-mail
e il numero di telefono.
Occorre inserire l’ID utente registrato e la password nel dispositivo
quando si avvia la digitalizzazione verso e-mail dal pannello di controllo.
7. Fare clic su Applica.
Registrazione degli utenti autorizzati di rete
1. Inserire l’indirizzo IP del dispositivo come URL in un browser
e fare clic su Vai per accedere al sito Web del dispositivo.
2. Fare clic su Impostazioni apparecchio.
3. Selezionare Autenticazione di rete in Configurazione generale
della pagina Web Autenticazione utente.
4. Fare clic su Applica e su OK.
5. Selezionare il Tipo autenticazione desiderato.
6. Configurare il valore corretto per ogni servizio come indicato di seguito.
7. Fare clic su Applica.
Utente di rete autorizzato da Kerberos
1. Inserire l’area di autenticazione utilizzata per accedere a Kerberos.
2. Selezionare Indirizzo IP o Nome host.
3. Inserire l’indirizzo IP in notazione decimale con punto oppure come
nome host.
4. Immettere il numero della porta server, da 1 a 65535.
Il numero predefinito della porta è 88.
5. È possibile aggiungere un dominio di backup come specificato nella
procedura precedente.
6. Fare clic su Applica.
Utente di rete autorizzato da SMB
1. Inserire il dominio utilizzato per accedere a SMB.
2. Selezionare Indirizzo IP o Nome host.
3. Inserire l’indirizzo IP in notazione decimale con punto oppure come
nome host.
4. Immettere il numero della porta server, da 1 a 65535.
Il numero predefinito della porta è 139.
5. È possibile aggiungere un dominio di backup come specificato
nella procedura precedente.
6. Fare clic su Applica.
L’utente può aggiungere un massimo di 6 domini alternativi.
Digitalizzazione_45
Page 46

Utente di rete autorizzato da LDAP
1. Inserire l’indirizzo IP del dispositivo come URL in un browser e fare
clic su Vai per accedere al sito Web del dispositivo.
2.
Fare clic su
3. Selezionare Indirizzo IP o Nome host.
4. Inserire l’indirizzo IP in notazione decimale con punto oppure come
nome host.
5. Immettere il numero della porta server, da 1 a 65535.
Il numero predefinito della porta è 389.
6. Immettere Cerca directory principale. Livello di ricerca superiore
della struttura di directory LDAP.
7. Selezionare Metodo di autenticazione. Metodo di accesso
al server LDAP.
Anonimo: utilizzato per accedere con password NULL e ID
di accesso (password e ID di accesso non sono attivi in SWS).
Semplice: utilizzato per accedere con l’ID di accesso e la password
in SWS.
8. Attivare un segno di spunta di Aggiungi radice a DN base.
9. Selezionare Fai corrispondere l’ID di registrazione utente al
seguente attributo LDAP fra CN, UID o NomePrincipaleUtente.
10. Immettere nome di accesso, password, numero massimo di risultati
di ricerca e timeout della ricerca.
Riferimento LDAP: il client LDAP cercherà nel server di riferimento
nel caso in cui il server LDAP non disponga di dati per rispondere
all’interrogazione e disponga di un server di riferimento.
11. Selezionare l’Ordine ricerca Nome desiderato.
12. Attivare un segno di spunta di Opzioni di sicurezza campo “Da:”.
Questa opzione è disponibile solo se, nell’impostazione
dell’autenticazione utente, è stata scelta l’opzione
di autenticazione di rete.
Per cercare informazioni in un gruppo di indirizzi e-mail
predefinito, è possibile selezionare questa opzione.
13. Fare clic su Applica.
Impostazioni apparecchio
e su
Impostazione server LDAP
Impostazione di un account e-mail
Per digitalizzare ed inviare un’immagine come allegato e-mail, occorre
impostare i parametri di rete tramite SyncThru™ Web Service.
1. Inserire l’indirizzo IP del dispositivo come URL in un browser e fare
clic su Vai per accedere al sito Web del dispositivo.
2. Fare clic su Impostazioni apparecchio e su Configurazione e-mail.
3. Selezionare Indirizzo IP o Nome host.
4. Inserire l’indirizzo IP in notazione decimale con punto oppure come
nome host.
5. Immettere il numero della porta server, da 1 a 65535.
Il numero predefinito della porta è 25.
6. Attivare un segno di spunta in SMTP richiede l’autenticazione
per richiedere l’autenticazione.
7. Inserire il nome e la password di accesso del server SMTP.
8. Fare clic su Applica.
Se il metodo di autenticazione del server SMTP è POP3beforeSMTP,
attivare un segno di spunta di L’SMTP richiede il POP3 prima
dell’autenticazione SMTP.
a. Inserire l’indirizzo IP in notazione decimale con punto oppure
come nome host.
b. Immettere il numero di porta del server, da 1 a 65535.
Il numero di porta predefinito è 25.
Impostazione di un server FTP
Per utilizzare un server FTP, occorre impostare i parametri per l’accesso
ai server FTP tramite SyncThru™ Web Service.
.
1. Inserire l’indirizzo IP del dispositivo come URL in un browser
e fare clic su Vai per accedere al sito Web del dispositivo.
2. Fare clic su Impostazioni apparecchio e su Impostazione FTP.
3. Fare clic su Elenco server.
4. Fare clic su Aggiungi.
5. Selezionare il numero indice, da 1 a 20.
6. Inserire un nome in Alias per l’impostazione per la voce corrispondente
dell’elenco server. Tale nome verrà visualizzato sul dispositivo.
7. Selezionare Indirizzo IP o Nome host.
8. Immettere l’indirizzo del server in notazione decimale con punto
oppure come nome host.
9. Immettere il numero della porta server, da 1 a 65535.
Il numero predefinito della porta è 21.
10. Attivare un segno di spunta in Anonimo se si desidera consentire
l’accesso al server FTP a persone non autorizzate.
Per impostazione predefinita, l’opzione non è attivata.
11. Immettere il nome e la password di accesso.
12. Immettere la Cartella file digitalizzazione sotto la directory
FTP per salvare l’immagine digitalizzata.
13. Fare clic su Applica.
Impostazione di un server SMB
Per utilizzare un server SMB, occorre impostare i parametri
per l’accesso ai server SMB tramite SyncThru™ Web Service.
1. Inserire l’indirizzo IP del dispositivo come URL in un browser
e fare clic su Vai per accedere al sito Web del dispositivo.
2. Fare clic su Impostazioni apparecchio e su Impostazione SMB.
3. Fare clic su Elenco server.
4. Fare clic su Aggiungi.
5. Selezionare il numero indice, da 1 a 20.
6. Inserire un nome in Alias per l’impostazione per la voce corrispondente
dell’elenco server. Tale nome verrà visualizzato sul dispositivo.
7. Selezionare Indirizzo IP o Nome host.
8. Immettere l’indirizzo del server in notazione decimale con punto
oppure come nome host.
9. Immettere il numero della porta server, da 1 a 65535.
Il numero predefinito della porta è 139.
10. Inserire Condividi nome del server.
11. Attivare un segno di spunta in Anonimo se si desidera consentire
l’accesso al server SMB a persone non autorizzate.
Per impostazione predefinita, l’opzione non è attivata.
12. Immettere il nome e la password di accesso.
13. Immettere il nome di dominio del server SMB.
14. Immettere la Cartella file digitalizzazione sotto la cartella condivisa
per memorizzare l’immagine digitalizzata.
15. Fare clic su Applica.
Digitalizzazione verso e-mail
È possibile digitalizzare e inviare un’immagine come allegato ad un’e-mail.
Prima occorre impostare l’account e-mail in SyncThru™ Web Service.
Vedere a pagina 46.
Prima della digitalizzazione, è possibile impostare le opzioni ad essa relative
per il lavoro da svolgere. Vedere a pagina 47.
46 _Digitalizzazione
Page 47

1. Accertarsi che il dispositivo sia connesso ad una rete.
2. Caricare gli originali rivolti verso l’alto nel DADF (o nell’ADF) oppure
posizionare un unico originale rivolto verso il basso sul vetro dello
scanner.
Per ulteriori dettagli sul caricamento di un originale, vedere a pagina 32.
3. Premere Scansione/E-mail (Scan/Email).
4. Premere la freccia sinistra/destra finché non viene visualizzato Dig
su e-mail nella riga inferiore del display, quindi premere OK (OK).
5. Inserire l’indirizzo e-mail del destinatario e premere OK (OK).
Se è stata impostata la Rubrica, è possibile utilizzare un numero di pulsante
rapido o di e-mail rapida o di e-mail di gruppo per recuperare un indirizzo
dalla memoria. Vedere a pagina 48.
6. Per inserire altri indirizzi, premere OK (OK) quando appare Si e ripetere
il passaggio 5.
Per passare al passaggio successivo, premere la freccia sinistra/destra
per selezionare No, quindi premere OK (OK).
7. Se il display chiede se si desidera inviare l’e-mail all’account, premere
la freccia sinistra/destra per selezionare Si o No, quindi premere OK (OK).
Questa richiesta non apparirà se è stata attivata l’opzione Invio
a se stesso nell’impostazione di account e-mail.
8. Inserire un argomento e-mail e premere OK (OK).
9. Premere la freccia sinistra/destra finché non viene visualizzato il formato
file desiderato, quindi premere OK (OK) o Avvio (Start).
Il dispositivo inizia la digitalizzazione, quindi invia l’e-mail.
10. Se il dispositivo chiede se si desidera uscire dall’account, premere la freccia
sinistra/destra per selezionare Si o No, quindi premere OK (OK).
11. Premere Stop/Cancella (Stop/Clear) per tornare in modalità Pronta.
Digitalizzazione verso un server FTP
È possibile digitalizzare un’immagine, quindi caricarla su un server FTP.
Occorre impostare i parametri per accedere ai server FTP da SyncThru™
Web Service. Vedere a pagina 46.
Prima della digitalizzazione, è possibile impostare le opzioni ad essa relative
per il lavoro da svolgere. Vedere a pagina 47.
1. Accertarsi che il dispositivo sia connesso ad una rete.
2. Caricare gli originali rivolti verso l’alto nel DADF (o nell’ADF) oppure
posizionare un unico originale sul vetro dello scanner.
Per ulteriori dettagli sul caricamento di un originale, vedere a pagina 32.
3. Premere Scansione/E-mail (Scan/Email).
4. Premere la freccia sinistra/destra finché non viene visualizzato
Digit. su FTP nella riga inferiore del display, quindi premere OK (OK).
5. Inserire l’ID utente e premere OK (OK).
6. Inserire la password e premere OK (OK).
7. Premere la freccia sinistra/destra finché non viene visualizzato il server
FTP desiderato, quindi premere OK (OK) o Avvio (Start).
8. Premere la freccia sinistra/destra finché non viene visualizzato il tipo file
desiderato, quindi premere OK (OK) o Avvio (Start).
Il dispositivo inizia la digitalizzazione, quindi invia il file al server specificato.
Digitalizzazione verso un server SMB
È possibile digitalizzare un’immagine, quindi inviarla ad un server SMB.
Occorre impostare i parametri per accedere ai server SMB da SyncThru™
Web Service. Vedere a pagina 46.
Prima della digitalizzazione, è possibile impostare le opzioni ad essa relative
per il lavoro da svolgere. Vedere a pagina 47.
1. Accertarsi che il dispositivo sia connesso ad una rete.
2. Caricare gli originali rivolti verso l’alto nel DADF (o nell’ADF) oppure
posizionare un unico originale sul vetro dello scanner.
Per ulteriori dettagli sul caricamento di un originale, vedere a pagina 32.
3. Premere Scansione/E-mail (Scan/Email).
4. Premere la freccia sinistra/destra finché non viene visualizzato
Digit. su SMB nella riga inferiore del display, quindi premere OK (OK).
5. Inserire l’ID utente e premere OK (OK).
6. Inserire la password e premere OK (OK).
7. Premere la freccia sinistra/destra finché non viene visualizzato il server
SMB desiderato, quindi premere OK (OK) o Avvio (Start).
8. Premere la freccia sinistra/destra finché non viene visualizzato il formato
file desiderato, quindi premere OK (OK) o Avvio (Start).
Il dispositivo inizia la digitalizzazione, quindi invia il file al server specificato.
MODIFICA DELLE IMPOSTAZIONI PER OGNI LAVORO DI DIGITALIZZAZIONE
Il dispositivo fornisce le seguenti opzioni di impostazione per consentire
di personalizzare i propri lavori di digitalizzazione.
• Dimens digital: imposta il formato immagine.
• Tipo di origin: imposta il tipo di documento originale.
• Risoluzione: imposta la risoluzione dell’immagine.
• Colore digital: imposta la modalità colore.
• Formato digit.: imposta il formato file in cui l’immagine sarà salvata.
Se si seleziona TIFF o PDF, è possibile selezionare la digitalizzazione
di più pagine. In base al tipo di digitalizzazione selezionato, questa
opzione può non apparire.
Per personalizzare le impostazioni prima di avviare un lavoro di digitalizzazione:
1. Premere Scansione/E-mail (Scan/Email).
2. Premere Menu (Menu) finché sulla riga inferiore del display non viene
visualizzato Funzione digit, quindi premere OK (OK).
3. Premere la freccia sinistra/destra finché non viene visualizzato il tipo
di digitalizzazione desiderato, quindi premere OK (OK).
4. Premere la freccia sinistra/destra finché non viene visualizzata l’opzione
di impostazione della digitalizzazione desiderata, quindi premere OK (OK).
5. Premere la freccia sinistra/destra finché non viene visualizzato lo stato
desiderato, quindi premere OK (OK).
6. Ripetere i passaggi 4 e 5 per impostare altre opzioni di impostazione.
7. Al termine, premere Stop/Cancella (Stop/Clear) per tornare alla
modalità Pronta.
MODIFICA DELLE IMPOSTAZIONI DI DIGITALIZZAZIONE PREDEFINITE
Per evitare di dover personalizzare le impostazioni di digitalizzazione
per ogni lavoro, è possibile impostare le impostazioni di digitalizzazione
predefinite per ogni tipo di digitalizzazione.
1. Premere Scansione/E-mail (Scan/Email).
2. Premere Menu (Menu) finché sulla riga inferiore del display non viene
visualizzato Impostaz digit, quindi premere OK (OK).
3. Premere OK (OK) quando viene visualizzato Modifica pred.
4. Premere la freccia sinistra/destra finché non viene visualizzato il tipo
di digitalizzazione desiderato, quindi premere OK (OK).
5. Premere la freccia sinistra/destra finché non viene visualizzata l’opzione
di impostazione della digitalizzazione desiderata, quindi premere OK (OK).
Digitalizzazione_47
Page 48

6. Premere la freccia sinistra/destra finché non viene visualizzato lo stato
desiderato, quindi premere OK (OK).
7. Ripetere i passaggi 5 e 6 per modificare altre impostazioni.
8. Per cambiare le impostazioni predefinite per altri tipi di digitalizzazione,
premere Indietro (Back) e ripetere dal passaggio 4.
9. Premere Stop/Cancella (Stop/Clear) per tornare in modalità Pronta.
STAMPA AUTOMATICA DEL RAPPORTO CONFERMA DIGITALIZZAZIONE
È possibile impostare il dispositivo per stampare un rapporto di conferma
che indica se una trasmissione è avvenuta con successo, quante pagine
sono state inviate e altre informazioni. Il rapporto mostra il lavoro di
digitalizzazione e invio tramite SMB e FTP.
1. Premere Scansione/E-mail (Scan/Email).
2. Premere Menu (Menu) finché sulla riga inferiore del display non viene
visualizzato Impostaz digit, quindi premere OK (OK).
3. Premere OK (OK) quando viene visualizzato Rapporto invio
4. Premere la freccia sinistra/destra finché non viene visualizzato il tipo
di digitalizzazione desiderato, quindi premere OK (OK).
• Errore acc.: il dispositivo stampa il rapporto solo se si è verificato
un errore.
• Attivato: il rapporto viene stampato sia per lavori completati
correttamente che per quelli non riusciti.
• Disattivato: dopo il completamento di un lavoro non viene stampato
alcun rapporto.
5. Premere Stop/Cancella (Stop/Clear) per tornare in modalità Pronta.
IMPOSTAZIONE DELLA RUBRICA
È possibile impostare la Rubrica con gli indirizzi e-mail utilizzati frequentemente
tramite SyncThru™ Web Service, quindi inserire in modo facile e rapido
gli indirizzi e-mail immettendo i numeri di posizione loro assegnati in Rubrica.
Registrazione dei numeri e-mail rapidi
1. Inserire l’indirizzo IP del dispositivo come URL in un browser e fare
clic su Vai per accedere al sito Web del dispositivo.
2. Fare clic su Impostazioni apparecchio e su Configurazione e-mail.
3. Fare clic su Rubrica individuale e su Aggiungi.
4. Selezionare un numero di posizione ed inserire il nome utente e l’indirizzo
e-mail desiderati.
5. Fare clic su Applica.
È possibile anche fare clic su Importa e ottenere la Rubrica dal
computer.
Configurazione dei numeri e-mail di gruppo
Inserire l’indirizzo IP del dispositivo come URL in un browser e fare
clic su Vai per accedere al sito Web del dispositivo.
1. Fare clic su Impostazioni apparecchio e su Configurazione e-mail.
2. Fare clic su Rubrica di gruppo e su Aggiungi.
3. Selezionare un numero di gruppo ed inserire il nome desiderato
per il gruppo.
4. Selezionare i numeri e-mail rapidi che saranno inclusi nel gruppo.
5. Fare clic su Applica.
Recupero di indirizzi e-mail globali dal server LDAP
È possibile utilizzare non solo gli indirizzi locali memorizzati nel dispositivo
ma anche quelli nel server LDAP. Per utilizzare gli indirizzi globali, configurare
prima il server LDAP tramite SyncThru™ Web Service come segue:
1. Inserire l’indirizzo IP del dispositivo come URL in un browser e fare clic
su Vai per accedere al sito Web del dispositivo.
2. Fare clic su Impostazioni apparecchio, Impostazione server LDAP.
3. Selezionare Indirizzo IP o Nome host.
4. Inserire l’indirizzo IP in notazione decimale con punto oppure come
nome host.
5. Immettere il numero della porta server, da 1 a 65535.
Il numero predefinito della porta è 389.
6. Immettere Cerca directory principale. Livello di ricerca superiore della
struttura di directory LDAP.
7. Selezionare Metodo di autenticazione. Metodo di accesso al server LDAP.
Anonimo: utilizzato per accedere con password NULL e ID di accesso
(password e ID di accesso non sono attivi in SWS).
Semplice: utilizzato per accedere con l’ID di accesso e la password in SWS.
8. Attivare un segno di spunta di Aggiungi radice a DN base.
9. Immettere nome di accesso, password, numero massimo di risultati
di ricerca e timeout della ricerca.
Riferimento LDAP: il client LDAP cercherà nel server di riferimento
nel caso in cui il server LDAP non disponga di dati per rispondere
all’interrogazione e disponga di un server di riferimento.
10. Selezionare l’Ordine ricerca Nome desiderato.
11. Attivare un segno di spunta di Opzioni di sicurezza campo “Da:”.
12. Fare clic su Aggiungi.
Utilizzo delle voci della Rubrica
Per recuperare un indirizzo e-mail, utilizzare i seguenti modi:
Numeri e-mail rapidi
Quando viene richiesto di inserire un indirizzo di destinazione durante
l’invio di un’e-mail, immettere il numero e-mail rapido in cui è stato
memorizzato l’indirizzo desiderato.
• Per una posizione e-mail rapida a una cifra, tenere premuto il pulsante
numerico corrispondente del tastierino numerico.
• Per una posizione e-mail rapida a due o tre cifre, premere il pulsante
della prima cifra, quindi tenere premuto il pulsante dell’ultima cifra.
Un utente dei modelli CLX-6200FX, CLX-6210FX, CLX-6240FX può anche
premere i pulsanti rapidi in cui è stato memorizzato l’indirizzo desiderato.
È possibile anche cercare nella memoria una voce premendo Rubrica
(Address Book). Vedere a pagina 49.
Numeri e-mail di gruppo
Per utilizzare una voce e-mail di gruppo, occorre cercarla e selezionarla
dalla memoria.
Quando viene richiesto di inserire un indirizzo di destinazione durante
l’invio di un’e-mail, premere Rubrica (Address Book). Vedere a pagina 49.
Indirizzi e-mail globali
Per utilizzare un indirizzo e-mail globale nel server LDAP, occorre
cercarlo e selezionarlo dalla memoria.
Quando viene richiesto di inserire un indirizzo di destinazione durante
l’invio di un’e-mail, premere Rubrica (Address Book). Vedere
a pagina 48.
48 _Digitalizzazione
Page 49

Ricerca di una voce nella Rubrica
Esistono due modi per cercare un indirizzo nella memoria. È possibile
scorrere da A a Z in modo sequenziale o cercare inserendo le prime lettere
del nome associato all’indirizzo.
Ricerca in modo sequenziale nella memoria
1. Se necessario, premere Scansione/E-mail (Scan/Email).
2. Premere Rubrica (Address Book) finché sulla riga inferiore del
display non viene visualizzato Cerca e invia, quindi premere OK (OK).
3. Premere la freccia sinistra/destra finché non viene visualizzata
la categoria del numero desiderata, quindi premere OK (OK).
4. Premere OK (OK) quando viene visualizzato Tutti.
5. Premere la freccia sinistra/destra finché non vengono visualizzati
il nome e l’indirizzo desiderati. È possibile cercare verso l’alto o verso
il basso nell’intera memoria in ordine alfabetico.
Ricerca con un’iniziale specifica
1. Se necessario, premere Scansione/E-mail (Scan/Email).
2. Premere Rubrica (Address Book) finché sulla riga inferiore del
display non viene visualizzato Cerca e invia, quindi premere OK (OK).
3. Premere la freccia sinistra/destra finché non viene visualizzata
la categoria del numero desiderata, quindi premere OK (OK).
4. Premere la freccia sinistra/destra finché non viene visualizzato ID,
quindi premere OK (OK).
5. Inserire alcune lettere iniziali del nome desiderato e premere OK (OK).
6. Premere la freccia sinistra/destra finché non viene visualizzato
il nome desiderato, quindi premere OK (OK).
Stampa della Rubrica
È possibile verificare le impostazioni della Rubrica stampando un elenco.
1. Premere Rubrica (Address Book) finché il messaggio Stampa
non viene visualizzato nella riga inferiore del display.
2. Premere OK (OK).
Verrà stampato un elenco che mostra le impostazioni dei pulsanti rapidi
e le voci e-mail rapide/di gruppo.
DIGITALIZZAZIONE SU ENTRAMBI I LATI DELLA CARTA
Tramite il pulsante Duplex (Duplex) sul dispositivo, è possibile
impostare il dispositivo in modo che digitalizzi su entrambi i lati della carta.
(solo CLX-6200ND, CLX-6210FX, CLX-6240FX)
1. Se necessario, premere Scansione/E-mail (Scan/Email).
2. Premere Duplex (Duplex).
3. Premere la freccia sinistra/destra finché non viene visualizzata l’opzione
di rilegatura desiderata.
• Disattivato: stampa nella modalità normale.
•Lato 2:digitalizza entrambe le facciate dell'originale e le stampa su
entrambe le facciate del foglio di carta, questa funzione produce
esattamente la stessa stampa dell'originale.
• 2->Lato1 Rot2: digitalizza entrambi i lati dell’originale e li stampa su
due fogli separati. Le informazioni sul retro, tuttavia, vengono
stampate con una rotazione di 180°.
4. Premere OK (OK) per salvare la selezione.
Se la modalità è attivata, il pulsante Duplex (Duplex) è retroilluminato.
Digitalizzazione_49
Page 50

elementi di base per la stampa
Questo capitolo illustra le operazioni di stampa comuni.
Questo capitolo tratta i seguenti argomenti:
• Stampa di un documento • Annullamento di un lavoro di stampa
STAMPA DI UN DOCUMENTO
Il dispositivo consente di stampare da diverse applicazioni Windows, Macintosh
o Linux. I passaggi esatti per stampare un documento possono variare
in funzione dell’applicazione utilizzata.
Per informazioni sulla stampa, vedere la Sezione software.
ANNULLAMENTO DI UN LAVORO DI STAMPA
Se il lavoro di stampa è in attesa in una coda di stampa oppure in uno spooler
di stampa, come il gruppo Stampanti di Windows, eliminare il lavoro nel modo
seguente:
1. Fare clic sul menu Start di Windows.
2. Per Windows 2000, selezionare Impostazioni, quindi Stampanti.
Per Windows XP/2003, selezionare Stampanti e fax.
Per Windows Vista, selezionare Pannello di controllo > Hardware
e suoni > Stampanti.
3. Fare doppio clic sull’icona Samsung CLX-6200 Series o CLX-6240
Series (oppure su Samsung CLX-6200 Series PS o Samsung CLX-6240
Series PS).
4. Dal menu Documento, selezionare Annulla.
È possibile accedere a questa finestra anche facendo semplicemente
doppio clic sull’icona della stampante nell’angolo inferiore destro del
desktop di Windows.
È possibile annullare il lavoro corrente anche premendo Stop/Cancella
(Stop/Clear) sul pannello di controllo.
50 _Elementi di base per la stampa
Page 51

invio di fax
La funzione fax è disponibile esclusivamente su CLX-6200FX, CLX-6210FX, CLX-6240FX. Questo capitolo fornisce
informazioni sull’uso del dispositivo come fax.
Questo capitolo tratta i seguenti argomenti:
• Invio di un fax
• Ricezione di un fax
Dal momento che la configurazione di VoIP non è compatibile con la
configurazione di Fax, vi potrà essere una restrizione sulla
trasmissione fax a colori, un rallentamento nella trasmissione, una
cattiva qualità dell’immagine o un guasto di comunicazione nel
peggiore dei casi. Contattare il gestore di rete locale o il proprio
Internet Service Provider per dettagli.
INVIO DI UN FAX
• Altri modi per inviare fax
• Impostazione del fax
Le impostazioni di risoluzione consigliate per diversi tipi di documento
originale sono descritte nella tabella sottostante:
MODALITÀ CONSIGLIATA PER:
Standard Originali con caratteri di formato normale.
Fine Originali contenenti caratteri piccoli o linee sottili
oppure originali stampati con una stampante
a matrice di punti.
Impostazione dell’intestazione del fax
In alcuni Paesi le norme vigenti richiedono di indicare il proprio numero
di fax su tutti i fax inviati. L’ID dispositivo, contenente il numero di telefono
e il proprio nome o quello dell’azienda, sarà stampato nella parte superiore
di ogni pagina inviata dal dispositivo.
1. Premere Menu (Menu) finché sulla riga inferiore del display non viene
visualizzato Imposta sist., quindi premere OK (OK).
2. Premere OK (OK) quando viene visualizzato Imposta appar.
3. Premere OK (OK) quando viene visualizzato ID apparecchio.
4. Immettere il proprio nome o quello dell’azienda servendosi del tastierino
numerico. È possibile inserire caratteri alfanumerici tramite il tastierino
numerico e includere simboli speciali premendo il pulsante 0. Per ulteriori
dettagli sul modo in cui inserire i caratteri alfanumerici, vedere a pagina 30.
5. Premere OK (OK) per salvare l’ID.
6. Premere la freccia sinistra/destra finché non viene visualizzato N. fax,
quindi premere OK (OK).
7. Inserire il numero di fax tramite il tastierino numerico e premere OK (OK).
8. Premere Stop/Cancella (Stop/Clear) per tornare in modalità Pronta.
Regolazione delle impostazioni documento
Prima di avviare un fax, cambiare le seguenti impostazioni in base allo stato
dell’originale per ottenere la migliore qualità.
Risoluzione
Le impostazioni predefinite del documento producono buoni risultati per
originali basati su testo. Tuttavia, se si inviano originali di qualità scarsa
o contenenti fotografie, è possibile regolare la risoluzione per produrre
un fax di qualità superiore.
1. Premere Risoluzione (Resolution).
2. Premere Risoluzione (Resolution) o la freccia sinistra/destra finché
non viene visualizzata l’opzione desiderata.
3. Premere OK (OK) per salvare la selezione.
Superfine Originali contenenti dettagli estremamente minuti.
FAX foto Originali contenenti ombre di grigi o fotografie.
L’impostazione della risoluzione si applica al lavoro fax corrente.
Per modificare le impostazioni predefinite, vedere a pagina 57.
La modalità Superfine si attiva esclusivamente
se il dispositivo con cui si comunica supporta
anche la risoluzione Superfine.
•
Per la trasmissione in memoria,
la modalità
L’impostazione della risoluzione viene
cambiata automaticamente in Fine.
• Quando il dispositivo è impostato sulla
risoluzione Superfine e il dispositivo
fax con cui si comunica non supporta
Superfine, il dispositivo trasmette con
la risoluzione più alta supportata
dall’altro
Superfine non è disponibile.
fax.
Scurezza
È possibile selezionare la modalità di contrasto predefinita per inviare
fax più chiari o più scuri.
1. Premere Fax (Fax).
2. Premere Menu (Menu), quindi OK (OK) quando appare Funzione
fax sulla riga inferiore del display.
3. Premere OK (OK) quando viene visualizzato Scurezza.
4. Premere la freccia sinistra/destra finché non viene visualizzata
l’opzione desiderata, quindi premere OK (OK).
5. Premere Stop/Cancella (Stop/Clear) per tornare in modalità Pronta.
L’impostazione della scurezza viene applicata al lavoro fax corrente.
Per modificare le impostazioni predefinite, vedere a pagina 57.
Invio di fax_51
Page 52

Invio automatico di un fax
1. Premere
2. Caricare gli originali rivolti verso l’alto nel DADF (o nell’ADF) oppure
posizionare un unico originale rivolto verso il basso sul vetro dello scanner.
Per ulteriori dettagli sul caricamento di un originale, vedere a pagina 32.
Fax pronto viene visualizzato nella riga superiore del display.
3. Regolare la risoluzione e la scurezza per adattarle alle esigenze del fax.
4. Inserire il numero del fax ricevente.
È possibile utilizzare i pulsanti rapidi, i numeri di selezione rapida
o i numeri di selezione di gruppi di numeri. Per ulteriori dettagli sulla
memorizzazione e la ricerca di un numero, vedere a pagina 58.
5. Premere Avvio Colore (Color Start) o Avvio Nero (Black Start).
6. Se si posiziona un originale sul vetro dello scanner, selezionare Si per
aggiungere un’altra pagina. Caricare un altro originale e premere OK (OK).
7. Al termine, selezionare No alla richiesta Un’altra pagina?.
Dopo aver composto il numero, il dispositivo inizia a inviare il fax quando
il fax ricevente risponde.
Fax (Fax)
Se si desidera annullare l’invio del fax, premere Stop/Cancella
(Stop/Clear) in qualsiasi momento durante l’invio.
.
Invio manuale di un fax
1. Premere
2. Caricare gli originali rivolti verso l’alto nel DADF (o nell’ADF) oppure
posizionare un unico originale rivolto verso il basso sul vetro dello scanner.
Per ulteriori dettagli sul caricamento di un originale, vedere a pagina 32.
3. Regolare la risoluzione e la scurezza per adattarle alle esigenze del fax.
Vedere a pagina 51.
4. Premere Selez. (On Hook Dial). Viene emesso un tono di selezione.
5. Inserire il numero del fax ricevente.
È possibile utilizzare i pulsanti rapidi, i numeri di selezione rapida
o i numeri di selezione di gruppi di numeri. Per ulteriori dettagli sulla
memorizzazione e la ricerca di un numero, vedere a pagina 58.
6. Premere Avvio Colore (Color Start) o Avvio Nero (Black Start)
quando si ode un segnale fax acuto dal dispositivo fax remoto.
Fax (Fax)
Se si desidera annullare l’invio del fax, premere Stop/Cancella
(Stop/Clear) in qualsiasi momento durante l’invio.
.
Riselezione automatica del numero
Se quando si invia un fax il numero selezionato è occupato o non risponde,
il dispositivo lo riseleziona automaticamente ogni tre minuti, fino a sette
volte, in base alle impostazioni predefinite di fabbrica.
Quando sul display viene visualizzato il messaggio Riprovare comp.?,
premere OK (OK) per riselezionare il numero senza aspettare. Per annullare
la riselezione automatica, premere Stop/Cancella (Stop/Clear).
Per modificare l’intervallo di tempo tra le riselezioni del numero e il numero
di tentativi, vedere a pagina 57.
Riselezione dell’ultimo numero
Per riselezionare il numero chiamato per ultimo:
1. Premere Rp/P (Redial/Pause).
2. Quando si carica un originale nel DADF (o nell’ADF), il dispositivo inizia
automaticamente l’invio.
Se si posiziona un originale sul vetro dello scanner, selezionare
Si per aggiungere un’altra pagina. Caricare un altro originale e premere
OK (OK)
. Al termine, selezionare No alla richiesta
Un’altra pagina?
.
Invio di fax su entrambi i lati del foglio
È possibile impostare il dispositivo in modo che invii i fax su entrambi i lati
del foglio. (solo CLX-6210FX, CLX-6240FX)
1. Premere
2. Premere Duplex (Duplex).
3. Premere la freccia sinistra/destra finché non viene visualizzata l’opzione
di rilegatura desiderata.
• Disattivato: invio di fax in modalità normale.
•Lato 2: invia i fax su entrambi i lati del foglio.
• 2->Lato1 Rot2: invia via fax entrambi i lati dell’originale e li stampa
4. Premere OK (OK) per salvare la selezione.
Se la modalità è attivata, il pulsante Duplex (Duplex) è retroilluminato.
Fax (Fax)
sui due fogli separati. Le informazioni sul retro del foglio vengono
stampate, tuttavia, con una rotazione di 180°.
.
RICEZIONE DI UN FAX
Conferma di una trasmissione
Quando l’ultima pagina dell’originale è stata inviata con successo, il dispositivo
emette un beep e torna alla modalità Pronta.
Se si verificano problemi durante l’invio del fax, sul display viene visualizzato
un messaggio di errore. Per un elenco di messaggi di errore e del rispettivo
significato, vedere a pagina 79. Se si riceve un messaggio di errore, premere
Stop/Cancella (Stop/Clear) per cancellare il messaggio e provare a inviare
di nuovo il fax.
È possibile impostare il dispositivo in modo da stampare automaticamente
un rapporto di conferma ogni volta che viene completato l’invio di un fax.
Per ulteriori dettagli, vedere a pagina 56.
52 _Invio di fax
Selezione del vassoio della carta
Dopo aver caricato i supporti di stampa per la stampa di fax, occorre
selezionare il vassoio della carta utilizzato per la ricezione dei fax.
1. Premere Menu (Menu) finché sulla riga inferiore del display non viene
visualizzato Imposta sist., quindi premere
2. Premere la freccia sinistra/destra finché non viene visualizzato
Imposta carta, quindi premere
3. Premere la freccia sinistra/destra finché non viene visualizzato
Alimentazione, quindi premere
4. Premere la freccia sinistra/destra finché non viene visualizzato
Vassoio fax, quindi premere
5. Premere la freccia sinistra/destra finché non viene visualizzato
il vassoio carta desiderato, quindi premere
6. Premere Stop/Cancella (Stop/Clear) per tornare in modalità Pronta.
OK (OK)
OK (OK)
OK (OK)
OK (OK)
.
.
.
OK (OK)
.
.
Modifica delle modalità di ricezione
1. Premere Fax (Fax).
2. Premere Menu (Menu) finché sulla riga inferiore del display non viene
visualizzato Imposta fax, quindi premere
OK (OK)
.
Page 53

3. Premere la freccia sinistra/destra finché non viene visualizzato
Ricezione, quindi premere
4. Premere
5. Premere la freccia sinistra/destra finché non viene visualizzata la
modalità di ricezione fax desiderata.
• Nella modalità Fax, l’apparecchio risponde alla chiamata fax in entrata
• Nella modalità Tel, è possibile ricevere un fax premendo Selez.
• Nella modalità Risp/Fax una segreteria telefonica collegata al dispositivo
• Nella modalità DRPD, è possibile ricevere una chiamata mediante
6. Premere
7. Premere Stop/Cancella (Stop/Clear) per tornare in modalità Pronta.
OK (OK)
e passa immediatamente alla modalità di ricezione fax.
(On Hook Dial) e quindi Avvio Colore (Color Start) o Avvio Nero
(Black Start). È possibile anche sollevare il ricevitore del telefono,
quindi premere il codice di ricezione a distanza. Vedere a pagina 53.
risponde alla chiamata in entrata e chi chiama può lasciare un messaggio
in segreteria telefonica. Se il dispositivo fax rileva un tono fax sulla
linea, passa automaticamente alla modalità Fax per ricevere il fax.
Vedere a pagina 53.
la funzione di rilevazione squillo di riconoscimento (DRPD, Distinctive Ring
Pattern Detection). Si tratta di un servizio delle compagnie telefoniche
che consente a un utente di utilizzare un’unica linea telefonica per
rispondere a numeri di telefono diversi. Per ulteriori dettagli, vedere
a pagina 53.
OK (OK)
• Quando la memoria è piena, la stampante non può più ricevere
fax in arrivo. Per riprendere, liberare la memoria eliminando i dati
in essa contenuti.
• Per utilizzare la modalità Risp/Fax, collegare una segreteria
telefonica alla presa EXT sulla parte posteriore del dispositivo.
• Se non si desidera che altre persone vedano i documenti ricevuti,
è possibile utilizzare una modalità di ricezione sicura. In questa
modalità, tutti i fax ricevuti vengono memorizzati. Per ulteriori
dettagli, vedere a pagina 54.
quando viene visualizzato Modo ricezione.
per salvare la selezione.
OK (OK)
.
Ricezione automatica nella modalità Fax
Il dispositivo è preimpostato sulla modalità Fax. Quando si riceve un fax,
il dispositivo risponde alla chiamata dopo un determinato numero di squilli
e riceve automaticamente il fax.
Per cambiare il numero di squilli, vedere a pagina 57
.
Ricezione manuale nella modalità Tel
È possibile ricevere una chiamata fax premendo Selez. (On Hook Dial),
quindi premendo Avvio Nero (Black Start) o Avvio Colore (Color Start)
quando si ode un tono fax dal dispositivo remoto.
Il dispositivo inizia a ricevere un fax e torna alla modalità Pronta al termine
della ricezione.
Ricezione manuale tramite il telefono interno
Questa funzione è più adatta quando si usa un telefono interno collegato
alla presa EXT presente sul retro del dispositivo. È possibile ricevere un
fax inviato dalla persona con cui si sta parlando al telefono interno senza
andare al fax.
Quando si riceve una chiamata sul telefono interno e si odono i toni fax,
premere i tasti *9* sul telefono interno. Il dispositivo riceverà il fax.
Premere i pulsanti lentamente in sequenza. Se si sente ancora il tono
fax del dispositivo remoto, provare a premere nuovamente *9*.
*9* è il codice di ricezione remota preimpostato di fabbrica. Il primo e l’ultimo
asterisco non possono essere cambiati, mentre l’utente può cambiare il numero
centrale. Per ulteriori dettagli sulla modifica del codice, vedere a pagina 57.
Ricezione automatica nella modalità Risp/Fax
Per utilizzare questa modalità, collegare una segreteria telefonica alla presa
EXT sulla parte posteriore del dispositivo.
Se il chiamante lascia un messaggio, la segreteria telefonica lo registra come
di consueto. Se il dispositivo rileva un tono fax sulla linea, inizia automaticamente
a ricevere il fax.
• Se il dispositivo è stato impostato sulla modalità Risp/Fax e
la segreteria telefonica è spenta oppure non è collegata
EXT, il dispositivo passa automaticamente in modalità Fax dopo
un numero predefinito di squilli.
• Se la segreteria telefonica consente all’utente di selezionare
il numero di squilli,
• Se si è nella modalità Tel (ricezione manuale) quando la segreteria
telefonica
diversamente il messaggio di uscita dalla segreteria telefonica
interromperà la conversazione telefonica.
Ricezione di fax tramite la modalità DRPD
Si tratta di un servizio delle compagnie telefoniche che consente a un utente
di utilizzare un’unica linea telefonica per rispondere a numeri di telefono
diversi. Il numero particolare utilizzato da qualcuno per chiamare viene
identificato mediante squilli diversi, che consistono in varie combinazioni
di suoni lunghi e brevi. Questa funzione viene spesso utilizzata dalle aziende
di servizi telefonici che rispondono alle chiamate di clienti diversi e devono
sapere chi sta chiamando, in modo da rispondere nella maniera più appropriata.
Tramite la funzione di rilevazione squillo di riconoscimento (DRPD, Distinctive
Ring Pattern Detection), il dispositivo fax può apprendere il modello di squillo
scelto per la risposta del dispositivo fax. A meno che non venga modificato,
lo squillo continuerà a essere riconosciuto e accettato come chiamata fax,
mentre tutti gli altri squilli verranno inoltrati al telefono interno o alla segreteria
telefonica collegati alla presa EXT. È possibile sospendere facilmente
o cambiare il DRPD in qualsiasi momento.
Prima di utilizzare l’opzione DRPD, l’azienda telefonica deve installare
il servizio Distinctive Ring sulla linea telefonica. Per impostare il DRPD,
occorre un’altra linea telefonica in quella posizione o qualcuno disponibile
per comporre il numero di fax dall’esterno.
Per impostare la modalità DRPD:
1. Premere Fax (Fax).
2. Premere Menu (Menu) finché sulla riga inferiore del display non viene
visualizzato Imposta fax, quindi premere
3. Premere la freccia sinistra/destra finché non viene visualizzato
Ricezione, quindi premere
4. Premere la freccia sinistra/destra finché non viene visualizzato Modo
DRPD, quindi premere
sul display.
5. Chiamare il proprio numero di fax da un altro telefono. Non è necessario
effettuare la chiamata da un fax.
6. Quando il dispositivo inizia a squillare, non rispondere alla chiamata. Sono
necessari diversi squilli perché il dispositivo apprenda la giusta modulazione.
Quando il dispositivo ha completato l’apprendimento, sul display viene
visualizzato il messaggio Impost DRPD completata. Se l’impostazione
DRPD non riesce, viene visualizzato il messaggio Errore squillo
DRPD. Premere
dal passaggio 4.
7. Premere Stop/Cancella (Stop/Clear) per tornare in modalità Pronta.
è collegata al dispositivo, occorre spegnerla;
impostarla per la risposta dopo 1 squillo.
OK (OK)
OK (OK)
OK (OK)
OK (OK)
quando appare Modo DRPD e iniziare
.
. Attesa squillo viene visualizzato
.
alla presa
Invio di fax_53
Page 54

• La funzione DRPD va nuovamente impostata qualora si riassegni
il numero di fax,
• Dopo che la funzione DRPD è stata impostata, chiamare nuovamente
il numero di fax per verificare che il dispositivo risponda con un tono
fax. Quindi effettuare una chiamata a un numero diverso assegnato
alla stessa linea per accertarsi che la chiamata sia inoltrata al telefono
interno o alla segreteria telefonica collegata alla presa EXT.
o si colleghi il dispositivo a un’altra linea telefonica.
Ricezione nella modalità Ricezione sicura
Può essere necessario impedire a persone non autorizzate l’accesso ai fax
ricevuti. È possibile attivare la modalità Ricezione sicura per limitare la stampa
dei fax ricevuti quando il dispositivo è incustodito. Nella modalità Ricezione
sicura, tutti i fax in entrata vengono inseriti nella memoria. Quando la modalità
viene disattivata, tutti i fax memorizzati vengono stampati.
Attivazione della modalità Ricezione sicura
1. Premere Fax (Fax).
2. Premere Menu (Menu), quindi premere
Funzione fax sulla riga inferiore del display.
3. Premere la freccia sinistra/destra finché non viene visualizzato
Ricez. sicura, quindi premere
4. Premere la freccia sinistra/destra finché non viene visualizzato Attivato,
quindi premere
5. Inserire la password di quattro cifre che si desidera utilizzare e
premere
È possibile attivare la modalità Ricezione sicura senza impostare
una password, ma non è possibile proteggere i fax.
6. Reimmettere la password per confermarla e premere
7. Premere Stop/Cancella (Stop/Clear) per tornare in modalità Pronta.
Quando un fax viene ricevuto nella modalità Ricezione sicura, il dispositivo
lo memorizza e viene visualizzato Ricez. sicura per segnalare che un fax
è stato memorizzato.
OK (OK)
OK (OK)
.
OK (OK)
.
OK (OK)
.
quando appare
OK (OK)
.
Stampa di fax ricevuti
1. Accedere al menu Ricez. sicura seguendo i passaggi 1-3
in “Attivazione della modalità Ricezione sicura”.
2. Premere la freccia sinistra/destra finché non viene visualizzato
Stampa, quindi premere
3. Immettere la password di quattro cifre e premere
Il dispositivo stampa tutti i fax memorizzati.
OK (OK)
.
OK (OK)
.
Disattivazione della modalità Ricezione sicura
1. Accedere al menu Ricez. sicura seguendo i passaggi 1-3
in “Attivazione della modalità Ricezione sicura”.
2. Premere la freccia sinistra/destra finché non viene visualizzato
Disattivato, quindi premere
3. Immettere la password di quattro cifre e premere
La modalità viene disattivata e il dispositivo stampa tutti i fax memorizzati.
4. Premere Stop/Cancella (Stop/Clear) per tornare in modalità Pronta.
OK (OK)
.
OK (OK)
.
Ricezione di fax nella memoria
Poiché il dispositivo è multitasking, può ricevere fax mentre si stanno facendo
copie o si sta stampando. Se si riceve un fax durante una copia o una stampa,
il dispositivo lo memorizza nella propria memoria. Dopodiché, non appena
si finisce di copiare o stampare, lo stampa automaticamente.
Inoltre, il dispositivo riceve i fax e li memorizza nella propria memoria quando
non vi è carta nel vassoio o manca il toner nella cartuccia del toner installata.
ALTRI MODI PER INVIARE FAX
Invio di un fax a più destinazioni
È possibile utilizzare la funzione di invio multiplo, che consente di inviare un fax
a più postazioni. Gli originali saranno memorizzati automaticamente nella
memoria e inviati a una stazione remota. Dopo la trasmissione, gli originali
saranno cancellati automaticamente dalla memoria. Non è possibile inviare
un fax a colori tramite questa funzione.
1. Premere Fax (Fax).
2. Caricare gli originali rivolti verso l’alto nel DADF (o nell’ADF) oppure
posizionare un unico originale rivolto verso il basso sul vetro dello scanner.
Per ulteriori dettagli sul caricamento di un originale, vedere a pagina 32.
3. Regolare la risoluzione e la scurezza del documento per adattarle alle
esigenze del fax. Vedere a pagina 51.
4. Premere Menu (Menu) finché sulla riga inferiore del display non viene
visualizzato Funzione fax, quindi premere
5. Premere la freccia sinistra/destra finché non viene visualizzato Invio
multiplo, quindi premere
6. Inserire il numero del primo dispositivo di ricezione fax e premere
È possibile utilizzare i pulsanti rapidi e i numeri di selezione rapida.
È possibile inserire i numeri di selezione di gruppi di numeri tramite
il pulsante
7. Inserire il secondo numero di fax e premere OK (OK).
Il display chiede di immettere un altro numero di fax per inviare il documento.
8. Per immettere altri numeri di fax, premere OK (OK) quando viene visualizzato
Si e ripetere i passaggi 6 e 7. È possibile aggiungere fino a 10 destinazioni.
9.
Al termine dell’immissione dei numeri di fax, premere la freccia sinistra/destra
per selezionare No alla richiesta Un altro numero? e premere OK (OK).
L’originale sarà digitalizzato nella memoria prima della trasmissione.
Il display mostra la capacità di memorizzazione e il numero di pagine
memorizzate.
10. Se si posiziona un originale sul vetro dello scanner, selezionare Si per
aggiungere altre pagine. Caricare un altro originale e premere OK (OK).
Al termine, selezionare No alla richiesta Un’altra pagina?.
Il dispositivo inizierà a inviare il fax ai numeri inseriti secondo l’ordine
di immissione.
Rubrica (Address Book)
Una volta inserito un numero di selezione di gruppi di numeri, non
è più possibile inserire altri numeri di selezione di gruppi di numeri.
OK (OK)
.
. Per dettagli, vedere a pagina 58.
Invio differito di un fax
Il dispositivo può essere impostato per l’invio differito di un fax quando l’utente
non è presente. Non è possibile inviare un fax a colori tramite questa funzione.
1. Premere
2. Caricare gli originali rivolti verso l’alto nel DADF (o nell’ADF) oppure
posizionare un unico originale rivolto verso il basso sul vetro dello scanner.
Per ulteriori dettagli sul caricamento di un originale, vedere a pagina 32.
3. Regolare la risoluzione e la scurezza del documento per adattarle alle
esigenze del fax. Vedere a pagina 51.
4. Premere Menu (Menu) finché sulla riga inferiore del display non viene
visualizzato Funzione fax, quindi premere OK (OK).
5. Premere la freccia sinistra/destra finché non viene visualizzato Invio ritard.,
quindi premere
6. Immettere il numero del dispositivo remoto utilizzando il tastierino numerico.
È possibile utilizzare i pulsanti rapidi e i numeri di selezione rapida.
È possibile inserire i numeri di selezione di gruppi di numeri tramite
il pulsante
Fax (Fax)
.
OK (OK)
Rubrica (Address Book)
.
. Per dettagli, vedere a pagina 58.
OK (OK)
.
OK (OK)
.
54 _Invio di fax
Page 55

7. Premere OK (OK) per confermare il numero. Sul display un messaggio
chiede di immettere un altro numero di fax a cui inviare il documento.
8. Per immettere altri numeri di fax, premere OK (OK) quando viene
visualizzato Si e ripetere i passaggi 6 e 7. È possibile aggiungere
finoa10destinazioni.
Una volta inserito un numero di selezione di gruppi di numeri, non
è più possibile inserire altri numeri di selezione di gruppi di numeri.
9. Al termine dell’immissione dei numeri di fax, premere
destra per selezionare No alla richiesta Un altro numero? e premere
OK (OK).
10. Inserire il nome del lavoro desiderato e premere OK (OK).
Per ulteriori dettagli sul modo in cui inserire i caratteri alfanumerici,
vedere a pagina 30.
Se non si desidera assegnare un nome, ignorare questa procedura.
11. Immettere l’ora con il tastierino numerico e premere OK (OK) o Avvio
Nero (Black Start).
Se si imposta un’ora precedente a quella corrente, il documento
verrà inviato a quell’ora il giorno seguente.
L’originale sarà digitalizzato nella memoria prima della trasmissione. Il display
mostra la capacità di memorizzazione e il numero di pagine memorizzate.
12. Se si posiziona un originale sul vetro dello scanner, selezionare Si per
aggiungere un’altra pagina. Caricare un altro originale e premere OK (OK).
Al termine, selezionare No alla richiesta Un’altra pagina?.
Il dispositivo torna alla modalità Pronta. Sul display, un messaggio
ricorda che è attiva la modalità Pronta e che è impostato un fax differito.
la freccia sinistra/
Aggiunta di pagine a un fax differito
È possibile aggiungere pagine alle trasmissioni differite
precedentemente conservate nella memoria del dispositivo.
1. Caricare gli originali da aggiungere e regolare le impostazioni
del documento.
2. Premere Menu (Menu) finché il messaggio Funzione fax non viene
visualizzato nella riga inferiore del display, quindi premere OK (OK).
3. Premere OK (OK) quando viene visualizzato Agg. pagina.
4. Premere la freccia sinistra/destra finché non viene visualizzato
il lavoro fax desiderato, quindi premere OK (OK).
Il dispositivo digitalizza l’originale nella memoria e mostra il numero
totale di pagine e il numero delle pagine aggiunte.
Annullamento di un fax differito
1. Premere Menu (Menu) finché il messaggio Funzione fax non viene
visualizzato nella riga inferiore del display, quindi premere OK (OK).
2. Premere la freccia sinistra/destra finché non viene visualizzato
Annulla lavoro, quindi premere OK (OK).
3. Premere la freccia sinistra/destra finché non viene visualizzato
il lavoro fax desiderato, quindi premere OK (OK).
4. Premere OK (OK) quando viene visualizzato Si.
Il fax selezionato sarà eliminato dalla memoria.
Invio di un fax prioritario
Tramite la funzione Fax prioritario, è possibile inviare un fax ad alta priorità
prima delle operazioni prenotate. L’originale viene digitalizzato nella memoria
e trasmesso immediatamente al termine dell’operazione corrente. Inoltre,
la trasmissione prioritaria interromperà un’operazione di invio multiplo tra
stazioni (per es., quando la trasmissione alla stazione A termina, prima
che la trasmissione alla stazione B inizi) o tra i tentativi di riselezione.
1. Premere Fax (Fax).
2. Caricare gli originali rivolti verso l’alto nel DADF (o nell’ADF) oppure
posizionare un unico originale rivolto verso il basso sul vetro dello scanner.
Per ulteriori dettagli sul caricamento di un originale, vedere a pagina 32.
3. Regolare la risoluzione e la scurezza del documento per adattarle alle
esigenze del fax. Vedere a pagina 51.
4. Premere Menu (Menu) finché sulla riga inferiore del display non viene
visualizzato Funzione fax, quindi premere OK (OK).
5. Premere la freccia sinistra/destra finché non viene visualizzato Invio
priorit., quindi premere OK (OK).
6. Inserire il numero del dispositivo di ricezione.
È possibile utilizzare i pulsanti rapidi, i numeri di selezione rapida o i numeri
di selezione di gruppi di numeri. Per dettagli, vedere a pagina 58.
7. Premere OK (OK) per confermare il numero.
8. Inserire il nome del lavoro desiderato e premere OK (OK).
L’originale sarà digitalizzato nella memoria prima della trasmissione.
Il display mostra la capacità di memorizzazione e il numero di pagine
memorizzate.
9. Se si posiziona un originale sul vetro dello scanner, selezionare Si per
aggiungere un’altra pagina. Caricare un altro originale e premere OK (OK).
Al termine, selezionare No alla richiesta Un’altra pagina?.
Il dispositivo mostra il numero selezionato e inizia a inviare il fax.
Inoltro dei fax
È possibile inoltrare i fax in entrata e in uscita ad un altro dispositivo
fax o indirizzo e-mail.
Inoltro di fax inviati ad un altro dispositivo fax
È possibile impostare il dispositivo per inviare copie di tutti i fax in uscita
ad una destinazione specificata, oltre ai numeri di fax inseriti.
1. Premere Fax (Fax).
2. Premere Menu (Menu) finché sulla riga inferiore del display
non viene visualizzato Funzione fax, quindi premere OK (OK).
3. Premere la freccia sinistra/destra finché non viene visualizzato
Inoltra, quindi premere OK (OK).
4. Premere OK (OK) quando viene visualizzato Fax.
5. Premere la freccia sinistra/destra finché non viene visualizzato
Trasfer. invio, quindi premere OK (OK).
6. Premere la freccia sinistra/destra per selezionare Attivato, quindi
premere OK (OK).
7. Inserire il numero del dispositivo fax a cui si devono inviare
i fax e premere OK (OK).
8. Premere Stop/Cancella (Stop/Clear) per tornare in modalità Pronta.
I fax inviati successivamente saranno inoltrati al dispositivo fax specificato.
Invio di fax_55
Page 56

Inoltro di fax inviati ad un indirizzo e-mail
È possibile impostare il dispositivo affinché invii copie di tutti i fax in uscita
ad una destinazione specificata, oltre all’indirizzo e-mail inserito.
1. Premere Fax (Fax).
2. Premere Menu (Menu) finché sulla riga inferiore del display
non viene visualizzato Funzione fax, quindi premere OK (OK).
3. Premere la freccia sinistra/destra finché non viene visualizzato
Inoltra, quindi premere OK (OK).
4. Premere la freccia sinistra/destra finché non viene visualizzato
E-mail, quindi premere OK (OK).
5. Premere la freccia sinistra/destra finché non viene visualizzato
Trasfer. invio, quindi premere OK (OK).
6. Premere la freccia sinistra/destra per selezionare Attivato, quindi
premere OK (OK).
7. Immettere il proprio indirizzo e-mail e premere OK (OK).
8. Immettere l’indirizzo e-mail a cui devono essere inviati
i fax e premere OK (OK).
9. Premere Stop/Cancella (Stop/Clear) per tornare in modalità Pronta.
I fax inviati successivamente saranno inoltrati all’indirizzo e-mail specificato.
Inoltro di fax ricevuti ad un altro dispositivo fax
È possibile impostare il dispositivo in modo che inoltri i fax in entrata
ad un altro numero di fax durante un periodo di tempo specificato. Quando
un fax viene ricevuto dal dispositivo, viene memorizzato. Dopodiché,
il dispositivo seleziona il numero di fax specificato e invia il fax.
1. Premere Fax (Fax).
2. Premere Menu (Menu) finché sulla riga inferiore del display
non viene visualizzato Funzione fax, quindi premere OK (OK).
3. Premere la freccia sinistra/destra finché non viene visualizzato
Inoltra, quindi premere OK (OK).
4. Premere OK (OK) quando viene visualizzato Fax.
5. Premere la freccia sinistra/destra finché non viene visualizzato
Ricev. invio, quindi premere OK (OK).
6. Premere la freccia sinistra/destra finché non viene visualizzato
Inoltra, quindi premere OK (OK).
Per impostare il dispositivo affinché stampi un fax al termine
dell’inoltro del fax, selezionare Inoltra&stamp.
7. Inserire il numero del dispositivo fax a cui si devono inviare
i fax e premere OK (OK).
8. Inserire l’ora di inizio e premere OK (OK).
9. Inserire l’ora di fine e premere OK (OK).
10. Premere Stop/Cancella (Stop/Clear) per tornare in modalità Pronta.
I fax ricevuti successivamente saranno inoltrati al dispositivo fax specificato.
Inoltro dei fax ricevuti all’indirizzo di e-mail
È possibile impostare il dispositivo affinché inoltri i fax in entrata
all’indirizzo e-mail inserito.
1. Premere Fax (Fax).
2. Premere Menu (Menu) finché sulla riga inferiore del display
non viene visualizzato Funzione fax, quindi premere OK (OK).
3. Premere la freccia sinistra/destra finché non viene visualizzato
Inoltra, quindi premere OK (OK).
4. Premere la freccia sinistra/destra finché non viene visualizzato
E-mail, quindi premere OK (OK).
5. Premere la freccia sinistra/destra finché non viene visualizzato
Ricev. invio, quindi premere OK (OK).
6. Premere la freccia sinistra/destra finché non viene visualizzato
Inoltra, quindi premere OK (OK).
Per impostare il dispositivo affinché stampi un fax al termine
dell’inoltro del fax, selezionare Inoltra&stamp.
7. Immettere il proprio indirizzo e-mail e premere OK (OK).
8. Immettere l’indirizzo e-mail a cui devono essere inviati
i fax e premere OK (OK).
9. Premere Stop/Cancella (Stop/Clear) per tornare in modalità Pronta.
I fax inviati successivamente saranno inoltrati all’indirizzo e-mail specificato.
IMPOSTAZIONE DEL FAX
Modifica delle opzioni di impostazione del fax
Il dispositivo fornisce diverse opzioni selezionabili dall’utente per impostare
il sistema fax. È possibile modificare le impostazioni predefinite secondo
le preferenze e le necessità.
Per modificare le opzioni di impostazione fax:
1. Premere Fax (Fax).
2. Premere Menu (Menu) finché sulla riga inferiore del display non viene
visualizzato Imposta fax, quindi premere OK (OK).
3. Premere la freccia sinistra/destra per selezionare Invio o Ricezione,
quindi premere OK (OK).
4. Premere la freccia sinistra/destra finché non viene visualizzata la voce
di menu desiderata, quindi premere OK (OK).
5. Premere la freccia sinistra/destra finché non viene visualizzato
lo stato desiderato oppure inserire il valore per l’opzione selezionata
e premere OK (OK).
6. Se necessario, ripetere i passaggi 4 e 5.
7. Premere Stop/Cancella (Stop/Clear) per tornare in modalità Pronta.
Opzioni di Invio
OPZIONE DESCRIZIONE
Tempi risel. È possibile specificare il numero dei tentativi
di riselezione. Se si inserisce 0, il dispositivo
non riselezionerà il numero.
Tempo riselez. Il dispositivo può riselezionare automaticamente
un fax remoto, se esso era occupato. È possibile
impostare un intervallo tra i tentativi.
Sel. prefisso È possibile impostare un prefisso al massimo
di cinque cifre. Questo numero viene selezionato
prima dell’avvio di qualsiasi numero di selezione
automatica. È utile per accedere al centralino PABX.
Modo MCE Questa modalità aiuta in caso di qualità scarsa
della linea e garantisce che qualsiasi fax da inviare
sia inviato senza problemi a qualsiasi altro dispositivo
fax dotato di MCE. L’invio di un fax tramite MCE
può richiedere più tempo.
Rapporto invio È possibile impostare il dispositivo per stampare
un rapporto di conferma che indica se una trasmissione
è avvenuta con successo, quante pagine sono state
inviate e altre informazioni. Le opzioni disponibili
sono Attivato, Disattivato e Errore acc., che viene
stampata solo quando una trasmissione non riesce.
56 _Invio di fax
Page 57

OPZIONE DESCRIZIONE
TCR immagine Questa funzione consente agli utenti di sapere
quali messaggi fax sono stati inviati mostrando i
messaggi inviati nel rapporto di trasmissione.
Le prima pagina del messaggio viene trasformata
in un file di immagine che viene stampato sul
rapporto di trasmissione, in modo che gli utenti
possano vedere quali messaggi sono stati spediti.
Non è tuttavia possibile usare questa funzione
quando si invia un fax senza salvarne i dati in
memoria.
Modo selezione A seconda del paese questa impostazione potrebbe
non essere disponibile. Se non è possibile accedere
a questa opzione, è probabile che il dispositivo non
supporti la funzionalità.
È possibile impostare la modalità di selezione a toni
o a impulsi. Se è disponibile un sistema POTS
(public telephone system) o PBX (private branch
exchange), potrebbe essere necessario selezionare
Impulsi. In caso di dubbi sulla modalità di selezione
da utilizzare, contattare l’azienda telefonica che
fornisce il servizio.
Se si seleziona Impulsi, alcune funzioni del sistema
telefonico potrebbero non essere disponibili.
La selezione di un numero di telefono o di fax
potrebbe anche richiedere più tempo.
Opzioni di Ricezione
OPZIONE DESCRIZIONE
Ignora formato Quando si riceve un fax contenente pagine lunghe
quanto la carta nel dispositivo o più lunghe, è possibile
impostare il dispositivo affinché elimini una determinata
lunghezza specifica all’estremità del fax ricevuto.
Il dispositivo stamperà il fax ricevuto su uno o più
fogli di carta, meno i dati che sarebbero stati nel
segmento specificato come scartato.
Quando il fax ricevuto contiene pagine più grandi
della carta nel dispositivo ed è stato attivato
Riduz. autom., il dispositivo ridurrà il fax per
adattarlo alla carta esistente e niente sarà eliminato.
Imp. fax ind. A seconda del paese questa impostazione potrebbe
non essere disponibile. Tramite questa funzione,
il sistema non accetterà i fax inviati da stazioni
remote i cui numeri sono memorizzati come numeri
di fax indesiderati. Questa funzione è utile per
bloccare i fax indesiderati.
Quando si attiva questa funzione, è possibile
accedere alle seguenti opzioni per impostare
i numeri di fax indesiderati.
• Aggiungi: consente di impostare fino
a10numeri di fax.
•Elimina: consente di eliminare il numero
di fax indesiderato.
• Elimina tutto: consente di eliminare tutti
i numeri di fax indesiderati.
OPZIONE DESCRIZIONE
Modo ricezione È possibile selezionare la modalità di ricezione
Squilli risp. È
Stampa nome rx Questa opzione consente al dispositivo di stampare
Cod inizio ric Questo codice consente di iniziare la ricezione
Riduz. autom. Quando si riceve un fax contenente pagine lunghe
fax predefinita. Per ulteriori dettagli sulla ricezione
di fax in ogni modalità, vedere a pagina 52.
possibile specificare il numero di squilli del dispositivo
prima di rispondere a una chiamata in entrata.
automaticamente il numero di pagina e la data
e l’ora della ricezione in fondo a ogni pagina
del fax ricevuto.
di un fax da un telefono interno collegato alla
presa EXT sulla parte posteriore del dispositivo.
Se si risponde al telefono interno e si sentono
i toni del fax, inserire il codice. Quello predefinito
in fabbrica è *9*.
quanto la carta caricata nel vassoio della carta
o più lunghe, il dispositivo può ridurre il formato
dell’originale per adattarlo. Attivare questa funzione
se si desidera ridurre automaticamente una pagina
in arrivo.
Con tale funzione impostata su Disattivato,
il dispositivo non può ridurre l’originale per
adattarlo a un’unica pagina. L’originale sarà
diviso e stampato nel formato effettivo su due
o più pagine.
Modo DRPD Questa modalità consente all’utente di utilizzare
Stam. fr.-ret.
una linea telefonica singola per rispondere a molti
numeri di telefono diversi. In questo menu è possibile
impostare il dispositivo per procedere al riconosciment
dei toni di squillo a cui rispondere. Per ulteriori
dettagli su tale funzione, vedere a pagina 53.
•Lato lungo: stampa pagine da sfogliare
come un libro.
•Lato corto: stampa pagine da sfogliare
come un blocco note.
• Disattivato: stampa il fax ricevuto
su un lato della carta.
o
Modifica delle impostazioni predefinite del documento
È possibile impostare le opzioni fax, comprese risoluzione e scurezza, sulle
modalità utilizzate più frequentemente. Quando si invia un fax, si utilizzano
le impostazioni predefinite se non sono state modificate tramite il pulsante
e il menu corrispondenti.
1. Premere Fax (Fax).
2. Premere Menu (Menu) finché sulla riga inferiore del display non viene
visualizzato Imposta fax, quindi premere OK (OK).
3. Premere la freccia sinistra/destra finché non viene visualizzato Modifica
pred., quindi premere OK (OK).
4. Premere OK (OK) quando viene visualizzato Risoluzione.
5. Premere la freccia sinistra/destra finché non viene visualizzata
la risoluzione desiderata, quindi premere OK (OK).
6. Premere la freccia sinistra/destra finché non viene visualizzato
Scurezza, quindi premere OK (OK).
7. Premere la freccia sinistra/destra finché non viene visualizzata
la scurezza desiderata, quindi premere OK (OK).
8. Premere Stop/Cancella (Stop/Clear) per tornare in modalità Pronta.
Invio di fax_57
Page 58

Stampa automatica di rapporti fax inviati
È possibile impostare il dispositivo per stampare un rapporto con le informazioni
dettagliate sulle precedenti 50 operazioni di comunicazione, comprese ora e date.
1. Premere Fax (Fax).
2. Premere Menu (Menu) finché sulla riga inferiore del display non viene
visualizzato Imposta fax, quindi premere OK (OK).
3. Premere la freccia sinistra/destra finché non viene visualizzato
Rapporto auto, quindi premere OK (OK).
4. Premere la freccia sinistra/destra finché non viene visualizzato Attivato,
quindi premere OK (OK).
5. Premere Stop/Cancella (Stop/Clear) per tornare in modalità Pronta.
Impostazione della Rubrica
È possibile impostare Rubrica con i numeri di fax usati più frequentemente.
Il dispositivo fornisce le seguenti funzioni per impostare la Rubrica:
• Pulsanti rapidi
• Numeri di selezione rapida/di gruppi di numeri
Prima di iniziare a memorizzare i numeri di fax, accertarsi
che il dispositivo sia nella modalità Fax.
Pulsanti rapidi
I 15 pulsanti rapidi sul pannello di controllo consentono di memorizzare i numeri
di fax frequentemente utilizzati. Si potrà inserire un numero di fax premendo
un pulsante. Tramite il pulsante Shift (Shift), è possibile memorizzare
fino a 30 numeri sui pulsanti rapidi.
Esistono due modi per assegnare numeri ai pulsanti rapidi. Esaminare
le procedure sottostanti e utilizzare il modo adeguato preferito.
Registrazione dopo aver premuto un pulsante rapido
1. Premere Fax (Fax).
2. Premere un pulsante rapido.
3. Premere OK (OK) quando viene visualizzato Si.
4. Inserire il nome desiderato e premere OK (OK).
Per ulteriori dettagli sul modo in cui inserire i caratteri alfanumerici,
vedere a pagina 30.
5. Inserire il numero di fax desiderato da memorizzare e premere OK (OK).
Registrazione dopo l’inserimento di un numero
1. Premere Fax (Fax).
2. Inserire il numero di fax desiderato da memorizzare.
3. Premere un pulsante rapido.
4. Premere OK (OK) quando viene visualizzato Si.
Se si preme un pulsante rapido già assegnato, il display chiede
se si desidera sovrascriverlo. Premere OK (OK) per confermare
Si
e continuare. Per impostare un altro pulsante rapido, selezionare No.
5. Inserire il nome desiderato e premere OK (OK).
Per ulteriori dettagli sul modo in cui inserire i caratteri alfanumerici,
vedere a pagina 30.
6. Premere OK (OK) per confermare il numero.
Utilizzo dei pulsanti rapidi
Quando viene chiesto di inserire un numero di fax durante l’invio di un fax:
• Per recuperare un numero dai pulsanti rapidi 1-15, premere
il pulsante rapido corrispondente e premere OK (OK).
• Per recuperare un numero dai pulsanti rapidi 16-30, premere Shift
(Shift), quindi il pulsante rapido corrispondente e premere OK (OK).
Numeri di selezione rapida
È possibile memorizzare fino a 240 numeri di fax frequentemente
utilizzati nei numeri di selezione rapida.
Registrazione di un numero di selezione rapida
1. Premere Fax (Fax).
2. Premere Rubrica (Address Book) finché sulla riga inferiore del display
non viene visualizzato Nuovo e modif., quindi premere OK (OK).
3. Premere OK (OK) quando viene visualizzato Selez. abbrev.
4. Inserire un numero di selezione rapida tra 0 e 239 e premere OK (OK).
Se una voce è già stata memorizzata in un numero scelto, il display
mostra il nome per consentirne la modifica. Per impostare un altro
numero di selezione rapida, premere Indietro (Back).
5. Inserire il nome desiderato e premere OK (OK).
Per ulteriori dettagli sul modo in cui inserire i caratteri alfanumerici,
vedere a pagina 30.
6. Inserire il numero di fax desiderato e premere OK (OK).
7. Premere Stop/Cancella (Stop/Clear) per tornare in modalità Pronta.
Modifica dei numeri di selezione rapida
1. Premere Rubrica (Address Book) finché il messaggio Nuovo e
modif. non viene visualizzato nella riga inferiore del display, quindi
premere OK (OK).
2. Premere OK (OK) quando viene visualizzato Selez. abbrev.
3. Immettere il numero di selezione rapida da modificare, quindi
premere OK (OK).
4. Immettere il nome e premere OK (OK).
5. Immettere il numero di fax e premere OK (OK).
6. Premere Stop/Cancella (Stop/Clear) per tornare in modalità Pronta.
Utilizzo dei numeri di selezione rapida
Quando viene richiesto di inserire un numero di destinazione durante
l’invio di un fax, inserire il numero di selezione rapida in cui è stato
memorizzato il numero desiderato.
• Per un numero di selezione rapida di una cifra (0-9), tenere premuto
il pulsante numerico corrispondente sul tastierino numerico.
• Per un numero di selezione rapida di due o tre cifre, premere
il pulsante della prima cifra, quindi tenere premuto il pulsante
dell’ultima cifra.
È possibile anche cercare nella memoria una voce premendo Rubrica
(Address Book). Vedere a pagina 59.
Numeri di selezione di gruppi di numeri
Se si invia frequentemente lo stesso documento a più destinazioni, è possibile
raggruppare tali destinazioni e impostarle in un numero di selezione
di gruppi di numeri. Quindi è possibile utilizzare un numero di selezione
di gruppi di numeri per inviare un documento a tutte le destinazioni all’interno
del gruppo. È possibile impostare fino a 200 (0-199) numeri di selezione
gruppi di numeri tramite i numeri di selezione rapida esistenti della destinazione.
Registrazione di un numero di selezione di gruppi di numeri
1. Premere Fax (Fax).
2. Premere Rubrica (Address Book) finché sulla riga inferiore del
display non viene visualizzato Nuovo e modif., quindi premere OK (OK).
3. Premere la freccia sinistra/destra finché non viene visualizzato Sel
gruppi num, quindi premere OK (OK).
4. Inserire un numero di selezione di gruppi di numeri tra 0 e 199
e premere OK (OK).
5. Inserire un numero di selezione rapida e premere OK (OK).
6. Premere OK (OK) quando le informazioni sulla selezione abbreviata
vengono visualizzate correttamente.
di
58 _Invio di fax
Page 59

7. Premere OK (OK) quando viene visualizzato Si.
8. Ripetere i passaggi 5 e 6 per includere altri numeri di selezione
rapida nel gruppo.
9. Al termine, premere la freccia sinistra/destra per selezionare No
alla richiesta Un altro numero?, quindi premere OK (OK).
10. Premere Stop/Cancella (Stop/Clear) per tornare in modalità Pronta.
Modifica di un numero di selezione di gruppi di numeri
È possibile eliminare una voce specifica da un gruppo oppure
aggiungere un nuovo numero al gruppo selezionato.
1. Premere Rubrica (Address Book) finché sulla riga inferiore del display
non viene visualizzato Nuovo e modif., quindi premere OK (OK).
2. Premere la freccia sinistra/destra finché non viene visualizzato Sel
gruppi num, quindi premere OK (OK).
3. Inserire il numero di selezione di gruppi di numeri da modificare
e premere OK (OK).
4. Inserire il numero di selezione rapida da aggiungere o eliminare
e premere OK (OK).
Se si inserisce un nuovo numero di selezione rapida, viene
visualizzato Aggiungere?.
Se si inserisce un numero di selezione rapida memorizzato
nel gruppo, viene visualizzato Eliminare?.
5. Premere OK (OK) per aggiungere o eliminare il numero.
6. Per inserire più numeri di fax premere OK (OK) quando viene
visualizzato Si e ripetere i passaggi 4 e 5.
7. Al termine, premere la freccia sinistra/destra per selezionare No alla
richiesta Un altro numero?, quindi premere OK (OK).
8. Premere Stop/Cancella (Stop/Clear) per tornare in modalità Pronta.
Utilizzo dei numeri di selezione di gruppi di numeri
Per utilizzare una voce di selezione di gruppi di numeri, occorre cercarla
e selezionarla dalla memoria.
Quando viene chiesto di inserire un numero di fax durante l’invio
di un fax, premere Rubrica (Address Book). Vedere di seguito.
Ricerca di una voce nella Rubrica
Esistono due modi per cercare un numero nella memoria. È possibile
scorrere da A a Z in modo sequenziale oppure cercare inserendo le
iniziali del nome associato al numero.
Ricerca in modo sequenziale nella memoria
1. Se necessario, premere Fax (Fax).
2. Premere Rubrica (Address Book) finché sulla riga inferiore del
display non viene visualizzato Cerca e chiama, quindi premere OK (OK).
3. Premere la freccia sinistra/destra finché non viene visualizzata
la categoria del numero desiderata, quindi premere OK (OK).
4. Premere OK (OK) quando viene visualizzato Tutti.
5. Premere la freccia sinistra/destra finché non vengono visualizzati
il nome e il numero desiderati. È possibile cercare verso l’alto
o verso il basso nell’intera memoria in ordine alfabetico.
Ricerca con un’iniziale specifica
1. Se necessario, premere Fax (Fax).
2. Premere Rubrica (Address Book) finché sulla riga inferiore del display
non viene visualizzato Cerca e chiama, quindi premere OK (OK).
3. Premere la freccia sinistra/destra finché non viene visualizzata
la categoria del numero desiderata, quindi premere
4. Premere la freccia sinistra/destra finché non viene visualizzato ID,
quindi premere OK (OK).
5. Inserire alcune lettere iniziali del nome desiderato e premere OK (OK).
6. Premere la freccia sinistra/destra finché non viene visualizzato il
nome desiderato, quindi premere OK (OK).
OK (OK)
.
Eliminazione di una voce della Rubrica
È possibile eliminare le voci dalla Rubrica una ad una.
1. Premere Rubrica (Address Book) finché sulla riga inferiore del
display non viene visualizzato Elimina, quindi premere OK (OK).
2. Premere la freccia sinistra/destra finché non viene visualizzata
la categoria del numero desiderata, quindi premere OK (OK).
3. Premere la freccia sinistra/destra finché non viene visualizzato
il metodo di ricerca desiderato, quindi premere OK (OK).
Selezionare
le voci nella Rubrica.
Selezionare ID ricerca per cercare una voce tramite alcune lettere
iniziali del nome.
4. Premere la freccia sinistra/destra finché non viene visualizzato
il nome desiderato, quindi premere OK (OK).
Oppure, inserire le lettere iniziali e premere OK (OK). Premere
la freccia sinistra/destra finché non viene visualizzato il nome
desiderato, quindi premere OK (OK).
5. Premere OK (OK).
6. Premere OK (OK) quando appare Si per confermare l’eliminazione.
7. Premere Stop/Cancella (Stop/Clear) per tornare in modalità Pronta.
Cerca tutto
per cercare una voce, scorrendo tutte
Stampa della Rubrica
1. È possibile verificare le impostazioni della Rubrica stampando un elenco.
2. Premere Rubrica (Address Book) finché il messaggio Stampa
non viene visualizzato nella riga inferiore del display.
3. Premere OK (OK). Verrà stampato un elenco che mostra le impostazioni
dei pulsanti rapidi e le voci di selezione rapida e di selezione di gruppi
di numeri.
Invio di fax_59
Page 60

utilizzo della memoria flash USB
Questo capitolo illustra il modo in cui utilizzare un dispositivo di memoria USB.
Questo capitolo tratta i seguenti argomenti:
• Memoria USB
• Inserimento di un dispositivo di memoria USB
• Digitalizzazione su un dispositivo di memoria USB
• Stampa da un dispositivo di memoria USB
• Back-up dei dati
• Gestione della memoria USB
MEMORIA USB
I dispositivi di memoria USB sono disponibili in diverse capacità di memoria
per fornire più spazio per la memorizzazione dei documenti, delle presentazioni,
della musica e dei video scaricati, delle fotografie ad alta risoluzione
o di qualsiasi altro file che si desidera memorizzare o spostare.
È possibile eseguire quanto segue sul dispositivo tramite la memoria USB:
• Digitalizzare documenti e salvarli sulla memoria USB.
• Stampare i dati memorizzati sulla memoria USB.
• Eseguire il back-up delle voci Rubrica e delle impostazioni di sistema
del dispositivo (solo CLX-6200FX, CLX-6210FX, CLX-6240FX).
• Ripristinare i file di back-up nella memoria del dispositivo (solo CLX-6200FX,
CLX-6210FX, CLX-6240FX).
• Formattare il dispositivo di memoria USB.
• Verificare lo spazio disponibile in memoria.
INSERIMENTO DI UN DISPOSITIVO DI MEMORIA USB
La porta della memoria USB sulla parte anteriore del dispositivo è prevista
per memoria USB V1.1 e USB V2.0. Il dispositivo supporta memorie USB
con FAT16/FAT32 e dimensioni dei settori di 512 byte.
Verificare il file system della memoria USB presso il proprio rivenditore.
È necessario utilizzare esclusivamente un dispositivo di memoria USB
autorizzato con un connettore con tipo di inserimento A.
Utilizzare esclusivamente un dispositivo di memoria USB in metallo/schermato.
Inserire un dispositivo di memoria USB nella porta di memoria USB
sulla parte anteriore del dispositivo.
• Non rimuovere la memoria USB mentre il sistema è in funzione
oppure è in corso la scrittura o la lettura sulla memoria USB. La
garanzia del dispositivo non copre i danni causati da un uso improprio.
• Se il dispositivo di memoria USB ha alcune funzioni, quali impostazioni
di sicurezza e impostazioni di password, il sistema può non rilevarlo
automaticamente. Per ulteriori dettagli su tali funzioni, vedere
la guida dell’utente del dispositivo.
DIGITALIZZAZIONE SU UN DISPOSITIVO DI MEMORIA USB
È possibile digitalizzare un documento e salvare l’immagine digitalizzata
su un dispositivo di memoria USB. A tal fine: è possibile digitalizzare
su un dispositivo utilizzando le impostazioni predefinite oppure è possibile
personalizzare le proprie impostazioni di digitalizzazione.
Digitalizzazione
1. Inserire un dispositivo di memoria USB nella porta di memoria USB
sul dispositivo.
2. Caricare gli originali rivolti verso l’alto nel DADF (o nell’ADF) oppure
posizionare un unico originale rivolto verso il basso sul vetro dello scanner.
Per ulteriori dettagli sul caricamento di un originale, vedere a pagina 32.
3. Premere Scansione/E-mail (Scan/Email).
4. Premere OK (OK) quando viene visualizzato Digit. su USB
sulla riga inferiore del display.
5. Premere OK (OK), Avvio Colore (Color Start) o Avvio Nero (Black
Start) quando viene visualizzato
Viene stabilita la modalità colore personalizzata indipendentemente
dal pulsante premuto. Vedere “Personalizzazione della digitalizzazione
su USB” a pagina 61.
Il dispositivo inizia la digitalizzazione dell’originale, quindi chiede
se si desidera digitalizzare un’altra pagina.
USB.
60 _Utilizzo della memoria flash USB
Page 61

6. Premere OK (OK) quando viene visualizzato Si per digitalizzare più
pagine. Caricare un originale e premere Avvio Colore (Color Start)
o Avvio Nero (Black Start).
Viene stabilita la modalità colore personalizzata indipendentemente
dal pulsante premuto. Vedere “Personalizzazione della digitalizzazione
su USB” a pagina 61.
Diversamente, premere la freccia sinistra/destra per selezionare No,
quindi premere OK (OK).
Al termine della digitalizzazione, è possibile rimuovere il dispositivo di memoria
USB dal sistema.
Personalizzazione della digitalizzazione su USB
È possibile specificare la dimensione immagine, il formato file o la modalità
colore per ogni digitalizzazione su lavoro USB.
1. Premere Scansione/E-mail (Scan/Email).
2. Premere Menu (Menu) finché sulla riga inferiore del display non viene
visualizzato Funzione digit, quindi premere OK (OK).
3. Premere OK (OK) quando viene visualizzato Memioria USB.
4. Premere la freccia sinistra/destra finché non viene visualizzata l’opzione
di impostazione desiderata, quindi premere OK (OK).
È possibile impostare le seguenti opzioni:
• Dimens digital: imposta il formato immagine.
• Tipo di origin: imposta il tipo di documento originale.
• Risoluzione: imposta la risoluzione dell’immagine.
• Colore digital: imposta la modalità colore. Se si seleziona Bianco
in questa opzione, non è possibile selezionare JPEG in Formato digit.
• Formato digit.: imposta il formato file in cui l’immagine sarà
salvata. Se si seleziona TIFF o PDF, è possibile selezionare
la digitalizzazione di più pagine. Se si seleziona JPEG in questa
opzione, non è possibile selezionare Bianco e nero in Colore digital.
5. Premere la freccia sinistra/destra finché non viene visualizzato lo stato
desiderato, quindi premere OK (OK).
6. Ripetere i passaggi 4 e 5 per impostare altre opzioni di impostazione.
7. Al termine, premere Stop/Cancella (Stop/Clear) per tornare
alla modalità Pronta.
È possibile modificare le impostazioni di digitalizzazione predefinite.
Per dettagli, vedere a pagina 47.
e nero
STAMPA DA UN DISPOSITIVO DI MEMORIA USB
È possibile stampare direttamente i file memorizzati su un dispositivo di memoria
USB. È possibile stampare file TIFF, BMP, JPEG, PDF e PRN.
Tipi di file supportati dall’opzione di stampa diretta:
• PRN: compatibile con Samsung PCL 6.
• I file PRN possono essere creati selezionando la casella di controllo Stampa
su file durante la stampa di un documento. Il documento verrà salvato
come file PRN, piuttosto che venire stampato su carta. Solo i file PRN
creati in questo modo possono essere stampati direttamente dalla memoria
USB. Vedere la Sezione software per sapere come creare un file PRN.
• BMP: BMP non compresso
• TIFF: TIFF 6.0 Baseline
• JPEG: JPEG Baseline
• PDF: PDF 1.4 e inferiori
Per stampare un documento da un dispositivo di memoria USB
1. Inserire un dispositivo di memoria USB nella porta di memoria USB sul
dispositivo. Se ne è già stato inserito uno, premere
Il computer rileva automaticamente il dispositivo e legge i dati in esso
Stampa USB (USB Print)
memorizzati.
2. Premere la freccia sinistra/destra finché non vengono visualizzati
la cartella o il file desiderati, quindi premere OK (OK).
Se si vede una D davanti a un nome di cartella, vi sono
uno o più file o cartelle all’interno di essa.
3. Se è stato selezionato un file, andare al passaggio successivo.
Se è stata selezionata una cartella, premere la freccia sinistra/destra
finché non viene visualizzato il file desiderato.
4. Premere la freccia sinistra/destra per selezionare il numero di copie
da stampare oppure inserire il numero.
5. Premere OK (OK), Avvio Colore (Color Start) o Avvio Nero (Black Start)
per avviare la stampa del file selezionato.
Sono disponibili queste due modalità:
• OK (OK) o Avvio Colore (Color Start): stampa a colori
• Avvio Nero (Black Start): stampa in bianco e nero.
Al termine della stampa, il display chiede se si desidera stampare
un altro lavoro.
6. Premere OK (OK) quando viene visualizzato Si per stampare
un altro lavoro e ripetere dal passaggio 2.
Diversamente, premere la freccia sinistra/destra per selezionare No,
quindi premere OK (OK).
7. Premere Stop/Cancella (Stop/Clear) per tornare in modalità Pronta.
Quando si esegue la stampa è possibile scegliere il formato della carta
e il vassoio. Vedere “Impostazione di formato e tipo di carta” a
pagina 38.
BACK-UP DEI DATI
I dati nella memoria del dispositivo possono essere cancellati accidentalmente
a causa di un guasto di alimentazione o di un errore di memorizzazione. Il back-up
aiuta a proteggere la propria
come file di back-up su un dispositivo di memoria USB (solo CLX-6200FX,
CLX-6210FX, CLX-6240FX).
Rubrica
e le impostazioni di sistema memorizzandole
Back-up dei dati
1.
Inserire il dispositivo di memoria USB nella porta di memoria USB sul sistema.
2. Premere Menu (Menu) finché sulla riga inferiore del display non viene
visualizzato Imposta sist., quindi premere OK (OK).
3. Premere OK (OK) quando viene visualizzato Imposta appar.
4. Premere la freccia sinistra/destra finché non viene visualizzato Impost.
espor., quindi premere OK (OK).
5. Premere la freccia sinistra/destra finché non viene visualizzata l’opzione
desiderata.
•Rubrica: esegue il back-up di tutte le voci della Rubrica.
• Dati impostaz.: crea il back-up di tutte le impostazioni di sistema.
6. Premere OK (OK) per avviare il back-up dei dati.
Il back-up dei dati viene eseguito nella memoria USB.
7. Premere Stop/Cancella (Stop/Clear) per tornare in modalità Pronta.
Ripristino dei dati
1.
Inserire il dispositivo di memoria USB su cui i dati di back-up sono memorizzati
nella porta della memoria USB.
2. Premere Menu (Menu) finché sulla riga inferiore del display non viene
visualizzato Imposta sist., quindi premere OK (OK).
3. Premere OK (OK) quando viene visualizzato Imposta appar.
4. Premere la freccia sinistra/destra finché non viene visualizzato Impost
.
import, quindi premere OK (OK).
Utilizzo della memoria flash USB_61
Page 62

5. Premere la freccia sinistra/destra finché non viene visualizzato
il tipo di dati desiderato, quindi premere OK (OK).
6. Premere la freccia sinistra/destra finché non viene visualizzato il file
contenente i dati che si desidera ripristinare, quindi premere OK (OK).
7. Premere OK (OK) quando appare Si per ripristinare il file di back-up
nel dispositivo.
8. Premere Stop/Cancella (Stop/Clear) per tornare in modalità Pronta.
GESTIONE DELLA MEMORIA USB
È possibile eliminare i file di immagine memorizzati su un dispositivo
di memoria USB uno per uno o tutti subito riformattando il dispositivo.
Dopo l’eliminazione dei file o la riformattazione di un dispositivo
di memoria USB, non è possibile ripristinare i file. Pertanto, verificare
di non avere più bisogno dei dati prima di eliminarli.
Eliminazione di un file immagine
1. Inserire il dispositivo di memoria USB nella porta di memoria USB
sul sistema.
2. Premere Scansione/E-mail (Scan/Email).
3. Premere OK (OK) quando viene visualizzato Digit. su USB sulla
riga inferiore del display.
4. Premere la freccia sinistra/destra finché non viene visualizzato
Gestione file, quindi premere OK (OK).
5. Premere OK (OK) quando viene visualizzato Elimina.
6. Premere la freccia sinistra/destra finché non vengono visualizzati
la cartella o il file desiderati, quindi premere OK (OK).
Se si vede una D davanti a un nome di cartella, vi sono
uno o più file o cartelle all’interno di essa.
Se è stato selezionato un file, il display mostra la dimensione del file
per circa 2 secondi. Passare alla fase successiva.
Se è stata selezionata una cartella, premere la freccia sinistra/destra
finché non viene visualizzato il file che si desidera eliminare, quindi
premere OK (OK).
7. Premere OK (OK) quando viene visualizzato Si per confermare la selezione.
8. Premere Stop/Cancella (Stop/Clear) per tornare in modalità Pronta.
3. Premere OK (OK) quando viene visualizzato Digit. su USB sulla
riga inferiore del display.
4. Premere la freccia sinistra/destra finché non viene visualizzato Contr.
spazio, quindi premere OK (OK).
Sul display viene visualizzato lo spazio disponibile in memoria.
5. Premere Stop/Cancella (Stop/Clear) per tornare in modalità Pronta.
Formattazione di un dispositivo di memoria USB
1.
Inserire il dispositivo di memoria USB nella porta di memoria USB sul sistema.
2. Premere Scansione/E-mail (Scan/Email).
3. Premere OK (OK) quando viene visualizzato Digit. su USB
sulla riga inferiore del display.
4. Premere la freccia sinistra/destra finché non viene visualizzato
Gestione file, quindi premere OK (OK).
5. Premere la freccia sinistra/destra finché non viene visualizzato
Formato, quindi premere OK (OK).
6. Premere OK (OK) quando viene visualizzato Si per confermare la selezione.
7. Premere Stop/Cancella (Stop/Clear) per tornare in modalità Pronta.
Visualizzazione dello stato di memoria USB
È possibile controllare la quantità di spazio disponibile in memoria
per la digitalizzazione e il salvataggio dei documenti.
1. Inserire il dispositivo di memoria USB nella porta di memoria USB
sul sistema.
2. Premere Scansione/E-mail (Scan/Email).
62 _Utilizzo della memoria flash USB
Page 63

manutenzione
Questo capitolo fornisce informazioni per la manutenzione del dispositivo e della cartuccia del toner.
Questo capitolo tratta i seguenti argomenti:
• Stampa di rapporti
• Regolazione del contrasto del colore
• Cancellazione della memoria
• Pulizia del dispositivo
• Manutenzione della cartuccia
• Sostituzione della cartuccia del toner
• Sostituzione della cinghia di trasferimento della carta
• Parti sostituibili
• Gestione del dispositivo dal sito Web
• Controllo del numero di serie del dispositivo
STAMPA DI RAPPORTI
Il dispositivo può fornire diversi rapporti con informazioni utili.
Sono disponibili i seguenti rapporti:
A seconda delle opzioni o dei modelli, alcuni rapporti potrebbero non essere
visualizzati nel display. In tal caso, essi non sono applicabili al dispositivo.
ELENCO/
RAPPORTI
Configurazione
Info mat. cons Questo elenco mostra lo stato corrente delle parti
Rubrica Questo elenco mostra tutti i numeri di fax e gli indirizzi
Rapporto invio Questo rapporto indica il numero del fax, il numero
Rapp. inviati Questo rapporto mostra le informazioni
Rapp. ric. fax Questo rapporto mostra informazioni
Lavori pianif. Questo elenco mostra i documenti correntemente
Rapp. fax ind. Questo elenco mostra i numeri di fax specificati
Info. rete
Rapp. NetScan
Questo elenco mostra lo stato delle opzioni selezionabili
dall’utente. È possibile stamparlo per controllare
le modifiche dopo aver cambiato le impostazioni.
di consumo nel dispositivo.
e-mail correntemente memorizzati nella memoria
del dispositivo.
di pagine, il tempo trascorso per l’operazione,
la modalità e i risultati della comunicazione per
un particolare lavoro fax.
È possibile impostare il dispositivo sulla stampa
automatica di un rapporto di conferma trasmissione
dopo ogni lavoro di fax. Vedere a pagina 56.
sui fax e sulle e-mail inviati di recente.
È possibile impostare il dispositivo affinché lo stampi
automaticamente ogni 50 comunicazioni. Vedere
a pagina 56.
sui fax ricevuti di recente.
memorizzati per i fax differiti unitamente al tempo
di avvio e al tipo di ogni operazione.
come numeri di fax indesiderati. Per aggiungere
numeri a questo elenco o eliminarli da esso, accedere
al menu Imp. fax ind. Vedere a pagina 57.
Questo elenco mostra le informazioni sulla connessione
di rete e sulla configurazione del dispositivo.
Questo rapporto mostra informazioni sulle registrazioni
di Digitalizzazione di rete, compresi indirizzo IP, data
e ora, numero di pagine digitalizzate e risultati. Viene
stampato automaticamente ogni 50 lavori
di digitalizzazione di rete.
DESCRIZIONE
ELENCO/
RAPPORTI
Lista aut. ut. Questo elenco mostra gli utenti autorizzati
Lista font PCL È possibile stampare l’elenco dei font PCL.
Lista font PS3 È possibile stampare l’elenco dei font PS3.
Lavoro memor. Questo elenco mostra lo stato corrente del lavoro
Lavoro complet la pagina Lavoro completato mostra l'elenco dei
Reg. aut. rete Questo elenco mostra gli utenti e i rispettivi
che possono utilizzare la funzione e-mail.
memorizzato nel disco rigido.
lavori di stampa completati. L'elenco mostra fino a
50 file degli ultimi lavori di stampa.
ID che hanno eseguito l’accesso al dominio.
DESCRIZIONE
Stampa di un rapporto
1. Premere Menu (Menu) finché sulla riga inferiore del display non viene
visualizzato Imposta sist., quindi premere OK (OK).
2. Premere la freccia sinistra/destra finché non viene visualizzato
Rapporto, quindi premere OK (OK).
3. Premere la freccia sinistra/destra finché non viene visualizzato il rapporto
o l’elenco che si desidera stampare, quindi premere OK (OK).
Per stampare tutti i rapporti e tutti gli elenchi, selezionare Tutti i res.
4. Premere OK (OK) quando viene visualizzato Si per confermare la stampa.
Le informazioni selezionate vengono stampate.
REGOLAZIONE DEL CONTRASTO DEL COLORE
Il menu Colori consente di regolare l’impostazione dei colori.
1. Premere Menu (Menu) finché sulla riga inferiore del display non viene
visualizzato Imposta sist., quindi premere OK (OK).
2. Premere OK (OK) quando viene visualizzato Manutenzione.
3. Premere la freccia sinistra/destra finché non viene visualizzato Colore,
quindi premere OK (OK).
4. Premere la freccia sinistra/destra finché non viene visualizzato il menu
relativo ai colori desiderato, quindi premere OK (OK).
• Colore person.: consente di regolare il contrasto, colore per colore.
Predefinita ottimizza automaticamente il colore. Regol. manuale
consente di regolare manualmente il contrasto del colore per ciascuna
cartuccia. Per ottenere la qualità di colore migliore, è consigliabile
l’impostazione Predefinita.
• Reg col autom: consente di regolare la posizione dei testi a colori
o della grafica, in modo che corrispondano al file originale sullo schermo.
Se la stampante è stata spostata, è vivamente consigliato azionare
questo menu manualmente.
Manutenzione_63
Page 64

5. Premere Stop/Cancella (Stop/Clear) per tornare in modalità Pronta.
CANCELLAZIONE DELLA MEMORIA
È possibile cancellare in modo selettivo le informazioni memorizzate
nel dispositivo.
Per gli utenti dei modelli CLX-6200FX, CLX-6210FX, CLX-6240FX,
prima di cancellare la memoria, accertarsi che tutti i di fax siano stati
completati; in caso contrario tali lavori andranno persi.
1. Premere Menu (Menu) finché sulla riga inferiore del display
non viene visualizzato Imposta sist., quindi premere OK (OK).
2. Premere la freccia sinistra/destra finché non viene visualizzato Azzera
impost., quindi premere OK (OK).
3. Premere la freccia sinistra/destra finché non viene visualizzata
la voce da eliminare.
A seconda delle opzioni o dei modelli, alcuni menu potrebbero non essere
visualizzati nel display. In tal caso, essi non sono applicabili al dispositivo.
OPZIONI DESCRIZIONE
Tutte le imp. Cancella tutti i dati memorizzati nella memoria
e ripristina tutte le impostazioni predefinite di fabbrica.
Imposta fax Ripristina tutte le opzioni fax predefinite di fabbrica.
Imposta copia Ripristina tutte le opzioni di copia predefinite di fabbrica.
Impostaz digit Ripristina tutte le opzioni di digitalizzazione
predefinite di fabbrica.
PULIZIA DEL DISPOSITIVO
Per conservare la qualità della stampa e della digitalizzazione, seguire
le procedure di pulizia riportate di seguito ogni volta che si sostituisce
la cartuccia del toner o se si verificano problemi relativi alla qualità
di stampa e di digitalizzazione.
• La pulizia della superficie del dispositivo con detergenti contenenti
alte percentuali di alcol, solventi o altre sostanze aggressive, può
scolorire o deformare il rivestimento esterno.
• Se il dispositivo o l’area attorno a esso vengono contaminati dal toner,
si consiglia di pulire con un panno inumidito con acqua. Se si utilizza un
aspirapolvere, il toner potrebbe disperdersi in aria ed essere pericoloso.
Pulizia della parte esterna
È consigliabile pulire le superfici del dispositivo con un panno morbido, privo
di lanugine. È possibile inumidire leggermente il panno con acqua; tuttavia
fare attenzione che l’acqua non goccioli sul dispositivo né filtri all’interno.
Pulizia della parte interna
Durante il processo di stampa, all’interno del dispositivo possono accumularsi
polvere, toner e frammenti di carta. Tali particelle possono causare problemi
di qualità di stampa come, ad esempio, macchie o sbavature di toner. Pulendo
la parte interna del dispositivo, questi problemi non si verificano o si verificano
in misura ridotta.
1. Spegnere il dispositivo e scollegare il cavo di alimentazione. Attendere
che il dispositivo si raffreddi.
2. Servendosi della maniglia, aprire completamente il coperchio anteriore.
Imposta sist.
Rete Ripristina tutte le opzioni di rete predefinite di fabbrica.
Rubrica Cancella tutte le voci dei numeri di fax e
Rapp. inviati
Rapp. ric. fax Cancella tutti i rapporti dei fax ricevuti.
Rapp. NetScan Cancella le informazioni sulle sessioni
4. Premere OK (OK) quando viene visualizzato Si.
5. Premere di nuovo OK (OK) per confermare la cancellazione.
6. Ripetere i passaggi 3-5 per cancellare un’altra voce.
7. Premere Stop/Cancella (Stop/Clear) per tornare in modalità Pronta.
Ripristina tutte le opzioni di sistema predefinite di fabbrica.
degli indirizzi e-mail memorizzate.
Cancella tutte le registrazioni dei fax e delle e-mail inviati
di digitalizzazione di rete nella memoria.
.
•
Non toccare con le mani, né con qualsiasi materiale, la superficie verde,
il tamburo OPC o la parte anteriore della cartuccia del toner. Per
evitare di toccare quest’area, afferrare ciascuna cartuccia per la maniglia.
• Fare attenzione a non graffiare la superficie della cinghia
di trasferimento della carta.
• Se si lascia aperto il coperchio anteriore per alcuni minuti, il tamburo
OPC potrebbe restare esposto alla luce e venire danneggiato.
Chiudere il coperchio anteriore qualora fosse necessario interrompere
l’installazione per un qualsiasi motivo.
64 _Manutenzione
Page 65

3. Afferrare le maniglie della cartuccia del toner e tirare per rimuovere
la cartuccia dal dispositivo.
5. Con un panno asciutto e privo di lanugine, rimuovere la polvere e le eventuali
tracce di toner dall’area delle cartucce di toner e dai rispettivi vani.
Fare attenzione a non toccare la parte inferiore del pannello di
controllo (la parte inferiore dell’unità fusore). La temperatura
dell’unità fusore potrebbe essere elevata e provocare lesioni alla
pelle.
Quando si apre lo sportello anteriore e si lavora all’interno del dispositivo,
si consiglia vivamente di rimuovere prima la cinghia di trasferimento
della carta, poiché il lavoro che si sta effettuando potrebbe sporcarla.
4. Premere la maniglia di sblocco verde per sbloccare la cinghia di
trasferimento della carta. Afferrare la maniglia della cinghia di
trasferimento della carta, sollevarla ed estrarla dalla stampante
Se i vestiti si sporcano di toner, pulirli con un panno asciutto
e lavarli in acqua fredda. L’acqua calda fissa il toner sui tessuti.
6. Individuare la striscia di vetro (LSU) all’interno dell’alloggiamento della
cartuccia e pulire delicatamente il vetro con un bastoncino d’ovatta per
osservare se la sporcizia vi lascia residui neri.
7. Reinstallare gli alloggiamenti nel dispositivo e chiudere lo sportello
anteriore.
Se il coperchio anteriore non è completamente chiuso, il dispositivo
non funzionerà.
8. Collegare il cavo di alimentazione e accendere il dispositivo.
Manutenzione_65
Page 66

Pulizia dell’unità di digitalizzazione
Tenere ben pulita l’unità di digitalizzazione garantisce la migliore qualità
possibile delle copie. È consigliabile pulirla all’inizio della giornata e anche
durante il giorno, secondo le esigenze.
1. Inumidire leggermente con acqua un panno morbido e privo
di sfilacciature o un tovagliolo di carta.
2. Aprire il coperchio dello scanner.
3. Pulire la superficie del vetro dello scanner e del DADF (o dell’ADF)
finché non risulta pulita e asciutta.
1 Coperchio dello
scanner.
2 Vetro dello
scanner
3 Foglio bianco
4 Vetro
dell’Alimentator e
documenti
automatico
4. Pulire la parte inferiore del coperchio dello scanner e il foglio bianco
finché non risultano puliti e asciutti.
5. Chiudere il coperchio dello scanner.
MANUTENZIONE DELLA CARTUCCIA
Conservazione della cartuccia del toner
Per prestazioni ottimali della cartuccia del toner, tenere presenti le seguenti
indicazioni:
• Non rimuovere la cartuccia del toner dalla confezione finché non
è il momento di utilizzarla.
• Non rigenerare la cartuccia del toner. La garanzia del dispositivo non
copre i danni causati dall’utilizzo di cartucce rigenerate.
• Conservare la cartuccia del toner nello stesso ambiente in cui si trova
il dispositivo.
• Per evitare danni alla cartuccia del toner, non esporla alla luce
per periodi di tempo prolungati.
Durata prevista della cartuccia
La durata della cartuccia del toner dipende dalla quantità di toner richiesta
da ciascun lavoro di stampa. Il numero può variare in base alla densità della
stampa sulle pagine prodotte e il numero delle pagine può essere influenzato
dall’ambiente operativo, dall’intervallo di stampa, dal tipo di supporto e dal
formato del supporto. Se si stampano molte immagini, potrebbe essere necessario
sostituire più spesso la cartuccia.
Ridistribuzione del toner
Quando una cartuccia del toner sta per svuotarsi completamente, possono
apparire delle aree sbiadite o chiare. È inoltre possibile che immagini colorate
vengano stampate con colori non esatti per via della miscela non adeguata
dei colori del toner. È possibile migliorare temporaneamente la qualità
di stampa ridistribuendo il toner.
• Sul display può apparire il messaggio relativo al toner, che dichiara
che il toner è in esaurimento.
• La finestra del programma Smart Panel appare sul computer ad indicare
quale cartuccia del colore sta esaurendo il toner.
1. Servendosi della maniglia, aprire completamente il coperchio anteriore.
66 _Manutenzione
• Non toccare con le mani, né con qualsiasi materiale, la superficie
verde, il tamburo OPC o la parte anteriore della cartuccia del toner.
Per evitare di toccare quest’area, afferrare ciascuna cartuccia
per la maniglia.
• Fare attenzione a non graffiare la superficie della cinghia
di trasferimento della carta.
• Se si lascia aperto il coperchio anteriore per alcuni minuti, il tamburo
OPC potrebbe restare esposto alla luce e venire danneggiato.
Chiudere il coperchio anteriore qualora fosse necessario
interrompere l’installazione per un qualsiasi motivo.
Page 67

2. Afferrare le maniglie della cartuccia del toner e tirare per rimuovere
la cartuccia dal dispositivo.
Fare attenzione a non toccare la parte inferiore del pannello di
controllo (la parte inferiore dell’unità fusore). La temperatura
dell’unità fusore potrebbe essere elevata e provocare lesioni alla
pelle.
Quando si apre lo sportello anteriore e si lavora all’interno del dispositivo,
si consiglia vivamente di rimuovere prima la cinghia di trasferimento
della carta, poiché il lavoro che si sta effettuando potrebbe sporcarla.
4. Reinserire la cartuccia del toner nel dispositivo.
5. Chiudere il coperchio anteriore. Assicurarsi che il coperchio
sia agganciato saldamente.
Se il coperchio anteriore non è completamente chiuso,
il dispositivo non funzionerà.
SOSTITUZIONE DELLA CARTUCCIA DEL TONER
Il dispositivo impiega quattro colori e ha una cartuccia del toner diversa
per ciascuno di essi: giallo (G), magenta (M), ciano (C) e nero (N).
• Il LED di stato e il messaggio relativo al toner sul display indicano
quando sostituire ogni singola cartuccia.
• Nel caso dei modelli CLX-6200FX, CLX-6210FX, CLX-6240FX,
i fax in entrata vengono salvati nella memoria.
A questo punto, è necessario sostituire la cartuccia del toner. Controllare
il tipo di cartuccia del toner per il dispositivo. (Vedere “Materiali di consumo”
a pagina 93.)
1. Spegnere il dispositivo, quindi attendere alcuni minuti per lasciarlo
raffreddare.
2. Servendosi della maniglia, aprire completamente il coperchio anteriore.
3. Tenendo entrambe le maniglie della cartuccia del toner, scuoterla
uniformemente da una parte all’altra per distribuire il toner.
Se i vestiti si sporcano di toner, pulirli con un panno asciutto
e lavarli in acqua fredda. L’acqua calda fissa il toner sui tessuti.
• Non toccare con le mani, né con qualsiasi materiale, la superficie
verde, il tamburo OPC o la parte anteriore di ogni cartuccia del toner.
Per evitare di toccare quest’area, afferrare ciascuna cartuccia per
la maniglia.
• Fare attenzione a non graffiare la superficie della cinghia
di trasferimento della carta.
• Se si lascia aperto il coperchio anteriore per alcuni minuti, il tamburo
OPC potrebbe restare esposto alla luce e venire danneggiato.
Chiudere il coperchio anteriore qualora fosse necessario interrompere
l’installazione per un qualsiasi motivo.
Manutenzione_67
Page 68

3. Afferrare le maniglie della cartuccia del toner e tirare per rimuovere
la cartuccia dal dispositivo.
Fare attenzione a non toccare la parte inferiore del pannello di controllo
(la parte inferiore dell’unità fusore). La temperatura dell’unità fusore
potrebbe essere elevata e provocare lesioni alla pelle.
6. Collocare la cartuccia del toner su una superficie piana, come mostrato,
e togliere la carta che la ricopre rimuovendo il nastro.
Se i vestiti si sporcano di toner, pulirli con un panno asciutto
e lavarli in acqua fredda. L’acqua calda fissa il toner sui tessuti.
7.
Assicurarsi che il colore della cartuccia del toner corrisponda all’alloggiamento
pertinente, quindi afferrare le maniglie della cartuccia. Inserire la cartuccia
finché non scatta in posizione.
Quando si apre lo sportello anteriore e si lavora all’interno del dispositivo,
si consiglia vivamente di rimuovere prima la cinghia di trasferimento
della carta, poiché il lavoro che si sta effettuando potrebbe sporcarla.
4. Estrarre dall’imballaggio una nuova cartuccia del toner.
• Per aprire l’imballaggio della cartuccia del toner, non usare
oggetti appuntiti, come coltelli o forbici. Si potrebbe danneggiare
la superficie della cartuccia del toner.
• Per evitare danni alla cartuccia del toner, non esporla alla luce
per più di qualche minuto. Coprirla con un pezzo di carta per
proteggerla se necessario.
5. Tenendo entrambe le maniglie della cartuccia del toner, scuoterla
uniformemente da una parte all’altra per distribuire il toner.
8. Chiudere il coperchio anteriore. Assicurarsi che il coperchio
sia agganciato saldamente, quindi accendere la stampante.
Se il coperchio anteriore non è completamente chiuso,
il dispositivo non funzionerà.
Eliminazione del messaggio Toner esaurito
È possibile impostare il messaggio Toner esaurito affinché non venga più
visualizzato.
1. Premere Menu (Menu) finché l'indicazione Imposta sist. non viene
visualizzata nella riga inferiore del display, quindi premere OK (OK).
2. Premere i pulsanti di scorrimento finché non viene visualizzato
Manutenzione, quindi premere OK (OK).
3. Premere i pulsanti di scorrimento finché non viene visualizzato Can mes
ton es, quindi premere OK (OK).
4. Premere la freccia sinistra/destra finché non viene visualizzato il menu
relativo ai colori desiderato, quindi premere OK (OK).
5. Selezionare Attivato, quindi premere OK (OK).
6. A questo punto, il messaggio Toner esaurito non verrà più visualizzato
ma il messaggio Sostituire toner verrà ancora visualizzato per
segnalare che una nuova cartuccia deve essere installata.
• Una volta selezionato Attivato, questa impostazione verrà
memorizzata in modo permanente e questo menu non verrà più
visualizzato nel menu Manutenzione.
• È possibile eseguire altre stampe, ma la qualità non potrà essere
garantita e l'assistenza prodotto non sarà più disponibile.
68 _Manutenzione
Page 69

SOSTITUZIONE DELLA CINGHIA DI TRASFERIMENTO DELLA CARTA
La durata della cinghia di trasferimento della carta è di circa 50.000 pagine
in bianco e nero e a colori. Allo scadere di tale termine, sostituire la cinghia
di trasferimento.
• La necessità di sostituzione della cinghia di trasferimento viene
segnalata dalla comparsa di un messaggio corrispondente sul display.
• Viene visualizzata la finestra del programma Smart Panel a indicare che
è necessario sostituire la cinghia di trasferimento.
La durata della cinghia di trasferimento potrebbe variare a seconda
dell’ambiente operativo, dell’intervallo di stampa, del tipo di supporto
e delle dimensioni del supporto.
1.
Spegnere il dispositivo, quindi attendere alcuni minuti per lasciarlo raffreddare.
2. Servendosi della maniglia, aprire completamente il coperchio anteriore.
4. Estrarre dall’imballaggio una nuova cinghia di trasferimento della carta.
• Per aprire l’imballaggio della cinghia di trasferimento della carta,
non usare oggetti appuntiti, come coltelli o forbici. Si potrebbe
danneggiare la superficie della cinghia di trasferimento della carta.
• Fare attenzione a non graffiare la superficie della cinghia
di trasferimento della carta.
5. Afferrando la maniglia sulla nuova cinghia di trasferimento della carta,
allinearla con gli alloggiamenti all’interno del coperchio anteriore.
3. Premere la maniglia di sblocco verde per sbloccare la cinghia
di trasferimento della carta. Afferrare la maniglia della cinghia
di trasferimento della carta, sollevarla ed estrarla dalla stampante.
6. Abbassare la cinghia di trasferimento fino a quando non è parallela
al coperchio anteriore e saldamente inserita.
7. Chiudere saldamente il coperchio anteriore.
8. Accendere il dispositivo.
Manutenzione_69
Page 70

PARTI SOSTITUIBILI
Per evitare problemi relativi alla qualità di stampa e all’alimentazione della
carta provocati dall’usura delle parti e per mantenere il dispositivo in ottime
condizioni di funzionamento, è necessario sostituire le seguenti parti dopo
il numero di pagine specificato o quando la durata di ogni elemento è terminata.
ELEMENTI RESA (MEDIA)
Unità fusore Circa 100.000 pagine
Cuscinetto della frizione DADF
(o ADF)
Rullo di prelievo DADF (o ADF) Circa 80.000 pagine
Circa 20.000 pagine
Sostituzione del gommino del DADF (o dell’ADF)
Occorre sostituire il gommino del DADF (o dell’ADF) quando sembra esserci
un problema consistente con il prelievo della carta oppure quando si raggiunge
la resa specificata.
Per l’ADF
(solo CLX-6200FX)
1. Aprire il coperchio dell’ADF.
2. Ruotare la boccola situata sull’estremità destra del rullo ADF
verso l’ADF e rimuovere il rullo dallo slot.
Rullo di prelievo (Vassoio
multifunzione, FCF
Vassoio opzionale 2)
Cuscinetto della frizione
(Vassoio multifunzione, FCF,
Vassoio opzionale 2)
a. Primo alimentatore cassetto (Vassoio 1).
Si consiglia che gli interventi di manutenzione vengano eseguiti dal servizio
di assistenza o dal rivenditore autorizzato presso il quale è stato acquistato
il dispositivo. La garanzia non copre la sostituzione delle parti sostituibili
al raggiungimento della loro durata massima.
a
,
Circa 70.000 pagine
Circa 70.000 pagine
Controllo delle parti sostituibili
Se si verificano frequenti problemi di stampa o di inceppamento carta, controllare
il numero delle pagine stampate o digitalizzate dal dispositivo. Se necessario,
sostituire le parti corrispondenti.
1. Premere Menu (Menu) finché sulla riga inferiore del display
non viene visualizzato Imposta sist., quindi premere OK (OK).
2. Premere la freccia sinistra/destra finché non viene visualizzato
Manutenzione, quindi premere OK (OK).
3. Premere la freccia sinistra/destra finché non viene visualizzato Dur mat
cons, quindi premere OK (OK).
4. Premere la freccia sinistra/destra finché non viene visualizzata
la voce desiderata, quindi premere OK (OK).
• Info mat. cons: stampa la pagina delle informazioni
sull’alimentazione.
•Totale: visualizza il totale delle pagine stampate.
• Digial. ADF: visualizza il numero delle pagine digitalizzate tramite l’ADF.
• Piano digit.: visualizza il numero delle pagine digitalizzate tramite
il vetro dello scanner.
• Cinghia trasf., Fusore, Rullo vass. 1, Rullo vass. 2, Rullo vass
MF: visualizza il numero delle pagine stampate per ogni voce.
5. Se è stata selezionata la stampa di una pagina di informazioni
sull’alimentazione, premere OK (OK) per confermare.
6. Premere Stop/Cancella (Stop/Clear) per tornare in modalità Pronta.
1 Boccola
2 Rullo dell’ADF
3. Rimuovere il gommino dall’ADF, come mostrato di seguito.
1 Gommino
dell’ADF
4. Inserire un nuovo gommino dell’ADF.
5. Allineare l’estremità sinistra del rullo ADF con lo slot e spingere
l’estremità destra del rullo nello slot destro. Ruotare la boccola
situata sull’estremità destra del rullo verso il vassoio di entrata
documenti.
70 _Manutenzione
6. Chiudere il coperchio dell’ADF.
Page 71

Per il DADF
(solo CLX-6200ND, CLX-6210FX, CLX-6240FX)
1. Aprire il coperchio del DADF.
2. Rimuovere il gommino dal DADF, come mostrato di seguito.
1 Gommino
del DADF
3. Inserire un nuovo gommino del DADF.
4. Chiudere il coperchio del DADF.
GESTIONE DEL DISPOSITIVO DAL SITO WEB
Se il dispositivo è stato connesso a una rete e i parametri di rete TCP/IP
sono stati impostati correttamente, è possibile gestire il dispositivo tramite
SyncThru™ Web Service di Samsung, un server Web incorporato.
Utilizzare SyncThru™ Web Service per:
• Visualizzare le informazioni sul dispositivo e controllare lo stato
corrente.
• Cambiare i parametri TCP/IP e impostare altri parametri di rete.
• Cambiare le proprietà della stampante.
• Impostare l’invio di notifiche e-mail per segnalare lo stato del dispositivo.
• Ottenere supporto per l’utilizzo del dispositivo.
Per accedere a SyncThru™ Web Service:
1. Avviare un browser Web, come Internet Explorer, da Windows.
2. Inserire l’indirizzo IP del dispositivo (http://xxx.xxx.xxx.xxx) nel campo
dell’indirizzo e premere il tasto Invio o fare clic su Vai.
Si apre il sito Web incorporato nel dispositivo.
CONTROLLO DEL NUMERO DI SERIE DEL DISPOSITIVO
Quando si richiede assistenza o ci si registra come utente sul sito Web
Samsung, è necessario specificare il numero di serie del dispositivo.
È possibile controllare il numero di serie con la seguente procedura:
1. Premere Menu (Menu) finché sulla riga inferiore del display
non viene visualizzato Imposta sist., quindi premere OK (OK).
2. Premere la freccia sinistra/destra finché non viene visualizzato
Manutenzione, quindi premere OK (OK).
3. Premere la freccia sinistra/destra finché non viene visualizzato
Num. di serie, quindi premere OK (OK).
4. Controllare il numero di serie del dispositivo.
5. Premere Stop/Cancella (Stop/Clear) per tornare in modalità Pronta.
Manutenzione_71
Page 72

soluzione dei problemi
Questo capitolo fornisce informazioni utili sulle procedure da adottare in caso di errore.
Questo capitolo tratta i seguenti argomenti:
• Suggerimenti per evitare gli inceppamenti della carta
• Eliminazione di un inceppamento documenti
• Rimozione della carta inceppata
• Spiegazione dei messaggi del display
• Risoluzione di altri problemi
SUGGERIMENTI PER EVITARE GLI INCEPPAMENTI DELLA CARTA
Selezionando i tipi di supporti corretti, è possibile evitare la maggior parte
degli inceppamenti della carta. Quando si verifica l’inceppamento della
carta, seguire i passaggi riportati a pagina 72.
• Seguire le procedure a pagina 36. Assicurarsi che le guide regolabili
siano posizionate correttamente.
• Non sovraccaricare il vassoio. Assicurarsi che il livello di carta sia inferiore
al segno di capacità carta presente nella parte interna del vassoio.
• Non rimuovere la carta dal vassoio mentre il dispositivo sta stampando.
• Prima di caricare la carta, fletterla, spiegarla a ventaglio e allinearla.
• Non utilizzare carta arricciata, umida o molto piegata.
• Non caricare più tipi di carta nel vassoio.
• Utilizzare solo i supporti di stampa consigliati. (Vedere “Impostazione
di formato e tipo di carta” a pagina 38.)
• Assicurarsi che il lato consigliato dei supporti di stampa sia rivolto verso
l'alto nel vassoio o verso il basso nel vassoio multifunzione.
ELIMINAZIONE DI UN INCEPPAMENTO DOCUMENTI
Quando un originale si inceppa durante il passaggio attraverso il DADF
(o l’ADF), sul display viene visualizzato Documento inceppato.
Inceppamenti nel meccanismo di alimentazione
Per l’ADF
(solo CLX-6200FX)
1. Rimuovere dell’ADF qualsiasi pagina rimanente.
2. Aprire il coperchio dell’ADF).
3. Ruotare la boccola sull'estremità destra del rullo dell'ADF verso
l'ADF (1) e rimuovere il rullo dall'alloggiamento (2). Tirare
delicatamente il documento verso sinistra ed estrarlo dall'ADF.
Questa figura può essere diversa, a seconda del modello
di dispositivo.
4. Allineare l'estremità sinistra del rullo dell'ADF all'alloggiamento e
spingere l'estremità destra nell'alloggiamento corrispondente (1).
Ruotare la boccola sull'estremità destra del rullo verso il vassoio di
entrata documento (2).
.
72 _Soluzione dei problemi
1 Coperchio
del dell’ADF
5. Chiudere il coperchio superiore dell'ADF. Quindi, se presenti,
ricaricare nell'ADF le pagine rimosse.
Per evitare che i documenti si inceppino, utilizzare il vetro dello scanner
per originali spessi, sottili e con tipo di carta misto.
Page 73

Per il DADF
(solo CLX-6200ND, CLX-6210FX, CLX-6240FX)
1. Rimuovere dal DADF qualsiasi pagina rimanente.
2. Aprire il coperchio del DADF.
3. Estrarre con cautela la carta inceppata dal DADF.
Inceppamento in uscita
1. Rimuovere dal DADF (o dall’ADF) qualsiasi pagina rimanente.
2. Afferrare la carta alimentata erroneamente e rimuovere la carta dal vassoio
di uscita documenti tirandola attentamente verso destra con entrambe le mani.
1 Coperchio
del DADF
3. Ricaricare nel DADF (o nell’ADF) le pagine rimosse.
Alimentazione rullo errata
1. Aprire il coperchio dello scanner.
2. Afferrare la carta alimentata erroneamente e rimuovere la carta dall’area
di alimentazione tirandola attentamente verso destra con entrambe le mani.
Questa figura può essere diversa, a seconda del modello
di dispositivo.
4. Chiudere il coperchio del DADF. Quindi ricaricare nel DADF le
pagine rimosse, se presenti.
.
Per evitare che i documenti si inceppino, utilizzare il vetro dello scanner
per originali spessi, sottili e con tipo di carta misto.
3. Chiudere il coperchio dello scanner. Quindi ricaricare nel DADF
(o nell’ADF) le pagine rimosse.
Soluzione dei problemi_73
Page 74

RIMOZIONE DELLA CARTA INCEPPATA
In caso di inceppamento, sul display appare il messaggio di avviso. Per
individuare e rimuovere la carta inceppata, consultare la tabella seguente.
1. Servendosi della maniglia, aprire completamente il coperchio anteriore.
MESSAGGIO
Vass. multif.
Carta incepp. 0
Vassoio 2
Incep. carta 0
Incep. carta 0
Apri/Chi. sport
Incep. carta 1
Apri/Chi. sport
Incep. carta 2
Control interno
Inc. 0 inverso
Contr. interno
Inc. 1 inverso
Contr. interno
Rimuovere carta
coperchio post
Incep. fr-ret 0
Control. interno
POSIZIONE
DELL’INCEPPAMETO
Nel vassoio
multifunzione
Nel vassoio opzionale Pagina 78
Nell’area di
alimentazione della
carta e all’interno
del dispositivo
All’interno
del dispositivo
All’interno del dispositivo
e nell’area del fusore
Nell’area del fusore e
nel coperchio dell'area
di inversione dei fogli.
Nel coperchio posteriore
e in quello dell’area del
gruppo di inversione
All'interno del
coperchio posteriore
All’interno
del dispositivo
VEDERE
Pagina 75
Pagina 74, Pagina 76
Pagina 74, Pagina 76
Pagina 74, Pagina 76
Pagina 74, Pagina 76
Pagina 74, Pagina 77
Pagina 74, Pagina 77
Pagina 74
2. Rimuovere con cura la carta nella direzione indicata. Andare al punto 7.
Incep. fr-ret 1
Apri/Chi. sport
A seconda delle opzioni o dei modelli, alcuni messaggi potrebbero
non essere visualizzati nel display.
Per evitare di strappare la carta, estrarla delicatamente e lentamente.
Per rimuovere la carta inceppata, attenersi alle istruzioni fornite nelle
sezioni seguenti.
Nell’area di alimentazione
della carta e all’interno
del dispositivo
Pagina 74, Pagina 76
Nell’area di alimentazione della carta
Se l’inceppamento avviene nell’area di alimentazione della carta, procedere
come indicato di seguito.
Se non si riesce a trovare la carta inceppata oppure se si avverte una
certa resistenza nel rimuoverla, smettere di tirarla e andare al punto 3.
• Non toccare con le mani, né con qualsiasi materiale, la superficie
verde, il tamburo OPC o la parte anteriore di ogni cartuccia
del toner. Per evitare di toccare quest’area, afferrare ciascuna
cartuccia per la maniglia.
• Fare attenzione a non graffiare la superficie della cinghia
di trasferimento della carta.
• Se si lascia aperto il coperchio anteriore per alcuni minuti,
il tamburo OPC potrebbe restare esposto alla luce e venire
danneggiato. Chiudere il coperchio anteriore qualora fosse
necessario interrompere l’installazione per un qualsiasi motivo.
3. Chiudere il coperchio anteriore.
74 _Soluzione dei problemi
Page 75

4. Aprire il vassoio tirandolo.
1.
Controllare se l’inceppamento della carta è avvenuto nell’area
di alimentazione e, in tal caso, estrarla lentamente e delicatamente.
5. Rimuovere la carta inceppata tirandola ed estraendola con cura come
indicato di seguito.
6. Per rimettere in posizione il vassoio, abbassare il bordo posteriore,
allinearlo con l’alloggiamento e inserirlo nella stampante.
7. Aprire il coperchio anteriore e chiuderlo. Il dispositivo riprenderà la stampa.
Se non si riesce a trovare la carta inceppata oppure se si avverte una
certa resistenza nel rimuoverla, smettere di tirarla e andare al punto 2.
2. Chiudere il vassoio multifunzione.
3. Estrarre il vassoio.
4. Aprire il coperchio interno premendo la leva con entrambe le mani.
5. Estrarre la carta con delicatezza.
6. Rimontare il vassoio.
Se non si riesce a trovare la carta inceppata oppure se si avverte una
certa resistenza nel rimuoverla, smettere di tirarla e andare al punto 8.
7. Servendosi della maniglia, aprire completamente il coperchio anteriore.
Nel vassoio multifunzione
Quando si stampa utilizzando il vassoio multifunzione e la stampante
rileva l’assenza di carta o un errato caricamento della carta, procedere
come indicato di seguito per eliminare l’inceppamento.
Soluzione dei problemi_75
Page 76

8. Rimuovere la carta inceppata nella direzione indicata. Per evitare
di strappare la carta, estrarla delicatamente e lentamente.
• Non toccare con le mani, né con qualsiasi materiale, la superficie
verde, il tamburo OPC o la parte anteriore di ogni cartuccia del toner.
Per evitare di toccare quest’area, afferrare ciascuna cartuccia
per la maniglia.
• Fare attenzione a non graffiare la superficie della cinghia
di trasferimento della carta.
• Se si lascia aperto il coperchio anteriore per alcuni minuti,
il tamburo OPC potrebbe restare esposto alla luce e venire
danneggiato. Chiudere il coperchio anteriore qualora fosse
necessario interrompere l’installazione per un qualsiasi motivo.
9.
Chiudere saldamente il coperchio anteriore. Il dispositivo riprenderà la stampa.
Se il coperchio anteriore non è completamente chiuso, il dispositivo
non funzionerà.
Nell’area dell’unità fusore
Se l’inceppamento avviene nell’area dell’unità fusore, procedere
come indicato di seguito.
1. Aprire l’unità di digitalizzazione.
2. Aprire il coperchio interno servendosi dell’apposita maniglia.
76 _Soluzione dei problemi
3. Aprire il coperchio interno mediante l’apposita maniglia ed estrarre
con cura dalla stampante la carta inceppata.
Non toccare il fusore dentro il coperchio interno. È caldo e potrebbe
causare bruciature! La temperatura operativa del fusore è di 180
Fare attenzione nel rimuovere la carta dal dispositivo.
°C.
Page 77

4. Tirare la leva di inceppamento della carta per allentare la parte
del fusore dell’unità fusore ed estrarre con cura la carta inceppata
dal dispositivo.
Nell’area di uscita della carta
Se la carta è inceppata nell’area di uscita, seguire i passaggi successivi
per rimuoverla.
1. Se è visibile una lunga porzione di carta, tirare e rimuoverla dal dispositivo.
Aprire e chiudere bene il coperchio anteriore. Il dispositivo riprenderà
la stampa.
5. Abbassare la leva di inceppamento della carta per fissare l’unità fusore.
6. Chiudere il coperchio interno.
7. Abbassare l’unità di digitalizzazione delicatamente e lentamente finché
non è completamente chiusa. Assicurarsi che sia agganciata correttamente.
Attenzione a non schiacciarsi le dita.
Se l’unità di digitalizzazione non è completamente chiusa,
il dispositivo non funzionerà.
Se non si riesce a trovare la carta inceppata oppure se si avverte una
certa resistenza nel rimuoverla, smettere di tirarla e andare al punto 2.
2. Aprire l’unità di digitalizzazione.
3. Aprire il coperchio del gruppo di inversione mediante l’apposita maniglia
ed estrarre con cura dalla stampante la carta inceppata.
Se rimuovendo la carta si incontrano resistenza o difficoltà nell'estrarre
la carta inceppata, smettere di tirare e ruotare la manopola di rilasci
Soluzione dei problemi_77
Page 78

nella direzione illustrata per rimuovere la carta inceppata.
4. Chiudere il coperchio del gruppo di inversione.
5. Abbassare l’unità di digitalizzazione delicatamente e lentamente finché
non è completamente chiusa. Assicurarsi che sia agganciata correttamente.
Attenzione a non schiacciarsi le dita.
Nel vassoio opzionale
Se l’inceppamento della carta avviene nel vassoio opzionale, procedere
come indicato di seguito.
1. Aprire il vassoio opzionale. Dopo averlo tirato ed estratto, sollevare
leggermente la parte anteriore del vassoio per sganciarlo dal dispositivo.
2. Se si vede la carta inceppata, rimuoverla dal dispositivo estraendola
con cura come indicato qui di seguito.
Se l’unità di digitalizzazione non è completamente chiusa,
il dispositivo non funzionerà.
Se non si riesce a trovare la carta inceppata oppure se si avverte una
certa resistenza nel rimuoverla, smettere di tirarla e andare al punto 6.
6. Aprire il coperchio posteriore ed estrarre con cautela la carta inceppata
dal dispositivo.
7. Chiudere il coperchio posteriore.
3. Inserire nuovamente il vassoio nel dispositivo e chiudere i due coperchi
dell’inceppamento.
4. Aprire il coperchio anteriore.
78 _Soluzione dei problemi
Page 79

5. Estrarre la carta inceppata nella direzione indicata. Per evitare
di strappare la carta, estrarla delicatamente e lentamente.
SPIEGAZIONE DEI MESSAGGI DEL DISPLAY
Nel display del pannello di controllo vengono visualizzati dei messaggi a indicare
lo stato o gli errori del dispositivo. Per comprendere il significato dei messaggi
e risolvere il problema, se necessario, consultare le tabelle seguenti. I messaggi
e il relativo significato sono riportati in ordine alfabetico.
• Se il messaggio non compare nella tabella, spegnere e riaccendere
il dispositivo e ritentare il lavoro di stampa. Se il problema persiste,
chiamare l’assistenza.
• A seconda delle opzioni o dei modelli, alcuni messaggi potrebbero
non essere visualizzati nel display. In tal caso, essi non sono
applicabili al dispositivo.
• xxx indica il tipo di supporto.
• yyy indica il tipo di vassoio.
6.
Chiudere saldamente il coperchio anteriore. Il dispositivo riprenderà la stampa.
Se il coperchio anteriore non è completamente chiuso,
il dispositivo non funzionerà.
MESSAGGIO SIGNIFICATO
[Errore COMM.] Il dispositivo
ha un problema
di comunicazione.
[Errore linea] Il dispositivo non può
connettersi al fax
remoto oppure
ha perso il contatto
a causa di un problema
con la linea telefonica.
[Incompatibile] Il dispositivo ha ricevuto
un fax da un numero
che è registrato come
numero di fax
indesiderato.
[Nessuna risp.] Il fax remoto non
ha risposto dopo vari
tentativi di riselezione
del numero.
[Stop premuto] Stop/Cancella (Stop/
Clear) è stato
premuto durante
un’operazione.
SOLUZIONI
SUGGERITE
Chiedere al mittente
di riprovare.
Riprovare. Se il problema
persiste, aspettare circa
un’ora finché la qualità
della linea non migliora
e riprovare.
Oppure, attivare il modo
MCE. Vedere
a pagina 56.
I dati ricevuti dal fax
verranno eliminati.
Riconfermare
l’impostazione fax
indesiderato. Vedere
a pagina 57.
Riprovare. Verificare
che il fax remoto
sia in funzione.
Riprovare.
[yyy]
Carta esaurita
[xxx]
non valida
[yyy]
Carta non corr.
Non vi è carta
nel vassoio.
La parte a colori
del dispositivo non
è quella giusta per
il dispositivo.
Il formato della carta
specificato nelle
proprietà della
stampante non
corrisponde alla carta
che si sta caricando.
Soluzione dei problemi_79
Caricare la carta
nel vassoio.
Installare una parte
originale Samsung
prevista per il
dispositivo.
Caricare la carta
corretta nel vassoio.
Page 80

MESSAGGIO SIGNIFICATO
SOLUZIONI
SUGGERITE
MESSAGGIO SIGNIFICATO
SOLUZIONI
SUGGERITE
[yyy]
Cassetto fuori
Accesso file
negato
Annullare?
W Si X
Autent. server
globale imposs.
Autodiagnostica
Temperatura
Autodiagnostica
LSU
Bassa potenza La stampante si trova
Conflitto IP L’indirizzo IP di rete
Connessione non
riuscita
Cont. usc. pieno Il vassoio di uscita del
Il cassetto del vassoio
non è chiuso
correttamente.
L’accesso al server
di rete è avvenuto
correttamente.
Tuttavia, l’accesso
al file sul server di rete
è stato negato.
La memoria
del dispositivo
si è riempita durante
il tentativo
di memorizzare
un originale.
Quando si verifica
un errore
di autenticazione
durante
il collegamento
al server globale,
viene visualizzato
questo messaggio.
Il motore nel
dispositivo sta
verificando alcuni
problemi rilevati.
L’LSU (unità di
digitalizzazione laser)
della stampante sta
verificando alcuni
problemi rilevati.
nella fase precedente
della modalità
risparmio energia.
impostato è già
utilizzato da un altro
utente.
Il protocollo inserito
non è supportato
oppure la porta del
server non è corretta.
dispositivo è pieno
di carta.
Per chiudere il vassoio,
abbassare il bordo
posteriore, allinearlo
con l’alloggiamento e
inserirlo nella
stampante.
Cambiare le
impostazioni del server.
Per annullare l’invio
di un fax, premere
il pulsante OK (OK)
per confermare Si.
Se si desidera inviare
le pagine memorizzate
con successo, premere
il pulsante OK (OK) per
confermare No. Le pagine
restanti possono essere
inviate successivamente,
quando si libera memoria.
Controllare l’account
e la password di
autenticazione.
Attendere alcuni minuti.
Attendere alcuni minuti.
Durante la ricezione
dei dati, passa
automaticamente
alla modalità in linea.
Verificare l’indirizzo
IP ed eventualmente
ripristinarlo. Vedere
a pagina 25.
Verificare il protocollo
o la porta del server.
Rimuovere la carta.
Dim. interrog.
globali superate
Documento inceppato L’originale caricato si
Err. connessione Collegamento
Err. lett. dati
Contr. mem. USB
Err.scritt. dati
Contr. mem. USB
Errore alim. L’alimentazione
Errore comun.
server globale
Errore config.
server globale
Errore di
autenticazione
Errore di rete Si è verificato un
Errore invio
(AUTENTICAZIONE)
Errore invio
(Conf. errata)
Errore invio
(DNS)
Errore invio
(POP3)
Questo è un
messaggio di errore
che viene visualizzato
quando vengono
superate le
dimensioni globali
dell’interrogazione.
è inceppato nel DADF
(o nell’ADF).
con server SMTP
non riuscito.
Tempo scaduto
durante lettura dati.
Registrazione nella
memoria USB fallita.
è stata spenta, poi
accesa e la memoria
del dispositivo non
si è riattivata.
Questo messaggio
di errore viene
visualizzato quando
si verifica un errore
di comunicazione tra
il server globale
e il dispositivo.
Quando non
è configurato nessun
server globale, viene
visualizzato questo
messaggio.
L’ID o la password
inseriti non sono
corretti.
problema con la rete.
Si è verificato
un problema
di autenticazione SMTP.
Si è verificato
un problema sulla
scheda di interfaccia
di rete.
Si è verificato
un problema nel DNS.
Si è verificato
un problema nel POP3.
Ci sono troppi risultati
di ricerca. Raffinare
la ricerca immettendo
altre lettere.
Contattare un
amministratore del
server LDAP.
Rimuovere la carta
inceppata. Vedere
a pagina 72.
Controllare le
impostazioni del server
e il cavo di rete.
Riprovare.
Verificare lo spazio
disponibile nella
memoria USB.
È necessario riavviare
il lavoro che si stava
tentando di eseguire
prima dell’interruzione
dell’alimentazione.
Riprovare.
Contattare
un amministratore
del server LDAP.
Controllare
le impostazioni
di configurazione
del server LDAP.
Inserire l’ID o la
password corretti.
Contattare
l’amministratore di rete.
Configurare
le impostazioni
di autenticazione.
Configurare la scheda
di interfaccia di rete
correttamente.
Configurare
le impostazioni DNS.
Configurare
le impostazioni POP3.
80 _Soluzione dei problemi
Page 81

MESSAGGIO SIGNIFICATO
SOLUZIONI
SUGGERITE
MESSAGGIO SIGNIFICATO
SOLUZIONI
SUGGERITE
Errore invio
(SMTP)
Formato file
non supportato
Gruppo non
disponibile
Inc. 0 inverso
Contr. interno
Inc. 1 inverso
Contr. interno
Incep. carta 0
Apri/Chi. sport
Incep. carta 1
Apri/Chi. sport
Incep. carta 2
Control interno
Incep. fr-ret 0
Control. interno
Incep. fr-ret 1
Apri/Chi. sport
Indir. globale
non trovato
Si è verificato
un problema in SMTP.
Il formato file
selezionato non
è supportato.
Si è tentato
di selezionare
un numero di posizione
gruppo quando
può essere utilizzato
un singolo numero
di posizione, come
quando si aggiungono
posizioni per
un funzionamento
a Invio multiplo.
La carta si è
inceppata nell’area
del fusore e nel
coperchio dell'area di
inversione dei fogli.
La carta
si è inceppata
nel coperchio
dell’area del gruppo
di inversione o nel
coperchio posteriore.
La carta si è inceppata
nell’area
di alimentazione
del vassoio.
La carta si è
inceppata all’interno
della stampante.
Il supporto di stampa
speciale si è
inceppato nell'area di
uscita della carta.
La carta si è
inceppata durante
la stampa fronte-retro.
Ciò vale solo per le
stampanti dotate
di questa funzione.
La carta si è
inceppata durante
la stampa fronte-retro.
Ciò vale solo per
le stampanti dotate
di questa funzione.
Quando il dispositivo
non è in grado di
individuare l’indirizzo
desiderato del server
globale.
Passare al server
disponibile.
Utilizzare il formato file
corretto.
Utilizzare un numero
di selezione abbreviata
oppure comporre
manualmente un
numero servendosi del
tastierino numerico.
Rimuovere la carta
inceppata. Vedere
a pagina 77.
Rimuovere la carta
inceppata. Vedere
a pagina 76.
Rimuovere la carta
inceppata. Vedere
a pagina 74.
Rimuovere la carta
inceppata. Vedere
a pagina 76.
Rimuovere la carta
inceppata. Vedere
a pagina 77.
Rimuovere la carta
inceppata.
Vedere a pagina 74.
Rimuovere la carta
inceppata.
Vedere a pagina 74.
Controllare l’ID
di ricerca.
Indirizzo server non
valido
Installare
[xxx]
Installare toner
T
La posta supera
supporto server
Linea occupata Il dispositivo remoto
Memoria piena La memoria è piena. Eliminare i fax non
Motore princip
bloccato
Nome file esist. Il nome file inserito
Nome file
supera limite
Non assegnato Il pulsante rapido
Operazione
non assegnata
Regolazione...
Registrazione
Reimmetterlo È stata immessa una
L’indirizzo del server
inserito non è valido.
La parte
corrispondente
del dispositivo non
è installata.
La cartuccia del toner
a colori non è installata.
La dimensione della
mail è maggiore
di quella supportata
dal server SMTP.
non rispondeva o la
linea è già impegnata.
Si è verificato un
problema nel motore
principale.
esiste già.
I nomi file utilizzabili
sono compresi tra
doc001 e doc999.
Tuttavia, tutti i nomi
file sono già utilizzati.
o il numero di selezione
rapida che si è tentato
di usare non è stato
assegnato ad alcun
numero.
Si è nel
funzionamento Agg.
pagina/Annulla
lavoro, ma non
ci sono lavori
memorizzati.
La stampante
sta regolando
la registrazione
del colore.
voce non disponibile.
Inserire l’indirizzo
del server corretto.
Installare tale parte nel
dispositivo.
Installare la cartuccia
del toner a colori.
Dividere la mail
o diminuire
la risoluzione.
Riprovare dopo
qualche minuto.
necessari
e ritrasmettere quando
si rende disponibile più
memoria. In alternativa,
suddividere
la trasmissione
in più di un’operazione.
Aprire e chiudere
il coperchio anteriore.
Inserire un nome file
diverso.
Eliminare i file
non necessari.
Inserire il numero
manualmente usando
il tastierino numerico
oppure memorizzare
il numero o l’indirizzo.
Controllare il display
per vedere se ci sono
lavori pianificati.
Attendere alcuni minuti.
Reimmettere la voce
corretta.
Soluzione dei problemi_81
Page 82

MESSAGGIO SIGNIFICATO
SOLUZIONI
SUGGERITE
MESSAGGIO SIGNIFICATO
SOLUZIONI
SUGGERITE
Riprovare comp.? Il dispositivo
Scanner bloccato Il modulo dello
Server globale
non trovato
Sostituire
[xxx]
Sostituire
[xxx] presto
Sportello ap/Contr
cinghia trasf
Toner esaurito
T
èinattesa
di un intervallo
di tempo specificato
per richiamare
la stazione
precedentemente
occupata.
scanner è bloccato.
Quando il dispositivo
non è in grado di
trovare il server globale.
La durata della parte
è scaduta
completamente.
La durata della parte
scade a breve.
Il coperchio anteriore
oppure il coperchio
posteriore non
è chiuso bene.
La cartuccia del toner
a colori si è esaurita.
Il dispositivo smette
di stampare.
Premere OK (OK) per
impostare il
messaggio su
Interrompi, Continua
o Solo nero.
W Interrompi X
Se la cartuccia
del toner nero
è vuota, il
messaggio
Solo nero non
viene
visualizzato.
È possibile premere
OK (OK) per
riselezionare
immediatamente,
oppure Stop/Cancella
(Stop/Clear) per
annullare l’operazione
di riselezione.
Sbloccare lo scanner
e premere Stop/
Cancella (Stop/Clear).
Controllare l’indirizzo
del server LDAP.
L’indirizzo del server
LDAP è errato, oppure
si è verificato un errore
nel server.
Sostituire la parte
con una nuova.
Chiamare l’assistenza.
Vedere a pagina 70
e chiamare l’assistenza.
Chiudere il coperchio
finché non si blocca
in posizione.
È possibile selezionare
Interrompi o Continua
con la freccia sinistra/
destra.
Se si seleziona
Interrompi premendo
OK (OK) sul pannello
di controllo, la stampa
si interrompe. Se si
seleziona Continua,
il dispositivo continua
a stampare, ma la qualità
non può essere
garantita.
Se non viene
selezionato niente,
il dispositivo funzionerà
finché non viene
selezionato
Interrompi.
Se si seleziona Solo
nero, la macchina
stampa in nero i dati a
colori.
Sostituire la cartuccia
del toner a colori con
una nuova. Vedere
a pagina 67.
Toner esaurito
T
Toner non valido
T
Toner NonSAMSUNGTLa cartuccia del toner
Toner riempito
T
Toner scarso
T
La cartuccia del toner
a colori ha raggiunto
la durata indicata dalla
freccia.
La cartuccia del toner
a colori installata non
è quella giusta per
il dispositivo.
a colori indicata dalla
freccia non è una
cartuccia originale
Samsung.
Premere OK (OK) per
alternare il messaggio
tra Interrompi
o Continua.
W Interrompi X
La cartuccia del toner
installata non
è originale oppure
è stata rigenerata.
La cartuccia del toner
a colori
corrispondente
è quasi vuota.
Questo messaggio
appare quando il toner
è completamente vuoto
e il dispositivo smette
di stampare. Sostituire
la cartuccia del toner
corrispondente con una
originale Samsung.
Vedere a pagina 67.
Installare una cartuccia
del toner a colori
originale Samsung
prevista per
il dispositivo.
È possibile selezionare
Interrompi o Continua
con la freccia sinistra/
destra.
Se si seleziona
Interrompi premendo
OK (OK) sul pannello
di controllo, la stampa
si interrompe. Se
si seleziona Continua,
il dispositivo continua
a stampare, ma la qualità
non può essere garantita.
Se non viene
selezionato niente,
il dispositivo funzionerà
finché non viene
selezionato
Interrompi.
Sostituire la cartuccia
del toner corrispondente
con una originale
Samsung. Vedere
a pagina 67.
La qualità di stampa
potrebbe risultare
compromessa
in caso di installazione
di cartuccia del toner
rigenerata, in quanto
le sue caratteristiche
potrebbero essere
notevolmente diverse
da quelle delle cartucce
originali.
Si consiglia l’utilizzo
di cartucce del toner
a colori originali
Samsung.
Estrarre la cartuccia
del toner e agitarla
accuratamente.
In questo modo,
è possibile ripristinare
temporaneamente
la stampa.
82 _Soluzione dei problemi
Page 83

MESSAGGIO SIGNIFICATO
Non disponibile
Riprovare
Caricare manuale
Prem tasto Avvia
Timeout interr.
server globale
Una pagina e’
troppo grande
Vass. multif.
Carta incepp. 0
Vassoio 2
Incep. carta 0
Ventola fusore
bloccata
Rimuovere carta
coperchio post
Coperchio DADF
Errore apertura
Aggiornam. dati
Attendere...
Non è possibile eseguire
il lavoro
immediatamente perché
vi sono troppi lavori
in corso
contemporaneamente.
Il vassoio
multifunzione è vuoto
nella modalità di
alimentazione
manuale.
Network Information
Center (NIC) non ha
ricevuto la risposta
corretta dal server
LDAP entro il tempo
specificato.
I dati della pagina
singola superano la
dimensione dell’e-mail
configurata.
La carta si
è inceppata nell’area
di alimentazione
vassoio multifunzione
La carta si
è inceppata nell’area
di alimentazione.
Vi è un problema nella
ventola di
raffreddamento
del dispositivo.
La carta si è
inceppata nell'area del
coperchio posteriore
della carta.
Il coperchio DADF
non è chiuso bene.
Questo messaggio
viene visualizzato
quando viene
modificata
un'impostazione di
sistema o viene
eseguito il backup di
dati.
del
SOLUZIONI
SUGGERITE
Riprovare al
completamento
lavoro corrente.
Caricare carta nel
vassoio multifunzione.
Controllare
l’impostazione
del server LDAP,
l’impostazione
del server LDAP
è errata.
Diminuire la risoluzione
e riprovare.
Rimuovere la carta
inceppata. Vedere
a pagina 74.
.
Rimuovere la carta
inceppata. Vedere
a pagina 74.
Aprire e chiudere
il coperchio anteriore.
Rimuovere la carta
inceppata.
Chiudere il coperchio
DADF finché non si
blocca in posizione.
Non spegnere il
dispositivo quando è
visualizzato questo
messaggio. È possibile
che le modifiche non
vengano salvate e che i
dati vengano persi.
del
RISOLUZIONE DI ALTRI PROBLEMI
Nella seguente tabella sono elencate alcune delle condizioni che
potrebbero verificarsi e le soluzioni suggerite. Seguire tali soluzioni finché
il problema non verrà risolto. Se il problema persiste, chiamare l’assistenza.
Alimentazione della carta
CONDIZIONE SOLUZIONI SUGGERITE
La carta si inceppa
durante la stampa.
I fogli di carta
aderiscono l’uno
all’altro.
Alcuni fogli non
vengono prelevati.
La carta non viene
alimentata nel
dispositivo.
La carta continua a
incepparsi.
Le buste si
inclinano o non
vengono alimentate
correttamente.
Rimuovere la carta inceppata. Vedere a pagina 72.
• Assicurarsi che non ci sia troppa carta nel
vassoio. Il vassoio può contenere fino a 250
fogli; il numero di fogli effettivo può variare
a seconda dello spessore.
• Assicurarsi di utilizzare il tipo di carta corretto.
Vedere a pagina 38.
• Rimuovere la carta dal vassoio e fletterla
o spiegarla a ventaglio.
• La presenza di umidità può far sì che alcuni
fogli di carta aderiscano l’uno all’altro.
• È possibile che nel vassoio siano impilati tipi
di carta diversi. Caricare carta di un unico tipo,
formato e peso.
• Se l’inceppamento della carta è stato
provocato da più fogli, rimuovere la carta
inceppata. Vedere a pagina 72.
• Rimuovere qualsiasi ostacolo dalla parte
interna del dispositivo.
• La carta non è stata caricata correttamente.
Rimuovere la carta dal vassoio e ricaricarla
correttamente.
• Il vassoio contiene troppa carta. Rimuovere
la carta in eccesso dal vassoio.
• La carta è troppo spessa. Utilizzare solo carta
conforme alle specifiche previste per questo
dispositivo. Vedere a pagina 33.
• Se un originale non è alimentato nel
dispositivo, potrebbe essere necessario
sostituire il gommino del DADF (o dell’ADF).
Vedere a pagina 70.
• Il vassoio contiene troppa carta. Rimuovere
la carta in eccesso dal vassoio. Se si stampa
su materiali particolari, utilizzare il vassoio
multifunzione.
• Viene utilizzato un tipo di carta non corretto.
Utilizzare solo carta conforme alle specifiche
previste per questo dispositivo. Vedere a
pagina 33.
• Potrebbero esservi dei residui all’interno
del dispositivo. Aprire il coperchio anteriore
e rimuovere eventuali residui.
• Se un originale non è alimentato nel
dispositivo, potrebbe essere necessario
sostituire il gommino del DADF (o dell’ADF).
Vedere a pagina 70.
Assicurarsi che le guide della carta siano
a contatto con entrambi i lati delle buste.
Soluzione dei problemi_83
Page 84

Problemi di stampa
CONDIZIONE
Il dispositivo
non stampa.
PROBABILE
Il dispositivo non
è alimentato.
Il dispositivo non è
selezionato come
stampante
predefinita.
Assicurarsi che nel dispositivo non sussistano
le seguenti condizioni:
• Il coperchio anteriore non è chiuso. Chiudere
il coperchio.
• La carta è inceppata. Rimuovere la carta
inceppata. Vedere a pagina 74.
• Non è caricata carta. Caricare la carta. Vedere
a pagina 36.
• La cartuccia del toner non è installata. Installare
la cartuccia del toner.
• Se si verifica un errore di sistema, rivolgersi
all’assistenza tecnica.
Il cavo fra il computer
e il dispositivo non
è collegato
correttamente.
Il cavo fra il computer
e il dispositivo
è difettoso.
L’impostazione della
porta non è corretta.
Il dispositivo
potrebbe essere
configurato in modo
non corretto.
Il driver della
stampante potrebbe
essere installato in
modo non corretto.
Il dispositivo non
funziona
correttamente.
Le dimensioni del
documento sono
eccessive e pertanto
lo spazio sul disco
rigido del computer
è insufficiente per
accedere al lavoro
di stampa.
CAUSA
SOLUZIONI SUGGERITE
Controllare i collegamenti
del cavo di alimentazione.
Controllare l’interruttore
e l’alimentazione.
Selezionare Samsung CLX6200 Series o CLX-6240
Series come stampante
predefinita in Windows.
Scollegare il cavo della
stampante e ricollegarlo.
Se possibile, collegare il cavo
a un altro computer che funzioni
correttamente e stampare
un lavoro. È anche possibile
provare a utilizzare un altro
cavo della stampante.
Controllare le impostazioni
della stampante di Windows pe
assicurarsi che il lavoro
di stampa venga inviato alla
porta corretta. Se il computer
ha più di una porta, assicurarsi
che il dispositivo sia collegato
a quella giusta.
Controllare le proprietà della
stampante per verificare
che tutte le impostazioni
di stampa siano corrette.
Riparare il software della
stampante. Vedere la
Sezione software.
Controllare il messaggio
visualizzato sul pannello
di controllo per stabilire
se il dispositivo indica
un errore di sistema.
Aumentare lo spazio
disponibile sul disco
e ristampare il documento.
CONDIZIONE
Il dispositivo
seleziona
i materiali
di stampa
dall’alimentazione
sbagliata.
Il lavoro di
stampa è
eccessivamente
lento.
Metà della
pagina rimane
vuota.
Il dispositivo
stampa,
ma il testo
è sbagliato,
incomprensibile
r
o incompleto.
CAUSA
PROBABILE
La selezione
dell’alimentazione
nella finestra delle
proprietà della
stampante potrebbe
non essere corretta.
Il lavoro di stampa
potrebbe essere
molto complesso.
L’orientamento della
pagina potrebbe non
essere corretto.
Il formato della carta
e le impostazioni
relative non
corrispondono.
Il cavo della
stampante
è allentato
o difettoso.
È stato selezionato
il driver della
stampante
sbagliato.
L’applicazione
software
non funziona
correttamente.
Il sistema operativo
non funziona
correttamente.
SOLUZIONI SUGGERITE
Per molte applicazioni software
la selezione dell’alimentazione
si trova sotto la scheda Carta
all’interno delle proprietà della
stampante. Selezionare
l’alimentazione corretta.
Vedere la schermata della
guida del driver della stampante
Ridurre la complessità
della pagina o modificare
le impostazioni della qualità
di stampa.
Modificare l’orientamento
della pagina nell’applicazione.
Vedere la schermata della
guida del driver della stampante.
Assicurarsi che il formato
della carta nelle impostazioni
del driver della stampante
corrisponda a quello nel
vassoio.
Oppure, assicurarsi che
il formato della carta specificato
nelle impostazioni del driver
della stampante corrisponda
alla carta selezionata nelle
impostazioni dell’applicazione
utilizzata.
Scollegare il cavo della
stampante e ricollegarlo.
Provare con un lavoro
di stampa che è già stato
stampato con esito positivo.
Se possibile, collegare il cavo
e il dispositivo a un altro
computer e stampare
un lavoro del cui funzionamento
si è certi. Provare a utilizzare
un nuovo cavo della stampante.
Controllare nell’applicazione
il menu di selezione della
stampante per assicurarsi
di avere selezionato
il dispositivo corretto.
Provare a stampare
un lavoro da un’altra
applicazione.
Uscire da Windows
e riavviare il computer.
Spegnere e riaccendere
il dispositivo.
,
.
84 _Soluzione dei problemi
Page 85

CONDIZIONE
Le pagine
vengono
stampate,
ma sono vuote.
La stampante
non stampa
correttamente
ifile PDF.
Mancano alcune
parti della grafica,
del testo o delle
illustrazioni.
Il dispositivo
emette uno
strano odore
durante l’utilizzo
iniziale.
La qualità di
stampa delle
fotografie
non è buona.
Le immagini
non sono nitide.
Il dispositivo
stampa,
ma il testo
èsbagliato,
incomprensibile
o incompleto.
Prima della
stampa, il
dispositivo
emette vapori in
prossimità del
vassoio di
uscita.
CAUSA
PROBABILE
La cartuccia
del toner è difettosa
o il toner è esaurito.
Il file potrebbe
contenere pagine
vuote.
Alcuni componenti,
come il controller
o la scheda,
potrebbero essere
difettosi.
Incompatibilità tra
il file PDF e i prodotti
Acrobat.
L’olio utilizzato per
proteggere il fusore
sta evaporando.
La risoluzione della
fotografia è molto
bassa.
Se ci si trova
in ambiente DOS,
l’impostazione dei
font per il dispositivo
potrebbe essere
errata.
L’utilizzo di carta
umida può causare
la generazione di
vapore durante la
stampa.
SOLUZIONI SUGGERITE
Ridistribuire il toner,
se necessario. Vedere
a pagina 66.
Se necessario, sostituire
la cartuccia del toner.
Controllare il file per
assicurarsi che non contenga
pagine vuote.
Rivolgersi all’assistenza tecnica.
Stampando il file PDF come
immagine, questo problema
potrebbe risolversi. Attivare
Stampa come immagine
dalle opzioni di stampa
di Acrobat.
La stampa di un file
PDF come immagine
richiederà un tempo
maggiore.
Dopo aver stampato circa
100 pagine a colori l’odore
scomparirà. Questo
è un problema temporaneo.
Ridurre il formato della foto.
Se si aumenta il formato della
fotografia nell’applicazione,
la risoluzione si riduce.
Soluzioni suggerite:
modificare l’impostazione
dei font. Vedere “Modifica
dell’impostazione dei font”
a pagina 31.
Ciò non costituisce un
problema. Continuare
la stampa.
Problemi di qualità di stampa
Se le parti interne del dispositivo sono sporche o se la carta è stata caricata
in modo non corretto, si potrebbe notare una riduzione della qualità di
stampa. Per risolvere il problema, consultare la tabella seguente.
CONDIZIONE SOLUZIONI SUGGERITE
Stampa chiara o
sbiadita
Macchie di toner
AaBbCc
AaBbCc
Se la stampa contiene strisce verticali bianche
o aree sbiadite:
• Il toner sta per esaurirsi. È possibile estendere
temporaneamente la durata della cartuccia
del toner. Vedere a pagina 67. Se la qualità
di stampa non migliora, installare una nuova
cartuccia del toner.
• È possibile che la carta non sia conforme
alle specifiche; ad esempio, è troppo umida
o troppo ruvida. Vedere a pagina 33.
• Se l’intera pagina è chiara, l’impostazione
della risoluzione di stampa è troppo bassa.
Regolare la risoluzione di stampa. Consultare
la guida del driver della stampante.
•
Una combinazione di aree sbiadite o macchiate
potrebbe indicare che la cartuccia del toner
deve essere pulita.
• La superficie della parte LSU all’interno del
dispositivo potrebbe essere sporca. Pulire
l’LSU e rivolgersi all’assistenza tecnica.
• È possibile che la carta non sia conforme
alle specifiche; ad esempio, è troppo umida
o troppo ruvida. Vedere a pagina 33.
• Il percorso della carta potrebbe essere sporco.
Vedere “Pulizia della parte interna” a pagina 64.
AaBbCc
AaBbCc
AaBbCc
Mancanza di toner
AaBbCc
AaBbCc
AaBbCc
AaBbCc
AaBbCc
Se nella pagina vi sono aree sbiadite,
generalmente tondeggianti, in ordine casuale:
• È possibile che sia stato caricato un foglio
di carta difettoso. Provare a ristampare il lavor
• Il contenuto di umidità della carta non è
uniforme oppure la carta presenta macchie
di umidità sulla superficie. Provare a stampare
su una carta di marca diversa. Vedere
a pagina 33.
• L’intera risma è difettosa. I processi
di produzione possono fare sì che alcune
aree rifiutino il toner. Provare con un tipo
o una marca di carta diversi.
• Cambiare l’opzione della stampante
e riprovare. Passare alle proprietà della
stampante, fare clic sulla scheda Carta
e impostare il tipo su Spessa. Per ulteriori
informazioni, consultare Sezione software.
Se questi accorgimenti non consentono
di risolvere il problema riscontrato, rivolgersi
all’assistenza tecnica.
o.
Soluzione dei problemi_85
Page 86

CONDIZIONE SOLUZIONI SUGGERITE
CONDIZIONE SOLUZIONI SUGGERITE
Punti bianchi
Linee verticali
Sfondo a colori o in
bianco e nero
Sbavature di toner
Punti bianchi vengono stampati sulla pagina:
• La carta è troppo ruvida e molta sporcizia
è caduta all’interno del dispositivo, così
la cinghia di trasferimento potrebbe essere
sporca. Pulire l’interno del dispositivo.
Rivolgersi all’assistenza tecnica.
• Il percorso della carta potrebbe essere
sporco. Rivolgersi all’assistenza tecnica.
Se nella pagina vengono stampate strisce
nere verticali:
• È possibile che il tamburo all’interno della
cartuccia del toner sia stato graffiato.
Rimuovere la cartuccia del toner
e installarne una nuova. Vedere a pagina 67.
Se nella pagina vengono stampate strisce
bianche verticali:
• La superficie della parte LSU all’interno del
dispositivo potrebbe essere sporca. Pulire
l’LSU e rivolgersi all’assistenza tecnica.
Se nella pagina appaiono strisce verticali:
• La superficie del vetro dello scanner e il
foglio bianco potrebbero essere sporchi.
Pulire queste unità. Vedere pagina 66. Se il
problema persiste, contattare il servizio di
assistenza.
Se la quantità di ombreggiatura di sfondo
diventa inaccettabile:
• Utilizzare carta di peso minore. Vedere
apagina33.
• Controllare l’ambiente in cui viene utilizzato
il dispositivo: condizioni molto secche
(bassa umidità) o ad alta umidità (superiori
all’80% di umidità relativa) possono far
aumentare la quantità di ombreggiatura
di sfondo.
• Rimuovere la vecchia cartuccia del toner
e installarne una nuova. Vedere a pagina 67.
• Pulire l’interno del dispositivo. Vedere
a pagina 64.
• Controllare il tipo e la qualità della carta.
Vedere a pagina 33.
• Rimuovere la cartuccia del toner e installarne
una nuova. Vedere a pagina 67.
Difetti verticali
ripetuti
Sfondo stampato
male
A
Caratteri stampati
male
Pagina inclinata
AaBbCc
AaBbCc
AaBbCc
AaBbCc
AaBbCc
Se sul lato stampato della pagina vi sono segni
ripetuti a intervalli regolari:
• La cartuccia del toner potrebbe essere
danneggiata. Se sulla pagina appare
un segno ripetitivo, stampare più volte
un foglio di pulizia per pulire la cartuccia.
Dopo la stampa, se si continua ad avere
problemi, installare una nuova cartuccia
del toner. Vedere a pagina 67.
• Su alcuni componenti del dispositivo
potrebbe essersi depositato del toner.
Se il difetto si presenta sul retro della
pagina, il problema dovrebbe risolversi
da solo dopo alcune pagine.
• Il gruppo fusore potrebbe essere danneggiato.
Rivolgersi all’assistenza tecnica.
Uno sfondo stampato male è la conseguenza
di residui di toner distribuiti sulla pagina stampata.
• La carta potrebbe essere troppo umida.
Provare a stampare con un diverso lotto
di carta. Non aprire le confezioni di carta
finché non è necessario, in modo che
la carta non assorba troppa umidità.
• Se il problema si presenta su buste,
cambiare il layout di stampa per evitare
di stampare su aree che presentano
giunture sovrapposte a tergo. La stampa
su giunture può causare dei problemi.
• Se questo problema interessa l’intera
superficie di una pagina stampata, regolare
la risoluzione di stampa dall’applicazione
software o dalla finestra delle proprietà
della stampante.
• Se i caratteri non vengono stampati
correttamente, producendo immagini vuote,
la risma di carta potrebbe essere troppo
liscia. Provare a stampare su una carta
diversa. Vedere a pagina 33.
• Se i caratteri hanno una forma non corretta
e creano un effetto ondulato, è possibile che
l’unità di digitalizzazione sia guasta.
Contattare il servizio di assistenza.
• Assicurarsi che la carta sia caricata
correttamente.
• Controllare il tipo e la qualità della carta.
Vedere a pagina 33.
• Assicurarsi che la carta o altro materiale
sia caricato correttamente e che le guide
non siano troppo strette o troppo larghe
rispetto alla risma.
86 _Soluzione dei problemi
Page 87

CONDIZIONE SOLUZIONI SUGGERITE
CONDIZIONE SOLUZIONI SUGGERITE
Arricciature o onde
Pieghe o grinze
Il retro dei fogli
stampati è sporco
Pagine nere o a
colore pieno
A
Toner non fissato
• Assicurarsi che la carta sia caricata
correttamente.
• Controllare il tipo e la qualità della carta.
L’alta temperatura e l’umidità possono fare
arricciare la carta. Vedere a pagina 33.
• Capovolgere la risma di carta nel vassoio.
Provare anche a ruotare la carta di 180°
nel vassoio.
• Assicurarsi che la carta sia caricata
correttamente.
• Controllare il tipo e la qualità della carta.
Vedere a pagina 33.
• Capovolgere la risma di carta nel vassoio.
Provare anche a ruotare la carta di 180°
nel vassoio.
Controllare se vi sono perdite di toner. Pulire
l’interno del dispositivo. Vedere a pagina 64.
• La cartuccia del toner potrebbe non essere
installata correttamente. Rimuovere
la cartuccia, quindi reinserirla.
• La cartuccia del toner potrebbe essere
difettosa e potrebbe essere necessario
sostituirla. Rimuovere la cartuccia del toner
e installarne una nuova. Vedere a pagina 67.
• Potrebbe essere necessario riparare
il dispositivo. Rivolgersi all’assistenza tecnica.
• Pulire l’interno del dispositivo. Vedere
a pagina 64.
• Controllare il tipo e la qualità della carta.
Vedere a pagina 33.
• Rimuovere la cartuccia del toner e installarne
una nuova. Vedere a pagina 67.
• Se il problema persiste, potrebbe essere
necessario riparare il dispositivo. Rivolgersi
all’assistenza tecnica.
Vuoti nei caratteri
A
Strisce orizzontali
AaBbCc
AaBbCc
AaBbCc
AaBbCc
AaBbCc
Arricciatura
Un’immagine
sconosciuta viene
stampata
ripetutamente su
alcuni fogli, oppure
sono presenti
tracce di toner non
fissato, caratteri
poco leggibili
o tracce di sporco.
I vuoti nei caratteri sono aree bianche
all’interno dei caratteri che invece dovrebbero
essere nere:
• Se si stanno utilizzando i lucidi, provare
a stampare su un altro tipo di lucidi.
A causa della composizione dei lucidi,
alcuni vuoti nei caratteri rientrano nella norma.
• È possibile che si stia stampando sul lato
sbagliato della carta. Rimuovere il foglio
e capovolgerlo.
• La carta potrebbe non soddisfare
le specifiche. Vedere a pagina 33.
Se vengono stampate strisce nere o macchie
allineate orizzontalmente:
• La cartuccia del toner potrebbe non essere
installata correttamente. Rimuovere
la cartuccia, quindi reinserirla.
• La cartuccia del toner potrebbe essere
difettosa. Rimuovere la cartuccia del toner
e installarne una nuova. Vedere a pagina 67.
• Se il problema persiste, potrebbe essere
necessario riparare il dispositivo. Rivolgersi
all’assistenza tecnica.
Se la carta stampata è arricciata oppure non
viene alimentata nel dispositivo:
• Capovolgere la risma di carta nel vassoio.
Provare anche a ruotare la carta di 180°
nel vassoio.
• Cambiare l’opzione della stampante
e riprovare. Passare alle proprietà della
stampante, fare clic sulla scheda Carta
e impostare il tipo su Sottile. Per ulteriori
informazioni, consultare Sezione software.
La stampante viene probabilmente utilizzata
a un’altitudine di 1.000 metri o più.
L’altitudine elevata può influenzare la qualità
di stampa, determinando ad esempio tracce
di toner non fissato o immagini poco leggibili.
È possibile impostare questa opzione tramite
la scheda Utilità impostazioni stampante
o Stampante nelle proprietà del driver della
stampante. Vedere a pagina 29.
Soluzione dei problemi_87
Page 88

Problemi di copia Problemi di digitalizzazione
CONDIZIONE SOLUZIONI SUGGERITE
Le copie sono troppo
chiare o troppo scure.
Macchie, righe, segni
o puntini appaiono
sulle copie.
L’immagine della
copia è inclinata.
Vengono stampate
copie bianche.
L’immagine si
cancella facilmente
dalla copia.
Si verificano
inceppamenti
frequenti della carta.
La cartuccia del
toner stampa meno
copie del previsto
prima di esaurirsi.
Utilizzare Contrasto (Darkness) per annerire
o schiarire lo sfondo delle copie.
• Se i difetti sono sull’originale, premere
Contrasto (Darkness) per schiarire
lo sfondo delle copie.
• Se sull’originale non sono presenti difetti,
pulire l’unità di digitalizzazione. Vedere
apagina66.
• Accertarsi che il lato da stampare
dell’originale sia rivolto verso il basso
sul vetro dello scanner oppure verso l’alto
nel DADF (o nell’ADF).
• Controllare che la carta per copia
sia caricata correttamente.
Accertarsi che il lato da stampare
dell’originale sia rivolto verso il basso sul vetro
dello scanner oppure verso l’alto nel DADF
(o nell’ADF).
• Sostituire la carta presente nel vassoio
con quella di una nuova risma.
• Nelle aree molto umide, non lasciare carta
nel dispositivo per lunghi periodi di tempo.
• Spiegare a ventaglio la risma di carta,
quindi capovolgerla nel vassoio. Sostituire
la carta presente nel vassoio con una
nuova risma. Controllare/regolare le guide
carta, se necessario.
• Assicurarsi che la carta sia del peso indicato
nelle specifiche. Si consiglia carta da 75 g/m
• Controllare se nel dispositivo è rimasta carta
o se ci sono dei pezzi di carta dopo
la rimozione della carta inceppata.
• Gli originali potrebbero contenere
immagini, righe piene o pesanti.
Ad esempio, potrebbe trattarsi di moduli,
circolari, libri o altri documenti che
utilizzano più toner.
• È possibile che il dispositivo venga acceso
e spento di frequente.
• Il coperchio dello scanner potrebbe essere
rimasto aperto durante l’esecuzione delle
copie.
CONDIZIONE SOLUZIONI SUGGERITE
Lo scanner
non funziona.
L’unità esegue
la digitalizzazione
molto lentamente.
2
.
Sullo schermo
del computer viene
visualizzato uno dei
seguenti messaggi:
• “Il dispositivo non
può essere
impostato sulla
modalità H/W
desiderata.”
• “La porta è
utilizzata da un
altro programma.”
• “La porta
è disattivata.”
• “Lo scanner
è occupato
a ricevere
o stampare i dati.
Una volta terminato
il lavoro corrente,
riprovare.”
• “Handle non valido.”
• “Digitalizzazione
non riuscita.”
• Accertarsi di posizionare l’originale
da digitalizzare con il lato rivolto verso
il basso sul vetro dello scanner o rivolto
verso l’alto nel DADF (o nell’ADF).
• La memoria potrebbe essere insufficiente
per contenere il documento da digitalizzare.
Provare la funzione di predigitalizzazione per
vedere se funziona. Provare ad abbassare la
percentuale di risoluzione di digitalizzazione.
• Verificare che il cavo USB sia collegato
correttamente.
• Assicurarsi che il cavo USB non sia difettoso.
Sostituire il cavo con uno di cui si è accertato il
corretto funzionamento. Se necessario,
sostituire il cavo.
• Controllare che lo scanner sia configurato
correttamente. Controllare le impostazioni
di digitalizzazione nella Configurazione
SmarThru oppure l’applicazione che si desidera
utilizzare per verificare che il lavoro di
digitalizzazione venga inviato alla porta corretta.
• Controllare se il dispositivo sta stampando
i dati ricevuti. In questo caso, digitalizzare
il documento dopo aver stampato i dati ricevuti.
• La grafica viene digitalizzata più lentamente
del testo.
• Nella modalità di digitalizzazione, la velocità
di comunicazione diminuisce a causa della
grande quantità di memoria necessaria per
analizzare e riprodurre l’immagine digitalizzata.
Impostare il computer sulla modalità di stampa
ECP attraverso l’impostazione BIOS. Questo
contribuirà ad aumentare la velocità. Per
ulteriori dettagli su come impostare il BIOS,
consultare la guida dell’utente del computer.
• Potrebbe essere in corso un lavoro di copia
o di stampa. Riprovare al completamento
del lavoro corrente.
• La porta selezionata è attualmente in uso.
Riavviare il computer e riprovare.
• È possibile che il cavo della stampante
non sia collegato correttamente oppure
che la stampante sia spenta.
• Il driver dello scanner non è installato oppure
l’ambiente operativo non è configurato
correttamente.
• Verificare che il dispositivo sia collegato
correttamente e che sia acceso, quindi
riavviare il computer.
• È possibile che il cavo USB non sia collegato
correttamente oppure che la stampante
sia spenta.
88 _Soluzione dei problemi
Page 89

Problemi con il fax
(solo CLX-6200FX, CLX-6210FX, CLX-6240FX)
CONDIZIONE SOLUZIONI SUGGERITE
Il dispositivo non
funziona, il display
non visualizza niente
e i pulsanti non
rispondono alla
pressione.
Il tono di selezione è
assente.
I numeri registrati
in memoria non
vengono composti
correttamente.
L’originale non viene
alimentato nel
dispositivo.
I fax non vengono
ricevuti
automaticamente.
Il dispositivo
non invia.
Il fax ricevuto
presenta degli spazi
vuoti (in bianco)
oppure la copia
ricevuta è di scarsa
qualità.
Alcune parole sul fax
ricevuto appaiono
allungate.
Sugli originali
da inviare ci sono
delle linee.
• Scollegare e ricollegare il cavo
di alimentazione.
• Assicurarsi che la presa elettrica
sia alimentata.
• Controllare che la linea telefonica
sia collegata correttamente.
• Verificare il funzionamento della presa
telefonica a muro, collegandovi un altro
telefono.
Assicurarsi che i numeri siano memorizzati
correttamente. Stampare un elenco della
Rubrica
• Assicurarsi che la carta non sia piegata
• Assicurarsi che il DADF (o l’ADF) sia chiuso
• Potrebbe essere necessario sostituire
• La modalità di ricezione deve essere
• Assicurarsi che nel vassoio sia caricata carta.
• Controllare per vedere se il display mostra
• Accertarsi che l’originale sia caricato nel DADF
• Invio dovrebbe essere visualizzato sul display.
• Controllare che il fax sia in grado di ricevere
• Il fax che sta inviando il documento potrebbe
• Se la linea telefonica è disturbata, si possono
• Controllare il dispositivo effettuando una copia.
• La cartuccia del toner potrebbe essere vuota.
Nel fax che sta inviando il documento potrebbe
essersi inceppata la carta.
Controllare l’eventuale presenza di segni
sull’unità di digitalizzazione e pulirla. Vedere
a pagina 66.
, facendo riferimento a pagina 59.
e di inserirla correttamente. Controllare
che il formato dell’originale sia giusto,
non troppo spesso né sottile.
saldamente.
il gommino dell’ADF. Vedere a pagina 70.
impostata su Fax.
messaggi di errore. In tal caso, eliminare
il problema.
(o nell’ADF) o sul vetro dello scanner.
il documento che si sta inviando.
avere problemi di funzionamento.
verificare degli errori di linea.
Sostituire la cartuccia del toner, facendo
riferimento a pagina 67.
CONDIZIONE SOLUZIONI SUGGERITE
Il dispositivo
compone un numero,
ma non riesce
a collegarsi con
un altro fax.
I fax non sono
memorizzati nella
memoria.
In fondo a ogni
pagina o su altre
pagine compaiono
delle aree vuote, con
una piccola striscia
di testo stampata
in cima.
L’altro fax potrebbe essere spento, sprovvisto
di carta o non in grado di rispondere alle
chiamate in arrivo. Sollecitare l’operatore
del fax a risolvere il problema.
Potrebbe non esserci spazio di memoria
sufficiente per memorizzare il fax. Se il display
mostra il messaggio Memoria piena, eliminare
dalla memoria qualsiasi fax non più necessario,
quindi riprovare a memorizzare il fax.
Nelle opzioni dell’utente è possibile che siano
state selezionate le impostazioni della carta
sbagliate. Per ulteriori dettagli sulle impostazioni
della carta, vedere a pagina 33.
Problemi PostScript comuni
I problemi seguenti sono specifici del linguaggio PS e possono verificarsi
quando si utilizzano diversi linguaggi di stampante.
Per ricevere un messaggio stampato o visualizzato sullo schermo in
caso di un errore PS, aprire la finestra Opzioni di stampa e fare clic
sull’opzione desiderata a fianco della sezione degli errori PostScript.
PROBLEMA
Non è possibile
stampare il file
PostScript.
Viene
visualizzato
il messaggio
“Errore controllo
limite”.
Viene stampata
una pagina
di errore
PostScript.
CAUSA
POSSIBILE
Il driver PostScript
potrebbe non
essere installato
correttamente.
Il lavoro di stampa
era troppo
complesso.
Il lavoro di stampa
potrebbe non
essere PostScript.
SOLUZIONE
• Installare il driver PostScript,
facendo riferimento alla
Sezione software.
• Stampare una pagina di
configurazione e verificare
che la versione PS sia
disponibile per la stampa.
• Se il problema persiste,
contattare il servizio
di assistenza.
Potrebbe essere necessario
ridurre la complessità della
pagina oppure installare
più memoria.
Assicurarsi che il lavoro
di stampa sia un lavoro
PostScript. Verificare
se l’applicazione software
prevedeva che venisse
inviato al dispositivo
un file di impostazione
o di intestazione PostScript.
Soluzione dei problemi_89
Page 90

PROBLEMA
Il vassoio
opzionale non
è selezionato
nel driver.
Quando
si stampa
un documento
in Macintosh
con Acrobat
Reader 6.0
osuperiore,
i colori non
CAUSA
POSSIBILE
Il driver della
stampante non
è stato configurato
per riconoscere
il vassoio
opzionale.
L’impostazione
della risoluzione
nel driver della
stampante
potrebbe non
corrispondere
a quella in Acrobat
Reader.
SOLUZIONE
Aprire le proprietà del driver
PostScript, selezionare
la scheda
periferica
l’opzione
sezione
su
Impostazioni
e impostare
Vassoio
Opzioni installabili
Installato
.
Assicurarsi che
l’impostazione della
risoluzione nel driver della
stampante corrisponda
a quella in Acrobat Reader.
vengono
stampati
correttamente.
Problemi comuni di Windows
CONDIZIONE SOLUZIONI SUGGERITE
Durante l’installazione
viene visualizzato
il messaggio “File
in uso”.
Vengono visualizzati
i messaggi “Errore di
protezione generale”,
“Eccezione OE”,
“Spool32” oppure
“Operazione
non valida”.
Vengono visualizzati
i messaggi “Errore
di stampa”, “Errore
di timeout della
stampante”.
Per ulteriori informazioni sui messaggi di errore di Windows, fare
riferimento alla documentazione Microsoft Windows in dotazione
con il computer.
Chiudere tutte le applicazioni software.
Rimuovere tutte le applicazioni software dal
Gruppo di avvio, quindi riavviare Windows.
Reinstallare il driver della stampante.
Chiudere tutte le altre applicazioni, riavviare
Windows e provare nuovamente a stampare.
Questi messaggi potrebbero venire visualizzati
durante la stampa. Attendere finché il dispositivo
non termina la stampa. Se il messaggio viene
visualizzato nella modalità Pronta oppure al
termine della stampa, controllare il collegamento
e/o se si è verificato un errore.
della
Problemi comuni di Linux
CONDIZIONE SOLUZIONI SUGGERITE
Il dispositivo
non stampa.
• Controllare che nel sistema sia installato il
driver della stampante. Aprire Unified Driver
configurator e passare alla scheda Printers
nella finestra Printers configuration per
visualizzare l’elenco delle stampanti disponibili.
Assicurarsi che nell’elenco sia visualizzato
il proprio dispositivo. Se il dispositivo non
è presente nell’elenco, utilizzare la procedura
guidata Add new printer per impostarlo.
• Assicurarsi che la stampante sia accesa.
Aprire Printers configuration e selezionare
il proprio dispositivo dall’elenco delle
stampanti. Esaminare la descrizione
nel riquadro Selected printer. Se lo stato
contiene la stringa “(stopped)”, premere
il pulsante Start. A questo punto, la stampante
dovrebbe riprendere a funzionare normalmente.
Lo stato “stopped” potrebbe attivarsi
se si verificano alcuni problemi di stampa.
Potrebbe trattarsi ad esempio di un tentativo
di stampare il documento quando la porta
è occupata da un’applicazione di digitalizzazione.
• Controllare che la porta non sia occupata.
Poiché i componenti funzionali di MFP
(stampante e scanner) condividono la stessa
interfaccia I/O (porta), può accadere che
diverse applicazioni “consumer” accedano
simultaneamente alla stessa porta. Per evitare
possibili conflitti, il controllo del dispositivo
viene consentito a una sola applicazione alla
volta. L’altra applicazione “consumer” otterrà
pertanto una risposta di “device busy”. Aprire
la configurazione delle porte e selezionare la
porta assegnata alla stampante. Nel riquadro
Selected port è possibile verificare se la porta
è occupata da un’altra applicazione. In questo
caso, attendere che venga completato il lavoro
corrente oppure premere il pulsante Release
port se si è certi che il proprietario corrente
non stia funzionando correttamente.
• Controllare se l’applicazione dispone di una
speciale opzione di stampa, come “-oraw”.
Se l’opzione “-oraw” è specificata nel parametro
della riga di comando, rimuoverla per stampare
correttamente. Per Gimp Front-end, selezionare
“print” -> “Setup printer” e modificare i parametri
della riga di comando nel comando.
• La versione di CUPS (Common Unix Printing
System) distribuita con SuSE Linux 9.2
(CUPS-1.1.21) presenta un problema con
la stampa IPP (Internet Printing Protocol).
Utilizzare la stampa Socket al posto della
stampa IPP oppure installare una versione
recente di CUPS (cups-1.1.22 o successivo).
90 _Soluzione dei problemi
Page 91

CONDIZIONE SOLUZIONI SUGGERITE
CONDIZIONE SOLUZIONI SUGGERITE
Alcune immagini a
colori sono
completamente nere.
Alcune immagini
a colori vengono
stampate in un colore
indesiderato.
Il dispositivo non
stampa pagine intere,
ma solo mezza
pagina.
Non è possibile
digitalizzare tramite
Gimp Front-end.
Questo è un difetto conosciuto di Ghostscript
(fino al GNU Ghostscript versione 7.05) quando
lo spazio colore di base del documento è costituito
dallo spazio colore indicizzato ed è convertito
mediante lo spazio colore CIE. Poiché PostScript
utilizza lo spazio colore CIE per il sistema di
abbinamento dei colori, è opportuno aggiornare
Ghostscript nel sistema almeno a GNU Ghostscript
versione 7.06 o superiore. Le versioni recenti
di Ghostscript sono disponibili nel sito
www.ghostscript.com.
Questo è un difetto conosciuto di Ghostscript
(fino al GNU Ghostscript versione 7.xx) quando
lo spazio colore di base del documento è costituito
dallo spazio colore indicizzato RGB ed è convertito
mediante lo spazio colore CIE. Poiché PostScript
utilizza lo spazio colore CIE per il sistema di
abbinamento dei colori, è opportuno aggiornare
Ghostscript nel sistema almeno a GNU Ghostscript
versione 8.xx o superiore. Le versioni recenti
di Ghostscript sono disponibili nel sito
www.ghostscript.com.
Questo è un problema conosciuto che si verifica
quando una stampante a colori viene utilizzata
con la versione 8.51 o precedente di Ghostscript,
il sistema operativo Linux a 64 bit ed è stato
segnalato a bugs.ghostscript.com con
l’identificativo Ghostscript Bug 688252.
Il problema è stato risolto in AFPL Ghostscript
v. 8.52 o versione superiore. Per risolvere
questo problema, scaricare l’ultima versione
di AFPL Ghostscript dal sito
http://sourceforge.net/projects/ghostscript/
e installarla.
Controllare se Gimp Front-end ha “Xsane:
Device dialog”. nel menu “Acquire”. In caso
contrario, è opportuno installare il plug-in
Xsane per Gimp nel computer. Il pacchetto di
plug-in Xsane per Gimp è disponibile nel CD di
distribuzione di Linux o nella home page di
Gimp. Per informazioni dettagliate, consultare
la Guida nel CD di distribuzione di Linux oppure
l’applicazione Gimp Front-end.
Se si desidera utilizzare un altro tipo di
applicazione di digitalizzazione, consultare la
Guida dell’applicazione.
Il dispositivo
non è riportato
nell’elenco
degli scanner.
• Controllare che il dispositivo sia collegato
al computer. Accertarsi che
correttamente attraverso la porta USB e che
sia acceso
• Controllare se il driver dello scanner per
il dispositivo è installato nel sistema. Aprire
Unified Driver configurator, passare a Scanners
configuration, quindi premere Drivers.
Controllare che nella finestra sia elencato
un driver con un nome corrispondente
a quello del proprio dispositivo. Controllare
che la porta non sia occupata. Poiché
i componenti funzionali di MFP (stampante
e scanner) condividono la stessa interfaccia
I/O (porta), può accadere che diverse applicazioni
“consumer” accedano simultaneamente alla
stessa porta. Per evitare possibili conflitti,
il controllo del dispositivo viene consentito
a una sola applicazione alla volta. L’altra
applicazione “consumer” otterrà pertanto una
risposta di “device busy”. In genere
ciò si verifica all’avvio della procedura
di digitalizzazione, nel qual caso viene
visualizzata una finestra con un messaggio
appropriato.
•
Per identificare l’origine del problema, aprire
la configurazione delle porte e selezionare
la porta assegnata allo scanner. Il simbolo
di porta /dev/mfp0 corrisponde alla designazione
LP:0 visualizzata nelle opzioni dello scanner,
/dev/mfp1 corrisponde a LP:1 e così via.
Le porte USB iniziano a partire da /dev/mfp4,
pertanto lo scanner collegato alla porta USB:0
corrisponderà a /dev/mfp4 e così via in sequenza.
Nel riquadro
se la porta è occupata da un’altra applicazione
In questo caso, attendere che venga completato
il lavoro corrente oppure premere il pulsante
Release port se si è certi che il proprietario
corrente non stia funzionando correttamente.
.
Selected port
sia collegato
è possibile verificare
.
Durante la stampa di
un documento viene
visualizzato l’errore
“Cannot open port
device file”.
Evitare di modificare i parametri del lavoro
di stampa (ad esempio tramite LPR GUI) quando
è in corso un lavoro di stampa. Versioni note
del server CUPS interrompono il lavoro di stampa
ogni volta che vengono modificate le opzioni
di stampa e poi tentano di riavviare il lavoro
dall’inizio. Poiché Unified Linux Driver blocca
la porta durante la stampa, l’arresto improvviso
del driver lascia la porta bloccata, quindi non
disponibile per i lavori di stampa successivi.
In questo caso, provare a rilasciare la porta.
Soluzione dei problemi_91
Page 92

CONDIZIONE SOLUZIONI SUGGERITE
Il dispositivo non
digitalizza.
• Controllare che sia caricato un
• Controllare che il dispositivo sia collegato al
computer. Se durante la digitalizzazione
viene rilevato un errore di I/O, assicurarsi
che il dispositivo sia collegato correttamente.
• Controllare che la porta non sia occupata.
Poiché i componenti funzionali di MFP
(stampante e scanner) condividono la stessa
interfaccia I/O (porta), può accadere che
diverse applicazioni “consumer” accedano
simultaneamente alla stessa porta. Per
evitare possibili conflitti, il controllo del
dispositivo viene consentito a una sola
applicazione alla volta. L’altra applicazione
“consumer” otterrà pertanto una risposta
di “device busy”. In genere questo problema
si verifica all’avvio della procedura
di digitalizzazione, nel qual caso viene
visualizzata una finestra con un messaggio
appropriato.
Per identificare l’origine del problema, aprire
la configurazione delle porte e selezionare la
porta assegnata allo scanner. Il simbolo di
porta /dev/mfp0 corrisponde alla
designazione LP:0 visualizzata nelle opzioni
dello scanner, /dev/mfp1 corrisponde a LP:1
e così via. Le porte USB iniziano a partire da
/dev/mfp4, pertanto lo scanner collegato alla
porta USB:0 corrisponderà a /dev/mfp4 e
così via in sequenza. Nel riquadro Selected
port è possibile verificare se la porta è
occupata da un’altra applicazione. In questo
caso, attendere che venga completato il
lavoro corrente oppure premere il pulsante
Release port se si è certi che il proprietario
corrente della porta non stia funzionando
correttamente.
documento
Problemi comuni di Macintosh
.
CONDIZIONE SOLUZIONI SUGGERITE
La stampante non
stampa correttamente
i file PDF. Mancano
alcune parti della
grafica, del testo o delle
illustrazioni.
Il documento è stato
stampato, ma il lavoro di
stampa non è scomparso
dallo spooler in Mac
OS 10.3.2.
Alcune lettere non
vengono visualizzate
normalmente durante
la stampa della copertina.
Per ulteriori informazioni sui messaggi di errore di Mac OS, fare
riferimento alla guida dell’utente di Mac OS in dotazione con il computer.
Incompatibilità tra il file PDF e i prodotti
Acrobat.
Stampando il file PDF come immagine,
questo problema potrebbe risolversi.
Attivare Stampa come immagine dalle
opzioni di stampa di Acrobat.
La stampa di un file PDF come
immagine richiederà un tempo
maggiore.
Aggiornare Mac OS a OS 10.3.3. o
superiore.
Il problema è sorto poiché Mac OS non
può creare il font durante la stampa della
copertina. L’alfabeto inglese e i numeri sono
visualizzati normalmente nella copertina.
Per ulteriori informazioni sui messaggi di errore di Linux, fare
riferimento alla guida dell’utente di Linux in dotazione con il computer.
92 _Soluzione dei problemi
Page 93

ordine di materiali di consumo e accessori
Questo capitolo fornisce informazioni sull’acquisto di cartucce e accessori disponibili per il dispositivo.
Questo capitolo tratta i seguenti argomenti:
• Materiali di consumo
• Accessori
Le parti o le funzioni opzionali possono differire da paese a paese.
Contattare il rappresentante locale per conoscere la disponibilità delle
parti nel proprio paese.
• Modalità d’acquisto
ACCESSORI
È possibile acquistare e installare gli accessori per migliorare le prestazioni
e la capacità del dispositivo.
MATERIALI DI CONSUMO
Quando il toner si esaurisce, è possibile ordinare i seguenti tipi di cartucce
del toner per il dispositivo:
TIPO
Resa elevata
cartuccia del
toner
Cartuccia del
toner a resa
standard
Cinghia di
trasferimento
della carta
a. Valore di resa dichiarato conformemente allo standard ISO/IEC 19798.
Quando si acquistano una nuova cartuccia del toner o dei materiali
di consumo, è necessario acquistarli nello stesso paese in cui è stato
acquistato il dispositivo.
In caso contrario, la cartuccia del toner o i materiali di consumo
saranno incompatibili con il dispositivo in quanto la loro
configurazione varia a seconda del Paese.
RESA MEDIA
• Resa media continua
della cartuccia del
nero: 5.500 pagine
standard (Nero)
• Resa media continua
della cartuccia del
colore: 5.000 pagine
standard (Giallo/
Magenta/Ciano)
• Resa media continua
della cartuccia del
nero: 2.500 pagine
standard (Nero)
• Resa media continua
della cartuccia del
colore: 2.000 pagine
standard (Giallo/
Magenta/Ciano)
Circa 50.000
Se la cinghia di
trasferimento presenta
segni di usura e abrasioni,
è necessario sostituirla.
In questo caso sul display
può apparire
un messaggio
di avvertimento
corrispondente.
a
CODICE PRODOTTO
CLP-K660A (Nero)
CLP-C660A (Ciano)
CLP-M660A (Magenta)
CLP-Y660A (Giallo)
CLP-K660B (Nero)
CLP-C660B (Ciano)
CLP-M660B (Magenta)
CLP-Y660B (Giallo)
CLP-T660B
ACCESSORIO DESCRIZIONE CODICE PRODOTTO
Modulo di memoria Aumenta la capacità
Vassoio
opzionale 2
Scheda LAN
wireless
IEEE 802.11 b/g
Solo CLX-6200ND,
CLX-6210FX,
CLX-6240FX
Disco rigido Consente
a. In base al Paese, le schede LAN wireless potrebbero non essere
disponibili. Contattare il rivenditore locale Samsung o quello presso
il quale si è acquistata la stampante.
La stampante può contenere due slot di memoria, in uno dei quali può
essere stato preinstallato un modulo di memoria. Quando si espande
la capacità della memoria è possibile aggiungere un modulo di memoria
nello slot vuoto, conformemente alla tabella precedente. È vivamente
consigliato installare un modulo di memoria solo in uno slot vuoto, senza
rimuovere quello preinstallato. Se la stampante ha una capacità
di memoria di 128 MB e si vogliono aggiungere 512 MB, la capacità
raggiungerà i 640 MB.
di memoria
del dispositivo.
Se si riscontrano
frequenti problemi
di alimentazione della
carta, è possibile
collegare un vassoio
aggiuntivo da 500 fogli.
È possibile stampare
documenti in diversi
formati e tipi di materiali
di stampa.
Consente
di connettere
il dispositivo
a
ad una rete wireless
e di condividerlo con
altre persone sulla rete.
di aumentare
le capacità
del dispositivo e
di stampare
in diverse modalità.
• CLX-6200 Series
CLP-MEM201: 128 MB
CLP-MEM202: 256 MB
• CLX-6240 Series
CLP-MEM101: 128 MB
CLP-MEM102: 256 MB
CLP-MEM103: 512 MB
CLX-S6240A
ML-NWA10L
ML-HDK410
Ordine di materiali di consumo e accessori_93
Page 94

MODALITÀ D’ACQUISTO
Per ordinare materiali di consumo o accessori autorizzati da Samsung, contattare
il concessionario Samsung o il rivenditore locale presso il quale è stato
acquistato il dispositivo o visitare il sito Web www.samsungprinter.com
e selezionare il proprio paese per ottenere informazioni su come contattare
l’assistenza tecnica.
94 _Ordine di materiali di consumo e accessori
Page 95

installazione degli accessori
Questo dispositivo è un modello completo di funzionalità che è stato ottimizzato per soddisfare la maggior parte delle
necessità di stampa. Per migliorare ulteriormente le capacità della stampante, tenendo in considerazione le necessità
di tutti gli utenti, Samsung ha reso disponibili diversi accessori opzionali.
Questo capitolo tratta i seguenti argomenti:
• Precauzioni da adottare durante l’installazione degli accessori
• Aggiornamento di un modulo di memoria
• Utilizzo di una scheda di interfaccia di rete wireless
• Utilizzo del disco rigido
PRECAUZIONI DA ADOTTARE DURANTE L’INSTALLAZIONE DEGLI ACCESSORI
• Scollegare il cavo di alimentazione
Non rimuovere mai il coperchio della scheda di controllo quando
il dispositivo è acceso.
Per evitare il rischio di scosse elettriche, scollegare sempre il cavo
di alimentazione durante l’installazione o la rimozione di QUALSIASI
accessorio interno o esterno.
• Scaricare l’elettricità statica
La scheda di controllo e gli accessori interni (scheda di interfaccia di rete
o modulo di memoria) sono sensibili all’elettricità statica. Prima di installare
o rimuovere un accessorio interno, scaricare l’elettricità statica dal corpo
toccando qualcosa di metallo, come la piastra posteriore di metallo su qualsiasi
dispositivo collegato ad una presa di alimentazione con messa terra.
Se ci si allontana prima del termine dell’installazione, ripetere la procedura
per scaricare nuovamente l’elettricità statica accumulata.
Quando si installano accessori, la batteria all’interno della macchina è
un componente di servizio. Non sostituirla da soli.
Esiste il rischio di esplosione se la batteria viene sostituita con un tipo
non corretto. Smaltire le batterie usate conformemente alle istruzioni.
AGGIORNAMENTO DI UN MODULO DI MEMORIA
Il dispositivo dispone di slot per moduli di memoria DIMM. Utilizzare questo
slot per installare memoria aggiuntiva.
La stampante contiene due slot di memoria, in uno dei quali può essere stato
preinstallato un modulo di memoria. Per espandere la capacità della memoria,
è possibile aggiungere un modulo di memoria nello slot vuoto. È vivamente
consigliato installare un modulo di memoria solo in uno slot vuoto, senza
rimuovere quello preinstallato. Se la stampante ha una capacità di memoria
di 128 MB e si vogliono aggiungere 512 MB, la capacità raggiungerà i 640 MB.
Informazioni per ordinare un modulo di memoria opzionale.
(vedere “Materiali di consumo” a pagina 93.)
Installazione di un modulo di memoria
1. Spegnere il dispositivo e scollegare tutti i cavi.
2. Togliere la vite e rimuovere il coperchio posteriore.
3. Togliere la vite, sollevare leggermente il coperchio e spostarlo verso
destra.
1 Coperchio della
scheda
di controllo
Per rimuovere un modulo di memoria esistente, premere verso
l’esterno i suoi due fermi laterali.
4. Estrarre un nuovo modulo di memoria dalla custodia in plastica.
Installazione degli accessori_95
Page 96

5. Tenendo il modulo di memoria per i bordi, allinearlo sullo slot con
un’inclinazione di circa 30 gradi. Assicurarsi che le tacche sul modulo
di memoria e le scanalature nello slot corrispondano esattamente.
Le tacche e le scanalature sopra illustrate possono non corrispondere
a quelle sul modulo di memoria reale e sul relativo slot.
6. Premere con attenzione il modulo di memoria nello slot finché non
si sente uno scatto.
1.
Assicurarsi che il driver della stampante PostScript sia installato nel computer.
Per ulteriori dettagli sull’installazione del driver della stampante PS,
vedere la Sezione software.
2. Fare clic sul menu Start di Windows.
3. Per Windows 2000, selezionare Impostazioni, quindi Stampanti.
Per Windows XP/2003, selezionare Stampanti e fax.
Per Windows Vista, selezionare Pannello di controllo > Hardware
e suoni > Stampanti.
4. Selezionare la stampante Samsung CLX-6200 Series PS o Samsung
CLX-6240 Series PS.
5. Fare clic con il pulsante destro del mouse sull’icona della stampante
e selezionare Proprietà.
6. Per Windows 2000/XP/2003/Vista, selezionare Impostazioni
periferica.
7. Selezionare la quantità di memoria installata da
nella sezione
8. Fare clic su OK.
Opzioni installabili
.
Memoria installata
UTILIZZO DI UNA SCHEDA DI INTERFACCIA DI RETE WIRELESS
I modelli CLX-6200ND, CLX-6210FX e CLX-6240FX sono dotati di un’interfaccia
di rete che consente di utilizzare la stampante in rete. È anche possibile
acquistare una scheda di interfaccia di rete wireless per utilizzare la stampante
in ambienti di rete wireless.
Per informazioni relative all’ordine, vedere “Materiali di consumo” a pagina 93.
Rivedere le precauzioni a pagina 95, quindi seguire questa procedura
per installare la scheda di interfaccia di rete wireless nel dispositivo.
Non premere il modulo di memoria con forza eccessiva per evitare
di danneggiarlo. Se il modulo non si inserisce correttamente nello
slot, ripetere la procedura precedente con attenzione.
7. Riposizionare il coperchio della scheda di controllo e serrare le viti.
8. Riposizionare il coperchio posteriore e serrare la vite.
9. Ricollegare il cavo di alimentazione e il cavo della stampante, quindi
accendere il dispositivo.
Per togliere il modulo di memoria, tirare verso l’esterno
le due linguette sui lati dello slot, il modulo verrà sganciato.
Attivazione della memoria aggiunta nelle proprietà della stampante PS
Dopo l’installazione del modulo di memoria, per utilizzarlo è necessario
selezionarlo nelle proprietà stampante del driver della stampante PostScript.
Installazione di una scheda di interfaccia di rete wireless
1. Spegnere il dispositivo e scollegare tutti i cavi.
2. Togliere la vite e rimuovere il coperchio posteriore.
96 _Installazione degli accessori
Page 97

3. Togliere la vite, sollevare leggermente il coperchio e spostarlo verso destra.
1 Coperchio della
scheda
di controllo
4. Allineare il connettore sulla scheda di interfaccia di rete wireless con
il connettore sulla scheda di controllo. Spingere con decisione la scheda
nel connettore sulla scheda di controllo fino a quando non è completamente
bloccata in posizione.
1 Connettore
2 Scheda
di interfaccia
di rete wireless
5. Riposizionare il coperchio della scheda di controllo e serrare le viti.
Web Service, un sito Web incorporato della stampante. In questa sezione
sono riportate le informazioni di base sui parametri di rete 802.11 b/g
che è possibile configurare dal pannello di controllo.
È possibile configurare le impostazioni wireless di base, quali ad esempio
SSID, la modalità operativa e i canali. Per recuperare le impostazioni di base,
selezionare una rete wireless oppure configurarle manualmente come desiderato.
1. Premere Menu (Menu) finché sulla riga inferiore del display non viene
visualizzato Rete, quindi premere OK (OK).
2. Premere la freccia sinistra/destra finché non viene visualizzato
Wireless, quindi premere OK (OK).
3. Premere OK (OK) quando viene visualizzato WLAN di base.
4. Premere la freccia sinistra/destra per selezionare il metodo
di impostazione desiderato, quindi premere OK (OK).
• Cerca elenco: la scheda d’interfaccia di rete wireless della
stampante cerca le reti wireless nell’area e visualizza i risultati.
• Personalizz.: è possibile configurare le impostazioni wireless
secondo le esigenze.
5. Se si è selezionato Cerca elenco, premere la freccia sinistra/destra
per selezionare una rete, quindi premere OK (OK).
Se si è selezionato Personalizz., impostare ogni opzione di rete:
• Modifica SSID: inserire l’SSID, il nome che identifica una rete
wireless. Per l’SSID vale la distinzione maiuscole/minuscole, quindi
è necessario immetterlo prestando particolare attenzione.
• Modal. operat.: selezionare il tipo di connessioni wireless.
In modalità
In modalità Infrastruttura, le schede di rete comunicano tra di loro
tramite un punto di accesso che consente sia alle schede wireless
che a quelle cablate di inviare file alla stampante.
In modalità Ad-hoc, la stampante utilizzerà l’interfaccia wireless
anche se il cavo di rete è connesso.
• Canale: questa opzione è disponibile esclusivamente nella modalità
Ad-Hoc. Nella maggior parte dei casi, non è necessario modificare questa
impostazione. La stampante esegue la scansione di tutti i canali disponibili
per la rete specificata e adatta il proprio canale a quello individuato.
6. Al termine, premere Stop/Cancella (Stop/Clear) per tornare alla
modalità Pronta.
Ad-hoc
, le schede wireless comunicano direttamente tra di loro.
6. Riposizionare il coperchio posteriore e serrare la vite.
7. Ricollegare il cavo di alimentazione e il cavo della stampante, quindi
accendere il dispositivo.
Per informazioni sulla configurazione e l’uso della stampante in un ambiente
di rete wireless, consultare la guida dell’utente fornita con la scheda
dell’interfaccia di rete wireless. È possibile anche configurare i parametri
di rete sul pannello di controllo; vedere la colonna seguente.
Configurazione delle impostazioni di rete di base
Dopo aver installato la scheda di rete wireless, è necessario configurare i parametr
di rete appropriati per poter utilizzare la stampante in una rete wireless.
A questo fine è possibile utilizzare sia il pannello di controllo che SyncThru
Selezione del tipo di autenticazione
L’autenticazione è un processo di identificazione della legalità con cui un utente
accede ad una rete. È possibile selezionare se utilizzare un’autenticazione
oppure no.
1. Premere Menu (Menu) finché sulla riga inferiore del display
non viene visualizzato Rete, quindi premere OK (OK).
2. Premere la freccia sinistra/destra finché non viene visualizzato
Wireless, quindi premere OK (OK).
3. Premere la freccia sinistra/destra finché non viene visualizzato WLAN
sicurezza, quindi premere OK (OK).
4. Premere la freccia sinistra/destra finché non viene visualizzato WEP
i
statico, quindi premere OK (OK).
5. Premere la freccia sinistra/destra finché non viene visualizzato
Autenticazione, quindi premere OK (OK).
6. Premere la freccia sinistra/destra per selezionare il tipo desiderato.
• Sistema aperto: l’autenticazione non sarà utilizzata.
• Chiave cond.: l’autenticazione viene utilizzata.
7. Premere OK (OK) per salvare la selezione.
8. Premere Stop/Cancella (Stop/Clear) per tornare alla modalità Pronta.
Installazione degli accessori_97
Page 98

Impostazione della crittatura
Se la rete utilizza le chiavi di crittatura WEP, è necessario configurarle e selezionar
il tipo di crittatura appropriato. È possibile configurare fino a quattro chiavi.
La chiave attiva deve corrispondere al valore e alla posizione della chiave (ad
esempio, Chiave 1) configurati su altri dispositivi wireless nella rete.
1. Premere Menu (Menu) finché sulla riga inferiore del display non viene
visualizzato Rete, quindi premere OK (OK).
2. Premere la freccia sinistra/destra finché non viene visualizzato
Wireless, quindi premere OK (OK).
3. Premere la freccia sinistra/destra finché non viene visualizzato WLAN
sicurezza, quindi premere OK (OK).
4. Premere la freccia sinistra/destra finché non viene visualizzato WEP
statico, quindi premere OK (OK).
5. Premere la freccia sinistra/destra finché non viene visualizzato
Crittatura, quindi premere OK (OK).
Se il tipo di autenticazione è stato impostato su Sistema aperto,
il menu Crittatura non verrà visualizzato.
6. Impostare tutte le opzioni di crittatura e premere OK (OK).
• Crittat. tipo: selezionare un tipo di crittatura: Nessuna, WEP 64 bit
oppure WEP 128 bit.
• Tipo chiave: selezionare il tipo di chiave della rete.
• Uso chiave: selezionare la chiave da utilizzare nella rete.
• Chiave modif.: inserire il numero di chiave per la posizione
della chiave selezionata.
Di seguito sono riportati i numeri che è possibile immettere:
UTILIZZO DEL DISCO RIGIDO
e
L’installazione del disco rigido consente di inviare i dati dal computer alla
coda di stampa del disco rigido della stampante. Ciò diminuisce il carico
di lavoro del computer. È inoltre possibile utilizzare diverse funzioni di stampa,
quali memorizzazione di un lavoro nel disco rigido, controllo di un lavoro
e stampa di documenti privati.
Installazione del disco rigido
Per informazioni relative all’ordine, vedere “Accessori” a pagina 93.
Rivedere le precauzioni a pagina 95.
1. Spegnere il dispositivo e scollegare tutti i cavi.
2. Togliere la vite e rimuovere il coperchio posteriore.
ESADECIMALE ALFANUMERICO
WEP 64 bit 10 cifre 5 caratteri
WEP 128 bit 26 cifre 13 caratteri
7. Al termine, premere Stop/Cancella (Stop/Clear) per tornare alla
modalità Pronta.
Ripristino dei valori predefiniti per la rete wireless
Se il problema si verifica quando si utilizzano o impostano i valori della rete
wireless, per ripristinare i valori predefiniti di fabbrica, procedere come
segue. Generalmente, i valori di fabbrica delle reti wireless sono ottimizzati
per la stampante.
1. Premere Menu (Menu) finché l’indicazione Rete viene visualizzata nella
riga inferiore del display, quindi premere OK (OK).
2. Premere la freccia sinistra/destra finché non viene visualizzato
Wireless, quindi premere OK (OK).
3. Premere la freccia sinistra/destra finché non viene visualizzato WLAN
predef., quindi premere OK (OK).
4. Quando nella riga inferiore del display compare l'indicazione Ripristina,
premere OK (OK). La stampante inizia a ripristinare i valori predefiniti.
3. Aprire il coperchio della scheda di controllo. Togliere la vite, sollevare
leggermente il coperchio e spostarlo verso destra.
1 Coperchio
della scheda
di controllo
Allineare il connettore sul disco rigido con il connettore sulla scheda di controllo.
4.
Inserire il disco rigido e spingerlo dentro finché non scatta in posizione.
.
98 _Installazione degli accessori
Page 99

5. Fissare le viti in dotazione con il nuovo disco rigido.
6. Riposizionare il coperchio della scheda di controllo e serrare le viti.
Stampa con il disco rigido opzionale
Dopo aver installato il disco rigido opzionale, è possibile utilizzare le funzioni
di stampa avanzate, quali memorizzazione o spooling di un lavoro di stampa
sul disco rigido, controllo di un lavoro e specifica della stampa di un lavoro
privato nella finestra delle proprietà della stampante.
Una volta memorizzati i file nel disco rigido, è possibile stamparli o eliminarli
facilmente tramite il pannello di controllo della stampante.
Memorizzazione di un lavoro
È possibile memorizzare i lavori nel disco rigido installato.
1. Aprire il file da memorizzare.
2.
Selezionare
3. Fare clic su Proprietà. Se viene visualizzato Imposta, Stampa
oppure Opzioni, fare invece clic sul pulsante.
4. Fare clic sulla scheda Extra e quindi su Impostazione lavoro.
5. Selezionare la modalità di stampa desiderata dall’elenco di riepilogo
a discesa.
• Normale: stampa in modalità normale.
• Bozza: stampa il primo file e dopo una pausa stampa il file successivo.
• Riservato: memorizza i file proteggendoli con una password.
• Memorizza: memorizza il file sul disco rigido.
• Spooling: esegue lo spool del file nel disco rigido e lo stampa
dalla coda del disco rigido.
• Pianificazione stampa: stampa il file in un momento specificato.
6. Immettere il nome dell’utente e un nome file.
7. Fare clic su OK finché non viene visualizzata la finestra Stampa.
8. Fare clic su OK o su Stampa per iniziare la stampa.
Stampa
dal menu
File
. Viene visualizzata la finestra Stampa.
7. Riposizionare il coperchio posteriore e serrare la vite.
8. Ricollegare il cavo di alimentazione e il cavo della stampante, quindi
accendere il dispositivo.
9.
Stampare una pagina di configurazione dal pannello di controllo per controllare
se il disco rigido è stato installato correttamente. Vedere a pagina 63.
Impostazione del disco rigido nelle proprietà della stampante
Dopo l’installazione del disco rigido, occorre selezionarlo nelle proprietà
della stampante per poterlo utilizzare. Procedere come segue:
1. Fare clic sul menu Start di Windows.
2. Per Windows 2000, selezionare Impostazioni, quindi Stampanti.
Per Windows XP/2003, selezionare Stampanti e fax.
Per Windows Vista, selezionare Pannello di controllo > Hardware e
suoni > Stampanti.
3. Selezionare l’icona della stampante Samsung CLX-6200 Series o CLX-6240
Series oppure l’icona della stampante Samsung CLX-6200 Series PS
o Samsung CLX-6240 Series PS.
4. Fare clic con il pulsante destro del mouse sull’icona della stampante
e selezionare Proprietà.
• Samsung CLX-6200 Series o CLX-6240 Series: fare clic sulla
scheda Stampante, quindi selezionare Unità disco opzionale.
• Samsung CLX-6200 Series PS o Samsung CLX-6240 Series PS
fare clic sulla scheda Opzioni dispositivo o Impostazioni periferica
e impostare l’opzione Unità disco opzionale su Installato.
5. Fare clic su OK.
:
Stampa di un lavoro memorizzato
È possibile stampare lavori correntemente memorizzati nel disco rigido.
1. Premere Menu (Menu) finché sulla riga inferiore del display non
viene visualizzato Imposta sist., quindi premere OK (OK).
2. Premere OK (OK) quando viene visualizzato Gest. lavori.
3. Premere la freccia sinistra/destra finché non viene visualizzato
Memorizza lav., quindi premere OK (OK).
4. Premere la freccia sinistra/destra finché non vengono visualizzati
il nome utente e il nome file desiderati, quindi premere OK (OK).
5. Se il file selezionato è un lavoro di stampa riservato, immettere
la password di 4 cifre specificata.
Premere la freccia sinistra/destra per inserire la prima cifra, quindi premere
OK (OK). Il cursore si sposterà automaticamente sulla posizione della
cifra successiva. Inserire la seconda, terza e quarta cifra allo stesso modo.
6. Quando viene visualizzato Stampa, premere OK (OK).
Se si inserisce la password non corretta, viene visualizzato Passw
non valida. Reinserire la password corretta.
7. Premere la freccia sinistra/destra finché non viene visualizzato
il numero di copie desiderato, quindi premere OK (OK).
8. Premere OK (OK). La stampa inizia.
Eliminazione di un lavoro memorizzato
È possibile eliminare lavori correntemente memorizzati nel disco rigido.
1. Premere Menu (Menu) finché sulla riga inferiore del display
non viene visualizzato Imposta sist., quindi premere OK (OK).
2. Premere OK (OK) quando viene visualizzato Gest. lavori.
3. Premere la freccia sinistra/destra finché non viene visualizzato
Memorizza lav., quindi premere OK (OK).
4. Premere la freccia sinistra/destra finché non vengono visualizzati
il nome utente e il nome file desiderati, quindi premere OK (OK).
Installazione degli accessori_99
Page 100

5. Se il file selezionato è un lavoro di stampa riservato, immettere
la password di 4 cifre specificata.
Premere la freccia sinistra/destra per inserire la prima cifra, quindi premere
OK (OK). Il cursore si sposterà automaticamente sulla posizione
della cifra successiva. Inserire la seconda, terza e quarta cifra
allo stesso modo.
6. Premere la freccia sinistra/destra finché non viene visualizzato
Elimina, quindi premere OK (OK).
Se si inserisce la password non corretta, viene visualizzato Passw
non valida. Reinserire la password corretta.
7. Quando viene visualizzato Si, premere OK (OK).
Controllo della coda dei lavori attivi
Tutti i lavori di stampa in attesa di essere stampati sono elencati
nella coda dei lavori attivi nell’ordine in cui li si è inviati alla stampante.
È possibile eliminare un lavoro dalla coda prima della stampa, oppure
promuoverlo a un livello più elevato affinché venga stampato prima.
Per eliminare un file dalla coda:
1. Premere Menu (Menu) finché sulla riga inferiore del display
non viene visualizzato Imposta sist., quindi premere OK (OK).
2. Premere OK (OK) quando viene visualizzato Gest. lavori.
3. Premere la freccia sinistra/destra finché non viene visualizzato
Lavoro attivo, quindi premere OK (OK).
4. Premere la freccia sinistra/destra finché non vengono visualizzati
il nome utente e il nome file desiderati, quindi premere OK (OK).
5. Se il file selezionato è un lavoro di stampa riservato, immettere
la password di 4 cifre specificata.
Premere la freccia sinistra/destra per inserire la prima cifra, quindi
premere OK (OK). Il cursore si sposterà automaticamente sulla
posizione della cifra successiva. Inserire la seconda, terza e quarta
cifra allo stesso modo.
6. Premere la freccia sinistra/destra finché non viene visualizzato
Annulla, quindi premere OK (OK).
Se si inserisce la password non corretta, viene visualizzato Passw
non valida. Reinserire la password corretta.
7. Premere la freccia sinistra/destra finché non viene visualizzato
Si, quindi premere OK (OK).
Per far avanzare un file nella coda:
È possibile selezionare un lavoro in attesa nella coda dei lavori attivi
e cambiare il suo ordine di stampa in modo che venga stampato prima.
1. Premere Menu (Menu) finché sulla riga inferiore del display
non viene visualizzato Imposta sist., quindi premere OK (OK).
2. Premere OK (OK) quando viene visualizzato Gest. lavori.
3. Premere la freccia sinistra/destra finché non viene visualizzato
Lavoro attivo, quindi premere OK (OK).
4. Premere la freccia sinistra/destra finché non vengono visualizzati
il nome utente e il nome file desiderati, quindi premere OK (OK).
5. Se il file selezionato è un lavoro di stampa riservato, immettere la
password di 4 cifre specificata.
Premere la freccia sinistra/destra per inserire la prima cifra, quindi premere
OK (OK). Il cursore si sposterà automaticamente sulla posizione
della cifra successiva. Inserire la seconda, terza e quarta cifra allo
stesso modo.
6. Premere la freccia sinistra/destra finché non viene visualizzato
Promuovi, quindi premere OK (OK).
Se si inserisce la password non corretta, viene visualizzato Passw
non valida. Reinserire la password corretta.
Per stampare un file immediatamente:
È possibile stampare immediatamente un lavoro che è stato pianificato
per essere stampato a un’ora specificata. In questo caso, il lavoro attualmente
in stampa viene arrestato e viene stampato il lavoro selezionato. Questa
funzione è disponibile quando il lavoro è pianificato per essere stampato
in seguito.
1. Premere Menu (Menu) finché sulla riga inferiore del display
non viene visualizzato Imposta sist., quindi premere OK (OK).
2. Premere OK (OK) quando viene visualizzato Gest. lavori.
3. Premere la freccia sinistra/destra finché non viene visualizzato
Lavoro attivo, quindi premere OK (OK).
4. Premere la freccia sinistra/destra finché non vengono visualizzati
il nome utente e il nome file desiderati, quindi premere OK (OK).
5. Se il file selezionato è un lavoro di stampa riservato, immettere
la password di 4 cifre specificata.
Premere la freccia sinistra/destra per inserire la prima cifra, quindi premer
OK (OK). Il cursore si sposterà automaticamente sulla posizione
della cifra successiva. Inserire la seconda, terza e quarta cifra allo
stesso modo.
6. Premere la freccia sinistra/destra finché non viene visualizzato
Rilascia, quindi premere OK (OK).
Questa opzione viene visualizzata solo quando si seleziona
un lavoro di stampa di tipo Pianificazione stampa. Vedere a
pagina 99.
Se si inserisce la password non corretta, viene visualizzato Passw
non valida. Reinserire la password corretta.
e
Stampa con i file modulo
Nel disco rigido è possibile memorizzare fino a 10 file modulo
e stamparli assieme al documento.
Prima di tutto, è necessario creare un file modulo utilizzando il driver
della stampante. Vedere la Sezione software.
1. Premere Menu (Menu) finché sulla riga inferiore del display
non viene visualizzato Imposta sist., quindi premere OK (OK).
2. Premere la freccia sinistra/destra finché non viene visualizzato
Menu modulo, quindi premere OK (OK).
3.
Premere la freccia sinistra/destra finché non viene visualizzata la cifra
desiderata, quindi premere
• Disattivato: stampa in modalità normale.
• Modulo sing.: stampa tutta la pagina utilizzando il primo
modulo.
• Modulo doppio: stampa la pagina anteriore utilizzando il primo
modulo e la pagina posteriore utilizzando il secondo modulo.
4. Premere Indietro (Back) per tornare al livello di menu superiore.
5. Premere la freccia sinistra/destra finché non viene visualizzato
Selez. modulo, quindi premere OK (OK).
6. Premere OK (OK) quando appare Primo modulo.
7. Premere la freccia sinistra/destra finché non viene visualizzato il file
modulo desiderato, quindi premere OK (OK).
Se si seleziona Modulo doppio, continuare con il passaggio successivo.
8. Premere la freccia sinistra/destra finché non viene visualizzato
Secondo mod., quindi premere OK (OK).
9. Premere la freccia sinistra/destra finché non viene visualizzato
il file modulo per il secondo modulo, quindi premere OK (OK).
OK (OK)
.
100 _Installazione degli accessori
 Loading...
Loading...