SAMSUNG CLX-330x User Manual
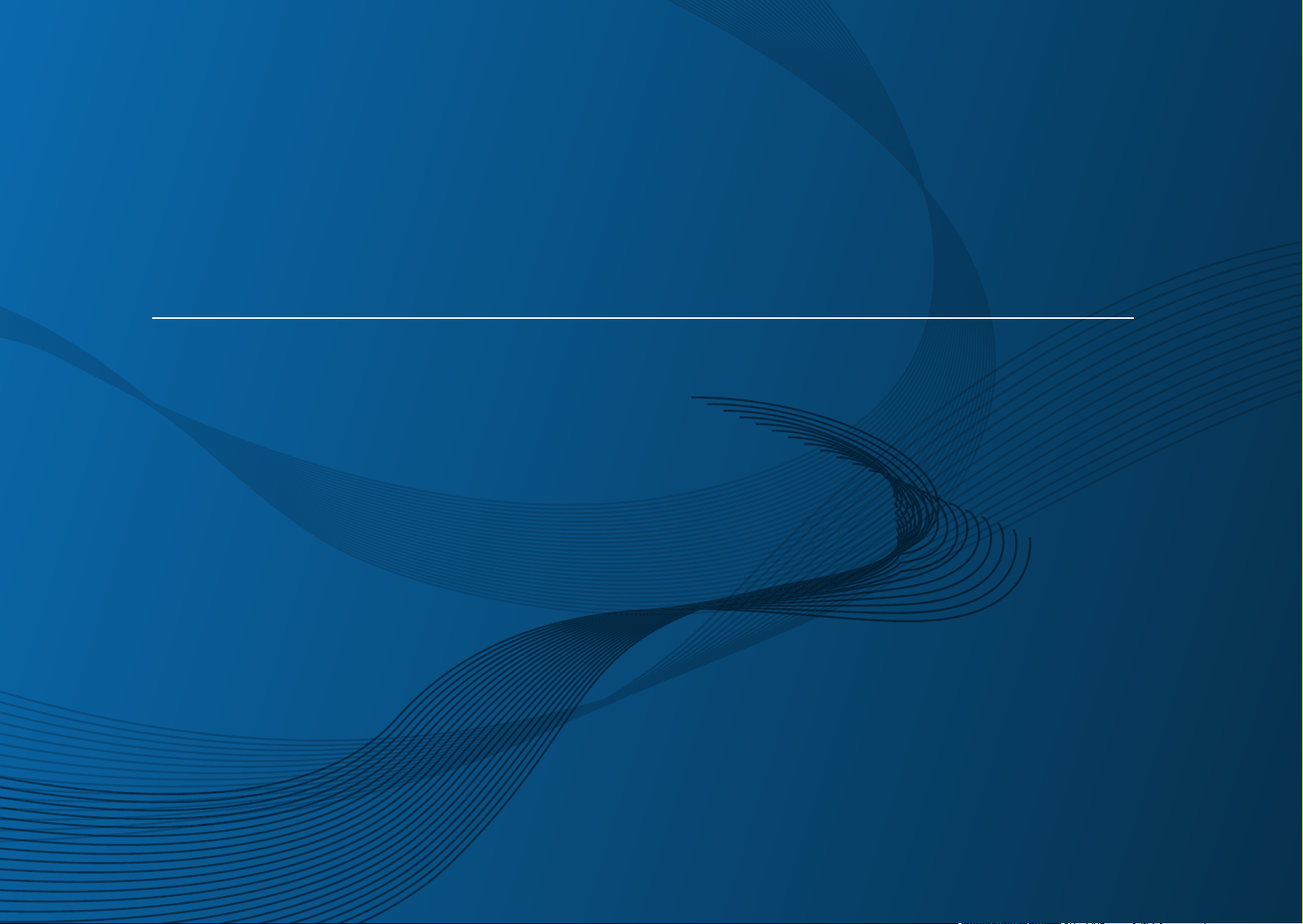
Benutzerhandbuch
Benutzerhandbuch
CLX-330x/330xW Series
CLX-330xFN/330xFW Series
GRUNDLAGEN
GRUNDLAGEN
In dieser Anleitung finden Sie Informationen zur Installation unter
Windows, zur grundlegenden Bedienung und zu Problemlösungen.
ERWEITERT
In dieser Anleitung finden Sie Informationen zur Installation unter verschiedenen
Betriebssystemen, zur erweiterten Konfiguration, zum Betrieb und Bedienung sowie zu
Problemlösungen.
Je nach Modell oder Land sind möglicherweise nicht alle Funktionen verfügbar.
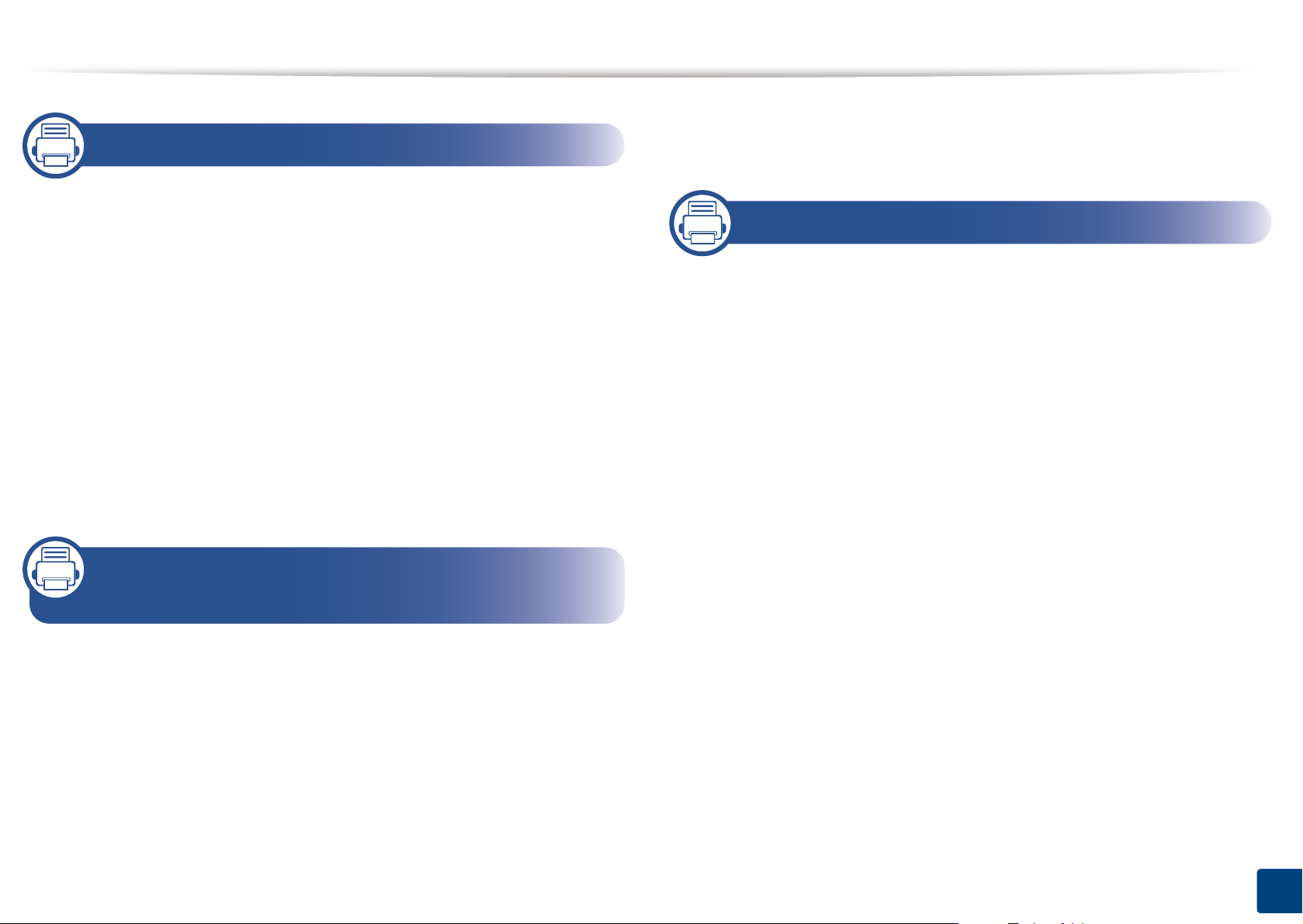
RUNDLA
G
EN
Fax-Grundlagen 72
1. Einführung
Entscheidende Vorteile 5
Funktionen nach Modell 8
Nützlich zu wissen 13
Über dieses Benutzerhandbuch 15
Sicherheitsinformationen 16
Übersicht über das Gerät 23
Bedienfeld – Übersicht 27
Einschalten des Geräts 33
Lokales Installieren des Treibers 34
Treiber neu installieren 36
2. Überblick über das Menü und
Basis-Setup
Verwenden des USB-Speichergeräts 77
3. Wartung
Bestellen von Verbrauchsmaterialien und
Zubehör 83
Verfügbare Verbrauchsmaterialien 84
Verfügbare Verschleißteile 86
Lagern der Tonerkartusche 87
Verteilen des Toners 89
Ersetzen der Tonerkartusche 91
Austauschen des Rest-Tonerbehälters 93
Austauschen der Bildeinheit 95
Überwachung der Lebensdauer von
Verbrauchsmaterial 97
Wenig-Toner-Warnung einstellen 98
Überblick über die Menüs 38
Grundlegende Geräteeinstellungen 44
Druckmedien und Fächer 46
Grundlagen zum Drucken 59
Standardvorgehensweise zum Kopieren 65
Scannen 70
Reinigen des Gerätes 99
Tipps zum Transport und zur Lagerung Ihres
Geräts 104
2
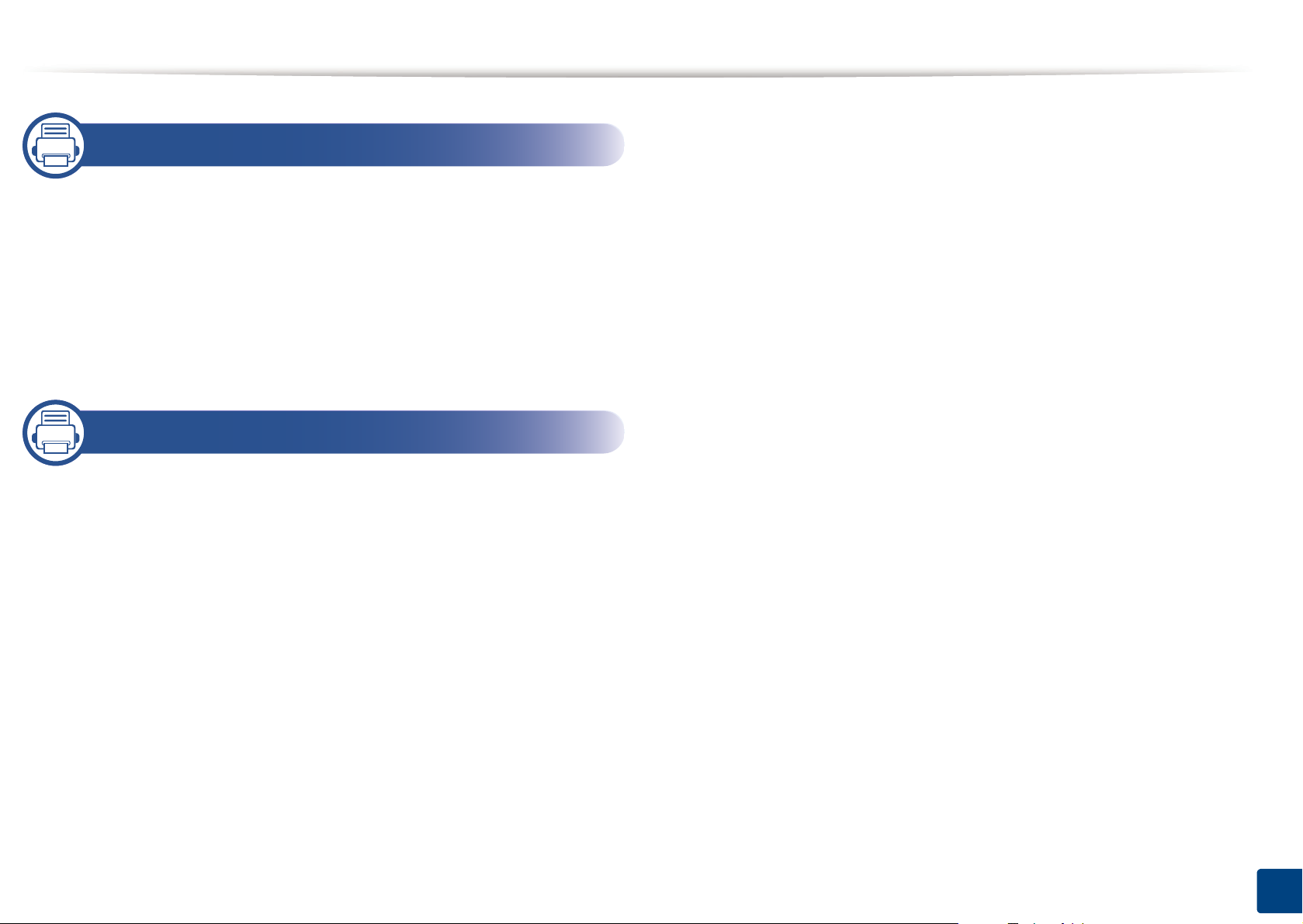
RUNDLA
G
4. Problemlösung
Tipps zur Vermeidung von Papierstaus 106
Beseitigen von Papierstaus im
Vorlageneinzug 107
Beseitigen von Papierstaus 112
Erläuterung der Status-LED 117
Bedeutung der Display-Meldungen 120
5. Anhang
Technische Daten 129
EN
Konformitätshinweise 139
Copyright 154
3
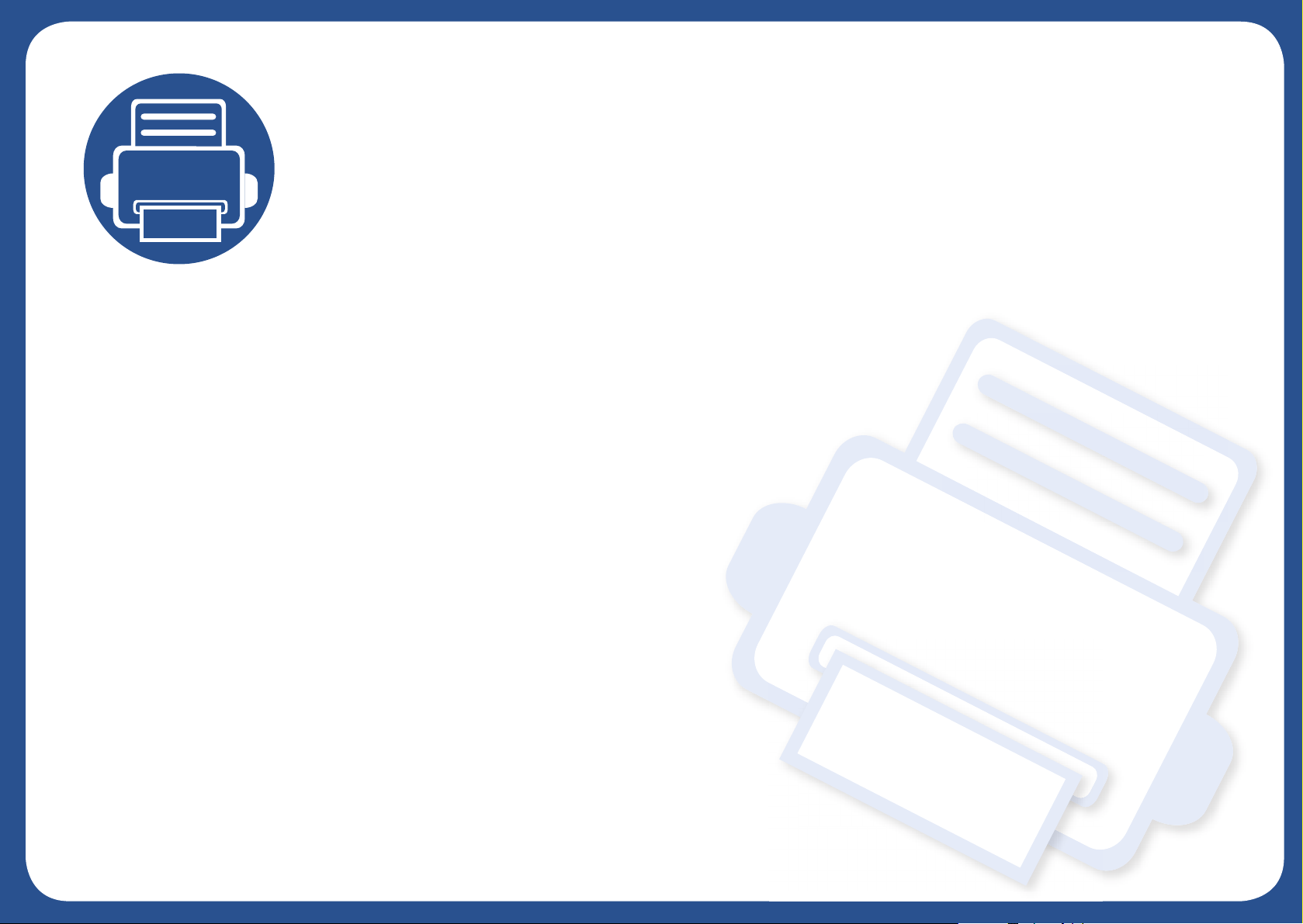
1. Einführung
In diesem Kapitel erfahren Sie, was Sie wissen müssen, um das Gerät zu benutzen.
• Entscheidende Vorteile 5
• Funktionen nach Modell 8
• Nützlich zu wissen 13
• Über dieses Benutzerhandbuch 15
• Sicherheitsinformationen 16
• Übersicht über das Gerät 23
• Bedienfeld – Übersicht 27
• Einschalten des Geräts 33
• Lokales Installieren des Treibers 34
• Treiber neu installieren 36
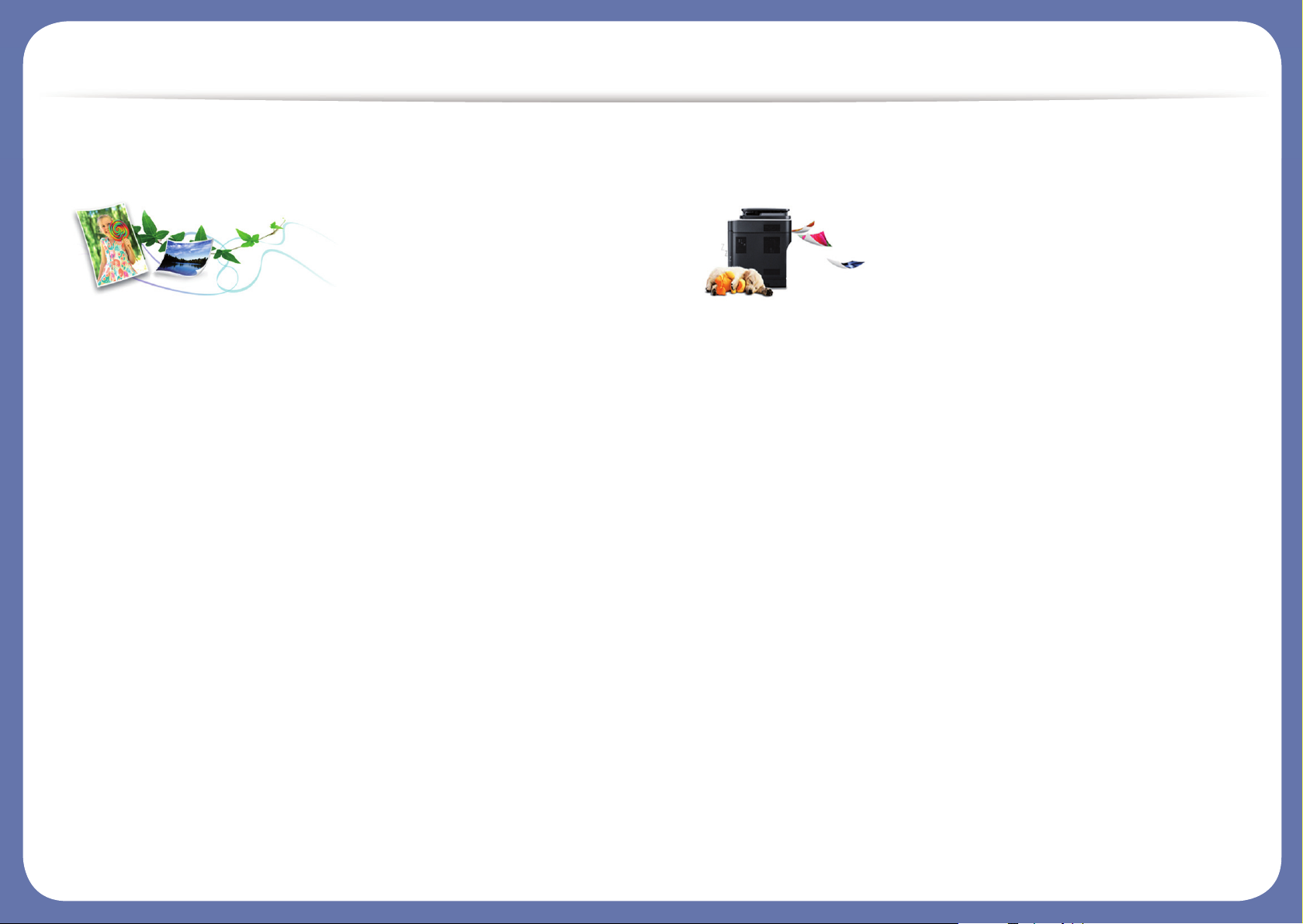
Entscheidende Vorteile
Umweltfreundlich
• Dieses Gerät verfügt über die Öko-Funktion. Damit sparen Sie Toner
und Papier (siehe „Öko-Druck“ auf Seite 63).
• Sie können auch mehrere Seiten auf ein einzelnes Blatt drucken, um
Papier zu sparen (siehe „Erweiterte Druckfunktionen verwenden“ auf
Seite 247).
• Sie können Blätter beidseitig bedrucken und damit Papier sparen
(beidseitiger Druck) (manuell) (siehe „Erweiterte Druckfunktionen
verwenden“ auf Seite 247).
• Dieses Gerät schaltet automatisch in den Stromsparmodus und senkt
dadurch wesentlich den Stromverbrauch, wenn es nicht aktiv
verwendet wird.
Schnelles Drucken mit hoher Auflösung
• Sie können mit den Basisfarben Cyan, Magenta, Gelb und Schwarz
das komplette Farbspektrum drucken.
• Sie können mit einer effektiven Auflösung von bis zu 2.400 x 600 dpi
(600 x 600 x 2 Bit) drucken.
• Schnelles Drucken auf Abruf.
- Bei einseitigem Schwarz-weiß-Druck 18 Seiten pro Minute (SpM)
(DIN A4) oder 19 SpM (US-Letter).
- Bei einseitigem Farb-Druck 4 Seiten pro Minute (DIN A4 oder US-
Letter).
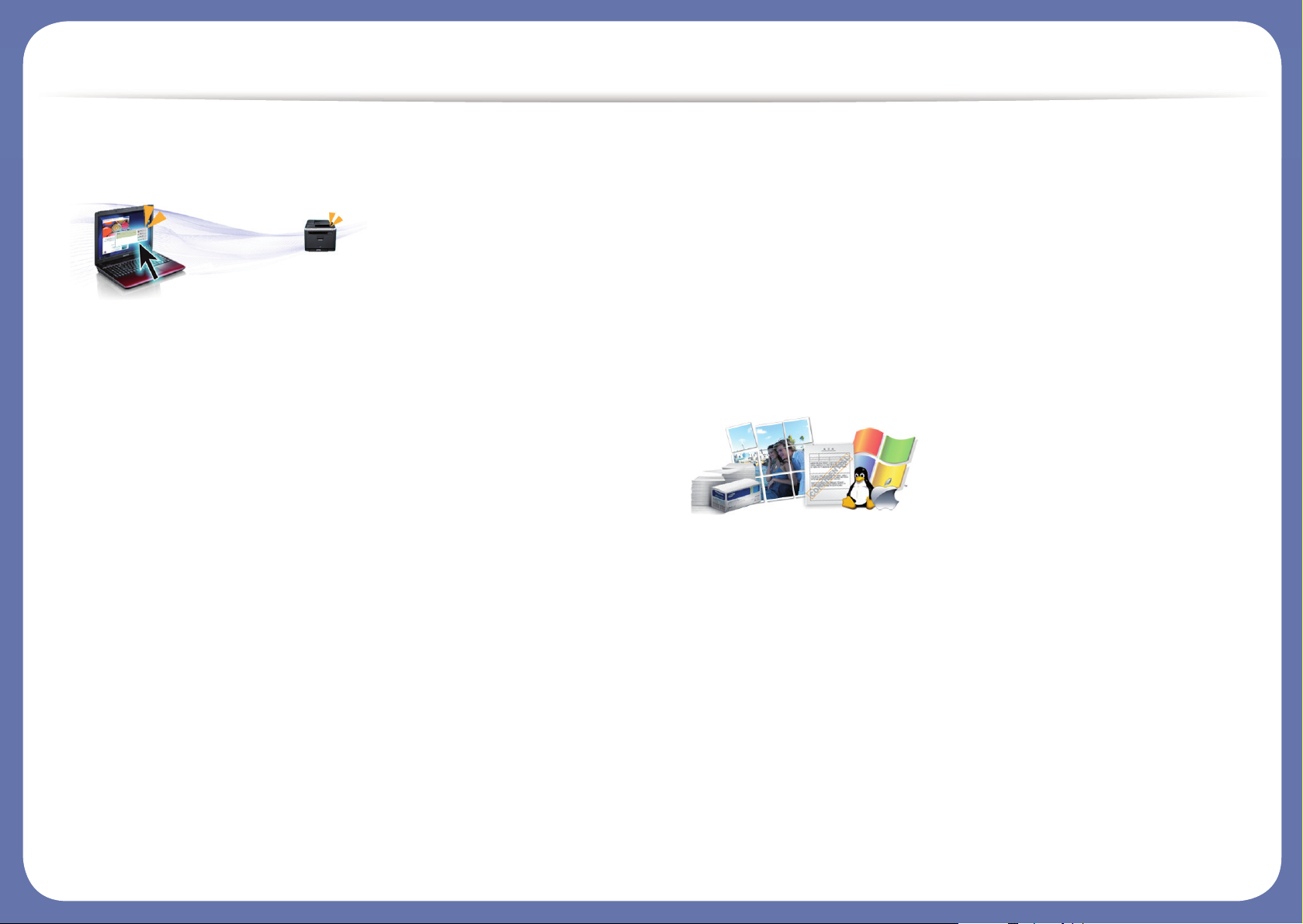
Entscheidende Vorteile
Zweckmäßigkeit
• Sie können von unterwegs von Ihrem Smartphone oder mobilen
Computer aus drucken, wenn auf dem Gerät Apps installiert sind, bei
denen Google Cloud Print freigeschaltet ist (siehe „Google Cloud Print“
auf Seite 213).
• Easy Capture Manager ermöglicht Ihnen, komfortabel das zu
bearbeiten und zu drucken, was Sie durch Drücken der Taste Druck der
Tastatur auf dem Bildschirm erfassen (siehe „Easy Capture Manager“
auf Seite 283).
• Samsung Easy Printer Manager und Druckstatus sind Programme, die
das Gerät überwachen und Sie über den jeweiligen Gerätestatus
informieren. Außerdem können Sie damit die Einstellungen des
Gerätes ändern (siehe „Samsung Easy Printer Manager verwenden“
auf Seite 290 oder „Samsung-Druckerstatus verwenden“ auf Seite
301).
• Samsung Easy Document Creator ist eine Anwendung, mit der Sie
große Dokumente oder eingescannte Dokumente oder Faxe digital
erstellen und mit anderen zusammen nutzen können. (Siehe „Den
Samsung Easy Document Creator anwenden“ auf Seite 294).
• AnyWeb Print ermöglicht Ihnen die Speicherung, die Vorschau und den
Druck der Bildschirmdarstellung von Windows Internet Explorer auf
wesentlich leichtere Art und Weise als bei Verwendung eines normalen
Programms (siehe „Samsung AnyWeb Print“ auf Seite 285).
• Intelligentes Update ermöglicht Ihnen, aktuelle Software-Updates zu
ermitteln und die jeweils aktuellste Version des Druckertreibers zu
finden und zu installieren. Diese Funktion ist nur für Windows
verfügbar.
• Wenn Sie über einen Internetanschluss verfügen, finden Sie Hilfe,
Support, Druckertreiber, Handbücher und Bestellinformationen auf der
Samsung Website: www.samsung.com > Produkt finden > Support
oder Downloads.
Unterstützt viele Funktionen und Anwendungen
• Unterstützt eine Vielzahl an Papierformaten (siehe „Technische Daten
der Druckmedien“ auf Seite 132).
• Wasserzeichen drucken: Sie können Ihre Dokumente mit einem
Schriftzug wie beispielsweise “CONFIDENTIAL” versehen (siehe
„Erweiterte Druckfunktionen verwenden“ auf Seite 247).
• Drucken von Postern: Der auf den Seiten Ihres Dokuments enthaltene
Text und die Bilder werden vergrößert und auf mehrere Blätter
gedruckt, die Sie anschließend zu einem Poster zusammenfügen
können (siehe „Erweiterte Druckfunktionen verwenden“ auf Seite 247).
• Sie können unter mehreren Betriebssystemen drucken (siehe
„Systemanforderungen“ auf Seite 135).
• Das Gerät ist mit einem USB-Anschluss und/oder einer
Netzwerkschnittstelle ausgestattet.
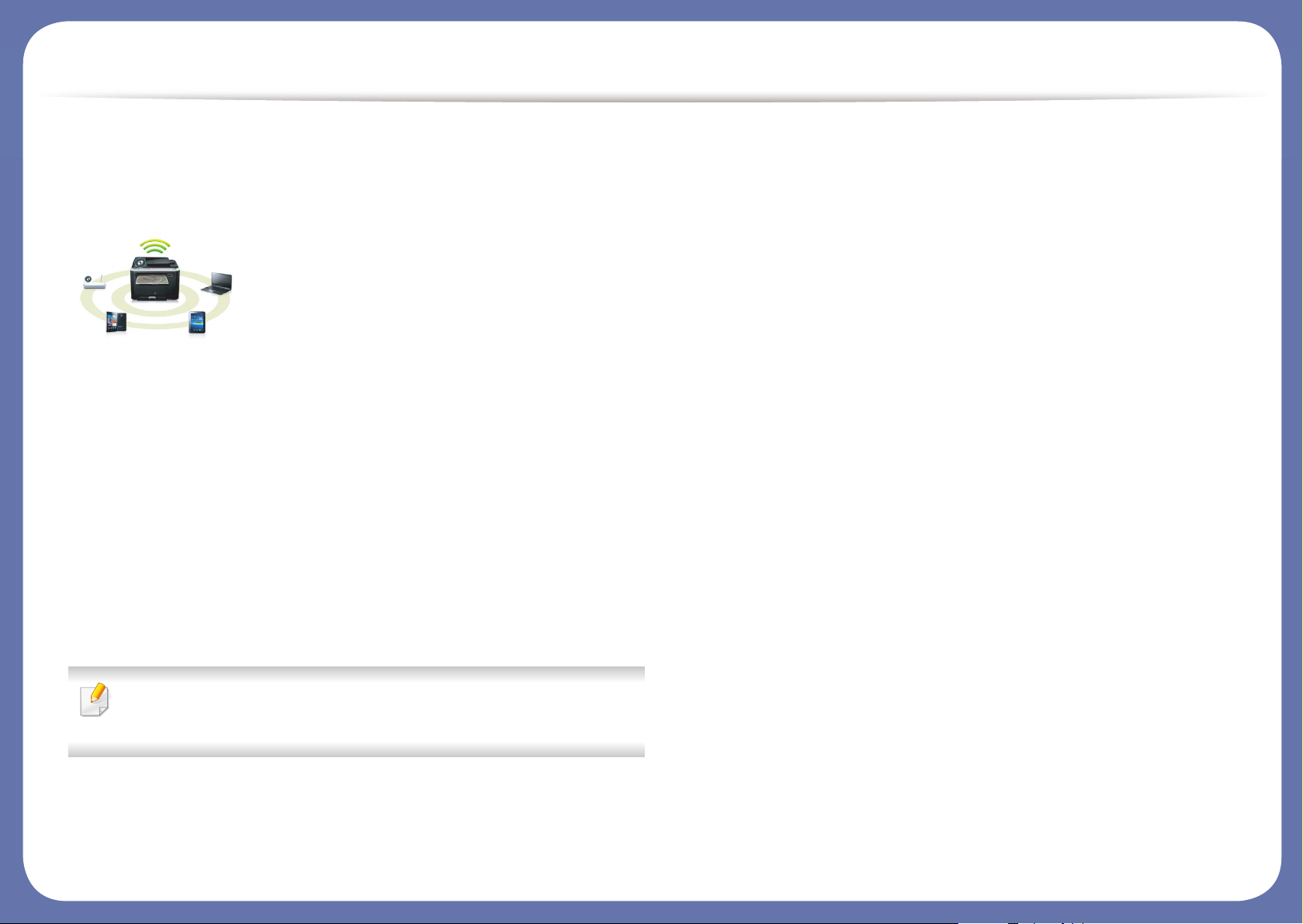
Entscheidende Vorteile
Unterstützt mehrere Methoden zum Einrichten
eines Drahtlosnetzwerks
• Verwendung der WPS-Taste (Wi-Fi Protected Setup™)
- Sie können bequem eine drahtlose Netzwerkverbindung herstellen,
indem Sie beim Gerät und beim Zugriffspunkt (WLAN-Router) die
WPS-Taste benutzen.
• Verwendung eines USB-Kabels oder eines Netzwerkkabels
- Wenn Sie ein USB-Kabel oder ein Netzwerkkabel benutzen, können
Sie das Gerät verbinden und auch verschiedene DrahtlosnetzwerkEinstellungen vornehmen.
• Wi-Fi Direct nutzen
- Mit der Funktion Wi-Fi oder Wi-Fi Direct ist es problemlos möglich,
von einem Mobilfunkgerät aus zu drucken.
Siehe „Einführung in die Einrichtung eines Drahtlosnetzwerks“ auf
Seite 182.
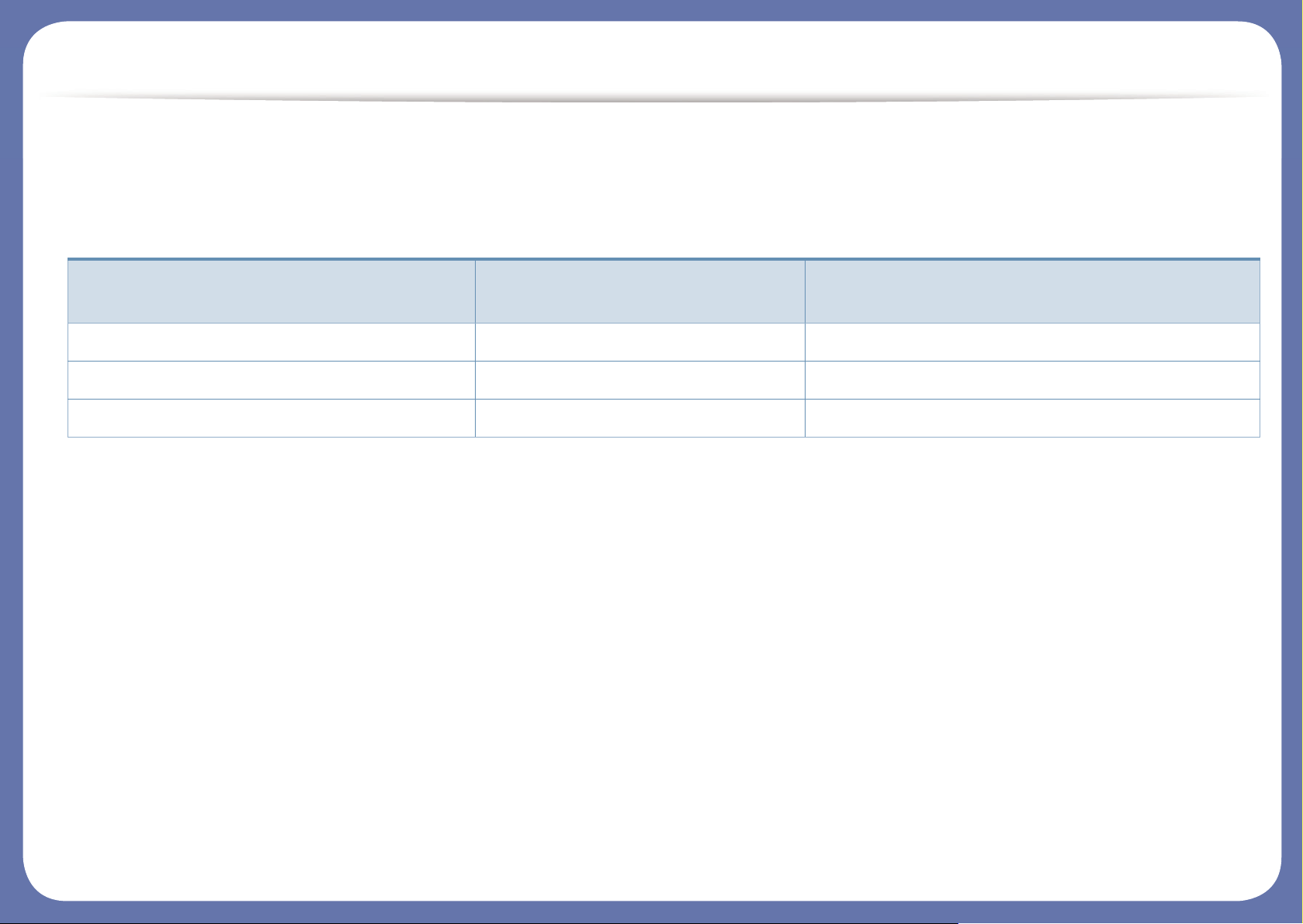
Funktionen nach Modell
Je nach Modell oder Land stehen nicht unbedingt alle Funktionen und optionale Komponenten zur Verfügung.
Betriebssystem
(●: Inklusive, Leer: Nicht verfügbar)
Betriebssystem
CLX-330x Series
CLX-330xW Series
CLX-330xFN Series
CLX-330xFW Series
Windows ● ●
Macintosh ● ●
Linux ● ●
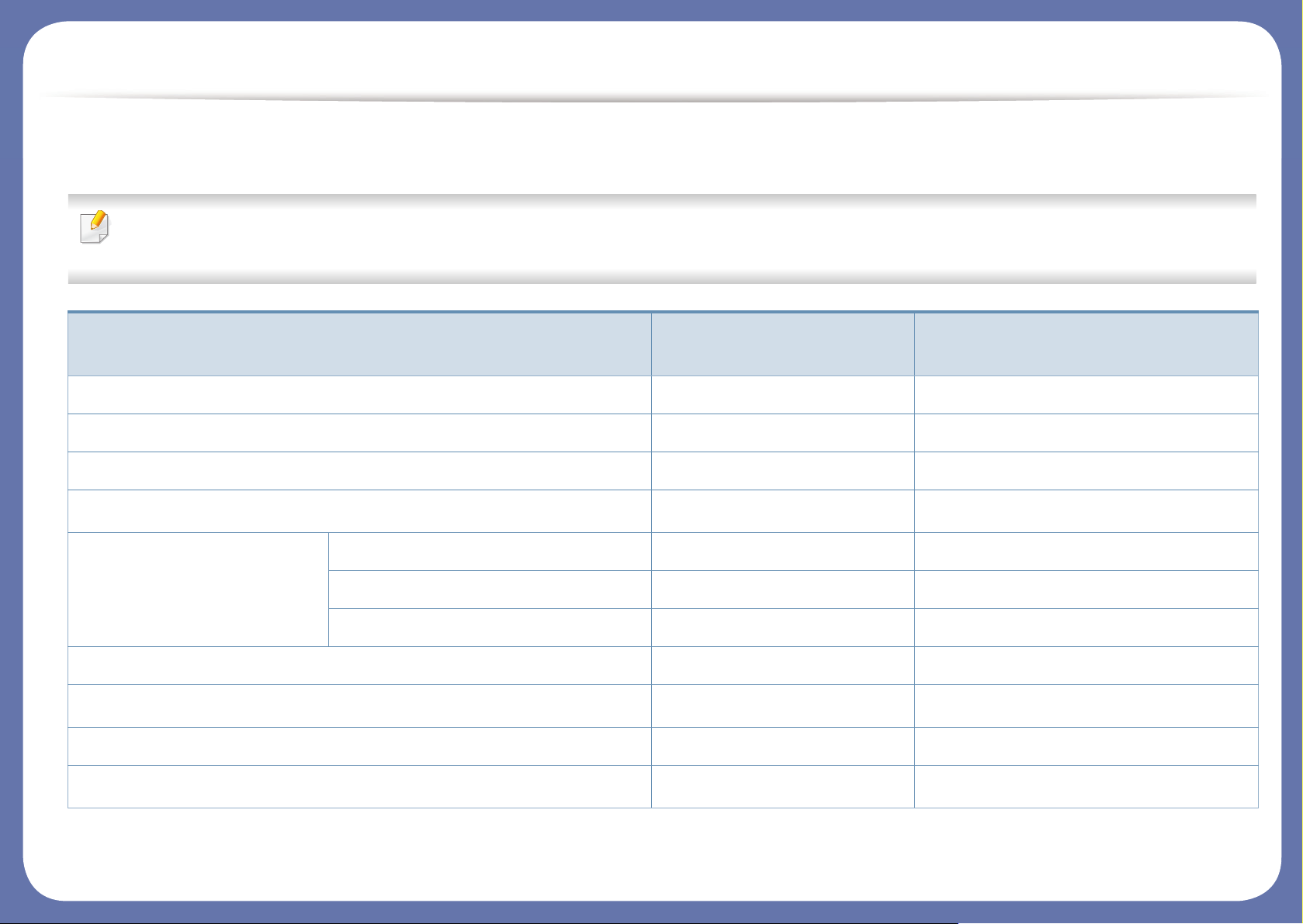
Funktionen nach Modell
Software
Sie können den Druckertreiber und Software installieren, wenn Sie die Software-CD in das CD-ROM-Laufwerk einlegen. Unter Windows wählen
Sie im Fenster Zu installierende Software und Dienstprogramme auswählen den Druckertreiber und die Software, die Sie installieren wollen.
CLX-330x Series
CLX-330xFN Series
Software
CLX-330xW Series
CLX-330xFW Series
SPL-Druckertreiber ● ●
PCL-Druckertreiber ● ●
PS-Druckertreiber ● ●
XPS-Druckertreiber
a
Samsung Easy Printer
Über PC scannen ● ●
● ●
Manager
Fax über PC empfangen ●
Geräteeinstellungen ● ●
Samsung Easy Document Creator ● ●
Samsung Easy Color Manager
b
● ●
Samsung-Druckerstatus ● ●
AnyWeb Print
b
● ●
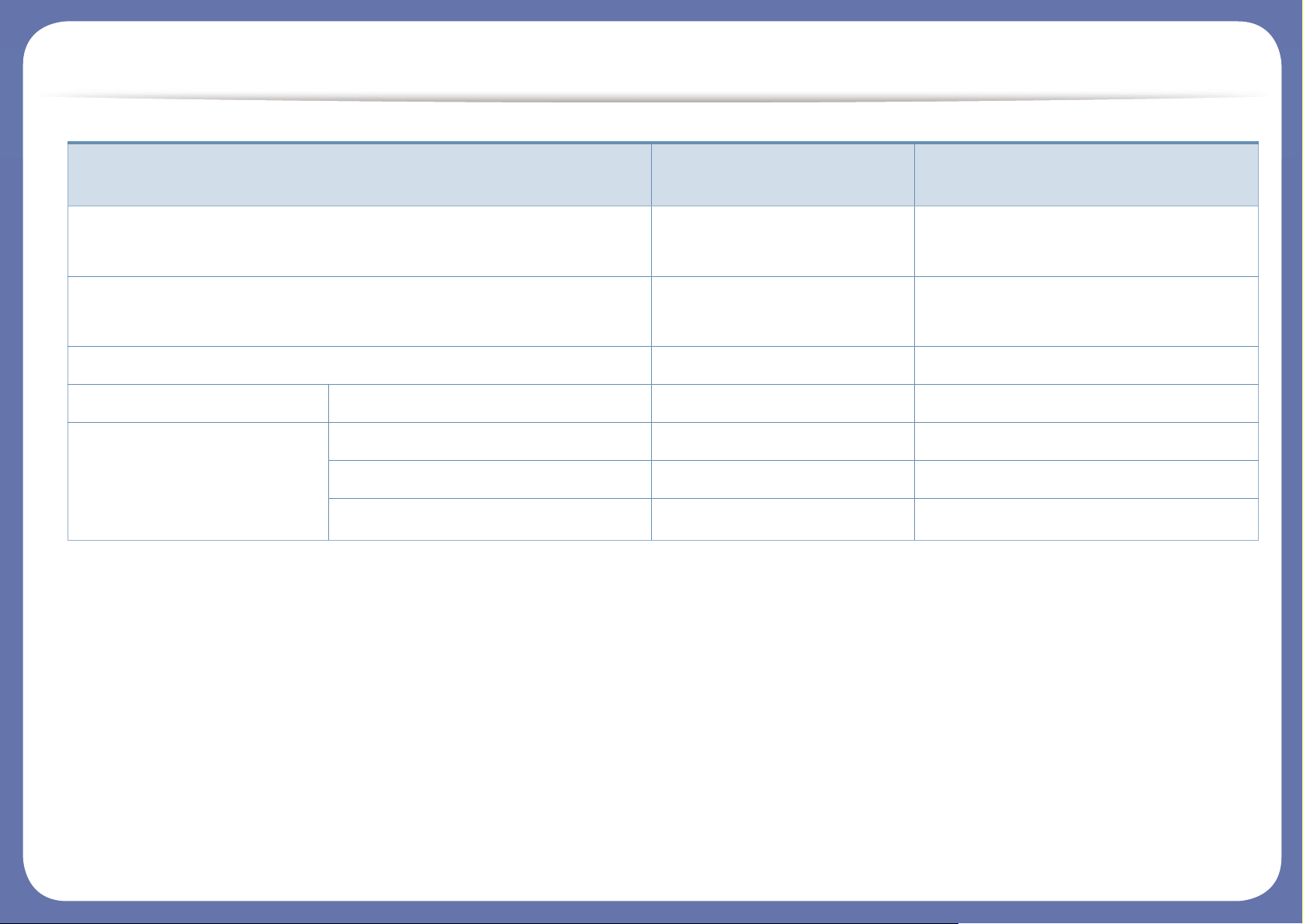
Funktionen nach Modell
(●: Inklusive, Leer: Nicht verfügbar)
SyncThru™ Web Service ●
(Nur CLX-330xW Series)
●
SyncThru Admin Web Service ●
(Nur CLX-330xW Series)
●
Easy Eco Driver ● ●
Fax Samsung Network PC Fax ●
Scan TWAIN-Scannertreiber ● ●
WIA-Scannertreiber ● ●
Samsung Scan Assistent
b
● ●
a. Was den XPS/PS-Druckertreiber betrifft, so können Sie diesen über das Fenster Benutzerdefinierte Installation installieren. (Siehe die Software-CD, die mit Ihrem Gerät
geliefert worden ist.)
b. Laden Sie die Software von der Samsung-Website herunter und installieren Sie die Software. (http://www.samsung.com > Produkt finden > Support oder Downloads). Prüfen
Sie vor der Installation, ob das Betriebssystem Ihres Computers die Software unterstützt.
Software
CLX-330x Series
CLX-330xW Series
CLX-330xFN Series
CLX-330xFW Series
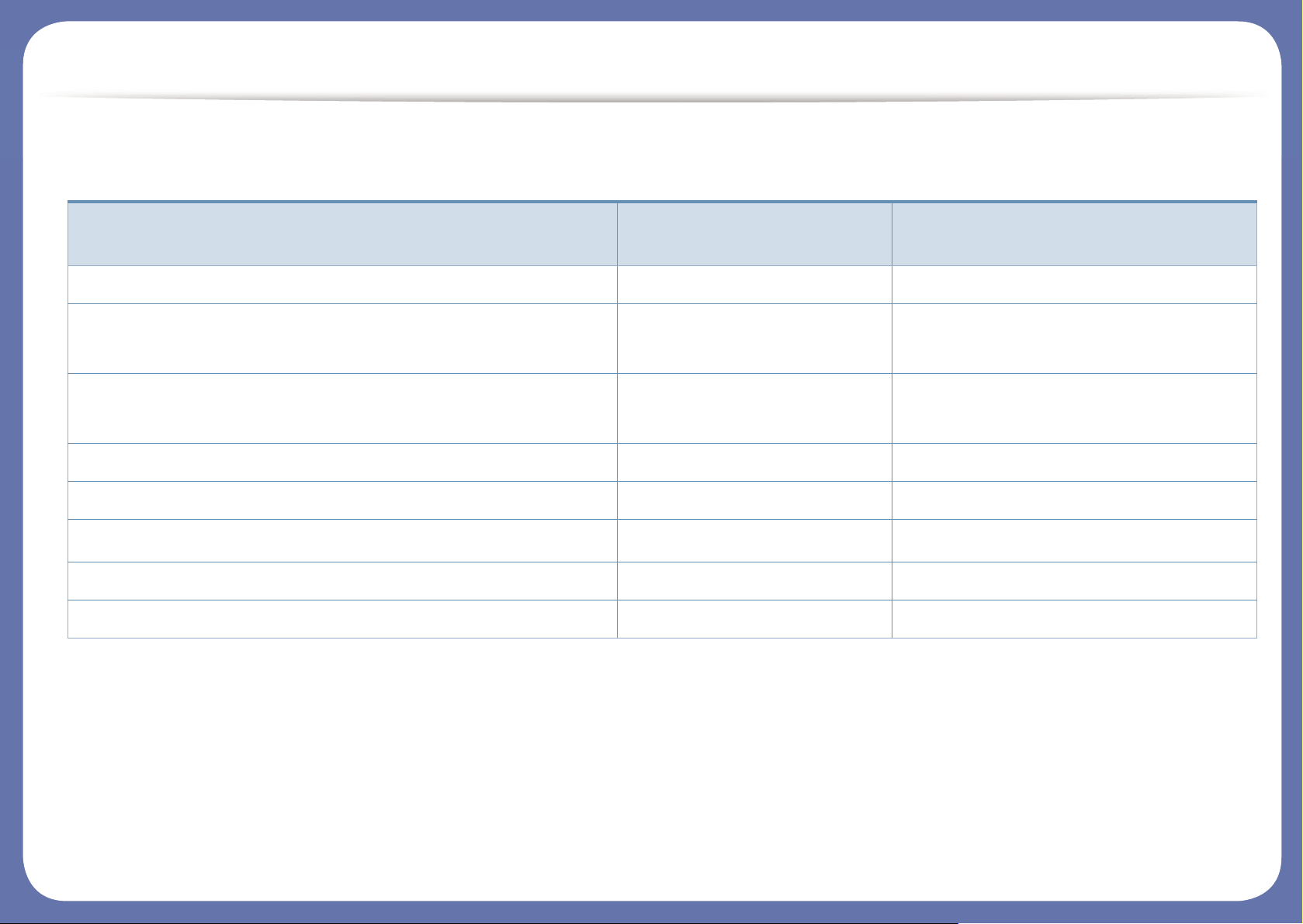
Funktionen nach Modell
Funktionsvielfalt
(●: Inklusive, Leer: nicht verfügbar)
Funktionen
CLX-330x Series
CLX-330xW Series
CLX-330xFN Series
CLX-330xFW Series
Hochgeschwindigkeits-USB 2.0 ● ●
Netzwerkschnittstelle drahtgebundenes LAN über Ethernet 10/
100 Base TX
●
(Nur CLX-330xW Series)
●
Netzwerkschnittstelle 802.11b/g/n WLAN
a
a. WLAN-Karten sind nicht für alle Länder verfügbar. In einigen Ländern kann nur 802.11 b/g verwendet werden. Wenden Sie sich an Ihren örtlichen Samsung-Händler bzw.
an den jeweiligen Händler, bei dem Sie das Gerät erworben haben.
●
(Nur CLX-330xW Series)
●
(Nur CLX-330xFW Series)
Google Cloud Print™ ● ●
Öko-Druck (Bedienfeld) ● ●
Duplexdruck (2-seitiger Druck) (manuell)
b
b. Nur Windows.
● ●
Schnittstelle USB-Speicher ● ●
Automatischer Vorlageneinzug (AVE) ●
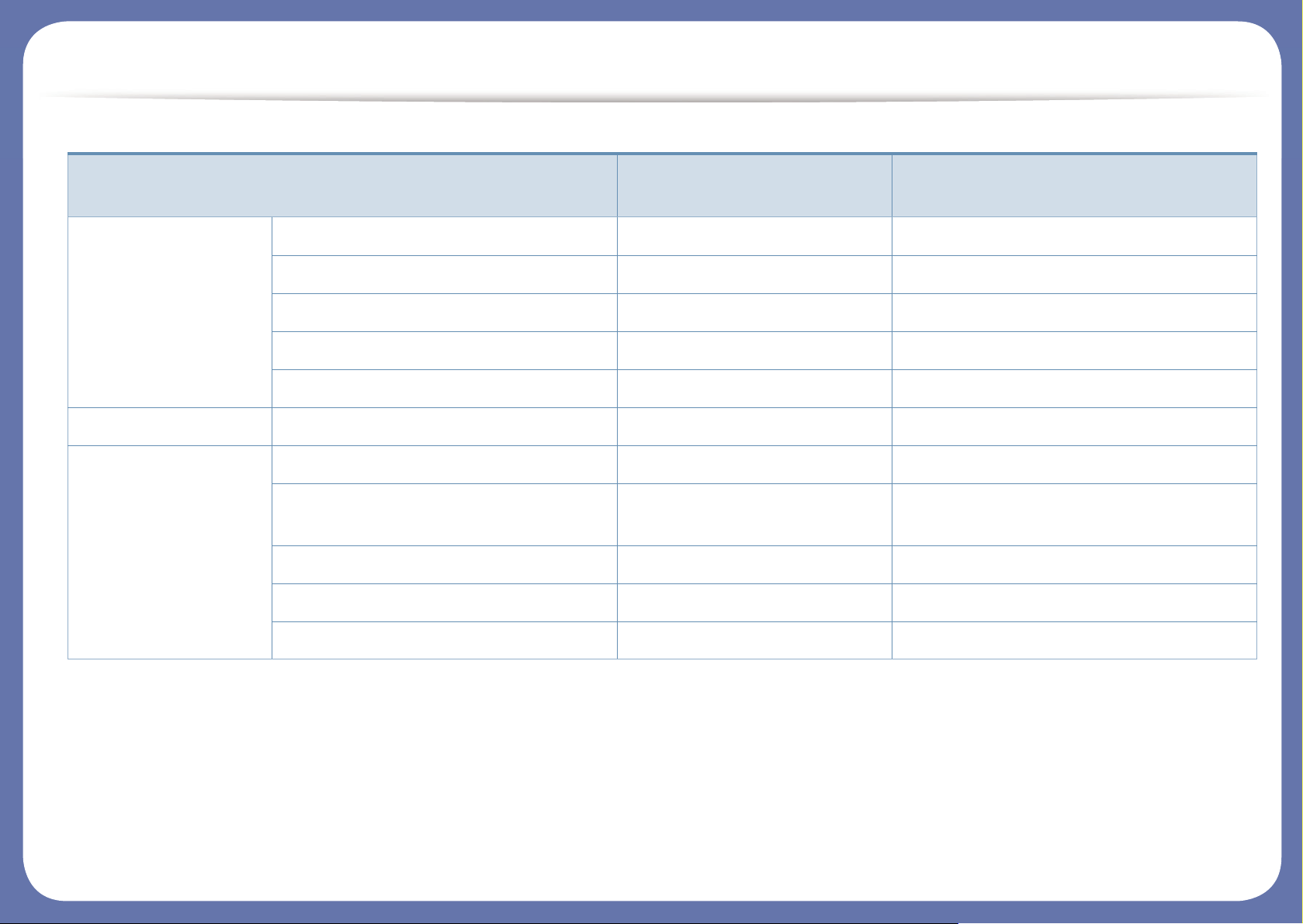
Funktionen nach Modell
(●: Inklusive, Leer: nicht verfügbar)
Funktionen
CLX-330x Series
CLX-330xW Series
CLX-330xFN Series
CLX-330xFW Series
Fax Multi-Senden ●
Verzoeg senden ●
Vorrang senden ●
Vertraul. Empf ●
Senden / Empfang weiterleiten - Fax ●
Scan An PC scannen ● ●
Kopieren Kopieren von Ausweisen ● ●
Verkleinertes oder vergrößertes
Kopieren
● ●
Sortierung ● ●
2/4 Seiten/Blatt ● ●
Hintergrund anpassen ● ●
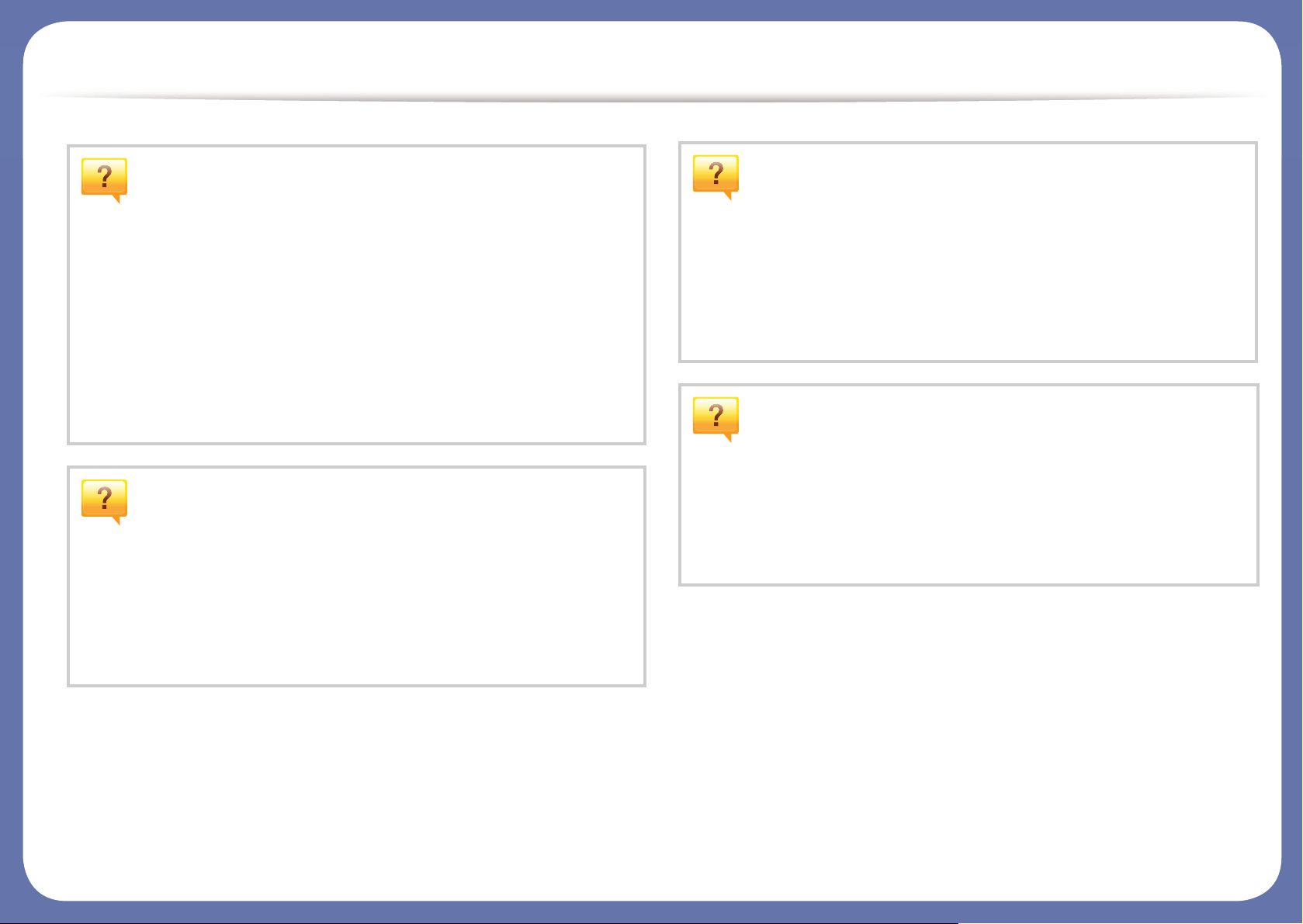
Nützlich zu wissen
Das Gerät druckt nicht.
• Öffnen Sie die Druckerwarteschlange und löschen Sie das
Dokument aus der Liste (siehe „Abbrechen eines
Druckauftrags“ auf Seite 60).
• Deinstallieren Sie den Treiber und installieren Sie ihn
erneut (siehe „Lokales Installieren des Treibers“ auf Seite
34).
• Wählen Sie Ihr Gerät unter Windows als Standardgerät
aus, siehe „Das Gerät als Standardgerät festlegen“ auf
Seite 246.
Wo kann ich Zubehör und
Verbrauchsmaterial kaufen?
• Fragen Sie bei einem Samsung-Fachhändler oder bei
Ihrem Händler.
Die Status-LED blinkt oder leuchtet
permanent.
• Schalten Sie das Gerät aus und dann wieder ein.
• Lesen Sie in dieser Anleitung nach, was die LED-Signale
bedeuten. Beseitigen Sie dann das entsprechende
Problem (siehe „Erläuterung der Status-LED“ auf Seite
117).
Ein Papierstau ist aufgetreten.
• Scaneinheit öffnen und schließen (siehe „Vorderansicht“
auf Seite 24).
• Lesen Sie in dieser Anleitung nach, wie Sie einen
Papierstau beseitigen. Gehen Sie dann entsprechend vor
(siehe „Beseitigen von Papierstaus“ auf Seite 112).
• Besuchen Sie www.samsung.com/supplies. Wählen Sie
Ihr Land / Ihre Region aus, um die Informationen zum
Produktservice einzusehen.
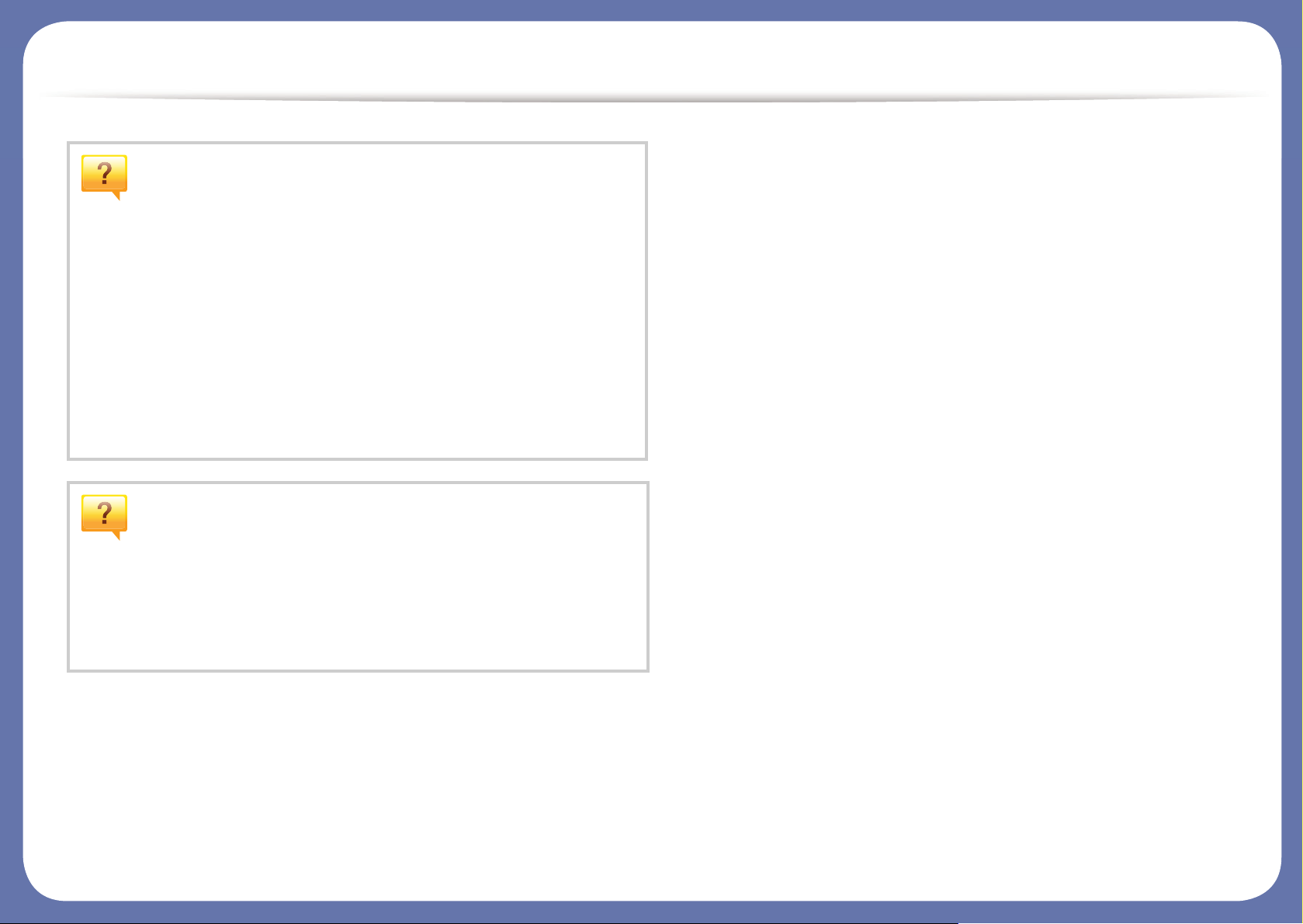
Nützlich zu wissen
Die Ausdrucke sind verschwommen oder
unscharf.
• Möglicherweise ist nicht genügend Toner vorhanden oder
er ist ungleichmäßig verteilt. Schütteln Sie die
Tonerkartusche (siehe „Verteilen des Toners“ auf Seite
89).
• Versuchen Sie es mit einer anderen Einstellung der
Druckauflösung (siehe „Öffnen des Fensters
Druckeinstellungen“ auf Seite 61).
• Wechseln Sie die Tonerkartusche aus (siehe „Ersetzen der
Tonerkartusche“ auf Seite 91).
Wo kann ich den Treiber für das Gerät
herunterladen?
• Auf der Website von Samsung finden Sie Hilfe, Support,
Druckertreiber, Handbücher und Bestellinformationen:
www.samsung.com > Produkt finden > Support oder
Downloads.
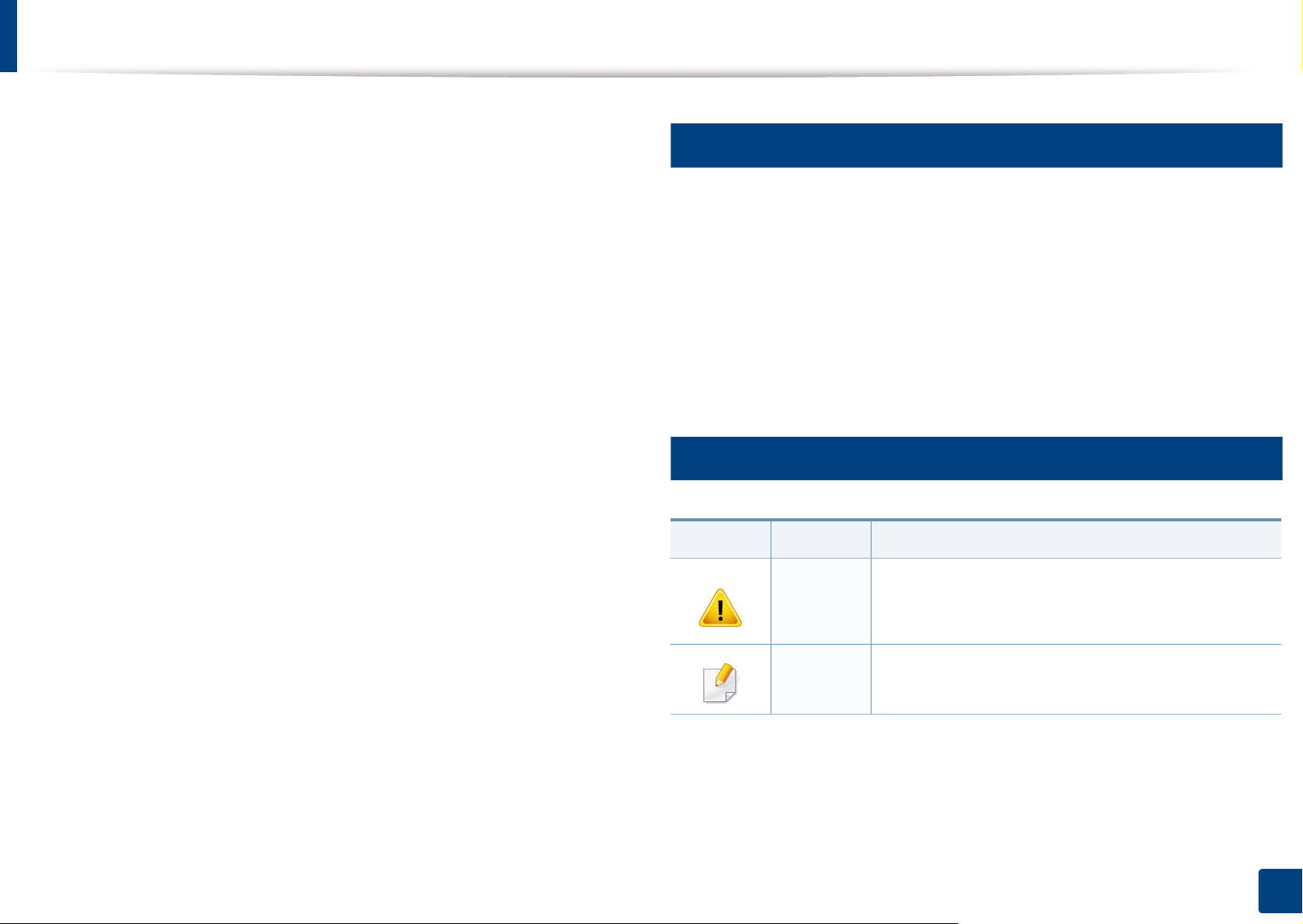
Über dieses Benutzerhandbuch
Dieses Benutzerhandbuch liefert Informationen zum grundlegenden
Verständnis des Geräts sowie genaue Erläuterungen zu den einzelnen
Bedienschritten.
• Lesen Sie vor der Inbetriebnahme des Geräts die
Sicherheitsinformationen.
• Falls während der Nutzung des Geräts ein Problem auftritt, finden Sie
im Kapitel „Problemlösung“ weitere Informationen.
• Die in dem Benutzerhandbuch verwendeten Begriffe werden im Kapitel
„Glossar“ erläutert.
• Die Abbildungen in diesem Benutzerhandbuch können je nach
Optionen und Modell von dem Gerät, das Sie gekauft haben,
abweichen.
• Die Screenshots (Bildschirmfotos) in diesem Administratorhandbuch
können je nach Firmware des Gerätes und Treiberversion abweichen.
• Die in diesem Benutzerhandbuch gegebenen Beschreibungen von
Bedienschritten und Verfahren beziehen sich im Wesentlichen auf den
Betrieb unter Windows 7.
1
Konventionen
Die nachfolgenden Begriffe werden in diesem Handbuch als Synonyme
verwendet:
• Dokument wird als Synonym für Vorlage verwendet.
• Papier wird als Synonym für Medien oder Druckmedien/-materialien
verwendet.
• Der Drucker oder Multifunktionsdrucker werden als „Gerät“ bezeichnet.
2
Allgemeine Symbole
Symbol Text Beschreibung
Hinweise an den Benutzer, um einen möglichen
Achtung
mechanischen Schaden oder eine Fehlfunktion zu
verhindern.
Hinweis
Enthält zusätzliche Informationen oder
Einzelheiten zur Funktionalität des Geräts.
1. Einführung
15
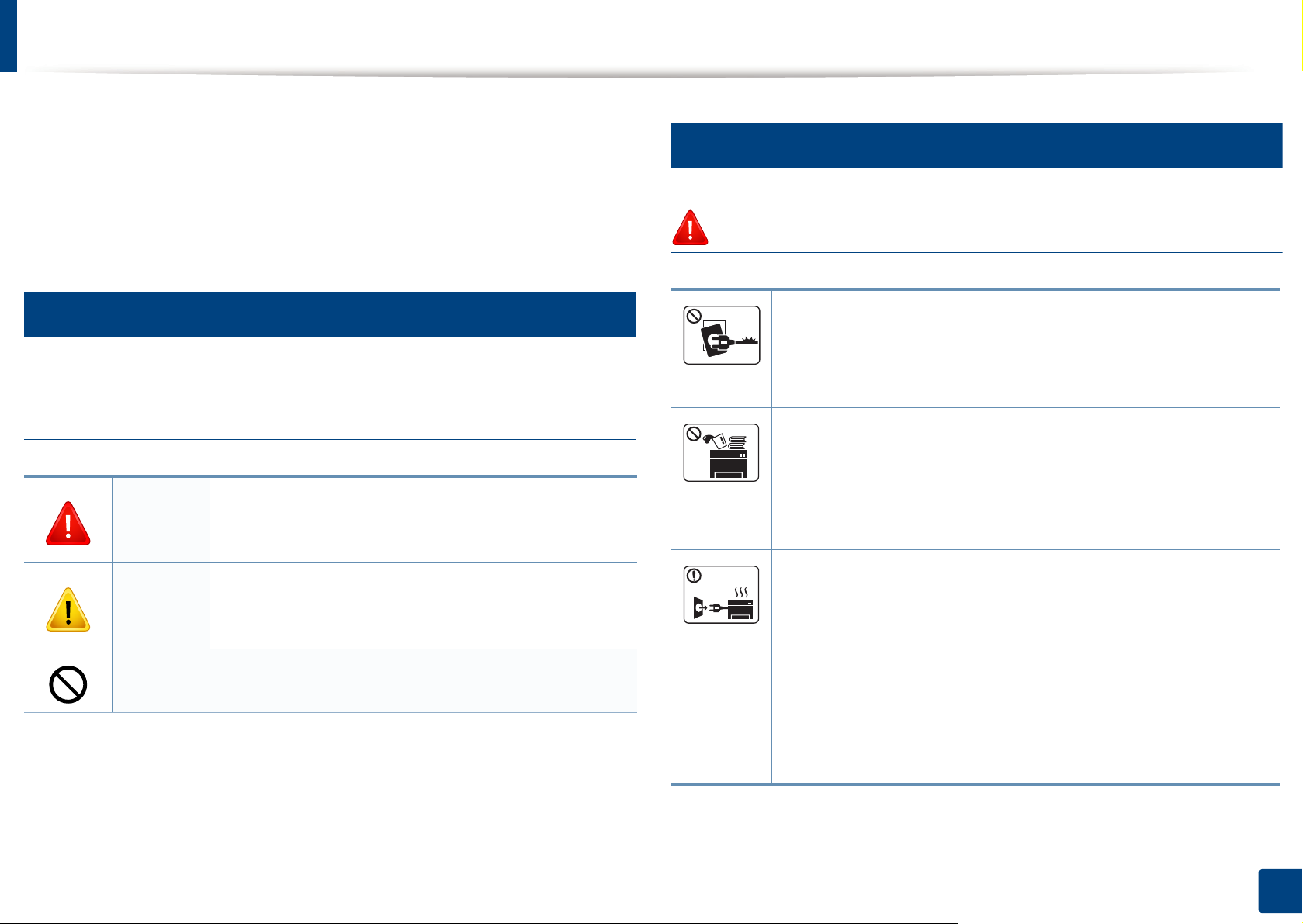
Sicherheitsinformationen
Folgende Warnungen und Sicherheitshinweise dienen zur Vermeidung von
Personenschäden jedweder Art sowie einer möglichen Beschädigung Ihres
Geräts. Lesen Sie alle Anweisungen vor der Verwendung des Geräts
sorgfältig durch. Bewahren Sie diesen Abschnitt nach dem Lesen gut auf,
sodass Sie ihn bei Bedarf zur Hand haben.
3
Wichtige Sicherheitssymbole
Erläuterungen aller Symbole und Zeichen in
diesem Kapitel
Gefahren oder gefährliche Verhaltensweisen, die zu
Warnung
Achtung
schweren Verletzungen oder sogar zum Tod führen
können.
Gefahren oder gefährliche Verhaltensweisen, die
leichte Verletzungen oder Sachschäden zur Folge
haben können.
4
Betriebsumgebung
Warnung
Nicht verwenden, wenn das Netzkabel beschädigt oder wenn
die Steckdose nicht geerdet ist.
Bei Nichtbeachtung dieser Anweisung besteht Stromschlagund Brandgefahr.
Stellen Sie keine Gegenstände auf dem Gerät ab (Wasser,
kleine Metallgegenstände oder schwere Gegenstände, Kerzen,
brennende Zigaretten usw.).
Bei Nichtbeachtung dieser Anweisung besteht Stromschlagund Brandgefahr.
• Wenn das Gerät überhitzt, Rauch aus dem Gerät entweicht,
das Gerät anormale Geräusche erzeugt oder einen
sonderbaren Geruch abgibt, den Hauptschalter sofort
ausschalten und den Netzstecker ziehen.
Vermeiden Sie die beschriebene Vorgehensweise.
• Achten Sie darauf, dass die Steckdose, an dem das Gerät
angeschlossen ist, stets zugänglich ist, damit Sie im Notfall
sofort den Netzstecker ziehen können.
Bei Nichtbeachtung dieser Anweisung besteht Stromschlagund Brandgefahr.
1. Einführung
16
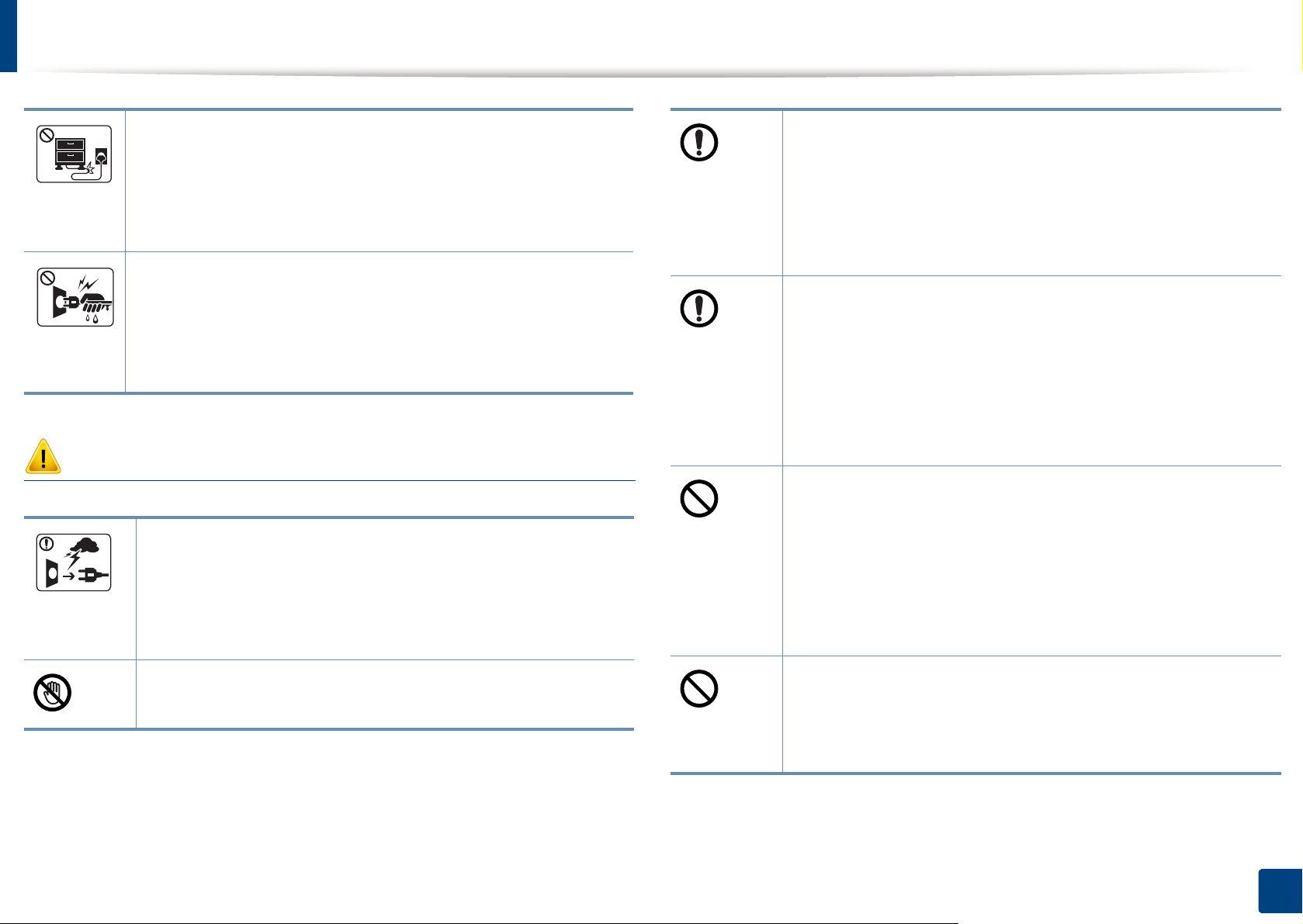
Sicherheitsinformationen
Das Netzkabel nicht krümmen und keine schweren
Gegenstände auf ihm abstellen.
Das Herumtreten auf dem Netzkabel oder das Quetschen des
Netzkabels durch schwere Gegenstände könnte einen
elektrischen Schlag oder einen Brand auslösen.
Zum Ziehen des Netzsteckers am Stecker ziehen, nicht am
Kabel! Den Netzstecker nicht mit nassen oder feuchten Händen
anfassen.
Bei Nichtbeachtung dieser Anweisung besteht Stromschlagund Brandgefahr.
Achtung
Ziehen Sie den Netzstecker während eines Gewitters oder
wenn Sie beabsichtigen, das Gerät über einen längeren
Zeitraum nicht zu verwenden, von der Netzsteckdose ab.
Bei Nichtbeachtung dieser Anweisung besteht Stromschlagund Brandgefahr.
Wenn das Gerät heruntergefallen ist oder das Gehäuse
beschädigt wurde, ziehen Sie alle Anschlussleitungen von
den entsprechenden Anschlüssen ab und fordern Sie die Hilfe
eines qualifizierten Kundendiensttechnikers an.
Die Nichtbeachtung dieser Anweisung könnte einen
elektrischen Schlag oder einen Brand zur Folge haben.
Wenn das Gerät nicht ordnungsgemäß funktioniert, obwohl
Sie die entsprechenden Anweisungen genau befolgt haben,
ziehen Sie alle Anschlussleitungen von den entsprechenden
Anschlüssen ab und fordern Sie die Hilfe eines qualifizierten
Kundendiensttechnikers an.
Die Nichtbeachtung dieser Anweisung könnte einen
elektrischen Schlag oder einen Brand zur Folge haben.
Wenn sich der Netzstecker nicht leicht in die Netzsteckdose
stecken lässt, versuchen Sie nicht, ihn gewaltsam
einzustecken.
Wenden Sie sich für einen Austausch der Netzsteckdose an
einen Elektriker. Die Nichtbeachtung dieser Anweisung
könnte einen elektrischen Schlag oder einen Brand zur Folge
haben.
Seien Sie vorsichtig, der Bereich der Papierausgabe ist heiß.
Es könnten Verbrennungen auftreten.
Achten Sie darauf, dass das Netzkabel und das Telefonkabel
nicht von Tieren angenagt werden.
Bei Nichtbeachtung dieser Anweisung könnte das Tier einen
elektrischen Schlag und/oder eine Verletzung erleiden.
1. Einführung
17
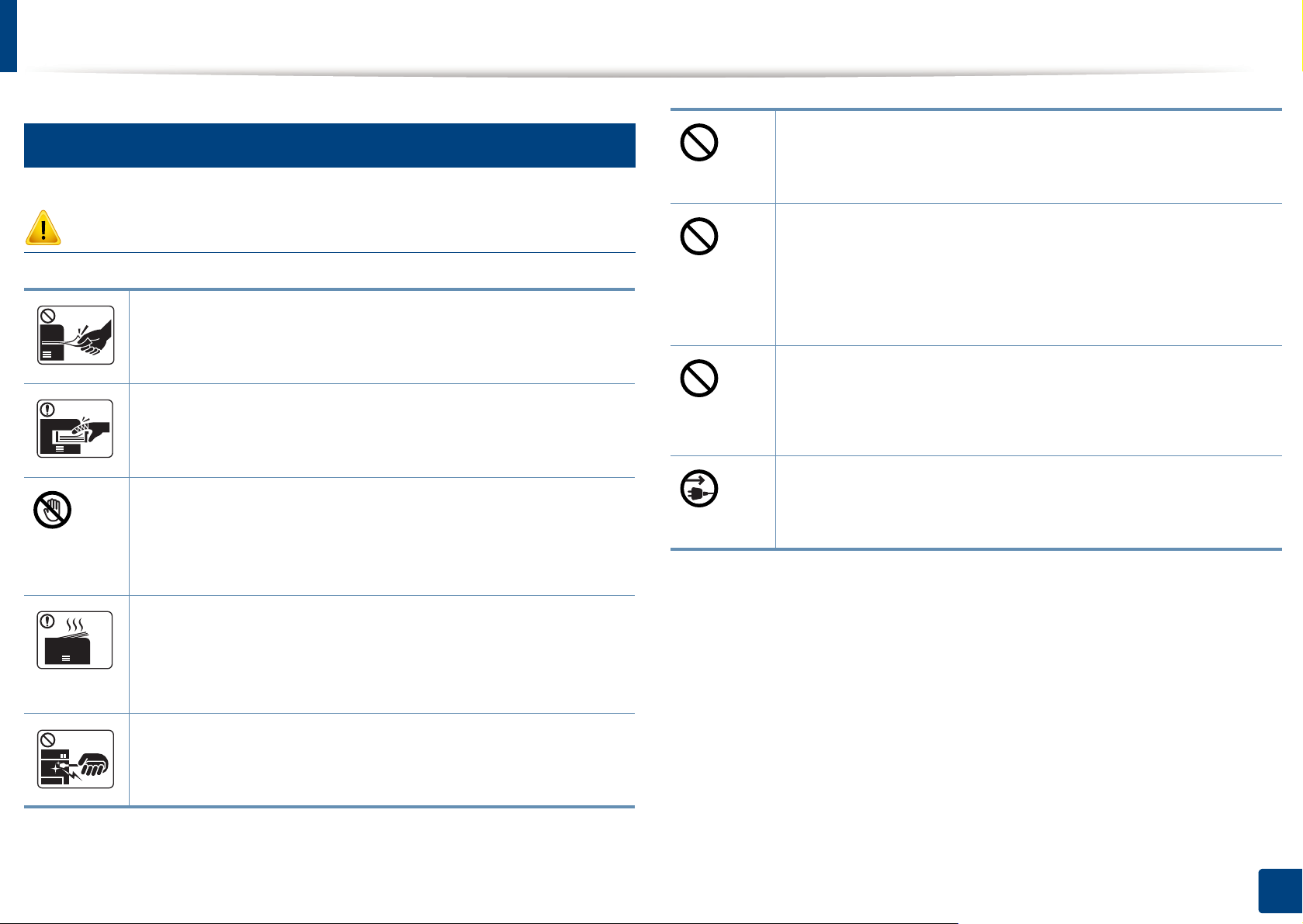
Sicherheitsinformationen
5
Sicherheit während des Betriebs
Achten Sie darauf, dass sich nicht zu viel Papier im
Papierausgabefach stapelt.
Der Drucker könnte beschädigt werden.
Achtung
Während des Druckvorgangs das Papier nicht gewaltsam aus
dem Drucker herausziehen.
Dies kann zur Beschädigung des Geräts führen.
Achten Sie darauf, dass Ihre Hände nicht zwischen Gerät und
Papierfach geraten.
Sie könnten sich verletzen.
Gehen Sie beim Einlegen von Papier oder beim Beseitigen von
Papierstaus vorsichtig vor.
Papier kann sehr scharfkantig sein und schmerzhafte
Schnittverletzungen verursachen.
Beim Drucken großer Mengen kann der untere Teil des
Papierausgabebereichs heiß werden. Achten Sie darauf, dass
Kinder diesen Bereich nicht berühren.
Achten Sie darauf, dass die Entlüftungsschlitze nicht blockiert
sind, und stecken Sie keine Gegenstände in diese Öffnungen.
Sonst könnte die Temperatur von Geräteteilen ansteigen, was
eine Beschädigung des Geräts oder einen Brand zur Folge
haben kann.
Wenn Sie Steuerelemente verwenden, Anpassungen
vornehmen oder Vorgänge durchführen, die von den in diesem
Handbuch beschriebenen abweichen, kann dies die
Freisetzung gefährlicher Strahlen zur Folge haben.
Die Stromversorgung des Geräts erfolgt über das Netzkabel.
Um die Stromversorgung zu unterbinden, trennen Sie das
Netzkabel vom Netz.
Es könnten Verbrennungen auftreten.
Zum Beseitigen von Papierstaus keine Pinzette oder scharfe
Metallgegenstände verwenden.
Der Drucker könnte beschädigt werden.
1. Einführung
18
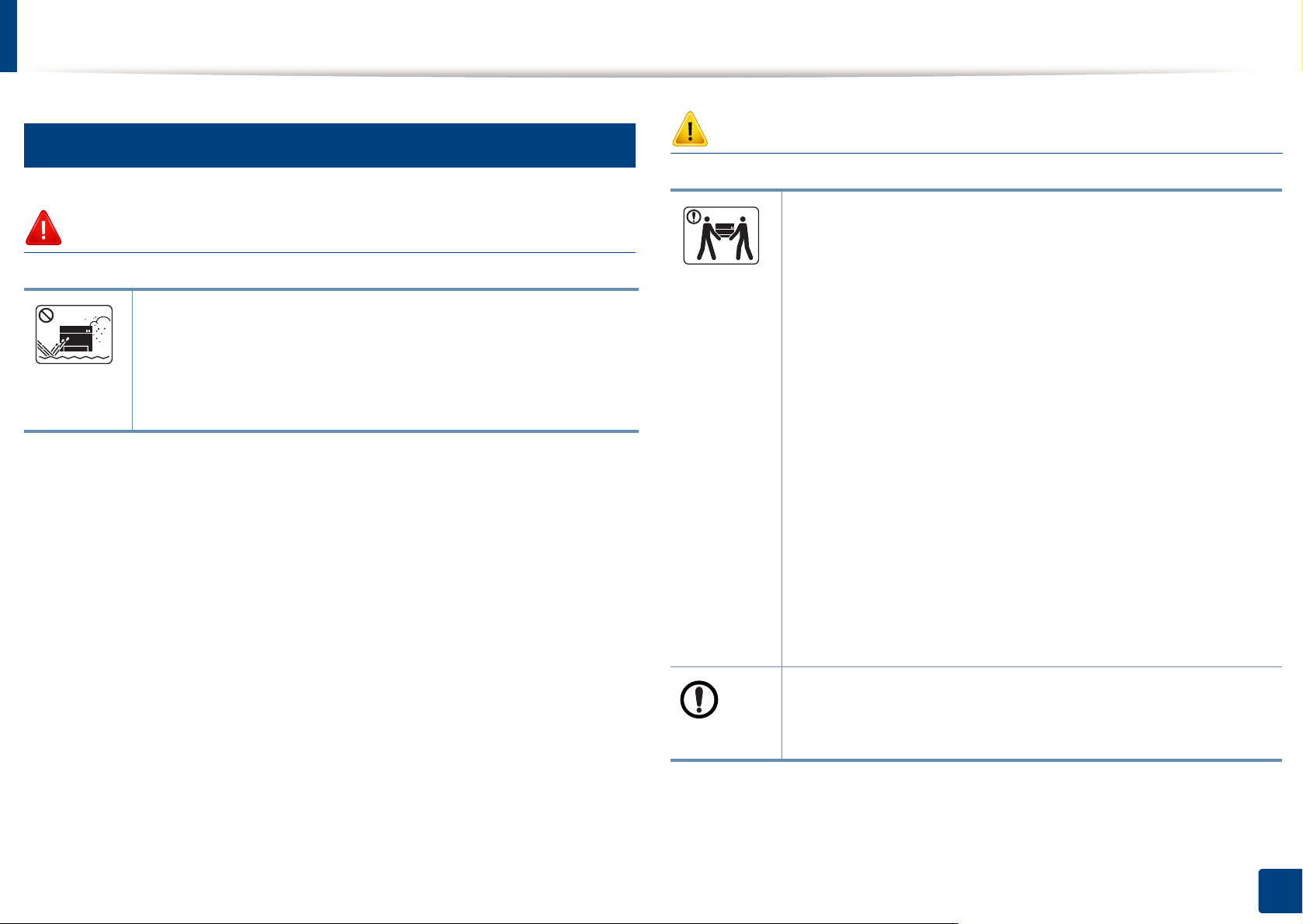
Sicherheitsinformationen
6
Installation / Transport
Warnung
Das Gerät nicht an einem Orten aufstellen, wo Staub,
Feuchtigkeit oder austretendes Wasser den Betrieb
beeinträchtigen könnte.
Bei Nichtbeachtung dieser Anweisung besteht Stromschlagund Brandgefahr.
Achtung
Wenn das Gerät bewegt werden soll, schalten Sie es zunächst
aus. Ziehen Sie dann alle Kabel vom Gerät ab. Die unten
stehenden Informationen sind lediglich Vorschläge basierend
auf dem Gewicht des Geräts. Falls Ihr Gesundheitszustand
beeinträchtigt ist und Sie keine Lasten heben können, heben
Sie das Gerät nicht. Fragen Sie nach Unterstützung und
heben Sie das Gerät stets mit mehreren Personen, um die
Sicherheit zu gewährleisten.
Beachten Sie beim anschließenden Anheben des Geräts die
folgenden Richtlinien:
• Geräte mit einem Gewicht bis 20 kg können von 1 Person
angehoben werden.
• Geräte mit einem Gewicht von 20 kg – 40 kg müssen von 2
Personen angehoben werden.
• Geräte mit einem Gewicht von mehr als 40 kg müssen von
4 Personen angehoben werden.
Das Gerät könnte fallen und so zu Verletzungen führen oder
beschädigt werden.
Das Gerät nicht auf einer instabile Oberfläche abstellen.
Das Gerät könnte fallen und so zu Verletzungen führen oder
beschädigt werden.
1. Einführung
19
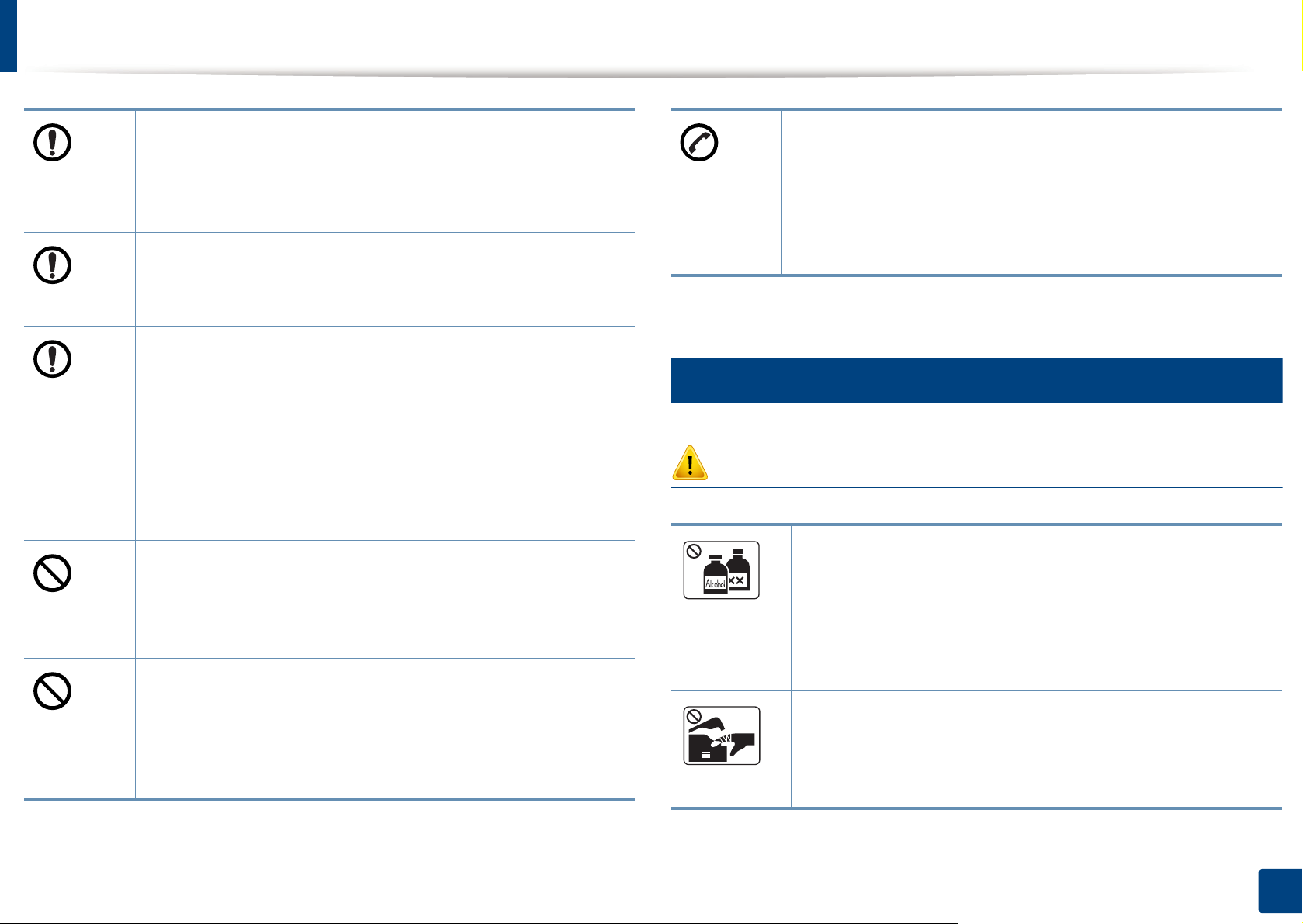
Sicherheitsinformationen
Verwenden Sie nur Telekommunikationsanschlusskabel der
a
Stärke AWG 26
Die Nichtbeachtung dieser Anweisung kann zur
Beschädigung des Geräts führen.
Das Netzkabel nur an eine geerdete Steckdose anschließen.
Die Nichtbeachtung dieser Anweisung könnte einen
elektrischen Schlag oder einen Brand zur Folge haben.
Verwenden Sie zur Gewährleistung eines sicheren Betriebs
nur das Netzkabel aus dem Lieferumfang Ihres Geräts. Wenn
Sie bei einem mit 110 V betriebenen Gerät ein Netzkabel
verwenden, das länger als 2 m ist, sollte es vom Typ AWG-16
(oder größer) sein.
Die Nichtbeachtung dieser Anweisung kann eine
Beschädigung des Geräts sowie einen elektrischen Schlag
oder einen Brand zur Folge haben.
Decken Sie das Gerät nicht ab und stellen Sie es nicht an
einem luftdichten Ort auf, z. B. in einem Gehäuse.
Wenn das Gerät nicht gut belüftet ist, kann dies zu einem
Brand führen.
Schließen Sie niemals zu viele Geräte an einer Steckdose
oder einer Verlängerungsschnur an.
Die Nichtbeachtung dieser Anweisung kann eine
Beeinträchtigung der Leistung sowie einen elektrischen
Schlag oder einen Brand zur Folge haben.
oder stärker, Telefonkabel, falls notwendig.
Das Gerät muss an eine Netzsteckdose angeschlossen
werden, die die auf dem Typenschild angegebene Spannung
liefert.
Wenn Sie sich nicht sicher sind und die von Ihnen genutzte
Leistungsstärke überprüfen möchten, wenden Sie sich an Ihr
Stromversorgungsunternehmen.
a. AWG: American Wire Gauge
7
Wartung / Überprüfung
Achtung
Ziehen Sie den Netzstecker aus der Steckdose, bevor Sie
das Gerät innen reinigen. Reinigen Sie das Gerät nicht mit
Benzol, Verdünner oder Alkohol. Sprühen Sie kein Wasser
direkt in das Gerät.
Bei Nichtbeachtung dieser Anweisung besteht Stromschlagund Brandgefahr.
Nehmen Sie das Gerät nicht in Betrieb, während Sie
Verbrauchsmaterialien austauschen oder das Gerät innen
reinigen.
Sie könnten sich verletzen.
1. Einführung
20
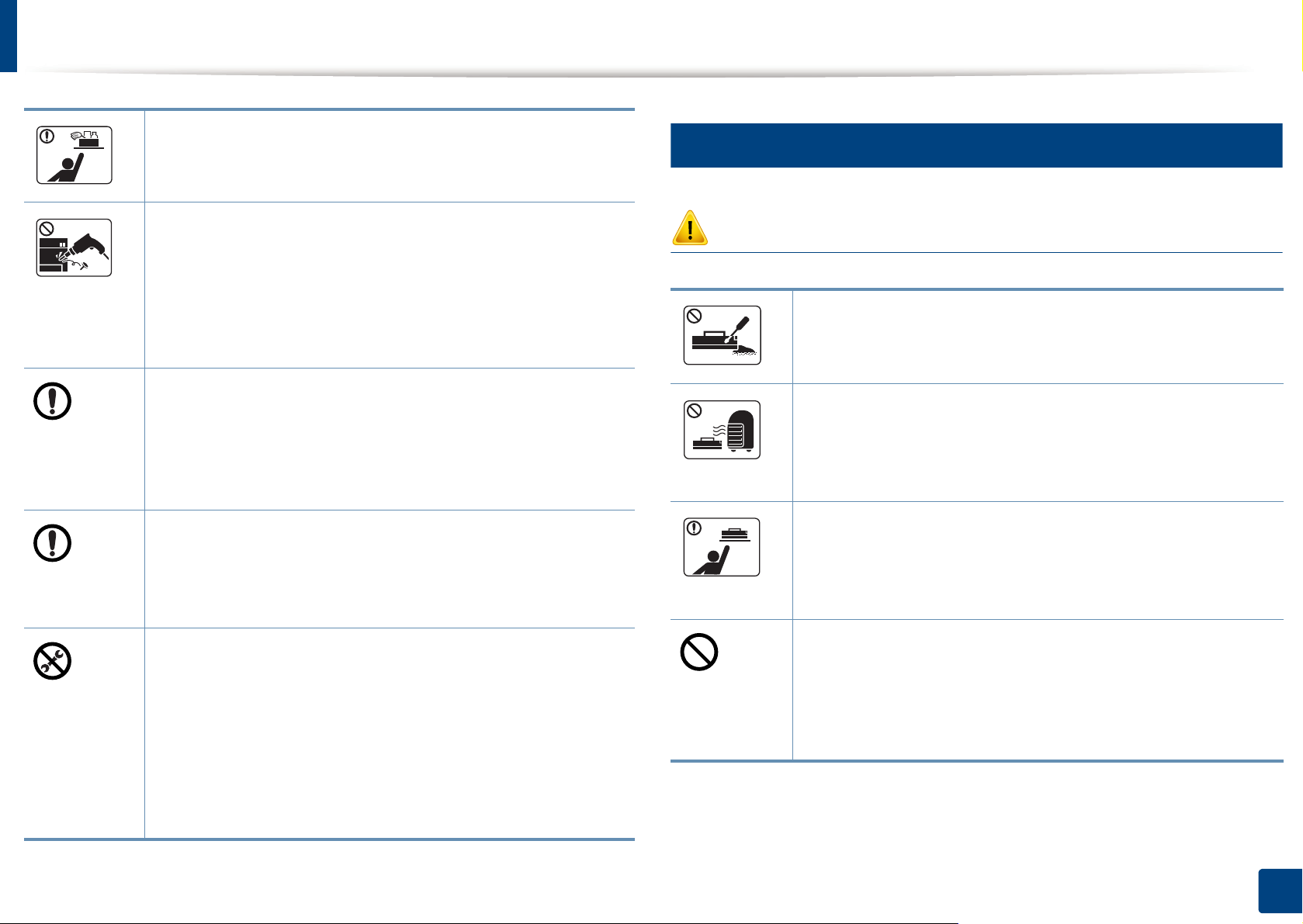
Sicherheitsinformationen
Reinigungsmittel von Kindern fernhalten.
Kinder könnten sich verletzen.
8
Verwendung von Verbrauchsmaterialien
Bauen Sie das Gerät nicht auseinander, führen Sie keine
Reparaturen aus und setzen Sie es nicht selbst wieder
zusammen.
Der Drucker könnte beschädigt werden. Wenden Sie sich an
einen zertifizierten Techniker, wenn Ihr Gerät
reparaturbedürftig ist.
Beim Reinigen und beim Betrieb des Geräts streng den
Anweisungen des Benutzerhandbuchs folgen, das im
Lieferumfang des Geräts enthalten ist.
Bei Nichtbeachtung dieser Anweisung könnte das Gerät
beschädigt werden.
Halten Sie das Netzkabel und die Kontaktfläche des Steckers
frei von Staub und Wasser.
Die Nichtbeachtung dieser Anweisung könnte einen
elektrischen Schlag oder einen Brand zur Folge haben.
• Entfernen Sie keine Abdeckungen und
Schutzvorrichtungen, die mit Schrauben befestigt sind.
• Fixiereinheiten dürfen nur durch zertifizierte
Kundendiensttechniker repariert werden. Bei Reparatur
durch einen nicht zertifizierten Techniker besteht
Stromschlag- und Brandgefahr.
Achtung
Nehmen Sie die Tonerkartuschen nicht auseinander.
Das Einatmen oder Verschlucken von Tonerstaub kann
gefährlich sein.
Verbrennen Sie keine Versorgungsmaterialien wie etwa die
Tonerkartusche oder die Fixiereinheit.
Die Nichtbeachtung dieser Anweisung kann zu Explosionen
oder unkontrollierbaren Bränden führen.
Halten Sie alle gelagerten Verbrauchsmaterialien wie etwa
Tonerkartuschen von Kindern fern.
Das Einatmen oder Verschlucken von Tonerstaub kann
gefährlich sein.
Die Verwendung von recycelten Versorgungsmaterialien wie
etwa Toner kann zu einer Beschädigung des Geräts führen.
Bei einer Beschädigung aufgrund von recycelten
Versorgungsmaterialien wird eine Servicegebühr in
Rechnung gestellt.
• Das Gerät darf nur durch SamsungKundendiensttechniker repariert werden.
1. Einführung
21
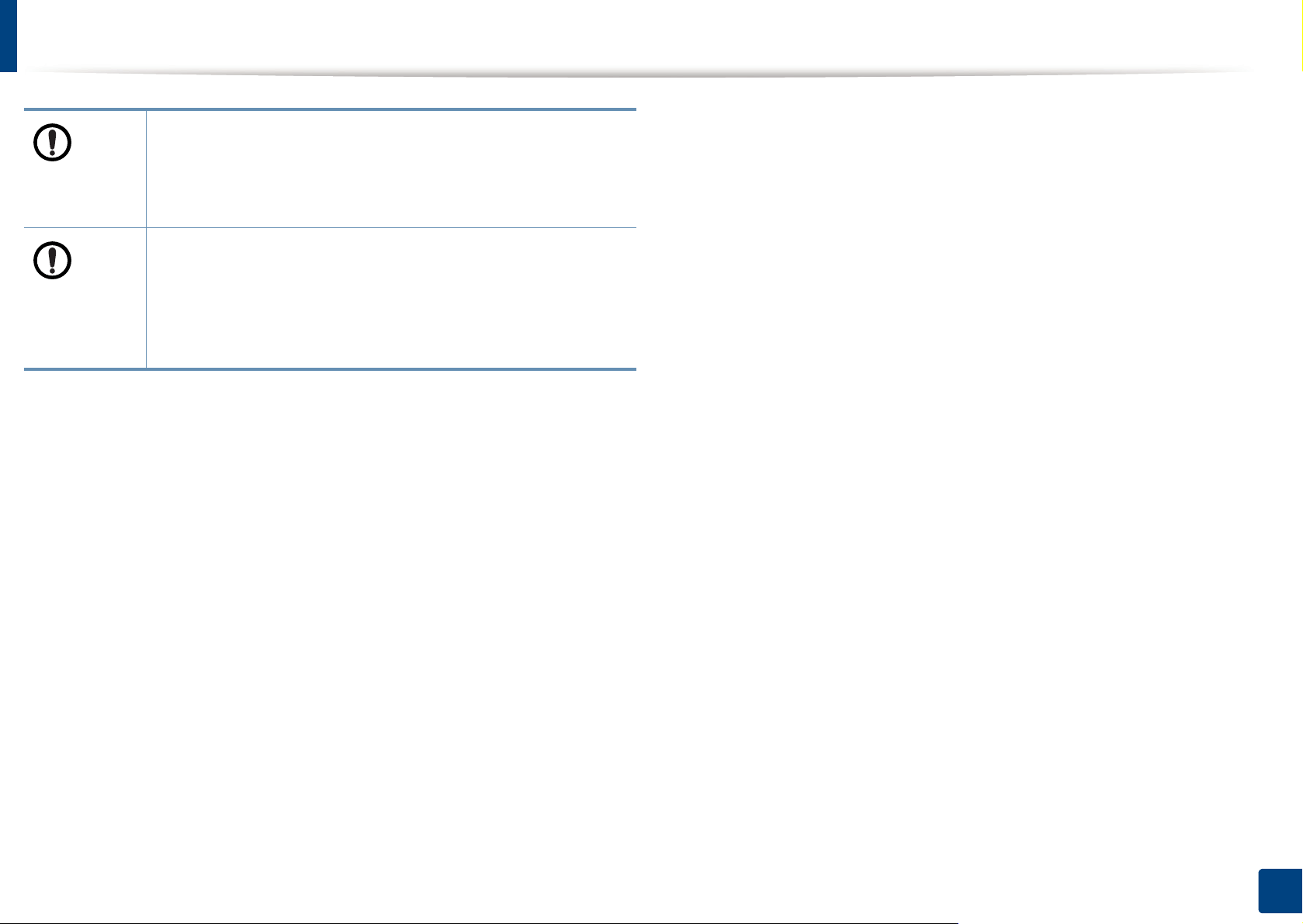
Sicherheitsinformationen
Falls Toner auf Ihre Kleidung gelangt, die Kleidung nicht mit
heißem Wasser auswaschen.
Bei Verwendung von heißem Wasser setzt sich der Toner im
Gewebe fest. Verwenden Sie stattdessen kaltes Wasser.
Achten Sie beim Auswechseln der Tonerkartusche oder beim
Beseitigen von Papierstaus darauf, dass kein Tonerstaub auf
Ihre Haut oder Ihre Kleidung gerät.
Das Einatmen oder Verschlucken von Tonerstaub kann
gefährlich sein.
1. Einführung
22
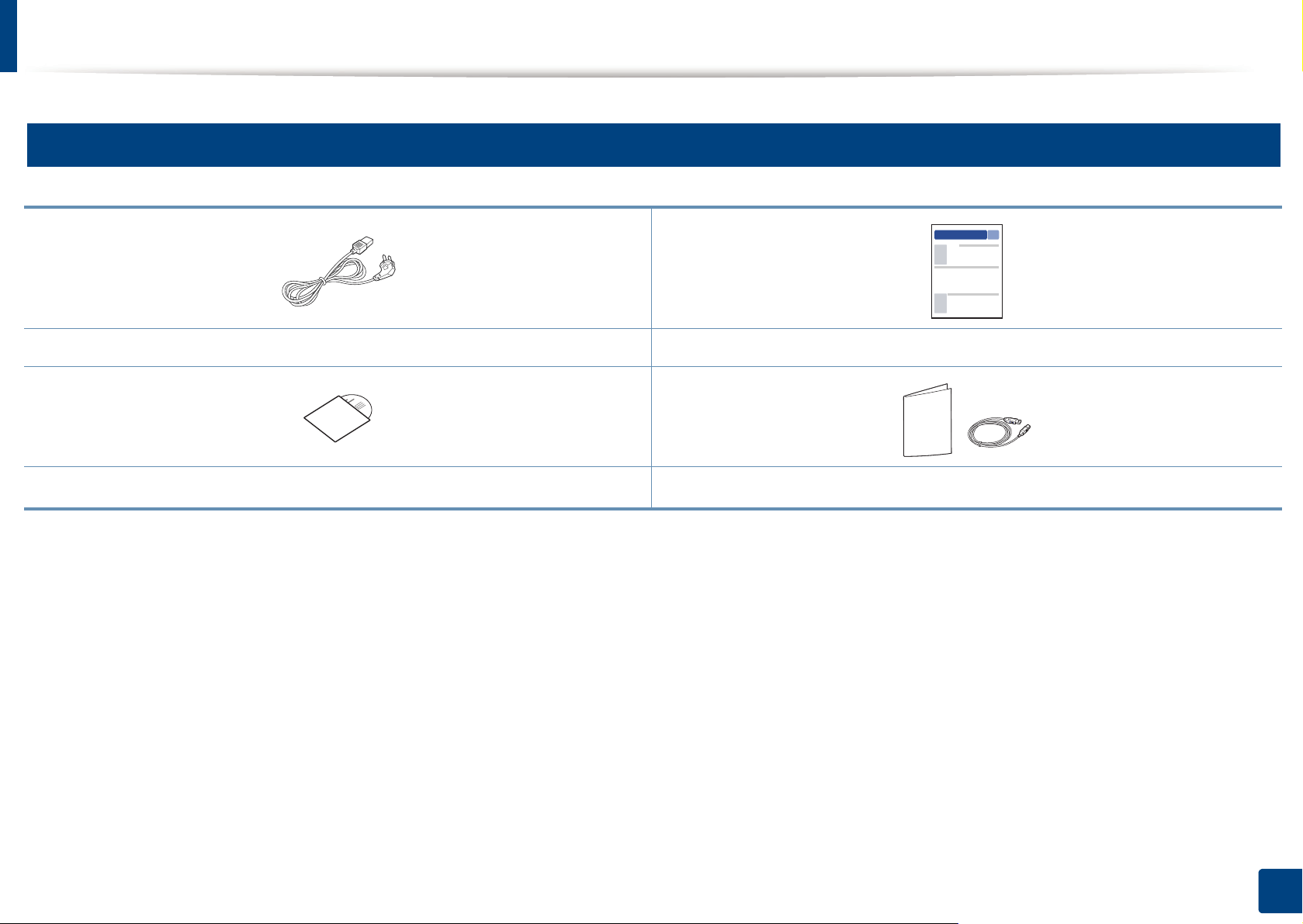
Übersicht über das Gerät
9
Zubehör
Stromkabel Installationskurzanleitung
Software-CD
a. Auf der Software-CD sind die Druckertreiber, das Benutzerhandbuch sowie Anwendungsprogramme.
b. Welches Zubehör zum Lieferumfang gehört, ist abhängig vom Gerätemodell und dem Land, in dem es gekauft wird.
a
Zubehör
b
1. Einführung
23
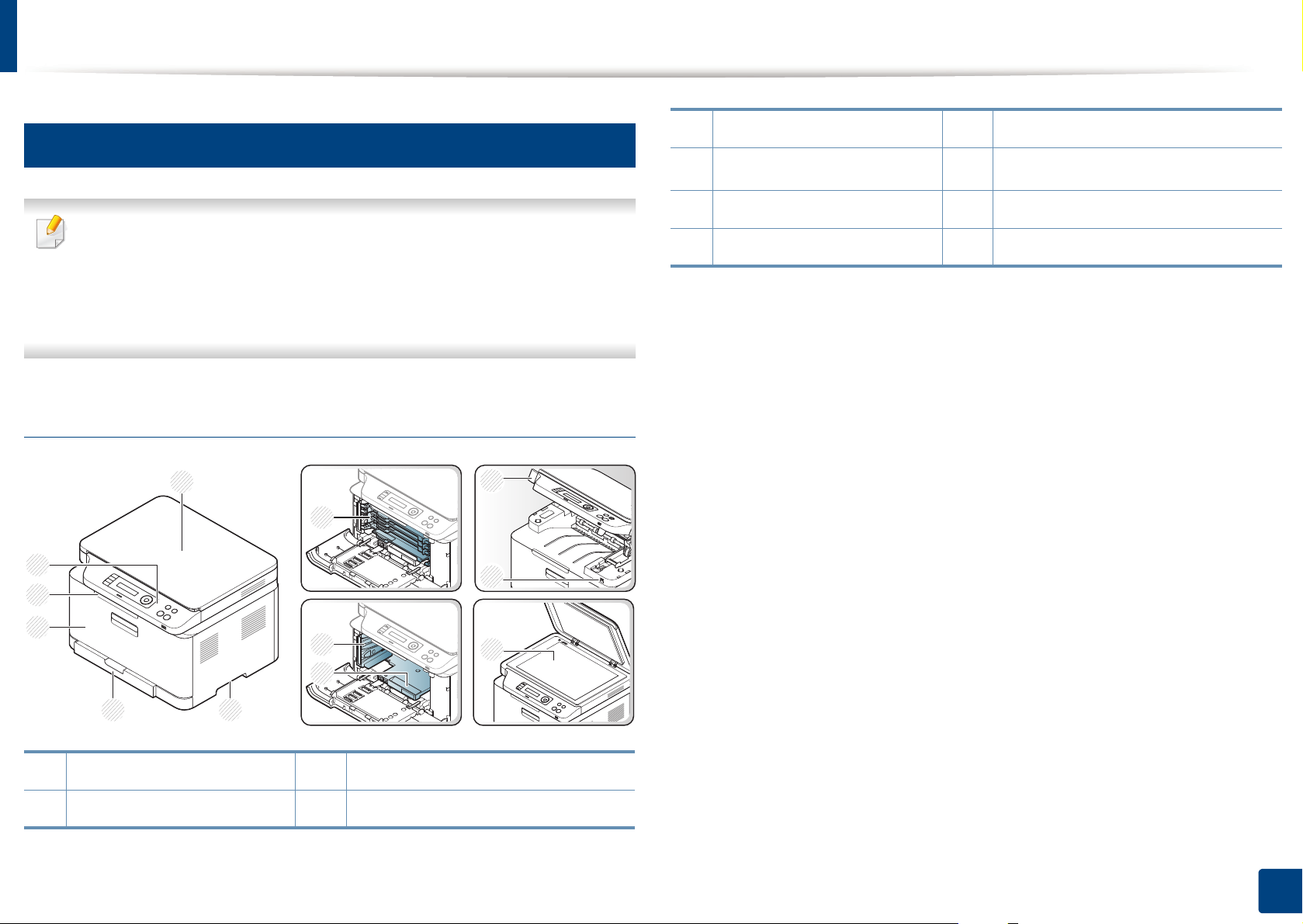
Übersicht über das Gerät
10
Vorderansicht
• Die Abbildung kann je nach Modell von Ihrem Gerät abweichen. Es
gibt zwei Arten von Geräten.
3 Schacht 9 Bildeinheit
4
Vordere Klappe
10
Scaneinheit
a b
5 Ausgabehalterung 11 USB-Anschluss
6 Bedienfeld 12 Vorlagenglas
• Je nach Modell oder Land stehen nicht unbedingt alle Funktionen
und optionale Komponenten zur Verfügung (siehe „Funktionen nach
Modell“ auf Seite 8).
CLX-330x Series / CLX-330xW Series
1
7
6
5
4
8
9
3 2
a. Schließen Sie die Scannerabdeckung, bevor Sie die Scaneinheit öffnen.
b. Klemmen Sie sich nicht die Finger ein!
10
11
12
1 Scannerabdeckung 7 Tonerkartuschen
2 Griff 8 Rest-Tonerbehälter
1. Einführung
24
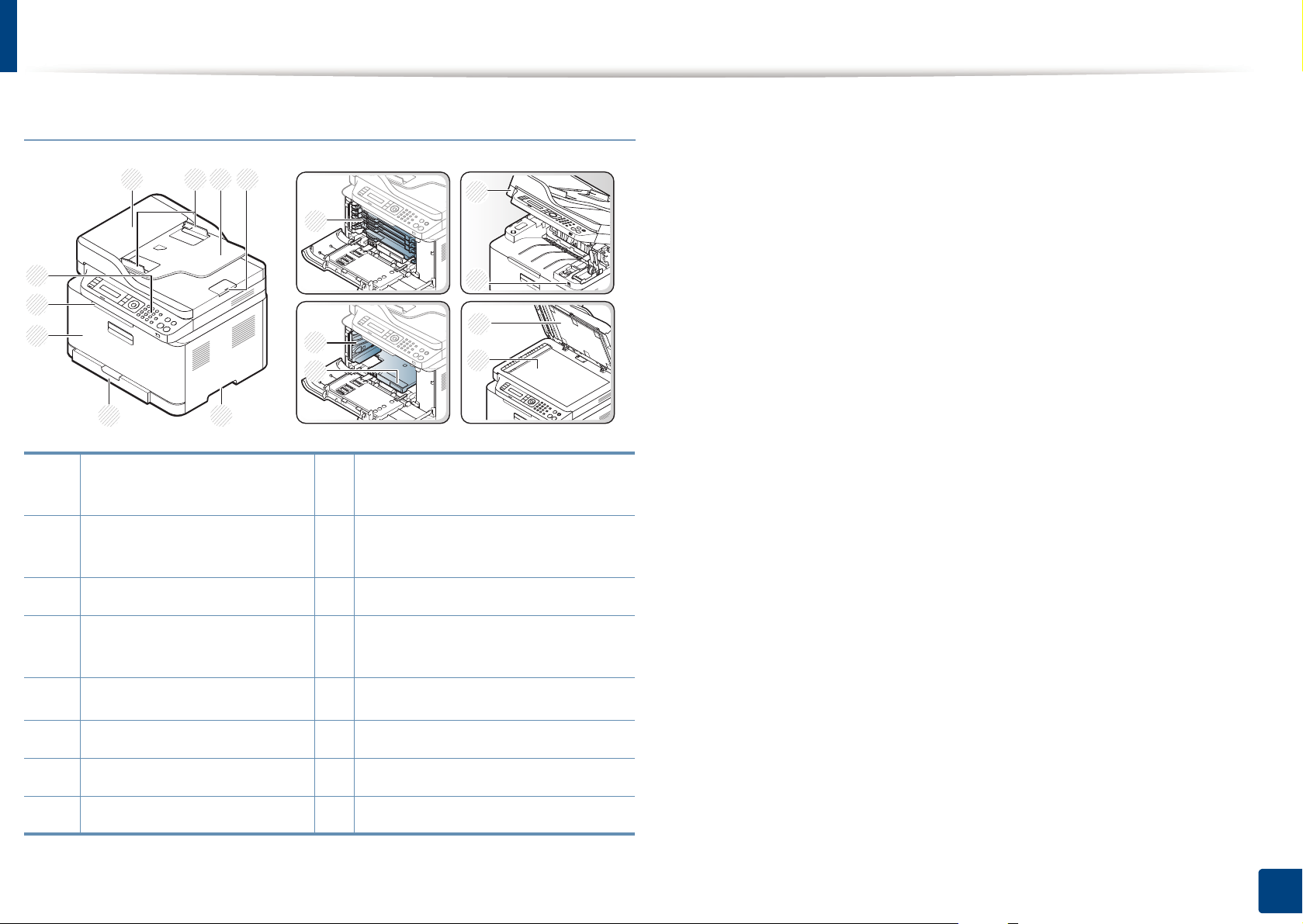
Übersicht über das Gerät
CLX-330xFN Series / CLX-330xFW Series
1 3
9
8
7
6 5
1 Abdeckung des
Vorlageneinzugs
2 Führungen für die
Breitenregulierung
2 4
10
11
12
9
Bedienfeld
10
Tonerkartusche
13
14
15
16
a. Schließen Sie die Scannerabdeckung, bevor Sie die Scaneinheit öffnen.
b. Klemmen Sie sich nicht die Finger ein!
3 Papiereinzug für Vorlagen 11 Rest-Tonerbehälter
4 Halterung des
Dokumentausgabefachs
5
Griff
6 Schacht 14 USB-Anschluss
7 Vordere Abdeckung 15 Scannerabdeckung
8 Dokumentausgabefach 16 Vorlagenglas
12
Bildeinheit
13
Scaneinheit
a b
1. Einführung
25
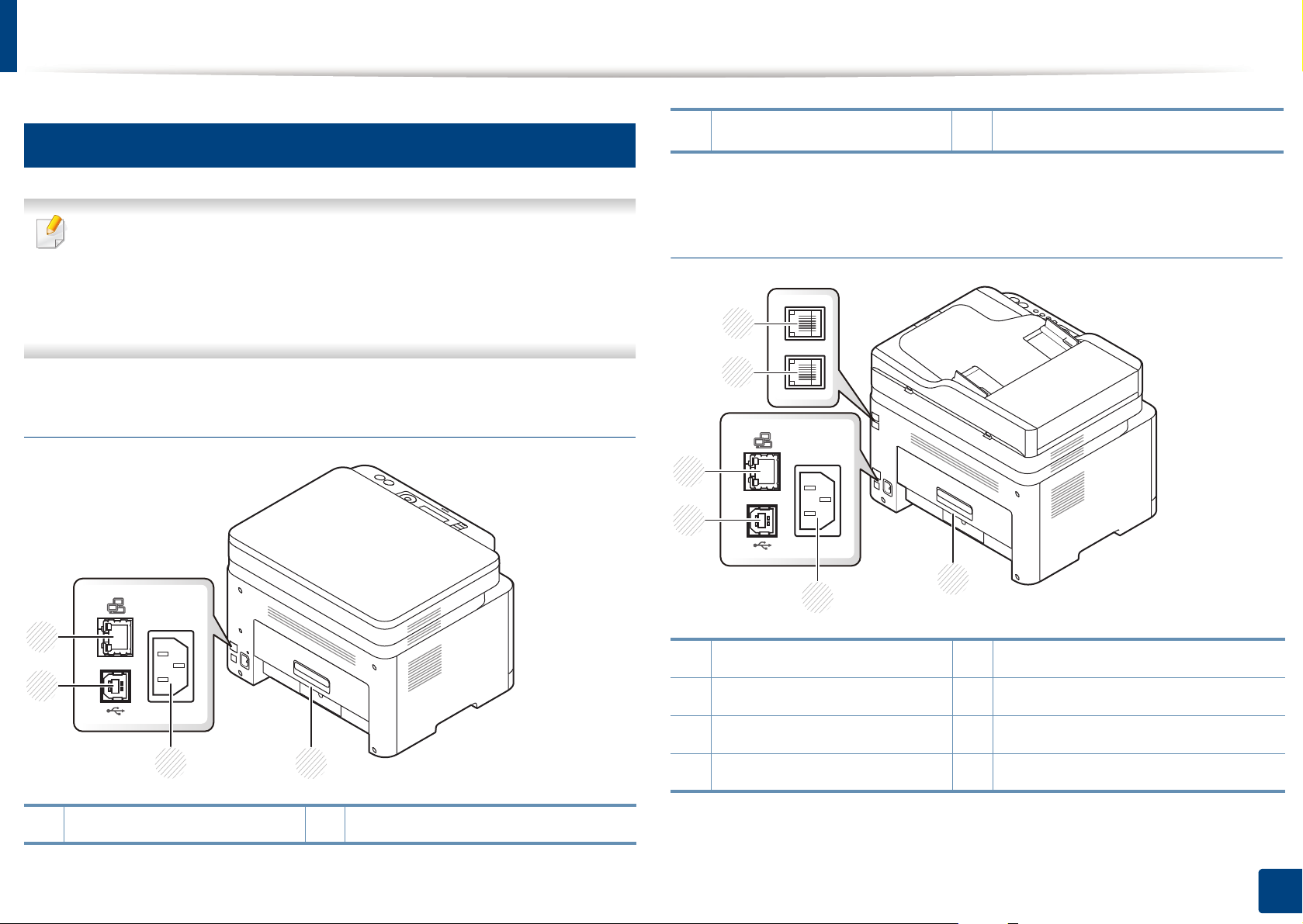
Übersicht über das Gerät
1
4
3
2
6
5
11
Rückansicht
2
Netzkabelanschluss
a. Nur CLX-330xW Series.
4
Netzwerkanschluss
a
• Die Abbildung kann je nach Modell von Ihrem Gerät abweichen. Es
gibt zwei Arten von Geräten.
• Je nach Modell oder Land stehen nicht unbedingt alle Funktionen
und optionale Komponenten zur Verfügung (siehe „Funktionen nach
Modell“ auf Seite 8).
CLX-330x Series / CLX-330xW Series
4
CLX-330xFN Series / CLX-330xFW Series
1 Rückseitige Abdeckung 5 Telefonleitungsanschluss (LINE)
3
2
1
1 Rückseitige Abdeckung 3 USB-Anschluss
2 Netzkabelanschluss 6 Nebenstellenanschluss (EXT.)
3 USB-Anschluss
4Netzwerk-Port
1. Einführung
26
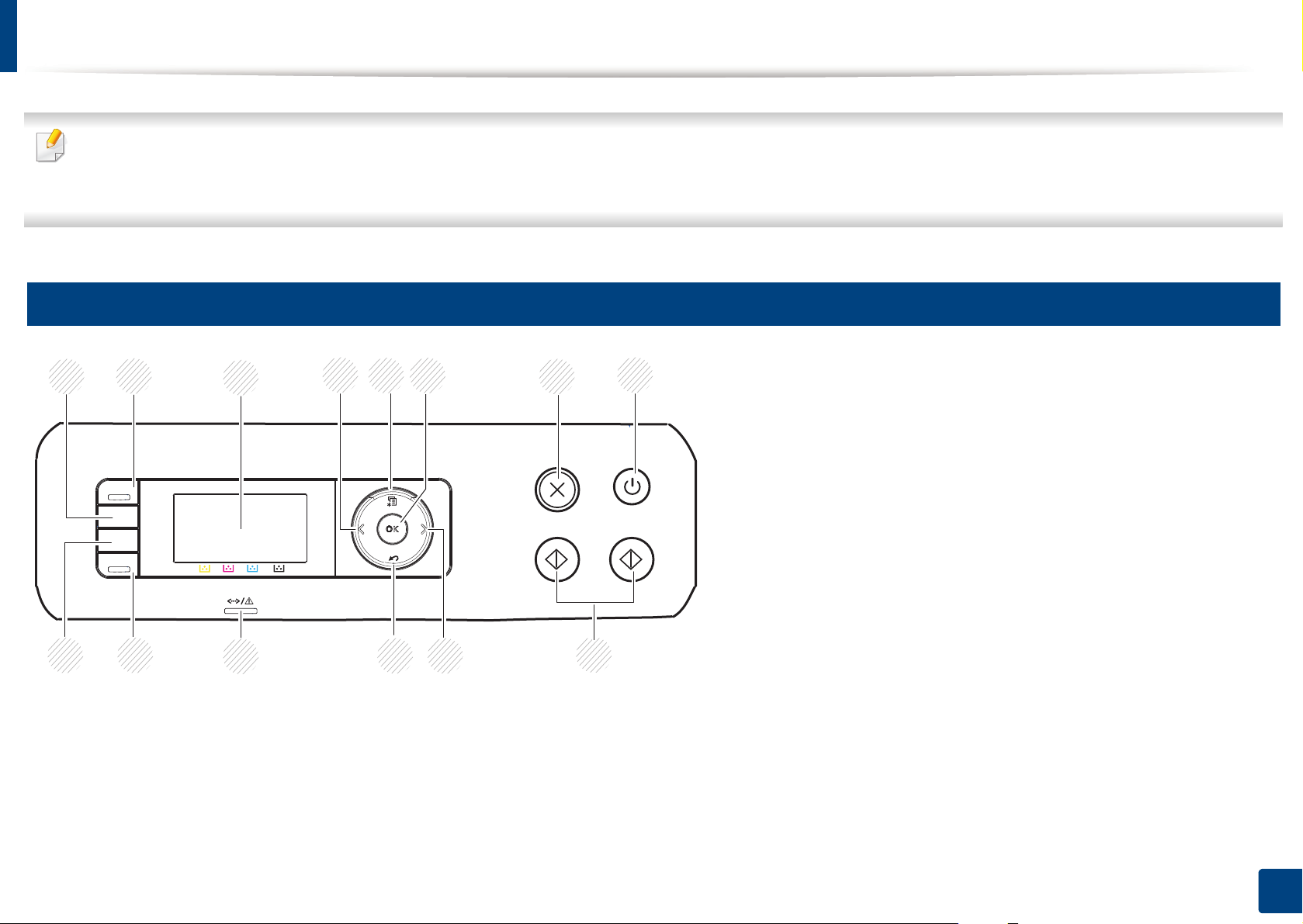
Bedienfeld – Übersicht
• Das Bedienfeld kann je nach Modell von Ihrem Gerät abweichen. Es gibt mehrere Arten von Bedienfeldern.
• Je nach Modell oder Land stehen nicht unbedingt alle Funktionen und optionale Komponenten zur Verfügung (siehe „Funktionen nach Modell“ auf Seite
8).
12
CLX-330x Series / CLX-330xW Series
1
13
2
12
3 5
4
11
6
7
4
8
910
1. Einführung
27
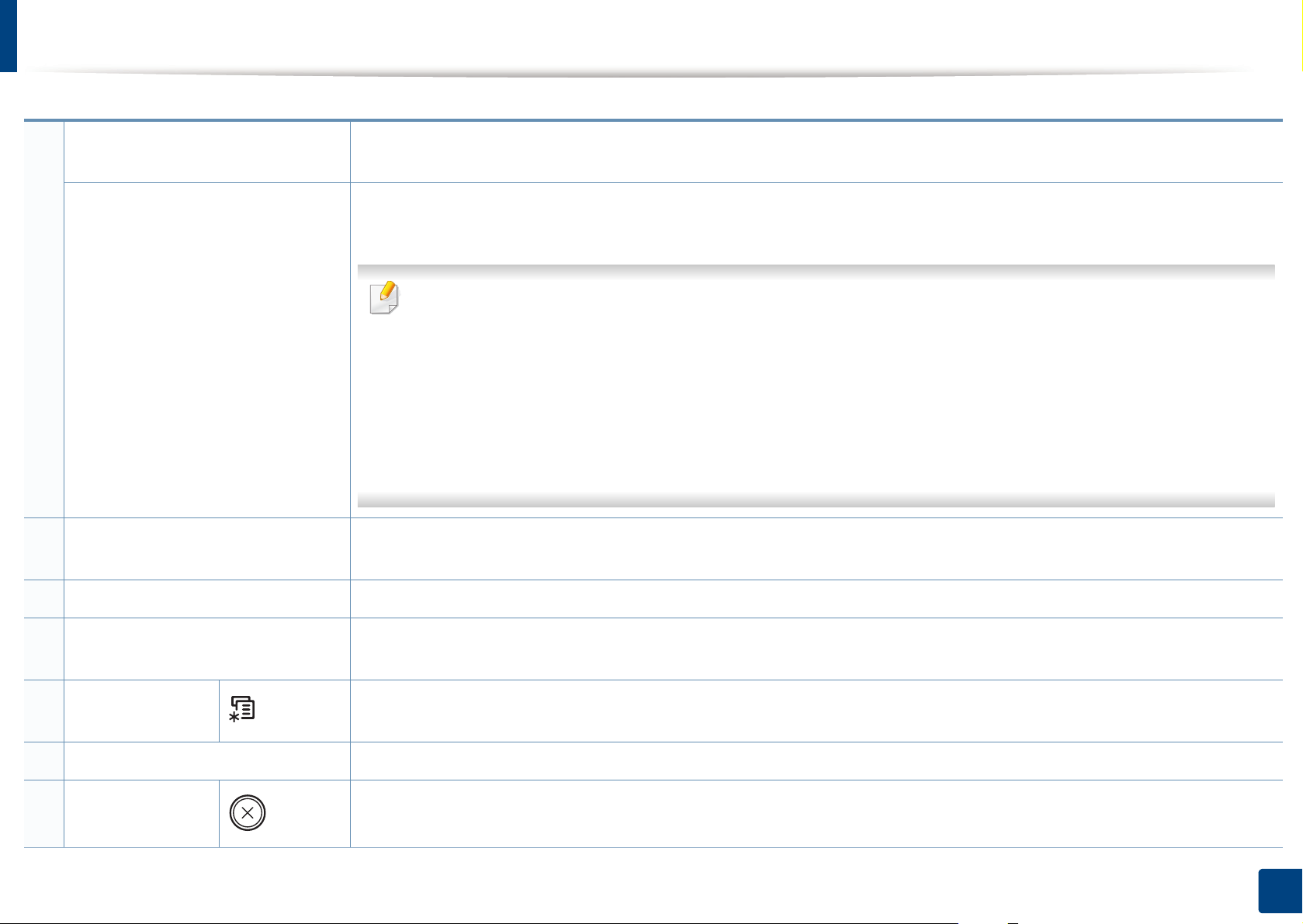
Bedienfeld – Übersicht
1
WPS
Druck
2
Scannen an
a
Konfiguriert auf einfache Weise die Drahtlosnetzwerk-Verbindung ohne Zuhilfenahme des Computers (siehe „Die
WPS-Taste verwenden“ auf Seite 184).
Drücken Sie diese Taste, und auf dem Display wird Bildsch.drucken? angezeigt. Wenn Sie den aktiven Bildschirm
drucken möchten, wählen Sie Aktiv. Wenn Sie den gesamten Bildschirm drucken möchten, wählen Sie Voll.
• Bildschirminhalt drucken kann nur auf Windows- und Macintosh-Betriebssystemen verwendet werden.
• Diese Funktion ist nur bei einer Verbindung über den USB-Anschluss des Geräts nutzbar.
b
• Beim Drucken des aktiven Fensters bzw. des gesamten Bildschirminhalts mithilfe der Taste „Druck“ wird, je
nach zu druckendem Inhalt, eventuell mehr Toner verbraucht.
• Diese Funktion können Sie nur verwenden, wenn das Programm Samsung Easy Printer Manager für das
Gerät installiert ist. Wenn Sie ein Macintosh-Betriebssystem benutzen, müssen Sie Einstellungen für
Bildschirminhalt-Druck im Samsung Easy Printer Manager aktivieren, um die Funktion zum Drucken von
Screenshots nutzen zu können.
Schaltet um zwischen Scan- und Kopiermodus. Die LED Scannen an leuchtet im Scan-Modus. Im Kopiermodus
leuchtet sie nicht.
3 Display-Anzeige Das Display zeigt den aktuellen Status und Eingabeaufforderungen während eines Vorgangs an.
4
5
Pfeile
Menü
Zum Blättern durch die verfügbaren Optionen des ausgewählten Menüs und zum Vergrößern bzw. Verkleinern von
Werten.
Mit dieser Taste öffnen Sie das Menü und blättern durch die verfügbaren Menüs (siehe „Überblick über die Menüs“
auf Seite 38).
6 OK Mit dieser Taste wird die Auswahl auf dem Bildschirm bestätigt.
7
Zum Anhalten eines Vorgangs.
Stopp/Löschen
1. Einführung
28
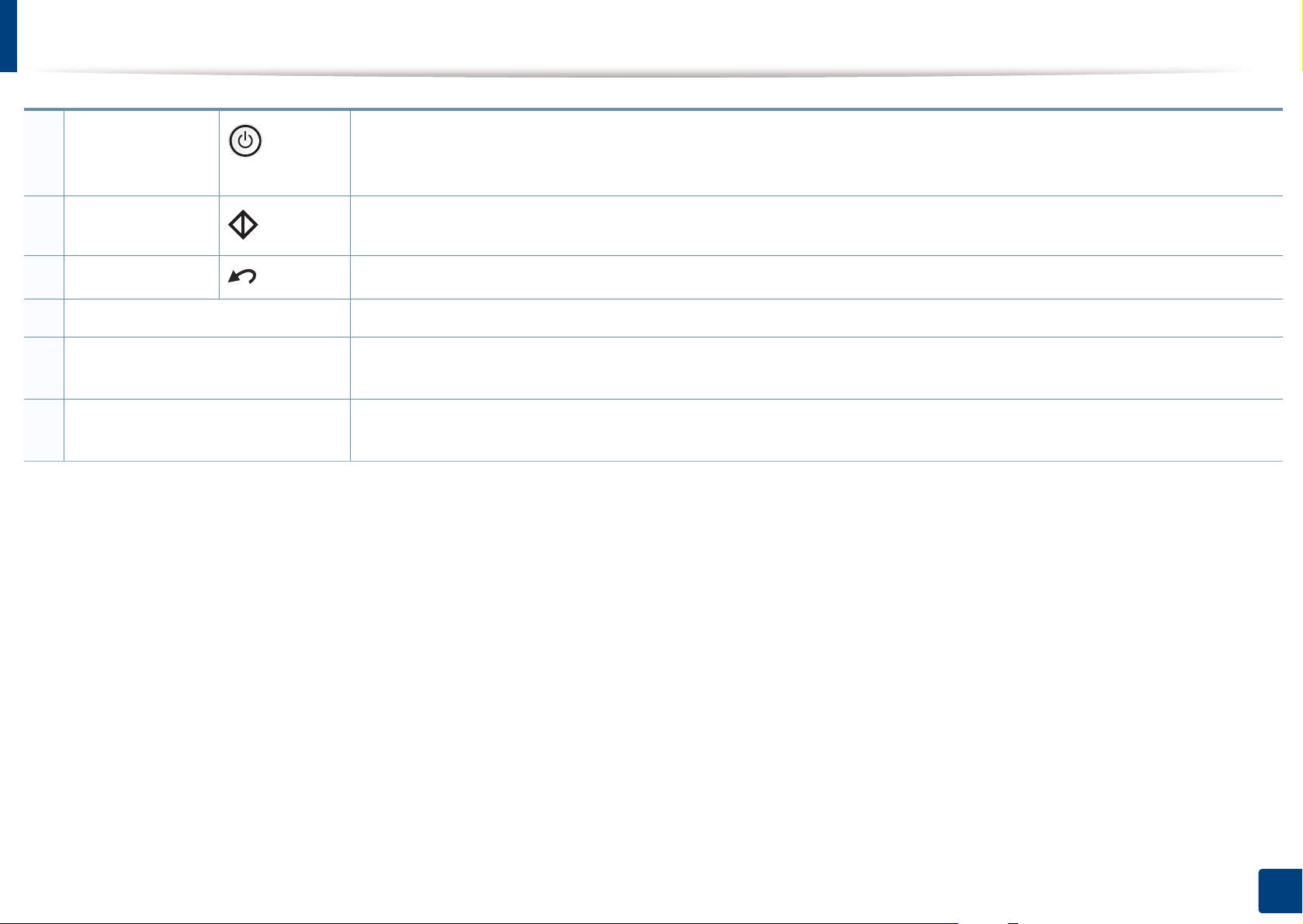
Bedienfeld – Übersicht
8
Ein/Aus /
Aufwachen
9
Start
10
Zurück
11 Status LED Zeigt den Gerätestatus an (siehe „Erläuterung der Status-LED“ auf Seite 117).
12
Eco
13
USB direkt
a. Nur CLX-330xW Series.
b. Nur CLX-330x Series.
Zum Ein-und Ausschalten des Geräts oder zum Beenden des Stromsparmodus. Wenn Sie das Gerät ausschalten
wollen, halten Sie die Taste für mindestens drei Sekunden gedrückt, wenn sich das Gerät im Modus Bereitschaft
befindet.
Zum Starten eines Auftrags.
Kehrt zum übergeordneten Menü zurück.
Schaltet den Öko-Modus ein, so dass beim Drucken und Kopieren über einen PC weniger Toner und weniger Papier
verbraucht wird (siehe „Öko-Druck“ auf Seite 63).
Mit dieser Taste können Sie Dateien, die auf einem USB-Speichergerät gespeichert sind, direkt ausdrucken, wenn
dieses in den USB-Speicheranschluss auf der Vorderseite Ihres Geräts eingesteckt ist.
1. Einführung
29
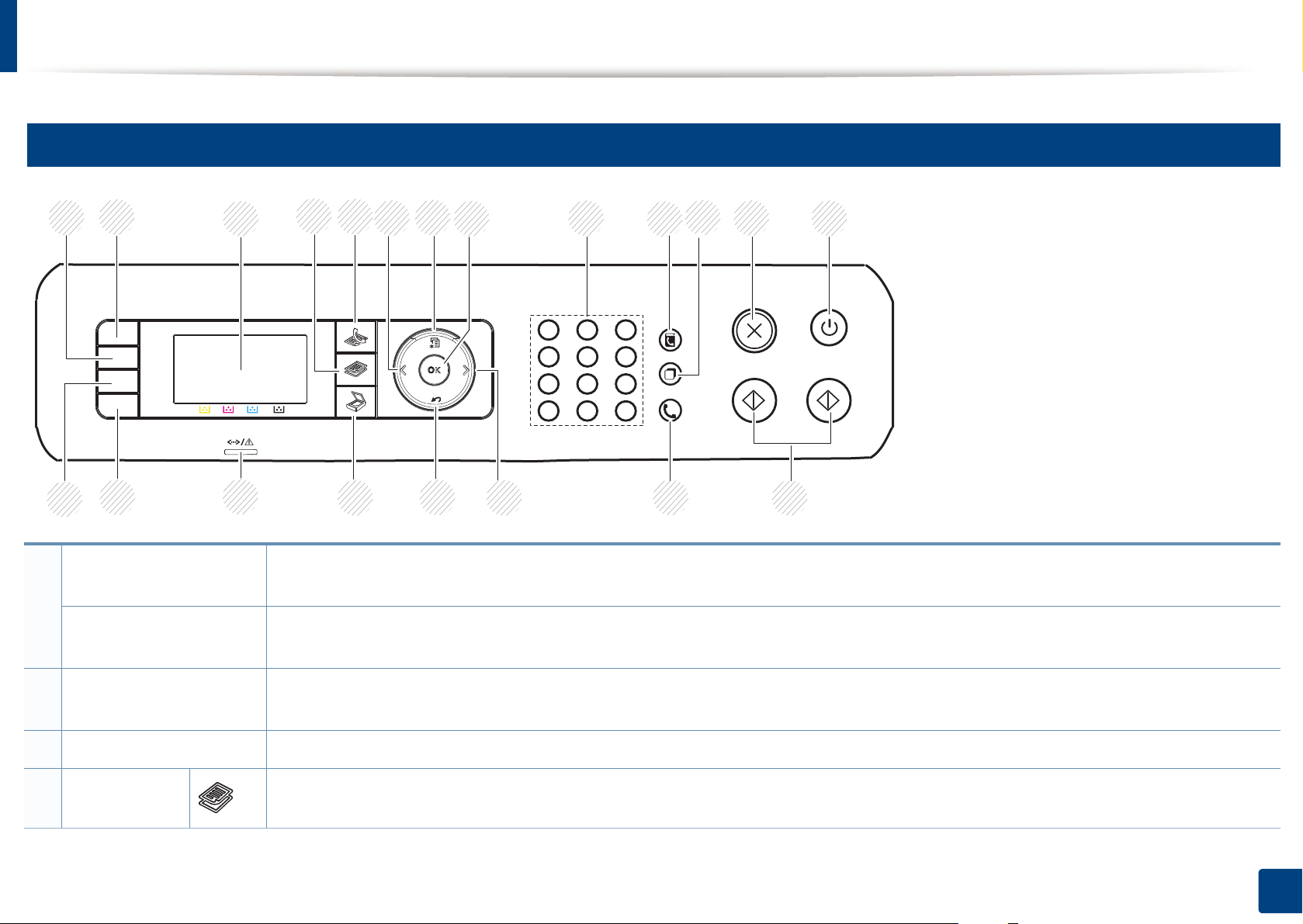
Bedienfeld – Übersicht
13
CLX-330xFN Series / CLX-330xFW Series
1
1
20
WPS
Helligkeit
2
19
a
3
18
b
4
5
17
Konfiguriert auf einfache Weise die Drahtlosnetzwerk-Verbindung ohne Zuhilfenahme des Computers (siehe „Die WPS-Taste
verwenden“ auf Seite 184).
Passt die Helligkeitsstufe an, um eine Kopie leichter lesen zu können, wenn die Vorlage schwache Bleistiftanmerkungen und
dunkle Bilder enthält.
7
6
8 9 10 11
16
6
15 14
12
13
2
ID Copy
3 Display-Anzeige Das Display zeigt den aktuellen Status und Eingabeaufforderungen während eines Vorgangs an.
4
Kopie
Ermöglicht Ihnen, die Vorder- und Rückseite eines Ausweises, z. B. eines Führerscheins, auf eine Seite zu kopieren (siehe
„Kopieren von Ausweisen“ auf Seite 68).
Schaltet auf Kopiermodus.
1. Einführung
30
 Loading...
Loading...