Samsung CLX3305FW Users Manual

Using USB memory device
Select the folder or file you want and press OK.
3
If you see [+] or [D] in the front of a folder name, there are one or more
files or folders in the selected folder.
Select the number of copies to be printed or enter the number.
4
Press OK, Start or Print to start printing the selected file.
5
After printing the file, the display asks if you want to print another job.
Press OK when Yes appears to print another job, and repeat from step 2.
6
Otherwise, press the left/right arrow to select No and press OK.
Press (Stop/Clear) to return to ready mode.
7
26
Managing USB memory
You can delete image files stored on a USB memory device one by one or all at
once by reformatting the device.
After deleting files or reformatting a USB memory device, files cannot be
restored. Therefore, confirm that you no longer need the data before
deleting it.
Deleting an image file
Insert a USB memory device into the USB memory port on your machine,
1
and then press Direct USB.
Select File Manage > Delete and press OK.
2
Select the file you want to delete and press OK.
3
Select Yes.
4
Press (Stop/Clear) to return to ready mode.
5
Formatting a USB memory device
If you see [+] or [D] in the front of a folder name, there are one or more files
or folders in the selected folder.
Insert a USB memory device into the USB memory port on your machine,
1
and then press Direct USB.
Select File Manage > Format and press OK.
2
Select Yes.
3
2. Menu Overview and Basic Setup
71

Using USB memory device
Press (Stop/Clear) to return to ready mode.
4
Viewing the USB memory status
You can check the amount of memory space available for scanning and saving
documents.
Insert a USB memory device into the USB memory port on your machine,
1
and then press Direct USB.
Select Check Space .
2
The available memory space appears on the display.
3
Press (Stop/Clear) to return to ready mode.
4
2. Menu Overview and Basic Setup
72

3. Maintenance
This chapter provides information about purchasing supplies, accessories and maintenance parts available for your
machine.
• Ordering supplies and accessories 74
• Available supplies 75
• Available maintenance parts 76
• Storing the toner cartridge 77
• Redistributing toner 79
• Replacing the toner cartridge 81
• Replacing the waste toner container 83
• Monitoring the supplies life 87
• Setting the toner low alert 88
• Cleaning the machine 89
• Tips for moving & storing your machine 94
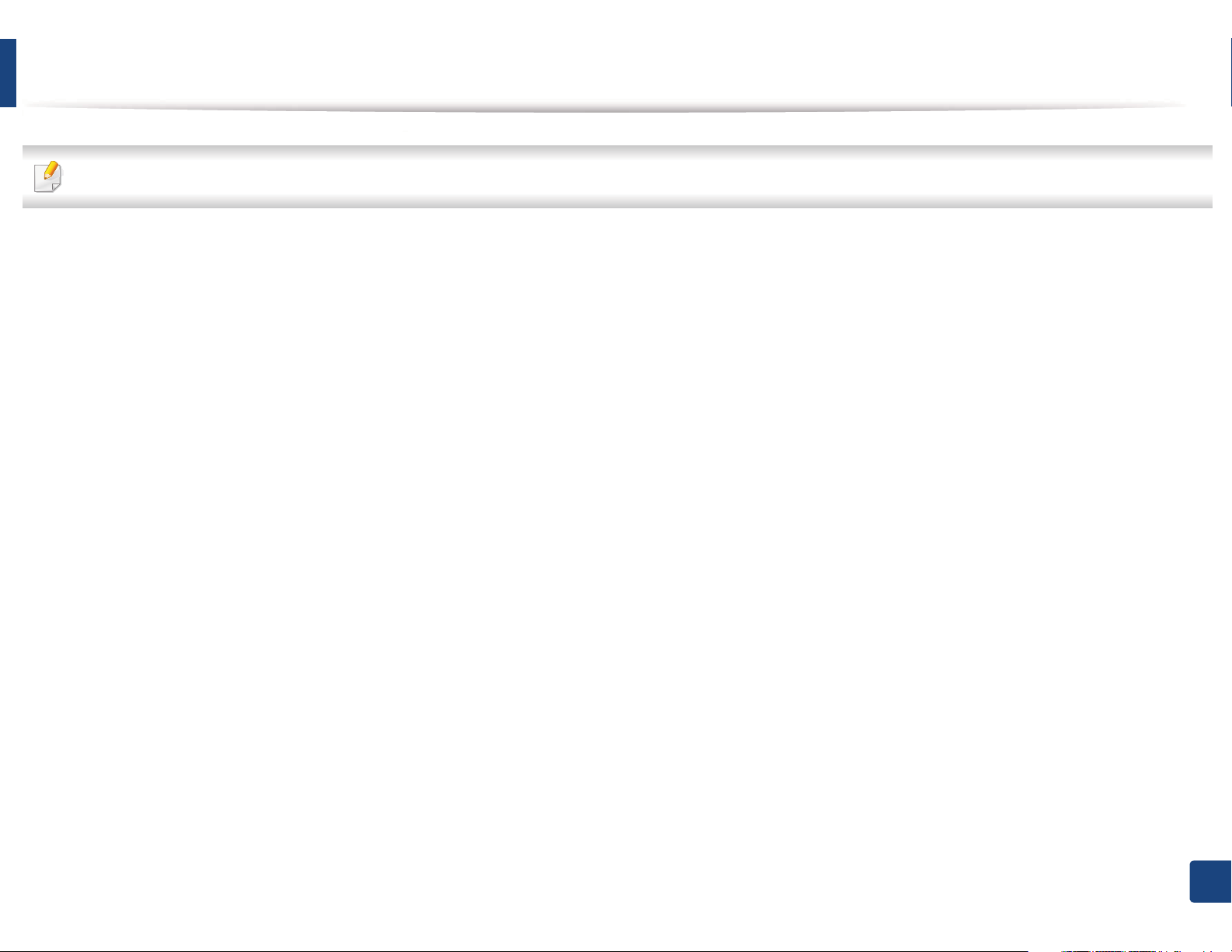
Ordering supplies and accessories
Available accessories may differ from country to country. Contact your sales representatives to obtain the list of available supplies, and maintenance parts.
To order Samsung-authorized supplies, accessories, and maintenance parts, contact your local Samsung dealer or the retailer where you purchased your machine.
You can also visit www.samsung.com/supplies, and then select your country/region to obtain the contact information for service.
3. Maintenance
74

Available supplies
When supplies reach the end of their life spans, you can order the followings of supplies for your machine:
Type
Average yield
Toner cartridge • Average continuous black cartridge yield: Approx. 1,500 standard pages (Black)
• Average continuous color cartridge yield: Approx. 1,000 standard pages (Yellow/Magenta/Cyan)
a
Part name
• K406 (CLT-K406S): Black
• C406 (CLT-C406S): Cyan
• M406 (CLT-M406S): Magenta
• Y406 (CLT-Y406S): Yellow
Imaging unit
Waste toner container
a. Declared yield value in accordance with ISO/IEC 19798. The number of pages may be affected by operating environment, printing interval, graphics, media type and media size.
b. Image counts based on one color on each page. If you print documents in full color (Cyan, Magenta, Yellow, Black), the life of this item will be reduced by 25%.
Approx. 16,000 images
Approx. 7,000 images
b
b
CLT-R406
CLT-W406
Depending on the options, percentage of image area and job mode used, the toner cartridge’s lifespan may differ.
When purchasing new toner cartridges or other supplies, these must be purchased in the same country as the machine you are using. Otherwise, new toner
cartridges or other supplies will be incompatible with your machine due to different configurations of toner cartridges and other supplies according to the specific
country conditions.
Samsung does not recommend using non-genuine Samsung toner cartridge such as refilled or remanufactured toner. Samsung cannot guarantee non-genuine
Samsung toner cartridge's quality. Service or repair required as a result of using non-genuine Samsung toner cartridges will not be covered under the machine’s
warranty.
3. Maintenance
75
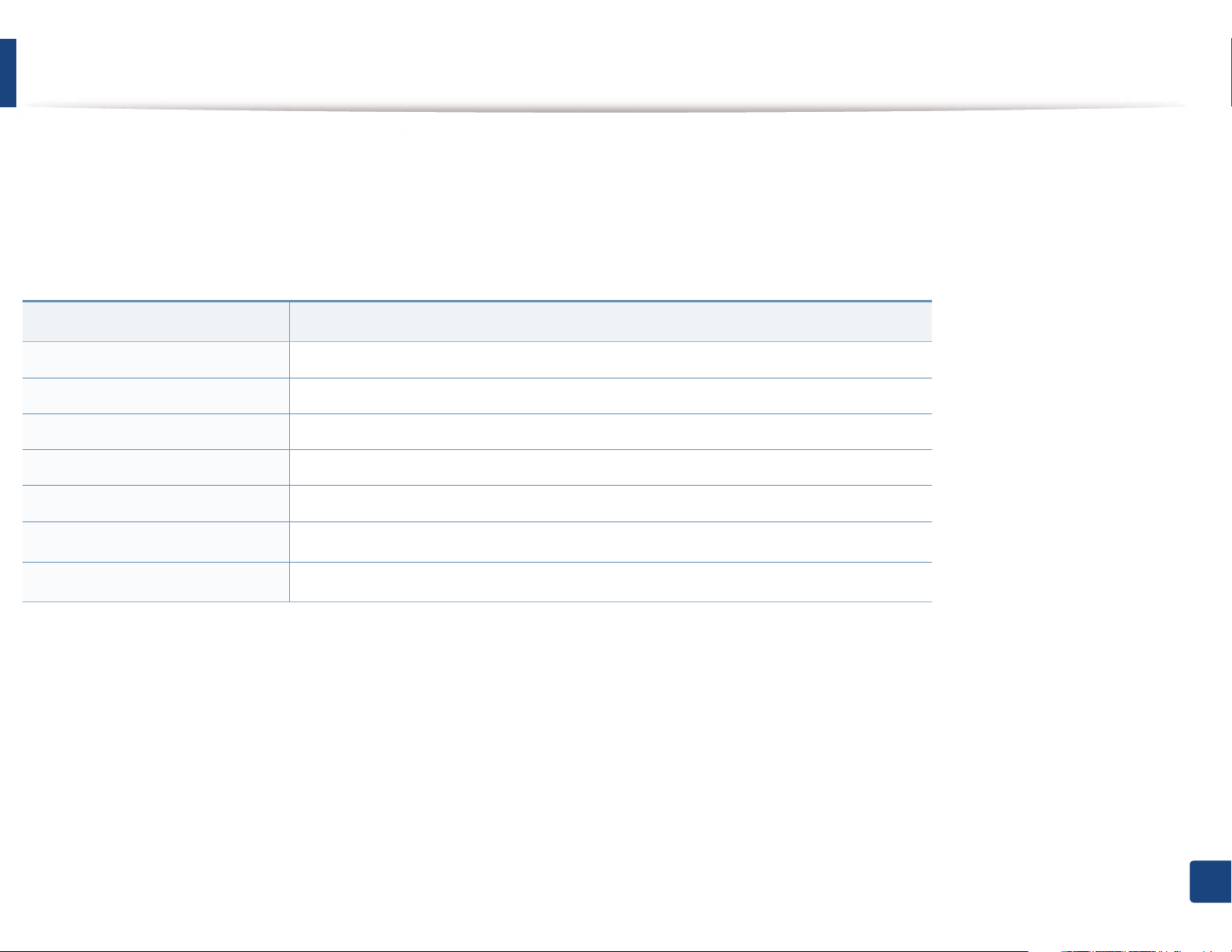
Available maintenance parts
To purchase maintenance parts, contact the source where you bought the machine. Replacing maintenance parts can be performed only by an authorized service
provider, dealer, or the retailer where you bought the machine. The warranty does not cover the replacement of any maintenance parts once it has reached its
“Average yield”.
Maintenance parts are replaced at specific intervals to avoid print quality and paper feed problems resulting from worn parts, see table below. The purpose of which
is to maintain your machine in top working condition. The maintenance parts below should be replaced when the life span of each item has been met.
Parts
Fuser unit Approx. 20,000 black pages or 5,000 color pages
Transfer roller Approx. 20,000 pages
Feed roller Approx. 20,000 pages
Pickup roller Approx. 20,000 pages
Intermediate Transfer Belt (ITB) Approx. 20,000 pages for black and white mode or 5,000 pages for color mode
ADF Feed roller
ADF Rubber Pad
a. It will be affected by the operating system used, computing performance, application software, connecting method, media type, media size and job
complexity.
b. CLX-330xFN Series/ CLX-330xFW Series only
b
b
Approx. 20,000 pages
Approx. 20,000 pages
Average yield
a
3. Maintenance
76

Storing the toner cartridge
Toner cartridges contain components that are sensitive to light, temperature
and humidity. Samsung suggests users follow these recommendations to
ensure optimal performance, highest quality, and longest life from your new
Samsung toner cartridge.
Store this cartridge in the same environment in which the printer will be used.
This should be in controlled temperature and humidity conditions. The toner
cartridge should remain in its original and unopened package until installation
– if original packaging is not available, cover the top opening of the cartridge
with paper and store in a dark cabinet.
Opening the cartridge package prior to use dramatically shortens its useful shelf
and operating life. Do not store on the floor. If the toner cartridge is removed
from the printer, follow the instructions below to store the toner cartridge
properly.
• Store the cartridge inside the protective bag from the original package.
• Store lying flat (not standing on end) with the same side facing up as if it
were installed in the machine.
• Do not store consumables in any of the following conditions:
- Temperature greater than 40°C (104°F).
- An environment with salty air.
1
Handling instructions
• Do not expose the cartridge to unnecessary vibrations or shock.
2
Toner cartridge usage
Samsung Electronics does not recommend or approve the use of non-Samsung
brand toner cartridges in your printer including generic, store brand, refilled, or
remanufactured toner cartridges.
Samsung’s printer warranty does not cover damage to the machine caused
by the use of a refilled, remanufactured, or non-Samsung brand toner
cartridges.
- Humidity range less than 20% or greater than 80%.
- An environment with extreme changes in humidity or temperature.
- Direct sunlight or room light.
- Dusty places.
- A car for a long period of time.
- An environment where corrosive gases are present.
3. Maintenance
77
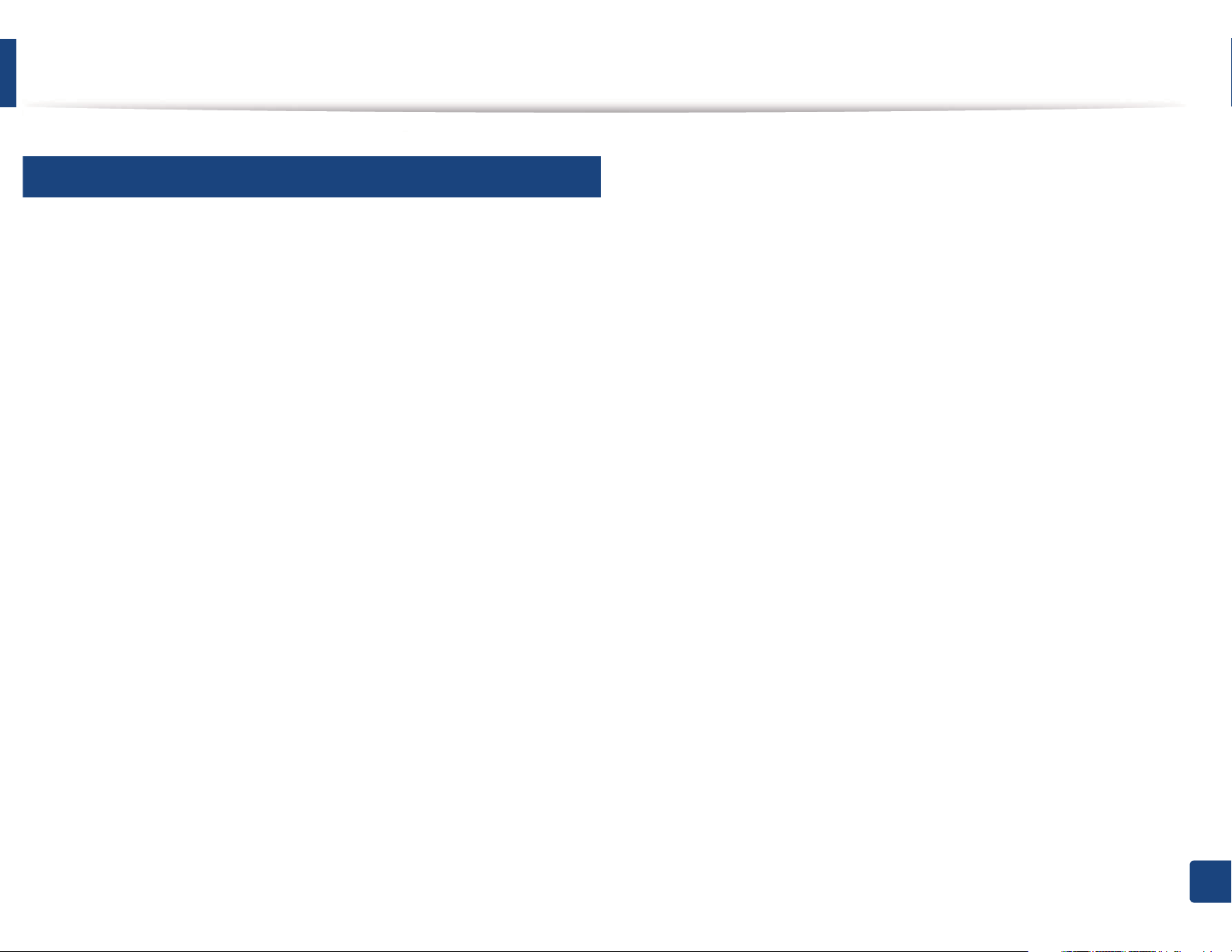
Storing the toner cartridge
3
Estimated cartridge life
Estimated cartridge life (the life of the toner cartridge yield) depends on the
amount of toner that print jobs require. The actual print yield may vary
depending on the print density of the pages you print on, operating
environment, percentage of image area, printing interval, media type and/or
media size. For example, if you print a lot of graphics, the consumption of the
toner is higher and you may need to change the cartridge more often.
3. Maintenance
78

Redistributing toner
When the toner cartridge is near the end of its life:
• White streaks or light printing occurs and/or density variation side to side.
• The Status LED blinks red. The toner-related message saying that the toner
is low may appear on the display.
• The computers’s Samsung Printing Status program window appears on the
computer telling you which color cartridge is low on tonerG(see "Using
Samsung Printer Status" on page 269).
If this happens, you can temporarily improve print quality by redistributing the
remaining toner in the cartridge. In some cases, white streaks or light printing
will still occur even after you have redistributed the toner.
Illustrations on this user’s guide may differ from your machine depending
on its options or models. Check your machine type (see "Front view" on
page 20).
• Do not use sharp objects such as a knife or scissors to open the toner
cartridge package. They might scratch the drum of the cartridge.
• If toner gets on your clothing, wipe it off with a dry cloth and wash
clothing in cold water. Hot water sets toner into fabric.
• When opening a scan unit, hold the document feeder and scan unit
together.
3. Maintenance
79

Redistributing toner
3. Maintenance
80
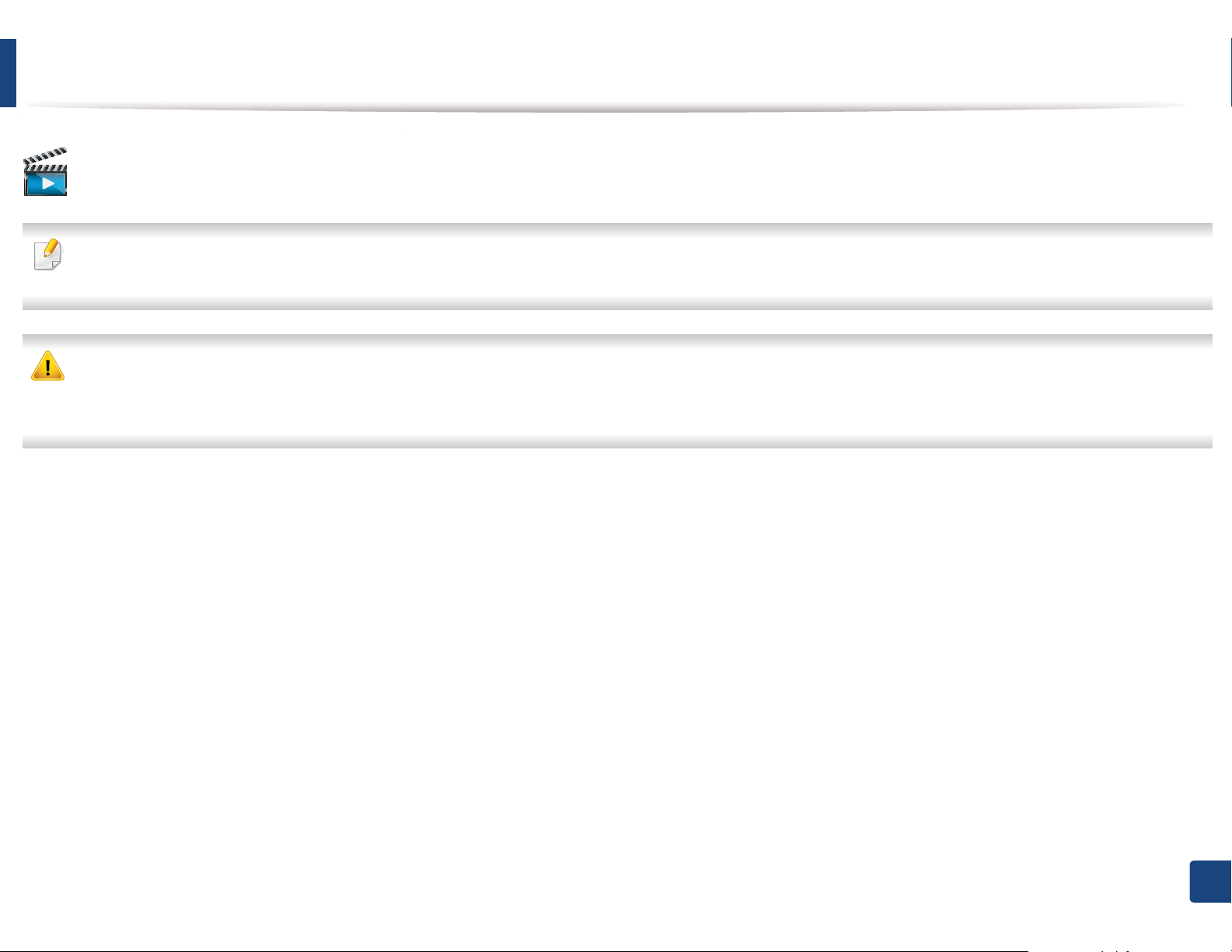
Replacing the toner cartridge
Click this link to open an animation about replacing a toner cartridge.
• Shake the toner cartridge thoroughly, it will increase the initial print quality.
• Illustrations on this user’s guide may differ from your machine depending on its options or models. Check your machine type (see "Front view" on page 20).
• Do not use sharp objects such as a knife or scissors to open the toner cartridge package. They might scratch the drum of the cartridge.
• If toner gets on your clothing, wipe it off with a dry cloth and wash clothing in cold water. Hot water sets toner into fabric.
• When opening a scan unit, hold the document feeder and scan unit together.
When a toner cartridge has reached the end of life, the Printing Status window appears on the computer, indicating the toner cartridge needs to be placed.
3. Maintenance
81

Replacing the toner cartridge
3. Maintenance
82

Replacing the waste toner container
When the life span of the waste toner container has expired, waste toner container-related message appears on the screen display of the control panel, indicating
the waste toner container needs to be replaced. Check the waste toner container for your machine (see "Available supplies" on page 75). For information about
installing the waste toner container, refer to the waste toner container installation guide included on the package.
• Toner particles can be released inside the machine but it does not mean the machine is damaged. Contact a service representative when print quality problems
occur.
• When you pull out the waste toner container out of the machine, move the container carefully not to drop it from your hands.
• Make sure that you lay the waste toner container on a flat surface so that the toner does not spill.
Do not tilt or turn over the container.
3. Maintenance
83

Replacing the waste toner container
3. Maintenance
84

Replacing the imaging unit
When the life span of the imaging unit has expired, the Printing Status window appears on the computer, indicating the imaging unit needs to be placed. Otherwise,
your machine stops printing.
• Don’t use sharp objects such as a knife or scissors to open the imaging unit package. You could damage the surface of the imaging unit.
• Be careful not to scratch the surface of the imaging unit.
• To prevent damage, do not expose the imaging unit to light for more than a few minutes. Cover it with a piece of paper to protect it if necessary.
• Before closing the front cover, make sure all toner cartridges are installed properly.
3. Maintenance
85

Replacing the imaging unit
3. Maintenance
86

Monitoring the supplies life
If you experience frequent paper jams or printing problems, check the number of pages the machine has printed or scanned. Replace the corresponding parts, if
necessary.
It may be necessary to press OK to navigate to lower-level menus for some models.
Select (Menu) > System Setup > Maintenance > Supplies Life on the control panel.
1
Select the option you want and press OK.
2
• Total: Displays the total number of pages printed.
• ADF Scan: Displays the number of pages printed by using the document feeder.
• Platen Scan: Displays the number of pages scanned by using scanner glass.
• Supplies Info.: Prints the supply information page.
Press (Stop/Clear) to return to ready mode.
3
3. Maintenance
87

Setting the toner low alert
If the amount of toner in the cartridge is low, a message or LED informing the user to change the toner cartridge appears. You can set the option for whether or not
this message or LED appears.
• You can set the machine’s settings by using the Device Settings in 6DPVXQJ(DV\3ULQWHU0DQDJHUprogram.
- For Windows and Macintosh users, you set from Samsung Easy Printer Manager! (Switch to advanced mode)!Device Settings, see "Device
Settings" on page 263.
• It may be necessary to press OK to navigate to lower-level menus for some models.
Select (Menu) > System Setup > Maintenance > TonerLow Alert on the control panel.
1
Select the option you want.
2
Press OK to save the selection.
3
3. Maintenance
88

Cleaning the machine
If printing quality problems occur or if you use your machine in a dusty environment, you need to clean your machine regularly to keep it in the best printing
condition and use your machine longer.
• Cleaning the cabinet of the machine with cleaning materials containing large amounts of alcohol, solvents, or other strong substances can discolor or distort the
cabinet.
• If your machine or the surrounding area is contaminated with toner, we recommend you use a cloth or tissue dampened with water to clean it. If you use a vacuum
cleaner, toner blows in the air and might be harmful to you.
4
Cleaning the outside
Clean the machine cabinet with a soft, lint-free cloth. Dampen the cloth slightly with water, but be careful not to let any water drip onto or into the machine.
3. Maintenance
89

Cleaning the machine
5
Cleaning the inside
During the printing process, paper, toner, and dust particles can accumulate inside the machine. This buildup can cause print quality problems, such as toner specks
or smearing. Cleaning the inside of the machine clears and reduces these problems.
• To prevent damage to the imaging unit, do not expose it to light for more than a few minutes. Cover it with a piece of paper, if necessary.
• Do not touch the green area of the imaging unit. Use the handle on the imaging unit to avoid touching this area.
• Use a dry lint free cloth when cleaning the inside of the machine, be careful not to damage the transfer roller or any other inside parts. Do not use solvents such
as benzene or thinner. Printing quality problems can occur and cause damage to the machine.
• Use a dry lint-free cloth to clean the machine.
• Turn the machine off and unplug the power cord. Wait for the machine to cool down. If your machine has a power switch, turn the power switch off before
cleaning the machine.
• Illustrations on this user’s guide may differ from your machine depending on its options or models. Check your machine type (see "Front view" on page 20).
• When opening a scan unit, hold the document feeder and scan unit together.
3. Maintenance
90

Cleaning the machine
1
2
1
2
3. Maintenance
91
 Loading...
Loading...