Samsung CLP-300, CLP-300N User Manual [es]
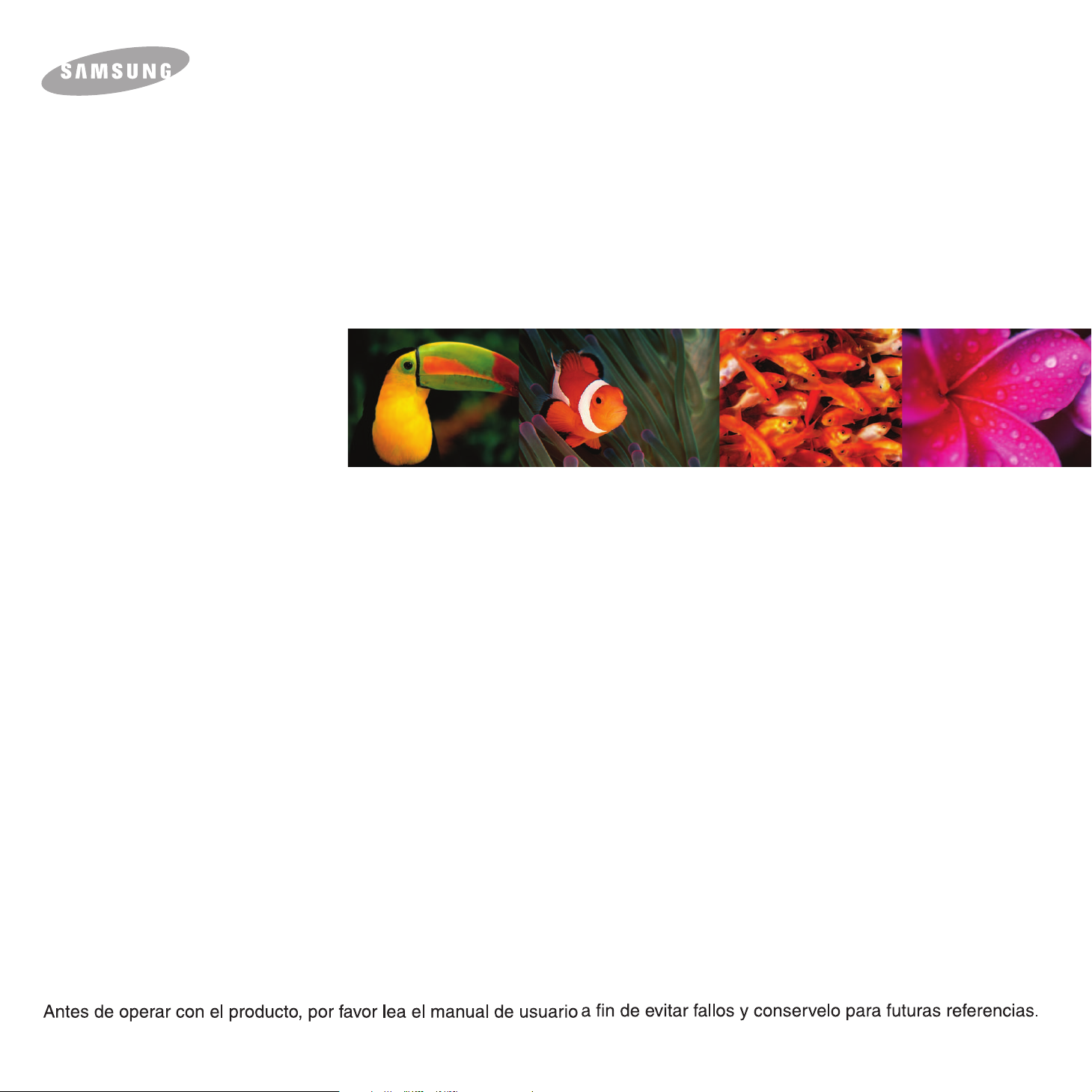
IMPRESSORA LÁSER A COLOR
Manual de usuario
CLP-300 Series
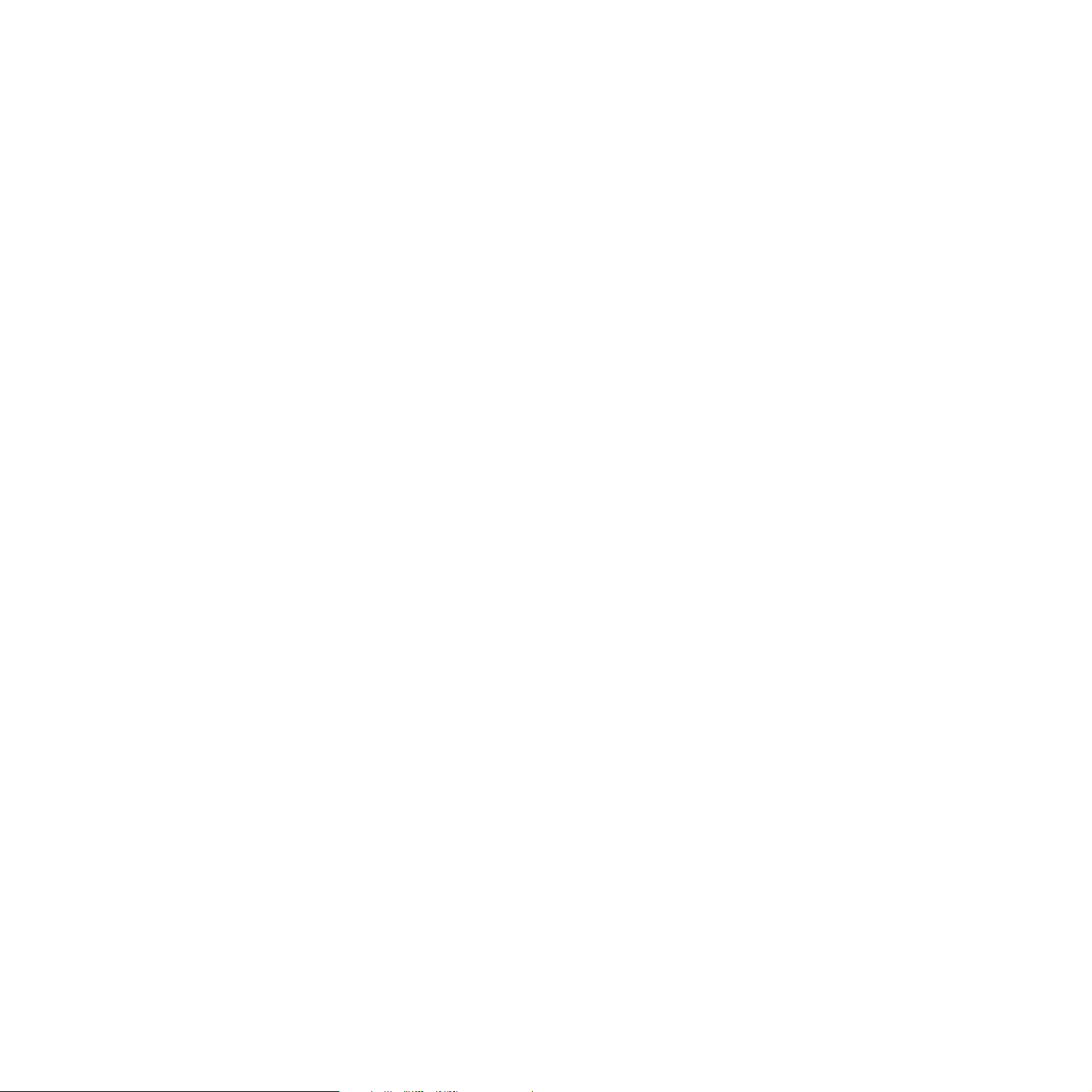
Este manual se proporciona únicamente con fines informativos. Toda la información contenida en este manual está sujeta a cambios sin previo aviso.
Samsung Electronics no se hace responsable de las modificaciones, directas o indirectas, derivadas o relacionadas con el uso de este manual.
© 2006 Samsung Electronics Co., Ltd. Reservados todos los derechos.
• CLP-300 y CLP-300N son nombres de modelos de Samsung Electronics Co., Ltd.
• SAMSUNG y el logotipo de Samsung son marcas comerciales de Samsung Electronics Co., Ltd.
• Apple, TrueType, Laser Writer y Macintosh son marcas comerciales de Apple Computer, Inc.
• Microsoft, Windows, Windows 98, Windows Me, Windows 2000, Windows 2003, Windows NT 4.0 y W indows XP son marcas comercial es
registradas de Microsoft Corporation.
• El resto de las marcas o nombres de productos son marcas comerciales de sus respectivas empresas u organizaciones.
1
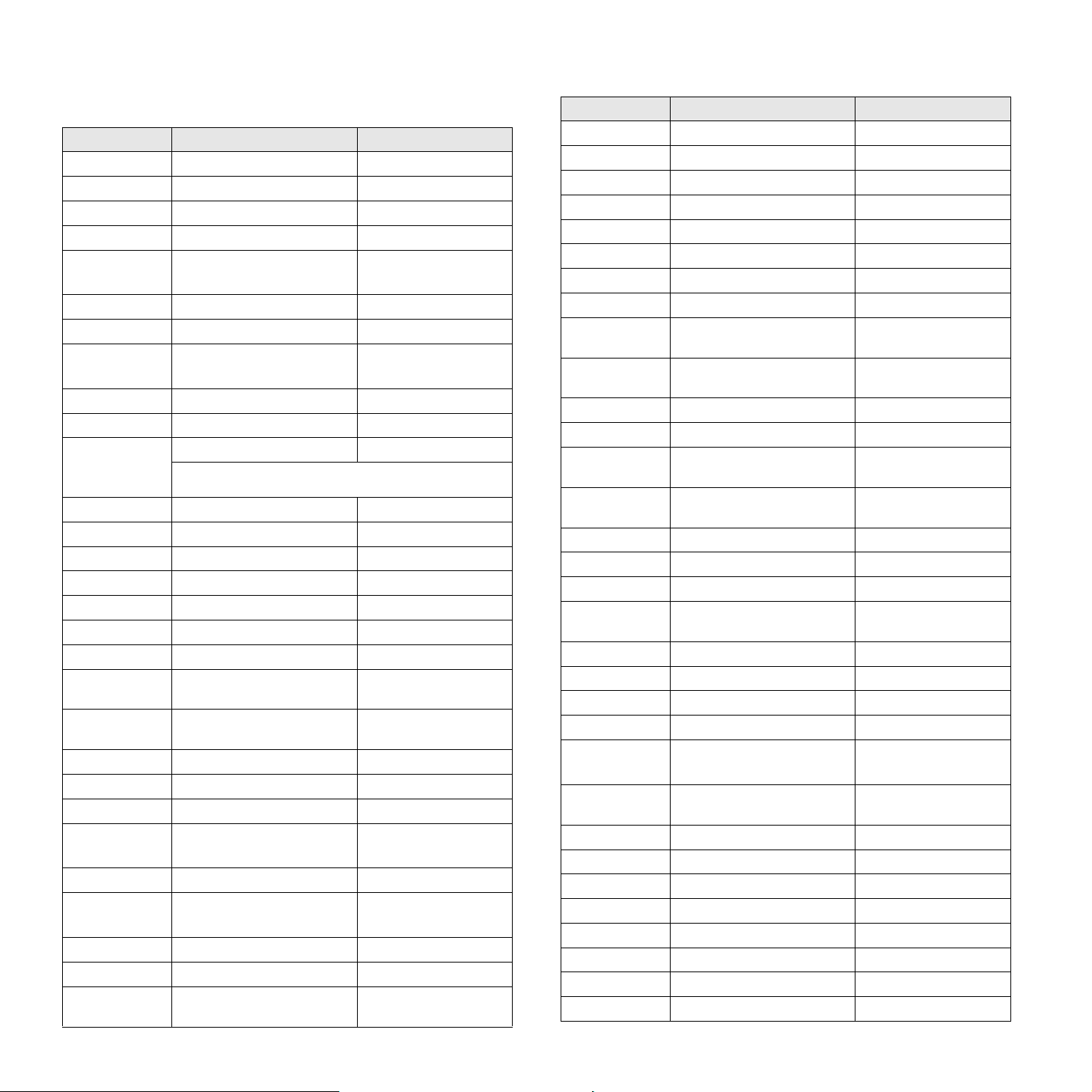
CONTACT SAMSUNG WORLDWIDE
If you have any comments or questions regarding Samsung products, contact
the Samsung customer care center.
Country Customer Care Center Web Site
ARGENTINE 0800-333-3733 www.samsung.com/ar
AUSTRALIA 1300 362 603 www.samsung.com/au
AUSTRIA
BELGIUM 0032 (0)2 201 24 18 www.samsung.com/be
BRAZIL 0800-124-421
CANADA 1-800-SAMSUNG (7267864) www.samsung.com/ca
CHILE 800-726-7864 (SAMSUNG) www.samsung.com/cl
CHINA 800-810-5858
COLOMBIA 01-8000-112-112 www.samsung.com/co
COSTA RICA 0-800-507-7267 www.samsung.com/latin
CZECH
REPUBLIC
DENMARK 70 70 19 70 www.samsung.com/dk
ECUADOR 1-800-10-7267 www.samsung.com/latin
EL SALVADOR 800-6225 www.samsung.com/latin
ESTONIA 800-7267 www.samsung.ee
KAZAHSTAN 8-10-800-500-55-500 www.samsung.kz
KYRGYZSTAN
FINLAND 030-6227 515 www.samsung.com/fi
FRANCE 3260 SAMSUNG or
GERMANY 01805 - 121213
GUATEMALA 1-800-299-0013 www.samsung.com/latin
HONG KONG 3698 4698 www.samsung.com/hk
HUNGARY 06-80-SAMSUNG (7267864) www.samsung.com/hu
INDIA 3030 8282
INDONESIA 0800-112-8888 www.samsung.com/id
ITALIA 800-SAMSUNG(7267864)
JAMAICA 1-800-234-7267 www.samsung.com/latin
JAPAN 0120-327-527 www.samsung.com/jp
LATVIA 800-7267 www.samsung.com/lv/
0800-SAMSUNG (726-7864)
4004-0000
010- 6475 1880
844 000 844 www.samsung.com/cz
Distributor pro Českou republiku : Samsung Zrt., česka
organizační složka Vyskočilova 4, 14000 Praha 4
00-800-500-55-500
08 25 08 65 65 (€ 0,15/min)
(€ 0,14/min)
1800 110011
800-048989
www.samsung.com/at
www.samsung.com/br
www.samsung.com.cn
www.samsung.com/fr
www.samsung.de
www.samsung.com/in/
www.samsung.com/it
index.htm
Country Customer Care Center Web Site
LITHUANIA 8-800-77777 www.samsung.com/lt
LUXEMBURG 0035 (0)2 261 03 710 www.samsung.com/be
MALAYSIA 1800-88-9999 www.samsung.com/my
MEXICO 01-800-SAMSUNG (7267864) www.samsung.com/mx
NETHERLANDS
NEW ZEALAND
NORWAY 815-56 480 www.samsung.com/no
PANAMA 800-7267 www.samsung.com/latin
PHILIPPINES 1800-10-SAMSUNG
POLAND 0 801 801 881
PORTUGAL 80 8 200 128 www.samsung.com/pt
PUERTO RICO 1-800-682-3180 www.samsung.com/latin
REP.
DOMINICA
REPUBLIC OF
IRELAND
RUSSIA 8-800-555-55-55 www.samsung.ru
SINGAPORE 1800-SAMSUNG (7267864) www.samsung.com/sg
SLOVAKIA 0800-SAMSUNG (726786) www.samsung.com/sk
SOUTH
AFRICA
SPAIN 902 10 11 30 www.samsung.com/es
SWEDEN 0771-400 200 www.samsung.com/se
SWITZERLAND 0800-7267864 www.samsung.com/ch/
TAIWAN 0800-329-999 www.samsung.com/tw
THAILAND 1800-29-3232
TRINIDAD &
TOBAGO
TURKEY 444 77 11 www.samsung.com.tr
U.A.E 800-SAMSUNG (7267864) www.samsung.com/mea
U.K 0870 SAMSUNG (7267864) www.samsung.com/uk
U.S.A. 1-800-SAMSUNG (7267864) www.samsung.com
UKRAINE 8-800-502-0000 www.samsung.ua
UZBEKISTAN 8-800-120-0400 www.samsung.com.uz
VENEZUELA 0-800-100-5303 www.samsung.com/latin
VIETNAM 1 800 588 889 www.samsung.com/vn
0900 20 200 88 (€ 0,10/min) www.samsung.com/nl
0800SAMSUNG(726-7864) www.samsung.com/nz
www.samsung.com/ph
(7267864)
www.samsung.com/pl
022-607-93-33
1-800-751-2676 www.samsung.com/latin
0818 717 100 www.samsung.com/uk
0860 726 7864 (SAMSUNG) www.samsung.com/za
www.samsung.com/th
02-689-3232
1-800-7267-864 www.samsung.com/latin
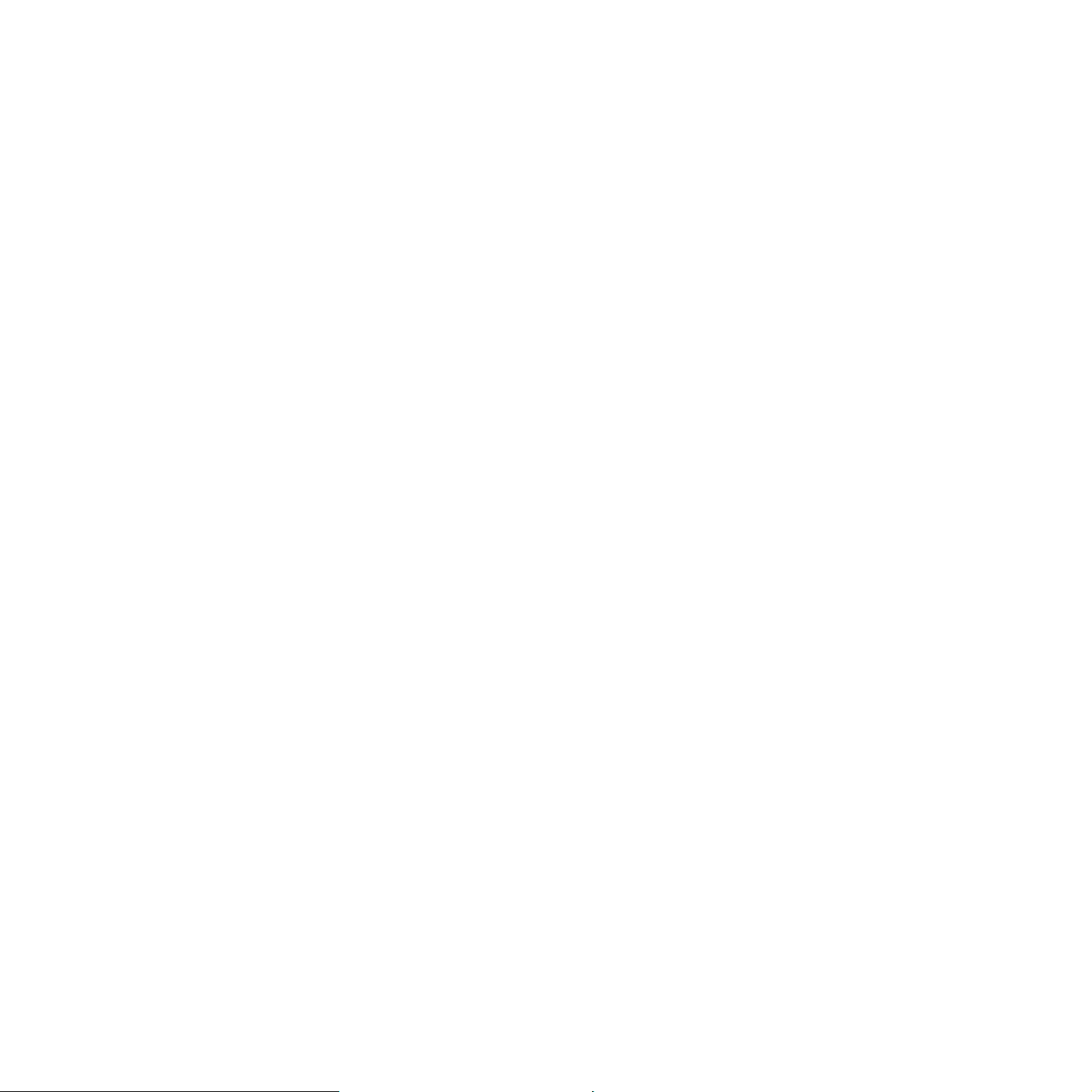
ÍNDICE
1.Introducción
2.Instalación de la impresora
Funciones espe c ia le s .............................................................................................................. 1.1
Componente s de l a im presora .................................................................................................. 1.2
Vista frontal ........................................................................... .......................................... 1.2
Vista posterior ................ .................................................................................................. 1.2
Descripción del panel de control ..................................................................................... .......... 1.3
LED ................................................................................................................................ 1.3
Botón
Stop
..................................................................................................................... 1.3
Desembalaje ......................................................................................................................... 2.1
Instalación de los c ar t u ch os de tóner ...................................................................... .................. 2.2
Carga de papel .................... ............................................................................................ .... .. 2.3
Cambio del tamaño de papel e n la b an deja ................................................................ .......... 2.5
Conexión de un cable de impreso r a ................................ ........ .................................................. 2.6
Para impresión l ocal ................................................ .......................................................... 2.6
Para impresión en red (CLP-300N solamente) ..................................................... ........ .......... 2.6
Encendido de la impresora ...................................................................................................... 2.7
Impresión de un a página de pru eba .......................................................................................... 2.7
Ajuste de altitud .................................................................................................................... 2.7
Instalación del software de la impre so ra .................................................................. ........ .......... 2.8
Requisitos del sist e ma ....................................................................................................... 2.8
Funciones de l co n tro la d or de impresión ..................................... .......................................... 2.8
3.Utilización de los materiales de impresión
Elección del tipo de papel y otros materiales de impresión ......................... ........ .......................... 3.1
Tipo y capacid ades ........................................................................................................... 3.1
Directrices sobr e el papel y los m ateriales especiales ................................................... .......... 3.1
Verificación de la ubicación de salida ...................................................... .................................. 3.2
Carga de papel .................... ............................................................................................ .... .. 3.2
Utilización de la bandeja .................................................................................................. .. 3.2
Uso del modo de alimentación manual ....................................................................... .......... 3.2
Impresión con materiales de imp re s ión e s p ec i ales .................................................................... .. 3.3
Impresión de s ob r es ....................................... ........ .......................................................... 3.3
Impresión de eti q u etas ...................................................................................................... 3.3
Impresión de tra n s parencias .................... .......................................................................... 3.4
Impresión en papel preimpreso ................................ .......................................................... 3.4
Impresión de tar jet as o materiales de tam a ñ o pe r s on alizado .................................................. 3.5
4.Impresión básica
Impresión de un documento .................................................................................................... 4.1
Cancelación de u n trabaj o de impresión .................................................................................... 4.1
5.Mantenimiento de la impresora
Impresión de un a página de con fi g u raci ó n ................................................................................. 5.1
3
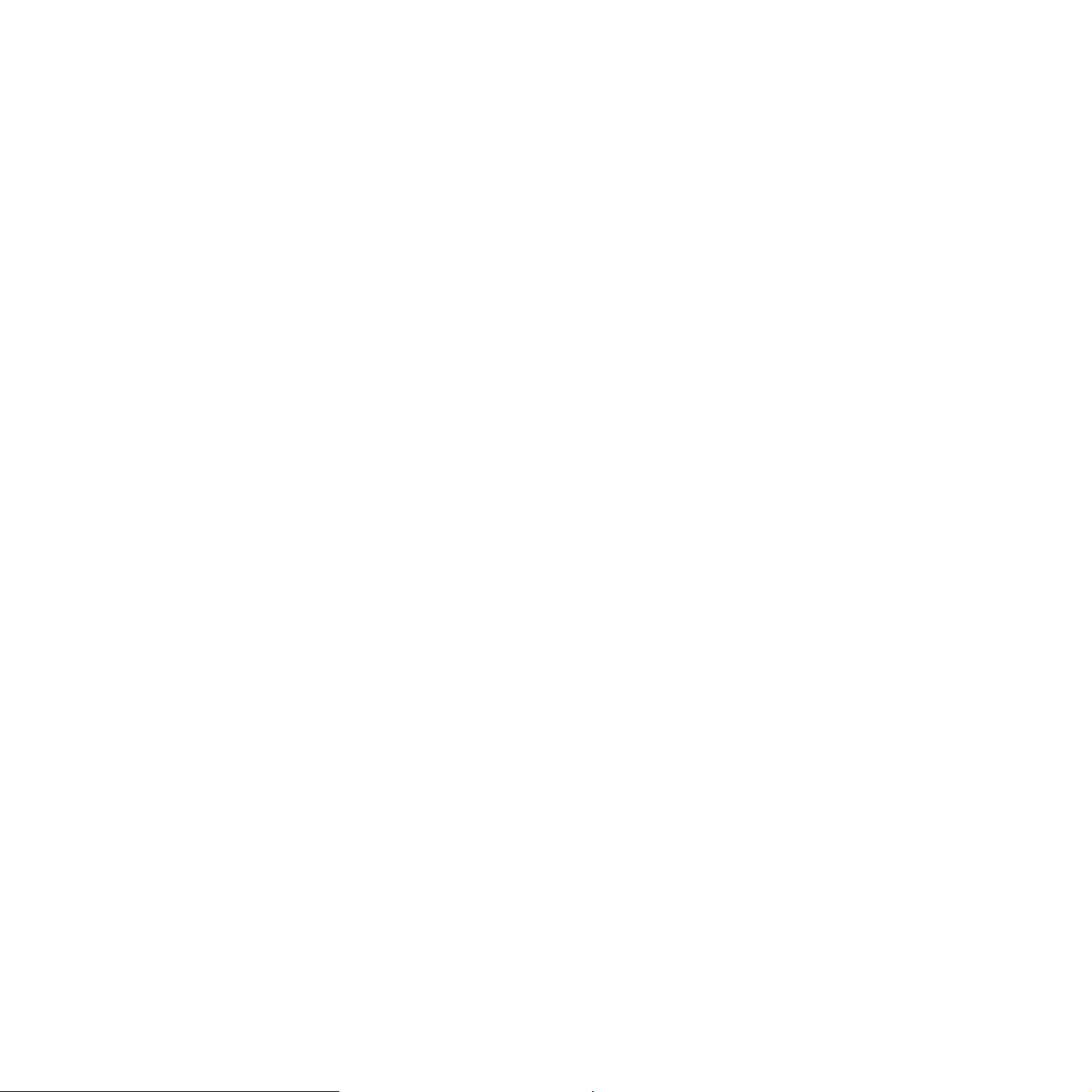
Sustitución de co n s u mibles ...................................................................................................... 5.1
Gestión de los cartuchos de tóne r ................... .......................................................................... 5.2
Almacenam ien to del cartucho de tó n er ................................................................................ 5.2
Duración del cartucho de tóner ........................................................................................... 5.2
Redistribució n de l tón e r ................................................... ........ .......................................... 5.2
Sustitución de lo s ca r tu c h os de tóner ...................................................................... .................. 5.3
Sustitución de la u n i dad de imágenes ....................................................................................... 5.4
Sustitución del c o n ten edor de tóner gastado .............................................................................. 5.6
Limpieza de la im p re s o ra ...................................... .................................................................. 5.7
Limpieza del ex te ri o r d e la impresora .................................................................................. 5.7
Limpieza del interior de la impresora ......................................................................... ........ .. 5.7
Gestión de la im p r es o r a desde el sitio Web (CLP-300N solamente) ...................................... ........ .. 5.8
6.Solución de problemas
Lista de compro b a ci ó n de solución de pro b le mas ...................................................................... .. 6.1
Solución de problemas general es d e impresión ......................... ........ .......................................... 6.2
Eliminación de atascos de papel ..................................................................... .......................... 6.3
Consejos para e v itar atascos de pape l ....................................................................... .......... 6.5
Solución de problemas de calid ad de impresión .......................................................................... 6.5
Mensajes de er ro r para solucionar pr ob l emas ............................................................................. 6.8
Descripción de estado de los LED ........................................................................................ 6.8
Problemas m ás comunes de Windows ..................... .................................................................. 6.8
Problemas m ás comunes de Macintosh .................................... .................................................. 6.9
Problemas m ás comunes de Li n u x ............................................................................................ 6.9
7.Utilización de la impresora en una red
Información ace rca de compartir un a impresora en un a red ............... ........ .................................. 7.1
Configuración de una impresora conectada a una red
(CLP-300N solamente) ............................................................................................................ 7.1
Uso del programa SetIP .......................................................................................................... 7.1
8.Especificaciones
Especificaciones d e la impresora ............................................................ .................................. 8.1
Especificaciones d e papel .............................. .......................................................................... 8.1
Descripción gen eral .......................................................................................................... 8.1
Tamaños de papel admitidos ............................................ .................................................. 8.2
Directrices para el u s o de papel .......................................................................................... 8.2
Especificacione s de papel ......................................................... ........ .................................. 8.3
Capacidad de s alida de papel ................................................................... .......................... 8.3
Capacidad de e n tr ada del papel ........................................................................ .................. 8.3
Entorno de almacenamiento de impresora y pape l ................................................................. 8.3
Sobres ............................................................................................................................ 8.4
Etiquetas ......................................................................................................................... 8.4
4
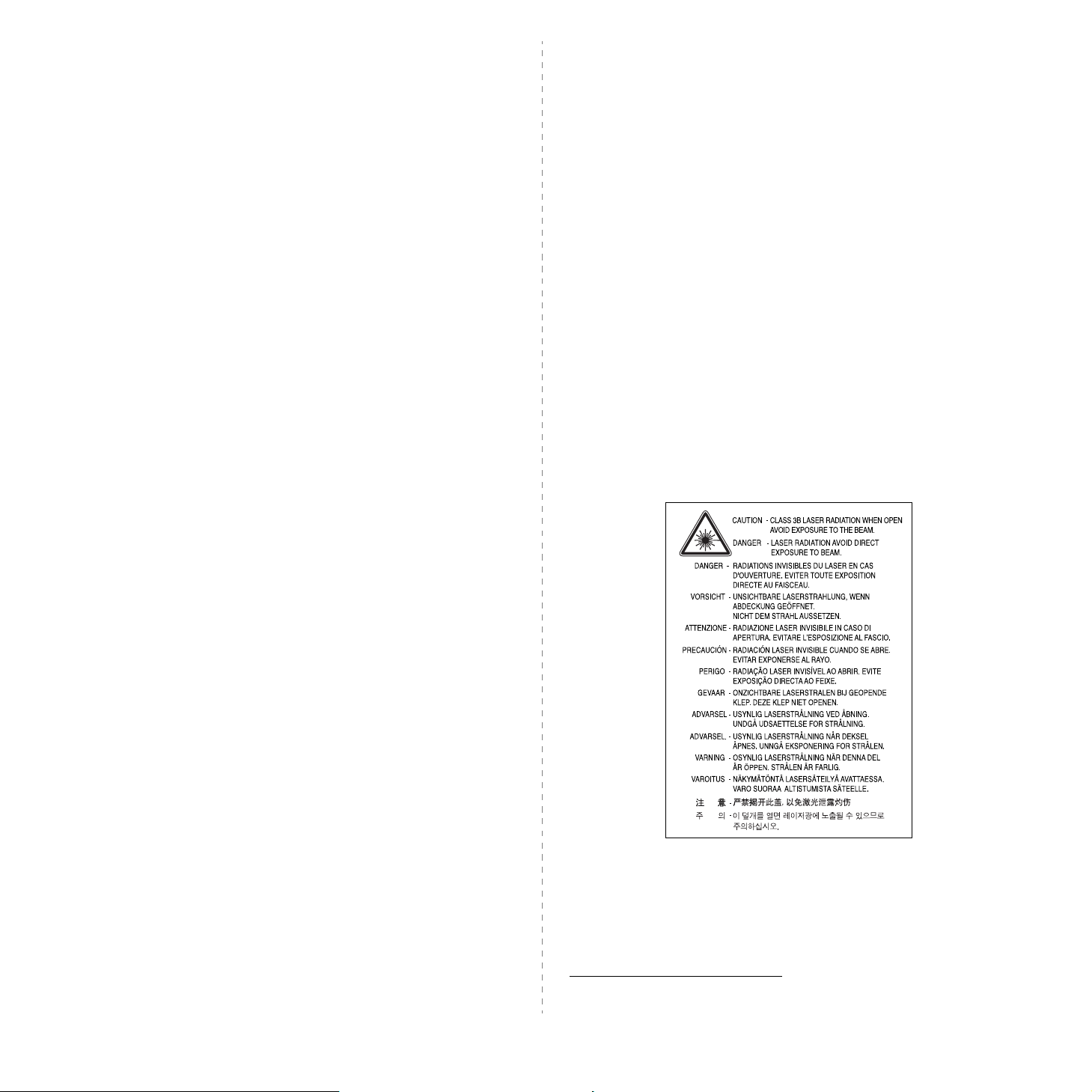
Precauciones importantes e información sobre seguridad
Al utilizar este equipo, deberán observarse siempre las precauciones básicas de
seguridad, pa ra reduci r el riesgo de incend io, desca rga eléct rica y lesione s a person as:
1 Lea detenidamente todas las instruccio nes.
2 Siempre que maneje aparatos eléctricos, use el sentido común.
3 Siga todas las advertencias e instrucciones indicadas en el equipo y en la
documentación.
4 Si alguna instrucción de uso entra en conflicto con la información sobre seguridad,
haga lo que indica esta últ im a. Es posib le que ha ya en ten di do m al la instru cci ón
de uso. Si no puede re so lve r el co nf lict o, pó ng as e en con tac to con un dis tri bui do r
autorizado para obtener ayuda.
5 Desconecte el equipo de la toma de CA antes de limpiarlo. No utilice limpiadores
líquidos ni aerosoles. Para limpiar el equipo, utilice sólo un paño húmedo.
6 No coloque el equipo sobre una mesa o soporte inestable, pues podría caer al
suelo y dañarse.
7 No coloque nunca el equipo sobre un radiador, un calefactor, un aparato de aire
acondicionado o un conducto de ventilación, así como tampoco cerca de estos
elementos.
8 Compruebe que no haya nada que se apoye en la toma de corriente. Coloque el
equipo en un lugar donde los cables no puedan pisarse.
9 No sobrecargue las tomas de corriente y los cables extensores. El rendimiento
podría vers e afectado y existe riesgo de incendio o des carga eléctrica .
10 No permita que las mascotas mordisqueen los cables de CA ni del PC.
11 No introduzca nunca objetos de ningún tipo por las aberturas de la estructura del
equipo. Podrían entrar en contacto con zonas eléctricas y provocar un incendio o
descarga e léctrica. No derrame líquido de ningún tipo so bre el equipo ni en su
interior.
12 Para reducir el riesgo de descarga eléctrica, no desmonte el equipo. Si el equipo
necesita reparación, llévelo a un servicio técnico autorizado. Si abre o quita
cubiertas del equipo, puede exponerse a voltajes elevados u otros riesgos. Si
monta los componentes de forma incorrecta, pueden producirse descargas
eléctricas cuando utilice el equipo.
13 Desconecte el equipo de la toma de CA y de PC y deje que el personal cualificado
proceda a la realización del servicio:
• Cuando cualquier parte del cable de corriente, enchufe o cable conector esté
dañada o gastada.
• Si se ha derramado líquido sobre el equipo.
• Si el equipo ha quedado expuesto a la lluvia o al agua.
• Si el equipo no funcio na correctamente tras seguir las instrucciones del manu al.
• Si el equipo ha caído al suelo o el chasis está dañado.
• Si el equipo sufre un brusco cambio en su funcionamiento.
14 Ajuste sólo los controles descritos en las instrucciones de funcionamiento. El
ajuste inadecuado de otros controles puede provocar daños y necesitar la
intervención de un técnico para restablecer el funcionamiento normal del equipo.
15 No utilice el equipo d urante una tormenta eléctrica. Existe un pequeño riesgo de
recibir una descarga. Si es posible, desconecte la toma de CA durante las
tormentas.
16 Si impri me m uc ha s p ág ina s se gu ida s, la su per fic ie de la ba nd eja de sali da po dr ía
calentarse. Tenga cuidado de no tocar la superficie y mantenga a los niños
alejados de ella.
17 Utilice el cable de corriente proporcionado con el equipo para emplear el equipo
con total seguridad. Si utiliza un cable de más de 2 metros en un equipo a 110 V,
deberá emplear un cable de 16AWG
18 GUARDE ESTAS INSTRUCCIONES.
*
o superior.
Consideraciones medioambientales y de seguridad
Notificación de seguridad del láser
Esta impresora ha obtenido en los Estados Unidos la certificación que garantiza el
cumplimiento de los requisitos establecidos en DHHS 21 CFR, capítulo 1, Sección J,
para productos láser de Clase I (1). En el resto de los países, la impresora está
certificada como producto láser de Clase I, lo que garantiza el cumplimiento de los
requisitos de IEC 825.
Los productos láser de la Clase I no se consideran peligrosos. El sistema láser y la
impresora han sido diseñados de forma que las personas no pue dan estar expuesta s a
radiaciones d e láser s uperior es al niv el de Cl ase I du rante el funciona miento normal , el
mantenimiento por parte del usuario o en las condiciones de reparación y
mantenimien to pre sc ritas.
A
DVERTENCIA
No utilice ni realice operaciones de mantenimiento en la impresora sin la cubierta de
protección del dispositivo láser/escáner. El rayo reflejado, aunque invisible, puede
provocar daños en los ojos. Al utilizar este producto, deberán observarse siempre las
precauciones básicas de seguridad, para reducir el riesgo de incendio, descarga
eléctrica y lesiones a personas:
* AWG: America n Wir e Gu ag e
i
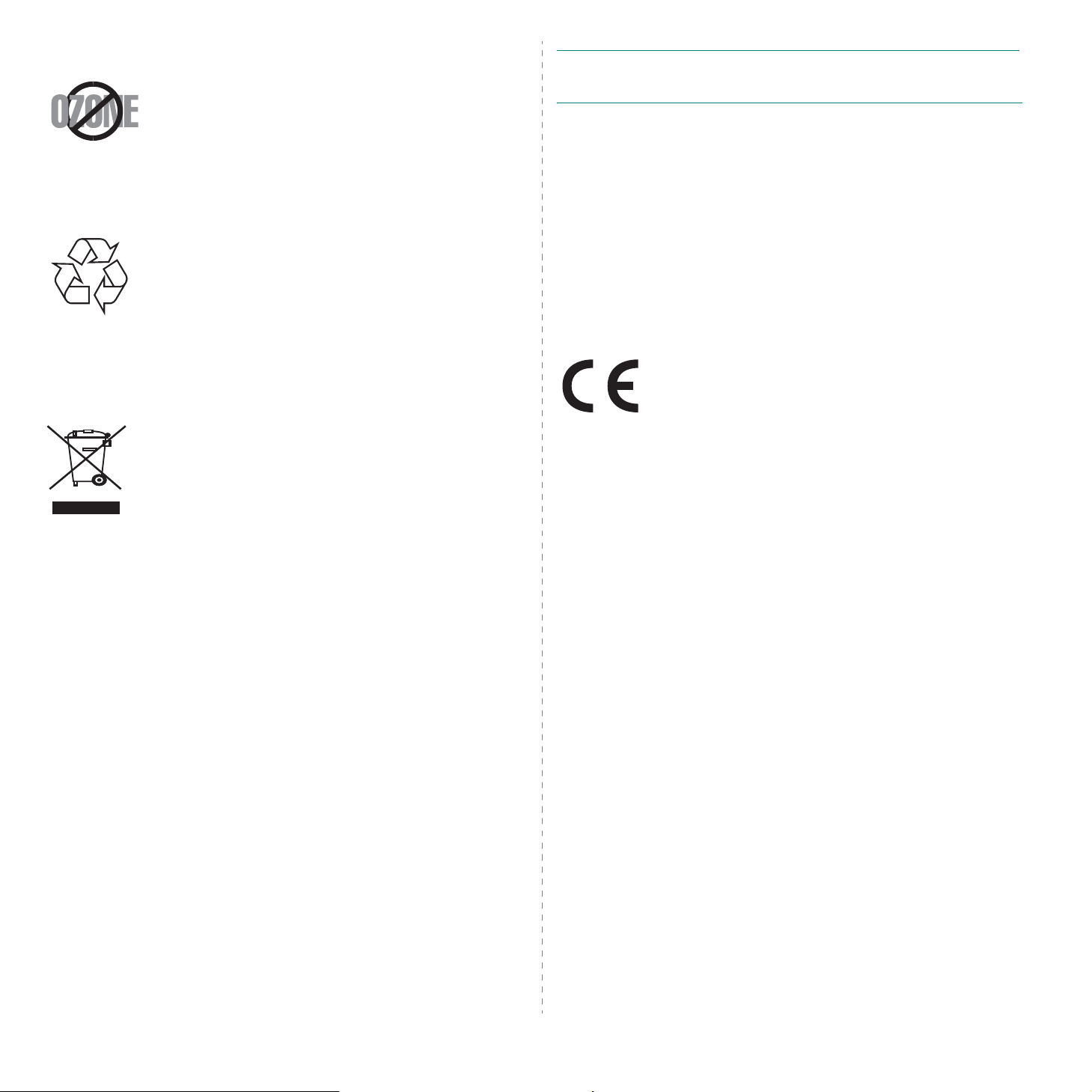
Seguridad frente al ozono
Durante su funcionamiento normal, esta impresora emite ozono. El
ozono emitido no re pre se nta ning ún ries go p a ra el op era do r. Sin
embargo, es aco nsej able q ue la m áqu ina es té ubica da en un ár ea
bien ventilada.
Si desea obtene r informac ión adicio nal acerca del ozo no, póngas e
en contacto con su distribuidor de Samsu n g más cercano.
Reciclaje
Recicle o deshágase del material de embalaje de este producto
siguiendo las normas medioambientales adecuadas.
P
RECAUCIÓN
consentimiento del fabrican te responsabl e del cumplimiento podrían invalidar el
permiso del usuario para trabajar con el equipo.
:
Todos los cambios o modificaciones que se efectúen sin el
Normativa sobre radio-interferencias para Canadá
Este aparato digital no excede los límites de la Clase B sobre la emisión de ruidos en
las señales de radio producidos por aparatos digitales, tal y como se expone en las
normativas s obre rad io-int erfere ncias del M inist erio de I ndust ria d e C anadá , IC ES-0 03.
Cet appareil numérique respecte les limites de bruits radioélectriques applicable s aux
appareils numériques de Classe B prescrites dans la norme sur le matériel brouilleur:
“Appareils Numériques”, ICES-003 édictée par l’Industrie et Sciences Canada.
Declaración de conformidad (países europeos)
Eliminación correcta de este producto
(material eléctrico y electrónico de descarte)
(Aplicable en la Unión Europea y en países europeos con sistenmas de
recogida selectiva de residuos)
La presenc ia de esta marca en el producto o en el material
informativo que lo acomp aña, indica qu e al finalizar su vida útil no
deberá eliminarse junto con otros residuos domésticos. Para evitar
los posibles daños al medio ambiente o a la salud humana que
representa la eliminación incontrolada de residuos, separe este
producto de otros tipos de residuos y recíclelo correctamente para
promover la reutilización so stenible de re cursos materiales.
Los usuarios p articulares pu eden contac tar con el est ablecimien to donde adquiri eron el
producto, o con las autoridades locales pertinentes, para informarse sobre cómo y
dónde pueden llevarlo para que sea sometido a un reciclaje ecológico y seguro.
Los usuarios comerciales pueden contactar con su proveedor y consultar las
condiciones del contrato de compra. Este producto no debe eliminarse mezclado con
otros residuos comerciales .
Emisiones de radio fre cu en cia
Regulaciones FCC
Este dispositivo ha sido probado y cumple los límites establecidos para dispositivos
digitales de C lase B, de confor midad con el Ap artado 15 de las normas de la FCC. Estos
límites se establecen para garantizar una protección razonable frente a interferencias
perjudiciales en entornos re sidenciales. Este equipo gene ra, utiliza y pue d e emitir
energía de radio frecuen cia y, si no se instala y utiliza d e acuerd o con las in strucci ones,
puede producir interferencias perjudiciales en las comunicaciones por radio. Sin
embargo, no ex ist e ga ra ntí a d e qu e n o s e pr od uz can in ter fer en cia s e n u na ins tal aci ón
en particular. En caso de que este equipo produzca interferencias perjudiciales para la
recepción de radio o televisión, lo cual puede determinarse encendiendo y apagando el
equipo, se recomienda al usuario que trate de corregir las interferencias adoptando una
o más de las siguientes medidas:
• Cambiar la orientación o la colocación de la antena receptora.
• Aumentar la sepa ración entre el equipo y el receptor.
• Conect ar el equ ipo en una toma de un circ uito dis tinto d el que es tá cone ctado el
receptor.
• Consultar a su distribuidor o solicitar los servicios de un técnico de radio/TV.
Aprobaciones y certificaciones
La marca CE aplicada a este producto simboliza la Declaración de
conformidad de Samsung Electronics Co., Ltd. con la sig uiente
directiva aplicable 93/68/EEC de la Unión europea de las fechas
indicadas:
1 de enero de 1995: Directiva de l Consejo 73/23 /EEC: Aproxi mación de las le yes de los
estados miembros relacionadas con equipos de bajo voltaje.
1 de enero d e 199 6: D ire cti va de l C o nsejo 8 9/3 36 /E EC ( 92/ 31 /E EC ): Apro xim a ció n de
las leyes de los estados miembros relacionadas con la compatibilidad
electromagnética.
9 de marzo de 1999: Directiva del Consejo 1999/5/EC sobre equipos de radio y
terminales de te lecomu nicaciones y sobre el reconoci miento mut uo de su co nformid ad.
Una declaración completa que define las directivas relevantes y los estándares
mencionados se puede obtener del representante de Samsung Electronics Co., Ltd.
ii
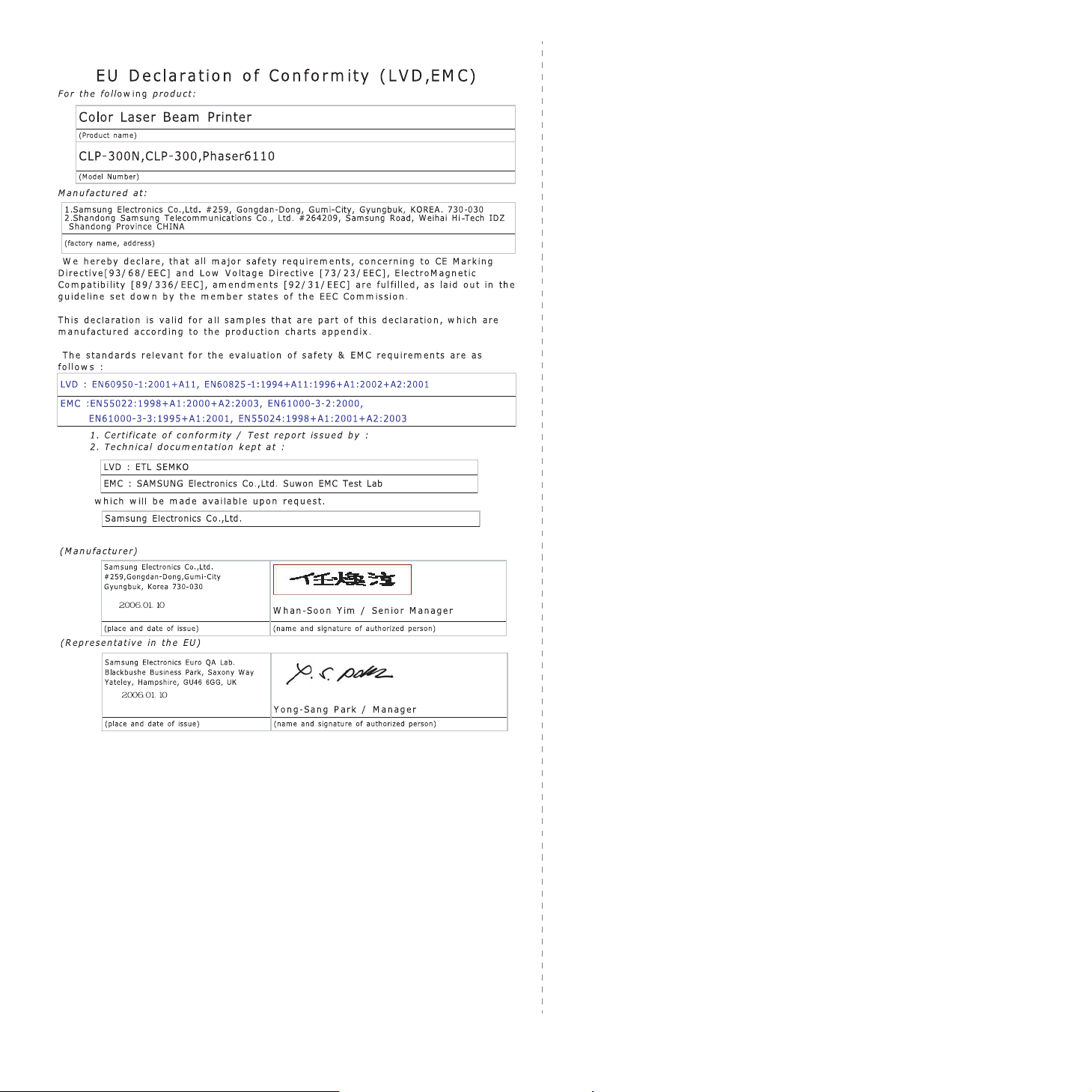
iii

Ahorro de tiempo y dinero
1 Introducción
¡Enhorabuena por haber adquirido esta impresora!
Este capítulo incluye:
• Funciones especiales
• Componentes de la impresora
• Descripción del panel de control
Funciones especiales
Su nueva impresora está equipada con varias funciones
especiales que le permitirán obtener una mejor calidad de
impres ión. Est a impresora ofr ece:
Impresión en color con una calida d y una
velocidad excelentes
• Puede im p rim ir e n un a a mpl ia g am a de co lor es u san do cia n,
magenta, amarillo y negro.
• Puede imprimir con una resolución de hasta 2400 x 600 ppp
(salida efectiva). Para obtener detalles, consulte la
de Software
• La impresora imprime papel A4 a 16 ppm en modo blanco y
negro y 4 ppm en modo color .
.
Sección
1 2
3 4
• Puede imprimir varias páginas en una sola hoja para ahorrar
papel.
• Puede imprimir manualmente en ambas caras del papel
(
Impresión a doble cara manual
Macintosh. Para obtener detalles, consulte la
Software
• Puede utilizar formularios preimpresos y membrete. Para
obtener detalles, consulte la
• Esta impresora proporciona un
sustancial al reducir automáticamente el gasto de energía
cuando el equipo no está en uso.
.
) en Windows y
Sección de
Sección de Software
ahorro de energía
.
Impresión en diferentes entorn os
Puede imprimir en
XP
. Windows NT 4.0 solamente está admitido en la CLP-300N.
• Su impresora es compatible con
Linux OS
• Su impresora incluye una interfaz
• La CLP-300N incluye una
10/100 Base TX. La CLP-300 no admite una interfaz de red.
.
Windows 98/Me / NT 4.0/2000/2003/
Macintosh
USB
Interfaz de red
y con
.
incorporada,
varios
Utilice diversos tipos de medios fácilmente
•La
Bandeja de 150 hojas estándar
A4/Carta y materiales especiales como papel con mem brete,
sobre, etiquetas, materiales d e ta ma ñ o pe rso nalizado,
postales, transparencias y cartulina.
admite papel tamaño
Creación de documentos profesio nales
•Impresión de
documentos mediante una marca de agua, por ejemplo
9
8
“Confidencial”. P ara obtener detalles, consulte la
Software
•Impresión de
del documento se amplían e imprimen a lo largo de varias
hojas de papel y posteriormente se pegan para formar un
póster. Para obtener detalles, consulte la
Software
•Impresión de
fácilmente un documento para crear un libro. Una vez
impresos, todo lo que le queda por hacer es doblar y grapar
las páginas. Para obtener detalles, consulte la
Software
marcas de agua
.
pósters
.
catálogos
.
. El texto y los gráficos de cada página
. Puede personalizar sus
Sección de
Sección de
. Esta función permite imprimir
Sección de
1
.1
Introducción

Componentes de la impresora
A continuación se muestran los principales componentes de la
impres ora. Todas las ilustr aciones de este Manual de Usuario
corresponden a la CLP-300N y algunas partes pueden ser
diferentes en su impreso ra.
Vista frontal
Soporte de
salida
Cubierta frontal
(Ábrala para acceder a
los cartuchos de tóner y
la unidad de imágenes.)
Bandeja de salida
(Cara de impresión
hacia abajo)
Cubierta superior
(Ábrala para quitar
atascos de papel.)
Interrup-
tor de ali-
mentación
Puerto de
red
Vista posterior
Cubierta trasera
(Ábrala para quitar
atascos de papel.)
*
Cartuchos
de tóner
Bandeja
(Bandeja de
entrada de papel
para 150 hojas)
NOTA
: La superficie de la bandeja de salida podría calentarse
Panel de control
(Consulte la 1.3.)
Asa
(Utilícela
para levantar
la impresor.)
si imprime muchas páginas seguidas. No toque dicha
superficie e impida que los niños se acerquen a ella.
Puerto USB
* Sólo la CLP-300N incluye un puerto de red.
Receptáculo de
alimentación
1
.2
Introducción

Descripción del panel de control
Status
LED
LED del
tóner
Descripción
LED
Status
LED
encendido
en verde
Status
Todos los
LED
apagados
LED del
tóner
Stop
Descripción
La impresora está lista para
imprimir.
LED del tóner
parpadea
en rojo
encendido
en rojo
encendido
en verde
NOTA
ventana del programa Smart Panel.
Cada LED
se
encendido
en rojo
Cada LED
se
encendido
en rojo
todos los
LED
parpadean
en rojo en
un orden
repetitiv o
: Todos los errores de impresión aparecerán en la
Cada cartucho de tóner está casi
vacío. Puede imprimir
calidad puede verse afectada.
• Cada cartucho de tóner está
totalmente agotado. No puede
imprimir.
• Cada cartucho de tóner no es el
correcto.
La impresora se está calentando.
Botón Stop
Función Descripción
,
pero la
parpadeo
lento en
verde
parpadeo
rápido en
verde
encendido
en rojo
encendido
en verde
Todos los
LED
apagados
Todos los
LED
apagados
Todos los
LED
apagados
Cada LED
se
enciende
en rojo
La impresora está recibiendo datos
del equipo.
La impresora está imprimiendo
datos.
• La impresora s ufre un error, por
ejemplo, se ha atascado el
papel, la cubierta está abierta,
no hay papel, el contenedor de
tóner residual está lleno o no se
encuentra instalado.
• La impresora su fre un error de
servicio necesario, por ejemplo
un error de L SU, error de l fusor o
error de ITB. Póngase en
contacto con su representante
de ventas o de servicio técnico.
Cada cartucho de tóner está a punto
de acabarse.
Impresión de
la página de
demostración
Impresión de
las hojas de
configuración
Cancelación
de una tarea
de impresión
En modo Listo, pulse y mantenga pulsado
este botón durante unos 2 segundos hasta
que el Status LED parpadee rápidamente
y, a continuación, suéltelo.
En modo Listo, pulse y mantenga pulsado
este botón durante unos 5 segundos hasta
que el Status LED parpadee rápidamente
y, a continuación, suéltelo.
Pulse este botón durante la impresión. El
LED rojo parpadea mientras la tarea de
impresión se cancela en la impresora y en
el ordenador. A continuación, la impresora
vuelve al modo Listo. Esta acción puede
tardar un tiempo, en función del tamaño
de la tarea de impresión.
1
.3
Introducción
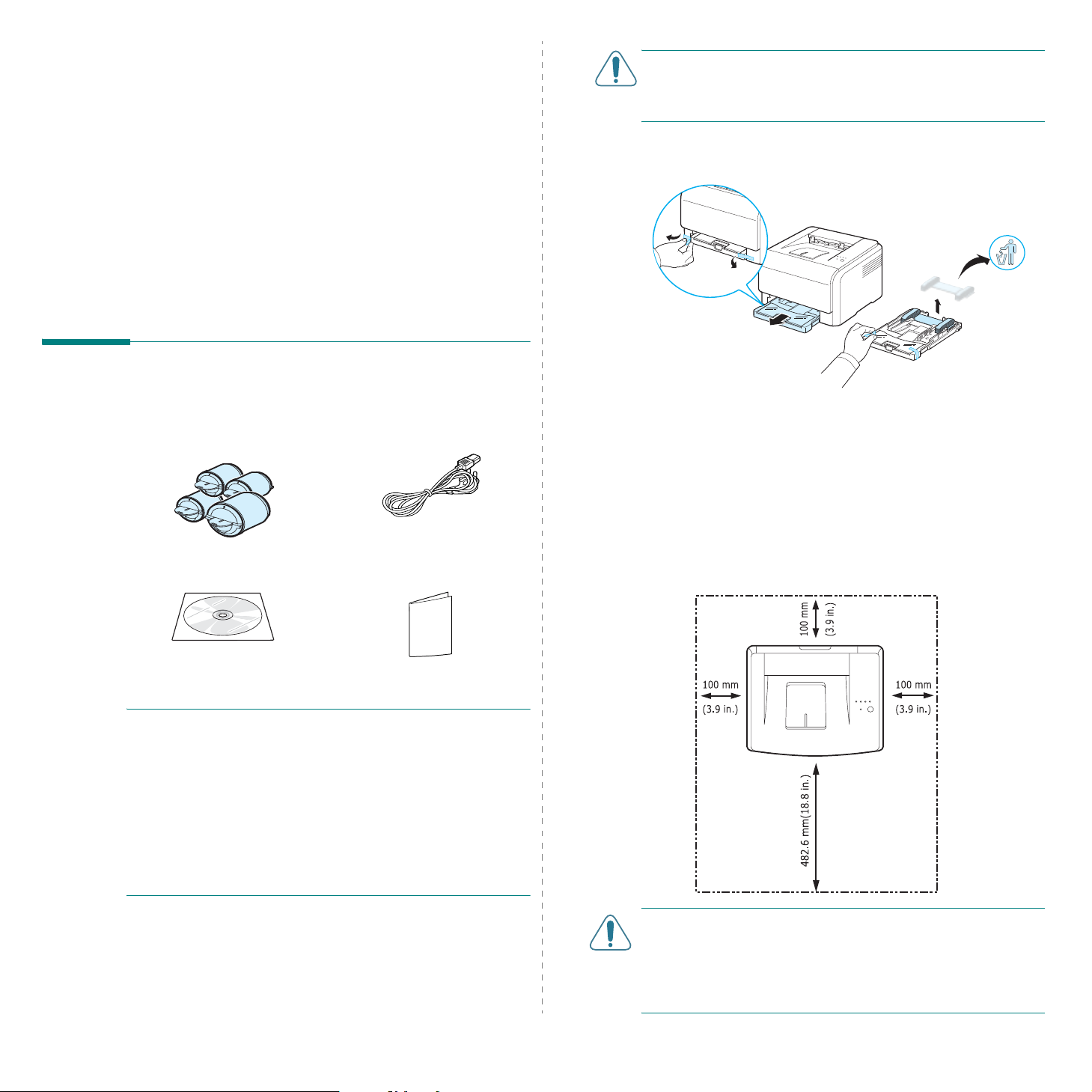
2
Instalación de la impresora
Este capítulo proporciona instrucciones detalladas para la
configuración de la impresora.
Este capítulo incluye:
•Desembalaje
• In sta lación de los cartuchos de tóner
• Carga de papel
• Conexión de un cable de impresora
• Encendido de la impresora
• Impresión de una página de prueba
• Ajuste de altitud
• Insta la ción del software de la impresora
Desembalaje
1
Extraiga del embalaje la impresora y todos los accesorios.
Asegúrese de que, junto con la impresora, se encuentran
los accesorios siguientes:
Cartuchos de tóner Cable de alimentación
P
RECAUCIÓN
cartuchos de tóner y la bandeja, podría moverse al utilizarla; por
ejemplo, al abrir/cerrar la bandeja o instalar/retirar el cartucho de
tóner. Tenga cuidado de no mov er la impresora.
2
Retire la cinta adhesiva en la pa rte fronta l de la band eja y tire
de ella. Retire la cinta adhesiva y el protector de papel de la
bandeja.
3
Elija una ubicación para colocar la impresora:
• Deje espacio suficiente para abrir la bandeja y cubiertas y
• Coloque la impresora en un lugar adecuado:
: Dado que la impresora pesa 13,6 kg, incluidos los
para permitir una correcta ventilación.
- Una superficie firme y horizontal
- Un sitio alejado de corrientes de aire directas, aparatos
de aire acondicionado, salidas de calefacción o
ventiladores
- Evite las temperaturas elevadas, la luz solar directa y
una humedad excesiva, así como fluctuaciones de
temperatura o humedad
- Elija un sitio seco y sin polvo
CD del controlador de
impresora
NOTAS
• Si alguno de los comp one nt es fa lta o e stá de t eriorado, póngase
• Los componentes pueden ser diferentes dependiendo del
• El CD del Controlador de impresora contiene el controlador de
• El aspecto del cable de alimentación puede variar en función de
:
en contacto con su distribuidor inmediatamente.
país.
impresora, el manual de usuario y el programa Adobe Acrobat
Reader.
las especificaciones de cada país. El cable de alimentación debe
estar conectado a una toma de corriente con conexión a tierra.
Guía rápida de instalación
Instalación de la impre sora
PRECAUCIÓN:
• Debe colocar la impresora en una superficie nivelada. De lo
contrario, pueden aparecer problemas de calidad de impresión.
• No incline ni ponga boca abajo la impresora cuando la mueva.
De hacerlo, el tóner puede contaminar el interior del aparato,
con lo que se dañaría o se obtendría una impresión defectuosa.
2
.1
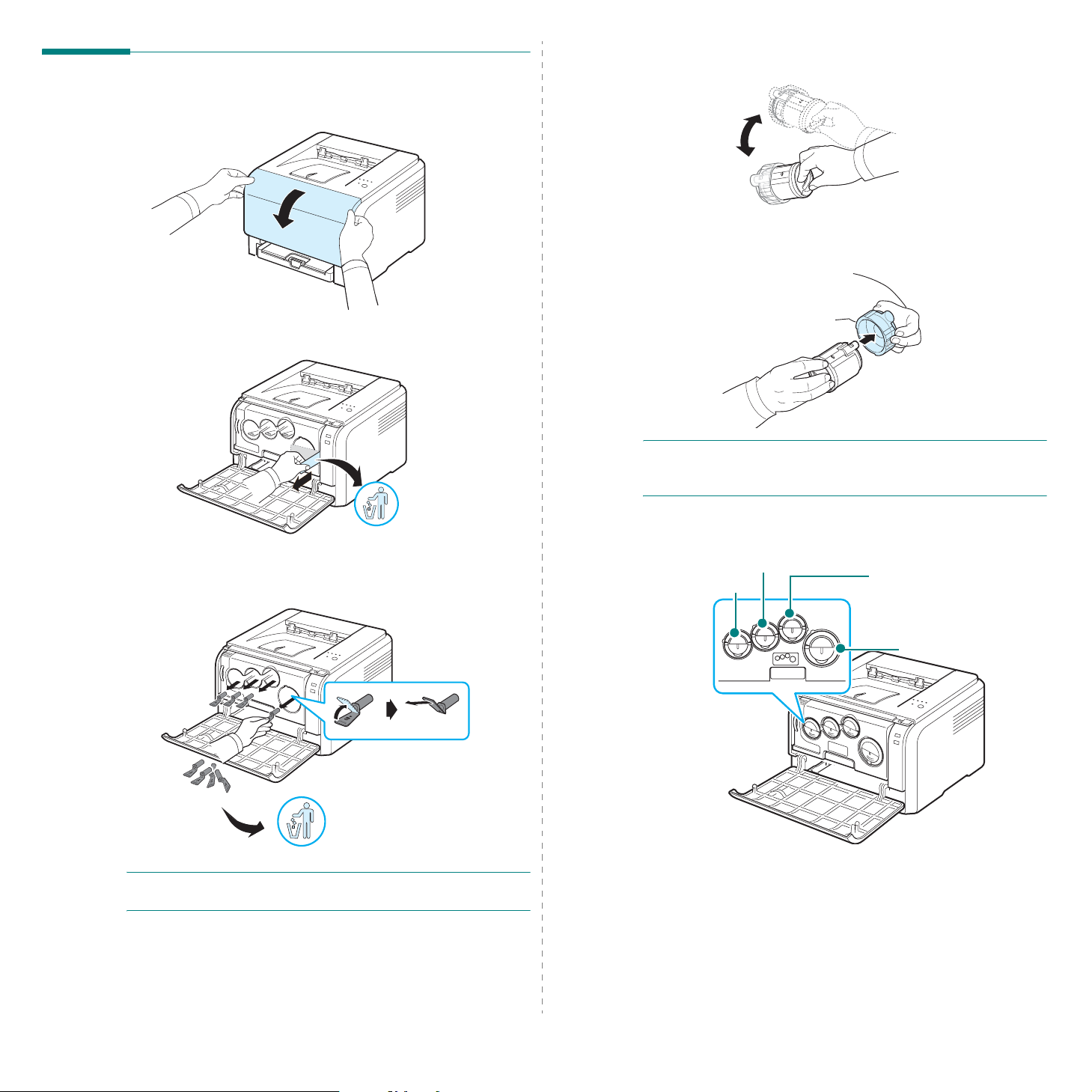
Instalación de los cartuchos de tóner
1
Abra la cubierta frontal.
2
Retire el papel prote ct or de la unida d de imág en es
.
4
Sostenga los cartuchos de tóner y muévalos con cuidado
de un lado a otro para distribuir el tóner.
5
Retire las tapas de los cartuchos.
NOTA
: Si se mancha la ropa de tóner, límpielo con un paño
seco y lave la ropa con ag ua fr ía. E l agu a ca liente fija e l tóne r
en los tejidos.
3
Extraiga los tapones de las en tradas del cartucho de tóner
de la unidad de procesamiento de imágenes. Para quitar el
tapón del cartucho, levante la asa y tire de ella.
NOTA
: Si fuerza demasiado los tapones, puede causar algún
problema.
6
En la unidad de imágenes de la impresora, las etiquetas
identifican qué cartucho de color corresponde a cada ranura.
Magenta
Cian
Amarillo
Negro
2
.2
Instalación de la impre sora
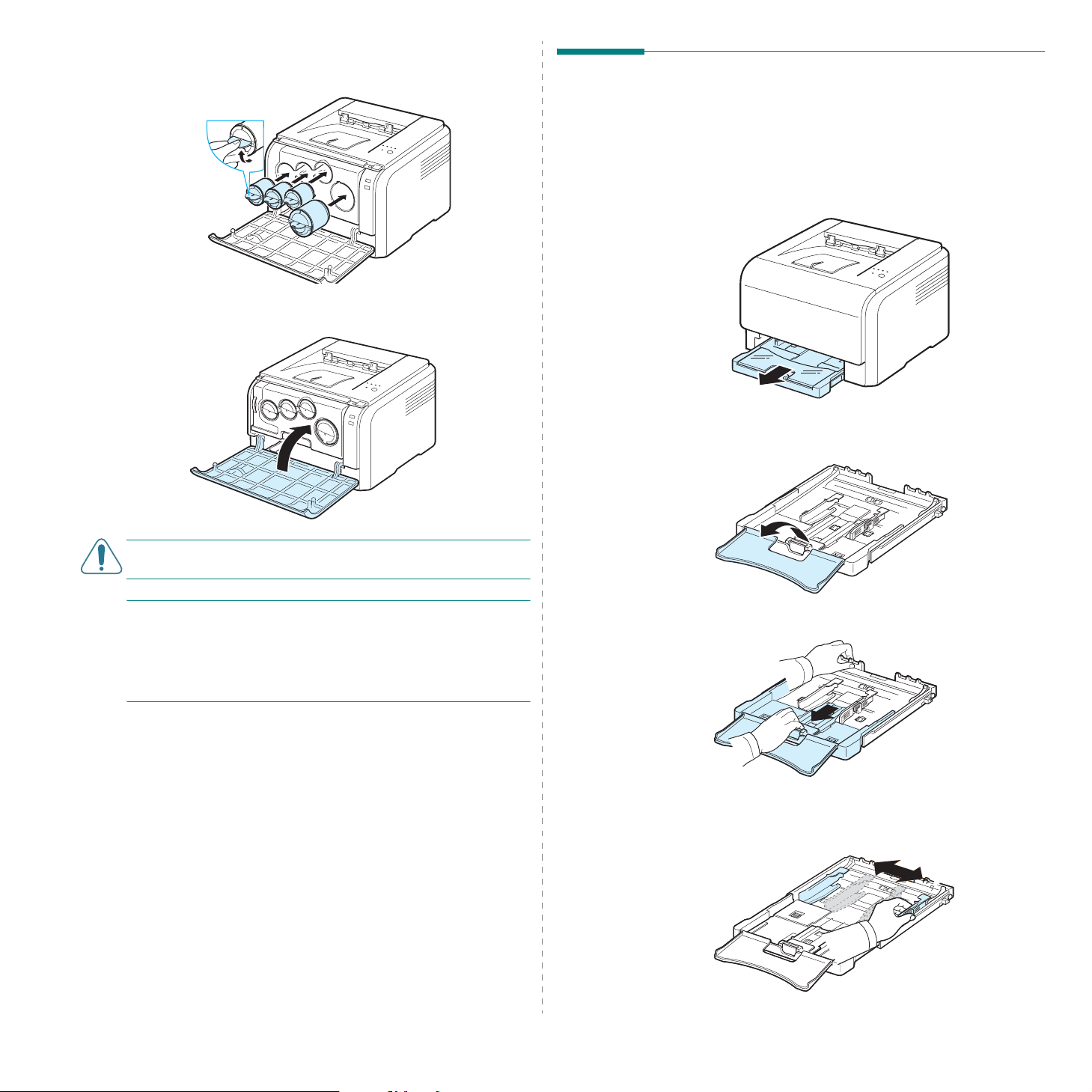
7
Agarre los cartuchos de tóner y alinéelos con las ranuras
que hay en la impresora. Insértelos en las ranuras
correspondientes hasta que encajen en su sitio.
8
Cierre la cubierta frontal. Asegúrese d e q ue la cubierta
quede bien cerrada.
Carga de papel
Se puede introducir un máximo de 150 hojas de papel normal
75 g/m2. Puede utilizar diversos tipos de papel, incluido el
de
papel normal.
Para cargar papel:
1
Extraiga la bandeja de la impresora.
2
Abra la cubierta del papel.
PRECAUCIÓN:
cerrada, la impresora no funcionará.
NOTA
: Al imprimir texto a un 5% de cobertura, se puede
esperar una vida del cartucho de tóner de unas 2.000 páginas
para impresión en blanco y negro y de 1.000 páginas para
impresión en color. Sin embargo, el cartucho de tóner que se
suministra con la impresora tiene una duración de unas 1.500
páginas en blanco y negro y de unas 700 páginas en color.
Si la cubierta frontal no está completamente
3
Ajuste el tamaño de la ba ndeja hasta que oiga un “cl ic”.
4
Amplíe la bandeja ajustando la guía de ancho del papel.
2
.3
Instalación de la impre sora
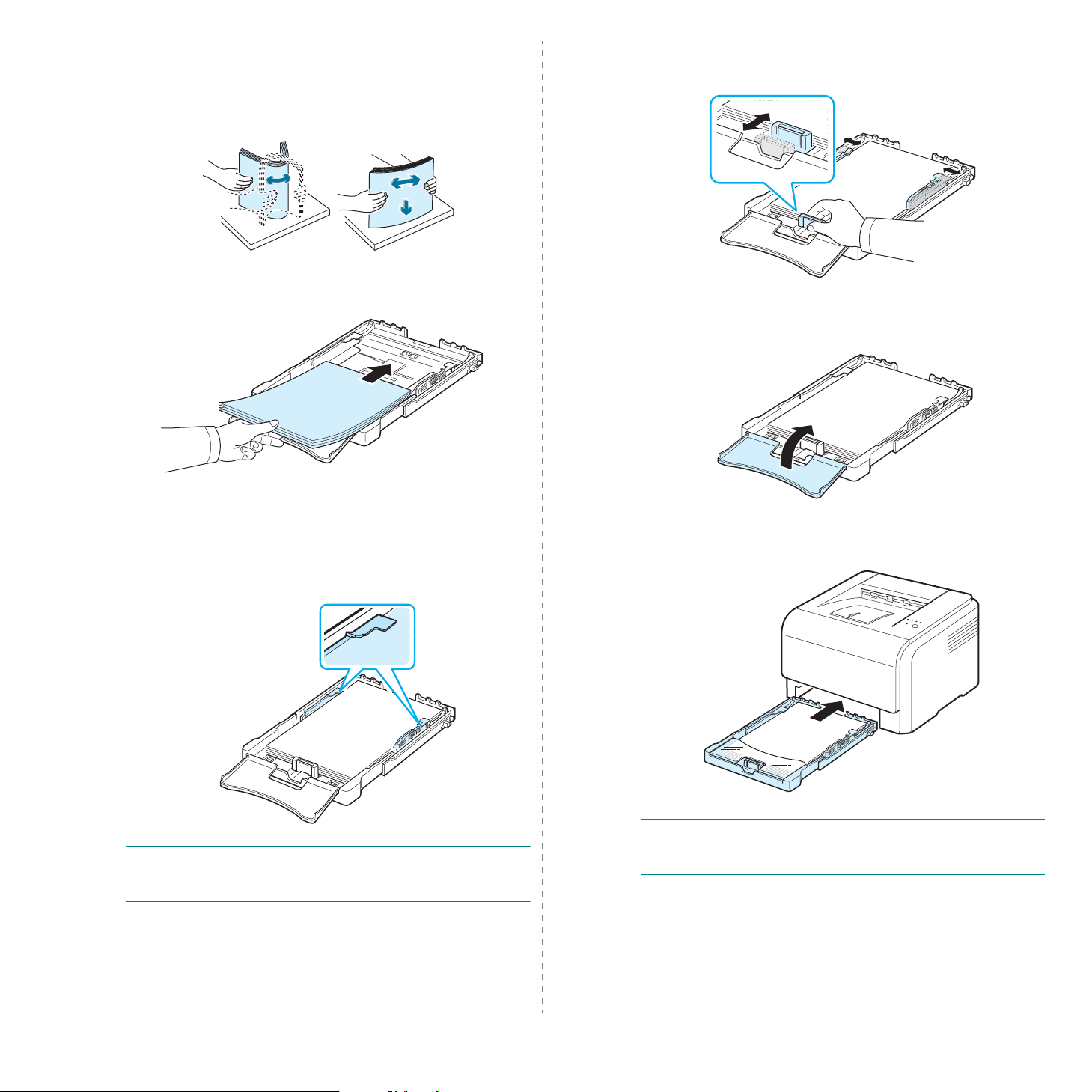
5
Doble la pila de hojas de papel hacia delante y hacia atrás
para separar las páginas y, después, abaníquelas
sosteniendo el paquete por un borde. Golpee los bordes de
la pila sobre una superficie plana para que las hojas
queden alineadas.
6
Cargue el papel
con la cara de impresión hacia arriba
7
Apriete la guía de longitud del papel y desplácela hasta
que toque ligeramente el extremo de la pila de papel.
8
Cierre la cubierta del papel.
Asegúrese de que no coloca demasiado papel en la
bandeja y de que las cuatro esquinas están planas en la
bandeja y se encuentran bajo las guías, como se muestra
a continuación. Colocar demasiado papel en la bandeja
puede provocar un atasco de papel.
NOTA
: Si desea cambiar el tamaño de l papel en la band ej a,
consulte “Cambio de l ta maño de papel en l a b a ndeja” en la
página 2.5.
9
Coloque de nuevo la bandeja en la impresora.
NOTA
: T ras cargar papel, es necesario configurar la impresora
para el tipo, tamaño y fuente del pa pel que ha cargado. Para
obtener detalles, consulte la
Sección de Software
.
2
.4
Instalación de la impre sora
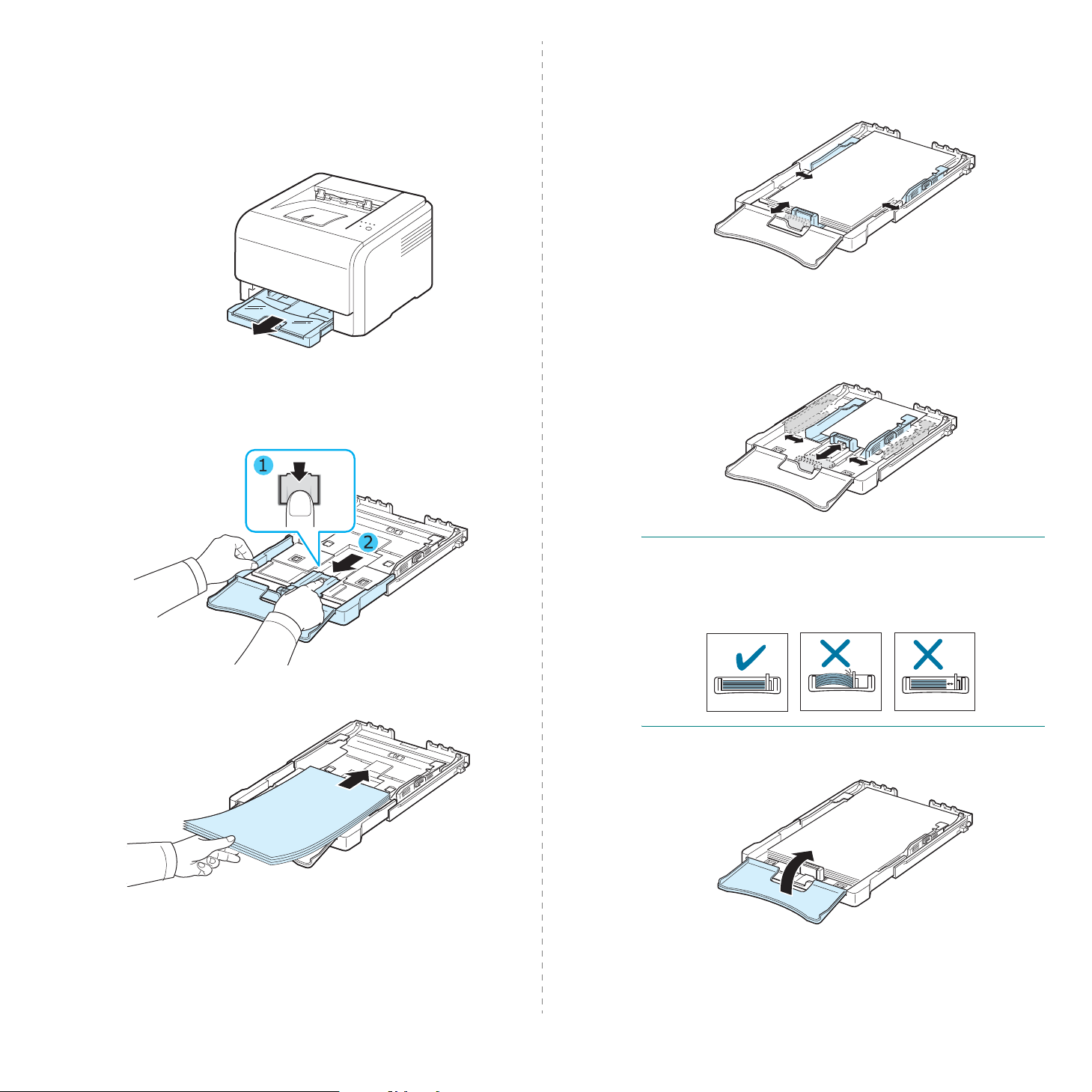
Cambio del tamaño de papel en la bandeja
Para cambiar el tamaño de la bandeja a otro tamaño, debe
ajustar adecuadamente la guía de long itud del papel.
1
Extraiga la bandeja de la impresor a. Abra la cubierta del
papel y extraiga el papel de la bandeja, si fuera necesario.
2
Presione y quite el pestillo de la guía en la parte superior
de la bandeja y extraiga la bandeja manualmente.
4
Deslice la guía de longitud del papel hasta que toque
ligeramente el extremo de la pila de papel. Apriete la guía
de anchura de papel y deslícela hasta el borde de la pila de
papel sin doblarlo.
Para tamaños de papel menores que Carta, vuelva a
colocar las guías de papel a sus posiciones originales y
ajuste la guía de longitud del papel y la guía de anchura
del papel.
3
Cargue pa pe l e n l a bandeja.
NOTAS
• Tire de la guía de anchu ra sólo lo necesario ya que el
• Si no ajusta correctamente la guía de anchura, se podría
5
6
:
material podría deformarse.
producir un atasco de papel.
Cierre la cubierta del papel.
Coloque de nuevo la bandeja en la impresora.
2
.5
Instalación de la impre sora
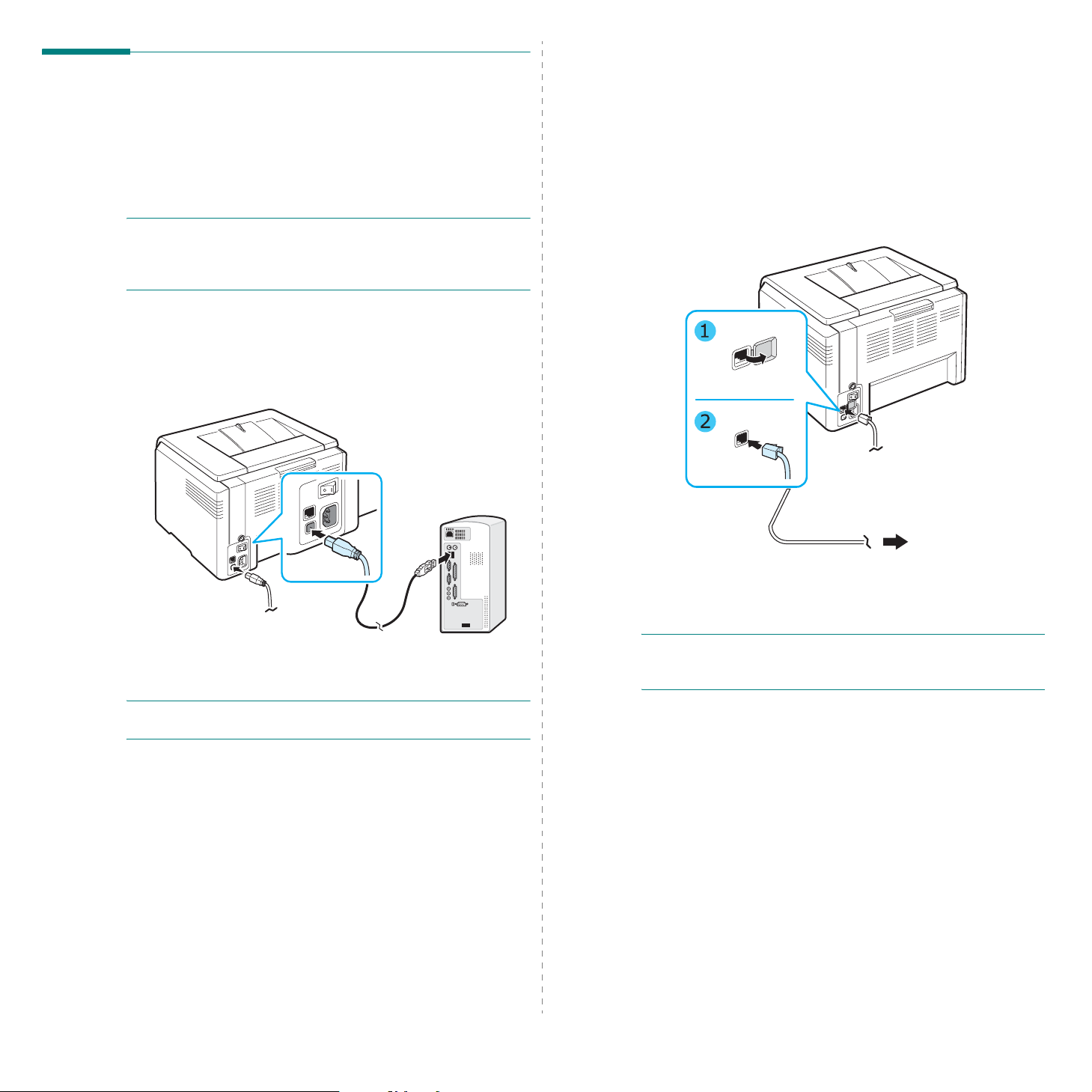
Conexión de un cable de impreso ra
Para impresión local
Para impresión en red (CLP-300N solamente)
Puede conectar la impresora a una red utilizando un cable
Ethernet (cable UTP con conector RJ.45). La CLP-300N tiene
una tarjeta de interfaz de red incorporada.
Para imprimir desde el ordenador en un entorno local, es
necesario conectar la impresora al ordenador mediante un
cable USB (Universal Serial Bus).
NOTA
: Para conectar la impresor a al pue rto US B d el
ordenador , es necesario contar con un cable USB debidamente
certificado. Es necesario adquirir un cable compatible con USB
2.0 de un máximo de 3 m.
1
Asegúrese de que tanto la impresora como el ordenador
estén apagados.
2
Enchufe el cable USB al conector situado en la parte
poster ior de la impreso ra.
1
Asegúrese de que tanto la impresora como el ordenador
estén apagados.
2
Conecte un extremo del cable Ethernet al puerto de red
Ethernet en la parte posterior de la impresora.
A la conexión LAN de
red
3
Conecte el otro extremo del cable a una conexión LAN de
red.
3
Conecte el otro extremo del cable al puerto USB del
ordenador.
N
OTA
: Par a imprimir utilizando la interfaz U SB, debe ejecutar
Windows 98/Me/2000/2003/XP o Macintosh con OS 10.3 ~10.4.
Instalación de la impre sora
NOTA
: T r as conectar la impresora , es necesario configurar los
parámetros de red utilizando el software suministrado con la
impresora.
2
.6
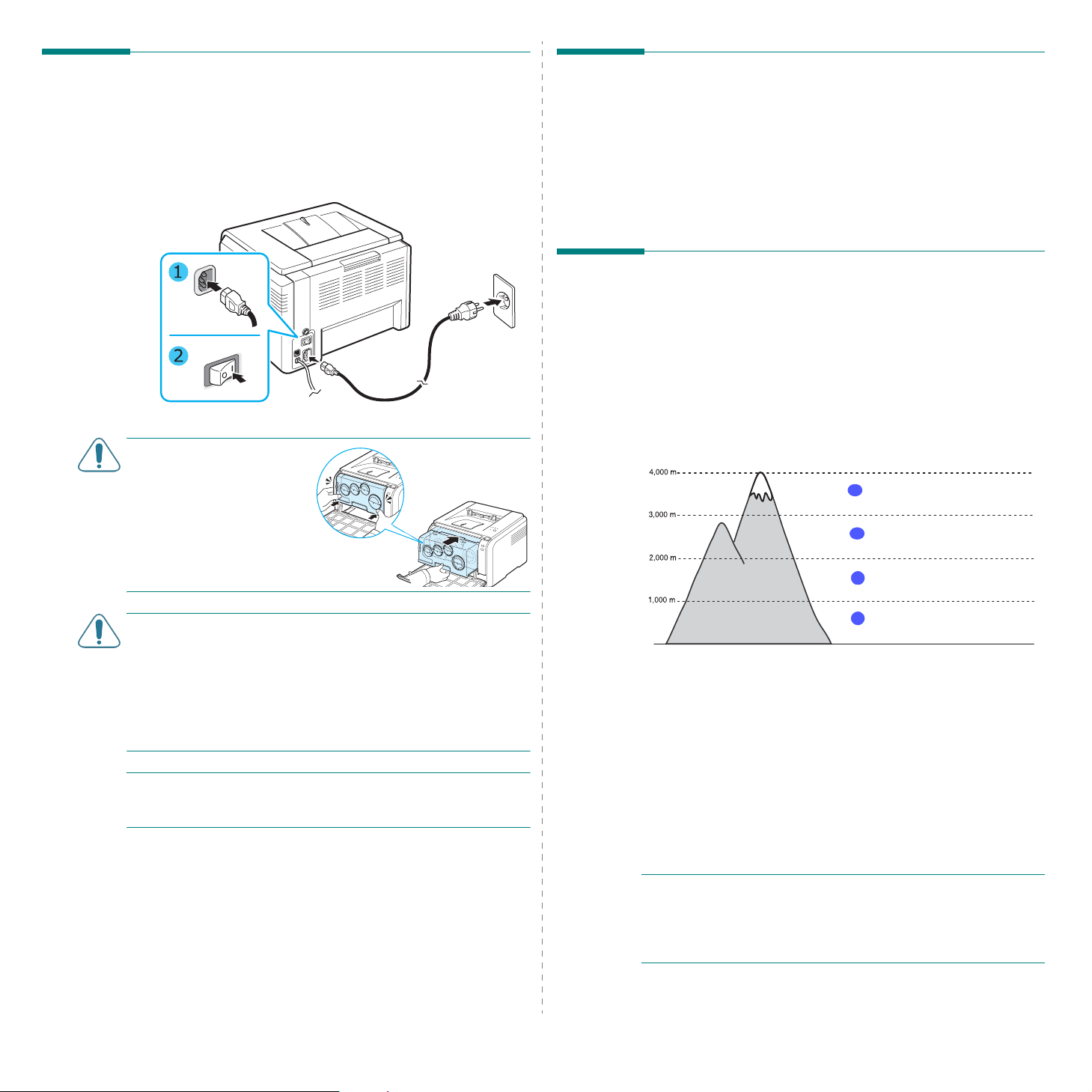
Encendido de la impresora
Impresión de una página de prueba
1
Enchufe el cable de alimentación al receptáculo de
alimentación situado en la parte posterior de la impresora.
2
Enchufe el otro extremo a una toma de CA con conexión a
tierra y encienda la impresora.
PRECAUCIÓN:
un sonido extraño, vuelva a
instalar la unidad de
imágenes. L a unidad de
imágenes no está instalada
correctamente.
Si escucha
Imprima una página de prueba para asegurarse de que la
impresora está funcionando correctamente.
Para imprimir una página de prueba:
En modo Listo, mantenga pulsado el botón
2 segundos.
Stop
durante
Ajuste de altitud
La calidad de impre sión se ve afect ada por la presión a tmosférica, la
cual está determinada por la altura a la que se encuentra la
impresora con respe cto al nivel del mar. La siguiente información lo
guiará para configurar la impre sora a fin de obt ener una perfe cta calida d
de impresión.
Antes de configurar el valor de altitud, busque la altitud en la que
utiliza el equipo.
Valor
Altura 3
1
2 Altura 2
PRECAUCIÓN
• Cuando la impresora esté en funcionamiento o después de
imprimir, algunas piezas de su interior pueden estar
calientes. Tenga cuidado de no quemarse si accede al
interio r de la impresora.
• No desmonte la impresora cuando esté encendida o
enchufada. De lo contrario, podría sufrir una descarga
eléctrica.
NOTA
:
Espere aproximadamente 3 minutos, hasta que la impresora
esté lista.
:
Todos los LED parpadean en rojo en un orden repetitivo.
Altura 1
3
Normal
4
0
1
Asegúrese de haber instalado el controlador de impresión con
el correspondiente CD del software de impresión.
2
Haga doble clic en el icono Smart Panel en la barra de tareas
de Windows (o en el Área de notificación en Linux).
También puede hacer clic en Smart Panel en la barra de
estado de Mac OS X.
3
Haga clic en Conf. de la impresora.
4
Haga clic en Configuración > Ajuste de altitud. Seleccione
el valor apropiado de la lista desplegable y haga clic en
Aplicar.
NOTA
:
Si el equipo está conectado a una red, aparecerá la pantalla
SyncThru Web Service automáticamente.
equipo
>
Configuración
altitud. Seleccione el valor apropiado para la altitud y haga clic en
Aplicar.
(o
Configuración del equipo
Haga clic en
Ajustes del
) > Ajuste de
2
.7
Instalación de la impre sora
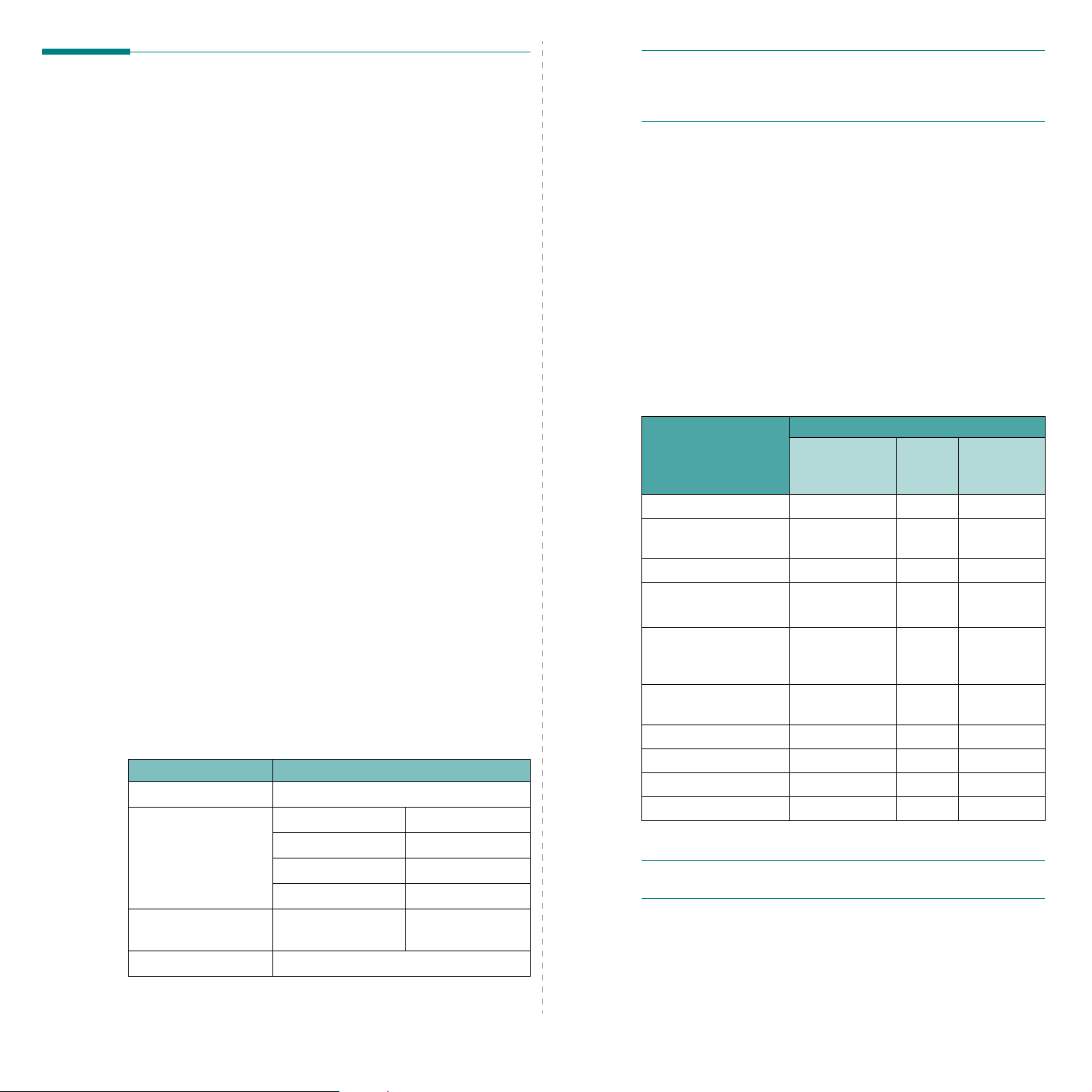
Instalación del software de la impresora
NOTAS
• Para Windows NT 4.0/2000/XP/2003, el software debe ser
• Windows NT 4.0 solamente está admitido en la CLP-300N.
:
instalado por el administrador del sistema.
Antes de instalar el software utilizando el CD del
controlador de impresora suministrado, deberá configurar
su impresora y co nectarla al orden a d o r. P ar a o bt en e r
detalles, consulte la
El CD del controlador de impresora incluye el siguiente
software:
Programas para Windows
Mediante el CD del controlador de impresora, puede instalar el
software de impresión siguiente.
•
Controlador de impresión
controlador para aprovechar al máximo las funciones de la
impresora. Consulte la
detalles sobre la instalación del controlador de impresora
Samsung.
•
Smart Panel
impresión. Consulte la
detalle s sobre la instalación del programa Smart Panel.
Controlador de la impresora para Macintosh
Con su impresora, puede imprimir desde un Macintosh. Vaya a la
Sección de Software
instalar el software de impresión e imprimir desde Macintosh.
Controlador para Linux
Con su impresora, puede imprimir desde un ordenador con
base Linux. Vaya a la
información s obre la instalac ión del controlad or Linux y la
impresión desde un entorno Linux.
. Aparece cuando se producen errores de
Sección de Software
para Windows. Utilice este
Sección de Software para obtener
Sección de Software
para obtener información acerca de cómo
Sección de Software
.
para obtener
para obtener
Requisitos del sistema
Antes de instalar el software, asegúrese de que su sistema
cumple los requisitos mínimos. La impresora admite los
siguientes sistemas operativos.
• Windows 98/Me/NT 4.0/2000/XP/2003: la tabla que se
muestra a continuación detalla los requisitos de Windows.
Elemento Requisitos
Sistema Operativo Windows 98/Me/NT 4.0/2000/XP/2003
RAM 98/Me 32 MB
NT 4.0/2000 64 MB
XP 128 MB
2003 256 MB
• Macintosh 10.3 ~10.4: Para obtener detalles, consulte la
Sección de Software
• Diversos OS Linux: Para obtener detalles, consulte la
Sección de Software
.
.
Funciones del controlador de impresión
Los controladores de impresora admiten las opciones estándar
siguientes:
• Selección de la fuente d e p a p e l
• Tamaño del papel, orientación y tipo de material.
• Número de copias
La tabla que aparece a continuación muestra una descripción
general de las funciones admitidas por los controladores de
impresión.
Controlador de impresora
Función
Modo de color S S S
Opción de calidad de
impresión
Impresión de pósters S N N
Impresión a doble
cara manual
Varias páginas por
hoja (en una misma
cara)
Impresión con ajuste
a la página
Impresión a escala S N S
Impresión de folletos S N N
Marca de agua S N N
Superposición S
*
La función de Superposición no puede utilizarse en NT 4.0.
NOTA
: Para obtener detalles sobre la instalación de software y
el uso de sus funciones, consulte la
Win98/Me/NT
4.0/2000/XP/
2003
SSS
SNN
SSS
SNN
*
Linux Macintosh
(CUPS)
NN
Sección de Software
.
Espacio libre en
disco
Internet Explorer 5.0 o posterior
98/Me/NT 4.0/
2000/XP/2003
300 MB
2
Instalación de la impre sora
.8
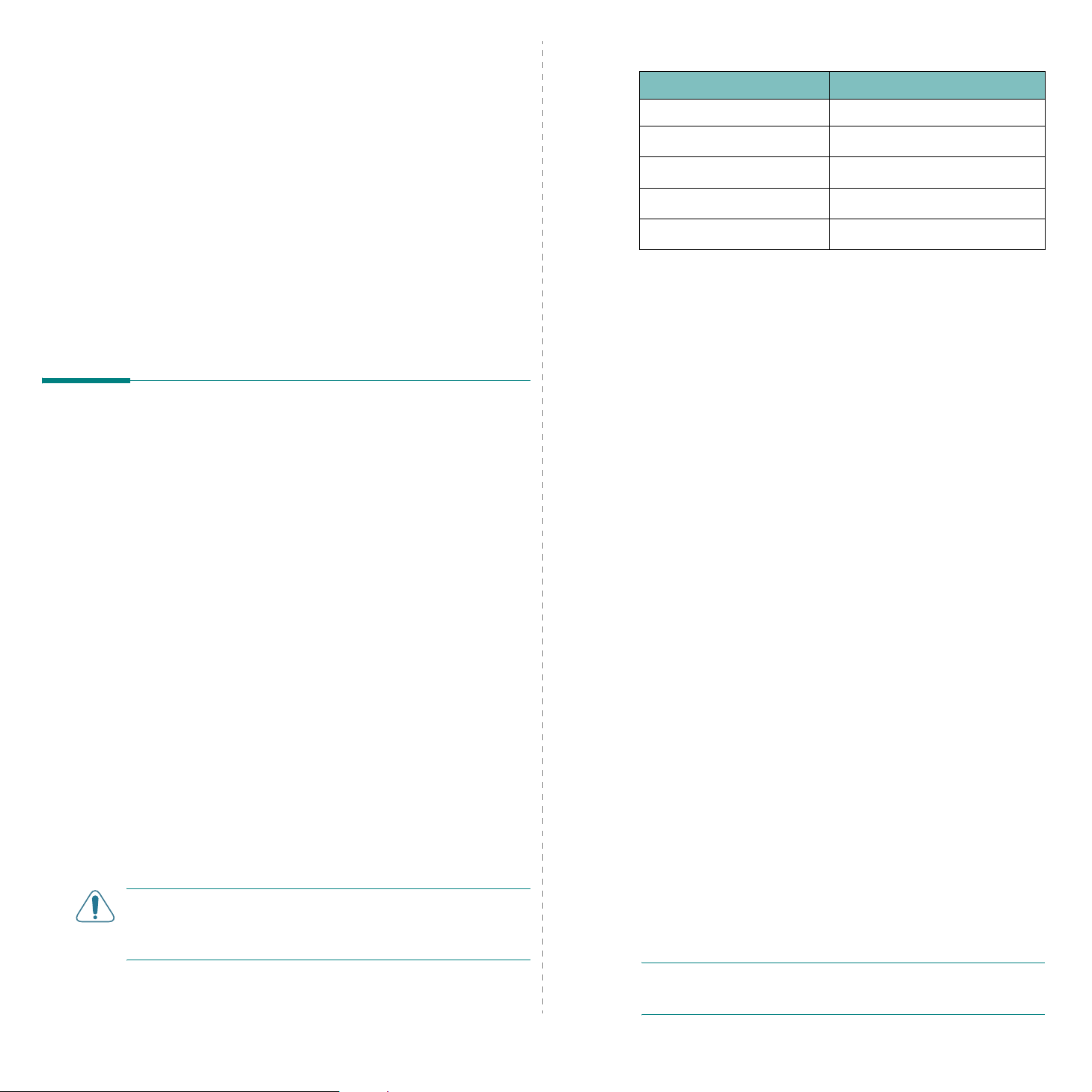
3
Utilización de los materiales de impresión
En este capítulo se describen los tipos de papel que se pueden
usar con esta impresora y cómo cargar correctamente el papel
en la bandeja para obtener la máxima calidad de impresión.
Este capítulo incluye:
• Elección del tipo de papel y otros materiales de
impresión
• Verificación de la ubicación de salida
• Carga de papel
• Impresión con materiales de impresión especiales
Elección del tipo de papel y otros materiales de impresión
Puede imprimir en mu chos tipo s de material de impresión,
como papel normal, sobres, etiquetas, tarjetas, etc. Consulte la
sección “Impresión con materiales de impresión especiales” en
la página 3.3. Para obtener la máxima calidad de impresión,
utilice sólo papel de copiadora de alta calidad.
A la hora de seleccionar e l m ate r ial d e impresión que vaya a
utilizar, deberá tener en cuenta las cuestiones siguientes:
•
Cómo obtener los resultados deseados
elija deberá se r e l a decuado par a e l tipo de impresión qu e
desee realizar.
•
Tamaño
se ajuste sin problemas a las guías del papel de la bandeja.
Gramaje
•
gramaje que se indica a continuación:
•
Brillo
copias impresas con una mayor nitidez y contraste.
•
Lisura del papel
granularidad del papel, se obtendrán copias impresas con
mayor o menor nitidez.
P
RECAUCIÓN
especificaciones indicadas en la página 8.3 puede prov ocar problemas
requieran la intervención de un técnico. Ni la garantía ni los acuerdos
de servicio de Samsung cubren dicha reparación.
: podrá utilizar cualquier tipo de papel cuyo tamaño
: la impresora le permitirá ut ilizar pap el del
-60~90 g/m2, papel bond para la bandeja
2
-60~163 g/m
: los tipos de papel más blanco permiten obtener
: El uso de material de impresión que no se ajuste a las
, papel bond para alimentación manual
: dependiendo de la homogeneidad o
: el papel que
Tipo y capacidades
Tipo de papel
Papel común
Sobres
Etiquetas
Transparencias
Tarjetas
* La capacidad máxima puede verse reducida, dependiendo del grosor
del papel.
** Si carga más de una hoja se producirán atascos. Debe cargar las
**
**
**
**
hojas en la bandeja de una en una.
Capacidad
150
*
1
1
1
1
Directrices sobre el papel y los materiales especiales
Al seleccionar o cargar papel, sobres u otro tipo de material
especial, recuerde estas instrucciones:
• Si intenta imprimir en papel que presenta humedad,
abarquillamiento, arrugas o rasg ad uras, pueden producirse
atascos de papel y se puede obtener una baja calidad de
impresión.
• Utilice sólo papel en hojas sueltas. No puede usar papel
autocopiativo.
• Utilice sólo papel de copiadora de alta calidad para obtener
la máxima calidad.
• No utilice papel que presente irregularidades como, por
ejemplo, pestañas o grapas.
• No intente cargar papel en la bandeja durante la impresión,
ni cargue demasiado papel en la bandeja. Podría provocar un
atasco de pape l .
• Procure no utilizar papel que tenga letras en relieve,
perforaciones o una textura demasiado suave o demasiado
áspera.
• El papel de co lor debe tener la m isma alta calidad qu e el
papel de fotocopia blanco. Los pigmentos deben soportar la
temperatura de fusión de la impresora (180 °C) durante
0,1 segundos sin deterioro. No utilice papel con
revestimientos de color que se hayan añadido después de la
fabricación del mismo.
• Los formularios ya impresos deben estar impresos con tintas
no inflamables, resistentes al calor, que no se diluyan o
vaporicen ni desprendan emisiones peligrosas cuando se
someten a la temperatur a d e fusión d e la impr esora.
• Se recomienda que, cuando utilice tipos de papel especial,
cargue las hojas de una en una.
• Conserve el papel en su envoltorio hasta que lo vaya a
utilizar. Coloque las cajas en palés o estanterías y no en el
suelo.
• No coloque objetos pesados encima del papel, tanto si éste
se encuentra embalado como si no.
• Manténgalo alejado de la humedad y de otras condiciones
que puedan ocasionar que presente arrugas o
abarquillamiento.
N
OTA
: No utilice papel autocopiativo ni papel v egetal . Estos tipos de
papel son inestables a la temperatu r a de fusión y pu ede n pro duc ir
emanaciones o causar daños a la impresora.
3
.1
Utilización de los materiales de impresión
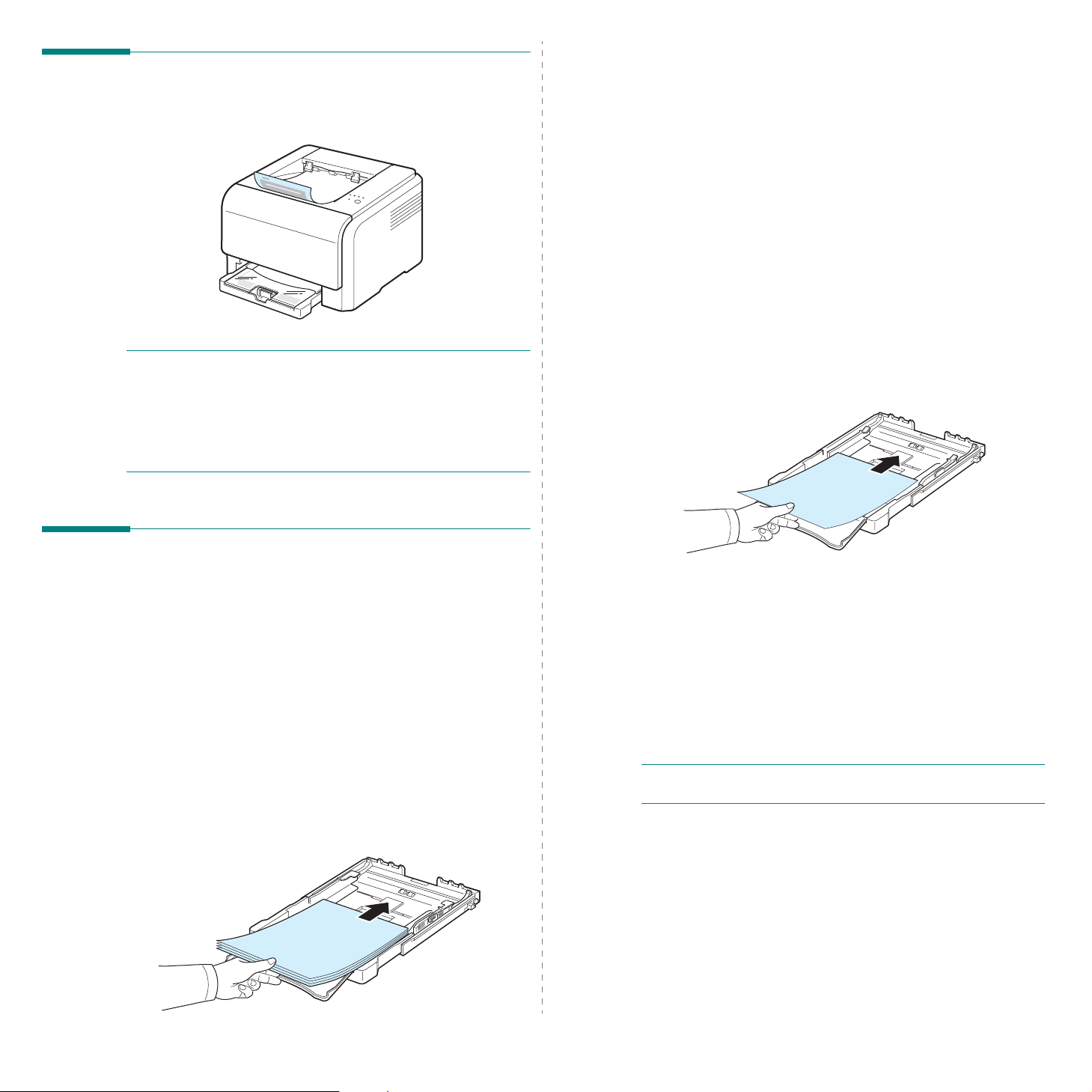
Verificación de la ubicación de salida
El papel se apila en la bandeja de salida de la impresora cara
abajo, en el orden correcto.
Para obtener detalles sobre la carga de pa pe l en l a bandeja,
consulte “Carga de papel” en la página 2.3.
Si desea imprimir en papel ya impreso, coloque la cara impresa
hacia arriba, con el extremo no curvado hacia la impresora. Si
se le presenta algún problema relacionado con la alimentación
del papel, dé vuelta las hojas.
Uso del modo de alimentación manual
NOTAS
• Si imprime muchas páginas seguidas, la superficie de la
• La bandeja de salida puede contener hasta 100 hojas de
:
bandeja de salida podría calentarse. Tenga cuidado y no
toque la superficie, y en especial mantenga a los niños
alejados de la misma.
papel. Retire las páginas para no sobrecargar la bandeja.
Carga de papel
Una correcta carga del papel le ayudará a evitar problemas de
atasco de papel y garantizará una correcta impresión de los
documentos. No retire la bandeja durante la impresión de un
documento. De lo contrario, podría producirse un atasco de
papel. Consulte “Tipo y capacidades” en la página 3.1 para
obtener las capacidades de papel adecuadas para la bandeja.
Utilización de la bandeja
La bandeja puede contener como máximo 150 hojas de papel
de tamaño A4 o carta. También puede contener 1 hoja de
material especial, por ejemplo tarjetas, sobres, etiquetas y
transparencias.
Para cargar papel, tire de la bandeja y cargue el papel
cara de impresión hacia arriba
.
con la
Si selecciona
podrá cargar papel manualmente en la bandeja. La carga
manual del papel resulta de gran utilidad si se desea comprobar
la calidad de i mpresión de cad a u n a de las página s conforme
éstas se van imprimiendo.
Si experimenta un atasco de papel en la bandeja, cargue las
hojas de papel de una en una en la bandeja.
1
Cargue el material de impresión en la bandeja
de impresión hacia arriba
Ajuste la guía del papel de manera que toque el papel sin
doblarlo.
2
Para imprimir un documento , seleccione
manual
a continuación, seleccione el tamaño y el tipo de papel
adecuados. Para obtener detalles, consulte la
Software
3
Pulse el botón
alimentación.
NOTA
: Si no pulsa el botón tras una pausa, el papel se
alimentará automáticamente en la la impresora.
4
Comienza la impresión.
5
Si la impresión comprende varias páginas, cargue la
siguiente página una vez impresa la primera y pulse el
botón
Repita este procedimiento para cada página que vaya a
imprimir.
Alimentación manual
en la opción Fuente de la aplicación de software y,
.
Stop
en la impresora para iniciar la
Stop
.
en la opción Fuente,
con la cara
.
Alimentación
Sección de
3
.2
Utilización de los materiales de impresión
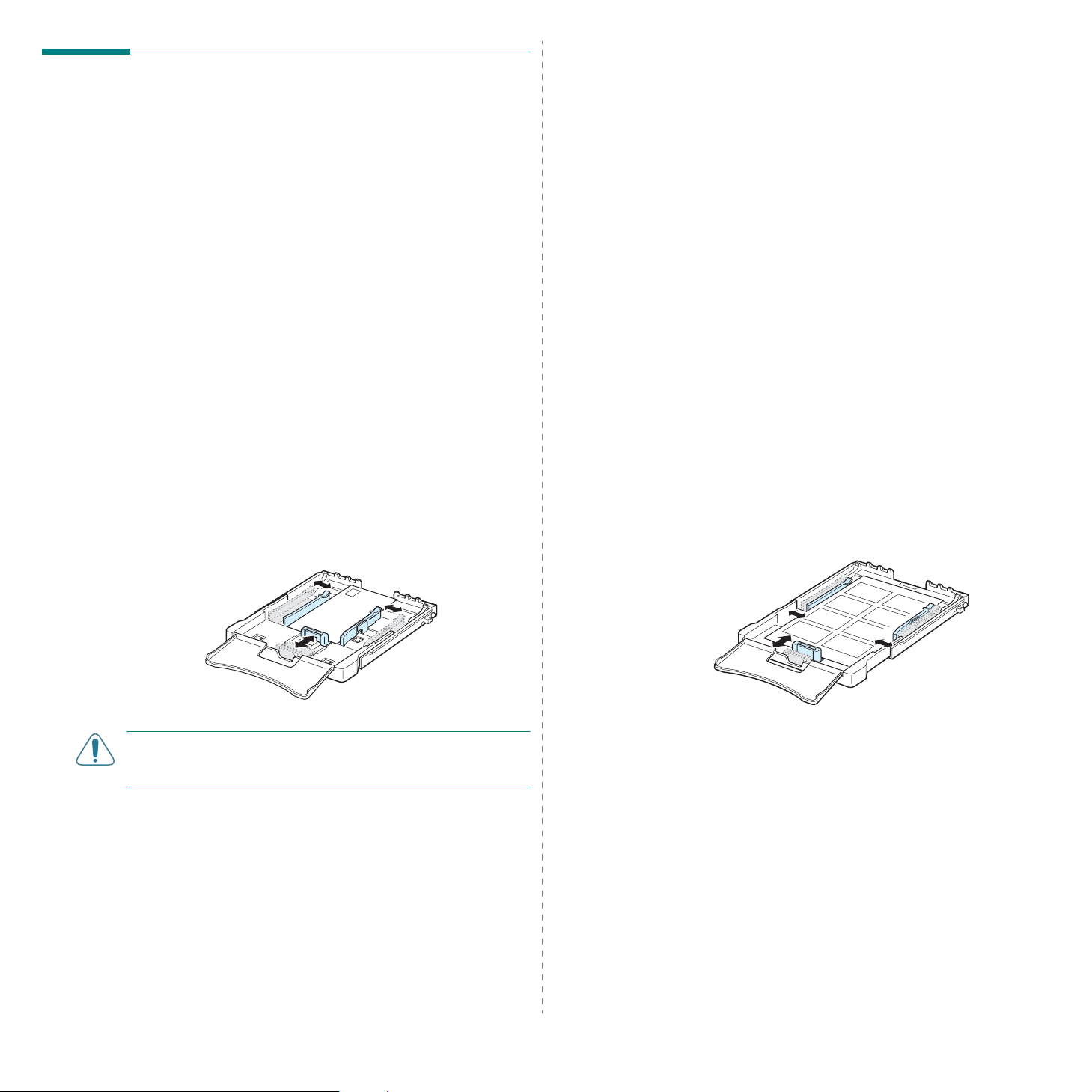
Impresión con materiales de impresión especiales
Impresión de etiquetas
• Utilice sólo el tipo de etiquetas recomendadas para la
impresora.
• Compruebe que el material adhesivo de las etiquetas tolera
la temperatura de fusión de 180 °C durante 0 ,1 seg un d os.
Impresión de sobres
• Utilice sólo el tipo de sobres recomendados para la
impresora. Antes de introducir los sobres en la bandeja,
asegúrese de que estén en perfecto estado y de que no
están adheridos entre sí.
• No cargue sobres con sellos.
• No utilice sobres con cierres, ventanas, revestimientos
satinados o materiales autoadhesivos.
Para imprimir en sobres:
1
Apriete la guía de longitud del papel y deslícela hasta la
longitud máxima.
2
Cargue un sobre en la bandeja,
. El sobre debe introducirse en la impresora por el
abajo
extremo donde va el sello.
3
Deslice la guía de longitud del papel hasta que toque
ligeramente el extremo de la pila de papel.
4
Deslice la guía de anchura de papel hasta el borde del
sobre sin doblarlo.
con la solapa hacia
• Compruebe que no haya ningún material adhesivo entre las
etiquetas. De lo contrario, éstas podrían desprenderse
durante la impresión, y ocasionar atascos de papel. El
material adhesivo podría además causar daños a
componentes de la impresora.
• No imprima nunca más de una vez en la misma hoja de
etiquetas ni imprima nunca en una hoja de etiquetas que no
esté completa.
• No utilice etiquetas que se hayan desprendido de la hoja de
soporte o que presenten arrugas u otros defectos.
• Para evitar que las etiquetas se ad hieran entre sí, no coloque
unas encima de otras a medida que se imp rimen.
Para imprimir en etiquetas:
1
Apriete la guía de longitud del papel y deslícela hasta la
longitud máxima.
2
Cargue una hoja de etiquetas en la bandeja,
de impresión hacia arriba y el borde superior corto
en primer lugar
anchura de la etiqueta.
. Ajuste las guías a la longitud y la
con la cara
PRECAUCIÓN
la cubierta superior podría calentarse. Por favor, vaya con
cuidado.
5
Cuando impr ima, aj uste la fuente de pa pel a
tipo de papel a
adecuado en la aplicación de so ftw ar e . Para obtener
detalles, consulte la
6
Pulse el botón
alimentación.
: Si imprime 20 sobres seguidos, la superficie de
Bandeja
Sobre
, y elija el tamaño de papel
Sección de Software
Stop
en la impresora para iniciar la
.
Utilización de los materiales de impresión
y el
3
Cuando imprima, ajuste la fuente de papel a
tipo de papel a
la aplicación de software. Para obtener detalles, consulte
la
Sección de Software
4
Pulse el botón
alimentación.
3
.3
Etiquetas
Stop
, y elija el tamaño adecuado en
.
en la impresora para iniciar la
Bandeja
y el
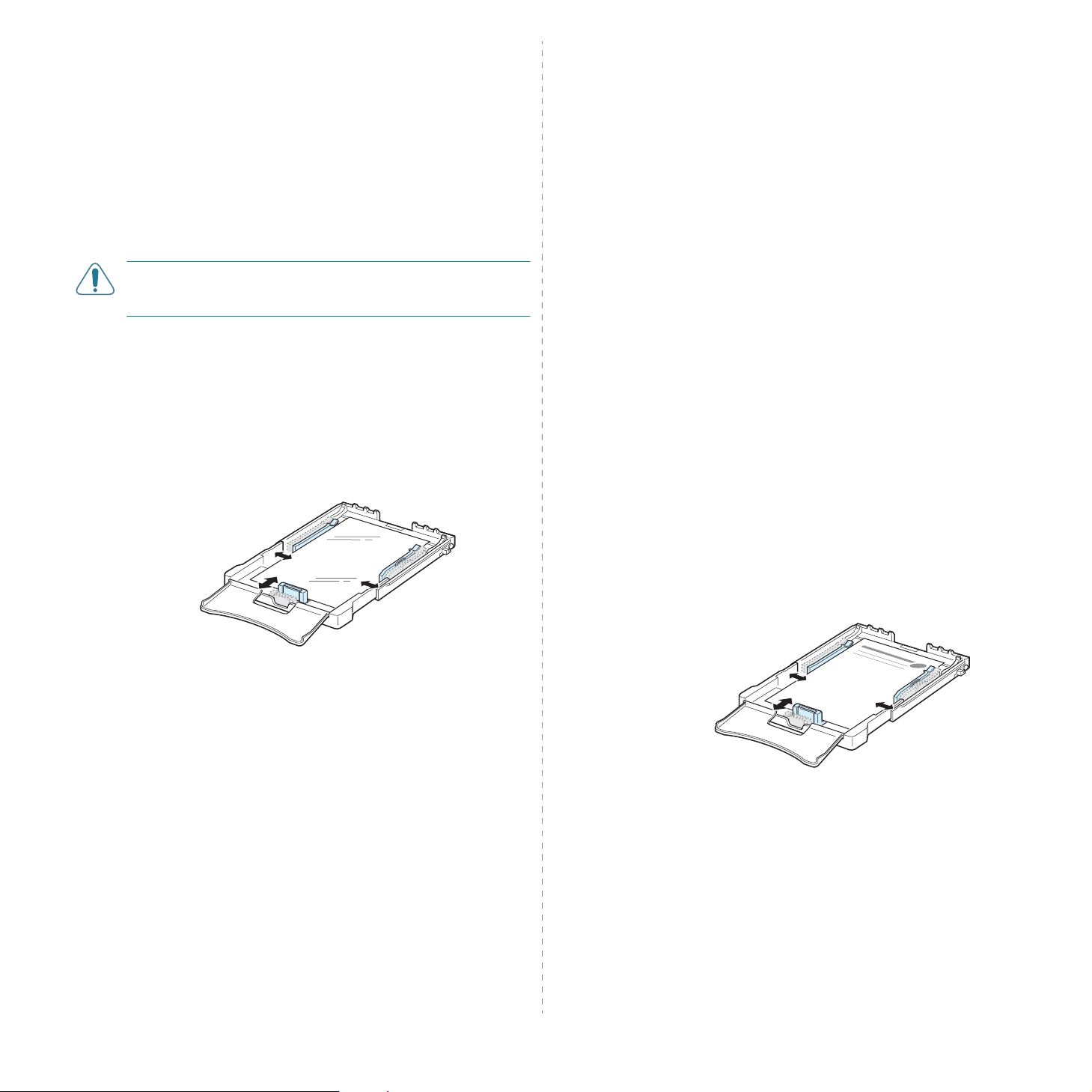
Impresión de transparencias
Impresión en papel preimpreso
• Colóquelas sobre una superficie plana tras retirarlas del
equipo.
• No las deje en la bandeja por mucho tiempo. Si llegan a
acumular polvo o suciedad, la impresión será defectuosa.
• Maneje con cuidado las transparencias (y también el papel
satinado) para evitar dejar marcas con los dedos.
• Para que la tinta no se evapore, no exponga las
transparencias impresas a la luz solar durante largos
periodos de tiempo.
PRECAUCIÓN
reverso de papel, como las Xerox 3R91334, que pueden
provocar un atasco o rayarse.
Para imprimir en transp arencias:
1
Apriete la guía de longitud del papel y deslícela hasta la
longitud máxima.
2
Cargue una hoja de transparencias en la bandeja,
cara de impresión hacia arriba y el borde superior
corto en primer lugar
anchura de la transparencia.
: No se recomienda el uso de transparencias con
con la
. Ajuste las guías a la longitud y la
• El papel preim preso es un for mato de papel q u e p r es enta
algún tipo de impresión antes de enviarlo a la impreso ra,
como el papel con membrete, que lleva un logotipo o texto
preimpreso ubicado en la parte superior de la página.
• El papel con membrete debe estar impreso con tintas no
inflamables, resistentes al calor, que no se diluyan o
vaporicen y no desprendan emisiones peligrosas cuando se
someten a la temperatur a d e fusión d e la impr esora de
180 °C durante 0,1 segundos.
• La tinta de los membretes no debe ser inflamable y no debe
afectar a ninguno de los rodillos de la impresora.
• Los formularios y papeles con membrete deben estar
herméticamente sellados en un envoltorio a prueba de
humedad que evite deformaciones durante su
almacenamiento.
• Antes de cargar papel preimpreso, como formularios y papel
con membrete, compruebe que la tinta del papel está seca.
Durante el proceso de fusión, si la tinta está húmeda puede
desprenderse del papel preimpreso, lo que reducirá la
calidad de impresión.
Para imprimir en papel preimpreso:
1
Apriete la guía de longitud del papel y deslícela hasta la
longitud máxima.
3
Cuando imprima, ajuste la fuente de papel a
tipo de papel a
adecuado en la aplicación de so ftw ar e . Para obtener
detalles, consulte la
4
Pulse el botón
alimentación.
Transparencia
Sección de Software
Stop
en la impresora para iniciar la
, y elija el tamaño
Bandeja
.
y el
2
Cargue papel con membrete en la bandeja,
de impresión hacia arriba y el borde superior corto
en primer lugar
papel.
3
Cuando imprima, ajuste la fuente a
papel a
en la aplicación de software.
consulte la
4
Pulse el botón
alimentación.
Preimpreso
. Ajuste las gu ías al borde de la pi la de
Bandeja
, y elija el tamaño de papel adecuado
Para obtener detalles,
Sección de Software.
Stop
en la impresora para iniciar la
con la c a ra
y el tipo de
3
.4
Utilización de los materiales de impresión
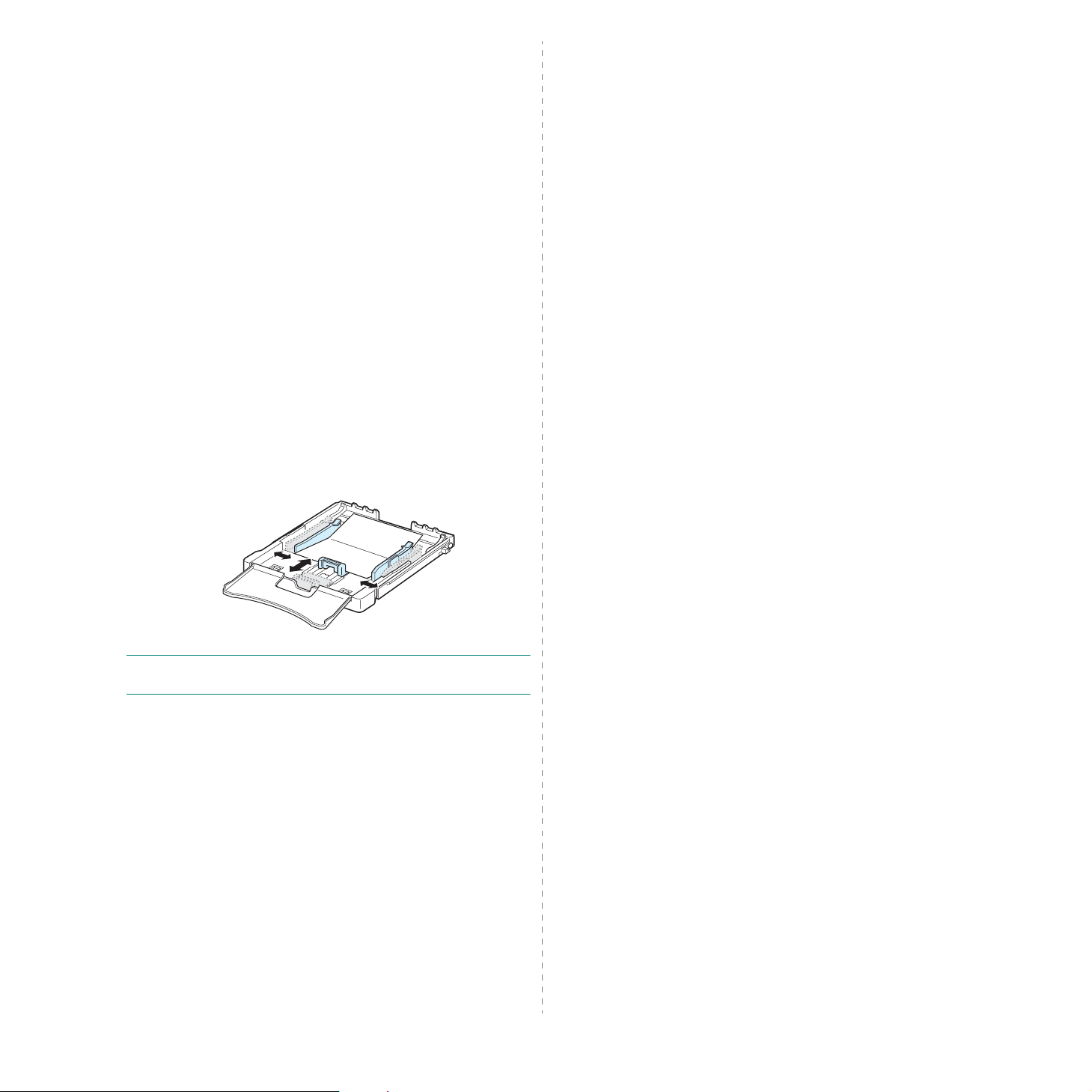
Impresión de tarjetas o materiales de tamaño personalizado
• En esta impresora se pueden imprimir postales, tarjetas de
76 x 127 mm (de archivo) y otros materiales de tamaño
personalizado. El tamaño mínimo es de 76 mm x 127 mm y
el máximo de 216 mm x 356 mm.
• Introduzca siempre en primer lugar el extremo más corto. Si
desea imprimir en modo horizontal, realice esta selección en
el software. Si primero se inserta el borde más largo de
estos materiales, podría producirse un atasco de papel.
• No intente imprimir en materiales cuyo tamaño sea inferior a
76 mm de ancho o 127 mm de largo.
• En la aplicación de software, ajuste los márgenes a un valor
mínimo de 4 mm desde los bordes del material.
Para imprimir tarjetas:
1
Apriete la guía de longitud del papel y deslícela hasta la
longitud máxima.
2
Cargue el material de impresión en la bandeja,
cara de impresión hacia arriba y el borde corto en
primer lugar
del material.
. Ajuste las guías a la longitud y la anchura
con la
NOTA
: Si se producen atascos con la alimentación de ta rjetas,
délas vuelta e inténtelo nuevamente.
3
Cuando imprim a, ajuste la fuente de pap el a
seleccione el tipo y el tamaño adecuados en la aplicación
de software.
de Software
Si el tamaño del material de impresión utilizado no
aparece en el cuadro
en el botón
manualmente.
4
Pulse el botón
alimentación.
Para obtener detal les, consulte la
.
Tamaño
Personalizado
Stop
en la impresora para iniciar la
de la ficha
y ajuste el tamaño
Bandeja
Papel
, haga clic
Utilización de los materiales de impresión
y
Sección
3
.5
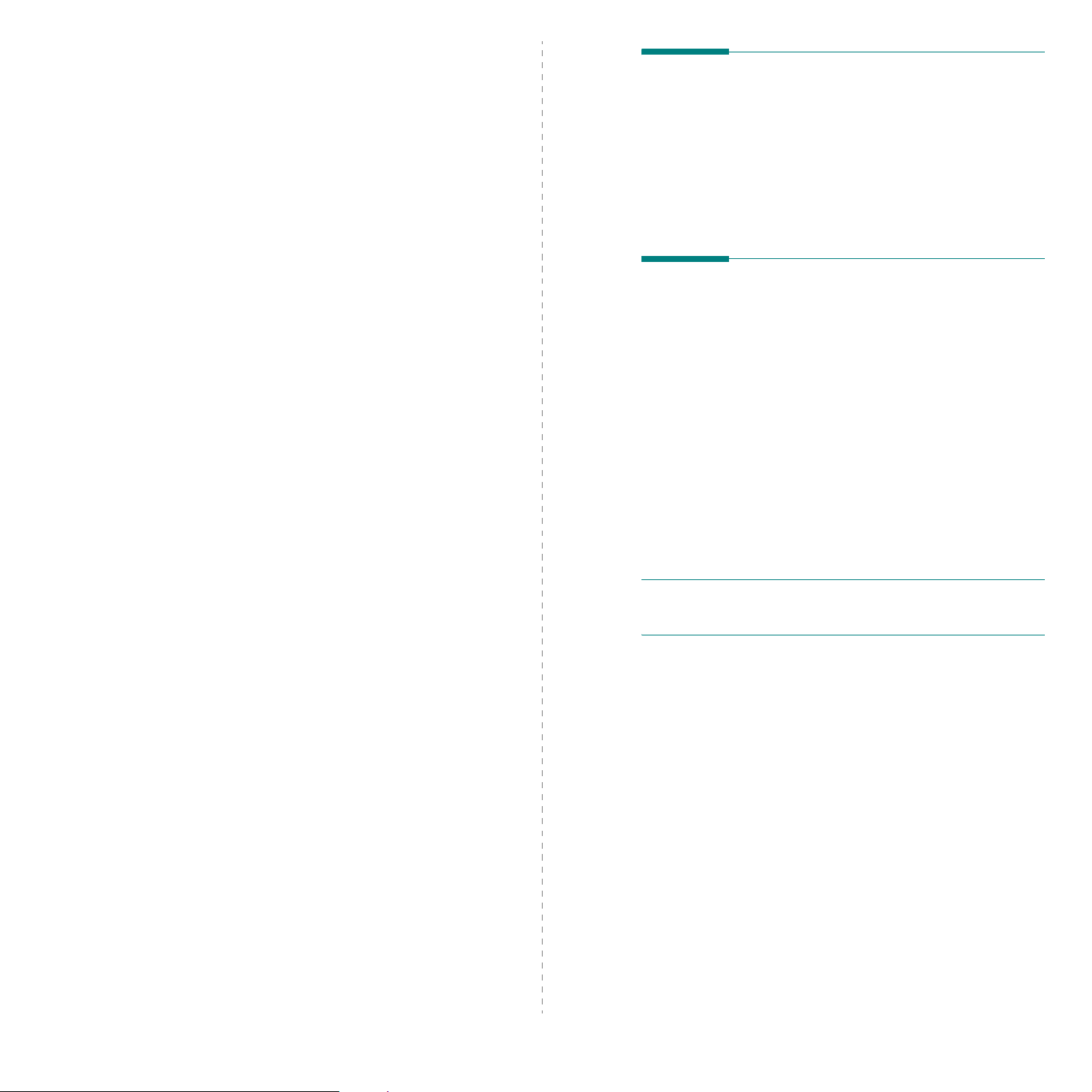
4 Impresión básica
Impresión de un docu m ento
En este capítulo se explican las tareas de impresión comunes.
• Impresión de un documento
• Cancelación de un trabajo de impresión
Esta impresora permite imprimir en diversas aplicaciones de
Windows, ordenadores Macintosh o sistemas Linux. Los
proced imien tos d e imp resión pued en v aria r segú n la ap licaci ón
utilizada.
Para obtener detalles sobre la impresión, consulte la
de Software
.
Sección
Cancela c ión de un trabajo de impresión
Si el trabajo de imp r esió n está e n e s pe ra en una cola de
impresión, como el Grupo de impresión de Windows, elimine el
trabajo de la siguiente manera:
1
Haga clic en el botón
2
En Windows 98/NT 4.0/2000/Me, seleccione
Configuración
En Windows XP/2003, seleccione
3
Haga doble clic en el icono
4
En el menú
(Windows 98/Me) o
Documento
Inicio
de Windows.
y, a continuación
Samsung CLP-300 Series
, seleccione
Cancelar
(Windows NT 4.0/2000/XP/2003).
Impresoras
Impresoras y faxes
Cancelar impresión
.
.
.
NOTA
: También puede acceder a esta ventana haciendo doble
clic en el icono de la impr eso ra situado en el ángulo infe r ior
derecho del escritorio de Windows.
También podrá cancelar el trabajo actual pulsando el botón
Stop
en el panel de control de la im presora.
4
.1
Impresión básica
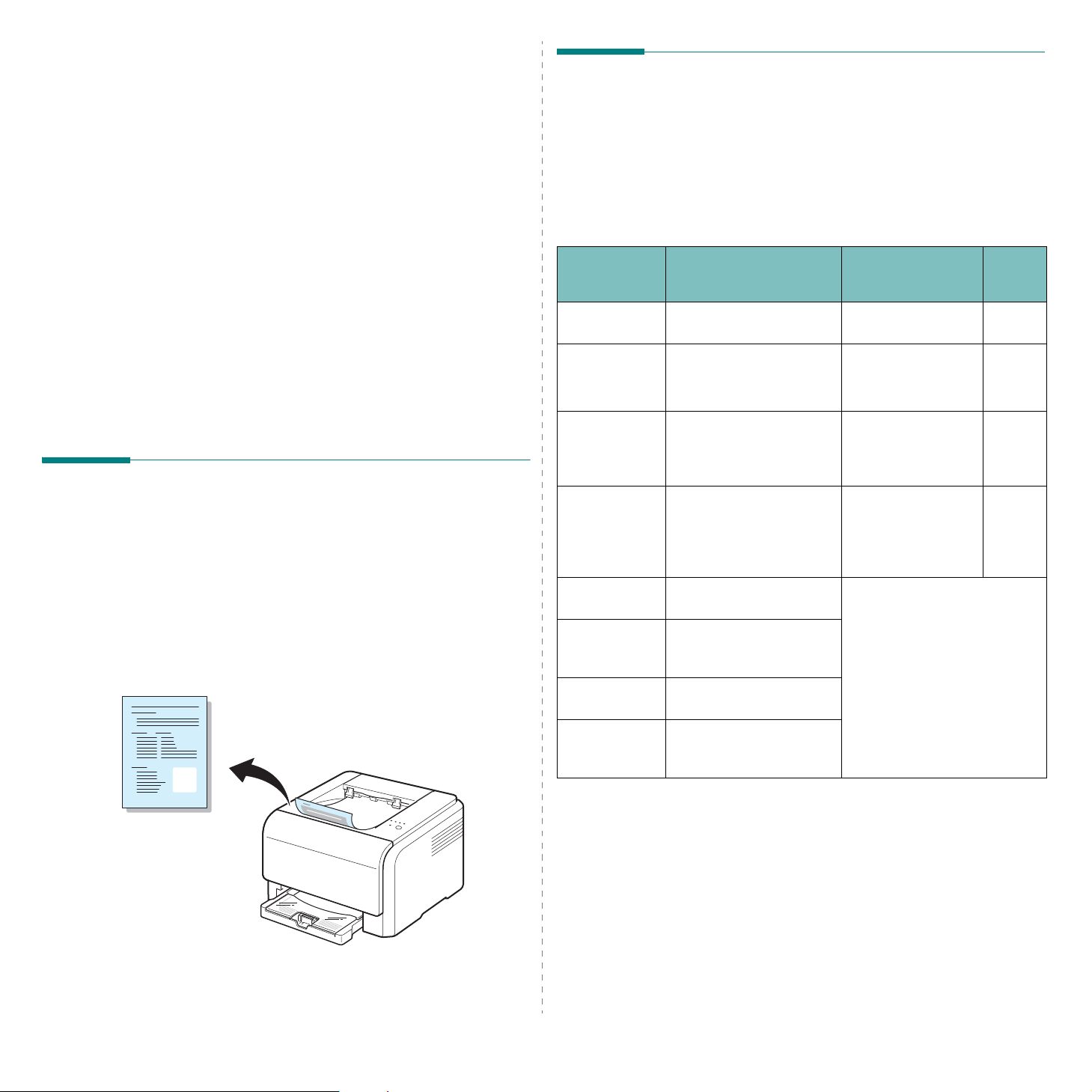
5
Mantenimiento de la
Sustitución de consumibles
impresora
En este capítulo se proporciona información sobre el
mantenimiento de la impresora y de los cartuchos de tóner.
Este capítulo incluye:
• Impresión de una página de configuración
• Sustitución de consumibles
• Gestión de los cartuchos de tóner
• Sustitución de los cartuchos de tóner
• Sustitución de la unidad de imágenes
• Sustitución del contenedor de tóner gastado
• Limpieza de la impresora
• Gestión de la impresora desde el sitio Web (CLP-300N
solamente)
Impresión de una página de configuración
Puede imprimir una página de configuración desde el panel de control
de la impresora. Utilice la página de configuración para visualizar los
parámetros actuales, como ayuda para resolver problemas.
Para imprimir una página de configuración:
En modo Listo, pulse y mantenga pulsado el botón
panel de control durante 5 segundos.
Se imprimirá una página de configuración.
Stop
del
Cada cierto tiempo, será necesario cambiar los siguientes
elementos para mantener el máximo rendimiento y evitar
problemas de calidad de impresión provocados por el desgaste de
estas piezas.
Los siguientes elementos deben sustituirse tras imprimir el
número de páginas especificado o cuando ha caducado el
tiempo de vida de cada elemento. Aparecerá la ventana del
programa Smart Panel en el ordenador , indicando qué elemento
debe sustituirse. Consulte más abajo.
Elemento(s) Páginas impresas Número de pieza
Cartucho de
tóner negro
Cartuchos de
tóner de color
Unidad de
imagen
Contenedor de
tóner
consumido
Rodillo de
recogida
Unidad de
fusión
Rodillo T2 Aproximadamente
ITB Aproximadamente
Aproximadamente
2.000 páginas
Aproximadamente
1.000 páginas
Aproximadamente 20.000
páginas en negro o
aproximadamente 12.500
páginas (en color)
Aproximadamente 5.000
imágenes
aproximadamente 1.250
páginas (cuatricromía 5%
de la imagen)
Aproximadamente 50.000
páginas
Aproximadamente
100.000 páginas en negro
o 50.000 en color
100.000 páginas
60.000 páginas en negro
o 15.000 en color
**
*
*
o
CLP-K300A 5.3
CLP-C300A:
CLP-M300A:Magenta
CLP-Y 300A:
CLP-R300A 5.4
CLP-W300A 5.6
Póngase en contacto con un
servicio técnico.
Cian
Amarillo
Consult
e la
página
5.3
* El número medio de páginas de tamaño A4 y carta se calcula a partir del 5% de cobertura de
cada uno de los colores en cada página. Las condiciones de uso y los patrones de impresión pueden producir result ados diferentes.
** El número de imágenes se calcula a partir de un color por cada página. Si imprime documen-
tos en cuatricromía (cian, magenta, amar illo, negro), la duración de este elem en to se redu ce
en un 25%.
5
.1
Mantenimiento de la impresora
Para comprar piezas de repuesto, póngase en contacto con el
distribuidor de Samsung o con el establecimiento donde haya
adquirido el producto. Se recomienda encarecidamente que los
elementos los instale un profesional de servicio, excepto los
cartuchos de tóner (consulte 5.3), la unidad de imágenes (consulte
5.4) y el contenedor de tóner residual (consulte 5.6).
Si utiliza cartuchos de tóner rellenados, la calidad de impresión
podría bajar.
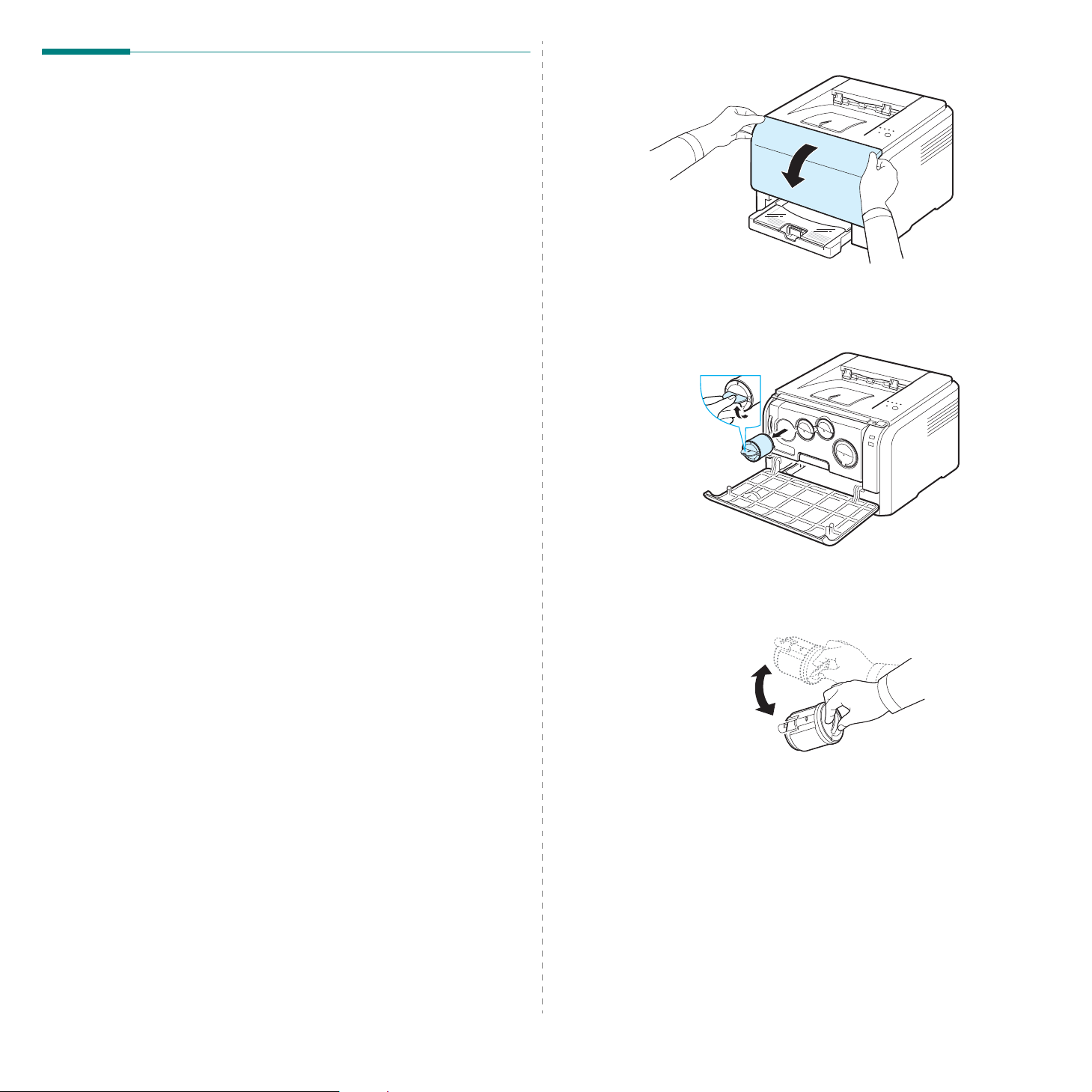
Gestión de los cartuchos de tóner
Almacenamiento del cartucho de tóner
Para obtener el máximo rendimiento del cartucho de tóner,
tenga en cuenta las directrices que se indican a continuación:
• No extraiga los cartuchos de tóner de sus embalajes hasta
que esté preparado para usarlos.
• No rellene los cartuchos de tóner.
impresora no cubre ningún deterioro provocado por la
utilización de cartuchos que se hayan rellenado.
• Guarde los cartuchos de tóner en el mismo entorno que la
impresora.
• Para evitar el deterioro del cartucho de tóner, procure no
exponerlo a la luz durante un período de tiempo prolongado.
Duración del cartucho de tóner
La duración del cartucho de tóner depende de la cantidad de tóner
requerida por los trabajos de impresión. Si imprime texto con un 5%
de cobertura, los cartuchos de tóner tienen una duración media de
2.000 páginas en blanco y negro y de 1.000 para cada color . Sin
embargo, el cartucho de tóner que se suministra con la impresora tiene
una duración de unas 1.500 páginas en blanco y negro y de unas 700
páginas en color.
La garantía de la
1
Abra la cubierta fro n tal.
2
Tire del cartucho de tóner correspondiente para retirarlo
de la impresora.
Redistribuc ión del tóner
Cuando el tóner del cartucho esté bajo, es posible que aparezcan zonas
difuminadas o con poco contraste. Es posible que las imágenes en color
se impriman con colores incorrectos debido a la mezcla inadecuada de
los colores del tóner cuando uno de los cartuchos del tóner de color
esté bajo de tóner. Aparecerá la ventana del pro grama Sm art Panel en
el ordenador, indicándole qué cartucho de tóner tiene el tóner bajo.
Además, cuando el LED de tóner , en el panel de control, que indica
cada cartucho de tóner individual según su color, parpadee, el cartucho
tendrá el tóner bajo.
La impresora puede seguir imprimiendo utilizando el cartucho de tóner
actual hasta que aparezca la ventana del programa Smart Panel en el
ordenador indicand o que debe sustituir el cartucho.
Se puede mejorar temporalmente la calidad de impresión
mediante la redistribución del tóner.
Para distribuir de forma uniforme el tóner:
3
Sostenga el cartucho de tóner y muévalo con cuidado de
un lado a otro para redistribuir el tóner.
5
.2
Mantenimiento de la impresora
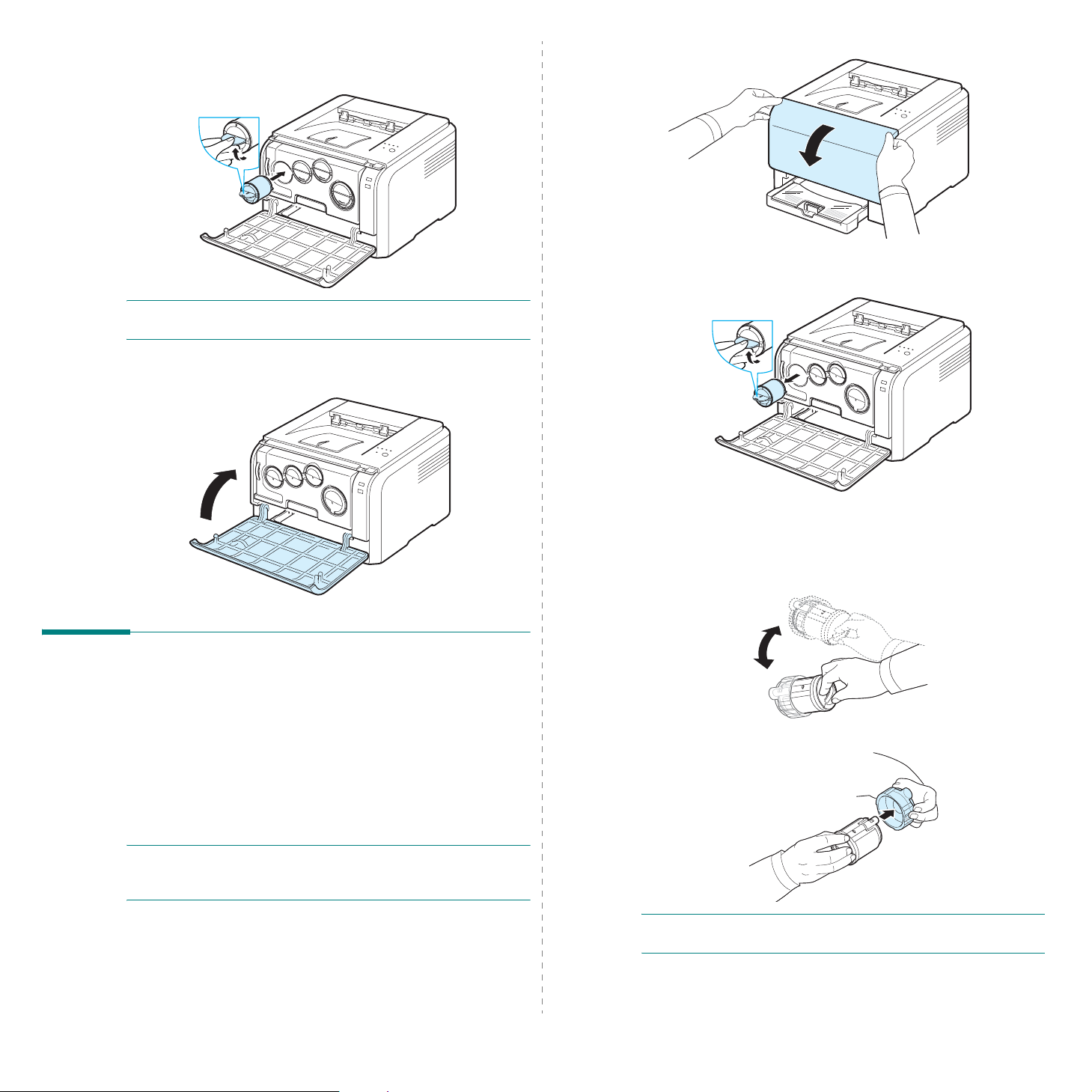
4
Agarre el cartucho de tóner y alinéelo con la ranura
correspondiente que hay en la impresora. Vuelva a
insertarlo en su ranura hasta que encaje en su sitio.
N
OTA
: Si se mancha la ropa de tóner, límpielo con un paño seco y lave
la ropa con agua fría. El agua caliente fija el tóner en los tejidos.
5
Cierre la cubierta frontal. Asegúrese d e q ue la cubierta
quede bien cerrada.
2
Abra la cubierta fro n tal.
3
Tire del cartucho de tóner correspondiente para retirarlo
de la impresora.
Sustitu c ión de los ca rtuchos de tóner
La impresora utiliza cuatro colores y tiene un cartucho de tóner distinto
para cada uno: amarillo (Y), magenta (M), cian (C) y negro (K).
Cuando el LED de tóner, en el panel de control, que indica cada
cartucho de tóner individual según su color, se encienda y el
LED de Status se encienda en rojo, el cartucho de tóner se
habrá agotado por completo. La impresora dejará de imprimir.
Además, aparecerá la ve ntana del programa Sm art Panel en el
ordenador, indicándole que sustituya el cartucho.
N
OTA
: La calidad de impresión puede verse afectada si utiliza un
tóner rellenado, ya que sus características difieren sustancialmente de
los cartuchos originales.
Para cambiar el cartucho de tóner:
1
Apague la impresora y espere unos minutos hasta que la
impresora se enfríe.
4
Saque un nuevo cartucho de tóner del embalaje.
5
Sostenga el cartucho de tóner y muévalo con cuidado de
un lado a otro para distribuir el tóner.
6
Retire las tapas de los cartuchos.
N
OTA
: Si se mancha la ropa de tóner, límpielo con un paño seco y lave
la ropa con agua fría. El agua caliente fija el tóner en los tejidos.
5
.3
Mantenimiento de la impresora
 Loading...
Loading...