Samsung CLP-300, CLP-300N, CLP-300N-ELS, CLP-300-ELS, CLP-300N-XAZ User Manual [pt]
...

Este manual é fornecido para fins meramente informativos. T o das as inform açõe s aqui incluídas estão sujeitas a alterações sem aviso prévio. A
Samsung Electronics não se responsabiliza por quaisquer danos, directos ou indirectos, decorrentes da utilização deste manual ou a ela relacionados.
© 2006 Samsung Electronics Co., Ltd. Todos os direitos reservados.
• CLP-300 e CLP-300N são nomes de modelos pertencentes à Samsung Electronics Co., Ltd.
• Os logótipos SAMSUNG e Samsung são marcas comerciais da Samsung Electronics Co., Ltd.
• Apple, T rueType, Laser Writer e Macintosh são marcas comerciais da Apple Computer, Inc.
• Microsoft, Windows, Windows 98, Windows Me, Windows 2000, Windows 2003, Windows NT 4.0 e Windows XP são marcas comerciais
registadas da Microsoft Corporation.
• Todos os outros nomes de marcas ou produtos são marcas comerciais dos respectivos proprietários ou organizações.
1

CONTACT SAMSUNG WORLDWIDE
If you have any comments or questions regarding Samsung products, contact the
Samsung customer care center.
Country Customer Care Center Web Site
ARGENTINE 0800-333-3733 www.samsung.com/ar
AUSTRALIA 1300 362 603 www.samsung.com/au
AUSTRIA
BELGIUM 0032 (0)2 201 24 18 www.samsung.com/be
BRAZIL 0800-124-421
CANADA 1-800-SAMSUNG (7267864) www.samsung.com/ca
CHILE 800-726-7864 (SAMSUNG) www.samsung.com/cl
CHINA 800-810-5858
COLOMBIA 01-8000-112-112 www.samsung.com/co
COSTA RICA 0-800-507-7267 www.samsung.com/latin
CZECH
REPUBLIC
DENMARK 70 70 19 70 www.samsung.com/dk
ECUADOR 1-800-10-7267 www.samsung.com/latin
EL SALVADOR 800-6225 www.samsung.com/latin
ESTONIA 800-7267 www.samsung.ee
KAZAHSTAN 8-10-800-500-55-500 www.samsung.kz
KYRGYZSTAN
FINLAND 030-6227 515 www.samsung.com/fi
FRANCE 3260 SAMSUNG or
GERMANY 01805 - 121213
GUATEMALA 1-800-299-0013 www.samsung.com/latin
HONG KONG 3698 4698 www.samsung.com/hk
HUNGARY 06-80-SAMSUNG (7267864) www.samsung.com/hu
INDIA 3030 8282
INDONESIA 0800-112-8888 www.samsung.com/id
ITALIA 800-SAMSUNG(7267864)
JAMAICA 1-800-234-7267 www.samsung.com/latin
JAPAN 0120-327-527 www.samsung.com/jp
LATVIA 800-7267 www.samsung.com/lv/
0800-SAMSUNG (726-7864)
4004-0000
010- 6475 1880
844 000 844 www.samsung.com/cz
Distributor pro Českou republiku : Samsung Zrt., česka
organizační složka Vyskočilova 4, 14000 Praha 4
00-800-500-55-500
08 25 08 65 65 (€ 0,15/min)
(€ 0,14/min)
1800 110011
800-048989
www.samsung.com/at
www.samsung.com/br
www.samsung.com.cn
www.samsung.com/fr
www.samsung.de
www.samsung.com/in/
www.samsung.com/it
index.htm
Country Customer Care Center Web Site
LITHUANIA 8-800-77777 www.samsung.com/lt
LUXEMBURG 0035 (0)2 261 03 710 www.samsung.com/be
MALAYSIA 1800-88-9999 www.samsung.com/my
MEXICO 01-800-SAMSUNG (7267864) www.samsung.com/mx
NETHERLANDS
NEW ZEALAND
NORWAY 815-56 480 www.samsung.com/no
PANAMA 800-7267 www.samsung.com/latin
PHILIPPINES 1800-10-SAMSUNG
POLAND 0 801 801 881
PORTUGAL 80 8 200 128 www.samsung.com/pt
PUERTO RICO 1-800-682-3180 www.samsung.com/latin
REP.
DOMINICA
REPUBLIC OF
IRELAND
RUSSIA 8-800-555-55-55 www.samsung.ru
SINGAPORE 1800-SAMSUNG (7267864) www.samsung.com/sg
SLOVAKIA 0800-SAMSUNG (726786) www.samsung.com/sk
SOUTH
AFRICA
SPAIN 902 10 11 30 www.samsung.com/es
SWEDEN 0771-400 200 www.samsung.com/se
SWITZERLAND 0800-7267864 www.samsung.com/ch/
TAIWAN 0800-329-999 www.samsung.com/tw
THAILAND 1800-29-3232
TRINIDAD &
TOBAGO
TURKEY 444 77 11 www.samsung.com.tr
U.A.E 800-SAMSUNG (7267864) www.samsung.com/mea
U.K 0870 SAMSUNG (7267864) www.samsung.com/uk
U.S.A. 1-800-SAMSUNG (7267864) www.samsung.com
UKRAINE 8-800-502-0000 www.samsung.ua
UZBEKISTAN 8-800-120-0400 www.samsung.com.uz
VENEZUELA 0-800-100-5303 www.samsung.com/latin
VIETNAM 1 800 588 889 www.samsung.com/vn
0900 20 200 88 (€ 0,10/min) www.samsung.com/nl
0800SAMSUNG(726-7864) www.samsung.com/nz
www.samsung.com/ph
(7267864)
www.samsung.com/pl
022-607-93-33
1-800-751-2676 www.samsung.com/latin
0818 717 100 www.samsung.com/uk
0860 726 7864 (SAMSUNG) www.samsung.com/za
www.samsung.com/th
02-689-3232
1-800-7267-864 www.samsung.com/latin
2

ÍNDICE
1.Introdução
2.Instalar a impressora
Funções especi ai s ........................................................................................................ .......... 1.1
Componente s da impressora .......................... ................................................................ .......... 1.2
Vista frontal ........................................................................... .......................................... 1.2
Vista de trás .................................................................................................. .................. 1.2
Pormenores ac e r c a do painel de controlo ................................. .................................................. 1.3
LEDs ............................................................................................................................... 1.3
Botão Stop ...................................................................................................................... 1.3
Desembalar ........................................................................................................................... 2.1
Instalar os cartuch o s de toner ................................................................................................. 2.2
Colocar papel ...................................................................... .................................................. 2.3
Alterar o tamanho do papel no tabuleiro .............................................................................. 2.5
Ligar o cabo de i mpressora ............................................ .......................................................... 2.6
Para impress ão lo ca l ....................................................................................... .................. 2.6
Para impressão em rede (apenas CLP-300N) ........................................................................ 2.6
Ligar a impress o ra ....................................................................... ........ .................................. 2.7
Imprimir pági n a de demonstração .......................................................... .................................. 2.7
Ajuste da altitude.................. ........ .......................................................................................... 2.7
Instalar o software da impressora .......................................................................... .................. 2.8
Requisitos do si s tema ..................................................................................................... .. 2.8
Funções do co n tr o lad or de impressora ....................................................... .......................... 2.8
3.Utilizar materiais de impressão
Escolher o pap e l e o u tro s materiais .......................................................................................... 3.1
Tipos e capaci dades .......................................................................................................... 3.1
Directrizes para p a p el e materiais especiais .......................................................................... 3.1
Verificar a localização de saída ................................................................................................. 3.2
Colocar papel ...................................................................... .................................................. 3.2
Utilizar o tabuleiro .......................................................................................... .................. 3.2
Utilizar o modo d e alimentação man u al ..................................................... .......................... 3.2
Imprimir em materiais especiais ............................................................................................... 3.3
Imprimir enve l op e s ......................................................................................................... .. 3.3
Imprimir etiqu etas .................................................................. .......................................... 3.3
Imprimir em tran s parências ............................................................................................... 3.4
Imprimir em p apel pré-impresso ......................................................................................... 3.4
Imprimir em ca rtõ e s o u em materiais com taman h o p e rso n alizado .......................................... 3.5
4.Impressão básica
Imprimir docu mentos ............................................................................................................. 4.1
Cancelar um trab al h o de impressão ........................................................................ .................. 4.1
5.Manutenção da impressora
Imprimir pági n a de configuração .................................................... .......................................... 5.1
Substituir consumíveis ............................................................................................................ 5.1
3

Gestão dos car tu c h o s de toner ....................................................... .......................................... 5.2
Armazenar o cartucho de toner .......................................................................................... 5.2
Expectativa de du r aç ão do cartucho de to n er ............................................. .......................... 5.2
Redistribuir o to n e r ......................................................................... ........ .......................... 5.2
Substituir cartucho s d e toner ................................................................................................... 5.3
Substituir a unidad e de imagens .............................................................................................. 5.4
Substituir o recipie n te de resíduos de toner ............................................................................... 5.6
Limpar a impre s s o ra ............................................................................................................... 5.7
Limpar o exte rio r d a i m p r es s o r a ......................................................................................... 5.7
Limpar o interi o r d a i mpressora .......................................................................................... 5.7
Gestão da impressora a partir do w ebsite (só CLP-300N) ................................................... .......... 5.8
6.Resolução de problemas
Lista de verificação de problemas ........................................... .................................................. 6.1
Resolver prob le mas gerais de impres s ão ......................................................................... ........ .. 6.2
Resolver encrav amentos de papel ............................................................................................ 6.4
Sugestões par a evitar o encravamento de papel ................................................................... 6.5
Resolver prob le mas de qualidade de im p re s s ão .......................................................................... 6.5
Resolução de problemas com as mensagens de erro ................. ........ .......................................... 6.8
Legenda dos estados dos LEDs ........................................................................................... 6.8
Problemas comuns no Windo ws ............................................. .................................................. 6.8
Problemas C o mu ns no Macintosh ................................................................................... .......... 6.9
Problemas comuns no Linux .................................................................. .................................. 6.9
7.Utilizar a impressora na rede
Acerca de com o partilhar a impressora numa rede .................................................... ........ .......... 7.1
Definir uma impressora ligada em r ed e(apenas CLP-300N) .......................................................... 7.1
Utilizar o programa SetIP...................................................................................................... ... 7.1
8.Especificações
Especificações da impressora ......................................................................... .......................... 8.1
Especificações do Papel ................................................................. ........ .................................. 8.1
Descrição geral ................................................................................................................ 8.1
Tipos de pape l s u po r tados ....................................................................... .......................... 8.2
Directrizes para a utilização do papel ................................................................. .................. 8.2
Especificações d o P apel ........................................................................... ........ .................. 8.3
Capacidade de saída de papel ............................................................................................. 8.3
Capacidade de entrada de papel ......................................................................................... 8.3
Ambiente de ar mazenamento da i mpressora e do papel ......................................................... 8.3
Envelopes ........................................................................................................................ 8.4
Etiquetas ......................................................................................................................... 8.4
4

Informação importante de precauções e segurança
Quando utilizar esta máquina, siga sempre estas precauções básicas de segurança a
fim de reduzir o risco de incêndio, choque eléctrico ou ferimentos pessoais:
1 L eia e assimile todas as instruções.
2 Use senso comum quando utilizar dispositivos eléctricos.
3 Siga todos os av isos e instr uç õe s ma rc ad as na m áqu in a e na doc um en t a çã o que
a acompanha.
4 Se lhe parecer que as instruções de operação entram em conflito com a
informação de segurança, siga estas últimas. É possível que tenha interpreta do
mal as instruções de operação. Se não conseguir resolver o conflito, contacte o
seu representante de vendas ou de serviço para obter assistência.
5 Desligue a máquina da ficha de parede AC antes de efectuar a sua limpeza. Não
use detergentes líquidos ou aerossóis. Use apenas um pano húmido na limpeza.
6 Não coloque a máquina sobre superfícies instáveis. Pode cair, causando danos
sérios.
7 A máquina nunca deve se r coloc ada sob re, ou p erto de , radiadore s, aque cedo res,
ar condicionado ou condutas de ventilação.
8 Não deixe nen hum ob jecto sobre a fonte de alime nta ção. Não colo qu e a máqu ina
em locais onde as pessoas possam pisar os cabos.
9 Não sobrecarregue as tomad a s eléctricas e os cabos de extensão . Isso pode
diminuir o rendimento e pode ocasionar risco de incêndio ou de choque eléctrico.
10 Não permita que animais de estimação roam os cabos de corrente AC ou do PC.
11 Nunca introduza objectos de qualquer espécie na máquina através de aberturas
da caixa ou chassis. Estes poderiam entrar em contacto com pontos de tensão,
criando um risco de incêndio ou choque eléctrico. Nunca derrame líquido de
qualquer espécie na máquina.
12 Para reduzir o risco de choque eléctrico, não desmonte a máquina. Leve-a a um
técnico de serviço qualificado quando alguma reparação for necessária. A
abertura ou remoção das tampas pode expô-lo a tensões eléctricas perigosas ou
a outros riscos. Uma m on tag em inc orr ec t a pod e ca us ar choqu e elé ct ric o qua nd o
voltar a utilizar a máquina.
13 Desligue a máquina do PC e da saída de parede AC, e dirija-se a pessoal de
assistência qualificado para a assistência, sob as seguintes condições:
• Quando qualquer pa rte do cabo de alim entaçã o, ficha ou cabo de lig ação esti ver
danificada ou desgastada.
• Se líquido tiver sido derramado na máquina.
• Se a máquina tiver sido exposta a chuva ou água.
• Se a máquina não funcionar correctamente apesar de ter seguido as instruções.
• Se a máquina tiver caído, ou se o chassis parecer danificado.
• Se verificar uma súbita e significat iva alteração de re ndimento da máquina.
14 Ajuste apenas os controlos cobertos pelas instruções de operação. O ajuste
incorrecto de outros controlos pode resultar em danos, e poderá exigir repara ção
complexa por u m téc nic o qu alif ica do p a ra re po r a m áq uin a no se u fun cio na m en to
normal.
15 Evite a utilização da máquina durante trovoadas. Pode haver um risco remoto de
choque eléctrico dos relâmpagos. Se possível, desligue a corrente AC durante
uma tempestade.
16 Se imprim ir continuamente m uitas páginas, a superfície do tabuleiro de saída
poderá ficar quente. Não toque na superfície, e mantenha crianç as afastadas da
superfície.
17 O cabo de alim ent ação fornec ido co m a sua m áquin a deve ser utili zado para uma
operação se gura. Se utilizar um cabo com mais de 2 m numa máquina de 110 V,
este dever ser de 16 AW G
18
GUARDE ESTAS INSTRUÇÕES.
*
ou superior.
Considerações ambientais e de segurança
Declaração de segurança sobre equipamentos a laser
A impressora está certificada nos EUA por estar em conformidade com os
requisitos do DHHS 21 CFR, capítulo 1 subc ap ítu l o J para produ to s l a s e r da
Classe I(1) e, noutros países, cumpre com os requisitos da norma IEC 825,
como produto laser Classe I.
Os produtos laser classe I não são considerados perigosos. O sistema laser
e a impressora foram concebidos de modo a que as pessoas nunca possam
ser expostas a radiações laser superiores ao nível Classe I durante o
funcionamento normal, a manutenção pelo utilizador ou numa determinada
condição de serviço.
A
VISO
Nunca utilize nem efectue manutenção na impressora sem a tampa de
protecção do conjunto Laser/Scanner. O raio reflectido, embora invisível,
pode causar lesões oculares. Quando utilizar este produto, siga sempre estas
precauções básicas de segurança a fim de reduzir o risco de incêndio, choque
eléctrico ou ferimentos pessoais:
* AWG: America n Wir e Gu ag e
i

Segurança do ozono
Durante o funcionamento normal, esta máquina produz
ozono. O ozono produzido não representa perigo para o
operador. No e ntanto, é aconselhável utilizar a máquina
numa área com boa ventilação.
Se necessitar de mais informações acerca do ozono,
contacte o seu agente Samsung mais próximo.
Reciclagem
Recicle ou descarte o material de embalagem deste produto
de uma maneira responsável para com o ambiente.
C
UIDADO
expressamente aprovadas pelo fabricante, no que diz respeito à
conformidade, retirarão do utilizador a autorização para utilizar o
equipamento.
:
Quaisquer alterações ou modificações que não sejam
Normas Relativas à Interferência de Rádio no Canadá
Este aparelho digital não excede os limites da Classe B para emissões de
ruído de rádio de aparelhos digitais conforme estabelecido na directriz sobre
equipamentos que causam interferência, intitulada “Digital Apparatus”,
ICES-003 editada pela Industry and Science Canada.
Cet appareil numérique respecte les limites de bruits radioélectriques
applicables aux appareils numériques de Classe B prescrites dans la norme
sur le matériel brouilleur: “Appareils Numériques”, ICES-003 édictée par
l’Industrie et Sciences Canada.
Eliminação Correcta Deste Produto (Resíduo de
Equipamentos Eléctricos e Electrónic os)
Esta marca, apresentada no pr oduto ou na sua literatura
indica que ele não deverá ser eliminado juntamente com os
resíduos domésticos indiferenciados no final do seu período
de vida útil. Para impedir danos ao ambiente e à saúde
humana causados pela eliminação incontrolada de resíduos
deverá separar este equipamento de outros tipos de
resíduos e reciclá-lo de forma responsável, para promover
uma reutilização sustentável dos recursos materiais.
Os utilizadores domésticos deverão contactar ou o estabelecimento onde
adquiriram este produto ou as entidades oficiais locais para obterem
informações sobre onde e de que forma podem levar este produto para
permitir efectuar uma reciclagem segura em termos ambientais.
Os utilizadores profissionais deverão contactar o seu fornecedor e consultar
os termos e condições do contrato de compra. Este produto não deverá ser
misturado com outros resíduos comerciais para eliminação.
Emissões de rádio frequência
Regulamentos da FCC
Este dispositivo foi testado, tendo sido comprovado que respeita os limites
relativos aos dispositivos digitais Classe B, de acordo com a Parte 15 dos
Regulamentos da FCC. Estes limites foram estipulados a fim de proporcionar
uma protecção razoável contra interferências nocivas em instalações
residenciais. Este equipamento gera, utiliza e pode irradiar energia de rádiofrequência e, se não for instalado e utilizado de acordo com as instruções,
pode causar interferências nefastas nas comunicações de rádio. No entanto,
não existe qualquer garantia de que não venham a verificar-se interferências
em determinadas instalações. Se este equipamento causar interferências
nocivas à recepção de rádio ou televisão, o que se pode determinar
desligando e voltando a ligar o equipamento, o utilizador deverá tentar
resolver o problema, através de uma ou mais das seguintes medidas:
•Reorientar ou reposicionar a antena de recepção.
•Aumentar a distância que separa o equipamento do receptor.
•Ligar o equipamento a uma tomada de um circuito diferente daquele
ao qual o rece pto r está ligado.
•Consulte o vendedor ou um técnico de rádio/TV qualificado para obter ajuda.
Declaração de conformidade (países europeus)
Aprovações e certificações
A marca CE aplicada a este produto repre senta a Declar ação
de Conformidade da Samsung Electronics Co. com as
seguintes Directivas 93/68/CEE aplicáveis da União Europeia,
a partir das datas ind i ca das:
1 de Janeiro de 1995: Directiva do Conselho 73/23/CEE, Aproximação das
leis dos estados membros no que diz respeito a equipamento de baixa
tensão.
1 de Janeiro de 1996: Directiva do Conselho 89/336/CEE (92/31/CEE),
Aproximação das leis dos Estados membros no que diz respeito à
compatibilidade electromagnética.
9 de Março de 1999: Directiva do Conselho 1999/5/CE, acerca de
equipamento de rádio e equipamento terminal de telecomunicações e o
reconhecimento mútuo da sua conformidade.
Poderá obter uma de clar ação comp leta, que define as Directivas relevantes
e os padrões referenciados, de um representante da Samsung Electronics
Co., Ltd.
ii
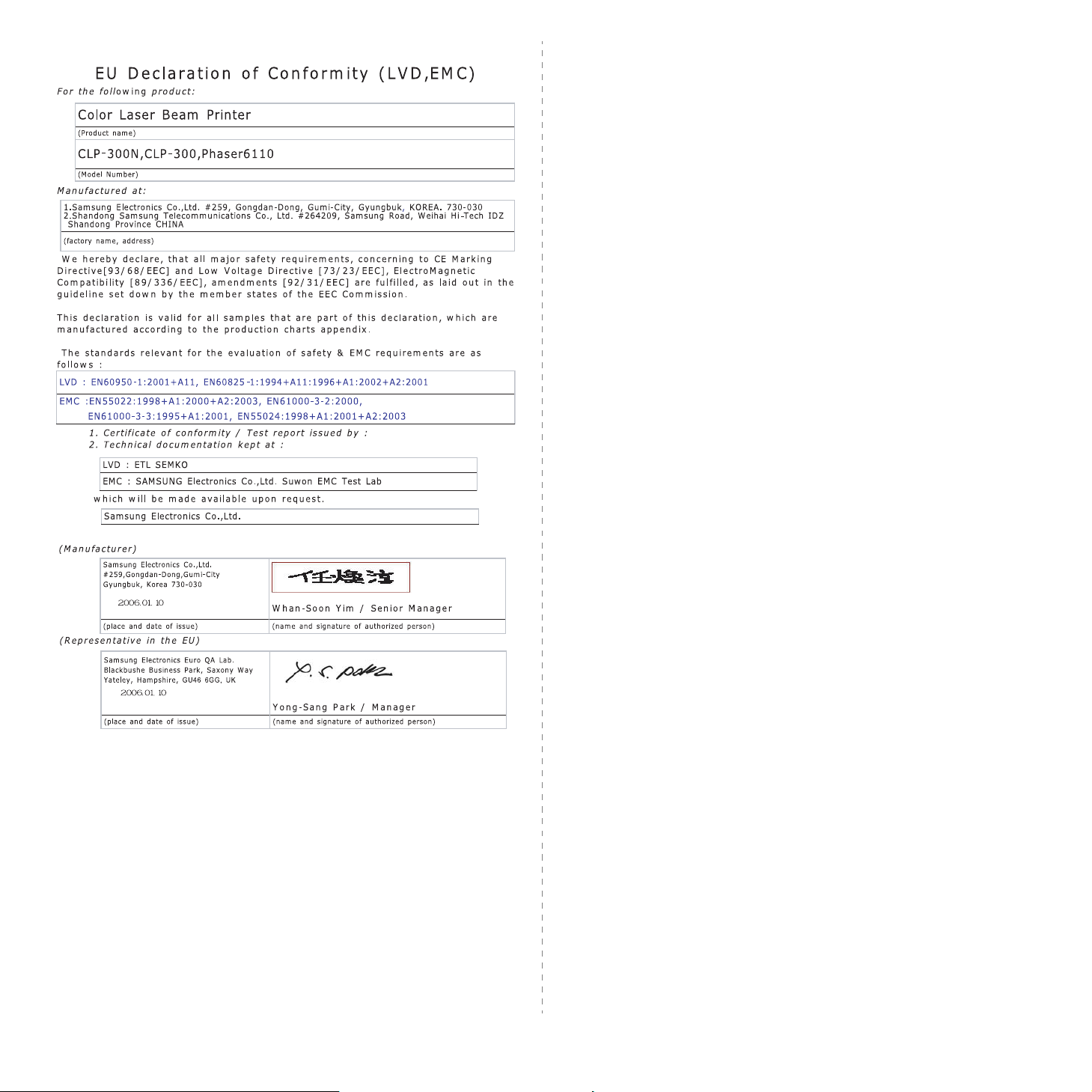
iii

Poupe tempo e dinheiro
1 Introdução
Parabéns pela aquisição da sua impressora!
O capítulo inclui os seguintes tópicos:
• Funções especiais
• Componentes da impressora
• Pormenores acerca do painel de controlo
Funções especiais
A sua nova impressora está equipada com vários recursos
especiais que melhoram a q ualidad e da impressão. É possível:
Imprimir a cores com qualidade e velocidade
excelentes
• Pode imprimir numa gama completa de cores incluindo
turquesa, magenta, amarelo e preto.
• Pode imprimir até 2400 x 600 ppp (saída efectiva). Para
mais detalhes consulte a
• A impressora imprime papel do tamanho A4 a 16 ppm no
modo preto e branco e a 4 ppm no modo a cores.
Secção de software
1 2
3 4
• Pode imprimir várias páginas numa única folha para poupar
papel.
• Pode imprimir manualmente em ambas as faces do papel
(
Impressão manual frente e verso
Macintosh. Para mais detalhes consulte a
software
• Pode utilizar formulários pré-impressos e papel timbrado.
Par a mais detalhes consulte a
• Esta impressora
e substancialmente o consumo de energia quando não está
a imprimir.
.
Secção de software
economiza energia
) em Windows e
Secção de
.
reduzindo automática
Imprimir em vários ambientes
Pode imprimir nos ambientes
4.0/2000/2003/XP
CLP-300N.
• A sua impressora é compatível com o
SO Linux
• A impressora é fornecida com uma interface
• A CLP-300N vem com
10/100 Base TX. A CLP-300 não suporta interface de rede.
.
.
. O Windows NT 4.0 só é suportado pela
Windows 98/Me/NT
Macintosh e vários
interface de rede
USB
.
incorporada,
Utilize vários tipo s d e mat er ia l co m fa c ili dade
•O
tabuleiro Standard 150 folhas
tamanho A4/Carta e materiais especiais como papel
timbrado, envelopes, etiquetas, materiais pe r so n alizad os,
postais, transparências e papel grosso.
suporta pa pel do
Criar documentos profissionais
• Imprimir
8
9
documentos com uma marca de água, tal como a palavra
“Confidencial”. P a ra m ais detalhes consulte a
software
• Imprimir
seu documento podem ser ampliados e impressos sobre
várias folhas de papel e coladas umas às outras para formar
um cartaz. Para mais detalhes consulte a
software
• Imprimir
facilidade um do c u mento para criar u m livro. Uma vez
impressas as páginas, tudo o que tem a fazer é dobrá-las e
agrafá-las. Para mais detalhes consulte a
software
Marcas de água
.
Cartazes
.
folhetos
.
. O texto e imagens de cada página do
. Este recurso permite-lhe imprimir com
. Pode personalizar os seus
Secção de
Secção de
Secção de
1
.1
Introdução

Componentes da impressora
Vista de trás
Estes são os componentes principais da sua impressora. Te nha
em atenção que todas as ilustrações neste Guia do utilizador
são da CLP-300N pelo que certas partes podem ser diferentes
na sua impressora.
Vista frontal
Suporte
de saída
Tampa frontal
(Abrir para aceder aos
cartuchos de toner e
unidade de imagens.)
Tabuleiro de saída
(Voltado para baixo)
Tampa superior
(Abrir para resolver
encravamentos de papel.)
Interruptor
de
alimentação
Porta de
rede
*
Porta USB
Tampa posterior
(Abrir para resolver
encravamentos de papel.)
Conector de
alimentação
Cartuchos
de toner
Tabuleiro
(Alimentador
de papel para
150 folhas)
NOTA
: A superfície do tabuleiro de saída pode ficar quente se
Painel de Controlo
(Consulte a 1.3).
Pega lateral
(Utilizar para
levantar a
impressora.)
imprimir um grande número de páginas de uma só vez.
Assegure-se de que não toca na superfície, e impeça que
crianças se aproximem do dispositivo.
* Apenas a CLP-300N vem com porta de rede.
1
.2
Introdução

Pormenores acerca do painel de
Estado
LED
LEDs de
toner
Descrição
controlo
Status
LEDs
Estado
LED
LEDs de
toner
Stop
LEDs de toner
Descrição
acende luz
verde
pisca luz
vermelho
acende luz
vermelha
acende luz
verde
NOTA
programa SmartPanel.
os LEDs
piscam a
vermelho
os LEDs
acendem a
vermelha
os LEDs
acendem a
vermelha
cada LED
pisca a
vermelho
numa
ordem
repetida
: Todos os erros de impressão aparecem na janela do
Cada cartucho de toner está a chegar
ao fim.
Cada cartucho de toner está quase
vazio. Pode imprimir
qualidade não será fiável.
• Cada cartucho de toner
encontra-se completamente
vazi o. N ão é p os s ív e l im p r imir.
• O cartucho de toner não é
indicado para esta impressora.
A impressora está a aquecer .
,
mas a
acende luz
verde
luz verde a
piscar
lentamente
luz verde a
piscar
rapidamente
acende luz
vermelha
todos os
LEDs
desligados
todos os
LEDs
desligados
todos os
LEDs
desligados
todos os
LEDs
desligados
A impressora está pronta a
imprimir.
A impressora está a receber dados
de outro computador.
A impressora está a imprimir
dados.
• A impressora identificou um
erro, como papel encravado,
tampa aberta, sem papel,
recipiente de resíduos de toner
não instalado ou recipiente d e
resíduos de toner cheio.
• A impressora identificou um erro
que exige intervenção do serviço
de assistência, tal como um erro
na LSU, no fusor ou na ITB.
Contacte o representante da
assistência ou a loja onde
adquiriu o produto.
Botão Stop
Função Descrição
Imprimir
página de
demonstração
Imprimir
folhas de
configuração
Cancelar um
trabalho de
impressão
No modo “Pronto”, prima este botão
durante 2 segundos até o LED Status
piscar rapidamente, e depois solte-o.
No modo “Pronto”, prima este botão
durante 5 segundos até o LED Status
piscar rapidamente, e depois solte-o.
Prima este botão durante a impressão.
O LED vermelho pisca enquanto o
trabalho de impressão é eliminado tanto
da impressora como do computador, e em
seguida, a impressora volta ao modo
“Pronto” . Isto pode demorar a lgum tempo
dependendo do tamanho do trabalho de
impressão.
1
.3
Introdução
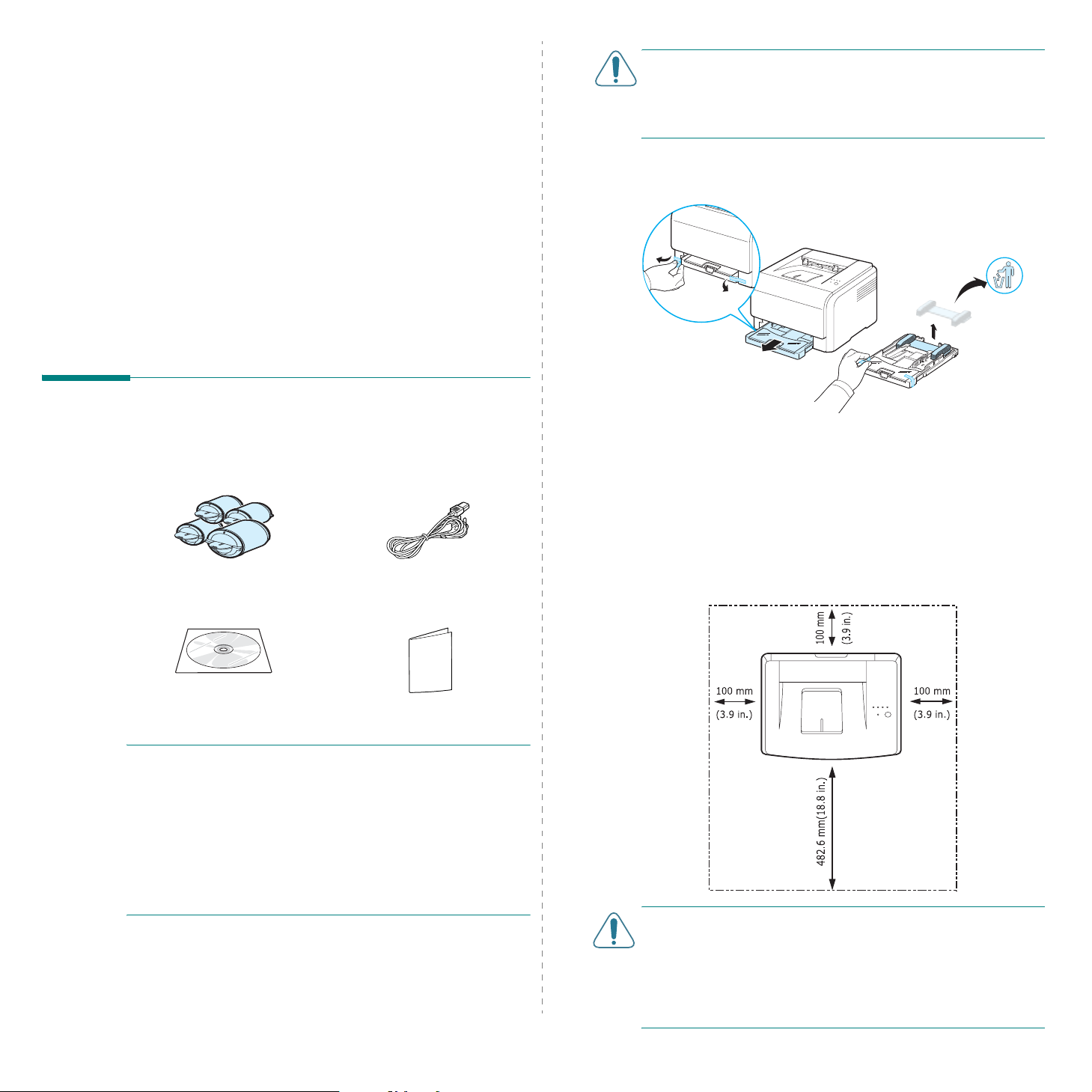
2 Instalar a impressora
Este capítulo dá-lhe instruções passo a passo para configurar a
impressora.
O capítulo inclui os seguintes tópicos:
•Desembalar
• Instalar os cartuchos de toner
• Colocar papel
• Ligar o cabo de impressora
• Ligar a impressora
• Imprimir página de demon s tração
• Ajuste da altitude
• Instalar o software da impressora
Desembalar
1
Retire a impressora e todos os acessórios da respectiva
embalagem. Verifique se a embalagem da impressora
contém os seguintes itens:
Cartuchos de toner Cabo de alimentação
C
UIDADO
de toner e tabuleiro incluídos, pode deslocar-se da posição
original quando se mexe nela; quando, por exemplo, abre/fecha o
tabuleiro ou inst ala/reti ra o cart ucho de to ner. T e nha o cui dado de
não deixar a impressora sair da posição original.
2
3
: Como a impressora só pesa 13,6 kg já com cartuchos
Retire a fita de embalagem da frente do tabuleiro e puxe o
tabuleiro para fora. Retire a fita de embalagem e a almofada
do papel do tabuleiro.
Seleccione uma localização para a impressora:
• Deixe espaço suficiente para abrir os tabuleiros da
impres so r a e t a m p a s, e p a r a pe r m it ir ventilaç ã o a d eq u a d a.
• Condições adequadas p ara a instalação:
- Uma superfície nivelada e firme
- Um local afastado das saídas de ar do sistema de ar
condicionado, aquecimento ou ventilação
- Um local sem flutuações ou picos de temperatura,
humidade e sem incidência directa dos raios solares
- Um local limpo, seco e sem pó
CD do controlador
da impressora
NOTAS
• Se algum destes elementos estiver em falta ou estiver
•
• O CD-ROM do controlador da impressora contém controlador
• O aspecto do cabo de alimentação pode diferir consoante as
:
danificado, contacte imediatamente o seu revendedor.
Os componentes podem variar de país par a país.
da impressora , Manual d o Utilizador e o prog rama Ad obe
Acrobat Reader.
especificações de cada país. O cabo de alimentação deve ser
ligado a uma tomada de corrente ligada à terra.
Guia de instalação rápida
Instalar a impressora
CUIDADO:
• Tem de colocar a impressora numa superfície nivelada. Se não o
fizer, podem ocorrer problemas na qualidade de impressão.
• Quando mover a impressora, não a incline n em a vire ao
contrário, caso contrário o seu interior pode ser contaminado
pelo toner, o que pode causar danos ao aparelho ou uma
impressão de má qualidade.
2
.
1

Instalar os cartuchos de toner
1
Abra a tampa frontal.
2
Puxe e remova o papel que protege a unidade de imagens.
4
Segure no cartucho de toner e agite-o levemente para
distribuir o toner.
5
Remova as tampas dos cartuchos de toner.
N
OTA
: Se manchar a roupa com toner, limpe com um pano seco e
lave a roupa em água fria. A água quente fixa o toner no tecido.
3
Retire as quatro tampas fictícias que estão nas entradas do
cartucho de toner da unidade de imagem. Quando retirar a
tampa fictícia do cartucho, levante a pega e puxe-a para fora.
N
OTA
: Se fizer demasiada força sobre as tampas fictícias, pode
ter proble mas.
6
Na unidade de imagens da impressora, as etiquetas indicam
os encaixes respeitantes aos cartuchos de cada cor.
Magenta
Turquesa
Amarelo
Preto
2
.
2
Instalar a impressora

7
Segure bem no cartucho de toner e alinhe-o com o
respectivo encaixe da impressora. Coloque o cartucho de
toner no respectivo encaixe, até ouvir um estalido.
8
Feche a tampa frontal. Verifique se a tampa está bem
fechada.
Colocar papel
O tabuleiro pode conter um máximo de 150 folhas de papel
normal de
Para colocar papel:
1
2
75 g/m2. Pode utilizar vários tipos de papel normal.
Faça deslizar o tabuleiro para fora da impressora.
Abra a tampa do papel.
CUIDADO:
impressora não funciona.
NOTA
toner deverá durar o equivalente a cerca de 2.000 páginas a
preto e branco e 1.000 páginas a cores. No entanto, o
cartucho de toner que é fornecido com a impressora imprime
1.500 páginas a preto e branco e 700 páginas a cor.
Se a tampa frontal não estiver bem fe chad a, a
: Se imprimir texto a 5% de cobertura, o cartucho de
3
Ajuste o tamanho do tabuleiro até que faça um clique.
4
Aumente o tabuleiro ajustando a guia da largura do papel.
2
.
3
Instalar a impressora
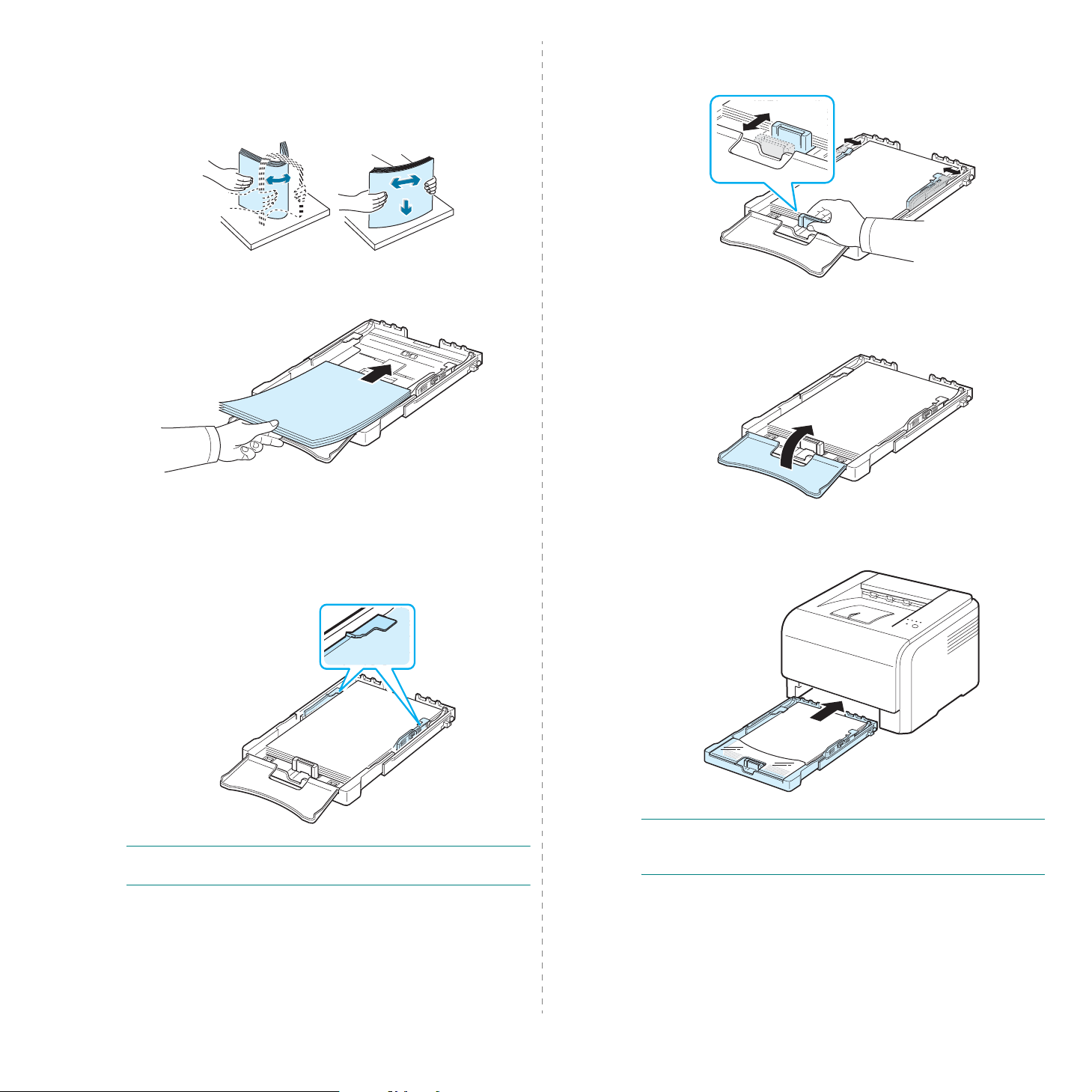
5
Dobre as folhas de papel para um lado e para o outro para
separar as páginas e depois folheie a pilha de papel
enquanto segura numa margem. Bata com as
extremidades da pilha numa superfície plana para que
fique uniforme.
6
Coloque pa pel
com a face a imprimir virada para cima
7
Aperte a guia de comprimento e empurre-a ligeiramente
até ficar encostada ao papel.
.
8
Feche a tampa do papel.
Não sobrecarregue o tabuleiro e verifique se todos os
cantos estão bem espalmados e dentro dos limites das
guias do papel, conforme indicado abaixo. Se
sobrecarregar o tabuleiro, pode causar um encravamento
de papel.
N
OTA
: Se pretender alterar o tamanho do papel no tabuleiro
consulte “Alterar o tamanho do papel no tabuleiro” na página 2.5.
9
Vo lte a introd uzir o tabu leiro na im p ressora .
NOTA
: Depois de colocar o papel tem de configurar na
impressora o tipo, o tamanho e a origem do papel inserido.
Para mais detalhes consulte a
Secção de software
.
2
.4
Instalar a impressora

Alterar o tamanho do papel no tabuleiro
Para altera r o tamanho do tabuleiro tem de ajustar
devidamente as guias de comprimento.
1
Faça deslizar o tabuleiro para fora da impressora. Se for
necessário, abra a tampa do papel e retire papel do
tabuleiro.
2
Depois de carregar nos fechos das guias, no topo do
tabulei r o, e de os soltar, puxe o t abuleiro manualmente.
4
Empurre a guia de comprimento até ficar encostada ao
papel. Aperte as guias de largura do papel e faça-as
deslizar até à margem da pilha de papel sem a entortar.
Para papel que seja mais pequeno do que tamanho Carta
reponha as guias de papel na posição original e ajuste as
guias de comprimento e largura do papel.
3
Coloque papel no tabuleiro.
NOTAS
• Não empurre a guia da largura ao ponto de o papel ficar
• Se não ajustar a guia da largura correctamente, o papel
5
6
:
ondulado.
pode encravar.
Feche a tampa do papel.
Vo lte a introd uzir o tabu leiro na im p ressora .
2
.5
Instalar a impressora
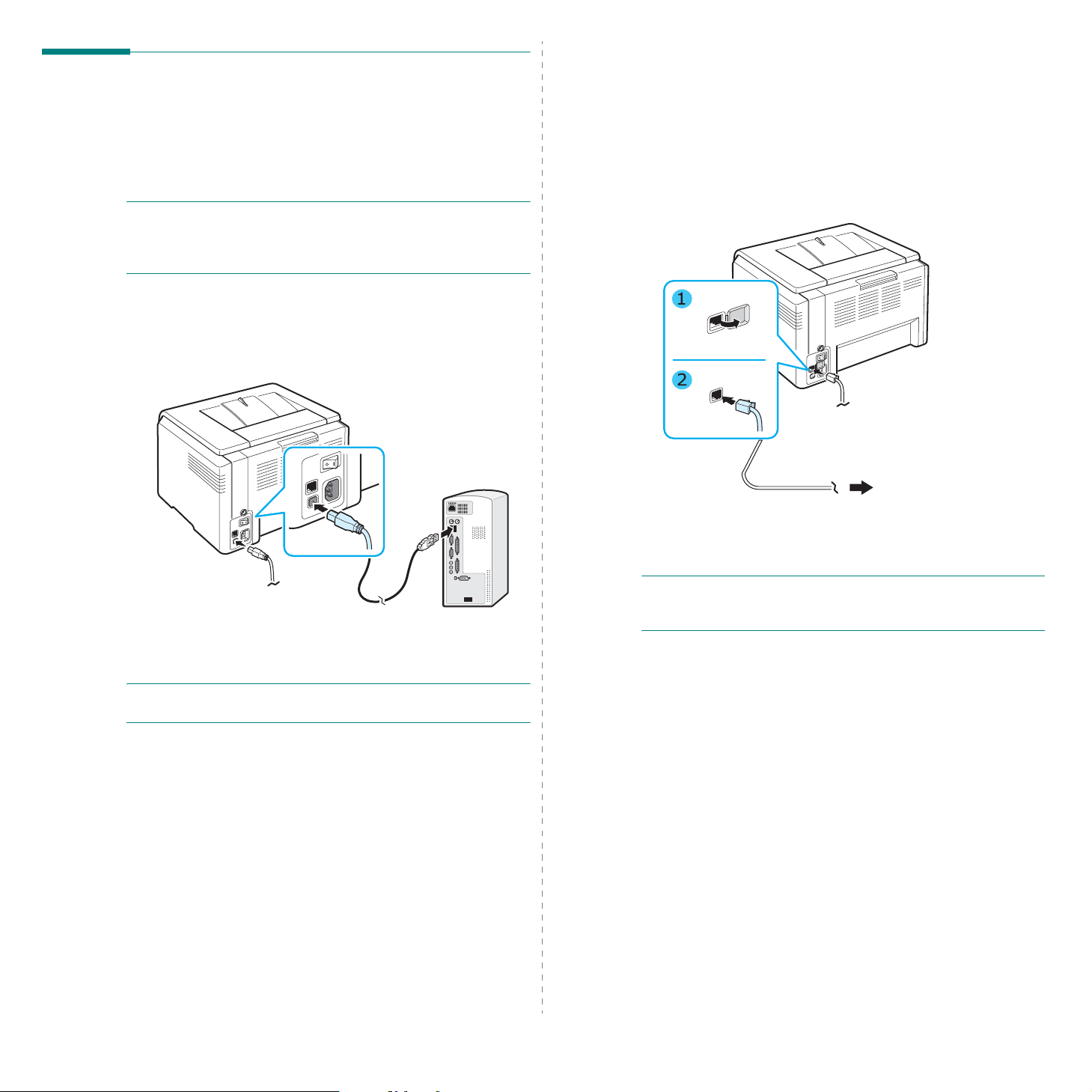
Ligar o cabo de impressora
Para impressão local
Para imprimir do computador em ambiente local, ligue a
impressora ao computador com um cabo USB .
NOTA
: Para ligar a impressora à p orta US B d o com p utad o r, é
necessário dispor de um cabo USB certi fica do . Tem de a dq uir ir
um cabo compatível com USB 2.0 que não tenha mais de 3 m
de comprimento.
1
Verifique se a impressora e o computa dor estão
desligados.
2
Ligue o cabo USB ao conector situado na parte posterior
da impressora.
Para impressão em rede (apenas CLP-300N)
Pode ligar a sua impressora a uma rede mediante um cabo
Ethernet (cabo UTP com conector RJ.45). A CLP-300N possui
uma placa de interface de rede incorporada.
1
Verifique se a impressor a e o comp utad or estão
desligados.
2
Ligue uma extremidade do cabo Ethernet à porta de rede
Ethernet na parte posterior da impressora.
Para a ligação de rede LAN
3
Ligue a outra extremidade do cabo à porta USB do
computador.
N
OTA
: Par a imprimir at ravés da in t e r fa ce USB tem d e e xecutar o
Windows 98/Me /2 00 0 /20 03 /XP ou Macintosh com SO 10 .3 ~ 10 . 4.
3
Ligue a outra extremidade d o cab o a uma ligação de rede
LAN.
NOTA
: Depois de ligar a impressora tem de configurar os
parâmetros de rede atr avés do software fornecido com a
impressora.
2
.
6
Instalar a impressora

Ligar a impressora
Imprimir página de demonstração
1
Ligue o cabo de alimentação ao conector de alimentação,
na parte posterior da impressora.
2
Ligue a outra extremidade a uma tomada de corrente
eléctrica CA com ligação à terra e ligu e a alim enta ção .
CUIDADO:
estalido, reinstale a unidade
de imagens. A unidade de
imagens não está
correctamen te ins t a lad a.
Se ouvir um
Imprima uma página de demonstração para se certificar de que
a impressora está a funcionar correctamente.
Para imprimir uma página de demonstr a ção:
No modo “Pronto” carregue no botão
Stop
durante 2 segundos.
Ajuste da altitude
A qualidade de impressão é afectada por pressão
atmosférica, que é determinada pel o peso da máquina
acima do nível do mar. As seguintes informações vão ajudálo a configurar a sua máquina para a melhor qualidade de
impressão.
Antes de definir o valor da altitude, saiba a que altitude está a
utilizar a máquina.
Valor
Altura 3
1
CUIDADO
• Algumas peças do interior da impressora podem ficar
quentes quando a corrente está ligada, ou depois de
imprimir. Tenha cuidado para não se queimar ao mexer no
interio r da impre s sora.
• Não desmonte a impressora quando ela estiver a funcionar ou
ligada à c orrente. Se o fizer, poderá sofrer um choque eléctrico.
N
OTA
cerca de 3 minutos para que a impressora fique pronta.
:
:
Cada LED pisca a vermelho numa ordem repetida. Aguarde
Altura 2
2
3
Altura 1
Normal
4
0
1
Certifique-se de que instalou o controlador da impressora com
o CD do Software de Impressão.
2
Faça duplo clique no ícone do Smart Panel da barra de
tarefas do Windows (ou na Área de Notificação no Linux).
Também pode clicar em Smart Panel na barra de estado
no Mac OS X.
3
Clique em Definição da impressora.
4
Clique em Ajuste de altitude > Definições. Seleccione o valo r
adequado a partir da lista pendente e, em seguida, clique em
Aplicar.
N
OTA
:
Se a máquina estiver ligada à rede, o ecrã do
Web Service
da máquina
equipamento
altitude adequado e, em seguida, clique em
surge automaticamente. Clique em
>
Configuração
) >
Ajuste de al ti t u d e
(ou
Configur ação do
. Seleccione o valor de
SyncThru
Definições
Aplicar
.
2
.
7
Instalar a impressora

Instalar o software da impressora
Deve instalar o software usando o CD-ROM do
controlador da impressora fornecido, depois de ter
definido a impressora e de a ter ligado ao computador.
Para mais detalhes consulte a
O CD-ROM do controlador da impressora oferece-lhe o seguinte
software:
Secção de software
Programas para o Windows
.
NOTAS
• Para o Windows NT 4.0/2000/XP/2003, deve ser o
• O Windows NT 4.0 só é suportado pela CLP-300N.
• Macintosh 10.3 ~10.4 - Para mais detalhes consulte a
• Vários SO Linux - Para mais detalhes consulte a
:
administrador do sistema a instalar o software.
de software
software
.
.
Secção
Secção de
Funções do controlador de impressora
Pode instalar o seguin te so ftware incluído no CD-ROM do
controlador da impressora:
•
Controlador de impressora
controlador p a ra tirar o máximo partido das funções da
impressor a . Consulte a
sobre a instalação do controlador de imp resso r a Samsung.
•
SmartPanel
Consulte a
instalação do programa SmartPanel.
. Aparece quando ocorrem erros de impressão.
Secção de software
para Windows. Utilize es t e
Secção de software para mais detalhes
para mais detalhes sobre a
Controlador de impressora Macintosh
Pode imprimir a partir de um Macintosh. Consulte a
software
de impressão e como imprimir a partir de um Macintosh.
para mais informações sobre como instalar o software
Secção de
Controlador para Linux
A sua impressora permite-lhe imprimir a partir de um
computador que utilize Linux. Consulte a
para mais informações acerca da instalação do controlador
Linux e da impressão em ambiente Li nux.
Secção de software
Requisitos do sistema
Antes de começar, certifique-se de que o seu sistema satisfaz os
requisitos mínimos. A impressora suporta o seguinte sistema
operativo:
• Windows 98/Me/NT 4.0/2000/XP/2003 - A tabela abaixo
indicada apresenta os requisitos do Windows.
Item Requisitos
Sistema Operativo Windows 98/Me/NT 4.0/2000/XP/2003
RAM 98/Me 32 MB
Os controladores de impressora suportam as seguintes opções
padrão:
• Selecção da origem do papel
• Tamanho do papel, orientação e tipo do material
• Número de cópias
A tabela abaixo apresenta um resum o das funções supo rtadas
pelos controladores de impressora.
Controlador de impressora
Funções
Modo de cor S S S
Opção de qualidade
de impressão
Impressão de
cartazes
Impressão manual
frente e verso
Várias páginas por
folha (“N-up”)
Impressão ajustada
à página
Impressão à escala S N S
Impressão de
folhetos
Win98/Me/NT
4.0/2000/XP/
2003
SSS
SNN
SNN
SSS
SNN
SNN
Linux Macintosh
(CUPS)
NT 4.0/2000 64 MB
XP 128 MB
2003 256 MB
Espaço livre no
disco
Internet Explorer 5.0 ou superior
98/Me/NT 4.0/
2000/XP/2003
300 MB
2
.8
Instalar a impressora
Marca de água S N N
Sobreposição
*
A função de Sobreposição não é suportada no NT 4.0.
N
OTA
: Para mais detalhes sobre a instalação do software e utilização
das respectivas funções consulte a
*
SNN
Secção de software
.

3
Utilizar materiais de
Tipos e capacidades
Tipo de papel
Capacidade
*
impressão
Este capítulo descreve os tipos de papel que pode utilizar na
impressora e como colocá-los adequadamente no tabuleiro
para obter a melhor qualidade d e impr essã o .
O capítulo inclui os seguintes tópicos:
• Escolher o papel e outros materiais
• Verificar a localização de saída
• Colocar papel
• Imprimir em materiais especiais
Escolher o papel e outros materiais
É possível imprimir em vários suportes diferentes, tais como
papel normal, envelopes, etiquetas, cartão e assim por diante.
Consulte “Imprimir em materiais especiais” na página 3.3. Para
obter a melhor qualidade de im pressão possível, utilize ap enas
papel de impr es s ão de alta qualidade.
Quando escolher materiais de impressão, considere o segu inte:
•
Resultado pretendido
apropriado para o projecto.
•
Tamanho
encaixe facilmente às guias do tabuleiro de papel.
•
Peso
•
Luminosidade
outros e produzem imagens mais acentuadas e vibrantes.
•
Suavidade da superfície
nitidez da impressão.
CUIDADO
com as especificações indicadas na página 8.3 pode dar
origem a problemas que impliquem a solicitação de assistência
técnica. Essa assistência não está coberta pela garantia ou
pelos contratos de serviço.
: Pode utilizar qualquer formato de papel que se
: A impressora suporta os seguintes pesos de papel:
-60 ~ 90 g/m
-60 ~ 163 g/m
manual
: Alguns tipos de papel são mais brancos que
: A utilização de material que não esteja de aco rdo
: O papel escolhido deve ser
2
não calandrado no tabuleiro de p apel
2
não calandrado para o alimentador
: A suavidade do papel afecta a
Papel normal
Envelopes
Etiquetas
Transparências
Cartão
*A capacidade m áxima pode diminuir em fun ção da espes sura do pap el.
** Se colocar mais de uma folha, o papel pode encravar. Só pode
colocar uma folha de cada vez no tabuleiro.
**
**
**
**
150
1
1
1
1
Directrizes para papel e materiais especiais
Quando seleccionar ou colocar papel, envelopes ou outros
materiais especiais, lembre-se destas directrizes:
• Tentar imprimir em papel húmido, dobrado, engelhado ou
rasgado pode causar encravamento e baixa a qualidade de
impressão.
• Utilize apenas papel cortado. Não utilize papel com vários
cortes.
• Utilize apenas papel de impressão de alta qualidade para
obter os melhores resultados.
• Não utilize papel com irregularidades, tais como separadores
ou agrafos.
• Não coloque papel no tabuleiro durante a impressão e nunca
sobrecarregue o mesmo. Pode causar encr a vamento do
papel.
• Evite utilizar papel com letras gra vadas, perfurações ou
texturas que sejam muito suave s ou ás peras.
• A qualidade do papel de fotocópias a cores deve ser idêntica
à do papel branco. Os p igmentos têm de conseguir suportar
uma temperatura de fusão de 180 °C durante 0.1 segundos
sem que ocorra qualquer deterioração. Não utilize papel cuja
película colorida tenha sido administrada somente após o
fabrico.
• A impressão de formulários pré-impressos deve ser
realizada com tintas não inflamáveis e resistentes ao calor,
que não derretam, vaporizem ou emitam substâncias
perigosas, quando submetidas à temperatura de fusão da
impressora.
• Coloque tipos e s pe c i ais d e papel folha a folha.
• Mantenha o papel na embalagem até poder colocá-lo na
impressora. Coloque as embalagens em paletes ou
prateleiras e não no chão.
• Não coloque objectos pesados sobre o papel, quer ele esteja
embalado ou não.
• Mantenha o papel distante da humidade, luz solar directa ou
outras condições que possam causar engelhas ou dobras.
3
.1
Utilizar materiais de imp ressão
NOTA:
tipos de papel instáveis à temperatura de fusão e podem
libertar fumos ou danificar a impressora.
Não utilize papel não carbonado ou papel vegetal. São

Verificar a localização de saída
A impressora tem um tabuleiro de saída que recolhe o papel
com a face impressa virada para baixo, pela ordem correcta.
Para mais detalhes sobre como colocar papel no tabuleiro,
consulte “Colocar papel” na página 2.3.
Se quiser imprimir em papel que já foi impresso, a face
impressa deve estar voltada para cima com a margem não
encaracolada mais próxima da impressora. Se tiver problemas
com a alimentação do papel, coloque-o ao contrário.
Utilizar o modo de alimentação manual
NOTAS
• Se imprimir continuamente muitas páginas, a superfície do
• O tabuleiro de saída posterior pode armazenar até 100 folhas.
:
tabuleiro de saída pode ficar quente. Tenha o cuidado de não tocar
na superfície nem deixe, especialme n t e , qualquer cr ia n ç a t o c a r.
Retire as páginas para que o tabuleiro não fique sobrecarregado.
Colocar papel
A colocação correcta do papel ajuda a evitar encravamentos e
garante impressões sem erros. Não remova o tabuleiro de
papel enquanto a máquina estiver a imp rimir . Se o fizer, poderá
causar o encravamento do papel. Consulte “Tipos e
capacidades” na página 3.1 para capacidades de papel
aceitáveis no tabuleiro.
Se seleccionar
colocar papel manualmente no tabuleiro. A alimentação manual
do papel pode ser útil se pretender verificar a qualidade da
impressão assim que cada página é impressa.
Se o papel do tabuleiro encravar, coloque uma folha de papel
de cada vez.
1
Coloque o material de impressão no tabuleiro
a imprimir voltada para cima
Ajuste a guia de papel ao material de impressão sem
dobrar o papel.
2
Quando imprimir um documento, seleccione
manual
seguida, seleccione o tamanho e o tipo correctos de papel.
Para mais d etalhes c onsulte a
Alimentação manual
em Origem na aplicação d e software e, em
na opção Origem, pode
com a face
.
Alimentação
Secção de software
.
Utilizar o tabuleiro
O tabuleiro de papel pode conter um máximo de 150 folhas de
papel A4 normal ou tamanho Carta. Também pode conter
1 folha de material especial, como cartão, envelopes, etiquetas
e transparências.
Para colocar papel puxe o tabuleiro e insira o papel
a imprimir voltada para cima
.
com a face
Utilizar materiais de imp ressão
3
Prima o botão
alimentação.
NOTA
: Se, após uma pequena pausa, não carregar no botão, o
papel é automaticamente intro duz ido n a impressora.
4
A impressão começa.
5
Se está a imprimir múltiplas páginas, coloque a folha
seguinte depois da primeira página ter sido impressa e
prima o botão
Repita este passo em cada página que imprimir.
3
.2
Stop
da impressora para iniciar a
Stop
.

Imprimir em materiais especiais
Imprimir envelopes
• Utilize apenas envelopes recomendados para a impressora.
Antes de colocar envelopes no tabuleiro, verifique se não
estão danificados nem colados uns aos outros.
• Não u t ilize envelopes com selos .
• Nunca utilize envelopes com ganchos, fechos, aberturas,
revestimentos ou adesivos autocolantes.
Para imprimir num envelope:
1
Aperte a guia de comprimento do papel e deslize-a até ao
comprimento máximo.
2
Coloque um envelope no tabuleiro,
para baixo
lado do selo à frente .
3
Empurre a guia de comprimento até ficar encostada ao
papel.
. Posicione a extremidade correspondente ao
com a dobra voltada
Imprimir etiquetas
• Utilize apenas etiquetas recomendadas para a impressora.
• Verifique se o material adesivo das etiquetas consegue
tolerar uma temperatura de fusão de 180 °C durante
0,1 segundos.
• Verifique se não existe material adesivo exposto entre as
etiquetas. As áreas expostas podem causar o descolamento
das etiquetas durante a impressão, o que pode provocar o
encravamento do papel. Os adesivos expostos também
podem causar danos nos componentes da impressora.
• Nunca imprima mais de uma vez na mesma folha de
etiquetas ou em folhas incompletas.
• Não utilize etiquetas que se estejam a soltar da protecção ou
que apresentem engelhas ou quaisquer outras imperfeições.
• Para e vitar que as etiqueta s fiquem colada s umas às outr as,
não deixe que as folhas de etiquetas impressas se empilhem
no tabuleiro.
Para imprimir numa etiqueta:
1
Aperte a guia de comprimento do papel e deslize-a até ao
comprimento máximo.
4
Empurre a guia de largura do papel até à margem do
envelope sem o fazer dobrar.
CUIDADO
tampa superior pode ficar quente. Tenha cuidado.
5
6
: Se impri mir 20 en v el ope s seg uid os , a su per fíci e da
Se imprimir um documento, programe na aplicação de
software a origem do papel para
tipo de papel para
adequado. Para mais detalhes consulte a
software
Prima o botão
alimentação.
.
Envelopes
Stop
da impress ora para inic ia r a
Alimentação manual
e seleccione o tamanho
Secção de
, o
2
Coloque uma etiqueta no tabuleiro
imprimir voltada para cima e a margem superior e
mais estreita à frente
e largura da etiqueta.
3
Se imprimir um documento, programe na aplicação de
software a origem do papel para
tipo de papel para
adequado. Para mais detalhes consulte a
software
4
Prima o botão
alimentação.
.
Stop
. Ajuste as guias ao comprimento
Etiquetas
da impressora para iniciar a
com a face a
Alimentação manual
e seleccione o tamanho
Secção de
, o
3
.3
Utilizar materiais de imp ressão
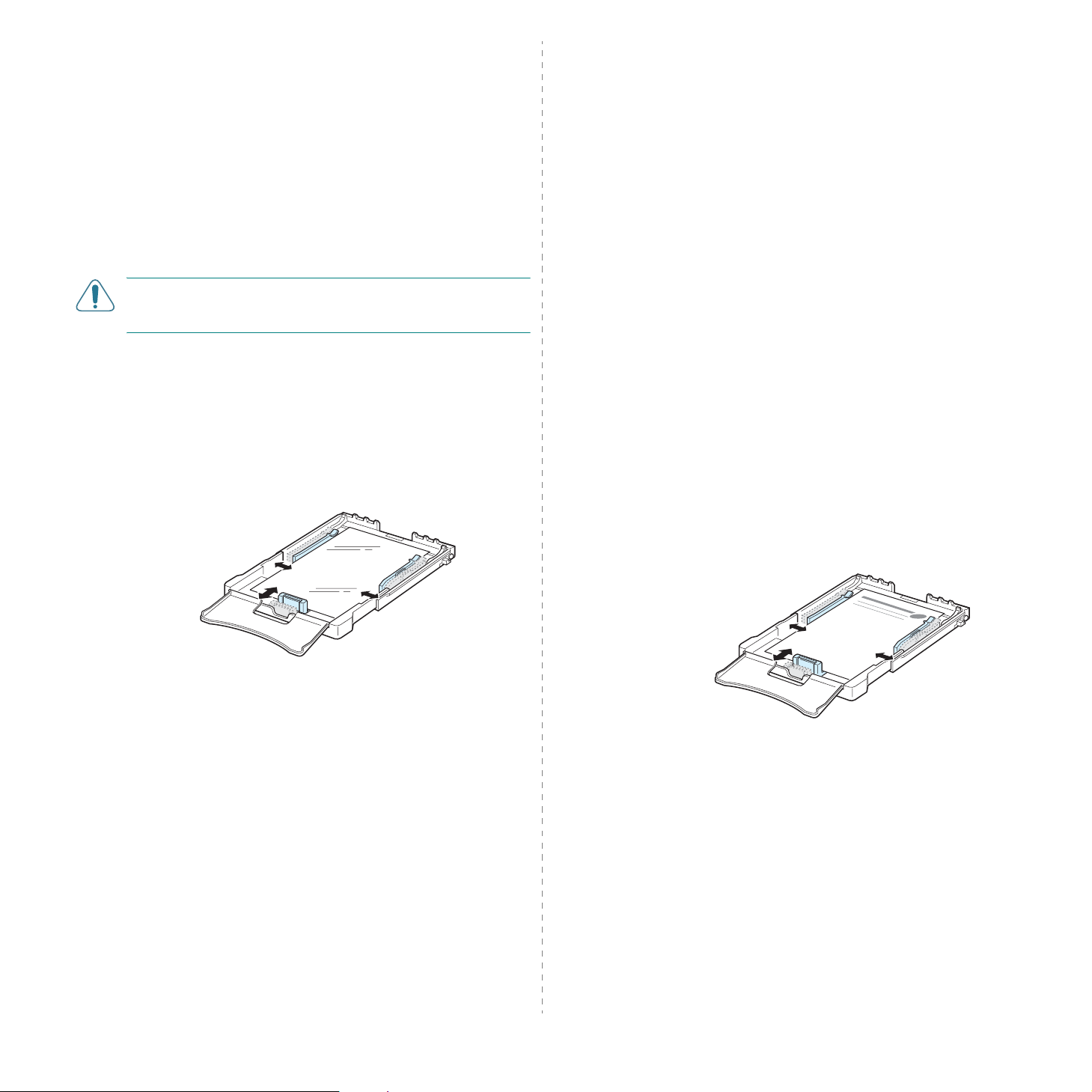
Imprimir em transparências
Imprimir em papel pré-impresso
• Coloque-as sobre uma superfície plana depois de as remover
da máquina.
• Não as deixe no tabuleiro de papel durante muito tempo. O
pó e a sujidade podem acumular-se sobre elas, provocando
manchas na impressão.
• Para evitar manchas ca usad as p or impressõ e s dig itais,
manuseie as transparências e o pape l revestido com
cuidado.
• Para evitar o d esb otamento, não exponha as transparências
impressas à luz do sol durante muito tempo.
CUIDADO
revestidas a papel tais como a Xerox 3R91334, que podem
causar um encravamento ou ser riscadas.
Para imprimir numa transparência:
1
2
: Não se recomenda a utilização de transparências
Aperte a guia de comprimento do papel e deslize-a até ao
comprimento máximo.
Coloque uma transparência no tabuleiro
imprimir voltada para cima e a margem superior e
mais estreita à frente
e largura da transparência.
. Ajuste as guias ao comprimento
com a face a
• Papel pré-impr esso é aq uele q u e ap rese nta algum tipo de
impressão prévia antes de ser enviado para a impressora
(papel com um logótipo pré-impresso no cabeçalho, por
exemplo).
• Os papéis timbrados devem ser impressos com tinta não
inflamável que não derreta, vaporize ou emita substâncias
perigosas quando submetida à temperatura de fusão da
impressora, que é de 180 °C durante 0,1 segundos.
• A tinta dos papéis timbrados não pode ser inflamável e não
deve ser danosa para os rolos da impressora.
• Os formulários e papéis timbrados devem ser isolados com
uma película à prova de humida de para evitar alterações
durante o armazenamento.
• Antes de colocar papel pré-impresso, como formulários e
papéis timbrados, verifique se a tinta do papel está seca.
Durante o processo de fusão, a tinta seca pode saltar do
papel pré-impresso, diminuindo a qualidade de impressão.
Para imprimir em papel pré-impresso:
1
Aperte a guia de comprimento do papel e deslize-a até ao
comprimento máximo.
2
Coloque papel timbrado no tabuleiro
imprimir voltada para cima e a margem superior e
mais estreita à frente
pilha de papel.
. Ajuste as guias às margens da
com a face a
3
Se imprimir um documento, programe na aplicação de
software a origem do papel para
tipo de papel para
adequado. Para mais detalhes consulte a
software
4
Prima o botão
alimentação.
.
Transparência
Stop
da impress ora para inic ia r a
Alimentação manual
e seleccione o tamanho
Secção de
, o
3
.4
Utilizar materiais de imp ressão
3
Se imprimir um documento, programe na aplicação de
software a origem do papel para
tipo de papel para
adequado.
software
4
Prima o botão
alimentação.
Para mais detalhes consulte a
.
Pré-impresso
Stop
da impressora para iniciar a
Alimentação manual
e seleccione o tamanho
Secção de
, o

Imprimir em cartões ou em materiais com tamanho personalizado
• Pode imprimir postais, cartões com 76 mm por 127 mm
(índice) e outros materiais com tamanho personalizado
nesta impressora. O tamanho mínimo é de 76 por 127 mm e
o tamanho máximo é de 216 por 356 mm.
• Introduza sempre primeiro a margem mais estreita no
tabuleiro. Se pretender imprimir em modo horizontal, faça a
selecção no software. Introduzir primeiro o lado mais longo
destes materiais pode originar encravamen tos.
• Não imprima em materiais de tamanho inferior a 76 mm d e
largura ou 127 mm de comprimento.
• Na aplicação de software, programe as margens para pelo
menos 4 mm de afastamento em relação às margens do
material.
Para imprimir em cartão:
1
Aperte a guia de comprimento do papel e deslize-a até ao
comprimento máximo.
2
Coloque o material de impressão no tabuleiro
a imprimir voltada para cima e a margem mais
estreita à frente
largura do material.
. Ajuste as guias ao comprimento e
com a face
NOTA
: Se ocorrerem encravamen tos com a a limentação do
cartão, volte-o ao contrário e tente novamente.
3
Se imprimir um documento, programe na aplicação de
software a origem do papel para
seleccione o tamanho e tipo de papel adequados.
mais detalhes c onsulte a
Se o tamanho do material de impressão não vier listado na
Tamanho
caixa
Personalizado
4
Prima o botão
alimentação.
no separador
e programe o tamanho manualmente.
Stop
da impress ora para inic ia r a
Alimentação manual
Secção de software.
Papel
, clique no botão
Utilizar materiais de imp ressão
Para
e
3
.5

4 Impressão básica
Imprimir documentos
Este capítulo descreve tarefas vulgares de impressão.
• Imprimir documentos
• Cancelar um trabalho de impressão
A impressora permite imprimir a partir de várias aplicações do
Windows, de computadores Macintosh ou de sistemas Linux. Os
passos exactos para imprimir um documento podem variar
consoante a aplicação que estiver a utilizar.
Para mais detalhes sobre impressão consulte a
software
.
Secção de
Cancelar um trabalho de impressão
Se o trabalho de impressão ainda estiver numa fila ou spooler
de impressão, tal como o grupo de Impressoras do Windows,
elimine o trabalho da seguinte forma:
1
Clique no botão
2
Para Windows 98/NT 4.0/2000/Me, seleccione
e, em seguida,
Para Windows XP/2003 seleccione
3
Faça duplo clique no ícone
4
No menu
(Windows 98/Me) ou
XP/2003).
Iniciar
Impressoras
Documento
do Windows.
.
Impressoras e faxes
Samsung CLP-30 0 Se r ies
seleccione
Cancelar
Cancelar impressão
(Windows NT 4.0/2000/
Definições
.
.
NOTA
: Também pode aceder a esta janela fazendo
simplesmente duplo clique no ícone da impressora no canto
inferior direito do amb ien te de trabalho do Windows.
T am bém pode cancelar a tarefa actual, premindo o botão
no painel de controlo da sua impressora.
Stop
4
.1
Impressão básica

5
Manutenção da impressora
Substituir consumíveis
Este capítulo apresenta informação sobre a manutenção da
impressora e dos cartuchos de toner.
O capítulo inclui os seguintes tópicos:
• Imprimir página de configuração
• Substituir consumíveis
• Gestão dos cartuchos de toner
• Substituir cartuchos de toner
• Substituir a unidade de imagens
• Substituir o recipiente de resíduos de toner
• Limpar a impressora
• Gestão da impressor a a partir do website (só CLP-300N)
Imprimir página de configuração
Pode imprimir uma página de configuração a partir do painel de
controlo da impressora. Utilize a página de configuração para
verificar as actuais programações, para auxiliar à resolução de
problemas .
Para imprimir uma página de configuração:
Stop
No modo “Pronto”, carregue no botão
controlo durante 5 segundos.
O equipamento imprimirá a página de configuração.
do painel de
Periodicamente, será necessário substituir os itens abaixo
indicados para manter um desempenho elevado, bem como
para evitar problemas na qualidade da impressão resultantes
do desgaste das peças.
Os itens abaixo indicados devem ser substituídos, após a
impressão do número de páginas pré-estabelecido ou após o
fim da validade dos itens. A janela do programa SmartPanel
aparece no visor a indicar os itens que precisam de ser
substituídos. V e r em baixo.
Item(ns) Páginas impressas Número da peça
Cartucho de
toner preto
Cartuchos de
toner de cor
Unidade de
imagens
Recipiente de
resíduos de toner
Rolo captador Aprox. 50.000 páginas Contacte um representante da
Fusor Aprox. 100.000 páginas
Rolo T2 Aprox. 100.000 páginas
Aprox. 2.000 páginas
Aprox. 1.000 páginas*
Aprox. 20.000 páginas
a preto ou aprox.
12.500 páginas a cores
Aprox. 5.000 imagens
ou Aprox.
1.250 páginas (imagem
5% toda s as cor e s)
a preto e branco ou
50.000 páginas a cores
*
CLP-K300A
CLP-C300A:Turquesa
CLP-M300A:Magen ta
CLP-Y300A:Amarelo
CLP-R300A
**
CLP-W300A
assistência.
Consulte
a página
5.3
5.3
5.4
5.6
ITB Aprox. 60.000 páginas
*Contagem média de pág inas do tamanho A4/Carta baseado em cobertura de 5% de cores indivi-
duais em cada página. As condições de utilização e modelos de impressão podem fazer com que
os resultad os vari e m .
** Contagens de im agem feitas para uma cor em ca da página. Se im p r imir documen to s e m todas as
cores (Turquesa, Magenta, Amarelo, Preto), o tempo de duração deste item decresce em 25%.
5
.1
Manutenção da impressora
a preto e branco ou
15.000 páginas a cores
Para adquirir as peças de substituição, contacte o seu
revendedor Samsung ou o local onde adquiriu o equipamento.
Recomendamos vivam ente q ue os itens sejam instalados por
pessoal especializado, excepto os cartuchos de toner (consulte
a secção 5.3), a unidade de imagens (consulte a secção 5.4) e
o recipiente de resíduos de toner (consulte a secção 5.6).
A qualidade de impressão pode baixar caso utilize cartuchos de
toner reabastecidos.

Para redistribuir uniformemente o toner:
Gestão dos cartuchos de toner
Armazenar o cartucho de toner
Para obter os melhores resultados de um cartucho de toner,
lembre-se das directrizes a seguir:
• Não remova os cartuchos de toner das embalagens até à
altura da sua utilização.
• Não reaproveite cartuchos de toner.
impressora não cobre os danos causados pela
utilização de cartuchos reabastecidos.
• Armazene o cartucho de toner no mesmo ambiente da
impressora.
• Para evitar danos a cartuchos de toner, não os exponha à luz
durante mais do que alguns minutos.
Expectativa de dura ção do cartucho de toner
A duração de um cartucho de toner depende da quantidade de
toner que os trabalhos de impressão exigem. Quando imprime
texto com 5% de cobertura, o cartucho de toner dura em média
2.000 páginas para impressão a preto e branco e 1.000 páginas
para impressão a cores. No entanto, o cartucho de toner que é
fornecido com a impressora imprime 1.500 páginas a preto e
branco e 700 páginas a cor.
A garantia da
1
Abra a tampa fronta l.
2
Puxe o respectivo cartucho de toner para fora e retire-o da
impressora.
Redistribuir o toner
Se o toner começar a escassear podem surgir áreas mais
esbatidas ou claras na impressão. Também é possível que as
imagens a cores sejam impressas com cores incorrectas devido
à mistura imperfeita de cores do toner quando um dos
cartuchos de cor estiver com pouco toner. Aparece no visor a
janela do programa SmartPanel a indicar qual o cartucho de cor
com pouco toner. Além disso, o LED de toner do painel de
controlo pisca a indicar o respectivo cartucho de cor com pouco
toner.
A impressora pode continuar a imprimir com o m esmo cartucho
de toner até aparecer a janela do progr ama SmartPanel a
indicar que tem de substituir o cartucho.
É possível melhorar temporariamente a qualidade da impressão
redistribuindo o toner.
Manutenção da impressora
3
Segure no cartucho de toner e agite-o levemente para
redistribuir o toner.
5
.2

4
Segure bem no cartucho de toner e alinhe-o com o
respectivo encaixe da impressora. Introduza-o no encaixe
até ouvir um estalido a comprovar que está bem colocado.
N
OTA
: Se manchar a roupa com toner, limpe com um pano seco e
lave a roupa em água fria. A água quente fixa o toner no tecido.
5
Feche a tampa frontal. Verifique se a tampa está bem
fechada.
Para substituir o cartucho de toner:
1
Desligue a impressora, e depois aguarde uns minutos para
que a impressora arrefeça.
2
Abra a tampa fronta l.
3
Puxe o respectivo cartucho de toner para fora e retire-o da
impressora.
Substituir cartuchos de toner
A impressora utiliza quatro cores e possui um cartucho de toner
diferente para cada uma: amarelo (Y), magenta (M),
turquesa (C) e preto (K).
Se o LED de toner do painel de controlo, que assinala
separadamente cada um dos cartuchos de cor, se acender
Status com luz vermelha, isso significa que o cartucho de toner
está completamente gasto. A impressora deixa d e imprimir.
Aparece igualmente no visor a janela do programa SmartPanel
a indicar que o cartucho de toner tem de ser substituído.
N
OTA
: A qualidade de impressão pode ficar fraca se o cartucho de
toner reabastecido for instalado, pois as suas características podem
diferir significativamente das do cartucho genu íno.
4
Retire o novo cartucho de toner da embalagem.
5
Segure no cartucho de toner e agite-o levemente para
distribuir o toner.
6
Remova as tampas dos cartuchos de toner.
N
OTA
: Se manchar a roupa com toner, limpe com um pano seco e
lave a roupa em água fria. A água quente fixa o toner no tecido.
5
.3
Manutenção da impressora
 Loading...
Loading...