Page 1
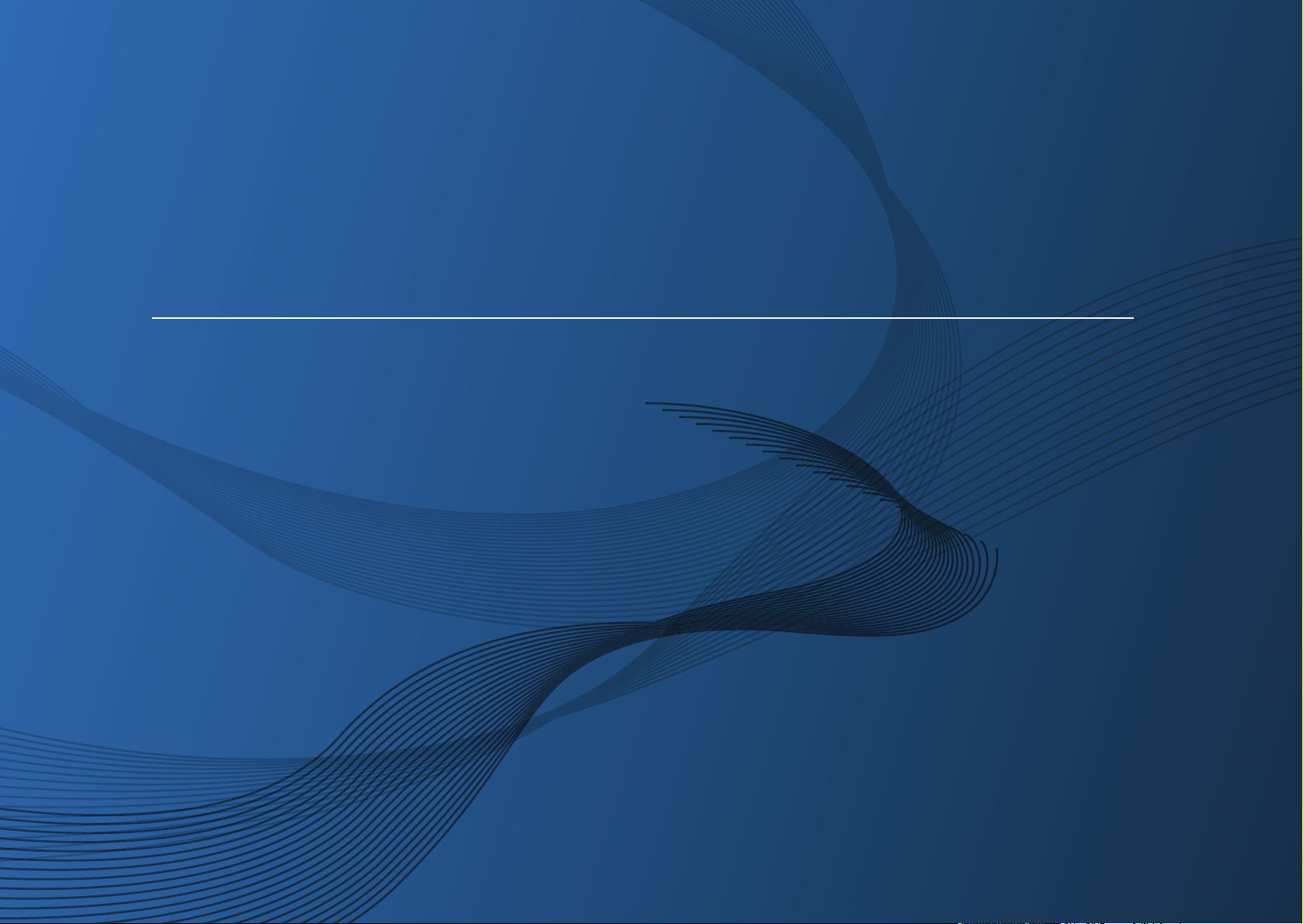
Samsung Printer Xpress
CLP-41x series
CLP-68x series
C181x series
Bedienungsanleitung
Bedienungsanleitung
GRUNDLAGEN
GRUNDLAGEN
In dieser Anleitung finden Sie Informationen zur Installation unter
Windows, zur grundlegenden Bedienung und zu Problemlösungen.
ERWEITERT
In dieser Anleitung finden Sie Informationen zur Installation unter verschiedenen
Betriebssystemen, zur erweiterten Konfiguration, zum Betrieb und Bedienung sowie zu
Problemlösungen.
Je nach Modell oder Land sind möglicherweise nicht alle Funktionen verfügbar.
Page 2
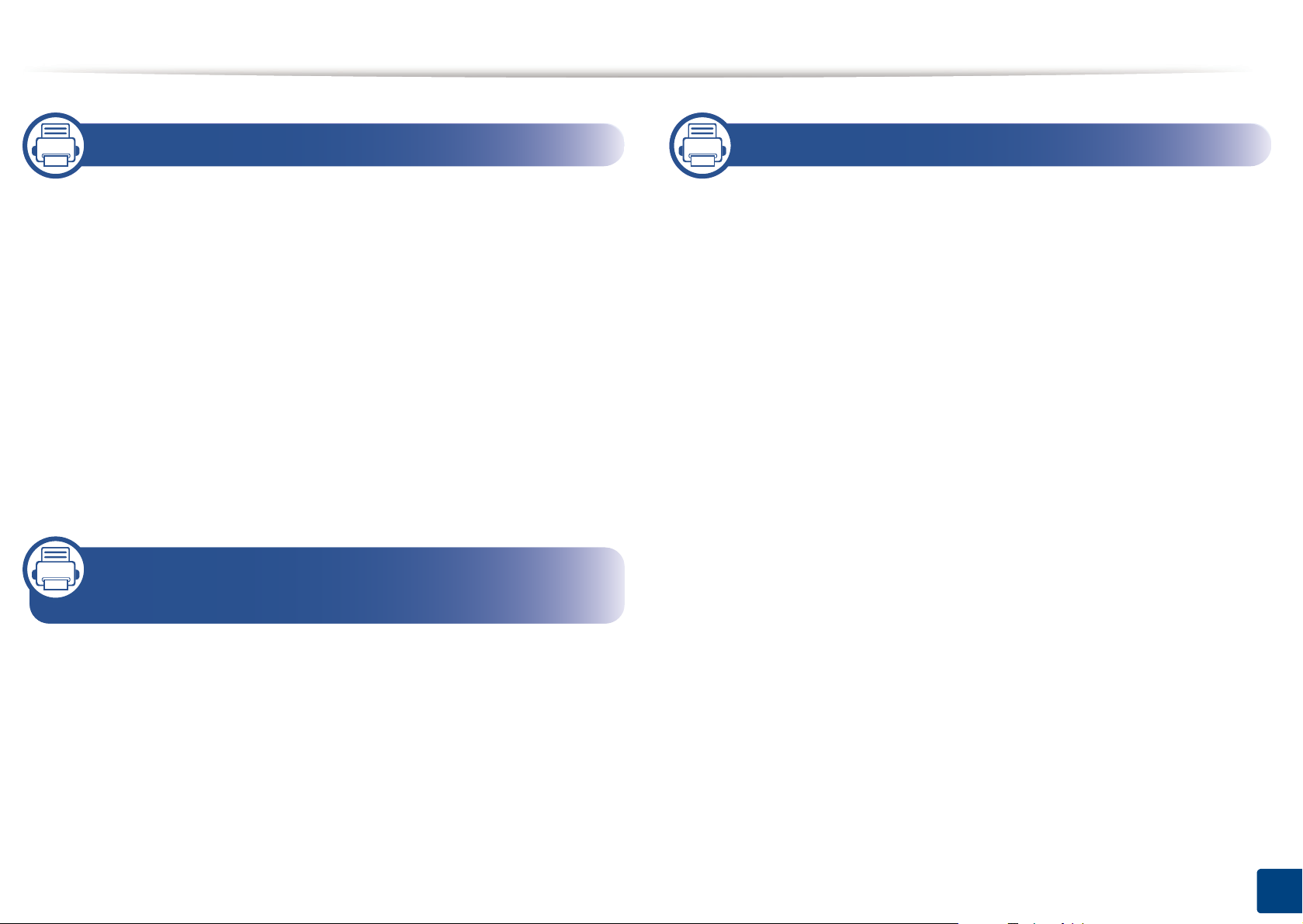
RUNDLA
G
EN
1. Einführung
Entscheidende Vorteile 5
Funktionen nach Modell 8
Nützlich zu wissen 10
Über dieses Benutzerhandbuch 12
Sicherheitsinformationen 13
Übersicht über das Gerät 20
Bedienfeld – Übersicht 24
Einschalten des Geräts 26
Lokales Installieren des Treibers 27
Treiber neu installieren 29
2. Überblick über das Menü und
Basis-Setup
Überblick über die Menüs 31
3. Wartung
Bestellen von Verbrauchsmaterialien und
Zubehör 61
Erhältliches Verbrauchsmaterial 62
Verfügbares Zubehör 64
Lagern der Tonerkartusche 65
Verteilen des Toners 67
Ersetzen der Tonerkartusche 69
Austauschen des Rest-Tonerbehälters 73
Installieren von Zubehör 75
Überwachung der Lebensdauer von
Verbrauchsmaterial 79
Wenig-Toner-Warnung einstellen 80
Reinigen des Gerätes 81
Tipps zum Transport und zur Lagerung
Ihres Geräts 85
Grundlegende Geräteeinstellungen 34
Druckmedien und Fächer 36
Grundlagen zum Drucken 49
Verwenden des USB-Speichergeräts 56
2
Page 3
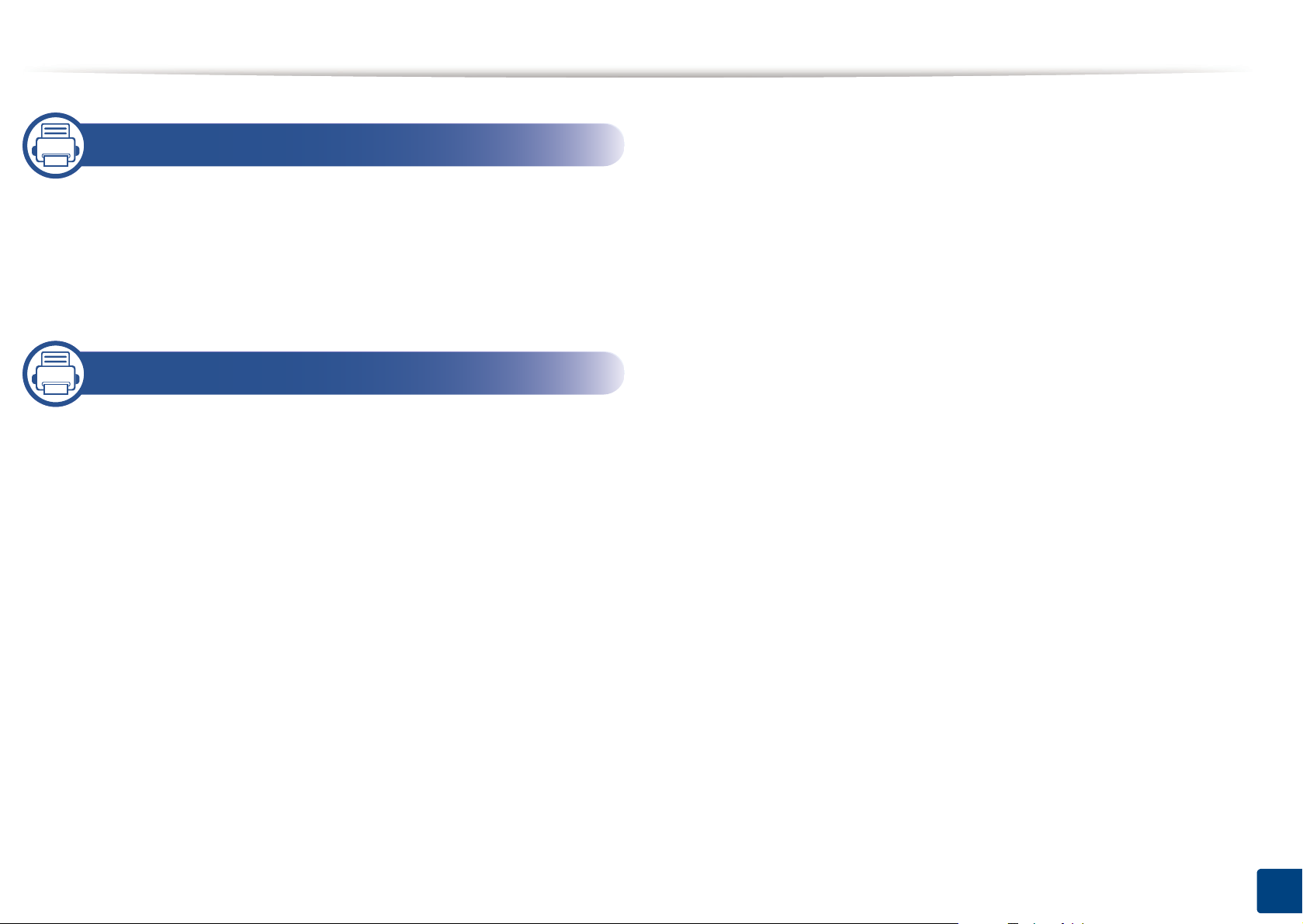
RUNDLA
G
4. Problemlösung
Tipps zur Vermeidung von Papierstaus 87
Beseitigen von Papierstaus 88
Erläuterung der Status-LED 100
Bedeutung der Display-Meldungen 103
5. Anhang
Technische Daten 111
Konformitätshinweise 123
Copyright 135
EN
3
Page 4
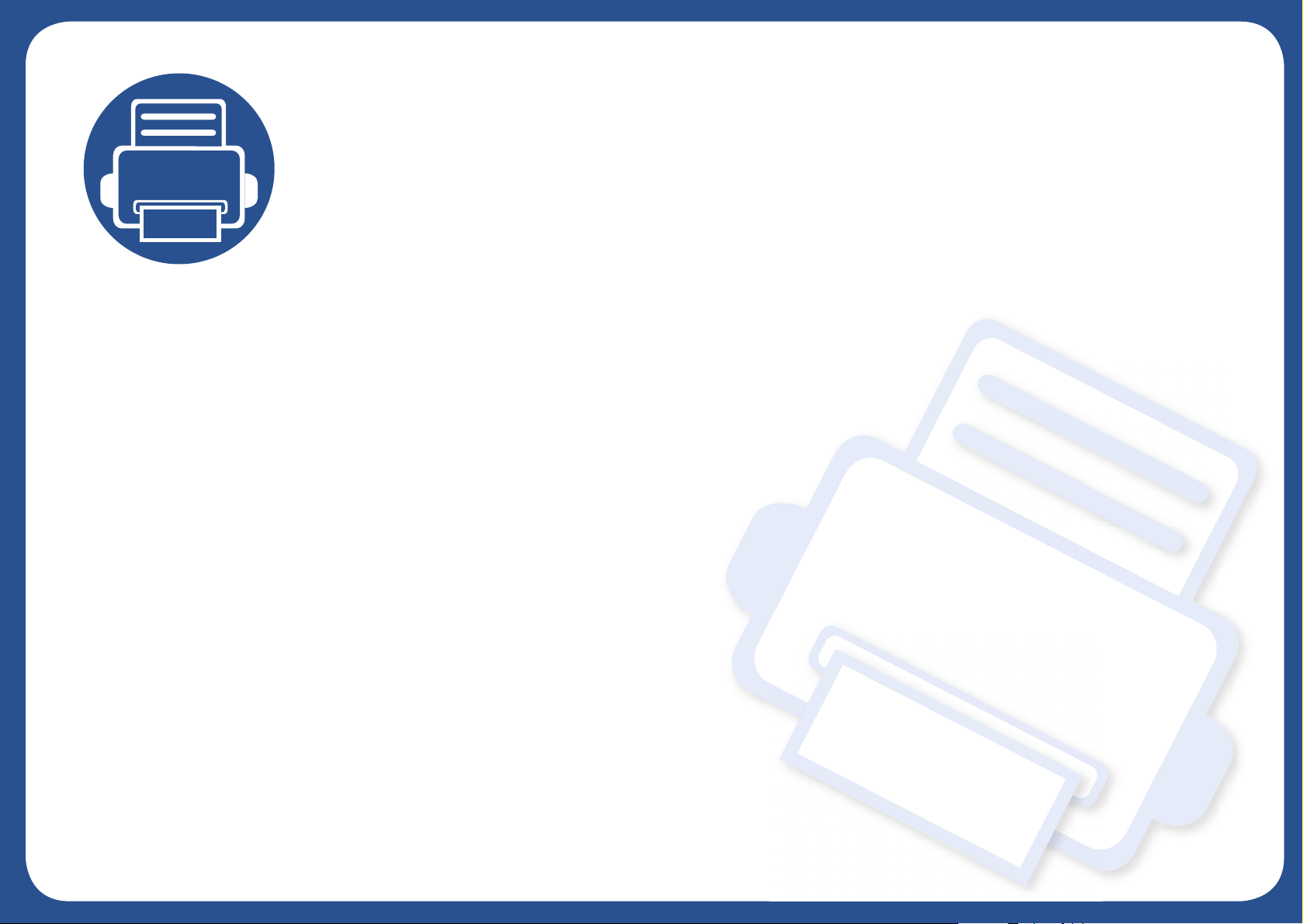
1. Einführung
In diesem Kapitel erfahren Sie, was Sie wissen müssen, um das Gerät zu benutzen.
• Entscheidende Vorteile 5
• Funktionen nach Modell 8
• Nützlich zu wissen 10
• Über dieses Benutzerhandbuch 12
• Sicherheitsinformationen 13
• Übersicht über das Gerät 20
• Bedienfeld – Übersicht 24
• Einschalten des Geräts 26
• Lokales Installieren des Treibers 27
• Treiber neu installieren 29
Page 5
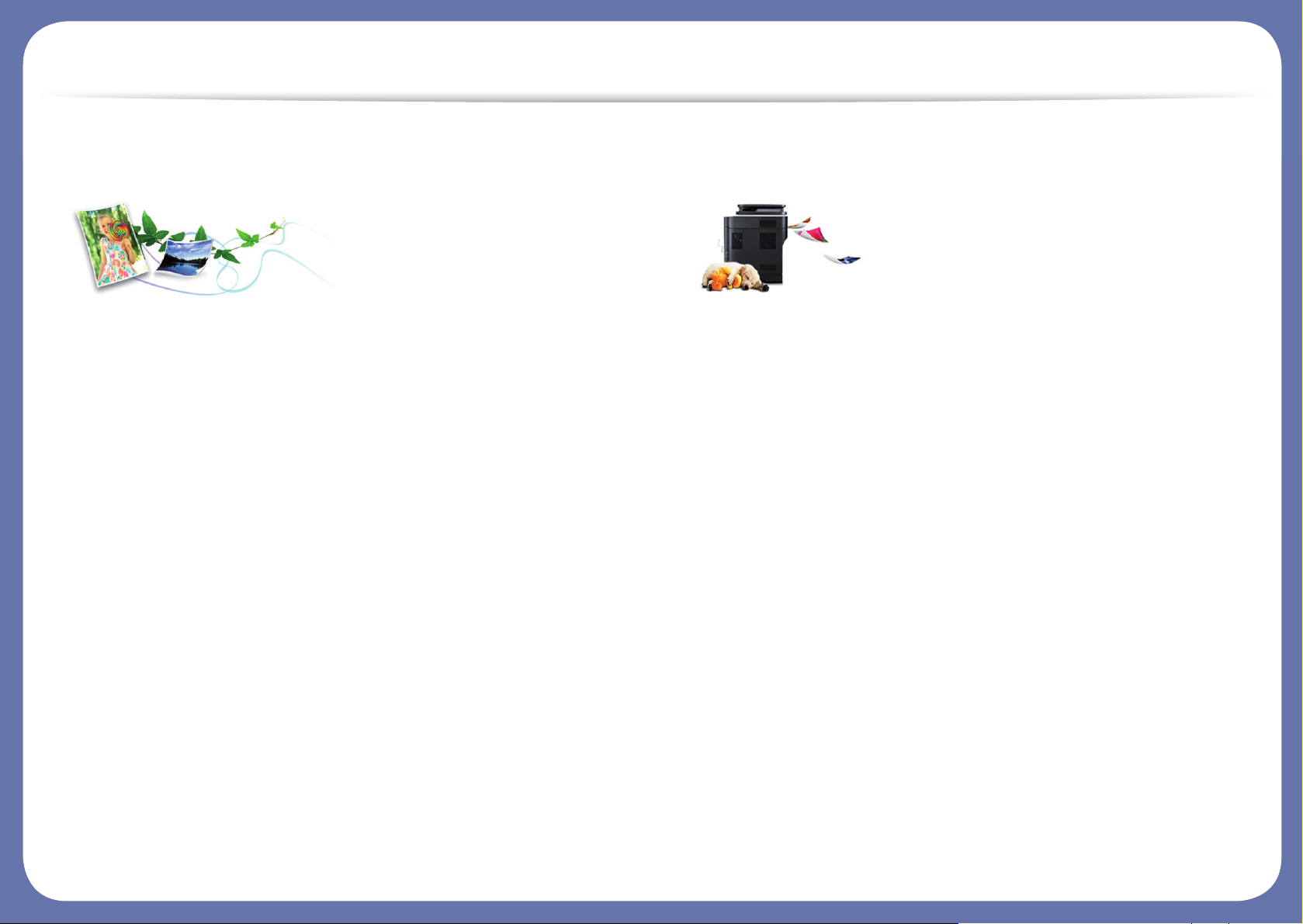
Entscheidende Vorteile
Umweltfreundlich
• Dieses Gerät verfügt über die Öko-Funktion. Damit sparen Sie Toner
und Papier (siehe „Öko-Druck“ auf Seite 52).
• Sie können auch mehrere Seiten auf ein einzelnes Blatt drucken, um
Papier zu sparen (siehe „Erweiterte Druckfunktionen verwenden“ auf
Seite 246).
• Sie können Blätter beidseitig bedrucken und damit Papier sparen
(beidseitiger Druck) (oder manuell) (siehe „Erweiterte Druckfunktionen
verwenden“ auf Seite 246).
• Dieses Gerät schaltet automatisch in den Stromsparmodus und senkt
dadurch wesentlich den Stromverbrauch, wenn es nicht aktiv
verwendet wird.
• Wir empfehlen Recyclingpapier zu verwenden, um Energie zu sparen.
Schnelles Drucken mit hoher Auflösung
• Sie können mit den Basisfarben Cyan, Magenta, Gelb und Schwarz
das komplette Farbspektrum drucken.
• Sie können mit einer effektiven Auflösung von bis zu 9.600 x 600 dpi
(600 x 600 x 4 Bit) drucken.
• Schnelles Drucken auf Abruf.
- CLP-41x series/C181x series
▪ Bei einseitigem Drucken bis zu 18 Seiten pro Minute (SpM) (DIN
A4) oder bis zu 19 SpM (US-Letter).
- CLP-68x series
▪ Bei einseitigem Drucken bis zu 24 Seiten pro Minute (SpM) (DIN
A4) oder bis zu 25 SpM (US-Letter).
▪ Bei Duplex-Druck bis zu 12 Seiten pro Minute (SpM) (DIN A4)
oder bis zu 12 SpM (US-Letter).
Page 6
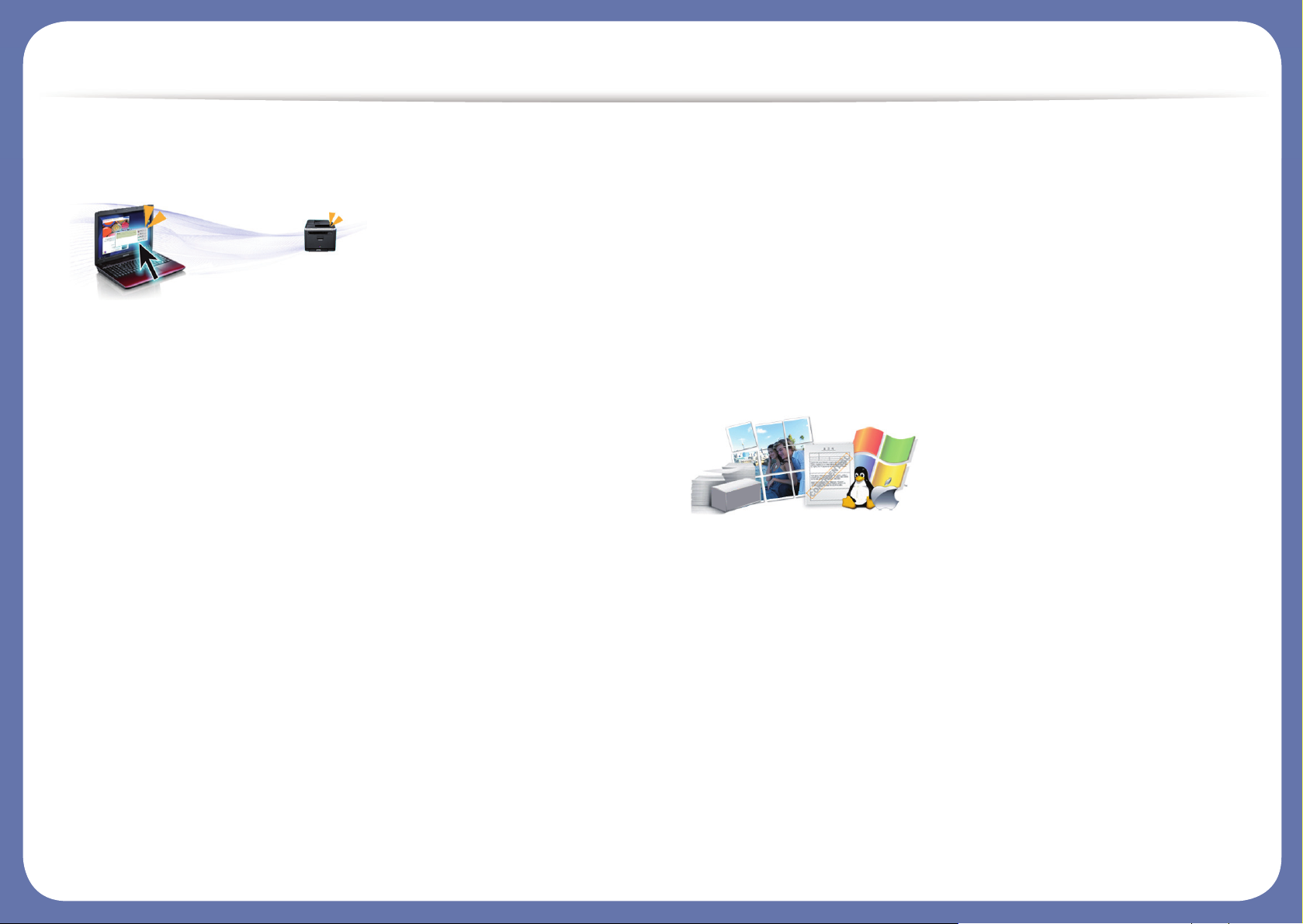
Entscheidende Vorteile
Zweckmäßigkeit
• Berühren Sie einfach mit Ihrem Mobiltelefon den NFC-Tag auf Ihrem
Drucker, und der Druckauftrag wird erledigt (siehe „So benutzen Sie die
NFC-Funktion“ auf Seite 213).
• Sie können von unterwegs von Ihrem Smartphone oder mobilen
Computer aus drucken, wenn auf dem Gerät Apps installiert sind, bei
denen Google Cloud Print™ freigeschaltet ist (siehe „Google Cloud
Print™“ auf Seite 218).
• Easy Capture Manager ermöglicht Ihnen, komfortabel das zu
bearbeiten und zu drucken, was Sie durch Drücken der Taste Druck der
Tastatur auf dem Bildschirm erfassen (siehe „Easy Capture Manager“
auf Seite 269).
• Samsung Easy Printer Manager und Druckerstatus sind Programme,
die das Gerät überwachen und Sie über den jeweiligen Gerätestatus
informieren. Außerdem können Sie damit die Einstellungen des
Gerätes ändern (siehe „Samsung Easy Printer Manager verwenden“
auf Seite 277 oder „Samsung-Druckerstatus verwenden“ auf Seite
281).
• AnyWeb Print ermöglicht Ihnen die Speicherung, die Vorschau und den
Druck der Bildschirmdarstellung von Windows Internet Explorer auf
wesentlich leichtere Art und Weise als bei Verwendung eines normalen
Programms (siehe „Samsung AnyWeb Print“ auf Seite 270).
• Intelligentes Update ermöglicht Ihnen, aktuelle Software-Updates zu
ermitteln und die jeweils aktuellste Version des Druckertreibers zu
finden und zu installieren. Diese Funktion ist nur für Windows
verfügbar.
• Wenn Sie über einen Internetanschluss verfügen, finden Sie Hilfe,
Support, Druckertreiber, Handbücher und Bestellinformationen auf der
Samsung Website: www.samsung.com > Produkt finden > Support
oder Downloads.
Unterstützt viele Funktionen und Anwendungen
• Unterstützt eine Vielzahl an Papierformaten (siehe „Technische Daten
der Druckmedien“ auf Seite 113).
• Wasserzeichen drucken: Sie können Ihre Dokumente mit einem
Schriftzug wie beispielsweise “CONFIDENTIAL” versehen (siehe
„Erweiterte Druckfunktionen verwenden“ auf Seite 246).
• Drucken von Postern: Der auf den Seiten Ihres Dokuments enthaltene
Text und die Bilder werden vergrößert und auf mehrere Blätter
gedruckt, die Sie anschließend zu einem Poster zusammenfügen
können (siehe „Erweiterte Druckfunktionen verwenden“ auf Seite 246).
• Sie können unter mehreren Betriebssystemen drucken (siehe
„Systemanforderungen“ auf Seite 119).
• Das Gerät ist mit einem USB-Anschluss und/oder einer
Netzwerkschnittstelle ausgestattet.
Page 7
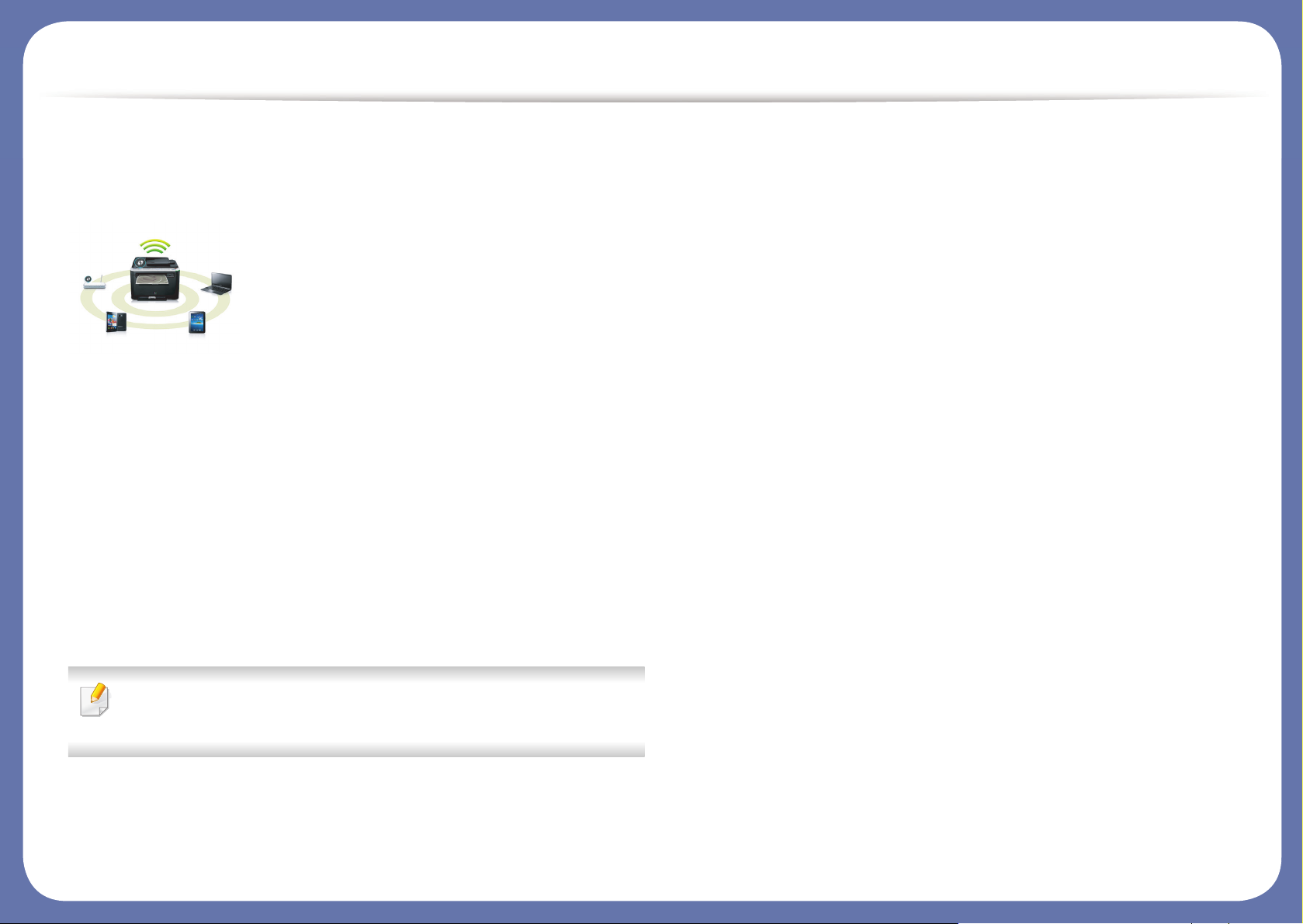
Entscheidende Vorteile
Unterstützt mehrere Methoden zum Einrichten
eines Drahtlosnetzwerks
• Verwendung der WPS-Taste (Wi-Fi Protected Setup™)
- Sie können bequem eine drahtlose Netzwerkverbindung herstellen,
indem Sie beim Gerät und beim Zugriffspunkt (WLAN-Router) die
WPS-Taste benutzen.
• Verwendung eines USB-Kabels oder eines Netzwerkkabels
- Wenn Sie ein USB-Kabel oder ein Netzwerkkabel benutzen, können
Sie das Gerät verbinden und auch verschiedene DrahtlosnetzwerkEinstellungen vornehmen.
• Wi-Fi Direct nutzen
- Mit der Funktion Wi-Fi oder Wi-Fi Direct ist es problemlos möglich,
von einem Mobilfunkgerät aus zu drucken.
Siehe „Einführung in die Einrichtung eines Drahtlosnetzwerks“ auf
Seite 165.
Page 8
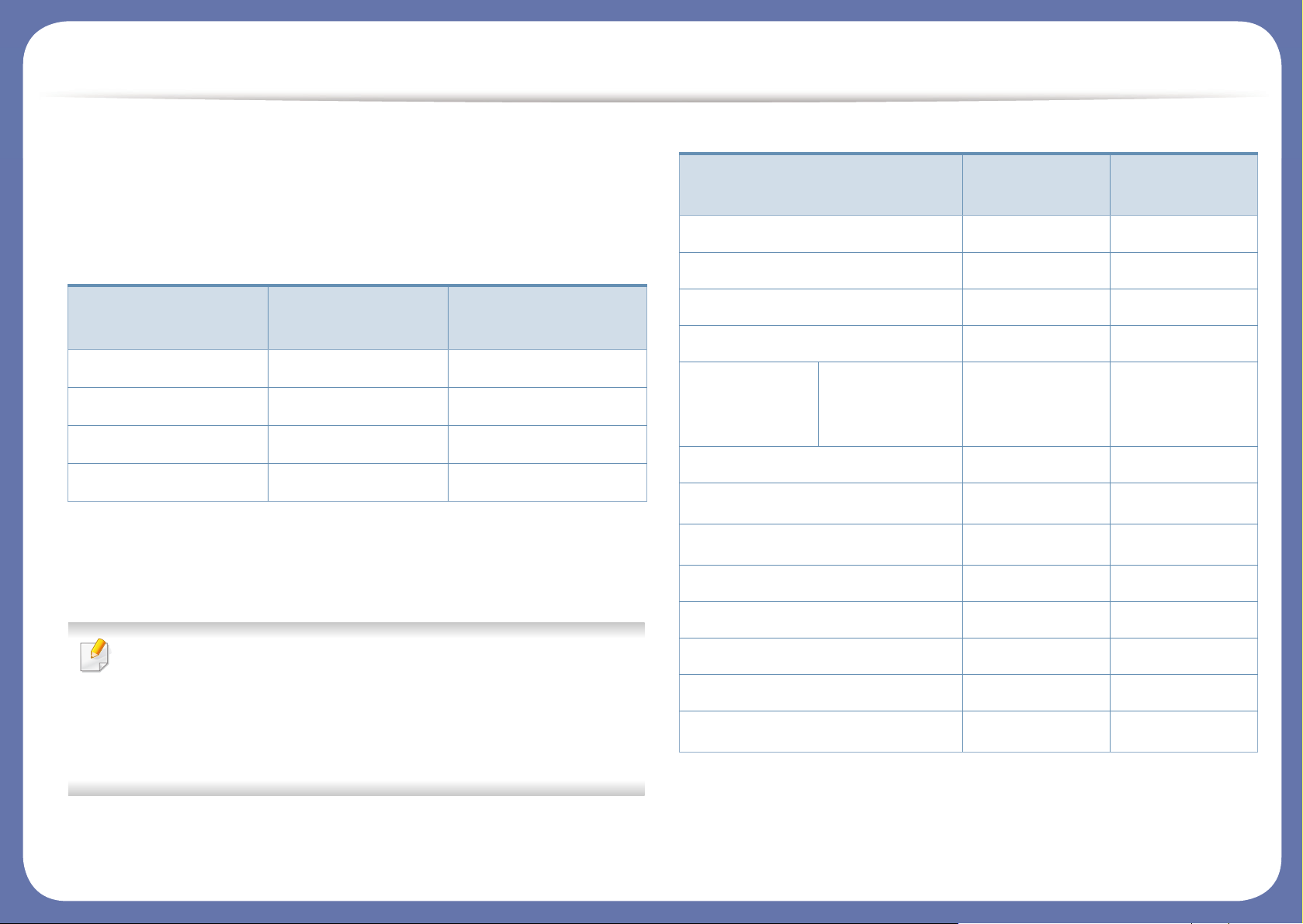
Funktionen nach Modell
Je nach Modell oder Land stehen nicht unbedingt alle Funktionen
und optionale Komponenten zur Verfügung.
Betriebssystem
(●: Inklusive, Leer: Nicht verfügbar)
Software
Software
CLP-41x series
CLP-68x series
C181x series
Betriebssystem
Windows ● ●
Mac ● ●
Linux ● ●
Unix ● ●
CLP-41x series
CLP-68x series
C181x series
Sie können den Druckertreiber und die Software installieren,
indem Sie die Software-CD in das CD-ROM-Laufwerk einlegen.
Unter Windows können Sie im Fenster Zu installierende
Software und Dienstprogramme auswählen den Druckertreiber
und die Software auswählen.
SPL-Druckertreiber ● ●
PCL-Druckertreiber ● ●
PS-Druckertreiber ● ●
XPS-Druckertreiber ● ●
Samsung
Easy Printer
Manager
Samsung-Druckerstatus ● ●
Direktdruck-Dienstprogramm
Samsung AnyWeb Print
SyncThru™ Web Service ● ●
SyncThru Admin Web Service ● ●
Easy Eco Driver ● ●
Easy Capture Manager ● ●
Samsung Easy Color Manager
a. Laden Sie von der Samsung-Website die Software herunter, um sie dann zu
installieren: (http://www.samsung.com > Produkt finden > Support oder
Downloads). Prüfen Sie vor der Installation, ob das Betriebssystem Ihres
Computers die Software unterstützt.
Geräteeinstell
ungen
a
● ●
a
a
● ●
● ●
● ●
(●: Inklusive, Leer: Nicht verfügbar)
Page 9
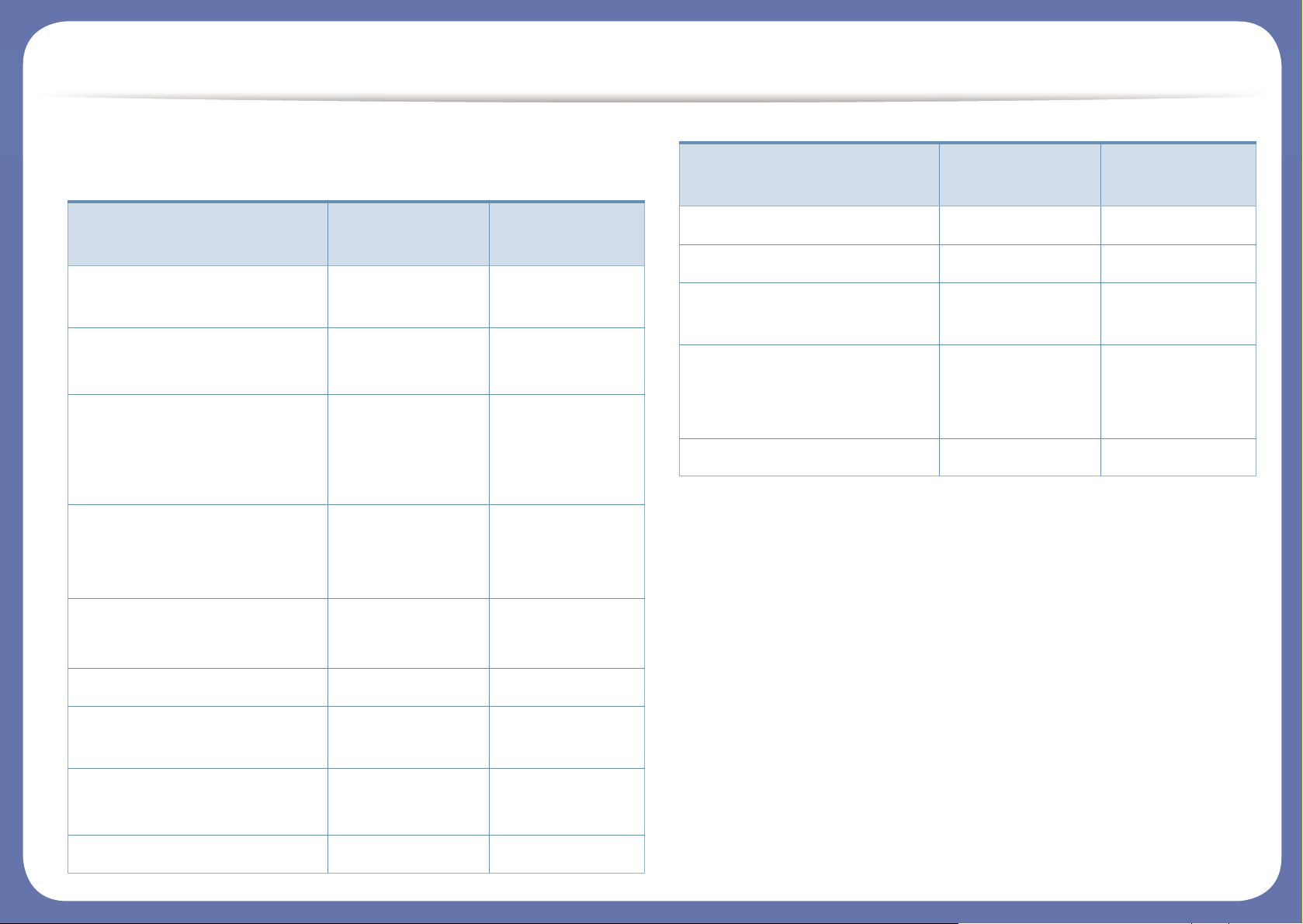
Funktionen nach Modell
Funktionsvielfalt
(●: Inklusive, ○: Optional, Leer: Nicht verfügbar)
Funktionen
CLP-41x series
C181x series
CLP-68x series
Hochgeschwindigkeits-USB
2.0
● ●
IEEE 1284B
Parallelverbindung
a
○
Netzwerkschnittstelle
drahtgebundenes LAN über
Ethernet 10/100/1000 Base
TX
● ●
Netzwerkschnittstelle
802.11b/g/n WLAN
b
●
(nur CLP-41xNW/
C181xW)
●
(nur CLP-
68xDW)
NFC (Near Field
Communication) Drucken
●
(nur C181xW)
Öko-Druck ● ●
Duplexdruck (beidseitiger
Druck)
●
Duplexdruck (beidseitiger
Druck) (manuell)
c d
●
Schnittstelle USB-Speicher ●
Speichermodul ○ ○
Optionales Fach (Schacht 2) ○
Massenspeichergerät
(Festplatte)
AirPrint
●
(nur CLP-41xNW/
C181xW)
Google Cloud Print™ ● ●
a. Wenn Sie den Parallelanschluss benutzen, kann der USB-Anschluss nicht
verwendet werden.
b. WLAN-Karten sind nicht für alle Länder verfügbar. In einigen Ländern kann nur
802.11 b/g verwendet werden. Wenden Sie sich an Ihren örtlichen Samsung-
Händler bzw. an den jeweiligen Händler, bei dem Sie das Gerät erworben haben.
c. Nur für Benutzer des Betriebssystems Windows.
d. Es wird nur Fach 1 unterstützt.
Funktionen
CLP-41x series
C181x series
CLP-68x series
Page 10
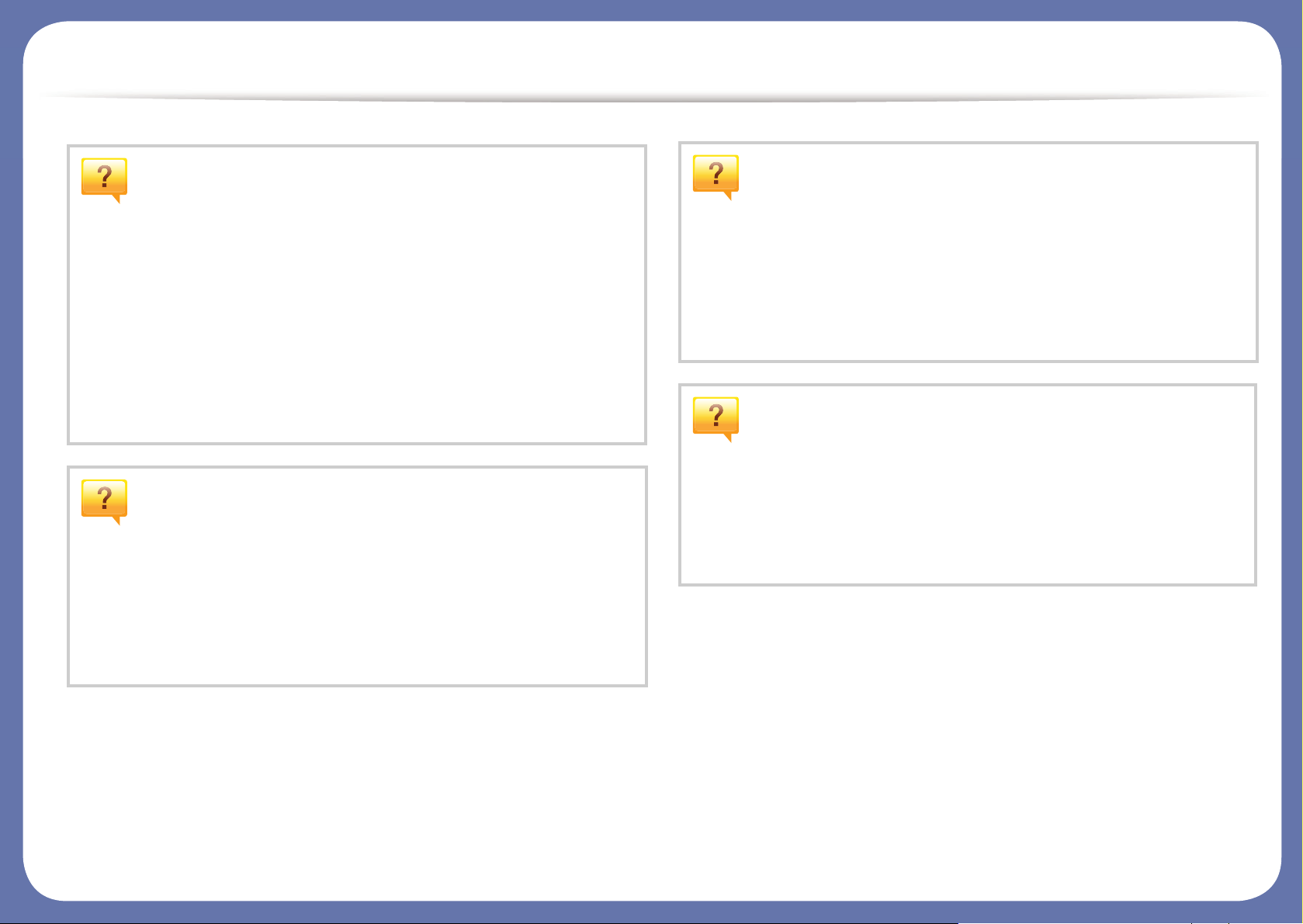
Nützlich zu wissen
Das Gerät druckt nicht.
• Öffnen Sie die Druckerwarteschlange und löschen Sie das
Dokument aus der Liste (siehe „Abbrechen eines
Druckauftrags“ auf Seite 50).
• Deinstallieren Sie den Treiber und installieren Sie ihn
erneut (siehe „Lokales Installieren des Treibers“ auf Seite
27).
• Wählen Sie Ihr Gerät unter Windows als Standardgerät
aus, siehe „Das Gerät als Standardgerät festlegen“ auf
Seite 246.
Wo kann ich Zubehör und Verbrauchsmaterial
kaufen?
• Fragen Sie bei einem Samsung-Fachhändler oder bei
Ihrem Händler.
Die Status-LED blinkt oder leuchtet
permanent.
• Schalten Sie das Gerät aus und dann wieder ein.
• Lesen Sie in dieser Anleitung nach, was die LED-Signale
bedeuten. Beseitigen Sie dann das entsprechende
Problem (siehe „Erläuterung der Status-LED“ auf Seite
100).
Ein Papierstau ist aufgetreten.
• Öffnen und schließen Sie die Abdeckung (siehe
„Vorderansicht“ auf Seite 21).
• Lesen Sie in dieser Anleitung nach, wie Sie einen
Papierstau beseitigen. Gehen Sie dann entsprechend vor
(siehe „Beseitigen von Papierstaus“ auf Seite 88).
• Besuchen Sie www.samsung.com/supplies. Wählen Sie
Ihr Land / Ihre Region aus, um die Informationen zum
Produktservice einzusehen.
Page 11
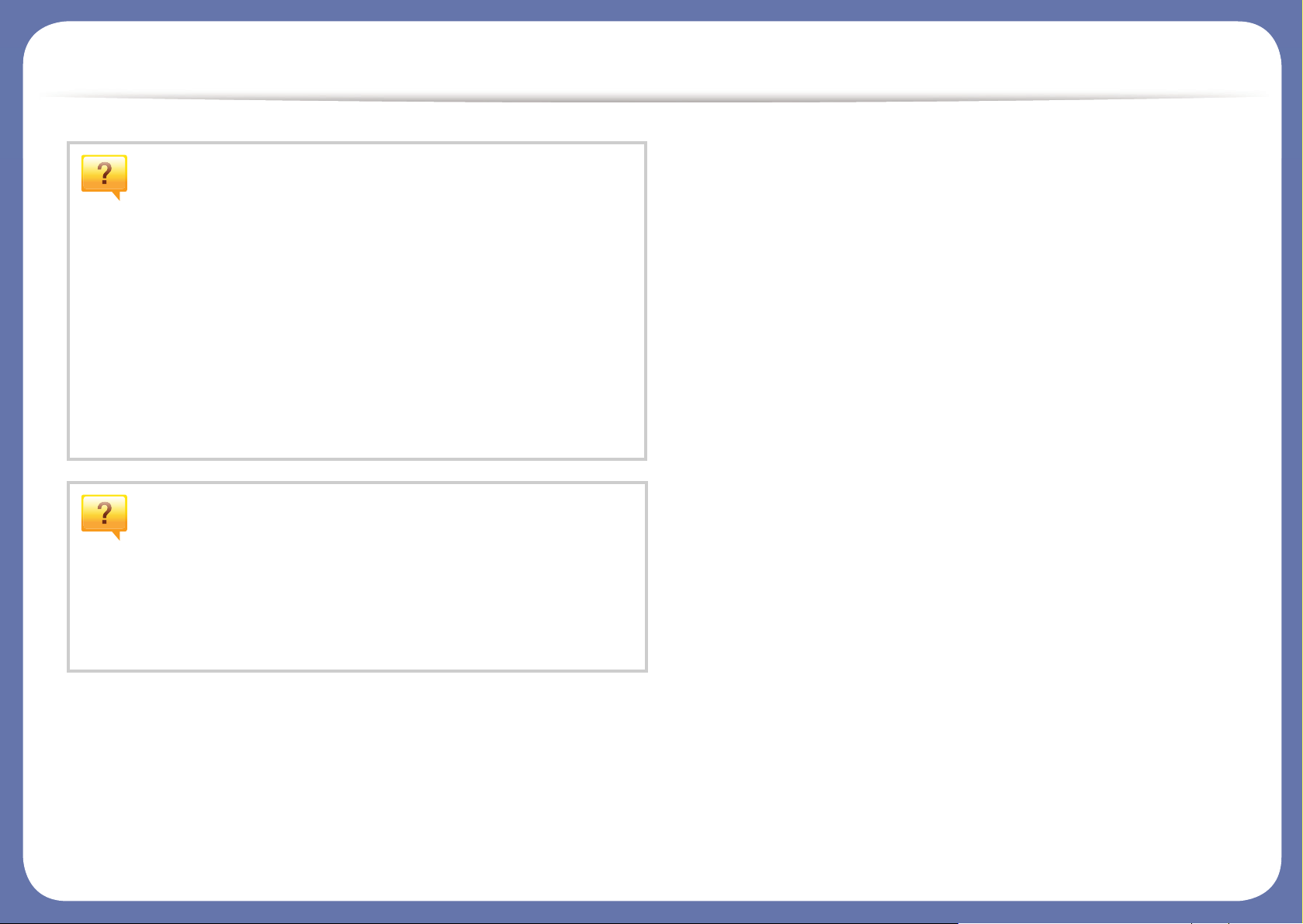
Nützlich zu wissen
Die Ausdrucke sind verschwommen oder
unscharf.
• Möglicherweise ist nicht genügend Toner vorhanden oder
er ist ungleichmäßig verteilt. Schütteln Sie die
Tonerkartusche (siehe „Verteilen des Toners“ auf Seite
67).
• Versuchen Sie es mit einer anderen Einstellung der
Druckauflösung (siehe „Öffnen des Fensters
Druckeinstellungen“ auf Seite 50).
• Wechseln Sie die Tonerkartusche aus (siehe „Ersetzen der
Tonerkartusche“ auf Seite 69).
Wo kann ich den Treiber für das Gerät
herunterladen?
• Auf der Website von Samsung finden Sie Hilfe, Support,
Druckertreiber, Handbücher und Bestellinformationen:
www.samsung.com > Produkt finden > Support oder
Downloads.
Page 12
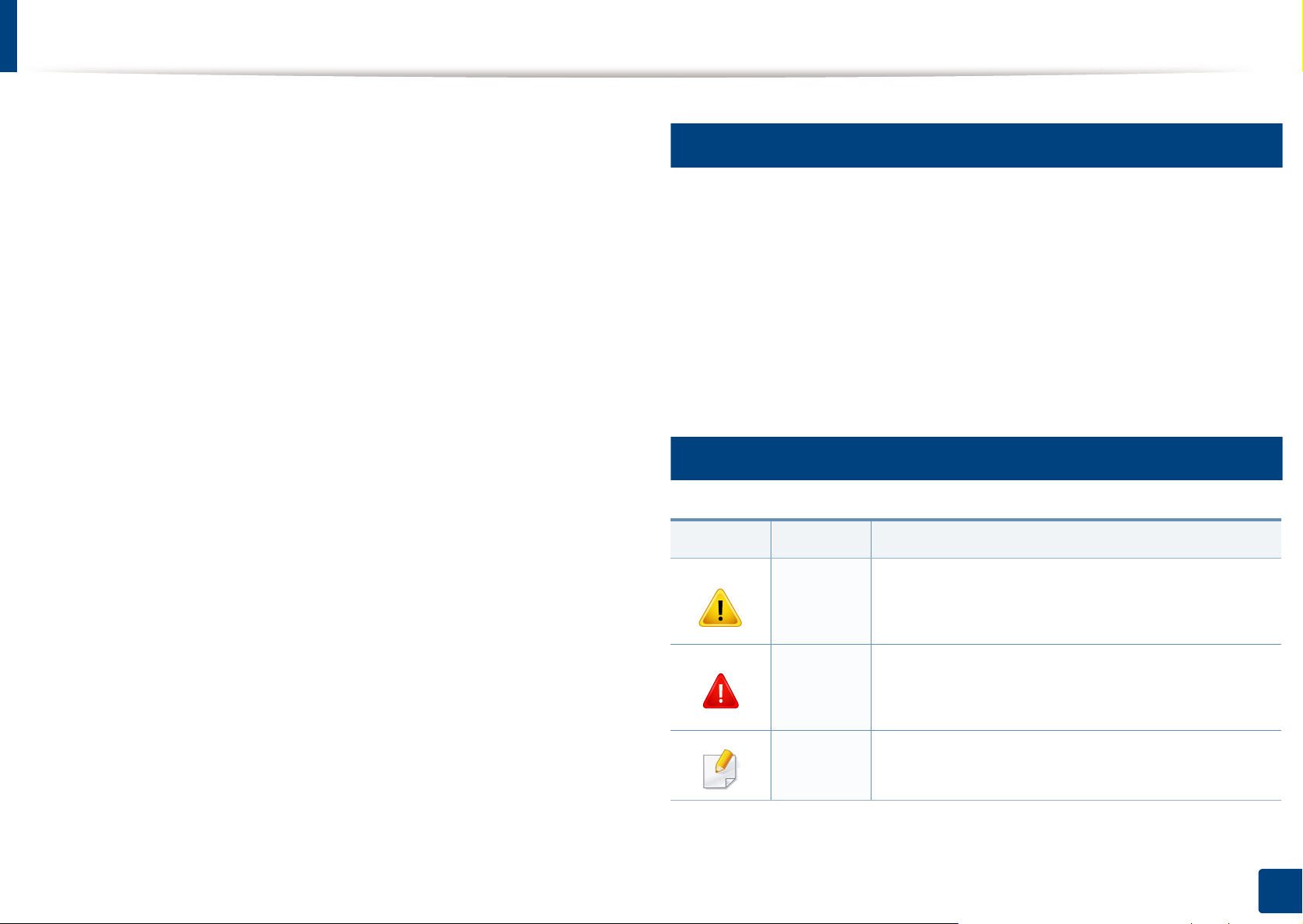
Über dieses Benutzerhandbuch
Dieses Benutzerhandbuch liefert Informationen zum grundlegenden
Verständnis des Geräts sowie genaue Erläuterungen zu den einzelnen
Bedienschritten.
• Lesen Sie vor der Inbetriebnahme des Geräts die
Sicherheitsinformationen.
• Falls während der Nutzung des Geräts ein Problem auftritt, finden Sie
im Kapitel „Problemlösung“ weitere Informationen.
• Die in dem Benutzerhandbuch verwendeten Begriffe werden im Kapitel
„Glossar“ erläutert.
• Die Abbildungen in diesem Benutzerhandbuch können je nach
Optionen und Modell von dem Gerät, das Sie gekauft haben,
abweichen.
• Die Screenshots (Bildschirmfotos) in diesem Benutzerhandbuch
können je nach Firmware des Gerätes und Treiberversion abweichen.
• Die in diesem Benutzerhandbuch gegebenen Beschreibungen von
Bedienschritten und Verfahren beziehen sich im Wesentlichen auf den
Betrieb unter Windows 7.
1
Konventionen
Die nachfolgenden Begriffe werden in diesem Handbuch als Synonyme
verwendet:
• Dokument wird als Synonym für Vorlage verwendet.
• Papier wird als Synonym für Medien oder Druckmedien/-materialien
verwendet.
• Der Drucker oder Multifunktionsdrucker werden als „Gerät“ bezeichnet.
2
Allgemeine Symbole
Symbol Text Beschreibung
Hinweise an den Benutzer, um einen möglichen
Vorsicht
mechanischen Schaden oder eine Fehlfunktion zu
verhindern.
Warnung
Hinweis
Wird verwendet, um den Benutzer auf die
Möglichkeit von Verletzungen aufmerksam zu
machen.
Enthält zusätzliche Informationen oder
Einzelheiten zur Funktionalität des Geräts.
1. Einführung
12
Page 13
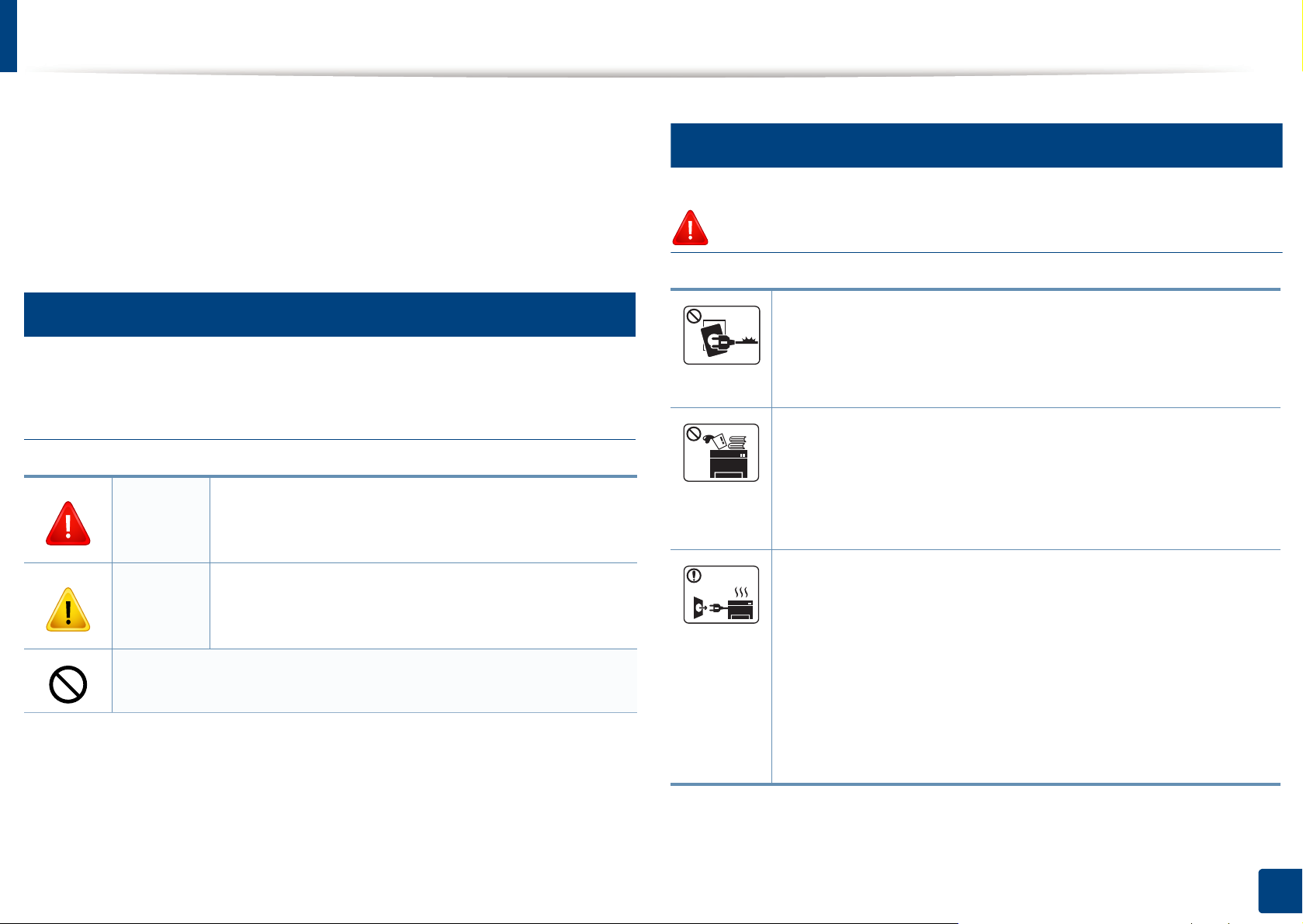
Sicherheitsinformationen
Folgende Warnungen und Sicherheitshinweise dienen zur Vermeidung von
Personenschäden jedweder Art sowie einer möglichen Beschädigung Ihres
Geräts. Lesen Sie alle Anweisungen vor der Verwendung des Geräts
sorgfältig durch. Bewahren Sie diesen Abschnitt nach dem Lesen gut auf,
sodass Sie ihn bei Bedarf zur Hand haben.
3
Wichtige Sicherheitssymbole
Erläuterungen aller Symbole und Zeichen in
diesem Kapitel
Gefahren oder gefährliche Verhaltensweisen, die zu
Warnung
Vorsicht
schweren Verletzungen oder sogar zum Tod führen
können.
Gefahren oder gefährliche Verhaltensweisen, die
leichte Verletzungen oder Sachschäden zur Folge
haben können.
4
Betriebsumgebung
Warnung
Nicht verwenden, wenn das Netzkabel beschädigt oder wenn
die Steckdose nicht geerdet ist.
Bei Nichtbeachtung dieser Anweisung besteht Stromschlagund Brandgefahr.
Stellen Sie keine Gegenstände auf dem Gerät ab (Wasser,
kleine Metallgegenstände oder schwere Gegenstände, Kerzen,
brennende Zigaretten usw.).
Bei Nichtbeachtung dieser Anweisung besteht Stromschlagund Brandgefahr.
• Wenn das Gerät überhitzt, Rauch aus dem Gerät entweicht,
das Gerät anormale Geräusche erzeugt oder einen
sonderbaren Geruch abgibt, den Hauptschalter sofort
ausschalten und den Netzstecker ziehen.
Vermeiden Sie die beschriebene Vorgehensweise.
• Achten Sie darauf, dass die Steckdose, an dem das Gerät
angeschlossen ist, stets zugänglich ist, damit Sie im Notfall
sofort den Netzstecker ziehen können.
Bei Nichtbeachtung dieser Anweisung besteht Stromschlagund Brandgefahr.
1. Einführung
13
Page 14
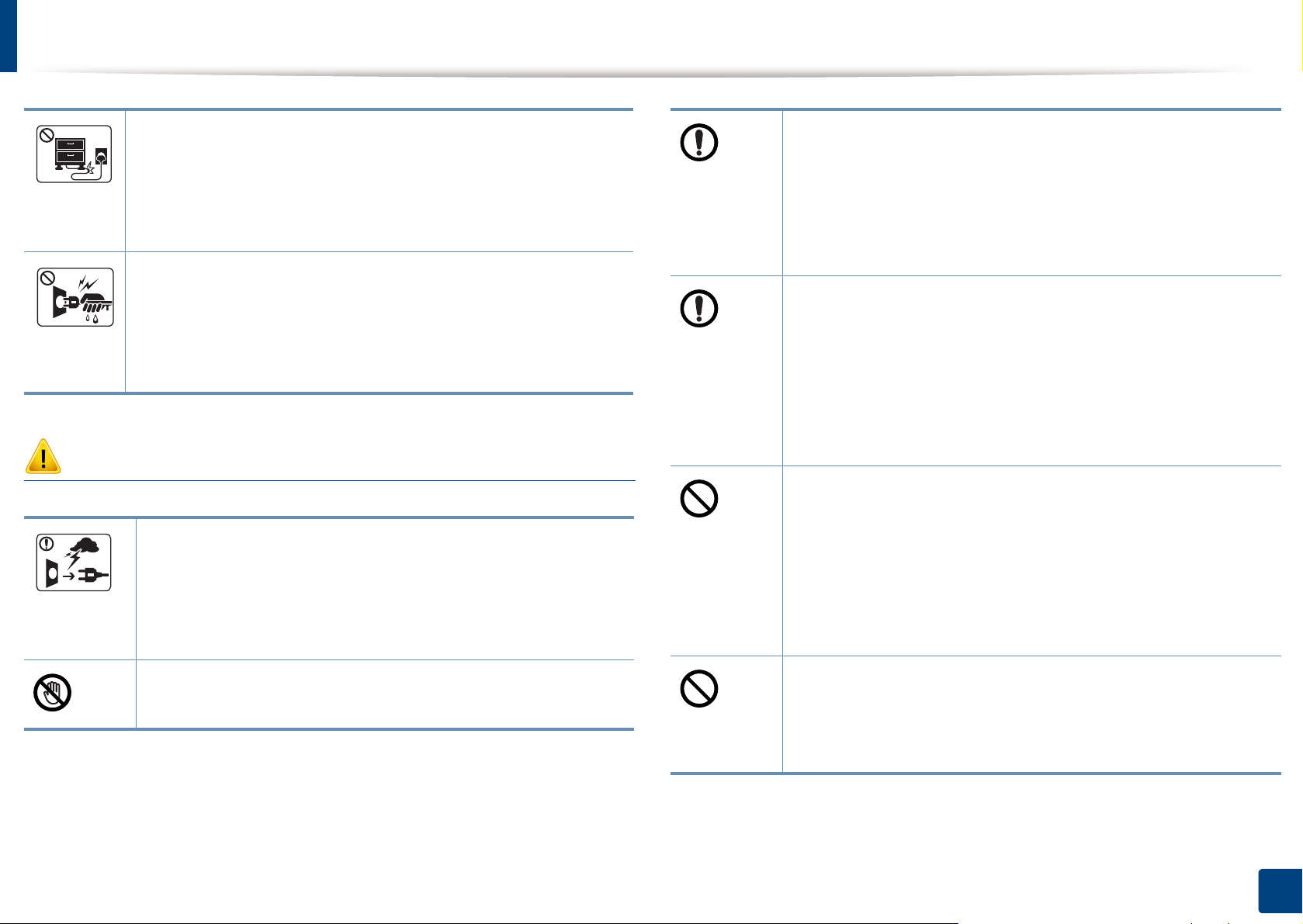
Sicherheitsinformationen
Das Netzkabel nicht krümmen und keine schweren
Gegenstände auf ihm abstellen.
Das Herumtreten auf dem Netzkabel oder das Quetschen des
Netzkabels durch schwere Gegenstände könnte einen
elektrischen Schlag oder einen Brand auslösen.
Zum Ziehen des Netzsteckers am Stecker ziehen, nicht am
Kabel! Den Netzstecker nicht mit nassen oder feuchten Händen
anfassen.
Bei Nichtbeachtung dieser Anweisung besteht Stromschlagund Brandgefahr.
Vorsicht
Ziehen Sie den Netzstecker während eines Gewitters oder
wenn Sie beabsichtigen, das Gerät über einen längeren
Zeitraum nicht zu verwenden, von der Netzsteckdose ab.
Bei Nichtbeachtung dieser Anweisung besteht Stromschlagund Brandgefahr.
Wenn das Gerät heruntergefallen ist oder das Gehäuse
beschädigt wurde, ziehen Sie alle Anschlussleitungen von
den entsprechenden Anschlüssen ab und fordern Sie die Hilfe
eines qualifizierten Kundendiensttechnikers an.
Die Nichtbeachtung dieser Anweisung könnte einen
elektrischen Schlag oder einen Brand zur Folge haben.
Wenn das Gerät nicht ordnungsgemäß funktioniert, obwohl
Sie die entsprechenden Anweisungen genau befolgt haben,
ziehen Sie alle Anschlussleitungen von den entsprechenden
Anschlüssen ab und fordern Sie die Hilfe eines qualifizierten
Kundendiensttechnikers an.
Die Nichtbeachtung dieser Anweisung könnte einen
elektrischen Schlag oder einen Brand zur Folge haben.
Wenn sich der Netzstecker nicht leicht in die Netzsteckdose
stecken lässt, versuchen Sie nicht, ihn gewaltsam
einzustecken.
Wenden Sie sich für einen Austausch der Netzsteckdose an
einen Elektriker. Die Nichtbeachtung dieser Anweisung
könnte einen elektrischen Schlag oder einen Brand zur Folge
haben.
Seien Sie vorsichtig, der Bereich der Papierausgabe ist heiß.
Es könnten Verbrennungen auftreten.
Achten Sie darauf, dass das Netzkabel und das Telefonkabel
nicht von Tieren angenagt werden.
Bei Nichtbeachtung dieser Anweisung könnte das Tier einen
elektrischen Schlag und/oder eine Verletzung erleiden.
1. Einführung
14
Page 15
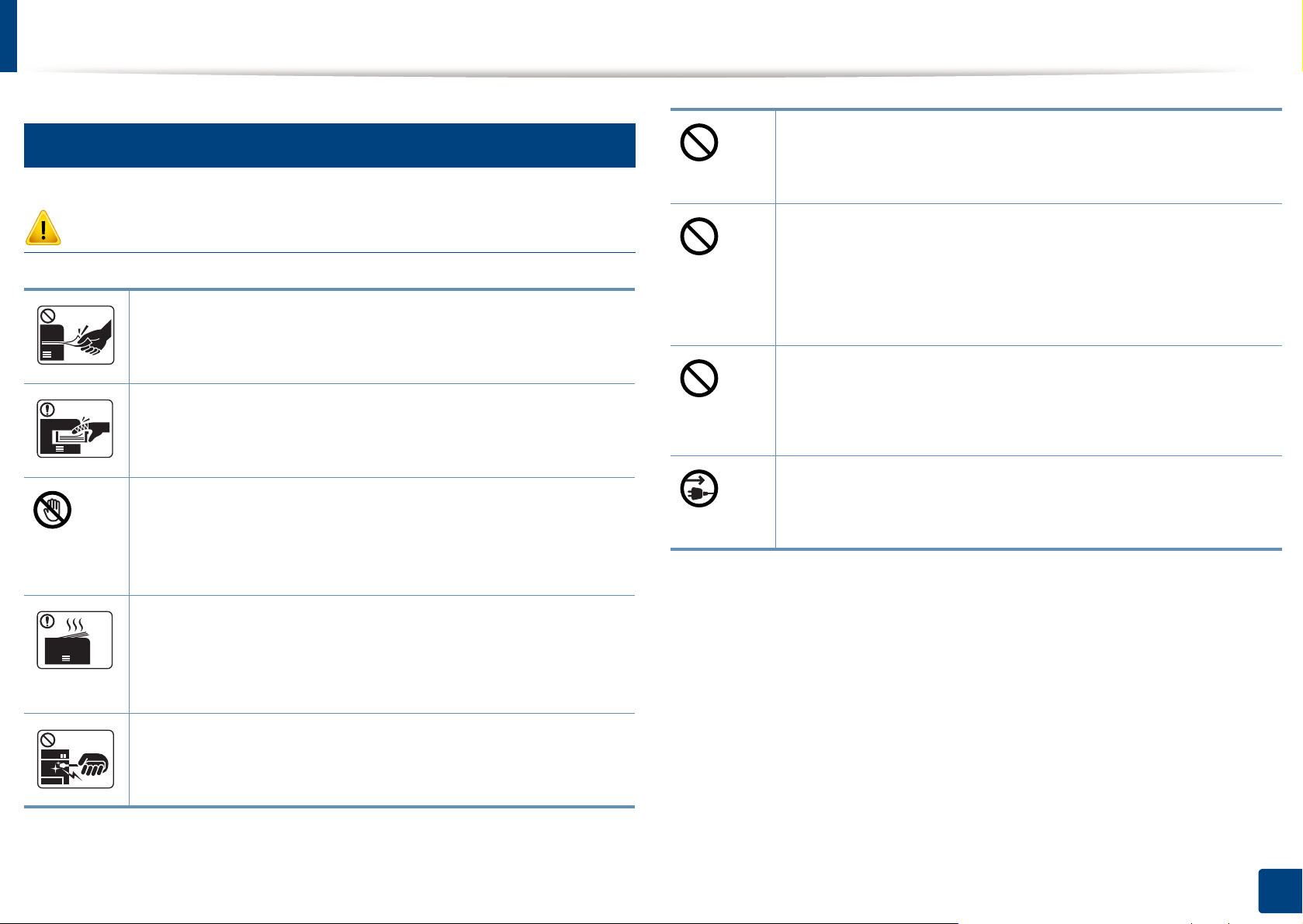
Sicherheitsinformationen
5
Sicherheit während des Betriebs
Achten Sie darauf, dass sich nicht zu viel Papier im
Papierausgabefach stapelt.
Der Drucker könnte beschädigt werden.
Vorsicht
Während des Druckvorgangs das Papier nicht gewaltsam aus
dem Drucker herausziehen.
Dies kann zur Beschädigung des Geräts führen.
Achten Sie darauf, dass Ihre Hände nicht zwischen Gerät und
Papierfach geraten.
Sie könnten sich verletzen.
Gehen Sie beim Einlegen von Papier oder beim Beseitigen von
Papierstaus vorsichtig vor.
Papier kann sehr scharfkantig sein und schmerzhafte
Schnittverletzungen verursachen.
Beim Drucken großer Mengen kann der untere Teil des
Papierausgabebereichs heiß werden. Achten Sie darauf, dass
Kinder diesen Bereich nicht berühren.
Achten Sie darauf, dass die Entlüftungsschlitze nicht blockiert
sind, und stecken Sie keine Gegenstände in diese Öffnungen.
Sonst könnte die Temperatur von Geräteteilen ansteigen, was
eine Beschädigung des Geräts oder einen Brand zur Folge
haben kann.
Wenn Sie Steuerelemente verwenden, Anpassungen
vornehmen oder Vorgänge durchführen, die von den in diesem
Handbuch beschriebenen abweichen, kann dies die
Freisetzung gefährlicher Strahlen zur Folge haben.
Die Stromversorgung des Geräts erfolgt über das Netzkabel.
Um die Stromversorgung zu unterbinden, trennen Sie das
Netzkabel vom Netz.
Es könnten Verbrennungen auftreten.
Zum Beseitigen von Papierstaus keine Pinzette oder scharfe
Metallgegenstände verwenden.
Der Drucker könnte beschädigt werden.
1. Einführung
15
Page 16
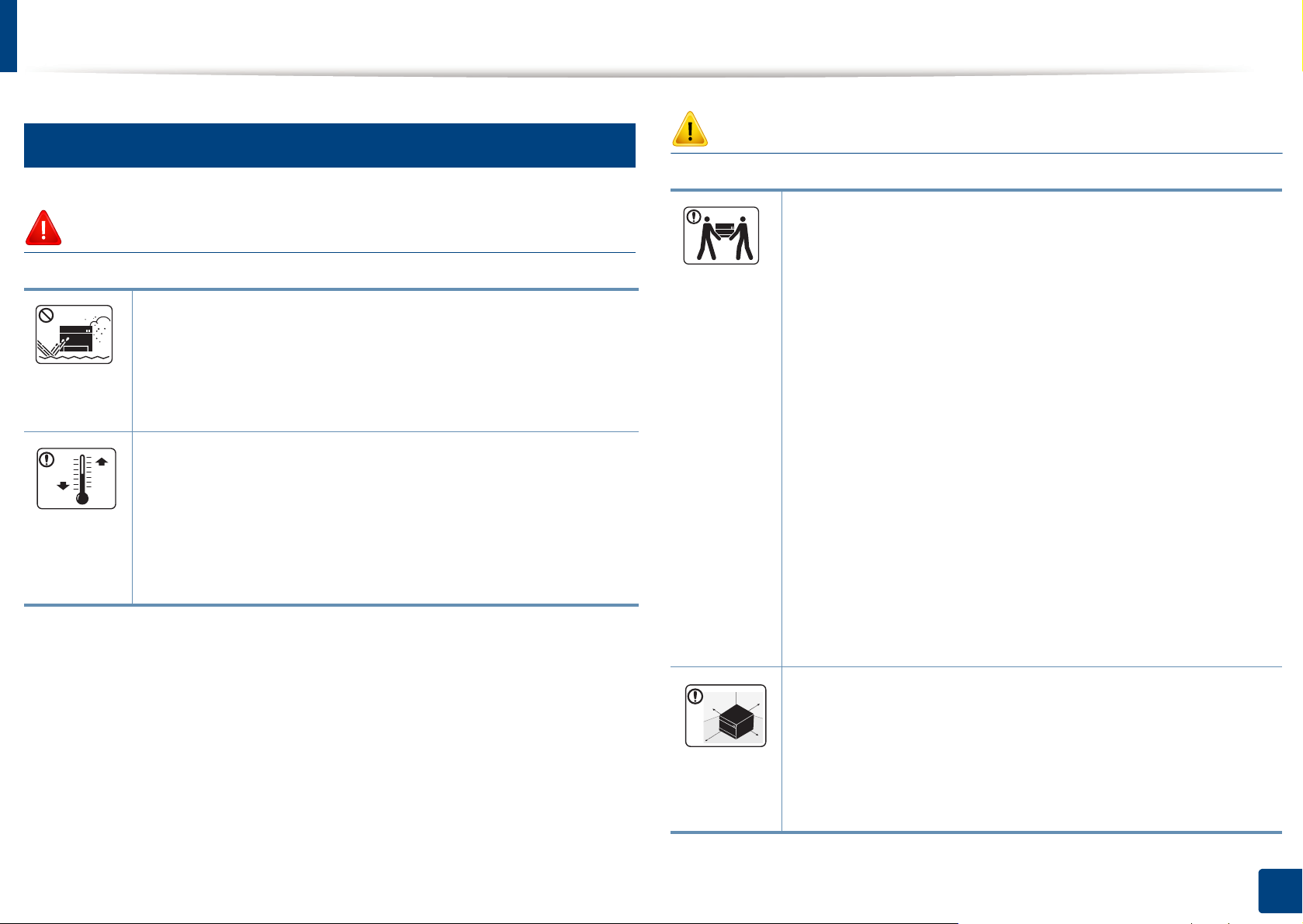
Sicherheitsinformationen
6
Installation / Transport
Warnung
Das Gerät nicht an einem Orten aufstellen, wo Staub,
Feuchtigkeit oder austretendes Wasser den Betrieb
beeinträchtigen könnte.
Bei Nichtbeachtung dieser Anweisung besteht Stromschlagund Brandgefahr.
Stellen Sie das Gerät in einer Umgebung auf, die den
Spezifikationen hinsichtlich Temperatur und Luftfeuchtigkeit
entspricht.
Sonst könnten beim Drucken Probleme entstehen, und das
Gerät könnte beschädigt werden.
Siehe „Allgemeine technische Daten“ auf Seite 111.
Vorsicht
Wenn das Gerät bewegt werden soll, schalten Sie es zunächst
aus. Ziehen Sie dann alle Kabel vom Gerät ab. Die unten
stehenden Informationen sind lediglich Vorschläge basierend
auf dem Gewicht des Geräts. Falls Ihr Gesundheitszustand
beeinträchtigt ist und Sie keine Lasten heben können, heben
Sie das Gerät nicht. Fragen Sie nach Unterstützung und
heben Sie das Gerät stets mit mehreren Personen, um die
Sicherheit zu gewährleisten.
Beachten Sie beim anschließenden Anheben des Geräts die
folgenden Richtlinien:
• Geräte mit einem Gewicht bis 20 kg können von 1 Person
angehoben werden.
• Geräte mit einem Gewicht von 20 kg – 40 kg müssen von 2
Personen angehoben werden.
• Geräte mit einem Gewicht von mehr als 40 kg müssen von
4 Personen angehoben werden.
Das Gerät könnte fallen und so zu Verletzungen führen oder
beschädigt werden.
Wählen Sie eine ebene Oberfläche mit ausreichend
Ventilation, um das Gerät aufzustellen. Vergessen Sie sich,
dass genügend Platz vorhanden sein muss, um die Tür zu
öffnen und die Fächer zu entfernen.
Der Standort sollte gut belüftet, und nicht direkt der direkten
Sonne, Hitze und Luftfeuchtigkeit ausgesetzt sein.
1. Einführung
16
Page 17
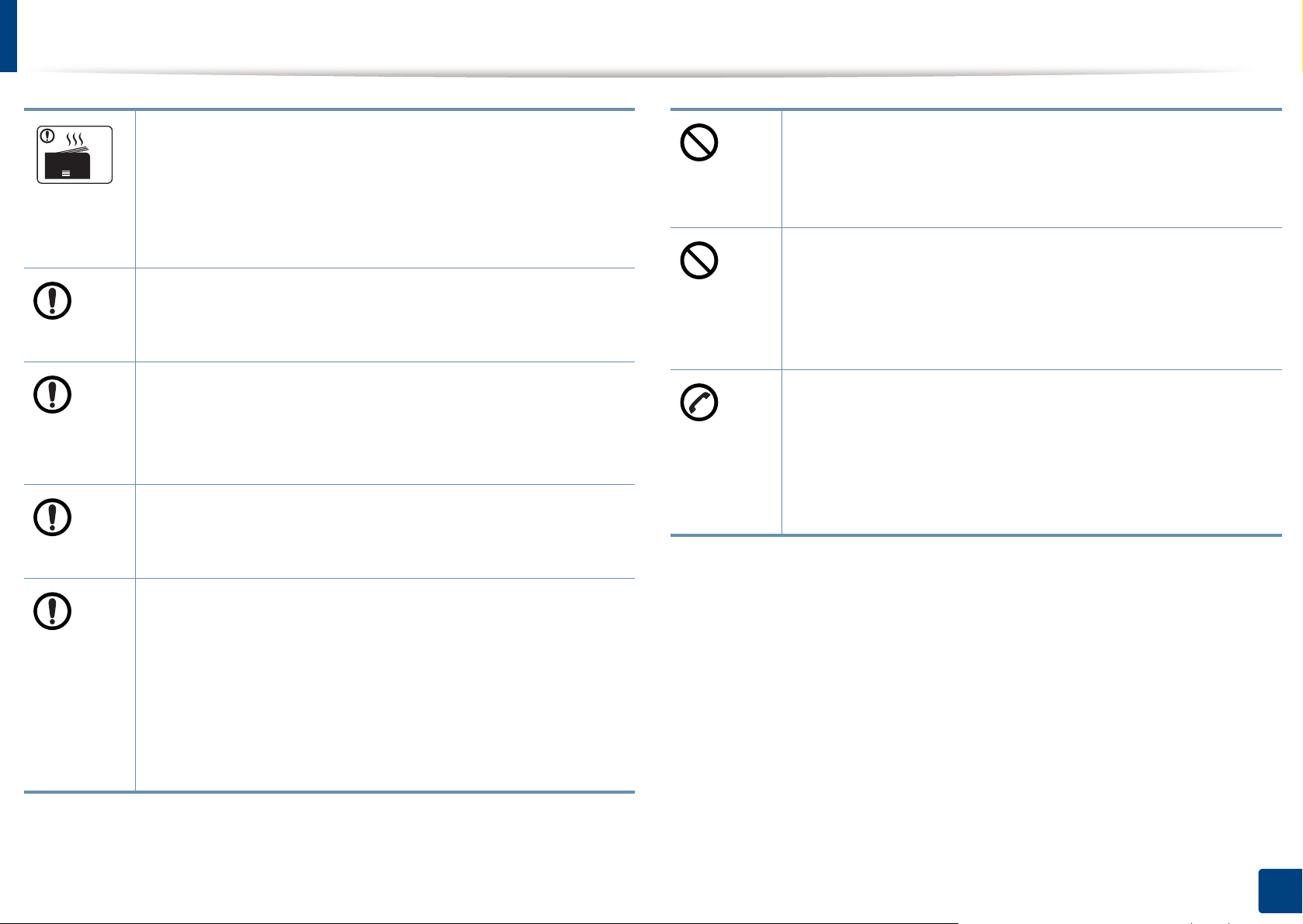
Sicherheitsinformationen
Wenn Sie das Gerät für längere Zeit benutzen oder mehrere
Seiten drucken, und dies geschieht in einem nicht gut
belüfteten Raum, dann kann die Luft verschmutzt werden, was
gesundheitsschädlich ist. Stellen Sie das Gerät in einem gut
belüfteten Raum auf, oder öffnen Sie ab und zu das Fenster,
um zu lüften.
Das Gerät nicht auf einer instabile Oberfläche abstellen.
Das Gerät könnte fallen und so zu Verletzungen führen oder
beschädigt werden.
Verwenden Sie nur Telekommunikationsanschlusskabel der
Stärke AWG 26
Die Nichtbeachtung dieser Anweisung kann zur
Beschädigung des Geräts führen.
Das Netzkabel nur an eine geerdete Steckdose anschließen.
Die Nichtbeachtung dieser Anweisung könnte einen
elektrischen Schlag oder einen Brand zur Folge haben.
a
oder stärker, Telefonkabel, falls notwendig.
Decken Sie das Gerät nicht ab und stellen Sie es nicht an
einem luftdichten Ort auf, z. B. in einem Schrank.
Wenn das Gerät nicht gut belüftet ist, kann dies zu einem
Brand führen.
Schließen Sie niemals zu viele Geräte an einer Steckdose
oder einer Verlängerungsschnur an.
Die Nichtbeachtung dieser Anweisung kann eine
Beeinträchtigung der Leistung sowie einen elektrischen
Schlag oder einen Brand zur Folge haben.
Das Gerät muss an eine Netzsteckdose angeschlossen
werden, die die auf dem Typenschild angegebene Spannung
liefert.
Wenn Sie sich nicht sicher sind und die von Ihnen genutzte
Leistungsstärke überprüfen möchten, wenden Sie sich an Ihr
Stromversorgungsunternehmen.
a. AWG: American Wire Gauge
Verwenden Sie zur Gewährleistung eines sicheren Betriebs
nur das Netzkabel aus dem Lieferumfang Ihres Geräts. Wenn
Sie bei einem mit 110V betriebenen Gerät ein Netzkabel
verwenden, das länger als 2 m ist, sollte es vom Typ AWG-16
(oder größer) sein.
Die Nichtbeachtung dieser Anweisung kann eine
Beschädigung des Geräts sowie einen elektrischen Schlag
oder einen Brand zur Folge haben.
1. Einführung
17
Page 18
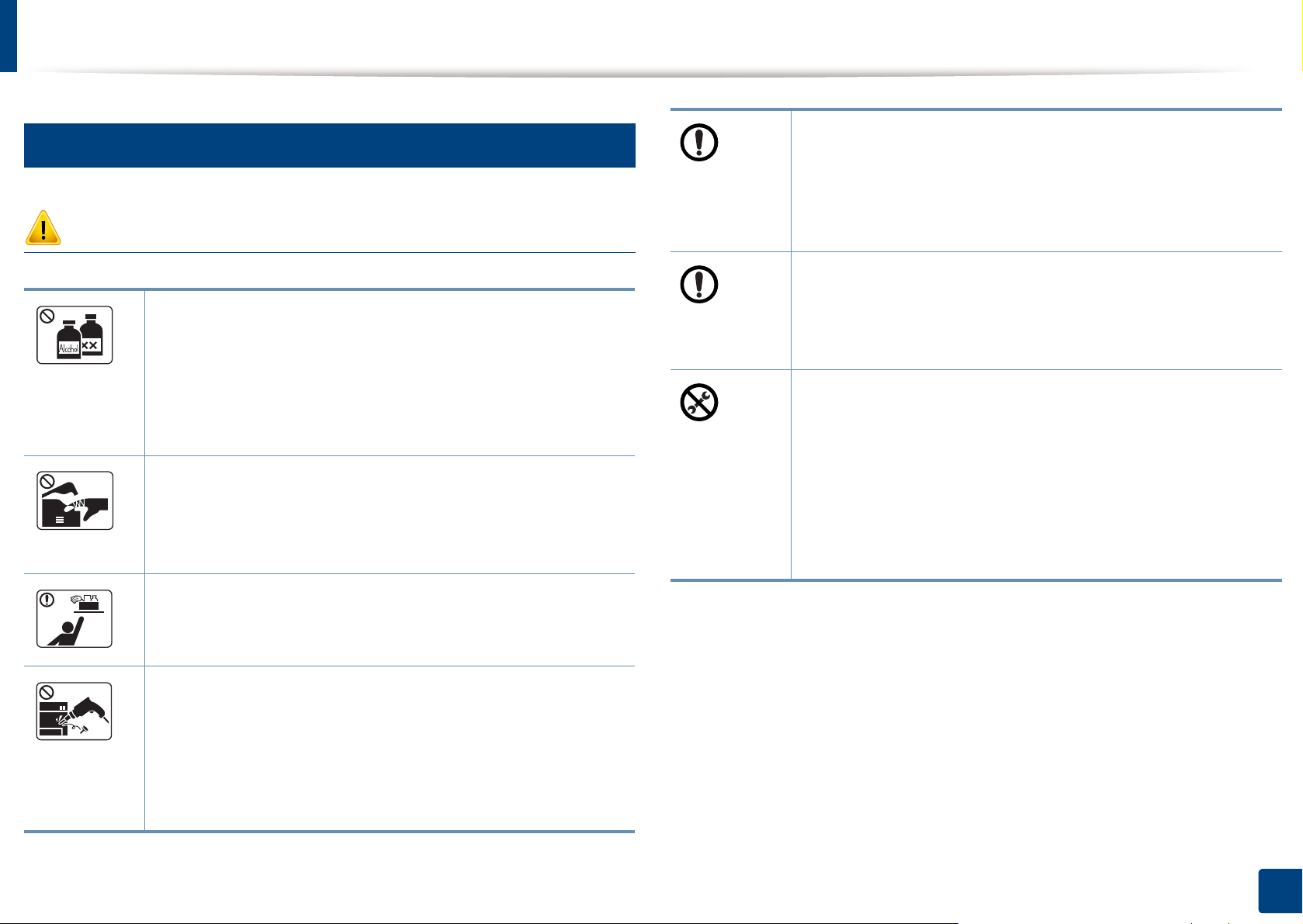
Sicherheitsinformationen
7
Wartung / Überprüfung
Vorsicht
Ziehen Sie den Netzstecker aus der Steckdose, bevor Sie
das Gerät innen reinigen. Reinigen Sie das Gerät nicht mit
Benzol, Verdünner oder Alkohol. Sprühen Sie kein Wasser
direkt in das Gerät.
Bei Nichtbeachtung dieser Anweisung besteht Stromschlagund Brandgefahr.
Nehmen Sie das Gerät nicht in Betrieb, während Sie
Verbrauchsmaterialien austauschen oder das Gerät innen
reinigen.
Sie könnten sich verletzen.
Beim Reinigen und beim Betrieb des Geräts streng den
Anweisungen des Benutzerhandbuchs folgen, das im
Lieferumfang des Geräts enthalten ist.
Bei Nichtbeachtung dieser Anweisung könnte das Gerät
beschädigt werden.
Halten Sie das Netzkabel und die Kontaktfläche des Steckers
frei von Staub und Wasser.
Die Nichtbeachtung dieser Anweisung könnte einen
elektrischen Schlag oder einen Brand zur Folge haben.
• Entfernen Sie keine Abdeckungen und
Schutzvorrichtungen, die mit Schrauben befestigt sind.
• Fixiereinheiten dürfen nur durch zertifizierte
Kundendiensttechniker repariert werden. Bei Reparatur
durch einen nicht zertifizierten Techniker besteht
Stromschlag- und Brandgefahr.
• Das Gerät darf nur durch SamsungKundendiensttechniker repariert werden.
Reinigungsmittel von Kindern fernhalten.
Kinder könnten sich verletzen.
Bauen Sie das Gerät nicht auseinander, führen Sie keine
Reparaturen aus und setzen Sie es nicht selbst wieder
zusammen.
Der Drucker könnte beschädigt werden. Wenden Sie sich an
einen zertifizierten Techniker, wenn Ihr Gerät
reparaturbedürftig ist.
1. Einführung
18
Page 19
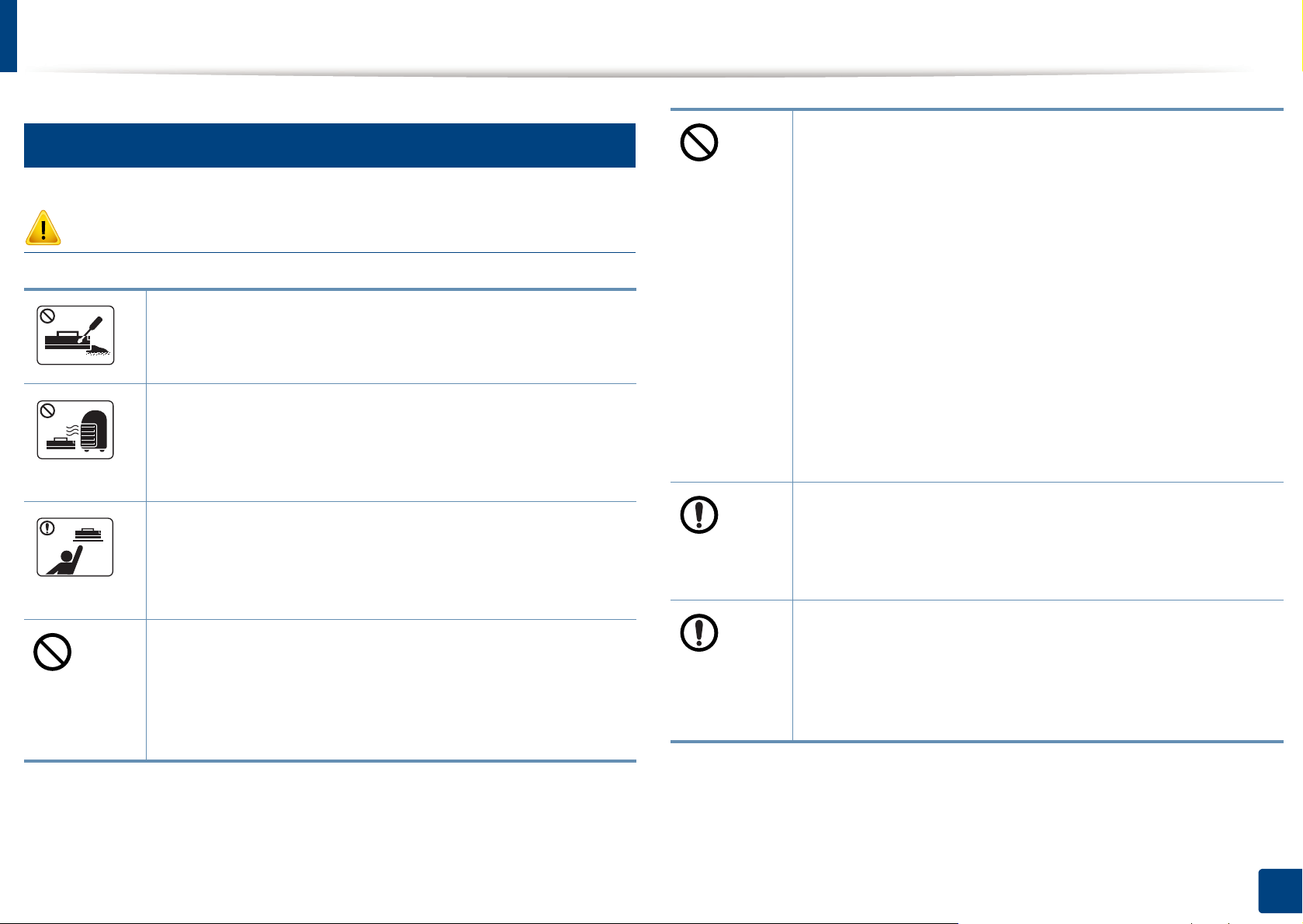
Sicherheitsinformationen
8
Verwendung von Verbrauchsmaterialien
Vorsicht
Nehmen Sie die Tonerkartuschen nicht auseinander.
Das Einatmen oder Verschlucken von Tonerstaub kann
gefährlich sein.
Verbrennen Sie keine Versorgungsmaterialien wie etwa die
Tonerkartusche oder die Fixiereinheit.
Die Nichtbeachtung dieser Anweisung kann zu Explosionen
oder unkontrollierbaren Bränden führen.
Halten Sie alle gelagerten Verbrauchsmaterialien wie etwa
Tonerkartuschen von Kindern fern.
Das Einatmen oder Verschlucken von Tonerstaub kann
gefährlich sein.
Die Verwendung von recycelten Versorgungsmaterialien wie
etwa Toner kann zu einer Beschädigung des Geräts führen.
Bei Verbrauchsmaterial, das Toner-Staub enthält
(Tonerkartusche, Rest-Toner-Flasche, Bildgebungseinheit
usw.), die unten stehenden Instruktionen beachten.
• Beim Entsorgen des Verbrauchsmaterials die Hinweise
zur Entsorgung beachten. Wenden Sie bei Fragen zur
Entsorgung an den Wiederverkäufer.
• Das Verbrauchsmaterial nicht waschen.
• Nach Entleeren der Rest-Toner-Flasche diese nicht
wiederverwenden.
Werden die oben stehenden Instruktionen nicht beachtet,
kann das Funktionieren des Gerätes beeinträchtigt werden;
auch wird dann die Umwelt verschmutzt. Schäden, die durch
Fahrlässigkeit des Benutzers herbeigeführt werden, sind von
der Garantieleistung ausgeschlossen.
Falls Toner auf Ihre Kleidung gelangt, die Kleidung nicht mit
heißem Wasser auswaschen.
Bei Verwendung von heißem Wasser setzt sich der Toner im
Gewebe fest. Verwenden Sie stattdessen kaltes Wasser.
Achten Sie beim Auswechseln der Tonerkartusche oder beim
Beseitigen von Papierstaus darauf, dass kein Tonerstaub auf
Ihre Haut oder Ihre Kleidung gerät.
Bei einer Beschädigung aufgrund von recycelten
Versorgungsmaterialien wird eine Servicegebühr in
Rechnung gestellt.
Das Einatmen oder Verschlucken von Tonerstaub kann
gefährlich sein.
1. Einführung
19
Page 20

Übersicht über das Gerät
9
Komponenten
Die derzeitige Komponente kann sich von der unten abgebildeten unterscheiden. Je nach Umständen können einige Komponenten geändert werden.
Gerät Installationskurzanleitung
Stromkabel
Zubehör
a. Auf der Software-CD sind die Druckertreiber, das Benutzerhandbuch sowie Anwendungsprogramme.
b. Welches Zubehör zum Lieferumfang gehört, ist abhängig vom Gerätemodell und dem Land, in dem es gekauft wird.
b
Software-CD
a
1. Einführung
20
Page 21
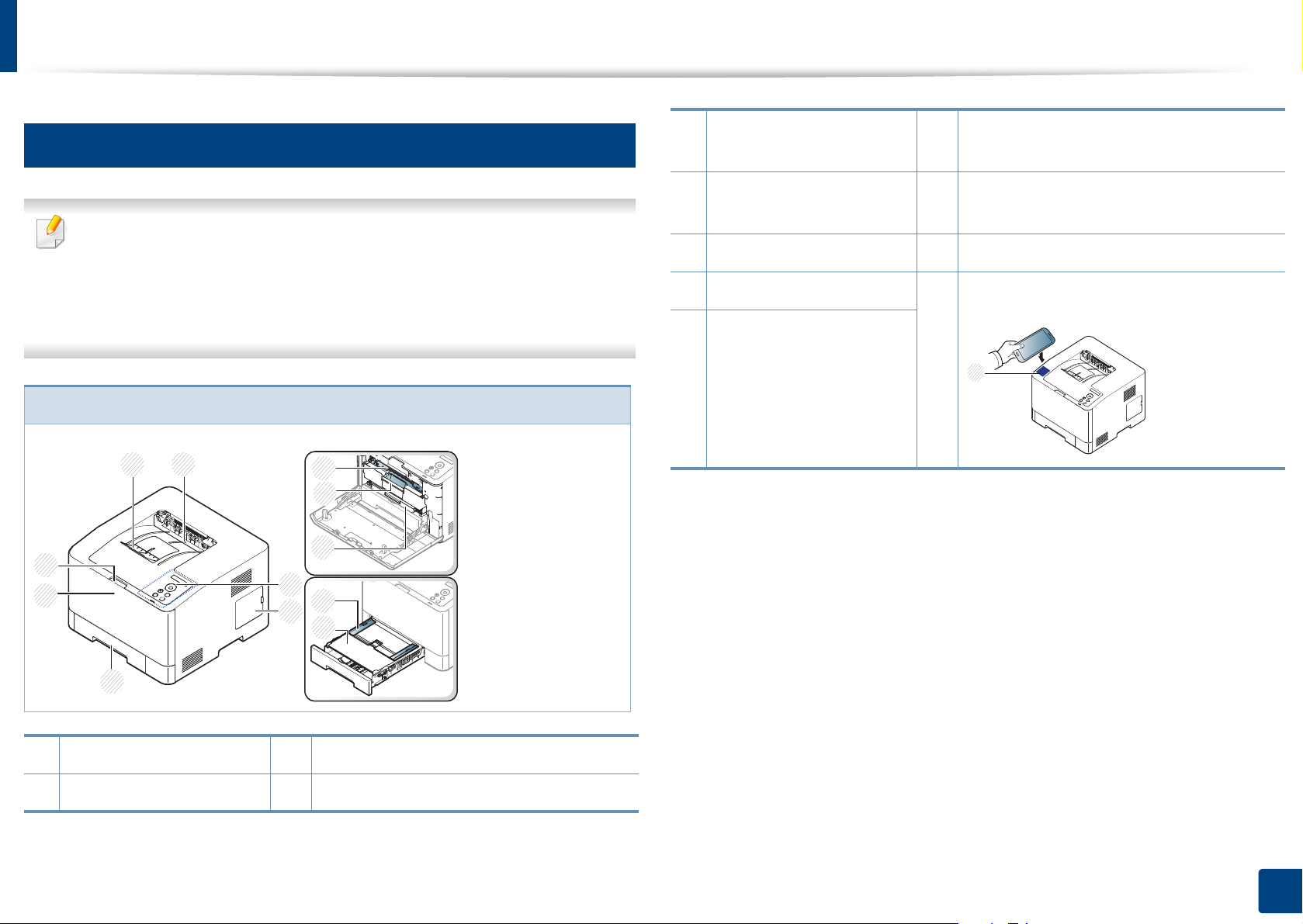
Übersicht über das Gerät
13
10
Vorderansicht
3
Bedienfeld
10 Zwischenliegendes Übertragungsband
(ITB)
• Die Abbildung kann je nach Modell von Ihrem Gerät abweichen. Es
gibt zwei Arten von Geräten.
• Je nach Modell oder Land stehen nicht unbedingt alle Funktionen
und optionale Komponenten zur Verfügung (sehe „Funktionen nach
Modell“ auf Seite 8).
4 Steuerplatinen-
Abdeckung
5 Schacht 1 12 Manueller Papiereinzug
6 Vordere Abdeckung 13
7
11 Breitenführungen für das Papier im
manuellen Papiereinzug
NFC (Near Field Communication) Tag
a
Entriegelungsknopf der
vorderen Abdeckung
a. Nur C181xW.
1 2
CLP-41x series/C181x series
8
9
10
7
6
3
11
4
12
5
1 Ausgabehalterung 8 Tonerkartuschen
2 Ausgabefach 9 Griff der Tonerkartusche
1. Einführung
21
Page 22
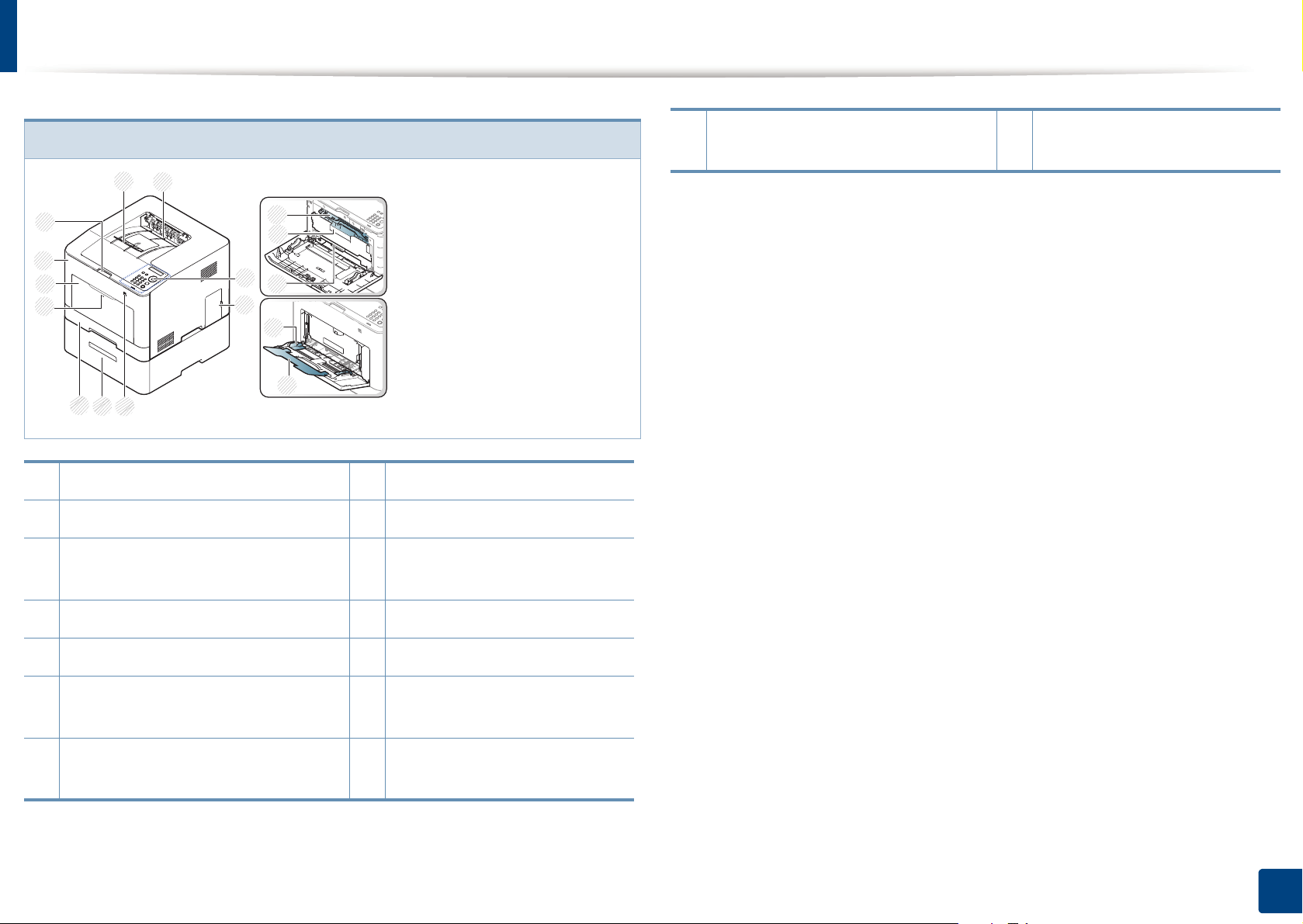
Übersicht über das Gerät
CLP-68x series
1
2
11
10
9
8
7
6
5
12
13
3
14
4
15
16
1 Ausgabehalterung 9 Mehrzweckschacht
2 Ausgabefach 10 Vordere Abdeckung
3
Bedienfeld
11 Entriegelungsknopf der
vorderen Abdeckung
8 Freigabetaste des
Mehrzweckschachts
a. Dies ist ein optionales Funktionsmerkmal.
16 Mehrzweckschaft-
Ausgabehalterung
4 Steuerplatinen-Abdeckung 12 Tonerkartuschen
5 USB-Speicheranschluss 13 Griff der Tonerkartusche
6
Optionales Fach
7
Schacht 1
a
14 Zwischenliegendes
Übertragungsband (ITB)
15 Papierbreitenführungen an
einem Mehrzweckschacht
1. Einführung
22
Page 23
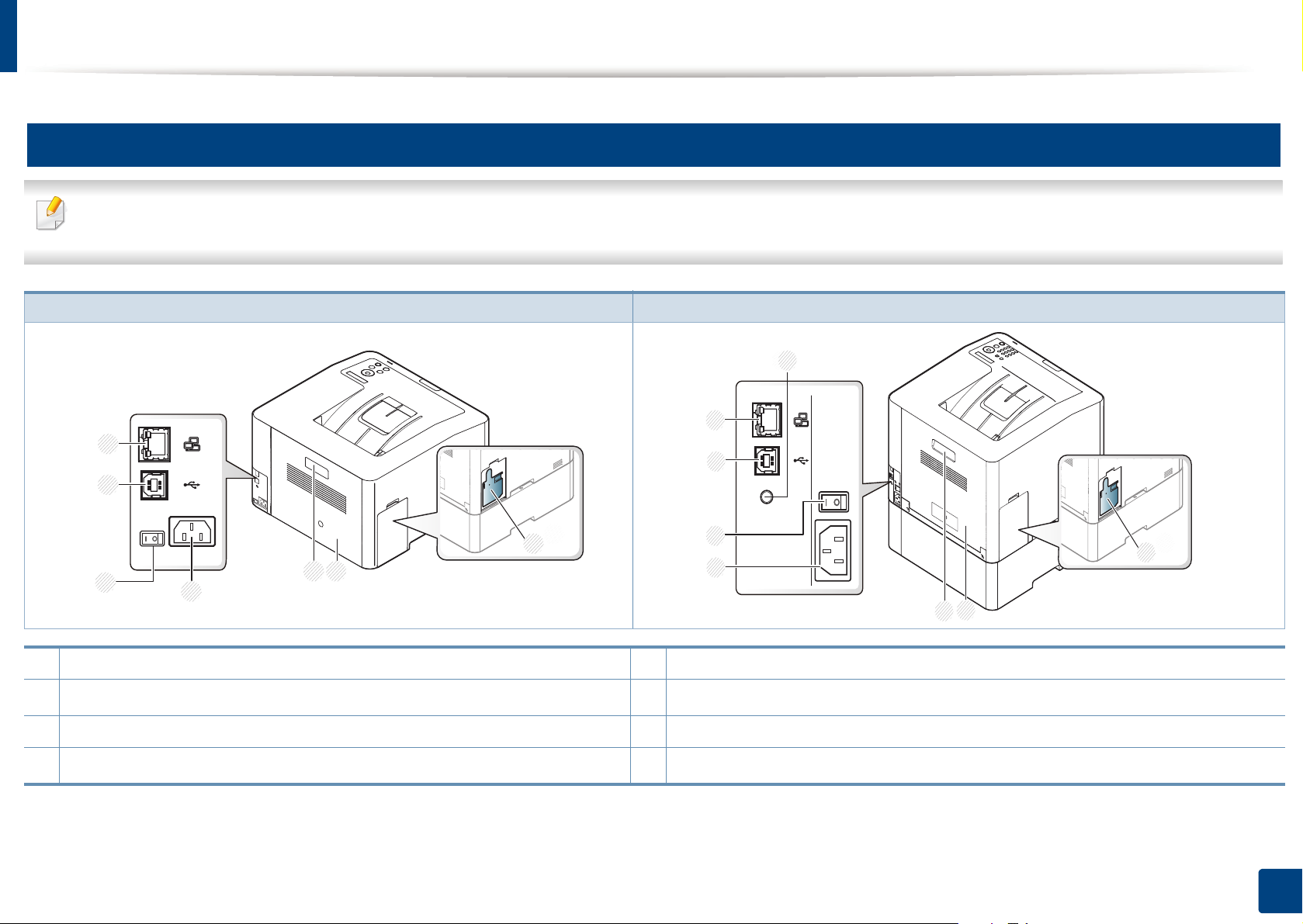
Übersicht über das Gerät
2
3
6
7
8
1
4
5
11
Rückansicht
• Die Abbildung kann je nach Modell von Ihrem Gerät abweichen. Es gibt zwei Arten von Geräten.
• Je nach Modell oder Land stehen nicht unbedingt alle Funktionen und optionale Komponenten zur Verfügung (sehe „Funktionen nach Modell“ auf Seite 8).
CLP-41x series/C181x series CLP-68x series
7
6
1
3
5
1 Rest-Tonerbehälter 5 Netzschalter
2
Rückseitige Abdeckung
3 Griff der Hinteren Abdeckung 7 Netzwerk-Port
4
Netzkabelanschluss
4
2
6
USB-Anschluss
8
5 V Ausgang für IEEE 1284B Parallel-Anschluss
a
a. Der IEEE 1284B Parallel-Steckverbinder kann sowohl in den USB-Anschluss als auch in den Anschluss für die Ausgabe von 5 V eingesteckt werden.
b. Dies ist ein optionales Funktionsmerkmal. Nur CLP-68x series.
a b
1. Einführung
23
Page 24
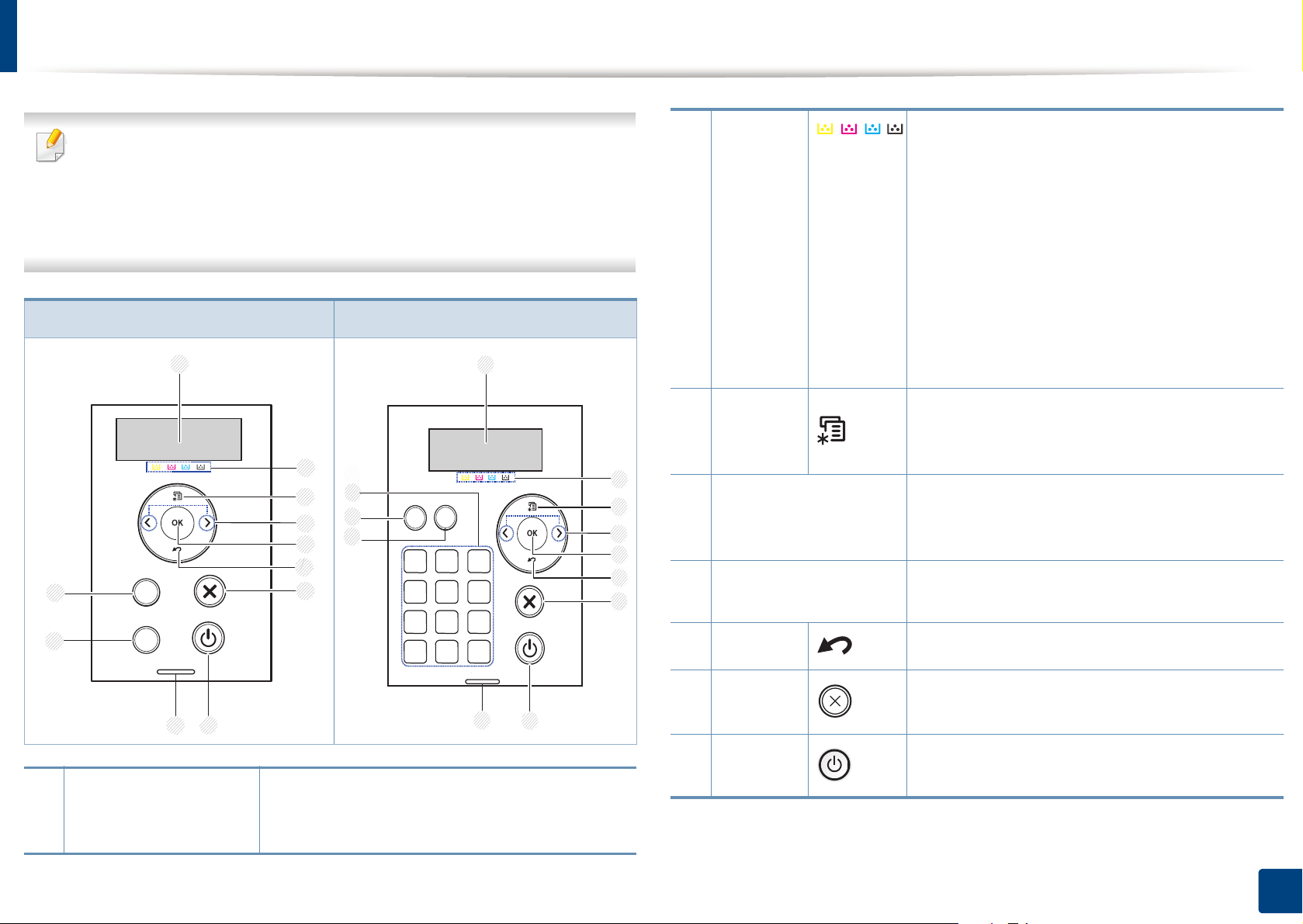
Bedienfeld – Übersicht
• Das Bedienfeld kann je nach Modell von Ihrem Gerät abweichen. Es
gibt mehrere Arten von Bedienfeldern.
• Je nach Modell oder Land stehen nicht unbedingt alle Funktionen
und optionale Komponenten zur Verfügung (sehe „Funktionen nach
Modell“ auf Seite 8).
CLP-41x series/C181x series CLP-68x series
11
1
2
12
3
11
4
10
5
6
7
1
Zeigt den Status der einzelnen
Tonerkartuschen an. Wenn eine
Tonerkartusche nur noch wenig Toner enthält
oder ausgewechselt werden muss, wird die
Status-LED rot, und auf dem Display wird eine
entsprechende Meldung angezeigt. Doch
zeigt die Kennzeichnung mit dem Pfeil, um
2
Tonerfar
ben
welchen Farbtoner es geht oder für welchen
Toner eine neue Kartusche installiert werden
muss (siehe „Meldungen in Bezug auf Toner“
auf Seite 105).
Mit dieser Taste öffnen Sie das Menü und
3 Menü
blättern durch die verfügbaren Menüs (siehe
„Aufrufen des Menüs“ auf Seite 31).
2
Zum Wechseln zwischen verfügbaren Werten,
3
4
5
6
7
4 Pfeiltasten
5 OK
indem zur vorherigen oder nächsten Option
navigiert wird.
Mit dieser Taste wird die Auswahl auf dem
Bildschirm bestätigt.
10
1
Display-Anzeige
6 Zurück
Abbrech
7
8
9
9
8
en
Kehrt zum übergeordneten Menü zurück.
Bricht den aktuellen Vorgang ab.
Schaltet das Gerät ein- oder aus. Oder zum
8 Power
Das Display zeigt den aktuellen Status und
Beenden des Stromsparmodus.
Eingabeaufforderungen während eines
Vorgangs an.
1. Einführung
24
Page 25
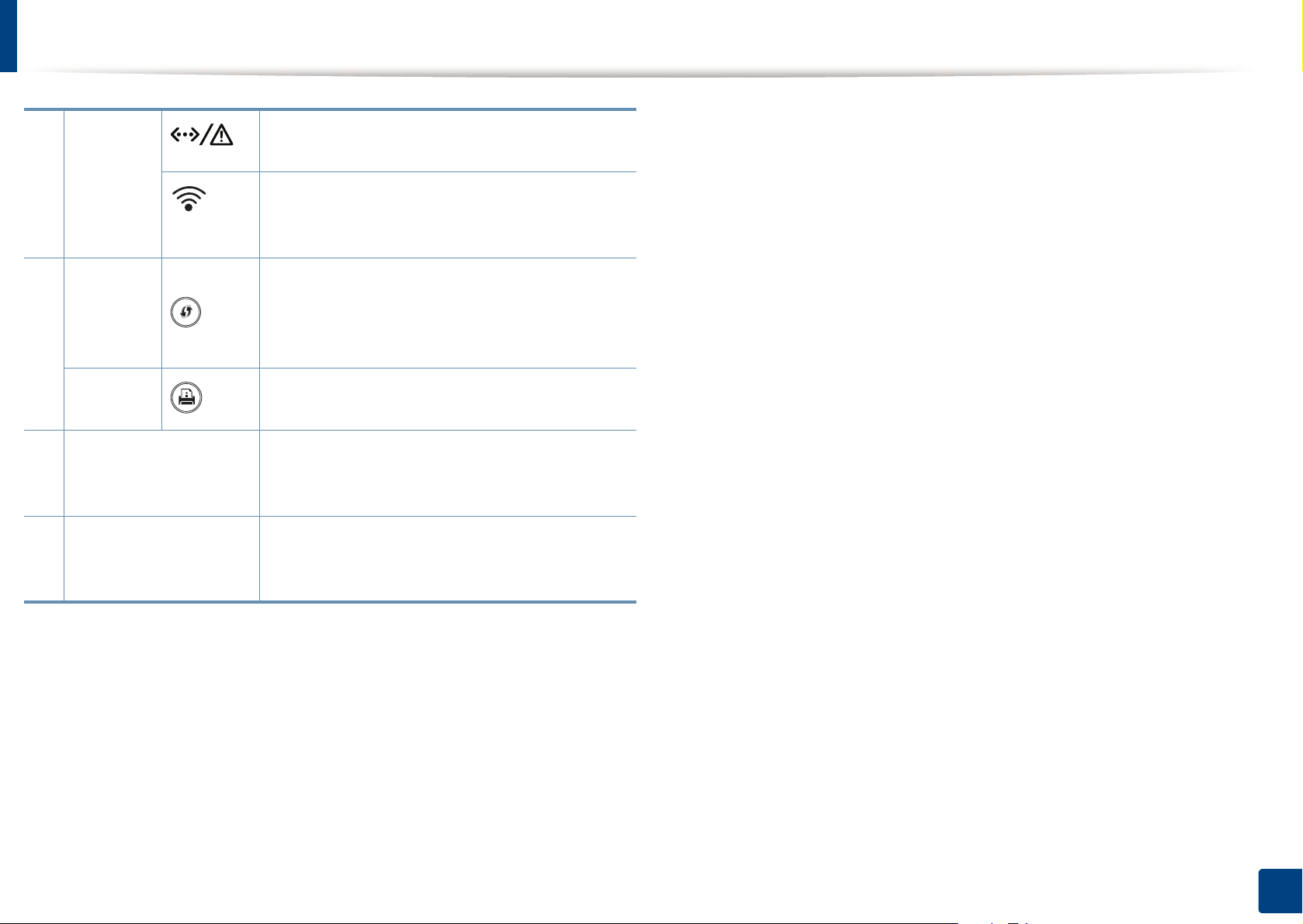
Bedienfeld – Übersicht
Zeigt den Gerätestatus an (siehe „Erläuterung
der Status-LED“ auf Seite 100).
9 LED
a
WPS
10
Testseite
11 Eco
Ziffernblock Über diese Tastatur geben Sie Zahlen und
12
a. Nur CLP-41xNW/CLP-68xDW/C181xW.
a
Zeigt den Drahtlos-Status Ihres Geräts an
(siehe „Erläuterung der Status-LED“ auf Seite
100).
Konfiguriert auf einfache Weise die
Drahtlosnetzwerk-Verbindung ohne
Zuhilfenahme des Computers (siehe „Die
WPS-Taste verwenden“ auf Seite 168).
Durch Drücken dieser Taste wird eine
Testseite gedruckt.
Schaltet den Öko-Modus ein, so dass weniger
Toner und weniger Papier verbraucht wird
(siehe „Öko-Druck“ auf Seite 52).
Buchstaben ein (siehe „Buchstaben und
Zahlen auf der Tastatur“ auf Seite 244).
1. Einführung
25
Page 26
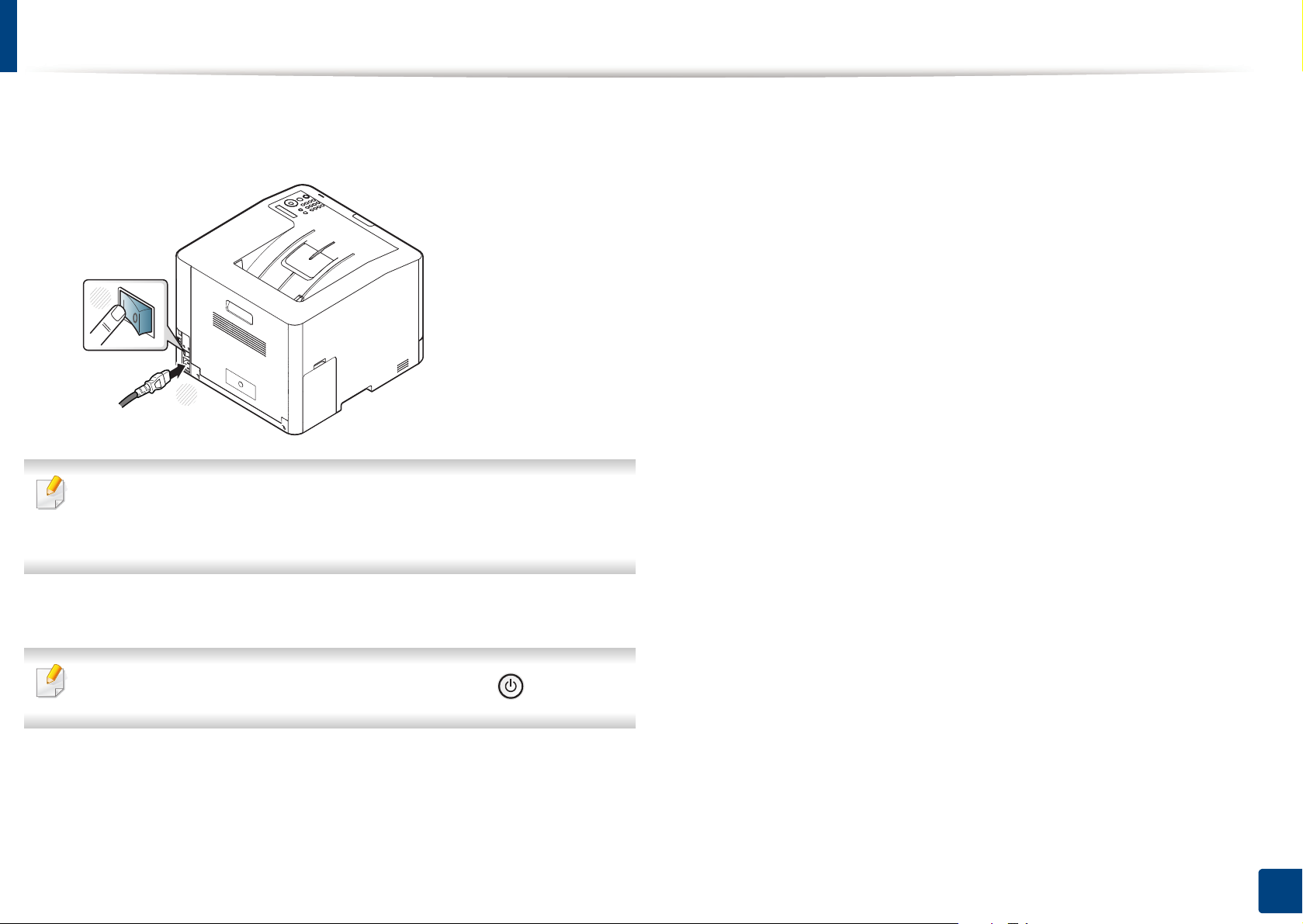
Einschalten des Geräts
Erst das Gerät am Stromversorgungsnetz anschließen.
1
Das Gerät einschalten, sofern es einen Netzschalter hat.
2
1
Die Abbildungen in diesem Benutzerhandbuch können je nach
Optionen und Modell von Ihrem Gerät abweichen. Ermitteln Sie Ihren
Gerätetyp (siehe „Vorderansicht“ auf Seite 21).
Das Gerät schaltet sich automatisch ein.
2
Zum Ausschalten des Geräts drücken Sie die Taste (Power).
1. Einführung
26
Page 27
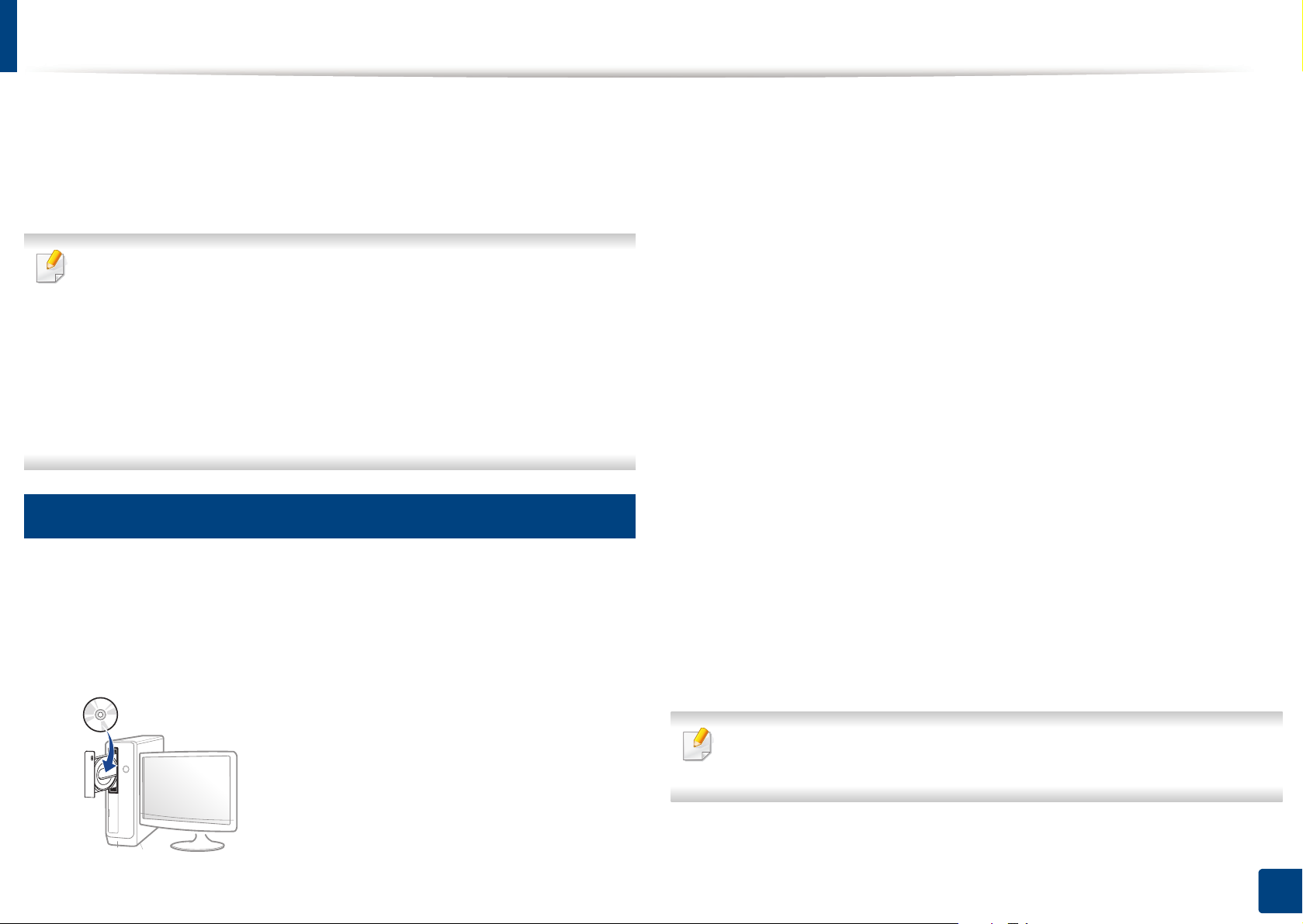
Lokales Installieren des Treibers
Ein lokal angeschlossenes Gerät ist ein Gerät, das direkt mit einem Kabel
an Ihrem Computer angeschlossen ist. Wenn Ihr Gerät mit einem Netzwerk
verbunden ist, überspringen Sie die folgenden Schritte und fahren Sie mit
der Installation des Treibers für ein per Netzwerk angeschlossenes Gerät
fort (siehe „Treiberinstallation über das Netzwerk“ auf Seite 151).
• Falls Sie unter einem Macintosh-, Linux- oder UNIX-Betriebssystem
arbeiten, siehe „Installation für Mac“ auf Seite 140, „Installation unter
Linux“ auf Seite 142 oder „UNIX-Druckertreiberpaket installieren“
auf Seite 158.
• Je nach Gerät und Benutzeroberfläche kann sich das in diesem
Benutzerhandbuch dargestellte Fenster zur Installation von dem
tatsächlich angezeigten Fenster unterscheiden.
• Verwenden Sie nur ein USB-Kabel mit einer maximalen Länge von
3 Meter.
12
Windows
Vergewissern Sie sich, dass das Gerät an den Computer
1
angeschlossen und eingeschaltet ist.
Legen Sie die mitgelieferte Software-CD in das CD-ROM-Laufwerk
2
ein.
Wird das Installationsfenster nicht angezeigt, klicken Sie auf Starten
> Alle Programme > Zubehör > Ausführen.
Geben Sie X:\Setup.exe ein, wobei Sie „X“ durch den Buchstaben
des entsprechenden CD-ROM-Laufwerks ersetzen, und klicken Sie
dann auf OK.
• Bei Windows 8
Wenn das Installationsfenster nicht angezeigt wird, wählen Sie
unter Charms(Charms-Menü), Suche > Apps(Apps)und
suchen nach Ausführen. Tippen Sie in X:\Setup.exe, wobei Sie
„X“ durch den Buchstaben des entsprechenden CD-ROMLaufwerks ersetzen, und klicken Sie dann auf OK.
Wenn “Anklicken, was mit diesem Datenträger geschehen
soll.” im Popup-Fenster erscheint, klicken Sie auf das Fenster
und wählen Sie Run Setup.exe.
Lesen Sie den Lizenzvertrag im Fenster des Installationsprogramms
3
und akzeptieren Sie ihn. Klicken Sie dann auf Weiter.
Wählen Sie USB-Verbindung im Fenster Art des
4
Druckeranschlusses. Klicken Sie dann auf Weiter.
Folgen Sie den im Installationsfenster angezeigten Anweisungen.
5
Im Fenster Zu installierende Software und Dienstprogramme
auswählen können Sie die Anwendungen auswählen.
1. Einführung
27
Page 28

Lokales Installieren des Treibers
Vom Windows 8 Startbildschirm
• Der V4-Treiber wird vom Windows Update automatisch
heruntergeladen, wenn Ihr Computer mit dem Internet verbunden ist.
Ist dies nicht der Fall, können Sie den V4-Treiber von der Website
von Samsung manuell herunterladen, www.samsung.com > Produkt
finden > Support oder Downloads.
• Sie können die Anwendung Samsung Printer Experience vom
Windows Store herunterladen. Sie müssen über ein MicrosoftKonto verfügen, um den WindowsStore(Store) zu benutzen.
1 Unter Charms(Charms-Menü) wählen Sie Suche.
2 Klicken Sie auf Store(Store).
3 Suchen und klicken Sie auf Samsung Printer Experience.
4 Klicken Sie auf Installieren.
• Wenn Sie den Treiber mittels der gelieferte Software-CD verwendet,
wird der V4-Treiber nicht installiert. Wenn Sie den V4-Treiber auf
dem Desktop-Bildschirm benutzen möchten, können Sie ihn von der
Samsung Website herunterladen, www.samsung.com >Produkt
finden > Support oder Downloads.
Schließen Sie den Computer und das Gerät mit einem
3
Netzwerkkabel an
Der Treiber wird automatisch von dem Windows Update installiert.
• Wenn Sie das Drucker-Verwaltungsprogramme von Samsung
installieren möchten, müssen Sie sie mittels der gelieferten
Software-CD installieren.
Vergewissern Sie sich, dass das Gerät an das Internet
1
angeschlossen und eingeschaltet ist.
Vergewissern Sie sich, dass das Gerät eingeschaltet ist.
2
1. Einführung
28
Page 29
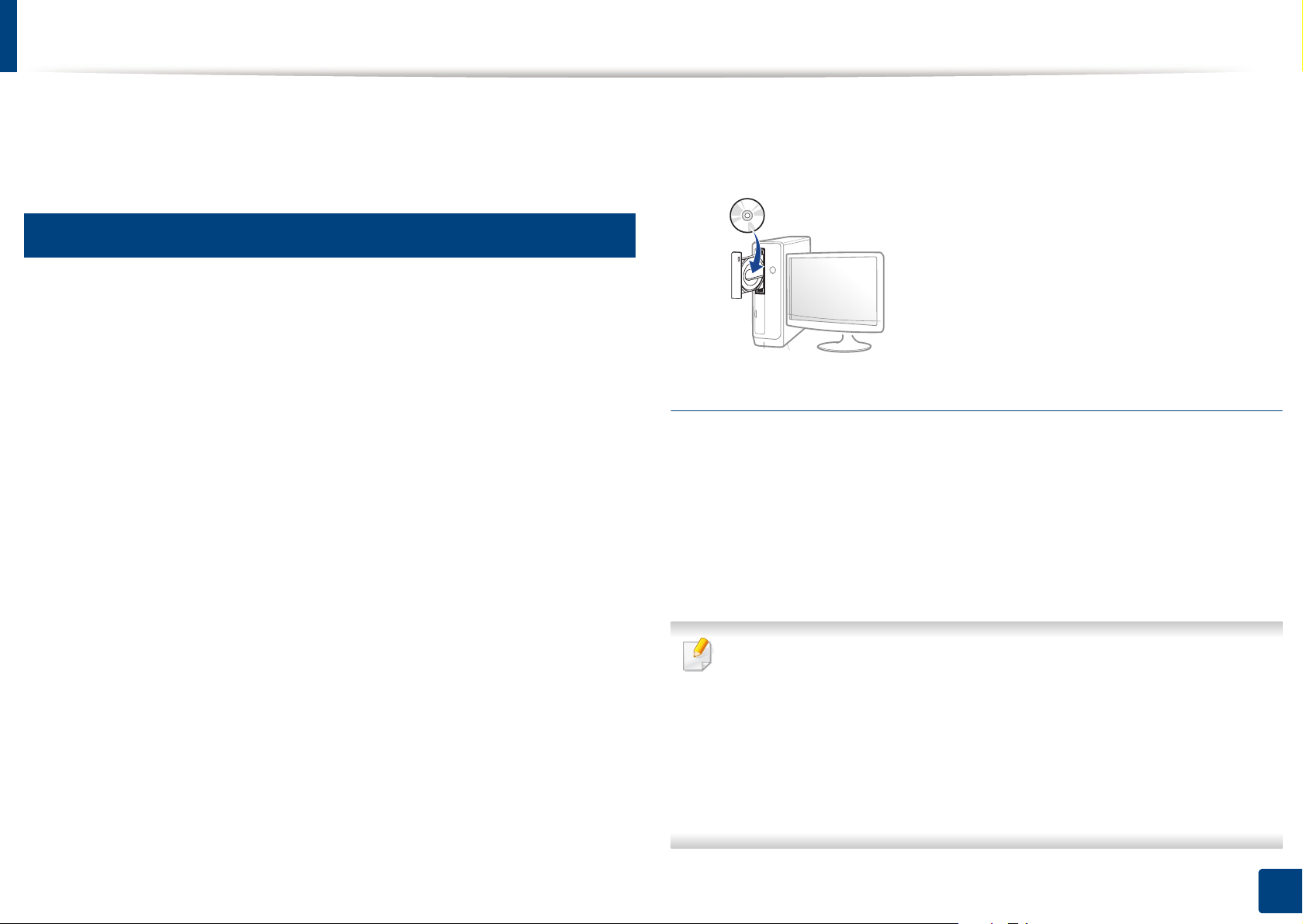
Treiber neu installieren
Wenn der Druckertreiber nicht ordnungsgemäß funktioniert, gehen Sie wie
folgt vor, um den Treiber neu zu installieren.
13
Windows
Vergewissern Sie sich, dass das Gerät an den Computer
1
angeschlossen und eingeschaltet ist.
Wählen Sie aus dem Menü Starten den Eintrag Programme oder
2
Alle Programme > Samsung Printers > Deinstallieren Samsung
Printer Software
• Bei Windows 8
1 In Charms wählen Sie Suche > Apps(Apps).
2 Suchen und klicken Sie Systemsteuerung.
3 Klicken Sie auf Programme und Funktionen.
Legen Sie die Software-CD in das CD-ROM-Laufwerk und
4
installieren Sie den Treiber erneut (siehe „Lokales Installieren des
Treibers“ auf Seite 27).
Vom Windows 8 Starten-Bildschirm
Vergewissern Sie sich, dass das Gerät an den Computer
1
angeschlossen und eingeschaltet ist.
Klicken Sie auf die Schaltfläche Samsung Drucker-Software
2
deinstallieren im Starten-Bildschirm.
4 Klicken Sie mit der rechten Maustaste auf das Symbol des
Treibers, und wählen Sie Deinstallieren.
5 Folgen Sie den im Fenster angezeigten Anweisungen.
Folgen Sie den im Installationsfenster angezeigten Anweisungen.
3
Folgen Sie den im Fenster angezeigten Anweisungen.
3
• Wenn Sie die Kachel für die Samsung Drucker-Software nicht
finden, deinstallieren Sie die Software vom DesktopBildschirmmodus aus.
• Wenn Sie das Drucker-Verwaltungsprogramm von Samsung
deinstallieren möchten, klicken Sie mit der rechten Maustaste im
Starten-Bildschirm auf App > Deinstallieren > klicken mit der
rechten Maustaste auf das Programm, das Sie löschen möchten >
Deinstallieren und folgen Sie den Anleitungen im Fenster.
1. Einführung
29
Page 30
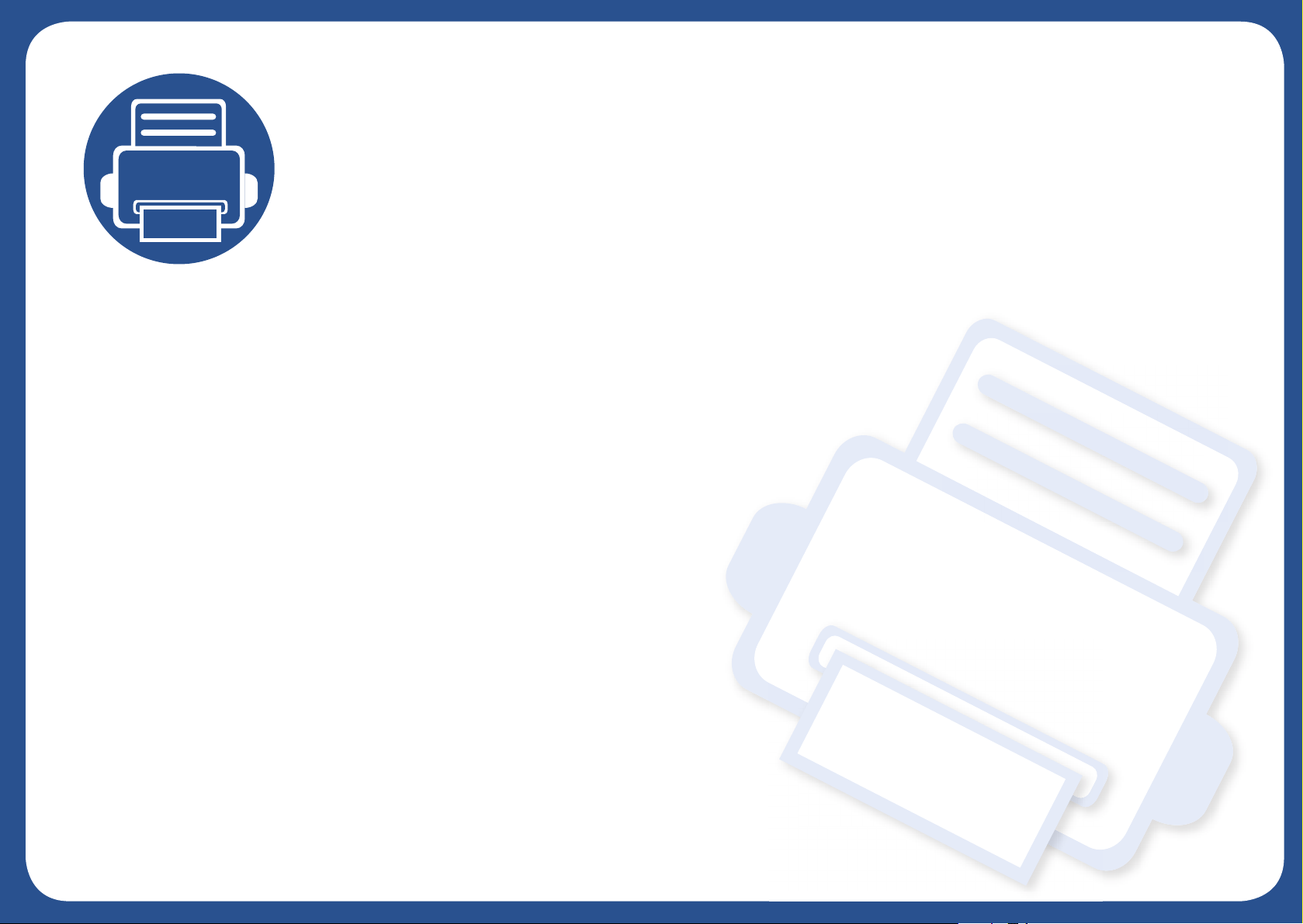
2. Überblick über das Menü und Basis-Setup
Dieses Kapitel informiert über die Menüstruktur und die Möglichkeiten beim Basis-Setup.
• Überblick über die Menüs 31
• Grundlegende Geräteeinstellungen 34
• Druckmedien und Fächer 36
• Grundlagen zum Drucken 49
• Verwenden des USB-Speichergeräts 56
Page 31

Überblick über die Menüs
Das Bedienfeld ermöglicht Ihnen den Zugriff auf zahlreiche Menüs, mit denen Sie Ihr Gerät einrichten oder dessen Funktionen nutzen können.
• Je nach Optionen und Modell werden einige Menüpunkte möglicherweise nicht angezeigt. In diesem Fall werden die entsprechenden Optionen von
Ihrem Gerät nicht unterstützt.
• Einige Menüoptionen können abhängig von den Funktionen des Geräts oder abhängig vom Modell variieren.
• Eine Beschreibung der Menüs finden Sie im Benutzerhandbuch, Erweitert (siehe „Menübefehle für nützliche Einstellungen“ auf Seite 223).
1
Aufrufen des Menüs
Auf dem Bedienfeld die Taste (Menü) drücken.
1
Drücken Sie gegebenenfalls mehrmals auf die Pfeile, bis die gewünschte Menüoption angezeigt wird. Drücken Sie dann OK.
2
Verfügt das gewählte Element über Untermenüs, wiederholen Sie Schritt 2.
3
Drücken Sie OK, um die Auswahl zu speichern.
4
Drücken Sie (Abbrechen), um in den Bereitschaftsmodus zurückzukehren.
5
2. Überblick über das Menü und Basis-Setup
31
Page 32

Überblick über die Menüs
Information
(siehe „Information“
auf Seite 225)
Menue-Uebers
Konfiguration
Verbr.Info
Testseite
PCL-Schrift
PS-Schriften
Nutzungszähler
Konto
a
Layout
(siehe „Layout“ auf Seite
226)
Ausrichtung
Hochformat
Querformat
Rand
Allg. Rand
Manu. Einzug
MZ-Schacht
b
c
Schacht 1
Schacht 2
d
Emulationsrand
Duplex
c
Aus
Lange Seite
Kurze Seite
Papier
(siehe „Papier“ auf
Seite 228)
Exemplare
Manu. Einzug
b
Papierformat
Papierart
MZ-Schacht
c
Papierformat
Papierart
Schacht 1
Papierformat
Papierart
Papierzufuhr
Auto
Schacht 1
Schacht 2
MZ-Schacht
d
c
Manu. Einzug
Auflösung
Deutl. Text
Kantenoptim.
Überfüllung
Bildschirm
b
Grafik
(siehe „Grafik“ auf
Seite 229)
Normal
Melhor
Aus
Minimal
Normal
Maximal
Aus
Normal
Maximal
Aus
Normal
Maximal
Normal
Erweitert
Detailliert
(siehe „System-Setup“ auf Seite 230)
Datum+Uhrzeit
Zeitformat
Sprache
Stromsparmodus
Rückholereig.
Job-Timeout
Importeinst.
Exporteinst.
c
c
Hoehenkorr.
Normal
Hoch 1
Hoch 2
Hoch 3
Luftfeucht.
Normal
Hoch 1
Hoch 2
Hoch 3
System-Setup
Auto. Forts.
Auto CR
AutoSchWechsel
Ersatzpapier
Schachtschutz
Leerseite ign.
Wartung
Leer-Mldg. AUS
Verbr.Leben
WenigTonrWarng
Pap.-Stapelung
RAM-Disk
Öko-Setup
Standardmodus
Vorlage ändern
Dunstmodus
Auto.Abschalt.
c
c
e
c
a. Steht nur zur Verfügung, wenn über den SyncThru™ Web Admin Service die Funktion Auftragsprotokollierung eingeschaltet worden ist.
b. Nur CLP-41x series/C181x series .
c. Nur CLP-68x series .
d. Dies ist ein optionales Funktionsmerkmal. Nur CLP-68x series.
e. Diese Option wird nur angezeigt, wenn sich nur noch wenig Toner in der Kartusche befindet.
2. Überblick über das Menü und Basis-Setup
32
Page 33

Überblick über die Menüs
Emulation
(siehe
„Emulation“ auf
Seite 234)
Emulationstyp
Setup
Bild-Mgr.
(siehe „Bild-Mgr.“
auf Seite 235)
Eigene Farbe
Standard
Druckdichte
Auto-Farbreg.
Ton-Anpassung
Standard
Auto.Ton-Anp.
Kalib.ID-Sens.
TCP/IP (IPv4)
DHCP
BOOTP
Statisch
TCP/IP (IPv6)
IPv6 aktiv.
DHCPv6
konfig.
EthernetGschw.
Sofort
10Mb/s halb
10Mb/s voll
100Mb/s halb
100Mb/s voll
1Gb/s voll
802.1x
Drahtlos
c
Wi-Fi EIN/AUS
Netzwerk
(siehe „Netzwerk“ auf Seite 237)
Wi-Fi Direct
WLAN-Signal
An/Aus
Gerätename
IP-Adresse
GruBesitzer
NetzSchlüssel
Status
WPS-Einst.
Einst.Loeschen
Netzw.-Konfig.
Netzwerk aktivieren
Http aktivier.
PBC
PIN
WLAN-Einst.
Assistent
WINS
SNMP V1/V2
d
SNTP
UPnP(SSDP)
MDNS
Benutzerdef.
WLAN
SetIP
SLP
Standard
Sehr gut
Sehr gut
Gut
Niedrig
Sehr gering
Kein Signal
USB direkt
(siehe „USB
direkt“ auf Seite
240)
USB-Druck
Dateiverwalt.
Platz pruefen
a
Job-Verwaltung
b
(siehe „Job-
Verwaltung“ auf Seite
241)
Aktivier Job
Gesich.Auftrag
Gesp. Job
Drucken
Loeschen
Dateirichtl.
Umbenen.
Überschreiben
a. Nur CLP-68x series . Diese Option steht zur Verfügung, wenn am USB-Speicheranschluss des Geräts ein USB-Speichergerät angeschlossen ist.
b. Nur CLP-68x series . Diese Option steht zur Verfügung, wenn optionaler Speicher installiert ist oder RAM-Disk aktiviert ist.
c. Nur CLP-41xNW/CLP-68xDW/C181xW .
d. Nur CLP-68xDW .
2. Überblick über das Menü und Basis-Setup
33
Page 34

Grundlegende Geräteeinstellungen
Sie können die Einstellungen des Geräts mittels Geräteeinstellungen
im Samsung Easy Printer Manager Programm einstellen.
• Für Benutzer von Windows oder Mac: Wählen Sie Samsung Easy
Printer Manager > (Auf erweiterten Modus umschalten) >
Geräteeinstellungen (siehe „Geräteeinstellungen“ auf Seite 279).
Nach Abschluss der Installation können Sie die Standardeinstellungen des
Geräts festlegen.
Um die Standardeinstellungen des Gerätes zu ändern, gehen Sie wie folgt
vor:
Bei einigen Modellen müssen Sie möglicherweise OK drücken, wenn
Sie zu Untermenüs navigieren wollen.
Wählen Sie die gewünschte Einstellung und drücken Sie dann auf
3
OK.
• Sprache: Wechselt die Sprache in der Anzeige des
Bedienfeldes.
• Datum+Uhrzeit: Sie können Datum und Uhrzeit einstellen. Sie
werden auf Berichten ausgedruckt. Wenn diese nicht richtig
eingestellt sind, müssen Sie die richtige Zeit einstellen.
Geben Sie das korrekte Datum und die Uhrzeit mithilfe der Pfeiltasten
oder mithilfe der Zifferntasten ein (siehe „Buchstaben und Zahlen auf
der Tastatur“ auf Seite 244).
• Monat = 01 bis 12
• Tag = 01 bis 31
• Jahr = vierstellige Jahreszahl erforderlich
• Stunde = 01 bis 12
• Minuten = 00 bis 59
Auf dem Bedienfeld die Taste (Menü) drücken.
1
Auf System-Setup drücken.
2
• Zeitformat: Sie können das Gerät so konfigurieren, dass die
Uhrzeit entweder im 12- oder im 24-Stundenformat angezeigt
wird.
• Stromsparmodus: Wenn Sie das Gerät eine Weile nicht
verwenden, nutzen Sie diese Funktion, um Strom zu sparen.
2. Überblick über das Menü und Basis-Setup
34
Page 35

Grundlegende Geräteeinstellungen
• Wenn Sie die Power-Taste drücken oder einen Druckauftrag geben,
"erwacht" das Produkt aus dem Stromsparmodus.
• Wenn Sie - außer der Ein/Aus-Taste - eine beliebige Taste drücken,
erwacht das Gerät aus dem Energiesparmodus. Auf dem Bedienfeld
wählen Sie (Menü) > System-Setup > Rückholereig. > Ein.
• Hoehenkorr.: Der atmosphärische Druck wirkt sich auf die
Druckqualität aus. Der atmosphärische Druck wird durch die
Höhe des Geräts über dem Meeresspiegel (Höhe über
Normalnull) ermittelt. Bevor Sie die Höhe einstellen, ermitteln
Sie, wie hoch Ihr Standort über dem Meeresspiegel liegt (siehe
„Höhenanpassung“ auf Seite 243).
Wählen Sie die gewünschte Einstellung und drücken Sie dann auf
4
OK.
Drücken Sie OK, um die Auswahl zu speichern.
5
Drücken Sie (Abbrechen), um in den Bereitschaftsmodus
6
zurückzukehren.
Beachten Sie die nachfolgenden Verweise auf weitere mögliche
Einstellungen des Geräts, die für Sie von Nutzen sein könnten.
• Siehe „Einstellen von Papierformat und Papiertyp“ auf Seite 47.
• Siehe „Buchstaben und Zahlen auf der Tastatur“ auf Seite 244.
2. Überblick über das Menü und Basis-Setup
35
Page 36

Druckmedien und Fächer
In diesem Kapitel erfahren Sie, wie Sie Druckmedien in Ihr Gerät einlegen.
• Druckmedien, die nicht diesen Spezifikationen entsprechen, können
Probleme verursachen oder sogar Reparaturen erforderlich
machen. Solche Reparaturen sind nicht durch die von Samsung
gewährte Gerätegarantie oder Servicevereinbarungen abgedeckt.
• Achten Sie darauf, dass Sie bei diesem Gerät kein Fotopapier für
Tintenstrahldrucker verwenden. Das kann zur Beschädigung des
Geräts führen.
• Bei Benutzung von feuergefährlichen Druckmedien besteht
Brandgefahr.
• Verwenden Sie nur die genannten Druckmedien (siehe „Technische
Daten der Druckmedien“ auf Seite 113).
• Achten Sie darauf, dass Sie bei diesem Gerät kein Fotopapier für
Tintenstrahldrucker verwenden. Das kann zur Beschädigung des
Geräts führen.
Wenn Sie feuergefährliche Druckmedien verwenden oder falls Sie
anderes Material im Drucker zurücklassen, kann das zur Überhitzung
des Gerätes führen, und es kann dann sogar Brandgefahr bestehen.
2
Papierfach-Übersicht
Zur Änderung des Formats müssen die Papierführungen angepasst
werden.
CLP-41x series/C181x series CLP-68x series
2
1
4
3
1 Papierfach-Verlängerungshebel
2 Papierlängenführung
3 Papierbreitenführung
2
1
3
4 Breitenführungen für das Papier im manuellen Papiereinzug
2. Überblick über das Menü und Basis-Setup
36
Page 37

Druckmedien und Fächer
LGL
Für Papier im Format Legal:
3
Einlegen von Papier in das Papierfach
Wie in der Abbildung gezeigt die Taste drücken und dann das Fach
herausziehen.
Die Abbildungen in diesem Benutzerhandbuch können je nach
Optionen und Modell von Ihrem Gerät abweichen. Ermitteln Sie Ihren
Gerätetyp (siehe „Vorderansicht“ auf Seite 21).
Papierfach 1 / Optionales Fach
Ziehen Sie das Papierfach heraus.
1
Die Abbildungen in diesem Benutzerhandbuch können je nach
Optionen und Modell von Ihrem Gerät abweichen. Ermitteln Sie Ihren
Gerätetyp (siehe „Papierfach-Übersicht“ auf Seite 36).
Falls die Papierführungen nicht ordnungsgemäß angepasst sind, kann
das Papier falsch erfasst werden, das Papier schief bedruckt oder ein
Papierstau eintreten.
2. Überblick über das Menü und Basis-Setup
37
Page 38

Druckmedien und Fächer
CLP-41x series
C181x series
CLP-68x series
Auf die Papierbreitenführung und die Papierlängenführung drücken,
2
um ihre Positionen an die richtige Papiergröße anzupassen, die
unten im Fach gekennzeichnet ist (siehe „Papierfach-Übersicht“ auf
Seite 36).
Fächern und biegen Sie die Kanten des Papierstapels, um die
3
Blätter vor dem Einlegen voneinander zu trennen.
Nach Einlegen des Papiers ins Fach auf die Papierbreitenführungen
4
und die Papierlängenführung drücken.
2
1
CLP-41x series
C181x series
1 Papierlängenführung
2 Papierbreitenführung
2
CLP-68x series
1
2. Überblick über das Menü und Basis-Setup
38
Page 39

Druckmedien und Fächer
• Schieben Sie die Papierführung nicht so dicht an die Medien heran,
dass sich diese wölben.
• Wenn Sie die Papierführung für die Breite nicht einstellen, kann ein
Papierstau entstehen.
• Verwenden Sie kein Papier, bei dem die führende Kante gewellt ist.
Das könnte zu einem Papierstau führen oder es könnte zerknittert
werden.
Schieben Sie das Papierfach zurück in das Gerät.
5
Wenn Sie ein Dokument drucken, legen Sie den Papiertyp und das
6
Papierformat für das Fach fest (siehe „Einstellen von Papierformat
und Papiertyp“ auf Seite 47).
2. Überblick über das Menü und Basis-Setup
39
Page 40

Druckmedien und Fächer
Mehrzweckschacht (oder manueller Einzug)
In den Mehrzweckfach (oder manueller Einzug) können Sie spezielle
Formate und Arten von Druckmaterial wie z. B. Postkarten, Grußkarten und
Umschläge einlegen (siehe „Technische Daten der Druckmedien“ auf Seite
113).
Tipps zur Verwendung des Mehrzweckfachs (oder
manueller Einzug)
• Statten Sie das Mehrzweckfach (oder manueller Einzug) nur mit einem
einzigen Druckmedium des gleichen Typs, Formats und Gewichts aus.
• Um Papierstaus zu vermeiden, dürfen Sie während des Drucks kein
Papier hinzufügen, wenn sich im Mehrzweckfach (oder manueller
Einzug) noch Papier befindet. Dies gilt auch für andere Arten von
Druckmedien.
• Verwenden Sie nur die angegebenen Druckmedien, um Papierstaus
und Probleme mit der Druckqualität zu vermeiden (siehe „Technische
Daten der Druckmedien“ auf Seite 113).
Für manuelle Zuführung von Papier ziehen Sie das Papierfach
1
heraus.
ODER
Um das Mehrzweckfach zu öffnen, den Griff drücken, um die
Arretierung zu lösen, und nach unten ziehen.
CLP-41x series
C181x series
CLP-68x series
• Glätten Sie Wölbungen auf Postkarten, Umschlägen und Etiketten,
bevor Sie sie in das Mehrzweckfach (oder manueller Einzug) einlegen.
2. Überblick über das Menü und Basis-Setup
40
Page 41

Druckmedien und Fächer
Legen Sie das Papier ein.
2
CLP-41x series
C181x series
CLP-68x series
Drücken Sie auf die Papierbreitenführungen des Mehrzweckfachs
3
(oder manuellen Einzug) und passen Sie sie der Papierbreite an.
Schieben Sie die Papierführungen nicht zu fest an das Papier.
Andernfalls wird das Papier gestaucht, was zu einem Papierstau
oder schief eingezogenem Papier führen kann.
1
2
CLP-41x series
C181x series
• Beachten Sie beim Bedrucken von Spezialmedien die Hinweise zum
Einlegen (siehe „Drucken auf speziellen Druckmedien“ auf Seite 42).
CLP-68x series
• Wenn die Papiere sich beim Drucken über das Mehrzweckfach
überlappen, öffnen Sie Fach 1 und entfernen die sich überlappenden
Blätter. Führen Sie den Druckvorgang dann erneut aus.
Wenn Sie ein Dokument drucken, legen Sie den Papiertyp und das
4
Papierformat für den Mehrzweckschacht (oder den manuellen
Einzug) fest (siehe „Einstellen von Papierformat und Papiertyp“ auf
Seite 47).
2. Überblick über das Menü und Basis-Setup
41
Page 42

Druckmedien und Fächer
4
Drucken auf speziellen Druckmedien
In der nachfolgenden Tabelle sind für das Papierfach die jeweils
unterstützten speziellen Druckmedien aufgeführt.
Bei Gerät und Treiber müssen dieselbe Papierart festgelegt sein, damit
beim Drucken kein Fehler auftritt.
Um beim Gerät die Papierart festzulegen, wählen Sie im Samsung Easy
Printer Manager (Auf erweiterten Modus schalten) >
Geräteeinstellungen.
Oder falls Ihr Gerät über ein Display verfügt, können Sie die Einstellung
auch vornehmen, indem Sie auf dem Bedienfeld die Taste (Menü)
drücken.
Legen Sie dann im Fenster Druckeinstellungen auf der Registerkarte >
Papier die > Papiertyp fest (siehe „Öffnen des Fensters
Druckeinstellungen“ auf Seite 50).
Wenn Sie zum Beispiel Etiketten bedrucken wollen, wählen Sie Etiketten
als Papiertyp.
• Bei Verwendung spezieller Druckmedien empfiehlt es sich, jeweils
nur ein Papier zuzuführen (siehe „Technische Daten der
Druckmedien“ auf Seite 113).
• Die Abbildungen in diesem Benutzerhandbuch können je nach
Optionen und Modell von Ihrem Gerät abweichen. Ermitteln Sie
Ihren Gerätetyp (siehe „Vorderansicht“ auf Seite 21).
Für Informationen zu Papiergewichten siehe „Technische Daten der
Druckmedien“ auf Seite 113.
Typen Fach 1
Normalpapier ●● ●
Dickes Papier ●● ●
Dicker ●●
Dünn ●● ●
Baumwollpapier ●●
Optionales
a
Fach
Manueller
Papiereinzug /
Mehrzweckschacht
Farbe ●●
Formulare ●●
RecyclingPapier
Umschläge ●●
●● ●
2. Überblick über das Menü und Basis-Setup
42
Page 43

Druckmedien und Fächer
Typen Fach 1
Folien ●●
Etiketten ●●
Karten ●● ●
BankpostPapier
Archivpapier ●● ●
Briefpapier mit
Briefkopf
Gestanzt ●● ●
Hochglanzfoto ●● ●
a. Nur CLP-68x series.
●● ●
●● ●
Optionales
a
Fach
Manueller
Papiereinzug /
Mehrzweckschacht
Umschlag
Erfolgreiches Drucken auf Umschlägen hängt von der Qualität der
Umschläge ab.
Um einen Umschlag zu bedrucken, legen Sie ihn so ein, wie es die folgende
Abbildung zeigt.
CLP-41x series
C181x series
CLP-68x series
(●: Unterstützt, leer: Nicht unterstützt)
• Beachten Sie bei der Auswahl von Umschlägen folgende Faktoren:
- Gewicht: sollte nicht mehr als 90 g/m2 betragen, sonst kann es zu
Papierstaus kommen.
- Ausführung: sollten flach aufliegen und maximal 6 mm Wölbung
aufweisen und keine Luft enthalten.
- Zustand: dürfen nicht zerknittert, gefaltet oder beschädigt sein.
- Temperatur: müssen beim Drucken der Wärme und den
Druckbedingungen im Gerät standhalten.
2. Überblick über das Menü und Basis-Setup
43
Page 44

Druckmedien und Fächer
• Verwenden Sie nur einwandfreie Umschläge mit scharfen und
sauberen Falzen.
• Verwenden Sie keine frankierten Umschläge.
• Verwenden Sie keine Umschläge mit Klammern, Klickverschlüssen,
Fenstern, Fütterung, selbstklebenden Verschlüssen oder anderen
synthetischen Materialien.
• Verwenden Sie keine beschädigten oder schlecht verarbeiteten
Umschläge.
• Stellen Sie sicher, dass der Falz an beiden Enden des Umschlags bis
an die Ecken des Umschlags reicht.
1 Akzeptabel
2 Nicht akzeptabel
Folien
Beim Farbdruck auf Folien ist die Bildqualität geringer als beim
Schwarzweißdruck, wenn die Ausdrucke auf einem OverheadProjektor verwendet werden.
Verwenden Sie nur für Laserdrucker vorgesehene Folien, um
Beschädigungen des Geräts zu vermeiden.
• Bei Umschlägen mit abziehbarem Klebestreifen oder mehreren
Verschlusslaschen muss der Klebstoff der Fixiertemperatur des Geräts
von 170 °C für 0,1 Sekunden standhalten können. Die zusätzlichen
Laschen und Streifen können zu Falten, Knittern oder Papierstaus
führen oder sogar die Fixiereinheit beschädigen.
• Stellen Sie die Ränder auf einen Abstand von mindestens 15 mm von
der Umschlagkante ein, um eine optimale Druckqualität zu erzielen.
• Vermeiden Sie es, Bereiche zu bedrucken, an denen Umschlagsäume
zusammenstoßen.
CLP-41xN Series/CLP-41xNW Series
CLP-41x series
C181x series
CLP-68xND Series/ CLP-68xDW Series
CLP-68x series
• Die verwendeten Folien müssen der Fixiertemperatur des Geräts
standhalten.
• Legen Sie die Folien nach dem Herausnehmen aus dem Gerät auf eine
ebene Fläche.
• Lassen Sie unbenutzte Folien nicht über lange Zeit im Papierfach
liegen. Staub und Schmutz könnten sich darauf ansammeln und die
Druckqualität beeinträchtigen.
2. Überblick über das Menü und Basis-Setup
44
Page 45

Druckmedien und Fächer
• Fassen Sie Klarsichtfolien nur vorsichtig am Rand an, um
Verschmutzungen durch Fingerabdrücke zu vermeiden.
• Setzen Sie bedruckte Folien nicht längere Zeit direkter
Sonnenbestrahlung aus, damit die Farben nicht verblassen.
• Vergewissern Sie sich, dass die Folien nicht zerknittert, gewellt oder
eingerissen sind.
• Verwenden Sie keine Folien, die sich von ihrem Schutzpapier lösen.
• Lassen Sie die Folien nach dem Drucken nicht aufeinander liegen,
damit sie nicht aneinander kleben.
• Empfohlene Medien: Folie für Farblaserdrucker von Xerox wie etwa 3R
91331 (A4), 3R 2780 (US-Letter).
Etiketten
Verwenden Sie nur für Laserdrucker vorgesehene Etiketten, um
Beschädigungen des Geräts zu vermeiden.
CLP-41x series
CLP-41xN Series/CLP-41xNW Series
C181x series
• Beachten Sie bei der Auswahl von Etiketten folgende Faktoren:
- Klebstoff: Muss der Fixiertemperatur des Geräts von etwa 170 °C
standhalten.
CLP-68x series
CLP-68xND Series/ CLP-68xDW Series
- Anordnung: Verwenden Sie nur Etiketten, die ohne
Zwischenräume auf dem Bogen angebracht sind. Sind
Zwischenräume zwischen den einzelnen Etiketten vorhanden,
können sich Etiketten lösen und schwer wiegende Papierstaus
verursachen.
- Gewellte Seiten: Müssen flach aufliegen und die Wölbung in
beliebiger Richtung darf maximal 13 mm betragen.
2. Überblick über das Menü und Basis-Setup
45
Page 46

Druckmedien und Fächer
- Zustand: Verwenden Sie keine Etiketten, die zerknittert sind,
Blasen oder andere Anzeichen aufweisen, dass sie bereits abgelöst
wurden.
• Vergewissern Sie sich, dass zwischen den Etiketten kein Klebematerial
frei liegt. Frei liegender Klebstoff kann dazu führen, dass sich Etiketten
beim Drucken lösen und Papierstaus entstehen. Außerdem können
dadurch Druckerkomponenten beschädigt werden.
• Lassen Sie jeden Etikettenbogen nur einmal durch das Gerät laufen.
Das Klebematerial ist nur für den einmaligen Gebrauch im Gerät
konzipiert.
• Verwenden Sie keine Etiketten, die sich bereits vom Schutzpapier
ablösen, zerknittert sind, Blasen aufweisen oder anderweitig
beschädigt sind.
Karten/Benutzerdefinierte Formate
CLP-41x series
CLP-41xN Series/CLP-41xNW Series
• Stellen Sie in der Anwendungssoftware Ränder von mindestens
6,4 mm zu den Kanten des Druckmaterials ein.
C181x series
CLP-68xND Series/ CLP-68xDW Series
CLP-68x series
2. Überblick über das Menü und Basis-Setup
46
Page 47

Druckmedien und Fächer
CLP-41x series
C181x series
CLP-68x series
Briefpapier und Formulare
Vorbedrucktes Papier mit der bedruckten Seite nach oben und mit einer
glatten Kante des Papiers nach vorne einlegen. Sollte es beim
Papiereinzug Probleme geben, drehen Sie das Papier um. Beachten Sie
bitte, dass die Druckqualität nicht garantiert werden kann.
AAAAA
CLP-41xN Series/CLP-41xNW Series
CLP-68xND Series/ CLP-68xDW Series
Hochglanzfoto
• Empfohlene Medien: Hochglanzpapier (US-Letter) für dieses Gerät: nur
HP Brochure Paper (Produkt: Q6611A).
• Empfohlene Medien: Hochglanzpapier (A4) für dieses Gerät: nur HP
Superior Paper 160 glossy (Produkt: Q6616A).
5
Einstellen von Papierformat und Papiertyp
Stellen Sie nach dem Einlegen des Papiers in den Papierschacht mit Hilfe
der Tasten auf dem Bedienfeld das Papierformat und den Papiertyp ein.
Bei Gerät und Treiber müssen dieselbe Papierart festgelegt sein, damit
beim Drucken kein Fehler auftritt.
Um beim Gerät die Papierart festzulegen, wählen Sie im Samsung Easy
• Muss mit hitzebeständiger Tinte gedruckt sein, die nicht schmilzt,
verdampft oder gefährliche Stoffe abgibt, wenn sie der Fixiertemperatur
(ca. 170 °C) des Geräts für 0.1 Sekunden ausgesetzt ist.
• Die Tinte auf vorbedrucktem Papier darf nicht brennbar sein und darf
keine Schäden an den Druckwalzen verursachen.
• Stellen Sie sicher, dass die Tinte auf dem vorbedruckten Papier trocken
ist, bevor Sie das Papier einlegen. Während des Fixierens kann sich
feuchte Druckfarbe vom Vordruck lösen und dadurch die Druckqualität
mindern.
Printer Manager (Auf erweiterten Modus schalten) >
Geräteeinstellungen.
Oder falls Ihr Gerät über ein Display verfügt, können Sie die Einstellung
auch vornehmen, indem Sie auf dem Bedienfeld die Taste (Menü)
drücken.
Legen Sie dann im Fenster Druckeinstellungen auf der Registerkarte >
Papier die > Papiertyp fest (siehe „Öffnen des Fensters
Druckeinstellungen“ auf Seite 50).
2. Überblick über das Menü und Basis-Setup
47
Page 48

Druckmedien und Fächer
Bei einigen Modellen müssen Sie möglicherweise OK drücken, wenn
6
Die Ausgabehalterung verwenden
Sie zu Untermenüs navigieren wollen.
Wenn Sie viele Seiten nacheinander drucken, wird die Oberfläche des
Auf dem Bedienfeld wählen Sie (Menü) > Papier.
1
Ausgabefachs unter Umständen heiß. Achten Sie darauf, dass Sie die
Oberfläche nicht berühren und Kinder nicht in deren Reichweite lassen.
Wählen Sie das gewünschte Fach und drücken Sie dann auf OK.
2
Drücken Sie auf Papierformat oder Papierart.
3
Dann werden die bedruckten Blätter auf der Ausgabehalterung gestapelt,
und auch die Ausrichtung der Seiten wird unterstützt. Klappen Sie die
Wählen Sie die gewünschte Einstellung und drücken Sie dann auf
4
Ausgabehalterung auf.
OK.
Drücken Sie (Abbrechen), um in den Bereitschaftsmodus
5
zurückzukehren.
Wenn Sie Papier mit Sonderformaten verwenden wollen, z. B.
Rechnungsvordrucke, dann wählen Sie auf der Registerkarte Papier >
Format > Bearbeiten... und nehmen unter Einstellungen
benutzereigenes Papierformat bei den Druckeinstellungen die
gewünschten Einstellungen vor (siehe „Öffnen des Fensters
Druckeinstellungen“ auf Seite 50).
Die Abbildungen in diesem Benutzerhandbuch können je nach
Optionen und Modell von Ihrem Gerät abweichen. Ermitteln Sie Ihren
Gerätetyp (siehe „Vorderansicht“ auf Seite 21).
2. Überblick über das Menü und Basis-Setup
48
Page 49

Grundlagen zum Drucken
Informationen zu speziellen Druckfunktionen finden Sie im
Benutzerhandbuch, Erweitert (siehe „Erweiterte Druckfunktionen
verwenden“ auf Seite 246).
7
Drucken
Falls Sie unter einem Macintosh, Linux- oder Unix-Betriebssystem
arbeiten, siehe Benutzerhandbuch. Erweitert (siehe „Drucken unter
Mac“ auf Seite 259, „Drucken unter Linux“ auf Seite 261 oder „Drucken
unter Linux“ auf Seite 261).
Das folgende Fenster Druckeinstellungen bezieht sich auf das Programm
‚Editor' unter Windows 7.
Öffnen Sie das Dokument, das Sie drucken möchten.
1
Wählen Sie das Gerät aus der Liste Drucker auswählen aus.
3
Die allgemeinen Druckeinstellungen einschließlich der Anzahl der
4
Exemplare und des Seitenbereichs werden im Fenster Drucken
festgelegt.
Wählen Sie Drucken im Menü Datei.
2
Um die verfügbaren erweiterten Druckfunktionen zu nutzen, klicken Sie
im Fenster Drucken auf Eigenschaften oder Voreinstellungen (siehe
„Öffnen des Fensters Druckeinstellungen“ auf Seite 50).
Um den Druckauftrag in Kraft zu setzen, klicken Sie im Fenster
5
Drucken auf OK oder Drucken.
2. Überblick über das Menü und Basis-Setup
49
Page 50

Grundlagen zum Drucken
8
Abbrechen eines Druckauftrags
Wenn der Druckauftrag in einer Druckerwarteschlange oder im Spooler
wartet, können Sie den Druckauftrag wie folgt abbrechen:
• Sie können das Fenster dadurch aufrufen, indem Sie in der Windows-
Taskleiste auf das Gerätesymbol ( ) doppelklicken.
• Sie können den aktuellen Auftrag auch abbrechen, indem Sie auf dem
Bedienfeld auf (Abbrechen) drücken.
9
Öffnen des Fensters Druckeinstellungen
Öffnen Sie das Dokument, das Sie drucken möchten.
1
Wählen Sie im Menü „Datei“ die Option Drucken. Das Fenster
2
Drucken wird angezeigt.
Wählen Sie das Gerät aus der Liste Drucker auswählen aus.
3
Klicken Sie auf Eigenschaften oder Voreinstellungen.
4
Je nach Modell kann die Anzeige sich vom abgebildeten Screenshot
unterscheiden.
• Je nach Gerät kann sich das in diesem Benutzerhandbuch
dargestellte Fenster Druckeinstellungen von dem tatsächlich
angezeigten Fenster unterscheiden.
• Bei Auswahl einer Option im Fenster Druckeinstellungen wird
möglicherweise ein Warnzeichen angezeigt oder . Das
Zeichen bedeutet, dass Sie diese Option auswählen können,
dass aber die Auswahl nicht empfohlen wird. Das Zeichen
bedeutet, dass Sie die Option aufgrund von Geräteeinstellungen
oder aufgrund der Geräteumgebung nicht auswählen können.
2. Überblick über das Menü und Basis-Setup
50
Page 51

Grundlagen zum Drucken
• Um Papier und Toner zu sparen, können Sie vor dem Drucken auf
Eco schalten (siehe „Easy Eco Driver“ auf Seite 272).
• Sie können den aktuellen Druckerstatus einsehen, indem Sie auf die
Schaltfläche Druckerstatus klicken (siehe „Samsung-Druckerstatus
verwenden“ auf Seite 281).
Verwenden der Favoriteneinstellung
Die Option Favoriten, die auf jeder Registerkarte der Voreinstellungen mit
Ausnahme der Registerkarten Favoriten und Samsung angezeigt wird,
ermöglicht Ihnen die Speicherung der aktuellen Voreinstellungen für
zukünftige Verwendung.
Gehen Sie wie nachfolgend beschrieben vor, um einen Favoriten zu
speichern.
Ändern Sie die Einstellungen auf den Registerkarten wie
1
gewünscht.
Geben Sie im Eingabefeld Favoriten einen Namen für die
2
Voreinstellung ein.
Klicken Sie auf Speichern.
3
Geben Sie einen Namen und eine Beschreibung ein, und wählen Sie
4
das gewünschte Symbol.
Klicken Sie auf OK. Beim Speichern eines Favoriten werden alle
5
aktuellen Treibereinstellungen gespeichert.
2. Überblick über das Menü und Basis-Setup
51
Page 52

Grundlagen zum Drucken
Um eine gespeicherte Einstellung zu verwenden, wählen Sie diese auf
der Registerkarte Favoriten. Das Gerät druckt nun entsprechend den
von Ihnen gewählten Einstellungen. Wollen Sie eine gespeicherte
Voreinstellung löschen, wählen Sie sie auf der Registerkarte Favoriten
und klicken dann auf Löschen.
10
Hilfe verwenden
Wählen Sie im Fenster Druckeinstellungen die betreffende Option und
drücken Sie dann auf der Tastatur die Taste F1.
11
Öko-Druck
Die Funktion Eco verringert den Toner- und Papierverbrauch. Die Funktion
Eco ermöglicht Ihnen, Druckressourcen zu sparen und umweltfreundliche
zu drucken.
Sobald Sie auf dem Bedienfeld auf die Taste Eco drücken, wird der ÖkoModus freigeschaltet. Die Standardeinstellung für den Öko-Modus ist
Duplexdruck (nur CLP-68x series), mehrere Seiten pro Seite (2hochformatig), Leerseiten nicht drucken.
Sie können die Einstellungen des Geräts mittels Geräteeinstellungen
im Samsung Easy Printer Manager Programm einstellen.
• Für Benutzer von Windows oder Mac: Wählen Sie Samsung Easy
Printer Manager > (Auf erweiterten Modus umschalten) >
Geräteeinstellungen (siehe „Geräteeinstellungen“ auf Seite 279).
Öko-Modus über das Bedienfeld einstellen
Bei einigen Modellen müssen Sie möglicherweise OK drücken, wenn
Sie zu Untermenüs navigieren wollen.
Auf dem Bedienfeld wählen Sie (Menü) > System-Setup > Öko-
1
Setup.
2. Überblick über das Menü und Basis-Setup
52
Page 53

Grundlagen zum Drucken
Wählen Sie die gewünschte Einstellung und drücken Sie dann auf
2
OK.
• Standardmodus: Damit schalten Sie den Öko-Modus ein bzw.
aus.
- Aus: Schaltet den Öko-Modus aus.
- Ein: Schaltet den Öko-Modus ein.
Falls Sie den Öko-Modus mit Passwortschutz über SyncThru™ Web
Service Registerkarte (Einstellungen > Geräteeinstellungen >
System > Eco-Einstellungen) oder Samsung Easy Printer Manager
(Geräteeinstellungen > Eco)einschalten, wird die Meldung Ein
erzwingen angezeigt. Soll dann der Status Öko-Modus geändert
werden, muss das Passwort eingegeben werden.
• Vorlage ändern: Folgen Sie den Einstellungen von Syncthru™
Web Service oder Samsung Easy Printer Manager. Bevor Sie
diesen Punkt auswählen können, müssen Sie die Öko-Funktion
im SyncThru™ Web Service (Registerkarte Einstellungen >
Geräteeinstellungen > System > Eco-Einstellungen) oder
Samsung Easy Printer Manager (Geräteeinstellungen >
Eco)einschalten.
- Öko Standard: Das Gerät ist auf den Modus Öko Standard
eingestellt.
Eco-Modus über den Druckertreiber einstellen
Um die verfügbaren erweiterten Druckfunktionen zu nutzen, klicken Sie
im Fenster Drucken auf Eigenschaften oder Voreinstellungen(siehe
„Öffnen des Fensters Druckeinstellungen“ auf Seite 50).
Um den Öko-Modus einzustellen, wechseln Sie auf die Registerkarte Eco
Wird das Öko-Symbol angezeigt ( ), dann bedeutet das, dass der ÖkoModus gegenwärtig eingeschaltet ist.
Öko-Optionen
• Druckervorgabe: Es gilt die über das Bedienfeld des Druckers
vorgenommene Einstellung.
• Kein: Deaktiviert den Öko-Modus.
• Eco-Druck: Aktiviert den Öko-Modus. Aktiviert die verschiedenen Öko-
Einstellungen, die Sie benutzen wollen.
• Passcode: Wenn der Administrator die Funktion Öko-Modus
passwortgeschützt hat, dann müssen Sie das Passwort eingeben, um
den gegenwärtigen Status zu ändern.
- Öko ben.def.: Sie können die Werte je nach Bedarf ändern.
Drücken Sie OK, um die Auswahl zu speichern.
3
2. Überblick über das Menü und Basis-Setup
53
Page 54

Grundlagen zum Drucken
Schaltfläche Passcode: Von SyncThru™ Web Service aus können Sie
(RegisterkarteEinstellungen > Geräteeinstellungen > System >
Eco-Einstellungen) oder Samsung Easy Printer Manager
(Geräteeinstellungen > Eco) einstellen, und die Passwort-Taste ist
aktiviert. Um die Druckeinstellungen zu ändern, klicken Sie auf diese
Schaltfläche und geben das Kennwort ein. Oder wenden Sie sich an
den Administrator.
Ergebnis-Simulator
Ergebnis-Simulator zeigt die Wirkung der von Ihnen gewählten
Einstellung an: der Prozentsatz der verringerten Kohlenstoffemission und
des verbrauchten Stroms sowie die eingesparte Papiermenge.
• Das Ergebnis wird auf Grundlage der Annahme berechnet, dass bei
ausgeschaltetem Öko-Modus insgesamt 100 Papierseiten ohne
Leerseiten bedruckt würden.
12
Gesichertes Drucken (nur CLP-68x series )
• Je nach Optionen und Modell werden einige Menüpunkte
möglicherweise nicht angezeigt. In diesem Fall werden die
entsprechenden Optionen von Ihrem Gerät nicht unterstützt.
• Wenn Sie eine RAM-Disk verwenden, kann es sein, dass es nicht
möglich ist, ein komplexes Dokument zu drucken. Installieren Sie
einen optionalen Speicher, wenn Sie komplexe Dokumente drucken
wollen.
Wenn Sie in einem Büro, einer Schule oder in einem öffentlichen Raum
einen Drucker benutzen, können Sie die Funktion gesichertes Drucken
verwenden, wenn Sie private oder vertrauliche Dokumente drucken wollen.
• Herangezogen wird der Berechnungskoeffizient zu CO2, Energie und
Papier der IEA, der Index des Ministeriums für innere Angelegenheiten
und Kommunikation Japans und www.remanufacturing.org.uk. Jedes
Modell verfügt über einen anderen Index.
• Der Stromverbrauch im Druckmodus bezieht sich auf den
durchschnittlichen Stromverbrauch beim Drucken dieses Geräts.
• Die tatsächlich angezeigte Menge ist nur ein Schätzwert, die
tatsächliche Menge variiert abhängig vom verwendeten
Betriebssystem, von der Rechenleistung, von der
Anwendungssoftware, von der Verbindungsmethode, vom Medium
(Dicke), vom Medienformat, von der Komplexität des Auftrags usw.
2. Überblick über das Menü und Basis-Setup
54
Page 55

Grundlagen zum Drucken
Über SyncThru™ Web Service gesichertes
Drucken starten
Starten Sie unter Windows einen Webbrowser, z. B. Internet
1
Explorer.
Geben Sie die IP-Adresse des Geräts (http://xxx.xxx.xxx.xxx) in das
Adressfeld ein und drücken Sie auf die Eingabetaste oder klicken
Sie auf Wechseln zu.
Klicken Sie auf Login in der oberen rechten Ecke der SyncThru™
2
Web Service-Website (siehe „SyncThru™ Web Service verwenden“
auf Seite 273).
Einstellungen > Geräteeinstellungen > System > RAM-Disk.
3
Aktivieren Sie RAM-Disk.
4
Gesichertes Drucken von Dokumenten vom
Bedienfeld aus
Auf dem Bedienfeld wählen Sie (Menü) > Auftragsverwalt. >
1
Gesp. Auftrag.
Wählen Sie das Dokument, das Sie drucken wollen.
2
Geben Sie das Kennwort ein, dass über den Druckertreiber
3
festgelegt worden ist.
Jetzt können Sie das Dokument drucken oder löschen.
4
Je nach Optionen und Modell werden diese Funktionen möglicherweise
nicht angezeigt. In diesem Fall werden die entsprechenden Optionen
von Ihrem Gerät nicht unterstützt.
2. Überblick über das Menü und Basis-Setup
55
Page 56

Verwenden des USB-Speichergeräts
Nur CLP-68x series.
13
Über USB-Speichergeräte
USB-Speichergeräte sind in einer Vielzahl von Speichergrößen erhältlich
und bieten Raum zum Speichern von Dokumenten, Präsentationen, Musik
und Videos, hoch aufgelösten Fotos und sonstigen Dateien, die Sie
speichern und transportieren möchten.
Das Gerät unterstützt USB-Speichergeräte mit den Dateisystemen FAT16
und FAT32 sowie einer Sektorgröße von 512 Bytes.
Erfragen Sie das Dateisystem Ihres USB-Speichergeräts beim Händler.
Es dürfen nur autorisierte USB-Speichergeräte mit einem Stecker vom Typ
A verwendet werden.
Verwenden Sie nur USB-Speichergeräte mit metallabgeschirmtem
Stecker.
Verwenden Sie nur ein USB-Speichergerät mit Kompatibilitätszertifikat.
Sonst könnte es sein, dass es vom Gerät nicht erkannt wird.
Stecken Sie ein USB-Speichergerät in den USB-Speicheranschluss an
Ihrem Gerät ein.
A B
2. Überblick über das Menü und Basis-Setup
56
Page 57

Verwenden des USB-Speichergeräts
• Entfernen Sie keinesfalls das USB-Speichergerät, während es
genutzt wird. Schäden, die durch unsachgemäße Behandlung
verursacht wurden, sind von der Garantieleistung ausgeschlossen.
• USB-Speichergeräte mit speziellen Funktionen wie z. B.
Sicherheits- oder Passworteinstellungen werden von Ihrem Gerät
möglicherweise nicht automatisch erkannt. Einzelheiten zu diesen
Funktionen finden Sie im Benutzerhandbuch des USBSpeichergeräts.
14
Drucken von einem USB-Speichergerät
Sie können Dateien, die auf einem USB-Speichergerät gespeichert sind,
direkt drucken.
Von der Direktdruckoption unterstützte Dateitypen:
• PRN: Es sind nur Dateien kompatibel, die mit den Treibern aus dem
Lieferumfang Ihres Geräts erstellt wurden.
So wird ein Dokument von einem USB-Speichergerät gedruckt:
Stecken Sie ein USB-Speichergerät in den USB-Speicheranschluss
1
an Ihrem Gerät ein.
Auf dem Bedienfeld die Taste (Menü) drücken.
2
Drücken Sie auf USB direkt > USB-Druck.
3
Drücken Sie auf den Pfeil, um den gewünschten Ordner oder die
4
gewünschte Datei auszuwählen, und drücken Sie dann auf OK.
Wenn Sie [+] oder [D] vor einem Ordnernamen sehen, gibt es eine oder
mehrere Dateien oder Ordner in diesem Ordner.
Wählen Sie die Anzahl der Kopien, die gedruckt werden sollen, oder
5
geben Sie die entsprechende Anzahl ein.
Drücken Sie auf OK.
6
Wenn Sie PRN-Dateien drucken, die von einem anderen Gerät erzeugt
worden sind, sieht der Ausdruck anders aus.
• TIFF: TIFF 6.0 Baseline
• JPEG: JPEG Baseline
• PDF: PDF 1.7 oder niedrigere Version.
2. Überblick über das Menü und Basis-Setup
57
Page 58

Verwenden des USB-Speichergeräts
15
Verwalten von USB-Speichern
Sie können Bilddateien, die auf einem USB-Speichergerät gespeichert
sind, einzeln oder alle auf einmal löschen, indem Sie das Gerät neu
formatieren.
Stecken Sie ein USB-Speichergerät in den USB-Speicheranschluss
1
an Ihrem Gerät ein.
Auf dem Bedienfeld die Taste (Menü) drücken.
2
Drücken Sie auf USB direkt > Dateiverwalt..
3
Drücken Sie auf den Pfeil, um Loeschen oder Format
4
auszuwählen, und drücken Sie dann auf OK.
Wählen Sie den gewünschten Ordner oder die gewünschte Datei
5
und drücken Sie dann auf OK.
Wenn Sie [+] oder [D] vor einem Ordnernamen sehen, gibt es eine oder
mehrere Dateien oder Ordner in diesem Ordner.
Nachdem Sie Dateien gelöscht oder ein USB-Speichergerät neu
formatiert haben, können die Dateien nicht wiederhergestellt werden.
Deshalb sollten Sie sich vorher überzeugen, dass Sie die Daten nicht
mehr benötigen, bevor Sie sie löschen.
16
Anzeigen des USB-Speicherstatus
Sie können prüfen, wie viel Speicherplatz für das Speichern von
Dokumenten zur Verfügung steht.
Stecken Sie ein USB-Speichergerät in den USB-Speicheranschluss
1
an Ihrem Gerät ein.
Auf dem Bedienfeld die Taste (Menü) drücken.
2
Drücken Sie auf USB direkt > Platz pruefen.
3
Auf dem Display wird der verfügbare Speicherplatz angezeigt.
Um zu löschen oder zu formatieren, drücken Sie auf Ja > OK.
6
2. Überblick über das Menü und Basis-Setup
58
Page 59

Verwenden des USB-Speichergeräts
17
Wiederherstellen von Daten
Sichern von Daten
Stecken Sie ein USB-Speichergerät in den USB-Speicheranschluss
Bei einem Stromausfall oder einem Speicherdefekt könnten die im
Speicher des Geräts enthaltenen Daten gelöscht werden. Backup hilft
Ihnen, die Systemeinstellungen zu schützen, indem diese als
Sicherungsdateien auf einem USB-Speichergerät gespeichert werden.
1
an Ihrem Gerät ein.
Auf dem Bedienfeld die Taste (Menü) drücken.
2
Auf System-Setup drücken.
3
Sichern von Daten
Stecken Sie ein USB-Speichergerät in den USB-Speicheranschluss
1
an Ihrem Gerät ein.
Auf dem Bedienfeld die Taste (Menü) drücken.
2
Auf System-Setup drücken.
3
Drücken Sie auf den Pfeil, um Exporteinst. auszuwählen, und
4
drücken Sie dann auf OK.
Drücken Sie auf Datensetup > OK.
5
Die Daten werden auf dem USB-Speicher gesichert.
Drücken Sie auf den Pfeil, um Importeinst. auszuwählen, und
4
drücken Sie dann auf OK.
Drücken Sie auf Datensetup > OK.
5
Um die Backup-Datei ins Gerät zu laden und dessen Einstellungen
6
wiederherzustellen, drücken Sie auf Ja > OK.
2. Überblick über das Menü und Basis-Setup
59
Page 60

3. Wartung
Dieses Kapitel gibt Ihnen Informationen zum Kauf von Verbrauchsmaterialien, Zubehörteilen und
Verschleißteilen, die für Ihr Gerät erhältlich sind.
• Bestellen von Verbrauchsmaterialien und Zubehör 61
• Erhältliches Verbrauchsmaterial 62
• Verfügbares Zubehör 64
• Lagern der Tonerkartusche 65
• Verteilen des Toners 67
• Ersetzen der Tonerkartusche 69
• Austauschen des Rest-Tonerbehälters 73
• Installieren von Zubehör 75
• Überwachung der Lebensdauer von
Verbrauchsmaterial 79
• Wenig-Toner-Warnung einstellen 80
• Reinigen des Gerätes 81
• Tipps zum Transport und zur Lagerung Ihres
Geräts 85
Page 61

Bestellen von Verbrauchsmaterialien und Zubehör
Das verfügbare Zubehör kann je nach Land variieren. Fordern Sie die Liste des verfügbaren Zubehörs und der Verschleißteile bei Ihrem Händler an.
Um von Samsung autorisiertes Verbrauchsmaterial, Zubehör oder autorisierte Verschleißteile zu kaufen, wenden Sie sich an Ihr Samsung-Fachgeschäft
oder an den Händler, bei dem Sie das Gerät gekauft haben. Sie können auch www.samsung.com/supplies besuchen, Ihr Land / Ihre Region auswählen,
um dann Informationen darüber zu erhalten, wo Sie technischem Support und Service erhalten können.
3. Wartung
61
Page 62

Erhältliches Verbrauchsmaterial
Wenn Verbrauchsmaterialien zur Neige gehen, können Sie für Ihr Gerät die folgenden Verbrauchsmaterialien bestellen:
Art Modell
Tonerkartusche • CLP-41x series
• C181x series
• CLP-68x series • Durchschnittliche Druckleistung der Kartusche (Schwarz): Ca.
Rest-Tonerbehälter • CLP-41x series
Durchschnittliche Befüllung
• Durchschnittliche Druckleistung der Kartusche (Schwarz): Ca.
2.500 Standardseiten (Schwarz)
• Durchschnittliche Patronenlebensdauer bei fortlaufendem Druck: Ca. 1.800
Standardseiten (Gelb/Magenta/Cyan)
2.000 Standardseiten (Schwarz)
• Durchschnittliche Patronenlebensdauer bei fortlaufendem Druck: Ca. 1.500
Standardseiten (Gelb/Magenta/Cyan)
• Durchschnittliche Druckleistung der Kartusche (Schwarz): Ca.
6.000 Standardseiten (Schwarz)
• Durchschnittliche Patronenlebensdauer bei fortlaufendem Druck: Ca. 3.500
Standardseiten (Gelb/Magenta/Cyan)
• Ca. 14.000 Standardseiten (Schwarz)
a
Bezeichnung
• CLT-K504S: Schwarz
• CLT-Y504S: Gelb
• CLT-M504S: Magenta
• CLT-C504S: Cyan
• CLT-K506S: Schwarz
• CLT-Y506S: Gelb
• CLT-M506S: Magenta
• CLT-C506S: Cyan
• CLT-K506L: Schwarz
• CLT-Y506L: Gelb
• CLT-M506L: Magenta
• CLT-C506L: Cyan
CLT-W504
• C181x series
• CLP-68x series • Ca. 14.000 Standardseiten (Schwarz)
a. Angegebene Ergiebigkeit gemäß ISO/IEC 19798. Die Anzahl der Seiten ist abhängig von der Betriebsumgebung, dem Druckintervall, Grafiken, Medientyp und Medienformat.
• Ca. 3.500 Standardseiten (Gelb/Magenta/Cyan)
CLT-W506
• Ca. 3.500 Standardseiten (Gelb/Magenta/Cyan)
3. Wartung
62
Page 63

Erhältliches Verbrauchsmaterial
Die Lebensdauer der Tonerkartuschen variiert je nach Optionen,
Prozentsatz des Bildflächen und Auftragsmodus.
Neue Tonerkartuschen oder andere Verbrauchsmaterialien müssen in
dem Land gekauft werden, in dem der Drucker erworben wurde.
Andernfalls sind Tonerkartuschen oder andere Verbrauchsmaterialien
aufgrund von verschiedenen Bauformen der Tonerkartuschen und der
Verbrauchsmaterialien gemäß den spezifischen Landesbedingungen
nicht mit Ihrem Gerät kompatibel.
Die Verwendung nicht originaler Samsung-Tonerkartuschen,
beispielsweise wiederbefüllter oder wiederaufbereiteter Kartuschen,
wird von Samsung nicht empfohlen. Samsung kann die Qualität von
nicht Original-Samsung-Tonerkartuschen nicht gewährleisten. Eine
Wartung oder Reparatur, die aufgrund der Verwendung nicht originaler
Samsung-Tonerkartuschen erforderlich wird, wird von der
Gerätegarantie nicht abgedeckt.
3. Wartung
63
Page 64

Verfügbares Zubehör
Sie können Zubehör, mit dem Sie die Leistung und Kapazität Ihres Geräts erhöhen, käuflich erwerben und installieren.
Je nach Modell oder Land stehen nicht unbedingt alle Funktionen und optionalen Komponenten zur Verfügung (sehe „Funktionen nach Modell“ auf Seite
8).
Zubehör Funktion Bezeichnung
Speichermodul Erweitert die Speicherkapazität Ihres Geräts. ML-MEM370 : 512 MB
IEEE 1284B Parallelverbindung
Optionales Fach
a. Nur CLP-68x series.
b. Normalpapier 80 g/m
a
2
Ermöglicht Ihnen, unterschiedliche Schnittstellen zu benutzen.
• Wenn Sie den Druckertreiber über den IEEE1284B Parallelanschluss
installieren, könnte es sein, das das Gerät nicht gefunden wird. Und nach
Installation des Druckertreibers stehen nur grundlegende Druckfunktionen zur
a
Verfügung.
• Um über den Status des Geräts informiert zu werden oder um Einstellungen
ändern zu können, verbinden Sie das Gerät per USB-Kabel mit dem Computer
oder über ein Netzwerk.
• Bei Verwendung des IEEE 1284B Parallelanschlusses kann keine Verbindung
per USB-Kabel hergestellt werden.
Wenn Ihnen öfters das Papier ausgeht, können Sie ein zusätzliches 520-Blatt-Papierfach
anbringen.
b
Papierfach.
ML-PAR100
CLP-S680A
3. Wartung
64
Page 65

Lagern der Tonerkartusche
Tonerkartuschen enthalten licht-, temperatur- und
feuchtigkeitsempfindliche Komponenten. Samsung rät, die folgenden
Empfehlungen zu befolgen, um die optimale Leistung, höchste Qualität und
längste Nutzungsdauer ihrer neuen Samsung-Tonerkartusche zu
gewährleisten.
Lagern Sie diese Tonerkartusche in derselben Umgebung, in der auch der
Drucker verwendet wird, d. h. unter kontrollierten Temperatur- und
Feuchtigkeitsbedingungen. Die Tonerkartusche sollte bis zur Installation in
ihrer ungeöffneten Originalverpackung verbleiben. Ist die
Originalverpackung nicht mehr vorhanden, decken Sie die obere Öffnung
der Kartusche mit Papier ab und bewahren Sie sie an einem dunklen Ort
auf.
Durch das Öffnen der Verpackung der Kartusche vor der Verwendung
verkürzt sich die Lagerungs- und Nutzungsdauer erheblich. Lagern Sie die
Kartusche nicht auf dem Boden. Wenn die Tonerkartusche aus dem
Drucker entfernt wird, folgen Sie den nachfolgenden Instruktionen zur
ordnungsgemäßen Lagerung der Tonerkartusche.
• Lagern Sie die Tonerkartusche in der Schutzhülle der
Originalverpackung.
- In Umgebungen mit extremen Feuchtigkeits- oder
Temperaturveränderungen.
- Bei direkter Sonneneinstrahlung oder Raumlicht.
- An staubigen Orten.
- Über einen längeren Zeitraum in einem Fahrzeug.
- In einer Umgebung, in der korrosive Gase vorhanden sind.
- In einer Umgebung mit salzhaltiger Luft.
1
Hinweise zur Handhabung
• Berühren Sie nicht die Oberfläche der lichtempfindlichen Trommel in
der Kartusche.
• Setzen Sie die Kartusche keinen vermeidbaren Vibrationen oder
Stößen aus.
• Drehen Sie die Trommel niemals um – insbesondere nicht in die
umgekehrte Richtung -, da dies eine Beschädigung der Trommel und
ein Austreten des Toners zur Folge haben kann.
• Legen Sie sie flach hin, mit der Seite nach oben liegend (nicht auf der
Seite stehend), die normalerweise auch nach dem Einbau in das Gerät
nach oben zeigen würde.
• Verbrauchsmaterialien dürfen nicht unter folgenden Bedingungen
gelagert werden:
- Bei Temperaturen von über 40 °C.
- Bei einer rel. Luftfeuchtigkeit von unter 20 % oder über 80 %.
3. Wartung
65
Page 66

Lagern der Tonerkartusche
2
Tonerkartusche verwenden
Die Verwendung von Tonerkartuschen fremder Marken in Ihrem Drucker,
beispielsweise markenloser, handelsketteneigener, wiederbefüllter oder
wiederaufbereiteter Tonerkartuschen, wird von Samsung Electronics nicht
empfohlen und nicht für zulässig erklärt.
Die Garantie für die Drucker von Samsung deckt keine Schäden am
Gerät ab, die auf die Verwendung von nachgefüllten, nachgebauten
oder nicht von Samsung hergestellten Tonerkartuschen
zurückzuführen sind.
3
Voraussichtliche Lebensdauer der Kartusche
Die voraussichtliche Lebensdauer (die Kapazität der Tonerkartusche)
hängt von der Tonermenge ab, die für Druckaufträge erforderlich ist. Die
tatsächliche Befüllung variiert je nach Druckdichte der zu druckenden
Seiten, der Betriebsumgebung, der mit Bildern bedruckten Fläche, dem
Druckintervall, dem Druckmedientyp und/oder der Druckmediengröße.
Wenn Sie zum Beispiel viele Grafiken drucken, wird viel Toner verbraucht
und Sie müssen die Kartusche öfter wechseln.
3. Wartung
66
Page 67

Verteilen des Toners
Gegen Ende des Lebenszyklus einer Tonerkartusche geschieht Folgendes:
• Auf gedruckten Seiten treten weiße Streifen oder aufgehellte Bereiche auf, oder es sind direkt nebeneinander Bereiche mit unterschiedlicher
Druckdichte zu sehen.
• Die Status-LED blinkt rot. Möglicherweise wird auf dem Display die Meldung angezeigt, dass nur noch wenig Toner vorhanden ist.
• Das Programmfenster von Samsung-Druckerstatus wird beim Computer angezeigt und informiert darüber, in welcher Farbkartusche sich nur noch
wenig Toner befindet (siehe „Samsung-Druckerstatus verwenden“ auf Seite 281).
Wenn dies geschieht, können Sie die Druckqualität noch einmal für eine kurze Zeit verbessern, indem Sie den Toner in der Kartusche neu verteilen.
Manchmal treten aber auch nach dem Verteilen des Toners noch weiße Streifen oder aufgehellte Bereiche auf. Sehen Sie nach, welchen Kartuschentyp
Sie für Ihr Gerät benötigen (siehe „Erhältliches Verbrauchsmaterial“ auf Seite 62).
Die Abbildungen in diesem Benutzerhandbuch können je nach Optionen und Modell von Ihrem Gerät abweichen. Ermitteln Sie Ihren Gerätetyp (siehe
„Vorderansicht“ auf Seite 21).
• Setzen Sie die Kartusche nur kurz dem Tageslicht aus, um Beschädigungen zu vermeiden. Decken Sie diese, falls erforderlich, mit einem Blatt Papier
ab.
• Berühren Sie keinesfalls den grünen Bereich der Tonerkartusche. Verwenden Sie den Griff an der Kartusche, um eine Berührung dieses Bereichs zu
vermeiden.
• Keine scharfen Objekte wie ein scharfes Messer oder eine Schere benutzen, wenn Sie die Verpackung der Tonerkartusche öffnen wollen. Die Trommel
der Kartusche könnte dadurch beschädigt werden.
• Sollte Toner auf Ihre Kleidung geraten, wischen Sie den Toner mit einem trockenen Tuch ab und waschen Sie das betroffene Kleidungsstück in kaltem
Wasser aus. Bei Verwendung von heißem Wasser setzt sich der Toner im Gewebe fest.
3. Wartung
67
Page 68

Verteilen des Toners
3. Wartung
68
Page 69

Ersetzen der Tonerkartusche
Das Gerät verwendet vier Farben und hat eine separate Tonerkartusche für jede Farbe: Gelb (Y), Magenta (M), Cyan (C) und Schwarz (K).
• Die Status-LED und die tonerbezogene Meldung auf dem Display zeigen an, wann die einzelnen Tonerkartuschen jeweils ausgetauscht werden sollten.
• Das Programmfenster von Samsung-Druckerstatus wird beim Computer angezeigt und informiert darüber, in welcher Farbkartusche sich nur noch
wenig Toner befindet (siehe „Samsung-Druckerstatus verwenden“ auf Seite 281).
Sehen Sie nach, welchen Kartuschentyp Sie für Ihr Gerät benötigen (siehe „Erhältliches Verbrauchsmaterial“ auf Seite 62).
• Die Tonerkartusche gründlich schütteln. Dadurch wird die anfängliche Druckqualität verbessert.
• Die Abbildungen in diesem Benutzerhandbuch können je nach Optionen und Modell von Ihrem Gerät abweichen. Ermitteln Sie Ihren Gerätetyp (siehe
„Vorderansicht“ auf Seite 21).
• Setzen Sie die Kartusche nur kurz dem Tageslicht aus, um Beschädigungen zu vermeiden. Decken Sie diese, falls erforderlich, mit einem Blatt Papier
ab.
• Berühren Sie keinesfalls den grünen Bereich der Tonerkartusche. Verwenden Sie den Griff an der Kartusche, um eine Berührung dieses Bereichs zu
vermeiden.
• Keine scharfen Objekte wie ein scharfes Messer oder eine Schere benutzen, wenn Sie die Verpackung der Tonerkartusche öffnen wollen. Die Trommel
der Kartusche könnte dadurch beschädigt werden.
• Sollte Toner auf Ihre Kleidung geraten, wischen Sie den Toner mit einem trockenen Tuch ab und waschen Sie das betroffene Kleidungsstück in kaltem
Wasser aus. Bei Verwendung von heißem Wasser setzt sich der Toner im Gewebe fest.
3. Wartung
69
Page 70

Ersetzen der Tonerkartusche
3. Wartung
70
Page 71

Ersetzen der Tonerkartusche
CLP-41x series/C181x series
3. Wartung
71
Page 72

Ersetzen der Tonerkartusche
3. Wartung
72
Page 73

Austauschen des Rest-Tonerbehälters
Wenn die Lebensdauer des Rest-Tonerbehälters abgelaufen ist, wird auf dem Display des Bedienfeldes eine entsprechende Meldung angezeigt, die darauf
hinweist, dass der Rest-Tonerbehälter ausgewechselt werden muss. Prüfen Sie dann den Rest-Tonerbehälter Ihres Geräts (siehe „Erhältliches
Verbrauchsmaterial“ auf Seite 62).
• Im Inneren des Geräts können Tonerpartikel freigesetzt werden, doch das bedeutet nicht, dass das Gerät beschädigt ist. Bei Problemen bei der
Druckqualität wenden Sie sich an den Kundendienst.
• Wenn Sie den Rest-Tonerbehälter aus dem Gerät ziehen, seien Sie vorsichtig, damit er Ihnen nicht aus der Hand fällt.
• Stellen Sie den Rest-Tonerbehälter auf eine ebene Fläche, damit der Toner nicht verschüttet wird.
Der Behälter darf nicht gekippt oder umgedreht werden.
3. Wartung
73
Page 74

Austauschen des Rest-Tonerbehälters
1
2
1
2
1
2
3. Wartung
74
Page 75

Installieren von Zubehör
4
Vorkehrungen und Vorsichtsmaßnahmen
• Ziehen Sie das Netzkabel.
Entfernen Sie die Abdeckung der Steuerplatine nicht bei bestehender
Netzverbindung.
Ziehen Sie zur Vermeidung eines elektrischen Schlags STETS das
Netzkabel, wenn Sie interne oder externe Zubehörteile installieren oder
ausbauen.
• Entladen Sie statische Elektrizität.
Die Steuerplatine und die internen Zubehörteile (Netzwerkkarte und
Speichermodul) laden sich leicht elektrisch auf. Beseitigen Sie vor dem
Installieren oder Entfernen interner Zubehörteile jegliche
elektrostatische Spannungen, indem Sie einen Metallgegenstand wie
z. B. die Metallrückseite eines an einer geerdeten Steckdose
angeschlossenen Geräts berühren. Wiederholen Sie diesen Vorgang
während der gesamten Installation.
Für die Installation von Zubehör gilt, dass die Batterie im Gerät eine
Servicekomponente ist. Wechseln Sie sie nicht selbst aus. Es besteht
Explosionsgefahr, wenn die Batterie durch eine Batterie falschen Typs
ausgetauscht wird. Entsorgen Sie verbrauchte Batterien gemäß den
Anweisungen.
5
Geräteoptionen einstellen
Wenn Sie optionale Geräte wie optionales Papierfach, optionalen Speicher
usw. installieren, wird das vom Gerät automatisch erkannt, und es nimmt
die entsprechenden Einstellungen vor. Wenn Sie das optionale Gerät mit
dem installierten Treiber nicht benutzen können, können Sie das optionale
Gerät in Geräteoptionen einstellen.
Öffnen Sie das Windows-Menü Starten.
1
• Unter Windows 8 wählen Sie in Charms(Charms-Menü) die
Option Suche > Einstellungen.
Unter Windows XP/2003 wählen Sie Drucker und Faxgeräte.
2
• Unter Windows 2008/Vista wählen Sie Systemsteuerung >
Hardware und Sound > Drucker.
• Unter Windows 7 wählen Sie Systemsteuerung > Hardware
und Sound > Geräte und Drucker.
• Bei Windows 8 suchen Sie nach Geräte und Drucker.
• Unter Windows Server 2008 R2 wählen Sie Systemsteuerung
> Hardware > Geräte und Drucker.
Klicken Sie mit der rechten Maustaste auf Ihr Gerät.
3
3. Wartung
75
Page 76

Installieren von Zubehör
Unter Windows XP/2003/2008/Vista wählen Sie Eigenschaften.
4
Wählen Sie unter Windows 7 / Windows 8 oder Windows Server
2008 R2 im Kontextmenü die Option Druckereigenschaften aus.
Wenn beim Eintrag Druckereigenschaften ein ► steht, können Sie zu
diesem Drucker weitere Druckertreiber auswählen.
• Druckerkonfiguration: Wählen Sie die Sprache für Ihren
Druckerauftrag.
• Administrator-Einstellungen: Sie können den Druckerstatus
und den EMF-Spoolvorgang auswählen.
• Admin-Auftragsprotokol.: Jedem Dokument, das gedruckt
wird, können Sie Benutzer und Konto zuordnen.
- Benutzerberechtigung: Wird diese Option aktiviert, können
nur Benutzer mit Erlaubnis einen Druckauftrag geben.
Wählen Sie Geräteoptionen.
5
Je nach Treiber und Betriebssystem, mit dem Sie arbeiten, kann das
Fenster Eigenschaften unterschiedlich aussehen.
Wählen Sie die entsprechende Option.
6
- Gruppenberechtigung: Wird diese Option aktiviert, können
nur Gruppen mit Gruppenberechtigung einen Druckauftrag
geben.
Soll das Passwort für Auftragsprotokollierung verschlüsselt werden,
dann aktivieren Sie Verschlüsselung des Druckauftragskontos.
• Einstellungen benutzereigenes Papierformat: Sie können
Einige Menüs verfügen möglicherweise nicht über die Anzeige. Dies
benutzerdefinierte Papierformate definieren.
hängt von den Optionen oder dem Modell ab. Ist dies der Fall, können
Sie es nicht auf Ihrem Gerät anwenden.
Klicken Sie auf OK, bis Sie das Fenster Eigenschaften oder
7
Druckereigenschaften verlassen.
• Papierfachoptionen: Wählen Sie das optionale Fach, das Sie
installiert haben. Sie können das Fach auswählen.
• Speicheroptionen: Wählen Sie den optionalen Speicher, den
Sie installiert haben. Wurde diese Funktion markiert, dann
wählen Sie den Druckmodus.
3. Wartung
76
Page 77

Installieren von Zubehör
6
Erweitern eines Speichermoduls
Ihr Gerät verfügt über ein DIMM-Speichermodul. Verwenden Sie den Steckplatz des Speichermoduls, wenn Sie zusätzlichen Speicher installieren wollen.
Wir empfehlen, nur Original-Samsung-DIMMs zu verwenden. Ihre Gerätegarantie könnte ihre Gültigkeit verlieren, wenn sich herausstellt, dass die DIMMs
eines Drittanbieters Probleme beim Gerät hervorgerufen haben.
Für optionales Zubehör sind die Bestelldaten angegeben (siehe „Verfügbares Zubehör“ auf Seite 64).
Nachdem Sie den optionalen Speicher installiert haben, stehen Ihnen im Fenster Druckereigenschaften erweiterte Druckfunktionen zur Verfügung, z. B.
Prüfdruck oder die Festlegung eines privaten Druckauftrags. Über das Menü Job-Verwaltung können Sie die aktive Druckerwarteschlange steuern (siehe
„Optionale Gerätefunktionen benutzen“ auf Seite 265).
1
2
2
1
3. Wartung
77
Page 78

Installieren von Zubehör
1
2
1
2
3. Wartung
78
Page 79

Überwachung der Lebensdauer von Verbrauchsmaterial
Wenn häufig Papierstaus oder Druckprobleme auftreten, müssen Sie überprüfen, wie viele Seiten das Gerät schon gedruckt oder gescannt hat. Ersetzen
Sie dann die Teile, deren Austausch erforderlich ist.
Bei einigen Modellen müssen Sie möglicherweise OK drücken, wenn Sie zu Untermenüs navigieren wollen.
Auf dem Bedienfeld wählen Sie (Menü) > System-Setup > Wartung > Verbr. Dauer..
1
Wählen Sie die gewünschte Einstellung und drücken Sie dann auf OK.
2
Drücken Sie (Abbrechen), um in den Bereitschaftsmodus zurückzukehren.
3
3. Wartung
79
Page 80

Wenig-Toner-Warnung einstellen
Wenn nur noch wenig Toner in der Kartusche vorhanden ist, informiert eine Meldung oder ein LED-Signal den Benutzer, dass die Tonerkartusche
ausgewechselt werden muss. Sie können festlegen, ob diese Meldung oder das entsprechende LED-Signal ausgegeben werden soll.
Sie können die Einstellungen des Geräts mittels Geräteeinstellungen im Samsung Easy Printer Manager Programm einstellen.
• Für Benutzer von Windows oder Mac: Wählen Sie Samsung Easy Printer Manager > (Auf erweiterten Modus umschalten) >
Geräteeinstellungen (siehe „Geräteeinstellungen“ auf Seite 279).
Auf dem Bedienfeld wählen Sie (Menü) > System-Setup > Wartung > WenigTonrWarng.
1
Wählen Sie die gewünschte Einstellung und drücken Sie dann auf OK.
2
Drücken Sie (Abbrechen), um in den Bereitschaftsmodus zurückzukehren.
3
3. Wartung
80
Page 81

Reinigen des Gerätes
Wenn Probleme mit der Druckqualität auftreten oder wenn Sie Ihr Gerät in einer staubigen Umgebung verwenden, müssen Sie es regelmäßig reinigen, um
optimale Druckergebnisse zu gewährleisten und um die Lebenszeit Ihres Geräts zu erhöhen.
• Reinigungsmittel, die große Mengen von Alkohol, Lösungsmitteln oder anderen aggressiven Substanzen enthalten, können am Gehäuse zu
Verfärbungen oder Verformungen führen.
• Wenn Ihr Gerät oder die Umgebung des Geräts mit Toner verschmutzt ist, empfehlen wir, das Gerät mit einem feuchten Stoff- oder Papiertuch zu
reinigen. Beim Einsatz eines Staubsaugers könnte Toner in die Luft gewirbelt werden. Dies kann u. U. gesundheitsschädliche Folgen haben.
7
Reinigen der Außenseite
Reinigen Sie das Gerätegehäuse mit einem weichen, flusenfreien Tuch. Feuchten Sie das Tuch leicht mit Wasser an. Vermeiden Sie jedoch unbedingt,
dass Wasser auf das Gerät oder in das Innere des Geräts tropft.
3. Wartung
81
Page 82

Reinigen des Gerätes
8
Reinigen des Innenraums
Während des Druckens können sich Papier- und Tonerreste sowie Staub im Gerät ansammeln. Über längere Zeit kann dies die Druckqualität
beeinträchtigen und zu Toner- oder Schmierflecken führen. Sie können diese Probleme beseitigen bzw. reduzieren, indem Sie den Innenraum reinigen.
• Setzen Sie die Kartusche nur kurz dem Tageslicht aus, um Beschädigungen zu vermeiden. Decken Sie diese, falls erforderlich, mit einem Blatt Papier
ab.
• Berühren Sie keinesfalls den grünen Bereich der Tonerkartusche. Verwenden Sie den Griff an der Kartusche, um eine Berührung dieses Bereichs zu
vermeiden.
• Wollen Sie das Innere des Geräts reinigen, verwenden Sie ein fusselfreies Tuch. Dabei darauf achten, beim Reinigen nicht die Übertragungswalze oder
andere Teile im Geräteinneren zu beschädigen. Zum Reinigen keine Lösungsmittel wie Benzol oder Verdünner verwenden. Dies kann zu Problemen
mit der Druckqualität und zu einer Beschädigung des Geräts führen.
• Zum Reinigen des Gerätegehäuses ein weiches, fusselfreies Tuch verwenden.
• Schalten Sie das Gerät aus und ziehen Sie das Netzkabel. Warten Sie, bis sich das Gerät abgekühlt hat. Wenn Ihr Gerät über einen Netzschalter
verfügt, schalten Sie erst das Gerät aus, bevor Sie das Gerät reinigen.
• Die Abbildungen in diesem Benutzerhandbuch können je nach Optionen und Modell von Ihrem Gerät abweichen. Ermitteln Sie Ihren Gerätetyp (siehe
„Vorderansicht“ auf Seite 21).
3. Wartung
82
Page 83

Reinigen des Gerätes
3. Wartung
83
Page 84

Reinigen des Gerätes
9
Reinigen der Einzugsrolle
• Schalten Sie das Gerät aus und ziehen Sie das Netzkabel. Warten Sie, bis sich das Gerät abgekühlt hat. Wenn Ihr Gerät über einen Netzschalter
verfügt, schalten Sie erst das Gerät aus, bevor Sie das Gerät reinigen.
• Die Abbildungen in diesem Benutzerhandbuch können je nach Optionen und Modell von Ihrem Gerät abweichen. Ermitteln Sie Ihren Gerätetyp (siehe
„Vorderansicht“ auf Seite 21).
3. Wartung
84
Page 85

Tipps zum Transport und zur Lagerung Ihres Geräts
• Halten Sie das Gerät waagerecht, wenn Sie dessen Position ändern. Kippen Sie es nicht und drehen Sie es nicht um. Sonst könnte das Geräteinnere
durch Toner verunreinigt werden, was u. U. Geräteschäden oder Beeinträchtigungen der Druckqualität zur Folge haben kann.
• Das Gerät sollte aus Sicherheitsgründen immer von mindestens zwei Personen transportiert werden.
3. Wartung
85
Page 86

4. Problemlösung
In diesem Kapitel finden Sie Hinweise und Informationen dazu, welche Maßnahmen Sie bei Fehlern oder
Problemen ergreifen können.
• Tipps zur Vermeidung von Papierstaus 87
• Beseitigen von Papierstaus 88
• Erläuterung der Status-LED 100
• Bedeutung der Display-Meldungen 103
In diesem Kapitel finden Sie Hinweise und Informationen dazu, welche Maßnahmen Sie
bei Fehlern oder Problemen ergreifen können. Verfügt Ihr Gerät über ein Display,
beachten Sie zunächst die dort angezeigte Meldung, bevor Sie etwas anderes tun. Wenn
Sie in diesem Kapitel keine Lösung für Ihr Problem finden, schlagen Sie im Kapitel
Problemlösung im Benutzerhandbuch. Erweitert nach (siehe „Problemlösung“ auf Seite
290). Falls Sie im Benutzerhandbuch keine Lösung für Ihr Problem finden oder falls das
Problem fortbesteht, wenden Sie sich an den Kundendienst.
Page 87

Tipps zur Vermeidung von Papierstaus
Die meisten Papierstaus können vermieden werden, indem man die korrekten Medientypen auswählt. Um Papierstaus zu vermeiden, halten Sie sich an
folgende Leitlinien:
• Achten Sie darauf, dass die Führungen richtig eingestellt sind (siehe „Papierfach-Übersicht“ auf Seite 36).
• Entfernen Sie keinesfalls während des Druckens Papier aus dem Papierfach.
• Bevor Sie das Papier einlegen, biegen Sie den Stapel, fächern Sie ihn auf. Richten Sie dann den Stapel sauber an den Kanten aus.
• Legen Sie kein faltiges, feuchtes oder stark gewelltes Papier ein.
• Legen Sie keine unterschiedlichen Papierarten gleichzeitig in das Papierfach ein.
• Verwenden Sie nur empfohlene Druckmedien (siehe „Technische Daten der Druckmedien“ auf Seite 113).
4. Problemlösung
87
Page 88

Beseitigen von Papierstaus
Um das gestaute Papier nicht zu beschädigen, ziehen Sie dieses langsam und vorsichtig heraus.
1
In Papierfach 1
Die Abbildungen in diesem Benutzerhandbuch können je nach Optionen und Modell von Ihrem Gerät abweichen. Ermitteln Sie Ihren Gerätetyp (siehe
„Vorderansicht“ auf Seite 21).
4. Problemlösung
88
Page 89

Beseitigen von Papierstaus
2
In optionalem Fach (nur CLP-68x series)
4. Problemlösung
89
Page 90

Beseitigen von Papierstaus
Wenn Sie in diesem Bereich kein Papier vorfinden, fahren Sie mit dem nächsten Schritt fort:
4. Problemlösung
90
Page 91

Beseitigen von Papierstaus
3
In manuellem Papiereinzug/Mehrzweckschacht
CLP-41x series/C181x series
4. Problemlösung
91
Page 92

Beseitigen von Papierstaus
CLP-68x series
4. Problemlösung
92
Page 93

Beseitigen von Papierstaus
Wenn Sie in diesem Bereich kein Papier vorfinden, fahren Sie mit dem nächsten Schritt fort:
1
2
3
4. Problemlösung
93
Page 94

Beseitigen von Papierstaus
4
Im Gerät
Der Fixierbereich des Geräts ist heiß. Gehen Sie daher beim Entfernen des Papiers vorsichtig vor.
Die Abbildungen in diesem Benutzerhandbuch können je nach Optionen und Modell von Ihrem Gerät abweichen. Ermitteln Sie Ihren Gerätetyp (siehe
„Vorderansicht“ auf Seite 21).
4. Problemlösung
94
Page 95

Beseitigen von Papierstaus
5
Im Ausgabebereich
CLP-41x series/C181x series
Der Fixierbereich des Geräts ist heiß. Gehen Sie daher beim Entfernen des Papiers vorsichtig vor.
4. Problemlösung
95
Page 96

Beseitigen von Papierstaus
Wenn Sie in diesem Bereich kein Papier vorfinden, fahren Sie mit dem nächsten Schritt fort:
4. Problemlösung
96
Page 97

Beseitigen von Papierstaus
CLP-68x series
Der Fixierbereich des Geräts ist heiß. Gehen Sie daher beim Entfernen des Papiers vorsichtig vor.
4. Problemlösung
97
Page 98

Beseitigen von Papierstaus
Wenn Sie in diesem Bereich kein Papier vorfinden, fahren Sie mit dem nächsten Schritt fort:
4. Problemlösung
98
Page 99

Beseitigen von Papierstaus
6
Im Bereich der Duplex-Einheit (nur CLP-68x series)
4. Problemlösung
99
Page 100

Erläuterung der Status-LED
Die Farbe der LED zeigt den aktuellen Status des Geräts an.
• Je nach Modell oder Land sind möglicherweise nicht alle LEDs vorhanden (siehe „Bedienfeld – Übersicht“ auf Seite 24).
• Um einen Fehler zu beheben, beachten Sie die entsprechende Fehlermeldung und die Instruktionen, die dazu im Kapitel zum Thema Problemlösung
gegeben werden (siehe „Bedeutung der Display-Meldungen“ auf Seite 103).
• Auch die Hinweise und Leitlinien, die beim Computer im Programmfenster Samsung-Druckerstatus gegeben werden, helfen bei der Beseitigung von
Fehlern (siehe „Samsung-Druckerstatus verwenden“ auf Seite 281).
• Wenn das Problem weiterhin besteht, wenden Sie sich an einen Kundendienstmitarbeiter.
4. Problemlösung
100
 Loading...
Loading...