
Volume 2
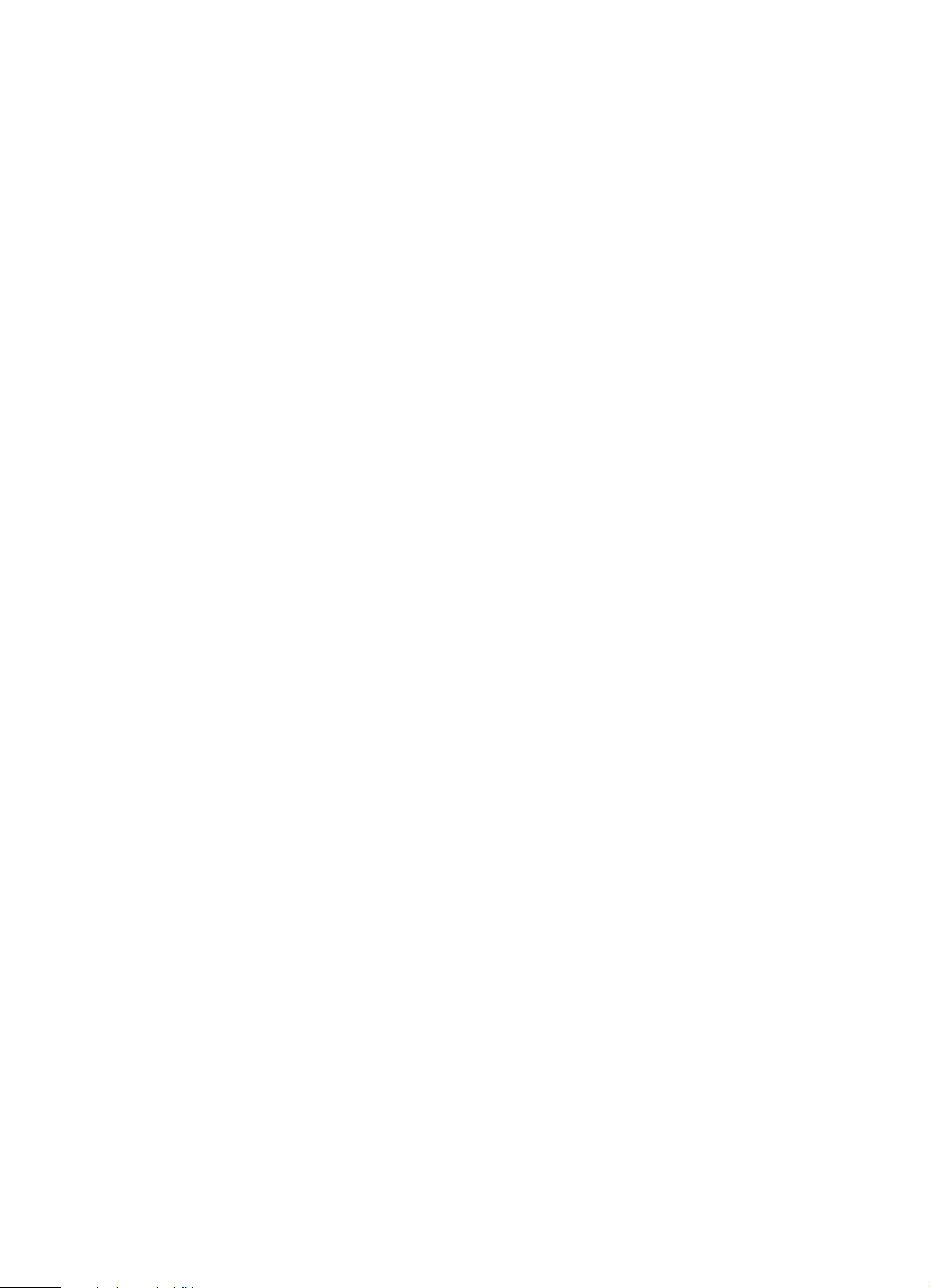

Diagnostic Ultrasound System
Operation Manual
Version 2.00.00
English
MI68-02411A
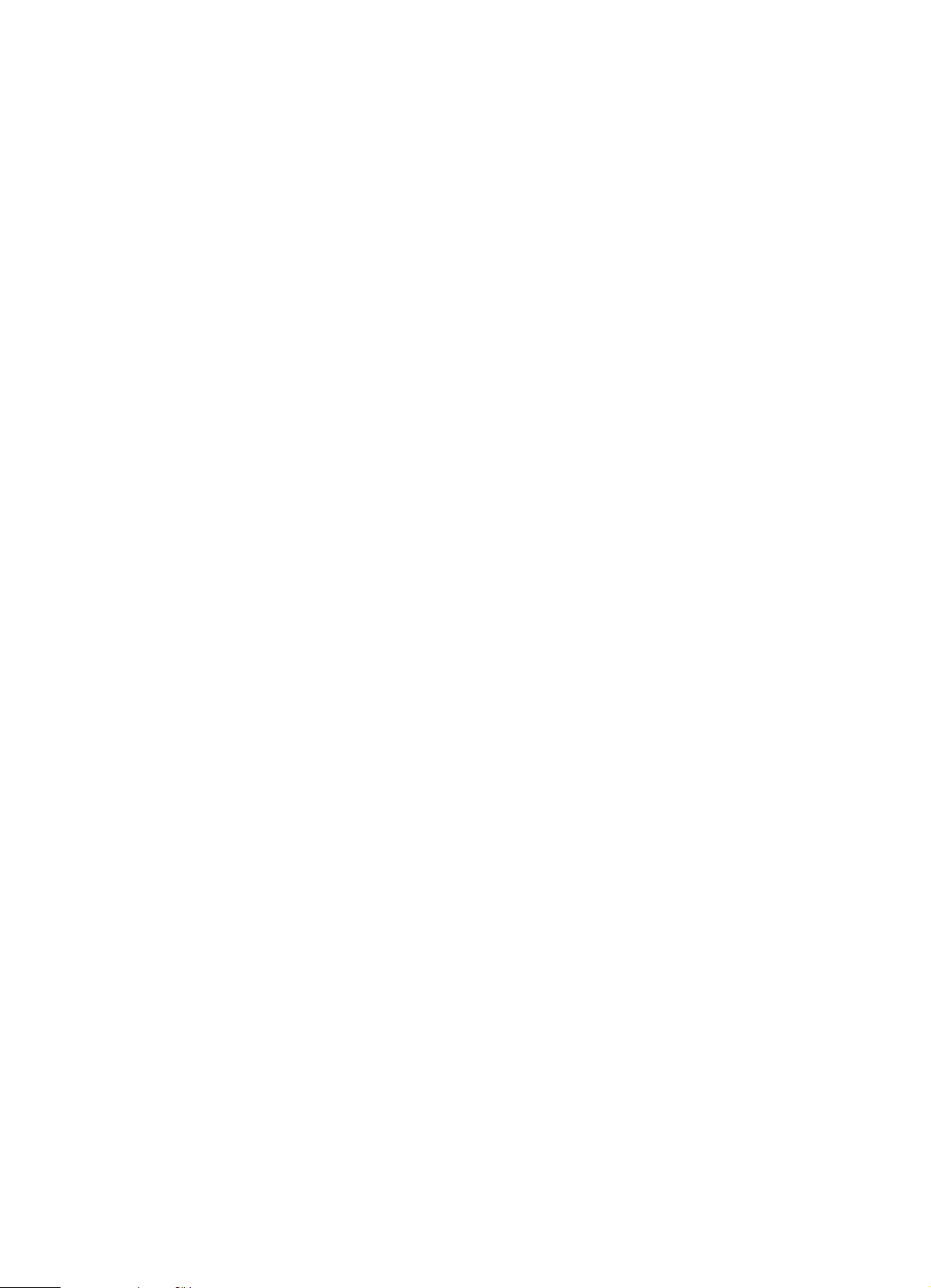
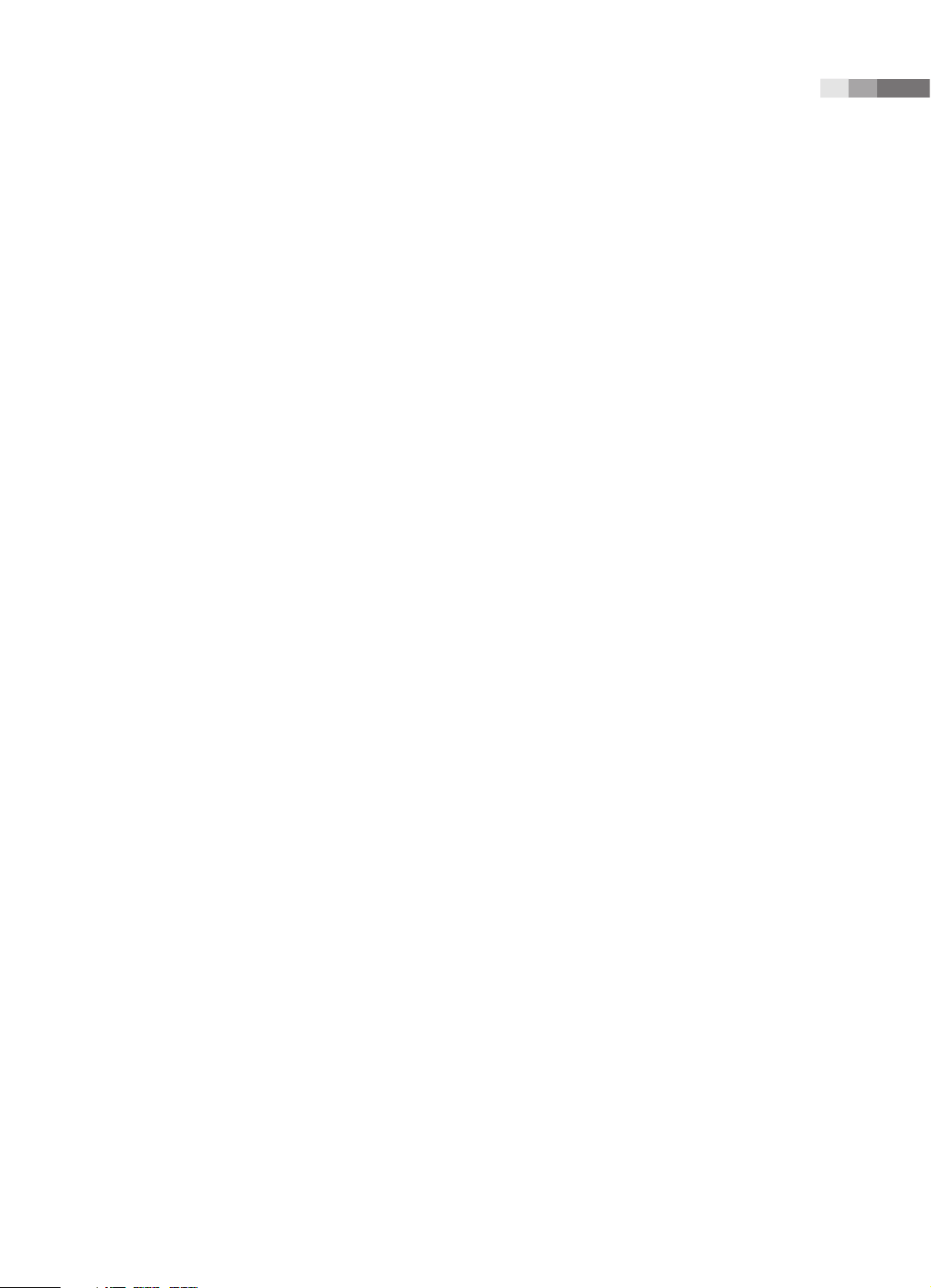
Table of Contents
Table of Contents – Volume 2
Chapter 6 Image Managements
Cine / Loop ......................................................................................................................................................6-3
Annotation ......................................................................................................................................................6-7
Typing Text............................................................................................................................................................................ 6-9
Entering Indicator ............................................................................................................................................................6-13
Entering BodyMarker ......................................................................................................................................................6-14
Saving, Playing and Transferring Images ..............................................................................................................6-16
Saving Images ...................................................................................................................................................................6-16
Playing Images ..................................................................................................................................................................6-17
Transferring Images ........................................................................................................................................................6-18
Printing and Recording Images ............................................................................................................ 6-19
Printing Images .................................................................................................................................................................6-19
Recording Images ............................................................................................................................................................6-19
SONOVIEW .................................................................................................................................................... 6-20
Exam Mode .........................................................................................................................................................................6-21
Compare Mode .................................................................................................................................................................6-23
Exam Tool ............................................................................................................................................................................6-25
Chapter 7 Utilities
System Settings .............................................................................................................................................7-3
General ................................................................................................................................................................................... 7-4
Display .................................................................................................................................................................................... 7-9
Annotation .........................................................................................................................................................................7-12
Peripherals ..........................................................................................................................................................................7-18
User Defined Keys ............................................................................................................................................................7-20
Miscellaneous ....................................................................................................................................................................7-23
Options ................................................................................................................................................................................7-29
DICOM Setup (Optional) ................................................................................................................................................7-31
Auto Calc. ............................................................................................................................................................................7-46
About ....................................................................................................................................................................................7-47
5
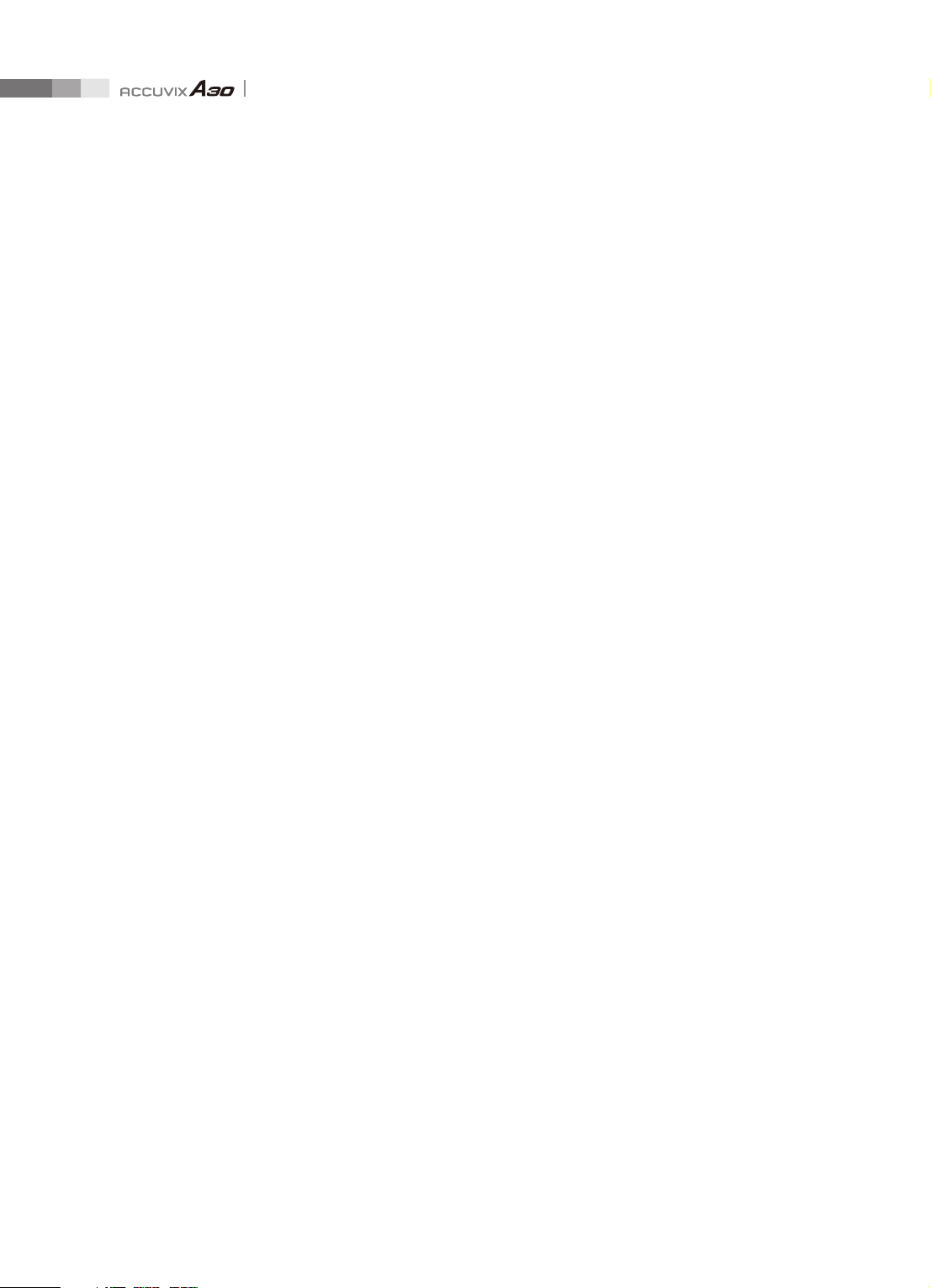
Operation Manual
Measure Setup ............................................................................................................................................ 7-48
Measure Menu ..................................................................................................................................................................7-49
General .................................................................................................................................................................................7-52
Obstetrics ............................................................................................................................................................................7-62
Cardiac ..................................................................................................................................................................................7-72
Vascular ................................................................................................................................................................................7-74
Urology ................................................................................................................................................................................7-76
Fetal Heart ...........................................................................................................................................................................7-78
Utility............................................................................................................................................................... 7-79
Post Curve ...........................................................................................................................................................................7-80
ECG ........................................................................................................................................................................................7-85
Histogram ...........................................................................................................................................................................7-87
Biopsy ...................................................................................................................................................................................7-89
ADVR .....................................................................................................................................................................................7-92
Help .................................................................................................................................................................................... 7-102
Storage Manager ...........................................................................................................................................................7-102
Power Management ....................................................................................................................................................7-104
Chapter 8 Maintenance
Operating Environment..............................................................................................................................8-3
System Maintenance ...................................................................................................................................8-4
Cleaning and disinfecting ............................................................................................................................................... 8-4
Cleaning Air Filters ............................................................................................................................................................. 8-6
Accuracy Check ................................................................................................................................................................... 8-7
Data Maintenance ........................................................................................................................................8-8
User Settings Backup ........................................................................................................................................................ 8-8
Patient Information Backup ........................................................................................................................................... 8-8
Software................................................................................................................................................................................. 8-8
6
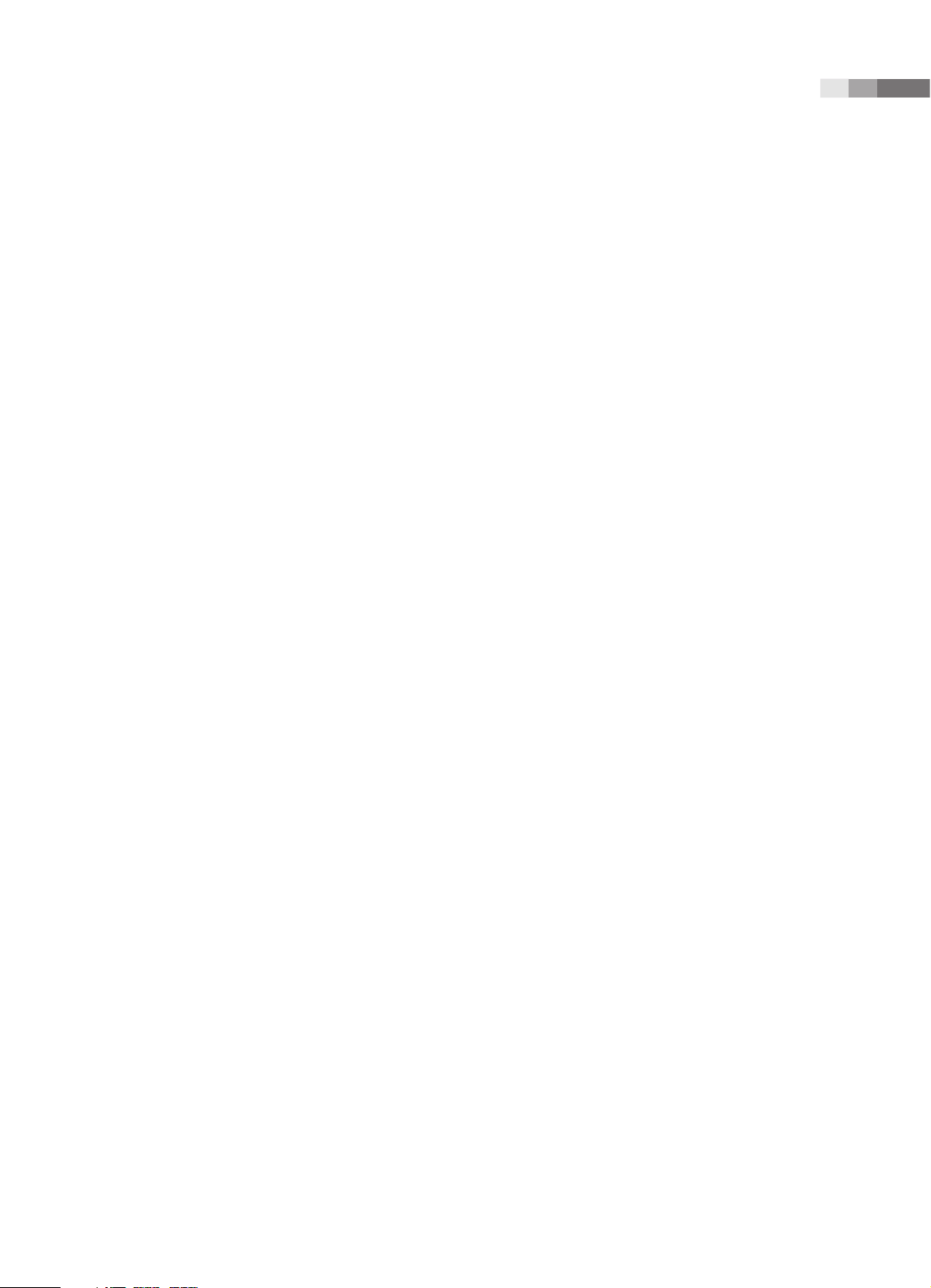
Table of Contents
Chapter 9 Probes
Probes ................................................................................................................................................................ 9-3
Ultrasound Transmission Gel .......................................................................................................................................9-11
Sheaths.................................................................................................................................................................................9-12
Probe Precautions ............................................................................................................................................................9-13
Cleaning and Disinfecting the Probe .......................................................................................................................9-14
Biopsy ............................................................................................................................................................. 9-23
Biopsy Kit Components .................................................................................................................................................9-23
Using the Biopsy Kit ........................................................................................................................................................9-24
Cleaning and Disinfecting the Biopsy Kit ...............................................................................................................9-26
Assembling the Biopsy Kit ............................................................................................................................................9-28
Reference Manual
Samsung Medison is providing an additional Accuvix A30 Reference Manual (English version).
7
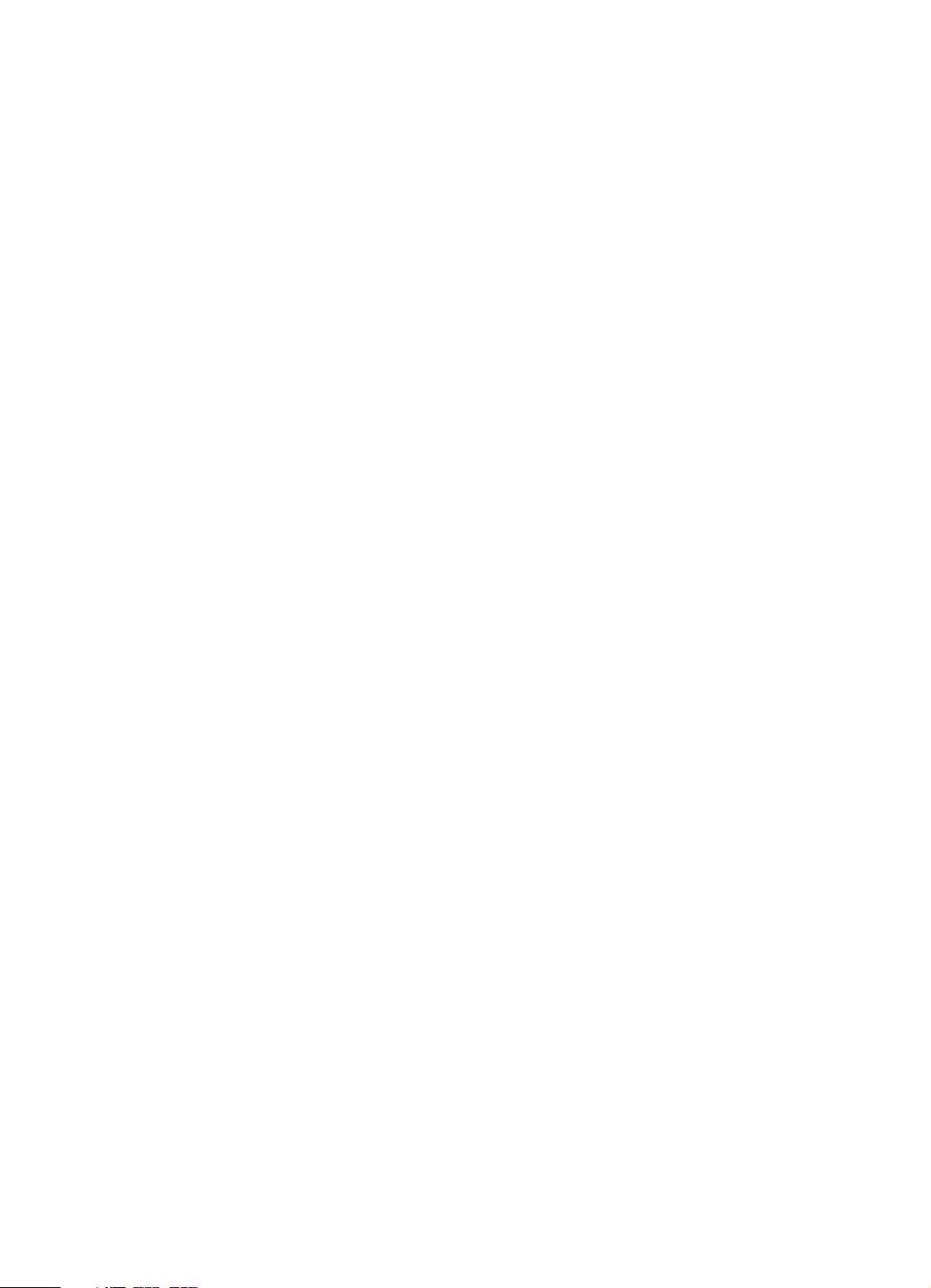
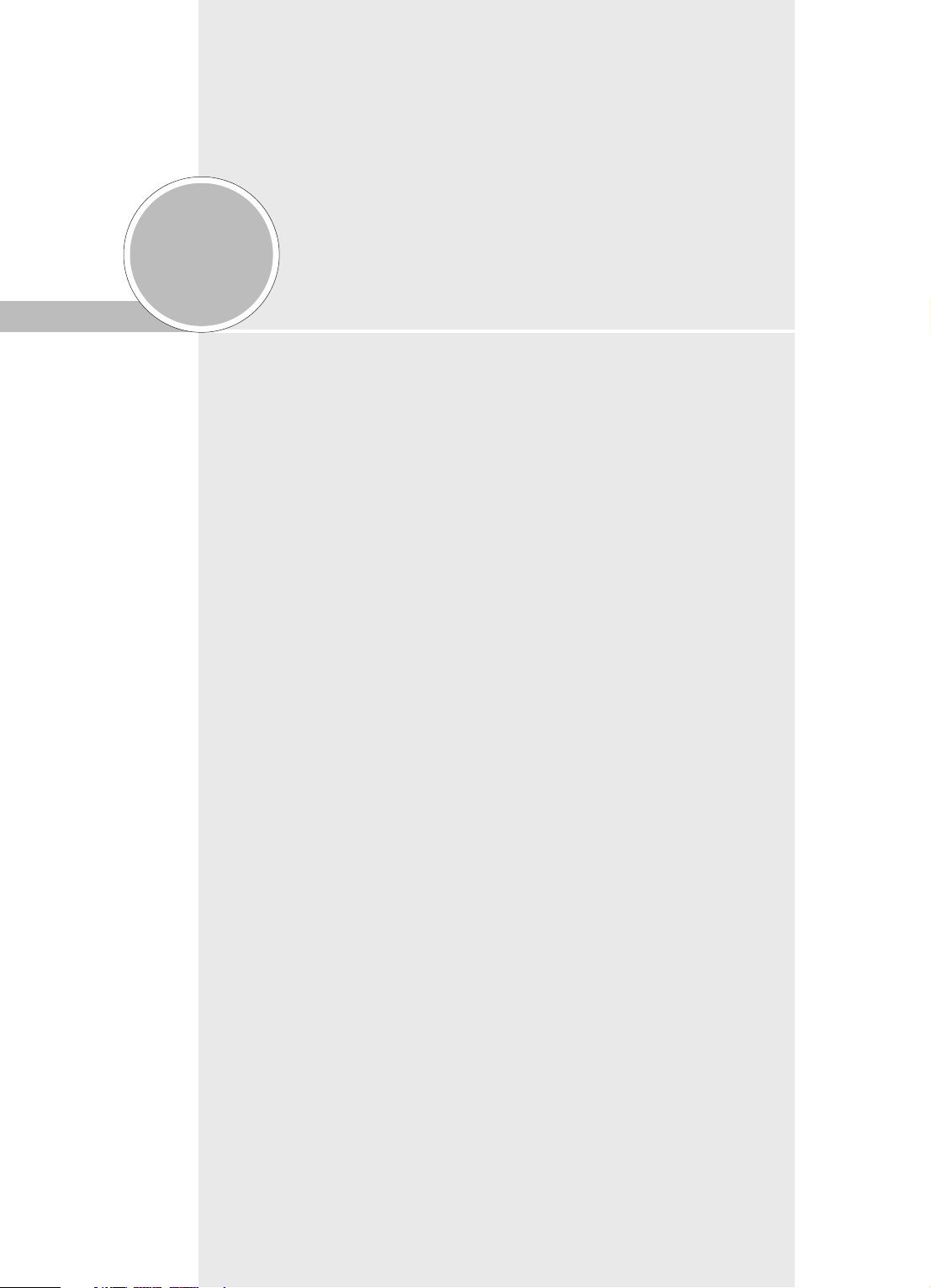
Chapter 6
Image Managements
Cine / Loop ........................................................6-3
Annotation .......................................................6-7
Typing Text ................................................................................. 6-9
Entering Indicator .................................................................6-13
Entering BodyMarker ...........................................................6-14
Saving, Playing and Transferring Images ........6-16
Saving Images .........................................................................6-16
Playing Images .......................................................................6-17
Transferring Images ..............................................................6-18
Printing and Recording Images .................. 6-19
Printing Images ......................................................................6-19
Recording Images .................................................................6-19
SONOVIEW ..................................................... 6-20
Exam Mode ..............................................................................6-21
Compare Mode ......................................................................6-23
Exam Tool..................................................................................6-25
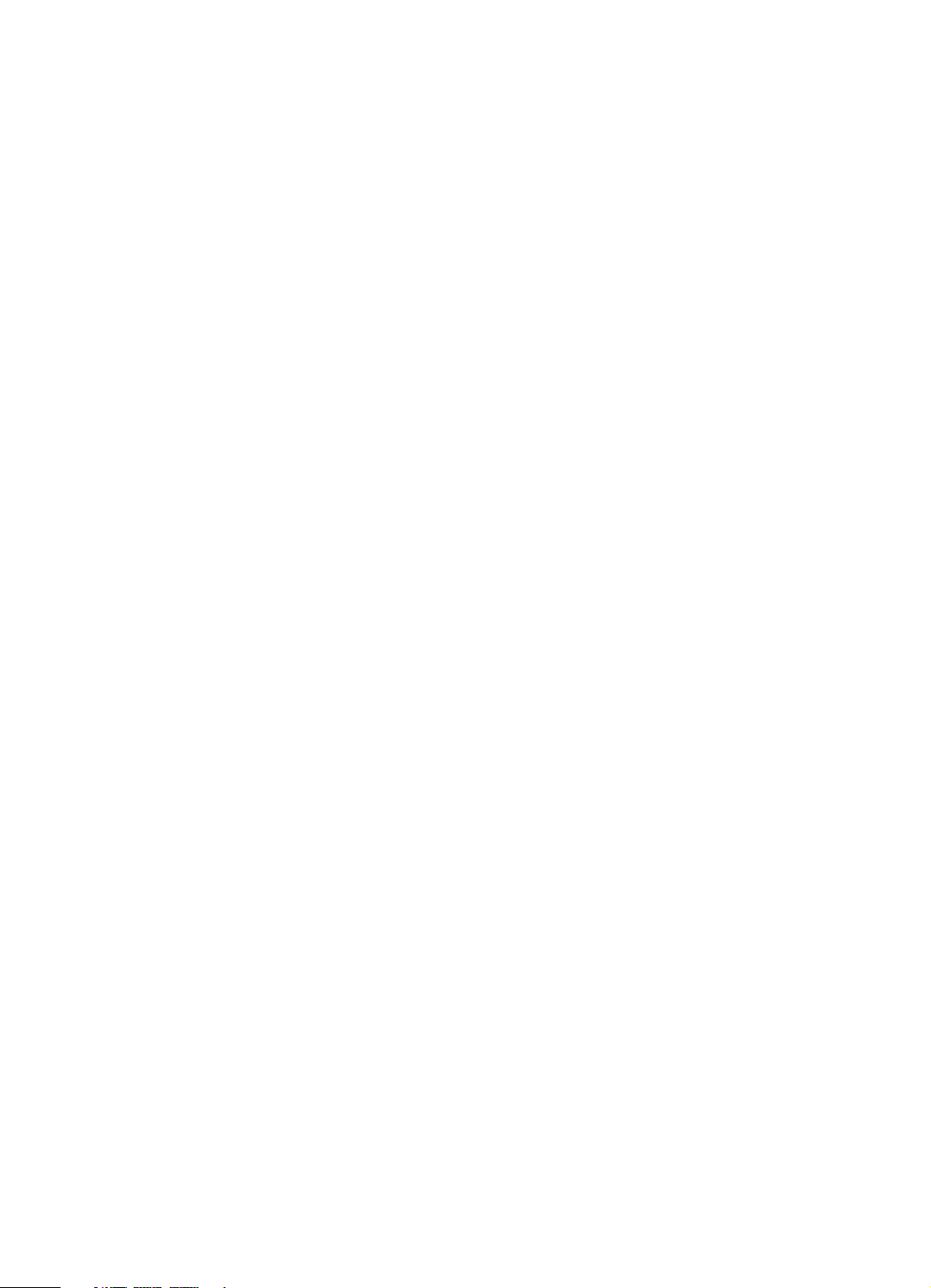
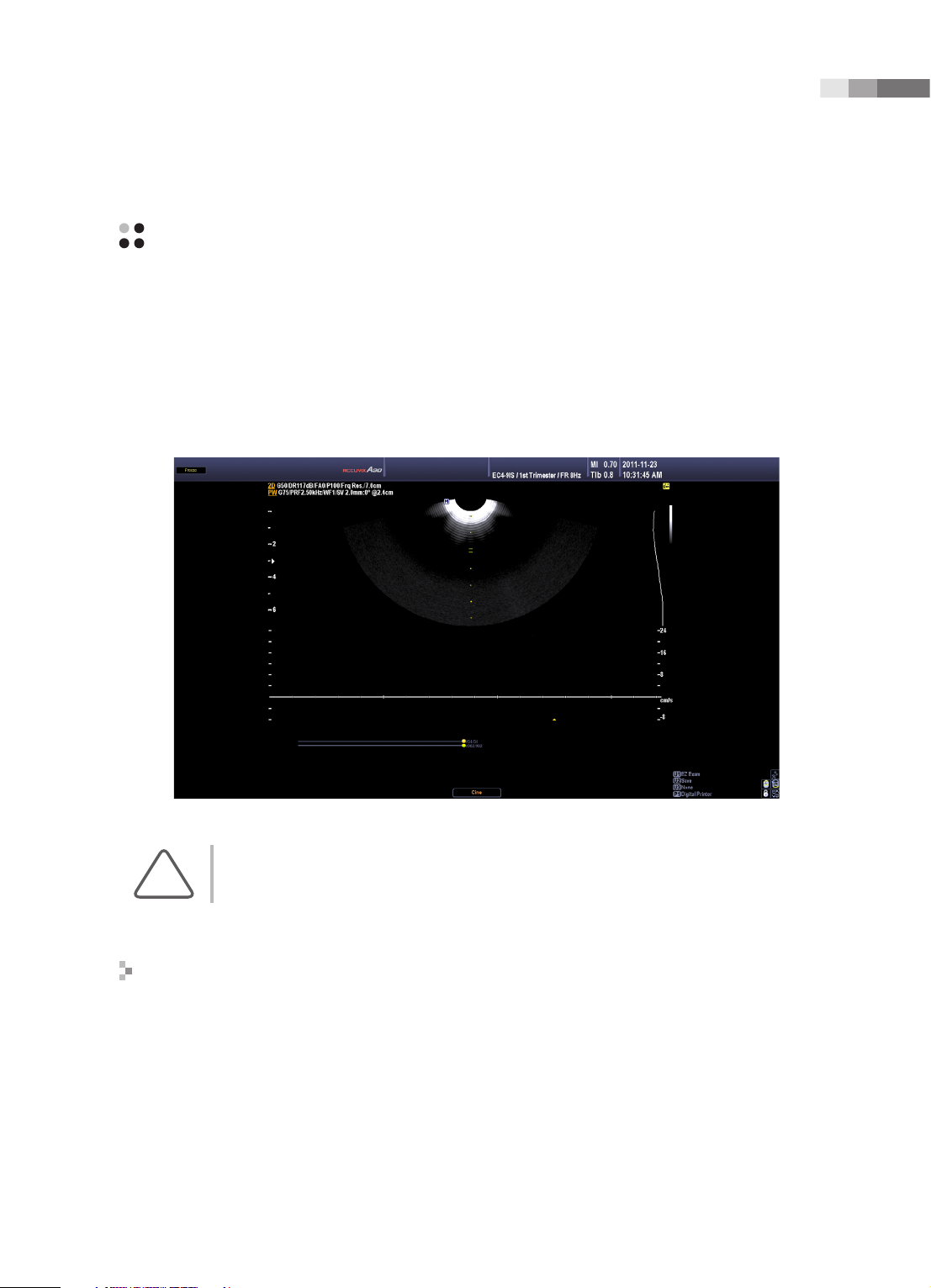
Chapter 6 Image Managements
Cine / Loop
Images are automatically saved in the memory during scanning. The saved images can be useful when a
patient is diagnosed and reviewed.
The saved images can be in Cine or Loop, depending on the diagnosis mode.
X
Cine: Images that are saved in all modes other than M Mode and Spectral Mode.
X
Loop: Images that are saved in M Mode and Spectral Mode.
[Figure 6.1 Cine / Loop]
NOTE: The following functions are not supported in Cine images: Probe Change, Application
Change, and Preset Change.
Starting and Finishing Image Review
During scanning, press the Freeze button on the control panel. This stops the scan and switches the
unit to the image review mode screen.
Press the Freeze button again to return to the scan mode.
6-3
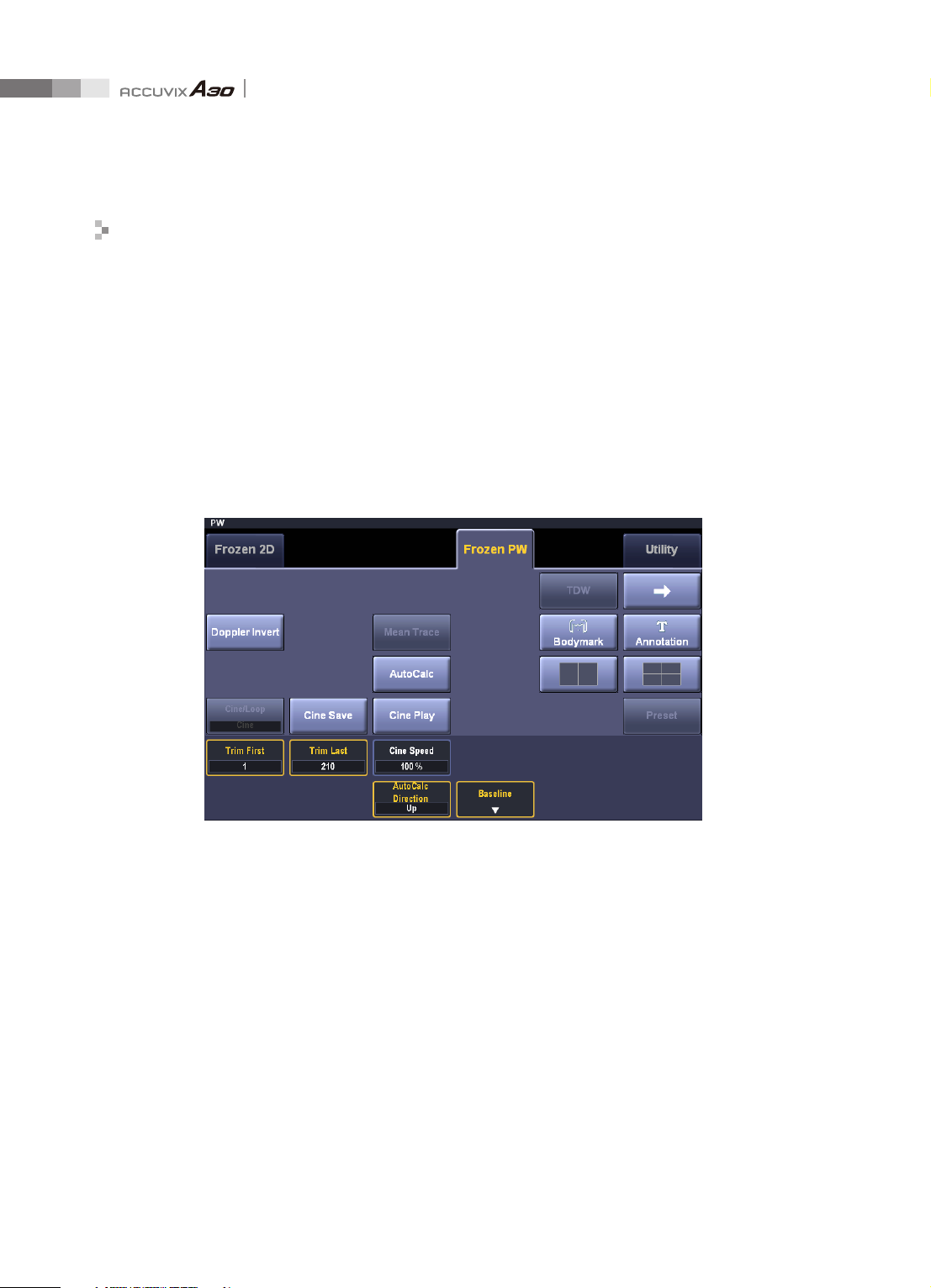
Operation Manual
How to Review Images
Move the cursor to the Cine or Loop bar in the user information area to review an image. You can search
through saved images by moving the cursor with the trackball. The total number of saved images and
the number of the current image being reviewed are shown next to the bar.
Select Cine / Loop
Select an image to play by tapping Cine/Loop on the touch screen. This option only appears when
both Cine and Loop are available, such as in M Mode or Spectral Doppler Mode. Select Cine or
Loop by tapping the button on the touch screen or by pressing the Change button on the control
panel.
The touch screen menu is changed when images are reviewed.
[Figure 6.2 Reviewing Images – Touch Screen]
Trim First
Tap the Trim First and use the dial-button on the touch screen. You can specify the first frame in
the range in which the Cine or Loop will be saved. After specifying the position of the first frame by
rotating the dial-button or using the Trackball, tap the dial-button to save it.
Trim Last
Tap the Trim Last and use the dial-button on the touch screen. You can specify the last frame in
the range in which the Cine or Loop will be saved. After specifying the position of the last frame by
rotating the dial-button or using the Trackball, tap the dial-button to save it.
6-4
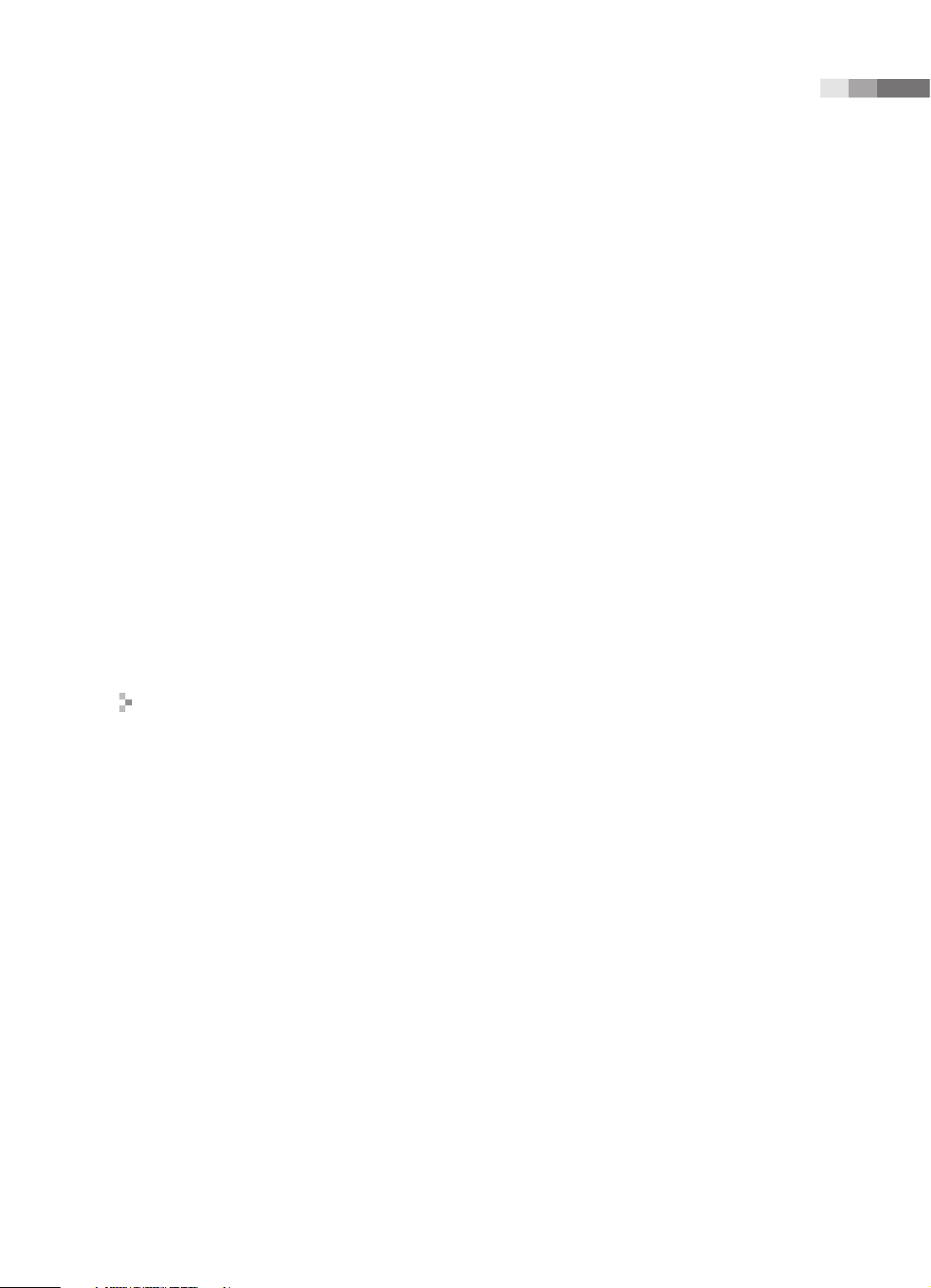
Chapter 6 Image Managements
Cine Speed
Tap the Cine Speed and use the dial-button on the touch screen. You can adjust the automatic
playback speed for Cine or Loop by rotating the dial-button. The allowable range for adjustment is
50-200% in increments/decrements of 50%.
Cine Save
X
Live Mode: Press the Save button on the control panel.
X
Freeze State: Tap the Cine Save button on the touch screen. You can save the specified image
area by tapping the dial-button.
The saved image appears in the thumbnail list on the screen, and can be reloaded or replayed in
scan mode or SONOVIEW.
You can select Cine or Loop.
Cine Play
Tap the Cine Play button on the touch screen. You can stop or resume playback of an image by
tapping the same button.
Image Preview in Multi-Image Mode
Only the images in an active area can be reviewed. To review images in another area, change the active
area by using the Dual or Quad button on the touch screen. Alternatively, after pressing Pointer on
the control panel, place the cursor in the area to activate, and then press the Set button on the control
panel.
6-5
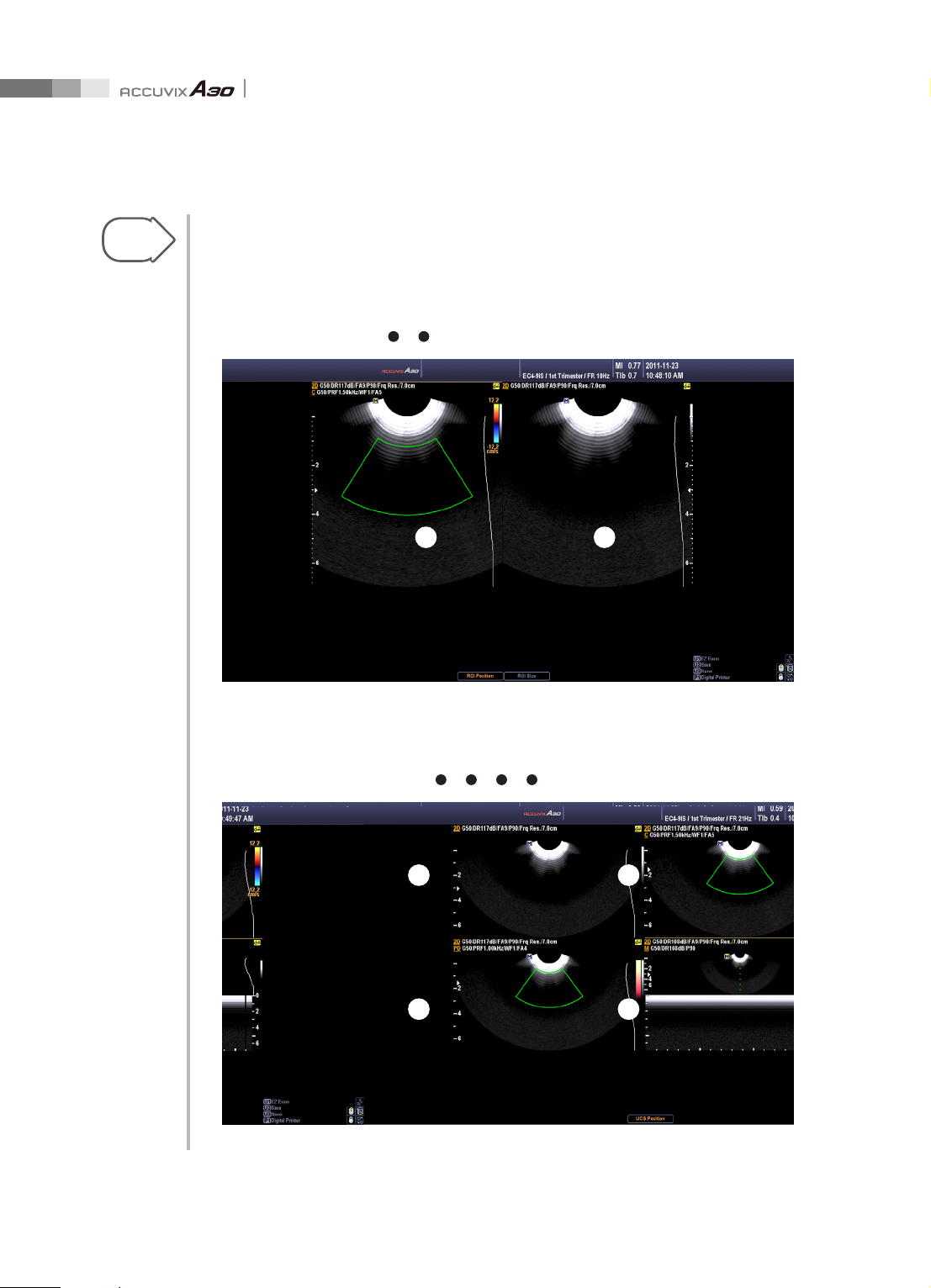
Operation Manual
Tips!
Multi-Image Mode Screen Layout
In Multi-Image Mode, recent Cine images are displayed on the screen by default.
X
Dual Mode
Tap on the touch screen’s Dual button to display the current Cine image and the most recent
Cine image in the order of
1
g 2.
1 2
[Figure 6.3 Dual mode]
6-6
X
Quad Mode
Tap on the touch screen’s Quad button to display the current Cine image and the three most
recent Cine images in the order of
1
g 2 g 3 g 4.
1
3
[Figure 6.4 Quad mode]
2
4
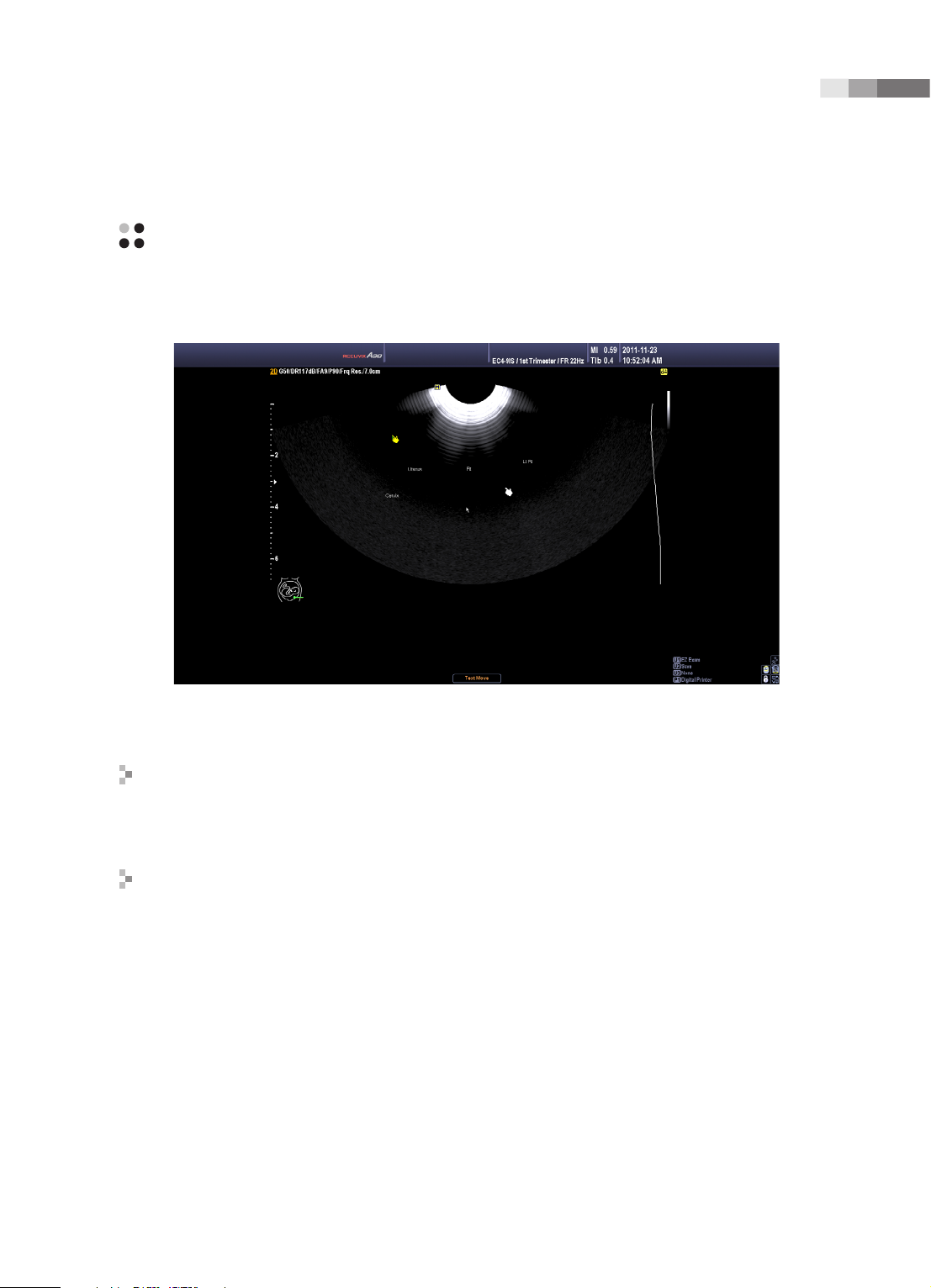
Chapter 6 Image Managements
Annotation
Enter text, an indicator or a BodyMarker on an image. This function can be useful when the diagnosis area
is differentiated or displayed.
[Figure 6.5 Annotation]
Starting Annotation
Tap Annotation on the touch screen. The Annotation screen appears on the touch screen.
Deleting an Annotation
Press the Clear button on the control panel. All inserted text, indicators, and BodyMarkers are erased
from the screen.
6-7
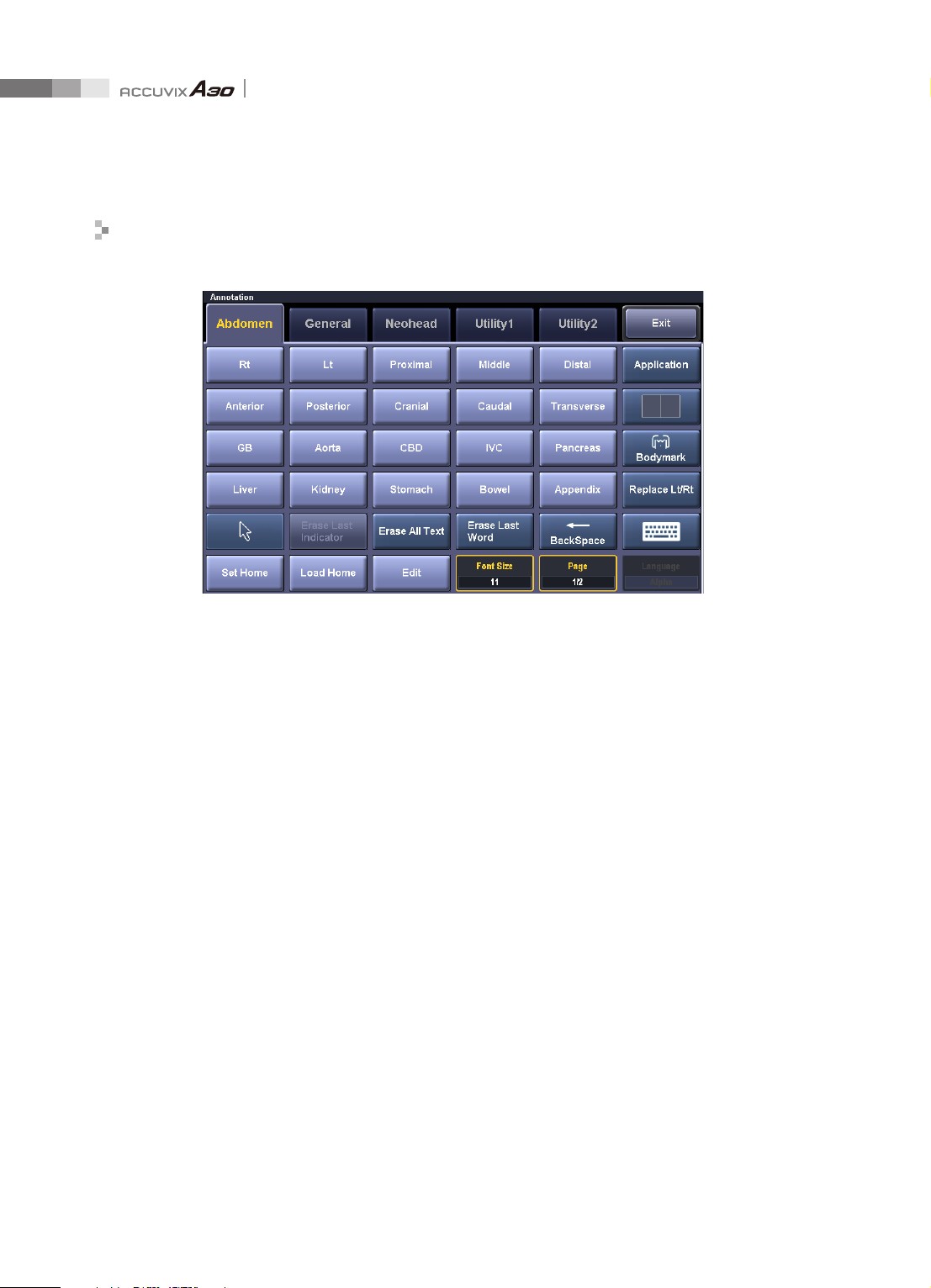
Operation Manual
Ending Annotation
Press the Exit button on the control panel or tap Exit on the touch screen.
[Figure 6.6 Annotation Touch Screen]
6-8
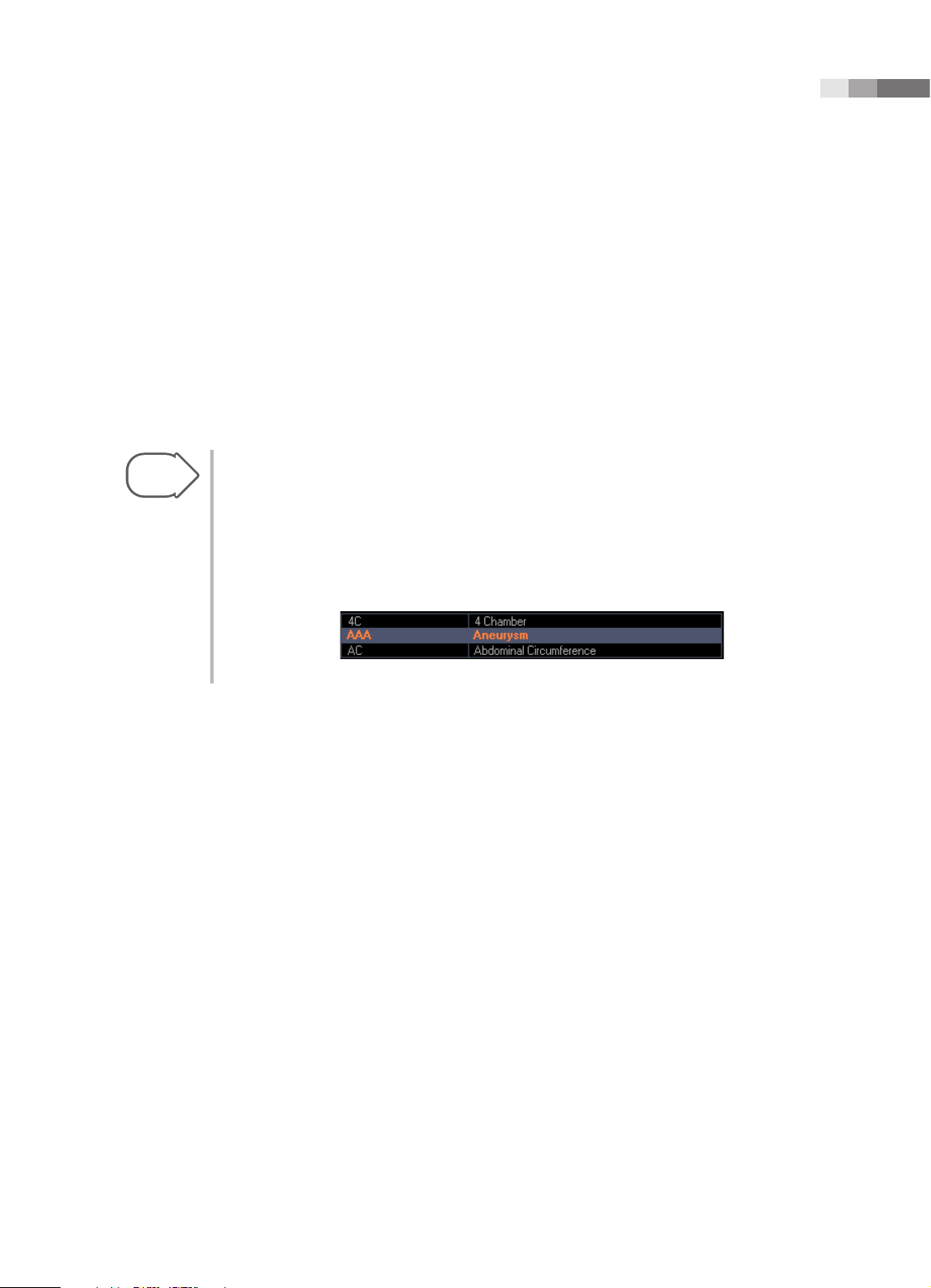
Chapter 6 Image Managements
Typing Text
Tap on the touch screen’s Annotation button and enter text by using one of the following methods:
X
Use the control panel’s keyboard.
X
Tap on the touch screen’s keyboard button, and then use the onscreen keyboard.
X
Use the pre-entered text shown on the touch screen.
You can move the cursor by using the Trackball or the arrow keys on the keyboard.
Tips!
Quick Text and Autotext
Quick Text and Autotext settings can be changed from Utility > Setup > Annotate > Text Setup.
X
Quick Text: With this option enabled, pressing a keyboard key while a scan is in progress
immediately turns on text input mode.
X
Autotext: This function allows you to enter text automatically by using an abbreviation. When
Autotext is enabled, the autotext list appears on the monitor.
[Figure 6.7 The Autotext List]
Application
Used to change the application. The text list varies depending on the application.
Dual mode
Changes the screen to Dual Mode.
Bodymarker
The BodyMarker window appears on the touch screen. The BodyMarker list varies depending on the
application.
Replace Lt/Rt
Toggles the direction of text entry between Rt (right) and Lt (left).
6-9
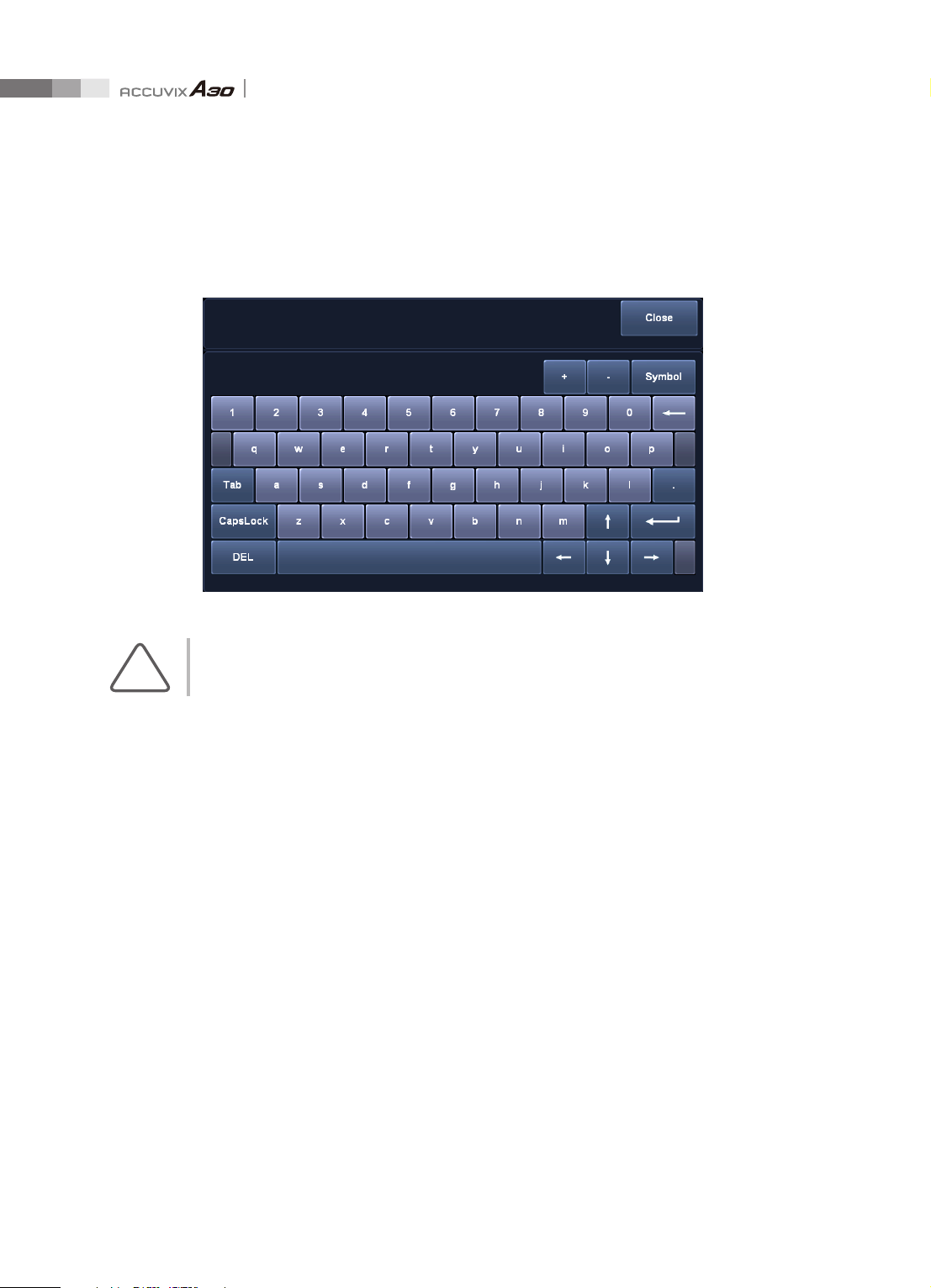
Operation Manual
Screen Keyboard
Loads the onscreen keyboard on the touch screen. Tapping Symbol displays a screen for entering
special characters.
[Figure 6.8 Screen Keyboard – Touch Screen]
NOTE: Enable/disable onscreen keyboard use from Utility > Setup > Annotate > Screen
Keyboard.
Set Home
Place the cursor over the desired location and press to decide the location for the cursor.
Load Home
Brings the cursor to its home position.
Edit
Tapping Edit on the touch screen displays the Edit Text window on the touch screen. Tap on the
button once more to close the Edit Text window.
When you select the text that you wish to edit on the touch screen, the Title window appears on the
monitor. After entering the new text, tap OK to finish editing. Click Cancel to cancel.
To edit another page, change the current page by using Page.
6-10
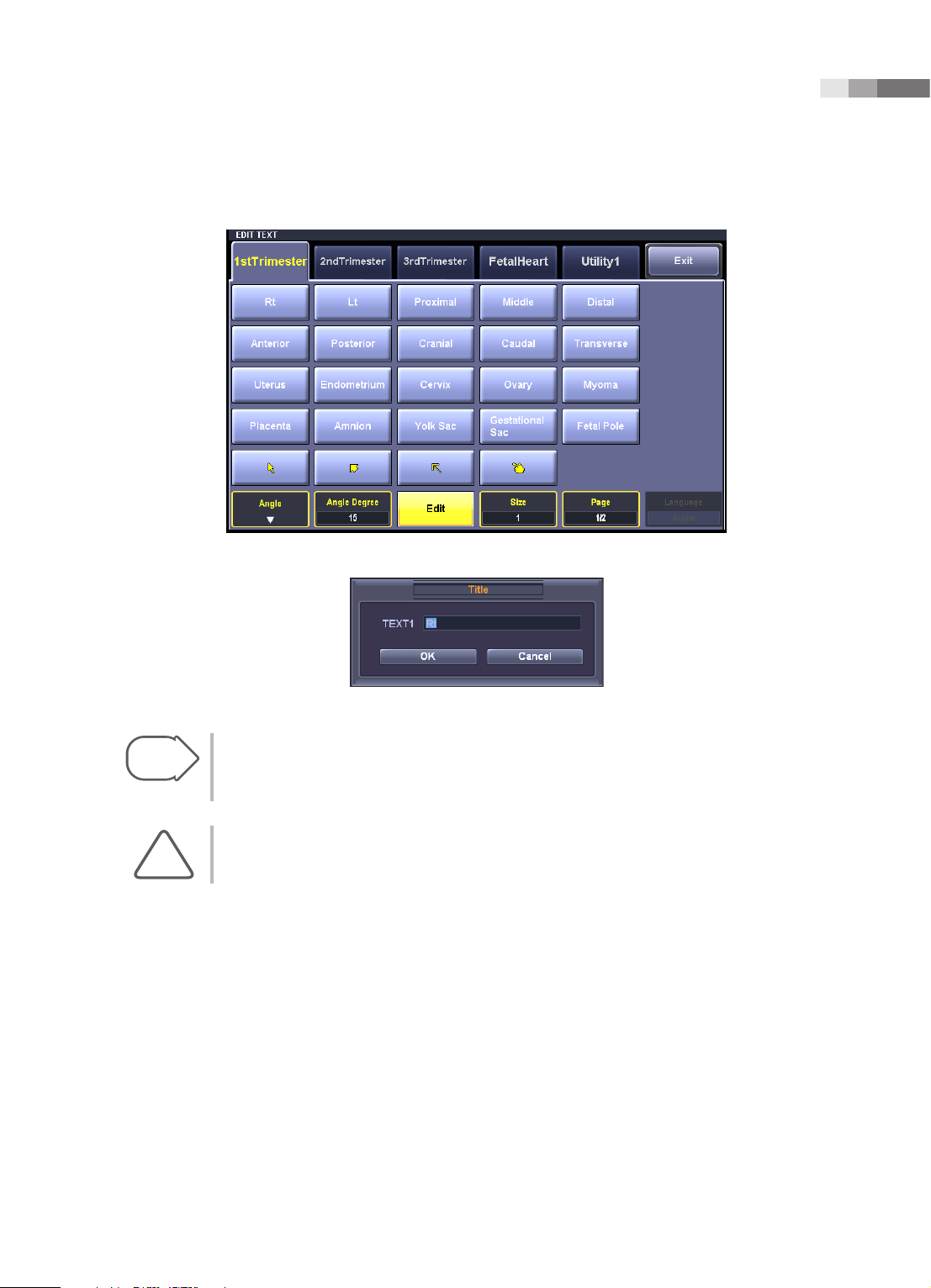
Chapter 6 Image Managements
[Figure 6.9 Edit Text Mode – Touch Screen]
[Figure 6.10 Edit Text]
Tips!
Editing Text Page
To edit the entire page, go to Utility > Setup > Annotate > Text Setup > Edit Text. For a more
detailed description, refer to ‘Chapter 7. Utilities’.
NOTE: For information on editing indicators, refer to the ‘Entering Indicator’ section in this chapter.
Erase All Text
All of the entered text is erased.
Erase Last Word
The last entered text is erased. Alternatively, use the F11 button on the keyboard.
BackSpace
Erases the last character entered.
6-11
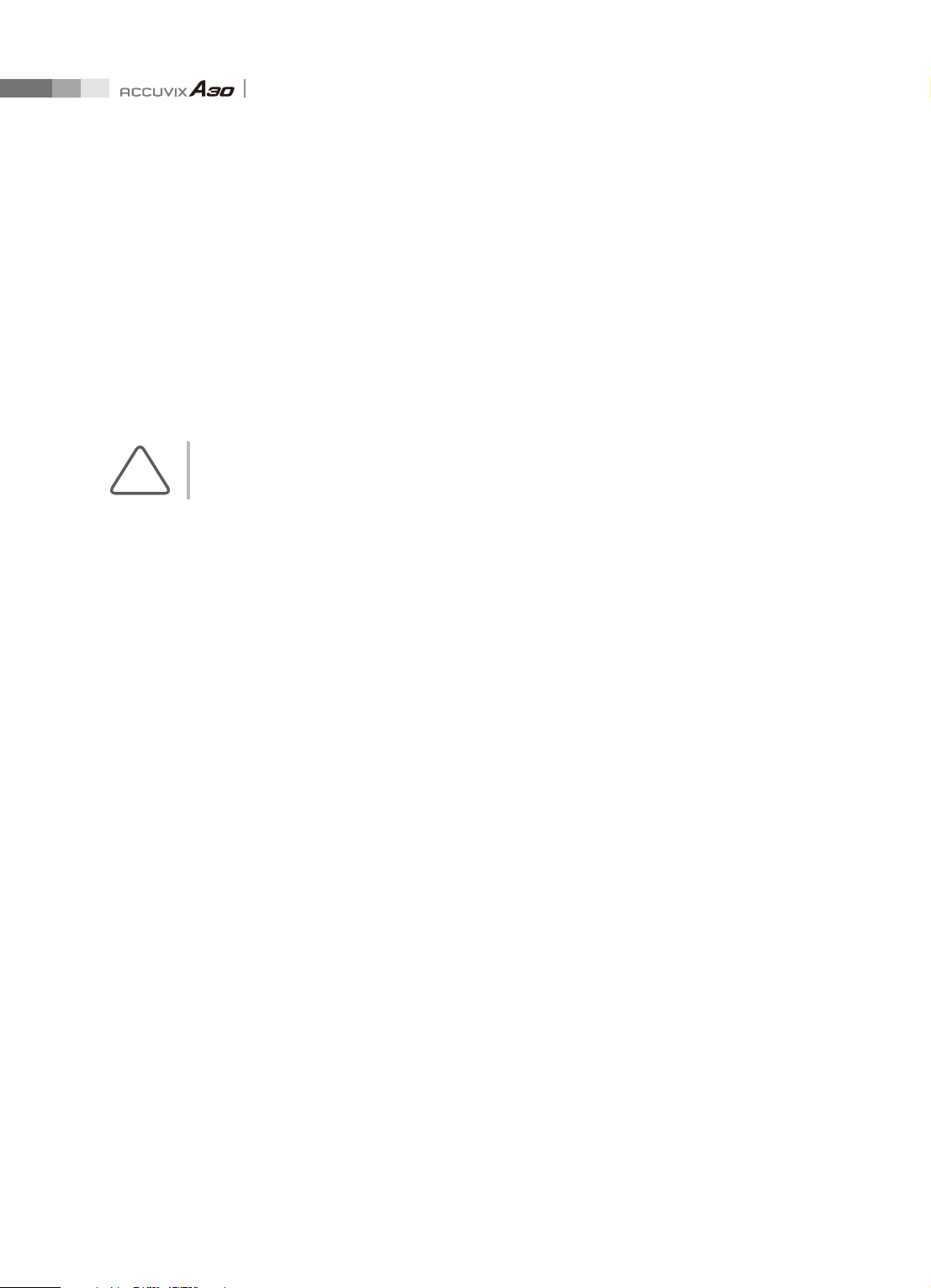
Operation Manual
Font Size
Select the font size to use. Select a value between 10 and 30 by tapping the desired button on the
touch screen, or by using the dial-button at the bottom of the touch screen monitor.
Page
Change the current page of the text list.
Language
NOTE: This button only appears on the screen if the product supports Asian patient names.
Tap the Language button on the touch screen and then use the dial-button. Select the language to
display by tapping or rotating the dial-button.
X
Alpha: Enter in English
X
Korean: Enter in Korean
X
Japanese: Enter in Japanese
X
Chinese: Enter in Chinese
6-12
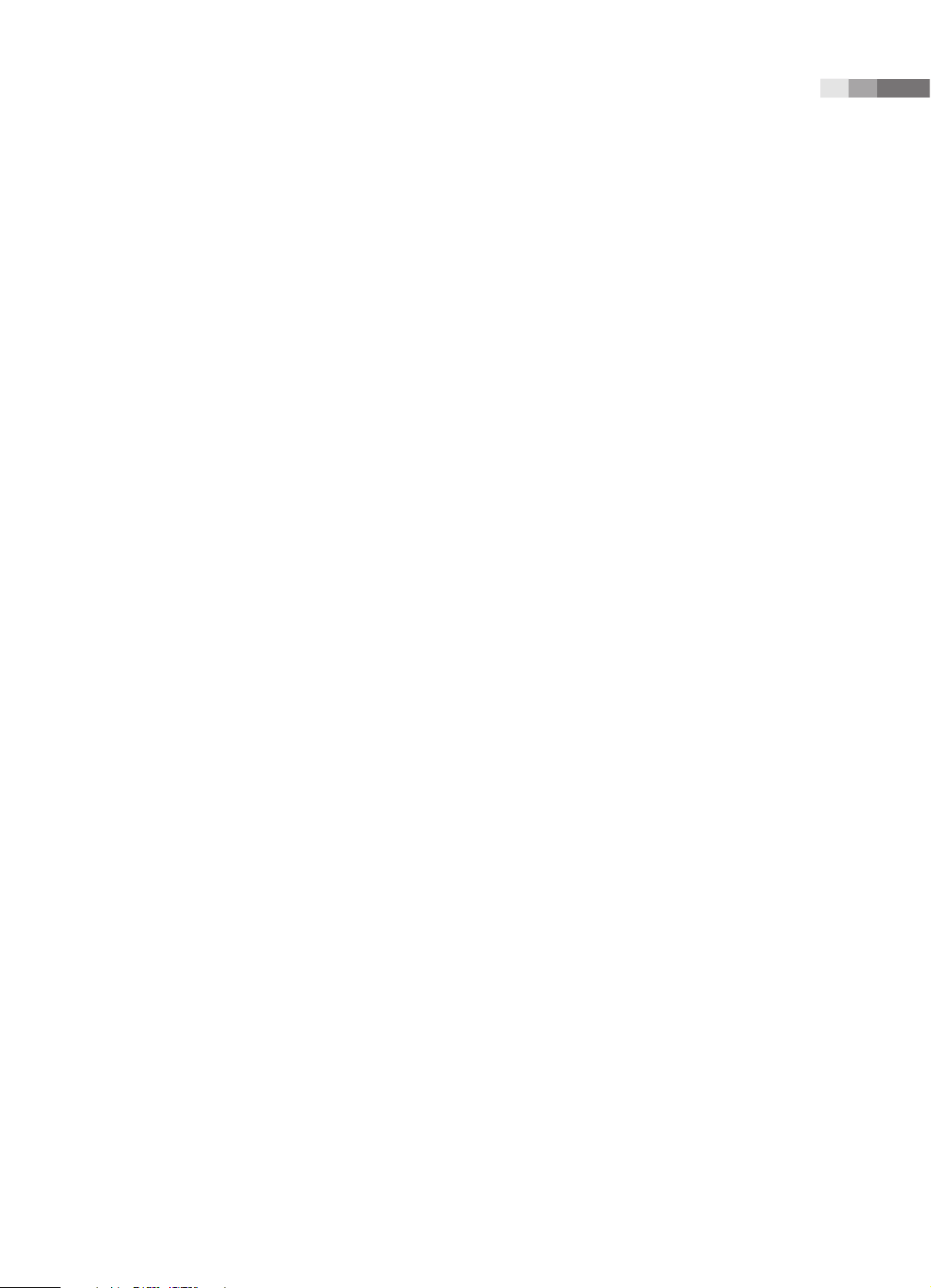
Chapter 6 Image Managements
Entering Indicator
This function can be useful when the diagnosis area is differentiated or displayed. Up to 50 indicators can
be entered.
1. Tap Annotation on the touch screen.
2. Tap Edit, and then select the indicator shape.
3. Move the Indicator to the desired position by using the Trackball.
4. Use the touch screen’s Angle dial-button to select the indicator’s direction.
5. Adjust the angle degree of the Indicator by using Angle Degree dial-button.
6. To adjust the size of the indicator, press Size on the touch screen.
7. Press Page to change page.
8. Press Indicator. Press Exit to cancel.
Erase Last Indicator
Only the last entered indicator is erased.
6-13
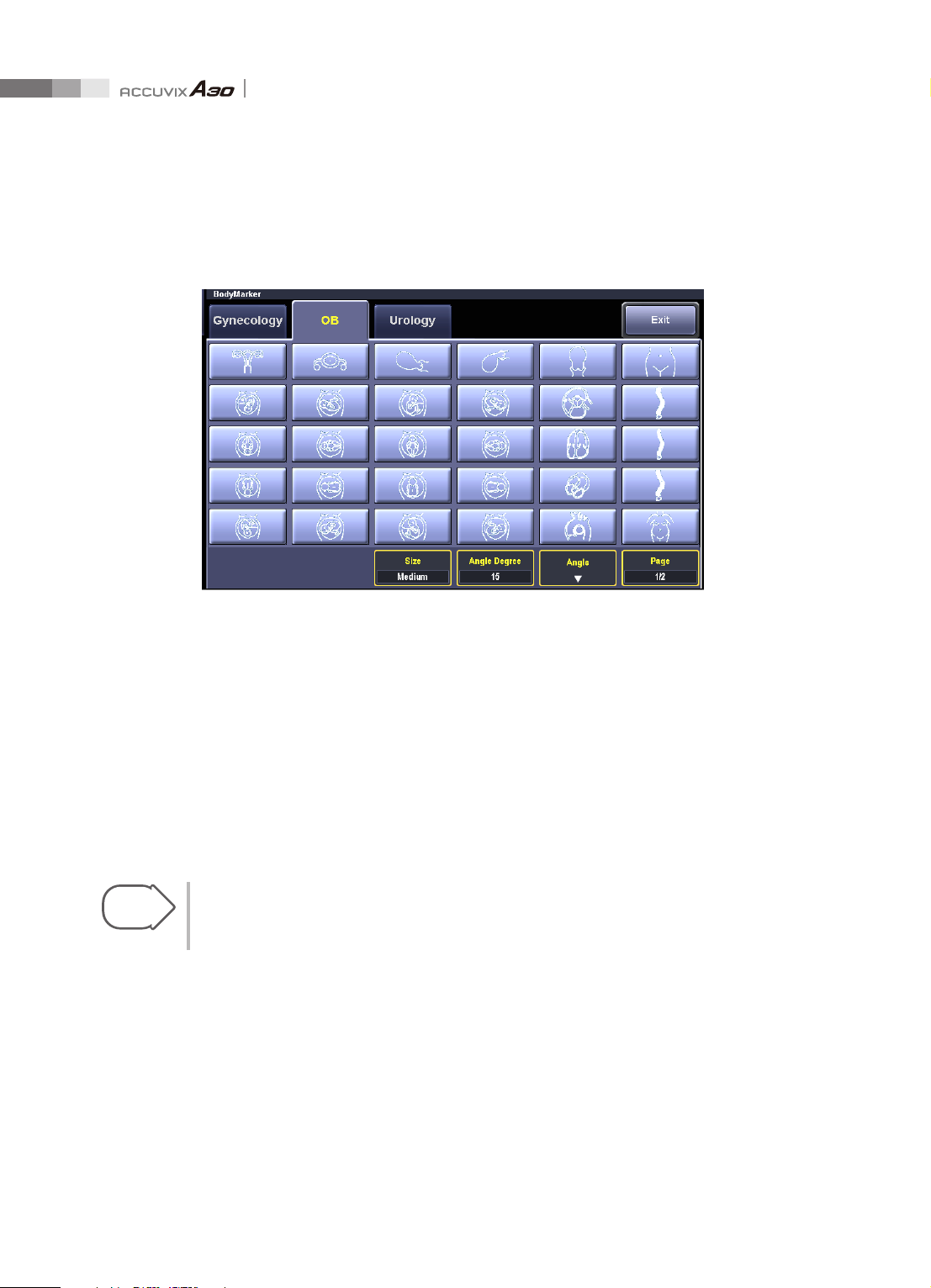
Operation Manual
Entering BodyMarker
Tap BodyMark on the touch screen. The BodyMarker window appears on the touch screen.
[Figure 6.11 BodyMarker Mode – Touch Screen]
1. A list of BodyMarkers will appear on the touch screen menu.
X
The BodyMarker list that appears on the touch screen will vary depending on the selected
application.
X
A maximum of 30 BodyMarkers are displayed on the screen at any one time. When there are
more BodyMarkers than this, use the touch screen’s Page dial-button to change the page.
2. Press the button for the desired BodyMarker. The BodyMarker will appear in the image.
X
To adjust the size of the BodyMarker, use the Size dial-button.
Tips!
3. Set the probe cursor position by using the trackball. Use the Angle dial-button on the touch screen
to adjust the angle of the probe cursor.
X
Adjust the angle by using the Angle Degree dial-button.
BodyMarker Setting
To change BodyMarker settings, go to Utility > Setup > Annotate > BodyMarker. For a more
detailed description, refer to ‘Chapter 7. Utilities’.
6-14
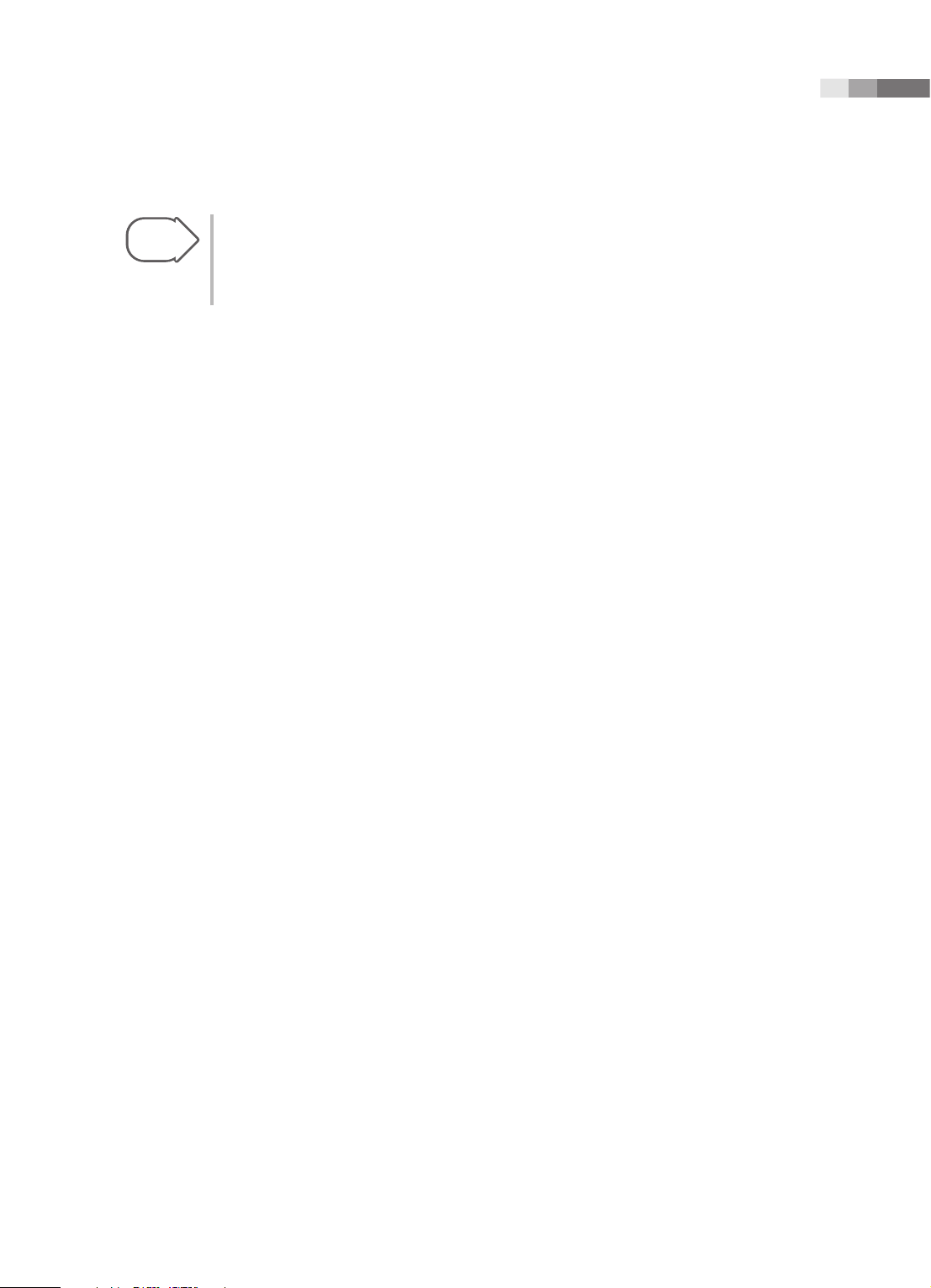
Chapter 6 Image Managements
Tips!
Changing BodyMarker Position
1. Press the Change button on the control panel.
2. Move the BodyMarker to a desired position by using the Trackball.
3. Press the Change button on the control panel again to confirm the new position.
4. To nish entering BodyMarker, press the Set or Exit button on the control panel. To cancel, press the
Clear button on the control panel.
6-15
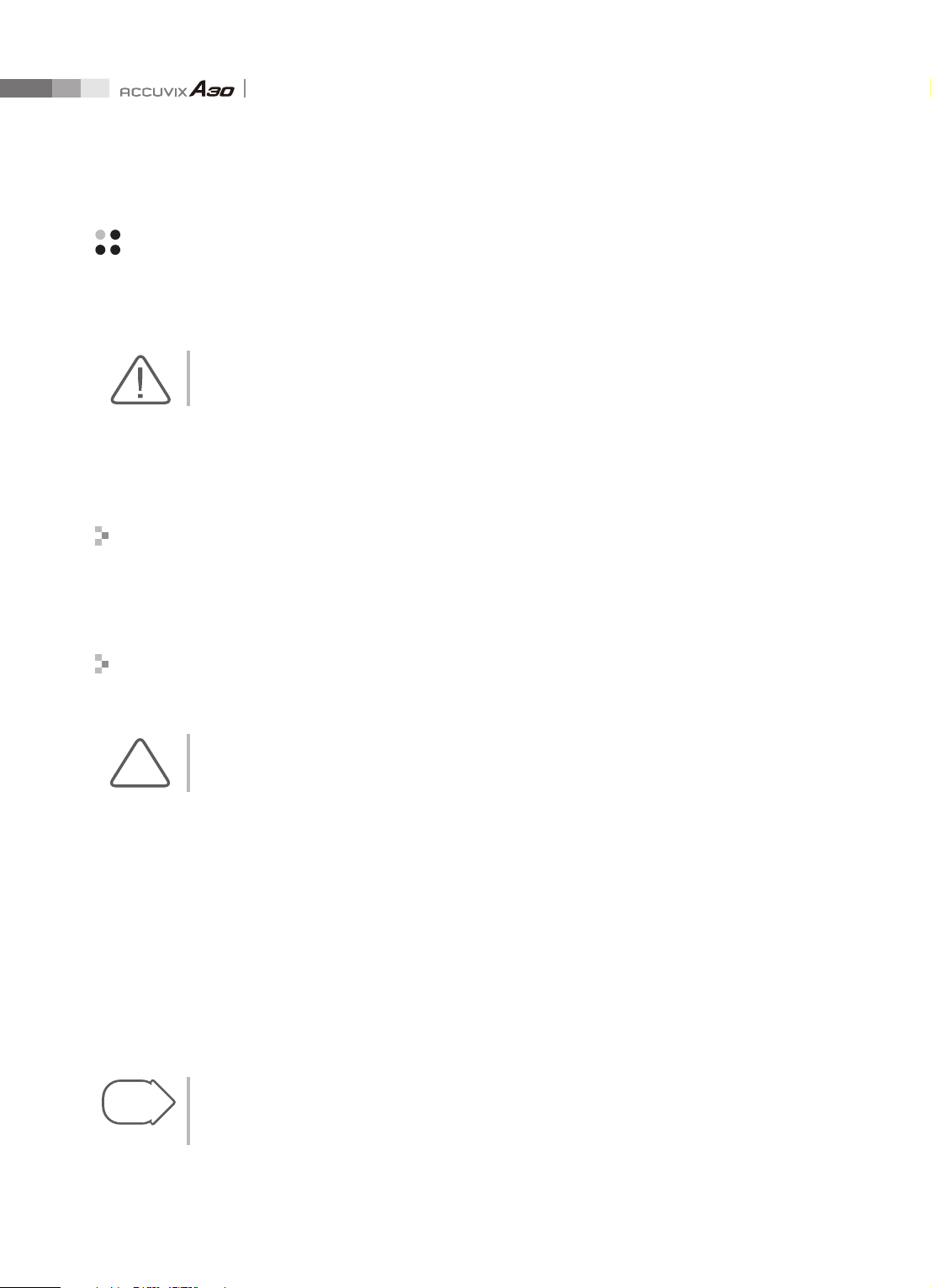
Operation Manual
Saving, Playing and Transferring Images
Saving Images
WARNING: You must always enter the patient ID, because all images are saved according to patient
ID. Failure to enter a patient ID may result in a loss of and/or critical errors in previously saved images.
If the patient’s information is not entered, the Patient Information screen will appear. The saved images
are displayed in the thumbnail area.
Saving Still Images
Press the Freeze button and then press the Save button on the control panel. The saved images can
then be edited and managed with SONOVIEW.
Saving Multi Frame Images
Save by using Store Clip function of either User 2 or User 3.
NOTE: In Dual/Quad Mode, only Cine in the active area is saved.
Depending on the current state (frozen or live), multi-frame images can be saved in two ways:
Freeze State
Tap the touch screen’s Cine Save button or press the button that corresponds to Store Clip.
To specify the range of images to save, use the touch screen’s Trim First and Trim Last dial-buttons
or the trackball.
Live Mode
Tap Save on the touch screen.
Tips!
Store Clip Settings
To change Store Clip settings, go to Utility > Setup > General > Store Clip Setting. For a more
detailed description, refer to ‘Chapter 7. Utilities’.
6-16
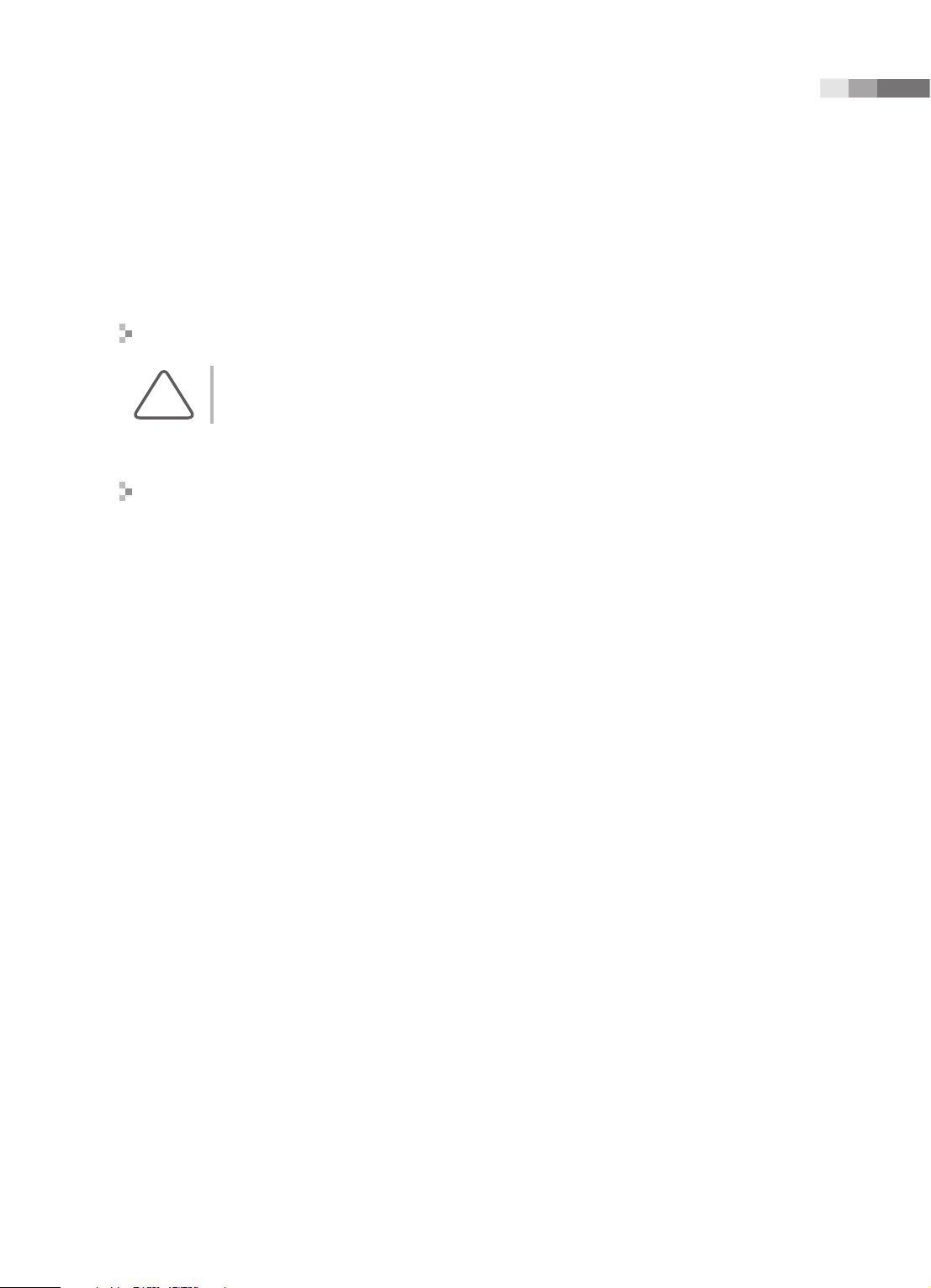
Chapter 6 Image Managements
Playing Images
The saved images can be played in SONOVIEW or in a diagnosis mode.
Playing Images in SONOVIEW
NOTE: Refer to the SONOVIEW section in this chapter.
Playing Images in Diagnosis Mode
Use the Pointer button on the control panel. Note that this function is available only when there are
images saved in the thumbnail list.
1. Press the Pointer button and the cursor will appear on the screen.
2. Select an image from the thumbnail area to play on the screen. The selected image is played in the
image area.
In Multi Mode, you can specify a location and play an image. 3D View is loaded for 3D images.
6-17
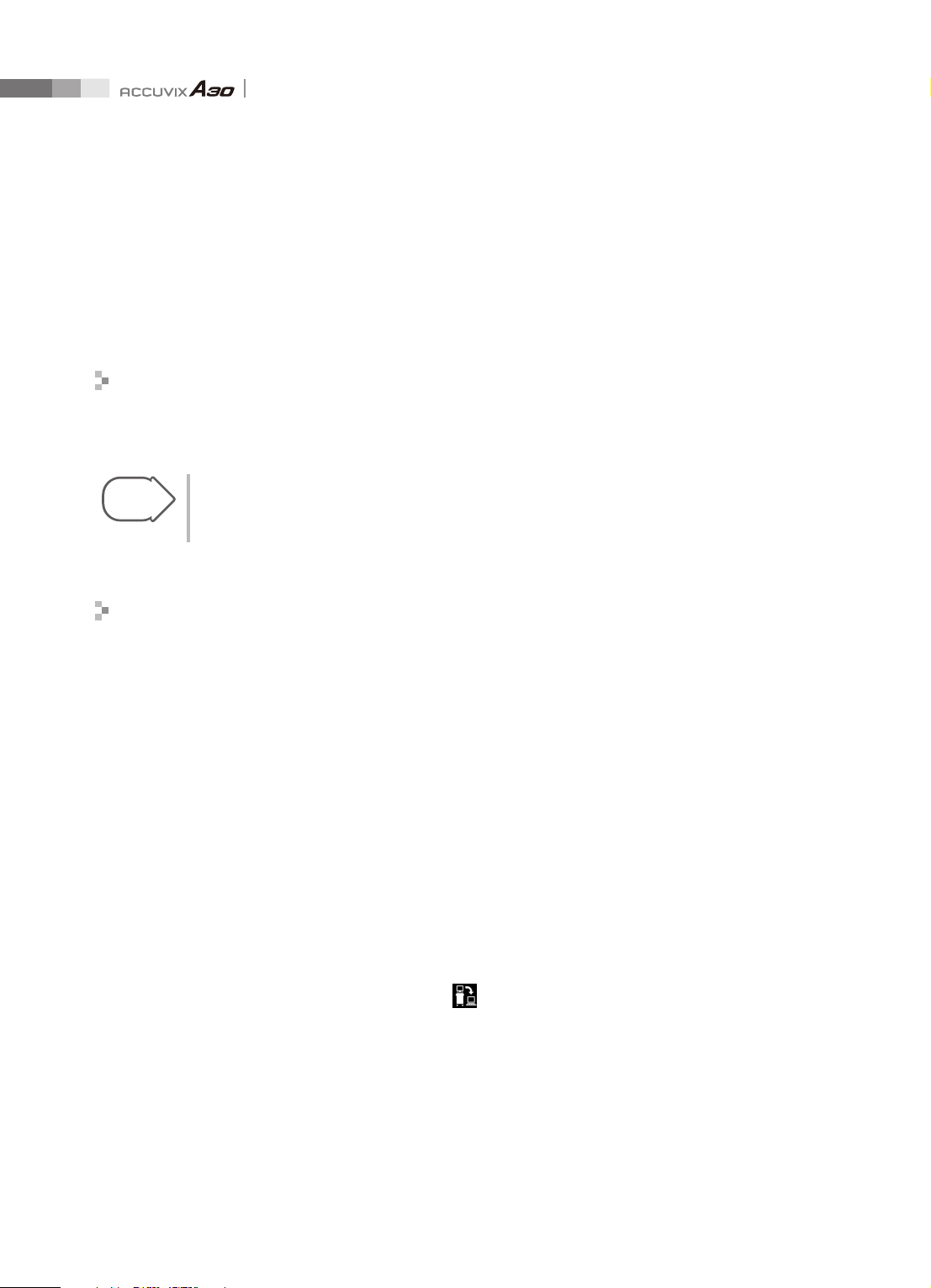
Operation Manual
Transferring Images
ACCUVIX A30 allows you to transfer images to the PACS system supporting DICOM. You can transfer all
saved images automatically, or select a desired image and transfer it manually. For information on the
DICOM server settings and DICOM operations, please refer to ‘DICOM’ in Chapter 7. ‘Utilities.’
Transferring Images in Diagnosis Mode
You can transfer images automatically. Images are transferred using the Storage Server’s transmission
method.
Tips!
DICOM Settings
To configure the DICOM server, go to Utility > Setup > DICOM. For a more detailed description,
refer to ‘Chapter 7. Utilities’.
Transferring Images from SONOVIEW
You can transfer images manually. The following two methods are available:
Sending Exam
Send all images for an exam.
1. Select an exam from the Exam List.
2. Click the Send button at the bottom of the screen. All images for the selected exam will be sent.
Sending Selected Images
Select a desired image from among the images for an exam and send it out.
1. View an exam in the SONOVIEW screen.
2. Select an image.
3. Click the Send Image to DICOM Storage
images will be sent.
6-18
icon at the bottom of the screen. The selected
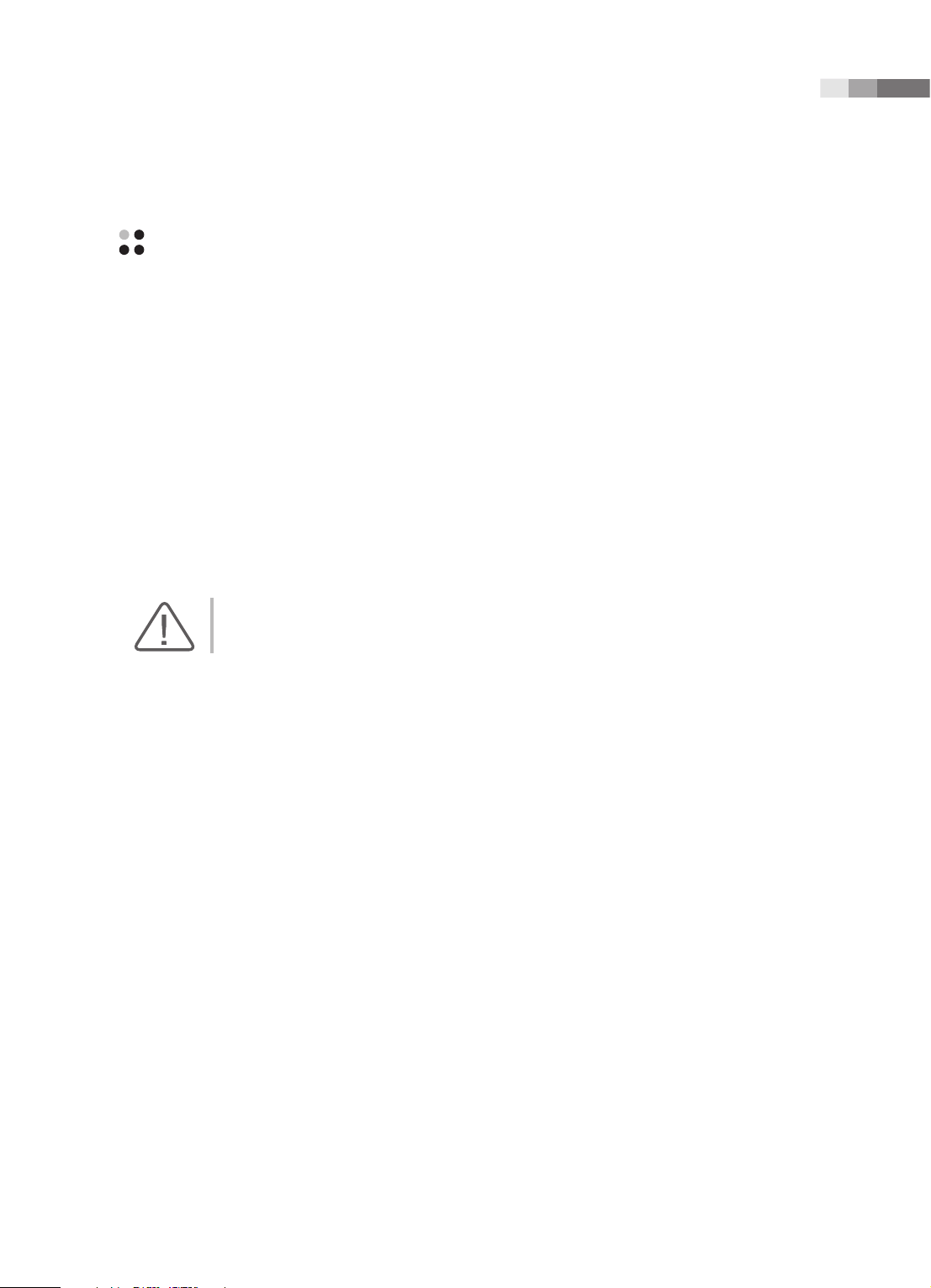
Chapter 6 Image Managements
Printing and Recording Images
Printing Images
Press the Print button on the control panel. Images are printed via an echo printer.
For information on how to set up a printer, please refer to ‘Chapter 7. Utilities’.
Recording Images
Select DVR in the Utility menu. The touch screen changes into the DVR screen.
For more information, please refer to ‘Chapter 7. Utilities’.
CAUTION: Check the capacity of the media before recording.
6-19
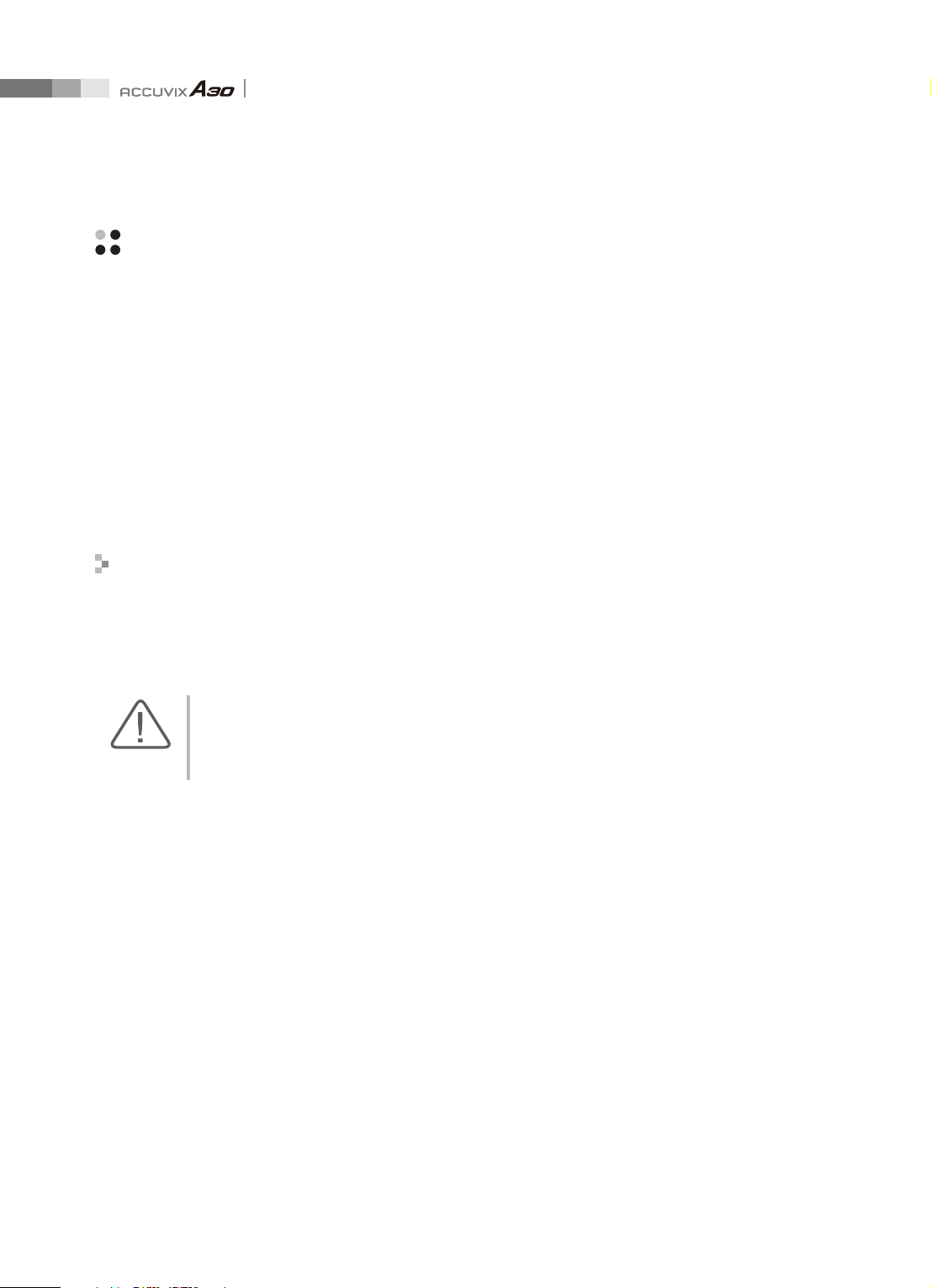
Operation Manual
SONOVIEW
SONOVIEW is an integrated image management program in ACCUVIX A30. It provides image saving/
filing, preview, delete, and other PC-compatible export features.
The image file types used in this product follow the international standard DICOM (Digital Imaging and
Communication in Medicine). As a result, the PACS (Picture Archiving Communication System) can be
implemented in the ACCUVIX A30 without any additional costs, and it’s easy to exchange image files with
other hospitals or pieces of equipment.
This product supports the Bitmap file format (.bmp), which is most commonly used on standard PCs,
ensuring easier exchange of image data.
Starting SONOVIEW
Press the SONOVIEW button on the control panel. The system will switch to the SONOVIEW screen.
If there are saved images available for the current exam, the information and saved images for the
exam appear when SONOVIEW starts.
WARNING: Make sure to register a patient before saving images or using SONOVIEW.
All diagnosis information in the product is saved and managed for each patient ID. As a result, saving
images without entering a patient ID may result in a loss of and/or critical errors in previously saved
images.
6-20
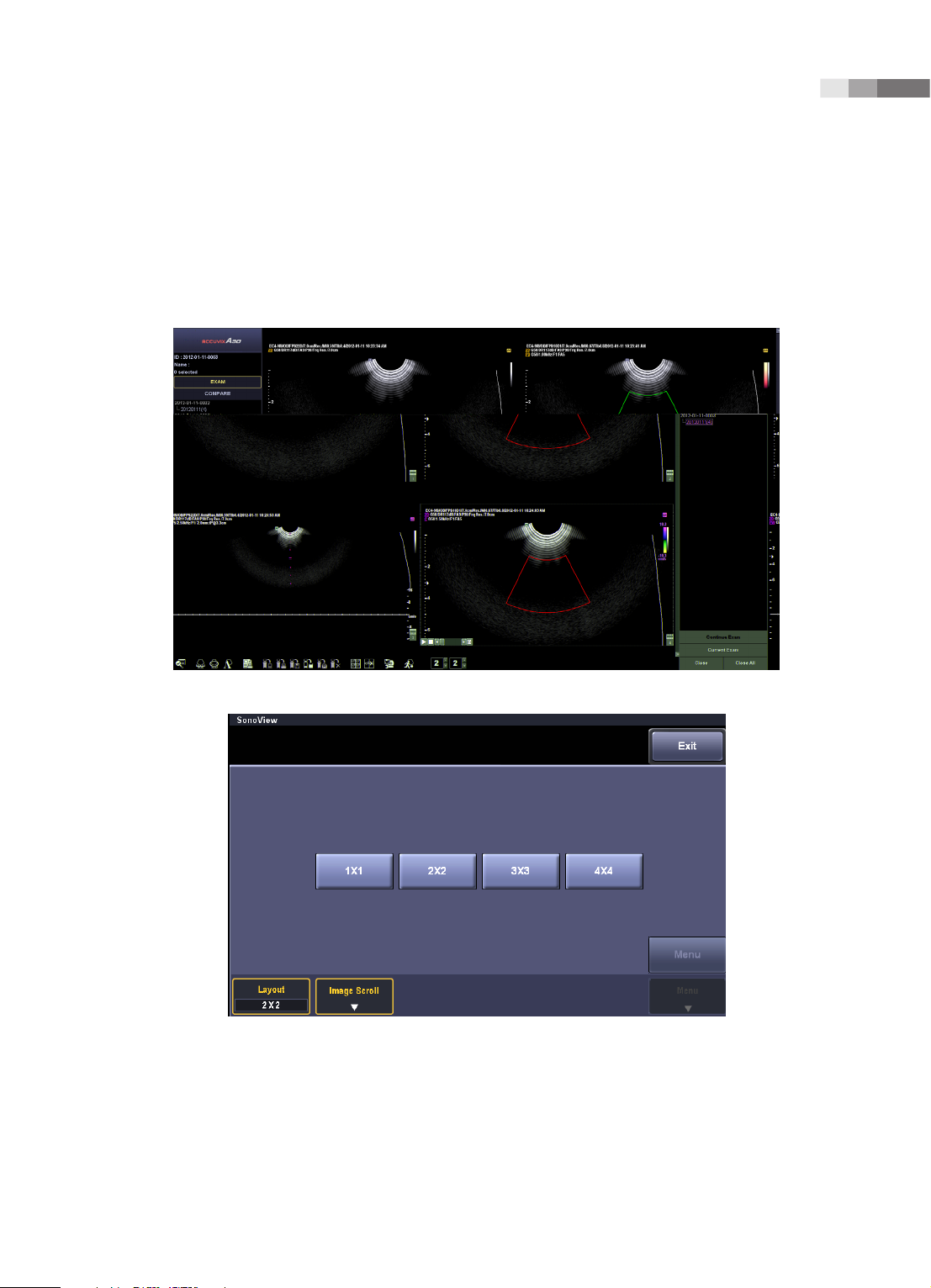
Chapter 6 Image Managements
Exam Mode
Click Exam in the upper left corner of the screen. The button will appear in yellow.
In the Exam Mode, you can review the current or saved exam.
[Figure 6.12 Exam Mode]
[Figure 6.13 Exam Mode – Touch Screen]
6-21
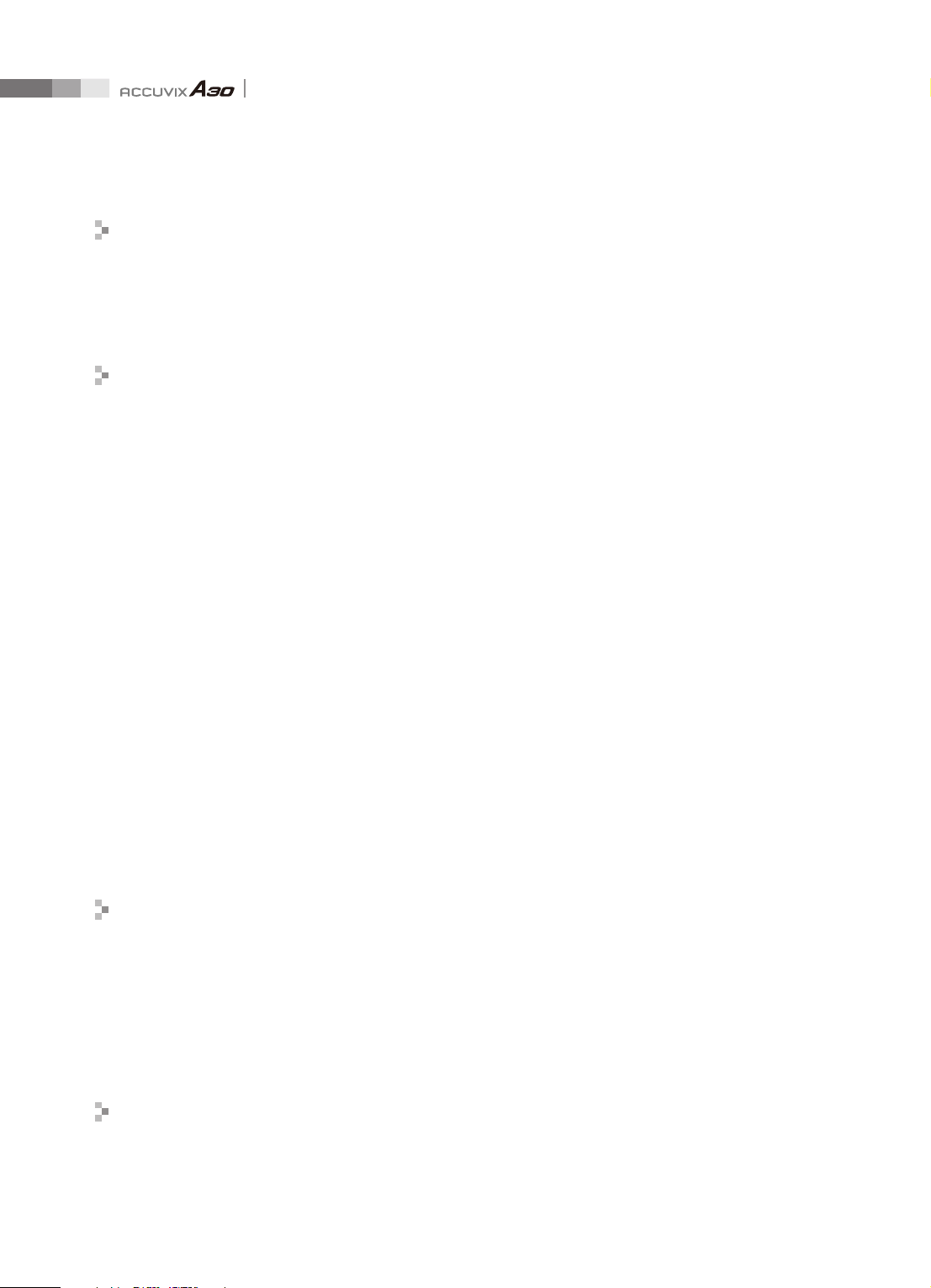
Operation Manual
Exam Mode Screen
Exams for each patient ID are displayed by date in a tree on the left side of the screen. The numbers in
parentheses represent the numbers of the saved images. To show or hide exams, use the Trackball and
the Set button to select a desired ID.
Selecting Exam
Use the trackball and the Set button to select a desired exam from the list on the left side of the
screen. The selected exam will be marked on the list in yellow. The saved image will also be displayed
on screen.
Reviewing the current exam
Click Current Exam. The current exam and its images are displayed on the screen. This button is
only enabled when the patient ID is registered.
Reviewing exams performed within the last 24 hours
Click Continue Exam. The exams and their images for the last 24 hours are displayed. The first
performance date of the exam appears in the feedback area.
You can place measurements, annotations, and BodyMarkers on the loaded exam screen. In
addition, you can update the exam with new image scans.
Reviewing exams performed prior to the last 24 hours
Click Review Exam. The exams that were performed prior to the last 24 hours, and their images, are
displayed. The first performance date of the exam appears in the feedback area.
You can place measurements, annotations, and BodyMarkers on the loaded exam screen. However,
you cannot update the exam with new image scans.
Image Scroll
The image of the previous or next page is displayed on the screen. Click Image Scroll on the touch
screen and rotate the dial-button. Rotating the dial-button to the left displays the previous page
image, while rotating it to the right displays the next page image.
However, this button may not be used when the number of exams saved is less than the number of
images that appear on a page under the current layout.
Closing Exam Review
Click Close on the touch screen. To close all exams in the list, click the Close All button.
6-22
 Loading...
Loading...