Page 1
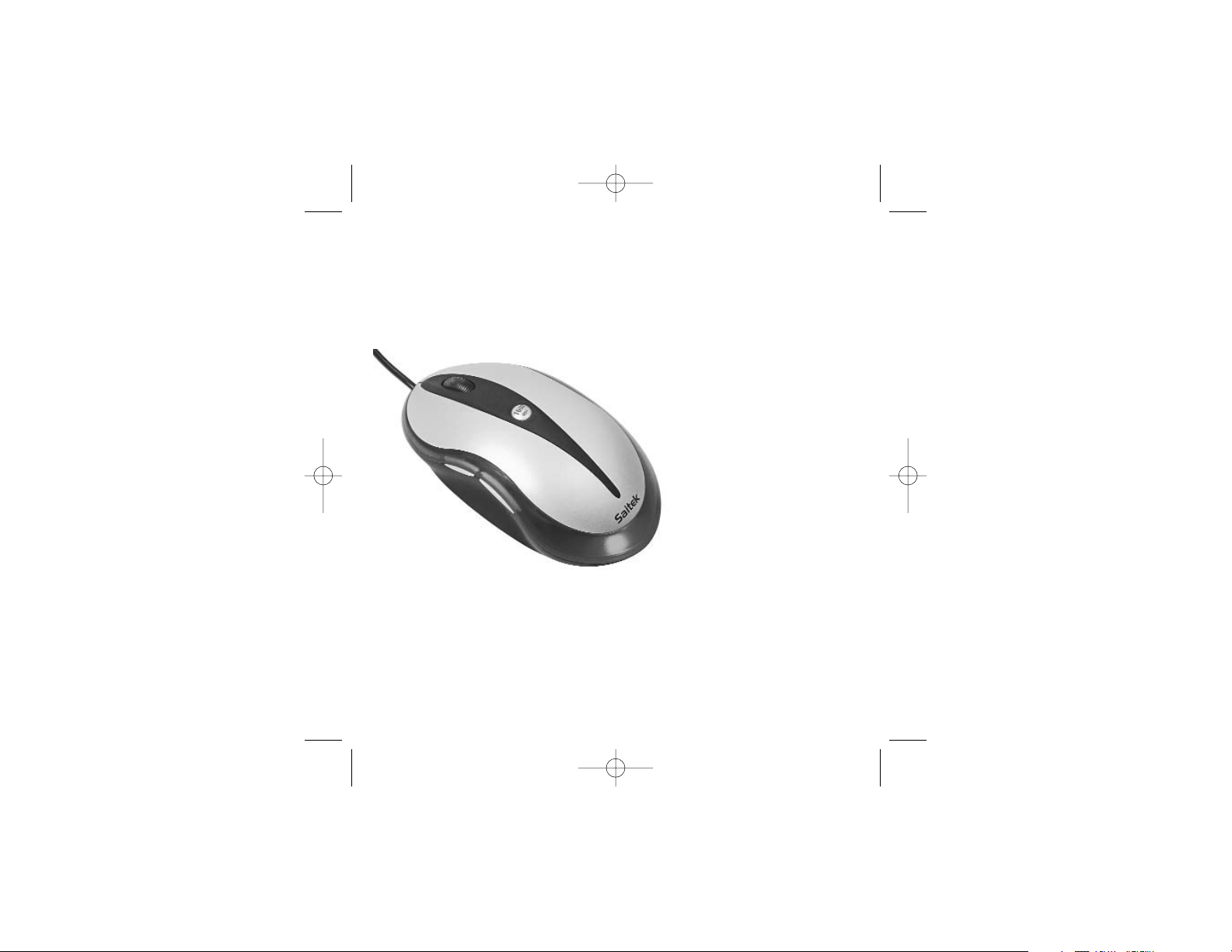
Saitek
PC Gaming Mouse
USER MANUAL
MANUEL D'UTILISATION
BEDIENUNGSANLEITUNG
MANUAL DEL USUARIO
Gaming Mouse_manual-EFGIS_final.qxd 11/3/2005 9:31 AM Page 1
Page 2
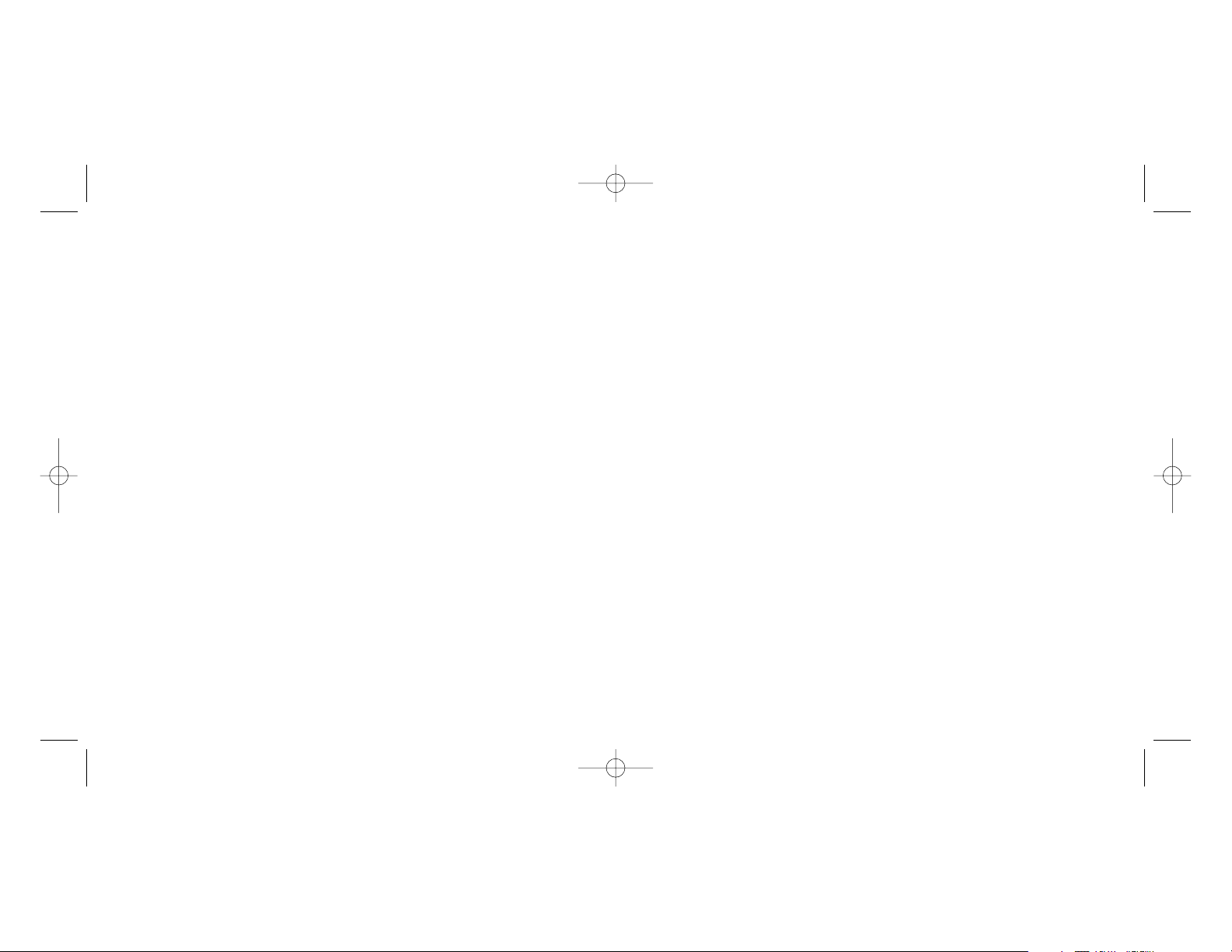
System Requirements
Standard mouse functions, 3rd button and wheel functions are compatible with all Microsoft
operating systems.
The 4th and 5th buttons require Windows 2000/XP to function, or will require the installation of an
additional driver included with this product.
The 6th button requires the installation of an additional driver included with this product.
Before you begin
• Do not plug your Gaming mouse into your computer's USB port until the installation procedure
has finished.
• Keep your PS/2 mouse as a back-up device.
• If your computer's operating system uses Windows98/98SE, please have the Windows98 or
Windows SE system disk to hand during the installation of the mouse.
Software Installation
1 Insert the Auto-Run CD-ROM into your PC's CD-ROM drawer. The installation menu will open
automatically. (If the menu does not open automatically, double-click the "setup" icon in the CD
files directory)
2 The setup program will guide you step by step through the installation.
3 For users of Windows 98/ME/2000: After you finish the installation, select "Restart" to reboot
your system to activate hot keys and wheel scrolling functions.
For users of Windows XP: After finishing the installation, connect (or reconnect) your Gaming
Mouse's USB plug to one of your computer's USB ports.
Connecting the mouse
With your PC on, insert the Gaming Mouse's USB plug into one of your PC's USB sockets.
Follow the device installation wizard to complete the registration of the new USB device to the
system.
Installation of the Programmable software driver.
The Gaming Mouse hot keys will be enabled when you install the software driver on the installation
disc.
SAITEK GAMING MOUSE - USER MANUAL
GETTING STARTED
Congratulations on purchasing the Saitek Gaming mouse. The mouse offers a range of
programmable desktop and gaming tools, combined with the ability to switch from 800 dpi to
1600dpi resolution for high-speed, highly accurate tracking.
Contents
Your Saitek Gaming Mouse package includes the following:
• Optical Mouse
• User's manual
• CD-ROM Driver for Windows 98SE/2000/ME/XP
Please contact your dealer immediately if any components are missing.
IMPORTANT INFORMATION
Some experts believe that using any mouse or trackball may cause serious injury to hands, wrists,
arms, neck, or back. If you feel pain, numbness, or weakness in these areas, please consult a
qualified health professional immediately.
To reduce the risk of injury, please follow these precautions:
• Take frequent breaks, get up and walk around several times every hour.
• Vary your tasks throughout the day.
• Keep your shoulders relaxed with your elbows at your side. Position your keyboard and mouse
so you do not have to reach.
• Adjust your chair and keyboard so your upper arms and wrists are straight.
• Avoid resting your wrists on sharp edges.
Please note that the Saitek Gaming Mouse will not function correctly on a glass or mirror surface.
For best results we strongly recommended that you use your Gaming Mouse on a bright surface
with a smooth texture.
Gaming Mouse_manual-EFGIS_final.qxd 11/3/2005 9:31 AM Page 2
Page 3
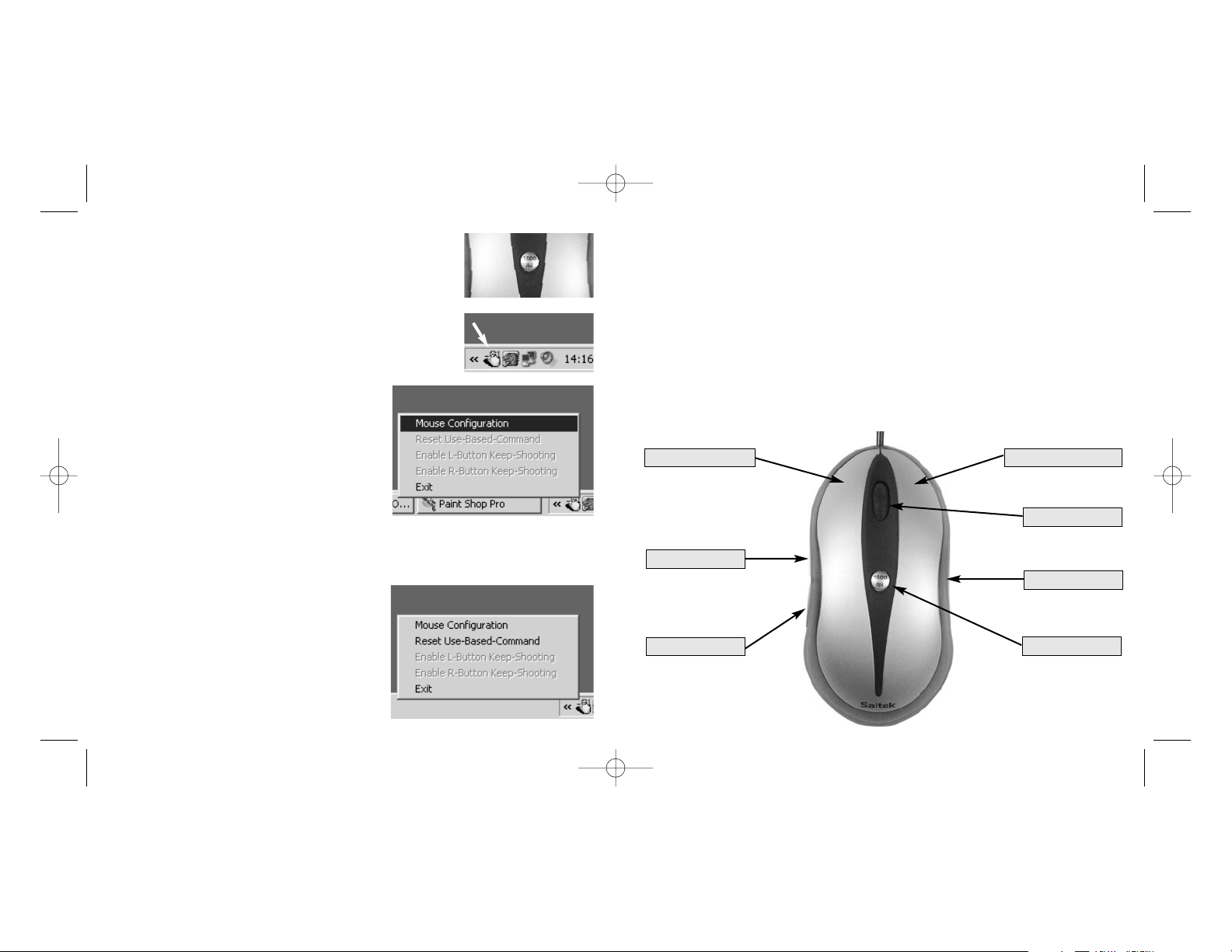
This option is only displayed as enabled when you have already activated the "Enable L-Button
Keep Shooting" function.
Disable R-Button Keep-Shooting
This disables the sending out of continuous R-Button clicked messages.
This option is only displayed as enabled when you have already activated the "Enable R-Button
Keep Shooting" function.
Exit
This closes the Gaming Center Software function.
Turbo-Key
Press this key to toggle between 800DPI and 1600DPI mouse
resolution for high-speed, highly accurate tracking. This button will light
up when 1600DPI is selected.
GAMING CENTER ICON POP-UP MENU
Click on the Gaming Center icon on the bottom right corner of your
Windows desktop to open the Gaming Mouse menu.
Mouse Configuration
Function: Opens the "Mouse Properties" page for configuring mouse
functions and characteristics.
Reset Use-Based Command
This clears all the input macros recorded by the UseBased Command Function. This function is only enabled
when you have programmed a mouse button to use the
"Use-Based Command" function.
Enable L-Button Keep-Shooting
This enables you to continue to send out continuous left
button clicked messages when you have depressed the
left mouse button.
This function is only enabled when you have checked the "Enable Keep Shooting Option" on the
"Mouse Properties" page.
Enable R-Button Keep-Shooting
This enables you to continue to send out continuous
right button clicked messages when you have
depressed the R-Button.
This function is only enabled when you check the
"Enable Keep Shooting Option" on the "Mouse
Properties" page.
Disable L-Button Keep-Shooting
This stops the sending out of continuous L-Button
clicked messages.
Scroll wheel
Net Search button
Turbo key
Applications button
Macros button
Standard Left button
Standard Right button
Gaming Mouse functionality
Gaming Mouse_manual-EFGIS_final.qxd 11/3/2005 9:31 AM Page 4
Page 4
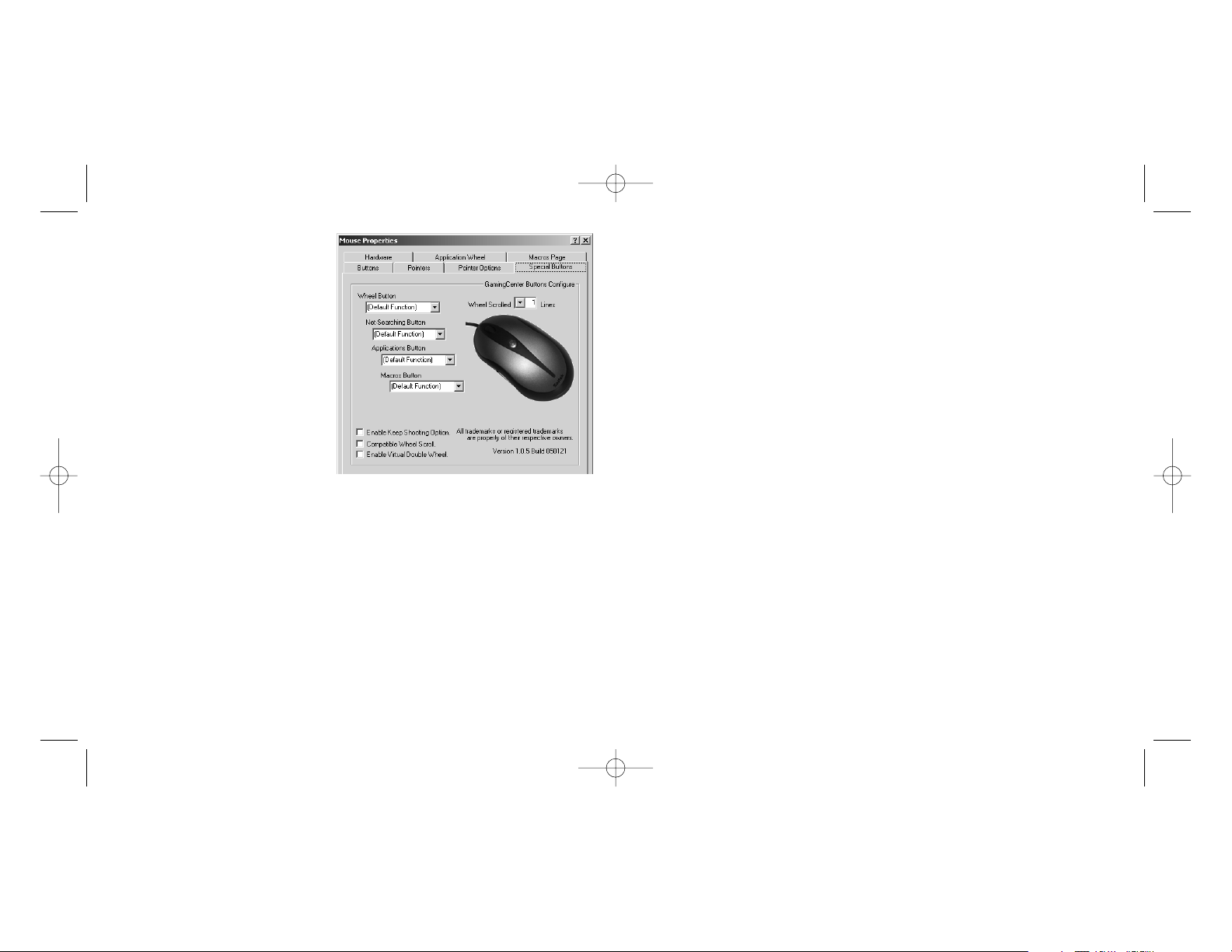
Applications Button
This field is used to program the special Gaming Center function for this button. Detailed
descriptions follow.
Note: The default button setting is "Applications Wheel" function.
Macros Button
This field is used to program the special Gaming Center function for this button. Detailed
descriptions follow:
Note: The default button setting is "Macros Wheel" function.
Enable Keep Shooting Option
This option is used to control the "Keep-Shooting".
Checked: Enables the mouse L/R-Button to work with “keep-shooting”.
Unchecked: Disables the mouse L/R-Button to work with “keep-shooting”.
Note: This option works with the pop-up menu of the Gaming Center Icon.
Compatible Wheel Scroll
This option is used only for software compatibility problems with some applications that are not
designed to support mouse scrolling:
Checked: The scrolling message defaults to same as Windows standard mouse scrolling message.
Unchecked: The mouse scrolling message can be customized.
Enable Virtual Double Wheel
This option is used to control the vertical/horizontal scrolling function on applications when the
user's mouse has only one wheel button.
Checked: Enables the wheel button to control scrolling in a vertical or horizontal direction.
Unchecked: Enables the wheel button to control scrolling in a vertical direction only.
Note: When this option is checked, programming of the wheel button will be disabled.
PROGRAMMING YOUR GAMING
MOUSE
After successfully installing your Saitek
Gaming Mouse you can customize it either
by clicking on Start on the Windows®
Taskbar, Settings, Control Panel, then
Mouse, or by clicking on the Gaming Center
icon on the bottom right corner of your
windows desktop, and then Mouse
Configuration. There are many options in the
Mouse Properties window, including
selecting new pointers, adjusting the
pointer's speed and acceleration and
configuring the mouse as left- or righthanded.
Configuring your Mouse
First click on the Mouse Configuration option
on the Gaming Center menu.
Special Buttons
This configures all the mouse buttons and wheel scrolling.
Wheel Scrolled Lines
This field is used to configure the number of lines scrolled with each click of the mouse wheel.
Wheel Button
This field is used to program the special Gaming Center function for this wheel button. You will find
detailed descriptions below.
Note: The default button setting is Windows wheel-button function.
Net-Searching Button
This field is used to program the special Gaming Center function for this button. Detailed
descriptions follow:
Note: The default button setting is "Net-Wheel" function.
Gaming Mouse_manual-EFGIS_final.qxd 11/3/2005 9:31 AM Page 6
Page 5
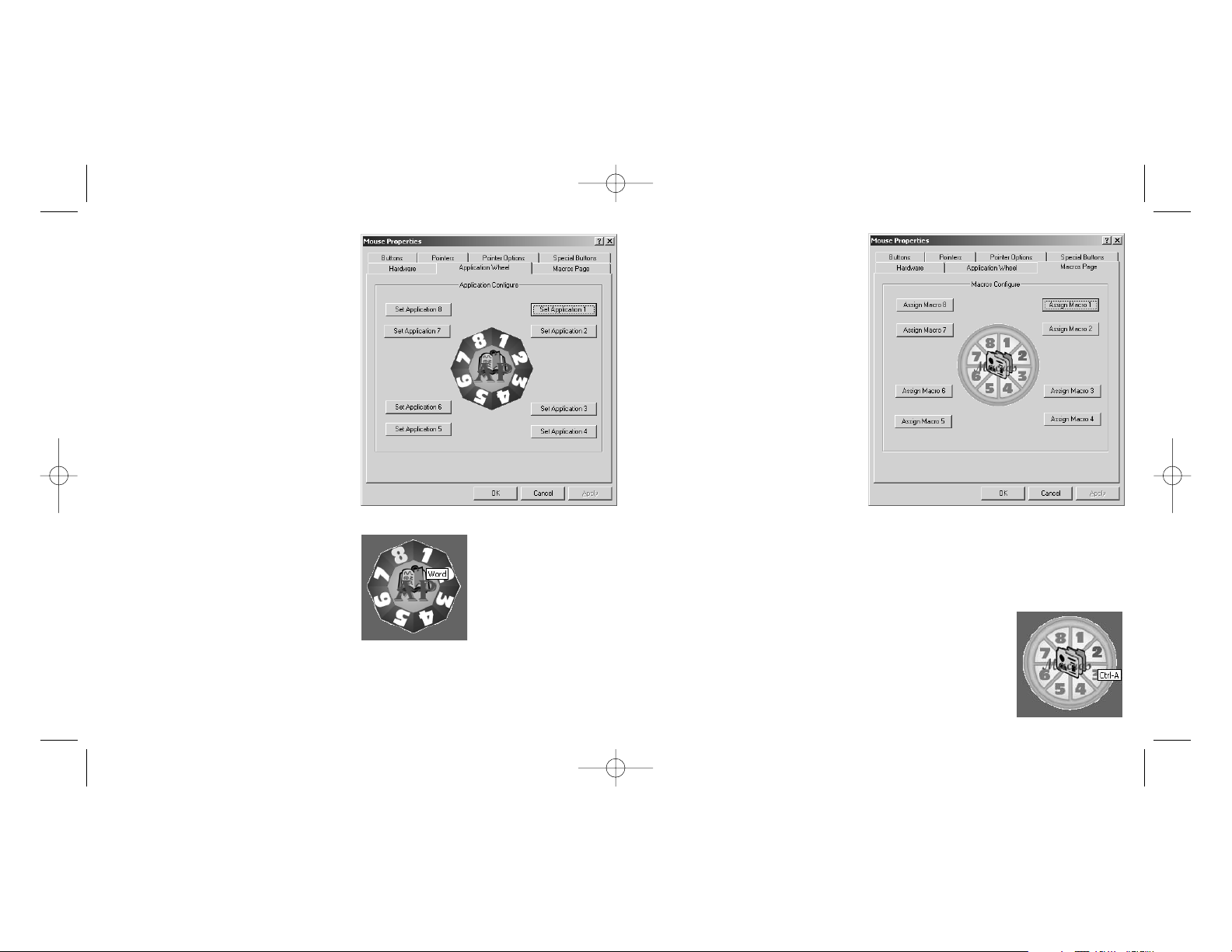
Macros Page
The Macros page allows you to configure all
macros, included recording sequences of
commands which are activated by the
Macros button. For instance, you may want to
program a macro to autotype a lengthy
address or to find and replace a piece of text.
Assign Macro 1:
This button is used to setup up field 1 of the
Macros Wheel
These options of the pop-up configuration
window are:
1 Macro Name: Any text you type in this
field appears as the highlighted text
when you run your cursor over the
macro number on the macros wheel.
This field can be completed when you
have set or recorded the macro.
2 Start to record: This starts recording of
input commands such as keystroke or mouse actions which are then saved in the "Use Based
Command (and Macros) config" area.
3 Stop: This stops the collection of input commands.
4 Assign Name: This is used to assign the name of the Macro.
5 Save: Saves these recorded input commands as the Macro 1.
6 Cancel: Cancels the recording of the macros and closes the pop-up
menu.
Set Macros 2-8:
The process is identical to "Set Macro 1".
To run a pre-recorded macro, open the macro wheel by clicking the button
on the right of the mouse, place your mouse pointer over the number of the
desired macro number and click the left button on the top of the mouse.
Application Wheel
This configures applications which are selected
by the application wheel. As a default, the
activation wheel is activated by the Application
button on the front left side of the Gaming Mouse.
Set Application 1
This button is used to set up field 1 of the
Applications Wheel, such as the application
execution file location, and the name assigned to
the application.
These options are:
1 Assigned Name: This field can only be
completed when you have selected the
application execution file.
2 Select Application: Shows the application
execution file you have selected.
3 Search: Use the pull-down lists to locate the
execution file for the application.
Set Applications 2-8
The process is identical to "Set Application 1".
To open an application, open the application
wheel and place your mouse pointer over the
number of the desired application and click the
left button on the top of the mouse.
Gaming Mouse_manual-EFGIS_final.qxd 11/3/2005 9:31 AM Page 8
Page 6
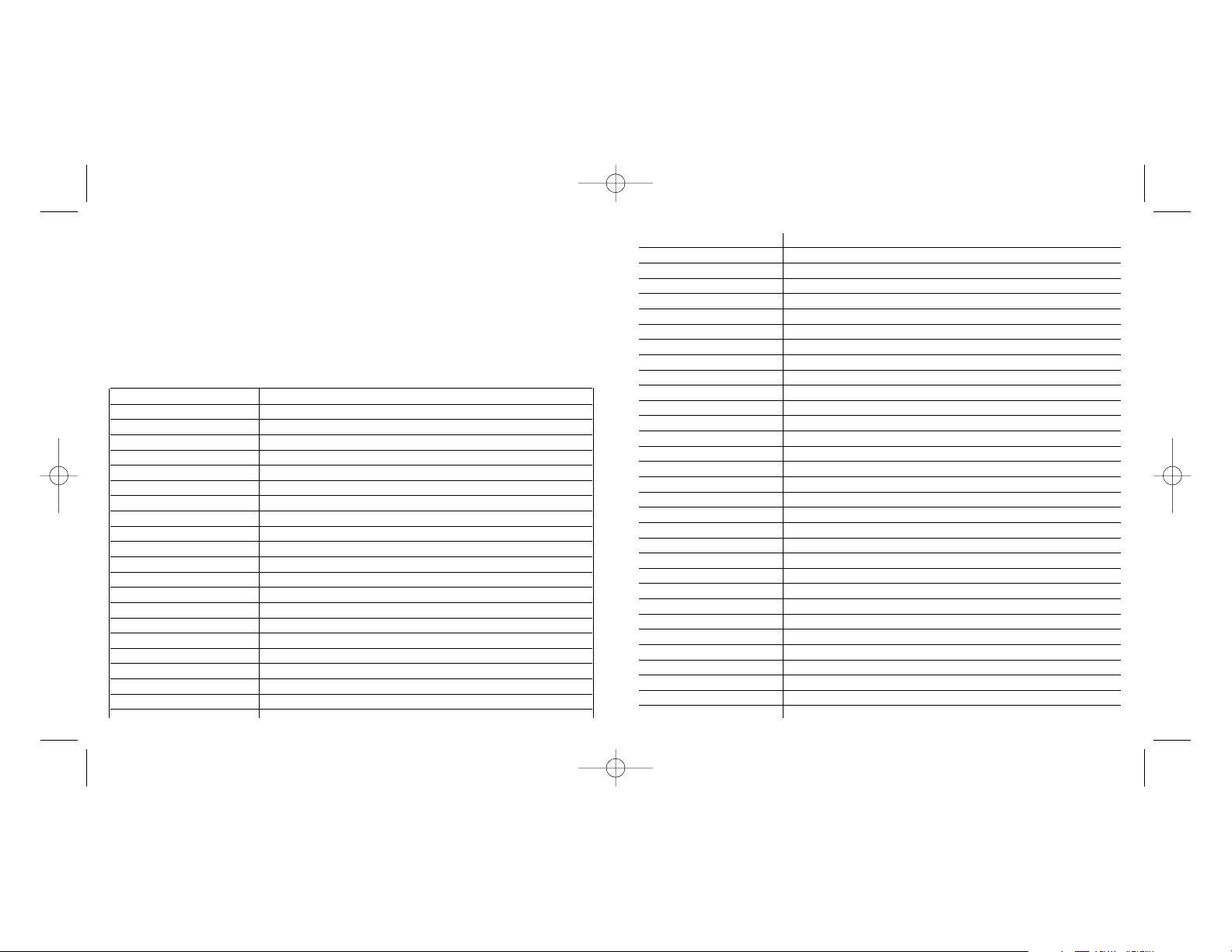
19 F4 Emulates pressing "F4"
20 F5 Emulates pressing "F5"
21 F6 Emulates pressing "F6"
22 F7 Emulates pressing "F7"
23 F8 Emulates pressing "F8"
24 F9 Emulates pressing "F9"
25 F10 Emulates pressing "F10"
26 F11 Emulates pressing "F11"
27 F12 Emulates pressing "F12"
28 Screen Snapshot Captures screenshot of Desktop
29 Window Snapshot Captures screenshot of selected window
30 Control-C Emulates pressing "Ctrl-C"
31 Control-V Emulates pressing "Ctrl-V"
32 Control-A Emulates pressing "Ctrl-A"
33 Control-H Emulates pressing "Ctrl-H"
34 Control-G Emulates pressing "Ctrl-G"
35 Control-F Emulates pressing "Ctrl-F"
36 Control-X Emulates pressing "Ctrl-X"
37 Control-Z Emulates pressing "Ctrl-Z"
38 Control-W Emulates pressing "Ctrl-W"
39 Control-N Emulates pressing "Ctrl-N"
40 Control-O Emulates pressing "Ctrl-O"
41 Control-S Emulates pressing "Ctrl-S"
42 Control-P Emulates pressing "Ctrl-P"
43 Control-R Emulates pressing "Ctrl-R"
44 Run… Executes the Microsoft Windows "Run…" function
45 MS-Outlook Starts Microsoft Office Outlook
46 MS-Word Starts Microsoft Office Word
47 MS-Excel Starts Microsoft Office Excel
48 MS-PowerPoint Starts Microsoft Office PowerPoint
49 MS-Finder Starts Microsoft Office Finder
50 Outlook Express Starts Microsoft Outlook Express
Internet Wheel
The internet wheel is activated by pressing the Net wheel on the back left side of the Gaming
Mouse. The internet wheel allows you to open your browser, select your web favourites, carry out
word, image or directory web searches or create and send email messages.
Gaming Center Programmable Button Functions
The additional buttons and wheel of the Gaming Mouse can be programmed to perform many
commands. You can assign any one of up to 62 standard functions to the wheel, and right- and
left-hand side buttons to suit the way you work or to play games.
Gaming Center software options
1 Default Function Default button specific function
Wheel Button: Windows Middle Button
Net-Search Button: Quick highlighted keyword search
Application Button: Application Wheel functions
Macros Button: Macros Wheel functions
2 Start Window Same as "Windows Logo Key" on keyboard
3 Close Window Closes selected window
4 Context Help Opens help window for selected application
5 Restore Window Restores selected window size
6 Maximizing Windows Maximizes selected window
7 Minimizing Windows Minimizes selected window
8 Next Window Opens next window - similar to "Alt+Shift+Tab"
9 Previous Window Opens previous window - similar to "Alt+Tab"
10 Screen Saver Starts the Windows Screen Saver
11 Page Up Moves cursor to previous page
12 Page Down Moves cursor to next page
13 Home Moves cursor to home position.
14 End Moves cursor to end position.
15 Calculator Runs Calculator.
16 F1 Emulates pressing "F1"
17 F2 Emulates pressing "F2"
18 F3 Emulates pressing "F3"
Gaming Mouse_manual-EFGIS_final.qxd 11/3/2005 9:31 AM Page 10
Page 7
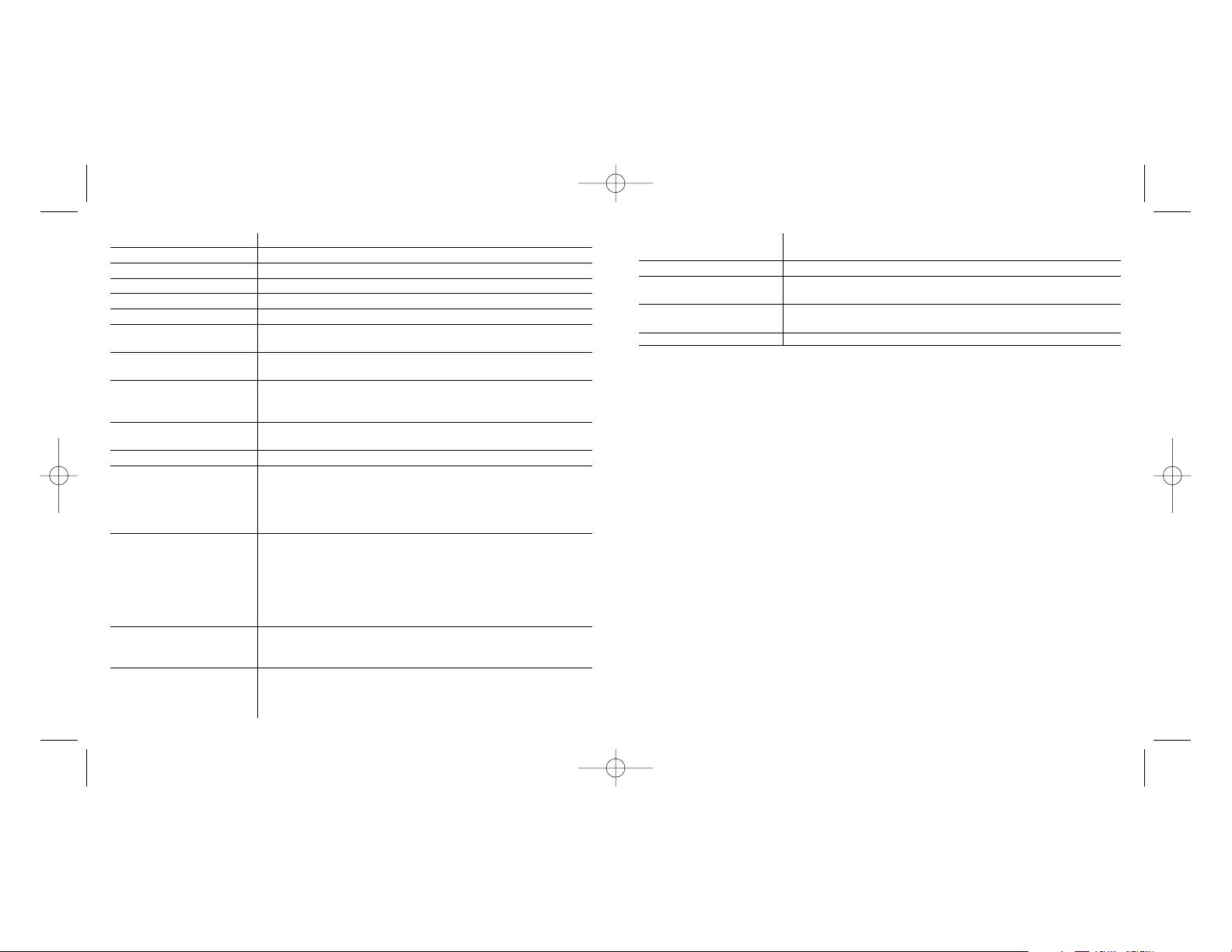
64 Normal Function This reverts the button or wheel function to the default
Microsoft-assigned function:
Wheel Button: Windows Middle Button
Net-Search Button: Backward Navigation Button in
Internet Explorer.
Keep-On-Line Macro Button: Forward Navigation Button in
Internet Explorer.
Macros Button: No Function.
TROUBLESHOOTING
The Saitek Gaming Mouse functions best on surfaces with details for tracking. It may not function
on reflective, reflective pattern or non-visible detail surfaces!
Mouse not detected
Please note that USB mice are only supported under Windows 98/SE, Windows ME, Windows
2000 and Windows XP.
Make sure the mouse cable is plugged into the correct USB port. AUSB mouse can only connect
to a USB port.
Make sure your USB port is properly configured. Refer to your computer documentation for the
correct port configuration.
You may have other system devices (eg, a modem card) that conflict with the mouse. Check the
IRQ/address settings of these devices for conflicts, and change the setting as required. Refer to
your computer documentation to make these changes.
Determine whether the problem is related to the mouse or the system, try the mouse on a second
system or a different mouse on your current system.
Technical Support
Can't get started - don't worry, we're here to help you!
Nearly all the products that are returned to us as faulty are not faulty at all - they have just not
been installed properly.
If you experience any difficulty with this product, please first visit our website www.saitek.com. The
technical support area will provide you with all the information you need to get the most out of your
product and should solve any problems you might have.
51 Internet Explorer Opens Microsoft Internet Explorer
52 File Manager Opens File Manager (or Explorer)
53 Notepad Opens Notepad
54 CD Player Opens Default CD Player Application
55 MS-Paint Opens Windows Paint
56 Address Book Opens Windows Address Book
57 Office-Wheel Opens MS Windows Office applications Wheel, allowing you
to select and open any of the MS Office applications.
58 Net-Wheel Opens Internet Wheel, allowing you to open your web
favourites or carry out word, image or directory web searches.
59 Application-Wheel Opens Application Wheel, allowing you to select and open any
of the applications you have programmed as selectable
by the wheel.
60 Macros-Wheel Opens the Macros Wheel, allowing you to start any of the
macros you have programmed.
61 Double-Clicks Emulates pressing Left-Button double-clicks
62 Keep-On-Line Wheel The Keep-On-Line wheel allows you to make your mouse
perform automatic movements which will prevent you being
timed out of certain web sites through lack of activity.
To stop this function, just click the same button that you
configure to use "Keep-On-Line" function.
63 Use-Based System One-touch to input commands record and play.
Recording Stage: Press the button or wheel once to start
recording the macro for keyboard/mouse commands. Press
the button or wheel once more when you have
finished recording.
Play Stage: After recording, you can activate the recorded
input command by clicking the button or wheel once.
Note: To reset the recorded macro, click the Gaming Mouse
icon on the bottom right corner of your Windows desktop, and
select the "Reset Use-Based-Command".
You can configure the macros recording method
(keyboard-command, both keyboard and mouse command,
etc.): Click the Gaming Mouse ICON, Select "Mouse
configuration" and select "Macro Page" property page.
Gaming Mouse_manual-EFGIS_final.qxd 11/3/2005 9:31 AM Page 12
Page 8
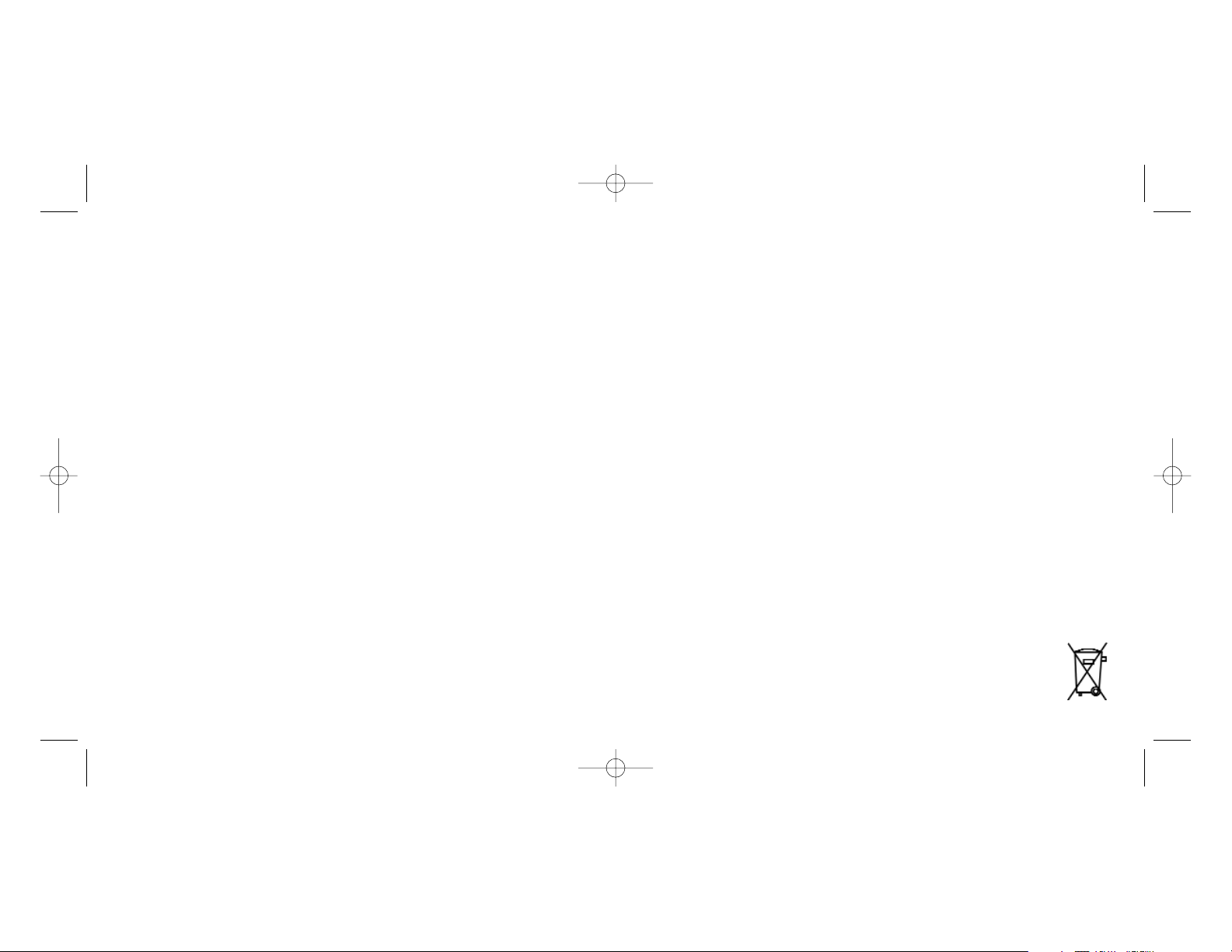
3 Specifically excludes any damages associated with leakage of batteries.
Note: Batteries can leak when left unused in a product for a period of time, so it is advisable
to inspect batteries regularly.
4 Product must not have been damaged as a result of defacement, misuse, abuse, neglect,
accident, destruction or alteration of the serial number, improper electrical voltages or currents,
repair, alteration or maintenance by any person or party other than our own service facility or
an authorized service center, use or installation of non-Saitek replacement parts in the product
or the modification of this product in any way, or the incorporation of this product into any other
products, or damage to the product caused by accident, fire, floods, lightning, or acts of God,
or any use violative of instructions furnished by Saitek plc.
5 Obligations of Saitek shall be limited to repair or replacement with the same or similar unit, at
our option. To obtain repairs under this warranty, present the product and proof of purchase
(eg, bill or invoice) to the authorized Saitek Technical Support Center (listed on the separate
sheet packaged with this product) transportation charges prepaid. Any requirements that
conflict with any state or Federal laws, rules and/or obligations shall not be enforceable in that
particular territory and Saitek will adhere to those laws, rules, and/or obligations.
6 When returning the product for repair, please pack it very carefully, preferably using the
original packaging materials. Please also include an explanatory note.
7 IMPORTANT: To save yourself unnecessary cost and inconvenience, please check carefully
that you have read and followed the instructions in this manual.
This warranty is in Lieu of all other expressed warranties, obligations or liabilities. ANY
IMPLIED WARRANTIES, OBLIGATIONS, OR LIABILITIES, INCLUDING BUT NOT LIMITED
TO THE IMPLIED WARRANTIES OF MERCHANTABILITY AND FITNESS FOR A
PARTICULAR PURPOSE, SHALLBE LIMITED IN DURATION TO THE DURATION OF THIS
WRITTEN LIMITED WARRANTY. Some states do not allow limitations on how long an implied
warranty lasts, so the above limitations may not apply to you. IN NO EVENT SHALL WE BE
LIABLE FOR ANY SPECIAL OR CONSEQUENTIAL DAMAGES FOR BREACH OF THIS OR
ANY OTHER WARRANTY, EXPRESS OR IMPLIED, WHATSOEVER Some states do not
allow the exclusion or limitation of special, incidental or consequential damages, so the above
limitation may not apply to you. This warranty gives you specific legal rights, and you may also
have other rights which vary from state to state.
If you do not have access to the internet, or if the website cannot answer your question, please
contact your local Saitek Technical Support Team. We aim to offer quick, comprehensive and
thorough technical support to all our users so, before you call, please make sure you have all the
relevant information at hand.
To find your local Saitek Technical Support Center, please see the separate Technical Support
Center sheet that came packaged with this product.
Information for Customers in the United States
FCC Compliance and Advisory Statement
Warning: Changes or modifications to this unit not expressly approved by the party responsible for
compliance could void the user's authority to operate the equipment.
This device complies with Part 15 of the FCC Rules. Operation is subject to the following two
conditions:
1 This device may not cause harmful interference, and;
2 This device must accept any interference received, including interference that may cause
undesired operation.
NOTE: This equipment has been tested and found to comply with the limits for a Class B digital
device, pursuant to Part 15 of the FCC Rules. These limits are designed to provide reasonable
protection against harmful interference in a residential installation. This equipment generates, uses
and can radiate radio frequency energy and, if not installed and used in accordance with the
instructions, may cause harmful interference to radio communications. However, there is no
guarantee that interference will not occur in a particular installation. If this equipment does cause
harmful interference to radio or television reception, which can be determined by turning the
equipment off and on, the user is encouraged to try to correct the interference by one or more of
the following measures:
• Reorient or relocate the receiving antenna;
• Increase the separation between the equipment and receiver;
• Connect the equipment into an outlet on a circuit different from that to which the receiver is
connected;
• Consult the dealer or an experienced radio/TV technician for help.
Saitek Industries, 2295 Jefferson Street, Torrance, CA 90501, USA
Conditions of Warranty
1 Warranty period is 2 years from date of purchase with proof of purchase submitted.
2 Operating instructions must be followed.
Gaming Mouse_manual-EFGIS_final.qxd 11/3/2005 9:31 AM Page 14
Page 9
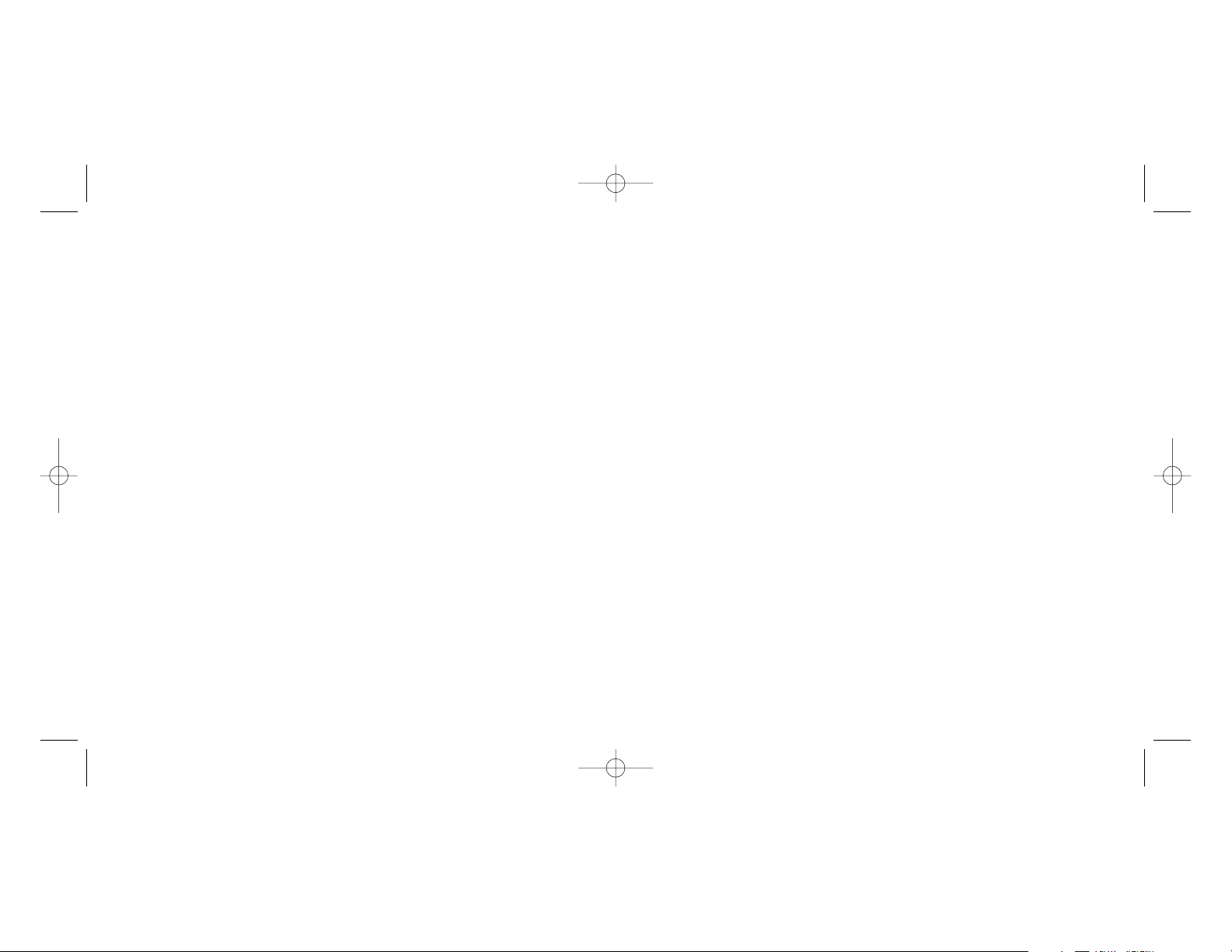
Configuration du système :
Fonctions souris standard, 3ème bouton et molette compatibles avec tous les systèmes
d'exploitation Microsoft.
Le 4ème et le 5ème bouton nécessitent Windows 2000 ou XP pour fonctionner. Sinon, vous
devrez installer un pilote supplémentaire, vendu avec ce produit.
Le 6ème et le 5ème bouton nécessitent l'installation d'un pilote supplémentaire, vendu avec ce
produit.
Avant de commencer
• Ne connectez pas votre souris de jeu au port USB de votre ordinateur tant que l'installation
n'est pas terminée.
• Conservez votre souris PS/2 comme souris de secours.
• Si votre ordinateur utilise Windows98/98SE comme système d'exploitation, veuillez garder à
proximité le CD Windows 98 ou Windows SE lors de l'installation de la souris.
Installation du logiciel
1 Insérez le CD-ROM Auto-Run dans le compartiment à CD-Rom de votre PC. Le menu
d'installation s'ouvre automatiquement. (Si le menu ne s'ouvre pas automatiquement, doublecliquez sur l'icône 'installation' dans le répertoire des fichiers du CD)
2 Le programme de configuration vous guidera tout au long de l'installation, étape par étape.
3 Pour les utilisateurs de Windows 98/ME/2000 : Après avoir terminé l'installation, sélectionez
l'option 'Redémarrez' pour redémarrer votre ordinateur et ainsi activer les touches de raccourci
et les fonctions de défilement.
Pour les utilisateurs de Windows XP : Après avoir terminé l'installation, connectez (ou
reconnectez) la prise USB de votre souris de jeu à l'un des ports USB de votre ordinateur.
Connexion de la souris
Allumez votre PC et insérez la prise USB de votre souris de jeu à l'un des ports USB de votre
ordinateur.
Suivez les instructions données par l'assistant d'installation pour terminer l'enregistrement de votre
nouveau périphérique USB.
Installation du pilote logiciel programmable
Les touches de raccourci de la souris de jeu seront activées si vous installez le pilote logiciel du
disque d'installation.
SOURIS DE JEU SAITEK - MANUEL D'UTILISATION
Premiers pas
Nous vous remercions d'avoir acheté une souris de jeu Saitek. Cette souris offre une gamme
d'outils programmables pour le bureau et pour vos jeux préférés, ainsi que la possibilité de passer
d'une résolution de 800 dpi à 1600 dpi, pour un suivi optique très rapide et très précis.
Contenu
L'emballage de votre souris de jeu Saitek contient :
• Une souris optique
• Un manuel d'utilisation
• Un pilote sur CD-ROM pour Windows 98SE/2000/ME/XP
Veuillez contacter immédiatement votre revendeur si l'un de ces éléments est manquant.
Information importante
Selon certains experts, l'utilisation d'une souris ou d'un trackball peut entraîner des blessures
importantes aux mains, aux poignets, aux bras, au cou ou au dos. Si vous ressentez des douleurs,
des engourdissements ou des faiblesses au niveau de ces parties du corps, veuillez consulter un
médecin dans les plus brefs délais.
Pour réduire les risques de blessure, veuillez respecter les précautions suivantes :
• Faites régulièrement une pause, levez-vous et marchez un petit peu, plusieurs fois par heure.
• Variez vos tâches au cours de la journée.
• Détendez vos épaules, les coudes sur les côtés. Positionnez votre clavier et votre souris de
façon à ne pas avoir à tendre les mains.
• Ajustez votre chaise et votre clavier de façon à ce que vos avant-bras et vos poignets soient
droits.
• Evitez de reposer vos poignets sur un rebord à arête vive.
Veuillez noter que la souris de jeu Saitek ne fonctionnera pas correctement sur une surface en
verre ou sur un miroir. Pour des résultats optimaux, nous vous recommandons vivement d'utiliser
votre souris de jeu sur une surface claire et lisse.
Gaming Mouse_manual-EFGIS_final.qxd 11/3/2005 9:31 AM Page 16
Page 10

Désactiver le bouton droit en position de tir continu
Ceci permet d'arrêter d'envoyer des messages de 'clics droits continus'.
Cette fonction n'est affichée que si vous avez déjà activé la fonction 'Maintenir le bouton droit en
position de tir'.
Quitter
Ceci permet de fermer la fonction du logiciel Boutons de jeu.
Touche Turbo
Appuyez sur cette touche pour passer d'une résolution de 800 dpi à 1600
dpi, pour un suivi optique très rapide et très précis. Cette touche restera
allumée si vous sélectionnez 1600 dpi.
MENU CONTEXTUEL DE L'ICÔNE BOUTONS DE JEU
Cliquez sur l'icône Boutons de jeu en bas à droite de votre bureau
Windows pour ouvrir le menu Souris de jeu.
Configuration de la souris
Fonction : Sert à ouvrir la page 'Propriétés de la souris' pour configurer
les fonctions et les caractéristiques de la souris.
Réinitialiser les commandes utilisées
Ceci permet de réinitialiser toutes les macros enregistrées par
la fonction Commandes utilisées. Cette fonction n'est activée
que si vous avez programmé une touche de la souris de façon
à ce qu'elle utilise la fonction 'Commandes utilisées'.
Maintenir le bouton gauche en position de tir
Ceci vous permet de continuer à envoyer des messages
'bouton gauche en position enfoncée', même après avoir
relâché la touche gauche de la souris.
Cette fonction n'est activée que si vous cochez 'l'Option de tir permanent' sur la page 'Propriétés
de la souris'.
Maintenir le bouton droit en position de tir
Ceci vous permet de continuer à envoyer des messages
'bouton droit en position enfoncée', même après avoir relâché
la touche droite de la souris.
Cette fonction n'est activée que si vous cochez 'l'Option de tir
permanent' dans la fenêtre 'Propriétés de la souris'.
Désactiver le bouton gauche en position de tir continu
Ceci permet d'arrêter d'envoyer des messages de 'clics gauches continus'.
Cette fonction n'est affichée que si vous avez déjà activé la fonction 'Maintenir le bouton gauche
en position de tir'.
Molette de défilement
Bouton Recherche sur
Internet
Touche Turbo
Bouton 'Applications'
Bouton 'Macros'
Bouton gauche standard
Bouton droit standard
VOTRE SOURIS
Gaming Mouse_manual-EFGIS_final.qxd 11/3/2005 9:31 AM Page 18
Page 11
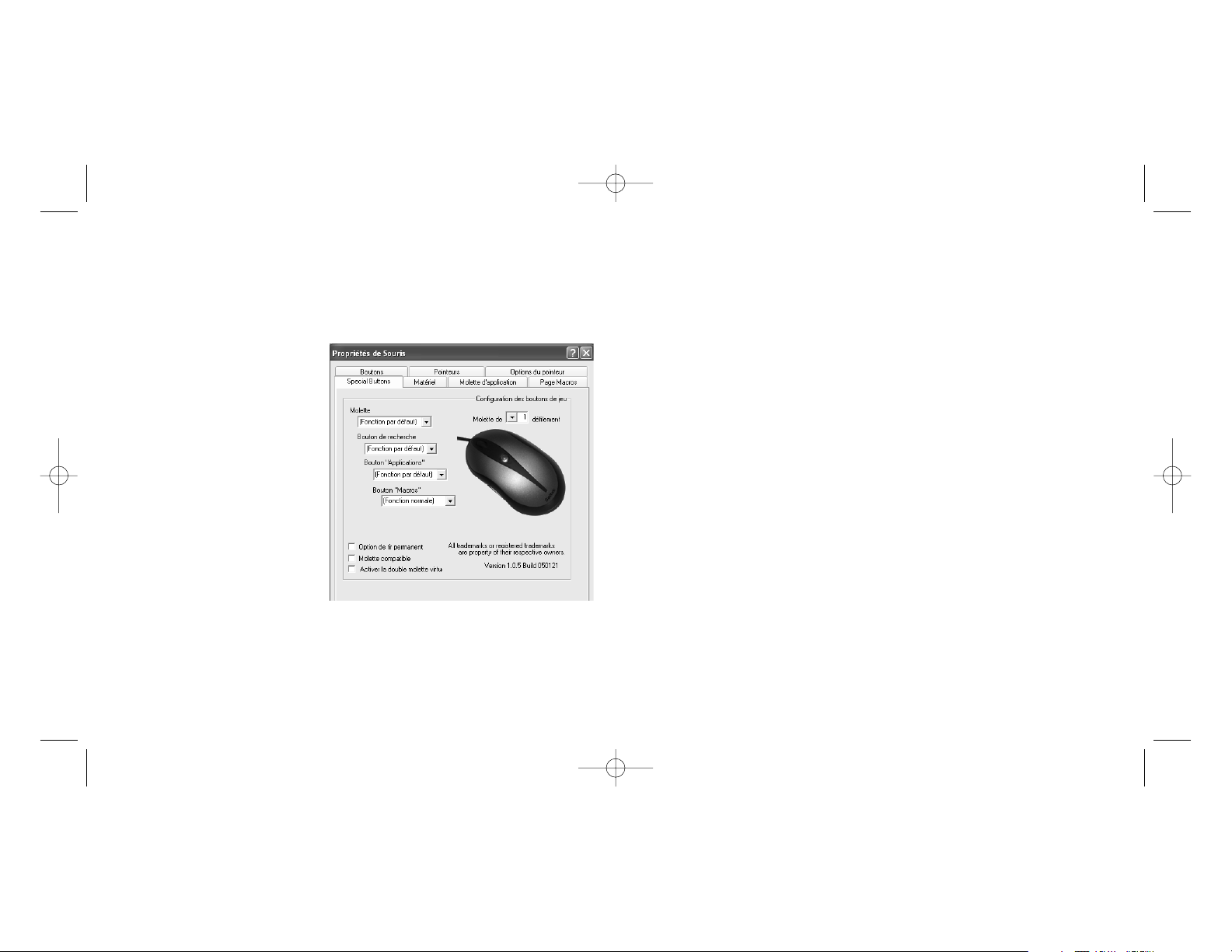
NB : Le paramétrage par défaut du bouton est la fonction 'Molette Applications'.
Bouton 'Macros'
Ce champ sert à programmer pour ce bouton la fonction spéciale du menu Boutons de jeu. Une
description détaillée figure dans les pages qui suivent.
NB : Le paramétrage par défaut du bouton est la fonction 'Molette Macros'.
Option de tir permanent
Cette fonction sert à contrôler le 'Tir permanent'.
Case cochée : Pour que le bouton gauche/droit de la souris fonctionne en 'tir permanent'.
Case non cochée : Pour que le bouton gauche/droit de la souris ne fonctionne pas en 'tir
permanent'.
NB : Cette option fonctionne avec le menu contextuel de l'icône Boutons de jeu.
Molette compatible
Cette option ne sert qu'à résoudre des problèmes de compatibilité logicielle de certaines
applications non conçues pour être utilisées avec un défilement de souris :
Case cochée : Le message de défilement de la souris devient, par défaut, le même que le
message Windows standard de défilement de la souris.
Case non cochée : Le message de défilement de la souris peut être personnalisé.
Activer la double molette virtuelle
Cette option sert à contrôler les fonctions de défilement horizontal/vertical pour les applications
dans lesquelles la souris de l'utilisateur ne possède qu'une seule molette.
Case cochée : Active la molette de façon à ce qu'elle puisse contrôler le défilement vertical ou
horizontal.
Case non cochée : Active la molette de façon à ce qu'elle puisse contrôler le défilement vertical ou
horizontal.
NB : Lorsque cette option est sélectionnée, la programmation de la molette est désactivée.
PROGRAMMATION DE VOTRE SOURIS DE JEU
Après avoir installé votre souris de jeu Saitek, vous pourrez la personnaliser en cliquant sur
Démarrer dans la barre des tâches Windows®, puis Réglages, Panneau de configuration, et
Souris, ou en cliquant sur l'icône Boutons de jeu en bas à droite de votre bureau, puis sur
Configuration de la souris. La fenêtre Propriétés de la souris permet d'accéder à plusieurs options,
notamment la sélection de nouveaux pointeurs, l'ajustement de la vitesse et de l'accélération du
pointeur et la configuration de la souris pour droitier ou gaucher.
Configurer votre souris
Tout d'abord, cliquez sur Configuration de
la souris dans le menu Boutons de jeu.
Touches spéciales
Ceci permet de configurer toutes les
touches de la souris et le défilement de la
molette.
Molette de défilement
Ce champ sert à configurer le nombre de
lignes à faire défiler pour chaque clic de la
molette.
Molette
Ce champ sert à programmer la fonction
spéciale du Centre de jeu pour cette
molette. Vous trouverez ci-dessous des
descriptions plus détaillées. NB : Le
paramétrage par défaut du bouton est la
fonction molette Windows.
Bouton de recherche
Ce champ sert à programmer pour ce bouton la fonction spéciale du menu Boutons de jeu. Une
description détaillée figure dans les pages qui suivent. NB : Le paramétrage par défaut du bouton
est la fonction 'molette Internet'.
Bouton 'Applications'
Ce champ sert à programmer pour ce bouton la fonction spéciale du menu Boutons de jeu. Une
description détaillée figure dans les pages qui suivent.
Gaming Mouse_manual-EFGIS_final.qxd 11/3/2005 9:31 AM Page 20
Page 12
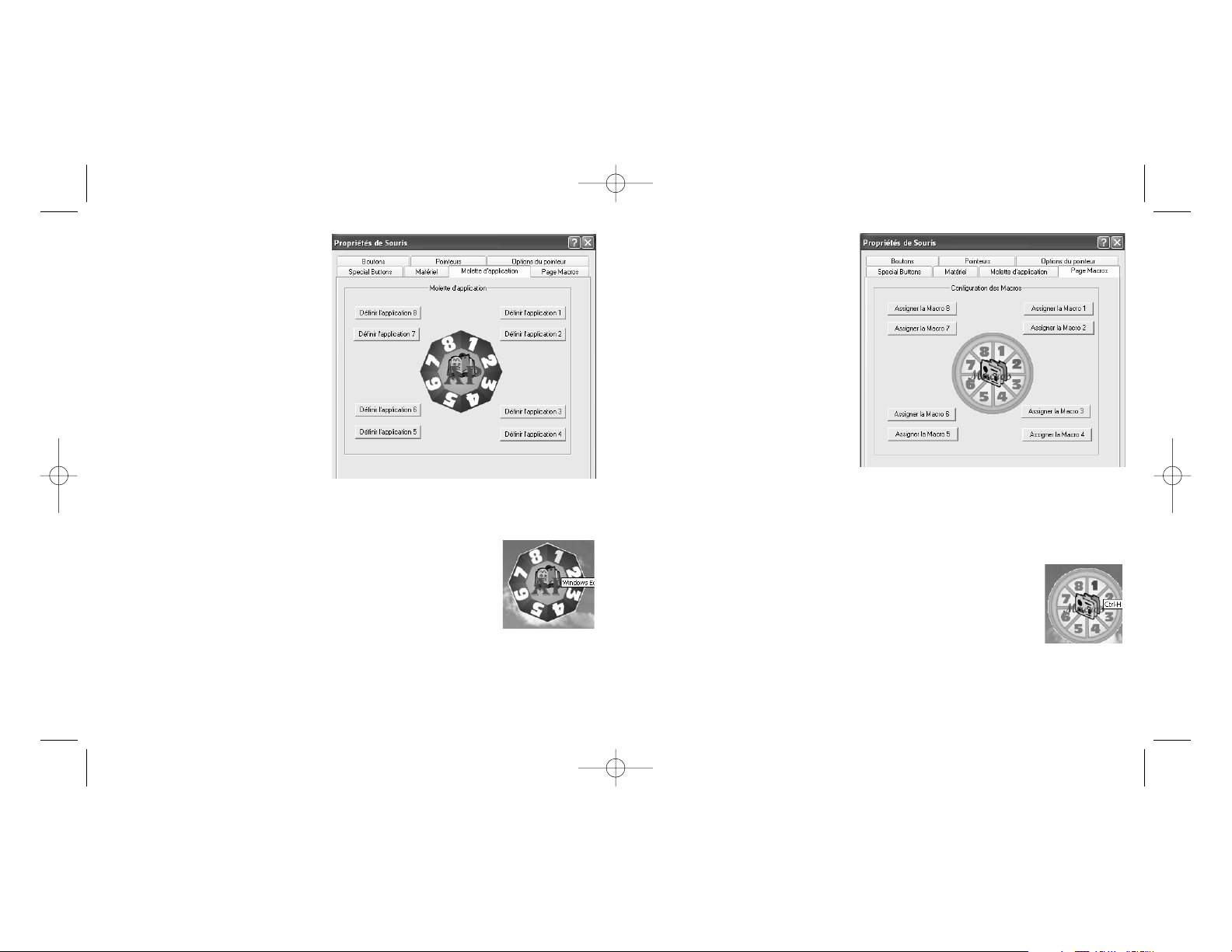
Assigner la Macro 1 :
Ce bouton sert à configurer le champ 1 de
la Molette Macros.
La fenêtre contextuelle qui s'affiche offre les
options de configuration suivantes :
1 Nom de la Macro : Tout texte que vous
tapez dans ce champ apparaît comme
texte surligné lorsque vous déplacez le
curseur sur le numéro de la macro sur
la molette macros. Ce champ peut être
rempli après avoir réglé ou enregistré
la macro.
2 Commencer l'enregistrement : Ceci
permet de commencer l'enregistrement
des commandes comme la frappe
d'une touche ou des actions de la
souris. La séquence sera sauvegardée
dans la zone 'Configuration des commandes (et macros) utilisées'.
3 Arrêter : Ceci permet d'arrêter l'enregistrement de la saisie des commandes.
4 Assigner un nom : Ceci permet de donner un nom à la Macro.
5 Enregistrer : Pour enregistrer les commandes entrées comme Macro 1.
6 Annuler : Pour annuler l'enregistrement de ces macros et fermer le menu contextuel.
Assigner les macros 2 à 8 :
Le procédé est identique à celui utilisé pour 'Assigner la Macro 1'.
Pour exécuter une macro pré-enregistrée, ouvrez la fenêtre molette Macros puis
cliquez à droite sur la souris. Positionnez le curseur de la souris sur le numéro de
la macro en question et cliquez le bouton gauche en haut de votre souris.
Molette Internet
La molette Internet est activée en appuyant sur la molette Internet située sur le côté arrière gauche
de la souris de jeu. La molette Internet vous permet d'ouvrir votre navigateur, de sélectionner vos
sites web préférés, d'effectuer des recherches de mots, d'images et d'annuaires sur le web, ou de
créer et d'envoyer des messages par e-mail.
Molette d'application
Cette option permet de configurer les
applications sélectionnées par la molette
d'application. Par défaut, la molette
d'activation est activée par la touche
Application sur le côté avant gauche de la
souris de jeu.
Définir l'application 1
Ce bouton sert à définir le champ 1 de la
Molette d'application, comme l'emplacement
du fichier d'exécution de l'application et le
nom assigné à l'application.
Les options sont les suivantes :
1 Nom assigné : Ce champ ne peut être
rempli qu'après avoir sélectionné le
fichier d'exécution de l'application.
2 Sélectionner Application : Affiche le
fichier d'exécution de l'application que vous avez sélectionné.
3 Recherche : Utilisez les listes de déroulement pour localiser le fichier d'exécution de
l'application.
Définir les applications 2 à 8
Le procédé est identique à celui utilisé pour 'Définir l'application 1'.
Pour ouvrir une application, ouvrez la fenêtre molette d'application et pointez le
curseur de votre souris sur le nombre de l'application en question, puis cliquez
sur le bouton gauche en haut de votre souris.
Page Macros
La page Macros vous permet de configurer toutes les macros, notamment l'enregistrement des
séquences de commandes activées par le bouton Macros. Par exemple, vous pourrez, si vous le
désirez, programmer une macro pour taper automatiquement une adresse assez longue ou pour
chercher et remplacer un morceau de texte.
Gaming Mouse_manual-EFGIS_final.qxd 11/3/2005 9:31 AM Page 22
Page 13

22 F7 Pour simuler la touche F7
23 F8 Pour simuler la touche F8
24 F9 Pour simuler la touche F9
25 F10 Pour simuler la touche F10
26 F11 Pour simuler la touche F11
27 F12 Pour simuler la touche F12
28 Capture d'écran Pour prendre des captures d'écran du Bureau
29 Capture de la fenêtre Pour prendre des captures d'écran de la fenêtre sélectionnée
30 Contrôle-C Pour simuler 'Ctrl-C'
31 Contrôle-V Pour simuler 'Ctrl-V'
32 Contrôle-A Pour simuler 'Ctrl-A'
33 Contrôle-H Pour simuler 'Ctrl-H'
34 Contrôle-G Pour simuler 'Ctrl-G'
35 Contrôle-F Pour simuler 'Ctrl-F'
36 Contrôle-X Pour simuler 'Ctrl-X'
37 Contrôle-Z Pour simuler 'Ctrl-Z'
38 Contrôle-W Pour simuler 'Ctrl-W'
39 Contrôle-N Pour simuler 'Ctrl-N'
40 Contrôle-O Pour simuler 'Ctrl-O'
41 Contrôle-S Pour simuler 'Ctrl-S'
42 Contrôle-P Pour simuler 'Ctrl-P'
43 Contrôle-R Pour simuler 'Ctrl-R'
44 Exécuter Pour exécuter la fonction Microsoft Windows 'Exécuter…'
45 MS-Outlook Pour lancer Microsoft Office Outlook
46 MS-Word Pour lancer Microsoft Office Word
47 MS-Excel Pour lancer Microsoft Office Excel
48 MS-PowerPoint Pour lancer Microsoft Office PowerPoint
49 MS-Finder Pour lancer Microsoft Office Finder
50 Outlook Express Pour lancer Microsoft Outlook Express
51 Internet Explorer Pour ouvrir Microsoft Internet Explorer
52 Gestionnaire de fichier Pour ouvrir le Gestionnaire de fichier (ou l'Explorateur)
Fonctions des boutons programmables du menu Boutons de jeu
Les boutons et la molette supplémentaires de la souris de jeu peuvent être programmés pour
effectuer plusieurs commandes. Vous pouvez assigner l'une des 62 fonctions standard à la molette
ou aux boutons du côté gauche ou droit de la souris, de façon à faciliter votre travail ou à profiter au
maximum de vos jeux.
Options logicielles du menu Boutons de jeu
1 Fonction par défaut Fonction spécifique bouton par défaut
Molette : Bouton Windows du milieu
Bouton de recherche sur Internet : Recherche rapide
du mot-clé surligné
Bouton d'application : Fonctions de la molette d'application
Bouton Macros : Fonctions de la molette Macros
2 Fenêtre Démarrer Comme pour la 'Touche Logo Windows' sur le clavier
3 Fermer la fenêtre Pour fermer la fenêtre sélectionnée
4 Aide contextuelle Pour ouvrir une fenêtre d'aide pour l'application sélectionnée
5 Rétablir la fenêtre Pour rétablir la fenêtre à sa taille sélectionnée
6 Agrandir la fenêtre Pour agrandir la fenêtre sélectionnée
7 Réduire la fenêtre Pour réduire la fenêtre sélectionnée
8 Fenêtre suivante Pour ouvrir la fenêtre suivante - ceci correspond à 'Alt+Maj+Tab'.
9 Fenêtre précédente Pour ouvrir la fenêtre précédente - ceci correspond à 'Alt+Tab'
10 Economiseur d'écran Pour activer l'économiseur d'écran Windows
11 Page du Haut Pour déplacer le curseur vers la page précédente
12 Page du Bas Pour déplacer le curseur vers la page suivante
13 Position initiale Pour déplacer le curseur à sa position initiale.
14 Fin Pour déplacer le curseur à sa position finale.
15 Calculatrice Pour ouvrir la calculatrice.
16 F1 Pour simuler la touche F1
17 F2 Pour simuler la touche F2
18 F3 Pour simuler la touche F3
19 F4 Pour simuler la touche F4
20 F5 Pour simuler la touche F5
21 F6 Pour simuler la touche F6
Gaming Mouse_manual-EFGIS_final.qxd 11/3/2005 9:31 AM Page 24
Page 14

NB : Pour réinitialiser la macro enregistrée, cliquez sur l'icône
Souris de jeu en bas à droite de votre bureau Windows, puis
sélectionnez 'Réinitialiser les commandes utilisées'. Vous
pouvez configurer la méthode d'enregistrement des macros
(commande clavier, commande clavier et souris, etc.) :
Cliquez sur l'icône Souris de jeu, sélectionnez 'Configuration
de la souris' et sélectionnez la page de propriétés
'Page Macro'.
64 Fonction Normale Ceci permet de rétablir la fonction du bouton ou de la molette
à la fonction par défaut assignée par Microsoft : Molette :
Bouton Windows du milieu Bouton de recherche sur Internet :
Bouton de Navigation Précédente dans Internet Explorer.
Bouton Macro 'Rester en ligne' : Bouton de Navigation
Suivante dans Internet Explorer.
Bouton Macros : Aucune fonction.
RÉSOLUTION DES PROBLÈMES
La souris de jeu Saitek fonctionne de façon optimale sur des surfaces permettant un suivi optique.
Elle risque de ne pas fonctionner sur des surfaces réfléchissantes, possédant un motif
réfléchissant ou des détails non visibles !
Souris non détectée
Veuillez noter que les souris USB ne peuvent être utilisées que sous Windows 98/SE, Windows
ME, Windows 2000 ou Windows XP.
Assurez-vous que le câble de la souris est connecté au bon port USB de votre ordinateur. Une
souris USB ne peut se connecter qu'à un port USB.
Assurez-vous que votre port USB est correctement configuré. Veuillez consulter la documentation
de votre ordinateur pour la configuration correcte des ports.
Un autre périphérique système (par ex. une carte modem) est peut-être en conflit avec la souris.
Vérifiez le réglage des IRQ/l'adresse de ces périphériques en cas de conflit, et modifiez les
réglages si nécessaire. Veuillez consulter la documentation de votre ordinateur pour effectuer ces
changements.
Déterminez si ce problème est lié à la souris ou au système, testez la souris sur un deuxième
système ou une souris différente sur votre système actuel.
53 Bloc-note Pour ouvrir le Bloc-note
54 Lecteur CD Pour ouvrir l'application de lecteur CD par défaut
55 MS-Paint Pour ouvrir Windows Paint
56 Carnet d'adresses Pour ouvrir le Carnet d'adresses Windows
57 Molette Office Pour ouvrir la molette MS Windows Office, vous permettant
ainsi de sélectionner et d'ouvrir des applications MS Office.
58 Molette Internet Pour ouvrir la molette Internet, vous permettant ainsi
d'accéder à vos sites web préférés, d'effectuer des recherches
de mots, d'images et d'annuaires sur le web.
59 Molette Application Pour ouvrir la molette Application, vous permettant ainsi de
sélectionner et d'ouvrir toutes les applications que vous avez
programmées de façon à pouvoir les sélectionner via la
molette.
60 Molette Macros Pour ouvrir la molette Macros, vous permettant ainsi
d'exécuter toutes
les macros que vous avez programmées.
61 Double-clics Pour simuler les doubles-clics du bouton gauche
62 Molette 'Rester en ligne' La molette 'Rester en ligne' permet à votre souris d'effectuer
des mouvements automatiques, vous empêchant ainsi d'être
éjecté de certains sites web si vous restez trop longtemps
inactif. Pour arrêter cette fonction, il vous suffit de cliquer sur
le même bouton que vous configurez pour utiliser la fonction
'Rester en ligne'.
63 Système basé sur Une touche pour entrer des commandes enregistrer et jouer.
l'utilisation
Etape enregistrement : Appuyez une fois sur le bouton ou
sur la molette pour commencer l'enregistrement des
commandes du clavier/souris. Appuyez une fois encore sur le
bouton ou sur la molette pour terminer l'enregistrement.
Etape Lecture : Après l'enregistrement, vous pourrez activer la
commande d'entrée enregistrée en cliquant une fois sur le
bouton ou sur la molette.
Gaming Mouse_manual-EFGIS_final.qxd 11/3/2005 9:31 AM Page 26
Page 15

identique ou similaire, à notre convenance. Afin d'obtenir la réparation d'un produit sous cette
garantie, veuillez présenter le produit et sa preuve d'achat (c'est à dire le ticket de caisse ou
une facture) au Centre de Support Technique Saitek agréé (la liste vous est fournie sur une
feuille séparée se trouvant également dans l'emballage du produit), en ayant au préalable
payé les frais d'envoi. Toute condition en contradiction avec des lois, règles et/ou obligations
fédérales ou étatiques ne pourra pas être appliquée dans ce territoire spécifique et Saitek
adhèrera à ces lois, règles et/ou obligations.
6 Lors du renvoi du produit en vue d'une réparation, veillez s'il vous plaît à l'emballer
soigneusement, en utilisant de préférence l'emballage d'origine. Merci également de bien
vouloir inclure une note explicative.
IMPORTANT: afin de vous permettre d'éviter des coûts et des désagréments inutiles, merci
de vérifier soigneusement que vous avez lu et suivi les instructions figurant dans ce manuel.
Cette garantie agit en lieu et place de toutes les autres garanties, obligations et
responsabilités. TOUTES GARANTIES, OBLIGATIONS OU RESPONSABILITES IMPLICITES,
INCLUANT SANS RESTRICTION LES GARANTIES ET CONDITIONS IMPLICITES DE
QUALITE OU D'ADAPTABILITE A UN USAGE SPECIFIQUE, SONT LIMITEES, EN DUREE,
A LA DUREE DE CETTE GARANTIE LIMITEE ECRITE. Certains Etats n'autorisent pas de
restrictions de durée de la garantie, auquel cas les restrictions décrites ci-dessus ne vous sont
pas applicables. EN AUCUN CAS NOUS NE POURRONS ETRE TENUS POUR
RESPONSABLES POUR DES DEGATS SPECIFIQUES OU RESULTANT D'UNE
INFRACTION ACETTE GARANTIE OU ATOUTE AUTRE GARANTIE, EXPRESSE OU
IMPLICITE, QUELLE QU'ELLE SOIT. Certains Etats n'autorisent pas l'exclusion ou la
restriction des dégâts accidentels, indirects, spéciaux ou induits, auquel cas la restriction cidessus ne vous est pas applicable. Cette garantie vous accorde des droits légaux spécifiques,
et vous pouvez également bénéficier d'autres droits variant d'un Etat à l'autre.
SUPPORT TECHNIQUE
Je ne peux pas démarrer. Ne vous inquiétez pas, nous sommes là pour vous aider !
La plupart des produits qui nous sont retournés comme étant défectueux ne le sont pas du tout en
réalité : ils n'ont tout simplement pas été installés correctement.
Si vous rencontrez la moindre difficulté avec ce produit, merci de vous rendre tout d'abord sur
notre site web www.saitek.com. La section " Support Technique " vous fournira toute l'information
dont vous avez besoin pour tirer le meilleur parti de votre produit, et devrait vous aider à résoudre
tous les problèmes que vous pourriez éventuellement rencontrer.
Si vous n'avez pas accès à Internet, ou si vous ne trouvez pas de réponse à votre question sur
notre site web, merci de bien vouloir contacter l'équipe locale du Support Technique Saitek. Notre
objectif consiste à offrir un support technique complet et approfondi à tous nos utilisateurs, donc,
avant de nous appeler, merci de bien vouloir vérifier que vous avez toute l'information requise à
portée de main.
Pour trouver votre équipe locale du Support Technique Saitek, merci de vous référer à la feuille
" Centre de Support Technique " qui vous a été fournie dans l'emballage de ce produit.
Conditions de garantie
1 La période de garantie est de deux ans à compter de la date d'achat, avec soumission d'une
preuve d'achat.
2 Les instructions de fonctionnement doivent être correctement suivies.
3 Sont exclus spécifiquement tous les dommages dus à une fuite des piles.
NB : Les piles risquent de fuir si elles sont laissées trop longtemps à l'intérieur d'un appareil. Il
est donc recommandé d'inspecter les piles de façon régulière.
4 Le produit ne doit pas avoir été endommagé par une dégradation, une utilisation non
conforme, une négligence, un accident, une destruction ou une altération du numéro de série,
l'utilisation de voltages ou courants électriques inadaptés, la réparation, la modification ou la
maintenance par toute personne ou tiers autre que notre propre Service Après Vente ou un
centre de réparation agréé, l'utilisation ou l'installation de pièces de remplacement qui ne
soient pas des pièces Saitek, ou la modification du produit de quelque manière que ce soit, ou
l'introduction de ce produit dans n'importe quel autre produit, ou des dommages causés au
produit par un accident, le feu, des inondations, la foudre, les catastrophes naturelles, ou toute
utilisation allant à l'encontre des instructions fournies par Saitek PLC.
5 Les obligations de Saitek sont limitées à la réparation ou au remplacement par un produit
Gaming Mouse_manual-EFGIS_final.qxd 11/3/2005 9:31 AM Page 28
Page 16

System-Voraussetzungen
Die Standard-Mausfunktionen, die dritte Maustaste und die Mausrad-Funktionen sind kompatibel
zu allen Microsoft-Betriebssystemen.
Die vierte und fünfte Maustaste funktioniert nur unter Windows 2000/XP oder nach Installation des
mitgelieferten speziellen Treibers.
Die sechste Maustaste funktioniert generell nur nach Installation des mitgelieferten speziellen
Treibers.
Bevor Sie anfangen
• Stecken Sie die Spiele-Maus erst dann in die USB-Buchse Ihres PCs, wenn Sie die TreiberInstallation erfolgreich abgeschlossen haben.
• Behalten Sie Ihre PS/2-Maus zur Sicherheit in Betrieb.
• Falls Ihr PC mit Windows 98/98SE arbeitet, benötigen Sie die zugehörigen BetriebssystemDisketten bzw. die Betriebssystem-CD. Bitte halten Sie diese bei der Installation der SpieleMaus-Treiber-Software bereit.
Software-Installation
1 Legen Sie die mitgelieferte CD-ROM in das CD-Laufwerk Ihres PCs. Das Installations-Menü
erscheint automatisch. Falls die Autostart-Funktion an Ihrem PC ausgeschaltet ist, gehen Sie
in das Verzeichnis des CD-Laufwerkes und doppelklicken Sie auf "setup.exe".
2 Das Setup-Programm führt Sie Schritt für Schritt durch die Installation.
3 Wenn Sie Windows 98/ME/2000 benutzen: Starten Sie nach Abschluß der Installation Ihren
PC neu, um die neuen Mausfunktionen zu aktivieren (Start > Beenden > Neu starten).
Wenn Sie Windows XP benutzen: Stecken Sie nach Abschluß der Installation den USB-
Stecker Ihrer Spiele-Maus in eine der USB-Buchsen Ihres PCs.
Maus anschließen
Stecken Sie nach Abschluß der Installation den USB-Stecker Ihrer Spiele-Maus in eine der USBBuchsen Ihres PCs.
Folgen Sie dem Geräte-Installations-Assistenten, um die Installation des neuen USB-Gerätes zu
vervollständigen.
SAITEK GAMING MOUSE - GEBRAUCHSANLEITUNG
Einleitung
Vielen Dank, dass Sie sich für ein Produkt von Saitek entschieden haben! Die Saitek Gaming
Mouse bietet eine Reihe von programmierbaren Funktionen für den Einsatz in Programmen und
Spielen. Außerdem ermöglicht sie blitzschnelles Umschalten der Auflösung von 800dpi auf 1600dpi
für höchste Präzision und optimale Steuerung.
Lieferumfang
In der Verpackung der Saitek Gaming Mouse sind folgende Komponenten enthalten:
• Optische Maus
• Gebrauchsanleitung
• CD-ROM mit Treibern für Windows 98SE/2000/ME/XP
Falls etwas davon fehlt, wenden Sie sich bitte umgehend an Ihren Händler.
Wichtige Informationen
Manche Fachleute glauben, daß die Benutzung einer Maus oder eines Trackballes zu Schäden der
Hand, des Handgelenks, des Arms, des Nackens oder des Rückens führen können. Falls Sie bei
Benutzung der Spiele-Maus in diesen Bereichen Schmerzen, Taubheit oder Schwäche spüren
sollten, dann suchen Sie bitte umgehend einen Arzt auf.
Um das Schadensrisiko zu verringern, beachten Sie bitte die folgenden Vorsichtsmaßnahmen:
• Machen Sie des Öfteren Pausen, stehen Sie mehrmals pro Stunde auf und gehen Sie ein paar
Schritte.
• Wechseln Sie Ihre Tätigkeiten im Tagesverlauf.
• Lassen Sie die Schultern und Oberarme entspannt hängen. Ordnen Sie Tastatur und SpieleMaus so auf dem Tisch an, daß sie bequem erreichbar sind, ohne daß Sie sich strecken
müssen.
• Stellen Sie Ihren Stuhl und die Tastatur so ein, daß die Oberarme nahezu senkrecht und die
Handgelenke gerade sind.
• Legen Sie Ihre Handgelenke nicht auf Kanten oder Unebenheiten.
Bitte beachten Sie: Auf Glas oder anderen spiegelnden Oberflächen arbeitet die Saitek Gaming
Mouse nicht einwandfrei. Um eine einwandfreie Funktion zu erreichen, benutzen Sie die SpieleMaus auf einer hellen Oberfläche mit leichter Strukturierung.
Gaming Mouse_manual-EFGIS_final.qxd 11/3/2005 9:31 AM Page 30
Page 17

Diese Funktion steht nur dann zur Verfügung, wenn Sie die Option "Dauerfeuer aktivieren" unter
den Einstellungen des Gaming-Centers durch Anklicken mit einem Häkchen versehen und damit
ausgewählt haben.
Dauerfeuer linke Maustaste deaktivieren
Damit schalten Sie die Dauerfeuer-Funktion für die linke Maustaste ab.
Diese Wahlmöglichkeit steht nur zur Verfügung, wenn Sie die Funktion "Dauerfeuer linke
Maustaste aktivieren" eingeschaltet haben.
Dauerfeuer rechte Maustaste deaktivieren
Damit schalten Sie die Dauerfeuer-Funktion für die rechte Maustaste ab.
Diese Wahlmöglichkeit steht nur zur Verfügung, wenn Sie die Funktion "Dauerfeuer rechte
Maustaste aktivieren" eingeschaltet haben.
Beenden
Damit schließen Sie die "Gaming-Center"-Software
Installation des programmierbaren Software-Treibers
Die Tasten der Spiele-Maus sind aktiviert, sobald Sie die Treibersoftware von der Installations-CD
installiert haben.
Turbo-Taste
Um zwischen 800 dpi und 1600 dpi (für eine schnellere und genauere
Steuerung) hin- und herzuschalten, drücken Sie diese Taste. Die Taste
leuchtet, wenn 1600 dpi gewählt sind.
"Gaming-Center" Pop up Menü
Um das Auswahlfenster für die Spiele-Maus zu öffnen, klicken Sie auf
das "Gaming-Center"-Symbol unten rechts in der Taskleiste auf Ihrem
Desktop.
Maus Konfiguration
Öffnet das Fenster "Eigenschaften von Maus", auf der Sie die Maus-Funktionen und Charakteristiken einstellen können.
Eigenes Profil zurücksetzen
Damit löschen Sie alle Makros, die Sie mit der Funktion "Eigenes
Profil" aufgezeichnet haben. Diese Funktion steht nur zur
Verfügung, wenn Sie eine Maus-Taste für den Einsatz des
eigenen Profils programmiert haben.
Dauerfeuer linke Maustaste aktivieren
Damit aktivieren Sie die Dauerfeuer-Funktion für die linke
Maustaste. Diese Funktion simuliert ständig wiederholtes Drücken
("Klicken") der linken Maustaste, sobald und solange Sie die linke
Maustaste nicht drücken.
Diese Funktion steht nur dann zur Verfügung, wenn Sie die
Option "Dauerfeuer aktivieren" unter den Einstellungen des Gaming Centers durch Anklicken mit
einem Häkchen versehen und damit ausgewählt haben.
Dauerfeuer rechte Maustaste aktivieren
Damit aktivieren Sie die Dauerfeuer-Funktion für die rechte Maustaste. Diese Funktion simuliert
ständig wiederholtes Drücken ("Klicken") der rechten Maustaste, sobald und solange Sie die rechte
Maustaste nicht drücken.
Gaming Mouse_manual-EFGIS_final.qxd 11/3/2005 9:31 AM Page 32
Page 18

Maus anpassen
Klicken Sie im "Gaming Center" Pop up Menü
zunächst auf "Maus Konfiguration".
Tastenbelegung
Damit stellen Sie alle Maustasten und das
Mausrad ein.
Bildlauf > Zeilen
Damit stellen Sie ein, um wie viele Zeilen
gerollt werden soll, wenn Sie das Mausrad
bewegen.
Mittlere Maustaste
Damit werden spezielle Funktionen des
Gaming Center auf die Mittlere Maustaste
programmiert. Eine nähere Beschreibung
folgt weiter unten.
Hinweis: Voreingestellt für die Rad-Taste ist
die Windows-Rad-Tasten-Funktion.
Taste Internet-Tools
Mit diesem Feld programmieren Sie spezielle "Gaming-Center"-Funktionen für diese Taste. Eine
nähere Beschreibung folgt weiter unten.
Hinweis: Die voreingestellte Tastenfunktion ist das Steuerrad "Internet Tools"
Taste Anwendungen
Mit diesem Feld programmieren Sie spezielle "Gaming-Center"-Funktionen für diese Taste. Eine
nähere Beschreibung folgt weiter unten.
Hinweis: Die voreingestellte Tastenfunktion ist das Steuerrad "Anwendungen"
Taste Makros
Mit diesem Feld programmieren Sie spezielle "Gaming-Center"-Funktionen für diese Taste. Eine
nähere Beschreibung folgt weiter unten.
Hinweis: Die voreingestellte Tastenfunktion ist das Steuerrad "Makros"
SPIELE-MAUS PROGRAMMIEREN
Wenn Sie die Saitek Gaming Mouse erfolgreich installiert haben, können Sie sie an Ihre
persönlichen Bedürfnisse anpassen. Klicken Sie dazu entweder in der Windows-Taskleiste auf
"Einstellungen" > "Systemsteuerung" > "Maus" oder auf das Symbol "Gaming Center" unten rechts
in der Taskleiste auf Ihrem Desktop und dann "Maus Konfiguration". Im Fenster "Eigenschaften von
Maus" stehen zahlreiche Wahlmöglichkeiten zur Verfügung. Sie können dort neue
Mauszeigersymbole auswählen, die Mausgeschwindigkeit und -beschleunigung einstellen oder die
Maus für Rechtshänder oder Linkshänder umschalten.
Scroll-Rad
Taste Internet-Tools
Turbo-Taste
T aste Anwendungen
Taste Makros
Linke Maustaste
Rechte Maustaste
Gaming Mouse Funktionen
Gaming Mouse_manual-EFGIS_final.qxd 11/3/2005 9:31 AM Page 34
Page 19

Anwendung 1
Mit dieser Taste füllen Sie Feld 1 der Anwendungsliste mit dem Verzeichnis
und dem Dateinamen der auszuführenden Anwendung sowie mit der
Bezeichnung, die der Anwendung zugeordnet sein soll.
Dabei haben Sie folgende Möglichkeiten:
1 Namen vergeben: In dieses Feld können Sie nur dann einen Namen eintragen, wenn Sie
zuvor die zugehörige ausführbare Datei ausgewählt haben.
2 Gewählte Anwendung: Enthält die ausführbare (Programm-)Datei, die Sie ausgewählt haben.
3 Suchen: Über ein Aufklappmenü kann hier die auszuführende Programmdatei der
gewünschten Anwendung ausgewählt werden.
Anwendung 2 bis 8
Der Ablauf ist identisch zu "Anwendung 1".
Um eine Anwendung zu starten, öffnen Sie das Steuerrad Anwendungen, positionieren Sie den
Mauszeiger über der Ziffer der gewünschten Anwendung und klicken Sie mit der linken Taste oben
auf der Maus.
Makros
Auf der Makro-Seite können Sie alle
Makros einschließlich der aufgezeichneten
Befehlsfolgen programmieren, die Sie
später mit der Makro-Taste aufrufen
wollen. Sie können beispielsweise ein
Makro aufzeichnen, mit dem auf
Tastendruck eine sehr lange Adresse
eingetippt wird oder ein Textstück gesucht
und ersetzt wird.
Makro 1 aufzeichnen
Mit dieser Taste füllen Sie Feld 1 der
Makro-Liste.
Beim Drücken der Taste öffnet sich ein
Fenster, in dem Sie folgende
Möglichkeiten haben:
Dauerfeuer aktivieren
Mit dieser Wahlmöglichkeit steuern Sie die Funktion "Dauerfeuer".
Ausgewählt (mit Häkchen): Linke/rechte Maustaste simuliert ständiges Klicken, also "Dauerfeuer".
Nicht ausgewählt (ohne Häkchen): "Dauerfeuer"-Funktion für linke/rechte Maustaste ausgeschaltet.
Hinweis: Diese Wahlmöglichkeit steht im Pop up des "Gaming-Center"-Symbols (mit linker
Maustaste auf das Symbol klicken) unten rechts in der Taskleiste auf Ihrem Desktop zur Verfügung.
Klassischer Bildlauf
Diese Wahlmöglichkeit wird nur bei Problemen mit der Software-Kompatibilität eingesetzt, nämlich
dann, wenn ein Programm das Rollen mit dem Mausrad nicht unterstützt.
Ausgewählt (mit Häkchen): Das von der Maus erzeugte Signal "Rollen" entspricht dem WindowsStandard.
Nicht ausgewählt (ohne Häkchen): Das von der Maus erzeugte Signal "Rollen" kann angepaßt
werden.
Horizontalen Bildlauf aktivieren
Mit dieser Wahlmöglichkeit steuern Sie das
horizontale bzw. vertikale Rollen, wenn Ihre
Maus nur ein Rollrad besitzt.
Ausgewählt (mit Häkchen): Mit der Radtaste
können Sie zwischen horizontalem und
vertikalem Rollen umschalten.
Nicht ausgewählt (ohne Häkchen): Mit dem
Mausrad läßt sich nur vertikal rollen.
Hinweis: Haben Sie diese Wahlmöglichkeit
ausgewählt (mit Häkchen), dann läßt sich die
Radtaste nicht für andere Funktionen
programmieren.
Steuerrad Anwendungen
Hiermit lassen sich Anwendungen in eine
Liste eintragen, aus der Sie später die
gewünschte Anwendung auswählen können.
Ist die Voreinstellung wirksam, dann wird die
Funktion "Steuerrad Anwendungen" von der
Anwendungstaste aktiviert, die sich seitlich
vorne links an der Spiele-Maus befindet.
Gaming Mouse_manual-EFGIS_final.qxd 11/3/2005 9:32 AM Page 36
Page 20

Die Wahlmöglichkeiten der "Gaming Center"-Software
1 Standard Voreingestellte tastenspezifische Funktion.
Mittlere Maustaste: Windows Mitteltaste.
Taste Internet-Tools: Steuerrad Internet-Tools.
T aste Anwendungen: Steuerrad Anwendungen.
Taste Makros: Steuerrad Makros.
2 Windows Start-Knopf Entspricht der "WindowsTaste" auf der Tastatur.
3 Fenster schließen Schließt das ausgewählte Fenster.
4 Hilfe Öffnet das Hilfe-Fenster für die ausgewählte Anwendung.
5 Fenster wiederherstellen Stellt die ausgewählte Fenstergröße wieder her.
6 Maximieren Maximiert das ausgewählte Fenster.
7 Minimieren Minimiert das ausgewählte Fenster.
8 Nächstes Fenster Öffnet das nächste Fenster - entsprechend der
Tastenkombination
"Alt+Shift+Tab".
9 Vorheriges Fenster Öffnet das vorherige Fenster - entsprechend der
Tastenkombination
"Alt+Tab".
10 Bildschirmschoner Startet den Windows-Bildschirmschoner.
11 Bild hoch Bewegt den Cursor auf die vorherige Seite.
12 Bild runter Bewegt den Cursor auf die nächste Seite.
13 Position 1 Bewegt den Cursor an den Anfang.
14 Ende Bewegt den Cursor an das Ende.
15 Rechner Startet das Taschenrechnerprogramm.
16 F1 Simuliert das Drücken der Taste "F1".
17 F2 Simuliert das Drücken der Taste "F2".
18 F3 Simuliert das Drücken der Taste "F3".
19 F4 Simuliert das Drücken der Taste "F4".
20 F5 Simuliert das Drücken der Taste "F5".
21 F6 Simuliert das Drücken der Taste "F6".
22 F7 Simuliert das Drücken der Taste "F7".
1 Makroname: Geben Sie hier die Bezeichnung für den Makrobefehl ein.
Diese erscheint, wenn Sie später den Cursor über die Makronummer in der
Makroliste bewegen. Die Makrobezeichnung können Sie nur eingeben,
wenn Sie zuvor den Makrobefehl angegeben oder aufgezeichnet haben.
2 Aufnahme starten: Damit starten Sie die Aufzeichnung von Eingabesignalen
wie das Drücken von Tasten oder das Bewegen der Maus.
3 Stop: Damit beenden Sie die Aufzeichnung der Tastatur- und/oder
Maussignale.
4 Namen vergeben: Damit geben Sie dem Makrobefehl einen Namen.
5 Speichern: Speichert die aufgezeichneten Signale als Makro 1.
6 Abbrechen: Bricht die Signalaufzeichnung ab und schließt das Fenster.
Makro 2 bis 8 aufzeichen
Der Ablauf ist identisch zu "Makro 1 aufzeichnen".
Um einen aufgezeichneten Makrobefehl zu starten, gehen Sie folgendermaßen vor:
1 Öffnen Sie die Makro-Liste durch Klicken der Taste auf der rechten Maus-Seite.
2 Bewegen Sie den Mauszeiger über die gewünschte Makronummer.
3 Klicken Sie mit der linken Taste auf der Oberseite der Maus.
Steuerrad Internet-Tools
Das Internet-Rad wird durch Drücken der Taste Internet-Tools auf der hinteren linken Seite der
Spiele-Maus aktiviert. Mit dem Internet-Rad können Sie Ihren Browser öffnen, Ihre Web-Favoriten
auswählen, Web-Suche nach Worten, Bildern oder Verzeichnissen durchführen oder E-MailNachrichten schreiben und versenden.
Programmierbare Tastenfunktionen des "Gaming Centers"
Die zusätzlichen Tasten und die mittlere Maustaste der Spiele-Maus können für die Ausführung
vieler Befehle programmiert werden. Sie können jede der bis zu 62 Standardfunktionen der
mittleren Maustaste oder den linken und rechten Seiten-Tasten zuordnen, um die Spiele-Maus für
Ihre Arbeit oder zum Spielen optimal anzupassen.
Gaming Mouse_manual-EFGIS_final.qxd 11/3/2005 9:32 AM Page 38
Page 21

54 CD Player Startet die voreingestellte CD-Player-Anwendung.
55 MS-Paint Startet Windows-Paint.
56 Addressbuch Startet das Adressbuch.
57 Office-Wheel Öffnet die Liste der MS-Windows-Office-Anwendungen,
aus der heraus Sie jede der vorhandenen MS-OfficeAnwendungen auswählen und starten können.
58 Steuerrad Internet-Tools Öffnet die Internet-Liste, aus der heraus Sie Ihre Internet-
Favoriten aufrufen oder eine Internet-Suche nach Worten,
Bildern oder Verzeichnissen durchführen können.
59 Steuerrad Anwendungen Öffnet die Liste der eingetragenen Anwendungen. Von
dort aus können Sie jede der eingetragenen
Anwendungen starten.
60 Steuerrad Makros Öffnet die Liste der programmierten Makros. Von dort aus
können Sie jedes der vorhandenen Makros starten.
61 Keep-On-Line Die Funktion "Keep-On-Line" läßt die Maus automatisch
winzig kleine Bewegungen durchführen, so daß keine
Zeitablauf-Probleme (Timeouts) durch fehlende Aktivität
auftreten. Um diese Funktion wieder auszuschalten, drücken
Sie die Taste, der Sie die Funktion "Keep-On-Line" zugeordnet
haben, erneut.
62 Doppel Klick Simuliert das Doppelklicken mit der linken Maustaste.
63 Eigenes Profil Aufzeichnung und Wiedergabe von Eingabe-Signalen nach
nur einem Tastendruck. Zustand "Aufnahme": Drücken Sie die
Taste oder die mittlere Maustaste, um das Aufzeichnen des
Makros für Tastatur-/Maus-Eingaben zu starten. Ist die
Aufnahme komplett, dann drücken Sie die Taste bzw. die
mittlere Maustaste erneut. Zustand "Wiedergabe": Nach der
Aufnahme können Sie die aufgezeichneten Tastatur-/Maus-
Eingaben durch einmaliges Drücken der Taste oder der
mittleren Maustaste aktivieren. Hinweis: Um das
aufgezeichnete Makro zu löschen, klicken Sie auf das
"Gaming-Center"-Symbol unten rechts in der Taskleiste auf
Ihrem Desktop und wählen Sie dann "Eigenes Profil
zurücksetzen".
64 Normal Function Diese Funktion setzt die Taste auf die von Windows
23 F8 Simuliert das Drücken der Taste "F8".
24 F9 Simuliert das Drücken der Taste "F9".
25 F10 Simuliert das Drücken der Taste "F10".
26 F11 Simuliert das Drücken der Taste "F11".
27 F12 Simuliert das Drücken der Taste "F12".
28 Screenshot Bildschirm Legt ein Desktop-Abbild im Zwischenspeicher ab.
29 Screenshot Fenster Legt ein Abbild des gewählten Fensters im Zwischenspeicher ab.
30 Steuerung-C Simuliert das Drücken der Tasten "Strg-C".
31 Steuerung -V Simuliert das Drücken der Tasten "Strg -V".
32 Steuerung -A Simuliert das Drücken der Tasten "Strg -A".
33 Steuerung -H Simuliert das Drücken der Tasten "Strg -H".
34 Steuerung -G Simuliert das Drücken der Tasten "Strg -G".
35 Steuerung -F Simuliert das Drücken der Tasten "Strg -F".
36 Steuerung -X Simuliert das Drücken der Tasten "Strg -X".
37 Steuerung -Z Simuliert das Drücken der Tasten "Strg -Z".
38 Steuerung -W Simuliert das Drücken der Tasten "Strg -W".
39 Steuerung -N Simuliert das Drücken der Tasten "Strg -N".
40 Steuerung -O Simuliert das Drücken der Tasten "Strg -O".
41 Steuerung -S Simuliert das Drücken der Tasten "Strg -S".
42 Steuerung -P Simuliert das Drücken der Tasten "Strg -P".
43 Steuerung -R Simuliert das Drücken der Tasten "Strg -R".
44 Ausführen… Führt die MS-Windows-Funktion "Ausführen…" aus.
45 MS-Outlook Startet Microsoft-Office-Outlook.
46 MS-Word Startet Microsoft-Office-Word.
47 MS-Excel Startet Microsoft-Office-Excel.
48 MS-PowerPoint Startet Microsoft-Office-PowerPoint.
49 Of fice Assistent Startet Microsoft-Office-Finder.
50 Outlook Express Startet Microsoft-Outlook-Express.
51 Internet Explorer Öffnet den Microsoft-Internet-Explorer.
52 Windows-Explorer Öffnet den Datei-Manager (oder Explorer).
53 Editor Startet das Programm "Editor".
Gaming Mouse_manual-EFGIS_final.qxd 11/3/2005 9:32 AM Page 40
Page 22

Sollten Sie trotzdem noch Probleme haben oder kein Internetanschluss haben, dann stehen Ihnen
unsere Produktspezialisten im Saitek Technical Support Team zur Verfügung, die Sie telefonisch
um Rat und Hilfe bitten können.
Wir möchten, dass Sie viel Freude an Ihrem Gerät haben. Bitte rufen Sie uns an, falls Sie
Probleme oder Fragen haben. Bitte stellen Sie auch sicher, dass Sie alle relevanten Informationen
zu Hand haben, bevor Sie anrufen.
Rufnummern und Adressen finden Sie auf der mit dem Produkt gelieferten Liste der Zentren für
Technischen Support.
Garantiebedingungen
1 Die Garantiezeit beträgt 2 Jahre ab dem nachgewiesenen Kaufdatum.
2 Die Bedienungsanleitung ist zu beachten.
3 Schäden im Zusammenhang mit dem Auslaufen von Batterien sind spezifisch aus dem
Garantieumfang ausgenommen.
Hinweis: Batterien können auslaufen, wenn sie über einen längeren Zeitraum ungenutzt in
einem Gerät verbleiben. Es ist daher ratsam, die Batterien regelmäßig zu überprüfen.
4 Die Garantie ist ausgeschlossen bei
Verunstaltung des Geräts, unsachgemäßer oder missbräuchlicher Benutzung, mangelnder
Sorgfalt, Unfall, Beseitigung oder Änderung der Seriennummer; Anschluss an eine falsche
Spannung oder Stromart; Reparatur, Umbau oder Wartung des Geräts durch fremde Personen
außerhalb unserer Serviceeinrichtung oder eines autorisierten Servicecenters; Verwendung
oder Einbau von nicht von Saitek stammenden Ersatzteilen in das Gerät oder sonstigen
Veränderungen: Einbau in andere Geräte; Beschädigung des Geräts durch höhere Gewalt
(z.B. Unfall, Brand, Hochwasser oder Blitzschlag) oder eine den Anweisungen von Saitek
zuwider laufende Benutzung des Geräts.
4 Die Garantiepflicht beschränkt sich darauf, dass Saitek das Gerät nach eigener Wahl
entweder repariert oder durch ein gleiches oder ähnliches Gerät ersetzt. Zur Inanspruchnahme
der Garantie sind dem autorisierten Saitek Technical Support Center (Anschrift liegt dem Gerät
in der Verpackung bei) Gerät und Kaufbeleg (z.B. Kassenzettel oder Rechnung) frachtfrei zu
übersenden.
5 Bei Einsendung des Geräts zur Reparatur ist eine angemessene Verpackung (vorzugsweise
die Originalverpackung) zu wählen und eine Schilderung des Problems beizufügen.
6 WICHTIGER HINWEIS: Achten Sie zur Vermeidung unnötiger Kosten und
Unannehmlichkeiten darauf, die Anweisungen in dieser Bedienungsanleitung
sorgfältig durchzulesen und zu beachten.
standardmäßig vorgesehene Funktion zurück: Mittlere
Maustaste: Windows-Mitteltaste Taste Internet-Tools:
"Zurück"-Funktion im Internet-Explorer Taste Anwendungen:
"Vorwärts"-Funktion im Internet-Explorer Taste Makros: Keine
Funktion.
Problembehebung
Um eine einwandfreie Funktion der Maus zu erreichen, empfehlen wir, die Spiele-Maus auf einer
hellen Oberfläche zu benutzen, die eine leichte Strukturierung aufweist. Auf Glas oder anderen
reflektierenden und sehr glatten Oberflächen arbeitet die Saitek Gaming Mouse nicht einwandfrei.
Maus nicht gefunden
Bitte beachten Sie, dass USB-Mäuse nur von Windows 98/SE, Windows ME, Windows 2000 und
Windows XP unterstützt werden.
Vergewissern Sie sich, dass der Maus-Stecker korrekt in die USB-Buchse Ihres PCs eingesteckt
ist. Eine USB-Maus kann nur in eine USB-Buchse gesteckt werden.
Vergewissern Sie sich, dass der USB Ihres PCs richtig eingestellt ist. Schlagen Sie ggf. in der PCDokumentation nach, wie der USB Ihres PCs richtig einzustellen ist.
Mitunter stören sich Hardware-Komponenten in einem PC gegenseitig. Überprüfen Sie daher bei
Problemen die IRQ- und Adressen-Einstellungen an Ihrem PC auf mögliche Konflikte. Ändern Sie
die Einstellungen falls erforderlich. Schlagen Sie falls erforderlich in der PC-Dokumentation nach,
wie diese Einstellungen richtig vorzunehmen sind.
Prüfen Sie auch, ob die Ursache von Störungen bei der Maus liegt oder bei Ihrem PC. Überprüfen
Sie dazu die Maus an einem anderen PC oder benutzen Sie probehalber eine andere Maus an
Ihrem PC.
TECHNISCHER SUPPORT
Probleme - keine Angst, wir lassen Sie nicht im Stich!
Wussten Sie, dass fast alle Produkte, die als fehlerhaft an uns zurückgeschickt werden, überhaupt
nicht defekt sind? Sie wurden einfach nicht richtig installiert!
Sollten Sie Probleme mit diesem Produkt haben, besuchen Sie bitte zuerst unsere Website
www.saitek.de. Unsere Website, speziell der Bereich Technischer Support, wurde erstellt, damit
Sie von Ihrem Saitek-Produkt die bestmögliche Leistung erhalten.
Gaming Mouse_manual-EFGIS_final.qxd 11/3/2005 9:32 AM Page 42
Page 23

Il 6° pulsante richiede l'installazione di un driver incluso con questo prodotto.
Prima di iniziare
• Non inserire la spina del Saitek Gaming Mouse nella porta USB del computer fino a quando
non è stata completata la procedura di installazione.
• Tenere il vostro mouse della PS/2 come riserva.
• Se il sistema operativo del computer usa Windows98/98SE, ricordare di avere il disco di
sistema Windows98 o Windows SE a disposizione durante l'installazione del mouse.
Installazione del software
1 Inserire l'Auto-Run CD-ROM nel cassetto dell'unità CD-ROM del PC. Il menu di installazione si
apre automaticamente. (Se il menu non si apre automaticamente, fare doppio clic sull'icona
"Impostazione" nella directory dei file del CD).
2 Il programma di impostazione guida passo-passo attraverso l'installazione.
3 Per gli utenti di Windows 98/ME/2000: quando l'installazione è completa, selezionare "Riavvia"
per rilanciare il sistema per attivare i tasti hot e le funzioni di scorrimento della rotellina.
Per gli utenti di Windows XP: quando l'installazione è completa, collegare (o ricollegare) il
Gaming Mouse a una delle porte USB del computer.
Collegamento del mouse
Con il PC acceso, inserire la spina USB del Gaming Mouse in una delle prese USB del PC.
Seguire le istruzioni del wizard di installazione del dispositivo per completare la registrazione del
nuovo dispositivo USB al sistema.
Installazione del driver del software programmabile
I tasti "Hot key" del Gaming Mouse saranno abilitati quando si installa il driver software sul disco di
installazione.
Tasto "Turbo-Key"
Premere questo tasto per passare dalla risoluzione di 800 DPI a quella di
1.600 DPI e viceversa, per il tracking ad alta velocità e precisione.
SAITEK GAMING MOUSE - MANUALE PER L'USO
Avvio
Congratulazioni per aver acquistato il Saitek Gaming Mouse. Il mouse è dotato di una serie di
strumenti desktop e di gioco programmabili, combinati con l'abilità di passare dalla risoluzione da
800 a 1.600 dpi per tracking velocissimo di alta precisione.
Contenuto
La confezione del Saitek Gaming Mouse comprende i seguenti elementi:
• Mouse ottico
• per l'utente
• Driver CD-ROM per Windows 98SE/2000/ME/XP
Contattare immediatamente il proprio rivenditore se la confezione non contiene tutti gli elementi.
Informazioni importanti
Alcuni esperti ritengono che l'uso di qualsiasi mouse o trackball può provocare gravi lesioni a mani,
polsi, braccia, collo o schiena. Se si sente dolore, intorpidimento o debolezza in queste parti del
corpo, rivolgersi immediatamente ad un medico.
Per ridurre il rischio di infortunio, seguire queste precauzioni:
• Fare delle soste frequenti, alzarsi dalla sedia e camminare diverse volte ogni ora.
• Variare i compiti eseguiti durante tutto il giorno.
• Tenere le spalle rilassate con i gomiti al lato del corpo. Disporre la pulsantiera e il mouse in
modo tale da non doversi sporgere per raggiungerli.
• Regolare la sedia e la pulsantiera così che gli avambracci e i polsi siano dritti.
• Evitare di poggiare i polsi su bordi acuminati.
Ricordare che il Saitek Gaming Mouse non funziona correttamente sopra una superficie di vetro o
specchio. Per ottenere i migliori risultati è consigliato usare il Saitek Gaming Mouse sopra una
superficie brillante liscia.
Requisiti del sistema
Le funzioni standard del mouse, il 3° pulsante e le funzioni della rotellina sono compatibili con tutti i
sistemi operativi Microsoft.
Per funzionare, il 4° e 5° pulsante richiedono Windows 2000/XP o l'installazione di un driver
addizionale incluso con questo prodotto.
Gaming Mouse_manual-EFGIS_final.qxd 11/3/2005 9:32 AM Page 44
Page 24

Disabilita Pulsante-D Continua a sparare
Questo disabilita l'invio di messaggi continui cliccati con il pulsante destro.
Questa opzione viene visualizzata soltanto quando è già attivata la funzione "Abilita Pulsante-D
Continua a sparare".
Esci
Questo chiude la funzione Gaming Center Software.
Rotellina scorrimento
Pulsante Ricerca Internet
Tasto Turbo
Pulsante Applicazioni
Pulsante Macro
Pulsante sinistro standard
Pulsante destro standard
le funzioni del Gaming mouse
MENU A COMPARSA DELL'ICONA GAMING CENTER
Fare clic sull'icona Gaming Center nell'angolo destro in basso del desktop di Windows per aprire il
menu del Gaming Mouse.
Configurazione del mouse
Funzione: apre la pagina "Proprietà - Mouse" per configurare le
funzioni e le caratteristiche del mouse.
Resetta Comando basato sull'uso
Questo cancella tutte le macro inserite registrate dalla Funzione
Comando basato sull'uso. Questa funzione viene solo abilitata
quando avete programmato un pulsante del mouse per utilizzare la
funzione "Comando basato sull'uso".
Abilita Pulsante-S Continua a sparare
Questo permette di continuare a inviare messaggi continui cliccati
con il pulsante sinistro quando è premuto il pulsante sinistro del mouse.
Questa funzione viene abilitata soltanto quando si seleziona la "Opzione Abilita Continua a
sparare" nella pagina "Proprietà - Mouse".
Abilita Pulsante-D Continua a sparare
Questo permette di continuare a inviare messaggi continui cliccati
con il pulsante destro quando è premuto il pulsante destro del
mouse.
Questa funzione viene abilitata soltanto quando si seleziona la
"Opzione Abilita Continua a sparare" nella pagina "Proprietà Mouse".
Disabilita Pulsante-S Continua a sparare
Questo arresta l'invio di messaggi continui cliccati con il pulsante sinistro.
Questa opzione viene visualizzata abilitata quando è già attivata la funzione "Abilita Pulsante-S
Continua a sparare".
Gaming Mouse_manual-EFGIS_final.qxd 11/3/2005 9:32 AM Page 46
Page 25

Pulsante Applicazioni
Questo campo viene usato per programmare la funzione del Gaming Center speciale per questo
pulsante. Seguono le descrizioni particolareggiate:
NB: La configurazione del pulsante di default è "Rotellina Macro".
Pulsante Macro
Questo campo è utilizzato per programmare la funzione speciale del Gaming Center per questo
pulsante. Seguono le descrizioni particolareggiate:
NB: La configurazione del pulsante di default è la funzione "Rotellina Macro".
Abilita Opzione Continua a sparare
Questa opzione è utilizzata per controllare la funzione "Continua a sparare".
Selezionata: abilita il pulsante S/D del mouse per funzionare con la funzione Continua a sparare.
Non selezionata: Disabilita il pulsante S/D del mouse per funzionare con la funzione Continua a
sparare.
NB: Questa opzione funziona con il menu a comparsa dell'icona Gaming Center.
Scorrimento rotellina compatibile
Questa opzione è utilizzata soltanto per problemi con la compatibilità del software con alcune
applicazioni che non sono studiate per supportare lo scorrimento del mouse:
Selezionata: Il messaggio di scorrimento è per default uguale al messaggio di scorrimento del
mouse standard di Windows.
Non selezionata: Il messaggio di scorrimento del mouse può essere personalizzato.
Abilita Doppia rotellina virtuale
Questa opzione è utilizzata per controllare la funzione di scorrimento verticale/orizzontale sulle
applicazioni quando il mouse dell'utente ha soltanto un pulsante rotellina.
Selezionata: Abilita il pulsante rotellina per controllare lo scorrimento in una direzione verticale o
orizzontale.
Non selezionata: Abilita il pulsante rotellina per controllare lo scorrimento in una direzione verticale
soltanto.
NB: Quando questa opzione è selezionata, è disabilitata la programmazione del pulsante rotellina.
PROGRAMMAZIONE DEL
GAMING MOUSE
Dopo aver installato con successo il Saitek
Gaming Mouse è possibile personalizzarlo o
facendo clic su Avvio in Windows®,
Impostazioni, Pannello di controllo e poi
Mouse, o facendo clic sull'icona Gaming
Center nell'angolo destro in basso del
desktop di Windows, e poi Configurazione
Mouse. La finestra Proprietà - Mouse
contiene varie opzioni, compresa la selezione
di nuovi puntatori, regolazione della velocità
del puntatore e l'accelerazione e
configurazione del mouse per giocare con la
mano destra o sinistra.
Configurazione del Mouse
Fare prima clic sull'opzione Configurazione
Mouse nel menu Gaming Center.
Pulsanti speciali
Questo configura tutti i pulsanti del mouse e lo scorrimento della rotellina.
Linee scorrimento rotellina
Questo campo è utilizzato per configurare il numero di linee di scorrimento con ciascun clic della
rotellina del mouse.
Pulsante rotellina
Questo campo è utilizzato per programmare la funzione speciale Gaming Center per questo
pulsante a rotellina. Seguono le descrizioni particolareggiate.
NB: La configurazione del pulsante di default è la funzione del pulsante-rotellina in Windows.
Pulsante per la ricerca Web
Questo campo è utilizzato per programmare la funzione speciale del Gaming Center per questo
pulsante. Seguono le descrizioni particolareggiate:
NB: La configurazione del pulsante di default è la funzione "Rotellina Applicazioni".
Gaming Mouse_manual-EFGIS_final.qxd 11/3/2005 9:32 AM Page 48
Page 26

Assegna Macro 1:
Questo pulsante è utilizzato per impostare il
campo 1 della Rotellina Macro
Le opzioni della finestra di configurazione a
comparsa sono:
1 Nome Macro: qualsiasi testo digitato in
questo campo viene visualizzato come il
testo evidenziato quando si passa il
cursore sul numero della macro sulla
rotellina delle macro. Questo campo può
essere completato dopo l'impostazione o
registrazione della macro.
2 Inizia a registrare: questo inizia la
registrazione dei comandi immessi come
una digitata o le azioni del mouse
quando sono poi salvate nell'area
"Configurazione Comando (e Macro)
basati sull'uso".
3 Arresta: arresta la raccolta dei comandi immessi.
4 Assegna Nome: utilizzato per assegnare il nome della Macro.
5 Salva: Salva questi comandi di input registrati come Macro 1.
6 Cancella: Cancella la registrazione delle macro e chiude il programma a comparsa.
Imposta Macro 2-8:
Il processo è identico a "Imposta Macro 1".
Per registrare una macro preregistrata, aprire la rotellina macro facendo clic sul
pulsante destro del mouse, mettere il puntatore del mouse sul numero della
macro richiesta e fare clic sul pulsante sinistro del mouse.
Rotellina Internet
La rotellina Internet viene attivata premendo la rotellina Net sul lato sinistro posteriore del Gaming
Mouse. La rotellina Internet permette di aprire il browser, selezionare i vostri siti preferiti, effettuare
ricerche di parole, immagini o directory web o creare e inviare messaggi email.
Rotellina Applicazioni
Questa configura le applicazioni che sono
selezionate dalla rotellina Applicazioni. Come
default, la rotellina Applicazioni è attivata dal
pulsante Applicazione sul lato sinistro frontale
del Gaming Mouse.
Imposta Applicazione 1
Questo pulsante è utilizzato per configurare il
campo 1 della Rotellina Applicazioni, come la
posizione del file di esecuzione
dell'applicazione e il nome assegnato
all'applicazione.
Queste opzioni sono:
1 Nome assegnato: questo campo può
essere completato soltanto quando è
stato selezionato il file di esecuzione
dell'applicazione.
2 Seleziona Applicazione: mostra il file di esecuzione dell'applicazione selezionata.
3 Cerca: utilizzare gli elenchi a discesa per localizzare il file di esecuzione per l'applicazione.
Imposta Applicazione 2-8
Il processo è identico a "Imposta Applicazione 1".
Per aprire un'applicazione, aprire la rotellina dell'applicazione e
mettere il puntatore del mouse sul numero dell'applicazione richiesta e
fare clic sul pulsante sinistro nella parte superiore del mouse.
Pagina Macro
La pagina Macro consente di configurare tutte le macro, inclusa la registrazione delle sequenze dei
comandi che sono attivati dal pulsante Macro. Ad esempio, si può scegliere di programmare una
macro per digitare automaticamente un indirizzo lungo o per trovare e sostituire una sezione di
testo.
Gaming Mouse_manual-EFGIS_final.qxd 11/3/2005 9:32 AM Page 50
Page 27

22 F7 Emula la premuta di "F7"
23 F8 Emula la premuta di "F8"
24 F9 Emula la premuta di "F9"
25 F10 Emula la premuta di "F10"
26 F11 Emula la premuta di "F11"
27 F12 Emula la premuta di "F12"
28 Snapshot Schermo Cattura screenshot del desktop
29 Snapshot Finestra Cattura screenshot della finestra selezionata
30 Control-C Emula la premuta di "Ctrl-C"
31 Control-V Emula la premuta di "Ctrl-V"
32 Control-A Emula la premuta di "Ctrl-A"
33 Control-H Emula la premuta di "Ctrl-H"
34 Control-G Emula la premuta di "Ctrl-G"
35 Control-F Emula la premuta di "Ctrl-F"
36 Control-X Emula la premuta di "Ctrl-X"
37 Control-Z Emula la premuta di "Ctrl-Z"
38 Control-W Emula la premuta di "Ctrl-W"
39 Control-N Emula la premuta di "Ctrl-N"
40 Control-O Emula la premuta di "Ctrl-O"
41 Control-S Emula la premuta di "Ctrl-S"
42 Control-P Emula la premuta di "Ctrl-P"
43 Control-R Emula la premuta di "Ctrl-R"
44 Run… Esegue la funzione "Esegui…" in Microsoft Windows "Run…"
45 MS-Outlook Avvia Microsoft Office Outlook
46 MS-Word Avvia Microsoft Office Word
47 MS-Excel Avvia Microsoft Office Excel
48 MS-PowerPoint Avvia Microsoft Office PowerPoint
49 MS-Finder Avvia Microsoft Office Finder
50 Outlook Express Avvia Microsoft Outlook Express
51 Internet Explorer Apre Microsoft Internet Explorer
52 File Manager Apre File Manager (o Explorer)
Funzioni dei tasti programmabili del Gaming Center
I pulsanti addizionali e la rotellina del Gaming Mouse possono essere programmati per eseguire
molti comandi. È possibile assegnare una qualsiasi delle 62 funzioni standard alla rotellina, e ai
pulsanti destro e sinistro secondo il modo in cui si lavora o si gioca.
Opzioni software del Gaming Center
1 Funzione default Funzione specifica del pulsante di default
Pulsante Rotellina: Pulsante centrale Windows
Pulsante Ricerca Internet: Ricerca rapida parole chiave
evidenziate
Pulsante Applicazione: Funzioni Rotellina Applicazioni
Pulsante Macro: Funzioni Rotellina Macro
2 Finestra Avvio Come "Tasto con logo Windows" nella tastiera
3 Chiudi Finestra Chiude la finestra selezionata
4 Guida Contesto Apre la finestra Guida per l'applicazione selezionata
5 Ripristina Finestra Ripristina le dimensioni selezionate della finestra
6 Massimizza Finestre Massimizza la finestra selezionata
7 Minimizza Finestre Minimizza la finestra selezionata
8 Finestra Successiva Apre la finestra successiva - simile a "Alt+Maiusc+Tab"
9 Finestra Precedente Apre la finestra precedente - simile a "Alt+Tab"
10 Screensaver Avvia lo screensaver Windows
11 Pagina Su Sposta il cursore alla pagina precedente
12 Pagina Giù Sposta il cursore alla pagina successiva
13 Home Sposta il cursore alla posizione iniziale
14 Fine Sposta il cursore alla posizione finale
15 Calcolatrice Esegue la Calcolatrice
16 F1 Emula la premuta di "F1"
17 F2 Emula la premuta di "F2"
18 F3 Emula la premuta di "F3"
19 F4 Emula la premuta di "F4"
20 F5 Emula la premuta di "F5"
21 F6 Emula la premuta di "F6"
Gaming Mouse_manual-EFGIS_final.qxd 11/3/2005 9:32 AM Page 52
Page 28

fare clic sull'ICONA Gaming Mouse. Selezionare
"Configurazione Mouse" e selezionare la pagina delle
proprietà "Pagina Macro".
64 Funzione normale Questa inverte la funzione del pulsante o della rotellina alla
funzione assegnata da Windows: Pulsante Rotellina: Pulsante
Centrale Windows Pulsante Ricerca Internet: Pulsante
Navigazione indietro in Internet Explorer.
Pulsante Macro Rimani in linea: Pulsante Navigazione Avanti
in Internet Explorer.
Pulsante Macro: Nessuna funzione
SOLUZIONE DEI PROBLEMI
Il Saitek Gaming Mouse funziona meglio sopra superfici in rilievo per il tracking. Può non
funzionare sopra superfici riflettenti, motivi riflettenti o con particolari non visibili.
Mouse non rilevato
Ricordare che i mouse USB sono solo supportati in Windows 98/SE, Windows ME, Windows 2000
e Windows XP.
Controllare che il cavo del mouse sia inserito nella presa della corretta porta USB. Un mouse USB
può essere solo collegato ad una porta USB.
Controllare che la porta USB sia correttamente configurata. Consultare la documentazione del
computer per verificare la corretta configurazione della porta.
Possono essere presenti altri dispositivi di sistema (ad es. una scheda modem) in conflitto con il
mouse. Controllare le impostazioni IRQ/dell'indirizzo di questi dispositivi per verificare la presenza
di conflitti, e modificare le impostazioni secondo le esigenze. Vedete la documentazione del
computer per apportare queste modifiche.
Determinare se il problema è legato al mouse o al sistema, provare il mouse su un secondo
sistema o provare un mouse diverso sul sistema attuale.
ASSISTENZA TECNICA
Avvio impossibile? Non preoccupatevi, siamo qui per aiutarti!
Quasi tutti i prodotti che ci vengono resi come difettosi non sono affatto difettosi - non sono stati
semplicemente installati correttamente.
Se avete delle difficoltà con questo prodotto, visitate prima di tutto il nostro sito Web
www.saitek.com. L'area dell'assistenza tecnica vi fornirà tutte le informazioni che vi occorrono per
ottenere il meglio dal vostro prodotto e per risolvere qualsiasi problema da voi riscontrato.
53 NBpad Apre NBpad
54 Lettore CD Apre Applicazione Lettore CD Default
55 MS-Paint Apre Windows Paint
56 Indirizzario Apre Indirizzario Windows
57 Rotellina Office Apre Rotellina Applicazioni MS Windows Office, che
consente di selezionare e aprire qualsiasi applicazione di
MS Office
58 Rotellina-Net Apre Rotellina Internet, che consente di aprire i siti Web
preferiti o effettuare ricerche Web di parole, immagini o
directory
59 Rotellina-Applicazioni Apre Rotellina Applicazioni, che permette di selezionare e
aprire qualsiasi applicazione programmata come selezionabile
tramite la rotellina
60 Rotellina Macro Apre la Rotellina Macro, che permette di avviare qualsiasi
macro programmata.
61 Doppi clic Emula la premuta dei doppi clic con il pulsante sinistro
62 Rotellina Rimani in linea La rotellina Rimani in linea permette l'effettuazione dei
movimenti automatici del mouse che impedisce il timeout da
alcuni siti Web a causa di mancata attività. Per arrestare
questa funzione, fare clic sullo stesso pulsante configurato
per usare la funzione "Rimani in linea".
63 Sistema basato sull'uso One-touch per immettere comandi per registrare e leggere.
Stadio di registrazione: premere il pulsante o la rotellina una
volta per iniziare la registrazione della macro per i comandi
della tastiera/del mouse. Premere il pulsante o la rotellina
quando la registrazione è completa.
Stadio di lettura: dopo la registrazione, è possibile attivare il
comando di input facendo clic sul pulsante o sulla rotellina
una volta.
NB: Per resettare la macro registrata, fare clic sull'icona
Gaming Mouse nell'angolo destro in basso del desktop di
Windows, e selezionare "Resetta Comando basato sull'uso".
È possibile configurare il metodo di registrazione delle macro
(comando tastiera, comando sia tastiera che mouse, ecc.):
Gaming Mouse_manual-EFGIS_final.qxd 11/3/2005 9:32 AM Page 54
Page 29

DURATA DI QUALSIASI GARANZIA, OBBLIGO, O RESPONSABILITÀ IMPLICITI,
COMPRESI MA NON LIMITATI ALLE GARANZIE IMPLICITE DI RESPONSABILITÀ E
IDONEITÀ PER UNO SCOPO PARTICOLARE, SARÀ LIMITATAALLA DURATADELLA
PRESENTE GARANZIA LIMITATA SCRITTA. Alcuni Stati non consentono limitazioni sulla
durata di una garanzia implicita, perciò le suddette limitazioni possono non essere pertinenti
nel vostro caso. NON SAREMO MAI RESPONSABILI PER QUALSIASI DANNO SPECIALE O
CONSEGUENTE PER VIOLAZIONE DI QUESTAO DI QUALSIASI ALTRA GARANZIA,
ESPLICITAO IMPLICITA, DI QUALSIASI TIPO. Alcuni Stati non consentono l'esclusione o la
limitazione di danni speciali, incidentali o conseguenti, per cui la suddetta limitazione può non
applicarsi nel vostro caso. La presente garanzia vi conferisce diritti legali speciali, e potete
avere anche altri diritti che variano da uno Stato all'altro.
Se non avete accesso all'Internet o il sito Web non è in grado di rispondere alla vostra domanda,
rivolgetevi al vostro Team Assistenza Tecnica Saitek locale. Offriamo l'assistenza tecnica rapida,
vasta e completa a tutti i nostri utenti. Prima di chiamarci accertatevi di avere tutte le informazioni
pertinenti a portata di mano.
Troverete nel foglio separato fornito con questo prodotto i dati relativi al vostro Centro di
Assistenza Tecnica locale.
Condizioni della garanzia
1 Il periodo di garanzia è di 2 anni dalla data d'acquisto con presentazione della prova
d'acquisto.
2 Seguire le istruzioni per il funzionamento.
3 Esclude espressamente qualsiasi danno associato alla perdita delle batterie.
NB: le batterie possono perdere se sono lasciate inutilizzate in un prodotto per un periodo di
tempo prolungato, e per questo è consigliabile controllarle regolarmente.
4 Il prodotto non deve essere stato danneggiato a causa di deturpazione, uso errato, abuso,
negligenza, incidente, distruzione o alterazione del numero di serie, incorrette tensioni o
correnti elettriche, riparazione, modificazione o manutenzione effettuata da qualsiasi persona o
parte eccetto dal nostro servizio di manutenzione o un centro di manutenzione autorizzato,
utilizzo o installazione di parti di ricambio non Saitek nel prodotto o la modifica di questo
prodotto in qualsiasi modo, o l'incorporazione di questo prodotto in qualsiasi altro prodotto, o
danni al prodotto provocato da incidente, incendio, inondazione, fulmini o forza maggiore, o
qualsiasi uso che contravviene alle istruzioni fornite da Saitek plc.
5 Gli obblighi di Saitek saranno limitati alla riparazione o sostituzione con la stessa unità o con
un'unità simile, a scelta di Saitek. Per ottenere le riparazioni ai sensi della presente garanzia,
presentare il prodotto e la prova d'acquisto (ad es. la ricevuta o la fattura) al Centro Assistenza
Tecnica Saitek (elencato nel foglio separato contenuto nella confezione di questo prodotto),
con le spese di trasporto prepagate. Qualsiasi requisito che è in conflitto con qualsiasi legge,
regolamento e/o obbligo statale o federale non sarà applicabile in quel territorio particolare e
Saitek aderirà a quelle leggi, regole e/o obblighi.
6 Quando il prodotto viene reso per la riparazione, imballarlo molto attentamente,
preferibilmente utilizzando i materiali d'imballaggio iniziali. Includere inoltre una nota
esplicativa.
7 IMPORTANTE: per risparmiare costi e inconvenienti inutili, controllare attentamente di aver
letto e seguito le istruzioni in questo manuale.
8 Questa garanzia sostituisce tutte le altre garanzie, gli obblighi o le responsabilità esplicite. LA
Gaming Mouse_manual-EFGIS_final.qxd 11/3/2005 9:32 AM Page 56
Page 30

El 6º botón requiere la instalación de un controlador adicional incluido en este producto.
Antes de comenzar
• No enchufe el Ratón de juego en el puerto USB del ordenador hasta que haya finalizado el
proceso de instalación.
• Conserve el ratón PS/2 como un dispositivo de reserva.
• Si su ordenador usa el sistema operativo Windows98/98SE, tenga a mano el disco del
sistema Windows98 o Windows SE durante la instalación del ratón.
Instalación del software
1 Inserte el CD-ROM autoejecutable en la unidad de CD-ROM del PC. El menú de instalación
se abrirá automáticamente. (Si el menú no se abre automáticamente, haga clic doble en el
icono de "setup" del directorio de archivos del CD)
2 El programa de configuración le guiará a través de la instalación paso a paso.
3 Para los usuarios de Windows 98/ME/2000: Tras finalizar la instalación, seleccione "Reiniciar"
para rearrancar el sistema y activar las funciones de teclas de atajo y desplazamiento de
rueda.
Para los usuarios de Windows XP: Tras finalizar la instalación, conecte (o reconecte) el
enchufe USB del Ratón de juego en uno de los puertos USB del ordenador.
Conexión del ratón
Con el PC encendido, enchufe el conector USB del ratón de juego en uno de los enchufes USB
del PC.
Siga las indicaciones del asistente de instalación para completar el registro en el sistema del
nuevo dispositivo USB.
Instalación del controlador de software programable.
Las teclas de atajo del Ratón de juego se activarán cuando instale el controlador de software del
disco de instalación.
Tecla turbo
Pulse esta tecla para conmutar entre las resoluciones de ratón de 800 PPP
y 1.600 PPP para control del cursor con gran velocidad y precisión. Este
botón se iluminará cuando esté seleccionado 1.600 PPP.
RATÓN DE JUEGO DE SAITEK: MANUAL DEL USUARIO
Puesta en marcha
Enhorabuena por haber adquirido el Ratón de juego de Saitek. Este ratón ofrece una serie de
herramientas de escritorio y de juego programables, combinado a la capacidad de cambiar la
resolución de 800 a 1.600 ppp para control del cursor con gran velocidad y precisión.
Contenido
El paquete del Ratón de juego de Saitek comprende lo siguiente:
• Ratón óptico
• Manual del usuario
• Controlador en CD-ROM para Windows 98SE/2000/ME/XP
Rogamos que se ponga en contacto inmediatamente con el vendedor si falta algún componente.
Información importante
Algunos expertos opinan que el uso de un ratón o una bola de control del cursor puede ocasionar
lesiones graves en manos, muñecas, brazos, cuello o espalda. Si siente dolor, entumecimiento o
debilidad en estas áreas, consulte inmediatamente con un profesional sanitario cualificado.
Para reducir el riesgo de lesiones, rogamos que siga las siguientes precauciones:
• Descanse frecuentemente; levántese y camine un poco varias veces cada hora.
• Varíe las tareas a lo largo del día.
• Mantenga los hombros relajados con los codos a los lados. Coloque el teclado y el ratón de
manera que no tenga que estirarse para alcanzarlos.
• Ajuste la silla y el teclado para que los brazos y las muñecas queden rectos.
• Evite reposar las muñecas en bordes afilados.
Se ruega tener en cuenta que el Ratón de juego de Saitek no funcionará correctamente en una
superficie de vidrio o de espejo. Para los mejores resultados, recomendamos encarecidamente
que se utilice el Ratón de juego sobre una superficie brillante con una textura uniforme.
Requisitos del sistema
Funciones de ratón estándar, las funciones de 3er botón y de rueda son compatibles con todos los
sistemas operativos de Microsoft.
Los botones 4º y 5º requieren Windows 2000/XP para funcionar o requerirán que se instale un
controlador adicional incluido en este producto.
Gaming Mouse_manual-EFGIS_final.qxd 11/3/2005 9:32 AM Page 58
Page 31

Salir
Esto cierra la función del software Gaming Center.
Rueda de desplazamiento
Botón de búsqueda en
Red
Tecla turbo
Botón de aplicaciones
Botón de macros
Botón izquierdo estándar
Botón derecho estándar
El ratón de juego
MENÚ DESPLEGABLE EN EL ICONO DEL GAMING CENTER
Haga clic en el icono del Gaming Center de la esquina inferior derecha del escritorio de Windows
para abrir el menú del Ratón de juego.
Configuración del ratón
Función: Abre la página de "Propiedades del ratón" para configurar las
funciones y las características del ratón.
Reposición del comando basado en el uso
Esto despeja todos los macros de entrada registrados por la función de
comando basado en el uso. Esta función sólo está activada cuando se ha programado un botón
del ratón para utilizarlo como la función de "comando basado en el uso".
Activar el botón L[izquierdo] de continuar disparando
Esto le permite continuar enviando mensajes continuos pulsados
con el botón izquierdo cuando haya dejado de pulsar el botón
izquierdo del ratón.
Esta función sólo está activa cuando ha marcado la casilla "Activar
opción de continuar disparando" en la página de "Propiedades del
ratón".
Activar el botón R[derecho] de continuar disparando
Esto le permite continuar enviando mensajes pulsados continuos
con el botón derecho cuando ha dejado de pulsar dicho botón
derecho.
Esta función sólo está activa cuando ha marcado la casilla "Activar
opción de continuar disparando" en la página de "Propiedades del ratón".
Desactivar el botón L de continuar disparando
Esto detiene el envío de mensajes pulsados continuos con el botón izquierdo.
Esta opción sólo se visualiza cuando ya se ha activado la función de "Activar botón L de continuar
disparando".
Desactivar el botón R de continuar disparando
Esto desactiva el envío de mensajes pulsados continuos con el botón derecho.
Esta opción sólo se visualiza cuando ya se ha activado la función de "Activar botón R de continuar
disparando".
Gaming Mouse_manual-EFGIS_final.qxd 11/3/2005 9:32 AM Page 60
Page 32

Botón de aplicaciones
Este campo se utiliza para programar la función especial del Gaming Center para este botón.
Hallará descripciones detalladas más adelante. Nota: El valor del botón por defecto es la función
de "Rueda de aplicaciones".
Botón de macros
Este campo se utiliza para programar la función especial del Gaming Center para este botón.
Hallará descripciones detalladas más adelante. Nota: El valor del botón por defecto es la función
de "Rueda de macros".
Activar la opción de continuar disparando
Esta opción se utiliza para controlar la función "Continuar disparando".
Marcado: Activa el botón L/R del ratón para que funcione con continuar disparando.
Desmarcado: Desactiva el botón L/R del ratón de continuar disparando.
Nota: Esta opción se cambia en el menú desplegable del icono de Gaming Center.
Rueda de desplazamiento compatible
Esta opción se utiliza exclusivamente para problemas de compatibilidad de software con algunas
aplicaciones que no están diseñadas para soportar el desplazamiento con ratón:
Marcado: El valor del mensaje de desplazamiento es el mismo, por defecto, que el mensaje de
desplazamiento del ratón estándar de Windows.
Desmarcado: El mensaje de desplazamiento del ratón se puede personalizar.
Activar la rueda doble virtual
Esta opción se utiliza para controlar la función de desplazamiento vertical/horizontal en las
aplicaciones en las que el ratón del usuario sólo tiene un botón de rueda.
Marcado: Activa el botón de rueda para controlar el desplazamiento en sentido vertical u
horizontal.
Desmarcado: Activa el botón de rueda para controlar el desplazamiento en sentido vertical
solamente.
Nota: Cuando se marca esta opción, se desactivará la función de programación del botón de
rueda.
PROGRAMACIÓN DEL RATÓN
DE JUEGO
Tras instalar con éxito el Ratón de juego de
Saitek, lo puede personalizar haciendo clic en
Inicio en la Barra de tareas de Windows®,
Configuración, Panel de Control y luego
Ratón o haciendo clic en el icono de Gaming
Center de la esquina inferior derecha del
escritorio de Windows y luego en
Configuración de ratón. En la ventana de
Propiedades del ratón hay muchas opciones,
incluyendo la selección de punteros nuevos,
el ajuste de la velocidad y la aceleración de
puntero y la configuración del ratón para uso
con mano izquierda o derecha.
Configuración del ratón
Primeramente, haga clic en la opción de
Configuración del ratón del menú de Gaming
Center.
Botones especiales
Esto configura todos los botones del ratón y el desplazamiento con la rueda.
Líneas desplazadas con la rueda
Este campo se utiliza para configurar el número de líneas desplazadas con cada clic de la rueda
del ratón.
Botón de rueda
Este campo se utiliza para programar la función especial del Gaming Center para este botón de
rueda. Hallará descripciones detalladas más adelante. Nota: El valor del botón por defecto es la
función de botón-rueda de Windows.
Botón de búsqueda en la Red
Este campo se utiliza para programar la función especial del Gaming Center para este botón.
Hallará descripciones detalladas más adelante. Nota: El valor del botón por defecto es la función
de "Botón de red".
Gaming Mouse_manual-EFGIS_final.qxd 11/3/2005 9:32 AM Page 62
Page 33

Estas opciones de la ventana de
configuración son:
1 Nombre de macro: Cualquier texto
que teclee en este campo aparece
como el texto resaltado cuando posa
el cursor sobre el número de macro
de la rueda de macros. Este campo
se puede rellenar cuando se haya
configurado o grabado el macro.
2 Iniciar la grabación: Esto inicia la
grabación de comandos de entrada
como una pulsación de tecla o
acciones de ratón, que entonces se
guardan en el área de
"Configuración de comando (y
macros) basados en el uso".
3 Parar: Esto detiene la recogida de
comandos de entrada.
4 Asignar nombre: Esto se usa para
asignar el nombre del macro.
5 Guardar: Guarda estos comandos de entrada grabados como Macro 1.
6 Cancelar: Cancela la grabación de macros y cierra el menú emergente.
Configuración de macros 2-8:
El proceso es idéntico al de "Configurar macro 1".
Para ejecutar un macro pregrabado, abra la rueda de macros haciendo clic en el
botón de la derecha del ratón, coloque el puntero del ratón sobre el número de
macro deseado y haga clic en el botón izquierdo de la parte superior del ratón.
Rueda de Internet
La rueda de Internet se activa pulsando la rueda de Red de la parte posterior izquierda del Ratón
de juego. La rueda de Internet le permite abrir el buscador, seleccionar los favoritos de la Web,
realizar búsquedas de palabras, imágenes o directorios o crear y enviar mensajes de correo
electrónico.
Rueda de aplicaciones
Esto configura las aplicaciones que se
seleccionan con la rueda de aplicaciones.
Por defecto, la rueda de activación la
activa el botón de aplicaciones del lado
frontal izquierdo del Ratón de juego.
Configuración de aplicación 1
Este botón se utiliza para configurar el
campo 1 de la rueda de aplicaciones,
como la ubicación del archivo de
ejecución de la aplicación y el nombre
asignado a la aplicación.
Estas opciones son:
1 Nombre asignado: Este campo sólo
se puede rellenar cuando se haya
seleccionado el archivo de ejecución
de la aplicación.
2 Seleccionar aplicación: Muestra el
archivo de ejecución de aplicación
que se ha seleccionado.
3 Búsqueda: Utiliza las listas desplegables para ubicar el archivo de ejecución de la aplicación.
Configuración de aplicaciones 2-8
El proceso es idéntico a "Configuración de aplicación 1".
Para abrir una aplicación, abra la rueda de aplicaciones y coloque el puntero
del ratón encima del número de la aplicación deseada y haga clic en el botón
izquierdo de la parte superior del ratón.
Página de macros
La página de macros le permite configurar todos los macros, incluyendo la grabación de
secuencias de comandos que se activan con el botón de Macros. Por ejemplo, podría desear
programar un macro para autoteclear una dirección larga o hallar y sustituir un trozo de texto.
Asignar macro 1:
Este botón se utiliza para configurar el campo 1 de la rueda de macros.
Gaming Mouse_manual-EFGIS_final.qxd 11/3/2005 9:32 AM Page 64
Page 34

22 F7 Emula pulsar "F7"
23 F8 Emula pulsar "F8"
24 F9 Emula pulsar "F9"
25 F10 Emula pulsar "F10"
26 F11 Emula pulsar "F11"
27 F12 Emula pulsar "F12"
28 Instantánea de pantalla Capta una instantánea del escritorio
29 Instantánea de ventana Capta una instantánea de la ventana seleccionada
30 Control-C Emula pulsar "Ctrl-C"
31 Control-V Emula pulsar "Ctrl-V"
32 Control-A Emula pulsar "Ctrl-A"
33 Control-H Emula pulsar "Ctrl-H"
34 Control-G Emula pulsar "Ctrl-G"
35 Control-F Emula pulsar "Ctrl-F"
36 Control-X Emula pulsar "Ctrl-X"
37 Control-Z Emula pulsar "Ctrl-Z"
38 Control-W Emula pulsar "Ctrl-W"
39 Control-N Emula pulsar "Ctrl-N"
40 Control-O Emula pulsar "Ctrl-O"
41 Control-S Emula pulsar "Ctrl-S"
42 Control-P Emula pulsar "Ctrl-P"
43 Control-R Emula pulsar "Ctrl-R"
44 Ejecutar… Abre la función "Ejecutar.... " de Microsoft Windows
45 MS-Outlook Inicia Microsoft Office Outlook
46 MS-Word Inicia Microsoft Office Word
47 MS-Excel Inicia Microsoft Office Excel
48 MS-PowerPoint Inicia Microsoft Office PowerPoint
49 MS-Finder Inicia Microsoft Office Finder
50 Outlook Express Inicia Microsoft Outlook Express
51 Internet Explorer Abre Microsoft Internet Explorer
52 Administrador de archivos Abre el Administrador (o el Explorador) de archivos
53 Bloc de notas Bloc de notas
Funciones de botones programables del Gaming Center
Los botones y la rueda adicionales del Ratón de juego se pueden programar para que ejecuten
muchos comandos. Puede asignar hasta 62 funciones de serie a la rueda y a los botones derechos
e izquierdos para acomodar la forma en que usted trabaja o juega.
Opciones de software del Gaming Center
1 Función por defecto Función específica de botón por defecto
Botón de rueda: Botón medio de Windows
Botón de búsqueda en Red: Búsqueda rápida de término
resaltado
Botón de aplicaciones: Funciones de rueda de aplicaciones
Botón de Macros: Funciones de rueda de macros
2 Inicio de Windows Igual que la tecla con el logotipo de Windows del teclado
3 Cerrar ventana Cierra la ventana seleccionada
4 Ayuda contextual Abre una ventana de ayuda para la aplicación seleccionada
5 Reponer ventana Restaura el tamaño de la ventana seleccionada
6 Maximizar ventana Maximiza la ventana seleccionada
7 Minimizar ventana Minimiza la ventana seleccionada
8 Ventana siguiente Abre la ventana siguiente: similar a "Alt+Mayús.+Tab"
9 Ventana anterior Abre la ventana anterior: similar a "Alt+Tab"
10 Salvapantallas Inicia el salvapantallas de Windows
11 Página anterior Mueve el cursor a la página anterior
12 Página siguiente Mueve el cursor a la página siguiente
13 Inicio Mueve el cursor a la posición inicial.
14 Final Mueve el cursor a la posición final.
15 Calculadora Abre la calculadora.
16 F1 Emula pulsar "F1"
17 F2 Emula pulsar "F2"
18 F3 Emula pulsar "F3"
19 F4 Emula pulsar "F4"
20 F5 Emula pulsar "F5"
21 F6 Emula pulsar "F6"
Gaming Mouse_manual-EFGIS_final.qxd 11/3/2005 9:32 AM Page 66
Page 35

64 Función normal Esto revierte la función del botón o de la rueda a la función
asignada por Windows por defecto: Botón de rueda: Botón
medio de Windows; Botón de búsqueda en Red: Botón de
navegación hacia atrás de Internet Explorer.
Botón de macro de mantener en línea: Botón de navegación
hacia adelante de Internet Explorer.
Botón de macros: Sin función.
RESOLUCIÓN DE FALLOS
El Ratón de juego de Saitek funciona mejor en superficies con detalles para el seguimiento.
¡Podría no funcionar en superficies reflectoras, de estructura reflectora o de detalles no visibles!
No se detecta el ratón
Rogamos que se tenga en cuenta que los ratones USB sólo se soportan en los sistemas Windows
98/SE, Windows ME, Windows 2000 y Windows XP.
Asegure que el cable del ratón esté enchufado en el puerto USB correcto. Un ratón USB sólo se
puede conectar a un puerto USB.
Asegure que el puerto USB esté correctamente configurado. Consulte la documentación del
ordenador para la configuración correcta del puerto.
Podría tener otros dispositivos de sistema (p. ej., una tarjeta de módem) que entrasen en conflicto
con el ratón. Compruebe los valores IRQ/de direcciones de estos dispositivos para ver si hay
conflictos y cambie los valores según se requiera. Para hacer estos cambios, consulte la
documentación del ordenador.
Determine si el problema está relacionado con el ratón o con el sistema. Pruebe el ratón en otro
sistema o un ratón diferente en su sistema.
ASISTENCIA TÉCNICA
¿No puede empezar?: No se preocupe, ¡aquí estamos para ayudarle!
Casi la totalidad de los productos que nos devuelven como averiados no tienen ningún fallo: es
simplemente que no se han instalado correctamente.
Si experimenta alguna dificultad con este producto, rogamos que visite primeramente nuestro sitio
web: www.saitek.com.
54 Reproductor de CD Abre la aplicación de reproductor de CD por defecto
55 MS-Paint Abre Windows Paint
56 Libro de direcciones Abre el Libro de direcciones de Windows
57 Rueda de Office Abre la rueda de aplicaciones de MS Windows Office,
permitiéndole seleccionar y abrir cualquiera de las aplicaciones
de MS Office.
58 Rueda de Red Abre la rueda de Internet, permitiéndole abrir los favoritos de la
Web o realizar búsquedas en la Web de palabras, imágenes o
directorios.
59 Rueda de aplicaciones Abre la rueda de aplicaciones, permitiéndole seleccionar y
abrir cualquiera de las aplicaciones que ha programado
como seleccionables con la rueda.
60 Rueda de macros Abre la rueda de macros, permitiéndole iniciar cualquiera
de los macros que haya programado.
61 Clics dobles Emula clics dobles con el botón izquierdo
62 Rueda de mantener La rueda de mantener en-línea le permite hacer que el ratón
en-línea ejecute movimientos automáticos que prevendrán que se le
agote el tiempo de estancia en ciertos sitios web por falta de
actividad. Para detener esta función, sólo tiene que hacer clic
en el mismo botón que utilizó para configurar la función de
usar "Mantener en-línea".
63 Sistema basado en el uso Un toque para grabar y reproducir comandos de entrada.
Fase de grabación: Pulse el botón o la rueda una vez para
comenzar la grabación del macro de comandos de
teclado/ratón. Vuelva a pulsar el botón o la rueda cuando
haya finalizado la grabación. Fase de reproducción: Tras la
grabación puede activar el comando de entrada grabado
haciendo clic una vez en el botón o en la rueda.
Nota: Para reponer el macro grabado haga clic en el icono de
Ratón de juego de la esquina inferior derecha del escritorio de
Windows y seleccione "Reponer comando basado en el uso".
Puede configurar el método de grabación de los macros
(comando de teclado, comandos de ambos teclado y ratón,
etc.): Haga clic en el ICONO de Ratón de juego, seleccione
"Configuración de ratón" y seleccione la página de propiedades
"Página de macros".
Gaming Mouse_manual-EFGIS_final.qxd 11/3/2005 9:32 AM Page 68
Page 36

7 IMPORTANTE: Para ahorrarse costes e inconvenientes innecesarios, rogamos que
compruebe cuidadosamente que ha leído y seguido las instrucciones de este manual.
8 Esta garantía sustituye a cualesquiera otras garantías, obligaciones o responsabilidades
explícitas. CUALESQUIERA GARANTÍAS, OBLIGACIONES O RESPONSABILIDADES
IMPLÍCITAS, INCLUYENDO, SIN LIMITARSE A LO MISMO, LAS GARANTÍAS IMPLÍCITAS
DE COMERCIABILIDAD Y APTITUD PARA UN FIN PARTICULAR, SE LIMITARÁN EN
CUANTO A DURACIÓN AL PERÍODO DE EST AGARANTÍA LIMITADA ESCRITA. Algunos
estados no permiten limitaciones en cuanto al tiempo de duración de una garantía implícita,
así que las limitaciones anteriores podrían no ser aplicables para usted. EN NINGÚN CASO
SEREMOS RESPONSABLES DE NINGÚN DAÑO ESPECIAL O INDIRECTO POR
INCUMPLIENTO DE ESTAO CUALESQUEIRA OTRAS GARANTÍAS, EXPLÍCITAS O
IMPLÍCITAS YDE LA NATURALEZA QUE FUESEN. Algunos estados no
permiten la exclusión o limitación de daños especiales, incidentales o indirectos,
así que la limitación anterior podría no aplicarse a usted. Esta garantía le da
derechos legales específicos y también podría tener otros derechos, que varían
entre estados.
El área de asistencia técnica le proporcionará toda la información que necesita para obtener el
mayor rendimiento de su producto y debería resolver cualesquiera problemas que pudiese tener.
Si no dispone de acceso a Internet o si no encuentra en el sitio web respuesta a su pregunta,
rogamos que se ponga en contacto con el equipo de asistencia técnica de Saitek. Nuestro objetivo
es ofrecer asistencia técnica rápida y completa a todos nuestros usuarios, así que le rogamos que
antes de llamar tenga a mano toda la información relevante.
Para hallar el Centro de asistencia técnica de Saitek de su localidad, rogamos que consulte la hoja
de Centros de asistencia técnica incluida en el paquete de este producto.
Condiciones de la garantía
1 El período de garantía es de 2 años desde la fecha de compra con presentación de
comprobante.
2 Se deben seguir las instrucciones de funcionamiento.
3 Se excluye específicamente cualquier daño asociado con pérdidas de pilas.
Nota: Las pilas pueden perder cuando se dejan en un producto sin usar durante cierto tiempo,
por lo que se recomienda inspeccionar las pilas regularmente.
4 El producto no se deberá haber dañado como resultado de modificación, uso indebido, abuso,
negligencia, accidente, destrucción o alteración del número de serie, tensiones o corrientes
eléctricas inadecuadas, reparación, modificación o mantenimiento por parte de cualquier
persona que no sea de nuestras instalaciones de servicio o de un centro de servicio
autorizado, uso o instalación de piezas de repuesto que no sean de Saitek en el producto o
modificación de este producto de cualquier manera o la incorporación de este producto en
cualesquiera otros productos o daños causados por accidente, incendio, inundación, rayos o
fuerza mayor o por cualquier uso que viole las instrucciones suministradas por Saitek plc.
5 Las obligaciones de Saitek se limitarán a reparar o sustituir la unidad por otra igual o similar,
según optemos. Para obtener reparaciones de acuerdo a esta garantía, deberá presentar el
producto y comprobante de compra (p. ej., una factura o un albarán) al Centro de asistencia
técnica de Saitek autorizado (listado en una hoja separada empaquetada con este producto) y
pagando los gastos de transporte. Cualesquiera requisitos que entren en conflicto con
cualesquiera leyes, normas y/u obligaciones estatales o federales no serán aplicables en
dicho territorio en particular y Saitek se atendrá a dichas leyes, normas y/u obligaciones.
6 Cuando se devuelva el producto para reparar, rogamos que se empaquete con mucho
cuidado, preferentemente utilizando los materiales de envasado originales. Se ruega adjuntar
una nota explicativa.
Gaming Mouse_manual-EFGIS_final.qxd 11/3/2005 9:32 AM Page 70
Page 37

PC Gaming Mouse
V.1.0 12/04/05
www.saitek.com
© 2005 Saitek Ltd. Made and printed in China.
All trademarks are the property of their respective owners.
PM12A
Gaming Mouse_manual-EFGIS_final.qxd 11/3/2005 9:32 AM Page 72
 Loading...
Loading...