Page 1

Saitek
®
PC Flight Stick
USER MANUAL
BEDIENUNGSANLEITUNG
GUIDE D'UTILISATION
MANUALE D’USO
MANUAL DEL USUARIO
Page 2
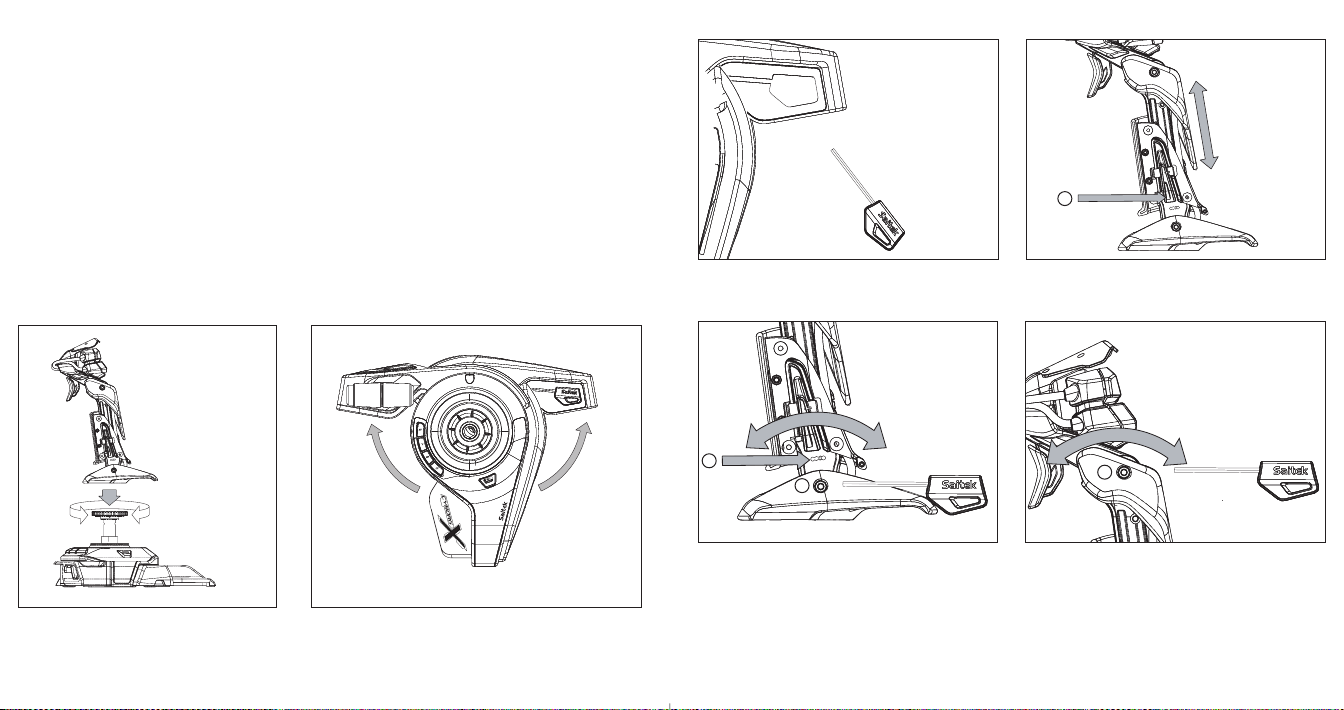
SAITEK CYBORG X FLIGHT STICK
Congratulations on buying your Saitek Cyborg X Flight Stick - the world's most adjustable PC
joystick.
Features
• Revolutionary stick base opens to create ultra stable platform
• Handle length increases to fit hand
• Button positions adjust for greater flexibility
• Head and stick handle tilts for even greater comfort
• Includes scroll wheel, perfect for flap or trim control
• Twin throttle levers for greater control and flexibility
• Adjustment tool stores securely in base compartment
• Handle locks to base with secure screw collar
Please note: Do not overtighten the precision adjustment screws when adjusting your
Cyborg X Flight Stick
Setting up your Cyborg X stick
3
2
Attach the stick handle to the base by
inserting it into the base collar and
tightening the securing screw.
Extend the Cyborg stick’s legs outwards until they
click into place.
Remove the adjustment tool from the
compartment on the stick base.
Press the locking switch (a) and move the
stick up or down to adjust the height.
a
Insert the adjustment tool in the locking nut (b)
and turn counter-clockwise. Press the locking
pin (c) in and move the stick forward or
backwards to the required angle. Lock by
turning locking nut (b) clockwise.
Insert the adjustment tool in the locking nut (d)
and turn counter-clockwise to unlock the head
mechanism. Move to the required angle and
lock by turning the locking nut clockwise.
c
d
b
Page 3

System compatibility
PC running Windows XP/XP64/Vista (all versions)
Software installation for users of Windows® XP, XP64 and Vista (all versions)
A) Drivers Only
1. With your computer switched on, close down any programs that are currently running and
insert the Installation CD into your CD-ROM drive.
2. When the Introduction Screen appears, click Install Software to continue. If the CD does not
run automatically, select Start from the Windows® Taskbar, then Run and type D:\Setup.exe
and click OK - where D:\ is letter of your CD-ROM drive. For Vista users, the screen will ask
Do you want to run this file? Press Run. A screen will now appear saying A program needs
your permission to continue. Press Continue.
3. When the Welcome screen appears, click Next to continue.
4. After reading the Disclaimer, select the I accept the terms of the Disclaimer option and click
Next to continue.
5. At the Registration screen, select Check this box to register now and follow the on-screen
instructions, or you can choose to select this option later.
6. Click on Finish to complete the installation.
5
4
B) Drivers and Programming Software
Follow points 1 - 6 of the install procedure in A), then at the Software Setup screen, select Install
the SST Programming Software and click Next. For Vista users, the screen will once again ask Do
you want to run this file? Press Run. A screen will now appear saying A program needs your
permission to continue. Press Continue.
In the following Software Setup screen, click Next and follow the on-screen instructions. At this
point Vista users will be asked to install the Saitek Magic Bus and XP users asked to install the
Saitek Magic Mouse, HID-compliant mouse, Saitek Magic Keyboard and HID Keyboard Device
(these are what Windows calls the Programming elements of your Saitek controller). Continue to
click on Next and Finish to accept the installation until the Registration screen appears.
At the Registration screen, select Check this box to register now and follow the on-screen
instructions, or do not select this option and register later.
Upon completion of the installation, you have the option to Run Profile Editor, which will give you a
view of the programming environment. If you do not wish to see the Profile Editor at this point, just
uncheck the box and click on Finish to complete the installation.
Introducing Saitek Smart Technology programming software
Saitek Smart Technology Programming Software (SST) is the software Saitek supplies to configure
your Saitek controller for enhanced functionality. SST delivers a powerful set of features, allowing
you to program your device with the ultimate configuration for total interaction. Despite a level of
sophistication previously unseen in the market, and because of the Saitek Smart Technology
inside, the software remains simple and intuitive to use.
For a complete guide on how to program your Saitek controller, visit the Saitek website at
www.saitek.com or look at the help tab on your programming software menu.
Features of Smart Technology programming software:
• Quick and easy setup in any game
• Personalize the controller settings for your favorite games
• Configure your controller with an on-screen 3D model and interface
• Multiple setup option for each controller - ideal if a controller is used by several people and
you need more than one profile per device
• Program special moves with sophisticated timing features
• Special game setups available as 'Profiles' from the Saitek website and on the Smart
Technology CD
• Download the latest version of Saitek Smart Technology software from the Saitek website
Insert the adjustment tool in the button
adjustment nut (e) and turn clockwise or anticlockwise.
Turn the adjustment nut clockwise to move the
buttons in direction (f) and anti-clockwise to
move the buttons in direction (g).
e
g
f
Page 4

Important Information
Driver updates
From time to time there may be updates to the driver and programming software for this product.
You can check for the latest software updates by visiting the Saitek website (www.saitek.com) and
clicking on Downloads. A drop down menu will appear. Select Drivers and Software.
Technical Support
Nearly all the products that are returned to us as faulty are not faulty at all - they have just not
been installed properly. If you experience any difficulty with this product, please first visit our
website www.saitek.com. The technical support area will provide you with all the information you
need to get the most out of your product and should solve any problems you might have.
If you do not have access to the internet, or if the website cannot answer your question, please
contact your local Saitek Technical Support Team. We aim to offer quick, comprehensive and
thorough technical support to all our users so, before you call, please make sure you have all the
relevant information at hand.
To find your local Saitek Technical Support Center, please see the separate Technical Support
Center sheet that came packaged with this product.
Information for Customers in the United States
FCC Compliance and Advisory Statement
Warning: Changes or modifications to this unit not expressly approved by the party responsible for
compliance could void the user's authority to operate the equipment.
This device complies with Part 15 of the FCC Rules. Operation is subject to the following two
conditions:
1 This device may not cause harmful interference, and;
2 This device must accept any interference received, including interference that may cause
undesired operation.
NOTE: This equipment has been tested and found to comply with the limits for a Class B digital
device, pursuant to Part 15 of the FCC Rules. These limits are designed to provide reasonable
protection against harmful interference in a residential installation. This equipment generates, uses
and can radiate radio frequency energy and, if not installed and used in accordance with the
instructions, may cause harmful interference to radio communications. However, there is no
guarantee that interference will not occur in a particular installation. If this equipment does cause
harmful interference to radio or television reception, which can be determined by turning the
equipment off and on, the user is encouraged to try to correct the interference by one or more of
the following measures:
What is a Profile?
A Profile is a custom setup for improved gameplay - consisting of a set of commands that are preassigned to the buttons or axes of your controller. Pre-written Profiles are available on the Product
Companion Disk that accompanies this device or on the Saitek Website - www.saitek.com. (Please
check the website for new or improved Profiles, which are added regularly).
How do I program my controller?
After getting to know your controller, you can start creating your own personal Profiles with the
Saitek Smart Technology programming software (SST). This software has virtually unlimited
programming capabilities and allows you to customize the controller to your exact gaming needs.
The Profile Editor allows you to program the buttons on your controller to perform different actions
within your games - this is especially useful if the game you are using does not have its own
screen that allows reconfiguring of your buttons.
Getting Started
1. Double-click on the Saitek Smart Technology icon the install left on your desktop.
2. In the Profile Editor, choose the control to which you wish to assign a keyboard command. You
do this by left-clicking on the control's cell in the control list on the right of the screen.
3. With the cursor flashing, type in the key commands and then click on the green tick mark
when complete.
4. Repeat this procedure for all the buttons you would like to program and then click File, Save at
the top of the Profile Editor window.
5. Give the profile a name (it is recommended you name it after the game for which the profile is
intended) and then click Save.
6. To enable the profile either click the blue Profile Now icon at the top of the Profile Editor or
right-click on the controller icon in your taskbar and select the name of the profile from the
pop-up list of options.
7. You will notice that when a profile is loaded that the controller icon in your taskbar has a green
square behind it, indicating that a profile is currently loaded. If you wish to unload a profile
simply right-click on the controller icon and click Clear Profile from the pop-up list of options.
If you require more detailed assistance with using the SST Programming Software, click on Help at
the top of the Profile Editor and then Manual.
7
6
Page 5

original packaging materials. Please also include an explanatory note.
7 IMPORTANT: To save yourself unnecessary cost and inconvenience, please check carefully
that you have read and followed the instructions in this manual.
This warranty is in lieu of all other expressed warranties, obligations or liabilities. ANY
IMPLIED WARRANTIES, OBLIGATIONS, OR LIABILITIES, INCLUDING BUT NOT LIMITED
TO THE IMPLIED WARRANTIES OF MERCHANTABILITY AND FITNESS FOR A
PARTICULAR PURPOSE, SHALL BE LIMITED IN DURATION TO THE DURATION OF THIS
WRITTEN LIMITED WARRANTY. Some states do not allow limitations on how long an implied
warranty lasts, so the above limitations may not apply to you. IN NO EVENT SHALL WE BE
LIABLE FOR ANY SPECIAL OR CONSEQUENTIAL DAMAGES FOR BREACH OF THIS OR
ANY OTHER WARRANTY, EXPRESS OR IMPLIED, WHATSOEVER. Some states do not
allow the exclusion or limitation of special, incidental or consequential damages, so the above
limitation may not apply to you. This warranty gives you specific legal rights, and you may also
have other rights which vary from state to state.
This symbol on the product or in the instructions means that your electrical and
electronic equipment should be disposed at the end of its life separately from your
household waste. There are separate collection systems for recycling in the EU.
For more information, please contact the local authority or your retailer where you
purchased the product.
• Reorient or relocate the receiving antenna;
• Increase the separation between the equipment and receiver;
• Connect the equipment into an outlet on a circuit different from that to which the receiver is
connected;
• Consult the dealer or an experienced radio/TV technician for help.
Mad Catz, Inc, 7480 Mission Valley Rd, Suite 101, San Diego, CA 92108-4406
Canada ICES-003
Operation is subject to the following two conditions:
1 This device may not cause interference, and;
2 This device must accept any interference, including interference that may cause undesired
operation of the device.
This Class B digital apparatus complies with Canadian ICES-003.
Cet appareil numérique de la classe B est conforme à la norme NMB-003 du Canada.
Conditions of Warranty
1 Warranty period is 2 years from date of purchase with proof of purchase submitted.
2 Operating instructions must be followed.
3 Specifically excludes any damages associated with leakage of batteries.
Note: Batteries can leak when left unused in a product for a period of time, so it is advisable to
inspect batteries regularly.
4 Product must not have been damaged as a result of defacement, misuse, abuse, neglect,
accident, destruction or alteration of the serial number, improper electrical voltages or currents,
repair, alteration or maintenance by any person or party other than our own service facility or
an authorized service center, use or installation of non-Saitek replacement parts in the product
or the modification of this product in any way, or the incorporation of this product into any other
products, or damage to the product caused by accident, fire, floods, lightning, or acts of God,
or any use violative of instructions furnished by Saitek plc.
5 Obligations of Saitek shall be limited to repair or replacement with the same or similar unit, at
our option. To obtain repairs under this warranty, present the product and proof of purchase
(eg, bill or invoice) to the authorized Saitek Technical Support Center (listed on the separate
sheet packaged with this product) transportation charges prepaid. Any requirements that
conflict with any state or Federal laws, rules and/or obligations shall not be enforceable in that
particular territory and Saitek will adhere to those laws, rules, and/or obligations.
6 When returning the product for repair, please pack it very carefully, preferably using the
9
8
Page 6
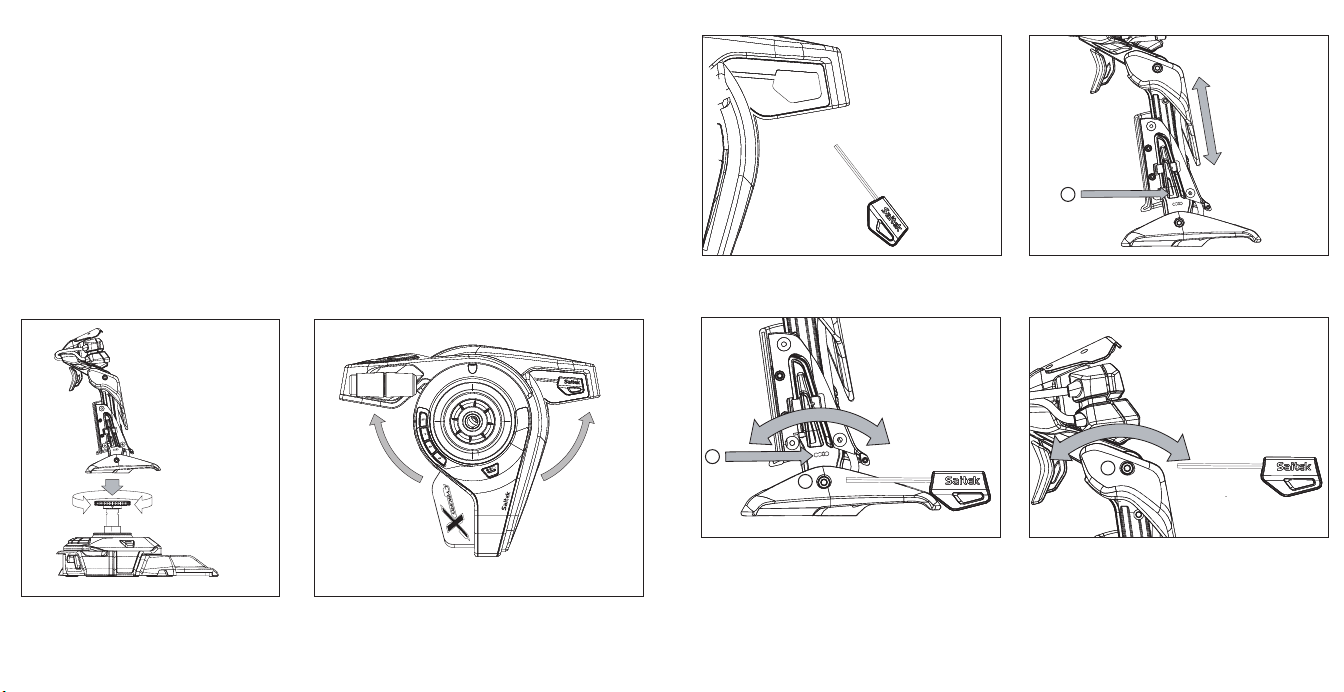
11
Nehmen Sie das Einstellwerkzeug aus dem
Fach der Basis des Stick.
Drücken Sie den Verriegelungsschalter (a) und
bewegen Sie den Stick auf- oder abwärts, um
die Höhe einzustellen.
Setzen Sie das Einstellwerkzeug in die
Sperrmutter (b) und drehen entgegen dem
Uhrzeigersinn. Drücken Sie den Sperrstift (c) ein
und bewegen den Stick in den gewünschten
Winkel vor oder zurück. Verriegeln Sie ihn durch
Drehen der Sperrmutter (b) im Uhrzeigersinn.
Setzen Sie das Einstellwerkzeug in die
Sperrmutter (d) und drehen sie entgegen dem
Uhrzeigersinn, um den Kopfmechanismus zu
lösen. Bewegen Sie ihn in den gewünschten
Winkel und verriegeln ihn, indem Sie die
Sperrmutter im Uhrzeigersinn drehen.
c
d
b
a
SAITEK CYBORG X FLIGHT STICK
Herzlichen Glückwunsch zum Kauf Ihres Saitek Cyborg X Flight Stick, dem anpassungsfähigsten
PC-Joystick der Welt.
Eigenschaften
• Die revolutionäre Basis des Stick entfaltet sich, um eine extrem stabile Plattform anzubieten
• Die Grifflänge lässt sich zur besseren Anpassung an die Hand vergrößern
• Die Knopfpositionen lassen sich für eine größere Flexibilität anpassen
• Kopf und Griff des Stick kippen für besseren Komfort
• Schließt Scroll-Rad ein, ideal für Klappen- oder Trimmsteuerung
• Doppel-Fahrtregler für bessere Kontrolle und Flexibilität
• Einstellwerkzeug lässt sich sicher in einem Fach in der Basis verstauen
• Griff wird mittels sicherer Schraubmanschette mit der Basis verriegelt
Bitte beachten Sie, dass Sie bei der Feinabstimmung des Cyborg X Flight Sticks die
Einstellschrauben nicht überdrehen.
Einrichtung Ihres Cyborg X Stick
10
Verbinden Sie den Griff des Stick mit der
Basis, indem Sie ihn in die Manschette der
Basis einführen und die
Sicherungsschraube anziehen.
Ziehen Sie die Beine des Cyborg Stick nach außen,
bis sie einrasten.
Page 7
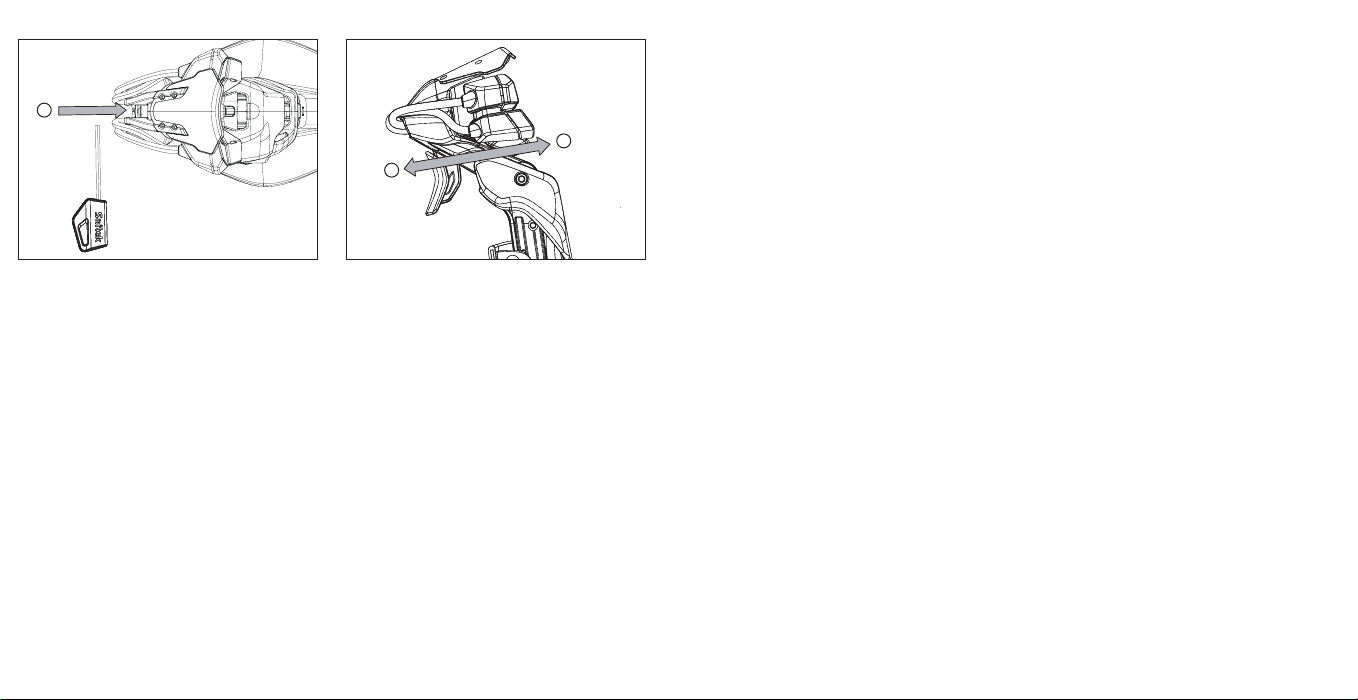
13
12
8. Im Fenster Software Setup wählen Sie bitte SST Programmier-Software NICHT installieren
und klicken Sie auf Weiter. Sie können die SST Programmier-Software zu einem späteren
Zeitpunkt nachträglich installieren. Führen Sie hierzu die Schritte wie im folgenden Abschnitt
B) beschrieben aus.
9. Im Fenster Registrieren wählen Sie bitte "Markieren Sie dieses Feld, um sich zu registrieren"
und folgen Sie den Bildschirmanweisungen. Wenn Sie sich später registrieren möchten, dann
markieren Sie dieses Feld nicht.
10. Um die Installation zu beenden, klicken Sie auf Fertig stellen. Ihr Saitek Controller ist nun
spielbereit!
B) Komplette Installation (Treiber und Programmier-Software)
1. Führen Sie die oberen Schritte 1-7 aus bis das Fenster zur Einrichtung der
Programmiersoftware erscheint. Wählen Sie hier die Option für fortgeschrittene Spieler und
klicken Sie Weiter.
2. Im Fenster Treiber klicken Sie auf Update und folgen den Anweisungen. Jetzt werden Sie
gefragt, ob Sie Funktionen wie Saitek Magic Mouse oder Saitek Magic Keyboard installieren
wollen (dies sind XP-Namen für einige Funktionen Ihres Controllers). Bestätigen Sie mit Weiter
bis Sie mit Fertigstellen die Installation abschliessen. Sie erhalten die Meldung, dass die
Installation erfolgreich abgeschlossen wurde.
3. Im Fenster Registrieren wählen Sie bitte "Markieren Sie dieses Feld, um sich zu registrieren"
und folgen sie den Bildschirmanweisungen. Wenn Sie sich später registrieren möchten, dann
markieren Sie dieses Feld nicht.
4. Nach Abschluss der Installation können Sie sofort den Profileditor starten - heisst die
Programmierung beginnen. Entscheiden Sie sich dafür, nicht sofort zu programmieren, klicken
Sie auf Fertigstellen, um dies zu übergehen. Ihr Saitek Controller ist spielbereit.
Wie Sie Ihren Saitek Controller mit der Saitek Smart Technology Software programmieren
Einführung in die Programmiersoftware
Saitek Smart Technology (SST) ist eine Software, mit der Sie Ihren Saitek Controller unabhängig
von den Einstellmöglichkeiten in Spielen an Ihre eigenen Bedürfnisse anpassen können. Die SST
beinhaltet eine Vielzahl von Funktionen, um Ihr Eingabegerät mit einer persönlichen Konfiguration
zu versehen um maximalen Spielgenuss zu erreichen. Obwohl die SST sehr viele Möglichkeiten
bietet, bleibt Sie dennoch einfach und intuitiv zu benutzen.
Die komplette Anleitung zur Programmierung Ihres Saitek Controllers, finden Sie auf der Saitek
Homepage unter www.saitek.de.
Installation unter Windows® XP, XP64 und Vista
A) Basisinstallation (nur Treiber)
1. Schalten Sie Ihren PC ein, und schließen Sie alle laufenden Programme. Legen Sie die Saitek
Smart Technology CD in Ihr CD-ROM-Laufwerk.
2. Im Begrüßungsbildschirm klicken Sie bitte auf Software installieren, um fortzufahren. Wenn die
CD nicht automatisch startet, wählen Sie bitte Start in der Windows Menüleiste, dann
Ausführen und hier geben Sie D:\Setup.exe (ohne Anführungszeichen) ein und klicken Sie OK.
Falls D:\ nicht der Laufwerksbuchstabe Ihres CD Laufwerks ist ändern Sie diesen
entsprechend.
3. Im Willkommen-Fenster, klicken Sie auf Weiter, um mit der Installation zu beginnen.
4. Haben Sie den Haftungsausschluss gelesen, akzeptieren Sie diesen und klicken Weiter.
5. In der Treiberinstallationsanzeige verbinden Sie, sofern Sie das noch nicht gemacht haben,
das USB-Kabel mit einem der USB-Ports des Computers und klicken Sie auf Weiter.
6. Klicken Sie in den folgenden Fenstern auf Weiter, um die Installation fortzusetzen. Nachdem
Sie im Fenster Treiber-Installation auf Weiter klicken, können Sie Ihren Controller testen.
7. Wenn das Saitek Controller Fenster erscheint, probieren Sie bitte alle Knöpfe und Achsen aus,
um zu sehen, ob Ihr Pad ordnungsgemäß funktioniert. Nach dem Test klicken Sie bitte auf OK.
Setzen Sie das Einstellwerkzeug in die
Einstellmutter des Knopfs (e) und drehen sie
im oder entgegen dem Uhrzeigersinn.
Drehen Sie die Einstellmutter im
Uhrzeigersinn, um die Knöpfe in Richtung (f)
und entgegen dem Uhrzeigersinn, um die
Knöpfe in Richtung (g) zu bewegen.
e
g
f
Page 8

3. Der Cursor blinkt. Geben Sie die Tastenbefehle ein und klicken Sie anschließend auf das
grüne Häkchen. Der Editor fordert Sie auf, dem Befehl einen Namen zu geben. Geben Sie
den gewünschten Namen ein (z. B. Waffe abfeuern) und drücken Sie die Eingabetaste Ihrer
Tastatur.
4. Wiederholen Sie dieses Verfahren für alle Tasten, die Sie programmieren wollen, und klicken
Sie anschließend auf das Symbol mit der blauen Diskette (Speichern) oben im Fenster.
5. Benennen Sie das Profil nach Wunsch (in der Regel ist es sinnvoll das Profil nach dem
jeweiligen Spiel, für das es bestimmt ist zu benennen) und klicken Sie anschließend auf
Speichern.
6. Um das erstellte Profil im Spiel zu nutzen, klicken Sie auf Profil aktivieren im oberen Bereich
des Profileditors (ein schwarzgelbes Fadenkreuzsymbol), oder rechtsklicken Sie auf das
Joystick-Symbol in Ihrer Taskleiste und wählen dann das Profil aus dem erscheinenden Menü
aus.
7. Sie werden bemerken, dass sobald ein Profil aktiviert ist, das Joystick-Symbol in Ihrer
Taskleiste grün hinterlegt ist. Wenn Sie ein Profil deaktivieren möchten, rechtsklicken Sie
einfach auf das Joystick-Symbol und wählen Sie Profil löschen. Wenn Sie ausführliche Hilfe
für die Benutzung der SST Programmiersoftware benötigen, klicken Sie auf Hilfe in der
Menüleiste des Profil Editors und dann auf Handbuch.
Technischer Support
Probleme - keine Angst, wir lassen Sie nicht im Stich!
Wussten Sie, dass fast alle Produkte, die als fehlerhaft an uns zurückgeschickt werden, überhaupt
nicht defekt sind? Sie wurden einfach nicht richtig installiert!
Sollten Sie Probleme mit diesem Produkt haben, besuchen Sie bitte zuerst unsere Website
www.saitek.de. Unsere Website, speziell der Bereich Technischer Support, wurde erstellt, damit Sie
von Ihrem Saitek-Produkt die bestmögliche Leistung erhalten. Sollten Sie trotzdem noch Probleme
haben oder kein Internetanschluss haben, dann stehen Ihnen unsere Produktspezialisten im Saitek
Technical Support Team zur Verfügung, die Sie telefonisch um Rat und Hilfe bitten können.
Wir möchten, dass Sie viel Freude an Ihrem Gerät haben. Bitte rufen Sie uns an, falls Sie
Probleme oder Fragen haben. Bitte stellen Sie auch sicher, dass Sie alle relevanten Informationen
zu Hand haben, bevor Sie anrufen. Rufnummern und Adressen finden Sie auf der mit dem Produkt
gelieferten Liste der Zentren für Technischen Support.
Garantiebedingungen
1. Die Garantiezeit beträgt 2 Jahre ab dem nachgewiesenen Kaufdatum.
2. Die Bedienungsanleitung ist zu beachten.
15
14
Eigenschaften der Saitek Smart Technology Programmiersoftware:
• Schnelle und leichte Konfiguration für jedes Spiel
• Passt den Controller optimal an Ihre Lieblinsspiele an
• Konfiguration des Eingabegeräts mit Hilfe eines 3D Modells und einer Benutzeroberfläche
• Mehrfachkonfigurationen sind für jeden Controller möglich - ideal falls der Controller von
mehreren Personen verwendet wird
• Programmierung komplexer Eingaben mit umfangreichen Zeiteinstellungen
• Vorgefertigte Einstellungen für spezielle Spiele sind als "Profile" auf der Saitek Webseite und
auf der Smart Technology CD-ROM hinterlegt
• Die aktuellste Version der Saitek Smart Technology Software finden Sie zum Download auf
der Saitek Homepage.
Was ist ein Profil?
Ein Profil ist eine spezielle Einstellung für einen verbesserten Spielablauf, bestehend aus einer
Reihe von Befehlen, die den Buttons oder Achsen an Ihrem Controller im Voraus zugeteilt werden.
Auf der dem Gerät beiliegenden CD-ROM oder auf der Saitek-Website, www.saitek.com, finden
Sie über 200 fertige Profile. (Besuchen Sie unsere Website für neue oder verbesserte Profile, die
regelmäßig ergänzt werden).
Wie kann ich meinen Controller programmieren?
Nachdem Sie sich mit Ihrem Saitek Controller besser vertraut gemacht haben, können Sie damit
beginnen Ihre persönlichen Spielprofile mit der Saitek Smart Technologie Programmiersoftware
(SST) zu erstellen. Diese Software stellt nahezu unbegrenzte Programmiermöglichkeiten zur
Verfügung und ermöglicht es, Ihren Saitek Controller an Ihre persönlichen Spielanforderungen
anzupassen.
Mit dem Profileditor können Sie die Steuerelemente Ihres Eingabegerätes für verschiedenste
Spiele oder Spielsituationen beliebig belegen. Das ist besonders hilfreich, wenn im Spiel selbst
keine Konfigurationsmöglichkeit des Controllers zur Verfügung steht.
Und so geht's:
1. Klicken Sie mit der rechten Maustaste auf das Symbol für Ihren Controller, das sich neben
Ihrer Computeruhr befindet, und wählen Sie mit der linken Maustaste im Kontextmenü den
Eintrag Profile Editor (Profileditor) aus.
2. Im Profileditor wählen Sie eine Taste am Controller aus, der Sie einen Tastaturbefehl zuweisen
wollen. Dies tun Sie, indem Sie in der Liste im rechten Teil des Bildschirmes mit der Maus
links klicken.
Page 9
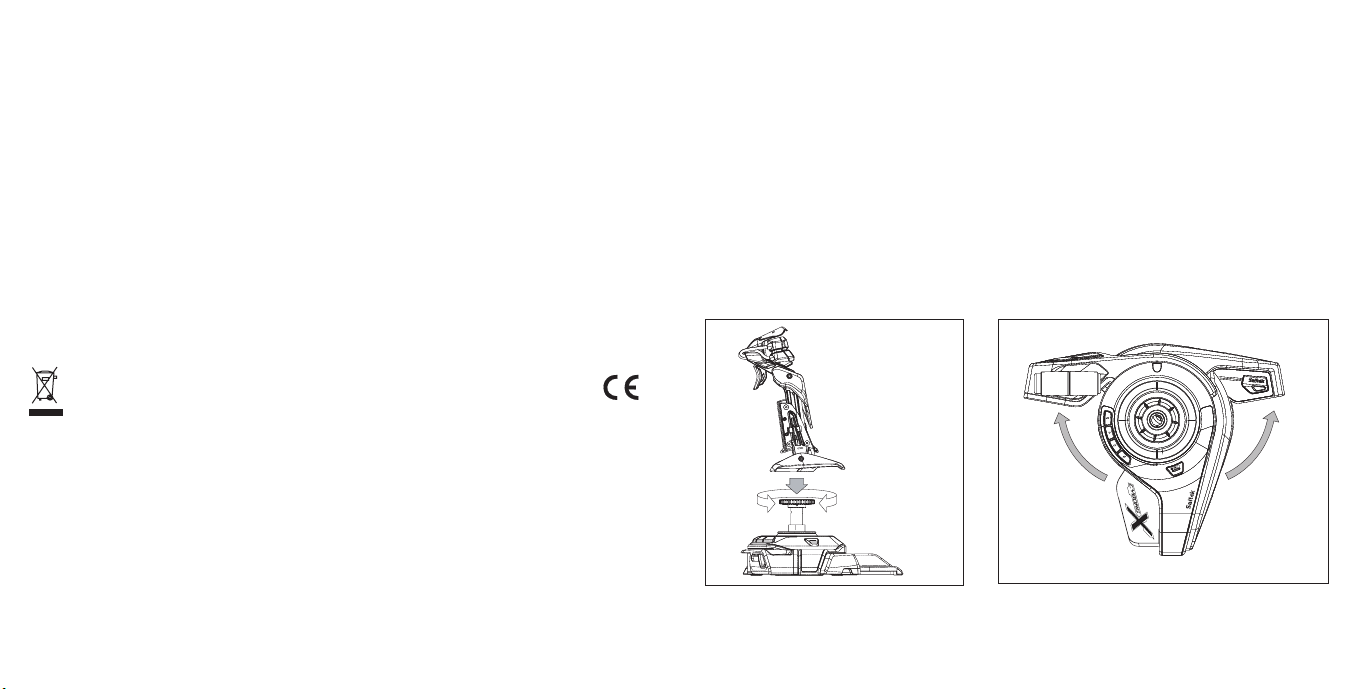
17
3. Die Garantie ist ausgeschlossen beu Verunstaltung des Geräts, unsachgemäßer oder
missbräuchlicher Benutzung, mangelnder Sorgfalt, Unfall, Beseitigung oder Änderung der
Seriennummer; Anschluss an eine falsche Spannung oder Stromart; Reparatur, Umbau oder
Wartung des Geräts durch fremde Personen außerhalb unserer Serviceeinrichtung oder eines
autorisierten Servicecenters; Verwendung oder Einbau von nicht von Saitek stammenden
Ersatzteilen in das Gerät oder sonstigen Veränderungen: Einbau in andere Geräte;
Beschädigung des Geräts durch höhere Gewalt (z.B. Unfall, Brand, Hochwasser oder
Blitzschlag) oder eine den Anweisungen von Saitek zuwider laufende Benutzung des Geräts.
4. Die Garantiepflicht beschränkt sich darauf, dass Saitek das Gerät nach eigener Wahl
entweder repariert oder durch ein gleiches oder ähnliches Gerät ersetzt. Zur Inanspruchnahme
der Garantie sind dem autorisierten Saitek Technical Support Center (Anschrift liegt dem Gerät
in der Verpackung bei) Gerät und Kaufbeleg (z.B. Kassenzettel oder Rechnung) frachtfrei zu
übersenden.
5. Bei Einsendung des Geräts zur Reparatur ist eine angemessene Verpackung (vorzugsweise
die Originalverpackung) zu wählen und eine Schilderung des Problems beizufügen.
6. WICHTIGER HINWEIS: Achten Sie zur Vermeidung unnötiger Kosten und
Unannehmlichkeiten darauf, die Anweisungen in dieser Bedienungsanleitung sorgfältig
durchzulesen und zu beachten.
Dieses Produkt darf am Ende seiner Lebensdauer nicht über den normalen
Haushaltsabfall entsorgt werden, sondern muss an einem Sammelpunkt für das
Recycling von elektrischen und elektronischen Geräten abgegeben werden. Das
Symbol auf dem Produkt, der Gebrauchsanleitung oder der Verpackung weist
darauf hin.
16
SAITEK CYBORG X FLIGHT STICK
Félicitations pour votre achat du Cyborg X Flight Stick Saitek - le joystick PC le plus ajustable au
monde.
Caractéristiques
• Une base révolutionnaire détachable pour une plate-forme ultra stable
• Longueur du manche ajustable à sa main
• Positions des boutons adaptables pour plus de flexibilité
• Inclinaison de la tête et de la poignée du stick pour un confort maximal
• Molette de défilement incluse, idéale pour le contrôle des volets ou du compensateur
• Double manette des gaz pour plus de précision et de flexibilité
• Outil d'ajustement à la base du stick
• Fixation du manche à sa base via une vis de sécurité
Attention : Prenez garde à ne pas serrer les vis d'ajustement trop fort en réglant votre
joystick Cyborg X Flight Stick.
Installation de votre Cyborg X Stick
Attachez la poignée du stick à la base
en l'insérant dans l'emplacement prévu
à cet effet sur la base et en serrant la
vis de sécurité.
Ecartez les pieds du Cyborg stick jusqu'à ce qu'ils
cliquent une fois en place
Page 10

19
18
Installation pour les utilisateurs de Windows® XP, XP64 et Vista
A) Pilotes pour des utilisateurs type uniquement
1. L'ordinateur allumé, fermez tous les programmes en cours d'exécution et insérez le CD Saitek
Smart Technology dans votre lecteur de CD-ROM.
2. Lorsque l'écran d'introduction apparaît, cliquez sur Installer le logiciel pour continuer. Si le CD
ne se met pas en route automatiquement, sélectionner Démarrer dans la barre de tâches
Windows, puis Exécuter, puis tapez D:\Setup.exe (D : étant votre lecteur de CD) et cliquez sur
OK.
3. Lorsque l'écran de bienvenue apparaît, cliquez sur Suivant pour continuer.
4. Après avoir lu l'avertissement, sélectionnez I accept the terms of the Disclaimer (J'accepte les
termes de cet avertissement) et cliquez sur Suivant pour continuer.
5. Une fois que l’écran de Réglage des pilotes s’affiche (et si vous ne l’avez pas déjà fait),
connectez le câble USB de votre station d’accueil à l’un des ports USB de votre ordinateur et
cliquez sur Suivant.
6. Cliquez sur Suivant dans les deux fenêtres suivantes et à l'écran de mise à jour des drivers,
cliquez sur Suivant pour tester votre contrôleur
Insérez l'outil d'ajustement dans le bouton
d'ajustement (e) et tournez dans le sens des
aiguilles d'une montre ou dans le sens
inverse.
Tournez la vis d'ajustement dans le sens des
aiguilles d'une montre pour déplacer les
boutons dans la direction (f) et en sens inverse
des aiguilles d'une montre pour déplacer les
boutons dans la direction (g).
e
g
f
Retirez l'outil d'ajustement du compartiment
situé à la base du stick.
Pressez le bouton de sécurité (a) et réglez la
hauteur du stick.
a
Insérez l'outil d'ajustement dans l'écrou (b) et
tournez dans le sens inverse des aiguilles
d'une montre. Appuyez sur le point de réglage
(c) et inclinez le stick à l'angle souhaité. Fixez
en tournant la vis (b) dans le sens des
aiguilles d'une montre.
Insérez l'outil d'ajustement dans le point de
réglage (d) et tournez en sens inverse des
aiguilles d'une montre pour ouvrir le
mécanisme principal. Réglez l'angle à votre
guise et fixez en tournant dans le sens des
aiguilles d'une montre.
c
d
b
Page 11

contrôleur pour vous permettre d'améliorer encore plus les fonctionnalités de votre produit Saitek.
SST met en effet à votre disposition une série d'outils puissants qui vous permettent de
programmer entièrement votre contrôleur, pour une configuration personnalisée. Malgré un degré
de sophistication jusqu'ici inégalé sur le marché, le logiciel reste cependant simple et facile à
utiliser grâce à la technologie intelligente développée par Saitek.
Pour un guide complet sur la programmation de votre contrôleur Saitek, veuillez visiter le site web
Saitek à l'adresse suivante : www.saitek.com.
Caractéristiques du logiciel de programmation Saitek Smart Technology:
• Installation rapide et facile, quel que soit le jeu
• Possibilité de personnaliser les configurations de votre contrôleur pour vos jeux préférés
• Configuration du contrôleur à l'aide d'une interface graphique et d'un modèle en 3D
• Option "configuration multiple" pour chaque contrôleur : idéal si le contrôleur est utilisé par
plusieurs personnes
• Possibilité de programmer des mouvements spécifiques avec des caractéristiques de
minutage sophistiquées
• Paramètres de jeux (ou "profils") disponibles sur le site web de Saitek
• Possibilité de télécharger la mise à jour du logiciel Saitek Smart Technology à partir du site
Web de Saitek.
Qu'est-ce qu'un Profil de jeu ?
Un Profil de jeu est un fichier de configuration qui améliore votre jouabilité : c'est une série de
commandes qui affecte aux boutons et manettes de votre contrôleur une action pré-programmée.
Plus de 200 profils sont disponibles sur le Product Companion Disk fourni avec cet appareil ou sur
le site Internet de Saitek : www.saitek.com. (Sur notre site web, qui est régulièrement mis à jour,
vous trouverez les tout derniers profils et des profils améliorés).
Comment programmer mon contrôleur ?
Une fois familiarisé(e) avec votre contrôleur, vous pourrez commencer à créer vos propres Profils
de jeu à l'aide du logiciel de programmation Saitek Smart Technology (SST). Ce logiciel vous
permet d'utiliser des fonctionnalités de programmation quasiment illimitées et de personnaliser
votre contrôleur en fonction de vos besoins précis pour chaque jeu.
L'Editeur de profil vous permet de programmer toutes les touches de votre joystick de façon à ce
qu'elles effectuent des actions spécifiques dans chaque jeu. Cette fonctionnalité est
particulièrement utile si le jeu que vous utilisez ne comporte pas d'écran permettant de configurer
les touches de votre contrôleur.
21
7. Lorsque l'écran de contrôle Saitek apparaît, essayez tous les boutons de votre contrôleur,
ainsi que les contrôles, afin de vous assurer qu'ils fonctionnent correctement. Lorsque vous
avez terminé, veuillez cliquer sur OK.
8. A l'écran de configuration du logiciel, sélectionnez Ne pas installer le logiciel de
programmation SST et cliquez sur Suivant. Le logiciel de programmation peut être installé à
une date ultérieure en suivant l'instruction (B) figurant ci-dessous.
9. Sur l'écran d'enregistrement, sélectionner Cocher cette case pour enregistrer maintenant, et
suivez les instructions données à l'écran. Vous pouvez également choisir de sélectionner cette
option plus tard.
10. Cliquez sur Terminer pour terminer l'installation.
B) Pilotes et Logiciel de Programmation pour les Utilisateurs Avancés
1. Suivez les points 1 à 7 de A). A l'écran Configuration du logiciel, sélectionnez Installez le
logiciel de programmation SST et cliquez sur Suivant.
2. A l'écran Configuration du logiciel, cliquez sur Suivant et suivez les instructions données à
l'écran. Vous êtes alors invité(e) à installer des fonctions telles que la souris Saitek Magic
Mouse ou le clavier Saitek Magic Keyboard (c'est le nom que XP donne aux différents
éléments de votre contrôleur Saitek). Cliquez toujours sur Suivant, Continuer de toute façon et
Terminer pour accepter l'installation jusqu'à ce que vous obteniez le message Installation of
programming software successful (Installation réussie du logiciel de programmation).
3. A l'écran d'enregistrement, sélectionnez Cliquez pour vous enregistrer maintenant et suivez
les instructions à l'écran, ou ne sélectionnez pas cette option pour vous enregistrer plus tard.
4. A la fin du processus d'installation, vous aurez la possibilité d'exécuter l'éditeur de profil (Run
Profile Editor), ce qui vous permettra de visualiser en 3D votre environnement de
programmation. Si vous ne voulez pas exécuter l'éditeur de profil, cliquez simplement sur
Terminer pour compléter le processus d'installation.
Information importante
Un mot sur les mises a jour du pilote
De temps à autre, il peut y avoir des mises à jour du pilote et du logiciel de programmation pour ce
produit. Vous pouvez vous tenir informé(e) des toutes dernières mises à jour en vous rendant sur
le site Internet de Saitek et en cliquant sur Téléchargements. Un menu déroulant va apparaître.
Sélectionnez Pilotes + Logiciels.
Programmation de votre contrôleur Saitek à l'aide du logiciel Saitek Smart Technology
Introduction au logiciel de programmation Saitek Smart Technology
Le logiciel de programmation Saitek Smart Technology (ou SST) est le logiciel fourni avec votre
20
Page 12

Pour trouver votre équipe locale du Support Technique Saitek, merci de vous référer à la feuille "
Centre de Support Technique " qui vous a été fournie dans l'emballage de ce produit.
Conditions de garantie
1. La période de garantie est de deux ans à compter de la date d'achat, avec soumission d'une
preuve d'achat.
2. Les instructions de fonctionnement doivent être correctement suivies.
3. Le produit ne doit pas avoir été endommagé par une dégradation, une utilisation non
conforme, une négligence, un accident, une destruction ou une altération du numéro de série,
l'utilisation de voltages ou courants électriques inadaptés, la réparation, la modification ou la
maintenance par toute personne ou tiers autre que notre propre Service Après Vente ou un
centre de réparation agréé, l'utilisation ou l'installation de pièces de remplacement qui ne
soient pas des pièces Saitek, ou la modification du produit de quelque manière que ce soit, ou
l'introduction de ce produit dans n'importe quel autre produit, ou des dommages causés au
produit par un accident, le feu, des inondations, la foudre, les catastrophes naturelles, ou toute
utilisation allant à l'encontre des instructions fournies par Saitek PLC.
4. Les obligations de Saitek sont limitées à la réparation ou au remplacement par un produit
identique ou similaire, à notre convenance. Afin d'obtenir la réparation d'un produit sous cette
garantie, veuillez présenter le produit et sa preuve d'achat (c'est à dire le ticket de caisse ou
une facture) au Centre de Support Technique Saitek agréé (la liste vous est fournie sur une
feuille séparée se trouvant également dans l'emballage du produit), en ayant au préalable
payé les frais d'envoi. Toute condition en contradiction avec des lois, règles et/ou obligations
fédérales ou étatiques ne pourra pas être appliquée dans ce territoire spécifique et Saitek
adhèrera à ces lois, règles et/ou obligations.
5. Lors du renvoi du produit en vue d'une réparation, veillez s'il vous plaît à l'emballer
soigneusement, en utilisant de préférence l'emballage d'origine. Merci également de bien
vouloir inclure une note explicative.
6. IMPORTANT : afin de vous permettre d'éviter des coûts et des désagréments inutiles, merci
de vérifier soigneusement que vous avez lu et suivi les instructions figurant dans ce manuel.
Cette garantie agit en lieu et place de toutes les autres garanties, obligations et
responsabilités. TOUTES GARANTIES, OBLIGATIONS OU RESPONSABILITES IMPLICITES,
INCLUANT SANS RESTRICTION LES GARANTIES ET CONDITIONS IMPLICITES DE
QUALITE OU D'ADAPTABILITE A UN USAGE SPECIFIQUE, SONT LIMITEES, EN DUREE,
A LA DUREE DE CETTE GARANTIE LIMITEE ECRITE. Certains Etats n'autorisent pas de
restrictions de durée de la garantie, auquel cas les restrictions décrites ci-dessus ne vous sont
pas applicables. EN AUCUN CAS NOUS NE POURRONS ETRE TENUS POUR
23
22
Introduction
1. Faites un clic droit sur l'icône de votre contrôleur près de l'horloge puis un clic gauche sur
Profile Editor (Editeur de Profile).
2. Dans l'Editeur de profil, sélectionnez les commandes que vous désirez assigner à chaque
commande du clavier. Pour cela, cliquez à gauche sur la cellule de commande dans la liste
des commandes située à droite de l'écran.
3. Avec le curseur clignotant, entrez une commande et cliquez sur la case verte. L'éditeur vous
invitera ensuite à nommer la commande. Tapez donc le nom approprié (par exemple " Arme à
Feu ") puis pressez " Enter " sur votre clavier
4. Répétez cette procédure pour tous les boutons que vous voulez programmer puis cliquez
l'icône représentant un disque bleu (Sauvegarde) en haut de la fenêtre.
5. Donnez un nom au profil (nous vous recommandons de lui donner le nom du jeu pour lequel
le profil est destiné) puis cliquez sur Enregistrer.
6. Pour activer le profil, cliquez sur l'icône Activer le profil maintenant en haut de l'Editeur de
profil (l'icône ressemble à un viseur noir et jaune) ou cliquez à droite sur l'icône de votre
contrôleur dans la barre des tâches et sélectionnez le nom du profil dans le menu déroulant.
7. Vous remarquerez que lorsqu'un profil est chargé, l'icône du contrôleur dans votre barre des
tâches apparaît avec, derrière elle, un carré vert. Ceci indique qu'un profil est actuellement
chargé. Si vous désirez désactiver un profil déjà chargé, il vous suffit de cliquer à droite sur
l'icône du contrôleur et de cliquer sur Désactiver le profil dans le menu déroulant.
8. Si vous souhaitez une aide plus détaillée lors de l’utilisation du Logiciel de Programmation
SST, cliquez sur Aide en haut de l’Éditeur de Profil, puis sur Manuel.
Support Technique
Je ne peux pas démarrer. Ne vous inquiétez pas, nous sommes là pour vous aider!
La plupart des produits qui nous sont retournés comme étant défectueux ne le sont pas du tout en
réalité : ils n'ont tout simplement pas été installés correctement. Si vous rencontrez la moindre
difficulté avec ce produit, merci de vous rendre tout d'abord sur notre site web www.saitek.com. La
section Support Technique vous fournira toute l'information dont vous avez besoin pour tirer le
meilleur parti de votre produit, et devrait vous aider à résoudre tous les problèmes que vous
pourriez éventuellement rencontrer.
Si vous n'avez pas accès à Internet, ou si vous ne trouvez pas de réponse à votre question sur
notre site web, merci de bien vouloir contacter l'équipe locale du Support Technique Saitek. Notre
objectif consiste à offrir un support technique complet et approfondi à tous nos utilisateurs, donc,
avant de nous appeler, merci de bien vouloir vérifier que vous avez toute l'information requise à
portée de main.
Page 13

25
RESPONSABLES POUR DES DEGATS SPECIFIQUES OU RESULTANT D'UNE
INFRACTION A CETTE GARANTIE OU A TOUTE AUTRE GARANTIE, EXPRESSE OU
IMPLICITE, QUELLE QU'ELLE SOIT. Certains Etats n'autorisent pas l'exclusion ou la
restriction des dégâts accidentels, indirects, spéciaux ou induits, auquel cas la restriction cidessus ne vous est pas applicable. Cette garantie vous accorde des droits légaux spécifiques,
et vous pouvez également bénéficier d'autres droits variant d'un Etat à l'autre.
Ce symbole sur le produit ou dans le manuel signifie que votre équipement
électrique et électronique doit être, en fin de vie, jeté séparement de vos déchets
ménagés. Il existe en France des systèmes de collecte différents pour les
déchets recyclables. Pour plus d'information, veuillez contacter les autorités
locales ou le revendeur chez qui vous avez acheté le produit.
24
CLOCHE SAITEK CYBORG X
Congratulazioni per avere acquistato la vostra cloche Saitek Cyborg X - il joystick per PC più
regolabile al mondo.
Caratteristiche
• La rivoluzionaria base della cloche si apre per creare una piattaforma ultra stabile
• La lunghezza dell'impugnatura può essere aumentata per adattarsi alla mano
• La posizione dei bottoni è regolabile per una maggiore flessibilità
• La testa e l'impugnatura della leva si inclinano per un comfort ancora maggiore
• Include una rotella a scorrimento, perfetta per il controllo di flap o trim
• Leve del gas doppie per i bimotori, per un maggiore controllo e flessibilità
• L'attrezzo per la regolazione alloggia in modo sicuro nel compartimento della base
• L'impugnatura si fissa alla base con un sicuro collare a vite
Nota:non stringete troppo le viti di regolazione di precisione quando regolate il vostro
joystick Cyborg X Flight.
Impostazione del vostro joystick Cyborg X
Fissate l'impugnatura del joystick alla
base inserendolo nel collare della base
e stringendo la vite di fermo.
Estendete le zampe del Cyborg all'infuori fino a
quando si agganciano in posizione.
Page 14

27
26
Installazione per gli utenti di Windows® XP, XP64 e Vista
A) Driver soltanto per gli utenti tipici
1. Con il computer acceso, chiudere qualsiasi programma in esecuazione e inserite il CD Saitek
Smart Technology nel drive del CD-ROM.
2. Nel momento in cui appare la schermata Introduzione, fai clic su Installa software per
continuare. Se il CD non si avvia automaticamente, seleziona Avvio dalla barra delle
applicazioni di Windows®, poi Esegui e digita D:\Setup.exe (D: rappresenta il tuo drive CDROM) e fai clic su OK.
3. Quando visualizzate la schermata di Benvenuto, fate clic su Avanti per continuare.
4. Dopo aver letto la liberatoria, selezionare l'opzione Accetto i termini della liberatoria e fare clic
su Avanti per continuare.
Nella schermata Impostazione Driver, se non l'avete già fatto, inserite il cavo USB della
docking station in una delle porte USB del computer e fate clic su Avanti.
5. Seleziona continua nelle 2 successive schermate e nella schermata Driver Setup,
seleziona Avanti per testare il tuo controller.
Inserite l'attrezzo per le regolazioni nel dado di
regolazione dei bottoni (e) e girate in senso
orario o antiorario.
Girate il dado di bloccaggio in senso orario per
muovere i bottoni in una direzione (f) e in senso
antiorario per muovere i bottoni nell'altra
direzione (g).
e
g
f
Estraete l'attrezzo per le regolazioni dal
compartimento nella base del joystick.
Premete il dispositivo di blocco (a) e muovete
la leva in su o in giù per regolare l'altezza.
a
Inserite l'attrezzo per le regolazioni nel dado di
bloccaggio (b) e ruotate in senso antiorario.
Premete il perno di bloccaggio (c) e muovete
la leva avanti o indietro fino all'angolo
desiderato. Bloccate ruotando il dado di
bloccaggio (b) in senso orario.
Inserite l'attrezzo per le regolazioni nel dado di
bloccaggio (d) e ruotate in senso antiorario per
sbloccare il meccanismo della testa. Muovete
fino all'angolo desiderato e bloccate ruotando
il dado di bloccaggio in senso orario.
c
d
b
Page 15

configurare la periferica di gioco Saitek per una migliore funzionalità. L'SST fornisce un potente
gruppo di funzionalità e consente la programmazione della periferica di gioco con la configurazione
migliore per la totale interazione. Nonostante un livello di sofisticatezza mai visto prima sul mercato
e grazie alla presenza della Saitek Smart Technology all'interno, il software è semplice e intuitivo
da usare.
Per una guida completa sulla programmazione della periferica Saitek, visitate il sito web Saitek a
www.saitek.com.
Funzionalità del software di programmazione Smart Technology
• Rapida e facile configurazione in qualsiasi gioco
• Personalizzazione delle configurazioni della periferica per i vostri giochi preferiti
• Configurazione della periferica con un modello e un'interfaccia tridimensionale sullo schermo
• Opzione di configurazione multipla per ciascuna periferica - ideale se una periferica è utilizzata
da diverse persone
• Mosse speciali di programmazione con funzionalità sofisticate per la determinazione dei tempi
• Configurazioni speciali di gioco disponibili come 'Profili' dal sito web Saitek e sul CD Smart
Technology
• Scaricamento della versione più recente del software Saitek Smart Technology dal sito web
Saitek
Definizione di un profilo
Un Profilo è una configurazione personalizzata per un gioco migliore - comprendente un gruppo di
comandi preassegnati ai pulsanti o agli assi della periferica di gioco. Il Product Companion Disk
fornito con questa periferica e il sito Web di Saitek - www.saitek.com contengono oltre 200 profili
predefiniti. (Visitare il sito Web per avere profili nuovi o migliorati, che vengono aggiunti
regolarmente).
Come programmo la mia periferica di gioco?
Quando conosci tutte le parti della tua periferica di gioco, puoi iniziare a creare i tuoi profili
personalizzati con il software di programmazione Saitek Smart Technology (SST). Questo software
è dotato di capacità di programmazione virtualmente illimitate e ti consente di personalizzare la
periferica secondo le tue esigenze di gioco precise. Il Profile Editor ti consente di programmare i
pulsanti sul joystick per eseguire diverse azioni con i tuoi giochi - ciò è particolarmente utile se il
tuo gioco non è dotato di schermata incorporata che ti permette di riconfigurare i pulsanti.
29
6. Quando compare la schermata Saitek Controller, prova tutti i pulsanti del controllere i comandi
per verificarne il corretto funzionamento. Al termine, fai clic su OK.
7. Alla schermata Software Setup, seleziona Non installare il software SST e seleziona Avanti. Il
software di programmazione può essere installato successivamente, seguendo le istruzioni (B)
sotto.
8. Alla schermata Registrazione, selezionare Spuntare questa casella per effettuare la
registrazione adesso e seguire le istruzioni a schermo, o scegliere di selezionare questa
opzione più tardi.
9. Fare clic su Finisci per completare l'installazione.
B) Driver e software di programmazione per utenti avanzati
1. Seguire i punti 1 - 7 della procedura di installazione in A), poi alla schermata
Software Setup, selezionare Installa il software SST e fare clic su Avanti.
2. Alla schermata Software Setup, fai clic su Avanti e segui le istruzioni a schermo. A questo
punto, ti sarà chiesto di installare funzionalità come il Saitek Magic Mouse e Saitek Magic
Keyboard (XP chiama così i vari elementi della periferica Saitek).
Continua a cliccare su Avanti, Continua comunque e Finisci per accettare l'installazione fino a
quando viene visualizzata la schermata Installazione del software di programmazione riuscita.
3. Alla schermata Registrazione, seleziona Controlla questa casella per registrarti ora e segui le
istruzioni a video, oppure non selezionare questa opzione e registra più avanti.
4. Al completamento dell'installazione, compare l'opzione Esegui Editor Profili, che visualizza
l'ambiente di programmazione 3D. Se non intendi vedere l'Editor Profili a questo punto, fai clic
su Finisci per completare l'installazione. La tua periferica Saitek adesso è pronta per l'uso con
i tuoi giochi preferiti.
Informazioni importanti
Brevi commenti sugli aggiornamenti dei driver
Periodicamente sono disponibili aggiornamenti dei driver e del software di programmazione per
questo prodotto.
E' possibile verificare la disponibilità degli aggiornamenti più recenti visitando il sito web Saitek e
facendo clic su Download. Visualizza un menu a discesa. Seleziona Driver e Software.
Programmazione della periferica di gioco Saitek con il software di programmazione Saitek Smart
Technology
Presentazione del software di programmazione Saitek Smart Technology
Saitek Smart Technology Programming Software (SST) è il software fornito da Saitek per
28
Page 16
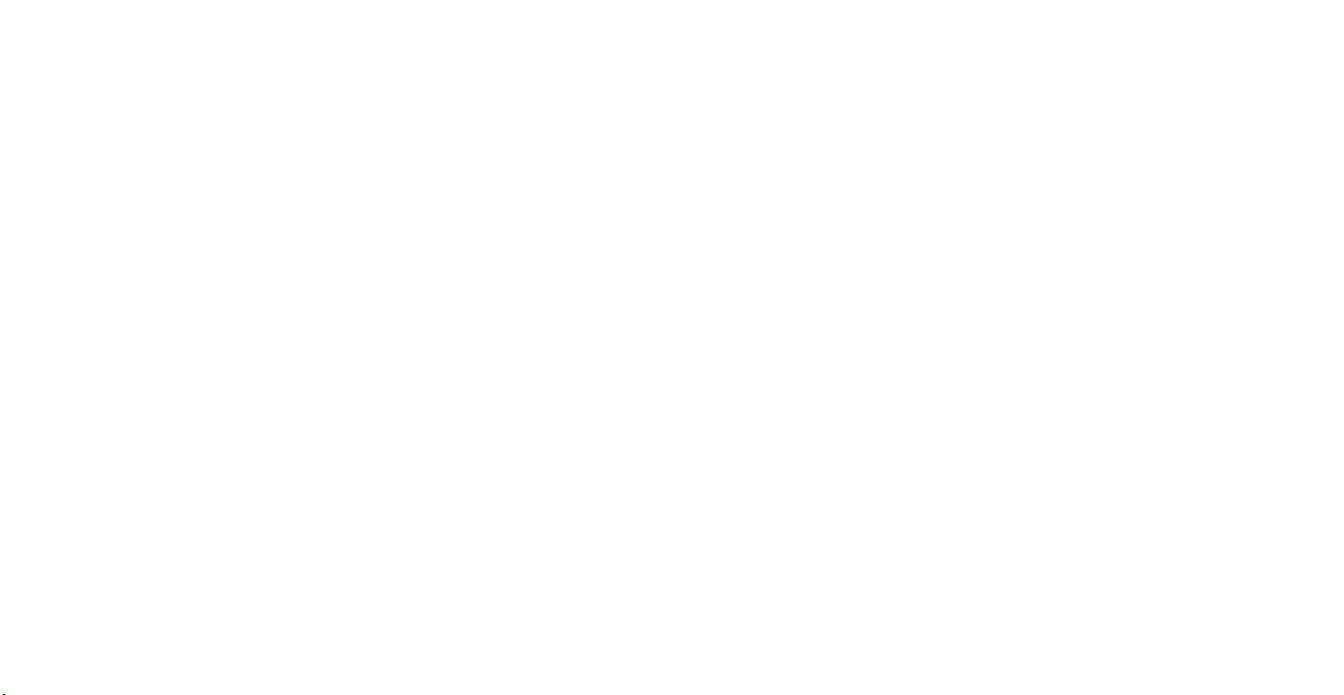
Condizioni della garanzia
1. Il periodo di garanzia è di 2 anni dalla data d'acquisto con presentazione della prova
d'acquisto.
2 Seguire le istruzioni per il funzionamento.
3. Il prodotto non deve essere stato danneggiato a causa di deturpazione, uso errato, abuso,
negligenza, incidente, distruzione o alterazione del numero di serie, incorrette tensioni o
correnti elettriche, riparazione, modifiche o manutenzione effettuate da qualsiasi persona o
parte eccetto dal nostro servizio di manutenzione o un centro di manutenzione autorizzato,
utilizzo o installazione di parti di ricambio non Saitek nel prodotto o la modifica di questo
prodotto in qualsiasi modo, o l'incorporazione di questo prodotto in qualsiasi altro prodotto, o
danni al prodotto provocato da incidente, incendio, inondazione, fulmini o forza maggiore, o
qualsiasi uso che contravviene alle istruzioni fornite da Saitek plc.
4. Gli obblighi di Saitek saranno limitati alla riparazione o sostituzione con la stessa unità o con
un'unità simile, a scelta di Saitek. Per ottenere le riparazioni ai sensi della presente garanzia,
presentare il prodotto e la prova d'acquisto (ad es. la ricevuta o la fattura) al Centro Assistenza
Tecnica Saitek (elencato nel foglio separato contenuto nella confezione di questo prodotto),
con le spese di trasporto prepagate. Qualsiasi condizione eventualmente in conflitto con
qualsiasi legge, regolamento e/o obbligo statale o federale non sarà applicabile in quel
territorio particolare e Saitek aderirà a quelle leggi, regole e/o obblighi.
5. Quando il prodotto viene reso per la riparazione, imballarlo molto attentamente,
preferibilmente utilizzando i materiali d'imballaggio originali. Includere inoltre una nota
esplicativa.
6. IMPORTANTE: per risparmiare costi e inconvenienti inutili, controllare attentamente di aver
letto e seguito le istruzioni in questo manuale.
7. Questa garanzia sostituisce tutte le altre garanzie, gli obblighi o le responsabilità esplicite. LA
DURATA DI QUALSIASI GARANZIA, OBBLIGO, O RESPONSABILITÀ IMPLICITI,
COMPRESI MA NON LIMITATI ALLE GARANZIE IMPLICITE DI RESPONSABILITÀ E
IDONEITÀ PER UNO SCOPO PARTICOLARE, SARÀ LIMITATA ALLA DURATA DELLA
PRESENTE GARANZIA LIMITATA SCRITTA.
Alcuni Stati non consentono limitazioni sulla durata di una garanzia implicita, perciò le suddette
limitazioni possono non essere pertinenti nel vostro caso. NON SAREMO MAI
RESPONSABILI PER QUALSIASI DANNO SPECIALE O CONSEGUENTE PER VIOLAZIONE
DI QUESTA O DI QUALSIASI ALTRA GARANZIA, ESPLICITA O IMPLICITA, DI QUALSIASI
TIPO. Alcuni Stati non consentono l'esclusione o la limitazione di danni speciali, incidentali o
conseguenti, per cui la suddetta limitazione può non applicarsi nel vostro caso. La presente
31
30
Istruzioni iniziali
1. Fate click con il pulsante destro sull'icona del vostro controller vicina all'orologio e poi fate click
con il pulsante sinistro su Profile Editor.
2. In Editor Profili, scegliere il comando a cui si desidera assegnare un comando della tastiera,
facendo clic con il pulsante sinistro sulla cella di controllo nell'elenco di controllo sulla destra
dello schermo.
3. Mentre il cursore lampeggia, battete i comandi sulla tastiera e poi fate click sulla casella verde.
L'editor vi chiede di attribuire un nome al commando; battete un nome appropriate (per es,
Sparo arma) e premete il tasto Invio sulla tastiera.
4. Ripetete questa procedura per tutti i bottoni che volete programmare e poi fate click sull'icona
blu con il disco (Save) nella parte superiore della finestra.
5. Assegnare un nome al profilo (consigliamo di chiamarlo con il nome del gioco per cui il profilo
è inteso) e fare poi clic su Salva.
6. Per abilitare il profilo, fare clic sull'icona Profilo Adesso nella parte superiore dell'Editor Profili
(ha l'aspetto di un cursore a croce nero-giallo) o fare clic con il pulsante destro sull'icona della
periferica nella barra degli strumenti e selezionare il nome del profilo dall'elenco a comparsa
delle opzioni.
7. Quando un profilo viene caricato, dietro l'icona della periferica nella barra degli strumenti c'è
un quadrato verde che indica che il caricamento di profilo è attualmente in corso. Per
scaricare un profilo fare semplicemente clic con il pulsante destro sull'icona della periferica e
fare clic su Cancella Profilo dall'elenco a comparsa delle opzioni.
Per ulteriore assistenza dettagliata sull'utilizzo del software di programmazione SST, fare clic
sull'Help (Guida) sopra il Profile Editor, quindi Manual (Manuale).
Avvio impossibile? Non preoccupatevi, siamo qui per aiutarti!
Quasi tutti i prodotti che ci vengono resi come difettosi non sono affatto difettosi - semplicemente
non sono stati installati correttamente.
Se avete delle difficoltà con questo prodotto, visitate prima di tutto il nostro sito Web
www.saitek.com. L'area dell'assistenza tecnica vi fornirà tutte le informazioni che vi occorrono per
ottenere il meglio dal vostro prodotto e per risolvere qualsiasi problema da voi riscontrato.
Se non avete accesso a Internet o il sito Web non è in grado di rispondere alla vostra domanda,
rivolgetevi al vostro Team Assistenza Tecnica Saitek locale. Offriamo l'assistenza tecnica rapida,
vasta e completa a tutti i nostri utenti. Prima di chiamarci accertatevi di avere tutte le informazioni
pertinenti a portata di mano. Troverete nel foglio separato fornito con questo prodotto i dati relativi
al vostro Centro di Assistenza Tecnica locale.
Page 17
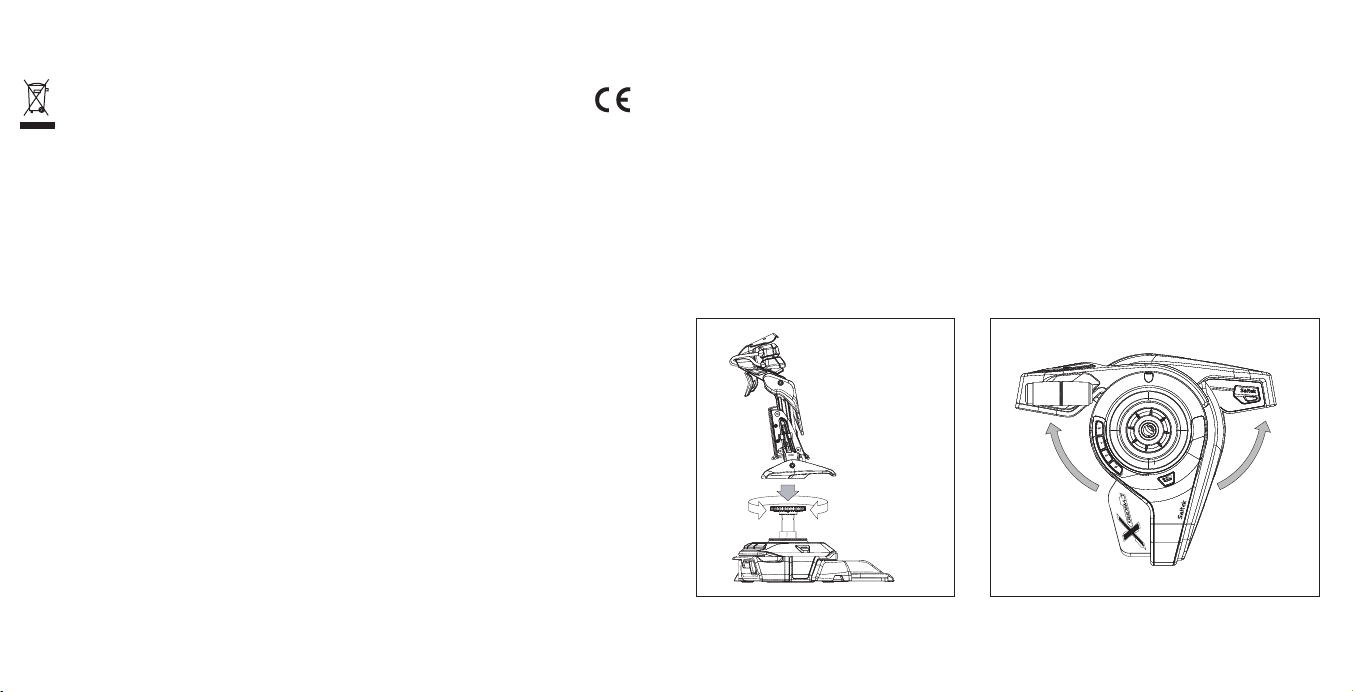
33
garanzia vi conferisce diritti legali speciali, e potete avere anche altri diritti che variano da uno
Stato all'altro.
Questo simbolo riportato sul prodotto o nelle istruzioni indica che, al termine della
loro vita, le apparecchiature elettriche ed elettroniche devono essere smaltite
separatamente dai rifiuti domestici. Nell'Unione Europea sono disponibili sistemi
per la raccolta separata e il riciclaggio dei rifiuti.
Per richiedere ulteriori informazioni contattare le autorità locali o il rivenditore dove è stato
effettuato l'acquisto del prodotto.
32
CONTROLADOR DE VUELO CYBORG X DE SAITEK
Enhorabuena por la compra del controlador de vuelo Cyborg X de Saitek, el joystick para PC más
ajustable del mundo.
Características
• La revolucionaria base se abre para crear una plataforma superestable
• La longitud del mango se adapta a la mano
• Posiciones de los botones ajustables para mayor flexibilidad
• Inclinación del mango y del cabezal para mayor confort
• Incluye rueda de desplazamiento, perfecta para control de ala o de trim
• Palancas dobles de throttle para mayor control y flexibilidad
• La herramienta de ajuste se guarda en el compartimento de la base
• El mango queda inmovilizado en la base con una rosca segura
Tome nota: no sobre-apreter los tornillos de ajuste de precisión al ajustar su palanca de
vuelo de Cyborg X.
Cómo instalar el controlador Cyborg X
Acople el mango del controlador a la
base insertándolo en el cuello de ésta y
apretando la rosca de fijación.
Abra las patas del controlador Cyborg hasta que
queden fijadas con un clic.
Page 18

35
34
Instalación para usuarios de Windows® XP, XP64 e Vista
A) Controladores solamente para usuarios normales
1. Con el ordenador enchufado, cierre cualquier programa que esté en ejecución e inserte el CD
de Smart Technology de Saitek en la unidad de CD-ROM.
2. Cuando aparezca la pantalla de introducción, haga clic en Instalar software para continuar. Si
el CD no comienza automáticamente, seleccione Inicio en la barra de tareas de Windows® y
luego Ejecutar y teclee D:\Setup.exe (en que D: es la unidad de CD) y haga clic en Aceptar.
3. Cuando aparezca la pantalla de Bienvenido haga clic en Siguiente para continuar.
4. Tras leer la Declaración de limitación de responsabilidad, seleccione Acepto las condiciones
de la Declaración de limitación de responsabilidad y haga clic en Siguiente para proseguir.
5. En la pantalla de Configuración de controladores, enchufe, si no lo ha hecho ya, el cable USB
de la estación de acoplamiento en uno de los puertos USB del ordenador y haga clic en
Siguiente.
6. Pulsar en continuar en las dos siguientes pantallas. Pulsar siguiente para probar el
controlador.
Introduzca la herramienta de ajuste en la
tuerca de ajuste de botones (e) y gire en el
sentido de las agujas del reloj o en el sentido
contrario.
Gire la tuerca de ajuste en el sentido de las
agujas del reloj para mover los botones en la
dirección (f), y en el sentido contrario a las
agujas del reloj para mover los botones en la
dirección (g).
e
g
f
Saque la herramienta de ajuste del
compartimento situado en la base del
controlador.
Pulse el interruptor de fijación (a) y desplace
el controlador hacia arriba o hacia abajo para
ajustar su altura.
a
Introduzca la herramienta de ajuste en la tuerca
de fijación (b) y gírela en el sentido contrario a
las agujas del reloj. Presione la clavija de
fijación (c) y mueva el controlador hacia delante
o hacia atrás hasta lograr el ángulo deseado.
Bloquéelo girando la tuerca de fijación (b) en el
sentido de las agujas del reloj.
Introduzca la herramienta de ajuste en la
tuerca de fijación (d) y gire en el sentido
contrario a las agujas del reloj para
desbloquear el mecanismo del cabezal.
Muévalo hasta lograr el ángulo deseado y
bloquéelo girando la tuerca de fijación en el
sentido de las agujas del reloj.
c
d
b
Page 19
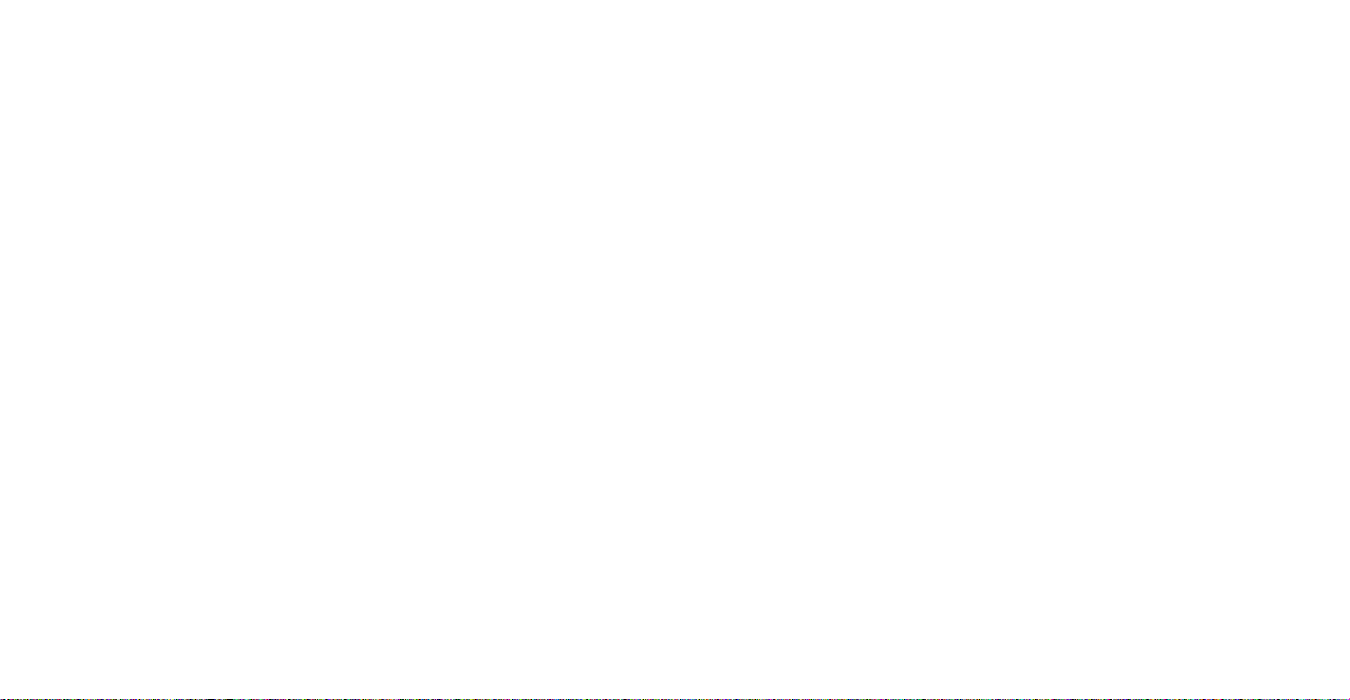
potente conjunto de prestaciones, permitiéndole programar su dispositivo con la configuración más
avanzada para una interacción total. A pesar del nivel de sofisticación, nunca antes visto en el
mercado, gracias a la Saitek Smart Technology incorporada el software permanece sencillo de
utilizar e intuitivo. Para una guía completa de cómo programar el controlador de Saitek, visite el
sitio web de Saitek www.saitek.com.
Prestaciones del software de programación Smart Technology:
• Configuración rápida y sencilla con cualquier juego
• Personalización de los valores del controlador para sus juegos favoritos
• Configuración del controlador con un modelo e interfaz tridimensional en pantalla
• Opción de configuración múltiple para cada controlador: idóneo en los casos en que varias
personas utilicen el mismo controlador
• Configuración de movimientos especiales con prestaciones de sincronización sofisticadas
• Disponibles configuraciones de juego especiales en forma de "perfiles" en el sitio web de
Saitek y en el CD Smart Technology
• Descarga de la última versión del software Saitek Smart Technology desde el sitio web de
Saitek
¿Qué es un Perfil?
Un Perfil es una configuración específica para un mejor juego, que consiste en un conjunto de
comandos preasignados a los botones o ejes del controlador. El disco que acompaña al producto
o el sitio de web de Saitek (www.saitek.com) incluyen más de doscientos perfiles preestablecidos.
Si requiere perfiles nuevos o mejorados, sírvase consultar el sitio de web, que se actualiza
periódicamente
¿Cómo programo el controlador?
Una vez que se familiarice con su controlador de juegos puede comenzar a crear sus propios
perfiles personales con el software de programación Saitek Smart Technology (SST). Este
software tiene capacidades de programación prácticamente ilimitadas y le permite personalizar el
controlador para ajustarlo a sus necesidades de juego exactas. El Editor de perfiles le permite
programar los botones de su palanca de mando para que ejecuten diferentes acciones en sus
juegos: esto resulta especialmente útil si el juego que se está utilizando no tiene pantalla propia
que permita reconfigurar los botones.
Puesta en marcha
1. Presione con el botón derecho el icono para el controlador al lado de su reloj y después
presione con el botón izquierdo Profile Editor (Editor de Perfil).
37
7. Cuando aparezca la pantalla de Controlador Saitek, pruebe todos los botones y mandos del
controlador para comprobar que funcionen bien. Cuando haya finalizado, haga clic en Aceptar.
8. En la ventana de configuración del software seleccionar No instalar el software SST y pulsar
siguiente. El software de programación se puede instalar posteriormente siguiendo las
instrucciones (B) de más adelante.
9. En la pantalla de Registro seleccione Marcar esta casilla para registrar ahora y siga las
instrucciones de pantalla o puede elegir seleccionar esta opción posteriormente.
10. Haga clic en Finalizar para completar la instalación.
B) Controladores y software de programación para usuarios avanzados
1. Siga los puntos 1 - 7 del proceso de instalación de la sección A) y luego, en la pantalla
Software Setup, seleccione Install the SST Programming Software y haga clic en Siguiente.
2. En la pantalla de Software Setup haga clic en Next y siga las instrucciones de pantalla. En
esta fase se le pedirá instalar prestaciones como el Ratón mágico de Saitek y el Teclado
mágico de Saitek (esto es lo que XP denomina los diferentes elementos del controlador de
Saitek). Prosiga haciendo clic en Siguiente, Continuar de cualquier manera y Finalizar para
aceptar la instalación hasta que aparezca la pantalla de El software de programación se ha
instalado con éxito.
3. En la ventana de registro seleccionar registrase ahora y siga las instrucciones en pantalla. O
registrese mas tarde.
4. Una vez completada la instalación, dispone de la opción de Ejecutar el editor de perfiles, que
le aportará una visualización del entorno de programación 3D. Si no desea ver el editor de
perfiles en este momento, sólo tiene que hacer clic en Finalizar para completar la instalación.
Informacíon importante
Una breve explicacíon sobre las actualizaciones de controladores
De tiempo en tiempo podría haber actualizaciones de controladores y software de programación
de este producto.
Puede comprobar si hay actualizaciones visitando el sitio web de Saitek y haciendo clic en
Descargas. Aparecerá una ventana desplegable. Seleccione Controladores y software.
Programación de su controlador Saitek Force con el software de programación Saitek
Smart Technology
Introducción del software de programación Saitek Smart Technology
El software de programación Saitek Smart Technology (SST) es el software que proporciona
Saitek para configurar su controlador Saitek para una funcionalidad mejorada. SST ofrece un
36
Page 20
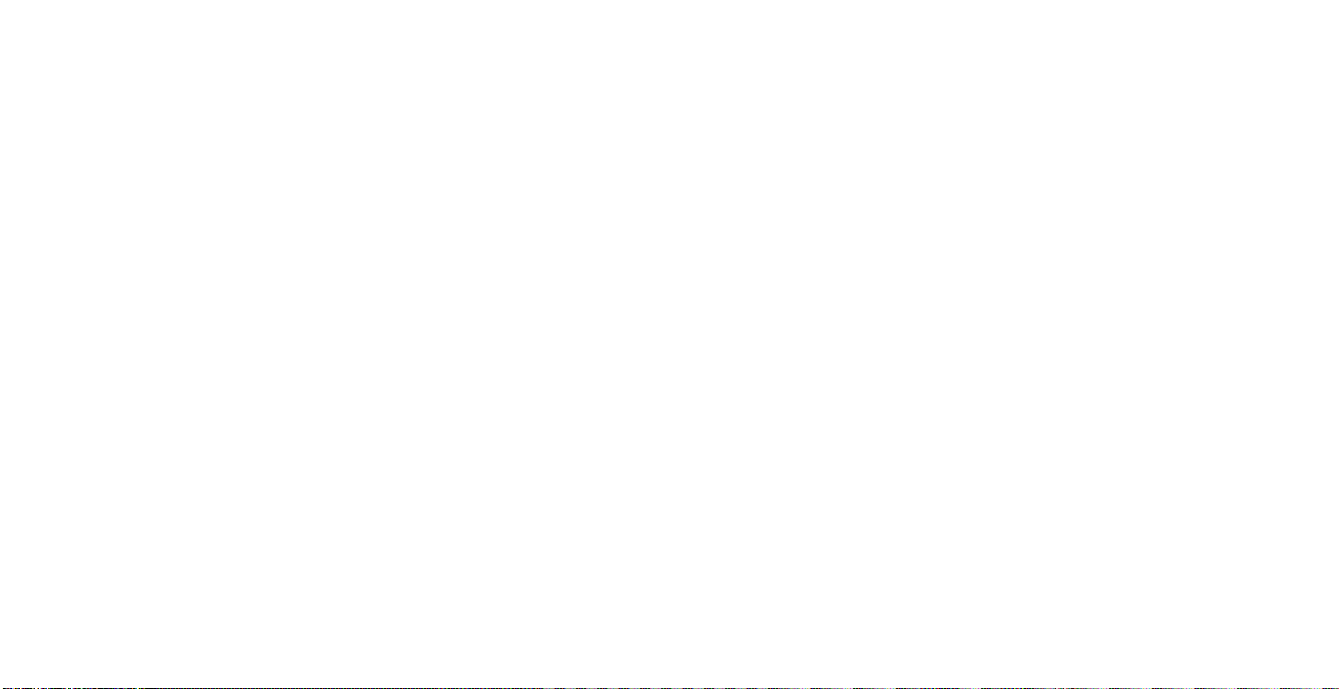
Condiciones de la garantía
1. El período de garantía es de 2 años desde la fecha de compra con presentación de
comprobante.
2. Se deben seguir las instrucciones de funcionamiento.
3. El producto no se deberá haber dañado como resultado de modificación, uso indebido, abuso,
negligencia, accidente, destrucción o alteración del número de serie, tensiones o corrientes
eléctricas inadecuadas, reparación, modificación o mantenimiento por parte de cualquier
persona que no sea de nuestras instalaciones de servicio o de un centro de servicio
autorizado, uso o instalación de piezas de repuesto que no sean de Saitek en el producto o
modificación de este producto de cualquier manera o la incorporación de este producto en
cualesquiera otros productos o daños causados por accidente, incendio, inundación, rayos o
fuerza mayor o por cualquier uso que viole las instrucciones suministradas por Saitek plc.
4. Las obligaciones de Saitek se limitarán a reparar o sustituir la unidad por otra igual o similar,
según optemos. Para obtener reparaciones de acuerdo a esta garantía, deberá presentar el
producto y comprobante de compra (p. ej., una factura o un albarán) al Centro de asistencia
técnica de Saitek autorizado (listado en una hoja separada empaquetada con este producto) y
pagando los gastos de transporte.
Cualesquiera requisitos que entren en conflicto con cualesquiera leyes, normas y/u
obligaciones estatales o federales no serán aplicables en dicho territorio en particular y Saitek
se atendrá a dichas leyes, normas y/u obligaciones.
5. Cuando se devuelva el producto para reparar, rogamos que se empaquete con mucho
cuidado, preferentemente utilizando los materiales de envasado originales. Se ruega adjuntar
una nota explicativa.
6. IMPORTANTE: Para ahorrarse costes e inconvenientes innecesarios, rogamos que
compruebe cuidadosamente que ha leído y seguido las instrucciones de este
manual.
7. Esta garantía sustituye a cualesquiera otras garantías, obligaciones o responsabilidades
explícitas. CUALESQUIERA GARANTÍAS, OBLIGACIONES O RESPONSABILIDADES
IMPLÍCITAS, INCLUYENDO, SIN LIMITARSE A LO MISMO, LAS GARANTÍAS IMPLÍCITAS
DE COMERCIABILIDAD Y APTITUD PARA UN FIN PARTICULAR, SE LIMITARÁN EN
CUANTO A DURACIÓN AL PERÍODO DE ESTA GARANTÍA LIMITADA ESCRITA. Algunos
estados no permiten limitaciones en cuanto al tiempo de duración de una garantía implícita,
así que las limitaciones anteriores podrían no ser aplicables para usted. EN NINGÚN CASO
SEREMOS RESPONSABLES DE NINGÚN DAÑO ESPECIAL OINDIRECTO POR
INCUMPLIENTO DE ESTA O CUALESQUEIRA OTRAS GARANTÍAS, EXPLÍCITAS O
39
2. En el Editor de perfiles elija el control al que desea asignar un comando de teclado. Esto se
hace haciendo clic con el botón izquierdo en la celda del control de la lista de controles de la
parte derecha de la pantalla.
3. Con el cursor destellando, teclee los comandos y después haga clic en la marca verde.
Después el editor le pedirá nombrar el comando y, por tanto, escriba el nombre adecuado
(p.ej. Fire Weapon (Arma de Fuego)) y después presione la tecla Volver de su teclado.
4. Repita este procedimiento para todos los botones que desee programar y después haga clic
en el icono del disco azul (Save) (Guardar) en la parte de arriba de la ventana.
5. Dé un nombre al perfil (se recomienda llamarlo con el nombre del juego para el que se hace
el perfil) y luego haga clic en Guardar.
6. Para activar el perfil haga clic en el icono Perfil ahora de la parte superior del Editor de
perfiles (tiene el aspecto de una cruz negra y amarilla) o haga clic con el botón derecho en el
icono del controlador de la barra de tareas y seleccione el nombre del perfil en la lista
emergente de opciones.
7. Observará que cuando se carga un perfil el icono del controlador de la barra de tareas tiene
un cuadrado verde detrás del mismo, lo que indica que actualmente hay un perfil cargado. Si
desea descargar un perfil sólo tiene que hacer clic con el botón derecho en el icono del
controlador y hacer clic en Despejar perfil en la lista emergente de opciones.
Si requiere una asistencia más detallada sobre cómo usar el software de programación SST,
haga clic en Ayuda en la parte superior del Editor de perfiles y luego en Manual.
Asistencia técnica
¿No puede empezar?: No se preocupe, ¡aquí estamos para ayudarle!
Casi la totalidad de los productos que nos devuelven como averiados no tienen ningún fallo: es
simplemente que no se han instalado correctamente.
Si experimenta alguna dificultad con este producto, rogamos que visite primeramente nuestro sitio
web: www.saitek.com.
El área de asistencia técnica le proporcionará toda la información que necesita para obtener el
mayor rendimiento de su producto y debería resolver cualesquiera problemas que pudiese tener.
Si no dispone de acceso a Internet o si no encuentra en el sitio web respuesta a su pregunta,
rogamos que se ponga en contacto con el equipo de asistencia técnica de Saitek. Nuestro objetivo
es ofrecer asistencia técnica rápida y completa a todos nuestros usuarios, así que le rogamos que
antes de llamar tenga a mano toda la información relevante.
Para hallar el Centro de asistencia técnica de Saitek de su localidad, rogamos que consulte la hoja
de Centros de asistencia técnica incluida en el paquete de este producto.
38
Page 21
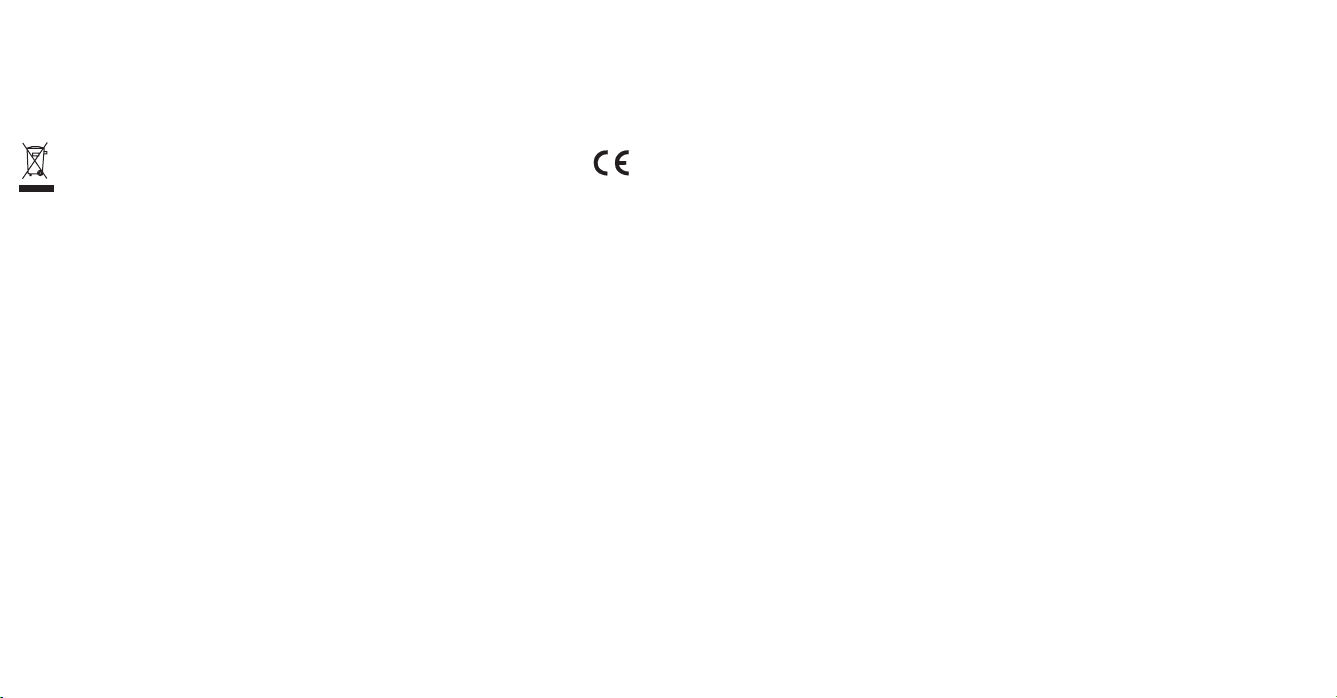
41
IMPLÍCITAS Y DE LA NATURALEZA QUE FUESEN. Algunos estados no permiten la
exclusión o limitación de daños especiales, incidentales o indirectos, así que la limitación
anterior podría no aplicarse a usted.
Esta garantía le da derechos legales específicos y también podría tener otros derechos, que
varían entre estados.
Este símbolo en el producto o en las instrucciones significa que no debería tirar a
la basura doméstica el equipo eléctrico o electrónico al final de su vida útil. En los
países de la UE existen sistemas de recogida separados para reciclaje. Para más
información, rogamos que se ponga en contacto con la autoridad local o con el
vendedor al que compró el producto.
40
Page 22
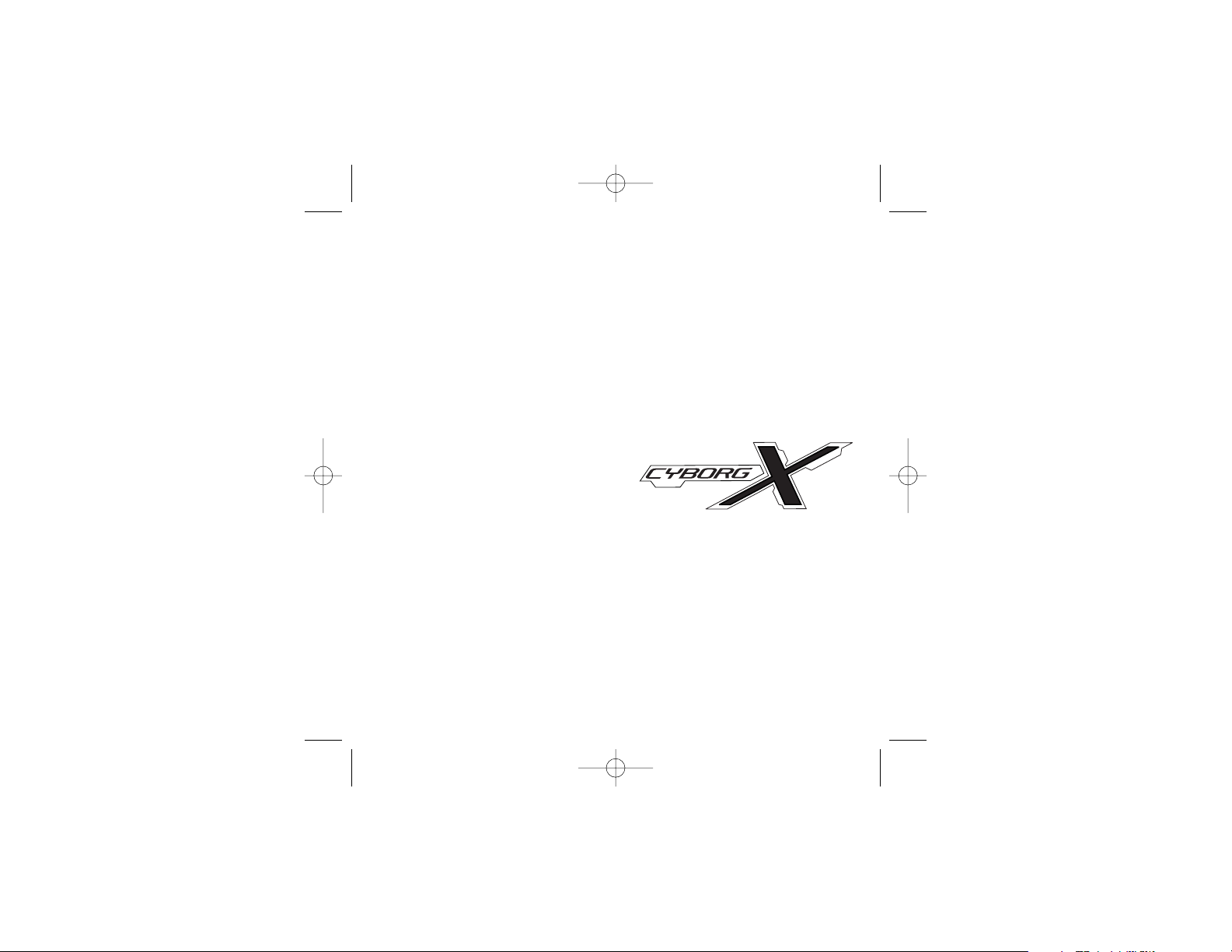
44
© 2008 Saitek Ltd. Made and printed in China.
All trademarks are the property of their respective owners.
V.1.0 26/08/08
PS38
www.saitek.com
PC Flight Stick
Saitek
®
Cyborg X_manual.qxd 07/10/2008 09:43 Page 44
 Loading...
Loading...