Page 1

Saitek
Cyborg keyboard
USER MANUAL
BEDIENUNGSANLEITUNG
GUIDE D’UTILISATION
MANUALE D’USO
MANUAL DEL USUARIO
TM
Cyborg_Keyboard_manual_final.qxd 04/03/2008 16:04 Page 1
Page 2

Saitek Cyborg keyboard
Congratulations on purchasing your Saitek Cyborg keyboard. As well as being a high performance office tool the Cyborg keyboard is designed
specifically for gaming and includes the following features:
• Independent backlighting - set different colours and brightness for the key gaming areas of the keyboard
• Tri-colour backlighting - choose from shades of red, green and amber
• Key illumination settings ensure colours remain even after a system reboot
• Enhanced multiple key presses in gaming areas for complex in-game commands
• Cyborg keys - 12 programmable keys for all your favourite macros and commands
• Hard wearing, metal-plated key caps in key gaming areas
• Touch-sensitive, backlit dashboard panel to control lighting and media commands
• Cyborg Mode - instantly disable the Windows keys and configure the colour and brightness of your gaming keys at the touch of a button
• Pass-through USB, audio and microphone sockets
• Adjustable wrist rest and keyboard rake angle (front and back)
• Gold-plated connectors for USB and audio
The two keyboard modes - Normal and Cyborg mode - are selected by pressing the Cyborg head icon on the control panel.
Normal Mode
This is indicated by the left half of the Cyborg head icon illuminated. The media keys, brightness and colour controls, and keyboard lights on/off
icon are also illuminated dimly. When in normal mode only the colour and the brightness of the keyboard can be changed and game keys are not
lit.
Cyborg Mode
This is indicated by the whole Cyborg head icon illuminated. Everything that is lit in Normal mode plus the Widows key lock indicator and icons to
select lighting for the individual key areas (Game keys, WASD, QWERTY, Arrow keys, Num-pad) are also lit.
The Num pad, Game keys, WASD keys and Arrow keys all have independent controlled coloured lighting in Cyborg mode.
The Cybord keyboard also includes 12 gaming keys which are programmable using Saitek’s Smart Technology software and media keys for
controlling music or video tracks. The WASD, cursor, Cyborg and NumPad keys can be lit independently from the rest of keyboard to highlight
commonly used gaming keys.
Installing your Cyborg keyboard
1. First plug the USB cable marked "K/B" into one of your PC's free USB ports. If you intend to use headphones, speakers, headset or
microphone, also plug the pink and green mini jackplugs into the corresponding audio in and out sockets of your PC. Now plug your headset,
speaker cables etc into the pink audio in and green audio out sockets at the rear right side of your keyboard.
2. The Cyborg keyboard's second USB cable marked "Ext" functions as a USB extension. Plug the cable into one of your PC's free USB ports
and then plug a USB device directly into the USB port on the rear right side of the keyboard. The USB device will now communicate directly
with your PC.
Game keys
WASD keys
Keyboard
Arrow keys
Cursor controls
Keyboard mode: Only human
side of face illuminated
Cyborg mode: Both sides of
face illuminated
Lighting brightness
Lighting colour
Increase/decrease
(brightness) or scroll
through (colour)
Caps/num/scroll locks
Next track
Previous track
Play/pause
Mute
Volume
Lights off
Windows key locked indicator
Saitek Cyborg keyboard controls
Cursor controls
WASD keys
Programmable
gaming keys
Programmable
gaming keys
Cyborg_Keyboard_manual_final.qxd 04/03/2008 16:04 Page 2
Page 3
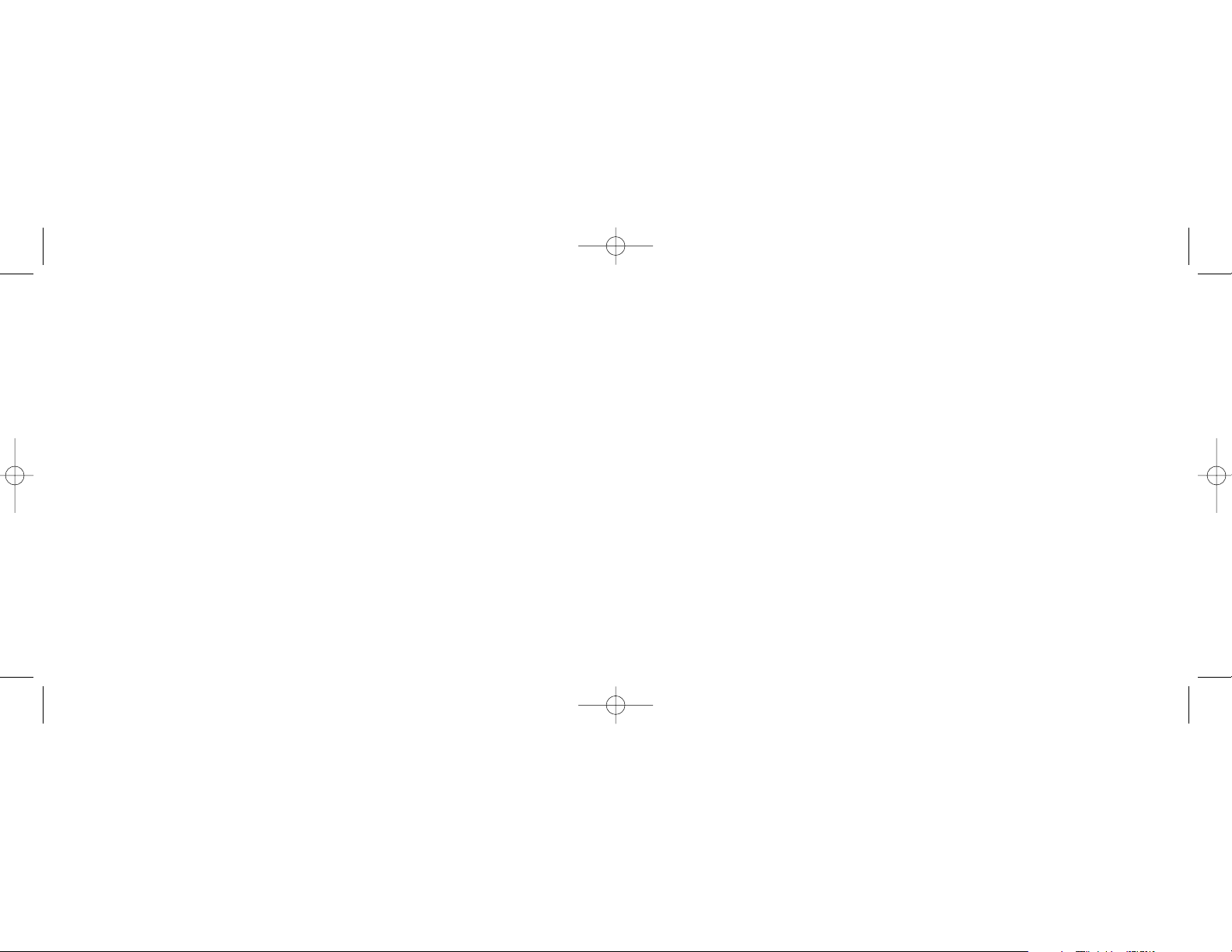
At the Registration screen, select Check this box to register now and follow the on-screen instructions, or do not select this option and register
later.
Upon completion of the installation, you have the option to Run Profile Editor, which will give you a view of the programming environment. If you
do not wish to see the Profile Editor at this point, just uncheck the box and click on Finish to complete the installation.
Important Information
Driver updates
From time to time there may be updates to the driver and programming software for this product. You can check for the latest software updates
by visiting the Saitek website (www.saitek.com) and clicking on Downloads. A drop down menu will appear. Select Drivers and Software.
Technical Support
Nearly all the products that are returned to us as faulty are not faulty at all - they have just not been installed properly. If you experience any
difficulty with this product, please first visit our website www.saitek.com. The technical support area will provide you with all the information you
need to get the most out of your product and should solve any problems you might have.
If you do not have access to the internet, or if the website cannot answer your question, please contact your local Saitek Technical Support Team.
We aim to offer quick, comprehensive and thorough technical support to all our users so, before you call, please make sure you have all the
relevant information at hand.
To find your local Saitek Technical Support Center, please see the separate Technical Support Center sheet that came packaged with this
product.
Information for Customers in the United States
FCC Compliance and Advisory Statement
Warning: Changes or modifications to this unit not expressly approved by the party responsible for compliance could void the user's authority to
operate the equipment.
This device complies with Part 15 of the FCC Rules. Operation is subject to the following two conditions:
1 This device may not cause harmful interference, and;
2 This device must accept any interference received, including interference that may cause undesired operation.
NOTE: This equipment has been tested and found to comply with the limits for a Class B digital device, pursuant to Part 15 of the FCC Rules.
These limits are designed to provide reasonable protection against harmful interference in a residential installation. This equipment generates,
uses and can radiate radio frequency energy and, if not installed and used in accordance with the instructions, may cause harmful interference to
radio communications. However, there is no guarantee that interference will not occur in a particular installation. If this equipment does cause
harmful interference to radio or television reception, which can be determined by turning the equipment off and on, the user is encouraged to try
to correct the interference by one or more of the following measures:
• Reorient or relocate the receiving antenna;
• Increase the separation between the equipment and receiver;
• Connect the equipment into an outlet on a circuit different from that to which the receiver is connected;
3. To change the lighting settings of your Cyborg keyboard, first select either Normal mode or Cyborg mode by pressing the Cyborg face on the
keyboard's control panel. In Normal mode you can only change the colour and the brightness of the whole keyboard (Game keys are not lit).
To change the colour of the lighting, press the colour icon and then press "+" or "-" to scroll through the colours. To change the brightness of
the lighting, press the brightness icon and then increase or decrease the brightness by pressing "+" or "-".
In Cyborg mode, you can change the lighting colour and brightness of specific areas of your keyboard. Select Cyborg mode by pressing the
Cyborg face. Now, select the part of the keyboard for which you want to change the lighting effects and change the colour by pressing the
colour icon on the control panel and then pressing "+" or "-" to scroll through the colours. To change the brightness of the lighting, press the
brightness icon and then increase or decrease the brightness by pressing "+" or "-". Each time you want to change the brightness of a
particular area of the keyboard, select the area by pressing the control panel, and then repeating the above steps to change colour or
brightness. The colour settings you choose will remain even after a system reboot or unplugging the keyboard.
Please note:
The Cyborg keyboard's 12 programmable keys and volume light indicators will not function until you have installed the keyboard drivers. Please
install the Cyborg keyboard drivers and Saitek Smart Technology software for complete functionality.
System Compatibility
PC running Windows XP/XP64/Vista (all versions)
Software installation for users of Windows® XP, XP64 and Vista (all versions)
A) Drivers Only
1. With your computer switched on, close down any programs that are currently running and insert the Installation CD into your CD-ROM drive.
2. When the Introduction Screen appears, click Install Software to continue. If the CD does not run automatically, select Start from the Windows®
Taskbar, then Run and type D:\Setup.exe and click OK - where D:\ is letter of your CD-ROM drive. For Vista users, the screen will ask Do you
want to run this file? Press Run. Ascreen will now appear saying A program needs your permission to continue. Press Continue.
3. When the Welcome screen appears, click Next to continue.
4. After reading the Disclaimer, select the I accept the terms of the Disclaimer option and click Next to continue.
5. At the Registration screen, select Check this box to register now and follow the on-screen instructions, or you can choose to select this option
later.
6. Click on Finish to complete the installation.
B) Drivers and Programming Software
Follow points 1 - 6 of the install procedure in A), then at the Software Setup screen, select Install the SSTProgramming Software and click Next.
For Vista users, the screen will once again ask Do you want to run this file? Press Run. Ascreen will now appear saying A program needs your
permission to continue. Press Continue.
In the following Software Setup screen, click Next and follow the on-screen instructions. At this point Vista users will be asked to install the Saitek
Magic Bus and XP users asked to install the Saitek Magic Mouse, HID-compliant mouse, Saitek Magic Keyboard and HID Keyboard Device
(these are what Windows calls the Programming elements of your Saitek controller). Continue to click on Next and Finish to accept the
installation until the Registration screen appears.
Cyborg_Keyboard_manual_final.qxd 04/03/2008 16:04 Page 4
Page 4
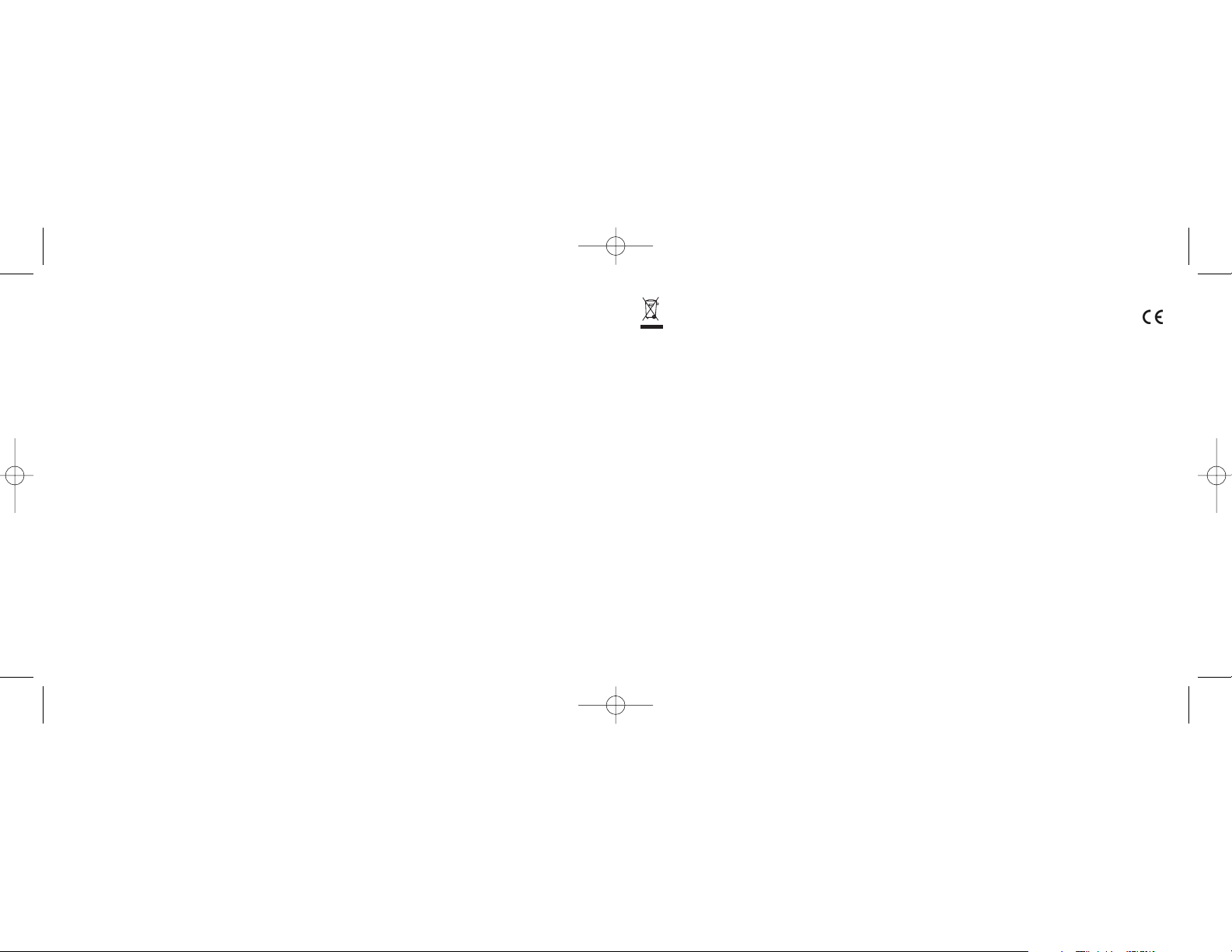
This symbol on the product or in the instructions means that your electrical and electronic equipment should be disposed at the
end of its life separately from your household waste. There are separate collection systems for recycling in the EU.
For more information, please contact the local authority or your retailer where you purchased the product.
• Consult the dealer or an experienced radio/TV technician for help.
Saitek Industries, 2295 Jefferson Street, Torrance, CA 90501, USA
Canada ICES-003
Operation is subject to the following two conditions:
1 This device may not cause interference, and;
2 This device must accept any interference, including interference that may cause undesired operation of the device.
This Class B digital apparatus complies with Canadian ICES-003.
Cet appareil numérique de la classe B est conforme à la norme NMB-003 du Canada.
Conditions of Warranty
1 Warranty period is 2 years from date of purchase with proof of purchase submitted.
2 Operating instructions must be followed.
3 Specifically excludes any damages associated with leakage of batteries.
Note: Batteries can leak when left unused in a product for a period of time, so it is advisable to inspect batteries regularly.
4 Product must not have been damaged as a result of defacement, misuse, abuse, neglect, accident, destruction or alteration of the serial
number, improper electrical voltages or currents, repair, alteration or maintenance by any person or party other than our own service facility or
an authorized service center, use or installation of non-Saitek replacement parts in the product or the modification of this product in any way,
or the incorporation of this product into any other products, or damage to the product caused by accident, fire, floods, lightning, or acts of God,
or any use violative of instructions furnished by Saitek plc.
5 Obligations of Saitek shall be limited to repair or replacement with the same or similar unit, at our option. To obtain repairs under this warranty,
present the product and proof of purchase (eg, bill or invoice) to the authorized Saitek Technical Support Center (listed on the separate
sheet packaged with this product) transportation charges prepaid. Any requirements that
conflict with any state or Federal laws, rules and/or obligations shall not be enforceable in that particular territory and Saitek will adhere to
those laws, rules, and/or obligations.
6 When returning the product for repair, please pack it very carefully, preferably using the original packaging materials. Please also include an
explanatory note.
7 IMPORTANT: To save yourself unnecessary cost and inconvenience, please check carefully that you have read and followed the instructions
in this manual.
This warranty is in lieu of all other expressed warranties, obligations or liabilities. ANY IMPLIED WARRANTIES, OBLIGATIONS, OR
LIABILITIES, INCLUDING BUT NOT LIMITED TO THE IMPLIED WARRANTIES OF MERCHANTABILITYAND FITNESS FOR A
PARTICULAR PURPOSE, SHALLBE LIMITED IN DURATION TO THE DURATION OF THIS WRITTEN LIMITED WARRANTY. Some states
do not allow limitations on how long an implied warranty lasts, so the above limitations may not apply to you. IN NO EVENT SHALL WE BE
LIABLE FOR ANY SPECIAL OR CONSEQUENTIAL DAMAGES FOR BREACH OF THIS OR ANY OTHER WARRANTY, EXPRESS OR
IMPLIED, WHATSOEVER. Some states do not allow the exclusion or limitation of special, incidental or consequential damages, so the above
limitation may not apply to you. This warranty gives you specific legal rights, and you may also have other rights which vary from state to state.
Cyborg_Keyboard_manual_final.qxd 04/03/2008 16:04 Page 6
Page 5

Saitek Cyborg Keyboard
Herzlichen Glückwunsch zum Kauf Ihres Saitek Cyborg Keyboards. Das Cyborg Keyboard ist nicht nur eine leistungsstarke Tastatur für den
Büroeinsatz sondern wurde auch speziell für die Verwendung bei Spielen konzipiert und verfügt über fortschrittliche Funktionen:
• Variable Hintergrundbeleuchtung - Sie können unterschiedliche Farben und Helligkeiten für die wichtigsten Spielbereiche der Tastatur
festlegen
• Dreifarbige Beleuchtung - wählen Sie zwischen verschiedenen Rot-, Grün- und Gelbtönen
• Die dauerhaften Einstellungen für die Tastenbeleuchtung stellen sicher, dass die Farben auch nach einem Systemneustart unverändert bleiben
• Verbesserte gleichzeitige Tastendruckfunktionen in Spielbereichen für komplexe Befehle während des Spielens
• Cyborg-Tasten - 12 programmierbare Tasten für alle Ihre bevorzugten Makros und Befehle
• Widerstandsfähige, metallbeschichtete Tasten in wichtigen Spielbereichen der Tastatur
• Berührungssensitives, hintergrundbeleuchtetes Bedienfeld zur Steuerung der Beleuchtung und der Medienbefehle
• Cyborg-Modus - die Windows-Tasten werden deaktiviert und die Farbe und Helligkeit der Spieltasten wird Ihrer Konfiguration entsprechend
mit einem einzigen Tastendruck aktiviert
• Integrierte USB-, Audio- und Mikrofonanschlüsse
• Verstellbare Handballenauflage und Tastatur-Neigungswinkel (vorne und hinten)
• Goldbeschichtete Anschlüsse für USB und Audio
Die zwei Tastaturmodi - Normalmodus und Cyborg-Modus - werden durch Drücken des Cyborgkopf-Symbols auf dem Bedienfeld ausgewählt.
Normalmodus
Der Normalmodus wird dadurch angezeigt, dass die linke Hälfte des Cyborgkopf-Symbols beleuchtet ist. Die Medientasten, Helligkeits- und
Farbsteuerungen und das Ein/Aus-Symbol für die Tastaturbeleuchtung sind ebenfalls schwach beleuchtet. Im Normalmodus können nur die
Farbe und Helligkeit der Tastatur geändert werden. Die Cyborg-Tasten sind nicht beleuchtet.
Cyborg-Modus
Der Cyborg-Modus wird dadurch angezeigt, dass das gesamte Cyborgkopf-Symbol beleuchtet ist. Alle Funktionen, die im Normalmodus
beleuchtet sind, plus der Anzeige für gesperrte Windows-Tasten und Symbole zur Auswahl von Beleuchtungseinstellungen für individuelle
Tastenbereiche (Cyborg-Tasten, WASD-Tasten, Tastatur, Pfeiltasten, Nummernblock) sind beleuchtet.
Der Nummernblock, die Cyborg-Tasten, WASD-Tasten und Pfeiltasten verfügen alle über unabhängig gesteuerte, farbige Beleuchtung im CyborgModus.
Das Cyborg Keyboard bietet 12 programmierbare Tasten, die unter Verwendung der Saitek Smart Technology Software programmiert werden
können, sowie Medientasten für die Steuerung von Musik- oder Video-Tracks. Die WASD-, Pfeil-, Cyborg- und Zifferntasten können unabhängig
vom Rest der Tastatur beleuchtet werden, um häufig verwendete Spieletasten hervorzuheben.
Installation des Cyborg Keyboards
1. Stecken Sie zuerst das USB-Kabel mit der Markierung "K/B" in einen freien USB-Port Ihres PCs. Wenn Sie beabsichtigen Kopfhörer,
Lautsprecher, Headset oder Mikrofon an der Tastatur zu verwenden, stecken Sie bitte die pinkfarbenen und grünen Miniklinkenbuchsen in die
Cyborg-Tasten
WASD-Tasten
Tastatur
Pfeiltasten
Nummernblock
Tastaturmodus: Nur die
menschliche Seite
des Gesichts ist beleuchtet
Cyborg-Modus: Beide
Seiten des Gesichts
sind beleuchtet
Beleuchtungshelligkeit
Beleuchtungsfarbe
Erhöhen/verringern der
Helligkeit oder Farbe
wählen
Caps-/Num-/Scroll-Lock
LED
Nächster Track
Vorheriger Track
Wiedergabe/Pause
Ton an/aus (Stummtaste)
Lautstärkeregelung
Beleuchtung aus
Anzeige für gesperrte
Windows-Tasten
Saitek Cyborg keyboard controls
Pfeiltasten
WASD-Tasten
Programmierbare
Cyborg-Tasten
Programmierbare
Cyborg-Tasten
Cyborg_Keyboard_manual_final.qxd 04/03/2008 16:04 Page 8
Page 6
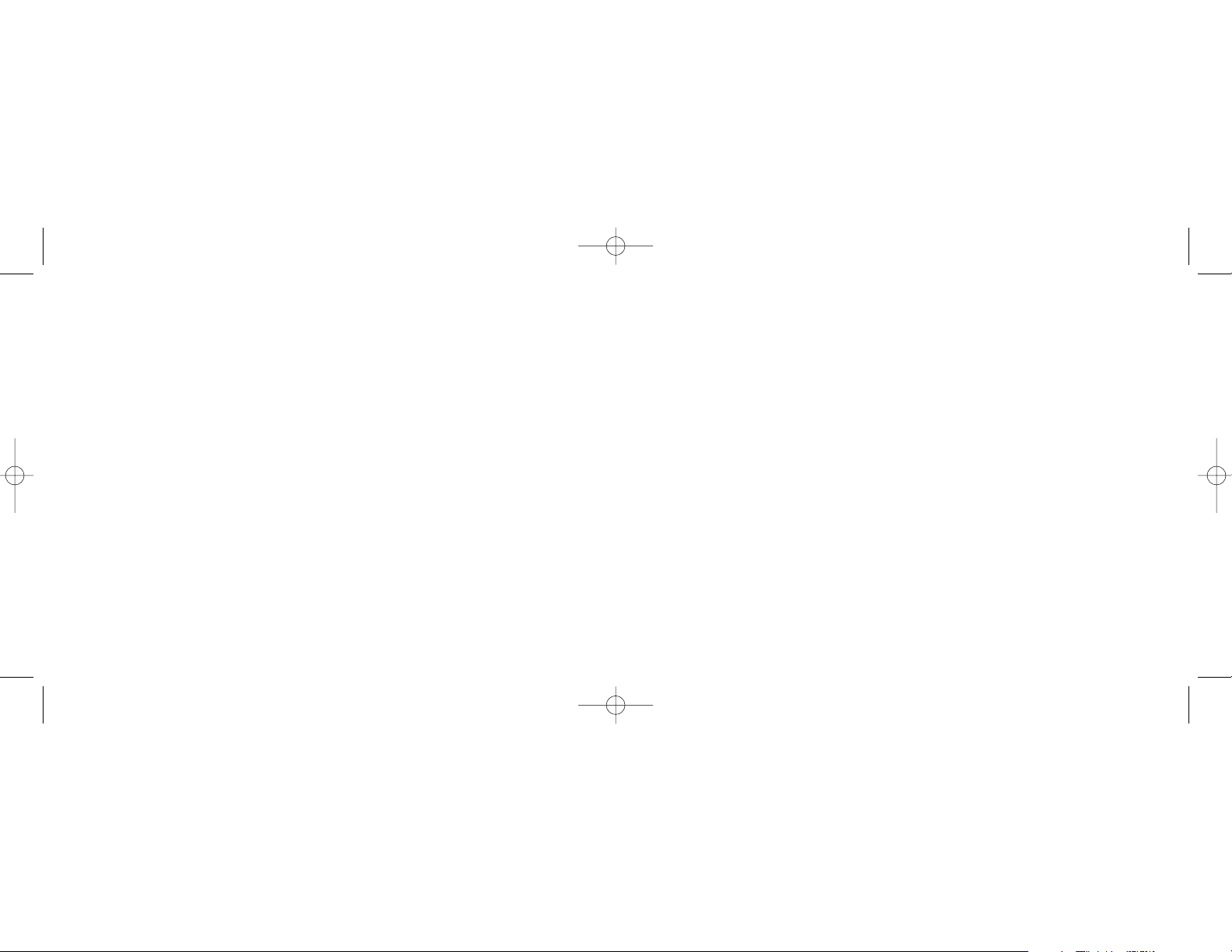
B) Treiber und Programmiersoftware
Gehen Sie nach den Punkten 1 - 6 des Installationsverfahrens in A) vor, wählen Sie dann auf dem Softwareinstallationsbildschirm "Installieren der
SST-Programmiersoftware" und klicken Sie auf "Weiter". Vista-Anwender werden wieder gefragt: "Möchten Sie diese Datei ausführen?" Klicken
Sie auf "Ausführen". Jetzt erscheint die Meldung "Zur Fortsetzung des Programms ist Ihre Zustimmung erforderlich". Klicken Sie auf "Weiter".
Klicken Sie auf dem folgenden Softwareinstallationsbildschirm auf "Weiter" und folgen Sie den Anweisungen auf dem Bildschirm. An dieser Stelle
werden Vista-Anwender aufgefordert, den Saitek Magic Bus zu installieren, und XP-Anwender werden aufgefordert, die Saitek Magic Mouse, die
HID-konforme Maus, das Saitek Magic Keyboard und das HID Keyboard Device zu installieren. (Dies sind Komponenten, die Windows die
"Programmierelemente" Ihres Saitek-Controllers nennt.) Fahren Sie fort, indem Sie auf "Weiter" und "Abschließen" klicken, um die Installation zu
akzeptieren, bevor der Registrierungsbildschirm erscheint.
Auf dem Registrierungsbildschirm wählen Sie "Klicken Sie hier, um sich jetzt zu registrieren" und folgen Sie den Anweisungen auf dem
Bildschirm. Sie können sich jedoch auch dafür entscheiden, diese Option später zu wählen.
Nach Abschluss der Installation erhalten Sie die Möglichkeit, den Profile Editor zu starten, der Ihnen einen Blick auf die Programmierumgebung
gestattet. Wenn Sie den Profile Editor zu diesem Zeitpunkt nicht sehen möchten, heben Sie einfach die Markierung auf und klicken auf
"Abschließen", um die Installation fertig zu stellen.
Technischer Support
Probleme - keine Angst, wir lassen Sie nicht im Stich!
Wussten Sie, dass fast alle Produkte, die als fehlerhaft an uns zurückgeschickt werden, überhaupt nicht defekt sind? Sie wurden einfach nicht
richtig installiert!
Sollten Sie Probleme mit diesem Produkt haben, besuchen Sie bitte zuerst unsere Website www.saitek.de. Unsere Website, speziell der Bereich
Technischer Support, wurde erstellt, damit Sie von Ihrem Saitek-Produkt die bestmögliche Leistung erhalten.
Sollten Sie trotzdem noch Probleme haben oder kein Internetanschluss haben, dann stehen Ihnen unsere Produktspezialisten im Saitek Technical
Support Team zur Verfügung, die Sie telefonisch um Rat und Hilfe bitten können.
Wir möchten, dass Sie viel Freude an Ihrem Gerät haben. Bitte rufen Sie uns an, falls Sie Probleme oder Fragen haben. Bitte stellen Sie auch
sicher, dass Sie alle relevanten Informationen zu Hand haben, bevor Sie anrufen.
Rufnummern und Adressen finden Sie auf der mit dem Produkt gelieferten Liste der Zentren für Technischen Support.
entsprechenden Audio-Eingabe/Ausgabe-Stecker Ihres PCs. Stecken Sie jetzt Ihre Headset-, Lautsprecherkabel etc. in die pinkfarbenen
Audio-Eingabestecker und grünen Audio-Ausgabestecker an der hinteren rechten Seite Ihrer Tastatur.
2. Das zweite USB-Kabel der Cyborg-Tastatur mit der Markierung "Ext" fungiert als USB-Erweiterung. Stecken Sie das Kabel in einen freien
USB-Port Ihres PCs und schließen Sie dann ein USB-Gerät direkt an den USB-Port an der hinteren rechten Seite der Tastatur an. Das USBGerät wird jetzt direkt mit Ihrem PC kommunizieren.
3. Um die Beleuchtungseinstellungen Ihrer Cyborg-Tastatur zu ändern, wählen Sie zuerst entweder den Normalmodus oder den Cyborg-Modus,
indem Sie auf das Cyborgkopf-Symbol auf dem Bedienfeld der Tastatur drücken. Im Normalmodus können Sie nur die Farbe und Helligkeit der
Tastatur ändern (Cyborg-Tasten sind nicht beleuchtet). Um die Beleuchtungsfarbe zu ändern, drücken Sie auf das Farbsymbol und dann auf
"+" oder "-", um durch die Farboptionen zu scrollen. Um die Helligkeit der Beleuchtung zu ändern, klicken Sie auf das Kontrastsymbol und
erhöhen bzw. verringern Sie die Helligkeit durch Drücken von "+" oder "-".
Im Cyborg-Modus können Sie die Beleuchtungsfarbe und -helligkeit von bestimmten Bereichen Ihrer Tastatur verändern. Wählen Sie den
Cyborg-Modus, indem Sie auf das Cyborgkopf-Symbol drücken. Wählen Sie jetzt den Teil der Tastatur aus, für den Sie die
Beleuchtungseffekte ändern möchten, und ändern Sie die Farbe, indem Sie auf das Farbsymbol auf dem Bedienfeld drücken und dann mit "+"
oder "-" durch die Farboptionen scrollen. Um die Helligkeit der Beleuchtung zu ändern, klicken Sie auf das Kontrastsymbol und erhöhen bzw.
verringern Sie die Helligkeit durch Drücken von "+" oder "-". Jedes Mal, wenn Sie die Helligkeit eines bestimmten Tastaturbereiches ändern
möchten, wählen Sie den Bereich durch Drücken auf dem Bedienfeld aus und wiederholen Sie dann die oben genannten Schritte zur
Änderung von Farb- oder Kontrasteinstellungen. Die Farbeinstellungen, die Sie auswählen, bleiben sogar nach einem Systemneustart oder
Herausziehen des Tastaturkabels unverändert.
Bitte beachten Sie:
Die 12 programmierbaren Cyborg-Tasten und die Lautstärke-Anzeige des Cyborg Keyboards funktionieren erst dann, wenn Sie die Treiber
installiert haben. Bitte installieren Sie die Treiber und die Programmiersoftware, um vollständige Funktionalität zu erzielen.
Systemkompatibilität
PC unter Windows 2000/XP/XP64/Vista
Softwareinstallation für Anwender von Windows® XP, XP64 und Vista
A) Nur Treiber
1. Schalten Sie den Computer ein, schließen Sie alle laufenden Programme und legen Sie die Installations-CD in Ihr CD-ROM-Laufwerk.
2. Wenn der Einführungsbildschirm erscheint, klicken Sie auf "Software installieren", um fortzufahren. Falls die CD nicht automatisch anläuft,
wählen Sie die Start-Schaltfläche von Windows® und dann "Ausführen", tippen "D:\Setup.exe" ein und klicken auf OK. Dabei steht "D:\" für
den Buchstaben Ihres CD-ROM-Laufwerks. Vista-Anwender werden gefragt: "Möchten Sie diese Datei ausführen?" Klicken Sie auf
"Ausführen". Jetzt erscheint die Meldung "Zur Fortsetzung des Programms ist Ihre Zustimmung erforderlich". Klicken Sie auf "Weiter".
3. Wenn der Willkommensbildschirm erscheint, klicken Sie auf "Weiter", um fortzufahren.
4. Nach dem Lesen des Rechtsverzichts wählen Sie die Option "Ich akzeptiere die Bedingungen" und klicken auf "Weiter", um fortzufahren.
5. Auf dem Registrierungsbildschirm wählen Sie "Klicken Sie hier, um sich jetzt zu registrieren" und folgen Sie den Anweisungen auf dem
Bildschirm; Sie können sich jedoch auch dafür entscheiden, diese Option später zu wählen.
6. Klicken Sie auf "Fertigstellen", um die Installation vollständig durchzuführen.
Cyborg_Keyboard_manual_final.qxd 04/03/2008 16:04 Page 10
Page 7

Garantiebedingungen
1 Die Garantiezeit beträgt 2 Jahre ab dem nachgewiesenen Kaufdatum.
2 Die Bedienungsanleitung ist zu beachten.
3 Schäden im Zusammenhang mit dem Auslaufen von Batterien sind spezifisch aus dem Garantieumfang ausgenommen.
Hinweis: Batterien können auslaufen, wenn sie über einen längeren Zeitraum ungenutzt in einem Gerät verbleiben. Es ist daher ratsam, die
Batterien regelmäßig zu überprüfen.
4 Die Garantie ist ausgeschlossen bei
Verunstaltung des Geräts, unsachgemäßer oder missbräuchlicher Benutzung, mangelnder Sorgfalt, Unfall, Beseitigung oder Änderung der
Seriennummer; Anschluss an eine falsche Spannung oder Stromart; Reparatur, Umbau oder Wartung des Geräts durch fremde Personen
außerhalb unserer Serviceeinrichtung oder eines autorisierten Servicecenters; Verwendung oder Einbau von nicht von Saitek stammenden
Ersatzteilen in das Gerät oder sonstigen Veränderungen: Einbau in andere Geräte; Beschädigung des Geräts durch höhere Gewalt (z.B.
Unfall, Brand, Hochwasser oder Blitzschlag) oder eine den Anweisungen von Saitek zuwider laufende Benutzung des Geräts.
5 Die Garantiepflicht beschränkt sich darauf, dass Saitek das Gerät nach eigener Wahl entweder repariert oder durch ein gleiches oder
ähnliches Gerät ersetzt. Zur Inanspruchnahme der Garantie sind dem autorisierten Saitek Technical Support Center (Anschrift liegt dem Gerät
in der Verpackung bei) Gerät und Kaufbeleg (z.B. Kassenzettel oder Rechnung) frachtfrei zu übersenden.
6 Bei Einsendung des Geräts zur Reparatur ist eine angemessene Verpackung (vorzugsweise die Originalverpackung) zu wählen und eine
Schilderung des Problems beizufügen.
7 WICHTIGER HINWEIS: Achten Sie zur Vermeidung unnötiger Kosten und Unannehmlichkeiten darauf, die Anweisungen in dieser
Bedienungsanleitung sorgfältig durchzulesen und zu beachten.
Dieses Produkt darf am Ende seiner Lebensdauer nicht über den normalen Haushaltsabfall entsorgt werden, sondern muss an
einem Sammelpunkt für das Recycling von elektrischen und elektronischen Geräten abgegeben werden. Das Symbol auf dem
Produkt, der Gebrauchsanleitung oder der Verpackung weist darauf hin.
Cyborg_Keyboard_manual_final.qxd 04/03/2008 16:04 Page 12
Page 8

Saitek Cyborg keyboard
Félicitation pour votre achat du Saitek Cyborg Keyboard. Bien qu'étant un outil de bureautique hautement performant, le Cyborg keyboard est
spécialement conçu pour le jeu et intègre les caractéristiques suivantes :
• Rétro éclairage indépendant (règle l'intensité et les couleurs pour les zones de touches du clavier dédiées au jeu)
• Trois couleurs de rétro éclairage (choisissez parmi les teintes rouge, verte ou ambre)
• Les réglages de rétro éclairage des touches vous assurent la conservation de vos paramètres de couleurs même après le redémarrage de
votre système
• Raccourcis clavier étendus dans les zones du clavier dédiées au jeu pour exécuter des commandes de jeu complexes
• Touches Cyborg (12 touches programmables pour vos macros et commandes favorites)
• Revêtement renforcé, touches plaquées métalliques dans les zones du clavier dédiées au jeu
• Toucher sensitif, fenêtre de rétro éclairage du tableau de bord pour contrôler l'éclairage et les commandes multimédias
• Mode Cyborg (Désactivation instantanée des touches Windows et configuration de la couleur et de l'intensité lumineuse de vos touches de jeu
sur un simple appui de touche)
• Entrée USB, audio et microphone
• Repose poignet ajustable et réglage de l'angle du clavier (avant et arrière)
• Connecteurs plaqués or pour l'USB et l'audio
Les deux modes du clavier (Normal et Cyborg) se sélectionnent en appuyant sur l'icône 'Cyborg' du panneau de contrôle.
Mode Normal
Ce mode est indiqué par l'éclairage de la partie gauche de l'icône 'Cyborg'. Les touches 'multimédias', 'intensité lumineuse' et 'contrôle des
couleurs', et l'icône 'éclairage clavier on/off' sont aussi éclairées légèrement.
Mode Cyborg
Ce mode est indiqué par l'éclairage de la totalité de l'icône Cyborg. Tout ce qui est allumé dans le mode Normal, ainsi que l'indicateur de
vérrouillage des touches Windows et les icônes pour sélectionner l'éclairage des 'zones de jeu' (Touches de jeu, ZQSD, AZERTY, Flèches, Pavé
numérique) sont aussi éclairés.
La touche 'pavé numérique', les touches dédiées au jeu, les touches ZQSD et les flèches, ont toutes un contrôle des couleurs indépendant dans
le mode Cyborg.
Le clavier Cyborg comporte aussi 12 touches de jeu programmables en utilisant le logiciel de programmation Saitek Smart Technology et les
touches multimédias pour contrôler la musique et les pistes vidéo. Les touches ZQSD, Curseur, Cyborg et NumPad peuvent être éclairées
indépendamment du reste du clavier pour faire ressortir les touches communément utilisées dans les jeux.
Installation de votre Cyborg Keyboard
1. Tout d'abord, branchez le câble USB marqué " K/B " dans un des ports USB libre de votre ordinateur. Si vous avez l'intention d'utiliser un
casque ou un microphone, branchez aussi les deux mini jacks vert et rose dans les prises entrée et sortie audio de votre PC. Branchez
maintenant les câbles de votre casque et micro dans la prise audio rose 'in' et la sortie audio verte 'out' à l'arrière sur le coté droit de votre
clavier.
Touches de Jeu
Touches ZQSD
Clavier
Touches de directions
Contrôles du curseur
Mode Clavier : Seul le coté
humain du visage illuminé.
Mode Cyborg : Les deux cotés
sont illuminés
Intensité de l'éclairage
Couleur de l'éclairage
Augmenter/réduire
(intensité) ou défiler
(couleur)
Maj/num/Arrêt defil
Piste suivante
Piste précédente
Play/pause
Muet
Volume
Lumières éteintes
Indicateur de verrouillage
des touches Windows
Saitek Cyborg keyboard
Contrôles du curseur
Touches ZQSD
Touches de jeu
programmables
Touches de jeu
programmables
Cyborg_Keyboard_manual_final.qxd 04/03/2008 16:04 Page 14
Page 9

B) Drivers et Logiciel de programmation
Suivez les points 1 à 6 de la procédure d'installation du point A), puis, à l'écran Installation du logiciel, sélectionnez Installer le logiciel de
programmation SST et cliquez sur Suivant. Sous Vista, la question suivante s'affichera de nouveau à l'écran : Voulez-vous exécuter ce fichier?
Appuyez sur Entrer. A présent un nouvel écran va apparaître précisant qu'un programme a besoin de votre permission pour continuer. Appuyez
sur Continuer.
A l'écran d'installation logiciel suivant, cliquez sur Suivant et suivez les instructions. Ace moment là, on demande sous Vista d'installer Saitek
Magic Bus et sous XP d'installer Saitek Magic Mouse, HID-compliant mouse, Saitek Magic keyboard and HID keyboard Device (c'est ce que
Windows appelle les éléments de Programmation de vos périphériques Saitek). Continuez en cliquant sur Suivant et Terminer pour achever
l'installation jusqu'à ce que l'écran d'enregistrement apparaisse.
A l'écran d'enregistrement, sélectionnez Cochez cette case pour enregistrer maintenant et suivez les instructions à l'écran, ou alors ne
sélectionnez pas cette option et enregistrez plus tard.
Une fois l'installation achevée, vous pouvez choisir l'option Afficher l'Editeur de Profil qui vous donnera un aperçu de l'environnement de
programmation. Si vous ne souhaitez pas voir l'Editeur de Profil à ce stade, décochez simplement la case et cliquez sur Terminer pour achever
l'installation.
Support Technique
Je ne peux pas démarrer. Ne vous inquiétez pas, nous sommes là pour vous aider !
La plupart des produits qui nous sont retournés comme étant défectueux ne le sont pas du tout en réalité : ils n'ont tout simplement pas été
installés correctement.
Si vous rencontrez la moindre difficulté avec ce produit, merci de vous rendre tout d'abord sur notre site web www.saitek.com. La section "
Support Technique " vous fournira toute l'information dont vous avez besoin pour tirer le meilleur parti de votre produit, et devrait vous aider à
résoudre tous les problèmes que vous pourriez éventuellement rencontrer.
Si vous n'avez pas accès à Internet, ou si vous ne trouvez pas de réponse à votre question sur notre site web, merci de bien vouloir contacter
l'équipe locale du Support Technique Saitek. Notre objectif consiste à offrir un support technique complet et approfondi à tous nos utilisateurs,
donc, avant de nous appeler, merci de bien vouloir vérifier que vous avez toute l'information requise à portée de main.
Pour trouver votre équipe locale du Support Technique Saitek, merci de vous référer à la feuille
" Centre de Support Technique " qui vous a été fournie dans l'emballage de ce produit.
Conditions de garantie
1 La période de garantie est de deux ans à compter de la date d'achat, avec soumission d'une preuve d'achat.
2 Les instructions de fonctionnement doivent être correctement suivies.
3 Sont exclus spécifiquement tous les dommages dus à une fuite des piles.
NB : Les piles risquent de fuir si elles sont laissées trop longtemps à l'intérieur d'un appareil. Il est donc recommandé d'inspecter les piles de
façon régulière.
4 Le produit ne doit pas avoir été endommagé par une dégradation, une utilisation non conforme, une négligence, un accident, une destruction
2. Le second câble USB de votre Cyborg Keyboard, marqué " Ext ", fonctionne comme une extension USB. Branchez le Câble dans un des
ports USB libre de votre PC puis branchez un périphérique USB directement dans le port USB situé à l'arrière et à droite du clavier. Le
périphérique USB va maintenant communiquer directement avec votre PC.
3. Pour modifier les réglages de luminosités de votre Cyborg Keyboard, commencez par sélectionner soit le mode Normal ou le mode Cyborg en
appuyant sur le bouton Cyborg sur le panneau de contrôle du clavier. Dans le mode Normal vous ne pouvez changer la couleur et l'intensité
lumineuse que pour l'ensemble du clavier (les Touches de Jeu ne sont pas allumées). Pour changer la couleur de l'éclairage, appuyez sur
l'icône 'Couleur' puis sur '+' ou '-' pour faire permuter les couleurs. Pour changer l'intensité de l'éclairage, appuyez sur l'icône 'Intensité' puis
augmentez ou diminuez l'intensité en appuyant sur '+' ou '-'.
Dans le mode Cyborg, vous pouvez changer la couleur et l'intensité de la couleur de certaines zones spécifiques de votre clavier.
Sélectionnez le mode Cyborg en appuyant sur le bouton Cyborg du panneau de contrôle du clavier. Sélectionnez maintenant la zone du
clavier pour laquelle vous voulez modifier les effets d'éclairage et la couleur en appuyant sur l'icône 'Couleur' sur le panneau de contrôle puis
en appuyant sur '+' ou '-' pour faire défiler les couleurs. Pour changer l'intensité de l'éclairage, appuyez sur l'icône 'Intensité' puis augmentez
ou diminuez l'intensité en appuyant sur '+' ou '-'. Achaque fois que vous voulez changer l'intensité lumineuse d'une zone particulière du
clavier, sélectionnez la zone en appuyant sur le panneau de contrôle, puis répétez les étapes ci-dessus pour modifier l'intensité lumineuse et
la couleur. Les réglages de couleur que vous avez paramétrés seront conservés après un redémarrage du système et même si vous avez
débranché votre clavier.
Note :
Les 12 touches programmables et l'indicateur lumineux de volume de votre Cyborg Keyboard ne fonctionneront pas tant que vous n'aurez pas
installé les pilotes du clavier. Veuillez donc installer les pilotes du Cyborg Keyboard et le logiciel Saitek Smart Technologie pour avoir accès à
toutes les fonctionnalités de votre clavier.
Compatibilité
Ordinateur exploitant Windows 2000/XP/XP64/Vista
Installation sous Windows® XP, XP64 et Vista
A) Drivers
1. Votre ordinateur allumé, fermez tous les programmes en cours et insérez le CD d'installation dans votre lecteur CD-ROM.
2. Quand l'écran d'introduction apparaît, cliquez sur Installer le Logiciel pour continuer. Si le CD ne tourne pas automatiquement, cliquez sur
Démarrer dans la barre des tâches Windows®, et tapez D:\Setup.exe puis cliquez sur OK (la lettre D correspond généralement à votre lecteur
Cd-rom). Sous Vista, la question Voulez-vous exécuter ce fichier ? s'affiche à l'écran. Appuyez sur Exécuter. Un écran apparaît alors disant
qu'un programme a besoin de votre permission pour continuer. Cliquez sur Continuer.
3. Quand l'écran de Bienvenue apparaît, cliquez sur Suivant pour continuer.
4. Après avoir lu la Clause de responsabilité, sélectionnez J'accepte les termes de la clause et cliquez sur Suivant pour continuer.
5. À l'écran d'enregistrement, sélectionnez Cocher la case pour enregistrer maintenant ou vous pouvez choisir de sélectionner cette option plus
tard.
6. Cliquez sur Terminer pour achever l'installation.
Cyborg_Keyboard_manual_final.qxd 04/03/2008 16:04 Page 16
Page 10

ou une altération du numéro de série, l'utilisation de voltages ou courants électriques inadaptés, la réparation, la modification ou la
maintenance par toute personne ou tiers autre que notre propre Service Après Vente ou un centre de réparation agréé, l'utilisation ou
l'installation de pièces de remplacement qui ne soient pas des pièces Saitek, ou la modification du produit de quelque manière que ce soit, ou
l'introduction de ce produit dans n'importe quel autre produit, ou des dommages causés au produit par un accident, le feu, des inondations, la
foudre, les catastrophes naturelles, ou toute utilisation allant à l'encontre des instructions fournies par Saitek PLC.
5 Les obligations de Saitek sont limitées à la réparation ou au remplacement par un produit identique ou similaire, à notre convenance. Afin
d'obtenir la réparation d'un produit sous cette garantie, veuillez présenter le produit et sa preuve d'achat (c'est à dire le ticket de caisse ou une
facture) au Centre de Support Technique Saitek agréé (la liste vous est fournie sur une feuille séparée se trouvant également dans
l'emballage du produit), en ayant au préalable payé les frais d'envoi. Toute condition en contradiction avec des lois, règles et/ou obligations
fédérales ou étatiques ne pourra pas être appliquée dans ce territoire spécifique et Saitek adhèrera à ces lois, règles et/ou obligations.
6 Lors du renvoi du produit en vue d'une réparation, veillez s'il vous plaît à l'emballer soigneusement, en utilisant de préférence l'emballage
d'origine. Merci également de bien vouloir inclure une note explicative.
IMPORTANT: afin de vous permettre d'éviter des coûts et des désagréments inutiles, merci de vérifier soigneusement que vous avez lu et
suivi les instructions figurant dans ce manuel.
Cette garantie agit en lieu et place de toutes les autres garanties, obligations et responsabilités. TOUTES GARANTIES, OBLIGATIONS OU
RESPONSABILITES IMPLICITES, INCLUANT SANS RESTRICTION LES GARANTIES ET CONDITIONS IMPLICITES DE QUALITE OU
D'ADAPTABILITE A UN USAGE SPECIFIQUE, SONT LIMITEES, EN DUREE, A LA DUREE DE CETTE GARANTIE LIMITEE ECRITE.
Certains Etats n'autorisent pas de restrictions de durée de la garantie, auquel cas les restrictions décrites ci-dessus ne vous sont pas
applicables. EN AUCUN CAS NOUS NE POURRONS ETRE TENUS POUR
RESPONSABLES POUR DES DEGATS SPECIFIQUES OU RESULTANT D'UNE INFRACTION ACETTE GARANTIE OU A TOUTE AUTRE
GARANTIE, EXPRESSE OU IMPLICITE, QUELLE QU'ELLE SOIT. Certains Etats n'autorisent pas l'exclusion ou la restriction des dégâts
accidentels, indirects, spéciaux ou induits, auquel cas la restriction ci-dessus ne vous est pas applicable. Cette garantie vous accorde des
droits légaux spécifiques, et vous pouvez également bénéficier d'autres droits variant d'un Etat à l'autre.
Ce symbole sur le produit ou dans le manuel signifie que votre équipement électrique et électronique doit être, en fin de vie, jeté
séparement de vos déchets ménagés. Il existe en France des systèmes de collecte différents pour les déchets recyclables. Pour
plus d'information, veuillez contacter les autorités locales ou le revendeur chez qui vous avez acheté le produit.
Cyborg_Keyboard_manual_final.qxd 04/03/2008 16:04 Page 18
Page 11

Tastiera Saitek Cyborg
Congratulazioni per avere acquistato la vostra tastiera Saitek Cyborg. Oltre a essere uno strumento d'ufficio ad alte prestazioni, la tastiera Cyborg
è progettata specificamente per il gioco e dispone delle seguenti caratteristiche:
• Retroilluminazione indipendente - potete impostare diversi colori e luminosità per le principali aree di tasti di gioco della tastiera
• Retroilluminazione a tre colori - potete scegliere tra rosso, verde e ambra
• L'impostazione dell'illuminazione dei tasti assicura che i colori rimangano anche riavviando il sistema
• Avanzata possibilità di premere più tasti contemporaneamente nelle aree giochi per complessi comandi di gioco
• Tasti Cyborg - 12 tasti programmabili per tutti i vostri comandi di gioco e macrocomandi preferiti
• Solido rivestimento, tasti placcati in metallo nelle aree dei tasti di gioco
• Panello Touch-sensitive retroilluminato per controllare i comandi di illuminazione e multimediali
• Modo Cyborg - disabilita istantaneamente i tasti Windows e configura i colori e la luminosità dei vostri tasti di gioco al tocco di un bottone
• Prese USB passanti per audio e microfono
• Sostegno per i polsi e angolo di inclinazione della tastiera regolabili (anteriore e posteriore)
• Connettori placcati oro per USB e audio
Le due modalità della tastiera - Normale e Cyborg - si selezionano premendo l'icona con la testa del Cyborg sul panello di controllo.
Modo Normale
E' indicato dalla metà di sinistra dell'icona con la testa del Cyborg illuminata. I tasti multimediali, i controlli di luminosità e dei colori, l'icona delle
luci della tastiera on/off sono illuminati a bassa intensità. In modo normale è possibile modificare solo il colore e la luminosità della tastiera e i
tasti di gioco non sono illuminati.
Modo Cyborg
E' indicato dall'icona con la testa del Cyborg illuminata completamente. Sono anche illuminate tutte le parti illuminate in modo normale, oltre
all'indicatore di blocco del tasto Windows e alle icone per selezionare l'illuminazione delle singole aree di tasti (Tasti di gioco, WASD, QWERTY,
frecce, tastierina numerica).
In Cyborg mode, tastierina numerica, tasti di gioco, tasti WASD e frecce hanno tutti un'illuminazione colorata controllata in modo indipendente.
La tastiera Cyborg include anche 12 tasti di gioco programmabili usando il software Saitek Smart Technology, e tasti multimediali per controllare
tracce di musica o video. I tasti WASD, cursore, Cyborg e tastierina numerica possono essere illuminati in modo indipendente dal resto della
tastiera per evidenziare i tasti di gioco usati comunemente.
Installazione della tastiera Cyborg
1. Per prima cosa connettete il cavo USB marcato "K/B" in una porta USB libera del vostro PC. Se intendete usare auricolari, altoparlanti, cuffia
o microfono, inserite anche i connettori mini jack rosa e verde nelle prese audio in e out del vostro PC. Ora collegate i cavi di cuffia,
altoparlanti etc alla presa rosa "audio in" e verde "audio out" nella parte posteriore destra della vostra tastiera.
2. Il secondo cavo USB della tastiera Cyborg marcato "Ext" funziona come un'estensione USB. Inserite il cavo in una porta USB libera del vostro
Tasti di gioco
Tasti WASD
Tastiera
Tasti frecce
Controlli del cursore
Modo Tastiera: E' illuminata
solo la parte "umana"
della faccia
Modo Cyborg: Sono illuminate
ambedue le parti
della faccia
Intensità dell'illuminazione
Colore dell'illuminazione
Aumento/diminuzione
(luminosità) o scorrimento
(colori)
Blocco maiuscole/numeri/
scorrimento
Traccia successiva
Traccia precedente
Play/pausa
Muto
Volume
Spegnimento illuminazione
Indicatore del tasto Windows
bloccato
Controlli della tastiera Saitek Cyborg
Controlli cursore
Tasti WASD
Tasti di gioco
programmabili
Tasti di gioco
programmabili
Cyborg_Keyboard_manual_final.qxd 04/03/2008 16:04 Page 20
Page 12

una finestra con il messaggio "A program needs your permission to continue". Premete Continue.
Nella seguente schermata del Software Setup, fate click su Next e seguite le istruzioni sullo schermo. Aquesto punto agli utenti Vista sarà
chiesto di installare Saitek Magic Bus e agli utenti XP sarà chiesto di installare Saitek Magic Mouse, HID-compliant mouse, Saitek Magic
Keyboard e HID Keyboard Device (questi sono quelli che Windows definisce i Programming element del vostro controller Saitek). Continuate a
fare click su Next e Finish per accettare l'installazione fino a quando appare la schermata di registrazione.
Nella schermata di registrazione, selezionate "Check this box to register now" per effettuare immediatamente la registrazione e seguite le
istruzioni sullo schermo, oppure non selezionate questa opzione per registrarvi in seguito.
Alla fine dell'installazione, avete l'opzione di eseguire l'Editor dei Profili, che vi darà una visione generale dell'ambiente di programmazione. Se
non volete vedere subito l'Editor dei Profili, de-selezionate la casella e fate click su Finish per completare l'installazione.
Assistenza tecnica
Avvio impossibile? Non preoccupatevi, siamo qui per aiutarti!
Quasi tutti i prodotti che ci vengono resi come difettosi non sono affatto difettosi - non sono stati semplicemente installati correttamente.
Se avete delle difficoltà con questo prodotto, visitate prima di tutto il nostro sito Web www.saitek.com. L'area dell'assistenza tecnica vi fornirà tutte
le informazioni che vi occorrono per ottenere il meglio dal vostro prodotto e per risolvere qualsiasi problema da voi riscontrato.
Se non avete accesso all'Internet o il sito Web non è in grado di rispondere alla vostra domanda, rivolgetevi al vostro Team Assistenza Tecnica
Saitek locale. Offriamo l'assistenza tecnica rapida, vasta e completa a tutti i nostri utenti. Prima di chiamarci accertatevi di avere tutte le
informazioni pertinenti a portata di mano.
Troverete nel foglio separato fornito con questo prodotto i dati relativi al vostro Centro di Assistenza Tecnica locale.
Condizioni della garanzia
1 Il periodo di garanzia è di 2 anni dalla data d'acquisto con presentazione della prova d'acquisto.
2 Seguire le istruzioni per il funzionamento.
3 Esclude espressamente qualsiasi danno associato alla perdita delle batterie.
NB: le batterie possono perdere se sono lasciate inutilizzate in un prodotto per un periodo di tempo prolungato, e per questo è consigliabile
controllarle regolarmente.
4 Il prodotto non deve essere stato danneggiato a causa di deturpazione, uso errato, abuso, negligenza, incidente, distruzione o alterazione del
numero di serie, incorrette tensioni o correnti elettriche, riparazione, modificazione o manutenzione effettuata da qualsiasi persona o parte
eccetto dal nostro servizio di manutenzione o un centro di manutenzione autorizzato, utilizzo o installazione di parti di ricambio non Saitek nel
prodotto o la modifica di questo prodotto in qualsiasi modo, o l'incorporazione di questo prodotto in qualsiasi altro prodotto, o danni al prodotto
provocato da incidente, incendio, inondazione, fulmini o forza maggiore, o qualsiasi uso che contravviene alle istruzioni fornite da Saitek plc.
5 Gli obblighi di Saitek saranno limitati alla riparazione o sostituzione con la stessa unità o con un'unità simile, a scelta di Saitek. Per ottenere le
riparazioni ai sensi della presente garanzia, presentare il prodotto e la prova d'acquisto (ad es. la ricevuta o la fattura) al Centro Assistenza
Tecnica Saitek (elencato nel foglio separato contenuto nella confezione di questo prodotto), con le spese di trasporto prepagate. Qualsiasi
requisito che è in conflitto con qualsiasi legge, regolamento e/o obbligo statale o federale non sarà applicabile in quel territorio particolare e
Saitek aderirà a quelle leggi, regole e/o obblighi.
PC e poi collegate un dispositivo USB direttamente alla porta USB nella parte posteriore destra della tastiera. Il dispositivo USB comunica ora
direttamente con il vostro PC.
3. Per modificare le impostazioni dell'illuminazione della vostra tastiera Cyborg, per prima cosa selezionate "modo normale" o "modo Cyborg"
premendo la faccia del Cyborg sul panello di controllo della tastiera. In modo normale potete variare solo il colore e la luminosità della tastiera
completa (i tasti di gioco non sono illuminati). Per variare il colore dell'illuminazione, premete l'icona del colore e poi premete "+" o "-" per fare
scorrere i colori. Per variare l'intensità dell'illuminazione, premete l'icona della luminosità e poi aumentate o diminuite la luminosità premendo
"+" o "-".
In modo Cyborg, potete variare colore e luminosità di aree specifiche della vostra tastiera. Selezionate il modo Cyborg premendo la faccia del
Cyborg. Ora selezionate la parte della tastiera di cui volete variare gli effetti di luce e cambiate il colore premendo l'icona del colore sul panello
di controllo poi premete "+" o "-" per fare scorrere i colori. Per variare l'intensità dell'illuminazione, premete l'icona della luminosità e poi
aumentate o diminuite la luminosità premendo "+" o "-". Per variare la luminosità di un'area particolare della tastiera, selezionate l'area
premendo il panello di controllo, poi ripetete i passi descritti in precedenza per cambiare colore o luminosità. L'impostazione dei colori scelta
rimane anche riavviando il sistema o scollegando la tastiera
Nota:
I 12 tasti programmabili della tastiera Cyborg e gli indicatori luminosi di volume funzionano solo dopo l'installazione dei driver della tastiera. Per
utilizzare tutte le funzioni è necessario installare i driver della tastiera Cyborg e il software Saitek Smart Technology.
Compatibilità con i sistemi operativi
PC con Windows 2000/XP/XP64/Vista
Software di installazione per utenti di Windows® XP, XP64 e Vista
A) Solo driver
1. Dopo avere acceso il computer, chiudete tutti i programmi in esecuzione e inserite il CD di installazione nel vostro drive CD-ROM.
2. Quando appare la schermata introduttiva, fate click su Install Software per continuare. Se il CD non parte automaticamente, selezionate "Start"
dalla barra delle applicazioni di Windows®, poi "Esegui", digitate D:\Setup.exe e fate clic su OK (dove D:\ è la lettera che indica il vostro drive
CD-ROM). Per gli utenti Vista, la schermata chiederà "Do you want to run this file?" Premete Run. Apparirà ora una finestra con il messaggio
"A program needs your permission to continue". Premete Continue.
3. Quando appare lo schermo di benvenuto, fate click su Next per continuare.
4. Dopo avere letto il Disclaimer, selezionate l'opzione "I accept the terms of the Disclaimer" e fate click su Next per continuare.
5. Nella schermata di registrazione, selezionate "Check this box to register now" e seguite le istruzioni sullo schermo, oppure scegliete di
selezionare questa opzione in seguito.
6. Fate click su Finish per completare l'installazione.
B) Driver e Software di programmazione
Seguite i punti 1 - 6 della procedura di installazione al punto A), poi alla schermata "Software Setup", selezionate "Install the SSTProgramming
Software" e fate click su Next. Per gli utenti Vista, apparirà nuovamente il messaggio "Do you want to run this file?" Premete Run. Ora apparirà
Cyborg_Keyboard_manual_final.qxd 04/03/2008 16:04 Page 22
Page 13

6 Quando il prodotto viene reso per la riparazione, imballarlo molto attentamente, preferibilmente utilizzando i materiali d'imballaggio iniziali.
Includere inoltre una nota esplicativa.
7 IMPORTANTE: per risparmiare costi e inconvenienti inutili, controllare attentamente di aver letto e seguito le istruzioni in questo manuale.
8 Questa garanzia sostituisce tutte le altre garanzie, gli obblighi o le responsabilità esplicite. LA DURATADI QUALSIASI GARANZIA, OBBLIGO,
O RESPONSABILITÀ IMPLICITI, COMPRESI MA NON LIMITATI ALLE GARANZIE IMPLICITE DI RESPONSABILITÀ E IDONEITÀ PER UNO
SCOPO PARTICOLARE, SARÀ LIMITATAALLADURATA DELLA PRESENTE GARANZIA LIMITATA SCRITTA. Alcuni Stati non consentono
limitazioni sulla durata di una garanzia implicita, perciò le suddette limitazioni possono non essere pertinenti nel vostro caso. NON SAREMO
MAI RESPONSABILI PER QUALSIASI DANNO SPECIALE O CONSEGUENTE PER VIOLAZIONE DI QUESTAO DI QUALSIASI ALTRA
GARANZIA, ESPLICITAO IMPLICITA, DI QUALSIASI TIPO. Alcuni Stati non consentono l'esclusione o la limitazione di danni speciali,
incidentali o conseguenti, per cui la suddetta limitazione può non applicarsi nel vostro caso. La presente garanzia vi conferisce diritti legali
speciali, e potete avere anche altri diritti che variano da uno Stato all'altro.
Questo simbolo riportato sul prodotto o nelle istruzioni indica che, al termine della loro vita, le apparecchiature elettriche ed
elettroniche devono essere smaltite separatamente dai rifiuti domestici. Nell'Unione Europea sono disponibili sistemi per la
raccolta separata e il riciclaggio dei rifiuti.
Per richiedere ulteriori informazioni contattare le autorità locali o il rivenditore dove è stato effettuato l'acquisto del prodotto.
Cyborg_Keyboard_manual_final.qxd 04/03/2008 16:04 Page 24
Page 14

Teclado Saitek Cyborg
Enhorabuena por comprar el teclado Saitek Cyborg. Además de ser una herramienta de oficina de alto rendimiento, el teclado Cyborg ha sido
diseñado específicamente para juegos e incluye las siguientes características:
• Retro-iluminación independiente: establezca diferentes colores y brillo para las teclas de las áreas de juego de su teclado
• Retro-iluminación de tres colores: elija entre tonos de rojo, verde y amarillo
• Las configuraciones de iluminación de las teclas garantizan que los colores permanecerán constantes incluso después de reiniciar el sistema
• Teclas de pulsación múltiple reforzadas en las áreas de juego para comandos de juego complejos
• Teclas Cyborg - 12 teclas programables para todos sus macros y comandos favoritos
• Tapas de las teclas duraderas y chapadas en metal en las teclas de las áreas de juego
• Panel de consola contra-iluminado y sensible al tacto para controlar la iluminación y los comandos de media
• Modo Cyborg - desactiva instantáneamente las teclas de Windows y configura el color y el brillo de sus teclas de juego con sólo presionar un
botón
• Enchufes de paso directo USB, audio y micrófono
• Soporte para la muñeca y ángulo de inclinación del teclado ajustables (frontal y trasero)
• Conectores chapados en dorado para USB y audio
Los dos modos de teclado - modo normal y modo Cyborg - se seleccionan al pulsar en el icono principal de Cyborg en el panel de control.
Modo normal
Se indica por la parte izquierda del icono iluminado de la cabeza Cyborg. Las teclas de media, los controles de iluminación y color y el icono de
luz del teclado encendido/apagado también se iluminan tenuemente. Cuando se encuentra en el modo normal sólo se puede cambiar el color y
la iluminación del teclado y no se iluminan las teclas de juego.
Modo Cyborg
Se indica por el icono de cabeza Cyborg que está completamente iluminado. También se ilumina todo lo que está iluminado en el modo normal,
más el indicador de bloqueo de teclas de Windows y los iconos para seleccionar la iluminación de áreas de teclado individuales (teclas de juego,
WASD, QWERTY, teclas de dirección, teclado numérico).
El teclado numérico, las teclas de juego, las teclas WASD y las teclas de dirección tienen una iluminación de color controlada
independientemente en el modo Cyborg.
El teclado Cyborg también incluye 12 teclas de juego programables utilizando el software de Saitek Smart Technology y teclas de media para
controlar música o videos. Las teclas WASD, del cursor, de Cyborg y del teclado numérico se pueden iluminar independientemente del resto del
teclado para resaltar las teclas de juego utilizadas normalmente.
Instalación de su teclado Cyborg
1. Primero enchufe el cable USB marcado "K/B" en unos de los puertos USB libres de su PC. Si tiene la intención de utilizar auriculares,
altavoces, cascos o micrófonos, también enchufe las mini-clavijas rosas y verdes en los correspondientes enchufes de entrada/salida audio
Teclas de juego
Teclas WASD
Teclado
Teclas de dirección
Controles del cursor
Modo de teclado: Sólo se
ilumina la parte humana
de la cara
Modo Cyborg: Se iluminan
las dos partes de
la cara
Brillo de la iluminación
Color de la iluminación
Aumentar/disminuir
(brillo) o desplazarse a
través (color)
Teclas Bloqueo de
Mayúsculas/Números/
Desplazamiento)
Pista siguiente
Pista anterior
Reproducir/detener
Silenciar
Volumen
Apagar las luces
Indicador de bloqueo de
teclas de Windows
Controles del teclado Saitek Cyborg
Controles del cursor
Teclas WASD
Teclas de juego
programables
Teclas de juego
programables
Cyborg_Keyboard_manual_final.qxd 04/03/2008 16:04 Page 26
Page 15

5. En la pantalla de Registro, seleccione Marque esta casilla (Check this box) para registrarse en ese momento y siga las instrucciones en la
pantalla, o puede elegir el seleccionar esta opción más tarde.
6. Haga clic en Terminar (Finish) para completar la instalación.
B) Controladores y Software de Programación
Siga los puntos 1 - 6 de los procedimientos de instalación en A), a continuación en la pantalla de Software de Configuración, seleccione Instalar
el Software de Programación SST y haga clic en siguiente (Next). Para los usuarios de Vista, la pantalla le preguntará de nuevo ¿Quiere activar
este archivo? Pulse Activar (Run). Aparecerá entonces una pantalla diciendo: Un programa necesita su autorización para continuar. Pulse
Continuar.
En la siguiente pantalla de Software de Configuración, haga clic en Siguiente (Next) y siga las instrucciones en la pantalla. En ese momento se
pedirá a los usuarios de Vista que instalen el Saitek Magic Bus y a los usuarios de XP que instalen el Saitek Magic Mouse, HID-compliant
mouse, Saitek Magic Keyboard y HID Keyboard Device (estos son lo que Windows denomina los elementos de programación de su controlador
Saitek). Continúe haciendo clic en Siguiente y Terminar para aceptar la instalación hasta que aparezca la pantalla de Registro.
Cuando aparezca la pantalla de Registro, seleccione Marque esta casilla para registrarse en ese momento y siga las instrucciones en la pantalla,
o no seleccione esta opción y regístrese más tarde.
Asistencia técnica
¿No puede empezar?: No se preocupe, ¡aquí estamos para ayudarle!
Casi la totalidad de los productos que nos devuelven como averiados no tienen ningún fallo: es simplemente que no se han instalado
correctamente.
Si experimenta alguna dificultad con este producto, rogamos que visite primeramente nuestro sitio web: www.saitek.com.
El área de asistencia técnica le proporcionará toda la información que necesita para obtener el mayor rendimiento de su producto y debería
resolver cualesquiera problemas que pudiese tener.
Si no dispone de acceso a Internet o si no encuentra en el sitio web respuesta a su pregunta, rogamos que se ponga en contacto con el equipo
de asistencia técnica de Saitek. Nuestro objetivo es ofrecer asistencia técnica rápida y completa a todos nuestros usuarios, así que le rogamos
que antes de llamar tenga a mano toda la información relevante.
Para hallar el Centro de asistencia técnica de Saitek de su localidad, rogamos que consulte la hoja de Centros de asistencia técnica incluida en
el paquete de este producto.
Condiciones de la garantía
1 El período de garantía es de 2 años desde la fecha de compra con presentación de comprobante.
2 Se deben seguir las instrucciones de funcionamiento.
3 Se excluye específicamente cualquier daño asociado con pérdidas de pilas.
Nota: Las pilas pueden perder cuando se dejan en un producto sin usar durante cierto tiempo, por lo que se recomienda inspeccionar las
pilas regularmente.
4 El producto no se deberá haber dañado como resultado de modificación, uso indebido, abuso, negligencia, accidente, destrucción o alteración
de su PC. Acontinuación enchufe sus cascos, cables del altavoz, etc. en el enchufe rosa de entrada audio y en el enchufe verde de salida
audio en el lado derecho de la parte trasera de su teclado.
2. El segundo cable USB del teclado marcado "Ext" funciona como una extensión USB. Enchufe el cable en uno de los puertos USB libres de
su PC y después enchufe un dispositivo USB directamente en el puerto USB de la parte derecha trasera del teclado. De esta forma el
dispositivo USB podrá comunicarse directamente con su PC.
3. Para cambiar las configuraciones de iluminación del teclado Cyborg, primero seleccione el modo Normal o el modo Cyborg presionando la
cara Cyborg en el panel de control del teclado.
En el modo Normal sólo se puede cambiar el color y la iluminación del teclado entero (las teclas de juego no se iluminan). Para cambiar el
color de la iluminación, presione el icono de color y después pulse "+" o "-" para desplazarse a través de los colores. Para cambiar el brillo de
la iluminación, pulse el icono de brillo y después aumente o disminuya el brillo presionando "+" o "-".
En el modo Cyborg, puede cambiar el color y el brillo de la iluminación en áreas especificas de su teclado. Seleccione el modo Cyborg
pulsando en la cara Cyborg. Ahora seleccione la parte del teclado en la que quiere cambiar los efectos de iluminación y cambie el color
presionando el icono de color en el panel de control y pulsando a continuación "+" o "-" para desplazarse a través de los colores. Para
cambiar el brillo de la iluminación, presione el icono de brillo y después aumente o disminuya el brillo pulsando "+" o "-". Cada vez que desee
cambiar el brillo de un área del teclado en particular, seleccione el área presionando el panel de control y después repita los pasos anteriores
para cambiar el color o el brillo. Las configuraciones de color que elija permanecerán constantes incluso después de reiniciar el sistema o de
desenchufar el teclado.
Tome nota:
Las 12 teclas programables del teclado Cyborg y los indicadores de volumen de luz no funcionarán hasta que haya instalado los controladores
del teclado. Por favor, instale los controladores de teclado Cyborg y el software de Saitek Smart Technology para una completa funcionalidad.
Compatibilidad del sistema
Ordenador con Windows 2000/XP/XP64/Vista
Instalación del software para usuarios de Windows® XP, XP64 y Vista
A) Sólo controladores
1. Con su ordenador encendido, cierre todos los programas que estén en ese momento en funcionamiento e introduzca el CD de Instalación en
su unidad de CD-ROM.
2. Cuando aparezca la Pantalla de Introducción, haga clic en Instalar Software para continuar. Si el CD no comienza automáticamente,
seleccione Iniciar (Start) desde la Barra de Tareas de Windows®, después Activar (Run) y escriba D:\Setup.exe y haga clic en OK - (si D:\ es
la letra que corresponda a su unidad de CD-ROM).Para usuarios de Vista, la pantalla le preguntará ¿Quiere activar este archivo? (Do you
want to run this file?) Pulse en Activar (Run). A continuación aparecerá una pantalla diciendo Un programa necesita su autorización para
continuar. Pulse Continuar.
3. Cuando aparece la pantalla de Bienvenida (Welcome), haga clic en Siguiente (Next) para continuar.
4. Después de leer el Descargo de Responsabilidad, seleccione Acepto los términos de la opción Descargo de Responsabilidad (I accept….) y
haga clic en Siguiente (Next) para continuar.
Cyborg_Keyboard_manual_final.qxd 04/03/2008 16:04 Page 28
Page 16

CZ
Sæt USB-stikket ind i en ledig USB-port på din pc. Din computer
finder og indlæser automatisk driverne til din nye spilcontroller.
Hvis dit produkt kan programmeres, og der medfulgte en cd, så
indsæt cd'en i din computers cd-drev. Følg instruktionerne på
skærmen for at installere driverne og programmeringssoftwaren
samt få adgang til manualen på skærmen.
Hvis dit produkt kan programmeres, men der ikke medfulgte en cd,
så gå ind på www.saitek.com og download drivere,
programmeringssoftware og manual.
DK
GR
HR
Steek de USB stekker in een beschikbare USB poort op uw
PC. Uw computer zal de informatiedragers van uw nieuwe
spel besturing eenheid waarnemen en laden.
Indien uw product kan worden geprogrammeerd, en werd
toegeleverd met een CD, plaatst u deze CD in de lade van
uw PC. Volg de instructies op het scherm op om de
informatiedragers te installeren en de software te
programmeren, en om toegang te verkrijgen tot de online
handleiding.
Indien uw product kan worden geprogrammeerd, maar niet
werd toegeleverd samen met een CD, bezoek dan
www.saitek.com site om de informatiedragers,
programmerende software en de product handleiding te
downloaden.
Plugg USB-kontakten inn i en ledig USB-port på PCen.
Datamaskinen vil automatisk oppdage den nye
spillkontrolleren, og laste inn driverne for den.
Hvis produktet er programmerbart og ble levert med en CD,
legger du CD-platen inn i plateskuffen på PCen. Følg
anvisningene på skjermen for å installere drivere og
programmeringsprogramvare, og for å få tilgang til den
elektroniske brukerhåndboken.
Hvis produktet er programmerbart, men ikke ble levert med en
CD, kan du besøke www.saitek.com for å laste ned drivere,
programmeringsprogramvare og den elektroniske
brukerhåndboken.
HU
NL
NO
PL
PT
RU
SE
TR
Anslut USB-kabeln i en ledig USB-port på datorn. Datorn kommer
automatiskt att hitta och ladda drivrutinerna till din nya
spelkontroll.
Om produkten kan programmeras och levererades med en CDskiva ska du sätta i den i CD-enheten på din dator. Följ
instruktionerna på skärmen för att installera drivrutiner och
programvara samt för att öppna onlinemanualen.
Om produkten kan programmeras men inte levererades med en
CD-skiva; gå till www.saitek.com för att ladda ner drivrutiner,
programvara och produktmanual.
del número de serie, tensiones o corrientes eléctricas inadecuadas, reparación, modificación o mantenimiento por parte de cualquier persona
que no sea de nuestras instalaciones de servicio o de un centro de servicio autorizado, uso o instalación de piezas de repuesto que no sean
de Saitek en el producto o modificación de este producto de cualquier manera o la incorporación de este producto en cualesquiera otros
productos o daños causados por accidente, incendio, inundación, rayos o fuerza mayor o por cualquier uso que viole las instrucciones
suministradas por Saitek plc.
5 Las obligaciones de Saitek se limitarán a reparar o sustituir la unidad por otra igual o similar, según optemos. Para obtener reparaciones de
acuerdo a esta garantía, deberá presentar el producto y comprobante de compra (p. ej., una factura o un albarán) al Centro de asistencia
técnica de Saitek autorizado (listado en una hoja separada empaquetada con este producto) y pagando los gastos de transporte.
Cualesquiera requisitos que entren en conflicto con cualesquiera leyes, normas y/u obligaciones estatales o federales no serán aplicables en
dicho territorio en particular y Saitek se atendrá a dichas leyes, normas y/u obligaciones.
6 Cuando se devuelva el producto para reparar, rogamos que se empaquete con mucho cuidado, preferentemente utilizando los materiales de
envasado originales. Se ruega adjuntar una nota explicativa.
7 IMPORTANTE: Para ahorrarse costes e inconvenientes innecesarios, rogamos que compruebe cuidadosamente que ha leído y seguido las
instrucciones de este manual.
8 Esta garantía sustituye a cualesquiera otras garantías, obligaciones o responsabilidades explícitas. CUALESQUIERA GARANTÍAS,
OBLIGACIONES O RESPONSABILIDADES IMPLÍCITAS, INCLUYENDO, SIN LIMITARSE A LO MISMO, LAS GARANTÍAS IMPLÍCITAS DE
COMERCIABILIDAD Y APTITUD PARA UN FIN PARTICULAR, SE LIMITARÁN EN CUANTO A DURACIÓN AL PERÍODO DE ESTA
GARANTÍA LIMITADAESCRITA. Algunos estados no permiten limitaciones en cuanto al tiempo de duración de una garantía implícita, así que
las limitaciones anteriores podrían no ser aplicables para usted. EN NINGÚN CASO SEREMOS RESPONSABLES DE NINGÚN DAÑO
ESPECIAL O INDIRECTO POR INCUMPLIENTO DE ESTAO CUALESQUEIRAOTRAS GARANTÍAS, EXPLÍCITAS O IMPLÍCITAS Y DE LA
NATURALEZAQUE FUESEN. Algunos estados no permiten la exclusión o limitación de daños especiales, incidentales o indirectos, así que la
limitación anterior podría no aplicarse a usted. Esta garantía le da derechos legales específicos y también podría tener otros derechos, que
varían entre estados.
Este símbolo en el producto o en las instrucciones significa que no debería tirar a la basura doméstica el equipo eléctrico o
electrónico al final de su vida útil. En los países de la UE existen sistemas de recogida separados para reciclaje. Para más
información, rogamos que se ponga en contacto con la autoridad local o con el vendedor al que compró el producto.
Cyborg_Keyboard_manual_final.qxd 04/03/2008 16:05 Page 30
Page 17

Saitek
Cyborg Keyboard
© 2007 Saitek Ltd. Made and printed in China.
All trademarks are the property of their respective owners.
V.1.0 01/11/07
PK17
www.saitek.com
TM
Cyborg_Keyboard_manual_final.qxd 04/03/2008 16:05 Page 32
 Loading...
Loading...