Page 1
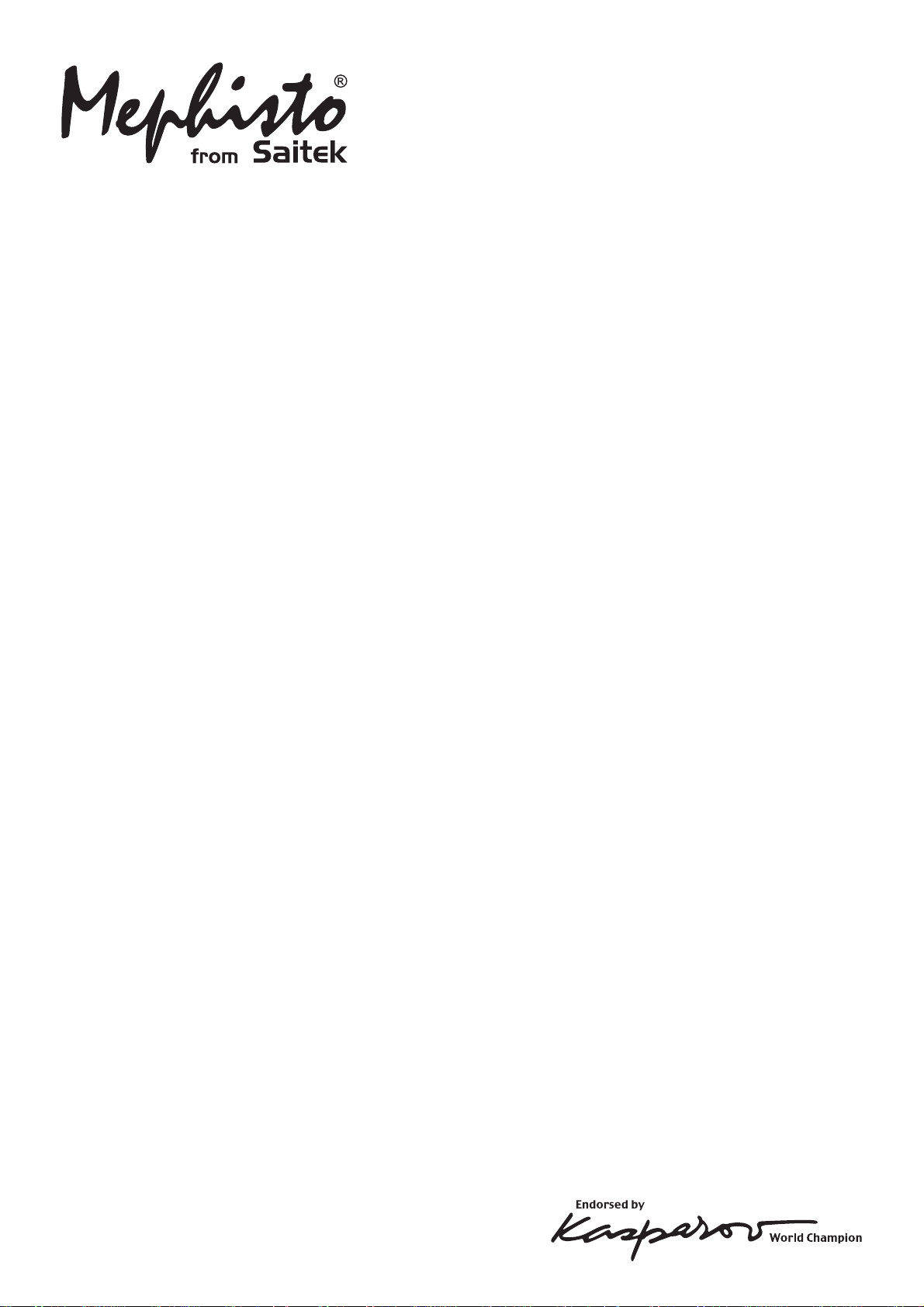
Chess Trainer
Instructions
Bedienungsanleitung
Mode d’emploi
Instrucciones de Funcionamiento
Istruzioni d’uso
Handleiding
Page 2

QUICK START
Want to play a game without reading the entire manual first? Little Alec will be glad to help!
Simply follow these Quick Start steps…
First, insert two “AA”
(AM3/R6) batteries into
1
the computer (alkaline
recommended). Be sure
to observe the correct
polarity!
Next, press GO/STOP to
turn the computer on, and
2
you’ll see Alec’s animated
face in the display! If the
unit doesn’t respond, reset
it as noted in Section 1.1.
Set up the chess pieces in
the initial starting position
3
for a new game, with the
White pieces closest to
you, as shown in this
diagram.
Press NEW GAME to
reset the computer. Now
4
you’re ready to play your
very first game against
Alec!
2 x AA/AM3/R6
GO/STOP
ዛዒዓዔዕዖዘዙዜ
ዑ尷尽尻就尯尹尿尵ዑ
ዐ屁屃屁屃屁屃屁屃ዐ
ዏ巀居巀居巀居巀居ዏ
ዎ居巀居巀居巀居巀ዎ
ው巀居巀居巀居巀居ው
ዌ居巀居巀居巀居巀ዌ
ዋ屄层屄层屄层屄层ዋ
ዊ尶局尺尴尮尼尾尸ዊ
ዝዒዓዔዕዖዘዙዞ
NEW GAME
Enter moves by making
them on the board,
5
pressing the pieces down
gently on the from and to
squares for each move.
The board automatically
senses which piece you
are moving—it’s just like
magic!
As soon as the computer
makes its move, that
6
move is displayed, with
the from square flashing.
Press the indicated piece
down on the flashing from
square (Square d7, in our
example), and the display
will now flash the to
square. Press down on
the flashing to square (d5,
here) to complete the
computer’s move. That’s
all there is to it!
Press GO/STOP at any
time to turn the computer
off…and Alec will be
ready to continue when
you turn it back on!
PRESS
PRESS
ዛዒዓዔዕዖዘዙዜ
ዑ尷尽尻就尯尹尿尵ዑ
ዐ屁屃屁屃屁屃屁屃ዐ
ዏ巀居巀居巀居巀居ዏ
ዎ居巀居巀居巀居巀ዎ
ው巀居巀层巀居巀居ው
ዌ居巀居巀居巀居巀ዌ
ዋ屄层屄居屄层屄层ዋ
ዊ尶局尺尴尮尼尾尸ዊ
ዝዒዓዔዕዖዘዙዞ
ዛዒዓዔዕዖዘዙዜ
ዑ尷尽尻就尯尹尿尵ዑ
ዐ屁屃屁巀屁屃屁屃ዐ
ዏ巀居巀居巀居巀居ዏ
ዎ居巀居屃居巀居巀ዎ
ው巀居巀层巀居巀居ው
ዌ居巀居巀居巀居巀ዌ
ዋ屄层屄居屄层屄层ዋ
ዊ尶局尺尴尮尼尾尸ዊ
ዝዒዓዔዕዖዘዙዞ
KEYS AND FEATURES
1. DISPLAY WINDOW: Used to show
moves, information, and chess
clocks, as well as Alec’s animated
expressions and antics! Also used
to select playing levels and Teach
Modes, and to verify pieces.
2. ACL (Reset): In base of unit. Used
to eliminate static discharge after
inserting new batteries.
3. GAME KEYS
• GO/STOP: Press to turn the
computer on and off. Current
position is retained in memory
when turned off.
• NON AUTO: Press to enter Non
Auto Mode, which allows moves
to be entered manually.
• NEW GAME: Press to reset for a
new game of chess.
• PIECE SYMBOL KEYS: Used to
verify piece positions and select
Teach Modes. Also used for pawn
promotions.
• LEVEL: Press to enter Level
Mode.
• SOUND: Press to turn the sound
on and off.
• TEACH MODE: Press to enter
Teach Mode.
• HINT: Press and hold down to get
a suggested move.
ANIMATED DISPLAY
LEVEL SETTINGS768
SMART HINT FUNCTION
EXTENDED TEACH MODES
NON AUTO NEW GAME
GO/STOP
SOUNDLEVEL
HINTTEACH MODE
TAKE BACK
PLAY
• TAKE BACK: Press to take back the last individual move made. You may take
back two individual moves, or a move for each side.
• PLAY: Press to change sides with the computer; press while the computer is
thinking to force it to move.
4. BATTERY COMPARTMENT: In base of unit. Uses two “AA” (AM3/R6) batteries
(alkalines recommended for longer battery life).
5. PIECE STORAGE COMPARTMENT: In base of unit. Handy compartment stores
your chess pieces when they’re not in use.
6. SENSORY CHESSBOARD: Each square contains a sensor that automatically
registers piece movement.
Page 3
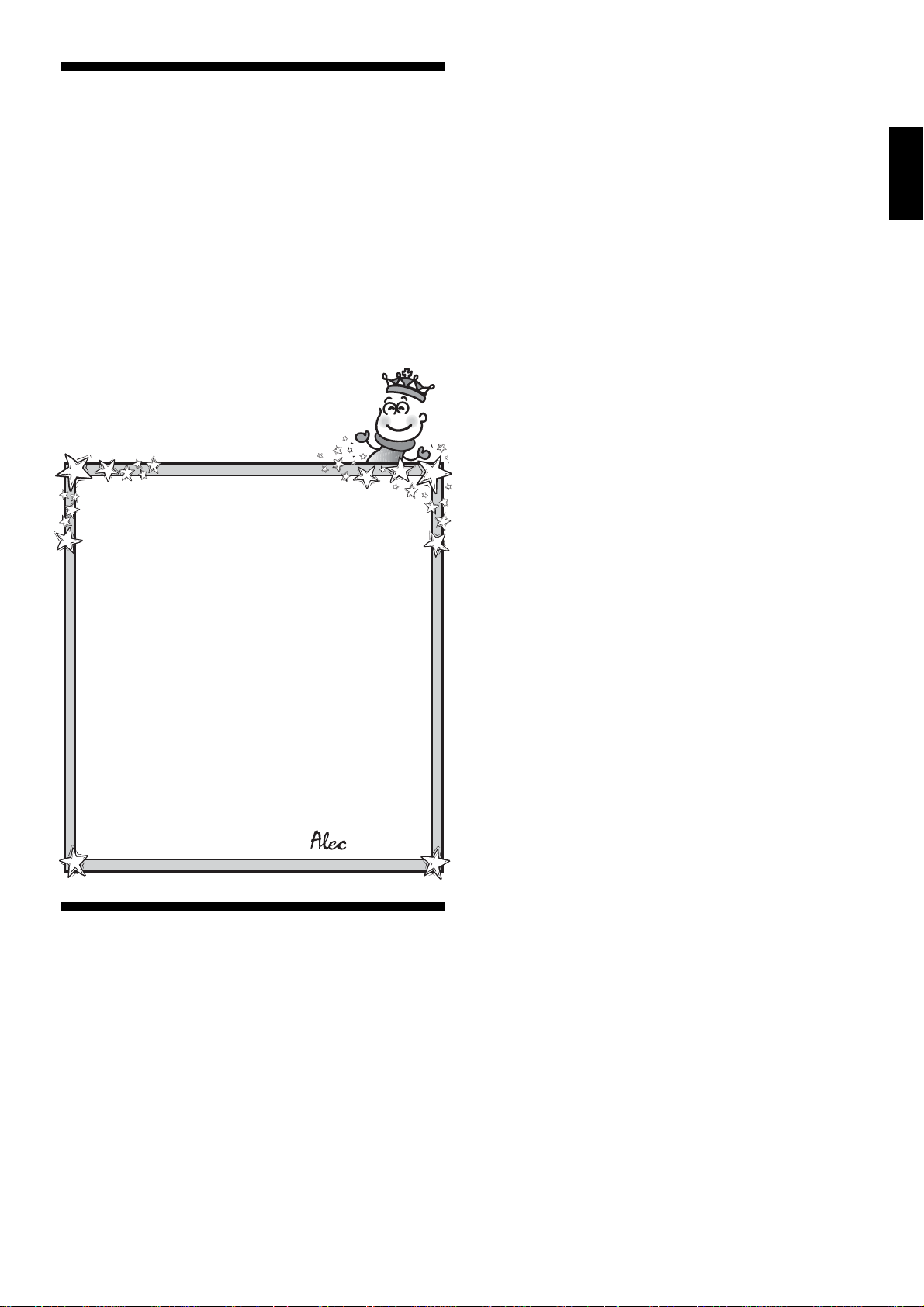
TABLE OF CONTENTS
QUICK START
KEYS AND FEATURES
INTRODUCTION
1. LET’S GET STARTED!
1.1 First, Install the Batteries
1.2 Ready to Play? Here’s How to
Move!
1.3 Now It’s the Computer’s Turn
1.4 Change Your Mind? Take Back!
1.5 Game Over? Why Not Play
Again!
1.6 Too Easy/Hard? Change the
Level!
2. ADDITIONAL FEATURES
2.1 Whose Move? Check the
Display!
2.2 Special Chess Moves
2.3 Illegal Moves
2.4 Check, Mate, and Draw
2.5 Interrupting the Computer’s
Search
2.6 Changing Sides with the
Computer
2.7 Need Help? Ask for a Hint!
INTRODUCING…
ALEC, THE LITTLE ALCHEMIST!
So happy to meet you—and so glad that we’ll be enjoying
the wonderful world of chess together!
You might ask yourself, “What is this little guy doing inside
my computer?” It’s simple: I LOVE CHESS! And, what better
way to enjoy the game whenever possible, than to be here
every single time you turn your computer on! Chess is truly a
magical game—it’s fun, exciting, and intellectually stimulating.
You simply couldn’t ask for a better way to spend your time!
So, my goal in life is to be your constant companion, ready and
willing to play whenever you are!
If you see me grinning, don’t worry—I’m not making fun of
you… I’m just delighting in my own chess abilities! And, when
you see me cry after I lose a game, don’t feel too sorry for me—
I might just beat you the next time around!
Have a fabulous time, and be sure to explore this manual
to discover all the great features your chess computer has to
offer. Plus, watch out for the “stars” throughout the manual—
they’ll alert you to charts and diagrams that will help you to
understand your computer better! As for me, I’ll look forward to
enjoying many great games with you, now and for a long time
to come…!
2.8 Chess Clocks
2.9 Built-In Openings
2.10Auto Power Down
2.11Game Memory
3. THE PLAYING LEVELS
3.1 Fun Levels
3.2 Fixed Depth Levels
3.3 Casual Levels
4. SPECIAL MODES TO
EXPLORE
4.1 Verify Mode
4.2 Non Auto Mode
4.3 Teach Mode
5. TECHNICAL DETAILS
5.1 The ACL Function
5.2 Care and Maintenance
5.3 Technical Specifications
TROUBLESHOOTING GUIDE
Have fun!
should fail to respond (static discharge can sometimes cause
it to lock up), use a paper clip or another sharp object to
press down into the hole marked ACL in the base of the unit
for at least one second. This will reset the computer.
1.2 Ready to Play? Here’s How to Move!
Okay, it’s time to start a game! It’s so easy—just follow
these steps:
a. Press GO/STOP to turn the computer on, if you haven’t
already done so. You’ll see Little Alec’s face appear in
the display—he’ll be your constant playing companion
from now on!
b. Press NEW GAME to reset the computer for a new
game of chess. Set up the pieces in their starting
positions, with the White pieces nearest to you, as
shown in the
Quick Start
.
c. To make a move, lightly press down on the piece you
want to move until you hear a beep—and the sensory
board will recognize your piece automatically. Check
out the display—it now shows the square that you
pressed, along with the piece and color symbols for
your chosen piece! This information flashes alternately
with the clock display.
d. Take your piece and gently press it down on the square
you are moving to. Y ou’ll hear a second beep as the
computer confirms the move. You’ve just made your
first full move of the game! Next, it’s the computer’s
turn to move for Black.
At the start of a game, the computer will often move instantly because it is playing from memory, using its built-in
“book” of opening moves. For details, see Section 2.9.
1.3 Now It’s the Computer’s Turn
When the computer moves, it beeps and displays its
move, with the from square flashing. Press the indicated
piece down on the flashing from square until you hear a
beep. The display now flashes the square the piece is moving to. Move that same piece to the indicated to square and
press it down to complete the computer’s move. And it’s your
turn again…
Note that the following may sometimes occur while the
computer is thinking:
• Game keys may need to be pressed down for two to
three seconds before the computer responds.
• The clock display may occasionally skip a few seconds,
and the duration between consecutive seconds may
appear to be uneven. Game play will not be affected.
ENGLISH
1. LET’S GET STARTED!
Whether you’re just starting to learn about chess or you’ve
already discovered this great game, you’re going to benefit
from your new chess computer in so many ways! After all,
it’s a very unique combination of opponent and tutor! And, by
the way, your computer knows and follows the rules of
chess—and you can be sure that it will never cheat! For
those who haven’t played before, we have included a brief
overview of the rules to get you started. For more detailed
information, why not visit your local library, where you’re sure
to find lots of interesting chess books!
1.1 First, Install the Batteries
Your chess computer runs on two “AA” (AM3/R6) batteries.
Insert the batteries into the compartment in the base of the
unit, as shown in the
Quick Start
for longer battery life!
Turn the computer on by pressing GO/STOP, and a beep
will signal that the game is ready to play. If the computer
. Use fresh alkaline batteries
1.4 Change Your Mind? Take Back!
When you’re playing chess against this computer, nothing
is “set in stone”—you can change your mind or decide to
play a different move whenever you want! You can take back
two individual moves, or one move for each side.
To take back the last move played, press TAKE BACK.
The display will show the piece symbol, the color symbol,
and the move to be taken back, with the original to square
flashing. Press the piece down on that square. You now see
the from square flashing. Press the piece down on the
flashing from square to complete the take-back.
If the move taken back was a capture, the computer
reminds you to put the captured piece back on the board by
displaying the piece type and color, and flashing the square
location. Press this piece down on the indicated square. To
take back another move, press TAKE BACK again. To
continue the game, either make your next move or press
PLAY to have the computer move next.
1.5 Game Over? Why Not Play Again!
Whenever you finish a game (or if you give up on your
current game), it’s easy to start over again! Simply press
NEW GAME, and the computer will reset itself, putting all the
pieces back in their initial starting positions. The same
3
Page 4

playing level will be in effect, but you can change it if you’d
like, as explained in Section 3.
IMPORTANT: Pressing NEW GAME clears the current
game from memory—be careful not to press this key by
mistake!
1.6 Too Easy/Hard? Change the Level!
Your computer offers 64 levels of skill, each of which
corresponds to one of the 64 board squares—making level
selection so easy! Together with the built-in Teach Modes,
you have a choice of 768 level setting combinations!
For complete details on all the playing levels, along with
instructions on selecting levels, see Section 3.
TYPICAL DISPLAYS AT A GLANCE!
King is in check
(White/Black)
Checkmate
(for White/Black)
Game has ended in a draw
Clock showing Minutes/Seconds:
Steady colon, with leading zero
2. ADDITIONAL FEATURES
2.1 Whose Move? Check the Display!
You can always tell at a glance if the computer is currently
thinking, and which side is to move—just by taking a look at
the color symbols (] for Black and [ for White)!
the computer is thinking,
playing
flashes
in the display.
the color symbol for your side shows
the color symbol for the side it is
When it is your turn to move,
steadily
2.2 Special Chess Moves
Captures:
To capture, press down lightly on the piece you
want to move, take the captured piece off the board, and
press your piece down on the square of the captured piece.
En Passant:
In an en passant capture, the computer
reminds you to remove the captured pawn from the board by
flashing the pawn’s location in the display. Press down on
the captured pawn before removing it from the board.
Castling:
The computer automatically recognizes castling
after the King is moved. After you have pressed the King
down on its from and to squares, the computer displays the
Rook’s move, with the from square flashing. Press down on
this square, and the display flashes the square the Rook
should move to. Press down on the Rook’s to square to
complete the move.
Pawn Promotion: When you promote a pawn,
your pawn down on the from
square, as usual. The computer will flash the from square and the symbols for the
pawn and Queen, along with the clock display. You now have
two choices:
(a) To promote to a Queen,
simply complete
your move by pressing your pawn down on the to square.
The promotion will take place automatically, accompanied by
a series of beeps.
or Rook,
press the PIECE SYMBOL KEY for your desired
(b) To underpromote to a Knight, Bishop,
promotion piece (@, #, or $). That symbol will be displayed,
and pressing your pawn down on the to square will complete
your move. When promoting, always remember to change
your piece on the board!
the display shows its move, as usual, with the from
pawn,
When the computer promotes a
square flashing. You’ll notice, though, that the display shows
plus
the symbol for the pawn
the symbol for the computer’s
promoted piece. Press on the from square, and the to
square flashes. Press down on the to square, change the
computer’s piece on the board, and continue your game!
2.3 Illegal Moves
Your computer will never accept an illegal move! If you try
to make one, you’ll hear a low beep and the display will
alternate between showing the from square and the time.
Either move that same piece to another square, or press the
piece back down on its original from square and move a
different piece.
If you don’t move the computer’s piece correctly, you’ll
also hear an error beep. This means you are either moving
the wrong piece, or moving the computer’s piece to the
wrong square. Check the display and make the move again.
If you press down on a piece and the from square is
Whenever
.
first press
Clock showing Hours/Minutes:
Flashing colon, no leading zero
Display on entering Teach Mode
Computer is thinking for Black
Player to move for White
Note: Random expressions are shown for Alec. His animated expressions will
change according to specific game situations!
displayed, but you decide not to make that move, simply
press down on that same square again to cancel. Then make
another move. If you change your mind after entering your
whole move, take the move back as described in Section 1.4.
Caution: Be careful when playing with the sound tur ned off,
since you won’t be able to hear the error beeps!
2.4 Check, Mate, and Draw
Check:
When the computer puts your King in check, the
computer first displays the move as usual. After the move is
made, the display alternates between the time and ch, along
with [ if White is in check or ] if Black is in check. When you
put the comptuter’s King in check, the display shows ch
then starts thinking.
Checkmate:
When a game ends in checkmate, you’ll hear
a series of beeps and the display will flash End, along with [
if White has won or ] if Black has won. Notice how delighted
Little Alec is when he wins—and how sad he gets when he
loses a game!
Draws:
The computer recognizes draws by stalemate and
immediate three-fold repetition. After a draw has occurred,
the display will flash End and both of the color symbols ([
and ]), along with the drawing move.
2.5 Interrupting the Computer’s Search
Think the computer is taking too long to move? No problem—you can interrupt it any time! Simply press PLAY while
the computer is thinking, and it will stop and make the move
it is currently considering.
This feature can come in handy for those of you who are
impatient—especially when using Fixed Depth Levels C6
and higher, where the computer can occasionally take an
hour or more to make its move.
2.6 Changing Sides with the Computer
To change sides with the computer, press PLAY when it’s
your turn to move—and the computer will make the next
move for your side. Change sides as often as you wish!
Want the computer to play the first move for White at the
start of a new game? Press NEW GAME to reset the computer, and then press PLAY!
4
Page 5
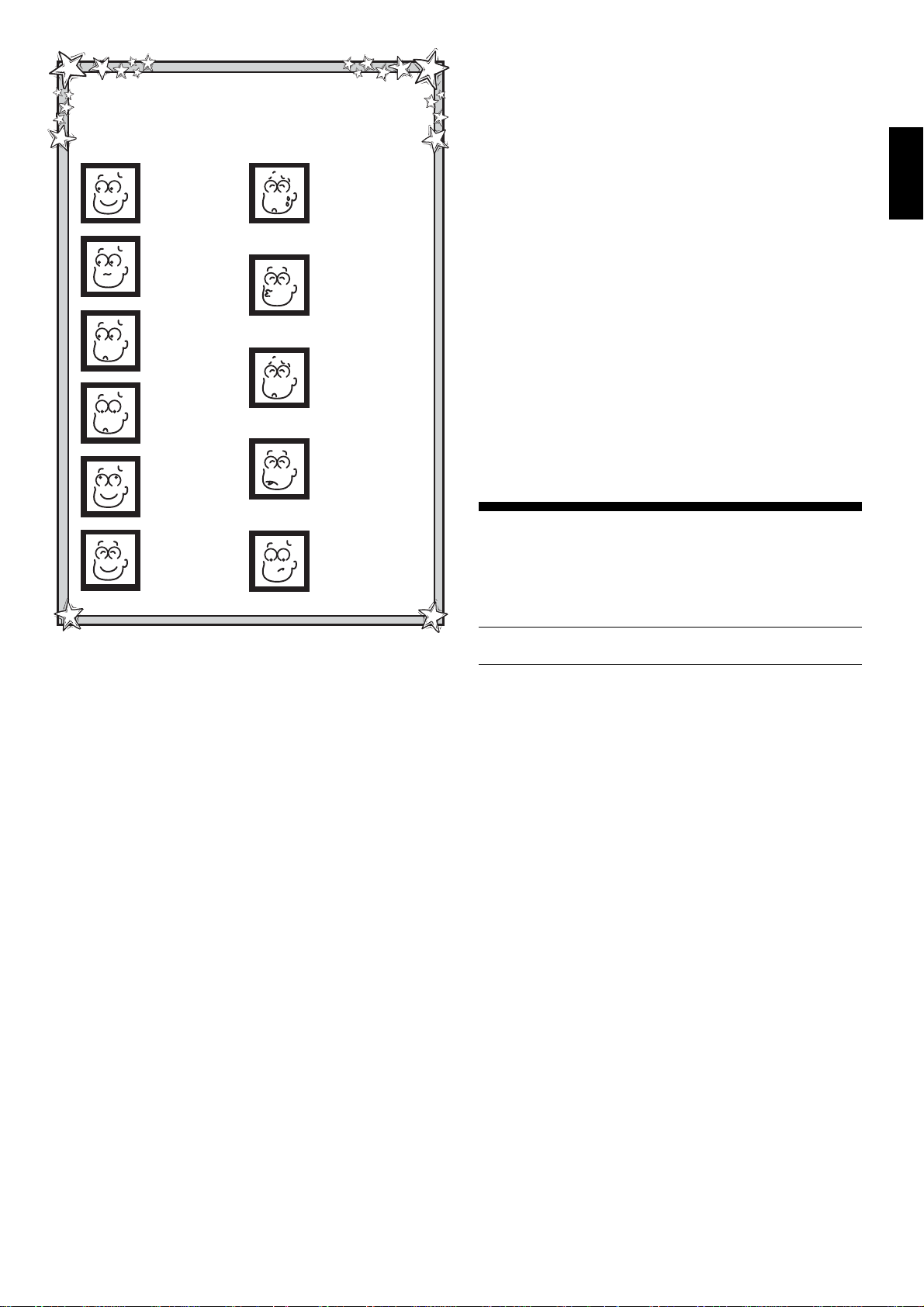
GET TO KNOW ALEC’S MANY MOODS!
Wondering why he looks so happy, so sad, or so annoyed?
Not sure what Alec’s trying to tell you?
Here are some of his expressions!
“I really do love
this game—
especially when
I’m winning!”
“Looks like we’ve
got a pretty even
game so far…”
“This isn’t good—
I can’t believe
you’ve got the
advantage!”
“What happened
here? I thought I
was winning…”
“Wow, this is
great—I really
improved my
position!”
“Hooray, I won
the game! That
sure was fun—
want to play
again?”
“I can’t believe I
really lost this
game… Won’t you
please give me
another chance?”
“Yes, I’d say that
mate is right around
the corner!” / “Go
ahead—promote my
pawn for me!”
“Hey—you captured
my piece while I
wasn’t looking!” /
“Oh, no! How did you
manage to check my
King?”
“Ha, ha! Capturing
your pieces sure is
fun!” / “Better watch
out for your King—
I’m coming after
him!”
“Hey—are you still
there? You sure are
taking a long time!” /
“I hate to admit it, but
I guess this game’s
a draw!”
secutive seconds may appear to be uneven. Your game
will not be affected.
2.9 Built-In Openings
At the beginning of a game, the computer will often move
instantly on many levels. This is because it is playing from
memory, using its own built-in “book” of opening chess
moves, which includes most major openings. If the current
board position is in its book, the computer will play a response to that position automatically, instead of having to
think about the move!
2.10 Auto Power Down
Whenever it’s your turn to move and you haven’t made a
move or pressed a key for 20 minutes, the computer will
automatically turn itself off to conserve batteries. To continue
your game, press GO/STOP to turn the unit back on.
Note
that the computer will not turn itself off while it is thinking.
2.11 Game Memory
If you want to interrupt your game for any reason, you may
do so by pressing GO/STOP. Play is then suspended, and
the computer will store your current position for up to two
years (with fresh alkaline batteries). When you switch back
on again, you and Alec can simply continue right where you
left off!
3. THE PLAYING LEVELS
With 768 level settings to choose from (incorporating the
Teach Modes), you can definitely learn and grow with this
chess computer! When you set the level, keep in mind that
the more time the computer has to think about its moves, the
stronger and better it plays—just like a human player!
ENGLISH
Want to watch the computer play chess against itself?
Press PLAY after each move—and watch as the computer
plays for both sides of the board, one move after another.
Study its strategies, and you might improve your own game!
2.7 Need Help? Ask for a Hint!
It’s easy to get assistance from the computer whenever
you need it. On your turn, simply press and hold down HINT.
The computer will show Hint briefly, and it will then display
a move suggestion for you!
Note that pressing and holding HINT repeatedly may give
you more than one suggested move in certain positions. The
computer may take a few seconds to display a hint
especially in complicated positions.
2.8 Chess Clocks
Your computer contains a built-in chess clock that keeps
track of the time, with a four-digit display showing the total
elapsed time for the side to move (computer or player) while
that side is thinking. Here’s an easy way to differentiate
between the time displays at a glance:
•For the first hour, the display will show MM:SS
(Minutes:Seconds), with a steady colon in the middle
and a leading zero.
• If the total elapsed time exceeds one hour, you’ll see
HH:MM (Hours:Minutes), with a flashing colon in the
middle and no leading zero.
Please also note the following points in regard to the
chess clocks:
• The clocks will stop in certain situations, such as when
moves are taken back, or when levels are changed or
verified. In these cases, the times are retained in
memory, and the clock resumes when play is continued.
• Occasionally, while the computer is thinking, the display
may skip a few seconds, or the duration between con-
Check out “A QUICK AND EASY GUIDE TO LEVEL
SELECTION!” for an overview of all the levels.
As shown in the Level Selection Chart, each playing level
corresponds to one of the 64 board squares. The levels are
categorized into three different groups:
A1-B8),
Levels
Fixed Depth Levels
(Squares E1-H8). On the higher levels, the computer
(Squares C1-D8), and
Fun Levels
(Squares
Casual
thinks more deeply and becomes a progressively more
challenging opponent. The highest level in each of the
groups produces the best moves the computer can make
within the constraints of that particular level setting. Try
experimenting a little—start out with some of the lower level
settings, and advance to the more difficult levels as your
skills grow!
Note that on some of the higher levels, the computer may
take a long time to complete its search. If you want to force
the computer to stop thinking and make a move, simply
press PLAY at any time.
Press LEVEL to enter Level Mode, and the current level is
shown, with the display alternating between the Level
Square and the Level Name. As an example, Level E4
(Casual Level 4), which is the default level at the first powerup, displays as L:E4 and 00:04. To change the level, press a
board square (using the Level Selection Chart as a guide),
and that level will be displayed. Press LEVEL again to exit
Level Mode, with your newly selected playing level in effect.
Other important points to remember regarding levels:
• If you press LEVEL to verify the level, but you don’t want
to change levels, press LEVEL again to exit without
making any changes.
•You can use LEVEL to check the playing level while the
computer is thinking, but you cannot change the level
until it’s your tur n to move.
• Pressing NEW GAME resets the computer and retains
the current playing level.
5
Page 6
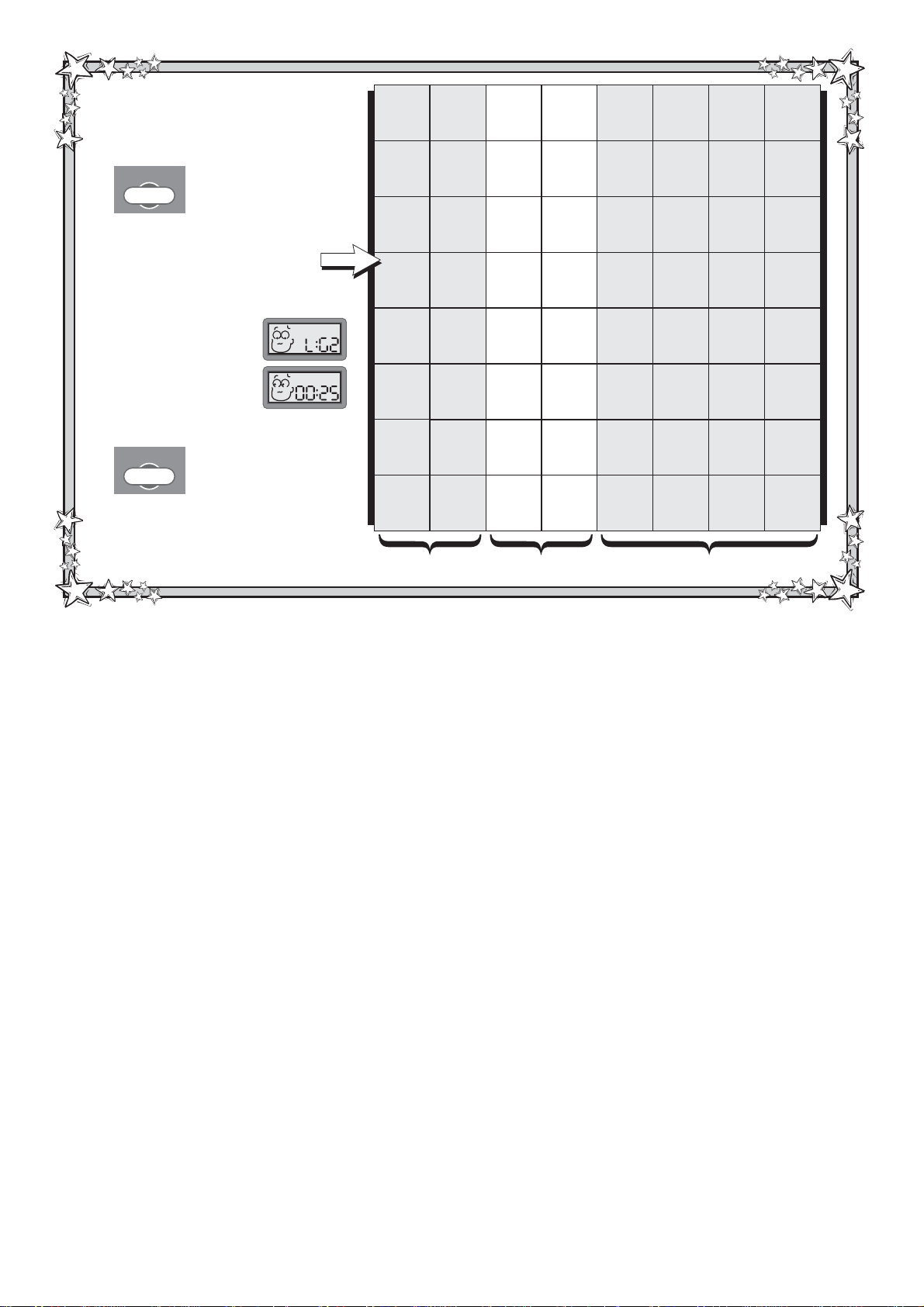
A QUICK AND EASY GUIDE
TO LEVEL SELECTION!
1. Press LEVEL to enter
LEVEL
2. Next, select your level, using the
chart on the right. Simply locate
your level square and press down
on the square to display that level!
For example: To select
Level G2 (with an average
computer response time
of 25 seconds per move),
press Square G2. The
display will alternate
between
3. Finally, press LEVEL again
LEVEL
Level Mode.
L:G2
and
00:25
.
to exit Level Mode.
you can start playing on your
newly selected level!
Now
Level 8
Fu 8
A8
Level 7
Fu 7
A7
Level 6
Fu 6
A6
Level 5
Fu 5
A5
Level 4
Fu 4
A4
Level 3
Fu 3
A3
Level 2
Fu 2
A2
Level 1
Fu 1
A1
Fun
Fun
Fun
Fun
Fun
Fun
Fun
Fun
Fun
Level 16
Fu 16
B8
Fun
Level 15
Fu 15
B7
Fun
Level 14
Fu 14
B6
Fun
Level 13
Fu 13
B5
Fun
Level 12
Fu 12
B4
Fun
Level 11
Fu 11
B3
Fun
Level 10
Fu 10
B2
Fun
Level 9
Fu 9
B1
3+ ply
search
FD 8
C8
search
FD 7
C7
2++ ply
search
FD 6
C6
2+ ply
search
FD 5
C5
search
FD 4
C4
1++ ply
search
FD 3
C3
1+ ply
search
FD 2
C2
search
FD 1
C1
3 ply
2 ply
1 ply
D8
5++ ply
search
D7
search
D6
search
D5
4++ ply
search
D4
D3
search
D2
3++ ply
search
D1
6 ply
search
FD16
FD15
5+ ply
FD14
5 ply
FD13
FD12
4+ ply
search
FD11
4 ply
FD10
FD 9
8 sec.
per move
00:08
E8
7 sec.
per move
00:07
E7
6 sec.
per move
00:06
E6
5 sec.
per move
00:05
E5
4 sec.
per move
00:04
E4
3 sec.
per move
00:03
E3
2 sec.
per move
00:02
E2
1 sec.
per move
00:01
E1
16 sec.
per move
00:16
F8
15 sec.
per move
00:15
F7
14 sec.
per move
00:14
F6
13 sec.
per move
00:13
F5
12 sec.
per move
00:12
F4
11 sec.
per move
00:11
F3
10 sec.
per move
00:10
F2
9 sec.
per move
00:09
F1
55 sec.
per move
00:55
G8
50 sec.
per move
00:50
G7
45 sec.
per move
00:45
G6
40 sec.
per move
00:40
G5
35 sec.
per move
00:35
G4
30 sec.
per move
00:30
G3
25 sec.
per move
00:25
G2
20 sec.
per move
00:20
G1
15 min.
per move
15:00
H8
10 min.
per move
10:00
H7
6 min.
per move
06:00
H6
5 min.
per move
05:00
H5
4 min.
per move
04:00
H4
3 min.
per move
03:00
H3
2 min.
per move
02:00
H2
1 min.
per move
01:00
H1
For more details on the levels, see Section 3.
FUN LEVELS FIXED DEPTH
3.1 Fun Levels (Squares A1-B8)
LEVEL ALTERNATING LEVEL ALTERNATING
SQUARE DISPLAY SQUARE DISPLAY
A1....... L:A1 / Fu 1 ..... B1....... L:B1 / Fu 9
A2....... L:A2 / Fu 2 ..... B2....... L:B2 / Fu10
A3....... L:A3 / Fu 3 ..... B3....... L:B3 / Fu11
A4....... L:A4 / Fu 4 ..... B4....... L:B4 / Fu12
A5....... L:A5 / Fu 5 ..... B5....... L:B5 / Fu13
A6....... L:A6 / Fu 6 ..... B6....... L:B6 / Fu14
A7....... L:A7 / Fu 7 ..... B7....... L:B7 / Fu15
A8....... L:A8 / Fu 8 ..... B8....... L:B8 / Fu16
If you are a novice or beginning player, the Fun Levels are
especially for you—they’ll give you the opportunity to beat
the computer for a change! Here, the computer does not
exhaustively search for the best available move, as you
would normally expect. Instead, it disregards scores and
uses a strong randomizer to deliberately weaken play—
which causes it to sometimes make moves that are not
necessarily the best it has found. This variability makes the
computer prone to some very human errors in judgment.
Beat the computer by capitalizing on its mistakes, and you
may soon discover that you can win games against friends in
the same manner! The Fun Levels start out easy and get a
little stronger as they go, allowing you to strengthen your
playing abilities along the way.
3.2 Fixed Depth Levels (Squares C1-D8)
LEVEL SQUARE SEARCH DEPTH ALTERNATING DISPLAY
C1.................. 1 p l y .................. L:c1 / Fd 1
C2 .................. 1 ply+ ................L:c2 / Fd 2
C3 .................. 1 ply++ ..............L:c3 / Fd 3
C4.................. 2 p l y .................. L:c4 / Fd 4
C5 .................. 2 ply+ ................L:c5 / Fd 5
C6 .................. 2 ply++ ..............L:c6 / Fd 6
C7.................. 3 p l y .................. L:c7 / Fd 7
C8 .................. 3 ply+ ................L:c8 / Fd 8
------------------------------------------------------------
D1 .................. 3 ply++ ..............L:D1 / Fd 9
D2.................. 4 p l y .................. L:D2 / Fd10
LEVELS
CASUAL LEVELS
D3 .................. 4 ply+ ................L:D3 / Fd11
D4 .................. 4 ply++ ..............L:D4 / Fd12
D5.................. 5 p l y .................. L:D5 / Fd13
D6 .................. 5 ply+ ................L:D6 / Fd14
D7 .................. 5 ply++ ..............L:D7 / Fd15
D8.................. 6 p l y .................. L:D8 / Fd16
On the Fixed Depth Levels, the computer’s search depth is
limited to a certain number of moves, or ply. A “ply” is an
individual move, or a move for either side. For example, on
Level C1, the computer searches to a depth of one ply, and
thus looks ahead only one individual move. On this level,
therefore, it will often overlook a mate in one. This produces
weaker play, giving beginners a better chance of beating the
computer! Use these levels to sharpen your skills—as you
conquer each level, graduate to the next!
The levels marked with plus signs (+ and ++) indicate
small, incremental jumps in the search depth. On these
levels, the computer will look ahead that particular number of
ply, plus
(++).
moves
a few extra moves
(+), or
a few more selected extra
Note that the computer may take a long time to move on
some of the Fixed Depth Levels. On Levels C6 and above,
for instance, it might not be unusual for the computer to think
for an hour or more. Please be assured that this is normal for
these particular levels! To interrupt the computer and force it
to make a move, simply press PLAY.
3.3 Casual Levels (Squares E1-H8)
LEVEL SQUARE TIME PER MOVE ALTERNATING DISPLAY
E1 .............. 1 second............... L:E1 / 00:01
E2 .............. 2 seconds ............. L:E2 / 00:02
E3 .............. 3 seconds ............. L:E3 / 00:03
E4 .............. 4 seconds ............. L:E4 / 00:04
E5 .............. 5 seconds ............. L:E5 / 00:05
E6 .............. 6 seconds ............. L:E6 / 00:06
E7 .............. 7 seconds ............. L:E7 / 00:07
E8 .............. 8 seconds ............. L:E8 / 00:08
-------------------------------------------------------------
F1 .............. 9 seconds .............L:F1 / 00:09
6
Page 7
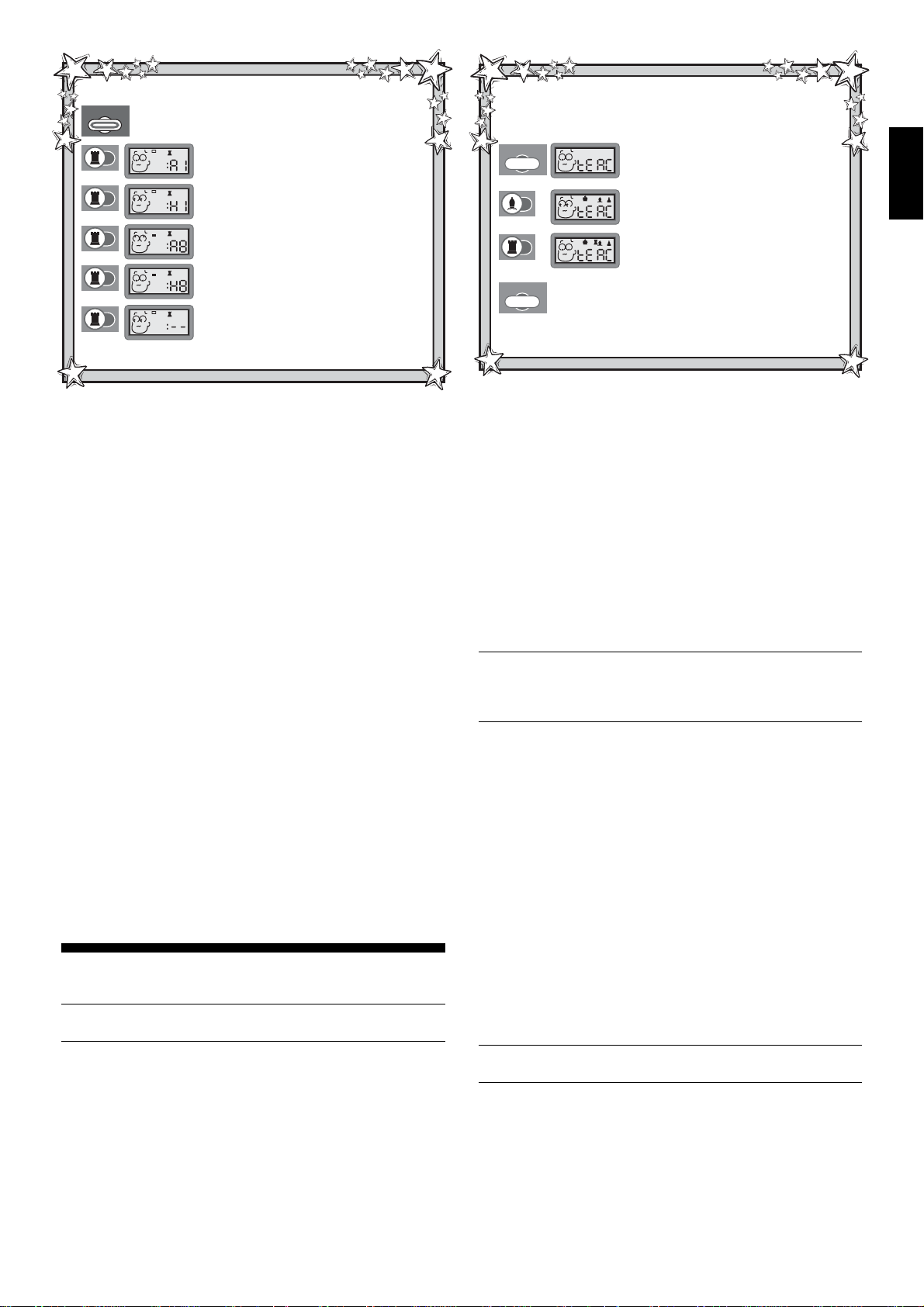
NEW GAME
IT’S EASY TO VERIFY PIECES!
1. Press NEW GAME and set up the pieces in the
initial starting position.
2. Press ROOK.
Display: White Rook on Square A1.
3. Press ROOK again.
Display: White Rook on Square H1.
4. Press ROOK again.
Display: Black Rook on Square A8.
5. Press ROOK again.
Display: Black Rook on Square H8.
6. Press ROOK again.
Repeat for any other piece! To
Rooks.
continue, make the next move.
For more details, see Section 4.1.
Display: No more
SELECTING A TEACH MODE GAME!
Here, we’ll choose to study Bishops and Rooks.
that Kings and Pawns are always on the board.
TEACH MODE
TEACH MODE
4. Press TEACH MODE again. The computer resets
for a new game, with only Kings, Pawns, Bishops,
and Rooks on the board—be sure to set up only
those pieces!
1. Press TEACH MODE.
2. Press BISHOP.
On the board: Kings, Pawns, Bishops.
3. Press ROOK.
On the board: Kings, Pawns, Bishops,
Rooks.
For more details, see Section 4.3.
Bishops added.
Rooks added.
Remember
ENGLISH
F2 ............ 10 seconds ............. L:F2 / 00:10
F3 ............ 11 seconds ............. L:F3 / 00:11
F4 ............ 12 seconds ............. L:F4 / 00:12
F5 ............ 13 seconds ............. L:F5 / 00:13
F6 ............ 14 seconds ............. L:F6 / 00:14
F7 ............ 15 seconds ............. L:F7 / 00:15
F8 ............ 16 seconds ............. L:F8 / 00:16
-------------------------------------------------------------
G1............ 20 seconds ............. L:G1 / 00:20
G2............ 25 seconds ............. L:G2 / 00:25
G3............ 30 seconds ............. L:G3 / 00:30
G4............ 35 seconds ............. L:G4 / 00:35
G5............ 40 seconds ............. L:G5 / 00:40
G6............ 45 seconds ............. L:G6 / 00:45
G7............ 50 seconds ............. L:G7 / 00:50
G8............ 55 seconds ............. L:G8 / 00:55
-------------------------------------------------------------
H1 .............. 1 minute ................ L:H1 / 01:00
H2 .............. 2 minutes .............. L:H2 / 02:00
H3 .............. 3 minutes .............. L:H3 / 03:00
H4 .............. 4 minutes .............. L:H4 / 04:00
H5 .............. 5 minutes .............. L:H5 / 05:00
H6 .............. 6 minutes .............. L:H6 / 06:00
H7 ............ 10 minutes .............. L:H7 / 10:00
H8 ............ 15 minutes .............. L:H8 / 15:00
The Casual Levels allow you to control the computer’s
strength by limiting the time it has to think for each move.
When you choose one of these levels, you are selecting the
computer’s response time per move. As the levels go up, the
computer becomes stronger—and the more time you give
the computer, the better it will play!
Note that in the opening and endgame, the computer
tends to play faster.
4. SPECIAL MODES TO EXPLORE
4.1 Verify Mode
See “IT’S EASY TO VERIFY PIECES!” for a step-by-
step example of using Verify Mode.
If you should knock over the chess pieces or if you think
your board position may be incorrect, the computer can
verify all the piece locations for you!
When it’s your turn, press one of the PIECE SYMBOL
KEYS. The computer will show the symbol for that piece,
along with the square location of the first piece of that type.
Press that same PIECE SYMBOL KEY repeatedly to see the
board locations of all pieces of that same type. All the White
pieces ([) are shown first, and then all the Black pieces (]).
When there are no more pieces of that type, the computer
will sound a double beep and show two dashes, along with
the piece symbol and the symbol for White. When there are
no more Bishops on the board, for example, you’ll see :__
displayed, along with [ and #. The computer will then return
to your previous game display.
To verify other pieces, repeat the same steps using the
other PIECE SYMBOL KEYS. When you’re finished, simply
make your next move.
Note that the computer will exit Verify Mode automatically
if no keypresses are made for about five seconds.
4.2 Non Auto Mode
Normally, the computer automatically answers with a
countermove whenever you enter a move. If you press NON
AUTO to enter Non Auto Mode, however, you can enter any
number of moves one by one, without allowing the computer
to answer!
Since you won’t be playing against Alec in this mode,
he’ll disappear as soon as you press NON AUTO! Don’t
worry, though—when you return to normal play, Little
Alec will be back!
This feature can be used in a number of ways:
• Play through master chess games. Press PLAY to see
what the computer would do in any position!
• Study opening book lines by entering them manually.
• Replay to any board position for further study.
• Play chess against a friend, with the computer acting as
referee. It will monitor your game, checking all moves for
legality and keeping track of the time for both sides! If
you should need help with a move, press PLAY and the
computer will make the next move for your side. After the
computer has moved, Non Auto Mode remains in effect,
and you can continue your game!
To exit Non Auto Mode and return to normal game play at
any time, press NON AUTO again. A double beep will verify
that this mode has been cancelled, and Alec will reappear in
the display! Note that Non Auto Mode is also automatically
cancelled whenever you press NEW GAME.
4.3 Teach Mode
See “SELECTING A TEACH MODE GAME!” for an
illustrated look at trying out Teach Mode!
Your computer offers 11 Teach Modes, which allow you to
study basic moves and master the tactics of the individual
chess pieces, one by one! For each Teach Mode game, the
only pieces on the board will be Kings, Pawns, and your
choice of one or two selected piece types. This allows beginners to concentrate on one or two pieces at a time, without
losing focus and being distracted by other pieces on the
board! More developed players can use the Teach Modes to
practice using selected combinations.
7
Page 8
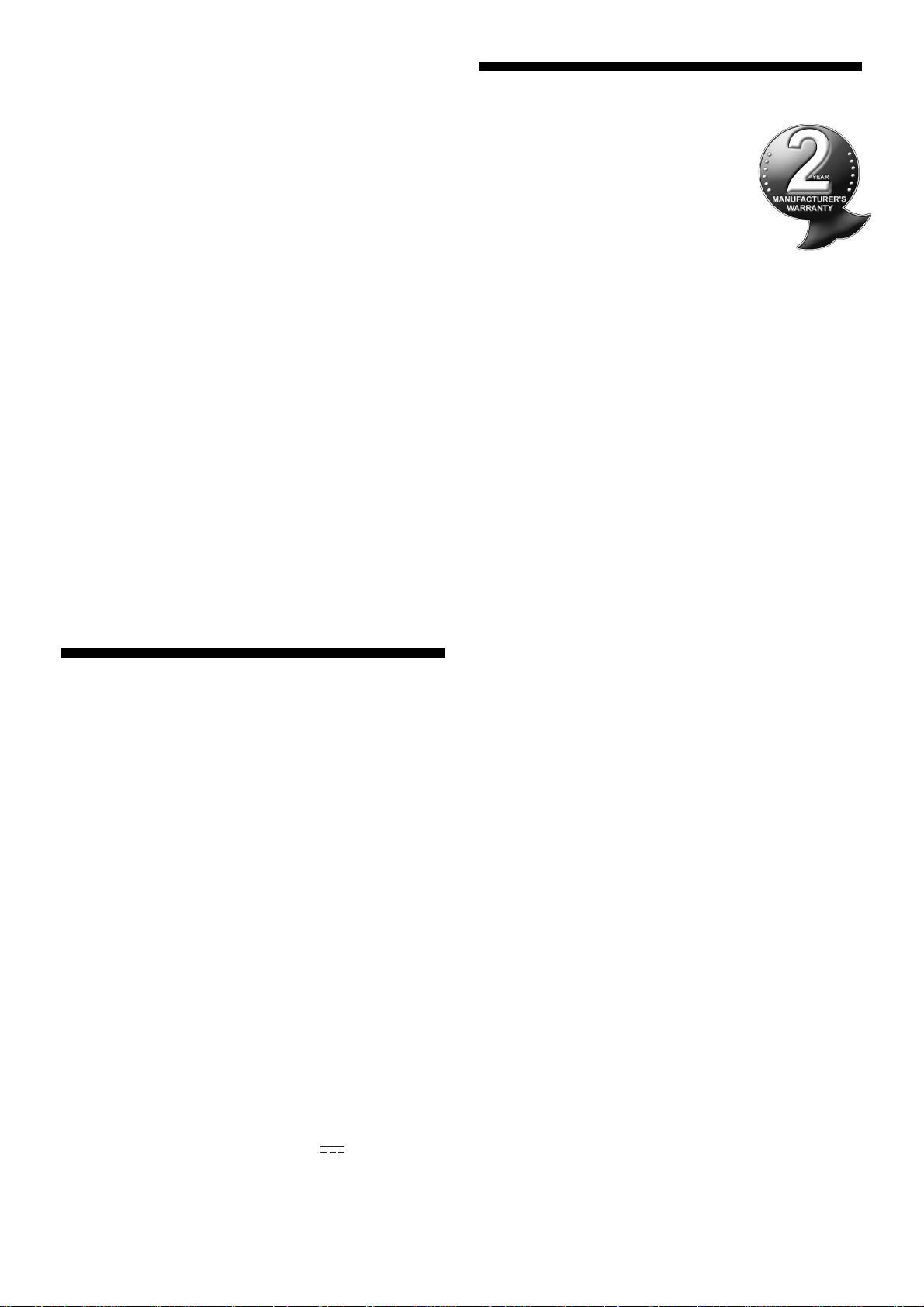
Whenever it’s your turn to move, follow these steps to
select one of the Teach Mode games:
a. Press TEACH MODE. The displa y shows tEAC.
b. Press one or two of the PIECE SYMBOL KEYS, de-
pending on which piece(s) you would like to study. The
display will show the selected piece(s) as the keys are
pressed. The listing below shows all the different piece
combinations, and the keys you should press to select
them.
c. After making your piece selection(s), press TEACH
MODE again. The computer will reset for a new game,
using only the pieces you have chosen. Remember to
set up only those pieces on the board!
Use this list to select one of the Teach Modes:
PRESS TO STUDY THESE PIECES ......................................................... DISPLAY
! .......... Kings+Pawns ............................................... &\\\\!
@ .......... Kings+Pawns+Knights .................................&\\\@!
# .......... Kings+Pawns+Bishops .................................&\\#\!
$ .......... Kings+Pawns+Rooks .................................. &\$\\!
% .......... Kings+Pawns+Queens .................................&%\\\!
@+# ..... Kings+Pawns+Knights+Bishops ................. &\\#@!
@+$ ..... Kings+Pawns+Knights+Rooks .....................&\$\@!
@+% ..... Kings+Pawns+Knights+Queens.................. &%\\@!
#+$ ..... Kings+Pawns+Bishops+Rooks ....................&\$#\!
#+% ..... Kings+Pawns+Bishops+Queens ................. &%\#\!
$+% ..... Kings+Pawns+Rooks+Queens ....................&%$\\!
Please also note the following regarding the Teach Modes:
• If you press more than two PIECE SYMBOL KEYS, only
the last two pieces displayed will be selected when you
press TEACH MODE to start the game.
• If no PIECE SYMBOL KEY is pressed in step (b) above,
pressing TEACH MODE again will exit Teach Mode and
return you to your previous game.
•To exit Teach Mode and return to a standard, 32-piece
game at any time, press NEW GAME.
5. TECHNICAL DETAILS
5.1 The ACL Function
Computers can sometimes “lock up” due to static discharge or various other electrical disturbances. If this should
happen, use a pin or another sharp object to press into the
hole marked ACL in the base of the unit for at least one
second. This resets the computer.
5.2 Care and Maintenance
Your chess computer is a precision electronic device, and
should not be subjected to rough handling or exposed to
extreme temperatures or moisture. Remove the batteries
before cleaning the unit, and do not use chemicals or liquids
to clean it, as they may damage the plastic.
Weak batteries should be replaced promptly, since they
can leak and damage the computer. Please also note the
following regarding the use of batteries:
or zinc carbon batteries. Do not mix different types of
batteries or new and used batteries. Do not recharge
non-rechargeable batteries. Use only the recommended
batteries or equivalent. Be sure to observe the correct
polarity when inserting batteries. Remove worn out
batteries from the unit promptly. Do not short circuit the
supply terminals.
5.3 Technical Specifications
Keys: 15
LCD Display: Viewing area 30 x 13 mm
Sound: Piezo-electric buzzer
Batteries: 2 “AA” (AM3/R6) cells
Dimensions: 314 x 252 x 34 mm
Please retain this information for future reference.
Saitek reserves the right to make technical changes without notice
in the interest of progress.
Use only alkaline
CONDITIONS OF WARRANTY
1.Warranty period is 2 years from date of purchase with proof of
purchase submitted.
2.Operating instructions must be followed.
3.Product must not have been damaged as a
result of defacement, misuse, abuse, neglect,
accident, destruction or alteration of the serial
number, improper electrical voltages or currents, repair, alteration or maintenance by any
person or party other than our own service facility
or an authorized service center, use or installation of
non-Saitek replacement parts in the product or the
modification of this product in any way, or the incorporation of this
product into any other products, or damage to the product caused
by accident, fire, floods, lightning, or acts of God, or any use
violative of instructions furnished by Saitek plc.
4.Obligations of Saitek shall be limited to repair or replacement with
the same or similar unit, at our option. To obtain repairs under this
warranty, present the product and proof of purchase (e.g., bill or
invoice) to the authorized Saitek Technical Support Center (listed
on the separate sheet packaged with this product) transportation
charges prepaid. Any requirements that conflict with any state or
Federal laws, rules and/or obligations shall not be enforceable in
that particular territory and Saitek will adhere to those laws, rules,
and/or obligations.
5.When returning the product for repair, please pack it very carefully, preferably using the original packaging materials. Please
also include an explanatory note.
6.IMPORTANT: To save yourself unnecessary cost and inconvenience, please check carefully that you have read and followed
the instructions in this manual.
7.This warranty is in Lieu of all other expressed warranties, obligations or liabilities. ANY IMPLIED WARRANTIES, OBLIGATIONS,
OR LIABILITIES, INCLUDING BUT NOT LIMITED TO THE IMPLIED WARRANTIES OF MERCHANTABILITY AND FITNESS
FOR A PARTICULAR PURPOSE, SHALL BE LIMITED IN DURATION TO THE DURATION OF THIS WRITTEN LIMITED WARRANTY. Some states do not allow limitations on how long an
implied warranty lasts, so the above limitations may not apply to
you. IN NO EVENT SHALL WE BE LIABLE FOR ANY SPECIAL
OR CONSEQUENTIAL DAMAGES FOR BREACH OF THIS OR
ANY OTHER WARRANTY, EXPRESS OR IMPLIED, WHATSOEVER Some states do not allow the exclusion or limitation of
special, incidental or consequential damages, so the above limitation may not apply to you. This warranty gives you specific legal
rights, and you may also have other rights which var y from state
to state.
Information for Customers in the United States:
FCC Compliance and Advisory Statement
Warning: Changes or modifications to this unit not expressly ap-
proved by the party responsible for compliance could void the user’s
authority to operate the equipment.
This device complies with Part 15 of the FCC Rules. Operation is
subject to the following two conditions:
1. This device may not cause harmful interference, and
2. This device must accept any interference received, including
interference that may cause undesired operation
NOTE: This equipment has been tested and found to comply with
the limits for a Class B digital device, pursuant to Part 15 of the FCC
Rules. These limits are designed to provide reasonable protection
against harmful interference in a residential installation. This equipment generates, uses and can radiate radio frequency energy and,
if not installed and used in accordance with the instructions, may
cause harmful interference to radio communications. However, there
is no guarantee that interference will not occur in a particular installation. If this equipment does cause harmful interference to radio or
television reception, which can be determined by turning the equipment off and on, the user is encouraged to try to correct the interference by one or more of the following measures:
•Reorient or relocate the receiving antenna.
•Increase the separation between the equipment and receiver.
•Connect the equipment into an outlet on a circuit different from
that to which the receiver is connected.
•Consult the dealer or an experienced radio/TV technician for
help.
Saitek Industries, 2295 Jefferson Street, Torrance, CA 90501, USA
8
Page 9
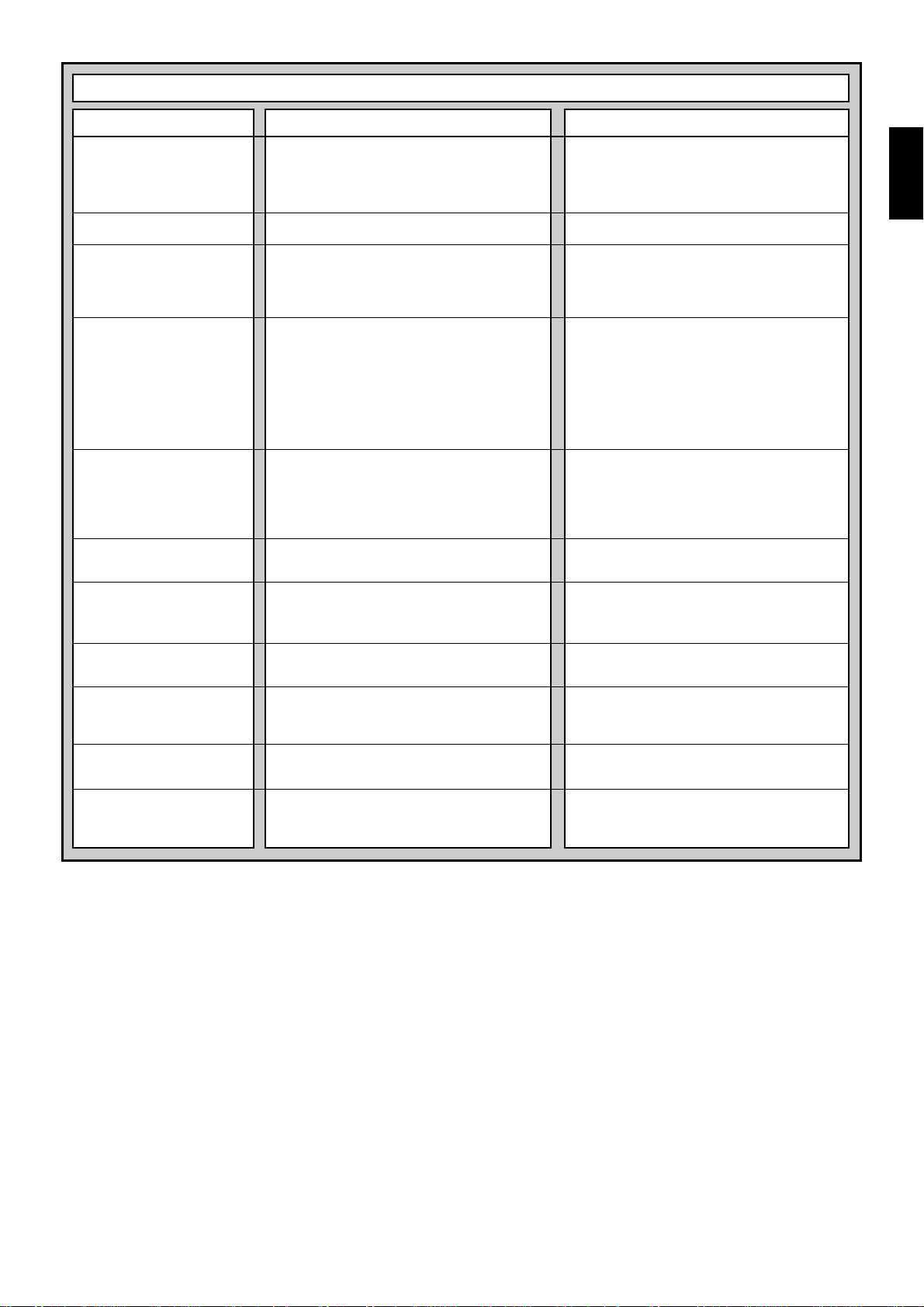
TROUBLESHOOTING GUIDE
SYMPTOMS
The computer doesn’t react,
or “freezes” during your
game.
The display is dim.
The computer won’t play a
move.
The computer won’t accept
your move.
The computer seems to be
making illegal or irrational
moves.
The computer is silent.
POSSIBLE CAUSES
• Batteries are not inserted properly.
• Batteries are weak or bad.
• Static discharge or an electrical disturbance
has caused a lock-up.
• Batteries are weak.
• Non Auto Mode may be in effect.
• You may be on a level where the computer
thinks for a long time.
• Is it your turn? Is your King in check? Will your
move put your King in check? Did you move
the Rook first when castling? Are you moving
to an illegal square?
• The computer is thinking.
• You have entered the computer’s last move
incorrectly (pressed the wrong from or to
square).
• The computer has made a special move (en
passant, castle, pawn promotion).
• Your board position is incorrect.
• You may be on a Fun Level, where the computer deliberately weakens play.
• The SOUND key has been pressed to turn the
sound off.
ACTION TO TAKE
• Insert batteries as shown in the
• Replace the batteries.
• Press into the hole marked ACL, as described
in Section 1.1.
• Replace the batteries.
• The computer only responds automatically if
Non Auto Mode is off (see Section 4.2).
• Check the level (see Section 3). To interrupt
the computer’s search, press PLAY.
• Make sure that you are familiar with the rules.
Use TAKE BACK to reconstruct the last move
that was made.
• To interrupt the computer, press PLAY.
• Check the displayed move. Press the correct
square to complete the computer’s move.
• Review the chess rules. Use TAKE BACK to
reconstruct the last move.
• Verify the board (see Section 4.1).
• Check the level (see Section 3).
• Press SOUND again to turn the sound back
on.
Quick Start.
ENGLISH
Alec is not showing in the
display.
The clock is displayed while
verifying pieces.
The display skips seconds, or
the time between seconds
seems uneven.
There is no response when a
key is pressed.
The computer turns itself off
while you are thinking about
your move.
• Non Auto Mode is in effect. Since you are not
playing against the computer in this mode,
Alec is not displayed.
• The computer exits Verify Mode if no keys are
pressed for about 5 seconds.
• This can sometimes occur
while the computer
is thinking.
• This can sometimes occur
while the computer
is thinking.
• If no moves are made or keys pressed for 20
minutes, the unit powers down to conserve
batteries.
• When you exit Non Auto Mode and return to
normal play, Alec will reappear.
• Start verifying again by pressing one of the
PIECE SYMBOL KEYS.
• Your game will not be affected.
• Hold the key down for 2 to 3 seconds, until the
computer responds.
• Your game has been stored in memory. To
resume play, press GO/STOP.
9
Page 10
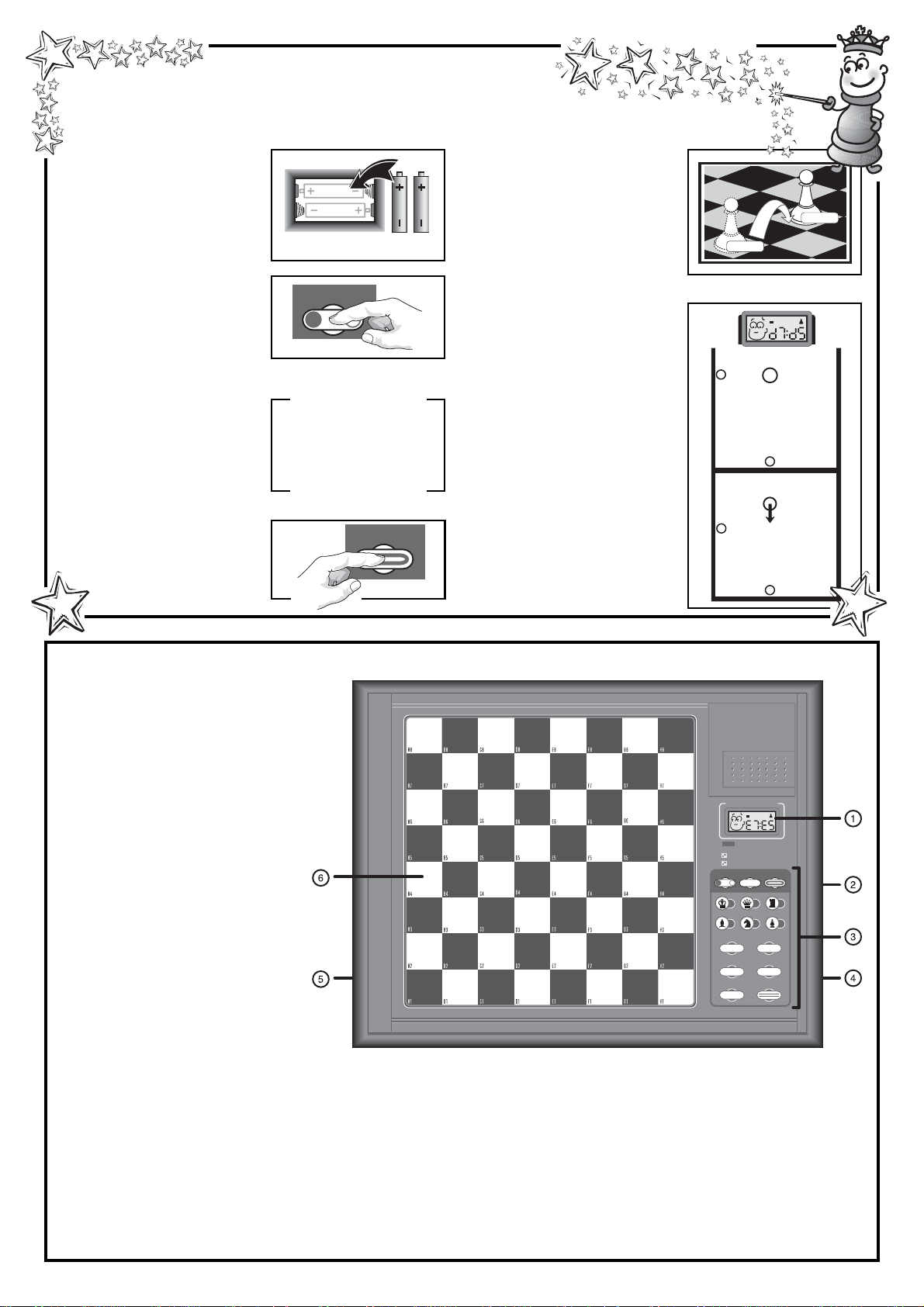
SCHNELLSTART
Öffnen Sie das
Batteriefach und legen Sie
1
2 AA (AM3/R6) Batterien
gemäss der
eingezeichneten Polarität
ein. Schliessen Sie das
Batteriefach wieder.
Drücken Sie GO/STOP
um den Computer
2
anzuschalten. Sie sehen
das Gesicht von Alec in
der Anzeige. Reagiert das
Gerät nicht, lesen Sie bitte
Abschnitt 1.1.
Stellen Sie die
Schachfiguren wie in der
3
Abbildung gezeigt auf. Die
weissen Figuren sollten
Ihnen am nächsten
stehen.
Um den Computer für
einen neue Partie
4
einzustellen, drücken Sie
NEW GAME. Sie können
nun gegen Alec spielen.
2 x AA/AM3/R6
GO/STOP
ዛዒዓዔዕዖዘዙዜ
ዑ尷尽尻就尯尹尿尵ዑ
ዐ屁屃屁屃屁屃屁屃ዐ
ዏ巀居巀居巀居巀居ዏ
ዎ居巀居巀居巀居巀ዎ
ው巀居巀居巀居巀居ው
ዌ居巀居巀居巀居巀ዌ
ዋ屄层屄层屄层屄层ዋ
ዊ尶局尺尴尮尼尾尸ዊ
ዝዒዓዔዕዖዘዙዞ
NEW GAME
Zur Eingabe von Zügen,
drücken Sie die gewünschte
5
Figur zunächst auf ihr
Ausgangs- dann auf ihr
Zielfeld. Der Computer
registriert so automatisch,
welche Figur gezogen
wurde.
Sobald der Computer einen
Zug macht, wird dieser im
6
Display angezeigt. Drücken
Sie die gewünschte Figur
auf ihr Ausgangs- dann auf
ihr Zielfeld. Hier im Beispiel
würden Sie den schwarzen
Bauern zunächst auf d7
dann auf d5 drücken.
So einfach geht das!
Geben Sie Ihren nächsten
Zug auf die gleiche Weise
ein!
Drücken Sie GO/STOP, um
den Computer
auszuschalten. Die aktuelle
Stellung wird gespeichert
und kann später fortgeführt
werden!
PRESS
PRESS
ዛዒዓዔዕዖዘዙዜ
ዑ尷尽尻就尯尹尿尵ዑ
ዐ屁屃屁屃屁屃屁屃ዐ
ዏ巀居巀居巀居巀居ዏ
ዎ居巀居巀居巀居巀ዎ
ው巀居巀层巀居巀居ው
ዌ居巀居巀居巀居巀ዌ
ዋ屄层屄居屄层屄层ዋ
ዊ尶局尺尴尮尼尾尸ዊ
ዝዒዓዔዕዖዘዙዞ
ዛዒዓዔዕዖዘዙዜ
ዑ尷尽尻就尯尹尿尵ዑ
ዐ屁屃屁巀屁屃屁屃ዐ
ዏ巀居巀居巀居巀居ዏ
ዎ居巀居屃居巀居巀ዎ
ው巀居巀层巀居巀居ው
ዌ居巀居巀居巀居巀ዌ
ዋ屄层屄居屄层屄层ዋ
ዊ尶局尺尴尮尼尾尸ዊ
ዝዒዓዔዕዖዘዙዞ
TASTEN UND FUNKTIONEN
1. DISPLAY-ANZEIGE: Zeigt Züge,
Schachuhr, Informationen während
einer Partie und – das animierte
Gesicht von Alec. Zusätzlich hilft
die Anzeige bei Auswahl von
Spielstufen und Optionen.
2. ACL (Reset): Auf der Unterseite
des Geräts. Wichtig, um statische
Aufladungen vom Computer zu
nehmen.
3. SPIELTASTEN
• GO/STOP: Hiermit schalten Sie
den Computer an oder aus.
• NON AUTO: Mit dieser Funktion
agiert der Computer nur als
Schiedsrichter. Ideal um Partien
nachzuspielen, eine Eröffnung
auszuprobieren oder eine Partie
mit einem Freund zu spielen.
• NEW GAME: Stellt den Computer
auf eine neue Partie ein.
• FIGURENTASTEN: Werden
genutzt, um die Position zu
kontrollieren, eine Lehrfunktion
auszuwählen oder bei der
Bauernumwandlung die
Figurenart auszutauschen.
• LEVEL: Hiermit aktivieren Sie die
Spielstufenauswahl.
• SOUND: Stellt die Signale aus
und an.
• TEACH MODE: Hiermit rufen Sie
11 Lehrfunktionen ab.
• HINT: Halten Sie diese Taste
4. BATTERIEFACH: Auf der Unterseite des Geräts. Für 2 „AA“ (AM3/R6) alkaline
5. FIGURENAUFBEWAHRUNGSFACH: Auf der Unterseite des Geräts. Verstauen
6. SENSORSCHACHBRETT: Jedes Feld enthält einen Sensor, der auf Druck
ANIMATED DISPLAY
LEVEL SETTINGS768
SMART HINT FUNCTION
EXTENDED TEACH MODES
NON AUTO NEW GAME
GO/STOP
SOUNDLEVEL
HINTTEACH MODE
TAKE BACK
PLAY
gedrückt, um einen Zugvorschlag zu erhalten.
• TAKE BACK: Wird zur Rücknahme von Zügen eingesetzt. Insgesamt können
Sie bis zu 2 Züge zurücknehmen.
• PLAY: Drücken Sie, um die Seiten zu wechseln oder den Computer zur
Zugausführung zu zwingen.
Batterien.
Sie die Figuren einfach in diesem Fach, wenn Sie die Partie beendet haben.
reagiert. Dies ermöglicht die Zugeingabe und hilft auch bei der Auswahl von
Spielstufen und Optionen.
10
Page 11
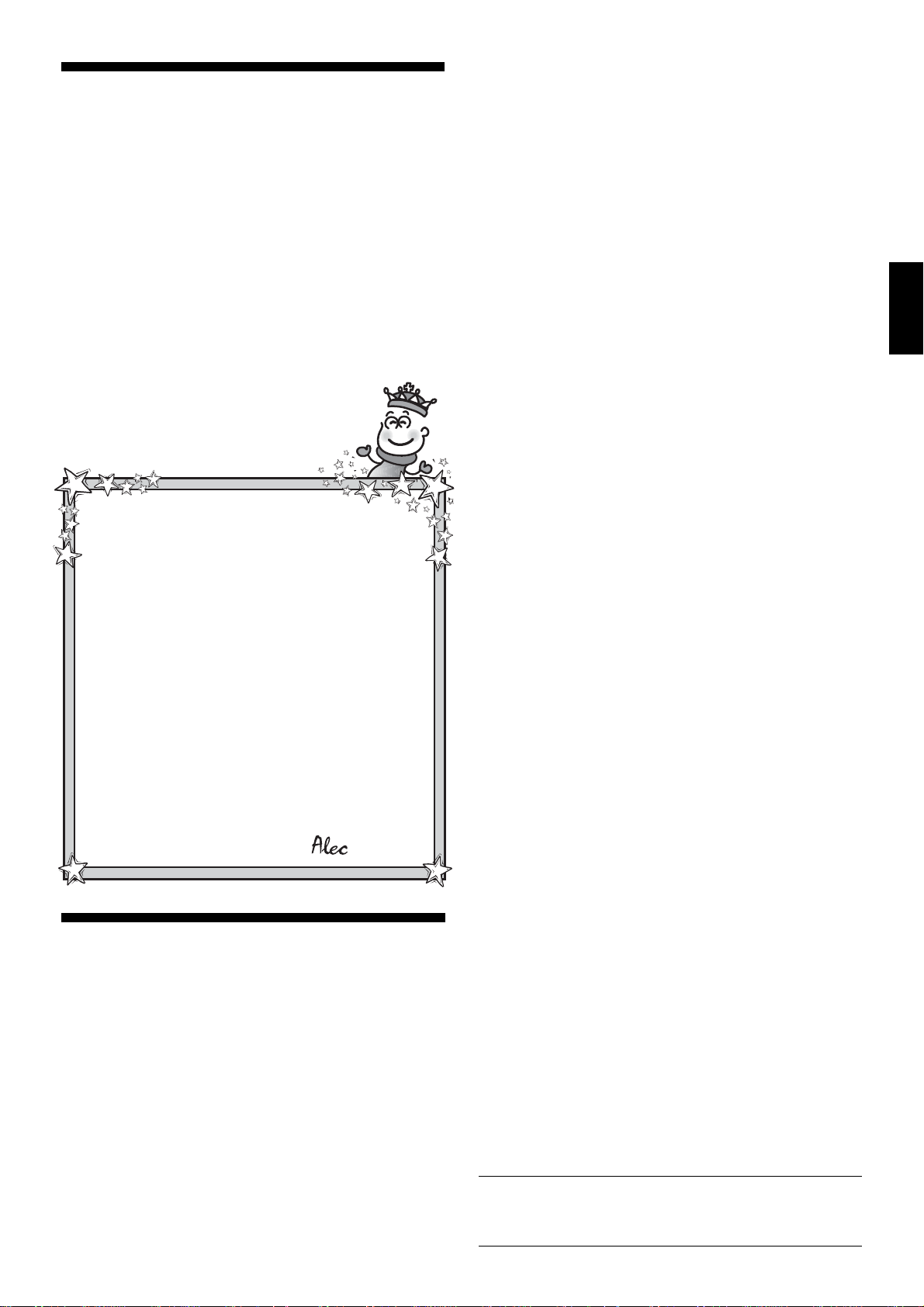
INHALT
SCHNELLSTART
TASTEN UND FUNKTIONEN
EINLEITUNG
1. LOS GEHT´S!
1.1 Zuerst Batterien einlegen
1.2 Spielbereit? So ziehen Sie..!
1.3 Nun ist der Computer am Zug
1.4 Sie haben Ihre Meinung
geändert? Nehmen Sie Züge
zurück!
1.5 Spiel zu Ende? Auf ein Neues!
1.6 Zu einfach/schwer? Ändern Sie
die Spielstufe!
2. MEHR FUNKTIONEN
ENTDECKEN!
2.1 Wer ist am Zug? Prüfen Sie das
Display!
2.2 Spezielle Schachzüge
2.3 Ungültige Züge
2.4 Schach, Matt und Remis
2.5 Die Computersuche
unterbrechen
2.6 Seitenwechsel mit dem
Computer
WIR STELLEN VOR…
ALEC, DER KLEINE ALCHEMIST!
Ich freue mich, Sie zu treffen und denke, wir werden
gemeinsam einiges in der interessanten Schachwelt erleben!
Sie werden sich wahrscheinlich fragen „was macht dieser
kleine Kerl in diesem Computer?“. Die Antwort ist einfach – ICH
LIEBE ES, SCHACH ZU SPIELEN. Und, es gibt nichts besseres,
als es gemeinsam mit anderen zu erleben. Schach ist wirklich
spannend – es macht Spass, fordert Entscheidungen und
benötigt intelligentes Taktieren!
Mein Lebensziel ist es, Ihnen ein guter Schachpartner zu
sein. Dazu stehe ich immer bereit, sobald Sie den Computer
anschalten. Sehen Sie mich grinsen, dann freue ich mich gerade
ziemlich über mein eigenes Können. Und wenn Sie mich weinend
sehen, nachdem ich eine Partie verloren habe, sollten Sie nicht
zu lange Mitleid haben – ich werde nämlich meine nächste
Chance nutzen.
Ich wünsche Ihnen wirklich viel Spass mit Ihrem
Schachcomputer. Lesen Sie die Anleitung genau durch, um
wirklich Alles über ihn zu wissen. So, und nun sollten wir
eigentlich schon fast loslegen können. Ich bin bereit! Auf geht’s!
2.7 Sie benötigen Hilfe? Nutzen
Sie HINT!
2.8 Schachuhren
2.9 Gespeicherte Eröffnungen
2.10 Abschaltautomatik
2.11 Spielstandspeicher
3. DIE SPIELSTUFEN
3.1 Spassstufen
3.2 Stufen mit begrenzter
Suchtiefe
3.3 Zeitabhängige Spielstufen
4. SPEZIELLE FUNKTIONEN
4.1 Positionskontrolle
4.2 Non Auto Modus
4.3 Lehrfunktionen
5. TECHNISCHE ANGABEN
5.1 Die ACL-Funktion
5.2 Pflege und Wartung
5.3 Technische Spezifikation
PROBLEM LÖSUNGEN
Viel Spass!
1. LOS GEHT´S!
Egal ob Sie Einsteiger sind oder schon etwas Schach
gespielt haben – Sie werden auf alle Fälle einiges mit Ihrem
Schachcomputer ausprobieren können. Er ist eine
Kombination aus Partner und Gegner, der einerseits hilft,
andererseits auch herausfordert. Dabei wird natürlich genau
nach den Regeln gespielt. Alchemist kennt keine Tricks. Für
alle Neu-Einsteiger haben wir eine Schachregel-Übersicht
beigefügt.
1.1 Zuerst Batterien einlegen
Ihr Computer benötigt 2 AA (AM3/R6) Batterien. Legen Sie
diese Batterien in das entsprechende Fach auf der
Unterseite des Geräts ein (s. auch
Schnellstart
dabei auf die Polarität. Nutzen Sie frische, alkaline Batterien!
Schalten Sie den Computer durch Drücken von GO/STOP
an. Ein „Beep“ signalisiert die Spielbereitschaft. Reagiert das
Gerät nicht (aufgrund statischer Aufladung), drücken Sie mit
einem spitzen Gegenstand ca. 1-2 sek. in die ACL-
). Achten Sie
Vertiefung auf der Unterseite des Computers. So wird Ihr
Computer zurückgesetzt.
1.2 Spielbereit? So ziehen Sie!
Jetzt ist es Zeit, ein Spiel zu wagen! Dies ist ziemlich
einfach - folgen Sie nur diesen Schritten:
a. Drücken Sie GO/STOP, um den Computer
anzuschalten. Das Gesicht von Alec erscheint auf der
Anzeige. Er wird Sie durch die Partie begleiten.
b. Drücken Sie NEW GAME. So stellen Sie eine neue
Partie ein. Bauen Sie die Grundstellung auf! Die
weissen Steine sollten Ihnen am nächsten stehen
(siehe auch
Schnellstart
).
c. Um einen Zug auszuführen, drücken Sie die
gewünschte Figur auf ihr Ausgangsfeld bis Sie einen
Ton hören - das Sensorbrett erkennt Ihre Figur
automatisch. Sie glauben es nicht? Schauen Sie doch
mal auf das Display, das plötzlich voll von
Informationen ist - es zeigt Ihre Figur, die Farbe und
das Feld, das Sie gerade gedrückt haben.
d. Nehmen Sie diese Figur und stellen Sie sie auf das
Zielfeld. Sie hören einen zweiten Ton - der Computer
bestätigt so die Eingabe. Das war´s - Sie haben gerade
Ihren ersten Zug ausgeführt. Nun ist der Computer am
Zug!
Sie werden bemerken, dass der Computer am Anfang
einer Partie sofort antwortet, anstatt sich Zeit für
Berechnungen zu nehmen. Er spielt aus seiner Bibliothek, in
der Eröffnungszüge abgelegt sind (siehe auch Abschnitt
2.9).
1.3 Nun ist der Computer am Zug
Zieht der Computer, wird sein Zug signalisiert und
angezeigt. Prüfen Sie das Display - Sie sehen das
Ausgangs- und Zielfeld. Drücken Sie die angezeigte Figur
auf das Ausgangs- und dann auf ihr Zielfeld. Der
Computerzug ist ausgeführt, Sie sind wieder gefragt...
Während der Computer rechnet, kommt es vor, dass Sie
eine Taste etwas länger gedrückt halten müssen, bevor
deren Funktion registriert wird.
1.4 Sie haben Ihre Meinung geändert? Nehmen Sie Züge
zurück!
Spielen Sie gegen einen Computer, ist nichts „endgültig“ Sie können Ihre Strategie wechseln oder entscheiden, einen
anderen Zug zu spielen, wann Sie wollen!
Sind Sie am Zug, drücken Sie dazu einfach TAKE BACK.
Das Display zeigt dann den letzten Zug an. Drücken Sie die
gezeigte Figur auf das Feld, auf dem sie steht und stellen
Sie sie - wiederum durch Andrücken - zurück auf ihr
ursprüngliches Ausgangsfeld. Sie können dies 1 mal für jede
Seite ausführen. Wollen Sie weiterspielen, geben Sie
einfach ganz normal wieder einen Zug ein oder drücken
PLAY, um den Computerzug berechnen zu lassen.
Nach Rücknahme eines Schlagzuges oder einer
Bauernumwandlung, erinnert Sie der Computer daran, die
geschlagene/umgewandelte Figur wieder zurückzustellen. Er
zeigt die Figur und ihr aktuelles Feld an. Stellen Sie sie
durch Andrücken wieder auf das richtige Feld. So schliessen
Sie die Rücknahme korrekt ab.
1.5 Spiel zu Ende? Auf ein Neues!
Immer wenn Sie ein Spiel beendet haben (oder die
aktuelle Partie abbrechen wollen), können Sie einfach eine
Neue starten! Drücken Sie NEW GAME und der Computer
signalisiert, dass er für eine neue Partie bereit ist. Die
Spielstufe können Sie entsprechend Ihren Wünschen
einstellen (s. Abschnitt 3).
WICHTIG: Durch NEW GAME wird die alte Partie aus
dem Speicher des Computers gelöscht. Achten Sie
darauf, diese Funktion nicht aus Versehen zu
aktivieren!
DEUTSCH
11
Page 12
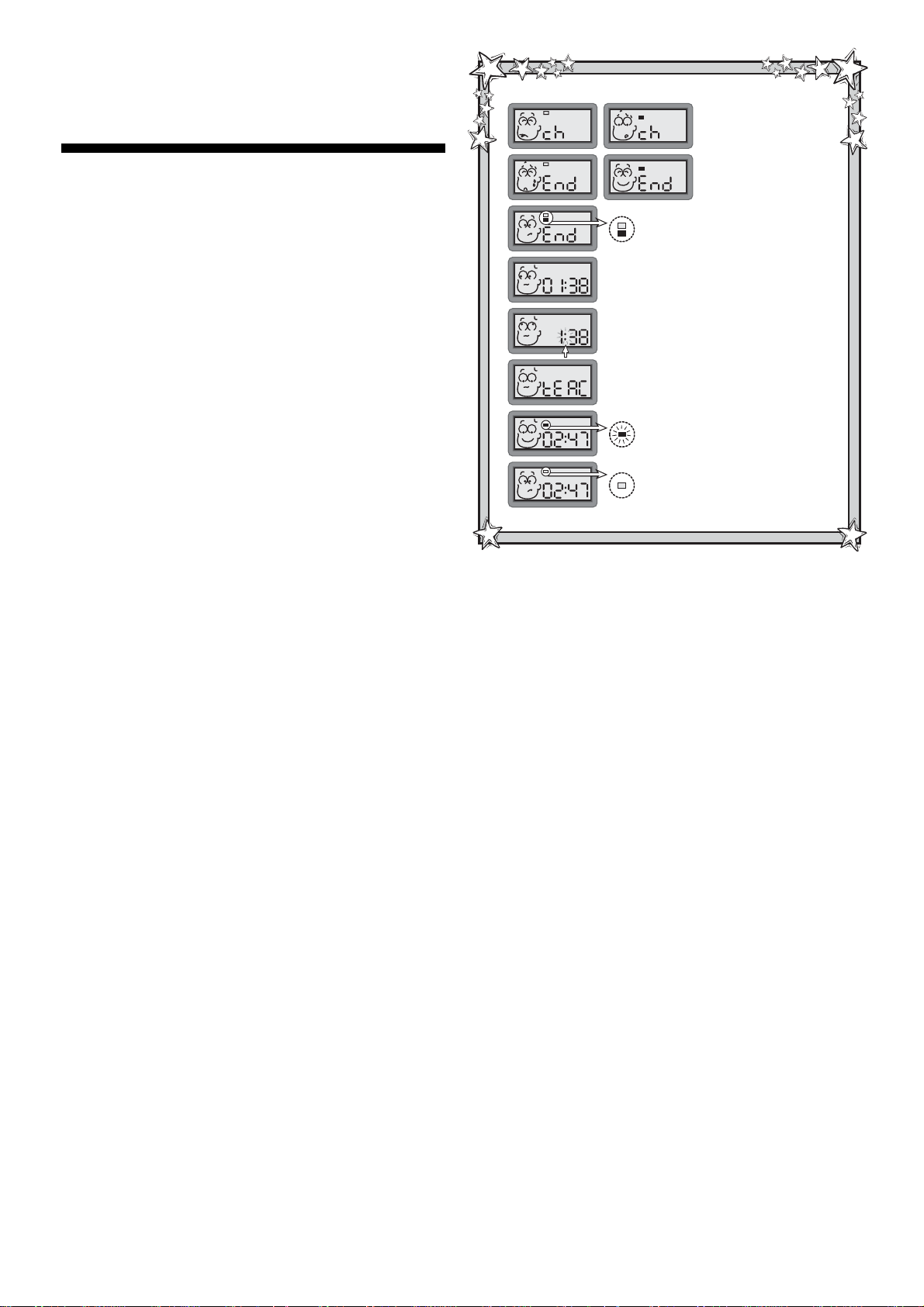
1.6 Zu einfach/schwer? Ändern Sie die Spielstufe!
Schalten Sie Ihren Computer an, haben Sie insgesamt 64
Stufen zur Auswahl, die Sie sicherlich ausprobieren
möchten. Wie, das sehen Sie in Abschnitt 3.
2. MEHR FUNKTIONEN ENTDECKEN!
2.1 Wer ist am Zug? Prüfen Sie das Display!
Sie sehen jederzeit, wer gerade am Zug ist, indem Sie die
Anzeige für die Farbe beachten (] für Schwarz, [ für
Weiss).
Ist der Computer am Zug,
der Anzeige bis der Zug berechnet wurde.
2.2 Spezielle Schachzüge
Schlagzüge:
Um zu schlagen, drücken Sie Ihre Figur auf
das Ausgangsfeld, nehmen die geschlagene vom Brett und
drücken dann die Figur auf das Feld der geschlagenen.
En Passant:
Der Computer zeigt bei diesem Zug solange
die Ausführung im Display an, bis Sie den geschlagenen
Bauern auf sein Feld drücken und vom Brett nehmen.
Rochade:
Wird der Königszug zuerst gemacht, erkennt
der Computer die Rochade automatisch. Nachdem Sie den
König auf sein Ausgangs- und Zielfeld gedrückt haben,
wird Ihr Zug angezeigt, bis Sie auch den Turmzug
ausgeführt haben. Kurze Rochade wird als 0-0, lange als 00-0 angezeigt.
Bauernumwandlung: Wandeln Sie einen Bauern um,
drücken Sie diesen zunächst nur auf sein Ausgangsfeld.
Dann blinkt dieses Feld in der Anzeige zusammen mit den
Symbolen für Bauer und Dame. Sie haben nun 2
Möglichkeiten:
(a) um in eine Dame umzuwandeln
komplettieren Sie einfach Ihren Zug (=drücken Sie den
Bauern auf sein Zielfeld) und tauschen dann die Figur auf
dem Brett gegen eine Dame um.
FIGURENSYMBOL für Springer
drücken Sie erst dann den Bauern auf sein Zielfeld.
Anschliessend tauschen Sie den Bauern in die gewählte
Figur um.
Wandelt der Computer um,
gewünschte Umwandlung anzeigen, sobald Sie seinen
Bauern auf dessen Ausgangsfeld gedrückt haben. In der
Anzeige erscheint das Symbol für den Bauern sowie die
Figur in welche er umgewandelt wurde. Vergessen Sie nicht,
die Figur auch auf dem Brett zu tauschen.
2.3 Ungültige Züge
Ihr Computer wird niemals einen ungültigen Zug
akzeptieren! Versuchen Sie, einen auszuführen, hören Sie
einen Signalton und das Display zeigt das Ausgangsfeld
an. Entweder stellen Sie nun die Figur zurück oder Sie
führen einen regelkonformen Zug aus.
Führen Sie den Computerzug nicht korrekt aus, hören Sie
wieder den Signalton. Sie bewegen entweder die falsche
Figur oder die richtige Figur auf ein falsches Feld.
Drücken Sie eine Figur auf Ihr Ausgangsfeld, wünschen
jedoch, den Zug nicht zu machen, können Sie abbrechen,
indem Sie die Figur wieder auf das gleiche setzen. Nun
können Sie einen völlig anderen Zug eingeben. Ändern Sie
Ihre Meinung nachdem der Zug schon eingegeben ist,
können Sie die Rücknahme aktivieren (s. Abschnitt 1.4).
Haben Sie den Sound abgestellt, werden Sie keine
Signale hören. Drücken Sie die Sound-Taste, um diese
Funktion wieder zu aktivieren.
2.4 Schach, Matt und Remis
Schach:
Steht ein König im Schach, zeigt der Computer
seinen Zug zunächst wie gewöhnlich an. Nachdem der Zug
gemacht wurde, blinkt abwechselnd die Zeit und ch, sowie [
(wenn Weiss im Schach steht) oder ] (Schwarz ist Schach).
Setzen Sie den König des Computers Schach, zeigt das
Display ch bevor ein Zug berechnet wird.
Schachmatt:
Endet eine Partie Schachmatt, blinkt die
Meldung End und [ (Weiss hat gewonnen) oder End und ]
blinkt sein Farbsymbol in
,
(b) drücken Sie das
, Läufer oder Turm und
wird er Ihnen die
WAS BEDEUTEN DIESE ANZEIGEN!
König steht im Schach
(Weiss/Schwarz)
Schachmatt
(Weiss/Schwarz)
Spiel endete Remis
Uhr zeigt Minuten/Sekunden:
Doppelpunkt und NULL am Anfang
Uhr zeigt Stunden/Minuten:
blinkender Doppelpunkt ohne NULL
Anzeige im Spielstufen-Modus
Computer rechnet für Schwarz
Sie sind für Weiss am Zug
Alec’s Gesichtsausdrücke wechseln je nach Spielsituation.
(Schwarz ist der Sieger). Alec kann es natürlich nicht lassen,
sich riesig zu freuen, wenn er gewonnen hat. Verliert er
jedoch, sind erst einmal einige Tränen angesagt.
Remis:
Der Computer erkennt Remis durch Patt, 3-malige
Wiederholung und 50-Züge Regel. Kam es zum Remis,
blinken End und beide Farbsymbole einige Sekunden
zusammen mit dem Remis-Zug.
2.5 Die Computersuche unterbrechen
Sie denken, der Computer rechnet zu lange? Sie können
ihn jederzeit unterbrechen! Drücken Sie einfach PLAY
während der Computer nachdenkt. Er wird sofort stoppen
und den besten bisher errechneten Zug spielen.
Diese Funktion kann bei einigen Stufen sehr praktisch
sein.
2.6 Seitenwechsel mit dem Computer
Drücken Sie einfach PLAY wenn Sie am Zug sind. Der
Computer startet sofort seine Berechnungen für Ihre Seite.
Wechseln Sie sooft Sie wünschen!
Sie wollen, dass der Computer den ersten Zug für Weiss
am Anfang der Partie macht? Drücken Sie NEW GAME und
dann PLAY.
Drücken Sie PLAY nach jedem Zug - so sehen Sie die
optimale Zugfolge für beide Seiten. Sie können Strategien
und Taktiken studieren und lernen!
2.7 Sie benötigen Hilfe? Nutzen Sie HINT!
Sie können bei Ihrem Computer jederzeit einen
Zugvorschlag abrufen. Drücken Sie einfach die Taste HINT
wenn Sie am Zug sind. Halten Sie diese gedrückt, bis der
Computer den Vorschlag anzeigt.
Drücken Sie HINT wiederholt in einer Situation kann es
sein, dass Sie mehrere Vorschläge erhalten. Manchmal – in
komplexeren Situationen – kann es etwas dauern, bis ein
Tipp errechnet wurde.
2.8 Schachuhren
Ihr Computer hat eine eingebaute Schachuhr, um die Zeit
zu erfassen. Über eine 4-stellige Anzeige wird für beide
Seiten die jeweils verstrichene Zeit angegeben. Eine kurze
12
Page 13
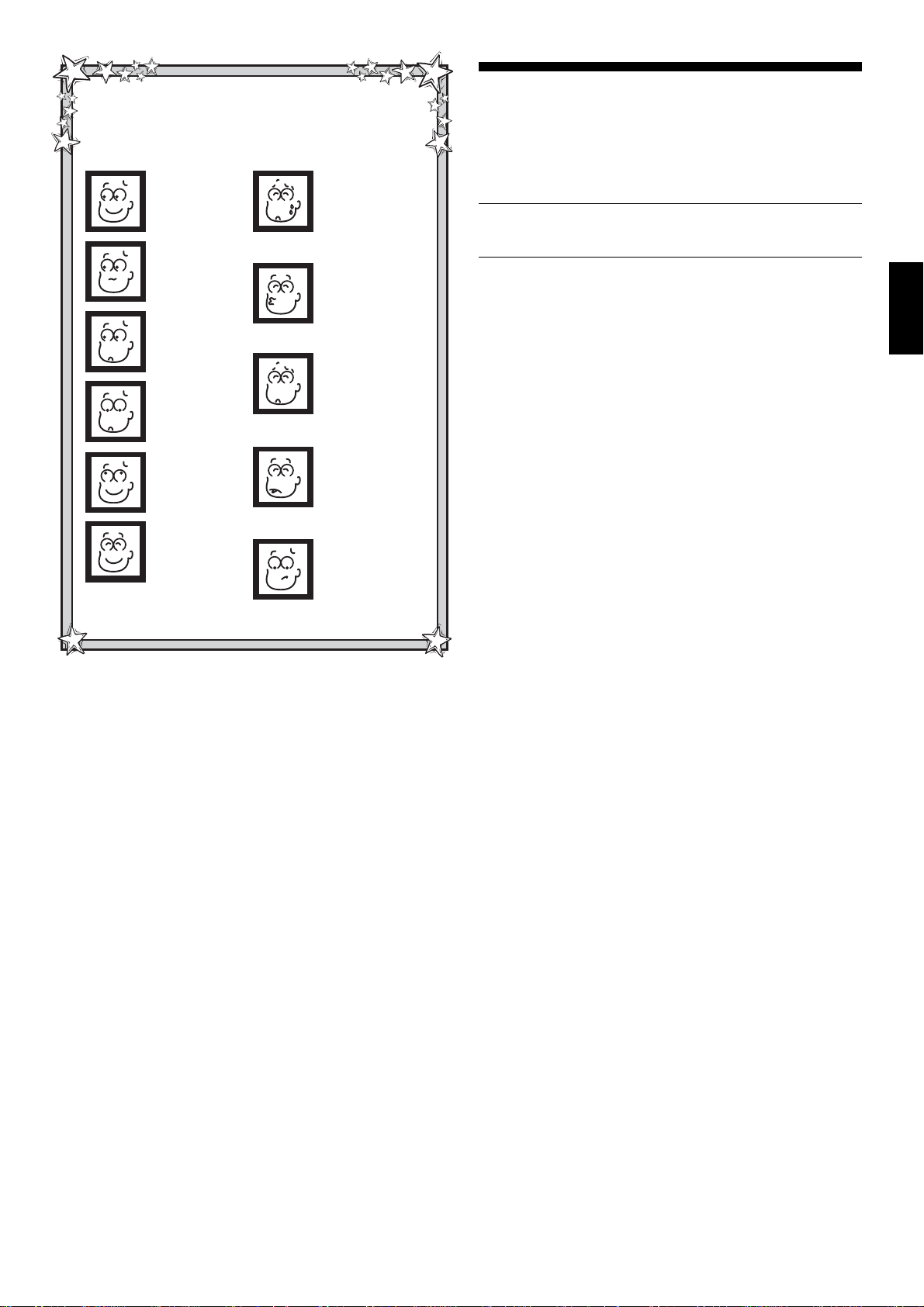
LERNEN SIE ALEC UND SEINE
STIMMUNGEN KENNEN
Sie sind sich nicht sicher, was Alec gerade denkt?
Hier finden Sie einige Erklärungen:
“Ich geniesse
diese Partie sehr
- vor allem weil
ich gewinne!
Sieht so aus als
hätten wir eine
ziemlich
ausgeglichene
Partie.…”
Das sieht nicht
gut aus – ich
glaub es einfach
nicht, aber Sie
sind im Vorteil.
Was ist passiert?
Ich dachte, ich
gewinne.…”
Wow, das ist
klasse! Ich habe
mich wirklich
verbessert.
Jaa, ich habe
gewonnen! Das
hat Spass
gemacht – sollen
wir eine weitere
Partie starten?
Erklärung zur Anzeige selbst:
• In der ersten Stunde werden MM:SS (Minuten,
Sekunden) angzeigt. (Doppelpunkt und Null am Anfang
der Anzeige)
• Dann wechselt die Anzeige zu HH:MM (Stunden,
Minuten)…(blinkender Doppelpunkt und keine Null am
Anfang der Anzeige)
Bitte beachten Sie auch folgendes:
• Die Uhr stoppt wenn Sie Züge zurücknehmen oder die
Spielstufe ändern. Fahren Sie mit der Partie fort, wird
auch die Zeiterfassung weitergeführt.
2.9 Gespeicherte Eröffnungen
Am Anfang einer Partie, zieht der Computer auf vielen
Stufen sofort. Dies ist möglich, weil er die Züge direkt aus
einer Bibliothek holt, sie also nicht mehr berechnen muss.
Diese Bibliothek enthält die wichtigsten Eröffnungen. Ist die
aktuelle Stellung in seiner Bibliothek, antwortet der
Computer automatisch anstatt zu rechnen!
2.10 Abschaltautomatik
Führen Sie 20 Minuten lang keine Funktion an Ihrem
Schachcomputer aus (wenn Sie am Zug sind), schaltet sich
das Gerät automatisch ab. Um weiterzuspielen, drücken Sie
einfach GO/STOP.
2.11 Spielstandspeicher
Sie können Ihr Spiel jederzeit mit GO/STOP unterbrechen.
Das Spiel wird abgebrochen und der Computer speichert
dann Ihre aktuelle Partie. Schalten Sie wieder an, können
Sie und Alec einfach weiterspielen.
Ich glaube einfach
nicht, dass ich
verloren habe.
Kann ich bitte eine
weitere Chance
haben?
Ja, ich denke, ich
wechsle mal meine
Figur. Wandle doch
bitte meinen
Bauern für mich
um.
Hey – Sie haben
meine Figur
geschlagen.
Oder…Oh nein, wie
haben Sie mich
Schach gesetzt?
Ha, ha, Figuren zu
schlagen macht
einfach Spass.
Oder…Passen Sie
mal auf Ihren König
auf –ich bin auf der
Jagd.
Hey – sind Sie
noch da? Dieses
Mal lassen Sie sich
aber Zeit. Oder…
Ich gebe es nicht
gerne zu, denke
aber, diese Partie
endet Remis.
3. DIE SPIELSTUFEN
Ihr Computer bietet 64 unterschiedliche Spielstufen!
Wählen Sie eine Stufe aus, sollten Sie sich bewusst sein,
dass der Computer um so stärker spielt je länger er rechnen
kann - genauso wie ein menschlicher Spieler! Den Überblick
aller Stufen sehen Sie auf der nächsten Seite. Die Stufen
sind auch einzeln in den folgenden Abschnitten erklärt.
Siehe auch „NUTZEN SIE DIESE ÜBERSICHT ZUR
WAHL EINER SPIELSTUFE“. Sie sehen so auf einen
Blick, wie Sie die Stufen aufrufen können.
Wie in der Übersicht dargestellt, bezieht sich jede Stufe
auf ein Spielfeld. Die Stufen können in 3 verschiedene
Gruppen eingeteilt werden:
Stufen mit festgelegter
zeitabhängige
Stufen
Spassstufen
Suchtiefe
(C1-D8) und
(E1-H8). Auf den höheren Stufen,
denk der Computer mehr und spielt etwas besser. Probieren
Sie ein wenig – beginnen Sie mit den niedrigen Stufen und
gehen Sie nach und nach weiter.
Dauert Ihnen die Rechenzeit in den höheren Stufen zu
lange, können Sie den Computer jederzeit unterbrechen,
indem Sie PLAY drücken.
Drücken Sie LEVEL, sehen Sie die aktuelle Stufe und das
Feld, über welches diese aktiviert wird, in der Anzeige. Z.B.
Stufe 4 (normale Stufe 4) wird mit L:E4 und 00:04 angezeigt.
Möchten Sie diese ändern, drücken Sie einfach das Feld
Ihrer gewünschten Spielstufe (nutzen Sie die SpielstufenÜbersicht als Entscheidungshilfe). Bestätigen Sie die Wahl,
indem Sie LEVEL erneut drücken. Die neue Stufe ist dann
aktiv.
Folgendes sollten Sie beachten:
• Drücken Sie LEVEL, möchten die Stufe jedoch nicht
ändern? Kein Problem, einfach nochmals LEVEL
drücken und Sie spielen unverändert weiter.
• Sie können auch die Spielstufe überprüfen, während der
Computer rechnet. ABER: Sie können diese nicht
ändern.
• Mit NEW GAME stellen Sie den Computer auf eine neue
Partie ein. Die aktuelle Spielstufe bleibt erhalten.
3.1 Spassstufen (Felder A1-B8)
FELD WECHSELNDE FELD WECHSELNDE
ANZEIGE ANZEIGE
A1....... L:A1 / Fu 1 ..... B1....... L:B1 / Fu 9
A2....... L:A2 / Fu 2 ..... B2....... L:B2 / Fu10
A3....... L:A3 / Fu 3 ..... B3....... L:B3 / Fu11
A4....... L:A4 / Fu 4 ..... B4....... L:B4 / Fu12
A5....... L:A5 / Fu 5 ..... B5....... L:B5 / Fu13
A6....... L:A6 / Fu 6 ..... B6....... L:B6 / Fu14
A7....... L:A7 / Fu 7 ..... B7....... L:B7 / Fu15
A8....... L:A8 / Fu 8 ..... B8....... L:B8 / Fu16
Sind Sie Einsteiger? Dann sind diese Stufen genau richtig,
um mit Spass Schach zu lernen. Hier haben Sie die
Möglichkeit, auch gegen den Computer zu gewinnen. Der
Computer sucht nämlich nicht nach dem besten Zug, wie wir
es normalerweise erwarten. Statt dessen beachtet er einiges
nicht und schwächt sich selbst. So spielt er mit
menschlichen Fehlern und kann geschlagen werden. Die
Spassstufen beginnen leicht und werden dann etwas
anspruchsvoller. Sie können einen Schritt nach dem anderen
machen und jedes Mal dazulernen.
3.2 Stufen mit festgelegter Suchtiefe (Felder C1-D8)
FELD SUCHTIEFE WECHSELNDE ANZEIGE
C1.................. 1 p l y .................. L:c1 / Fd 1
C2 .................. 1 ply+ ................ L:c2 / Fd 2
C3 .................. 1 ply++ .............. L:c3 / Fd 3
C4.................. 2 p l y .................. L:c4 / Fd 4
C5 .................. 2 ply+ ................ L:c5 / Fd 5
C6 .................. 2 ply++ .............. L:c6 / Fd 6
C7.................. 3 p l y .................. L:c7 / Fd 7
(Felder A1-B8),
DEUTSCH
13
Page 14
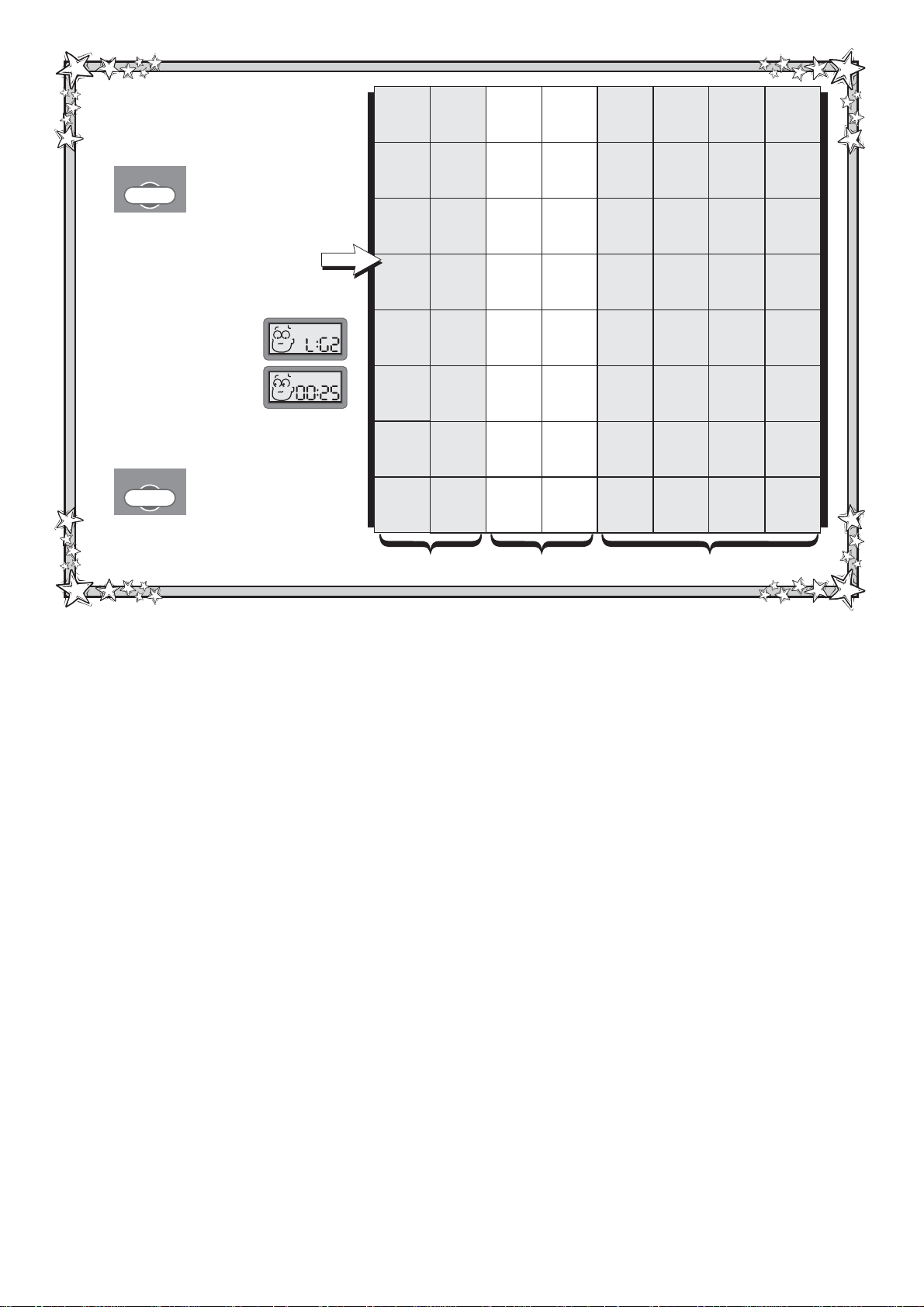
NUTZEN SIE DIESE
ÜBERSICHT ZUR WAHL
EINER SPIELSTUFE
1. Drücken Sie LEVEL um in
LEVEL
2. Wählen Sie nun eine Spielstufe.
Schauen Sie in der Abbildung,
welches Feld zu welcher Stufe
gehört. Aktivieren Sie die Stufe,
indem Sie das entsprechende
Feld auf dem Schachbrett
drücken.
Ein Beispiel: Um die Stufe
G2 zu aktivieren (mit einer
durchschnittlichen
Rechenzeit von 25
Sekunden pro Zug),
drücken Sie auch das Feld
G2. Das Display wechselt
dann zwischen
00:25
3. Drücken Sie LEVEL, um
LEVEL
den Spielstufen-Modus zu
kommen.
L:G2
und
.
die Wahl abzuschliessen.
Jetzt können Sie eine Partie
mit der gewählten Stufe
spielen.
Spassstufe
8
Fu 8
A8
Spassstufe
7
Fu 7
A7
Spassstufe
6
Fu 6
A6
Spassstufe
5
Fu 5
A5
Spassstufe
4
Fu 4
A4
Spassstufe
3
Fu 3
A3
Spassstufe
2
Fu 2
A2
Spassstufe
1
Fu 1
A1
Spassstufe
16
Fu 16
B8
Spassstufe
15
Fu 15
B7
Spassstufe
14
Fu 14
B6
Spassstufe
13
Fu 13
B5
Spassstufe
12
Fu 12
B4
Spassstufe
11
Fu 11
B3
Spassstufe
10
Fu 10
B2
Spassstufe
9
Fu 9
B1
3+ Züge
Suchtiefe
FD 8
C8
3 Züge
Suchtiefe
FD 7
C7
2++ Züge
Suchtiefe
FD 6
C6
2+ Züge
Suchtiefe
FD 5
C5
2 Züge
Suchtiefe
FD 4
C4
1++ Züge
Suchtiefe
FD 3
C3
1+ Züge
Suchtiefe
FD 2
C2
1 Züge
Suchtiefe
FD 1
C1
6 Züge
Suchtiefe
FD16
D8
5++ Züge
Suchtiefe
FD15
D7
5+ Züge
Suchtiefe
FD14
D6
5 Züge
Suchtiefe
FD13
D5
4++ Züge
Suchtiefe
FD12
D4
4+ Züge
Suchtiefe
FD11
D3
4 Züge
Suchtiefe
FD10
D2
3++ Züge
Suchtiefe
FD 9
D1
8 Sek.
pro Zug
00:08
E8
7 Sek.
pro Zug
00:07
E7
6 Sek.
pro Zug
00:06
E6
5 Sek.
pro Zug
00:05
E5
4 Sek.
pro Zug
00:04
E4
3 Sek.
pro Zug
00:03
E3
2 Sek.
pro Zug
00:02
E2
1 Sek.
pro Zug
00:01
E1
16 Sek.
pro Zug
00:16
F8
15 Sek.
pro Zug
00:15
F7
14 Sek.
pro Zug
00:14
F6
13 Sek.
pro Zug
00:13
F5
12 Sek.
pro Zug
00:12
F4
11 Sek.
pro Zug
00:11
F3
10 Sek.
pro Zug
00:10
F2
9 Sek.
pro Zug
00:09
F1
55 Sek.
pro Zug
00:55
G8
50 Sek.
pro Zug
00:50
G7
45 Sek.
pro Zug
00:45
G6
40 Sek.
pro Zug
00:40
G5
35 Sek.
pro Zug
00:35
G4
30 Sek.
pro Zug
00:30
G3
25 Sek.
pro Zug
00:25
G2
20 Sek.
pro Zug
00:20
G1
15 Min.
pro Zug
15:00
H8
10 Min.
pro Zug
10:00
H7
6 Min.
pro Zug
06:00
H6
5 Min.
pro Zug
05:00
H5
4 Min.
pro Zug
04:00
H4
3 Min.
pro Zug
03:00
H3
2 Min.
pro Zug
02:00
H2
1 Min.
pro Zug
01:00
H1
Details siehe Abschnitt 3.
SPASSSTUFEN STUFEN MIT
C8 .................. 3 ply+ ................ L:c8 / Fd 8
------------------------------------------------------------
D1 .................. 3 ply++ .............. L:D1 / Fd 9
D2.................. 4 p l y .................. L:D2 / Fd10
D3 .................. 4 ply+ ................ L:D3 / Fd11
D4 .................. 4 ply++ .............. L:D4 / Fd12
D5.................. 5 p l y .................. L:D5 / Fd13
D6 .................. 5 ply+ ................ L:D6 / Fd14
D7 .................. 5 ply++ .............. L:D7 / Fd15
D8.................. 6 p l y .................. L:D8 / Fd16
In den Stufen mit festgelegter Suchtiefe, wird der
Computer in seiner Rechenleistung eingeschränkt. Sie legen
fest, ob er 1,2,3 etc. Züge durchrechnen darf. Z.B. wird der
Computer auf Stufe C1 auf 1 Zug Suchtiefe begrenzt. Hier
wird er sicher einige Matts übersehen und nicht sehr gut
spielen. Das sollten Sie ausnutzen, um Ihr Spiel zu
verbessern und Chancen zu nutzen.
Stufen, die wir mit + oder ++ markiert haben,
unterscheiden sich marginal von Ihrer Vorgängerstufe.
Manchmal wird der Computer in diesen Stufen jedoch sehr
lange rechnen. Z.B. auf der Stufe C6. Es kann sogar über
eine Stunde oder länger dauern bis eine Situation berechnet
wurde. Sie können jedoch auch hier den Computer jederzeit
in seiner Suche unterbrechen – drücken Sie einfach PLAY
und er wird seinen Zug sofort ausführen.
3.3 Zeitabhängige Stufen (Felder E1-H8)
FELD ZEIT PRO ZUG WECHSELNDE ANZEIGE
E1 .............. 1 second ............... L:E1 / 00:01
E2 .............. 2 seconds ............. L:E2 / 00:02
E3 .............. 3 seconds ............. L:E3 / 00:03
E4 .............. 4 seconds ............. L:E4 / 00:04
E5 .............. 5 seconds ............. L:E5 / 00:05
E6 .............. 6 seconds ............. L:E6 / 00:06
E7 .............. 7 seconds ............. L:E7 / 00:07
E8 .............. 8 seconds ............. L:E8 / 00:08
-------------------------------------------------------------
BEGRENZTER SUCHTIEFE
ZEITABHÄNGIGE
SPIELSTUFEN
F1 .............. 9 seconds .............L:F1 / 00:09
F2 ............ 10 seconds ............. L:F2 / 00:10
F3 ............ 11 seconds ............. L:F3 / 00:11
F4 ............ 12 seconds ............. L:F4 / 00:12
F5 ............ 13 seconds ............. L:F5 / 00:13
F6 ............ 14 seconds ............. L:F6 / 00:14
F7 ............ 15 seconds ............. L:F7 / 00:15
F8 ............ 16 seconds ............. L:F8 / 00:16
-------------------------------------------------------------
G1............ 20 seconds ............. L:G1 / 00:20
G2............ 25 seconds ............. L:G2 / 00:25
G3............ 30 seconds ............. L:G3 / 00:30
G4............ 35 seconds ............. L:G4 / 00:35
G5............ 40 seconds ............. L:G5 / 00:40
G6............ 45 seconds ............. L:G6 / 00:45
G7............ 50 seconds ............. L:G7 / 00:50
G8............ 55 seconds ............. L:G8 / 00:55
-------------------------------------------------------------
H1 .............. 1 minute ................ L:H1 / 01:00
H2 .............. 2 minutes .............. L:H2 / 02:00
H3 .............. 3 minutes .............. L:H3 / 03:00
H4 .............. 4 minutes .............. L:H4 / 04:00
H5 .............. 5 minutes .............. L:H5 / 05:00
H6 .............. 6 minutes .............. L:H6 / 06:00
H7 ............ 10 minutes .............. L:H7 / 10:00
H8 ............ 15 minutes .............. L:H8 / 15:00
Auf diesen Stufen bestimmen Sie, wieviel
durchschnittliche Rechenzeit der Computer pro Zug erhält.
Je länger er rechnen darf, umso besser spielt er. Die
angegebene Zeit ist durchschnittlich, d.h. in der Eröffnung
wird schneller gezogen, im Mittelspiel hingegen kann eine
Berechnung längere Zeit dauern.
Der Computer wird in der Eröffung und im Endspiel
schneller rechnen. Im Mittelspiel jedoch etwas mehr Zeit in
Anspruch nehmen.
14
Page 15
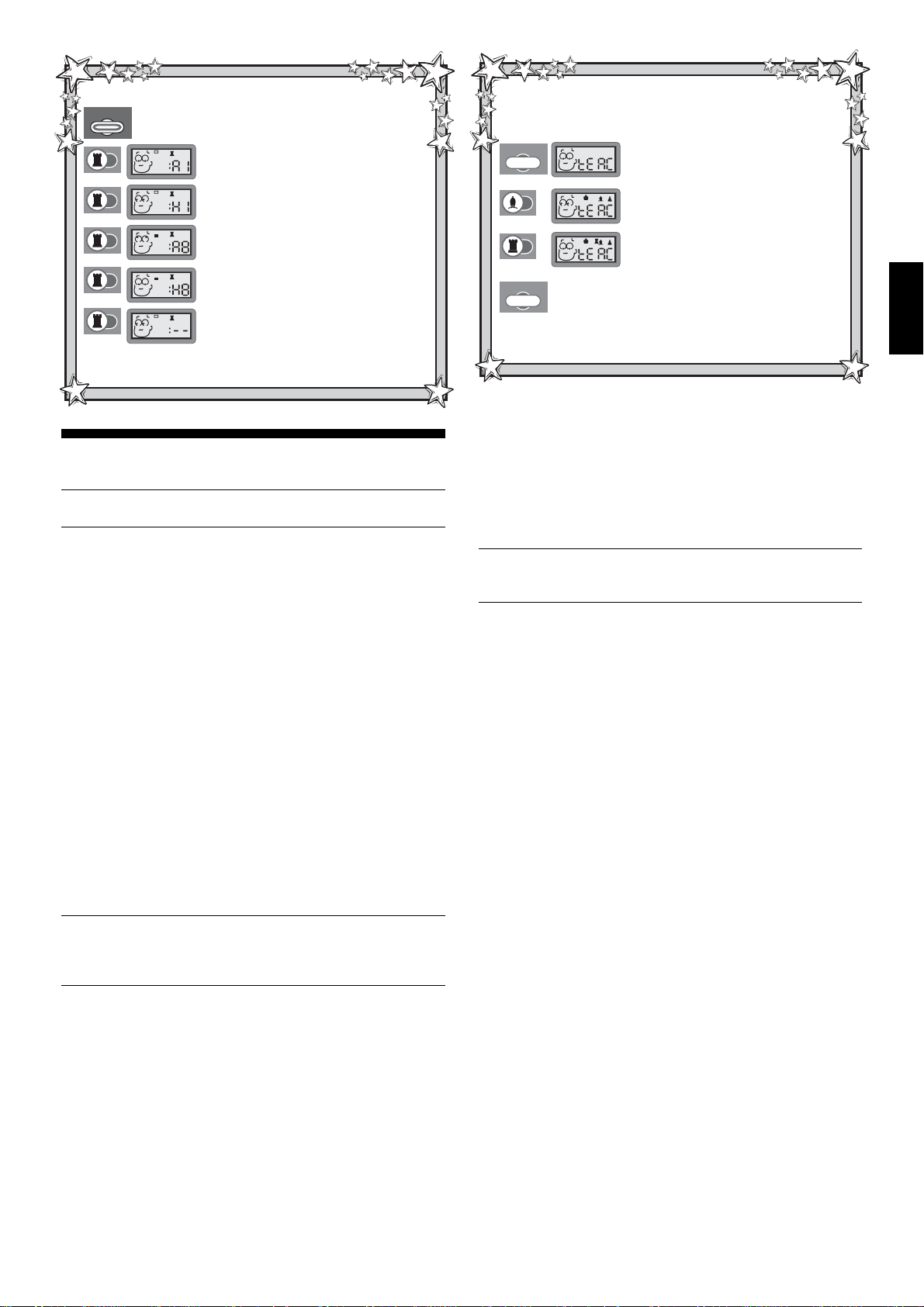
ES IST EINFACH, POSITIONEN ZU PRÜFEN!
NEW GAME
1. Drücken Sie NEW GAME, um eine neue Partie
zu starten.
2. Drücken Sie die Taste für TURM.
Display: Weisser Turm auf A1.
3. Drücken Sie die Taste für TURM.
Display: Weisser Turm auf H1.
4. Nochmals die Figurentaste TURM
drücken.
Display: Schwarzer Turm auf A8
5. Wieder TURM-Taste.
Display: Schwarzer Turm auf H8.
6. Drücken Sie jetzt erneut die TURMTaste, erscheint keine weitere Anzeige.
Wiederholen Sie diesen Vorgang für
die anderen Figuren.
Mehr Details finden Sie unter Abschnitt 4.1.
4. SPEZIELLE FUNKTIONEN
4.1 Positionskontrolle
Siehe auch „ ES IST EINFACH, POSITIONEN ZU
PRÜFEN!“
Stossen Sie aus Versehen die Schachfiguren um oder sind
der Meinung, dass irgend etwas nicht stimmt, können Sie
den Computer zur Überprüfung der Stellung hinzuziehen.
Sind Sie am Zug, drücken Sie einfach eine
FIGURENTASTE. Der Computer zeigt dann, wo die erste
Figur dieser Art auf dem Brett steht - das Display zeigt den
Wert und die Farbe, sowie den Feldnamen. Drücken Sie die
FIGURENTASTE erneut für die zweite Figur dieser Art etc.
Zuerst werden alle weissen([), dann alle schwarzen (])
Figuren gezeigt. Gibt es keine Figur dieser Ar t mehr, hören
Sie einen doppelten Ton und sehen die 2 Bindestriche in der
Anzeige. Befinden sich z.B. keine weiteren Läufer auf dem
Brett, sehen Sie :__ mit den Symbolen [ und #.
Sie wollen mehrere Figuren überprüfen? Wiederholen Sie
einfach den Vorgang mit den anderen FIGURTASTEN.
Der Computer verlässt die Positionskontrolle automatisch,
wenn Sie 3 Sekunden lang keine Taste dr ücken.
4.2 Non Auto Modus
Normalerweise antwortet der Computer automatisch,
sobald Sie den weissen Zug eingegeben haben. Stellen Sie
diese Option jedoch auf an, können Sie für beide Seiten
spielen, ohne dass der Computer sich einmischt.
Wenn Sie in diesem Modus nicht gegen Alec spielen,
wird er verschwinden, sobald Sie NON AUTO drücken.
Sie können ihn wieder aktivieren, wenn Sie diese Taste
erneut drücken.
Dies kann für einige Fälle sehr praktisch sein:
• Nachspielen von Grossmeisterpartien. Schalten Sie den
Computer ab und zu durch PLAY zu, um zu beobachten,
was er an bestimmten Stellen gespielt hätte.
• Nachspielen eigener Partien. Spielen Sie eine Ihrer
Partien nochmals nach und schalten Sie an kritischen
Stellen den Computer zu. So analysieren Sie und lernen,
welche Chancen Sie besser nutzen können.
• Lernen Sie Eröffnungen, indem Sie diese nachspielen.
• Spielen Sie gegen einen Freund. Der Computer ist dann
sinnvoller Schiedsrichter, der keine Regelverstösse
zulässt! Spielen Sie gegen einen Menschen, können Sie
jederzeit Tipps abrufen. Um zu sehen, was der
Computer in bestimmten Situationen spielen würde,
können Sie PLAY drücken und der Computer spielt den
EINE LEHRFUNKTION AUSWÄHLEN!
In unserem Beispiel wollen wir mit Läufern und Türmen spielen.
Bauern und Könige sind immer auf dem Brett.
TEACH MODE
TEACH MODE
4. Drücken Sie wieder TEACH MODE. Jetzt können
Sie eine Partie tatsächlich nur mit Bauern, Königen,
Läufern und Türmen spielen.
1. Drücken Sie die Taste TEACH
MODE.
2. Drücken Sie die Figurentaste für
LÄUFER.
Sie sehen die Anzeige (b = Läufer).
3. Drücken Sie die Figurentate für
TURM. In der Anzeige wird r
erscheinen.
zu den Königen, Bauern und Läufern
auch die Türme hinzu.
Stellen Sie auf dem Brett
Details siehe Abschnitt 4.3.
nächsten Zug.. Nachdem der Computerzug gemacht
wurde, bleibt NON AUTO aktiv.
Drücken Sie NON AUTO, um diesen Modus wieder zu
verlassen. Ein doppelter Signalton bestätigt die Funktion.
Auch wenn Sie NEW GAME aktivieren, wird der NON AUTO
Modus abgeschaltet.
4.3 Lehrfunktionen
Unter „LEHRFUNKTIONEN IM ÜBERBLICK “ zeigen
wir Ihnen alle Möglichkeiten dieser Funktion auf einen
Blick.
Ihr Computer bietet 11 Lehrfunktionen, mit deren Hilfe Sie
Grundzüge und Taktiken mit einzelnen Figurenarten üben
können! In jeder Lehrfunktion spielen Sie mit Bauern,
Königen und einer oder zwei zusätzlichen Figurenarten Ihrer
Wahl. So können Sie sich auf spezielle Taktiken
konzentrieren ohne die Übersicht zu verlieren.
Sind Sie am Zug, können Sie mit folgenden Schritten eine
Lehrfunktion aufrufen:
a. Drücken Sie TEACH MODE. Sie sehen tEAC in der
Anzeige.
b. Drücken Sie nun eine oder zwei FIGURENTASTEN, um
festzulegen, mit welchen Figuren Sie spielen möchten.
In der Anzeige erscheint Ihre Wahl als Figurensymbole.
In der unteren Auflistung der Lehrfunktionen sehen Sie
die Möglichkeiten.
c. Nachdem Sie gewählt haben, drücken Sie TEACH
MODE nochmals. Der Computer ist jetzt bereit, mit
Ihnen eine Partie nur mit den gewählten Figuren
(+Bauern und Könige) zu machen.
Lehrfunktionen im Überblick:
DRÜCKEN SIE ZUM SPIEL MIT .................................................................... ANZEIGE
! .......... Königen+Bauern ...........................................&\\\\!
@ .......... Königen+Bauern+Springern .........................&\\\@!
# .......... Königen+Bauern+Läufern ............................&\\#\!
$ .......... Königen+Bauern+Türmen ............................&\$\\!
% .......... Königen+Bauern+Damen .............................&%\\\!
@+# ..... Königen+Bauern +Springern+Läufern ......... &\\#@!
@+$ ..... Königen+Bauern+Springern+Türmen ......... &\$\@!
@+% ..... Königen+Bauern +Springern+ Damen ...........&%\\@!
#+$ ..... Königen+Bauern +Läufern+Türmen ............ &\$#\!
#+% ..... Königen+Bauern+ Läufern+Damen ............. &%\#\!
$+% ..... Königen+Bauern +Türmen+ Damen ............. &%$\\!
Beachten Sie bei den Lehrfunktionen folgendes:
•Drücken Sie mehr als zwei Figurentasten, sind immer
nur die zwei FIGURENARTEN gewählt, die Sie zuletzt
aufgerufen haben.
•Drücken Sie keine Figurentaste, können Sie einfach
nochmals TEACH MODE drück en, um zur normalen
Partie zurückzukommen.
DEUTSCH
15
Page 16
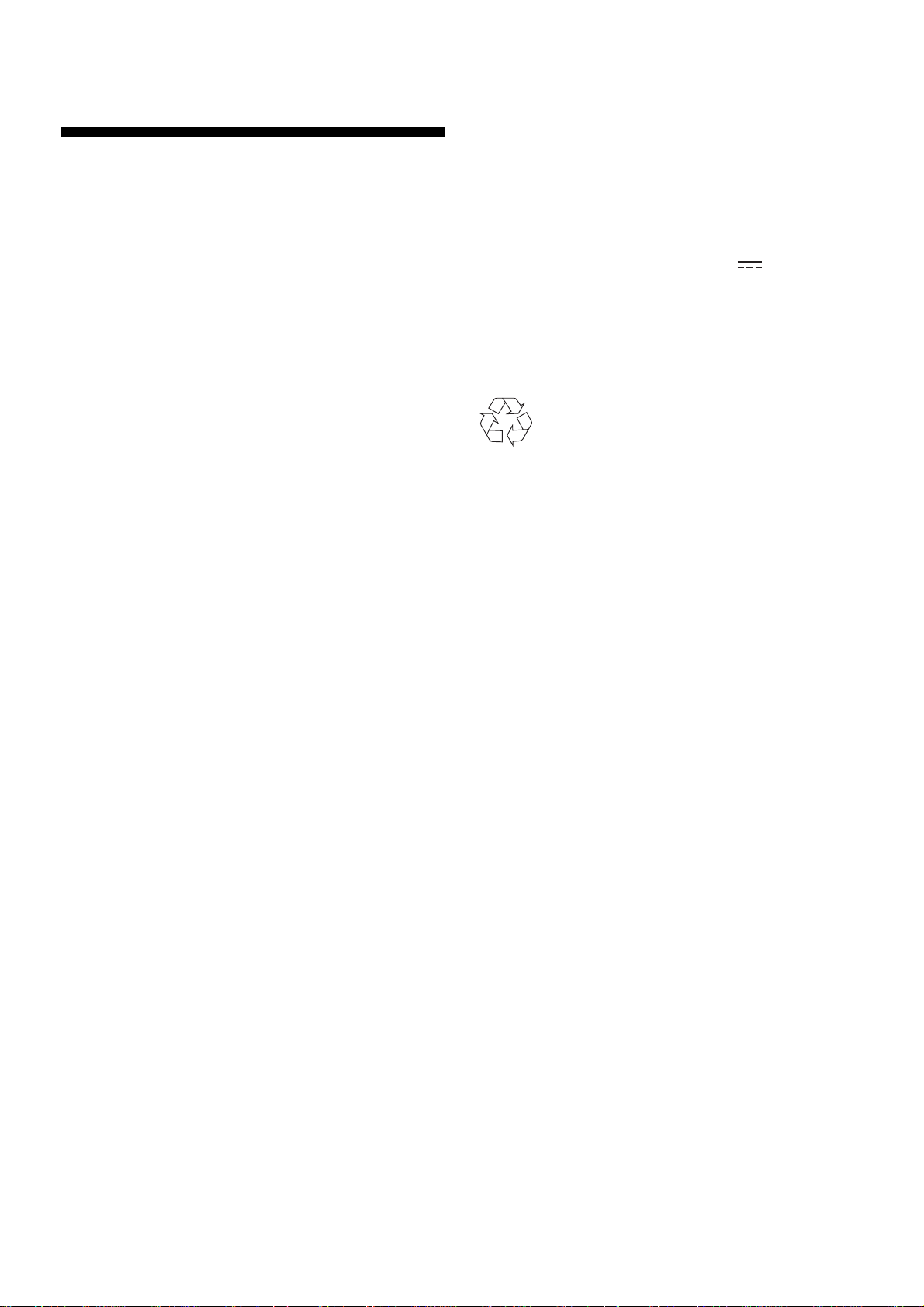
• Um die Lehrfunktionen wieder zu verlassen, drücken Sie
einfach NEW GAME. Ihr Computer spielt dann wieder
eine normale Partie.
5. TECHNISCHE ANGABEN
5.1 Die ACL-Funktion
Computer hängen sich manchmal auf. Dies ist auf
statische Aufladung oder elektronische Störungen
zurückzuführen und kann einfach behoben werden. Stecken
Sie einen spitzen Gegenstand für 1-2 Sek. in die ACL-
Vertiefung auf der Unterseite Ihres Geräts. Das setzt den
Computer wieder zurück.
5.2 Pflege und Wartung
Ihr Schachcomputer ist ein präzises, elektronisches Gerät.
Setzen Sie es nicht extremen Temperaturen oder hoher
Luftfeuchtigkeit aus. Vor Reinigen der Einheit, entnehmen
Sie bitte die Batterien bzw. stecken Sie den Adapter aus.
Verwenden Sie keine chemischen Mittel, da diese eventuell
schädigen können.
Schwache Batterien müssen sofort ersetzt werden, da sie
auslaufen und den Computer schädigen können. Bitte achten
Sie auch auf folgenden Warnhinweis:
alkaline oder Zink Carbon Batterien. Verwenden Sie
keine unterschiedlichen Arten oder neue und alte
Achtung! Nutzen Sie
gleichzeitig! Versuchen Sie nicht, Batterien aufzuladen,
die nicht wiederaufladbar sind. Verwenden Sie nur die
empfohlenen Batterien. Versichern Sie sich, dass die
Batterien gemäss der Polaritätsvorgabe eingelegt sind.
Leere Batterien müssen sofort aus dem Gerät
entnommen werden. Schliessen Sie die
Anschlussklemmen nicht kurz!
5.3 Technische Details
Tasten: 15
LCD Display: Anzeige 30 x 13 mm
Sound: Piezo
Batterien: 2 “AA” (AM3/R6) cells
Masse: 314 x 252 x 34 mm
Bewahren Sie diese Information unbedingt auf!
Der Hersteller behält sich vor, jederzeit technische Änderungen im
Interesse der Weiterentwicklung vorzunehmen.
Leisten Sie einen Beitrag zum Umweltschutz:
-Verbrauchte Batterien und Akkumulatoren
(Akkus) gehören nicht in den Hausmüll.
- Sie können sie bei einer Sammelstelle für
Altbatterien bzw. Sondermüll abgeben.
Informieren Sie sich bei Ihrer Gemeinde.
16
Page 17

PROBLEMLÖSUNGEN
SYMPTOME
Der Computer reagiert nicht
oder stürzt während der
Partie ab.
Das Display lässt sich
schlecht lesen.
Der Computer macht keinen
Zug.
Der Computer akzeptiert
Ihren Zug nicht.
Der Computer scheint einen
falschen oder sehr schlechten
Zug zu machen.
MÖGLICHE URSACHEN
• Batterien sind nicht korrekt eingelegt.
• Batterien sind schwach oder leer.
• Statische Aufladung oder elektronische
Störung.
• Batterien sind schwach oder leer.
• Möglicherweise ist die Option Non Auto aktiv
• Sie haben eine Stufe gewählt, auf der der
Computer lange rechnet.
• Sind Sie am Zug? Ist Ihr König im Schach?
Wird der Zug den König ins Schach setzen?
Rochieren Sie falsch? Ziehen Sie nicht
regelkonform?
• Der Computer rechnet.
• Sie haben den letzten Computerzug falsch
eingegeben (das falsche Ausgangs- oder
Zielfeld gedrückt).
• Es handelt sich um eine Sonderregel (en
passant, Rochade).
• Die Figuren auf dem Brett sind falsch
aufgestellt.
• Sie sind in einer Spassstufe. Ihr Computer
spielt absichtlich schwach.
LÖSUNGEN
• Batterien erneut einlegen; auf Polarität achten!
• Batterien austauschen.
• 1-2 Sek. mit einem spitzen Gegenstand in die
ACL-Vertiefung drücken (siehe auch 1.1).
• Ersetzen Sie die Batterien.
• Diese Option abschalten (siehe 4.2).
• Drücken Sie PLAY, um abzubrechen.
• Schauen Sie sich die Situation genau an und
lesen Sie auch nochmal die Schachregeln
nach. Nutzen Sie TAKE BACK, um den
letzten Zug zurückzunehmen.
• Drücken Sie PLAY, um die Suche
abzubrechen.
• Prüfen Sie nochmals die Anzeigen und
drücken Sie die Figur auf die angegebenen
Felder.
• Lesen Sie nochmals die Sonderregeln nach.
• Machen Sie eine Positionskontrolle (s.4.1).
• Prüfen Sie die Spielstufe (s.3).
DEUTSCH
Der Computer gibt keinen Ton
von sich.
Alec wird nicht angezeigt.
Die Schachuhr wird wieder
angezeigt, obwohl die
Positionskontrolle aktiv ist.
Das Display springt etwas
und die angezeigte Zeit
scheint nicht gleichmässig
gezählt zu werden.
Es erfolgt keine Reaktion,
wenn eine Taste gedrückt
wird.
Der Computer schaltet sich
ab (Sie wären am Zug).
• Die Funktion „SOUND“ ist abgeschaltet
• Non Auto ist aktivier t. Da Sie in diesem Modus
nicht gegen den Computer spielen, wird Alec
nicht angezeigt.
• Führen Sie 5 Sekunden lang keine Funktion
aus, verlässt der Computer automatisch die
Positionskontrolle.
• Dies kann vorkommen,
während der Computer
rechnet.
• Dies kann vorkommen,
während der Computer
rechnet.
• Wird über 20 Minuten keine Funktion aktiviert,
schaltet sich das Gerät automatisch ab.
• Aktivieren Sie den Sound wieder.
•Verlassen Sie Non Auto und kehren Sie zum
normalen Spiel zurück. Alec erscheint wieder.
• Drücken Sie einfach wieder eine
FIGURENTASTE. Dann sind Sie in der
Positionskontrolle.
• Ihr Spiel wird dadurch nicht beeinflusst.
• Halten Sie die Taste 2-3 Sekunden lang
gedrückt.
• Drücken Sie einfach GO/STOP und spielen Sie
weiter.
17
Page 18

DÉMARRAGE RAPIDE
Vous voulez jouer une partie tout de suite, sans avoir à lire d’abord le manuel tout entier?Le petit
Alec sera heureux de vous y aider! Il vous suffit de suivre les étapes du Démarrage rapide….
Insérez d’abord deux piles
«AA» (AM3/R6) dans
1
l’ordinateur (piles alcalines
recommandées). Attention
à bien respecter la polarité!
Appuyez sur GO/STOP
2
(MARCHE/ARRÊT) pour
mettre l’ordinateur en
marche et vous apercevrez
le visage d’Alec sur l’écran!
Si l’appareil ne répond pas,
réinitialisez le tel qu’indiqué
dans la section 1.1.
Placez les pièces de
l’échiquier dans leur
3
position initiale de départ,
avec les Blancs de votre
côté, comme sur le
schéma.
Appuyez sur NEW GAME
(NOUVELLE PARTIE)
4
pour réinitialiser
l’ordinateur. Vous êtes
maintenant prêt à jouer
votre toute première partie
contre Alec!
2 x AA/AM3/R6
GO/STOP
ዛዒዓዔዕዖዘዙዜ
ዑ尷尽尻就尯尹尿尵ዑ
ዐ屁屃屁屃屁屃屁屃ዐ
ዏ巀居巀居巀居巀居ዏ
ዎ居巀居巀居巀居巀ዎ
ው巀居巀居巀居巀居ው
ዌ居巀居巀居巀居巀ዌ
ዋ屄层屄层屄层屄层ዋ
ዊ尶局尺尴尮尼尾尸ዊ
ዝዒዓዔዕዖዘዙዞ
NEW GAME
Enregistrez les coups en les
effectuant sur l’échiquier.
5
Appuyez doucement sur la
pièce dans sa case de
départ et d’arrivée pour
chaque déplacement.
L’échiquier détecte
automatiquement la pièce
que vous déplacez- c’est
comme de la magie!
Dès que l’ordinateur joue un
6
coup, ce coup est affiché.
La case de départ clignote.
Appuyez sur la pièce de
l’ordinateur dans la case de
départ (case d7 dans cet
exemple). L’écran affiche
alors la case d’arrivée qui
clignote. Appuyez sur la
case d’arrivée (d5 dans cet
exemple) pour finir de jouer
le coup de l’ordinateur. Et
c’est tout!
Appuyez sur GO/STOP
(MARCHE/ARRÊT) à tout
moment pour éteindre
l’ordinateur.. et Alec sera
prêt à continuer à jouer
lorsque vous rallumerez
l’ordinateur!
PRESS
PRESS
ዛዒዓዔዕዖዘዙዜ
ዑ尷尽尻就尯尹尿尵ዑ
ዐ屁屃屁屃屁屃屁屃ዐ
ዏ巀居巀居巀居巀居ዏ
ዎ居巀居巀居巀居巀ዎ
ው巀居巀层巀居巀居ው
ዌ居巀居巀居巀居巀ዌ
ዋ屄层屄居屄层屄层ዋ
ዊ尶局尺尴尮尼尾尸ዊ
ዝዒዓዔዕዖዘዙዞ
ዛዒዓዔዕዖዘዙዜ
ዑ尷尽尻就尯尹尿尵ዑ
ዐ屁屃屁巀屁屃屁屃ዐ
ዏ巀居巀居巀居巀居ዏ
ዎ居巀居屃居巀居巀ዎ
ው巀居巀层巀居巀居ው
ዌ居巀居巀居巀居巀ዌ
ዋ屄层屄居屄层屄层ዋ
ዊ尶局尺尴尮尼尾尸ዊ
ዝዒዓዔዕዖዘዙዞ
TOUCHES ET FONCTIONS
1. FENÊTRE D’AFFICHAGE: Affiche les
coups, les informations et les pendules
d’échec, ainsi que le visage d’Alec aux
différentes expressions! S’utilise
également pour afficher les niveaux de
jeu et les Modes d’Enseignement, et
pour vérifier les pièces.
2. ACL (Réinitialisation): A la base de
l’appareil. S’utilise pour éliminer les
décharges statiques après avoir inséré
de nouvelles piles.
3. TOUCHES DE PARTIE
• GO/STOP (MARCHE/ARRÊT):
Appuyez sur cette touche pour
allumer et éteindre l’ordinateur. La
position actuelle reste en mémoire
quand vous éteignez l’ordinateur.
• NO AUTO (NON AUTOMATIQUE):
Appuyez sur cette touche pour passer
au mode non automatique, vous
permettant d’effectuer les coups
manuellement.
• NEW GAME (NOUVELLE PARTIE):
Appuyez sur cette touche pour
réinitialiser l’ordinateur en vue d’une
nouvelle partie.
• TOUCHES DE SYMBOLE DES
PIÈCES: S’utilisent pour vérifier les
positions et sélectionner les modes
d’enseignement. S’utilisent également
pour promouvoir un pion.
• LEVEL (NIVEAU): Appuyez sur cette
touche pour passer au Mode niveau.
• SOUND (SON): Appuyez sur cette
touche pour activer ou désactiver le
son.
• TEACH MODE (MODE
ENSEIGNEMENT): Appuyez sur cette
touche pour passer au mode
enseignement.
ANIMATED DISPLAY
LEVEL SETTINGS768
SMART HINT FUNCTION
EXTENDED TEACH MODES
NON AUTO NEW GAME
GO/STOP
SOUNDLEVEL
HINTTEACH MODE
TAKE BACK
PLAY
• HINT (ASTUCE): Maintenez cette touche appuyée pour que l’ordinateur vous suggère un
coup.
• TAKE BACK (RETOUR EN ARRIÈRE): Appuyez sur cette touche pour revenir en arrière
sur le dernier coup individuel effectué. Vous pouvez revenir en arrière sur deux coups
individuels ou sur un coup pour chaque camp.
• PLAY (JOUER): Appuyez sur cette touche pour changer de camp avec l’ordinateur;
appuyez sur cette touche pendant que l’ordinateur réfléchit pour le forcer à jouer.
4. COMPARTIMENT À PILES: À la base de l’appareil. Fonctionne avec deux piles «AA»
(AM3/R6) (nous vous recommandons d’utiliser des piles alcalines pour une plus longue
durée d’utilisation).
5. ZONE DE RANGEMENT DES PIÈCES: À la base de l’appareil .Un petit espace bien
pratique où ranger les pions lorsque vous ne les utilisez pas.
6. ÉCHIQUIER Á PLATEAU SENSITIF: Chaque case est équipée d’un détecteur qui détecte
automatiquement le déplacement des pièces.
18
Page 19

TABLE DES MATIÈRES
DÉMARRAGE RAPIDE
TOUCHES ET FONCTIONS
INTRODUCTION
1. COMMENÇONS!
1.1. Insérez d’abord les piles!
1.2. Vous êtes prêt à jouer? Voilà
comment on commence!
1.3. Au tour de l’ordinateur!
1.4. Vous avez changé d’avis?
Revenez en arrière!
1.5. La partie est terminée?
Pourquoi pas recommencer!
1.6. Trop facile/difficile? Changez de
niveau!
2. FONCTIONS
SUPPLÉMENTAIRES
2.1 A qui de jouer? Vérifiez l’écran!
2.2 Coups spéciaux
2.3 Coups illégaux
2.4 Échec, mat et partie nulle
2.5 Interrompez la recherche de
l’ordinateur!
2.6 Changez de camps avec
l’ordinateur
NOUS VOUS PRÉSENTONS…
ALEC, LE PETIT ALCHÉMISTE!
Je suis vraiment heureux de faire ta connaissance—et ravi
également de partager ce merveilleux monde des échecs avec
toi!
Tu te demandes peut être «Qu’est ce que ce petit homme
fait dans mon ordinateur?» C’est simple: J’ADORE LES
ÉCHECS! Et quelle meilleure façon de profiter de ce jeu dès
que possible qu’en étant là à chaque fois que tu allumes ton
ordinateur! Les échecs, c’est vraiment un jeu magique—c’est
amusant, excitant et ça stimule l’intellect. Il n’y a pas de meilleure
façon pour passer son temps libre! Donc, mon but dans la vie,
c’est d’être ton compagnon de jeu, prêt et disposé à jouer dès
que tu le veux!
Si tu me vois ricaner, ne t’inquiète pas—je ne me moque
pas de toi—j’admire simplement ma propre adresse aux échecs!
Et lorsque tu me vois pleurer après avoir perdu une partie,
n’aie pas pitié de moi – il est fort possible que je te batte la
prochaine fois!
Amuse-toi bien et n’oublie pas de lire le manuel pour découvrir
toutes les fonctions fabuleuses que ton ordinateur d’échecs
peut t’offrir. Et puis cherche les «étoiles» dans ce manuel—
elles indiquent des schémas et diagrammes qui pourront t’aider
à mieux comprendre ton ordinateur! Et pour finir, j’ai hâte de
commencer à jouer aux échecs avec toi, maintenant et pour
très longtemps..!
2.7 Besoin d’aide? Demandez
une suggestion!
2.8 Pendules d’échiquier
2.9 Ouvertures intégrées
2.10Arrêt automatique
2.11Mémoire de partie
3. LES NIVEAUX DE JEU
3.1 Niveaux de divertissement
3.2 Niveaux de profondeur fixe
3.3 Niveaux moyens
4. MODES SPÉCIAUX À
EXPLORER
4.1 Mode vérification
4.2 Mode non automatique
4.3 Mode d’enseignement
5. DÉTAILS TECHNIQUES
5.1 La fonction ACL
5.2 Soin et entretien
5.3 Spécifications techniques
GUIDE DE RÉSOLUTIONS DE
PROBLÈMES
Amuse-toi bien!
1. COMMENÇONS!
Que vous soyez juste un débutant ou que vous
connaissiez déjà ce jeu formidable, vous allez apprécier
votre nouvel ordinateur d’échecs de nombreuses façons!
Après tout, cet ordinateur est une combinaison unique
d’adversaire et de professeur en même temps! À propos,
votre ordinateur connaît et respecte toutes les règles
populaires des échecs – et vous pouvez être certain qu’il ne
trichera jamais! Pour ceux d’entre vous qui n’avez jamais
joué aux échecs, nous avons inclus dans ce manuel un bref
aperçu des règles, pour vous permettre de commencer! Si
vous désirez plus d’informations, pourquoi ne faites-vous
pas un tour dans votre bibliothèque de quartier, où vous
trouverez certainement une mine d’informations
intéressantes sur les échecs!
1.1 Insérez d’abord les piles
Votre ordinateur d’échecs fonctionne avec deux piles
«AA» (type AM3/R6). Insérez les piles dans le compartiment
à piles situé à la base de l’appareil, tel qu’indiqué dans
Démarrage rapide.
Utilisez des piles alcalines neuves pour
une durée de vie plus longue.
Allumez l’ordinateur en appuyant sur GO/STOP
(MARCHE/ARRÊT). Vous entendrez un bip vous indiquant
que la partie peut commencer. Si l’ordinateur ne répond pas
(des décharges statiques peuvent quelquefois le verrouiller),
utilisez un trombone ou tout autre objet pointu pour appuyer
à l’intérieur de l’orifice appelé ACL à la base de l’appareil
pendant au moins une seconde. Cela vous permettra de
réinitialiser l’ordinateur.
1.2 Vous êtes prêt à jouer? Voilà comment on
commence!
Bien, il est temps maintenant de commencer à jouer! C’est
vraiment facile – il vous suffit de suivre les étapes suivantes:
a. Allumez l’ordinateur, si ce n’est pas déjà fait, en
appuyant sur GO/STOP (MARCHE/ARRÊT). Le visage
du petit Alec apparaîtra sur l’écran – à partir de
maintenant, il sera votre compagnon de jeu!
b. Appuyez sur NEW GAME (NOUVELLE PARTIE) pour
réinitialiser l’ordinateur en vue d’une nouvelle partie
d’échecs. Placez les pièces dans leur position de
départ, en plaçant les Blancs le plus près de vous, tel
qu’indiqué dans
Démarrage rapide
.
c. Pour jouer un coup, appuyez doucement sur le pion
que vous désirez déplacer jusqu’à ce que vous
entendiez un bip – l’échiquier à plateau sensitif
reconnaîtra automatiquement votre pion. Regardez
l’écran – il affiche maintenant la case sur laquelle vous
avez appuyé, ainsi que les symboles du pion et la
couleur du pion que vous avez choisi! Ces informations
sont affichées en alternance avec la pendule
d’échiquier.
d. Prenez cette pièce et pressez la doucement sur la case
de destination. Vous entendrez un deuxième bip vous
confirmant le coup. Vous venez juste d’effectuer votre
premier coup de la partie! C’est maintenant à
l’ordinateur de jouer pour les Noirs!
Au début d’une partie, l’ordinateur joue souvent très vite
car il joue de mémoire, en utilisant son «livre» intégré de
coups d’ouvertures. Pour plus amples détails, consultez la
Section 2.9.
1.3 Au tour de l’ordinateur!
Lorsque l’ordinateur joue un coup, vous entendez un bip et
le coup est affiché à l’aide de la case de départ qui clignote.
Appuyez sur la pièce indiquée sur la case de départ qui
clignote jusqu’à entendre un bip. L’écran affiche alors en
clignotant la case de destination du coup. Déplacez la pièce
vers la case de destination indiquée et appuyez sur cette
case pour terminer le coup de l’ordinateur. Et c’est encore à
vous de jouer…
Sachez que pendant que l’ordinateur réfléchit, il se peut
que:
•Vous ayez à appuyer sur les touches de jeu pendant
deux à trois secondes avant que l’ordinateur ne réponde.
•L’affichage de la pendule saute quelques secondes, et le
délai entre des secondes consécutives vous apparaisse
inégal. La partie n’est cependant pas affectée.
1.4 Vous avez changé d’avis? Revenez en arrière!
Lorsque vous jouez aux échecs avec l’ordinateur, rien
n’est «irrémédiable» – vous pouvez changer d’avis ou
décider de jouer un coup différent à tout moment! Vous
pouvez revenir en arrière sur deux coups individuels ou sur
un coup pour chaque camp.
Pour revenir en arrière sur le dernier coup joué, appuyez
sur TAKE BACK (RETOUR EN ARRIÈRE). L’écran affiche
FRANÇAIS
19
Page 20

alors le symbole du pion, le symbole de la couleur et le coup
à annuler, avec la case de destination d’origine qui clignote.
Appuyez sur la pièce sur cette case. Vous pouvez
maintenant voir la case de départ qui clignote. Appuyez sur
la pièce sur la case de départ clignotant pour confirmer le
retour en arrière.
Si le coup annulé était une prise, l’ordinateur vous rappelle
de remettre la pièce prise sur l’échiquier en affichant le type
de pièce et la couleur. La case clignote également sur
l’écran. Appuyez sur cette pièce sur la case indiquée. Pour
annuler un autre coup, appuyez à nouveau sur TAKE BACK
(RETOUR EN ARRIÈRE). Pour continuer la partie, vous
pouvez jouer votre prochain coup ou appuyer sur PLAY
(JOUER) pour que ce soit l’ordinateur qui joue.
1.5 La partie est terminée? Pourquoi pas recommencer!
Que vous ayez terminé une partie (ou que vous ayez
abandonné la partie en cours), c’est facile de recommencer
à jouer! Appuyez sur NEW GAME (NOUVELLE PARTIE), et
l’ordinateur se remettra à zéro, en replaçant toutes les
pièces dans leur position d’origine. Le même niveau de jeu
est toujours effectif mais vous pouvez en changer si vous le
désirez, tel qu’expliqué dans la Section 3.
IMPORTANT: Si vous appuyez sur NEW GAME
(NOUVELLE PARTIE) vous effacez la partie en cours
de la mémoire – attention à ne pas appuyer sur cette
touche par erreur!
1.6 Trop facile/difficile? Changez de niveau!
Votre ordinateur propose 64 niveaux d’adresse, chacun
d’entre eux correspond à une case sur l’échiquier – ce qui
rend la sélection de niveaux très facile! Avec les modes
incorporés d’enseignement, vous avez le choix entre 768
combinaisons de réglages de niveaux!
Pour plus amples détails sur tous les niveaux de jeu, ainsi
que pour apprendre à sélectionner les niveaux, consultez la
Section 3.
2. FONCTIONS SUPPLÉMENTAIRES
2.1 À qui de jouer? Vérifiez l’écran!
Vous pouvez toujours dire d’un seul coup d’œil si
l’ordinateur est en train de réfléchir et qui doit jouer – juste
en jetant un œil sur les symboles de couleur (] pour les
Noirs et [ pour les Blancs)!
Quand l’ordinateur réfléchit,
symbole de la couleur du camp pour lequel il joue clignote
sur l’écran
. Quand c’est votre tour de jouer,
couleur de votre camp apparaît
sans clignoter
le symbole de
.
2.2 Coups spéciaux
Prises:
Pour prendre une pièce, appuyez doucement sur
la pièce que vous désirez jouer, retirez la pièce pr ise de
l’échiquier, et appuyez sur votre pièce sur la case de la pièce
prise.
En Passant:
Dans une prise en passant, l’ordinateur vous
rappelle de retirer le pion pris de l’échiquier en faisant
clignoter la case du pion sur l’écran. Appuyez sur le pion pris
avant de le retirer du plateau.
Le Roque:
L’ordinateur reconnaît automatiquement un
roque après que le roi ait été déplacé. Après que vous ayez
appuyé sur le roi sur ses cases de départ et de destination,
l’ordinateur affiche le coup de la Tour, avec la case de
départ qui clignote. Appuyez sur cette case et l’écran affiche
alors en clignotant la case vers laquelle déplacer la Tour.
Appuyez sur la case de destination de la Tour pour terminer
le coup.
Promotion de pion: Lorsque vous promouvez un pion
appuyez d’abord sur ce pion sur sa case de départ, comme
d’habitude. L’ordinateur affichera en clignotant la case de
départ, et les symboles du pion et de la Dame, en même
temps que la pendule. Vous avez alors deux choix:
le
(a) Pour
LES AFFICHAGES LES PLUS UTILES D’UN SEUL
COUP D’OEIL!
Le Roi est en échec
(Blancs/Noirs)
Échec et mat
(pour les Blancs/Noirs)
La partie s’est terminée par un nul.
La pendule affiche les minutes/secondes:
Deux points, avec un zéro pour premier
chiffre
La pendule affiche les heures/minutes:
Deux points clignotants, sans zéro pour
premier chiffre
Affichage lors du passage au mode
d’enseignement
Le joueur réfléchit pour les Noirs.
Le joueur doit jouer les Blancs.
Remarque: Alec montre son visage aux expressions différentes. Ses expressions
changeront selon les situations de jeu!
promouvoir le pion en Dame
, il vous suffit de terminer le
coup en appuyant sur votre pion sur la case de destination.
La promotion est effective tout de suite, et est accompagnée
d’une série de bips.
Cavalier, Fou, ou Tour
. (b) pour sous-promouvoir le pion en
, appuyez sur la TOUCHE DE
SYMBOLE DE PIÈCE pour la pièce que vous désirez souspromouvoir (@, #, ou $). Ce symbole apparaîtra et appuyez
sur la pièce sur la case de destination pour terminer le
coup. Lorsque vous effectuez une promotion, n’oubliez
jamais de changer votre pièce sur le plateau de l’échiquier!
Lorsque l’ordinateur effectue une promotion de pion
l’écran affiche d’abord le coup, comme d’habitude, avec la
case de départ qui clignote. Vous remarquerez cependant
que l’écran affiche le symbole du pion
en plus
de la pièce promue par l’ordinateur. Appuyez sur la case de
départ, et vous verrez la case de destination qui clignote.
Appuyez sur la case de destination, changez la pièce de
l’ordinateur sur le plateau de l’échiquier, et continuez à jouer!
2.3 Coups illégaux
Votre ordinateur n’acceptera jamais un coup illégal! Si
vous en jouez un, vous entendrez un bip et l’écran affichera
consécutivement la case de départ et le temps. Vous
pouvez alors déplacer la pièce vers une autre case ou
appuyez à nouveau sur cette pièce dans sa case de départ
d’origine et déplacer une autre pièce.
Si vous ne jouez pas correctement non plus la pièce de
l’ordinateur, vous entendrez également un bip d’erreur. Cela
signifie que vous avez déplacé la mauvaise pièce ou que
vous avez déplacé la pièce de l’ordinateur sur une mauvaise
case. Vérifiez l’écran et rejouez le coup.
Si vous appuyez sur une pièce, que la case de départ
s’affiche mais que vous décidez de ne pas jouer ce coup, il
vous suffit d’appuyer à nouveau sur cette pièce pour annuler
le coup. Vous pouvez alors jouer un autre coup. Si vous
changez d’avis après avoir joué un coup entièrement,
,
revenez en arrière tel qu’indiqué dans la Section 1.4.
Attention: Si vous jouez sans le son, faites attention car
vous n’entendrez pas les bips d’erreur!
,
du symbole
20
Page 21

LES DIFFÉRENTES HUMEURS D’ALEC!
Vous n’êtes pas certain de comprendre ce qu’Alec essaie de
vous dire? Pourquoi a-t-’il l’air si heureux, triste ou embêté?
Voici quelques-unes unes de ses expressions!
«J’adore ce jeu—
et surtout lorsque
je gagne!»
«On dirait que la
partie est bien
équilibrée pour
l’instant!..»
«Ca ne va pas
du tout—je ne
peux pas croire
que tu aies
l’avantage!»
«Qu’est ce qui
s’est passé ici?
Je pensais que
j’étais en train de
gagner..»
«Waouh, c’est
super – j’ai
vraiment
amélioré ma
position!»
“«Hourra, j’ai
gagné la partie!
C’était super
amusant – tu
veux rejouer?»
on dirait que
cette partie finit
avec un nul!»
2.4 Échec, mat et partie nulle
Échec:
Lorsque l’ordinateur met votre Roi en échec,
l’ordinateur affiche d’abord le coup comme d’habitude. Une
fois le coup joué, l’écran affiche consécutivement le temps et
ch, en même temps que [ si les Blancs sont en échec ou ]
si les Noirs sont en échec. Lorsque vous mettez le Roi de
l’ordinateur en échec, l’écran affiche ch puis commence à
réfléchir.
Échec et mat:
Lorsqu’une partie se termine avec un
échec et mat, vous entendrez une série de bips et l’écran
affiche en clignotant End, en même temps que [ si les
Blancs ont gagné ou que ] si les Noirs ont gagné. Regardez
le petit Alec. Il est si heureux lorsqu’il a gagné- et il a l’air si
triste quand il perd la partie!
Partie nulle:
L’ordinateur reconnaît les nuls par pat et les
triples répétitions de la position. Après un nul, l’écran affiche
End, en même temps que les deux symboles de couleur ([
et ]) et que le coup de nul.
2.5 Interruption de la recherche de l’ordinateur
Vous pensez que l’ordinateur prend trop de temps pour
jouer? Pas de problèmes – vous pouvez l’interrompre à tout
moment! Il vous suffit d’appuyer sur PLAY (JOUER)
pendant que l’ordinateur réfléchit pour qu’il s’interrompe et
qu’il joue le coup auquel il est en train de penser.
Cette fonction peut être pratique pour les impatients – et
tout spécialement lorsque vous vous trouvez dans les
niveaux de profondeur fixe C6 et supérieurs, où l’ordinateur
peut réfléchir une heure ou plus avant de jouer.
2.6 Changez de camp avec l’ordinateur
Pour changer de camp avec l’ordinateur, appuyez sur
PLAY (JOUER) quand c’est votre tour de jouer – et
l’ordinateur jouera le coup suivant pour votre camp. Vous
pouvez changer de camp aussi souvent que vous le voulez!
«Je ne peux pas
croire que j’ai perdu
la partie..S’il te plait,
donne-moi une
autre chance?»
«Oui, j’ai bien
l’impression qu’un
mat s’approche» /
Vas-y – Promeus
mon pion pour
moi!»
« He! Tu as pris ma
pièce pendant que
je ne regardais
pas!» / «Oh, non!
Comment as-tu pu
mettre mon Roi en
échec?»
«Ah,ah! J’aime bien
prendre tes pions»
/ «Tu ferais mieux
de surveiller ton
Roi- j’arrive!»
«Eh! Tu es toujours
là? Il t’en faut du
temps!»/ «J’ai du
mal à l’admettre
mais on dirait que
cette partie finit
avec un nul!»
Voulez-vous que l’ordinateur joue le premier coup pour les
Blancs au début de la partie? Appuyez sur NEW GAME
(NOUVELLE PARTIE) pour réinitialiser l’ordinateur, puis
appuyez sur PLAY (JOUER)!
Voulez-vous que l’ordinateur joue aux échecs contre luimême? Appuyez sur PLAY (JOUER) après chaque coup –
et observez l’ordinateur jouer pour chaque camp sur le
tableau de l’échiquier, un coup après l’autre. Étudiez ses
stratégies, et vous pourrez améliorer votre jeu!
2.7 Besoin d’aide? Demandez une suggestion!
C’est très facile d’obtenir de l’aide de l’ordinateur dès que
vous en avez besoin. Lorsque c’est votre tour de jouer, il
vous suffit d’appuyer sur HINT (ASTUCE). L’ordinateur
affichera brièvement Hint, puis une suggestion de coup!
Sachez que si vous appuyez plusieurs fois sur la touche
HINT dans certaines situations vous pourrez obtenir plus
d’une suggestion de coups. L’ordinateur peut prendre
quelques secondes pour afficher une suggestion de coup,
surtout dans le cas de positions compliquées.
2.8 Pendules d’échiquier
L’ordinateur est équipé d’une pendule d’échiquier intégrée
qui contrôle le temps, à l’aide d’un écran à 4 chiffres
affichant le temps total écoulé pour le camp devant jouer
(l’ordinateur ou le joueur) pendant que ce camp réfléchit.
Voici une façon facile de différencier d’un seul coup d’œil les
affichages du temps:
• Pour la première heure, l’écran affichera MM:SS
(Minutes:Secondes), avec deux points au milieu et un
zéro tout au début.
• Si le temps total écoulé dépasse une heure, vous verrez
HH:MM (Heure:Minutes) avec deux points clignotant au
milieu et pas de zéro au début.
Veuillez également prendre en note les points suivants
relatifs aux pendules d’échiquier:
• Les pendules s’arrêtent dans certaines situations, par
exemple quand vous revenez en arrière sur un coup ou
lorsque les niveaux sont changés ou vérifiés. Dans ces
cas ci, les temps sont gardés en mémoire, et les
pendules reprennent lorsque la partie continue.
• Occasionnellement, lorsque l’ordinateur réfléchit l’écran
peut sauter quelques secondes, ou le délai entre des
secondes consécutives peut vous sembler inégal. Votre
partie ne sera cependant pas affectée.
2.9 Ouvertures intégrées
Au début d’une partie, l’ordinateur joue souvent
instantanément dans de nombreux niveaux. C’est parce qu’il
joue de mémoire, en utilisant son propre «livre» intégré
d’ouvertures, qui comprend les ouvertures les plus connues.
Si la position en cours sur l’échiquier existe dans son livre,
l’ordinateur jouera un coup automatiquement en fonction de
cette position, au lieu d’avoir à penser au coup.
2.10 Fonction Arrêt Automatique
Lorsque c’est votre tour de jouer et que vous n’avez
déplacé aucune pièce ni appuyé sur aucune touche depuis
20 minutes, l’ordinateur s’éteint automatiquement pour
économiser les piles. Pour reprendre la partie, appuyez sur
GO/STOP (MARCHE/ARRÊT) afin de rallumer l’ordinateur.
Veuillez noter que l’ordinateur ne s’éteindra pas lorsqu’il
pense.
2.11 Mémoire de partie
Si pour une raison ou une autre vous désirez interrompre
la partie, vous pouvez le faire en appuyant sur la touche GO/
STOP (MARCHE/ARRÊT). La partie est alors interrompue et
l’ordinateur la gardera en mémoire pendant deux ans au
maximum (avec des piles alcalines neuves). Lorsque vous
rallumez l’ordinateur, vous pouvez reprendre la partie avec
Alec là où vous l’aviez laissée.
FRANÇAIS
21
Page 22

UN GUIDE RAPIDE ET
FACILE POUR LA
SÉLECTION DES NIVEAUX!
1. Appuyez sur LEVEL
LEVEL
2. Sélectionnez ensuite votre niveau,
à l’aide du schéma à droite. Il vous
suffit de localiser la case de votre
niveau et d’appuyer sur cette case
pour le sélectionner et pour
afficher ce niveau.
Par exemple: pour
sélectionner le niveau G2
(avec une vitesse de
réponse moyenne de
l’ordinateur de 25
secondes par coup),
appuyez sur la case G2.
L’écran affichera
alternativement
00:25
.
3. Pour finir, appuyez à
LEVEL
Pour plus amples détails, consultez la Section 3.
(NIVEAU) pour entrer dans
le mode Niveau.
L:G2
et
nouveau sur LEVEL
(NIVEAU) pour sortir du
mode Niveau.
Vous pouvez
maintenant commencer à
jouer dans le nouveau
niveau sélectionné!
Niveau de
divertissement 8
Fu 8
A8
Niveau de
divertissement 7
Fu 7
A7
Niveau de
divertissement 6
Fu 6
A6
Niveau de
divertissement 5
Fu 5
A5
Niveau de
divertissement 4
Fu 4
A4
Niveau de
divertissement 3
Fu 3
A3
Niveau de
divertissement 2
Fu 2
A2
Niveau de
divertissement 1
Fu 1
A1
NIVEAUX DE
DIVERTISSEMENT
Niveau de
divertissement 16
Fu 16
B8
Niveau de
divertissement 15
Fu 15
B7
Niveau de
divertissement 14
Fu 14
B6
Niveau de
divertissement 13
Fu 13
B5
Niveau de
divertissement 12
Fu 12
B4
Niveau de
divertissement 11
Fu 11
B3
Niveau de
divertissement 10
Fu 10
B2
Niveau de
divertissement 9
Fu 9
B1
Recherche de
3+ demi-coups
C8
Recherche de 3
demi-coups
C7
Recherche de
2++ demi-coups
C6
Recherche de
2+ demi-coups
C5
Recherche de 2
demi-coups
C4
Recherche de
1++ demi-coup
C3
Recherche de
1+ demi-coup
C2
Recherche de 1
demi-coup
C1
PROFONDEUR FIXE
Recherche de 6
FD 8
D8
5++demi-coups
FD 7
D7
5+ demi-coups
FD 6
D6
Recherche de 5
FD 5
D5
4++ demi-coups
FD 4
D4
4+ demi-coups
FD 3
D3
Recherche de 4
FD 2
D2
3++ demi-coups
FD 1
D1
NIVEAUX DE
demi-coups
FD16
Recherche de
FD15
Recherche de
FD14
demi-coups
FD13
Recherche de
FD12
Recherche de
FD11
demi-coups
FD10
Recherche de
FD 9
8 sec.
par coup
00:08
E8
7 sec.
par coup
00:07
E7
6 sec.
par coup
00:06
E6
5 sec.
par coup
00:05
E5
4 sec.
par coup
00:04
E4
3 sec.
par coup
00:03
E3
2 sec.
par coup
00:02
E2
1 sec.
par coup
00:01
E1
16 sec.
par coup
00:16
F8
15 sec.
par coup
00:15
F7
14 sec.
par coup
00:14
F6
13 sec.
par coup
00:13
F5
12 sec.
par coup
00:12
F4
11 sec.
par coup
00:11
F3
10 sec.
par coup
00:10
F2
9 sec.
par coup
00:09
F1
55 sec.
par coup
00:55
G8
50 sec.
par coup
00:50
G7
45 sec.
par coup
00:45
G6
40 sec.
par coup
00:40
G5
35 sec.
par coup
00:35
G4
30 sec.
par coup
00:30
G3
25 sec.
par coup
00:25
G2
20 sec.
par coup
00:20
G1
NIVEAUX MOYENS
15 min.
par coup
15:00
H8
10 min.
par coup
10:00
H7
6 min.
par coup
06:00
H6
5 min.
par coup
05:00
H5
4 min.
par coup
04:00
H4
3 min.
par coup
03:00
H3
2 min.
par coup
02:00
H2
1 min.
par coup
01:00
H1
3. LES NIVEAUX DE JEU
Cet ordinateur vous laisse choisir entre 768 réglages de
niveaux (comprenant les modes d’enseignement), ce qui
vous permet vraiment d’apprendre et de devenir meilleur!
Lorsque vous réglez les niveaux, n’oubliez pas que plus
l’ordinateur dispose de temps pour penser à ses coups,
meilleur et plus fort il devient – tout comme un être humain!
Veuillez consulter «UN GUIDE RAPIDE ET FACILE
POUR LA SÉLECTION DE NIVEAUX!» pour un
résumé de tous les niveaux.
Comme indiqué dans le diagramme de sélection de
niveaux, chaque niveau de jeu correspond à l’une des 64
cases de l’échiquier. Les niveaux sont classés selon trois
groupes différents
A1-B8),
les niveaux de profondeur fixe
les niveaux moyens
: les niveaux de divertissement
(Cases C1-D6) et
(Cases E1-H8). Dans les niveaux
supérieurs, l’ordinateur réfléchit avec plus de profondeur et
devient peu à peu un adversaire plus combattant. Le niveau
le plus haut dans chaque groupe produit les meilleurs coups
que l’ordinateur peut effectuer dans les limites des
contraintes liées à ce niveau particulier. Expérimentez –
démarrez avec quelques-uns des niveaux les plus bas, et
avancez peu à peu, au fur et à mesure que vous devenez
meilleur, vers les niveaux plus élevés!
Veuillez noter que dans certains des niveaux de jeu les
plus élevés, l’ordinateur peut être très long à jouer. Si vous
voulez que l’ordinateur cesse de réfléchir pour jouer, il vous
suffit d’appuyer sur PLAY (JOUER) à n’importe quel
moment.
Appuyez sur LEVEL (NIVEAU) pour entrer dans le mode
niveau, et le niveau en cours apparaît, l’écran affiche
consécutivement la case du niveau et le nom du niveau. Par
exemple, le niveau E4 ( Niveau moyen 4), qui est le niveau
par défaut lors de la première utilisation de l’ordinateur est
indiqué avec L:E4 et 00:04. Pour changer de niveau, il vous
(Cases
suffit d’appuyer sur une des cases de l’échiquier (utilisez le
schéma de sélection de niveaux pour vous aider) et ce
niveau sera affiché sur l’écran. Appuyez à nouveau sur
LEVEL (NIVEAU) pour sortir du mode niveau. Le tout
dernier niveau de jeu choisi est alors effectif.
Autres points importants à savoir concernant les niveaux:
• Si vous appuyez sur LEVEL (NIVEAU) pour vérifier le
niveau, mais que vous ne voulez pas changer de niveau,
appuyez une deuxième fois sur LEVEL pour sortir sans
effectuer aucun changement.
•Vous pouvez utiliser LEVEL (NIVEAU) pour vérifier le
niveau de jeu pendant que l’ordinateur réfléchit, mais
vous devrez attendre que ce soit votre tour de jouer pour
changer de niveau.
• Si vous appuyez sur NEW GAME (NOUVELLE
PARTIE), l’ordinateur se remet à zéro en conservant le
niveau de jeu en cours.
3.1 Niveaux de divertissement (Cases A1- B8)
CASE ÉCRAN CASE ÉCRAN
DE NIVEAU ALTERNANT DE NIVEAU ALTERNANT
A1....... L:A1 / Fu 1 ..... B1....... L:B1 / Fu 9
A2....... L:A2 / Fu 2 ..... B2....... L:B2 / Fu10
A3....... L:A3 / Fu 3 ..... B3....... L:B3 / Fu11
A4....... L:A4 / Fu 4 ..... B4....... L:B4 / Fu12
A5....... L:A5 / Fu 5 ..... B5....... L:B5 / Fu13
A6....... L:A6 / Fu 6 ..... B6....... L:B6 / Fu14
A7....... L:A7 / Fu 7 ..... B7....... L:B7 / Fu15
A8....... L:A8 / Fu 8 ..... B8....... L:B8 / Fu16
Si vous êtes un amateur ou un débutant, les niveaux de
divertissement sont faits pour vous – ils vous donneront la
chance de battre l’ordinateur – pour une fois! Dans ces
niveaux, l’ordinateur ne recherche pas indéfiniment le
meilleur coup possible, comme il le ferait d’habitude. Au lieu
de cela, il ne fait pas attention aux scores et choisit les
coups au hasard pour faciliter la partie – et dans certains cas
cela l’amène à jouer des coups qui ne sont pas
nécessairement les meilleurs qu’il ait trouvés. Cette
variabilité rend l’ordinateur susceptible de commettre des
22
Page 23

erreurs de jugement très humaines. Battez l’ordinateur en
capitalisant sur ses erreurs, et vous réaliserez peut être
rapidement que vous pouvez gagner contre vos amis de la
même façon! Les niveaux de divertissement sont faciles au
départ et deviennent un peu plus compliqués en allant, ce
qui vous permet d’améliorer votre adresse aux échecs au fur
et à mesure.
3.2 Niveaux de profondeur fixe (Cases C1-D8)
CASE DE NIVEAU PROFONDEUR DE LA RECHERCHE ÉCRAN ALTERNANT
C1 .................. 1 demi-coup ...... L:c1 / Fd 1
C2 .................. 1 demi-coup+.... L:c2 / Fd 2
C3 .................. 1 demi-coup++ . L:c3 / Fd 3
C4 .................. 2 demi-coups .... L:c4 / Fd 4
C5 .................. 2 demi-coups+ ..L:c5 / Fd 5
C6 .................. 2 demi-coups++ L:c6 / Fd 6
C7 .................. 3 demi-coups .... L:c7 / Fd 7
C8 .................. 3 demi-coups+ ..L:c8 / Fd 8
------------------------------------------------------------
D1 .................. 3 demi-coups++ L:D1 / Fd 9
D2 .................. 4 demi-coups .... L:D2 / Fd10
D3 .................. 4 demi-coups+ ..L:D3 / Fd11
D4 .................. 4 demi-coups++ L:D4 / Fd12
D5 .................. 5 demi-coups .... L:D5 / Fd13
D6 .................. 5 demi-coups+ ..L:D6 / Fd14
D7 .................. 5 demi-coups++ L:D7 / Fd15
D8 .................. 6 demi-coups .... L:D8 / Fd16
Dans les niveaux de profondeur fixe, la profondeur de la
recherche de l’ordinateur est limitée à un certain nombre de
coups, ou demi-coup. Un “demi-coup” est un coup individuel
ou un coup pour l’un des deux camps. Par exemple, dans le
niveau C1, l’ordinateur cherche à une profondeur d’un demicoup. Il n’anticipe donc qu’un seul coup individuel. Par
conséquent, dans ce niveau, il rate souvent un mat en un
coup. Cela rend la partie plus facile et donne aux débutants
une meilleure chance de battre l’ordinateur! Utilisez ces
niveaux pour aiguiser votre habileté – au fur et à mesure que
vous maîtrisez chaque niveau, passez au niveau supérieur!
Les niveaux marqués avec le signe plus (+ et ++)
indiquent de petits incréments dans la profondeur de la
recherche. Dans ces niveaux, l’ordinateur anticipera ce
nombre précis de demi-coups, plus
(+), ou
supplémentaires
(++)
choisis
.
quelques coups supplémentaires
quelques coups
Veuillez noter que l’ordinateur peut être long à jouer dans
certains des niveaux de profondeur fixe. Dans les niveaux
G6 et supérieurs, il n’est pas rare par exemple que
l’ordinateur réfléchisse pendant une heure ou plus. Ceci est
tout à fait normal pour ces niveaux spéciaux! Pour
interrompre l’ordinateur et le forcer à jouer un coup, appuyez
simplement sur PLAY (JOUER).
3.3 Niveaux moyens (Cases E1-H8)
LEVEL SQUARE TIME PER MOVE ALTERNATING DISPLAY
CASE DE NIVEAU TEMPS PAR COUP ÉCRAN ALTERNANT
E1 .............. 1 seconde ............. L:E1 / 00:01
E2 .............. 2 secondes ...........L:E2 / 00:02
E3 .............. 3 secondes ...........L:E3 / 00:03
E4 .............. 4 secondes ...........L:E4 / 00:04
E5 .............. 5 secondes ...........L:E5 / 00:05
E6 .............. 6 secondes ...........L:E6 / 00:06
E7 .............. 7 secondes ...........L:E7 / 00:07
E8 .............. 8 secondes ...........L:E8 / 00:08
-------------------------------------------------------------
F1 .............. 9 secondes ...........L:F1 / 00:09
F2 ............ 10 secondes ........... L:F2 / 00:10
F3 ............ 11 secondes ........... L:F3 / 00:11
F4 ............ 12 secondes ........... L:F4 / 00:12
F5 ............ 13 secondes ........... L:F5 / 00:13
F6 ............ 14 secondes ........... L:F6 / 00:14
F7 ............ 15 secondes ........... L:F7 / 00:15
F8 ............ 16 secondes ........... L:F8 / 00:16
-------------------------------------------------------------
C’EST FACILE DE VÉRIFIER LES PIÈCES!
NEW GAME
1. Appuyez sur NEW GAME (NOUVELLE PARTIE)
et placez les pièces dans leur position de départ
initiale.
2. Appuyez sur ROOK (LA TOUR).
Écran: Tour Blanche sur case A1.
3. Appuyez à nouveau sur ROOK (LA
TOUR).
Écran: Tour Blanche sur case H1.
4. Appuyez à nouveau sur ROOK (LA
TOUR).
Écran: Tour Noire sur case A8.
5. Appuyez à nouveau sur ROOK (LA
TOUR).
Écran: Tour Noire sur case H8.
6. Appuyez à nouveau sur ROOK (LA
TOUR).
Écran: Plus de Tour. Répétez
l’opération pour toute autre pièce!
continuer, jouez le coup suivant.
Pour plus de détails, consultez la Section 4.1.
Pour
G1............ 20 secondes ........... L:G1 / 00:20
G2............ 25 secondes ........... L:G2 / 00:25
G3............ 30 secondes ........... L:G3 / 00:30
G4............ 35 secondes ........... L:G4 / 00:35
G5............ 40 secondes ........... L:G5 / 00:40
G6............ 45 secondes ........... L:G6 / 00:45
G7............ 50 secondes ........... L:G7 / 00:50
G8............ 55 secondes ........... L:G8 / 00:55
-------------------------------------------------------------
H1 .............. 1 minute ................ L:H1 / 01:00
H2 .............. 2 minutes .............. L:H2 / 02:00
H3 .............. 3 minutes .............. L:H3 / 03:00
H4 .............. 4 minutes .............. L:H4 / 04:00
H5 .............. 5 minutes .............. L:H5 / 05:00
H6 .............. 6 minutes .............. L:H6 / 06:00
H7 ............ 10 minutes .............. L:H7 / 10:00
H8 ............ 15 minutes .............. L:H8 / 15:00
Les niveaux moyens vous permettent de contrôler la force
de l’ordinateur en limitant le temps dont il dispose pour
penser à ses coups. Lorsque vous choisissez l’un de ces
niveaux, vous choisissez en fait le temps dont dispose
l’ordinateur pour effectuer un coup. Au fur et à mesure que
les niveaux augmentent, l’ordinateur devient plus fort – et
plus grand est le temps dont il dispose pour penser, mieux il
joue!
Notez qu’au début et à la fin d’une partie, l’ordinateur a
tendance à jouer plus vite.
4. MODES SPÉCIAUX À EXPLORER
4.1 Mode vérification
Consultez la section «C’EST FACILE DE VÉRIFIER
LES PIÈCES!» pour un exemple détaillé de l’utilisation
du mode vérification.
Si vous avez bousculé l’échiquier ou si vous pensez que la
position des pièces sur l’échiquier est incorrecte, l’ordinateur
peut vérifier la position de toutes les pièces pour vous!
Lorsque c’est à vous de jouer, appuyez sur l’une des
TOUCHES DE SYMBOLE DES PIÈCES. L’ordinateur
affichera le symbole de cette pièce, en même temps que la
position sur le plateau de la première pièce de ce type.
Appuyez plusieurs fois sur cette même TOUCHE DE
SYMBOLE DES PIÈCES pour voir la position sur le plateau
de toutes les pièces de ce type. Vous verrez d’abord les
pièces Blanches ([), puis les pièces Noires (]). Lorsqu’il n’y
a plus de pièces de ce type, l’ordinateur émet un double bip
et affiche deux tirets, en même temps que le symbole de
pièce et le symbole pour les Blancs. Lorsqu’il n’y a plus de
Fous sur le plateau par exemple, vous verrez ‘__sur l’écran,
FRANÇAIS
23
Page 24

en même temps que [ et #. L ’ordinateur repasse ensuite à
l’affichage de votre partie précédente.
Pour vérifier d’autres pièces, répétez les mêmes étapes en
utilisant les autres TOUCHES DE SYMBOLE DES PIÈCES.
Lorsque vous avez terminé, jouez tout simplement votre
coup suivant.
Veuillez noter que l’ordinateur quittera le mode vérification
automatiquement si vous n’appuyez sur aucune touche
pendant environ trois secondes.
4.2 Mode non automatique
Normalement, l’ordinateur répond toujours avec un contremouvement quand vous effectuez un coup. Cependant, si
vous appuyez sur NON AUTO (NON AUTOMATIQUE) pour
passer au mode non automatique, vous pouvez jouer le
nombre de coups que vous voulez, un par un, sans
permettre à l’ordinateur de répondre!
Puisque vous ne jouez pas contre Alec dans ce mode,
il disparaît dès que vous appuyez sur la touche NON
AUTO (NON AUTOMATIQUE)! Mais ne vous inquiétez
pas – lorsque vous repassez au mode normal, le petit
Alec revient lui aussi!
Vous pouvez utiliser cette fonction de différentes façons:
• Pour jouer des parties de Maître de bout à bout.
Appuyez sur PLAY (JOUER) à n’importe quel moment
pour voir quel coup l’ordinateur jouerait!
• Pour étudier des lignes d’ouverture du livre en les jouant
manuellement.
• Pour rejouer toute position sur l’échiquier afin de mieux
l’étudier.
• Pour jouer aux échecs avec un ami, en ayant l’ordinateur
comme arbitre. Il contrôlera la partie, en vérifiant la
légalité de tous les coups et en comptant le temps
écoulé pour chacun des deux camps! Si vous avez
besoin d’aide pour un coup, appuyez sur PLAY (JOUER)
et l’ordinateur jouera le coup suivant pour votre
camp.Une fois que l’ordinateur a joué, le mode non
automatique reste activé et vous pouvez continuer votre
partie!
Pour quitter le mode non automatique et repasser au
mode partie normale, appuyez à nouveau à tout instant sur
la touche NON AUTO (NON AUTOMATIQUE). Vous
entendrez un double bip confirmant que ce mode est bien
annulé. Veuillez prendre en note que ce mode est
également annulé automatiquement lorsque vous appuyez
sur NEW GAME (NOUVELLE PARTIE).
4.3 Mode d’enseignement
Consultez la section «SÉLECTION D’UNE PARTIE DE
MODE D’ENSEIGNEMENT!» pour une démonstration
illustrée du Mode d’Enseignement!
Votre ordinateur propose 11 modes d’enseignement qui
vous permettent d’étudier les coups de base et de maîtriser
les tactiques des pièces individuelles des échecs, une par
une! Pour chaque partie de mode d’enseignement, les
seules pièces sur l’échiquier seront les Pions, les Rois et
votre choix d’un ou deux types de pièces sélectionnées.
Cela permet aux débutants de se concentrer sur une ou
deux pièces à la fois, sans se laisser déconcentrer et
distraire par d’autres pièces sur l’échiquier! Les joueurs plus
avancés peuvent se servir des modes d’enseignement pour
s’entraîner en utilisant des combinaisons sélectionnées.
Lorsque c’est à votre tour de jouer, suivez les étapes
suivantes pour choisir l’une des parties de mode
d’enseignement:
a. Appuyez sur TEACH MODE (MODE
D’ENSEIGNEMENT). L’écran affiche tEAC.
b. Appuyez sur une ou deux TOUCHES DE SYMBOLE
DES PIÈCES, en fonction de la (des) pièce(s) que vous
aimeriez étudier. L’écran affichera la (les) pièce(s)
SÉLECTION D’UNE PARTIE DE MODE
D’ENSEIGNEMENT!
Nous choisirons ici d’étudier les Fous et les Tours
pas que les Pions et les Rois sont toujours sur l’échiquier.
TEACH MODE
TEACH MODE
4. Appuyez à nouveau sur TEACH MODE (MODE
D’ENSEIGNEMENT). L’ordinateur se remet à zéro
pour une nouvelle partie avec seuls les Pions, les
Rois, les Fous et les T ours sur l’échiquier – assurezvous bien de ne placer que ces pièces sur le
plateau de l’échiquier!
1. Appuyez sur TEACH MODE (MODE
D’ENSEIGNEMENT).
2. Appuyez sur BISHOP (FOU).
Fous ajoutés.
Sur l’échiquier: Pions. Rois. Fous.
3. Appuyez sur ROOK (TOUR).
Tours ajoutées.
Sur l’échiquier: Pions. Rois. Fous.
Tours.
Pour plus de détails, voir Section 4.3.
. N’oubliez
sélectionnée(s) au fur et à mesure que vous appuyez
sur les touches. La liste ci-dessous indique toutes les
différentes combinaisons de pièces ainsi que les
touches à presser pour les sélectionner.
c. Après avoir terminé votre (vos) sélection(s) de pièces,
appuyez à nouveau sur TEACH MODE (MODE
D’ENSEIGNEMENT). L’ordinateur se réinitialisera en
vue d’une nouvelle partie, en utilisant uniquement les
pièces que vous avez choisies. Assurez-vous bien de
ne placer que ces pièces sur le plateau de l’échiquier!
Utilisez cette liste pour choisir l’un des Modes
d’Enseignement:
APPUYEZ SUR POUR ÉTUDIER CES PIECES ......................................... AFFICHAGE
! ................. Rois+Pions ............................................ &\\\\!
@ ................. Rois+Pions+Cavaliers .......................... &\\\@!
# ................. Rois+Pions+Fous.................................. &\\#\!
$ ................. Rois+Pions+Tours .................................&\$\\!
% ................. Rois+Pions+Dames .............................. &%\\\!
@+# ............ Rois+Pions+Cavaliers+Fous .................&\\#@!
@+$ ............ Rois+Pions+Cavaliers+Tours ................&\$\@!
@+% ............ Rois+Pions+Cavaliers+Dames ............. &%\\@!
#+$ ............ Rois+Pions+Fous+Tours ...................... &\$#\!
#+% ............ Rois+Pions+Fous+Dames .....................&%\#\!
$+% ............ Rois+Pions+Tours+Dames....................&%$\\!
Veuillez également prendre en compte les informations
suivantes relatives aux modes d’enseignement:
• Si vous appuyez sur plus de deux TOUCHES DE
SYMBOLE DES PIÈCES, seules les deux dernières
pièces affichées seront sélectionnées lorsque vous
appuierez sur TEACH MODE (MODE
D’ENSEIGNEMENT) pour démarrer la partie.
• Si vous n’appuyez sur aucune TOUCHE DE SYMBOLE
DES PIÈCES lors de l’étape (b) ci-dessus et que vous
appuyez sur TEACH MODE (MODE
D’ENSEIGNEMENT), vous quitterez le mode
d’enseignement et repasserez à la partie précédente.
•Pour quitter le mode d’enseignement et retourner à une
partie standard, à 32 pièces, appuyez à tout moment sur
NEW GAME (NOUVELLE PARTIE).
5. DÉTAILS TECHNIQUES
5.1 La fonction ACL
Les ordinateurs peuvent parfois «se verrouiller» à cause
de décharges statiques ou de nombreuses autres perturbations électriques. Si cela arrivait, utilisez un trombone ou tout
autre objet pointu pour appuyer au moins une seconde à
l’intérieur de l’orifice marqué ACL à la base de l’appareil.
Cela permet de réinitialiser l’ordinateur.
24
Page 25

5.2 Soin et Entretien
Votre ordinateur d’échecs est un instrument électronique
de haute précision, et ne doit pas être manipulé
brusquement. Il ne doit pas être soumis non plus à des
températures extrêmes ou à l’humidité. Retirez les piles
avant de laver l’appareil, et n’utilisez pas de produits
chimiques ou liquides pour le laver, au risque d’endommager
le plastique.
Remplacez les piles usagées sans délai, car elles peuvent
fuir et endommager l’ordinateur. Veuillez également
considérer les points suivants au sujet des piles
: n’utilisez
que des piles alcalines ou carbone zinc. N’utilisez pas
en même temps des piles de type différent ou des piles
neuves et usagées. Ne rechargez pas des piles nonrechargeables. N’utilisez que les piles recommandées
ou piles équivalentes. Assurez-vous de vérifier la
polarité lorsque vous insérez des piles. Retirez
rapidement les piles usées de l’appareil. Ne courtcircuitez pas les bornes d’alimentation.
5.3 Spécifications techniques
Touches : 15
Écran LCD: Aire d’affichage 30 x 13 mm
Son: Vibreur piézoélectrique
Piles: 2 piles «AA» (AM3/R6)
Consommation: 6 mW
Dimensions: 314 x 252 x 34 mm
Veuillez conserver ces infor mations pour consultation future.
Saitek se réserve le droit d’effectuer des modifications techniques
sans avis préalable dans l’intérêt du progrès.
FRANÇAIS
25
Page 26

GUIDE DE RÉSOLUTIONS DE PROBLÈMES
SYMPTÔMES
L’ordinateur ne répond pas ou
«gèle» pendant la partie.
L’écran est faible.
L’ordinateur ne veut pas jouer
un coup.
L’ordinateur ne veut pas
accepter votre coup.
L’ordinateur semble jouer des
coups illégaux ou des coups
irrationnels.
CAUSES POSSIBLES
• Les piles ne sont pas correctement insérées.
• Les piles sont faibles ou mauvaises.
• Une décharge statique ou perturbation
électrique a entraîné un verrouillage.
• Les piles sont faibles.
• Le mode non automatique est peut être
activé.
• Vous êtes peut être dans un niveau où
l’ordinateur réfléchit longtemps.
• Est ce votre tour de jouer? Votre Roi est-il en
échec? Est-ce que votre prochain coup mettra
votre Roi en échec? Avez-vous déplacé la
Tour en premier lorsque vous avez roqué?
Vous déplacez-vous vers une case illégale?
• L’ordinateur réfléchit.
• Vous avez mal entré le dernier coup de
l’ordinateur (appuyé sur l a mauvaise case de
départ ou de destination).
• L’ordinateur a joué un coup spécial (en
passant, roque, promotion de pion).
ACTIONS À PRENDRE
• Insérez les piles tel qu’indiqué dans
Démarrage rapide
• Remplacez les piles
• Appuyez dans l’orifice marqué ACL, tel que
décrit dans la section 1.1.
• Remplacez les piles.
• L’ordinateur répond automatiquement
seulement si le mode non automatique est
désactivé (voir section 4.2)
• Vérifiez le niveau (voir Section 3). Pour
interrompre la recherche de l’ordinateur,
appuyez sur PLAY.
• Connaissez-vous bien les règles? Utilisez la
fonction TAKE BACK (RETOUR EN
ARRIÈRE) pour rejouer le dernier coup.
• Pour interrompre l’ordinateur, appuyez sur
PLAY (JOUER).
• Vérifiez le coup affiché. Appuyez sur la bonne
case pour terminer le coup de l’ordinateur.
• Révisez les règles des échecs. Utilisez la
fonction TAKE BACK (RETOUR EN
ARRIÈRE) pour rejouer le dernier coup.
.
L’ordinateur est silencieux.
Alec n’apparaît pas sur
l’écran.
La pendule est affichée lors
de l a vérification des pièces.
L’écran saute des secondes
ou l’intervalle entre les
secondes semble inégal.
Aucune réponse quand vous
appuyez sur une touche.
L’ordinateur s’éteint pendant
que vous réfléchissez à votre
coup.
• La position de vos pièces sur l’échiquier est
incorrecte.
• Vous êtes peut être dans un niveau de
divertissement, où l’ordinateur délibérément
facilite la partie.
• La touche SOUND (SON) a été pressée pour
désactiver le son.
• Le mode Non automatique est activé. Puisque
dans ce mode vous ne jouez pas contre
l’ordinateur, Alec n’apparaît pas sur l’écran.
• L’ordinateur quitte le mode Vérification si vous
n’appuyez sur aucune touche pendant environ
5 secondes.
• Cela peut arriver de temps en temps
pendant
que l’ordinateur réfléchit.
• Cela peut arriver de temps en temps
pendant
que l’ordinateur réfléchit.
• Si aucun coup n’est effectué ou si aucune
touche n’est pressée pendant 20 minutes,
l’appareil s’éteint pour économiser les piles.
• Vérifiez le plateau (voir Section 4.1).
• Vérifiez le niveau (voir Section 3).
• Appuyez à nouveau sur SOUND (SON) pour
réactiver le son.
• Lorsque vous quittez le mode non
Automatique pour retourner au mode normal,
Alec réapparaîtra.
• Commencez à vérifier à nouveau en appuyant
sur l’une des TOUCHES DE YMBOLE DE
PIÈCES.
• Votre partie ne sera pas affectée.
• Maintenez la touche appuyée pendant 2 à 3
secondes, jusqu’à ce que l’ordinateur réponde.
• Votre partie a été conservée en mémoire.
Pour continuer la partie, appuyez sur GO/
STOP (MARCHE/ARRÊT).
26
Page 27

AVVIAMENTO RAPIDO
Desideri giocare una partita senza leggere prima tutto il manuale? Il piccolo Alec sarà felice di
aiutarti! Segui semplicemente i passaggi dell’Avviamento Rapido...
Prima di tutto, inserisci
due batterie tipo “AA”
1
(AM3/R6) nel computer (si
raccomandano batterie
alcaline). Assicurati di
inserire le batterie con la
polarità corretta!
Poi premi GO/STOP per
accendere il computer, e
2
vedrai la faccia di Alec
che si muove sullo
schermo! Se l’unità non
risponde, riazzerala come
indicato nella Sezione 1.1.
Imposta i pezzi sulla
posizione di partenza
3
iniziale per una nuova
partita, con il Bianco
dalla tua parte, come da
figura a fianco.
Premi NEW GAME per
riazzerare il computer.
4
Ora sei pronto a giocare la
prima partita contro Alec!
2 x AA/AM3/R6
GO/STOP
ዛዒዓዔዕዖዘዙዜ
ዑ尷尽尻就尯尹尿尵ዑ
ዐ屁屃屁屃屁屃屁屃ዐ
ዏ巀居巀居巀居巀居ዏ
ዎ居巀居巀居巀居巀ዎ
ው巀居巀居巀居巀居ው
ዌ居巀居巀居巀居巀ዌ
ዋ屄层屄层屄层屄层ዋ
ዊ尶局尺尴尮尼尾尸ዊ
ዝዒዓዔዕዖዘዙዞ
NEW GAME
Inserisci le mosse
eseguendole sulla
5
scacchiera, premendo
gentilmente i pezzi verso il
basso e dalla casa di
partenza alla casa di
destinazione per ciascuna
mossa.
La scacchiera rileva
automaticamente il pezzo
che stai muovendo,
magicamente!
Non appena il computer
effettua una mossa, questa
6
è visualizzata, con la casa
di partenza lampeggiante.
Premi il pezzo del computer verso il basso sulla
casa di partenza
lampeggiante (la casa d7 in
quest’esempio); il display
lampeggerà sulla casa di
destinazione (d5 in questo
caso), per completare la
mossa del computer. E
questo è tutto!
Premi GO/STOP in
qualsiasi momento per
spegnere il computer...Ed
Alec sarà pronto a
continuare quando lo
accendi di nuovo!
PRESS
PRESS
ዛዒዓዔዕዖዘዙዜ
ዑ尷尽尻就尯尹尿尵ዑ
ዐ屁屃屁屃屁屃屁屃ዐ
ዏ巀居巀居巀居巀居ዏ
ዎ居巀居巀居巀居巀ዎ
ው巀居巀层巀居巀居ው
ዌ居巀居巀居巀居巀ዌ
ዋ屄层屄居屄层屄层ዋ
ዊ尶局尺尴尮尼尾尸ዊ
ዝዒዓዔዕዖዘዙዞ
ዛዒዓዔዕዖዘዙዜ
ዑ尷尽尻就尯尹尿尵ዑ
ዐ屁屃屁巀屁屃屁屃ዐ
ዏ巀居巀居巀居巀居ዏ
ዎ居巀居屃居巀居巀ዎ
ው巀居巀层巀居巀居ው
ዌ居巀居巀居巀居巀ዌ
ዋ屄层屄居屄层屄层ዋ
ዊ尶局尺尴尮尼尾尸ዊ
ዝዒዓዔዕዖዘዙዞ
ITALIANO
TASTI E CARATTERISTICHE
1. FINESTRA DEL DISPLAY:
Visualizza le mosse, informazioni
sulla partita, gli orologi degli
scacchi, e le espressioni e le
facciaccie di Alec! Viene anche
usata per selezionare i livelli di
gioco e di Modi di Apprendimento,
e per la verifica dei pezzi.
2. ACL (Riazzeramento): Situato
sulla base dell’unità. Usato per
eliminare le scariche
elettrostatiche, a seguito
dell’inserimento di batterie nuove.
3. TASTI DI GIOCO
•GO/STOP: Per accendere e
spegnere il computer. La
posizione attuale è conservata in
memoria quando il computer
viene spento.
•NON AUTO: Per entrare nel
modo Non Auto, che permette di
inserire le mosse manualmente.
•NEW GAME (NUOVA PARTITA):
Predispone la scacchiera per una
nuova partita.
• TASTI SIMBOLI DEI PEZZI: Usati
per verificare le posizioni e
selezionare i Modi di
Apprendimento. Usati anche per
la promozione dei pedoni.
•LIVELLO: Per entrare nel Modo
Livello.
•SUONO: Per attivare o disattivare
i suoni.
• MODO APPRENDIMENTO: Per
entrare nel Modo Apprendimento.
4. VANO BATTERIE: Situato sulla base dell’unità; usa 2 batterie tipo “AA” (AM3/
5. CASSETTINO PER LA CONSERVAZIONE DEI PEZZI: Situato sulla base
6. SCACCHIERA A SENSORI: Ogni quadrato contiene un sensore che registra.
ANIMATED DISPLAY
LEVEL SETTINGS768
SMART HINT FUNCTION
EXTENDED TEACH MODES
NON AUTO NEW GAME
GO/STOP
SOUNDLEVEL
HINTTEACH MODE
TAKE BACK
PLAY
• SUGGERIMENTO: Tenere premuto per ottenere un suggerimento su una
mossa.
• RITIRO: Per ritirare l’ultima mossa singola eseguita. Puoi ritirare due mosse
individuali, oppure una mossa per ciascun giocatore.
• GIOCO: Premere per cambiare ruolo con il computer; premi mentre il computer
pensa di forzare la mossa.
R6). Si raccomandano batterie alcaline per una maggiore durata.
dell’unità. Comodo compartimento che conserva i pezzi degli scacchi quando non
sono usati.
27
Page 28

INDICE
AVVIAMENTO RAPIDO
TASTI E CARATTERISTICHE
INTRODUZIONE
1. PER INIZIARE
1.1 Prima di tutto, installa le batterie
1.2 Pronto a giocare? Ecco come
muovere!
1.3 Ora è il turno del computer
1.4 Hai cambiato idea? Ritira!
1.5 Partita finita? Giochiamo di
nuovo!
1.6 Livello troppo facile o troppo
difficile? Cambialo!
2. CARATTERISTICHE
ADDIZIONALI
2.1 A chi tocca? Controlla il display!
2.2 Mosse scacchistiche particolari
2.3 Mosse illegali
2.4 Scacco, Matta e Patta
2.5 Interruzione della ricerca del
computer
2.6 Per cambiare posizione di gioco
con il computer
2.7 Hai bisogno di aiuto? Chiedi un
suggerimento!
TI PRESENTIAMO...
ALEC, IL PICCOLO ALCHIMISTA!
Sono così contento di conoscerti, e così contento di sapere
che ti divertirai così tanto nel mondo degli scacchi!
Magari ti sarai chiesto, “ Che cosa sta facendo questo nanetto
nel mio computer?”. È molto semplice: mi piacciono da morire
gli scacchi! E quale modo migliore per godersi il gioco ovunque
possibile, che quello di avere sempre a disposizione gli scacchi
ogni volta che accendi il computer! Gli scacchi sono un gioco
veramente magico, sono divertenti, appassionanti e stimolano
l’intelletto. Semplicemente non c’è un modo migliore per passare
il tempo! Per questo il mio obiettivo è quello di essere il tuo
compagno dovunque, sempre pronto a giocare dovunque ti
trovi!
Se mi vedi ridacchiare, non preoccuparti, non mi sto
prendendo gioco di te..., mi sto semplicemente compiacendo
delle mie capacità scacchistiche! Al contrario, quando mi vedi
piangere dopo aver perso una partita, non te ne dispiacere,
perché posso batterti la volta successiva!
Divertiti moltissimo; ti consiglio di leggere attentamente
questo manuale per scoprire tutte le grandi caratteristiche che
il tuo computer da scacchi ti offre. Inoltre, fai attenzione agli “
asterischi “ che appaiono nel manuale, che ti avvisano quando
ci sono tabelle e diagrammi che ti aiutano a capire meglio il tuo
computer! Io sarò sempre contento di divertirmi facendo delle
grandi partite con te, adesso e per molto altro tempo ancora...!
2.8 Orologi da scacchi
2.9 Aperture incorporate
2.10Spegnimento automatico
2.11 Memoria di gioco
3. LIVELLI DI GIOCO
3.1 Livelli di divertimento
3.2 Livelli di competenza fissa
3.3 Livelli casual
4. MODI SPECIALI DI GIOCO
DA ESPLORARE
4.1 Modo V erifica
4.2 Modo Non Auto
4.3 Modo di apprendimento
5. INFORMAZIONI TECNICHE
5.1 La funzione ACL
5.2 Cura e manutenzione
5.3 Specifiche tecniche
GUIDA AI PROBLEMI E
SOLUZIONI
Divertiti!
“AA” (AM3/R6). Inserisci le batterie nel vano sulla base
dell’unità, come indicato in
Avviamento Rapido
. Usa batter ie
alcaline nuove per una maggiore durata!
Accendi il computer premendo GO/STOP; un bip segnala
che la partita può iniziare. Se il computer non dovesse
rispondere (le scariche elettrostatiche possono bloccarlo
qualche volta), usa una clip per documenti o un altro oggetto
appuntito, e premi nel foro ACL sulla base dell’unità per
almeno un secondo. Il computer verrà così riazzerato.
1.2 Pronto a giocare? Ecco come muovere!
Bene, è giunto il momento di iniziare una partita! È molto
facile, devi solo seguire i passaggi descritti qui di seguito:
a. Premi GO/STOP per accendere il computer, se non lo
hai ancora fatto. Vedrai la faccia del Piccolo Alec
apparire sullo schermo; sarà il tuo costante compagno
di gioco da ora in poi!
b. Premi NEW GAME (NUOVA PARTITA), per riazzerare il
computer per iniziare una nuova partita. Imposta i pezzi
in posizione iniziale, con il Bianco dalla tua parte, come
spiegato in
Avviamento Rapido
.
c. Per eseguire una mossa premi leggermente sul pezzo
che desideri muovere fino a quando non senti un bip, e
la scacchiera a sensori riconosce il pezzo
automaticamente. Controlla il display, che ora
visualizza la casa che hai premuto, insieme al pezzo ed
ai simboli dei colori per il pezzo che hai scelto! Queste
informazioni lampeggiano alternativamente con il
display dell’orologio.
d. Prendi il pezzo e premilo gentilmente verso il basso
sulla casa su cui desideri muovere. Sentirai un
secondo bip di conferma della mossa dal computer. Hai
appena fatto la prima mossa piena della partita! Ora
tocca al computer muovere (Nero).
All’inizio di una partita, il computer muove spesso molto
rapidamente, perché sta giocando a memoria, usando il
“libro” delle mosse di apertura incorporato. Per ulteriori
dettagli, vedi il Paragrafo 2.9.
1.3 Ora è il turno del computer
Quando il computer muove, emette un bip e visualizza la
mossa, con la casa di partenza lampeggiante. Premi il
pezzo indicato sulla casa di partenza lampeggiante fino a
quando non senti un bip. Il display visualizza la casa di
destinazione lampeggiante. Muovi quel pezzo sulla casa di
destinazione indicata e premilo verso il basso per
completare la mossa del computer. Adesso è di nuovo il tuo
turno...
È possibile che si verifichi una delle situazioni seguenti
mentre il computer sta pensando:
• Il tasti di gioco devono essere premuti per due o tre
secondi prima che il computer risponda.
• Il display dell’orologio può qualche volta saltare qualche
secondo, e la durata fra i secondi consecutivi potrebbe
non essere regolare.
1. PER INIZIARE
Sia che tu abbia appena imparato a giocare a scacchi, sia
che tu abbia già scoperto quest’incredibile gioco, potrai
trarre beneficio dal tuo nuovo computer da scacchi in molti
modi! Dopo tutto è una combinazione unica di avversario e
maestro! Ad ogni modo, il tuo computer conosce e segue le
regole degli scacchi, e puoi stare certo che non t’ingannerà
mai! Per quelli che non hanno mai giocato prima, abbiamo
incluso un breve panorama delle regole del gioco. Per
informazioni più dettagliate, perché non visiti una biblioteca,
dove sicuramente troverai molti interessanti libri sugli
scacchi!
1.1 Prima di tutto, installa le batterie
Il tuo computer da scacchi funziona con due batterie tipo
1.4 Hai cambiato idea? Ritira!
Quando stai giocando contro il computer, tutto può “essere
cambiato”; puoi cambiare idea o decidere di giocare una
mossa diversa in qualsiasi momento! Puoi ritirare due mosse
singole, o una mossa per ciascun giocatore.
Per ritirare l’ultima mossa che hai giocato, premi TAKE
BACK. Il display visualizza il simbolo del pezzo, il colore del
pezzo e la mossa da ritirare, con la mossa originale sulla
casa lampeggiante. Premi il pezzo verso il basso su quella
casa. Vedrai ora la casa di partenza lampeggiare. Premi il
pezzo verso il basso sulla casa di partenza lampeggiante
per completare il ritiro.
Se la mossa ritirata era una cattura, il computer ti ricorderà
di sistemare il pezzo catturato di nuovo sulla scacchiera
visualizzando il tipo ed il colore del pezzo, e facendo
lampeggiare la posizione della casa. Premi il pezzo verso il
28
Page 29

basso sulla casa indicata. Per ritirare un’altra mossa, premi
TAKE BACK di nuovo. Per continuare la partita, esegui la
mossa successiva, oppure premi PLAY per far muovere al
computer.
1.5 Partita finita? Giochiamo di nuovo!
Ogni qualvolta finisci una partita (o desideri terminare la
partita attuale), è facile iniziare di nuovo! Premi NEW GAME,
il computer si riazzera da solo, sistemando tutti i pezzi di
nuovo in posizione iniziale. Il livello del gioco viene
mantenuto, tuttavia puoi cambiarlo, se desideri, come
spiegato nel paragrafo 3.
IMPORTANTE: Premendo NEW GAME si cancella la
partita attuale dalla memoria; stai attento a non
premere questo tasto per errore!
1.6 Livello troppo facile o troppo difficile? Cambialo!
Il computer presenta 64 livelli di gioco, ciascuno dei quali
corrisponde ad una delle 64 case della scacchiera, rendendo
la scelta molto facile! Insieme ai Modi di Apprendimento
incorporati, disponi di una scelta di 768 livelli per combinare
le impostazioni!
Per i dettagli completi su tutti i livelli di gioco, insieme alle
istruzioni per selezionare i livelli, consulta il paragrafo 3.
TABELLA DELLE VISUALIZZAZIONI PIÙ COMUNI!
Il Re è in scacco
(Bianco/Nero)
Scacco matto
(per Bianco/Nero)
La partita è finita in patta
L’orologio mostra i minuti/secondi:
Separatore con due punti fisso, con zero
iniziale
L’orologio visualizza le ore/i minuti:
Due punti lampeggianti, senza 0 iniziale
Visualizzazione display all’inserimento del
Modo di Apprendimento
Il computer sta passando per il Nero
Il computer muove per il Bianco
2. CARATTERISTICHE ADDIZIONALI
2.1 A chi tocca muovere? Controlla il display!
Puoi sempre dire in un batter d’occhio se il computer è
attualmente intento a pensare, e chi deve muovere,
semplicemente guardando i simboli dei colori (] per il Nero
e [ per il Bianco)! Ogni qual volta il computer è intento a
pensare, il simbolo del colore del giocatore che sta giocando
lampeggia nel display.
simbolo del colore si visualizza in maniera continua.
2.2 Mosse scacchistiche particolari
Catture:
Per catturare, premi gentilmente verso il basso
sul pezzo che desideri muovere, rimuovilo dalla scacchiera,
e sistema il tuo pezzo sulla casa del pezzo catturato,
premendo verso il basso.
En passant:
In una cattura en passant, il computer ti
ricorda di rimuovere il pedone catturato dalla scacchiera,
facendo lampeggiare la posizione del pedone nel display.
Premi il pedone catturato verso il basso, prima di rimuoverlo
dalla scacchiera.
Arrocco:
Il computer riconosce automaticamente
l’arrocco, dopo che il Re è mosso. Dopo avere premuto il Re
sulle case di partenza e di arrivo, il computer visualizza la
mossa della Torre, con la casa di partenza lampeggiante.
Premi verso il basso su questa casa, ed il display farà
lampeggiare la casa sulla quale la torre deve muovere.
Promozione del pedone: Quando promuovi un pedone,
premi prima il tuo pedone verso il basso sulla casa di
partenza, come al solito. Il computer farà lampeggiare la
casa di partenza ed i simboli per il pedone e la Regina,
insieme al display dell’orologio. A questo punto hai due
possibilità:
(a) Promuovere il pedone a Regina, completando
la mossa premendo il pedone verso il basso sulla casa di
destinazione... La promozione avviene automaticamente,
ed è accompagnata da una serie di bip.
sottopromuovere a Cavallo, Alfiere o Torre,
PIECE SYMBOL KEY del pezzo di promozione desiderato
(@, #, o $). Il simbolo è visualizzato, e, premendo il pedone
verso il basso sulla casa di destinazione, completi la mossa.
Quando promuovi, ricordati di cambiare il pezzo sulla
scacchiera!
Quando il computer promuove un pedone
display visualizza la mossa, come al solito, con la casa di
partenza lampeggiante. Noterai, in ogni modo, che il display
visualizza il simbolo del pedone in aggiunta al simbolo del
pezzo promosso dal computer. Premi sulla casa di partenza,
Quando è il tuo turno a muovere, il
(b) Per
premi il tasto
, il
Nota: Alec può presentare varie espressioni. Le espressioni animate della faccia
di Alec cambiano secondo le specifiche situazioni della partita!
e la casa di destinazione lampeggerà. Premi verso il basso
sulla casa di destinazione, cambia il pezzo del computer
sulla scacchiera, e continua il gioco!
2.3 Mosse illegali
Il computer non accetterà mai una mossa illegale! Puoi
provare ad effettuarne una, e sentirai un bip, con il display
che fa lampeggiare alternativamente la casa di partenza ed
il tempo. Muovi lo stesso pezzo su un’altra casa, oppure
premi il pezzo nero verso il basso sulla casa di partenza
originale, e muovi un pezzo diverso.
Se non muovi il pezzo del computer correttamente,
sentirai ugualmente un bip di errore. Questo significa che
stai muovendo il pezzo sbagliato, oppure che stai muovendo
il pezzo del computer sulla casa sbagliata. Controlla il
display ed effettua la mossa di nuovo.
Se premi il pezzo verso il basso e la casa di partenza è
visualizzata, però decidi di non effettuare la mossa,
semplicemente premi verso il basso su quella casa di nuovo
per annullare la mossa. Poi esegui un’altra mossa. Se
cambi idea dopo aver inserito l’intera mossa, ritira la mossa
come descritto nel paragrafo 1.4.
Avvertenza: Fai attenzione a quando giochi con i suoni
disattivati, dal momento che non puoi sentire i bip di errore!
2.4 Scacco, Matta e Patta
Scacco:
Quando il computer mette il tuo Re in scacco, il
computer in un primo momento visualizza la mossa
normalmente. Dopo che la mossa è stata eseguita, il display
alterna fra l’ora e ch, insieme a [ se il Bianco è in scacco o
] se il Nero è in scacco. Quando metti il Re del computer in
scacco, il display visualizza ch, poi inizia a pensare.
Scacco matto:
Quando una partita finisce in scacco
matto, sentirai una serie di bip, e sul display lampeggia End,
insieme a [ se ha vinto il Bianco, oppure ] se ha vinto il
Nero. Noterai che il Piccolo Alec è molto contento quando
vince, ed è molto triste quando perde una partita!
Patte:
Il computer riconosce le patte per stallo a seguito
della ripetizione successiva per tre volte della stessa mossa.
Quando si verifica una patta, sul display lampeggiano End, e
tutti e due i simboli dei colori ([ e ]), insieme alla mossa
della patta.
ITALIANO
29
Page 30

IMPARA A CONOSCERE TUTTI GLI
UMORI DI ALEC!
Non sei sicuro di quello che Alec vuole trasmetterti? Ti stai
chiedendo perché Alec sembra così contento, triste, o seccato?
Ecco alcune delle sue espressioni!
“ Vado
veramente pazzo
per questo gioco,
specialmente
quando vinco! “
“ Sembra proprio
che fino a questo
momento siamo
in patta... “
“ Questo non va
proprio bene, non
riesco a credere
che sei tu in
vantaggio! “
“ Che cosa è
successo?
Pensavo di
essere in
vantaggio... “
“Wow,
eccezionale! Ho
migliorato
moltissimo la mia
posizione! “
“Urrà, ho vinto! È
stato molto
divertente, puoi
giocare di
nuovo? “
“ Non riesco a
credere di avere
perso questa
partita... Perché non
mi dai un’altra
possibilità? “
“ Eh si, direi proprio
che il matto è ad un
passo! “/” Forza,
promuovi il pedone
per me! “
“Ehi, mi hai
catturato un pezzo
mentre non stavo
guardando! “ / “Oh,
no! Come hai fatto
a mettere in scacco
il mio Re? “
Ha, ha! È molto
divertente catturare
i tuoi pezzi! “/” Stai
attento al tuo Re, lo
sto braccando!”
“Ehi, se ancora lì?
Ci stai mettendo
moltissimo tempo!
“/ “ Mi dispiace
ammetterlo, ma
credo che questa
partita sia una
patta! “
2.8 Orologi da scacchi
Il computer contiene un orologio da scacchi incorporato,
che cronometra il tempo, con un display a quattro digitazioni,
che mostra il tempo totale trascorso per la mossa seguente
di una delle due parti (computer o giocatore), mentre quella
parte sta pensando. Ecco un esempio di un modo facile per
differenziare fra le visualizzazioni del tempo molto
velocemente:
• Per la prima ora, il display visualizza MM:SS (Minuti:
Secondi), con un separatore (:) fisso fra le digitazioni dei
minuti e dei secondi, ed uno zero iniziale.
• Se il tempo totale trascorso eccede l’ora, si visualizza
MM:SS (Ore:Minuti), con un separatore (:)
lampeggiante nel mezzo, e senza zero iniziale.
Da notare anche i seguenti punti con rispetto agli orologi
da scacchi:
• Gli orologi si fermano in certe situazioni, per esempio
quando le mosse sono ritirate, o quando i livelli di gioco
sono cambiati o verificati. In questi casi, i tempi sono
conservati in memoria, e l’orologio ripristina il conteggio
quando il gioco continua.
• Qualche volta, quando il computer sta pensando, il
display può saltare per alcuni secondi, oppure la durata
fra i secondi consecutivi può apparire irregolare. La
partita non ne risentirà.
2.9 Aperture incorporate
All’inizio della partita, il computer spesso muove molto
velocemente in molti dei livelli di gioco. Questo accade
perché il computer gioca a memoria, usando il “libro”
incorporato delle mosse di apertura degli scacchi, che
include la maggior parte delle aperture. Se la posizione
attuale della scacchiera è presente nel libro, il computer
gioca in conformità a quella posizione automaticamente,
senza pensare alla mossa!
2.5 Interruzione della ricerca del computer
Pensi che il computer stia prendendo troppo tempo per
muovere? Nessun problema; puoi interromper lo in qualsiasi
momento! Semplicemente premi PLAY mentre il computer
sta pensando; in questo modo il computer esegue la mossa
che stava prendendo in considerazione in quel momento.
Questa caratteristica può essere utile per coloro che sono
impazienti, specialmente quando si usa il livello di
Competenza fissa (Fixed Depth) C6 o più alto, in cui il
computer in alcuni casi può tardare un’ora o più per
effettuare la mossa.
2.6 Per cambiare posizione di gioco con il computer
Per cambiare posizione di gioco con il computer, premi
PLAY quando è il tuo turno a muovere, ed il computer
esegue la mossa successiva a la tua posizione. Cambia
posizione quante volte desideri!
Desideri che il computer giochi la prima mossa del Bianco
all’inizio della partita? Premi NEW GAME per riazzerare il
computer, e poi premi PLAY!
Desideri guardare il computer giocare a scacchi contro se
stesso? Premi PLAY dopo ogni mossa, e osserva il
computer giocare in entrambe le posizioni sulla scacchiera,
una mossa dopo l’altra. Studia le strategie del computer, ed
in questo modo migliora il tuo gioco!
2.7 Hai bisogno di aiuto? Chiedi un suggerimento!
È molto facile chiedere aiuto al computer ogni volta che ne
hai bisogno. Quando è il turno, tieni premuto il tasto HINT. Il
computer visualizza brevemente Hint, e poi visualizza una
mossa di suggerimento!
Nota che tenere premuto il tasto HINT continuamente,
fornisce più di un suggerimento per la mossa in certe
posizioni. Il computer può tardare qualche secondo per
visualizzare un suggerimento, specialmente in posizioni
complicate.
2.10 Spegnimento automatico
Ogni volta che tocca a te muovere, e non hai effettuato
una mossa o premuto alcun tasto per 20 minuti, il computer
si spegne automaticamente, per risparmiare l’energia delle
batterie. Per continuare la partita, premi GO/STOP per
accendere di nuovo il computer.
Nota che il computer non si
spegne automaticamente mentre sta pensando.
2.11 Memoria della partita
Se desideri interrompere la partita per qualsiasi ragione,
devi premere GO/STOP. Il gioco è quindi sospeso, e il
computer memorizza la posizione attuale fino a due anni
(con batterie alcaline nuove). Quando accendi il computer di
nuovo, tu ed Alec ricomincerete semplicemente a giocare di
nuovo dal punto in cui avevate smesso!
3. LIVELLI DI GIOCO
Con 768 impostazioni di livello fra cui scegliere (inclusi i
Modi di Apprendimento), puoi sicuramente imparare e
crescere con questo computer da scacchi! Quando
imposti il livello, ricorda che le mosse del computer saranno
tanto più efficaci quanto più sono “pensate” proprio come un
giocatore ver !
Fare riferimento a “GUIDA FACILE E VELOCE ALLA
SCELTA DEL LIVELLO DI GIOCO!”, per un panorama
di tutti i livelli di gioco.
Come mostrato nella tabella di scelta del livello, ogni livello
di gioco corrisponde ad una delle 64 case della scacchiera. I
livelli sono raggruppati in tre categorie diverse:
Divertimento
Livelli Casual
D8), e
(A1-B8),
Livelli di competenza fissa
(E1-H8). Quanto più alto il livello, tanto
più il computer pensa in profondità, diventando un avversario
sempre più ostico. Il livello più alto in ciascuno dei gruppi,
produce le mosse migliori del computer nei limiti di quelle
Livelli di
(C1-
30
Page 31

GUIDA FACILE E VELOCE
ALLA SCELTA DEL LIVELLO!
1. Premi LEVEL per entrare
LEVEL
2. Seleziona il livello, usando la
tabella sulla destra. Trova la casa
corrispondente al livello, premi
sulla casa da selezionare e
visualizza quel livello.
Per esempio: per
selezionare il livello G2
(con un tempo di risposta
medio del computer di 25
secondi per mossa), premi
sulla casella G2. Il display
alterna la visualizzazione
di
L:G2e 00:25
3. Alla fine, premi di nuovo
LEVEL
nel Modo Livello.
.
LEVEL per uscire dal
Modo Livello.
Adesso puoi
iniziare giocare sul nuovo
livello selezionato!
Livello di
divertimento 8
Fu 8
A8
Livello di
divertimento 7
Fu 7
A7
Livello di
divertimento 6
Fu 6
A6
Livello di
divertimento 5
Fu 5
A5
Livello di
divertimento 4
Fu 4
A4
Livello di
divertimento 3
Fu 3
A3
Livello di
divertimento 2
Fu 2
A2
Livello di
divertimento 1
Fu 1
A1
Livello di
divertimento 16
Fu 16
B8
Livello di
divertimento 15
Fu 15
B7
Livello di
divertimento 14
Fu 14
B6
Livello di
divertimento 13
Fu 13
B5
Livello di
divertimento 12
Fu 12
B4
Livello di
divertimento 11
Fu 11
B3
Livello di
divertimento 10
Fu 10
B2
Livello di
divertimento 9
Fu 9
B1
3+ pieghe di
ricerca
FD 8
C8
3 pieghe di
ricerca
FD 7
C7
2++ pieghe
di
ricerca
FD 6
C6
2+ pieghe di
ricerca
FD 5
C5
2 pieghe di
ricerca
FD 4
C4
1++ piega di
ricerca
FD 3
C3
1+ piega di
ricerca
FD 2
C2
1 piega di
ricerca
FD 1
C1
6 pieghe di
ricerca
FD16
D8
5++ pieghe
di
ricerca
FD15
D7
5+ pieghe
di
ricerca
FD14
D6
5 pieghe di
ricerca
FD13
D5
4++ pieghe
di ricerca
FD12
D4
4+ pieghe
di ricerca
FD11
D3
4 pieghe di
ricerca
FD10
D2
3++ pieghe
di ricerca
FD 9
D1
8 sec.
per mossa
00:08
E8
7 sec.
per mossa
00:07
E7
6 sec.
per mossa
00:06
E6
5 sec.
per mossa
00:05
E5
4 sec.
per mossa
00:04
E4
3 sec.
per mossa
00:03
E3
2 sec.
per mossa
00:02
E2
1 sec.
per mossa
00:01
E1
16 sec.
per mossa
00:16
F8
15 sec.
per mossa
00:15
F7
14 sec.
per mossa
00:14
F6
13 sec.
per mossa
00:13
F5
12 sec.
per mossa
00:12
F4
11 sec.
per mossa
00:11
F3
10 sec.
per mossa
00:10
F2
9 sec.
per mossa
00:09
F1
55 sec.
per mossa
00:55
G8
50 sec.
per mossa
00:50
G7
45 sec.
per mossa
00:45
G6
40 sec.
per mossa
00:40
G5
35 sec.
per mossa
00:35
G4
30 sec.
per mossa
00:30
G3
25 sec.
per mossa
00:25
G2
20 sec.
per mossa
00:20
G1
15 min.
per mossa
15:00
H8
10 min.
per mossa
10:00
H7
6 min.
per mossa
06:00
H6
5 min.
per mossa
05:00
H5
4 min.
per mossa
04:00
H4
3 min.
per mossa
03:00
H3
2 min.
per mossa
02:00
H2
1 min.
per mossa
01:00
H1
Per maggiori dettagli, consulta il Paragrafo 3.
LIVELLI DI
DIVERTIMENTO
particolari impostazioni per il livello del gioco. Devi
sperimentare un po’, inizia con impostazioni di gioco
piuttosto basse, e avanza ai livelli più difficili con il migliorare
delle tue capacità!
Nota che in alcuni dei livelli più alti, il computer può tardare
molto tempo per completare la ricerca. Se desideri forzare il
computer ad interrompere la ricerca ed eseguire una mossa,
semplicemente premi il tasto PLAY in qualsiasi momento.
Premi LEVEL per entrare nel Modo Livello, in cui è
visualizzato il livello attuale, con il display che alterna fra la
casa del Livello ed il nome del Livello, per esempio, nel
livello E4 (Livello Casual 4), che è il livello predefinito
all’accensione, si visualizza L:E4 e 00:04. Per cambiare
livello, premi una casa della scacchiera (usando la Tabella di
Selezione del Livello come guida), per visualizzare quel
livello. Premi LEVEL di nuovo per uscire dal modo Livello,
con il nuovo livello di gioco selezionato.
Per quanto riguarda i livelli di gioco, sono da ricordare
anche i punti seguenti:
• Se premi LEVEL per verificare il livello e non desideri
cambiarlo, premi di nuovo LEVEL ed esci senza
apportare alcun cambiamento.
• Puoi usare il tasto LEVEL e verificare il livello di gioco,
mentre il computer sta pensando, tuttavia non puoi
cambiare il livello di gioco fino a che non tocca a te
muovere.
• Premere NEW GAME riazzera il computer, e mantiene il
livello di gioco attuale.
3.1 Livelli di divertimento (Case A1-B8)
CASA DEL DISPLAY CASA DEL DISPLAY
LIVELLO ALTERNANTE LIVELLO ALTERNANTE
A1....... L:A1 / Fu 1 ..... B1....... L:B1 / Fu 9
A2....... L:A2 / Fu 2 ..... B2....... L:B2 / Fu10
A3....... L:A3 / Fu 3 ..... B3....... L:B3 / Fu11
A4....... L:A4 / Fu 4 ..... B4....... L:B4 / Fu12
A5....... L:A5 / Fu 5 ..... B5....... L:B5 / Fu13
A6....... L:A6 / Fu 6 ..... B6....... L:B6 / Fu14
A7....... L:A7 / Fu 7 ..... B7....... L:B7 / Fu15
A8....... L:A8 / Fu 8 ..... B8....... L:B8 / Fu16
LIVELLI DI
COMPETENZA FISSA
LIVELLI CASUAL
Se sei un principiante assoluto od un principiante, i Livelli
di divertimento ti saranno particolarmente confacenti,
dandoti l’opportunità di sconfiggere il computer, una volta
tanto! In questi livelli, il computer non ricerca esaustivamente
la migliore mossa disponibile, come ti aspetteresti
normalmente. Al contrario, non bada al punteggio ed usa un
“dispositivo di casualizzazione (randomizer)”, che rende il
suo gioco deliberatamente meno efficace, e qualche volta gli
fa eseguire delle mosse, che non sono necessariamente le
migliori che ha trovato. Questa variabilità rende il computer
propenso ad alcuni errori “umani” di valutazione. Sconfiggi il
computer, capitalizzandone gli errori. Scoprirai molto presto
che puoi vincere partite contro i tuoi amici nello stesso
modo! I Livelli di Divertimento iniziano dai più facili e
diventano più difficili man mano che si aumenta il livello di
gioco, e ti permettono di rafforzare le tue capacità di gioco,
man mano che avanzi di livello.
3.2 Livelli di competenza fissa (Case C1-D8)
CASA DEL LIVELLO LIVELLO DI RICERCA DISPLAY ALTERNANTE
C1 .................. 1 piega .............. L:c1 / Fd 1
C2 .................. 1 piega+ ............ L:c2 / Fd 2
C3 .................. 1 piega++.......... L:c3 / Fd 3
C4 .................. 2 pieghe ............ L:c4 / Fd 4
C5 .................. 2 pieghe+ .......... L:c5 / Fd 5
C6 .................. 2 pieghe++........ L:c6 / Fd 6
C7 .................. 3 pieghe ............ L:c7 / Fd 7
C8 .................. 3 pieghe+ .......... L:c8 / Fd 8
------------------------------------------------------------
D1 .................. 3 pieghe++........ L:D1 / Fd 9
D2 .................. 4 pieghe ............ L:D2 / Fd10
D3 .................. 4 pieghe+ .......... L:D3 / Fd11
D4 .................. 4 pieghe++........ L:D4 / Fd12
D5 .................. 5 pieghe ............ L:D5 / Fd13
D6 .................. 5 pieghe+ .......... L:D6 / Fd14
D7 .................. 5 pieghe++........ L:D7 / Fd15
D8 .................. 6 pieghe ............ L:D8 / Fd16
Nei Livelli di competenza fissa, il livello di ricerca del
computer è limitato a un certo numero di mosse, dette anche
ITALIANO
31
Page 32

pieghe. Una “piega” è una mossa singola, oppure una mossa
per ciascun giocatore. Per esempio nel Livello C1, il computer ricerca fino ad una piega, e poi progredisce soltanto di
una mossa singola. Pertanto in questo livello, il computer
spesso tralascia il matto in una mossa. Questo produce un
gioco più debole da parte del computer, e fornisce ai
principianti una maggiore possibilità di sconfiggere il computer! Usa questi livelli per affinare le tue capacità, e dopo
aver raggiunto le massime capacità di ciascun livello, passa
al successivo!
I livelli segnati con i segni (+ e ++), indicano dei piccoli
salti incrementali nella profondità della ricerca. In questi
livelli, il computer ricerca un numero particolare di pieghe, ed
alcune altre mosse
selezionate
(++).
(+),
o addirittura ulteriori mosse
Nota che il computer può tardare parecchio tempo per
avanzare in alcuni Livelli di competenza fissa. Al livello C6 o
più alto, per esempio, non è difficile che si verifichi
l’eventualità che computer pensi per un’ora o più. Ricordati
che questo è normale per questi livelli particolari! Per
interrompere il computer e forzarlo ad eseguire una mossa,
semplicemente premi PLAY.
3.3 Livelli Casual (Case E1-H8)
CASELLA DEL LIVELLO TEMPO PER MOSSA DISPLAY ALTERNANTE
E1 .............. 1 secondo ............. L:E1 / 00:01
E2 .............. 2 secondi .............. L:E2 / 00:02
E3 .............. 3 secondi .............. L:E3 / 00:03
E4 .............. 4 secondi .............. L:E4 / 00:04
E5 .............. 5 secondi .............. L:E5 / 00:05
E6 .............. 6 secondi .............. L:E6 / 00:06
E7 .............. 7 secondi .............. L:E7 / 00:07
E8 .............. 8 secondi .............. L:E8 / 00:08
-------------------------------------------------------------
F1 .............. 9 secondi .............. L:F1 / 00:09
F2 ............ 10 secondi .............. L:F2 / 00:10
F3 ............ 11 secondi .............. L:F3 / 00:11
F4 ............ 12 secondi .............. L:F4 / 00:12
F5 ............ 13 secondi .............. L:F5 / 00:13
F6 ............ 14 secondi .............. L:F6 / 00:14
F7 ............ 15 secondi .............. L:F7 / 00:15
F8 ............ 16 secondi .............. L:F8 / 00:16
-------------------------------------------------------------
G1............ 20 secondi .............. L:G1 / 00:20
G2............ 25 secondi .............. L:G2 / 00:25
G3............ 30 secondi .............. L:G3 / 00:30
G4............ 35 secondi .............. L:G4 / 00:35
G5............ 40 secondi .............. L:G5 / 00:40
G6............ 45 secondi .............. L:G6 / 00:45
G7............ 50 secondi .............. L:G7 / 00:50
G8............ 55 secondi .............. L:G8 / 00:55
-------------------------------------------------------------
H1 .............. 1 minuto ................ L:H1 / 01:00
H2 .............. 2 minuti ................. L:H2 / 02:00
H3 .............. 3 minuti ................. L:H3 / 03:00
H4 .............. 4 minuti ................. L:H4 / 04:00
H5 .............. 5 minuti ................. L:H5 / 05:00
H6 .............. 6 minuti ................. L:H6 / 06:00
H7 ............ 10 minuti ................. L:H7 / 10:00
H8 ............ 15 minuti ................. L:H8 / 15:00
I livelli casual ti permettono di controllare la forza del
computer, limitandone il tempo a disposizione per ciascuna
mossa. Quando scegli uno di questi livelli, stai in realtà
selezionando il tempo di risposta del computer per ciascuna
mossa. Man mano che i livelli avanzano, il computer diventa
più forte, e, quanto più tempo concedi al computer per
pensare, tanto migliore sarà la sua mossa!
Nota che nell’apertura e alla fine del gioco, il computer
tende a muovere più velocemente.
È FACILE CONTROLLARE I PEZZI!
NEW GAME
1. Premi NEW GAME, ed imposta i pezzi nella
posizione di partenza iniziale.
2. Premi ROOK (TORRE).
Display: T orre bianca sulla casella A1.
3. Premi ROOK (TORRE) di nuovo.
Display: T orre bianca sulla casella H1.
4. Premi ROOK (TORRE) di nuovo.
Display: Torre nera sulla casella A8.
5. Premi ROOK (TORRE) di nuovo.
Display: Torre nera sulla casella H8.
6. Premi ROOK (TORRE) di nuovo.
Display: Nessuna torre.
procedimento per qualsiasi altro pezzo!
Per ulteriori informazioni, consulta il Paragrafo 4.1
Ripeti lo stesso
4. MODI SPECIALI DI GIOCO DA ESPLORARE
4.1 Modo Verifica
Consulta la tabella “È FACILE VERIFICARE I PEZZI!”,
come esempio guidato di come usare il Modo Verifica.
Nel caso in cui dovessi far cadere i pezzi sulla scacchiera,
o se pensi che la tua posizione sulla scacchiera sia
scorretta, il computer può verificare le posizioni di tutti i
pezzi!
Quando è il turno, premi uno dei tasti SIMBOLO DEL
PEZZO (PIECE SYMBOL KEY). Il computer visualizza il
simbolo per quel pezzo, insieme alla posizione della casa
del primo pezzo di quel tipo. Premi lo stesso tasto simbolo
del pezzo più volte per vedere la posizione sulla scacchiera
di tutti i pezzi dello stesso tipo. Tutti i pezzi del Bianco ([)
sono visualizzati prima, e poi tutti pezzi del Nero (]).Quando
non ci sono più pezzi di quel tipo, il computer emette un
doppio bip e visualizza 2 trattini, insieme al simbolo del
pezzo e il simbolo per il Bianco. Quando non ci sono più
Alfieri sulla scacchiera, per esempio, si visualizza __,
insieme a [ e #. Il computer ritorna quindi alla
visualizzazione della partita precedente.
Per verificare la posizione di altri pezzi, ripeti gli stessi
passaggi di cui sopra con gli altri TASTI SIMBOLO DEL
PEZZO. Quando hai concluso, esegui la mossa successiva.
Nota che il computer esce dal Modo Verifica
automaticamente, se nessun tasto è premuto per circa 3
secondi.
4.2 Modo Non Auto
Normalmente, il computer risponde automaticamente con
una contromossa, ogni qualvolta esegui una mossa. Se
premi NON AUTO per entrare nelle Modo Non Auto, al
contrario, puoi inserire un numero qualsiasi di mosse, una
alla volta, senza permettere al computer di rispondere!
Dal momento che in questo modo di gioco non giochi
contro Alec, lui scompare dal display non appena premi
NON AUTO! Non ti preoccupare, il Piccolo Alec ritorna
quando ripristini il gioco normale!
Questa speciale caratteristica può essere usata in modi
diversi, che esponiamo qui di seguito:
• Gioca con i modelli delle partite di scacchi dei maestri.
Premi PLAY per vedere che cosa farebbe il computer in
qualsiasi posizione!
• Studia le linee di apertura inserendole manualmente.
• Esegui un replay su una qualsiasi posizione della
scacchiera per studiare le mosse più in profondità.
• Gioca a scacchi contro un amico, con il computer che
32
Page 33

funge da arbitro. Il computer esercita la funzione di
supervisore del gioco, controllando la legalità delle
mosse e tenendo il tempo per entrambe le parti! Se
dovessi avere bisogno di aiuto per una mossa, premi
PLAY, ed il computer esegue la mossa successiva al tuo
posto. Dopo che il computer ha mosso, il Modo Non Auto
rimane attivo, e puoi continuare il gioco!
Per uscire dal Modo Non Auto, e tornare a gioco normale
in qualsiasi momento, premi NON AUTO di nuovo. Un bip
doppio conferma che questo modo è stato annullato. Nota
che il Modo Non Auto è automaticamente annullato ogni
volta che premi NEW GAME.
4.3 Modo di Apprendimento
Vedi “ PER SELEZIONARE UNA PARTITA PER IL
MODO DI APPRENDIMENTO! “ per una guida
illustrata per provare il Modo di Apprendimento!
Il computer è provvisto di 11 Modi di Apprendimento, che ti
permettono di studiare le mosse fondamentali e di
conoscere a fondo le tattiche dei pezzi individuali, uno per
uno! Per ogni partita del Modo di Apprendimento, gli unici
pezzi sulla scacchiera saranno i Pedoni, i Re, e uno o due
pezzi dello stesso tipo selezionati da te. Questo permette ai
principianti di concentrarsi su uno o due pezzi alla volta,
senza perdere la concentrazione o essere distratti da altri
pezzi sulla scacchiera! I giocatori con capacità più avanzate
possono usare i Modi di Apprendimento per fare pratica
usando combinazioni selezionate.
Ogni qualvolta che è il tuo turno a muovere, segui i
passaggi seguenti dei Modi di Apprendimento:
a. Premi TEACH MODE. Il display visualizza tEAC.
b. Premi uno o due tasti SIMBOLO DEL PEZZO, secondo
il pezzo (o i pezzi) che desideri studiare. Il display
visualizza il pezzo (o i pezzi) nel momento in cui i tasti
sono premuti. La tabella qui sotto illustra tutte le
differenti combinazioni dei pezzi, ed i tasti che devi
premere per selezionarli.
c. Dopo aver selezionato il (i) pezzo (i), premi di nuovo
TEACH MODE. Il computer viene reimpostato per una
nuova partita, usando solamente i pezzi che hai scelto.
Ricordati di impostare solamente quei pezzi sulla
scacchiera!
Usa l’elenco sottostante per selezionare uno dei modi di
Apprendimento:
PREMI PEZZI DA STUDIARE ................................................................... DISPLAY
! .......... Re+Pedoni ................................................... &\\\\!
@ .......... Re+Pedoni+Cavalli ...................................... &\\\@!
# .......... Re+Pedoni+Alfieri.........................................&\\#\!
$ .......... Re+Pedoni+Torri ..........................................&\$\\!
% .......... Re+Pedoni+Regine ......................................&%\\\!
@+# ..... Re+Pedoni+Cavalli+Alfieri .......................... &\\#@!
@+$ ..... Re+Pedoni+Cavalli+Torri .............................&\$\@!
@+% ..... Re+Pedoni+Cavalli+Regine .........................&%\\@!
#+$ ..... Re+Pedoni+Alfieri+Torri .............................. &\$#\!
#+% ..... Re+Pedoni+Alfieri+Regine .......................... &%\#\!
$+% ..... Re+Pedoni+Torri+Regine ............................&%$\\!
Da notare anche i seguenti punti per quanto riguarda i
Modi di Apprendimento:
• Se premi più di 2 TASTI SIMBOLO DEI PEZZI, soltanto
gli ultimi due pezzi visualizzati saranno selezionati,
quando premi TEACH MODE per iniziare la partita.
• Se non è premuto nessun TASTO SIMBOLO DEL
PEZZO durante il passaggio b) di cui sopra, premere
TEACH MODE di nuovo ti farà uscire dal Modo di
Apprendimento, e tornare alla partita precedente.
•Per uscire dal Modo di Apprendimento e ritornare ad una
partita standard, a 32 pezzi in qualsiasi momento, premi
NEW GAME.
PER SELEZIONARE UNA PARTITA DEL
MODO DI APPRENDIMENTO (TEACH MODE)!
Studieremo qui gli Alfieri e le Torri.
Re sono sempre sulla scacchiera.
TEACH MODE
TEACH MODE
4. Premi TEACH MODE di nuovo. Il computer si
riazzera per una nuova partita, da giocare
solamente con i Pedoni, Re, Alfieri, e le Torri sulla
scacchiera; verifica di aver selezionato soltanto i
pezzi desiderati!
1. Premi TEACH MODE.
2. Premi BISHOP (ALFIERE).
sono aggiunti. Sulla scacchiera:
Pedoni, Re, Alfieri.
3. Premi ROOK (TORRE).
aggiunte. Sulla scacchiera: Pedoni,
Re, Alfieri, Torri.
Per ulteriori dettagli, consulta il Paragrafo 4.3.
Ricordati che i Pedoni ed i
Gli Alfieri
Le T orri sono
5. INFORMAZIONI TECNICHE
5.1 La funzione ACL
Il computer qualche volta “si blocca”, a causa di scar iche
elettrostatiche, o a causa di altre interferenze elettriche. Se
si dovesse verificare quest’eventualità, usa un oggetto
appuntito da inserire nel foro denominato ACL sulla base
dell’unità, per almeno 1 secondo. Questo riazzera il
computer.
5.2 Cura e manutenzione
Il tuo computer da scacchi è un dispositivo elettronico di
precisione; non deve essere sottoposto a shock violenti, o
esposto a condizioni estreme di temperatura e di umidità.
Togli ere le batterie, prima di pulire l’unità, e non usare
agenti chimici o liquidi per pulire il computer, perché
potrebbero danneggiarne la plastica.
Le batterie scariche devono essere cambiate il più
velocemente possibile, per le possibili perdite che possono
danneggiare il computer. Da notare per quanto riguarda l’uso
della batterie:
carbonio. Non mettere insieme tipi diversi di batterie, o
batterie vecchie e nuove. Non ricaricare batterie non
ricaricabili. Usa soltanto batterie del tipo raccomandato,
o equivalenti. Inserisci le batterie con la polarità
corretta. Rimuovi le batterie danneggiate dall’unità il più
presto possibile. Non sottoporre i terminali di
alimentazione a corto circuito.
5.3 Specifiche tecniche
Tasti: 15
Display a
cristalli liquidi: Superficie di visione 30 x 13 mm
Suono: Cicalino piezoelettrico
Batterie: 2 batterie tipo “AA” (AM3/R6)
Dimensioni: 314 x 252 x 34 mm
Conservare queste informazioni per consultazioni future.
Saitek si riserva il diritto di apportare modifiche tecniche senza
preavviso, per migliorare le prestazioni dell’apparecchio.
usa soltanto batterie alcaline o allo zinco
ITALIANO
33
Page 34

GUIDA AI PROBLEMI E SOLUZIONI
SINTOMI
Il computer non reagisce,
oppure “si blocca”, durante il
gioco.
Il display perde di intensità.
Il computer non muove.
Il computer non accetta la tua
mossa.
Sembra che il computer
esegua mosse illegali o
irrazionali.
POSSIBILI CAUSE
• Le batterie non sono inserite correttamente.
• Le batterie sono scariche oppure di cattiva
qualità.
• Scariche elettrostatiche o interferenze
elettriche hanno causato un blocco.
• Le batterie sono scariche.
• Il modo Non Auto potrebbe essere attivo.
• Il livello attivato potrebbe essere un livello in
cui il computer pensa per lungo tempo.
•È il tuo turno? Hai il Re in scacco? La mossa
mette il tuo Re in scacco? Hai mosso prima la
Torre quando hai eseguito l’arrocco? Stai
muovendo su una casella illegale?
• Il computer sta pensando.
• Hai inserito l’ultima mossa del computer in
maniera scorretta (hai premuto le case di
partenza e di arrivo sbagliate).
• Il computer ha eseguito una mossa speciale
(en passant, arrocco, promozione del pedone).
• La posizione sulla scacchiera non è corretta.
• Potresti trovarti su un Livello di Divertimento,
dove il computer rallenta deliberatamente il
gioco.
PROVVEDIMENTI
• Inserisci le batterie come indicato in
avviamento
• Sostituisci le batterie.
• Premi con un oggetto appuntito del foro
designato ACL, come descritto nel Paragrafo
1.1.
• Sostituisci le batterie.
• Il computer risponde automaticamente
soltanto se il modo Non Auto è disattivato
(consultare il Paragrafo 4.2).
• Controlla il livello (consulta il Paragrafo 3). Per
interrompere la ricerca del computer, premi
PLAY.
• Assicurati di conoscere le regole. Usa
l’opzione TAKE BACK (RITIRA) per ricostruire
l’ultima mossa che hai eseguito.
•Per interrompere il computer, premi PLAY.
• Controlla la mossa visualizzata. Premi sulla
casa corretta, per completare la mossa del
computer.
• Ripassa le regole degli scacchi. Usa l’opzione
TAKE BACK (RITIRA) per ricostruire l’ultima
mossa.
•Verifica la scacchiera (vedi il Paragrafo 4.1).
• Controlla il livello (consulta il Paragrafo 3).
rapido
.
Il computer non emette alcun
rumore.
Alec non è visualizzato nel
display.
Durante il controllo dei pezzi,
si visualizza l’orologio.
Il display salta i secondi,
oppure l’intervallo fra i
secondi sembra essere
irregolare.
Non c’è risposta quando un
tasto viene premuto.
Il computer si spegne mentre
stai pensando alla tua mossa.
• Il tasto SOUND (SUONO) è stato attivato per
disattivare il suono.
• Il Modo Non Auto è attivo. Dal momento che
quando questo modo è attivo non stai
giocando contro il computer, Alec non appare.
• Il computer esce dal Modo Verifica, se non si è
premuto alcun tasto per circa 5 secondi.
• Questo qualche volta accade
computer sta pensando
• Questo qualche volta accade
computer sta pensando
• Se nessuna mossa viene eseguita, o nessun
tasto è premuto per 20 minuti, l’unità si spegne
per conservare l’energia delle batterie.
mentre il
.
mentre il
.
• Premi il tasto SOUND di nuovo, per riattivare il
suono.
• Quando esci dal Modo Non Auto e torni a
gioco normale, Alec riappare.
• Inizia la verifica di nuovo premendo uno dei
TASTI SIMBOLO DEI PEZZI.
• Nessuna influenza sulla partita.
• Tieni premuto il tasto per 2 o 3 secondi, fino a
quando il computer risponde.
• La partita è stata conservata in memoria; per
ripristinare il gioco, premi GO/STOP.
34
Page 35

EMPIEZO RÁPIDO
¿Quiere empezar una partida en seguida, sin tener que leer el manual?¡A Alec el pequeñito le
encantará ayudarle!¡No tiene más que seguir los pasos siguientes del Empiezo Rápido!…
Primero, inserte dos pilas
«AA» (AM3/R6) en el
1
ordenador (pilas alcalinas
recomendadas).
¡Asegúrese de respetar la
polaridad correcta!
Luego, pulse GO/STOP
(ENCENDER/APAGAR)
2
para encender el
ordenador y ¡verá la cara
de Alec en la pantalla! Si
no contesta el ordenador,
colóquelo de nuevo como
indicado en la sección 1.1.
Coloque las piezas del
ajedrez en su posición
3
inicial de comienzo, con
las Blancas por su lado,
como indicado en el
gráfico.
Pulse NEW GAME
(PARTIDA NUEVA) para
4
volver a colocar el
ordenador.¡Ahora está
pronto para jugar su
primera partida contra
Alec!
2 x AA/AM3/R6
GO/STOP
ዛዒዓዔዕዖዘዙዜ
ዑ尷尽尻就尯尹尿尵ዑ
ዐ屁屃屁屃屁屃屁屃ዐ
ዏ巀居巀居巀居巀居ዏ
ዎ居巀居巀居巀居巀ዎ
ው巀居巀居巀居巀居ው
ዌ居巀居巀居巀居巀ዌ
ዋ屄层屄层屄层屄层ዋ
ዊ尶局尺尴尮尼尾尸ዊ
ዝዒዓዔዕዖዘዙዞ
NEW GAME
Haga las jugadas
desplazando las piezas en
5
el ajedrez. Pulse
suavemente la pieza en su
casilla de comienzo y de
destino para cada
desplazamiento. El tablero
detecta automáticamente
qué pieza está usted
moviendo -¡es proprio
como mágica!
Luego que haga una jugada
el ordenador, ésa va
6
indicada en la pantalla. La
casilla de comienzo
parpadea. Pulse la pieza del
ordenador en la casilla de
comienzo (casilla d7 en
este ejemplo). A
continuación, la pantalla
muestra la casilla de
destino que parpadea.
Pulse la casilla de destino
(d5 en este ejemplo) para
acabar la jugada del
ordenador. ¡Y eso es todo!
Pulse GO/STOP
(ENCENDER/APAGAR) en
cualquier momento para
apagar el ordenador..y Alec
estará pronto para seguir
jugando cuando usted vuela
a encender el ordenador.
PRESS
PRESS
ዛዒዓዔዕዖዘዙዜ
ዑ尷尽尻就尯尹尿尵ዑ
ዐ屁屃屁屃屁屃屁屃ዐ
ዏ巀居巀居巀居巀居ዏ
ዎ居巀居巀居巀居巀ዎ
ው巀居巀层巀居巀居ው
ዌ居巀居巀居巀居巀ዌ
ዋ屄层屄居屄层屄层ዋ
ዊ尶局尺尴尮尼尾尸ዊ
ዝዒዓዔዕዖዘዙዞ
ዛዒዓዔዕዖዘዙዜ
ዑ尷尽尻就尯尹尿尵ዑ
ዐ屁屃屁巀屁屃屁屃ዐ
ዏ巀居巀居巀居巀居ዏ
ዎ居巀居屃居巀居巀ዎ
ው巀居巀层巀居巀居ው
ዌ居巀居巀居巀居巀ዌ
ዋ屄层屄居屄层屄层ዋ
ዊ尶局尺尴尮尼尾尸ዊ
ዝዒዓዔዕዖዘዙዞ
TECLAS Y FUNCIONES
1. VENTANA DE VISUALIZACIÓN:
Se usa para mostrar las jugadas,
informaciones y los relojes de
ajedrez,¡ tan como la cara y
expresiones de Alec! Sirve también
para seleccionar los niveles de juego
y los modos de enseñanza, y para
verificar los peones.
2. ACL (Reinicialización): En la base
de la unidad. Se usa para eliminar
las descargas estáticas después de
insertar pilas nuevas.
3. TECLAS DE PARTIDA
• GO/STOP (ENCENDER/
APAGAR): Se pulsa para
encender y apagar el ordenador.
La posición actual queda en memoria cuando se apaga el ordenador.
• NON AUTO (NON AUTOMÁTICO):
Se pulsa para pasar al modo non
automático, que permite que las
jugadas se hagan a mano.
• NEW GAME (PARTIDA NUEVA):
Se pulsa para colocar el ordenador
de nuevo para una nueva partida.
• TECLAS DE SÍMBOLO DE PIEZA:
Se utilizan para verificar las
posiciones y seleccionar los modos
de enseñanza. Se utilizan también
para coronar un peón.
• LEVEL (NIVEL): Se pulsa para
pasar al modo nivel.
• SOUND (SONIDO): Se pulsa para
activar o desactivar el sonido.
• TEACH MODE (MODO DE
ENSEÑANZA): Se pulsa para
pasar al modo enseñanza.
ANIMATED DISPLAY
LEVEL SETTINGS768
SMART HINT FUNCTION
EXTENDED TEACH MODES
GO/STOP
• HINT (AVISO): Se pulsa esta tecla para que el ordenador le sugiera una
jugada.
• TAKE BACK (RETROCESO): Se pulsa para cancelar la última jugada individual efectuada. Se puede anular dos jugadas individuales o una jugada para
cada bando.
• PLAY (JUGAR): Se pulsa para cambiar bandos con el ordenador. Se pulsa
también para obligar el ordenador a jugar mientras está pensando.
4. COMPARTIMENTO DE PILAS: En la base del aparato. Funciona con dos pilas
«AA» (AM2/R6) (le aconsejamos utilice pilas alcalinas para una duración de vida
más larga).
5. ZONA DE ALMACENAMIENTO DE LAS PIEZAS: En la base del aparato. Un
pequeño espacio muy cómodo donde guardar las piezas que no utiliza.
6. TABLERO SENSIBLE: Cada casilla está equipada con un detector que percibe
automáticamente el desplazamiento de las piezas.
TAKE BACK
NON AUTO
NEW GAME
SOUNDLEVEL
HINTTEACH MODE
PLAY
ESPAÑOL
35
Page 36

ÍNDICE
COMIENZO RÁPIDO
TECLAS Y FUNCIONES
INTRODUCCIÓN
1. ¡EMPECEMOS!
1.1. ¡Primero inserte las pilas!
1.2. ¿Está pronto para jugar? ¡Así se
empieza!
1.3. ¡Le toca jugar al ordenador!
1.4. ¿Cambió de opinión? ¡Cancele!
1.5. ¿Se acabó la partida?
¡Juguemos otra!
1.6. ¿Demasiado fácil/difícil?
¡Cambie niveles!
2. FUNCIONES ADICIONALES
2.1 ¿A quién le toca jugar?
¡Verifique la pantalla!
2.2 Jugadas especiales
2.3 Jugadas ilegales
2.4 Jaque, mate y tablas
2.5 ¡Interrumpa la búsqueda del
ordenador!
2.6 Cambie bandos con el
ordenador
2.7 ¿Necesita ayuda? ¡Pida una
sugerencia!
LE INTRODUCIMOS A…
ALEC, ¡EL PEQUEÑITO ALQUIMISTA!
¡Estoy realmente encantado encontrarte – y tan feliz que
vayamos a disfrutar juntos del mundo maravilloso del ajedrez!
Quizás estás preguntándote «Qué hace este hombrecito en
mi computadora?» Es muy sencillo: ME ENCANTA EL
AJEDREZ! ¡Y no hay mejor manera de disfrutar del juego que
al estar presente cada vez que enciendes tu computadora! El
ajedrez es de verdad un juego mágico—es divertido,
emocionante y intelectualmente estimulante. ¡Es muy sencillo,
es la mejor manera para pasarse el tiempo! ¡Por lo tanto, mi
meta en la vida es ser tu compañero de juego, pronto y dispuesto
para jugar cuando lo quieras!
Cuando ves que estoy sonriendo, no te apures—no estoy
burlándome de ti—¡no hago más que admirar mi propria destreza
para jugar! Y cuando me ves llorando después de perder una
partida, no tengas piedad de mi – ¡es posible que yo gane la
próxima vez!
Disfruta y no te olvides de leer el manual para descubrir
todas las funciones maravillosas que tu computadora de ajedrez
te ofrece. ¡T ambién fíjate en las «estrellas» a lo largo del manual
– indican diagramas y esquemas que te ayudarán para mejor
entender tu computadora! ¡Y para acabar, ansio empezar a
jugar contigo, a partir de ahora y para mucho tiempo!
2.8 Relojes de ajedrez
2.9 Aperturas incorporadas
2.10 Parada automática
2.11 Memoria de partida
3. LOS NIVELES DE JUEGO
3.1 Niveles de diversión
3.2 Niveles de profundidad fija
3.3 Niveles casuales
4. MODOS ESPECIALES PARA
EXPLOTAR
4.1 Modo verificación
4.2 Modo no automático
4.3 Modo de enseñanza
5. DETALLES TÉCNICOS
5.1 La función ACL
5.2 Cuidado y mantenimiento
5.3 Especificaciones técnicas
GUÍA DE RESOLUCIONES DE
PROBLEMAS
¡Disfruta!
1. ¡EMPECEMOS!
¡Que usted sea un principiante o que ya conozca este
juego formidable, aprovechará esa nueva computadora de
ajedrez de numerosas maneras! ¡Después de todo, es una
combinación única de adversario y profesor! Y a propósito,
su ordenador conoce y respeta todas las reglas populares
del ajedrez – ¡y puede estar seguro que nunca le hará
trampas! Para aquellos que nunca jugaron a ajedrez, hemos
incluido en ese manuel un resumen breve de las reglas,
para que puedan empezar. ¡Si necesita más información, le
aconsejamos que haga una visita en su biblioteca local
donde encontrará sin duda una mina de informaciones
interesantes acerca del ajedrez!
1.1 Primero inserte las pilas
Su computadora de ajedrez funciona con dos pilas «AA»
(tipo AM3/R6). Inserte las pilas en el compartimento de pilas
ubicado en la base del aparato, como indicado en
Empiezo
rápido.
Use pilas alcalinas nuevas para una duración más
larga.
Encienda el ordenador pulsando la tecla GO/STOP
(ENCENDER/APAGAR). Oirá un pitido para indicar que la
partida puede empezar. Si el ordenador no responde (las
descargas estáticas pueden bloquearlo), utilice un clip u otro
objeto puntiagudo para empujar dentro del orificio marcado
ACL en la base de la unidad por lo menos un segundo. Eso
le permite reinicializar el ordenador.
1.2 ¿Está pronto para jugar? ¡Así se empieza!
¡Bueno, ahorita es hora para empezar una partida! Es muy
fácil – no tiene más que seguir los pasos siguientes:
a. Pulse la tecla GO/STOP (ENCENDER/APAGAR) para
encender la computadora si ya no está encendida. ¡Ya
verá la cara del pequeñito Alec en la pantalla – a partir
de entonces, va a ser su compañero de juego!
b. Pulse NEW GAME (PARTIDA NUEVA) para
reinicializar el ordenador para una partida nueva.
Coloque las piezas en su posición de comienzo, con
las Blancas por su lado, como indicado en
.
rápido
Empiezo
c. Para jugar una jugada, pulse suavemente la pieza que
desea desplazar hastar oír un pitido – el tablero
sensible detectará la pieza automáticamente. Mire la
pantalla, —¡enseña entonces la casilla que pulsó, junto
con los símbolos de pieza y color para el peón que
escogió! La información viene indicada en alternancia
con el reloj de ajedrez.
d. Tome esa pieza y púlsela suavemente en la casilla de
destino. Oirá un segundo pitido para confirmarle la
jugada. ¡Acaba de jugar su primera jugada de la
partida! ¡Ahorita le toca al ordenador jugar por las
Negras!
A principios de una partida, el ordenador suele jugar muy
rápidamente porque juega de memoria, sirviéndose de su
«libro» integrado de aperturas. Para más detalles, vea la
Seccián 2.9.
1.3 ¡Le toca al ordenador jugar!
Cuando el ordenador juega una jugada, se oye un pitido y
la jugada va indicada en la pantalla con la casilla de origen
que parpadea. Pulse la pieza indicada en la casilla de
origen que parpadea hasta oír un pitido. Entonces la
pantalla muestra la casilla de destino que parpadea.
Desplace la pieza hasta la casilla de destino indicada y
pulse esa casilla para acabar la jugada del ordenador. Ahora
le toca a usted jugar otra vez…
Sepa que mientras está pensando el ordenador, puede
suceder que:
• Usted tenga que pulsar las teclas de partida durante dos
a tres segundos antes de que responda el ordenador..
• El reloj de ajedrez se salte algunos segundos, y que el
intervalo de tiempo entre unos segundos consecutivos le
parezca inegal. Sin embargo, hay que notar que no
resulta afectada la partida.
1.4 ¿Cambió de opinión? ¡Cancele!
Cuando juega a ajedrez con el ordenador, nada es
«irreversible» – ¡usted puede cambiar de opinión o decidir
jugar una jugada distinta en cualquier momento! Puede
cancelar dos jugadas individuales o una jugada para cada
bando.
Para cancelar la última jugada, pulse TAKE BACK
(RETROCESO). Entonces la pantalla muestra el símbolo de
pieza, el símbolo de color y la jugada para cancelar, junto
con la casilla de destino inicial que parpadea. Pulse la pieza
en esa casilla. Ahora puede ver la casilla de origen que
parpadea. Pulse la pieza en la casilla de origen que
parpadea para acabar el retroceso.
Si la jugada cancelada era una captura, la computadora
muestra el tipo de pieza y el color, tan como la casilla que
parpadea para recordarle que vuelva a colocar la pieza
36
Page 37

capturada en el tablero. Pulse esa pieza en la casilla
indicada. Para cancelar otra jugada, vuelva a pulsar
TAKE BACK (RETROCESO). Para reanudar la par tida,
puede jugar la jugada siguiente o pulsar PLAY (JUGAR)
para que sea el ordenador él que juegue.
¡PANTALLAS TIPICAS DE UN VISTAZO!
Rey está en jaque
(Blancas/Negras)
1.5 ¿Se acabó la partida? ¡Juguemos otra!
¡Que se haya acabado la partida (o que usted la haya
abandonada), es muy fácil volver a jugar! Pulse NEW GAME
(PARTIDA NUEVA), y se reinicializará el ordenador,
volviendo a colocar todas las piezas en su posición de
origen. El mismo nivel de juego sigue efectivo pero lo puede
cambiar si lo desea. Vea Sección 3.
IMPORTANTE: Cuando pulsa NEW GAME (PARTIDA
NUEVA) el ordenador borra la partida en curso de su
memoria – ¡procure no pulsar esa tecla por error!
1.6 ¿Demasiado fácil/difícil? ¡Cambie niveles!
Su ordenador le propone 64 niveles de habilidad.Cada
uno corresponde a una casilla en el tablero – ¡lo que hace
que la selección de niveles sea muy fácil! ¡Con los modos
de enseñanza integrados, usted puede escoger entre 768
combinaciones de niveles!
Para más detalles acerca de todos los niveles de juego y
para aprender a seleccionar los niveles, vea la Sección 3.
2. FUNCIONES ADICIONALES
2.1 ¿A quién le toca jugar? ¡Verifique la pantalla!
¡Es siempre posible con un solo vistazo decir si la
computadora está pensando y a quién le toca jugar – no hay
más que echar un vistazo a los símbolos de color (] para
las Negras y [ para las Blancas)!
computadora está pensando
para él que está pensando
le toca a usted jugar
, el símbolo de color de su bando
aparece sin parpadear.
2.2 Jugadas especiales
Capturas:
Para capturar una pieza, pulse suavemente la
pieza que desea jugar, quite la pieza capturada del tablero y
pulse su pieza en la casilla de la pieza capturada.
Al paso:
En una captura al paso, el ordenador parpadea
la casilla de la pieza para recordarle que quite la pieza
capturada del tablero. Pulse la pieza capturada antes de
sacarla del tablero.
Enroque:
El ordenador reconoce automáticamente un
enroque después de que haya sido desplazado el Rey.
Después de pulsar el Rey en sus casillas de origen y de
destino, el ordenador muestra la jugada de la Torre, con la
casilla de origen que parpadea. Pulse esa casilla y a
continuación la pantalla muestra la casilla parpadeando
adonde desplazar la Torre. Pulse la casilla de destino de la
Torre para acabar la jugada.
Coronación de un peón:
pulse por primero la pieza en su casilla de origen, como
siempre. El ordenador muestra la casilla de origen que
parpadea, y los símbolos del peón y de la Dama, tan como
el reloj. Usted dispone entonces de dos posibilidades:
Para coronar el peón a Dama
jugada pulsando su peón en la casilla de destino. La
coronación es efectiva enseguida, y está acompañada de
una serie de pitidos.
Alfil, o Torre
, pulse la TECLA DE SÍMBOLO DE PIEZA para
(b) para coronar la pieza a Caballo,
la pieza que desea coronar (@, #, o $) . Este símbolo
aparecerá y puede pulsar en la casilla de destino para
acabar la jugada. ¡Cuando corona una pieza, no se olvide
de cambiar la pieza en el tablero del ajedrez!
computadora corona una pieza
primero la jugada, como siempre, con la casilla de origen
que parpadea. Sin embargo, fíjese en que la pantalla
Cada vez que la
, el símbolo de color del bando
parpadea
Cuando corona un peón
en la pantalla
. Cuando
,
(a)
, no tiene más que acabar la
Cuando la
, la pantalla muestra por
Jaque mate
(para las blancas/negras)
La partida se acabó con tablas
El reloj muestra Minutos:
Segundos Colón estático, con un zero
como primera cifra
El reloj muestra Horas / Minutos:
Colón parpadeando, sin zero como primera
cifra
Pantalla al entrar en el modo enseñanza
La computadora piensa para las
Negras.
Jugador tiene que jugar para las
Blancas.
Nota: La cara de Alec aparece con sus expresiones distintas. ¡Sus expresiones
cambian según las situaciones en la partida!
enseña el símbolo del peón
además
del símbolo de la pieza
coronada por la computadora. Pulse la casilla de origen, y
verá que la casilla de destino parpadea. ¡Pulse la casilla de
destino, cambie la pieza de la computadora en el tablero y
siga jugando!
2.3 Jugadas ilegales
¡El ordenador nunca aceptará una jugada ilegal! Si usted
juega una jugada ilegal, oirá un pitido y la pantalla indicará
consecutivamente la casilla de origen y el tiempo. Entonces
usted puede desplazar la pieza hacia otra casilla o pulsar
dicha pieza en su casilla de origen inicial y luego desplazar
otra pieza.
Si no desplaza correctamente tampoco la pieza del
ordenador, oirá un pitido de error. Ello significa que usted
desplazó una pieza incorrecta o que desplazó la pieza del
ordenador hacia una casilla incorrecta. Verifique la pantalla y
vuelzâ`a jugar la jugada.
Si pulsa una pieza y que la casilla de origen aparece en
la pantalla pero que luego usted decide no jugar esta
jugada, no tiene más que volver a pulsar esta pieza para
cancelar la jugada. Entonces puede jugar otra jugada. Si
cambia de opinión después de jugar una jugada, anúlela tan
como indicado en la Sección 1.4.
Aviso: ¡Si juega sin el sonido, tenga cuidado porque no se
oirán los pitidos de error!
2.4 Jaque, Mate y Tablas
Jaque:
Cuando la computadora pone su Rey en jaque,
muestra por primero la jugada como siempre. Una vez la
jugada acabada, la pantalla indica consecutivamente el
tiempo y ch, junto con [ si las Blancas están en jaque o ]
si las Negras están en jaque. Cuando usted pone el Rey de
la computadora en jaque, la pantalla enseña ch, luego
empieza a pensar.
Jaque y mate:
Cuando una partida se acaba con jaque y
mate, se oye una serie de pitidos y la pantalla indica
consecutivamente End, junto con ] si ganaron las Blancas o
[ si si ganaron las Negras. ¡Fíjese en la cara del pequeñito
Alec, está tan feliz cuando ganó – y se vuelve tan triste
cuando perdió!
ESPAÑOL
37
Page 38

¡DESCUBRA LOS VARIOS HUMORES
DE ALEC!
¿No está seguro de lo que está intentando decirle Alec? ¿Se
pregunta porqué Alec parece tan feliz, triste o apurado? ¡Aquí
Tablas:
y las tablas fotográficas. Después de unas tablas, la pantalla
enseña End, junto con los dos símbolos de color ([ y ]) y la
jugada de tablas.
están algunas de sus expresiones!
«Me encanta
este juego—
¡sobre todo
cuando estoy
ganando!»
«Parece que la
partida está muy
equilibrada hasta
ahora..»
«No puede ser—
¡no puedo creer
que tengas la
ventaja!»
«¿Qué pasó
aquí? Creía que
yo estaba
ganando…”
«¡Wow, que
bueno –mejoré
realmente mi
posición!»
«¡Hurra! ¡Gané la
partida! Qué
divertida fue —
¿Quiere jugar
otra?»
«No puede creer
que yo haya
perdido la
partida..¿Me das
otra oportunidad?»
«¡Ya, me parece
que se está
acercando un
mate!» «¡Vaya –
corona mi peón
para mi!»
«¡Oye! ¡Capturaste
mi peón mientras
no estaba
mirando!» / «¡No!
¿Cómo lo hiciste
para capturar mi
Rey?»
«¡Ha, ha! Que
divertido capturar
tus piezas!» / «Ojo
con tu Rey—¡estoy
llegando!»
«¡Oye!—¿Estás
aquí? ¡Te cuesta
mucho tiempo!»/ «¡
No me gusta
admitirlo pero se ve
que esta partida
acabó con tablas!»
La computadora reconoce las tablas por ahogado
computadora le hará una sugerencia para la jugada!
Por fovar tome en nota que si pulsa la tecla HINT
repetidamente en ciertas situaciones, podrá obtener más de
una sugerencia de jugada. Le puede costar unos segundos
al ordenador para sugerir una jugada, y sobre todo en el
caso de posiciones complicadas.
2.8 Relojes de ajedrez
El ordenador está equipado con un reloj de ajedrez
integrado que controla el tiempo con una pantalla de 4 cifras
que muestra el tiempo total agotado para el bando al que le
toca jugar (el ordenador o el jugador) mientras ese bando va
pensando. Aquí abajo está una manera fácil de diferenciar
de un solo vistazo las pantallas del tiempo:
• En la primera hora, la pantalla muestra MM:SS
(Minutos:Segundos), con un colón en el medio y un
zero al principio.
• Si el tiempo total agotado sobrepasa una hora, la
pantalla enseña HH:MM (Horas; Minutos) con un colón
que parpadea en el medio y sin ningún zero al
principio.
Tome en nota los puntos siguientes acerca de los relojes
de ajedrez:
• En ciertas situaciones los relojes se detienen, por
ejemplo cuando se anula una jugada o cuando se
cambia o verifica niveles. En estos casos, los tiempos
son almacenados en memoria, y los relojes reanudan
cuando sigue la partida.
•A veces, mientras el ordenador está pensando, la
pantalla puede saltarse unos segundos, o el intervalo
entre segundos consecutivos puede parecer inegal. Sin
embargo, hay que notar que no resulta afectada la
partida.
2.9 Aperturas integradas
A principios de una partida, el ordenador suele jugar
instantáneamente en muchos niveles. Eso se debe a que
está jugando de memoria, utilizando su proprio «libro»
integrado de aperturas, que lleva las aperturas más
famosas. Si la posición actual en el tablero existe en su
libro, el ordenador juega su jugada automáticamente en
función de dicha posición, sin tener que pensar en la jugada.
2.5 Interrumpa la búsqueda del ordenador
¿Piensa que al ordenador le cuesta demasiado tiempo
para jugar? No hay problemas – ¡lo puede interrumpir en
cualquier momento! No tiene más que pulsar PLAY
(JUGAR) mientras el ordenador está pensando para que se
detenga y que juegue la jugada en la que estaba pensando..
Esta función puede resultar muy práctica para los
impacientess – y cuanto más cuando está jugando en los
niveles de profundidad fija C6 y superiores, cuando el
ordenador puede pensar una hora o más antes de jugar.
2.6 Cambie bandos con el ordenador
Para cambiar bandos con el ordenador, pulse PLAY
(JOUER) cuando le toca a usted jugar – y el ordenador
jugará la jugada siguiente para su bando. ¡Puede cambiar
bandos tantas veces como lo quiera!
¿Quiere que el ordenador juegue la primera jugada para
las Blancas a principios de la partida? ¡Pulse NEW GAME
(PARTIDA NUEVA) para reinicializar el ordenador, luego
pulse PLAY (JUGAR)!
¿Quiere que el ordenador juegue a ajedrez contra sí
mismo? Pulse PLAY (JUGAR) después de cada jugada – y
observe el ordenador mientras va jugando para cada bando
en el tablero del ajedrez, una jugada después de la otra.
¡Estudie sus estrategias, y mejorará su habilidad!
2.7 ¿Necesita ayuda? ¡Pida una sugerencia!
Es fácil pedirle ayuda a la computadora, en cualquier
momento. ¡Cuando le toca a usted jugar, no tiene más que
mantener pulsada la tecla HINT (SUGERENCIA) y la
2.10 Función parada automática
Cuando le toca a usted jugar y que usted no pulsó ni
desplazó ninguna pieza en los últimos 20 minutos, el
ordenador se apaga automáticamente para ahorrar las pilas.
Para reanudar la partida, pulse GO/STOP (ENCENDER/
APAGAR) para volver a encender el ordenador.
Tome en
nota que no se apaga el ordenador mientras está pensando.
2.11 Memoria de partida
Si por cualquier razón usted desea interrumpir la partida,
lo puede hacer pulsando la tecla GO/STOP (APAGAR/
ENCENDER). Entonces, se interrumpe la partida y el
ordenador la almacena en memoria durante un máximo de
dos años (con pilas alcalinas nuevas). Cuando vuelva a
encender el ordenador, Alec y usted pueden reanudar la
partida allí donde la dejaron.
3. LOS NIVELES DE JUEGO
¡Ese ordenador le deja escoger entre 768 ajustes de
niveles (incluyendo los niveles de enseñanza), lo que le
permite aprender de veras y hacerse mejor! Al ajustar los
niveles, no se olvide que ¡cuanto más tiempo el ordenador
tiene para pensar, mejor juega – tan como un ser humano!
Lea por favor «¡UNA GUÍA FÁCIL Y RÁPIDA PARA
LA SELECCIÓN DE NIVELES!» para un resumen de
todos los niveles.
Como está indicado en el diagrama de selección de
38
Page 39

¡UNA GUÍA FÁCIL Y
RÁPIDA PARA LA
SELECCIÓN DE NIVELES!
1. Pulse LEVEL (NIVEL) para
LEVEL
2. Luego seleccione su nivel,
ayudándose del diagrama en la
derecha. No tiene más que
localizar la casilla de su nivel y
que pulsar dicha casilla para
seleccionar este nivel y para
mostrarlo en la pantalla.
Por ejemplo: para
seleccionar el nivel G2
(con una velocidad
promedia de reacción de
25 segundos por jugada),
pulse la casilla G2. La
pantalla alterna entre
y
00:25
3. Para acabar, vuelva a
LEVEL
Para más detalles, vea la Sección 3.
entrar en el modo Nivel.
L:G2
.
pulsar LEVEL (NIVEL)
para salir del modo Nivel.
¡Ahora puede empezar a
jugar en el nuevo nivel
seleccionado
!
Nivel de
diversión 8
Fu 8
A8
Nivel de
diversión 7
Fu 7
A7
Nivel de
diversión 6
Fu 6
A6
Nivel de
diversión 5
Fu 5
A5
Nivel de
diversión 4
Fu 4
A4
Nivel de
diversión 3
Fu 3
A3
Nivel de
diversión 2
Fu 2
A2
Nivel de
diversión 1
Fu 1
A1
NIVELES DE
DIVERSIÓN
Nivel de
diversión 16
Fu 16
B8
Nivel de
diversión 15
Fu 15
B7
Nivel de
diversión 14
Fu 14
B6
Nivel de
diversión 13
Fu 13
B5
Nivel de
diversión 12
Fu 12
B4
Nivel de
diversión 11
Fu 11
B3
Nivel de
diversión 10
Fu 10
B2
Nivel de
diversión 9
Fu 9
B1
Búsqueda de 3+
jugadas por cada
FD 8
C8
Búsqueda de 3
jugadas por cada
FD 7
C7
Búsqueda de 2++
jugadas por cada
FD 6
C6
Búsqueda de 2+
jugadas por cada
FD 5
C5
Búsqueda de 2
jugadas por cada
FD 4
C4
Búsqueda de 1++
jugada por cada
FD 3
C3
Búsqueda de 1+
jugada por cada
FD 2
C2
Búsqueda de 1
jugada por cada
FD 1
C1
PROFUNDIDAD FIJA
Búsqueda de 6
jugadas por cada
bando
D8
Búsqueda de 5++
jugadas por cada
bando
D7
Búsqueda de 5+
jugadas por cada
bando
D6
Búsqueda de 5
jugadas por cada
bando
D5
Búsqueda de 4++
jugadas por cada
bando
D4
Búsqueda de 4+
jugadas por cada
bando
D3
Búsqueda de 4
jugadas por cada
bando
D2
Búsqueda de 3++
jugadas por cada
bando
D1
NIVELES DE
bando
FD16
bando
FD15
bando
FD14
bando
FD13
bando
FD12
bando
FD11
bando
FD10
bando
FD 9
8 seg.
por jugada
00:08
E8
7 seg.
por jugada
00:07
E7
6 seg.
por jugada
00:06
E6
5 seg.
por jugada
00:05
E5
4 seg.
por jugada
00:04
E4
3 seg.
por jugada
00:03
E3
2 seg.
por jugada
00:02
E2
1 seg.
por jugada
00:01
E1
16 seg.
por jugada
00:16
F8
15 seg.
por jugada
00:15
F7
14 seg.
por jugada
00:14
F6
13 seg.
por jugada
00:13
F5
12 seg.
por jugada
00:12
F4
11 seg.
por jugada
00:11
F3
10 seg.
por jugada
00:10
F2
9 seg.
por jugada
00:09
F1
55 seg.
por jugada
00:55
G8
50 seg.
por jugada
00:50
G7
45 seg.
por jugada
00:45
G6
40 seg.
por jugada
00:40
G5
35 seg.
por jugada
00:35
G4
30 seg.
por jugada
00:30
G3
25 seg.
por jugada
00:25
G2
20 seg.
por jugada
00:20
G1
NIVELES CASUALES
15 min.
por jugada
15:00
H8
10 min.
por jugada
10:00
H7
6 min.
por jugada
06:00
H6
5 min.
por jugada
05:00
H5
4 min.
por jugada
04:00
H4
3 min.
por jugada
03:00
H3
2 min.
por jugada
02:00
H2
1 min.
por jugada
01:00
H1
niveles, cada nivel de juego corresponde a una de las 64
casillas en el tablero. Los niveles van compartidos entre tres
grupos distintos:
Los niveles de diversión
Los niveles de profundidad fija
niveles casuales
(Casillas E1-H8). En los niveles
(Casillas C1-D8) y
(Casillas A1-B8),
Los
superiores, el ordenador piensa con más profundidad y se
convierte en un adversario más desafiante. El nivel más alto
de cada grupo trae las mejores jugadas que el ordenador
pueda efectuar en los límites de las restricciones de dicho
nivel. ¡Experimente – empiece con algunos de los niveles
más bajos, y conforme se convierte en un mejor jugador, va
avanzando hasta los niveles más altos!
Tome en nota que en algunos de los niveles más altos, le
puede costar al ordenador mucho tiempo en jugar. Si quiere
que el ordenador deje de pensar y que juegue, no tiene más
que pulsar la tecla PLAY (JUGAR), cuando quiera.
Pulse LEVEL (NIVEL) para entrar en el modo nivel, y el
nivel en curso aparecerá, la pantalla indicará
consecutivamente la casilla del nivel y el nombre del nivel.
Por ejemplo, el nivel E4 ( Nivel casual), que es el nivel por
defecto al encender la computadora por primera vez, va
indicado con L:E4 y 00:04. Para cambiar niveles, no tiene
más que pulsar una de las casillas en el tablero (utilice el
diagrama de selección de niveles como guía) y la pantalla
mostrará ese nivel. Vuelva a pulsar LEVEL (NIVEL) para
salir del modo niveles. El último nivel de juego que usted
escogió es el nivel en vigor.
Otros puntos importantes acerca de los niveles:
• Si pulsa LEVEL (NIVEL) para verificar el nivel,pero que
luego decide no cambiar niveles, pulse LEVEL otra vez
para salir sin efectuar ningun cambio.
• Usted puede utilizar LEVEL (NIVEL) para verificar el
nivel de juego mientras el ordenador está pensando,
pero tiene que esperar que le toque a usted jugar para
cambiar de niveles.
• Si pulsa NEW GAME (PARTIDA NUEVA), el ordenador
se reinicializa, almacenando en memoria el nivel de
juego en curso.
3.1 Niveles de Diversión (Casillas A1-B8)
CASILLA PANTALLA CASILLA PANTALLA
DE NIVEL ALTERNANDO DE NIVEL ALTERNANDO
A1....... L:A1 / Fu 1 ..... B1....... L:B1 / Fu 9
A2....... L:A2 / Fu 2 ..... B2....... L:B2 / Fu10
A3....... L:A3 / Fu 3 ..... B3....... L:B3 / Fu11
A4....... L:A4 / Fu 4 ..... B4....... L:B4 / Fu12
A5....... L:A5 / Fu 5 ..... B5....... L:B5 / Fu13
A6....... L:A6 / Fu 6 ..... B6....... L:B6 / Fu14
A7....... L:A7 / Fu 7 ..... B7....... L:B7 / Fu15
A8....... L:A8 / Fu 8 ..... B8....... L:B8 / Fu16
Si usted es un principiante o un aficionado, los niveles de
diversión son para usted – le dan la oportunidad de vencer
el ordenador -¡para cambiar! En estos niveles, el ordenador
no busca interminablemente la mejor jugada posible, como
lo haría en otros casos. Al contrario, no se fija en los puntos
y escoge las jugadas al azar para simplificar la partida – y
en algunos casos juega unas jugadas que no son las
mejores que haya encontrado. Esa variabilidad hace que el
ordenador sea propenso a hacer errores de juicio de un
carácter muy humano. ¡Derrote el ordenador capitalizando
en sus errores, y quizás muy rápido se dé cuenta de que
puede derrotar a sus amigos de la misma manera! Los
niveles de diversión son fáciles al principio y se hacen algo
más complicado conforme va avanzando, lo que le permite
mejorar poco a poco su destreza al ajedrez.
3.2 Niveles de profundidad fija (Casillas C1-D8)
CASILLA DE NIVEL PROFUNDIDAD PANTALLA
DE LA BÚSQUEDA ALTERNANDO
C1........ 1 jugada por cada bando ....... L:c1 / Fd 1
C2........ 1 jugada por cada bando+ ..... L:c2 / Fd 2
C3........ 1 jugada por cada bando++ ... L:c3 / Fd 3
C4........ 2 jugadas por cada bando ..... L:c4 / Fd 4
C5........ 2 jugadas por cada bando+ ... L:c5 / Fd 5
C6........ 2 jugadas por cada bando++ . L:c6 / Fd 6
C7........ 3 jugadas por cada bando ..... L:c7 / Fd 7
C8........ 3 jugadas por cada bando+ ... L:c8 / Fd 8
----------------------------------------------------------------------
ESPAÑOL
39
Page 40

D1........ 3 jugadas por cada bando++ . L:D1 / Fd 9
D2........ 4 jugadas por cada bando ..... L:D2 / Fd10
D3........ 4 jugadas por cada bando+ ... L:D3 / Fd11
D4........ 4 jugadas por cada bando++ . L:D4 / Fd12
D5........ 5 jugadas por cada bando ..... L:D5 / Fd13
D6........ 5 jugadas por cada bando+ ... L:D6 / Fd14
D7........ 5 jugadas por cada bando++ . L:D7 / Fd15
D8........ 6 jugadas por cada bando ..... L:D8 / Fd16
En los niveles de profundidad fija, la profundidad de
búsqueda del ordenador está limitada a un cierto número de
jugadas, o “jugada por cada bando”. Por ejemplo, en el nivel
C1, el ordenador busca a una profundidad de una sola
jugada por cada bando. Por lo tanto, no anticipa más que
una jugada individual. Así, en ese nivel, suele saltarse un
mate en una jugada. ¡Eso hace que la partida resulte más
fácil y permite a los principiantes vencer el ordenador! Utilice
esos niveles para mejorar su destreza – ¡conforme va
dominando cada nivel, pase al nivel superior!
Los niveles marcados con el señal plus (+ y ++) indican
unos pequeños aumentos en la profundidad de la búsqueda.
En esos niveles, el ordenador anticipa dicho número de
jugada por un bando, además de
(+), o
adicionales
algunas jugadas adicionales especiales
algunas jugadas
(++).
Tome en nota que en ciertos niveles de profundidad fija, le
puede costar tiempo en jugar al ordenador.
En los niveles
G6 y superiores, no es raro que al ordenador le cueste una
hora o más en jugar. ¡Eso es normal en estos niveles
especiales! Para interrumpir el ordenador y obligarle a jugar,
pulse PLAY (JUGAR).
3.3 Niveles Casuales (Casillas E1-H8)
CASILLA DE NIVEL TIEMPO POR JUGADA PANTALLA ALTERNANDO
E1 .............. 1 segundo ............. L:E1 / 00:01
E2 .............. 2 segundos ........... L:E2 / 00:02
E3 .............. 3 segundos ........... L:E3 / 00:03
E4 .............. 4 segundos ........... L:E4 / 00:04
E5 .............. 5 segundos ........... L:E5 / 00:05
E6 .............. 6 segundos ........... L:E6 / 00:06
E7 .............. 7 segundos ........... L:E7 / 00:07
E8 .............. 8 segundos ........... L:E8 / 00:08
-------------------------------------------------------------
F1 .............. 9 segundos ........... L:F1 / 00:09
F2 ............ 10 segundos ...........L:F2 / 00:10
F3 ............ 11 segundos ...........L:F3 / 00:11
F4 ............ 12 segundos ...........L:F4 / 00:12
F5 ............ 13 segundos ...........L:F5 / 00:13
F6 ............ 14 segundos ...........L:F6 / 00:14
F7 ............ 15 segundos ...........L:F7 / 00:15
F8 ............ 16 segundos ...........L:F8 / 00:16
-------------------------------------------------------------
G1............ 20 segundos ........... L:G1 / 00:20
G2............ 25 segundos ........... L:G2 / 00:25
G3............ 30 segundos ........... L:G3 / 00:30
G4............ 35 segundos ........... L:G4 / 00:35
G5............ 40 segundos ........... L:G5 / 00:40
G6............ 45 segundos ........... L:G6 / 00:45
G7............ 50 segundos ........... L:G7 / 00:50
G8............ 55 segundos ........... L:G8 / 00:55
-------------------------------------------------------------
H1 .............. 1 minuto ................ L:H1 / 01:00
H2 .............. 2 minutos .............. L:H2 / 02:00
H3 .............. 3 minutos .............. L:H3 / 03:00
H4 .............. 4 minutos .............. L:H4 / 04:00
H5 .............. 5 minutos .............. L:H5 / 05:00
H6 .............. 6 minutos .............. L:H6 / 06:00
H7 ............ 10 minutos .............. L:H7 / 10:00
H8 ............ 15 minutos .............. L:H8 / 15:00
Los niveles casuales le permiten controlar la fuerza del
ordenador limitando el tiempo que tiene para pensar en sus
jugadas. Cuando escoge uno de estos niveles, determina en
realidad el tiempo del que dispone el ordenador para jugar
una jugada. Conforme se va subiendo en los niveles, el
ordenador se hace más fuerte – ¡cuanto más tiempo tiene
para jugar, mejor juega!
¡ ES FÁCIL VERIFICAR PIEZAS!
NEW GAME
1. Pulse NEW GAME (NUEVA PARTIDA) y coloque
las piezas en su posición de comienzo inicial.
2. Pulse ROOK (TORRE).
Pantalla: Torre Blanca en casilla A1.
3. Pulse ROOK (TORRE) otra vez.
Pantalla: Torre Blanca en casilla H1.
4. Pulse ROOK (TORRE) otra vez.
Pantalla: Torre Negra en casilla A8.
5. Pulse ROOK (TORRE) otra vez.
Pantalla: Torre Negra en casilla H8.
6. Pulse ROOK (TORRE) otra vez.
Pantalla: Y a no quedan torres. ¡Repita
los pasos para cualquier otra pieza!
Para seguir, juegue la jugada siguiente.
Para más detalles, vea la Sección 4.1.
Tome en nota que a finales y a principios de una par tida,
el ordenador suele jugar más rápidamente.
4. MODOS ESPECIALES PARA EXPLOTAR
4.1 Modo verificación
Lea la sección «¡ES FÁCIL VERIFICAR PIEZAS!» por
un ejemplo detallado del uso del modo verificación.
¡Si agitó el tablero o si piensa que la posición de las
piezas en el tablero está incorrecta, el ordenador puede
verificar la posición de todas las piezas para usted!
Cuando le toca a usted jugar, pulse una de las TECLAS
SÍMBOLO DE PIEZA. El ordenador mostrará el símbolo de
dicha pieza, tan como la posición en el tablero de la primera
pieza de este tipo. Pulse repetidamente dicha TECLA
SÍMBOLO DE PIEZA para ver la posición en el tablero de
todas las piezas de este tipo. Primero vendrán indicadas
todas las piezas Blancas ([), luego todas las piezas Negras
(]). Cuando ya no queden piezas de este tipo, la
computadora emitirá un doble pitido y mostrará dos guiones,
junto con el símbolo de pieza y el símbolo para las Blancas.
Por ejemplo cuando ya no quedan alfiles en el tablero, la
pantalla enseñará ‘__, junto con [ y #. Luego la pantalla
vuelve a enseñar la partida anterior.
Para verificar otras piezas, vuelva a seguir los mismos
pasos utilizando las otras TECLAS SÍMBOLO DE PIEZA.
Cuando haya terminado, juegue su jugada siguiente.
Tome en nota que el ordenador saldrá automáticamente
del modo verificación si usted no pulsa ninguna tecla
durante unos tres segundos.
4.2 Modo no automático
Lo normal es que el ordenador responda con una jugada
después de que usted juega una. Sin embargo, si pulsa
NON AUTO (NO AUTOMÁTICO) para pasar al modo no
automático, ¡podrá jugar el número de jugadas que desea,
una por una, sin dejar que el ordenador reaccione!
¡Ya que usted no jugará contra Alec en este modo, él
desaparecerá nada más usted pulse NON AUTO (NO
AUTOMÁTICO)! No apúrese - ¡volverá a aparecer
cuando usted juegue una partida normal!
Esa función puede ser utilizada de distintas maneras:
•Para jugar partidas magistrales. ¡Pulse PLAY (JUGAR)
cuando quiera para ver qué jugada hubiera jugado el
ordenador!
• Para estudiar líneas de aperturas del libro jugándolas a
mano.
• Para volver a jugar cualquier posición en el tablero, con
el fin de estudiar la mejor posible.
40
Page 41

•Para jugar a ajedrez con un amigo, con el ordenador
actuando como árbitro. ¡Controlará la partida,
verificando la legalidad de todas las jugadas y contando
el tiempo agotado para cada bando! Si usted necesita
ayuda para una jugada, pulse PLAY (JUGAR) y el
ordenador jugará la jugada siguiente para usted.
¡Una
vez el ordenador haya jugado, el modo no automático
siga activado y puede seguir la partida!
Para salir del modo no automático y volver al modo de
partida normal, puede volver a pulsar la tecla NON AUTO
(NO AUTOMÁTICO) en cualquier momento. Se oirá un
doble pitido para confirmar que ya está cancelado este
modo. Tome en nota que este modo se cancela
automáticamente también cuando se pulsa NEW GAME
(PARTIDA NUEVA).
4.3 Modo de enseñanza
¡Lea “¡SELECCIÓN DE UNA PARTIDA DE MODO DE
ENSEÑANZA!” para una explicación ilustrada sobre la
manera de utilizar el Modo de Enseñanza!
¡Su ordenador le proporciona 11 modos de enseñanza
que le permiten estudiar las jugadas de base y dominar las
tácticas de las piezas individuales de ajedrez, una por una!
En cada partida de modo de enseñanza, las únicas piezas
en el tablero serán los Peones, los Reyes y su selección de
un o dos tipos de piezas seleccionadas. ¡Ello permite que
los principiantes se fijen en una o dos piezas a la vez, sin
ser distraídos por otras piezas en el tablero! Los jugadores
más avanzados pueden utilizar los modos de enseñanza
para entrenarse utilizando combinaciones seleccionadas.
Cuando le toca a usted jugar, siga los pasos siguientes
para seleccionar una de las partidas del modo enseñanza:
a. Pulse TEACH MODE (MODO ENSEÑANZA). La
pantalla muestra tEAC.
b. Pulse una o dos TECLAS SÍMBOLO DE PIEZA, según
la(s) pieza(s) que desea estudiar. La pantalla mostrará
la(s) pieza(s) seleccionada(s) conforme usted va
pulsando las teclas. El listado abajo enseña todas las
distintas combinaciones de piezas tan como las teclas
que pulsar para seleccionarlas.
c. Después de acabar su(s) selección(es) de piezas,
vuelva a pulsar TEACH MODE (MODO ENSEÑANZA).
El ordenador se reinicializará para una nueva partida,
utilizando únicamente las piezas que escogió usted.
¡Asegúrese de colocar sólo estas piezas en el tablero!
Utilice este listado para seleccionar uno de los Modos de
Enseñanza:
PULSE PARA ESTUDIAR ESTAS PIEZAS ............................................ PANTALLA
! .......... Reyes+Peones ............................................ &\\\\!
@ .......... Reyes+Peones+Caballos .............................&\\\@!
# .......... Reyes+Peones+Alfiles .................................&\\#\!
$ .......... Reyes+Peones+Torres ............................... &\$\\!
% .......... Reyes+Peones+Damas............................... &%\\\!
@+# ..... Reyes+Peones+Caballos+Alfiles .................&\\#@!
@+$ ..... Reyes+Peones+Caballos+Torres ................&\$\@!
@+% ..... Reyes+Peones+Caballos+Damas ...............&%\\@!
#+$ ..... Reyes+Peones+Alfiles+Torres.....................&\$#\!
#+% ..... Reyes+Peones+Alfiles+Damas....................&%\#\!
$+% ..... Reyes+Peones+Torres+Damas .................. &%$\\!
Tome en nota también las informaciones siguientes acerca
de los modos de enseñanza:
• Si pulsa más de dos TECLAS SÍMBOLO DE PIEZA,
sólo las dos últimas piezas indicadas vendrán
seleccionadas cuando pulse TEACH MODE (MODO
ENSEÑANZA) para empezar la partida.
• Si no pulsa ninguna TECLAS SÍMBOLO DE PIEZA en el
paso (b) arriba y que pulsa TEACH MODE (MODO
ENSEÑANZA), saldrá del modo enseñanza y volverá a
la partida anterior.
• Para salir del modo enseñanza y volver a una partida
standard, con 32 piezas, pulse NEW GAME (PARTIDA
NUEVA) en cualquier momento.
¡SELECCIÓN DE UNA PARTIDA
DE MODO DE ENSEÑANZA!
En este ejemplo estudiamos los Alfiles y Torres
de que los Peones y los Reyes siempre están en el tablero.
TEACH MODE
TEACH MODE
4. Vuelva a pulsar TEACH MODE (MODO
ENSEÑANZA). EL ordenador se reinicializa para
otra partida con sólo los Peones, los Reyes, los
Alfiles y las Torres en el tablero–¡ asegúrese de
no colocar otras piezas en el tablero!
1. Pulse TEACH MODE (MODO
ENSEÑANZA).
2. Pulse BISHOP (ALFIL).
Alfiles añadidos.
En el tablero: Peones. Reyes. Alfiles.
3. Pulse ROOK (TORRE).
Torres añadidas.
En el tablero: Peones. Reyes.
Alfiles.Torres.
Para más detalles, vea Sección 4.3.
. No se olvide
5. DETALLES TÉCNICOS
5.1 La función ACL
A veces los ordenadores pueden «bloquearse» a causa
de descargas estáticas o de numerosas otras
perturbaciones eléctricas. Si ello sucediera, utilice un clip o
cualquier otro objeto puntiagudo para empujar por lo
menos un segundo dentro del orificio marcado ACL en la
base de la unidad. Ello permite reinicializar el ordenador.
5.2 Cuidado y mantenimiento
Su ordenador de ajedrez es un instrumento electrónico
de alta precisión, y no debe ser manejado con brutalidad.
No debe ser sometido a temperaturas extremas y a la
humedad. Quite las pilas antes de limpiar la unidad, y no
utilice productos químicos o líquidos que podrían dañar el
plástico.
Cambie las pilas usadas con pilas nuevas sin demora, ya
que pueden dejar escapar y dañar el ordenadorTome en
nota lo siguiente acerca de las pilas:
alcalinas o carbono zinc. No utilice al mismo tiempo
pilas nuevas y usadas o pilas de tipo distinto. No
recargue pilas no recargables. Utilice sólo las pilas
recomendadas o las pilas equivalentes. Asegúrese de
verificar la polaridad cuando inserta nuevas pilas.
Quite las pilas usadas de la unidad sin esperar. No
provoque un cortocircuito de las bornas de
alimentación.
5.3 Especificaciones técnicas
Teclas : 15
Pantalla LCD: Zona de visualización 30 x 13 mm
Sonido: Zumbador piezoeléctrico
Pilas: 2 pilas “AA” (AM3/R6)
Dimensiones: 314 x 252 x 34 mm
Por favor guarde estas informaciones para referencia ulterior.
Saitek se reserva el derecho de efectuar modificaciones técnicas
sin aviso previo en nombre del progreso.
utilice sólo pilas
ESPAÑOL
41
Page 42

GUÍA DE RESOLUCIONES DE PROBLEMAS
SÍNTOMAS
El ordenador no reacciona o
«se bloquea» durante la
partida.
La pantalla es débil.
El ordenador no quiere jugar
las jugadas.
El ordenador no quiere
aceptar su jugada.
Parece que el ordenador
juega unas jugadas ilegales o
irracionales.
CAUSAS POSIBLES
• No fueron insertadas correctamente las pilas.
• Las pilas son débiles o de mala calidad.
• Una descarga estática o una perturbación
eléctrica causó un bloqueo.
• Las pilas son débiles.
• Quizás el modo non automático está activado.
• Puede encontrarse en un nivel donde le
cuesta mucho tiempo al ordenador para
pensar.
• ¿Le toca a usted jugar?¿Está en jaque su
rey?¿Verifique si su próxima jugada pondrá a
su rey en jaque? ¿Desplazó por primero la
Torre cuando enrocó? ¿Está desplazándose
hacia una casilla ilegal?
• El ordenador está pensando.
• Usted no efectuó bien la última jugada del
ordenador o (pulsó una casa de comienzo o
de destino incorrecta).
• El ordenador jugó una jugada especial (al
paso, enroque, coronación de peón).
• La position de sus piezas en el tablero está
incorrecta.
• Puede encontrarse en un nivel de diversión,
donde el ordenador simplifica la partida
adrede.
LO QUE HACER
• Inserte las pilas como indicado en
rápido
.
• Cambie las pilas
• Empuje en el orificio marcado ACL, como
descrito en la sección 1.1.
• Cambie las pilas.
• El ordenador responde automáticamente sólo
si está desactivado el modo non automático
(vea sección 4.2)
•Verifique el nivel (vea Sección 3). Para
interrumpir la búsqueda del ordenador, pulse
PLAY.
• ¿Conoce usted las reglas? Utilice la función
TAKE BACK (RETROCESO) para volver a
jugar la última jugada.
•Para interrumpir el ordenador, pulse PLAY
(JUGAR).
•Verifique la jugada indicada. Pulse la casilla
correcta para acabar la jugada del ordenador.
•Vuelva a leer las reglas del ajedrez. Utilice la
función TAKE BACK (RETROCESO) para
volver a jugar la última jugada.
•Verifique el tablero (vea Sección 4.1).
•Verifique el nivel (vea Sección 3).
Comienzo
El ordenador está silencioso.
Alec no aparece en la
pantalla.
El reloj aparece durante la
verificación de las piezas.
La pantalla se salta segundos
o el intervalo entre los
segundos parece inegal.
Ninguna reacción cuando se
pulsa una tecla.
El ordenador se apaga
mientras usted está pensando
en su jugada.
• Fue pulsada la tecla SOUND (SONIDO) para
desactivar el sonido.
• El modo non automático está activado. Ya que
usted no está jugando contra la computadora,
no aparece Alec.
• El ordenador sale del modo verificación si no
se pulsa ninguna tecla durante por lo menos 5
segundos.
• Eso puede suceder de vez en cuando,
mientras piensa el ordenador.
• Eso puede suceder de vez en cuando,
mientras piensa el ordenador,
• Si no se juega ninguna jugada o si no se pulsa
ninguna tecla durante 20 minutos, la unidad se
apaga para ahorrar las pilas.
•Vuelva a pulsar SOUND (SONIDO) para
activar el sonido.
• Cuando salga del modo non automático para
volver a una partida normal, Alec volverá a
aparecer.
• Vuelva a verificar pulsando una de las
TECLAS SÍMBOLO DE PIEZA.
• No resultará afectada su partida.
• Deje pulsada la tecla durante 2 a 3 segundos,
hasta que el ordenador responda.
• Su partida está grabada en memoria. Para
reanudar la partida, pulse GO/STOP
(APAGAR/ENCENDER).
42
Page 43

EEN SNELLE START
Wilt u een schaakpartij spelen zonder eerst de hele handleiding te lezen? Little Alec is u er
graag bij behulpzaam! Volg eenvoudig deze Snelle Start procedure…
Zet eerst twee “AA” (AM3/
R6) batterijen in de
1
computer (bij voorkeur
alkaline batterijen). Let
hierbij op de juiste
polariteit!
Druk vervolgens op GO/
STOP om de computer in
2
te schakelen, en u zult
Alec’s gezichtje op de
display zien verschijnen.
Indien het toestel niet
reageert, stelt u het
opnieuw in zoals
beschreven in paragraaf
1.1.
Zet de schaakstukken op
in de beginstelling voor
3
een nieuwe partij, met de
Witte stukken naar u toe
zoals aangegeven op de
diagram.
Druk op NEW GAME om
de computer opnieuw in te
4
stellen. U bent nu klaar
om met uw eerste partij
tegen Alec te beginnen!
2 x AA/AM3/R6
GO/STOP
ዛዒዓዔዕዖዘዙዜ
ዑ尷尽尻就尯尹尿尵ዑ
ዐ屁屃屁屃屁屃屁屃ዐ
ዏ巀居巀居巀居巀居ዏ
ዎ居巀居巀居巀居巀ዎ
ው巀居巀居巀居巀居ው
ዌ居巀居巀居巀居巀ዌ
ዋ屄层屄层屄层屄层ዋ
ዊ尶局尺尴尮尼尾尸ዊ
ዝዒዓዔዕዖዘዙዞ
NEW GAME
Voer uw zetten in door ze
op het bord te doen, en
5
de schaakstukken voor
elke zet zachtjes op de
van en naar velden aan
te drukken.
Het bord voelt als bij
toverslag automatisch aan
welk stuk u zet!
Als de computer zijn zet
doet verschijnt die meteen
6
op de display, met een
knipperend van veld.
Druk het stuk van de
computer aan op het
knipperende van veld (in
dit voorbeeld Veld d7).
Daarna knippert het naar
veld, druk nu het stuk aan
op dat knipperende naar
veld (hier d5) om de zet af
te maken. En dat is alles!
U kunt wanneer u wilt op
GO/STOP drukken om de
computer uit te zetten .....
en Alec staat klaar om
verder te gaan wanneer u
hem weer inschakelt.
PRESS
PRESS
ዛዒዓዔዕዖዘዙዜ
ዑ尷尽尻就尯尹尿尵ዑ
ዐ屁屃屁屃屁屃屁屃ዐ
ዏ巀居巀居巀居巀居ዏ
ዎ居巀居巀居巀居巀ዎ
ው巀居巀层巀居巀居ው
ዌ居巀居巀居巀居巀ዌ
ዋ屄层屄居屄层屄层ዋ
ዊ尶局尺尴尮尼尾尸ዊ
ዝዒዓዔዕዖዘዙዞ
ዛዒዓዔዕዖዘዙዜ
ዑ尷尽尻就尯尹尿尵ዑ
ዐ屁屃屁巀屁屃屁屃ዐ
ዏ巀居巀居巀居巀居ዏ
ዎ居巀居屃居巀居巀ዎ
ው巀居巀层巀居巀居ው
ዌ居巀居巀居巀居巀ዌ
ዋ屄层屄居屄层屄层ዋ
ዊ尶局尺尴尮尼尾尸ዊ
ዝዒዓዔዕዖዘዙዞ
TOETSEN EN KENMERKEN
1. DISPLAYRAAMPJE: Wordt
gebruikt voor het laten zien van
zetten, informatie en
schaakklokken, zowel als Alec’s
geanimeerde uitdrukkingen en
streken! Wordt ook gebruikt voor
het kiezen van spelniveaus en
Lesmodi, en de verificatie van
stukken.
2. ACL (Opnieuw instellen): In de
onderzijde van het apparaat.
Wordt gebruikt om statische
ontlading te neutraliseren nadat u
nieuwe batterijen heeft ingezet.
3. SPELTOETSEN
• GO/STOP: Indrukken om de
computer aan en uit te zetten. De
huidige opstelling blijft in het
geheugen bewaard wanneer u de
computer uitzet.
• NON-AUTO: Indrukken om de
Niet-automatische Modus binnen
te komen, waarin u de zetten
manueel invoert.
• NEW GAME: Indrukken om voor
een nieuwe partij in te stellen.
• STUKSYMBOOL TOETSEN:
Worden gebruikt om opstellingen
te controleren en Onderricht Modi
te selecteren. Ook gebruikt voor
de promotie van pionnen.
• LEVEL: Indrukken om de Niveau
Modus binnen te komen.
• SOUND: Indrukken om de klank
aan of uit te zetten.
ANIMATED DISPLAY
LEVEL SETTINGS768
SMART HINT FUNCTION
EXTENDED TEACH MODES
NON AUTO NEW GAME
GO/STOP
SOUNDLEVEL
HINTTEACH MODE
TAKE BACK
PLAY
• TEACH MODE: Indrukken om de Onderricht Modus binnen te komen.
• HINT: Ingedrukt houden om een suggestie voor een zet te krijgen.
• TAKE BACK: Indrukken om de laatst gedane individuele terug te nemen. U
kunt twee individuele zetten terugnemen, of één zet voor elke kleur.
• PLAY: Indrukken om met de computer van kleur te verwisselen; indrukken
terwijl de computer nadenkt om hem te dwingen een zet te doen.
4. BATTERIJVAK: Aan de onderkant van het apparaat. Gebruikt twee “AA” (AM3/
R6) batterijen (bij voorkeur alkaline batterijen voor een langere levensduur).
5. OPBERGRUIMTE SCHAAKSTUKKEN: Aan de onderkant van het apparaat. Dit
handige vak bewaart uw schaakstukken wanneer ze niet gebruikt worden.
6. SENSORSCHAAKBORD: Elk veld is voorzien van een sensor die automatisch
de verplaatsingen van alle stukken registreert.
43
NEDERLANDS
Page 44

INHOUDSTAFEL
EEN SNELLE START
TOETSEN EN KENMERKEN
INLEIDING
1. LATEN WE BEGINNEN!
1.1 Eerst, de batterijen inzetten
1.2 Klaar om te spelen? Hier volgt
hoe u een zet doet!
1.3 Nu is de computer aan zet
1.4 Van gedachten veranderd?
Neem uw zet terug!
1.5 Partij gedaan? Waarom niet nog
een keer spelen!
1.6 Te gemakkelijk/moeilijk?
Verander het niveau!
2. MEER KENMERKEN
2.1 Wie is aan zet? Kijk het na op de
display!
2.2 Speciale schaakzetten
2.3 Zetten tegen de regels van het
spel
2.4 Schaak, Mat en Remise
2.5 Om het zoeken van de computer
te onderbreken
2.6 Om met de computer van
kleur te verwisselen
WIJ PRESENTEREN.......
ALEC, DE KLEINE ALCHEMIST!
Aangenaam kennis te maken – ik verheug me erop om
samen te genieten van de wonderbaarlijke schaakwereld.
U vraagt zich misschien af: “Wat doet dit kleine mannetje in
mijn computer?”
Heel eenvoudig: IK BEN DOL OP SCHAKEN! En wat voor
een betere manier om zovaak mogelijk van het spel te genieten,
dan hier te zijn telkens wanneer u uw computer inschakelt.
Schaken is werkelijk een fascinerend spel – het is leuk, boeiend
en stimulerend. Er is gewoon geen betere manier om uw tijd
te besteden,en daarom ben ik, als uw constante begeleider,
altijd gereed en bereid om te spelen!
Als u mij ziet grinniken, maak u geen zorgen! Ik lach u niet
uit – ik ben alleen opgetogen over mijn eigen schaaktalenten!
En als u me ziet huilen wanneer ik een partij heb verloren, heb
dan niet teveel medelijden met me – het kan best zijn dat ik u
de volgende keer sla!
Heel veel plezier, en vergeet niet deze handleiding te
bestuderen, om alle fantastische mogelijkheden van uw
schaakcomputer te ontdekken. Let vooral op de “sterren” die
u overal in de handleiding tegenkomt – zij maken u attent op
tabellen en diagrammen die u helpen om de computer beter te
begrijpen. Ikzelf verheug me op veel geweldige partijen met u,
nu en in de toekomst......!
2.7 Heeft u hulp nodig? Vraag
om een hint!
2.8 Schaakklokken
2.9 Ingebouwde openingen
2.10Automatisch uitschakelen
2.11Spelgeheugen
3. DE SPELNIVEAUS
3.1 Pretniveaus
3.2 Bepaalde Diepte Niveaus
3.3 Ontspannen niveaus
4. SPECIALE MODI OM TE
ONTDEKKEN
4.1 De Controle Modus
4.2 De Non-Auto Modus
4.3 De Onderricht Modus
5. TECHNISCHE GEGEVENS
5.1 De ACL-functie
5.2 Verzorging en onderhoud
5.3 Technische gegevens
PROBLEMEN OPLOSSEN
Veel plezier!
1. LATEN WE BEGINNEN!
Het maakt niet uit of u net begint met leren schaken of dit
geweldige spel al langer ontdekt hebt, uw nieuwe
schaakcomputer biedt u in beide gevallen talloze voordelen.
Het is per slot van rekening een unieke combinatie van
tegenstander en leraar! En bovendien kent en volgt de
computer alle spelregels – u kunt er zeker van zijn dat hij
nooit vals zal spelen! Voor degenen onder u die nog nooit
schaak gespeeld hebben, hebben wij een kort overzicht van
de spelregels bijgevoegd om u te helpen starten. Meer
gedetailleerde informatie vindt u in uw plaatselijke
bibliotheek, die ongetwijfeld een hele reeks interessante
schaakboeken heeft.
1.1 Eerst de batterijen installeren
Uw schaakcomputer werkt op twee “AA” (AM3/R6)
batterijen. Zet de batterijen in het vak aan de onderkant van
het apparaat, zoals vertoond in de
Snelle Start
. Gebruik
nieuwe alkaline batterijen voor een langere levensduur.
Schakel de computer aan door op GO/STOP te drukken. U
hoort dan een pieptoon die aangeeft dat de computer voor
een nieuwe partij is ingesteld, en u kunt beginnen. Indien de
computer niet reageert (het is mogelijk dat de computer
“bevriest” door statische ontlading), drukt u minstens een
seconde lang met een papierclip of ander scherp voorwerp
in het met ACL gemar keerde gaatje in de onderzijde van het
apparaat. Dit stelt de computer opnieuw in.
1.2 Klaar om te spelen? Hier volgt hoe u een zet doet!
Goed, nu is het tijd om een partij te beginnen! Het is zo
gemakkelijk – u volgt gewoon deze stappen:
a. Druk op GO/STOP om de computer in te schakelen, als
u dit niet reeds hebt gedaan. U ziet Little Alec’s
gezichtje op de display verschijnen – hij is van nu af
aan uw constante speelgenoot!
b. Druk op NEW GAME om uw computer voor een nieuwe
schaakpartij in te stellen. Zet de schaakstukken op hun
beginstelling, met de Witte stukken naar u toe, zoals
aangegeven in de
Snelle Start
.
c. Om een zet te doen, druk zachtjes op het stuk dat u wilt
verzetten totdat u een pieptoon hoort. Het sensorbord
herkent uw stuk automatisch. Kijk maar naar de
display – het vertoont nu het veld dat u hebt ingedrukt,
tezamen met de stuk- en kleursymbolen voor de
gekozen stuk. Deze informatie wisselt op het display af
met de klok.
d. Neem dat stuk en druk het zachtjes aan op het veld
waarnaar u het wilt verzetten. U hoort nu een tweede
pieptoon, waarmee de computer uw zet bevestigt. En
zo heeft u uw eerste volledige zet van de partij gedaan!
Vervolgens is de computer aan de beurt om een stuk
voor Zwart te verzetten.
Aan het begin van een partij doet de computer zijn zetten
vaak onmiddellijk doordat hij uit zijn geheugen speelt, waarin
een “boek” van openingszetten is opgeslagen. Voor details
hierover, zie Deel 2.9.
1.3 Nu is de computer aan zet
Wanneer de computer een zet doet, piept hij en geeft hij
deze zet op de display aan met een knipperend van veld.
Druk het aangegeven stuk aan op het knipperende van veld
tot u een pieptoon hoort. Op de display knippert nu het veld
waarnaar hij dat stuk wil verplaatsen. Druk datzelfde stuk
zachtjes aan op het aangegeven naar veld om de zet van de
computer af te maken. En dan bent u weer aan de beurt...
Gelieve erop te letten dat het volgende kan voorvallen
terwijl de computer nadenkt:
• Het kan zijn dat u de speltoetsen twee of drie seconden
lang ingedrukt moet houden vooraleer de computer
reageert.
• De klokdisplay kan soms enkele seconden overslaan, en
de tijdsduur tussen opeenvolgende seconden kan
ongelijk lijken. Dit heeft echter geen enkele invloed op
uw partij.
1.4 Van gedachten veranderd? Neem uw zet terug!
Wanneer u tegen deze computer schaakt staat niets “in
steen gegrift” – u kunt op gelijk welk ogenblik van gedachten
veranderen of besluiten om toch een andere zet te doen! U
kunt twee individuele zetten terugnemen, of één zet per
kleur.
Om de laatst gespeelde zet terug te nemen, druk op TAKE
BACK. De display vertoont het stuksymbool, het
kleursymbool, en de zet die teruggenomen gaat worden,
terwijl het oorspronkelijke naar veld knippert. Druk het stuk
aan op dit veld. U ziet nu het van veld knipperen. Druk het
stuk aan op het knipperende van veld om de terugnamezet
af te maken.
Na het terugnemen van een zet waarbij geslagen wordt,
herinnert de computer u er aan om het geslagen stuk terug
44
Page 45

te zetten op het bord – het stuktype en de kleur worden
vertoond en het veld knippert. Druk dit stuk aan op het
aangegeven veld. Om nog een zet terug te nemen, druk
nogmaals op TAKE BACK. Om de partij voor t te zetten, doe
uw volgende zet of druk op PLAY om de computer de
volgende zet te laten doen.
1.5 Partij gedaan? Waarom niet nog een keer spelen!
Telkens u een partij beëindigt (of uw huidige partij opgeeft)
is het gemakkelijk om opnieuw te beginnen! Druk op NEW
GAME en de computer stelt opnieuw in voor een partij, met
alle stukken terug in de beginstelling. Hetzelfde spelniveau
blijft van kracht, maar u kunt het niveau veranderen indien
gewenst zoals beschreven in Deel 3.
BELANGRIJK: Het drukken op de NEW GAME toets
wist de huidige partij uit het geheugen – wees
voorzichtig niet per ongeluk op deze toets te drukken!
1.6 Te gemakkelijk/moeilijk? Verander het niveau!
Uw computer biedt 64 verschillende
behendigheidsniveaus, die elk met één van de 64
bordvelden overeenkomen - dit maakt het selecteren van
niveaus zo gemakkelijk! Samen met de ingebouwde
Onderricht Modi heeft u dus keuze uit 768 gecombineerde
niveau-instellingen!
Voor volledige details betreffende alle spelniveaus en
instructies over de selectie van niveaus, zie Deel 3.
2. MEER KENMERKEN
2.1 Wie is er aan zet? Kijk naar het display!
U kunt altijd in een oogopslag zien of the computer aan
het denken is en wie er aan de beurt is – door eenvoudig
naar de kleursymbolen te kijken (] is voor Zwart en [ voor
Wanneer de computer aan het denken is, knippert het
Wit).
kleursymbool voor de kant die hij speelt op de display.
Wanneer u aan zet bent, wordt het stilstaand verlichte
kleursymbool van uw kant vertoond.
2.2 Speciale schaakzetten
Het slaan:
verzetten zachtjes aandrukken, het geslagen stuk
wegnemen en uw stuk op het veld van de geslagen stuk
aandrukken.
En passant:
computer u eraan dat de geslagen pion moet weggenomen
worden, door het veld van de pion knipperend op de display
aan te geven. Druk de geslagen pion aan vooraleer u hem
van het bord wegneemt.
Rokade:
nadat de Koning verzet is. Nadat u de Koning op zijn van en
naar velden heeft aangedrukt, verschijnt de zet van de Toren
met een knipperend van veld op de display. Nadat u op dat
veld hebt aangedrukt, knippert op de display het veld
waarnaar de Toren moet verzet worden. Druk aan op het
naar veld van de Toren om de zet af te maken.
Promotie van een Pion: Wanneer u een Pion
promoveert
op zijn van veld. De computer laat het van veld en de
symbolen voor de Pion en de Dame knipperen, tezamen met
de klokdisplay. U hebt nu twee keuzes:
wilt hebben,
naar veld aan te drukken. De promotie wordt automatisch
uitgevoerd, begeleid door een reeks pieptonen.
een minorpromotie wilt uitvoeren, tot een Paard, Loper of
Toren,
promotiestuk (@, #, of $). Het gekozen symbool wordt
vertoond, en u voltooit uw zet door uw Pion op het naar veld
aan te drukken. Vergeet na een promotie niet om uw stuk
op het bord in te ruilen! Wanneer de computer een Pion
promoveert, geeft de display zijn zet zoals gewoonlijk aan
Om te slaan moet u het stuk dat u wilt
Bij het en passant slaan herinnert de
De computer herkent automatisch een rokade
, moet u hem zoals gewoonlijk eerst aandrukken
(a) Als u een Dame
voltooit u uw zet eenvoudig door uw Pion op het
(b) Als u
drukt u op het STUKSYMBOOL voor het gewenste
VEELVOORKOMENDE DISPLAYS IN EEN
OOGOPSLAG!
Koning staat schaak
(Wit /Zwart))
Mat
(voor Wit/Zwart)
Spel is in remise geëindigd
Klok vertoont Minuten/Seconden:
Vaste dubbelpunt, met 0 vóór het getal
Klok vertoont Uren/Minuten:
Knipperende dubbelpunt, geen nul vóór
het getal
Display aan het begin van de Onderricht
Modus
Computer is aan het denken voor
Zwart
Speler is aan zet voor Wit
Opmerking: Alec’s gezichtsuitdrukkingen veranderen naar gelang de verschillende
spelsituaties. De hier vertoonde uitdrukkingen zijn slechts voorbeelden.
met het knipperende van veld. U zult echter zien dat de
display het symbool voor de Pion vertoont, plus het symbool
voor het door de computer gepromoveerde stuk. Druk op
het van veld en het naar veld gaat knipperen. Druk op het
naar veld, ruil het stuk van de computer op het bord in en
zet uw partij voort!
2.3 Zetten tegen de regels van het spel
Uw computer aanvaardt nooit zetten tegen de regels van
het spel! Indien u er toch één probeert te doen, hoort u een
pieptoon en geeft de display afwisselend het van veld en de
tijd aan. U kunt dat stuk op een ander veld zetten, of terug
op zijn oorspronkelijke van veld zetten en een ander stuk
verzetten.
U hoort ook een fouttoon wanneer u een zet van de
computer verkeerd uitvoert. Dit betekent dat u het verkeerde
stuk verzet, of dat u het stuk van de computer op het
verkeerde veld zet. Kijk het na op de display en doe de zet
opnieuw.
Wanneer u besluit een zet toch maar niet te doen nadat u
een stuk reeds aandrukte en het van veld op de display
aangegeven ziet, drukt u gewoon nogmaals op datzelfde
veld om te annuleren. U kunt dan een andere zet doen.
Indien u van gedachten veranderd nadat de zet helemaal
ingevoerd was, kunt u hem terugnemen als beschreven in
Deel 1.4.
Opgelet: Wees voorzichtig wanneer u met de klank op Uit
speelt - dan u hoort de fouttonen niet!
2.4 Schaak, Mat en Remise
Schaak:
Wanneer de computer uw Koning schaak zet,
vertoont de computer deze zet eerst zoals gewoonlijk op het
display. Nadat de zet is uitgevoerd, wisselt de display af
tussen de tijd en “ch”, tezamen met “[” als Wit schaak staat
of “]” als Zwart schaak staat. Wanneer u de Koning van de
computer schaak zet, vertoont de display “ch” en de computer begint vervolgens te denken.
Mat:
Wanneer een partij in mat eindigt, hoort u een reeks
pieptonen en laat de display “End” knipperen, tezamen met
“[” wanneer Wit of “]” wanneer Zwart heeft gewonnen. Kijk
NEDERLANDS
45
Page 46

ZO LEERT U ALEC’S VELE
STEMMINGEN KENNEN!
Weet u niet precies wat Alec u probeert te vertellen? Vraagt u
zich af waarom Alec er zo vrolijk, verdrietig, of boos uitziet?
eens hoe blij Little Alec is wanneer hij wint – en hoe
verdrietig als hij een partij verliest!
Remise:
drievoudige herhaling. Nadat remise een feit is geworden,
laat het display “End” en allebei de kleursymbolen ([ en ])
zowel als de remisezet knipperen.
2.5 Om het zoeken van de computer te onderbreken
Vindt u dat de computer te lang nadenkt? Geen probleem
– u kunt hem op gelijk welk ogenblik onderbreken! Druk
terwijl de computer nadenkt gewoon op PLAY, om hem te
laten ophouden en onmiddellijk de zet te doen over dewelke
hij op dat moment nadacht.
Dit kenmerk komt goed van pas voor de ongeduldige
spelers — vooral bij de Bepaalde Diepte Niveaus, waarin de
computer soms een uur of langer kan nadenken eer hij een
zet doet.
2.6 Om met de computer van kleur te verwisselen
Om met de computer van kleur te verwisselen drukt u op
PLAY wanneer u aan de beurt bent - de computer doet dan
de volgende zet voor uw kleur. U kunt zo vaak van kleur
verwisselen als u wenst!
Wilt u dat de computer in het begin van een partij de
eerste zet voor Wit doet? Druk op NEW GAME om de
computer opnieuw in te stellen, en druk daarna op PLAY!
Wilt u de computer tegen zichzelf zien schaken? Druk na
elke zet op PLAY — en kijk hoe de computer zet na zet
beide kleuren op het bord speelt. Dit is een uitstekende
manier om zijn strategieën te bestuderen en tegelijk uw
eigen spel te verbeteren!
2.7 Heeft u hulp nodig? Vraag om een hint!
U kunt de computer zovaak u wilt om hulp vragen. Druk
Hier zijn een paar van zijn uitdrukkingen!
“Ik ben dol op dit
spel -vooral als ik
aan het winnen
ben!”
“Het lijkt erop dat
we tot nu toe
nogal gelijkop
spelen....
“Dit gaat niet goed
– het is niet te
geloven dat jij in
het voordeel
bent!”
“Wat gebeurt
hier? Ik dacht dat
ik aan het winnen
was...”
“Dit is te gek – ik
heb echt mijn
stelling
verbeterd!”
“Hoera, ik heb de
partij gewonnen!
Dat was leuk –
zullen we nog
een keer
spelen?”
“Ik kan niet geloven
dat ik deze partij
werkelijk verloren
heb.... Kan ik het
alsjeblieft nog een
keer proberen?”
“Ja, ik zou zeggen
dat er zometeen
iemand mat staat!”
/ Ga je gang –
promoveer mijn
pion voor me!”
“Hé – jij hebt mijn
stuk geslagen terwijl
ik niet keek!” / “O
nee! Hoe heb je het
voor elkaar
gekregen om mijn
Koning schaak te
zetten?”
“Ha, ha! Jouw
stukken slaan is
echt leuk!” / “Pas
maar op je Koning
– ik zit achter hem
aan!”
“Hé – ben je er
nog? Je doet er wel
lang over!” / “Ik geef
het niet graag toe,
maar ik denk dat
deze partij in remise
eindigt!”
De computer herkent remises vanwege pat en
tijdens uw beurt eenvoudig op de HINT toets en houd deze
ingedrukt. De computer vertoont kort “Hint” en stelt u
vervolgens een zet voor.
Let wel dat u bij het herhaaldelijk ingedrukt houden van
HINT in bepaalde bordstellingen meer dan één hint gaat
krijgen. Het kan enkele seconden duren vooraleer de
computer de hint aangeeft, vooral bij een ingewikkelde
bordstelling.
2.8 Schaakklokken
Uw computer is voorzien van een ingebouwde schaakklok
die de tijd bijhoudt, en aan de hand van een vier-cijfer
display de totale voorbije tijd van de kleur aan zet (computer
of speler) aangeeft terwijl deze kleur nadenkt. Hier volgt een
gemakkelijke methode om in een oogopslag de
verschillende tijdsdisplays te onderscheiden:
• Voor het eerste uur geeft de display MM:SS
(Minuten:Seconden) aan, met een vaste dubbelpunt
tussenin en een voorafgaande nul.
• Indien de totale voorbije tijd meer is dan een uur, ziet u
UU:MM (Uren:Minuten) aangegeven, met een
knipperende dubbelpunt tussenin en zonder
voorafgaande nul.
Gelieve ook de volgende punten te noteren in verband met
de schaakklokken:
• De schaakklokken zullen in bepaalde situaties stoppen,
zoals bij het terugnemen van zetten of terwijl u het
niveau verandert of controleert. In deze gevallen blijft de
tijd in het geheugen bewaard, en begint de klok terug te
lopen zodra het spel wordt verder gezet.
• Het kan gebeuren dat de computer terwijl hij nadenkt
enkele seconden overslaat, of dat de tijdsduur tussen
opeenvolgende seconden ongelijk lijkt. Dit heeft geen
enkele invloed op uw spel.
2.9 Ingebouwde openingen
In het begin van een partij doet de computer in vele
niveaus vaak zijn zetten onmiddellijk. Dit komt doordat hij uit
het geheugen speelt en gebruik maakt van zijn ingebouwde
“boek” van openingszetten, waarin bijna alle belangrijke
openingen zijn opgeslagen. Als de huidige bordstelling in zijn
boek staat, speelt de computer er automatisch een respons
op zonder dat hij nog over zijn zet hoeft na te denken!
2.10 Automatisch uitschakelen
Wanneer het uw beurt is en u drukt gedurende 20 minuten
op geen enkele toets, schakelt de computer automatisch uit
om de batterijen te besparen. Om uw partij verder te zetten
schakelt u het apparaat weer aan door op GO/STOP te
drukken.
Let wel dat de computer niet uitschakelt terwijl hij
zelf nadenkt.
2.11 Partijgeheugen
U kunt een partij om welke reden dan ook onderbreken
door op GO/STOP te drukken. De partij wordt dan
afgebroken en de computer “herinnert” zich uw huidige
stelling t/m twee jaar (met nieuwe alkaline batterijen).
Wanneer u de computer weer inschakelt, kunnen Alec en u
de partij voortzetten waar u gebleven was.
3. DE SPELNIVEAUS
Met een ruime keuze uit 768 niveaus (de Onderricht Modi
inbegrepen), krijgt u van deze computer zeker en vast de
kans om te leren en te groeien! Wanneer u een niveau instelt
moet er rekening mee houden dat de computer sterker wordt
en beter speelt naarmate hij meer tijd krijgt om na te denken
- net zoals een echte tegenspeler!
Gelieve te verwijzen naar “EEN SNELLE EN
GEMAKKELIJKE GIDS VOOR HET SELECTEREN
VAN NIVEAUS!” voor een overzicht van alle niveaus.
46
Page 47

EEN SNELLE EN GEMAKKELIJKE
GIDS VOOR HET SELECTEREN
VAN NIVEAUS!
1. Druk op LEVEL om de
LEVEL
2. Kies vervolgens uw niveau met
behulp van de tabel rechts. Zoek
gewoon uw niveauveld, en druk
aan op dat veld om dat niveau te
kiezen en het op de display te zien.
Voorbeeld: Om Niveau G2
(met een gemiddelde
responstijd van 25
seconden per zet voor de
computer) te selecteren
drukt u aan op Veld G2.
De display geeft
afwisselend
aan.
3. Druk daarna opnieuw op
LEVEL
Niveau Modus binnen te
komen.
L:G2
en
00:25
LEVEL om de Niveau
Modus te verlaten.
nu een partij in het pas
gekozen niveau spelen!
U kunt
Pret-
Niveau 8
Fu 8
A8
Pret-
Niveau 7
Fu 7
A7
Pret-
Niveau 6
Fu 6
A6
Pret-
Niveau 5
Fu 5
A5
Pret-
Niveau 4
Fu 4
A4
Pret-
Niveau 3
Fu 3
A3
Pret-
Niveau 2
Fu 2
A2
Pret-
Niveau 1
Fu 1
A1
Pret-
Niveau 16
Fu 16
B8
Pret-
Niveau 15
Fu 15
B7
Pret-
Niveau 14
Fu 14
B6
Pret-
Niveau 13
Fu 13
B5
Pret-
Niveau 12
Fu 12
B4
Pret-
Niveau 11
Fu 11
B3
Pret-
Niveau 10
Fu 10
B2
Pret-
Niveau 9
Fu 9
B1
3+ halfzetten
zoekdiepte
FD 8
C8
3 halfzetten
zoekdiepte
FD 7
C7
2++ halfzetten
zoekdiepte
FD 6
C6
2+ halfzetten
zoekdiepte
FD 5
C5
2 halfzetten
zoekdiepte
FD 4
C4
1++ halfzet
zoekdiepte
FD 3
C3
1+ halfzet
zoekdiepte
FD 2
C2
1 halfzet
zoekdiepte
FD 1
C1
6 halfzetten
zoekdiepte
FD16
D8
5++ halfzetten
zoekdiepte
FD15
D7
5+ halfzetten
zoekdiepte
FD14
D6
5 halfzetten
zoekdiepte
FD13
D5
4++ halfzetten
zoekdiepte
FD12
D4
4+ halfzetten
zoekdiepte
FD11
D3
4 halfzetten
zoekdiepte
FD10
D2
3 halfzetten
zoekdiepte
FD 9
D1
E8
E7
E6
E5
E4
E3
E2
E1
8 sec.
per zet
00:08
7 sec.
per zet
00:07
6 sec.
per zet
00:06
5 sec.
per zet
00:05
4 sec.
per zet
00:04
3 sec.
per zet
00:03
2 sec.
per zet
00:02
1 sec.
per zet
00:01
F8
F7
F6
F5
F4
F3
F2
F1
16 sec.
per zet
00:16
15 sec.
per zet
00:15
14 sec.
per zet
00:14
13 sec.
per zet
00:13
12 sec.
per zet
00:12
11 sec.
per zet
00:11
10 sec.
per zet
00:10
9 sec.
per zet
00:09
55 sec.
G8
50 sec.
G7
45 sec.
G6
40 sec.
G5
35 sec.
G4
30 sec.
G3
25 sec.
G2
20 sec.
G1
per zet
00:55
per zet
00:50
per zet
00:45
per zet
00:40
per zet
00:35
per zet
00:30
per zet
00:25
per zet
00:20
15 min.
per zet
15:00
H8
10 min.
per zet
10:00
H7
per zet
06:00
H6
05:00
H5
per zet
04:00
H4
per zet
03:00
H3
per zet
02:00
H2
per zet
01:00
H1
6 min.
5 min.
per zet
4 min.
3 min.
2 min.
1 min.
Verwijs naar Deel 3 voor meer details.
PRETNIVEAUS BEPAALDE DIEPTE
Zoals aangegeven in de Niveauselectie Tabel, komt elk
spelniveau overeen met één van de 64 bordvelden. De
niveaus zijn onderverdeeld in drie verschillende groepen:
Pretniveaus
(Velden C1-D8), en
(Velden A1-B8),
Ontspannen Niveaus
Bepaalde Diepte Niveaus
(Velden E1-H8).
Hoe hoger het niveau, hoe dieper de computer nadenkt en
hoe uitdagender hij wordt als tegenstander. Het hoogste
niveau in elk van de groepen levert de beste zetten op
waartoe de computer in staat is binnen de beperkingen van
dat bepaalde niveau. Experimenteer hier wat mee - begin
met de lagere niveaus, en klim geleidelijk op naar hogere
niveaus naarmate uw behendigheid groter wordt!
Let wel dat uw computer op sommige hoge niveaus
langdurig kan zoeken. Als u de computer wilt dwingen om
een zet te doen, kunt u op gelijk welk ogenblik op PLAY
drukken.
Druk op LEVEL om de Niveaumodus in te stellen. Het
huidige niveau wordt nu vertoond, en de display wisselt af
tussen het Niveauveld en de Niveaunaam. Bijvoorbeeld,
Niveau E4 (Gewoon Niveau 4), het standaardniveau
wanneer u de computer opstart, wordt vertoond als L:E4 en
00:04. Om dit niveau te veranderen, drukt u op een bordveld
(met de Niveaukeuzetabel als gids) en het gekozen niveau
wordt vertoond. Druk nogmaals op LEVEL om de
Niveaumodus te verlaten, met het door u geactiveerde
nieuwe spelniveau.
Andere belangrijke punten in verband met de niveaus zijn:
• Wanneer u op LEVEL dr ukt om het niveau te controleren
zonder het te veranderen, drukt u daarna nogmaals op
LEVEL om de modus te verlaten en hetzelfde niveau te
behouden.
• U kunt de LEVEL toets ook gebruiken om het spelniveau
te controleren terwijl de computer nadenkt, maar het
niveau kan alleen veranderd worden wanneer u zelf aan
zet bent.
• Het indrukken van NEW GAME stelt de computer in voor
een nieuwe partij met het huidige spelniveau.
NIVEAUS
ONTSPANNEN NIVEAUS
3.1 Pretniveaus (Velden A1-B8)
NIVEAU AFWISSELENDE NIVEAU AFWISSELENDE
VELD DISPLAY VELD DISPLAY
A1....... L:A1 / Fu 1 ..... B1....... L:B1 / Fu 9
A2....... L:A2 / Fu 2 ..... B2....... L:B2 / Fu10
A3....... L:A3 / Fu 3 ..... B3....... L:B3 / Fu11
A4....... L:A4 / Fu 4 ..... B4....... L:B4 / Fu12
A5....... L:A5 / Fu 5 ..... B5....... L:B5 / Fu13
A6....... L:A6 / Fu 6 ..... B6....... L:B6 / Fu14
A7....... L:A7 / Fu 7 ..... B7....... L:B7 / Fu15
A8....... L:A8 / Fu 8 ..... B8....... L:B8 / Fu16
Bent u een beginnend of onervaren speler? Dan zijn de
Pretniveaus er speciaal voor u – zij geven u zelfs de kans
om van de computer te winnen! Hier doet de computer
immers geen onuitputtelijke zoektocht naar de best
mogelijke zet, zoals u normaal van hem kunt verwachten.
Daarentegen laat hij de scores terzijde en maakt hij gebruik
van een sterke randomizer die zijn spel opzettelijk verzwakt,
waardoor hij af en toe zetten doet die niet noodzakelijk de
beste zijn die hij kan vinden. Door deze variabiliteit maakt de
computer wel eens diepmenselijke beoordelingsfouten. Win
van uw computer door uit zijn fouten munt te slaan, en u
gaat algauw ontdekken dat u op dezelfde manier ook
partijen tegen vrienden kunt winnen! Doordat de Pretniveaus
gemakkelijk beginnen en geleidelijk sterker worden, bieden
zij u de kans uw spelbehendigheid al spelende te vergroten.
3.2 Bepaalde Diepte Niveaus (Velden C1-D8)
NIVEAU VELD ZOEKDIEPTE AFWISSELENDE DISPLAY
C1 ........... 1 halfzet ................... L:c1 / Fd 1
C2 ........... 1 halfzet+ ................. L:c2 / Fd 2
C3 ........... 1 halfzet++ ............... L:c3 / Fd 3
C4 ........... 2 halfzetten .............. L:c4 / Fd 4
C5 ........... 2 halfzetten+ ............L:c5 / Fd 5
C6 ........... 2 halfzetten++ .......... L:c6 / Fd 6
C7 ........... 3 halfzetten .............. L:c7 / Fd 7
C8 ........... 3 halfzetten+ ............L:c8 / Fd 8
------------------------------------------------------------
D1 ........... 3 halfzetten++ .......... L:D1 / Fd 9
D2 ........... 4 halfzetten .............. L:D2 / Fd10
NEDERLANDS
47
Page 48

D3 ........... 4 halfzetten+ ............L:D3 / Fd11
D4 ........... 4 halfzetten++ .......... L:D4 / Fd12
D5 ........... 5 halfzetten .............. L:D5 / Fd13
D6 ........... 5 halfzetten+ ............L:D6 / Fd14
D7 ........... 5 halfzetten++ .......... L:D7 / Fd15
D8 ........... 6 halfzetten .............. L:D8 / Fd16
In de Bepaalde Diepte Niveaus wordt de zoekdiepte van
de computer beperkt tot een beperkt aantal zetten, of
halfzetten. Een “halfzet” is een individuele zet of een zet voor
één kleur. Op Niveau C1, bijvoorbeeld, is de zoekdiepte van
de computer beperkt tot één halfzet, wat betekent dat hij
slechts één individuele zet vooruit kijkt. Hierdoor gebeurt het
soms dat hij in dit niveau een mat in één overziet. Dit brengt
een zwakker spel met zich mee, zodat beginnende spelers
meer kansen krijgen om van de computer te winnen! Gebruik
deze niveaus om uw behendigheid te scherpen – telkens u
in één niveau van de computer gewonnen heeft gaat u naar
een hoger niveau!
De niveaus waaraan een plusteken (+ en ++) is
toegevoegd wijzen op kleine toenames in de zoekdiepte. In
deze niveaus zoekt de computer het bepaald aantal
halfzetten vooruit, plus
enkele extra zetten
geselecteerde extra zetten meer
(++).
(+) of
enkele
Noteer dat de computer in sommige van de Bepaalde
Diepte Niveaus langdurig over zijn zetten kan nadenken.
Vanaf Niveau C6 is het bijvoorbeeld niet ongewoon dat de
computer een uur of langer blijft denken. Weet dat dit in
deze niveaus volstrekt normaal is! Om het zoeken van de
computer te onderbreken en hem te dwingen zijn zet te
doen, drukt u gewoon op PLAY.
3.3 Ontspannen Niveaus (Velden E1-H8)
NIVEAU VELD TIJD PER ZET AFWISSELENDE DISPLAY
E1 .............. 1 seconde ............. L:E1 / 00:01
E2 .............. 2 seconden ........... L:E2 / 00:02
E3 .............. 3 seconden ........... L:E3 / 00:03
E4 .............. 4 seconden ........... L:E4 / 00:04
E5 .............. 5 seconden ........... L:E5 / 00:05
E6 .............. 6 seconden ........... L:E6 / 00:06
E7 .............. 7 seconden ........... L:E7 / 00:07
E8 .............. 8 seconden ........... L:E8 / 00:08
-------------------------------------------------------------
F1 .............. 9 seconden ........... L:F1 / 00:09
F2 ............ 10 seconden ...........L:F2 / 00:10
F3 ............ 11 seconden ...........L:F3 / 00:11
F4 ............ 12 seconden ...........L:F4 / 00:12
F5 ............ 13 seconden ...........L:F5 / 00:13
F6 ............ 14 seconden ...........L:F6 / 00:14
F7 ............ 15 seconden ...........L:F7 / 00:15
F8 ............ 16 seconden ...........L:F8 / 00:16
-------------------------------------------------------------
G1............ 2 0 seconden ........... L:G1 / 00:20
G2............ 2 5 seconden ........... L:G2 / 00:25
G3............ 3 0 seconden ........... L:G3 / 00:30
G4............ 3 5 seconden ........... L:G4 / 00:35
G5............ 4 0 seconden ........... L:G5 / 00:40
G6............ 4 5 seconden ........... L:G6 / 00:45
G7............ 5 0 seconden ........... L:G7 / 00:50
G8............ 5 5 seconden ........... L:G8 / 00:55
-------------------------------------------------------------
H1 .............. 1 minuut ................ L:H1 / 01:00
H2 .............. 2 minuten ..............L:H2 / 02:00
H3 .............. 3 minuten ..............L:H3 / 03:00
H4 .............. 4 minuten ..............L:H4 / 04:00
H5 .............. 5 minuten ..............L:H5 / 05:00
H6 .............. 6 minuten ..............L:H6 / 06:00
H7 ............ 10 minuten ..............L:H7 / 10:00
H8 ............ 15 minuten ..............L:H8 / 15:00
In de Ontspannen Niveaus heeft u zelf de sterkte van de
computer in de hand, door de tijd te bepalen die hij krijgt om
over zijn zetten na te denken. Wanneer u één van deze
niveaus kiest, stelt u dus de responstijd in die de computer
voor elke zet krijgt. Hoe hoger het niveau, hoe sterker de
computer wordt – hij speelt beter naarmate u hem meer tijd
geeft!
HET IS GEMAKKELIJK OM DE STUKKEN TE
CONTROLEREN!
NEW GAME
1. Druk op NEW GAME en stel de stukken op in de
beginstand.
2. Druk op TOREN.
Display: De Witte Toren op Veld A1.
3. Druk opnieuw op TOREN.
Display: De Witte Toren op Veld H1.
4. Druk opnieuw op TOREN.
Display: De Zwarte Toren op Veld A8.
5. Druk opnieuw op TOREN.
Display: De Zwarte Toren op Veld H8.
6. Druk opnieuw op TOREN.
Geen Torens meer.
andere stukken indien nodig! Doe uw
volgende zet om verder te spelen.
Zie Deel 4.1 voor meer details.
Display:
Herhaal voor
Let wel dat de computer tijdens de opening- en eindpartij
sneller speelt.
4. SPECIALE MODI OM TE ONTDEKKEN
4.1 De Controle Modus
Lees “HET IS GEMAKKELIJK OM DE STUKKEN TE
CONTROLEREN” voor een stap voor stap voorbeeld
van het gebruik van de Controle Modus.
Indien uw schaakstukken omgevallen zijn of u vermoedt
dat de bordstelling verkeerd is, kan de computer de
plaatsing van alle stukken voor u controleren!
Druk tijdens uw beurt op één van de STUKSYMBOLEN.
De computer vertoont het symbool voor dat stuk, tezamen
met het veld van het eerste stuk van dit type. Druk
herhaaldelijk op hetzelfde STUKSYMBOOL om de velden
van alle stukken van dit type te zien. Eerst worden alle Witte
([) en daarna de Zwarte (]) stukken vertoond. Wanneer er
geen stukken van dit type meer zijn, laat de computer een
dubbele pieptoon horen en vertoont hij twee streepjes,
tezamen met het stuksymbool en het symbool voor Wit.
Wanneer er bijvoorbeeld geen Lopers meer op het bord zijn,
ziet u “__“ , tezamen met “[” en “#” . De computer keert nu
terug op de oorspronkelijke partijdisplay.
Om andere stukken te controleren herhaalt u dezelfde
stappen met andere STUKSYMBOOL TOETSEN. Wanneer
u klaar bent doet u gewoon uw volgende zet.
Noteer dat uw computer de Controle Modus automatisch
verlaat als u gedurende ongeveer drie seconden geen enkel
toets indrukt.
4.2 De Non-Auto Modus
Normaal gezien reageert de computer automatisch met
een tegenzet telkens wanneer u een zet heeft gedaan.
Indien u echter op NON AUTO dr ukt komt u de Non-Auto
Modus binnen, en kunt u een aantal zetten één voor één
invoeren zonder dat de computer mag reageren!
Aangezien u in deze modus niet tegen Alec speelt,
verdwijnt hij wanneer u op NON AUTO drukt! Maar
maak u geen zorgen – Little Alec verschijnt weer zodra
u terugkeert naar het normale spel!
Dit speciale kenmerk kan op verschillende manieren
gebruikt worden:
• Speel door meesterschaakpar tijen. Druk op PLAY om te
zien wat de computer in een of andere bordstelling zou
doen!
• Bestudeer openingslijnen uit het boek door ze manueel
in te voeren.
48
Page 49

• Herspeel tot op een bordstelling van uw keuze om ze
nader te bestuderen.
• Schaak tegen een vriend, met de computer als
scheidsrechter. Hij gaat uw partij overzien, controleren of
alle zetten wel degelijk volgens de spelregels gedaan
worden, en tegelijk de tijd voor beide kleuren bijhouden!
Als u hulp wenst voor uw volgende zet, dr ukt u op PLAY
om de computer uw volgende zet te laten doen. De NonAuto Modus blijft van kracht nadat de computer een zet
heeft gedaan, en u kunt uw partij verder zetten!
Om op gelijk welk ogenblik de Non-Auto Modus te verlaten
en naar het normale spel terug te keren, drukt u opnieuw op
NON AUTO. U hoort dan een dubbele pieptoon die bevestigt
dat u deze modus heeft verlaten. Noteer dat de Non-Auto
Modus ook automatisch uitgeschakeld wordt als u op NEW
GAME drukt.
4.3 De Onderricht Modus
Zie “EEN ONDERRICHT MODUS PARTIJ KIEZEN”
voor een geïllustreerde blik op het uitproberen van de
Onderricht Modus!
Uw computer biedt 11 verschillende Onderricht Modi, die u
toestaan basiszetten te bestuderen en de tactieken van
individuele schaakstukken één voor één onder de knie te
krijgen! Voor elke Onderricht Modus partij zijn de enige
stukken op het bord de Pionnen, en Koningen, plus uw
keuze van één of twee stuksoorten. Zo krijgen beginners de
mogelijkheid zich telkens op slechts één of twee stukken te
concentreren, zonder door andere stukken op het bord
afgeleid te worden! Gevorderde spelers kunnen de
Onderricht Modi gebruiken om met uitgekozen combinaties
te oefenen.
Wanneer u aan zet bent, kunt u gelijk wanneer de
volgende stappen doen om één van de Onderricht Modi te
kiezen:
a. Druk op TEACH MODE. De display geeft tEAC aan.
b. Druk op één of twee van de STUKSYMBOLEN,
afhankelijk van welk(e) stuk (ken) u wilt bestuderen.
Zodra de stukken worden ingedrukt, vertoont de display
het gekozen stuk of de gekozen stukken. De volgende
lijst vertoont alle verschillende stukkencombinaties en
de toetsen die u moet indrukken om ze te kiezen.
c. Nadat u uw stuk(ken) heeft gekozen, drukt u opnieuw
op TEACH MODE. De computer stelt zich in voor een
nieuwe partij met enkel de gekozen stukken. Vergeet
niet alleen deze stukken op het bord te zetten!
Gebruik deze lijst om uit één van de Onderricht Modi te
kiezen:
INDRUKKEN OM DEZE STUKKEN TE BESTUDEREN ............................... DISPLAY
! .......... Koningen+Pionnen ...................................... &\\\\!
@ .......... Koningen+Pionnen+Paarden ...................... &\\\@!
# .......... Koningen+Pionnen+Lopers ......................... &\\#\!
$ .......... Koningen+Pionnen+Torens......................... &\$\\!
% .......... Koningen+Pionnen+Koninginnen.................&%\\\!
@+# ..... Koningen+Pionnen+Paarden+Lopers ......... &\\#@!
@+$ ..... Koningen+Pionnen+Paarden+Torens......... &\$\@!
@+% ..... Koningen+Pionnen+Paarden+Koninginnen &%\\@!
#+$ ..... Koningen+Pionnen+Lopers+Torens ............&\$#\!
#+% ..... Koningen+Pionnen+Lopers+Koninginnen ...&%\#\!
$+% ..... Koningen+Pionnen+Torens+Koninginnen ...&%$\\!
Gelieve ook het volgende te noteren in verband met de
Onderricht Modi:
• Indien u meer dan twee STUKSYMBOOL TOETSEN
indrukt, kiest u enkel de laatste twee bij het opnieuw
indrukken van TEACH MODE om een partij te beginnen.
• Indien in stap (b) van hierboven geen enkele
STUKSYMBOOL TOETS ingedrukt wordt, verlaat u de
Onderricht Modus bij het opnieuw indrukken van TEACH
MODE, en keert u naar uw vorige partij terug.
• Om de Onderricht Modus te verlaten en terug te keren
naar een standaard partij met 32 stukken, kunt u gelijk
wanneer op NEW GAME drukken.
HOE U EEN ONDERRICHT MODUS PARTIJ KIEST!
Hier zullen wij de Lopers en Torens nader bestuderen.
dat Pionnen en Koningen altijd op het bord staan.
TEACH MODE
TEACH MODE
4. Druk opnieuw op TEACH MODE. De computer
stelt in voor een nieuwe partij, met enkel Pionnen,
Koningen, Lopers en Torens op het bord – vergeet
niet alleen deze stukken op te stellen!
1. Druk op TEACH MODE.
2. Druk op de LOPER.
worden toegevoegd. Op het bord
staan Pionnen, Koningen, Lopers.
3. Druk op de TOREN.
worden toegevoegd. Op het bord
staan Pionnen, Koningen, Lopers,
Torens.
Voor meer details, zie Deel 4.3.
Onthoud
De Lopers
De Torens
5. TECHNISCHE GEGEVENS
5.1 De ACL-functie
Computers kunnen soms “bevriezen” als gevolg van
statische ontlading of andere elektrische storingen. Indien dit
voorvalt kunt u met een speld of ander scherp voorwerp
gedurende tenminste één seconde drukken in het met ACL
gemarkeerde gaatje in de onderkant van het apparaat. Dit
stelt de computer opnieuw in.
5.2 Verzorging en Onderhoud
Uw schaakcomputer is een precisie elektronisch apparaat
en mag niet ruw behandeld of aan extreme temperaturen of
vochtigheid blootgesteld worden. Verwijder de batterijen
vooraleer u het apparaat reinigt, en gebruik daarbij nooit
chemische schoonmaakproducten of vloeistoffen, daar zij
het plastic kunnen beschadigen.
Zwakke batterijen moeten onmiddellijk vervangen worden,
omdat zij kunnen gaan lekken en de computer beschadigen.
Gelieve ook het volgende te noteren in verband met het
gebruik van batterijen:
carbon batterijen. Meng geen verschillende soorten of
oude en nieuwe batterijen. Laad geen batterijen op die
niet voor heropladen bestemd zijn. Gebruik uitsluitend
de aanbevolen of gelijkaardige batterijen. Let bij het
inzetten van batterijen altijd op de juiste polariteit.
Verwijder oude batterijen onmiddellijk uit het apparaat.
De voedingspunten mogen niet kortgesloten worden.
5.3 Technische gegevens
Toetsen: 15
LCD-display: Scherm 30 x 13 mm
Klank: Piezo-elektrische zoemer
Batterijen: 2 “AA” (AM3/R6) celbatterijen
Afmetingen: 314 x 252 x 34 mm
Gelieve deze informatie bij te houden als referentie.
Saitek behoudt zich in het belang van de vooruitgang het recht voor
om technische veranderingen aan te brengen zonder berichtgeving
vooraf.
Gebruik uitsluitend alkaline of zink/
Levensduur van de
NEDERLANDS
49
Page 50

PROBLEMEN OPLOSSEN
PROBLEMEN
De computer reageert niet, of
“bevriest” tijdens een partij.
De display is donker.
De computer doet geen zet.
De computer aanvaardt uw
zet niet.
De computer lijkt zetten tegen
de regels van het spel of
irrationele zetten te doen.
MOGELIJKE OORZAKEN
• De batterijen zijn verkeerd ingezet.
• De batterijen zijn oud of zwak.
• Statische ontlading of een elektrische storing
is de oorzaak van het “bevriezen”.
• De batterijen zijn zwak.
• De Non-Auto Modus is ingesteld.
•U bevindt zich in een niveau waarin de
computer langdurig nadenkt.
• Bent u aan zet? Staat uw Koning schaak?
Gaat uw volgende zet uw Koning
schaakzetten? Heeft u uw Toren eerst verzet
bij een rokade? Wilt u een stuk naar een
illegaal veld verzetten?
• De computer denkt na.
•U heeft de laatste zet van de computer onjuist
uitgevoerd (op het verkeerde van of naar veld
gedrukt).
• De computer heeft een speciale zet gedaan
(en passant, rokade, promotie van een pion).
• Uw bordstelling is niet juist.
• Uw bevindt zich in een Pretniveau, waarin de
computer opzettelijk zwakker speelt.
WAT U MOET DOEN
• Zet batterijen in zoals beschreven in de
Start
.
• Vervang de batterijen.
• Druk in het met ACL gemarkeerd gaatje zoals
beschreven in Deel 1.1.
• Vervang de batterijen.
• De computer reageert enkel automatisch
wanneer de Non-Auto Modus op uit staat (zie
Deel 4.2).
• Controleer het niveau (zie Deel 3). Om het
zoeken van de computer te onderbreken, druk
op PLAY.
• Zorg ervoor dat u de spelregels kent. Gebruik
TAKE BACK om de laatste zet opnieuw te
doen.
• Druk op PLAY de computer te onderbreken.
• Controleer de zet op de display. Druk op het
juiste veld om de zet van de computer af te
maken.
• Kijk de spelregels na. Gebruik TAKE BACK
om de laatste zet opnieuw te doen.
• Controleer de bordstelling (zie Deel 4.1).
• Controleer het niveau (zie Deel 3).
Snelle
De computer is stil.
Alec verschijnt niet op de
display.
De klok verschijnt op de
display terwijl u stukken
controleert.
De display slaat seconden
over of de tijdsduur tussen de
seconden lijkt ongelijk.
De computer reageert niet
wanneer u een toets indrukt.
De computer schakelt vanzelf
uit terwijl u over een zet
nadenkt.
• De SOUND toets werd ingedrukt om de klank
uit te zetten.
• Non-Auto modus is geactiveerd. Aangezien u
in deze modus niet tegen de computer speelt,
wordt Alec niet vertoond.
• De computer verlaat de Controle Modus als u
gedurende ongeveer 5 seconden geen enkele
toets ingedrukt.
• Dit kan soms voorvallen
terwijl de computer
nadenkt.
• Dit kan soms voorvallen
terwijl de computer
nadenkt.
• Als u gedurende 20 minuten geen zet doet of
geen enkele toets indrukt, schakelt de
computer vanzelf uit om energie te besparen.
• Druk opnieuw op SOUND om de klank terug
aan te zetten.
• Alec verschijnt weer wanneer u de Non-Auto
modus verlaat en terugkeert naar het normale
spel.
• Controleer nogmaals door op één van de
STUKSYMBOOL TOETSEN te drukken.
• Dit heeft geen enkele invloed op uw spel.
• Houd de toets gedurende 2 of 3 seconden
ingedrukt, tot de computer reageert.
• Uw partij blijft in het geheugen bewaard. Druk
op GO/STOP om ze te hervatten.
50
Page 51

www.saitek.com
©2003 Saitek Ltd. Made and printed in China
All trademarks are the property of their respective owners.
XXXXXX XXX P/N XXXXXX-XXXXX 0303
 Loading...
Loading...