SAITEK CHESS EXPLORER PRO User Manual
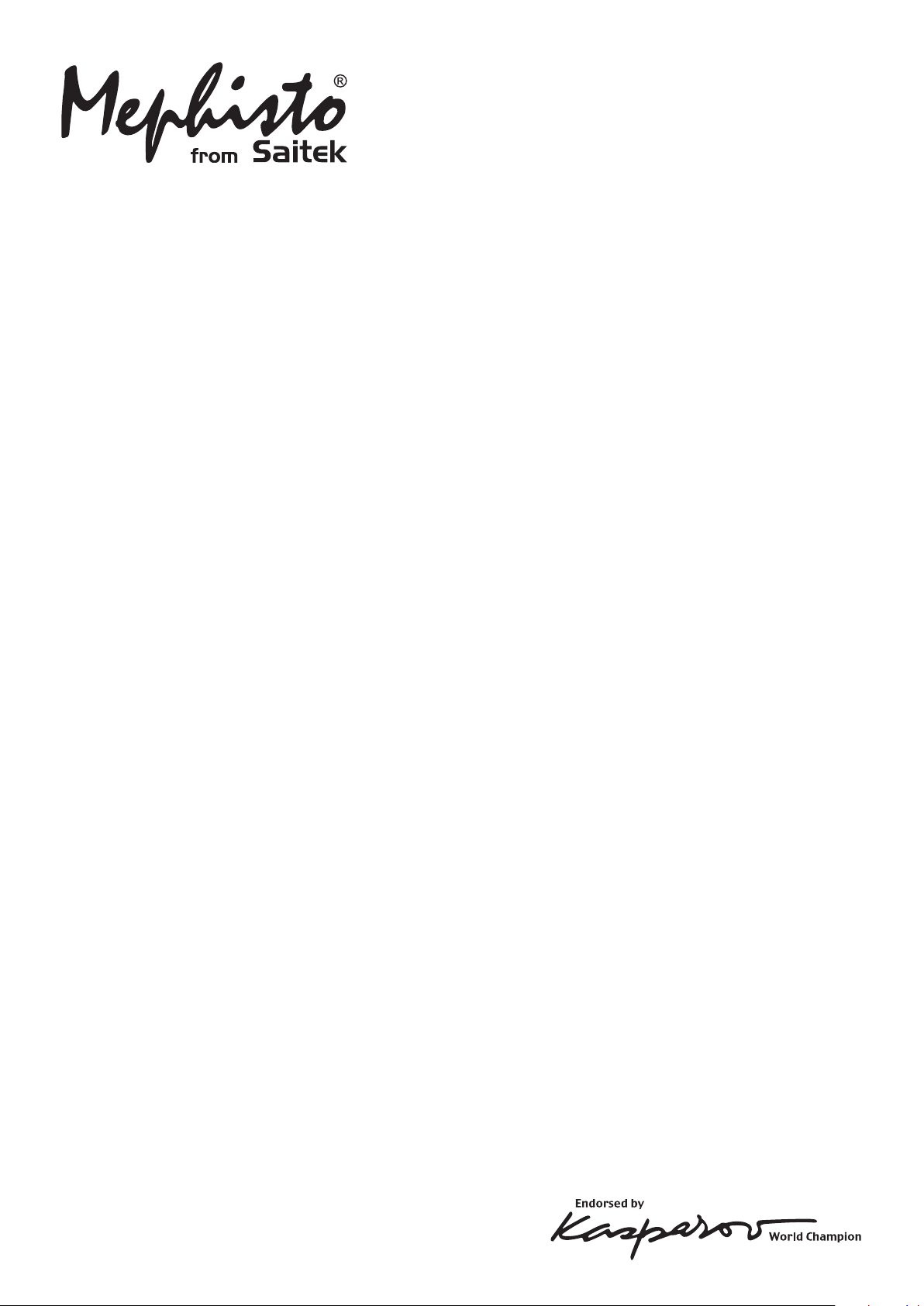
Explorer Pro
Instructions
Bedienungsanleitung
Mode d’emploi
Handleiding
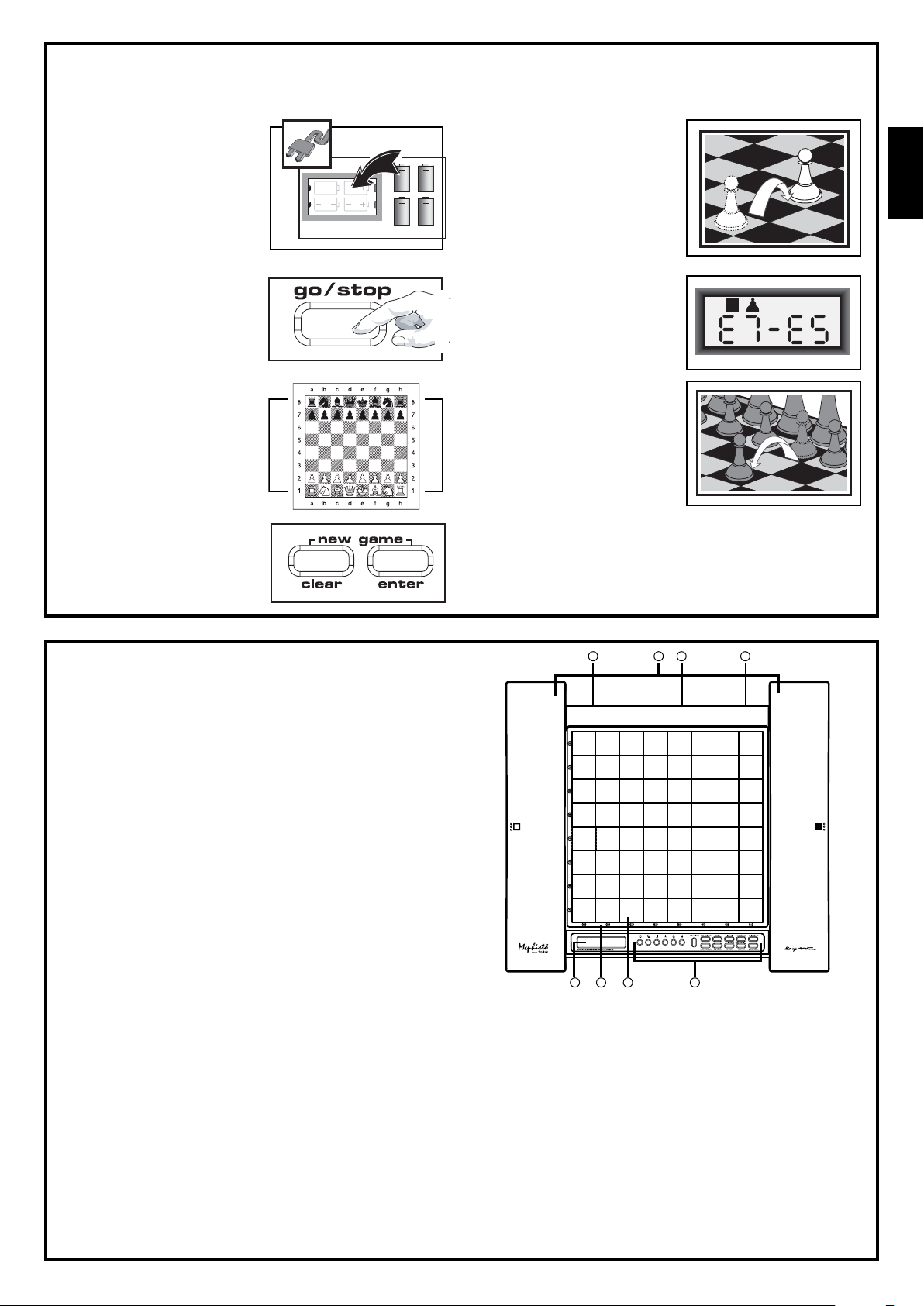
QUICK START
To play a game right away, without reading the entire manual first, simply follow these Quick Start steps!
Plug in the AC adapter
(supplied), or insert four
1
AA batteries into the
computer, making sure to
observe the correct
polarity.
When using the
adapter (see Section 9),
plug it into the wall and
then into the unit.
Press GO/STOP to turn
the computer on. If the
2
unit doesn’t respond, reset
it as noted in Section 9.1.
Set up the chess pieces in
the initial starting position
3
with the White pieces
closest to you, as shown
in this diagram.
To reset the computer for
a NEW GAME of chess,
4
simultaneously press the
CLEAR and ENTER keys.
4 x AA
Enter moves by making
them on the board,
5
pressing the pieces down
gently on the from and to
squares for each move.
The board automatically
senses which piece you
are moving!
As soon as the computer
makes a move, its move
6
is shown in the display
window. Two board lights
also come on, pointing to
the row and column of the
piece to be moved. Press
the computer’s piece
lightly onto the indicated
from and to squares to
complete the computer’s
move. That’s it!
Make your next move as
described above. Enjoy
your game!
Press
GO/STOP
at any time to turn the computer off.
Your current position and game (up to 50 individual
moves) will be stored in memory. When you switch back
on again, you can continue right where you left off!
ENGLISH
KEYS AND FEATURES
1.DISPLAY WINDOW: Used to show moves and move informa-
tion during a game. Also used for Level, Option, and Study
Game selection, piece verification, position set-up, and more.
2.BOARD LIGHTS: Used to show game moves, take back
moves, and verify/set up board positions.
3.SENSORY CHESSBOARD: Each square contains a sensor
that automatically registers piece movement. Certain squares
can also be pressed within Level Mode and Option Mode to
select levels and options.
4.GAME KEYS
• STUDIES: Press to enter Study Mode.
• GO/STOP: Press to turn the unit on and off.
• INFO: Press to enter Info Mode; within Info Mode, press to
cycle through the main info groups. Press during your move
to request a hint.
• LEVEL: Press to enter Level Mode; within Level Mode,
press to skip over eight levels at a time. Also used to access
the Extended Teach Modes.
• WHITE/
one at a time in Level Mode, and press to cycle through
options in Option Mode and Info Mode. Also used to select
Study Games in Study Mode, and to select the color in
Position Mode.
• TAKE BACK: Press to take back an individual move (a
move for either side). Take back up to a maximum of 50
individual moves.
• OPTION: Press to enter Option Mode; within Option Mode,
press to cycle through the main option groups.
• CLEAR: Press simultaneously with ENTER to reset for a
NEW GAME. Press to exit Option, Verify, and Position
Modes. Press to clear Info Displays and cancel Clear Board
requests in Position Mode. Press to cancel Study Mode (if
you haven’t yet pressed ENTER), and press to cancel Level
Mode if you decide not to make changes (unless you have
pressed board squares to change levels).
• ENTER: Press simultaneously with CLEAR to reset for a
<<
< and BLACK/
<<
>>
> KEYS: Press to change levels
>>
5
1
NEW GAME. Press to change sides with the computer, and
press while the computer is thinking to force it to move. Press to
turn Option settings on and off, to select Bronstein Clock
settings, and to exit Level Mode with your new level or Teach
Mode game selected. Press to exit Study Mode with a new
Study Game selected. Press to clear the board in Position
Mode, then press again to confirm.
• POSITION: Press to enter Position Mode.
• PIECE SYMBOL KEYS: Used in Verify, Position, and Teach
Modes. Also used for pawn promotions.
5.ADAPTER SOCKET: For AC-DC adapter.
6.PIECE STORAGE COMPARTMENT: In side of the unit.
7.BATTERY COMPARTMENT: In base of unit. Uses four AA
alkaline batteries.
8.ACL (Reset): In base of unit. Used to eliminate static discharge
after inserting new batteries or adapter.
6
7 8
32
4
1
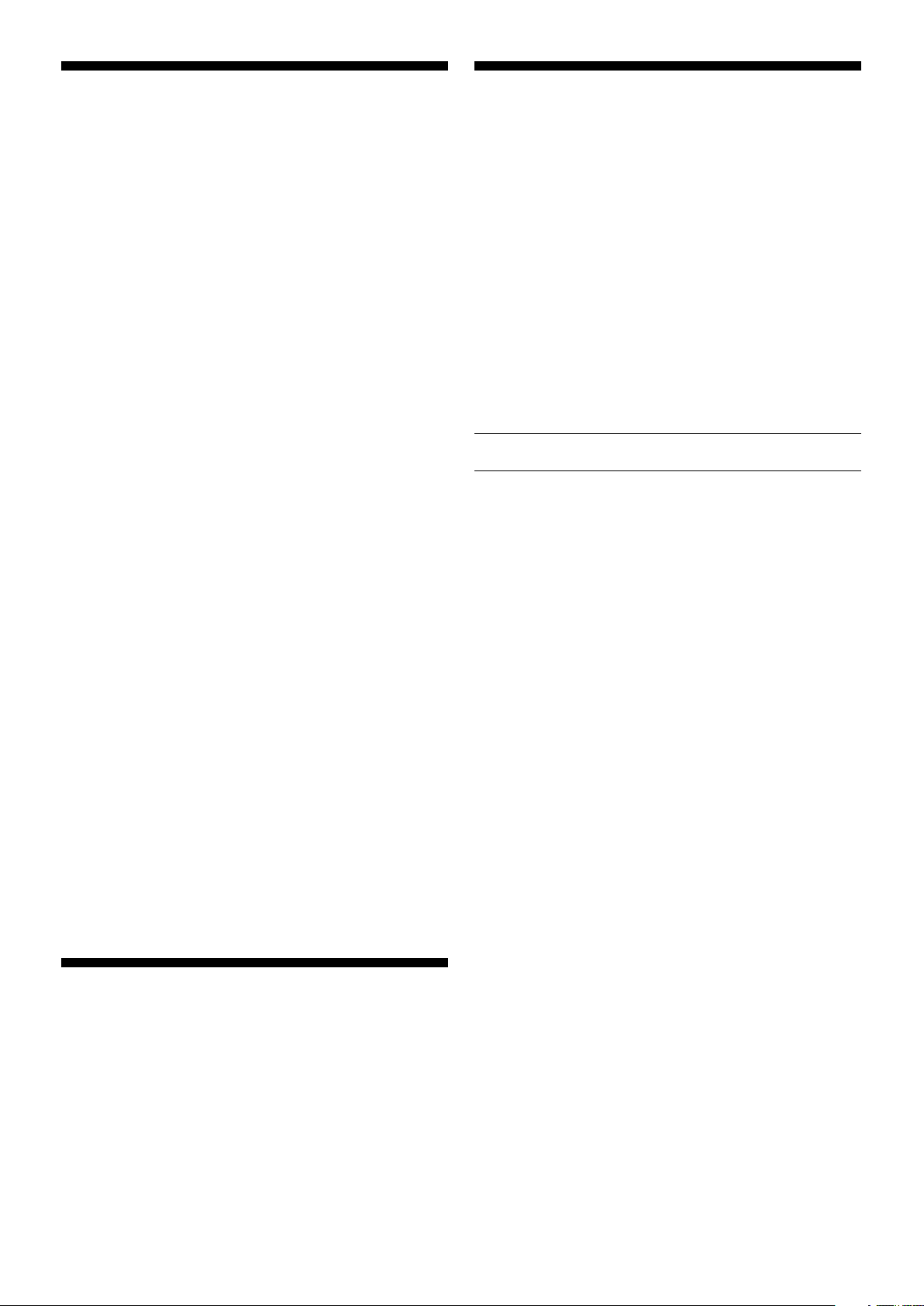
TABLE OF CONTENTS
QUICK START
KEYS AND FEATURES
INTRODUCTION
1. LET’S GET STARTED!
1.1 First, Install the Batteries or Adapter
1.2 Ready to Play? Here’s How to Move!
1.3 Now It’s the Computer’s Turn
1.4 Change Your Mind? Take Back
1.5 Game Over? Why Not Play Again
1.6 Too Easy/Hard? Change the Level
2. MORE FEATURES TO EXPLORE
2.1 Whose Move? Check the Display
2.2 Special Chess Moves
2.3 Illegal Moves
2.4 Check, Mate, and Draw
2.5 Interrupting the Computer’s Search
2.6 Changing Sides with the Computer
2.7 Built-In Openings
2.8 Thinking on the Opponent’s Time
2.9 Game Memory
3. THE PLAYING LEVELS
Setting a Playing Level
3.1 Normal Playing Levels (Squares A1-B7)
3.2 Infinite Level (Square B8)
3.3 Tournament Levels (Squares C1-C8)
3.4 Blitz Levels (Squares D1-D8)
3.5 Fun Levels (Squares E1-E8)
3.6 Mate Search Levels (Squares F1-F8)
3.7 Training Levels (Squares G1-G8)
3.8 Self-Adaptive Weak Levels (Squares H1-H8)
4. INFO MODE: WATCH THE COMPUTER THINK
Using Info Mode
4.1 Principal Variation
4.2 Search Information
4.3 Chess Clock Information
4.4 Move Count/Game Moves
4.5 Want a Hint? Just Ask!
5. OPTIONS FOR FUN AND VARIETY
Selecting Game Options
5.1 Operation Mode Options (Squares A1-H1)
5.2 Rotating Display Options (Squares A3-H3)
5.3 Bronstein Clock Options (Square A4)
6. TEACH MODE: LEARN ABOUT TACTICS
Using the Teach Modes
7. STUDY MODE: TRY RATING YOURSELF
Understanding ELO Ratings
Using Study Mode
8. VERIFYING/SETTING UP POSITIONS
8.1 Verifying Positions
8.2 Changing and Setting Up Positions
9. TECHNICAL DETAILS
9.1 The ACL Function
9.2 Care and Maintenance
9.3 Technical Specifications
TROUBLESHOOTING GUIDE
APPENDIX: 20 STUDY GAMES
INTRODUCTION
We’d like to welcome you to the exciting world of computer
chess! Whether you’re just starting to learn about this great
game or you’re already a seasoned player, using your new
chess computer will give you the opportunity to discover so
much more about chess than you ever thought possible! Take
a look through this manual to get an overview of your
computer’s capabilities—all the special features and modes,
all the unique options and playing levels. And take advantage
of them over time, one by one. You’ll have great fun—and
you’ll never look at chess the same way again.
Your computer knows all the rules of chess—and it will
never cheat. For those of you who haven’t played before, we
have included a brief overview of the rules to get you started.
For more detailed information, why not visit your local library,
where you’re sure to find lots of interesting chess books.
1. LET’S GET STARTED!
1.1 First, Install the Batteries or Adapter
Your computer runs on four “AA” batteries. Insert the
batteries into the compartment in the base of the unit, making
sure to observe the correct polarity. Use fresh alkaline batteries for longer battery life.
Please use only the adapter specified in Section 9.3. Using
any other adapter could damage the computer and will
invalidate your warranty. Please also read the precautionary
information regarding adapter use in Section 9.2. When using
an adapter, first plug it into a wall outlet, and then into your
computer.
Important:
To ensure that the computer’s memory contents are not lost, keep good batteries installed in the unit
even when you are using the AC-DC adapter.
Turn the computer on by pressing GO/STOP, and a beep
will signal that the game is ready to play. If the computer fails
to respond (static discharge may cause it to lock up), use a
paper clip or another sharp object to press down into the hole
marked ACL in the base of the unit for at least one second.
This will reset the computer.
Tip: To conserve energy and extend battery life, turn on
the Auto Power Down option (see Section 5.1).
1.2 Ready to Play? Here’s How to Move!
Okay, now it’s time to start a game! It’s so easy—just follow
these steps:
a. Press GO/STOP to turn the computer on, if you haven’t
already done so.
b. Press the CLEAR and ENTER keys together to reset
the computer for a NEW GAME of chess. Set up the
pieces in their starting positions, with the White pieces
nearest to you, as shown in the
Quick Start
.
c. To make a move, lightly press down on the piece you
want to move until you hear a beep and two board lights
turn on to indicate that square. The sensory board will
recognize your piece automatically. Don’t believe it?
Just look at the display window, which is suddenly full of
information—it shows your piece, along with the piece
color and the square you just pressed!
d. Take that piece and gently press it down on the square
to which you are moving. You’ll hear a second beep as
the computer confirms your move. That’s it—you’ve just
made your first move of the game! Next, it’s Black’s
turn—and the computer will make its first move.
You’ll notice that the computer often moves instantly at the
beginning of a game, instead of taking time to think. This is
because it is playing from memory, using a built-in “book” of
opening moves (for more information, see Section 2.7).
1.3 Now It’s the Computer’s Turn
When the computer makes its move, it beeps and turns on
two board lights indicating the square of the piece it wants to
move. It also shows its full move in the display window.
Check it out—you’ll see the from and to squares of the
computer’s move, along with the color and type of piece it is
moving.
Press the indicated piece down on the from square until you
hear a beep. The to square is now flashing in the display—
move that same piece to the indicated to square and press it
down to complete the computer’s move. And it’s your turn
again…
notice that the chess piece symbols are displayed, one by
one, counting “up” from pawn to King. This means the built-in
chess clock is in normal mode, counting your elapsed time. If
the Countdown Clock is activated, as noted in Section 5.1,
the displayed symbols will reverse direction. You’ll find details
on all the chess clock features in Section 4.3.
Notice that the
from
square is flashing in the display.
By the way, while you’re thinking about your next move,
2
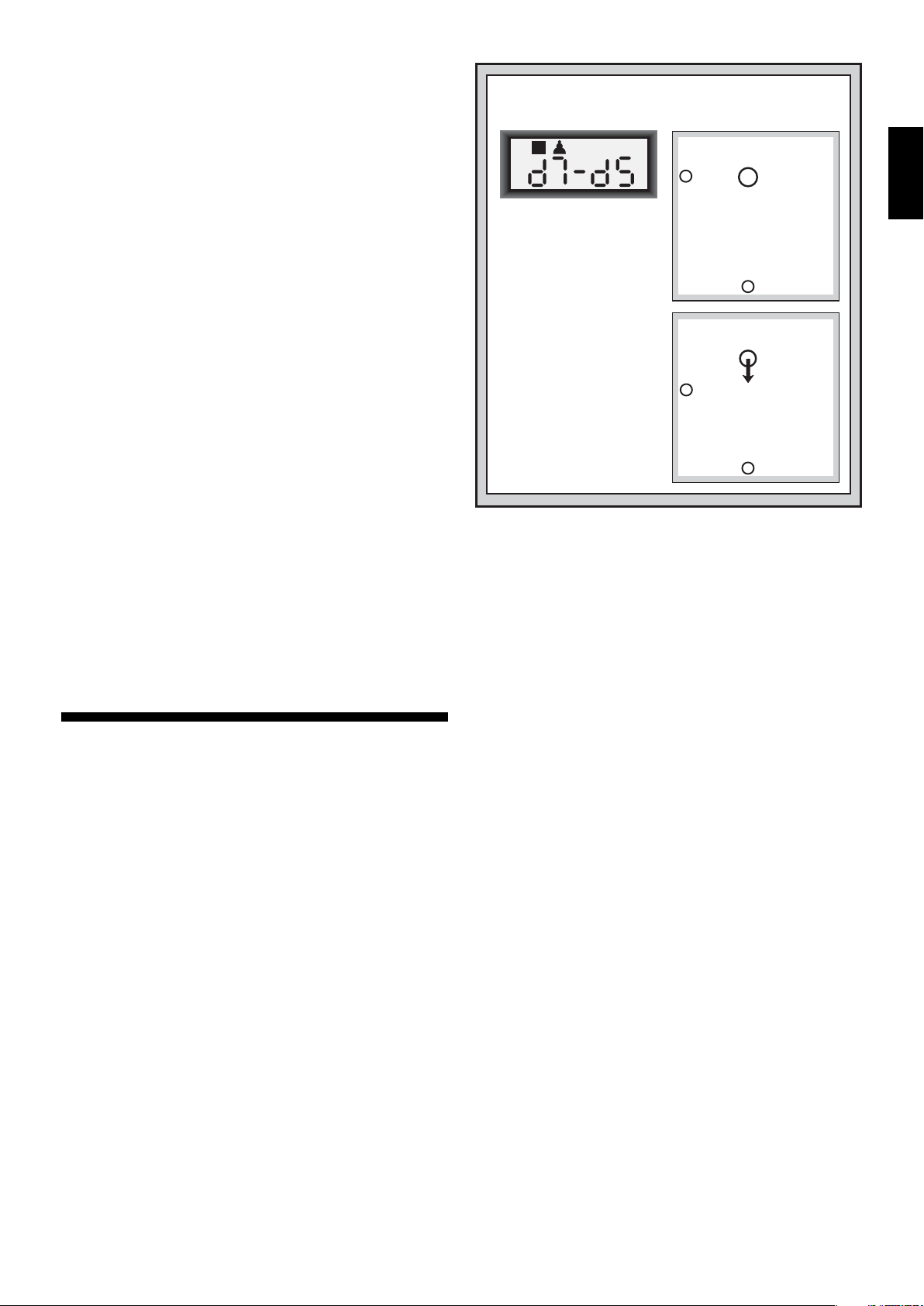
1.4 Change Your Mind? Take Back
When you’re playing chess against this computer, nothing
is “set in stone”—you can change your mind or decide to play
a different move whenever you want. When it’s your turn to
move, simply press TAKE BACK. The display shows the
move to be taken back, with the original to square flashing
and indicated by board lights. Press the piece down gently on
the indicated square, and the computer shows you where
that piece came from by flashing that display and using
board lights to point to that square. Press the piece down on
the from square to complete the take-back. Repeat this as
often as you’d like, taking back up to 50 individual moves (or
25 moves for each side). To continue playing at any point,
just make another move on the board.
After taking back a capture, the computer will make sure
your board is still set up correctly by reminding you to put the
captured piece back on the board! It does this by displaying
the piece symbol and its location, along with a “+” symbol,
and turning on the board lights for that square. Put the indicated piece back on the board and press that square to
complete the take-back.
1.5 Game Over? Why Not Play Again
Whenever you finish a game (or if you give up on your
current game), it’s easy to start over again! Reset the computer for a NEW GAME by pressing the CLEAR and ENTER
keys together, and a series of beeps tells you the computer is
ready. The same playing level will be in effect, but you can
change it if you’d like, as explained in Section 3.
IMPORTANT:
Resetting the computer for a new game
clears your current game from the computer’s memory—be
careful not to press these keys by mistake!
1.6 Too Easy/Hard? Change the Level!
When you first turn your computer on, it’s automatically set
to Normal Playing Level A4 (five seconds a move). However,
you have 64 different levels to choose from—you’ll want to try
them all out! For descriptions of the playing levels and how to
change levels, see Section 3.
2. MORE FEATURES TO EXPLORE
2.1 Whose Move? Check the Display
When the computer plays Black, it flashes a black square
in the display while it is thinking. After it has moved, a white
square shows that it is now White’s turn to move. You can tell
at a glance if the computer is currently thinking, and which
side is to move.
2.2 Special Chess Moves
Captures: To capture, press down on the piece you want
to move, remove the captured piece from the board, and
press your piece down on the square of the captured piece.
Captures are displayed as in E5•F4.
En Passant Captures: In this type of capture, the computer reminds you to remove the captured pawn by displaying the pawn’s position, along with a minus sign, and using
two board lights to indicate that square. Press down on the
captured pawn before removing it from the board.
Castling: The computer automatically recognizes castling
after the King is moved. After you have pressed the King
down on its from and to squares, the computer uses the
display and board lights to remind you to move the Rook.
Press down on the Rook’s from and to squares to complete
the move. Note that Kingside castling is displayed as 0-0,
and Queenside castling as 0-0-0.
Pawn Promotions: When you promote a pawn, first
make your move as usual, pressing your pawn down on its
from and to squares. Next, press the Piece Symbol Key for
your desired promotion piece (%, $, #, or @). The computer
recognizes your new piece immediately, and begins thinking
about its next move. Remember to change your piece on the
MAKING THE COMPUTER’S MOVE:
AN EXAMPLE!
ዛዒዓዔዕዖዘዙዜ
ዑ尷尽尻就尯尹尿尵ዑ
ዐ屁屃屁屃屁屃屁屃ዐ
ዏ巀居巀居巀居巀居ዏ
After the computer moves,
it’s up to you to make its
move on the board! Here,
the display indicates the
computer wants to move
its Black pawn (]!) from
d7 to d5. Pick up the d7
pawn (indicated by the
board lights) and press it
down lightly on Square d7.
The board lights now point
to Square d5. Press the
pawn down on Square d5
to complete the computer’s
move. Now it’s your turn
again!
board! When the computer promotes a pawn, the display
shows both the pawn and the promoted piece. Don’t forget to
replace the computer’s pawn with its new piece.
2.3 Illegal Moves
Your computer will never accept an illegal move! If you try
to make one, you’ll hear a low double beep, and the board
lights and display will simply continue to show the square the
piece came from. Either move that same piece to another
square, or press the piece back down on the original from
square and move a different piece.
If you don’t make the computer’s move correctly, you’ll also
get an error beep. This means you are either moving the
wrong piece, or moving the computer’s piece to the wrong
square. If the computer wants to move its pawn from C7 to
C5, for example, and you press down on C7 and then C6, the
display shows :C5 briefly, pointing out your error. The display
then returns to showing the move again (C7-C5), and the
computer expects you to press C5 to complete its move.
If you press down on a piece and the from square is
displayed, but you decide not to make that move, simply
press down on that same square again to cancel. Then make
another move. If you change your mind after entering your
whole move, take the move back as described in Section 1.4.
2.4 Check, Mate, and Draw
When a King is in check, the computer first displays its
move as usual. After the move is made, CHECK flashes in the
display for a few seconds, along with the checking move. The
display then goes back to showing the clock.
If the computer discovers a forced mate against its
opponent, it first displays its move as usual. After the move
has been made on the board, the computer flashes a mate
announcement along with the move for several seconds (e.g.,
=in2 for a mate in two moves). The display then goes back
to showing the clock.
When a game ends in checkmate, the display flashes MATE
(along with the mating move) for a short time after the move
is made. The display then goes back to showing the clock.
The computer recognizes draws by stalemate, three-fold
repetition, 50-move rule, and insufficient material. After a
draw has occurred, the display flashes End, EnD:3, End:50,
or End:In (along with the drawing move) for a brief time after
ዎ居巀居巀居巀居巀ዎ
ው巀居巀层巀居巀居ው
ዌ居巀居巀居巀居巀ዌ
ዋ屄层屄居屄层屄层ዋ
ዊ尶局尺尴尮尼尾尸ዊ
ዝዒዓዔዕዖዘዙዞ
ዛዒዓዔዕዖዘዙዜ
ዑ尷尽尻就尯尹尿尵ዑ
ዐ屁屃屁巀屁屃屁屃ዐ
ዏ巀居巀居巀居巀居ዏ
ዎ居巀居屃居巀居巀ዎ
ው巀居巀层巀居巀居ው
ዌ居巀居巀居巀居巀ዌ
ዋ屄层屄居屄层屄层ዋ
ዊ尶局尺尴尮尼尾尸ዊ
ዝዒዓዔዕዖዘዙዞ
ENGLISH
3
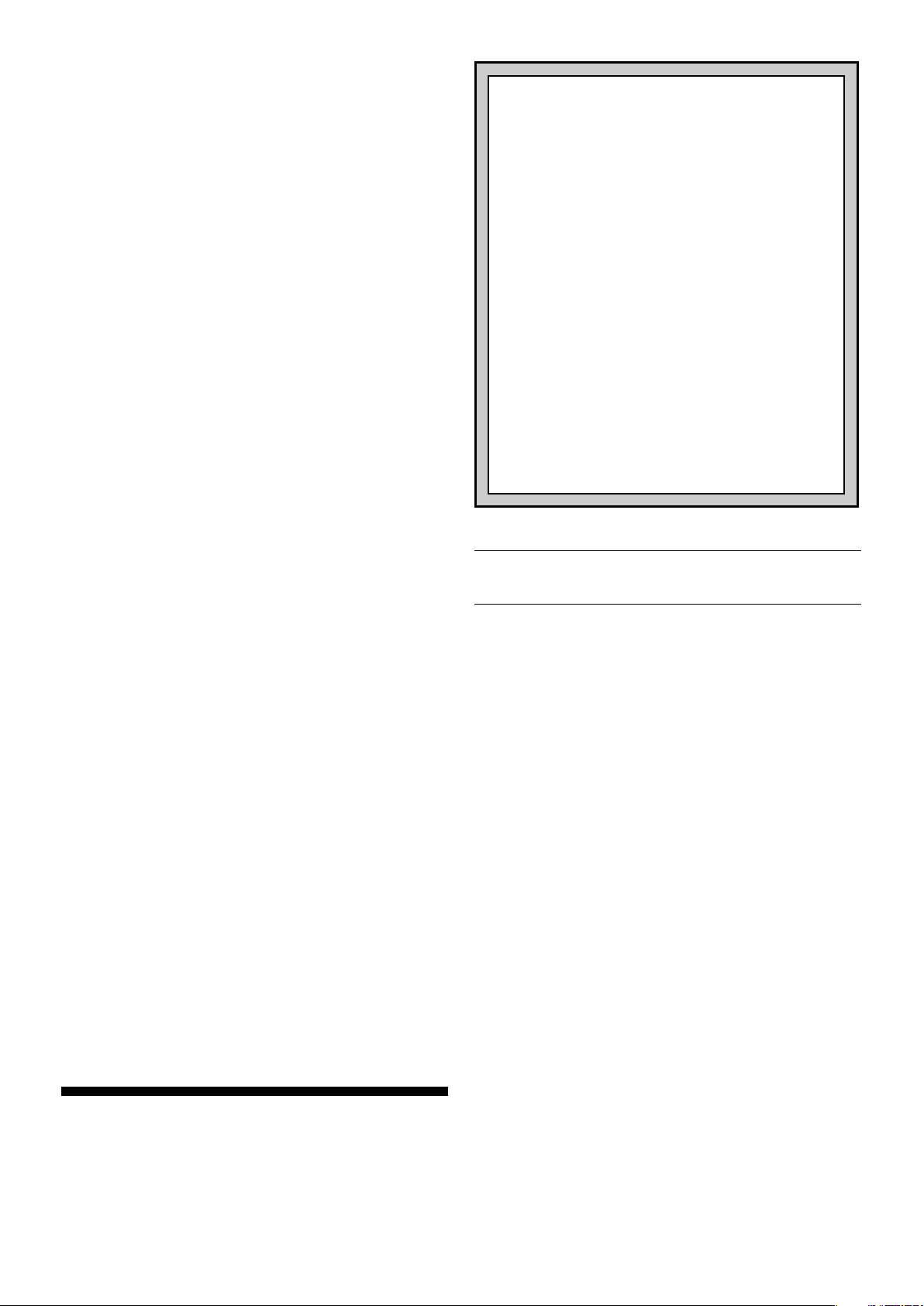
the move has been made. The display then goes back to
showing the clock.
2.5 Interrupting the Computer’s Search
Think the computer is taking too long to move? You can
interrupt it any time! Simply press ENTER while the computer
is thinking, and it will stop and play the best move it has
found so far. This feature can be handy on the higher levels,
where the computer can take a long time to move, and on the
Infinite Level, where the computer thinks indefinitely unless
you stop it.
On the Mate Search Levels, pressing
ENTER
won’t force
the computer to make a move. Instead, the computer will
sound an error beep and display ––––– to indicate that it
was interrupted before it found a mate. To continue play,
switch to another level.
2.6 Changing Sides with the Computer
To change sides with the computer, simply press ENTER
when it’s your turn—and the computer will make the next
move for your side. Change sides as often as you wish.
Note that if you press
ENTER
at the beginning of a new
game, the computer will play White from the top of the board.
For details, see Section 5.1.
2.7 Built-In Openings
At the beginning of a game, the computer will often move
instantly on many levels. This is because it is playing from
memory, using its own built-in “book” of opening chess
moves. This book contains thousands of positions, including
most major openings and many positions from grandmaster
play. If the current board position is in its book, the computer
plays a response to that position automatically, instead of
having to think about the move!
A special feature of this computer’s opening book is its
ability to handle
position reached by a certain set of moves can also be
reached when those same moves occur in a different order.
The computer’s integrated Automatic Transposition Manager
handles these cases with ease.
transpositions.
A transposition occurs when a
Note that the opening book is not used in the Teach Mode
games (see Section 6).
2.8 Thinking on the Opponent’s Time
As you play, you may notice that the computer sometimes
replies to your moves immediately, even in the middle of
games played on the higher levels. This is because the
computer thinks on your time, using the time you are taking
for your move to think ahead and plan its own strategies. It
tries to guess the move you are likely to make, and then
calculates its responses for that particular move while you
are still thinking. If the computer has guessed right, there’s
no reason for it to keep on calculating—it immediately plays
the move it has already found.
2.9 Game Memory
Press GO/STOP at any time to interrupt a game. Play is
then suspended, and the computer stores your current game
in memory (up to 50 individual moves). When you switch
back on again, you can continue right where you left off.
To preserve the memory in case the unit is unplugged,
keep batteries installed even when using an adapter.
3. THE PLAYING LEVELS
Your chess computer offers 64 different levels of play!
When you set the level, keep in mind that when the computer
has more time to think about its moves, it becomes stronger
and plays better—just like a human chess player! For an
overview of all the levels, refer to the Level Chart. The levels
are also described individually in this section.
NEED HELP CHOOSING A LEVEL?
SOME TIPS FOR YOU
• Are you a beginning player?
choices! Check out the Fun Levels, the lower Training Levels, or the Self-Adaptive Weak Levels. These
levels all restrict the computer’s search depth in
different ways, resulting in weaker play and giving
you the chance to learn more about the game and
perhaps even beat the computer occasionally.
• Are you an intermediate or more advanced
player?
Levels. The Normal Levels range from easy all the
way up to a difficult 10-minute response time, and
the Tournament Levels are extremely challenging.
And don’t forget to try the Blitz Levels for some fast
and exciting games of Speed Chess! By the way, for
Tournament and Blitz Games, you can activate the
built-in Bronstein Clock, as you’ll see in Section 5.3.
• Want to experiment?
to solve problems up to mate in eight—try searching
from a position in one of your own games, or set up
an actual mate problem. Choose the Infinite Level to
have the computer analyze complicated positions
for hours or even days.
Setting a Playing Level
See
LEVEL!”
Try the Normal, Training, or Tournament
Use the Mate Search Levels
“USE THIS CHART TO SELECT A PLAYING
for an illustrated look at how to set a level and
a chart showing all the levels at a glance.
There are two methods of setting levels—by using the
game keys or pressing the board squares. Whichever
method you use, always press LEVEL first to enter Level
Mode, and the computer will display the current playing level.
When you enter Level Mode the first time, the computer is set
on Normal Playing Level A4 (with an average response time
of five seconds a move), and the display shows L0:05.
• To select a level by using game keys: After entering
Level Mode by pressing LEVEL, change levels one at a
time by using the BLACK/> and </WHITE keys. As a
shortcut, press LEVEL repeatedly to skip over eight
levels at a time. When the display shows your desired
level, press ENTER to enter your new level into the
computer and exit Level Mode.
• To select a level by pressing board squares: As shown
in the Level Chart, each of the 64 squares corresponds to
one level. After entering Level Mode by pressing LEVEL,
press a square to activate a level, using the chart as a
guide. When you press down on the desired square and
that level shows in the display, press ENTER to enter
your new level into the computer and exit Level Mode.
Note that when making your selection via the board
squares, pressing
ing
ENTER
• To verify the level without changing it: If you press
LEVEL to verify the level but you don’t want to actually
change levels, press CLEAR. This returns you to normal
play without changing the level or clock settings, even
while the computer is thinking.
Other important points to remember regarding levels:
CLEAR
—it enters your level into the computer.
• Changing the level always resets the chess clocks.
• We don’t recommend changing levels while the computer
is thinking, since the clock is reset and the current search
is aborted. If you must do this, first press
the computer’s search, and make its move on the board.
Then, take back the computer’s move and change the
level. Finally, press
ENTER
thinking on the new level.
You have lots of
has the same effect as press-
ENTER
to abort
to make the computer start
4
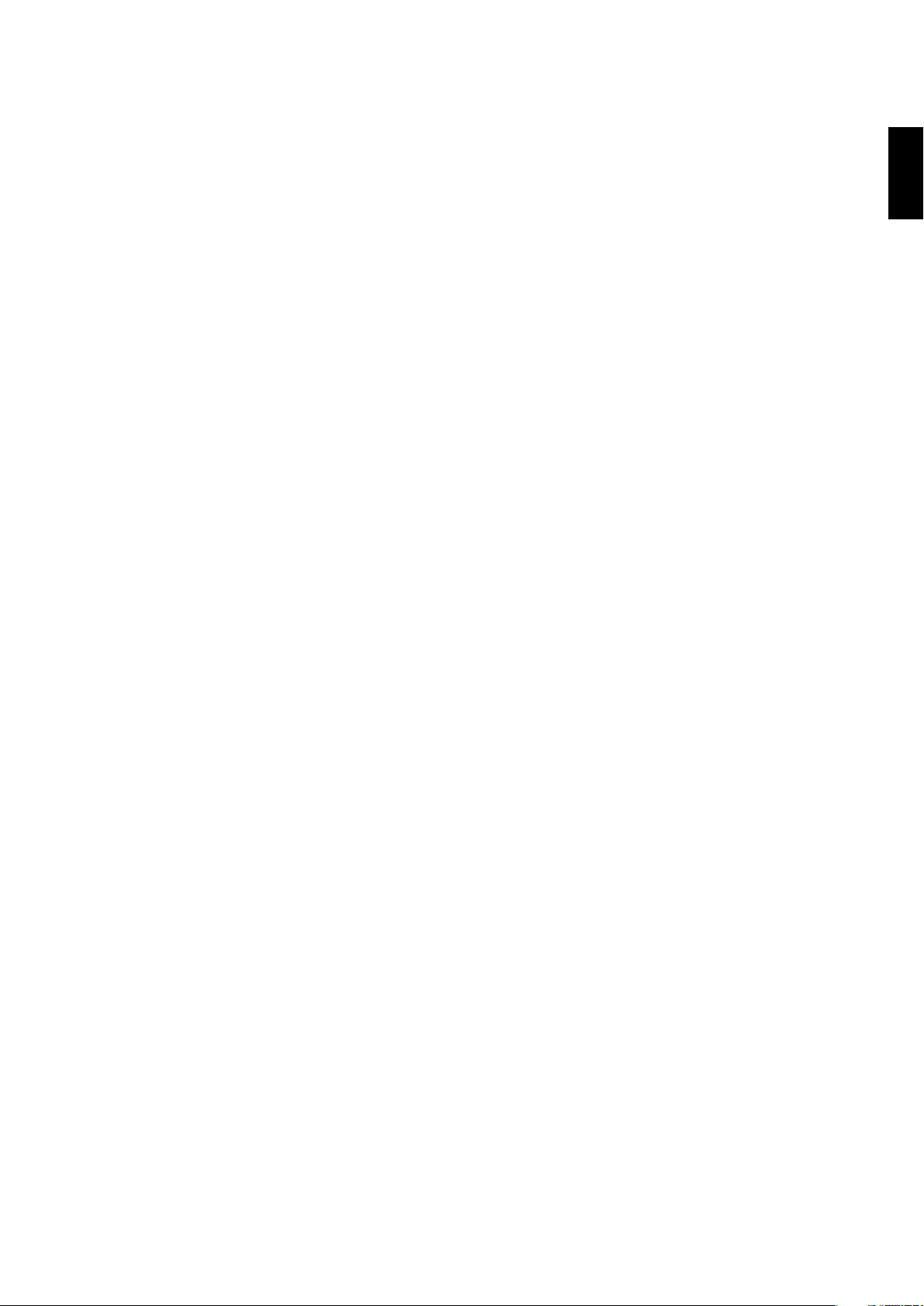
• The
LEVEL
Key is also used to enter Teach Mode, as
you will see in Section 6. If you accidentally press a
PIECE SYMBOL KEY
while in Level Mode, you will enter
Teach Mode and lose your current game after exiting
Level Mode. To prevent this and retain your current board
position, press
3.1 Normal Playing Levels (Squares A1-B7)
LEVEL TIME PER MOVE DISPLAY
A1 .................1 second................ L 0:01
A2 .................2 seconds.............. L 0:02
A3 .................3 seconds.............. L 0:03
A4 .................5 seconds.............. L 0:05
A5 ...............10 seconds.............. L 0:10
A6 ...............15 seconds.............. L 0:15
A7 ...............20 seconds.............. L 0:20
A8 ...............30 seconds.............. L 0:30
B1 ...............45 seconds.............. L 0:45
B2 .................1 minute ................ L 1:00
B3 .................1.5 minutes............ L 1:30
B4 .................2 minutes............... L 2:00
B5 .................3 minutes............... L 3:00
B6 .................5 minutes............... L 5:00
B7 ...............10 minutes............... L10:00
When you choose one of the Normal Playing Levels, you
are selecting an average response time for the computer.
Note that the times are averaged over a large number of
moves. In the opening and endgame, the computer tends to
play faster, but in complicated middlegame positions, it may
take longer to move.
3.2 Infinite Level (Square B8)
LEVEL MOVE TIME DISPLAY
B8 ..............No time limit ............. 9:99;99
On the Infinite Level, the computer will search indefinitely,
until it finds a forced mate or forced move; until it has fully
searched the position to its maximum depth; or until you stop
the search by pressing ENTER. If you halt the search, the
computer makes the move it currently thinks is best. Try
experimenting with this level—set up interesting board
positions and let the computer analyze them for you! It will
think for hours or even days on end, trying to come up with
the best possible move. And don’t forget to watch the computer as it thinks—take advantage of the Rotating Display
feature described in Section 5.2!
3.3 Tournament Levels (Squares C1-C8)
LEVEL TOTAL TIME / NUMBER OF MOVES DISPLAY
C1 .........1 hr. 30 min. / 40 moves ............ 1:30;40
C2 .........1 hr. 45 min. / 35 moves ............ 1:45;35
C3 .........1 hr. 45 min. / 40 moves ............ 1:45;40
C4 .........1 hr. 30 min. / 35 moves ............ 1:30;35
C5 .........2 hrs. / 40 moves ....................... 2:00;40
C6 .........2 hrs. 30 min. / 45 moves .......... 2:30;45
C7 .........2 hrs. / 50 moves ....................... 2:00;50
C8 .........3 hrs. / 40 moves ....................... 3:00;40
The Tournament Levels require you to make a certain
number of moves within a given amount of time. If a player
exceeds the allotted time for a given number of moves, the
computer flashes “time” (TImE) along with the elapsed time,
to show that the game is over. If you wish, you can continue
to play even after the time has run out.
CLEAR
to cancel Level Mode.
If you choose a Tournament Level, you may want to set
the chess clocks to display countdown time instead of the
elapsed time (see Section 5.1). When the game time runs
out, the countdown clock automatically reverts back to the
normal clock display.
Your computer also offers the option of using Bronstein
Clock time controls when playing Tournament games. For
complete details, see Section 5.3.
3.4 Blitz Levels (Squares D1-D8)
LEVEL TIME PER GAME DISPLAY
D1................. 5 minutes............... 0:05;99
D2...............10 minutes............... 0:10;99
D3...............15 minutes............... 0:15;99
D4...............20 minutes............... 0:20;99
D5...............30 minutes............... 0:30;99
D6...............45 minutes............... 0:45;99
D7...............60 minutes............... 1:00;99
D8...............90 minutes............... 1:30;99
On the Blitz Levels (also called Speed Chess or “Sudden
Death” Levels), you set the total time for the whole game. If
game time is exceeded, the computer flashes “time” (TImE)
along with the elapsed time, to show that the game is over.
If you select a Blitz Level, you may want to set the chess
clocks to display countdown time instead of elapsed time
(see Section 5.1). When game time runs out, the countdown
clock automatically reverts back to the normal clock display.
Your computer also offers the option of using Bronstein
Clock time controls when playing Blitz games! For complete
details, see Section 5.3.
3.5 Fun Levels (Squares E1-E8)
LEVEL TIME PER MOVE DISPLAY
E1 ................1 second................. Fun: 1
E2 ................2 seconds............... Fun: 2
E3 ................3 seconds............... Fun: 3
E4 ................4 seconds............... Fun: 4
E5 ................5 seconds............... Fun: 5
E6 ................6 seconds............... Fun: 6
E7 ................7 seconds............... Fun: 7
E8 .............. *8 seconds............... Fun: 8
*Increases with user’s time per move.
Are you a novice or beginning chess player? If so, these
levels are especially for you! Here, the computer restricts its
search so that it deliberately plays weaker and gives you a
better chance to win. The Fun Levels start out easy and get
a little harder as you go. The computer’s playing strength
goes up gradually from Levels E1 to E6—but be prepared for
some stiffer competition when you reach Levels E7 and E8.
The two highest Fun Levels represent a much greater jump
in playing strength, and you’ll see that they’re quite a bit
more challenging. Try out all the Fun Levels—as you beat
each one, go on to the next. By the time you reach Levels E7
and E8, your improved chess skills should make them much
easier to handle.
3.6 Mate Search Levels (Squares F1-F8)
LEVEL PROBLEM DISPLAY
F1 .................Mate in 1................ =in: 1
F2 .................Mate in 2................ =in: 2
F3 .................Mate in 3................ =in: 3
F4 .................Mate in 4................ =in: 4
F5 .................Mate in 5................ =in: 5
F6 .................Mate in 6................ =in: 6
F7 .................Mate in 7................ =in: 7
F8 .................Mate in 8................ =in: 8
Selecting one of these levels activates a special Mate
Finder Program. If you have a position where there may be a
mate and you would like the computer to find it, set the
computer on one of the Mate Search Levels. Your computer
can solve mates in up to eight moves. Mates in one to five
are usually found quite quickly, whereas solutions taking six
to eight moves may take quite some time. If there is no mate
present or the computer can’t find a mate, it will sound an
error beep and display a series of dashes (–––––). To
continue play, simply switch to another level.
3.7 Training Levels (Squares G1-G8)
LEVEL SEARCH DEPTH DISPLAY
G1................ 1 move ...................PLY: 1
G2................ 2 moves ................. PLY: 2
G3................ 3 moves ................. PLY: 3
ENGLISH
5
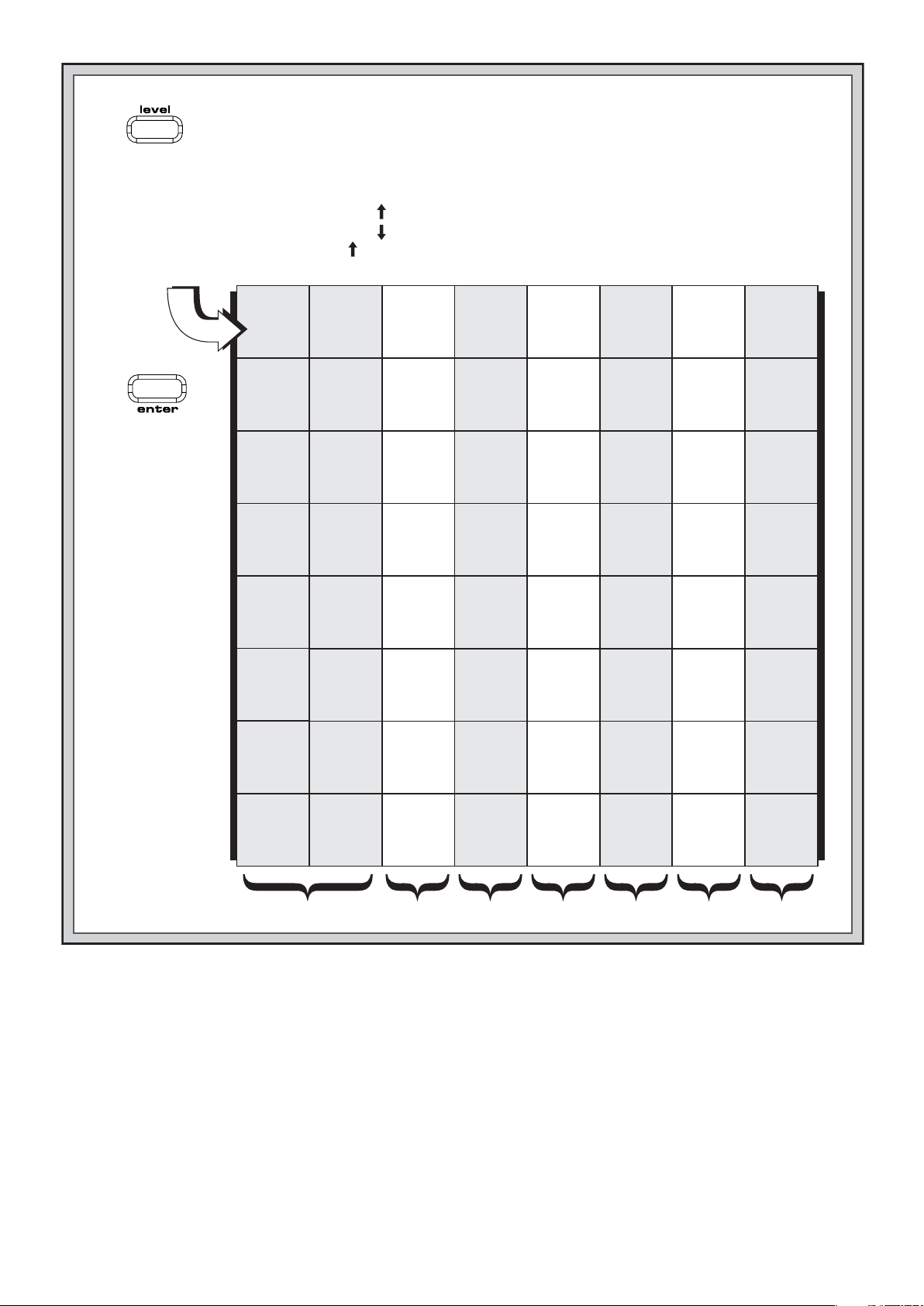
USE THIS CHART TO SELECT A PLAYING LEVEL!
1.
2.
Next, select your level, using the chart below. There are two ways to do this.
Press LEVEL to enter Level Mode.
• Cycle through the levels until your level is displayed:
Press BLACK/> to increase levels by one.
Press </WHITE to decrease levels by one.
Press LEVEL to increase levels by eight.
• OR, simply locate your level square and press it to display that level!
8 sec.
per move*
Fun: 8
E8
7 sec.
per move
Fun: 7
E7
6 sec.
per move
Fun: 6
E6
5 sec.
per move
Fun: 5
E5
4 sec.
per move
Fun: 4
E4
3 sec.
per move
Fun: 3
E3
2 sec.
per move
Fun: 2
E2
1 sec.
per move
Fun: 1
E1
Mate in
8 moves
=in: 8
F8
Mate in
7 moves
=in: 7
F7
Mate in
6 moves
=in: 6
F6
Mate in
5 moves
=in: 5
F5
Mate in
4 moves
=in: 4
F4
Mate in
3 moves
=in: 3
F3
Mate in
2 moves
=in: 2
F2
Mate in
1 move
=in: 1
F1
3.
Finally, press
ENTER to exit
Level Mode,
using your
new level!
*Increases with user’s
time per move.
30 sec.
per move
L 0:30
A8
20 sec.
per move
L 0:20
A7
15 sec.
per move
L 0:15
A6
10 sec.
per move
L 0:10
A5
5 sec.
per move
L 0:05
A4
3 sec.
per move
L 0:03
A3
2 sec.
per move
L 0:02
A2
1 sec.
per move
L 0:01
A1
Infinite
Level
9:99;99
B8
10 min.
per move
L10:00
B7
5 min.
per move
L 5:00
B6
3 min.
per move
L 3:00
B5
2 min.
per move
L 2:00
B4
1.5 min.
per move
L 1:30
B3
1 min.
per move
L 1:00
B2
45 sec.
per move
L 0:45
B1
40 moves
in 3:00
3:00;40
C8
50 moves
in 2:00
2:00;50
C7
45 moves
in 2:30
2:30;45
C6
40 moves
in 2:00
2:00;40
C5
35 moves
in 1:30
1:30;35
C4
40 moves
in 1:45
1:45;40
C3
35 moves
in 1:45
1:45;35
C2
40 moves
in 1:30
1:30;40
C1
90 min.
per game
1:30;99
D8
60 min.
per game
1:00;99
D7
45 min.
per game
0:45;99
D6
30 min.
per game
0:30;99
D5
20 min.
per game
0:20;99
D4
15 min.
per game
0:15;99
D3
10 min.
per game
0:10;99
D2
5 min.
per game
0:05;99
D1
search
PLY: 8
G8
search
PLY: 7
G7
search
PLY: 6
G6
search
PLY: 5
G5
search
PLY: 4
G4
search
PLY: 3
G3
search
PLY: 2
G2
search
PLY: 1
G1
8 ply
7 ply
6 ply
5 ply
4 ply
3 ply
2 ply
1 ply
Self-
adaptive 8
Adt: 8
H8
Self-
adaptive 7
Adt: 7
H7
Self-
adaptive 6
Adt: 6
H6
Self-
adaptive 5
Adt: 5
H5
Self-
adaptive 4
Adt: 4
H4
Self-
adaptive 3
Adt: 3
H3
Self-
adaptive 2
Adt: 2
H2
Self-
adaptive 1
Adt: 1
H1
For more details on all
the playing levels, see
Section 3.
NORMAL LEVELS +
INFINITE LEVEL
TOURNAMENT
LEVELS
G4................4 moves .................PLY: 4
G5................5 moves .................PLY: 5
G6................6 moves .................PLY: 6
G7................7 moves .................PLY: 7
G8................8 moves .................PLY: 8
On the Training Levels, the computer’s search depth is
limited to a certain number of moves, as shown above. As
you cycle through the levels, the computer displays PLY:#
for each level. A “ply” is an individual move (a move for either
side), and “#” is the number representing the search depth.
For example, on Level G1, the computer searches to a depth
of one ply (PLY:1), and thus looks ahead only one individual move. On this level, therefore, it will often overlook a
mate in one. This produces weaker play, giving beginners a
better chance of beating the computer!
BLITZ
LEVELS
FUN
LEVELS
MATE SEARCH
LEVELS
TRAINING
LEVELS
SELF-ADAPTIVE
WEAK LEVELS
3.8 Self-Adaptive Weak Levels (Squares H1-H8)
LEVEL TYPE DISPLAY
H1........... Self-Adaptive 1........... Adt: 1
H2........... Self-Adaptive 2........... Adt: 2
H3........... Self-Adaptive 3........... Adt: 3
H4........... Self-Adaptive 4........... Adt: 4
H5........... Self-Adaptive 5........... Adt: 5
H6........... Self-Adaptive 6........... Adt: 6
H7........... Self-Adaptive 7........... Adt: 7
H8........... Self-Adaptive 8........... Adt: 8
The Self-Adaptive Weak Levels are perfect for players who
are just starting out. Here, beginners have the chance to
interact with the computer on eight weakened levels of
varying ELO rating strengths, and the computer’s strength is
adjusted to match that of the player.
On the lowest level (H1), the computer will set its playing
6
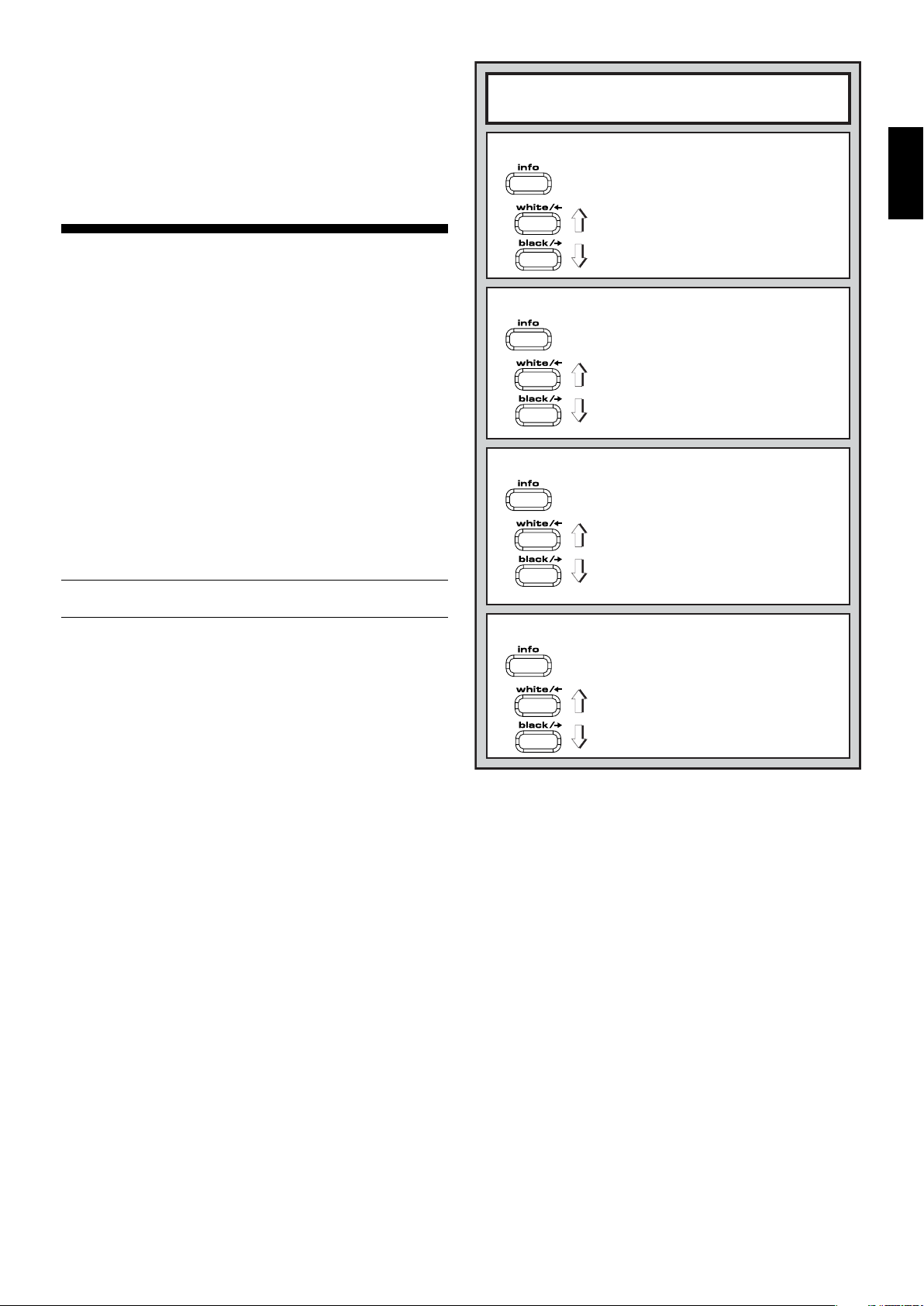
strength to a deliberately weakened setting of about –350
ELO. On the upper end, Level H8 matches the strength of the
player by putting the ELO difference at zero. As you play, the
computer will try to keep this difference constant. That is, if
you play b&“ly, the computer will not play well either—but it
will fight to win back material it has lost to you, if necessary.
On the other hand, if you play stronger, the computer will also
play stronger. Work your way up!
For more information on ELO ratings, see Section 7.
4. INFO MODE: WATCH THE COMPUTER THINK
Imagine this:
You’re playing chess against a friend, and
it’s his move. You’d love to know what move he’s thinking
about, and you’d really like to get his opinion of the board
position. But, of course, you won’t ask—because that’s just
not done!
chess computer, you can ask anything you want,
get all the answers!
of information about the computer’s thought process. On
request, it will show you the move it’s thinking of, the line of
play it expects after that move, its evaluation of the current
board position, how deeply it is searching, and more. As you
can imagine, studying this information can help you learn so
much more about chess.
Well, guess what—when you play against this
and you’ll
In fact, you can get an incredible amount
INFO MODE AT A GLANCE
For details, see Section 4.
PRINCIP AL V ARIA TION INFO:
• Move 1 (predicted line of play)
x1
<
BLACK / >
SEARCH INFO:
CHESS CLOCK INFO:
• Move 2 (predicted line of play)
• Move 3 (predicted line of play)
• Move 4 (predicted line of play)
• Move 5 (predicted line of play)
• Move 6 (predicted line of play)
• Evaluation of current position
x2
• 2 numbers: Search depth + number of
moves examined so far
• Current move under consideration
• Number of positions being searched per
second
ENGLISH
Using Info Mode
How do you access all this game information? By using
Info Mode at any time! If you do this while the computer is
thinking, you’ll see the information displays change as the
computer considers different moves and searches deeper
See
“INFO MODE AT A GLANCE”
for a chart which
summarizes all the Info Mode displays.
Game information is divided into four groups, and pressing
INFO cycles from one group to another. The BLACK/> and
WHITE/< keys can be used to cycle forward and backward
respectively through the displays within each of the groups.
Press CLEAR to exit Info Mode and go back to showing the
normal chess clock.
After learning about Info Mode, take a look at Section 5.2
for a description of the Rotating Display feature. Selecting
this feature makes the computer automatically cycle through
the requested information in about one-second intervals
every time it thinks about its move—you can actually watch
the computer
think out loud!
Whenever requested information is not available, the
display will show dashes (–––––).
4.1 Principal Variation
Press INFO the first time to get information on the princi-
pal variation (the predicted line of play, or the sequence of
moves the computer thinks will be made). The first display
you will see is the move the computer is currently thinking of
making.
lights for the
alternately.
depth of six individual moves. Press BLACK/> repeatedly to
cycle forward through all the moves:
displays again. Press CLEAR to return to the normal clock
display.
Notice that the move is shown in the display, and the
from
and
to
squares for that move also flash
This principal variation is shown to a maximum
• Move 1 (predicted line of play)
• Move 2 (predicted line of play)
• Move 3 (predicted line of play)
• Move 4 (predicted line of play)
• Move 5 (predicted line of play)
• Move 6 (predicted line of play)
Press WHITE/< to cycle backwards and see previous
Since the first move of the predicted line of play is the
move the computer assumes you will make, you can also
consider this move as a hint! So—whenever you need help,
press
INFO
on your turn.
• Elapsed time since last move
x3
• Total elapsed time for White
• Total elapsed time for Black
• Remaining time for White*
• Remaining time for Black*
*Blitz/Tournament Levels only
MOVE COUNT INFO:
• Current move number made so far
x4
<
• Moves of the current game
4.2 Search Information
Press INFO a second time to get information on the
computer’s search. Press BLACK/> repeatedly to cycle
forward through these four displays:
• Evaluation of the current position (based on a pawn being
worth 1.0 points; a positive number indicates White is
ahead)
• Two numbers: The first is the current search depth, or the
number of individual moves the computer is looking
ahead; the second is the number of moves the computer
has examined so far
• The move currently being considered
• The search speed, or number of positions (nodes) being
searched every second
Press WHITE/< to cycle backwards and see previous
displays again. Press CLEAR to return to the normal clock
display.
4.3 Chess Clock Information
Press INFO a third time for chess clock information. The
chess clocks keep track of the time for both sides. Press
BLACK/> repeatedly to cycle forward through the clock
displays:
• Elapsed time since the last move was made
• Total elapsed time for White
• Total elapsed time for Black
• Remaining time for White
(Blitz/Tournament Levels only)
7
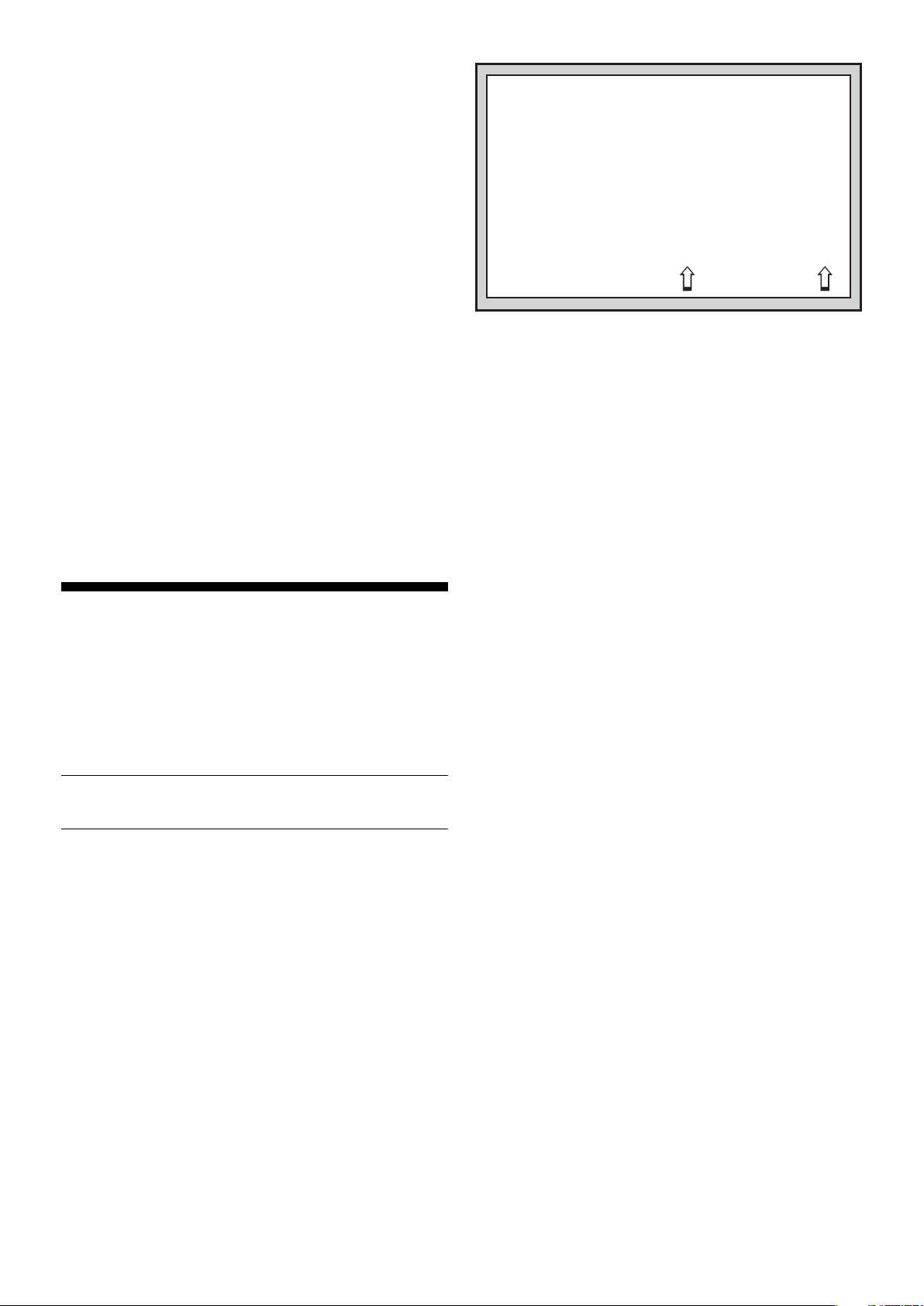
• Remaining time for Black
Press WHITE/< to cycle backwards and see previous
displays again. Press CLEAR to return to the normal clock
display.
The clocks stop whenever you take back a move or set up
a new position. However, the times are retained in memory,
and the clocks resume as soon as play is continued. Whenever you change levels or reset for a new game by pressing
CLEAR and ENTER together, the chess clocks are always
reset.
(Blitz/Tournament Levels only)
During the game, a clock showing elapsed time will display
the piece symbols one by one, from pawn to King. A clock
showing countdown time will show the symbols going in the
opposite direction, from King to pawn.
4.4 Move Count/Game Moves
Press INFO a fourth time to show the move number in the
game so far. You can then press WHITE/< repeatedly to
cycle back through the moves of your game (up to 50 individual moves).
• Current move number (so far)
• Moves of the current game
Press BLACK/> to go forward through the moves again at
any point. Press CLEAR to return to the normal clock display.
4.5 Want a Hint? Just Ask
In case you missed this feature when it was mentioned in
Section 4.1, we wanted to point it out again—if you ever need
advice on a move, you can always ask the computer for a
hint. Simply press INFO when it’s your turn to move, and the
computer will show a suggested move for your side.
5. OPTIONS FOR FUN AND VARIETY
In addition to all the features you’ve learned about so far,
your chess computer also offers many other exciting game
options! All of these options are user-selectable at any time
during a game. They are described individually in this section, and summarized in the Option Mode Chart.
PLAYING BLACK FROM THE BOTTOM?
HERE’S THE POSITION!
When the computer plays
White from the top of the
board (Section 5.1, Option
G1), be sure to set up the
pieces correctly! Notice that
the Kings and Queens are
positioned differently, and
the board notation is
reversed.
• For Operation Mode and Rotating Display Mode
options,
on and off, with plus (+) for ON and minus (–) for OFF.
• For Bronstein Clock Options,
repeatedly selects your desired clock setting.
Once you have made all your selections, press CLEAR to
return to your game.
pressing the square repeatedly turns that option
When the computer is first powered on, certain default
options are set. Options which are automatically in effect at
the first startup are shown in the chart with a plus, and options which are off are shown with a minus. Whenever you
reset the computer for a new game, most of your selected
options are carried over to your next game. Some exceptions
are Auto Answer, which is automatically set back to ON when
you start a new game, and Play White from the Top, which is
automatically set back to OFF.
5.1 Operation Mode Options (Squares A1-H1)
Press OPTION once to select the Operation Mode
Options. Then use the BLACK/> and WHITE/< keys to
select options within this group, and press ENTER to turn
options on (+) or off (–). Or, simply press the option squares
to turn options on or off.
ዛዙዘዖዕዔዓዒዜ
ዊ尸尾尼尮尴尺局尶ዊ
ዋ层屄层屄层屄层屄ዋ
ዌ巀居巀居巀居巀居ዌ
ው居巀居巀居巀居巀ው
ዎ巀居巀居巀居巀居ዎ
ዏ居巀居巀居巀居巀ዏ
ዐ屃屁屃屁屃屁屃屁ዐ
ዑ尵尿尹尯就尻尽尷ዑ
ዝዙዘዖዕዔዓዒዞ
pressing Square A4
Selecting Game Options
There are two methods of setting options, as described
below—by using the game keys or pressing board squares.
See
“THE BASICS OF OPTION MODE: HERE’S
HOW”
for a chart summarizing how to use Option
Mode, and an overview of all the options.
The Game Options are divided into three groups:
tion Mode, Rotating Display Mode,
Options.
and each group contains a different set of options.
all of the option groups, press CLEAR to return to normal
game play.
Pressing OPTION cycles from one group to another,
• For Operation Mode and Rotating Display Mode
options,
cycle through the options within each group. For each
option, a plus (+) in the display indicates the option is
ON, and a minus (–) means the option is OFF. Press
ENTER to turn each option on or off as it is displayed.
• For Bronstein Clock Options,
through the different clock options. The clock option you
choose to display will be the selected time control when
you exit Option Mode. If you decide not to activate the
Bronstein Clock after all, simply press ENTER repeatedly
until the display once again shows -bron. For details,
see Section 5.3.
After you have made all your option selections from any or
the BLACK/> and WHITE/< keys are used to
and
Bronstein Clock
press ENTER to cycle
Another method of selecting game options is by
the option squares.
A1-H1, A3-H3, and A4 can be used to turn options on and off.
First, press OPTION to enter Option Mode; then press a
square to access an option, using the chart as a guide.
As shown in the Options Chart, Squares
Opera-
pressing
a. Auto Answer Mode
On:+Auto Off:-Auto
Normally, the computer automatically answers with a
countermove whenever you enter a move. If you turn Auto
Answer off, however, you can enter any number of moves
one by one, without allowing the computer to answer. You’ll
see that there are many great ways to use this feature!
• Play through master games. Press
(Square A1)
ENTER
to see what
the computer would do in any position.
• Keep records of your own chess games. When a game is
over, play to any position to see how other moves or
different strategies might have affected the outcome.
• Study opening lines by entering them manually.
• Play against a friend, with the computer acting as referee.
It will monitor your game, checking all moves for legality
and keeping track of time for both sides.
When playing against another person, if either side should
need help, press INFO to see a suggested move. To see
what the computer would do in a certain position, press
ENTER and the computer will make the next move. After it
has made its move, Auto Answer remains off, and you may
continue your game.
Note that this option will automatically go back to its default
setting of ON whenever you start a new game or a Teach
Mode game.
b. Sound with Keypress
On:+SNd Off:-SNd
This option lets you turn off the sound that accompanies
each keypress. You will still hear beeps when the computer
moves, when an illegal move or keypress is made, or when
you reset for a new game or a Teach Mode game.
(Square B1)
8
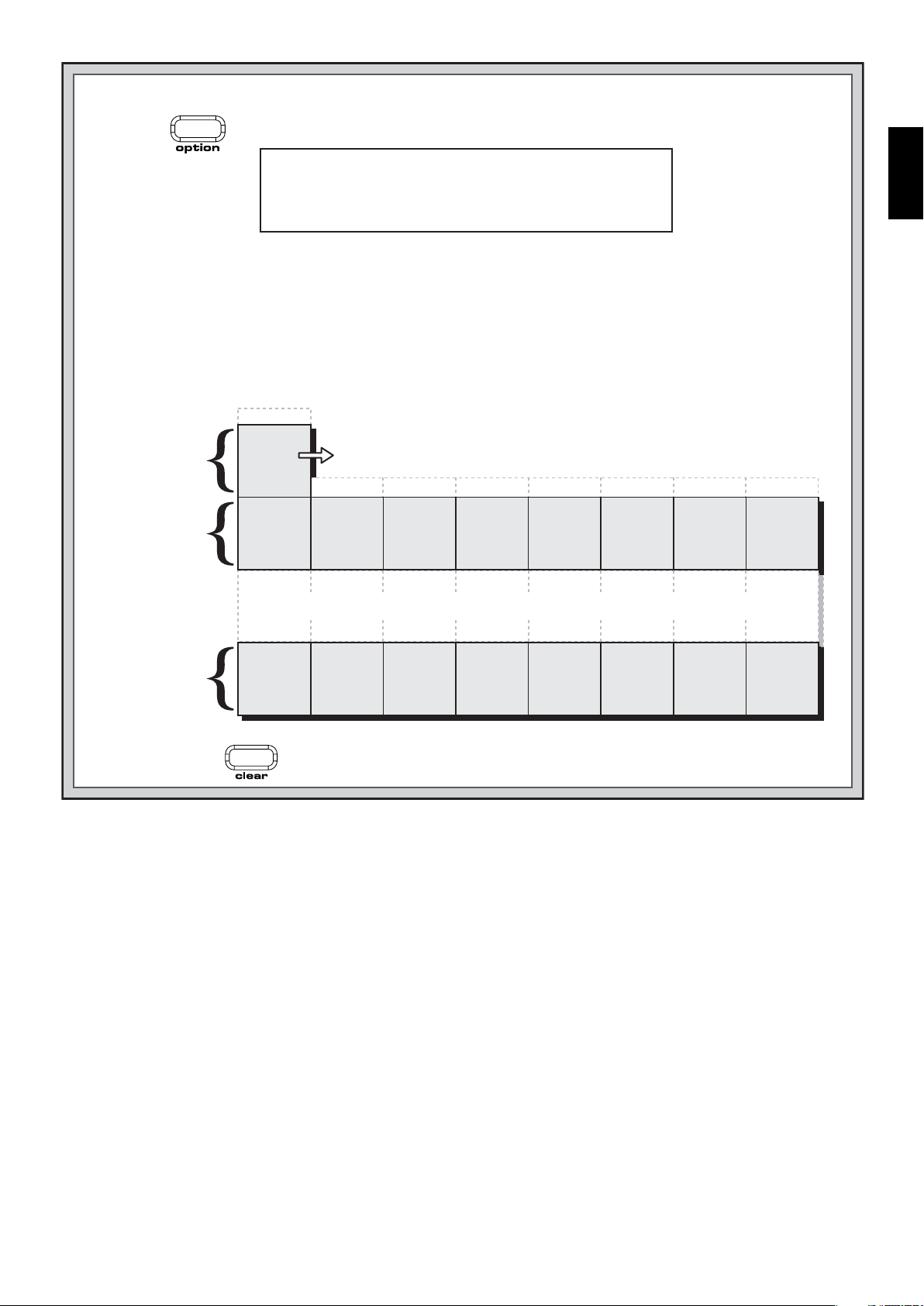
THE BASICS OF OPTION MODE: HERE’S HOW
1.
Press repeatedly to select a Mode:
2.
Next, select your option(s), using the chart below. There are two ways to do this.
• Cycle through the options within that mode:
• OR, simply locate your option square and press it to toggle that option on (+) or off (–).
BRONSTEIN
OPTION
x1 = OPERATION MODE (Auto...)
x2 = ROTATING DISPLAY MODE (rd:1...)
x3 = BRONSTEIN CLOCK MODE (bron)
x4 = back to OPERATION MODE...
Press BLACK/> to cycle > forward.
Press </WHITE to cycle < backward.
When your option is displayed, press ENTER to toggle it on (+) or off (–).
(For the Bronstein Clock, press ENTER repeatedly to select a clock setting.)
(For the Bronstein Clock, press Square A4 repeatedly to select a time setting.)
A5
Bronstein
CLOCK
OPTIONS
ROTATING
DISPLAY
OPTIONS
Clock
-bron
A4
Variation
to ply 1
-rd:1
A3
+b0:01 >+b0:02 >+b0:03 >+b0:05 >+b0:10 >+b0:20 >+b0:30
B4
Variation
to ply 2
-rd:2
B3
C4
Variation
to ply 3
-rd:3
C3
D4
Variation
to ply 4
-rd:4
D3
E4
Position
Evaluation
-rd:E
E3
F4
F3
Depth &
Moves
-rd:d
G4
Nodes
Searched
-rd:n
G3
H4
Time per
Move
-rd:t
H3
ENGLISH
NO OPTIONS ON THESE SQUARES
OPERATION
OPTIONS
3.
Finally, press to exit Option Mode, using your new option(s)!
c. Silent Mode
MODE
(Square C1)
A2
Auto
Answer
+AuTo
A1
CLEAR
B2
Sound with
Keypress
+SNd
B1
C2
-SIL
C1
Silent
Mode
On:+SIL Off:-SIL
Normally, the computer always beeps when it has found its
move. For completely silent operation, turn on Silent Mode.
d. Coach Mode
(Square D1)
On:+Co:ch Off:-Co:ch
Selecting +Co:ch turns on special coaching features that
encourage you to concentrate on your strategic planning! In
Coach Mode, the computer looks over your shoulder while
you play, watching what you do and helping you when you
need assistance! In this unique “Guardian Angel” capacity,
the computer will warn you with a Capture Alert if you are in
danger of losing a piece. If one of your pieces is threatened
by a lesser valued piece, for example, the computer will
sound a series of warning beeps and flash the board lights of
the threatened piece for a few seconds. To continue the
game, make your next move (or take back your last move
and make a different one).
With Coach Mode on, the computer will also sound a
Tactical Alert if it thinks you have committed a blunder and
your move is about to lead to an avoidable material loss. It
does this by sounding a series of warning beeps and flashing
the move it intends to make. You can either enter the
computer’s move, or take back your own move and make
another one.
D2
Coach
Mode
E2
-Co:ch
D1
e. Ticking Clock
E1
Ticking
Clock
-tic
F2
Countdown
Clock
-c:dn
F1
(Square E1)
G2
Play White
from Top
-toP
G1
For more details, see Section 5.
H2
Auto Power
Down
-aPd
H1
On:+tic Off:-tic
When you turn this option on, you activate a ticking sound
that makes the computer’s clock sound like a real chess
clock! Just imagine—you can create the atmosphere of a
championship chess tournament in your own living room!
f. Countdown Clock
(Square F1)
On:+c:dn Off:-c:dn
Turning this option on causes the computer to display the
countdown time instead of the elapsed time. Notice that the
piece symbols also reverse direction, counting “down” from
King to pawn.
This option is only available in combination
with the Tournament and Blitz Levels.
g. Play White from the Top
On:+toP Off:-toP
Want to depart from the usual standard and let the computer play the White pieces from the top of the board? Then
try out this interesting option! Choose +toP at the beginning
of a new game (or a Teach Mode game), and set up the
board with the Black pieces closest to you. The piece set up
for a new game when White plays from top is shown in the
diagram in this section. Press ENTER to start the game, and
watch as the computer makes the first move for White from
the top of the board.
(Square G1)
9
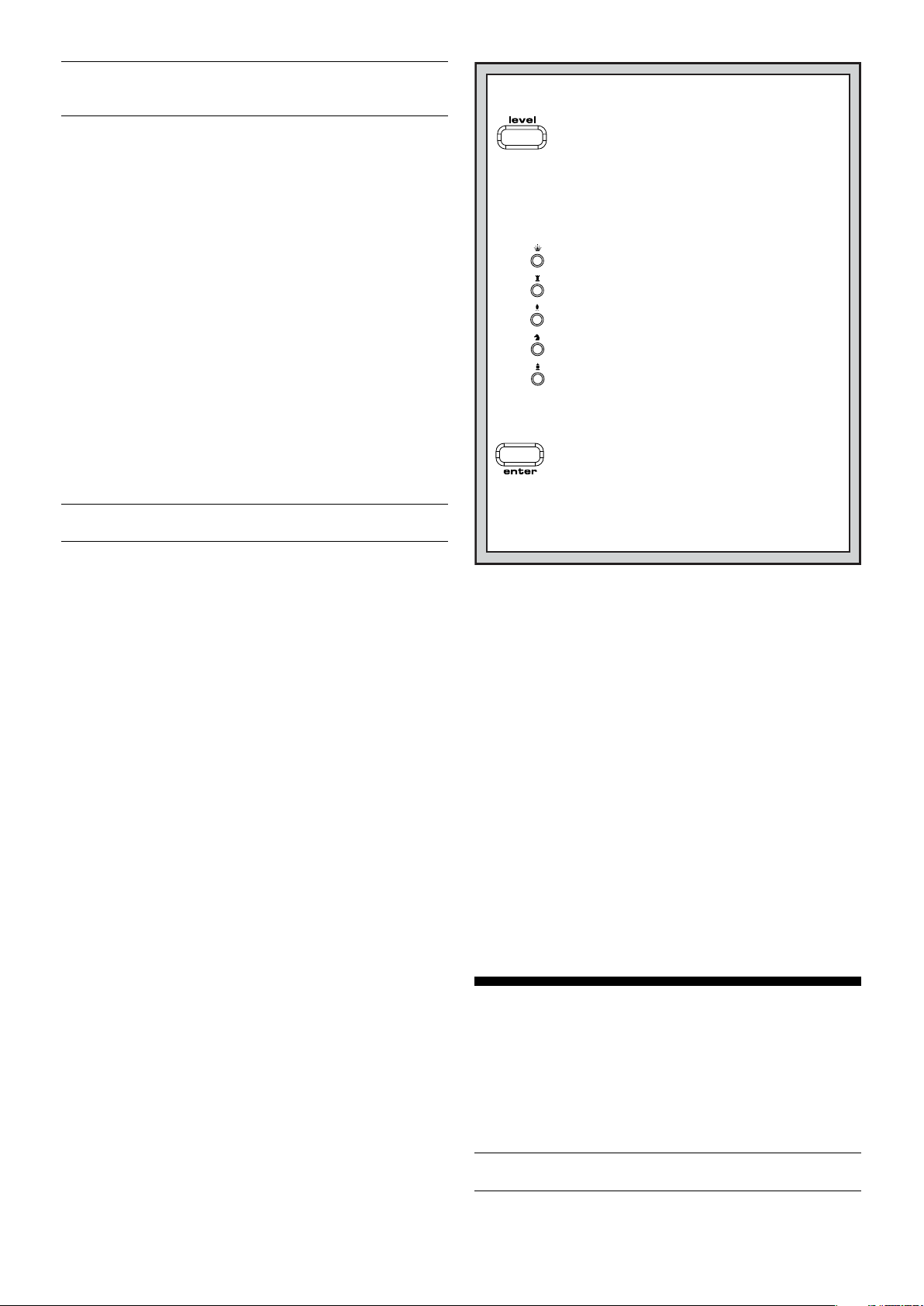
See
“PLAYING BLACK FROM THE BOTTOM?
HERE’S THE POSITION!”
for a diagram showing the
correct piece set-up when using this option.
When the computer plays White from the top, board notation is automatically reversed. Additionally, this option will go
back to its default setting of OFF when you start a new game
or a Teach Mode game.
h. Auto Power Down
On:+aPd Off:-aPd
Auto Power Down option is a handy battery-saving feature.
With this option activated, the computer will automatically
turn itself off if no keypresses or moves are made for about
15 minutes. To continue the game where you left off, press
GO/STOP to turn the computer back on.
(Square H1)
Note that the com-
puter will not turn itself off while it is thinking about a move.
5.2 Rotating Display Options (Squares A3-H3)
Normally, the computer’s display shows the time for the
player to move. However, the computer can also display
other information, as described in Section 4 (Info Mode). The
Rotating Display feature works hand-in-hand with Info Mode,
since it allows you to choose which of the Info Displays you
want to see, and then cycles your choices in about onesecond increments. You may turn on any or all of the Rotating Display options, as desired.
IMPORTANT:
The Rotating Display feature is only
activated WHILE THE COMPUTER IS THINKING.
Press OPTION twice to select the Rotating Display
Options. Then use the BLACK/> and WHITE/< keys to
select the options you want to see rotated in the display. The
options are described below and summarized in the Option
Mode Chart in this section. Press ENTER to turn these
options on (+) or off (–). Or, simply press the option squares
to turn the options on or off.
If you think the display information is changing too quickly
when it rotates, press INFO to freeze the display. Successive
presses of INFO and the BLACK/> and WHITE/< keys will
allow you to cycle through all the displays manually, as
described in Section 4. To start the display rotation again,
press OPTION followed by CLEAR. In any event, when the
computer starts thinking about its next move, the display
automatically starts rotating again.
The game information you can see
thinking
includes the following:
while the computer is
• rd:1 to rd:4 = the predicted line of play (up to four
individual moves)
• rd:E = an evaluation of the current position
• rd:d = the computer’s search depth, and the number of
moves examined so far in the game
• rd:n = the number of nodes searched per second
• rd:t = the amount of time the move has taken so far
When requested information is not available, the display
will show a series of dashes (–––––).
For complete descriptions of these options and details on
exactly how to interpret the displays, see Section 4.
5.3 Bronstein Clock Options (Square A4)
On the Blitz and Tournament levels, you have a fixed
amount of time for each game, and the remaining time decreases as you think. On these levels, players often find
themselves running out of time towards the end of the
game—struggling to try and make good moves in a hurry,
and often ending up making inferior moves instead.
The Bronstein Clock option offers special time controls that
can help alleviate such problems. This is accomplished by
adding a certain amount of time back to your remaining time
after
each move, where the remaining time for the whole
game is
where you have a total of 20 minutes for the whole game.
only
reduced if you go over this fixed time level.
Here’s an example: Let’s say you’re playing Blitz Level D4,
A LOOK AT THE TEACH MODES
1. Press LEVEL, and the current playing level
is displayed.
2. If you want to change levels, press a square to select
a different level.
3. To enter Teach Mode, press any PIECE SYMBOL KEY
(except KING):
DisplayPieces on the boardTo studyPress
QUEENS
ROOKS
BISHOPS
KNIGHTS
PAWNS
Note: Press more than one key to study any combination of
pieces! To cancel a piece, press the same key again. Pressing
KING selects a new game position–all 32 pieces (
4. Press ENTER. The computer will reset for a
new game, using only the pieces you have
chosen to study. Make sure you put only those
pieces on the board!
To reset and return to the standard game, press
Activating the Bronstein +b0:10 option will give you a maximum of 10 seconds time compensation per move (added
after you make your move). Note that you can’t gain extra
time or increase overall thinking time by playing each move
more quickly, since:
• If you use 7 seconds to make your move, only 7 seconds
will be added back to your total remaining time, not 10
seconds.
• If you use 10 seconds or more to make your move, only
10 seconds will be added back to your total remaining
time.
Press OPTION three times to select the Bronstein
Clock Mode. Then press ENTER repeatedly to select your
desired Bronstein Clock setting, as described below:
BRONSTEIN CLOCK SETTINGS DISPLAY
Bronstein Clock off............................................. -bron
Maximum of 1 sec. added after each move ...... +b0:01
Maximum of 2 sec. added after each move ...... +b0:02
Maximum of 3 sec. added after each move ...... +b0:03
Maximum of 5 sec. added after each move ...... +b0:05
Maximum of 10 sec. added after each move .... +b0:10
Maximum of 20 sec. added after each move .... +b0:20
Maximum of 30 sec. added after each move .... +b0:30
6. TEACH MODE: LEARN ABOUT TACTICS
The Extended Teach Modes offer a wonderful learning tool,
allowing you to study basic moves and master the tactics of
the individual chess pieces. For each Teach Mode game, the
only pieces on the board are Kings and the selected piece
type(s). This will help you concentrate on one piece at a time,
without losing focus and being distracted by other pieces on
the board! This feature is ideal for beginners or anyone
wanting to improve basic skills.
See
“A LOOK AT THE TEACH MODES”
step example of how to use this feature!
Using the Teach Modes
To enter Teach Mode, first press LEVEL, and the computer
will display the current playing level. If you want to change the
Queens + Kings
Rooks + Kings
Bishops + Kings
Knights + Kings
Pawns + Kings
% &
$ &
# &
@ &
! &
!@#$%&
For more details, see Section 6.
for a step-by-
).
10

level, press a board square as described in Section 3. If you
don’t change the level, the current level will remain in effect.
When you are using any of the Teach Modes, the computer’s
playing strength will be determined by the level you choose—
just like in a normal game. After deciding on the level, you are
ready to activate Teach Mode.
Selecting a piece to study is easy—simply press any
PIECE SYMBOL KEY (%, $, #, @, or !) except KING (&).
Notice that the symbol for your selected study piece shows in
the display as soon as you press its key! You’ll also see the
King symbol displayed automatically, since the game can’t be
played without the Kings. Finally, exit Teach Mode by pressing ENTER. The computer is now ready for a new game, with
only the pieces you have selected to study. Make sure that
you only set up those pieces on the board!
If you want to study a
Bishops, for example), follow the above instructions, pressing
more than one PIECE SYMBOL KEY ($ and #, in this case).
If you change your mind about studying a piece after pressing a PIECE SYMBOL KEY, press that same key again to
cancel that piece.
Some more Teach Mode points to remember:
• If you press
LEVEL
level or Teach Mode, press
• If you press
LEVEL
then decide not to use Teach Mode, press
WHITE/<
or
combination
of pieces (Rooks and
and then decide not to change the
CLEAR
and a
PIECE SYMBOL KEY
to cancel.
LEVEL,
BLACK/
>
to cancel Teach Mode and
, and
and
continue level selection.
• If you accidentally press a
PIECE SYMBOL KEY
in Level
Mode, you will lose your current game after exiting Level
Mode. To prevent this and retain your current board
position, press
• If you reset for a new game by pressing
ENTER
CLEAR
to cancel.
CLEAR
and
together, the computer will switch back to the
standard game, with the current level still in effect.
• The
KING
key is reserved for the standard game, using
all 32 pieces. If & is pressed in Teach Mode, all six piece
symbols are displayed, indicating the 32-piece board.
Pressing
ENTER
to exit Teach Mode at this point simply
returns you to a new game, playing with all the pieces.
• The computer will not make use of its openings library in
Teach Mode games.
7. STUDY MODE: TRY RATING YOURSELF
Want to try out a fascinating learning tool? Then Study
Mode is exactly what you’re looking for! Twenty famous and
exciting games from the history of chess are built into your
computer, incorporating 413 different chess puzzles. It’s up to
you to play through the games and make the correct moves
that were played for the winning side in the original games!
This feature offers great potential for improving your chess
knowledge, while allowing you to practice your skills and
learn all about making the best move in a particular position!
And, to make this feature even more exciting, you’ll actually
be able to determine your own ELO rating after completing
each Study Game.
Understanding ELO Ratings
Before we explain how to use Study Mode, just a few
words regarding the concept of chess ratings. A “rating” is a
way to measure chess performance or describe relative
playing ability. The international body which governs chess is
called
FIDE
, or
Fédération Internationale des Échecs
FIDE ratings are sometimes referred to as ELO ratings. The
United States Chess Federation (USCF) uses a similar rating
system. Ratings are usually four-digit numbers, with stronger
players having higher ratings. On the high end of the scale,
masters rank in at 2200 and above, and international grandmasters are rated at 2500+. Want to know where you stand?
Go ahead and try out Study Mode!
, and
STARTING UP STUDY MODE
1. Set up the pieces for a new game.
2. Press STUDIES. Display shows the current
Study Game (tst:1 = Study Game 1).
>
3. Press BLACK/> or </WHITE to cycle
through the 20 Study Game displays, one at
a time.
4. When the display shows the Study Game
you want to try, press ENTER.
5. Make each move on the board as it is shown.
When you come to the first puzzle move, the
clock will start a 3-minute countdown. Try to
guess the correct move!
6. At the end of the game, you’ll get a point score and
your very own ELO rating!
For all the details, see Section 7.
Using Study Mode
See
“STARTING UP STUDY MODE”
Study Mode basics.
Set up the pieces for a new game, and press STUDIES to
enter Study Mode. The display will show the current Study
Game (as in tst:1 for Study Game 1). Press BLACK/> or
WHITE/< to cycle through the 20 Study Game displays, one
at a time, from tst:1 to tst:20. When your chosen Study
Game is displayed, press ENTER to select that game.
that pressing
CLEAR
at this point will cancel Study Mode and
return you to normal play.)
After pressing ENTER, the computer will automatically
reset itself for your selected Study Game. You’ll see PLAY
displayed briefly, and then the first move is displayed. Follow
along, making the moves on the board as they are shown.
When you come to the first
of beeps and the clock will start a three-minute countdown.
Time for you to guess the White move that was played in that
position in the original game.
Here’s how it works:
• There is only one “correct” move per study position.
• The puzzle moves will always be for White (the winning
side, in each case). The computer will play the Black
moves, and you must make those moves on the board.
• If you make the correct move, the computer will show
the points you get for that move, as in Pnt:4. Depending
on the difficulty of the move, you’ll be awarded from 1 to 8
points. The computer will then go on to the next move.
• If you make the wrong move, you’ll hear an error beep
and see ––––– briefly in the display. Points will automatically be deducted for the incorrect guess, and you
can put your piece back on its original square. For difficult
moves, you’ll be allowed more than one guess. After the
maximum number of wrong guesses, the correct move
will be displayed automatically.
• If you still haven’t found the move at the one-minute
mark, you’ll hear three warning beeps. Then, at the 10second mark, you’ll get a ticking sound. When your time
finally runs out, the correct move will be displayed. Make
that move on the board.
• After the first puzzle move, all the rest of the White
moves in the game are subsequent puzzle moves. In
other words, you’ll be guessing each White move, all the
way until the end of the game.
At the end of the game, the computer will count up and
display your total points score on the study game (as in
tot:14), up to a maximum of 50 points. You will then see your
puzzle move
for an example of
(Note
,
you’ll hear a series
ENGLISH
11
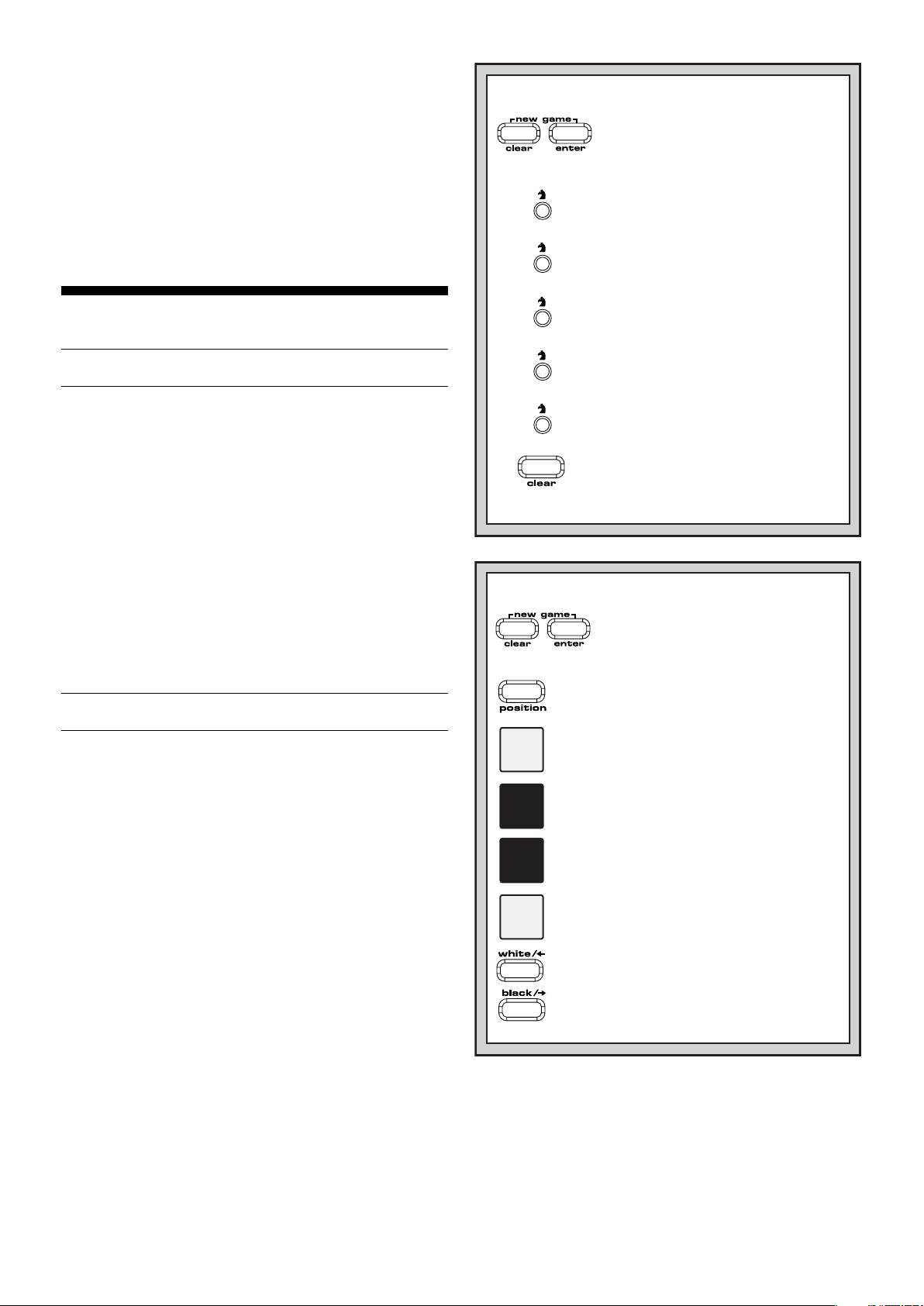
estimated ELO rating, based on how well you did. The display
alternates between the points and the ELO rating until you
press CLEAR or start a new game. If your first try doesn’t
give you as high a rating as you’d like, just keep working on
the Study Games—and watch your rating go up as you learn
and improve.
Bonus: The Appendix at the end of this manual gives a
complete listing of all 20 Study Games. These games have
been included for reference and historical value, and to
provide details on the players, locations and dates for each
match. Remember that the listings are included as a reference—you will only be cheating yourself if you look at the
game listings before trying to solve the puzzles on your own!
8. VERIFYING/SETTING UP POSITIONS
8.1 Verifying Positions
See
“IT’S EASY TO VERIFY PIECES”
for a step-by-
step example of using Verify Mode.
If you should knock over the chess pieces or if you think
your board position may be incorrect, the computer can verify
all the piece locations for you.
When it is your turn, press one of the PIECE SYMBOL
KEYS (&, %, $, #, @, or !). The computer shows you where
the first piece of that type is located on the board—the display shows the piece symbol, color indicator, and square
designation, and board lights also indicate the square. Press
the same PIECE SYMBOL KEY again to see the location of
the next piece of that same type. All the White pieces are
shown first, then the Black pieces. When there are no more
pieces of that type on the board, only the piece symbol
remains in the display.
Want to verify more pieces? Repeat the above procedure
using the other PIECE SYMBOL KEYS, verifying the entire
board if desired! Press CLEAR to return to normal play.
8.2 Changing and Setting Up Positions
See
“TRY OUT POSITION MODE!”
to get an idea of
how this feature works.
Position Mode is an exciting feature which lets you set up
special board positions to play from, or problems you want
the computer to solve!
Caution:
All previous moves in your
current game will be erased from the computer’s memory if
you make changes to the position during a game.
Press POSITION to enter Position Mode, and the display
shows -POS-. You can change or set up a position whenever
it is your turn to move. After you have set up your new position, press CLEAR to exit Position Mode.
• To remove a piece from the board, press the piece
down on its square and then remove it.
Notice that the
display indicates the piece type and color, along with a
minus sign (–) and the square location.
• To move a piece from one square to another, press the
piece down on its original square, pick it up, and then
press it down on the new square.
As you do this, the
display will show a minus sign (–) for the first square, and
a plus sign (+) for the second square.
• To add a piece to the board, first press the PIECE
SYMBOL KEY for that piece (&, %, $, #, @, or !). Make
sure the display shows the correct color symbol for the
piece you want to add. If it does not, press BLACK/> or
WHITE/< to change the color. When the display shows
the correct piece type and color, place that piece on the
desired square and press down gently.
a plus sign (+), along with the location for that square.
add another piece of the same type, simply press down
on another square. To add a different piece, press a
different PIECE SYMBOL KEY and follow the same steps
outlined above.
• To clear the board, press ENTER while you are in
The display shows
To
IT’S EASY TO VERIFY PIECES
1. Press CLEAR and ENTER to reset
the computer, and set up the pieces
in their starting positions.
Display: [ 0:00:00.
2. Press the KNIGHT Key.
Display: [,@,b1 (first White Knight).
Board lights on: B+1.
3. Press KNIGHT again.
Display: [,@,G1 (second White Knight).
Board lights on: G+1.
4. Press KNIGHT again.
Display: ],@,b8 (first Black Knight).
Board lights on: B+8.
5. Press KNIGHT again.
Display: ],@,g8 (second Black Knight).
Board lights on: G+8.
6. Press KNIGHT again.
Display: @ (no more Knights left on the
board).
7. Repeat the above for any piece you want
to verify! Press CLEAR to exit Verify
Mode.
For more details, see Section 8.1.
TRY OUT POSITION MODE!
1. Press CLEAR and ENTER to reset
the computer, and set up the pieces
in their starting positions.
Display: [,0:00:00.
2. Press POSITION to enter Position Mode.
Display: -POS-.
3. Press the White pawn down on Square E2,
E2
E3
D8
H5
Position Mode. The display will show _ to symbolize
an empty chessboard. Press ENTER once more to confirm that you do want to clear the board. Then add pieces
as described previously. If you decide not to clear the
board, press CLEAR to cancel. This feature can be handy
when you want to set up a position with only a few pieces,
where it would be much easier to start out with an empty
board.
• Once you have changed the board position as de-
scribed above, make sure the color indicator in the
and remove it from the board.
Display: [,!,-E2.
4. Press that same pawn down on Square E3
to add it to the board.
Display: [,!,+E3.
5. Press the Black Queen down on Square D8,
and remove it from the board.
Display: ],%,-D8.
6. Press that same Queen down on Square H5
to add it to the board.
Display: ],%,+H5.
7. Press </WHITE to change the color to move
next.
8. Press CLEAR to exit and return to normal
game play.
For more details, see Section 8.2.
12
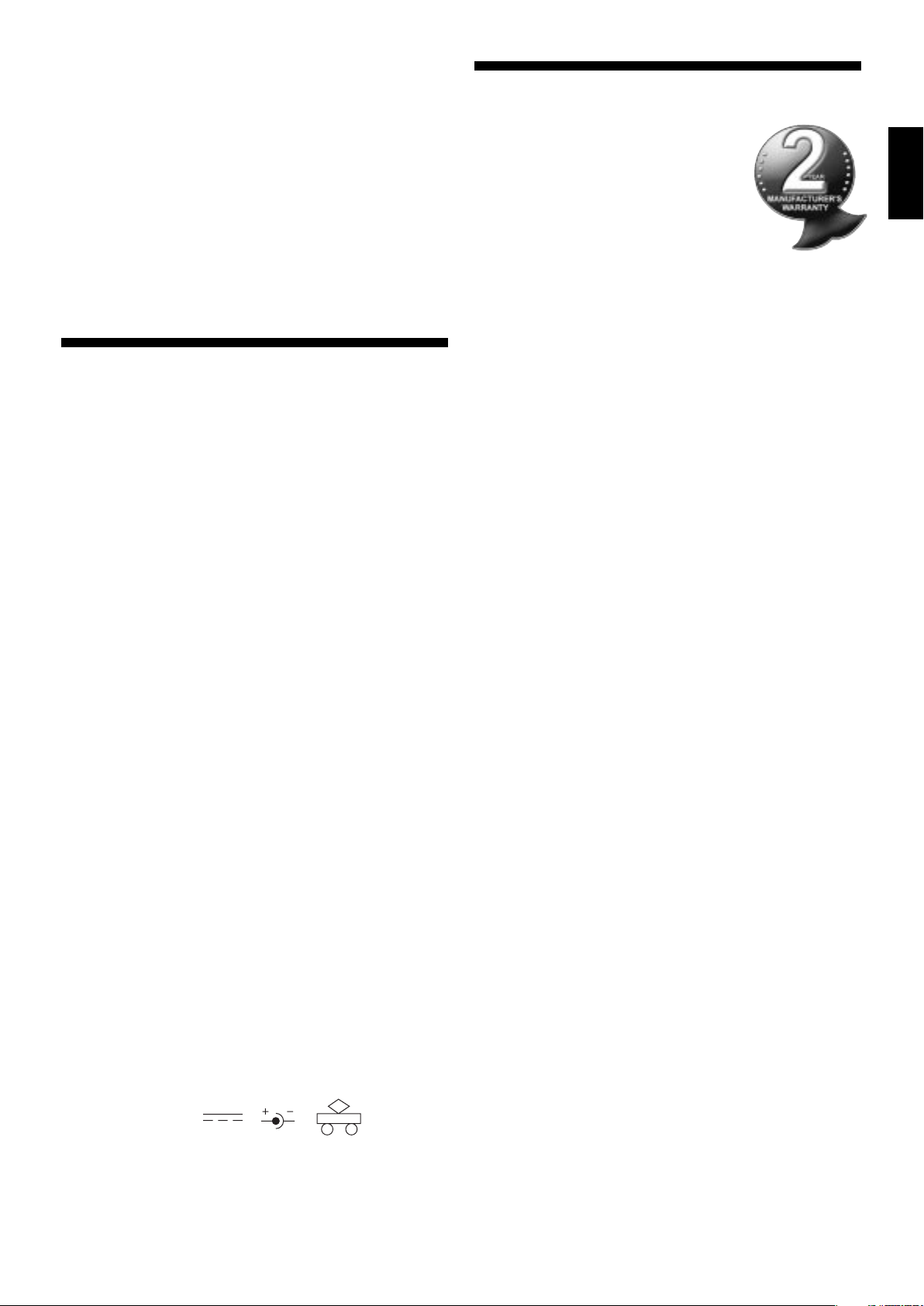
display is showing the correct color of the side to move.
Change the color, if necessary, by pressing BLACK/> or
WHITE/<.
•To exit Position Mode, press CLEAR. You will return to
normal game play, with your new board position.
Note that any legal position can be set up using the above
procedures. The computer will not permit you to set up an
illegal position, such as one where there are more than the
prescribed number of pieces for a normal game, or one
where a King is in check and is not to move. In such cases,
the computer will simply beep when you press
CLEAR
, and
you will not be allowed to exit Position Mode. Check the
position using the
PIECE SYMBOL KEYS
, if necessary, and
correct the position (by adding a piece, removing a piece, or
moving an incorrectly placed piece). Then press
CLEAR
to
exit Position Mode.
9. TECHNICAL DETAILS
9.1 The ACL Function
Computers sometimes “lock up” due to static discharge or
other electrical disturbances. If this should happen, take out
the batteries and use a pin or another sharp object to press
into the hole marked ACL in the base of the unit for at least
one second. This resets the computer.
9.2 Care and Maintenance
Your chess computer is a precision electronic device, and
should not be subjected to rough handling or exposed to
extreme temperatures or moisture. Be sure to disconnect the
adapter (if applicable) and remove the batteries before cleaning the unit. Do not use chemical agents or liquids to clean
the unit, as they may damage the plastic.
Weak batteries should be replaced promptly, since they can
leak and damage the computer. Please also note the following regarding the use of batteries.
Warning: Use only alkaline or zinc carbon batteries. Do not mix different types
of batteries or new and used batteries. Do not recharge
non-rechargeable batteries. Use only the recommended
batteries or equivalent. Be sure to observe the correct
polarity when inserting batteries. Worn out batteries
should be removed from the unit promptly. Do not short
circuit the supply terminals.
If an AC-DC adapter is used with this unit, it must be as
specified in Section 9.3. An adapter is not a toy and should
be handled with care. Please also note the following regarding the use of an AC-DC adapter.
Warning: Use a center
positive adapter with safety isolating transformer. The
polarity symbols confirming its center positivity should
be clearly marked on the adapter, and the adapter must
comply with EN60742. The adapter should be regularly
examined for potential hazards such as damage to the
plug, cable or cord, casing or other parts. In the event of
damage, the adapter should not be used.
9.3 Technical Specifications
Keys: 17
LCD Display: 48-segment, 5-digit
Batteries: 4 x AA batteries
Power Consumption: 330 mW maximum
Dimensions: 335 x 302 x 35 mm
Weight: 1 kg (without batteries)
AC-DC Adapter: 9V/300mA center-positive
Please retain this information for future reference.
Saitek reserves the right to make technical changes without notice in the
interest of progress.
13
CONDITIONS OF WARRANTY
1.Warranty period is 2 years from date of purchase with proof of
purchase submitted.
2.Operating instructions must be followed.
3.Product must not have been damaged as a
result of defacement, misuse, abuse, neglect,
accident, destruction or alteration of the serial
number, improper electrical voltages or currents, repair, alteration or maintenance by any
person or party other than our own service facility or
an authorized service center, use or installation of
non-Saitek replacement parts in the product or the modification of
this product in any way, or the incorporation of this product into
any other products, or damage to the product caused by accident,
fire, floods, lightning, or acts of God, or any use violative of instructions furnished by Saitek plc.
4.Obligations of Saitek shall be limited to repair or replacement with
the same or similar unit, at our option. To obtain repairs under this
warranty, present the product and proof of purchase (e.g., bill or
invoice) to the authorized Saitek Technical Support Center (listed
on the separate sheet packaged with this product) transportation
charges prepaid. Any requirements that conflict with any state or
Federal laws, rules and/or obligations shall not be enforceable in
that particular territory and Saitek will adhere to those laws, rules,
and/or obligations.
5. When returning the product for repair, please pack it very carefully,
preferably using the original packaging materials. Please also
include an explanatory note.
6.IMPORTANT: To save yourself unnecessary cost and inconvenience, please check carefully that you have read and followed the
instructions in this manual.
7.This warranty is in Lieu of all other expressed warranties, obligations or liabilities. ANY IMPLIED WARRANTIES, OBLIGATIONS,
OR LIABILITIES, INCLUDING BUT NOT LIMITED TO THE IMPLIED WARRANTIES OF MERCHANTABILITY AND FITNESS
FOR A PARTICULAR PURPOSE, SHALL BE LIMITED IN DURATION TO THE DURATION OF THIS WRITTEN LIMITED WARRANTY. Some states do not allow limitations on how long an
implied warranty lasts, so the above limitations may not apply to
you. IN NO EVENT SHALL WE BE LIABLE FOR ANY SPECIAL
OR CONSEQUENTIAL DAMAGES FOR BREACH OF THIS OR
ANY OTHER WARRANTY, EXPRESS OR IMPLIED, WHATSOEVER Some states do not allow the exclusion or limitation of
special, incidental or consequential damages, so the above limitation may not apply to you. This warranty gives you specific legal
rights, and you may also have other rights which vary from state to
state.
Information for Customers in the United States:
FCC Compliance and Advisory Statement
Warning: Changes or modifications to this unit not expressly ap-
proved by the party responsible for compliance could void the user’s
authority to operate the equipment.
This device complies with Part 15 of the FCC Rules. Operation is
subject to the following two conditions:
1. This device may not cause harmful interference, and
2. This device must accept any interference received, including
interference that may cause undesired operation
NOTE: This equipment has been tested and found to comply with the
limits for a Class B digital device, pursuant to Part 15 of the FCC
Rules. These limits are designed to provide reasonable protection
against harmful interference in a residential installation. This equipment generates, uses and can radiate radio frequency energy and, if
not installed and used in accordance with the instructions, may
cause harmful interference to radio communications. However, there
is no guarantee that interference will not occur in a particular installation. If this equipment does cause harmful interference to radio or
television reception, which can be determined by turning the equipment off and on, the user is encouraged to try to correct the interference by one or more of the following measures:
•Reorient or relocate the receiving antenna.
•Increase the separation between the equipment and receiver.
•Connect the equipment into an outlet on a circuit different from
that to which the receiver is connected.
•Consult the dealer or an experienced radio/TV technician for help.
Saitek Industries, 2295 Jefferson Street, Torrance, CA 90501, USA
ENGLISH
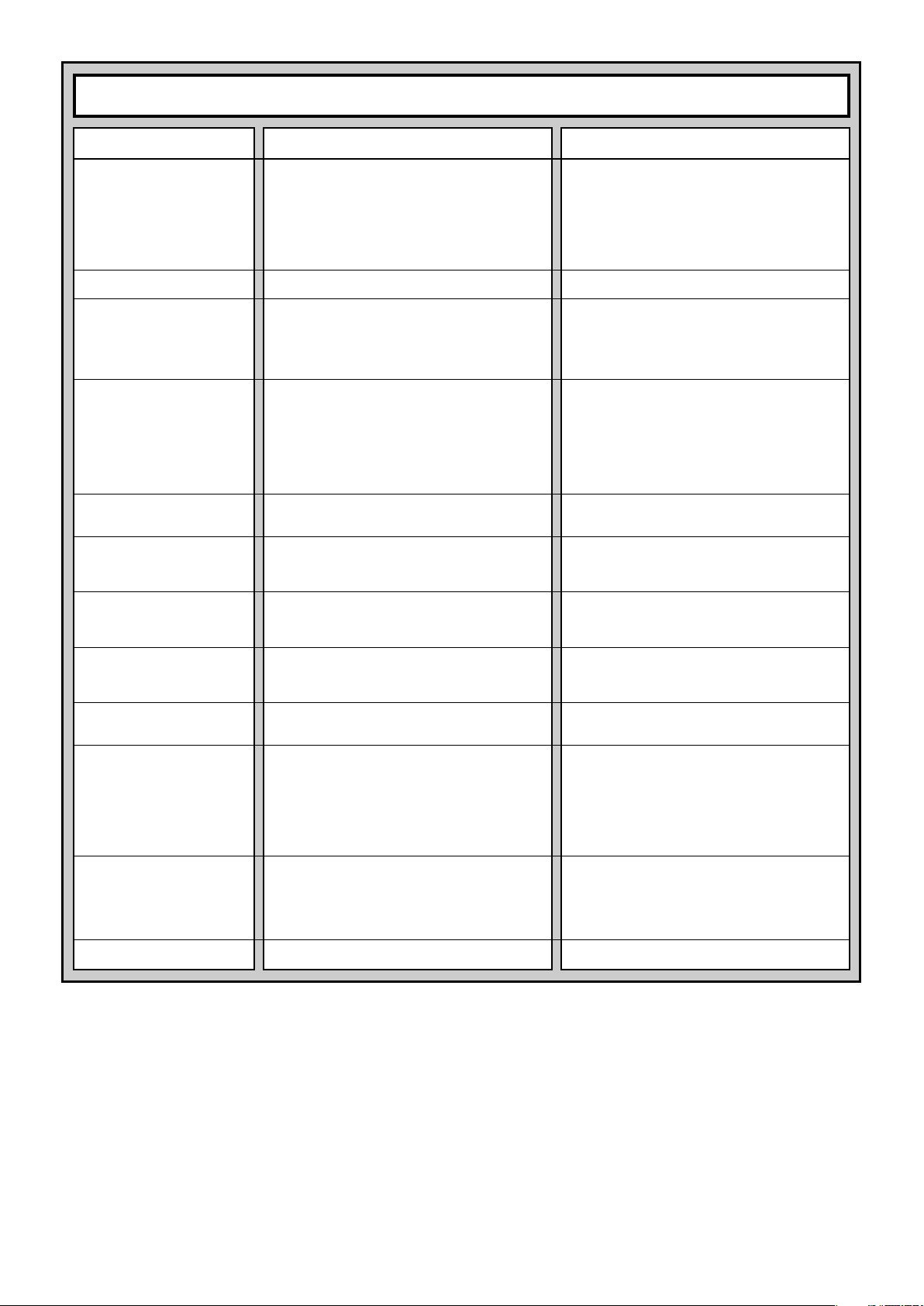
TROUBLESHOOTING GUIDE
SYMPTOMS
The computer doesn’t react,
behaves erratically, or
“freezes” during a game.
The display is difficult to read.
The computer won’t make a
move.
The computer won’t accept
your move.
An error beep sounds when a
square is pressed.
You hear a series of beeps,
and flashing lights indicate
one of your pieces.
POSSIBLE CAUSES
• Batteries are not installed correctly.
• Batteries are weak or bad.
• Static discharge or an electrical disturbance has
caused a lock-up.
• Batteries are weak or bad.
• The Auto Answer option may be turned off.
• You may be on a level where the computer
thinks for a long time.
• Is it your turn? Is your King in check? Will your
move put your King into check? Are you trying to
castle incorrectly? Are you moving to an illegal
square?
• The computer is thinking (its color symbol is
flashing in the display).
• You have not entered the computer’s last move
correctly (wrong from or to square).
• Coach Mode is activated, and a Capture Alert is
advising that one of your pieces is in danger.
ACTION TO TAKE
• Reinstall the batteries, making sure to observe
the correct polarity.
• Replace the batteries.
• Press into the hole marked ACL to reset the
computer (see Section 9.1).
• Replace the batteries with fresh alkalines.
• The computer only responds automatically if
Auto Answer is on (see Section 5.1).
• To interrupt the computer and force it to make a
move, press ENTER.
• Review the chess rules. Verify the position to
make sure it is correct (see Section 8.1).
• To interrupt the computer, press ENTER.
• Check the display, and press the correct square
to complete the computer’s move.
• Make your next move, or take back your last
move and make a different one. (see Section 5.
1).
You hear a series of beeps,
and flashing lights indicate a
move.
You can’t exit Position Mode
with CLEAR—the computer
only beeps.
The display is showing _.
The computer seems to be
making illegal moves.
The computer is making
instant or irrational moves.
The computer is silent.
• Coach Mode is activated, and a Tactical Alert is
advising that you are committing a blunder.
• You have set up an illegal position. A King may
be in check, it is opponents turn to move, you
may have too many pawns on the board, etc.
• You are in Position Mode, and have pressed
ENTER to clear the board.
• The computer has made a special move, such
as en passant, castling, or a pawn promotion.
• Your board position is incorrect—pieces have
been moved.
• Batteries are running out.
• The computer may be on a low level, where it
moves quickly and plays weaker than normal
because its search depth is limited.
• Batteries are running out.
• The Silent Mode option may be activated.
• Enter the computer’s move, or take back your
last move and make a different one. (see
Section 5.1).
• Check your position, and make the necessary
changes (see Section 8.2). Then press CLEAR
again to exit Position Mode.
• To clear the board, press ENTER once more; to
cancel, press CLEAR (see Section 8.2).
• Review the chess rules. Verify the position as
described in Section 8.1.
• Verify the position (see Section 8.1).
• Replace the batteries with fresh alkalines.
• Press LEVEL to see which level is selected
(see Section 3). Change to another level, if
desired.
• Replace the batteries with fresh alkalines.
• Check the option settings (see Section 5.1).
14
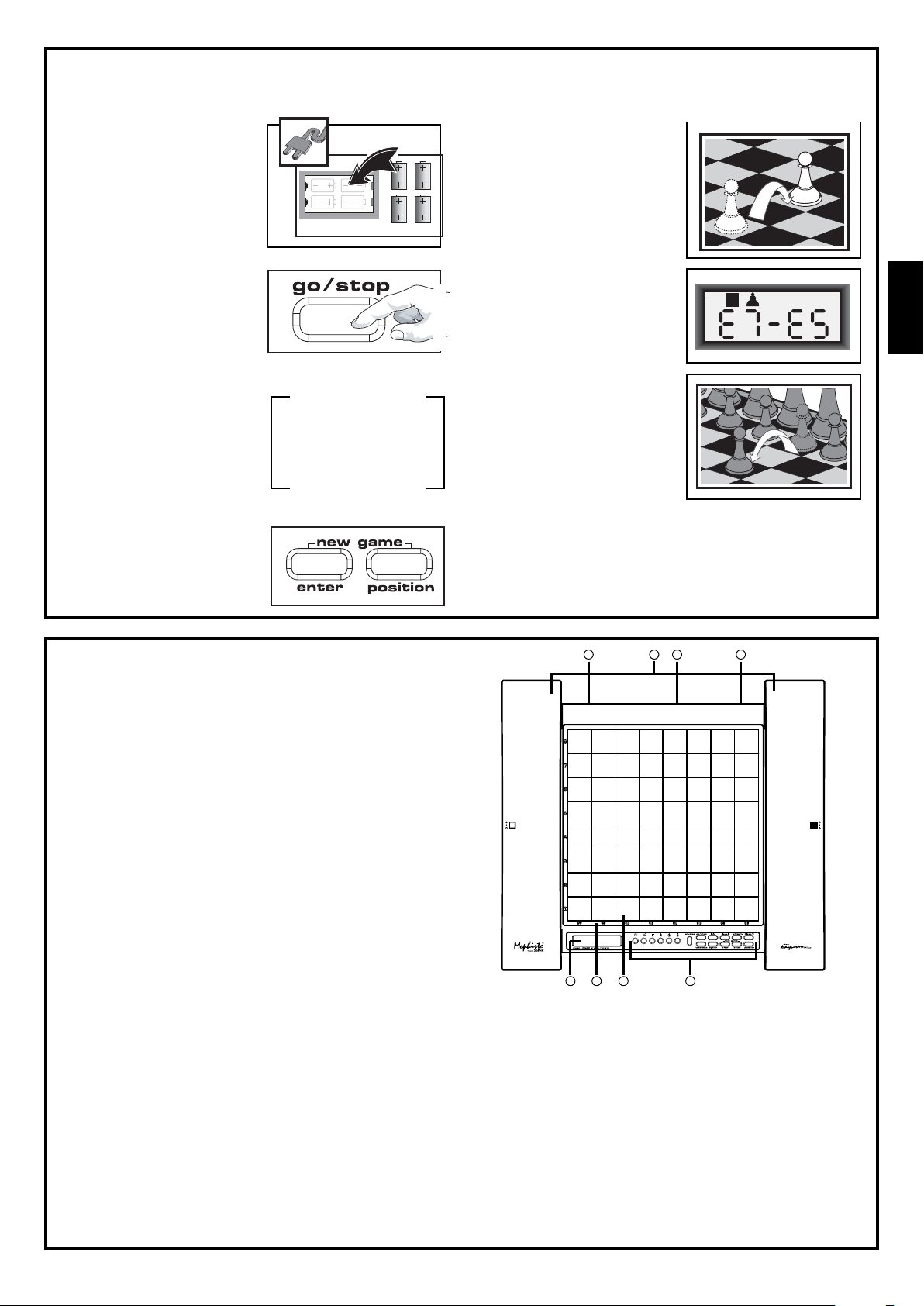
SCHNELLSTART
Um sofort ein Spiel zu spielen, ohne erst das gesamte Handbuch zu lesen, folgen Sie einfach diesen Schnellstart-Schritten.
Stecken Sie das Netzteil an
(mitgeliefert) oder legen Sie
1
4 x AA Batterien in den
Schachcomputer ein. Bitte
versichern Sie sich, dass die
Batterien mit der korrekten
Polarität eingelegt werden.
Drücken Sie GO/STOP, um
den Computer einzuschalten.
2
Falls das Gerät nicht
reagiert, stellen Sie es neu
ein, wie in Abschnitt 9.1
beschrieben.
Stellen Sie die Schachfiguren
in der Eröffnungsstellung auf,
3
die weißen Figuren zu Ihnen
gewandt (siehe Abbildung).
Um den Computer für ein
NEW GAME (neues Spiel)
4
einzustellen, drücken Sie die
CLEAR (Löschen) und
ENTER (Eingabe) Tasten
gleichzeitig.
RrstuvwxyS
8jbielchd8
7agagagag7
6MmMmMmMm6
5mMmMmMmM5
4MmMmMmMm4
3mMmMmMmM3
2GAGAGAGA2
1DHCKFIBJ1
TrstuvwxyU
4 x AA
Sie führen Schachzüge aus,
indem Sie die Figuren auf
5
dem Brett setzen. Die Figur
wird dabei jeweils sanft auf
das von und zu Feld
gedrückt. Das Schachbrett
registriert automatisch, mit
welcher Figur Sie ziehen!
Sobald der Computer einen
Schachzug ausführt, wird
6
dieser im Anzeigenfenster
gezeigt. Gleichzeitig
leuchten zwei Lichter auf
dem Brett, die auf die Reihe
und Spalte der zu ziehenden
Figur zeigen. Drücken Sie
diese jeweils vorsichtig auf
das angezeigte von und zu
Feld, um den Zug des
Computers zu vervollständigen. Das ist alles!
Führen Sie Ihren nächsten
Schachzug aus, wie oben
beschrieben. Wir wünschen
Ihnen viel Vergnügen bei
Ihrem Spiel!
Drücken Sie jederzeit
GO/STOP
, um den Computer
auszuschalten. Ihre aktuelle Stellung und das aktuelle Spiel
wird vom Computer gespeichert (bis zu 50 individuellen Zügen).
Sobald Sie den Computer wieder einschalten, können Sie
fortfahren, wo Sie aufgehört haben!
DEUTSCH
TASTEN UND FUNKTIONEN
5. ANZEIGENFELD: Zeigt während des Spiels Züge und
Zuginformationen an. Zeigt u.a. auch Informationen über Stufen,
Funktionen, Lehrspiele, Figurenüberprüfungen und Neuaufstellungen.
8. BRETTLICHTER: Zeigen Spielzüge, zurückgenommene Züge,
Überprüfungen und Aufstellungen an.
2. SENSOR-SCHACHBRETT: Jedes Feld hat einen Sensor, der
automatisch die Bewegung von Figuren registriert. Bestimmte Felder
können auch während des Stufenmodus und Funktionsmodus
gedrückt werden, um Schwierigkeitsgrade und Funktionen zu wählen.
6. SPIELTASTEN:
• STUDIES (Lernspiele): Drücken, um den Lernmodus zu aktivieren.•
GO/STOP: Drücken, um das Gerät an- und auszuschalten.
• INFO (Information): Drücken, um den Informationsmodus zu
aktivieren. Im Informationsmodus drücken, dann können Sie die
Hauptinformationsgruppen durchsehen. Drücken während Sie einen
Zug ausführen, um einen Hinweis zu bekommen.
• LEVEL (Stufe): Drücken, um den Stufenmodus zu aktivieren;
erweitert des Stufenmodus drücken, um jeweils acht Stufen
weiterzuspringen. Wird auch benutzt, um den erweiterten
Lehrmodus zu aktivieren.
• WHITE /< (Weiß) und BLACK/> (Schwarz) TASTEN: Während
des Stufenmodus drücken, um jeweils von einer Stufe zur nächsten
zu wechseln. Während des Funktionsmodus und des
Informationsmodus drücken, um die Wahlfunktionen zu rotieren. Wird
auch im Lehrmodus verwendet, um Lehrspiele auszuwählen. Im
Stellungsmodus wird mit diesen Tasten die Spielfarbe gewählt.
• TAKE BACK (Rücknahme): Drücken, um einen einzelnen Zug
zurückzunehmen (gilt für beide Seiten). Nehmen Sie bis zu maximal
50 Einzelzüge zurück.
• OPTION (Funktion): Drücken, um den Funktionsmodus zu
aktivieren; während des Funktionsmodus drücken, um die
Hauptinformationsgruppen zu rotieren.
• CLEAR (Löschen): Gleichzeitig mit ENTER (Eingabe) drücken, um
ein NEW GAME (neues Spiel) einzustellen. Drücken, um den
Funktions-, Überprüfungs- und Stellungsmodus zu verlassen.
Drücken, um Informationen auf der Anzeige zu löschen, und
während des Stellungsmodus drücken um “Clear Board” (das
Schachbrett leeren) Befehle abzubrechen. Drücken, um den
Lehrmodus abzubrechen (falls Sie noch nicht ENTER gedrückt
haben). Drücken, um den Stufenmodus abzubrechen, wenn Sie sich
entschieden haben, doch keine Änderungen zu machen (es sei
denn, Sie haben zuvor Felder auf dem Schachbrett benutzt, um
Stufen zu wechseln).
• ENTER (Eingabe): Gleichzeitig mit CLEAR drücken, um ein neues
Spiel einzustellen. Drücken, um mit dem Computer die Seiten zu
5
1
tauschen. Drücken während der Computer denkt, um ihn zum Zug zu
zwingen. Drücken, um die Funktionseinstellungen ein- und
auszuschalten, um Bronstein- Uhr-Einstellungen zu wählen, und um
den Stufenmodus mit einer neu gewählten Stufe oder im Lehrmodus zu
beenden. Drücken, um den Lernmodus mit einem neu gewählten
Lernspiel zu verlassen. Während des Stellungsmodus drücken, um das
Schachbrett zu leeren, dann ein zweites Mal drücken, um die Eingabe
zu bestätigen.
• POSITION (Stellung): Drücken, um den Stellungsmodus zu aktivieren.
• FIGUREN-TASTEN: Werden im Kontroll-, Stellungs- und Lehrmodus
gebraucht. Werden auch für Bauernumwandlungen benutzt.
4. NETZADAPTERANSCHLUSS: Für AC-DC Netzadapter.
3. FIGURENFACH: Im Sockel des Geräts.
1. BATTERIEFACH: Im Sockel des Geräts. Benötigt vier “AA” Alkalin
Batterien.
7. ACL (Neueinstellung): Im Gerätesockel. Wird benutzt, um statische
Aufladung zu eliminieren nachdem neue Batterien eingelegt oder ein
Netzadapter angeschlossen wurde.
6
7 8
32
4
1515
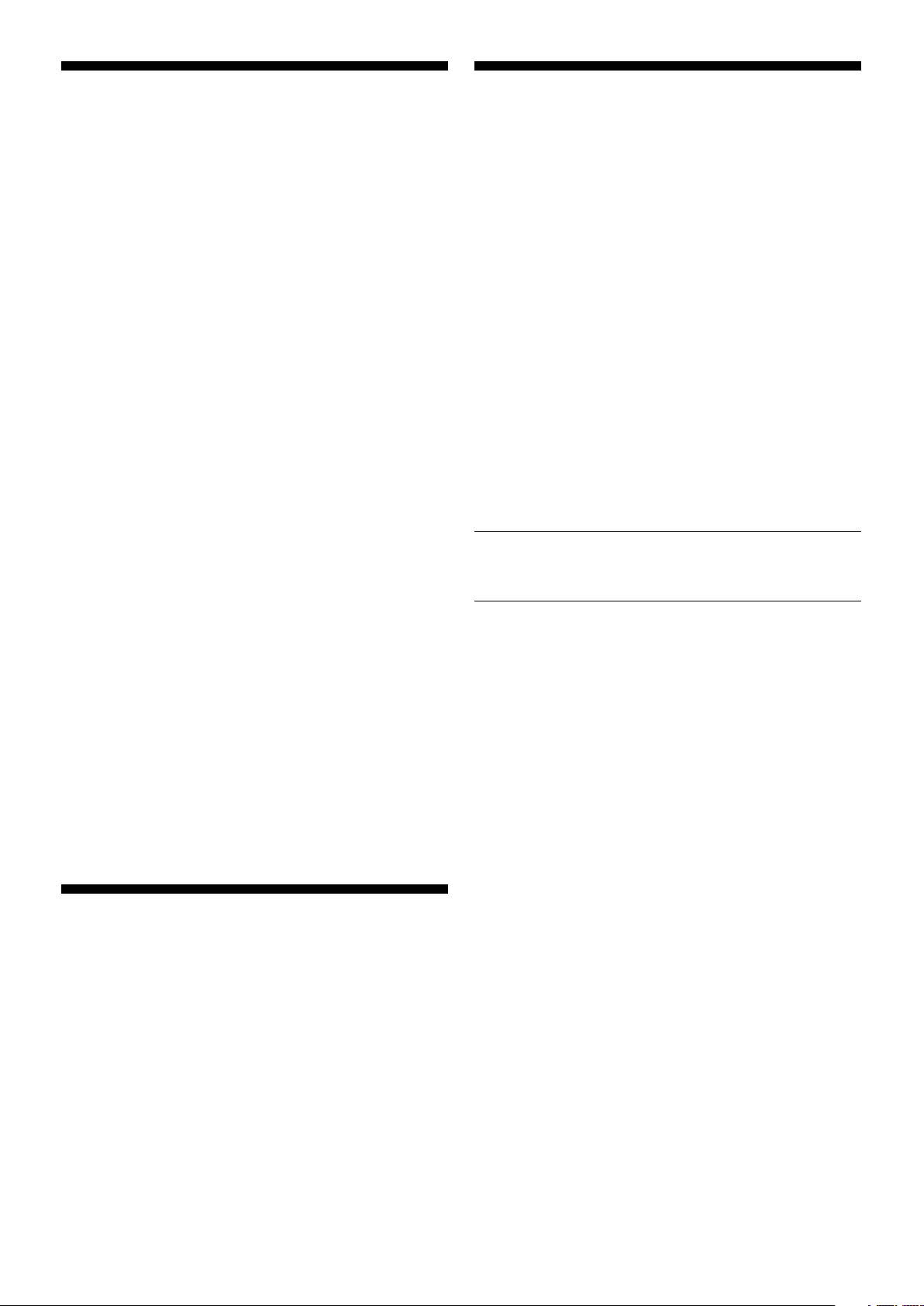
INHALTSVERZEICHNIS
SCHNELLSTART
TASTEN UND FUNKTIONEN
EINFÜHRUNG
1. LOS GEHT’S!
1.1 Zuerst: Das Einlegen der Batterien/Adapter
1.2 Spielbereit? So wird gezogen!
1.3 Jetzt ist der Computer am Zug
1.4 Sie ändern Ihre Meinung? Rücknahme
1.5 Das Spiel ist vorbei? Warum nicht nochmal spielen
1.6 Zu einfach/zu schwer? Ändern Sie den Schwierigkeitsgrad
2. ERKUNDEN SIE WEITERE FUNKTIONEN
2.1 Wer ist am Zug? Überprüfen Sie die Anzeige
2.2 Spezielle Schachzüge
2.3 Nicht erlaubte Züge
2.4 Schach, Matt und Remis
2.5 Die Suche des Computers unterbrechen
2.6 Seitenwechsel mit dem Computer
2.7 Vorprogrammierte Eröffnungen
2.8 Denken zu Lasten der gegnerischen Zeit
2.9 Spielspeicher
3. DIE SPIELSTUFEN
Einen Schwierigkeitsgrad einstellen
3.1 Normale Spielstufen (Felder A1-B7)
3.2 Unbegrenze Stufe (Feld B8)
3.3 Turnierstufen (Felder C1-C8)
3.4 Blitzstufen (Felder D1-D8)
3.5 Spaßstufen (Felder E1-E8)
3.6 Mattsuchstufen (Felder F1-F8)
3.7 Übungsstufen (Felder G1-G8)
3.8 Sich selbst anpassende, schwache Stufen (Felder H1-H8)
4. INFORMATIONSMODUS: SEHEN SIE DEM COMPUTER BEIM
DENKEN ZU
Den Informationsmodus benutzen
4.1 Hauptvarianten
4.2 Suchinformation
4.3 Schachuhr-Information
4.4 Zugzählung/Spielzüge
4.5 Hinweis gefällig? Fragen Sie einfac
5. FUNKTIONEN FÜR SPASS UND ABWECHSLUNG
Spielfunktionen auswählen
5.1 Umgang mit den Modusfunktionen (Felder A1-H1)
5.2 Anzeigenrotationsfunktionen (Felder A3-H3)
5.3 Bronstein-Uhr-Funktionen (Feld A4)
6. LEHRMODUS: LERNEN SIE ALLES ÜBER TAKTIK
Den Lehrmodus benutzen
7. LERNMODUS: VERSUCHEN SIE, SICH SELBER EINZUSCHÄTZEN
ELO Wertungen verstehen
Lernspiele benutzen
8. STELLUNGEN AUFBAUEN UND KONTROLLIEREN
8.1 Stellungen überprüfen
8.2 Stellungen aufbauen und wechseln
9. TECHNISCHE DETAILS
9.1 Die ACL Funktion
9.2 Pflege und Wartung
9.3 Technische Daten
MÖGLICHE STÖRUNGSURSACHEN
ANHANG: 20 LERNSPIELE
EINFÜHRUNG
Wir heißen Sie herzlich willkommen in der spannenden
Welt des Computerschachs! Ob Sie gerade erst beginnen
dieses großartige Spiel zu lernen, oder schon ein erfahrener
Spieler sind—durch den Umgang mit Ihrem Schachcomputer
werden Sie mehr über Schach lernen, als Sie je für möglich
gehalten hätten! Schauen Sie dieses Handbuch durch, um
einen Eindruck von den Fähigkeiten Ihres Computers zu
bekommen—eine Fülle von Spezialfunktionen, einzigartigen
Möglichkeiten und Spielstufen. Mit der Zeit werden Sie von all
diesen Funktionen profitieren. Und Sie werden viel Spaß
haben—und Schach bald in einem ganz neuen Licht
betrachten!
Ihr Computer kennt alle Schachregeln—und mogelt nie!
Für diejenigen unten Ihnen, die nie zuvor gespielt haben,
haben wir eine kurze Übersicht der Regeln beigefügt, mit
denen Sie beginnen können. Für detailiertere Informationen
empfehlen wir Ihnen einen Besuch in Ihrer örtlichne
Bücherei, wo Sie mit Sicherheit eine Menge interessanter
Schachbücher finden können.
1. LOS GEHT’S!
1.1 Zuerst: Das Einlegen der Batterien/Adapter
Ihr Computer arbeitet mit vier 4 x AA Alkalin Batterien.
Setzen Sie die Batterien in das Fach im Sockel des Gerätes
ein, wobei Sie die korrekte Polarität beachten müssen.
Benutzen Sie neue Alkalin Batterien für ein längeres
Batterieleben.
Bitte verwenden Sie nur den Adapter, der in Abschnitt 9.3
spezifiziert wird. Die Verwendung jedes anderen Adapters
könnte Ihren Computer beschädigen und Ihre Garantie
ungültig machen. Bitte lesen Sie vorsichtshalber auch die
Informationen in Abschnitt 9.2 über die Verwendung von
Netzadaptern. Falls Sie einen Netzadapter verwenden,
stecken Sie ihn zuerst in eine Wandsteckdose, und schließen
Sie erst dann Ihren Computer an.
Wichtig:
Um sicherzustellen, daß der Speicherinhalt des
Computers nicht verloren geht, lassen Sie stets aufgeladene
Batterien im Gerät, auch wenn Sie einen AC-DC Netzadapter
verwenden.
Sie schalten den Computer ein, indem Sie auf GO/STOP
drücken. Daraufhin wird Ihnen ein Ton signalisieren, daß das
Spiel bereit ist. Falls der Computer nicht reagiert (statische
Aufladung kann eine Sperre verursachen), benutzen Sie eine
Büroklammer oder einen anderen spitzen Gegenstand, um
für mindestens eine Sekunde in die mit ACL markierte
Öffnung zu drücken. Dieses wird den Computer neu
einstellen.
Hinweis: Schalten Sie die “Automatische Energieeinsparung” (Auto Power Down) ein, um Energie zu sparen
und die Lebensdauer Ihrer Batterien zu verlängern
(siehe Abschnitt 5.1).
1.2 Spielbereit? So wird gezogen!
Also gut, jetzt ist es an der Zeit, ein Spiel zu beginnen. Es
ist ganz einfach—folgen Sie einfach diesen Schritten:
a. Drücken Sie GO/STOP, um den Computer
einzuschalten, falls Sie das nicht schon gemacht haben.
b. Drücken Sie gleichzeitig CLEAR und ENTER, um den
Computer auf ein NEUES SPIEL einzustellen. Stellen
Sie die Figuren in der Eröffnungsstellung auf, mit den
weißen Figuren zu Ihnen gewandt, wie in
Schnellstart
gezeigt.
c. Um einen Zug auszuführen, drücken Sie die betreffende
Figur sachte auf ihr Feld, bis Sie einen Ton hören, und
zwei Lichter aufleuchten, die auf dieses Feld weisen.
Das Sensor-Schachbrett wird Ihre Figur automatisch
erkennen. Das glauben Sie nicht? Dann schauen Sie
mal auf das Anzeigenfenster, das plötzlich voll mit
Informationen ist—es zeigt Ihre Figur, die Farbe der
Figur und das Feld, das Sie gerade gedrückt haben.
d. Nehmen Sie die Figur und drücken Sie sie vorsichtig auf
das Feld, auf das Sie ziehen. Sie werden einen zweiten
Ton hören, sobald der Computer Ihren Zug bestätigt.
Das ist alles—Sie haben soeben Ihren ersten Zug
gemacht! Als nächstes ist Schwarz an der Reihe—und
der Computer wird seinen ersten Zug machen.
Sie werden bemerken, daß der Computer zu Beginn einer
Partie oft sofort zieht, ohne Zeitverzögerung. Der Grund dafür
ist, daß der Computer aus seinem Speicher heraus spielt,
und das einprogrammierte “Buch” der Eröffnungszüge
benutzt (mehr Informationen darüber in Abschnitt 2.7).
1.3 Jetzt ist der Computer am Zug
Sobald sich der Computer für seinen Zug entschieden hat,
gibt er einen Ton ab und schaltet zwei Leuchten ein, die auf
das Feld der Figur, die er bewegen möchte, zeigen.
Gleichzeitig zeigt er seinen vollständigen Zug im
Anzeigenfenster. Überprüfen Sie es—Sie sehen die von und
zu Felder des Computer-Schachzugs, und die Farbe und Art
der Figur, die er zieht.
Beachten Sie, daß die Anzeige des
16
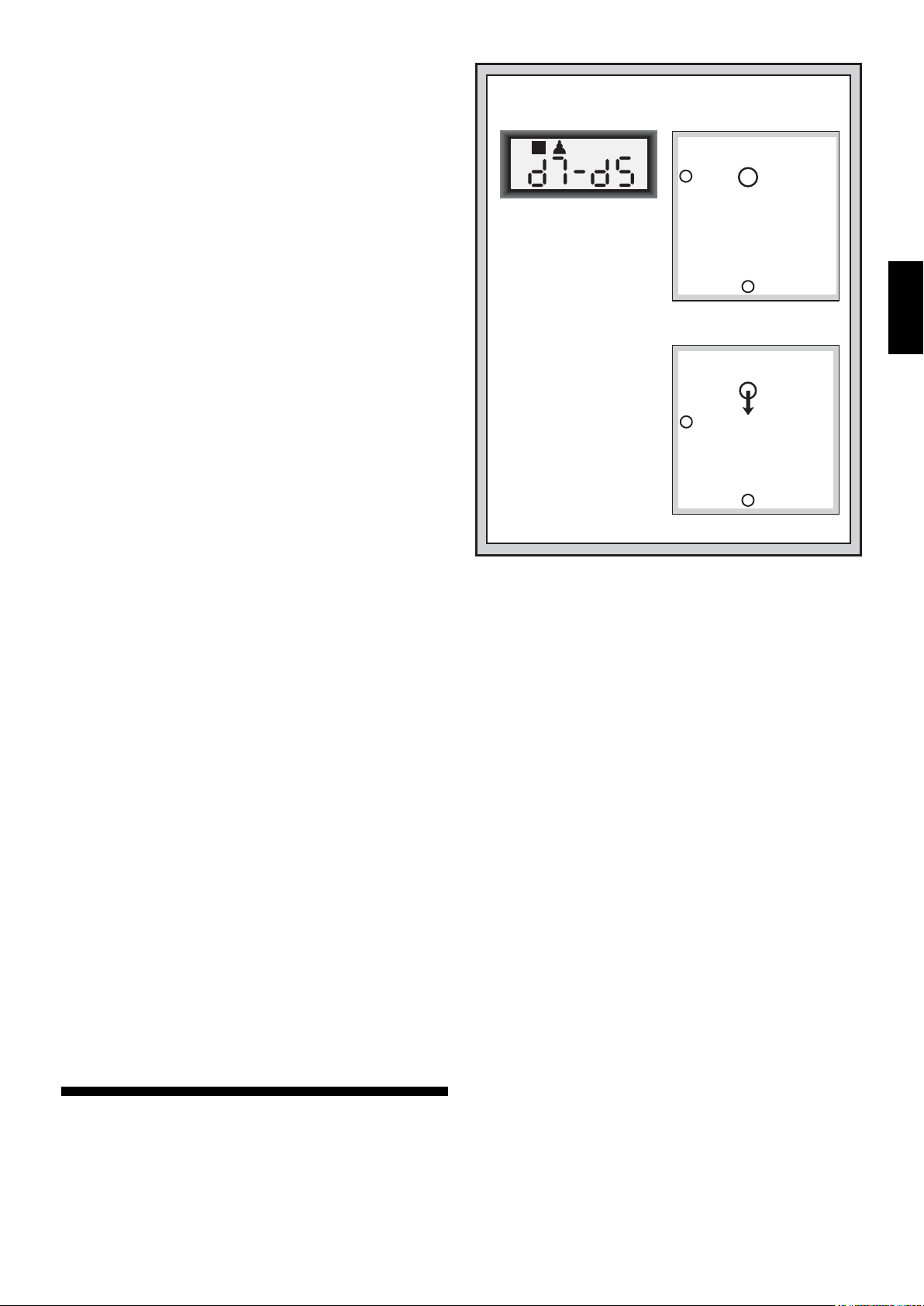
von
Feldes blinkt.
Feld, bis Sie einen Ton hören. Nun blinkt die Anzeige des zu
Feldes—bewegen Sie dieselbe Figur auf das angezeigte zu
Feld und drücken Sie sie auf, um den Computer-Schachzug
abzuschließen. Und nun sind Sie wieder an der Reihe...
Drücken Sie die angezeigte Figur auf das
Übrigens, während Sie über Ihren nächsten Zug
nachdenken, können Sie beobachten, daß ein
Schachfigurensymbol nach dem anderen angezeigt wird,
vom Bauern zum König “herauf”-zählend. Das bedeutet, daß
die eingebaute Schachuhr normal eingestellt ist, und Ihre
ablaufende Zeit mißt. Wenn die Countdown-Uhr aktiviert ist,
wie in Abschnitt 5.1 beschrieben, laufen die angezeigten
Symbole in umgekehrter Richtung. Details über die
Schachuhr-Funktionen finden Sie in Abschnitt 4.3.
1.4 Sie ändern Ihre Meinung? Rücknahme
Wenn Sie Schach gegen den Computer spielen, ist nichts
“in Stein gemeißelt”—Sie können Ihre Meinung ändern, oder
sich entscheiden, in einem anderen Modus zu spielen, wann
immmer Sie wollen! Sobald Sie am Zug sind, drücken Sie
einfach TAKE BACK. Die Anzeige zeigt den Zug an, der
zurückgenommen werden soll, wobei das ursprüngliche zu
Feld blinkt, und die Brettleuchten darauf zeigen. Drücken Sie
die Figur sanft auf das angezeigte Feld, und der Computer
wird Ihnen zeigen, woher diese Figur kam, indem das von
Feld in der Anzeige blinkt und die Brettleuchten auf dieses
Feld deuten. Drücken Sie die Figur auf dieses von Feld, um
die Rücknahme abzuschließen. Das können Sie sooft
wiederholen wie Sie wollen, bis zu maximal 50 Einzelzügen
(oder 25 Züge für jede Seite). Um weiterzuspielen, führen Sie
einfach einen anderen Schachzug auf dem Brett aus.
Nachdem Sie einen Schlagzug zurückgenommen haben,
wird der Computer sicherstellen, daß Ihr Brett weiterhin
korrekt aufgestellt ist: Er erinnert Sie daran, die geschlagene
Figur zurück auf das Brett zu stellen! Das macht er, indem er
das Symbol der Figur und ihre Stellung anzeigt, mit einem
zusätzlichen “+” Symbol, und die Brettleuchten auf dieses
Feld zeigen. Stellen Sie die angezeigte Figur auf das Brett
zurück und drücken Sie sie auf das Feld, um die Rücknahme
zu beenden.
1.5 Das Spiel ist vorbei? Warum nicht nochmal spielen!
Wann immer Sie ein Spiel beenden (oder Ihre laufende
Partie aufgeben möchten), ist es ganz einfach, nochmal
anzufangen! Stellen Sie den Computer auf NEUES SPIEL
ein, indem Sie gleichzeitig CLEAR und ENTER drücken, und
eine Tonfolge wird Ihnen mitteilen, daß der Computer bereit
ist. Die gleiche Spielstufe wird gültig sein, aber das können
Sie ändern, wie es Ihnen beliebt (siehe Abschnitt 3).
WICHTIG:
Wenn Sie den Computer für ein neues Spiel
einstellen, löschen Sie Ihr laufendes Spiel aus dem
Computergedächtnis—seien Sie vorsichtig, daß Sie diese
Taste nicht aus Versehen drücken!
1.6 Zu einfach/zu schwierig? Ändern Sie den
Schwierigkeitsgrad
Wenn Sie den Computer zum ersten Mal einschalten, ist er
automatisch auf die normale Spielstufe A4 eingestellt (fünf
Sekunden pro Zug). Aber Ihnen stehen 64 Stufen zur
Auswahl—und die werden Sie alle ausprobieren wollen!
Beschreibungen der Spielstufen und des Wechselns
zwischen den Stufen finden Sie in Abschnitt 3.
2. ERKUNDEN SIE WEITERE FUNKTIONEN
2.1 Wer ist am Zug? Überprüfen Sie die Anzeige
Wenn der Computer Schwarz spielt, blinkt ein schwarzes
Feld in der Anzeige während er denkt. Nachdem er gezogen
hat, zeigt ein weißes Feld an, daß nun Weiß an der Reihe ist.
Sie können mit einem Blick feststellen, ob der Computer
gerade denkt, und welche Seite am Zug ist.
DEN ZUG DES COMPUTERS AUSFÜHREN:
EIN BEISPIEL!
RrstuvwxyS
8jbielchd8
7agagagag7
6MmMmMmMm6
Nachdem der Computer
seinen Zug anzeigt, ist es
an Ihnen, diesen Zug für
ihn auf dem Brett
auszuführen! Hier zeigt
die Anzeige, daß der
Computer seinen
schwarzen Bauern (]!)
von d7 auf d5 setzen
möchte. Nehmen Sie den
d7 Bauern (auf den die
Brettleuchten zeigen)
und drücken Sie ihn
leicht auf Feld d7. Die
Brettleuchten weisen nun
auf Feld d5. Drücken Sie
den Bauern auf Feld d5,
um den Zug des
Computers
abzuschliessen. Und nun
sind Sie wieder am Zug!
2.2 Spezielle Schachzüge
Schlagzüge: Um zu schlagen, drücken Sie die Figur, mit
der Sie ziehen wollen, auf; entfernen Sie die geschlagene
Figur vom Brett, und drücken Sie Ihre Figur auf das Feld der
geschlagenen Figur. Schlagzüge werden folgendermaßen
angezeigt E5•F4.
En Passant Schlagzüge: Bei dieser Art des Schlagens
erinnert Sie der Computer daran, den geschlagenen Bauern
zu entfernen, indem er die Position des Bauern mit einem
zusätzlichen Minuszeichen anzeigt, und die beiden
Brettleuchten auf dessen Feld zeigen. Drücken Sie den
geschlagenen Bauern kurz auf, bevor Sie ihn vom Brett
nehmen.
Rochade: Der Computer erkennt rochieren automatisch,
sobald mit dem König gezogen wurde. Nachdem Sie den
König auf sein von und zu Feld gedrückt haben, gibt der
Computer Ihnen über die Anzeige und die Brettleuchten zu
verstehen, daß Sie den Turm setzen müssen. Drücken Sie
den Turm auf sein von und zu Feld, um den Zug
abzuschließen. Beachten Sie, daß eine kurze Rochade als
0-0 angezeigt wird, und eine lange Rochade als 0-0-0.
Bauernumwandlung: Wenn Sie einen Bauern
umwandeln, ziehen Sie zuerst wie gewöhnlich, indem Sie
den Bauern auf das von und zu Feld drücken. Als nächstes
drücken Sie die Figursymboltaste für die gewünschte
Unwandlungsfigur (% , $ , # , oder @ ). Der Computer erkennt
Ihre neue Figur sofort, und beginnt, über seinen nächsten
Zug nachzudenken. Denken Sie daran, die Figur auf dem
Brett auszutauschen! Wenn der Computer einen Bauern
umwandelt, zeigt die Anzeige beides, den Bauern und die
Umwandlungsfigur. Vergessen Sie nicht, den Bauern des
Computers mit der neuen Figur zu ersetzen.
2.3 Nicht erlaubte Züge
Ihr Computer wird niemals einen illegalen Zug akzeptieren.
Falls Sie versuchen sollten, einen nicht erlaubten Zug
auszuführen, werden Sie einen tiefen Doppel-Ton hören, und
die Brettleuchten werden einfach weiterhin auf das
ursprüngliche von Feld der Figur zeigen. Entweder ziehen
Sie mit dieser Figur nun auf ein anderes Feld, oder Sie
5mMmMmMmM5
4MmMAMmMm4
3mMmMmMmM3
2GAGmGAGA2
1DHCKFIBJ1
TrstuvwxyU
RrstuvwxyS
8jbielchd8
7agaMagag7
6MmMmMmMm6
5mMmgmMmM5
4MmMAMmMm4
3mMmMmMmM3
2GAGmGAGA2
1DHCKFIBJ1
TrstuvwxyU
DEUTSCH
1717
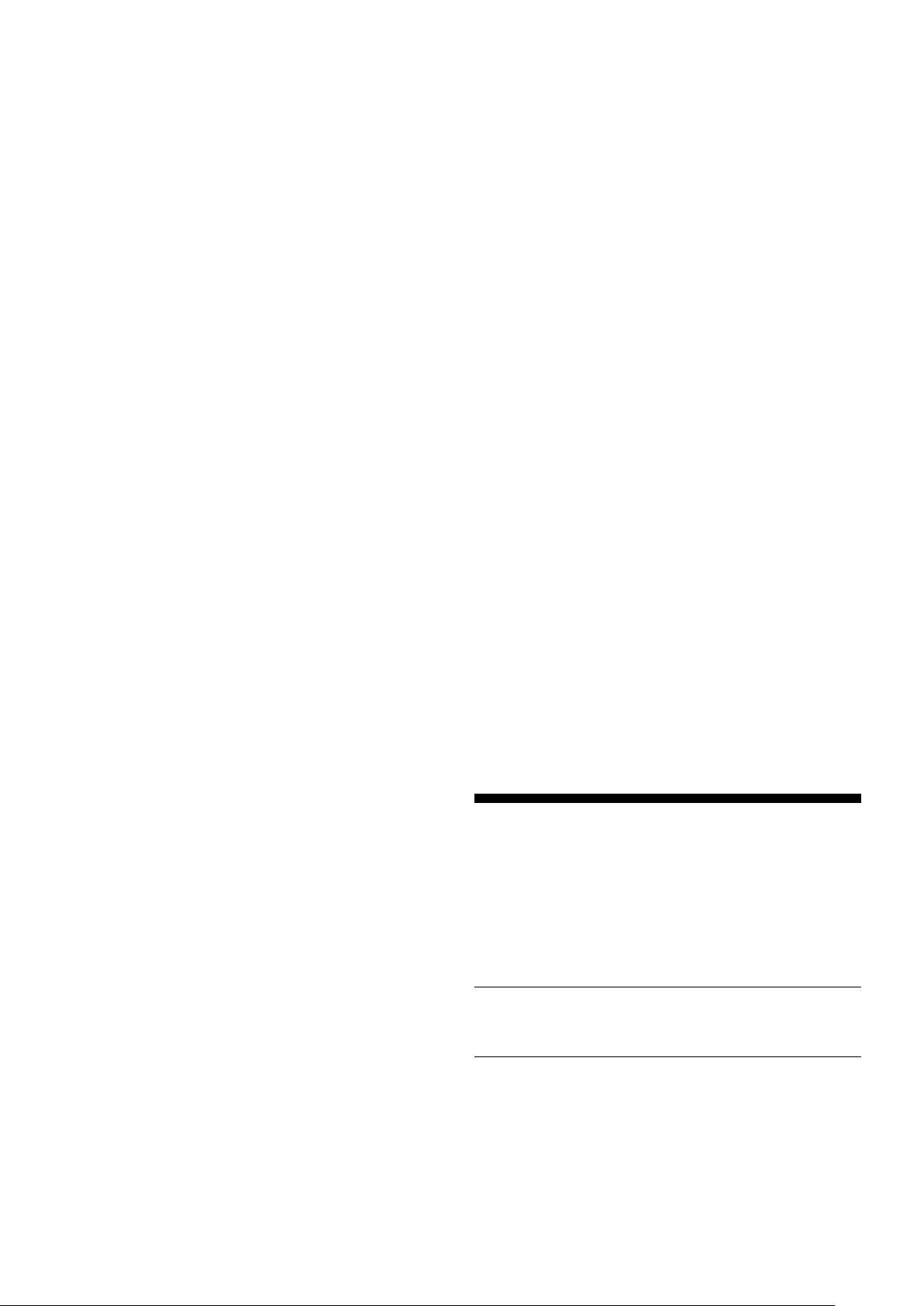
setzen sie wieder auf das ursprüngliche von Feld zurück und
ziehen mit einer anderen Figur.
Falls Sie einen Zug des Computers nicht korrekt ausführen,
werden Sie gleichfalls den Fehlerton hören. Das bedeutet,
daß Sie entweder die falsche Figur bewegt haben, oder die
Figur des Computers auf ein falsches Feld gesetzt haben.
Wenn der Computer z.B. seinen Bauern von C7 auf C5
ziehen möchte, und sie drücken C7 und C6, zeigt die
Anzeige kurz :C5, um auf den Fehler hinzuweisen. Danach
zeigt die Anzeige wieder den beabsichtigten Zug an (C7-C5),
und der Computer erwartet von Ihnen, daß Sie diesen für ihn
ausführen.
Wenn Sie eine Figur aufdrücken, und in der Anzeige wird
das von Feld gezeigt—aber dann entscheiden Sie sich,
diesen Zug doch nicht auszuführen, drücken sie dasselbe
Feld einfach nochmal, um die Anzeige zu löschen. Dann
ziehen Sie mit einer anderen Figur. Wenn Sie Ihre Meinung
ändern, nachdem Sie den gesamten Zug ausgeführt haben,
können Sie ihn, wie in Abschnitt 1.4 beschrieben,
zurücknehmen.
2.7 Vorprogrammierte Eröffnungen
Zu Beginn einer Partie wird der Computer oft sofort zu
seiner Zugentscheidung kommen, auch auf höheren
Schwierigkeitsstufen. Dies ist möglich, weil der Computer aus
dem Gedächtnis spielt, und sein eingebautes “Buch” der
Eröffnungszüge benutzt. Dieses Buch enthält Tausende von
Stellungen, inklusive der meisten Haupteröffnungen und viele
Stellungen aus Großmeisterspielen. Wenn die aktuelle
Figurenaufstellung in diesem Buch gespeichert ist, spielt der
Computer seine Antwort automatisch aus, ohne über diesen
Zug nachdenken zu müssen.
Eine spezielle Funktion dieses Eröffnungsbuchs ist seine
Fähigkeit, Umstellungen abzuwickeln. Eine Umstellung
erfolgt, wenn eine Stellung, die durch eine bestimmte
Zugfolge erreicht wurde, auch erreicht werden kann, wenn
dieselben Züge in einer anderen Reihenfolge ausgeführt
werden. Die integrierte Zugumstellungs-Erkennung handhabt
diese mit Leichtigkeit.
Beachten Sie, daß das Eröffnungsbuch nicht im
Lehrmodus benutzt werden kann (siehe Abschnitt 6).
2.4 Schach, Matt und Remis
Wenn der König im Schach steht, zeigt der Computer
seinen Zug zuerst wie gewöhnlich an. Nachdem dieser Zug
abgeschlossen ist, blinkt gleichzeitig mit dem “Schach”-Zug
für einige Sekunden CHECK (Schach) auf. Danach zeigt die
Anzeige wieder die Uhr.
Wenn der Computer ein erzwungenes Matt gegen seinen
Gegner entdeckt, zeigt er zuerst wie gewöhnlich seinen Zug
an. Nachden der Zug auf dem Brett ausgeführt wurde, blinkt
für einige Sekunden eine “MATE” (Matt) -Anzeige gemeinsam
mit dem Zug auf (z.B. =in2 für ein Matt in zwei Zügen).
Danach zeigt die Anzeige wieder die Uhr.
Wenn ein Spiel Schachmatt endet und der Zug
abgeschlossen ist, blinkt mit dem “Matt”-Zug für kurze Zeit
MATE auf. Danach zeigt die Anzeige wieder die Uhr.
Der Computer erkennt “Remis durch Patt”, “dreifache
Stellungswiederholung”, “50-Züge-Regel” und
“ungenügendes Material”. Nachdem ein Remis vorgekommen
ist, blinkt in der Anzeige für kurze Zeit End, EnD:3, End:50
oder End:In (mit dem Zug), kurz nachdem der Zug
abgeschlossen wurde. Danach zeigt die Anzeige wieder die
Uhr.
2.5 Die Suche des Computers unterbrechen
Finden Sie, daß der Computer zuviel Zeit braucht, um zu
einer Entscheidung zu kommen? Sie können ihn jederzeit
unterbrechen! Drücken Sie einfach ENTER während der
Computer denkt. Er wird seine Überlegungen unterbrechen
und den besten Zug ausführen, den er bis dahin gefunden
hat. Diese Funktion kann insbesondere bei höheren
Schwierigkeitsgraden sehr nützlich werden, wenn der Computer viel Zeit für seine Überlegungen beansprucht, und
natürlich auf der unbegrenzten Stufe, auf der der Computer
unendlich lange denkt, es sei denn, er wird von Ihnen
unterbrochen.
Auf der Mattsuchstufe kann das Drücken der
ENTER
Taste
keinen Zug erzwingen! Stattdessen wird der Computer einen
Fehlerton abgeben und ––––– anzeigen, um zu
verdeutlichen, daß er unterbrochen wurde, bevor er ein
mögliches Matt gefunden hat. Wechseln Sie zu einer anderen
Stufe, um weiterzuspielen.
2.6 Seitenwechsel mit dem Computer
Um mit dem Computer die Seite zu wechseln, drücken Sie
einfach ENTER, wenn Sie am Zug sind—und der Computer
wird den nächsten Zug für Ihre Seite machen. Wechseln Sie
die Seite so oft Sie wollen!
Beachten Sie, daß der Computer Weiß von oben spielen
wird, wenn Sie
ENTER
zu Beginn eines neuen Spiels
drücken (siehe auch Abschnitt 5.1).
2.8 Denken zu Lasten der gegnerischen Zeit
Während Sie spielen, werden Sie vielleicht bemerken, daß
der Computer sofort auf Ihre Züge reagiert, sogar mitten in
Spielen auf hohen Schwierigkeitsstufen. Dies passiert, weil
der Computer während Ihrer Spielzeit denkt, d.h. er benutzt
die Zeit, die Sie brauchen, um Ihren Zug auszuführen, um
vorauszudenken und seine eigenen Strategien zu planen. Er
schätzt ab, welchen Zug Sie mit großer Wahrscheinlichkeit
machen werden, und kalkuliert dann seine möglichen
Reaktionen auf diesen Zug—während Sie immer noch
überlegen. Wenn der Computer Sie richtig eingeschätzt hat,
gibt es für ihn keinen Grund, weiterhin zu kalkulieren—er
macht einfach den Zug, den er längst gefunden hat.
2.9 Spielspeicher
Drücken Sie jederzeit GO/STOP, um das Spiel zu
unterbrechen. Der Computer speichert dann Ihr letztes Spiel
(bis zu 50 Einzelzüge). Wenn Sie das Gerät wieder
einschalten, können Sie einfach da weitermachen, wo Sie
aufgehört haben.
Um das Spielgedächtnis des Computers zu schützen,
sollten immer Batterien im Batteriefach sein, auch wenn Sie
das Gerät mit einem Netzadapter betreiben.
3. DIE SPIELSTUFEN
Ihr Schachcomputer hat 64 verschiedene Spielstufen zu
bieten! Je mehr Zeit der Computer hat, um über seine Züge
nachzudenken, desto stärker und besser spielt er—genau
wie ein menschlicher Schachspieler. Denken Sie daran,
wenn Sie eine Stufe wählen! In der Stufentabelle finden Sie
alle Stufen im Überblick. In diesem Abschnitt sind die Stufen
einzeln beschrieben.
Eine Spielstufe einstellen
Unter
“BENUTZEN SIE DIESE TABELLE UM EINE
SPIELSTUFE ZU WÄHLEN!”
wird dargestellt, wie man
eine Stufe einstellt. Eine Tabelle zeigt alle Stufen auf
einen Blick.
Es gibt zwei verschiedene Methoden, die Stufen
einzustellen—man benutzt die Spieltasten oder drückt auf die
Felder des Schachbretts. In beiden Fällen drücken Sie zuerst
LEVEL (Stufe), um den Stufenmodus zu aktivieren. Der
Computer wird die zuletzt eingestellte Stufe anzeigen. Wenn
Sie den Stufenmodus zum ersten Mal aktivieren, ist die
Normalspielstufe A4 eingestellt (mit einer Reaktionszeit von
fünf Sekunden pro Zug), und die Anzeige zeigt L0:05.
• Stufen wählen, indem Sie Spieltasten drücken:
Nachdem Sie den Stufenmodus durch Drücken der
LEVEL Taste aktiviert haben, benutzen Sie die
18
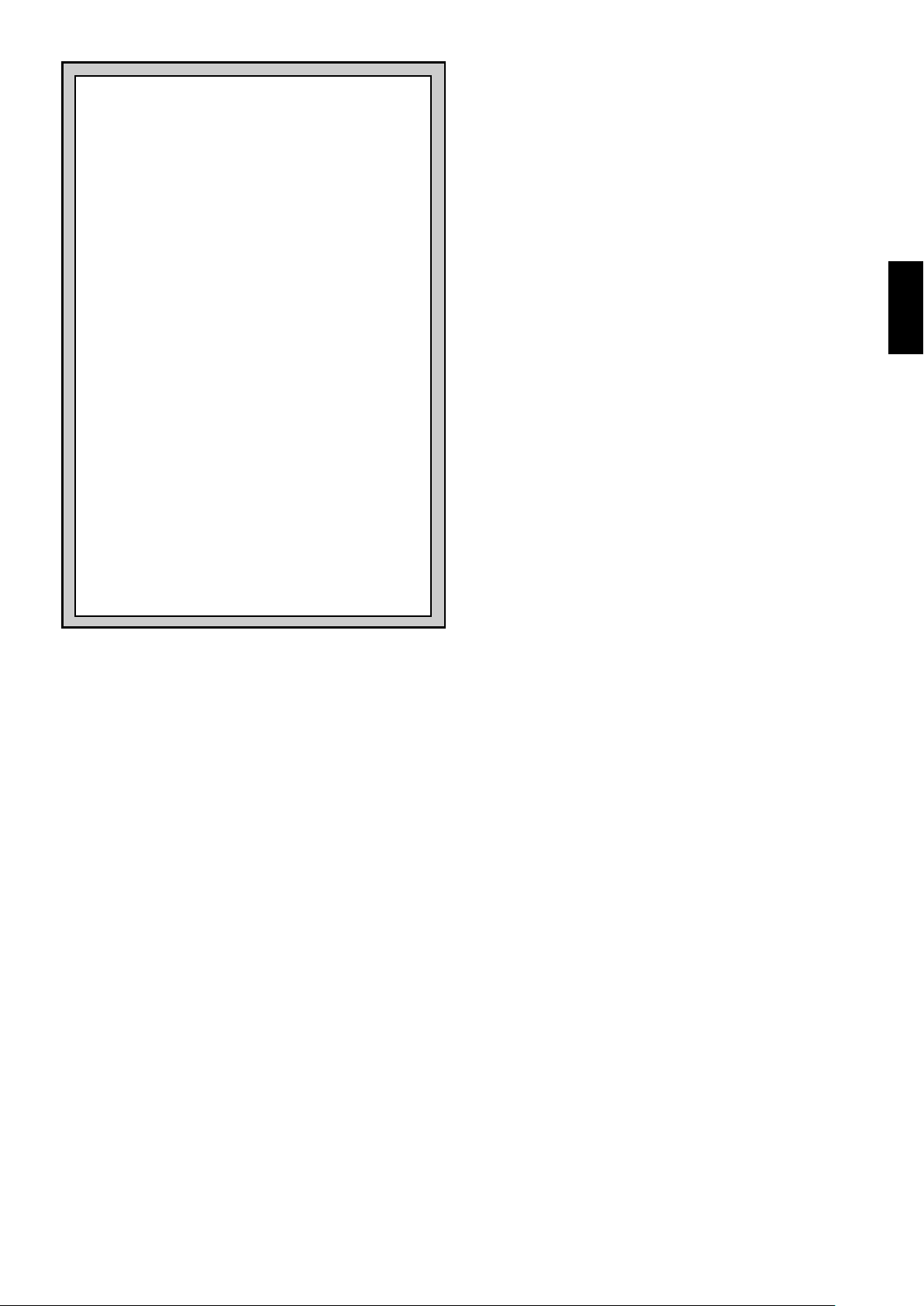
BRAUCHEN SIE HILFE, UM EINE STUFE ZU
WÄHLEN?
EINIGE HILFREICHE HINWEISE
•
Sind Sie Spielanfänger?
zur Auswahl! Versuchen Sie es mal mit der
Spaßstufe, den niedrigeren Lehrstufen, oder den
sich selbst anpassenden, schwachen Stufen. Jede
dieser Stufen schränkt den Computer auf die eine
oder andere Weise in der Gründlichkeit seiner
Überlegungen ein. Der Computer bietet Ihnen ein
schwächeres Spiel, und erhöht so Ihre Chance,
mehr über Schach zu erfahren, und den Computer
vielleicht sogar hin und wieder zu schlagen.
•
Sind Sie ein mittlerer oder fortgeschrittener
Spieler?
Turnierstufen. Die Normalstufen reichen von
einfach bis zur schwierigen 10-Minuten
Reaktionszeit. Die Turnierstufen sind besonders
herausfordernd. Und vergessen Sie nicht, die
Blitzstufe für spannendes Schnellschach
auszuprobieren! Übrigens können Sie für die
Turnier- und Blitzspiele die eingebaute BronsteinUhr aktivieren, wie Sie in Abschnitt 5.3 sehen
werden.
•
Wollen Sie experimentieren?
Mattsuchstufen, um Probleme wie “Matt in acht
Zügen” zu lösen—Ihre Suche kann von Ihrer
eigenen Stellung in einem Spiel ausgehen, oder
Sie können ein Schachproblem konstruieren und
aufstellen. Wählen Sie die unbegrenzte Stufe, und
lassen Sie den Computer für Stunden oder gar
Tage komplizierte Stellungen analysieren.
BLACK/> und WHITE/< Tasten, um jeweils eine Stufe
weiterzuspringen. Sie können Zeit sparen, indem Sie die
LEVEL Taste wiederholt drücken, und damit jeweils acht
Stufen auf einmal weiterspringen. Wenn die Anzeige Ihre
gewünschte Stufe zeigt, drücken Sie ENTER, um diese
in den Computer einzugeben und gleichzeitig den
Stufenmodus zu verlassen.
• Stufen wählen, indem Sie Felder auf dem Brett
drücken: Wie in der Stufentabelle gezeigt, entspricht
jedes der 64 Felder einer Stufe. Nachdem Sie den
Stufenmodus durch Drücken der LEVEL Taste aktiviert
haben, orientieren Sie sich an der Tabelle und drücken
auf ein Feld, um eine bestimmte Stufe einzustellen.
Sobald Sie auf das Feld gedrückt haben und die
gewünschte Stufe in der Anzeige erscheint, drücken Sie
ENTER, um dem Computer Ihre neue Wahl einzugeben,
und verlassen gleichzeitig den Stufenmodus.
Probieren Sie die Normal-, Lehr-, oder
Sie, daß das Drücken der
Effekt hat wie das Drücken der
Ihnen steht eine Menge
Benutzen Sie die
Beachten
CLEAR
Taste den gleichen
ENTER
Taste, wenn Sie
die Felder benutzen, um Stufen zu wählen—es gibt Ihre
Wahl in den Computer ein.
• Die Stufe überprüfen, ohne sie zu ändern: Wenn Sie
die LEVEL Taste gedrückt haben, um die Spielstufe zu
überprüfen, aber nicht die Absicht haben, sie zu ändern,
drücken Sie die CLEAR Taste. Dies bringt Sie zurück zu
Ihrem normalen Spiel, ohne die Stufe oder die
Uhreneinstellung zu ändern. Dies funktioniert auch
während der Computer denkt.
Weitere wichtige Fakten über Stufen:
•
Jede Änderung der Stufe stellt die Schachuhr auf Start
zurück.
•
Wir empfehlen, die Stufen NICHT zu wechseln während
der Computer denkt, weil sonst die Uhr zurückgestellt
würde, und die laufende Suche des Computers
abgebrochen wird. Falls Sie die Suche des Computers
abbrechen wollen oder müssen, drücken Sie
ENTER
und
führen Sie den angezeigten Zug auf dem Brett aus. Dann
nehmen Sie den Zug des Computers zurück und
wechseln die Stufe. Zum Schluß drücken Sie
ENTER
, um
sicherzustellen, daß der Computer anfängt, auf der
neuen Stufe zu denken.
•
Die
LEVEL
Taste wird auch benutzt, um den Lehrmodus
zu aktivieren, wie Sie in Abschnitt 6 sehen werden. Wenn
Sie im Stufenmodus sind und aus Versehen die
FIGUREN-
Taste drücken, aktivieren Sie den Lehrmodus
und werden Ihr laufendes Spiel verlieren, sobald Sie den
Stufenmodus verlassen. Um dies zu verhindern, und um
Ihre aktuelle Brettaufstellung zu behalten, brechen Sie
den Stufenmodus ab, indem Sie die
CLEAR
Taste
drücken.
3.1 Normale Spielstufen (Felder A1-B7)
STUFE ZEIT PRO ZUG ANZEIGE
A1 .................1 Sekunde ............. L 0:01
A2 .................2 Sekunden ........... L 0:02
A3 .................3 Sekunden ........... L 0:03
A4 .................5 Sekunden ........... L 0:05
A5 ...............10 Sekunden ........... L 0:10
A6 ...............15 Sekunden ........... L 0:15
A7 ...............20 Sekunden ........... L 0:20
A8 ...............30 Sekunden ........... L 0:30
B1 ...............45 Sekunden ........... L 0:45
B2 .................1 Minute ................ L 1:00
B3 .................1.5 Minuten ........... L 1:30
B4 .................2 Minuten .............. L 2:00
B5 .................3 Minuten .............. L 3:00
B6 .................5 Minuten .............. L 5:00
B7 ...............10 Minuten .............. L10:00
Wenn Sie eine der Normalspielstufen aussuchen, wählen
Sie eine Mittelwert für die Reaktionszeit des Computers.
Beachten Sie, daß dieser Mittelwert aus einer großen Anzahl
von Zügen entsteht. Zu Beginn und Ende eines Spiels
tendiert der Computer dazu, schneller zu spielen. Aber in der
Mitte eines Spiels können komplizierte Stellungen dazu
führen, daß der Computer mehr Zeit braucht.
3.2 Unbegrenze Stufe (Feld B8)
STUFE ZEIT PRO ZUG ANZEIGE
B8 ................ unendlich................ 9:99;99
Auf der unbegrenzten Stufe wird der Computer unbegrenzt
lange suchen, bis er ein “erzwungenes Matt” oder einen
“erzwungenen Zug” findet; bis er die Stellung in ihrer
maximalen Tiefe untersucht hat; oder bis Sie die Suche durch
Drücken der ENTER Taste unterbrechen. Wenn Sie die
Suche anhalten, macht der Computer den Zug, den er zu
diesem Zeitpunkt für den besten hält. Versuchen Sie, mit
dieser Stufe zu experimentieren—stellen Sie interessante
Stellungen auf und lassen Sie sie vom Computer analysieren.
Er wird Stunden oder sogar Tage damit verbringen,
ununterbrochen über die bestmögliche Lösung
nachzugrübeln. Und vergessen Sie nicht, den Computer beim
Denken zu beobachten—nutzen Sie die AnzeigenrotationsFunktion, die in Abschnitt 5.2 beschrieben wird.
3.3 Turnierstufen (Felder C1-C8)
STUFE ZEIT PRO ZUG ANZEIGE
C1 .........1 Std. 30 min. / 40 Züge ............ 1:30;40
C2 .........1 Std. 45 min. / 35 Züge ............ 1:45;35
C3 .........1 Std. 45 min. / 40 Züge ............ 1:45;40
C4 .........1 Std. 30 min. / 35 Züge ............ 1:30;35
C5 .........2 Std. / 40 Züge ......................... 2:00;40
C6 .........2 Std. 30 min. / 45 Züge ............ 2:30;45
C7 .........2 Std. / 50 Züge ......................... 2:00;50
C8 .........3 Std. / 40 Züge ......................... 3:00;40
Die Turnierstufe fordert von Ihnen, eine bestimmte Anzahl
von Zügen innerhalb einer vorgegebenen Zeitspanne zu
machen. Wenn ein Spieler die erlaubte Zeit überzieht, zeigt
das Aufblinken von “time” (TImE) (Zeit) und der abgelaufenen
Zeit, daß das Spiel vorbei ist. Wenn Sie wollen, können Sie
weiterspielen, obwohl die Zeit abgelaufen ist.
DEUTSCH
1919
 Loading...
Loading...