Page 1
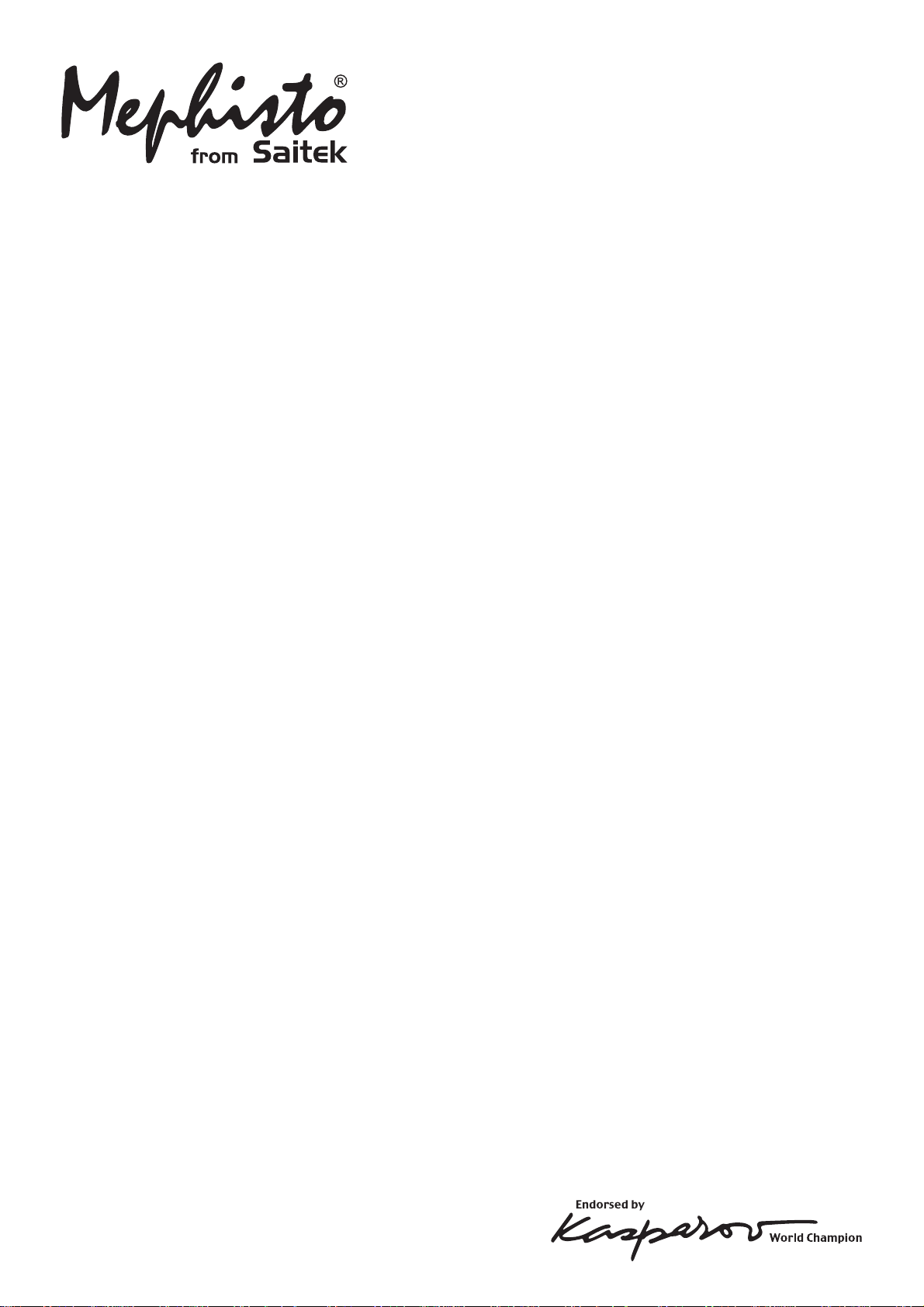
Chess Challenger
Instructions
Bedienungsanleitung
Mode d’emploi
Handleiding
Page 2
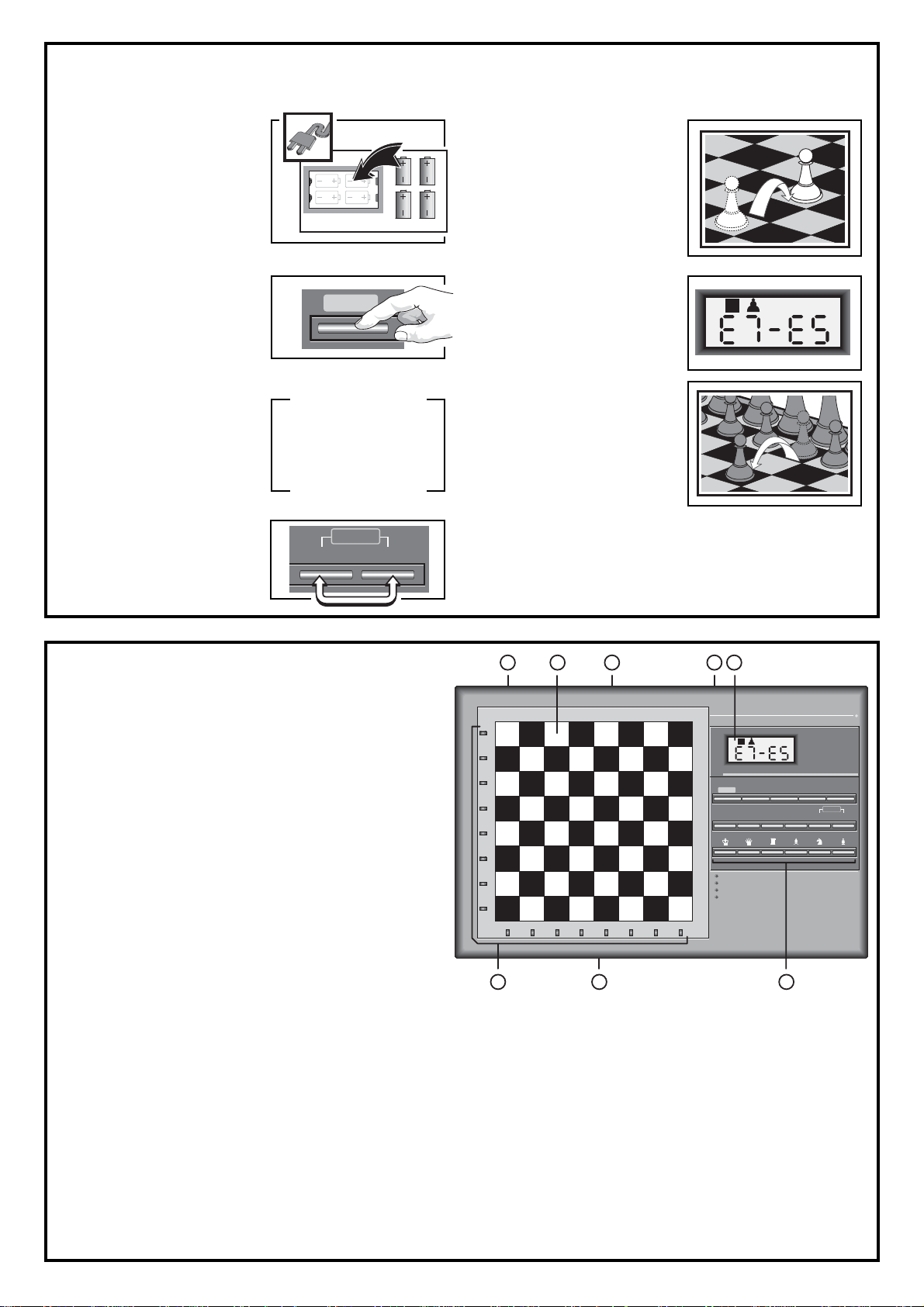
QUICK START
To play a game right away, without reading the entire manual first, simply follow these Quick Start steps!
Plug in the AC adapter
(supplied), or insert four
1
“C” (Type AM2/R14)
batteries into the computer, making sure to
observe the correct
polarity.
When using the
adapter (see Section 9),
plug it into the wall and
then into the unit.
Press GO/STOP to turn
the computer on. If the
2
unit doesn’t respond, reset
it as noted in Section 9.1.
Set up the chess pieces in
the initial starting position
3
with the White pieces
closest to you, as shown
in this diagram.
To reset the computer for
a NEW GAME of chess,
4
simultaneously press the
CLEAR and ENTER keys.
4 x C/AM2/R14
GO/STOP
ዛዒዓዔዕዖዘዙዜ
ዑ尷尽尻就尯尹尿尵ዑ
ዐ屁屃屁屃屁屃屁屃ዐ
ዏ巀居巀居巀居巀居ዏ
ዎ居巀居巀居巀居巀ዎ
ው巀居巀居巀居巀居ው
ዌ居巀居巀居巀居巀ዌ
ዋ屄层屄层屄层屄层ዋ
ዊ尶局尺尴尮尼尾尸ዊ
ዝዒዓዔዕዖዘዙዞ
NEW GAME
CLEAR ENTER
Enter moves by making
them on the board,
5
pressing the pieces down
gently on the from and to
squares for each move.
The board automatically
senses which piece you
are moving!
As soon as the computer
makes a move, its move
6
is shown in the display
window. Two board lights
also come on, pointing to
the row and column of the
piece to be moved. Press
the computer’s piece
lightly onto the indicated
from and to squares to
complete the computer’s
move. That’s it!
Make your next move as
described above. Enjoy
your game!
Press GO/STOP at any time to turn the computer off.
Your current position and game (up to 50 individual
moves) will be stored in memory. When you switch back
on again, you can continue right where you left off!
KEYS AND FEATURES
1.BATTERY COMPARTMENT: In base of unit. Uses four “C”
(AM2/R14) alkaline batteries.
2.SENSORY CHESSBOARD: Each square contains a sensor
that automatically registers piece movement. Certain squares
can also be pressed within Level Mode and Option Mode to
select levels and options.
3.PIECE STORAGE COMPARTMENT: In base of unit.
4.ADAPTER SOCKET: For AC-DC adapter.
5.DISPLAY WINDOW: Used to show moves and move informa-
tion during a game. Also used for Level, Option, and Study
Game selection, piece verification, position set-up, and more.
6.GAME KEYS
• GO/STOP: Press to turn the unit on and off.
• OPTION: Press to enter Option Mode; within Option Mode,
press to cycle through the main option groups.
• INFO: Press to enter Info Mode; within Info Mode, press to
cycle through the main info groups. Press during your move
to request a hint.
• LEVEL: Press to enter Level Mode; within Level Mode,
press to skip over eight levels at a time. Also used to access
the Extended Teach Modes.
• STUDIES: Press to enter Study Mode.
• TAKE BACK: Press to take back an individual move (a
move for either side). Take back up to a maximum of 50
individual moves.
• POSITION: Press to enter Position Mode.
<<
•
</WHITE and BLACK/
<<
one at a time in Level Mode, and press to cycle through
options in Option Mode and Info Mode. Also used to select
Study Games in Study Mode, and to select the color in
Position Mode.
• CLEAR: Press simultaneously with ENTER to reset for a
NEW GAME. Press to exit Option, Verify, and Position
Modes. Press to clear Info Displays and cancel Clear Board
requests in Position Mode. Press to cancel Study Mode (if
you haven’t yet pressed ENTER), and press to cancel Level
>>
> KEYS: Press to change levels
>>
3
8
7
6
5
4
3
2
1
ABCDEFGH
7
Mode if you decide not to make changes (unless you have
pressed board squares to change levels).
• ENTER: Press simultaneously with CLEAR to reset for a NEW
GAME. Press to change sides with the computer, and press
while the computer is thinking to force it to move. Press to turn
Option settings on and off, to select Bronstein Clock settings,
and to exit Level Mode with your new level or Teach Mode game
selected. Press to exit Study Mode with a new Study Game
selected. Press to clear the board in Position Mode, then press
again to confirm.
• PIECE SYMBOL KEYS: Used in Verify, Position, and Teach
Modes. Also used for pawn promotions.
7. ACL (Reset): In base of unit. Used to eliminate static discharge
after inserting new batteries or adapter.
8. BOARD LIGHTS: Used to show game moves, take back moves,
and verify/set up board positions.
41
52
GO/STOP
OPTION INFO
TAKE BACK POSITION CLEAR
LEVEL
<
/ WHITE BLACK / >ENTER
68
STUDIES
NEW GAME
Page 3
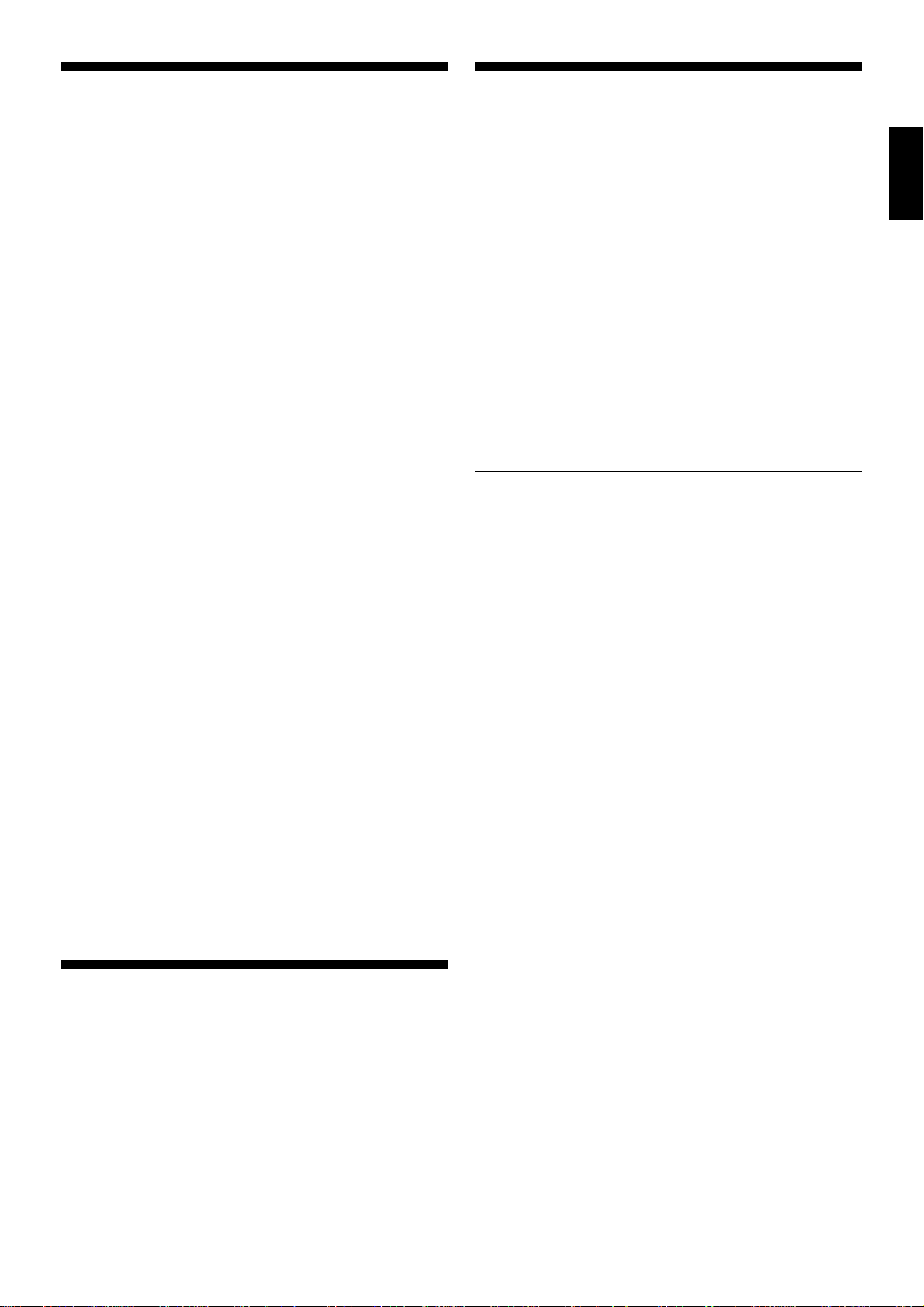
TABLE OF CONTENTS
QUICK START
KEYS AND FEATURES
INTRODUCTION
1. LET’S GET STARTED!
1.1 First, Install the Batteries or Adapter
1.2 Ready to Play? Here’s How to Move!
1.3 Now It’s the Computer’s Turn
1.4 Change Your Mind? Take Back
1.5 Game Over? Why Not Play Again
1.6 Too Easy/Hard? Change the Level
2. MORE FEATURES TO EXPLORE
2.1 Whose Move? Check the Display
2.2 Special Chess Moves
2.3 Illegal Moves
2.4 Check, Mate, and Draw
2.5 Interrupting the Computer’s Search
2.6 Changing Sides with the Computer
2.7 Built-In Openings
2.8 Thinking on the Opponent’s Time
2.9 Game Memory
3. THE PLAYING LEVELS
Setting a Playing Level
3.1 Normal Playing Levels (Squares A1-B7)
3.2 Infinite Level (Square B8)
3.3 Tournament Levels (Squares C1-C8)
3.4 Blitz Levels (Squares D1-D8)
3.5 Fun Levels (Squares E1-E8)
3.6 Mate Search Levels (Squares F1-F8)
3.7 Training Levels (Squares G1-G8)
3.8 Self-Adaptive Weak Levels (Squares H1-H8)
4. INFO MODE: WATCH THE COMPUTER THINK
Using Info Mode
4.1 Principal Variation
4.2 Search Information
4.3 Chess Clock Information
4.4 Move Count/Game Moves
4.5 Want a Hint? Just Ask!
5. OPTIONS FOR FUN AND VARIETY
Selecting Game Options
5.1 Operation Mode Options (Squares A1-H1)
5.2 Rotating Display Options (Squares A3-H3)
5.3 Bronstein Clock Options (Square A4)
6. TEACH MODE: LEARN ABOUT TACTICS
Using the Teach Modes
7. STUDY MODE: TRY RATING YOURSELF
Understanding ELO Ratings
Using Study Mode
8. VERIFYING/SETTING UP POSITIONS
8.1 Verifying Positions
8.2 Changing and Setting Up Positions
9. TECHNICAL DETAILS
9.1 The ACL Function
9.2 Care and Maintenance
9.3 Technical Specifications
TROUBLESHOOTING GUIDE
APPENDIX: 20 STUDY GAMES
INTRODUCTION
We’d like to welcome you to the exciting world of computer
chess! Whether you’re just starting to learn about this great
game or you’re already a seasoned player, using your new
chess computer will give you the opportunity to discover so
much more about chess than you ever thought possible! Take
a look through this manual to get an overview of your
computer’s capabilities—all the special features and modes,
all the unique options and playing levels. And take advantage
of them over time, one by one. You’ll have great fun—and
you’ll never look at chess the same way again.
Your computer knows all the rules of chess—and it will
never cheat. For those of you who haven’t played before, we
have included a brief overview of the rules to get you started.
For more detailed information, why not visit your local library,
where you’re sure to find lots of interesting chess books.
1. LET’S GET STARTED!
1.1 First, Install the Batteries or Adapter
Your computer runs on four “C” (Type AM2/R14) batteries.
Insert the batteries into the compartment in the base of the
unit, making sure to observe the correct polarity. Use fresh
alkaline batteries for longer battery life.
Please use only the adapter specified in Section 9.3. Using
any other adapter could damage the computer and will invalidate your warranty. Please also read the precautionary
information regarding adapter use in Section 9.2. When using
an adapter, first plug it into a wall outlet, and then into your
computer.
Important: To ensure that the computer’s memor y contents are not lost, keep good batteries installed in the unit
even when you are using the AC-DC adapter.
Turn the computer on by pressing GO/STOP, and a beep
will signal that the game is ready to play. If the computer fails
to respond (static discharge may cause it to lock up), use a
paper clip or another sharp object to press down into the hole
marked ACL in the base of the unit for at least one second.
This will reset the computer.
Tip: To conser ve energy and extend battery life, turn on
the Auto Power Down option (see Section 5.1).
1.2 Ready to Play? Here’s How to Move!
Okay, now it’s time to start a game! It’s so easy—just follow
these steps:
a. Press GO/STOP to turn the computer on, if you haven’t
already done so.
b. Press the CLEAR and ENTER keys together to reset
the computer for a NEW GAME of chess. Set up the
pieces in their starting positions, with the White pieces
nearest to you, as shown in the
Quick Start
.
c. To make a move, lightly press down on the piece you
want to move until you hear a beep and two board lights
turn on to indicate that square. The sensory board will
recognize your piece automatically. Don’t believe it?
Just look at the display window, which is suddenly full of
information—it shows your piece, along with the piece
color and the square you just pressed!
d. Take that piece and gently press it down on the square
to which you are moving. You’ll hear a second beep as
the computer confirms your move. That’s it—you’ve just
made your first move of the game! Next, it’s Black’s
turn—and the computer will make its first move.
You’ll notice that the computer often moves instantly at the
beginning of a game, instead of taking time to think. This is
because it is playing from memory, using a built-in “book” of
opening moves (for more information, see Section 2.7).
1.3 Now It’s the Computer’s Turn
When the computer makes its move, it beeps and turns on
two board lights indicating the square of the piece it wants to
move. It also shows its full move in the display window.
Check it out—you’ll see the from and to squares of the
computer’s move, along with the color and type of piece it is
moving.
Press the indicated piece down on the from square until you
hear a beep. The to square is now flashing in the display—
move that same piece to the indicated to square and press it
down to complete the computer’s move. And it’s your turn
again…
notice that the chess piece symbols are displayed, one by
one, counting “up” from pawn to King. This means the built-in
chess clock is in normal mode, counting your elapsed time. If
the Countdown Clock is activated, as noted in Section 5.1,
the displayed symbols will reverse direction. You’ll find details
on all the chess clock features in Section 4.3.
Notice that the from square is flashing in the display.
By the way, while you’re thinking about your next move,
ENGLISH
3
Page 4
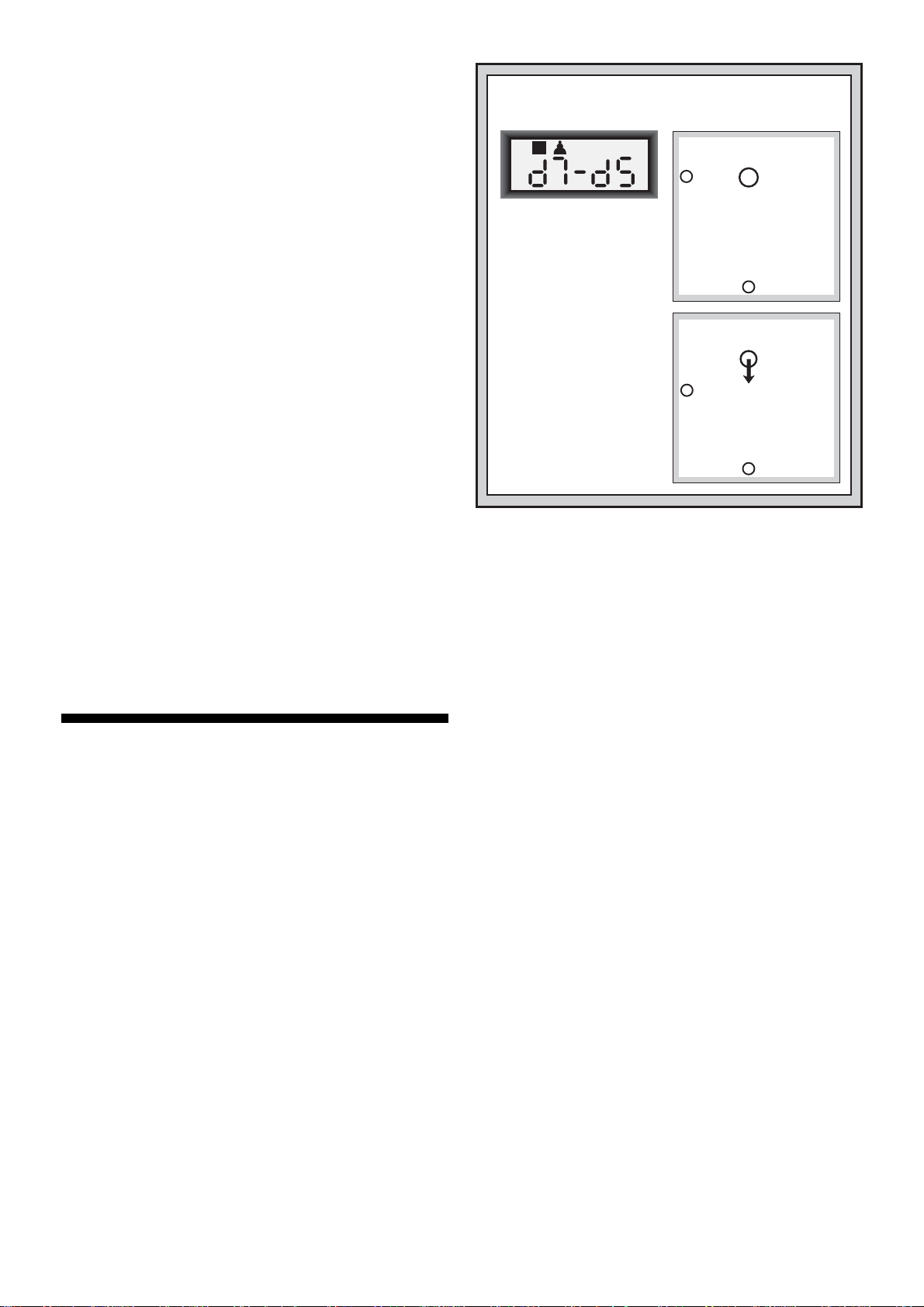
1.4 Change Your Mind? Take Back
When you’re playing chess against this computer, nothing
is “set in stone”—you can change your mind or decide to play
a different move whenever you want. When it’s your turn to
move, simply press TAKE BACK. The display shows the
move to be taken back, with the original to square flashing
and indicated by board lights. Press the piece down gently on
the indicated square, and the computer shows you where
that piece came from by flashing that display and using
board lights to point to that square. Press the piece down on
the from square to complete the take-back. Repeat this as
often as you’d like, taking back up to 50 individual moves (or
25 moves for each side). To continue playing at any point,
just make another move on the board.
After taking back a capture, the computer will make sure
your board is still set up correctly by reminding you to put the
captured piece back on the board! It does this by displaying
the piece symbol and its location, along with a “+” symbol,
and turning on the board lights for that square. Put the indicated piece back on the board and press that square to
complete the take-back.
1.5 Game Over? Why Not Play Again
Whenever you finish a game (or if you give up on your
current game), it’s easy to start over again! Reset the computer for a NEW GAME by pressing the CLEAR and ENTER
keys together, and a series of beeps tells you the computer is
ready. The same playing level will be in effect, but you can
change it if you’d like, as explained in Section 3.
IMPORTANT: Resetting the computer for a new game
clears your current game from the computer’s memory—be
careful not to press these keys by mistake!
1.6 Too Easy/Hard? Change the Level!
When you first turn your computer on, it’s automatically set
to Normal Playing Level A4 (five seconds a move). However,
you have 64 different levels to choose from—you’ll want to try
them all out! For descriptions of the playing levels and how to
change levels, see Section 3.
2. MORE FEATURES TO EXPLORE
2.1 Whose Move? Check the Display
When the computer plays Black, it flashes a black square
in the display while it is thinking. After it has moved, a white
square shows that it is now White’s turn to move. You can tell
at a glance if the computer is currently thinking, and which
side is to move.
2.2 Special Chess Moves
Captures: To capture, press down on the piece you want
to move, remove the captured piece from the board, and
press your piece down on the square of the captured piece.
Captures are displayed as in E5•F4.
En Passant Captures: In this type of capture, the computer reminds you to remove the captured pawn by displaying the pawn’s position, along with a minus sign, and using
two board lights to indicate that square. Press down on the
captured pawn before removing it from the board.
Castling: The computer automatically recognizes castling
after the King is moved. After you have pressed the King
down on its from and to squares, the computer uses the
display and board lights to remind you to move the Rook.
Press down on the Rook’s from and to squares to complete
the move. Note that Kingside castling is displayed as 0-0,
and Queenside castling as 0-0-0.
Pawn Promotions: When you promote a pawn, first
make your move as usual, pressing your pawn down on its
from and to squares. Next, press the Piece Symbol Key for
your desired promotion piece (%, $, #, or @). The computer
recognizes your new piece immediately, and begins thinking
about its next move. Remember to change your piece on the
MAKING THE COMPUTER’S MOVE:
AN EXAMPLE!
ዛዒዓዔዕዖዘዙዜ
ዑ尷尽尻就尯尹尿尵ዑ
ዐ屁屃屁屃屁屃屁屃ዐ
ዏ巀居巀居巀居巀居ዏ
After the computer moves,
it’s up to you to make its
move on the board! Here,
the display indicates the
computer wants to move
its Black pawn (]!) from
d7 to d5. Pick up the d7
pawn (indicated by the
board lights) and press it
down lightly on Square d7.
The board lights now point
to Square d5. Press the
pawn down on Square d5
to complete the computer’s
move. Now it’s your turn
again!
board! When the computer promotes a pawn, the display
shows both the pawn and the promoted piece. Don’t forget to
replace the computer’s pawn with its new piece.
2.3 Illegal Moves
Your computer will never accept an illegal move! If you try
to make one, you’ll hear a low double beep, and the board
lights and display will simply continue to show the square the
piece came from. Either move that same piece to another
square, or press the piece back down on the original from
square and move a different piece.
If you don’t make the computer’s move correctly, you’ll also
get an error beep. This means you are either moving the
wrong piece, or moving the computer’s piece to the wrong
square. If the computer wants to move its pawn from C7 to
C5, for example, and you press down on C7 and then C6, the
display shows :C5 briefly, pointing out your error. The display
then returns to showing the move again (C7-C5), and the
computer expects you to press C5 to complete its move.
If you press down on a piece and the from square is
displayed, but you decide not to make that move, simply
press down on that same square again to cancel. Then make
another move. If you change your mind after entering your
whole move, take the move back as described in Section 1.4.
2.4 Check, Mate, and Draw
When a King is in check, the computer first displays its
move as usual. After the move is made, CHECK flashes in the
display for a few seconds, along with the checking move. The
display then goes back to showing the clock.
If the computer discovers a forced mate against its opponent, it first displays its move as usual. After the move has
been made on the board, the computer flashes a mate announcement along with the move for several seconds (e.g.,
=in2 for a mate in two moves). The display then goes back
to showing the clock.
When a game ends in checkmate, the display flashes MATE
(along with the mating move) for a short time after the move
is made. The display then goes back to showing the clock.
The computer recognizes draws by stalemate, three-fold
repetition, 50-move rule, and insufficient material. After a
draw has occurred, the display flashes End, EnD:3, End:50,
or End:In (along with the drawing move) for a brief time after
ዎ居巀居巀居巀居巀ዎ
ው巀居巀层巀居巀居ው
ዌ居巀居巀居巀居巀ዌ
ዋ屄层屄居屄层屄层ዋ
ዊ尶局尺尴尮尼尾尸ዊ
ዝዒዓዔዕዖዘዙዞ
ዛዒዓዔዕዖዘዙዜ
ዑ尷尽尻就尯尹尿尵ዑ
ዐ屁屃屁巀屁屃屁屃ዐ
ዏ巀居巀居巀居巀居ዏ
ዎ居巀居屃居巀居巀ዎ
ው巀居巀层巀居巀居ው
ዌ居巀居巀居巀居巀ዌ
ዋ屄层屄居屄层屄层ዋ
ዊ尶局尺尴尮尼尾尸ዊ
ዝዒዓዔዕዖዘዙዞ
4
Page 5
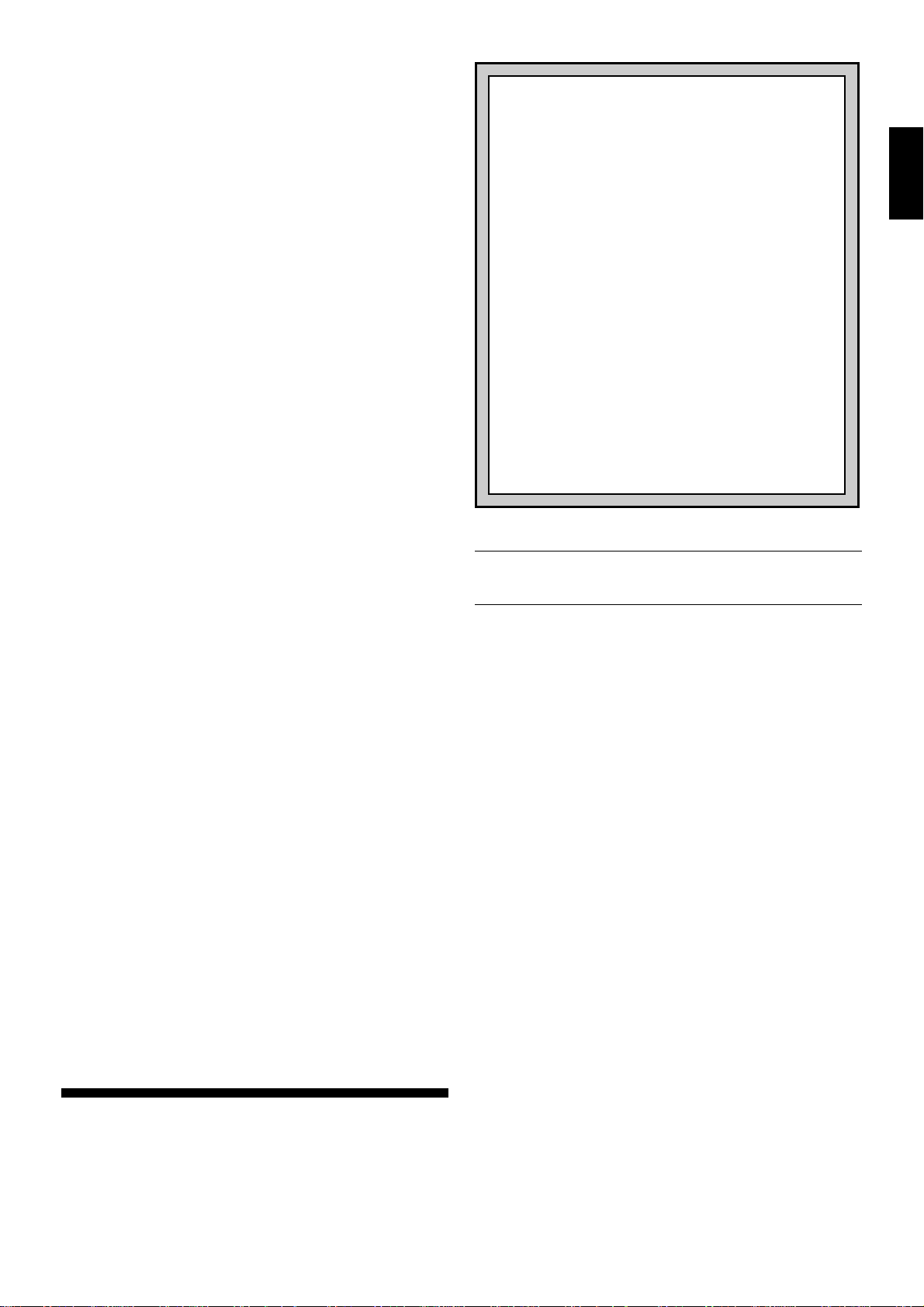
the move has been made. The display then goes back to
showing the clock.
2.5 Interrupting the Computer’s Search
Think the computer is taking too long to move? You can
interrupt it any time! Simply press ENTER while the computer
is thinking, and it will stop and play the best move it has
found so far. This feature can be handy on the higher levels,
where the computer can take a long time to move, and on the
Infinite Level, where the computer thinks indefinitely unless
you stop it.
On the Mate Search Levels, pressing ENTER won’t force
the computer to make a move. Instead, the computer will
sound an error beep and display ––––– to indicate that it
was interrupted before it found a mate. To continue play,
switch to another level.
2.6 Changing Sides with the Computer
To change sides with the computer, simply press ENTER
when it’s your turn—and the computer will make the next
move for your side. Change sides as often as you wish.
Note that if you press ENTER at the beginning of a new
game, the computer will play White from the top of the board.
For details, see Section 5.1.
2.7 Built-In Openings
At the beginning of a game, the computer will often move
instantly on many levels. This is because it is playing from
memory, using its own built-in “book” of opening chess
moves. This book contains thousands of positions, including
most major openings and many positions from grandmaster
play. If the current board position is in its book, the computer
plays a response to that position automatically, instead of
having to think about the move!
A special feature of this computer’s opening book is its
ability to handle
position reached by a certain set of moves can also be
reached when those same moves occur in a different order.
The computer’s integrated Automatic Transposition Manager
handles these cases with ease.
transpositions.
A transposition occurs when a
Note that the opening book is not used in the Teach Mode
games (see Section 6).
2.8 Thinking on the Opponent’s Time
As you play, you may notice that the computer sometimes
replies to your moves immediately, even in the middle of
games played on the higher levels. This is because the
computer thinks on your time, using the time you are taking
for your move to think ahead and plan its own strategies. It
tries to guess the move you are likely to make, and then
calculates its responses for that particular move while you
are still thinking. If the computer has guessed right, there’s
no reason for it to keep on calculating—it immediately plays
the move it has already found.
2.9 Game Memory
Press GO/STOP at any time to interrupt a game. Play is
then suspended, and the computer stores your current game
in memory (up to 50 individual moves). When you switch
back on again, you can continue right where you left off.
To preserve the memory in case the unit is unplugged,
keep batteries installed even when using an adapter.
3. THE PLAYING LEVELS
Your chess computer offers 64 different levels of play!
When you set the level, keep in mind that when the computer
has more time to think about its moves, it becomes stronger
and plays better—just like a human chess player! For an
overview of all the levels, refer to the Level Chart. The levels
are also described individually in this section.
NEED HELP CHOOSING A LEVEL?
SOME TIPS FOR YOU
• Are you a beginning player?
choices! Check out the Fun Levels, the lower Training Levels, or the Self-Adaptive Weak Levels. These
levels all restrict the computer’s search depth in
different ways, resulting in weaker play and giving
you the chance to learn more about the game and
perhaps even beat the computer occasionally.
• Are you an intermediate or more advanced
player?
Levels. The Normal Levels range from easy all the
way up to a difficult 10-minute response time, and
the Tournament Levels are extremely challenging.
And don’t forget to try the Blitz Levels for some fast
and exciting games of Speed Chess! By the way, for
Tournament and Blitz Games, you can activate the
built-in Bronstein Clock, as you’ll see in Section 5.3.
•Want to experiment?
to solve problems up to mate in eight—try searching
from a position in one of your own games, or set up
an actual mate problem. Choose the Infinite Level to
have the computer analyze complicated positions
for hours or even days.
Setting a Playing Level
Try the Normal, Training, or Tournament
Use the Mate Search Levels
See “USE THIS CHART TO SELECT A PLAYING
LEVEL!” for an illustrated look at how to set a level and
a chart showing all the levels at a glance.
There are two methods of setting levels—by using the
game keys or pressing the board squares. Whichever
method you use, always press LEVEL first to enter Level
Mode, and the computer will display the current playing level.
When you enter Level Mode the first time, the computer is set
on Normal Playing Level A4 (with an average response time
of five seconds a move), and the display shows L0:05.
•To select a level by using game keys: After entering
Level Mode by pressing LEVEL, change levels one at a
time by using the BLACK/> and </WHITE keys. As a
shortcut, press LEVEL repeatedly to skip over eight
levels at a time. When the display shows your desired
level, press ENTER to enter your new level into the
computer and exit Level Mode.
•To select a level by pressing board squares: As shown
in the Level Chart, each of the 64 squares corresponds to
one level. After entering Level Mode by pressing LEVEL,
press a square to activate a level, using the chart as a
guide. When you press down on the desired square and
that level shows in the display, press ENTER to enter
your new level into the computer and exit Level Mode.
Note that when making your selection via the board
squares, pressing CLEAR has the same effect as pressing ENTER—it enters your level into the computer.
•To verify the level without changing it: If you press
LEVEL to verify the level but you don’t want to actually
change levels, press CLEAR. This returns you to normal
play without changing the level or clock settings, even
while the computer is thinking.
Other important points to remember regarding levels:
• Changing the level always resets the chess clocks.
•We don’t recommend changing levels while the computer
is thinking, since the clock is reset and the current search
is aborted. If you must do this, first press ENTER to abort
the computer’s search, and make its move on the board.
Then, take back the computer’s move and change the
level. Finally, press ENTER to make the computer star t
thinking on the new level.
You have lots of
ENGLISH
5
Page 6
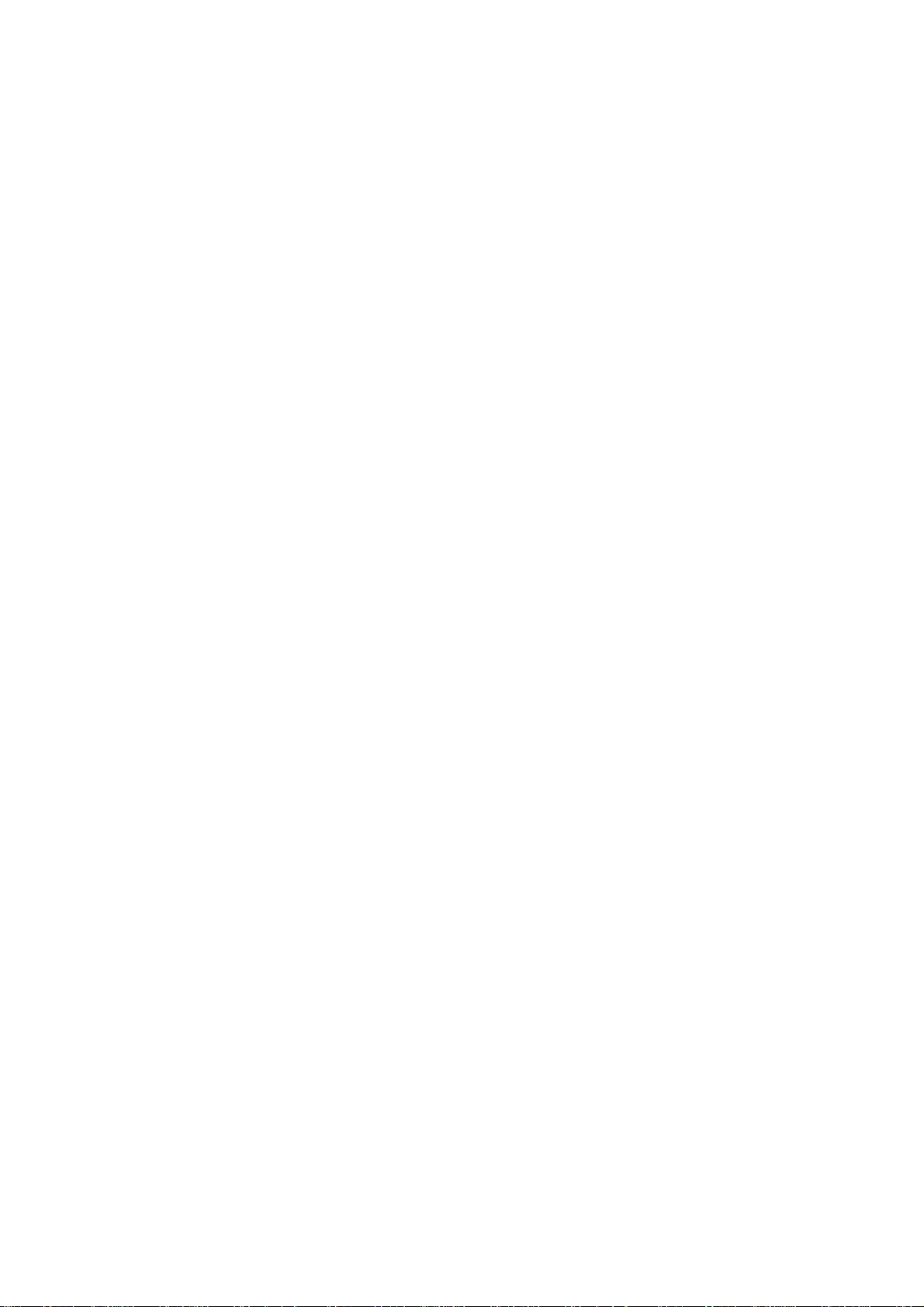
• The LEVEL Key is also used to enter Teach Mode, as
you will see in Section 6. If you accidentally press a
PIECE SYMBOL KEY while in Level Mode, you will enter
Teach Mode and lose your current game after exiting
Level Mode. To prevent this and retain your current board
position, press CLEAR to cancel Level Mode.
3.1 Normal Playing Levels (Squares A1-B7)
LEVEL TIME PER MOVE DISPLAY
A1 .................1 second................ L 0:01
A2 .................2 seconds.............. L 0:02
A3 .................3 seconds.............. L 0:03
A4 .................5 seconds.............. L 0:05
A5 ...............10 seconds.............. L 0:10
A6 ...............15 seconds.............. L 0:15
A7 ...............20 seconds.............. L 0:20
A8 ...............30 seconds.............. L 0:30
B1 ...............45 seconds.............. L 0:45
B2 .................1 minute ................ L 1:00
B3 .................1.5 minutes............ L 1:30
B4 .................2 minutes............... L 2:00
B5 .................3 minutes............... L 3:00
B6 .................5 minutes............... L 5:00
B7 ...............10 minutes............... L10:00
When you choose one of the Normal Playing Levels, you
are selecting an average response time for the computer.
Note that the times are averaged over a large number of
moves. In the opening and endgame, the computer tends to
play faster, but in complicated middlegame positions, it may
take longer to move.
3.2 Infinite Level (Square B8)
LEVEL MOVE TIME DISPLAY
B8 ..............No time limit ............. 9:99;99
On the Infinite Level, the computer will search indefinitely,
until it finds a forced mate or forced move; until it has fully
searched the position to its maximum depth; or until you stop
the search by pressing ENTER. If you halt the search, the
computer makes the move it currently thinks is best. Try
experimenting with this level—set up interesting board
positions and let the computer analyze them for you! It will
think for hours or even days on end, trying to come up with
the best possible move. And don’t forget to watch the computer as it thinks—take advantage of the Rotating Display
feature described in Section 5.2!
3.3 Tournament Levels (Squares C1-C8)
LEVEL TOTAL TIME / NUMBER OF MOVES DISPLAY
C1 .........1 hr. 30 min. / 40 moves ............ 1:30;40
C2 .........1 hr. 45 min. / 35 moves ............ 1:45;35
C3 .........1 hr. 45 min. / 40 moves ............ 1:45;40
C4 .........1 hr. 30 min. / 35 moves ............ 1:30;35
C5 .........2 hrs. / 40 moves ....................... 2:00;40
C6 .........2 hrs. 30 min. / 45 moves .......... 2:30;45
C7 .........2 hrs. / 50 moves ....................... 2:00;50
C8 .........3 hrs. / 40 moves ....................... 3:00;40
The Tournament Levels require you to make a cer tain
number of moves within a given amount of time. If a player
exceeds the allotted time for a given number of moves, the
computer flashes “time” (TImE) along with the elapsed time,
to show that the game is over. If you wish, you can continue
to play even after the time has run out.
If you choose a Tournament Level, you may want to set
the chess clocks to display countdown time instead of the
elapsed time (see Section 5.1). When the game time runs
out, the countdown clock automatically reverts back to the
normal clock display.
Your computer also offers the option of using Bronstein
Clock time controls when playing Tournament games. For
complete details, see Section 5.3.
3.4 Blitz Levels (Squares D1-D8)
LEVEL TIME PER GAME DISPLAY
D1................. 5 minutes............... 0:05;99
D2...............10 minutes............... 0:10;99
D3...............15 minutes............... 0:15;99
D4...............20 minutes............... 0:20;99
D5...............30 minutes............... 0:30;99
D6...............45 minutes............... 0:45;99
D7...............60 minutes............... 1:00;99
D8...............90 minutes............... 1:30;99
On the Blitz Levels (also called Speed Chess or “Sudden
Death” Levels), you set the total time for the whole game. If
game time is exceeded, the computer flashes “time” (TImE)
along with the elapsed time, to show that the game is over.
If you select a Blitz Level, you may want to set the chess
clocks to display countdown time instead of elapsed time
(see Section 5.1). When game time runs out, the countdown
clock automatically reverts back to the normal clock display.
Your computer also offers the option of using Bronstein
Clock time controls when playing Blitz games! For complete
details, see Section 5.3.
3.5 Fun Levels (Squares E1-E8)
LEVEL TIME PER MOVE DISPLAY
E1 ................1 second................. Fun: 1
E2 ................2 seconds............... Fun: 2
E3 ................3 seconds............... Fun: 3
E4 ................4 seconds............... Fun: 4
E5 ................5 seconds............... Fun: 5
E6 ................6 seconds............... Fun: 6
E7 ................7 seconds............... Fun: 7
E8 .............. *8 seconds ............... Fun: 8
*Increases with user’s time per move.
Are you a novice or beginning chess player? If so, these
levels are especially for you! Here, the computer restricts its
search so that it deliberately plays weaker and gives you a
better chance to win. The Fun Levels start out easy and get
a little harder as you go. The computer’s playing strength
goes up gradually from Levels E1 to E6—but be prepared for
some stiffer competition when you reach Levels E7 and E8.
The two highest Fun Levels represent a much greater jump
in playing strength, and you’ll see that they’re quite a bit
more challenging. Tr y out all the Fun Levels—as you beat
each one, go on to the next. By the time you reach Levels E7
and E8, your improved chess skills should make them much
easier to handle.
3.6 Mate Search Levels (Squares F1-F8)
LEVEL PROBLEM DISPLAY
F1 .................Mate in 1................ =in: 1
F2 .................Mate in 2................ =in: 2
F3 .................Mate in 3................ =in: 3
F4 .................Mate in 4................ =in: 4
F5 .................Mate in 5................ =in: 5
F6 .................Mate in 6................ =in: 6
F7 .................Mate in 7................ =in: 7
F8 .................Mate in 8................ =in: 8
Selecting one of these levels activates a special Mate
Finder Program. If you have a position where there may be a
mate and you would like the computer to find it, set the
computer on one of the Mate Search Levels. Your computer
can solve mates in up to eight moves. Mates in one to five
are usually found quite quickly, whereas solutions taking six
to eight moves may take quite some time. If there is no mate
present or the computer can’t find a mate, it will sound an
error beep and display a series of dashes (–––––). To
continue play, simply switch to another level.
3.7 Training Levels (Squares G1-G8)
LEVEL SEARCH DEPTH DISPLAY
G1................1 move ................... PLY: 1
G2................2 moves ................. PLY: 2
G3................3 moves ................. PLY: 3
6
Page 7
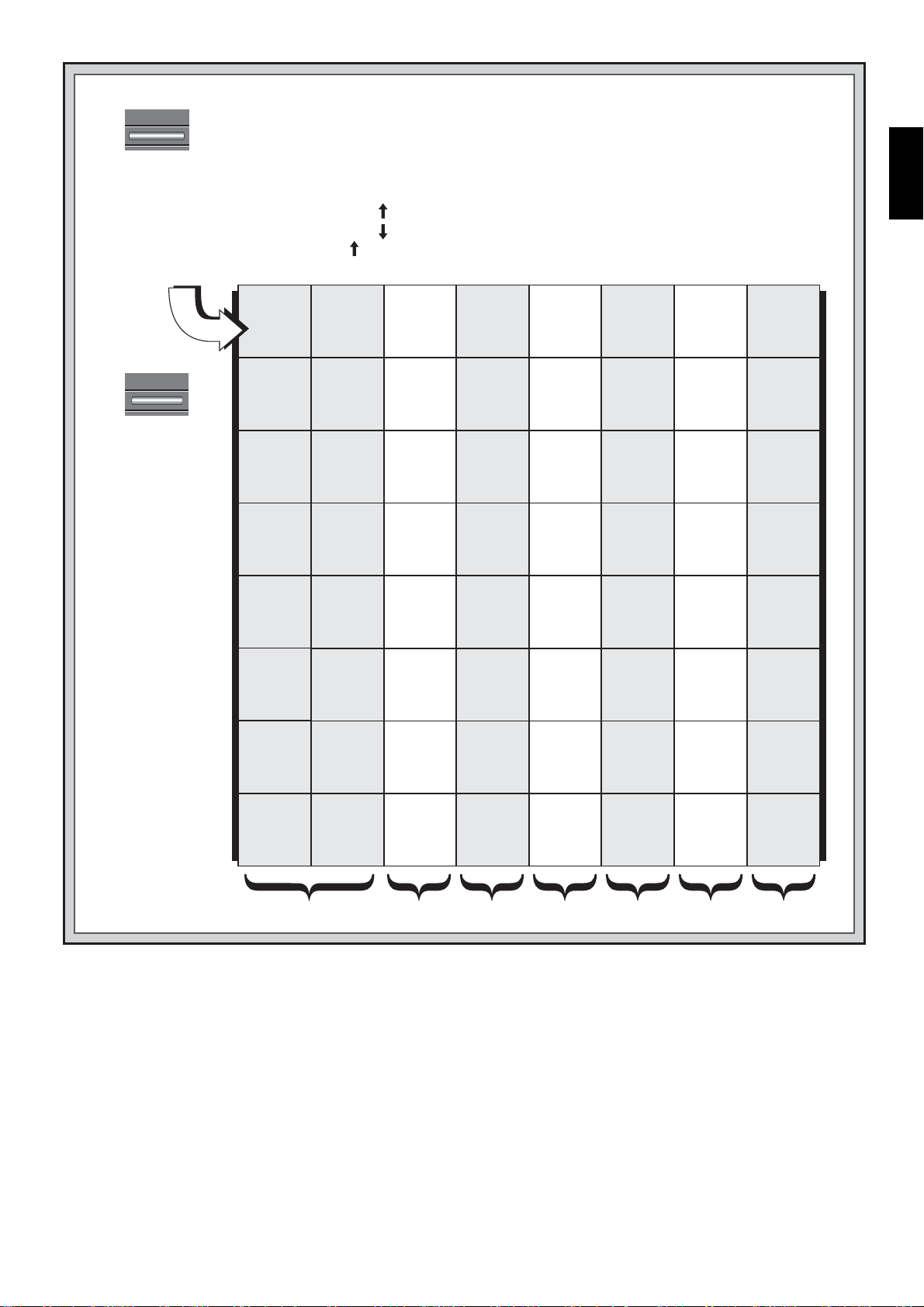
USE THIS CHART TO SELECT A PLAYING LEVEL!
1. Press LEVEL to enter Level Mode.
LEVEL
2. Next, select your level, using the chart below. There are two ways to do this.
• Cycle through the levels until your level is displayed:
Press BLACK/> to increase levels by one.
Press </WHITE to decrease levels by one.
Press LEVEL to increase levels by eight.
• OR, simply locate your level square and press it to display that level!
ENGLISH
3.
ENTER
Finally, press
ENTER to exit
Level Mode,
using your
new level!
*Increases with user’s
time per move.
30 sec.
per move
L 0:30
A8
20 sec.
per move
L 0:20
A7
15 sec.
per move
L 0:15
A6
10 sec.
per move
L 0:10
A5
5 sec.
per move
L 0:05
A4
3 sec.
per move
L 0:03
A3
2 sec.
per move
L 0:02
A2
1 sec.
per move
L 0:01
A1
Infinite
Level
9:99;99
B8
10 min.
per move
L10:00
B7
5 min.
per move
L 5:00
B6
3 min.
per move
L 3:00
B5
2 min.
per move
L 2:00
B4
1.5 min.
per move
L 1:30
B3
1 min.
per move
L 1:00
B2
45 sec.
per move
L 0:45
B1
40 moves
in 3:00
3:00;40
C8
50 moves
in 2:00
2:00;50
C7
45 moves
in 2:30
2:30;45
C6
40 moves
in 2:00
2:00;40
C5
35 moves
in 1:30
1:30;35
C4
40 moves
in 1:45
1:45;40
C3
35 moves
in 1:45
1:45;35
C2
40 moves
in 1:30
1:30;40
C1
90 min.
per game
1:30;99
D8
60 min.
per game
1:00;99
D7
45 min.
per game
0:45;99
D6
30 min.
per game
0:30;99
D5
20 min.
per game
0:20;99
D4
15 min.
per game
0:15;99
D3
10 min.
per game
0:10;99
D2
5 min.
per game
0:05;99
D1
8 sec.
per move*
Fun: 8
E8
7 sec.
per move
Fun: 7
E7
6 sec.
per move
Fun: 6
E6
5 sec.
per move
Fun: 5
E5
4 sec.
per move
Fun: 4
E4
3 sec.
per move
Fun: 3
E3
2 sec.
per move
Fun: 2
E2
1 sec.
per move
Fun: 1
E1
Mate in
8 moves
=in: 8
F8
Mate in
7 moves
=in: 7
F7
Mate in
6 moves
=in: 6
F6
Mate in
5 moves
=in: 5
F5
Mate in
4 moves
=in: 4
F4
Mate in
3 moves
=in: 3
F3
Mate in
2 moves
=in: 2
F2
Mate in
1 move
=in: 1
F1
search
PLY: 8
G8
search
PLY: 7
G7
search
PLY: 6
G6
search
PLY: 5
G5
search
PLY: 4
G4
search
PLY: 3
G3
search
PLY: 2
G2
search
PLY: 1
G1
8 ply
7 ply
6 ply
5 ply
4 ply
3 ply
2 ply
1 ply
Self-
adaptive 8
Adt: 8
H8
Self-
adaptive 7
Adt: 7
H7
Self-
adaptive 6
Adt: 6
H6
Self-
adaptive 5
Adt: 5
H5
Self-
adaptive 4
Adt: 4
H4
Self-
adaptive 3
Adt: 3
H3
Self-
adaptive 2
Adt: 2
H2
Self-
adaptive 1
Adt: 1
H1
For more details on all
the playing levels, see
Section 3.
NORMAL LEVELS +
INFINITE LEVEL
TOURNAMENT
LEVELS
G4................4 moves ................. PLY: 4
G5................5 moves ................. PLY: 5
G6................6 moves ................. PLY: 6
G7................7 moves ................. PLY: 7
G8................8 moves ................. PLY: 8
On the Training Levels, the computer’s search depth is
limited to a certain number of moves, as shown above. As
you cycle through the levels, the computer displays PLY:#
for each level. A “ply” is an individual move (a move for either
side), and “#” is the number representing the search depth.
For example, on Level G1, the computer searches to a depth
of one ply (PLY:1), and thus looks ahead only one individual move. On this level, therefore, it will often overlook a
mate in one. This produces weaker play, giving beginners a
better chance of beating the computer!
BLITZ
LEVELS
FUN
LEVELS
MATE SEARCH
LEVELS
TRAINING
LEVELS
SELF-ADAPTIVE
WEAK LEVELS
3.8 Self-Adaptive Weak Levels (Squares H1-H8)
LEVEL TYPE DISPLAY
H1........... Self-Adaptive 1 ........... Adt: 1
H2........... Self-Adaptive 2 ........... Adt: 2
H3........... Self-Adaptive 3 ........... Adt: 3
H4........... Self-Adaptive 4 ........... Adt: 4
H5........... Self-Adaptive 5 ........... Adt: 5
H6........... Self-Adaptive 6 ........... Adt: 6
H7........... Self-Adaptive 7 ........... Adt: 7
H8........... Self-Adaptive 8 ........... Adt: 8
The Self-Adaptive Weak Levels are perfect for players who
are just starting out. Here, beginners have the chance to
interact with the computer on eight weakened levels of
varying ELO rating strengths, and the computer’s strength is
adjusted to match that of the player.
On the lowest level (H1), the computer will set its playing
7
Page 8
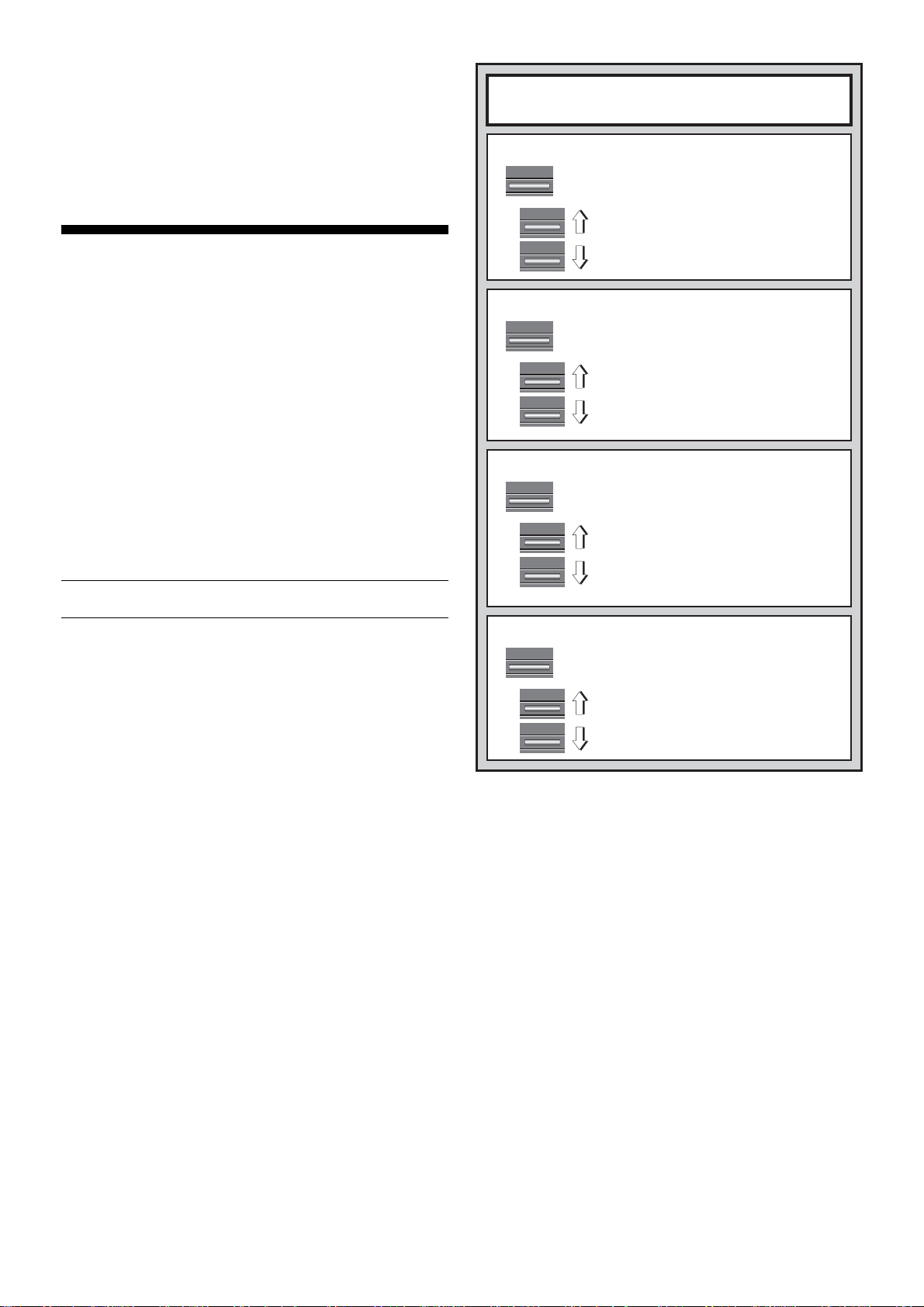
strength to a deliberately weakened setting of about –350
ELO. On the upper end, Level H8 matches the strength of the
player by putting the ELO difference at zero. As you play, the
computer will try to keep this difference constant. That is, if
you play badly, the computer will not play well either—but it
will fight to win back material it has lost to you, if necessary.
On the other hand, if you play stronger, the computer will also
play stronger. Work your way up!
For more information on ELO ratings, see Section 7.
4. INFO MODE: WATCH THE COMPUTER THINK
Imagine this: You’re playing chess against a friend, and
it’s his move. You’d love to know what move he’s thinking
about, and you’d really like to get his opinion of the board
position. But, of course, you won’t ask—because that’s just
not done!
chess computer, you can ask anything you want,
get all the answers!
of information about the computer’s thought process. On
request, it will show you the move it’s thinking of, the line of
play it expects after that move, its evaluation of the current
board position, how deeply it is searching, and more. As you
can imagine, studying this information can help you learn so
much more about chess.
Using Info Mode
Info Mode at any time! If you do this while the computer is
thinking, you’ll see the information displays change as the
computer considers different moves and searches deeper
INFO cycles from one group to another. The BLACK/> and
</WHITE keys can be used to cycle forward and backward
respectively through the displays within each of the groups.
Press CLEAR to exit Info Mode and go back to showing the
normal chess clock.
for a description of the Rotating Display feature. Selecting
this feature makes the computer automatically cycle through
the requested information in about one-second intervals
every time it thinks about its move—you can actually watch
the computer
display will show dashes (–––––).
4.1 Principal Variation
pal variation (the predicted line of play, or the sequence of
moves the computer thinks will be made). The first display
you will see is the move the computer is currently thinking of
making.
lights for the from and to squares for that move also flash
alternately.
depth of six individual moves. Press BLACK/> repeatedly to
cycle forward through all the moves:
displays again. Press CLEAR to return to the normal clock
display.
move the computer assumes you will make, you can also
consider this move as a hint! So—whenever you need help,
press INFO on your turn.
Well, guess what—when you play against this
and you’ll
In fact, you can get an incredible amount
How do you access all this game information? By using
See “INFO MODE AT A GLANCE” for a chart which
summarizes all the Info Mode displays.
Game information is divided into four groups, and pressing
After learning about Info Mode, take a look at Section 5.2
think out loud!
Whenever requested information is not available, the
Press INFO the first time to get information on the princi-
Notice that the move is shown in the display, and the
This principal variation is shown to a maximum
• Move 1 (predicted line of play)
• Move 2 (predicted line of play)
• Move 3 (predicted line of play)
• Move 4 (predicted line of play)
• Move 5 (predicted line of play)
• Move 6 (predicted line of play)
Press </WHITE to cycle backwards and see previous
Since the first move of the predicted line of play is the
INFO MODE AT A GLANCE
For details, see Section 4.
PRINCIPAL VARIATION INFO:
INFO
< / WHITE
BLACK / >
SEARCH INFO:
INFO
< / WHITE
BLACK / >
CHESS CLOCK INFO:
INFO
< / WHITE
BLACK / >
MOVE COUNT INFO:
INFO
< / WHITE
BLACK / >
4.2 Search Information
Press INFO a second time to get information on the
computer’s search. Press BLACK/> repeatedly to cycle
forward through these four displays:
•Evaluation of the current position (based on a pawn being
worth 1.0 points; a positive number indicates White is
ahead)
•Two numbers: The first is the current search depth, or the
number of individual moves the computer is looking
ahead; the second is the number of moves the computer
has examined so far
• The move currently being considered
• The search speed, or number of positions (nodes) being
searched every second
Press </WHITE to cycle backwards and see previous
displays again. Press CLEAR to return to the normal clock
display.
4.3 Chess Clock Information
Press INFO a third time for chess clock information. The
chess clocks keep track of the time for both sides. Press
BLACK/> repeatedly to cycle forward through the clock
displays:
• Elapsed time since the last move was made
•Total elapsed time for White
•Total elapsed time for Black
• Remaining time for White
•Move 1 (predicted line of play)
x1
•Move 2 (predicted line of play)
•Move 3 (predicted line of play)
•Move 4 (predicted line of play)
•Move 5 (predicted line of play)
•Move 6 (predicted line of play)
•Evaluation of current position
x2
•2 numbers: Search depth + number of
moves examined so far
•Current move under consideration
•Number of positions being searched per
second
•Elapsed time since last move
x3
•Total elapsed time for White
•Total elapsed time for Black
•Remaining time for White*
•Remaining time for Black*
•Current move number made so far
x4
•Moves of the current game
*Blitz/Tournament Levels only
(Blitz/Tournament Levels only)
8
Page 9
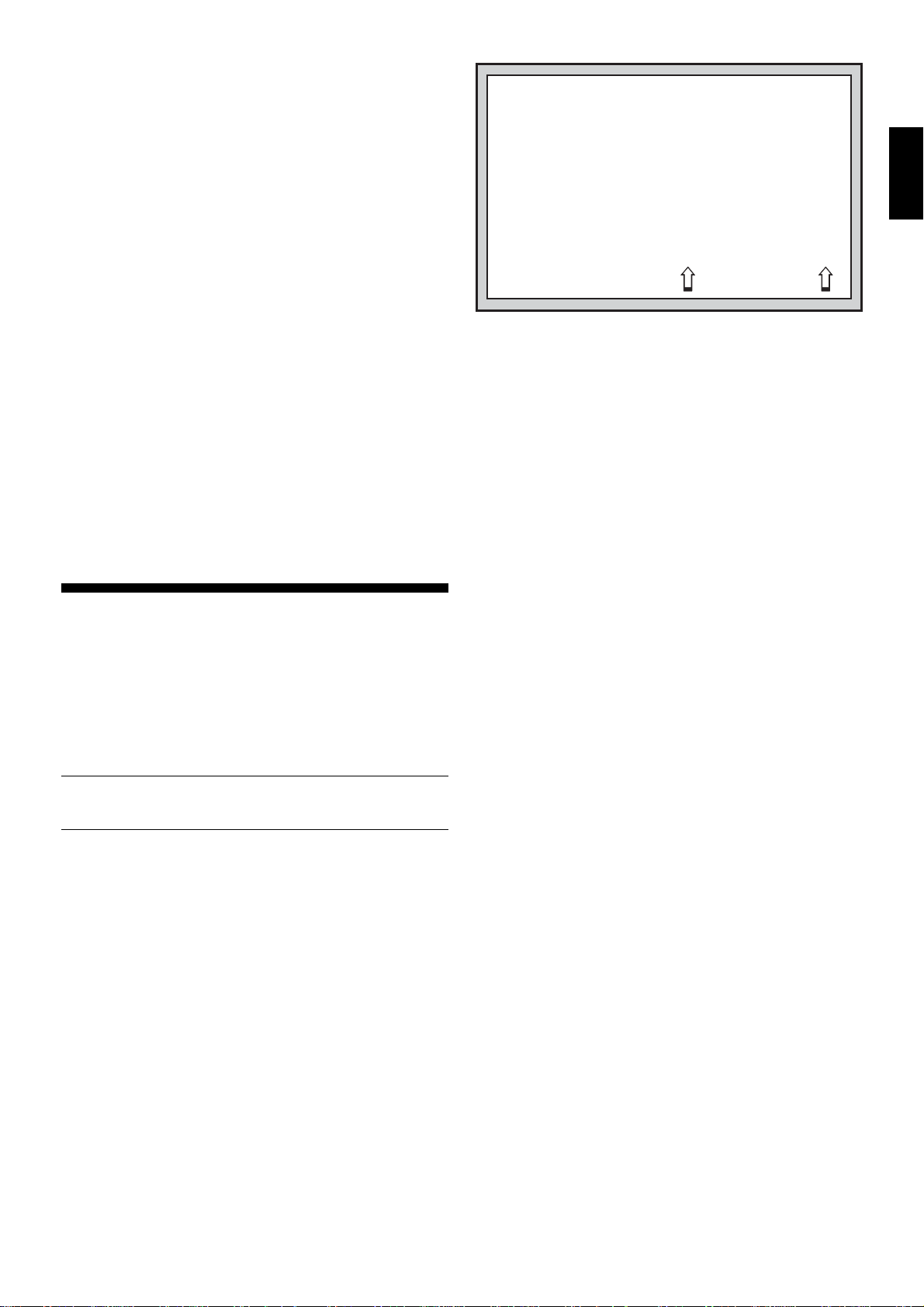
• Remaining time for Black
Press </WHITE to cycle backwards and see previous
displays again. Press CLEAR to return to the normal clock
display.
The clocks stop whenever you take back a move or set up
a new position. However, the times are retained in memory,
and the clocks resume as soon as play is continued. Whenever you change levels or reset for a new game by pressing
CLEAR and ENTER together, the chess clocks are always
reset.
(Blitz/Tournament Levels only)
During the game, a clock showing elapsed time will display
the piece symbols one by one, from pawn to King. A clock
showing countdown time will show the symbols going in the
opposite direction, from King to pawn.
4.4 Move Count/Game Moves
Press INFO a fourth time to show the move number in the
game so far. You can then press </WHITE repeatedly to
cycle back through the moves of your game (up to 50 individual moves).
• Current move number (so far)
• Moves of the current game
Press BLACK/> to go forward through the moves again at
any point. Press CLEAR to return to the normal clock display.
4.5 Want a Hint? Just Ask
In case you missed this feature when it was mentioned in
Section 4.1, we wanted to point it out again—if you ever need
advice on a move, you can always ask the computer for a
hint. Simply press INFO when it’s your turn to move, and the
computer will show a suggested move for your side.
5. OPTIONS FOR FUN AND VARIETY
In addition to all the features you’ve lear ned about so far,
your chess computer also offers many other exciting game
options! All of these options are user-selectable at any time
during a game. They are described individually in this section, and summarized in the Option Mode Chart.
PLAYING BLACK FROM THE BOTTOM?
HERE’S THE POSITION!
When the computer plays
White from the top of the
board (Section 5.1, Option
G1), be sure to set up the
pieces correctly! Notice that
the Kings and Queens are
positioned differently, and
the board notation is
reversed.
• For Operation Mode and Rotating Display Mode
options,
on and off, with plus (+) for ON and minus (–) for OFF.
pressing the square repeatedly turns that option
• For Bronstein Clock Options,
repeatedly selects your desired clock setting.
Once you have made all your selections, press CLEAR to
return to your game.
When the computer is first powered on, certain default
options are set. Options which are automatically in effect at
the first startup are shown in the chart with a plus, and options which are off are shown with a minus. Whenever you
reset the computer for a new game, most of your selected
options are carried over to your next game. Some exceptions
are Auto Answer, which is automatically set back to ON when
you start a new game, and Play White from the Top, which is
automatically set back to OFF.
5.1 Operation Mode Options (Squares A1-H1)
Press OPTION once to select the Operation Mode
Options. Then use the BLACK/> and </WHITE keys to
select options within this group, and press ENTER to turn
options on (+) or off (–). Or, simply press the option squares
to turn options on or off.
ዛዙዘዖዕዔዓዒዜ
ዊ尸尾尼尮尴尺局尶ዊ
ዋ层屄层屄层屄层屄ዋ
ዌ巀居巀居巀居巀居ዌ
ው居巀居巀居巀居巀ው
ዎ巀居巀居巀居巀居ዎ
ዏ居巀居巀居巀居巀ዏ
ዐ屃屁屃屁屃屁屃屁ዐ
ዑ尵尿尹尯就尻尽尷ዑ
ዝዙዘዖዕዔዓዒዞ
pressing Square A4
ENGLISH
Selecting Game Options
There are two methods of setting options, as described
below—by using the game keys or pressing board squares.
See “THE BASICS OF OPTION MODE: HERE’S
HOW” for a chart summarizing how to use Option
Mode, and an overview of all the options.
The Game Options are divided into three groups:
and
tion Mode, Rotating Display Mode,
Options.
and each group contains a different set of options.
Pressing OPTION cycles from one group to another,
Bronstein Clock
Opera-
• For Operation Mode and Rotating Display Mode
options,
cycle through the options within each group. For each
option, a plus (+) in the display indicates the option is
ON, and a minus (–) means the option is OFF. Press
ENTER to turn each option on or off as it is displayed.
• For Bronstein Clock Options,
through the different clock options. The clock option you
choose to display will be the selected time control when
you exit Option Mode. If you decide not to activate the
Bronstein Clock after all, simply press ENTER repeatedly
until the display once again shows -bron. For details,
see Section 5.3.
After you have made all your option selections from any or
all of the option groups, press CLEAR to return to normal
game play.
the BLACK/> and </WHITE keys are used to
press ENTER to cycle
Another method of selecting game options is by pressing
the option squares.
A1-H1, A3-H3, and A4 can be used to turn options on and off.
First, press OPTION to enter Option Mode; then press a
square to access an option, using the chart as a guide.
As shown in the Options Chart, Squares
a. Auto Answer Mode (Square A1)
On:+Auto Off:-Auto
Normally, the computer automatically answers with a
countermove whenever you enter a move. If you tur n Auto
Answer off, however, you can enter any number of moves
one by one, without allowing the computer to answer. You’ll
see that there are many great ways to use this feature!
• Play through master games. Press ENTER to see what
the computer would do in any position.
• Keep records of your own chess games. When a game is
over, play to any position to see how other moves or
different strategies might have affected the outcome.
• Study opening lines by entering them manually.
• Play against a friend, with the computer acting as referee.
It will monitor your game, checking all moves for legality
and keeping track of time for both sides.
When playing against another person, if either side should
need help, press INFO to see a suggested move. To see
what the computer would do in a certain position, press
ENTER and the computer will make the next move. After it
has made its move, Auto Answer remains off, and you may
continue your game.
Note that this option will automatically go back to its default
setting of ON whenever you start a new game or a Teach
Mode game.
b. Sound with Keypress (Square B1)
On:+SNd Off:-SNd
This option lets you turn off the sound that accompanies
each keypress. You will still hear beeps when the computer
moves, when an illegal move or keypress is made, or when
you reset for a new game or a Teach Mode game.
9
Page 10
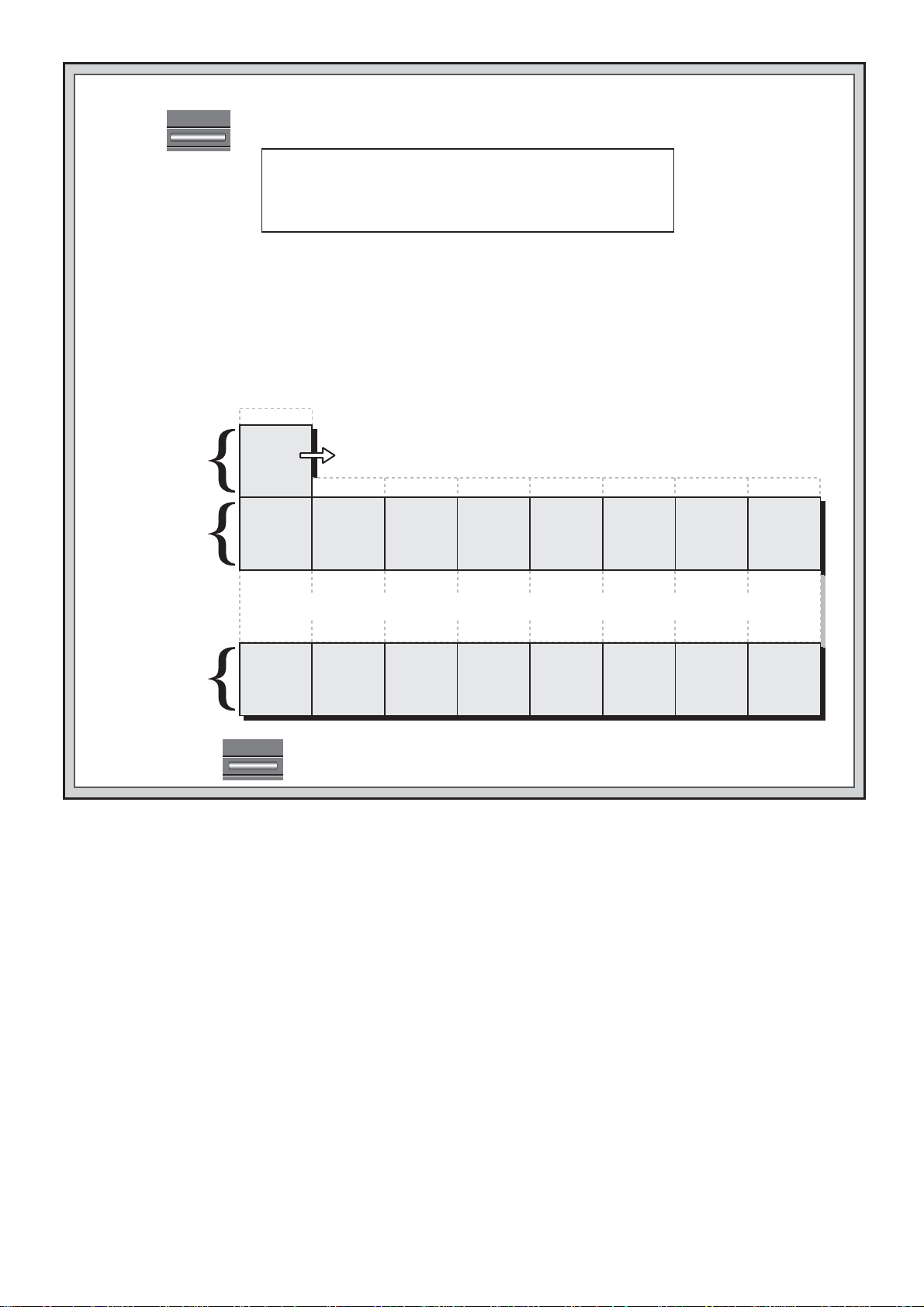
THE BASICS OF OPTION MODE: HERE’S HOW
1.
Press repeatedly to select a Mode:
2.
Next, select your option(s), using the chart below. There are two ways to do this.
• Cycle through the options within that mode:
• OR, simply locate your option square and press it to toggle that option on (+) or off (–).
(For the Bronstein Clock, press Square A4 repeatedly to select a time setting.)
BRONSTEIN
OPTION
x1 = OPERATION MODE (Auto...)
x2 = ROTATING DISPLAY MODE (rd:1...)
x3 = BRONSTEIN CLOCK MODE (bron)
x4 = back to OPERATION MODE...
Press BLACK/> to cycle > forward.
Press </WHITE to cycle < backward.
When your option is displayed, press ENTER to toggle it on (+) or off (–).
(For the Bronstein Clock, press ENTER repeatedly to select a clock setting.)
A5
Bronstein
CLOCK
OPTIONS
ROTATING
DISPLAY
OPTIONS
Clock
-bron
A4
Variation
to ply 1
-rd:1
A3
+b0:01 >+b0:02 >+b0:03 >+b0:05 >+b0:10 >+b0:20 >+b0:30
B4
Variation
to ply 2
-rd:2
B3
C4
Variation
to ply 3
-rd:3
C3
D4
Variation
to ply 4
-rd:4
D3
E4
Position
Evaluation
-rd:E
E3
F4
F3
Depth &
Moves
-rd:d
G4
Nodes
Searched
-rd:n
G3
H4
Time per
Move
-rd:t
H3
NO OPTIONS ON THESE SQUARES
A2
OPERATION
MODE
OPTIONS
3.
Finally, press to exit Option Mode, using your new option(s)!
Auto
Answer
+AuTo
A1
CLEAR
B2
Sound with
Keypress
+SNd
B1
C2
-SIL
C1
Silent
Mode
c. Silent Mode (Square C1)
On:+SIL Off:-SIL
Normally, the computer always beeps when it has found its
move. For completely silent operation, turn on Silent Mode.
d. Coach Mode (Square D1)
On:+Co:ch Off:-Co:ch
Selecting +Co:ch turns on special coaching features that
encourage you to concentrate on your strategic planning! In
Coach Mode, the computer looks over your shoulder while
you play, watching what you do and helping you when you
need assistance! In this unique “Guardian Angel” capacity,
the computer will warn you with a Capture Alert if you are in
danger of losing a piece. If one of your pieces is threatened
by a lesser valued piece, for example, the computer will
sound a series of warning beeps and flash the board lights of
the threatened piece for a few seconds. To continue the
game, make your next move (or take back your last move
and make a different one).
With Coach Mode on, the computer will also sound a
Tactical Alert if it thinks you have committed a blunder and
your move is about to lead to an avoidable material loss. It
does this by sounding a series of warning beeps and flashing
the move it intends to make. You can either enter the
computer’s move, or take back your own move and make
another one.
D2
Coach
Mode
-Co:ch
D1
E2
Ticking
-tic
E1
Clock
F2
Countdown
Clock
-c:dn
F1
G2
Play White
from Top
-toP
G1
For more details, see Section 5.
H2
Auto Power
Down
-aPd
H1
e. Ticking Clock (Square E1)
On:+tic Off:-tic
When you turn this option on, you activate a ticking sound
that makes the computer’s clock sound like a real chess
clock! Just imagine—you can create the atmosphere of a
championship chess tournament in your own living room!
f. Countdown Clock (Square F1)
On:+c:dn Off:-c:dn
Turning this option on causes the computer to display the
countdown time instead of the elapsed time. Notice that the
piece symbols also reverse direction, counting “down” from
King to pawn.
This option is only available in combination
with the Tournament and Blitz Levels.
g. Play White from the Top (Square G1)
On:+toP Off:-toP
Want to depart from the usual standard and let the computer play the White pieces from the top of the board? Then
try out this interesting option! Choose +toP at the beginning
of a new game (or a Teach Mode game), and set up the
board with the Black pieces closest to you. The piece set up
for a new game when White plays from top is shown in the
diagram in this section. Press ENTER to start the game, and
watch as the computer makes the first move for White from
the top of the board.
10
Page 11
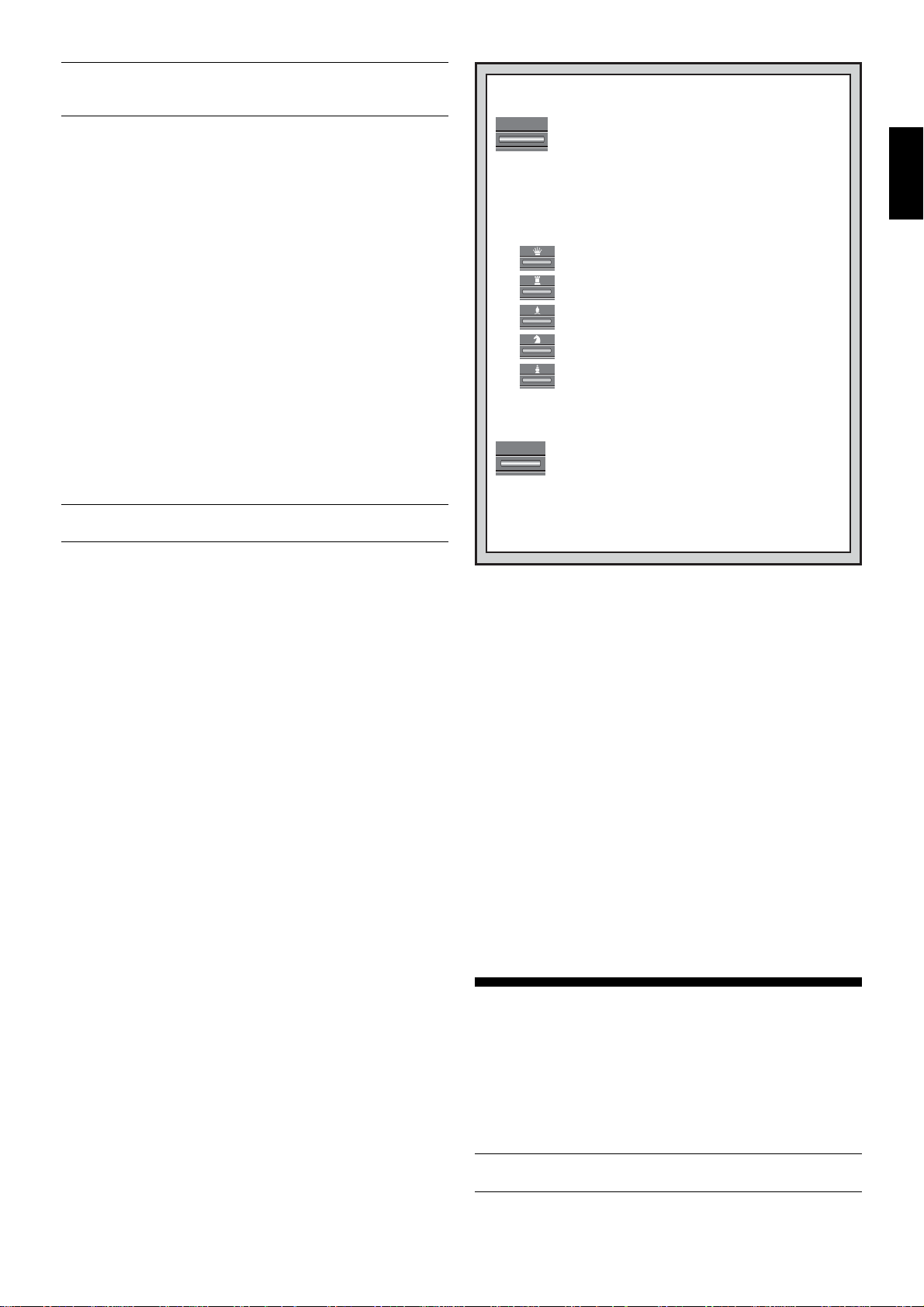
See “PLAYING BLACK FROM THE BOTTOM?
HERE’S THE POSITION!” for a diagram showing the
correct piece set-up when using this option.
When the computer plays White from the top, board notation is automatically reversed. Additionally, this option will go
back to its default setting of OFF when you start a new game
or a Teach Mode game.
h. Auto Power Down (Square H1)
On:+aPd Off:-aPd
Auto Power Down option is a handy battery-saving feature.
With this option activated, the computer will automatically
turn itself off if no keypresses or moves are made for about
15 minutes. To continue the game where you left off, press
GO/STOP to turn the computer back on.
Note that the com-
puter will not turn itself off while it is thinking about a move.
5.2 Rotating Display Options (Squares A3-H3)
Normally, the computer’s display shows the time for the
player to move. However, the computer can also display
other information, as described in Section 4 (Info Mode). The
Rotating Display feature works hand-in-hand with Info Mode,
since it allows you to choose which of the Info Displays you
want to see, and then cycles your choices in about onesecond increments. You may turn on any or all of the Rotating Display options, as desired.
IMPORTANT: The Rotating Display feature is only
activated WHILE THE COMPUTER IS THINKING.
Press OPTION twice to select the Rotating Display
Options. Then use the BLACK/> and </WHITE keys to
select the options you want to see rotated in the display. The
options are described below and summarized in the Option
Mode Chart in this section. Press ENTER to turn these
options on (+) or off (–). Or, simply press the option squares
to turn the options on or off.
If you think the display information is changing too quickly
when it rotates, press INFO to freeze the display. Successive
presses of INFO and the BLACK/> and </WHITE keys will
allow you to cycle through all the displays manually, as
described in Section 4. To start the display rotation again,
press OPTION followed by CLEAR. In any event, when the
computer starts thinking about its next move, the display
automatically starts rotating again.
The game information you can see
thinking
includes the following:
while the computer is
• rd:1 to rd:4 = the predicted line of play (up to four
individual moves)
• rd:E = an evaluation of the current position
• rd:d = the computer’s search depth, and the number of
moves examined so far in the game
• rd:n = the number of nodes searched per second
• rd:t = the amount of time the move has taken so far
When requested information is not available, the display
will show a series of dashes (–––––).
For complete descriptions of these options and details on
exactly how to interpret the displays, see Section 4.
5.3 Bronstein Clock Options (Square A4)
On the Blitz and Tournament levels, you have a fixed
amount of time for each game, and the remaining time decreases as you think. On these levels, players often find
themselves running out of time towards the end of the
game—struggling to try and make good moves in a hurry,
and often ending up making inferior moves instead.
The Bronstein Clock option offers special time controls that
can help alleviate such problems. This is accomplished by
adding a certain amount of time back to your remaining time
after
each move, where the remaining time for the whole
only
game is
reduced if you go over this fixed time level.
Here’s an example: Let’s say you’re playing Blitz Level D4,
where you have a total of 20 minutes for the whole game.
A LOOK AT THE TEACH MODES
LEVEL
1. Press LEVEL, and the current playing level
is displayed.
2. If you want to change levels, press a square to select
a different level.
3. To enter T each Mode, press any PIECE SYMBOL KEY
(except KING):
DisplayPieces on the boardTo studyPress
QUEENS
ROOKS
BISHOPS
KNIGHTS
PAWNS
Note: Press more than one key to study any combination of
pieces! T o cancel a piece, press the same key again. Pressing
KING selects a new game position–all 32 pieces (
ENTER
4. Press ENTER. The computer will reset for a
new game, using only the pieces you have
chosen to study. Make sure you put only those
pieces on the board!
To reset and return to the standard game, press
Activating the Bronstein +b0:10 option will give you a maximum of 10 seconds time compensation per move (added
after you make your move). Note that you can’t gain extra
time or increase overall thinking time by playing each move
more quickly, since:
• If you use 7 seconds to make your move, only 7 seconds
will be added back to your total remaining time, not 10
seconds.
• If you use 10 seconds or more to make your move, only
10 seconds will be added back to your total remaining
time.
Press OPTION three times to select the Bronstein
Clock Mode. Then press ENTER repeatedly to select your
desired Bronstein Clock setting, as described below:
BRONSTEIN CLOCK SETTINGS DISPLAY
Bronstein Clock off............................................. -bron
Maximum of 1 sec. added after each move ....... +b0:01
Maximum of 2 sec. added after each move ....... +b0:02
Maximum of 3 sec. added after each move ....... +b0:03
Maximum of 5 sec. added after each move ....... +b0:05
Maximum of 10 sec. added after each move ..... +b0:10
Maximum of 20 sec. added after each move ..... +b0:20
Maximum of 30 sec. added after each move ..... +b0:30
6. TEACH MODE: LEARN ABOUT TACTICS
The Extended Teach Modes offer a wonderful learning tool,
allowing you to study basic moves and master the tactics of
the individual chess pieces. For each Teach Mode game, the
only pieces on the board are Kings and the selected piece
type(s). This will help you concentrate on one piece at a time,
without losing focus and being distracted by other pieces on
the board! This feature is ideal for beginners or anyone
wanting to improve basic skills.
See “A LOOK AT THE TEACH MODES” for a step-by-
step example of how to use this feature!
Using the Teach Modes
To enter Teach Mode, first press LEVEL, and the computer
will display the current playing level. If you want to change the
Queens + Kings
Rooks + Kings
Bishops + Kings
Knights + Kings
Pawns + Kings
% &
$ &
# &
@ &
! &
!@#$%&
For more details, see Section 6.
).
ENGLISH
11
Page 12
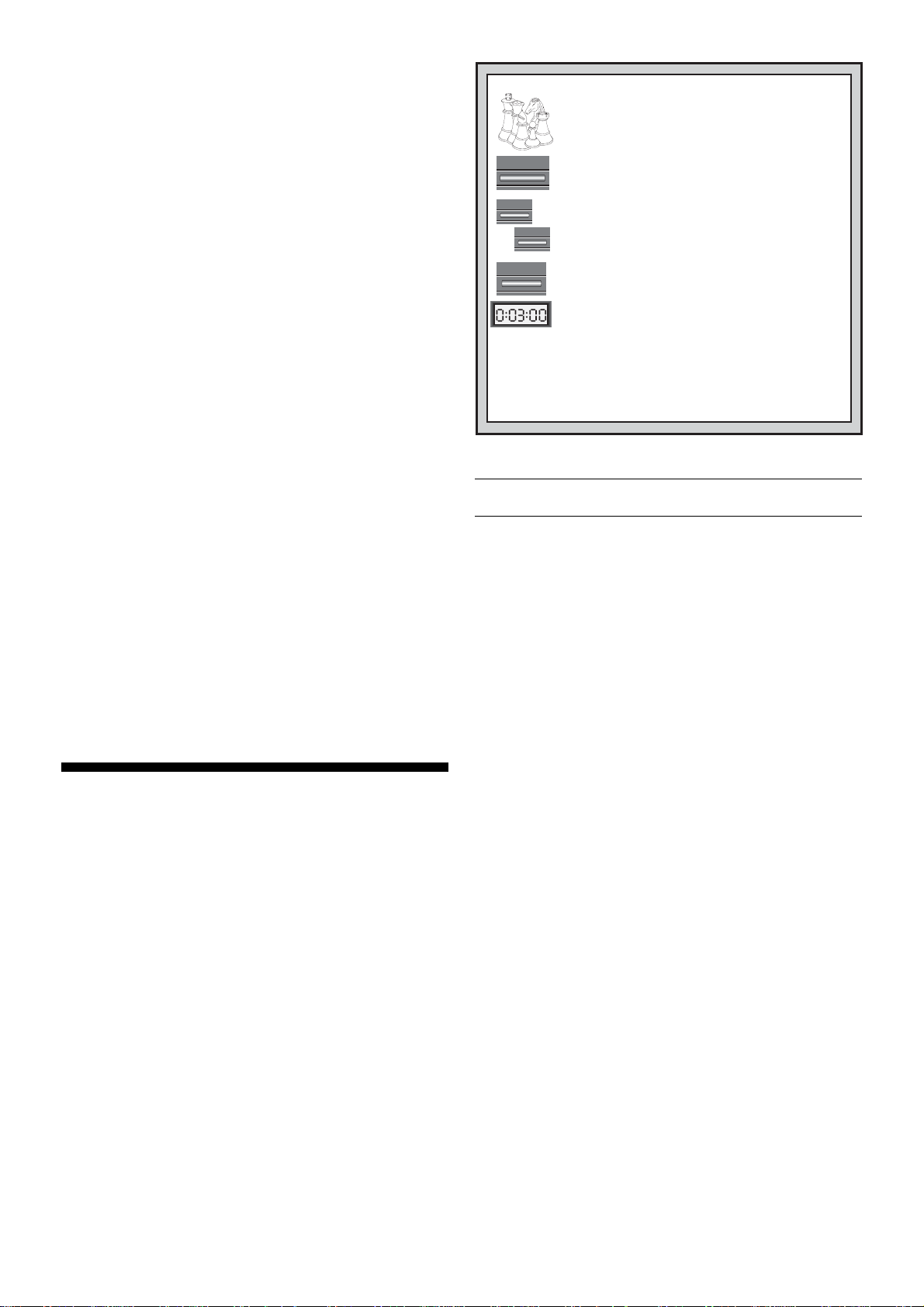
level, press a board square as described in Section 3. If you
don’t change the level, the current level will remain in effect.
When you are using any of the Teach Modes, the computer’s
playing strength will be determined by the level you choose—
just like in a normal game. After deciding on the level, you are
ready to activate Teach Mode.
Selecting a piece to study is easy—simply press any
PIECE SYMBOL KEY (%, $, #, @, or !) except KING (&).
Notice that the symbol for your selected study piece shows in
the display as soon as you press its key! You’ll also see the
King symbol displayed automatically, since the game can’t be
played without the Kings. Finally, exit Teach Mode by pressing ENTER. The computer is now ready for a new game, with
only the pieces you have selected to study. Make sure that
you only set up those pieces on the board!
If you want to study a
combination
of pieces (Rooks and
Bishops, for example), follow the above instructions, pressing
more than one PIECE SYMBOL KEY ($ and #, in this case).
If you change your mind about studying a piece after pressing a PIECE SYMBOL KEY, press that same key again to
cancel that piece.
Some more Teach Mode points to remember:
• If you press LEVEL and then decide not to change the
level or Teach Mode, press CLEAR to cancel.
• If you press LEVEL and a PIECE SYMBOL KEY, and
then decide not to use Teach Mode, press LEVEL, and
<
/WHITE or BLACK/> to cancel Teach Mode and
continue level selection.
• If you accidentally press a PIECE SYMBOL KEY in Level
Mode, you will lose your current game after exiting Level
Mode. To prevent this and retain your current board
position, press CLEAR to cancel.
• If you reset for a new game by pressing CLEAR and
ENTER together, the computer will switch back to the
standard game, with the current level still in effect.
• The KING key is reserved for the standard game, using
&
all 32 pieces. If
is pressed in Teach Mode, all six piece
symbols are displayed, indicating the 32-piece board.
Pressing ENTER to exit Teach Mode at this point simply
returns you to a new game, playing with all the pieces.
• The computer will not make use of its openings library in
Teach Mode games.
7. STUDY MODE: TRY RATING YOURSELF
Want to try out a fascinating learning tool? Then Study
Mode is exactly what you’re looking for! Twenty famous and
exciting games from the history of chess are built into your
computer, incorporating 413 different chess puzzles. It’s up to
you to play through the games and make the correct moves
that were played for the winning side in the original games!
This feature offers great potential for improving your chess
knowledge, while allowing you to practice your skills and
learn all about making the best move in a particular position!
And, to make this feature even more exciting, you’ll actually
be able to determine your own ELO rating after completing
each Study Game.
Understanding ELO Ratings
Before we explain how to use Study Mode, just a few
words regarding the concept of chess ratings. A “rating” is a
way to measure chess performance or describe relative
playing ability. The international body which governs chess is
FIDE
, or
called
Fédération Internationale des Échecs
FIDE ratings are sometimes referred to as ELO ratings. The
United States Chess Federation (USCF) uses a similar rating
system. Ratings are usually four-digit numbers, with stronger
players having higher ratings. On the high end of the scale,
masters rank in at 2200 and above, and international grandmasters are rated at 2500+. Want to know where you stand?
Go ahead and try out Study Mode!
, and
STARTING UP STUDY MODE
1. Set up the pieces for a new game.
STUDIES
BLACK / >
6. At the end of the game, you’ll get a point score and
Using Study Mode
See “STARTING UP STUDY MODE” for an example of
Study Mode basics.
Set up the pieces for a new game, and press STUDIES to
enter Study Mode. The display will show the current Study
Game (as in tst:1 for Study Game 1). Press BLACK/> or
</WHITE to cycle through the 20 Study Game displays, one
at a time, from tst:1 to tst:20. When your chosen Study
Game is displayed, press ENTER to select that game.
that pressing CLEAR at this point will cancel Study Mode and
return you to normal play.)
After pressing ENTER, the computer will automatically
reset itself for your selected Study Game. You’ll see PLAY
displayed briefly, and then the first move is displayed. Follow
along, making the moves on the board as they are shown.
When you come to the first
of beeps and the clock will start a three-minute countdown.
Time for you to guess the White move that was played in that
position in the original game.
Here’s how it works:
• There is only one “correct” move per study position.
• The puzzle moves will always be for White (the winning
side, in each case). The computer will play the Black
moves, and you must make those moves on the board.
• If you make the correct move, the computer will show
the points you get for that move, as in Pnt:4. Depending
on the difficulty of the move, you’ll be awarded from 1 to 8
points. The computer will then go on to the next move.
• If you make the wrong move, you’ll hear an error beep
and see ––––– briefly in the display. Points will automatically be deducted for the incorrect guess, and you
can put your piece back on its original square. For difficult
moves, you’ll be allowed more than one guess. After the
maximum number of wrong guesses, the correct move
will be displayed automatically.
• If you still haven’t found the move at the one-minute
mark, you’ll hear three warning beeps. Then, at the 10second mark, you’ll get a ticking sound. When your time
finally runs out, the correct move will be displayed. Make
that move on the board.
• After the first puzzle move, all the rest of the White
moves in the game are subsequent puzzle moves. In
other words, you’ll be guessing each White move, all the
way until the end of the game.
At the end of the game, the computer will count up and
display your total points score on the study game (as in
tot:14), up to a maximum of 50 points. You will then see your
2. Press STUDIES. Display shows the current
Study Game (tst:1 = Study Game 1).
3. Press BLACK/> or </WHITE to cycle
< / WHITE
through the 20 Study Game displays, one at
a time.
ENTER
4. When the display shows the Study Game
you want to try, press ENTER.
5. Make each move on the board as it is shown.
When you come to the first puzzle move, the
clock will start a 3-minute countdown. Try to
guess the correct move!
your very own ELO rating!
For all the details, see Section 7.
puzzle move,
you’ll hear a series
(Note
12
Page 13
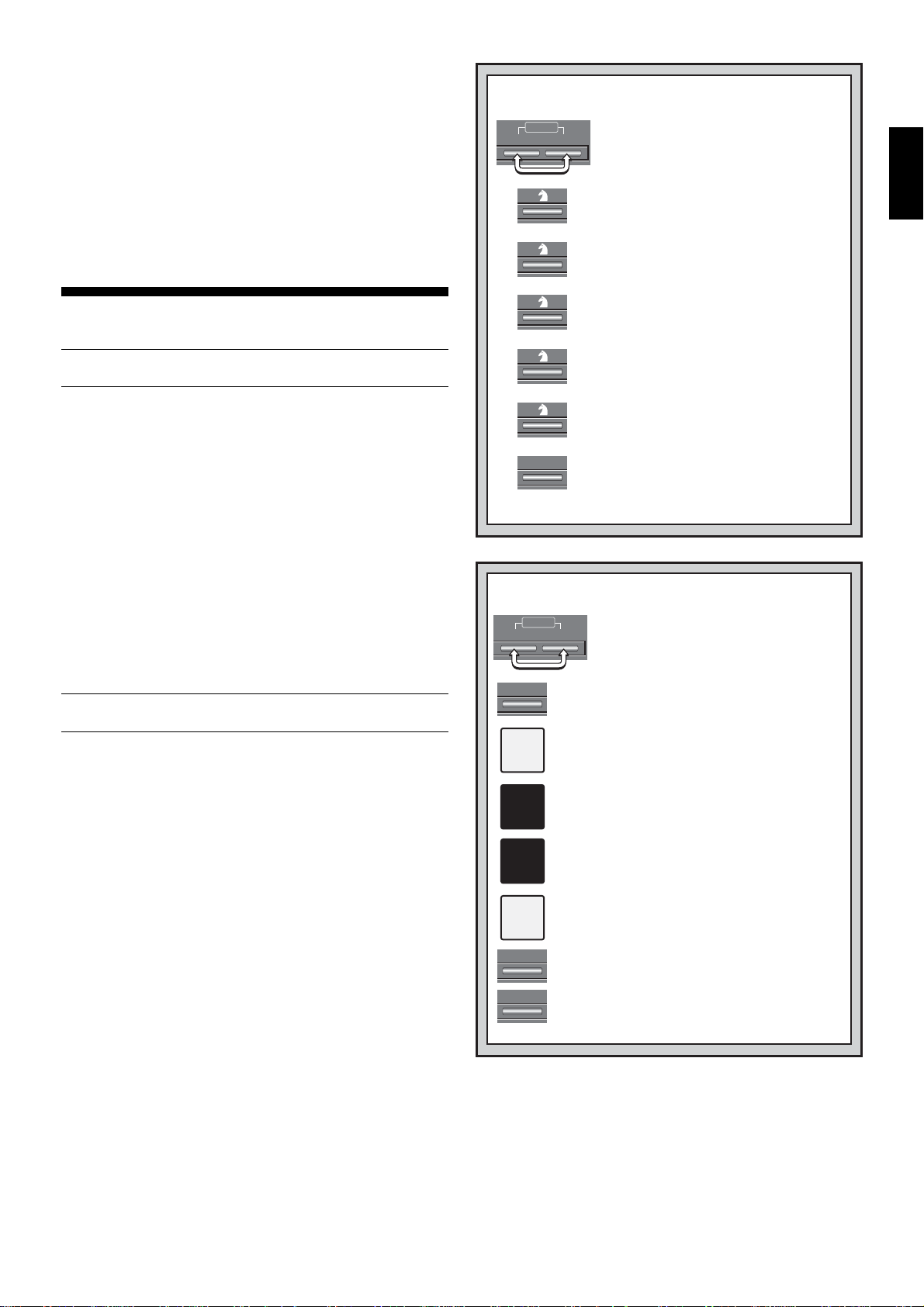
estimated ELO rating, based on how well you did. The display
alternates between the points and the ELO rating until you
press CLEAR or start a new game. If your first try doesn’t
give you as high a rating as you’d like, just keep working on
the Study Games—and watch your rating go up as you learn
and improve.
Bonus: The Appendix at the end of this manual gives a
complete listing of all 20 Study Games. These games have
been included for reference and historical value, and to
provide details on the players, locations and dates for each
match. Remember that the listings are included as a reference—you will only be cheating yourself if you look at the
game listings before trying to solve the puzzles on your own!
8. VERIFYING/SETTING UP POSITIONS
8.1 Verifying Positions
See “IT’S EASY TO VERIFY PIECES” for a step-by-
step example of using Verify Mode.
If you should knock over the chess pieces or if you think
your board position may be incorrect, the computer can verify
all the piece locations for you.
When it is your turn, press one of the PIECE SYMBOL
KEYS (&, %, $, #, @, or !). The computer shows you where
the first piece of that type is located on the board—the display shows the piece symbol, color indicator, and square
designation, and board lights also indicate the square. Press
the same PIECE SYMBOL KEY again to see the location of
the next piece of that same type. All the White pieces are
shown first, then the Black pieces. When there are no more
pieces of that type on the board, only the piece symbol
remains in the display.
Want to verify more pieces? Repeat the above procedure
using the other PIECE SYMBOL KEYS, verifying the entire
board if desired! Press CLEAR to return to normal play.
8.2 Changing and Setting Up Positions
See “TRY OUT POSITION MODE!” to get an idea of
how this feature works.
Position Mode is an exciting feature which lets you set up
special board positions to play from, or problems you want
the computer to solve!
current game will be erased from the computer’s memory if
you make changes to the position during a game.
Press POSITION to enter Position Mode, and the display
shows -POS-. You can change or set up a position whenever
it is your turn to move. After you have set up your new position, press CLEAR to exit Position Mode.
•To remove a piece from the board, press the piece
down on its square and then remove it.
display indicates the piece type and color, along with a
minus sign (–) and the square location.
•To move a piece from one square to another, press the
piece down on its original square, pick it up, and then
press it down on the new square.
display will show a minus sign (–) for the first square, and
a plus sign (+) for the second square.
•To add a piece to the board, first press the PIECE
SYMBOL KEY for that piece (&, %, $, #, @, or !). Make
sure the display shows the correct color symbol for the
piece you want to add. If it does not, press BLACK/> or
</WHITE to change the color. When the display shows
the correct piece type and color, place that piece on the
desired square and press down gently.
a plus sign (+), along with the location for that square.
add another piece of the same type, simply press down
on another square. To add a different piece, press a
different PIECE SYMBOL KEY and follow the same steps
outlined above.
•To clear the board, press ENTER while you are in
Caution: All previous moves in your
Notice that the
As you do this, the
The display shows
To
IT’S EASY TO VERIFY PIECES
NEW GAME
CLEAR ENTER
CLEAR
1. Press CLEAR and ENTER to reset
the computer, and set up the pieces
in their starting positions.
Display: [ 0:00:00.
2. Press the KNIGHT Key.
Display: [,@,b1 (first White Knight).
Board lights on: B+1.
3. Press KNIGHT again.
Display: [,@,G1 (second White Knight).
Board lights on: G+1.
4. Press KNIGHT again.
Display: ],@,b8 (first Black Knight).
Board lights on: B+8.
5. Press KNIGHT again.
Display: ],@,g8 (second Black Knight).
Board lights on: G+8.
6. Press KNIGHT again.
Display: @ (no more Knights left on the
board).
7. Repeat the above for any piece you want
to verify! Press CLEAR to exit Verify
Mode.
For more details, see Section 8.1.
TRY OUT POSITION MODE!
NEW GAME
CLEAR ENTER
POSITION
E2
E3
D8
H5
< / WHITE
CLEAR
Position Mode. The display will show _ to symbolize
an empty chessboard. Press ENTER once more to confirm that you do want to clear the board. Then add pieces
as described previously. If you decide not to clear the
board, press CLEAR to cancel. This feature can be handy
when you want to set up a position with only a few pieces,
where it would be much easier to start out with an empty
board.
• Once you have changed the board position as de-
scribed above, make sure the color indicator in the
1. Press CLEAR and ENTER to reset
the computer, and set up the pieces
in their starting positions.
Display: [,0:00:00.
2. Press POSITION to enter Position Mode.
Display: -POS-.
3. Press the White pawn down on Square E2,
and remove it from the board.
Display: [,!,-E2.
4. Press that same pawn down on Square E3
to add it to the board.
Display: [,!,+E3.
5. Press the Black Queen down on Square D8,
and remove it from the board.
Display: ],%,-D8.
6. Press that same Queen down on Square H5
to add it to the board.
Display: ],%,+H5.
7. Press </WHITE to change the color to move
next.
8. Press CLEAR to exit and return to normal
game play.
For more details, see Section 8.2.
ENGLISH
13
Page 14
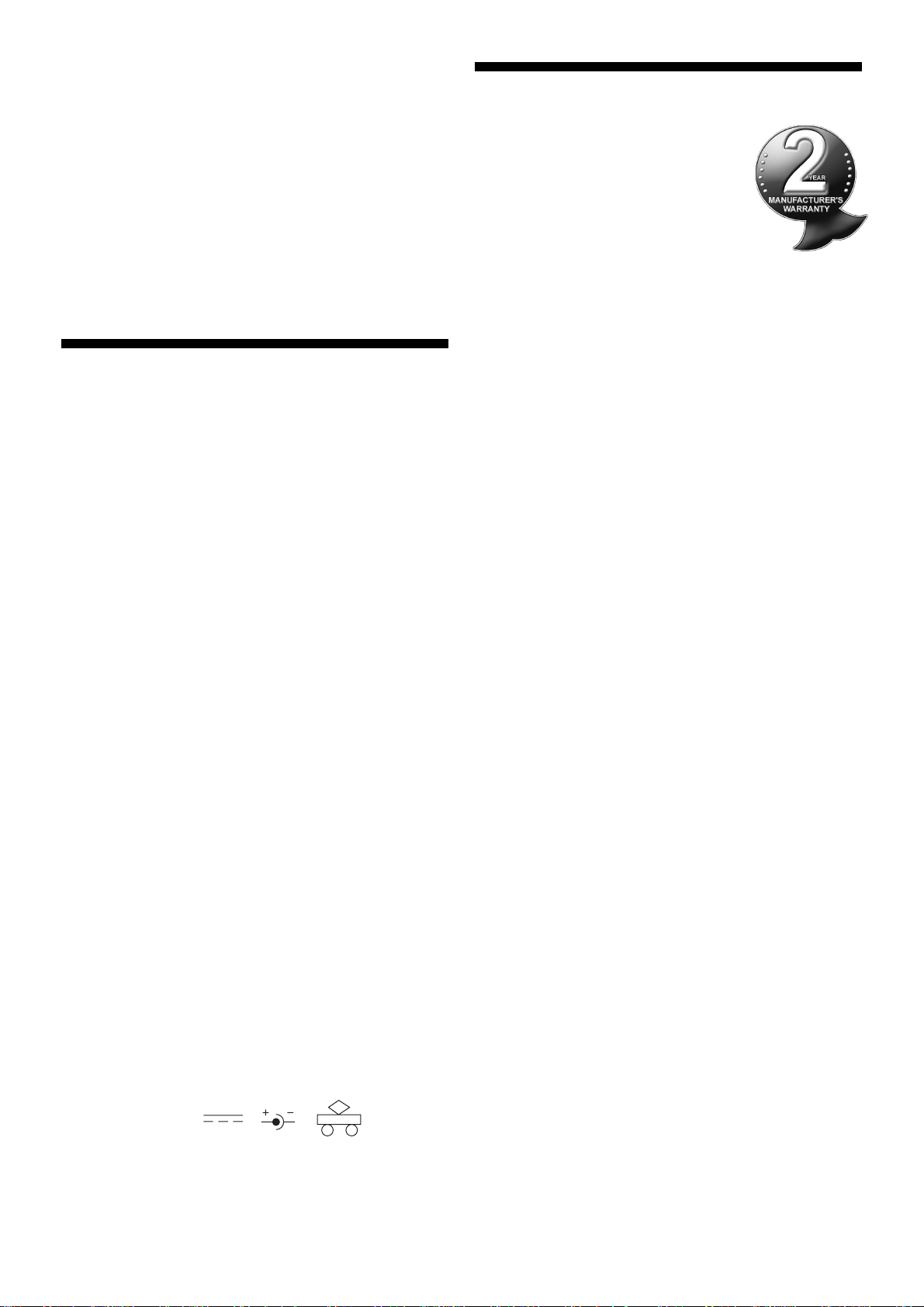
display is showing the correct color of the side to move.
Change the color, if necessary, by pressing BLACK/> or
</WHITE.
•To exit Position Mode, press CLEAR. You will return to
normal game play, with your new board position.
Note that any legal position can be set up using the above
procedures. The computer will not permit you to set up an
illegal position, such as one where there are more than the
prescribed number of pieces for a normal game, or one
where a King is in check and is not to move. In such cases,
the computer will simply beep when you press CLEAR, and
you will not be allowed to exit Position Mode. Check the
position using the PIECE SYMBOL KEYS, if necessary, and
correct the position (by adding a piece, removing a piece, or
moving an incorrectly placed piece). Then press CLEAR to
exit Position Mode.
9. TECHNICAL DETAILS
9.1 The ACL Function
Computers sometimes “lock up” due to static discharge or
other electrical disturbances. If this should happen, take out
the batteries and use a pin or another sharp object to press
into the hole marked ACL in the base of the unit for at least
one second. This resets the computer.
9.2 Care and Maintenance
Your chess computer is a precision electronic device, and
should not be subjected to rough handling or exposed to
extreme temperatures or moisture. Be sure to disconnect the
adapter (if applicable) and remove the batteries before cleaning the unit. Do not use chemical agents or liquids to clean
the unit, as they may damage the plastic.
Weak batteries should be replaced promptly, since they can
leak and damage the computer. Please also note the following regarding the use of batteries.
line or zinc carbon batteries. Do not mix different types
of batteries or new and used batteries. Do not recharge
non-rechargeable batteries. Use only the recommended
batteries or equivalent. Be sure to observe the correct
polarity when inserting batteries. Worn out batteries
should be removed from the unit promptly. Do not short
circuit the supply terminals.
If an AC-DC adapter is used with this unit, it must be as
specified in Section 9.3. An adapter is not a toy and should
be handled with care. Please also note the following regarding the use of an AC-DC adapter.
positive adapter with safety isolating transformer. The
polarity symbols confirming its center positivity should
be clearly marked on the adapter, and the adapter must
comply with EN60742. The adapter should be regularly
examined for potential hazards such as damage to the
plug, cable or cord, casing or other parts. In the event of
damage, the adapter should not be used.
9.3 Technical Specifications
Keys: 17
LCD Display: 48-segment, 5-digit
Batteries: 4 x C/AM2/R14 (1.5V) cells
Power Consumption: 330 mW maximum
Dimensions: 336 x 252 x 40 mm
Weight: 1 kg (without batteries)
AC-DC Adapter: 9V/300mA center-positive
Please retain this information for future reference.
Saitek reserves the right to make technical changes without notice in the
interest of progress.
Warning: Use only alka-
Warning: Use a center
CONDITIONS OF WARRANTY
1.Warranty period is 2 years from date of purchase with proof of
purchase submitted.
2.Operating instructions must be followed.
3.Product must not have been damaged as a
result of defacement, misuse, abuse, neglect,
accident, destruction or alteration of the serial
number, improper electrical voltages or currents, repair, alteration or maintenance by any
person or party other than our own service facility or
an authorized service center, use or installation of
non-Saitek replacement parts in the product or the modification of
this product in any way, or the incorporation of this product into
any other products, or damage to the product caused by accident,
fire, floods, lightning, or acts of God, or any use violative of instructions furnished by Saitek plc.
4.Obligations of Saitek shall be limited to repair or replacement with
the same or similar unit, at our option. To obtain repairs under this
warranty, present the product and proof of purchase (e.g., bill or
invoice) to the authorized Saitek Technical Support Center (listed
on the separate sheet packaged with this product) transportation
charges prepaid. Any requirements that conflict with any state or
Federal laws, rules and/or obligations shall not be enforceable in
that particular territory and Saitek will adhere to those laws, rules,
and/or obligations.
5.When returning the product for repair, please pack it very carefully,
preferably using the original packaging materials. Please also
include an explanatory note.
6.IMPORTANT: To save yourself unnecessary cost and inconvenience, please check carefully that you have read and followed the
instructions in this manual.
7.This warranty is in Lieu of all other expressed warranties, obligations or liabilities. ANY IMPLIED WARRANTIES, OBLIGATIONS,
OR LIABILITIES, INCLUDING BUT NOT LIMITED TO THE IMPLIED WARRANTIES OF MERCHANTABILITY AND FITNESS
FOR A PARTICULAR PURPOSE, SHALL BE LIMITED IN DURATION TO THE DURATION OF THIS WRITTEN LIMITED WARRANTY. Some states do not allow limitations on how long an
implied warranty lasts, so the above limitations may not apply to
you. IN NO EVENT SHALL WE BE LIABLE FOR ANY SPECIAL
OR CONSEQUENTIAL DAMAGES FOR BREACH OF THIS OR
ANY OTHER WARRANTY, EXPRESS OR IMPLIED, WHATSOEVER Some states do not allow the exclusion or limitation of
special, incidental or consequential damages, so the above limitation may not apply to you. This warranty gives you specific legal
rights, and you may also have other r ights which vary from state to
state.
Information for Customers in the United States:
FCC Compliance and Advisory Statement
Warning: Changes or modifications to this unit not expressly ap-
proved by the party responsible for compliance could void the user’s
authority to operate the equipment.
This device complies with Part 15 of the FCC Rules. Operation is
subject to the following two conditions:
1.This device may not cause harmful interference, and
2.This device must accept any interference received, including
interference that may cause undesired operation
NOTE: This equipment has been tested and found to comply with the
limits for a Class B digital device, pursuant to Part 15 of the FCC
Rules. These limits are designed to provide reasonable protection
against harmful interference in a residential installation. This equipment generates, uses and can radiate radio frequency energy and, if
not installed and used in accordance with the instructions, may
cause harmful interference to radio communications. However, there
is no guarantee that interference will not occur in a particular installation. If this equipment does cause harmful interference to radio or
television reception, which can be determined by turning the equipment off and on, the user is encouraged to try to correct the interference by one or more of the following measures:
•Reorient or relocate the receiving antenna.
•Increase the separation between the equipment and receiver.
•Connect the equipment into an outlet on a circuit different from
that to which the receiver is connected.
•Consult the dealer or an experienced radio/TV technician for help.
Saitek Industries, 2295 Jefferson Street, Torrance, CA 90501, USA
14
Page 15
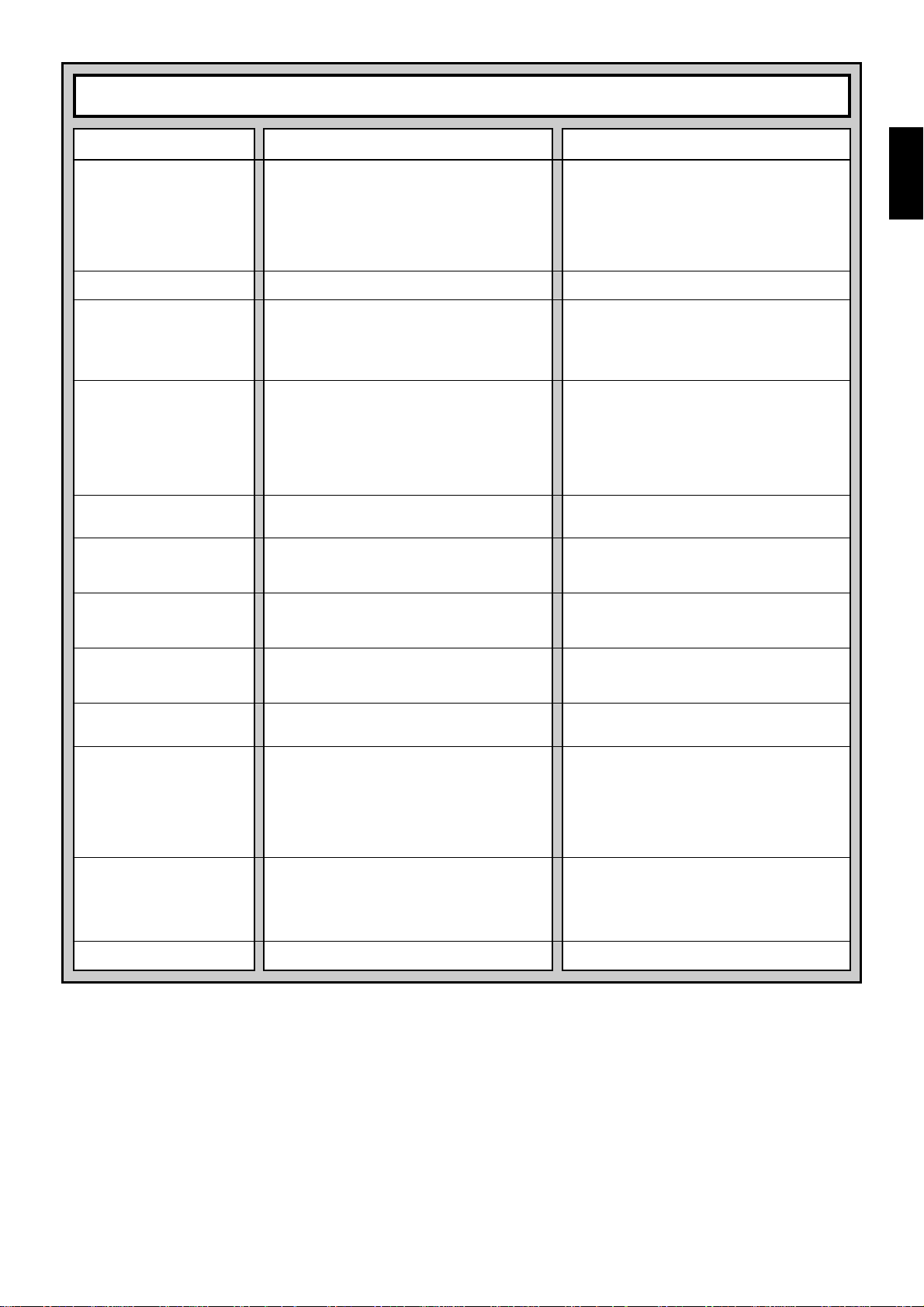
TROUBLESHOOTING GUIDE
SYMPTOMS
The computer doesn’t react,
behaves erratically, or
“freezes” during a game.
The display is difficult to read.
The computer won’t make a
move.
The computer won’t accept
your move.
An error beep sounds when a
square is pressed.
You hear a series of beeps,
and flashing lights indicate
one of your pieces.
POSSIBLE CAUSES
• Batter ies are not installed correctly.
• Batteries are weak or bad.
• Static discharge or an electrical disturbance has
caused a lock-up.
• Batteries are weak or bad.
• The Auto Answer option may be turned off.
•You may be on a level where the computer
thinks for a long time.
• Is it your turn? Is your King in check? Will your
move put your King into check? Are you trying to
castle incorrectly? Are you moving to an illegal
square?
• The computer is thinking (its color symbol is
flashing in the display).
•You have not entered the computer’s last move
correctly (wrong from or to square).
• Coach Mode is activated, and a Capture Alert is
advising that one of your pieces is in danger.
ACTION TO TAKE
• Reinstall the batteries, making sure to observe
the correct polarity.
• Replace the batteries.
• Press into the hole marked ACL to reset the
computer (see Section 9.1).
• Replace the batteries with fresh alkalines.
• The computer only responds automatically if
Auto Answer is on (see Section 5.1).
•To interrupt the computer and force it to make a
move, press ENTER.
•Review the chess rules. Verify the position to
make sure it is correct (see Section 8.1).
•To interrupt the computer, press ENTER.
• Check the display, and press the correct square
to complete the computer’s move.
• Make your next move, or take back your last
move and make a different one. (see Section
5.1).
ENGLISH
You hear a series of beeps,
and flashing lights indicate a
move.
You can’t exit Position Mode
with CLEAR—the computer
only beeps.
The display is showing _.
The computer seems to be
making illegal moves.
The computer is making
instant or irrational moves.
The computer is silent.
• Coach Mode is activated, and a Tactical Alert is
advising that you are committing a blunder.
•You have set up an illegal position. A King may
be in check, it is opponents turn to move, you
may have too many pawns on the board, etc.
•You are in Position Mode, and have pressed
ENTER to clear the board.
• The computer has made a special move, such
as en passant, castling, or a pawn promotion.
•Your board position is incorrect—pieces have
been moved.
• Batteries are running out.
• The computer may be on a low level, where it
moves quickly and plays weaker than normal
because its search depth is limited.
• Batteries are running out.
• The Silent Mode option may be activated.
• Enter the computer’s move, or take back your
last move and make a different one. (see
Section 5.1).
• Check your position, and make the necessary
changes (see Section 8.2). Then press CLEAR
again to exit Position Mode.
•To clear the board, press ENTER once more; to
cancel, press CLEAR (see Section 8.2).
•Review the chess rules. Verify the position as
described in Section 8.1.
•Verify the position (see Section 8.1).
• Replace the batteries with fresh alkalines.
• Press LEVEL to see which level is selected
(see Section 3). Change to another level, if
desired.
• Replace the batteries with fresh alkalines.
• Check the option settings (see Section 5.1).
15
Page 16
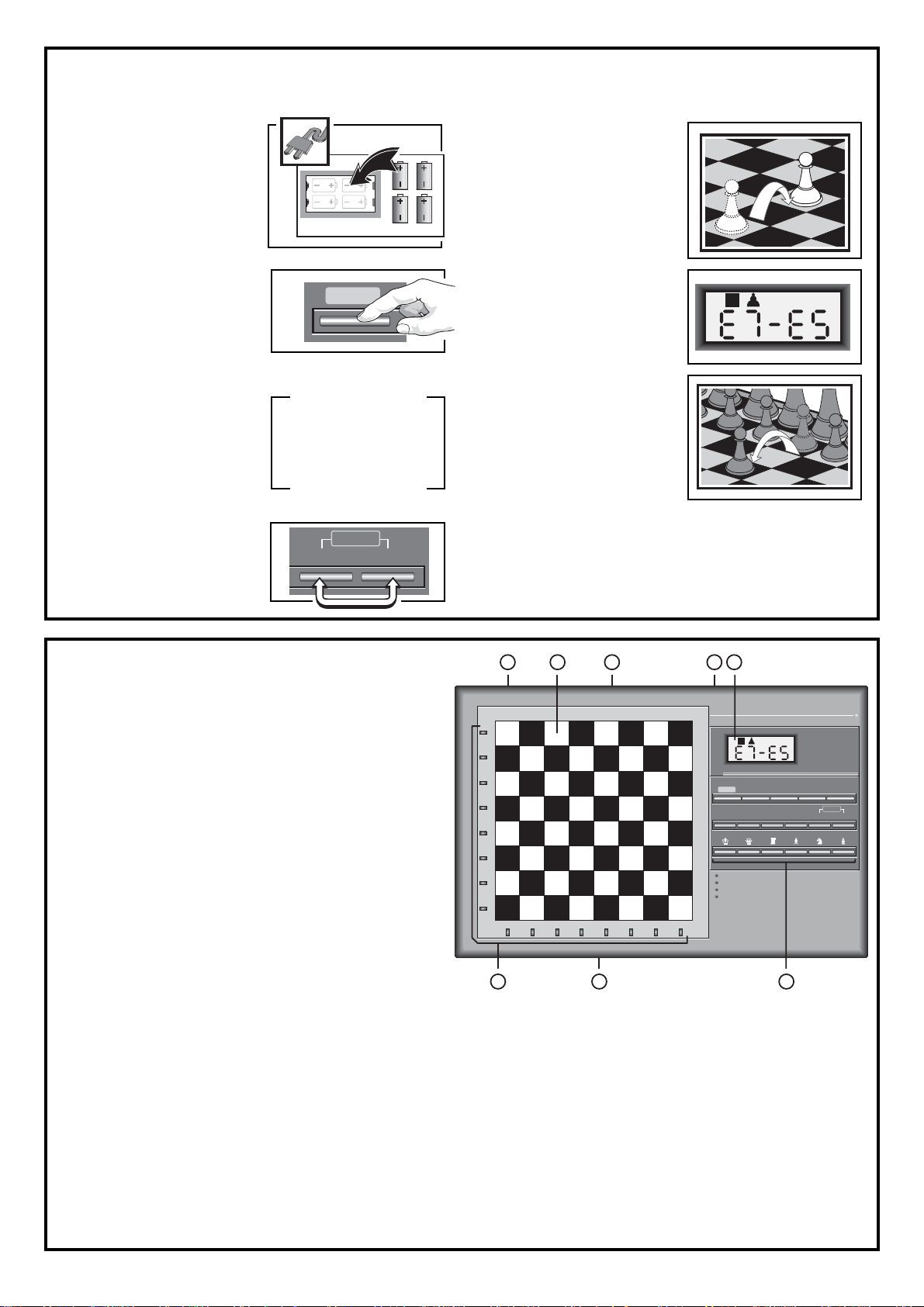
SCHNELLSTART
Um sofort ein Spiel zu spielen, ohne erst das gesamte Handbuch zu lesen, folgen Sie einfach diesen Schnellstart-Schritten.
Stecken Sie das Netzteil an
(mitgeliefert) oder legen Sie
1
vier “C” Batterien (Typ AM2/
R14) in den Schachcomputer
ein. Bitte versichern Sie sich,
dass die Batterien mit der
korrekten Polarität eingelegt
werden.
Drücken Sie GO/STOP, um
den Computer einzuschalten.
2
Falls das Gerät nicht
reagiert, stellen Sie es neu
ein, wie in Abschnitt 9.1
beschrieben.
Stellen Sie die Schachfiguren
in der Eröffnungsstellung auf,
3
die weißen Figuren zu Ihnen
gewandt (siehe Abbildung).
Um den Computer für ein
NEW GAME (neues Spiel)
4
einzustellen, drücken Sie die
CLEAR (Löschen) und
ENTER (Eingabe) Tasten
gleichzeitig.
4 x C/AM2/R14
GO/STOP
ዛዒዓዔዕዖዘዙዜ
ዑ尷尽尻就尯尹尿尵ዑ
ዐ屁屃屁屃屁屃屁屃ዐ
ዏ巀居巀居巀居巀居ዏ
ዎ居巀居巀居巀居巀ዎ
ው巀居巀居巀居巀居ው
ዌ居巀居巀居巀居巀ዌ
ዋ屄层屄层屄层屄层ዋ
ዊ尶局尺尴尮尼尾尸ዊ
ዝዒዓዔዕዖዘዙዞ
NEW GAME
CLEAR ENTER
Sie führen Schachzüge aus,
indem Sie die Figuren auf
5
dem Brett setzen. Die Figur
wird dabei jeweils sanft auf
das von und zu Feld
gedrückt. Das Schachbrett
registriert automatisch, mit
welcher Figur Sie ziehen!
Sobald der Computer einen
Schachzug ausführt, wird
6
dieser im Anzeigenfenster
gezeigt. Gleichzeitig
leuchten zwei Lichter auf
dem Brett, die auf die Reihe
und Spalte der zu ziehenden
Figur zeigen. Drücken Sie
diese jeweils vorsichtig auf
das angezeigte von und zu
Feld, um den Zug des
Computers zu vervollständigen. Das ist alles!
Führen Sie Ihren nächsten
Schachzug aus, wie oben
beschrieben. Wir wünschen
Ihnen viel Vergnügen bei
Ihrem Spiel!
Drücken Sie jederzeit GO/STOP, um den Computer
auszuschalten. Ihre aktuelle Stellung und das aktuelle Spiel
wird vom Computer gespeichert (bis zu 50 individuellen Zügen).
Sobald Sie den Computer wieder einschalten, können Sie
fortfahren, wo Sie aufgehört haben!
TASTEN UND FUNKTIONEN
1. BATTERIEFACH: Im Sockel des Geräts. Benötigt vier “C” (AM2/R14)
Alkalin Batterien.
2. SENSOR-SCHACHBRETT: Jedes Feld hat einen Sensor, der
automatisch die Bewegung von Figuren registriert. Bestimmte Felder
können auch während des Stufenmodus und Funktionsmodus
gedrückt werden, um Schwierigkeitsgrade und Funktionen zu wählen.
3. FIGURENFACH: Im Sockel des Geräts.
4. NETZADAPTERANSCHLUSS: Für AC-DC Netzadapter.
5. ANZEIGENFELD: Zeigt während des Spiels Züge und
Zuginformationen an. Zeigt u.a. auch Informationen über Stufen,
Funktionen, Lehrspiele, Figurenüberprüfungen und Neuaufstellungen.
6. SPIELTASTEN:
• GO/STOP: Drücken, um das Gerät an- und auszuschalten.
• OPTION (Funktion): Drücken, um den Funktionsmodus zu
aktivieren; während des Funktionsmodus drücken, um die
Hauptinformationsgruppen zu rotieren.
• INFO (Information): Drücken, um den Informationsmodus zu
aktivieren. Im Informationsmodus drücken, dann können Sie die
Hauptinformationsgruppen durchsehen. Drücken während Sie einen
Zug ausführen, um einen Hinweis zu bekommen.
• LEVEL (Stufe): Drücken, um den Stufenmodus zu aktivieren;
erweitert des Stufenmodus drücken, um jeweils acht Stufen
weiterzuspringen. Wird auch benutzt, um den erweiter ten
Lehrmodus zu aktivieren.
• STUDIES (Lernspiele): Drücken, um den Lernmodus zu aktivieren.
• TAKE BACK (Rücknahme): Drücken, um einen einzelnen Zug
zurückzunehmen (gilt für beide Seiten). Nehmen Sie bis zu maximal
50 Einzelzüge zurück.
• POSITION (Stellung): Drücken, um den Stellungsmodus zu
aktivieren.
• </WHITE (Weiß) und BLACK/> (Schwarz) TASTEN: Während
des Stufenmodus drücken, um jeweils von einer Stufe zur nächsten
zu wechseln. Während des Funktionsmodus und des
Informationsmodus drücken, um die Wahlfunktionen zu rotieren. Wird
auch im Lehrmodus verwendet, um Lehrspiele auszuwählen. Im
Stellungsmodus wird mit diesen Tasten die Spielfarbe gewählt.
• CLEAR (Löschen): Gleichzeitig mit ENTER (Eingabe) drücken, um
ein NEW GAME (neues Spiel) einzustellen. Drücken, um den
Funktions-, Überprüfungs- und Stellungsmodus zu verlassen.
Drücken, um Informationen auf der Anzeige zu löschen, und
während des Stellungsmodus drücken um “Clear Board” (das
Schachbrett leeren) Befehle abzubrechen. Drücken, um den
Lehrmodus abzubrechen (falls Sie noch nicht ENTER gedrückt
haben). Drücken, um den Stufenmodus abzubrechen, wenn Sie sich
entschieden haben, doch keine Änderungen zu machen (es sei
3
8
7
6
5
4
3
2
1
ABCDEFGH
7
denn, Sie haben zuvor Felder auf dem Schachbrett benutzt, um Stufen
zu wechseln).
• ENTER (Eingabe): Gleichzeitig mit CLEAR drücken, um ein neues
Spiel einzustellen. Drücken, um mit dem Computer die Seiten zu
tauschen. Drücken während der Computer denkt, um ihn zum Zug zu
zwingen. Drücken, um die Funktionseinstellungen ein- und
auszuschalten, um Bronstein- Uhr-Einstellungen zu wählen, und um
den Stufenmodus mit einer neu gewählten Stufe oder im Lehr modus zu
beenden. Drücken, um den Lernmodus mit einem neu gewählten
Lernspiel zu verlassen. Während des Stellungsmodus drücken, um das
Schachbrett zu leeren, dann ein zweites Mal drücken, um die Eingabe
zu bestätigen.
• FIGUREN-TASTEN: Werden im Kontroll-, Stellungs- und Lehrmodus
gebraucht. Werden auch für Bauernumwandlungen benutzt.
7. ACL (Neueinstellung): Im Gerätesockel. Wird benutzt, um statische
Aufladung zu eliminieren nachdem neue Batterien eingelegt oder ein
Netzadapter angeschlossen wurde.
8. BRETTLICHTER: Zeigen Spielzüge, zurückgenommene Züge,
Überprüfungen und Aufstellungen an.
41
52
GO/STOP
OPTION INFO
TAKE BACK POSITION CLEAR
LEVEL
<
/ WHITE BLACK / >ENTER
68
STUDIES
NEW GAME
Page 17
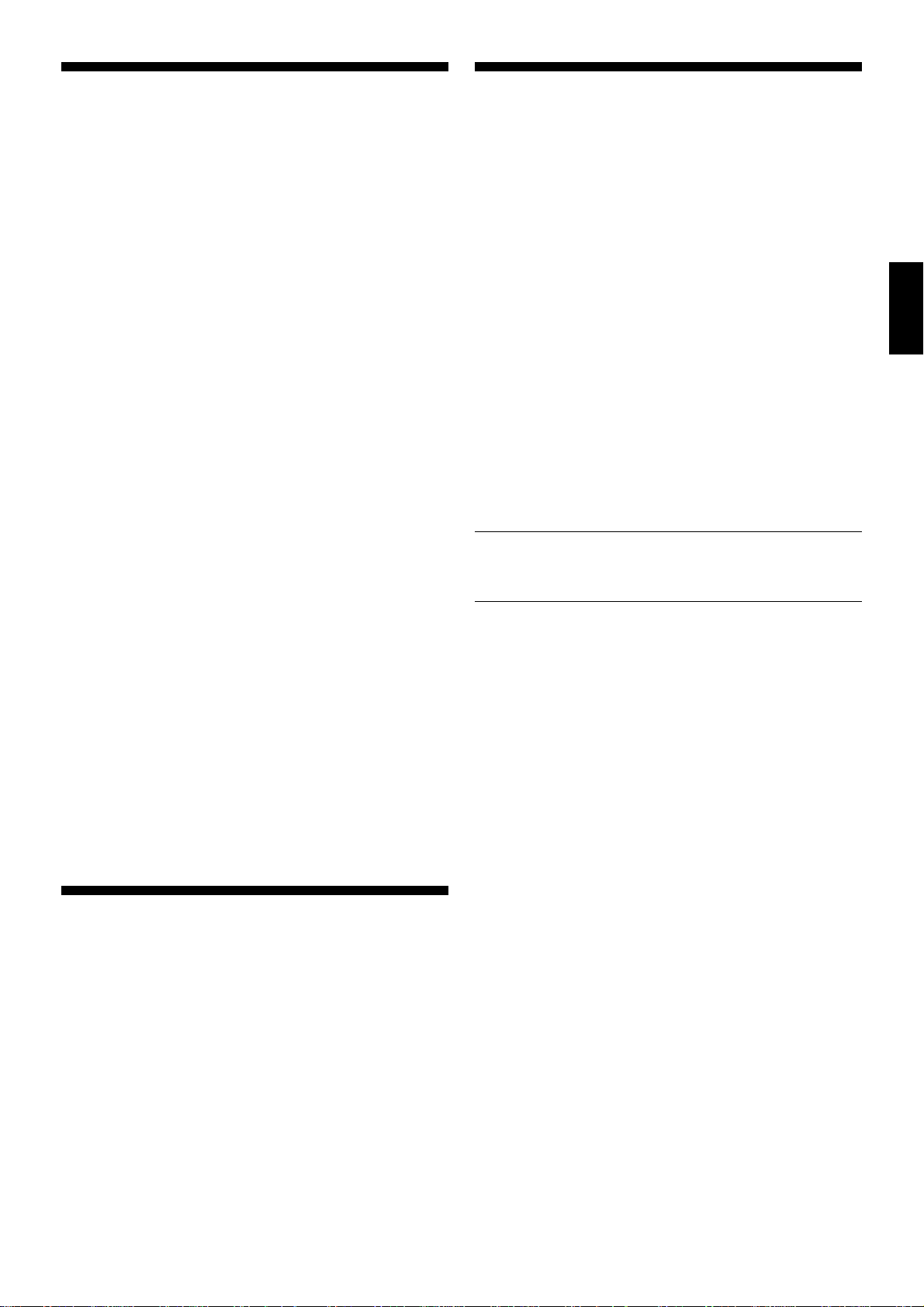
INHALTSVERZEICHNIS
SCHNELLSTART
TASTEN UND FUNKTIONEN
EINFÜHRUNG
1. LOS GEHT’S!
1.1 Zuerst: Das Einlegen der Batterien/Adapter
1.2 Spielbereit? So wird gezogen!
1.3 Jetzt ist der Computer am Zug
1.4 Sie ändern Ihre Meinung? Rücknahme
1.5 Das Spiel ist vorbei? Warum nicht nochmal spielen
1.6 Zu einfach/zu schwer? Ändern Sie den Schwier igkeitsgrad
2. ERKUNDEN SIE WEITERE FUNKTIONEN
2.1 Wer ist am Zug? Über pr üfen Sie die Anzeige
2.2 Spezielle Schachzüge
2.3 Nicht erlaubte Züge
2.4 Schach, Matt und Remis
2.5 Die Suche des Computers unterbrechen
2.6 Seitenwechsel mit dem Computer
2.7 Vorprogrammierte Eröffnungen
2.8 Denken zu Lasten der gegnerischen Zeit
2.9 Spielspeicher
3. DIE SPIELSTUFEN
Einen Schwierigkeitsgrad einstellen
3.1 Normale Spielstufen (Felder A1-B7)
3.2 Unbegrenze Stufe (Feld B8)
3.3 Turnierstufen (Felder C1-C8)
3.4 Blitzstufen (Felder D1-D8)
3.5 Spaßstufen (Felder E1-E8)
3.6 Mattsuchstufen (Felder F1-F8)
3.7 Übungsstufen (Felder G1-G8)
3.8 Sich selbst anpassende, schwache Stufen (Felder H1-H8)
4. INFORMATIONSMODUS: SEHEN SIE DEM COMPUTER BEIM
DENKEN ZU
Den Informationsmodus benutzen
4.1 Hauptvarianten
4.2 Suchinfor mation
4.3 Schachuhr-Information
4.4 Zugzählung/Spielzüge
4.5 Hinweis gefällig? Fragen Sie einfac
5. FUNKTIONEN FÜR SPASS UND ABWECHSLUNG
Spielfunktionen auswählen
5.1 Umgang mit den Modusfunktionen (Felder A1-H1)
5.2 Anzeigenrotationsfunktionen (Felder A3-H3)
5.3 Bronstein-Uhr-Funktionen (Feld A4)
6. LEHRMODUS: LERNEN SIE ALLES ÜBER TAKTIK
Den Lehrmodus benutzen
7. LERNMODUS: VERSUCHEN SIE, SICH SELBER EINZUSCHÄTZEN
ELO Wertungen verstehen
Lernspiele benutzen
8. STELLUNGEN AUFBAUEN UND KONTROLLIEREN
8.1 Stellungen überprüfen
8.2 Stellungen aufbauen und wechseln
9. TECHNISCHE DETAILS
9.1 Die ACL Funktion
9.2 Pflege und Wartung
9.3 Technische Daten
MÖGLICHE STÖRUNGSURSACHEN
ANHANG: 20 LERNSPIELE
EINFÜHRUNG
Wir heißen Sie herzlich willkommen in der spannenden
Welt des Computerschachs! Ob Sie gerade erst beginnen
dieses großartige Spiel zu lernen, oder schon ein erfahrener
Spieler sind—durch den Umgang mit Ihrem Schachcomputer
werden Sie mehr über Schach lernen, als Sie je für möglich
gehalten hätten! Schauen Sie dieses Handbuch durch, um
einen Eindruck von den Fähigkeiten Ihres Computers zu
bekommen—eine Fülle von Spezialfunktionen, einzigartigen
Möglichkeiten und Spielstufen. Mit der Zeit werden Sie von all
diesen Funktionen profitieren. Und Sie werden viel Spaß
haben—und Schach bald in einem ganz neuen Licht
betrachten!
Ihr Computer kennt alle Schachregeln—und mogelt nie!
Für diejenigen unten Ihnen, die nie zuvor gespielt haben,
haben wir eine kurze Übersicht der Regeln beigefügt, mit
denen Sie beginnen können. Für detailiertere Informationen
empfehlen wir Ihnen einen Besuch in Ihrer örtlichne
Bücherei, wo Sie mit Sicherheit eine Menge interessanter
Schachbücher finden können.
1. LOS GEHT’S!
1.1 Zuerst: Das Einlegen der Batterien/Adapter
Ihr Computer arbeitet mit vier “C” (Typ AM2/R14) Alkalin
Batterien. Setzen Sie die Batterien in das Fach im Sockel des
Gerätes ein, wobei Sie die korrekte Polarität beachten
müssen. Benutzen Sie neue Alkalin Batterien für ein längeres
Batterieleben.
Bitte verwenden Sie nur den Adapter, der in Abschnitt 9.3
spezifiziert wird. Die Verwendung jedes anderen Adapters
könnte Ihren Computer beschädigen und Ihre Garantie
ungültig machen. Bitte lesen Sie vorsichtshalber auch die
Informationen in Abschnitt 9.2 über die Verwendung von
Netzadaptern. Falls Sie einen Netzadapter verwenden,
stecken Sie ihn zuerst in eine Wandsteckdose, und schließen
Sie erst dann Ihren Computer an.
Wichtig: Um sicherzustellen, daß der Speicherinhalt des
Computers nicht verloren geht, lassen Sie stets aufgeladene
Batterien im Gerät, auch wenn Sie einen AC-DC Netzadapter
verwenden.
Sie schalten den Computer ein, indem Sie auf GO/STOP
drücken. Daraufhin wird Ihnen ein Ton signalisieren, daß das
Spiel bereit ist. Falls der Computer nicht reagiert (statische
Aufladung kann eine Sperre verursachen), benutzen Sie eine
Büroklammer oder einen anderen spitzen Gegenstand, um
für mindestens eine Sekunde in die mit ACL mar kierte
Öffnung zu drücken. Dieses wird den Computer neu
einstellen.
Hinweis: Schalten Sie die “Automatische Energieeinsparung” (Auto Power Down) ein, um Energie zu sparen
und die Lebensdauer Ihrer Batterien zu verlängern
(siehe Abschnitt 5.1).
1.2 Spielbereit? So wird gezogen!
Also gut, jetzt ist es an der Zeit, ein Spiel zu beginnen. Es
ist ganz einfach—folgen Sie einfach diesen Schritten:
a. Drück en Sie GO/STOP, um den Computer
einzuschalten, falls Sie das nicht schon gemacht haben.
b. Drücken Sie gleichzeitig CLEAR und ENTER, um den
Computer auf ein NEUES SPIEL einzustellen. Stellen
Sie die Figuren in der Eröffnungsstellung auf, mit den
weißen Figuren zu Ihnen gewandt, wie in
Schnellstart
gezeigt.
c. Um einen Zug auszuführen, drücken Sie die betreffende
Figur sachte auf ihr Feld, bis Sie einen Ton hören, und
zwei Lichter aufleuchten, die auf dieses Feld weisen.
Das Sensor-Schachbrett wird Ihre Figur automatisch
erkennen. Das glauben Sie nicht? Dann schauen Sie
mal auf das Anzeigenfenster, das plötzlich voll mit
Informationen ist—es zeigt Ihre Figur, die Farbe der
Figur und das Feld, das Sie gerade gedrückt haben.
d. Nehmen Sie die Figur und drücken Sie sie vorsichtig auf
das Feld, auf das Sie ziehen. Sie werden einen zweiten
Ton hören, sobald der Computer Ihren Zug bestätigt.
Das ist alles—Sie haben soeben Ihren ersten Zug
gemacht! Als nächstes ist Schwarz an der Reihe—und
der Computer wird seinen ersten Zug machen.
Sie werden bemerken, daß der Computer zu Beginn einer
Partie oft sofort zieht, ohne Zeitverzögerung. Der Grund dafür
ist, daß der Computer aus seinem Speicher heraus spielt,
und das einprogrammierte “Buch” der Eröffnungszüge
benutzt (mehr Informationen darüber in Abschnitt 2.7).
1.3 Jetzt ist der Computer am Zug
Sobald sich der Computer für seinen Zug entschieden hat,
gibt er einen Ton ab und schaltet zwei Leuchten ein, die auf
das Feld der Figur, die er bewegen möchte, zeigen.
Gleichzeitig zeigt er seinen vollständigen Zug im
Anzeigenfenster. Überprüfen Sie es—Sie sehen die von und
zu Felder des Computer-Schachzugs, und die Farbe und Ar t
der Figur, die er zieht.
Beachten Sie, daß die Anzeige des
DEUTSCH
1717
Page 18
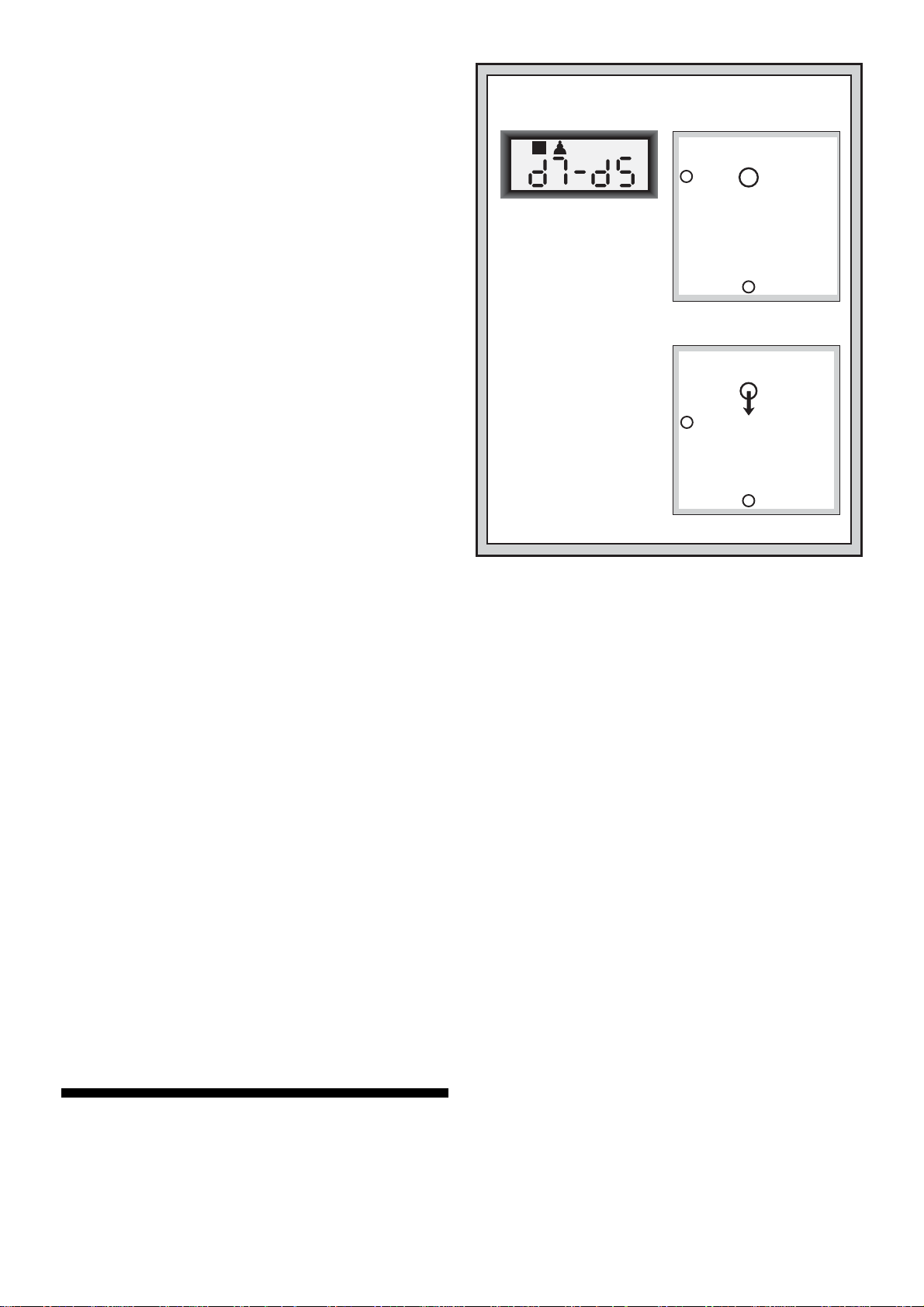
von Feldes blinkt.
Feld, bis Sie einen Ton hören. Nun blinkt die Anzeige des zu
Feldes—bewegen Sie dieselbe Figur auf das angezeigte zu
Feld und drücken Sie sie auf, um den Computer-Schachzug
abzuschließen. Und nun sind Sie wieder an der Reihe...
Übrigens, während Sie über Ihren nächsten Zug
nachdenken, können Sie beobachten, daß ein
Schachfigurensymbol nach dem anderen angezeigt wird,
vom Bauern zum König “herauf”-zählend. Das bedeutet, daß
die eingebaute Schachuhr normal eingestellt ist, und Ihre
ablaufende Zeit mißt. Wenn die Countdown-Uhr aktiviert ist,
wie in Abschnitt 5.1 beschrieben, laufen die angezeigten
Symbole in umgekehrter Richtung. Details über die
Schachuhr-Funktionen finden Sie in Abschnitt 4.3.
Drücken Sie die angezeigte Figur auf das
1.4 Sie ändern Ihre Meinung? Rücknahme
Wenn Sie Schach gegen den Computer spielen, ist nichts
“in Stein gemeißelt”—Sie können Ihre Meinung ändern, oder
sich entscheiden, in einem anderen Modus zu spielen, wann
immmer Sie wollen! Sobald Sie am Zug sind, drücken Sie
einfach TAKE BACK. Die Anzeige zeigt den Zug an, der
zurückgenommen werden soll, wobei das ursprüngliche zu
Feld blinkt, und die Brettleuchten darauf zeigen. Drücken Sie
die Figur sanft auf das angezeigte Feld, und der Computer
wird Ihnen zeigen, woher diese Figur kam, indem das von
Feld in der Anzeige blinkt und die Brettleuchten auf dieses
Feld deuten. Drücken Sie die Figur auf dieses von Feld, um
die Rücknahme abzuschließen. Das können Sie sooft
wiederholen wie Sie wollen, bis zu maximal 50 Einzelzügen
(oder 25 Züge für jede Seite). Um weiterzuspielen, führen Sie
einfach einen anderen Schachzug auf dem Brett aus.
Nachdem Sie einen Schlagzug zurückgenommen haben,
wird der Computer sicherstellen, daß Ihr Brett weiterhin
korrekt aufgestellt ist: Er erinnert Sie daran, die geschlagene
Figur zurück auf das Brett zu stellen! Das macht er, indem er
das Symbol der Figur und ihre Stellung anzeigt, mit einem
zusätzlichen “+” Symbol, und die Brettleuchten auf dieses
Feld zeigen. Stellen Sie die angezeigte Figur auf das Brett
zurück und drücken Sie sie auf das Feld, um die Rücknahme
zu beenden.
1.5 Das Spiel ist vorbei? Warum nicht nochmal spielen!
Wann immer Sie ein Spiel beenden (oder Ihre laufende
Partie aufgeben möchten), ist es ganz einfach, nochmal
anzufangen! Stellen Sie den Computer auf NEUES SPIEL
ein, indem Sie gleichzeitig CLEAR und ENTER drücken, und
eine Tonfolge wird Ihnen mitteilen, daß der Computer bereit
ist. Die gleiche Spielstufe wird gültig sein, aber das können
Sie ändern, wie es Ihnen beliebt (siehe Abschnitt 3).
WICHTIG: Wenn Sie den Computer für ein neues Spiel
einstellen, löschen Sie Ihr laufendes Spiel aus dem
Computergedächtnis—seien Sie vorsichtig, daß Sie diese
Taste nicht aus Versehen drücken!
1.6 Zu einfach/zu schwierig? Ändern Sie den
Schwierigkeitsgrad
Wenn Sie den Computer zum ersten Mal einschalten, ist er
automatisch auf die normale Spielstufe A4 eingestellt (fünf
Sekunden pro Zug). Aber Ihnen stehen 64 Stufen zur
Auswahl—und die werden Sie alle ausprobieren wollen!
Beschreibungen der Spielstufen und des Wechselns
zwischen den Stufen finden Sie in Abschnitt 3.
2. ERKUNDEN SIE WEITERE FUNKTIONEN
2.1 Wer ist am Zug? Überprüfen Sie die Anzeige
Wenn der Computer Schwarz spielt, blinkt ein schwarzes
Feld in der Anzeige während er denkt. Nachdem er gezogen
hat, zeigt ein weißes Feld an, daß nun Weiß an der Reihe ist.
Sie können mit einem Blick feststellen, ob der Computer
gerade denkt, und welche Seite am Zug ist.
DEN ZUG DES COMPUTERS AUSFÜHREN:
EIN BEISPIEL!
ዛዒዓዔዕዖዘዙዜ
ዑ尷尽尻就尯尹尿尵ዑ
ዐ屁屃屁屃屁屃屁屃ዐ
ዏ巀居巀居巀居巀居ዏ
Nachdem der Computer
seinen Zug anzeigt, ist es
an Ihnen, diesen Zug für
ihn auf dem Brett
auszuführen! Hier zeigt
die Anzeige, daß der
Computer seinen
schwarzen Bauern (]!)
von d7 auf d5 setzen
möchte. Nehmen Sie den
d7 Bauern (auf den die
Brettleuchten zeigen)
und drücken Sie ihn
leicht auf Feld d7. Die
Brettleuchten weisen nun
auf Feld d5. Drücken Sie
den Bauern auf Feld d5,
um den Zug des
Computers
abzuschliessen. Und nun
sind Sie wieder am Zug!
2.2 Spezielle Schachzüge
Schlagzüge: Um zu schlagen, drücken Sie die Figur, mit
der Sie ziehen wollen, auf; entfer nen Sie die geschlagene
Figur vom Brett, und drücken Sie Ihre Figur auf das Feld der
geschlagenen Figur. Schlagzüge werden folgendermaßen
angezeigt E5•F4.
En Passant Schlagzüge: Bei dieser Art des Schlagens
erinnert Sie der Computer daran, den geschlagenen Bauern
zu entfernen, indem er die Position des Bauern mit einem
zusätzlichen Minuszeichen anzeigt, und die beiden
Brettleuchten auf dessen Feld zeigen. Drücken Sie den
geschlagenen Bauern kurz auf, bevor Sie ihn vom Brett
nehmen.
Rochade: Der Computer erkennt rochieren automatisch,
sobald mit dem König gezogen wurde. Nachdem Sie den
König auf sein von und zu Feld gedrückt haben, gibt der
Computer Ihnen über die Anzeige und die Brettleuchten zu
verstehen, daß Sie den Turm setzen müssen. Drücken Sie
den Turm auf sein von und zu Feld, um den Zug
abzuschließen. Beachten Sie, daß eine kurze Rochade als
0-0 angezeigt wird, und eine lange Rochade als 0-0-0.
Bauernumwandlung: Wenn Sie einen Bauern
umwandeln, ziehen Sie zuerst wie gewöhnlich, indem Sie
den Bauern auf das von und zu Feld drücken. Als nächstes
drücken Sie die Figursymboltaste für die gewünschte
Unwandlungsfigur (%, $, #, oder @). Der Computer erkennt
Ihre neue Figur sofort, und beginnt, über seinen nächsten
Zug nachzudenken. Denken Sie daran, die Figur auf dem
Brett auszutauschen! Wenn der Computer einen Bauern
umwandelt, zeigt die Anzeige beides, den Bauern und die
Umwandlungsfigur. Vergessen Sie nicht, den Bauern des
Computers mit der neuen Figur zu ersetzen.
2.3 Nicht erlaubte Züge
Ihr Computer wird niemals einen illegalen Zug akzeptieren.
Falls Sie versuchen sollten, einen nicht erlaubten Zug
auszuführen, werden Sie einen tiefen Doppel-Ton hören, und
die Brettleuchten werden einfach weiterhin auf das
ursprüngliche von Feld der Figur zeigen. Entweder ziehen
Sie mit dieser Figur nun auf ein anderes Feld, oder Sie
ዎ居巀居巀居巀居巀ዎ
ው巀居巀层巀居巀居ው
ዌ居巀居巀居巀居巀ዌ
ዋ屄层屄居屄层屄层ዋ
ዊ尶局尺尴尮尼尾尸ዊ
ዝዒዓዔዕዖዘዙዞ
ዛዒዓዔዕዖዘዙዜ
ዑ尷尽尻就尯尹尿尵ዑ
ዐ屁屃屁巀屁屃屁屃ዐ
ዏ巀居巀居巀居巀居ዏ
ዎ居巀居屃居巀居巀ዎ
ው巀居巀层巀居巀居ው
ዌ居巀居巀居巀居巀ዌ
ዋ屄层屄居屄层屄层ዋ
ዊ尶局尺尴尮尼尾尸ዊ
ዝዒዓዔዕዖዘዙዞ
18
Page 19
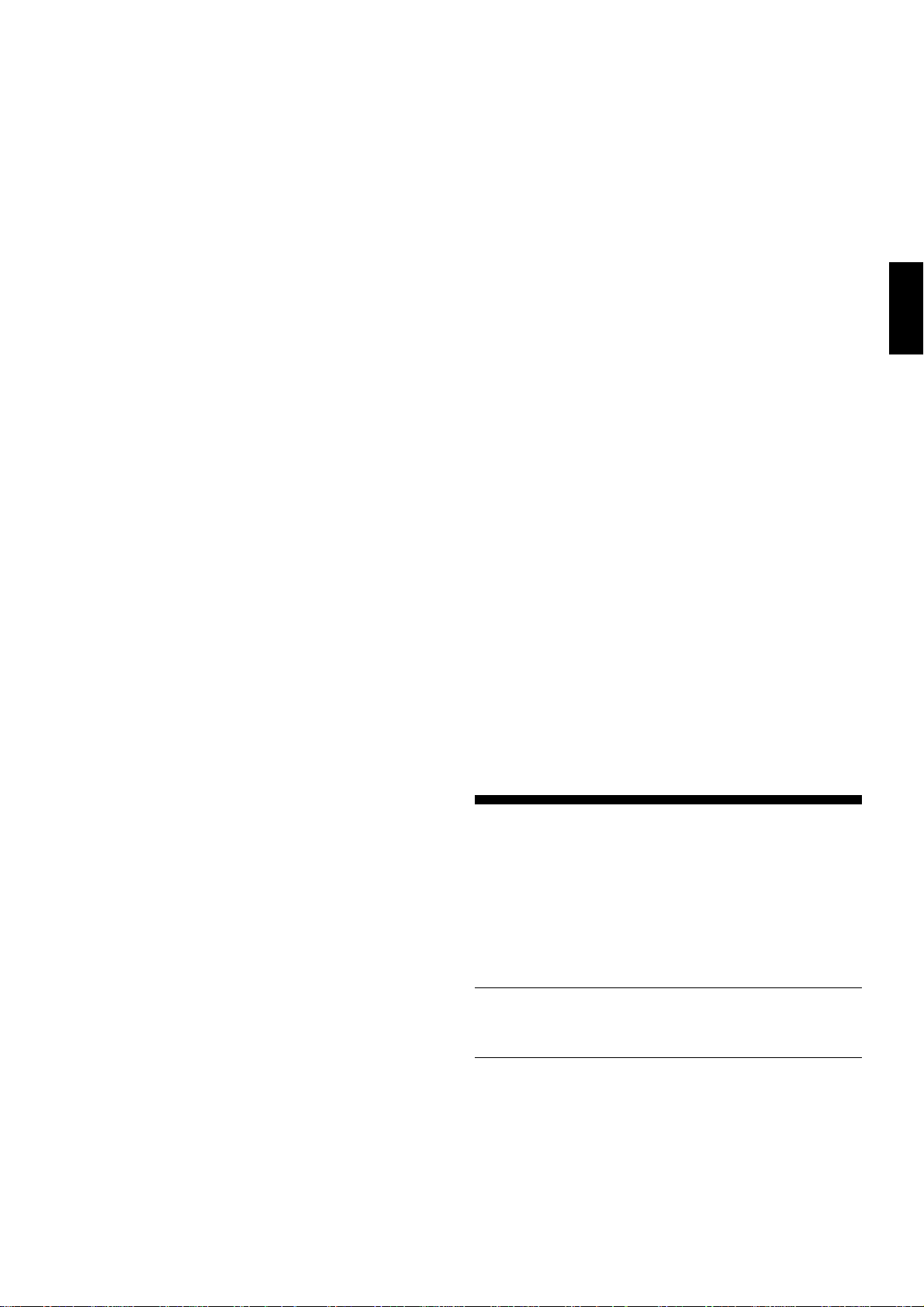
setzen sie wieder auf das ursprüngliche von Feld zurück und
ziehen mit einer anderen Figur.
Falls Sie einen Zug des Computers nicht korrekt ausführen,
werden Sie gleichfalls den Fehlerton hören. Das bedeutet,
daß Sie entweder die falsche Figur bewegt haben, oder die
Figur des Computers auf ein falsches Feld gesetzt haben.
Wenn der Computer z.B. seinen Bauern von C7 auf C5
ziehen möchte, und sie drücken C7 und C6, zeigt die
Anzeige kurz :C5, um auf den Fehler hinzuweisen. Danach
zeigt die Anzeige wieder den beabsichtigten Zug an (C7-C5),
und der Computer erwartet von Ihnen, daß Sie diesen für ihn
ausführen.
Wenn Sie eine Figur aufdrücken, und in der Anzeige wird
das von Feld gezeigt—aber dann entscheiden Sie sich,
diesen Zug doch nicht auszuführen, drücken sie dasselbe
Feld einfach nochmal, um die Anzeige zu löschen. Dann
ziehen Sie mit einer anderen Figur. Wenn Sie Ihre Meinung
ändern, nachdem Sie den gesamten Zug ausgeführt haben,
können Sie ihn, wie in Abschnitt 1.4 beschrieben,
zurücknehmen.
2.7 Vorprogrammierte Eröffnungen
Zu Beginn einer Partie wird der Computer oft sofort zu
seiner Zugentscheidung kommen, auch auf höheren
Schwierigkeitsstufen. Dies ist möglich, weil der Computer aus
dem Gedächtnis spielt, und sein eingebautes “Buch” der
Eröffnungszüge benutzt. Dieses Buch enthält Tausende von
Stellungen, inklusive der meisten Haupteröffnungen und viele
Stellungen aus Großmeisterspielen. Wenn die aktuelle
Figurenaufstellung in diesem Buch gespeichert ist, spielt der
Computer seine Antwort automatisch aus, ohne über diesen
Zug nachdenken zu müssen.
Eine spezielle Funktion dieses Eröffnungsbuchs ist seine
Fähigkeit, Umstellungen abzuwickeln. Eine Umstellung
erfolgt, wenn eine Stellung, die durch eine bestimmte
Zugfolge erreicht wurde, auch erreicht werden kann, wenn
dieselben Züge in einer anderen Reihenfolge ausgeführt
werden. Die integrierte Zugumstellungs-Erkennung handhabt
diese mit Leichtigkeit.
Beachten Sie, daß das Eröffnungsbuch nicht im
Lehrmodus benutzt werden kann (siehe Abschnitt 6).
DEUTSCH
2.4 Schach, Matt und Remis
Wenn der König im Schach steht, zeigt der Computer
seinen Zug zuerst wie gewöhnlich an. Nachdem dieser Zug
abgeschlossen ist, blinkt gleichzeitig mit dem “Schach”-Zug
für einige Sekunden CHECK (Schach) auf. Danach zeigt die
Anzeige wieder die Uhr.
Wenn der Computer ein erzwungenes Matt gegen seinen
Gegner entdeckt, zeigt er zuerst wie gewöhnlich seinen Zug
an. Nachden der Zug auf dem Brett ausgeführt wurde, blinkt
für einige Sekunden eine “MATE” (Matt) -Anzeige gemeinsam
mit dem Zug auf (z.B. =in2 für ein Matt in zwei Zügen).
Danach zeigt die Anzeige wieder die Uhr.
Wenn ein Spiel Schachmatt endet und der Zug
abgeschlossen ist, blinkt mit dem “Matt”-Zug für kurze Zeit
MATE auf. Danach zeigt die Anzeige wieder die Uhr.
Der Computer erkennt “Remis durch Patt”, “dreifache
Stellungswiederholung”, “50-Züge-Regel” und
“ungenügendes Material”. Nachdem ein Remis vorgekommen
ist, blinkt in der Anzeige für kurze Zeit End, EnD:3, End:50
oder End:In (mit dem Zug), kurz nachdem der Zug
abgeschlossen wurde. Danach zeigt die Anzeige wieder die
Uhr.
2.5 Die Suche des Computers unterbrechen
Finden Sie, daß der Computer zuviel Zeit braucht, um zu
einer Entscheidung zu kommen? Sie können ihn jederzeit
unterbrechen! Drücken Sie einfach ENTER während der
Computer denkt. Er wird seine Überlegungen unterbrechen
und den besten Zug ausführen, den er bis dahin gefunden
hat. Diese Funktion kann insbesondere bei höheren
Schwierigkeitsgraden sehr nützlich werden, wenn der Computer viel Zeit für seine Überlegungen beansprucht, und
natürlich auf der unbegrenzten Stufe, auf der der Computer
unendlich lange denkt, es sei denn, er wird von Ihnen
unterbrochen.
Auf der Mattsuchstufe kann das Drücken der ENTER Taste
keinen Zug erzwingen! Stattdessen wird der Computer einen
Fehlerton abgeben und ––––– anzeigen, um zu
verdeutlichen, daß er unterbrochen wurde, bevor er ein
mögliches Matt gefunden hat. Wechseln Sie zu einer anderen
Stufe, um weiterzuspielen.
2.6 Seitenwechsel mit dem Computer
Um mit dem Computer die Seite zu wechseln, drücken Sie
einfach ENTER, wenn Sie am Zug sind—und der Computer
wird den nächsten Zug für Ihre Seite machen. Wechseln Sie
die Seite so oft Sie wollen!
Beachten Sie, daß der Computer Weiß von oben spielen
wird, wenn Sie ENTER zu Beginn eines neuen Spiels
drücken (siehe auch Abschnitt 5.1).
2.8 Denken zu Lasten der gegnerischen Zeit
Während Sie spielen, werden Sie vielleicht bemerken, daß
der Computer sofort auf Ihre Züge reagiert, sogar mitten in
Spielen auf hohen Schwierigkeitsstufen. Dies passier t, weil
der Computer während Ihrer Spielzeit denkt, d.h. er benutzt
die Zeit, die Sie brauchen, um Ihren Zug auszuführen, um
vorauszudenken und seine eigenen Strategien zu planen. Er
schätzt ab, welchen Zug Sie mit großer Wahrscheinlichkeit
machen werden, und kalkuliert dann seine möglichen
Reaktionen auf diesen Zug—während Sie immer noch
überlegen. Wenn der Computer Sie richtig eingeschätzt hat,
gibt es für ihn keinen Grund, weiterhin zu kalkulieren—er
macht einfach den Zug, den er längst gefunden hat.
2.9 Spielspeicher
Drücken Sie jederzeit GO/STOP, um das Spiel zu
unterbrechen. Der Computer speichert dann Ihr letztes Spiel
(bis zu 50 Einzelzüge). Wenn Sie das Gerät wieder
einschalten, können Sie einfach da weitermachen, wo Sie
aufgehört haben.
Um das Spielgedächtnis des Computers zu schützen,
sollten immer Batterien im Batteriefach sein, auch wenn Sie
das Gerät mit einem Netzadapter betreiben.
3. DIE SPIELSTUFEN
Ihr Schachcomputer hat 64 verschiedene Spielstufen zu
bieten! Je mehr Zeit der Computer hat, um über seine Züge
nachzudenken, desto stärker und besser spielt er—genau
wie ein menschlicher Schachspieler. Denken Sie daran, wenn
Sie eine Stufe wählen! In der Stufentabelle finden Sie alle
Stufen im Überblick. In diesem Abschnitt sind die Stufen
einzeln beschrieben.
Eine Spielstufe einstellen
Unter “BENUTZEN SIE DIESE TABELLE UM EINE
SPIELSTUFE ZU WÄHLEN!” wird dargestellt, wie man
eine Stufe einstellt. Eine Tabelle zeigt alle Stufen auf
einen Blick.
Es gibt zwei verschiedene Methoden, die Stufen
einzustellen—man benutzt die Spieltasten oder drückt auf die
Felder des Schachbretts. In beiden Fällen drücken Sie zuerst
LEVEL (Stufe), um den Stufenmodus zu aktivieren. Der
Computer wird die zuletzt eingestellte Stufe anzeigen. Wenn
Sie den Stufenmodus zum ersten Mal aktivieren, ist die
Normalspielstufe A4 eingestellt (mit einer Reaktionszeit von
fünf Sekunden pro Zug), und die Anzeige zeigt L0:05.
• Stufen wählen, indem Sie Spieltasten drücken:
Nachdem Sie den Stufenmodus durch Drücken der
LEVEL Taste aktiviert haben, benutzen Sie die
1919
Page 20
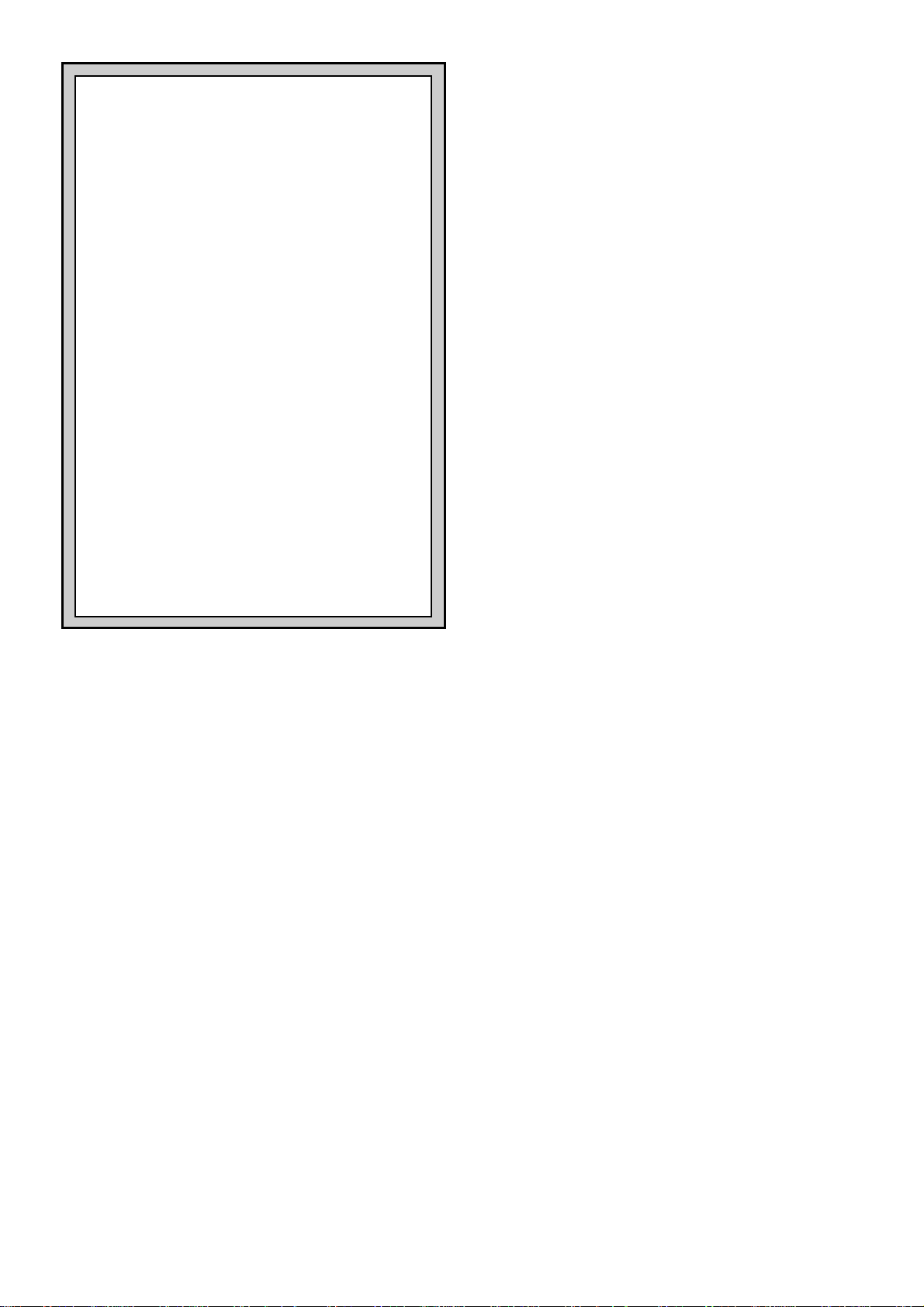
BRAUCHEN SIE HILFE, UM EINE STUFE ZU
WÄHLEN?
EINIGE HILFREICHE HINWEISE
• Sind Sie Spielanfänger?
Ihnen steht eine Menge
zur Auswahl! Versuchen Sie es mal mit der
Spaßstufe, den niedrigeren Lehrstufen, oder den
sich selbst anpassenden, schwachen Stufen. Jede
dieser Stufen schränkt den Computer auf die eine
oder andere Weise in der Gründlichkeit seiner
Überlegungen ein. Der Computer bietet Ihnen ein
schwächeres Spiel, und erhöht so Ihre Chance,
mehr über Schach zu erfahren, und den Computer
vielleicht sogar hin und wieder zu schlagen.
• Sind Sie ein mittlerer oder fortgeschrittener
Spieler?
Probieren Sie die Normal-, Lehr-, oder
Turnierstufen. Die Normalstufen reichen von
einfach bis zur schwierigen 10-Minuten
Reaktionszeit. Die Turnierstufen sind besonders
herausfordernd. Und vergessen Sie nicht, die
Blitzstufe für spannendes Schnellschach
auszuprobieren! Übrigens können Sie für die
Turnier- und Blitzspiele die eingebaute BronsteinUhr aktivieren, wie Sie in Abschnitt 5.3 sehen
werden.
• Wollen Sie experimentieren?
Benutzen Sie die
Mattsuchstufen, um Probleme wie “Matt in acht
Zügen” zu lösen—Ihre Suche kann von Ihrer
eigenen Stellung in einem Spiel ausgehen, oder
Sie können ein Schachproblem konstruieren und
aufstellen. Wählen Sie die unbegrenzte Stufe, und
lassen Sie den Computer für Stunden oder gar
Tage komplizierte Stellungen analysieren.
BLACK/> und </WHITE Tasten, um jeweils eine Stufe
weiterzuspringen. Sie können Zeit sparen, indem Sie die
LEVEL Taste wiederholt drücken, und damit jeweils acht
Stufen auf einmal weiterspringen. Wenn die Anzeige Ihre
gewünschte Stufe zeigt, drücken Sie ENTER, um diese
in den Computer einzugeben und gleichzeitig den
Stufenmodus zu verlassen.
• Stufen wählen, indem Sie Felder auf dem Brett
drücken: Wie in der Stufentabelle gezeigt, entspricht
jedes der 64 Felder einer Stufe. Nachdem Sie den
Stufenmodus durch Drücken der LEVEL Taste aktiviert
haben, orientieren Sie sich an der Tabelle und drücken
auf ein Feld, um eine bestimmte Stufe einzustellen.
Sobald Sie auf das Feld gedrückt haben und die
gewünschte Stufe in der Anzeige erscheint, drücken Sie
ENTER, um dem Computer Ihre neue Wahl einzugeben,
und verlassen gleichzeitig den Stufenmodus.
Beachten
Sie, daß das Drücken der CLEAR Taste den gleichen
Effekt hat wie das Drücken der ENTER Taste, wenn Sie
die Felder benutzen, um Stufen zu wählen—es gibt Ihre
Wahl in den Computer ein.
• Die Stufe überprüfen, ohne sie zu ändern: Wenn Sie
die LEVEL Taste gedrückt haben, um die Spielstufe zu
überprüfen, aber nicht die Absicht haben, sie zu ändern,
drücken Sie die CLEAR Taste. Dies bringt Sie zurück zu
Ihrem normalen Spiel, ohne die Stufe oder die
Uhreneinstellung zu ändern. Dies funktioniert auch
während der Computer denkt.
Weitere wichtige Fakten über Stufen:
Jede Änderung der Stufe stellt die Schachuhr auf Start
•
zurück.
•
Wir empfehlen, die Stufen NICHT zu wechseln während
der Computer denkt, weil sonst die Uhr zurückgestellt
würde, und die laufende Suche des Computers
abgebrochen wird. Falls Sie die Suche des Computers
abbrechen wollen oder müssen, drücken Sie ENTER und
führen Sie den angezeigten Zug auf dem Brett aus. Dann
nehmen Sie den Zug des Computers zurück und
wechseln die Stufe. Zum Schluß drücken Sie ENTER, um
sicherzustellen, daß der Computer anfängt, auf der
neuen Stufe zu denken.
•
Die LEVEL Taste wird auch benutzt, um den Lehrmodus
zu aktivieren, wie Sie in Abschnitt 6 sehen werden. Wenn
Sie im Stufenmodus sind und aus Versehen die
FIGUREN-Taste drücken, aktivieren Sie den Lehrmodus
und werden Ihr laufendes Spiel verlieren, sobald Sie den
Stufenmodus verlassen. Um dies zu verhindern, und um
Ihre aktuelle Brettaufstellung zu behalten, brechen Sie
den Stufenmodus ab, indem Sie die CLEAR Taste
drücken.
3.1 Normale Spielstufen (Felder A1-B7)
STUFE ZEIT PRO ZUG ANZEIGE
A1 .................1 Sekunde ............. L 0:01
A2 .................2 Sekunden ........... L 0:02
A3 .................3 Sekunden ........... L 0:03
A4 .................5 Sekunden ........... L 0:05
A5 ...............10 Sekunden ........... L 0:10
A6 ...............15 Sekunden ........... L 0:15
A7 ...............20 Sekunden ........... L 0:20
A8 ...............30 Sekunden ........... L 0:30
B1 ...............45 Sekunden ........... L 0:45
B2 .................1 Minute ................ L 1:00
B3 .................1.5 Minuten ........... L 1:30
B4 .................2 Minuten .............. L 2:00
B5 .................3 Minuten .............. L 3:00
B6 .................5 Minuten .............. L 5:00
B7 ...............10 Minuten .............. L10:00
Wenn Sie eine der Normalspielstufen aussuchen, wählen
Sie eine Mittelwert für die Reaktionszeit des Computers.
Beachten Sie, daß dieser Mittelwert aus einer großen Anzahl
von Zügen entsteht. Zu Beginn und Ende eines Spiels
tendiert der Computer dazu, schneller zu spielen. Aber in der
Mitte eines Spiels können komplizierte Stellungen dazu
führen, daß der Computer mehr Zeit braucht.
3.2 Unbegrenze Stufe (Feld B8)
STUFE ZEIT PRO ZUG ANZEIGE
B8 ................ unendlich ................ 9:99;99
Auf der unbegrenzten Stufe wird der Computer unbegrenzt
lange suchen, bis er ein “erzwungenes Matt” oder einen
“erzwungenen Zug” findet; bis er die Stellung in ihrer
maximalen Tiefe untersucht hat; oder bis Sie die Suche durch
Drücken der ENTER Taste unterbrechen. Wenn Sie die
Suche anhalten, macht der Computer den Zug, den er zu
diesem Zeitpunkt für den besten hält. Versuchen Sie, mit
dieser Stufe zu experimentieren—stellen Sie interessante
Stellungen auf und lassen Sie sie vom Computer analysieren.
Er wird Stunden oder sogar Tage damit verbringen,
ununterbrochen über die bestmögliche Lösung
nachzugrübeln. Und vergessen Sie nicht, den Computer beim
Denken zu beobachten—nutzen Sie die AnzeigenrotationsFunktion, die in Abschnitt 5.2 beschrieben wird.
3.3 Turnierstufen (Felder C1-C8)
STUFE ZEIT PRO ZUG ANZEIGE
C1 .........1 Std. 30 min. / 40 Züge............. 1:30;40
C2 .........1 Std. 45 min. / 35 Züge............. 1:45;35
C3 .........1 Std. 45 min. / 40 Züge............. 1:45;40
C4 .........1 Std. 30 min. / 35 Züge............. 1:30;35
C5 .........2 Std. / 40 Züge ......................... 2:00;40
C6 .........2 Std. 30 min. / 45 Züge............. 2:30;45
C7 .........2 Std. / 50 Züge ......................... 2:00;50
C8 .........3 Std. / 40 Züge ......................... 3:00;40
Die Turnierstufe fordert von Ihnen, eine bestimmte Anzahl
von Zügen innerhalb einer vorgegebenen Zeitspanne zu
machen. Wenn ein Spieler die erlaubte Zeit überzieht, zeigt
das Aufblinken von “time” (TImE) (Zeit) und der abgelaufenen
Zeit, daß das Spiel vorbei ist. Wenn Sie wollen, können Sie
weiterspielen, obwohl die Zeit abgelaufen ist.
20
Page 21

BENUTZEN SIE DIESE TABELLE UM EINE SPIELSTUFE ZU WÄHLEN!
1.
2.
LEVEL
Drücken Sie LEVEL, um den Stufenmodus zu aktivieren.
Als nächstes wählen Sie Ihre Stufe, wobei Sie sich an der untenstehenden Tafel orientieren
können. Es gibt zwei Arten, eine Stufe zu wählen.
• Entweder Sie lassen die Stufen in der Anzeige rotieren, bis Ihre Stufe erscheint:
Drücken Sie BLACK/>, um eine Stufe aufzusteigen .
Drücken Sie </WHITE, um eine Stufe abzusteigen .
Drücken Sie LEVEL, um jeweils acht Stufen aufzusteigen .
• Oder, Sie machen das Feld Ihrer Stufe ausfindig und drücken es, damit die gewählte Stufe
angezeigt wird!
3.
ENTER
Zum Schluß,
drücken Sie
ENTER, um
den
Stufenmodus
zu verlassen,
und auf Ihrer
Stufe zu
spielen!
*Steigerung der
Spielerzeit pro Zug.
30 Sek.
pro Zug
L 0:30
A8
20 Sek.
pro Zug
L 0:20
A7
15 Sek.
pro Zug
L 0:15
A6
10 Sek.
pro Zug
L 0:10
A5
5 Sek.
pro Zug
L 0:05
A4
3 Sek.
pro Zug
L 0:03
A3
2 Sek.
pro Zug
L 0:02
A2
1 Sek.
pro Zug
L 0:01
A1
Unbegren-
zte Stufe
9:99;99
B8
10 Min.
pro Zug
L10:00
B7
5 Min.
pro Zug
L 5:00
B6
3 Min.
pro Zug
L 3:00
B5
2 Min.
pro Zug
L 2:00
B4
1.5 Min.
pro Zug
L 1:30
B3
1 Min.
pro Zug
L 1:00
B2
45 Sek.
pro Zug
L 0:45
B1
40 Züge
in 3:00
3:00;40
C8
50 Züge
in 2:00
2:00;50
C7
45 Züge
in 2:30
2:30;45
C6
40 Züge
in 2:00
2:00;40
C5
35 Züge
in 1:30
1:30;35
C4
40 Züge
in 1:45
1:45;40
C3
35 Züge
in 1:45
1:45;35
C2
40 Züge
in 1:30
1:30;40
C1
90 Min.
pro Spiel
1:30;99
D8
60 Min.
pro Spiel
1:00;99
D7
45 Min.
pro Spiel
0:45;99
D6
30 Min.
pro Spiel
0:30;99
D5
20 Min.
pro Spiel
0:20;99
D4
15 Min.
pro Spiel
0:15;99
D3
10 Min.
pro Spiel
0:10;99
D2
5 Min.
pro Spiel
0:05;99
D1
8 Sek.
pro Zug*
Fun: 8
E8
7 Sek.
pro Zug
Fun: 7
E7
6 Sek.
pro Zug
Fun: 6
E6
5 Sek.
pro Zug
Fun: 5
E5
4 Sek.
pro Zug
Fun: 4
E4
3 Sek.
pro Zug
Fun: 3
E3
2 Sek.
pro Zug
Fun: 2
E2
1 Sek.
pro Zug
Fun: 1
E1
Matt in
8 Zügen
=in: 8
F8
Matt in
7 Zügen
=in: 7
F7
Matt in
6 Zügen
=in: 6
F6
Matt in
5 Zügen
=in: 5
F5
Matt in
4 Zügen
=in: 4
F4
Matt in
3 Zügen
=in: 3
F3
Matt in
2 Zügen
=in: 2
F2
Matt in
1 Zug
=in: 1
F1
8 Halbzüge-
suche
PLY: 8
G8
7 Halbzüge-
suche
PLY: 7
G7
6 Halbzüge-
suche
PLY: 6
G6
5 Halbzüge-
suche
PLY: 5
G5
4 Halbzüge-
suche
PLY: 4
G4
3 Halbzüge-
suche
PLY: 3
G3
2 Halbzüge-
suche
PLY: 2
G2
1 Halbzüge-
suche
PLY: 1
G1
Selbst-
anpassung 8
Adt: 8
H8
Selbst-
anpassung 7
Adt: 7
H7
Selbst-
anpassung 6
Adt: 6
H6
Selbst-
anpassung 5
Adt: 5
H5
Selbst-
anpassung 4
Adt: 4
H4
Selbst-
anpassung 3
Adt: 3
H3
Selbst-
anpassung 2
Adt: 2
H2
Selbst-
anpassung 1
Adt: 1
H1
DEUTSCH
Siehe Abschnitt 3 für
mehr Informationen.
NORMALSTUFEN +
UNBEGRENZTE STUFEN
TURNIER-
STUFEN
Wenn Sie eine Turnierstufe wählen, ist es Ihnen vielleicht
lieber, daß die Schachuhr Countdown-Zeit anstelle der
ablaufenden Zeit anzeigt (siehe Abschnitt 5.1). Wenn die
Spielzeit abgelaufen ist, stellt sich die Countdown-Uhr
automatisch auf die normale Uhrenanzeige zurück.
Ihr Computer bietet für Turnierspiele auch eine BronsteinUhr-Zeitkontrolle an. Die vollständige Information dazu
finden Sie in Abschnitt 5.3.
3.4 Blitzstufen (Felder D1-D8)
STUFE ZEIT PRO SPIEL ANZEIGE
D1................. 5 Minuten .............. 0:05;99
D2...............10 Minuten .............. 0:10;99
D3...............15 Minuten .............. 0:15;99
D4...............20 Minuten .............. 0:20;99
D5...............30 Minuten .............. 0:30;99
BLITZ-
STUFEN
SPAß-
STUFEN
MATTSUCH-
STUFEN
LERN-
SELBSTANPASSENDE,
STUFEN
SCHWACHE STUFEN
D6...............45 Minuten .............. 0:45;99
D7...............60 Minuten .............. 1:00;99
D8...............90 Minuten .............. 1:30;99
Auf den Blitzstufen (auch “Schnellschach” oder
“Blitzschach” genannt) legen Sie die Gesamtzeit für ein
ganzes Spiel fest. Wenn diese Zeit überschritten ist, zeigt
das Aufblinken von “time” (TImE) mit der abgelaufenen Zeit
an, daß das Spiel vorbei ist.
Wenn Sie eine Blitzstufe einstellen, ziehen Sie es vielleicht
vor, daß die Schachuhr Countdown-Zeit anstatt der
ablaufenden Zeit anzeigt (siehe Abschnitt 5.1). Wenn die
Spielzeit abgelaufen ist, stellt sich die Countdown-Uhr
automatisch auf die normale Uhrenanzeige zurück.
Ihr Computer bietet für Blitzstufenspiele auch eine Bronstein-Uhr-Zeitkontrolle an! Die vollständige Information dazu
finden Sie in Abschnitt 5.3.
2121
Page 22

3.5 Spaßstufen (Felder E1-E8)
STUFE ZEIT PRO ZUG ANZEIGE
E1 ................1 Sekunde .............. Fun: 1
E2 ................2 Sekunden ............ Fun: 2
E3 ................3 Sekunden ............ Fun: 3
E4 ................4 Sekunden ............ Fun: 4
E5 ................5 Sekunden ............ Fun: 5
E6 ................6 Sekunden ............ Fun: 6
E7 ................7 Sekunden ............ Fun: 7
E8 .............. *8 Sekunden ............ Fun: 8
*Steigerung der Spielerzeit pro Zug.
Sind Sie ein Neuling oder ein Schachanfänger? Wenn ja,
sind diese Stufen speziell für Sie gemacht! Hier schränkt der
Computer seine Suche nach bestmöglichen Zügen ein, so
daß er freiwillig schwächer spielt und Ihnen bessere
Gewinnchancen einräumt.
Die Spaßstufen fangen einfach an und werden dann etwas
schwieriger. Die Spielstärke des Computers steigt graduell
von Stufe E1 bis E6—aber seien Sie auf eine ernsthaftere
Herausforderung gefaßt, sobald Sie Stufe E7 und E8
erreichen! Mit diesen beiden höchsten Spaßstufen steigt die
Spielstärke sprunghaft an. Sie werden bemerken, daß sie
um einiges schwieriger sind. Probieren Sie alle Spaßstufen
aus—wenn Sie eine geschlagen haben, steigen Sie zur
nächsten auf! Wenn Sie dann bei Stufe E7 und E8 ankommen, sollten Ihre neue Schachkenntnisse den Umgang
mit den gesteigerten Anforderungen sehr vereinfachen.
3.6 Mattsuchstufen (Felder F1-F8)
STUFE PROBLEM ANZEIGE
F1 .................Matt in 1................. =in: 1
F2 .................Matt in 2................. =in: 2
F3 .................Matt in 3................. =in: 3
F4 .................Matt in 4................. =in: 4
F5 .................Matt in 5................. =in: 5
F6 .................Matt in 6................. =in: 6
F7 .................Matt in 7................. =in: 7
F8 .................Matt in 8................. =in: 8
Die Auswahl dieser Stufen aktiviert ein spezielles
Mattsuchprogramm. Sie stellen diese Stufe ein, wenn Sie
eine Stellung haben, in der ein Matt möglich zu sein scheint,
und Sie möchten, daß der Computer es findet. Ihr Computer
kann bis zu “Matt in acht Zügen” lösen. “Matt in einem bis
fünf Zügen” werden gewöhnlich ziemlich schnell gefunden,
aber Lösungen, die sechs bis acht Züge beanspruchen,
können wesentlich mehr Zeit beanspruchen. Falls kein Matt
möglich ist, oder der Computer es nicht finden kann, wird ein
Fehlerton abgegeben und auf der Anzeige erscheint eine
Reihe von Strichen (–––––). Schalten Sie einfach auf eine
andere Stufe, um weiterzuspielen.
3.8 Sich selbst anpassende, schwache Stufen
(Felder H1-H8)
STUFE ART ANZEIGE
H1........ Selbstanpassung 1........ Adt: 1
H2........ Selbstanpassung 2........ Adt: 2
H3........ Selbstanpassung 3........ Adt: 3
H4........ Selbstanpassung 4........ Adt: 4
H5........ Selbstanpassung 5........ Adt: 5
H6........ Selbstanpassung 6........ Adt: 6
H7........ Selbstanpassung 7........ Adt: 7
H8........ Selbstanpassung 8........ Adt: 8
Die sich selbst anpassenden, schwachen Stufen sind
genau das Richtige für Spieler, die gerade erst angefangen
haben. Hier haben Anfänger die Gelegenheit, auf acht
abgeschwächten Stufen mit dem Computer zu interagieren,
wobei sich unterschiedliche ELO Wertungsstärken nach dem
Können des Spielers richten.
Auf der niedrigsten Stufe (H1) wird der Computer sich
freiwillig auf eine Einstellung von -350 ELO einschränken.
Die höchsten Stufe (H8) entspricht der Spielstärke des
Anfängers, indem die ELO-Differenz auf Null gesetzt ist.
Während Sie spielen, wird der Computer sich bemühen,
diese Differenz gleichbleibend zu halten. D.h., wenn Sie
schlecht spielen, spielt der Computer auch nicht gut—aber
er wird falls nötig kämpfen, um verlorenes Material von Ihnen
zurückzugewinnen. Anderererseits, wenn Ihr Spiel stärker
wird, wird auch der Computer besser. Arbeiten Sie sich Ihren
Weg nach oben.
Siehe Abschnitt 7 für mehr Informationen über ELO
Einschätzungen.
4. INFORMATIONSMODUS: SEHEN SIE DEM
COMPUTER BEIM DENKEN ZU
Stellen Sie sich vor:
Schach, und er ist am Zug. Sie würden zu gerne wissen,
was er gerade denkt, und was er von der Stellung auf dem
Brett hält. Aber Sie würden natürlich nicht fragen—weil sich
so etwas eben einfach nicht gehört!
diesen Schachcomputer spielen, können Sie fragen was Sie
wollen,
und Sie bekommen alle Antworten!
können Sie so unglaublich viel über den Denkprozess des
Computers erfahren. Auf Anfrage wird er Ihnen zeigen, über
welchen Zug er nachdenkt; die Spielvar iante, die er nach
diesem Zug erwartet; seine Beurteilung der aktuellen
Stellung; wie tief er sucht; und vieles mehr. Wie Sie sich
vorstellen können, wird die Beschäftigung mit diesen
Informationen Ihnen dabei helfen, sehr viel über Schach zu
lernen.
Sie spielen mit einem Freund
Nun, wenn Sie gegen
Tatsächlich
3.7 Übungsstufen (Felder G1-G8)
STUFE SUCHTIEFE ANZEIGE
G1................1 Z u g ...................... PLY: 1
G2................2 Züge .................... PLY: 2
G3................3 Züge .................... PLY: 3
G4................4 Züge .................... PLY: 4
G5................5 Züge .................... PLY: 5
G6................6 Züge .................... PLY: 6
G7................7 Züge .................... PLY: 7
G8................8 Züge .................... PLY: 8
Die Lehrstufen schränken die Suchtiefe des Computers
auf eine bestimmte Anzahl von Zügen ein, wie obenstehend
aufgeführt. Während Sie die Stufen rotieren lassen, zeigt die
Computeranzeige PLY:# für jede Stufe an. Ein “ply”
(Halbzug) ist ein einzelner Zug (gilt für beide Seiten), und “#”
ist die Ziffer, die die Suchtiefe repräsentiert. Auf Stufe G1
z.B. sucht der Computer nur bis zu einer Tiefe von einem
Halbzug (PLY:1), d.h. er denkt nur einen einzigen Zug
voraus. Deshalb kann es auf dieser Stufe oft passieren, daß
der Computer ein mögliches “Matt in einem Zug” übersieht.
Daraus resultiert ein schwächeres Spiel, und Anfänger
haben eine bessere Chance, den Computer zu schlagen!
Den Informationsmodus benutzen
Wie bekommen Sie Zugang zu all diesen Informationen?
Indem Sie zu jeder Zeit den Informationsmodus einsetzen!
Wenn Sie diesen Modus einschalten während der Computer
denkt, werden Sie sehen, daß die angezeigten Informationen
wechseln. Sie sehen, wie der Computer verschiedene Züge
erwägt und tiefer sucht.
Die Übersichtstafel “DER INFORMATIONSMODUS
AUF EINEN BLICK” faßt alle Anzeigen des
Informationsmodus zusammen.
Die Spielinformation ist in vier Gruppen unterteilt. Durch
Drücken der INFO Taste rotieren Sie von einer Gruppe zur
nächsten. Die BLACK/> und </WHITE Tasten können
verwendet werden, um die angezeigte Infor mation jeder
Gruppe jeweils vorwärts, bzw. rückwärts zu rotieren. Um den
Informationsmodus zu verlassen, drücken Sie CLEAR. Die
Anzeige zeigt daraufhin die Schachuhr.
Werfen Sie einen Blick auf Abschnitt 5.2, um dort mehr
über die Anzeigenrotations-Funktion zu erfahren. Mit dieser
Funktion rotiert der Computer automatisch die abgefragte
Information. Sobald er über seinen Zug nachdenkt, wird
22
Page 23

dieser für ca. eine Sekunde angezeigt—Sie können den
Computer tatsächlich
laut denken
sehen!
Wenn abgefragte Information nicht zur Verfügung steht,
zeigt die Anzeige Striche an (–––––).
DER INFORMATIONSMODUS AUF EINEN BLICK
Detailierte Informationen finden Sie in Abschnitt 4.
4.1 Hauptvarianten
Wenn Sie die INFO Taste zum ersten Mal drücken,
erhalten Sie Informationen über Hauptvarianten (d.h. die
voraussichtliche Variante oder Zugfolge, die der Computer für
wahrscheinlich hält). Zuerst werden Sie den Zug angezeigt
sehen, den der Computer als nächsten vermutet. Beachten
Sie, daß auch die Brettleuchten blinken, und abwechselnd
auf das von und zu Feld dieses Zugs zeigen. Diese
Hauptvariante wird maximal bis zu einer Tiefe von sechs
Einzelzügen angezeigt. Drücken Sie wiederholt die
BLACK/> Taste, um alle Züge vorwärts zu rotieren:
• Zug 1 (voraussichtliche Zugfolge)
• Zug 2 (voraussichtliche Zugfolge)
• Zug 3 (voraussichtliche Zugfolge)
• Zug 4 (voraussichtliche Zugfolge)
• Zug 5 (voraussichtliche Zugfolge)
• Zug 6 (voraussichtliche Zugfolge)
Drücken Sie die </WHITE Taste, um rückwärts zu
rotieren, und die vorherigen Anzeigen zu sehen. Drücken Sie
CLEAR, um zur normalen Uhr-Funktion zurückzukehren.
Die Anzeige der voraussichtlichen Zugfolge beginnt mit
dem Zug, von dem der Computer annimmt, daß Sie ihn als
nächstes ausführen werden. Deshalb können Sie diese erste
Anzeige auch als Hinweis betrachten! D.h., wenn Sie am Zug
sind und Hilfe wünschen, drücken Sie einfach INFO.
4.2 Suchinformation
Wenn Sie die INFO Taste zum zweiten Mal drücken,
erhalten Sie Informationen über die Suche des Computers!
Wiederholtes Drücken der BLACK/> Taste rotiert die
folgenden vier Anzeigen vorwärts:
• Bewertung der aktuellen Stellung (basierend auf einem
Bauernwert von 1.0 Punkten; eine positive Zahl zeigt an,
daß Weiß führt)
•Zwei Ziffern: die erste ist die momentane Suchtiefe, oder
die Anzahl der vom Computer im voraus geplanten
Einzelzüge; die zweite ist die Anzahl der Züge, die der
Computer bereits analysiert hat
• Der Zug, der z.Zt. in Betracht gezogen wird
• Die Suchgeschwindigkeit, oder die Anzahl der Stellungen
(Knoten), die pro Sekunde analysiert werden
Drücken Sie die </WHITE Taste, um rückwärts zu
rotieren, und die vorherigen Anzeigen zu sehen. Drücken Sie
CLEAR, um zur normalen Uhr-Funktion zurückzukehren.
HAUPTVARIANTE:
INFO
< / WHITE
BLACK / >
SUCHE
INFO
< / WHITE
BLACK / >
•Zug 1 (voraussichtliche Variante)
x1
•Zug 2 (voraussichtliche Variante)
•Zug 3 (voraussichtliche Variante)
•Zug 4 (voraussichtliche Variante)
•Zug 5 (voraussichtliche Variante)
•Zug 6 (voraussichtliche Variante)
:
•Wertung der momentanen Aufstellungen
x2
x2
•2 Ziffern: Suchtiefe + Anzahl der bisher
analysierten Züge
• Zug, der gerade in Erwägung gezogen wird
•Anzahl der Positionen, die pro Sekunde
analysiert werden
SCHACHUHR:
INFO
< / WHITE
BLACK / >
• Zeit, die seit dem letzten Zug verstrichen ist
x3
x3
• abgelaufene Zeit für Weiß
• abgelaufene Zeit für Schwarz
•verbleibende Zeit für Weiß*
•verbleibende Zeit für Schwarz*
*gilt nur für Blitz-/Turnierspiele
ZUGANZAHL:
INFO
< / WHITE
BLACK / >
die Figurensymbole nacheinander, von Bauern zum König.
Die Uhr-Anzeige für die Countdown-Zeit eines Spiels zeigt
die Figurensymbole in umgekehrter Reihenfolge, vom König
zum Bauern.
•Anzahl der bisher ausgeführten Züge
x4
x4
•Gesamtzuganzahl des laufenden Spiels
DEUTSCH
4.3 Schachuhr Information
Wenn Sie die INFO Taste zum dritten Mal drücken,
erhalten Sie Informationen über die Schachuhr. Die Schachuhr hält die Zeit für beide Seiten. Wiederholtes Drücken der
BLACK/> Taste rotiert die Uhr-Anzeigen vorwärts:
• Die Zeit, die seit dem letzen Zug vergangen ist
• Abgelaufene Gesamtzeit für Weiß
• Abgelaufene Gesamtzeit für Schwarz
•Verbleibende Zeit für Weiß (gilt nur für Blitz-/
Turnierspiele)
•Verbleibende Zeit für Schwarz (gilt nur für Blitz-/
Turnierspiele)
Drücken Sie die </WHITE Taste, um rückwärts zu
rotieren, und die vorherigen Anzeigen zu sehen. Drücken Sie
CLEAR, um zur normalen Uhr-Funktion zurückzukehren.
Die Uhr stoppt, wenn Sie einen Zug zurücknehmen/eine
neue Position beziehen. Die Uhr behält die Zeiten im
Gedächtnis und setzt wieder ein, wenn das Spiel weitergeht.
Immer wenn Sie gleichzeitig CLEAR und ENTER drücken,
um die Stufe zu wechseln oder ein neues Spiel einzustellen,
springt die Uhr auf Start zurück.
Die Uhr-Anzeige für die ablaufene Zeit eines Spiels zeigt
4.4 Zugzählung/Spielzüge
Wenn Sie die INFO Taste zum vierten Mal drücken, wird
die bisherige Anzahl der Spielzüge angezeigt. Durch
wiederholtes Drücken der </WHITE Taste rotieren Sie
rückwärts durch die Züge Ihres Spiels (bis zu 50 Einzelzüge).
• Anzahl der bisher ausgeführten Züge
• Gesamtzuganzahl des laufenden Spiels
Drücken Sie jederzeit die BLACK/> Taste, um die
Zugfolge wieder vorwärts laufenzulassen. Drücken Sie
CLEAR, um zur normalen Uhr-Funktion zurückzukehren.
4.5 Ein Hinweis gefällig? Fragen Sie einfach
Nur für den Fall, daß Sie die Information über diese
Funktion in Abschnitt 4.1 übersehen haben:
Wann immer Sie Hilfe für einen Zug brauchen, könen Sie
den Computer fragen. Einfach INFO drücken, wenn Sie am
Zug sind und der Computer wird für Sie einen Zug
vorschlagen.
2323
Page 24

5. FUNKTIONEN FÜR SPASS UND ABWECHSLUNG
Über die bisher beschriebenen Funktionen hinaus, bietet
Ihr Computer viele aufregende Spielmöglichkeiten! Sie
können diese Möglichkeiten jederzeit während eines
laufenden Spiels anwählen. In diesem Abschnitt werden
diese einzeln erklärt; die Funktionsmodus-Tafel bietet eine
Übersicht.
Spielfunktionen auswählen
Wie untenstehend beschrieben, gibt es zwei Methoden,
eine Funktion einzustellen—entweder den Gebrauch der
Spieltasten oder das Drücken der Felder auf dem
Schachbrett.
Die T af el “DIE GRUNDLAGEN DES FUNKTIONS-
MODUS: SO WIRD’S GEMACHT” faßt zusammen, wie
der Funktionsmodus benutzt wird, und gibt eine
Übersicht der Wahlmöglichkeiten.
Die Spielfunktionen sind in drei Gruppen unterteilt:
Anwendungsmodus, Anzeigenrotations-Modus und Bronstein-Uhr-Modus. Durch Dr ücken der OPTION Taste rotieren
Sie diese Gruppen. Jede Gruppe enthält wierum eine weitere
Auswahl von Funktion.
Um Funktionen des Anwendungs- und
•
Anzeigenrotations-Modus zu wählen,
BLACK/> und </WHITE Tasten benutzt, um die
Funktionen zu rotieren. Für jede Funktion bedeutet ein
Plus (+) in der Anzeige, daß die Funktion EINgeschaltet
ist. Ein Minus (–) bedeutet, daß die Funktion
AUSgeschaltet ist. Drücken Sie die ENTER Taste
während die Funktion in der Anzeige erscheint, um sie
ein- oder auszuschalten.
Um Funktionen der Bronstein-Uhr zu wählen,
•
Sie die ENTER Taste, um die unterschiedlichen
Funktionen der Uhr zu rotieren. Wenn Sie den
Funktionsmodus verlassen, ist die angezeigte UhrFunktion die gültige Zeitkontrolle für die folgenden Spiele.
Falls Sie sich entscheiden, die Bronstein-Uhr doch nicht
zu aktivieren, drücken Sie einfach wiederholt ENTER, bis
die Anzeige wieder -bron zeigt (siehe Abschnitt 5.3).
Ob Sie nun alle oder keine dieser Funktionen aktiviert
haben, mit dem Drücken der CLEAR Taste kehren Sie zum
normalen Spiel zurück.
Das Drücken der Funktionsfelder auf dem Schachbrett
ist eine andere Methode, um Funktionen auszuwählen.
der Funktionstafel veranschaulicht, können die Felder A1-H1,
A3-H3 und A4 benutzt werden, um Funktionen ein- und
auszuschalten. Drücken Sie zuerst OPTION, um den
Funktionsmodus zu aktivieren, und danach das Feld, das die
von Ihnen gewünschte Funktion aktiviert. Benutzen Sie die
Übersichtstafel als Orientierungshilfe.
Im Anwendungs- und Anzeigenrotations-Modus
•
schaltet das wiederholte Drücken eines Feldes die
jeweilige Funktion ein- oder aus. Ein Plus (+) bedeutet
EIN, ein Minus (–) bedeutet AUS.
Im Bronstein-Uhr-Modus
•
Zeit-Funktion durch wiederholtes Drücken auf Feld A4
ein.
Wenn Sie Ihre Auswahl getroffen haben, bringt Sie ein
Druck auf die CLEAR Taste zu Ihrem Spiel zurück.
stellen Sie die gewünschte
Wenn der Computer zum ersten Mal in Betrieb genommen
wird, sind einige Funktionen schon voreingestellt. In der
Übersichtstafel wurden die Funktionen, die automatisch
voreingestellt sind, mit einem Plus (+) versehen; die
ausgeschalteten mit einem Minus (–). Wenn Sie den Computer für ein neues Spiel einstellen, werden die meisten der
gewählten Funktionen automatisch übertragen. Einige
Ausnahmen sind “Auto Answer” (automatische Antwort), die
automatisch EINgeschaltet wird, wenn Sie ein neues Spiel
beginnen; und “Play White from the Top” (Weiß von oben
spielen), die automatisch AUSgeschaltet wird.
werden die
drücken
Wie in
5.1 Funktionen des Anwendungsmodus (Felder A1-H1)
Drücken Sie die OPTION Taste einmal, um den
Anwendungsmodus zu wählen. Danach benutzen Sie die
BLACK/> und </WHITE Tasten, um innerhalb dieser
Gruppe Funktionen zu wählen, und drücken Sie ENTER, um
Funktionen ein- (+) oder aus- (–) zuschalten. Oder Sie
drücken einfach das Funktionsfeld auf dem Schachbrett, um
Funktionen ein- oder auszuschalten.
a. Automatischer Antwort Modus (Feld A1)
Ein:+Auto Aus:-Auto
Normalerweise antwortet der Computer Ihnen jedesmal
automatisch mit einem Gegenzug, sobald Sie einen Zug
eingeben. Wenn Sie “Automatische Antwort” ausschalten,
können Sie nacheinander beliebig viele Züge ausführen,
ohne dem Computer eine Antwort zu erlauben. Sie werden
sehen, daß diese Funktion auf verschiedene Arten genutzt
werden kann!
• Spielen Sie Meisterspiele nach. Drücken Sie ENTER, um
zu sehen, was der Computer in verschiedenen
Stellungen tun würde.
• Notieren Sie Ihr eigenes Schachspiel. Nachdem das
Spiel vorbei ist, können Sie von jeder Situation aus
spielen, um zu überprüfen, wie andere Züge oder
Strategien das Ergebnis beinflußt hätten.
• Lernen Sie Eröffnungsvarianten, indem Sie sie manuell
eingeben.
• Spielen Sie gegen einen Freund, und lassen Sie den
Computer als Schiedsrichter agieren. Er wird Ihr Spiel
beobachten, die Zulässigkeit aller Züge überwachen und
die Zeit für beide Seiten halten.
Wenn Sie gegen eine andere Person spielen, und eine der
Parteien Hilfe benötigt, drücken Sie INFO, um zu sehen, was
der Computer vorschlägt. Wenn Sie sehen möchten, was der
Computer in einer bestimmten Stellung tun würde, drücken
Sie ENTER, und der Computer wird den nächsten Zug
ausführen. Nachdem er diesen Zug gemacht hat, bleibt
“Autotomatische Antwort” ausgeschaltet, und Sie können das
Spiel fortsetzen.
Beachten Sie, daß diese Funktion immer automatisch in
die voreingestellte EIN Position zur ückspringt, wenn Sie ein
NEUES SPIEL oder Spiel im Lehrmodus beginnen.
b. Ton bei Tastendruck (Feld B1)
Ein:+SNd Aus:-SNd
Mit dieser Funktion können Sie den Ton, der bei jedem
Tastendruck abgegeben wird, abstellen. Sie werden trotzdem
noch Töne hören, wenn der Computer seinen Zug
entschieden hat, wenn ein nicht erlaubter Zug gemacht oder
eine ungültige Taste gedrückt wird, wenn ein NEUES SPIEL
oder ein Lehrmodus-Spiel eingestellt werden.
c. Stummer Modus (Feld C1)
Ein:+SIL Aus:-SIL
Normalerweise gibt der Computer einen Ton ab, wenn er
seinen Zug gefunden hat. Für einen vollkommen stummen
Betrieb schalten Sie den “Stummer Modus” ein.
d. Lehrmodus (Feld D1)
Ein:+Co:ch Aus:-Co:ch
Die Auswahl von +Co:ch schaltet den Lehrmodus ein, der
Sie dazu anregt, sich auf Ihre strategische Planung zu
konzentrieren! Im Lehrmodus schaut der Computer Ihnen
über die Schulter während Sie spielen, beobachtet was Sie
tun, und assistiert Ihnen, falls es nötig ist. Der Computer wird
Sie in seiner einzigartigen “Schutzengel” Eigenschaft vor
einem Schlagzug warnen, wenn Sie Gefahr laufen, eine Figur
zu verlieren. Falls z.B. eine Ihrer Figuren von einer Figur von
geringerem Wert bedroht wird, wird der Computer eine Reihe
von Warntönen abgeben, und für einige Sekunden die
Brettleuchten für die bedrohte Figur aufblinken lassen. Um
weiterzuspielen, machen Sie einfach Ihren nächsten Zug
24
Page 25

DIE GRUNDLAGEN DES FUNKTIONSMODUS: SO WIRD’S GEMACHT
OPTION
1.
Drücken Sie wiederholt, um eine Funktion zu wählen:
x1 = ANWENDUNGSMODUS (Auto...)
x2 = ANZEIGENROTATIONS-MODUS (rd:1...)
x3 = BRONSTEIN-UHR-MODUS (bron)
x4 = zurück zum ANWENDUNGSMODUS...
2.
Als nächstes wählen Sie Ihre Funktion(en). Sie können auf zwei Arten wählen:
• ENTWEDER Sie rotieren innerhalb des Modus durch die Funktionen.
Drücken Sie BLACK/> um > vorwärts zu rotieren.
Drücken Sie </WHITE um < rückwärts zu rotieren.
Wenn die gewünschte Funktion angez eigt wird, drücken Sie ENTER, um diese ein- (+) oder aus-
(–) zuschalten.
(Die Einstellung der Bronstein-Uhr erfolgt durch wiederholtes Drücken der
• ODER Sie drücken auf das entsprechende Funktionsfeld, um die Funktion ein- (+) oder aus- (–)
zuschalten.
(Die Einstellung der Bronstein-Uhr erfolgt durch wiederholtes Drücken auf Feld A4.)
A5
BRONSTEIN-
FUNKTIONEN
FUNKTIONEN
UHR-
ANZEIGEN-
POTATIONS-
Bronstein-
Uhr
-bron
A4
Variante zu
Halb- zug 1
-rd:1
A3
+b0:01 >+b0:02 >+b0:03 >+b0:05 >+b0:10 >+b0:20 >+b0:30
B4
Variante zu
Halb- zug 2
-rd:2
B3
C4
Variante zu
Halb- zug 3
-rd:3
C3
D4
Variante zu
Halb- zug 4
-rd:4
D3
E4
Stellungs-
wertung
-rd:E
E3
F4
Tiefe &
-rd:d
F3
Züge
ENTER
G4
Analysierte
Knoten
-rd:n
G3
Taste.)
H4
H3
Zeit pro
Zug
-rd:t
DEUTSCH
DIESE FELDER HABEN KEINE FUNKTIONEN
A2
Auto-
FUNKTIONES DES
ANWENDUNGS-
3.
MODUS
Schließlich drücken Sie , um den Funktionsmodus zu verlassen und die gewählten
matische
Antwort
+AuTo
A1
B2
Ton bei
Tasten-
druck
+SNd
B1
CLEAR
C2
Stummer
Modus
-SIL
C1
Funktionen zu bestätigen!
(oder nehmen Sie Ihren letzen Zug zurück, und führen dann
einen anderen aus).
Im Lehrmodus wird der Computer ebenfalls eine Warnung
vor taktischem Fehlern ertönen lassen, wenn Sie z.B. einen
ungeschickten Zug machen, der zu einem unnötigen
Materialverlust führen würde. Hierbei gibt er eine Reihe von
Warntönen ab, und in der Anzeige blinkt der Zug, den er
stattdessen machen würde. Sie können entweder den vom
Computer vorgeschlagenen Zug ausführen, oder Ihren
eigenen Zug zurücknehmen und einen anderen ausführen.
e. Tickende Uhr (Feld E1)
Ein:+tic Aus:-tic
Mit dieser Funktion aktivieren Sie ein tickendes Geräusch,
das sich wie eine wirkliche Schachuhr anhört. Stellen Sie
sich das vor—Sie können in Ihrem eignen Wohnzimmer die
Atmosphäre eines Champion-Schachtourniers erzeugen!
f. Countdown-Uhr (Feld F1)
Ein:+c:dn Aus:-c:dn
In dieser Funktion zeigt der Computer nicht die ablaufende
Zeit an, sondern Countdown-Zeit. Beachten Sie, daß die
D2
Lehr-
Modus
-Co:ch
D1
E2
Tickende
Uhr
-tic
E1
F2
Countdown-
Uhr
-c:dn
F1
Siehe Abschnitt 5 für detailerte Information.
G2
Weiß spielt
von oben
-toP
G1
H2
Autom.
Energie-
einsparung
-aPd
H1
Figurensymbole nun in umgekehrter Richtung angezeigt
werden, vom König zum Bauern “her unter” zählend.
Diese
Funktion ist nur in Turnier- und Blitzstufen verfügbar.
g. Weiß spielt von oben (Feld G1)
Ein:+toP Aus:-toP
Würden Sie gerne vom Standard abweichen, und den
Computer Weiß von oben spielen lassen? Dann probieren
Sie diese Funktion aus! Wählen Sie +toP zu Beginn eines
Spiels (neues Spiel oder neues Spiel im Lehrmodus), und
stellen Sie das Brett mit den schwarzen Figuren zu Ihnen
gewandt auf. Sie finden in diesem Abschnitt eine Darstellung
der Figurenaufstellung für ein Spiel mit Weiß von oben
spielend. Dann drücken Sie ENTER, um das Spiel zu
beginnen. Beobachten Sie, wie der Computer nun den ersten
Zug für Weiß von oben ausführt!
Beachten Sie die Darstellung der Figurenaufstellung
unter der Überschrift “SCHWARZ VON UNTEN
SPIELEN? DIES IST DIE AUFSTELLUNG!”.
Wenn der Computer Weiß von oben spielt, wird die
Brettbeschriftung automatisch umgekehrt. Wenn Sie ein
2525
Page 26

NEUES SPIEL oder ein neues Spiel im Lehrmodus beginnen,
schaltet sich diese Funktion wieder auf die Voreinstellung
AUS.
h. Automatische Energieeinsparung (Feld H1)
Ein:+aPd Aus:-aPd
Diese Funktion schont Ihre Batterien. Wenn sie aktiviert ist,
wird sich der Computer automatisch ausschalten, wenn 15
Minuten lang keine Taste gedrückt wurde. Ein Druck auf die
GO/STOP Taste schaltet den Computer wieder ein, und Sie
können weiterspielen, wo Sie aufgehört haben.
Beachten Sie,
daß der Computer sich nicht abschalten wird, solange er über
einen Zug nachdenkt.
5.2 Anzeigenrotations-Funktion (Felder A3-H3)
Normalerweise zeigt die Computeranzeige die Zeit für die
Seite, die am Zug ist. Dar überhinaus kann die Anzeige auch
andere Informationen zeigen, wie in Abschnitt 4 beschrieben
(Informationsmodus). Die Anzeigenrotations-Funktion
funktioniert in Kombination mit dem Informationsmodus: Sie
benutzen sie erst, um zu wählen, welche Information in der
Anzeige erscheint. Danach rotieren die weiteren
Auswahlmöglichkeiten in ein-Sekunden-Intervallen. Treffen
Sie Ihre Auswahl nach Belieben.
WICHTIG: Die Anzeigenrotations-Funktion ist nur aktiv
WÄHREND DER COMPUTER DENKT.
Drücken Sie die OPTION Taste zweimal, um die
Anzeigenrotations-Funktionen zu wählen. Danach
benutzen Sie die BLACK/> und </WHITE Tasten, um die
Funktionen auszuwählen, die in der Anzeige rotieren sollen.
Die Funktionen werden im Folgenden beschrieben. In diesem
Abschnitt finden Sie auch eine Funktionstafel mit einer
Zusammenfassung. Drücken Sie ENTER um diese
Funktionen jeweils EIN- (+) oder AUS- (–) zuschalten. Oder
benutzen Sie die Funktionsfelder auf dem Brett, um die
Funktionen ein- oder auszuschalten.
Wenn Sie finden, daß die Anzeigeninformationen zu
schnell wechseln, drücken Sie einfach INFO, um die Rotation
anzuhalten. Indem Sie nacheinander auf INFO und dann die
BLACK/> und </WHITE Tasten drücken, können Sie die
angezeigte Information manuell rotieren lassen, wie in
Abschnitt 4 beschrieben. Wenn Sie danach wieder die
Anzeigenrotation einstellen wollen, drücken Sie erst OPTION,
dann CLEAR. Unabhängig davon beginnt die Anzeige
automatisch zu rotieren, wenn der Computer über seinen
nächsten Zug nachdenkt.
Die folgenden Spielinformationen sind u.a. sichtbar,
während der Computer denkt:
• rd:1 - rd:4 = die voraussichtliche Variante (bis zu sechs
Halbzügen)
• rd:E = eine Bewertung der momentanen Stellung
• rd:d = die Suchtiefe des Computers, und die Anzahl der
Züge, die bisher analysiert wurden
• rd:n = die Anzahl der Knoten, die pro Sekunde analysiert
werden
• rd:t = die Zeit, die bis jetzt für diesen Zug beansprucht
wurde
Wenn angefragte Informationen nicht zur Verfügung
stehen, erscheint in der Anzeige eine Reihe von Strichen
(–––––).
Eine vollständige Beschreibung und Bedienungsanleitung
zu diesen Funktionen finden Sie in Abschnitt 4.
SIE SPIELEN SCHWARZ VON UNTEN?
DIES IST DIE AUFSTELLUNG!
Wenn der Computer Weiß
von oben spielt (Abschnitt
5.1, Funktionsfeld G1),
müssen Sie sich
vergewissern, daß die
Figuren korrekt aufgestellt
sind! Beachten Sie, daß die
Könige und Königinnen
anders aufgestellt werden,
und die Beschriftung des
Schachbretts umgekehrt
wird.
mit denen Probleme dieser Art gemildert werden: Nach
jedem Zug wird zu Ihrer verbleibenden Zeit eine definierte
Zeitspanne hinzugerechnet, und die verbleibende Spielzeit
wird nur in dem Fall reduziert, daß Sie für Ihren Zug länger
als diese definierte Zeitspanne gebraucht haben.
Hier ist ein Beispiel: Sagen wir, Sie spielen auf Blitzstufe
D4, bei der Sie eine Gesamtspielzeit von 20 Minuten haben.
Die Bronstein-Uhr-Funktion +b0:10 räumt Ihnen nach jedem
Zug einen maximalen Ausgleich von 10 Sekunden ein (der
addiert wird, wenn der Zug abgeschlossen ist). Beachten Sie,
daß Sie keine extra Zeit gewinnen und die Gesamtzeit nicht
verlängern können, indem Züge schneller ausgeführt werden.
Das hat folgende Gründe:
•Wenn Sie 7 Sekunden gebraucht haben, um Ihren Zug zu
machen, werden auch nur 7 Sekunden zu Ihrer
verbleibenden Zeit hinzugezählt, nicht 10 Sekunden.
•Wenn Sie 10 Sekunden gebraucht haben, um Ihren Zug
zu machen, werden 10 Sekunden zu Ihrer verbleibenden
Zeit hinzugezählt.
Dreimaliges Drücken der OPTION Taste aktiviert den
Bronstein-Uhr-Modus. Danach dr ücken Sie wiederholt EN-
TER, um die gewünschte Einstellung der Bronstein-Uhr
anzuwählen. Folgende Einstellungen sind verfügbar:
EINSTELLUNGEN DER BRONSTEIN-UHR ANZEIGE
Bronstein-Uhr aus .............................................. -bron
Maximum von 1 Sek. nach jedem Zug addiert ... +b0:01
Maximum von 2 Sek. nach jedem Zug addiert ... +b0:02
Maximum von 3 Sek. nach jedem Zug addiert ... +b0:03
Maximum von 5 Sek. nach jedem Zug addiert ... +b0:05
Maximum von 10 Sek. nach jedem Zug addiert.. +b0:10
Maximum von 20 Sek. nach jedem Zug addiert.. +b0:20
Maximum von 30 Sek. nach jedem Zug addiert.. +b0:30
6. LEHRMODUS: LERNEN SIE ALLES ÜBER TAKTIK
Die erweiterten Lehrfunktionen sind wunderbare Lehrmittel,
um Grundzüge zu lernen und die taktischen Eigenschaften
der einzelnen Schachfiguren zu meistern. Für ein Spiel im
Lehrmodus werden jeweils nur der König und die von Ihnen
gewählte(n) Figur(en) auf dem Schachbrett aufgestellt. Diese
Beschränkung wird Ihnen helfen, sich jeweils auf eine Figur
zu konzentrieren, ohne daß andere Figuren Sie ablenken
können! Diese Funktion ist ideal für Anfänger, und für jeden
geeignet, der seine Grundkenntnisse verbessern möchte.
ዛዙዘዖዕዔዓዒዜ
ዊ尸尾尼尮尴尺局尶ዊ
ዋ层屄层屄层屄层屄ዋ
ዌ巀居巀居巀居巀居ዌ
ው居巀居巀居巀居巀ው
ዎ巀居巀居巀居巀居ዎ
ዏ居巀居巀居巀居巀ዏ
ዐ屃屁屃屁屃屁屃屁ዐ
ዑ尵尿尹尯就尻尽尷ዑ
ዝዙዘዖዕዔዓዒዞ
5.3 Bronstein-Uhr-Funktionen (Feld A4)
Auf den Blitz- und Turnierstufen ist die Spielzeit für jede
Partie festgelegt, d.h. die Zeit läuft ab, während Sie
überlegen. Das führt oft dazu, daß gegen Ende des Spiels
kaum noch Zeit bleibt und versucht wird, in aller Hast gute
Züge zu machen. Dabei kommen meist schlechtere Züge
heraus.
Die Bronstein-Uhr-Funktion bietet spezielle Zeitkontrollen,
In der Übersicht “EIN BLICK AUF DIE LEHR-
FUNKTIONEN” finden Sie eine Schritt-für-Schritt
Gebrauchsanleitung.
Den Lehrmodus benutzen
Um den Lehrmodus zu aktivieren, drücken Sie zuerst
LEVEL. Daraufhin zeigt die Computer-Anzeige die z.Zt.
gültige Spielstufe. Falls Sie die Stufe wechseln wollen,
benutzen Sie eines der Spielfelder, wie in Abschnitt 3
26
Page 27

EIN BLICK AUF DIE LEHRFUNKTIONEN
LEVEL
1.
Drücken Sie ENTER, und die laufende Spielstufe
erscheint in der Computeranzeige.
2.
Wenn Sie die Stufe wechseln wollen, benutzen Sie die
Spielfelder für die Auswahl der neuen Stufe.
3.
Um den Lehrmodus zu aktivieren, drücken Sie eine der
FIGUREN-Tasten (ausgenommen KÖNIG):
ANZEIGEFIGUREN AUF DEM BRETTLEHR-FIGURDRÜCKEN
DAMEN
TÜRME
LÄUFER
SPRINGER
BAUERN
Hinweis: Drück en Sie mehr als eine T aste, um jede beliebige
Kombination v on Figuren zu studieren. Um eine Figur zu löschen,
drücken Sie dieselbe Taste nochmal. Mit dem Drück en von KÖNIG
wählen Sie eine neue Spielaufstellung—alle 32 Figuren
(
!@#$%&
ENTER
).
4.
Drücken Sie ENTER. Der Computer wird ein neues
Spiel einstellen, und dazu nur die von Ihnen
gewählten Figuren benutzen. Vergewissern Sie sich,
daß tatsächlich nur diese Figuren auf dem Brett
stehen!
Drücken Sie gleichzeitig CLEAR und ENTER, um
das Gerät neu einzustellen und zu einem StandardSpiel zurückzukehren.
Siehe Abschnitt 6 für weitere Informationen.
beschrieben. Wenn Sie die Stufe nicht wechseln, bleibt die
eingestellte Stufe gültig. Im Lehrmodus wird die Spielstärke
des Computers durch die von Ihnen gewählte Stufe
bestimmt—genau wie in einem normalen Spiel. Nachdem Sie
sich für eine Stufe entschieden haben, sind Sie bereit, den
Lehrmodus zu aktivieren.
Die Auswahl einer Lehr-Figur ist ganz einfach — Sie
drücken einfach auf eine der FIGUREN-Tasten (%, $, #, @,
oder !) , ausgenommen KÖNIG (&). Beachten Sie, daß das
Symbol für Ihre gewählte Lehr-Figur angezeigt wird, sobald
Sie deren Taste drücken. Sie werden auch sehen, daß das
Königsymbol automatisch angezeigt wird, da das Spiel ohne
Könige nicht gespielt werden kann! Verlassen Sie den
Lehrmodus, indem Sie ENTER drücken. Ihr Computer ist nun
bereit zu einem neuen Spiel, wobei nur die von Ihnen
gewählten Figuren aufgestellt werden. Vergewissern Sie sich,
daß tatsächlich nur diese Figuren auf dem Brett stehen.
Wenn Sie eine
Kombination von Figuren
(z.B. Türme und Läufer), folgen Sie der obenstehenden
Anleitung, drücken aber mehr als eine FIGUREN-Taste (in
diesem Fall zwei, $ und #). Falls Sie Ihre Meinung ändern,
nachdem Sie eine FIGUREN-Taste gedrückt haben, drücken
Sie dieselbe Taste nochmal, und die Figur wird gelöscht.
Weitere wichtige Punkte zum Lehrmodus:
•Wenn Sie LEVEL drücken, aber dann entscheiden,
weder die Stufe noch der Lehrmodus zu wechseln,
drücken Sie CLEAR, um abzubrechen.
•Wenn Sie LEVEL und eine der FIGUREN-Tasten
gedrückt haben, und dann entscheiden, den Lehrmodus
nicht zu benutzen, drücken Sie wahlweise LEVEL,
<
/WHITE oder BLACK/>, um den Lehrmodus
abzubrechen, und mit der Stufenauswahl fortzufahren.
•Falls Sie aus Versehen im Lehrmodus eine der
FIGUREN-Tasten drücken, wird Ihr Computer das
laufende Spiel aus seinem Gedächtnis verlieren, sobald
der Lehrmodus verlassen wird. Um das zu verhindern,
und um Ihre momentane Brettaufstellung zu sichern,
Damen + Könige
Türme + Könige
Läufer + Könige
Springer + Könige
Bauern + Könige
studieren möchten
% &
$ &
# &
@ &
! &
DEN LERNMODUS STARTEN
1. Stellen Sie die Figuren für ein neues Spiel auf.
STUDIES
BLACK / >
6. Zum Spielende wird Ihr Punktestand und Ihre
drücken Sie CLEAR, um abzubrechen.
•Wenn Sie das Gerät auf ein NEUES SPIEL einstellen,
indem Sie gleichzeitig CLEAR und ENTER drücken,
springt der Computer zurück auf Standard-Spiel. Die
gewählte Stufe bleibt weiterhin gültig.
• Die KÖNIG Taste ist für das Standard-Spiel reserviert,
das alle 32 Figuren aufstellt. Wenn
gedrückt wird, zeigt die Anzeige als Hinweis auf die 32Figuren Brettaufstellung alle sechs Figurensymbole.
Wenn Sie zu diesem Zeitpunkt die ENTER Taste
drücken, um den Lehrmodus zu verlassen, bringt Sie
das direkt zu einem neuen Spiel zurück, wobei alle
Figuren aufgestellt werden.
• Im Lehrmodus wird der Computer sein “Buch der
Eröffnungen” nicht verwenden.
7. LERNMODUS: VERSUCHEN SIE, SICH SELBER
EINZUSCHÄTZEN
Wollen Sie eine besonders faszinierende Lernmethode
ausprobieren? Dann ist der Lernmodus genau das richtige
für Sie! Ihr Computer hat zwanzig berühmte und spannende
Spiele aus der Schachgeschichte gespeichert, mit 413
integrierten Schach-Rätseln. Es ist an Ihnen, diese Spiele
nachzuspielen, und dabei die richtigen Züge zu machen, d.h.
die Züge, die ursprünglichen von der gewinnenden Seite
gespielt wurden! Auf diese Weise können Sie Ihre
Schachkenntnisse erweitern, Ihre Geschicklichkeit erproben
und gleichzeitig lernen, wie man in einer bestimmten Stellung
den bestmöglichen Zug findet. Und, um das Ganze noch
spannender zu machen, erhalten Sie nach jedem
abgeschlossenen Lernspiel Ihre persönliche ELO Wertung!
ELO Wertungen verstehen
Bevor wir erklären, wie der Lernmodus benutzt wird, wollen
wir kurz auf das Konzept der Schachwertung eingehen. Eine
“Wertung” ist eine Methode, um die Leistung eines
Schachspielers zu messen, oder die relative Spielfähigkeit zu
beschreiben. Die internationale Schach-Körperschaft heißt
FIDE
, oder
Wertungen werden u.a. auch als ELO Wertungen bezeichnet.
Die United States Chess Federation (USCF) benutzt ein
ähnliches Wertungssystem. Wertungen sind gewöhnlich
vierstellige Ziffern, wobei stärkere Spieler höher bewertet
werden. Am oberen Ende der Skala rangieren die Meister mit
2200 und mehr, internationale Großmeister werden mit
2500+ bewertet. Wollen Sie wissen wo Sie stehen? Nur zu!
Legen Sie los, und probieren Sie den Lernmodus aus!
2. Drücken Sie STUDIES. Die Anzeige zeigt das
eingestellte Lernspiel (tst:1 = Lernspiel 1).
3. Drücken Sie BLACK/> oder </WHITE , um
< / WHITE
ENTER
höchstpersönliche ELO Wertung angezeigt!
die angezeigten 20 Lernspiele zu rotieren.
4. Wenn die Anzeige das Spiel zeigt, das Sie
versuchen möchten, drücken Sie ENTER.
5. Führen Sie jeden Zug auf dem Brett aus, sobald
er gezeigt wird. Wenn Sie zum ersten RätselZug kommen, wird die Uhr mit einem 3-Minuten
Countdown beginnen. Versuchen Sie, den
richtigen Zug zu raten!
Siehe Abschnitt 7 für weitere Informationen.
&
im Lehrmodus
Fédération Internationale des Échecs
. Die FIDE
DEUTSCH
2727
Page 28

Mit dem Lernmodus umgehen
In “DEN LERNMODUS STARTEN” finden Sie ein
Beispiel der Lernmodus-Grundlagen.
Stellen Sie die Figuren für ein neues Spiel auf, und drücken
Sie STUDIES, um den Lernmodus zu aktivieren. Die Anzeige
wird das z.Zt. angewählte Lernspiel zeigen (tst:1 für
Lernspiel 1). Drücken Sie BLACK/> oder </WHITE, um
die 20 Lernspiel-Anzeigen zu rotieren, eine nach der
anderen, von tst:1 bis tst:20. Wenn die Anzeige das Spiel
zeigt, das Sie versuchen möchten, drücken Sie ENTER, um
Ihre Wahl zu bestätigen.
(Beachten Sie, daß das Drücken von
CLEAR zu diesem Zeitpunkt den Lernmodus abbrechen
wird, und Sie zu einem normalen Spiel zurückbringt.)
Nachdem Sie ENTER gedrückt haben, stellt der Computer
automatisch das von Ihnen gewählte Lernspiel ein. Sie
werden kurz PLAY angezeigt sehen, daraufhin folgt der erste
Zug. Folgen Sie einfach, indem Sie einen angezeigten Zug
nach dem anderen auf dem Brett ausführen. Wenn Sie beim
ersten
Rätsel-Zug
angekommen sind, werden Sie eine Reihe
von Tönen hören, und die Uhr beginnt einem 3-Minuten
Countdown. Nun ist es an Ihnen, den Zug zu erraten, der im
Originalspiel erfolgreich von Weiß gespielt wurde!
Und so wird’s gemacht:
• Es gibt nur einen “richtigen” Zug pro Stellung.
• Die Rätselzüge sind immer für Weiß (Weiß ist in jedem
Spiel die gewinnende Seite). Der Computer macht die
Züge für Schwarz, und Sie führen diese auf dem Brett
aus.
• Wenn Sie den richtigen Zug machen, zeigt der Com-
puter die Punktzahl, die Sie dafür bekommen, wie z.B.
Pnt: 4. Je nach Schwierigkeitsgrad des Zugs bekommen
Sie 1 bis 8 Punkte. Der Computer macht daraufhin den
nächsten Zug.
• Wenn Sie den falschen Zug machen, werden Sie einen
Fehlerton hören und kurz ––––– in der Anzeige sehen.
Für jeden falschen Zug werden automatisch Punkte
abgezogen, und Sie können Ihre Figur zurück auf das
ursprüngliche Feld stellen. Bei schwierigen Zügen wird
Ihnen mehr als ein Versuch erlaubt. Wenn Sie das Maximum der erlaubten Versuche erreicht haben, wird der
richtige Zug automatisch angezeigt.
• Wenn Sie den richtigen Zug nicht innerhalb einer
Minute gefunden haben, hören Sie drei Warntöne.
Danach hören Sie alle 10 Sekunden ein tickendes
Geräusch. Wenn Ihre Zeit abgelaufen ist, wird der richtige
Zug angezeigt. Führen Sie diesen Zug auf dem Brett aus.
• Nach dem ersten Rätsel-Zug sind alle weißen Züge
aufeinanderfolgende Rätsel-Züge. In anderen Worten: Sie
erraten jeden weißen Zug, bis zum Ende des Spiels.
Am Ende des Spiels rechnet der Computer zusammen,
und zeigt Ihren Gesamtpunktestand für das beendete
Lernspiel (wie z.B. tot:14), bis zu maximal 50 Punkten an.
Danach sehen Sie Ihre geschätzte ELO Wertung, die davon
abhängt, wie gut Sie gespielt haben! Die Anzeige wechselt
zwischen der Gesamtpunktezahl und der ELO Wertung, bis
Sie CLEAR drücken, um ein neues Spiel zu beginnen. Wenn
Ihr erster Spielversuch nicht die Wertung bringt, die Sie
gerne erreichen würden, geben Sie nicht auf, und arbeiten
Sie weiterhin an den Lernspielen—und sehen Sie zu, wie
Ihre Wertung steigt, während Sie lernen und sich verbessern.
Bonus: Im Anhang dieses Handbuchs finden Sie eine
vollständige Liste der 20 Lernspiele. Diese Spiele wurden als
Referenz, und auf Grund Ihres historischen Wertes
aufgeführt. Sie finden dort für jedes Spiel Informationen über
Spieler, Ort und Datum. Denken Sie daran, daß die Spiele
nur als Referenz gedacht sind—und daß Sie nur sich selber
betrügen, wenn Sie diese nachschlagen, bevor Sie selber
versucht haben, die Rätsel zu lösen!
DIE FIGUREN EINFACH KONTROLLIEREN
NEW GAME
CLEAR ENTER
CLEAR
1. Drück en Sie CLEAR und ENTER, um
den Computer auf ein neues Spiel
einzustellen, und stellen Sie die
Figuren in der Eröffnungsstellung auf.
Anzeige: [ 0:00:00.
2. Drücken Sie die SPRINGER Taste.
Anzeige: [,@,b1 (erster weißer
Springer).
Brettleuchten auf: B+1.
3. Drücken Sie die SPRINGER Taste
nochmal.
Anzeige: [,@,G1 (zweiter weißer
Springer).
Brettleuchten auf: G+1.
4. Drücken Sie die SPRINGER Taste ein
drittes Mal.
Anzeige: ],@,b8 (erster schwarzer
Springer).
Brettleuchten auf: B+8.
5. Drücken Sie die SPRINGER Taste ein
viertes Mal.
Anzeige: ],@,g8 (zweiter schwarzer
Springer).
Brettleuchten auf: G+8.
6. Drücken Sie die SPRINGER Taste ein
fünftes Mal.
Anzeige: @ (kein anderer Springer auf
dem Brett).
7. Wiederholen Sie den oben
beschriebenen Vorgang für jede Figur,
die Sie überprüfen möchten! Drücken
Sie die CLEAR Taste, um den
Kontrollmodus zu verlassen.
Siehe Abschnitt 8.1 für weitere Informationen.
8. STELLUNGEN BEZIEHEN UND KONTROLLIEREN
8.1 Stellungen überprüfen
Im Rahmen “DIE FIGUREN EINFACH KONTROLLIEREN” finden Sie ein Schritt-für-Schritt Beispiel zur
Anwendung des Kontrollmodus.
Falls Schachfiguren umgefallen sind, oder Sie den
Eindruck haben, daß die Brettstellung nicht mehr stimmt,
können Sie den Computer jede Figurenposition überprüfen
lassen!
Drücken Sie eine der FIGUREN-Tasten (&, %, $, #, @,
oder !), wenn Sie am Zug sind. Der Computer zeigt Ihnen,
wo die erste Figur dieser Art stehen sollte—die Anzeige zeigt
das Figurensymbol, Spielfarbe, und die Feldbestimmung. Die
Brettleuchten zeigen ebenfalls auf dieses Feld. Drücken Sie
dieselbe FIGUREN-Taste nochmal, um festzustellen, wo die
zweite Figur dieser Art stehen sollte. Die weißen Figuren
werden immer zuerst gezeigt, danach die schwarzen. Wenn
keine weiteren Figuren dieser Art auf dem Brett stehen
sollten, erscheint in der Anzeige nur noch das Figurensymbol.
Wollen Sie noch mehr Figurenstellungen überprüfen? Dann
wiederholen Sie einfach den oben beschriebenen Vorgang.
Mit den FIGUREN-Tasten können Sie nach Belieben das
gesamte Brett kontrollieren! Drücken Sie CLEAR, um zu
einem normalen Spiel zurückzukehren.
28
Page 29

8.2 Stellungen aufbauen und wechseln
In “DEN STELLUNGSMODUS AUSPROBIEREN!” wird
gezeigt, wie’s gemacht wird.
Im Stellungsmodus können Sie Stellungen, die Sie
besonders interessieren, aufbauen und damit ein Spiel
beginnen. Sie können auch Schachprobleme aufstellen, und
vom Computer lösen lassen!
Vorsicht: Wenn Sie während
eines Spiels die Stellung verändern, werden alle
vorangegangenen Züge des laufenen Spiels aus dem
Gedächtnis des Computers gelöscht.
Drücken Sie POSITION, um den Stellungsmodus zu
aktivieren. In der Anzeige erscheint -POS-. Wenn Sie am Zug
sind, können Sie die Stellung ändern, oder neu einrichten.
Nachdem Sie Ihre neue Stellung aufgestellt haben, drücken
Sie CLEAR, um den Stellungsmodus zu verlassen.
• Um eine Figur vom Brett zu nehmen, drücken Sie
diese Figur erst auf ihr Feld, dann nehmen Sie sie vom
Beachten Sie, daß in der Anzeige Art und Farbe
Brett.
der Figur erscheinen, und das Feld mit einem
zusätzlichen Minuszeichen (–) angezeigt wird.
• Um eine Figur von einem Feld zum anderen zu
bewegen, drücken Sie diese Figur erst auf ihr Feld,
heben sie dann an, und drücken sie auf das neue Feld.
Während Sie dies tun, wird in der Anzeige ein
Minuszeichen (–) für das erste Feld erscheinen, und ein
Pluszeichen (+) für das zweite.
• Um eine zusätzliche Figur aufs Brett zu stellen,
drücken Sie erst die entsprechende FIGUREN-Taste (&,
%, $, #, @, oder !). Vergewissern Sie sich, daß in der
Anzeige die richtige Spielfarbe für die neue Figur
erscheint. Falls nicht, drücken Sie BLACK/> oder
</WHITE, um die Farbe zu wechseln. Wenn die
Anzeige die richtige Figurenart und -farbe zeigt, stellen
Sie die entsprechende Figur auf das gewünschte Feld
und drücken dabei vorsichtig auf.
In der Anzeige
erscheint ein Pluszeichen (+) und die Position des
Feldes.
Um eine weitere Figur der gleichen Art
hinzuzufügen, drücken Sie einfach auf ein anderes Feld.
Um eine Figur anderer Art hinzuzufügen, drücken Sie die
entsprechende FIGUREN-Taste, und folgen der
obenstehenden Beschreibung.
• Um das Brett zu räumen, drücken Sie ENTER während
Sie im Stellungsmodus sind. In der Anzeige wird _
erscheinen, um ein leeres Schachbrett zu symbolisieren.
Drücken Sie ENTER noch einmal, um zu bestätigen, daß
Sie das Brett wirklich räumen wollen. Dann stellen Sie
die einzelnen Figuren, wie oben beschrieben, auf. Wenn
Sie sich entscheiden, daß Brett doch nicht zu räumen,
drücken Sie CLEAR, um abzubrechen. Diese Funktion
kann sehr praktisch sein, wenn Sie eine Stellung mit
wenigen Figuren aufbauen, und der Einfachheit halber
mit einem leeren Schachbrett beginnen wollen.
• Sobald Sie Ihre Brettstellung wie oben beschrieben
geändert haben, vergewissern Sie sich, ob die Anzeige
tatsächlich das richtige Farbsymbol zeigt, d.h. die Farbe
der Seite, die am Zug ist. Falls nötig, wechseln Sie die
Farbe durch Drücken der BLACK/> oder </WHITE
Taste.
• Um den Stellungsmodus zu verlassen, drücken Sie
CLEAR. Sie kehren mit Ihrer neuen Stellung zu einem
normalen Spiel zurück.
Beachten Sie, daß mit der oben beschriebenen Anleitung
jede erlaubte Stellung aufgebaut werden kann. Der Computer
wird keine verbotenen Stellungen gestatten, wie z.B. eine
Stellung, bei der mehr Figuren aufgestellt werden, als bei
einem normalen Spiel zulässig sind, oder eine Stellung, bei
der der König im Schach steht, und nicht bewegt werden
kann. In einem solchen Fall wird der Computer einfach nur
einen Ton abgeben, wenn Sie CLEAR drücken, und es ist
dann nicht möglich, den Stellungsmodus zu verlassen.
Überprüfen Sie die Stellung, indem Sie die FIGUREN-Tasten
DEN STELLUNGSMODUS AUSPROBIEREN!
NEW GAME
CLEAR ENTER
POSITION
E2
E3
D8
H5
< / WHITE
CLEAR
benutzen, und korrigieren Sie (indem Sie eine Figur
hinzufügen, fortnehmen, oder eine falsch positionierte Figur
umstellen) falls nötig. Dann drücken Sie CLEAR, um den
Stellungsmodus zu verlassen.
9. TECHNISCHE DETAILS
9.1 Die “ACL” Funktion
Statische Aufladung oder andere elektrische Störungen
können manchmal dazu führen, daß Computer “sperren”.
Falls das passieren sollte, entfernen Sie die Batterien, und
benutzen eine Nadel oder einen anderen spitzen
Gegenstand, um für mindestens eine Sekunde in die mit
“ACL” markierte Öffnung im Sock el des Ger ätes zu drück en.
Dies stellt den Computer neu ein.
9.2 Pflege und Wartung
Ihr Schachcomputer ist ein elektronisches Präzisionsgerät,
und sollte niemals grob gehandhabt, extremen Temperaturen
oder Feuchtigkeit ausgesetzt werden. Vergewissern Sie sich,
daß der Netzadapter (falls Sie einen solchen verwenden)
ausgeschaltet ist, und die Batterien entfernt wurden, bevor
Sie das Gerät reinigen. Benutzen Sie niemals chemische
Reinigungsmittel oder -flüssigkeiten um das Gerät zu
reinigen, da diese den Kunststoff beschädigen können.
Schwache Batterien sollten sobald wie möglich ersetzt
werden, da sie auslaufen und den Computer beschädigen
können. In Bezug auf die Verwendung von Batterien
beachten Sie bitte auch Folgendes.
nur Alkalin oder Zink-Kohlenstoff Batterien. Benutzen Sie
niemals gleichzeitig verschiedene Batterie-Typen, oder
gleichzeitig neue und alte Batterien. Versuchen Sie nicht,
nicht-wiederaufladbare Batterien aufzuladen. Benutzen
Sie nur die empfohlenen Batterien, oder Batterien die der
Empfehlung entsprechen. Beachten Sie die korrekte
Polarität, wenn Sie die Batterien einsetzen. Verbrauchte
Batterien sollten sofort aus dem Gerät entfernt werden.
1. Drück en Sie CLEAR und ENTER, um
den Computer auf ein neues Spiel
einzustellen, und stellen Sie die
Figuren in der Eröffnungsstellung auf.
Anzeige: [,0:00:00.
2. Drücken Sie POSITION (Stellung), um den
Stellungsmodus zu aktivieren.
Anzeige: -POS-.
3. Drücken Sie den weissen Bauern auf Feld
E2, und nehmen Sie ihn vom Brett.
Anzeige: [,!,-E2.
4. Drücken Sie den gleichen Bauern auf Feld
E3 und stellen Sie ihn auf das Brett.
Anzeige: [,!,+E3.
5. Drücken Sie die schwarze Königin auf Feld
D8, und nehmen Sie sie vom Brett.
Anzeige: ],%,-D8.
6. Drücken Sie dieselbe Königin auf Feld H5
und stellen Sie sie auf das Brett.
Anzeige: ],%,+H5.
7. Drücken Sie </WHITE, um die Farbe zu
wechseln, die als nächstes am Zug ist.
8. Drücken Sie CLEAR, um den Modus zu
verlassen und zu einem normalen Spiel
zurückzukehren.
Siehe Abschnitt 8.2 für weitere Informationen.
Warnung: Benutzen Sie
DEUTSCH
2929
Page 30

Schließen Sie die Stromversorgung nicht kurz.
Falls ein AC-DC Netzadapter angeschlossen wird, muß er
den Angaben in Abschnitt 9.3 entsprechen. Ein Adapter ist
kein Spielzeug und sollte mit Sorgfalt gehandhabt werden. In
Bezug auf die Verwendung eines AC-DC-Netzadapters
beachten Sie bitte auch Folgendes.
Warnung: Benutzen Sie
einen positive zentrierten Netzadapter mit
sicherheitsisoliertem Transformator. Auf dem Gehäuse
des Netzadapters sollten die Polaritätssymbole, die die
positive Zentriertheit bestätigen, eindeutig markiert sein.
Der Netzadapter sollte regelmäßig auf mögliche
Gefahrenquellen, wie z.B.die Beschädigung des
Netzsteckers, der Kabel, des Gehäuses oder anderer
Bestandteile untersucht werden. Falls eine
Beschädigung festgestellt wird, sollte der Netzadapter
nicht mehr benutzt werden.
9.3 Technische Daten
Tasten: 17
Digitale
Leuchtziffern Anzeige: 48 Segmente, 5-stellig
Batterien: 4 x C/AM2/R14 (1.5V) Zellen
Energieverbrauch: 330 mW Maximum
Maße: 336 x 252 x 40 mm
Gewicht: 1 kg (ohne Batterien)
AC-DC- Netzadadapter: 9V/300mA positiv zentriert
Bitte heben Sie diese Information für späteren Gebrauch gut auf.
Saitek behält sich das Recht vor, in der Weiterentwicklung technische
Änderungen vorzunehmen.
Leisten Sie einen Beitrag zum Umweltschutz:
- Verbrauchte Batterien und Akkumulatoren (Akkus)
gehören nicht in den Hausmüll.
- Sie können sie bei einer Sammelstelle für
Altbatterien bzw. Sondermüll abgeben.
Informieren Sie sich bei Ihrer Gemeinde.
30
Page 31

MÖGLICHE STÖRUNGSURSACHEN
STÖRUNG
Der Computer reagiert nicht,
richtige Polarität sicherstellen.
“gefriert” während eines
Spiels.
Die Anzeige ist schwer zu
lesen.
Computer führt keinen Zug
aus.
Der Computer akzeptiert
Ihren Zug nicht.
Ein Fehlerton ertönt, wenn
ein Feld gedrückt wird.
Sie hören eine Reihe von
Tönen, blinkende Leuchten
zeigen auf eine Ihrer Figuren.
MÖGLICHE URSACHE
• Batterien wurden nicht richtig eingelegt.
• Batterien sind schwach oder schlecht.
• Statische Aufladung oder elektrische Störung
hat eine Sperre verursacht.
• Batterien sind schwach oder schlecht.
• Die Auto Answer Funktion ist ausgeschaltet.
• Sie spielen auf einer Stufe, in der der Computer besonders lange denkt.
• Sind Sie am Zug? Steht Ihr König im Schach?
Wird Ihr Zug den König in Schach bringen?
Rochieren Sie auf falsche Weise? Ziehen Sie
auf ein unerlaubtes Feld?
• Der Computer denkt (das Farbsymbol blinkt in
der Anzeige).
• Sie haben den letzten Zug des Computers
nicht richtig ausgeführt (falsches von oder zu
Feld).
• Der Lehrmodus ist aktivler t und eine Warnung
vor einem Schlagzug macht darauf
aufmerksam, daß eine lhrer Figuren in Gefahr
ist.
ABHILFE
• Batterien neu einsetzen, dabei die richtige
Polarität sicherstellen.
• Ersetzen Sie die Batterien.
•Drücken Sie in die mit “ACL” markierte Öffnung
(siehe Abschnitt 9.1).
• Ersetzen Sie die Batterien..
• Der Computer reagiert nur automatisch, wenn
Auto Answer eingeschaltet ist (siehe Abschnitt
5.1).
• Um den Computer zu unterbrechen und zum
Zug zu zwingen, drücken Sie ENTER.
• Schlagen Sie den Schachregeln nach.
Überprüfen Sie die Stellung (siehe Abschnitt
8.1).
• Um den Computer zu unterbrechen, drücken
Sie ENTER.
• Überprüfen Sie die Anzeige, und drücken Sie
das richtige Feld für den Zug des Computers.
• Machen Sie Ihren nächsten Zug, oder Sie
nehmen Ihren letzten Zug zurück und machen
einen anderen (siehe Abschnitt 5.1).
DEUTSCH
Sie hören eine Reihe von
Tönen, blinkende Leuchten
zeigen einen Zug an.
Obwohl Sie CLEAR drücken,
können Sie den
Stellungsmodus nicht
verlassen—der Computer
piept nur.
Die Anzeige zeigt _.
Scheinbar macht der Computer nicht erlaubte Züge.
Der Computer macht seine
Züge sofort, oder unüberlegt.
Der Computer ist stumm.
• Der Lehrmodus ist aktivier t, und eine taktische
Warnung macht Sie darauf aufmerksam, daß
Sie gerade dabei sind, einen dummen Fehler
zu begehen.
• Sie haben eine nicht erlaubte Stellung aufgebaut. Vielleicht steht ein König im Schach, und
der Gegner ist am Zug. Vielleicht stehen
zuviele Bauern auf dem Brett usw.
• Sie sind im Stellungsmodus, und haben
ENTER gedrückt, um das Brett zu räumen.
• der Computer hat einen Spezialzug gemacht,
wie z.B. “en passant”, “rochieren” oder
“Bauernumwandlung”.
• Ihre Brettstellung stimmt nicht mehr—Figuren
wurden verschoben.
• Batterien sind verbraucht.
• Vielleicht ist eine niedrige Stufe eingestellt, auf
der der Computer schneller reagiert und
schwächer spielt, weil seine Suchtiefe
eingeschränkt ist.
• Batterien sind verbraucht.
• Vielleicht ist der Stummer Modus aktiviert.
• Geben Sie den Zug des Computers ein, oder
nehmen Sie lhren letzten Zug zurück und
machen sie einen anderen (siehe Abschnitt
5.1).
• Überprüfen Sie Ihre Stellung und nehmen Sie
Änderungen vor, falls nötig. Dann drücken Sie
nochmals CLEAR, um den Positionsmodus zu
verlassen.
• Um das Brett zu räumen, drücken Sie
nachmals ENTER. Um abzubrechen drücken
Sie CLEAR (siehe Abschnitt 8.2).
• Schlagen Sie in den Schachregeln nach.
Kontrollieren Sie die Stellung, wie in Abschnitt
8.1 beschrieben.
•Kontrollieren Sie die Stellung (siehe Abschnitt
8.1.)
• Ersetzen Sie die Batterien.
•Drücken Sie LEVEL, um zu überprüfen, auf
welcher Stufe Sie gerade spielen (siehe
Abschnitt 3). Wechseln Sie die Stufe, wenn Sie
wollen.
• Ersetzen Sie die Batterien.
• Überprüfen Sie die Einstellung (siehe
Abschnitt 5.1).
3131
Page 32

Pour commencer à jouer tout de suite, sans lire d’abord le manuel entièrement, il suffit de suivre ces étapes de Mise en Route Rapide!
Introduire l’adapteur AC ou
insere 4 batteries Type AM2/
1
R14 dans l’ordinateur, en
respectant leur sens de
polarité.
Si vous utilisez un
adaptateur AC-DC (voir
Section 9), branchez le à la
prise de terre et ensuite à
l’ordinateur.
MISE EN ROUTE RAPIDE
Enregistrez vos coups en les
réalisant sur l’échiquier, en
5
poussant doucement les
pièces sur les cases origine
et destination pour chaque
coup. L’échiquier reconnait
automatiquement les pièces
4 x C/AM2/R14
que vous déplacez!
Appuyez sur GO/STOP pour
allumer l’ordinateur.Si
2
l’ordinateur ne répond pas,
remettez le à zéro comme
indiqué dans la Section.9.1.
GO/STOP
ዛዒዓዔዕዖዘዙዜ
Installez les piéces d’échecs
dans leurs positions initiales
3
de début de jeu, avec les
pièces Blanches de votre côté
de l’échiquier, comme indiqué
sur le schéma.
ዑ尷尽尻就尯尹尿尵ዑ
ዐ屁屃屁屃屁屃屁屃ዐ
ዏ巀居巀居巀居巀居ዏ
ዎ居巀居巀居巀居巀ዎ
ው巀居巀居巀居巀居ው
ዌ居巀居巀居巀居巀ዌ
ዋ屄层屄层屄层屄层ዋ
ዊ尶局尺尴尮尼尾尸ዊ
ዝዒዓዔዕዖዘዙዞ
Afin de remettre l’ordinateur à
zéro pour un NEW GAME
4
d’échecs, appuyez
simultanément sur les touches
CLEAR et ENTER.
NEW GAME
CLEAR ENTER
TOUCHES ET FONCTIONS
1. COMPARTIMENT A PILES: A la base de l’unité. Utilisez quatre piles
alkalines “C” (AM2/R14).
2. ECHIQUIER SENSORIEL: Chaque case comporte une cellule
sensorielle qui enregistre automatiquement les mouvements des
pièces. Vous pouvez appuyer sur certaines cases dans les Modes
Niveaux et Options pour sélectionner les niveaux et options.
3. COMPARTIMENT DE RANGEMENT DES PIECES: A la base de
l’unité.
4. PRISE D’ADAPTATEUR: Pour les adaptateurs AC-DC.
5. ECRAN: S’utilise pour montrer les coups et les informations sur ceux
ci pendant une partie. S’utilise également pour la sélection des
Niveaux, Options, et des Jeux d’Etudes, pour vérifier les pièces, la
position sur l’échiquier, et plus encore.
6. LES TOUCHES DU JEU
• GO/STOP: Appuyez sur cette touche pour allumer et éteindre
l’ordinateur.
• OPTION (OPTION): Appuyez sur cette touche pour entrer dans le
Mode Option; à l’intérieur du mode Option, appuyez dessus pour
alterner entre les principaux groupes d’options.
• INFO (INFORMATION): Appuyez sur cette touche pour entrer dans
le Mode Info; à l’intérieur du Mode Info, appuyez sur cette touche
pour alterner entre les principaux groupes d’informations. Actionnez
cette touche quand c’est votre tour de jouer pour demander un
conseil.
• LEVEL (NIVEAU): Appuyez sur cette touche pour entrer dans le
Mode Niveaux; à l’intérieur du Mode Niveaux, appuyez sur cette
touche pour sauter 8 niveaux d’un coup. Cette touche s’utilise
également pour accéder aux Modes d’Enseignement Extensifs.
• STUDIES (ETUDES): Appuyez sur cette touche pour entrer dans le
Mode Etudes.
•TAKE BACK (RETOUR-EN-ARRIERE): Appuyez sur cette touche
pour annuler un demi-coup (un coup pour chaque camp). Il est
possible d’annuler jusqu’à un maximum de 50 demi-coups.
• POSITION (POSITION): Appuyez sur cette touche pour entrer dans
le Mode Position.
• </WHITE and BLACK/
Appuyez sur ces touches pour changer de niveaux un par un dans le
Mode Niveaux, et pour alterner entre les options dans le Mode
Option et dans le Mode Info. Elles s’utilisent également pour choisir
les Jeux d’Etudes dans le Mode Etudes, et pour choisir la couleur
dans le Mode Position.
• CLEAR (EFFACER): Appuyez sur cette touche simultanément avec
ENTER pour remettre l’ordinateur à zéro pour un NEW GAME.
Appuyez sur cette touche pour sortir des Modes Option, Vérification
et Position. S’utilise également pour effacer les Ecrans d’Info et pour
annuler les demandes d’Echiquier Vide dans le Mode Position.
Appuyez sur cette touche pour annuler le Mode Etudes (à moins que
vous ayez déjà appuyé sur ENTER), et appuyez sur cette touche
>>
> (</BLANCHES et NOIRES/
>>
>>
>):
>>
Dès que l’ordinateur joue un
coup, celui ci est indiqué sur
6
l’écran. Deux lumières
s’allument également,
indiquant ainsi la colonne et la
rangée de la pièce à bouger.
Poussez doucement la pièce
de l’ordinateur sur les cases
origine et destination
indiquées pour enregistrer le
coup de l’ordinateur. Ça y est.
Jouez votre prochain coup
comme indiqué ci dessus.
Amusez vous!
Appuyez sur GO/STOP à n’importe quel moment pour éteindre
l’ordinateur. Votre position actuelle et votre par tie (jusqu’á 50 demicoups) resteront en mémoire. Quand vous allumerez de nouveau
l’ordinateur, vous pourrez continuer la partie là où vous l’aviez
laissée!
3
8
7
6
5
4
3
2
1
ABCDEFGH
7
pour annuler le Mode Niveaux si vous décidez au bout du compte de ne
pas faire de changement (à moins que vous ayez appuyé sur des cases
de l’échiquier pour changer de niveaux).
• ENTER (ENTRER): Appuyez sur cette touche simultanément avec
CLEAR pour remettre l’ordinateur à zéro pour un NEW GAME. Appuyez
sur cette touche pour changer de camp avec l’ordinateur, et actionnez la
pendant que l’ordinateur réfléchit pour le forcer à jouer. Appuyez sur
cette touche pour activer et désactiver les paramètres des Options, pour
choisir les paramètres des pendules Bronstein, et pour sortir du Mode
Niveaux en ayant choisi votre nouveau niveau ou votre partie du Mode
d’Enseignement. Appuyez sur cette touche pour sortir du Mode d’Etudes
en ayant choisi une nouvelle partie d’Etudes. Appuyez dessus pour
effacer l’Echiquier dans le Mode Position, puis appuyez dessus à
nouveau pour confirmer.
•TOUCHES SYMBOLES DE PIECES: Elles s’utilisent dans les Modes
Vérification, Position. S’utilisent également pour la promotion de pions.
7. ACL (Remise à zéro): A la base de l’unité. S’utilise pour éliminer les
décharges électriques après avoir inséré des piles neuves ou l’adaptateur.
8. LUMIERES DE L’ECHIQUIER: S’utilisent pour montrer les coups d’une
partie, les retours en arrière, et pour vérifier/mettre en place les positions
sur l’échiquier.
41
52
GO/STOP
OPTION INFO
TAKE BACK POSITION CLEAR
LEVEL
<
/ WHITE BLACK / >ENTER
68
STUDIES
NEW GAME
32
Page 33

INDEX
MISE EN ROUTE RAPIDE
TOUCHES ET CARACTERISTIQUES
INTRODUCTION
1. COMMENÇONS!
1.1 D’abord, Installez les Piles/Adaptateur AC-DC
1.2 Prêt à jouer? Voici comment bouger!
1.3 Maintenant c’est à l’ordinateur de jouer
1.4 Vous changez d’avis? Retour en Arrière
1.5 La partie est ter minée? Pourquoi ne pas recommencer
1.6 Trop Facile/Difficile? Changez de niveaux
2. D’AUTRES CARACTERISTIQUES A EXPLORER
2.1 A qui de jouer? Vérifiez l’écran
2.2 Coups d’éches spéciaux
2.3 Coups illégaux
2.4 Echec, Mat et Nul
2.5 Interrompre la Recherche de l’Ordinateur
2.6 Changer de Camp avec l’Ordinateur
2.7 Ouvertures Incorporées
2.8 Penser pendant le Temps de l’Adversaire
2.9 Mémoire du Jeu
3. NIVEAUX DE JEU
Etablir un Niveau de Jeu
3.1 Niveaux de Jeu Normaux (Cases A1-B7)
3.2 Niveau Infini (Case B8)
3.3 Niveaux Tournoi (Cases C1-C8)
3.4 Niveaux Blitz (Cases D1-D8)
3.5 Niveaux Divertissement (Cases E1-E8)
3.6 Niveaux de Recherche de Mat (Cases F1-F8)
3.7 Niveaux d’Entraînement (Cases G1-G8)
3.8 Niveaux Faibles Auto-Adaptables (Cases H1-H8)
4. MODE INFO: OBSERVEZ L’ORDINATEUR PENSER
Utilisation du Mode Info
4.1 Variation Principale
4.2 Information sur la Recherche
4.3 Information sur les Pendules d’Echecs
4.4 Compteur de Coups/Nombre de Coups par Partie
4.5 Vous voulez un conseil? Il suffit de demander
5. OPTIONS POUR LE DIVERTISSEMENT ET LA VARIETE
Sélection des Options de Jeu
5.1 Options du Mode d’Opération (Cases A1-H1)
5.2 Options d’Alternance de l’Ecran (Cases A3-H3)
5.3 Options des Pendules Bronstein (Case A4)
6. MODE D’ENSEIGNEMENT: APPRENEZ SUR LES TACTIQUES
Utilisation des Modes d’Enseignement
7. MODE D’ETUDES: ESSAYEZ DE VOUS EVALUER
Comprendre les classements ELO
Utiliser le Mode Etudes
8. VERIFICATION/MISE EN PLACE DES POSITIONS
8.1 Verification des Positions
8.2 Changement et Mise en Place des Positions
9. DETAILS TECHNIQUES
9.1 La fonction ACL
9.2 Soins et Entretien
9.3 Spécificités Techniques
GUIDE DE SOLUTIONS DE PROBLEMES
ANNEXE: 20 PARTIES D’ ETUDES
INTRODUCTION
Nous sommes heureux de vous accueillir dans le monde
excitant des Echecs! Que vous ayez juste commencé à
étudier ce jeu passionnant, ou que vous soyez un joueur
habitué, en utilisant votre nouvel ordinateur d’échecs,vous
aurez l’opportunité de découvrir bien plus sur les échecs que
vous n’auriez pu l’imaginer. Lisez ce manuel pour avoir une
vision des capacités de votre ordinateur - de toutes les
caractéristiques et modes spéciaux, de toutes les options
uniques et des niveaux de jeu. Et tirez en avantage, l’une
après l’autre! Vous vous amuserez beaucoup - et vous ne
regarderez plus jamais les échecs de la même façon.
Votre ordinateur connait toutes les règles d’échecs - et il ne
trichera jamais! Pour ceux d’entre vous qui n’ont jamais joué
avant, nous avons inclus un bref aperçu des règles pour vous
permettre de commencer. Pour des informations plus
détaillées, pourquoi ne pas vous rendre dans votre
bibliothèque locale, où vous êtes certain de trouver de
nombreux livres intéréssants sur les échecs.
1. COMMENÇONS!
1.1 En premier, installez les Piles/adaptateur AC/DC
Votre ordinateur fonctionne avec quatre piles “C” (Type
AM2/R14) Insérez les piles dans le compartiment à la base
de l’ unité, en vous assurant de respecter la bonne polarité.
Utilisez des piles alcalines neuves pour une meilleure durée
de vie des piles.
Nous vous recommendons fortement de n’utiliser que
l’adaptateur spécifié dans Section 9.3. Utiliser tout autre
adaptateur peut endommager l’ordinateur et annuler votre
garantie. Nous vous prions également de lire les informations
préventives sur l’utilisation de l’adaptateur dans la Section
9.2. Si vous utilisez un adaptateur, branchez le d’abord à la
prise de terre et ensuite à votre ordinateur.
Important: Pour vous assurer de ne pas perdre le contenu
de la mémoire de l’ordinateur, gardez de bonnes piles dans
l’ordinateur même si vous utilisez un adaptateur AC-DC.
Allumez l’ordinateur en appuyant sur GO/STOP, et un bip
signalera que le jeu est prêt à commencer. Si l’ordinateur ne
répond pas (une décharge statique a pu le bloquer), utilisez
un trombone ou tout autre objet pointu pour appuyer dans le
trou indiqué par ACL à la base de l’unité pour au moins une
seconde. Ceci remet l’ordinateur à zéro.
Astuce: Pour économiser l’énergie et prolonger la vie
des piles, allumez l’ option de Mise Hors Tension
Automatique (voir Section 5.1).
1.2 Prêt à jouer? Voici comment bouger!
D’accord, maintenant il est temps de commencer une
partie! C’est tellement facile - il suffit de suivre les étapes
suivantes:
a. Appuyez sur GO/STOP pour alllumer l’ordinateur, si
vous ne l’avez pas déjà fait.
b. Appuyez sur les touches CLEAR et ENTER en même
temps pour remettre l’ordinateur à zéro pour un NEW
GAME d’échecs. Mettez les pièces en place sur leur
positions de partie, avec les Blanches les plus proches
de vous sur l’Echiquier, comme indiqué dans
Mise en
Route Rapide.
c. Pour jouer un coup, appuyez doucement sur la pièce
que vous voulez bouger jusqu’à entendre un bip et que
deux lumières sur l’échiquier s’allument pour indiquer
cette case. L’Echiquier sensible reconnaîtra votre pièce
automatiquement. Vous ne le croyez pas? Il vous suffit
de regarder l’écran, qui d’un seul coup se remplit
d’informations - il indique votre pièce, avec la couleur de
la pièce et la case que vous venez de presser!
d. Prenez cette pièce et appuyez la doucement sur la case
vers laquelle vous voulez la déplacer. Vous entendrez
un deuxième bip quand l’ordinateur confirmera votre
coup. Ça y est - vous venez de jouer votre premier coup
de la partie! Ensuite, c’est aux Noirs de jouer - et
l’ordinateur joue son premier coup.
Vous remarquerez que l’ordinateur a tendance à jouer de
manière instantanée au début d’une partie, au lieu de
prendre du temps pour réfléchir. Ceci est dû au fait qu’il joue
de mémoire, utilisant un “livre” incorporé de coups (pour plus
d’informations, voir Section 2.7).
1.3 Maintenant c’est à l’Ordinateur de Jouer
Quand l’ordinateur joue un coup, il émet un bip et deux
lumières s’allument sur l’échiquier pour indiquer la case de la
pièce qu’il veut déplacer. Il montre également son coup entier
sur l’écran. Vérifiez - vous verrez les cases origine et
destination du coup de l’ordinateur, avec la couleur et le
type de pièce qu’il est en train de bouger.
origine clignote sur l’écran.
Appuyez sur la pièce indiquée
dans la case origine jusqu’à entendre un bip. La case desti-
nation clignote alors sur l’écran - déplacez cette mème pièce
vers la case destination indiquée et appuyez pour terminer
le coup de l’ordinateur. Et c’est encore à votre tour de jouer…
Notez que la case
FRANÇAIS
33
Page 34

A propos, pendant que vous réfléchissez à votre prochain
coup, remarquez que les symboles des pièces d’échecs sont
affichés sur l’écran, l’un après l’autre, depuis le plus “bas”
pion jusqu’au Roi. Ceci signifie que la pendule d’échecs
incorporée est en mode normal, comptant le temps écoulé. Si
l’Horloge de Compte à Rebours est activée, comme indiqué
dans la Section 5.1, les symboles affichés apparaitront en
sens inverse.Vous trouverez des détails sur les
caractéristiques des pendules d’échecs dans la Section 4.3.
1.4 Changement d’avis? Retour en Arrière
Quand vous jouez aux échecs contre cet ordinateur, r ien
n’est définitif, vous pouvez changez d’avis ou décider de
jouer un coup différent quand vous le désirez! Quand c’est
votre tour de jouer, appuyez simplement sur TAKE BACK.
L’écran montre le coup à annuler, avec la case de destina-
tion initiale qui clignote et qui est indiquée par des lumières
sur l’échiquier. Appuyez doucement la touche sur la case
indiquée, et l’ordinateur vous indique d’où vient cette pièce
en faisant clignoter cet écran et en utilisant des lumières sur
l’échiquier pour indiquer cette case. Appuyez sur la pièce
dans la case origine pour terminer le retour en arrière. Vous
pouvez répéter cette opération autant de fois que vous le
désirez, annulant jusqu’à 50 coups (ou 25 coups pour
chaque camp). Pour continuer à jouer à n’importe quel moment, il vous suffit de jouer un autre coup sur l’échiquier.
Après avoir annulé une prise, l’ordinateur s’assurera que
votre échiquier est toujours correctement installé en vous
rappelant de remettre la pièce prise sur l’échiquier. Il le fait
en montrant le symbole de la pièce et sa localisation, en
même temps qu’un symbole “+”, et en allumant les lumières
sur l’échiquier pour cette case. Remettez cette pièce sur
l’échiquier et appuyez dessus pour terminer le retour en
arrière.
1.5 La Partie est terminée? Pourquoi ne pas
recommencer
A chaque fois que vous terminez un jeu (ou si vous
abandonnez pendant votre partie en cours), c’est facile de
recommencer à jouer! Reinitialisez l’ordinateur pour un NEW
GAME en appuyant sur les touches CLEAR et ENTER en
même temps. Une série de bips vous indiquent que
l’ordinateur est prêt. Le même niveau de jeu sera activé,
mais vous pouvez le changer si vous le désirez, comme
indiqué dans la Section 3.
IMPORTANT: Réinitialiser l’ordinateur pour une nouvelle
partie efface la partie en cours de la mémoire de l’ordinateur
-faites attention à ne pas appuyer sur ces touches par erreur!
1.6 Trop Facile? Difficile? Changez de niveau!
Quand vous allumez votre ordinateur pour la première fois,
il se trouve automatiquement programmé sur le Niveau de
Jeu Normal A4 (cinq secondes par coup). Cependant, il y a
64 niveaux entre lesquels choisir - vous aurez envie de tous
les essayer! Pour les descriptions des niveaux de jeu et sur
la façon de changer de niveaux, voir Section 3.
2. D’AUTRES CARACTERISTIQUES A EXPLORER
2.1 C’est à qui de jouer? Vérifiez l’écran
Quand l’ordinateur joue pour les Noirs, une case noire
clignote sur l’écran pendant qu’il réfléchit. Après qu’il ait joué,
une case blanche indique que maintenant c’est au tour des
Blancs. D’un seul coup d’oeil, vous pouvez dire si l’ordinateur
est en train de penser, et à qui c’est le tour de jouer.
2.2 Coups Spéciaux d’Echecs
Prises: Pour prendre une pièce, appuyez sur la pièce que
vous voulez prendre, retirez la de l’échiquier, et appuyez
votre pièce sur la case de la pièce prise. Les pr ises sont
indiquées comme en E5•F4.
Les Prises en Passant: Dans ce type de prises,
JOUER LE COUP DE L’ORDINATEUR:
UN EXEMPLE!
ዛዒዓዔዕዖዘዙዜ
ዑ尷尽尻就尯尹尿尵ዑ
ዐ屁屃屁屃屁屃屁屃ዐ
ዏ巀居巀居巀居巀居ዏ
Après que l’ordinateur
ait joué, c’est à vous
d’effectuer le coup sur
l’échiquier! Ici, l’écran
indique que l’ordinateur
veut déplacer son pion
Noir (]!) de d7 a d5.
Prenez ce pion en d7
(indiqué par les
lumières sur l’échiquier)
et appuyez le
doucement sur la Case
d7. Les lumières de
l’échiquier indiquent
alors la Case d5.
Appuyez le pion sur la
Case d5 pour terminer
le coup de l’ordinateur.
Maintentant, c’est à
vous de jouer!
l’ordinateur vous rappelle de retirer le pion pris en indiquant
la position du pion, avec un signe moins, et en utilisant deux
lumières sur l’échiquier pour signaler cette case. Appuyez sur
le pion pris avant de le retirer de l’échiquier.
Le Roque: L’ordinateur reconnait automatiquement un
roque après que le Roi ait été déplacé. Après que vous ayez
appuyé le Roi sur ses cases origine et destination,
l’ordinateur utilise l’écran et les lumières de l’échiquier pour
vous rappeler de déplacer la Tour. Appuyez sur la Tour dans
ses cases origine et destination pour terminer le coup.
Notez que le Petit roque est indiqué par 0-0, et le Grand
roque par 0-0-0.
Promotion de pions: Quand vous promouvez un pion,
d’abord jouez votre coup comme d’habitude, en pressant
votre pion sur ses cases origine et destination Ensuite,
appuyez sur la Touche de Symbole de Pièce de la pièce que
vous désirez promouvoir (%, $, #, ou @). L’ordinateur
reconnait votre nouvelle pièce immédiatement, et commence
à penser à son prochain coup. N’oubliez pas de changer
votre pièce sur l’echiquier! Quand l’ordinateur promouvoit
un pion, l’écran indique le pion et la pièce promue N’oubliez
pas de remplacer le pion de l’ordinateur par sa nouvelle
pièce.
2.3 Coups Illégaux
Votre ordinateur n’acceptera jamais un coup illégal! Si vous
essayer d’en faire un, vous entendrez un double bip grave, et
les lumières de l’échiquier ainsi que l’écran continueront
simplement à indiquer la case d’où vient la pièce. Déplacez
cette pièce vers une autre case, ou appuyez à nouveau sur
cette pièce dans la case origine initiale et déplacez une
pièce différente.
Si vous ne jouez pas le coup de l’ordinateur correctement,
vous entrendrez également un bip d’erreur. Cela signifie que
vous êtes en train de bouger une pièce incorrecte, ou que
vous êtes en train de déplacer la pièce de l’ordinateur vers
une mauvaise case. Si l’ordinateur désire déplacer son pion
de C7 à C5, par exemple, et que vous appuyez sur C7 et
ensuite C8, l’écran indiquera :C5 un court instant, pour signaler votre erreur. Ensuite, l’écran affiche à nouveau le coup
(C7-C5), et l’ordinateur attend que vous appuyez sur C5 pour
terminer le coup.
ዎ居巀居巀居巀居巀ዎ
ው巀居巀层巀居巀居ው
ዌ居巀居巀居巀居巀ዌ
ዋ屄层屄居屄层屄层ዋ
ዊ尶局尺尴尮尼尾尸ዊ
ዝዒዓዔዕዖዘዙዞ
ዛዒዓዔዕዖዘዙዜ
ዑ尷尽尻就尯尹尿尵ዑ
ዐ屁屃屁巀屁屃屁屃ዐ
ዏ巀居巀居巀居巀居ዏ
ዎ居巀居屃居巀居巀ዎ
ው巀居巀层巀居巀居ው
ዌ居巀居巀居巀居巀ዌ
ዋ屄层屄居屄层屄层ዋ
ዊ尶局尺尴尮尼尾尸ዊ
ዝዒዓዔዕዖዘዙዞ
34
Page 35

Si vous appuyez sur une touche et que la case d’ origine
s’affiche, mais que vous décidiez pour finir de ne pas jouer
ce coup, vous n’avez qu’à appuyer à nouveau sur cette
même case pour annuler. Ensuite, jouez un autre coup. Si
vous changez d’avis après avoir validé le coup entier,
annulez celui-ci comme décrit Section 1.4.
2.4 Echec, Mat et Nul
Quand un Roi est en échec, l’ordinateur montre d’abord
son coup comme d’habitude. Une fois le coup joué, CHECK
clignote sur l’écran pendant quelques secondes, ainsi que le
coup d’ Echec. Ensuite, l’écran affiche à nouveau la pendule.
Si l’ordinateur découvre un mat forcé contre son
adversaire, il commence par montrer son coup comme
d’habitude. Une fois le coup joué sur l’échiquier, l’ordinateur
affiche en clignotant une annonce de mat ainsi que le coup
pendant quelques secondes (exemple, =in2 pour un mat
en deux coups). Ensuite, l’écran affiche à nouveau la
pendule.
Quand une partie se termine par échec et mat, l’écran
indique en clignotant MATE (avec le coup de mat) pendant un
court instant après que le coup soit effectué. Ensuite, l’écran
affiche à nouveau la pendule.
L’ordinateur reconnait les Nuls par Pat, par Triple
Répétitions de la Position, par la Règle des 50 coups, par
insuffisance de matériel. Après qu’un Nul ait eu lieu, l’écran
affiche en clignotant End, EnD:3, End:50, ou End:In (ainsi
qu’avec le coup de Nul) pendant un court instant après que le
coup ait été éffectue. Ensuite, l’écran affiche à nouveau la
pendule.
2.5 Interruption de la Recherche de l’Ordinateur
Vous pensez que l’ordinateur prend trop de temps pour
jouer? Vous pouvez l’interrompre à n’importe quel instant.
Vous n’avez qu’à appuyer sur ENTER pendant que
l’ordinateur réfléchit, et il s’arrêtera pour jouer le meilleur
coup qu’il ait trouvé jusque là. Cette caractéristique peut être
très pratique dans les niveaux élevés, où l’ordinateur peut
prendre beaucoup de temps pour réfléchir, et dans le Niveau
Infini, où l’ordinateur réfléchit indéfiniment jusqu’à ce que
vous l’arrêtiez.
Dans les Niveaux de Recherche de Mat, appuyer sur
ENTER ne force pas l’ordinateur à jouer un coup. Au lieu de
cela, l’ordinateur émettra un bip grave et affichera –––––
sur l’écran pour indiquer qu’il a été interrompu avant de
trouver un mat. Pour continuer à jouer, changez de niveau.
2.6 Changement de Camp avec l’Ordinateur
Pour changer de camp avec l’ordinateur, il suffit d’appuyer
sur ENTER quand c’est votre tour de jouer - et l’ordinateur
jouera le prochain coup pour vous. Changez de camp aussi
souvent que vous le désirez!
Notez que si vous appuyez sur ENTER dans une nouvelle
partie, l’ordinateur jouera les Blancs depuis le haut (voir
aussi Section 5.1).
2.7 Ouvertures Incorporées
Au début d’une partie, l’ordinateur jouera souvent de
manière instantanée dans de nombreux niveaux. Ceci est dû
au fait qu’il joue de mémoire, en utilisant son propre “livre”
incorporé d’ouvertures d’échecs. Ce livre comporte des
milliers de positions, incluant la majorité des ouvertures
principales et de nombreuses positions de maîtres des
échecs. Si la position en cours sur l’échiquier se trouve dans
son livre, l’ordinateur répond à cette position
automatiquement, au lieu de penser au coup.
Une caractéristique spéciale de ce livre d’ouvertures de
l’ordinateur est sa capacité à manier les
transposition a lieu quand une position réalisée par un certain nombre de coups peut aussi être atteinte quand ces
mêmes coups sont réalisés dans un ordre différent. Le
Gestionnaire intégré de Transposition Automatique de
l’ordinateur permet de gérer ces coups facilement!
transpositions.
Une
BESOIN D’AIDE POUR CHOISIR UN NIVEAU?
QUELQUES ASTUCES POUR VOUS
• Etes vous un débutant?
choix! Essayez les Niveaux de Diver tissement, les
Niveaux d’Entraînement les plus Bas, ou les
Niveaux Faibles Auto-Adaptables. Tous ces
niveaux limitent la profondeur de recherche de
l’ordinateur de différentes façons, résultant en un
jeu plus faible qui vous donne la chance
d’apprendre plus et parfois aussi de battre
l’ordinateur
• Etes-vous un joueur intermédiaire ou plus
avancé?
Entraînement ou de Tournoi. Les Niveaux Normaux
varient du facile, jusqu’au difficile temps de
réponse de 10 minutes, et les Niveaux de Tournoi
sont extrèmement défiants. N’oubliez pas aussi
d’essayer les Niveaux Blitz pour des parties
rapides et courtes d’Echecs Rapides. A propos,
pour les parties de Tournoi et Blitz, vous pouvez
activer la pendule incorporée Bronstein, comme
vous le verrez dans la Section 5.3.
Essayez les Niv eaux Normaux, d’
•Vous voulez expérimenter?
de Recherche de Mat pour résoudre des
problèmes jusqu’au mat en huit coups - essayez
de réfléchir à partir d’une position dans l’une de
vos propres parties, ou bien mettez en place un
vrai problème de mat. Choisissez le Niveau Infini
pour que l’ordinateur analyse des positons
compliquées pendant des heures ou même des
jours.
Notez que le livre d’ouvertures n’est pas utilisé dans les
parties du Mode d’Enseignement (voir Section 6).
2.8 Réfléchir pendant le Temps de l’Adversaire
En jouant, vous remarquerez que l’ordinateur répond
quelquefois à vos coups de manière immédiate, même au
milieu de parties jouées aux niveaux les plus élevés. Ceci est
dû au fait que l’ordinateur réfléchit pendant votre temps, en
utilisant le temps que vous prenez pour penser pour
s’avancer et planifier ses propres stratégies. Il essaie de
deviner le coup que vous allez jouer, et ensuite il calcule ses
réponses face à ce coup pendant que vous continuez à
réfléchir. Si l’ordinateur trouve le coup juste, il n’y a pas de
raison pour qu’il continue à penser - il joue immédiatement le
coup qu’il a trouvé.
2.9 Mémoire du Jeu
Appuyez sur GO/STOP à n’importe quel moment pour
interrompre une partie. La partie est suspendue, et
l’ordinateur garde votre jeu actuel en mémoire (jusqu’à 50
coups individuels). Quand vous allumez à nouveau
l’ordinateur, vous pouvez continuer à jouer là où vous aviez
laissé la partie.
Pour préserver la mémoire au cas où l’ordinateur soit
débranché, gardez des piles dans l’ordinateur même si vous
utilisez un adaptateur.
3. LES NIVEAUX DE JEU
Votre ordinateur offre 64 niveaux de jeu différents! Quand
vous choisissez un niveau, gardez en tête que plus
l’ordinateur a de temps pour penser à ses coups, plus il est
fort et mieux il joue - tout à fait comme un joueur d’échecs
humain! Pour un aperçu de tous les niveaux, référez vous au
Schéma de Niveaux. Les Niveaux sont décrits également
dans cette Section.
Vous avez de nombreux
Utilisez les Niveaux
FRANÇAIS
35
Page 36

Déterminer un Niveau de Jeu
Voir “ UTILISEZ CE SCHEMA POUR CHOISIR UN
NIVEAU DE JEU” pour une vision illustrative sur la
manière de déterminer un niveau et pour un schéma
montrant tous les niveaux d’un seul coup d’oeil.
Il y a deux méthodes pour fixer les niveaux - en utilisant
les touches du jeu ou en appuyant sur les cases de
l’échiquier. Quelle que soit la méthode que vous choisissez,
appuyez toujours d’abord sur LEVEL pour entrer dans le
Mode Niveau, et l’ordinateur indiquera le niveau de jeu
actuel. Quand vous entrez dans le Mode Niveau pour la
première fois, l’ordinateur est programmé sur le Niveau de
Jeu Normal A4 (avec un temps moyen de réponse de cinq
secondes pour chaque coup), et l’écran indique L0:05.
• Choisir un niveau en utilisant les touches du jeu:
Après être entré dans le mode Niveaux en appuyant
LEVEL, changez de niveau un par un en utilisant les
touches BLACK/> et </WHITE . Pour un raccourci,
appuyez sur LEVEL plusieurs fois pour sauter huit
niveaux d’un coup. Quand l’écran indique votre niveau
désiré, appuyez sur ENTER pour valider votre nouveau
niveau dans l’ordinateur et pour sortir du Mode Niveau.
• Choisir un niveau en appuyant sur les cases de
l’échiquier: Comme indiqué dans le Schéma de
Niveaux, chacune des 64 cases correspond à un niveau.
Après être entré dans le Mode Niveau en appuyant sur
LEVEL, appuyez sur une case afin d’activer un niveau,
en utilisant le schéma comme guide. Quand vous
appuyez sur la case désirée et que ce niveau est affiché
sur l’écran, appuyez sur ENTER pour valider votre
nouveau niveau dans l’ordinateur et pour sortir du Mode
Niveaux.
Notez que quand vous faites une sélection en
utilisant les cases de l’échiquier, appuyer sur CLEAR est
pareil qu’appuyer sur ENTER-cela valide votre niveau
dans l’ordinateur.
•Vérifier un niveau sans le changer: Si vous appuyez
sur LEVEL pour vérifier le niveau mais que vous ne
désirez pas changer de niveau, appuyez sur CLEAR.
Ceci vous ramènera au jeu normal sans changer de
niveau ni d’options de pendule, même quand l’ordinateur
est en train de penser.
Points supplémentaires importants à mémoriser au sujet
des niveaux:
• Changer de niveaux remet toujours à zéro les pendules
d’échecs.
• Nous ne vous conseillons pas de changer de niveaux
pendant que l’ordinateur pense, car cela remettra a zéro
la pendule et annulera la recherche de l’ordinateur. Si
vous devez le faire, appuyez d’abord sur ENTER pour
annuler la recherche de l’ordinateur, et pour jouer son
coup sur l’échiquier. Ensuite, annulez le coup de
l’ordinateur et changez de niveaux. Pour finir, appuyez
sur ENTER pour que l’ordinateur commence à penser
dans le nouveau niveau.
• La touche LEVEL s’utilise aussi pour entrer dans le
Mode Enseignement, comme vous le verrez dans la
Section 6. Si vous appuyez par erreur sur une PIECE
SYMBOL KEY alors que vous êtes en Mode Niveau,
vous entrerez dans le Mode Enseignement et vous
perdrez la partie en cours après être sor ti du Mode
Niveau. Pour éviter cela et pour conserver votre position
en cours sur l’échiquier, appuyez sur CLEAR pour
annuler le Mode Niveau.
3.1 Niveaux de Jeu Normal (Cases A1-B7)
NIVEAU TEMPS PAR COUP ECRAN
A1 .................1 seconde.............. L 0:01
A2 .................2 secondes............ L 0:02
A3 .................3 secondes............ L 0:03
A4 .................5 secondes............ L 0:05
A5 ...............10 secondes............ L 0:10
A6 ...............15 secondes............ L 0:15
A7 ...............20 secondes............ L 0:20
A8 ...............30 secondes............ L 0:30
B1 ...............45 secondes............ L 0:45
B2 .................1 minute ................ L 1:00
B3 .................1.5 minutes............ L 1:30
B4 .................2 minutes............... L 2:00
B5 .................3 minutes............... L 3:00
B6 .................5 minutes............... L 5:00
B7 ...............10 minutes............... L10:00
Quand vous choisissez un des Niveaux de Jeu Normal,
vous choisissez un temps de réponse moyen pour
l’ordinateur. Notez que les moyennes des temps sont
calculées à partir d’un grand nombre de coups. Au début et
à la fin d’une partie, l’ordinateur a tendance à jouer plus
rapidement, mais dans les positions compliquées au milieu
du jeu, il peut prendre plus de temps pour bouger.
3.2 Niveau Infini (Case B8)
NIVEAU TEMPS DU COUP ECRAN
B8 ..... Pas de limite de temps .... 9:99;99
Dans le Niveau Infini, l’ordinateur cherchera sans limite,
jusqu’à ce qu’il rencontre un mat forcé ou un coup forcé,
jusqu’à ce qu’il cherche la position dans sa profondeur
maximale, ou jusqu’à ce que vous arrêtiez la recherche en
appuyant sur ENTER. Si vous arrêtez la recherche,
l’ordinateur jouera le coup qu’il pense être le meilleur à ce
moment. Essayez d’expérimenter avec ce niveau - mettez
en place des positions intéréssantes sur l’échiquier et
laissez l’ordinateur les analyser pour vous! Il réfléchira
pendant des heures ou même des jours sans s’arrêter, en
essayant de trouver le meilleur coup possible. Et n’oubliez
pas d’observer l’ordinateur pendant qu’il réfléchit - profitez
de l’option d’ Alternance de l’Ecran décrite dans la Section
5.2.
3.3 Niveaux Tournoi (Cases C1-C8)
NIVEAU TEMPS TOTAL/NOMBRE DE COUPS ECRAN
C1 .........1 hr. 30 min. / 40 coups ............. 1:30;40
C2 .........1 hr. 45 min. / 35 coups ............. 1:45;35
C3 .........1 hr. 45 min. / 40 coups ............. 1:45;40
C4 .........1 hr. 30 min. / 35 coups ............. 1:30;35
C5 .........2 hrs. / 40 coups ........................ 2:00;40
C6 .........2 hrs. 30 min. / 45 coups ........... 2:30;45
C7 .........2 hrs. / 50 coups ........................ 2:00;50
C8 .........3 hrs. / 40 coups ........................ 3:00;40
Les Niveaux Tournoi impliquent qu’un certain nombre de
coups soit joué dans un temps donné. Si un joueur dépasse
le temps donné pour un nombre déterminé de coups,
l’ordinateur fait clignoter “temps” (TImE) avec le temps
écoulé, pour indiquer que la partie est terminée. Si vous le
désirez, vous pouvez continuer à jouer même après que le
temps soit écoulé
Si vous choisissez un Niveau Tour noi, vous pouvez désirer
programmer les pendules d’échecs pour qu’elles indiquent le
compte à rebours au lieu du temps écoulé (voir Section 5.1).
Quand le temps de la partie est terminé, la pendule de
compte à rebours retourne à une pendule normale
.
Votre ordinateur offre également l’option d’utiliser les
contrôles de temps de Pendules Bronstein quand vous jouez
des parties de Tournoi! Pour plus d’informations, voir Section
5.3.
3.4 Niveaux Blitz (Cases D1-D8)
NIVEAU TEMPS PAR COUP ECRAN
D1................. 5 minutes............... 0:05;99
D2...............10 minutes............... 0:10;99
D3...............15 minutes............... 0:15;99
D4...............20 minutes............... 0:20;99
D5...............30 minutes............... 0:30;99
D6...............45 minutes............... 0:45;99
D7...............60 minutes............... 1:00;99
D8...............90 minutes............... 1:30;99
36
Page 37

UTILISEZ CE SCHEMA POUR CHOISIR UN NIVEAU DE JEU!
1.
2.
LEVEL
Appuyez sur LEVEL pour entrer dans le Mode Niveau.
Ensuite, choisissez votre niveau, en vous servant du schéma ci-dessous. Il y a deux
méthodes pour le faire.
• Alternez à travers les niveaux jusqu'à ce que votre niveau soit indiqué:
Appuyez sur BLACK/> pour monter de niveaux un par un.
Appuyez sur </WHITE pour descendre de niveaux un par un.
Appuyez sur LEVEL pour monter 8 niveaux à la fois.
• Ou bien, localisez simplement la case de votre niveau et appuyez dessus pour afficher ce niveau!
3.
ENTER
Enfin, appuyez
sur ENTER
pour sortir du
Mode Niveau,
en utilisant
votre nouveau
niveau!
*Ajouté comme temps
utilisé par coup
30 sec.
par coup
L 0:30
A8
20 sec.
par coup
L 0:20
A7
15 sec.
par coup
L 0:15
A6
10 sec.
par coup
L 0:10
A5
5 sec.
par coup
L 0:05
A4
3 sec.
par coup
L 0:03
A3
2 sec.
par coup
L 0:02
A2
1 sec.
par coup
L 0:01
A1
Niveau
Infini
9:99;99
B8
10 min.
par coup
L10:00
B7
5 min.
par coup
L 5:00
B6
3 min.
par coup
L 3:00
B5
2 min.
par coup
L 2:00
B4
1.5 min.
par coup
L 1:30
B3
1 min.
par coup
L 1:00
B2
45 sec.
par coup
L 0:45
B1
40 coups
en 3:00
3:00;40
C8
50 coups
en 2:00
2:00;50
C7
45 coups
en 2:30
2:30;45
C6
40 coups
en 2:00
2:00;40
C5
35 coups
en 1:30
1:30;35
C4
40 coups
en 1:45
1:45;40
C3
35 coups
en 1:45
1:45;35
C2
40 coups
en 1:30
1:30;40
C1
90 min.
par partie
1:30;99
D8
60 min.
par partie
1:00;99
D7
45 min.
par partie
0:45;99
D6
30 min.
par partie
0:30;99
D5
20 min.
par partie
0:20;99
D4
15 min.
par partie
0:15;99
D3
10 min.
par partie
0:10;99
D2
5 min.
par partie
0:05;99
D1
8 sec.
par coup*
Fun: 8
E8
7 sec.
par coup
Fun: 7
E7
6 sec.
par coup
Fun: 6
E6
5 sec.
par coup
Fun: 5
E5
4 sec.
par coup
Fun: 4
E4
3 sec.
par coup
Fun: 3
E3
2 sec.
par coup
Fun: 2
E2
1 sec.
par coup
Fun: 1
E1
Mat en
8 coups
=in: 8
F8
Mate en
7 coups
=in: 7
F7
Mate en
6 coups
=in: 6
F6
Mate en
5 coups
=in: 5
F5
Mate en
4 coups
=in: 4
F4
Mate en
3 coups
=in: 3
F3
Mate en
2 coups
=in: 2
F2
Mate en
1 coup
=in: 1
F1
Recherche
de 8 ply
PLY: 8
G8
Recherche
de 7 ply
PLY: 7
G7
Recherche
de 6 ply
PLY: 6
G6
Recherche
de 5 ply
PLY: 5
G5
Recherche
de 4 ply
PLY: 4
G4
Recherche
de 3 ply
PLY: 3
G3
Recherche
de 2 ply
PLY: 2
G2
Recherche
de 1 ply
PLY: 1
G1
Auto-
Adaptable 8
Adt: 8
H8
Auto-
Adaptable 7
Adt: 7
H7
Auto-
Adaptable 6
Adt: 6
H6
Auto-
Adaptable 5
Adt: 5
H5
Auto-
Adaptable 4
Adt: 4
H4
Auto-
Adaptable 3
Adt: 3
H3
Auto-
Adaptable 2
Adt: 2
H2
Auto-
Adaptable 1
Adt: 1
H1
FRANÇAIS
Pour plus de détails, v oir
Section 3.
NIVEAUX NORMAUX +
NIVEAU INFINI
NIVEAUX
TOURNOI
Dans les niveaux Blitz (appelés aussi Echecs Rapides ou
“Mort Subite”), vous déterminez le temps total pour la partie
entière. Si le temps de la partie est dépassé, l’ordinateur fait
clignoter “temps” (TImE) avec le temps écoulé, pour indiquer
que la partie est terminée.
Si vous choisissez un Niveau Tour noi, vous désirerez peut
être programmer les pendules d’échecs pour qu’elles
indiquent le compte à rebours au lieu du temps écoulé (voir
Section 5.1). Quand le temps de la partie est terminé, la
pendule de compte à rebours retourne automatiquement à
une pendule normale.
Votre ordinateur offre également la possibilité d’utliser les
contrôles de temps de Pendule Bronstein dans les parties
Blitz! Pour plus de détails, voir Section 5.3.
NIVEAUX BLITZ NIVEAUX DE
DIVERTISSE-
MENT
NIVEAUX DE
RECHERCHE
DE MAT
NIVEAUX
D'ENTRAÎNE-
MENT
NIVEAUX AUTO-
ADAPTABLES
FAIBLES
3.5 Niveaux de Divertissement (Cases E1-E8)
NIVEAU TEMPS PAR COUP ECRAN
E1 ................1 seconde............... Fun: 1
E2 ................2 secondes............. Fun: 2
E3 ................3 secondes............. Fun: 3
E4 ................4 secondes............. Fun: 4
E5 ................5 secondes............. Fun: 5
E6 ................6 secondes............. Fun: 6
E7 ................7 secondes............. Fun: 7
E8 .............. *8 secondes ............. Fun: 8
*Ajouté comme temps utilisé par coup
Etes-vous un novice aux échecs ou un débutant? Si oui,
ces niveaux sont spécialement faits pour vous! Ici,
l’ordinateur limite sa recherche de telle sorte qu’il joue
délibérément avec plus de faiblesse en vous donnant plus
d’opportunités de gagner.
37
Page 38

Les Niveaux de Divertissement commencent facilement et
deviennent un peu plus difficiles au cours du jeu. La force de
jeu de l’ordinateur passe graduellement du Niveau E1 à E6mais soyez prêt pour une compétition plus dure quand il
atteindra les Niveaux E7 et E8! Ces deux Niveaux de
Divertissement, les plus élevés, représentent un grand pas
en avant dans la force du jeu, et vous remarquerez qu’ils
sont plus défiants! Essayez tous les Niveaux de
Divertissement - et au fur et à mesure que vous gagnez dans
chacun d’eux, passez au niveau supérieur! Quand vous
atteindrez lesNiveaux E7 et E8, votre habileté pour les
échecs, devenue meilleure, devrait vous rendre ces niveaux
beaucoup plus faciles à contrôler.
3.6 Niveaux de Recherche de Mat (Cases F1-F8)
NIVEAU PROBLEME ECRAN
F1 .................Mat en 1 ................ =in: 1
F2 .................Mat en 2 ................ =in: 2
F3 .................Mat en 3 ................ =in: 3
F4 .................Mat en 4 ................ =in: 4
F5 .................Mat en 5 ................ =in: 5
F6 .................Mat en 6 ................ =in: 6
F7 .................Mat en 7 ................ =in: 7
F8 .................Mat en 8 ................ =in: 8
En sélectionnant un des ces niveaux vous activez un
Programme Spécial de Recherche de Mat. Si vous êtes dans
une position où il pourrait y avoir un mat et que vous désirez
que l’ordinateur le trouve, positionnez l’ordinateur sur un des
Niveaux de Recherche de Mat. Votre ordinateur peut
résoudre des mat jusqu’en huit coups. Les mats de un a cinq
coups sont souvent trouvés rapidement, alors que les
solutions qui demandent de six à huit coups peuvent être
plus longues à trouver. Si il n’y a pas de mat présent ou que
l’ordinateur ne puisse pas le trouver, il émettra un bip d’erreur
et il affichera une série de (–––––). Pour continuer à jouer,
il suffit de passer à un autre niveau.
3.7 Niveaux d’Entraînement (Cases G1-G8)
NIVEAU PROFONDEUR DE LA RECHERCHE ECRAN
G1................1 coup .................... PLY: 1
G2................2 coups .................. PLY: 2
G3................3 coups .................. PLY: 3
G4................4 coups .................. PLY: 4
G5................5 coups .................. PLY: 5
G6................6 coups .................. PLY: 6
G7................7 coups .................. PLY: 7
G8................8 coups .................. PLY: 8
Dans les Niveaux d’Entraînement, la profondeur de
recherche de l’ordinateur est limitée à un certain nombre de
coups, comme indiqué ci-dessus. En alternant à travers les
niveaux, l’ordinateur indique PLY:# pour chaque niveau. Un
“ply” est un demi-coup (un coup joué par chaque camp), et #
est le numéro représentant la profondeur de recherche. Par
exemple, dans le Niveau G1, l’ordinateur cherche jusqu’à
une profondeur d’un ply (PLY:1), et c’est pour cela qu’il
n’anticipe qu’un seul coup futur. Pour cette raison, il ratera
souvent un mat en un coup. Cela donne un jeu plus faible, et
plus d’opportunités pour les débutants de battre l’ordinateur!
3.8 Niveaux Auto-Adaptables Faibles (Cases H1-H8)
NIVEAU TYPE ECRAN
H1.......... Auto-Adaptable 1 .........Adt: 1
H2.......... Auto-Adaptable 2 .........Adt: 2
H3.......... Auto-Adaptable 3 .........Adt: 3
H4.......... Auto-Adaptable 4 .........Adt: 4
H5.......... Auto-Adaptable 5 .........Adt: 5
H6.......... Auto-Adaptable 6 .........Adt: 6
H7.......... Auto-Adaptable 7 .........Adt: 7
H8.......... Auto-Adaptable 8 .........Adt: 8
Les Niveaux Auto-Adaptables Faibles sont parfaits pour les
joueurs qui viennent de commencer. Ici, les débutants ont
l’opportunité de réagir avec l’ordinateur sur huit niveaux
affaiblis de forces de classement ELO variables, et la force
de l’ordinateur est ajustée pour correspondre à celle du
joueur.
Au niveau le plus bas (H1), l’ordinateur programmera sa
force de jeu à un niveau délibérément affaibli d’environ - 350
ELO. Au niveau le plus haut, le Niveau H8 s’adapte à la force
du joueur en fixant la différence d’ELO à zéro. Pendant le
jeu, l’ordinateur essaiera de garder cette différence
constante. C’est-à-dire que si vous ne jouez pas bien,
l’ordinateur ne jouera pas bien lui non plus - mais il luttera
pur récupérer le matériel qu’il a perdu en votre faveur, si
nécessaire. Au contraire, si vous jouez avec plus d’habileté,
l’ordinateur jouera mieux également. Etudiez et devenez un
meilleur joueur!
Pour plus d’informations sur les classements ELO, référez
vous à la Section 7.
4. MODE INFO: OBSERVER L’ORDINATEUR
PENDANT QU’IL PENSE
Imaginez la chose suivante: Vous jouez aux échecs avec
un ami et c’est son tour de jouer. Vous aimeriez savoir à quel
coup il pense, et vous aimeriez savoir ce qu’il pense des
positions sur l’échiquier. Mais, bien sur, vous ne lui
demanderez rien - simplement parce que ça ne se fait pas!
Et bien, devinez - quand vous jouez aux échecs contre cet
ordinateur, vous pouvez lui demander ce que vous voulez,
vous obtiendrez toutes les réponses
! En fait, vous pouvez
obtenir une quantité incroyable d’informations sur le
processus de réflexion de l’ordinateur. Si vous le lui
demandez, il vous montrera le coup auquel il est en train de
penser, la ligne de jeu à laquelle il s’attend après ce coup,
son évaluation de la position en cours sur l’échiquier, la
profondeur à laquelle il recherche, et plus encore. Comme
vous pouvez imaginer, étudier ces informations peut vous
aider à apprendre beaucoup plus sur les échecs.
Utilisation du Mode Info
Comment accède-t’-on à toute cette information? En
utilisant le Mode Info à n’importe quel moment! Si vous le
faites pendant que l’ordinateur réfléchit, vous remarquerez
que l’information affichée sur l’écran change alors que
l’ordinateur considère des coups différents et qu’il cherche
avec plus de profondeur!
Voir “MODE INFO D’UN COUP D’OEIL” pour un
schéma résumant tout sur les écrans du Mode Info.
L’information sur le jeu se divise en 4 groupes et en
appuyant sur INFO, vous passez d’un groupe à un autre. Les
touches BLACK/> et </WHITE peuvent être utilisées pour
alterner les écrans respectivement en avant et en arrière à
l’intérieur de chaque groupe. Appuyez sur CLEAR pour sortir
du Mode Info et pour revenir à la pendule d’échecs normale.
Après avoir appris sur le Mode Info, lisez la Section 5.2
pour une description de la caractéristique d’Alternance de
l’Ecran. Quand vous choisissez cette option, l’ordinateur
alterne automatiquement l’information demandée à des
intervalles de presque une seconde à chaque fois qu’il pense
à son coup - vous pouvez littéralement écouter l’ordinateur
réfléchir à voix haute!
A chaque fois qu’une information requise n’est pas
disponible, l’écran affiche une série de (–––––).
4.1 Variation Principale
Appuyez sur INFO la première fois pour obtenir des
informations sur la variation (la ligne de jeu prévue, ou la
séquence de coups qui vont se produire selon l’ordinateur).
Le premier écran que vous verrez, ce sera le coup que
l’ordinateur pense jouer.
Notez que le coup est affiché sur
l’écran, et les lumières des cases origine et destination de
ce coup clignotent également en alternance. Cette variation
et
38
Page 39

MODE INFO D’UN COUP D’OEIL
Pour plus de détails, voir Section 4.
INFO SUR LA VARIATION PRINCIPALE:
INFO
< / WHITE
BLACK / >
INFO SUR LA RECHERCHE:
INFO
< / WHITE
BLACK / >
INFO SUR LA PENDULE D’ECHECS:
INFO
< / WHITE
BLACK / >
INFO SUR LE NOMBRE DE COUPS:
INFO
< / WHITE
BLACK / >
principale est indiquée jusqu’à une profondeur de six coups
individuels.
alterner à travers tous coups.
• Coup 1 (Ligne de jeu prévue)
• Coup 2 (Ligne de jeu prévue
• Coup 3 (Ligne de jeu prévue)
• Coup 4 (Ligne de jeu prévue
• Coup 5 (Ligne de jeu prévue)
• Coup 6 (Ligne de jeu prévue)
Appuyez sur </WHITE pour revenir d’avant et en arrière
et pour revoir des écrans antérieurs. Appuyez sur CLEAR
pour revenir à l’écran de pendule normale.
Etant donné que le premier coup de la ligne de jeu prévue
est celui que l’ordinateur croit que vous allez jouer, vous
pouvez également considérer ce coup comme un tuyau!
Donc - à chaque fois que vous avez besoin d’aide, appuyez
sur INFO quand c’est votre tour de jouer.
4.2 Information sur la Recherche
Appuyez sur INFO une deuxième fois pour obtenir des
informations sur la recherche de l’ordinateur! Appuyez sur
BLACK/> plusieurs fois pour alterner en avant à travers ces
quatre écrans:
•Evaluation de la position actuelle (basée sur le fait qu’un
• Deux chiffres: Le premier représente la profondeur de
Appuyez sur BLACK/> plusieurs fois pour
pion vaut 1.0 point; un nombre positif indique que les
Blancs sont en tête)
•Coup 1 (Ligne de jeu prévue)
x1
•Coup 2 (Ligne de jeu prévue)
•Coup 3 (Ligne de jeu prévue)
•Coup 4 (Ligne de jeu prévue)
•Coup 5 (Ligne de jeu prévue)
•Coup 6 (Ligne de jeu prévue)
• Evaluation de la position actuelle
x2
•2 chiffres: Profondeur de la Recherche +
nombre de coups examinés jusqu’alors
• Le coup en cours est en train d’être examiné
•Nombre de positions recherchées par
seconde
•Temps écoulé depuis le dernier coup
x3
•Temps total écoulé pour les Blancs
•Temps total écoulé pour les Noirs
•Temps restant pour les Blancs*
•Temps restant pour les Noirs*
*Niveaux Blitz/Tournoi uniquement
•Nombre actuel de coups joués jusqu’alors
x4
•Coups dans la partie en cours
recherche actuelle, ou le nombre de coups individuels
que l’ordinateur anticipe, le deuxième est le nombre de
coups que l’ordinateur a examiné jusqu’alors
• Le coup sous examen au moment présent
• La rapidité de recherche, ou le nombre de positions
(nœuds) recherchées à chaque seconde
Appuyez sur </WHITE pour revenir en arrière et revoir
des écrans antérieurs. Appuyez sur CLEAR pour retourner à
la pendule d’échecs normale.
4.3 Information sur la Pendule d’Echecs.
Appuyez sur INFO une troisième fois pour obtenir des
informations sur la pendule d’échecs. La pendule d’échecs
garde les temps en mémoire pour chaque camp. Appuyez
sur BLACK/> plusieurs fois pour alterner à travers les
écrans de pendule:
•Temps écoulé depuis le dernier coup.
•Temps total écoulé pour les Blancs
•Temps total écoulé pour les Noirs
•Temps restant pour les Blancs (
seulement pour les
Niveaux Blitz/Tournoi)
•Temps restant pour les Noirs
(seulement pour les
Niveaux Blitz/Tournoi)
Appuyez sur </WHITE pour revenir d’avant en arrière et
pour revoir des écrans antérieurs. Appuyez sur CLEAR pour
retourner à l’écran de pendule normale.
La pendule s’arrête à chaque fois que vous revenez en
arrière sur un coup, ou que vous mettez en place une
nouvelle position. Cependant, les temps restent en mémoire,
et la pendule reprend quand vous continuez à jouer. A
chaque fois que vous changez de niveaux ou que vous
remettez l’ordinateur à zéro pour une nouvelle partie en
appuyant sur CLEAR et ENTER en même temps, les
pendules d’échecs sont toujours reinitialisées.
Pendant une partie, une pendule qui montre le temps
écoulé indiquera les symboles des pièces un par un, depuis
le pion jusqu’au Roi. Une pendule de compte à rebours
montrera les symboles dans le sens contraire, depuis le Roi
jusqu’au pion
.
4.4 Nombre de Coups/Coups par Partie
Appuyez sur INFO une quatrième fois pour voir le
nombre de coups joués jusqu’alors dans la partie. Ensuite,
vous pouvez appuyer sur </WHITE plusieurs fois pour
revenir en arrière sur les coups antérieurs de votre jeu
(jusqu’à 50 coups individuels).
• Nombre de coups actuels effectués.
• Coups de la partie en cours
Appuyez sur BLACK/> pour revenir en avant sur les
coups à n’importe quel moment. Appuyez sur CLEAR pour
revenir à l’écran de pendule normale.
4.5 Voulez-vous un tuyau? Il suffit de demander!
Au cas où vous auriez raté cette caractéristique quand
nous l’avons mentionnée dans la Section 4.1, nous voulions
vous en parler à nouveau - si à n’importe quel moment vous
avez besoin d’un conseil au sujet d’un coup, vous pouvez
toujours demander à l’ordinateur qu’il vous le donne. Il suffit
d’appuyer sur INFO quand c’est votre tour de jouer, et
l’ordinateur vous suggérera un coup pour votre camp.
5. OPTIONS POUR LE DIVERTISSEMENT ET LA
VARIETE
En plus de toutes les caractéristiques que vous avez
apprises jusqu’ici, votre ordinateur d’échecs offre de
nombreuses autres options de jeu excitantes! Toutes ces
options peuvent être sélectionnées par l’utilisateur à
n’’importe quel instant pendant une partie. Elles sont décrites
individuellement dans cette Section, et sous forme résumée
dans le Schéma de Mode d’Options.
FRANÇAIS
39
Page 40

Sélection des Options de Jeu
Il y a deux méthodes pour choisir les options, comme décrit
plus bas - en se servant des touches de jeu ou en appuyant
sur les cases de l’échiquier.
Voir “ LES BASES DU MODE OPTION: VOICI COM-
MENT FAIRE” pour un schéma résumé sur la manière
d’utiliser le Mode Option, et pour une vision générale de
toutes les options.
Les Options de Jeu se divisent en trois groupes:
Mode
Opération, Mode d’Alternance de l’Ecran, et Options de
Pendule Bronstein.
d’un groupe à l’autre, et chaque groupe comporte un
ensemble différents d’options.
En appuyant sur OPTION vous passez
•Pour les options de Mode Opération et de Mode
d’Alternance de l’Ecran
</WHITE sont utilisées pour alterner à travers les
options de chaque groupe. Pour chaque groupe, un plus
(+) sur l’écran indique que l’option est ACTIVÉE, et un
signe moins (–) signifie que l’ option est DÉSACTIVÉE.
Appuyez sur ENTER pour activer ou désactiver chaque
option affichée.
•Pour les Options de Pendules Bronstein
ENTER pour alterner à travers les différentes options de
pendule. L’option de pendule que vous choisissez sera le
contrôle de temps choisi quand vous sortirez du Mode
Option. Si vous décidez pour finir de ne pas activer la
Pendule Bronstein, vous n’avez qu’à appuyer sur ENTER
plusieurs fois jusqu’à ce que l’écran indique à nouveau
-bron (voir Section 5.3).
Après avoir choisi toutes vos options dans un ou dans tous
les groupes d’options, appuyez sur CLEAR pour retourner à
un jeu normal.
, les touches BLACK/> et
, appuyez sur
Une autre méthode pour choisir les options de jeu est
d’appuyer sur les cases des options. Comme indiqué dans
le Schéma d’Options, les Cases A1-H1, A3-H3, et A4 peuvent
être utilisées pour activer ou désactiver les options. D’abord,
appuyez sur OPTION pour entrer dans le Mode Option,
ensuite appuyez sur une case pour accéder à une option, en
vous servant du schéma comme guide.
Pour les options de Mode Opération et de Mode
•
d’Alternance d’Ecran
active et désactive cette option, avec un plus (+) pour
ACTIVÉE et moins (–) pour DÉSACTIVÉE.
•Pour les Options de Pendule Bronstein,
Case A4 plusieurs fois sélectionne votre type de pendule
désiré.
Une fois que vous avez éffectué toutes vos sélections,
appuyez sur CLEAR pour recommencer à jouer.
, appuyer sur la case plusieurs fois
appuyer sur la
Quand l’ordinateur est allumé pour la première fois,
certaines options sont programmées par défaut. Les options
qui sont automatiquement activées la première fois que
l’ordinateur est allumé sont indiquées dans le schéma avec
un plus et celles qui sont désactivées avec un moins. Quand
vous remettez l’ordinateur à zéro pour une nouvelle partie, la
majorité des options que vous avez choisies sont transférées
à votre nouvelle partie. Quelques exceptions sont le
Répondeur Automatique, qui s’active automatiquement
quand on commence une nouvelle partie et Jouer les Blancs
à partir du haut, qui se désactive automatiquement.
5.1 Options du Mode d’Opération (Cases A1-H1)
Appuyez une fois sur OPTION pour sélectionner les
Options du Mode Opération. Ensuite utilisez les touches
BLACK/> et </WHITE pour choisir des options dans ce
groupe, et appuyez sur ENTER pour activer (+) ou désactiver
(-) les options. Ou bien, appuyez simplement sur les cases d’
option pour activer et désactiver les options.
a. Mode Répondeur-Automatique (Case A1)
Activée:+Auto Désactivée:-Auto
Normalement, l’ordinateur répond automatiquement par un
contre-coup à chaque fois que vous jouez un coup.
Cependant, si vous désactivez le Répondeur-Automatique,
vous pouvez jouer autant de coups que vous le désirez les
uns après les autres, sans permettre que l’ordinateur vous
répond! Vous verrez qu’il y a de nombreuses manières très
intéressantes d’utiliser cette caractéristique!
• Jouez les parties de maître entièrement. Appuyez sur
ENTER pour voir ce que l’ordinateur ferait dans n’importe
quelle position.
• Gardez en mémoire vos propres parties d’échecs. Quand
un jeu est terminé, jouez à nouveau n’importe quelle
position pour voir comment d’autres coups ou des
stratégies différentes auraient pu influencer le résultat.
• Etudiez les lignes d’ouverture en les entrant
manuellement.
• Jouez contre un ami avec l’ordinateur pour arbitre. Il
guidera la partie, vérifiant la légalité de tous les coups et
contrôlant le temps pour chaque camp.
Quand vous jouez contre une autre persone, si l’un des
deux camps a besoin d’aide, appuyez sur INFO pour qu’un
coup vous soit suggéré. Pour voir ce que l’ordinateur ferait
dans une certaine position, appuyez sur ENTER et
l’ordinateur jouera le prochain coup. Après qu’il ait joué son
coup, le Répondeur-Automatique reste désactivé, et vous
pouvez continuer à jouer.
Notez que cette option retournera à son paramètre par
défaut ACTIVÉE à chaque fois que vous commencerez une
nouvelle partie ou une partie du mode d’enseignement.
b. Son et pression de touche (Case B1)
Activée:+SNd Désactivée:-SNd
Cette option vous laisse désactiver le son qui accompagne
chaque pression de touche. Vous continuerez à entendre des
bips quand l’ordinateur joue un coup, ou quand un coup
illégal est éffectué ou qu’une mauvaise touche est pressée ,
ou quand NEW GAME ou une partie du mode
d’enseignement est choisie.
c. Mode Silencieux (Case C1)
Activée:+SIL Désactivée:-SIL
Normalement, l’ordinateur émet toujours un bip quand il a
trouvé son coup. Pour obtenir des opérations complètement
silencieuses, activez le Mode Silencieux.
d. Mode d’Entraînement (Case D1)
Activée:+Co:ch Désactivée:-Co:ch
Sélectionner +Co:ch active des caractéristiques spéciales
entraînement qui vous poussent à vous concentrer sur votre
planification stratégique! Dans le mode Entraînement,
l’ordinateur regarde par dessus votre épaule pendant que
vous jouez, observant ce que vous faites et vous aidant
quand vous avez besoin d’aide! Dans cette option unique
“d’Ange Gardien”, l’ordinateur vous avertira par une Alerte de
Prise si vous courrez le risque de perdre une pièce. Si l’une
de vos pièces est menacée par une pièce de valeur
inférieure, par exemple, l’ordinateur émettra une série de bips
d’alerte et fera clignoter sur l’échiquier les lumières de la
pièce menacée pendant quelques secondes. Pour continuer
le jeu, jouez votre prochain coup (ou annnulez votre dernier
coup et jouez en un autre).
Quand le Mode Entraînement est activé, l’ordinateur émet
également une alerte de Tactique s’il pense que vous avez
commis une erreur et que votre coup est sur le point de vous
faire perdre du matériel, ce qui pourrait être évité. Il réalise
ceci en émettant une série de bips sonores graves d’alerte et
en faisant clignoter le coup qu’il a l’intention de jouer. Vous
pouvez valider le coup de l’ordinateur, ou annuler votre
propre coup et en jouer un autre.
e. Pendule Tic Tac (Case E1)
Activée:+tic Désactivée:-tic
Quand vous activez cette option, vous activez un tic tac qui
fait que la pendule de l’ordinateur ressemble à une véritable
pendule d’échecs! Contemplez ceci: vous vous pouvez
40
Page 41

LES BASES DU MODE OPTION: VOICI COMMENT FAIRE
1.
Appuyez sur plusieurs fois pour choisir un Mode:
Ensuite, choisissez votre(vos) option(s), en vous servant du schéma ci-dessous. Il y a deux
2.
méthodes pour le faire:
Déplacez vous à l’intérieur de ces options dans ce mode:
•
Appuyez sur
Appuyez sur
Quand votre option apparaît, appuyez sur ENTER pour l’enclencher sur activée (+) ou sur désactivée (
(Pour la Pendule Bronstein, appuyez sur
•
Ou bien, localisez simplement la case de votre option et appuyez dessus pour enclencher l’option sur activée
(+) ou désactivée (
(Pour la Pendule Bronstein, appuyez sur la Case A4 plusieurs fois pour choisir une option de temps.)
OPTION
x1 = MODE OPERATION (Auto...)
x2 = MODE D’ALTERNANCE D’ECRANS (rd:1...)
x3 = MODE DE PENDULE BRONSTEIN (bron)
x4 = retour au MODE OPERATION...
BLACK/>
</WHITE
–
).
pour aller en > avant.
pour aller en
<
arrière.
ENTER
plusieurs fois pour sélectionner une option de pendule.)
–
).
A5
OPTIONS DE
PENDULE
BRONSTEIN
OPTIONS
D’ALTERNANCE
D’ECRANS
OPTIONS DU
MODE
OPERATION
3.
Finalement, appuyez sur pour sortir du Mode Option, en conservant votre(vos) nouvelle(s)
Pendule
Bronstein
-bron
A4
Variation
a ply 1
-rd:1
A3
A2
Répondeur
Automatique
+AuTo
A1
+b0:01 >+b0:02 >+b0:03 >+b0:05 >+b0:10 >+b0:20 >+b0:30
B4
Variation
a ply 2
-rd:2
B3
P AS D’OPTION DANS CES CASES
B2
Son avec
Pression de
Touche
+SNd
B1
CLEAR
C4
Variation
a ply 3
-rd:3
C3
C2
Mode
Silencieux
-SIL
C1
option(s)!
recréer l’ambiance d’un championnat d’échecs dans votre
propre salle à manger!
f. La Pendule de Compte-à-Rebours (Case F1)
Activée:+c:dn Désactivée:-c:dn
En activant cette option, l’ordinateur indique le compte-àrebours au lieu du temps écoulé. Notez que les symboles
des pièces changent également de sens, défilant vers le bas,
du pion vers le Roi.
combinaison avec les Niveaux Tournoi et Blitz.
g. Jouer les Blanches depuis le Haut (Case G1)
Activée:+toP Désactivée:-toP
Vous voulez abandonner les standards habituels et laisser
l’ordinateur jouer pour les Blancs par le haut de l’échiquier?
Vous pouvez alors essayer cette option intéréssante!
Choisissez Top au début d’un jeu (nouvelle partie ou nouvelle
partie du Mode d’Entraînement), et mettez en place
l’échiquier avec les pièces Noires les plus proches de vous.
La mise en place des pièces pour une nouvelle partie, avec
les Blanches se jouant depuis le haut de l’échiquier, est
indiquée dans le schéma de cette section. Ensuite, appuyez
Cette option est disponible également en
D4
Variation
a ply 4
-rd:4
D3
D2
Mode
d’Entraîne-
ment
-Co:ch
D1
E4
Evaluation
de Position
-rd:E
E3
E2
Pendule
Tic Tac
-tic
E1
F4
Profondeur
& Coups
-rd:d
F3
F2
Pendule avec
compte à
rebours
-c:dn
F1
Pour plus de détails, voir Section 5.
G4
Nœuds
Recherchés
-rd:n
G3
G2
Jouer les
Blancs à
partir du haut
-toP
G1
H4
Temps par
coup
-rd:t
H3
H2
Mise Hors
Tension
Automatique
-aPd
H1
sur ENTER pour commencer la partie. Regardez l’ordinateur
alors qu’il joue le premier coup pour les Blancs depuis le haut
de l’échiquier!
Voir “JOUER LES NOIRS DEPUIS LE BAS? VOICI LA
POSITION!” Pour un schéma indiquant la mise en place
correcte des pièces quand cette option est utilisée.
Quand l’ordinateur joue les Blancs depuis le haut, la notation de l’échiquier est automatiquement inversée. De plus,
cette option revient à son paramètre par défaut
DÉSACTIVÉE quand commence une nouvelle partie ou une
partie dans le mode enseignement.
h. Mise Hors Tension Automatique (Case H1)
Activée:+aPd Désactivée:-aPd
L’option de Mise Hors Tension Automatique est pratique
pour économiser l’énergie des piles. Quand cette option est
activée, l’ordinateur s’éteint automatiquement si aucune
touche n’est pressée ou si aucun coup n’est éffectué pour
plus de 15 minutes. Pour reprendre la partie où elle fût
laissée, appuyez sur GO/STOP pour rallumer l’ordinateur.
FRANÇAIS
41
Page 42

Notez que l’ordinateur ne s’éteindra pas pendant qu’il pense
à un coup.
5.2 Options d’Alternance de l’Ecran (Cases A3-H3)
Normalement, l’écran de l’ordinateur indique le temps que
le joueur peut utiliser pour jouer un coup. Cependant,
l’ordinateur peut aussi indiquer d’autres informations, tel qu’il
est décrit dans la Section 4 (Mode Info). L’option
d’Alternance de l’Ecran fonctionne avec le Mode Info,
puisqu’elle vous permet de choisir lequel des écrans
d’information vous désirez voir, et ensuite elle affiche vos
choix à des intervalles de presque une seconde. Vous
pouvez activer une ou toutes les options d’Alternance de
l’Ecran, comme vous le désirez.
IMPORTANT: l’Option d’Alternance de l’Ecran n’est
activée que PENDANT QUE L’ORDINATEUR PENSE.
Appuyez sur OPTION deux fois pour choisir les
Options d’Alternance de l’Ecran. Ensuite, utilisez les
touches BLACK/> et </WHITE pour choisir les options
que vous désirez voir alternativement sur l’écran. Les options
sont décrites ci dessous et sont résumées dans le Schéma
de Mode Option dans cette section. Appuyez sur ENTER
pour activer (+) ou désactiver (-) ces options, ou bien,
appuyez simplement sur les cases d’option pour activer ou
désactiver ces options.
Si vous pensez que l’information sur l’écran défile trop
rapidement quand elle est alternée, appuyez INFO pour geler
l’écran. Appuyer à plusieurs reprises sur les touches INFO et
BLACK/> et </WHITE vous permettra de naviger entre
tous les écrans manuellement, comme décrit dans la Section
4. Pour naviger à nouveau entre les écrans, appuyez sur
OPTION suivi de CLEAR. Dans tous les cas, quand
l’ordinateur commence à penser à son prochain coup, l’écran
recommence automatiquement à alterner.
Les informations sur le jeu que vous pouvez voir
que l’ordinateur pense
suivantes:
• rd:1 - rd:4 = la ligne de jeu prévue (jusqu’à 4 coups
individuels)
• rd:E = une évaluation de la position actuelle
• rd:d = la profondeur de recherche de l’ordinateur, et le
nombre de coups examinés jusqu’alors dans la partie
• rd:n = le nombre de nœuds recherchés par seconde
• rd:t = le temps écoulé pour le coup jusqu’alors.
comprennent les informations
pendant
Quand l’information désirée n’est pas disponible, l’écran
indique une série de tirets (–––––).
Pour une description complète de toutes ces options et
pour des détails sur la manière d’interpréter exactement ces
écrans, voir la Section 4.
5.3 Les Options de Pendule Bronstein (Case A4)
Dans les niveaux Blitz et Tournoi, vous disposez d’un
temps déterminé pour chaque partie, et le temps qui reste
diminue au fur et à mesure que vous réfléchissez. Dans ces
niveaux, les joueurs manquent souvent de temps à la fin
d’une partie, s’efforcant de jouer de bons coups à toute
vitesse, et finissent souvent par jouer des coups inférieurs.
L’option de Pendule Bronstein offre des contrôles de temps
spéciaux qui peuvent régler de tels problèmes. Ceci est
réalisé en ajoutant un temps donné au temps qui vous reste
après
chaque coup, alors que le temps restant pour la partie
réduit
entière n’est
temps fixé.
Voici un exemple: disons que vous jouez au niveau Blitz
D4, où vous disposez d’un total de 20 minutes pour la partie
entière. Activer l’option Bronstein +60:10 vous donnera une
compensation maximum de 10 secondes par coup (ajoutées
après que vous exécutiez le coup). Notez que vous ne
pouvez pas acquérir de temps supplémentaire ou augmenter
le temps de réfléxion total en jouant chaque coup plus
rapidement, puisque:
que si vous dépassez ce niveau de
JOUER LES NOIRS A PARTIR DU BAS?
VOICI LA POSITION!
Quand l’ordinateur joue les
Blancs à partir du haut de
l’échiquier (Section 5.1,
Option G1), assurez vous
de mettre les pièces en
place correctement! Notez
que les Rois et les Dames
sont mis en place de
manière différente et que
la notation sur l’échiquier
est inversée.
• Si vous prenez 7 secondes pour jouer votre coup, 7
secondes uniquement seront ajoutées au temps total qu’il
vous reste, et non pas 10 secondes.
• Si vous prenez 10 secondes ou plus pour jouer votre
coup, 10 secondes uniquement seront ajoutées au temps
total qu’il vous reste.
Appuyez sur OPTION trois fois pour sélectionner le
Mode De Pendule Bronstein. Ensuite, appuyez sur ENTER
plusieurs fois pour choisir votre option de Pendule Bronstein,
tel qu’il est décrit ci-dessous:
PARAMETRES DE PENDULE BRONSTEIN ECRAN
Pendule Bronstein désactivée ................................. -bron
Maximum de 1 sec. ajoutée après chaque coup..... +b0:01
Maximum de 2 sec. ajoutées après chaque coup... +b0:02
Maximum de 3 sec. ajoutées après chaque coup... +b0:03
Maximum de 5 sec. ajoutées après chaque coup... +b0:05
Maximum de 10 sec. ajoutées après chaque coup .. +b0:10
Maximum de 20 sec. ajoutées après chaque coup .. +b0:20
Maximum de 30 sec. ajoutées après chaque coup .. +b0:30
6. MODE D’ENTRAÎNEMENT: APPRENEZ SUR LES
TAC TIQUES
Les Modes d’Enseignement Extensifs offrent un
merveilleux environnement d’apprentissage, vous permettant
d’étudier des coups de bases et de dominer les tactiques des
pièces individuelles d’échecs. Pour chaque partie du Mode
d’Enseignement, les seules pièces sur l’échiquier sont les
Rois et le(s) type(s) de pièces choisis. Ceci vous permettra
de vous concentrer sur une pièce à la fois, sans perdre votre
attention ou être distrait par d’autres pièces de l’échiquier!
Cette option est idéale pour les débutants ou pour tout autre
personne qui désire améliorer ses connaissances de base.
Voir “UN COUP D’OEIL AUX MODES
D’ENSEIGNEMENT” pour un exemple pas à pas sur la
manière d’ utiliser cette option.
Utilisation des Modes d’Enseignement
Pour entrer dans le Mode d’Enseignement, appuyez
d’abord sur LEVEL, et l’ordinateur vous indiquera le niveau
de jeu en cours. Si vous désirez changer de niveau, appuyez
sur une case de l’échiquier comme décrit dans la Section
3..Si vous ne changez pas le niveau, le niveau en cours
restera activé. Quand vous utilisez n’importe lequel des
Modes d’Enseignement, la force de jeu de l’ordinateur sera
déterminée par le niveau que vous choisissez - exactement
comme dans un jeu normal. Après avoir décidé quel niveau
choisir, vous êtes prêt pour activer le Mode d’Enseignement!
Choisir une pièce à étudier est facile - il suffit d’appuyer sur
n’importe quelle PIECE SYMBOL KEY (%, $, #, @, ou !)
sauf ROI (&). Notez que le symbole de la pièce à étudier
choisie s’affiche sur l’écran dès que vous appuyez sur sa
touche! Vous verrez également le symbole du Roi s’indiquer
automatiquement, puisque les parties ne peuvent pas se
ዛዙዘዖዕዔዓዒዜ
ዊ尸尾尼尮尴尺局尶ዊ
ዋ层屄层屄层屄层屄ዋ
ዌ巀居巀居巀居巀居ዌ
ው居巀居巀居巀居巀ው
ዎ巀居巀居巀居巀居ዎ
ዏ居巀居巀居巀居巀ዏ
ዐ屃屁屃屁屃屁屃屁ዐ
ዑ尵尿尹尯就尻尽尷ዑ
ዝዙዘዖዕዔዓዒዞ
42
Page 43

jouer sans les Rois. Enfin, quittez le Mode Enseignement en
appuyant sur ENTER. L’ordinateur est alors prêt pour une
nouvelle partie, avec pour uniques pièces celles que vous
avez choisies. Assurez vous de ne mettre aucune autre pièce
sur l’échiquier!
Si vous désirez étudier une
combinaison
de pièces (Tours,
Fous par exemple), suivez les instructions ci-dessus, et
appuyez sur plus d’ une PIECE SYMBOL KEY ($ et #, dans
ce cas). Si vous changez d’avis au sujet de la pièce à étudier
après avoir appuyé sur PIECE SYMBOL KEY, appuyez de
nouveau sur cette même touche pour annuler la pièce.
Quelques points supplémentaires à retenir sur les Modes
d’Enseignement.
Si vous appuyez sur LEVEL et que vous décidez
•
ensuite de ne pas changer de niveau de Mode
d’Enseignement, appuyez sur CLEAR pour annuler.
•
Si vous appuyez sur LEVEL et une PIECE SYMBOL
KEY, et que vous décidez ensuite de ne pas utiliser le
<
Mode d’Enseignement, appuyez sure LEVEL,
>
ou BLACK/
pour annuler le Mode d’Enseignement et
/WHITE
pour continuer à choisir les niveaux.
•
Si vous appuyez par erreur sur une PIECE SYMBOL
KEY dans le Mode Niveaux, vous perdrez votre partie
en cours après être sorti du Mode Niveau. Pour éviter
cela et pour conserver votre position en cours sur
l’échiquier, appuyez sur CLEAR pour annuler.
•
Si vous réinitialisez l’ordinateur pour une nouvelle partie
en appuyant en même temps sur CLEAR et ENTER,
l’ordinateur retournera au jeu standard, avec le niveau
en cours toujours effectif.
•
La touche ROI est réservée pour le jeu standard, en
&
utilisant les 32 pièces. Si vous appuyez sur
dans le
Mode d’Enseignement, les six symboles de pièces sont
affichés, indiquant l’échiquier de 32 pièces. Si vous
appuyez sur ENTER pour sortir du Mode Enseignement
à ce stade, vous reviendrez simplement sur un nouveau
niveau de jeu, en jouant avec toutes les pièces.
•
L’ordinateur n’utilisera pas sa bibliothèque d’ouverture
dans les jeux de Mode d’Enseignement.
UN COUP D’OEIL AUX MODES
D’ENSEIGNEMENT
LEVEL
1. Appuyez sur LEVEL, et le niveau de jeu
actuel est affiché.
2. Si vous désirez changer de niveaux, appuyez sur une
case pour choisir un niveau différent.
3. Pour entrer dans le Mode d’Enseignement, appuyez
sur n’importe quelle PIECE SYMBOL KEY (sauf
ROI):
DAMES
TOUR
FOUS
CAVALIER
PIONS
Note: Appuyez sur plus d’une touche pour étudier n’importe
quelle combinaison de pièces! Pour annuler une pièce, appuy ez
à nouveau sur cette pièce. En appuy ant sur ROI vos choisissez
une nouvelle position de jeu - toutes les 32 pièces
(
!@#$%&
ENTER
).
4. Appuyez sur ENTER. L’ordinateur se remettra
à zéro pour une nouvelle partie, en n’utilisant
que les pièces que vous avez choisi d’étudier!
Assurez vous de n’installer que ces pièces
sur l’échiquier!
Pour une remise à zéro et revenir au jeu
standard, appuyez sur CLEAR et ENTER
en même temps.
Utiliser le Mode d’Etudes
Dames + Rois
Tours + Rois
Fous + Rois
Cavaliers + Rois
Pions + Rois
Pour plus de détails, voir Section 6.
EcranPièces de l’échiquierPour étudierAppuyez sur
% &
$ &
# &
@ &
! &
FRANÇAIS
7. MODE D’ETUDES: ESSAYEZ DE VOUS EVALUER
Vous voulez expérimenter un outil d’apprentissage
merveilleux? Alors le Mode d’Etudes est exactement ce que
vous recherchez! Vingt jeux excitants et connus de l’histoire
des échecs sont inclus dans votre ordinateur, comprenant
413 parties différentes d’échecs énigmatiques! Voyons si
vous pouvez jouer les parties entièrement et éxécuter les
coups corrects qui furent réalisés par le gagnant des parties
originales! Cette option vous offre un vaste champs où
améliorer votre connaissance en matière d’échecs, en vous
permettant d’exercer vos talents et de tout apprendre sur la
manière de jouer le meilleur coup possible dans une situation
particulière! Et pour que cette option soit encore plus
excitante, vous pourrez déterminer votre propre classement
ELO à la fin de chaque Jeu d’Etudes!
Comprendre les classements ELO
Avant d’aborder l’utilisation du Mode d’Etudes, passons
brièvement sur le concept de classement aux échecs. Un
“classement” est une manière de mesurer votre performance
aux échecs ou de décrire une habilité relative au jeu. L’entité
FIDE
internationale qui gouverne les éches s’appelle
Fédération Internationale des Echecs
, et les classements
FIDE sont appelés également quelquefois classements ELO.
La United States Chess Federation (USCF) ( Fédération des
Echecs des Etats-Unis) utilise un système de classement
similaire. Les classements ont en général quatre chiffres, et
les joueurs les plus forts ont des classements plus élevés.
Tout en haut de l’échelle, les maitres se classent avec 2200
et plus, et les grands maitres internationaux se classent avec
2500+.Voulez vous savoir où vous vous classez? Essayez
donc le Mode d’Etudes.
, ou
Voir “COMMENCER AVEC LE MODE D’ETUDES”
Pour un exemple sur les bases du Mode d’Etudes.
Mettez les pièces en place pour un nouveau jeu, et
appuyez sur STUDIES pour entrer dans le Mode d’Etudes.
L’écran indiquera le Jeu d’Etudes en cours (comme dans
tst:1 pour le Jeu d’Etudes 1). Appuyez sur BLACK/> ou
</WHITE pour naviger parmis les 20 écrans de Jeu
d’Etudes, un par un, depuis tst:1 jusqu’à tst:20. Quand
votre Jeu d’Etudes est indiqué, appuyez sur ENTER pour le
sélectioner.
(Notez qu’appuyer sur CLEAR à ce stade
annulera le Mode d’Etudes et vous ramènera à un jeu
normal.
)
Après avoir appuyé sur ENTER, l’ordinateur se remet
automatiquement à zéro pour le Jeu d’Etudes sélectionné.
Vous verrez PLAY affiché un cour t instant sur l’écran, puis le
premier coup est indiqué. Continuez à jouer, en effectuant les
coups sur l’échiquier au fur et à mesure qu’ils sont indiqués.
Quand vous arrivez au premier
coup à problèmes
, vous
entendrez une série de bips et la pendule commencera un
compte à rebours de trois minutes. Il est temps pour vous de
deviner le coup pour les Blancs qui fut joué dans cette position lors de la partie originale.
Voici comment cela fonctionne:
• Il y a seulement un coup “correct” pour chaque position
d’études.
• Les coups à problèmes seront toujours pour les Blancs
(le camp qui gagne dans tous les cas). L’ordinateur
jouera pour les Noirs, et vous devrez jouer ses coups
sur l’échiquier.
• Si vous jouez le coup correct, l’ordinateur indiquera
les points que vous obtenez par ce coup, comme avec
Pnt:4. Selon la difficulté du coup, vous obtiendrez de 1
43
Page 44

COMMENCER AVEC LE MODE D’ETUDES
1. Mettez les pièces en place pour un nouveau
jeu.
STUDIES
BLACK / >
ENTER
6. A la fin de la partie, vous obtiendrez un score en points
2. Appuyez sur STUDIES. L’écran indique le Jeu
d’Etudes en cours (tst:1 = Jeu d’Etudes 1).
3. Appuyez sur BLACK/> ou </WHITE pour
< / WHITE
et votre propre classement ELO!
alterner entre les 20 écrans de Jeu d’Etudes,
un par un.
4. Quand l’écran indique le Jeu d’Etudes que vous
désirez essayer, appuyez sur ENTER.
5. Jouez chaque coup sur l’échiquier comme
indiqué. Quand vous arriverez au premier coup
à problèmes, la pendule commencera un compte
à rebours de 3 minutes. Essayez de deviner
quel est le coup correct!
Pour tous les détails, voir Section 7.
à 8 points. Ensuite, l’ordinateur passera au coup suivant.
• Si vous jouez un coup incorrect, vous entendrez un
bip d’erreur et vous verrez ––––– un court instant sur
l’écran. Des points vous seront retirés automatiquement
pour le coup incorrect, et vous pouvez remettre votre
pièce sur sa case originale. Pour les coups difficiles,
vous aurez droit à plus d’un essai. Après avoir effectué
le nombre d’essais incorrects maximum, le coup correct
sera affiché automatiquement.
• Si vous n’avez toujours pas trouvé le coup au temps
référence d’une minute, vous entendrez trois bips
d’alerte. Ensuite au temps référence de 10 secondes,
vous entendrez un tic tac. A la fin de ce temps imparti, le
coup correct est indiqué. Jouez ce coup sur l’échiquier.
• A partir de ce coup, tous les coups blancs suivants vous
soumettront à un problème. Vous devrez donc deviner
chaque coup pour les Blancs, jusqu’à la fin de la partie!
A la fin de la partie, l’ordinateur vous soumettra votre score
final pour ce jeu d’études (comme dans tot:14), jusqu’à un
maximum de 50 points. Ensuite, vous découvrirez votre
classement ELO, basé sur la façon dont vous avez joué.
L’écran fait alterner les points et le classement ELO jusqu’à
ce que vous appuyiez sur CLEAR ou que vous commenciez
une nouvelle partie! Si vous n’êtes pas satisfait de ce premier
score, continuez à jouer avec les jeux d’Etudes - et vous
verrez votre classement augmenter à chaque progres de
votre apprentissage!
Bonus: L’annexe à la fin de ce manuel fournit une liste
complète des 20 Jeux d’Etudes. Ces jeux ont été inclus pour
votre référence à leur valeur historique, et fournissent des
détails sur les joueurs, la localité et les dates de chaque
partie. N’oubliez pas que les listes sont incluses pour votre
référence - vous vous méprendr iez si vous les lisiez avant
d’essayer de résoudre seul les problèmes!
8. VERIFIER ET METTRE EN PLACE DES
POSITIONS
8.1 Vérifier les Positions
Voir “C’EST FACILE DE VERIFIER LES PIECES” Pour
un exemple pas à pas sur la manière d’utiliser le Mode
Vérification.
Si vous renversez les pièces de l’échiquier ou si vous
pensez que le positionnement sur l’échiquier puisse être
incorrecte, l’ordinateur peut vérifier pour vous les positions de
toutes les pièces!
C’EST FACILE DE VERIFIER LES PIECES
NEW GAME
CLEAR ENTER
CLEAR
Quand c’est à vous de jouer, appuyez sur une des PIECE
SYMBOL KEYS (&, %, $, #, @, ou !). L’ordinateur indiquera
l’endroit où la première pièce de ce type se trouve sur
l’échiquier - l’écran indique le symbole de la pièce,
l’indicateur de couleur, et la case destinée qui est également
signalée par des lumières sur l’échiquier. Appuyez sur la
même PIECE SYMBOL KEY à nouveau pour voir la
localisation de la pièce suivante du même type. Ce sont
d’abord les pièces Blanches qui sont indiquées, puis les
Noires. Quand il ne reste plus aucune pièce de ce type sur
l’échiquier, seul le symbole de la pièce reste affiché sur
l’écran.
Vous voulez vérifier d’autres pièces? Répétez les étapes
décrites ci-dessus en vous servant des autres PIECE SYM-
BOL KEYS, et vérifiez l’échiquier entier si vous le désirez!
Appuyez sur CLEAR pour retourner au jeu normal.
8.2 Changement et Mise en Place de Positions
Voir “ESSAYEZ LE MODE DE POSITIONS!” pour avoir
un aperçu de la manière dont fonctionne cette option.
Le Mode Position offre une option excitante en vous
permettant d’établir vous-même les problèmes levés par une
congiguration de jeu que vous souhaitez voir l’ordinateur
résoudre!
Attention: Tous les coups antérieurs de votre
partie en cours seront effacés de la mémoire de l’ordinateur
si vous effectuez des changements de positions pendant une
partie.
Appuyez sur POSITION pour entrer dans le Mode Position,
et l’écran indiquera -POS-. Vous pouvez changer de position
ou la renouveler à chaque fois que c’est votre tour de jouer.
Après avoir mis en place votre nouvelle position, appuyez
CLEAR pour sortir du Mode Position.
•Pour enlever une pièce de l’échiquier, appuyez sur
cette pièce dans sa case et retirez la.
indique le type et la couleur de la pièce, avec un signe
moins (-) ainsi que la position de la pièce.
1. Appuyez sur CLEAR et ENTER pour
réinitialiser l’ordinateur, et mettez les
pièces en place sur leurs positions
initiales.
Ecran : [ 0:00:00.
2. Appuyez sur la touche KNIGHT.
Ecran: [,@,b1 ( Premier Chevalier
Blanc).
L’échiquier s’allume sur: B+1.
3. Appuyez à nouveau sur KNIGHT
Ecran: [,@,G1 (Deuxième Chevalier
Blanc).
L’échiquier s’allume sur: G+1.
4. Appuyez à nouveau sur KNIGHT
Ecran: ],@,g8 (Premier Chevalier
Noir).
L’échiquier s’allume sur: B+8.
5. Appuyez à nouveau sur KNIGHT.
Ecran: ],@,g8 (Deuxième Chevalier
Noir).
L’échiquier s’allume sur: G+8.
6. Appuyez à nouveau sur KNIGHT.
Ecran: @ (il ne reste plus de Chevalier
sur l’échiquier).
7. Répétez les opérations ci dessus pour
chaque pièce que vous désirez vérifier!
Appuyez sur CLEAR pour sortir du Mode
Vérification.
Pour plus de détails, voir Section 8.1.
Notez que l’écran
44
Page 45

ESSAYEZ LES MODES DE POSITIONS!
NEW GAME
CLEAR ENTER
POSITION
E2
E3
D8
H5
< / WHITE
CLEAR
•Pour bouger une pièce d’une case à l’autre, appuyez
sur la pièce dans sa case originale, retirez-la et ensuite
appuyez-la sur la nouvelle case. Pendant que vous faites
ceci, l’écran affiche le signe moins (-) pour la première
case, et plus (+) pour la seconde case.
•Pour ajouter une pièce à l’échiquier, appuyez d’abord
sur une PIECE SYMBOL KEY pour cette pièce (&, %, $,
#, @, ou !). Assurez vous que l’écran indique le symbole
de couleur correct pour la pièce que vous désirez ajouter.
Dans le cas contraire, appuyez sur BLACK/> ou
</WHITE pour changer de couleur. Quand l’écran
affiche le type de pièce et la couleur correcte, mettez
cette pièce en place sur la case désirée et appuyez
doucement.
localisation de cette pièce
du même type, il vous suffit d’appuyer sur une autre case.
Pour ajouter une pièce différente, appuyez sur une
PIECE SYMBOL KEY différente et suivez les étapes
décrites ci-dessus.
•Pour effacer l’échiquier, appuyez sur ENTER pendant
que vous êtes dans le Mode Position. L’écran indiquera
_ symbolisant un échiquier vide. Appuyez à nouveau
sur ENTER pour confirmer que vous désirez effacer
l’échiquier. Puis ajoutez des pièces tel que décrit
précédemment. Si vous désirez ne pas effacer l’échiquier,
appuyez sur CLEAR pour annuler. Cette caractéristique
peut se révéler pratique quand vous désirez mettre en
place une position avec simplement peu de pièces,
quand il serait plus facile de commencer avec un
échiquier vide!
• Quand vous avez changé la position sur l’échiquier
tel que décrit ci dessus, assurez vous que l’indicateur
de couleur sur l’écran indique la couleur correcte du
camp qui doit jouer. Changez la couleur, si nécessaire, en
appuyant sur BLACK/> ou </WHITE.
1. Appuyez sur CLEAR et ENTER pour
réinitialiser l’ordinateur, et mettre en
place les pièces dans leurs positions
initiales.
Ecran: [,0:00:00.
2. Appuyez sur POSITION pour entrer dans le
Mode Position.
Ecran: -POS-.
3. Appuyez sur le pion Blanc en la Case E2, et
retirez le de l’échiquier.
Ecran: [,!,-E2.
4. Appuyez sur cette même pièce en Case E3
pour l’ajouter à l’échiquier.
Ecran: [,!,+E3.
5. Appuyez sur la Dame Noire en Case D8, et
retirez la de l’échiquier.
Ecran: ],%,-D8.
6. Appuyez sur cette même Dame en Case H5
pour l’ajouter à l’échiquier.
Ecran: ],%,+H5.
7. Appuyez sur </WHITE pour changer la
couleur qui doit jouer au prochain coup.
8. Appuyez sur CLEAR pour sortir et revenir à
un jeu normal.
Pour plus de détails, voir Section 8.2.
L’écran indique un signe plus (+), avec la
. Pour ajouter une autre pièce
•Pour sortir du Mode Position, appuyez sur CLEAR.
Vous retournerez à un jeu normal, avec votre nouvelle
position sur l’échiquier!
Notez que toutes les positions légales peuvent être mises
en place en utilisant le procédé décrit ci-dessus. L’ordinateur
ne vous laissera pas mettre en place une position illégale,
comme par exemple plus de pièces que le nombre permis
pour un jeu normal, ou bien votre Roi en échec et bloqué.
Dans ces cas-ci, l’ordinateur émet simplement un bip quand
vous appuyez sur CLEAR, et vous ne pourrez pas sortir du
Mode Position. Vérifiez les pièces en utilisant les PIECE
SYMBOL KEYS, si nécessaire, et corrigez le positionnement
(en ajoutant une pièce, en enlevant une pièce, ou en
déplaçant une pièce mise en place de manière incorrecte).
Ensuite appuyez sur CLEAR pour sortir du Mode Position.
9. DETAILS TECHNIQUES
9.1 La fonction ACL
Les ordinateurs restent quelquefois inertes à cause de décharges
électriques ou d’autres perturbations électriques. Si cela arrivait,
utilisez un trombone ou tout autre objet pointu pour apuyer dans
l’orifice marqué ACL à la base de l’unité durant au moins une
seconde. Ceci remettra l’ordinateur à zéro.
9.2 Entretien et Maintenance
Votre ordinateur d’échecs est un instrument électronique de
précision et ne doit pas être soumis à un maniement brutal, ni ne
doit être exposé à des températures extrèmes ou à l’humidité.
Assurez-vous de débrancher l’adaptateur (s’il y a lieu) et d’enlever
les piles avant de nettoyer l’unité. N’utilisez pas d’agents chimiques
ou détergents liquides car ils risqueraient d’endommager le
plastique.
Les piles faibles doivent être rapidement changées, car elles
peuvent présenter des fuites et endommager l’ordinateur. Prière de
prendre note de ce qui suit quant à l’utilisation des piles:
N’utilisez que des piles alcalines ou carbone zinc. Ne mélangez
pas des types de piles différents ou des piles neuves avec des
piles usagées. Ne rechargez pas des piles non rechargeables.
N’utilisez que les piles recommandées ou leur équivalent.
Assurez vous d’observer la polarité correcte quand vous
installez les piles. Les piles usées devraient être retirées de
l’unité rapidement. Ne provoquez pas de court-circuit dans
l’alimentation des terminaux.
Si vous utilisez un adaptateur AC/DC avec cette unité, il doit être
comme spécifié dans la Section 9.3. Un adaptateur n’est pas un
jouet et doit être traité avec soin. Prière de prendre note également
de ce qui suit concernant l’utilisation d’un adaptateur.
Utilisez un adaptateur de centre positif avec un transformateur
d’isolation pour la sécurité. Les symboles de polarité
confirmant le centre de positivité doivent être indiqués
clairement sur l’adaptateur, et l’adaptateur doit correspondre à
la norme EN60742. L’adaptateur doit être examiné régulièrement
en prévision de dommages potentiels, puissent-ils être dans la
prise, le cable ou le fil, le boitier ou toute autre endroit. En cas
de dommages, l’adaptateur ne doit pas être utilisé.
9.3 Spécificités Techniques
Touches: 17
Ecran LCD 48-segments, 5 Chiffres
Piles: 4 piles x C/AM2/R14 (1.5V)
Consommation d’Energie: 330 mW maximum
Dimensions: 336 x 252 x 40 mm
Poids: 1 kg (sans les piles)
AC-DC adaptador: 9V/300mA centre-positif
Prière de conserver cette information pour références futures.
Saitek se réserve le droit d’effectuer des changements techniques sans avis
préalable afin d’améliorer le produit.
Attention:
Attention:
FRANÇAIS
45
Page 46

GUIDE DE SOLUTIONS DE PROBLEMES
SYMPTOMES
L’ordinateur ne répond pas,
se comporte de manière
erratique, ou “gèle” pendant
une partie.
L’écran est difficile à lire.
L’ordinateur ne joue pas son
coup.
L’ordinateur n’accepte pas
votre coup.
Un bip d’erreur est émis
quand vous pressez une
touche.
CAUSES POSSIBLES
• Piles mal installées.
• Piles faibles ou mauvaises.
• Une décharge électrique a pu causer une
perturbation électrique et bloquer l’ordinateur
• Piles faibles ou mauvaises.
• L’option Répondeur-Automatique peut être
désactivée.
• Vous pouvez vous trouver dans un niveau où
l’ordinateur prend beaucoup de temps pour
penser.
• Est-ce bien à vous de jouer? Votre Roi est-il en
Echec? Est-ce que votre coup mettra votre Roi
en Echec? Etes-vous en train d’essayer de
roquer incorrectement? Etes-vous en train de
vous déplacer vers une case illégale?
• L’ordinateur est en train de penser (son
symbole de couleur clignote sur l’écran).
• Vous n’avez pas joué le dernier coup de
l’ordinateur correctement (case origine ou
destination érronée).
ACTIONS A PRENDRE
• Réinstallez les piles, en vous assurant de
respecter la polarité correcte.
• Changez de piles.
• Appuyez dans le trou ACL pour réinitialiser
l’ordinateur (voir Section 9.1).
• Remplacez les piles par de nouvelles piles
alcalines.
• L’ordinateur ne répond automatiquement que si
le Répondeur-Automatique est activé (voir
Section 5.1).
• Pour interrompre l’ordinateur et l’obliger à
jouer, appuyez sur ENTER
• Revoyez les règles des échecs. Vérifiez la
position pour vous assurer qu’elle est correcte
(voir Section 8.1).
• Pour interrompre l’ordinateur, appuyez sur
ENTER.
• Vérifiez l’écran, et appuyez sur la bonne case
pour valider le coup de l’ordinateur.
Vous entendez une série de
bips, et des lumières
clignotantes indiquent l’une
de vos pièces.
Vous entendez une série de
bips, et des lumières
clignotantes indiquent l’une
de vos pièces.
Vous ne pouvez pas sortir du
Mode Positon avec CLEAR -
l’ordinateur ne fait qu’émettre
des bips.
L’écran indique _.
L’ordinateur semble effectuer
des coups illégaux.
L’ordinateur joue des coups
instantanés ou irrationels.
• Le Mode Entraînement est activé, et une alerte
de Prise vous avise qu’une de vos pièces est
en danger .
• Le Mode Entraînement est activé et une alerte
de Tactique vous avise que vous êtes en train
de faire une erreur
• Vous avez mis en place une position illégale.
Un Roi est peut être en échec mais c’est à son
adversaire de bouger, il peut y avoir trop de
pièces sur l’échiquier.
• Vous êtes en Mode Position, et avez appuyé
sur ENTER pour effacer l’échiquier.
• L’ordinateur a effectué un coup spécial, tel
qu’en passant, un roque ou une promotion de
pion.
• Votre position sur l’échiquier est incorrecte des pièces ont été bougées.
• Les piles sont usées
• L’ordinateur est peut-être sur un niveau bas, où
il joue rapidement et moins bien que d’habitude
parce que sa profondeur de recherche est
limitée.
• Jouez votre prochain coup, ou annulez votre
dernier coup et jouez-en un autre (voir Section
5.1).
• Validez le coup de l’ordinateur, ou annulez
votre dernier coup et jouez en un autre (voir
Section 5.1).
• Vérifiez votre position, et procédez aux
changements nécessaires (voir Section 8.2).
Ensuite appuyez sur CLEAR à nouveau pour
sortir du Mode Position.
• Pour effacer l’échiquier, appuyez sur ENTER à
nouveau; pour annuler, appuyez sur CLEAR
(voir Section 8.2).
• Revoyez les règles des échecs. Vérifiez la
position tel que décrit dans Section 8.1.
• Vérifiez la position (voir Section 8.1).
• Remplacez les piles par des piles alcalines
neuves.
• Appuyez sur LEVEL pour voir quel niveau est
choisi (voir Section 3). Si désiré, passez à un
autre niveau.
L’ordinateur est silencieux.
• Les piles sont usées.
• L’option de Mode Silencieux est peut-être
activée.
46
• Remplacez les piles par des piles alcalines
neuves.
• Vérifiez les paramètres de l’option (voir Section
5.1).
Page 47

Om onmiddelijk een schaakpartij te spelen zonder eerst de hele handleiding te lezen, dient u eenvoudigweg deze
Gebruik de AC adapter
(meegeleverd) of gebruik vier
1
"AA" (Type AM2/R14)
batterijen, pas op dat u de
juiste polariteit gebruikt.
Indien u een AC-DC adapter
gebruikt (zie Sectie 9), stop
hem eerst in het stopcontact
en daarna in het apparaat.
SNELLE START
Snelle Start stappen te volgen!
Voer de zetten op het bord
uit, door de schaakstukken
5
zachtjes op de van en naar
velden aan te drukken voor
iedere zet. Het bord weet
automatisch welk stuk u
verzet!
4 x C/AM2/R14
Druk op GO/STOP om de
computer aan te zetten. Als
2
de computer niet reageert,
moet u hem opnieuw
instellen zoals beschreven in
Sectie 9.1.
GO/STOP
ዛዒዓዔዕዖዘዙዜ
Zet de schaakstukken op in
hun beginstand met de Witte
3
stukken naar u toe, zoals
aangegeven op de diagram.
ዑ尷尽尻就尯尹尿尵ዑ
ዐ屁屃屁屃屁屃屁屃ዐ
ዏ巀居巀居巀居巀居ዏ
ዎ居巀居巀居巀居巀ዎ
ው巀居巀居巀居巀居ው
ዌ居巀居巀居巀居巀ዌ
ዋ屄层屄层屄层屄层ዋ
ዊ尶局尺尴尮尼尾尸ዊ
ዝዒዓዔዕዖዘዙዞ
Om de computer opnieuw in
te stellen voor een NIEUWE
4
SCHAAKPARTIJ, druk
tegelijkertijd op de CLEAR
en ENTER toetsen.
NEW GAME
CLEAR ENTER
TOETSEN EN KENMERKEN
1. BATTERIJVAK: In de onderkant van het apparaat. Werkt op vier
“C” (AM2/R14) alkaline batterijen.
2. SENSOR SCHAAKBORD: Elk veld is voorzien van een sensor die
het verplaatsen van de stukken automatisch registreert. Sommige
velden kunnen ook in de Niveau en Optie Modi aangedrukt worden
om niveau’s en opties te kiezen.
3. OPSLAGPLAATS VOOR STUKKEN: Aan de onder kant van het
apparaat.
4. ADAPTER CONTACT: Voor de AC-DC adapter.
5. DISPLAYSCHERM: Wordt gebruikt voor het aangeven van zetten
en informatie over zetten tijdens een partij. Ook gebruikt voor het
kiezen van Niveau-, Optie- en Studie Partijen, bij het verifiëren van
stukken, bordstelling en meer.
6. PARTIJTOETSEN
• GO/STOP: Indrukken om de computer aan- en uit te zetten.
• OPTION (OPTIE): Indrukken om de Optie Modus binnen te
komen; wanneer in de Optie Modus, indrukken om door de
voornaamste optiegroepen te circuleren.
• INFO: Indrukken om de Info Modus binnen te komen; wanneer in
de Info Modus, indrukken om door de voornaamste infogroepen te
circuleren. Druk deze toets in terwijl u aan zet bent om raad te
vragen.
• LEVEL (NIVEAU): Indrukken om de Niveau Modus binnen te
komen, en om in één keer over acht niveau’s te springen. Ook
gebruikt om de Uitgebreide Onderricht Modi binnen te komen.
• STUDIES (STUDIE): Indrukken om de Studie Modus binnen te
komen.
•TAKE BACK (TERUGNAME): Indrukken om een individuele zet
(een zet van één kleur) terug te nemen. Neem tot een maximum
van 50 individuele zetten terug.
• OPSTELLING: Indrukken om de Opstelling Modus binnen te
komen.
• </WHITE en BLACK/> TOETSEN: Indrukken om één voor één
van niveau te veranderen in de Niveau Modus, en om door de
opties te circuleren in de Optie en Info Modi. Ook gebruikt om
Studie Partijen te kiezen in de Studie Modus, en om de kleur te
kiezen in de Opstelling Modus.
• CLEAR: Tegelijk met ENTER indrukken om opnieuw in te stellen
voor een NIEUWE PARTIJ. Indrukken om de Optie-, Verifieer- en
Opstelling Modi te verlaten. Indrukken om Info Displays uit te
wissen en om een verzoek om het Bord Vrij te maken te annuleren
in de Opstelling Modus. Indrukken om de Studie Modus te
verlaten (indien u nog niet op ENTER had gedrukt), eveneens
indrukken om de Niveau Modus te verlaten als u beslist toch geen
Zodra de computer een zet
doet, laat hij die op de
6
display zien. Er branden
tevens twee bordlichten, die
wijzen op de rij en kolom van
het te verzetten stuk. Druk
het stuk van de computer
zachtjes op de aangegeven
van en naar velden aan om
de zet van de computer af te
maken. Dat is alles!
Maak uw volgende zet zoals
hierboven beschreven.
Geniet van uw partij!
Druk om het even wanneer op GO/STOP om de computer uit
te zetten. Uw huidige bordstelling en partij (tot en met 50
individuele zetten) blijven in het geheugen bewaard. Wanneer
u de computer opnieuw aanzet, kunt u het spel hernemen
waar u gestopt was!
3
8
7
6
5
4
3
2
1
ABCDEFGH
7
veranderingen aan te brengen (tenzij u een bordveld had aangedrukt
om van niveau te veranderen).
• ENTER: Druk tegelijk met CLEAR in om opnieuw voor een NIEUWE
PARTIJ in te stellen. Indrukken om met de computer van kleur te
verwisselen, en om de computer te dwingen een zet te maken terwijl
hij nadenkt. Indrukken om de gekozen Opties aan- en uit te
schakelen, om Bronstein Klokinstellingen te kiezen en om de Niveau
Modus te verlaten nadat uw nieuwe niveau of de Onderricht Modus
gekozen is. Indrukken om de Studie Modus te verlaten na een
nieuwe Studie Partij gekozen te hebben. Indrukken in de Opstelling
Modus om het bord vrij te maken, druk daarna nogmaals om te
bevestigen.
• STUK SYMBOOL TOETSEN: Gebruikt in de Verifieer-, Opstelling- en
Onderricht Modi. Tevens gebruikt voor de promotie van pionnen.
7. ACL (Opnieuw Instellen): Aan de onderkant van het apparaat. Wordt
gebruikt om statische ontlading te elimineren na het inzetten van
nieuwe batterijen of aanschakelen van de adapter.
8. BORDLICHTEN: Worden gebruikt om partijzetten aan te geven, zetten
terug te nemen en bordstellingen te verifiëren/op te zetten.
41
52
GO/STOP
OPTION INFO
TAKE BACK POSITION CLEAR
LEVEL
<
/ WHITE BLACK / >ENTER
68
STUDIES
NEW GAME
NEDERLANDS
47
Page 48

INHOUDSOPGAVE
EEN SNELLE START
TOETSEN EN KENMERKEN
INLEIDING
1. LATEN WE BEGINNEN!
1.1 Ten Eerste, Zet Batter ijen in/Schakel de AC-DC Adapter aan
1.2 Klaar om te Beginnen? Zo Doet U een Zet!
1.3 Nu Is de Computer aan Zet
1.4 Van Gedachten Veranderd? Neem Ter ug
1.5 De Partij Is Gedaan? Waarom Er Niet Nog Eén Spelen
1.6 Te Makkelijk/Moeilijk? Verander van Niveau
2. MEER TE ONTDEKKEN KENMERKEN
2.1 Wie Is aan Zet? Controleer de Display
2.2 Bijzondere Zetten
2.3 Zetten Tegen de Regels van het Spel
2.4 Schaak, Mat en Remise
2.5 Stopzetten van het Zoeken van de Computer
2.6 Met de Computer van Kleur Verwisselen
2.7 Ingebouwde Openingen
2.8 Denken in de Tijd van de Tegenstander
2.9 Partijgeheugen
3. DE SPELNIVEAU’S
Een spelniveau instellen
3.1 Gewone Spelniveau’s (Velden A1-B7)
3.2 Oneindig Niveau (Veld B8)
3.3 Toernooi Niveau’s (Velden C1-C8)
3.4 Snelschaak Niveau’s (Velden D1-D8)
3.5 Pret Niveau’s (Velden E1-E8)
3.6 Mat Zoeken Niveau’s (Velden F1-F8)
3.7 Onderricht Niveau’s (Velden G1-G8)
3.8 Auto-Aanpassende Zwakke Niveau’s (Velden H1-H8)
4. INFO MODUS: ZIE HOE DE COMPUTER DENKT
Gebruik van de Info Modus
4.1 Voornaamste V arianten
4.2 Zoekinformatie
4.3 Schaakklok Informatie
4.4 Zettentelling/Partij Zetten
4.5 Wilt U een Tip? Vraag Maar!
5. OPTIES VOOR PLEZIER EN AFWISSELING
Het kiezen van Partij Opties
5.1 Werking Modus Opties (Velden A1-H1)
5.2 Roterende Display Opties (Velden A3-H3)
5.3 Bronstein Klok Opties (Veld A4)
6. ONDERRICHT MODUS: LEER MEER OVER TAKTIEK
Gebruik van de Onderricht Modus
7. STUDIE MODUS: BEPAAL UW GRAAD VAN BEHENDIGHEID
Het Begrijpen van het ELO-waardensysteem
Gebruik van de Studie Modus
8. VERIFIEREN/OPZETTEN VAN STELLINGEN
8.1 Stellingen Verifiëren
8.2 Bordstellingen Veranderen en Opzetten
9. TECHNISCHE BIJZONDERHEDEN
9.1 De ACL Functie
9.2 Verzorging en Onderhoud
9.3 Technische Gegevens
PROBLEEMOPLOSSINGSGIDS
APPENDIX: 20 STUDIE PARTIJEN
INLEIDING
Wij heten u welkom in de opwindende wereld van het
computer schaken! Of u nu pas begint over dit fantastische
spel te leren of u bent al een geoefend speler, deze
schaakcomputer biedt u de gelegenheid om veel meer over
schaken te leren dan u ooit had kunnen bedenken! Neem
deze handleiding door om een overzicht te krijgen van de
mogelijkheden van deze computer -de speciale kenmerken
en modi, de unieke opties en spelniveau’s. En maak er
stilaan gebruik van, één voor één! Het zal u blijven boeien en u zult schaak nooit meer in hetzelfde licht zien
Uw computer kent alle regels van het schaken -en hij
speelt nooit vals! Voor wie nog nooit tevoren gespeeld heeft,
hebben we een kort overzicht van de spelregels ingesloten
opdat u meteen kunt beginnen. Voor meer gedetailleerde
informatie kunt u de bibliotheek in uw buurt bezoeken, waar
vast heel wat interessante schaakboeken te vinden zijn
1. LATEN WE BEGINNEN!
1.1 Ten Eerste, Zet Batterijen in/Schakel de AC-DC
Adapter aan
Uw computer werkt op vier “C” (Type AM2/R14) batterijen.
Zet de batterijen in het vak aan de onderkant van het
apparaat, hierbij op de juiste polariteit lettend. Gebruik
nieuwe alkaline batterijen voor een langere levensduur.
Gelieve enkel een adapter te gebr uiken zoals beschreven
in Sectie 9.3. Een andere adapter kan de computer
beschadigen en uw garantie teniet doen. Gelieve ook de
voorzorgsmaatregelen betreffende het gebruik van een
adapter in Sectie 9.2 te lezen. Als u een adapter gebruikt,
schakel hem dan eerst in het stopcontact en daarna in uw
computer.
Belangerijk: Om er zeker van te zijn dat het geheugen van
de computer niet verloren gaat, zorg er steeds voor dat er
goede batterijen in het apparaat zijn, ook wanneer u een ACDC adapter gebruikt.
Zet de computer aan door op GO/STOP te drukken. Een
pieptoon signaleert dat hij klaar is om een partij te spelen. Als
de computer niet reageert (statische ontlading kan hem doen
‘bevriezen’) moet u met een papier-clip of ander scherp
voorwerp het gaatje gemerkt ACL in de onderkant van de
computer tenminste één seconde lang indrukken. Dit stelt de
computer terug in.
Tip: Om energie te besparen en de levensduur van de
batterijen te verlengen, schakel de Auto Power Down
(Auto-Uit) optie aan (zie Sectie 5.1).
1.2 Klaar om te Beginnen? Zo Doet U een Zet!
Ok, tijd om een partij te beginnen! Het is zo makkelijk -volg
eenvoudig de volgende stappen:
a. Druk op GO/STOP om de computer aan te zetten, indien
u dit nog niet had gedaan.
b. Druk tegelijk op de CLEAR en ENTER toetsen om de
computer voor een NIEUWE SCHAAKPARTIJ in te
stellen. Zet de stukken op in hun beginstelling, met de
Witte stukken naar u toe, zoals aangegeven in
Snelle
Start.
c. Om een zet uit te voeren, druk het stuk dat u wilt
verplaatsen zachtjes aan tot u een pieptoon hoort en
twee bordlichten branden om dat veld aan te geven. Het
sensor bord herkent automatisch uw stuk. U gelooft het
niet? Kijk eenvoudig naar het display scherm, dat plots
vol met informatie staat: het geeft uw stuk aan, samen
met de kleur van het stuk en het veld dat u net
aandrukte.
d. Neem dat stuk op en druk het zachtjes aan op het veld
waarheen u het wilt verzetten. U hoort nu een tweede
pieptoon, waarmee de computer uw zet bevestigt. En
dat is het -u hebt net uw eerste zet van de partij
uitgevoerd! Vervolgens is Zwart aan zet, en gaat de
computer zijn eerste zet doen.
U zult merken dat de computer in het begin van een partij
zijn zetten vaak onmiddelijk doet, in plaats van tijd te nemen
om na te denken. Dit komt doordat hij zetten uit zijn
geheugen speelt, en gebruik maakt van het ingebouwde
“boek” van openingszetten (voor meer informatie, zie Sectie
2.7).
1.3 Nu Is de Computer aan Zet
Wanneer de computer zijn zet doet, piept hij en gaan twee
bordlichten branden om het veld waarnaar hij wil bewegen
aan te geven. Hij geeft ook zijn volledige zet aan op het
display scherm. Kijk dit na -u zult de van en naar velden van
de zet van de computer zien, samen met de kleur en het type
stuk dat hij verzet. Noteer dat het van veld op de display
knippert. Druk het aangegeven stuk aan op het van veld tot u
een pieptoon hoort. Het naar veld knippert nu op de display verzet datzelfde stuk naar het aangegeven naar veld, en druk
48
Page 49

het aan om de zet van de computer af te maken. En nu bent
u weer aan zet...
Tussen haakjes, let er terwijl u over uw volgende zet
nadenkt op dat de schaakstuk symbolen één voor één
aangegeven worden, optellend van pion tot Koning. Dit wil
zeggen dat de ingebouwde schaakklok in de gewone modus
staat, en uw voorbije tijd optelt. Indien de Aftellende Klok
geactiveerd is, zoals beschreven in Sectie 5.1, worden de
symbolen in omgekeerde richting aangegeven. U vindt meer
over de kenmerken van de schaakklok in Sectie 4.3.
1.4 Van Gedachten Veranderd? Neem Terug
Wanneer u een partij tegen de computer speelt, is niets “in
steen gegraveerd” -u kunt wanneer u maar wilt van
gedachten veranderen of beslissen een andere zet te spelen.
Druk gewoon op TAKE BACK wanneer u aan de beurt bent.
De display geeft de zet aan die teruggenomen moet worden,
het oorspronkelijke naar veld knippert en de bordlichten
branden. Druk het stuk zachtjes aan op het aangegeven veld,
waarna de computer u toont waar dat stuk vandaan kwam
door het op de display te laten knipperen en het met
bordlichten aan te wijzen. Druk het stuk aan op het van veld
om de terugneemzet af te maken. Herhaal dit zoveel keren
als u wilt, u kunt tot 50 individuele zetten terugnemen (of 25
zetten voor elke kleur). Doe gewoon een andere zet op het
bord om het spel op gelijk welk ogenblik te hervatten.
Na het terugnemen van een zet waarbij geslagen werd,
controleert de computer of het bord nog wel goed opgesteld
is, en herinnert hij u eraan het geslagen stuk terug op het
bord te zetten! Hij doet dit door het stuk symbool op het
scherm te vertonen, samen met de stelling ervan en een “+”
symbool, en door de bordlichten van dat veld te laten
branden. Zet het aangegeven stuk terug op het bord en druk
dat veld aan om de terugname af te maken.
1.5 De Partij Is Gedaan? Waarom Er Niet Nog Eén Spelen
Nadat een partij gedaan is (of als u het huidige spel niet
wilt verder spelen), is het makkelijk om een nieuwe partij te
beginnen! Stel de computer opnieuw in voor een NIEUWE
PARTIJ door tegelijk op de CLEAR en ENTER toetsen te
drukken, waarna een reeks pieptonen u laat weten dat de
computer klaar is. Het vorige spelniveau blijft ingesteld, maar
u kunt het desgewenst veranderen, zoals beschreven in
Sectie 3.
BELANGERIJK: Als u de computer terug instelt voor een
nieuwe partij, wist u uw huidig spel uit het geheugen -wees
voorzichtig niet per ongeluk op deze toetsen te drukken!
1.6 Te Makkelijk/Moeilijk? Verander van Niveau!
Wanneer u voor het eerst de computer aanzet, is hij
voorgeprogrammeerd op het Gewoon Spelniveau A4 (vijf
seconden per zet). U hebt echter de keuze uit 64
verschillende niveau’s -u zult ze vast allemaal willen
uitproberen! Voor een beschrijving van de spelniveau’s en
hoe van niveau te veranderen, zie Sectie 3.
2. MEER TE ONTDEKKEN KENMERKEN
2.1 Wie is aan Zet? Controleer de Display
Wanneer de computer Zwart speelt, knippert een zwart
vierkantje op de display terwijl hij nadenkt. Nadat hij een zet
gedaan heeft, geeft een wit vierkantje aan dat aan Wit nu aan
zet is. U kunt in een oogwenk zien of de computer nu aan het
nadenken is en wie aan zet is.
2.2 Bijzondere Zetten
Slagen: Om te slaan, druk het stuk aan dat u wilt
verzetten, neem het geslagen stuk van het bord en druk uw
stuk aan op het veld van het geslagen stuk. Slagen worden
op de display vertoond als E5•F4.
En passant slagen: Bij dit soort van slagzetten herinnert
de computer u eraan de geslagen pion van het bord te
EEN ZET VAN DE COMPUTER
UITVOEREN:
EEN VOORBEELD!
ዛዒዓዔዕዖዘዙዜ
ዑ尷尽尻就尯尹尿尵ዑ
ዐ屁屃屁屃屁屃屁屃ዐ
ዏ巀居巀居巀居巀居ዏ
Als de computer een zet
doet, is het aan u om
deze zet op het bord uit
te voeren! Hier geeft de
display aan dat de
computer zijn Zwarte
pion (]!) van d7 naar
d5 wil verzetten. Neem
de d7 pion op
(aangegeven door de
bordlichten) en druk hem
zachtjes aan op Veld d7.
De bordlichten wijzen nu
naar Veld d5. Druk de
pion aan op Veld d5 om
de zet van de computer
af te maken. En nu bent
u weer aan zet!
verwijderen door de stelling van de pion op de display aan te
geven, samen met een minteken, en door twee bordlichten te
laten branden om dat veld aan te geven. Druk de geslagen
pion aan vóór u hem van het bord neemt.
Rokade: De computer herkent automatisch een rokade
nadat de Koning verzet is. Nadat u de Koning aangedrukt
hebt op zijn van en naar velden, herinnert de computer u er
aan de hand van de display en de bordlichten aan de Toren
te verzetten. Druk aan op de van en naar velden van de
Toren om de zet af te maken. Noteer dat een kor te rokade
aangegeven wordt als 0-0, en een lange rokade als 0-0-0.
Promotie van een Pion: Wanneer u een pion
promoveert, doe eerst uw zet zoals gewoonlijk, door uw pion
op zijn van en naar velden aan te drukken. Vervolgens drukt
u op de Stuk Symbool Toets (%, $, #, of @). De computer
herkent uw nieuwe stuk onmiddelijk, en begint over zijn
volgende zet na te denken. Vergeet niet uw stuk op het bord
te vervangen! Wanneer de computer een pion promoveert,
vertoont de display zowel de pion als het gepromoveerde
stuk. Vergeet niet het stuk van de computer door het nieuwe
stuk te vervangen.
2.3 Zetten Tegen de Regels van het Spel
Uw computer zal nooit een zet tegen de regels van het spel
aanvaarden! Als u toch zo’n zet probeert te doen, hoort u een
dubbele lage pieptoon, en de bordlichten en display blijven
het veld waar het stuk vandaan kwam aangeven. U kunt
ofwel datzelfde stuk naar een ander veld bewegen, ofwel het
stuk opnieuw aandrukken op het oorspronkelijke van veld en
een ander stuk verzetten.
Wanneer u een zet van de computer verkeerd uitvoert,
krijgt u eveneens een foutmelding. Dit betekent dat u ofwel
het verkeerde stuk verzet, ofwel het stuk van de computer
naar het verkeerde veld verzet. Als de computer zijn pion van
C7 naar C5 wil verzetten, bijvoorbeeld, en u drukt hem aan
op C7 en C6, dan geeft de display kort :C5 aan om de fout te
melden. De display vertoont daar na weer de zet (C7-C5), en
de computer verwacht dat u C5 aandrukt om zijn zet af te
maken.
Indien u een stuk aandrukt en het van veld wordt
aangegeven, maar u beslist deze zet toch niet te doen, druk
dan gewoon opnieuw op dat veld aan om te annuleren. Doe
daarna een andere zet. Wanneer u van gedachten verandert
ዎ居巀居巀居巀居巀ዎ
ው巀居巀层巀居巀居ው
ዌ居巀居巀居巀居巀ዌ
ዋ屄层屄居屄层屄层ዋ
ዊ尶局尺尴尮尼尾尸ዊ
ዝዒዓዔዕዖዘዙዞ
ዛዒዓዔዕዖዘዙዜ
ዑ尷尽尻就尯尹尿尵ዑ
ዐ屁屃屁巀屁屃屁屃ዐ
ዏ巀居巀居巀居巀居ዏ
ዎ居巀居屃居巀居巀ዎ
ው巀居巀层巀居巀居ው
ዌ居巀居巀居巀居巀ዌ
ዋ屄层屄居屄层屄层ዋ
ዊ尶局尺尴尮尼尾尸ዊ
ዝዒዓዔዕዖዘዙዞ
NEDERLANDS
49
Page 50

na een zet te hebben uitgevoerd, neem de zet terug als
beschreven in Sectie 1.4.
2.4 Schaak, Mat en Remise
Wanneer een Koning schaak staat, geeft de computer
zoals gewoonlijk eerst zijn zet op de display aan. Nadat de
zet is uitgevoerd, knippert CHECK enkele seconden lang op
het scherm, samen met de schaakzet. De display geeft
daarna opnieuw de klok aan.
Indien de computer een gedwongen mat tegen zijn
tegenspeler ontdekt, geeft hij de zet eerst zoals gewoonlijk
op de display aan. Nadat de zet op het bord uitgevoerd is,
knippert enkele seconden lang een mat aankondiging op het
scherm, samen met de zet (bijv. =in2 voor een mat in twee
zetten). Daarna geeft de display weer de klok aan.
Wanneer een partij in schaakmat eindigt, knippert MATE
(samen met de matzettende zet) even op de display nadat de
zet uitgevoerd is. De display geeft daarna weer de klok aan.
De computer herkent automatisch een remise door pat,
drievoudige herhaling van zetten, de 50-zetten regel en
onvoldoende materiaal. Als een remise voorkomt, knippert de
display even End, EnD:3, End:50, of End:In (samen met de
remise zet) nadat de zet uitgevoerd is. Daarna keert de
display terug naar de klok.
2.5 Stopzetten van het Zoeken van de Computer
Vindt u dat de computer er te lang over doet om zijn zet te
doen? U kunt hem op elk moment onderbreken. Druk
eenvoudig op ENTER terwijl de computer nadenkt, om hem
te stoppen en de beste zet te laten spelen die hij tot dusver
gevonden heeft. Dit kenmerk kan ten zeerste van pas komen
op de hogere niveau’s, waar de computer er altijd lang over
doet om te zetten, en op het Oneindig Niveau, waar de
computer blijft doordenken tot u hem stopt.
Als u in de Mat Zoeken Niveau’s op ENTER drukt, dwingt u
de computer niet tot het maken van een zet, doch laat de
computer een foutmelding horen en geeft hij op de display –
–––– aan, om u te laten weten dat hij onderbroken werd
vóór hij een mat vond. Om de partij verder te spelen, schakel
over naar een ander niveau.
2.6 Met de Computer van Kleur Verwisselen
Om met de computer van kleur te verwisselen, druk
eenvoudig op ENTER wanneer u aan zet bent -en de
computer maakt de volgende zet voor uw kleur. U kunt zo
vaak van kleur verwisselen als u maar wilt!
Noteer dat
wanneer u op ENTER drukt bij een nieuwe partij, de computer Wit van boven gaat spelen (zie ook Sectie 5.1).
2.7 Ingebouwde Openingen
Aan het begin van een partij maakt de computer in vele
niveau’s vaak onmiddelijk zijn zetten. Dit komt omdat hij uit
het geheugen speelt, gebruik makend van zijn ingebouwde
“boek” van openingszetten. Dit boek bevat duizenden
bordstellingen, waaronder de belangerijkste openingen en
talrijke stellingen van grootmeesterpartijen. Als de huidige
bordstelling in zijn boek staat, maakt de computer onmiddelijk
zijn tegenzet op basis van die stelling, in plaats van erover na
te denken!
Een speciaal kenmerk van het openingenboek van deze
computer is zijn behendigheid om
Een transpositie komt voor wanneer een bordstelling die
bereikt wordt door een bepaalde reeks van zetten, ook
bereikt kan worden met dezelfde zetten, maar in een andere
volgorde. De ingebouwde Automatische Transpositie
Manager hanteert dergelijke gevallen met gemak.
transposities
te hanteren.
Let wel dat het openingenboek niet gebruikt wordt in de
Onderricht Modus partijen (zie Sectie 6).
2.8 Denken in de Tijd van de Tegenstander
Terwijl u speelt zult u er wellicht op letten dat de computer
soms onmiddelijk op uw zetten reageert, zelfs in het midden
van partijen gespeeld op de hogere niveau’s. Dit komt
BEHOEFT U HULP BIJ HET KIEZEN VAN
EEN NIVEAU?
HIER VOLGEN ENKELE TIPS
• Bent u een beginnend speler?
waaier van keuzes! Probeer de Pret Niveau’s, de
lagere Training Niveau’s of de Zelf-Aanpassende
Zwakke Niveau’s. Al deze niveau’s beperken op
verschillende wijzen de zoekdiepte van de
computer, zodat hij zwakker speelt en u de kans
geeft om meer over het spel te leren, en wie weet
zelfs nu en dan eens van hem te winnen!
• Bent u een middelmatige of meer gevorderde
speler?
Toernooi Niveau’s. De Gewone spelniveau’s
variëren van makkelijk tot een moeilijke 10-minuten
responstijd, terwijl de Toer nooi Niveau’s bijzonder
uitdagend zijn. En vergeet niet de Snelschaak
Niveau’s te proberen voor een paar vlugge,
opwindende snelschaak partijen! Tussen haakjes,
voor de Toernooi en Snelschaak Niveau’s kunt u
de ingebouwde Bronstein Klok instellen, zoals
beschreven in Sectie 5.3.
Probeer dan de Gewone, Training of
•U wilt experimenteren?
Niveau’s om problemen tot en met mat in acht op
te lossen -probeer te zoeken vanuit een
bordstelling in één van uw eigen partijen, of stel
een feitelijk matprobleem op. Kies het Oneindig
Niveau om de computer gedurende uren of zelfs
dagen ingewikkelde bordstellingen te laten analyseren!
doordat de computer in uw tijd nadenkt, en hij gebruik maakt
van de tijd die u nodig heeft voor uw zet om vooruit te denken
en zijn eigen strategieën te plannen. Hij probeert te gissen
naar de zet die u gaat maken, en berekent daarna zijn
mogelijke tegenzetten voor die bepaalde zet, terwijl u nog
aan het nadenken bent. Wanneer de computer juist heeft
geraden, hoeft hij niet nog langer na te denken -hij speelt
onmiddelijk de zet die hij reeds gevonden had!
2.9 Partijgeheugen
Druk op eender welk ogenblik op GO/STOP om een partij
te onderbreken. De partij wordt hierdoor tijdelijk afgerond,
maar blijft in het geheugen van de computer bewaard
(maximum 50 individuele zetten). Wanneer u de computer
opnieuw aan zet, kunt u de partij hernemen waar u gestopt was!
Om te vermijden dat het geheugen uitgewist wordt
wanneer de stekker uit het stopcontact getrokken wordt, zorg
ervoor dat er steeds batterijen ingezet zijn, ook als u een
adapter gebruikt.
3. DE SPELNIVEAU’S
Uw computer biedt 64 verschillende spelniveau’s! Wanneer
u een niveau kiest, onthoud dan dat hoe meer tijd de
computer krijgt om over zijn zetten na te denken, hoe sterker
hij wordt en hoe beter hij speelt - net als een menselijke
schaker! Verwijs naar de Niveau Tabel voor een overzicht
van alle niveau’s. De niveau’s worden tevens individueel
beschreven in deze sectie.
Een spelniveau instellen
Zie “GEBRUIK DEZE TABEL OM EEN SPELNIVEAU
TE KIEZEN!” voor een geïllustreerd overzicht van het
instellen van niveau’s en een tabel die u alle niveau’s in
één oogwenk aangeeft.
Er zijn twee methodes om niveau’s in te stellen -door de
speltoetsen te gebruiken of de bordvelden aan te drukken.
Welke methode u ook kiest, druk altijd eerst op LEVEL om de
U heeft een
Gebruik de Mat Zoeken
50
Page 51

Niveau Modus binnen te komen, waarna de computer het
huidig spelniveau op de display aangeeft. Wanneer u voor
het eerst in de Niveau Modus komt, is de computer
voorgeprogrammeerd op het Gewone Spelniveau A4 (met
een gemiddelde responstijd van vijf seconden per zet), en
geeft de display L 0:05 aan.
• Om een niveau te kiezen aan de hand van de
speltoetsen: Nadat u in de Niveau Modus bent
gekomen door op LEVEL te drukken, verander de
niveau’s één voor één aan de hand van de BLACK/>
en <WHITE toetsen. U kunt dit nog vlugger doen door
herhaaldelijk op LEVEL te drukken, om telkens over
acht niveau’s te verspringen. Wanneer de display het
gewenste niveau aangeeft, druk op ENTER om uw
nieuw niveau in te stellen en de Niveau Modus te
verlaten.
• Om een niveau te kiezen door het aandrukken van
de bordvelden: Zoals in de Niveau Tabel aangegeven,
komt elk van de 64 bordvelden overeen met een
niveau. Nadat u de Niveau Modus binnen gekomen
bent door op LEVEL te drukken, druk een bordveld aan
om een Niveau te kiezen, de tabel als gids gebruikend.
Wanneer u het gewenste bordveld aandrukt en dat
niveau wordt op de display weergegeven, druk op
ENTER om de computer op uw nieuw niveau in te
stellen en de Niveau Modus te verlaten.
Noteer dat
wanneer u uw keuze aan de hand van de bordvelden
maakt, op CLEAR drukken hetzelfde effect heeft als op
ENTER drukken -het stelt de computer in op uw
gekozen niveau.
• Om het niveau te controleren zonder het te
veranderen: Nadat u op LEVEL heeft gedrukt om het
niveau na te kijken zonder het te veranderen, druk op
CLEAR. Dit brengt u terug naar het gewone spel
zonder het niveau of de klokinstelling te veranderen,
zelfs terwijl de computer aan het nadenken is.
Andere belangrijke te onthouden punten betreffende de
niveau’s:
• Het veranderen van niveau stelt altijd de schaakklokken
terug op nul.
• Wij raden u aan niet van niveau te veranderen terwijl de
computer nadenkt, omdat dit de klok opnieuw instelt en
het zoeken onderbreekt. Indien u dit toch moet doen,
druk dan eerst op ENTER om het zoeken van de
computer te onderbreken, en voer zijn zet op het bord
uit. Neem vervolgens de zet van de computer terug en
verander het niveau. Tenslotte, druk op ENTER om de
computer weer aan het denken te zetten in het nieuwe
niveau.
• De LEVEL toets wordt ook gebruikt om in de Onderricht
Modus te komen, zoals u zult zien in Sectie 6. Indien u
per ongeluk een STUK SYMBOOL TOETS indrukt in de
Niveau Modus, komt u de Onderricht Modus binnen en
verliest u de huidige partij bij het verlaten van de
Niveau Modus. Om dit te vermijden en uw huidige
bordstelling te behouden, drukt u op CLEAR om de
Niveau Modus te verlaten.
3.1 Gewone Spelniveau’s (Velden A1-B7)
NIVEAU TIJD PER ZET DISPLAY
A1 .................1 seconde.............. L 0:01
A2 .................2 seconden............ L 0:02
A3 .................3 seconden............ L 0:03
A4 .................5 seconden............ L 0:05
A5 ...............10 seconden............ L 0:10
A6 ...............15 seconden............ L 0:15
A7 ...............20 seconden............ L 0:20
A8 ...............30 seconden............ L 0:30
B1 ...............45 seconden............ L 0:45
B2 .................1 minuut ................ L 1:00
B3 .................1.5 minuten ........... L 1:30
B4 .................2 minuten .............. L 2:00
B5 .................3 minuten .............. L 3:00
B6 .................5 minuten .............. L 5:00
B7 ...............10 minuten .............. L10:00
Wanneer u één van de Gewone Spelniveau’s kiest, kiest u
voor een gemiddelde responstijd voor de computer. Denk
eraan dat de gemiddelde tijd berekend wordt op een groot
aantal zetten. In de opening- & eindpartij speelt de computer
gewoonlijk vlugger, terwijl hij voor ingewikkelde middenpartij
opstellingen meer tijd neemt om te zetten.
3.2 Oneindig Niveau (Veld B8)
NIVEAU TIJD PER ZET DISPLAY
B8 ........... Geen tijdslimiet ........... 9:99;99
In het Oneindig Niveau zoekt de computer oneindig door,
tot hij een gedwongen mat of gedwongen zet vindt; hij ten
volle de bordstelling tot de maximale diepte onderzocht
heeft; of tot u hem onderbreekt door op ENTER te drukken.
Indien u het zoeken stopzet, doet de computer de beste zet
die hij tot dan toe gevonden heeft. Experimenteer met dit
niveau -zet interessante bordstellingen op en laat de
computer die voor u analyseren! Hij gaat uren, zelfs dagen
aan één stuk doordenken om de best mogelijke zet te
vinden. En vergeet niet naar de computer te kijken terwijl hij
nadenkt -haal voordeel uit het Roterende Display kenmerk
zoals beschreven in Sectie 5.2.
3.3 Toernooi Niveau’s (Velden C1-C8)
NIVEAU TOTALE TIJD/AANTAL ZETTEN DISPLAY
C1 .........1 uur 30 min. / 40 zetten ............ 1:30;40
C2 .........1 uur 45 min. / 35 zetten ............ 1:45;35
C3 .........1 uur 45 min. / 40 zetten ............ 1:45;40
C4 .........1 uur 30 min. / 35 zetten ............ 1:30;35
C5 .........2 uren / 40 zetten ....................... 2:00;40
C6 .........2 uren 30 min. / 45 zetten .......... 2:30;45
C7 .........2 uren / 50 zetten ....................... 2:00;50
C8 .........3 uren / 40 zetten ....................... 3:00;40
De Toer nooi Niveau’s eisen van u dat u een bepaald
aantal zetten binnen een gegeven tijd doet. Wanneer een
speler de toegestane tijd overschrijdt, knippert “tijd” (TImE)
op de display, samen met de voorbije tijd, om u erop te
wijzen dat de partij gedaan is. Indien u wilt kunt u verder
spelen, ook nadat de tijd op is.
Als u een Toernooi Niveau kiest, kunt u de schaakklokken
laten aftellen in plaats van de voorbije tijd aan te geven (zie
Sectie 5.1). Als de speltijd op is, keer t de aftellende klok
automatisch terug naar de gewone klokweergave.
Uw computer biedt ook de optie van de Bronstein Klok
tijdregeling wanneer u partijen op Toernooi Niveau speelt!
Voor alle details, zie Sectie 5.3.
3.4 Snelschaak Niveau’s (Velden D1-D8)
NIVEAU TIJD PER PARTIJ DISPLAY
D1................. 5 minuten .............. 0:05;99
D2...............10 minuten .............. 0:10;99
D3...............15 minuten .............. 0:15;99
D4...............20 minuten .............. 0:20;99
D5...............30 minuten .............. 0:30;99
D6...............45 minuten .............. 0:45;99
D7...............60 minuten .............. 1:00;99
D8...............90 minuten .............. 1:30;99
In de Snelschaak Niveau’s (ook genaamd Blitz of “Plotse
Dood” Niveau’s), stelt u de totale tijd voor een volledige partij
in. Wanneer de toegestane tijd overschreden wordt, knippert
“tijd” (TImE) samen met de voorbije tijd op het scherm, om
aan te geven dat de partij gedaan is.
Als u een Snelschaak Niveau kiest, kunt u de
schaakklokken instellen om de tijd af te tellen in plaats van
de voorbije tijd aan te geven (zie Sectie 5.1). Wanneer de
tijd voor een partij op is, keert de aftellende klok automatisch
terug naar de gewone klokweergave.
Uw computer biedt eveneens de Bronstein Klok
tijdregeling wanneer u in de Snelschaak Niveau’s speelt.
Voor een volledige uitleg, zie Sectie 5.3.
NEDERLANDS
51
Page 52

GEBRUIK DEZE TABEL OM EEN SPELNIVEAU TE KIEZEN!
1.
2.
LEVEL
Druk op LEVEL om de Niveau Modus binnen te komen.
Kies vervolgens uw niveau aan de hand van de tabel hieronder. Er zijn twee manieren om dit
te doen.
• Circuleer door de niveau’s tot uw niveau op het scherm aangegeven wordt:
Druk op BLACK/> om de niveau’s één voor één vooruit te laten gaan.
Druk op </WHITE om de niveau’s één voor één achteruit te laten gaan.
Druk op LEVEL om de niveau’s per acht vooruit te laten gaan.
• OF, vindt eenvoudig uw niveau-bordveld en druk het aan om dat niveau te kiezen!
3.
ENTER
En tenslotte,
druk op
ENTER om de
Niveau Modus
te verlaten en
uw nieuw
niveau te
gebruiken!
*Neemt toe volgens de
gebruikte tijd per zet.
30 sec.
per zet
L 0:30
A8
20 sec.
per zet
L 0:20
A7
15 sec.
per zet
L 0:15
A6
10 sec.
per zet
L 0:10
A5
5 sec.
per zet
L 0:05
A4
3 sec.
per zet
L 0:03
A3
2 sec.
per zet
L 0:02
A2
1 sec.
per zet
L 0:01
A1
Oneindig
Niveau
9:99;99
B8
10 min.
per zet
L10:00
B7
5 min.
per zet
L 5:00
B6
3 min.
per zet
L 3:00
B5
2 min.
per zet
L 2:00
B4
1.5 min.
per zet
L 1:30
B3
1 min.
per zet
L 1:00
B2
45 sec.
per zet
L 0:45
B1
40 zetten
in 3:00
3:00;40
C8
50 zetten
in 2:00
2:00;50
C7
45 zetten
in 2:30
2:30;45
C6
40 zetten
in 2:00
2:00;40
C5
35 zetten
in 1:30
1:30;35
C4
40 zetten
in 1:45
1:45;40
C3
35 zetten
in 1:45
1:45;35
C2
40 zetten
in 1:30
1:30;40
C1
90 min.
per partij
1:30;99
D8
60 min.
per partij
1:00;99
D7
45 min.
per partij
0:45;99
D6
30 min.
per partij
0:30;99
D5
20 min.
per partij
0:20;99
D4
15 min.
per partij
0:15;99
D3
10 min.
per partij
0:10;99
D2
5 min.
per partij
0:05;99
D1
8 sec.
per zet*
Fun: 8
E8
7 sec.
per zet
Fun: 7
E7
6 sec.
per zet
Fun: 6
E6
5 sec.
per zet
Fun: 5
E5
4 sec.
per zet
Fun: 4
E4
3 sec.
per zet
Fun: 3
E3
2 sec.
per zet
Fun: 2
E2
1 sec.
per zet
Fun: 1
E1
Mat in
8 zetten
=in: 8
F8
Mat in
7 zetten
=in: 7
F7
Mat in
6 zetten
=in: 6
F6
Mat in
5 zetten
=in: 5
F5
Mat in
4 zetten
=in: 4
F4
Mat in
3 zetten
=in: 3
F3
Mat in
2 zetten
=in: 2
F2
Mat in
1 zetten
=in: 1
F1
zoeken
PLY: 8
G8
zoeken
PLY: 7
G7
zoeken
PLY: 6
G6
zoeken
PLY: 5
G5
zoeken
PLY: 4
G4
zoeken
PLY: 3
G3
zoeken
PLY: 2
G2
zoeken
PLY: 1
G1
8 ply
7 ply
6 ply
5 ply
4 ply
3 ply
2 ply
1 ply
Zelf-Aan-
passend 8
Adt: 8
H8
Zelf-Aan-
passend 7
Adt: 7
H7
Zelf-Aan-
passend 6
Adt: 6
H6
Zelf-Aan-
passend 5
Adt: 5
H5
Zelf-Aan-
passend 4
Adt: 4
H4
Zelf-Aan-
passend 3
Adt: 3
H3
Zelf-Aan-
passend 2
Adt: 2
H2
Zelf-Aan-
passend 1
Adt: 1
H1
Voor meer details, zie
Sectie 3.
GEWONE NIVEAU’S +
ONEINDIG NIVEAU
TOERNOOI
NIVEAU’S
3.5 Pret Niveau’s (Velden E1-E8)
NIVEAU TIJD PER ZET DISPLAY
E1 ................1 seconde............... Fun: 1
E2 ................2 seconden............. Fun: 2
E3 ................3 seconden............. Fun: 3
E4 ................4 seconden............. Fun: 4
E5 ................5 seconden............. Fun: 5
E6 ................6 seconden............. Fun: 6
E7 ................7 seconden............. Fun: 7
E8 .............. *8 seconden............. Fun: 8
*Neemt toe volgens de gebruikte tijd per zet.
Bent u een beginner of onervaren in het schaken? Zoja,
dan zijn deze niveau’s er speciaal voor u! Hier beperkt de
computer zijn zoeken zodat hij opzettelijk zwakker speelt,
wat u meer kans geeft om te winnen!
De Pret Niveau’s beginnen gemakkelijk en worden
SNELSCHAAK
NIVEAU’S
PRET
NIVEAU’S
MAT ZOEKEN
NIVEAU’S
ONDERRICHT
STUFEN
ZELF-AANPASSENDE
NIVEAU’S
geleidelijk moeilijker. De speelsterkte van de computer gaat
geleidelijk omhoog van Niveau E1 tot E6 -maar pas op voor
harde competitie wanneer u de Niveau’s E7 en E8 bereikt!
Deze twee hoogste Pret Niveau’s betekenen een grote
sprong in speelsterkte, en u zult merken dat ze heel wat
uitdagender zijn! Probeer alle Pret Niveau’s uit -telkens u er
één overwint gaat u over naar de volgende! Wanneer u dan
de Niveau’s E7 en E8 bereikt, zal uw verbeterde
behendigheid in het schaken u helpen deze met wat meer
gemak te hanteren.
3.6 Mat Zoeken Niveau’s (Velden F1-F8)
NIVEAU PROBLEEM DISPLAY
F1 .................Mat in 1.................. =in: 1
F2 .................Mat in 2.................. =in: 2
F3 .................Mat in 3.................. =in: 3
52
Page 53

F4 .................Mat in 4.................. =in: 4
F5 .................Mat in 5.................. =in: 5
F6 .................Mat in 6.................. =in: 6
F7 .................Mat in 7.................. =in: 7
F8 .................Mat in 8.................. =in: 8
Keuze van één van deze niveau’s activeert een speciaal
Mat Zoeken Programma. Als u een bordstelling hebt waarin
een mat aanwezig kan zijn en u wilt dat de computer die
vindt, kies dan voor één van de Mat Zoeken Niveau’s. Uw
computer kan matten oplossen in tot en met 8 zetten. Matten
in één tot vijf zetten worden gewoonlijk redelijk vlug
gevonden, maar oplossingen die zes tot acht zetten vereisen
kunnen een tijdje duren. Indien er geen mat aanwezig is of
de computer geen mat kan vinden, laat hij een foutmelding
horen en geeft de display een reeks streepjes (–––––)
aan. Verander eenvoudig van niveau om verder te spelen.
3.7 Onderricht Niveau’s (Velden G1-G8)
NIVEAU ZOEKDIEPTE DISPLAY
G1................1 z e t ....................... PLY: 1
G2................2 zetten ..................PLY: 2
G3................3 zetten ..................PLY: 3
G4................4 zetten ..................PLY: 4
G5................5 zetten ..................PLY: 5
G6................6 zetten ..................PLY: 6
G7................7 zetten ..................PLY: 7
G8................8 zetten ..................PLY: 8
In de Onderricht Niveau’s is de zoekdiepte van de
computer beperkt tot een bepaald aantal zetten zoals
hierboven aangegeven. Terwijl u door de niveau’s circuleert
geeft de computer voor elk niveau PLY:# aan op de display.
Een “ply” is een individuele zet (een zet voor één kleur), en
“#” is het nummer dat voor de zoekdiepte staat. Bijvoorbeeld,
op Niveau G zoekt de computer tot een diepte van één
halfzet (PLY:1), en kijkt dus niet verder dan één individuele
zet. Het is daarom dat hij op dit niveau vaak een mat in één
overziet. Dit betekent zwak spel, dat beginners meer kans
geeft om van de computer te winnen!
3.8 Zelf-Aanpassende Zwakke Niveau’s (Velden H1-H8)
NIVEAU TYPE DISPLAY
H1.........Zelf-Aanpassend 1 ........Adt: 1
H2.........Zelf-Aanpassend 2 ........Adt: 2
H3.........Zelf-Aanpassend 3 ........Adt: 3
H4.........Zelf-Aanpassend 4 ........Adt: 4
H5.........Zelf-Aanpassend 5 ........Adt: 5
H6.........Zelf-Aanpassend 6 ........Adt: 6
H7.........Zelf-Aanpassend 7 ........Adt: 7
H8.........Zelf-Aanpassend 8 ........Adt: 8
De Zelf-Aanpassende Zwakke Niveau’s zijn perfect voor
spelers die voor het eerst beginnen te schaken. Hier hebben
onervaren spelers een kans om met de computer op acht
verzwakte niveau’s van verschillende ELO-waarden te
spelen, en past de computer zijn sterkte aan de speler aan.
Op het laagste niveau (H1) zet de computer zijn
speelsterkte op een opzettelijk verzwakt niveau van ongeveer
-350 ELO. Aan het andere uiteinde, op Niveau H8, past de
computer zijn sterkte aan die van de speler aan, door het
ELO-verschil op nul te zetten. Terwijl u speelt probeert de
computer dit verschil constant te houden. Dat betekent dat de
computer niet goed gaat spelen als u slecht speelt, maar
indien nodig zal hij vechten om materiaal van u terug te
winnen dat hij verloren heeft. Anderzijds, gaat de computer
ook sterker spelen naarmate u sterker speelt. Werk uw weg
naar de top.
Voor meer informatie over het ELO waardesysteem, zie
Sectie 7.
INFO MODUS IN EEN OOGWENK
Voor details, zie Sectie 4.
VOORNAAMSTE VARIANT INFO:
INFO
< / WHITE
BLACK / >
ZOEK INFO:
INFO
< / WHITE
BLACK / >
SCHAAKKLOK INFO:
INFO
< / WHITE
BLACK / >
ZETTENTELLING INFO:
INFO
< / WHITE
BLACK / >
4. INFO MODUS: ZIE HOE DE COMPUTER DENKT
Stel u voor: U speelt schaak tegen een vriend en hij is aan
zet. U wilt natuurlijk dolgraag weten over welke zet hij
nadenkt, en u vraagt zich af hoe hij over de bordstelling
denkt. Maar, u kunt het moeilijk vragen, dit wordt gewoonweg
niet gedaan!
u alle vragen stellen die u maar wilt, en u krijgt bovendien
alle antwoorden! In feite kunt u ongelofelijk veel informatie
over het denkproces van de computer bekomen. Op
aanvraag toont hij u de zet waarover hij aan het denken is,
zijn evaluatie van de huidige bordstelling, hoe diep hij zoekt,
en nog veel meer. U kunt zich voorstellen hoe het bestuderen
van deze informatie u zal helpen om zoveel meer over
schaak te leren!
Gebruik van de Info Modus
Hoe verkrijgt u nu al deze partij informatie? Door op gelijk
welk ogenblik de Info Modus te gebruiken! Indien u dit doet
terwijl de computer nadenkt, zult u de informatie displays
zien veranderen naarmate de computer verschillende zetten
overweegt en dieper zoekt!
• Zet 1 (te verwachten speelwijze)
x1
•Zet 2 (te verwachten speelwijze)
•Zet 3 (te verwachten speelwijze)
•Zet 4 (te verwachten speelwijze)
•Zet 5 (te verwachten speelwijze)
• Zet 6 (te verwachten speelwijze)
• Evaluatie van de huidige bordstelling
x2
•2 cijfers: Zoek diepte + aantal zetten tot
dusver onderzocht
•Huidige zetten die beschouwd worden
•Aantal bordstellingen per seconde
onderzocht
•Voorbije tijd sinds laatste zet.
x3
•Totale voorbije tijd voor Wit
•Totale voorbije tijd voor Zwart
•Resterende tijd voor Wit*
•Resterende tijd voor Zwart*
• Zetnummer tot dusver gemaakt
x4
• Zetten van de huidige partij
*Enkel Snelschaak/Toernooi Niveau’s
Wel, wanneer u tegen de computer speelt kunt
NEDERLANDS
Zie “INFO MODUS IN EEN OOGWENK” voor een tabel
die al de Info Modus displays samenvat.
Partij informatie is onderverdeeld in vier groepen, en u
drukt op INFO om van de ene groep naar een andere te
53
Page 54

circuleren. De BLACK/> en </WHITE toetsen kunnen
gebruikt worden om repectievelijk voor uit en achteruit te
circuleren binnen elke groep. Druk op CLEAR om de Info
Modus te verlaten en terug naar de gewone schaakklok te
keren.
Nadat u meer over de Info Modus hebt geleerd, kijk dan
nog even naar Sectie 5.2 voor een beschrijving van het
Roterende Display kenmerk. Keuze van dit kenmerk laat de
computer met tussenruimten van ongeveer één seconde
automatisch door de gevraagde informatie circuleren, telkens
hij over zijn zet nadenkt -u kunt de computer in feite luidop
zien denken!
Wanneer de gevraagde informatie niet voorhanden is, geeft
de display streepjes weer (–––––).
Druk op </WHITE om achteruit te circuleren en de vorige
displays terug te zien. Dr uk op CLEAR om terug naar de
gewone klokweergave te keren.
De klokken stoppen telkens wanneer u een zet terugneemt
of een nieuwe bordstelling opzet. De tijden worden echter in
het geheugen bewaard, en de klokken nemen de tijd opnieuw
op zodra het spel hernomen wordt. Wanneer u echter van
niveau verandert of voor een nieuwe partij herinstelt door
tegelijk op CLEAR en ENTER te drukken, worden de klokken
telkens terug op nul gesteld.
Tijdens de partij gaat een klok die de voorbije tijd weergeeft
één voor één de stuk symbolen vertonen, van pion tot
Koning. Een klok die de tijd aftelt vertoont de stuk symbolen
in omgekeerde richting, van Koning tot pion.
4.1 Voornaamste Varianten
Druk een eerste maal op INFO om informatie over de
voornaamste varianten te bekomen (de te verwachten
speelwijze, of de volgorde van de zetten die de computer
denkt te zullen maken). De eerste display, zoals u zult zien, is
de zet welke de computer nu denkt te gaan maken.
Noteer
dat de zet zich onderaan de display bevindt, en dat de
bordlichten van de van en naar velden voor die zet ook
afwisselend knipperen.
een maximum van zes individuele zetten vertoond. Druk
herhaaldelijk op BLACK/> om vooruit door alle zetten te
circuleren:
• Zet 1 (te verwachten speelwijze)
• Zet 2 (te verwachten speelwijze)
• Zet 3 (te verwachten speelwijze)
• Zet 4 (te verwachten speelwijze)
• Zet 5 (te verwachten speelwijze)
• Zet 6 (te verwachten speelwijze)
Druk op </WHITE om achteruit door alle zetten te
circuleren en de vorige displays terug te zien. Druk op
CLEAR om terug naar de gewone klokweergave te keren.
Deze voornaamste variant wordt tot
Gezien de eerste zet van de te verwachten speelwijze de
zet is die de computer denkt dat u gaat maken, kunt u deze
zet tevens als een tip beschouwen! Dus, telkens als u hulp
nodig hebt, druk gewoon op INFO wanneer u aan zet bent.
4.2 Zoek Informatie
Druk een tweede maal op INFO om informatie over het
zoeken van de computer te bekomen! Dr uk herhaaldelijk op
BLACK/> om vooruit door de volgende vier displays te
circuleren:
• Evaluatie van de huidige bordstelling (gebaseerd op het
feit dat een pion 1.0 punten waard is; een positief
nummer geeft aan dat WIT vooruit is)
•Twee cijfers: Het eerste is de huidige zoekdiepte, of het
aantal individuele zetten dat de computer vooruit kijkt;
het tweede is het aantal zetten dat de computer tot
dusver heeft onderzocht
• De zet die nu overwogen wordt
• De zoeksnelheid, of aantal stellingen (knopen) die per
seconde onderzocht worden
Druk op </WHITE om achteruit te circuleren en vorige
displays terug te zien. Druk op CLEAR om terug naar de
gewone klokweergave te keren.
4.3 Schaakklok Informatie
Druk een derde keer op INFO voor informatie betreffende
de schaakklokken. De schaakklokken houden de tijd bij voor
beide kleuren. Druk herhaaldelijk op BLACK/> om vooruit
te circuleren door de volgende klokweergaves:
•Voorbije tijd sinds de laatste zet
•Totale voorbije tijd voor Wit
•Totale voorbije Tijd voor Zwart
• Resterende tijd voor Wit
(Enkel in de Snelschaak/
Toernooi Niveau’s)
• Resterende tijd voor Zwart
(Enkel in de Snelschaak/
Toernooi Niveau’s)
4.4 Zettentelling/Partij Zetten
Druk een vierde maal op INFO om het zetnummer tot
dusver in de partij aan te geven. U kunt daarna herhaaldelijk
op </WHITE drukken om terug door de zetten van de hele
partij te circuleren (tot en met 50 individuele zetten).
• Huidig zetnummer tot dusver gemaakt
• Zetten van de huidige partij
Druk op even welk ogenblik op BLACK/> om over de
zetten vooruit te gaan. Druk op CLEAR om terug naar de
gewone klokweergave te keren.
4.5 Wilt U een Tip? Vraag Maar!
Voor het geval u dit kenmerk miste toen het in Sectie 4.1
werd vermeld, willen wij u er nogmaals op wijzen dat, mocht
u ooit raad over een zet nodig hebben, u de computer altijd
om een hint kunt vragen. Druk eenvoudig op INFO wanneer
u aan zet bent -en de computer suggereert een zet voor uw
kleur.
5. OPTIES VOOR PLEZIER EN AFWISSELING
Naast de kenmerken waarover u tot dusver meer te weten
kwam, biedt uw computer nog vele andere opwindende partij
opties! Al deze opties zijn op gelijk welk ogenblik tijdens een
partij selecteerbaar. Ze worden individueel beschreven in
deze Sectie, en samengevat in de Optie Modus Tabel.
Het kiezen van Partij Opties
Zoals hieronder beschreven zijn er twee manieren om
opties in te stellen -door de partijtoetsen te gebruiken of door
de bordvelden aan te drukken.
Zie “DE BASISELEMENTEN VAN DE OPTIE MODUS:
HIER VOLGT HOE ZE TE GEBRUIKEN” voor een tabel
die het gebruik van de Optie Modus samenvat, en een
overzicht geeft van al de opties.
De Partij Opties zijn in drie groepen onderverdeeld:
Werking Modus, Roterende Display Modus en Bronstein Klok
. Door op OPTION te drukken circuleert u van de ene
Opties
groep naar de andere, en elke groep bevat op zijn beurt een
verschillende reeks opties.
•Voor de Werking Modus en Roterende Display Modus
opties worden de BLACK/> en </WHITE toetsen
gebruikt om door de opties binnen elke groep te
circuleren. Voor elke optie geeft een plusteken (+) op de
display aan dat de optie AAN staat, en een minteken (-)
dat de optie UIT staat. Druk op ENTER om elk van de
opties aan- of uit te schakelen wanneer ze op de display
aangegeven worden.
•Voor de Bronstein Klok Opties drukt u op ENTER om
door de verschillende klok opties te circuleren. De klok
optie die u op de display kiest zal de gekozen
tijdregeling zijn nadat u de Optie Modus verlaat. Indien u
beslist de Bronstein Klok toch niet te gebruiken, druk
gewoon herhaaldelijk op ENTER tot de display opnieuw
-bron aangeeft (zie Sectie 5.3).
54
Page 55

WILT U ZWART VAN ONDER SPELEN?
HIER IS DE OPSTELLING!
Wanneer de computer Wit
van de bovenkant van het
bord speelt (Sectie 5.1,
Optie G1), wees dan
voorzichtig de stukken
juist op het bord te zetten!
Noteer dat de Koningen
en Dames een andere
plaats innemen, en dat de
bordnotatie omkeert.
Nadat u al uw optiekeuzes hebt gemaakt uit één of alle
groepen, druk op CLEAR om het gewone spel te hervatten.
Een andere manier om spelopties te kiezen is door de
optievelden aan te drukken.
Optietabel, kunnen de Velden A1-H1, A3-H3 en A4 gebruikt
worden om opties aan- en uit te schakelen. Druk eerst op
OPTION om de Optie Modus binnen te komen, en druk
daarna een veld aan om een specifieke optie te kiezen, de
tabel als gids gebruikend.
•Voor de Werking en Roterende Display Modi opties,
druk herhaaldelijk het veld aan om deze optie aan- of uit
te schakelen, met plus (+) voor AAN en min (-) voor UIT.
•Voor de Bronstein Klok Opties,
Veld A4 aan om uw gewenste klokinstelling te kiezen.
Wanneer al uw selecties gemaakt zijn, druk op CLEAR om
naar uw partij terug te keren.
Wanneer u de computer voor het eerst aanzet, zijn
bepaalde opties voorgeprogrammeerd. De opties die
automatisch aangeschakeld zijn wanneer u voor het eerst
begint, worden in de tabel aangegeven met een plusteken,
en de opties die uitgeschakeld zijn met een minteken.
Telkens wanneer u de computer terug voor een nieuwe partij
instelt, worden de meeste van uw geselecteerde opties
overgedragen naar uw volgende partij. Enkele uitzonderingen
daarop zijn Automatisch-Antwoord, dat automatisch terug
aangeschakeld (ON) wordt bij het starten van een nieuwe
partij, en Speel Wit van Boven, dat automatisch
uitgeschakeld (OFF) wordt.
5.1 Werking Modus Opties (Velden A1-H1)
Druk eenmaal op OPTION om de Werking Modus
Opties te kiezen. Gebruik daarna de BLACK/> en </
WHITE toetsen om opties binnen deze groep te selecteren,
en druk op ENTER om de opties aan (+) of uit (-) te
schakelen. Of, druk gewoon op de optievelden om de opties
aan- of uit te schakelen.
a. Automatisch-Antwoord Modus (Veld A1)
Aan:+Auto Uit:-Auto
Gewoonlijk reageert de computer automatisch met een zet
telkens nadat u een zet heeft uitgevoerd. Als u de
Automatisch-Antwoord Modus uitschakelt, kunt u een aantal
zetten uitvoeren zonder dat de computer mag reageren. U
zult zien dat er heel wat manieren zijn om dit kenmerk te
gebruiken.
• Speel meesterpartijen. Druk op ENTER om te zien wat
de computer op een bordstelling zou doen!
• Houdt aantekeningen bij van uw eigen schaakpartijen.
Wanneer een partij gedaan is, speel vanuit om het even
welke bordstelling om te zien hoe andere zetten of
verschillende strategieën het resultaat hadden kunnen
beïnvloeden.
• Bestudeer de openingslijnen door ze manueel uit te
voeren!
• Speel tegen een vriend, terwijl u de computer als
scheidsrechter laat fungeren. Hij zal uw partij overzien,
ዛዙዘዖዕዔዓዒዜ
ዊ尸尾尼尮尴尺局尶ዊ
ዋ层屄层屄层屄层屄ዋ
ዌ巀居巀居巀居巀居ዌ
ው居巀居巀居巀居巀ው
ዎ巀居巀居巀居巀居ዎ
ዏ居巀居巀居巀居巀ዏ
ዐ屃屁屃屁屃屁屃屁ዐ
ዑ尵尿尹尯就尻尽尷ዑ
ዝዙዘዖዕዔዓዒዞ
Zoals aangegeven in de
druk herhaaldelijk het
controleren dat er geen zetten tegen de regels van het
spel gemaakt worden, en de tijd voor beide kleuren
bijhouden!
Wanneer u tegen een andere persoon speelt en één van
de kleuren heeft hulp nodig, druk op INFO om een suggestie
voor een zet te krijgen. Om te zien wat de computer bij een
bepaalde opstelling zou doen, druk op ENTER om hem de
volgende zet te laten maken. Nadat hij zijn zet gemaakt
heeft, blijft de Automatisch-Antwoord Modus uitgeschakeld
en kunt u de partij verder spelen.
Noteer dat deze optie automatisch terug naar de
voorgeselecteerde AAN-stand keert, telkens u een nieuwe
partij begint of een Onderricht Modus partij speelt.
b. Geluid bij Toetsindruk (Veld B1)
Aan:+SNd Uit:-SNd
Deze optie staat u toe de klank uit te zetten die het
indrukken van elke toets vergezelt. U zult nog steeds
pieptonen horen wanneer de computer een zet maakt;
wanneer een zet tegen de regels van het spel gemaakt wordt
of een verkeerde toets ingedrukt wordt; en wanneer een
NIEUWE PARTIJ of de Onderricht Modus ingesteld worden.
c. Stille Modus (Veld C1)
Aan:+SIL Uit:-SIL
Gewoonlijk piept de computer telkens hij een zet gevonden
heeft. Schakel de Stille Modus aan voor een volledig stille
werking.
d. Coach Modus (Veld D1)
Aan:+Co:ch Uit:-Co:ch
Het kiezen van +Co:ch schakelt speciale kenmer ken aan
die uw concentratie op uw strategische planning bevorderen!
In de Coach Modus kijkt de computer over uw schouder mee
terwijl u speelt, hij ziet wat u doet en helpt telkens als u hulp
verlangt! In deze unieke “bewaarengel” capaciteit
waarschuwt de computer u met een Slag Alert telkens u
gevaar loopt een stuk te ver liezen. Als één van uw stukken
door een stuk van lagere waarde bedreigd wordt,
bijvoorbeeld, laat de computer een reeks
waarschuwingspiepen horen en gaan de bordlichten van het
bedreigde stuk enkele seconden lang knipperen. Om de partij
verder te zetten, maak uw volgende zet (of neem uw laatste
zet terug en maak een nieuwe zet).
Met de Coach Modus aangeschakeld laat de computer
eveneens een Tactisch Alert horen wanneer hij denkt dat u
een blunder heeft begaan, en uw zet tot onnodig materieel
verlies zal leiden. Hij doet dit door een reeks pieptonen te
laten horen en de zet die hij beter vindt te laten knipperen. U
kunt ofwel de zet van de computer uitvoeren, ofwel uw zet
terug nemen en een andere zet doen.
e. Tikkende Klok (Veld E1)
Aan:+tic Uit:-tic
Wanneer u deze optie aanschakelt, activeert u een
tikkende klok die de computer op een echte schaakklok doet
lijken! Stelt u voor -u kunt in uw woonkamer de sfeer van een
kampioenschap schaaktoernooi nabootsen!
f. Aftellende Klok (Veld F1)
Aan:+c:dn Uit:-c:dn
Het aanschakelen van deze optie laat de computer op het
scherm een aftellende tijd weergeven in plaats van de
voorbije, optellende tijd. Noteer dat de stuk symbolen
hierdoor in omgekeerde richting weergegeven worden,
“aftellend” van Koning tot pion.
Deze optie is enkel
beschikbaar in combinatie met de Toernooi en Snelschaak
Niveau’s.
g. Speel Wit van Boven (Veld G1)
Aan:+toP Uit:-toP
Wilt u van de gewoonlijke norm afwijken en de computer
Wit laten spelen vanaf de bovenkant van het bord? Probeer
NEDERLANDS
55
Page 56

DE BASISELEMENTEN VAN DE OPTIE MODUS:
HIER VOLGT HOE ZE TE GEBRUIKEN
1.
Druk herhaaldelijk op om een Modus te kiezen:
OPTION
x1 = WERKING MODUS (
Auto
...)
x2 = ROTERENDE DISPLAY MODUS (
x3 = BRONSTEIN KLOK MODUS (
bron
rd:1
)
...)
x4 = terug naar WERKING MODUS...
Seclecteer vervolgens uw optie(s) met behulp van de tabel hieronder. Er zijn twee manieren
2.
om dit te doen.
• Circuleer door de opties binnen deze modus:
Druk op BLACK/> om vooruit > te circuleren.
Druk op </WHITE om achteruit < te circuleren.
Wanneer de optie die u wilt kiezen op de display verschijnt, druk op ENTER om ze aan (+) of uit
(-) te schakelen.
(Voor de Bronstein Klok, druk herhaaldelijk op ENTER om een klokinstelling te kiezen.)
• OF, vind eenvoudig uw optieveld en druk het aan om aan (+) of uit (-) te schakelen.
(Voor de Bronstein Klok, druk herhaaldelijk op het veld A4 om een tijdinstelling te kiezen.)
A5
Bronstein
BRONSTEIN
KLOK
OPTIES
ROTERENDE
DISPLAY
OPTIES
Klok
-bron
A4
Variatie op
ply 1
-rd:1
A3
+b0:01 >+b0:02 >+b0:03 >+b0:05 >+b0:10 >+b0:20 >+b0:30
B4
Variatie op
ply 2
-rd:2
B3
C4
Variatie op
ply 3
-rd:3
C3
D4
Variatie op
ply 4
-rd:4
D3
E4
Stelling
Geëvalueerd
-rd:E
E3
F4
Diepte &
Zetten
-rd:d
F3
G4
Knopen
Onderzocht
-rd:n
G3
H4
Tijd per
-rd:t
H3
Zet
GEEN OPTIES OP DEZE VELDEN
A2
Automatisch
WERKING
MODUS
OPTIES
Tenslotte, druk op om de Optie Modus te verlaten, en uw nieuwe optie(s) te gebruiken!
3.
Antwoord
+AuTo
A1
Geluid Toets-
CLEAR
B2
indruk
+SNd
B1
C2
Modus
-SIL
C1
Stille
dan deze interessante optie! Kies +toP bij het begin van een
partij (nieuwe partij of nieuwe Onderricht Modus partij), en
zet het bord op met de Zwarte stukken naar u toe. Hoe u de
stukken voor een nieuwe partij met Wit speelt van boven
opzet, wordt in de diagram in deze Sectie uitgelegd. Druk
daarna op ENTER om de partij te starten. Kijk toe hoe de
computer zijn eerste zet maakt voor Wit vanaf de bovenkant
van het bord!
Zie “WILT U ZWART VAN ONDER SPELEN? HIER IS
DE OPSTELLING!” voor een diagram die de juiste
bordstelling aangeeft voor deze optie.
Wanneer de computer Wit van Boven speelt, is de
bordnotatie automatisch omgekeerd. Bovendien wordt deze
optie automatisch uitgeschakeld naar de
voorgeprogrammeerde UIT-stand wanneer u een nieuwe of
Onderricht Modus partij begint.
h. Automatisch Uitzetten (Veld H1)
Aan:+aPd Uit:-aPd
De Automatisch Uitzetten optie is een handig
batterijbesparend kenmerk. Als deze optie geactiveerd is, zet
D2
Coach
Modus
-Co:ch
D1
E2
Tikkende
Klok
-tic
E1
F2
Aftellende
Klok
-c:dn
F1
G2
Speel Wit
van Boven
-toP
G1
Voor meer details, zie Sectie 5.
H2
Automatisch
Uitzetten
-aPd
H1
de computer zichzelf automatisch uit wanneer gedurende
ongeveer 15 minuten geen enkele toets ingedrukt of zet
gedaan wordt. Om de partij te hernemen waar u gebleven
was, druk op GO/STOP om de computer terug aan te zetten.
Denk eraan dat de computer zichzelf niet uitschakelt terwijl
hij over een zet nadenkt.
5.2 Roterende Display Opties (Velden A3-H3)
Gewoonlijk geeft de display van de computer de tijd aan
die de speler krijgt om een zet te doen. De computer kan
echter ook andere informatie weergeven, als beschreven in
Sectie 4 (Info Modus). Het Roterende Display kenmerk werkt
hand in hand met de Info Modus, gezien het u toestaat te
kiezen welke Info Displays u wilt zien, en dan uw keuzes met
ongeveer één seconde tussenruimten circuleert. U kunt
enkele of alle Roterende Display opties aanschakelen, als
gewenst.
BELANGERIJK: Het Roterende Display kenmerk is
enkel geactiveerd TERWIJL DE COMPUTER
NADENKT.
56
Page 57

EEN ZICHT OP DE ONDERRICHT MODI
LEVEL
1. Druk op LEVEL en het huidige spelniveau
verschijnt op de display.
2. Als u van niveau wilt veranderen, druk op een veld
om een ander niveau te kiezen.
3. Om de Onderricht Modus binnen te komen, druk op
eender welke STUK SYMBOOL TOETS (behalve
KONING):
Stukken op het bordBestudeer deDruk op
DAMES
TORENS
LOPERS
PAARDEN
PIONNEN
Noot: Druk op meer dan één toets om eender welke
combinatie van stukken te bestuderen! Om een stuk te
annuleren, druk opnieuw op dezelfde toets. Op KONING
drukken stelt het bord op voor een nieuwe partij met alle 32
stukken (
ENTER
!@#$%&
4. Druk op ENTER. De computer stelt zich
Dames + Koningen
Torens + Koningen
Lopers + Koningen
Paarden + Koningen
Pionnen + Koningen
).
opnieuw voor een nieuwe partij in, met enkel
de te bestuderen stukken die u gekozen heeft.
Let erop enkel deze stukken op het bord te
zetten!
Om de computer opnieuw in te stellen in de
beginstand en terug te keren naar een
gewone partij, druk tegelijk op CLEAR en
ENTER.
Voor meer details, zie Sectie 6.
Display
% &
$ &
# &
@ &
! &
spelers vaak dat ze tijd tekort komen naar het einde van de
partij toe -ze proberen met veel moeite haastig goede zetten
te doen binnen de tijdslimiet, en doen daardoor vaak minder
goede zetten.
De Bronstein Klok biedt speciale tijdregelingen die dit
probleem kunnen verhelpen. Dit gebeurt door het toevoegen
na
van een bepaalde tijd aan uw resterende tijd
waarbij de resterende tijd voor de gehele partij
elke zet,
enkel
vermindert als u deze vastgelegde tijd overschrijdt.
Hier volgt een voorbeeld: Laat ons zeggen dat u op
Snelschaak Niveau D4 speelt, en u hebt een totaal van 20
minuten voor de hele partij. Door Bronstein +b0:10 te
activeren krijgt u maximum 10 seconden compensatietijd per
zet (toegevoegd nadat de zet gemaakt is). Noteer dat u geen
extra tijd of toevoeging kunt krijgen door elke zet vlugger uit
te voeren, aangezien:
• Indien u 7 seconden gebruikt voor uw zet, zullen maar 7
seconden toegevoegd worden aan uw totaal resterende
tijd, en geen 10 seconden.
• Indien u 10 seconden of langer gebruikt voor uw zet,
zullen slechts 10 seconden toegevoegd worden aan uw
totaal resterende tijd.
Druk drie maal op OPTION om de Bronstein Klok Modus
binnen te komen. Druk daarna herhaaldelijk op ENTER om
uw gewenste Bronstein Klokinstelling te kiezen, zoals
hieronder beschreven:
BRONSTEIN KLOKINSTELLINGEN DISPLAY
Bronstein Klok uit ............................................... -bron
Maximum 1 sec. toegevoegd na elke zet........... +b0:01
Maximum 2 sec. toegevoegd na elke zet........... +b0:02
Maximum 3 sec. toegevoegd na elke zet........... +b0:03
Maximum 5 sec. toegevoegd na elke zet........... +b0:05
Maximum 10 sec. toegevoegd na elke zet......... +b0:10
Maximum 20 sec. toegevoegd na elke zet......... +b0:20
Maximum 30 sec. toegevoegd na elke zet......... +b0:30
Druk tweemaal op OPTION om de Roterende Display
Opties binnen te komen. Gebruik daarna de BLACK/> en
</WHITE toetsen om de opties te kiezen die u op de display
wilt zien circuleren. De opties worden hieronder beschreven
en zijn samengevat in de Optie Modus Tabel in deze sectie.
Druk op ENTER om deze opties aan (+) of uit (-) te
schakelen. Of, druk gewoon de optievelden aan om de opties
aan- of uit te schakelen.
Indien u vindt dat de op het scherm weergegeven
informatie te vlug verandert terwijl ze roteert, druk op INFO
om het scherm te bevriezen. Herhaaldelijk op INFO en de
BLACK/> en </WHITE toetsen drukken staat u toe
manueel door al de displays te circuleren, zoals beschreven
in Sectie 4. Om de display opnieuw te laten roteren, druk op
OPTION gevolgd door CLEAR. In ieder geval, wanneer de
computer over zijn volgende zet begint na te denken gaat de
display vanzelf opnieuw roteren.
De partij informatie die u
terwijl de computer nadenkt
kunt zien omvat het volgende:
• rd:1 tot rd:4 = te verwachten speelwijze
• rd:E = een evaluatie van de huidige bordstelling
• rd:d = de zoekdiepte van de computer, en het aantal
zetten in de partij tot dusver onderzocht
• rd:n = het aantal knopen onderzocht per seconde
• rd:t = de tijd die de zet tot dusver innam.
Indien gevraagde informatie niet voorhanden is, vertoont
de display een reeks streepjes (–––––).
Voor een volledige beschrijving van deze opties en details
over hoe juist de displays te interpreteren, zie Sectie 4.
5.3 Bronstein Klok Opties (Veld A4)
In de Snelschaak en Toernooi Niveau’s hebt u een
bepaalde hoeveelheid tijd voor elke partij, en de resterende
tijd neemt toe naarmate u nadenkt. In deze niveau’s vinden
6. ONDERRICHT MODUS: LEER MEER OVER
TAKTIEK
De uitgebreide Onderricht Modi zijn een fantastische hulp
bij het aanleren. Zij helpen u bij het bestuderen van
basiszetten en het beheersen van de taktieken van de
individuele schaakstukken. Voor elke partij in Onderricht
Modus zijn de enige stukken op het bord de Koningen en het
(de) gekozen type(s) van stukken. Dit biedt u de kans telkens
op slechts één stuk te concentreren, zonder de aandacht te
verliezen of afgeleid te worden door andere stukken op het
bord! Dit kenmerk is ideaal voor beginners en voor iedereen
die zijn basisbehendigheid wil verbeteren.
Zie “EEN ZICHT OP DE ONDERRICHT MODI” voor een
stap voor stap voorbeeld van hoe dit kenmerk te gebruiken.
Gebruik van de Onderricht Modi
Om de Onderricht Modus binnen te komen, druk eerst op
LEVEL, en de computer geeft het huidige spelniveau op het
scherm aan. Indien u van niveau wilt veranderen, druk een
bordveld aan zoals beschreven in Sectie 3. Als u het niveau
niet verandert blijft het huidige niveau ingesteld. Wanneer u
één van de Onderricht Modi gebruikt, wordt de speelsterkte
van de computer bepaald door het niveau dat u gekozen hebt
-net zoals in een gewone partij. Nadat u over het niveau
beslist hebt, bent u klaar om de Onderricht Modus te
activeren!
Het kiezen van een te bestuderen stuk is makkelijk -druk
eenvoudig op één van de STUK SYMBOOL TOETSEN (%,
$, #, @, of !) maar niet op KONING (&). Noteer dat het
symbool voor het gekozen studiestuk op de display verschijnt
zodra u op de toets drukt! U gaat automatisch ook het Koning
symbool zien, omdat een partij onmogelijk zonder de
Koningen kan gespeeld worden. Tenslotte, verlaat de
Onderricht Modus door op ENTER te drukken. De computer
is nu klaar voor een nieuwe partij, met enkel de te
NEDERLANDS
57
Page 58

bestuderen stukken die u hebt gekozen. Zorg ervoor dat u
alleen deze stukken op het bord zet.
Als u een
combinatie
van stukken wilt bestuderen (Torens
en Lopers, bijvoorbeeld) moet u de bovenstaande stappen
volgen, maar meer dan één STUK SYMBOOL TOETS
indrukken ($ en #, in dit geval). Als u van gedachten
verandert over het te bestuderen stuk na het indrukken van
een STUK SYMBOOL TOETS, drukt u opnieuw op dezelfde
toets om dat stuk te annuleren.
Enkele andere te onthouden punten in verband met de
Onderricht Modi:
• Als u op LEVEL drukt en daarna beslist toch niet van
niveau of Onderricht Modus te veranderen, druk op
CLEAR om te annuleren.
• Als u op LEVEL en een STUK SYMBOOL TOETS dr ukt,
maar u beslist toch de Onderricht Modus niet te
gebruiken, druk op LEVEL,
/WHITE of BLACK/
>
<
om de Onderricht Modus te verlaten en een nieuw
niveau te kiezen.
• Als u in de Niveau Modus per ongeluk een STUK
SYMBOOL TOETS indrukt, zult u uw huidige partij
verliezen bij het verlaten van de Niveau Modus. Om dit
te voorkomen en uw huidige bordstelling te behouden,
druk op CLEAR om te annuleren.
• Indien u de computer voor een nieuwe partij instelt door
tegelijk op CLEAR en ENTER te drukken, schakelt de
computer terug naar de standaard partij en blijft het
huidig niveau ingesteld.
• De KONING toets is gereserveerd voor de gewone
partij, waarbij alle 32 stukken gebruikt worden. Indien
&
ingedrukt wordt in de Onderricht Modus, worden alle zes
stukken op de display vertoond, wat een 32-stukken
bord aangeeft. Op dit moment op ENTER drukken om
de Onderricht Modus te verlaten, brengt u terug naar
een gewone partij met alle stukken.
• De computer maakt niet van zijn openingenboek gebruik
bij partijen in de Onderricht Modi.
7. STUDIE MODUS: BEPAAL UW GRAAD VAN
BEHENDIGHEID
Wilt u een fascinerend studie instrument uitproberen? Dan
is de Studie Modus net wat u zoekt. Twintig beroemde en
opwindende partijen uit de geschiedenis van schaak zijn in
uw computer ingebouwd, en zij bevatten 413 verschillende
schaak puzzles. Het is aan u om de partijen te spelen, en
dezelfde zetten te doen die door de winnende kleur in de
originele partijen gedaan werden! Dit kenmerk biedt enorm
potentieel om uw kennis van het schaken uit te breiden,
terwijl het u toestaat uw behendigheid te oefenen en alles te
leren over het doen van de beste zetten in een bepaalde
bordstelling! Bovendien, om dit kenmerk nog opwindender te
maken, kunt u uw eigen ELO-score bepalen na het
beëindigen van elke Studie Partij.
Het Begrijpen van het ELO-Waardensysteem
Vóór we met de Studie Modus starten, willen wij eerst wat
uitleg geven over het concept van het schaak
waardensysteem. Een “score” is een manier om schaak
performance te meten of de relatieve schaakkennis te
beschrijven. De internationale organisatie die zich over het
FIDE
, of de
schakenontfermt is
, en FIDE-scores worden soms ook ELO-scores
Échecs
genoemd. De Schaakfederatie van de Verenigde Staten
(USCF) gebruikt een gelijkwaardig scoresysteem. Scores
bestaan gewoonlijk uit vier cijfers, waarbij de sterkere spelers
de hoogste scores hebben. Aan de top hebben meesters een
score van 2200 en hoger, en de internationale grootmeesters
scoren 2500+. Wilt u weten waar u staat? Ga uw gang en
probeer de Studie Modus uit!
Fédération Internationale des
OPSTARTEN VAN DE STUDIE MODUS
1. Stel de stukken op voor een nieuwe partij.
STUDIES
BLACK / >
6. Op het eind van de partij krijgt u een puntenscore en
Gebruik van de Studie Modus
Zie “OPSTARTEN VAN DE STUDIE MODUS” voor een
voorbeeld van de basiselementen van de Studie Modus.
Zet de stukken op voor een nieuwe partij en druk op
STUDIES om de Studie Modus binnen te komen. De display
vertoont nu de huidige Studie Partij (zoals tst:1 voor Studie
Partij 1). Dr uk op BLACK/> of </WHITE om de 20 Studie
Partijen display één voor één op de display te laten
circuleren, van tst:1 tot tst:20. Wanneer de Studie Partij
van uw keuze op de display wordt vertoond, druk op ENTER
om ze te kiezen.
drukken de Studie Modus annuleert en u terug naar een
gewoon spel brengt.)
Nadat u op ENTER gedrukt hebt, stelt de computer zich
automatisch opnieuw in voor uw gekozen Studie Partij. U zult
even PLAY op het scherm zien, waarna de eerste zet
weergegeven wordt. Volg mee en voer de zetten op het bord
uit zoals ze aangegeven worden. Wanneer u bij de eerste
puzzle zet
klok een drie-minuten aftelling. Nu moet u de Witte zet
proberen te raden, die in de originele partij op die bordstelling
gespeeld werd!
Ziehier hoe het werkt:
• Er is slechts één “correcte” zet per studieopstelling
mogelijk.
• De puzzle zetten zijn altijd voor Wit (altijd de winnende
kleur). De computer speelt de Zwarte zetten, en u moet
die zetten op het bord uitvoeren.
• Als u de juiste zet doet, toont de computer het aantal
punten die u voor die zet krijgt, bijvoorbeeld Pnt:4.
Afhankelijk van de moeilijkheidsgraad van de zet krijgt u
tussen 1 en 8 punten. De computer gaat daarna over
naar de volgende zet.
• Doet u de verkeerde zet, dan hoort u een foutmelding
en ziet u even ––––– op het scherm. Punten worden
automatisch afgetrokken voor een verkeerde zet, en u
kunt uw stuk terug op het oorspronkelijke veld plaatsen.
Voor moeilijke zetten mag u meer dan één keer raden.
Bereikt u het maximum toegelaten aantal verkeerde
gissen, dan wordt de juiste zet automatisch op het
scherm vertoond.
• Indien u de juiste zet op de 1-minuut grens nog niet
gevonden hebt, hoort u drie pieptonen om u te
waarschuwen. Daarna, op de 10-seconden grens, hoort
u een tikkend geluid. Als uw tijd uiteindelijk op is wordt
de juiste zet op het scherm vertoond. Maak die zet op
het bord.
2. Druk op STUDIES. De display geeft de huidige
Studie Partij aan (tst:1 = Studie Partij 1).
3. Druk op BLACK/> of </WHITE om de 20
< / WHITE
Studie Partijen één voor één op de display
te laten circuleren.
ENTER
4. Wanneer de Studie Partij die u wilt uitproberen
op het scherm verschijnt, druk op ENTER.
5. Voer elke zet zoals aangegev en op het bord
uit. Wanneer uw bij de puzzle zet komt begint
de klok een 3-minuten aftelling. Probeer de
juiste zet te raden!
uw eigenste ELO-score!
Voor alle details, zie Sectie 7.
(Denk eraan dat op dit ogenblik op CLEAR
komt, hoort u een reeks pieptonen en begint de
58
Page 59

• Na de eerste puzzle zet zijn alle volgende Witte zetten
van de partij opeenvolgende puzzle zetten. Met andere
woorden, u moet elke Witte zet raden, helemaal tot het
einde van de partij.
Aan het einde van de partij telt de computer uw
puntenscore op voor de studie partij en vertoont ze op het
scherm (bijvoorbeeld tot:14). U kunt een maximum van 50
punten halen. Daarna zult u uw geschatte ELO-score zien,
gebaseerd op de kundigheid van uw spel! De display
vertoont afwisselend uw punten en de ELO-score tot u op
CLEAR drukt om een nieuwe partij te starten. Indien een
eerste poging u een lagere score opleverde dan u had
gewenst, kunt u verder werken op de Studie Partijen -en uw
score omhoog zien gaan naarmate u meer leert en beter
wordt.
Bonus: De Appendix aan het einde van deze handleiding
geeft u een volledige lijst van de 20 Studie Partijen. Deze
partijen zijn een referentie en hebben historische waarde -wij
geven u de details van de spelers, locatie en datum voor elke
match. Onthoud dat de lijst gebruikt dient te worden als
referentie -u bedriegt alleen uzelf als u naar de partij details
kijkt vóór u de puzzles zelf probeert op te lossen!
8. VERIFIEREN/OPZETTEN VAN STELLINGEN
8.1 Opstellingen Verifiëren
Zie “HET IS MAKKELIJK DE STUKKEN TE
VERIFIËREN!” voor een stap voor stap voorbeeld van
het gebruik van de Verifiëer Modus.
Mocht u de schaakstukken omver gooien of u denkt dat de
bordstelling niet juist is, dan kan de computer de opstelling
van al de stukken voor u nakijken!
Wanneer u aan zet bent, druk op één van de STUK
SYMBOOL TOETSEN (&, %, $, #, @, of !). De computer
toont u waar het eerste stuk van dat type zich bevindt op het
bord -de display vertoont het stuk symbool, de kleur en het
veld, en de bordlichten geven eveneens het veld aan. Druk
opnieuw op diezelfde STUK SYMBOOL TOETS om de
stelling van het volgende stuk van dat type te zien. Alle Witte
stukken worden eerst vertoond, en daarna de Zwarte
stukken. Wanneer er zich geen stukken van dat type meer op
het bord bevinden, is enkel nog het stuk symbool op het
scherm te zien.
Wilt u nog andere stukken nakijken? Herhaal
bovenstaande procedure aan de hand van de andere STUK
SYMBOOL TOETSEN om het gehele bord na te kijken indien
nodig! Druk op CLEAR om terug naar het gewone spel te
keren.
8.2 Bordstellingen Veranderen en Opzetten
Zie “PROBEER DE OPSTELLING MODUS!” voor een
idee over de werking van dit kenmerk.
De Opstelling Modus is een boeiend kenmerk dat u
toestaat speciale bordstellingen op te zetten om van te
spelen, of problemen te creëren die u de computer wilt laten
oplossen!
worden uit het geheugen van de computer gewist als u
veranderingen aan de bordstelling aanbrengt tijdens een
partij.
Druk op POSITION om de Opstelling Modus binnen te
komen. De display vertoont daarop -POS-. U kunt een
bordstelling veranderen telkens wanneer u aan zet bent.
Nadat u uw nieuwe bordstelling hebt opgezet, druk op
CLEAR om de Opstelling Modus te verlaten.
• Om een stuk van het bord te verwijderen, druk het
• Om een stuk van één veld naar een ander te
Opgelet: Alle vorige zetten van uw huidige partij
stuk op zijn veld aan en verwijder het.
Let erop dat de
display het type stuk en de kleur aangeeft, samen met
een minteken (-) en de veldlocatie.
verzetten, druk het stuk op zijn oorspronkelijke veld
HET IS MAKKELIJK DE STUKKEN TE
VERIFIËREN
NEW GAME
CLEAR ENTER
CLEAR
1. Druk op CLEAR en ENTER om de
computer opnieuw in de beginstand
te stellen, en zet de stukken op in hun
beginstelling.
Display: [ 0:00:00.
2. Druk op de PAARD toets.
Display: [,@,b1 (eerste Wit Paard).
Bordlichten aan: B+1.
3. Druk opnieuw op PAARD.
Display: [,@,G1 (tweede Wit Paard).
Bordlichten aan: G+1.
4. Druk opnieuw op PAARD.
Display: ],@,b8 (eerste Zwart Paard).
Bordlichten aan: B+8.
5. Druk opnieuw op PAARD.
Display: ],@,g8 (tweede Zwart
Paard).
Bordlichten aan: G+8.
6. Druk opnieuw op PAARD.
Display: @ (geen Paarden meer op het
bord).
7. Herhaal wat hierboven staat voor alle
stukken die u wilt nakijken! Druk op
CLEAR om de Verifiëer Modus te
verlaten.
Voor meer details, zie Sectie 8.1.
PROBEER DE OPSTELLING MODUS!
NEW GAME
CLEAR ENTER
POSITION
E2
E3
D8
H5
< / WHITE
CLEAR
aan, neem het op en druk het daarna aan op het nieuwe
Als u dit doet vertoont de display een minteken (-)
veld.
voor het eerste veld en een plusteken (+) voor het
tweede veld.
• Om een stuk aan het bord toe te voegen, druk eerst
op de STUK SYMBOOL TOETS voor dat stuk (&, %, $,
#, @, of !). Kijk na of de display het juiste kleursymbool
aangeeft voor het stuk dat u wilt toevoegen. Indien niet,
1. Druk op CLEAR en ENTER om de
computer opnieuw in de beginstand
te stellen, en zet de stukken op in hun
beginstelling.
Display: [,0:00:00.
2. Druk op POSITION om de Opstelling Modus
binnen te komen.
Display: -POS-.
3. Druk de Witte pion aan op Veld E2, en
verwijder hem van het bord.
Display: [,!,-E2.
4. Druk dezelfde pion aan op Veld E3 en zet
hem terug op het bord.
Display: [,!,+E3.
5. Druk de Zwarte Dame aan op Veld D8 en
verwijder haar van het bord.
Display: ],%,-D8.
6. Druk dezelfde Dame aan op Veld H5 en zet
haar terug op het bord.
Display: ],%,+H5.
7. Druk op </WHITE om de kleur te
veranderen die nu aan zet is.
8. Druk op CLEAR om de modus te verlaten
en terug te keren naar een gewone partij.
Voor meer details, zie Sectie 8.2.
NEDERLANDS
59
Page 60

druk op BLACK/> of </WHITE om de kleur te
veranderen. Wanneer de display het juiste stuk van de
juiste kleur aangeeft, plaats dat stuk op het gewenste
veld en druk zachtjes aan.
plusteken (+) samen met de locatie van dat veld
een ander stuk van hetzelfde type toe te voegen, druk
het gewoon op een ander veld aan. Om een ander type
stuk toe te voegen, druk op een andere STUK
SYMBOOL TOETS en herhaal de stappen hierboven.
• Om het bord vrij te maken, druk op ENTER in de
Opstelling Modus. De display vertoont dan _, wat
een leeg schaakbord voorstelt. Druk nogmaals op
ENTER om te bevestigen dat u het bord wilt uitwissen.
Voeg daarna stukken toe zoals voorheen beschreven.
Als u beslist het bord toch niet uit te wissen, druk dan op
CLEAR om te annuleren. Dit kenmerk kan handig van
pas komen wanneer u een bordstelling met slechts
enkele stukken wilt opzetten, waarbij het veel
makkelijker is van een leeg bord te starten!
•Wanneer u de bordstelling zoals hierboven
beschreven veranderd hebt, zorg ervoor dat de
kleurindicator op de display wel de kleur aangeeft die
aan zet is. Verander indien nodig de kleur door op
BLACK/> of </WHITE te drukken.
• Om de Opstelling Modus te verlaten, druk op CLEAR.
U keert daardoor naar de gewone partij terug, met uw
nieuwe bordstelling!
De display vertoont dan een
. Om
Noteer dat om het even welke bordstelling opgezet kan
worden aan de hand van bovenstaande procedure, zolang ze
niet tegen de regels van het spel is. De computer staat u niet
toe een bordstelling tegen de regels van het spel op te
zetten, zoals bijvoorbeeld een stelling met meer dan het
vastgelegd aantal stukken voor een gewoon spel, of waarin
de Koning schaak staat en niet verzet mag worden. In
dergelijke gevallen laat de computer gewoon een pieptoon
horen wanneer u op CLEAR drukt, en kunt u de Opstelling
Modus niet verlaten. Kijk de bordstelling indien nodig na aan
de hand van de STUK SYMBOOL TOETSEN, en corrigeer
ze (door een stuk toe te voegen of een verkeerd geplaatst
stuk te verzetten). Druk daarna op CLEAR om de Opstelling
Modus te verlaten.
9. TECHNISCHE BIJZONDERHEDEN
9.1 De ACL Functie
Computers blijven soms “hangen” vanwege statische
ontlading of andere electrische storingen. Als dit gebeurt,
verwijder de batterijen en druk tenminste een seconde lang
met een speld of ander scherp voorwerp in het ACL
gemarkeerde gaatje aan de onderkant van het apparaat. Dit
stelt de computer opnieuw in.
9.2 Verzorging en Onderhoud
Uw schaakcomputer is een electronisch precisie-apparaat,
en mag niet blootgesteld worden aan extreme temperaturen
of vochtigheid. Trek altijd de adapter (indien van toepassing)
uit het stopcontact en verwijder de batterijen vóór u het
apparaat reinigt. Gebruik geen chemische middelen of
vloeistoffen om het apparaat schoon te maken, daar het
plastic hierdoor beschadigd kan worden.
Bijna lege batterijen moeten terstond vervangen worden,
omdat zij kunnen gaan lekken wat de computer zou
beschadigen. Gelieve ook op het volgende te letten
betreffende het gebruik van batterijen.
Waarschuwing:
Gebruik enkel alkaline of zink-koolstof batterijen. Meng
geen batterijen van verschillende types of nieuwe en
gebruikte batterijen. Laad geen niet-oplaadbare batterijen
op. Gebruik enkel de aanbevolen batterijen of equivalent.
Zorg ervoor steeds op de juiste polariteit te letten
wanneer u batterijen inzet. Oude batterijen moeten altijd
terstond uit het apparaat verwijderd worden. Breng de
voedingscontactpunten niet in kortsluiting.
Indien een AC-DC adapter bij dit apparaat werd geleverd,
moet het identiek zijn aan de beschrijving in Sectie 9.3. Een
adapter is geen speelgoed en dient met voorzichtigheid
gehanteerd te worden. Gelieve ook het volgende te noteren
betreffende het gebruik van een AC-DC adapter.
Waarschuwing: Gebruik een centrum positieve adapter
met een veiligheidsisolerende transformator. De
polariteit symbolen die de centrumpositiviteit ervan
bevestigen moeten duidelijk op de adapter aangegeven
staan. De adapter dient geregeld onderzocht te worden
op mogelijke gevaren zoals beschadiging aan snoer,
kabel of stekker, omhulsel of andere onderdelen. Indien
enige beschadiging vastgesteld wordt mag de adapter
niet meer gebruikt worden.
9.3 Technische Gegevens
Toetsen: 17
LCD Display: 48-segmenten, 5-cijfers
Batterijen: 4 x C/AM2/R14 (1.5V) cellen
Stroomverbruik: 330 mW maximum
Afmetingen: 336 X 252 X 44 mm
Gewicht: 1 kg (zonder batterijen)
AC-DC adapter: 9V/300MA centrum-positief
Gelieve deze informatie bij te houden voor latere inzage.
Saitek behoudt zich het recht voor zonder voorafgaande kennisgeving
technische veranderingen aan te brengen in het belang van de
vooruitgang.
60
Page 61

PROBLEEMOPLOSSINGSGIDS
SYMPTOMEN
Computer reageert niet,
gedraagt zich vreemd of blijft
‘hangen’ tijdens een partij.
Display is moeilijk te lezen.
Computer maakt geen zet.
De computer aanvaardt uw
zet niet.
U hoort een foutmelding
wanneer u een veld aandrukt.
U hoort een reeks pieptonen,
en knipperende lichten geven
één van uw stukken aan.
MOGELIJKE OORZAKEN
• Batterijen zijn niet op de juiste manier ingezet.
• Batterijen zijn bijna leeg of in slechte staat.
• Statische ontlading of electrische storing is er
de oorzaak van dat de computer blijft hangen.
• Batterijen zijn bijna leeg of in slechte staat.
• De Auto-Antwoord optie staat op uit.
•U bent op een niveau waar de computer lang
nadenkt.
• Bent u aan zet? Maakt u een zet die uw
Koning schaak zet? Probeert u verkeerd te
rokeren? Beweegt u naar een verkeerd veld?
• De computer denkt na (zijn kleursymbool
knippert in de display).
•U heeft de laatste zet van de computer niet
juist uitgevoerd (verkeerd van of naar veld).
• Onderricht Modus is geactiveerd, en een Slag
Alert verwittigt u dat één van uw stukken
gevaar loopt.
WAT U MOET DOEN
• Zet batterijen opnieuw in, op de juiste polariteit
lettend.
•Ver vang batterijen.
•Druk in het ACL gaatje om de computer
opnieuw in te stellen (zie Sectie 9.1).
•Vervang de batter ijen door nieuwe alkaline
batterijen.
• De computer reageert slechts automatisch als
Automatisch-Antwoord aan staat (zie Sectie 5.1).
• Om de computer te dwingen tot een zet, druk
op ENTER.
• Zie de schaak regels na. Controleer of de
bordstelling wel juist is (zie Sectie 8.1).
• Om de computer te onderbreken, druk op
ENTER.
• Controleer de display, en druk het juiste veld
aan om de zet van de computer af te maken.
• Doe uw volgende zet, of neem uw vorige zet
terug en doe een andere. (Zie Sectie 5.1).
U hoort een reeks pieptonen,
en knipperende lichten geven
een zet aan.
U kunt Opstelling Modus niet
verlaten door op CLEAR te
drukken -de computer piept
slechts.
De display vertoont _.
De computer lijkt zetten tegen
de regels van het spel te
maken.
De computer maakt
onmiddelijke of irrationele
zetten.
De computer is stil.
• Onderricht Modus is geactiveerd, en een
Tactisch Alert verwittigt u dat u een blunder
begaat.
•U heeft een bordstelling tegen de regels van
het spel. Een Koning kan schaak staan maar
zijn tegenstander moet verzet worden, u kan
teveel pionnen op het bord hebben, enz.
•U bent in de Opstelling Modus, en hebt op
ENTER gedrukt om het bord uit te wissen.
• De computer heeft een speciale zet gemaakt,
zoals en passant, rokade of promotie van een
pion.
• Uw bordstelling is onjuist -stukken zijn verzet.
• De batterijen zijn bijna leeg.
• De computer kan op een laag niveau staan,
waar hij vlug zetten maakt en zwakker dan
gewoonlijk speelt wegens zijn beperkte
zoekdiepte.
• De batterijen zijn bijna leeg.
• De Stille Modus optie is geactiveerd.
•Voer de zet van de computer uit, of neem uw
laatste zet terug en doe een andere. (Zie
Sectie 5.1).
• Controleer uw bordstelling en breng de nodige
veranderingen aan (zie Sectie 8.2). Druk
daarna opnieuw op CLEAR om de Opstelling
Modus te verlaten.
• Om het bord uit te wissen, druk nogmaals op
ENTER om te annuleren, druk op CLEAR (zie
Sectie 8.2).
• Kijk de schaakregels na. Controleer de
bordstelling als beschreven in Sectie 8.1.
• Controleer de bordstelling als beschreven in
Sectie 8.1.
•Ver vang de batterijen door nieuwe alkalische.
•Druk op LEVEL om het niveau na te zien (zie
Sectie 3). Verander het niveau indien gewenst.
•Ver vang de batterijen door nieuwe alkalische.
• Controleer de Optie instelling (zie Sectie 5.1).
NEDERLANDS
61
Page 62

APPENDIX: 20 STUDY GAMES
ANHANG: 20 LERNSPIELE
(See Section 7)
(Siehe Abschnitt 7)
ANNEXE: 20 PARTIES D’ ETUDES
APPENDIX: 20 STUDIE PARTIJEN
#1 – tst:1
Morphy - Count
Isouard + Duke of
Brunswick
Paris, 1858
1. e2-e4 e7-e5
2. Ng1-f3 d7-d6
3. d2-d4 Bc8-g4
4. d4xe5 Bg4xf3
5. Qd1xf3 d6xe5
6. Bf1-c4 Ng8-f6
7. Qf3-b3 Qd8-e7
8. Nb1-c3 c7-c6
9. Bc1-g5 b7-b5
10. Nc3xb5 c6xb5
11. Bc4xb5+ Nb8-d7
12. 0-0-0 Ra8-d8
13. Rd1xd7 Rd8xd7
14. Rh1-d1 Qe7-e6
15. Bb5xd7+ Nf6xd7
16. Qb3-b8+ Nd7xb8
17. Rd1-d8#1 – 0
#3 – tst: 3
Petrosian - Nielsen
Copenhagen, 1960
1. d2-d4 f7-f5
2. Bc1-g5 g7-g6
3. Nb1-d2 Bf8-g7
4. c2-c3 Ng8-f6
5. e2-e3 d7-d6
6. Ng1-f3 Nb8-c6
7. Qd1-b3 h7-h6
8. Bg5xf6 Bg7xf6
9. e3-e4 e7-e5
10. Bf1-b5 Ke8-f8
11. Bb5xc6 b7xc6
12. d4xe5 d6xe5
13. Qb3-a4 Qd8-d6
14. Nd2-b3 Bc8-d7
15. Ra1-d1 Qd6-e7
16. Nb3-c5 Bd7-e8
17. b2-b4 Kf8-g7
18. 0-0 Rh8-f8
19. Qa4-a6 f5xe4
20. Nf3-d2 e4-e3
21. Nd2-e4 e3xf2+
22. Rf1xf2 Bf6-g5
23. Rf2xf8 Kg7xf8
(Zie Sectie 7)
24. Ne4xg5 h6xg5
#2 – tst: 2
Kasparov - Ivanovic
Niksic, 1983
1. d2-d4 Ng8-f6
2. c2-c4 e7-e6
3. Nb1-c3 Bf8-b4
4. e2-e3 c7-c5
5. a2-a3 Bb4xc3+
6. b2xc3 0-0
7. Bf1-d3 d7-d5
8. c4xd5 e6xd5
9. Ng1-e2 b7-b6
10. f2-f3 Rf8-e8
11. 0-0 Bc8-a6
12. Ne2-g3 Ba6xd3
13. Qd1xd3 Nb8-c6
14. Bc1-b2 c5-c4
15. Qd3-d2 Qd8-d7
16. Ra1-e1 h7-h5
17. e3-e4 g7-g6
18. Bb2-c1 Nf6-h7
19. Qd2-h6 Re8-e6
20. f3-f4 Nc6-e7
21. f4-f5 g6xf5
22. Qh6xh5 d5xe4
23. Ng3xf5 Ne7xf5
24. Rf1xf5 Ra8-e8
25. Re1-e3 Re6-g6
26. Re3-h3 1 – 0
25. Qa6-b7 1 – 0
#4 – tst: 4
Botvinnik - Donner
Amsterdam, 1963
1. c2-c4 Ng8-f6
2. Ng1-f3 e7-e6
3. g2-g3 d7-d5
4. Bf1-g2 Bf8-e7
5. 0-0 0-0
6. b2-b3 b7-b6
7. Bc1-b2 Bc8-b7
8. c4xd5 Nf6xd5
9. d2-d4 c7-c5
10. d4xc5 Be7xc5
11. Nb1-d2 Nb8-d7
12. a2-a3 Nd5-f6
13. b3-b4 Bc5-e7
14. Nf3-d4 Bb7xg2
15. Kg1xg2 Qd8-c7
16. Qd1-b3 Rf8-c8
17. Rf1-c1 Qc7-b7+
18. Qb3-f3 Nf6-d5
19. e2-e4 Nd5-f6
20. b4-b5 a7-a6
21. Nd4-c6 Be7-f8
22. a3-a4 a6xb5
23. a4xb5 Ra8xa1
24. Rc1xa1 Rc8-a8
25. Ra1-d1 Nf6-e8
26. Nd2-c4 Nd7-c5
27. e4-e5 Ra8-c8
28. Rd1-a1 Rc8-c7
29. Ra1-a7 Qb7xa7
30. Nc6xa7 Rc7xa7
31. Nc4xb6 1 – 0
(Voir Section 7)
#5 – tst: 5
Rubinstein Bogolyubov
Vienna, 1922
1. d2-d4 d7-d5
2. c2-c4 c7-c6
3. e2-e3 Ng8-f6
4. Nb1-c3 g7-g6
5. Ng1-f3 Bf8-g7
6. Bf1-e2 0-0
7. 0-0 Nb8-d7
8. c4xd5 Nf6xd5
9. Nc3xd5 c6xd5
10. Qd1-b3 Nd7-f6
11. Bc1-d2 Nf6-e4
12. Rf1-d1 Ne4xd2
13. Rd1xd2 Qd8-d6
14. Ra1-c1 b7-b6
15. Rd2-c2 Bc8-b7
16. Qb3-a4 a7-a6
17. Rc2-c7 b6-b5
18. Qa4-a5 Ra8-b8
19. Rc1-c5 Rf8-d8
20. Nf3-e5 Bg7-f6
21. Ne5-c6 e7-e6
22. g2-g3 Rd8-c8
23. Nc6xb8 Rc8xb8
24. Be2xb5 Bf6-d8
25. Bb5-e8 Qd6-f8
26. Rc7xb7 Bd8xa5
27. Rb7xb8 Qf8-d6
28. Rb8-b7 Ba5-b6
29. Rc5-c6 Qd6-b4
30. Be8xf7+ 1 – 0
#6 – tst: 6
Rossolimo Reissmann
San Juan, 1967
1. e2-e4 e7-e5
2. Ng1-f3 Nb8-c6
3. Bf1-c4 Bf8-c5
4. c2-c3 Ng8-f6
5. d2-d4 e5xd4
6. c3xd4 Bc5-b4+
7. Bc1-d2 Bb4xd2+
8. Nb1xd2 d7-d5
9. e4xd5 Nf6xd5
10. Qd1-b3 Nc6-e7
11. 0-0 0-0
12. Rf1-e1 c7-c6
13. a2-a4 b7-b6
14. Nf3-e5 Bc8-b7
15. a4-a5 Ra8-c8
16. Nd2-e4 Qd8-c7
17. a5-a6 Bb7-a8
18. Qb3-h3 Nd5-f4
19. Qh3-g4 Ne7-d5
20. Ra1-a3 Nf4-e6
21. Bc4xd5 c6xd5
22. Ne4-f6+ Kg8-h8
23. Qg4-g6 Qc7-c2
24. Ra3-h3 1 – 0
#7 – tst: 7
Alekhine - Lasker
Zürich, 1934
1. d2-d4 d7-d5
2. c2-c4 e7-e6
3. Nb1-c3 Ng8-f6
4. Ng1-f3 Bf8-e7
5. Bc1-g5 Nb8-d7
6. e2-e3 0-0
7. Ra1-c1 c7-c6
8. Bf1-d3 d5xc4
9. Bd3xc4 Nf6-d5
10. Bg5xe7 Qd8xe7
11. Nc3-e4 Nd5-f6
12. Ne4-g3 e6-e5
13. 0-0 e5xd4
14. Ng3-f5 Qe7-d8
15. Nf3xd4 Nd7-e5
16. Bc4-b3 Bc8xf5
17. Nd4xf5 Qd8-b6
18. Qd1-d6 Ne5-d7
19. Rf1-d1 Ra8-d8
20. Qd6-g3 g7-g6
21. Qg3-g5 Kg8-h8
22. Nf5-d6 Kh8-g7
23. e3-e4 Nf6-g8
24. Rd1-d3 f7-f6
25. Nd6-f5+ Kg7-h8
26. Qg5xg6 1 – 0
#8 – tst: 8
Tal - Gurgenidze
Alma Ata, 1968
1. e2-e4 c7-c6
2. d2-d4 d7-d5
3. Nb1-c3 b7-b5
4. a2-a3 d5xe4
5. Nc3xe4 Bc8-f5
6. Bf1-d3 Bf5xe4
7. Bd3xe4 Ng8-f6
8. Be4-d3 e7-e6
9. Ng1-f3 Bf8-e7
10. Qd1-e2 Nb8-d7
11. 0-0 0-0
12. Rf1-e1 Rf8-e8
13. Nf3-e5 Nd7xe5
14. d4xe5 Nf6-d5
15. Qe2-g4 a7-a5
16. h2-h4 Be7xh4
17. g2-g3 Bh4-e7
18. Kg1-g2 g7-g6
19. Re1-h1 Be7-f8
20. Bc1-g5 Qd8-c7
21. Rh1xh7 Qc7xe5
22. Rh7xf7 Kg8xf7
23. Bd3xg6+ Kf7-g8
24. Bg6xe8 Bf8-g7
25. Be8-d7 Nd5-c7
26. Bd7xc6 Ra8-f8
27. Ra1-d1 Qe5-c5
28. Bc6-f3 Qc5xc2
29. Rd1-d7 Rf8-f7
30. Rd7-d8+ Rf7-f8
31. Bg5-f6 Qc2-h7
32. Bf3-e4 Qh7-h6
33. Bf6-g5 Qh6-h8
34. Rd8-d7 1 – 0
#9 – tst: 9
Spassky - Petrosian
Moscow, 1969
1. c2-c4 Ng8-f6
2. Nb1-c3 e7-e6
3. Ng1-f3 d7-d5
4. d2-d4 c7-c5
5. c4xd5 Nf6xd5
6. e2-e4 Nd5xc3
7. b2xc3 c5xd4
8. c3xd4 Bf8-b4+
9. Bc1-d2 Bb4xd2+
10. Qd1xd2 0-0
11. Bf1-c4 Nb8-c6
12. 0-0 b7-b6
13. Ra1-d1 Bc8-b7
14. Rf1-e1 Ra8-c8
15. d4-d5 e6xd5
16. Bc4xd5 Nc6-a5
17. Qd2-f4 Qd8-c7
18. Qf4-f5 Bb7xd5
19. e4xd5 Qc7-c2
20. Qf5-f4 Qc2xa2
21. d5-d6 Rc8-d8
22. d6-d7 Qa2-c4
23. Qf4-f5 h7-h6
24. Rd1-c1 Qc4-a6
25. Rc1-c7 b6-b5
26. Nf3-d4 Qa6-b6
27. Rc7-c8 Na5-b7
28. Nd4-c6 Nb7-d6
29. Nc6xd8 Nd6xf5
30. Nd8-c6 1 – 0
#10 – tst:10
Fischer - Geller
Bled, 1961
1. e2-e4 e7-e5
2. Ng1-f3 Nb8-c6
3. Bf1-b5 a7-a6
4. Bb5-a4 d7-d6
5. 0-0 Bc8-g4
6. h2-h3 Bg4-h5
7. c2-c3 Qd8-f6
8. g2-g4 Bh5-g6
9. d2-d4 Bg6xe4
10. Nb1-d2 Be4-g6
11. Ba4xc6+ b7xc6
12. d4xe5 d6xe5
13. Nf3xe5 Bf8-d6
14. Ne5xg6 Qf6xg6
15. Rf1-e1+ Ke8-f8
16. Nd2-c4 h7-h5
17. Nc4xd6 c7xd6
18. Bc1-f4 d6-d5
19. Qd1-b3 h5xg4
20. Qb3-b7 g4xh3+
21. Bf4-g3 Ra8-d8
22. Qb7-b4+ 1 – 0
Page 63

#11 – tst:11
Najdorf - Portisch
Varna, 1962
1. d2-d4 d7-d5
2. c2-c4 e7-e6
3. Nb1-c3 Ng8-f6
4. Ng1-f3 c7-c5
5. c4xd5 Nf6xd5
6. e2-e3 c5xd4
7. e3xd4 Bf8-b4
8. Qd1-c2 Nb8-c6
9. Bf1-d3 Nd5xc3
10. b2xc3 Nc6xd4
11. Nf3xd4 Qd8xd4
12. Bd3-b5+ Ke8-e7
13. 0-0 Qd4xc3
14. Qc2-e2 Bb4-d6
15. Bc1-b2 Qc3-a5
16. Rf1-d1 Rh8-d8
17. Qe2-h5 f7-f6
18. Qh5xh7 Ke7-f7
19. Bb5-e2 Qa5-g5
20. Bb2-c1 Bd6xh2+
21. Kg1xh2 Qg5-e5+
22. f2-f4 1 – 0
#12 – tst:12
Karpov - Korchnoi
Moscow, 1974
1. e2-e4 c7-c5
2. Ng1-f3 d7-d6
3. d2-d4 c5xd4
4. Nf3xd4 Ng8-f6
5. Nb1-c3 g7-g6
6. Bc1-e3 Bf8-g7
7. f2-f3 0-0
8. Qd1-d2 Nb8-c6
9. Bf1-c4 Bc8-d7
10. h2-h4 Ra8-c8
11. Bc4-b3 Nc6-e5
12. 0-0-0 Ne5-c4
13. Bb3xc4 Rc8xc4
14. h4-h5 Nf6xh5
15. g2-g4 Nh5-f6
16. Nd4-e2 Qd8-a5
17. Be3-h6 Bg7xh6
18. Qd2xh6 Rf8-c8
19. Rd1-d3 Rc4-c5
20. g4-g5 Rc5xg5
21. Rd3-d5 Rg5xd5
22. Nc3xd5 Rc8-e8
23. Ne2-f4 Bd7-c6
24. e4-e5 Bc6xd5
25. e5xf6 e7xf6
26. Qh6xh7+ Kg8-f8
27. Qh7-h8+ 1 – 0
#13 – tst:13
Capablanca Yanovski
St. Petersburg, 1914
1. e2-e4 e7-e5
2. Ng1-f3 Nb8-c6
3. Bf1-b5 a7-a6
4. Bb5xc6 d7xc6
5. Nb1-c3 Bf8-c5
6. d2-d3 Bc8-g4
7. Bc1-e3 Bc5xe3
8. f2xe3 Qd8-e7
9. 0-0 0-0-0
10. Qd1-e1 Ng8-h6
11. Ra1-b1 f7-f6
12. b2-b4 Nh6-f7
13. a2-a4 Bg4xf3
14. Rf1xf3 b7-b6
15. b4-b5 c6xb5
16. a4xb5 a6-a5
17. Nc3-d5 Qe7-c5
18. c2-c4 Nf7-g5
19. Rf3-f2 Ng5-e6
20. Qe1-c3 Rd8-d7
21. Rb1-d1 Kc8-b7
22. d3-d4 Qc5-d6
23. Rf2-c2 e5xd4
24. e3xd4 Ne6-f4
25. c4-c5 Nf4xd5
26. e4xd5 Qd6xd5
27. c5-c6+ Kb7-b8
28. c6xd7 Qd5xd7
29. d4-d5 Rh8-e8
30. d5-d6 c7xd6
31. Qc3-c6 1 – 0
#14 – tst:14
Anand - Yusupov
Wijk aan Zee, 1994
1. e2-e4 e7-e5
2. Ng1-f3 Nb8-c6
3. Bf1-b5 a7-a6
4. Bb5-a4 d7-d6
5. c2-c3 f7-f5
6. e4xf5 Bc8xf5
7. 0-0 Bf5-d3
8. Rf1-e1 Bf8-e7
9. Ba4-c2 Bd3xc2
10. Qd1xc2 Ng8-f6
11. d2-d4 0-0
12. d4-d5 e5-e4
13. Nf3-g5 Nc6-e5
14. Ng5-e6 Qd8-d7
15. Nb1-d2 e4-e3
16. Re1xe3 Nf6xd5
17. Ne6xf8 Nd5xe3
18. Qc2xh7+ Kg8xf8
19. f2xe3 Ra8-e8
20. e3-e4 d6-d5
21. Nd2-b3 d5xe4
22. Bc1-e3 Be7-f6
23. Ra1-f1 Ne5-g4
24. Be3-d4 Qd7-c6
25. Bd4-c5+ 1 – 0
#15 – tst:15
Tarrasch - Lasker
Munich, 1908
1. e2-e4 e7-e5
2. Ng1-f3 Nb8-c6
3. Bf1-b5 Ng8-f6
4. 0-0 Nf6xe4
5. d2-d4 Bf8-e7
6. Qd1-e2 Ne4-d6
7. Bb5xc6 b7xc6
8. d4xe5 Nd6-b7
9. Nb1-c3 0-0
10. Rf1-e1 Nb7-c5
11. Nf3-d4 Nc5-e6
12. Bc1-e3 Ne6xd4
13. Be3xd4 c6-c5
14. Bd4-e3 d7-d5
15. e5xd6 ep Be7xd6
16. Nc3-e4 Bc8-b7
17. Ne4xd6 c7xd6
18. c2-c4 Qd8-f6
19. Ra1-d1 Rf8-e8
20. Qe2-g4 Bb7-c6
21. Re1-e2 Re8-e4
22. Qg4-g3 Qf6-e6
23. h2-h3 Ra8-d8
24. Re2-d2 Re4-e5
25. Be3-h6 Qe6-g6
26. Bh6-f4 Re5-e6
27. Bf4xd6 Qg6-h5
28. Qg3-g4 Qh5xg4
29. h3xg4 Re6-e4
30. Bd6xc5 Rd8xd2
31. Rd1xd2 h7-h5
32. Rd2-d6 1 – 0
#16 – tst:16
Stein - Keres
Paernu, 1971
1. c2-c4 Ng8-f6
2. Ng1-f3 g7-g6
3. Nb1-c3 d7-d5
4. c4xd5 Nf6xd5
5. Qd1-a4+ c7-c6
6. Qa4-d4 Nd5-f6
7. Qd4xd8+ Ke8xd8
8. e2-e4 Bf8-g7
9. d2-d4 Rh8-f8
10. h2-h3 b7-b6
11. g2-g4 h7-h5
12. g4-g5 Nf6-e8
13. Bc1-f4 Nb8-d7
14. 0-0-0 Bc8-b7
15. h3-h4 Ne8-c7
16. Bf1-h3 Nc7-e6
17. Bf4-e3 Kd8-e8
18. Rh1-e1 Ra8-d8
19. d4-d5 c6xd5
20. e4xd5 Ne6-c7
21. Be3-f4 Rd8-c8
22. Re1xe7+ Ke8xe7
23. d5-d6+ Ke7-e8
24. d6xc7 f7-f5
25. g5xf6 ep Nd7xf6
26. Bh3xc8 Bb7xc8
27. Rd1-d8+ Ke8-f7
28. Nf3-g5+ Kf7-g8
29. Bf4-d6 Rf8-e8
30. Nc3-d5 1 – 0
#17 – tst:17
Bronstein - Trifunovic
Hastings, 1995
1. c2-c4 Ng8-f6
2. Nb1-c3 g7-g6
3. d2-d4 Bf8-g7
4. g2-g3 0-0
5. Bf1-g2 d7-d6
6. Ng1-f3 Nb8-d7
7. 0-0 e7-e5
8. e2-e4 c7-c6
9. Ra1-b1 a7-a6
10. d4xe5 d6xe5
11. b2-b4 b7-b5
12. c4-c5 Qd8-e7
13. Bc1-b2 Rf8-d8
14. Qd1-c2 Nf6-e8
15. Nf3-d2 a6-a5
16. a2-a3 a5-a4
17. Rb1-e1 Nd7-f8
18. f2-f4 Bc8-e6
19. f4-f5 Bg7-h6
20. Nc3-d5 c6xd5
21. f5xe6 Qe7xe6
22. e4xd5 Rd8xd5
23. Nd2-f3 Ra8-d8
24. Bb2xe5 Qe6-c8
25. Qc2-e4 Nf8-e6
26. Be5-b2 Ne6-g5
27. Nf3xg5 Bh6xg5
28. Qe4xd5 Rd8xd5
29. Bg2xd5 Ne8-f6
30. Rf1xf6 1 – 0
#18 – tst:18
Kramnik - Korchnoi
Monaco, 1994
1. Ng1-f3 Ng8-f6
2. c2-c4 e7-e6
3. d2-d4 b7-b6
4. a2-a3 Bc8-b7
5. Nb1-c3 d7-d5
6. c4xd5 Nf6xd5
7. e2-e3 g7-g6
8. Nc3xd5 Qd8xd5
9. Qd1-c2 Bf8-g7
10. Bf1-c4 Qd5-d7
11. e3-e4 Nb8-c6
12. d4-d5 e6xd5
13. Bc4xd5 Nc6-d8
14. 0-0 Bb7xd5
15. e4xd5 Qd7xd5
16. Rf1-d1 Qd5-b7
17. Qc2-a4+ b6-b5
18. Qa4-h4 Nd8-e6
19. Bc1-h6 0-0
20. Bh6xg7 Ne6xg7
21. Nf3-g5 h7-h5
22. Ng5-e4 Ng7-e8
23. Ne4-c5 Qb7-c8
24. Nc5-d7 Ne8-d6
25. Nd7-f6+ Kg8-g7
26. Rd1-d5 Rf8-h8
27. Qh4-d4 Kg7-h6
28. g2-g4 Qc8-e6
29. g4-g5+ 1 – 0
#19 – tst:19
Reti - Bogolyubov
New York, 1924
1. Ng1-f3 Ng8-f6
2. c2-c4 e7-e6
3. g2-g3 d7-d5
4. Bf1-g2 Bf8-d6
5. 0-0 0-0
6. b2-b3 Rf8-e8
7. Bc1-b2 Nb8-d7
8. d2-d4 c7-c6
9. Nb1-d2 Nf6-e4
10. Nd2xe4 d5xe4
11. Nf3-e5 f7-f5
12. f2-f3 e4xf3
13. Bg2xf3 Qd8-c7
14. Ne5xd7 Bc8xd7
15. e2-e4 e6-e5
16. c4-c5 Bd6-f8
17. Qd1-c2 e5xd4
18. e4xf5 Ra8-d8
19. Bf3-h5 Re8-e5
20. Bb2xd4 Re5xf5
21. Rf1xf5 Bd7xf5
22. Qc2xf5 Rd8xd4
23. Ra1-f1 Rd4-d8
24. Bh5-f7+ Kg8-h8
25. Bf7-e8 1 – 0
#20 – tst:20
Miles - Beliavsky
Tilburg, 1986
1. d2-d4 Ng8-f6
2. c2-c4 e7-e6
3. Ng1-f3 b7-b6
4. Nb1-c3 Bf8-b4
5. Bc1-g5 Bc8-b7
6. e2-e3 h7-h6
7. Bg5-h4 g7-g5
8. Bh4-g3 Nf6-e4
9. Qd1-c2 d7-d6
10. Bf1-d3 Bb4xc3+
11. b2xc3 f7-f5
12. d4-d5 Ne4-c5
13. h2-h4 g5-g4
14. Nf3-d4 Qd8-f6
15. 0-0 Nc5xd3
16. Qc2xd3 e6-e5
17. Nd4xf5 Bb7-c8
18. f2-f4 Qf6xf5
19. e3-e4 Qf5-h5
20. f4xe5 d6xe5
21. c4-c5 Ke8-d8
22. d5-d6 Qh5-e8
23. d6xc7+ Kd8xc7
24. Qd3-d5 Nb8-c6
25. Rf1-f7+ Bc8-d7
26. Ra1-f1 Ra8-d8
27. Rf1-f6 Kc7-c8
28. c5xb6 a7xb6
29. Qd5-b5 1 – 0
Page 64

www.saitek.com
©2003 Saitek Ltd. Made and printed in China
All trademarks are the property of their respective owners.
CT05V/U/E 0403 P/N
 Loading...
Loading...