Page 1
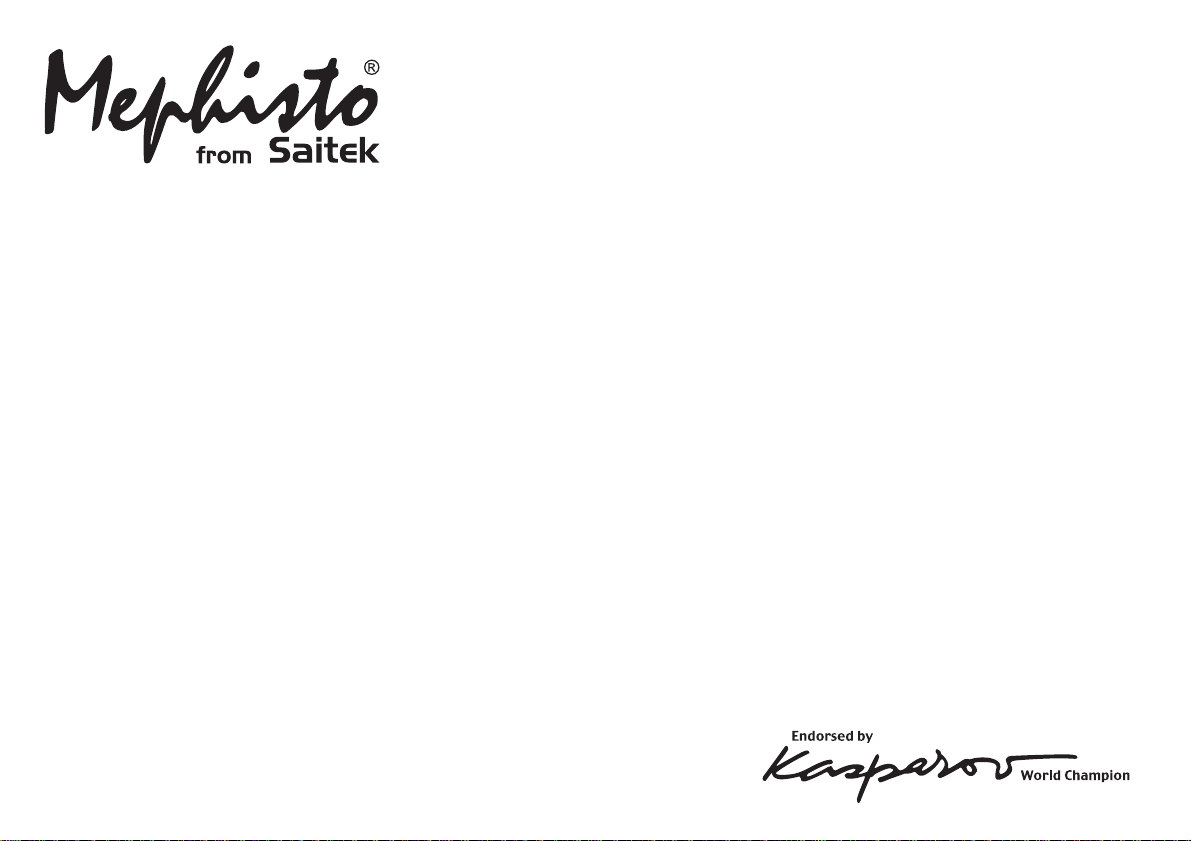
Advanced Travel Chess
Instructions
Bedienungsanleitung
Mode d’emploi
Handleiding
Page 2
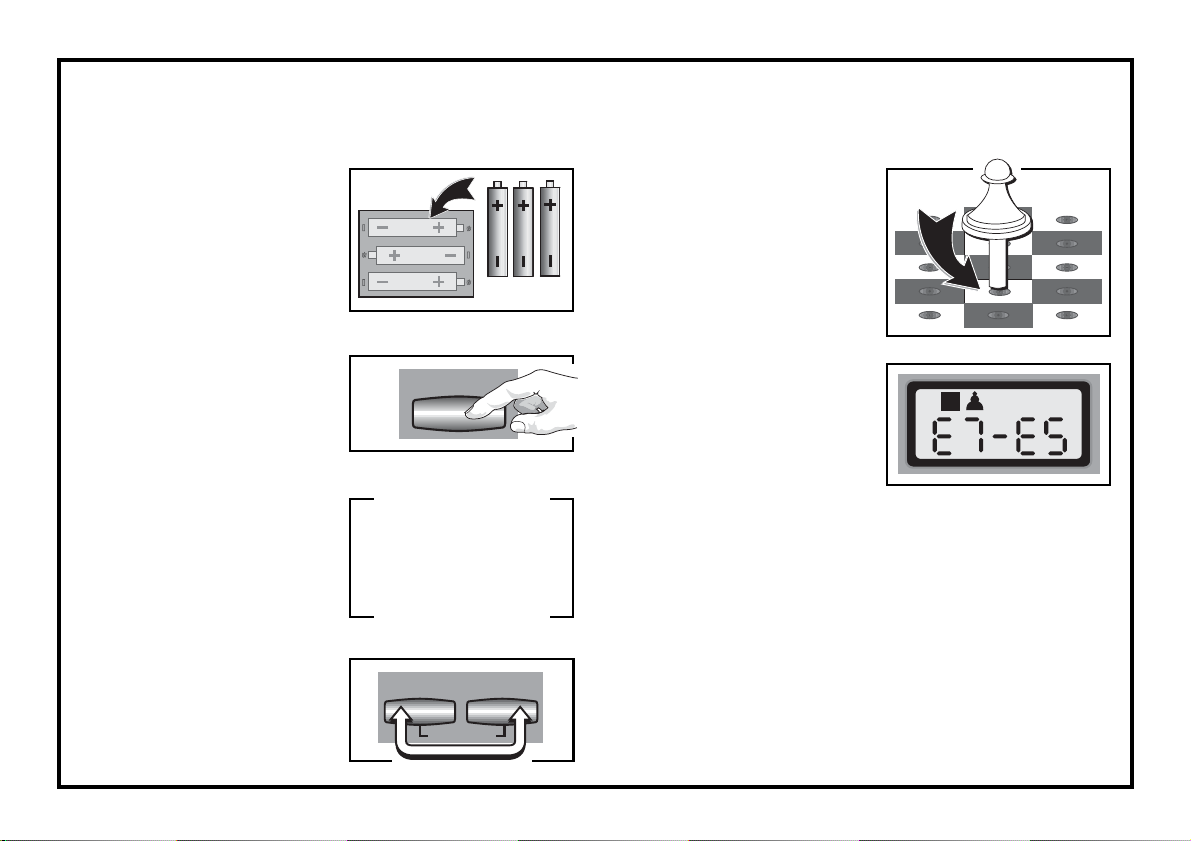
QUICK START
To play a game right away, without reading the entire manual first, simply follow these Quick Start steps!
Open the battery cover in
the base of the unit, and
1
insert three “AAA” (Type
AM4/R03) batteries. Make
sure to observe the
correct polarity! Reinstall
the battery cover.
Press GO/STOP to turn
the computer on. If the
2
unit doesn’t respond, reset
it as noted in Section 7.1.
Set up the chess pieces in
the initial starting position
3
with the White pieces
closest to you, as shown
in this diagram.
To reset the computer for
a NEW GAME of chess,
4
simultaneously press the
CLEAR and ENTER keys.
3 x AAA/AM4/RO3
GO/STOP
ዛዒዓዔዕዖዘዙዜ
ዑ尷尽尻就尯尹尿尵ዑ
ዐ屁屃屁屃屁屃屁屃ዐ
ዏ巀居巀居巀居巀居ዏ
ዎ居巀居巀居巀居巀ዎ
ው巀居巀居巀居巀居ው
ዌ居巀居巀居巀居巀ዌ
ዋ屄层屄层屄层屄层ዋ
ዊ尶局尺尴尮尼尾尸ዊ
ዝዒዓዔዕዖዘዙዞ
CLEAR
ENTER
NEW GAME
Enter moves by making
them on the board,
5
pressing the pegged
chess pieces down gently
into the holes of the from
and to squares for each
move.
As soon as the computer
makes a move, its move
6
is shown in the display
window. You’ll see the
piece, along with the
piece color and the from
and to squares of the
computer’s move. In this example, the computer wants to
move its Black pawn from E7 to E5. Press the computer’s
pawn down on Square E7, and then press it down on
Square E5. This completes the computer’s move, and
now it’s your turn again. Make your next move as described above. Enjoy your game!
You can press GO/STOP at any time to turn the computer
off. Your current position and game (up to 30 individual
moves) will be stored in the computer’s memory. When
you switch back on again, you can continue playing right
where you left off!
Page 3
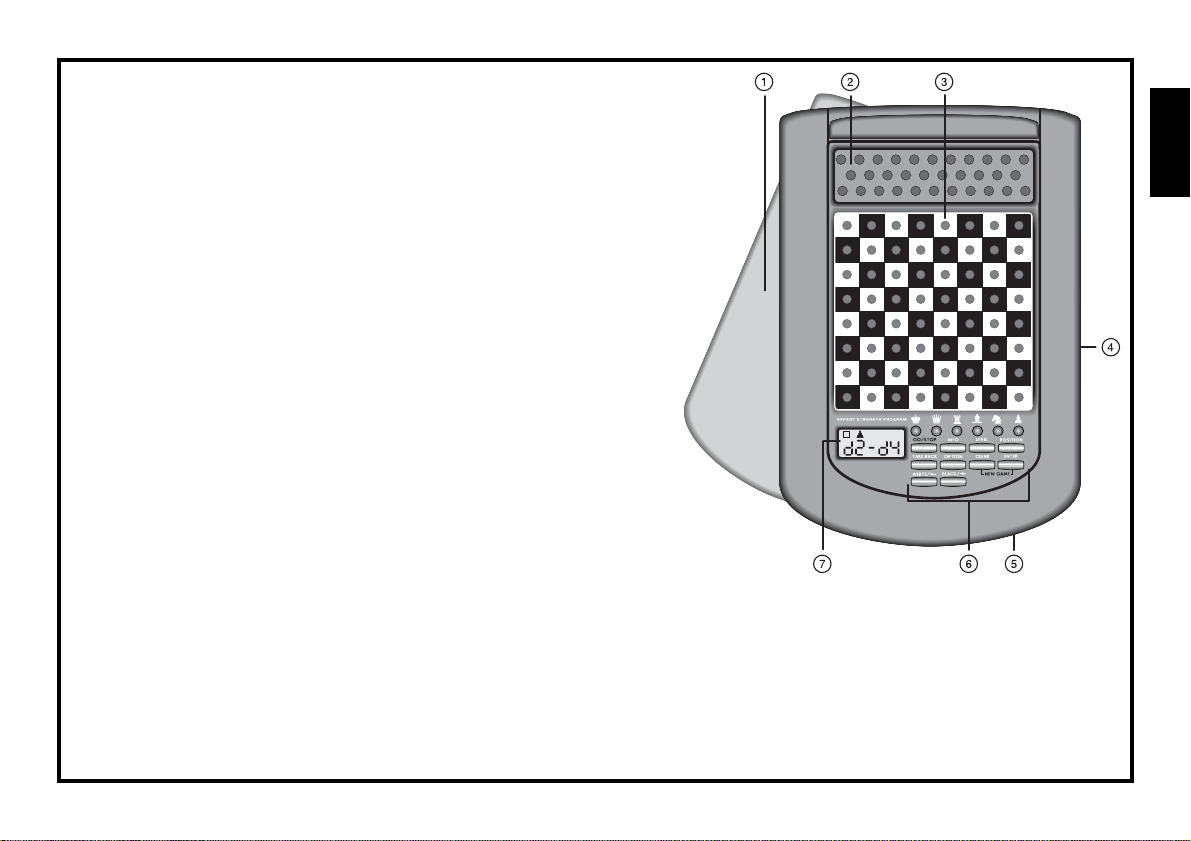
A8 B8 C8 D8 E8 F8 G8 H8
A7 B7 C7 D7 E7 F7 G7 H7
A6 B6 C6 D6 E6 F6 G6 H6
A5 B5 C5 D5 E5 F5 G5 H5
A4 B4 C4 D4 E4 F4 G4 H4
A3 B3 C3 D3 E3 F3 G3 H3
A2 B2 C2 D2 E2 F2 G2 H2
A1 B1 C1 D1 E1 F1 G1 H1
KEYS AND FEATURES
1. DETACHABLE COVER: Protects unit from dust and keeps chess pieces in
place during travel.
2. PIECE STORAGE AREA: For piece storage and captured pieces.
3. SENSORY CHESSBOARD: Each square contains a sensor that registers
piece movement. Certain squares can also be used within Level Mode and
Option Mode to select levels and options.
4. BATTERY COMPARTMENT: In base of unit. Uses three “AAA” (AM4/R03)
alkaline batteries.
5. ACL (Reset): In base of unit. Used to eliminate static discharge after inserting
new batteries.
6. GAME KEYS
• PIECE SYMBOL KEYS: Used in Verify and Position Modes. Also used for
pawn promotions.
• GO/STOP: Press to turn the unit on and off.
• INFO: Press to enter Info Mode; within Info Mode, press to cycle through the
main info groups. Press during your move to request a hint.
• LEVEL: Press to enter Level Mode; within Level Mode, press to skip over
eight levels at a time.
• POSITION: Press to enter Position Mode.
• TAKE BACK: Press to take back an individual move (a move for either side).
You can take back up to a maximum of 30 individual moves.
• OPTION: Press to enter Option Mode; within Option Mode, press to cycle
through the main option groups.
• CLEAR: Press simultaneously with ENTER to reset for a new game. Press
to exit Option, Verify, and Position Modes. Press to clear Info Displays and
cancel Clear Board requests in Position Mode. Press to cancel Level Mode if
you decide not to make changes (unless you have used board squares to
change levels; then CLEAR will enter the new level, just like ENTER).
• ENTER: Press together with CLEAR to reset for a new game. Press to
change sides with the computer; press while the computer is thinking to force
it to move. Press to turn option settings on and off, and to exit Level Mode
with your new level selected. Press to clear the board in Position Mode, and
then press again to confirm.
ENGLISH
• BLACK/> and WHITE/< KEYS: Press to
change levels one at a time in Level Mode, and
press to cycle through options in Option Mode and
Info Mode. Also used to select the color in Position
Mode.
7. DISPLAY WINDOW: Used to show moves and
move information during a game. Also used for level
and option selection, piece verification, position setup, and more.
3
Page 4
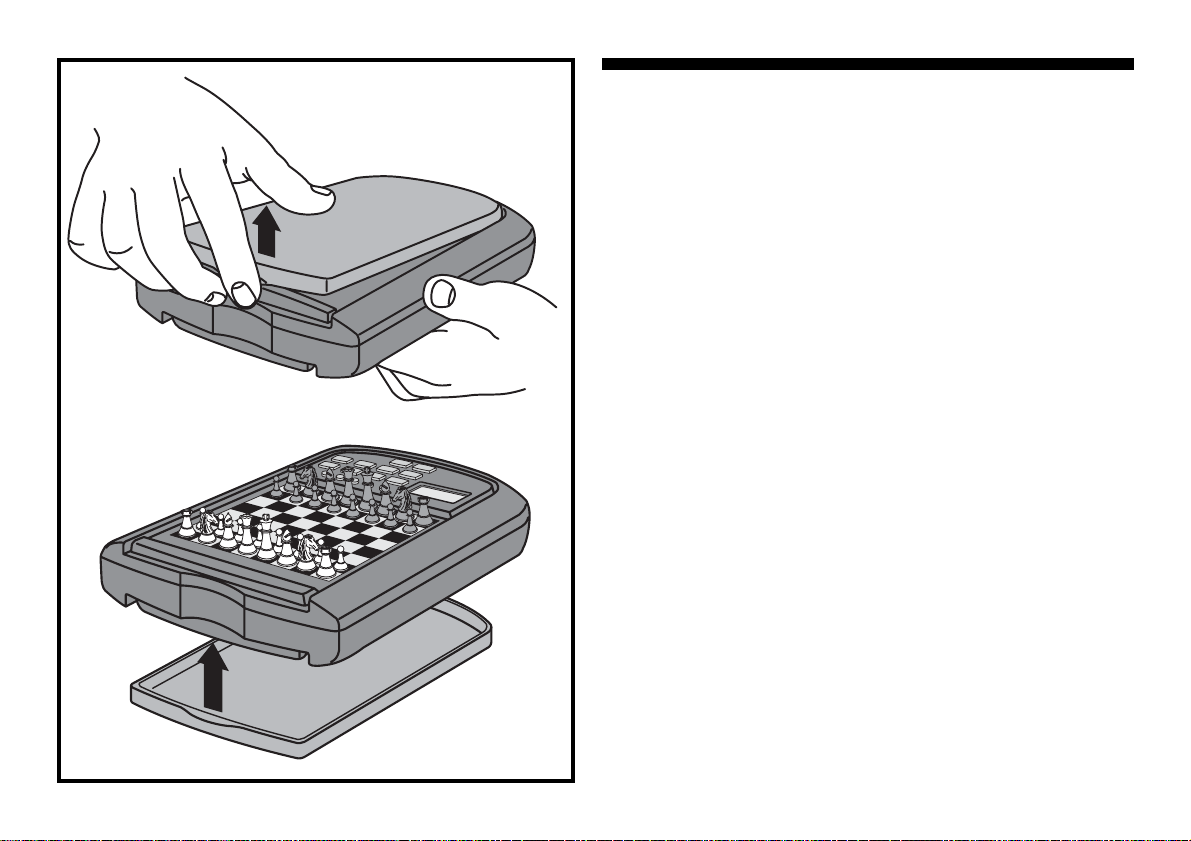
TABLE OF CONTENTS
QUICK START
KEYS AND FEATURES
INTRODUCTION
1. LET’S GET STARTED!
1.1 First, Install the Batteries
1.2 Ready to Play? Here’s How to
Move!
1.3 Now It’s the Computer’s Turn
1.4 Change Your Mind? Take Back!
1.5 Game Over? Why Not Play Again!
1.6 Too Easy/Hard? Change the
Level
2. MORE FEATURES TO EXPLORE
2.1 Whose Move? Check the Display!
2.2 Special Chess Moves
2.3 Illegal Moves
2.4 Check, Mate, and Draw
2.5 Interrupting the Computer’s
Search
2.6 Changing Sides with the
Computer
2.7 Built-In Openings
2.8 Thinking on the Opponent’s Time
2.9 Game Memory
3. THE PLAYING LEVELS
Setting a Playing Level
3.1 Normal Playing Levels
(Squares A1-G2)
3.2 Infinite Level (Square H2)
3.3 Tournament Levels
(Squares A3-H3)
3.4 Blitz Levels (Squares A4-H4)
3.5 Beginner Levels
(Squares A5-H5)
3.6 Mate Search Levels
(Squares A6-H6)
3.7 Training Levels
(Squares A7-H8)
4. INFO MODE: WATCH AND
LEARN!
Using Info Mode
4.1 Principal Variation
4.2 Search Information
4.3 Chess Clock Information
4.4 Move Count/Game Moves
4.5 Want a Hint? Just Ask!
5. OPTIONS FOR FUN AND
VARIETY
Selecting Game Options
5.1 Operation Mode Options
5.2 Playing Mode Options
5.3 Rotating Display Options
6. VERIFYING/SETTING UP
POSITIONS
6.1 Verifying Positions
6.2 Changing and Setting Up
Positions
7. TECHNICAL DETAILS
7.1 The ACL Function
7.2 Care and Maintenance
7.3 Technical Specifications
TROUBLESHOOTING GUIDE
4
Page 5
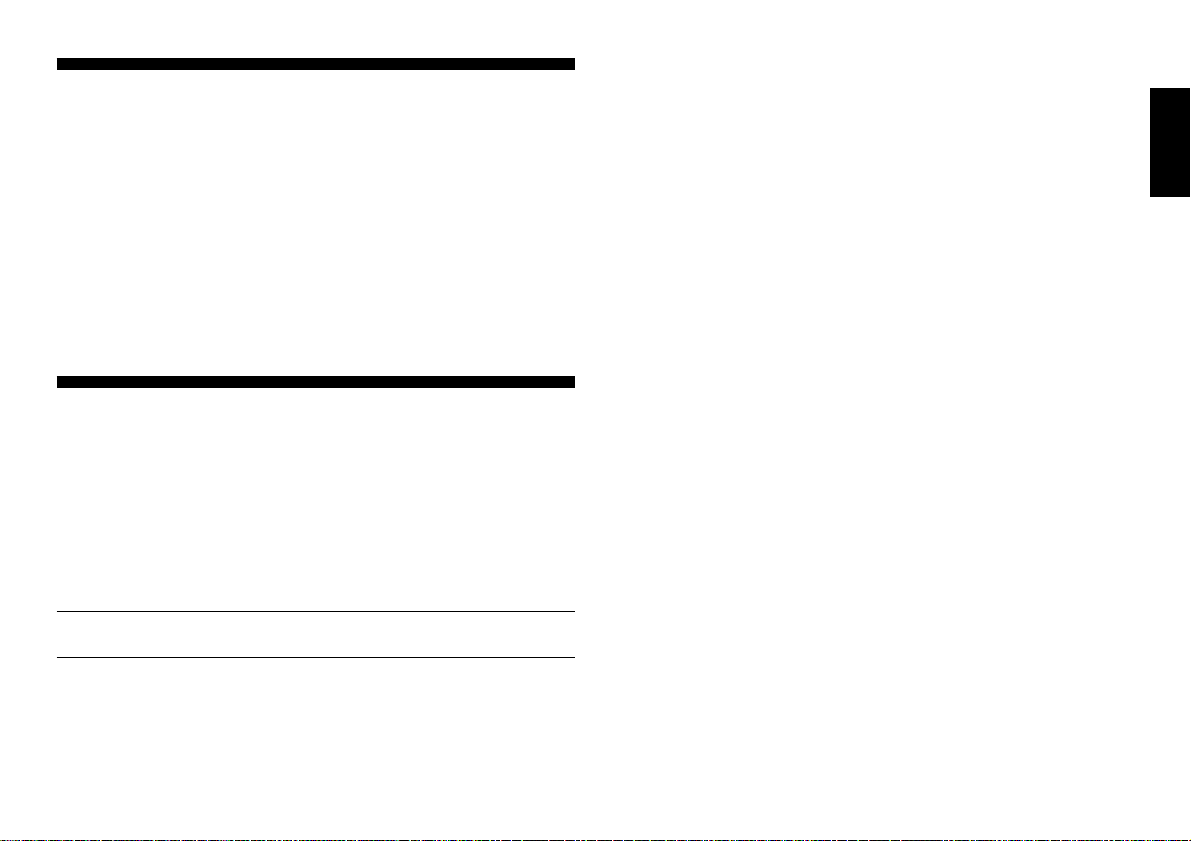
INTRODUCTION
Ready to enter the exciting world of computer chess? You’ve come to
the right place! Your new computer offers so many game options,
playing levels, and special features—you’ll never look at chess the
same way again! The
playing right away, and you’ll find more details on basic game operation
in Section 1. Once you learn the basics, be sure to go on and explore
the rest of this manual, even if you normally don’t like to read instruction
booklets! You’ll discover that this chess computer has all kinds of other
interesting and fun-filled features that will delight you—we guarantee it!
Your new computer knows and follows all the rules of chess—you
can be sure that it will never cheat! For those of you who haven’t played
before, we have included a short overview of the rules to get you
started. For more detailed information, why not visit your local library,
where you’re sure to find lots of interesting chess books!
Quick Start
at the front of the manual will get you
1. LET’S GET STARTED!
1.1 First, Install the Batteries
Your computer runs on three “AAA” (Type AM4/RO3) batteries. Insert
the batteries into the compartment in the base of the unit, making sure
to observe the correct polarity. Use fresh alkaline batteries for longer
battery life!
Turn the computer on by pressing GO/STOP, and a beep will signal
that the game is ready to play. If the computer fails to respond (static
discharge may cause it to lock up), use a paper clip or another sharp
object to press down into the hole marked ACL in the base of the unit
for at least one second. This will reset the computer.
Tip: To conserve energy and extend battery life, turn on the Auto
Power Down option (see Section 5.1).
1.2 Ready to Play? Here’s How to Move!
Okay, now it’s time to start a game! It’s easy—just follow these steps:
a. Press GO/STOP to turn the computer on, if you haven’t already
done so.
b. Press the CLEAR and ENTER keys together to reset the com-
puter for a new game of chess. Set up the pieces in their star ting
positions, with the White pieces nearest to you, as shown in the
Quick Start
c. To make a move, lightly press down on the piece you want to
move until you hear a beep—the sensory board will recognize
your piece automatically. Don’t believe it? Just look at the display
window, which is suddenly full of information—it shows your
piece, along with the piece color and the square you just pressed!
d. Take that piece and gently press it down into the hole of the
square you are moving to. You’ll hear a second beep as the
computer confirms your move. You’ve just made your first full
move of the game! Next, it’s the computer’s turn.
You’ll notice that the computer often moves instantly at the beginning
of a game, instead of taking time to think. This is because it is playing
from memory, using a built-in “book” of opening moves (for more
information, see Section 2.7).
.
1.3 Now It’s the Computer’s Turn
When the computer moves, it beeps and displays its move. Check out
the display window—you’ll see the from and to squares of the
computer’s move, along with the color and type of piece it is moving!
Press the indicated piece down on the from square until you hear a
beep. Move that same piece to the indicated to square and press it
down to complete the computer’s move. And it’s your turn again…
1.4 Change Your Mind? Take Back!
When you’re playing chess against this computer, nothing is “set in
stone”—you can change your mind or decide to play a different move
whenever you want! When it’s your turn to move, simply press TAKE
BACK, and the display will show the move to be taken back. Press the
indicated piece down on the original to square, then press it down on
the original from square to complete the take-back. Repeat this as
often as you’d like, taking back up to 30 individual moves (or 15 moves
for each side). To continue playing at any point, just make another move
on the board!
After taking back a capture and/or pawn promotion, the computer will
make sure that your board is still set up correctly by reminding you to
put the captured piece and/or pawn back on the board! It does this by
displaying the piece symbol and its square location. Put the indicated
piece back on the board and press down on that square to complete
the take-back.
ENGLISH
5
Page 6
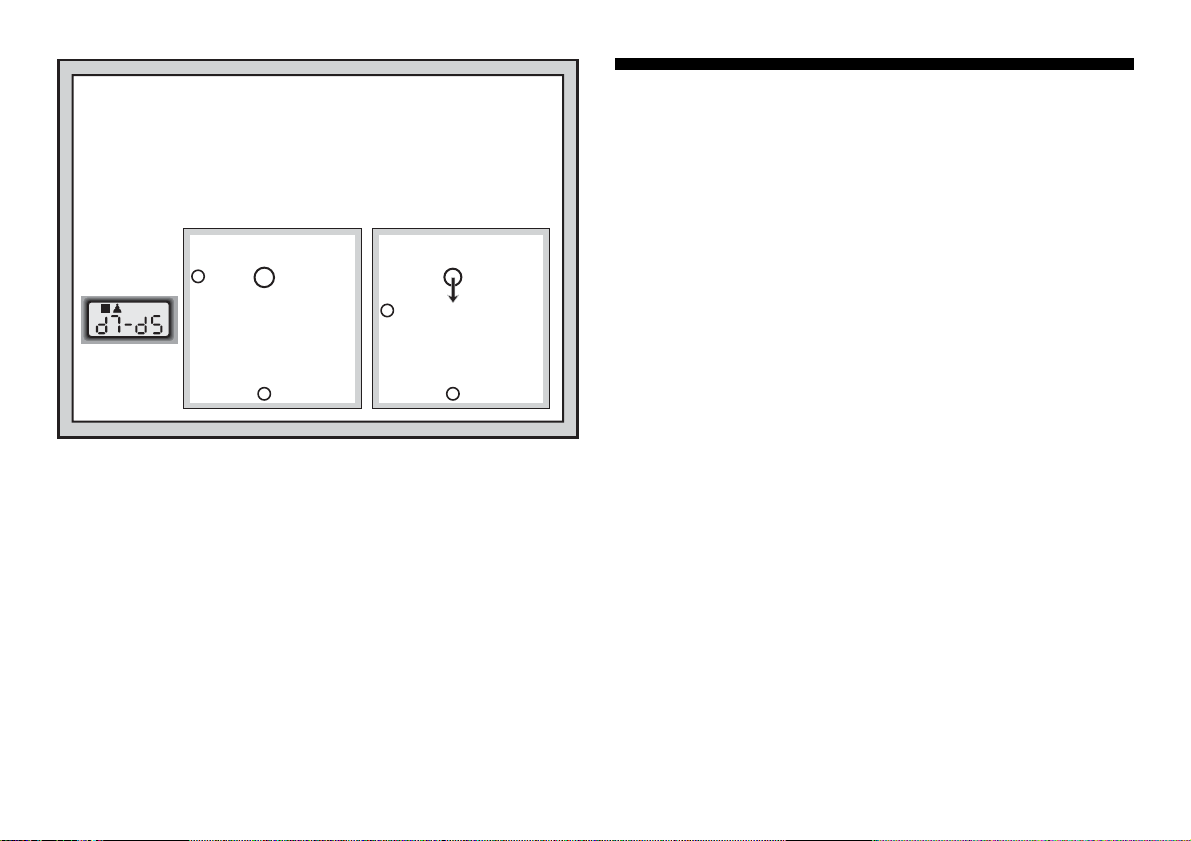
MAKING THE COMPUTER’S MOVE:
AN EXAMPLE!
After the computer displays its move, it’s up to you to make its move
on the board! Here, the display indicates the computer wants to
move its Black pawn (]!) from D7 to D5. Pick up the D7 pawn
and press it down lightly into the hole on Square D7. Then press
the pawn down on Square D5. That’s it!
ዛዒዓዔዕዖዘዙዜ
ዑ尷尽尻就尯尹尿尵ዑ
ዐ屁屃屁屃屁屃屁屃ዐ
ዏ巀居巀居巀居巀居ዏ
ዎ居巀居巀居巀居巀ዎ
ው巀居巀层巀居巀居ው
ዌ居巀居巀居巀居巀ዌ
ዋ屄层屄居屄层屄层ዋ
ዊ尶局尺尴尮尼尾尸ዊ
ዝዒዓዔዕዖዘዙዞ
When castling, first follow the take-back steps as described above for
the King, and then do the same for the Rook to complete the take-back.
ዛዒዓዔዕዖዘዙዜ
ዑ尷尽尻就尯尹尿尵ዑ
ዐ屁屃屁巀屁屃屁屃ዐ
ዏ巀居巀居巀居巀居ዏ
ዎ居巀居屃居巀居巀ዎ
ው巀居巀层巀居巀居ው
ዌ居巀居巀居巀居巀ዌ
ዋ屄层屄居屄层屄层ዋ
ዊ尶局尺尴尮尼尾尸ዊ
ዝዒዓዔዕዖዘዙዞ
1.5 Game Over? Why Not Play Again!
Whenever you finish a game (or if you give up on your current game),
it’s easy to start over again! Reset the computer by pressing the
CLEAR and ENTER keys together, and a New Game tone tells you that
the computer is ready for a new game. The same playing level will be in
effect, but you can change it if you’d like, as explained in Section 3.
IMPORTANT: Resetting the computer for a new game clears your
current game from the computer’s memory—be careful not to press
these keys by mistake!
1.6 Too Easy/Hard? Change the Level
When you first turn your computer on, it’s automatically set to Normal
Playing Level D1 (five seconds a move). However, you have 64 different
levels to choose from—you’ll want to try them all out! For descriptions
of the playing levels and how to change levels, see Section 3.
2. MORE FEATURES TO EXPLORE
2.1 Whose Move? Check the Display!
When the computer plays Black, it flashes a black square in the
display while it is thinking. After it has moved, a white square shows
that it is now White’s turn to move. You can tell at a glance if the computer is currently thinking, and which side is to move!
2.2 Special Chess Moves
Captures: To capture, press down on the piece you want to move,
remove the captured piece from the board, and press your piece down
on the square of the captured piece. Captures are displayed as in
E5•F6.
En Passant Captures: In this type of capture, the computer continues to display your move until you press down on the captured pawn
and remove it from the board.
Castling: The computer automatically recognizes castling after the
King is moved. After you have pressed the King down on its from and
to squares, the computer continues to display your move until you
press on the Rook’s from and to squares to complete the move. Note
that Kingside castling is displayed as 0-0, and Queenside castling as
0-0-0.
Pawn Promotions: When you promote a pawn, first make your
move as usual, pressing your pawn down on its from and to squares.
Next, press the PIECE SYMBOL KEY for your desired promotion piece
(%, $, #, or @). The computer recognizes your new piece immediately,
displays it briefly, and then begins thinking about its next move. Remember to change your piece on the board! When the computer
promotes a pawn, the display shows both the pawn and the promoted
piece. Don’t forget to replace the computer’s pawn with its new piece.
2.3 Illegal Moves
Your computer will never accept an illegal move! If you try to make
one, you’ll hear a low double beep, and the display will show the square
the piece came from. Either move that same piece to another square,
or press the piece back down on its original from square and move a
different piece.
If you don’t make the computer’s move correctly, you’ll also get an
error message. This means you are either moving the wrong piece, or
moving the computer’s piece to the wrong square. If the computer
6
Page 7
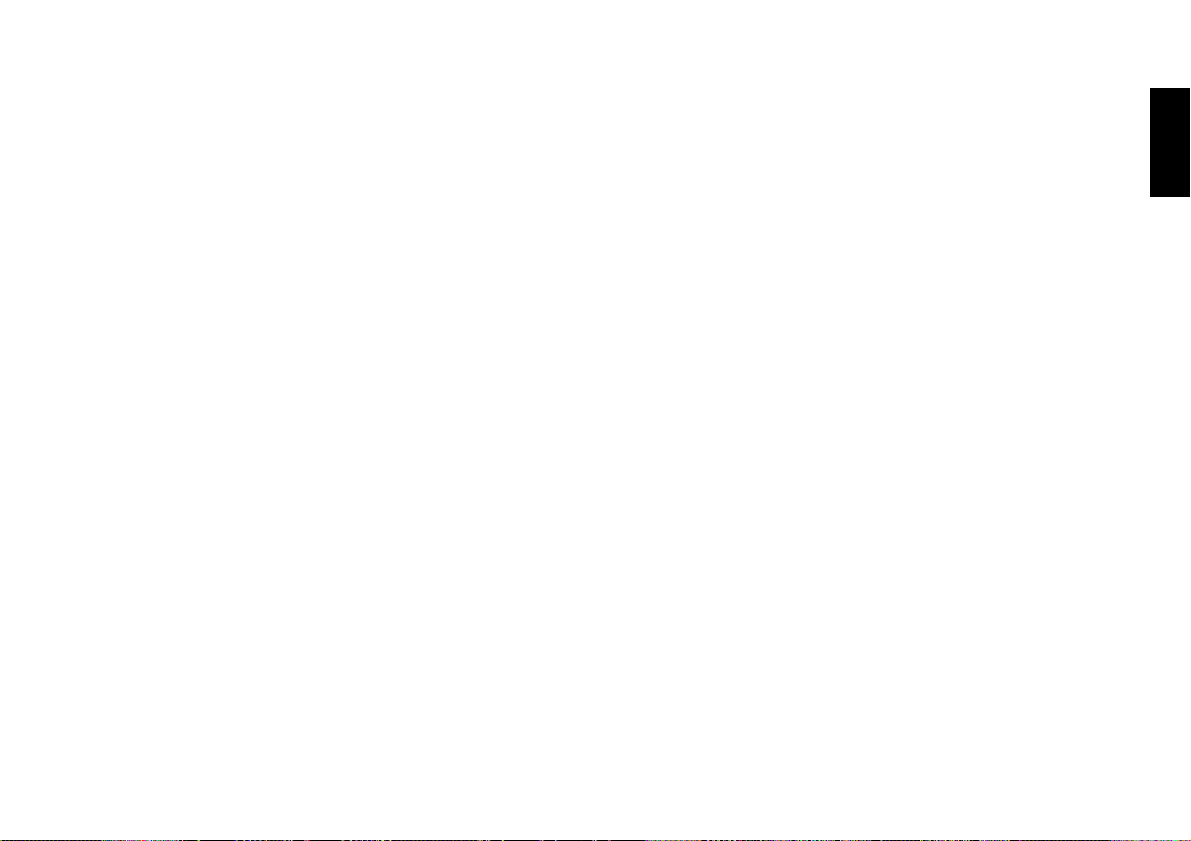
wants to move its pawn from D7 to D5, for example, and you press
down on D7 and then D6, the display shows Er:D5 briefly, pointing out
your error. The display then returns to showing the move again (D7-
D5), and the computer expects you to press down on D5 to complete
its move.
If you press down on a piece and the from square is displayed, but
you decide not to make that move, simply press down on that same
square again to cancel. Then make another move. If you change your
mind after entering your whole move, take the move back as described
in Section 1.4.
2.4 Check, Mate, and Draw
When a King is in check, the computer first displays its move as
usual. After the move is made, CHECK flashes in the display for a few
seconds, along with the checking move. The display then goes back to
showing the clock.
If the computer discovers a forced mate against its opponent, it first
displays its move as usual. After the move has been made on the
board, the computer flashes a mate announcement along with the move
for several seconds (e.g., =in2 for a mate in two moves). The display
then goes back to showing the clock.
When a game ends in checkmate, the display flashes MATE (along
with the mating move or with the clock display) for a short time after the
move has been made. The display then goes back to showing the clock.
The computer recognizes draws by stalemate, three-fold repetition,
and the 50-move rule. After a draw has occurred, the display flashes
EnD (along with the drawing move or with the clock display) for a brief
time after the move has been made. The display then goes back to
showing the clock.
switch to another level.
2.6 Changing Sides with the Computer
To change sides with the computer, simply press ENTER when it’s
your turn—and the computer will make the next move for your side.
Change sides as often as you wish!
Want the computer to play the first move for White at the start of a
new game? Press CLEAR and ENTER together to reset for a new
game, and then press ENTER!
Want to watch the computer play chess against itself? Press ENTER
after each move—watch as it plays for both sides of the board, one
move after another. Study its strategies, and you might improve your
own game!
2.7 Built-In Openings
At the beginning of a game, the computer will often move instantly on
many levels. This is because it is playing from memory, using its own
built-in “book” of opening chess moves. This book contains most major
openings and many positions from grandmaster play. If the current
board position is in its book, the computer plays a response to that
position automatically, instead of having to think about the move!
A special feature of this computer’s opening book is its ability to
handle
transpositions.
A transposition occurs when a position reached
by a certain set of moves can also be reached when those same moves
occur in a different order. The computer’s integrated Automatic Transposition Manager handles these cases with ease!
Also included is a unique user-selectable book feature, which lets
you choose from different types of opening books, or even turn the
book off, if desired. For complete details, see Section 5.2.
ENGLISH
2.5 Interrupting the Computer’s Search
Think the computer is taking too long to move? You can interrupt it
any time! Simply press ENTER while the computer is thinking, and it
will stop and play the best move it has found so far. This feature can be
handy on the higher levels, where the computer can take a long time to
move, and on the Infinite Level, where the computer thinks indefinitely
unless you stop it.
On the Mate Search Levels, pressing ENTER won’t force the computer to make a move. Instead, the computer will display ––––– to
indicate that it was interrupted before it found a mate. To continue play,
2.8 Thinking on the Opponent’s Time
As you play, you may notice that the computer sometimes replies to
your moves immediately, even in the middle of games played on the
higher levels. This is because the computer thinks on your time, using
the time you are taking for your move to think ahead and plan its own
strategies. It tries to guess the move you are likely to make, and then
calculates its responses for that particular move while you are still
thinking. If the computer has guessed right, there’s no reason for it to
keep on calculating—it immediately plays the move it has already
found!
7
Page 8
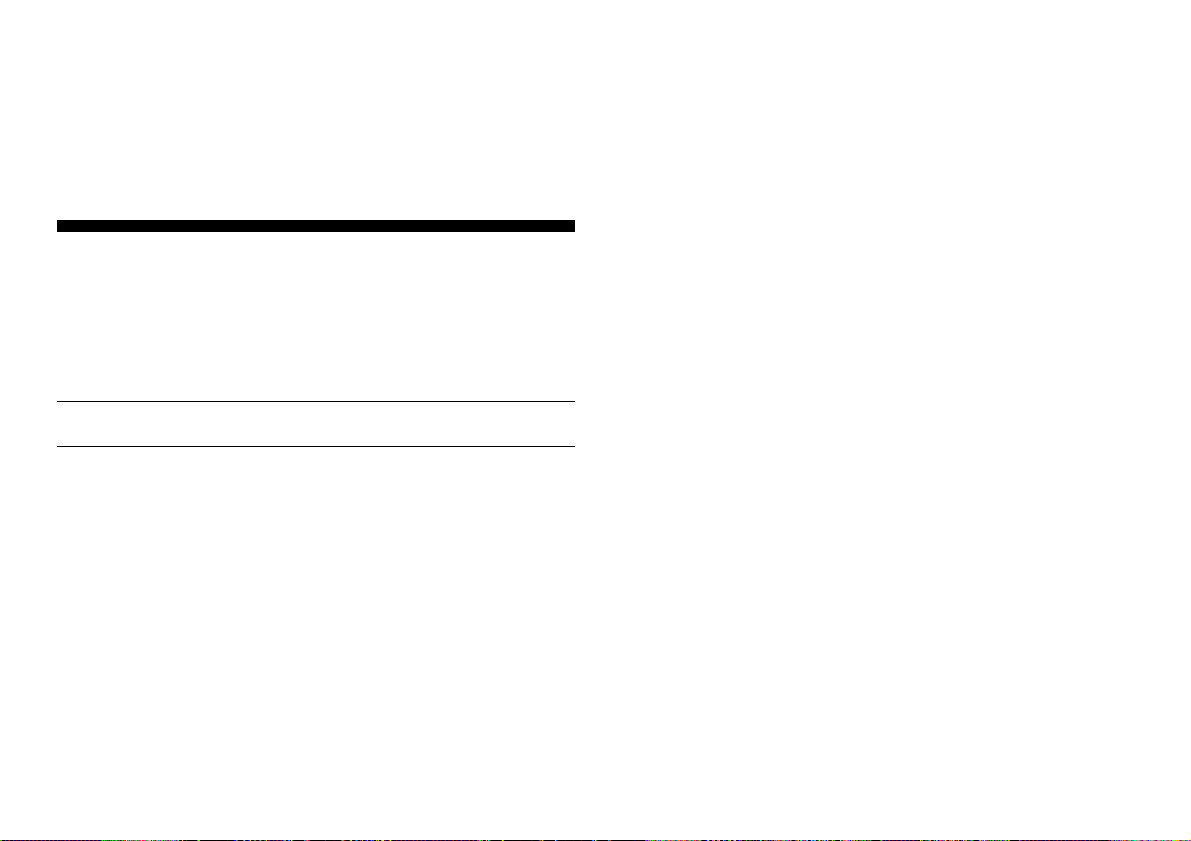
To disable this feature, turn on the Easy Mode option, as described in
Section 5.2.
2.9 Game Memory
You may interrupt a game at any time by pressing GO/STOP. Play is
then suspended, and the computer stores your current game (up to 30
individual moves). When you switch back on again, you can continue
right where you left off!
3. THE PLAYING LEVELS
Your chess computer offers 64 different levels of play! When you set
the level, keep in mind that when the computer has more time to think
about its moves, it becomes stronger and plays better—just like a
human chess player! For an overview of all the levels, refer to the Level
Chart. The levels are also described individually in this section.
Setting a Playing Level
See “USE THIS CHART TO SELECT A PLAYING LEVEL!” for a
look at how to set a level and a chart showing all the levels.
There are two methods of setting levels—by using the game keys or
the board squares. Whichever method you use, always press LEVEL
first to enter Level Mode, and the computer will display the current
playing level. When you enter Level Mode the first time, the computer is
set on Normal Playing Level D1 (with an average response time of five
seconds a move), and the display shows L0:05.
•To select a level by using game keys: After entering Level Mode
by pressing LEVEL, change levels one at a time by using the
BLACK/> and WHITE/< keys. As a shortcut, press LEVEL
repeatedly to skip over eight levels at a time. When the display
shows your desired level, press ENTER to enter your new level into
the computer and exit Level Mode.
•To select a level by pressing board squares: As indicated in the
Level Chart, each of the 64 squares corresponds to one level. After
entering Level Mode by pressing LEVEL, take a chess piece and
press the desired square to activate a level, using the chart as a
guide. When you press down on the desired square and that level
shows in the display, press ENTER to enter your new level into the
computer and exit Level Mode.
When making your selection via the
board squares, pressing CLEAR has the same effect as pressing
ENTER—it enters your level into the computer.
•To verify the level without changing it: If you press LEVEL to
verify the level but you don’t want to actually change levels, press
CLEAR. This returns you to normal play without changing the level
or clock settings, even while the computer is thinking.
Other important points to remember regarding levels:
• Changing the level always resets the chess clocks.
•We do not recommend changing levels while the computer is
thinking. If you must do this, first press ENTER to abort the
computer’s search, and make its move on the board. Then, take
back the computer’s move and change the level. Finally, press
ENTER to make the computer start thinking on the new level.
• If you change the level while the computer is thinking, the clock is
reset and the current search is aborted.
• If you press LEVEL while the computer is thinking but the level is
not changed (if you press CLEAR instead of ENTER), the computer will also abort its search.
3.1 Normal Playing Levels (Squares A1-G2)
ing an average response time for the computer. Note that the times are
averaged over a large number of moves. In the opening and endgame,
LEVEL TIME PER MOVE DISPLAY
A1 ....................1 second.................... L 0:01
B1 ....................2 seconds .................. L 0:02
C1 ....................3 seconds.................. L 0:03
D1 ....................5 seconds.................. L 0:05
E1 ..................10 seconds .................. L 0:10
F1 .................. 15 seconds.................. L 0:15
G1.................. 20 seconds .................. L 0:20
H1 ..................30 seconds.................. L 0:30
A2 ..................45 seconds .................. L 0:45
B2 ....................1 minute .................... L 1:00
C2 ....................1.5 minutes ............... L 1:30
D2 ....................2 minutes................... L 2:00
E2 ....................3 minutes................... L 3:00
F2 .................... 5 minutes................... L 5:00
G2.................. 10 minutes................... L10:00
When you choose one of the Normal Playing Levels, you are select-
8
Page 9

USE THIS CHART TO SELECT A PLAYING LEVEL!
1.
Press LEVEL to enter
Level Mode.
2.
Next, select your level, using the
Level Chart. There are two ways
to do this.
• Cycle through the levels until
your level is displayed:
• Press BLACK/> to
increase > levels by one.
• Press WHITE/< to
decrease < levels by one.
• Press LEVEL to increase
> levels by eight.
• OR, simply locate your level
square and press one of the
pegged chess pieces down into
the hole to display that level!
3.
Finally, press ENTER to
exit Level Mode, using
your new level!
LEVEL
ENTER
TRAINING
LEVELS
MATE
SEARCH
LEVELS
BEGINNER
LEVELS
BLITZ
LEVELS
TOURNA-
MENT
LEVELS
NORMAL
PLAYING
LEVELS +
INFINITE
LEVEL
9 ply
search
PLY:9
A8
1 ply
search
PLY:1
A7
Mate in
1 move
=in:1
A6
1 sec.
per move
bEG:1
A5
5 min.
per game
bL: 5
A4
40 moves
in 1:30
tr40
1:30:00
A3
45 sec.
per move
L0:45
A2
1 sec.
per move
L0:01
A1
10 ply
search
PLY:10
B8
2 ply
search
PLY:2
B7
Mate in
2 moves
=in:2
B6
2 sec.
per move
bEG:2
B5
10 min.
per game
bL:10
B4
35 moves
in 1:45
tr35
1:45:00
B3
1 min.
per move
L1:00
B2
2 sec.
per move
L0:02
B1
11 ply
search
PLY:11
C8
3 ply
search
PLY:3
C7
Mate in
3 moves
=in:3
C6
3 sec.
per move
bEG:3
C5
15 min.
per game
bL:15
C4
40 moves
in 1:45
tr40
1:45:00
C3
1.5 min.
per move
L1:30
C2
3 sec.
per move
L0:03
C1
12 ply
search
PLY:12
D8
4 ply
search
PLY:4
D7
Mate in
4 moves
=in:4
D6
4 sec.
per move
bEG:4
D5
20 min.
per game
bL:20
D4
35 moves
in 1:30
tr35
1:30:00
D3
2 min.
per move
L2:00
D2
5 sec.
per move
L0:05
D1
13 ply
search
PLY:13
E8
5 ply
search
PLY:5
E7
Mate in
5 moves
=in:5
E6
5 sec.
per move
bEG:5
E5
30 min.
per game
bL:30
E4
40 moves
in 2:00
tr40
2:00:00
E3
3 min.
per move
L3:00
E2
10 sec.
per move
L0:10
E1
14 ply
search
PLY:14
F8
6 ply
search
PLY:6
F7
Mate in
6 moves
=in:6
F6
6 sec.
per move
bEG:6
F5
45 min.
per game
bL:45
F4
45 moves
in 2:30
tr45
2:30:00
F3
5 min.
per move
L5:00
F2
15 sec.
per move
L0:15
F1
15 ply
search
PLY:15
G8
7 ply
search
PLY:7
G7
Mate in
7 moves
=in:7
G6
7 sec.
per move
bEG:7
G5
60 min.
per game
bL:60
G4
50 moves
in 2:00
tr50
2:00:00
G3
10 min.
per move
L10:00
G2
20 sec.
per move
L0:20
G1
16 ply
search
PLY:16
H8
8 ply
search
PLY:8
H7
Mate in
8 moves
=in:8
H6
8 sec.
per move
bEG:8
H5
90 min.
per game
bL:90
H4
40 moves
in 3:00
tr40
3:00:00
H3
Infinite
Level
9:99:99
H2
30 sec.
per move
L0:30
H1
ENGLISH
For more details, see Section 3.
9
Page 10
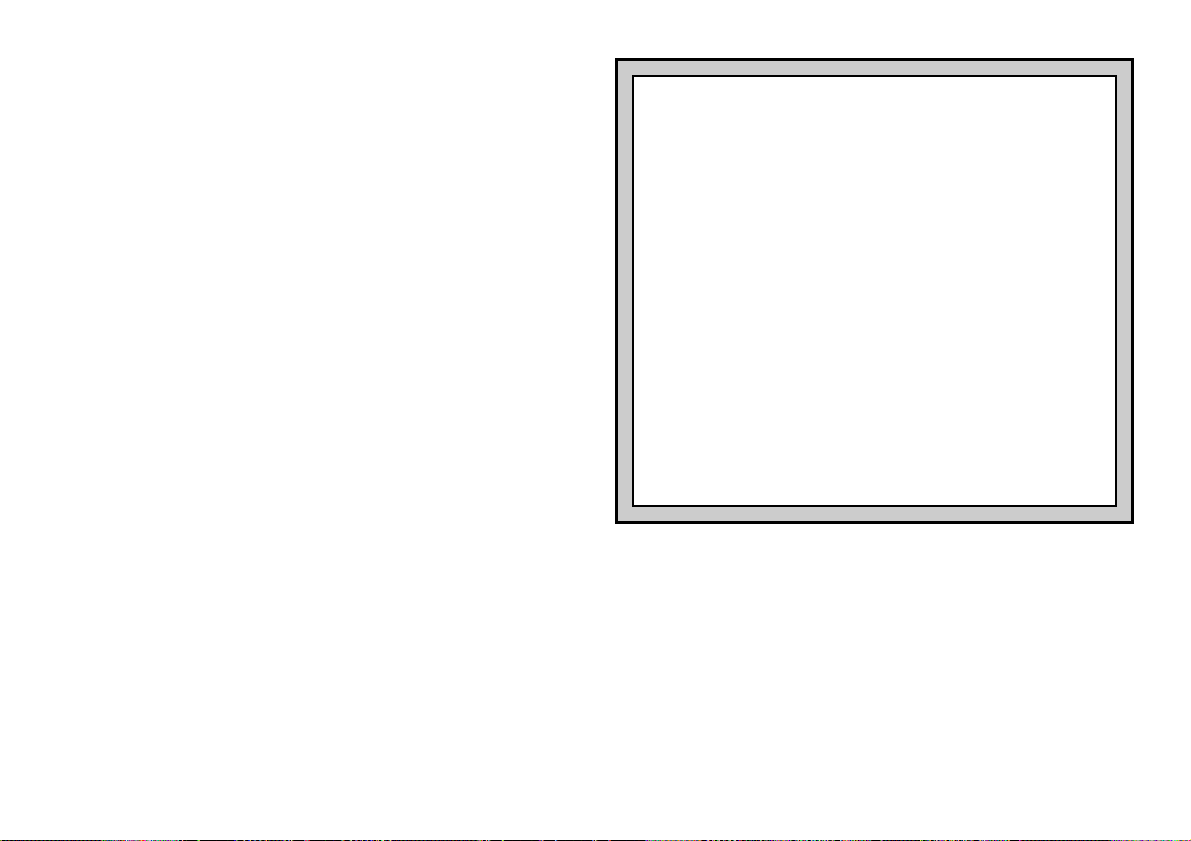
the computer tends to play faster, but in complicated middlegame
positions, it may take longer to move.
3.2 Infinite Level (Square H2)
LEVEL TIME DISPLAY
H2 ................. No time limit................. 9:99:99
On the Infinite Level, the computer will search indefinitely, until it
finds a forced mate or forced move; until it has fully searched the
position to its maximum depth; or until you stop the search by pressing
ENTER. If you halt the search, the computer makes the move it currently thinks is best. Try experimenting with this level—set up interesting
board positions and let the computer analyze them for you! It will think
for hours or even days on end, trying to come up with the best possible
move. And don’t forget to watch the computer as it thinks—take advantage of the Rotating Display feature (see Section 5.3)!
3.3 Tournament Levels (Squares A3-H3)
LEVEL MOVES/TOTAL TIME ALTERNATING DISPLAY
A3..... 40 moves in 1 hr. 30 min. ................. tr40 1:30:00
B3..... 35 moves in 1 hr. 45 min. ................. tr35 1:45:00
C3..... 40 moves in 1 hr. 45 min. ................. tr40 1:45:00
D3..... 35 moves in 1 hr. 30 min. ................. tr35 1:30:00
E3..... 40 moves in 2 hrs.............................. tr40 2:00:00
F3 ..... 45 moves in 2 hrs 30 min. ................. tr45 2:30:00
G3 .... 50 moves in 2 hrs. ............................. tr50 2:00:00
H3..... 40 moves in 3 hrs.............................. tr40 3:00:00
The Tournament Levels require you to make a certain number of
moves within a given amount of time. If a player exceeds the allotted
time for a given number of moves, the computer flashes TImE along
with the elapsed time to show that the game is over. If you wish, you
can continue to play even after the time has run out.
If you choose a Tournament Level, you may want to set the chess
clocks to display countdown time instead of the elapsed time (see
Section 5.1). When the game time runs out, the countdown clock
automatically reverts back to the normal clock display.
NEED HELP CHOOSING A LEVEL?
SOME TIPS FOR YOU!
• Are you a beginning player?
Levels or lower Training Levels. These levels restrict the
computer’s search depth, resulting in weaker play and giving
you the chance to learn about the game and perhaps even
win! For even more of a shot at winning, combine one of
these levels with the Easy Mode option (Section 5.2), so the
computer can’t think on your time!
• Are you an intermediate or more advanced player?
Normal, Training, or Tournament Levels. The Nor mal Levels
range from easy all the way up to a difficult 10-minute response time, and the Tournament Levels are extremely
challenging. The Training Levels allow you to set your desired
search depth—as you conquer each level, go on to the next!
And don’t forget to try the Blitz Levels for some fast and
exciting games of Speed Chess!
•Want to experiment?
problems up to mate in eight—try searching from a position in
one of your own games, or set up an actual mate problem.
Choose the Infinite Level to have the computer analyze
complicated positions for hours or even days!
3.4 Blitz Levels (Squares A4-H4)
LEVEL TIME PER GAME DISPLAY
A4 ....................5 minutes................... bL: 5
B4 ..................10 minutes................... bL:10
C4 ..................15 minutes................... bL:15
D4 ..................20 minutes................... bL:20
E4 ..................30 minutes................... bL:30
F4 .................. 45 minutes................... bL:45
G4.................. 60 minutes................... bL:60
H4 ..................90 minutes................... bL:90
On the Blitz Levels (also called Speed Chess or “Sudden Death”
Levels), you set the total time for the whole game. If the game time is
exceeded, the computer flashes tImE along with the elapsed time to
Start out with the Beginner
Try the
Use the Mate Search Levels to solve
10
Page 11
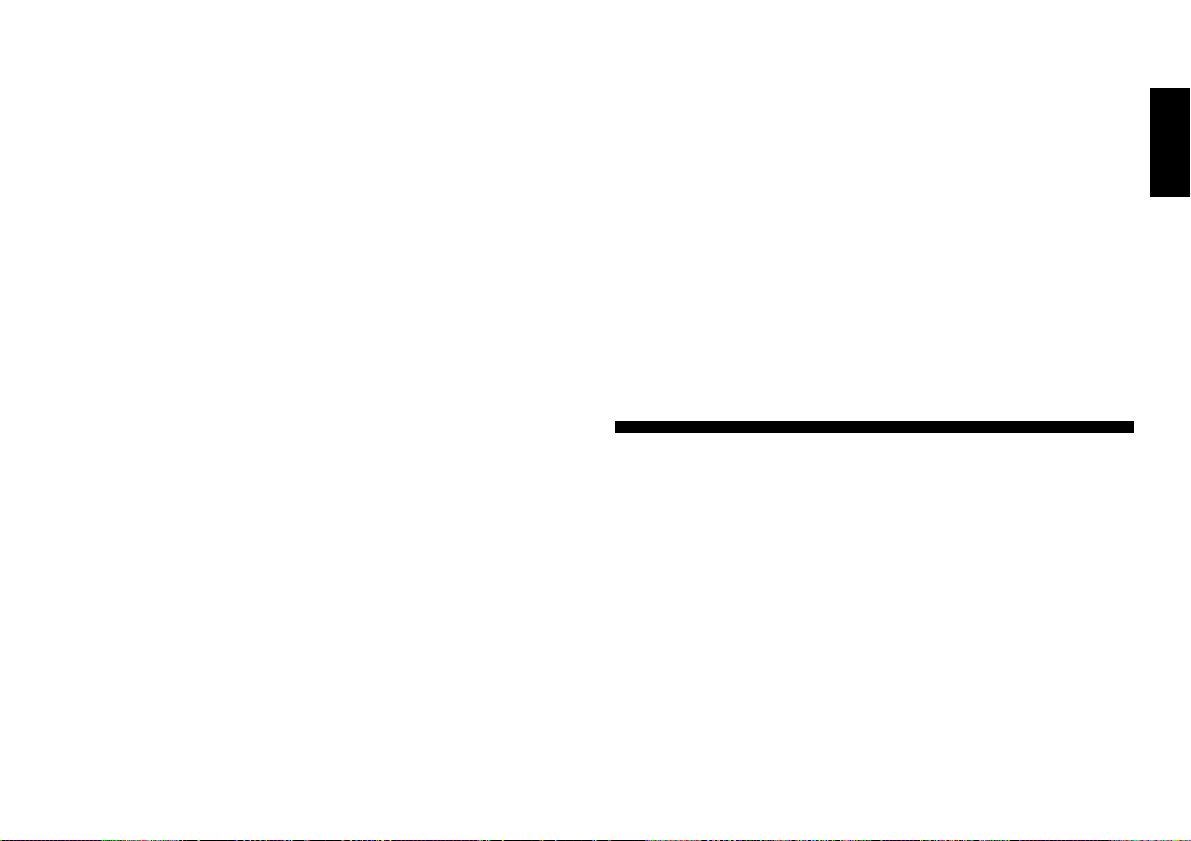
show that the game is over.
If you select a Blitz Level, you may want to set the chess clocks to
display countdown time instead of elapsed time (see Section 5.1).
When game time runs out, the countdown clock automatically reverts
back to the normal clock display.
3.5 Beginner Levels (Squares A5-H5)
LEVEL TIME PER MOVE DISPLAY
A5 ....................1 second.................... BEG:1
B5 ....................2 seconds .................. BEG:2
C5 ....................3 seconds.................. BEG:3
D5 ....................4 seconds.................. BEG:4
E5 ....................5 seconds .................. BEG:5
F5 .................... 6 seconds .................. BEG:6
G5.................... 7 seconds .................. BEG:7
H5 ....................8 seconds.................. BEG:8
Are you a novice or beginning chess player? If so, these levels are
especially for you! Here, the computer restricts its search so that it
deliberately plays weaker and gives you a better chance to win! The
levels start out easy and gradually get a little harder—as you beat each
one, go on to the next!
3.6 Mate Search Levels (Squares A6-H6)
LEVEL PROBLEM DISPLAY
A6 ................... Mate in 1 .................... =in:1
B6 ................... Mate in 2 .................... =in:2
C6 ................... Mate in 3 .................... =in:3
D6 ................... Mate in 4 .................... =in:4
E6 ................... Mate in 5 .................... =in:5
F6 ................... Mate in 6 .................... =in:6
G6................... Mate in 7.................... =in:7
H6 ................... Mate in 8 .................... =in:8
Selecting one of these levels activates a special Mate Finder Program. If you have a position where there may be a mate and you would
like the computer to find it, set the computer on one of the Mate Search
Levels. This computer can solve mates in up to eight moves. Mates in
one to five are usually found quite quickly, whereas solutions taking six
to eight moves may take quite some time. If there is no mate present or
the computer can’t find a mate, it will display dashes (– – – – –). To
continue play, simply switch to another level.
3.7 Training Levels (Squares A7-H8)
LEVEL DISPLAY LEVEL DISPLAY
A7 .......... PLY: 1 A8 .......... PLY: 9
B7 .......... PLY: 2 B8 .......... PLY:10
C7.......... PLY: 3 C8.......... PLY:11
D7.......... PLY: 4 D8.......... PLY:12
E7 .......... PLY: 5 E8 .......... PLY:13
F7 .......... PLY: 6 F8 .......... PLY:14
G7 ......... PLY: 7 G8 ......... PLY:15
H7.......... PLY: 8 H8.......... PLY:16
On the Training Levels, the computer’s search depth is limited to a
certain number of moves, as shown above. As you cycle through the
levels, the computer displays PLY:# for each level. A “ply” is an individual move (a move for either side), and “#” is the number representing
the search depth. For example, on Level A7, the computer searches to
a depth of one ply (PLY:1), and thus looks ahead only one individual
move. On this level, therefore, it will often overlook a mate in one. This
produces weaker play, giving beginners a better chance of beating the
computer!
4. INFO MODE: WATCH AND LEARN!
Imagine this: You’re playing chess against a friend, and it’s his move.
You’d love to know what move he’s thinking about, and you’d really like
to get his opinion of the board position. But, of course, you won’t ask—
because that’s just not done!
this chess computer, you can ask anything you want,
the answers!
In fact, you can get an incredible amount of information
about the computer’s thought process. On request, it will show you the
move it’s thinking of, the line of play it expects after that move, its
evaluation of the current board position, how deeply it is searching, and
more. As you can imagine, studying this information can help you learn
so much more about chess!
Using Info Mode
How do you access all this game information? By using Info Mode at
any time! If you do this while the computer is thinking, you’ll see the
information displays change as the computer considers different moves
and searches deeper!
Well, guess what—when you play against
and you’ll get all
ENGLISH
11
Page 12
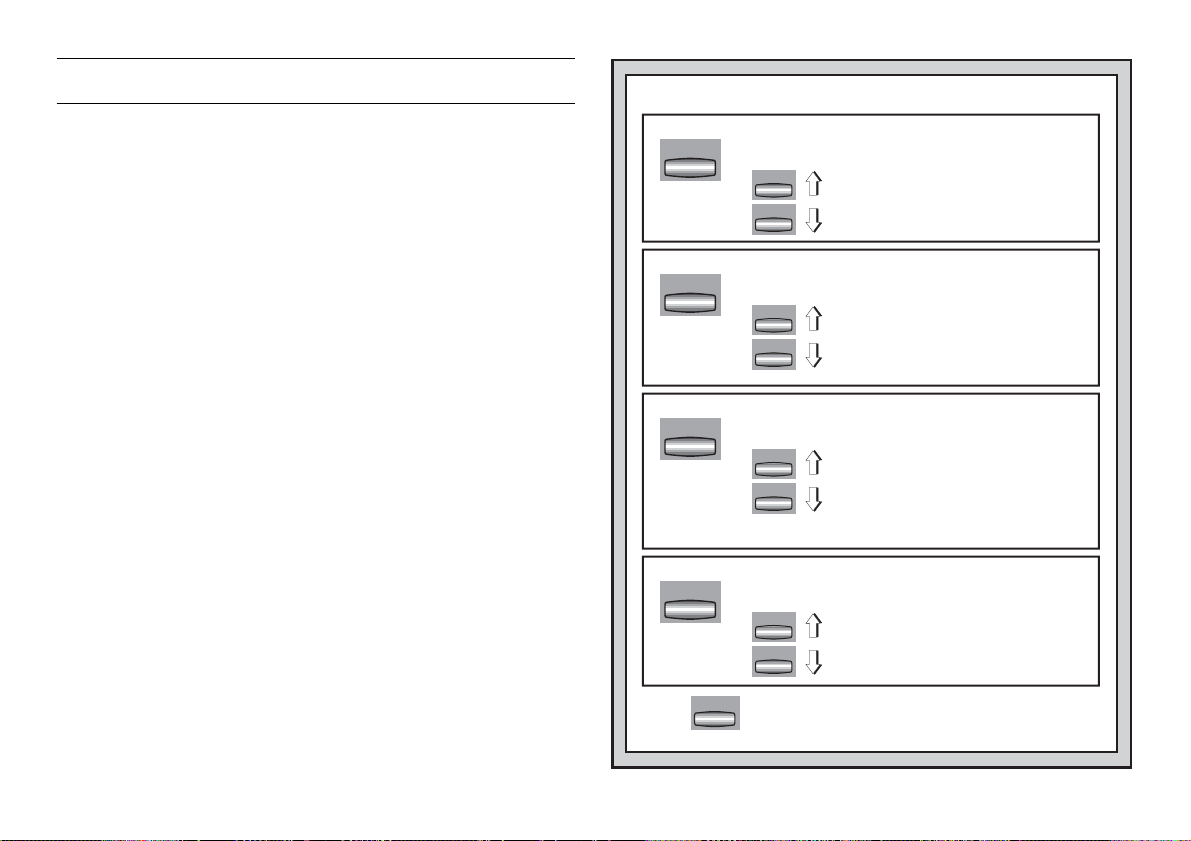
See “INFO MODE AT A GLANCE!” for a chart summarizing all
the Info Mode displays.
Game information is divided into four groups, and pressing INFO
cycles from one group to another. The BLACK/> and WHITE/< keys
can be used to cycle through the displays within each of the groups.
Press CLEAR to exit Info Mode and go back to showing the normal
chess clock.
After learning about Info Mode, take a look at Section 5.3 for a
description of the Rotating Display feature. Selecting this feature makes
the computer automatically cycle through the requested information in
one-second intervals every time it thinks about its move—you can
actually watch the computer “think out loud”!
Whenever requested
information is not available, the display will show dashes (–––––).
4.1 Principal Variation
Press INFO the first time to get information on the principal varia-
tion (the predicted line of play, or the sequence of moves the computer
thinks will be made). The first display you will see is the move the
computer is currently thinking of making. The principal variation is
shown to a maximum depth of four individual moves. Press BLACK/>
repeatedly to scroll forward through all the moves:
•Move 1 (predicted line of play)
•Move 2 (predicted line of play)
•Move 3 (predicted line of play)
•Move 4 (predicted line of play)
Press WHITE/< to scroll backward and see previous displays again.
Press CLEAR to return to the normal clock display.
Since the first move of the predicted line of play is the move the
computer assumes you will make, you can also consider this move as a
hint! So—whenever you need help, press INFO on your turn!
4.2 Search Information
Press INFO a second time to get information on the computer’s
search! Press BLACK/> repeatedly to scroll forward through these
four displays:
•Evaluation of the current position (based on a pawn being worth
1.0 points; a positive number indicates White is ahead)
•Two numbers: The first is the current search depth, or the number
of individual moves the computer is looking ahead; the second is
INFO MODE AT A GLANCE!
PRINCIPAL VARIATION INFO:
INFO
x1
•Move 1 (predicted line of play)
WHITE/ –
BLACK/+
SEARCH INFO:
INFO
x2
•Evaluation of current position
WHITE/ –
BLACK/+
CHESS CLOCK INFO:
INFO
x3
•Elapsed time since last move
WHITE/ –
BLACK/+
MOVE COUNT INFO:
INFO
CLEAR
Press at any time to exit Info Mode.
•Number of White moves played so far
x4
WHITE/ –
BLACK/+
•Move 2 (predicted line of play)
•Move 3 (predicted line of play)
•Move 4 (predicted line of play)
•2 numbers: Search depth + number
of moves examined so far
• Current move under consideration
• Positions searched per second
•Elapsed time for the computer
•Elapsed time for the player
• Remaining time for the computer*
• Remaining time for the player*
*Blitz/Tournament Levels only
•Moves of the current game
For more details, see Section 4.
12
Page 13
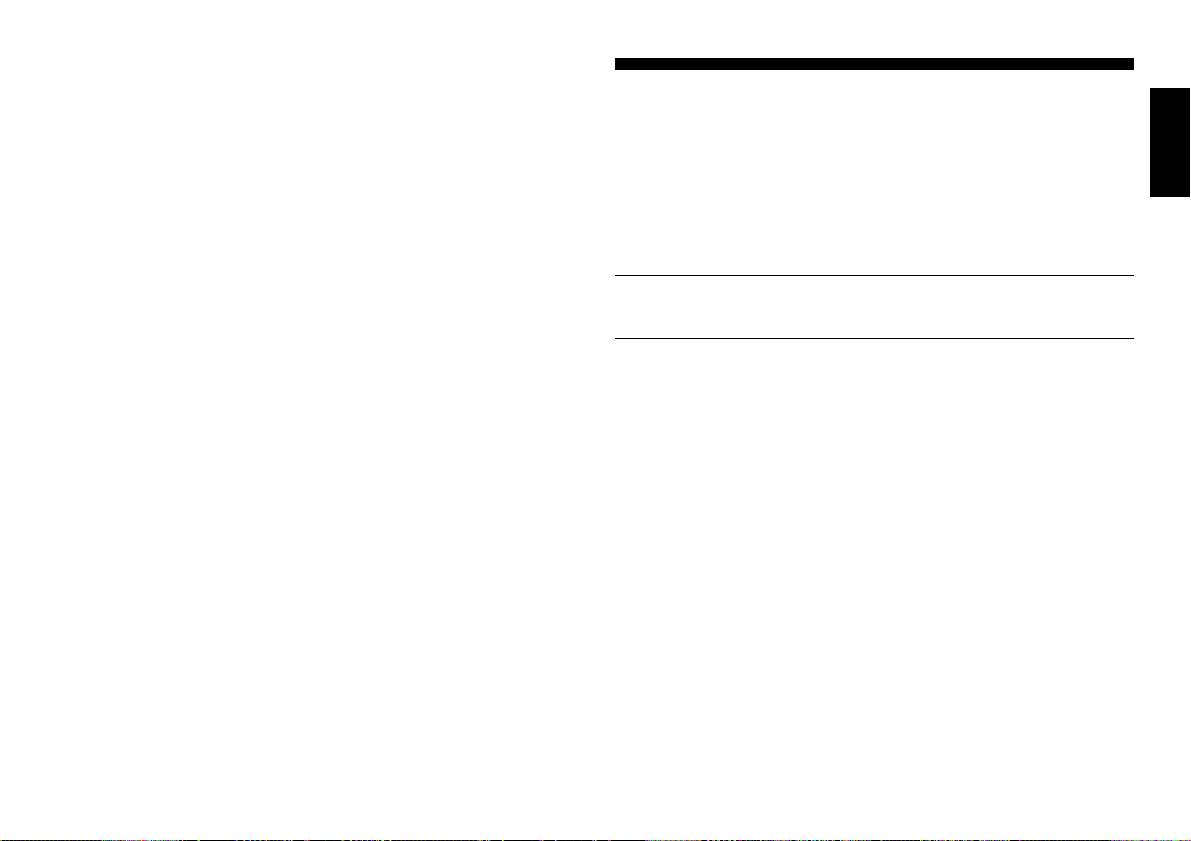
the number of moves the computer has examined so far
• The move currently being considered
• The search speed, or number of positions (nodes) being searched
every second
Press WHITE/< to scroll backward and see previous displays again.
Press CLEAR to return to the normal clock display.
4.3 Chess Clock Information
Press INFO a third time for chess clock information. The chess
clocks keep track of the time for both sides. Press BLACK/> repeat-
edly to scroll forward through the clock displays:
• Elapsed time since the last move was made
•Total elapsed time for the computer
•Total elapsed time for the player
• Remaining time for the computer
• Remaining time for the player
Press WHITE/< to scroll backward and see previous displays again.
Press CLEAR to return to the normal clock display.
The clocks stop whenever you take back a move, check level settings, select options, verify or set up a position, or turn the unit off. In all
these cases, however, the times are retained in memory, and the clocks
resume as soon as play is continued. Whenever you change levels or
press CLEAR and ENTER together to reset for a new game, the chess
clocks are always reset to 0:00:00.
4.4 Move Count/Game Moves
Press INFO a fourth time to show the move number in the game so
far. You can then press WHITE/< repeatedly to scroll backward back
through the moves of your game (up to 30 individual moves).
• Number of White moves played so far
•Moves of the current game
Press BLACK/> to go forward through the moves again at any
point. Press CLEAR to return to the normal clock display.
4.5 Want a Hint? Just Ask!
In case you missed this feature when it was mentioned in Section
4.1, we wanted to point it out again—if you ever need advice on a
move, you can always ask the computer for a hint. Simply press INFO
when it’s your turn to move, and the computer will show a suggested
move for your side!
(Blitz/Tournament Levels only)
(Blitz/Tournament Levels only)
5. OPTIONS FOR FUN AND VARIETY
In addition to all the features you’ve learned about so far, your chess
computer also offers many other exciting game options! All of these
options are user-selectable at any time during a game. They are described individually in this section, and summarized in the Option Mode
Chart.
Selecting Game Options
There are two methods of setting options, as described below—by
using the game keys or pressing board squares.
See “THE BASICS OF OPTION MODE: HERE’S HOW!” for a
chart summarizing how to use Option Mode, and an overview of
all the options.
The Game Options are divided into three groups:
Playing Mode, and Rotating Display Mode.
from one group to another. Each group contains eight different options,
and the BLACK/> and WHITE/< keys are used to cycle through the
options within each of the groups. For each option, a plus (+) in the
display indicates the displayed option is ON, and a minus (–) means the
option is OFF. Press ENTER to turn each option on or off as it is
displayed. Remember that pressing OPTION cycles through the three
main groups, so you can switch to any of the groups at any time. After
you have made all your option selections from any or all of the option
groups, press CLEAR to return to normal game play.
Pressing OPTION cycles
Another method of selecting game options is by pressing the option
squares.
A3-H3 can be used to turn options on and off. First, press OPTION to
enter Option Mode; then take a chess piece and press the desired
square to access any option, using the chart as a guide. You’ll see that
pressing a square repeatedly turns that option on and off again, with
plus (+) for ON and minus (–) for OFF. Once you have made all your
selections, press CLEAR to return to your game.
As shown in the Options Chart, Squares A1-H1, A2-H2, and
When the computer is first powered on, certain default options are
set. Options which are automatically in effect at the first startup are
shown in the chart with a plus, and options which are off are shown
with a minus. Whenever you reset the computer for a new game, most
of your selected options are carried over to your next game. Some
Operation Mode,
ENGLISH
13
Page 14
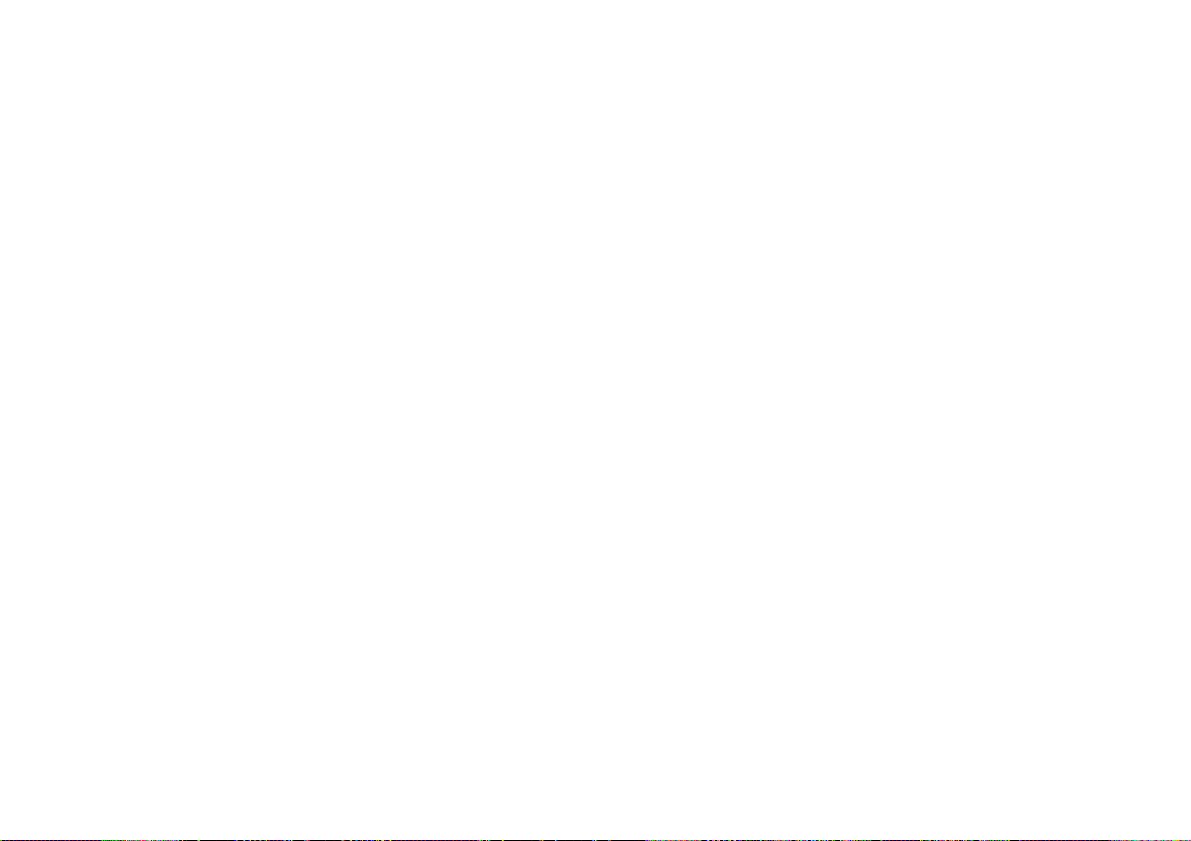
exceptions are Auto Answer, which is automatically set back to ON
when you start a new game, and Play White from the Top, which is
automatically set back to OFF.
5.1 Operation Mode Options (Squares A1-H1)
These options affect how you operate your computer.
Press OPTION once to select the Operation Mode Options. Then
use the BLACK/> and WHITE/< keys to select options within this
group, and press ENTER to turn options on (+) or off (–). Or, simply
press the option squares to turn options on or off.
a. Auto Answer Mode (Square A1)
On:+AUt Off:-AUt
Normally, the computer automatically answers with a counter move
whenever you enter a move. If you tur n Auto Answer off, however, you
can enter any number of moves one by one, without allowing the
computer to answer. You’ll see that there are many great ways to use
this feature!
• Play through master games. Press ENTER to see what the computer would do in any position!
•Keep records of your own chess games. When a game is over, play
to any position to see how other moves or different strategies might
have affected the outcome.
• Study opening lines by entering them manually!
• Play against a friend, with the computer acting as referee. It will
monitor your game, checking all moves for legality and keeping
track of time for both sides!
When playing against another person, if either side should need help,
press INFO to see a suggested move. To see what the computer would
do in a certain position, press ENTER and the computer will make the
next move. After it has made its move, Auto Answer remains off, and
you may continue your game. Also, note that this option will automatically go back to its default setting of ON whenever you use CLEAR and
ENTER simultaneously to start a new game.
b. Sound with Keypress (Square B1)
On:+SNd Off:-SNd
This option lets you turn off the sound that accompanies each
keypress. You will still hear beeps when the computer moves or when
an illegal move or keypress is made.
c. Silent Mode (Square C1)
On:+SIL Off:-SIL
Normally, the computer always beeps when it has found its move. For
completely silent operation, turn on Silent Mode.
d. Ticking Clock (Square D1)
On:+tICk Off:-tICk
When you turn this option on, you activate a ticking sound that makes
the computer’s clock sound like a real chess clock! Just imagine—you
can create the atmosphere of a championship chess tournament in
your own living room!
e. Countdown Clock (Square E1)
On:+cdn Off:-cdn
Turning this option on causes the computer to display the countdown
time instead of the elapsed time.
Note that this option is only available
in combination with the Tournament and Blitz Levels.
f. System Test (Square F1)
On:+tESt Off:-tESt
The System Test is included primarily as a troubleshooting tool. After
activating this option by selecting +tESt, pressing BLACK/> repeat-
edly will cycle through all the segments in the LCD display. To exit the
test, press CLEAR and ENTER together to reset the computer.
CAUTION: Be careful not to activate this option during a game, since
resetting the computer is the only way to exit the test, and your current
game will be lost.
g. Auto Power Down (Square G1)
On:+aPd Off:-aPd
The Auto Power Down option is a battery-saving feature! With this
option activated, the computer will automatically turn itself off if no
keypresses or moves are made for about 15 minutes. To continue the
game where you left off, press GO/STOP to turn the computer back on.
Note that the computer will not turn itself off while it is thinking.
h. Play White from the Top (Square H1)
On:+tOP Off:-tOP
Want to depart from the usual standard and let the computer play the
White pieces from the top of the board? Then try out this interesting
14
Page 15
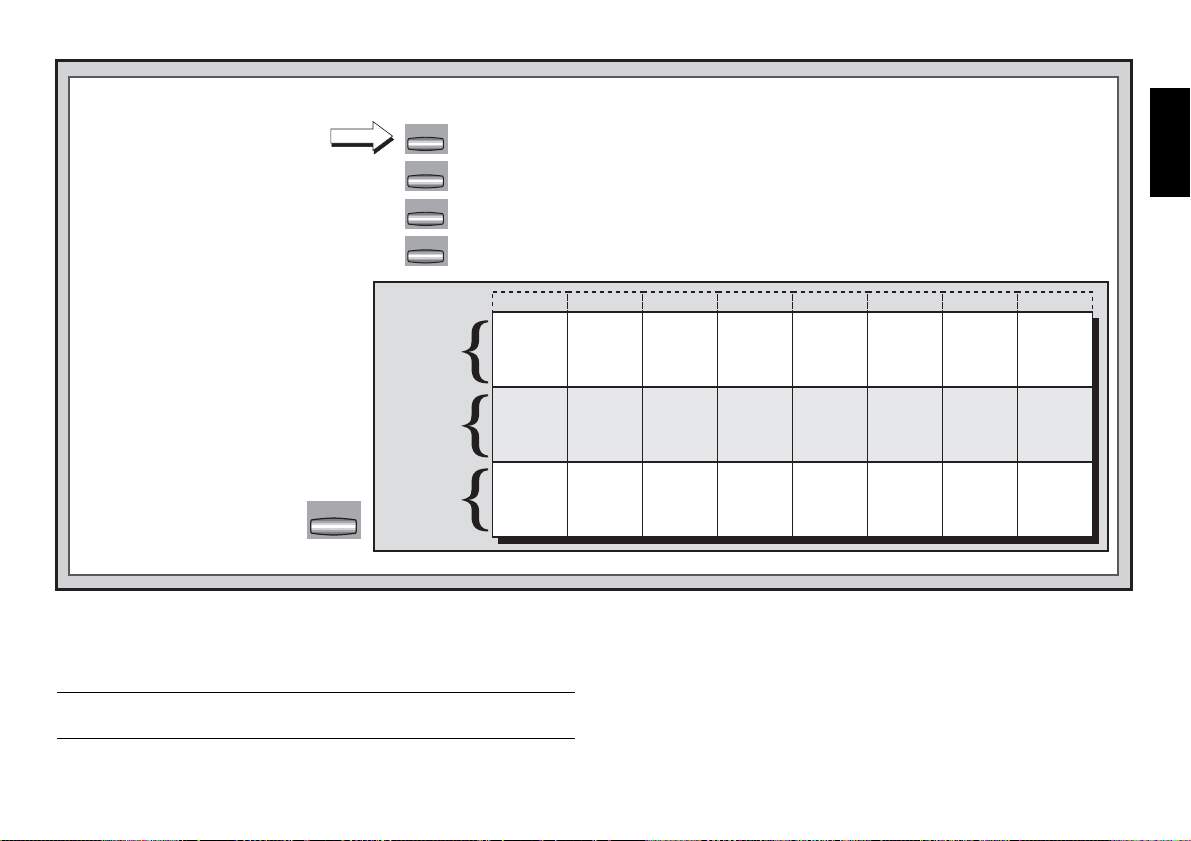
THE BASICS OF OPTION MODE: HERE’S HOW!
1.Press OPTION repeatedly to
select a Mode.
2. Next, select your option(s), using
the Option Chart below. There are
two ways to do this.
• Cycle through the options within
that mode:
• Press BLACK/> to cycle >
forward.
• Press WHITE/< to cycle <
backward.
• When your option is displayed,
press ENTER to toggle it on
(+) or off (–).
• OR, simply locate your option
square and press one of the pegged
pieces down into the hole to toggle
that option on (+) or off (–).
3. Finally, press CLEAR to
exit Option Mode, using
your new option(s).
CLEAR
OPTION
OPTION
OPTION
OPTION
ROTATING
DISPLAY
OPTIONS
PLAYING
MODE
OPTIONS
OPERATION
MODE
OPTIONS
x1 = OPERATION MODE (AUt...)
x2 = PLAYING MODE (SEL...)
x3 = ROTATING DISPLAY MODE (rd:1...)
x4 = back to OPERATION MODE...
A4
Variation
to ply 1
-rd:1
A3
Selective/
Brute Force
Search
+SEL
A2
Auto
Answer
+AUT
A1
B4
Variation
to ply 2
-rd:2
B3
-EASY
B2
Sound with
Keypress
+SNd
B1
Easy
Mode
C4
Variation
to ply 3
-rd:3
C3
Random
Play
-RANd
C2
Silent
Mode
-SIL
C1
D4
Variation
to ply 4
-rd:4
D3
Passive
Book
-bk:P
D2
Ticking
Clock
-tICK
D1
E4
Position
Evaluation
-rd:E
E3
Active
Book
-bk:A
E2
Countdown
Clock
-cdn
E1
F4
Depth &
Moves
-rd:d
F3
Complete
-bk:?
F2
System
-tESt
F1
Book
Test
G4
Nodes
Searched
-rd:n
G3
Tournament
Book
-bk:t
G2
Auto Power
Down
-aPd
G1
For more details, see Section 5.
H4
Time per
Move
-rd:t
H3
Book
On/Off
+bOOk
H2
Play White
from Top
-tOP
H1
ENGLISH
option! Choose +tOP at the beginning of a new game, and set up the
board with the Black pieces closest to you, as shown in the diagram in
this section. Then, press ENTER to start the game. Watch as the
computer makes the first move for White from the top of the board!
See “TRY BLACK FROM THE BOTTOM: HERE’S THE POSI-
TION!” for the correct board set-up when using this option.
When the computer plays White from the top, board notation is
automatically reversed. Additionally, this option will go back to its default
setting of OFF when you start a new game.
5.2 Playing Mode Options (Squares A2-H2)
These options affect how the computer selects its moves.
Press OPTION twice to select the Playing Mode Options. Then
use the BLACK/> and WHITE/< keys to select options within this
group, and press ENTER to turn options on (+) or off (–). Or, simply
press the option squares to turn options on or off.
15
Page 16
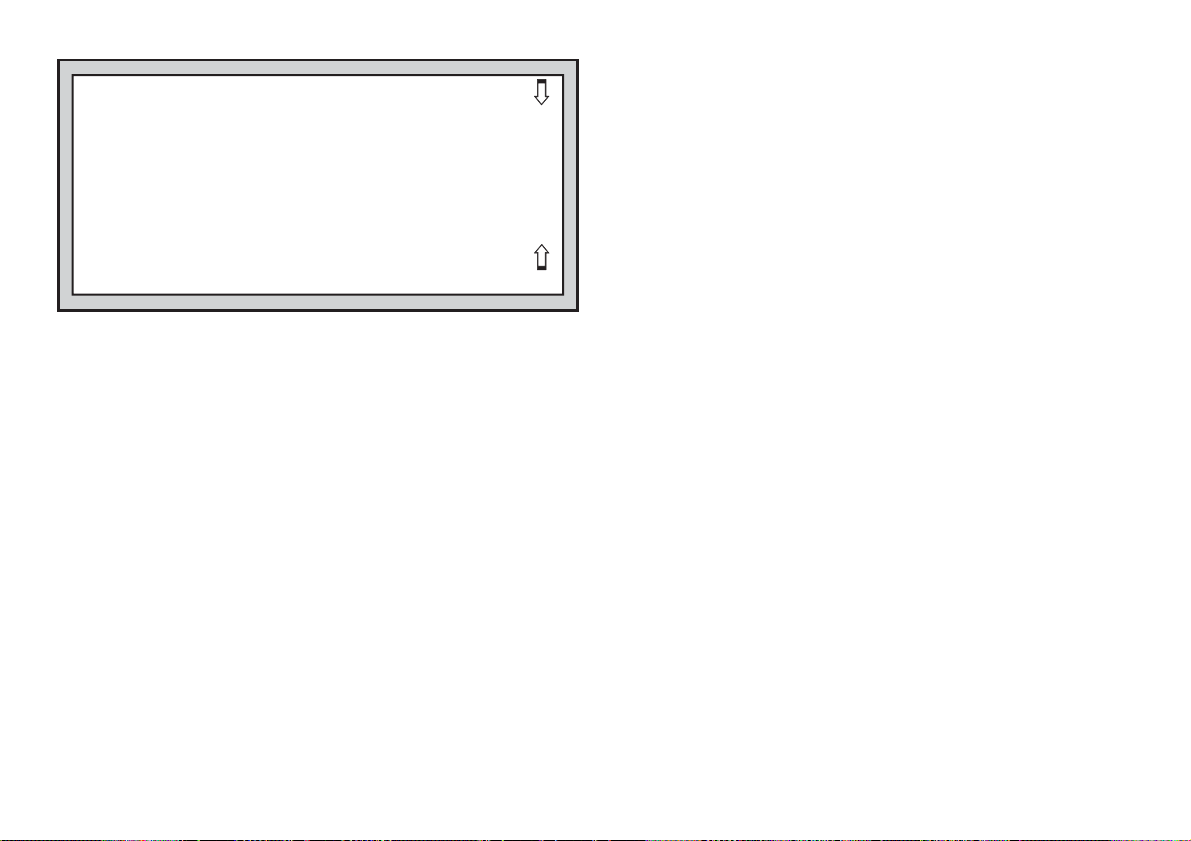
TRY BLACK FROM THE
BOTTOM:
HERE’S THE POSITION!
When the computer plays White from
the top (Section 5.1, Option H1), be sure
to set up the pieces correctly! Notice that
the Kings and Queens are positioned
differently, and the board notation is
reversed.
a. Selective Search (Square A2)
On:+SEL Off:-SEL
The program in this chess computer normally uses a
Search algorithm.
would otherwise take much longer to compute. Turning this option off by
choosing -SEL makes the program switch to a powerful
algorithm.
oversight.
Note that the Mate Search Levels always use the Br ute Force
method.
b. Easy Mode (Square B2)
On:+EASy Off:-EASy
Want to win more games against the computer? Try turning on Easy
Mode, which prevents the computer from thinking on your time! This
weakens all the playing levels without affecting the computer’s time
controls. Normally, as described in Section 2.8, the computer thinks on
your time, using the time you are contemplating your next move to think
ahead and plan its strategies. This is part of what makes your computer
such a tough opponent! By using Easy Mode to make all the levels
weaker, you effectively have many more levels to choose from!
c. Random Play (Square C2)
On:+RaNd Off:-RaNd
Turn this option on for greater variety of play. Instead of selecting one
This allows the computer to see combinations that
This search method minimizes the risk of an occasional
ዛዙዘዖዕዔዓዒዜ
ዊ尸尾尼尮尴尺局尶ዊ
ዋ层屄层屄层屄层屄ዋ
ዌ巀居巀居巀居巀居ዌ
ው居巀居巀居巀居巀ው
ዎ巀居巀居巀居巀居ዎ
ዏ居巀居巀居巀居巀ዏ
ዐ屃屁屃屁屃屁屃屁ዐ
ዑ尵尿尹尯就尻尽尷ዑ
ዝዙዘዖዕዔዓዒዞ
For more details, see Section 5.1.
Selective
Brute Force
single best move, the computer will then choose one of the best moves
to play by consulting its built-in Randomizer!
d. Passive Book (Square D2)
On:+bk:P Off:-bk:P
Selecting the Passive Book option forces the computer to give
preference to passive and closed positions when deciding which lines
to play.
If this option is selected, the Active Book and Tournament Book
options are disabled.
e. Active Book (Square E2)
On:+bk:A Off:-bk:A
When this option is activated, the computer will give preference to
active lines and open positions when deciding which lines to play.
option is selected, the Passive Book and Tournament Book options are
disabled.
f. Complete Book (Square F2)
On:+bk:? Off:-bk:?
Turning on the Complete Book option gives the computer the freedom to choose any move from its built-in book of openings, so you’ll
see a greater variety of opening lines being played.
selected, the Passive, Active, and Tournament Book options are disabled.
With this option on, you may see the computer make some questionable moves. This is because its built-in book of openings must contain
responses to certain lines of play (even questionable lines), in case
they are played. While the computer would not make these moves on its
own, it needs to know how to respond to them in the best way. Therefore, when you turn on the Complete Book, the computer could potentially play one of these moves.
g. Tournament Book (Square G2)
On:+bk:t Off:-bk:t
When you turn the Tournament Book option on, the computer is
forced to always select the best possible line of play in every opening.
While this results in the best chess play, it also narrows down the
computer’s choice of moves by limiting its available book lines.
option is selected, the Active Book and Passive Book options are
disabled.
If this option is
If this
If this
16
Page 17
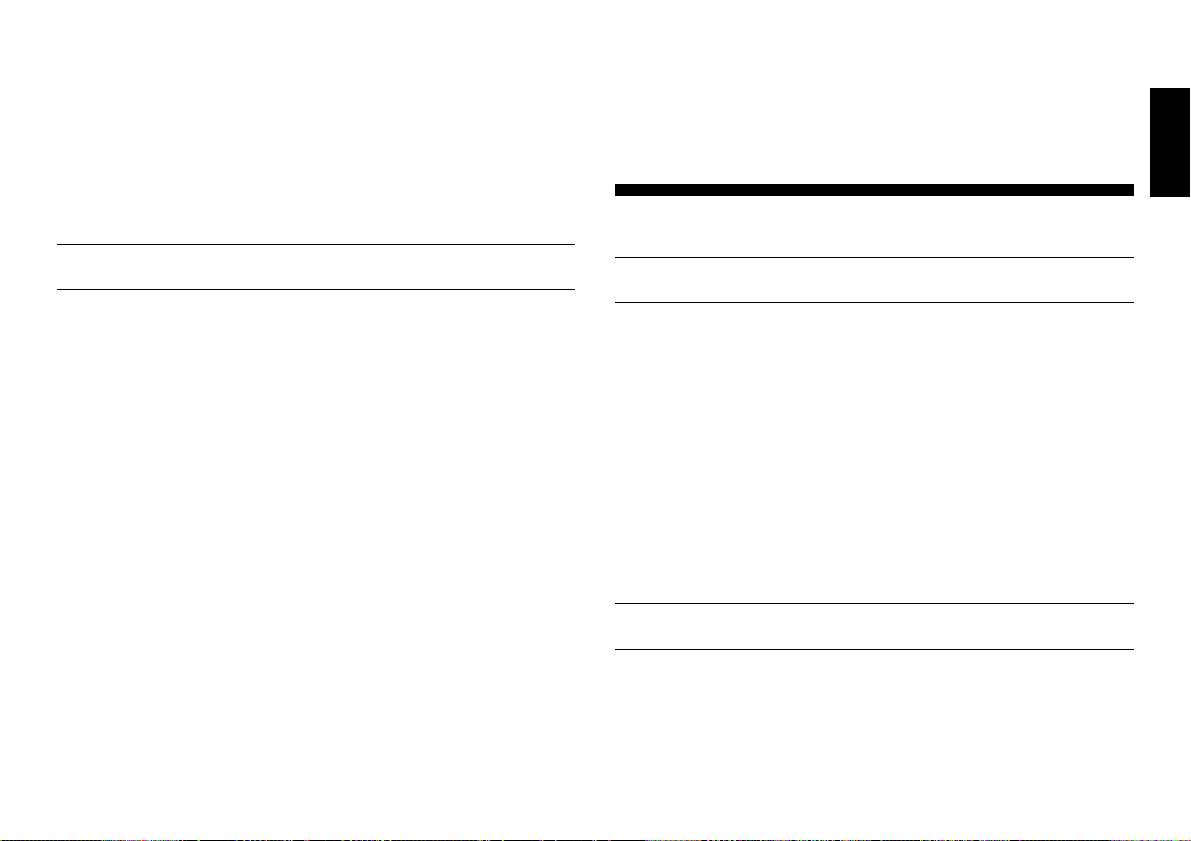
h. Book On/Off (Square H2)
On:+bOOk Off:-bOOk
Set this option to -BOOK to completely lock out the computer’s builtin book of openings. When you turn the book off like this, the computer
is forced to take time to think of its moves from the very beginning of
the game, rather than using moves contained in its memory. For more
details on openings, see Section 2.7.
If you turn the book completely
off, all other book options are also automatically disabled.
5.3 Rotating Display Options (Squares A3-H3)
IMPORTANT: The Rotating Display feature is only activated
WHILE THE COMPUTER IS THINKING.
Normally, the computer’s display shows the time for the player to
move. However, the computer can also display other information, as
described in Section 4 (Info Mode). The Rotating Display feature works
hand-in-hand with Info Mode, since it allows you to choose which of the
Info Displays you want to see, and then cycles your choices in onesecond increments. You may turn on any or all of the Rotating Display
options, as desired.
Press OPTION three times to select the Rotating Display Options. Then use the BLACK/> and WHITE/< keys to select the
options you want to see rotated in the display. The options are described below and summarized in the Option Mode Chart in this section. Press ENTER to turn these options on (+) or off (–). Or, simply
press the option squares to turn the options on or off.
If you think the display information is changing too quickly when it
rotates, press INFO to freeze the display. Successive presses of INFO
and the BLACK/> and WHITE/< keys will allow you to cycle through
all the displays manually, as described in Section 4. To start the display
rotation again, press OPTION followed by CLEAR. In any event, when
the computer starts thinking about its next move, the display automatically starts rotating again.
The game information you can see
includes the following:
• rd:1 to rd:4 = the predicted line of play (up to four individual
moves)
• rd:E = an evaluation of the current position
• rd:d = the computer’s search depth, and the number of moves
examined so far in the game
while the computer is thinking
• rd:n = the number of nodes searched per second
• rd:t = the amount of time the move has taken so far
When requested information is not available, the display will show a
series of dashes (–––––).
For complete descriptions of these options and details on exactly
how to interpret the displays, see Section 4.
6. VERIFYING/SETTING UP POSITIONS
6.1 Verifying Positions
See “IT’S EASY TO VERIFY PIECES!” for a step-by-step ex-
ample of using Verify Mode.
If you should knock over the chess pieces or if you think your board
position may be incorrect, the computer can verify all the piece locations for you!
When it is your turn, press one of the PIECE SYMBOL KEYS (&, %,
$, #, @, or !). The computer shows you where the first piece of that
type is located on the board—the display shows the piece symbol, color
indicator, and square designation. Press the same PIECE SYMBOL
KEY again to see the location of the next piece of that same type. All
the White pieces are shown first, then the Black pieces. When there are
no more pieces of that type, only the piece symbol remains in the
display.
Want to verify more pieces? Simply repeat the above procedure
using the other PIECE SYMBOL KEYS, verifying the entire board if
desired! Press CLEAR to return to normal game play.
6.2 Changing and Setting Up Positions
See “TRY OUT POSITION MODE!” to get an idea of how this
feature works.
Position Mode is an exciting feature which lets you set up special
board positions to play from, or problems you want the computer to
solve!
Caution: All previous moves in your current game will be erased
from the computer’s memory if you make changes to the position during
a game.
Press POSITION to enter Position Mode, and the display will show
-POS-. Y ou can change or set up a position whenever it is your turn to
ENGLISH
17
Page 18
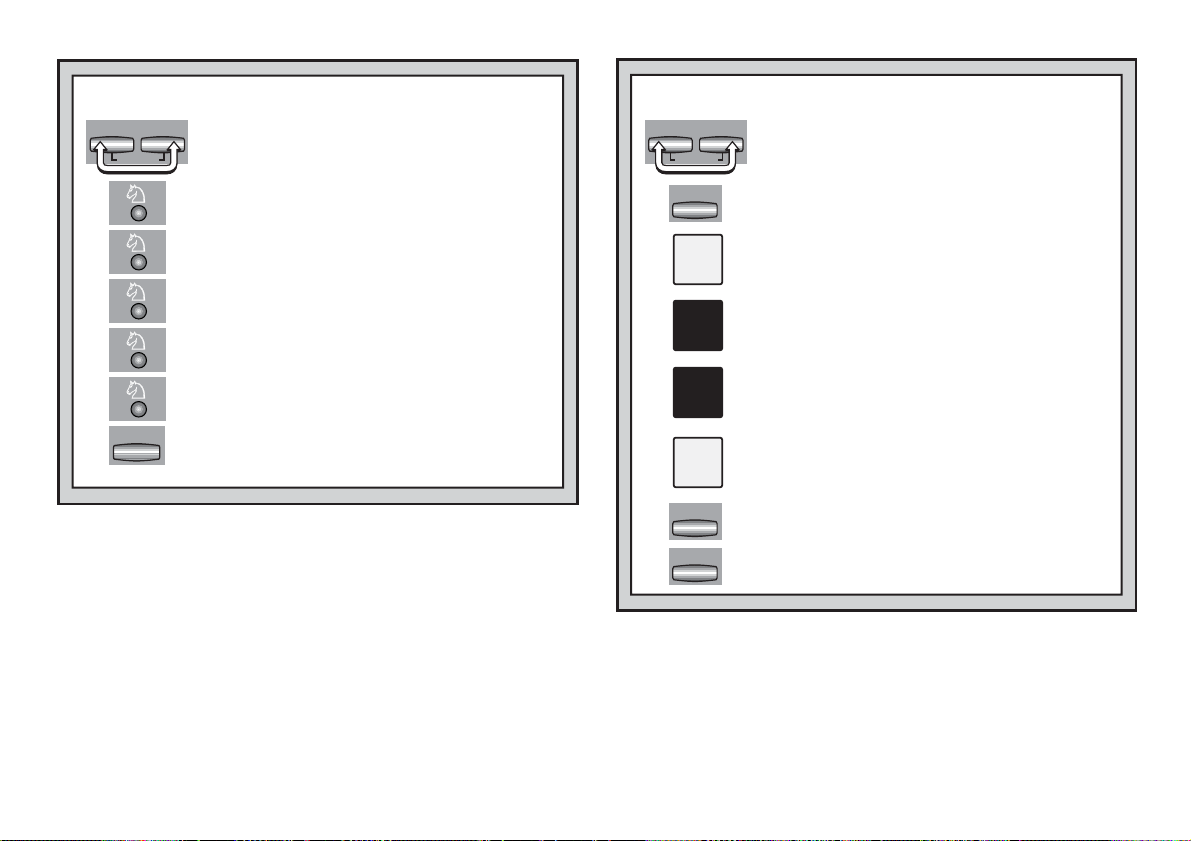
IT’S EASY TO VERIFY PIECES!
ENTERCLEAR
1. Press CLEAR and ENTER together to reset the
NEW GAME
CLEAR
move. After you have set up your new position, press CLEAR to exit
Position Mode.
•To remove a piece from the board, press the piece down on its
square and then remove it.
piece type and color, along with a minus sign (–) and the square
location.
•To move a piece from one square to another, press the piece
down on its original square, pick it up, and then press it down on
the new square.
(–) for the first square, and a plus sign (+) for the second square.
•To add a piece to the board, first press the PIECE SYMBOL KEY
for that piece (&, %, $, #, @, or !). Make sure the display shows
the correct color symbol for the piece you want to add. If it does
not, press BLACK/> or WHITE/< to change the color. When the
computer for a new game.
Display: [ 0:00:00.
2. Press the KNIGHT Key.
Display: [,@,b1 (the first White Knight).
3. Press KNIGHT again.
Display: [,@,G1 (the second White Knight).
4. Press KNIGHT again.
Display: ],@,b8 (the first Black Knight).
5. Press KNIGHT again.
Display: ],@,g8 (the second Black Knight).
6. Press KNIGHT again.
Display: @ (no more Knights on the board).
7. Repeat to verify any other piece! Press CLEAR
to exit Verify Mode.
For more details, see Section 6.1.
Notice that the display indicates the
As you do this, the display will show a minus sign
TRY OUT POSITION MODE!
ENTERCLEAR
1. Press CLEAR and ENTER together to reset
NEW GAME
POSITION
E2
E3
D8
H5
WHITE/ <
CLEAR
display shows the correct piece type and color, place that piece
onto the desired square and press down gently.
a plus sign (+), along with the location for that square.
another piece of the same type, simply press down onto another
square. To add a different piece, press a different PIECE SYMBOL
KEY and follow the same steps outlined above.
•To clear the board, press ENTER while you are in Position Mode.
The display will show _ to symbolize an empty chessboard.
the computer for a new game.
Display: [ 0:00:00.
2. Press POSITION to enter Position Mode.
Display: -POS-.
3. Press the White pawn down on Square E2, and
remove it from the board.
Display: [,!,-E2.
4. Press that same pawn down on Square E3 to
add it to the board.
Display: [,!,+E3.
5. Press the Black Queen down on Square D8,
and remove it from the board.
Display: ],%,-D8.
6. Press that same Queen down on Square H5
to add it to the board.
Display: ],%,+H5.
7. Press WHITE/< to change the color to move
next.
8. Press CLEAR to exit.
For more details, see Section 6.2.
The display shows
To add
18
Page 19
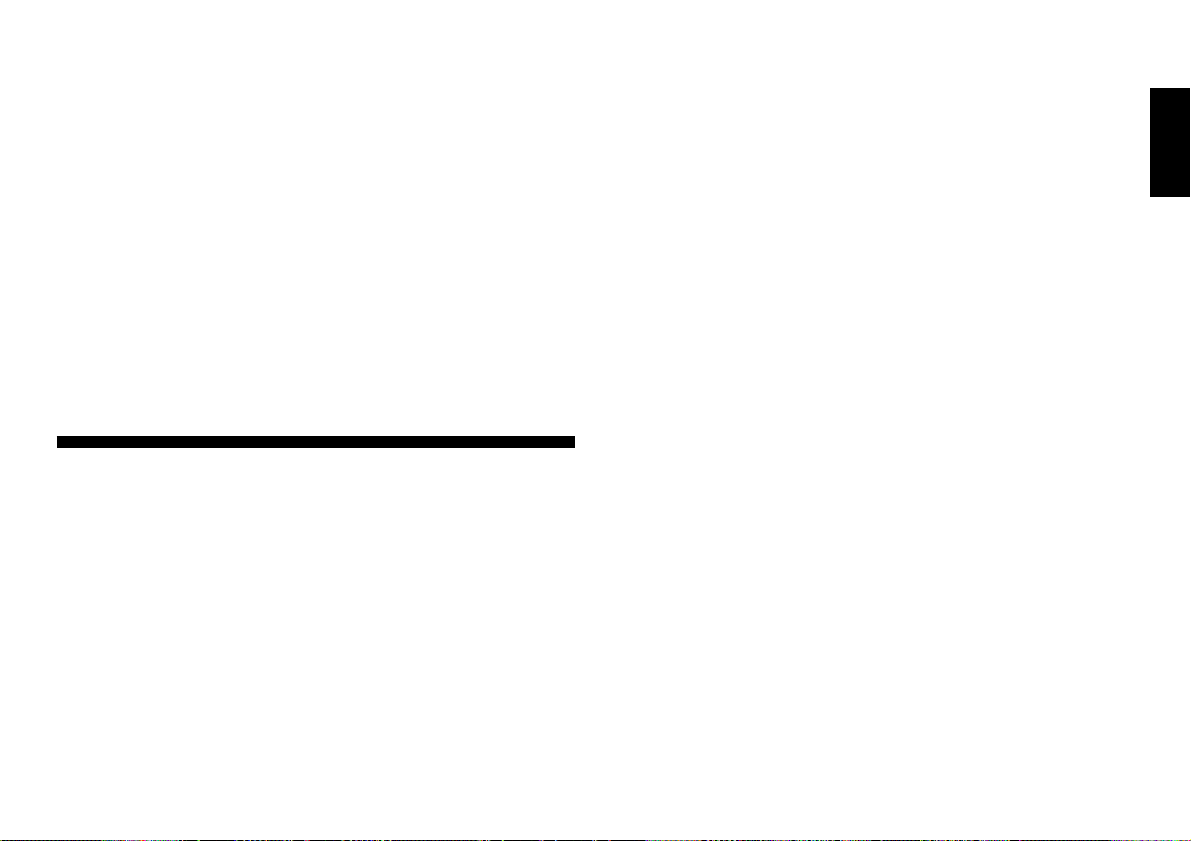
Press ENTER once more to confirm that you do want to clear the
board. Then add pieces as descr ibed previously. If you decide not
to clear the board, press CLEAR to cancel. This feature can be
handy when you want to set up a position with only a few pieces,
where it would be much easier to start out with an empty board!
• Once you have changed the board position as described
above, make sure the color indicator in the display is showing the
correct color of the side to move. Change the color, if necessary, by
pressing BLACK/> or WHITE/<.
• To exit Position Mode, press CLEAR. Y ou will return to normal
game play, with your new board position!
Note that any legal position can be set up using the above procedures. The computer will not permit you to set up an illegal position,
such as one where there are more than the prescribed number of
pieces for a normal game, or one where a King is in check and is not to
move. In such cases, the computer will simply beep when you press
CLEAR, and you will not be allowed to exit Position Mode. Check the
position using the PIECE SYMBOL KEYS, if necessary, and correct the
position (by adding a piece, removing a piece, or moving an incorrectly
placed piece). Then press CLEAR to exit Position Mode.
7. TECHNICAL DETAILS
7.1 The ACL Function
Computers sometimes “lock up” due to static discharge or various
other electrical disturbances. If this should happen, take out the batteries and use a pin or another sharp object to press into the hole marked
ACL in the base of the unit for at least one second. This resets the
computer.
7.2 Care and Maintenance
Your chess computer is a precision electronic device, and should not
be subjected to rough handling or exposed to extreme temperatures or
moisture. Be sure to remove the batteries before cleaning the unit. Do
not use chemical agents or liquids to clean the unit, as they may
damage the plastic.
Weak batteries should be replaced promptly, since they can leak and
damage the computer. Please also note the following regarding the use
of batteries.
Warning: Use only alkaline or zinc carbon batteries. Do
not mix different types of batteries or new and used batteries. Do
not recharge non-rechargeable batteries. Use only the recommended batteries or equivalent. Be sure to observe the correct
polarity when inserting batteries. Worn out batteries should be
removed from the unit promptly. Do not short circuit the supply
terminals.
7.3 Technical Specifications
Keys: 16
LCD Display: 48-segment
Batteries: 3 x AAA/AM4/RO3 (1.5V) cells
Power Consumption: 150 mW maximum
Dimensions: 202 x 135 x 32 mm
Weight: 300 g (excluding batteries)
Please retain this information for future reference.
Saitek reserves the right to make technical changes without notice in the
interest of progress.
ENGLISH
19
Page 20

CONDITIONS OF WARRANTY
1. Warranty period is 2 years from date of purchase with proof of pur-
chase submitted.
2. Operating instructions must be followed.
3. Product must not have been damaged as a
result of defacement, misuse, abuse, neglect,
accident, destruction or alteration of the serial
number, improper electrical voltages or currents,
repair, alteration or maintenance by any person or
party other than our own service facility or an authorized service center, use or installation of non-Saitek
replacement parts in the product or the modification of
this product in any way, or the incorporation of this product into any
other products, or damage to the product caused by accident, fire,
floods, lightning, or acts of God, or any use violative of instructions
furnished by Saitek plc.
4. Obligations of Saitek shall be limited to repair or replacement with the
same or similar unit, at our option. To obtain repairs under this warranty, present the product and proof of purchase (e.g., bill or invoice) to
the authorized Saitek Technical Support Center (listed on the separate
sheet packaged with this product) transportation charges prepaid. Any
requirements that conflict with any state or Federal laws, rules and/or
obligations shall not be enforceable in that particular territory and
Saitek will adhere to those laws, rules, and/or obligations.
5. When returning the product for repair, please pack it very carefully,
preferably using the original packaging materials. Please also include
an explanatory note.
6. IMPORTANT: To save yourself unnecessary cost and inconvenience,
please check carefully that you have read and followed the instructions
in this manual.
7. This warranty is in Lieu of all other expressed warranties, obligations or
liabilities. ANY IMPLIED WARRANTIES, OBLIGATIONS, OR LIABILITIES, INCLUDING BUT NOT LIMITED TO THE IMPLIED WARRANTIES OF MERCHANTABILITY AND FITNESS FOR A PARTICULAR
PURPOSE, SHALL BE LIMITED IN DURATION TO THE DURATION
OF THIS WRITTEN LIMITED WARRANTY. Some states do not allow
limitations on how long an implied warranty lasts, so the above limitations may not apply to you. IN NO EVENT SHALL WE BE LIABLE FOR
ANY SPECIAL OR CONSEQUENTIAL DAMAGES FOR BREACH OF
THIS OR ANY OTHER WARRANTY, EXPRESS OR IMPLIED, WHATSOEVER Some states do not allow the exclusion or limitation of special,
incidental or consequential damages, so the above limitation may not
apply to you. This warranty gives you specific legal rights, and you may
also have other rights which vary from state to state.
Information for Customers in the United States:
FCC Compliance and Advisory Statement
Warning: Changes or modifications to this unit not expressly approved by
the party responsible for compliance could void the user’s authority to
operate the equipment.
This device complies with Part 15 of the FCC Rules. Operation is subject to
the following two conditions:
1. This device may not cause harmful interference, and
2. This device must accept any interference received, including interference that may cause undesired operation
NOTE: This equipment has been tested and found to comply with the limits
for a Class B digital device, pursuant to Part 15 of the FCC Rules. These
limits are designed to provide reasonable protection against harmful interference in a residential installation. This equipment generates, uses and can
radiate radio frequency energy and, if not installed and used in accordance
with the instructions, may cause harmful interference to radio communications. However, there is no guarantee that interference will not occur in a
particular installation. If this equipment does cause harmful interference to
radio or television reception, which can be determined by turning the equipment off and on, the user is encouraged to try to correct the interference by
one or more of the following measures:
• Reorient or relocate the receiving antenna.
• Increase the separation between the equipment and receiver.
• Connect the equipment into an outlet on a circuit different from that to
which the receiver is connected.
• Consult the dealer or an experienced radio/TV technician for help.
Saitek Industries, 2295 Jefferson Street, Torrance, CA 90501, USA
20
Page 21
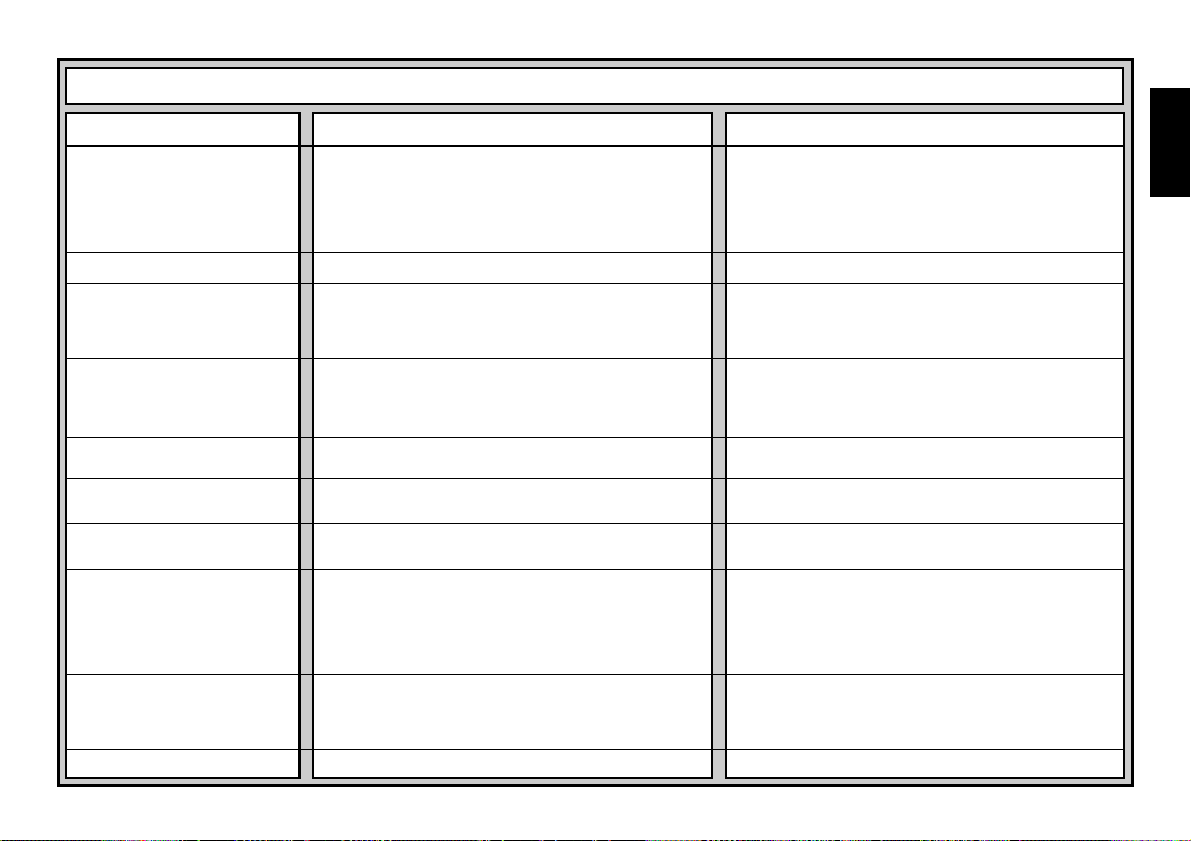
TROUBLESHOOTING GUIDE
SYMPTOMS
The computer doesn’t react,
behaves erratically, or “freezes”
during a game.
Display is difficult to read.
The computer will not make a
move.
The computer will not accept your
move.
An error message shows when a
square is pressed.
You can’t exit Position Mode with
CLEAR—you only get beeps.
The display is showing _.
The computer seems to be making
illegal moves.
The computer is making instant or
irrational moves.
The computer is silent.
POSSIBLE CAUSES
• Batteries are not installed correctly.
• Batteries are weak or bad.
• Static discharge or an electrical disturbance has caused a
lock-up.
• Batteries are weak or bad.
• The Auto Answer option may be turned off.
• The computer is thinking for a long time on a high level.
• Is it your turn? Is your King in check? Will your move put
your King into check? Are you trying to castle incorrectly?
Are you moving to an illegal square?
• The computer is thinking (its color symbol is flashing).
•You have not entered the computer’s last move correctly
(wrong from or to square).
•You have set up an illegal position. A King may be in check,
too many pawns may be on the board, etc.
•You are in Position Mode, and have pressed ENTER to clear
the board.
• The computer has made a special move, such as en
passant, castling, or a pawn promotion.
•Your board position is incorrect.
• Batteries are running out.
• The computer may be on a low level where it moves quickly
and plays weaker than normal, due to limited search depth.
• Batteries are running out.
• The Silent Mode option may be activated.
ACTION TO TAKE
• Reinstall the batteries, observing the correct polarity.
• Replace the batteries.
• Press into the hole marked ACL to reset the computer (see
Section 7.1).
• Replace the batteries with fresh alkalines.
• The computer only responds automatically if Auto Answer is
on (see Section 5.1).
•To interrupt the computer, press ENTER.
•Review the rules. Verify the position to make sure it is
correct (see Section 6.1).
•To interrupt the computer, press ENTER.
• Check the display, and press the correct square to complete
the computer’s move.
• Check the position, and make changes (see Section 6.2).
Press CLEAR again to exit Position Mode.
•To clear the board, press ENTER once more; to cancel,
press CLEAR (see Section 6.2).
•Review the rules. Verify the position (see Section 6.1).
•Verify the position (see Section 6.1).
• Replace the batteries with fresh alkalines.
• Press LEVEL to check the level (see Section 3). Change to
another level, if desired.
• Replace the batteries with fresh alkalines.
• Check the option settings (see Section 5.1).
ENGLISH
21
Page 22
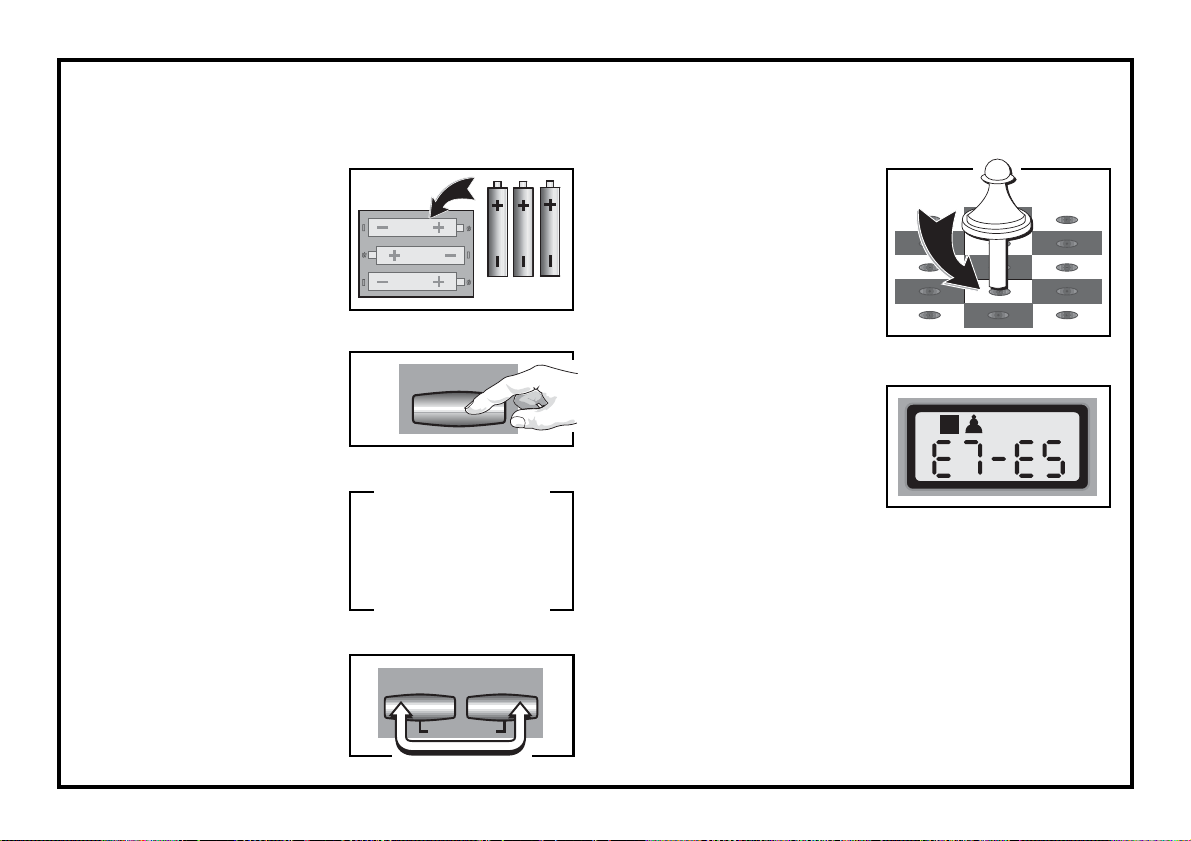
SCHNELLSTART
Öffnen Sie das
Batteriefach und legen Sie
1
3 AAA (AM4/R03)
Batterien gemäß der
eingezeichneten Polarität
ein. Schließen Sie das
Batteriefach wieder.
Drücken Sie GO/STOP
um den Computer
2
anzuschalten. Reagiert
das Gerät nicht, lesen Sie
bitte Abschnitt 7.1.
Stellen Sie die
Schachfiguren wie in der
3
Abbildung gezeigt auf. Die
weißen Figuren sollten
Ihnen am nächsten
stehen.
Um den Computer für
einen neue Partie
4
einzustellen, drücken Sie
CLEAR und ENTER
gleichzeitig.
3 x AAA/AM4/RO3
GO/STOP
ዛዒዓዔዕዖዘዙዜ
ዑ尷尽尻就尯尹尿尵ዑ
ዐ屁屃屁屃屁屃屁屃ዐ
ዏ巀居巀居巀居巀居ዏ
ዎ居巀居巀居巀居巀ዎ
ው巀居巀居巀居巀居ው
ዌ居巀居巀居巀居巀ዌ
ዋ屄层屄层屄层屄层ዋ
ዊ尶局尺尴尮尼尾尸ዊ
ዝዒዓዔዕዖዘዙዞ
CLEAR
ENTER
NEW GAME
Zur Eingabe von Zügen,
drücken Sie die
5
gewünschte Figur
zunächst auf ihr
Ausgangs- dann auf ihr
Zielfeld. Der Computer
registriert so automatisch,
welche Figur gezogen
wurde.
Sobald der Computer einen
Zug macht, wird dieser im
6
Display angezeigt. Drücken
Sie dann die gewünschte
Figur auf ihr Ausgangs-
dann auf ihr Zielfeld. Hier
im Beispiel würden Sie den
schwarzen Bauern zunächst auf e7 dann auf e5 drücken.
So einfach geht das!
Geben Sie Ihren nächsten Zug auf die gleiche Weise ein.
Drücken Sie GO/STOP, um den Computer
auszuschalten. Die aktuelle Stellung wird
gespeichert und kann später fortgeführt werden!
22
Page 23
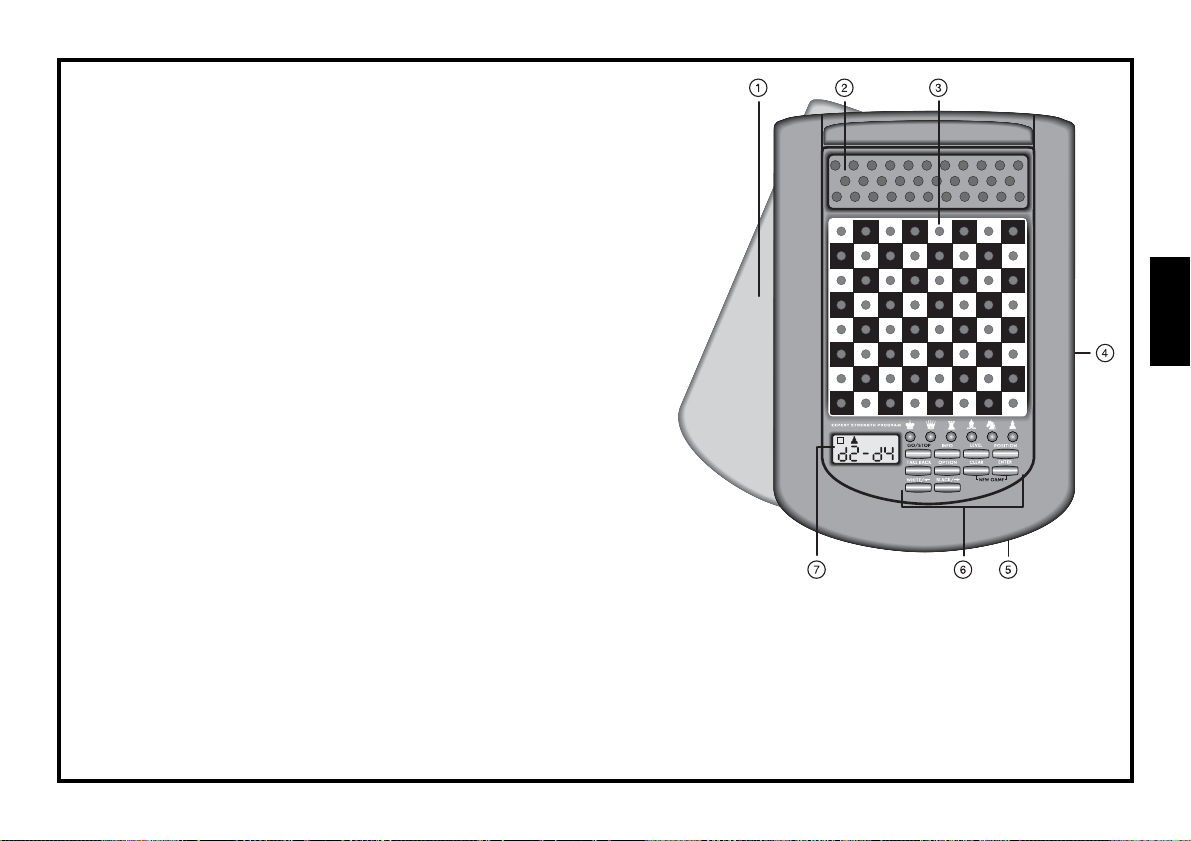
A8 B8 C8 D8 E8 F8 G8 H8
A7 B7 C7 D7 E7 F7 G7 H7
A6 B6 C6 D6 E6 F6 G6 H6
A5 B5 C5 D5 E5 F5 G5 H5
A4 B4 C4 D4 E4 F4 G4 H4
A3 B3 C3 D3 E3 F3 G3 H3
A2 B2 C2 D2 E2 F2 G2 H2
A1 B1 C1 D1 E1 F1 G1 H1
TASTEN UND FUNKTIONEN
1. ABNEHMBARE ABDECKUNG: Schützt die Einheit vor Staub und verhindert,
daß Figuren verloren gehen.
2. FIGURENAUFBEWAHRUNGSFELD: Hier können Sie Figuren aufbewahren
oder geschlagene Figuren abstellen.
3. SENSORSCHACHBRETT: Jedes Feld enthält einen Sensor, der auf Druck
reagiert. Dies ermöglicht die Zugeingabe und hilft auch bei der Auswahl von
Spielstufen und Optionen.
4. BATTERIEFACH: Auf der Unterseite des Geräts. Für 3 “AAA” (AM4/R03)
alkaline Batterien.
5. ACL (Reset): Auf der Unterseite des Geräts. Wichtig, um statische
Aufladungen vom Computer zu nehmen.
6. SPIELTASTEN
• FIGURENSYMBOLE: Wichtig bei Positionsaufbau und -kontrolle, sowie bei
Bauern-umwandlung.
• GO/STOP: Hiermit schalten Sie den Computer an oder aus.
• INFO: Hiermit aktivieren Sie den Informationsmodus. Innerhalb dieses
Modus, können Sie mit dieser Taste zwischen einzelnen Gruppen blättern.
Während eines Zuges hilft Ihnen diese Taste, Hinweise abzufragen.
• LEVEL: Hiermit aktivieren Sie den Informationsmodus. Innerhalb dieses
Modus, können Sie mit dieser Taste zwischen einzelnen Gruppen blättern.
Während eines Zuges hilft Ihnen diese Taste, Hinweise abzufragen.
• POSITION: Hiermit aktivieren Sie den Positionsmodus.
• TAKE BACK: Wird zur Rücknahme von Zügen eingesetzt. Insgesamt können
Sie bis zu 30 Züge zurücknehmen.
• OPTION: Hiermit aktivieren Sie den Optionsmodus. Innerhalb dieses Modus,
können Sie mit dieser Taste zwischen einzelnen Gruppen blättern.
• CLEAR: Gleichzeitig mit ENTER gedrückt, wird die Funktion NEW GAME
aktiviert. Drücken Sie sie alleine, wird die Funktion “Abbruch” ausgelöst. So
können Sie verschiedene Auswahlmodi verlassen, ohne die Einstellungen zu
ändern (Options-, Positions-, Info- oder Kontrollmodus).
• ENTER: Gleichzeitig mit CLEAR gedrückt, wird die Funktion NEW GAME
aktiviert. Als Einzelfunktion gebräuchlich, um mit dem Computer die Seiten zu
tauschen, Suchfunktionen abzubrechen, Optionseinstellungen zu aktivieren/
DEUTSCH
deaktivieren, eine neue Spielstufe auszuwählen etc.
• WHITE/< UND BLACK/> TASTEN: Mit diesen
Tasten können Sie Spielstufen, Optionen oder
Informationen in Einzelschritten durchblättern.
7. DISPLAY-ANZEIGE: Zeigt Züge und Informationen
während einer Partie. Zusätzlich hilft es bei Auswahl
von Spielstufen und Optionen, zur Stellungskontrolle/
aufbau.
23
Page 24
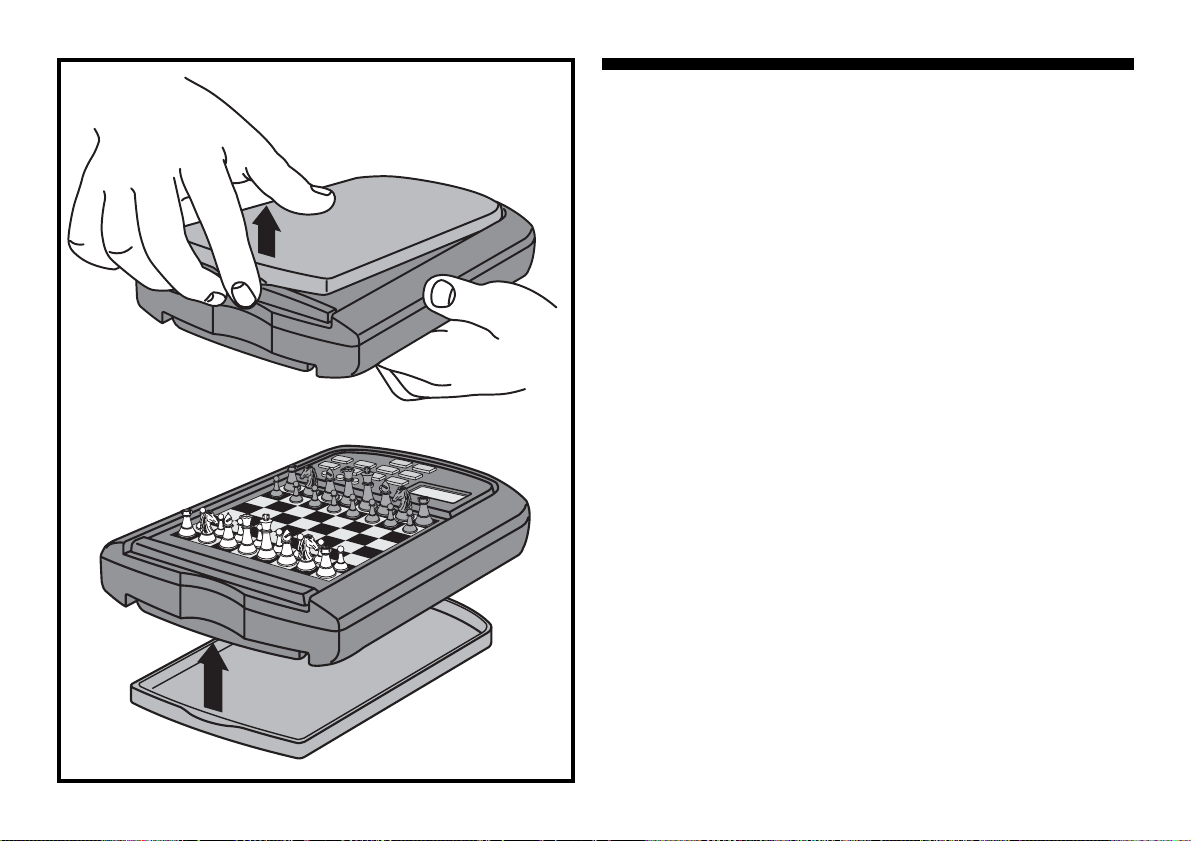
INHALT
SCHNELLSTART
TASTEN UND FUNKTIONEN
EINLEITUNG
1. LOS GEHT’S!
1.1 Zuerst Batterien einlegen
1.2 Spielbereit? So ziehen Sie..!
1.3 Nun ist der Computer am Zug
1.4 Sie haben Ihre Meinung
geändert? Nehmen Sie Züge
zurück!
1.5 Spiel zu Ende? Auf ein Neues
1.6 Zu einfach/schwer? Ändern Sie
die Spielstufe
2. MEHR FUNKTIONEN ENTDECKEN!
2.1 Wer ist am Zug? Prüfen Sie das
Display!
2.2 Spezielle Schachzüge
2.3 Ungültige Züge
2.4 Schach, Matt und Remis
2.5 Die Computersuche
unterbrechen
2.6 Seitenwechsel mit dem
Computer
2.7 Gespeicherte Eröffnungen
2.8 Rechnen wenn der Gegner am
Zug ist
2.9 Spielstandspeicher
3. DIE SPIELSTUFEN
Eine Spielstufe einstellen
3.1 Normale Stufen (Felder A1-G2)
3.2 Analysestufe (Feld H2)
3.3 Turnierstufen (Felder A3-H3)
3.4 Blitzschach (Felder A4-H4)
3.5 Spaßstufen (Felder A5-H5)
3.6 Mattsuchstufen (Felder A6-H6)
3.7 Trainingsstufen (Felder A7-H8)
4. INFO-MODUS: BEOBACHTEN
UND LERNEN!
Info-Modus anwenden
4.1 Hauptvarianten
4.2 Suchinformationen
4.3 Schachuhr-Informationen
4.4 Zugzähler/Zuganzahl
4.5 Wie wäre es mit einem
Hinweis? Einfach fragen!
5. OPTIONEN FÜR SPIELSPASS
UND ABWECHSLUNG
Optionen auswählen
5.1 Computereinstellungen
(Felder A1-H1)
5.2 Spieleinstellungen
(Felder A2-H2)
5.3 Rotierende Anzeige
(Felder A3-H3)
6. POSITIONEN PRÜFEN/
AUFBAUEN
6.1 Positionen prüfen
6.2 Positionen verändern und
aufbauen
7. TECHNISCHE ANGABEN
7.1 Die ACL-Funktion
7.2 Pflege und Wartung
7.3 Technische Spezifikation
PROBLEMLÖSUNGSHINWEISE
24
Page 25
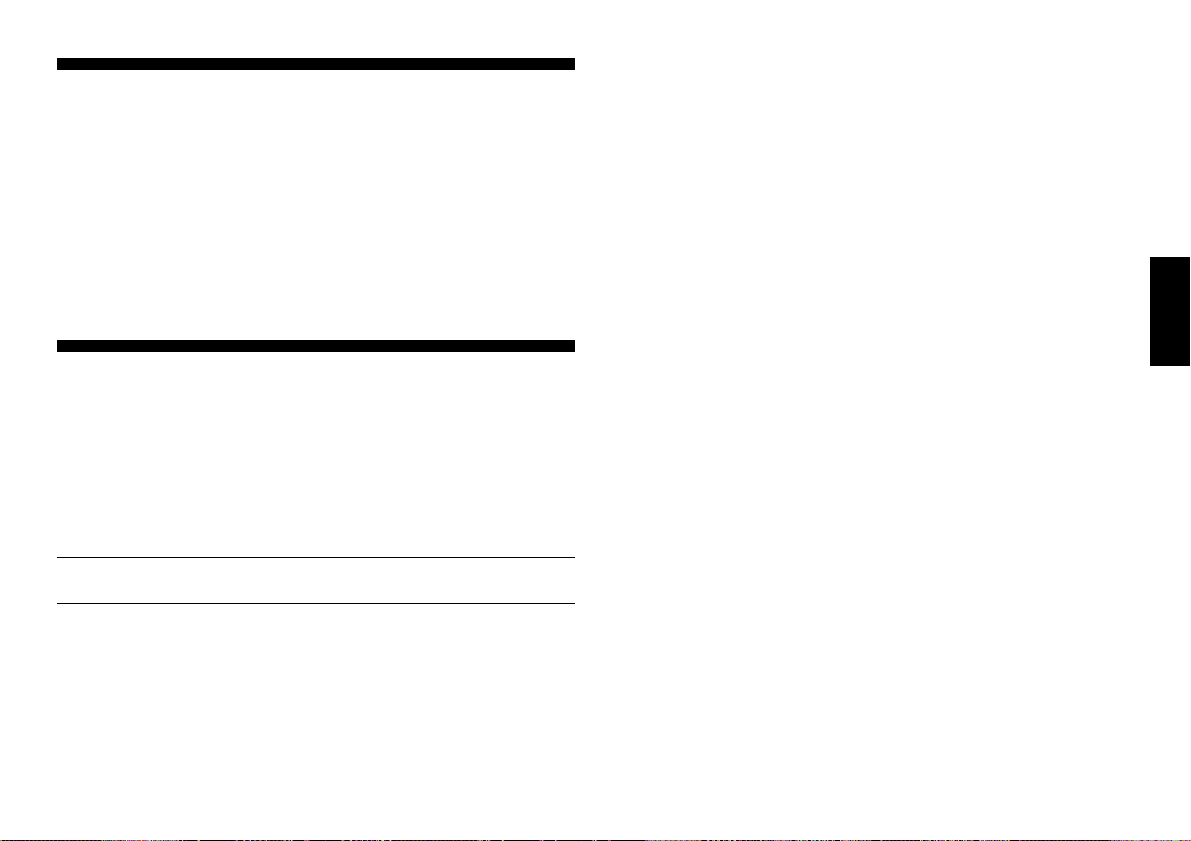
EINLEITUNG
Sind Sie bereit in die aufregende Welt des Computerschachs
einzutreten? Dann liegen Sie richtig! Ihr neuer Computer bietet so viele
Optionen, Spielstufen und spezielle Funktionen - so haben Sie Schach
noch nie erlebt! Mit Hilfe des
sofort loslegen. Die Details finden Sie im Anschluß an diese Einleitung.
Haben Sie einmal die Grundbegriffe gelernt, lohnt es sich, diese
Anleitung zu lesen. So entdecken Sie alle Möglichkeiten dieses
Schachcomputers - Spielspaß garantiert!
Ihr neuer Schachcomputer kennt selbstverständlich alle
Schachregeln und hält diese genauestens ein. Für alle Einsteiger,
haben wir eine kurze Regelübersicht integriert. So können Sie sofort
spielen und mit viel Spaß trainieren!
Schnellstarts
am Anfang können Sie
1. LOS GEHT’S!
1.1 Zuerst Batterien einlegen
Ihr Computer benötigt 3 AAA (AM4/R03) Batterien. Legen Sie diese
Batterien in das entsprechende Fach auf der Unterseite des Geräts ein.
Achten Sie dabei auf die Polarität. Nutzen Sie frische Batterien!
Schalten Sie den Computer durch Drücken von GO/STOP an. Ein
“Beep” signalisiert die Spielbereitschaft. Reagiert das Gerät nicht
(aufgrund statischer Aufladung), drücken Sie mit einem spitzen
Gegenstand ca. 1-2 sek. in die ACL-Vertiefung auf der Unterseite des
Computers. So wird Ihr Computer zurückgesetzt.
Tip: Um Energie zu sparen und das Leben Ihrer Batterien zu
verlängern, nutzen Sie die Abschaltautomatik (s. Abschnitt 5.1).
1.2 Spielbereit? So ziehen Sie..!
Okay, jetzt ist es Zeit, ein Spiel zu wagen! Dies ist ziemlich einfach folgen Sie nur diesen Schritten:
a. Drücken Sie GO/STOP, um den Computer anzuschalten
b. Drücken Sie CLEAR und ENTER gleichzeitig. So stellen Sie eine
neue Partie ein. Bauen Sie die Grundstellung auf! Die weißen
Steine sollten Ihnen am nächsten stehen (siehe auch
Schnellstart
).
c. Um einen Zug auszuführen, drücken Sie die gewünschte Figur
auf ihr Ausgangsfeld bis Sie einen Ton hören - das Sensorbrett
erkennt Ihre Figur automatisch. Sie glauben es nicht? Schauen
Sie doch mal auf das Display, das plötzlich voll von Informationen
ist - es zeigt Ihre Figur, die Farbe und das Feld, das Sie gerade
gedrückt haben.
d. Nehmen Sie diese Figur und stellen Sie sie auf das Zielfeld. Sie
hören einen zweiten Ton - der Computer bestätigt so die Eingabe.
Das war’s - Sie haben gerade Ihren ersten Zug ausgeführt. Nun
ist der Computer am Zug!
Sie werden bemerken, daß der Computer am Anfang einer Partie
sofort antwortet, anstatt sich Zeit für Berechnungen zu nehmen. Das
kommt, weil er aus seiner Bibliothek heraus spielt, in der Eröffnungszüge abgelegt sind (siehe auch Abschnitt 2.7).
1.3 Nun ist der Computer am Zug
Zieht der Computer, wird sein Zug signalisiert und angezeigt. Prüfen
Sie das Display - Sie sehen das Ausgangs- und Zielfeld, sowie die
Farbe und das Symbol der gewünschten Figur. Drücken Sie diese auf
das Ausgangs- und dann auf ihr Zielfeld. Der Computerzug ist
ausgeführt und Sie sind wieder gefragt...
1.4 Sie haben Ihre Meinung geändert? Nehmen Sie Züge zurück!
Spielen Sie gegen einen Computer, ist nichts “endgültig” - Sie
können Ihre Strategie wechseln oder entscheiden, einen anderen Zug
zu spielen, wann Sie wollen! Sind Sie am Zug, drücken Sie dazu
einfach TAKE BACK. Das Display zeigt dann den letzten Zug an.
Drücken Sie die gezeigte Figur auf das Feld auf dem Sie steht und
stellen Sie sie - wiederum durch andrücken - zurück auf ihr
ursprüngliches Ausgangsfeld. Sie können dies bis zu 30 mal
wiederholen. Wollen Sie normal weiterspielen, geben Sie einfach ganz
normal wieder einen Zug ein.
Nach Rücknahme eines Schlagzuges oder einer Bauernumwandlung,
erinnert Sie der Computer daran, die geschlagene/umgewandelte Figur
wieder zurückzustellen. Er zeigt die Figur und ihr aktuelles Feld an.
Stellen Sie sie durch andrücken wieder auf das richtige Feld.
So schließen Sie die Rücknahme korrekt ab. Nehmen Sie eine
Rochade zurück, nehmen Sie zunächst den Königs- dann den Turmzug
zurück.
DEUTSCH
25
Page 26

COMPUTERZUG AUSFÜHREN:
HIER SEHEN SIE EIN BEISPIEL!
Nachdem der Computer seinen Zug anzeigt, sollten Sie diesen am
Brett eingeben. Hier zeigt das Display, daß der schwarze Bauer
(]!) von D7 nach D5 gezogen werden soll. Drücken Sie den
schwarzen Bauern also zuerst auf D7, dann nach D5.
Das war's - Sie haben den Computerzug eingegeben! Jetzt sind
Sie wieder an der Reihe.
ዛዒዓዔዕዖዘዙዜ
ዑ尷尽尻就尯尹尿尵ዑ
ዐ屁屃屁屃屁屃屁屃ዐ
ዏ巀居巀居巀居巀居ዏ
ዎ居巀居巀居巀居巀ዎ
ው巀居巀层巀居巀居ው
ዌ居巀居巀居巀居巀ዌ
ዋ屄层屄居屄层屄层ዋ
ዊ尶局尺尴尮尼尾尸ዊ
ዝዒዓዔዕዖዘዙዞ
ዛዒዓዔዕዖዘዙዜ
ዑ尷尽尻就尯尹尿尵ዑ
ዐ屁屃屁巀屁屃屁屃ዐ
ዏ巀居巀居巀居巀居ዏ
ዎ居巀居屃居巀居巀ዎ
ው巀居巀层巀居巀居ው
ዌ居巀居巀居巀居巀ዌ
ዋ屄层屄居屄层屄层ዋ
ዊ尶局尺尴尮尼尾尸ዊ
ዝዒዓዔዕዖዘዙዞ
1.5 Spiel zu Ende? Auf ein Neues!
Immer wenn Sie ein Spiel beendet haben (oder die aktuelle Partie
abbrechen wollen), können Sie einfach ein Neues starten! Drücken Sie
CLEAR und ENTER gleichzeitig und der Computer signalisiert, daß er
für eine neue Partie bereit ist.
WICHTIG: Durch NEW GAME wird die alte Partie aus der Memory
des Computers gelöscht - achten Sie darauf, diese Funktion nicht aus
Versehen zu aktivieren!
1.6 Zu einfach/schwer? Ändern Sie die Spielstufe!
Schalten Sie Ihren Computer an, ist automatisch die Spielstufe D1 (5
Sek. pro Zug) aktiviert. Sie haben jedoch insgesamt 64 Stufen zur
Auswahl, die Sie sicherlich ausprobieren möchten. Wie, das sehen Sie
in Abschnitt 3.
2. MEHR FUNKTIONEN ENTDECKEN!
2.1 Wer ist am Zug? Prüfen Sie das Display!
Spielt der Computer mit Schwarz, blinkt ein schwarzes Quadrat im
Display, während der Zug berechnet wird. Nachdem der Computerzug
ausgeführt ist, erscheint ein weißes Quadrat - jetzt ist also Weiß an der
Reihe. Sie sehen auf einen Blick, ob der Computer momentan rechnet
bzw. welche Seite am Zug ist.
2.2 Spezielle Schachzüge
Schlagzüge: Um zu schlagen, drücken Sie Ihre Figur auf das
Ausgangsfeld, nehmen die geschlagene vom Brett und drücken dann
die Figur auf das Feld der geschlagenen. Schlagzüge werden wie folgt
angezeigt: E5•F6.
En Passant: Der Computer zeigt bei diesem Zug solange die
Ausführung im Display an, bis Sie den geschlagenen Bauern auf sein
Feld drücken und vom Brett nehmen.
Rochade: Wird der Königszug zuerst gemacht, erkennt der Com-
puter die Rochade automatisch. Nachdem Sie den König auf sein
Ausgangs- und Zielfeld gedrückt haben, wird Ihr Zug angezeigt, bis
Sie auch den Turmzug ausgeführt haben. Kurze Rochade wird als 0-0,
lange als 0-0-0 angezeigt.
Bauernumwandlung: Wandeln Sie einen Bauern um, führen Sie
Ihren Zug zunächst wie üblich aus. Dann drücken Sie ein
FIGURENSYMBOL, damit der Computer weiß, in welche Figur Sie
umwandeln möchten(%, $, #, oder @). Der Computer erkennt dann die
Figur und zeigt sie kurz an, bevor er seinen nächsten Zug berechnet.
Vergessen Sie nicht, die Figur auch auf dem Brett umzutauschen!
Wandelt der Computer eine Figur um, zeigt das Display sowohl den
Bauern als auch die Figur, in die er sich umwandeln soll. Vergessen Sie
wiederum nicht, den Bauern auch auf dem Feld in diese Figur zu
tauschen!
2.3 Ungültige Züge
Ihr Computer wird niemals einen ungültigen Zug akzeptieren!
Versuchen Sie, einen auszuführen, hören Sie einen doppelten
Signalton und das Display zeigt das Ausgangsfeld an. Entweder
stellen Sie nun die Figur zurück oder Sie führen einen regelkonformen
Zug aus.
26
Page 27

Führen Sie den Computerzug nicht korrekt aus, hören Sie wieder den
doppelten Ton. Sie bewegen entweder die falsche Figur oder die
richtige Figur auf ein falsches Feld. Will der Computer seinen Bauern
von d7 nach d5 ziehen, und Sie drücken d7 und dann d6, zeigt er
Er:D5. Dann zeigt das Display nochmals den ganzen Zug an (D7D5), und der Computer wartet bis Sie d5 gedrückt haben.
Drücken Sie eine Figur auf Ihr Ausgangsfeld, wünschen jedoch, den
Zug nicht zu machen, können Sie abbrechen, indem Sie die Figur
wieder auf das gleiche setzen. Nun können Sie einen völlig anderen
Zug eingeben. Ändern Sie Ihre Meinung nachdem der Zug schon
eingegeben ist, können Sie die Rücknahme aktivieren (s. Abschnitt
1.4).
2.4 Schach, Matt und Remis
Steht ein König im Schach, zeigt der Computer seinen Zug zunächst
wie gewöhnlich an. Nachdem der Zug gemacht wurde, blinkt CHECK
einige Sekunden im Display. Dann zeigt das Display wieder die Uhr an.
Erkennt der Computer eine Mattführung, zeigt er zunächst den Zug
wie gewöhnlich an. Nachdem der Zug ausgeführt wurde, blinkt dann die
Mattankündigung einige Sekunden im Display (z.B. =in2 bedeutet
Matt in 2 Zügen).
Dann zeigt das Display wieder die Uhr an. Endet eine Partie
Schachmatt, blinkt die Meldung MAtE im Display. Dann zeigt das
Display wieder die Uhr an.
Der Computer erkennt Remis durch Patt, 3-malige Wiederholung und
50-Züge Regel. Kam es zum Remis, blinkt EnD einige Sekunden. Dann
zeigt das Display wieder die Uhr an.
2.5 Die Computersuche unterbrechen
Sie denken, der Computer rechnet zu lange? Sie können ihn
jederzeit unterbrechen! Drücken Sie einfach ENTER während der
Computer nachdenkt. Er wird sofort stoppen und den besten bisher
errechneten Zug spielen. Diese Funktion kann sehr praktisch bei
höheren Stufen sein, wenn der Computer lange rechnen darf. Auch bei
der Analysestufe kann manche Berechnung einfach zu langwierig sein
und Sie sollten auch teilweise stoppen.
Bei den Mattsuchstufen, zwingt ENTER den Computer nicht, einen
Zug zu machen! Statt dessen zeigt der Computer ––––– an. Dies
bedeutet, daß er unterbrochen wurde, bevor er ein Matt errechnen
konnte. Um weiterzuspielen, wählen Sie eine andere Stufe!
2.6 Seitenwechsel mit dem Computer
Drücken Sie einfach ENTER wenn Sie am Zug sind. Der Computer
startet sofort seine Berechnungen für Ihre Seite. Wechseln Sie sooft
Sie wünschen!
Sie wollen, daß der Computer den ersten Zug für Weiß am Anfang
der Partie macht? Drücken Sie CLEAR und ENTER und dann
nochmals ENTER.
Sie wollen dem Computer zuschauen, wie er für beide Seiten spielt?
Drücken Sie ENTER nach jedem Zug - so sehen Sie die optimale
Zugfolge für beide Seiten. Sie können Strategien und Taktiken
studieren und lernen!
2.7 Gespeicherte Eröffnungen
Am Anfang einer Partie, zieht der Computer auf vielen Stufen sofort.
Dies ist möglich, weil er die Züge direkt aus einer Bibliothek holt, sie
also nicht mehr berechnen muß. Diese Bibliothek enthält die
wichtigsten Eröffnungen und viele
Ist die aktuelle Stellung in seiner Bibliothek, antwortet der Computer
automatisch anstatt zu rechnen!
Zusätzlich haben Sie bei Advanced Travel Chess die Auswahl aus
verschiedenen Bibliotheken. Natürlich läßt sich die Bibliothek auf
Wunsch auch abschalten. Details finden Sie unter Abschnitt 5.2.
2.8 Rechnen wenn der Gegner am Zug ist
Haben Sie Ihren Zug eingegeben, kommt manchmal die Antwort des
Computers sofort - sogar bei höherer Spielstufe! Dies ist nur möglich,
wenn der Computer Ihre Denkzeit auch nutzt, um seine Rechnungen
durchzuführen. Er rechnet die Antwortzüge auf Ihre wahrscheinlichste
Strategie durch. Lag er richtig, kann er dann sofort ziehen.
Positionen
aus Großmeisterpartien.
Um diese Funktion auszuschalten, lesen Sie Abschnitt 5.2.
2.9 Spielstandspeicher
Sie können Ihr Spiel jederzeit mit GO/STOP unterbrechen. Das Spiel
wird dann abgebrochen und der Computer speichert Ihre aktuelle
Partie (bis zu 30 Züge). Schalten Sie wieder an, können Sie einfach
weiterspielen. Um diese Funktion nicht auszuschalten, sollten Sie
darauf achten, Batterien im Gerät eingelegt zu lassen!
DEUTSCH
27
Page 28

3. DIE SPIELSTUFEN
Ihr Computer bietet 64 unterschiedliche Spielstufen! Wählen Sie eine
Stufe aus, sollten Sie sich bewußt sein, daß der Computer um so
stärker spielt je länger er rechnen kann - genauso wie ein menschlicher
Spieler! Den Überblick aller Stufen sehen Sie auf der nächsten Seite.
Die Stufen sind auch einzeln in den folgenden Abschnitten erklärt.
Eine Spielstufe einstellen
Siehe auch “NUTZEN SIE DIESE ÜBERSICHT ZUR WAHL
EINER SPIELSTUFE”. Sie sehen so auf einen Blick, welche
Stufe Sie wie aufrufen können.
Es gibt 2 Arten der Auswahl - Nutzung von Tasten oder Drücken von
Feldern! Welche Art auch immer Sie anwenden, drücken Sie zunächst
LEVEL, um in den Spielstufen-Modus zu gelangen. Der Computer zeigt
die derzeitige Stufe. Advanced Travel Chess ist auf Spielstufe D1
(durchschnittliche Rechenzeit 5 Sekunden) voreingestellt und das
Display zeigt L0:05.
• Um eine Spielstufe mit Hilfe von Tasten auszuwählen, drücken
Sie LEVEL, um in den Spielstufenmodus zu gelangen. Mit LEVEL
können Sie dann in 8er Schritten, mit WHITE/< bzw. BLACK/> in
1er Schritten blättern. Zeigt das Display die gewünschte Stufe an,
drücken Sie ENTER. Die Spielstufe ist aktiviert.
• Um eine Spielstufe mit Hilfe von Spielfeldern auszuwählen,
drücken Sie wieder LEVEL. Sie sehen nun in der SpielstufenÜbersicht, welche Spielfelder welche Stufen aktivieren. Drücken
Sie das gewünschte Feld.
Sie Ihre Wahl.
• Um eine Spielstufe zu überprüfen, drücken Sie wiederum
LEVEL. Soll die aktuell gewählte Stufe nicht verändert werden,
verlassen Sie den Spielstufen-Modus mit CLEAR.
Weitere wichtige Punkte, die Sie beachten sollten:
• Ändern Sie die Spielstufe, wird die Schachuhr immer
zurückgesetzt.
• Sie sollten die Spielstufe nicht ändern, während der Computer
rechnet. Sollte dies dennoch notwendig sein, drücken Sie zuerst
ENTER, um das Rechnen abzubrechen und führen Sie den
Computerzug aus. Dann können Sie diesen Zug zurücknehmen
Durch ENTER oder CLEAR bestätigen
und eine andere Spielstufe wählen. Schließlich müssen Sie EN-
TER drücken, um die Computerberechnung wieder zu starten.
• Ändern Sie die Spielstufe während der Computer rechnet, wird die
Uhr zurückgesetzt und die aktuelle Suche unterbrochen.
• Drücken Sie LEVEL während der Computer rechnet und verlassen
den Modus wieder mit CLEAR anstatt ENTER, wird die Suche
auch abgebrochen.
3.1 Normale Stufen (Felder A1-G2)
STUFE ZEIT PRO ZUG ANZEIGE
A1 ....................1 Sekunde ................. L 0:01
B1 ....................2 Sekunden ............... L 0:02
C1 ....................3 Sekunden ............... L 0:03
D1 ....................5 Sekunden ............... L 0:05
E1 ..................10 Sekunden ............... L 0:10
F1 .................. 15 Sekunden ............... L 0:15
G1.................. 20 Sekunden ............... L 0:20
H1 ..................30 Sekunden ............... L 0:30
A2 ..................45 Sekunden ............... L 0:45
B2 ....................1 Minute .................... L 1:00
C2 ....................1.5 Minuten ............... L 1:30
D2 ....................2 Minuten .................. L 2:00
E2 ....................3 Minuten .................. L 3:00
F2 .................... 5 Minuten .................. L 5:00
G2.................. 10 Minuten .................. L10:00
Wählen Sie eine der normalen Spielstufen, bestimmen Sie eine
durchschnittliche Rechenzeit pro Zug für den Computer. Achtung: die
angegebene Zeit kann stark variieren! In der Eröffnung und im Endspiel
spielt der Computer schneller, aber in komplizierten Mittelspielen
rechnet er länger.
3.2 Analysestufe (Feld H2)
STUFE ZEIT ANZEIGE
H2 ................. kein Zeitlimit ................ 9:99:99
Auf dieser Stufe rechnet der Computer solange bis er ein
zwingendes Matt oder einen zwingenden Zug findet, bis er die Stellung
mit maximaler Suchtiefe berechnet hat oder bis er unterbrochen wird,
wenn Sie ENTER drücken. Unterbrechen Sie die Suche, führt der
Computer den bislang besten Zug aus. Experimentieren Sie mit dieser
Stufe - bauen Sie interessante Stellungen auf und lassen Sie diese
28
Page 29

vom Computer analysieren! Er kann Stunden oder sogar Tage rechnen,
um den bestmöglichen Zug zu finden. Vergessen Sie nicht, dabei das
Display zu beobachten - wie dies am Besten geht, sehen Sie in
Abschnitt 5.3!
die Zeit als Countdown angezeigt werden soll (anstatt der bisher
verstrichenen Zeit). Dazu sollten Sie kurz in Abschnitt 5.1 nachlesen.
Ist die Zeit abgelaufen, endet auch der Countdown und die Uhr wird
wieder normal angezeigt.
3.3 Turnierstufen (Felder A3-H3)
STUFE ZÜGE/GESAMTZEIT ANZEIGE
A3..... 40 Züge in 1 h 30 min. ...................... tr40 1:30:00
B3..... 35 Züge in 1 h 45 min. ...................... tr35 1:45:00
C3..... 40 Züge in 1 h 45 min. ...................... tr40 1:45:00
D3..... 35 Züge in 1 h 30 min. ...................... tr35 1:30:00
E3..... 40 Züge in 2 h. .................................. tr40 2:00:00
F3 ..... 45 Züge in 2 h 30 min. ...................... tr45 2:30:00
G3 .... 50 Züge in 2 h. .................................. tr50 2:00:00
H3..... 40 Züge in 3 h. .................................. tr40 3:00:00
In den Turnierstufen müssen Sie innerhalb einer vorgegebenen Zeit
eine bestimmte Anzahl Züge ausführen. Überschreitet ein Spieler das
Zeitlimit, blinkt TImE im Display zusammen mit der abgelaufenen Zeit.
Die Partie ist zu Ende. Wenn Sie wollen, können Sie jetzt sogar zu
Ende spielen, um Ihr Können zu testen.
Haben Sie eine Turnierstufe ausgewählt, können Sie wählen, ob die
Zeit als Countdown angezeigt werden soll (anstatt der bisher
verstrichenen Zeit). Dazu sollten Sie kurz in Abschnitt 5.1 nachlesen.
Ist die Zeit abgelaufen, endet auch der Countdown und die Uhr wird
wieder normal angezeigt.
3.4 Blitzschach (Felder A4-H4)
STUFE ZEIT PRO SPIEL ANZEIGE
A4 ....................5 Minuten ................... bL: 5
B4 ..................10 Minuten................... bL:10
C4..................15 Minuten................... bL:15
D4..................20 Minuten................... bL:20
E4 ..................30 Minuten................... bL:30
F4 .................. 45 Minuten................... bL:45
G4.................. 60 Minuten ................... bL:60
H4..................90 Minuten................... bL:90
In den Blitzschachstufen (auch Schnellschach genannt), sehen Sie
die Gesamtzeit für eine Partie. Ist diese abgelaufen, blinkt tImE auf
und das Spiel ist zu Ende.
Haben Sie eine Blitzschachstufe ausgewählt, können Sie wählen, ob
3.5 Spaßstufen (Felder A5-H5)
STUFE ZEIT PRO ZUG ANZEIGE
A5 ....................1 Sekunden ............... BEG:1
B5 ....................2 Sekunden ............... BEG:2
C5....................3 Sekunden ............... BEG:3
D5....................4 Sekunden ............... BEG:4
E5 ....................5 Sekunden ............... BEG:5
F5 .................... 6 Sekunden ............... BEG:6
G5.................... 7 Sekunden ............... BEG:7
H5....................8 Sekunden ............... BEG:8
Sie sind Einsteiger oder Gelegenheitsspieler? Wenn ja, dann sind
diese Stufen genau für Sie gedacht! Hier beschränkt der Computer
seine Suche und spielt schwächer. Der Vorteil - Ihre Gewinnchancen
steigen und der Spielspaß auch! Sie können die Anforderungen
langsam steigern und Ihr Schachwissen vergrößern.
3.6 Mattsuchstufen (Felder A6-H6)
STUFE MATTSUCHE ANZEIGE
A6 ................... Matt in 1 ..................... =in:1
B6 ................... Matt in 2 ..................... =in:2
C6................... Matt in 3 ..................... =in:3
D6................... Matt in 4 ..................... =in:4
E6 ................... Matt in 5 ..................... =in:5
F6 ................... Matt in 6 ..................... =in:6
G6................... Matt in 7 ..................... =in:7
H6................... Matt in 8 ..................... =in:8
Haben Sie eine dieser Stufen aktiviert, ist ein Mattsuchprogramm
eingestellt. Haben Sie eine Stellung, wo ein Matt gefunden werden
kann, können Sie den Computer suchen lassen, indem Sie ihn in eine
dieser Stufen schalten. Advanced Travel Chess löst Ihre Mattprobleme
bis zu 8 Züge im voraus. Matt in 1 bis 5 sind schnell gefunden, die
anderen Lösungen brauchen Zeit. Wird kein Matt gefunden erscheint
die Meldung (–––––). Um die Partie fortzusetzen wählen Sie einfach
eine andere Spielstufe.
DEUTSCH
29
Page 30

NUTZEN SIE DIESE ÜBERSICHT ZUR WAHL EINER SPIELSTUFE!
1.
Drücken Sie LEVEL, um
in den Level-Modus zu
kommen.
2.
Wählen Sie nun eine Spielstufe.
Sie können dies auf 2 Arten tun.
• Blättern Sie durch die einzelnen
Stufen, bis die gewünschte
gezeigt wird:
• Drücken Sie BLACK/>,
um in 1er Schritten vorwärts
zu blättern.
• Drücken Sie WHITE/<, um
in 1er Schritten rückwärts
zu blättern
•Drücken Sie LEVEL, um in
8er Schritten zu blättern.
• Oder - drücken Sie einfach ein
Spielfeld, um eine Stufe
auszuwählen.
3.
Drücken Sie ENTER,
um den Level-Modus
zu verlassen. Ihre neue
Spielstufe ist gewählt!
LEVEL
ENTER
TRAININGSSTUFEN
MATTSUCHSTUFEN
SPAßSTUFEN
BLITZSTUFEN
TURNIERSTUFEN
NORMALE
STUFEN +
ANALYSESTUFEN
9 Züge
Suchtiefe
PLY:9
A8
1 Zug
Suchtiefe
PLY:1
A7
Matt in
1 Zug
=in:1
A6
1 Sek.
pro Zug
bEG:1
A5
5 min.
pro Partie
bL: 5
A4
40 Züge
in 1:30
tr40
1:30:00
A3
45 Sek.
pro Zug
L0:45
A2
1 Sek.
pro Zug
L0:01
A1
10 Züge
Suchtiefe
PLY:10
B8
2 Züge
Suchtiefe
PLY:2
B7
Matt in
2 Zügen
=in:2
B6
2 Sek.
pro Zug
bEG:2
B5
10 min.
pro Partie
bL:10
B4
35 Züge
in 1:45
tr35
1:45:00
B3
1 min.
pro Zug
L1:00
B2
2 Sek.
pro Zug
L0:02
B1
11 Züge
Suchtiefe
PLY:11
C8
3 Züge
Suchtiefe
PLY:3
C7
Matt in
3 Zügen
=in:3
C6
3 Sek.
pro Zug
bEG:3
C5
15 min.
pro Partie
bL:15
C4
40 Züge
in 1:45
tr40
1:45:00
C3
1.5 min.
pro Zug
L1:30
C2
3 Sek.
pro Zug
L0:03
C1
12 Züge
Suchtiefe
PLY:12
D8
4 Züge
Suchtiefe
PLY:4
D7
Matt in
4 Zügen
=in:4
D6
4 Sek.
pro Zug
bEG:4
D5
20 min.
pro Partie
bL:20
D4
35 Züge
in 1:30
tr35
1:30:00
D3
2 min.
pro Zug
L2:00
D2
5 Sek.
pro Zug
L0:05
D1
13 Züge
Suchtiefe
PLY:13
E8
5 Züge
Suchtiefe
PLY:5
E7
Matt in
5 Zügen
=in:5
E6
5 Sek.
pro Zug
bEG:5
E5
30 min.
pro Partie
bL:30
E4
40 Züge
in 2:00
tr40
2:00:00
E3
3 min.
pro Zug
L3:00
E2
10 Sek.
pro Zug
L0:10
E1
14 Züge
Suchtiefe
PLY:14
F8
6 Züge
Suchtiefe
PLY:6
F7
Matt in
6 Zügen
=in:6
F6
6 Sek.
pro Zug
bEG:6
F5
45 min.
pro Partie
bL:45
F4
45 Züge
in 2:30
tr45
2:30:00
F3
5 min.
pro Zug
L5:00
F2
15 Sek.
pro Zug
L0:15
F1
15 Züge
Suchtiefe
PLY:15
G8
7 Züge
Suchtiefe
PLY:7
G7
Matt in
7 Zügen
=in:7
G6
7 Sek.
pro Zug
bEG:7
G5
60 min.
pro Partie
bL:60
G4
50 Züge
in 2:00
tr50
2:00:00
G3
10 min.
pro Zug
L10:00
G2
20 Sek.
pro Zug
L0:20
G1
16 Züge
Suchtiefe
PLY:16
H8
8 Züge
Suchtiefe
PLY:8
H7
Matt in
8 Zügen
=in:8
H6
8 Sek.
pro Zug
bEG:8
H5
90 min.
pro Partie
bL:90
H4
40 Züge
in 3:00
tr40
3:00:00
H3
Analyse
9:99:99
H2
30 Sek.
pro Zug
L0:30
H1
Siehe auch Abschnitt 3.
30
Page 31

SIE WISSEN NOCH NICHT WELCHE SPIELSTUFE
GEEIGNET IST? HIER SIND EINIGE TIPS FÜR SIE!
• Sind Sie Einsteiger oder Gelegenheitsspieler?
Sie mit den Spaß- oder Trainingsstufen. Diese Stufen
schränken die Suchtiefe des Computers ein. Er spielt
schwächer und Sie haben erhöhte Gewinnchancen! Noch
einfacher wird es, wenn Sie zusätzlich den “einfachen Modus”
aktivieren (s. 5.2).
• Sie sind Fortgeschrittener?
Trainings- oder Turnierstufen. Die Normalen Stufen bieten von
kurzer bis zu 10 min Rechenzeit für den Computer einige
Abwechslung. Die Turnierstufen sind dann schon eine große
Herausforderung, während die Trainingsstufen eine
Begrenzung der Computer-Rechenzeit ermöglichen und so
mehr Chancen geben, eine Partie zu gewinnen. Vergessen
Sie nicht, die aufregenden Möglichkeiten mit Blitzschach und
Schnellschach auszuprobieren!
• Möchten Sie experimentieren?
Mattsuchstufen, um aus einer bestimmten Stellung heraus,
die besten Möglichkeiten zu finden. Miami schafft es, Matt 8
Züge im voraus zu berechnen. Schließlich haben Sie auch
noch die Analysestufe, die jederzeit die beste Zugmöglichkeit
errechnen kann.
3.7 Trainingsstufen (Felder A7-H8)
STUFE ANZEIGE STUFE ANZEIGE
A7 .......... PLY: 1 A8 .......... PLY: 9
B7 .......... PLY: 2 B8 .......... PLY:10
C7.......... PLY: 3 C8.......... PLY:11
D7.......... PLY: 4 D8.......... PLY:12
E7 .......... PLY: 5 E8 .......... PLY:13
F7 .......... PLY: 6 F8 .......... PLY:14
G7 ......... PLY: 7 G8 ......... PLY:15
H7.......... PLY: 8 H8.......... PLY:16
In den Trainingsstufen, wird die Suchtiefe des Computers
eingeschränkt und durch eine bestimmte Zuganzahl begrenzt. Wenn
Sie durch diese Stufen blättern, erscheint PLY : # im Display. Ein “ply”
Starten Sie mit den normalen,
Verwenden Sie die
Beginnen
ist ein einzelner Zug und “#” steht für die Anzahl Züge der Suchtiefe.
Auf Stufe A7, z.B., begrenzt sich die Suche des Computers auf einen
Zug (PLY:1), den er durchrechnet. Auf dieser Stufe übersieht er
garantiert manche Mattführung. Er spielt schwächer und gibt vor allem
Gelegenheitsspielern eine hohe Gewinnchance!
4. INFO-MODUS: BEOBACHTEN UND LERNEN!
Stellen Sie sich folgendes vor: Sie spielen Schach gegen einen
Freund und er ist am Zug. Sie würden zu gerne wissen, welche
Variante er durchrechnet und was er über die aktuelle Stellung denkt.
Aber natürlich würden Sie niemals fragen - weil dies einfach nicht
gemacht wird!
alles fragen, was Ihnen in den Sinn kommt - und die Antwort kommt
ganz sicher! Tatsächlich erhalten Sie jede Menge Informationen über
die Berechnungen des Computers. Auf Anfrage zeigt er Ihnen den Zug,
über den er nachdenkt, die möglichen Antwortzüge, die Bewertung der
aktuellen Stellung, die Rechentiefe und vieles mehr. Sie können sich
vorstellen, wie sehr diese Funktionen Ihr eigenes Spiel verbessern
werden. Dabei erfahren Sie weit mehr über Schach und seine
Strategien.
Info-Modus anwenden
Wie kommen Sie an all diese Spielinformationen? Indem Sie
jederzeit in den Info-Modus umschalten können! Machen Sie dies
während der Computer denkt, sehen Sie, wie er einzelne Züge und
Antwortzüge durchrechnet.
Siehe auch “INFO-MODUS AUF EINEN BLICK!”, wo Sie alle
Möglichkeiten als Übersicht finden.
Spielinformationen sind in 4 Gruppen unterteilt. Durch Drücken von
INFO können Sie zu einzelnen Gruppen springen. Mit BLACK/> und
WHITE/< blättern Sie in 1er Schritten. Wollen Sie den Info-Modus
verlassen, drücken Sie einfach CLEAR und die Anzeige springt wieder
auf die normale Schachuhr.
Nachdem Sie nun alles über den Info-Modus wissen, lohnt es sich, in
Abschnitt 5.3 die Funktion “rotierende Anzeige” nachzulesen. Ist diese
Funktion aktiviert, wechselt die Anzeige automatisch im 1 Sek.-Takt zu
allen Zugberechnungen - Sie können tatsächlich beobachten, wie der
Tja, mit dem Computer ist dies ganz anders. Sie können
DEUTSCH
31
Page 32

Computer “laut denkt”! Immer wenn die aufgerufene Funktion nicht
verfügbar ist, erscheinen Bindestriche im Display
(–––––).
4.1 Hauptvarianten
Drücken Sie INFO 1mal, erscheinen Informationen über die
wichtigste Variante (der wahrscheinlichste Zug mit den
voraussichtlichen Antwortzügen). In der ersten Anzeige sehen Sie den
aktuell berechneten Zug. Die Hauptvariante wird mit einer Suchtiefe von
bis zu 4 Zügen angezeigt. Drücken Sie BLACK/> mehrmals, können
Sie jeden dieser 4 anzeigen lassen:
• Zug 1 (der Hauptvariante)
• Zug 2 (der Hauptvariante)
• Zug 3 (der Hauptvariante)
• Zug 4 (der Hauptvariante)
Mit WHITE/< können Sie zurückblättern und sich alles nochmals
anschauen. Drücken Sie CLEAR, um zur normalen Anzeige
zurückzukehren.
Da der erste Zug der Hauptvariante, der Zug ist, den Sie am
wahrscheinlichsten machen, können Sie ihn auch als Tip verwenden!
Also immer wenn Sie Hilfe benötigen - einfach INFO drücken!
4.2 Suchinformationen
Drücken Sie INFO ein zweites Mal, um Informationen zur Suchtiefe
zu erhalten! Mit BLACK/> können Sie dann wieder vorwärts durch 4
Anzeigen blättern:
• Bewertung der aktuellen Stellung (basierend auf einem Bauernwert
= 1.0; eine positive Zahl bedeutet, daß Weiß im Vorteil ist).
• 2 Zahlen: die erste ist die Suchtiefe bzw. die Anzahl der Züge, die
der Computer im voraus berechnet; die zweite steht für die bisher
berechneten Züge.
• Der aktuell zu rechnende Zug
• Die Rechengeschwindigkeit bzw. -knoten pro Sekunde
Mit WHITE/< können Sie auch hier wieder rückwärts blättern, mit
CLEAR den Modus verlassen.
4.3 Schachuhr-Informationen
Drücken Sie INFO ein drittes Mal. Die Schachuhr mißt weiterhin die
Zeiten für beide Seiten. Mit BLACK/> können Sie blättern und treffen
auf folgende Informationen:
• Verstrichene Zeit seit dem letzten Zug
INFO-MODUS AUF EINEN BLICK!
HAUPTVARIANTE:
INFO
SUCHINFORMATIONEN:
INFO
SCHACHUHR-INFORMATIONEN:
INFO
ZUGZÄHLER/ZUGANZAHL:
INFO
Drücken Sie , um jederzeit den Info-Modus zu verlassen
•Zug 1 (der Hauptvariante)
x1
WHITE/ –
BLACK/+
•Bewertung der aktuellen Stellung
x2
WHITE/ –
BLACK/+
•Verstrichene Zeit seit dem letzten Zug
x3
WHITE/ –
BLACK/+
•
x4
WHITE/ –
BLACK/+
CLEAR
• Zug 2 (der Hauptvariante)
• Zug 3 (der Hauptvariante)
• Zug 4 (der Hauptvariante)
•2 Zahlen: die erste ist die Suchtiefe bzw.
die Anzahl der Züge, die der Computer im
voraus berechnet; die zweite steht für die
bisher berechneten Züge.
•Der aktuell zu rechnende Zug
•Die Rechengeschwindigkeit bzw. -knoten
pro Sekunde
• Gesamtzeit für den Computer
• Gesamtzeit des Menschen
•Verbleibende Zeit für den Computer*
•Verbleibende Zeit für den Menschen*
Anzahl der bisher gespielten weißen Züge
•
Zuganzahl der Partie
*Nur bei Blitz/Turniesschach
Details siehe Abschnitt 4.
32
Page 33

• Gesamtzeit für den Computer
• Gesamtzeit des Menschen
• Verbleibende Zeit für den Computer
• Verbleibende Zeit für den Menschen
Drücken Sie WHITE/< um zurückzublättern. Mit CLEAR können Sie
den Modus verlassen.
Die Uhr stoppt, sobald Sie einen Zug zurücknehmen, SpielstufenEinstellungen überprüfen, Optionen auswählen, Positionen aufbauen
bzw. kontrollieren oder das Gerät ausschalten. In all diesen Fällen
werden die Zeiten jedoch gespeichert. Immer wenn Sie die Spielstufe
ändern oder CLEAR und ENTER gleichzeitig drücken, springt die
Anzeige zurück auf 0:00:00.
4.4 Zugzähler/Zuganzahl
Drücken Sie INFO ein viertes Mal, um die Zuganzahl der Partie
abzurufen. Mit WHITE/< können Sie dann alle Züge der Partie
zurückverfolgen (bis zu 30).
• Anzahl der bisher gespielten weißen Züge
• Zuganzahl der Partie
Mit BLACK/> können Sie wieder vorwärts blättern; mit CLEAR den
Modus verlassen.
4.5 Wie wäre es mit einem Hinweis? Einfach fragen!
Falls Sie diese Funktion in Abschnitt 4.1 überlesen haben, weisen wir
nochmals darauf hin - benötigen Sie Hilfe, dann können Sie Ihren
Computer immer fragen. Einfach INFO drücken, wenn Sie am Zug sind
und sofort schlägt Advanced Travel Chess einen Zug für Ihre Seite vor!
5. OPTIONEN FÜR SPIELSPASS UND VIELFALT
Zusätzlich zu allen Möglichkeiten, die Sie bisher kennengelernt
haben, bietet Advanced Travel Chess Ihnen zahlreiche andere
Spieloptionen. Alle können jederzeit während einer Partie eingestellt
werden. Sie werden nacheinander im folgenden Abschnitt vorgestellt.
Alles auf einen Blick finden Sie in der Abbildung “Das Wichtigste des
Options-Modus: So geht’s!”
Spieloptionen auswählen
Es gibt 2 Methoden, Optionen einzustellen (wie bei Spielstufen),
entweder über Tasten oder über Felder.
Siehe auch “DAS WICHTIGSTE DES OPTIONS-MODUS: So
geht’s!”
Die Spieloptionen sind in 3 Gruppen unterteilt:
Displayeinstellungen.
Gruppe zur anderen. Jede Gruppe enthält 8 verschiedene Optionen,
die wieder mit BLACK/> und WHITE/< detailliert aufgerufen werden
können. Jede Option läßt sich mit ENTER zu- (+) bzw. abschalten (-).
Mit OPTION können Sie zu einzelnen Gruppen springen - so geht’s
schneller und einfacher. Stimmen alle Einstellungen, können Sie mit
CLEAR den Options-Modus verlassen.
Drücken Sie OPTION, blättern Sie von einer
Computer-, Spiel- und
Sie können Optionen auch durch Drücken einzelner Felder
auswählen.
Linien 1, 2 und 3 bestimmt. Zuerst bitte OPTION drücken, dann das
Feld, das die gewünschte Einstellung aktiviert. Sie sehen, mehrmaliges
Drücken auf das Feld, stellt die Option an und aus. Haben Sie alle
Einstellungen getroffen, können Sie mit CLEAR den Modus verlassen.
Wie Sie in der Options-Übersicht sehen, sind hierfür die
Wird Advanced Travel Chess zum ersten Mal angeschaltet, sind
einige Einstellungen vorgegeben. Alle, die im Übersichtschart mit +
markiert sind, sind aktiv. Immer wenn Sie NEW GAME wählen werden
die meisten Ihrer Einstellungen übernommen. Sinnvolle Ausnahmen
sind “automatische Antwort” (wird automatisch wieder angestellt bei
jeder neuen Partie) und “Weiß von Oben spielen” (automatisch auf Aus
gestellt).
5.1 Computereinstellungen (Felder A1-H1)
Diese Einstellungen beeinflussen die äußeren Funktionen des
Geräts.
Drücken Sie OPTION 1mal, um zu den Computereinstellungen
zu gelangen. Nutzen Sie BLACK/> und WHITE/< wieder zum
Blättern und ENTER, um Optionen an- bzw. auszuschalten. Mit CLEAR
können Sie den Modus verlassen.
a. Automatische Antwort (Feld A1)
An:+AUt Aus:-AUt
Normalerweise antwortet der Computer automatisch, sobald Sie den
weißen Zug eingegeben haben. Stellen Sie diese Option jedoch auf
AUS, können Sie für beide Seiten spielen, ohne daß der Computer sich
einmischt. Dies kann für einige Fälle sehr praktisch sein:
• Nachspielen von Großmeisterpartien. Schalten Sie den Computer
33
DEUTSCH
Page 34

DAS WICHTIGSTE DES OPTIONS-MODUS: SO GEHT’S
1.Drücken Sie OPTION
mehrmals, um einen Modus
auszuwählen.
2. Nun können Sie Ihre Optionen, wie
unten aufgeführt, auswählen. Sie
können dies auf 2 Arten machen.
• Blättern Sie sich durch die Optionen
• Drücken Sie BLACK/>, um
in 1er Schritten vorwärts zu
blättern.
• Drücken Sie WHITE/<, um in
1er Schritten rückwärts zu
blättern.
• Ist Ihre Option angezeigt,
können Sie diese mit ENTER
an- bzw. ausschalten.
• ODER, Drücken Sie ein Spielfeld,
das die gewünschte Option an- bzw.
ausschaltet.
3. Drücken Sie CLEAR, um
den Optionsmodus zu
verlassen!
CLEAR
OPTION
OPTION
OPTION
OPTION
ROTIERENDE
ANZEIGE
SPIELEIN-
STELLUNGEN
COMPUTEREIN-
STELLUNGEN
x1 = COMPUTEREINSTELLUNGEN (AUt...)
x2 = SPIELEINSTELLUNGEN (SEL...)
x3 = ROTIERENDE ANZEIGE (rd:1...)
x4 = zurück zu COMPUTEREINSTELLUNGEN usw.
A4
Variante
auf Zug 1
-rd:1
A3
Selektive/
Brute Force
Suche
+SEL
A2
Auto-
matische
Antwort
+AUT
A1
B4
Variante
auf Zug 2
-rd:2
B3
Einfacher
-EASY
B2
Sound bei
Tastendruck
+SNd
B1
Modus
C4
Variante
auf Zug 3
-rd:3
C3
Zufalls
Auswahl
-RANd
C2
Stille
-SIL
C1
D4
Variante
auf Zug 4
-rd:4
D3
Passive
Bibliothek
-bk:P
D2
Uhrticken
-tICK
D1
E4
Stellungsbewertung
-rd:E
E3
Aktive
Bibliothek
-bk:A
E2
Countdown
Uhr
-cdn
E1
Mehr Details finden Sie unter Abschnitt 5.
F4
Suchtiefe
und Züge
-rd:d
F3
Vollständige
Bibliothek
-bk:?
F2
Systemtest
-tESt
F1
G4
Rechen-
knoten
-rd:n
G3
Turnier-
bibliothek
-bk:t
G2
Abschalt-
automatik
-aPd
G1
H4
Zeit pro
Zug
-rd:t
H3
Bibliothek
An/Aus
+bOOk
H2
Weiß von
oben spielen
-tOP
H1
ab und zu durch ENTER zu, um zu beobachten, was er an
bestimmten Stellen gespielt hätte.
• Nachspielen eigener Partien. Spielen Sie eine Ihrer Partien
nochmals nach und schalten Sie an kritischen Stellen den Computer zu. So analysieren Sie und lernen, welche Chancen Sie
besser nutzen können.
• Lernen Sie Eröffnungen, indem Sie diese nachspielen.
• Spielen Sie gegen einen Freund. Der Computer ist dann sinnvoller
Schiedsrichter, der keine Regelverstösse zuläßt!
Spielen Sie gegen einen Menschen, können Sie jederzeit INFO
zuschalten und Tips abrufen. Um zu sehen, was der Computer in
bestimmten Situationen spielen würde, können Sie jederzeit ENTER
drücken. Nachdem der Computerzug gemacht wurde, bleibt
“automatische Antwort” auf AUS und Sie können wie zuvor
weiterspielen. Immer wenn Sie NEW GAME wählen, wird diese Option
zunächst wieder angeschaltet.
b. Sound bei Zugeingabe (Feld B1)
An:+SNd Aus:-SNd
Mit dieser Option, können Sie den Sound bei Zugeingabe
34
Page 35

ausschalten. Sie werden dann immer noch Signale erhalten - wenn der
Computer antwortet, Sie einen illegalen Zug machen oder eine Taste
drücken.
c. Stille (Feld C1)
An:+SIL Aus:-SIL
Wollen Sie absolut ohne Signale spielen? Kein Problem - stellen Sie
diese Option einfach AN und Sie werden keinen Ton mehr hören.
d. Uhrticken (Feld D1)
An:+tICk Aus:-tICk
Schalten Sie diese Option an, aktivieren Sie ein Uhrticken, wie es
unter tatsächlichen Turnierbedingungen vorkommt. So schaffen Sie die
eigene Turnierwirklichkeit im Wohnzimmer!
e. Countdown Uhr (Feld E1)
An:+cdn Aus:-cdn
Schalten Sie diese Option zu, zeigt der Computer den Countdown
der Zeit an, anstatt der bisher verstrichenen Zeit.
Achtung: diese Option
ist nur in Verbindung mit Turnier- oder Blitzstufen möglich.
f. Systemtest (Feld F1)
An:+tESt Aus:-tESt
Der Systemtest ist vor allem als Problemlösungs-Option gedacht. Sie
können den Test aktivieren durch +tESt. Mit CLEAR und ENTER
gleichzeitig brechen Sie ihn wieder ab.
ACHTUNG: Sie sollten diese Option nicht während einer Partie
aktivieren, sonst gehen die aktuellen Daten verloren.
g. Abschaltautomatik (Feld G1)
An:+aPd Aus:-aPd
Die Abschaltautomatik ist eine Batteriespar-Funktion! Ist sie aktiviert,
wird der Computer automatisch ausgeschaltet, wenn 15 min kein Zug
erfolgt. Um die Partie fortzusetzen, müssen Sie dann nur GO/STOP
drücken.
Achtung: der Computer schaltet sich nicht aus, wenn er einen
Zug errechnet!
h. Weiß von oben spielen (Feld H1)
An:+tOP Aus:-tOP
Sie wollen vom Standard abweichen und Weiß von oben spielen?
SCHWARZ VON UNTEN
SPIELEN? ACHTEN SIE AUF
DIE GRUNDSTELLUNG
Spielt der Computer mit Weiß von oben
(Abschnitt 5.1, h.), müssen Sie auf die
richtige Grundstellung achten! Die
Damen und Könige sind vertauscht und
die Brettnotation ist gedreht!
Mehr Details finden Sie unter Abschnitt 5.1.
Dann aktivieren Sie diese interessante Funktion! Wählen Sie +tOP am
Anfang einer Partie und stellen Sie die schwarzen Figuren nach unten
auf das Brett (siehe Abbildung dieser Seite). Dann können Sie mit
ENTER die Partie starten. Der Computer macht den ersten weißen
Zug!
ዛዙዘዖዕዔዓዒዜ
ዊ尸尾尼尮尴尺局尶ዊ
ዋ层屄层屄层屄层屄ዋ
ዌ巀居巀居巀居巀居ዌ
ው居巀居巀居巀居巀ው
ዎ巀居巀居巀居巀居ዎ
ዏ居巀居巀居巀居巀ዏ
ዐ屃屁屃屁屃屁屃屁ዐ
ዑ尵尿尹尯就尻尽尷ዑ
ዝዙዘዖዕዔዓዒዞ
Siehe auch “SCHWARZ VON UNTEN SPIELEN? ACHTEN SIE
AUF DIE GRUNDSTELLUNG!”. Genauso müssen Ihre Figuren
zu Beginn aufgestellt sein.
Spielt der Computer Weiß von oben, ist die Notation des Brettes
automatisch gedreht. Diese Option wird bei NEW GAME wieder auf
AUS gestellt.
5.2 Spieleinstellungen
(Felder A2-H2)
Diese Einstellungen beeinflussen die Rechenweise des Computers.
Drücken Sie OPTION 2mal, um zu den Spieleinstellungen zu
gelangen. Nutzen Sie BLACK/> und WHITE/< wieder zum Blättern
und ENTER, um Optionen an- bzw. auszuschalten. Mit CLEAR können
Sie den Modus verlassen.
a. Selektive Suche (Feld A2)
An:+SEL Aus:-SEL
Normalerweise nutzt das Computerprogramm einen
Suchalgorithmus
gestalten. Schalten Sie diese Suche aus -SEL, wird die Brute Force
. Dies hilft ihm, seine Suche wesentlich effektiver zu
selektiven
DEUTSCH
35
Page 36

Methode aktiviert, die noch stärkere Ergebnisse liefert.
Mattsuchstufen verwenden automatisch die Brute Force Methode.
b. Einfacher Modus (Feld B2)
An:+EASy Aus:-EASy
Sie wollen mehr Partien gegen den Computer gewinnen? Versuchen
Sie es mit diesem Modus, welcher verhindert, daß der Computer Ihre
Bedenkzeit für seine Rechnungen nutzt. Das schwächt ihn auf allen
Stufen ohne seine Zeitnahme zu beeinflussen. Normalerweise, siehe
auch Abschnitt 2.8, nutzt der Computer Ihre Zeit auch, um zu rechnen
und Strategien zu planen. Deshalb ist er auch ein ziemlich harter
Gegner!
c. Zufallsauswahl (Feld C2)
An:+RaNd Aus:-RaNd
Schalten Sie diese Option an, um mehr Vielfalt ins Spiel zu bringen.
Anstatt den besten Zug zu nehmen, spielt der Computer einen der
besten Züge.
d. Passive Bibliothek (Feld D2)
An:+bk:P Aus:-bk:P
Mit dieser Option, steuern Sie den Computer so, daß er sich auf
passive Züge und geschlossene Positionen zurückzieht.
Die Turnier-
und die aktive Bibliothek sind dann automatisch ausgeschaltet.
e. Aktive Bibliothek (Feld E2)
An:+bk:A Aus:-bk:A
Ist diese Option aktiv, treffen Sie auf einen offensiven Mitspieler, der
durchaus Risiken eingeht.
Die Turnier- und die passive Bibliothek sind
dann automatisch ausgeschaltet.
f.
Vollständige Bibliothek
An:+bk:? Aus:-bk:?
Mit dieser Option schöpft der Computer aus seiner ganzen
Eröffnungsbibliothek. So können Sie zahlreiche verschiedene
Eröffnungen beobachten.
(Feld F2)
Die Turnier- , aktive und die passive
Bibliothek sind dann automatisch ausgeschaltet.
Bei dieser Option, kann es sein, daß der Computer fragwürdige Züge
macht. Dies entsteht, weil die Bibliothek auf alle Varianten (auch auf
unsinnige), Antwortzüge gespeichert hat. Obwohl er solche Varianten
nie spielen würde, muß er doch wissen, wie man darauf antwortet.
g. Turnierbibliothek (Feld G2)
An:+bk:t Aus:-bk:t
Schalten Sie diese Option an, muß der Computer immer die beste
Variante für jede Eröffnung spielen. Obwohl dies zu den besten
Strategien führt, limitiert die Option doch die Bandbreite der möglichen
Eröffnungen.
Die aktive und passive Bibliothek sind dann automatisch
ausgeschaltet.
h. Bibliothek An/Aus (Feld H2)
An:+bOOk Aus:-bOOk
Um die Bibliothek auszuschalten, stellen Sie diese Option einfach
auf -BOOK. So wird der Computer gezwungen, seine Eröffnungszüge
zu berechnen anstatt sie sich einfach aus der Bibliothek zu holen.
Details über Eröffnungen finden Sie auch in Abschnitt 2.7.
Alle anderen
Bibliotheken sind dann automatisch ausgeschaltet.
5.3 Rotierende Anzeige (Felder A3-H3)
WICHTIG: Diese Funktion ist nur aktiv SOLANGE DER COM-
PUTER RECHNET.
Normalerweise zeigt das Display die Schachuhr für den Spieler. Aber
der Computer kann auch Informationen aufzeigen (siehe Abschnitt 4).
Die rotierende Anzeige geht einher mit dem Info-Modus, da diese
Funktion erlaubt, einzelne Informationen einzusehen. Sie können
einzelne oder alle Optionen dieser Funktion nutzen.
Drücken Sie OPTION 3mal, um “rotierende Anzeige” zu wählen.
Mit BLACK/> und WHITE/< können Sie blättern. Mit ENTER oder
durch Drücken von Feldern schließlich, lassen sich die einzelnen
Möglichkeiten der Anzeige aktivieren.
Denken Sie, daß die Anzeige zu schnell wechselt, drücken Sie INFO
um zu stoppen. Durch anschließendes Drücken von INFO, BLACK/>
und WHITE/< können Sie Informationen einzeln abrufen. Um die
“rotierende Anzeige” wieder zu starten, drücken Sie OPTION und dann
CLEAR. In jedem Falle spult der Computer dann seine Berechnungen
vor Ihren Augen ab....
Folgende Informationen ersehen Sie:
• rd:1 to rd:4 = die wahrscheinlichste Variante (bis zu 4 Züge)
• rd:E = eine aktuelle Stellungsbewertung
36
Page 37

• rd:d = die Suchtiefe des Computers und die Anzahl der bisher
untersuchten Züge
• rd:n = die Rechenknoten pro Sekunde
• rd:t = die verstrichene Zeit für diesen Zug
Ist die abgefragte Information nicht verfügbar, werden Bindestriche
angezeigt (–––––).
Genaues über die Displayanzeigen finden Sie in Abschnitt 4.
6. POSITIONEN PRÜFEN/AUFBAUEN
6.1 Positionen prüfen
Siehe auch “ ES IST EINFACH, POSITIONEN ZU PRÜFEN!”
Stoßen Sie aus Versehen die Schachfiguren um oder sind der
Meinung, daß irgend etwas nicht stimmt, können Sie den Computer zur
Überprüfung der Stellung hinzuziehen.
Sind Sie am Zug, drücken Sie einfach eine FIGURENTASTE (&, %,
$, #, @, und !). Der Computer zeigt dann, wo die erste Figur dieser
Art auf dem Brett steht - das Display zeigt den Wert und die Farbe,
sowie den Feldnamen. Dr ücken Sie die FIGURENTASTE erneut für die
zweite Figur dieser Art etc. Zuerst werden alle weißen, dann alle
schwarzen Figuren gezeigt. Gibt es keine Figur dieser Ar t mehr, bleibt
nur der Wert in der Anzeige stehen.
Sie wollen mehrere Figuren überprüfen? Wiederholen Sie einfach
den Vorgang mit den anderen FIGURTASTEN. Mit CLEAR können Sie
die Positionskontrolle verlassen.
6.2 Positionen verändern und aufbauen
Siehe auch “TESTEN SIE DEN POSITIONS-MODUS!”
Der Positionsmodus ist eine spannende Funktion, die es Ihnen
ermöglicht, verschiedenste Stellungen zur Problemlösung oder Analyse
aufzubauen.
Stellung verändern oder neu aufbauen.
Drücken Sie POSITION, um den Positions-Modus zu aktivieren und
das Display zeigt POS-. Sie können eine Stellung immer ändern, wenn
Sie am Zug sind. Haben Sie die neue Stellung aufgebaut, können Sie
mit CLEAR diesen Modus verlassen.
• Um Figuren vom Brett zu nehmen, drücken Sie die Figur auf ihr
Achtung: Die aktuelle Partie wird gelöscht, wenn Sie die
ES IST EINFACH, POSITIONEN ZU PRÜFEN!
ENTERCLEAR
1. Drücken Sie CLEAR und ENTER gleichzeitig,
NEW GAME
CLEAR
Feld und nehmen sie vom Brett.
der Figur, sowie ein Minuszeichen und das aktuelle Feld.
• Um die Stellung einer Figur zu ändern, drücken Sie diese auf ihr
Feld und dann auf das neue Feld.
mit einem Minuszeichen, das zweite mit einem Plus.
• Um eine Figur hinzuzufügen, drücken Sie zunächst eine
FIGURENTASTE (&, %, $, #, @, und !). Versichern Sie sich, daß
das Display die richtige Farbe zeigt (wenn nicht BLACK/> bzw.
WHITE/< drücken). Stimmt die Anzeige, drücken Sie die Figur auf
das gewünschte Feld.
sowie ein Pluszeichen und das aktuelle Feld.
Vorgang für weitere Figuren, die Sie hinzufügen möchten.
• Um das Brett zu leeren, drücken Sie ENTER im Positions-Modus.
Das Display zeigt _ an, um ein leeres Brett zu symbolisieren.
um eine neue Partie zu starten.
Display: [ 0:00:00.
2. Drücken Sie die Taste für den SPRINGER.
Display: [,@,b1 (der erste weiße Springer).
3. Drücken Sie wieder die Taste für den SPRINGER
Display: [,@,G1 (der zweite weiße Springer).
4. Drücken Sie wieder SPRINGER
Display: ],@,b8 (der erste schwarze Springer).
5. Und nochmals die SPRINGER taste
Display: ],@,g8 (der zweite schwarze Springer).
6. Drücken Sie noch einmal die SPRINGER taste
Display: @ (es gibt keine weiteren Springer).
7. Wiederholen Sie diesen V organg für die anderen
Figuren. Mit CLEAR können Sie den Modus
verlassen.
Mehr Details finden Sie unter Abschnitt 6.1.
Das Display zeigt Wert und Farbe
Das Display zeigt das erste Feld
Das Display zeigt Wert und Farbe der Figur,
Wiederholen Sie den
DEUTSCH
37
Page 38

TESTEN SIE DEN POSITIONS-MODUS!
ENTERCLEAR
1. Drücken Sie CLEAR und ENTER gleichzeitig,
NEW GAME
POSITION
E2
E3
D8
H5
WHITE/
<
CLEAR
Drücken Sie erneut ENTER, um dies zu bestätigen. Dann können
Sie Figuren, wie zuvor beschrieben, hinzufügen. Wollen Sie das
Brett nicht leeren, drücken Sie CLEAR. Die Funktion ist sehr
praktisch, wenn Sie eine Position mit wenigen Figuren aufbauen
möchten.
• Haben Sie die Position wie gewünscht aufgebaut, versichern
Sie sich, daß die Farbanzeige korrekt ist. Wenn nicht, können sie
mit BLACK/> und WHITE/< ändern.
um eine neue Partie zu starten.
Display: [ 0:00:00.
2. Drücken Sie POSITION, um in den Positions-
Modus zu gelangen.
Display: -POS-.
3. Drücken Sie denselben Bauern auf das Feld
E3 und stellen Sie ihn auch dorthin.
Display: [,!,-E2.
4. Drücken Sie denselben Bauern auf das Feld
E3 und stellen Sie ihn auch dorthin.
Display: [,!,+E3.
5. Drücken Sie die schwarze Dame auf das Feld
D8 und entfernen Sie sie vom Brett.
Display: ],%,-D8.
6. Drücken Sie diesselbe Dame auf das Feld H5
und stellen Sie sie auch dorthin.
Display: ],%,+H5.
7. Drücken Sie WHITE/<, um die Farbe für den
nächsten Zug zu bestimmen.
8. Drücken Sie CLEAR, um den Modus zu
verlassen und eine Partie zu spielen.
Details siehe Abschnitt 6.2.
• Um den Positions-Modus zu verlassen, drücken Sie CLEAR. Sie
kehren zur normalen Partie zurück.
Jede legale Stellung kann aufgebaut werden! Illegale Stellungen
werden vom Computer nicht zugelassen, z.B. wenn der König im
Schach steht, die Anzahl der Figuren überschritten wird usw. In solchen
Fällen meldet sich der Computer, wenn Sie den Modus mit CLEAR
verlassen möchten und wartet auf eine Veränderung der Stellung.
Prüfen Sie die Position mit Hilfe der FIGURENTASTEN und, wenn
nötig, verändern Sie die Stellung. Drücken Sie dann CLEAR, um den
Modus zu verlassen.
7. TECHNISCHE ANGABEN
7.1 Die ACL-Funktion
Computer hängen sich manchmal auf. Dies ist auf statische
Aufladung oder elektronische Störungen zurückzuführen und kann
einfach behoben werden. Stecken Sie einen spitzen Gegenstand für 1-2
Sek. in die ACL-Vertiefung auf der Unterseite Ihres Geräts. Das setzt
den Computer wieder zurück.
7.2 Pflege und Wartung
Ihr Schachcomputer ist ein präzises, elektronisches Gerät. Setzen
Sie es nicht extremen Temperaturen oder hoher Luftfeuchtigkeit aus.
Vor Reinigen der Einheit, entnehmen Sie bitte die Batterien bzw.
stecken Sie den Adapter aus. Verwenden Sie keine chemischen Mittel,
da diese eventuell schädigen können.
Schwache Batterien müssen sofort ersetzt werden, da sie auslaufen
und den Computer schädigen können. Bitte achten Sie auch auf
folgenden Warnhinweis:
Achtung! Nutzen Sie Alkaline oder Zink Carbon Batterien.
Verwenden Sie keine unterschiedlichen Arten oder neue und alte
gleichzeitig! Versuchen Sie nicht, Batterien aufzuladen, die nicht
wiederaufladbar sind. Verwenden Sie nur die empfohlenen
Batterien. Versichern Sie sich, daß die Batterien gemäß der
Polaritätsvorgabe eingelegt sind. Leere Batterien müssen sofort
aus dem Gerät entnommen werden. Schließen Sie die
Anschlußklemmen nicht kurz!
38
Page 39

7.3 Technische Spezifikationen
Tasten: 16
LCD Display: 48-Segmente
Batterien: 3 x AAA/AM4/R03 (1,5V)
Leistung: 150 mW max.
Maße: 202 x 135 x 32 mm
Gewicht: 300 g (ohne Batterien)
Bewahren Sie diese Information unbedingt auf!
Leisten Sie einen Beitrag zum Umweltschutz:
- Verbrauchte Batterien und Akkumulatoren
(Akkus) gehören nicht in den Hausmüll.
- Sie können sie bei einer Sammelstelle für
Altbatterien bzw. Sondermüll abgeben.
Informieren Sie sich bei Ihrer Gemeinde.
Der Hersteller behält sich vor, jederzeit technische Änderungen im Interesse
der Weiterentwicklung vorzunehmen.
PROBLEMLÖSUNGEN
SYMPTOME
Der Computer reagiert nicht oder
stürzt während der Partie ab.
Das Display läßt sich schlecht lesen.
Der Computer macht keinen Zug.
Der Computer akzeptiert Ihren Zug
nicht.
Es kommt eine Error-Meldung, wenn
ein Feld gedrückt wird.
Sie können den Positions-Modus
nicht mit CLEAR verlassen.
Das Display zeigt _.
Der Computer scheint einen illegalen
Zug zu machen.
Der Computer macht sofortige oder
unsinnige Züge.
Der Computer gibt keinen Ton von
sich.
MÖGLICHE URSACHEN
• Batterien sind nicht korrekt installiert.
• Batterien sind schwach oder leer.
• Statische Aufladung oder elektronische Störung.
• Batterien sind schwach oder leer.
• Möglicherweise ist die Option “automatische Antwort”
abgeschaltet.
• Sie haben eine Stufe gewählt, auf der der Computer lange
rechnet.
• Sind Sie am Zug? Ist Ihr König im Schach? Wird der Zug den
König ins Schach setzen? Rochieren Sie falsch? Ziehen Sie
nicht regelkonform?
• Der Computer rechnet (es blinkt das Farbzeichen im Display).
• Sie haben den letzten Computerzug nicht vollständig
eingegeben.
• Die aufgebaute Position ist nicht regelkonform.
• Sie sind im Positions-Modus und haben ENTER gedrückt, um
das Brett zu leeren.
• Der Zug betrifft eine Sonderregel.
• Die Brettstellung ist verschoben.
• Batterien sind schwach.
• Sie haben eine Spielstufe ausgewählt, wo er sehr schnell ziehen
kann oder schwach spielt (Spaßstufe).
• Batterien sind schwach.
• Die Funktion “Stille” ist angeschaltet.
39
LÖSUNGEN
• Batterien erneut einlegen; auf Polarität achten!
• Batterien austauschen.
• 1-2 Sek. mit einem spitzen Gegenstand in die ACL-Vertiefung
drücken (siehe auch 7.1).
• Ersetzen Sie die Batterien.
• Diese Option anschalten (siehe 5.1).
•Drücken Sie ENTER, um abzubrechen.
• Schauen Sie sich die Situation genau an und lesen Sie auch
nochmal die Schachregeln nach (siehe 6.1).
•Drücken Sie ENTER, um die Suche abzubrechen.
•Prüfen Sie die Anzeige und vervollständigen Sie den
Computerzug.
• Bitte prüfen Sie die Position und ändern Sie die Aufstellung.
• Um das Brett zu leeren, drücken Sie nochmals ENTER; um
abzubrechen CLEAR.
• Lernen Sie nochmals die Sonderregeln.
•Prüfen Sie die Stellung (siehe 6.1).
• Ersetzen Sie die Batterien.
•Drücken Sie LEVEL und ändern Sie die Stufe, wenn Sie wollen
(siehe 3).
• Ersetzen Sie die Batterien.
•Prüfen Sie die Optionseinstellungen (siehe 5.1).
DEUTSCH
Page 40

MISE EN ROUTE RAPIDE
Pour entamer d’emblée une partie, sans avoir à lire intégralement le présent manuel, il suffira de suivre ces quelques
Ouvrez le volet du
logement des piles situé à
1
la base de l’appareil et
insérez trois piles “AAA”
(AM4/R03) en veillant à
respecter la polarité
exacte. Remettez le volet
à sa place
.
étapes de mise en route rapide !
Enregistrez chaque coup
sur l’échiquier en
5
appuyant légèrement les
pièces chevillées dans les
trous des cases de
3 x AAA/AM4/RO3
départ et d’arrivée pour
chaque coup.
Appuyez sur le sélecteur
GO/STOP pour allumer
2
l’ordinateur. Si l’appareil
ne réagit pas, réinitialisezle de la manière indiquée
à la Section 7.1.
Disposez les pièces sur
leurs cases initiales, les
3
Blancs de votre côté,
comme illustré sur le
diagramme ci-contre.
Pour réinitialiser
l’ordinateur en prévision
4
d’une NOUVELLE
PARTIE d’échecs,
appuyez simultanément
sur les touches CLEAR et
ENTER.
GO/STOP
ዛዒዓዔዕዖዘዙዜ
ዑ尷尽尻就尯尹尿尵ዑ
ዐ屁屃屁屃屁屃屁屃ዐ
ዏ巀居巀居巀居巀居ዏ
ዎ居巀居巀居巀居巀ዎ
ው巀居巀居巀居巀居ው
ዌ居巀居巀居巀居巀ዌ
ዋ屄层屄层屄层屄层ዋ
ዊ尶局尺尴尮尼尾尸ዊ
ዝዒዓዔዕዖዘዙዞ
CLEAR
ENTER
NEW GAME
40
Quand l’ordinateur joue, il
affiche son coup à l’écran.
6
Vous y verrez la pièce
ainsi que sa couleur et les
cases de départ et
d’arrivée du coup de
l’ordinateur. Dans le
présent exemple, l’ordinateur souhaite déplacer son pion
Noir de la case E7 à la case E5. Appuyez le pion de
l’ordinateur sur la Case E7 et appuyez-le ensuite sur la
Case E5. Ceci conclura le coup de l’ordinateur et ce sera
de nouveau à vous de jouer. Faites vos coups suivants en
procédant de la même manière. Bon amusement !
Vous pourrez à n’importe quel moment appuyer sur la
touche GO/STOP pour éteindre l’ordinateur. Votre
position et votre partie en cours (à concurrence de 30
demi-coups) seront conservées dans la mémoire de
l’ordinateur et vous pourrez, lorsque vous rallumerez
celui-ci, reprendre la partie exactement où vous l’avez
laissée !
Page 41

A8 B8 C8 D8 E8 F8 G8 H8
A7 B7 C7 D7 E7 F7 G7 H7
A6 B6 C6 D6 E6 F6 G6 H6
A5 B5 C5 D5 E5 F5 G5 H5
A4 B4 C4 D4 E4 F4 G4 H4
A3 B3 C3 D3 E3 F3 G3 H3
A2 B2 C2 D2 E2 F2 G2 H2
A1 B1 C1 D1 E1 F1 G1 H1
LES TOUCHES ET LEURS FONCTIONS
1. LE COUVERCLE AMOVIBLE : protège l’appareil de la poussière et maintient les pièces
à leur place pendant les voyages.
2. LE COMPARTIMENT DE RANGEMENT DES PIECES : destiné au rangement et aux
pièces prises.
3. L’ECHIQUIER A PLATEAU SENSITIF : chaque case est munie d’un senseur qui détecte
automatiquement les déplacements des pièces. En Mode Niveaux et en Mode Options,
certaines cases pourront également servir à sélectionner les niveaux et les options.
4. LE LOGEMENT DES PILES : situé à la base de l’appareil. Utilisez trois piles “AAA”
alcalines (type AM4/R03).
5. LA TOUCHE ACL (réinitialisation) : à la base de l’appareil. Cette touche sert à éliminer
les décharges statiques après l’insertion de nouvelles piles.
6. LES TOUCHES DE JEU
• LES TOUCHES-SYMBOLES DES PIECES : sont utilisées en Mode Vérification et
Positions. Elles sont utilisées également pour la promotion des pions.
• LA TOUCHE GO/STOP (démarrage/arrêt) : appuyez sur cette touche pour allumer et
éteindre l’ordinateur.
• LA TOUCHE INFO (informations) : appuyez sur cette touche pour accéder au Mode
Info; en Mode Info, appuyez sur cette touche pour faire tourner dans une boucle les
principales catégories d’informations. Appuyez sur cette touche pendant que vous jouez
pour demander conseil à l’ordinateur.
• LA TOUCHE LEVEL (niveaux) : appuyez sur cette touche pour accéder au Mode
Niveaux. En Mode Niveaux, appuyez sur cette touche pour franchir plus de huit niveaux
à la fois.
• LA TOUCHE POSITION : appuyez sur cette touche pour accéder au Mode Positions.
• LA TOUCHE TAKE BACK (retour en arrière) : appuyez sur cette touche pour revenir
en arrière sur un demi-coup (un coup pour l’un des deux camps). Il vous est possible de
revenir en arrière sur 30 demi-coups au maximum.
• LA TOUCHE OPTION : appuyez sur cette touche pour accéder au Mode Options; en
Mode Options, appuyez dessus pour faire tourner dans une boucle les principales
catégories d’options.
• LA TOUCHE CLEAR (effacement) : appuyez simultanément sur cette touche et sur la
touche ENTER pour réinitialiser l’ordinateur en prévision d’une nouvelle partie. Appuyez
dessus pour quitter les Modes Options, Vérification et Positions. Appuyez sur cette
touche pour effacer l’affichage Info et, en Mode Positions, pour annuler les invitations de
l’ordinateur à vider l’échiquier. Appuyez sur cette touche pour annuler le Mode Niveaux
si vous décidez de n’apporter aucun changement. (à moins que vous n’ayez utilisé les
cases de l’échiquier pour changer de niveau; dans ce cas la touche CLEAR validera le
nouveau niveau, tout comme la touche ENTER.)
• LA TOUCHE ENTER (validation) : appuyez simultanément sur cette touche et sur la
touche CLEAR pour réinitialiser l’ordinateur en prévision d’une nouvelle partie. Appuyez
dessus pour changer de camp avec l’ordinateur et appuyez pendant que l’ordinateur est
en phase de réflexion pour le forcer à jouer. Appuyez sur cette touche pour activer ou
désactiver les réglages d’options et pour quitter le Mode Niveaux au nouveau niveau
choisi. En Mode Positions, appuyez sur cette touche pour vider l’échiquier et appuyez de
nouveau pour confirmer.
• LES TOUCHES WHITE/< et BLACK/> (Blancs/< et
Noirs/>) : en Mode Niveaux, appuyez sur ces touches
pour changer de niveau, un à la fois et, en Modes Options
et Info, pour faire tourner dans une boucle les options et les
affichages. En Mode Positions, ces touches servent à
choisir la couleur.
7. L’ECRAN D’AFFICHAGE : sert à afficher les coups et des
informations sur les coups inhérents à la partie en cours. Il
est utilisé également pour la sélection des niveaux et
options, la vérification des pièces, l’établissement des
positions et bien d’autres fonctions.
FRANÇAIS
41
Page 42

TABLE DES MATIERES
MISE EN ROUTE RAPIDE
LES TOUCHES ET LEURS
FONCTIONS
INTRODUCTION
1. PREPARONS-NOUS A DEMARRER !
1.1 Installation des piles
1.2 Prêt à jouer ? Voici comment !
1.3 C’est maintenant à l’ordinateur de
jouer
1.4 Vous changez d’avis ? Revenez
en arrière !
1.5 La partie est finie ? Pourquoi ne
pas en entamer une nouvelle !
1.6 Trop facile ou trop difficile ?
Changez de niveau
2. EXPLOREZ D’AUTRES FONCTIONS
2.1 A qui de jouer ? Vérifiez sur
l’affichage !
2.2 Coups spéciaux
2.3 Coups illégaux
2.4 Echec, mat et nul
2.5 Interruption de la recherche de
l’ordinateur
2.6 Changement de camp avec
l’ordinateur
2.7 Les ouvertures incorporées
2.8 Réflexion sur le temps de
l’adversaire
2.9 Mémorisation de la partie
3. LES NIVEAUX DE DIFFICULTE
Sélection des niveaux de difficulté
3.1 Les Niveaux Classiques
(Cases A1-G2)
3.2 Le Niveau Infini
(Case H2)
3.3 Les Niveaux Tournoi
(Cases A3-H3)
3.4 Les Niveaux Blitz
(Cases A4-H4)
3.5 Les Niveaux Débutant
(Cases A5-H5)
3.6. Les Niveaux Recherche
de Mats
(Cases A6-H6)
3.7 Les Niveaux Entraînement
(Cases A7-H8)
4. LE MODE INFO : OBSERVEZ
ET VOUS APPRENDREZ !
Utilisation du Mode Info
4.1 Variante principale
4.2 Informations sur la
recherche
4.3 Informations inhérentes
aux pendules d’échecs
4.4 Décompte des coups/
coups inhérents à la partie
4.5 Vous avez besoin d’un
conseil ? Interrogez
l’ordinateur !
5. DES OPTIONS
DIVERTISSANTES ET
VARIEES
Sélection des options de jeu
5.1 Options Mode de
Fonctionnement
5.2 Options Mode de Jeu
5.3 Options Affichage
Cyclique
6. VERIFICATION/MISE EN
PLACE DES POSITIONS
6.1 Vérification des positions
6.2 Modification et mise en
place des positions
7. DETAILS TECHNIQUES
7.1 La Fonction ACL
7.2 Entretien
7.3 Fiche Technique
GUIDE DE DEPANNAGE
42
Page 43

INTRODUCTION
Etes-vous prêt à vous aventurer dans l’univers passionnant des
échecs informatiques ? Vous avez sonné à la bonne porte ! Votre
nouvel ordinateur vous présente une vaste gamme d’options de jeu, de
niveaux de difficulté et de fonctions particulières — vous verrez
désormais les échecs sous un jour différent ! La section
Rapide
figurant en début de ce manuel vous permettra instantanément
de jouer et vous trouverez à la Section 1 des détails complémentaires
sur le fonctionnement fondamental du jeu. Une fois que vous aurez
assimilé l’essentiel, ne manquez pas de continuer et d’explorer le reste
du manuel quand bien même la lecture de manuels d’instructions vous
rebuterait ! Vous découvrirez que cet ordinateur d’échecs est doté d’un
éventail de fonctions intéressantes et divertissantes, fonctions qui nous vous le garantissons — vous plairont.
Votre nouvel ordinateur connaît et respecte toutes les règles du jeu
d’échecs — soyez assuré qu’il ne trichera jamais ! A l’intention des
débutants, nous avons inclus un résumé des règles, pour les mettre sur
la voie. Nous espérons que celui-ci vous aidera à mieux comprendre le
jeu et à vous familiariser avec les stratégies qu’il comporte. Si vous
souhaitez des informations détaillées, visitez votre bibliothèque locale,
qui ne manquera pas de mettre à votre disposition une foison
d’ouvrages intéressants sur les échecs !
Mise en Route
1. PREPARONS-NOUS A DEMARRER !
1.1 Installation des piles
Votre ordinateur fonctionne avec trois piles “AAA” (de type AM4/
R03). Insérez les piles dans le logement prévu à la base de l’appareil,
en veillant à respecter la polarité exacte. Pour une plus longue
autonomie des piles, utilisez des piles alcalines fraîches !
Allumez l’ordinateur en appuyant sur la touche GO/STOP. Un bip
sonore vous signalera que l’ordinateur est prêt à jouer ! Si l’ordinateur
ne réagit pas (une décharge électrostatique risque d’en avoir provoqué
le verrouillage), réinitialisez-le en enfonçant pendant une seconde au
moins un trombone ou tout autre objet pointu dans l’orifice ACL situé à
la base de l’appareil.
Un conseil : afin de conserver l’énergie des piles et prolonger leur
autonomie, activez l’option de mise hors circuit automatique (voir
Section 5.1) !
1.2 Prêt à jouer ? Voici comment !
Et voici venu le moment d’entamer une partie ! C’est extrêmement
simple — il suffit de suivre les étapes ci-dessous :
a. Appuyez sur la touche GO/STOP pour allumer l’ordinateur si
vous ne l’avez pas encore fait.
b. Appuyez simultanément sur les touches CLEAR et ENTER pour
réinitialiser l’ordinateur en prévision d’une nouvelle partie.
Disposez les pièces en position de départ, les Blancs de votre
côté, comme indiqué à la Section
c. Pour jouer, appuyez légèrement sur la pièce que vous souhaitez
déplacer jusqu’à ce que vous entendiez un bip sonore - le plateau sensitif reconnaîtra automatiquement votre pièce. Vous en
doutez ? Il suffit de regarder l’écran, qui se remplit soudain
d’informations - il affiche votre pièce ainsi que sa couleur et la
case sur laquelle vous venez d’appuyer !
d. Prenez cette pièce et appuyez-la légèrement dans le trou de
votre case d’arrivée. L’ordinateur émettra un second bip sonore
pour confirmer votre coup. Et voilà - vous venez de faire la totalité
de votre premier coup de la partie ! C’est maintenant à
l’ordinateur de jouer.
Mise en Route Rapide
.
Vous remarquerez qu’en début de partie, l’ordinateur joue de
manière instantanée au lieu de prendre le temps de réfléchir. C’est
parce qu’il joue des coups issus de sa mémoire en se servant d’une
“bibliothèque” d’ouvertures incorporée (voir détails à la Section 2.7).
1.3 C’est maintenant à l’ordinateur de jouer
Lorsque l’ordinateur joue, il émet un bip sonore et affiche son coup.
Vérifiez l’écran d’affichage - et vous verrez les cases de départ et
d’arrivée du coup de l’ordinateur, ainsi que la couleur et le type de la
pièce qu’il est en train de déplacer. Appuyez la pièce indiquée sur la
case de départ jusqu’à ce que vous entendiez un bip sonore. Déplacez
cette même pièce vers la case d’arrivée indiquée et appuyez dessus
pour conclure le coup de l’ordinateur. Et ce sera de nouveau à vous de
jouer.
FRANÇAIS
43
Page 44

1.4 Vous changez d’avis ? Revenez en arrière !
Lorsque vous jouez aux échecs contre l’ordinateur, rien n’est jamais
“règle immuable” - vous pouvez à votre gré changer d’avis ou décider
de faire un autre coup ! Pour revenir en arrière, il suffit d’appuyer sur la
touche TAKE BACK lorsque c’est à vous de jouer, et l’écran affiche le
coup sur lequel il s’agit de revenir en arrière. Appuyez la pièce indiquée
sur la case d’arrivée initiale et appuyez-la ensuite sur la case de
départ initiale pour conclure le retour en arrière. Recommencez ce
processus aussi souvent que vous le souhaitez pour revenir en arrière
sur jusqu’à 30 demi-coups (ou 15 coups pour chaque camp). Pour
reprendre la partie à n’importe quel point, il suffira de faire un autre
coup sur l’échiquier !
A l’issue d’un retour en arrière sur une prise ou/et d’une promotion
de pion, l’ordinateur s’assurera que la disposition des pièces sur
l’échiquier est toujours correcte en vous rappelant de remettre
respectivement la pièce et/ou le pion pris sur l’échiquier ! Il le fait en
affichant le symbole de la pièce ainsi que ses coordonnées, et en
allumant les diodes de plateau de cette case. Remettez la pièce
indiquée sur l’échiquier et appuyez sur cette case pour conclure le
retour en arrière.
Lorsque vous effectuez une manoeuvre de roque, suivez d’abord les
étapes de retour en arrière décrites ci-dessous pour le Roi, et procédez
ensuite de la même manière pour la Tour pour conclure le retour en
arrière.
1.5 La partie est finie ? Pourquoi ne pas en entamer une nouvelle!
Il est aisé de recommencer après avoir terminé une partie (ou
abandonné la partie en cours) ! Réinitialisez l’ordinateur en appuyant
simultanément sur les touches CLEAR et ENTER et la mélodie de
Nouvelle Partie vous signalera que l’ordinateur est prêt à entamer la
nouvelle partie. Le niveau de jeu en cours demeurera en vigueur mais
vous pourrez changer de niveau en suivant la méthode exposée à la
Section 3.
IMPORTANT : la réinitialisation de l’ordinateur en prévision d’une
nouvelle partie efface la partie en cours de la mémoire de l’ordinateur attention à ne pas appuyer sur ces touches par inadvertance !
1.6 Trop facile ou trop difficile ? Changez de niveau
L’ordinateur, lors de sa mise en marche initiale, est réglé au Niveau
Classique D1 (cinq secondes par coup). Il vous est toutefois loisible de
FAITES LE COUP DE L’ORDINATEUR !
EXEMPLE :
Une fois que l’ordinateur aura affiché son coup, c’est à vous qu’il
appartiendra de faire son coup sur l’échiquier ! Ici, l’écran affiche
que l’ordinateur souhaite déplacer son pion Noir (]!) de la case
D7 vers la case D5. Soulevez le pion D7 et appuyez-le légèrement
dans le trou de la Case D7. Appuyez le pion sur la Case D5 pour
conclure le coup de l’ordinateur. Et c’est maintenant de nouveau
à vous de jouer !
ዛዒዓዔዕዖዘዙዜ
ዑ尷尽尻就尯尹尿尵ዑ
ዐ屁屃屁屃屁屃屁屃ዐ
ዏ巀居巀居巀居巀居ዏ
ዎ居巀居巀居巀居巀ዎ
ው巀居巀层巀居巀居ው
ዌ居巀居巀居巀居巀ዌ
ዋ屄层屄居屄层屄层ዋ
ዊ尶局尺尴尮尼尾尸ዊ
ዝዒዓዔዕዖዘዙዞ
choisir parmi 64 niveaux de jeu différents! Voir description détaillée de
tous les niveaux et instructions pour le changement de niveau à la
Section 3.
2. EXPLOREZ D’AUTRES FONCTIONS
2.1 A qui de jouer ? Vérifiez sur l’affichage !
Lorsque l’ordinateur joue avec les Noirs, l’une des cases noires de
l’échiquier clignote à l’écran pendant qu’il est en phase de réflexion.
Après avoir joué, une case blanche s’affiche pour indiquer que c’est
aux Blancs de jouer. Il vous est ainsi possible de reconnaître en un clin
d’oeil si l’ordinateur est en phase de réflexion et qui doit jouer !
2.2 Coups spéciaux
Les prises : pour prendre une pièce, appuyez sur la pièce à
déplacer, retirez la pièce prise de l’échiquier et appuyez votre pièce sur
44
ዛዒዓዔዕዖዘዙዜ
ዑ尷尽尻就尯尹尿尵ዑ
ዐ屁屃屁巀屁屃屁屃ዐ
ዏ巀居巀居巀居巀居ዏ
ዎ居巀居屃居巀居巀ዎ
ው巀居巀层巀居巀居ው
ዌ居巀居巀居巀居巀ዌ
ዋ屄层屄居屄层屄层ዋ
ዊ尶局尺尴尮尼尾尸ዊ
ዝዒዓዔዕዖዘዙዞ
Page 45

la case de la pièce prise. Les prises s’affichent en E5•F6.
Les prises en passant : dans ce type de prise, l’ordinateur
continuera à afficher votre coup jusqu’à ce que vous appuyiez sur le
pion pris et le retiriez de l’échiquier.
Le roque : l’ordinateur identifie automatiquement une manoeuvre de
roque après le déplacement du Roi. Après que vous aurez appuyé le
Roi sur sa case de départ puis sur sa case d’arrivée, l’ordinateur
continuera à afficher votre coup jusqu’à ce que vous appuyiez sur les
cases de départ et d’arrivée de la Tour pour conclure le coup. Il
conviendra de noter que le petit roque présente l’affichage 0-0 et le
grand roque l’affichage 0-0-0.
Promotion des pions : vous décidez de promouvoir un pion
faites d’abord votre coup comme à l’accoutumée en appuyant votre
pion sur ses cases de départ et d’arrivée. Appuyez ensuite sur la
touche-symbole de la pièce que vous souhaitez promouvoir ( %, $, #,
ou @ ). L’ordinateur reconnaît immédiatement votre nouvelle pièce,
affiche brièvement celle-ci et commence ensuite à réfléchir à son
prochain coup. Rappelez-vous d’échanger la pièce sur votre échiquier !
L’ordinateur décide de promouvoir un pion : l’écran affiche à la fois
le pion et la pièce à promouvoir. N’oubliez pas de remplacer le pion de
l’ordinateur par la nouvelle pièce.
2.3 Coups illégaux
Votre ordinateur n’acceptera jamais de coups illégaux. Si vous tentez
d’en faire un, vous entendrez un double bip sonore grave et l’écran
affichera la case de départ de la pièce. Il vous faudra soit déplacer
cette même pièce vers une autre case, soit appuyer de nouveau la
pièce sur sa case de départ initiale et déplacer une autre pièce.
Si vous n’effectuez pas correctement un coup de l’ordinateur, vous
recevrez également un message d’erreur. Cela signifie que vous avez
soit déplacé une pièce erronée, soit déplacé la pièce de l’ordinateur sur
la case erronée. Si l’ordinateur souhaite déplacer son pion de la case
D7 à la case D5, par exemple, et vous appuyez sur D7 puis sur D6, le
message Er:D5 s’affichera brièvement pour vous signaler votre
erreur. L’écran affichera ensuite de nouveau le coup (D7-D5) et
l’ordinateur attendra que vous appuyiez sur la case D5 pour conclure
son coup.
Si vous avez appuyé sur une pièce et la case de départ s’est
affichée à l’écran, et vous décidez ensuite de ne pas faire ce coup, il
suffira d’appuyer de nouveau sur cette même case pour annuler
l’entrée. Faites à présent un autre coup. Si vous changez d’avis après
avoir entré la totalité du coup, vous pourrez revenir en arrière en
suivant la méthode indiquée à la Section 1.4.
2.4 Echec, mat et nul
Lorsque votre Roi est en échec, l’ordinateur commence par faire son
coup comme à l’accoutumée. Après l’accomplissement du coup, le
message CHECK clignote à l’écran pendant quelques secondes,
accompagné du coup de mise en échec. L’écran retourne ensuite à
l’affichage de la pendule.
Si l’ordinateur découvre un mat forcé contre son adversaire, il
commence par afficher son coup comme d’habitude. Après
l’accomplissement du coup sur l’échiquier, l’ordinateur affiche pendant
plusieurs secondes en clignotant l’annonce du mat accompagnée du
coup (par exemple : =in2 pour un mat en deux coups. L’écran
retourne ensuite à l’affichage de la pendule.
Lorsqu’une partie s’achève en échec et mat, le message
MATE(accompagné du coup de mise en mat ou de la pendule) s’affiche
en clignotant pendant un bref instant après l’accomplissement du mat.
L’écran retourne ensuite à l’affichage de la pendule.
L’ordinateur reconnaît les matchs nuls par pat, par triple répétition et
par la règle des 50 coups. En cas de match nul, le message EnD
(accompagné du coup de mise en match nul ou de la pendule)
s’affichera en clignotant pendant un bref instant après
l’accomplissement du coup. L’écran retourne ensuite à l’affichage de la
pendule.
2.5 Interruption de la recherche de l’ordinateur
Vous estimez que l’ordinateur est trop long à jouer ? Vous pouvez
l’interrompre à votre gré ! Il suffit d’appuyer sur la touche ENTER
pendant que l’ordinateur est en phase de réflexion et il cessera de
réfléchir pour faire le meilleur coup qu’il ait trouvé à ce stade. Cette
fonction peut s’avérer utile aux niveaux supérieurs où l’ordinateur a le
loisir de réfléchir longuement à ses coups, ainsi qu’au niveau Infini où il
continuera indéfiniment à réfléchir à moins que vous ne l’arrêtiez.
Aux Niveaux Recherche de Mats, la pression de la touche ENTER
n’oblige pas l’ordinateur à faire un coup. Au contraire, l’ordinateur
affiche ––––– pour indiquer qu’il a été interrompu avant d’avoir
trouvé un mat. Pour continuer la partie, passez à un autre niveau.
FRANÇAIS
45
Page 46

2.6 Changement de camp avec l’ordinateur
Pour changer de camp avec l’ordinateur, appuyez sur la touche
ENTER lorsque ce sera à vous de jouer et l’ordinateur fera le coup
suivant pour votre camp. Changez de camp aussi souvent que vous le
souhaitez !
Souhaitez-vous qu’en début de partie l’ordinateur joue le premier
coup pour les Blancs ? Appuyez simultanément sur les touches CLEAR
et ENTER pour réinitialiser l’ordinateur en prévision d’une nouvelle
partie, et appuyez ensuite sur la touche ENTER !
Souhaitez-vous voir l’ordinateur jouer contre lui-même ? Appuyez sur
la touche ENTER après chaque coup — et observez-le jouer pour les
deux camps de l’échiquier, un coup après l’autre. Etudiez ses
stratégies - votre propre jeu pourrait fort bien s’améliorer !
2.7 Les ouvertures incorporées
En début de partie, l’ordinateur jouera souvent de manière
instantanée à plusieurs niveaux. C’est parce qu’il joue des coups issus
de sa mémoire en se servant d’une “bibliothèque” d’ouvertures
incorporée. Cette bibliothèque contient la plupart des ouvertures
principales ainsi que de nombreuses positions tirées de parties de
grands maîtres. Si la position en cours existe dans sa bibliothèque,
l’ordinateur jouera automatiquement en réponse un coup directement
issu de sa mémoire, sans avoir à réfléchir à son coup !
L’une des caractéristiques particulières de la bibliothèque
d’ouvertures de cet ordinateur est sa faculté de traiter des
tions.
Une transposition se produit lorsqu’une position résultant d’un
certain nombre de coups peut également être obtenue par un
enchaînement différent de ces mêmes coups. Le système de transposition automatique de l’ordinateur traite aisément ces cas.
L’ordinateur est doté également d’une exceptionnelle fonction de
sélection d’ouvertures, permettant à son utilisateur de choisir différents
types d’ouvertures, voire de fermer s’il le souhaite l’accès de cette
bibliothèque. Voir détails complémentaires à la Section 5.2
2.8 Réflexion sur le temps de l’adversaire
Vous remarquerez peut-être, pendant que vous jouez, que
l’ordinateur répond parfois instantanément à vos coups, même au
cours de parties disputées aux niveaux supérieurs .Ceci est dû au fait
que l’ordinateur réfléchit sur votre temps et emploie le temps que vous
passez à étudier votre prochain coup à réfléchir et à préparer sa
transposi-
stratégie. Il essaie de prévoir le coup que vous ferez probablement et
calcule ses ripostes à ce coup particulier alors que vous réfléchissez
encore. S’il a deviné juste, il n’a plus aucune raison de continuer à
calculer - il fait immédiatement le coup qu’il a déjà découvert !
Pour désactiver cette fonction, activez l’option Mode de Jeu Facile,
ainsi qu’il est décrit à la Section 5.2.
2.9 Mémorisation de la partie
Vous pouvez interrompre une partie à tout moment en appuyant sur
la touche GO/STOP. Le jeu sera alors interrompu et l’ordinateur
conservera dans sa mémoire votre partie en cours (à concurrence
d’environ 30 demi-coups). Lorsque vous rallumerez votre ordinateur, il
sera prêt à reprendre la partie là où vous l’avez laissée.
3. LES NIVEAUX DE DIFFICULTE
L’ordinateur d’échecs comporte 64 niveaux de difficulté différents !
N’oubliez pas, lorsque vous sélectionnez votre niveau de jeu, que
quand l’ordinateur dispose de plus de temps pour réfléchir, il devient
plus fort et joue mieux - exactement comme un joueur humain ! Le
Tableau des Niveaux de Jeu vous offre une vue d’ensemble de tous les
niveaux. Ces niveaux sont aussi décrits individuellement dans la
présente Section.
Sélection des niveaux de difficulté
Le tableau “SELECTIONNEZ UN NIVEAU DE DIFFICULTE A
L’AIDE DE CE TABLEAU !” vous offre un aperçu illustré de la
méthode de sélection des niveaux et vous permet de voir en un
clin d’oeil tous les niveaux.
Il existe deux méthodes de choisir un niveau de jeu. Vous pouvez
sélectionner les niveaux en utilisant les touches de jeu ou en appuyant
sur les cases de l’échiquier. Quelle que soit la méthode utilisée, vous
devriez toujours appuyer d’abord sur la touche LEVEL pour accéder au
Mode Niveaux. L’ordinateur affichera le niveau de jeu en cours.
L’ordinateur, lors de sa mise en marche initiale, est réglé au Niveau
Classique D1 (comportant un temps de réponse moyen de cinq
secondes par coup) et l’écran affiche L0:05.
•Pour sélectionner un niveau à l’aide des touches de jeu : après
46
Page 47

avoir accédé au Mode Niveaux en appuyant sur la touche LEVEL,
changez de niveau, un à la fois, à l’aide des touches BLACK/> et
WHITE/<. La méthode raccourcie consiste à appuyer à coups
répétés sur la touche LEVEL pour franchir plus de huit niveaux à la
fois. Lorsque le niveau requis s’affichera, appuyez sur la touche
ENTER pour entrer votre nouveau niveau dans l’ordinateur et
quitter le Mode Niveaux.
•Pour sélectionner un niveau en appuyant sur les cases de
l’échiquier : comme indiqué au Tableau des Niveaux, chacune des
64 cases de l’échiquier correspond à un niveau particulier. Après
avoir accédé au Mode Niveaux en appuyant sur la touche LEVEL,
prenez une pièce et appuyez sur la case requise pour activer un
niveau, en utilisant le tableau comme guide. Ayant appuyé sur la
case requise, lorsque ce niveau s’affichera à l’écran, appuyez sur
la touche ENTER pour entrer le nouveau niveau dans l’ordinateur
et quitter le Mode Niveaux.
Lorsque vous réalisez votre sélection
par l’intermédiaire des cases de l’échiquier, la pression de la
touche CLEAR produira un effet identique à la pression de la
touche ENTER — elle entrera votre sélection du niveau dans
l’ordinateur.
•Pour vérifier le niveau sans changer de niveau : si vous
appuyez sur la touche LEVEL pour vérifier le niveau sans vraiment
souhaiter changer de niveau, appuyez sur la touche CLEAR. Ceci
vous ramènera au jeu normal sans changer de niveau ni modifier
les réglages de la pendule, quand bien même l’ordinateur serait en
phase de réflexion.
Autres points importants à ne pas oublier en ce qui concerne les
niveaux de difficulté :
• Le changement de niveau entraîne toujours la réinitialisation des
pendules d’échecs.
• Il est déconseillé de changer de niveau pendant que l’ordinateur
est en phase de réflexion. Si cela s’avérait nécessaire, appuyez
d’abord sur la touche ENTER pour obliger l’ordinateur à
abandonner sa recherche et à faire son coup sur l’échiquier.
Revenez ensuite en arrière sur le coup de l’ordinateur et changez
de niveau. Appuyez enfin sur la touche ENTER pour obliger
l’ordinateur à reprendre sa réflexion au nouveau niveau.
• Si vous changez de niveau pendant que l’ordinateur est en phase
de réflexion, la pendule sera réinitialisée et la recherche en cours
abandonnée.
• Si vous appuyez sur la touche LEVEL pendant que l’ordinateur est
en phase de réflexion sans toutefois changer de niveau (vous avez
appuyé sur la touche CLEAR plutôt que sur la touche ENTER),
l’ordinateur abandonnera également sa recherche.
3.1 Les Niveaux Classiques (Cases A1-G2)
NIVEAU TEMPS PAR COUP AFFICHAGE
A1 ....................1 seconde.................. L 0:01
B1 ....................2 secondes ................ L 0:02
C1 ....................3 secondes................ L 0:03
D1 ....................5 secondes................ L 0:05
E1 ..................10 secondes ................ L 0:10
F1 .................. 15 secondes................ L 0:15
G1.................. 20 secondes ................ L 0:20
H1 ..................30 secondes................ L 0:30
A2 ..................45 secondes ................ L 0:45
B2 ....................1 minute .................... L 1:00
C2 ....................1.5 minutes ............... L 1:30
D2 ....................2 minutes................... L 2:00
E2 ....................3 minutes................... L 3:00
F2 .................... 5 minutes................... L 5:00
G2.................. 10 minutes................... L10:00
En sélectionnant un des Niveaux Classiques, vous sélectionnez un
temps de réponse moyen de l’ordinateur. A noter que ces moyennes
sont calculées sur un grand nombre de coups. Dans ses ouvertures et
en fin de partie, l’ordinateur a tendance à jouer plus vite, mais dans
des positions complexes de milieu de partie, il pourra prendre
beaucoup plus longtemps pour jouer.
3.2 Le Niveau Infini (Case H2)
NIVEAU TEMPS PAR COUP AFFICHAGE
H2 .........aucune limite de temps ........ 9:99:99
Au Niveau Infini, l’ordinateur cherche indéfiniment jusqu’à ce qu’il
trouve un mat forcé ou un coup forcé, jusqu’à ce qu’il ait fouillé la
position jusqu’au fin fond ou que vous arrêtiez la recherche en
appuyant sur la touche ENTER. Si la recherche est interrompue,
l’ordinateur jouera le coup qu’il estime le meilleur à ce stade. Tentez
l’expérience - établissez des positions intéressantes sur l’échiquier et
laissez l’ordinateur les analyser pour vous ! Il réfléchira pendant des
heures, voire des journées entières et essaiera de trouver le meilleur
FRANÇAIS
47
Page 48
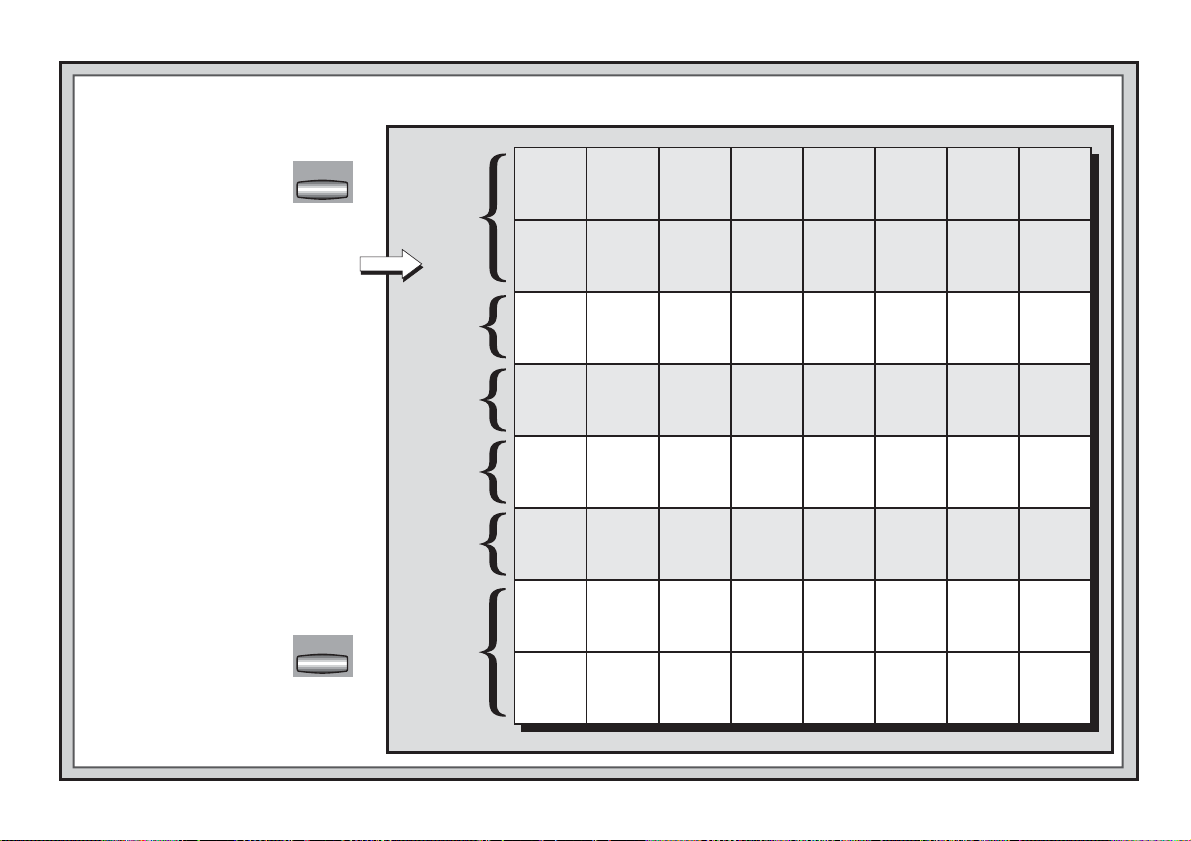
SELECTIONNEZ UN NIVEAU DE DIFFICULTE A L’AIDE DE CE TABLEAU !
1.
Appuyez sur la touche
LEVEL
LEVEL pour accéder au
Mode Niveaux.
2.
Choisissez ensuite votre niveau
à l’aide du Tableau des Niveaux.
Il existe deux méthodes de
sélectionner les niveaux.
• Faites tourner les niveaux dans
une boucle, jusqu’à ce que
s’affiche le niveau requis :
• Appuyez sur la touche
BLACK/> pour monter >
d’un niveau.
• Appuyez sur la touche
WHITE/< pour descendre
<d’un niveau.
• Appuyez sur la touche
LEVEL pour monter > de
huit niveaux.
• OU repérez simplement votre
case de niveau et appuyez une
des pièces chevillées sur le trou
pour afficher ce niveau !
3.
Enfin, appuyez sur la
ENTER
touche ENTER pour
quitter le Mode
Niveaux, en utilisant
votre nouveau niveau !
Voir détails complémentaires à la Section 3.
NIVEAUX
ENTRAINEMENT
NIVEAUX
RECHERCHE
DE MATS
NIVEAUX
DEBUTANT
NIVEAUX
BLITZ
NIVEAUX
TOURNOI
NIVEAUX
DE JEU
CLASSIQUES +
NIVEAUX
INFINI
Profondeur de
recherche 9
demi-coups
PLY:9
A8
Profondeur de
recherche 1
demi-coups
PLY:1
A7
Mat en
1 coup
=in:1
A6
1 sec.
par coup
bEG:1
A5
5 min.
par partie
bL: 5
A4
40 coups
en 1:30
tr40
1:30:00
A3
45 sec.
par coup
L0:45
A2
1 sec.
par coup
L0:01
A1
Profondeur de
recherche 10
demi-coups
PLY:10
B8
Profondeur de
recherche 2
demi-coups
PLY:2
B7
Mat en
2 coups
=in:2
B6
2 sec.
par coup
bEG:2
B5
10 min.
par partie
bL:10
B4
35 coups
en 1:45
tr35
1:45:00
B3
1 min.
par coup
L1:00
B2
2 sec.
par coup
L0:02
B1
Profondeur de
recherche 11
demi-coups
PLY:11
C8
Profondeur de
recherche 3
demi-coups
PLY:3
C7
Mat en
3 coups
=in:3
C6
3 sec.
par coup
bEG:3
C5
15 min.
par partie
bL:15
C4
40 coups
en 1:45
tr40
1:45:00
C3
1.5 min.
par coup
L1:30
C2
3 sec.
par coup
L0:03
C1
Profondeur de
recherche 12
demi-coups
PLY:12
D8
Profondeur
de recherche
4 demi-coups
PLY:4
D7
Mat en
4 coups
=in:4
D6
4 sec.
par coup
bEG:4
D5
20 min.
par partie
bL:20
D4
35 coups
en 1:30
tr35
1:30:00
D3
2 min.
par coup
L2:00
D2
5 sec.
par coup
L0:05
D1
Profondeur de
recherche 13
demi-coups
PLY:13
E8
Profondeur de
recherche 5
demi-coups
PLY:5
E7
Mat en
5 coups
=in:5
E6
5 sec.
par coup
bEG:5
E5
30 min.
par partie
bL:30
E4
40 coups
en 2:00
tr40
2:00:00
E3
3 min.
par coup
L3:00
E2
10 sec.
par coup
L0:10
E1
Profondeur de
recherche 14
demi-coups
PLY:14
F8
Profondeur de
recherche 6
demi-coups
PLY:6
F7
Mat en
6 coups
=in:6
F6
6 sec.
par coup
bEG:6
F5
45 min.
par partie
bL:45
F4
45 coups
en 2:30
tr45
2:30:00
F3
5 min.
par coup
L5:00
F2
15 sec.
par coup
L0:15
F1
Profondeur de
recherche 15
demi-coups
PLY:15
G8
Profondeur de
recherche 7
demi-coups
PLY:7
G7
Mat en
7 coups
=in:7
G6
7 sec.
par coup
bEG:7
G5
60 min.
par partie
bL:60
G4
50 coups
en 2:00
tr50
2:00:00
G3
10 min.
par coup
L10:00
G2
20 sec.
par coup
L0:20
G1
Profondeur de
recherche 16
demi-coups
PLY:16
H8
Profondeur de
recherche 8
demi-coups
PLY:8
H7
Mat en
8 coups
=in:8
H6
8 sec.
par coup
bEG:8
H5
90 min.
par partie
bL:90
H4
40 coups
en 3:00
tr40
3:00:00
H3
Niveau
Infini
9:99:99
H2
30 sec.
par coup
L0:30
H1
48
Page 49

coup possible. Et n’oubliez pas de l’observer pendant qu’il réfléchit profitez de l’option Affichage Cyclique décrite à la Section 5.3 !
3.3 Les Niveaux Tournoi (Cases A3-H3)
NIVEAU NOMBRE DE COUPS/TEMPS TOTAL AFFICHAGE ALTERNATIF
A3..... 40 coups en 1 heure 30 minutes. ..... tr40 1:30:00
B3..... 35 coups en 1 heure 45 minutes. ..... tr35 1:45:00
C3..... 40 coups en 1 heure 45 minutes. ..... tr40 1:45:00
D3..... 35 coups en 1 heure 30 minutes ...... tr35 1:30:00
E3..... 40 coups en 2 heures. ...................... tr40 2:00:00
F3 ..... 45 coups en 2 heures 30 minutes. ... tr45 2:30:00
G3 .... 50 coups en 2 heures. ...................... tr50 2:00:00
H3..... 40 coups en 3 heures. ...................... tr40 3:00:00
Les Niveaux Tournoi exigent l’exécution d’un certain nombre de
coups dans un laps de temps donné. Si un joueur excède le temps
imparti pour un certain nombre de coups, l’ordinateur fera clignoter à
l’écran le message TImE accompagné du temps écoulé, indiquant la
fin de la partie. Vous pourrez, si vous le souhaitez, continuer à jouer
même après que le délai aura été dépassé.
Si vous choisissez un Niveau Tournoi, vous pourriez préférer
l’affichage du compte à rebours à celui du temps écoulé (voir Section
5.1). Lorsque le temps imparti sera écoulé, le compte à rebours cédera
automatiquement sa place à l’affichage normal de la pendule.
3.4 Les Niveaux Blitz (Cases A4-H4)
NIVEAU TEMPS MOYEN PAR COUP AFFICHAGE
A4 ....................5 minutes................... bL: 5
B4 ..................10 minutes................... bL:10
C4 ..................15 minutes................... bL:15
D4 ..................20 minutes................... bL:20
E4 ..................30 minutes................... bL:30
F4 .................. 45 minutes................... bL:45
G4.................. 60 minutes................... bL:60
H4 ..................90 minutes................... bL:90
Aux Niveaux Blitz (également appelés Niveaux Echecs Rapides ou
“Mort Subite”), vous réglez la durée totale de la partie. Si le temps
imparti est dépassé, l’ordinateur fera clignoter à l’écran le message
tImE accompagné du temps écoulé, indiquant la fin de la partie.
Si vous choisissez un Niveau Blitz, vous pourriez préférer l’affichage
du compte à rebours à celui du temps écoulé (voir Section 5.1).
AVEZ-VOUS BESOIN D’AIDE POUR CHOISIR UN
NIVEAU ? VOICI QUELQUES CONSEILS !
• Etes-vous un débutant ?
Débutant ou par les Niveaux Entraînement inférieurs. Ces
niveaux limitent la profondeur de recherche de l’ordinateur,
affaiblissant le jeu et vous offrant l’occasion d’en apprendre
davantage sur le jeu et peut-être même de gagner ! Pour
augmenter encore vos chances de gagner, combinez un de
ces niveaux avec l’option Mode de Jeu Facile (Section 5.2)
pour permettre à l’ordinateur de réfléchir sur votre temps !
• Etes-vous un joueur moyen ou chevronné ?
Niveaux Classiques, Entraînement ou Tournoi. Les Niveaux
Classiques s’échelonnent du niveau de jeu facile au plus
difficile, où le temps de réponse est de 10 minutes et les
Niveaux Tournoi sont pleins de défis. Les Niveaux
Entraînement vous permettent de régler à votre guise la
profondeur de la recherche - au fur et à mesure que vous
aurez maîtrisé un niveau, passez au suivant ! Et n’oubliez
pas d’essayer les Niveaux Blitz, pour quelques trépidantes
parties d’échecs rapides !
•Vous voulez tenter une expérience ?
résoudre vos problèmes, les Niveaux Recherche de Mats
jusqu’au mat en huit coups - lancez votre recherche à partir
d’une position inhérente à l’une de vos propres parties, ou
posez un problème réel de mise en mat. Choisissez le
Niveau Infini et laissez l’ordinateur analyser les positions
complexes pendant des heures, voire des journées entières!
Lorsque le temps imparti sera écoulé, le compte à rebours cédera
automatiquement sa place à l’affichage normal de la pendule.
3.5 Les Niveaux Débutant (Cases A5-H5)
NIVEAU TEMPS PAR COUP AFFICHAGE
A5 ....................1 seconde.................. BEG:1
B5 ....................2 secondes ................ BEG:2
C5 ....................3 secondes................ BEG:3
Commencez par les Niveaux
Essayez les
Utilisez, pour
FRANÇAIS
49
Page 50

D5 ....................4 secondes................ BEG:4
E5 ....................5 secondes ................ BEG:5
F5 .................... 6 secondes................ BEG:6
G5.................... 7 secondes ................ BEG:7
H5 ....................8 secondes................ BEG:8
Etes-vous un débutant ? Oui ? Ces niveaux vous sont
particulièrement destinés. Ici, l’ordinateur limite exprès sa recherche
pour jouer un jeu plus faible et vous offrir de meilleures chances de
gagner ! Ces niveaux partent du jeu facile pour devenir graduellement
plus difficiles - dès que vous en aurez maîtrisé un, passez au suivant !
3.6 Les Niveaux Recherche de Mats (Cases A6-H6)
NIVEAU PROBLEME AFFICHAGE
A6 ................... Mat en 1 coup............ =in:1
B6 ................... Mat en 2 coups .......... =in:2
C6 ................... Mat en 3 coups .......... =in:3
D6 ................... Mat en 4 coups .......... =in:4
E6 ................... Mat en 5 coups .......... =in:5
F6 ................... Mat en 6 coups .......... =in:6
G6................... Mat en 7 coups.......... =in:7
H6 ................... Mat en 8 coups .......... =in:8
Le choix d’un de ces niveaux active un programme spécial de
recherche de mat. Si vous êtes dans une position qui pourrait mener à
un mat et vous désirez que l’ordinateur le trouve, réglez celui-ci sur l’un
des Niveaux Recherche de Mats. Cet ordinateur est capable de
résoudre des problèmes jusqu’au mat en 8 coups. Les mats en un à
cinq coups sont en général résolus facilement tandis que la résolution
des mats en six à huit coups pourrait prendre beaucoup plus de temps.
S’il n’y a pas de mat possible, ou si l’ordinateur n’en trouve pas, il
affichera une série de traits (–––––). Pour continuer à jouer, il vous
suffira de passer à un autre niveau.
3.7 Les Niveaux Entraînement (Cases A7-H8)
NIVEAU AFFICHAGE NIVEAU AFFICHAGE
A7 .......... PLY: 1 A8 .......... PLY: 9
B7 .......... PLY: 2 B8 .......... PLY:10
C7.......... PLY: 3 C8.......... PLY:11
D7.......... PLY: 4 D8.......... PLY:12
E7 .......... PLY: 5 E8 .......... PLY:13
F7 .......... PLY: 6 F8 .......... PLY:14
G7 ......... PLY: 7 G8 ......... PLY:15
H7.......... PLY: 8 H8.......... PLY:16
Aux Niveaux Entraînement, la profondeur de recherche de
l’ordinateur est limitée à un certain nombre de coups, comme indiqué
ci-dessus. Lorsque vous passez d’un niveau à l’autre, l’ordinateur
affiche pour chaque niveau la mention PLY : #. Le mot “Ply” désigne un
demi-coup (un coup pour l’un des camps) et le symbole “#” désigne la
profondeur de la recherche. Par exemple, au Niveau A7, l’ordinateur
effectue sa recherche jusqu’à une profondeur d’un demi-coup
(PLY:1), se contentant alors de n’anticiper qu’un seul coup. Ainsi, à ce
niveau, il lui arrivera de laisser passer un mat en un coup. Le jeu s’en
trouvera affaibli, offrant ainsi au débutant l’occasion de battre
l’ordinateur !
4. LE MODE INFO : OBSERVEZ ET VOUS APPRENDREZ !
Imaginez ce cas : vous êtes engagé dans une partie d’échecs
contre un ami et c’est à lui de jouer. Vous aimeriez beaucoup connaître
le coup qu’il envisage et vous aimeriez connaître aussi son avis sur la
position en cours. Bien entendu, vous ne le lui demanderez pas simplement parce que cela ne se fait pas !
vous jouez contre cet ordinateur d’échecs, vous pouvez demander ce
qu’il vous plaît,
et vous recevrez toutes les réponses !
pourrez récolter une foison de renseignements sur le cheminement de
la pensée de l’ordinateur. Il vous indiquera sur demande le coup qu’il
envisage, la variante prévue après ce coup, son évaluation de la
position en cours, la profondeur de sa recherche, et bien d’autres
informations. Il est aisé d’imaginer à quel point l’étude de ces informations vous aidera à approfondir vos connaissances en matière
d’échecs !
Utilisation du Mode Info
Comment fait-on pour accéder à toutes ces informations ? En
utilisant n’importe quand le Mode Info ! Si vous le faites alors que
l’ordinateur est en phase de réflexion, vous verrez l’affichages des
informations se modifier au fur et à mesure que l’ordinateur envisage
différents coups et approfondit sa recherche !
Le tableau “LE MODE INFO EN UN CLIN D’OEIL” présente un
résumé des divers affichages du Mode Info.
Eh bien, devinez - lorsque
En réalité, vous
50
Page 51

Les informations inhérentes à la partie se répartissent en quatre
catégories principales et la pression de la touche INFO fera tourner
dans une boucle ces catégories. Les touches BLACK/> et WHITE/<
seront utilisées pour faire tourner dans une boucle les affichages de
chaque catégorie. Appuyez sur la touche CLEAR pour quitter le Mode
Info et retourner à l’affichage normal de la pendule d’échecs.
Après vous être familiarisé avec le Mode Info, reportez-vous à la
Section 5.3, qui vous présente une description de l’option Affichage
Cyclique. La sélection de cette option chaque fois qu’il réfléchit à un
coup, oblige l’ordinateur à faire automatiquement tourner dans une
boucle les informations requises, à intervalles d’une seconde - vous
pouvez en réalité observer votre ordinateur “penser tout haut” !
Si l’information requise n’est pas disponible, l’ordinateur affichera
une série de traits (–––––).
4.1 Variante principale
Appuyez une première fois sur la touche INFO pour obtenir des
informations sur la variante principale (la variante prévue ou la
séquence de coups que l’ordinateur s’attend à voir). Le coup que
l’ordinateur envisage de faire s’affichera en premier lieu. La variante
principale est indiquée à une profondeur maximale de quatre demicoups. Appuyez à coups répétés sur la touche BLACK/> pour faire
défiler en avant tous les affichages.
• 1er coup (Var iante prévue)
• 2ème coup (Variante prévue)
• 3ème coup (Variante prévue)
• 4ème coup (Variante prévue)
Appuyez sur la touche WHITE/< pour faire défiler en arrière tous les
affichages et revoir les affichages précédents. Appuyez sur la touche
CLEAR pour retourner à l’affichage normal de la pendule.
Le premier coup de la variante prévue étant le coup que l’ordinateur
présume que vous ferez, vous pouvez également considérer ce coup
comme un conseil ! Donc - chaque fois que vous aurez besoin d’aide,
appuyez sur la touche INFO quand c’est à vous de jouer !
LE MODE INFO EN UN CLIN D’OEIL !
INFORMATIONS SUR LES VARIANTES PRINCIPALES :
INFO
INFORMATIONS SUR LA RECHERCHE :
INFO
INFORMATIONS INHERENTES AUX PENDULES D’ECHECS :
INFO
INFORMATIONS SUR LES COUPS :
INFO
• 1er coup (variante prévue)
x1
WHITE/ –
BLACK/+
•Evaluation de la position en cours
x2
WHITE/ –
BLACK/+
•Temps écoulé depuis le dernier coup
x3
WHITE/ –
BLACK/+
•2ème coup (variante prévue)
•3ème coup (variante prévue)
•4ème coup (variante prévue)
•2 chiffres : profondeur de la
recherche + nombre de coups
examinés à ce stade
• Coup présentement envisagé
• Nombre de positions fouillées par
seconde
•Temps écoulé pour l’ordinateur
•Temps écoulé pour le joueu
•Temps restant pour l’ordinateur*
•Temps restant pour le joueur*
*Niveaux Blitz/Tournoi uniquement
• Nombre de coups des Blancs à ce stade de
x4
la partie.
WHITE/ –
BLACK/+
• Coups inhérents à la partie en cours.
FRANÇAIS
4.2 Informations sur la recherche
Appuyez une deuxième fois sur la touche INFO pour obtenir des
informations sur la recherche de l’ordinateur. Appuyez à coups répétés
sur la touche BLACK/> pour faire défiler en avant ces quatre
affichages.
51
Appuyez sur à n’importe quel moment pour sortir du
Mode Info.
CLEAR
Voir détails complémentaires à la Section 4.
Page 52

•Evaluation de la position en cours (basée sur une valeur de 1,0
points pour les pions ; un chiffre positif indique que les Blancs ont
l’avantage).
• Deux chiffres : le premier représente la profondeur de la recherche
en cours, ou le nombre de demi-coups que l’ordinateur envisage.
Le second représente le nombre de coups que l’ordinateur a
examinés à ce stade.
• Le coup présentement envisagé.
• La vitesse de recherche, ou le nombre de positions (noeuds)
fouillées par seconde.
Appuyez sur la touche WHITE/< pour faire défiler en arrière les
affichages et revoir les affichages précédents. Appuyez sur la touche
CLEAR pour retourner à l’affichage normal de la pendule.
4.3 Informations inhérentes aux pendules d’échecs
Appuyez une troisième fois sur la touche INFO pour accéder aux
informations inhérentes aux pendules d’échecs. Les pendules d’échecs
surveillent les temps des deux camps. Appuyez à coups répétés sur la
touche BLACK/> pour faire défiler en avant les affichages des
pendules.
•Temps écoulé depuis l’exécution du der nier coup.
•Temps écoulé total pour l’ordinateur.
•Temps écoulé total pour le joueur.
•Temps restant pour l’ordinateur (
uniquement
•Temps restant pour le joueur (
Appuyez sur la touche WHITE/< pour faire défiler en arrière les
affichages et revoir les affichages précédents. Appuyez sur la touche
CLEAR pour retourner à l’affichage normal de la pendule
Les pendules s’arrêtent chaque fois que vous revenez en arrière sur
un coup, vérifiez les réglages de niveaux, choisissez une option,
vérifiez ou établissez une position, ou éteignez l’appareil. Dans tous
ces cas, toutefois, les temps demeurent conservés dans la mémoire et
les pendules se remettent en fonction aussitôt que vous reprenez la
partie. Chaque fois que vous changerez de niveau ou appuierez
simultanément sur les touches CLEAR et ENTER pour réinitialiser
l’ordinateur en prévision d’une nouvelle partie, les pendules d’échecs
seront remises à 0:00:00.
).
Niveaux Blitz/Tournoi
Niveaux Blitz/Tournoi uniquement
.
).
4.4 Décompte des coups/coups inhérents à la partie
Appuyez une quatrième fois sur la touche INFO pour afficher le
nombre de coups à ce stade de la partie. Vous pourrez ensuite appuyer
à coups répétés sur la touche WHITE/< pour faire défiler en arrière
tous les coups inhérents à votre partie (à concurrence de 30 demicoups).
• Nombre de coups des Blancs à ce stade de la partie
• Coups inhérents à la partie en cours
Appuyez à coups répétés sur la touche BLACK/> à n’importe quel
moment, pour refaire défiler les coups en avant. Appuyez sur la touche
CLEAR pour retourner à l’affichage normal de la pendule.
4.5 Vous avez besoin d’un conseil ? Interrogez l’ordinateur !
Au cas où vous auriez négligé cette fonction lorsqu’il en a été question à la Section 4.1, nous aimerions la signaler de nouveau - si vous
avez besoin du moindre conseil concernant un coup quelconque, vous
pourrez toujours le demander à l’ordinateur. Il vous suffira d’appuyer
sur la touche INFO lorsque c’est à vous de jouer et l’ordinateur
affichera le coup qu’il suggère pour votre camp !
5. DES OPTIONS DIVERTISSANTES ET VARIEES
Outre toutes les fonctions qui vous ont été enseignées jusqu’à
présent, votre ordinateur d’échecs propose bien d’autres fascinantes
options de jeu. Il sera loisible au joueur de sélectionner ces options à
tout moment au cours de la partie. Elles sont décrites individuellement
dans cette section et résumées au Tableau du Mode Options.
Sélection des options de jeu
Il existe deux méthodes de sélectionner les options, comme il est
décrit ci-dessous — en utilisant les touches de jeu ou en appuyant sur
les cases de l’échiquier.
Le tableau “L’ESSENTIEL SUR LE MODE OPTIONS !” résume
les méthodes d’utilisation du Mode Options et offre une vue
d’ensemble de toutes les options.
Les Options de Jeu se répartissent en trois catégories principales :
Mode de Fonctionnement, le Mode de Jeu, et l’Affichage Cyclique.
pression de la touche OPTION fera tourner dans une boucle ces
La
le
52
Page 53

catégories. Chaque catégorie contient huit options et les touches
BLACK/> et WHITE/< seront utilisées pour faire tourner dans une
boucle les options de chaque catégorie. Pour chaque option, le signe
(+) sur l’affichage indique que l’option affichée est ACTIVEE et le signe
(–) indique qu’elle est DESACTIVEE. Appuyez sur la touche ENTER
pour activer ou désactiver chacune des options au fur et à mesure de
leur affichage. Souvenez-vous que la pression de la touche OPTION
fera tourner dans une boucle les trois catégories principales, et vous
pourrez donc à tout moment passer à l’une de ces catégories. Après
avoir choisi vos options, appuyez sur la touche CLEAR pour retourner
au jeu normal.
Une autre méthode de sélectionner une option de jeu consiste à
appuyer sur les cases à options.
Options, les Cases A1-H1, A2-H2 et A3-H3 peuvent être utilisées pour
activer ou désactiver les options. Appuyez d’abord sur la touche
OPTION pour accéder au Mode Options et prenez ensuite une pièce et
appuyez sur la case requise pour accéder à une quelconque option, en
utilisant le tableau comme guide. Vous constaterez qu’en appuyant à
coups répétés sur une case, cette option sera tour à tour activée et
désactivée, les symboles plus (+) et moins (–) indiquant respectivement
l’ACTIVATION et la DESACTIVATION. Lorsque vous aurez terminé
toutes vos sélections, appuyez sur la touche CLEAR pour retourner à
votre partie.
Comme illustré au Tableau des
L’ordinateur, lors de sa mise en marche initiale, présente certaines
options réglées par défaut. Les options automatiquement en vigueur au
moment du démarrage initial sont accompagnées sur le tableau par le
symbole plus et les options désactivées par le symbole moins. Chaque
fois que vous réinitialiserez l’ordinateur en prévision d’une nouvelle
partie, la plupart de vos options se transporteront sur la nouvelle partie.
Il y a cependant certaines exceptions, dont la Réponse Automatique,
qui est automatiquement ACTIVEE lorsque vous entamez une nouvelle
partie, et l’option Jouez les Blancs en partant du haut, qui est
automatiquement DESACTIVEE.
5.1 Operation Mode Options (Cases A1-H1)
Ces options influencent la manière dont vous utilisez votre
ordinateur.
Appuyez une fois sur la touche OPTION pour choisir les Options
Mode de Fonctionnement. Ser vez-vous ensuite des touches BLACK/
> et WHITE/< pour choisir les options de cette catégorie, et appuyez
sur la touche ENTER pour activer (+) ou désactiver (–) les options. Ou
appuyez simplement sur les cases à options pour activer ou désactiver
les options.
a. Réponse automatique (Case A1)
Activée :+AUt Désactivée :-AUt
Normalement, chaque fois que vous entrez un coup, l’ordinateur
riposte par un déplacement de pièce. Cependant, en désactivant
l’option Réponse Automatique, il vous sera possible d’entrer un à la fois
n’importe quel nombre de coups, sans permettre à l’ordinateur de
répondre. Vous constaterez qu’il existe plusieurs splendides façons
d’utiliser cette fonction:
• Jouez des parties de maîtres. Appuyez sur la touche ENTER pour
voir ce que l’ordinateur ferait dans n’importe quelle position !
•Tenez un registre de vos parties d’échecs. Une fois la par tie
terminée, jouez n’importe quelle position pour voir comment
d’autres coups ou des stratégies différentes auraient influencé
l’issue.
• Etudiez les variantes d’ouvertures en les entrant manuellement !
• Jouez contre un ami, l’ordinateur faisant fonction d’arbitre. Il
surveillera votre jeu, contrôlant la légalité des coups et surveillant
le temps des deux camps !
Lorsque vous jouez contre un tiers, si l’un des deux camps a besoin
d’aide, appuyez sur la touche INFO pour voir le coup suggéré par
l’ordinateur. Pour voir ce que l’ordinateur ferait dans une certaine
position, appuyez sur la touche ENTER et il fera le coup suivant. Après
que l’ordinateur aura joué, l’option Réponse Automatique restera
désactivée et vous pourrez poursuivre votre partie. Il convient de noter
également que cette option retournera automatiquement au réglage par
défaut, soit l’état ACTIVE, chaque fois que vous appuierez
simultanément sur les touches CLEAR et ENTER pour entamer une
nouvelle partie.
b. Signal sonore (Case B1)
Etat activé :+SNd Etat désactivé :-SNd
Cette option vous permet de désactiver le bip sonore accompagnant
chaque pression de touche. Le bip sonore retentira cependant toujours
lorsqu’il s’agira d’un coup de l’ordinateur, d’un coup illégal ou d’une
pression de touche non autorisée.
FRANÇAIS
53
Page 54

c. Mode Silencieux (Case C1)
Etat activé :+SIL Etat désactivé :-SIL
Normalement, l’ordinateur émet un bip sonore quand il a trouvé le
coup qu’il doit jouer. Il est possible de supprimer complètement ce bip
sonore en activant le Mode Silencieux.
d. Tic-tac de pendule (Case D1)
Etat activé :+tICk Etat désactivé :-tICk
En activant cette option, vous déclencherez un bruit de tic-tac qui fait
ressembler l’ordinateur à une véritable pendule d’échecs ! Un peu
d’imagination - et vous pourrez recréer l’ambiance d’un tournoi
d’échecs international dans votre propre salon !
e. L’horloge régressive (Case E1)
Etat activé :+cdn Etat désactivé :-cdn
En activant cette option, vous demandez à l’ordinateur d’afficher le
temps restant au lieu du temps écoulé.
option n’est disponible que combinée aux Niveaux Tournoi et Blitz.
f. Essai du système (Case F1)
Etat activé :+tESt Etat désactivé :-tESt
L’option Essai du Système a été incluse principalement comme
instrument de dépannage. Après avoir activé cette option en
sélectionnant l’état ++tESt, appuyez à coups répétés sur la touche
BLACK/> pour faire tourner dans une boucle tous les segments de
l’affichage. Pour abandonner l’essai, appuyez simultanément sur les
touches CLEAR et ENTER pour réinitialiser l’ordinateur.
ATTENTION : prenez soin de ne pas activer cette option pendant
une partie car le seul moyen d’abandonner l’essai est de réinitialiser
l’ordinateur, et votre partie en cours risque fort d’être perdue.
g. Mise hors circuit automatique (Case G1)
Etat activé :+aPd Etat désactivé :-aPd
L’option de mise hors circuit automatique permet d’économiser
l’énergie des piles. Lorsque cette option est activée, l’ordinateur s’éteint
automatiquement au bout de 15 minutes si vous n’appuyez sur aucune
touche ou si aucun coup n’intervient entre-temps. Afin de reprendre la
partie là où vous l’avez laissée, appuyez sur la touche GO/STOP pour
rallumer l’ordinateur.
jamais pendant qu’il est en phase de réflexion.
Il convient de noter que l’ordinateur ne s’éteint
Il convient de noter que cette
ESSAYEZ DE JOUER LES
NOIRS EN PARTANT DU BAS
VOICI LA POSITION !
Lorsque l’ordinateur joue les Blancs en
partant du haut (Section 5.1, Option
H1), il vous faut disposer correctement
les pièces ! Vous remarquerez que les
Rois et les Dames sont disposés
différemment et que la notation de
l’échiquier est inversée.
h. Pièces blanches en haut (Case H1)
Etat activé :+tOP Etat désactivé :-tOP
Souhaitez-vous vous écarter de la norme habituelle et laisser
l’ordinateur jouer avec les pièces blanches en partant du haut de
l’échiquier ? Essayez donc cette option intéressante ! Sélectionnez
l’état +tOP au début d’une nouvelle partie. Disposez les pièces sur
l’échiquier en installant les Noirs de votre côté, comme illustré sur le
schéma de la présente section. Appuyez ensuite sur la touche ENTER
pour entamer la partie. Observez l’ordinateur jouer le premier coup
pour les Blancs en partant du haut de l’échiquier !
Le tableau “VOUS JOUEZ LES NOIRS EN PARTANT DU BAS ?
VOICI LA POSITION!” vous montre la disposition correcte des
pièces sur l’échiquier lorsque vous utilisez cette option.
Lorsque l’ordinateur joue les Blancs en partant du haut, la notation
de l’échiquier est automatiquement inversée. En outre, cette option
retournera au réglage par défaut, à savoir l’état DESACTIVE, chaque
fois que vous entamerez une nouvelle partie.
5.2 Options Mode de Jeu (Cases A2-H2)
Ces options influencent la manière dont l’ordinateur sélectionne ses
coups.
Appuyez deux fois sur la touche OPTION pour choisir les Options Mode de Jeu. Utilisez ensuite les touches BLACK/> et WHITE/
< pour choisir les options contenues dans cette catégorie et appuyez
Voir détails complémentaires à la Section 5.1.
ዛዙዘዖዕዔዓዒዜ
ዊ尸尾尼尮尴尺局尶ዊ
ዋ层屄层屄层屄层屄ዋ
ዌ巀居巀居巀居巀居ዌ
ው居巀居巀居巀居巀ው
ዎ巀居巀居巀居巀居ዎ
ዏ居巀居巀居巀居巀ዏ
ዐ屃屁屃屁屃屁屃屁ዐ
ዑ尵尿尹尯就尻尽尷ዑ
ዝዙዘዖዕዔዓዒዞ
54
Page 55

1.Appuyez à coups répétés sur
la touche OPTION pour
choisir un Mode
2. Sélectionnez ensuite votre(vos)
option(s) à l’aide du Tableau
des Options ci-dessous. Il existe
deux méthodes de procéder.
• Faites tourner les options de ce
mode dans une boucle :
• Appuyez sur la touche
BLACK/> pour faire tourner
les options en avant >.
• Appuyez sur la touche
WHITE/< pour faire tourner
les options en arrière <.
• Lorsque votre option s’affiche,
appuyez sur la touche ENTER
pour l’activer (+) ou la
désactiver (–).
• OU repérez simplement la case de
votre option et appuyez une des
pièces chevillées dans le trou pour
activer (+) ou désactiver (–) cette
option.
3. Enfin, appuyez sur la
touche CLEAR pour
quitter le Mode Options,
en utilisant votre(vos)
nouvelle(s) option(s) !
CLEAR
L’ESSENTIEL SUR LE MODE OPTIONS !
OPTION
x1 = MODE DE FONCTIONNEMENT (AUt...)
OPTION
x2 = MODE DE JEU (SEL...)
OPTION
x3 = MODE AFFICHAGE CYCLIQUE (rd:1...)
OPTION
x4 = retour au MODE DE FONCTIONNEMENT...
OPTIONS
AFFICHAGE
CYCLIQUE
OPTIONS
MODE
DE JEU
OPTIONS
MODE DE
FONCTIONE-
MENT
A4
Variante
1 demi-coup
-rd:1
A3
Recherche
sélective/
Force brute
+SEL
A2
Réponse
automa-
tique
+AUT
A1
B4
Variante 2
demi-coups
-rd:2
B3
-EASY
B2
sonore
+SNd
B1
Mode
Facile
Signal
C4
Variante 3
demi-coups
-rd:3
C3
Jeu
aléatoire
-RANd
C2
Mode
Silencieux
-SIL
C1
D4
Variante 4
demi-coups
-rd:4
D3
Bibliothèque
passive
-bk:P
D2
Tic-tac de
pendule
-tICK
D1
E4
Evaluation
de position
-rd:E
E3
Bibliothèque
-bk:A
E2
Horloge
régressive
-cdn
E1
active
F4
Profon-
deur &
coups
-rd:d
F3
Bibliothèque
intégrale
-bk:?
F2
Essai du
système
-tESt
F1
G4
Noeuds
fouillés
-rd:n
G3
Bibliothèque
de tournoi
-bk:t
G2
Mise hors
circuit
automatique
-aPd
G1
Voir détails complémentaires à la Section 5.
H4
Temps par
coup
-rd:t
H3
Avec/sans
Bibliothèque
+bOOk
H2
Pièces
blanches en
haut
-tOP
H1
FRANÇAIS
sur la touche ENTER pour activer (+) ou désactiver (–) les options. Ou
appuyez simplement sur les cases à options pour activer ou désactiver
les options.
a. La recherche sélective (Case A2)
Etat activé : +SEL Etat désactivé : -SEL
Le programme incorporé à cet ordinateur d’échecs utilise
normalement un
algorithme de Recherche Sélective
. Ceci per met à
l’ordinateur de voir des combinaisons dont le calcul exigerait
normalement beaucoup plus de temps. La désactivation de l’option en
sélectionnant l’état -SEL fait passer le programme à un puissant
algorithme de Force Brute.
Cette méthode de recherche minimise le
55
Page 56

risque d’omissions occasionnelles.
Il convient de noter que les Niveaux Recherche de Mats utilisent
toujours la méthode Force Brute.
b. Mode de Jeu Facile (Case B2)
Etat activé :+EASy Etat désactivé :-EASy
Souhaitez-vous gagner plus fréquemment contre l’ordinateur ?
Essayez d’activer le Mode de Jeu Facile, qui empêche l’ordinateur de
réfléchir sur votre temps ! Ceci a pour effet d’affaiblir tous les niveaux
sans pour autant affecter les chronométrages de l’ordinateur.
Normalement, ainsi qu’il a été exposé à la Section 2.8, l’ordinateur
réfléchit sur votre temps, mettant ainsi à profit votre propre temps de
réflexion pour prévoir et élaborer ses stratégies. Cette fonction
contribue à faire de votre ordinateur le redoutable adversaire que vous
connaissez ! En utilisant le Mode de Jeu Facile pour affaiblir tous les
niveaux, vous en élargissez en réalité l’éventail.
c. Mode de Jeu Aléatoire (Case C2)
Etat activé :+RaNd Etat désactivé :-RaNd
Sélectionnez l’état +RaNd pour obtenir une plus grande variété de
jeu. Au lieu de choisir l’unique meilleur coup, l’ordinateur choisira parmi
les meilleurs coups possibles après avoir consulté son répertoire de jeu
aléatoire.
En activant l’Option Bibliothèque Intégrale, vous donnerez à
l’ordinateur la liberté de choisir un coup dans toute sa bibliothèque
d’ouvertures incorporée, ce qui vous permettra de le voir jouer un plus
grand choix de variantes tirées de sa bibliothèque.
La sélection de cette
option désactivera les options Bibliothèque Passive, Bibliothèque Active
et Bibliothèque de Tournoi.
Lorsque cette option est activée, vous pourriez voir l’ordinateur jouer
des coups discutables. Ceci parce que sa bibliothèque d’ouvertures
incorporée contient des réponses à certaines variantes de jeu (voire
des variantes discutables) au cas où elles seraient jouées. Bien que
l’ordinateur ne jouerait pas de lui-même ces variantes, il doit toutefois
savoir y répondre le mieux possible. Ainsi, lorsque vous activez la
bibliothèque intégrale, il est possible que l’ordinateur joue l’un de ces
coups.
g. Bibliothèque de tournoi (Case G2)
Etat activé :+bk:t Etat désactivé :-bk:t
Lorsque l’Option Bibliothèque de Tournoi est activée, l’ordinateur est
contraint de toujours jouer la meilleure variante de jeu dans toutes les
positions d’ouvertures. Bien qu’il en résulte un meilleur jeu, cela
restreint également le choix des coups de l’ordinateur en limitant les
variantes disponibles de sa bibliothèque.
La sélection de cette option
désactivera les options Bibliothèque Active et Bibliothèque Passive.
d. Bibliothèque d’ouvertures passive (Case D2)
Etat activé :+bk:P Etat désactivé :-bk:P
En sélectionnant l’état +bk:P, vous contraignez l’ordinateur à
donner la préférence aux ouvertures passives et aux positions fermées
lorsqu’il doit décider de son ouverture.
La sélection de cette option
désactivera les options Bibliothèque Active et Bibliothèque de Tournoi.
e. Bibliothèque d’ouvertures active (Case E2)
Etat activé :+bk:A Etat désactivé :-bk:A
Lorsque cette option est activée, l’ordinateur est contraint de donner
la préférence aux ouvertures actives et aux positions ouvertes lorsqu’il
doit décider de son ouverture.
La sélection de cette option désactivera
les options Bibliothèque Passive et Bibliothèque de Tournoi.
f. Bibliothèque d’ouvertures intégrale (Case F2)
Etat activé :+bk:? Etat désactivé :-bk:?
h. Avec/sans bibliothèque (Case H2)
Etat activé :+bOOk Etat désactivé :-bOOk
Pour verrouiller complètement la bibliothèque d’ouvertures
incorporée à votre ordinateur, réglez cette option à l’état -BOOK.
Lorsque la bibliothèque est désactivée de cette façon, l’ordinateur est
contraint de prendre, dès le début de la partie, le temps de réflexion
nécessaire à ses coups, au lieu d’utiliser des coups répertoriés. Pour
tout détail complémentaire concernant les ouvertures, voir Section 2.7.
La désactivation totale de la bibliothèque aura pour effet de désactiver
automatiquement les autres options bibliothèques.
5.3 Options Affichage Cyclique (Cases A3-H3)
IMPORTANT : l’option Affichage Cyclique n’est activée QUE
PENDANT QUE L’ORDINATEUR EST EN PHASE DE
REFLEXION.
56
Page 57

Normalement, l’affichage de l’ordinateur indique le temps de jeu de
celui qui est en train de jouer. Toutefois, l’ordinateur peut également
afficher d’autres informations, ainsi qu’il est décrit à la Section 4 (Mode
Info). L’option Affichage Cyclique fonctionne conjointement avec le
Mode Info puisqu’elle vous permet de choisir parmi les affichages Info
celui que vous souhaitez voir, et qu’elle fait ensuite tourner vos choix
dans une boucle, à intervalles d’une seconde. Vous pouvez à votre gré
activer n’importe laquelle des options Affichage Cyclique, ou toutes.
Appuyez trois fois sur la touche OPTION pour choisir les Options Affichage Cyclique. Utilisez ensuite les touches BLACK/> et
WHITE/< pour choisir les options que vous souhaitez voir tourner sur
l’écran. Les options sont décrites ci-dessous et résumées dans le
Tableau du Mode Options de la présente section. Appuyez sur la
touche ENTER pour ctiver (+) ou désactiver (–) ces options. Ou
appuyez simplement sur les cases à options pour activer ou désactiver
les options.
Si vous estimez que l’affichage des différentes informations change
trop rapidement pendant qu’il tourne, appuyez sur la touche INFO pour
figer l’écran. Des pressions successives de la touche INFO et des
touches BLACK/> et WHITE/< vous permettront de faire
manuellement tourner dans une boucle toutes les informations
affichées, comme indiqué à la Section 4. Pour retourner à l’affichage
cyclique, appuyez sur la touche OPTION puis sur la touche CLEAR.
Quoi qu’il en soit, dès que l’ordinateur commencera à réfléchir à son
prochain coup, l’affichage retournera automatiquement au Mode
Cyclique.
Les informations inhérentes à la partie que vous pouvez voir
dant que l’ordinateur est en phase de réflexion
• rd:1 à rd:4 = la variante prévue (jusqu’à quatre demi-coups).
• rd:E = une évaluation de la position en cours.
• rd:d = la profondeur de recherche de l’ordinateur et le nombre de
coups examinés jusqu’à ce stade de la partie.
• rd:n = le nombre de noeuds fouillés par seconde
• rd:t = le temps employé par le coup jusqu’à ce stade de la
partie.
comprennent :
pen-
Si les informations requises ne sont pas disponibles, l’ordinateur
affichera une série
Une description complète de ces options ainsi que des détails sur la
manière d’interpréter ces affichages vous sont présentés à la Section 4.
de traits
(–––––).
6. VERIFICATION/MISE EN PLACE DES POSITIONS
6.1 Vérification des positions
Le tableau “IL EST FACILE DE VERIFIER LES PIECES !” vous
offre une illustration pas-à-pas du Mode Vérification.
Si vous renversez les pièces sur l’échiquier ou si vous estimez que
leur position est incorrecte, l’ordinateur peut vérifier pour vous les
coordonnées de toutes les pièces !
Lorsque c’est à vous de jouer, appuyez sur une des TOUCHESSYMBOLES (&, %, $, #, @, ou !). L’ordinateur vous indique les
coordonnées de la première pièce de ce type sur l’échiquier - l’écran
affiche le symbole de la pièce, le voyant de la couleur et la case.
Appuyez de nouveau sur cette même TOUCHE-SYMBOLE pour voir
les coordonnées de la deuxième pièce de ce même type. Toutes les
pièces blanches seront montrées d’abord, suivies des pièces Noires.
Lorsqu’il n’y aura plus de pièces de ce type sur l’échiquier, le symbole
de la pièce restera seul affiché.
Souhaitez-vous vérifier d’autres pièces ? Il suffit de recommencer la
procédure ci-dessus en utilisant les autres TOUCHES-SYMBOLES et
vous pourrez, si vous le souhaitez, vérifier l’échiquier intégral. Appuyez
sur la touche CLEAR pour retourner au mode de jeu normal.
6.2 Modification et mise en place des positions
Le tableau “ESSAYEZ LE MODE POSITIONS !” vous donne une
idée du fonctionnement de cette fonction.
Le Mode Positions est une fascinante fonction qui vous permet
d’établir des positions particulières à partir desquelles vous pouvez
jouer, ou des problèmes que l’ordinateur doit résoudre.
les coups antérieurs de la partie en cours s’effaceront de la mémoire
de l’ordinateur si vous modifiez les positions pendant une partie.
Appuyez sur la touche POSITION pour accéder au Mode Positions.
L’affichage indique -POS-. Vous pouvez modifier ou établir une position chaque fois que c’est à vous de jouer. Après avoir établi votre
nouvelle position, appuyez sur la touche CLEAR pour quitter le Mode
Positions.
•Pour retirer une pièce de l’échiquier, appuyez cette pièce
légèrement sur sa case puis retirez-la.
Vous remarquerez que
Attention : tous
FRANÇAIS
57
Page 58

IL EST FACILE DE VERIFIER LES PIECES !
1. Appuyez simultanément sur les touches CLEAR
ENTERCLEAR
NEW GAME
CLEAR
l’écran affiche le type de pièce et sa couleur, accompagnés du
signe moins (–) et des coordonnées de la case
•Pour déplacer une pièce sur l’échiquier, appuyez la pièce sur sa
case d’origine, retirez-la, puis posez-la sur sa case de destination.
Un signe moins (–) apparaîtra pour la première case, et un signe
plus (+) pour la seconde
•Pour ajouter une pièce sur l’échiquier, appuyez d’abord sur la
TOUCHE-SYMBOLE de la pièce en question ( &, %, $, #, @, ou
!). Assurez-vous que l’écran affiche bien la couleur exacte pour la
pièce que vous voulez ajouter. Sinon, appuyez sur les touches
BLACK/> ou WHITE/< pour changer la couleur. Une fois que
et ENTER pour réinitialiser l’ordinateur en
prévision d’une nouvelle partie.
Affichage : [ 0:00:00.
2. Appuyez sur le CAVALIER.
Display: [,@,b1 (le premier Cavalier Blanc).
3. Appuyez de nouveau sur le CAVALIER.
Affichage : [,@,G1 (le deuxième Cavalier
Blanc).
4. Appuyez de nouveau sur le CAVALIER.
Affichage : ],@,b8 (le premier Cavalier Noir).
5. Appuyez de nouveau sur le CAVALIER.
Affichage : ],@,g8 (le deuxième Cavalier Noir).
6. Appuyez de nouveau sur le CAVALIER.
Affichage : @ (il n’y a plus de cavaliers sur
l’échiquier).
7. Répétez cette procédure pour vérifier d’autres
pièces! Appuyez sur la touche CLEAR pour
quitter le Mode Vérification.
Voir détails complémentaires à la Section 6.1.
.
.
ESSAYEZ LE MODE POSITIONS !
1. Appuyez simultanément sur les touches CLEAR
ENTERCLEAR
NEW GAME
POSITION
E2
E3
D8
H5
WHITE/ <
CLEAR
l’écran affichera la pièce et la couleur requises, placez la pièce sur
la case choisie et appuyez dessus légèrement.
un signe plus (+) et les coordonnées de cette case
une autre pièce du même type, il suffit d’appuyer sur une autre
TOUCHE-SYMBOLE et de suivre la procédure décrite ci-dessus.
•Pour vider l’échiquier, appuyez sur la touche ENTER lorsque
et ENTER pour réinitialiser l’ordinateur en
prévision d’une nouvelle partie
.
Affichage : [ 0:00:00
2. Appuyez sur la touche POSITION pour accéder
au Mode Positions.
Affichage : -POS-.
3. Appuyez le pion Blanc sur la case E2 et retirezle de l’échiquier.
Affichage : [,!,-E2.
4. Appuyez ce même pion sur la case E3 pour
l’ajouter à l’échiquier.
Affichage : [,!,+E3.
5. Appuyez la Dame Noire sur la case D8 et
retirez-la de l’échiquier.
Affichage : ],%,-D8.
6. Appuyez cette même Dame sur la case H5
pour l’ajouter à l’échiquier.
Affichage : ],%,+H5.
7. Appuyez sur la touche WHITE/< pour changer
de couleur en prévision du prochain coup.
8. Appuyez sur la touche CLEAR pour quitter le
mode.
Voir détails complémentaires à la Section 6.2.
L’écran affiche alors
. Pour ajouter
58
Page 59

vous êtes en Mode Positions. L’écran affichera le symbole _
représentant l’échiquier vide. Appuyez de nouveau sur la touche
ENTER pour confirmer votre décision de vider l’échiquier. Ajoutez
ensuite les pièces de la manière décrite ci-dessus. Si vous ne
souhaitez pas vider l’échiquier, appuyez sur la touche CLEAR pour
refuser. Cette fonction peut s’avérer utile lorsque vous souhaitez
établir une position avec quelques pièces seulement, où il serait
plus facile de partir d’un échiquier vide !
• Une fois que vous aurez modifié les positions sur l’échiquier
de la manière décrite ci-dessus, assurez-vous que la couleur
affichée à l’écran soit bien celle du camp dont c’est le tour de jouer.
Le cas échéant, changez de couleur en appuyant sur les touches
BLACK/> ou WHITE/<.
•Pour quitter le Mode Positions, appuyez sur la touche CLEAR.
Vous retournerez au jeu normal, à partir de votre nouvelle position
sur l’échiquier.
Il convient de noter que la procédure décrite ci-dessus vous
permettra d’établir n’importe quelle position autorisée. L’ordinateur ne
vous permettra pas d’établir une position illégale, telle que, par
exemple, celle où le nombre de pièce est supérieur au nombre prescrit
pour une partie normale, ou celle où un Roi est en échec et il lui est
interdit de bouger. Dans de tels cas, l’ordinateur émettra simplement un
bip sonore lorsque vous appuierez sur la touche CLEAR et il ne vous
sera pas permis de quitter le Mode Positions. Vérifiez éventuellement
la position à l’aide des TOUCHES-SYMBOLES et corrigez la position
(en ajoutant une pièce, en retirant une pièce ou en déplaçant une pièce
disposée erronément). Appuyez ensuite sur la touche CLEAR pour
quitter le Mode Positions.
7. DETAILS TECHNIQUES
7.1 La Fonction ACL
Les ordinateurs se “verrouillent” parfois sous l’effet d’une décharge
d’électricité statique ou d’autres perturbations électriques. Si cela se
produit, il conviendra d’ôter les piles et d’enfoncer pendant au moins
une seconde, une épingle ou tout autre objet pointu dans l’orifice ACL
situé à la base de l’appareil. Ceci réinitialisera l’appareil.
7.2 Entretien
Votre ordinateur d’échecs est un appareil électronique de précision. Il
doit être manipulé avec précaution et ne doit pas être soumis à des
températures extrêmes ou exposé à l’humidité. Veillez à ôter les piles
avant de nettoyer l’appareil. N’utilisez aucun produit ou liquide
chimique pour le nettoyer, car ceci r isquerait d’endommager les surfaces en plastique.
Les piles faibles doivent être remplacées au plus tôt, car elles
risquent de fuir et d’endommager l’appareil. Il convient de noter
également les consignes suivantes concernant l’utilisation de piles.
Avertissement : utilisez exclusivement des piles alcalines ou au
carbone-zinc. Ne mélangez pas des piles de types différents, ou
des piles neuves et usagées. Ne rechargez pas de piles non
rechargeables. Utilisez exclusivement des piles du même type que
les piles recommandées ou de type équivalent. Veillez à respecter
la polarité exacte lors de l’installation des piles. Les piles vides
seront retirées sans tarder de l’appareil. Ne court-circuitez pas les
bornes d’alimentation.
7.3 Fiche Technique
Touches : 16
Affichage LCD : 48 segments
Piles : 3 piles “AAA”/AM4/R03 (de 1,5V)
Consommation d’énergie : 150 mW maximum
Dimensions : 202 x 135 x 32 mm
Poids : 300 g (sans piles)
Conservez les présentes informations pour toute référence ultérieure.
Le fabricant se réserve le droit d’apporter, sans préavis, toute modification
technique susceptible d’améliorer ses produits.
FRANÇAIS
59
Page 60

GUIDE DE DEPANNAGE
SYMPTOMES
L’ordinateur ne réagit pas, se
comporte de façon étrange ou se
“verrouille” en cours de partie.
L’affichage est difficile à lire.
L’ordinateur ne joue pas de coup.
L’ordinateur n’accepte pas votre coup.
Un message d’erreur s’affiche
lorsque vous appuyez sur une case.
lI vous est impossible de quitter le
Mode Positions en utilisant la touche
CLEAR - l’ordinateur émet seulement
un bip sonore.
L’écran affiche _.
L’ordinateur semble jouer des coups
illégaux.
L’ordinateur joue de manière
instantanée ou irrationnelle.
L’ordinateur est muet.
CAUSES POSSIBLES
• Les piles ne sont pas installées correctement.
• Les piles sont faibles ou gâtées.
• Une décharge électrostatique ou une perturbation électrique a
provoqué le verrouillage.
• Les piles sont faibles ou gâtées.
•L’option Réponse Automatique est peut-être désactivée.
• Le temps de réflexion de l’ordinateur est long à un niveau
élevé.
• Est-ce à vous de jouer ? Votre Roi est-il en échec ? Votre coup
mettra-t-il votre Roi en échec ? Etes-vous engagé dans une
manoeuvre de roque incorrecte? Etes-vous en train de vous
déplacer vers une case illégale ?
•L’ordinateur réfléchit (sa diode de couleur clignote).
•Vous n’avez pas correctement enregistré le dernier coup de
l’ordinateur (case de départ ou d’arrivée erronée).
•Vous avez établi une position illégale. Un Roi est peut-être en
échec, vous avez peut-être trop de pions sur l’échiquier, etc.
•Vous êtes en Mode Positions et vous avez appuyé sur la
touche ENTER pour vider l’échiquier.
•L’ordinateur a fait un coup spécial comme une prise en
passant, une manoeuvre de roque ou une promotion de pion.
• La position sur l’échiquier n’est pas correcte.
• Les piles commencent à s’affaiblir.
•L’ordinateur est peut-être réglé sur un des Niveaux Débutant ou
Entraînement inférieurs, où il joue avec rapidité et joue un jeu
plus faible qu’à l’accoutumée car sa profondeur de recherche est
limitée.
• Les piles commencent à s’affaiblir.
• Le Mode Silencieux est peut-être activé.
QUE FAIRE ?
• Réinstallez les piles en veillant à respecter la polarité exacte.
• Remplacez les piles.
• Appuyez sur l’orifice ACL pour réinitialiser l’ordinateur (voir
Section 7.1).
• Remplacez les piles par des piles alcalines fraîches.
•L’ordinateur ne répondra automatiquement que si l’option
Réponse Automatique est activée (voir Section 5.1.).
•Pour interrompre l’ordinateur, appuy ez sur la touche ENTER.
•Revoyez les règles du jeu d’échecs. Vérifiez les positions sur
l’échiquier pour vous assurer qu’elles sont correctes (voir
Section 6.1).
•Pour interrompre l’ordinateur, appuy ez sur la touche ENTER.
•Vérifiez l’affichage et appuyez sur la case correcte pour conclure
le coup de l’ordinateur.
•Vérifiez votre position et apportez les modifications qui
s’imposent (voir Section 6.2). Appuyez ensuite de nouveau sur
la touche CLEAR pour quitter le Mode Positions.
•Pour vider l’échiquier, appuyez de nouveau sur la touche
ENTER; pour annuler, appuyez sur la touche CLEAR (voir
Section 6.2).
•Revoyez les règles. Vérifiez les positions (voir Section 6.1).
•Vérifiez les positions de la manière décrite à la Section 6.1.
• Remplacez les piles par des piles alcalines fraîches.
• Appuyez sur la touche LEVEL pour voir le niveau choisi (voir
Section 3). Passez à un niveau différent, si vous le souhaitez.
• Remplacez les piles par des piles alcalines fraîches.
•Vérifiez les réglages des options (voir Section 5.1).
60
Page 61

BLITZSTART
Om onmiddellijk een partij te spelen zonder eerst de hele handleiding te lezen, volg eenvoudige deze Blitzstart stappen!
Open het batterij deksel
aan de onderkant van het
1
toestel en breng drie
“AAA” (type AM4/R03)
batterijen aan. Zorg er
voor de juiste polariteit in
acht te nemen! Plaats het
batterij deksel terug.
Druk op GO/STOP om de
computer aan te
2
schakelen. Indien het
toestel niet reageert, stel
het toestel terug zoals
vermeld in Sectie 7.1.
Zet de stukken in hun
beginstand op, met de
3
Witte stukken het dichtst
bij u, zoals getoond in
deze diagram.
Om de computer voor een
NEW GAME (nieuw
4
schaakspel) in te stellen,
druk gelijktijdig op de
CLEAR en ENTER
toetsen.
3 x AAA/AM4/RO3
GO/STOP
ዛዒዓዔዕዖዘዙዜ
ዑ尷尽尻就尯尹尿尵ዑ
ዐ屁屃屁屃屁屃屁屃ዐ
ዏ巀居巀居巀居巀居ዏ
ዎ居巀居巀居巀居巀ዎ
ው巀居巀居巀居巀居ው
ዌ居巀居巀居巀居巀ዌ
ዋ屄层屄层屄层屄层ዋ
ዊ尶局尺尴尮尼尾尸ዊ
ዝዒዓዔዕዖዘዙዞ
CLEAR
ENTER
NEW GAME
Voer de zetten op het
bord uit door de
5
schaakstukken voor elke
zet zachtjes met de
pinnen in de gaatjes van
de van en naar velden te
drukken.
Zodra de computer een
zet uitvoert, wordt de zet
6
op het beeldscherm
getoond. U ziet het stuk
tezamen met de kleur van
het stuk en de van en
naar velden van de zet
van de computer. In dit voorbeeld wil de computer dat u
zijn Zwarte pion van E7 naar E5 verplaatst. Druk de pion
van de computer op Veld E7 en druk hem daarna op Veld
E5. Dit vervolledigt de zet van de computer en nu is het
weer aan uw beurt. Maak uw volgende zet zoals
hierboven beschreven. Geniet van uw spel!
U kunt om het even wanneer op GO/STOP drukken om
de computer uit te schakelen. Uw huidige positie en partij
(tot 30 individuele zetten) worden in het geheugen van de
computer bewaard. Wanneer u de computer weer
aanschakelt, kunt u dadelijk verder spelen van de positie
waar u het laatst was!
NEDERLANDS
61
Page 62

A8 B8 C8 D8 E8 F8 G8 H8
A7 B7 C7 D7 E7 F7 G7 H7
A6 B6 C6 D6 E6 F6 G6 H6
A5 B5 C5 D5 E5 F5 G5 H5
A4 B4 C4 D4 E4 F4 G4 H4
A3 B3 C3 D3 E3 F3 G3 H3
A2 B2 C2 D2 E2 F2 G2 H2
A1 B1 C1 D1 E1 F1 G1 H1
TOETSEN EN KENMERKEN
1. VERWIJDERBAAR DEKSEL: Beschermt het toestel tegen stof en houdt de
schaakstukken tijdens reizen op hun plaats.
2. OPSLAGRUIMTE SCHAAKSTUKKEN: Voor het bewaren van stukken en geslagen
stukken.
3. SENSOR SCHAAKBORD: Elk veld bezit een sensor die de verplaatsing van een
stuk registreert. Bepaalde velden kunnen tevens in de Niveau Modus en Optie
Modus gebruikt worden om niveau’s en opties te selecteren.
4. BATTERIJ VAK: In de onderkant van het toestel. Gebruikt drie “AAA” (AM4/R03)
alkalische batterijen.
5. ACL (TERUGSTELLEN = RESET): Aan onderkant van toestel. Gebruikt om
statische ontlading te elimineren na het aanbrengen van nieuwe batterijen.
6. SCHAAKSPEL TOETSEN
• SCHAAKSTUK SYMBOOL TOETSEN: Gebruikt in Verifieer en Instelling Modi.
Wordt tevens gebruikt om pionnen te promoveren.
• GO/STOP: Indrukken om het toestel aan en uit te schakelen.
• INFO: Drukken om naar Info Modus over te schakelen; in Info Modus, drukken om
door de hoofd infogroepen te verrollen. Tijdens uw zet aanraken om een hint te
verzoeken.
• NIVEAU: Drukken om naar Niveau Modus over te schakelen; in Niveau Modus,
drukken om tot acht niveau’s in één keer over te slaan.
• STELLING (POSITION): Drukken om naar Stelling Modus over te schakelen.
• TERUGNEMEN (TAKE BACK): Drukken om een halfzet terug te nemen (een zet
van één van beide spelers). U kan maxiaal tot 30 halfzetten terugnemen.
• OPTIE (OPTION): Drukken om naar Optie Modus over te schakelen; in Optie
modus, drukken om door de hoofd optiegroepen te verrollen.
• UITWISSEN (CLEAR): Drukken tegelijkertijd met ENTER om voor een nieuwe
partij in te stellen. Indrukken om de Optie, Verifieer en Stelling Modi te verlaten.
Indrukken om de Info Displays uit te wissen en in de Stelling Modus de Bord
Uitwissen vraag te cancelen. Indrukken om de Niveau Modus te cancelen indien u
beslist geen veranderingen te maken (tenzij u velden heeft aangeraakt om niveau’s
te veranderen, in welk geval CLEAR het nieuwe niveau zal oproepen, net zoals
ENTER).
• ENTER: Tegelijkertijd indrukken met CLEAR om voor een nieuwe partij terug te
stellen. Indrukken om met de computer van zijde te verwisselen, en druk terwijl de
computer aan het nadenken is om hem te dwingen een zet te maken. Indrukken
om de optie instellingen aan of uit te schakelen en de Niveau Modus te verlaten
met uw nieuw geselecteerde niveau. Drukken om het bord in de Stelling Modus uit
te wissen en druk nogmaals om te bevestigen.
• WIT/< en ZWART/> TOETSEN: Drukken om de
niveau’s één voor één in Niveau Modus te veranderen,
en drukken om in de Optie Modus en Info Modus door
de opties te verrollen. Tevens gebruikt om de kleur in
de Stelling Modus te selecteren.
7. BEELDSCHERM: Gebruikt om de zetten en zet
informatie tijdens het spel te tonen. Tevens gebruikt voor
selectie van niveau en optie, stukken ver ificatie,
opstelling en meer.
62
Page 63

INHOUDSTAFEL
BLITZSTART
TOETSEN EN KENMERKEN
INTRODUCTIE
1. LATEN WE STARTEN!
1.1 Eerst, Installeer de Batterijen
1.2 Klaar om te Spelen? Hier is Hoe u
Zet!
1.3 Nu is het de Beurt van de
Computer
1.4 Van Idee Veranderd? Neem
Terug!
1.5 Partij Gedaan? Waarom Niet Nog
een Partij Spelen!
1.6 Te Makkelijk/Moeilijk? Verander
het Niveau
2. MEER KENMERKEN OM UIT TE
PROBEREN
2.1 Wiens Zet? Kijk naar het
beeldscherm!
2.2 Speciale Schaakzetten
2.3 Illegale Zetten
2.4 Schaak, Mat en Remise
2.5 De Zoekfunctie van de Computer
Onderbreken
2.6 Met de Computer van Zijde
Veranderen
2.7 Ingebouwde Openingszetten
2.8 Denken in de Tijd van de
Tegenstander
2.9 Partij Geheugen
3. DE SPEL NIVEAU’S
Een Spel Niveau Instellen
3.1 Normaal Spel Niveau’s
(Velden A1-G2)
3.2 Oneindig Niveau
(Veld H2)
3.3 Toernooi Niveau’s
(Velden A3-H3)
3.4 Blitz Niveau’s
(Velden A4-H4)
3.5 Beginner Niveau’s
(Velden A5-H5)
3.6 Mat Zoeken Niveau’s
(Velden A6-H6)
3.7 Training Niveau’s
(Velden A7-H8)
4. INFO MODUS: KIJKEN EN
LEREN!
Info Modus Gebruiken
4.1 Voornaamste Variatie
4.2 Informatie Zoeken
4.3 Schaakklok Informatie
4.4 Zet Optelling/Partij Zetten
4.5 Wilt u een Hint? Vraag
Eenvoudig!
5. OPTIES VOOR PLEZIER EN
AFWISSELING
Spel Opties Selecteren
5.1 Gebruik Modus Opties
5.2 Spel Modus Opties
5.3 Roterende Display Opties
6. VERIFIËREN/STELLINGEN
OPZETTEN
6.1 Verifieer Stellingen
6.2 Stellingen Ver anderen en
Opstellen
7. TECHNISCHE DETAILS
7.1 De ACL Functie
7.2 Zorg en Onderhoud
7.3 Technische Specificaties
PROBLEEMOPLOSSER GIDS
NEDERLANDS
63
Page 64

INTRODUCTIE
Klaar om de opwindende wereld van computer schaak binnen te
gaan? U bent op de juiste plaats! Uw nieuwe computer biedt zo veel
spel opties, spel niveau’s en speciale kenmerken dat u nooit meer op
dezelfde manier naar schaak gaat kijken! De
de handleiding stelt u in staat dadelijk te spelen en u zult verdere
details over het basis spelgebruik in Sectie 1 vinden. Wanneer u de
basis geleerd heeft, ga door en bestudeer de rest van deze
handleiding, zelfs indien u normaal verkiest geen handleiding te lezen!
U zult ontdekken dat deze schaakcomputer allerlei andere interessante
en plezierige kenmerken bezit die u zullen verrassen. We garanderen
het u!
Uw nieuwe computer kent en volgt alle regels van het schaakspel, u
kunt er zeker van zijn dat hij nooit vals speelt! Voor diegenen onder u
die nog nooit schaak gespeeld hebben, hebben we een kort overzicht
van de regels ingesloten om u te helpen starten. Voor meer
gedetailleerde informatie, breng even een bezoek aan uw plaatselijke
bibliotheek waar u zeker heel wat interessante schaakboeken zal
vinden!
Blitzstart
in het begin van
VOER DE ZET VAN UW COMPUTER UIT:
EEN VOORBEELD!
Nadat de computer zijn zet toont, moet u zijn zet op het bord
uitvoeren! Het scherm toont hier dat de computer zijn Zwarte pion
(]!) van D7 naar D5 wil verplaatsen. Neem de D7 pion en druk
zachtjes in het gaatje op Veld D7. Druk hierna de pion op Veld D5.
Dat is alles!
ዛዒዓዔዕዖዘዙዜ
ዑ尷尽尻就尯尹尿尵ዑ
ዐ屁屃屁屃屁屃屁屃ዐ
ዏ巀居巀居巀居巀居ዏ
ዎ居巀居巀居巀居巀ዎ
ው巀居巀层巀居巀居ው
ዌ居巀居巀居巀居巀ዌ
ዋ屄层屄居屄层屄层ዋ
ዊ尶局尺尴尮尼尾尸ዊ
ዝዒዓዔዕዖዘዙዞ
ዛዒዓዔዕዖዘዙዜ
ዑ尷尽尻就尯尹尿尵ዑ
ዐ屁屃屁巀屁屃屁屃ዐ
ዏ巀居巀居巀居巀居ዏ
ዎ居巀居屃居巀居巀ዎ
ው巀居巀层巀居巀居ው
ዌ居巀居巀居巀居巀ዌ
ዋ屄层屄居屄层屄层ዋ
ዊ尶局尺尴尮尼尾尸ዊ
ዝዒዓዔዕዖዘዙዞ
1. LATEN WE STARTEN!
1.1 Eerst, Installeer de Batterijen
Uw computer werkt op drie “AAA” (Type AM4/R03) batterijen. Breng
de batterijen in het vak aan de onderkant van het toestel aan en zorg er
voor de juiste polariteit in acht te nemen. Gebruik nieuwe alkalische
batterijen voor een langere levensduur!
Schakel de computer aan door op GO/STOP te drukken en een
pieptoon duidt aan dat de partij klaar is om gespeeld te worden. Indien
de computer niet reageert (statische ontlading kan het toestel
vergrendelen), gebruik een papierklem of ander scherp voorwerp en
druk gedurende minimum één seconde in het ACL gemarkeerde gaatje
aan de onderkant van het toestel. Dit zal de computer terugstellen.
Hint: Schakel de Auto Stroom Uit optie aan om stroom te
bewaren en de batterij levensduur te ver lengen (zie Sectie 5.1)!
1.2 Klaar Om Te Spelen! Hier Is Hoe U Zet!
OK, tijd om een partij te starten! Het is zo makkelijk –volg eenvoudig
deze stappen:
a. Druk op GO/STOP om de computer aan te schakelen indien u dit
nog niet gedaan heeft.
b. Druk tegelijkertijd op de CLEAR en ENTER toetsen om de
computer voor een nieuw schaakspel terug te stellen. Zet de
stukken in hun beginstand, met de Witte stukken het dichtst bij u,
zoals getoond in de
c. Om een zet uit te voeren, druk het schaakstuk dat u wenst te
verzetten zachtjes neer tot u een piep hoort en het sensor bord
zal uw stuk automatisch registreren. U gelooft het niet? Kijk
eenvoudig naar het beeldscherm dat plots vol met informatie
staat, het toont uw schaakstuk tezamen met de kleur van het stuk
en het veld dat u net aangedrukt heeft!
d. Neem dat stuk en druk het zachtjes in het gaatje van het veld
waar u het naar verplaatst. U zal een tweede piep horen wanneer
de computer uw zet bevestigt. U heeft net uw eerste volledige zet
64
Blitzstart
.
Page 65

van de partij uitgevoerd! Vervolgens is het de beurt van de
computer.
U zult merken dat de computer bij het begin van een partij dikwijls
dadelijk tegenzetten uitvoert zonder tijd te nemen om na te denken. Dit
is omdat hij uit zijn geheugen speelt en een ingebouwd “boek” van
openingszetten gebruikt (voor meer informatie, zie Sectie 2.7).
1.3 Nu is het de Beurt van de Computer
Wanneer de computer een zet uitvoert, piept hij en toont zijn zet.
Controleer het beeldscherm—De volledige zet wordt tevens op het
beeldscherm getoond. Kijk het na, u zult de van en naar velden van de
zet van de computer, tezamen met de kleur en het type stuk dat hij
verplaatst, zien. Druk het aangegeven schaakstuk op het van veld tot u
een pieptoon hoort. Plaats hetzelfde stuk op het aangegeven naar veld
en druk het neer om de zet van de computer te vervolledigen. En nu is
het weer uw beurt…
1.4 Van Idee Veranderd? Neem Terug!
Wanneer u tegen deze computer schaak speelt, is niets “in steen
gegraveerd”. U kunt van gedachten veranderen of beslissen een
andere zet te doen wanneer u ook wilt! Als het uw beurt is, druk
eenvoudig op TAKE BACK, en het scherm zal de zet tonen die
teruggenomen moet worden. Druk het aangegeven stuk neer op zijn
oorspronkelijke naar veld en druk het neer op zijn oorspronkelijke van
veld om de terugname te vervolledigen. Herhaal dit zo dikwijls als u
wenst om tot 30 individuele zetten (of 15 zetten voor elke zijde) terug te
nemen. Maak eenvoudig een nieuwe zet op het bord om op een
gegeven punt verder te spelen!
Na het terugnemen van een slag of/en een pion promotie, zal de
computer er voor zorgen dat uw bord nog steeds juist ingesteld is door
u er aan te herinneren om het geslagen stuk of/en pion respectievelijk
terug op het bord te plaatsen! Hij doet dit door het symbool van het stuk
en zijn positie op het scherm te tonen, en door de bordlichtjes voor dat
veld te verlichten. Plaats het aangegeven stuk terug op het bord en
druk op het veld om de terugname te vervolledigen.
Bij een rokade, volg eerste de stappen hierboven beschreven voor
een terugname voor de Koning en herhaal dit voor de Toren om de
terugname te vervolledigen.
1.5 Partij Gedaan? Waarom Niet Nog een Partij Spelen!
Wanneer een partij gedaan is (of indien u uw huidige partij opgeeft),
is het makkelijk opnieuw te starten! Stel de computer terug door
tegelijkertijd op de CLEAR en ENTER toetsen te drukken en een Nieuw
Spel toon kondigt aan dat de computer klaar is voor een nieuwe partij.
Hetzelfde spel niveau is in effect, maar u kunt, indien gewenst,
veranderen zoals uitgelegd in Sectie 3.
BELANGRIJK: Het terugstellen van de computer voor een nieuwe
schaakpartij wist uw huidige spel uit het geheugen van de computer,
wees voorzichtig niet per ongeluk op deze toetsen te drukken!
1.6 Te Makkelijk/Moeilijk! Verander het Niveau
Wanneer u voor het eerst uw computer aanschakelt, is hij
automatisch ingesteld voor Normaal Spel Niveau D1 (vijf seconden per
zet). U beschikt echter over 64 verschillende niveau’s om uit te kiezen,
u zult ze allemaal willen uitproberen! Voor een beschrijving van de spel
niveau’s en hoe de niveau’s te veranderen, zie Sectie 3.
2. MEER KENMERKEN OM UIT TE PROBEREN
2.1 Wiens Zet? Kijk naar het Beeldscherm!
Wanneer de computer Zwart speelt, flikkert er op het scherm een
zwart vierkantje wanneer hij nadenkt. Nadat hij gezet heeft, verschijnt
er een wit vierkantje om aan te duiden dat het de beurt van Wit is. U
kunt in een oogopslag zeggen of de computer nu aan het denken is en
wiens beurt het is om te zetten.
2.2 Speciale Schaakzetten
Slagen: Om te slaan, druk op het stuk dat u wenst te verplaatsen,
verwijder het geslagen stuk van het bord en druk uw stuk op het veld
van het geslagen stuk. Slagen worden aangeduid als E5•F6.
En Passant Slagen: Bij dit type van slagen blijft de computer uw zet
tonen tot u op de geslagen pion drukt en hem van het bord verwijdert.
Rokade: De computer herkent een rokade automatisch nadat de
Koning verzet is. Nadat u de Koning op zijn van en naar velden
gedrukt heeft, blijft de computer uw zet verder tonen tot u tevens de
Toren op zijn van en naar velden drukt om de zet te vervolledigen.
Noteer dat een rokade aan de Koningszijde weergegeven wordt als 0-
0, en aan de Koninginnenzijde als 0-0-0.
NEDERLANDS
65
Page 66

Pion Promoties: Wanneer u een pion promoveert, voer de zet
eerst zoals gewoonlijk uit door uw pion op zijn van en naar velden te
drukken. Druk daarna op de SCHAAKSTUK SYMBOOL TOETS voor
uw gewenste promotie stuk (%, $, # of @). De computer registreert
dadelijk uw nieuwe stuk, toont het kortstondig en begint over zijn
volgende zet na te denken. Vergeet niet uw stuk op uw bord te
veranderen! Wanneer de computer een pion promoveert, toont het
scherm zowel de pion als het gepromoveerde stuk. Vergeet niet de pion
van de computer te vervangen door het nieuwe stuk.
Wanneer een partij in schaakmat eindigt, flikkert het beeldscherm
kortstondig MATE (tezamen met de mat zettende zet of met de klok
weergave) nadat de zet werd uitgevoerd. Het scherm toont hierna weer
de klok.
De computer herkent remise vanwege pat zetten, drievoudige
herhaling en de 50-zetten regel. Nadat er zich een remise voordoet,
flikkert het beeldscherm kortstondig EnD (tezamen met de remise
makende zet of met de klok display) nadat de zet is uitgevoerd. Het
scherm toont hierna weer de klok.
2.3 Illegale Zetten
Uw computer zal nooit een illegale zet aanvaarden! Indien u er één
probeert uit te voeren, zult u een lage, dubbele pieptoon horen en het
beeldscherm toont het veld waar het schaakstuk van kwam. Verplaats
hetzelfde stuk naar een ander veld, of druk het weer op zijn originele
van veld en verplaats een ander stuk.
Indien u de zet van de computer niet juist uitvoert, verkrijgt u tevens
een foutmelding. Dit betekent dat u ofwel het verkeerde stuk verplaatst,
of het stuk naar een verkeerd veld verplaatst. Indien de computer wil
dat u, bijvoorbeeld, zijn pion van D7 naar D5 verplaatst en u drukt op
D7 en daarna op D6, zal het scherm kortstondig Er:D5 tonen om uw
fout aan te duiden. Het beeldscherm zal de zet nogmaals tonen (D7-
D5), en de computer verwacht dat u op D5 drukt om zijn zet te
vervolledigen.
Indien u op een stuk drukt en het van veld wordt getoond maar u
beslist deze zet niet uit te voeren, druk eenvoudig opnieuw op hetzelfde
veld om te cancelen. Maak hierna een andere zet. Indien u na het
uitvoeren van de volledige zet van gedachten verandert, neem uw zet
terug zoals beschreven in Sectie 1.4.
2.4 Schaak, Mat en Remise
Wanneer een Koning schaak staat, zal de computer eerst, zoals
gewoonlijk, zijn zet tonen. Nadat de zet uitgevoerd werd, flikkert CHECK
gedurende enkele seconden op het scherm tezamen met de schaak
zettende zet. Het scherm toont hierna weer de klok.
Indien de computer een gedwongen mat tegen zijn tegenstander
ontdekt, toont hij eerst zijn zet zoals gewoonlijk. Nadat de zet op het
bord is uitgevoerd, flikkert de computer gedurende verschillende
seconden een mat aankondiging tezamen met de zet (bv. =in2 voor
een mat in twee zetten). Het scherm toont hierna weer de klok.
2.5 De Zoekfunctie van de Computer Onderbreken
U denkt dat de computer te lang over zijn zetten nadenkt? U kunt
hem om het even wanneer onderbreken! Druk eenvoudig op ENTER
terwijl de computer aan het nadenken is en hij stopt en voert de beste
zet die hij zover gevonden heeft, uit. Deze functie kan op de hogere
niveau’s handig zijn, waar de computer soms erg lang over zijn zet
nadenkt, en op het Oneindig niveau, waar de computer oneindig lang
nadenkt tenzij u hem stopt.
In de Mat Zoeken Niveau’s, zal op ENTER drukken de computer niet
dwingen om een zet uit te voeren. Integendeel, de computer zal –––– –
tonen om aan te duiden dat hij onderbroken werd alvorens een mat te
vinden. Schakel naar een ander niveau over om verder te spelen.
2.6 Met de Computer van Zijde Veranderen
Om met de computer van zijde te veranderen, druk eenvoudig op
ENTER wanneer het uw beurt is – en de computer maakt de volgende
zet voor uw zijde. Verander zo dikwijls als u wenst van zijde!
Wil u dat de computer de eerste zet voor Wit maakt bij het begin van
een nieuwe partij? Druk tegelijkertijd op CLEAR en ENTER om voor
een nieuwe partij terug te stellen en druk hierna op ENTER!
U wilt de computer tegen zichzelf zien spelen? Druk na elke zet op
ENTER en kijk terwijl hij voor beide zijden van het bord, zet na zet,
speelt. Bestudeer zijn strategie om uw eigen spel te verbeteren!
2.7 Ingebouwde Openingszetten
Bij het begin van een partij zal de computer dikwijls op vele niveau’s
dadelijk tegenzetten maken. Dit is omdat hij zetten uit zijn geheugen
uitvoert, via het gebruik van zijn eigen ingebouwde “boek”
openingszetten. Dit boek bevat de meest belangrijke openingen en vele
stellingen van grootmeesters. Indien de huidige bordstelling zich in zijn
66
Page 67

boek bevindt, speelt de computer automatisch een tegenzet op die
stelling in plaats van eerst over de zet te moeten nadenken!
Een speciaal kenmerk van het openingszetten boek van deze computer is zijn mogelijkheid om
transpositie doet zich voor wanneer een stelling, die via een bepaalde
serie zetten bereikt wordt, ook bereikt kan worden met dezelfde zetten
maar in een andere volgorde. De geïntegreerde Automatische
Transpositie Manager van de computer behandelt deze gevallen met
gemak!
Een uniek gebruiker-selecteerbaar boek kenmerk is tevens
inbegrepen, welk u toestaat verschillende typen van opening boeken te
selecteren, of, indien gewenst, het boek uit te schakelen. Voor volledige
details, zie Sectie 5.2.
2.8 Denken in de Tijd van de Tegenstander
Terwijl u speelt, mer kt u misschien dat de computer dadelijk op uw
zetten reageert, zelfs in het midden van partijen op hogere niveau’s. Dit
komt doordat de computer in uw tijd nadenkt, d.w.z. dat hij de tijd die u
neemt om over uw volgende zet na te denken gebruikt om zijn eigen
strategieën te plannen. Hij probeert uw meest waarschijnlijke zet te
gissen en berekent zijn antwoord voor die bepaalde zet, terwijl u nog
steeds aan het nadenken bent. Indien de computer juist gist, is er geen
enkele reden voor hem om verder te berekenen –hij voert dadelijk de
tegenzet uit die hij reeds gevonden heeft!
transposities
te behandelen. Een
Om dit kenmerk buiten werking te stellen, schakel de Makkelijk
Modus Optie aan zoals beschreven in Sectie 5.2.
2.9 Partij Geheugen
U kunt een partij om het even wanneer onderbreken door op GO/
STOP te drukken. De partij wordt uitgesteld en de computer bewaart
uw huidige spel (tot 30 individuele zetten) in het geheugen. Wanneer u
het toestel opnieuw aanschakelt, kunt u terug beginnen van de positie
waar u zich het laatst bevond!
3. DE SPEL NIVEAU’S
Uw schaakcomputer beschikt over 64 verschillende spel niveau’s!
Wanneer u een niveau instelt, denk er aan dat wanneer de computer
meer tijd heeft om over zijn zetten na te denken, hij sterker wordt en
beter speelt –net als een menselijke schaakspeler! Voor een overzicht
van alle niveau’s, gelieve naar de Niveau Grafiek te verwijzen. De
niveau’s worden in deze sectie tevens afzonderlijk beschreven.
Een Spel Niveau Instellen
Zie ”GEBRUIK DEZE GRAFIEK OM EEN SPEL NIVEAU TE
SELECTEREN!” voor een geïllustreerd overzicht over hoe een
niveau in te stellen en een grafiek die alle niveau’s in één
oogopslag toont.
Er zijn twee manieren om niveau’s in te stellen –door gebruik van de
spel toetsen of door op de bordvelden te drukken. Welke methode u
ook gebruikt, druk eerst op LEVEL om naar de Niveau Modus over te
schakelen en de computer toont het huidige spel niveau. Wanneer u
voor het eerst naar de Niveau Modus overschakelt, is de computer
ingesteld op Normaal Spel Niveau D1 (met een gemiddelde responstijd
van vijf seconden per zet) en het scherm toont L0:05.
• Om met de spel toetsen een niveau te selecteren: Na het
overschakelen naar Niveau Modus door op LEVEL te drukken,
verander de niveau’s één na één met de ZWART/> en WIT/<
toetsen. Een kortere methode is herhaaldelijk op LEVEL drukken
om tot acht niveau’s in één keer over te slaan. Wanneer het
beeldscherm uw gewenste niveau toont, druk op ENTER om uw
nieuwe niveau in de computer in te voeren en de Niveau Modus te
verlaten.
• Om een niveau te selecteren door op de bordvelden te
drukken: Zoals aangeduid op de Niveau Grafiek, stemt elk van de
64 velden overeen met een niveau. Na het overschakelen naar
Niveau Modus door op LEVEL te drukken, druk met een
schaakstuk op het gewenste veld om het niveau te activeren en
gebruik de grafiek als gids. Wanneer u op het gewenste veld drukt
en het niveau op het scherm verschijnt, druk op ENTER om uw
nieuwe niveau in de computer in te voeren en de Niveau Modus te
verlaten.
Op CLEAR drukken heeft hetzelfde effect als ENTER
wanneer u uw selectie via de bordvelden maakt –het voert uw
niveau in uw computer in.
• Om het niveau te verifiëren zonder het te veranderen: Indien u
op LEVEL drukt om het niveau te verifiëren maar u wilt het niet
echt veranderen, druk op CLEAR. Dit laat u naar normaal spel
terugkeren zonder het niveau of de klok instellingen te veranderen,
NEDERLANDS
67
Page 68

zelfs terwijl de computer aan het nadenken is.
Andere belangrijke punten om te herinneren betreffende niveau’s:
•
Het niveau veranderen zet de schaakklokken steeds terug op nul.
•
We raden aan de niveau’s niet te veranderen terwijl de computer
aan het nadenken is. Indien u dit moet doen, druk eerst op ENTER
om het zoeken van de computer te onderbreken en hem een zet op
het bord te laten maken. Neem hierna de zet van de computer
terug en verander het niveau. Tenslotte, druk op ENTER om de
computer opnieuw op het nieuwe niveau te laten nadenken.
• Indien u het niveau verandert terwijl de computer aan het nadenken
is, wordt de klok op nul gezet en de huidige zoekfunctie vroegtijdig
onderbroken.
• Indien u op LEVEL drukt terwijl de computer aan het nadenken is,
maar het niveau niet verandert (indien u op CLEAR drukt in plaats
van ENTER), zal de computer de zoekfunctie tevens vroegtijdig
onderbreken.
3.1 Normaal Spel Niveau’s (Velden A1-G2)
NIVEAU TIJD PER ZET DISPLAY
A1 ....................1 seconde.................. L 0:01
B1 ....................2 seconden................ L 0:02
C1 ....................3 seconden................ L 0:03
D1 ....................5 seconden................ L 0:05
E1 ..................10 seconden ............... L 0:10
F1 .................. 15 seconden ............... L 0:15
G1.................. 20 seconden ............... L 0:20
H1 ..................30 seconden ............... L 0:30
A2 ..................45 seconden ............... L 0:45
B2 ....................1 minuut .................... L 1:00
C2 ....................1.5 minuten ............... L 1:30
D2 ....................2 minuten .................. L 2:00
E2 ....................3 minuten .................. L 3:00
F2 .................... 5 minuten .................. L 5:00
G2.................. 10 minuten .................. L10:00
Wanneer u één van de Normaal Spel Niveau’s selecteert, selecteert
u een gemiddelde responstijd voor de computer. Noteer dat het
gemiddelde van de tijden berekent wordt over een groot aantal zetten.
In de opening en het eindspel speelt de computer over het algemeen
vlugger, maar in de ingewikkelde middenpartij stellingen, kan het langer
duren om een zet te maken.
3.2 Oneindig Niveau (Veld H2)
NIVEAU TWD DISPLAY
H2 ................. No time limit................. 9:99:99
In het Oneindig Niveau, zal de computer oneindig lang zoeken tot hij
een gedwongen mat of een gedwongen zet vindt; tot hij de stelling
volledig onderzocht heeft tot zijn maximale diepte; of tot u de
zoekfunctie stopt door op ENTER te drukken. Indien u de zoekfunctie
stopt, voert de computer een zet uit die hij op dat ogenblik het best
vindt. Probeer met dit niveau te experimenteren –zet een interessante
bordstelling op en laat de computer ze voor u analyseren! Hij zal
gedurende uren, zelfs dagen aan één stuk door nadenken en proberen
met de best mogelijke zet op te komen. Vergeet niet te kijken terwijl de
computer nadenkt –haal voordeel uit het Roterende Display kenmerk
als beschreven in Sectie 5.3!
3.3 Toernooi Niveau’s (Velden A3-H3)
NIVEAU ZETTEN/TOTALE TIJD ALTERNERENDE DISPLAY
A3............ 40 zetten in 1 u. 30 min. ............. tr40 1:30:00
B3............ 35 zetten in 1 u. 45 min. ............. tr35 1:45:00
C3............ 40 zetten in 1 u. 45 min. ............. tr40 1:45:00
D3............ 35 zetten in 1 u. 30 min. ............. tr35 1:30:00
E3............ 40 zetten in 2 u. .......................... tr40 2:00:00
F3 ............45 zetten in 2 u 30 min. .............. tr45 2:30:00
G3 ...........50 zetten in 2 u. .......................... tr50 2:00:00
H3............ 40 zetten in 3 u. .......................... tr40 3:00:00
De Toernooi Niveau’s vereisen dat u een bepaald aantal zetten
maakt binnen een gegeven tijd. Indien een speler de toegewezen tijd
overschrijdt, flikkert de computer TImE tezamen met de voorbijgelopen
tijd, om aan te duiden dat het spel gedaan is. Indien u wenst, kunt u
zelfs nadat de tijd over is, verder doorspelen.
Indien u een Toernooi Niveau selecteert, wenst u misschien de klok
zo in te stellen om de tijd af te tellen in plaats van de voorbijgelopen tijd
op te meten (zie Sectie 5.1). Wanneer de speltijd verstreken is, zal de
aftellende klok automatisch terug naar de normale klok weergave
keren.
3.4 Blitz Niveau’s (Velden A4-H4)
NIVEAU TIJD PER SPEL DISPLAY
A4 ....................5 minuten .................. bL: 5
B4 ..................10 minuten .................. bL:10
68
Page 69

GEBRUIK DEZE GRAFIEK OM EEN SPEL NIVEAU TE SELECTEREN!
1.
Druk op NIVEAU om
naar de Niveau Modus
over te schakelen.
2.
Selecteer hierna uw niveau,
gebruik makend van de Niveau
Grafiek. Er zijn twee manieren
om dit te doen.
• Rol door de niveau’s tot uw
gewenste niveau getoond wordt:
• Druk op ZWART/> om de
niveau’s met één te verhagen
>.
• Druk op WIT/< om de
niveau’s met één te verlagen
<.
• Druk op LEVEL om met acht
niveau’s te verhogen >.
• OF, zoek eenvoudig naar uw
niveau veld en druk één van de
stukken met pinnen in het gaatje
om dat niveau te tonen!
3.
Tenslotte, druk op
ENTER om de Niveau
Modus te verlaten met
uw nieuwe niveau
ingesteld!
LEVEL
ENTER
TRAINING
NIVEAU’S
MAT
ZOEKEN
NIVEAU’S
BEGINNER
NIVEAU’S
BLITS
NIVEAU’S
TOERNOOI
NIVEAU’S
NORMAL
SPEL
NIVEAU’S +
ONEINDIG
NIVEAU’S
9 halfzet
zoeken
PLY:9
A8
1 halfzet
zoeken
PLY:1
A7
Mat in
1 zet
=in:1
A6
1 sec.
per zet
bEG:1
A5
5 min.
per partij
bL: 5
A4
40 zetten
in 1:30
tr40
1:30:00
A3
45 sec.
per zet
L0:45
A2
1 sec.
per zet
L0:01
A1
10 halfzet
zoeken
PLY:10
B8
2 halfzet
zoeken
PLY:2
B7
Mat in
2 zetten
=in:2
B6
2 sec.
per zet
bEG:2
B5
10 min.
per partij
bL:10
B4
35 zetten
in 1:45
tr35
1:45:00
B3
1 min.
per zet
L1:00
B2
2 sec.
per zet
L0:02
B1
11 halfzet
zoeken
PLY:11
C8
3 halfzet
zoeken
PLY:3
C7
Mat in
3 zetten
=in:3
C6
3 sec.
per zet
bEG:3
C5
15 min.
per partij
bL:15
C4
40 zetten
in 1:45
tr40
1:45:00
C3
1.5 min.
per zet
L1:30
C2
3 sec.
per zet
L0:03
C1
12 halfzet
zoeken
PLY:12
D8
4 halfzet
zoeken
PLY:4
D7
Mat in
4 zetten
=in:4
D6
4 sec.
per zet
bEG:4
D5
20 min.
per partij
bL:20
D4
35 zetten
in 1:30
tr35
1:30:00
D3
2 min.
per zet
L2:00
D2
5 sec.
per zet
L0:05
D1
13 halfzet
zoeken
PLY:13
E8
5 halfzet
zoeken
PLY:5
E7
Mat in
5 zetten
=in:5
E6
5 sec.
per zet
bEG:5
E5
30 min.
per partij
bL:30
E4
40 zetten
in 2:00
tr40
2:00:00
E3
3 min.
per zet
L3:00
E2
10 sec.
per zet
L0:10
E1
14 halfzet
zoeken
PLY:14
F8
6 halfzet
zoeken
PLY:6
F7
Mat in
6 zetten
=in:6
F6
6 sec.
per zet
bEG:6
F5
45 min.
per partij
bL:45
F4
45 zetten
in 2:30
tr45
2:30:00
F3
5 min.
per zet
L5:00
F2
15 sec.
per zet
L0:15
F1
15 halfzet
zoeken
PLY:15
G8
7 halfzet
zoeken
PLY:7
G7
Mat in
7 zetten
=in:7
G6
7 sec.
per zet
bEG:7
G5
60 min.
per partij
bL:60
G4
50 zetten
in 2:00
tr50
2:00:00
G3
10 min.
per zet
L10:00
G2
20 sec.
per zet
L0:20
G1
16 halfzet
zoeken
PLY:16
H8
8 halfzet
zoeken
PLY:8
H7
Mat in
8 zetten
=in:8
H6
8 sec.
per zet
bEG:8
H5
90 min.
per partij
bL:90
H4
40 zetten
in 3:00
tr40
3:00:00
H3
Oneindig
Niveau
9:99:99
H2
30 sec.
per zet
L0:30
H1
NEDERLANDS
Voor meer details, zie Sectie 3.
69
Page 70

C4 ..................15 minuten .................. bL:15
D4 ..................20 minuten .................. bL:20
E4 ..................30 minuten .................. bL:30
F4 .................. 45 minuten .................. bL:45
G4.................. 60 minuten .................. bL:60
H4 ..................90 minuten .................. bL:90
In de Blitz Niveau’s (ook Snelschaak of “Plotse Dood” Niveau’s
genoemd), kunt u de totale tijd voor de volledige partij instellen. Indien
de toegewezen tijd overschreden wordt, flikkert de computer tImE
tezamen met de voorbijgelopen tijd, om aan te duiden dat het spel
gedaan is.
Indien u een Blitz Niveau selecteert, wenst u misschien de klok zo in
te stellen om de tijd af te tellen in plaats van de voorbijgelopen tijd op te
meten (zie Sectie 5.1). Wanneer de speltijd verstreken is, zal de
aftellende klok automatisch terug naar de normale klok weergave
keren.
3.5 Beginner Niveau’s (Velden A5-H5)
NIVEAU TIJD PER ZET DISPLAY
A5 ....................1 seconde.................. BEG:1
B5 ....................2 seconden................ BEG:2
C5 ....................3 seconden................ BEG:3
D5 ....................4 seconden................ BEG:4
E5 ....................5 seconden................ BEG:5
F5 .................... 6 seconden................ BEG:6
G5.................... 7 seconden................ BEG:7
H5 ....................8 seconden................ BEG:8
Bent u een nieuwkomer of beginnend schaakspeler? Zoja, zijn deze
niveau’s speciaal voor u! Hier beperkt de computer zijn zoekfunctie
zodat hij opzettelijk zwakker speelt en u een betere kans geeft om te
winnen! De niveau’s starten heel makkelijk en worden geleidelijk
moeilijker –terwijl u elk overwint, ga naar het volgende niveau!
3.6 Mat Zoeken Niveau’s (Velden A6-H6)
NIVEAU PROBLEEM DISPLAY
A6 ................... Mat in 1 ...................... =in:1
B6 ................... Mat in 2 ...................... =in:2
C6 ................... Mat in 3 ...................... =in:3
D6 ................... Mat in 4 ...................... =in:4
E6 ................... Mat in 5 ...................... =in:5
HULP NODIG BIJ HET SELECTEREN VAN EEN
NIVEAU? ENKELE HINTS VOOR U!
• U bent een beginner?
lagere Training Niveau’s. Deze niveau’s beperken de diepte
van de computer zoekfunctie, resulterend in een zwakker
spel en geven u de kans om meer over het spel te leren en
misschien zelfs te winnen! Voor een nog betere kans om te
winnen, combineer één van deze niveau’s met de Makkelijk
Modus optie (Sectie 5.2), zodat de computer tijdens uw tijd
niet kan nadenken!
• U bent een intermediaire of meer geavanceerde speler?
Probeer de Normaal, Training, of Toernooi Niveau’s. De
Normaal Niveau’s reiken van makkelijk tot en met een
moeilijke 10-minuten responstijd, en de Toer nooi Niveau’s zijn
een grote uitdaging. De Training Niveau’s staan u toe uw
gewenste zoekdiepte in te stellen –terwijl u elk niveau
overwint, ga verder naar het volgende! En vergeet niet de
Blitz Niveau’s uit te proberen voor vlugge en opwindende
Snelschaakpartijen!
• Wenst te experimenteren?
om problemen op te lossen tot mat in acht zetten –probeer
vanuit één van uw eigen partij instellingen te zoeken, of zet
een echt mat probleem op. Selecteer de Oneindig Niveau’s
om de computer de ingewikkelde stellingen gedurende uren,
zelfs dagen te laten analyseren!
F6 ................... Mat in 6 ...................... =in:6
G6................... Mat in 7...................... =in:7
H6 ................... Mat in 8 ...................... =in:8
Door één van deze niveau’s te selecteren, activeert u een speciaal
Mat Zoeken Programma. Indien u een stelling heeft waar zich een
schaakmat kan bevinden en u wilt dat de computer deze vindt, stel de
computer in op één van de Mat Zoeken Niveau’s. Deze computer kan
mat tot in acht zetten oplossen. Mat zetten in één tot vijf zetten worden
normaal gezien vlug gevonden, terwijl oplossingen die zes to acht
zetten vereisen wat tijd in beslag nemen. Indien er zich geen mat
Start met de Beginner Niveau’s of
Gebruik de Mat Zoeken Niveau’s
70
Page 71

bevindt of de computer geen mat zet kan vinden, wordt er een reeks
streepjes getoond (–––––). Om verder te spelen, schakel eenvoudig
over naar een ander niveau.
3.7 Training Niveau’s (Velden A7-H8)
NIVEAU DISPLAY NIVEAU DISPLAY
A7 .......... PLY: 1 A8 .......... PLY: 9
B7 .......... PLY: 2 B8 .......... PLY:10
C7.......... PLY: 3 C8.......... PLY:11
D7.......... PLY: 4 D8.......... PLY:12
E7 .......... PLY: 5 E8 .......... PLY:13
F7 .......... PLY: 6 F8 .......... PLY:14
G7 ......... PLY: 7 G8 ......... PLY:15
H7.......... PLY: 8 H8.......... PLY:16
Op de Training Niveau’s is de zoekdiepte van de computer
gelimiteerd tot een bepaald aantal halfzetten zoals hierboven getoond.
Terwijl u door de niveau’s verrolt, toont de computer “ply:#” voor elk
niveau. Een “ply” is een halfzet (een zet voor elke zijde), en “#” is het
nummer dat de zoekdiepte vertegenwoordigt. Bijvoorbeeld, op Niveau
A7 zoekt de computer tot op een diepte van één halfzet (PLY:1) en
kijkt dus slechts één enkele halfzet verder. Daarom zal hij op dit niveau
dikwijls een mat zet over het hoofd zien. Dit geeft zwakker spel en biedt
beginners een betere kans om de computer te verslaan!
4. INFO MODUS: KIJKEN EN LEREN!
Stel u dit voor: U schaakt tegen een vriend en het is zijn beurt. U
zou enorm graag weten aan welke zet hij aan het denken is, en u zou
graag zijn opinie over de bordstelling vernemen. Maar natuur lijk kunt u
hem dit niet vragen –dit wordt eenvoudigweg niet gedaan!
opnieuw –wanneer u tegen deze schaakcomputer speelt, kunt u om het
even wat vragen en
kunt u een ongelofelijke hoeveelheid aan informatie over het
denkproces van de computer verkrijgen. Op aanvraag toont hij de zet
waar hij over aan het nadenken is, de lijn van spel die hij verwacht van
die zet, zijn evaluatie van de huidige bordstelling, hoe ver hij zoekt en
meer. Zoals u zich wel kunt voorstellen, door deze informatie te
bestuderen kan het u helpen zeer veel over schaak te leren!
u zult bovendien alle antwoorden krijgen
Wel, denk
! Eigenlijk
Info Modus Gebruiken
Hoe verkrijgt u toegang tot al deze spel informatie? Door om het
even wanneer de Info Modus te gebruiken! Indien u dit doet terwijl de
computer aan het nadenken is, ziet u de informatie op het scherm
veranderen terwijl de computer verschillende zetten bestudeert en
dieper zoekt!
Zie “INFO MODUS IN ÉÉN OOGOPSLAG!” voor een grafisch
overzicht van alle Info Modus displays.
De Spel informatie wordt verdeeld in vier groepen en door op INFO
te drukken, gaat men van één groep naar een andere. De ZWART/>
en WIT/< toetsen kunnen gebruikt worden om door de displays binnen
elke groep te verrollen. Druk op CLEAR om de Info Modus te verlaten
en terug naar de normale schaakklok weergave te keren.
Na meer over de Info Modus te leren, bekijk even Sectie 5.3 voor
een beschrijving van het Roterende Display kenmerk. Door dit kenmerk
te selecteren, zal de computer automatisch door de gevraagde
informatie in één-seconde intervallen verrollen telkens wanneer het
over een zet nadenkt –u kunt de computer eigenlijk “luidop zien
nadenken”!
Wanneer de gevraagde infor matie niet aanwezig is, toont
het scherm streepjes (–––––).
4.1 Voornaamste Variatie
Druk de eerste maal op INFO om informatie aangaande de
voornaamste variatie te bekomen (de voorspelde richting van de partij
of de volgorde van zetten die de computer denkt die gezet zullen
worden). Het eerste beeld dat u ziet is de zet die de computer denkt te
maken. De voornaamste variatie wordt getoond tot een maximum
zoekdiepte van vier individuele zetten. Dr uk herhaaldelijk op ZWART/
> om voorwaarts door de schaakzetten te verrollen:
• Zet 1 (voorspelde richting van spel)
• Zet 2 (voorspelde richting van spel)
• Zet 3 (voorspelde richting van spel)
• Zet 4 (voorspelde richting van spel)
Druk op WIT/< om achterwaarts te verrollen en de voorafgaande
displays nogmaals te bekijken. Druk op CLEAR om ter ug naar de
normale klok weergave te keren.
Daar de eerste zet van de voorspelde richting van het spel de zet is
die de computer denkt dat u zal maken, kunt u deze zet tevens als hint
NEDERLANDS
71
Page 72

beschouwen! Dus –telkens u hulp nodig heeft, druk bij uw beurt op
INFO!
4.2 Informatie Zoeken
Druk een tweede maal op INFO om informatie over de zoekfunctie
van de computer te bekomen! Druk herhaaldelijk op ZWART/> om
voorwaarts door de volgende vier displays te verrollen:
• Evaluatie van de huidige stelling (gebaseerd op een pion die 1.0
punten waard is; een positief nummer duidt aan dat Wit voor is)
• Twee nummers: Het eerste is de huidige zoekdiepte of het aantal
halfzetten dat de computer voorwaarts kijkt; het tweede is het
aantal zetten dat de computer tot dusver reeds onderzocht heeft
• De huidig in overweging zijnde zet
• De zoek snelheid of aantal stellingen (knopen) die elke seconde
onderzocht worden
Druk op WIT/< om achterwaarts te verrollen en de voorgaande
displays nogmaals te bekijken. Druk op CLEAR om ter ug naar de
normale klok weergave te keren.
4.3 Schaakklok Informatie
Druk een derde maal op INFO voor de schaakklok informatie. De
schaakklok houdt de tijd voor beide zijden bij. Druk herhaaldelijk op
ZWART/> om voorwaarts door de klok displays te verrollen:
• Verstreken tijd sinds de laatste zet gemaakt werd
• Totaal verstreken tijd voor de computer
• Totaal verstreken tijd voor de speler
• Resterende tijd voor de computer (
Niveau’s
)
• Resterende tijd voor de speler (
enkel voor Blitz/Toernooi
enkel voor Blitz/Toernooi Niveau’s
Druk op WIT/< om achterwaarts te verrollen en de voorgaande
displays nogmaals te bekijken. Druk op CLEAR om ter ug naar de
normale klok weergave te keren.
De klok stopt wanneer u een zet terugneemt, niveau instellingen
controleert, opties selecteert, stellingen opzet of verifieer t, of het
toestel uitschakelt. Nochtans, in al deze gevallen wordt de tijd in het
geheugen bewaard en de klok hervat zodra het spel verder doorgaat.
Telkens wanneer u niveau’s verandert of tegelijkertijd op CLEAR en
ENTER drukt om voor een nieuwe partij terug te stellen, worden de
schaakklokken tevens terug op nul gezet 0:00:00.
INFO MODUS IN ÉÉN OOGOPSLAG!
VOORNAAMSTE VARIATIE INFO:
INFO
ZOEK INFO:
INFO
SCHAAKKLOK INFO:
INFO
)
ZET OPTELLING INFO:
INFO
Druk om het even wanneer op om de Info Modus te
verlaten.
•Zet 1 (voorspelde richting van spel)
x1
WHITE/ –
BLACK/+
•Evaluatie van huidge stelling
x2
WHITE/ –
BLACK/+
• Zet 2 (voorspelde richting van spel)
• Zet 3 (voorspelde richting van spel)
• Zet 4 (voorspelde richting van spel)
•2 nummers: Zoekdiepte + aantal
zetten tot dusver onderzocht
• Huidige zet onder overweging
• Aantal stellingen die per seconde
onderzocht worden
•Verstreken tijd sinds laatste zet
x3
WHITE/ –
BLACK/+
•Verstreken tijd voor de computer
•Verstreken tijd voor de speler
• Resterende tijd voor de computer*
• Resterende tijd voor de speler*
*Enkel voor Blitz/Toernooi niveau’s.
• Aantal zetten tot dusver door Wit gespeeld
x4
WHITE/ –
BLACK/+
•Zetten van het huidige spel
CLEAR
Voor details, zie Sectie 4.
72
Page 73

4.4 Zettentelling/Partij Zetten
Druk een vierde maal op INFO om het aantal zetten tot dusver in
een partij te tonen. U kunt daarna door herhaaldelijk op WIT/< te
drukken achterwaarts door de zetten van het spel verrollen (tot 30
individuele zetten).
• Aantal zetten tot dusver door Wit gespeeld
• Zetten van het huidige spel
Druk op ZWART/> om opeenvolgend opnieuw voorwaarts door de
zetten te gaan. Druk op CLEAR om terug naar de normale klok
weergave te keren.
4.5 Wilt u een Hint! Vraag Eenvoudig!
In geval u dit kenmerkt gemist heeft toen het in Sectie 4.1 vermeld
werd, willen we u er nogmaals op wijzen indien u ooit advies nodig
heeft in verband met een zet, kunt u steeds de computer om een hint
vragen. Druk eenvoudig op INFO wanneer het uw beurt is om te zetten,
en de computer toont de voorgestelde zet voor uw zijde!
5. OPTIES VOOR PLEZIER EN AFWISSELING
Bijkomend bij alle kenmerken die u zover reeds geleerd heeft, biedt
uw schaakcomputer vele andere opwindende spel opties! Al deze
opties zijn om het even wanneer gedurende het spel gebruikerkiesbaar. Ze worden in deze sectie afzonderlijk beschreven en
samengevat in de Optie Modus Grafiek.
Spel Opties Selecteren
Er zijn twee manieren om opties in te stellen, zoals hieronder
beschreven –door de spel toetsen te gebruiken of door op de
bordvelden te drukken.
Zie “DE BASIS VAN OPTIE MODUS: HIER IS HOE!” voor een
grafisch overzicht over hoe de Optie Modus te gebruiken en een
overzicht van alle opties.
De Spel Opties worden in drie groepen onderverdeeld:
Modus, Spel Modus en Roterende Display Modus
u gaat van de ene naar de andere groep. Elke groep bevat acht
verschillende opties en de ZWART/> en WIT/< toetsen worden
gebruikt om binnen elke groep door de opties te verrollen. Voor elke
Gebruik
. Druk op OPTION en
optie betekent een plus (+) op het beeldscherm dat de getoonde optie
AAN is, en een minus (–) dat de optie UIT is. Druk op ENTER om elke
optie aan of uit te schakelen wanneer ze getoond wordt. Vergeet niet
dat door op OPTION te drukken u door de drie hoofdgroepen verrolt,
zodat u om het even wanneer naar een andere groep kunt
overschakelen. Nadat u alle optie selecties gemaakt heeft uit de
selecties van één of al de optie groepen, druk op CLEAR om terug
naar het normale spel te keren.
Een andere manier om spel opties te selecteren, is door op de optie
velden te drukken.
A1-H1, A2-H2 en A3-H3 gebruikt worden om opties aan en uit te
schakelen. Druk eerst op OPTION om naar de Optie Modus over te
schakelen; neem hierna een schaakstuk en druk op het gewenste veld
om toegang te verkrijgen tot een optie met de grafiek als gids. U zult
zien dat door herhaaldelijk op een veld te drukken, u de optie aan en uit
schakelt, met plus (+) voor AAN en minus (–) voor UIT. Wanneer u al
uw selecties gemaakt heeft, druk op CLEAR om terug naar uw spel te
keren.
Zoals getoond in de Opties Grafiek, kunnen Velden
Wanneer de computer voor het eerst aangeschakeld wordt, zijn er
bepaalde standaard opties ingesteld. De opties die automatisch in
werking treden bij de allereerste start, worden in de grafiek met een
plus aangeduid, en opties die uitgeschakeld zijn, worden aangeduid
met een minus. Wanneer u de computer voor een nieuwe par tij
terugstelt, worden de meeste van uw geselecteerde opties naar uw
volgende spel overgedragen. Enkele uitzonderingen zijn Auto
Antwoorden, wat automatisch UIT gezet wordt wanneer er een nieuwe
partij start, en Speel Wit vanaf de Top, dat tevens automatisch UIT
geschakeld wordt.
5.1 Gebruik Modus Opties (Velden A1-H1)
Deze opties bepalen hoe u uw computer gebruikt.
Druk eenmaal op OPTION om de Gebruik Modus Opties te
selecteren. Gebruik hierna de ZWART/> en WIT/< toetsen om
opties binnen deze groep te selecteren, en druk op ENTER om de
opties aan (+) of uit (–) te schakelen. Of, druk eenvoudig op de
optievelden om de opties aan of uit te schakelen.
a. Auto Antwoorden Modus (Veld A1)
Aan:+AUt Uit:-AUt
Wanneer u een zet uitvoert, beantwoordt de computer normaliter
NEDERLANDS
73
Page 74

automatisch met een tegenzet. Indien u echter Auto Antwoorden
uitschakelt, kunt u één voor één een aantal zetten uitvoeren zonder de
computer toe te staan een tegenzet te maken. U zult zien dat er heel
wat manieren zijn om dit kenmerk te gebruiken!
• Speel door grootmeester partijen. Druk op ENTER om te zien wat
de computer op een bepaalde stelling zou doen!
• Maak aantekeningen van uw persoonlijk schaakspel. Wanneer een
partij over is, speel tot een bepaalde instelling om te zien hoe
andere zetten of een andere strategie het resultaat hadden kunnen
beïnvloeden.
• Bestudeer openingszetten door hen manueel in te voeren!
• Speel tegen een vriend met de computer als scheidsrechter. Hij
treedt tijdens de partij als monitor op, controleert de legaliteit van
alle zetten en houdt de tijd voor beide zijden bij!
Wanneer u tegen een andere persoon speelt en één of beide zijden
hebben hulp nodig, druk op INFO om de voorgestelde zet te bekijken.
Om te zien wat de computer op een bepaalde stelling zou doen, druk
op ENTER en de computer voert de volgende zet uit. Nadat hij dit
gedaan heeft, blijft Auto Antwoorden uitgeschakeld en kunt u de partij
verder spelen. Noteer tevens dat deze optie automatisch terugkeert
naar de default instelling van AAN wanneer u tegelijkertijd op CLEAR
en ENTER drukt om een nieuwe partij te starten.
b. Geluid met Toets indruk (Veld B1)
Aan:+SNd Uit:-SNd
Deze optie stelt u in staat de pieptoon, die elke toets indruk
begeleidt, uit te schakelen. U zult de pieptoon nog steeds horen
wanneer de computer een zet doet of wanneer er een illegale zet of
toets indruk uitgevoerd wordt.
kampioenschap schaaktoernooi recreëren!
e. Aftellende Klok (Veld E1)
Aan:+cdn Uit:-cdn
Deze optie inschakelen maakt dat het beeldscherm van de computer
de resterende tijd in plaats van de verstreken tijd weergeeft.
Noteer dat
deze optie enkel voorhanden is in combinatie met de Toernooi en Blitz
Niveau’s.
f. Systeem Test (Veld F1)
Aan:+tESt Uit:-tESt
De Systeem Test is voornamelijk inbegrepen als een
probleemoplosser instrument. Na het activeren van deze optie door
+tESt te selecteren, zult u door herhaaldelijk op ZWART/> te
drukken door alle segmenten van het LCD beeldscherm verrollen. Om
de test te verlaten, druk tegelijkertijd op CLEAR en ENTER om de
computer terug te stellen.
WAARSCHUWING: Wees voorzichtig deze optie niet gedurende een
partij te activeren of de huidige partij zal verloren gaan, daar het
terugstellen van de computer de enige manier is om de test te verlaten.
g. Auto Stroom Uit (Veld G1)
Aan:+aPd Uit:-aPd
De Auto Stroom Uit optie is een batterij besparend kenmerk! Door
deze optie te activeren, zal de computer automatisch uitschakelen
indien er gedurende 15 minuten geen toetsen ingedrukt of zetten
gemaakt worden. Om het spel op te nemen waar u zich laatst bevond,
druk op GO/STOP om de computer terug aan te schakelen.
Noteer dat
de computer zichzelf niet uitschakelt wanneer hij aan het denken is.
c. Stil Modus (Veld C1)
Aan:+SIL Uit:-SIL
De computer piept normaal steeds wanneer hij zijn zet gevonden
heeft. Voor volledig stil gebruik, schakel de Stil Modus aan.
d. Tikkende Klok (Veld D1)
Aan:+tICk Uit:-tICk
Wanneer u deze optie inschakelt, activeert u een tikkend geluid dat
de klok van de computer als een echte schaakklok laat klinken! Stel u
voor –u kunt in uw eigen zitkamer de atmosfeer van een echt
h. Speel Wit vanaf de Top (Veld H1)
Aan:+tOP Uit:-tOP
Wilt u de normale norm verlaten en de computer met de Witte
stukken van bovenaan het bord laten spelen? Probeer dan deze
interessante optie! Selecteer +tOP bij het begin van een nieuwe partij
en stel het bord op met de Zwarte stukken dichtst bij u, zoals getoond
in de diagram in deze sectie. Druk hierna op ENTER om het spel te
starten. Kijk terwijl de computer de eerste zet voor Wit vanaf de
bovenkant van het bord uitvoert!
74
Page 75
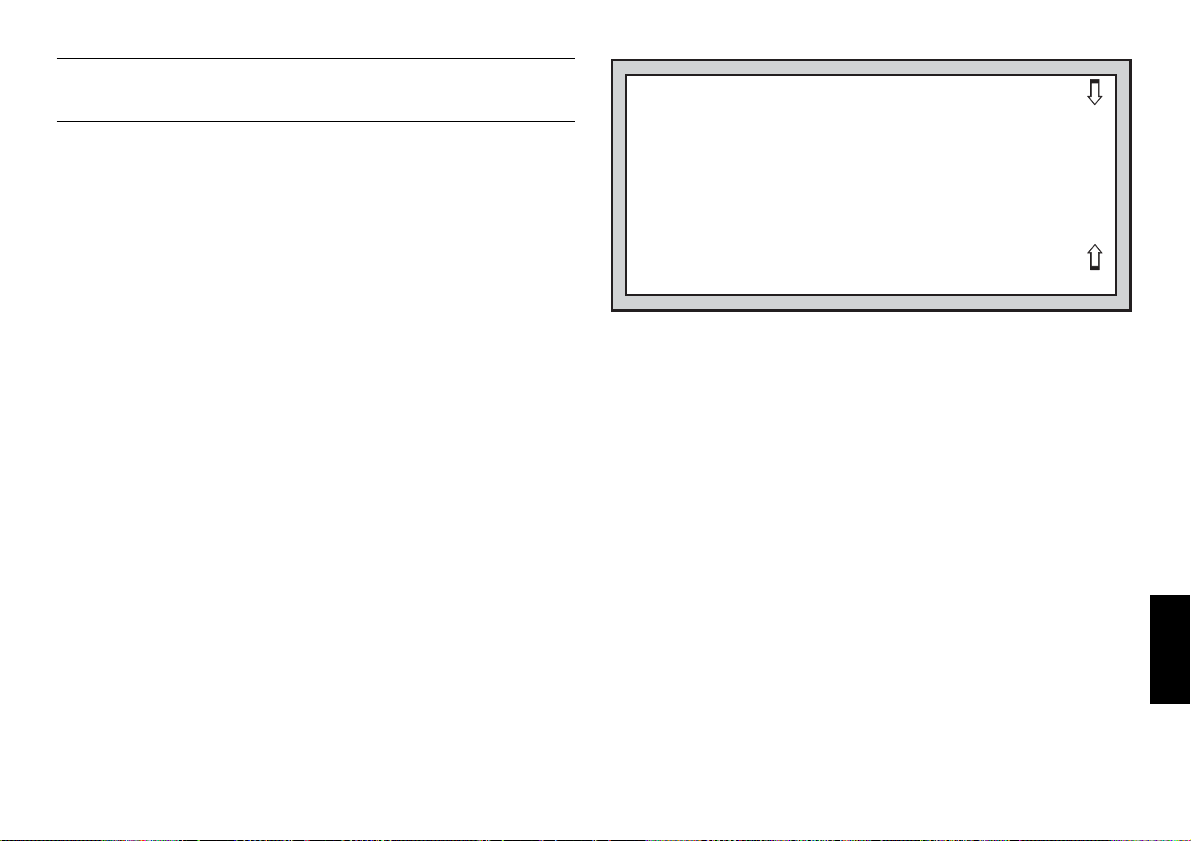
Zie “PROBEER ZWART VAN ONDERAAN: HIER IS DE
STELLING!” voor een juiste bordinstelling wanneer u deze optie
gebruikt.
Wanneer de computer Wit vanaf de top speelt, wordt de bord notatie
automatisch omgekeerd. Bovendien zal deze optie terug naar de
standaardinstelling UIT keren wanneer er een nieuwe partij gestart
wordt.
5.2 Spel Modus Opties (Velden A2-H2)
Deze opties beïnvloeden de manier waarop de computer zijn zetten
selecteert.
Druk tweemaal op OPTION om de Spel Modus Opties te
selecteren. Gebruik hierna de ZWART/> en WIT/< toetsen om
opties binnen deze groep te selecteren, en druk op ENTER om de
opties aan (+) of uit (–) te schakelen. Of, druk eenvoudig op de optie
Velden om de opties aan of uit te schakelen.
a. Selectief Zoeken (Veld A2)
Aan:+SEL Uit:-SEL
Het programma in deze schaakcomputer gebruikt normaal gezien
een
Selectief Zoeken algoritme
te zien die hem anders langer zouden duren om te berekenen. Door
deze optie uit schakelen door -SEL te selecteren, schakelt het programma over naar een zeer krachtig
zoekmethode minimaliseert het risico van een nu en dan voorkomende
onoplettendheid.
. Dit staat de computer toe combinaties
Brute Kracht algoritme
. Deze
Noteer dat de Mat Zoeken Niveau’s steeds de Brute Kracht methode
gebruiken.
b. Makkelijk Modus (Veld B2)
Aan:+EASy Uit:-EASy
Wenst u meer partijen tegen de computer te winnen? Probeer de
Makkelijk Modus aan te schakelen, welke voorkomt dat de computer in
uw tijd nadenkt! Dit verzwakt alle spel niveau’s zonder de tijdcontrole
van de computer te beïnvloeden. Zoals beschreven in Sectie 2.8, denkt
de computer normaal na in uw tijd en gebruikt hij deze tijd om over zijn
volgende zet na te denken en zijn strategieën op voorhand te plannen.
Dit is onder andere wat de computer zulk een sterke tegenstander
maakt! Door de Makkelijk Modus te gebruiken om alle niveau’s te
PROBEER ZWART VAN
ONDERAAN:
HIER IS DE STELLING!
Wanneer de computer Wit vanaf de top
speelt (Sectie 5.1, Optie H1), draag er
zorg voor de stukken juist op te stellen!
Noteer dat de Koningen en de
Koninginnen anders geplaatst zijn en de
bord notatie omgekeerd is.
verzwakken, heeft u effectief veel meer niveau’s om uit te kiezen!
ዛዙዘዖዕዔዓዒዜ
ዊ尸尾尼尮尴尺局尶ዊ
ዋ层屄层屄层屄层屄ዋ
ዌ巀居巀居巀居巀居ዌ
ው居巀居巀居巀居巀ው
ዎ巀居巀居巀居巀居ዎ
ዏ居巀居巀居巀居巀ዏ
ዐ屃屁屃屁屃屁屃屁ዐ
ዑ尵尿尹尯就尻尽尷ዑ
ዝዙዘዖዕዔዓዒዞ
Voor meer details, zie Sectie 5.1.
c. Willekeurig Spel (Veld C2)
Aan:+RaNd Uit:-RaNd
Schakel deze optie aan voor een grotere spel variëteit. In plaats van
de beste zet te selecteren, zal de computer één van de beste zetten
selecteren door een ingebouwde Randomisatie te raadplegen!
d. Passief Boek (Veld D2)
Aan:+bk:P Uit:-bk:P
Door Passief Boek optie te kiezen, dwingt u de computer een
voorkeur te geven aan passieve en gesloten stellingen wanneer hij
beslist welke openingen te spelen.
Indien deze optie geselecteerd is,
zijn de Actief Boek en Toernooi Boek opties buiten werking gesteld.
e. Actief Boek (Veld E2)
Aan:+bk:A Uit:-bk:A
Wanneer deze optie geactiveerd is, zal de computer voorkeur geven
aan actieve openingszetten en open stellingen wanneer hij beslist
welke opening te spelen.
Indien deze optie geselecteerd is, zijn de
Passief Boek en Toernooi Boek opties buiten werking gesteld.
f. Volledig Boek (Veld F2)
Aan:+bk:? Uit:-bk:?
Door de Volledig Boek optie aan te schakelen, geeft u de computer
NEDERLANDS
75
Page 76

1.Druk herhaaldelijk op OPTION
om een Modus te selecteren
2. Vervolgens, selecteer uw optie(s),
gebruik makend van de Optie
Grafiek hieronder. Er zijn twee
manieren om dit te doen.
• Rol door de opties binnen dat
gebruik:
• Druk op ZWART/> om >
voorwaarts te verrollen.
• Druk op WIT/< om<
achterwaarts te verrollen.
•Wanneer uw optie getoond
wordt, druk eenvoudig op
ENTER om het aan (+) of uit
(–) te schakelen.
• OF, situeer eenvoudig uw optieveld
en druk één van de stukken met
pinnen in het gaatje om die optie
aan (+) of uit (–) te schakelen.
3. Tenslotte, druk op CLEAR
om de Optie Modus te
verlaten en uw nieuwe
optie(s) te gebruiken!
CLEAR
DE BASIS VAN OPTIE MODUS: HIER IS HOE!
OPTION
x1 = GEBRUIK MODUS (AUt...)
OPTION
x2 = SPEL MODUS (SEL...)
OPTION
x3 = ROTERENDE DISPLAY MODUS (rd:1...)
OPTION
x4 = terug naar GEBRUIK MODUS...
ROTERENDE
DISPLAY
OPTIES
SPEL
MODUS
OPTIES
GEBRUIK
MODUS
OPTIES
A4
Variatie voor
halfzet 1
-rd:1
A3
Selectief/
Brute Kracht
Zoeken
+SEL
A2
Auto
Antwoorden
+AUT
A1
B4
Variatie voor
halfzet 2
-rd:2
B3
Makkelijk
-EASY
B2
Geluid bij
Toets Indruk
+SNd
B1
Modus
C4
Variatie voor
halfzet 3
-rd:3
C3
Willekeurig
Spel
-RANd
C2
Stil
Gebruik
-SIL
C1
D4
Variatie voor
halfzet 4
-rd:4
D3
Passief
Boek
-bk:P
D2
Tikkende
Klok
-tICK
D1
E4
Positie
Evaluatie
-rd:E
E3
Actief
Boek
-bk:A
E2
Aftellende
Klok
-cdn
E1
F4
Diepte &
-rd:d
F3
Volledig
-bk:?
F2
Systeem
-tESt
F1
Zetten
Boek
Test
G4
Knopen
Onderzocht
-rd:n
G3
Toernooi
Boek
-bk:t
G2
Auto Stroom
Uit
-aPd
G1
Voor meer details, zie Sectie 5.
H4
Tijd
per Zet
-rd:t
H3
Boek
Aan/Uit
+bOOk
H2
Speel Wit
vanaf Top
-tOP
H1
de vrijheid een zet te selecteren uit zijn ingebouwd openingen boek,
zodat u hem een grotere variëteit van openingen ziet spelen.
Indien
deze optie geselecteerd is, zijn de Passief, Actief en Toernooi Boek
opties buiten werking gesteld.
Met deze optie aangeschakeld, zult u de computer enkele
bedenkbare zetten zien uitvoeren. Dit is omdat het ingebouwde
openingen boek antwoorden moet bevatten op bepaalde
openingszettingen (zelfs bedenkbare openingen) wanneer ze gespeeld
worden. Terwijl de computer zulke zetten niet zelf zou uitvoeren, moet
hij weten hoe ze op de best mogelijke manier te beantwoorden.
Daarom, wanneer u het Volledig boek aanschakelt, zal de computer
eventueel één van deze zetten uitvoeren.
g. Toernooi Boek (Veld G2)
Aan:+bk:t Uit:-bk:t
Wanneer u de Toernooi Boek optie aanschakelt, is de computer
verplicht steeds de best mogelijke manier van spelen in elke opening te
selecteren. Terwijl dit resulteert in het beste schaakspel, verkleint het
76
Page 77

tevens de keuze van zetten voor de computer door de voorhanden
voortzettingen te limiteren.
Indien deze optie geselecteerd is, zijn de
Actief Boek en Passief Boek opties buiten werking gesteld.
h. Boek Aan/Uit (Veld H2)
An:+bOOk Uit:-bOOk
Zet deze optie naar-BOOK om de ingebouwde boek openingen van
de computer volledig uit te sluiten. Wanneer u het boek aldus
uitschakelt, wordt de computer gedwongen vanaf het begin van de
partij tijd te nemen om over zijn zetten na te denken, in plaats van
zetten uit het geheugen te spelen. Voor details betreffende openingen,
zie Sectie 2.7.
Indien u het boek volledig uitschakelt, zijn alle andere
boek opties tevens automatisch buiten werking gesteld.
5.3 Roterende Display Opties (Velden A3-H3)
BELANGRIJK: Het Roterende Display kenmerk is enkel
geactiveerd TERWIJL DE COMPUTER AAN HET DENKEN IS.
Het computer beeldscherm toont normaliter de tijd voor de speler die
zet. Nochtans, de computer kan tevens andere informatie tonen, zoals
beschreven in Sectie 4 (Info Modus). Het Roterende Display kenmerk
werkt hand in hand met de Info Modus, daar het u toelaat te kiezen
welk van de Info Displays u wenst te bekijken, en dan in één seconde
pauzes door uw keuze verrolt. U kunt zoveel Roterende Display opties
aanschakelen als u wenst.
Druk driemaal op OPTION om de Roterende Display Opties te
selecteren. Gebruik hierna de ZWART/> en WIT/< toetsen om de
opties te selecteren die u op het scherm wil bekijken. De opties worden
hieronder beschreven en worden in de Optie Modus Grafiek in deze
sectie samengevat. Druk op ENTER om deze opties aan (+) of uit (–) te
schakelen. OF, druk eenvoudig op de optievelden om de opties aan of
uit te schakelen.
Indien u denkt dat de getoonde informatie te vlug verandert terwijl
het verrolt, druk op INFO om het scherm te bevriezen.
Achtereenvolgens op INFO en de ZWART/> en WIT/< toetsen
drukken, stelt u in staat manueel door alle displays te verrollen zoals
beschreven in Sectie 4. Om het verrollen van het scherm nogmaals te
starten, druk op OPTION gevolgd door CLEAR. Het scherm begint
automatisch weer te verrollen wanneer de computer over zijn volgende
zet begint na te denken.
De spel informatie die u, terwijl de computer aan het nadenken is,
kunt bekijken, is de volgende:
• rd:1 tot rd:4 = de voorspelde richting van de partij (tot en met
vier halfzetten)
• rd:E = een evaluatie van de huidige positie
• rd:d = de zoekdiepte van de computer en het aantal zetten tot
zover in de partij onderzocht
• rd:n = het aantal knopen per seconde onderzocht
• rd:t = de tijd welke de zet tot nu toe geduurd heeft
Wanneer de gevraagde informatie niet voorhanden is, toont het
scherm een serie streepjes (–––––).
Voor een volledige beschrijving van deze opties en details
aangaande hoe ze te interpreteren, zie Sectie 4.
6. VERIFIËREN/STELLINGEN OPZETTEN
6.1 Verifieer Posities
Zie ”HET IS MAKKELIJK STUKKEN TE VERIFIËREN!” voor een
stap-voor-stap voorbeeld van hoe de Verifieer Modus te
gebruiken.
Indien u de schaakstukken per ongeluk zou omver gooien of u denkt
dat de bordstellingen verkeerd zijn, kan de computer de stellingen van
de schaakstukken voor u controleren!
Als het uw beurt is, druk op één van de SCHAAKSTUK SYMBOOL
TOETSEN (&, %, $, #, @,of !). De computer toont u waar het eerste
stuk van dat type op het bord gesitueerd is –het scherm toont het
schaakstuk symbool, de kleur indicatie en veld aanwijzing. Druk
nogmaals op dezelfde SCHAAKSTUK SYMBOOL TOETS om de
positie van het volgende stuk van datzelfde type te bekijken. Al de Witte
stukken worden eerst getoond, daarna de Zwarte stukken. Wanneer er
zich geen verdere stukken van dat type op het bord bevinden, blijft
enkel het stuk symbool op het scherm achter.
Wenst u andere stukken te verifiëren? Herhaal eenvoudig de
hierboven vermelde procedure en gebruik de andere SCHAAKSTUK
SYMBOOL TOETSEN om het gehele bord te verifiëren indien gewenst!
Druk op CLEAR om terug naar normaal spel te keren.
NEDERLANDS
77
Page 78

HET IS MAKKELIJK STUKKEN TE VERIFIËREN
ENTERCLEAR
1. Druk tegelijkertijd op CLEAR en ENTER om de
NEW GAME
CLEAR
6.2 Stellingen Veranderen en Opstellen
Zie ”PROBEER STELLING MODUS UIT!” om een idee te
verkrijgen over hoe dit kenmerk werkt.
De Stelling Modus is een zeer opwindend kenmerk dat u toestaat
speciale bordstellingen op te zetten of problemen die u de computer
wenst laten oplossen, te spelen!
zetten van uw huidige partij zullen uit het geheugen van de computer
gewist worden indien u gedurende de partij veranderingen aan de
stellingen aanbrengt.
Druk op POSITION om naar de Stelling Modus over te schakelen en
het scherm toont -POS-. U kunt een stelling veranderen of opzetten
wanneer het uw beurt is om te zetten. Nadat u een nieuwe stelling heeft
opgezet, druk op CLEAR om de Stelling Modus te verlaten.
computer voor een nieuwe partij terug te stellen.
Display: [ 0:00:00.
2. Druk op de PAARD Toets.
Display: [,@,b1 (het eerste Witte Paardt).
3. Druk nogmaals op de PAARD Toets.
Display: [,@,G1 (het tweede Witte Paard).
4. Druk nogmaals op de PAARD Toets.
Display: ],@,b8 (het eerste Zwarte Paard).
5. Druk nogmaals op de PAARD Toets.
Display: ],@,g8 (het tweede Zwarte Paard).
6. Druk nogmaals op de PAARD Toets.
Display: @ (geen Paarden meer op het bord).
7. Herhaal om andere stukken te verifiëren! Druk
op CLEAR om de Verifieer Modus te verlaten.
Voor meer details, zie Sectie 6.1.
Waarschuwing: Alle voorafgaande
PROBEER STELLING MODUS UIT!
1. Druk tegelijkertijd op CLEAR en ENTER om
ENTERCLEAR
NEW GAME
POSITION
E2
E3
D8
H5
WHITE/
<
CLEAR
• Om een stuk van het bord te verwijderen, druk het stuk neer op
zijn veld en verwijder het.
kleur van het stuk aangeeft, tezamen met een minus teken (–) en
de veld locatie.
• Om een stuk van één veld naar een ander te verplaatsen, druk
het stuk neer op zijn oorspronkelijke veld, neem het op en druk het
neer op het nieuwe veld.
minus teken (–) voor het eerste veld, en een plus teken (+) voor het
tweede veld.
78
de computer voor een nieuwe partij terug te
stellen.
Display: [ 0:00:00.
2. Druk op POSITION om naar Stelling Modus
over te schakelen.
Display: -POS-.
3. Druk de Witte pion neer op Veld E2 en verwijder
het van het bord.
Display: [,!,-E2.
4. Druk dezelfde pion neer op Veld E3 en voeg
het aan het bord toe.
Display: [,!,+E3.
5. Druk de Zwarte Koningin neer op Veld D8 en
verwijder het van het bord.
Display: ],%,-D8.
6. Druk dezelfde Koningin neer op Veld H5 en
voeg het aan het bord toe.
Display: ],%,+H5.
7. Druk op WIT/< om de kleur die vervolgens
moet zetten te veranderen.
8. Druk op CLEAR om te verlaten.
Voor meer details, zie Sectie 6.2.
Noteer dat het scherm het type en de
Terwijl u dit doet, toont het scherm een
Page 79

• Om een stuk aan het bord toe te voegen, druk eerst de
SCHAAKSTUK SYMBOOL TOETS voor dat stuk in (&, %, $, #,
@, of !). Zorg ervoor dat het scherm het juiste kleursymbool voor
het stuk dat u wenst toe te voegen toont. Indien niet zo, druk op
ZWART/> of WIT/< om de kleur te veranderen. Wanneer het
scherm het juiste stuk type en kleur toont, plaats dat stuk op het
gewenste veld en druk het zachtjes neer.
plus teken (+) tezamen met de plaats voor dat veld.
stuk van hetzelfde type toe te voegen, druk eenvoudig op een
ander veld. Om een ander stuk toe te voegen, druk op een andere
SCHAAKSTUK SYMBOOL TOETS en volg dezelfde stappen zoals
hierboven beschreven.
• Om het bord uit te wissen, druk op ENTER terwijl u zich in de
Stelling Modus bevindt. Het scherm toont _ om een leeg
schaakbord te representeren. Druk nog één keer op ENTER om te
bevestigen dat u het bord wenst uit te wissen. Voeg hierna stukken
toe zoals hierboven beschreven. Indien u beslist het bord toch niet
uit te wissen, druk op CLEAR om te cancelen. Dit kenmerk kan
handig uitkomen wanneer u een stelling met slechts enkele
stukken wenst op te zetten, en het veel makkelijker is van een leeg
bord te starten!
• Eens u de bordstellingen veranderd heeft zoals hierboven
beschreven, let erop dat de kleur aanwijzing op het scherm de
juiste kleur is van de zijde die moet zetten. Indien noodzakelijk,
verander de kleur door op ZWART/> of WIT/< te drukken.
• Om de Stelling Modus te verlaten, druk op CLEAR. U keert terug
naar normaal spel met uw nieuwe bordstellingen!
Het scherm toont een
Om een ander
Noteer dat om het even welke legale stelling opgezet kan worden
met één van de hierboven vermelde procedures. De computer zal u
niet toelaten een illegale stelling op te zetten, zoals bv. meer dan het
voorgeschreven aantal stukken voor een normale partij of een stelling
waar de Koning mat staat en niet verzet mag worden. In zulke gevallen
zal de computer eenvoudig piepen wanneer u CLEAR indrukt en laat
hij u de Stelling Modus niet verlaten. Controleer indien noodzakelijk de
stelling met de SCHAAKSTUK SYMBOOL TOETSEN en corrigeer de
stelling (door een stuk toe te voegen, te verwijderen of van een
incorrecte plaats te verwijderen). Druk hierna op CLEAR om de Stelling
Modus te verlaten.
7. TECHNISCHE DETAILS
7.1 De ACL Functie
Computers blijven soms “hangen” vanwege statische ontlading of
andere elektrische storingen. Als dit gebeurt, verwijder de batterijen en
gebruik een pen of een ander scherp voorwerp om in het ACL
gemarkeerde gaatje aan de onderkant van het toestel gedurende
minimum één seconde te drukken. Dit stelt de computer terug.
7.2 Zorg en Onderhoud
Uw schaakcomputer is een elektronisch precisieapparaat en mag
niet blootgesteld worden aan ruwe behandeling of extreme
temperaturen en vocht. Zorg ervoor de batterijen te verwijderen
alvorens het toestel te reinigen. Gebruik geen chemische middelen of
vloeistoffen om het toestel te reinigen daar dit het plastic kan
beschadigen.
Zwakke batterijen moeten dadelijk vervangen worden daar ze
kunnen lekken en de computer kunnen beschadigen. Gelieve tevens
het volgende betreffende het gebruik van batterijen te noteren.
Waarschuwing: Gebruik enkel alkalische of zink koolstof
batterijen. Meng geen verschillende types van batterijen of nieuwe
en gebruikte batterijen. Laad geen niet-oplaadbare batterijen op.
Gebruik enkel de aanbevolen batterijen of equivalent. Zorg ervoor
steeds op de juiste polariteit te letten tijdens het aanbrengen van
de batterijen. Oude batterijen moeten steeds dadelijk uit het
toestel verwijderd worden. Breng de voedingscontactpunten niet
in kortsluiting.
7.3 Technische Gegevens
Toetsen: 16
LCD Display : 48-segmenten
Batterijen : 3 x “AAA”/AM4/R03 (1.5V) cellen
Stroomverbruik: 150 mW maximum
Afmetingen: 202 x 135 x 32 mm
Gewicht : 300 g (zonder batterijen)
Gelieve deze informatie te behouden voor latere referentie.
De fabrikant behoudt zich het recht voor zonder voorafgaande kennisgeving
veranderingen aan te brengen in het belang van de vooruitgang.
NEDERLANDS
79
Page 80

PROBLEEMOPLOSSER GIDS
SYMPTOMEN
De computer reageert niet,
gedraagt zich afwijkend of “bevriest”
tijdens een partij.
Het scherm is moeilijk te lezen.
De computer wil geen zet uitvoeren.
De computer aanvaardt uw zet niet.
Een foutmelding verschijnt wanneer
er op een veld gedrukt wordt.
U kunt de Stelling Modus niet
verlaten met CLEAR de computer
piept enkel.
Het scherm toont _.
De computer blijkt illegale zetten uit
te voeren.
De computer maakt onmiddellijke
en irrationele zetten.
De computer is stil.
MOGELIJKE OORZAKEN
•Batterijen zijn niet juist geïnstalleerd.
•Batterijen zijn zwak of slecht.
•Statische ontlading of een elektrische storing heeft een
vergrendeling veroorzaakt.
•Batterijen zijn zwak of slecht.
•De Auto Antwoorden Optie is misschien uitgeschakeld.
•De computer denkt zeer lange tijd na op hoog niveau.
• Is het uw beurt? Bevindt uw Koning zich in schaak? Zal uw
zet de Koning in schaak zetten? Probeert u de rokade onjuist
toe te passen? Verplaatst u zich naar een illegaal veld?
•De computer is aan het nadenken (zijn kleur symbool flikkert
op het scherm).
•U heeft de laatste zet van de computer niet juist ingevoerd
(verkeerd van of naar veld).
•U heeft een illegale stelling opgezet. Een Koning bevindt zich
misschien in schaak, u heeft misschien te veel pionnen op het
bord, enz.
•U bevindt zich in de Stelling Modus en heeft op ENTER
gedrukt om het bord uit te wissen.
•De computer heeft een speciale zet uitgevoerd, zoals een en
passant, rokade of een pion promotie.
• Uw bord positie is niet correct.
•Batterijen zijn bijna leeg.
•De computer bevindt zich op één van de laagste Beginner of
Training niveau’s waar hij de zetten vlug uitvoert en zwakker
speelt dan normaliter daar de zoekdiepte gelimiteerd is.
•Batterijen zijn bijna leeg.
•De Stil Modus optie is misschien geactiveerd.
TE NEMEN ACTIE
• Installeer de batterijen opnieuw en let op de juiste polariteit.
•Vervang de batterijen.
•Druk in het ACL gemarkeerde gaatje om de computer terug
te stellen (zie Sectie 7.1).
•Vervang de batterijen met nieuwe alkalische batterijen.
•De computer reageert slechts automatisch indien de Auto
Antwoorden Optie ingeschakeld is (zie Sectie 5.1).
• Om de computer te onderbreken, druk op ENTER.
•Herzie de schaakregels. Verifieer de stelling om te verzekeren
dat ze correct is (zie Sectie 6.1).
• Om de computer te onderbreken, druk op ENTER.
•Controleer het scherm en druk op het juiste veld om de zet
van de computer te vervolledigen.
•Controleer uw positie en breng de nodige veranderingen aan
(zie Sectie 6.2). Druk nogmaals op CLEAR om de Stelling
Modus te verlaten.
• Om het bord uit te wissen, druk nogmaals op ENTER; om te
cancelen, druk op CLEAR (zie Sectie 6.2).
•Herzie de schaakregels. Verifieer de stelling (zie Sectie 6.1).
•Verifieer de stelling (zie Sectie 6.1).
•Vervang de batterijen door nieuwe alkalische.
•Druk op LEVEL om het niveau te controleren (zie Sectie 3).
Verander naar een ander niveau indien gewenst.
•Vervang de batterijen door nieuwe alkalische.
•Controleer de optie instellingen (zie Sectie 5.1).
80
Page 81

www.saitek.com
©2003 Saitek Ltd. Made and printed in China
All trademarks are the property of their respective owners.
XXXXXX XXX P/N XXXXXX-XXXXX 0303
 Loading...
Loading...