Page 1
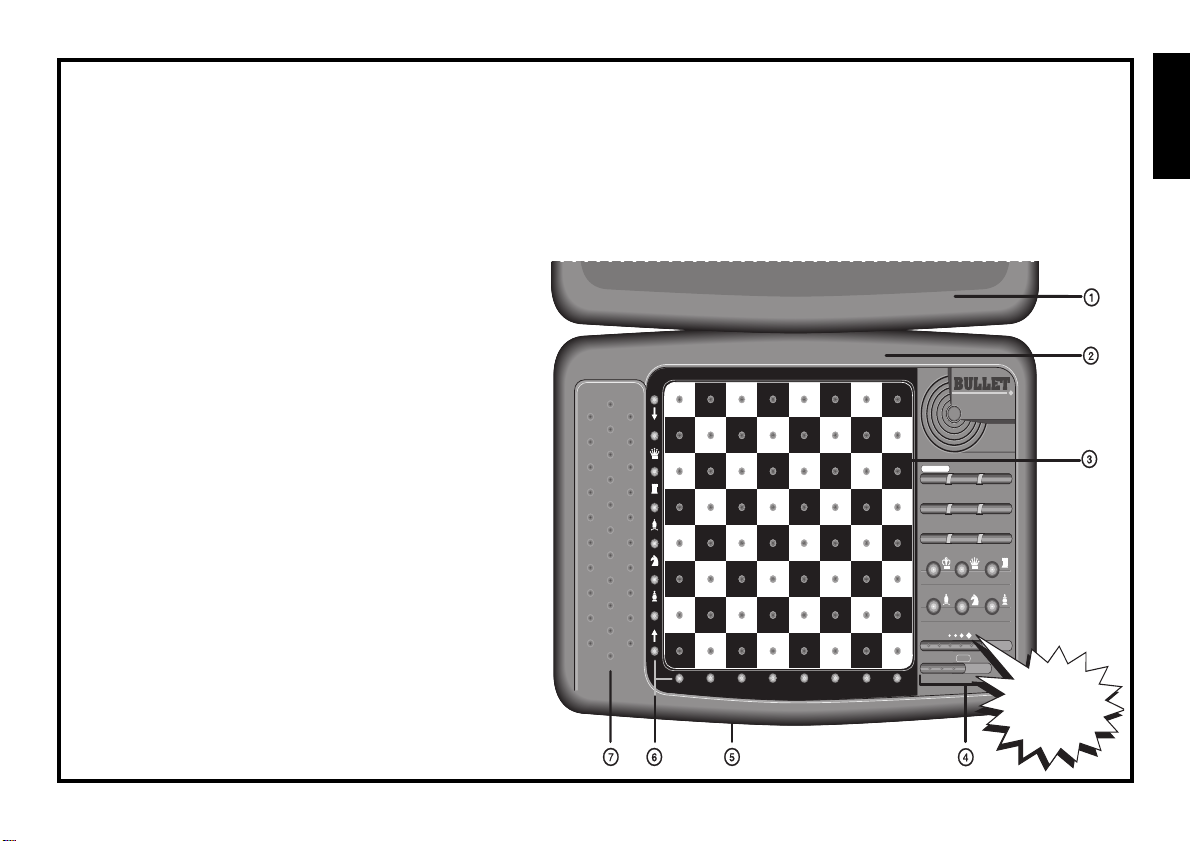
KEYS AND FEATURES AT A GLANCE
1. PROTECTIVE COVER: Detachable, hinged lid keeps dust
out and keeps pieces in place during travel.
2. BATTERY COMPARTMENT: In base of unit. Uses four
“AA” (Type AM3/R6) alkaline batteries.
3. SENSORY CHESSBOARD: Each square contains a sensor
that registers piece movement.
4. GAME KEYS
• NEW GAME: Press to reset for a new game of chess.
• LEVEL: Press to enter Level Mode, when pressed to-
gether with a piece symbol key, to access the Teach
Modes.
• NON AUTO: Press to enter Non Auto Mode, which allows
moves to be entered manually.
• VOICE COACH: Press to select Voice Coach Level
options.
• EVALUATE: Press
the computer’s evaluation of the current board position.
• TAKE BACK: Press to take back the last individual move.
Take back up to six individual moves (three per side).
• SAY AGAIN/DISPLAY MOVE: Press when it’s your turn to
have the last voice output repeated. Press and hold down
while the computer is thinking
considering.
• SMART HINT: Press to get a level-independent move
suggestion.
• PLAY: Press to change sides with the computer; press
while the computer is thinking to force it to move. Press at
the beginning of a new game to play Black from the
bottom of the board.
• PIECE SYMBOL KEYS: Used for piece verification and
pawn promotion; also used to select Teach Modes.
• VOLUME SLIDER: Used to turn the volume up and down.
• GO/STOP: Used to turn the computer on and off. Current
position is retained in memory even when turned off.
5. ACL (Reset): In base of unit. Used to eliminate static
while the computer is thinking
to display the move it is
to get
discharge after inserting new batteries.
6. BOARD LIGHTS: Used to show moves and game information, verify
pieces, indicate the side to move, and show the playing levels. Also used
to indicate check, mate, and draw, and to give you insight into the
computer’s thought process.
7. PIECE STORAGE AREA: For storage of captured pieces.
8
7
LEVEL PLAY
6
5
4
3
2
1
CHECK DRAW MATE
ABCDEFGH
NEW GAME
VOICE
COACH
SAY
AGAIN
DISPLAY
MOVE
VOLUME
STOP •
• GO
EVALUATE
SMART
HINT
TAKE
BACK
NON
AUTO
A PORTABLE
CHESS COACH
THAT TALKS —
what a great way to
learn about chess!
ENGLISH
1
Page 2
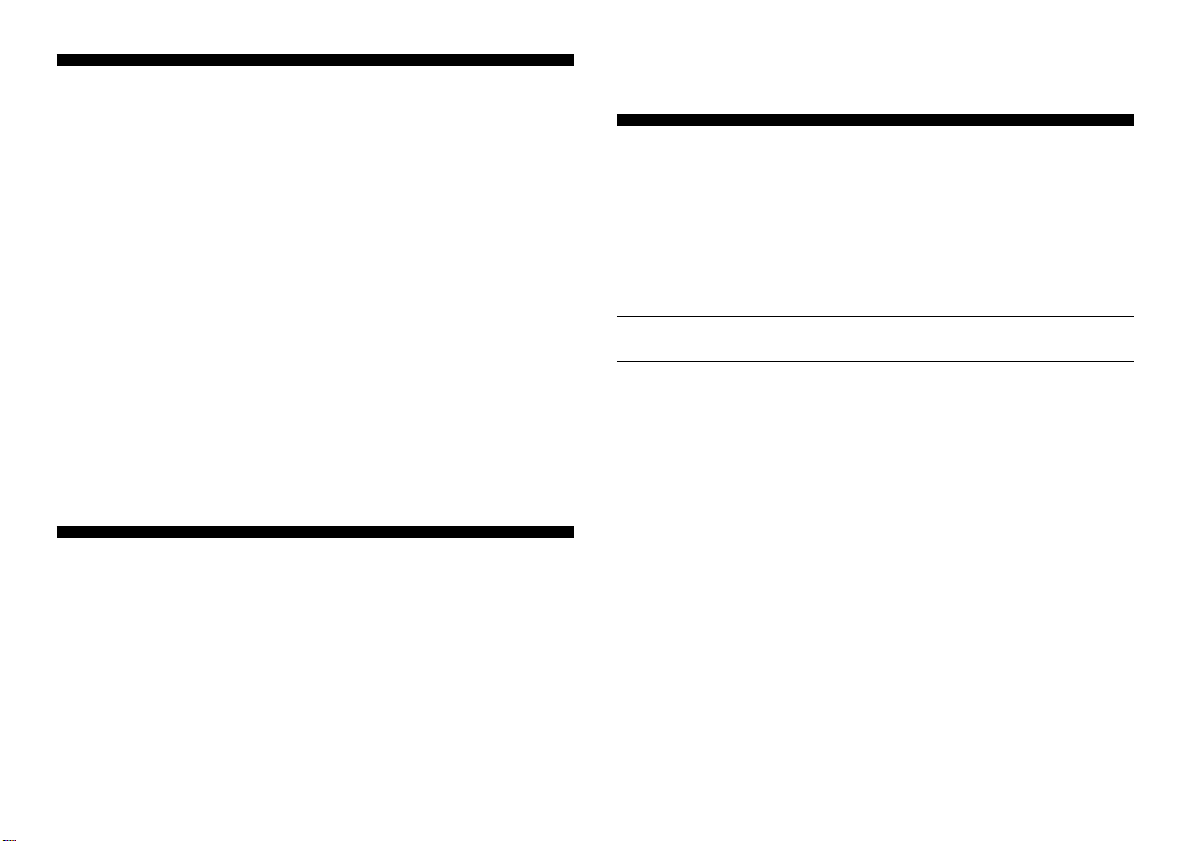
TABLE OF CONTENTS
INTRODUCTION
1. GETTING STARTED: THE BASICS
1.1 First, Install the Batteries
1.2 Ready to Play? Here’s How!
1.3 The Computer Makes Its Move
1.4 Change Your Mind? Take Back!
1.5 Game Over? Start a New Game
1.6 Too Easy/Hard? Change Levels!
1.7 Voice On/Off? It’s Your Choice!
2. ADDITIONAL FEATURES
2.1 Indication of the Side to Move
2.2 Captures and Special Moves
2.3 Illegal Moves/Wrong Moves
2.4 Check, Mate, and Draw
2.5 Need Help? Ask for a Hint!
2.6 Interrupting the Search
2.7 Changing Sides with the Computer
2.8 Game Information
2.9 Verifying Piece Positions
2.10Non Auto Mode
2.11Playing Black from the Bottom
2.12Book Openings
2.13Game Memory
3. LEVELS OF SKILL
Selecting a Playing Level
3.1 Beginner Levels
3.2 Fun Levels
3.3 Infinite Level
3.4 Combination Finder Level
3.5 Mate Finder Level
3.6 Practice Levels
3.7 Tactical Levels
3.8 Fixed Depth Levels
3.9 Quiet Closed Game Levels
3.10Aggressive Game Levels
3.11Normal Playing Levels
4. SPECIAL COACHING MODES
4.1 Voice Coach Levels
4.2 Teach Modes
5. TECHNICAL DETAILS
5.1 The ACL Function
5.2 Care and Maintenance
5.3 Technical Specifications
TROUBLESHOOTING GUIDE
INTRODUCTION
Thank you for choosing this unique computer as your new chess
partner and opponent. This chess computer will give you countless
hours of valuable chess instruction and exciting game play! As the
computer patiently guides you and teaches you about this great game,
your chess skills are bound to improve. The voice will follow your every
move, occasionally even offering helpful advice and encouragement.
This is interactively at its best—watch, listen, and learn as you play!
Your computer knows the rules of chess. For those who are new to
the game, we have enclosed an overview of the rules. We hope this
will help you to understand the game better and get a feel for the
strategies involved. For more detailed information and further study, we
suggest a visit to your local library, where you are sure to find a wealth
of interesting chess books!
1. GETTING STARTED: THE BASICS
1.1 First, Install the Batteries
Your computer runs on four “AA” (AM3/R6) batteries. For longer
battery life, use fresh alkaline. Slide the GO/STOP switch to GO, and
then insert the batteries as shown in the Quick Start. After a short selftest, a
Welcome
is ready to play! If the unit doesn’t respond, reset the computer by
using a paper clip or another sharp object to press into the hole marked
ACL in the base of the unit for at least one second.
See “KEYS AND FEATURES AT A GLANCE” for an itemized
overview of your chess computer’s main points!
1.2 Ready to Play? Here’s How!
Follow these steps to start a game:
a.Switch to GO to turn the unit on, if you haven’t already done so.
b.Set up the pieces in their starting positions, with the White pieces
nearest to you, as shown in the Quick Start. Press NEW GAME;
the computer confirms by announcing
c. To make a move, lightly press down on the piece you want to
move until you hear the voice identify that piece. The sensory
chessboard registers your move, and two board lights turn on to
indicate the piece.
d.Take the piece and gently press it down into the hole of the
square you want to move to. A beep will sound, and the computer
will then start thinking about its move.
At the beginning of a game, the computer often replies instantly on
many levels, playing moves directly from its openings library (see
Section 2.12).
1.3 The Computer Makes Its Move
When the computer moves, it beeps and turns on two board lights
indicating the horizontal row and vertical column of the piece it wishes
to move. Press this piece down gently on the square.
The computer then uses the board lights to show you where the
message will greet you, signalling that the computer
New Game
.
2
Page 3
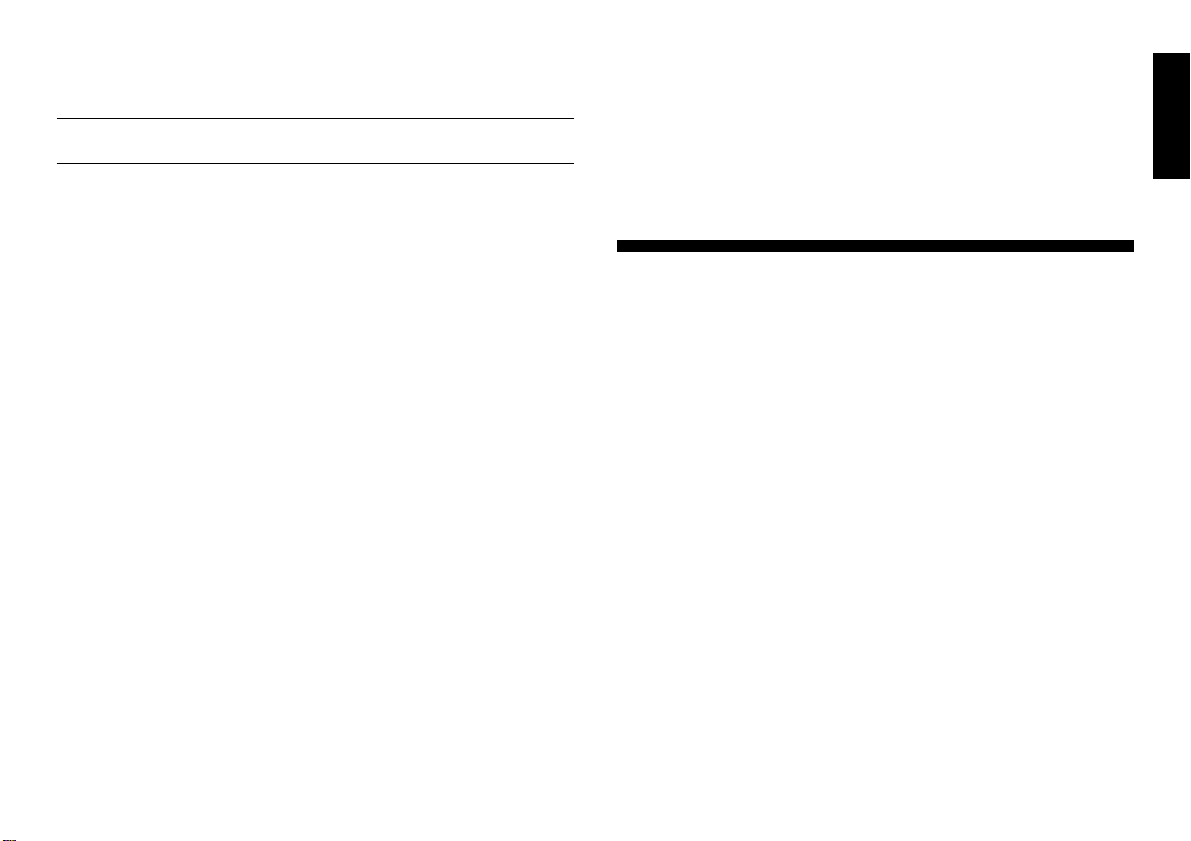
piece should go. Move the piece to the indicated square and press the
piece down. Once you have pressed this square, you have completed
the computer’s move!
See the “QUICK START” for an example of how the board lights
would indicate a computer move from e7 to e5!
1.4 Change Your Mind? Take Back!
If you make a mistake or change your mind about a move, it’s easy
to take moves back! Press TAKE BACK when it is your turn, and the
computer will announce the move to be taken back (e.g.,
back Knight move
through the take-back. The to square of the last move lights first—
press the indicated piece down on that square. The computer then
shows you where the piece came from. Press the piece down on the
from square to complete the take-back. Repeat this procedure to take
back more moves, up to a total of six individual moves.
). The computer also uses board lights to guide you
Black takes
When taking back captures or castling maneuvers, the computer will
remind you which pieces should be put back on the board! It does so
by turning on board lights to indicate the position. It also announces the
color and type of the captured piece.
1.5 Game Over? Start a New Game
Whenever you finish a game (or if you decide to abort your current
game), press NEW GAME to reset the computer. The computer is then
ready for another game, using the currently selected level.
Caution: Since pressing NEW GAME clears your current game from
memory, be careful not to press this key by mistake!
1.6 Too Easy/Hard? Change Levels!
When the computer is first turned on, it is set to Level H4 (ten
seconds a move). However, you may choose any of the 64 playing
levels described in Section 3! Press LEVEL to enter Level Mode, and
the board lights will indicate the current level. To change levels, press a
board square to activate your desired level, using the Level Chart in
Section 3 as a guide. Press LEVEL again to exit Level Mode.
1.7 Voice On/Off? It’s Your Choice!
Your computer’s informative and entertaining voice output is on by
default, and the Volume Control Slider sets the desired volume. How-
ever, if you would rather not have the voice on, you have other options!
As noted in Section 4.1, you can choose to hear only beeps, or even
turn the sound off for completely silent operation, if desired.
By the way, if you don’t hear what the computer says, simply press
SAY AGAIN on your turn to have the last message repeated. Note the
following exceptions: If you press SAY AGAIN in Verify Mode or when
the computer is displaying a hint on your turn, the computer will simply
return to normal playing mode. Also, SAY AGAIN is disabled if the
Voice Coach Level is set to G or H, or when you are in Level Mode.
2. ADDITIONAL FEATURES
2.1 Indication of the Side to Move
When Black is thinking about its move, board light 8 flashes. After it
has moved, the 1 light comes on steadily to show that it is now White’s
turn to move. Similarly, if the computer plays White, the 1 light flashes
during its turn, and the 8 light comes on steadily after it has moved. It’s
easy to tell whether the computer is thinking and whose turn it is!
2.2 Captures and Special Moves
During the game, the computer’s voice will normally alert you to
captures and special moves, such as castling or pawn promotions.
Captures: To capture, press down lightly on the piece you want to
move—the voice will identify that piece. Take the captured piece off the
board, and press your piece on the square of the captured piece. The
capture will be announced, as in
En Passant: In an en passant capture, the computer uses board
lights to remind you to remove the captured pawn. Press down on the
captured pawn before removing it from the board. Although beginning
players are often confused when this type of capture occurs, the voice
output
takes pawn en passant
making this move unmistakable!
Pawn Promotion:
• When you promote a pawn, first press your pawn down on its
from square, as usual. As soon as you press down on the to square,
you will hear
comes a Queen!
or Rook,
square, press the Piece Symbol key for the Knight, Bishop, or Rook.
Pawn now Queen—
If you would rather underpromote to a Knight, Bishop,
first press the from square. Then, before pressing the to
takes Bishop.
is heard after pressing the to square—
and your pawn automatically be-
ENGLISH
3
Page 4
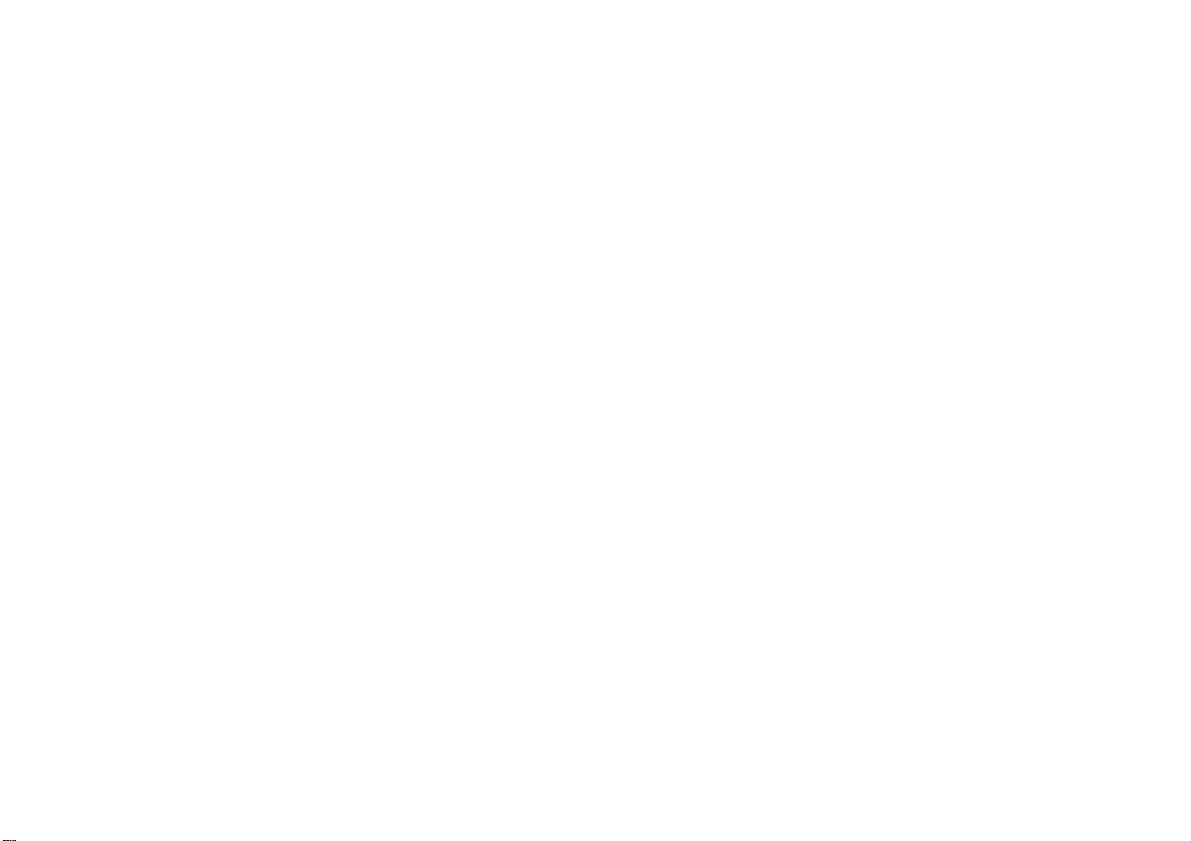
Finally, press down on the to square. You will hear
Remember to change your piece on the board or make a distinguishing
mark on the pawn.
• When the computer promotes a pawn, it first indicates its move
as usual. As soon as you press its from and to squares, it will announce
Pawn now Queen
computer underpromotes,
After the underpromotion is announced (
example), and the to square flashes, press the corresponding Piece
Symbol key (the BISHOP key, in this case) to acknowledge the underpromotion, and the to square lights will turn off. If you have the voice
turned off and the computer underpromotes, check its chosen piece by
pressing the Piece Symbol keys in succession—the key which turns
the flashing to square off indicates the correct piece. Don’t forget to
replace the computer’s pawn with its new piece or make a distinguishing mark on it.
Castling: The computer automatically recognizes castling after the
King is moved. After you have pressed the King down on its from and
to squares, the computer announces
to remind you to move the Rook. Press down on the Rook’s indicated
from and to squares to finish the castling move.
2.3 Illegal Moves/Wrong Moves
Your computer will never accept an illegal move. If you attempt such
a move, the computer will announce your error! If you press the wrong
to square, you hear
indicate the square the piece came from. To clear the illegal move,
either move that same piece to another square, or press it back down
on its from square and move a different piece.
If you press on the wrong color piece, you will hear
type]
or
and make the move correctly.
wrong piece, or move the computer’s piece to the wrong square), you
hear a triple beep. Check the lights, and move the piece correctly.
that move, press down on the same square again to cancel the input.
Then make another move. If you change your mind after entering your
whole move, take the move back as described in Section 1.4.
White [piece type] – Illegal Move.
If you don’t execute a computer move correctly (if you move the
If you press a piece down on a from square but decide not to make
if it is promoting to a Queen.
first press its from and to squares as usual.
Pawn now Bishop
Castling,
Illegal move
—and the board lights continue to
Pawn now [piece]
When the
, for
and uses board lights
Black [piece
Check the side to move
2.4 Check, Mate, and Draw
.
When your King is in check, the computer says
the A and B board lights. When a game ends in mate,
announced, followed by
loses, or simply
board lights will also flash. The computer recognizes draws by stalemate and consecutive three-fold repetition. When either a stalemate or
consecutive three-fold repetition draw occurs, the voice says
Play again?,
2.5 Need Help? Ask for a Hint!
Whenever you need help, press SMART HINT on your turn, and the
computer will give you a move suggestion! If it thinks moving your
Knight from g1 to f3 is the best move, for example, it uses the board
lights to indicate that move, and tells you to
that you will get a hint in around five seconds no matter which level you
are on, since the hint move is based on a special “Best Play Level”
rather than the current level. So—you’ll always get immediate feedback
whenever you’re in need of assistance!
To accept the hint as your move, simply make the suggested move
on the board. If you would rather make a different move, disregard the
hint and press another piece to make a move of your own.
2.6 Interrupting the Search
To interrupt the computer while it is thinking, press PLAY—it will
then play the best move it has found so far. This feature can be very
useful on the higher levels, where the computer can take a long time to
move, and on the Infinite Level, where it keeps thinking indefinitely
unless you stop it!
and the D and E lights flash.
Good game! Play again?
Play again?
if you have lost. The A, B, G, and H
Check!
Checkmate!
if the computer
Move Your Knight!
On the Mate Finder and Combination Finder Levels, pressing PLAY
does not cause the computer to make a move. Instead, it sounds a
double beep to indicate that it was interrupted before it found a mate or
solution. To continue your game, switch to another level.
2.7 Changing Sides with the Computer
To change sides with the computer, press PLAY when it is your turn
to move—and the computer will make the next move for your side.
To have the computer play against itself, simply press PLAY after
each move—watch as it plays for both sides of the board, one move
after another. Study its strategies—you might improve your own game!
and flashes
is
Draw!
Note
4
Page 5
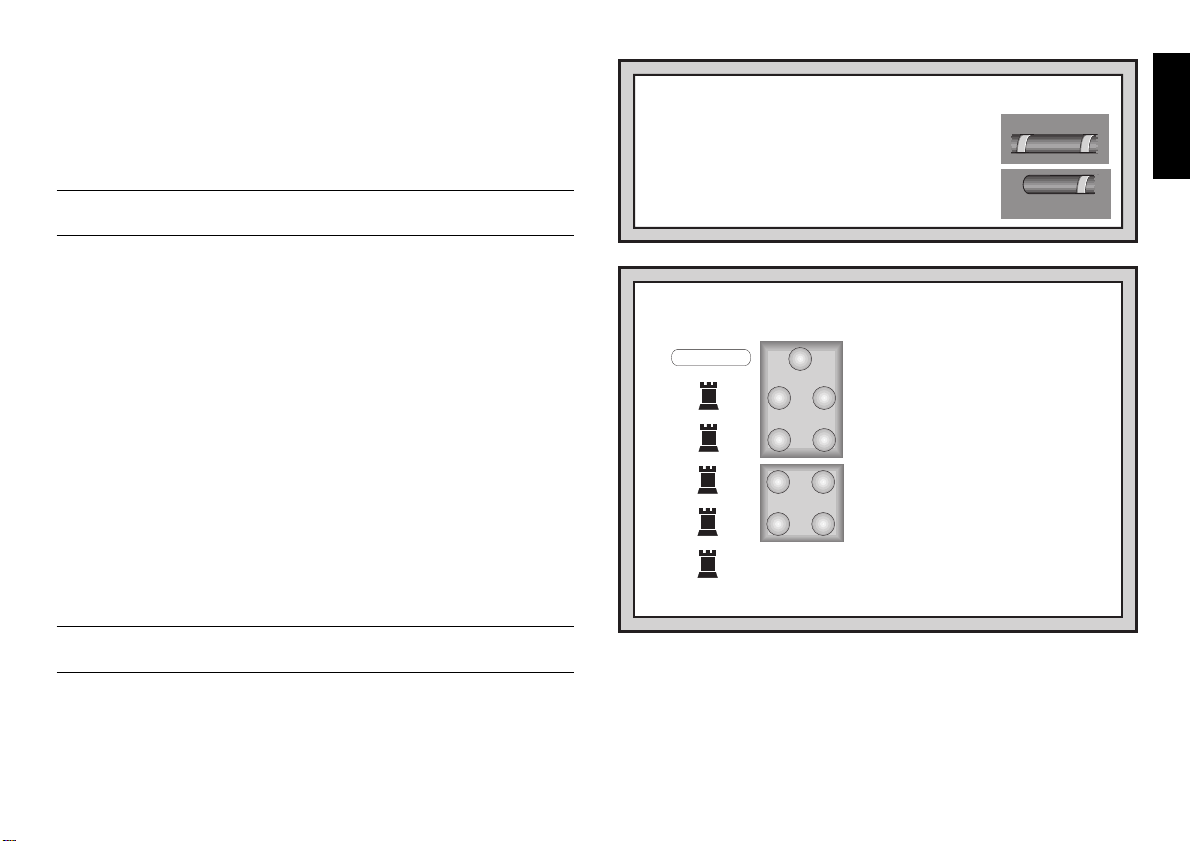
2.8 Game Information
In a normal game of chess, you would never ask your opponent
what move he was thinking about, nor would you question him as to
how he would evaluate the current position. When playing against this
chess computer, however, you can do just that! Upon request, it will
show you the move it is considering and evaluate the position for you.
Studying this information can help you to learn more about chess!
See “WATCH THE COMPUTER THINK!” for a quick reminder of
which keys activate these special features!
Position Evaluation: To get the computer’s evaluation of your
position, press EVALUATE while the computer is thinking.
Note that the evaluation feature is not valid on the Mate Finder and
Combination Finder Levels, because of their special search algorithms.
Positions are evaluated on a scale from 1 to 8, as indicated by
board lights 1 through 8. In a balanced position, for example, board
lights 4 or 5 may be on. If the side playing from the bottom improves its
position, lights 6, 7, or 8 may come on. Light 8 represents a great
material advantage for the side playing from the bottom—most probably a won position! When the computer thinks the side playing from
the top has a won position, board light 1 turns on. Watch the evaluation
change as the computer searches deeper and considers more moves!
Display Computer’s Current Move: To see the move the computer
is currently considering, press and hold down DISPLAY MOVE while
the computer is thinking. The move is indicated with flashing board
lights—the from and to squares flash alternately. Watch carefully, and
you may see the computer change its mind about a move!
Note that
Display Move is not available on the Mate Finder and Combination
Finder Levels.
2.9 Verifying Piece Positions
See “PRACTICE USING VERIFY MODE!” for an illustrated
example—follow the steps, and you’ll see how easy it is!
If you should knock over the pieces, or if you think your position
might be wrong, you can have the computer verify the piece locations
for you! On your turn, press one of the Piece Symbol keys. The computer will identify that piece by name, and it will use the board lights to
show where the first piece of that type is located. Steadily lit board
WATCH THE COMPUTER THINK!
•Press EVALUATE
thinking
•Press and hold down DISPLAY MOVE
to see which side is ahead!
the computer is thinking
currently thinking about!
For more details, see Section 2.8.
while the computer is
while
to see the move it’s
EVALUATE
DISPLAY
MOVE
PRACTICE USING VERIFY MODE!
PRESS LIGHTS ON VOICE DESCRIPTION
New game
1st White Rook
2nd White Roo
1st Black Rook
2nd Black Rook
1
New Game
White Rook
White Rook
Black Rook
Black Rook
NEW GAME
1.
2.
3.
4.
5.
6.
Any key Exit by making a move or pressing any other key
7.
lights indicate White pieces, and flashing lights indicate Black pieces.
Press the same Piece Symbol key repeatedly to see the locations of
more pieces of that same type. When there are no more pieces of that
type, a beep will sound. Repeat this procedure using the other Piece
Symbol keys, verifying the entire board, if desired!
Since the voice announces the pieces as you move them during the
game, the voice can also be used for a quick verification! Pressing any
1
+
A 1
(on)
+
H
+
A 8
(flashing)
+
H 8
(Double beep—no more Rooks on the board)
5
ENGLISH
k
Page 6

one of
your
(e.g.,
currently intending to move, simply press that piece again to turn its
board lights off; then make another move of your choice. Pressing
down on any one of
along with its color (e.g.,
2.10 Non Auto Mode
Normally, the computer automatically answers with a countermove
whenever you enter a move. If you press NON AUTO to enter Non
Auto Mode, however, you can enter any number of moves one by one,
without allowing the computer to answer! This feature can be used in a
number of unique ways:
• Play through master chess games. Press PLAY to see what the
• Study opening book lines by entering them manually!
• Play against a friend, with the computer acting as referee by
• Replay to any board position for further study. Keep records of
Entering Non Auto Mode is confirmed by a beep. To exit this mode
and return to normal play, press NON AUTO again. A double beep will
verify that this mode has been cancelled. Note that Non Auto Mode is
also automatically cancelled whenever you press NEW GAME or select
one of the Teach Modes.
2.11 Playing Black from the Bottom
See “TRY BLACK FROM THE BOTTOM!” for a diagram that
shows you how to set up this special board position!
You may want to depart from the usual standard and play the Black
pieces from the bottom of the board, letting the computer play White
from the top. To do this, press NEW GAME and then PLAY. The
computer reverses sides and makes the first move for White from the
pieces when it is your turn to move identifies that piece
Queen
). If the piece you have pressed is not the piece you are
your opponent’s
Black Bishop – Illegal move
computer would do in any position! Use DISPLAY MOVE and
EVALUATE to gain insight into the computer’s thoughts!
checking all moves for legality. If you need help with a move,
press PLAY and the computer will make the next move. After it
has moved, Non Auto Mode remains in effect, and you can
continue your game.
your own chess games. When a game is over, play to certain
positions to see how other moves or different strategies might
have affected the outcome—watch and learn!
pieces also identifies that piece,
).
TRY BLACK FROM THE BOTTOM!
If you play Black from the bottom as described in Section 2.11,
make sure you set up the board like this!
RyxwvutsrS
1JBIFKCHD1
2AGAGAGAG2
3MmMmMmMm3
4mMmMmMmM4
5MmMmMmMm5
6mMmMmMmM6
7gagagaga7
8dhcleibj8
TyxwvutsrU
top of the board! In “TRY BLACK FROM THE BOTTOM” diagram, you
can see that the initial piece setup is different when you reverse sides.
Notice, in particular, that the Kings and Queens are positioned differently.
When you play Black from the bottom, the color indicators are also
reversed—the 1 light indicates Black, and the 8 light indicates White.
2.12 Book Openings
At the beginning of a game, the computer often replies instantly on
many levels, because it is playing moves from its
computer’s library includes the major openings and many positions
from Grandmaster play. If the current board position is in this library,
the computer plays a response to that position from memory, instead of
thinking about the move. The openings library is used on all levels
except A1-A8 and B1-B8 (the Beginner/Fun levels, and the special
problem solving levels). Many players typically know just five or six
opening lines. Your chess computer will allow you to study and learn
over 100 moves of solid, Grandmaster-approved opening theory! Try
playing 1.c2-c4, 1.d2-d4, or even 1.Ng1-f3!
openings library.
The
6
Page 7

2.13 Game Memory
You may interrupt a game at any time by switching to STOP to turn
the computer off. Play is suspended, and the computer will “remember”
your position for up to two years (with fresh alkaline batteries). When
you switch on again, continue where you left off! To conserve batteries,
switch off when you interrupt a game for more than a few minutes.
3. LEVELS OF SKILL
With 384 level settings to choose from (incorporating the Teach
Modes), you can learn and grow with this chess computer! As shown
on the Chart of Playing Levels, there are 64 unique playing levels—
including levels for casual play, mate finder and combination finder
levels, aggressive and quiet closed levels, and several different types
of levels meant especially for beginners! When you set the level, keep
in mind that when the computer has more time to think about its
moves, it gets stronger and plays better—just like a human chess
player!
See the “CHART OF PLAYING LEVELS” to get an overview of
all the levels at a glance. We’ve also included level selection tips!
Selecting a Playing Level
Press LEVEL, and the computer lights the board square corresponding to the currently set level. When the computer is first turned
on, it is set on Level H4 (ten seconds per move). As indicated in the
chart, each of the 64 board squares corresponds to one playing level.
After pressing LEVEL, press a square to activate a level, using the
chart as a guide. When you press down on the desired square, the
board lights will indicate that square. Press LEVEL to exit Level Mode.
See “HERE’S HOW TO SET A LEVEL!” for a step-by-step look
at setting a specific level,
For levels indicating Average Response Times, note that the times
are averaged over a large number of moves. In the opening and
endgame, the computer tends to play faster, but in complicated middlegame positions, it may take longer to move.
HERE’S HOW TO SET A LEVEL!
Let's say you want to set the easiest Fun Level. Just follow the
steps below:
1. Press LEVEL. Next,
look at the Chart of
Playing Levels and find
the Fun Levels. Y ou’ll see
that Fun Level 1 is on
Square B1.
2. Take a piece and press
it briefly into the hole on
Square B1 to select that
level. You’ll see the B and
1 lights turn on, indicating
Fun Level 1.
3. Press LEVEL again to
exit Level Mode. Now you
can start playing on your
newly selected level!
For details on all the levels,
see Section 3.
3.1 Beginner Levels
BEGINNER LEVELS AVERAGE TIME PER MOVE
7
ENGLISH
LEVEL
1
AB
LEVEL
Square A1 ............................ 1 second
Square A2 ............................ 2 seconds
Square A3 ............................ 3 seconds
Square A4 ............................ 4 seconds
Square A5 ............................ 5 seconds
Square A6 ............................ 6 seconds
Square A7 ............................ 7 seconds
Square A8 ............................ 8 seconds
Page 8
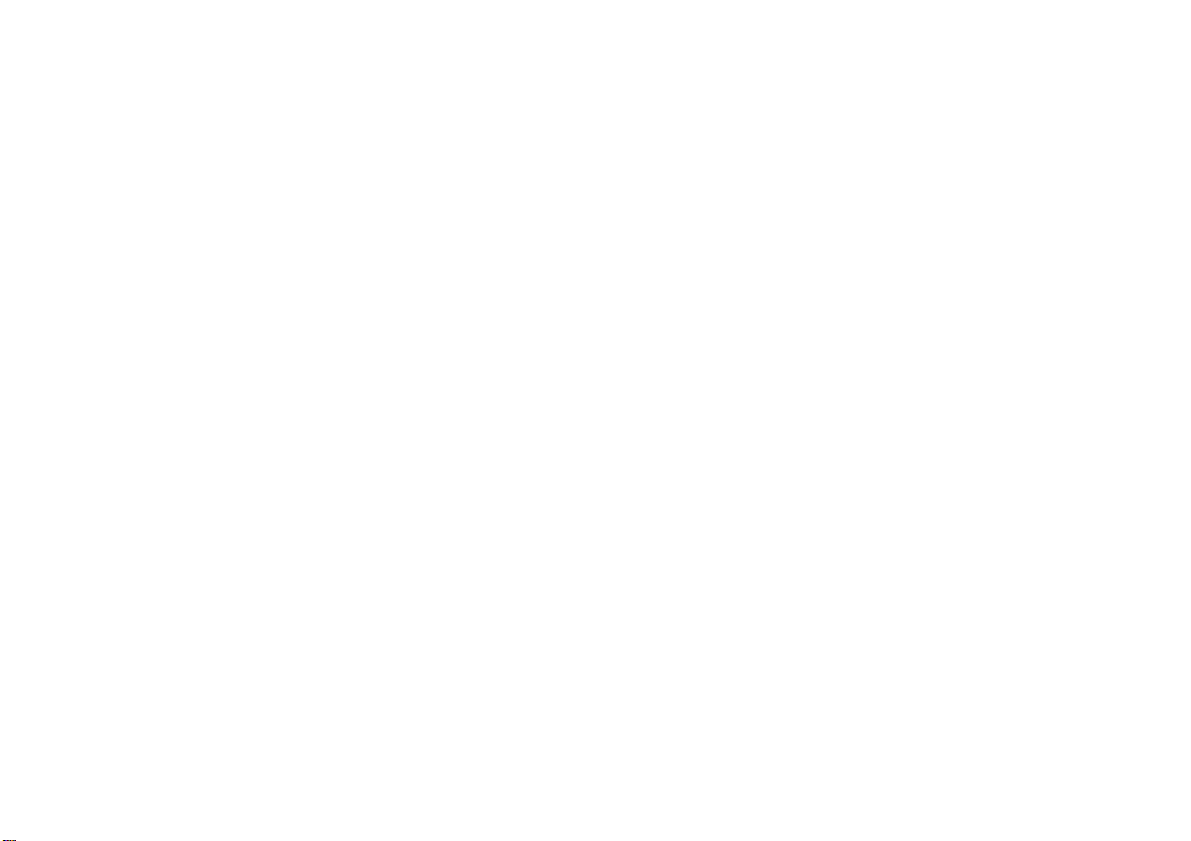
The Beginner Levels are meant specifically for novice players. Here,
the computer restricts its search so that it deliberately plays weaker
and gives the beginning player a chance to beat the computer!
3.2 Fun Levels
FUN LEVELS AVERAGE TIME PER MOVE
Square B1 ............................ 1 second
Square B2 ............................ 2 seconds
Square B3 ............................ 3 seconds
Square B4 ............................ 4 seconds
Square B5 ............................ 5 seconds
The unique “Fun Levels” are meant especially for beginners and
young players—these levels will allow those who might otherwise never
win a game of chess to come up on the winning side for a change! On
the Fun Levels, your chess computer is much more “human” than most
chess computers—it gives everyone a chance to win, in a world where
chess machines are typically relentless and often quite difficult to beat.
Although the general consensus seems to be that computers never
make mistakes, on the five Fun Levels, this computer actually does!
Various handicaps are built into the Fun Levels, demonstrating
common mistakes made by beginners. Chess books often advise of
basic rules—warning not to give away material, not to bring the Queen
out too early, and advising the development of pieces before starting
an attack. Yet players see their opponents breaking these rules and
getting away with it! The Fun Levels provide a way of practicing the
punishment of these typical mistakes, thus enabling the beginner to
strengthen his game against the human opponents he is likely to face.
Even after a player has mastered all the Fun Levels, they can still
be a valuable training tool. A game can be started on a Fun Level, for
example, and, when the computer makes a bad move, the player can
switch to a normal level and try to convert his advantage to a win,
playing against the stiffer opposition of a higher level.
Level B1 is the weakest Fun Level. Here, the value of material is set
so that the computer will not only “hang” its pieces (leave its pieces
unguarded), but will also actually try to lose material. Watching the
computer throw away its Queen would not even be uncommon on this
level! Levels B2, B3, and B4 are similar to B1, in that they also give
away material, but they do not do it as consistently. They consider the
material worth of pieces more and more, and Level B4 only occasionally gives pieces away. On Fun Level B5, the computer does not
actually give away material—here, it plays more like a beginner who
has learned the basics of the game. On this level, the computer makes
mistakes such as bringing out its Queen too early, leaving its pieces
unguarded, and opening itself up to threats of check or checkmate.
Why not try out all the Fun Levels—and learn from the computer’s
mistakes!
3.3 Infinite Level
INFINITE LEVEL TIME PER MOVE
Square B6 ........................ No time limit
On the Infinite Level, the computer searches indefinitely, until it finds
a forced mate, run out of memory, or you stop the search by pressing
PLAY. If the search is halted, the computer makes the move it currently thinks is best. Experiment—let the computer analyze positions
for hours or days!
3.4 Combination Finder Level
COMBINATION FINDER LEVEL PURPOSE
Square B7 .................Solves chess puzzles
The Combination Finder Level is used for solving “mate or a large
win of material” problems. Here, the computer looks for the shortest
forced win of two pawns or more. In order to come up with a solution,
the computer must see a win of enough material to be two pawns
better than the current position. If it finds such a solution, it beeps and
indicates its move.
If the computer reaches its search depth limit without finding a
solution, it beeps and the previously flashing color indicator turns on
steadily. To continue play, change levels—then either press PLAY to
have the computer move or make a move of your own.
3.5 Mate Finder Level
MATE FINDER LEVEL PURPOSE
Square B8 ................ Solves mate problems
If you have a position where there might be a mate and you want
the computer to find it, set the computer on this level! It will search for a
forced mate, and will only play a move if it finds a mate. The computer
can solve mates in up to four moves. If there is no mate present or if
the computer can’t find a mate, it beeps and the previously flashing
color indicator turns on steadily. Continue play by changing levels.
8
Page 9

CHART OF PLAYING LEVELS
ABCDEFGH
Aggressive
Fixed
Depth
Level 8
Search depth
8 ply
Fixed
Depth
Level 7
Search depth
7 ply
Fixed
Depth
Level 6
Search depth
6 ply
Fixed
Depth
Level 5
Search depth
5 ply
Fixed
Depth
Level 4
Search depth
4 ply
Fixed
Depth
Level 3
Search depth
3 ply
Fixed
Depth
Level 2
Search depth
2 ply
Fixed
Depth
Level 1
Search depth
1 ply
8
7
6
5
4
3
2
1
Beginner
Level 8
8 sec/move
Beginner
Level 7
7 sec/move
Beginner
Level 6
6 sec/move
Beginner
Level 5
5 sec/move
Beginner
Level 4
4 sec/move
Beginner
Level 3
3 sec/move
Beginner
Level 2
2 sec/move
Beginner
Level 1
1 sec/move
Mate
Finder
Level
Combination
Finder
Leve
l
Infinite
Level
No time limit
Fun
Level 5
5 sec/move
Fun
Level 4
4 sec/move
Fun
Level 3
3 sec/move
Fun
Level 2
2 sec/move
Fun
Level 1
1 sec/move
Practice
Level 8
3 min/move
Practice
Level 7
2 min/move
Practice
Level 6
1 min/move
Practice
Level 5
30 sec/move
Practice
Level 4
10 sec/move
Practice
Level 3
5 sec/move
Practice
Level 2
2 sec/move
Practice
Level 1
1 sec/move
Tactical
Level 8
3 min/move
Tactical
Level 7
2 min/move
Tactical
Level 6
1 min/move
Tactical
Level 5
30 sec/move
Tactical
Level 4
10 sec/move
Tactical
Level 3
5 sec/move
Tactical
Level 2
2 sec/move
Tactical
Level 1
1 sec/move
ABCDEFGH
BEGINNER
LEVELS
FUN/
PROBLEM
SOLVING
LEVELS
PRACTICE
LEVELS
TACTICAL
LEVELS
FIXED DEPTH
SEARCH
LEVELS
Quiet
Closed
Game
Level 8
3 min/move
Quiet
Closed
Game
Level 7
2 min/move
Quiet
Closed
Game
Level 6
1 min/move
Quiet
Closed
Game
Level 5
30 sec/move
Quiet
Closed
Game
Level 4
10 sec/move
Quiet
Closed
Game
Level 3
5 sec/move
Quiet
Closed
Game
Level 2
2 sec/move
Quiet
Closed
Game
Level 1
1 sec/move
QUIET
CLOSED
GAME
LEVELS
Game
Level 8
3 min/move
Aggressive
Game
Level 7
2 min/move
Aggressive
Game
Level 6
1 min/move
Aggressive
Game
Level 5
30 sec/move
Aggressive
Game
Level 4
10 sec/move
Aggressive
Game
Level 3
5 sec/move
Aggressive
Game
Level 2
2 sec/move
Aggressive
Game
Level 1
1 sec/move
AGGRESSIVE
GAME
LEVELS
Normal
Play
Level 8
3 min/move
Normal
Play
Level 7
2 min/move
Normal
Play
Level 6
1 min/move
Normal
Play
Level 5
30 sec/move
Normal
Play
Level 4
10 sec/move
Normal
Play
Level 3
5 sec/move
Normal
Play
Level 2
2 sec/move
Normal
Play
Level 1
1 sec/move
NORMAL
PLAYING
LEVELS
TIPS ON PICKING A
PLAYING LEVEL!
• Are you a beginning player?
8
with the Fun Levels, the Beginner Levels,
or the lower Fixed Depth Levels. These
levels all restrict the computer’s search
7
depth, resulting in weaker play—and giving
you a chance to learn more about the
game and perhaps even win!
• Are you an intermediate or more
6
advanced chess player?
Playing Levels or the higher Fixed Depth
Levels. The Normal Playing Levels range
from easy all the way up to a more difficult
5
three-minute response time on Level H8.
The Fixed Depth Levels allow you to set
your desired search depth—after you beat
4
the computer at one search depth, go on
to the next level!
• Learn by watching the computer!
different styles of play based on the type
3
of search (Tactical vs. Normal Playing
Levels), and the type of play (Quiet vs.
Aggressive Levels)!
2
• Want to practice your offense?
the Practice Levels, where the computer
will very conveniently and obligingly
position its pieces so that they may be
1
easily attacked!
• Want to experiment?
Use the Mate
Finder Level. Solve chess problems up to
mate in four moves—try searching from
an interesting position in one of your own
games!
Start out
Try the Normal
Study
Try out
ENGLISH
9
Page 10

3.6 Practice Levels
PRACTICE LEVELS AVERAGE TIME PER MOVE
Square C1 ............................ 1 second
Square C2 ............................ 2 seconds
Square C3 ............................ 5 seconds
Square C4 .......................... 10 seconds
Square C5 .......................... 30 seconds
Square C6 ............................ 1 minute
Square C7 ............................ 2 minutes
Square C8 ............................ 3 minutes
The Practice Levels offer you a great chance to sharpen your skills!
On these levels, the computer plays for captures and checks as much
as possible. The program may intentionally overlook traps in order to
encourage you to play for traps and threats. You will also notice the
computer positioning its pieces so they may easily be attacked.
3.7 Tactical Levels
TACTICAL LEVELS AVERAGE TIME PER MOVE
Square D1 ............................ 1 second
Square D2 ............................ 2 seconds
Square D3 ............................ 5 seconds
Square D4 .......................... 10 seconds
Square D5 .......................... 30 seconds
Square D6 ............................ 1 minute
Square D7 ............................ 2 minutes
Square D8 ............................ 3 minutes
Although the Tactical Levels have the same search times as the
Normal Playing Levels, the computer plays differently here since it
uses a different search method. On the Normal Playing Levels, a
Selective Search algorithm is used. This allows the computer to see
combinations that would otherwise take much longer to compute. On
the Tactical Levels, the computer switches to a powerful Brute Force
Search—which helps minimize the risk of an occasional oversight.
3.8 Fixed Depth Levels
FIXED DEPTH LEVELS SEARCH DEPTH
Square E1 ................................. 1 ply
Square E2 ................................. 2 ply
Square E3 ................................. 3 ply
Square E4 ................................. 4 ply
Square E5 ................................. 5 ply
Square E6 ................................. 6 ply
Square E7 ................................. 7 ply
Square E8 ................................. 8 ply
On the Fixed Depth Levels, the computer’s search depth is limited
to a certain number of
ply.
A ply is an individual move, or a move for
either side. As an example, on Level E1, the computer only searches to
a depth of one ply—it only looks ahead one individual move. This
results in weaker play, giving beginners a better chance of beating the
computer. These levels start out easy and get progressively more
difficult—as you conquer each level, go on to the next!
3.9 Quiet Closed Game Levels
QUIET CLOSED GAME LEVELS AVERAGE TIME PER MOVE
Square F1 ............................ 1 second
Square F2 ............................ 2 seconds
Square F3 ............................ 5 seconds
Square F4 .......................... 10 seconds
Square F5 .......................... 30 seconds
Square F6 ............................ 1 minute
Square F7 ............................ 2 minutes
Square F8 ............................ 3 minutes
On these levels, the computer gives preference to a quiet, passive
style of play. Here, you will see the computer exchanging pieces as
much as possible, in an effort to avoid complications and simplify the
board position. With this type of play, the program also avoids attacks
and keeps positions closed whenever possible.
3.10 Aggressive Game Levels
AGGRESSIVE GAME LEVELS AVERAGE TIME PER MOVE
Square G1 ............................ 1 second
Square G2 ............................ 2 seconds
Square G3 ............................ 5 seconds
Square G4 .......................... 10 seconds
Square G5 .......................... 30 seconds
Square G6 ............................ 1 minute
Square G7 ............................ 2 minutes
Square G8 ............................ 3 minutes
In direct contrast to the levels described previously in Section 3.9,
on Levels G1-G8, the computer is much more active and plays more
10
Page 11

aggressively. It will try to open up positions by exchanging or sacrificing
pawns, and will actively avoid piece exchanges to keep positions as
complicated as possible! On these levels, the computer also likes
checks and direct attacks on your pieces. Be prepared for anything!
3.11 Normal Playing Levels
NORMAL PLAYING LEVELS AVERAGE TIME PER MOVE
Square H1 ............................ 1 second
Square H2 ............................ 2 seconds
Square H3 ............................ 5 seconds
Square H4 .......................... 10 seconds
Square H5 .......................... 30 seconds
Square H6 ............................ 1 minute
Square H7 ............................ 2 minutes
Square H8 ............................ 3 minutes
The Normal Playing Levels are the strongest and most challenging
levels. When you choose one of these levels, you are basically selecting an average response time for the computer. Here, the computer
uses a Selective Search algorithm, allowing it to quickly come up with
move combinations that would otherwise take much longer to find.
4. SPECIAL COACHING MODES
4.1 Voice Coach Levels
See the “VOICE AND COACHING OPTIONS” chart for an
overview of your options!
The four Voice Coach Levels are accessed by repeatedly pressing
VOICE COACH. Each time this key is pressed, a corresponding board
light turns on briefly (E-H), as described below. To verify which Voice
Coach Level is in effect at any time, simply press any square and then
VOICE COACH—a board light will identify the current level.
• Voice Coach Level E: Voice On, with Full Coach
Level E encourages beginners to improve their chess skills. On
this level, the computer gives you all possible voice output, along
with full coaching features. When one of your pieces is in danger,
i.e., the computer is likely to attack it on the next move, the
computer will alert you to this. It may tell you, for example, to
VOICE AND COACHING OPTIONS
Press VOICE COACH repeatedly to select your Voice Coach
Level options, as shown below.
Level E:
Voice ON,
Coach ON
Voice PLUS
E
Full Coach.
Level F:
Voice ON,
Coach OFF
Voice only.
F H
REMEMBER:
• Use the Volume Control Slider
• Press SAY AGAIN when it's your turn to
repeat the last phrase the computer said.
Watch your Bishop!
gered piece for a few seconds. To continue the game after the
square has stopped flashing, either make your next move, or
press TAKE BACK to take back your last move and make
another one.
• Voice Coach Level F: Voice Only
When you select this level, board light F turns on briefly. Here,
you are choosing to play a normal game of chess, with all voice
. It will also flash the square of the endan-
to control the volume.
• Voice output, beeps, or complete
silence—it's your choice!
G
Level G:
Beeps ON,
Coach OFF
Beeps only.
Level H:
Voice OFF,
Coach OFF
Silent Mode.
ENGLISH
11
Page 12
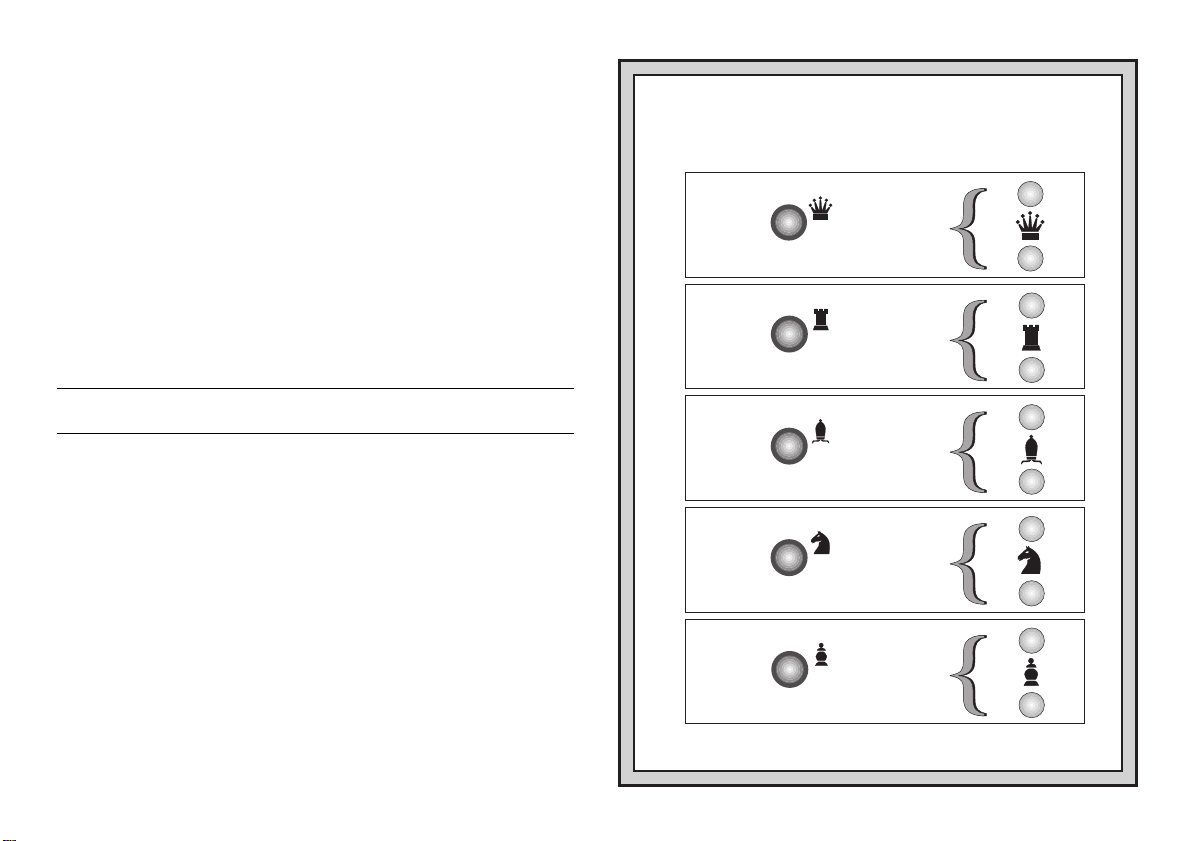
output—but with the Coach functions turned off.
• Voice Coach Level G: Beeps Only
Board light G indicates a level where the computer uses beeps to
signify moves, keypresses, and other game activity. The voice will
not speak at all on this level, and there are no coaching functions.
Note that beeps do not sound when verifying pieces.
• Voice Coach Level H: Silent Mode
Choosing Level H gives you completely silent game operation—
no voice and no beeps. Coaching features are also off. When
playing without sound, be sure to watch the board lights carefully!
4.2 Teach Modes
Your chess computer contains five built-in Teach Modes. This
feature allows you to learn basic moves and master the tactics of the
pieces, one at a time. For each individual Teach Mode, the only pieces
on the board are Kings, pawns, and the selected piece type. This will
help beginners to concentrate on one piece at a time, without losing
focus and being distracted by other pieces on the board!
See the “TEACH MODES AT A GLANCE!” chart for a step-by-
step example of how to select the Teach Modes!
To enter Teach Mode, press LEVEL. The computer uses board
lights to indicate the currently selected level of play. If you want to
change the level, press a board square as described in Section 3. If
you do not change the level, the current level will remain in effect. After
deciding on the level, you are ready to choose a Teach Mode.
Selecting the piece you want to study is easy—simply press a Piece
Symbol key (QUEEN, ROOK, BISHOP, KNIGHT, or PAWN). As shown
in the “TEACH MODES AT A GLANCE” Chart, pressing a Piece
Symbol key turns on a pair of board lights to indicate the piece you
have chosen to study. Finally, press LEVEL to enter your selection into
the computer. The computer is now ready for a new game, using the
newly selected Teach Mode and playing level. Remember—the only
pieces on the board will be Kings, pawns, and the piece type you have
selected!
Note that the KING key is reserved for the standard game, using all
32 pieces. When KING is pressed in Teach Mode, lights 2 and 7 turn
on to indicate the standard board. Pressing LEVEL to exit Teach Mode
at this point simply returns you to a new game, playing with all pieces.
Please also note the following points in regard to the Teach Modes:
TEACH MODES AT A GLANCE!
1. Press LEVEL to enter Teach Mode.
2. Press a square to select a playing level, if desired.
3. Choose your mode:
To study QUEENS…
Press
(Only Kings, Queens, and
pawns on the board)
To study ROOKS…
Press
(Only Kings, Rooks, and
pawns on the board)
To study BISHOPS…
Press
(Only Kings, Bishops, and
pawns on the board)
To study KNIGHTS…
Press
(Only Kings, Knights, and
pawns on the board)
To study PAWNS…
Press
(Only Kings and pawns on
the board)
4. Press LEVEL to enter your selection into the computer. Now
you can play, studying the piece of your choice!
BOARD LIGHTS ON
7
6
6
5
5
4
4
3
3
2
12
Page 13

•
If you press LEVEL and then decide not to change the playing
level or Teach Mode, simply press LEVEL again, and the current
game status will remain as is.
• If you do not press a square to select a new level, the current
level will remain in effect.
• If NEW GAME is pressed during any game, the computer will
switch back to the standard game, with the current playing level
still in effect.
• If you accidentally press a Piece Symbol key in Level Mode, you
will lose your current game after exiting Level Mode. To prevent
this and retain your current board position, press any key (except
NEW GAME, LEVEL, or a Piece Symbol key) to deselect Teach
Mode before exiting Level Mode.
5. TECHNICAL DETAILS
5.1 The ACL Function
Computers can sometimes “lock up” due to static discharge or other
electrical disturbances. If this happens, use a pin or another sharp
object to press into the hole marked ACL in the base of the unit for at
least one second. This resets the computer.
5.2 Care and Maintenance
Your computer is a precision electronic device, and should not be
subjected to rough handling or exposed to extreme temperatures or
moisture. Do not use chemical agents to clean the unit, as they may
damage the plastic. Weak batteries should be replaced promptly, since
they can leak and damage the computer.
Use only alkaline or zinc carbon batteries.
Non-rechargeable batteries are not to be recharged.
Different types of batteries or new and used batteries are not to be
mixed.
Only batteries of the same or equivalent type as recommended are
to be used.
Batteries are to be inserted with the correct polarity.
Exhausted batteries are to be removed from the unit.
The supply terminals are not to be short-circuited.
5.3 Technical Specifications
Clock Frequency: 4 MHz
Keys: 15
LED lamps: 2 x 8 LEDs
Batteries: 4 x 1.5V “AA” (AM3/R6) cells
Power Consumption: 1,200 mW maximum
Dimensions: 23 x 18.3 x 3.9 cm
The manufacturer reserves the right to make technical changes without
notice in the interest of progress.
ENGLISH
13
Page 14

TROUBLESHOOTING GUIDE
SYMPTOMS
1. The computer doesn’t react, or
“freezes” during the game.
2. The computer will not play a
move.
3. The computer will not accept your
move.
4. The computer seems to be making
illegal moves.
5. The computer makes instant or
irrational moves.
6. The computer is silent.
7. No voice is heard, only beeps.
Batteries are not inserted properly.
Batteries are weak or bad.
Static discharge or an electrical disturbance has
caused a lock-up.
Non Auto Mode may be in effect.
You may be on one of the higher levels, where the
computer thinks for a longer time.
Is it your turn? Is your King in check? Will your move
put your King into check? Did you move the Rook first
when castling? Are you moving illegally?
The computer is thinking (check the color indicators).
You have entered the computer’s last move incorrectly
(wrong from or to square).
The computer has made a special move, such as en
passant, castle, or pawn promotion.
Your board position is incorrect.
The computer may be set on a very low level, where it
moves very quickly and plays weaker than usual.
The unit may be set on a Fun Level, where it makes
common mistakes so the beginner can study them.
The batteries are running out.
The Volume Control Slider is turned down.
Voice Coach Level H is in effect.
Voice Coach Level G is in effect.
POSSIBLE CAUSES
ACTION TO TAKE
Install batteries as described in Section 1.1.
Replace the batteries.
Press into the hole marked ACL, as described in
Section 5.1.
The computer only responds to moves automatically if
Non Auto Mode is OFF (see Section 2.10).
Force the computer to move by pressing PLAY (on all
levels except Mate Finder and Combination Finder).
Make sure you are familiar with the chess rules. Verify
the position. Use TAKE BACK to reconstruct the last
move.
To interrupt the computer, press PLAY.
Check the indicated move. Press the correct square to
complete the computer’s move.
Review the chess rules. Use TAKE BACK to recon-
struct the last move.
Verify the board (see Section 2.9).
Press LEVEL to check the current level. Change
levels, if desired. Press LEVEL to exit Level Mode.
Press LEVEL to check the current level. Change
levels, if desired. Press LEVEL to exit Level Mode.
Replace the batteries.
Turn up the volume.
Press VOICE COACH to change the level.
Change to Voice Coach Level E or F for voice output.
14
 Loading...
Loading...