Page 1
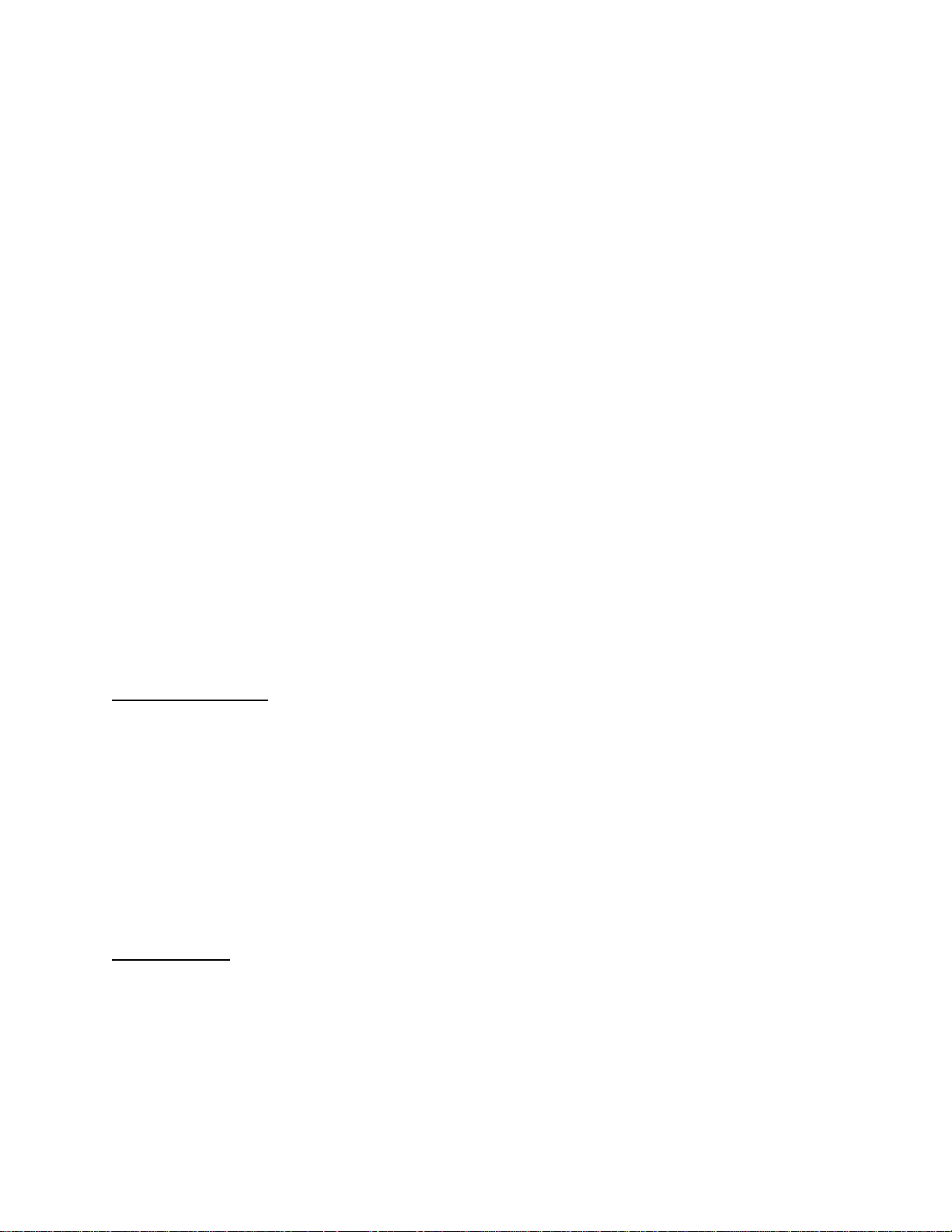
*** Guide Outline (Optimum Version)
Updated 1/9
1. Intro
Welcome to ****. We’ve created this guide to help you set up your devices and explore the special features
that this all-in-one device helps you enjoy. Discover all that **** can do for you.
<table of content>
For service terms and information, visit optimum.net/serviceinfo.
2. Quick reference account info
Fill in your account information below and keep it handy for easy reference:
Optimum ID:
Optimum password:
WiFi name (SSID):
Password/Pin:
Phone number:
Voicemail password:
Don’t remember your Optimum ID?
Get it by visiting optimum.net/idhelp.
3. Get started
Set Up Your Account
Create your Optimum ID through your home internet connection by visiting optimum.net/idhelp. Just have
your account number on hand, which you can also find on your bill, installation receipt, store receipt or packing
slip. Once you've created it you can:
Get WiFi access at over 1.5 million Optimum hotspots
Watch TV wherever there's internet with the Optimum App
Schedule your DVR recordings online and with the Optimum App
Check your email and voicemail online
Manage your account with the Optimum Support App
Pay your bill online
Stay Connected
Get helpful service alerts from Optimum delivered via text message or email. Manage how you would like to
receive communications at optimum.net/profile.
1
Page 2
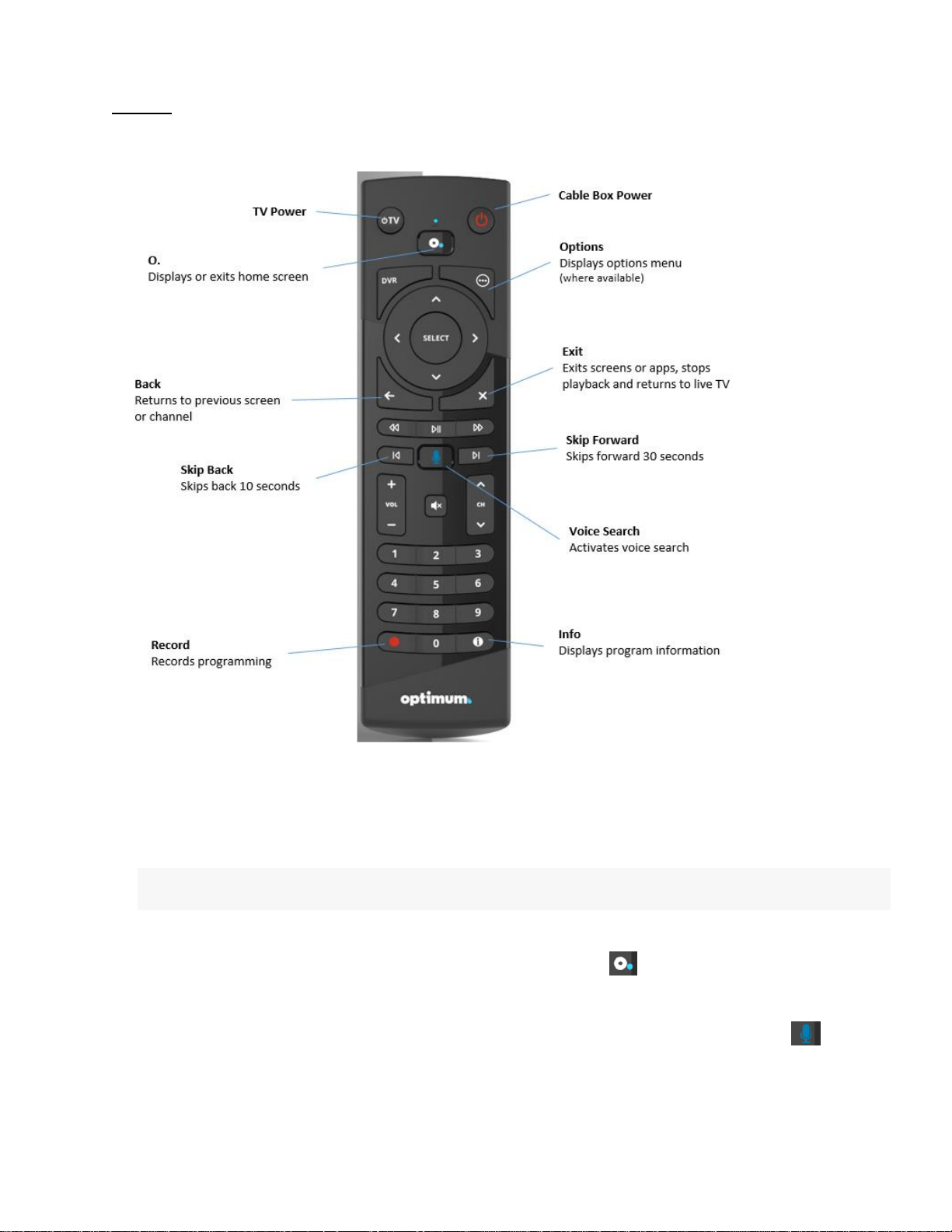
4. **** on your TV
Remote
The image below shows an **** remote and highlights the buttons that are discussed in this guide.
There is no need to point the remote directly at the box in order to control it. You can aim your remote
anywhere. You must pair the remote to your TV in order to work the TV power, volume and mute controls.
Program your remote:
1. Press the 7 and 9 buttons simultaneously on your remote.
2. Follow the on-screen instructions.
Important: When paired with a box, the remote will not control any other boxes in your home. To use the
remote with a different box, take the remote to the new box, press the button on your remote to bring up
the home screen, scroll to Settings and press SELECT. Then follow steps 1 & 2 above.
Did you know you can find what you're looking for with voice commands? Just press and hold the button
and say what you want. Here are some example commands:
"Find Homeland"
2
Page 3
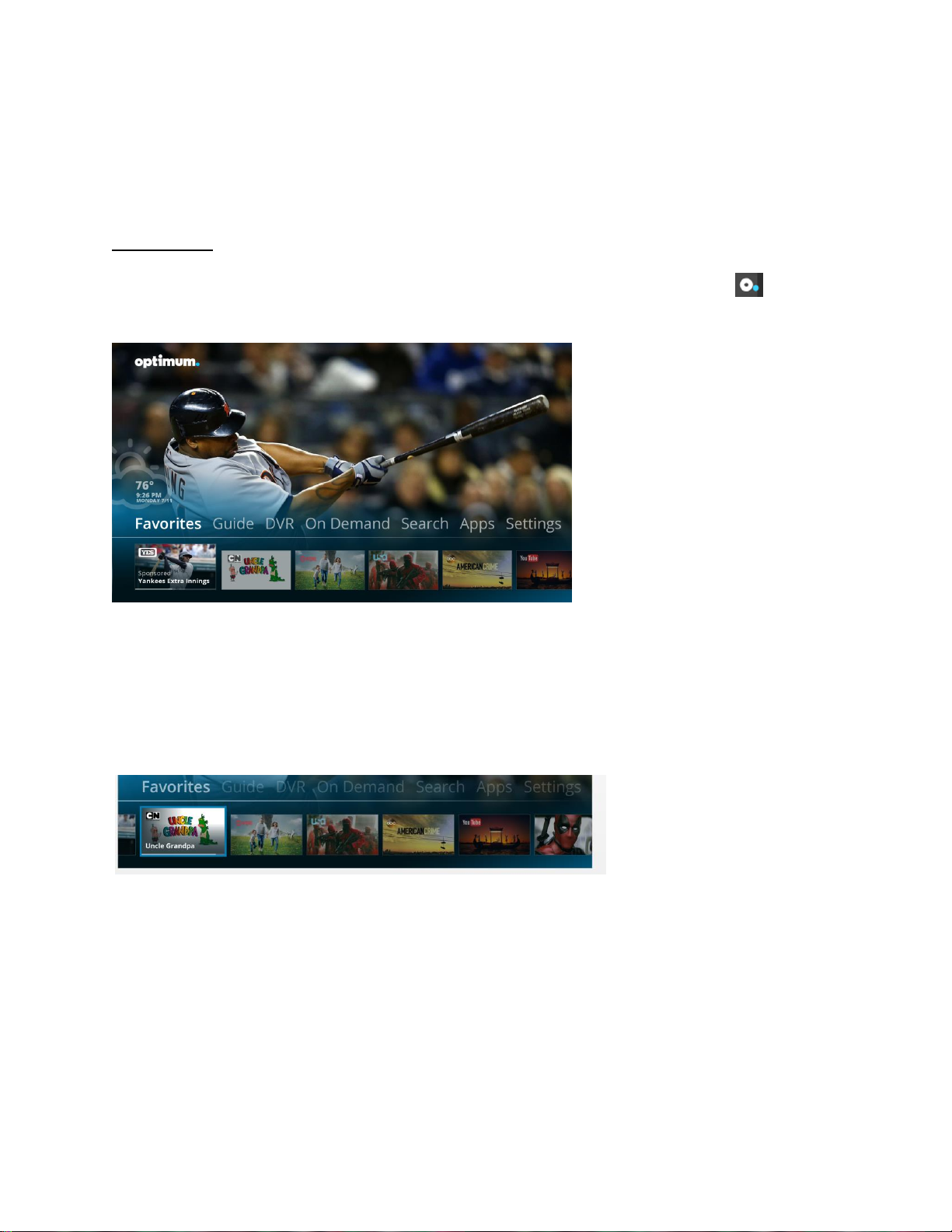
"Put on Travel Channel"
"Open Netflix"
"Turn on closed captioning"
NOTE: more information about this feature is in the Search section
Plus, with backlit keys, even navigating in the dark is easy. When your remote control batteries are running
low, a message appears on your TV screen to let you know that it is low. The low battery indicator remains on
the screen until you change the batteries.
Home Screen
The home screen is the starting point for your **** experience. The home screen menu is the first menu you’ll
see when turning on the TV. It will automatically disappear after a few seconds. Press the button on your
remote to bring up the home screen. Then, use the ARROWS to browse through the 7 simple sections/ options.
Highlight an option and press the SELECT button on the remote to choose it:
Favorites - Your recommendations, recently recorded programs, favorite channels and more.
Guide - Channel lineup and listings.
DVR - View and modify your DVR recordings
On Demand - Library of TV shows, movies, kids’ programming and more, available instantly
Search - Search across live TV and On Demand at the same time
Apps – In-TV apps give you access to popular ones right on your TV
Settings – Closed captioning, SAP, picture-in-picture, parental controls, help and more
For your convenience, under each section, you’ll notice quick links/shortcuts. Use the down ARROW on the
remote to navigate to the sub-menu, and the left and right ARROWS to scroll through the options. The
selected item will have a blue box around it. In each sub-section you’ll find:
Favorites - Recommendations, recently recorded programs, and most watched.
Guide – What’s trending
DVR - Recent recordings
On Demand – Most watched
Search - Recently used
Apps – What’s available
Settings – Quick links to popular settings
3
Page 4
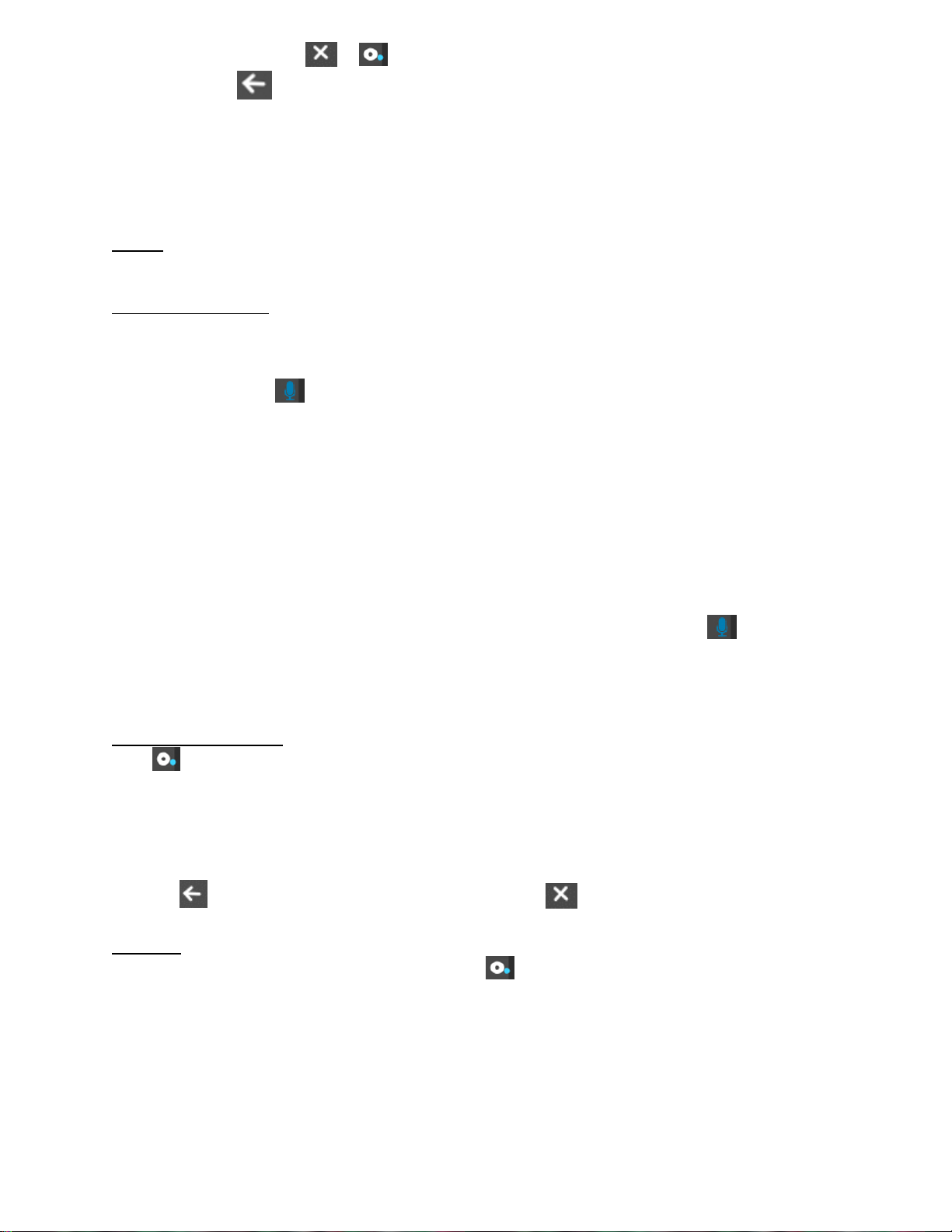
To exit the menu, press the or button on your remote. To go back to the previous screen of info or
content press the button on your remote.
With your TV and box turned on, use the number (0–9) keys to tune directly to a channel. Press SELECT to go
directly to the channel. Otherwise, the desired channel will tune in a second or two. Tune to different channels
by pressing the CHANNEL UP or CHANNEL DOWN button. You can also tune to different channels using the
number (0–9) keys.
Search
**** gives you great ways to find the content you are looking for across live TV and On Demand.
Search with your voice
Find what you're looking for with voice commands in English. Spanish titles can be said in Spanish and found,
e.g. “A Que No Me Dejas.” Saying English titles in Spanish will not yield results.
Just press and hold the button and speak naturally, just as you would to another person. A sound wave on
the TV (like in the Optimum App) will let you know that **** is listening for your voice commands. You can
change the channel, search for movies or shows, browse On Demand, adjust settings, find a sports teams,
search for your favorite actor or director, open apps, go to the help section and it even recognizes popular
movie quotes. Here are some example commands:
“Find Homeland.”
“Show me Comedies.”
“What’s on Discovery Channel?”
A list will appear on screen. Use the down ARROWS to highlight a search result and press SELECT to view it.
Want to narrow your search? **** remembers what you said last, press and hold the button again and
simply say, “With Will Ferrell” or “Only season 2.”
Want to start your search over? **** is intuitive so simply say what you now want to search for.
Search with your keypad
Press on your remote and select Search from the home screen. Use the ARROWS on your remote to
navigate the on-screen keyboard, highlight the first letter of your search term, and press SELECT to choose the
letter. As you choose characters, they will appear at the top of the screen and the search will begin to suggest
titles that match your entry so far. Use the down ARROW button to highlight a search result and press SELECT
to view it.
Press the button to go back to the search result list. Press on your remote to exit the search screen.
Favorites
To get quick access to all your favorites press the button on your remote to bring up the home
screen and scroll to Favorites. Here you’ll find, recently viewed, recently recorded programs, what’s
trending, recommendations, favorite channels and favorite On Demand programming. Note: Right
now a series cannot be favorited.
4
Page 5

To make a channel a favorite, go to quick settings or settings. And??
To make an On Demand program a favorite:
1. Find what you want to mark as a favorite.
2. With the show highlighted, press the or SELECT button on your remote.
3. On the “More Info” screen choose “Add Fav” and press SELECT on your remote.
To remove a favorite, follow the same steps.
To help you find programs that match your taste, **** will give you recommendations on TV shows and
movies. These recommendations are based on the programs you’ve already watched.
Guide
Selecting Guide brings up your channel lineup and listings so you can see what’s airing up to two weeks out. To
navigate the guide use the ARROW buttons. Press SELECT on your remote to choose a program. If the program
is on now, you’ll tune directly to the channel. If the programming is airing at future time, pressing SELECT will
get you to More Info. Then you can read the description, see ratings and decide whether to watch, record or
order.
If on program name, press the button on the remote to access More Info screen. Programs can be filtered
by your subscription and favorites. For some programs, you can restart it from the beginning when you tune in
while it's in progress. This icon under the program name in the guide and info bar will show that something
is enabled with start over.
5
Page 6

The Info bar appears at the bottom of live TV when you press the up ARROW, button or change channels.
Info bars feature the ability to change channels or see information about upcoming programs without leaving
the program you are watching.
The bar show what you’re watching (program title), its start and end time, and what’s on this channel next
(right side of bar). It’s also includes a progress bar that shows start time, end time and time viewed. The O
shows you were you are in the program you're viewing now. The thick white line behind or before the O shows
how far you can rewind or fast-forward. Press SELECT on your remote to bring up a menu with helpful options
like watch, record (if have DVR service), more info and more. Press the right ARROW to browse past programs
that are available with start over. Press the left ARROW to browse future programming on the channel. You can
browse different channels by using the up and down ARROWS and then on a channel use the right or left
ARROWS to find programming.
After the info bar has been idle for a few seconds, it will disappear. You can also press the button to close
it.
For website – build a list of all the icons that can appear in the guide and info bar and put on .net.
There are a number of different icons you may see in the guide or info bar.
This table tells you what each one means:
There is another way to check out what else is on without leaving your show – mini guide. Access the mini
guide by pressing the right ARROW on your remote once while watching a show to see what else is currently
on. Press the right ARROW twice to see what’s on next. Press SELECT on your remote to choose a program. If
the program is on now, you’ll tune directly to the channel. If the programming is airing at a future time,
pressing SELECT will get you to More Info. Note: What’s next is not based on timing, like the current guide, it’s
the program scheduled to play directly after the one on now, could be 30 minutes later, could be 4 hours later.
6
Page 7

DVR
Recording, deleting and playing back recorded programs is simple when you select DVR from the home screen.
Record a program that’s on right now, one that’s coming up, or an entire series. Use pause, rewind or fast
forward to navigate a program. Record up to fifteen shows at once. Watch your recordings on any TV in the
house. You can even start watching in one room and finish in another. Control live TV and rewind a channel
back to the point you began watching up to 30 minutes on the channel you are currently watching and the
previous channel watched.
You can record any show or movie you're currently watching. Just press the button on your remote.
To watch a show you’ve recorded, press the DVR button on your remote. Use the ARROWS to find your show
via the artwork or title and, press SELECT.
Series Manager -
Scheduled List - screen displays a detailed list of future programs to be recorded. Here, you can: view, edit and
cancel scheduled recordings.
Clean-up My DVR - allows you to delete multiple recordings with a simple check box. A screen appears, with a
list of all of your recordings. To check what recordings to delete, simply highlight the corresponding box(es),
then arrow left to highlight the Delete button and press Select, and confirm your deletion.
7
Page 8

Use the play/pause, rewind, fast forward, skip or (stop) buttons on your remote to control playback of a
recorded program. When you use any of these buttons, a progress bar will always appear at the bottom of the
screen to show you exactly where you are in the program.
If there is an icon on the bottom left hand corner of the show artwork/or grey box with title , that’s a
folder. Folders help to keep recorded programs organized by automatically grouping like titles.
Remote scheduling - Don’t forget, you can manage your DVR from almost anywhere using the Optimum App or
by visiting optimum.net/dvr.
On Demand
Watch a wide array of shows and movies any time you like. See top-rated primetime shows starting the day
after they air and watch hit movies, with many available the same day as the DVD release and weeks before
Netflix or Redbox. Programming is easy to find by name or poster artwork that is organized by network or
category.
To access the library, press on your remote to bring up on the home screen and select the On Demand
option.
.
App
No need to change inputs. Just press the button on your remote to bring up the home screen and scroll to
Apps. This option provides quick access to the apps that entertain you.
8
Page 9

To open an App, simply use your remote to highlight the app you wish to use, and press SELECT.
Check back often to see what’s new.
Settings
Use the button on your remote to bring up the home screen, scroll to Settings and press SELECT.
Settings offers a variety of choices for making **** easier to use and tailored to your liking. Adjust parental
controls, turn on picture-in-picture, setup your remote, look up your WiFi network name, pay your bill and
more. You’ll also find FAQs and tutorials to learn about the features of your service and how they work.
Quick access. Press XXX on your remote to access the quick settings option.
Optimum App
With the Optimum App, you can watch live TV and On Demand anywhere in your home including on your iPad,
iPhone, Kindle Fire and Android devices. If you have Multi-Room DVR, you can also watch your DVR recordings.
When you’re away from home, the TV to GO feature allows you to watch tons of networks, like ESPN, Disney
and HBO, anywhere there’s internet, like any Optimum WiFi Hotspot. You can even schedule your DVR or turn
your mobile device into a remote. Best of all, it’s included at no additional cost with your Optimum TV service.
Download it now at optimum.net/app.
5. Internet
9
Page 10

We offer a range of internet speed tiers so you can binge on your favorite shows, stream tons of movies, video
chat with your friends or shop your heart out, without lagging or buffering.
Depending on your level of service, get up to 15 email accounts with up to 5 GB of space and remote email
access from anywhere. Plus, Optimum Online customers have full, free access to Newsday.com, including the
digital subscription and the Newsday App.
WiFi at Home
Your internet service comes with reliably fast in-home WiFi and two WiFi networks. One for you. One for your
guests. Give guests WiFi access in your home without sharing your password. To set up and manage your guest
network visit optimum.net/router.
To make sure your devices are connected to the internet through your wireless home network, go to your
settings, menu bar or system tray (depending on which device you’re connecting) and select “WiFi”. Next,
select your WiFi name (SSID) and enter your password/pin. Not sure how to find your WiFi name or password?
Visit optimum.net/xxx or on your TV go to Settings -> Internet.
WiFi on the Go
Watch your favorite programs, check email, surf the web and more— all while you are away from home. With
your Optimum Online service you get access to Optimum WiFi hotspots at no additional cost. Connect to over
1.5 million hotspots wherever you go in the Tri-State – shopping centers, restaurants, train stations, or parks.
The more you use Optimum WiFi, the less you have to rely on your cellular data plan. And now with Optimum
WiFi Passpoint, Optimum customers have even safer access to the internet and depending on your device, can
sign in once and switch seamlessly from one Optimum WiFi hotspot to the next. You just need to install a key
on your device. Visit optimum.net/xxxx to learn more.
Check out our map of indoor and outdoor hotspots at optimum.net/wifi or use your iPhone, iPad, iPod touch or
Android devices to track them down with the Optimum WiFi Hotspot Finder App. You can download the app at
optimum.net/wifi.
6. Phone
With Optimum Voice home phone service, keep in touch with friends and loved ones across town, across the
country or across the globe – all with amazing call clarity. Includes unlimited local and long distance calling
anytime, to anywhere in the United States, Canada, Puerto Rico and the U.S. Virgin Islands all for one low, flat
monthly rate. Plus, you get Free 411 and over 20 useful calling features at no extra charge.
Who's calling? You don’t need to leave the couch to find out. See Caller ID right on your TV.
Setup Your Voicemail
Never miss a message, at home or on the road. To set up your voicemail, dial *86 from your home phone and
follow the instructions.
To listen to your messages from home, dial your home telephone number and enter your voicemail password.
When you’re away, call your home telephone number, press * when your voicemail message begins and enter
your password.
Check voicemail online and set up text and/or email alerts by visiting optimum.net/phone.
10
Page 11

International Calling
Stay connected to family and friends around the world with our low international calling rates. Plus, our remote
dial capability allows you to make international calls from any phone away from home, including your mobile
phone or work phone. Find out more at optimum.net/intlcalling.
7. Help & Support
How to restart cable box?
How to restart modem?
Trouble with Voice Search?
If you're having trouble with voice search, here are some tips you can try:
Make sure you're holding your remote 1-12 inches away from you.
Hold the button the entire time you're speaking. Only release it when you're finished talking.
Reduce background noise around you as much as possible.
Check your remove battery level.
Need assistance with your Optimum services or DCIWA384 UHD / DGCI384 UHD.
We’re here to help. Go to optimum.net/support, download the optimum support app, watch optimum channel
on ch 14, live chat, or follow us on facebook and twitter.
To stay plugged in to the latest, like us on facebook.com/optimum.
11
 Loading...
Loading...