SAGEMCOM F@st 5260 User Guide

Wireless Router UserManual
F@st 5260
V3.0 (April 2017)
253594684

Sagemcom F@st 5260
Trademarks
Sagemcom and the Sagemcom logo are trademarks or registered trademarks of Sagemcom Broadband SAS or its subsidiaries in the United States or other countries. All other company or product names mentioned herein are trademarks or registered trademarks of their respective companies.
Copyright © 2014 by Sagemcom Broadband SAS
All rights reserved. Rights of modifications reserved. This publication may not be reproduced, in whole or in part, without prior expressed written permission of Sagemcom Broadband SAS.
Issued by Sagemcom Broadband SAS Sagemcom
250, route de l'Empereur - 92848 RUEIL MALMAISON CEDEX FRANCE
i

Sagemcom F@st 5260
Trademarks .......................................................................................................................................... |
i |
Chapter 1: Product Overview............................................................................................................ |
1 |
Package Contents............................................................................................................................................... |
1 |
Hardware Overview.......................................................................................................................................... |
2 |
Front view ........................................................................................................................................................ |
2 |
Back view.......................................................................................................................................................... |
4 |
Side View.......................................................................................................................................................... |
5 |
Label................................................................................................................................................................... |
6 |
Router Positioning............................................................................................................................................. |
7 |
Wall Mounting (optional) ............................................................................................................................... |
7 |
Chapter 2: Getting Started .............................................................................................................. |
8 |
Before you begin................................................................................................................................................ |
8 |
System Requirements .................................................................................................................................. |
8 |
Router and Account Information............................................................................................................. |
9 |
Install your Wireless Router ........................................................................................................................... |
9 |
Configure your Wireless Router................................................................................................................... |
11 |
Log in to the Web GUI.................................................................................................................................. |
11 |
A Tour of your Web GUI Dashboard ..................................................................................................... |
12 |
A Tour of your Web GUI (Mobile Edition) .......................................................................................... |
14 |
Changing your Local Access Password ................................................................................................ |
16 |
Configuring your Wi-Fi Network........................................................................................................... |
16 |
Enabling WPS Push Button Pairing....................................................................................................... |
20 |
Changing your Time Zone ......................................................................................................................... |
21 |
Customizing your Device List................................................................................................................... |
21 |
Setting up Parental Controls ................................................................................................................... |
23 |
Setting up your Guest Network.............................................................................................................. |
25 |
Chapter 3: USB Sharing .................................................................................................................. |
27 |
USB Storage....................................................................................................................................................... |
27 |
Connecting a Storage Device.................................................................................................................. |
27 |
Enabling File Sharing................................................................................................................................. |
28 |
Enabling Media Sharing............................................................................................................................ |
28 |
Safely Disconnecting a Storage Device.............................................................................................. |
29 |
Access Shared Files........................................................................................................................................ |
30 |
For Windows................................................................................................................................................ |
30 |
For Mac .......................................................................................................................................................... |
30 |

Sagemcom F@st 5260
Printer Sharing .................................................................................................................................................. |
31 |
Connecting a Printer ................................................................................................................................... |
31 |
Chapter 4: Administration ............................................................................................................. |
41 |
Rebooting your Router................................................................................................................................... |
41 |
To Reboot from the Web GUI.................................................................................................................. |
41 |
To Reset from the Router ......................................................................................................................... |
41 |
Back Up and Restore Router Configuration .......................................................................................... |
42 |
Back Up Router Configuration............................................................................................................... |
42 |
Restore Router Configuration................................................................................................................ |
42 |
Upgrade Router's Firmware........................................................................................................................ |
43 |
Restore Factory Defaults ............................................................................................................................. |
44 |
From the Web GUI: .................................................................................................................................... |
44 |
From the Router:......................................................................................................................................... |
44 |
Chapter 5: Troubleshooting.......................................................................................................... |
45 |
Problem 1: Indicator lights are not turning on. ..................................................................................... |
45 |
Problem 2: The Internet stopped working. ............................................................................................ |
47 |
Problem 3: The Internet is slow.................................................................................................................. |
47 |
Problem 4: The Wi-Fi signal drops. .......................................................................................................... |
48 |
Problem 5: Cannot connect wireless device to router....................................................................... |
48 |
Problem 6: Locked out of the Web GUI. ................................................................................................. |
48 |
Appendices ....................................................................................................................................... |
49 |
Appendix A: Technical Specifications...................................................................................................... |
49 |
Sagemcom F@st 5260 Specifications................................................................................................ |
49 |
Sagemcom F@st 5260 Physical Characteristics............................................................................. |
50 |
Appendix B: Notification of Compliance .................................................................................................. |
51 |
Federal Communications Commission (FCC) Statements ............................................................. |
51 |
Modifications.............................................................................................................................................. |
51 |
FCC Radiation Exposure Statement ...................................................................................................... |
52 |
|
Sagemcom F@st 5260 |
|
Chapter 1: |
|
|
|
Product Overview |
|
|
|
|
|
|
|
|
|
|
|
|
|
Chapter 1: Product Overview |
|
|
|
Thank you for choosing Sagemcom. The F@st 5260 router is built with a host of features to deliver maximum speed and performance:
•Wireless-AC technology. Using the latest 802.11 ac wireless technology, the F@st 5260 router provides you with maximum speed and range without the hassle of cumbersome wires.
•Double your bandwidth. The dual-band feature supports next-generation technology while providing compatibility for legacy devices. Designed to avoid wireless interference, the F@st 5260 router ensures high Wi-Fi speeds and smooth, reliable connections for gaming, HD video streaming, and file transfers.
•Security. Protects your network from intruders using WPA2 encryption and an SPI firewall.
•Customizable to your needs. The web graphical user interface (GUI) allows you to easily tailor your router settings and manage your devices.
•Parental controls. Enables you to easily control access to the Internet.
•Built-in USB ports and DLNA media server. The USB port allows you to plug in your USB storage devices or printer, and conveniently share them throughout your network.
•Gigabit Connections. Transfers file at blazing fast speeds with Gigabit Ethernet technology.
•IPv6 enabled. Built with IPv6 technology, the F@st 5260 supports next-generation networks.
This chapter will quickly familiarize you with your hardware and review important information that you will need to install your router.
Package Contents
•F@st 5260 router (referred throughout this guide as F5260).
•A power adapter
•An Ethernet cable
•Wi-Fi configuration stickers
•Quick Install Guide
•Safety Sheet
1
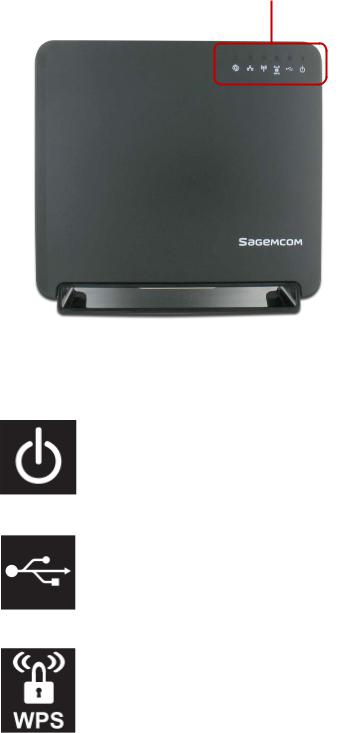
|
Sagemcom F@st 5260 |
|
Chapter 1: |
|
|
|
Product Overview |
|
|
|
|
|
|
|
|
|
|
|
|
Hardware Overview
Front view
Indicator lights
There are 6 indicator lights located at the top right-hand corner of your router. See the icon descriptions below to understand what each light indicates.
Power |
• Solid Green. Router is powered on. |
|
|
|
• Solid Red. Firmware is upgrading. |
|
• Off. Device is powered off or factory reset button was held down |
|
for more than 15 seconds. |
|
|
USB |
|
|
• Solid Green. Storage or printer device is connected by USB. |
|
• Flashing Green. USB storage device is in use. |
|
• Off. No devices are connected by USB. |
|
|
WPS |
• Solid Green. Wi-Fi Protected Setup (WPS) is enabled and |
|
ready for use. |
|
• Flashing Green. WPS Push Button pairing is in progress. |
|
• Off. WPS is disabled. |
|
• Note: The default is WPS off. To enable, log in to the web |
|
GUI. |
|
|
2

|
Sagemcom F@st 5260 |
|
|
Chapter 1: |
|
|
||
|
|
Product Overview |
|
|
||||
|
|
|
|
|
|
|
||
|
|
|
|
|
|
|
|
|
|
|
|
|
|
|
|
|
|
|
|
Wireless |
|
|
|
|
|
|
|
|
|
• Solid Green. Wireless network is ready. |
|
|
|
||
|
|
|
• Flashing Green. Transmitting or receiving wireless data. |
|||||
|
|
|
• Off. Wireless network is disabled. |
|
|
|
|
|
|
|
|
|
|
|
|
|
|
|
|
LAN |
• Solid Green. Connected to least one Local Area Network (LAN) |
|||||
|
|
|
||||||
|
|
|
Ethernet link. |
|
|
|
|
|
|
|
|
• Flashing Green. Transmitting or receiving data over LAN Ethernet. |
|||||
|
|
|
• Off. No LAN Ethernet links. |
|
|
|
|
|
|
|
|
|
|||||
|
|
|
• Solid Green. Device has a Wide Area Network (WAN) Internet IP |
|||||
|
|
Internet/WAN |
address and is ready to use. |
|
|
|
|
|
|
|
|
• Solid Red. Device has a WAN Ethernet link, but no WAN IP |
|||||
|
|
|
address. |
|
|
|
|
|
|
|
|
• Flashing Green. Transmitting or receiving data over WAN |
|||||
|
|
|
Ethernet link. |
|
|
|
|
|
|
|
|
• Off. Device has no WAN Ethernet link. |
|
|
|
||
|
|
|
|
|
|
|
|
|
3

|
Sagemcom F@st 5260 |
|
Chapter 1: |
|
|
|
Product Overview |
|
|
|
|
|
|
|
|
|
|
|
|
Back view
Label
2
4
3
1
The back side of your router has the following switches and connections:
1.Power Switch. Turns your router on or off.
2.LAN Network Ports. Connects to your devices using network cables (Ethernet cables).
3.Internet port (or WAN Network port). Connects to the modem using the provided Ethernet cable.
4.Power Input. Connects to the provided power adapter.
Each network port is flanked with a pair of indicator lights. See the descriptions below to understand what each type of light indicates.
4
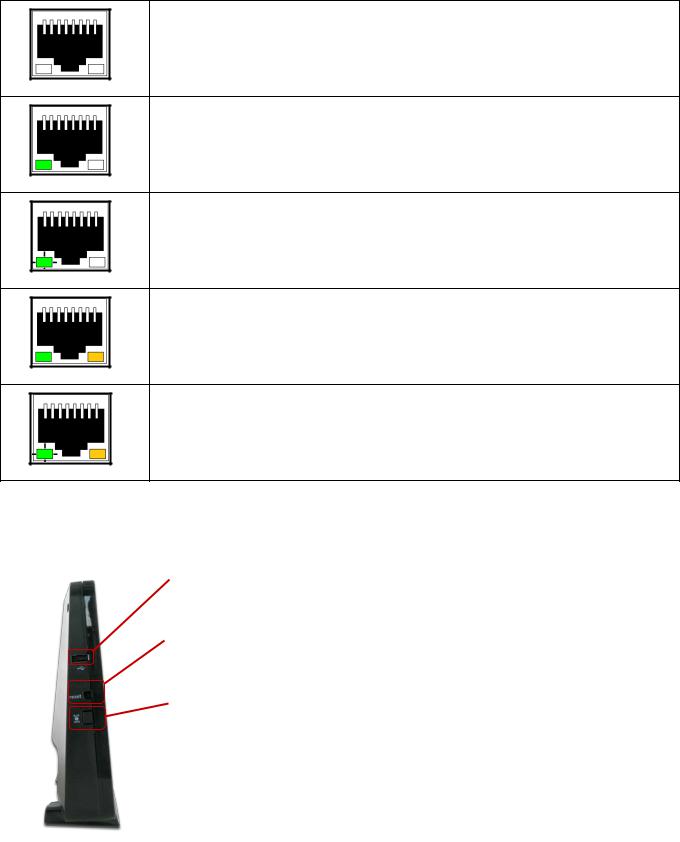
|
Sagemcom F@st 5260 |
|
Chapter 1: |
|
|
|
Product Overview |
|
|
|
|
|
|
|
|
|
|
|
|
Off. No Ethernet link present.
Solid Green LED. Ethernet link present.
Flashing Green LED. Passing Ethernet traffic.
Solid Orange LED. Gigabit Ethernet link present.
Solid Orange LED with Flashing Green LED. Gigabit Ethernet link present with passing Ethernet traffic.
Side View
USB |
Connects to your storage and printing devices. |
|
Port: |
||
|
||
|
|
|
Reset |
Press and release to reboot. |
|
Press and hold for 15 seconds or more for factory |
||
Button: |
||
reset. |
||
|
||
|
|
|
WPS |
Press and hold for 5 seconds until WPS light flashes to |
|
Button: |
enable WPS push-button pairing mode. |
5
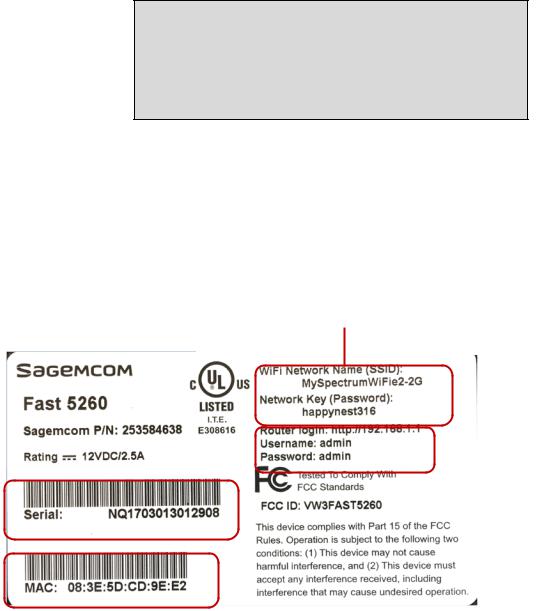
|
Sagemcom F@st 5260 |
|
Chapter 1: |
|
|
|
Product Overview |
|
|
|
|
|
|
|
|
|
|
|
|
NOTE:
WPS push-button pairing mode must be enabled through the web GUI before use.
The WPS button applies to both 2.4 GHz and 5 GHz according to which is enabled.
Label
The label is located on the back of your router. It contains important information that you will need to set-up your router, such as your SSID (Network Name), Network Key (Password), Router login Username and Password, as well as your MAC address.
Preset Wi-Fi SSID and Password
|
|
|
|
|
|
|
|
|
|
|
|
|
|
|
|
|
|
|
|
|
WAN MAC Address |
|
Router Web GUI |
||||
|
|
|
|
|
Access Information |
|
|
|
Serial Number |
|
|||
|
|
|
|
|
||
|
|
|
|
|
|
|
|
|
|
|
|
|
|
6

|
Sagemcom F@st 5260 |
|
Chapter 1: |
|
|
|
Product Overview |
|
|
|
|
|
|
|
|
|
|
|
|
Router Positioning
The F5260 router provides network access from anywhere within range of your wireless (Wi-Fi) network. However, Wi-Fi signal strength diminishes over distance and as it passes through the construction material of your home such as walls, metal, and water.
For best results, follow the guidelines below.
•Improve range by positioning your router at a central location, and minimizing the number of walls or ceilings between your router and network devices.
•Ensure optimum reception by positioning your device so that the signal moves straight through drywall or open doorways instead of at an angle.
•Maintain wireless signal strength by positioning your router away from glass, metal, water, mirrors, brick, and concrete.
•Avoid signal interference by keeping your router away from electrical devices such as microwaves, baby monitors, and wireless headsets.
•Keep your router and its cables accessible by placing it in an open area near a power outlet.
Wall Mounting (optional)
The F5260 router can be optionally mounted on the wall. Before you mount the unit on the wall, copy the router information from the label.
1.Ensure that the wall you use is smooth, flat, dry, and sturdy.
2.Mount the unit with the top of the unit facing up, using two M3x20 or equivalent compact head screws (20mm length and 3mm diameter).
3.Install the two screws 5 1/4 inches (135 mm) apart approximately 3/4 inches (20 mm) below the desired top of the unit per the following figure.
4.Adjust the screws in the wall leaving their heads extending approximately 1/8 inch to 3/16 inch (3.5 mm to 4 mm) from the wall surface.
5.Carefully align the screw heads in the keyholes on the back of the router, and gently push it onto the wall moving it downward to secure it in the narrow portion of the keyholes.
7
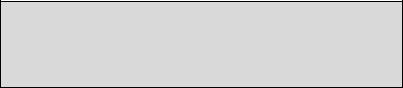
|
Sagemcom F@st 5260 |
|
Chapter 2: |
|
|
|
Getting Started |
|
|
|
|
|
|
|
|
|
|
|
|
|
Chapter 2: Getting Started |
|
|
|
Before you begin
This chapter will outline the procedures required for installing and configuring your router. Installing your router is comprised of two parts:
•Installing the hardware
•Configuring the router through the web GUI
Before you begin, review the system requirements outlined below and write down the router information located on the router's label.
NOTE:
Some Internet Service Providers (ISP) require that you log in to their web portal to enable your Internet connection. Should you require more information, contact your ISP.
System Requirements
Wireless Network Requirements:
WPA or WPA2 security enabled device
Web-based Graphic User Interface Requirements:
Microsoft Windows®, Macintosh®, or Linux®-based operating system
Supported browsers:
•Internet Explorer 8 and higher
•Mozilla Firefox 26 and higher
•Safari 6 and higher
•Chrome 32 and higher
For mobile:
•Safari on IOS5 and higher
•Google Chrome 32 and higher
8
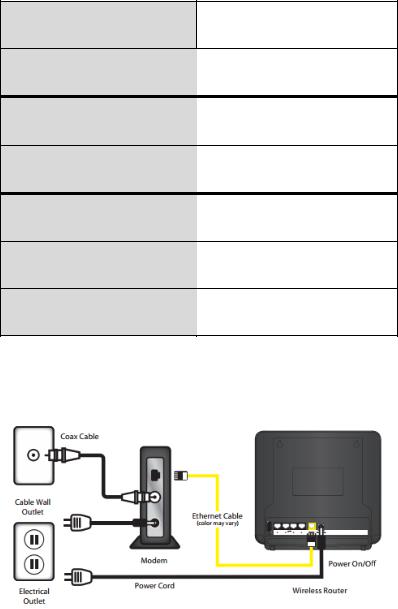
|
Sagemcom F@st 5260 |
|
Chapter 2: |
|
|
|
Getting Started |
|
|
|
|
|
|
|
|
|
|
|
|
Router and Account Information
For future use, print this page, and use it to record your router information.
Network Name (SSID):
Network Password (key):
Guest Network
Name:
Guest Network
Password (key):
Web GUI (IP)
Address:
Web GUI Username:
Web GUI Password:
Install your Wireless Router
1. Refer to the diagram below for router installation.
2.If there is an Ethernet cable currently connecting your modem to another device, disconnect the Ethernet cable from the device before you install your router.
3.Unplug your modem.
4.Plug your modem back in. Wait approximately 2 minutes until your modem turns on.
5.Connect one end of the Ethernet cable to your modem, and the other end to the yellow Internet (WAN) port on your router.
9
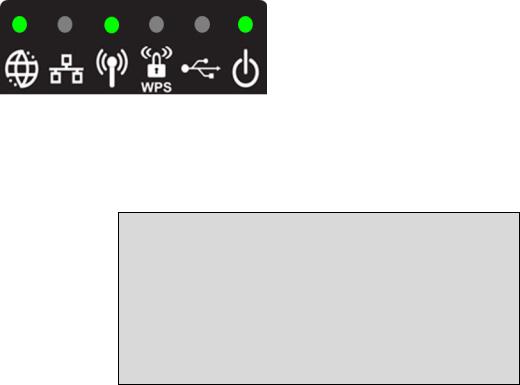
|
Sagemcom F@st 5260 |
|
Chapter 2: |
|
|
|
Getting Started |
|
|
|
|
|
|
|
|
|
|
|
|
6.Connect the power adapter to the power input of your router, then plug it into an outlet. If no LEDs are lit, press the power On/Off button on the rear panel of the router.
The router is ready to use when the following indicator lights are solid green:
7.After installing the hardware, you can now connect to the Internet. On your device (PC, laptop, phone, tablet, etc.) open the software utility that manages Wi-Fi connections.
8.Find the Network Name (SSID) as listed on the label of your router.
NOTE:
When searching on your device, there are 2 network names that may appear:
•MySpectrumWiFiXX-2G
•MySpectrumWiFiXX-5G (where XX is specific to your router)
If you see the name ending in ‘5G’, your device is 5 GHz-capable.
Connecting to the ‘5G’ network may provide a better experience.
9.Enter the network password listed on the router label. You should now be connected to the Internet.
10.If you wish to customize your router settings further, see the instructions below.
10
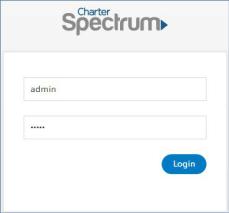
|
Sagemcom F@st 5260 |
|
Chapter 2: |
|
|
|
Getting Started |
|
|
|
|
|
|
|
|
|
|
|
|
Configure your Wireless Router
The F5260 router can be easily configured to meet your wireless needs. This section provides instructions on how to:
•Connect to the web GUI
•Change your local access (router login) username and password
•Configure your Wi-Fi
•Enable WPS
•Change your time zone
•Customize your device lists
•Set up parental controls
•Set up a guest network
Configuration of your router begins with logging into your web GUI.
Log in to the Web GUI
1.Open your web browser, then go to http://192.168.1.1.
2.Enter the router login username and password listed on the back of your router (you can change this later).
The default username and password are as follows:
Username: admin
Password: admin
3. Your router’s home page (or dashboard) should now appear.
11
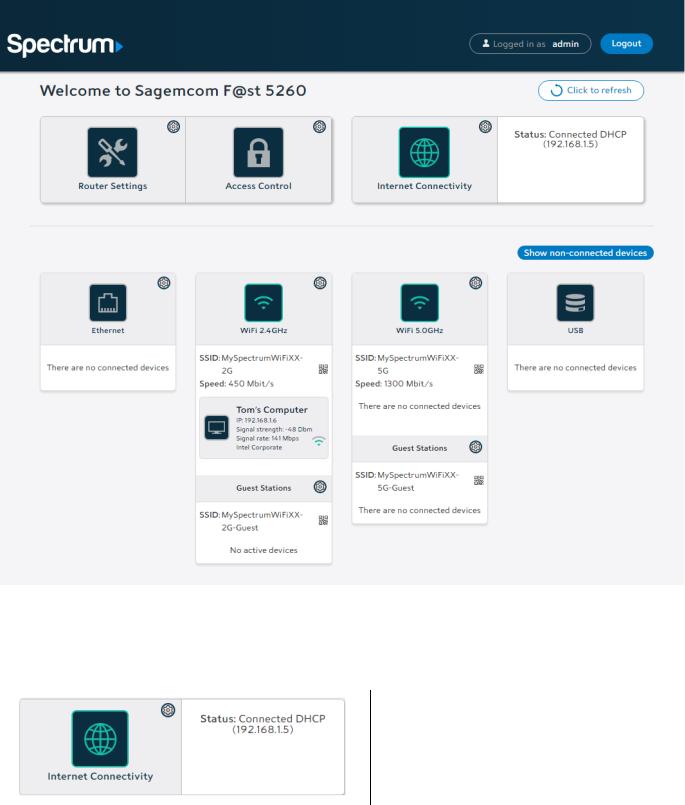
|
Sagemcom F@st 5260 |
|
Chapter 2: |
|
|
|
Getting Started |
|
|
|
|
|
|
|
|
|
|
|
|
A Tour of your Web GUI Dashboard
The primary function of each option is described below.
Provides status and configuration information about your Internet connection.
12
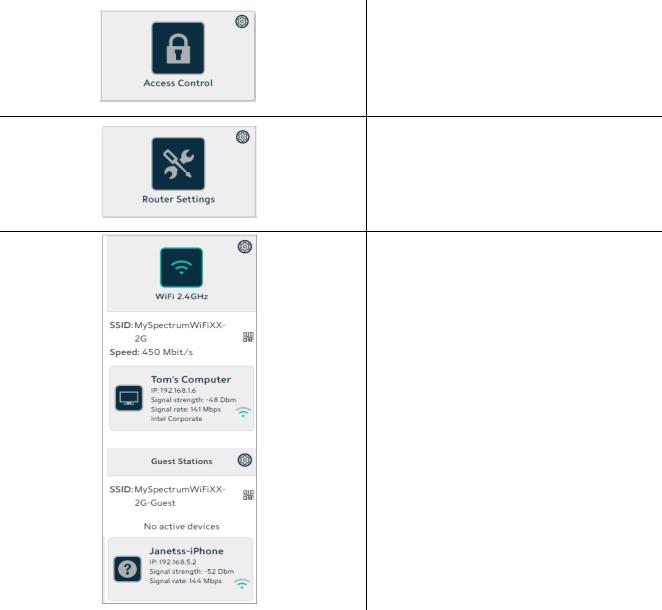
|
Sagemcom F@st 5260 |
|
Chapter 2: |
|
|
|
Getting Started |
|
|
|
|
|
|
|
|
|
|
|
|
Includes access to parental controls, passwords, and firewall settings.
Configures the router reset and local network settings, and contains maintenance functions.
Configures the 2.4 GHz Wi-Fi and
Guest network settings.
The dashboard icon displays devices that are connected to the 2.4 GHz Wi-Fi network.
13
 Loading...
Loading...