Page 1
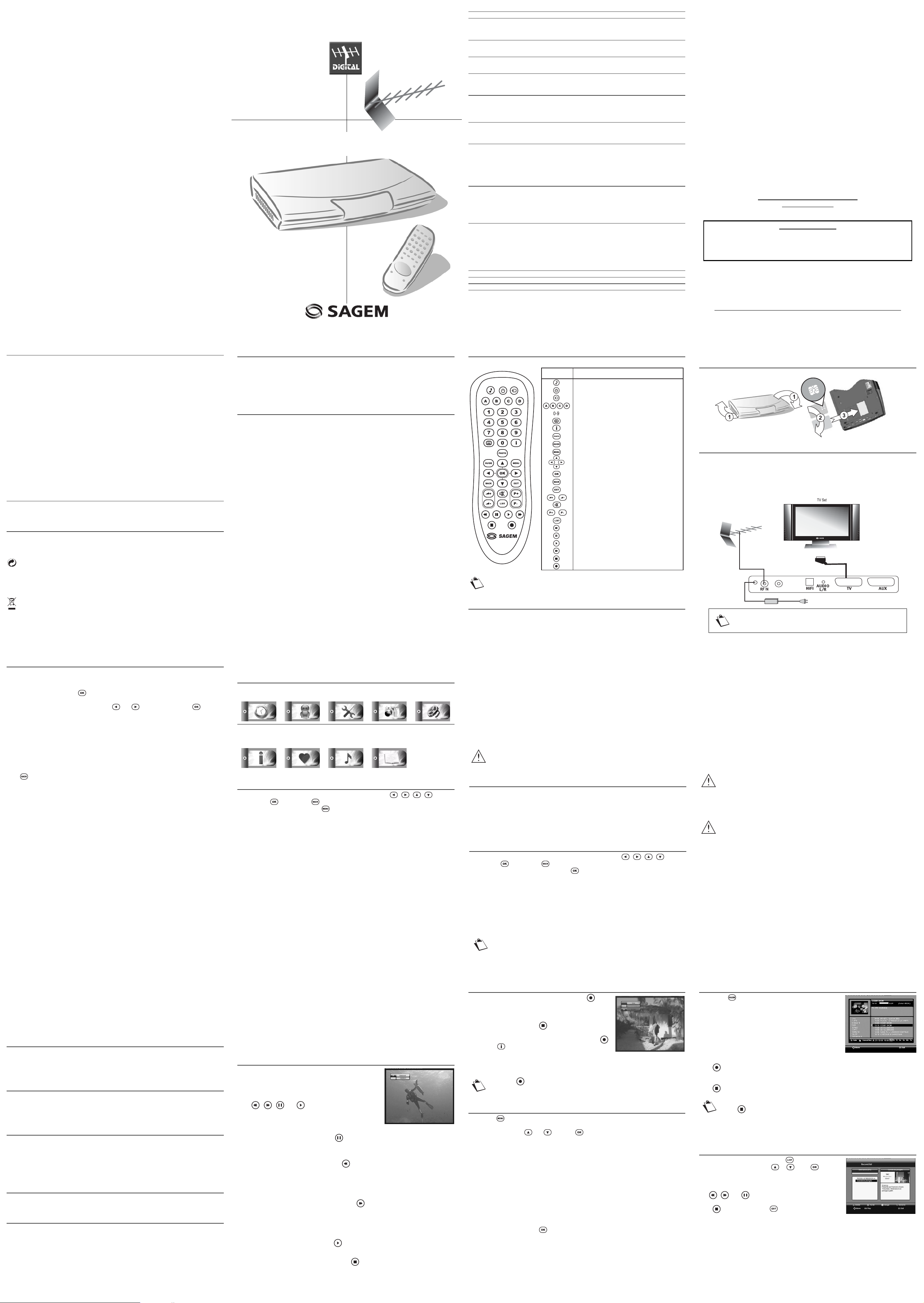
DIGITAL TERRESTRIAL
- I -
1. INFORMED OVERVIEW ................................................................................................................. ........................ 1
2. GENERAL INFORMATION ..................................................................................................................................... 2
2-1. SAFETY .............................................................................................................................. ........................... 2
2-2. CARE AND SAFETY INFORMATION ................................................................. .... ...................................... 2
2-3. ENVIRONMENT ............................................................................................................................................ 2
3. PREPARATION ................................................................................................................................................ ... ... 3
3-1. ACCESSORIES SUPPLIED .......................................................................................................................... 3
3-2. TERRESTRIAL ANTENNA ............................................................................................................................ 3
4. REMOTE CONTROL UNIT ..................................................................................................................................... 4
4-1. REMOTE CONTROL UNIT ........................................................................................................................... 4
4-2. BATTERIES ........................................................................................................................ ........................... 4
5. QUICK INSTALLATION .......................................................................................................................................... 5
5-1. INSTALL TOP UP TV CARD (ONLY PVR 7200T SERIES) .......................................................................... 5
5-2. CONNECTIONS .................................................................................................................... .... .................... 5
5-3. FIRST INSTALLATION ........................................................................................................................ .......... 6
6. INSTALLATION MENUS ........................................................................................................................... ............. 7
6-1. ICONS ................................................................................................................................ ........................... 7
6-2. USER SETTINGS .................................................................................................................. ........................ 7
6-3. INSTALLING FAVOURITE LISTS ................................................................................................................ 8
6-4. RECEIVER INSTALLATION ....................................................................................................................... ... 8
7. INFORMATION ..................................................................................................................................................... 10
7-1. RECEIVER .................................................................................................................................................. 10
7-2. HARD DISK ................................................................................................................................................. 10
7-3. ANTENNA SIGNAL ..................................................................................................................................... 10
8. VIDEO RECORDINGS .......................................................................................................................................... 11
8-1. LIVE MODE / DEFERRED MODE .............................................................................................................. 11
8-2. IMMEDIATE RECORDING .......................................................................................................................... 12
8-3. RECORDING PROGRAMMED VIA THE MENU ........................................................................................ 12
8-4. RECORDING PROGRAMMED VIA THE PROGRAMME GUIDE ............................................................... 13
8-5. RECORDING LIST ...................................................................................................................................... 13
8-6. MANAGING THE RECORDING LIST ......................................................................................................... 14
8-7. SAVING A RECORDING ON ANOTHER MACHINE .................................................................................. 15
9. PHOTO EDITOR ................................................................................................................................................... 16
9-1. CARE INFORMATION ................................................................................................................................ 16
9-2. STARTING THE PHOTO EDITOR ...................................................................... ........................................ 16
9-3. READING AND TRANSFERRING A PHOTO ALBUM FROM A MEMORYCARD ..................................... 18
9-4. MANAGING ALBUMS ................................................................................................................................. 20
9-5. MANAGING PHOTOS ................................................................................................................................. 20
9-6. PRINTING ................................................................................................................................................... 21
10. EVERYDAY USE ......................................................................... ....................................................................... 22
10-1. SELECTING A TELEVISION CHANNEL .................................................................................................. 22
10-2. SELECTING A RADIO CHANNEL ............................................................................................................ 23
10-3. ADJUSTING THE AUDIO VOLUME LEVEL ............................................................................................. 23
10-4. CHANGING THE FAVOURITE LIST ......................................................................................................... 23
10-5. TEMPORARILY SELECTING AUDIO LANGUAGES AND SUBTITLES .................................................. 23
10-6. TELETEXT ................................................................................................................................................ 24
10-7. TV / VCR SWITCH .................................................................................................................................... 24
10-8. ELECTRONIC PROGRAMME GUIDE ...................................................................................................... 24
11. CONNECTING A COMPUTER ........................................................................................................................... 25
12. UPDATING THE SOFTWARE ............................................................................................................................ 25
13. PERIPHERAL CONNECTIONS .......................................................................................................................... 26
14. REFERENCE ........................................................................................................... ... ... ..................................... 26
14-1. TROUBLESHOOTING .............................................................................................................................. 26
14-2. SPECIFICATIONS ..................................................................................................................................... 27
14-3. GUARANTEE ............................................................................................................................................ 28
- 1 -
1. INFORMED OVERVIEW
CONGRATULATIONS!
This is a new generation of Sagem Communication receiver dedicated to Digital Terrestrial Television and is
equipped with a hard disk. With this technological advantage, you c an make digital video reco rdings and with
the PVR6600T, you can also manage even print, photo albums.
Once you have connected your receiver, you will be able to enjoy all the services.
You can update your receiver if new functions or services become available.
The Sagem Communication Receiver follows a continuous developme nt strategy. There fore, we reserve the
right to make changes and improvements to the product described in this user manual without any prior
notice.
This product complies with EMC directive 89/336/EEC.
CE marking:
The CE marking certifies that the product complies with the essential requirements of the Directive 1999/5/
CE of the European Parliament and Council concerning radio equipment and telecommunication equipment
for the health and safety of users and concerning magnetic interference.
The CE declaration of conformity can be viewed in the support section of the Sagem Communication site
www.sagem.com, or it can be obtained from the following address:
Sagem Communication - Customer relations department
4 rue du Petit Albi - 95800 Cergy Saint-Christophe - France
Copyright © Sagem Communication (SAFRAN Group)
All rights reserved
PVR 6200 T, PVR 6600 T, PVR 7200 T
Digital TV Receiver
IMPORTANT NOTICE
Before unpacking this product further,
Your Set Top Box is supplied with default code 1234.
Have you or your local store checked your Postcode for reception?
Telephone number for your local store is on your till receipt.
Should your Store be unable to help, please check the following Website Links for Digital
Terrestrial signal coverage:
http://www.dtg.org.uk/consumer/freeview.html
htmlhttp://www.freeview.co.uk
http://www.bbc.co.uk/digital
Please note : In order to receive quality digital signal you may need an aerial upgrade.
- 4 -
4-1 REMOTE CONTROL UNIT
Do not forget to point the remote control unit towards the receiver when using it.
The remote control unit’s functions in PHOTO MODE are explained separately see “Function of the
remote control unit keys in PHOTO MODE”, page 17.
4-2 BATTERIES
The remote control unit requires two batteries (AAA) to operate.
The diagram in the battery compartment indicates how to install them.
The batteries supplied are not rechargeable.
FUNCTIONKEYS
Radio: Access radio mode
Switch on/place the receiver in standby
TV-AUX: Manage the Scart outputs and Teletext functions
On-screen options
Access the channels and various on-screen options
Access Teletext
Display programme information
Access PHOTO mode on the PVR6600T
Access the programme guide
Access the menus
Move in a page, menu...
Validate a function or option
Go back to the previous screen or mode
Fast forward a recording
Stop
Record
Exit a screen or mode
Raise or lower the volume level
Turn the sound off
Change channel
Access the recording list
Rewind a recording
Pause
Play a programme
4. REMOTE CONTROL UNIT
- 5 -
Before connecting this product, please ensure that Digital Terrestrial Television is available in your region.
5-1 INSTALL TOP UP TV CARD (only PVR 7200T series)
To access, Top Up TV channels, you may turn the receiver and place the smard card as indicated below.
5-2 CONNECTIONS
Before installing your Receiver, please check that your delivery is complete: user manual, remote co ntrol unit,
batteries (X2), Scart lead and AC/DC adapter.
Please ensure that the appliances to be connected together (Receiver, TV, VCR...) are unplugged before
making any connections.
Connect the appliances together as shown in the diagrams and plug them back into the power socket.
For optimum quality, connect the Scart lead to the TV Scart sock et that is marked with 3 dots (RGB).
HD
5. QUICK INSTALLATION
To connect peripheral equipment, see “PERIPHERAL CONNECTIONS”, page 26.
- 8 -
6-2-4 Locking and parental consent
In USER SETTINGS, select LOCKING.
Receiver locking:
Completely locks access to th e Receiver with a c ode. If you select YES, you will be prom pted
to enter your access co de (1234 by default) each time you switch your receiver on.
Channel locking:
Enables locking for all the chan nels. If you select YES , you will be prom pted to ente r your
access code each time you want to look at a channel.
Channel to lock:
To lock some channels only. You will be prompted to enter your access code each time you
want to look at a locked channel.
Level:
to lock programmes that are rated at higher parental consent that the value ent ered. Select 03 for
maximal control (all programmes rated will be blocked) or
18
(all programmes will be authorized).
A record on a channel locked or a programme rated with an age h igher than autoriz ed will appear only
in the the full list of recording.
6-3 Installing favourite lists
In MAINS MENU, select FAVOURITE LISTS.
Selected list: By default, all the channels found during the installation are located in list A.
There will be two distinct types of list: TV lists and RADIO lists.
To create new lists (from B to H), simply select them, add (CREATE OR MODIFY) or delete channels.
6-4 RECEIVER INSTALLATION
To move in the screens and change the various settings, simply use the keys , , , to indicate
your selections, to validate and
to quit the screens.
To access the Receiver installation screen, press . Once you are in the main menu, select RECEIVER
SETTINGS.
A code prompt is displayed: enter
1234
then (to change the code, see “Changing the Receiver code (access
code)”, page 7.
6-4-1 Channel search
In RECEIVER SETTINGS, select CHANNEL SEARCH.
A bar indicates the search progress.
If channels are found, a window is displayed prompting you to validate them.
The number of channels in the list ma y be less than the number displayed when sc anning, once the
duplications have been deleted at the end of the search process.
If no channel has been found, refer to the section Antenna signal to adjust the antenna.
- 9 -
6-4-2 TV, VCR and Home Cinema settings
In RECEIVER SETTINGS, select VIDEO AND SOUND SETTINGS.
Use the arrows to navigate and select your options then v alidate. To select t hese options, refer to the manuals
for your audio and video equipment.
TV screen format: selection of display mode for your TV set - 4/3 Pan of scan, 16/9, 4/3 letter box.
TV scart standart: selection of video standart (Pal or RGB) for the TV output.
TV RGB output: selection of signal level (low, medium, high) for the RGB signals.
AUX scart: selection of video standart (PAL - or S-VIDEO) for the AUX output.
Digital Audio Output: selection of audio stream for the numerical audio output. If home cinema is selected,
when an AC3 audio stream is broadcasted, this stream is sent on the numerical audio output otherwise it is
the stereo data that is sent.
If you are not sure, leave the default settings (do not change them).
Do not select "HOME CINEMA" mode except if the amplifier connected support this mode.
6-4-3 Return to the default factory settings
In RECEIVER SETTINGS, select RESET FACTORY DEFAULT.
If you validate this option, all the channels and settings will be lost.
- 12 -
8-2 IMMEDIATE RECORDING
To record a live programme, select the channel and press .
You can then change channel without the recording being affected.
To stop a recording, press the key .
Access to recording can be locked. To do this, after pressing ,
press the key . Highlight the Locking line and select YES.
The locked programme will then be hidden in the programme list. To access the locked program, press B
(COMPLETE LIST) (cf. recording list chapter).
When the key is pressed sever al times, you can select a r ecording tim e in 30-minu te steps with a
maximum duration of 4 hours.
8-3 RECORDING PROGRAMMED VIA THE MENU
Press the key then confirm the Recording timers.
Highlight a blank line using and and press . A screen is displayed in which you can select the
recording options.
Select the recording frequency:
SINGLE (once per day at the scheduled time).
WEEKLY (once per week at the scheduled time).
DAILY(MON-FRI) (at the scheduled time, everyday from Monday to Friday and every week).
DAILY(MON-SA T) (at the scheduled time, everyday from Monday to Saturday and every week).
DAILY(MON-SUN) (at the scheduled time, everyday and every week).
Then enter the channel, date and the recording start and end time.
Validate locking if required to restrict access to this recording (cf. Recording list).
Confirm the schedule by pressing key.
To change a recording, enter the recording timers menu again. Make the required chang es on the recording
settings and confirm the schedule.
- 13 -
8-4 RECORDING PROGRAMMED VIA THE PROGRAMME GUIDE
Press the key to access the programme guide screen.
The specific feature of recording via the guide is that you can record
specific programmes instead of time slots on channels. Of course , to be
able to do this, the broadcasters must give the information on the
forthcoming programmes.
Move in the screen and select the channel and programme to be
recorded. Use the A key (red) to display all the programmes on the
various days of the week on the selected channel.
Press to validate your selection. A timer confirms the programme recording.Is possible to add margins
or modify the timer in the recording timers (see “RECORDING PROGRAMMED VIA THE MENU”, page 12).
Press to cancel a scheduled recording.
To cancel a recording in progress, you must firstly stop it by going back to live mode and
pressing .
If two consecutive records, on same ch annel are done on the EPG and the end time of the first is equal
to the beginning times of th e second they will be merged together.
8-5 RECORDING LIST
To access the recording list, press the key .
Select a programme using the keys or . Press to play the
recording.
In play mode:
Use , , and to move in the recorded programme.
Press to go back to the list or
to go back to live mode.
TV RECEIVER / RECORDER WITH
HARD DISK AND DOUBLE TUNER
PVR 6200T UK
PVR 6600T UK
PVR 7200T UK*
*Top Up TV compatible
with Digital photo player / recorder
(photo function for the PVR 6600T only)
Data subject to change without notice
SAGEM COMMUNICATION
Société anonyme au capital de 300 272 000 € - 480 108 158 RCS PARIS
2. GENERAL INFORMATION
2-1 SAFETY
Use of the Receiver is subject to safety rules designed to protect users and their environment.
Furthermore, to gain full satisfaction and maximum performance from your Receiver, the following must be applied::
- Install the receiver indoors away from sunlight and rain: Avoid extremely hot or cold temperatures. Place the receiver and mains unit
away from sources of heat such as radiators or gas/el ec tric heater s. Do not pl ace inc andesce nt object s su ch as candl es cl ose to the
receiver. It is advisable to unplu g the ant enna dur ing thun derstor ms. Ev en if th e receiv er and t elevisi on are un plugge d, th ey can still
be damaged by lightning.
- Place the receiver and mains unit in a dry and well-ventilated place.
- Protect the receiver from damp: Plac e the recei ver and mains unit away from ra in, damp and dust. Do not place plants nearby to
avoid any splashes when they are watered. If liquid seeps into the receiver or power adapter, unplug them from the power socket and
contact your distributor.
- Avoid violent shocks: Never use the receiver if it is damaged. Always place your receiver on a flat surface where there is no risk of
being bumped or knocked. Never open the receiver or power uni t! There is a risk of electric shock . All work on th e receiver mus t be
carried out by qualified personnel.
- Only use the power unit that is supplied: Connect i t to the mains in compli ance with the in stallati on instr uctions i n this boo klet and
the indications written in the identification label that is fixed on the appliance (voltage, current, frequency of the electricity network). By
precaution, in case of danger, the power adapters act as a cut-o ff device for the 230V sup ply. They must be located close to the
appliance and be easy to access.
- Do not place anything on top of the receiver (as it would restrict ventilation): The ventilation slots located on the casing prevent your
receiver from overheating. Do not plac e any objec ts such as a piece of cloth or sheet of pa per on top of these slots. I f you plac e the
receiver in a compartment, leave a space of at le ast 10 cm each side and 20 cm in front and behind the receiver.
- Place the receiver out of reac h of childr en: Batter ies are easi ly swallo wed by young children. Th erefore, d o not leave the remote
control unitwithin their reach.
- Fuse: The plug of the AC lead contains a fuse. If you need to change the fuse, always use the type of fuse indicated on the plug.
2-2 CARE AND SAFETY INFORMATION
Interference: Do not place the receiver near appliances that may cau se electromagne tic interfer ence (for example, loud speakers ). This
could affect receiver operation and distort the picture or sound.
Hard disk: This unit contains a hard disk. Please wait for the unit to go into standby mode before unplugging and moving it..
2-3 ENVIRONMENT
Preservation of the environment is an essential concer n of Sag em Communicati on. The de sire of Sag em Communicati on is to operate
systems observing the environment and consequently it has decided to inte grate environmental performances in the life cycle of its
products, from manufacturing to commissioning, use and elimination.
2-3-1 PACKAGING
The presence of the logo (green dot) means that a contribution is paid to an approved national organisation to improve packaging
recovery and recycling infrastructures.
To facilitate recycling, please respect the sorting rules set up locally for this kind of waste.
2-3-2 BATTERIES
If your product contains batteries, they must be disposed of at appropriate collection points.
2-3-3 THE PRODUCT
The crossed-out waste bin stuck on the pr oduct or it s acc ess ories mean s tha t t he prod uct be long s to t he f ami ly of e lect ri cal and
electronic equipments.
In this respect, the European regulations ask you to dispose of it selectively:
-At sales points in the event of the purchase of similar equipment.
-At the collection points made available to you locally (drop-off centre, selective collection, etc.).
In this way you can participate in the re-use and upgrading of Electrical and Electr onic Equipme nt Waste, whi ch can hav e an effect on
the environment and human health.
27, rue Leblanc - 75512 PARIS CEDEX 15 - FRANCE
www.sagem.com
- 2 -
USER MANUAL
ENGLISH
3. PREPARATION
3-1 ACCESSORIES SUPPLIED
Your receiver is supplied with the following parts:
• 1 remote control unit
• 2 batteries (AAA) for the remote control unit
• 1 Scart lead for connection to the television
• 1 AC/DC adapter and power cable
• 1 user manual
3-2 TERRESTRIAL ANTENNA
Very often, to get the best reception, you may simply need to adjust your antenna. Alternatively, you can
connect a second antenna to your system. For further informatio n, please contact your specialised distributor.
3-2-1 Standard outdoor antenna :
It is preferable to use an outside roof antenna that is designed to receive UHF channels between 21 and 69.
However:
• If your building is equipped with an old antenna model, digital channels that are transmitted at high frequencies may be difficult or even impossible to receive. The problem can only be resolved by changing
the antenna.
• If your building is equipped with an antenna system that c ontains a filter and channel selector, reception
will most probably not work correctly. In this case, you will need to contact the authorities in c harge o f the
building.
• Some antennas directed towards an analogue transmitter must be re-adjusted towards a digital TV transmitter.
• If you encounter reception problems, you can also try placing the a ntenna at different heights.
3-2-2 Indoor antenna and antenna installed on a balcony or window :
In ideal reception conditions, this type of antenna is sufficient. However, a few notes and tips are given below:
• Use an antenna that is designed to receive channels 21 to 69.
• Install the antenna close to the window and direct it towards the digital TV transmitter.
• If possible, use an antenna with an amplifier.
- 3 -
5-3 FIRST INSTALLATION
After connecting the Receiver correctly, a first time installation must be carried out. Switch on your Receiver
(Do not forget to switch on your television at the same time). A welcome screen is displayed.
When the Receiver is ready, press to start the installation.
Select the language and country (UK) with the keys and and validate by pressing .
The receiver automatically searches for the available channels.
If no channels are found, the receiver proposes that you adjust the antenna.
Enter a channel number (consult the list of channels that transmit in your sector).
Adjust the antenna until the level and quality signals become green.
Press to go back to the channel search
If problems persist, please contact your specialised distributor or the Sagem Communication Hotline.
* 0.15 £/min, tariff cost effective form 06/27/2005.
.
UK Hotline: 0905 77 48 081*.
6. INSTALLATION MENUS
6-1 ICONS
Recording timers User settings Receiver settings Photo player Recording list
Technical
informations
Favourite lists Radio
6-2 USER SETTINGS
To move in the screens a nd chan ge the v arious settings , simply u se th e keys , , , to indicate
your selections,
To access the user settings screen, press . Once you are in the main menu, select USER SETTINGS.
6-2-1 Changing the Receiver code (access code)
In USER SETTINGS, select CHANGE RECEIVER CODE.
This code is used and req u ested to lock the installation, Receiver, channels and recordings.
The default access code is
to validate and to quit the scr eens.
1234
. If you enter
0000
, the control functions are disabled.
Electronic
program guide
- 6 -
7. INFORMATION
The information contained in this menu may be requested if you contact your supplier or another service (For
example, maintenance). This information concerns your receiver and the embedded software.
In MAIN MENU, select TECHNICAL INFORMATION. Give information on PVR software.
7-1 RECEIVER
In TECHNICAL INFORMATION, select PRODUCT DATA.
7-2 HARD DISK
In TECHNICAL INFORMATION, select HDD INFORMATION.
7-3 ANTENNA SIGNAL
In TECHNICAL INFO RMATION, select AN TENNA SIGNAL INFORMATION.
Enter a value in the CHANNEL line to find out t h e level and quality of this channel.
7-4 Subscription information (PVR 7200 only)
In technical information select subscription information. Give information on your subscription and smart card.
7-5 MEDIA GUARD INFORMATION (PVR 7200 only)
Give information on Media guard librairy.
- 10 -
6-2-2 Language selection
In USER SETTINGS , select LANGUAGE SETTINGS.
In the language menu, select the desired language for the menus, audio and subtitles.
6-2-3 User preferences
In USER SETTINGS, select USER PREFERENCES.
Network monitoring:
new channel or service is installed.
Banner timeout and banner transparency:
Volume bar timeout:
Country:
Confirm your geographical location. Please rescan if you change the country.
Network monitoring can be programmed. In this case, you will be informed each time a
The banner display time and level of transparency can be set.
The volume indicator display time can be set.
- 7 -
8. VIDEO RECORDINGS
Video recorder: Recordings and managing recordings
From 20 to 80 hours of recording are possible, depending on the model and hard disk capacity.
It is possible to watch one programme while recording another programme.
In the same way, it is possible to watch a programme in deferred mode while recording another programme.
Two recordings cannot be programmed in the same time slot.
Take care than MHEG services (red button) are not recorded and also are unavailable during record.
8-1 LIVE MODE / DEFERRED MODE
The unit automatically saves the previous 30 minutes of the channel
that is watched. This sliding recording mode can be used to stop live
mode, rewind and review the programme that was recorded moments
before.
Press , , and to enter the time shift recording. A
banner with the Deferred/Live time is displa yed at the top of the screen.
8-1-1 Pause
Deferred playback can be stopped using the key . You will then see the deferred playback delay increase
compared to the live programme
8-1-2 Rewind
It is possible to rewind the recording using the key .
You will then see the Deferred/Live delay increase. The rewind speed can be increased (up to 600 times the
normal speed) by pressing this key several times. Therefore, it is possible to rewind 30 minutes (note: To do
this, the current programme must have been watched for at least 30 minutes).
8-1-3 Fast forward
It is possible to fast forward the recording using the key . You will then see the Deferred/Live delay
decrease.
The fast forward speed can be increased (up to 600 times the normal speed) by pressing this key several
times. If you remain in fast forward, you will finish by reaching the live programme.
8-1-4 Play
To play in deferred mode, simply press the key .
8-1-5 Stop
To go back to the live programme, simply press the key .
- 11 -
Page 2
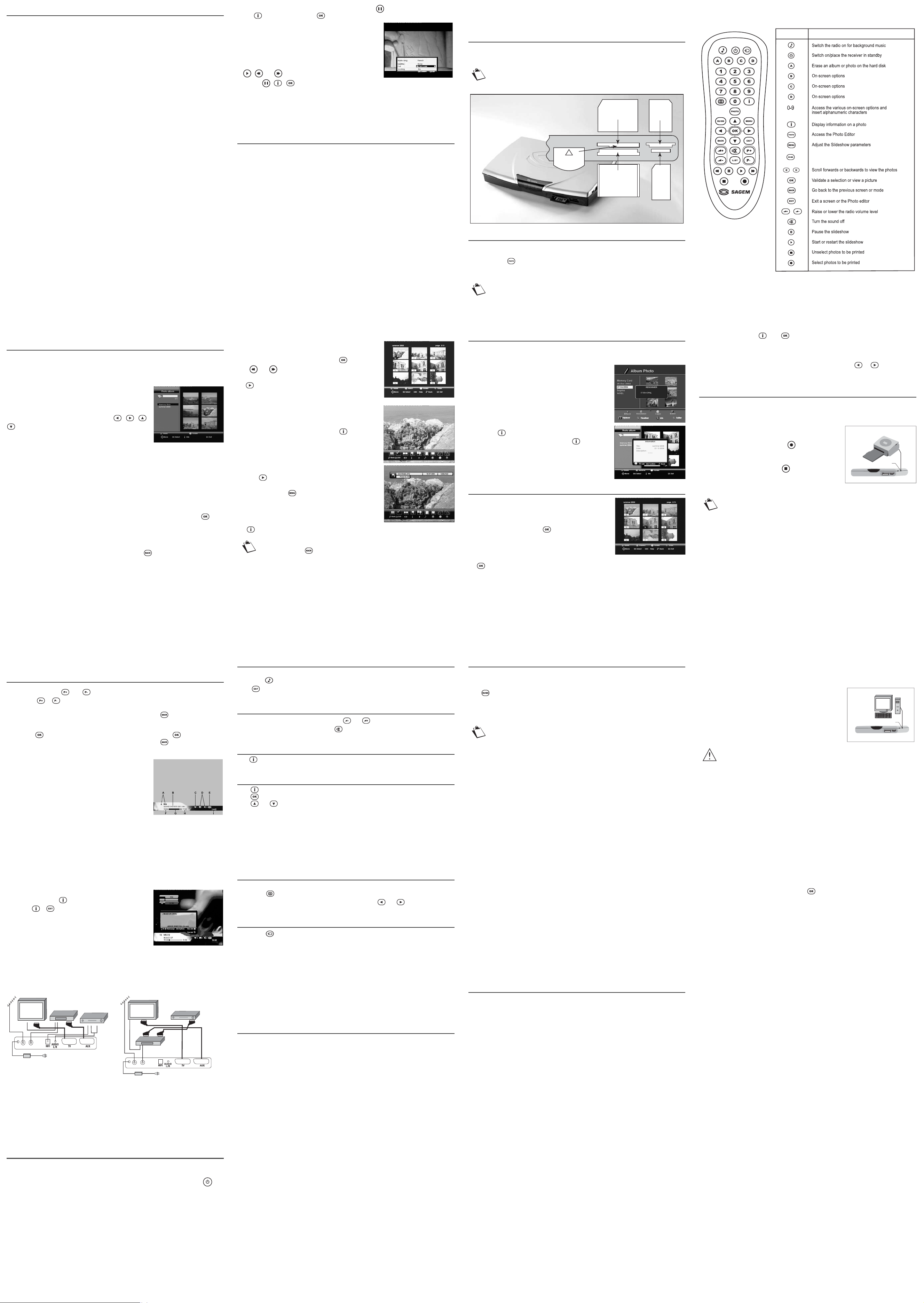
8-6 MANAGING THE RECORDING LIST
- 16 -
9. PHOTO EDITOR
This equipment only exists for the PVR6600T version.
9-1 CARE INFORMATION
The unit is designed to accept formats CFI and CFII, SM (Smartmedia), MS (Memory Stick), MSPRO
(Memory Stick Pro), SD (Secure Digital), MMC (MultiMediaCard) and xD.
These cards must be inserted in the correct sl ot for the mod el as indicated in the drawing. Failing this,
the card reader and cards may be damaged or the data stored in the cards may be lost.
Only one card must be inserted in the card re ad er at a tim e.
Don’t remove card during picture transfer.
9-2 STARTING THE PHOTO EDITOR
You can access the photo editor by:
• inserting a memory card,
• pressing the key
on the remote control unit.
The photo player can only display photos in jpeg format (basic format only).
Photo mode cannot be accessed when a schedu led recording is in progress
Smart MediaTM Card
SD Memory
MMC
Memory
Stick and
Memory
Stick PRO
DUO or
DUO PRO
with
adaptator
Microdrive
TM
&
Compact flash
TM
xD Picture Card
- 17 -
Function of the remote control unit keys in PHOTO MODE
FONCTIONTOUCHES
Help
- 20 -
9-4 MANAGING ALBUMS
You can rename an album, read or edit information on this album, or delete an album.
The data on the memory card cannot be modified.
Press the A key (red) to delete an album.
Press the B key (green) to rename an album.
Enter a new name using the alphanumeric keypad on the remote
control unit (for example, press key 2 for letter A, press key 2 twice
quickly for letter B, etc.).
Press the key
to display or edit information on an album.
To access information on an album, press the key . You can now
edit the information on this album by pressing the D key (blue). Then
enter the text required using the alphanumeric keypad on the remote
control unit (for example, press key 2 for letter A, press key 2 twice
quickly for letter B, etc.).
9-5 MANAGING PHOTOS
You can transfer photos between albums, rename photos, sort them
and print them. When reading a photo card, only select and transfer
functions are available.
Press the D key (Blue) to access Photo management.
To select or unselect a photo: Press .
To select several photos: Press the B key (green) during two seconds
to select the first photo and press it once to select the last photo in the
group. All the photos between these two photos are then select ed. The
key is used to add or remove photos in your selection. By pressing the B key (green) again, you can add
a new selection to your initial selection.
To transfer selected photos in an album: Select the destination for the photos by selecting an album and
pressing the D key (blue).
To copy or move selected photos between albums: Press the C key (yellow). Then choos e to transfer or copy
into another album or a new album that is created specifically for this purpose.
To delete one or more selected photos: Press the A key (red).
- 21 -
To rename a photo: Press then . Proceed in the same way as for renaming an album see
“MANAGING ALBUMS”, page 20..
To sort photos :
Select the photos to move. Place the cursor to the new position using keys or . Press the key D.
The photos are moved to the new position.
9-6 PRINTING
You can print a photo album on a printer (for example, SAGEM PHOTO EASY) by connecting it to USB port
B. In this case, the printer takes control of your receiver.
9-6-1 Selecting the photos to be printed via the Receiver
Scroll through the photos on your Receiver.
Select the photos by pressing the key . The printer icon is
displayed on the picture to indicate that it is selected.
Unselect the photos by pressing the key .
Finally, connect the printer to USB port B. The printer then takes control
of the receiver (The printer must manage the preselected files for printing).
Each time the Receiver is placed in standby, the preselection file for printing is erased.
9-6-2 Selecting the photos to be printed via a Printer
Select your photos directly via the printer that will then import them.
PHOTO
PRINTER
Port B
- 24 -
10-8 ELECTRONIC PROGRAMME GUIDE
If this service is supplied by your operator.
Press the key to access the electronic programme guide.
Select a channel in the list to ob tain information on the current prog ramme on this channel. A video of the current
program is displayed in the top left.
In the same way, other information on the various forthcoming programmes is available.
Programmes may be recorded using the electronic guide (cf. chap. 8.3).
- 25 -
11. CONNECTING A COMPUTER
Only version PVR6600T has US B po rts .
A computer (for example, a PC) can be connected to U SB port B.
The photo partition of the Receiver is seen as a removable mass memory
on your computer. It is then possible to rename photos and albums, move
photos between albums and transfer them to and from the computer.
To view the changes made on th e Receiver, place your equipm ent in
standby.
When you unplug the receiver from a computer, do it correctly: select “Remove the removable device”
in the menu bar on your PC.
12. UPDATING THE SOFTWARE
The receiver enters this mode when a new software version is supplied on the network after start-up.
The system goes back into standby and then restarts by itself.
A welcome picture is displayed.
Then the “Software update” screen opens.
You can postpone the downlo ading process by p ressing the EXIT ke y. This process will be displayed again n ext
timeyou switch your receiver on .
Downloading starts when you press the key:
The screen becomes b lack.
The display indicates the download phases (0 to 4).
The user cannot carry ou t any operation during this process during some minutes (5 to 10).
Once the process is co mplete, the receiver will sw itch on automatically.
After the receiver has switched itself on, press the key to quit the welcome screen and go back to the last
programme watched.
Port B
- 28 -
14-3 GUARANTEE
ATTENTION
In order to apply the guarantee, you should contact your dealer
or Sagem Communication helpdesk at 0905 77 48 081*.
Proof of purchase will be required. Should any malfunctioning arise,
the dealer or Sagem Communication helpdesk will advise you what to do.
If you bought your equipment from Sagem Communication directly, the following shall apply:
1) Sagem Communication undertak es to remedy by repai r, free of charge fo r labour and repl acement pa rts, any d efects
in the equipment during a period of twelve (12) months from the date of original delivery of the equipment, where those
defects are a result of faulty workmanship.
During this twelve-month guarantee period, the defective equipment will be repaired free of charge; the customer must
however return the defective equipment in its original package with all accessories at his/her own expense, to the
address given by Sagem Communication After Sales Department, the ph one number of which can be found on the
delivery slip. Unless the customer has concluded with Sagem Communication a maintenance contract for the equipment
which specifically provides for repairs to be carried out at the custom er's residence, th e repairs will not be carried out
on the equipment at the customer's residence.
The following sentence applies to purchases of equipment for the customer's trade, business or profession.
Except as otherwise expressly provided in this Document and to the extent permitted by law, Sagem Communication
makes no representations or warranties, express or implied, sta tuette or otherwis e, and to such exten t, all terms and
conditions implied by law are hereby excluded.
This guarantee does not affect the Customer's statutory rights.
2) Exclusions from Guarantee
SAGEM shall have no liability under the guarantee in respect of:
• damage, defects breakdown or malfunction due to:
- failure to properly follow the installation process and instructions for use, or
- an external cause to the equipment (including but not limited to, lightenin g, fire, shock or water damage of any
nature),
or
- modifications made without the written approval of Sagem Communication, or
- a failure or neglect to maintain the equipment or inappropriate maintenance, or
- unsuitable operating conditions, particularly of temperature and humidity, or
- repair or maintenance of the equipment by persons not authorised by Sagem Communication, or
- the removal and/or destruction of the label positioned on the fixation screw of the lower plastic cover,
• wear and tear from normal daily use of the equipment and its accessories,
• damage due to insufficient or bad packaging of equipment when returned to Sagem Communication,
• supply of new versions of software,
• work on any equipment or software modified or added without the prior written consent of Sagem
Communication,
• malfunctions not resulting from the Equipment or from software installed in user workstations for the purpose of
use of the equipment,
- 29 -
• communication problems related to an unsuitable environment, including:
- problems related to access and/or connection to the Internet such as interruptions by access networks or
malfunction of the line used by the subscriber or his correspond ent,
- transmission faults (for example poor geographical coverage by radio transmitters, interference or poor line
quality),
- the local network fault (wiring, servers, workstations) or the failure of the transmission network,
• the normal servicing (as defined in the user guide supplied with the equipment) as well as malfunctioning due to
servicing not being carried out, servicing costs are in any event always borne by the customer.
* 0.15 £/min, tariff cost effective form 06/27/2005.
The coloured keys A, B, C and D are used to manage the recording list.
8-6-1 Erasing a recorded programme or list
A (red key): To erase the selected programme or the entire list (confirmation banner).
It is impossible to erase the entire list if a recording is in progress.
8-6-2 Accessing the complete list
The locked recorded programme are hidden in the s tandard list. Pre ss B (green key ) to display th e complete
list. The code to access locked programmes is then requested.
8-6-3 Merging recordings
Press C (yellow key) to merge two recordings. Use the C key to successively select the two programmes to
be merged. A confirmation window is displayed. The second recording will be plac ed directly after th e end of
the first recording and the new recording will adopt the name of the longest recording.
To do this, select a recording from the recording list, read it and press at the desired location. Then press
the key to display the banner and for more information.
In CUT, select between:
• at begin: the part of the recording between the beginning and the
selected place will be erased
• in the middle: the part of the recording between the selected place
(index) and the next position will be erased. To select the other end
of the part to the erased, validate [in the middle], then move using
, , and to the second marker. Then repeat the
operation
,
,
and validate [in the middle] again to cut
the selected zone.
• at end: the part of the recording between the selected place and the end will be erased.
• in two parts: the selected recording is cut into two parts that are called ‘1 recording name’ and ‘2
recording name’.
8-6-4 Renaiming a record
Press D key (blue key) to rename a record.
Enter a new name using the alphanumeric keypad on the remote control unit (for example, press key 2 for
letter A, press key 2 twice quickly for letter B, etc....).
8-6-5 Erasing a portion of a recording
Another function can be used to:
• Erase a portion of a recording from the beginning to a point that is determined manually,
• Eras e the portion of a recording between two points that will be determined
• Erase the portion of a recording between the current playing position and the end of the recording.
• Cut a recording into two parts.
- 14 -
9-3 READING AND TRANSFERRING A PHOTO ALBUM FROM A
MEMORYCARD
9-3-1 Creating and transferring the photo album
Insert the card. It then becomes visible in the list of albums and photos that are displayed as thumbnails.
Press the C key (yellow) to copy the album to the hard disk.
8-7 SAVING A RECORDING ON ANOTHER MACHINE
Connect your video recorder, for example, via the AUX Scart socket.
Select this input on your video recorder.
Select play mode on the receiver and record mode on the video recorder.
Then refer to your video recorder instruction manual for the procedure to follow.
- 15 -
9-3-3 Different photo viewing modes
Thumbnail mode:
The navigation keys are used to reach the photo to be displayed. You
can then display the photo full screen by pressing .
Keys and are used to scroll forwards or backwards through
the pages.
Key
is used to switch to Slideshow mode.
You can copy the entire album stored on your card as a new album or
place it in an album that already exists in your Photo editor. To do this,
select the required destination with the arrow keys , , ,
and confirm.
If you decide to create a new album, it’s default name will be the date
when the oldest jpeg file stored on the card was created. I f you want to
give it a different name, enter a new name using the alphanumeric keypad on the remote control unit (for
example, press key 2 for letter A, press key 2 twice quickly for letter B, etc.).
Of course, you can view the photos wit hout copy ing them onto the hard disk. When you remove the c ard, the
card’s folder will disappear from the photo album.
9-3-2 Reading the photo album
To read a photo album, regardless of whet her or not it is rec orded on the hard disk, press the key on th e
remote control unit when it is selected.
The player then displays thumbnails of the photos.
If the card does not give the thumbnails, they will not be displayed, but th is does not st op you f rom record in g
the photos and viewing them in the photo album.
You can go back to the list of photo albums at any time by pressing .
Photo full screen mode:
The navigation keys are used to scroll through the photos one by one
or manually forwards or backwards. You can obtain information on the
picture and display the help banner using the key . Press this key
again to remove this information.
Slideshow mode:
Press key in thumbnail mode to start slideshow mode. The photos
are displayed at a determined speed. To adjust the slideshow mode
settings, press the key . A SLIDESHOW SETTINGS screen is
displayed that can be used to change various settings. The help banner
is used to access other functions (see screen opposite). This banner
disappears after a few seconds without any action. You ca n also o btain
information on the picture and display the help banner using the
key
.
You can go back to the previous mode or the list of photo albums
at any time by pressing .
9-3-4 Importing a picture via the USB port
You can also connect a USB picture storage device such as a USB key.
It is connected to USB port A to be able to read or transfer photos, in the same way as for a memory card.
For USB data, all the files are viewed at the same level (the tree structure is flattened) and all the jpeg files
will be read.
- 18 -
10. EVERYDAY USE
10-1 SELECTING A TELEVISION CHANNEL
10-1-1 Using the keys and , or keys 0-9
Press the keys or to change channel or enter its number on the numeric keypad on the remote control
unit to access the desired channel directly.
It is possible to go back to the channel previously viewed by pressing the key .
10-1-2 Using the channel list
Press the key to display the channel list, select your channel then press again to validate.
It is possible to go back to the channel previously viewed by pressing the key .
10-1-3 Channel information banner
Each time you select a new channel, an inform a tio n ba nn er is dis play ed
on the screen.
The quality and quantity of information does not depend on your receiver.
It is supplied by the actual channels.
The banner display t ime and level of tran sparency can be set i n User
preferences:
A Channel number and name
B Name of programme
C Favourite list
D Number of audio tracks and subtitles
E AC3 audio
F Start time of programme
G Elapsed time
H End time of programme
I Current time
10-1-4 Extended information banner
If you want more information on the current programm e and the following
programme, press the key
Press again or to delete the inform ation banner.
on your remote control unit.
- 19 -
10-2 SELECTING A RADIO CHANNEL
If this service is supplied by your operator.
Press the key
Press
to switch to RADIO mode.
to switch back to VIDEO mode.
10-3 ADJUSTING THE AUDIO VOLUME LEVEL
Volume: The volume level is adjusted using the keys and .
Mute mode: The sound is cut if you press the key . The sound is restored if you press the same key again.
The sound on the AUX Scart socket and Hi-Fi and digital audio outputs is not affected by these operations.
10-4 CHANGING THE FAVOURITE LIST
Press to display the screen. Press the D key (Blue) to sc roll through the lists.
A new favourite list can also be created in the FAVOURITE CHANNEL LIST.
10-5 TEMPORARILY SELECTING AUDIO LANGUAGES AND SUBTITLES
Press to display the extended information banner.
Press to display the AUDIO banner.
Press and to select the audio and subtitle languages.
Temporary settings are not maintained after zapping.
10-5-1 Audio language / sound track
Select the language in the audio list proposed. All modifications are taken into account immediately.
10-5-2 Subtitle language
Select the language in the Subtitle list proposed. All modifications are taken into account immediately.
10-6 TELETEXT
If this service is supplied by your operator.
Press the key on your rem o te control unit to access Teletext mode.
To access the Teletext pages, use the numeric keys or press the keys and .
- 22 -
13. PERIPHERAL CONNECTIONS
Connecting auxiliary equipment (e.g. video
recorder) for a television with a Scart socket.
Connecting an audio amplifier, using a stereo lead
(Jack 3.5 mm to two RCA), or using a fibre optic
lead (IEC958). Fibre optic connexion is mandatory
to profit from a "HOME CINEMA" system.
14. REFERENCE
14-1 TROUBLESHOOTING
The remote control unit has no effect on the
receiver.
The receiver displays - - : - -. Take the receiver out of standby by pressing .
A black screen or an error message is
displayed.
Picture motion less or reception problem. Check all the connections and start a programme
The receiver cannot find any channels. Check that you are in a broadcast area.
The television does not switch to the receiver
when it leaves standby mode.
No sound in "HOME CINEMA" mode on some
channels.
Connecting auxiliary equipment (e.g. video
recorder) for a television with a Scart socket.
Connecting an analogue decoder with a Scart
socket.
Point the remote control unit towards the receiver.
Check the condition and orientation of the batteries.
Carry out a programme search.
search again.
Readjust your antenna (cf. Quick Installation chapter).
Check that your television is connected to the TV Scart
socket and if required, select the Scart in put directly on
your television.
Check that you are connected to a "HOME CINEMA"
amplifier with a digital link.
10-7 TV / VCR SWITCH
Press the key on your remote co ntrol unit to togg le the video r ecorder s ignal so that it is se nt directly to the
television. This function is only possible if the devices are connected toge ther via a Scart lead.
- 23 -
Black and white video on AUX output
(VCR recording).
Some recordings are not listed in the recording
list.
Check that AUX Scart signal is compatible with your
VCR. Select PAL type.
Check that the records are not lo aded. In this cas e they
will appear only in the full list see “Accessing the
complete list”, page 14.
14-2 SPECIFICA TIONS
Transmission Standards
DVB-T, MPEG 2, OFDM
Tuner
RF Input
Input Connector: IEC 169-2 female
RF input frequency range:
UHF 470-862 MHz (8 MHz BW)
VHF 174-222 MHz (8 MHz BW)
RF input level: -90 to -20 dBm
Input impedance: 75 Ohms
COFDM bandwidth: 8 MHz
Tuning step: 166.66 kHz
RF output
Output connector: IEC 169-2 male
RF bypass: 47-862 MHz
Demodulator
COFDM modes supported: 2 k/8 k
Support: SFN
Modulation: QPSK, 16-QAM, 64-QAM
Code rate: 1/2 to 7/8
Mode: Non-hierarchical
Guard interval: 1/4, 1/8, 1/16, 1/32
De-interleaver: 12x17 Forney
Error-correcting code: RS (204,188, 8)
Hard disk
Capacity/Recording :
40 GB, PVR 6240T up to 20 hours
80 GB, PVR 6280T up to 40 hours
160 GB, PVR 62160T up to 80 hours
80 GB, PVR 6680T up to 37 hours
and 7.000 pictures
160 GB, PVR 66160T up to 75 hours
and 15.000 pictures
80 GB, PVR 7200T up to 40 hours
160 GB, PVR 72160T up to 80 hours
Noise level (Typ): <30dBA
*PVR 6600 photo only.
Microprocessor and memories
Processor: IBM Power PC(r) CPU
252 MHz, 350 MIPS
RAM: 32 MB
Flash memory: 2 MB
Demultiplexing/Descrambling
ISO/IEC 13818-1 standard compliant
Video receiver
MPEG-2 (ISO/IEC 13818-2)
Profile and level supported:
MP@ ML
Input rates: 1.5 to 15 Mbit/s
Aspect ratios: 4:3 and 16:9
Video Resolutions:
720x576, 704x576, 544x576,
480x576, 352x576, 352x288
Conversion:
Pan and Scan, Letterbox
Resizing and Zoom:
up/down (1/4, 1/16)
Audio Receiver
ISO/IEC 13818-3 standard compliant
MPEG-Layer I and II (Musicam Audio)
Mode: Mono, Stereo, Joint Stereo
Sampling frequencies: 32/44,1/48 kHz
A/V Input/Output
TV SCART
RGB, CVBS, Audio stereo
AUX SCART
RGB input, CVBS, S-video output,
Audio analog Hi-Fi stereo
3.5 mm stereo jack
Audio digital output
PCM stereo or AC3, IEC958 optical
Computer ports*
‘Host’ USB 2.0 connector (USB key)
‘Device’ USB 2.0 connector (PC,
Photo printer)
Photo card reader*
Standards supported:
Compact Flash I & II, Secure Digital
Smartmedia, MultiMediaCard,
Memory Stick, Memory Stick Pro
xD Picture Card
External power supply
AC: 220-240 V ~50 Hz
Output: 12 V DC 3.5A
Max power consumption : 18 W
(standby 9.5 W)
Front panel
1 seven-segment amber display
IR sensor: 38 kHz
Physical Specifications
Receiver:
Size (lxdxh): 315x230x45 mm
Weight: ~1.75 kg
Operating temperature: +5°C to
+40°C
Complete packaged receiver:
Weight: ~2.7 kg
Size (lxdxh): 247x236x80 mm
Storage temperature: -25°C to +65°C
Accessories
41-key remote control unit Range: 7 m
Batteries: 2 x 1.5 V (AAA type)
1 Scart lead
External AC/DC adapter with power
cable
- 26 -
- 27 -
 Loading...
Loading...