Page 1
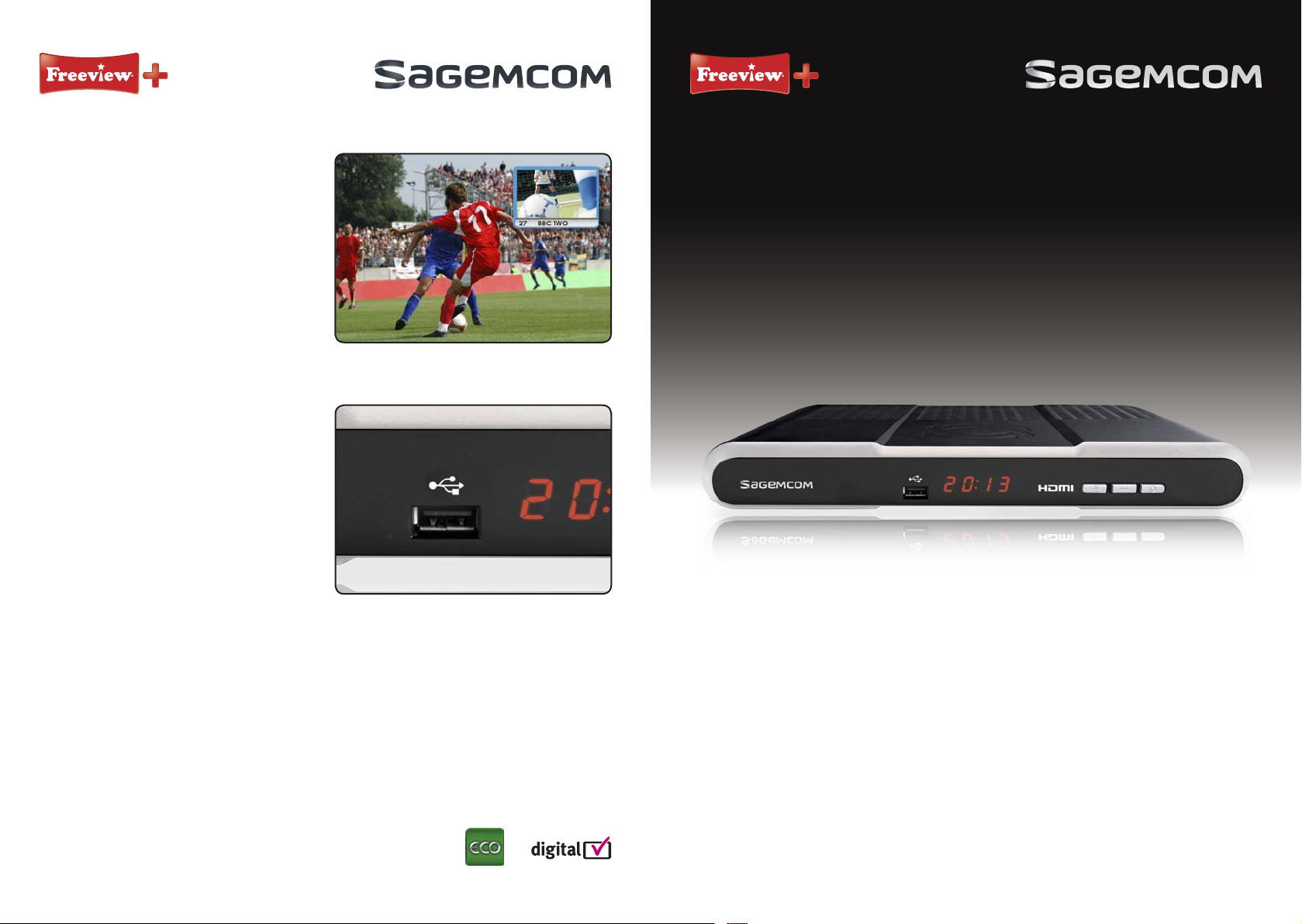
Picture in Picture
Picture in Picture is a feature of our Sagemcom
Freeview+ recorder where you can watch one
programme (channel) displayed on your TV
screen in full and at the same time have another
programme displayed in inset window, for example
in the bottom right hand corner, great for when you
want to watch the end of your favourite programme
and are waiting for another to start on a different
channel. Sound is from the main programme only.
USB export
USB export enables you to export the recorded
programmes that you have stored on your hard
drive alllowing you to free up some space. Just
plug in a USB key or an external Hard Disk Drive
into the USB port and follow the on screen
instructions.
WELCOME TO THE WORLD OF
FREEVIEW+ BY SAGEMCOM
Never miss a thing
In case you need to contact us
At Sagemcom we believe that a high quality product
should come with the highest quality customer service.
In the design of this product we have taken
great care to ensure the maximum quality possible and
are sure that you will be delighted with your purchase.
However, in the rare event that you have any problems
with the product and need advice or support you can be
confident that we will do our best to help you.
HDMI cable and audio accessories not included in the box.
Our dedicated technical helpdesk can be contacted
from 09:00 – 17:00, Monday to Friday and will offer
expert guidance on your product.
In the event of any trouble, please do not hesitate
to call Sagemcom on:
08450 900 316
253314078
Page 2
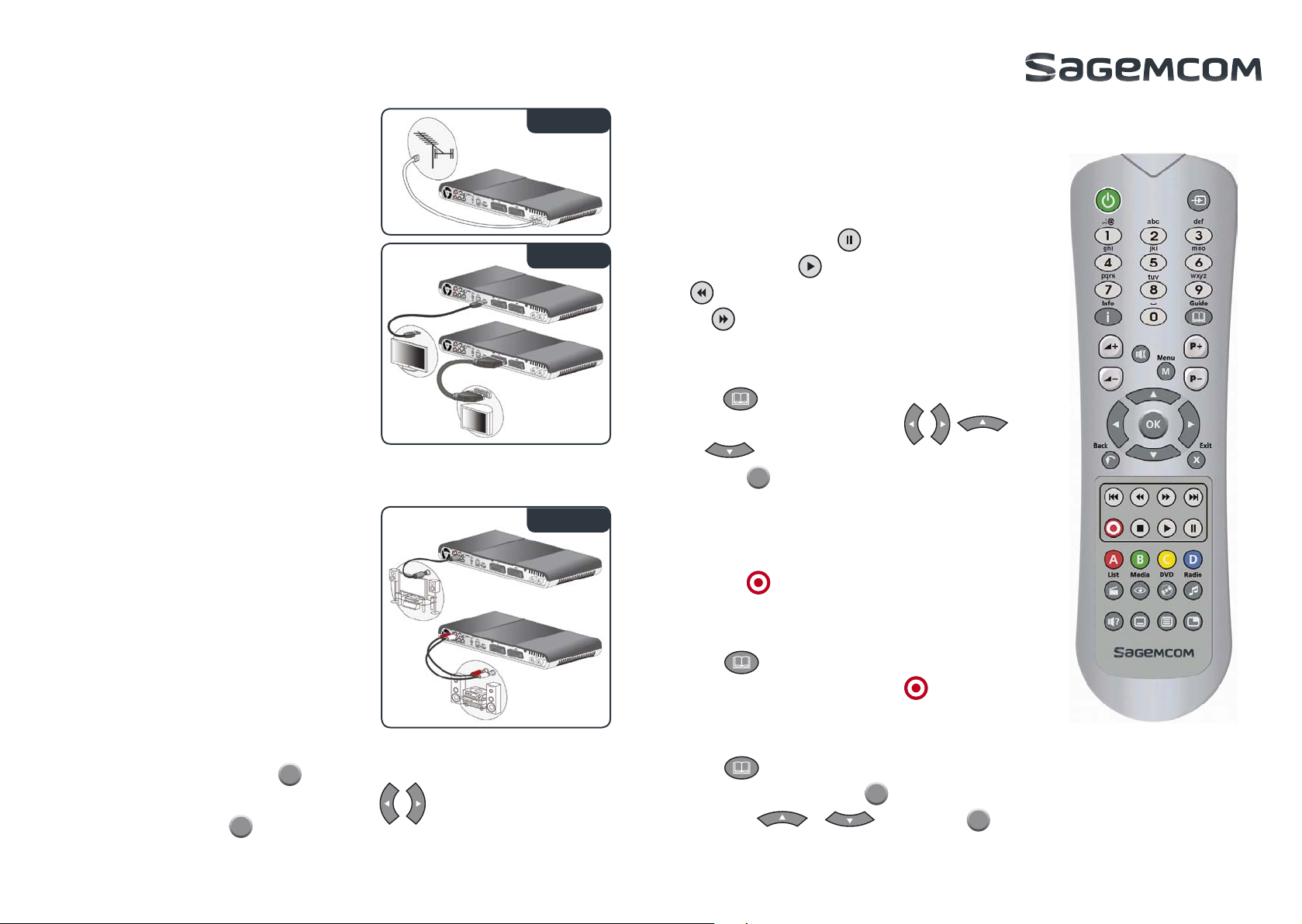
1 Step 1
Easy Installation
1. Installing your
Freeview+ recorder
Connecting the box to the TV and the aerial
Step 1 – Plug the aerial cable into the aerial input
connector on the back of the box.
Step 2 – Plug the scart or HDMI cable into the back
of your box.
Step 3 – Connect the scart or HDMI cable into the
back of your television.
Step 4 – Connect the power cable into the 12V
connector on the recorder and then plug
into the wall socket.
2. Connecting your home
cinema equipment
Step 1 – Your Sagemcom Freeview+ recorder can be
connected to your home cinema system.
Use the audio connections at the rear
to connect.
1 Step 2-3
2 Step 1
Smart Navigation
How to pause and rewind live TV
To pause live TV, press the
watching press the button. To rewind, press the
button, and to fast forward recorded TV, press
the button.
How to find the programme guide
Press to access the electronic programme guide.
To find a channel/programme, use the , , ,
or keys. To zap to a selected channel, select it
and press OK.
How to record live programme
To record a live programme select the desired channel
and press .
How to record from the programme guide
Press to access the electronic programme guide.
Once the programme is selected press .
button and to continue
3. Setting up Freeview+
Step 1 – When the recorder is ready, press OK to launch the installation.
Step 2 – Select the language and the country (UK) using the , keys
and confirm by pressing OK.
The receiver automatically searches for the available channels.
Your box is now set up to start enjoying Freeview+.
How to manually schedule a recording
Press to access the main menu guide. Press
RECORDING TIMERS the press OK. Select a blank line
by pressing or keys then press OK.
 Loading...
Loading...