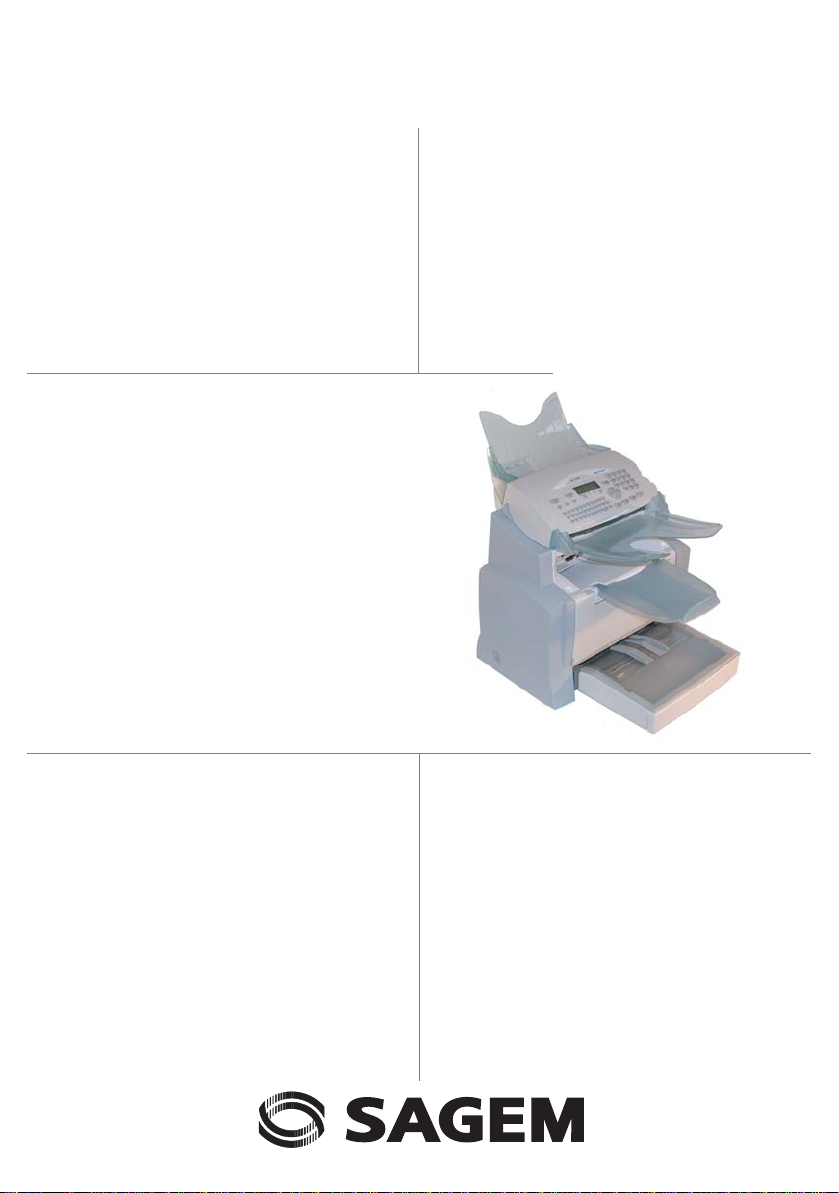
SAGEM
FAX 4640
TELECOM
User Manual
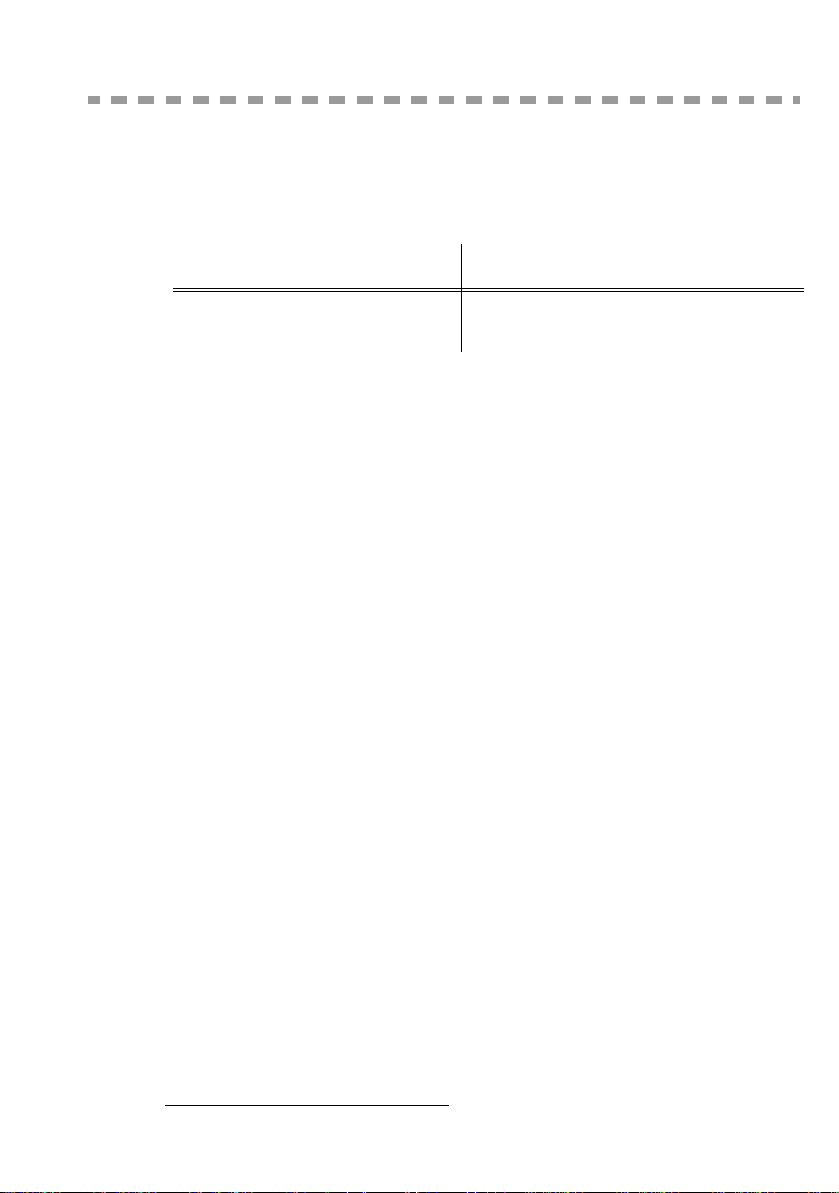
WELCOME
Congratulations for purchasing this SAGEM new ge neration communication terminal. Your Laser Fax
Machine is the answer to all your most demanding professional needs.
This User's Manual presents the model in the range:
Model Equipment
FAX 4640
It combines power, user-friendliness and simplicity thanks to its navigator, its multitask access and its
direct access directory.
We recommend that you read this Manual carefully, in order to familiarise yourself with the various
features and functions of your terminal.
List of accessories
The following additional accessories are proposed for the FAX 4640:
• Directory card.
• 500-page paper tray.
1
• 33.6 kbps fax.
• 16 ppm Black & White laser printer.
Consumables
To refer to the last page of this user manual for the references.
1. The list of accessories is subject to change without prior notice.
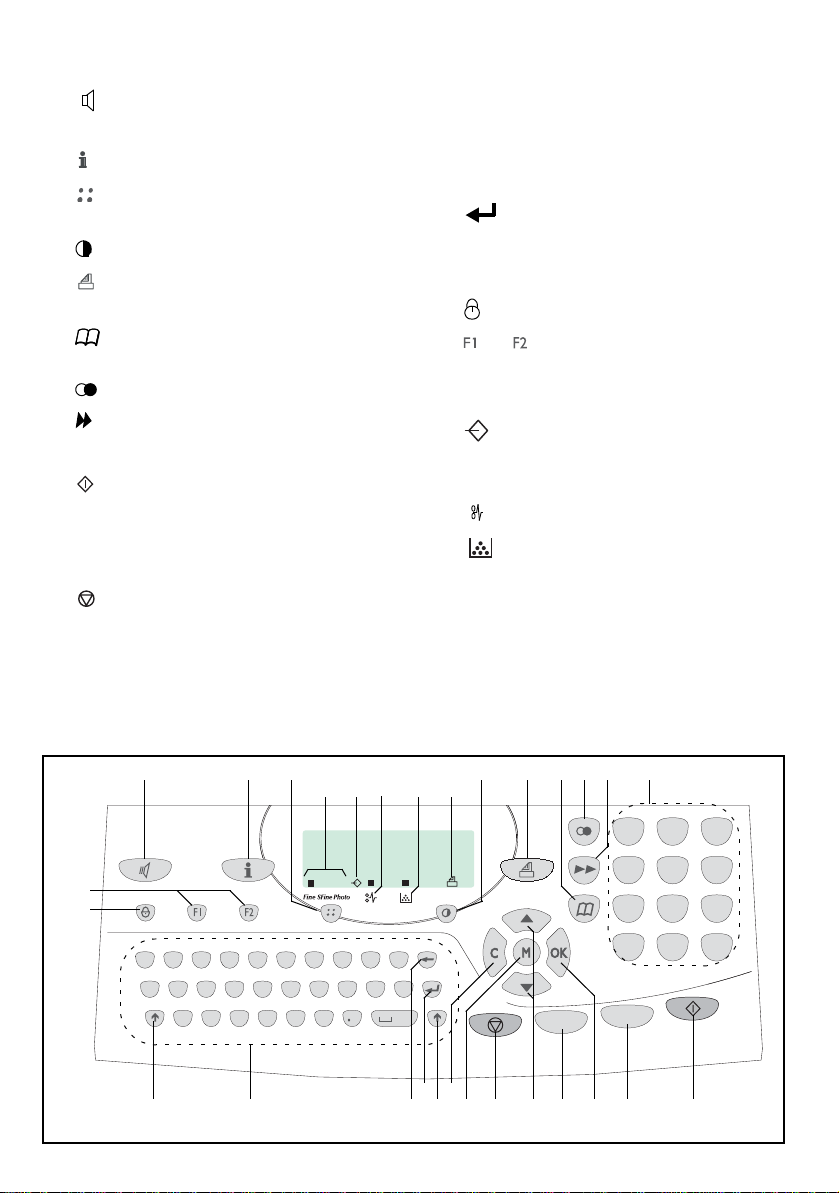
Control panel
1. key: manual line taking, tone monitoring
during fax transmission.
2. key: print the functions list.
3. key: scanning resolution during
transmission or copy.
4. key: contrast adjustment.
5. key: printing a stored fax in the fax-TAD
mode.
6. key: access to directory and quick-dial
numbers.
7. key: access to the last dialled numbers.
8. key: broadcast transmission (fax).
9. Numerical keypad.
10. key: fax transmission or black & white
local copy.
copy key: local black-and-white copy.
11.
eco key: selecting the eco mode.
12.
13. key: stop current operation.
M key: access to the different functions
14.
(MENU).
OK key: confirm displayed selection.
15.
16.
C key: return to previous menu and correct
data entry.
17. or keys: navigation keys.
18.Alphabetical keypad.
19. key: enter or go to next line.
Í key: erase character before cursor.
20.
21.× key: Shift key.
22. key
: Caps lock key.
23. and keys: memorise a key combination.
A Scanning resolution during fax transmission
(Fine, SFine, Photo).
B "Line" icon:
On: communication in progress,
Blinking: communication being established.
C Printer Paper Jam indicator.
D "Ton er" icon:
On: toner empty,
Blinking: toner near end, toner low.
E Fax reception icon:
* On: reception possible,
* Blinking: unprinted document(s) in memory
or being received,
* Off: reception impossible.
23
22
12
QW E R
S
A
DF
Z
X
3
TY
U
J
G
H
CV B N
BC D EA
I
OP
KL
45689
7
3
2
1
5
4
7
6
8
9
#
0
*
M
eco
19
16
2021
14
21
1718
copy
10111213 15
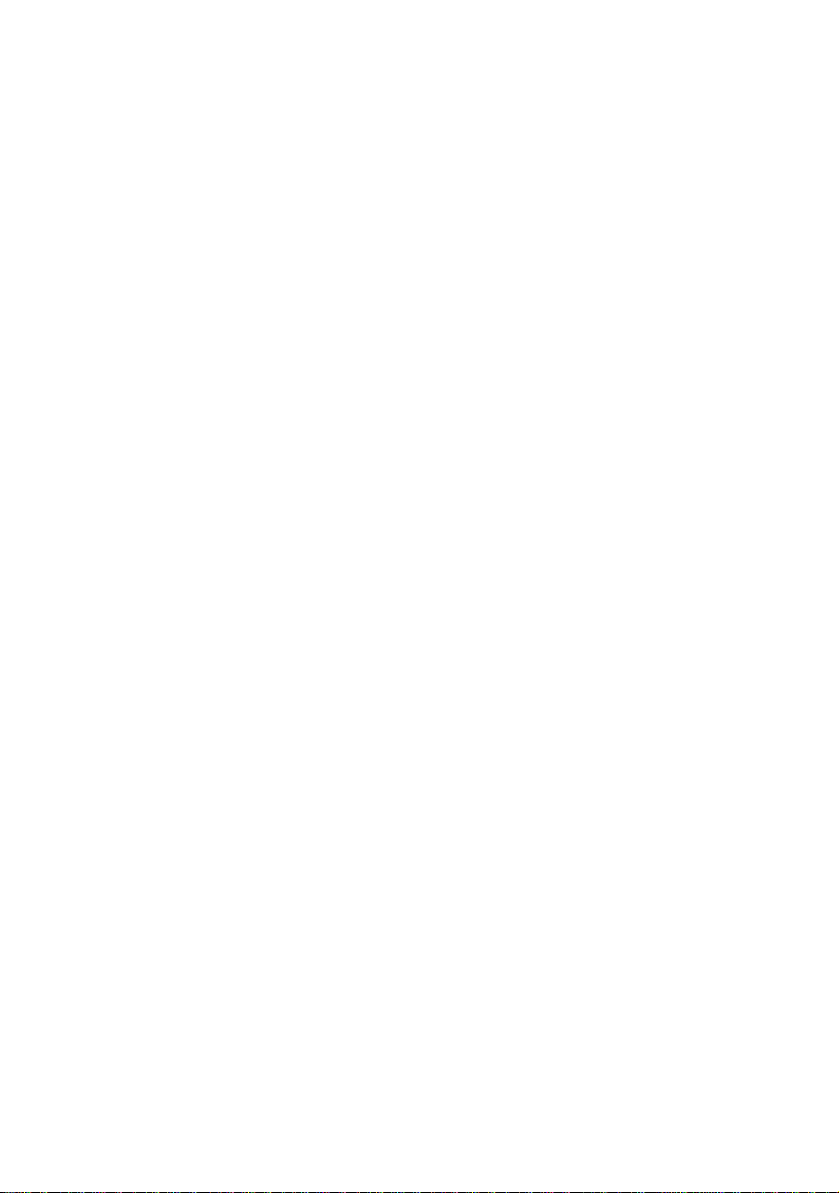
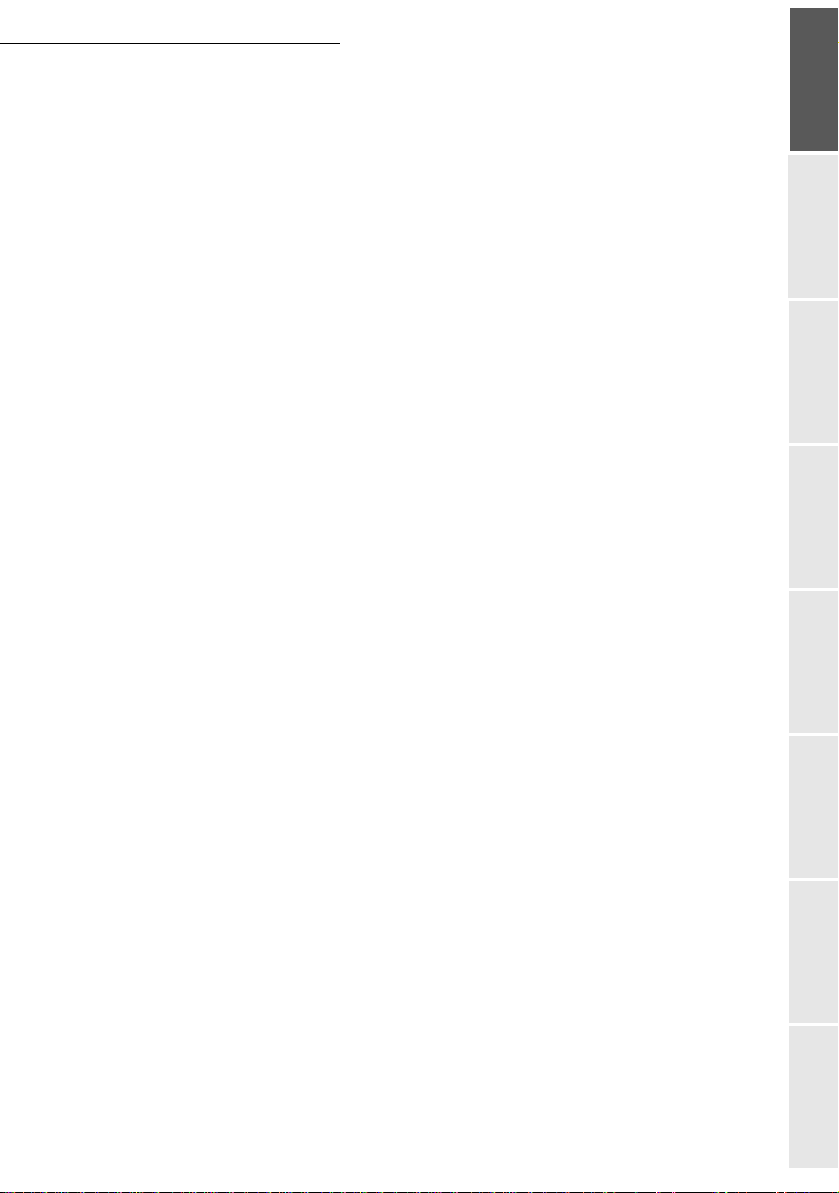
CONTENTS
1INSTALLATION 1-1
Installing your terminal 1-1
Installation requirements 1-1
Operational precautions 1-2
Unpacking the machine parts 1-4
Description 1-6
Installing the removable parts 1-7
Installing the printer paper tray 1-7
Installing the printer output stacker 1-8
Installing the document feeder for scanning 1-9
Installing the original document output stacker 1-9
Loading paper 1-10
Loading paper manually 1-11
Installing the second paper cassette unit (option) 1-12
Connections 1-14
Telephone connection 1-15
Power line connection and switch-on 1-15
2GETTING STARTED 2-1
Navigation methods 2-1
Presentation 2-1
The navigator 2-1
The display screen 2-3
Access to functions 2-3
Menu-driven access 2-3
Direct access by number 2-4
Functions list 2-4
Contents
Installation
Getting startedDirectoryMaintenanceSafety
machine
3SETTING YOUR MACHINE 3-1
Main settings 3-1
Before transmission 3-1
Date/Time 3-1
Summer time / winter time setting 3-2
Your fax number/your name 3-2
Type of network 3-3
Geographical settings 3-3
Local prefix 3-4
Transmission report 3-4
Document feed type 3-5
Economy period 3-5
Before reception 3-5
Fax answering machine 3-5
Reception without paper 3-6
Number of copies 3-6
Relay broadcast 3-7
-1-
Operation Setting your
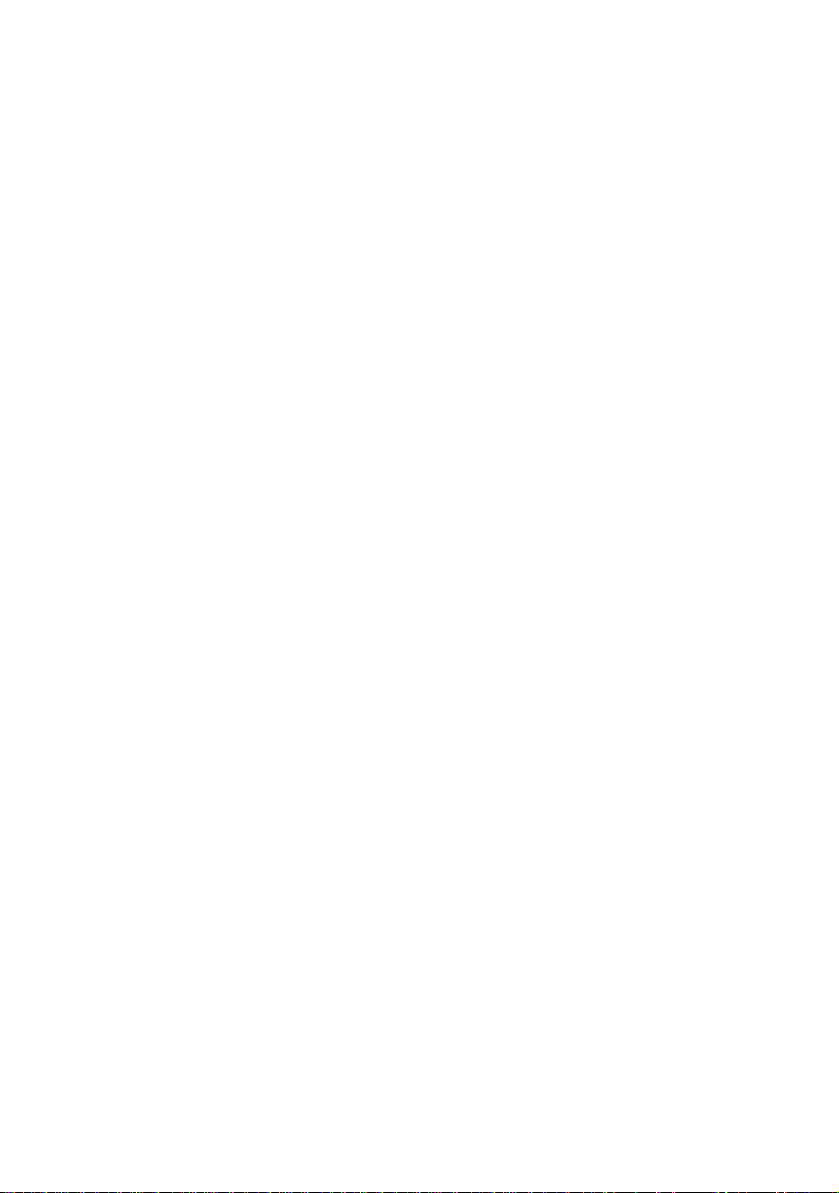
Technical parameters 3-7
4DIRECTORY 4-1
Creating subscribers records 4-2
Adding a record 4-2
Creating subscribers lists 4-3
Adding a list 4-3
Adding or deleting a number from the list 4-4
Consulting a record or a list 4-4
Modifying a record or a list 4-5
Deleting a record or a list 4-5
Printing the directory 4-5
5OPERATION 5-1
Sending 5-1
Document positioning 5-1
Scanner 5-1
Choosing the resolution/contrast 5-2
Resolution 5-2
Contrast 5-2
Dialling 5-2
From the directory 5-2
From the redial key 5-3
To multiple numbers 5-3
Transmission over the Public Switched Telephone Network (PSTN) 5-4
Immediate transmission 5-4
Sending in the eco mode 5-4
Delayed transmission 5-4
Transmission with auto redial 5-5
Rerouting 5-5
Tx forwarding 5-6
Transmission waiting queue 5-7
Consult or modify the waiting queue 5-7
Immediately perform transmission from the waiting queue 5-7
Printing a document in waiting or in deposit 5-8
Print the waiting queue 5-8
Deleting a transmission on hold 5-8
Cancelling a transmission in progress 5-8
Reception 5-9
Reception over the Public Switched Telephone Network (PSTN) 5-9
Copying 5-9
Local copy 5-9
Standard copy 5-9
"Sophisticated" copy 5-9
Specific copy settings 5-10
Scanner settings 5-10
Printer settings 5-12
-2-
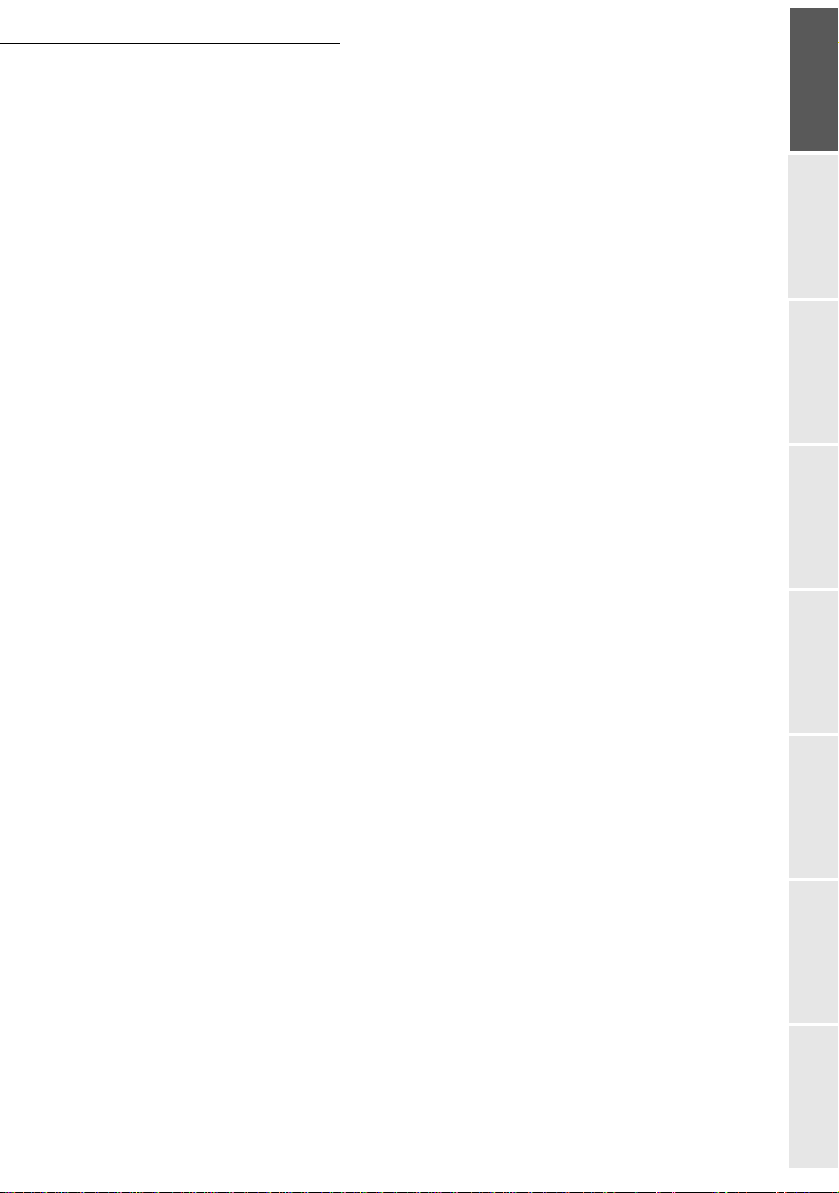
Other functions 5-12
Logs 5-12
Printing the functions list 5-13
Printing the machine settings 5-13
Memorizing a sequence of keys 5-13
Counters 5-14
Deposit and polling 5-15
Locks 5-16
Entering the locking code 5-16
Locking the keyboard 5-16
Locking the numbers 5-17
Department code 5-17
Function management by the administrator 5-17
Activating the department code 5-17
Deactivating the department code 5-18
Setting the department codes 5-18
Creating a department code 5-19
Deleting a department code 5-19
Printing a department code 5-20
Printing the department report 5-20
Use of the department codes by a department 5-21
Charge code 5-22
Entering the charge code 5-22
Mail box (MBX FAX) 5-22
MBX management 5-23
Creating an MBX 5-23
Modifying the features of a MBX 5-23
Printing the contents of a MBX 5-24
Deleting a MBX 5-24
Printing the MBX list 5-24
MBX deposit in your fax 5-24
MBX deposit in a remote fax 5-24
MBX polling from a remote fax 5-25
Contents
Installation
Getting startedDirectoryMaintenanceSafety
machine
6MAINTENANCE 6-1
Maintenance 6-1
General 6-1
Replacing the consumables (toner and drum) 6-2
Replacing cartridges 6-2
Cleaning 6-15
Cleaning the printer 6-15
Servicing 6-17
Scanner calibration 6-17
Incidents 6-17
Communication errors 6-17
Transmission from the feeder 6-17
Transmission from memory 6-18
Communication error codes 6-18
-3-
Operation Setting your
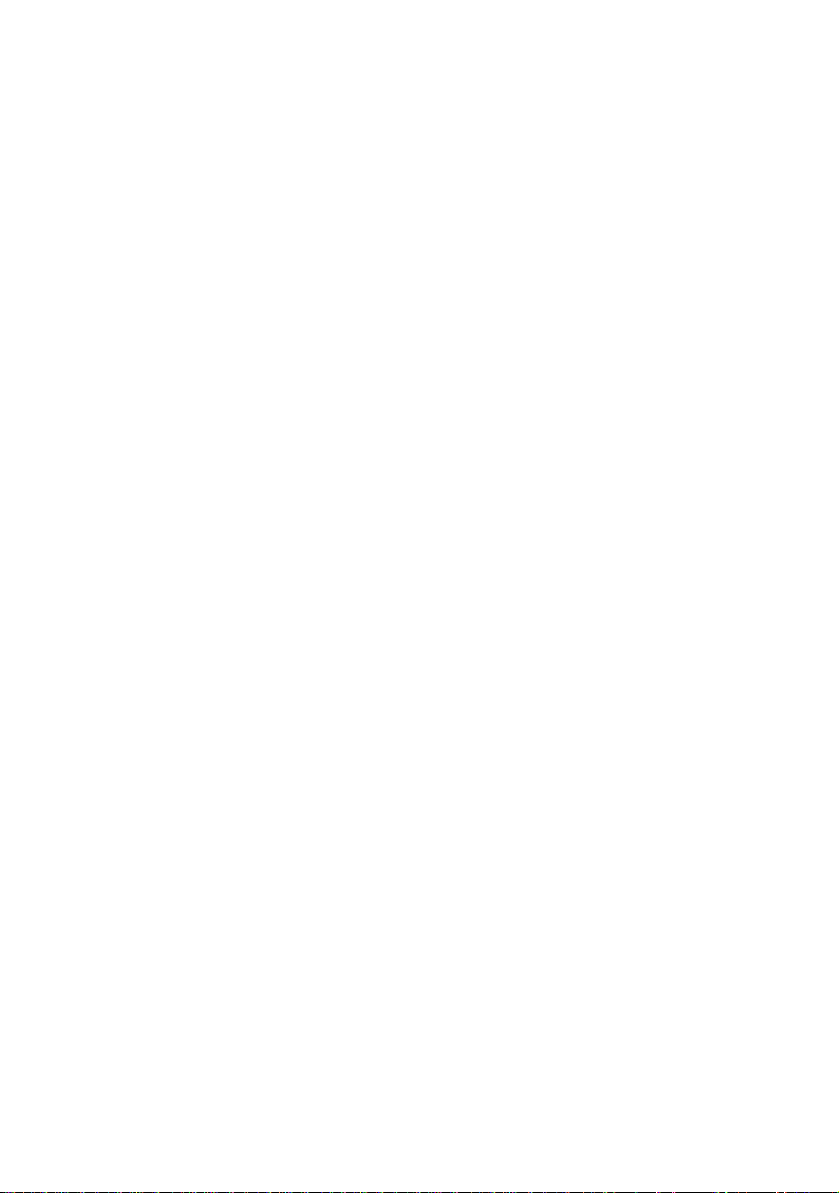
Printer errors 6-20
Error messages 6-20
Printer paper jam 6-21
Paper jam at the feeders and trays 6-22
Scanner incidents 6-24
Scanner paper jam 6-24
Miscellaneous incidents 6-25
Machine packing and transportation 6-25
Characteristics 6-26
Unit characteristics 6-26
7SAFETY AND ENVIRONMENT 7-1
Safety 7-1
Environment 7-2
The packaging 7-2
Batteries and rechargeable batteries 7-2
The product 7-2
Energy Star 7-2
The mark CE attests that the products comply with the essential requirements of Directive R&TTE 1999/5/EC.
For user safety, in accordance with Directives 73/23/EC.
For electromagnetic interference, in accordance with
The manufacturer declares that the products are manufactured in accordance with ANNEX II of Directive R&TTE 1999/
5/EC.
Directive 89/336/EC.
-4-
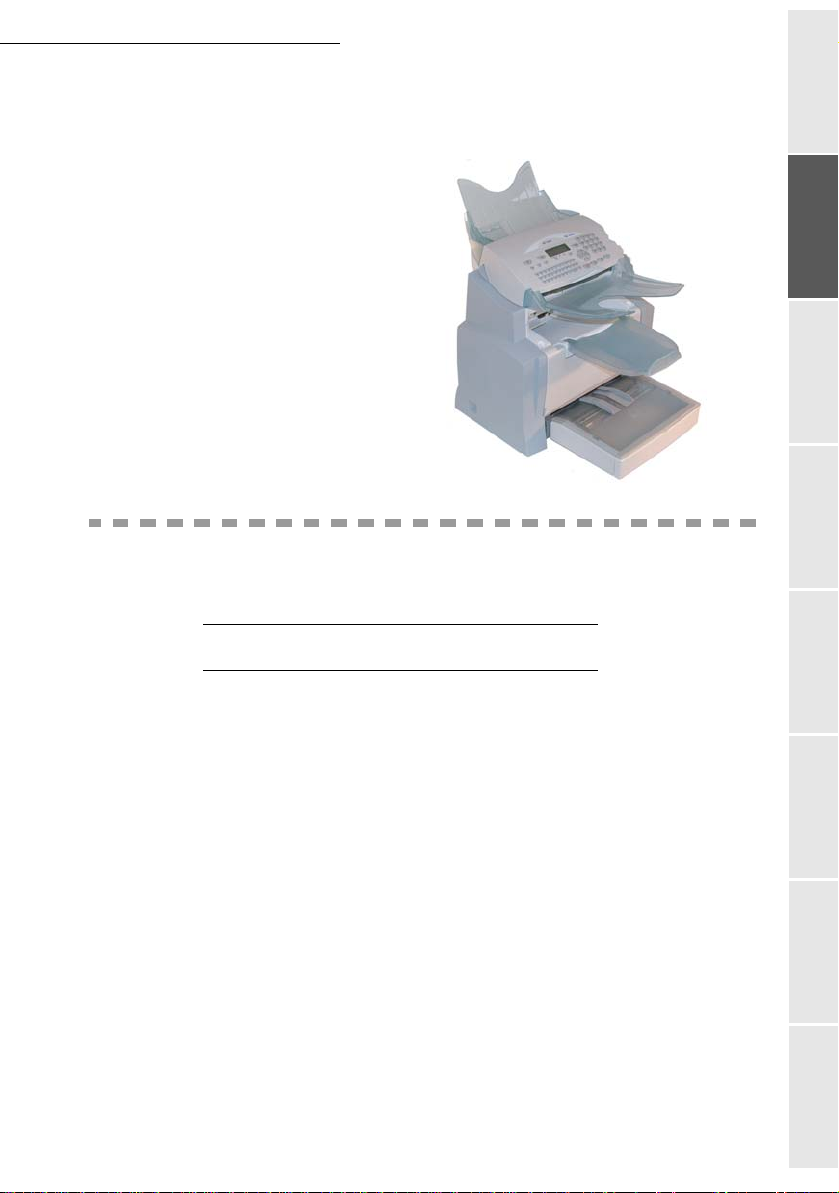
Installation
1INSTALLATION
Getting startedDirectoryMaintenanceSafety ContentsInstallation
INSTALLING YOUR TERMINAL
INSTALLATION REQUIREMENTS
A proper location helps to ensure that your printer provides you with the long service life for
which it is designed. Double-check to make sure that the location you select has the following
characteristics:
• Choose a location that is well ventilated.
machine
Operation Setting your
1-1
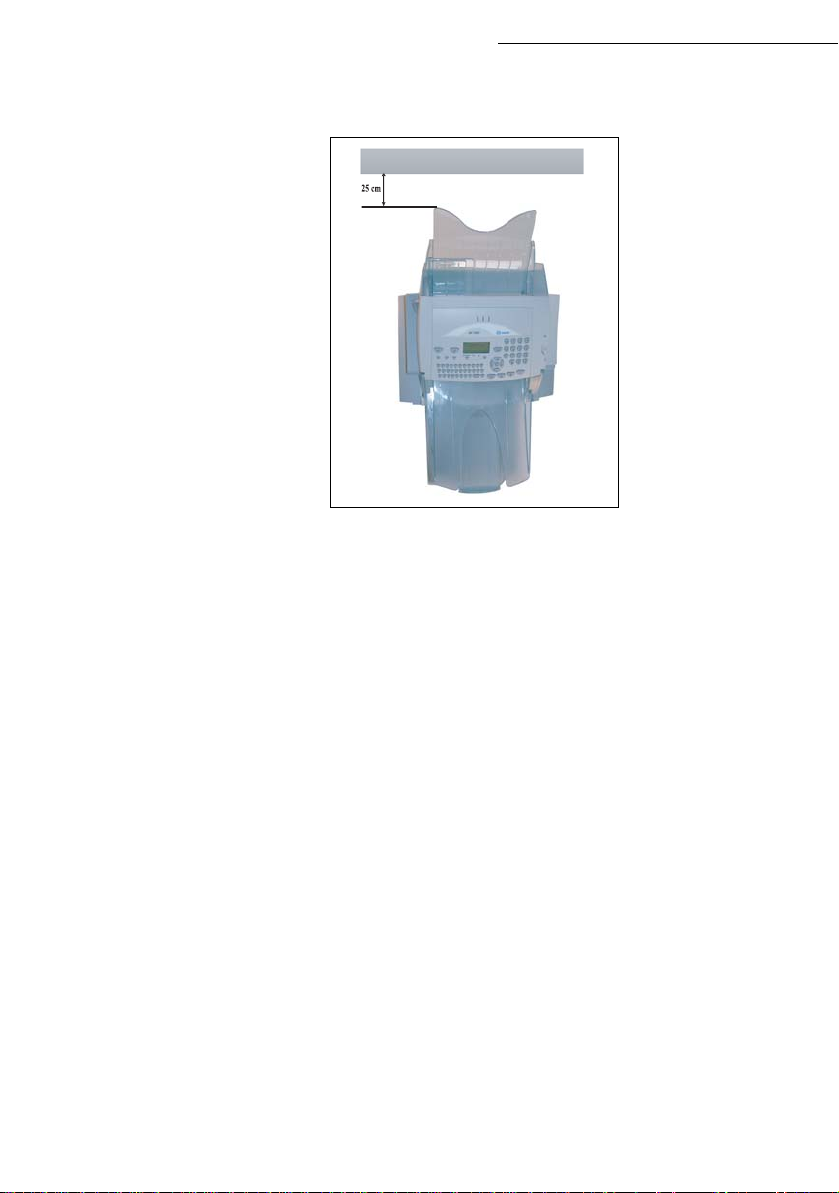
Installation
• When installing the terminal close to a wall, make sure the distance between the wall and the
upper edge of the stacker is at least 25 centimetres for easier opening of the upper cover.
• Make sure there is no chance of ammonia or other organic gasses being generated in the area.
• The grounded power outlet (refer to the safety instructions in the Safety and Environment Chapter) you plan to connect to for power should be nearby and n ot obstructed.
• Make sure that the printer is not exposed to direct sunlight.
• Avoid areas in the direct airflow of air conditioners, heaters, or ventilators and areas subject to
temperature and humidity extremes.
• Choose a sturdy, level surface where the printer will not be exposed to strong vibration.
• Keep the printer away from any objects that might block its heat vents.
• Do not locate the printer near curtains or other combustible objects.
• Choose an area where there is no possibility of the printer being splashed with water or other
liquids.
• Make sure that the surrounding area is clean, dry, and free of dust.
Operational precautions
Note the following important precautions whenever using the printer.
Operating environment
The following describes the operating environment required when using the printer:
•Temperature:
10°C to 35°C (50°F to 95°F) with fluctuation of 10°C (18°F) per hour.
• Humidity:
20% to 80% (no condensation) with fluctuation of 20% per hour.
1-2
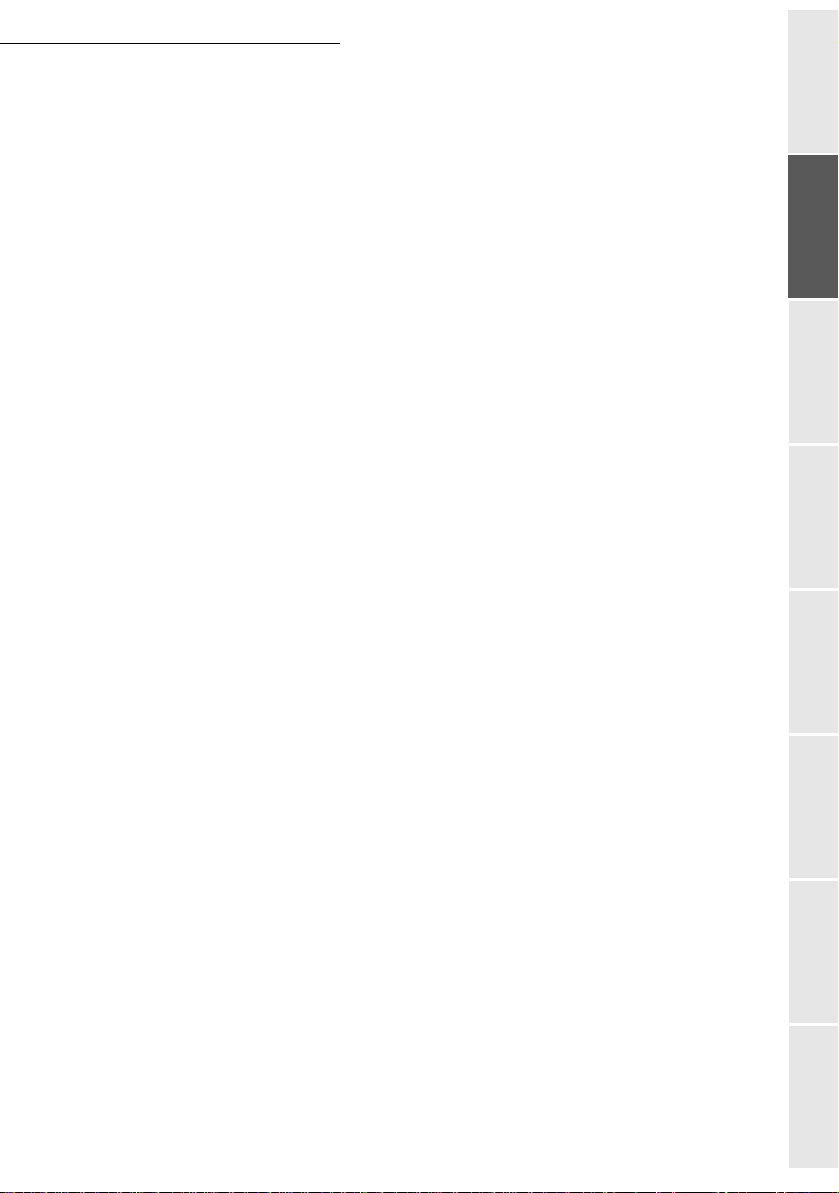
Installation
Terminal
The following describes precautions for using the terminal:
• Never turn the terminal off or open any of its covers during a print operation.
• Never place flammable gasses, liquids or objects that generate magnetic for ces near the ter -
minal.
• When unplugging the power cord, always grasp the plug and never pull on the cord. A
damaged cord creates the danger of fire or electrical shock.
• Never touch the power cord when your hands are wet. Doing so creates the danger of elec-
trical shock.
• Always unplug the power cord before moving the terminal. Failure to do so can damage the
power cord, creating the danger of fire or electrical shock.
• Always unplug the power cord if you do not plan to use the terminal for a long time.
• Never try to remove any secured panel or cover. The terminal contains high-voltage circuit
which creates the danger of electrical shock when exposed.
• Never try to modify the terminal. Doing so creates the danger of fire or electrical shock.
• Never place any heavy objects on the power cord, pull on it or bend it. Doing so creates the
danger of fire or electrical shock.
• Always make sure the terminal is not placed on the electrical cord or the communications
cables of any other electrical equipment. Also make sure that cords and cables do not get
into the terminal’s mechanism. Any of these conditions create the danger of malfunction
and fire.
• Always take care that paper clips, staples, or other small pieces of metal do not get into the
terminal through its vents or other openings. Such objects create the danger of fire or electrical shock.
• Do not allow water or other liquids to spill on or near the terminal. Fire or electrical shock
can occur should water or liquid come into contact with the terminal.
• Should liquid or any piece of metal accidently get inside the printer, immediately turn it off,
unplug the power cord, and contact your dealer. Failure to take this immediate action creates the danger of fire or electrical shock.
• Whenever the terminal emits unusually high amounts of heat, smoke, an unusual odor, or
noise, immediately turn it off, unplug it, and contact your dealer. Failure to take this immediate action creates the danger of fire or electrical shock.
• Paper for printer: do not use paper previously printed by your terminal or any other
printer; the ink or toner deposited on that paper might damage the pri nting system of
your terminal.
Caution - Be sure to locate the terminal in a well-ventilated location. A minimal amount of
ozone is generated during normal operation of this terminal. Because of this, an unpleasant odor
may result when the printer is used for extensive printing in a poorly ventilated area. For a
comfortable, healthy, and safe operation, be sure to locate the terminal in a well-ventilated area.
Getting startedDirectoryMaintenanceSafety ContentsInstallation
machine
Operation Setting your
1-3

UNPACKING THE MACHINE PARTS
Remove the plastic bags and check for the parts depicted below.
7
6
Installation
8
1
2
5
4
1: Scanner output stacker
2: Printer output stacker
3: Printer paper feed tray
4: AC power cord (model depending on
country)
1-4
3
5: Telephone line cord (model depending on
country)
6: Fax/printer terminal
7: Document feed tray for scanning
8: CD-ROM (User Manual)
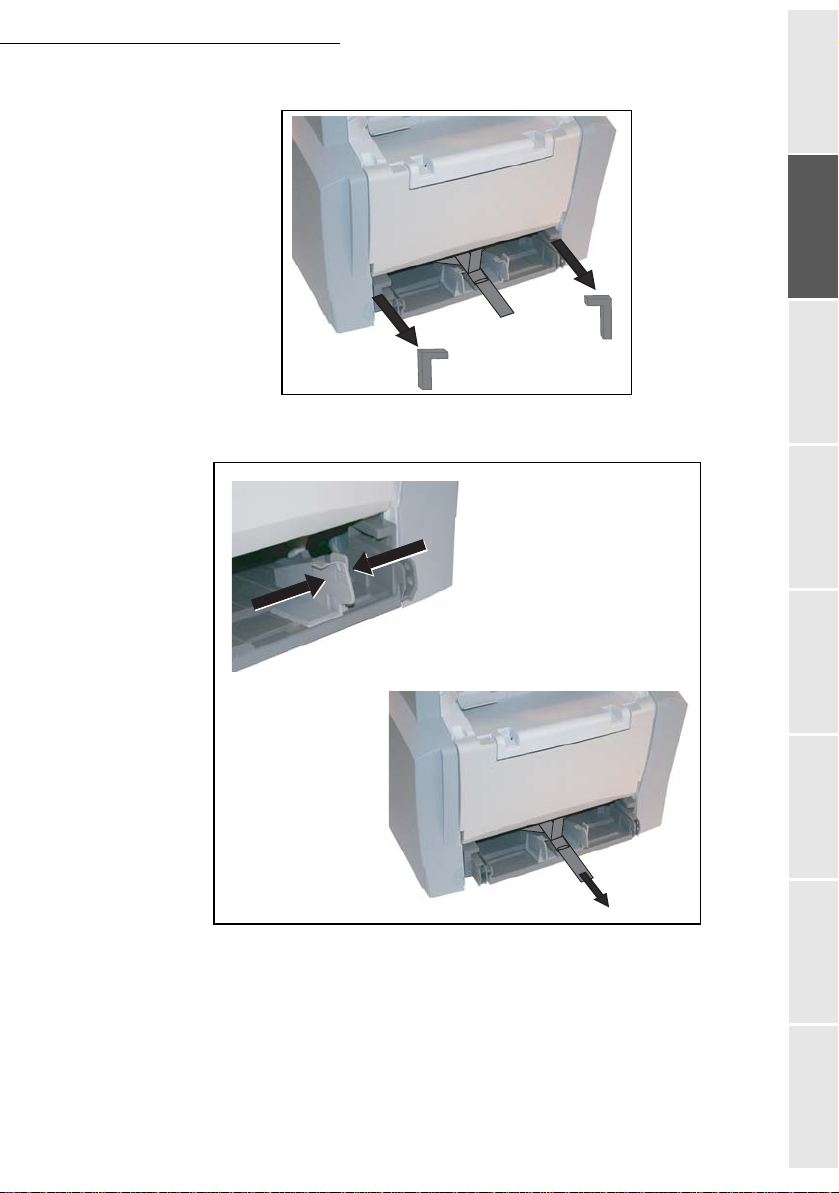
Installation
Pull out the two pads from the paper feed inlet.
Press the paper size guide on the right, in order to push both paper size guides to the left or
to the right. Pull out the plastic tab and the shipping tape from the paper feed inlet.
Getting startedDirectoryMaintenanceSafety ContentsInstallation
machine
Operation Setting your
1-5
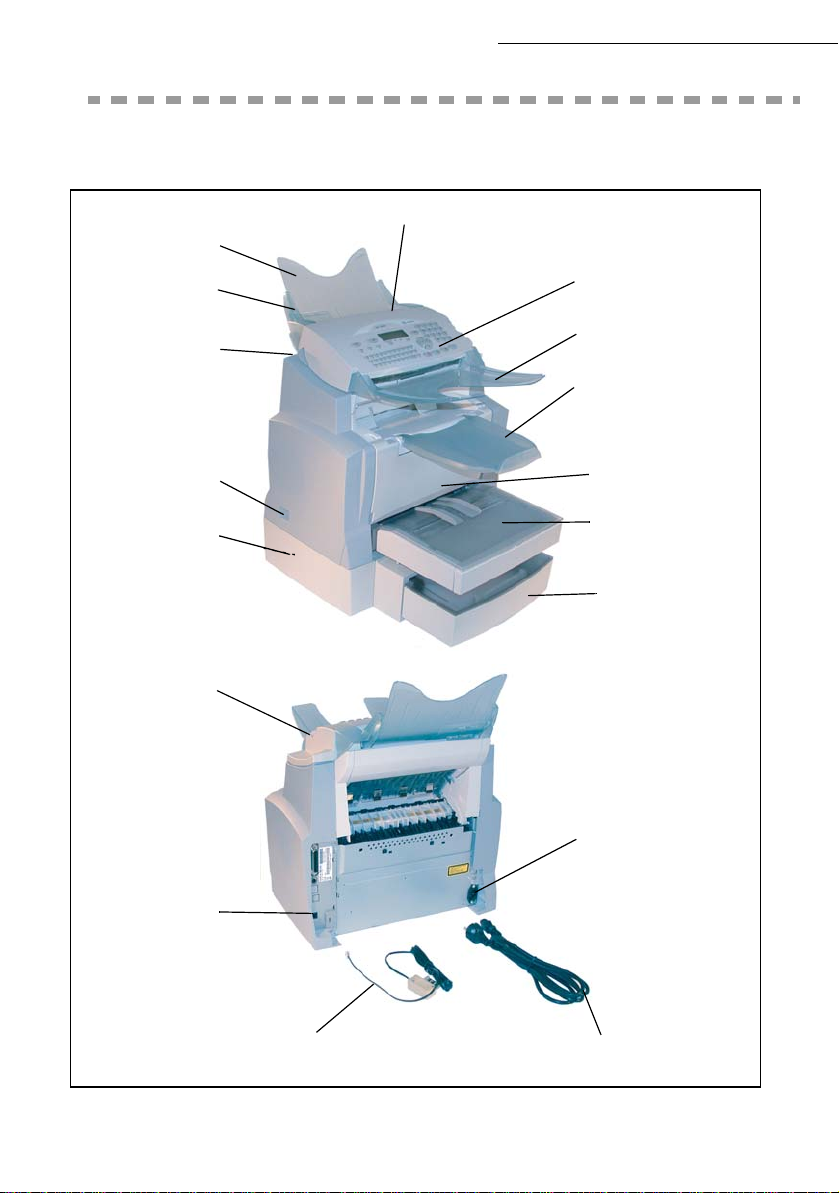
DESCRIPTION
Document feed
tray for scanning
Adjustable
paper guide
Scanner release
button
Scanner
Control panel
Original document
output stacker
Printer
output stacker
Installation
On/Off
switch
Second cassette
paper tray
(500 pages)
Chip card
reader
Telephone line
connector
Phone cord
Printer
Printer paper
feed tray
Second paper
cassette (option)
AC power connector
AC power cord
1-6
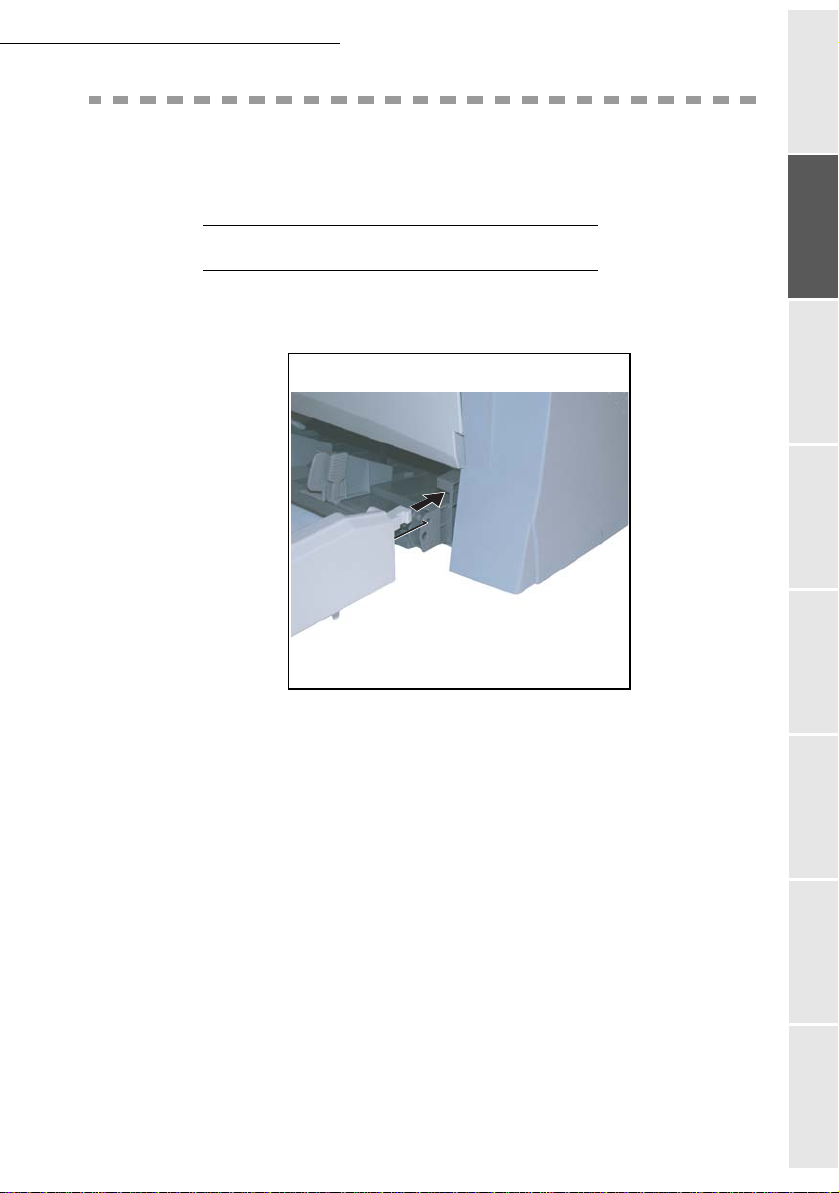
Installation
INSTALLING THE REMOVABLE PARTS
This section details the installation of the terminal's removable parts.
INSTALLING THE PRINTER PAPER TRAY
Using the printer's left and right notches, gently push the tray in until it stops (as illustrated
below).
Getting startedDirectoryMaintenanceSafety ContentsInstallation
machine
1-7
Operation Setting your
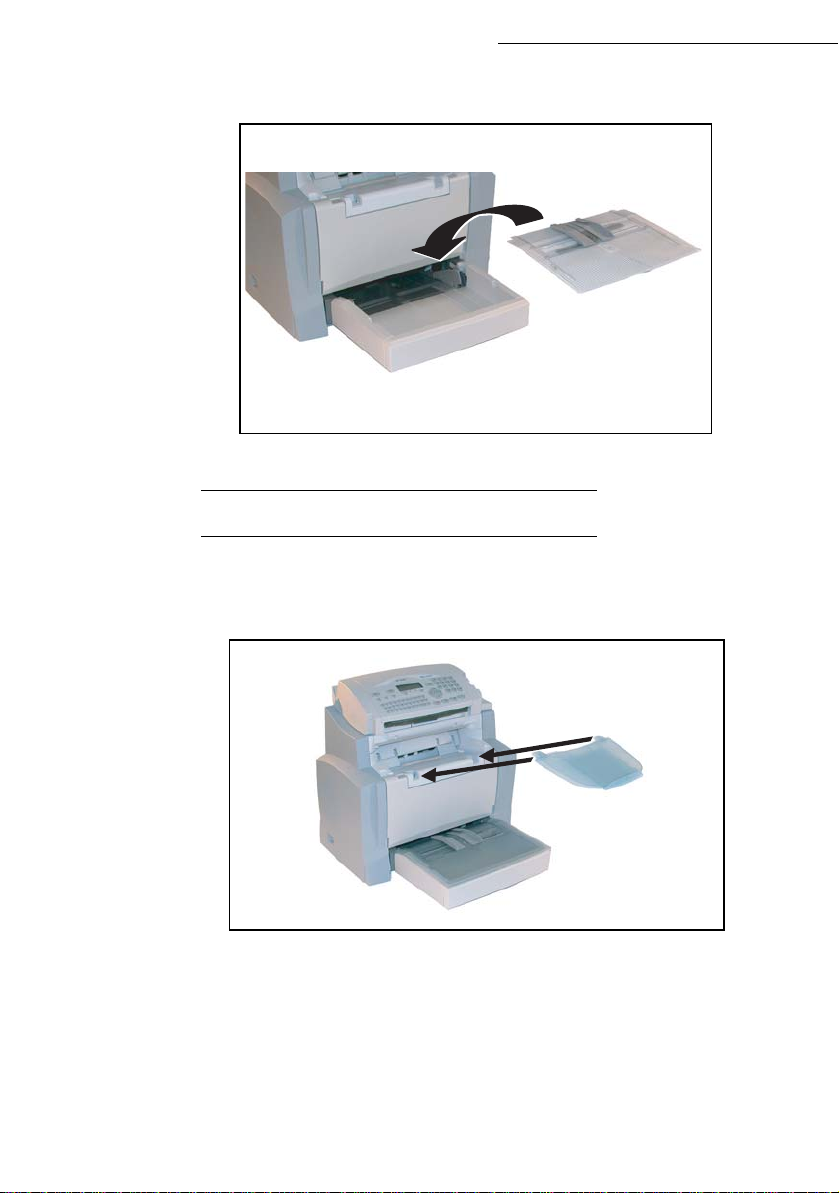
Installation
Fit the tray cover.
INSTALLING THE PRINTER OUTPUT STACKER
With both hands, slightly bend the centre part of the stacker upwards in order to insert its clips
into the notches located on the upper part of the printer. Release the stacker so that it recovers its
initial shape.
1-8
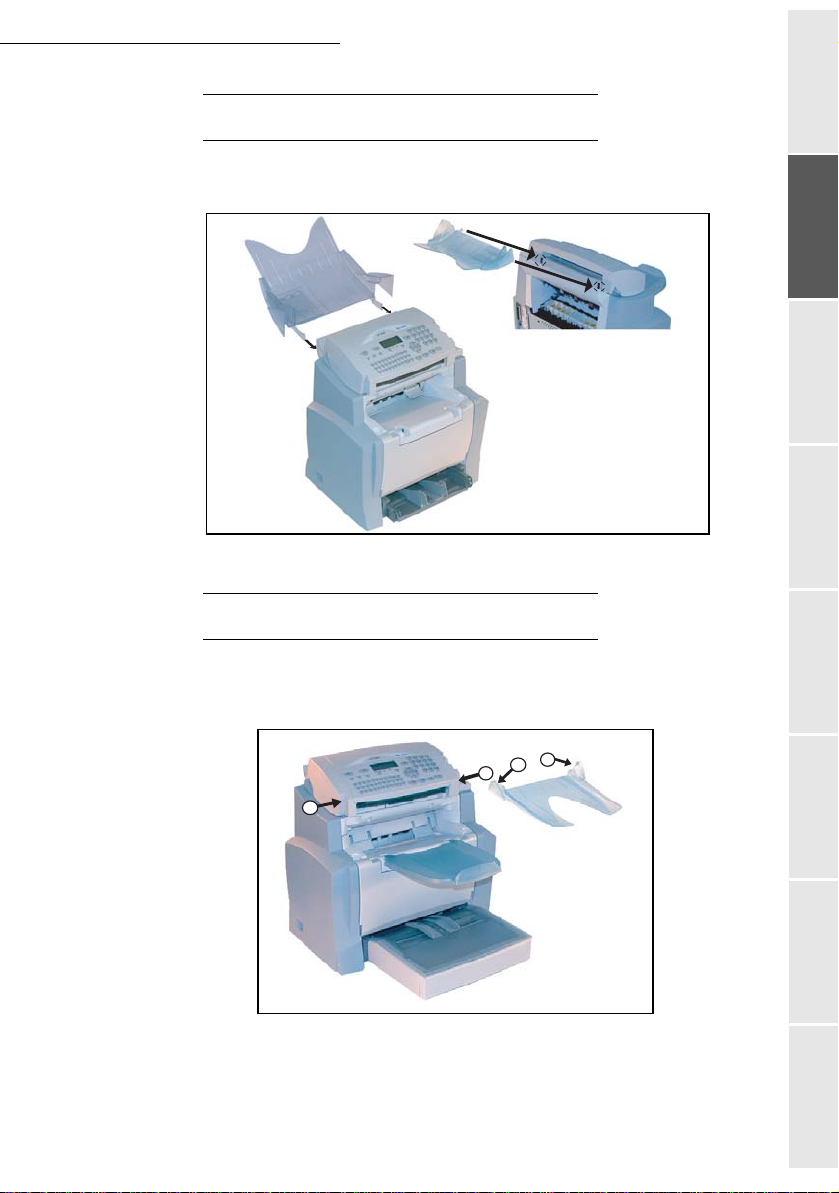
Installation
INSTALLING THE DOCUMENT FEEDER FOR SCANNING
Fit the stacker by inserting its two toes into the notches provided at the rear of the terminal.
Getting startedDirectoryMaintenanceSafety ContentsInstallation
machine
INSTALLING THE ORIGINAL DOCUMENT OUTPUT STACKER
Fit the output stacker on the upper front part of the terminal by inserting its two toes into
the notches provided.
1
2
1
2
1-9
Operation Setting your
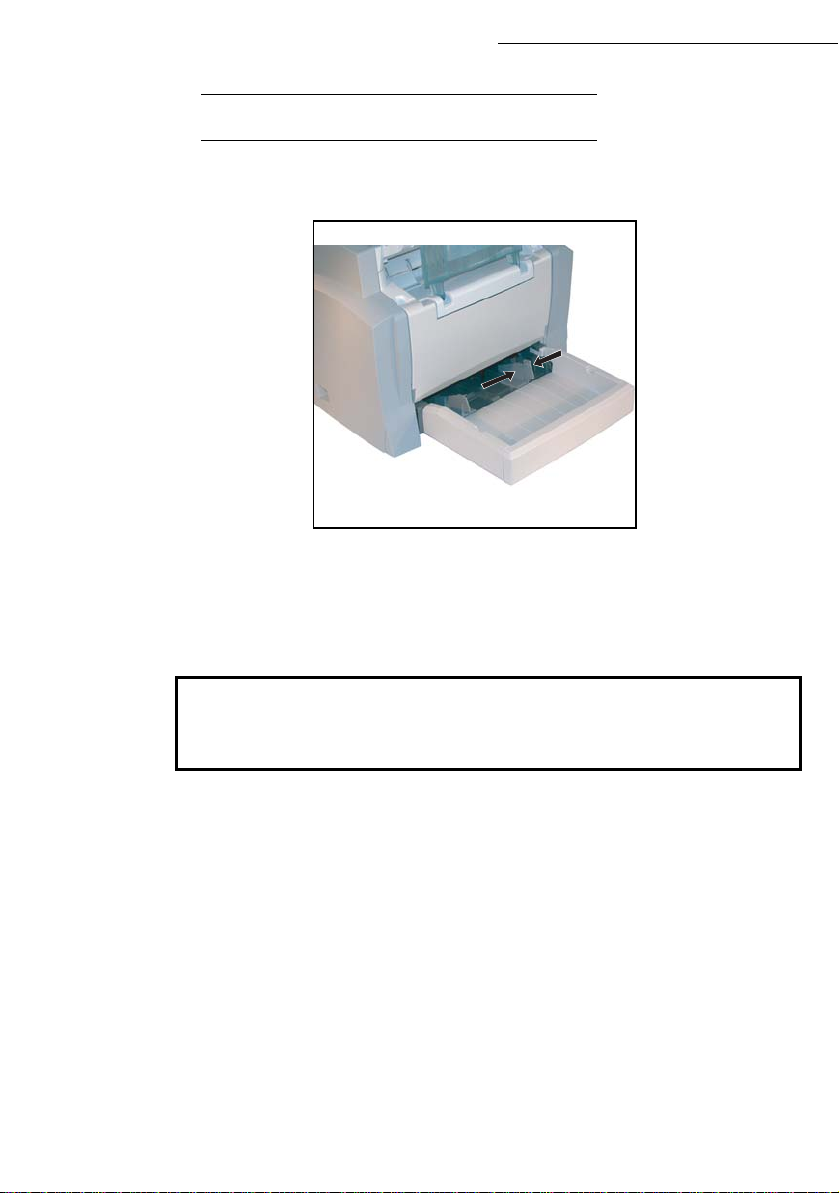
Installation
LOADING PAPER
Press the paper size guide on the right in order to push both paper size guides to the left or to the
right.
Place a stack of paper into the tray. In case of letterhead paper, be sure to place the paper printed
side up.
Secure the stack of paper by pushing the paper size guides against the right and left edges of the
stack.
Supported types of paper:
Auto-feed cassette 60 to 90 g/m
Manual feed tray 60 to 160 g/m
1-10
2
2
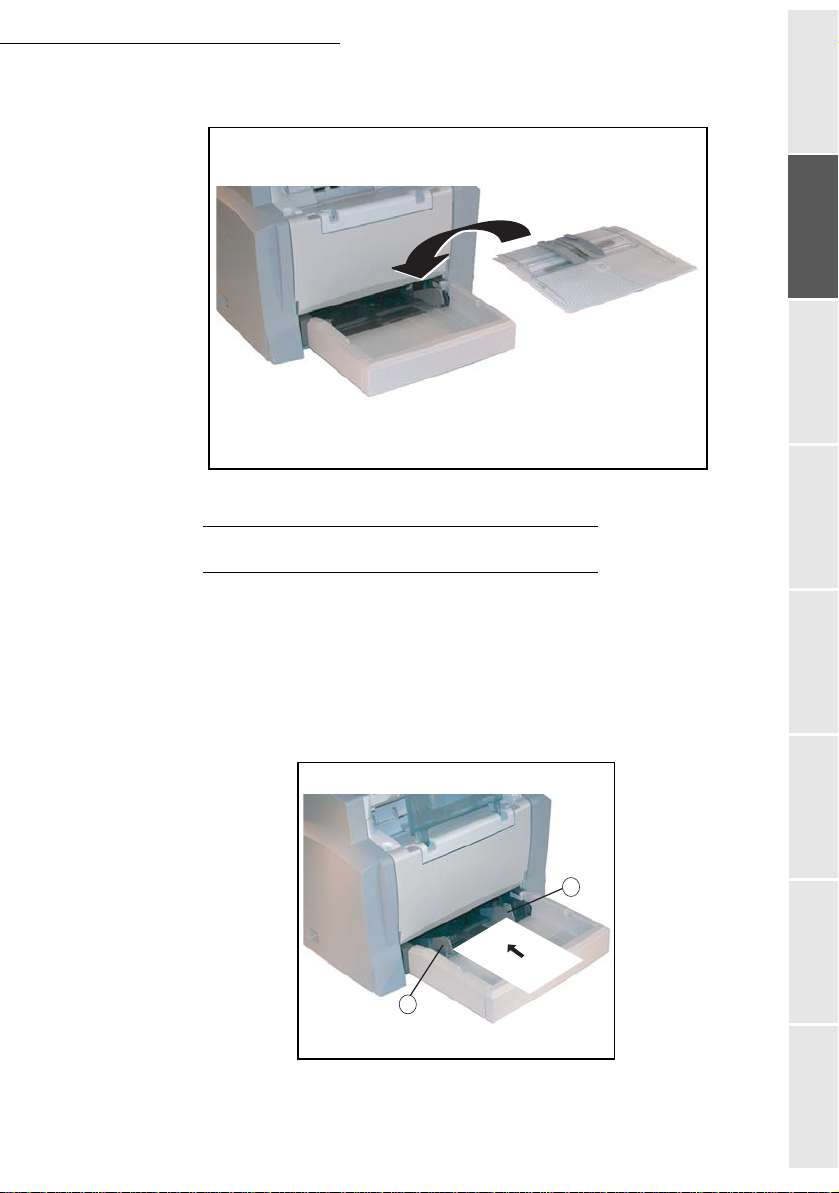
Installation
Fit the paper tray cover into place.
Getting startedDirectoryMaintenanceSafety ContentsInstallation
LOADING PAPER MANUALLY
When printing on special paper, such as 60 to 160 g/m2 max. colour paper or transparent film
(laser printer compatible), you should load the paper manually, one sheet after the other.
To do so:
Insert your sheet of paper or film between the two feed pawls 1 and 2 located on the paper
tray cover until it stops in the printer.
Adjust the sheet or film width as appropriate by means of feed pawls 1 or 2.
1
2
machine
Operation Setting your
1-11
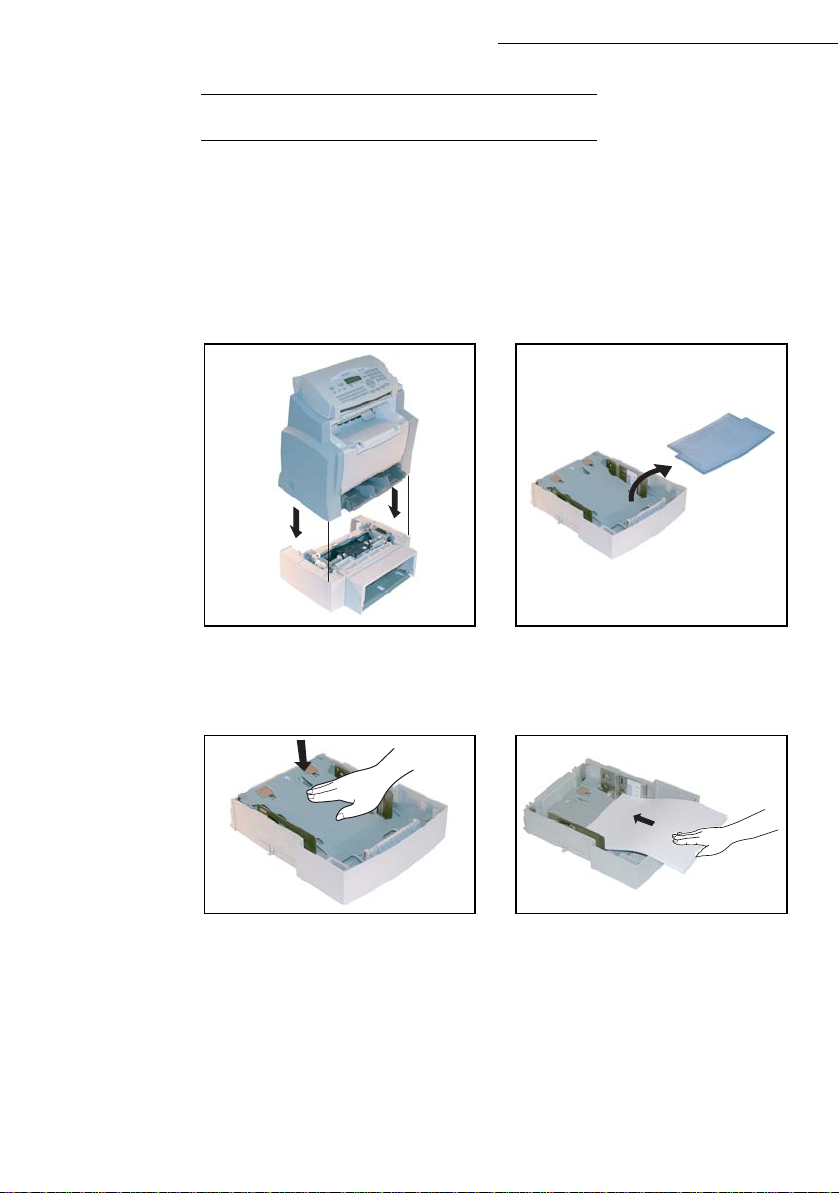
Installation
INSTALLING THE SECOND PAPER CASSETTE UNIT (OPTION)
Remove the second paper cassette unit and tray 2 from their packaging, including the
protective tape used to hold the various components in place.
Place the printer on top of the base unit.
Make sure to align the coupling pins of the
base unit with the holes located underneath
the printer.
Press down on the paper lifting plate located
inside of tray 2 until it locks.
Remove the cover from tray 2.
Place a stack of up to 500 sheets of paper
into tray 2 so that the side that was facing up
when the paper was unwrapped is still facing
up.
1-12
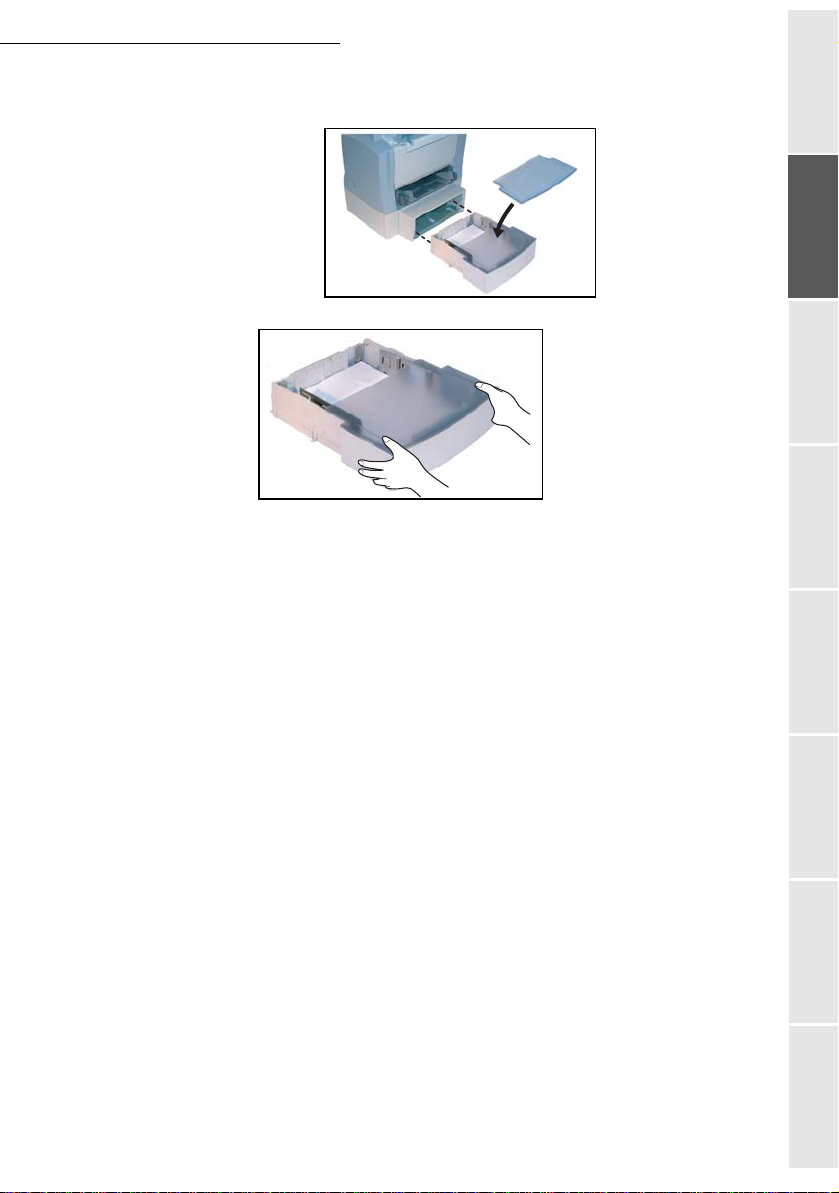
Installation
Replace the cassette cover and insert tray 2 into the second paper cassette unit.
Remark: Be sure to use both hands whenever tray 2 is removed from or inserted into the second paper cassette unit.
Getting startedDirectoryMaintenanceSafety ContentsInstallation
machine
1-13
Operation Setting your
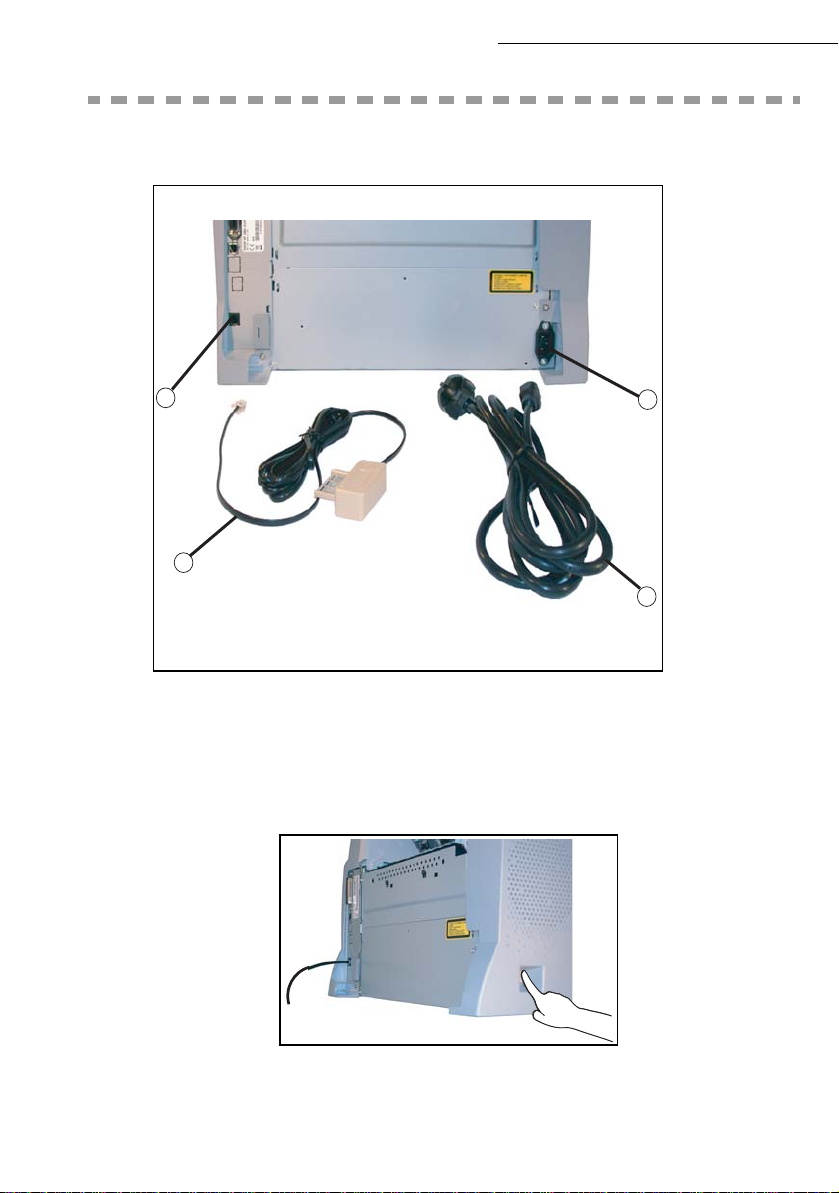
CONNECTIONS
Installation
A
1
Key to the diagram:
A: Telephone line connector
B: AC power connector
1: Line cord (model depending on country)
2: AC power cord (model depending on country)
Make sure the On/Off switch is set to 0 (Off).
B
2
1-14
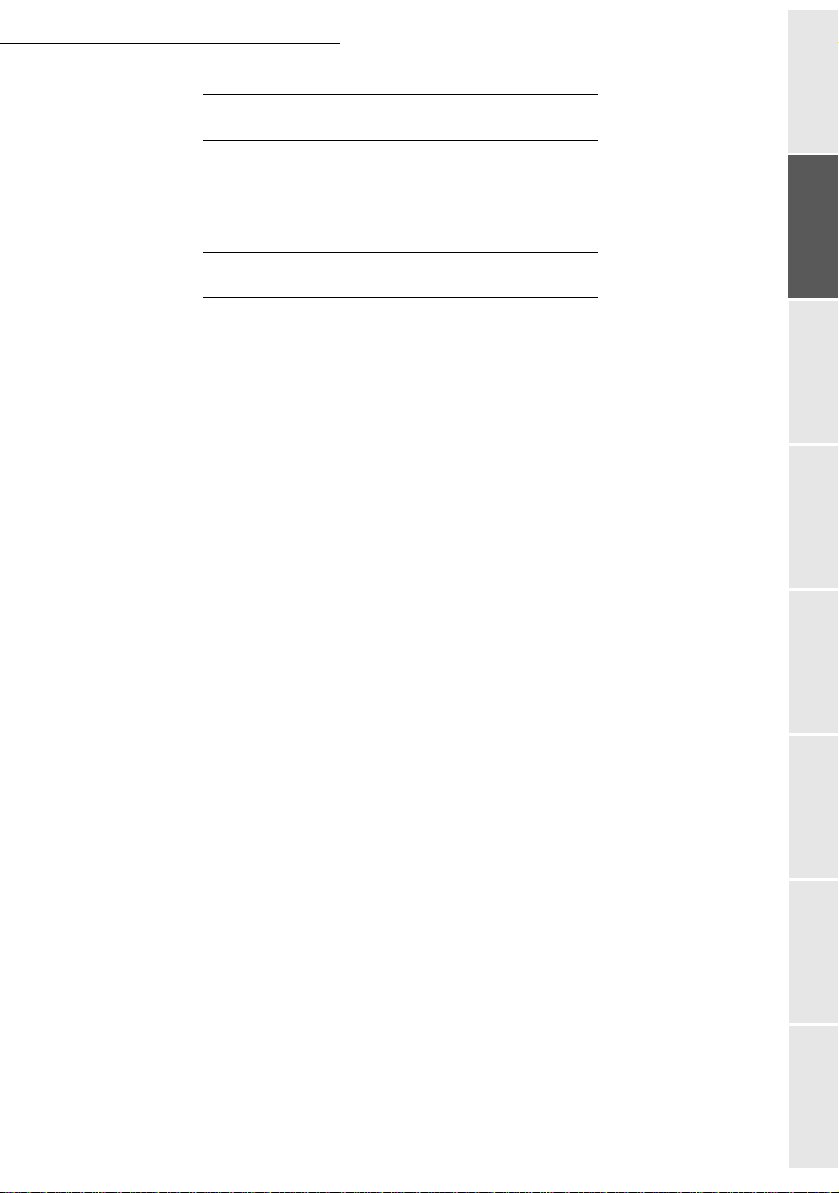
Installation
TELEPHONE CONNECTION
Plug end of the telephone line (1) into the connector (A) on the fax machine, and the other
end into the wall telephone socket.
POWER LINE CONNECTION AND SWITCH-ON
Caution - Refer to safety procedures in the Safety and Environment Chapter.
Plug end of the main power cord (2) into the connector (B) on the fax machine, and the
other end in the wall outlet.
Set the On/Off switch to position 1 (On).
After a few seconds, when the printer has warmed up, the date and time will appear.
Getting startedDirectoryMaintenanceSafety ContentsInstallation
machine
1-15
Operation Setting your
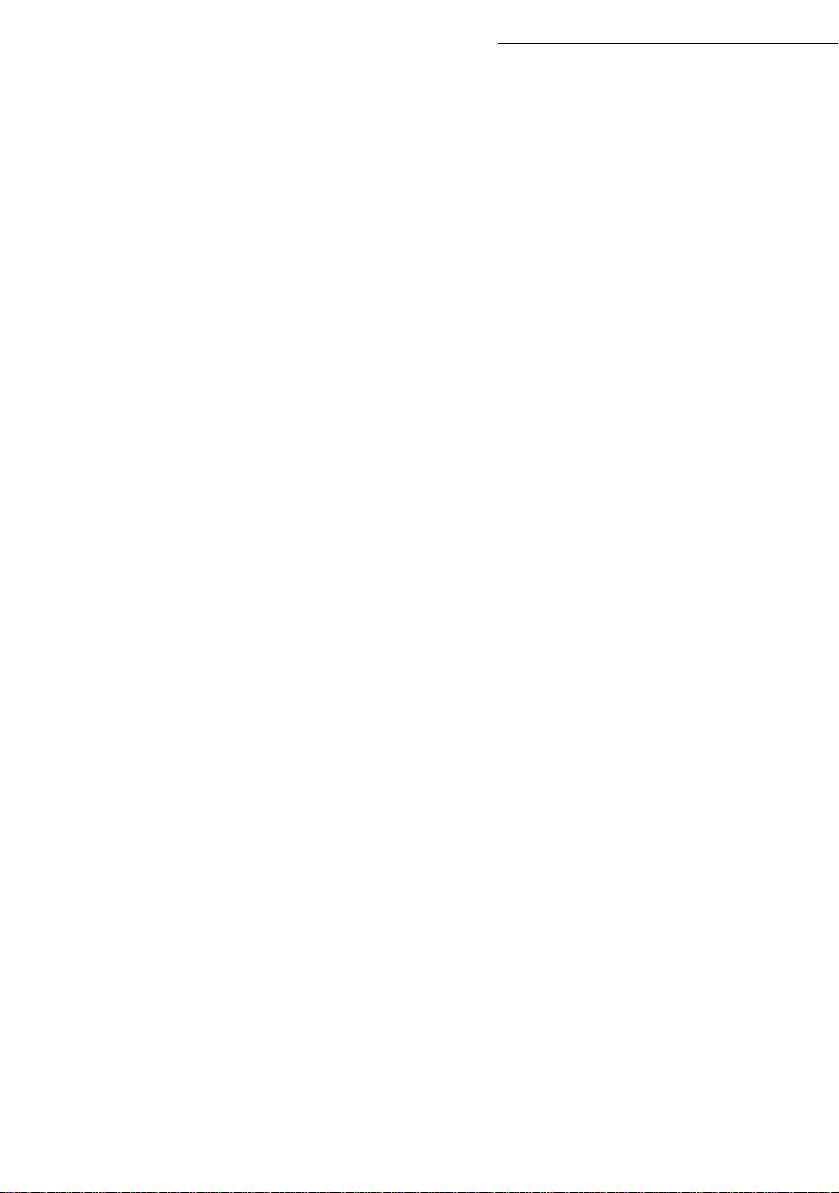
Installation
1-16
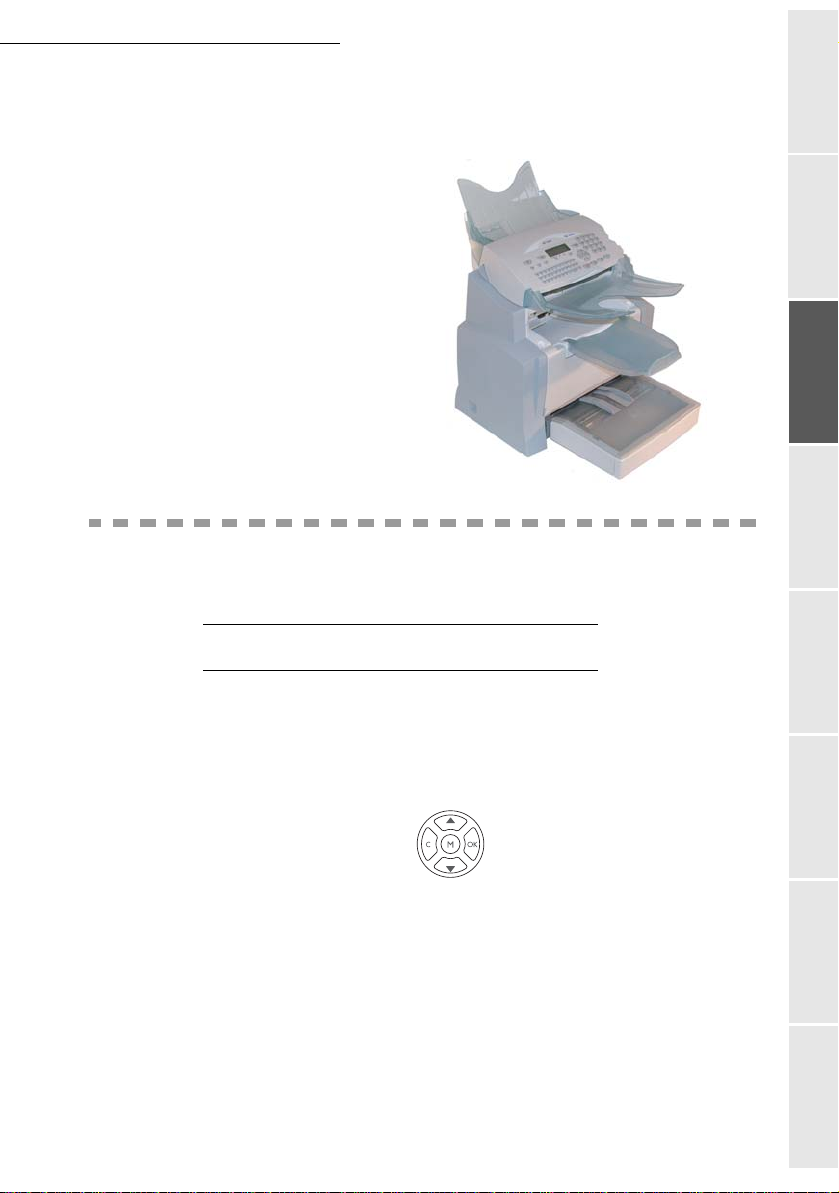
Getting started
2GETTING STARTED
Getting startedDirectoryMaintenanceSafety ContentsInstallation
NAVIGATION METHODS
PRESENTATION
The navigator gives you access to the menus visible on screen.
The navigator
This navigator has 5 keys and allows you to move within the menus available on your machine.
machine
Operation Setting your
2-1
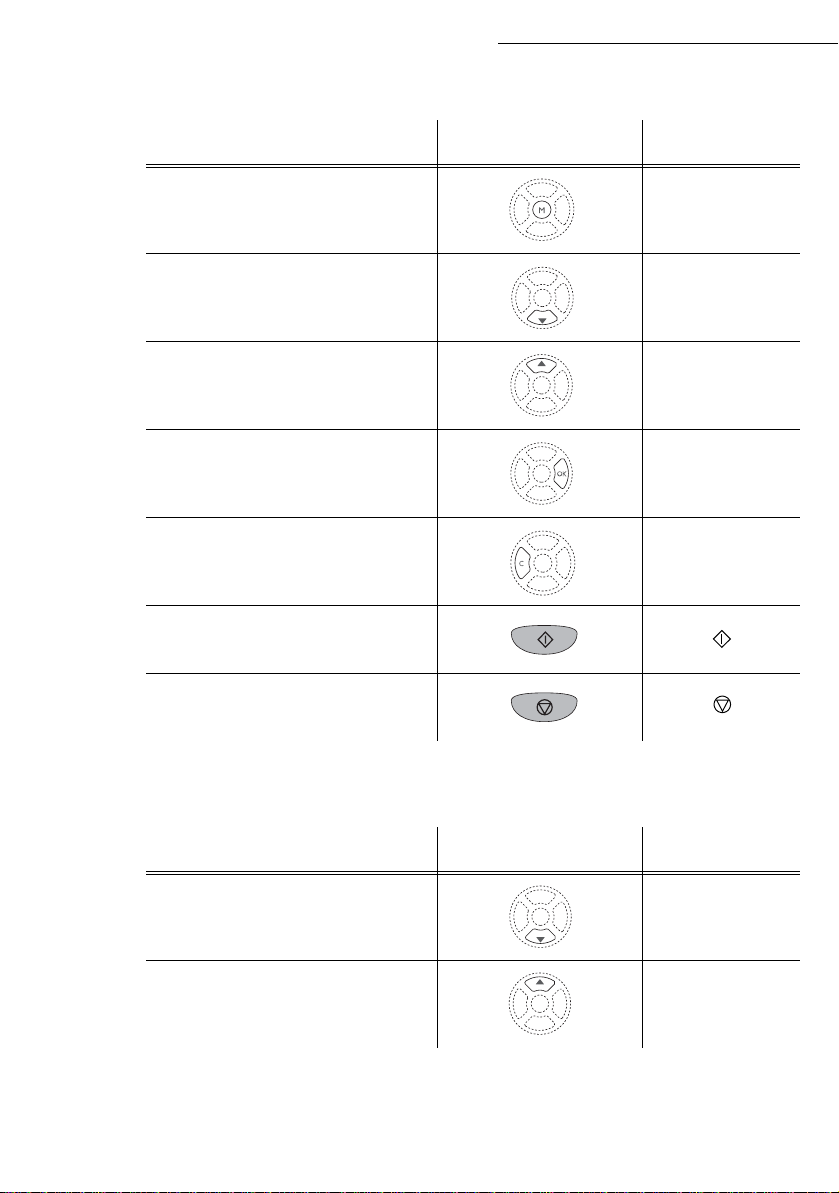
Moving within the menus
To Use key Symbol used
Enter the main menu. M
Getting started
Select the next line in a menu.
Select the previous line in a menu.
Confirm entry and go to the following
menu.
Return to the previous menu. C
Confirm and exit from the current menu.
Exit without confirming from the current
menu.
Moving within a data entry field
To Use key Symbol used
OK
Move to the right.
Move to the left.
2-2
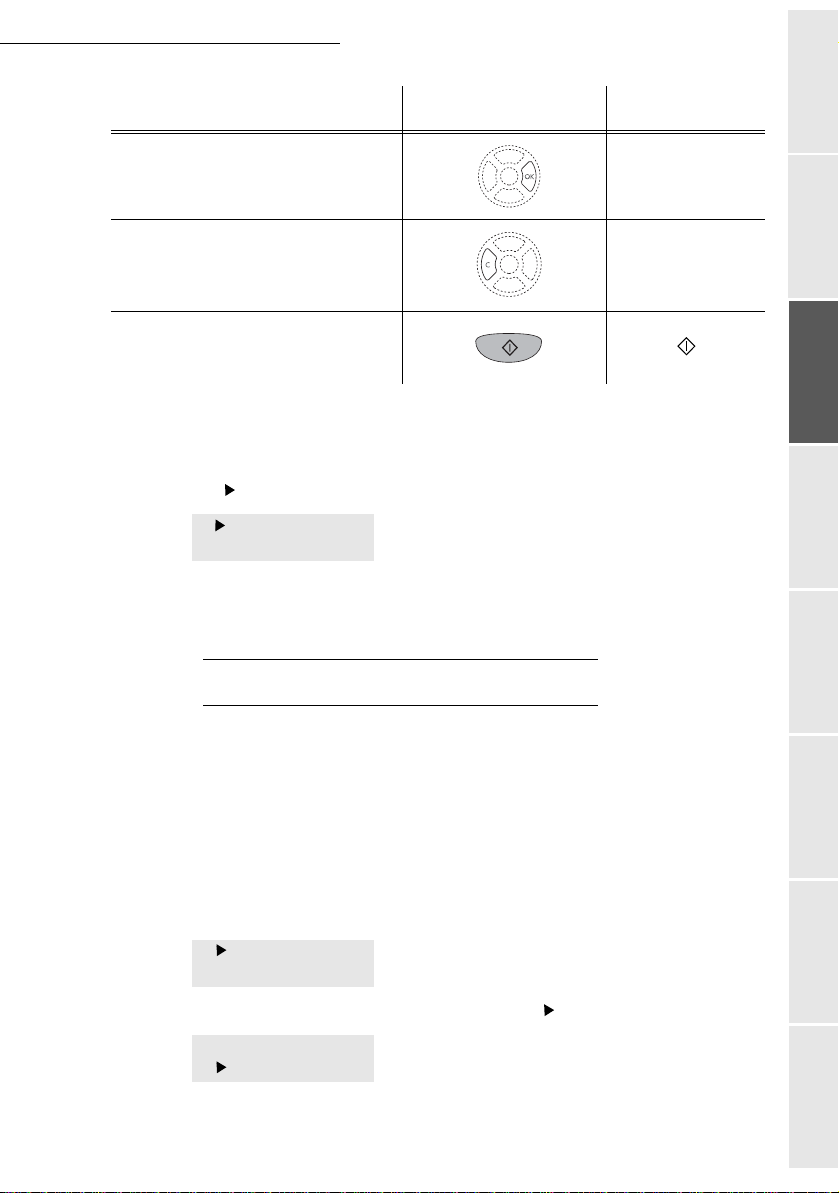
Getting started
To Use key Symbol used
Confirm your entry. OK
Delete a character by moving the cursor to
the left.
Confirm your entry and return to the initial
screen.
The display screen
The screen has two lines of 16 characters.
The cursor shows the line you selected.
1DIRECTORY
2 SETUP
For menus with more than two choices, use the arrows
next (hidden) lines of the menu (3, 4, etc.).
ACCESS TO FUNCTIONS
Access to functions may be achieved in two ways.
• Menu-driven access.
• Direct function access.
C
Getting startedDirectoryMaintenanceSafety ContentsInstallation
machine
or of the navigator to obtain the
Menu-driven access
You may print the functions list to know the number of a function.
Press the M key, the functions menu appears.
1DIRECTORY
2SETUP
Use the or navigator arrows to move the cursor in front of the required function.
3FAX
5PRINT
Validate your choice by pressingOK.
Operation Setting your
2-3
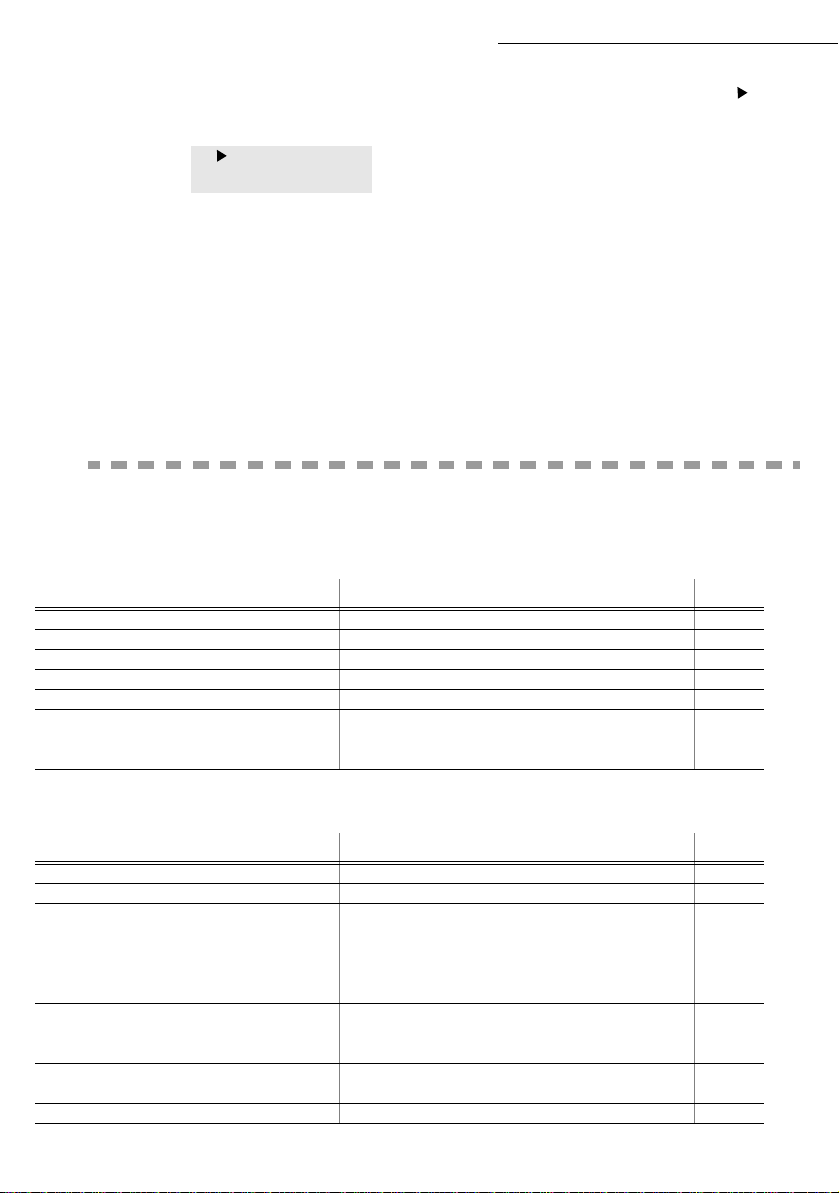
Getting started
When in the selected menu, use the or navigator arrows to move the cur sor in front
of the required sub-function.
51 FUNCTIONS LISTT
52 LOGS
Validate your choice by pressing OK.
Direct access by number
You may print the functions list (M 51 OK) to know the number of a function.
From the stand-by mode:
Press the M key, enter the number of the required function and validate your choice by
pressing OK.
FUNCTIONS LIST
MAIN MENU 1: DIRECTORY
Functions Function description Page
M 11 OK - NEW CONTACT Enter a name in the directory p. 4-2
M 12 OK
M 13 OK
M 14 OK
M 15 OK
M 16 OK
161 OK S
162 OK L
- NEW LIST Enter a relay broadcast list p.4-3
- MODIFY Modify a record or a list p. 4-5
- CANCEL Delete a record or a list p. 4-5
- PRINT Print the directory p. 4-5
- SAVE/LOAD Store the directory on a chip card
AVE Save the directory to a chip card p. 4-1
OAD Load the directory from a chip card p. 4-1
MAIN MENU 2: SETUP
Functions Function description Page
M 21 OK - DATE/TIME Enter the date and the time p. 3-1
M 22 OK
M 23 OK
231 OK S
232 OK M
233 OK E
M 24 OK
241 OK R
242 OK N
M 25 OK
251 OK N
M 29 OK
- NUMBER/NAME Enter your name and your number p. 3-2
- SEND Transmission settings
END REPORT Choose to print the communication report
(voir M 381 OK)
EMORY SEND. Send from feeder or memory p. 3-5
CO PER. Set the economy period (see M 32 OK)p.3-5
- RECEPTION Reception settings
EC. PAPER Accept reception without paper p. 3-6
BR OF COPIES Number of copies of received documents p. 3-6
- NETWORK Network settings
ETWORK TYPE Select the type of network p. 3-3
- TECHNICALS Technical parameters p. 3-7
2-4
p. 3-4
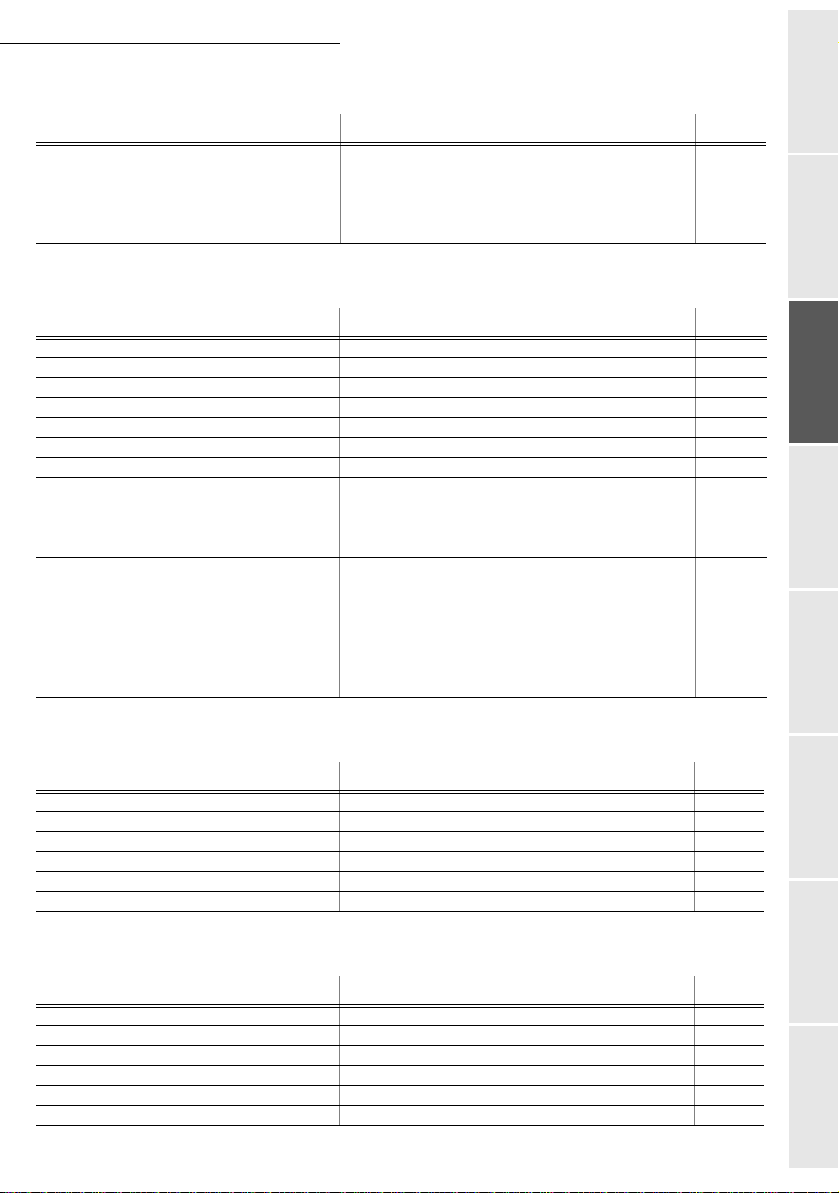
Getting started
MAIN MENU 2: S
ETUP
Functions Function description Page
M 20 OK
201 OK C
202 OK N
203 OK L
- GEOGRAPHICAL Geographical settings p. 3-3
OUNTRY The country you select will set the corresponding
network, language and keyboard
ETWORK Set the network individually p. 3-3
ANGUAGE Set the language individually p. 3-3
MAIN MENU 3: FAX
p. 3-3
Functions Function description Page
M 31 OK - TRANSMISSION Single- and multiple-address transmission p. 5-4
M 32 OK
M 33 OK
M 34 OK
M 35 OK
M 36 OK
M 37 OK
M 38 OK
381 OK P
382 OK A
383 OK A
M 39 OK
3911 OK A
3912 OK C
3913 OK C
392 OK
3921 OK A
3922 OK C
- ECO TRANS. Send a document during the economy period p. 3-5
- POLLING RX Polling request p. 5-15
- POLLING TX Deposit a document p. 5-15
- MBX SENDING Send to a mailbox p. 5-24
- MBX POLLING Poll a mailbox p. 5-25
- BROADCAST Broadcast transmission p. 3-7
- FAX ANSW. Control of fax answering machine p. 3-5
RINT Print fax messages stored in the memory p. 3-6
CTIVATION Activating or deactivating the answering machine p. 3-6
NSWER CODE Saving an access code p. 3-6
- REROUTING Rerouting of a document to a directory entry p. 5-5
CTIVATION Gateway activation p. 5-5
ALL NUMBER Recipient selection p. 5-6
OPY Rerouted document local printing p. 5-6
- TX FORWARD. TX forwarding function
CTIVATION TX forwarding activation p. 5-6
ALL NUMBER Recipient selection p. 5-6
Getting startedDirectoryMaintenanceSafety ContentsInstallation
machine
MAIN MENU 5: PRINT
Functions Function description Page
M 51 OK - FUNCTIONS LIST Print the functions list p. 5-13
M 52 OK
M 53 OK
M 54 OK
M 55 OK
M 56 OK
- LOGS Print the communication logs p. 5-12
- DIRECTORY Print the directory p. 4-5
- SETUP Print the settings list p. 5-13
- COMMANDS Print the commands list (see M 65 OK)p.5-8
- MBX LIST Print the MBX list (see M 75 OK)p.5-24
MAIN MENU 6: COMMANDS
Functions Function description Page
M 61 OK - PERFORM Execute a pending command p. 5-7
M 62 OK
M 63 OK
M 64 OK
M 65 OK
M 59 OK
- MODIFY Modify a pe nding command p. 5-7
- CANCEL Cancel a pending command p. 5-8
- PRINT Print a pending document p. 5-8
- PRINT LIST Print the commands list p. 5-8
- DEPART. CODES Print a department code list p. 5-21
2-5
Operation Setting your
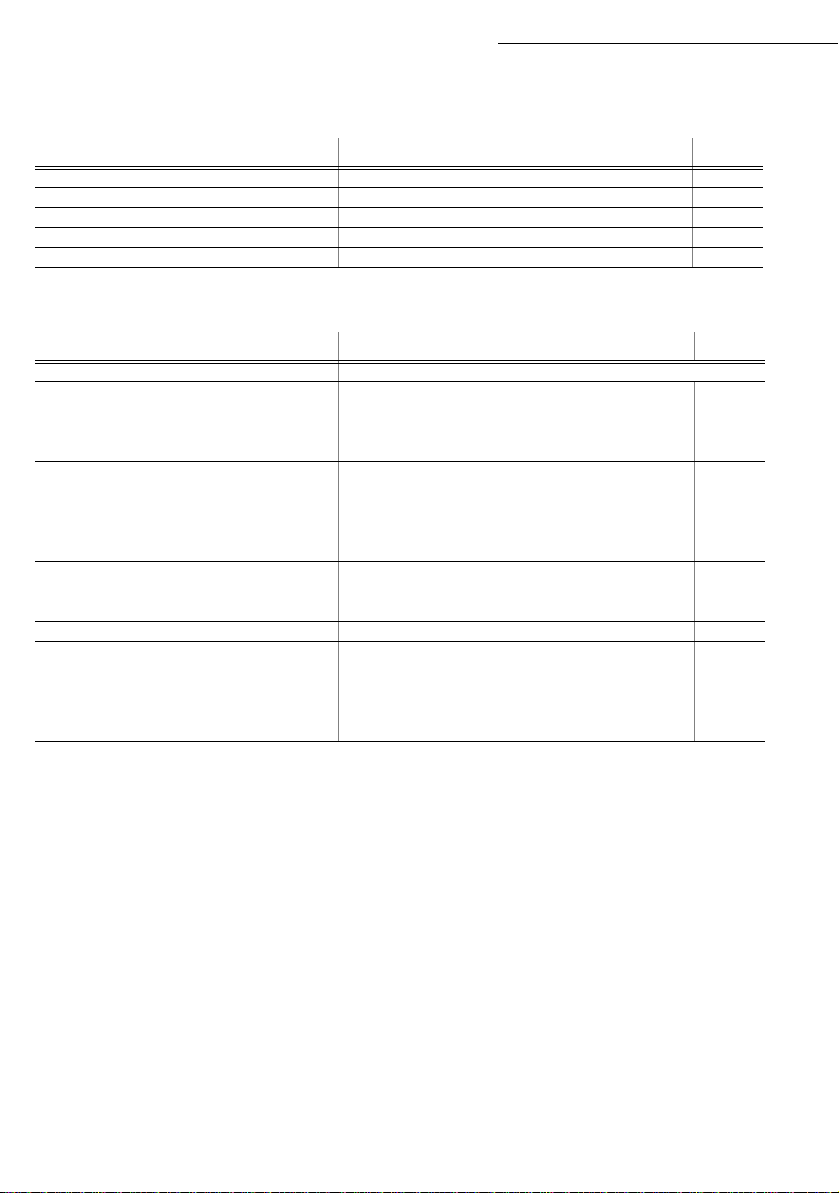
Getting started
MAIN MENU 7: MAILBOXES
Functions Function description Page
M 71 OK - CREATE MBX Create and modify a MBX p. 5-23
M 72 OK
M 73 OK
M 74 OK
M 75 OK
- DEPOSIT MBX Deposit a document into a MBX p.5-24
- PRINT MBX Pr int the contents of a MBX p. 5-24
- DELETE MBX Delete an empty MBX p. 5-24
- PRT MBX LIST Print the MBX list p. 5-24
MAIN MENU 8: ADVANCED FCT
Functions Function description Page
M 80 OK - CALIBRATION Scanner calibration p. 6-17
M 81 OK
811 OK L
812 OK L
813 OK L
M 82 OK
821 OK P
822 OK S
823 OK S
824 OK R
M 84 OK
841 OK S
842 OK P
M 85 OK
88 OK
881 OK A
882 OK N
883 OK D
884 OK P
- LOCK Activate an access limitation lock p. 5-16
OCKING CODE Locking code p. 5-16
OCK KEYBD. Activate keyboard lock p. 5-16
OCK NUMBER Activate dialling lock p. 5-17
- COUNTERS See the activity counters p. 5-14
RINTED PG Printed pages counter p. 5-14
CANNED PAGE Scanned pages counter p. 5-14
ENT PAGES Sent pages counter p. 5-14
ECEIVED PG Received pages counter p. 5-14
- SCAN. & PRINT Scanner and printer settings p. 5-10
CANNER Scanner settings
RINTER Printer settings
- CONSUMABLES Status of consumables p.6-2
- DEPT. CODES Setting the department codes
CTIVATION Change the department code settings p. 5-18
EW DEPT. Create or modify a department code p. 5-19
ELETE Delete a department code p. 5-19
RINT Print a department code list p. 5-20
2-6

Setting your machine
3SETTING YOUR
MACHINE
Getting startedDirectoryMaintenanceSafety ContentsInstallation
machine
MAIN SETTINGS
At the first power on, set-up the date and time, the network type, the language and check the
others parameters shown hereafter.
BEFORE TRANSMISSION
Date/Time
At any moment you may change the date and time on your fax machine.
To change the date and time:
Enter the numbers of the required time and date one after another,
(for example November 8 2003 at 9h33, press 0811030933) and press OK to
confirm.
Operation Setting your
M 21 OK - SETUP / DATE/TIME
3-1

Summer time / winter time setting
A menu is available from which you can choose to change to summer / winter time automatically or not.
The 21>DATE/TIME menu includes 2 submenus:
Manual mode
Your fax machine will prompt you to change the date and time via the numeric pad.
Automatic mode
212 OK - SETUP / DATE/TIME / AUTO ADJUST
If you select NO and confirm with OK, the summer / winter time will not be changed automatically
and a setting in the 211 MODIFY menu will be required from you for the machine to be set to the new
time.
If you select YES and confirm with OK, you will not have to care about any change at the end of March
and October. You will just be informed of this change by a message on the screen.
The default for this parameter is NO.
Warning message
On automatic changing to summer / winter time, a message will be displayed to inform you that the fax
time has been changed.
Setting your machine
211 OK - SETUP / DATE/TIME / MODIFY
FRI 25 MAR 02:01
CHECK TIME
or
SUN 30 OCT 02:01
CHECK TIME
You next action on the fax keypad will cause this message to be automatically erased.
Your fax number/your name
Your fax will print out your fax number on each document it transmits if you save this number and if
the machine is set to
To save your fax number and your name:
Enter your fax number (20 digits max.) and pressOK to confirm.
Enter your name (20 characters max) then press OK to confirm.
SENDING HEADER (refer to paragraph Technical parameters, page 3-7).
M 22 OK - SETUP / NUMBER/NAME
3-2

Setting your machine
Type of network
You may connect your fax to either a PSTN or private network such as private automatic branch
exchange (PABX). You must select the network which is the most convenient.
To select the type of network:
M 251 OK - SETUP / NETWORK / NETWORK TYPE
Select option PABX or PSTN then confirm your choice with OK.
Geographical settings
These settings will enable you to use your machine in different preset countries using different
languages.
Country
By choosing a country, you initialise:
• the settings for the public telephone network,
• the language by default.
To select the country:
M 201 OK - SETUP / GEOGRAPHICAL / COUNTRY
Select the required option and press the OK key to confirm.
Remark: If the required language does not appear, select the setting "Others".
Getting startedDirectoryMaintenanceSafety ContentsInstallation
machine
Network
This setting enables you to individually set the type of public telephone network so that your
machine can communicate over the public network of the country you have chosen in
compliance with the applicable standards.
Remark: These settings are different from the NETWORK TYPE (p.3-3), which allows you to choos e between public
and private network.
To select the network:
M 202 OK - SETUP / GEOGRAPHICAL / NETWORK
Select the required option and press the OK key to confirm.
Language
This setting enables you to choose a language other than that imposed by the COUNTRY
setting.
To select the language:
M 203 OK - SETUP / GEOGRAPHICAL / LANGUAGE
Select the required option and press the OK key to confirm.
3-3
Operation Setting your

Local prefix
This function is used when your fax is installed with a private network, behind a company’s PABX. It
allows you to program an additional automatic local prefix (to be defined), enabling you to
automatically exit the company’s telephone network system, but only under certain conditions:
• the company’s internal numbers, where a prefix is not required, must be short numbers less than
the minimal size (to be defined, for example France has 10 digits),
• the outside numbers requiring a prefix, must be long numbers gr eater or equ al to the minimal size
(to be defined, for example France has 10 digits).
Programming your fax with the local prefix consists of two steps:
• defining the minimal size (or equal) of the company’s outside numbers,
• defining the outgoing local prefix of the company’s telephone network. This prefix will automat-
ically be added as soon as an external number is dialled.
Caution - If you define a local prefix, do not add it to the numbers stored in the directory, it
will be automatically dialled with each number.
Defining the minimal size and the local prefix
You can change the default value for the minimal size of the company’s outside numbers and
validate with OK. The minimal size will range between 1 and 30.
Enter the outgoing local prefix of the company’s telephone network (maximum 5 characters) and
validate with OK.
Setting your machine
M 252 OK - SETUP / NETWORK / PREFIX
Transmission report
You may print a transmission report for all communications over the telephone network (STN).
You may choose between more than one criteria for printing reports:
WITH: a report is given when the transmission was properly performed or when it is completely
•
abandoned (but there is only one report per request),
• WITHOUT: no transmission report, however, your fax will note all transmissions that took place in
its log (refer to paragraph Logs, page 5-12),
• ALWAYS: a report is printed with each transmission,
ON ERROR: a report is printed only if the transmission failed or is abandoned.
•
With each transmission report from memory, a reduced version of the first page is automatically
reproduced.
To select the report type:
Select the required option WITH, WITHOUT, ALWAYS or ON ERROR and confirm your choice
with OK.
M 231 OK - SETUP / SEND / SEND REPORT
3-4

Setting your machine
Document feed type
You may choose the way you want to feed your documents:
•from memory, transmission will take place only after memory storage of the document and
dialling. It allows you to get your originals back quickly to free up the machine.
• from the feeder of the sheet-feed scanner (refer to paragraph Document positioning,
page 5-1), transmission will occur after dialling. It allows transmission of larger documents.
To select the way you want to feed your documents:
M 232 OK - SETUP / SEND / MEMORY SEND.
Select the option MEMORY or FEEDER and validate your choice with OK.
Remark: In feeder mode, the reduced image will not appear on the transmission report.
Economy period
This function allows you to defer a fax transmission to "off-peak hours" and thus reduce the cost
of your communications.
The economy period, via the telephone network (at off-peak hours), is preset by default from
7.00 pm to 7.30 am. Nevertheless you may change this time slot.
Modifying the economy period:
Enter the hours of the new economy period and confirm your selection with the OK key.
Using the economy period:
Enter the call number and confirm with OK.
or
Enter the call number and confirm with ECO.
BEFORE RECEPTION
Fax answering machine
The Fax answering machine allows you to keep confidential documents in storage and to avoid
printing them as you receive them.
The "Fax Messages" indicator light lets you know the state of your Fax answering machine:
• Light on: the answering machine is on.
• Blinking: your fax has documents in storage or is in the process of receiving faxes.
• Light off: memory full, the fax cannot receive any more documents.
M 233 OK - SETUP / SEND / ECO PER.
M 32 OK - FAX / ECO TRANS.
Getting startedDirectoryMaintenanceSafety ContentsInstallation
machine
Operation Setting your
3-5

You can assure document confidentiality by using the 4 digit access code. Once saved, you will require
this access code for:
• printing fax messages in memory,
• activate or deactivate the fax answering machine.
Saving an access code
M 383 OK - FAX / FAX ANSW. / ANSWER CODE
Enter the code (4 digits) and confirm with OK.
Activating or deactivating the answering machine
M 382 OK - FAX / FAX ANSW. / ACTIVATION
If you saved an access code for your fax answering machine, enter it and validate with OK.
Select the required option WITH or WITHOUT answering machine and confirm you choice
with OK.
Print fax messages stored in the memory
If you have defined an access code for your fax answering machine, enter it and press OK.
Documents received and stored in the memory are printed.
Reception without paper
Setting your machine
M 381 OK - FAX / FAX ANSW. / PRINT
Your fax offers you the possibility to either accept or refuse document reception if your printer is
unavailable (no paper...).
If your fax printer is unavailable, you may choose between two modes of reception:
• reception mode
• reception mode
To select the reception mode:
WITHOUT PAPER, your fax saves the incoming messages in the memory,
WITH PAPER, your fax refuses all incoming subscribers.
M 241 OK - SETUP / RECEPTION / REC. PAPER
Select the option WITH PAPER or WITHOUT PAPER and confirm your choice withOK.
Remark: Paper out is indicated by a beep and a message on the screen.
Received faxes are then stored in memory (icon "Fax messages" flashing) to be printed as soon as you add paper into
the feeder.
Number of copies
You may print incoming documents more than once (1 to 99).
To set the number of each document received:
Enter the wanted number of copies and confirm with OK.
At each document reception, your fax will print the number of copies requested.
M 242 OK - SETUP / RECEPTION / NBR OF COPIES
3-6

Setting your machine
Relay broadcast
Your fax machine (initiator) can relay a document, in other words, transmit a document to your
subscribers via a remote fax and with a precise relay list.
To do this the initiator fax and the remote fax must both have the relay function.
To relay you need to supply the remote fax with the document and the relay list number. The
remote fax will then transmit this document to all subscribers on the list.
Once the relay is activated by your fax and as soon as the document is received by the remote fax,
the document is printed before relaying to all subcribers on the list.
To activate relay from your fax machine:
The document in the feeder will be relayed either immediately or at a later time (according to your
choice) to the remote fax which will relay the document.
Insert the document to relay (refer to paragraph Document positioning, page 5-1).
Select M 37 OK - FAX / BROADCAST.
Enter the remote fax number where you will relay to or choose your dialling mode (refer
to paragraph Dialling, page 5-2) and press OK.
Enter the relay list number used by the remote fax and press OK.
You may enter the time you wish to transmit the document next to the current time and
press OK.
If you wish to modify the document feed type, select one of the opti ons FEEDER or
MEMORY , then press OK.
If you wish, you may enter the number of pages of your documents before transmitting.
Activate relay by pressing key.
Getting startedDirectoryMaintenanceSafety ContentsInstallation
machine
TECHNICAL PARAMETERS
As delivered your fax is preset by default. However, you may adjust it to meet your requirements
by resetting the technical parameters.
To set the technical parameters:
M 29 OK - SETUP / TECHNICALS
Select the desired parameter and confirm with OK.
3-7
Operation Setting your

Setting your machine
With the keys or , modify the parameter settings by following the table below and
press OK.
P a r a m e t e r S e t t i n g S i g n i f i c a t i o n
1 - SCANNING
MODE
2 - TX HEADER
3 - TX SPEED
4 - ECHO PROTECT
6 - EPT MODE
7 - COM. DISPLAY
8 - ECO ENERGY
1 - NORMAL
2 - FINE
3 - SFINE
4 - PHOTO
1 - WITH
2 - WITHOUT
1 - 33600
2 - 14400
3 - 12000
4 - 9600
5 - 7200
6 - 4800
7 - 2400
1 - WITH
2 - WITHOUT
1 - WITH
2 - WITHOUT
1 - SPEED
2 - PAGE NUMBER
1 - WITHOUT
2 - DELAY 5 MIN
3 - DELAY 15 MIN
4 - DELAY 30 MIN
5 - STDBY PERIOD
Default value of the scan mode resolution for the documents
to be transmitted.
If this parameter is on, your header will appear on all
documents sent to your subscribers with your name , number ,
date and number of pages.
Caution - If you send a fax from the document loader, the
transmission header will not appear on the document your
correspondent receives.
Transmission speed for outgoing documents.
For a quality telephone line (compatible, no echo),
communications occur at maximum speed.
However, it may be necessary to restrict the transmission
speed for some calls.
If this parameter is on, the on-line echo will be reduced during
long distance calls.
For some long distance calls (satellite), the on-line echo may
disturb the call.
Choice between transmission speed displayed or number of
the page in progress.
Choosing the printer standby delay: the printer will switch to
standby after a delay (in minutes) of NON-operation or during
the period of time of your choice.
10 - RX HEADER
11 - RX SPEED
1 - WITH
2 - WITHOUT
1 - 33600
2 - 14400
3 - 9600
4 - 4800
5 - 2400
If this parameter is on, all documents received by your fax
will include the subscriber’s header with his name, number (if
available) fax print date and the page number.
Transmission speed for incoming documents.
For a quality telephone line (compatible, no echo),
communications occur at maximum speed.
However, it may be necessary to restrict the transmission
speed for some calls.
3-8

Setting your machine
P a r a m e t e r S e t t i n g S i g n i f i c a t i o n
12 - RINGS
20 - E.C.M.
80 - TONER SAVE
2 TO 5
1 - WITH
2 - WITHOUT
1 - WITH
2 - WITHOUT
Number of rings to automatically start your machine.
This parameter helps correct the calls made on
disturbed telephone lines. It is used when the lines are weak
or too noisy. Transmission times may be longer.
Makes printing lighter to save toner cartridge ink.
Getting startedDirectoryMaintenanceSafety ContentsInstallation
machine
3-9
Operation Setting your

Setting your machine
3-10

Directory
4DIRECTORY
Your fax lets you create a directory by memorising subscriber records and subscriber lists.
• Your machine can store up to 250 subscriber records with names and phone numbers.
• You may also group several names to build a subscriber list with up to 24 subscriber lists.
A subscriber list is made from the subscriber records already stored.
For all subscriber records or subscriber lists you may:
• create
•consult
• modify contents
• delete
• print the directory
You may save and if needed load your directory. This gives you access to functions 161 and 162
(refer to paragraph Functions list, page 2-4). To proceed, you need to contact your reseller and
purchase the optional kit "Directory card".
Getting startedDirectoryMaintenanceSafety ContentsInstallation
machine
4-1
Operation Setting your

CREATING SUBSCRIBERS RECORDS
For each subscriber record you are not required to fill in each line, only name, tel are required:
NAME of your subscriber,
•
TEL, and fax number of your subscriber,
•
RECORD NO., this number is automatically assigned by the fax, it allows quick access to the
•
answering machine,
• RATE for each subscriber you may c hoose your fax transmission speed. The available rates are
2400, 4800, 7200, 9600, 12000, 14400 and 3360 0 b its per s eco nd. W ith a g ood teleph one connection, well adapted and without echo, the appropriate rate is the highest one.
ADDING A RECORD
M 11 OK - DIRECTORY / NEW CONTACT
Your fax has just created a new record, fill in it by first entering your subscriber’s name then
validate with OK.
Remark: You can stop the list creation at any time by pressing .
Enter the person’s fax number
Your subscriber’s ID number will automatically appear on the screen, if you wish to modify this
number you may do so by choosing another free number and validate with OK.
Select the option WITH assigned key if you want to assign a letter (shortcut key) to your
subscriber. The first available letter appears by default. If you want to change it, scroll the letters
by menas of the
or keys, and press OK to confirm.
If need be, select the appropriate transmission speed to send your faxes, and confirm your choice
by pressing the OK key.
1
and press OK to confirm.
Directory
1. If your machine is connected to a PABX, you may need to insert a pause for dial tone (symbolised by the sign/ in the
number) except if a local prefix is already programmed (see § Local Prefix)
4-2

Directory
CREATING SUBSCRIBERS LISTS
A subscriber list is made from the subscriber records already stored.
For each list fill in the following lines:
NAME of the list,
•
NUMBER ASSIGNED to the list, this number is automatically assigned by the fax. It allows
•
quick access to the answering machine,
•
LIST COMPOSITION, its lists the ID numbers assigned to the subscribers records included in
the list,
• LIST NUMBER, a number lets you identify the list filed under (L).
The same subscriber may be included in different lists.
Caution - It is impossible to add one subscriber list to another subscriber list.
ADDING A LIST
Getting startedDirectoryMaintenanceSafety ContentsInstallation
To add a list:
M 12 OK - DIRECTORY / NEW LIST
Your fax machine has just created a new list, fill it in by first entering the name of this list
then confirm with OK.
Remark: You can st op a list or record creati on at any time by pressing . Also, you do not have to complete all the list
characteristics as you create it; you can save the list as it is by pressing .
The empty field SUBSCRIBER 1 appears, you must fill in the ID numbers assigned to the
subscriber records included in this list.
There are three ways detailed in the table below, to choose and add one or more subscribers
to your list. Then confirm your choice by pressingOK.
From ... Procedure
With the alphanumeric keypad enter the first
subscriber’s name
subscriber’s ID number
subscribers directory
letters of your subscriber’s name and continue
until the whole name is displayed on the screen.
Enter directly the subscriber’s ID number.
Press key then select by means of the
or keys.
machine
Operation Setting your
4-3

For every subscriber included in the list repeat the above step then validate with OK.
Remark: You can stop record creation at any time by pressing .
The list ID number will automatically appear on the screen, if you wish to modify this number
you may do so by choosing another free number and validate with OK.
Press to confirm your entry.
ADDING OR DELETING A NUMBER FROM THE LIST
M 13 OK - DIRECTORY/ MODIFY
Select the subscriber list (L) by means of the or keys and validate your choice with OK.
Press OK to display the SUBSCRIBER 1 field, and add or delete the subscriber as shown in the
table hereafter:
To ... Procedure
Enter the subscriber ID number you wish to add and confirm
add
with OK.
Repeat this step for each added subscriber you want to add.
Directory
Place the keys or , on the number you wish to delete.
delete
Press key C to delete the number assigned to the list.
Repeat these 2 steps for each subscriber you wish to delete from the
list.
Confirm the new list by pressing key .
CONSULTING A RECORD OR A LIST
Press key.
The directory appears in alphabetical order.
Select the subscriber record or subscriber list (L) you wish to consult.
4-4

Directory
MODIFYING A RECORD OR A LIST
M 13 OK - DIRECTORY / MODIFY
The directory appears in alphabetical order.
Use the or keys to select the subscriber list (L) you wish to modify and press OK
to confirm.
Modify the line or lines in the subscriber record or subscriber list and confirm each
modification with OK.
Remark: You may confirm your modification by pressing key , but you will exit the menu and may not be able t o
modify the following lines.
DELETING A RECORD OR A LIST
M 14 OK - DIRECTORY / CANCEL
The directory appears in alphabetical order.
Use the or keys to select the subscriber record or subscribers list (L) you wish to
delete and confirm with OK.
Press again OK to confirm your deleting.
The record or list is deleted from the directory.
Getting startedDirectoryMaintenanceSafety ContentsInstallation
machine
PRINTING THE DIRECTORY
You may print all the numbers stored in the directory, including all the existing subscriber records
or subscriber lists.
To print the directory:
M 15 OK - DIRECTORY / PRINT
The directory is printed in alphabetical order.
4-5
Operation Setting your

Directory
4-6

p
5OPERATION
SENDING
DOCUMENT POSITIONING
Scanner
Paper
guide
Caution - If you forget to position the document to be transmitted, the addressee will receive
a blank page.
Remark: Since the addressee’s number is generally on the document to be transmitted, you may also dial before
positioning the document.
5-1
Place your original documents in the
document feeder:
- face down,
- first page under the stack.
Set the paper guide to the document
width.
Once the operation is over, take your
original documents back from the
document exit tray.
Operation Setting your Getting startedDirectoryMaintenanceSafety ContentsInstallation

p
CHOOSING THE RESOLUTION/CONTRAST
Resolution
You have 4 modes for document transmission.
The mode choice depends on the type of document to be transmitted:
• Normal mode, symbolised by Std at the bottom of the display screen. To be used for good quality
documents, without drawings or small details,
• Fine mode, symbolised by Fine at the bottom of the display screen. To be used for documents
with drawings or small characters,
• Super Fine mode, symbolised by SFine at the bottom of the display screen. To be used for documents with very fine or small character drawings,
• Photo mode symbolised by Photo at the bottom of the display screen. To be used for photographic documents.
To select the resolution mode:
Press key as many times as necessary to select the required mode. A icon on the screen
Contrast
You can set the contrast if your document is too light or too dark. If the document is light, you must
raise the contrast and if it is dark, you must reduce it.
To set the contrast:
Press as many times as necessary to choose the desired contrast, as shown by the position of
shows the current mode.
a cursor.
DIALLING
From the directory
Dialling alphabetically
Enter the first letter of your subscriber’s name with the alphanumeric keypad, then add the
remaining letters until your subscriber’s name is complete.
5-2

p
Assigned number dialling
Press key
Your fax lists the subscribers records and lists in the Directory in alphabetical order.
then
or of the navigator to scroll all subscribers for choice, and choose the required
Use keys
subscriber or subscriber list.
or
Press key
Then press the letter assigned to the subscriber (refer to paragraph 11 OK - Directory /
New Contact, page 4-2).
The screen displays the corresponding name.
or
Enter the subscriber or subscriber list assigned number.
The screen displays the name of the subscriber or subscriber list assigned to this number.
From the redial key
You can redial one number among the last ten fax numbers you just dialled before .
For a fax number (Tel in the Directory)
Press key .
The screen displays the last number called.
Use keys or of the navigator to select your desired number.
To multiple numbers
You may dial to send a document simultaneously to multiple call numbers.
Caution - This may be achieved only if the machine is parametered to send from the memory
(refer to paragraph Document feed type, page 3-5).
Enter the fax or use the Directory or key (refer to above paragraphs).
Press key and enter the number of the second subscriber or second subscriber list.
Repeat this last step for all subscribers or subscriber lists (maximum 10 subscribers or
subscriber lists).
Press OK or .
5-3
Operation Setting your Getting startedDirectoryMaintenanceSafety ContentsInstallation

p
TRANSMISSION OVER THE PUBLIC SWITCHED TELEPHONE
NETWORK (PSTN)
Immediate transmission
Position the document (refer to paragraph Document positioning, page 5-1).
Enter the fax number or choose your dialling mode (refer to paragraph Dialling, page 5-2) then
press
The "Line" icon flashes during the call phase, it stays lit when both faxes are in communication.
At the end of transmission the initial screen is displayed.
Sending in the eco mode
Position the document (refer to paragraph Document positioning, page 5-1).
Enter the call number and press the ECO key to confirm (refer to paragraph Economy period,
page 3-5) then press
The "Line" icon flashes during the call phase, it stays lit when both faxes are in communication.
At the end of transmission the initial screen is displayed.
Delayed transmission
This function allows you to transmit a document at a later time.
To program a postponed transmission you need to identify the subscriber number, transmission time,
feeder type and number of pages.
To delay the transmission time of your document:
Position the document (refer to paragraph Document positioning, page 5-1).
Select M 31 OK - FAX / TRANSMISSION.
Enter the subscriber number you wish to program at a different time or choose your dialling
mode (refer to paragraph Dialling, page 5-2) and confirm with OK.
Next to the current time, enter the new time and confirm with OK.
Adjust the contrast and confirm by pressing the OKkey.
Select the feed type, FEEDER or MEMORY and confirm with OK (refer to paragraph Document
feed type, page 3-5).
.
.
5-4

p
You may enter the number of pages before transmission and confirm with OK.
Confirm postponed transmission by pressing key .
Your document is stored and will be sent at the new time.
Transmission with auto redial
This function allows you to monitor the dialling operation during a fax transmission. In this case,
the maximum transmission rate will be 14400 bps.
This function allows for example:
• to hear if the subscriber’s fax is engaged and if so, choose the moment when the line is clear
to start the document transmission,
• to control the communication progress in case of uncertain numbers, etc.
To take the line manually:
Place the document in the fax feeder.
Press .
If necessary, set the sound level with navigator or keys.
If not already done, enter the subscriber number (or refer to paragraph From the redial
key, page 5-3 to call back the last subscriber).
As soon as you hear the remote fax tone, the line is clear and you can start the transmission.
Press to start the document transmission.
If your machine is set in order to print a transmission report (refer to paragraph Main setti ngs,
page 3-1), the reduced copy of the document first page will not be printed and it notifies you that
the communication is manual.
Rerouting
This function is used to reroute faxes received to a directory contact. To use this function, you
have to perform two operations: set the rerouting address of the fax and activate rerouting.
Activate rerouting
M 3911 OK - FAX / REROUTING / ACTIVATION
Using the keys or within the navigator, select option >>3911 WITH.
Confirm with the OK key.
Remark: If the function WITHOUT is selected the menus 392 and 393 will not be included in the functions overview,
when it is printed out.
5-5
Operation Setting your Getting startedDirectoryMaintenanceSafety ContentsInstallation

p
Set the re-direction contact
M 3912 OK - FAX / REROUTING / CALL NUMBER
Using the keys and within the navigator select the su bscriber fr om the d irec tory ( if the
directory is empty the display will show DIRECTORY EMPTY). Enter the number of the
subscriber manually or store the name and related number in the directory
Local printout of the information relayed to your system
Using the keys and within the navigator select the COPY option (local printout of the
information relayed to your system) either WITH or WITHOUT.
Confirm with the OK key.
Tx forwarding
This function is used to configure the machine so that any document transmitted by fax is also sent to
a third party. The recipient will be selected from the entries in your machine’s directory. It may be a
fax machine number.
M 3921 OK - FAX / TX FORWARD. / ACTIVATION
Using the keys or within the navigator select WITH ou WITHOUT and confirm with
the OK key.
Remark: If you choose WITHOUT, the menu 3922 won’t be displayed.
M 3922 OK - FAX / TX FORWARD. / CALL NUMBER
Select the recipient you want from the directory and confirm by pressingOK.
The function is active and from now on any documents transmitted will have a copy sent to the
selected recipient.
The transmission mode to the copied recipient depends on the type of short numbers in the
directory.
M 3913 OK - FAX / REROUTING / COPY
5-6

p
TRANSMISSION WAITING QUEUE
This function lets you obtain a recap of all documents queuing, for transmission, including those
in deposit or in delayed transmission, etc.
It allows you to:
• consult or modify the waiting queue. In this waiting queue the documents are coded the
following way:
Order number in the queue / document status / subscriber’s telephone number.
Documents may have the following status:
- TX: transmission,
- REL: relay,
- DOC: in deposit,
- POL: polling,
- MBX: send to mailbox,
- PMB: mailbox polling,
- TR: ongoing commands.
• immediately perform a transmission from the waiting queue,
• print a document in storage, waiting to be transmitted or in deposit,
• print the waiting queue, to get the status of each document in the queue, by either:
- queue order number,
- document name or number,
- scheduled transmission time (fax),
- operation type regarding the document: transmission from memory, delayed
transmission, deposit,
- number of pages of the document,
- document size (percentage of space stored in memory),
• cancel a transmission request in the waiting queue.
Consult or modify the waiting queue
Immediately perform transmission from the waiting
Operation Setting your Getting startedDirectoryMaintenanceSafety ContentsInstallation
queue
M 61 OK - COMMANDS / PERFORM
Select the document in the waiting queue and confirm your choice with OK or to
immediately perform the selected transmission.
M
M 62 OK - COMMANDS / MODIFY
In the waiting queue, select the required document and confirm your choice with OK.
You may now modify the parameters of the given document then confirm your
modifications by pressing key .
5-7

p
Printing a document in waiting or in deposit
M 64 OK - COMMANDS / PRINT
In the waiting queue, select the desired document and confirm your choice withOK.
Print the waiting queue
M 65 OK - COMMANDS / PRINT LIST
A document called ** COMMAND LIST ** is printed.
Deleting a transmission on hold
M 63 OK - COMMANDS / CANCEL
In the waiting queue, select the desired document and confirm your choice withOK.
CANCELLING A TRANSMISSION IN PROGRESS
Cancelling a transmission in progress is possible whatever the type of transmission but varies
depending on whether the transmission is a single call number or a multi-call number.
• For a single call number from the memory, the document is erased from the memory
• For a multi-call number, only the call number in progress at the time of the cancellation is erased
from the transmission queue
To cancel transmission in progress:
Press key .
A message will ask you to confirm cancellation by pressing the key a second time.
Press key to confirm cancellation in progress.
If your machine is set to print a transmission report (refer to paragraph Transmission report,
page 3-4), it will print that the communication was cancelled by the user.
5-8

p
RECEPTION
Reception of all documents over the telephone network is done one at a time at fax reception.
RECEPTION OVER THE PUBLIC SWITCHED TELEPHONE
NETWORK (PSTN)
Fax reception depends on the parameter settings of your machine:
COPYING
Your fax offers to print out one more copies of one or more pages.
LOCAL COPY
Standard copy
Position the document face down (refer to paragraph Document positioning, page 5-1).
Press key twice.
"Sophisticated" copy
Position the document face down (refer to paragraph Document positioning, page 5-1).
Press key .
Enter the desired number of copies and press OK to confirm.
Choose FAST, QUALITY or PHOTO resolution with the keys or , then press OK to
confirm.
Set the desired zoom value 25% TO 400% with keys or and the numerical keypad,
then press OK to confirm.
Choose the copy output type between COPY ASSEMBLED or NOT ASSEMBLED and
press OK to confirm.
Set the required origin values with keys or the numerical keypad and press OK to
confirm.
5-9
Operation Setting your Getting startedDirectoryMaintenanceSafety ContentsInstallation

p
Set the required contrast value with keys or and press OK to confirm.
Set the required brightness value with keys or and press OK to confirm.
Choose the type of paper, NORMAL, THICK with keys or and press OK to confirm.
Choose the paper tray, AUTOMATIC, UPPER or LOWER with keys or and press OK to
confirm.
SPECIFIC COPY SETTINGS
When the copy quality is no longer satisfactory, you can perform a calibration. To do so, refe r to
paragraph Scanner calibration, page 6-17.
Moreover, a high number of controls let you improve the copy quality.
Scanner settings:
•
RESOLUTION to set the photocopy resolutation.
ZOOM settings to reduce or magnify any portion of a document by choosing the origin and value
•
of the zoom to apply to that portion.
• The assembly parameter to choose between
ORIGIN parameter to choose the origin to be applied to the document.
•The
CONTRAST to choose the photocopy contrast.
•
BRIGHTNESS is used to make your original document lighter or darker.
•
L/R MARGINS to shift the margins or your original document to the left or to the right.
•
Printer settings:
•
PAPER is used to tell your machine what type of paper you use by default.
TRAY is used to tell your machine which paper tray shoud be used by default.
•
L/R MARGINS to shift the margins of your document to the left or to the right.
•
Caution - All the settings performed through this menu will become the machine's default settings.
To access to the settings:
Select the SCANNER or the PRINTER to be set and press OK to confirm.
Use the keys or of the navigator to scroll the described hereafter settings you want to
modify.
ASSEMBLED or NOT ASSEMBLED copies.
M 84 OK - ADVANCED FCT / SCAN. & PRINT
Scanner settings
Resolution
Set the desired resolution FAST, QUALITY or PHOTO with keys or .
Confirm your setting by pressing key OK.
5-10

p
Zoom
Your fax offers to reduce or magnify a specific part of a document from 25% to 400%.
Enter the desired zoom value with the numerical keypad (ZOOMING).
Confirm your setting by pressing key OK.
Assembly
Choose the copy type between ASSEMBLED or NOT ASSEMBLED.
Confirm your choice by pressing key OK.
Origin
If you wish, you can change the origin of the scanner.
By entering new values of X and Y given in mm (X < 210 and Y < 286), you will move the
scanning zone as shown on the figure below.
Scanned area
y
TOP OF SHEET
x
Top view: scanned side down
END OF SHEET
Select the X and Y coordinates with keys or .
Set the required coordinates with the numeric keypad or or .
Confirm your setting by pressing key OK.
Contrast
Set the desired contrast with keys or .
Confirm your setting by pressing key OK.
Luminosity
Set the desired luminosity with keys or .
Confirm your setting by pressing key OK.
Margins
If you want to shift the side margins of your document to the left or to the right:
Adjust the left / right margins shift (in steps of 0.5 mm) with keys or .
Confirm your setting by pressing key OK.
Operation Setting your Getting startedDirectoryMaintenanceSafety ContentsInstallation
5-11

p
Printer settings
Paper
Select the type of paper, NORMAL or THICK with keys or .
Confirm your setting by pressing key OK.
Remarks: 1) When the THICK type of paper is selected, the printing speed is slowed down..
2) Use the manual feeder for paper substances over 90 g/m
2
.
Paper tray
Select the paper tray to be used (AUTOMATIC, LOWER or UPPER) using keys or .
Confirm your setting by pressing key OK.
Margins
If you want to shift the side margins of your document to the left or to the right:
Adjust the left / right margin shift (in steps of 0.5 mm) by means of the keys or .
Press OK to confirm.
OTHER FUNCTIONS
LOGS
The incoming and outgoing logs list the last 30 transmissions (incoming and outgoing) made by your
machine.
An automatic print out will take place after every 30 transmissions. However, you may request a print
out at any time.
Each log (incoming or outgoing) contains a table with the following information:
• date and time of the incoming or outgoing document,
• transmission mode (Normal, Fine, SFine or Photo),
• number of pages sent or received,
• call duration,
• incoming or outgoing results: noted
or
information codes for special calls (polling, manual subscribers, etc.),
• reason for call error (example: your subscriber does not answer).
To print the logs:
The incoming and outgoing logs are printed on the same page.
CORRECT if properly transmitted,
M 52 OK - PRINT / LOGS
5-12

p
PRINTING THE FUNCTIONS LIST
You may print the functions list of your fax machine at any time:
Press the i key.
or
To print the functions list:
M 51 OK - PRINT / FUNCTIONS LIST
PRINTING THE MACHINE SETTINGS
At any moment, you may print the list of your fax’s parameter settings to control any changes
possibly made to the default parameters.
Printing the machine settings:
or by pressing the I key.
Your fax prints the list of stored parameters.
M 54 OK - PRINT / SETUP
MEMORIZING A SEQUENCE OF KEYS
You may memorize a sequence of keys (for example, to send a fax directly to one or multiple
subscribers, to call this subscriber or to get access to a specific menu, etc.).
This sequence is registered in one of the keys F1 or F2 (as you want).
Then, by pressing one of these keys, you will execute the registered sequence.
To register a sequence (for example, in key F1)
Press key M, then F1: you will enter the menu option.
From this moment, all the key pressings are memorized in the key F1.
Operation Setting your Getting startedDirectoryMaintenanceSafety ContentsInstallation
Press key F1 to register the sequence if you are still in the menus. The sequence
memorizing is automatic if you have already exited the menu.
Example: To memorize a fax sending to various subscribers in key F1:
Press keys M then F1.
5-13

p
Press keys 3, 1 then OK.
Enter the subscriber fax number.
Press key and enter the second subscriber fax number or subscribers list.
Repeat this last step for all subscribers or subscribers lists.
Press key F1: the sequence is memorized.
To send a fax directly to your subscriber (key F1 preset)
Press F1.
Position the document (refer to paragraph Document positioning, page 5-1).
Press the key .
COUNTERS
At any time, you may consult the activity counters of your machine.
To get access to the counters of the machine:
M 82 OK - ADVANCED FCT / COUNTERS
These counters indicate the number of:
• printed pages,
M 821 OK - ADVANCED FCT / COUNTERS / PRINTED PG
• scanned pages,
M 822 OK - ADVANCED FCT / COUNTERS / SCANNED PAGE
• transmitted pages,
M 823 OK - ADVANCED FCT / COUNTERS / SENT PAGES
• received pages.
M 824 OK - ADVANCED FCT / COUNTERS / RECEIVED PG
5-14

p
DEPOSIT AND POLLING
You may Deposit a document in your fax and keep it available to one or more subscribers who
can obtain a fax of this document by calling your fax with the Poll function.
Setting the machine for document deposits,
you must define the type:
SIMPLE- it may be polled only once from the memory or feeder,
•
MULTIPLE- it may be polled as many times as necessary from the memory.
•
Setting the machine for polled documents,
you must define the poll number, then depending on the type of poll you may:
• launch an immediate poll,
•program a delayed poll with a chosen time,
• launch a multi-poll, either immediately or later.
Placing a document in deposit
Insert the document to deposit in the feeder.
Select M 34 OK - FAX / POLLING TX and confirm withOK.
Choose the type, according to the table below:
Menu Procedure
Select FEEDER or MEMORY.
SIMPLE
If necessary, adjust the contrast and confirm with OK.
Enter the number of pages that you wish to deposit.
MULTIPLE
If necessary, adjust the contrast and confirm with OK.
Enter the number of pages that you wish to deposit.
Confirm deposit by pressing the OK key.
Polling a deposited document
Enter the number of the party whose docume nt you want to poll or choos e your dialing
mode (refer to paragraph Dialling, page 5-2).
Remark: You can poll several documents using the key.
Operation Setting your Getting startedDirectoryMaintenanceSafety ContentsInstallation
M 33 OK - FAX / POLLING RX
5-15

p
Depending on the type of poll you should:
Choice Procedure
Immediate poll
Delayed poll
Press .
Press OK
Next to the current time, enter the time you wish to poll the
document and press
.
LOCKS
There are restrictions to the use of your fax:
• To lock the printing of received documents (refer to paragraph Fax answering machine,
page 3-5),
• locking the keyboard,
• locking the numbers.
Entering the locking code
The operator access parameters are confidential; they are protected by a four-digit interlock code that
the authorised operators must know.
To access the locking code:
M 811 OK - ADVANCED FCT / LOCK / LOCKING CODE
Enter your four-digit interlock code on the keypad.
Confirm by pressing OK.
Confirm the interlock code by entering the code one more time.
Press OK to confirm.
Remark: When a code is already registered, the machine asks you to give the former code before allowing you to modify it.
Locking the keyboard
This function allows you to prevent access to non-authorised persons. An access code must be entered
each time a person wants to use the machine.
To access the keypad unlocking menu:
M 812 OK - ADVANCED FCT / LOCK / LOCK KEYBD.
Enter the four-digit interlock code.
Press key OK to confirm.
With keys or of the navigator, select the option WITH.
5-16

p
Press key OK to confirm.
Remark: After each operation, the machine interlocks automatically.
Locking the numbers
This function locks dialling and the numerical keypad is disabled. Transmissions are only
possible from numbers included in the directory.
You can still send mails by typing in the addressee’s address (if this has no numbers in it).
To access the number interlocking option:
M 813 OK - ADVANCED FCT / LOCK / LOCK NUMBER
Enter the four-digit interlock code with the keypad.
Press key OK to confirm.
With keys or of the navigator, select the option DIRECT ONLY.
Press key OK to confirm.
DEPARTMENT CODE
Use of the machine can be limited to authorized personnel within each department by setting up
a master department code and individual department codes. You can assign one master code and
up to 98 department codes. The FAX 4640 can then monitor the usage for each department. The
master department code is used to setup and modify the department code information.
During the setup procedure, you are prompted to enter a 4-digit master department code. This
code is required to perform any modifications; it is used as a supervisory master key. The master
code department number is preset to 00 by the FAX 4640.
The individual department codes are used to access and operate the FAX 4640. During the setup
procedure, you can assign department numbers from 1-98. You are also prompted to enter a
4-digit department code for each department. As each department enters their assigned
department code to access and operate the FAX 4640, the usage for each department is recorded
on the department code report.
FUNCTION MANAGEMENT BY THE ADMINISTRATOR
Operation Setting your Getting startedDirectoryMaintenanceSafety ContentsInstallation
By default, the "Department Code" function is deactivated when the machine is first put into
service.
Activating the department code
M 881 OK - ADVANCED FCT / DEPT. CODES / ACTIVATION
Using the browser’s or keys, select WITH.
Press OK to confirm; the function is activated.
5-17

p
Deactivating the department code
M 881 OK - ADVANCED FCT / DEPT. CODES / ACTIVATION
Using the browser’s or keys, select WITHOUT.
Press OK to confirm; the function is deactivated.
Setting the department codes
The administrator must enter the department number to be created, between 01 and 98; the number 00
is reserved for the administrator to enter his or her own department code and department name before
being able to record other codes for different users.
• Entering the master
The screen displays:
NEW DEPT..
00> FREE
Using the browser’s key, select 00.
Confirm by pressing OK.
The screen displays:
8821>DEPT. CODE
8822 DEPT. NAME
1
code.
M 882 OK - ADVANCED FCT / DEPT. CODES / NEW DEPT.
Press OK to confirm the line 8821>DEPT. CODE.
The screen displa ys MASTERCODE and ****.
Using the key, go to the **** line and enter your 4-digit department code (remember this
code).
Confirm the code by pressing OK.
Using the browser’s key, select 8822 DEPT. NAME and press OK.
Using the alphabetical keypad, enter the name you want to give to your department (maximum
20 characters).
Confirm your department name by pressing OK.
1. Code only attributed to the administrator.
5-18

p
Creating a department code
Only the administrator, using the Mastercode is able to attribute other department codes.
Enter your mastercode and confirm by OK.
M 882 OK - ADVANCED FCT / DEPT. CODES / NEW DEPT.
Enter a number between 01 and 98 or select a free number using the or keys, as
shown on the machine’s display.
Confirm your selection by pressing OK.
The screen displays:
8821>DEPT. CODE
8822 DEPT. NAME
Press OK; the screen displays:
DEPT. CODE
* * * *
Enter a 4-digit code (remember it); if this code is already used by another service, the
machine displays "CODE ALREADY USED". In this case, enter another code.
Confirm your selection by pressing OK.
The machine also asks you if you want to be able to modify the department name. Press OK then
the
key to return to the main menu.
Deleting a department code
The administrator can also delete a department code to prevent the department associated with it
having any access to the machine functions.
Enter your administrator mastercode .
M 883 OK - ADVANCED FCT / DEPT. CODES / DELETE
Enter the number of the department code you want to delete or search for it using the
or keys.
Confirm by pressing OK. A confirmation screen is displayed. Press OK again to confirm
the deletion. Once confirmed, the department code number becomes free again and the
counters also associated with this number will be erased.
Operation Setting your Getting startedDirectoryMaintenanceSafety ContentsInstallation
Caution - If the administrator deletes his or her own department code all the other department
codes will also be deleted.
5-19

p
Printing a department code
The administrator may print reports for each department entered. These reports show the department
number (between 01 and 98), its name, the associated access code and the number of pages transmitted
and copied by this department.
Enter the number of the department you want to print and confirm by pressing OK.
The machine begins printing the report, as shown in the illustration below.
** DEPARTMENT CODES **
SID : Smith Number : 0987654321 Date : 12-12-04 14:20
M 884 OK - ADVANCED FCT / DEPT. CODES / PRINT
Department
Departement Name
Departement Code
Pages sent
Pages copied
Printing the department report
The administrator may print reports for all the departments created. To do so:
M 884 OK - ADVANCED FCT / DEPT. CODES / PRINT
Enter the administrator department number 00 and confirm by pressing OK. The machine prints
the report, as shown in the illustration below.
** DEPARTMENT CODES **
SID : Smith Number: 0885654321 Date : 12-12-04 14:20
Dept.
00 369812581234Master
001 158925966589
002 458735612574Office 85
003 598418971593Office 47
Department name Dept. Code Pages copiedPages sent
Office 44
01
FAX LASER
3178
1589
2890
5-20

p
USE OF THE DEPARTMENT CODES BY A DEPARTMENT
To access the different machine functions, each department must enter its own access code as
delivered by the administrator. When the "DEPARTMENT CODE" function is activated, the
screen displays:
THU 20 FEB 10:15
ENTER DEPT. CODE
Press on the numerical keypad only (pressing any other keys will sound beeps).
The screen displays:
ENTER DEPT. CODE
* * * *
Enter your department’s access code (as provied by the administrator). If this code is
correct, the machine will grant you access to all the functionalities available, except for
menu 88 as this is reserved for the administrator. If the access code does not correspond to
any services, the machine displays "
Printing a user department code
Each department may print the data of its own department code.
If the "Department Code" function is activated, enter your 4-digit numerical access code
and confirm by pressing OK.
The machine prints the data for your own department’s department code.
Remark: If the mastercode is enter the machine prints the summary of the accounts.
WRONG CODE".
M 59 OK - PRINT / DEPT. CODE
Operation Setting your Getting startedDirectoryMaintenanceSafety ContentsInstallation
5-21

p
CHARGE CODE
ENTERING THE CHARGE CODE
The charge code is a number that is sent on-line after your correspondent’s fax machine number. To
add a charge code after entering your correspondent’s number you must press the
the "+" symbol after the number and you may then type your charge code.
Example:
TO:
9738088444+****
The charge code will always be hidden.
The maximum length that can be entered is 30 characters. When dialing, only the digits are sent on the
line. The "+" symbol inserted is not sent. In the example above, the number
If your equipment is connected to a private exchange (PABX), enter the prefix (nu mber used by your
PABX to access the telephone network, for example 0), followed by a "/" (or pause).
When a charge code is used, the transmission reports and the machine log printout contains the
correspondent’s number followed by the charge code’s "+" symbol.
key. This inserts
97380884440123 is dialed.
MAIL BOX (MBX FAX)
There are 32 mailboxes (MBX), enabling you to transmit documents in complete confidence using an
access code (named code MBX), to all subscribers equipped with a fax compatible to yours.
MBX 00 is public. It is handled directly by the terminal to record the messages of the fax TAD as soon
as this is put into service.
MBX’s 01 to 31 are private. Each is password-protected. They can be used to receive documents
confidentially.
The use and access to MBX 01 - 31 are conditioned by the initialisation, defined by a MBX code (if
needed) and a mnenonic (its S.I.D.).
5-22

p
Later you may:
• modify the features of an MBX,
• print the contents of an MBX, only possible if the MBX contains one or more documents
(with a star "*" next to the MBX). When the contents of an MBX have been printed it
becomes empty,
• delete an MBX, only if the MBX is initialised and empty,
• print the the list of your fax machine’s MBX’s.
You may receive and send through an MBX in complete confidentiality.
The deposit a document into your MBX, the access code is not needed. All documents deposited
in a MBX are added to the ones already present.
In polling, the MBX are only accessible with an MBX code.
You may perform MBX deposits or polls by:
• depositing a document in a fax MBX,
• transmit to deposit a document in a remote fax MBX,
• perform document poll from a remote fax.
Creating an MBX
Select a free MBX out of the 31 MBX or directly enter the number of a free MBX and
confirm with OK.
Select option MAILBOX CODE and press OK.
Value 0000 is always displayed.
Enter the code of your choice, if needed, and press OK.
Select option MAILBOX NAME and press OK.
Enter this MBX ’s S.I.D. (20 characters max.) and press OK.
The MBX is initialised. If you wish to initialise another, press C and repeat the same procedure.
To exit the MBX, press .
MBX MANAGEMENT
M 71 OK - MAILBOXES / CREATE MBX
Operation Setting your Getting startedDirectoryMaintenanceSafety ContentsInstallation
Modifying the features of a MBX
M 71 OK - MAILBOXES / CREATE MBX
Select a free MBX out of the 31 MBX, or enter the number of a free MBX directly (1-31)
and confirm with OK.
Enter the code of this MBX, if there is one, and confirm with OK.
5-23

p
Select the menu MAILBOX CODE or MAILBOX NAME, then confirm your choice with OK.
Perform data modification of the menu and confirm with OK.
If needed, repeat the last two steps for the other menu.
Printing the contents of a MBX
Select a free MBX out of the 31 MBX, or enter the number of a free MBX directly (1-31) and
confirm with OK.
Enter the code of the MBX, if there is one, and confirm with OK.
All documents found in the MBX are printed and the MBX is emptied.
Deleting a MBX
Before deleting an MBX, you need to make sure it is empty, by printing its content.
Select a free MBX out of the 31 MBX, or enter the number of a free MBX directly (1-31) and
confirm with OK.
Enter the code of the MBX, if there is one, and confirm with OK.
Press to confirm MBX deletion.
The MBX is deleted and will appear as a free MBX in the list.
Printing the MBX list
M 73 OK - MAILBOXES / PRINT MBX
M 74 OK - MAILBOXES / DELETE MBX
M 75 OK - MAILBOXES / PRT MBX LIST
The list gives the status of each MBX.
MBX deposit in your fax
Insert the document in the fax machine’s feeder.
Select M 72 OK - MAILBOXES / DEPOSIT MBX and confirm with OK.
Select a free MBX out of the 31 MBX, or enter the number of a free MBX directly (1-31) and
confirm with OK.
The document is placed in the feeder and saved in the selected MBX.
MBX deposit in a remote fax
Insert the document in the fax machine’s feeder.
Select M 35 OK - FAX / MBX SENDING and confirm with OK.
5-24

p
Enter your subscriber’s number for MBXdeposit or choose your dialing mode (refer to
paragraph Dialling, page 5-2) and validate with OK.
Enter the subscriber’s MBX number and confirm with OK.
If you wish to delay transmission, enter the new transmission time next to the current time
and press OK.
If you wish to modify the document feed type, select one of the opti ons FEEDER or
MEMORY, and press OK.
If you wish, you may enter the number of pages o f your document b efore transm itting and
confirm with OK.
Confirm the transmission request to a remote MBX fax by pressing key .
In the case of an immediate transmission, the document is sent immediately.
If the document is set for a postponed transmission the document will be stored in the memory
and sent at the requested time.
MBX polling from a remote fax
Enter your subscriber’s number for MBXdeposit or choose your dialing mode (refer to
paragraph Dialling, page 5-2) and validate with OK.
Enter the subscriber MBX number and press OK.
Enter this MBX access code and press OK.
If you wish to delay the poll time, enter the departure time next to the current time.
Confirm the MBX poll request by pressing key .
As soon as the remote fax is subscribed, either immediately or later, the document(s) in the remote
fax MBX are receveid in your fax.
Remark: Please check for remote fax compatibility.
M 36 OK - FAX / MBX POLLING
Operation Setting your Getting startedDirectoryMaintenanceSafety ContentsInstallation
5-25

5-26
p

Maintenance
6MAINTENANCE
Getting startedDirectoryMaintenanceSafety ContentsInstallation
MAINTENANCE
GENERAL
To ensure the best operating conditions for your fax, it is recommended that you regularly clean
the inside.
For normal usage, please respect the following rules:
• Never leave the cover open unless required.
• Do not attempt to oil the machine.
• Always gently close the cover and avoid vibrations.
• Do not open the cover while printing.
• Never try to dismantle the machine.
• Do not use paper that has stayed in the paper tray for a long time.
Look at the safety rules in the Safety and Environment chapter at the end of this booklet.
machine
Operation Setting your
6-1

Maintenance
REPLACING THE CONSUMABLES (TONER AND DRUM)
To check the remaining capacities of the consumables:
The toner cartridge and the drum cartridge come with a chip card.
After replacing a consumable item in the printer, you need to inform the machine about its features.
Replacing cartridges
Replacing the toner cartridge
To replace the toner cartridge, proceed as shown below.
When the display shows:
CHANGE TONER
<OK> TO CONFIRM
1 - Open the printer cover.
M 85 OK - ADVANCED FCT / CONSUMABLES
6-2

Maintenance
Caution - The fusing unit located inside the printer may become very hot during operation.
To avoid injury - do not touch.
Getting startedDirectoryMaintenanceSafety ContentsInstallation
2 - Remove the drum/toner cartridge assembly. In order to protect the environment, do
not throw away the used toner cartridge. Used cartridges should be disposed of in
accordance with local regulations concerning waste materials.
machine
Operation Setting your
6-3

Maintenance
3 - Unlock the toner cartridge by turning the blue locking clip in the direction shown in the
illustration below.
4 - Separate the drum cartridge from the toner cartridge.
Drum cartridge
Toner cartridge
5 - Remove the new toner cartridge from its box, holding it firmly in both hands.
6-4

Maintenance
6 - Shake the toner cartridges alternately in the directions shown by the arrows in the
illustration below.
7 - Remove the protective plastic strip from the cartridge.
Getting startedDirectoryMaintenanceSafety ContentsInstallation
machine
Operation Setting your
6-5

Maintenance
8 - Insert the new toner cartridge in the drum cartridge until locked in place.
Caution - Make sure not to touch the green coloured drum roller located under the fold away flap of
the drum cartridge, which could cause deterioration to the print quality of your faxes and your local
photocopies.
Caution - Do not touch the metal parts located on the side of the toner/drum cartridge set as shown
below, to prevent causing damage due to possible static electricity discharges.
Drum roller
Caution - Make sure not to touch the black coloured development roller located in front of the toner
cartridge, which would cause downgrading to the print quality of your faxes and your local
photocopies.
Development roller
6-6

Maintenance
9 - Insert the toner/drum cartridge in the printer as shown below.
Getting startedDirectoryMaintenanceSafety ContentsInstallation
10 - Close the printer cover pressing it carefully but firmly until it clicks into position.
machine
Press OK on the scanner control panel. The display shows:
TUE 02 APR 13:39
INSERT GAUGE CARD
6-7
Operation Setting your

Maintenance
Insert chip card (supplied with the toner cartridge) into the card reader ensuring that the chip is
entered as shown in the illustration below.
The following is displayed on the scanner control panel screen:
CHANGE TONER?
YES = OK - NO = C
Press OK.
Once the chip card has been read, the display shows:
TONER OK
REMOVE CARD
Remove the card.
Caution - If the following is displayed, check that you have inserted the chip card the right way up.
CANNOT READ CARD
REMOVE CARD
6-8

Maintenance
Replacing the drum cartridge
To replace the drum cartridge, proceed as shown below.
When the display shows:
CHANGE DRUM
<OK> TO CONFIRM
1 - Open the printer cover.
Getting startedDirectoryMaintenanceSafety ContentsInstallation
machine
6-9
Operation Setting your

Maintenance
2 - Remove the drum/toner cartridge assembly. In order to prot ect the environment, do not
throw away the used drum cartridge. Used cartridges should be disposed of in accordance
with local regulations concerning waste materials.
Caution - The fusing unit located inside and at the bottom of the printer may become very hot
during operation. To avoid injury - do not touch.
3 - Unlock the toner cartridge by turning the blue locking clip in the direction shown in the
illustration below.
6-10

Maintenance
4 - Separate the drum cartridge from the toner cartridge.
Caution - Make sure not to touch the green coloured drum roller located under the fold away
flap of the drum cartridge, which could cause deterioration to the print quality of your faxes and
your local photocopies.
Caution - Do not touch the metal parts located on the side of the toner/drum cartridge set as
shown below, to prevent causing damage due to possible static electricity discharges.
Getting startedDirectoryMaintenanceSafety ContentsInstallation
machine
Drum roller
Caution - Make sure not to touch the black colored development roller located in front of the
toner cartridge, which would cause downgrading to the print quality of your faxes and your local
photocopies.
Development roller
6-11
Operation Setting your

5 - Insert the new toner cartridge in the drum cartridge until locked in place.
6 - Insert the toner/drum cartridge in the printer as shown below.
Maintenance
6-12

Maintenance
7 - Close the printer cover pressing it carefully but firmly until it clicks into position.
Getting startedDirectoryMaintenanceSafety ContentsInstallation
machine
Press OK on the scanner control panel. The display shows:
TUE 02 APR 13:39
INSERT GAUGE CARD
6-13
Operation Setting your

Maintenance
Insert chip card (supplied with the drum cartridge) into the card reader ensuring that the chip is
entered as shown in the illustration below.
Flèche verte
The following is displayed on the scanner control panel screen:
CHANGE DRUM?
YES = OK - NO = C
Press OK.
Once the chip card has been read, the display shows:
DRUM OK
REMOVE CARD
Remove the card.
Caution - If the following is displayed, check that you have inserted the chip card the right way up.
CANNOT READ CARD
REMOVE CARD
6-14

Maintenance
Cleaning the printer
Dust, dirt and paper debris on the outer surfaces and inside the printer can interfere with printer
performance. Clean the printer regularly.
Caution - Use a soft cloth to clean the printer. Never use abrasive or corrosive detergents.
The fusing unit can become very hot during operation. To avoid injury - do not touch.
Wait for at least 10 minutes after the printer has been turned off and make sure that the fusing unit
has cooled before cleaning the interior of the printer.
Cleaning the outside of the printer
Clean the outside of the printer with a smooth duster.
CLEANING
Getting startedDirectoryMaintenanceSafety ContentsInstallation
machine
6-15
Operation Setting your

Cleaning the paper feed roller
1 - Turn off the printer and unplug the power cord.
2 - Remove the drum/toner cartridge set from the machine.
3 - Use a soft cloth to clean the paper feed roller located under the fusing unit.
Maintenance
4 - Put the drum/toner cartridge set back in place (refer to paragraph Replacing cartridges,
page 6-2).
5 - Close the printer cover, connect the power lead and power the machine using the switch
located on the front left hand side.
Caution - The fusing unit located inside the printer above the paper supply roller may become
burning hot during machine operation. Avoid touching it ; you could hurt yourself.
6-16

Maintenance
SERVICING
For guaranteed performance of your terminal, some maintenance work (replacing the fusing unit
and the transfer roll) has to be done on the printer approximatly every 50,000 printed pages.
Please contact your supplier for this operation.
SCANNER CALIBRATION
You can perform this operation when the quality of photocopied documents is no longer
satisfactory.
M 80 OK - ADVANCED FCT / CALIBRATION
Confirm your choice by pressing the OK key.
Getting startedDirectoryMaintenanceSafety ContentsInstallation
INCIDENTS
COMMUNICATION ERRORS
If the communication fails, the fax advises you of an automatic retry later.
Example of what is displayed:
Current time - - - - - - - - - - - - - - - - - - - - - - - - - - - - - - - - Time of next try - - - - - - - - - - - - - - - - - - - - - - - - - - - - - - -
Transmission from the feeder
You have the choice between:
• waiting until the transmission takes place at the given time,
• restarting the transmission immediately by pressing ,
• abandoning transmission by pressing . To eject the document, press again.
machine
FRI 11 DEC 20:13
0142685014 20:18
Operation Setting your
6-17

Transmission from memory
You have the choice between:
• waiting until the transmission takes place at the given time,
• restarting the transmission using the transmission queue (refer to paragraph Immediately per-
form transmission from the waiting queue, page 5-7). In this case, for a document composed of
several pages, the transmission will take place from the page where the error occurred,
• abandoning the transmission by deleting the corresponding command in the transmission queue
(refer to paragraph Deleting a transmiss i on on hold, page 5-8).
The fax machine makes at most 5 automatic redials. The non-transmitted document is automatically
deleted from the memory and a transmission report is then printed together with an error code and the
cause for transmission failure (see the communication error codes).
Communication error codes
The communication error codes appear in the logs and transmission reports.
General codes
Code 01 - Busy or no fax answer
This code appears after 6 unsatisfactory attempts. Call later.
Code 03 - User break
A communication has been stopped by the user pressing the
Code 04 - Non programmed number
A number saved as a one-touch key or abbreviated number is not valid, check it (example: a delayed
transmission was programmed with a one-touch key and this key has been deleted in the meantime).
Code 05 - Scanning default
An incident occurred with the scanner, for example, the sheet is jammed.
Code 06 - Printer default
An incident occurred in the printer: no paper, paper jam, opened cover... In the reception mode, this
incident appears only if the reception parameter is switched to
Reception without paper, page 3-6).
Code 07 - Disconnected
The link has been cut (bad line). Check the number and try again.
Code 08 - Quality
The document you sent was not well received. Contact your subscriber to see if you need to send again.
Code 0A - No document to be polled
You tried to poll a document from a subscriber who had not prepared his document (no deposit) or the
password entered was incorrect.
Maintenance
key.
WITHOUT PAPER (refer to paragraph
6-18

Maintenance
Code 0B - Wrong number of pages
There is a difference between the number of pages indicated during preparation for the
transmission and the number of pages sent, check the number of pages in the document.
Code 0C - Received document error
Ask the subscriber who called you to check the length of his document (it may be too long to be
completely received).
Code 0D - Transmission failed
Ask the sender to resend the document.
Code 13 - Memory full
Your fax can no longer receive since its memory is full. There are too many received unprinted
documents or too many documents in the transmission queue.
Print the received documents and delete or transmit immediately the documents in the
transmission queue.
Code 14 - Memory full
Received document memory full.
Code 15 - Unknown mailbox number
You wish to deposit a document in a subscriber’s mailbox. The mailbox number does not exist.
Code 16 - No Relay Bcst list Nr x
You requested a document relay from a remote fax but the fax has not programmed the list of
subscribers requested.
Code 17 - Unknown mailbox number
You wish to recover a document from a subscriber’s mailbox. The mailbox number does not
exist.
Code 18 - Relay Bcst impossible
You have requested a document relay from a remote fax which does not have the relay broadcast
function.
Code 19 - Subscriber has stopped
The communication has been stopped by your subscriber (example: a fax wanted to poll your f ax
but there is no document deposited).
Code 1A - Disconnected
The transmission has not started. The telephone line is busy.
Code 1B - Transmission failed
During transmission: start again.
During reception: ask your subscriber to resend the document.
Getting startedDirectoryMaintenanceSafety ContentsInstallation
machine
Operation Setting your
6-19

Error messages
If the printer has one of the problems described below, the correspondin g messag e is disp laye d on the
screen.
Message Action
Maintenance
PRINTER ERRORS
CHANGE TONER
<OK> TO CONFIRM
CHANGE DRUM
<OK> TO CONFIRM
CLOSE COVER
PRINTER
CLOSE UPPER COVER
PRINTER
DRUM NEAR END The drum cartridge is nearly worn out (10% use left).
TONER NEAR END The toner cartridge is nearly worn out (10% capacity left).
PAPER EMPTY
PAPER JAM INSIDE
PAPER JAM EXTERNAL
TRAY
Replace the toner cartridge.
Proceed as indicated in paragraph Replacing the toner cartridge,
page 6-2.
Replace the drum cartridge.
Proceed as indicated in paragraph Replacing the drum cartridge,
page 6-9.
Close the front cover of the printer.
Close the rear upper cover of the printer.
Install the paper tray.
Fill the tray with paper in the required size.
Open the tray.
Remove the jammed sheet.
Open the cover.
Remove the jammed sheet from the print outlet.
PAPER JAM INTERNAL
TRAY
PRINTER ERROR XX
PAPER SIZE ERROR Check paper size (A4 / LETTER / ...)
Open the cover.
Remove the jammed sheet from between the tray and the fusing unit.
Disconnect and reconnect the terminal.
If the problem persists, contact your supplier.
6-20

Maintenance
Printer paper jam
Inside the printer
Use the following procedure to remove any sheets of paper jammed inside the printer.
Caution - The fusing unit inside the printer can become very hot during operation. To
avoid injury - do not touch.
Open the front cover of the printer.
Remove the toner/drum cartridge set from inside the printer.
Remove any jammed sheets.
Getting startedDirectoryMaintenanceSafety ContentsInstallation
machine
Open the rear cover of the printer.
Remove any jammed sheets.
Reinstall the drum/toner cartridge set (refer to paragraph Replacing cartridges, page 6-2).
Correctly close the front and rear covers of the printer.
6-21
Operation Setting your

Paper jam at the feeders and trays
The figures below show different type of paper jam you might experience when using your machin e.
Remove any stuck sheets as shown by the arrow depending on where the paper jam occurs
At the printer output stacker
Maintenance
6-22

Maintenance
At the paper tray At the manual feed tray
Second cassette unit and paper tray (option)
1
2
2
1
Getting startedDirectoryMaintenanceSafety ContentsInstallation
machine
Operation Setting your
6-23

Scanner paper jam
When a paper jam occurs, the message REMOVE DOCUMENT appears on the control pa nel screen .
If jams often occur in a specific part of the unit, the latter needs to be checked, cleaned or repaired.
Open the scanner cover by pressing key (A).
Maintenance
SCANNER INCIDENTS
A
Remove the jammed paper (B) without tearing it.
Then, close the scanner cover.
6-24
B

Maintenance
MISCELLANEOUS INCIDENTS
At switch-on nothing appears on screen
Check that the mains cable is plugged in, and check the mains plug if necessary.
The fax does not detect the presence of your inserted document. The message READY does
not appear on the screen
At the start and during scanning, REMOVE DOCUMENT appears on the screen
key.
key.
key.
2
).
Remove the document or press the
Check the thickness of the document (30 sheets of paper of 80 g/m
Iron out the sheets if needed.
Help the sheets along.
The fax machine does not receive any faxes
Check that the telephone line cable is correctly plugged in and that there is a tone signal on the
telephone line by means of the
You receive a blank page
Make a photocopy of a document; if it is correct then your fax is functioning normally. Call back
the subscriber and have him resend the document. It was probably sent with the sheet inserted
backwards.
You cannot send a fax
Check that the telephone line cable is correctly plugged in.
Check the tone by pressing the
Check the prefix is correctly programmed and used.
Getting startedDirectoryMaintenanceSafety ContentsInstallation
machine
MACHINE PACKING AND TRANSPORTATION
Always use the original package when transporting the machine. Failure to do so could void the
warranty.
1 - Disconnect the machine from the telephone network and the AC power socket.
2 - Open the front cover.
3 - Close the front cover. Unplug the phone line cord and the AC power cord, the document
holder and the document stacker. Put them in the original package.
4 - Put the machine in the plastic bag and then in the original package, with all the original
packing material.
5 - Close the shipping box with adhesive tape.
6-25
Operation Setting your

Maintenance
CHARACTERISTICS
Device type: Office fax machine, fast, operation with all Group 3 devices according to ITU-T
recommendations.
UNIT CHARACTERISTICS
Dimensions: Width: 430 mm
Depth: 460 mm
Weight: 14 kg
Electric power supply: 220-240 V - 50/60 Hz - 4 A
Power consumption (max. values): - standby mode: less than 15 W
Operating temperature: - operation: +10°C to 35°C (50 to 95°F) with a maximum difference of
Operating humidity: Operation or storage: 20% to 80% RH (without condensation) with a
Original document size: Width: 216 mm max.
Document feeder:
Reception size (A4 size): Width: 210 mm
Reception paper:
Paper tray capacity:
Second paper tray (option):
Transmission procedures: In accordance with UIT-T recommendations for group 3 copiers
Possible phone line connections: To all public switched telephone networks (or equivalent)
Scanned image resolution: Scanner: 60 0 dpi
Reading system: CIS optronics reading
Print type: Laser printing process
Printer resolution: 600 x 600 dpi
Communication rate: For group 3: 33600/14400/12000/9600/7200/4800/2400 bps
The effective transmission time for an A4 page ranges between a few seconds to approximately one minute (depending
on line quality, modem bit rate, the amount of information on the original document and the resolution)
(*) Not taking into account the exchange initialisation procedure.
Encoding type: MH (Modified Huffman)
Height: 420 mm (not including stacker)
- wait mode: less than 75 W
- operation: 580 W during copy (850 W peak)
10°C per hour
- storage: 0°C to 40°C (32 to 104°F) with a maximum difference of
10°C per hour
maximum difference of 20% per hour
Height: 297 mm
Thickness: 0.05 to 0.15 mm
Max capacity: a normal capacity of 35 pages (80 g/m
Length: 297 mm
Plain paper (copier type (80 g/m
250 pages max. (80 g/m
Second paper tray: 500 pages (80g/m
MR (Modified Read)
MMR (Modified Modified Read)
2
2
))
)
2
)
2
)
(*)
.
6-26

Maintenance
Internet (general specifications): V90 mo d e m (up to 56 kb ps)
TCP/IP/PPP protocols
SMTP/POP3/MIME protocols for E-mails
File format: - Image: TIFF-F for black/white documents and JPEG for color
documents
-PDF: monochrome and color
Specifications may change for improvement without prior notice.
Getting startedDirectoryMaintenanceSafety ContentsInstallation
machine
6-27
Operation Setting your

Maintenance
6-28
 Loading...
Loading...