Page 1

Routeur Wi-Fi
SAGEMCOM F@st 2704
Version 12.11
Guide d’installation
Page 2
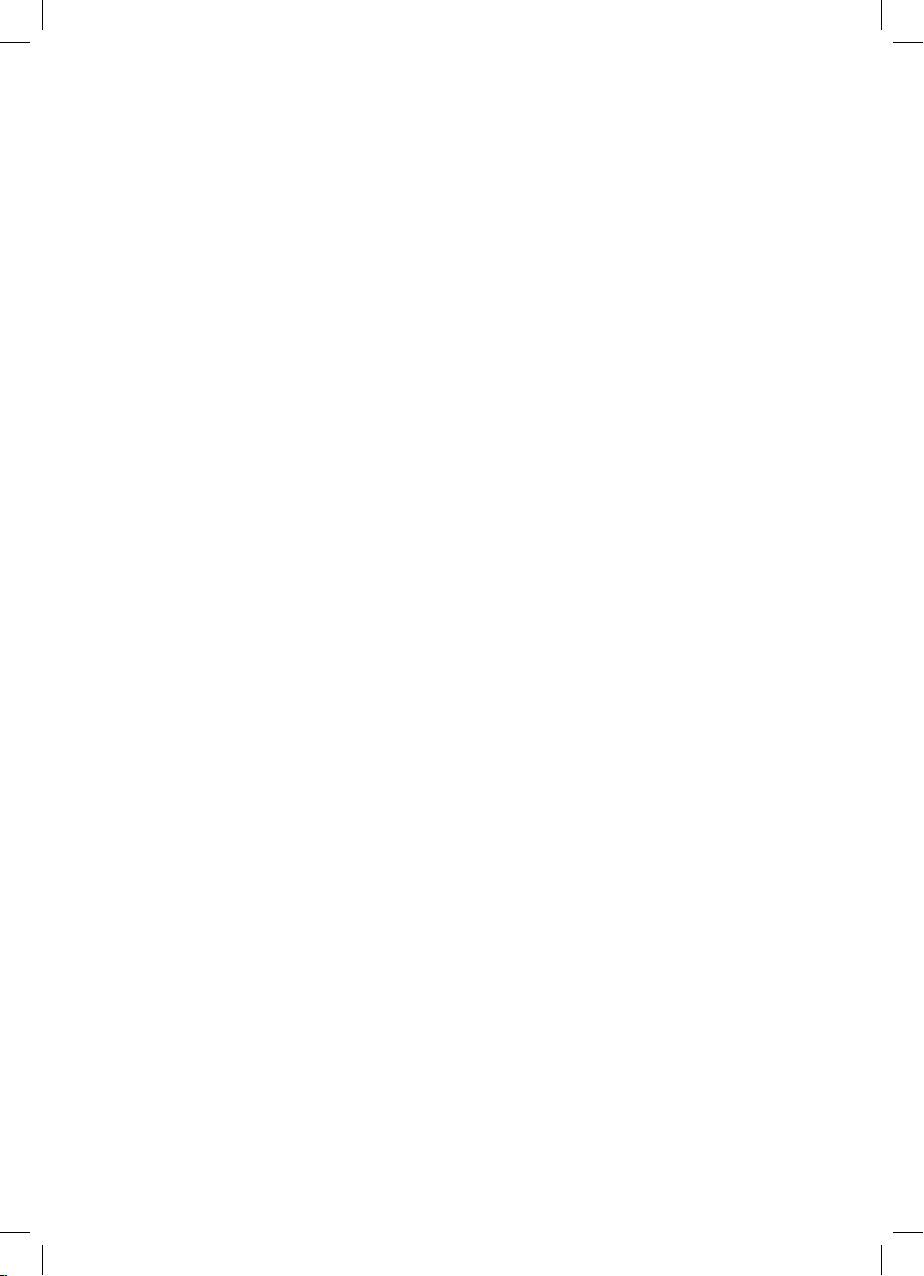
Photos et illustrations : Copyright © 2012 NordNet S.A. Tous droits réservés.
Toutes les marques commerciales citées dans ce document sont la propriété exclusive
de leurs détenteurs respectifs.
Copyright © 2012 NordNet S.A.
Page 3
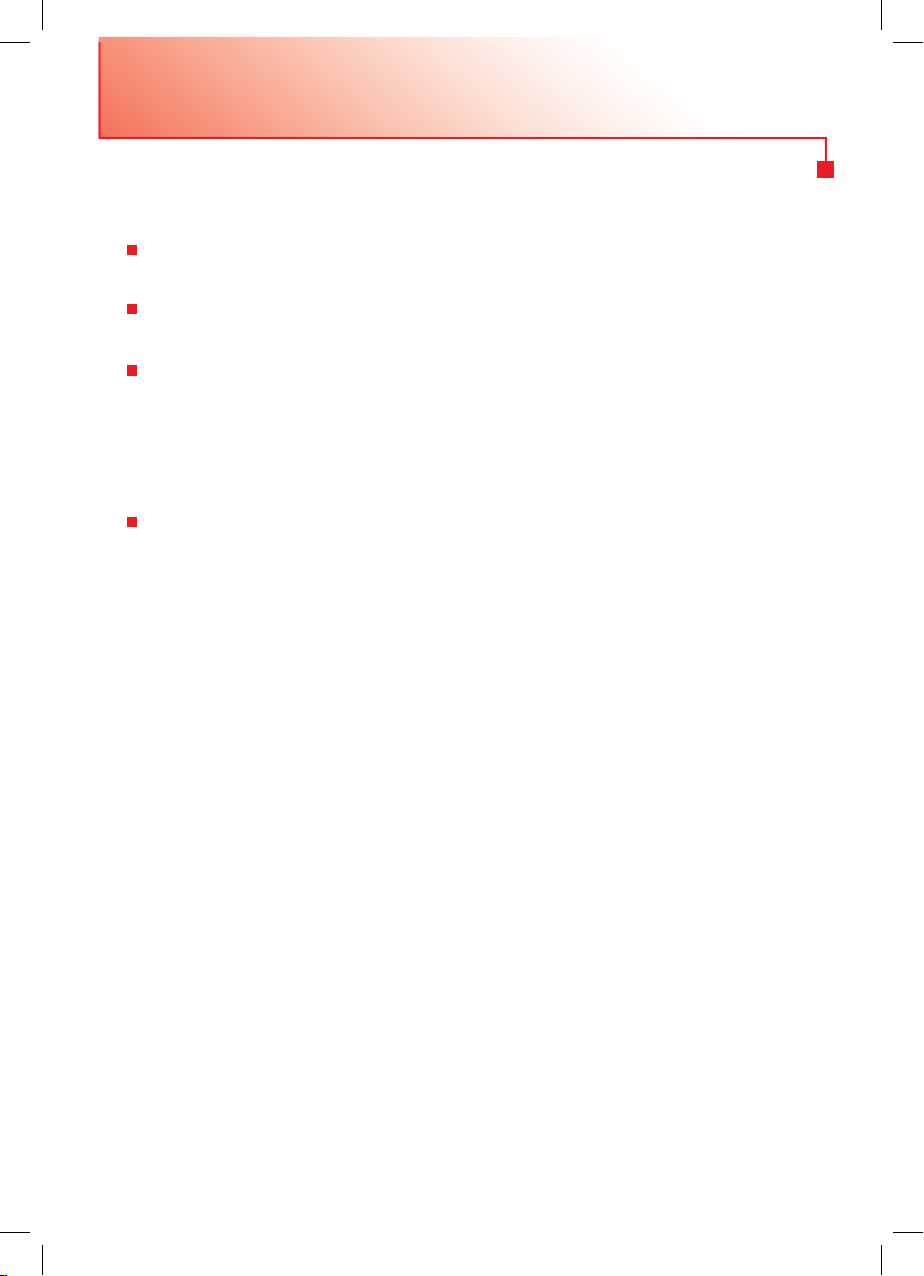
Sommaire
Contenu de votre pack routeur Wi-Fi Sagemcom.................................... p 4
Installation du matériel ............................................................................. p 5
Paramétrages Informatiques préalables.............................................. p 6
Détection de la version du système d’exploitation
équipant votre PC
Manipulations à effectuer sous Windows XP .................................. p 7
Manipulations à effectuer sous Windows Vista / 7 / 8 ....................... p 8
Raccordement du routeur à votre système informatique ................. p 9
Confi guration d’une liaison fi laire (ETHERNET)..................................... p 10
...sous Windows XP................................................................ p 11
...sous Windows Vista / Windows 7 / Windows 8 ................ ... p 13
...sous MacOS X 10.5 / 10.6 ................................................ p 14
Confi guration d’une liaison sans fi l (Wi-Fi) ....................................... p 16
Récupération de vos paramètres Wi-Fi ...................................... p 16
Détermination du type de matériel Wi-Fi à utiliser........................ p 16
.......................................................................... p 6
Confi guration d’une clé modèle WUSB54GC V1 .................... p 17
Confi guration d’une clé modèle WUSB54GC V2 ....................... p 18
Confi guration d’une clé modèle WUSB54GC V3 ou WUSB100 ... p 19
Confi guration sous Windows 8 avec une puce Wi-Fi
intégrée à votre PC ...................................................................... p 20
Confi guration sous Windows 7 avec une puce Wi-Fi
intégrée à votre PC ...................................................................... p 22
Confi guration sous Windows Vista avec une puce Wi-Fi
intégrée à votre PC ..................................................................... p 24
Confi guration sous Windows XP avec une puce Wi-Fi
intégrée à votre PC ..................................................................... p 26
Confi guration sous MacOS X 10.5 / 10.6 avec une puce
Wi-Fi intégrée à votre Mac .................................................. p 27
3
Page 4
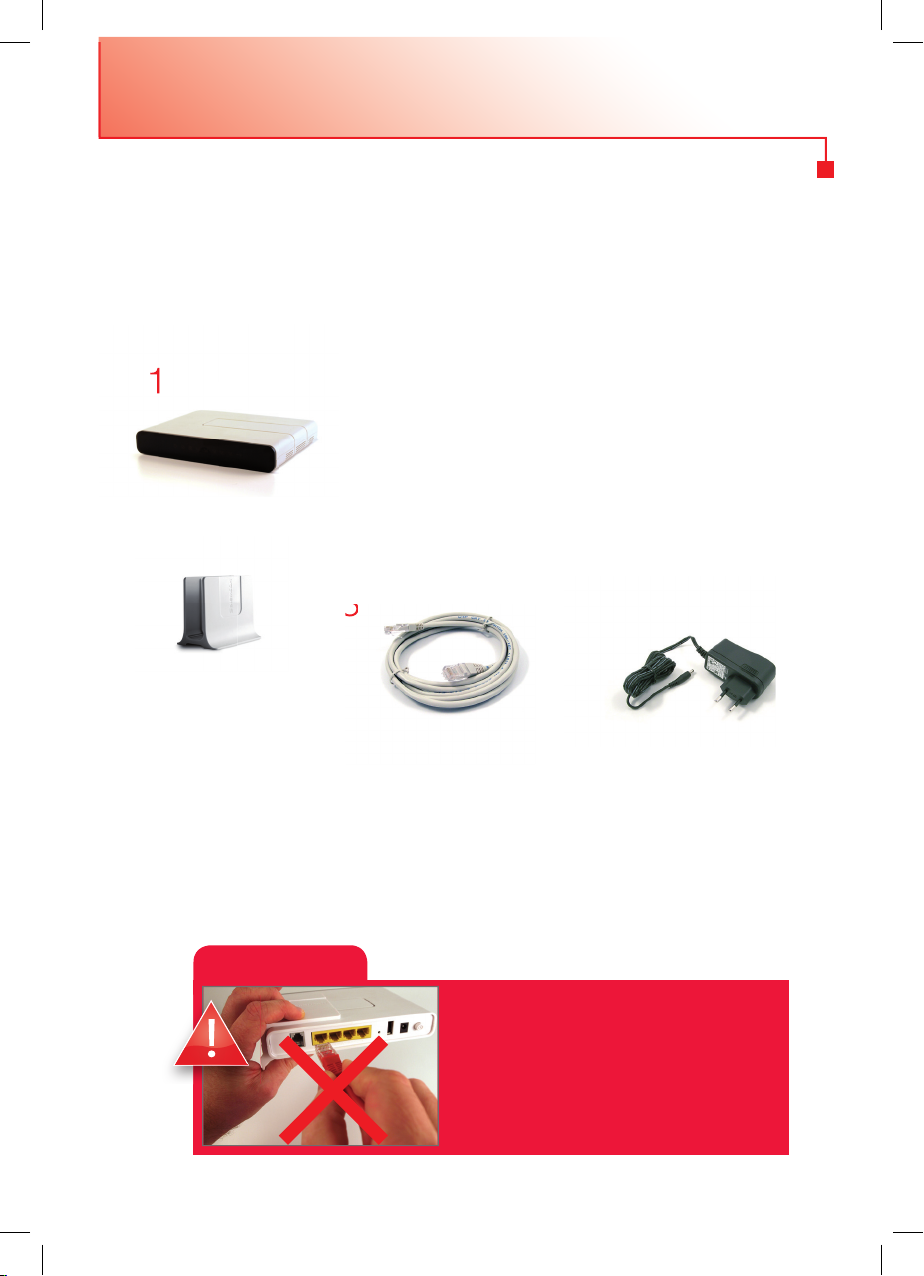
Contenu de votre pack routeur
Wi-Fi Sagemcom
Contrôlez le contenu de votre pack routeur Wi-Fi Sagemcom.
Si à sa réception votre équipement est endommagé ou incomplet, contactez
NordNet au 09.69.360.360
(appel non surtaxé).
1
1 - Routeur Wi-Fi Sagemcom F@st 2704
2 - Socle pour position verticale
3 - Câble ETHERNET RJ-45
4 - Bloc d’alimentation 220 Volts
2
3
4
NB : les coloris des éléments contenus dans le pack peuvent varier
suivant l’approvisionnement.
ATTENTION :
Ne branchez aucun cordon
ou câble avant d’y avoir été
invité.
4
Page 5
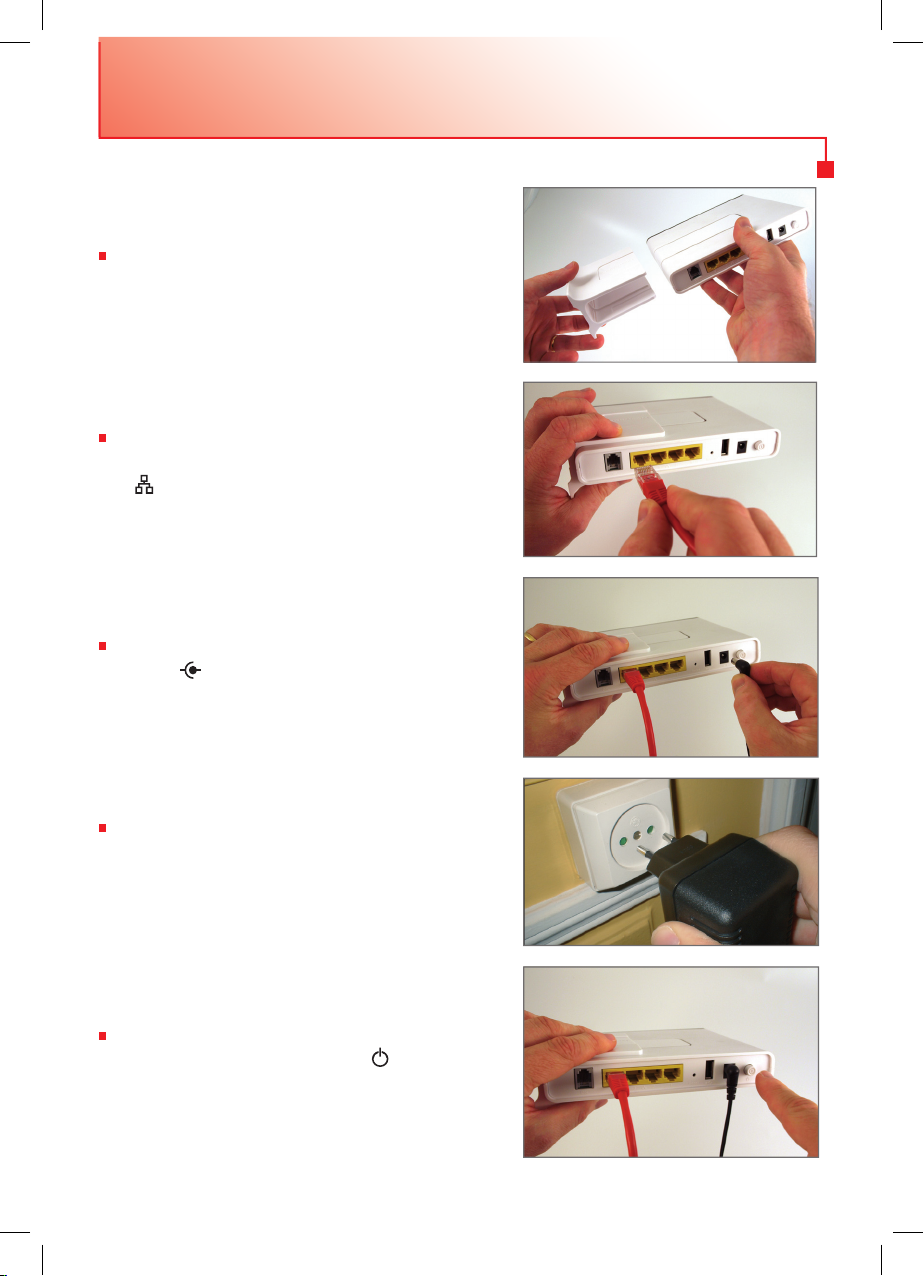
Installation du matériel
Si vous souhaitez utiliser votre routeur en
position verticale, enfi chez-le sur son socle.
Branchez le câble Ethernet provenant de
votre modem satellite ou de votre CPE sur le
port n°4 du routeur comme illustré ci-contre.
NB : les ports 1 à 3 sont réservés à d’autres
usages.
Branchez la fi che du câble d’alimentation sur
la prise située à l’arrière du routeur...
_
+
... et le bloc d’alimentation lui-même sur une
prise électrique disponible.
Si ce n’est déjà fait, mettez le routeur sous
tension en appuyant sur le bouton .
5
Page 6
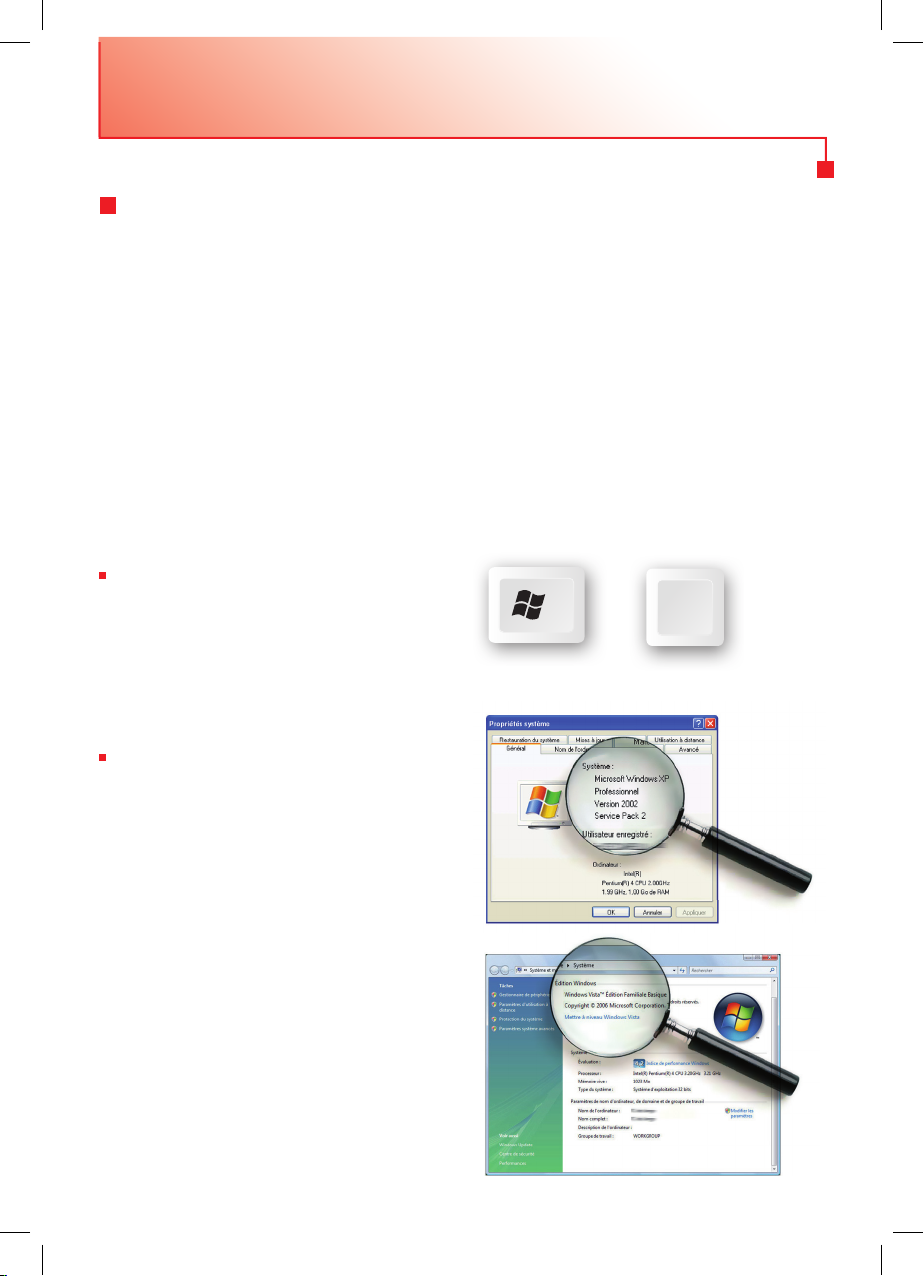
Paramétrages informatiques préalables
A Z E R T Y U 7 8 9
I O P
1 2 3 4 5 6 7 8 9 0
&é", (-è_çà~#{[|`\^@
°
) ]
+
=}
F2F1 F3 F4 F5 F6 F7 F8 F9 F10 F11 F12
Q S D F G H J K L M
W
<
>
X C V B N
Alt GrCtrl Ctrl
Alt
,
?
^ $
Ù
%
;
.
:
/
!
§
Détection de la version du système d’exploitation
équipant votre PC.
Afi n de procéder au paramétrage de votre PC, nous devons avant tout déterminer la version
du système d’exploitation qui équipe celui-ci.
Mettez votre ordinateur sous tension et attendez que le bureau
de Windows apparaisse.
Appuyez sur la touche « Windows » de votre
clavier, puis sans la relâcher, appuyez sur la
touche « Pause ». Relâchez ensuite « Pause »
puis relâchez « Windows ».
+
Pause
Dans la fenêtre qui s’ouvrira, repérez la version
de Windows équipant votre ordinateur :
- Si vous disposez de Windows XP, poursuivez
maintenant votre lecture en page 7.
- Si vous disposez de Windows Vista, Windows
7 ou Windows 8, poursuivez maintenant votre
lecture en page 8.
6
Page 7
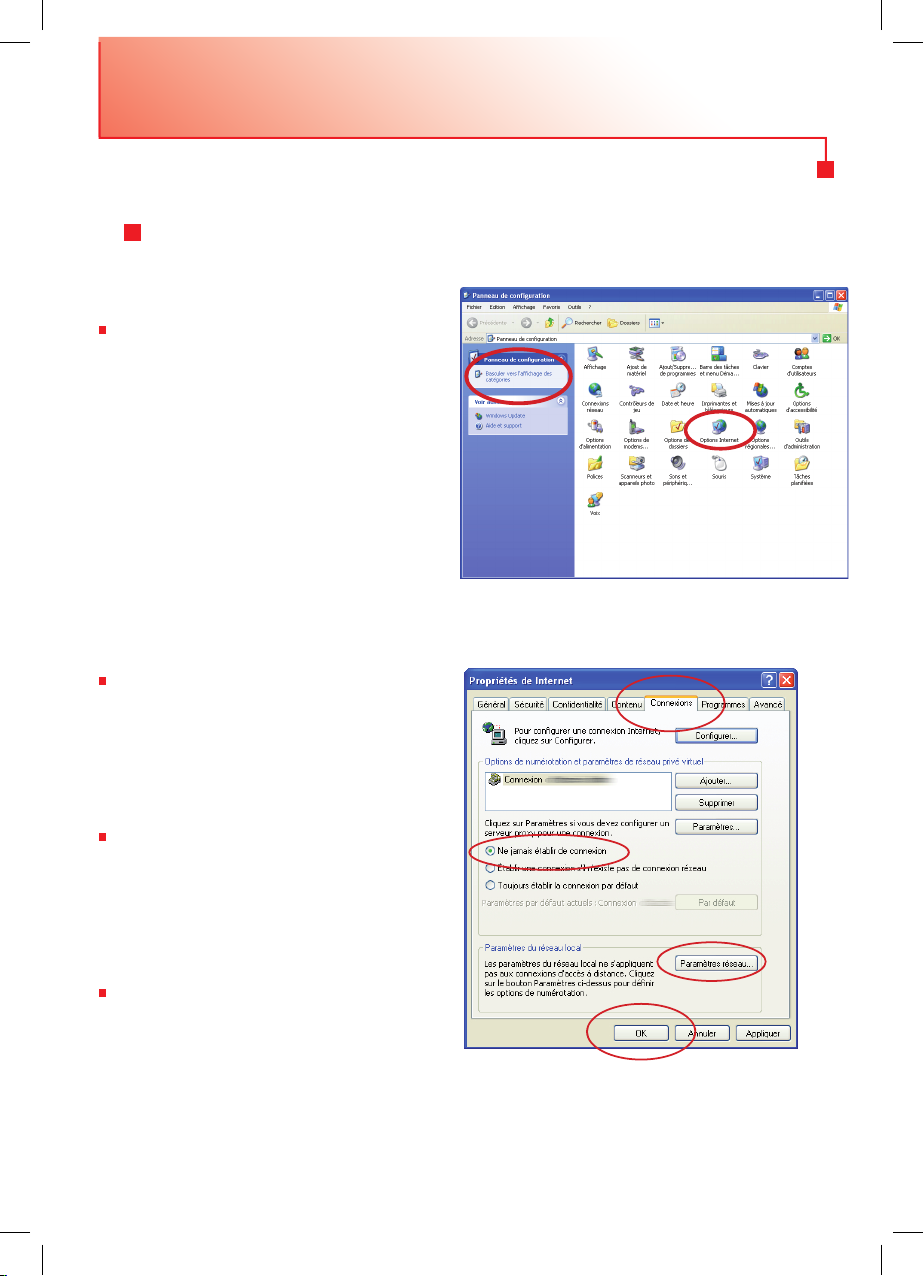
Paramétrages informatiques préalables
Manipulations à effectuer sous Windows XP
Cliquez sur le menu « Démarrer » puis
sur « Panneau de confi guration ».
Basculez au besoin en affi chage classique
(point A image ci-contre) puis doublecliquez sur l’icône « Options Internet »
(point B).
Dans la fenêtre qui vient de s’ouvrir,
cliquez alors sur l’onglet « Connexions »
(point A image ci-contre) puis sélectionnez
le choix « Ne jamais établir de
connexion » (point B).
Cliquez ensuite sur le bouton
« Paramètres réseau ... » (point C) et
décochez toutes les cases contenues dans
la fenêtre qui s’ouvrira puis validez par
« OK » .
Validez enfi n la fenêtre des propriétés
Internet par « OK » (point D).
A
B
A
B
C
D
7
Page 8
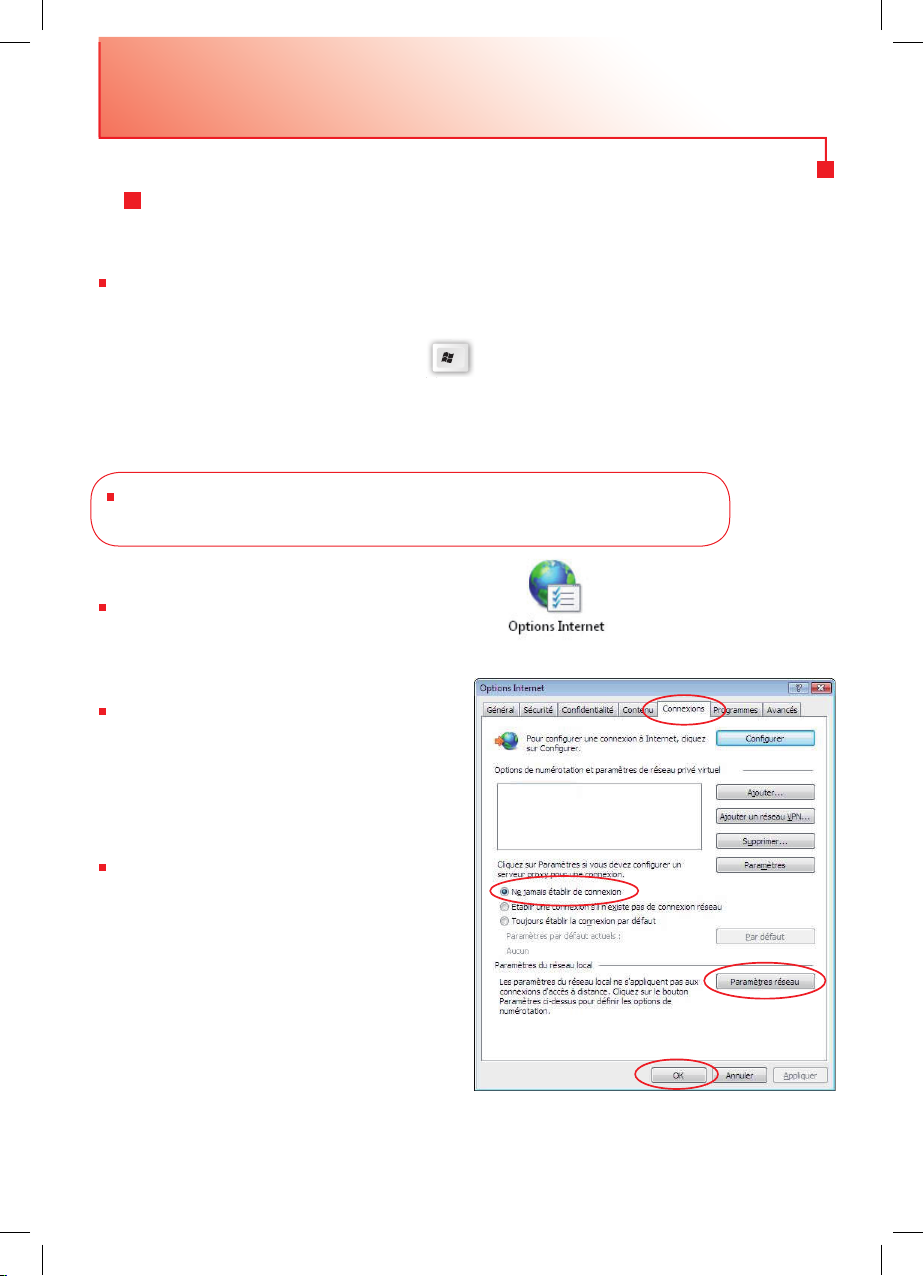
Paramétrages informatiques préalables
A Z E R T Y U 7 8 9
4 5 6
+
1 2 3
0 .
Entr
Ver
Num
/ * -
I O P
1 2 3 4 5 6 7 8 9 0
&é", (-è_çà~#{[|`\^@°) ]+=}
F2F1 F3 F4 F5 F6 F7 F8 F9 F10 F11 F12
Impr
écran
Syst
Q S D F G H J K L M
W
<
>
X C V B N
Alt GrCtrl Ctrl
Alt
Entrée
,
?
^ $
£
¤
Ù
%
*
;.:
/!§
Inser
Suppr
Fin
Arrêt
défil
Pause
Manipulations à effectuer sous Windows Vista /
Windows 7 / Windows 8
Sous Windows Vista et 7, cliquez sur le bouton « Windows » à gauche dans la barre de
tâches (
Sous Windows 8, appuyez sur la touche du clavier, afi n de basculer sur le bureau
puis amenez votre souris sur le bord inférieur droit de l’écran afi n de faire apparaître le
menu de Windows. Cliquez alors sur l’icône «Paramètres» puis sur le lien «Panneau de
confi guration» situé en haut du volet qui vient de s’ouvrir.
plus connu sous le nom de menu «Démarrer») puis sur «Panneau de confi guration».
Si votre ordinateur fonctionne sous Windows 7 ou 8, cliquez maintenant sur le
libellé « Réseau et Internet ».
Cliquez sur l’icône « Options Internet ».
Dans la fenêtre qui vient de s’ouvrir, cliquez
alors sur l’onglet « Connexions » (point A
image ci-contre) puis sélectionnez le choix
« Ne jamais établir de connexion »
(point B).
Cliquez ensuite sur le bouton « Paramètres
réseau » (point C) et décochez toutes les
cases contenues dans la fenêtre qui s’ouvrira
puis validez par « OK » .
Validez enfi n la fenêtre des options Internet par
« OK » (point D).
8
A
B
C
D
Page 9
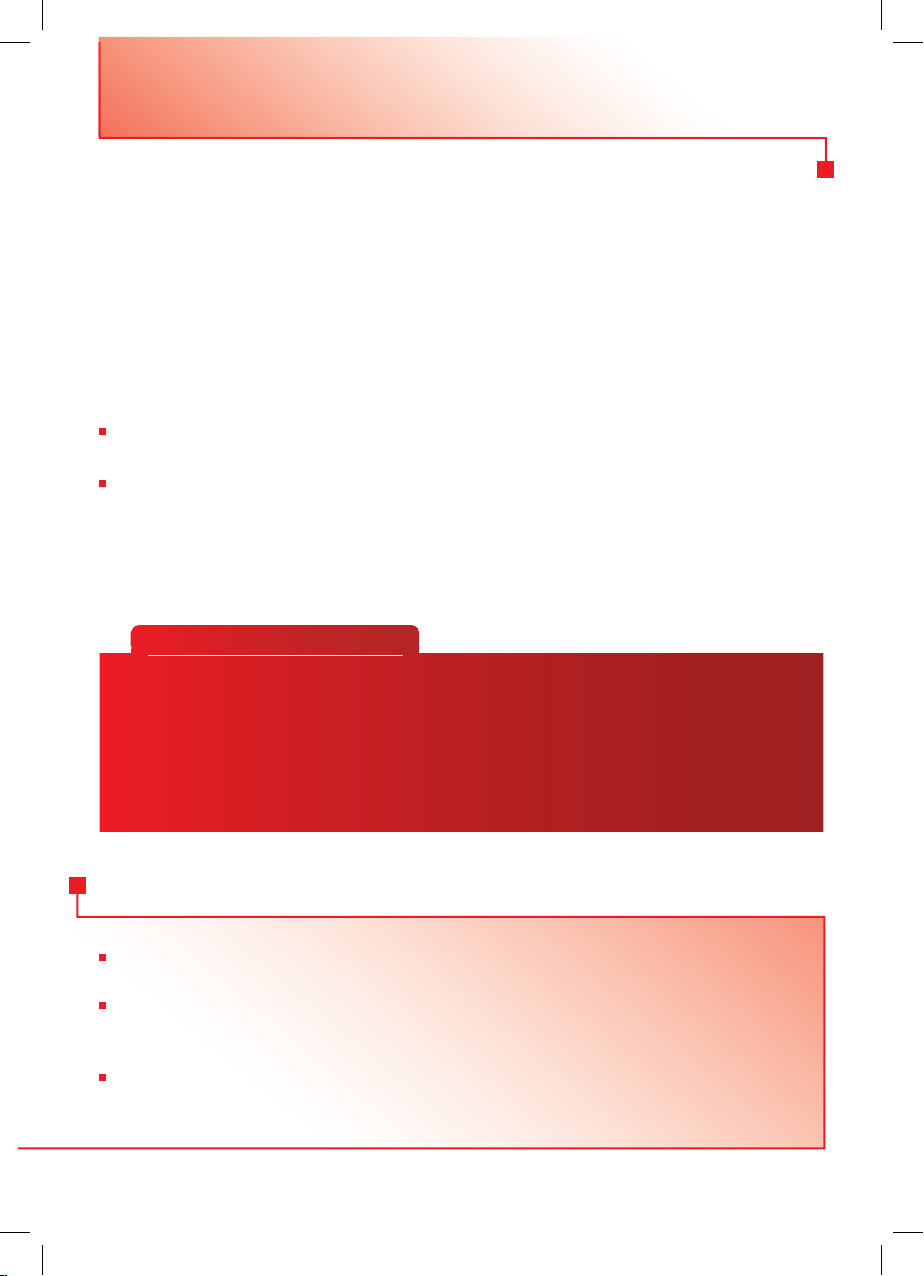
Raccordement du routeur
POUR LES EXPERTS :
à votre système informatique
Le routeur présente deux fonctions « réseau » essentielles : relier vos différents équipements
informatiques afi n de leur permettre de communiquer entre eux mais aussi leur offrir une liaison
vers Internet.
Ces équipements peuvent être des ordinateurs de type PC ou Macintosh, mais également des
consoles de jeux vidéo, des imprimantes ou encore des disques durs multimédia.
Selon leurs capacités, vous pouvez les relier à votre routeur de deux façons différentes :
En mode ETHERNET (liaison fi laire) ................................................................... p 10
ou
En mode Wi-Fi (liaison sans fi l) .......................................................................... p 16
Vous pouvez bien entendu utiliser les deux modes simultanément
(exemple : un ordinateur en ETHERNET, un autre en Wi-Fi).
Pour vous aider dans votre choix
Mode ETHERNET : le raccordement de votre équipement informatique au routeur se fait en
utilisant le câble ETHERNET fourni.
Mode Wi-Fi : le raccordement de votre équipement informatique au routeur se fait en utilisant
la puce Wi-Fi intégrée à l’équipement en question ou en connectant à ce dernier une clé USB
Wi-Fi.
L’adresse IP du routeur est 192.168.59.1
Le routeur fait offi ce de serveur DHCP. Les adresses IP allouées vont de 192.168.59.100
à 192.168.59.150
Le routeur fait également offi ce de serveur DNS (relais).
9
Page 10
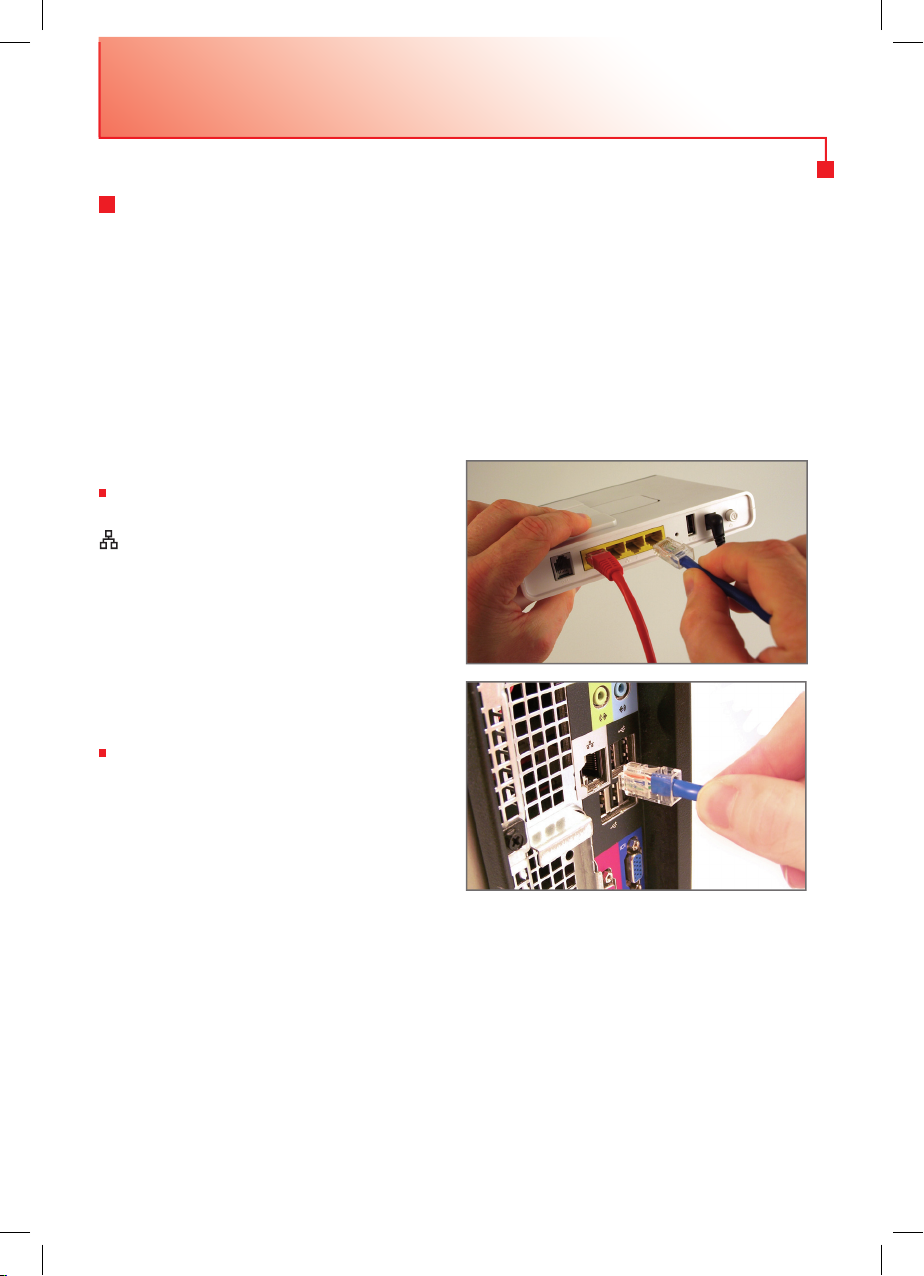
Raccordement du routeur
à votre système informatique
Confi guration d’une liaison fi laire (Ethernet)
Vous souhaitez faire communiquer votre ordinateur et le routeur en
mode fi laire ? Il vous suffi t simplement vérifi er, et adapter au besoin, les
paramètres « réseau » de votre ordinateur et de connecter ce dernier au routeur
à l’aide d’un câble Ethernet RJ-45 (un câble de ce type est fourni dans le pack).
Branchements
Connectez une des extrémités du câble
Ethernet fourni sur l’un des trois ports
libres du routeur (ports n° 1 à 3, le
quatrième étant déjà occupé par votre
modem ou votre CPE).
Connectez l’autre extrémité de ce câble
à la carte réseau de votre ordinateur.
Si vous
Paramétrages informatiques
Confi guration d’une liaison fi laire sous Windows XP .........................................page 11
Confi guration d’une liaison fi laire sous Windows Vista / 7 / 8 ............................page 13
Confi guration d’une liaison fi laire sous Mac OS X 10.5 et 10.6 ..........................page 14
10
Page 11

Raccordement du routeur
à votre système informatique
Confi guration d’une liaison fi laire
sous Windows XP
Cliquez sur le menu
« Démarrer » puis sur
« Panneau de confi guration ».
Basculez au besoin en affi chage
classique (point A image ci-contre)
puis double-cliquez sur l’icône
« Connexions réseau » (point B).
Cliquez avec le bouton droit de
votre souris sur l’icône
« Connexion au réseau local »
puis sélectionnez « Propriétés ».
A
B
NB : Si l’option « Activer »
apparaît dans le menu déroulant,
cliquez d’abord sur « Activer »
avant de répéter l’opération pour
cliquer sur « Propriétés ».
Dans la fenêtre qui s’ouvrira,
cliquez sur « Protocole Internet
(TCP/IP) » puis sur le bouton «
Propriétés ».
11
Page 12

Raccordement du routeur
à votre système informatique
Vérifi ez que les options sélectionnées
sont « Obtenir une adresse IP
automatiquement » et « Obtenir
les adresses des serveurs DNS
automatiquement ».
Si ce n’est pas le cas, modifi ez-les puis
validez par « OK » les deux fenêtres
ouvertes.
Redémarrez sans plus attendre votre ordinateur afi n que les paramètres soient pris en compte.
Félicitations !
L’installation de votre routeur est à présent terminée. Votre ordinateur est maintenant
en mesure d’utiliser votre connexion Internet. Il vous suffi t de démarrer vos logiciels à
caractère « Internet » tels qu’Internet Explorer, Safari, Outlook Express, etc...
12
Page 13

Raccordement du routeur
à votre système informatique
Confi guration d’une liaison fi laire
sous Windows Vista / Windows 7 / Windows 8
Sous Vista et 7, cliquez sur le bouton « Windows » à gauche dans la barre
de tâches (plus connu sous le nom de menu « Démarrer ») puis dans la
zone de saisie «Rechercher», tapez NCPA.CPL et validez.
Sous Windows 8, appuyez sur la touche
«Windows» de votre clavier puis, sans la relâcher,
appuyez sur la touche « R ». Relâchez ensuite les
deux touches. Dans la fenêtre d’exécution qui
apparaîtra, saisissez NCPA.CPL puis validez.
Cliquez avec le bouton droit de votre souris
sur l’icône «Connexion au réseau local» (ou
«Ethernet» sous Windows 8) puis sélectionnez
«Propriétés».
Sélectionnez « Protocole Internet version
4 (TCP/IPv4) » dans la liste et appuyez sur le
bouton « Propriétés ».
Vérifi ez que les options sélectionnées sont
« Obtenir une adresse IP automatiquement »
et « Obtenir les adresses des serveurs DNS
automatiquement ».
Si ce n’est pas le cas, modifi ez-les puis validez
par « OK » les deux fenêtres ouvertes.
13
Page 14

Raccordement du routeur
à votre système informatique
Redémarrez sans plus attendre votre ordinateur afi n que les paramètres soient pris en compte.
Félicitations !
L’installation de votre routeur est à présent terminée. Votre ordinateur est maintenant
en mesure d’utiliser votre connexion Internet. Il vous suffi t de démarrer vos logiciels à
caractère « Internet » tels qu’Internet Explorer, etc...
Confi guration d’une liaison fi laire sous
MacOS X 10.5 / 10.6
Cliquez sur le menu « Pomme » puis
sur « Préférences Système... ».
Double-cliquez sur l’icône « Réseau ».
14
Page 15

Raccordement du routeur
à votre système informatique
Sélectionnez l’interface « Ethernet
intégré » puis vérifi ez que le choix « Via
DHCP » est sélectionné au niveau de la
confi guration.
Si ce n’est pas le cas, sélectionnez-le
puis validez en appuyant sur le bouton
« Appliquer ».
Refermez ensuite les fenêtres de
confi guration encore ouvertes.
Redémarrez sans plus attendre votre ordinateur afi n que les paramètres soient pris en compte.
Félicitations !
L’installation de votre routeur est à présent terminée. Votre ordinateur est maintenant
en mesure d’utiliser votre connexion Internet. Il vous suffi t de démarrer vos logiciels à
caractère « Internet » tels que Safari, Mail, etc...
15
Page 16

Raccordement du routeur
à votre système informatique
Confi guration d’une liaison sans fi l (Wi-Fi)
Vous souhaitez faire communiquer votre ordinateur et le routeur en mode
Wi-Fi ? Il vous suffi t simplement de confi gurer le logiciel de gestion des liaisons
sans fi l dont votre ordinateur est équipé.
Récupération de vos paramètres Wi-Fi
Notez ci-dessous la suite de chiffres et de lettres
appelée « Clé WPA » fi gurant sur l’étiquette collée
sous votre routeur Wi-Fi. Faites de même avec la
valeur du « SSID ».
Ma clé WPA (en majuscules) :
Le SSID lui correspondant :
Détermination du type de matériel Wi-Fi à utiliser
Vous utilisez une clé USB Wi-Fi branchée sur votre ordinateur ?
Clé modèle* WUSB54GC v1………………………………...........…confi guration page 17
Clé modèle* WUSB54GC v2………………………………………….confi guration page 18
Clés modèle* WUSB54GC v3 et modèle WUSB100……………….confi guration page 19
* le modèle de la clé fi gure sur l’étiquette collée sur celle-ci.
Vous n’utilisez pas de clé USB Wi-Fi mais une puce Wi-Fi
directement intégrée à votre ordinateur ?
Confi guration d’une liaison sans fi l sous Windows 8 avec une puce Wi-Fi........................p 20
Confi guration d’une liaison sans fi l sous Windows 7 avec une puce Wi-Fi........................p 22
Confi guration d’une liaison sans fi l sous Windows Vista avec une puce Wi-Fi...................p 24
Confi guration d’une liaison sans fi l sous Windows XP avec une puce Wi-Fi......................p 26
Confi guration d’une liaison sans fi l sous MacOS X 10.5/10.6 avec une puce Wi-Fi...........p 27
16
Page 17
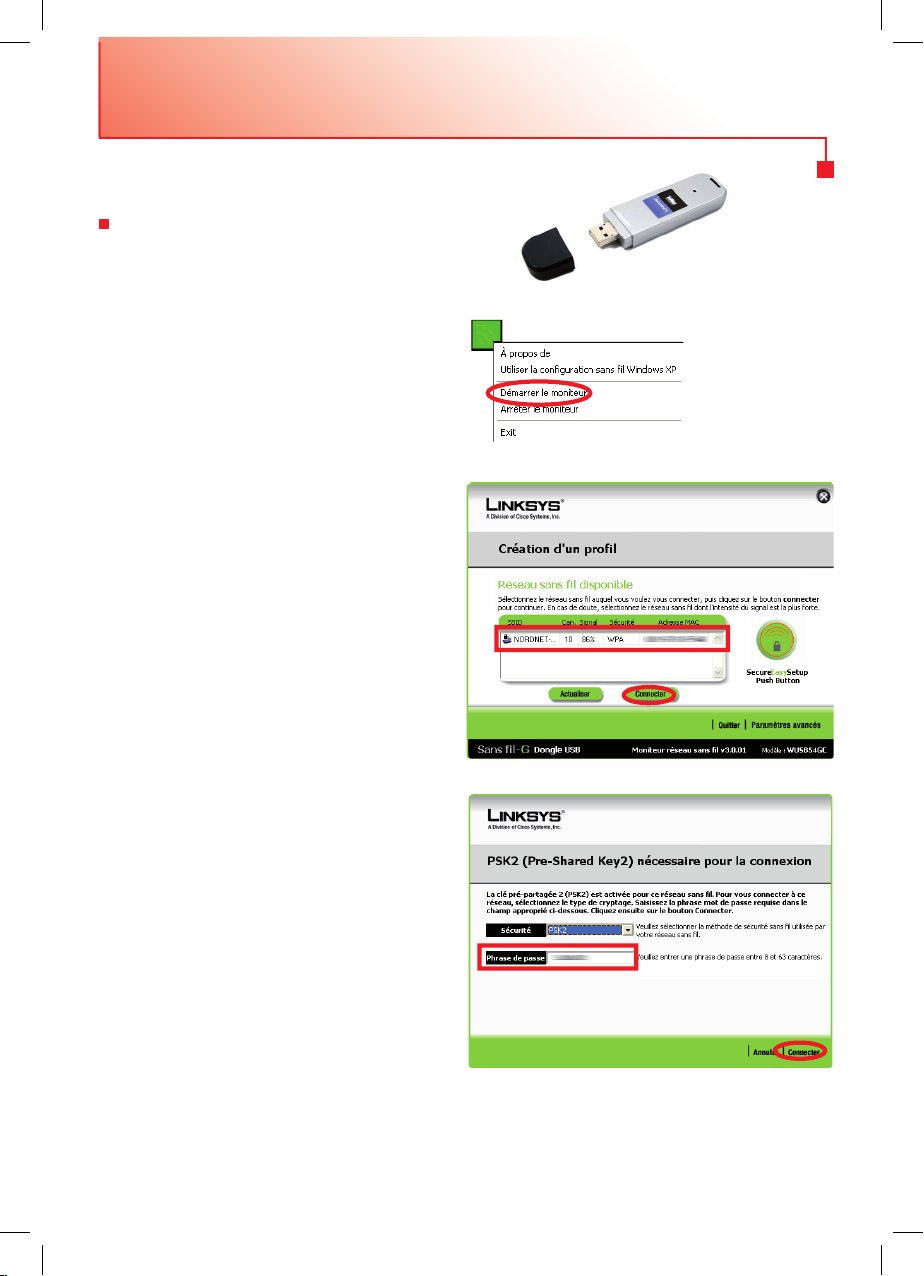
Raccordement du routeur
à votre système informatique
Clé WUSB54GC v1
Cliquez sur l’icône du gestionnaire
Wi-Fi Linksys situé dans la barre
des tâches (à coté de l’horloge)
avec le bouton droit de votre souris
et cliquez sur « Démarrer le
moniteur ».
Sur la fenêtre des réseaux sans fi ls
disponibles, cliquez sur le nom du
réseau correspondant au SSID de
votre routeur Wi-Fi puis cliquez sur
« Connecter ».
Inscrivez, en majuscules, votre
clé WPA dans le champ de saisie
phrase de passe de la fenêtre
actuellement à l’écran puis cliquez
sur « Connecter ».
Votre ordinateur est maintenant en mesure d’utiliser votre connexion Internet
sans le moindre fi l ! Il vous suffi t de démarrer vos logiciels à caractère «Internet»
comme par exemple Internet Explorer, Outlook Express, Windows Live Mail...
17
Page 18

Raccordement du routeur
à votre système informatique
Clé WUSB54GC v2
Cliquez sur l’icône du gestionnaire
Wi-Fi Linksys situé dans la barre
des tâches (à coté de l’horloge)
avec le bouton droit de votre souris
et cliquez sur « Ouvrez le monitor ».
Sur la fenêtre des réseaux sans fi ls
disponibles, cliquez sur le nom du
réseau correspondant au SSID de
votre routeur Wi-Fi puis cliquez sur
« Connexion ».
Validez l’éventuel message relatif à
la sécurité réseau qui apparaîtrait.
Cliquez sur saisir la clé
manuellement puis sur le bouton
« Suivant ».
Inscrivez, en majuscules, votre
clé WPA dans le champ de saisie
phrase de passe de la fenêtre
actuellement à l’écran puis cliquez
sur « Connexion ».
Votre ordinateur est maintenant en mesure
d’utiliser votre connexion Internet sans le moindre
fi l ! Il vous suffi t de démarrer vos logiciels à
caractère «Internet» comme par exemple Internet
Explorer, Outlook Express, Windows Live Mail...
18
Page 19

Raccordement du routeur
à votre système informatique
Clés WUSB54GC v3 et WUSB100
Cliquez sur l’icône du gestionnaire
Wi-Fi Linksys situé dans la barre
des tâches (à coté de l’horloge)
avec le bouton droit de votre souris
et cliquez sur « Affi cher les réseaux
sans fi l... ».
Sur la fenêtre des réseaux sans fi ls
disponibles, cliquez sur le nom du
réseau correspondant au SSID de
votre routeur Wi-Fi puis cliquez sur
« Connexion ».
Inscrivez, en majuscules, votre clé
WPA dans le champ de saisie de la
fenêtre actuellement à l’écran puis
cliquez sur « Suivant ».
Une fois la connexion établie,
cochez la case « Enregistrer ce
réseau » puis cliquez sur le bouton
« Terminer ».
Votre ordinateur est maintenant en mesure
d’utiliser votre connexion Internet sans le
moindre fi l ! Il vous suffi t de démarrer vos
logiciels à caractère «Internet» comme par
exemple Internet Explorer, Outlook Express,
Windows Live Mail...
19
Page 20

Raccordement du routeur
à votre système informatique
Confi guration d’une liaison
sans fi l sous Windows 8
avec une puce Wi-Fi intégrée
à votre PC
Amenez votre souris sur le bord inférieur droit
de l’écran afi n de faire apparaître le menu de
Windows puis cliquez sur l’icône «Paramètres».
Sur le volet qui vient de s’ouvrir, cliquez
sur l’icône des réseaux Wi-Fi disponibles.
Cliquez maintenant sur le nom du réseau
correspondant au SSID de votre routeur Wi-Fi
puis cochez la case «Connexion automatique»
et cliquez ensuite sur le bouton «Connecter».
Cette manipulation
ne sera à effectuer qu’une fois
pour toutes.
Saisissez, en majuscules, la clé WPA dans le
champ «Clé de sécurité réseau» puis cliquez
sur le bouton «Suivant».
Si vous souhaitez voir en clair la clé saisie, cliquez
sur l’icône .
20
Page 21

Raccordement du routeur
à votre système informatique
Indiquez enfi n si vous souhaitez activer
le partage de cette connexion et de vos
périphériques (disque dur, imprimante...) avec
d’autres ordinateurs votre réseau.
Félicitations !
L’installation de votre NordNetBox est terminée.
Votre ordinateur est maintenant en mesure
d’utiliser votre connexion Internet. Il vous suffi t
de démarrer vos logiciels à caractère « Internet
» tels qu’Internet Explorer, etc...
21
Page 22

Raccordement du routeur
à votre système informatique
Confi guration d’une liaison
sans fi l sous Windows 7
avec une puce Wi-Fi intégrée
à votre PC
Cliquez sur le bouton « Windows »
à gauche dans la barre de tâches
(plus connu sous le nom de menu
« Démarrer ») puis, dans la zone
de saisie « Rechercher », tapez
NCPA.CPL et validez.
Sur la fenêtre qui vient de s’ouvrir,
cliquez avec le bouton droit de la
souris sur l’icône « Connexion
réseau sans fi l » et sélectionnez
« Connecter/Déconnecter » dans le
menu déroulant.
Cette manipulation
ne sera à effectuer qu’une fois
pour toutes.
Sur la fenêtre des réseaux sans fi ls
disponibles, cliquez sur le nom du
réseau correspondant au SSID de
votre routeur Wi-Fi (point A),
cochez la case « Connexion
automatique » (point B) puis cliquez
sur le bouton
« Connecter » (point C).
Si le SSID de votre routeur Wi-Fi
n’apparaît pas dans la liste, cliquez
sur le bouton de rafraîchissement de
la fenêtre.
A
B
C
22
Page 23

Raccordement du routeur
à votre système informatique
Décochez au besoin la case
« Masquer les caractères » (point A)
puis saisissez, en majuscules, la clé
WPA dans le champ
« Clé de sécurité » (point B).
B
Cliquez enfi n sur « Ok » (point C)
une fois la saisie terminée.
Défi nissez le lieu d’utilisation de la
connexion au réseau Wi-Fi en cliquant
sur son nom :
- Réseau domestique
ou
- Réseau de bureau
Une fois le lieu défi ni, cliquez sur le
bouton « Fermer ».
A
C
Félicitations !
L’installation de votre routeur est à
présent terminée. Votre ordinateur est
maintenant en mesure d’utiliser votre
connexion Internet. Il vous suffi t de
démarrer vos logiciels à caractère
« Internet » tels qu’Internet Explorer,
Windows Live Mail, etc...
23
Page 24

Raccordement du routeur
à votre système informatique
Confi guration d’une liaison sans fi l sous Windows Vista avec
une puce Wi-Fi intégrée à votre PC
Cette manipulation ne sera à effectuer qu’une fois pour toutes.
Cliquez sur le bouton « Windows » à
gauche dans la barre de tâches (plus
connu sous le nom de menu
« Démarrer ») puis, dans la zone
de saisie « Rechercher »,
tapez NCPA.CPL et validez.
Sur la fenêtre qui vient de s’ouvrir,
cliquez avec le bouton droit de la souris
sur l’icône « Connexion réseau sans
fi l » et sélectionnez
« Connecter/Déconnecter » dans le
menu déroulant.
Cliquez sur le bouton de
rafraîchissement afi n d’actualiser
la liste des réseaux détectés.
Sur la fenêtre des réseaux sans fi ls
disponibles, cliquez sur le nom du
réseau correspondant au SSID de votre
routeur Wi-Fi puis cliquez sur le bouton
« Connexion ».
24
Page 25

Raccordement du routeur
à votre système informatique
Cochez maintenant la case
« Affi cher les caractères »
(point A) puis saisissez, en majuscules,
la clé WPA dans le champ « Clé de
sécurité ou mot de passe » (point B).
Cliquez enfi n sur « Connexion »
(point C) une fois la saisie terminée.
Cochez les cases « Enregistrer ce
réseau » et « Lancer automatiquement
cette connexion » de manière à ne
plus avoir à répéter les manipulations
de confi guration que vous venez
d’effectuer. Cliquez ensuite sur le
bouton « Fermer ».
B
A
C
Défi nissez le lieu d’utilisation de
la connexion au réseau Wi-Fi en
cliquant sur son nom :
- à domicile
ou
- au bureau
25
Page 26

Raccordement du routeur
à votre système informatique
Une fois le lieu défi ni,
cliquez sur le bouton « Fermer ».
Félicitations !
L’installation de votre routeur est à
présent terminée. Votre ordinateur est
maintenant en mesure d’utiliser votre
connexion Internet. Il vous suffi t de
démarrer vos logiciels à caractère
« Internet » tels qu’Internet Explorer,
Windows Live Mail, etc...
Confi guration d’une liaison sans fi l sous Windows XP avec
une puce Wi-Fi intégrée à votre PC
Cette manipulation ne sera à effectuer qu’une fois pour toutes.
Cliquez sur le menu « Démarrer »
puis sur « Exécuter… ».
Saisissez NCPA.CPL dans la fenêtre qui
vient de s’ouvrir et validez par « OK ».
Dans la fenêtre des connexions réseau,
cliquez avec le bouton droit de votre
souris sur l’icône des connexions réseau
sans fi l et choisissez « Affi cher les
réseaux sans fi l disponibles ».
26
Page 27

Raccordement du routeur
à votre système informatique
Sur la fenêtre des réseaux sans fi ls
disponibles, cliquez sur le nom du réseau
correspondant au SSID de votre routeur
Wi-Fi puis cliquez sur « Connecter ».
Saisissez, en majuscules, la clé WPA dans
les zones « Clé réseau » puis cliquez sur le
bouton « Connexion ».
Félicitations !
L’installation de votre routeur est à présent terminée. Votre ordinateur est maintenant
en mesure d’utiliser votre connexion Internet. Il vous suffi t de démarrer vos logiciels à
caractère « Internet » tels qu’Internet Explorer, Outlook Express, etc...
Confi guration d’une liaison sans fi l sous MacOS X 10.5 / 10.6 avec
puce Wi-Fi intégrée à votre Mac
Cette manipulation ne sera à effectuer qu’une fois pour toutes.
Cliquez sur le menu « Pomme » puis
sur « Préférences Système... ».
Double-cliquez sur l’icône « Réseau ».
27
Page 28

Raccordement du routeur
à votre système informatique
Cliquez sur « AirPort » dans la liste
des adaptateurs située sur la partie
gauche de la fenêtre (point A) puis
sélectionnez « Se connecter à
un autre réseau… » dans la liste
déroulante des noms des réseaux
(point B).
NB : si « AirPort » est désactivé, cliquez
au préalable sur le bouton « Activer
AirPort » en haut à droite dans la fenêtre.
Sur la fenêtre des réseaux sans fi ls
disponibles, cliquez sur le nom du
réseau correspondant au SSID de
votre routeur Wi-Fi.
Cochez les cases « Mémoriser ce
réseau » et « Affi cher le mot de
passe ».
A
B
Saisissez, en majuscules, la clé WPA
dans le champ «Mot de passe»
puis cliquez sur le bouton « Se
connecter ».
La connexion Wi-Fi est maintenant
établie. Cliquez sur le bouton
« Appliquer ».
Félicitations !
L’installation de votre routeur est à
présent terminée. Votre ordinateur est
maintenant en mesure d’utiliser votre
connexion Internet. Il vous suffi t de
démarrer vos logiciels à caractère
« Internet » tels que Safari, FireFox,
Entourage, Apple Mail etc...
28
Page 29

Notes
29
Page 30

Notes
30
Page 31

Page 32

 Loading...
Loading...