Page 1

TELECOM
MF5970n
Agoris M938n
Livret d’utilisation
Page 2
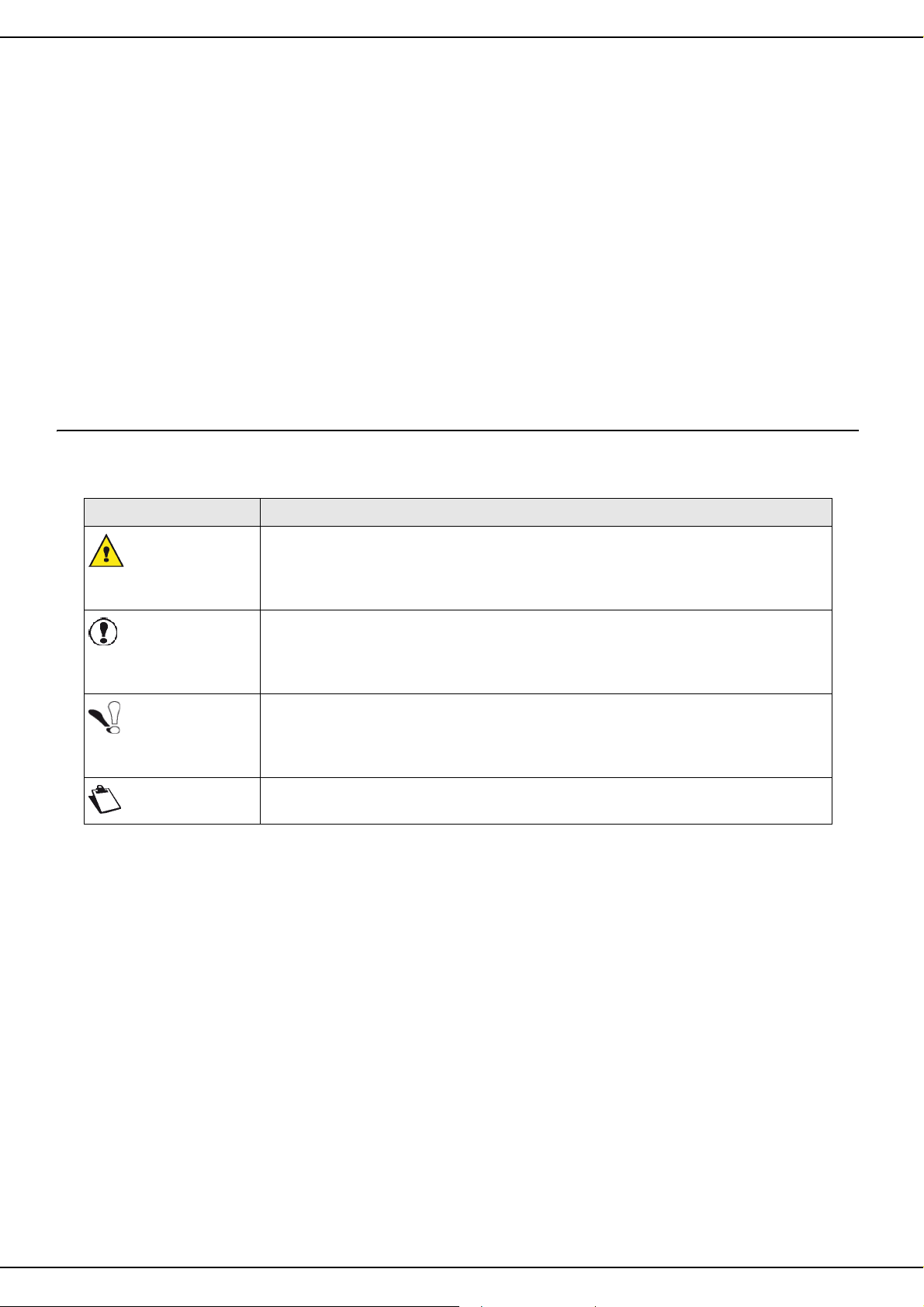
MF 5970n - Agoris M938n
Cher client
Avant toute utilisation, pour votre confort et votre sécurité, nous vous engageons à lire attentivement le chapitre
Sécurité [ 107].
Vous venez d’acquérir un terminal de communication de nouvelle génération et nous vous félicitons de votre choix. A
la fois appareil multifonction capable de télécopier, d’imprimer, de copier ou également de numériser, votre appareil
saura répondre à vos besoins professionnels les plus exigeants.
Conjuguant puissance, convivialité et simplicité d’utilisation grâce à son écran tactile, votre terminal vous offre les
fonctions suivantes :
• copie, impression et émission/réception télécopie en noir&blanc
• numérisation en couleur
• serveur d’impression avec disque dur
• utilisation sur réseau local (LAN 10 BaseT/100 BaseTx, Kit PC Companion Suite Pro)
• impression sécurisée des documents
• gestion des ressources mises à disposition des utilisateurs (quotas, compteurs)
Règles d'utilisation des symboles
Cette documentation utilise des symboles destinés à aider le lecteur à identifier les informations délivrées :
Symbole Définition
Indique des notes de sécurité importantes.
ATTENTION
Avertissement
Important
Note
Le non respect de ces notes pourrait entraîner des blessures graves voir e fatales.
Veillez à bien lire ces notes. Vous les trouverez à la section Sécurité du présent
manuel.
Indique des notes de sécurité importantes.
Le non respect de ces notes pourrait entraîner des blessure s mineures à
modérées, ou endommager l’appareil ou l’équipement. Veillez à bien lire ces
notes. Vous les trouverez à la section Sécurité du présent manuel.
Indique des points à lire avec une attention particulière lors de l’utilisation de
l’appareil, ainsi que des explications de causes probables de bourrage papier,
d’endommagement des originaux ou de perte de données. Veillez à bien lire ces
explications.
Indique des explications supplémentaires sur les fonctions de l’appareil, ainsi que
des instructions sur la résolution d’erreurs de l’util isateur.
- 2 -
Page 3

MF 5970n - Agoris M938n
Table des matières
Cher client........................................................... 2
Règles d'utilisation des symboles .......................2
Présentation du terminal................................... 6
Description de l'appareil .......................................6
Description du panneau de commande...............7
Installation .......................................................... 8
Contenu de l'emballage.........................................8
Installation de l'appareil ........................................8
Installation d'options.............................................8
Module recto/verso......................................................8
Bac papier additionnel.................................................8
Diffuseur de parfum.....................................................8
Installation de la cartouche de toner ...................8
Chargement des supports ....................................9
Charger du papier dans le bac papier.........................9
Charger du papier de format supérieur à du A4........10
Charger des transparents dans le bac papier ...........11
Mise en service de l'appareil...............................12
Raccordement de l'appareil.......................................12
Configuration initiale de l'appareil .............................13
Prise en main de l'appareil.............................. 15
Principes de navigation........ .... ... ... ... .... ... ... ... .... .15
Utilisation des boutons..............................................15
Editeur virtuel ............................................................15
Défilement d'écrans............................................... ....15
Chemin de navigation...................................... ... .......15
Présentation des fonctions dédiées ..................15
Présentation de l'écran d'accueil et des menus16
Utilitaires et menus de configuration.........................16
Suivi des opérations et communications en cours....17
Messages d'avertissement et d'erreur.......................17
Mise en place des documents originaux...........18
Utiliser le scanner à plat............................................18
Utiliser le scanner à défilement.................................18
Bien utiliser l'option Scan Multiple.............................18
Configurer le terminal et les services ............ 20
Imprimer le guide des fonctions....... .... ... ... ... .... .20
Configuration à distance.....................................20
Réglages généraux..............................................20
Réglages Date/Heure................................................20
Réglages Géographiques..........................................21
Ergonomie.................................................................22
Réglages papier ...................................................23
Définir le format de papier.........................................23
Définir le type de papier............................................23
Réglages Scanner / Imprimante .........................23
Format papier Scanner / Imprimante.........................23
Ajustement des marges Scanner / Imprimante.........23
Paramètres d'impression PC.....................................24
Bac papier par défaut................................................25
Réglages Fax........................................................25
Définir le nom et le numéro du terminal ....................25
Paramètres d'émission télécopie ..............................25
Paramètres de réception télécopie............................27
Configuration du serveur de fax (option)...................30
Paramètres avancés fax...........................................31
Réglages par défaut des services......................31
Réglages par défaut de la fonction Copie................. 32
Réglages par défaut de la fonction Emission Fax..... 32
Réglages par défaut de la fonction Scan To............. 32
Réglages Réseau local.................................. ... ... 33
Configurer le réseau Ethernet...................................33
Configuration de serveur SNTP................................34
Configuration du port FTP client...............................34
Configuration du service SNMP................................35
Configuration du serveur SMTP................................35
Configuration Active Directory...................................35
Configuration de serveur d'impression
(RAW ou LPR)..........................................................35
Configuration de serveur LDAP ................................36
Réglages Internet via la ligne téléphonique......36
Configurer la connexion à Internet............................36
Réglages Messagerie électronique.................... 37
Accéder aux paramètres de configuration
de la messagerie électronique........... ... ....................37
Configurer la connexion au service de messagerie..37
Définir une adresse de réponse................................37
Définir le type de rapport d'émission......................... 37
Gestion PC........................................................... 38
Désenregistrer un PC ...............................................38
Télérelève et Télémaintenance...........................38
Connexion au centre serveur.................................... 38
Déclencher une télérelève ........................................38
Déclencher une télémaintenance ............................. 38
Imprimer / Exporter / Importer les réglages......38
Imprimer la liste des réglages...................................38
Imprimer la liste des polices......................................39
Exporter les réglages................................................39
Importer les réglages.................................... ... .........39
Suivi et compteurs d'activité du terminal..........39
Journal des communications.....................................39
Compteurs d'activités................................................39
Etat des consommables ..................................... 40
Informations matérielles et logicielles ........... ... 40
Photocopier des documents...........................41
Bien choisir les options de photocopie ............ 41
La reliure (option)................................................... ... 41
La copie mosaïque....................................................41
La copie poster .........................................................41
Le zoom.................................. .. ................................42
Photocopie simple............................................... 42
Photocopie Recto/Verso (option)....................... 42
Photocopie avec économie de toner................. 42
Photocopie élaborée........................................... 43
Photocopie carte d'identité ................................44
Télécopier des documents..............................45
Transmission de télécopies ............................... 45
Emission simple............. ... ..................................... .. .45
Emission élaborée ....................................................45
Emission différée ......................................................47
Arrêter une émission en cours...........................47
Réception de télécopies ..................................... 48
Imprimer les télécopies reçues en mémoire .............48
Suivi des émissions de télécopies .................... 48
- 3 -
Page 4
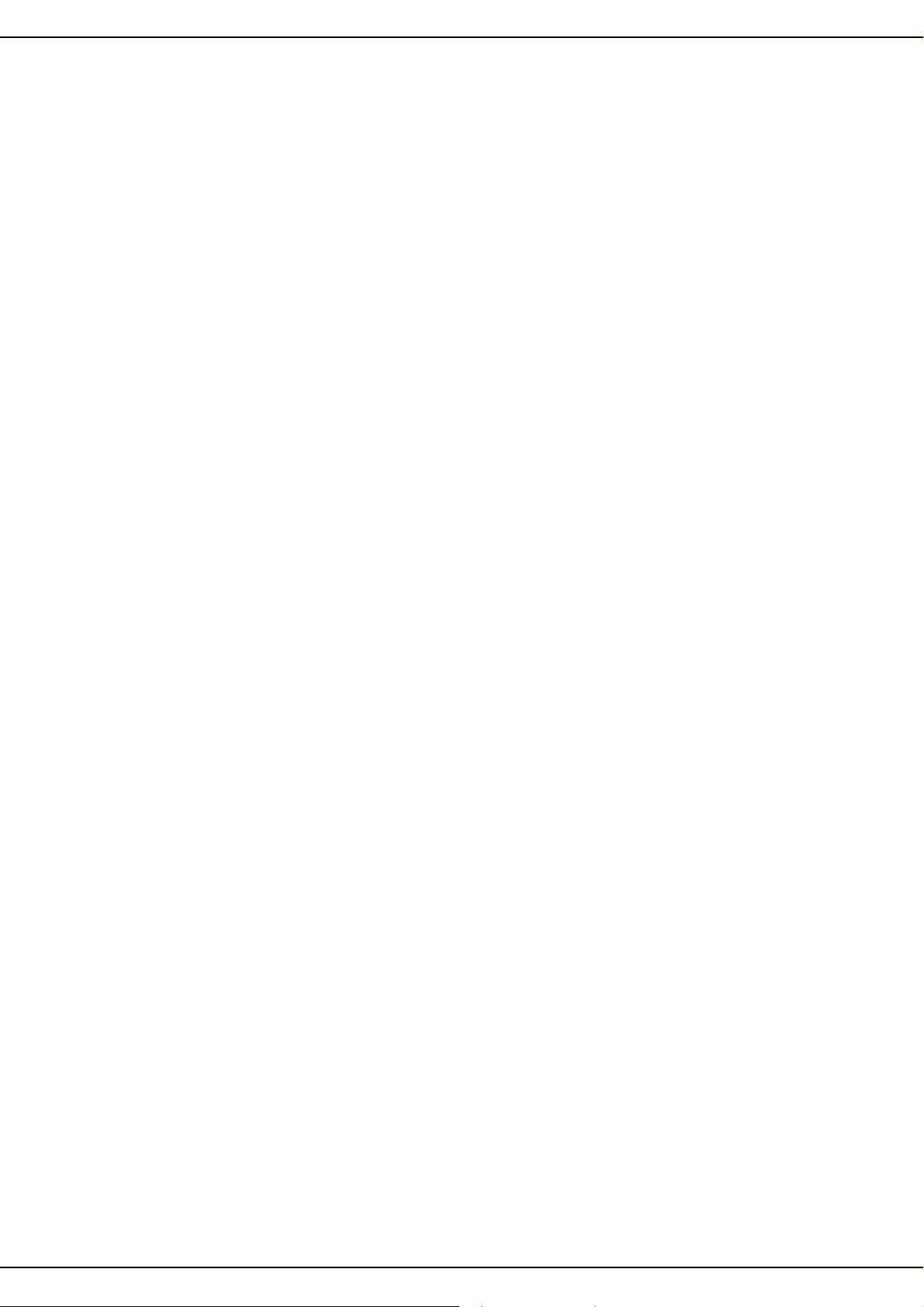
MF 5970n - Agoris M938n
Forcer une demande d'émission...............................48
Modifier une demande d'émission.............................48
Supprimer un document en attente d'émission.........48
Imprimer un document en attente d'émission ........... 49
Imprimer des documents................................. 50
Conditions requises .............................. ... ... ... .... .50
Bien choisir les options d’impression...............50
Onglet Papier............................................................50
Onglet Formats personnalisés..................................50
Onglet Sécurité des impressions...............................50
Onglet Avancé...........................................................51
Onglet Filigranes.......................................................51
Onglet Surimpressions..............................................51
Onglet Polices...........................................................51
Onglet Options de périphérique................................51
Onglet Réglages........................................................51
Impression simple ...............................................51
Impression Recto/Verso (option) .......................51
Impression sécurisée ..........................................52
Lancer une impression sécurisée..............................52
Récupérer/Libérer ses impressions sécurisées ........52
Arrêter une impression en cours .......................52
Suivi des impressions.........................................52
Imprimer la liste des impressions mémo ri sé es.........53
Forcer une impression...............................................53
Modifier une impression............................................53
Supprimer une impression ........................................53
Utiliser une clé mémoire USB......................... 54
Compatibilité des supports.................................54
Recommandations d'utilisation de clés USB....54
Visualisation du contenu d’une clé USB ...........54
Imprimer des fichiers depuis une clé USB ........54
Imprimer des photos depuis une clé USB.................54
Imprimer des documents depuis une clé USB..........55
Enregistrer un document sur une clé USB........56
Analyser le contenu de votre clé USB ...............57
Numériser et envoyer des documents........... 58
Scan to Clé USB...................................................58
Scan to Mail..........................................................58
Scan to FTP ..........................................................60
Scan to SMB.........................................................61
Scan to PC............................................................63
Scan to Archive....................................................63
Arrêter une émission en cours...........................64
Réception de messages électroniques............. .64
Suivi des émissions de documents ...................65
Forcer une demande d'émission...............................65
Modifier une demande d'émission.............................65
Supprimer un document en attente d'émission.........65
Imprimer un document en attente d'émission ........... 65
Carnet d'adresses ............................................ 66
Créer et gérer des contacts ................................66
Propriétés d'un contact..............................................66
Créer un contact........................................................66
Modifier un contact....................................................67
Supprimer un contact................................................67
Créer et gérer des listes de contacts.................68
Propriétés d'une liste de contacts .............................68
Créer une liste de contacts.................................... ....68
Modifier une liste de contacts ...................................68
Supprimer une liste de contacts................................69
Imprimer le carnet d'adresses............................ 69
Accéder aux contacts du serveur LDAP...........69
Exporter / Importer le carnet d'adresses........... 69
Exporter le carnet d’adresses ................................... 69
Importer un carnet d’adresses ..................................69
Restaurer le carnet d’adresses (option Carte
annuaire) .............................................................. 69
Fonctions PC .................................................... 71
Introduction.......................................................... 71
Configuration requise......................................... 71
Installation du logiciel......................................... 71
Installation complète du logiciel................................7 1
Installation des pilotes à l'aide du logiciel
Companion Suite Pro................................................ 72
Installation manuelle des pilotes...............................73
Supervision du Terminal multifonction............. 74
Companion Director............................................74
Présentation graphique.............................................74
Activation des utilitaires et des applications.............. 74
Companion Monitor............................................. 74
Présentation graphique.............................................74
Gestion des périphériques........................................74
Afficher l'état des consommables .............................77
Liens .........................................................................77
Fonctionnalités de Companion Suite Pro.........77
Analyse de document ...............................................77
Impression ................................................................78
Communications télécopies............................... 79
Présentation de la fenêtre Télécopie........................79
Envoyer une télécopie ..............................................79
Recevoir une télécopie .............................................80
Suivi des communications des télécopies................. 80
Paramètres des télécopies .......................................81
Page de garde ................................ ... .......................82
Désinstallation du logiciel.................................. 85
Désinstallation complète du logiciel..........................85
Désinstallation des pilotes ........................................85
Maintenance et incidents................................. 87
Entretien............................................................... 87
Généralités................................................................ 87
Nettoyage..................................................................87
Remplacement des consommables..........................89
Révision....................................................................91
Elimination des bourrages papier......................91
Emplacements de bourrages papier possibles.........91
Considérations d'élimination de bourrages papier....92
Bourrage papier Scanner.......................................... 92
Bourrage papier Bac papier......................................92
Bourrage papier Module Recto/Verso (option).......... 93
Bourrage papier Unité de fusion...............................93
Bourrage papier Cartouche de toner ........................ 94
Stockage............................................................... 95
Emballage et transport de l'appareil.................. 95
Mise à jour Firmware...........................................95
Résolution de problèmes ................................ 96
Résolution de problèmes divers........................96
Résolution de problèmes de bourrages papier 98
- 4 -
Page 5

MF 5970n - Agoris M938n
Résolution de problèmes de qualité d'impression
99
Incidents de carte à puce..................................104
Echecs de communication................................104
Cas d'un échec à la numérisation...........................104
Cas d'un échec à l’émission....................................104
Codes d'échec de communication ..........................105
Sécurité........................................................... 107
Consignes de sécurité.......................................107
Informations de sécurité relatives au laser.....107
Pour l'Europe/Asie...................................................107
Position des étiquettes de sécurité
sur la machine....................................................108
Symboles de l’interrupteur d’alimentation......108
Informations réglementaires.......... ... .... ... ... ... ...108
Certifications en Europe..........................................108
Conditions d'emplacement ...............................109
Précautions d'utilisation ...................................109
Environnement d'exploitation..................................109
Précautions d'utilisation du terminal........................109
Précautions d'utilisation de l'écran tactile................110
Informations de sécurité ................... .... ... ... ... ...110
Sécurité pendant le fonctionnement........................ 110
Manipulation et déplacement de l’appareil......112
Chocs lors de manipulations...................................112
Déplacement de l'appareil.......................................112
Manipulation des cartouches de toner ....................112
Environnement...................................................113
L'emballage.............................................................113
Les piles et batteries...............................................113
Le produit ................................................................113
Energy Star .............................................................113
Licence d’usage du logiciel ..............................114
Définition.................................................................114
Licence....................................................................114
Propriété..................................................................114
Durée.......................................................................114
Garantie...................................................................114
Responsabilité.........................................................114
Evolution..................................................................114
Loi applicable ..........................................................115
Marques déposées.................... ... ... ... .... ... ... ... ...115
Reproductions interdites ..................................115
Licences logiciel ................... .... ... ... ... .... ... ... ... ...115
GNU GENERAL PUBLIC LICENSE Version 2,
June 1991................................................................115
GNU LESSER GENERAL PUBLIC LICENSE
Version 2.1, February 1999.....................................119
Caractéristiques............................................. 124
Recommandations pour le papier....................126
Quels formats de papier peuvent être utilisés ?...... 127
Papier standard / Papier recyclé .............................128
Papier épais ............................................................129
Papier fin............... ... ..................................... .. ... .....129
Enveloppes..............................................................129
Etiquettes ................................................................130
Cartes......................................................................131
Transparents...........................................................131
Fiches (Index card)............................ ... ...................132
Surface imprimable .................................................132
Marges de page......................................................132
- 5 -
Page 6
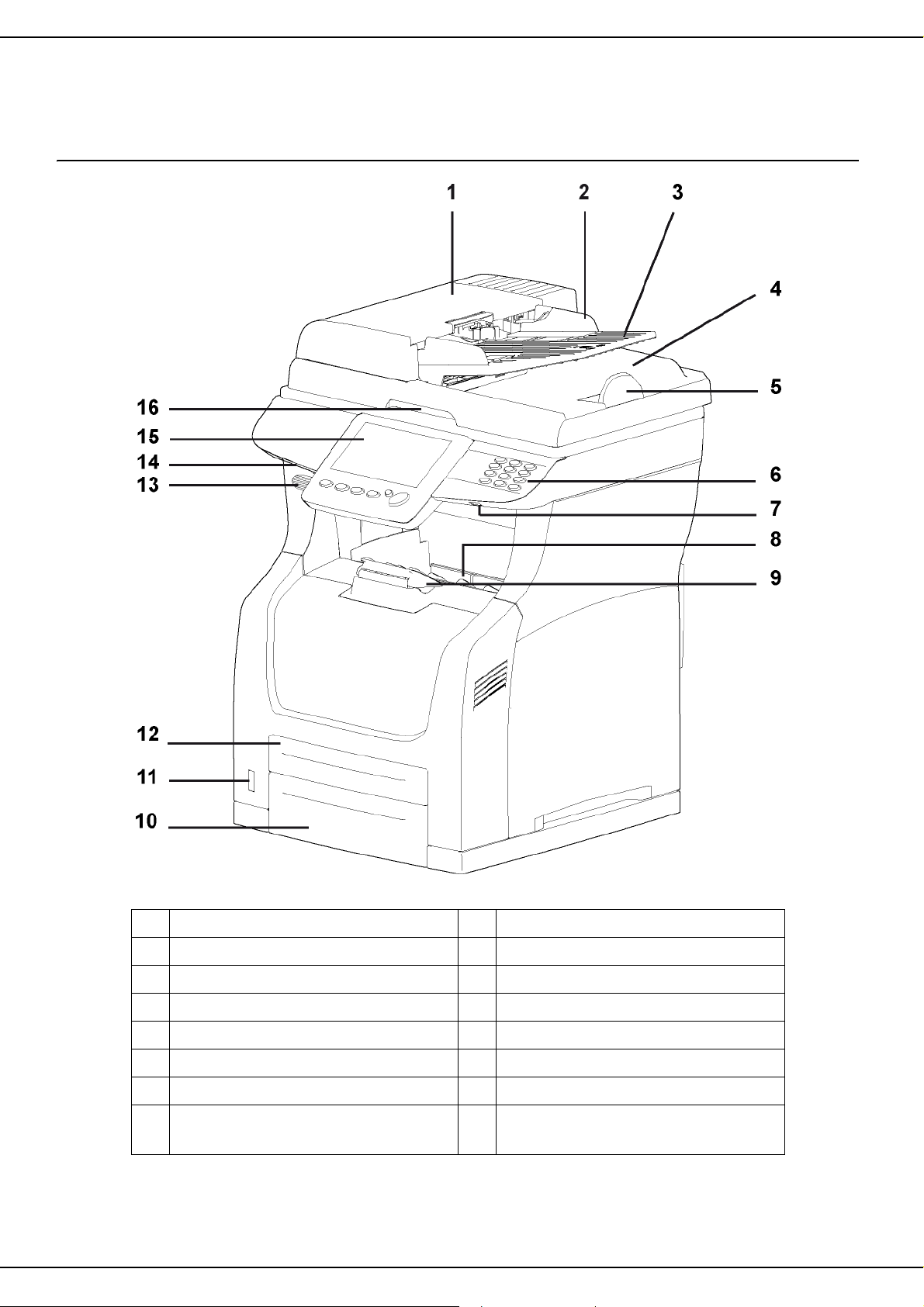
MF 5970n - Agoris M938n
Présentation du terminal
Description de l'appareil
1 - Présentation du terminal
1 Scanner à défilement (ADF) 9 Butée de réception papier
2 Guide de réglage papier 10 Bac papier principal
3 Chargeur automatique de documents 11 Interrupteur Marche/Arrêt
4 Sortie document original 12 Bac papier secondaire
5 Butée de réception papier 13 Bouton d’accès cartouche de toner
6 Clavier numérique 14 Lecteur carte à puce
7 Connecteur USB maître (clé USB) 15 Ecran tactile
8 Sortie papier
Trappe d’accès cartouche de toner
16 Poignée d’accès au scanner à plat
- 6 -
Page 7

MF 5970n - Agoris M938n
17 Connexion cordon d’alimentation 20 Connecteur USB esclave (pour PC)
18 Prise LIGNE 1 - connexion du câble
téléphonique
19 Connecteur LAN
Description du panneau de commande
Touche Description
Accéder à l’écran d’accueil du terminal
Activer la fonction Emission de télécopies
21 Module Recto/Verso (option)
1 - Présentation du terminal
Témoin lumineux
Activer la fonction Numérisation de documents
Activer la fonction Copie de documents
Annuler l’opération en cours
Quitter un menu en ignorant les modifications apportées
Lancer l’exécution de l’opération en cours (copie, émission télécopie, numérisation)
Témoin d’état du terminal :
vert : en veille
orange clignotant : en cours de démarrage
rouge : en panne
- 7 -
Page 8

MF 5970n - Agoris M938n
Installation
Contenu de l'emballage
L’emballage contient les éléments listés ci-dessous :
• Appareil multifonction
• Module Recto/Verso (option)
• Plastron
• 1 cartouche de toner
• 1 carte d’initialisation
• 1 guide d’installation
• 1 CD-Rom Livret utilisateur
• 1 CD-Rom d’installation pour PC
• 1 cordon secteur
• 1 cordon téléphonique
• 1 dépliant consommable
Pour activer et configurer cette option, reportez-vous à la
section Réglage Parfum [ 22].
Installation de la cartouche de toner
1 Placez-vous face au terminal.
2 Appuyez sur le bouton d’accès à la cartouche de
toner.
2 - Installation
3 Soulevez le scanner à plat puis ouvrez la trappe
d’accès à la cartouche de toner.
Installation de l'appareil
1 Déballez le terminal et retirez toutes les cales de
protection, tel qu’illustré dans le guide d’installation.
2 Installez le terminal dans un emplacement appro-
prié en respectant les consignes de sécurité décrites dans la section Sécurité [ 107].
3 Posez le plastron sur le pupitre et retirez le film de
protection plastique de l’écran, tel qu’illustré dans
le guide d’installation.
Installation d'options
Avertissement
Avant d’installer toute option, le terminal
ainsi que l’option à installer doivent
impérativement être éteints et débranchés
de la prise d’alimentation secteur.
Module recto/verso
Installez le module recto/verso à l’arrière du terminal, tel
qu’illustré dans le guide d’installation.
4 Déballez la nouvelle cartouche de toner et se-
couez-la doucement 7 à 8 fois pour répartir ré gulièrement le toner à l’intérieur de la cartouche.
Secouer avec soin la cartouche de toner garantira
le nombre maximum de copies par cartouche.
5 Prenez la cartouche de toner par la poignée, po-
sez-la sur une surface plane et retirez le cache en
le tirant horizontalement.
Bac papier additionnel
Reportez-vous au guide d’installation fourni avec cette
option pour l’installer.
Diffuseur de parfum
Le bloc parfum est une option qui vous permet d’installer
sur le terminal un diffuseur de parfum. Lorsque cette
option est installée et activée, le terminal diffuse du
parfum toutes les heures, et ce pendant une durée que
vous définissez.
Reportez-vous au guide d’installation fourni avec cette
option pour l’installer.
- 8 -
Page 9
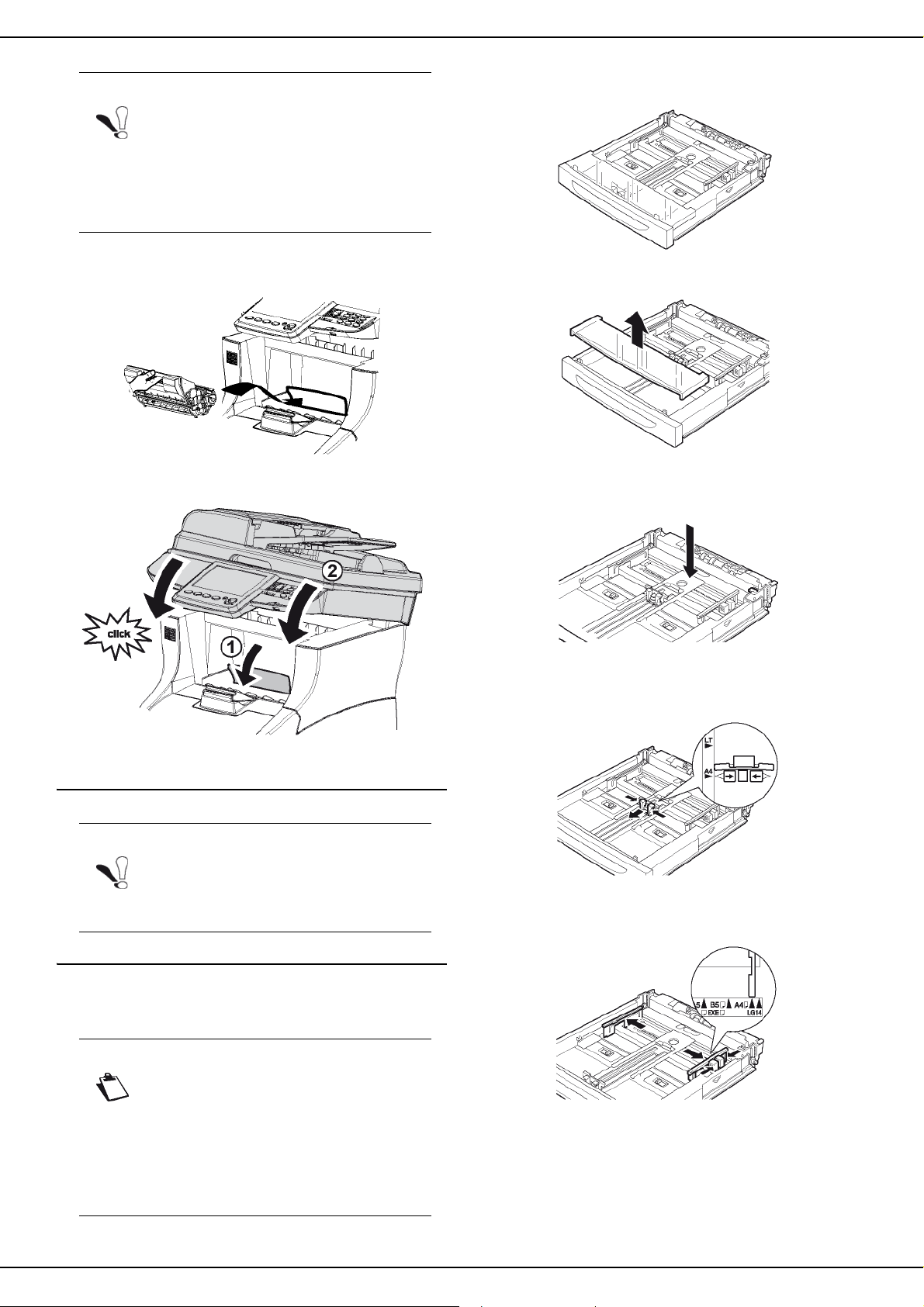
Note
MF 5970n - Agoris M938n
1 Retirez le bac papier du terminal et placez-le sur
une surface plane.
Veillez à retirer le cache de la cartouche de
toner horizontalement afin de ne pas le
briser à l’intérieur de la cartouche de toner.
Après avoir retiré le cache, ne secouez pas
la cartouche de toner. Vous risqueriez de
renverser du toner.
6 Insérez la cartouche de toner dans son comparti-
ment en la poussant à fond jusqu’à son enclenchement (dernier mouvement vers le bas).
7 Fermez la trappe d’accès à la cartouche de toner
puis baissez le scanner à plat.
2 - Installation
2 Retirez le couvercle du bac papier.
3 Appuyez sur le volet de compression du papier afin
de le verrouiller.
4 Appuyez sur le guide papier longitudinal et faites-le
glisser jusqu’au format papier désiré.
Chargement des supports
Note
Avant de charger du p apier , reportez-vous à
la section Recommandations pour le papier
126].
[
Charger du papier dans le bac papier
La procédure de chargement de papier décrite dans cette
section s’applique pour tous les bacs papier du terminal.
Note
Si vous utilisez un format papier supérieur à
du A4, reportez-vous à la section Charger
du papier de format supérieur à du A4
10].
[
Si vous utilisez des transparents, reportezvous à la section Charger des transparents
dans le bac papier [
11].
5 Appuyez sur le guide papier latéral droit et faites-le
glisser jusqu’au format papier désiré.
- 9 -
Page 10
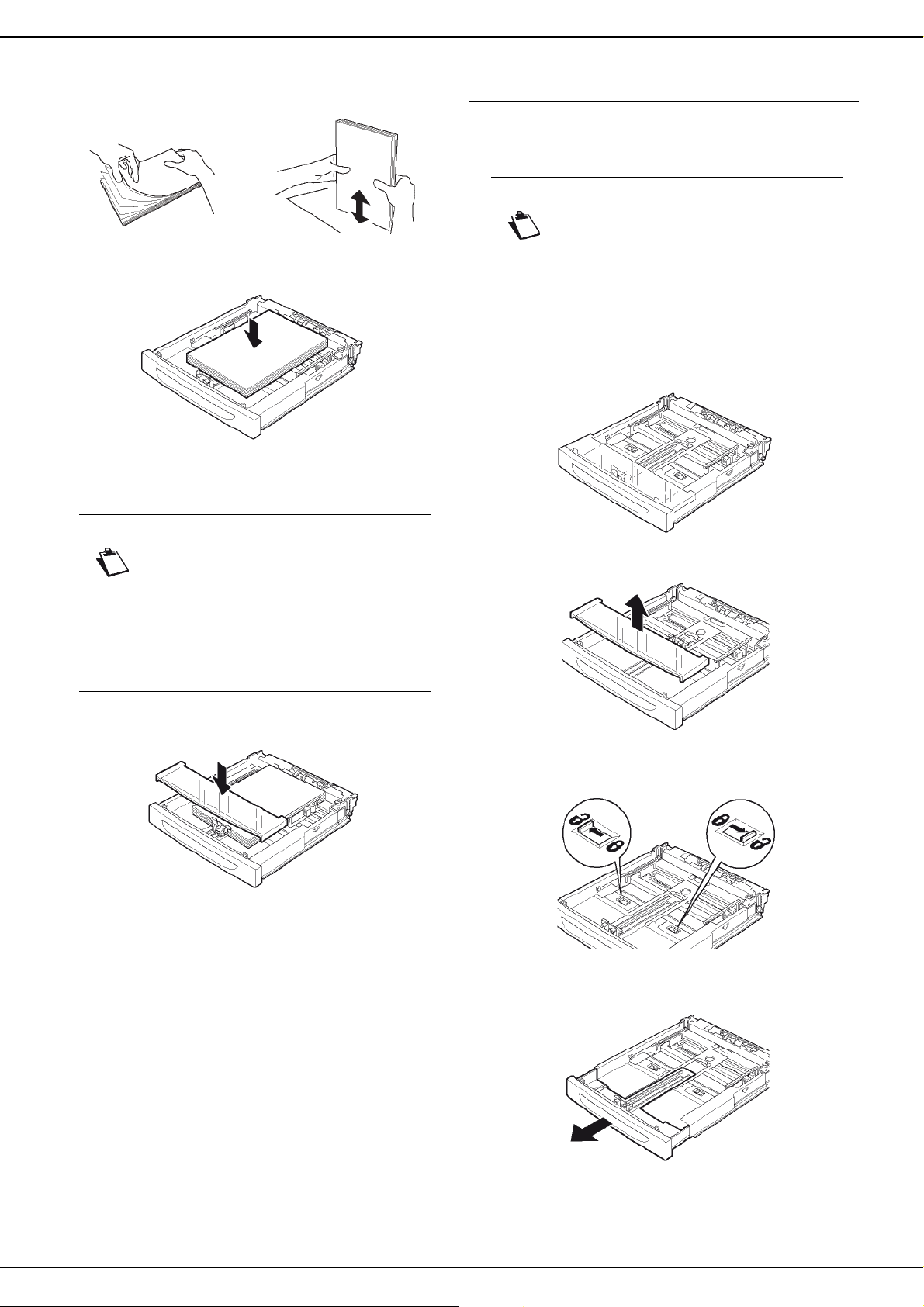
MF 5970n - Agoris M938n
6 Aérez le papier, puis égalisez la pile sur une surfa-
ce plane pour éviter les bourrages papier ou les impressions de travers.
7 Chargez les feuilles dans le bac papier, face impri-
mable vers le haut.
8 Vérifiez que les feuilles ne dépassent pas la limite
de remplissage.
Charger du papier de format supérieur à du A4
La procédure de chargement de papier décrite dans cette
section s’applique pour tous les bacs papier du terminal.
Note
Si vous utilisez un format papier inférieur à
du A4, reportez-vous à la section Charger
du papier dans le bac papier [
Si vous utilisez des transparents, reportezvous à la section Charger des transparents
dans le bac papier [
11].
1 Retirez le bac papier du terminal et placez-le sur
une surface plane.
9].
2 - Installation
Note
Les capacités de chargement dépendent du
bac papier utilisé :
- bac papier principal / additionnel : jusqu’à
550 feuilles de papier standard (80g/m²
[22lb])
- bac papier secondaire : jusqu’à 150
feuilles de papier standard (80g/m² [22lb])
9 Reposez le couvercle du bac papier. Assurez-vous
que le couvercle est correctement fermé.
10 Remettez le bac papier dans le terminal et enfon-
cez-le complètement.
11 Définissez le format papier et le type de papier uti-
lisés sur le terminal.
> Le terminal détecte automatiquement les formats de
papier standard. Pour vérifier / définir le format et le
type de papier chargé, reportez-vous à la section
Réglages papier [ 23].
2 Retirez le couvercle du bac papier.
3 Déverrouillez les deux loquets de verrouillage en
les faisant glisser vers l’extérieur.
4 Tirez la partie extensible du bac papier en le pre-
nant par sa poignée jusqu’au format papier désiré.
- 10 -
Page 11

MF 5970n - Agoris M938n
5 Appuyez sur le guide papier longitudinal et faites-le
glisser jusqu’au format papier désiré.
6 Appuyez sur le guide papier latéral droit et faites-l e
glisser jusqu’au format papier désiré.
7 Aérez le papier, puis égalisez la pile sur une surfa-
ce plane pour éviter les bourrages papier ou les impressions de travers.
10 Reposez le couvercle du bac papier. Assurez-vous
que le couvercle est correctement fermé.
2 - Installation
11 Remettez le bac papier dans le terminal et enfon-
cez-le complètement.
12 Définissez le format papier et le type de papier uti-
lisés sur le terminal.
> Le terminal détecte automatiquement les formats de
papier standard. Pour vérifier / définir le format et le
type de papier chargé, reportez-vous à la section
Réglages papier [ 23].
8 Chargez les feuilles dans le bac papier, face impri-
mable vers le haut.
9 Vérifiez que les feuilles ne dépassent pas la limite
de remplissage.
Note
Les capacités de chargement dépendent du
bac papier utilisé :
- bac papier principal / additionnel : jusqu’à
550 feuilles de papier standard (80g/m²
[22lb])
- bac papier secondaire : jusqu’à 150
feuilles de papier standard (80g/m² [22lb])
Charger des transparents dans le bac p apier
Avertissement
Utilisez uniquement des transparents pour
impression en noir&blanc.
N’utilisez jamais de transparents pour
impression en couleur. Vous risqueriez
d’endommager l’appareil.
Retirez les transparents imprimés du bac de
sortie pour éviter l’accumulation d’électricité
statique.
1 Retirez le bac papier du terminal et placez-le sur
une surface plane.
- 11 -
Page 12
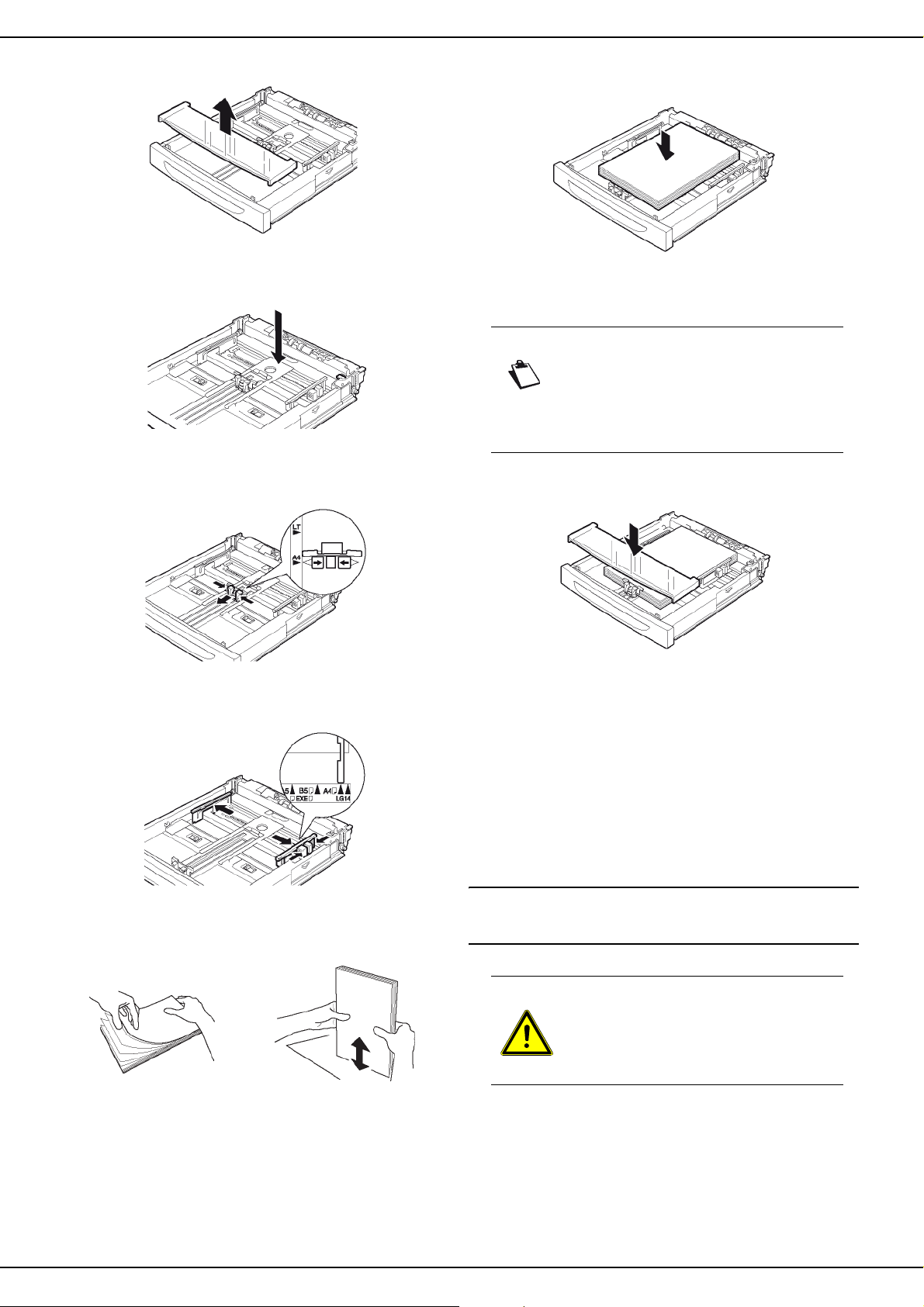
MF 5970n - Agoris M938n
2 Retirez le couvercle du bac papier.
3 Appuyez sur le volet de compression du papier afin
de le verrouiller.
4 Appuyez sur le guide papier longitudinal et faites-le
glisser jusqu’au format du transparent désiré.
7 Chargez les transparents dans le bac papier, face
imprimable vers le haut.
2 - Installation
8 Vérifiez que les transparents ne dépassent pas la
limite de remplissage.
Note
Les capacités de chargement dépendent de
l’épaisseur des transparents utilisés. Vous
pouvez charger jusqu’à 100 transparents
d’épaisseur standard dans les bacs papier.
9 Reposez le couvercle du bac papier. Assurez- vous
que le couvercle est correctement fermé.
5 Appuyez sur le guide papier latéral droit et faites-l e
glisser jusqu’au format du transparent désiré.
6 Aérez les transparents, en petites quantités, puis
égalisez-les sur une surface plane pour éviter les
bourrages papier ou les impressions de travers.
10 Remettez le bac papier dans le terminal et enfon-
cez-le complètement.
11 Définissez le format et le type de transparents utili-
sés sur le terminal.
> Le terminal détecte automatiquement les formats de
papier standard. Pour vérifier / définir le format et le
type de papier chargé, reportez-vous à la section
Réglages papier [ 23].
Mise en service de l'appareil
Raccordement de l'appareil
ATTENTION
Avant de brancher le cordon secteur,
reportez-vous impérativement aux
Consignes de sécurité [107].
- 12 -
Page 13
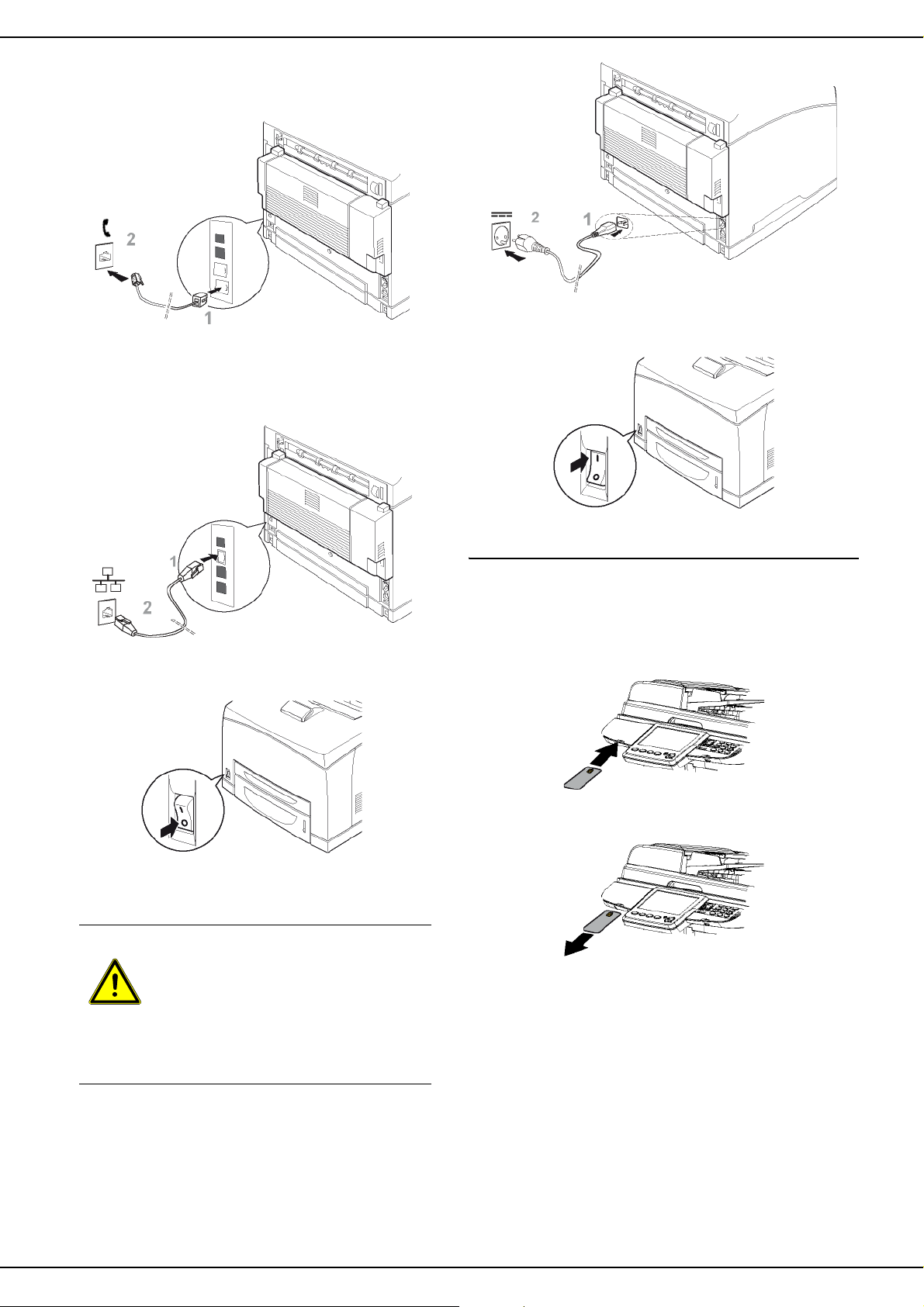
1 Branchez l’extrémité du cordon téléphoni que dans
la prise du terminal et l’autre extrémité dans la prise
téléphonique murale.
2 Branchez l’extrémité du câble réseau LAN (non
fourni) dans le port du terminal et l’autre extrémité
dans la prise de votre réseau local dédiée au terminal.
MF 5970n - Agoris M938n
2 - Installation
5 Appuyez sur l’interrupteur Marche/Arrêt pour allu-
mer votre terminal (position I).
3 Assurez-vous que l’interrupteur Marche/Arrêt est
sur Arrêt (position 0).
4 Raccordez le cordon secteur sur le terminal. Bran-
chez le cordon secteur sur la prise murale.
ATTENTION
Le cordon d’alimentation est utilisé comme
moyen de déconnexion du réseau
électrique. Par souci de précaution, la prise
de courant secteur doit être située à
proximité de l’appareil et être facile d’accès
en cas de danger.
Configuration initiale de l'appareil
Après quelques secondes, dès que la phase de
préchauffage de l’imprimante est terminée, la phase
d’initialisation du terminal se lance.
1 Insérez la carte d’initialisation fournie avec le termi-
nal dans le lecteur de carte à puces.
2 Une fois la phase d’analyse terminée, retirez la car-
te d’initialisation du lecteur de carte à puces.
Vous trouverez dans cette section les réglages initiaux à
configurer pour utiliser les fonctions de base du terminal :
• réglages géographiques (pays, langue, réseau de
télécommunication) ;
• réglages date / heure ;
• réglages télécopieur (numéro et nom du terminal) ;
• réglages réseau local (configuration automatique du
réseau Ethernet) ;
• réglages papier.
- 13 -
Page 14

MF 5970n - Agoris M938n
Note
Cette section se présente comme une aide
à la configuration initiale du terminal,
supposant l’utilisation d’une ligne
téléphonique directe à utiliser sur le réseau
RTC, et une configuration Ethernet via un
serveur DHCP d’attribution automatique
d’adresses IP.
Consultez la section Configurer le terminal
et les services si vous souhaitez configurer
différemment le terminal.
Pour configurer les réglages géographiques :
1 Appuyez sur la touche MENU.
2 Appuyez sur AUTRES COMMANDES >
SETTINGS > GENERAL > GEOGRAPHICAL >
COUNTRY.
3 Sélectionnez le pays désiré dans la liste. Utilisez
les flèches haut et bas pour visualiser l’ensemble
des pays disponibles. Appuyez sur OK pour valider
le nouveau réglage.
> Le choix du pays configure automatiquement la
langue par défaut du terminal et le réseau de télécommunications.
4 Dans le chemin de navigation, en haut de l’écran,
appuyez sur GÉNÉRAUX pour revenir au menu
supérieur.
Pour régler la date et l’heure du terminal :
1 Dans le menu GÉNÉRAUX, appuyez sur DATE ET
HEURE.
2 Appuyez sur HEURE. Saisissez l’heure avec le cla-
vier virtuel. Appuyez sur OK pour valider le nou-
veau réglage.
3 Appuyez sur DATE. Saisissez la date avec le cla-
vier virtuel. Appuyez sur OK pour valider le nou-
veau réglage.
4 Dans le chemin de navigation, en haut de l’écran,
appuyez sur GÉNÉRAUX pour revenir au menu
supérieur.
Pour définir le numéro et le nom du terminal, requis pour
la fonction télécopieur :
1 Dans le menu GÉNÉRAUX, appuyez sur FAX.
2 Appuyez sur NUMÉRO LIGNE 1. Saisissez le nu-
méro du terminal avec le clavier virtuel. Appuyez
sur OK pour valider le nouveau réglage.
3 Appuyez sur NOM DE LIGNE 1. Saisissez le nom
du terminal avec le clavier virtuel. Appuyez sur OK
pour valider le nouveau réglage.
4 Dans le chemin de navigation, en haut de l’écran,
appuyez sur RÉGLAGES pour revenir au menu supérieur.
Pour lancer une configuration automatique du résea u
Ethernet (attribution automatique de l’adresse IP via
serveur DHCP) :
1 Dans le menu RÉGLAGES, appuyez sur
COMMUNICATION > RÉSEAU LOCAL
>ATTRIBUTION ADR .
2 Sélectionnez AUTOMATIQUE parmi les options
disponibles dans la liste. Appuyez sur OK pour valider le nouveau réglage.
> Le terminal recherche sur le réseau local un ser-
veur DHCP ou BOOTP qui peut lui attribuer dynamiquement ses paramètres réseau.
> Cette opération peut prendre quelques instants.
3 Vérifiez que les paramètres ADRESSE IP,
MASQUE SOUS RÉSEAU, PASSERELLE, DNS
PRIMAIRE, DNS SECONDAIRE, SERVEUR
WINS 1 et SERVEUR WINS 2 sont bien rensei-
gnés. Si ce n’est pas le cas, vous devez effectuer
une configuration manuelle.
4 Appuyez sur la touche MENU pour revenir à l’écran
d’accueil.
Pour vérifier et / ou spécifier le type et le format de
papier pour chaque bac du terminal :
1 Appuyez sur PAPIER.
2 Appuyez sur FORMAT. Vérifiez que le format de
papier détecté dans chaque bac est bien renseigné. Pour corriger un format de papier, appuyez
sur le bac correspondant, sélectionnez le format
désiré dans la liste, puis appuyez sur OK pour valider.
3 Appuyez sur TYPE. Vérifiez que le type de papier
détecté dans chaque bac est bien rensei gné. Pour
corriger un type de papier, appuyez sur le bac correspondant, sélectionnez le type de papier désiré
dans la liste, puis appuyez sur OK pour valider.
4 Appuyez sur la touche MENU pour revenir à l’écran
d’accueil.
Consultez la section Configurer le terminal et les services
pour connaître tous les paramétrages disponibles, et
configurer le terminal conformément à vos besoins.
2 - Installation
- 14 -
Page 15
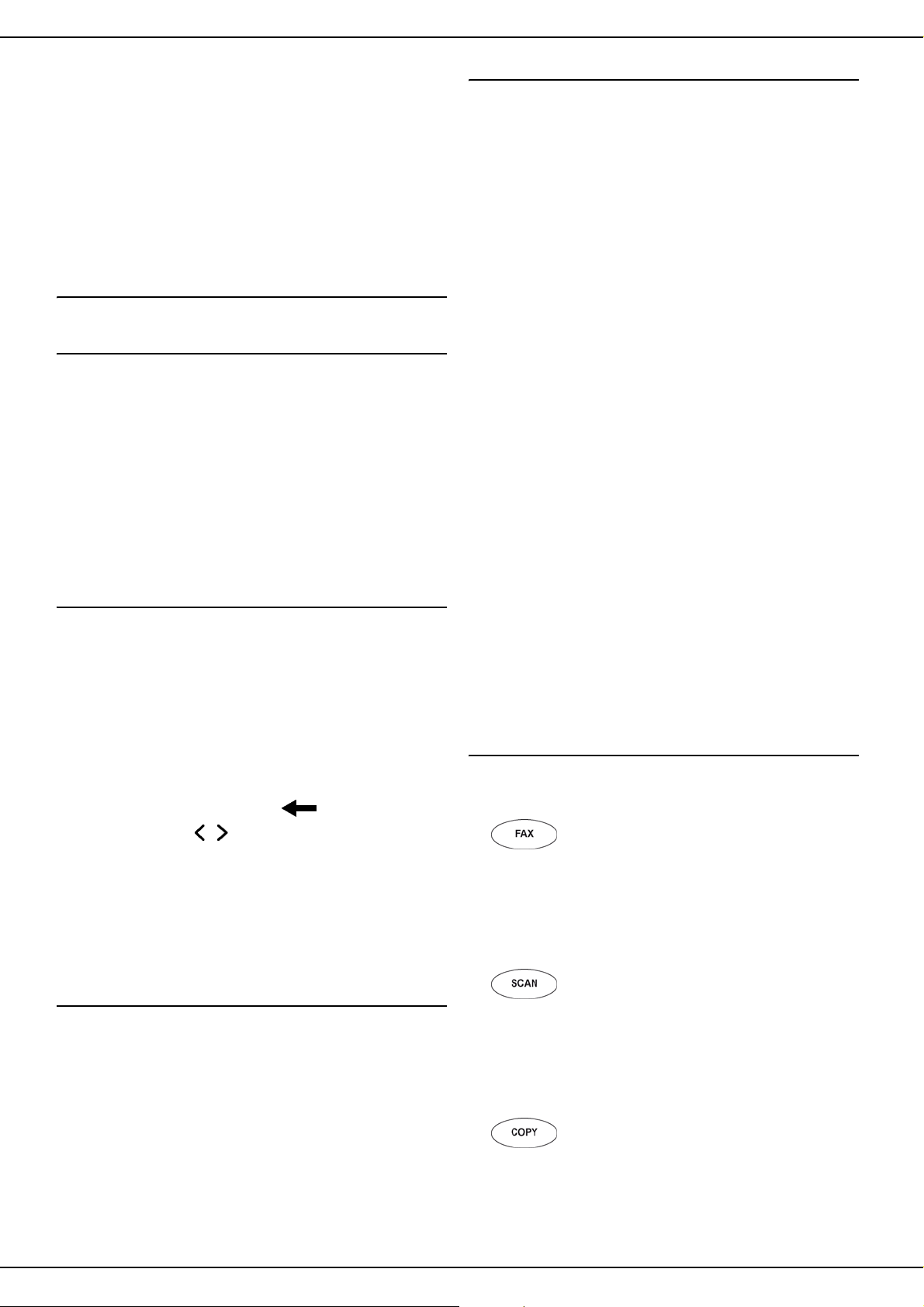
Prise en main de l'appareil
Lisez attentivement cette section pour vous familiariser
avec le terminal.
Vous y trouverez des principes de fonctionnement qui
vous seront utiles quelle que soit la fonction utilisée.
Principes de navigation
Utilisation des boutons
La navigation dans les fonctions et les menus du terminal
se fait de manière très intuitive.
L’écran tactile affiche les fonctions, les menus, les actions
et les paramètres sous forme de boutons.
Il vous suffit ainsi d’appuyer sur un bouton pour ouvrir un
menu et accéder à ses sous-menus, lancer une action, ou
encore modifier un paramètre.
Un bouton grisé identifie une fonction ou une action
indisponible (dépend d’un autre réglag e no n- ac tivé ,
relève d’une option non-installée, etc.).
Editeur virtuel
Quand vous appuyez sur un paramètre pour le modifier,
le terminal affiche automatiquement un éditeur virtuel
adapté : clavier numérique pour la saisie de chiffres (par
ex : numéro de télécopieur), clavier alphanumérique pour
la saisie de texte (par ex : nom d’un fichier). L’activation
et la sélection font appel à des cases à cocher ou des
listes.
A la modification d’un champ de saisie, vous trouverez les
actions traditionnelles d’édition de texte : effacer le
caractère qui précède le curseur ( ), se déplacer dans
le champ de saisie ( / ), basculer en mode majuscule /
minuscule, ou encore afficher / masquer les signes de
ponctuation et les caractères spéciaux.
Quelle que soit la modification à apporter, l’éditeur vous
offre les actions suivantes :
• OK : valider la modification
• ANNULER : annuler la modification
MF 5970n - Agoris M938n
Chemin de navigation
Pour vous aider à vous situer dans l’arborescence des
menus, l’écran affiche dans le cadre supérieur le chemin
de navigation qui vous a amené dans le menu dans
lequel vous vous trouvez. Par exemple, pour créer un
contact dans le carnet d’adresses, l’accès se fait de la
manière suivante :
1 Appuyez sur la touche MENU pour afficher l’écran
d’accueil.
2 Appuyez sur le bouton CARNET D'ADRESSES.
3 Appuyez sur le bouton CONTACTS.
4 Appuyez sur CRÉER.
> Le cadre supérieur affiche alors le chemin de naviga-
tion suivant : icône Accueil > CARNET
D’ADRESSES > CONTACTS > CREER.
Utilisez le chemin de navigation pour vous repérer dans
l’arborescence, mais également pour revenir à un menu
supérieur ou directement à l’écran d’accueil, en app uyant
directement sur le bouton désiré :
• CONTACTS pour revenir sur le menu supérieur
• icône Accueil pour revenir sur l’écran d’accueil, etc.
Les procédures décrites dans cette documentation
adopte les principes du chemin de navigation. L’accès à
la création d’un contact dans le carnet d’adresses est
ainsi décrit comme suit :
1 Appuyez sur la touche MENU.
2 Sélectionnez CARNET D'ADRESSES >
CONTACTS > CRÉER.
Les paramètres modifiables sont ensuite introduits un à
un avec une description des informations attendues et la
validation des modifications.
Présentation des fonctions dédiées
Le terminal dispose de touches dédiées qui vous
permettent d’accéder directement aux fonctions dédiées :
• : active la fonction d’émission de
télécopie.
Dans ce mode, le terminal affiche par défaut l’écran
de saisie d’un numéro de télécopieur. Vous pouvez
commencer à paramétrer votre émission de télécopie.
3 - Prise en main de l'appareil
Défilement d'écrans
Lorsqu’une fonction dédiée (par ex : copier un document)
ou un menu (par ex : créer un contact dans le carnet
d’adresses) comporte une série de paramètres qui se
répartissent sur plusieurs écrans, le cadr e inf ér i eu r de
l’écran affiche le bouton AUTRES COMMANDES ou
AUTRES PARAMÈTRES.
Vous pouvez alors faire défiler ces écrans en appuyant
sur le bouton AUTRES COMMANDES ou AUTRES
PARAMÈTRES.
• : active la fonction de numérisation et
envoi de documents.
Dans ce mode, le terminal affiche par défaut l’écran
de sélection d’une fonction Scan to. Une fois la fonction sélectionnée, vous pouvez commencer à paramétrer votre émission de document.
• : active la fonction de copie de documents.
Dans ce mode, le terminal affiche par défaut l’écran
de saisie du nombre de copies à effectuer. Vous pouvez commencer à paramétrer votre copie de document.
- 15 -
Page 16

MF 5970n - Agoris M938n
La touche rétroéclairée identifie le mode activé sur le
terminal.
N’hésitez pas à consulter les sections dédiées à ces
fonctions pour en connaître toutes les possibilités et les
astuces d’utilisation :
• Photocopier des documents [ 41]
• Télécopier des documents [ 45]
• Numériser et envoyer des documents [ 58]
Présentation de l'écran d'accueil et des menus
L’écran d’accueil vous donne accès :
• aux utilitaires et menus de configuration du terminal
• au suivi des opérations et communications en cours
• aux messages d’avertissement et d’erreur
Le terminal affiche l’écran d’accueil de l’une des manières
suivantes :
• appui sur la touche MENU
• appui sur l’icône Accueil du chemin de navigation
• à l’exécution d’une fonction dédiée, pour afficher l’é tat
de l’opération en cours (numérisation de documen t en
cours, émission sur la ligne téléphonique, etc.)
L’écran d’accueil affiche dans les cadres gauche et droite
les menus disponibles. Le cadre central permet quant à
lui d’afficher sous forme de boutons les opérations en
cours et les messages d’avertissement ou d’erreur.
Utilitaires et menus de configuration
Bouton Description
RÉGLAGES Ce menu vous donne accès aux
paramètres de configuration du
terminal.
Pour plus d’informations,
reportez-vous à la section
Configurer le terminal et les
services.
CARNET
D'ADRESSES
PAPIER Utilisez ce menu pour vérifier ou
CONSOMMABLES Cet utilitaire vous permet de
Appuyez sur ce bouton pour
accéder au carnet d’adresses
du terminal et gérer des
contacts et des listes de
contacts.
Pour plus d’informations,
reportez-vous à la section
Carnet d'adresses [ 66].
spécifier les formats et les types
de papier chargés dans les bacs
papier du terminal.
Pour plus d’informations,
reportez-vous à la section
Réglages papier [ 23].
contrôler l’état des
consommables du terminal.
Pour plus d’informations,
reportez-vous à la section Etat
des consommables [ 40].
3 - Prise en main de l'appareil
L’écran d’accueil vous donne accès aux utilitaires et
menus de configuration suivants :
Bouton Description
LANGUE L’administrateur peut définir
FILE
IMPRESSIONS
CLÉ USB Ce menu est dédié à l’utilisation
deux langues préférées pour
l’affichage des menus du
terminal.
Appuyez sur ce bouton pour
basculer d’une langue à l’autre.
La file d’impressions consigne
tous les documents en attente
d’être imprimés et en cours
d’impression.
Pour plus d’informations,
reportez-vous à la section Suivi
des impressions [ 52].
d’une clé USB, et n’est
accessible que si une clé USB
est insérée dans le terminal.
Pour plus d’informations,
reportez-vous à la section
Utiliser une clé mémoire USB
[ 54].
ÉTAT Ce menu regroupe les
informations matérielles et
logicielles du terminal, utiles en
cas d’intervention technique.
Pour plus d’informations,
reportez-vous à la section
Informations matérielles et
logicielles [ 40].
RAPPORTS Ce menu vous donne
directement accès aux actions
d’impression de rapports (guide
des fonctions, état des
consommables, compteurs
d’activités, réglages courants,
entrées du carnet d’adresses,
comptes utilisateurs existants,
impressions à libérer, polices
installées et journal des
communications).
FILE DES
ÉMISSIONS
La file d’émission consigne tous
les documents en attente
d’émission et en cours
d’émission (télécopies, envois
par le réseau local, etc.).
Pour plus d’informations,
reportez-vous aux sections Suivi
des émissions de télécopies
[ 48] et Suivi des émissions de
documents [ 65].
- 16 -
Page 17
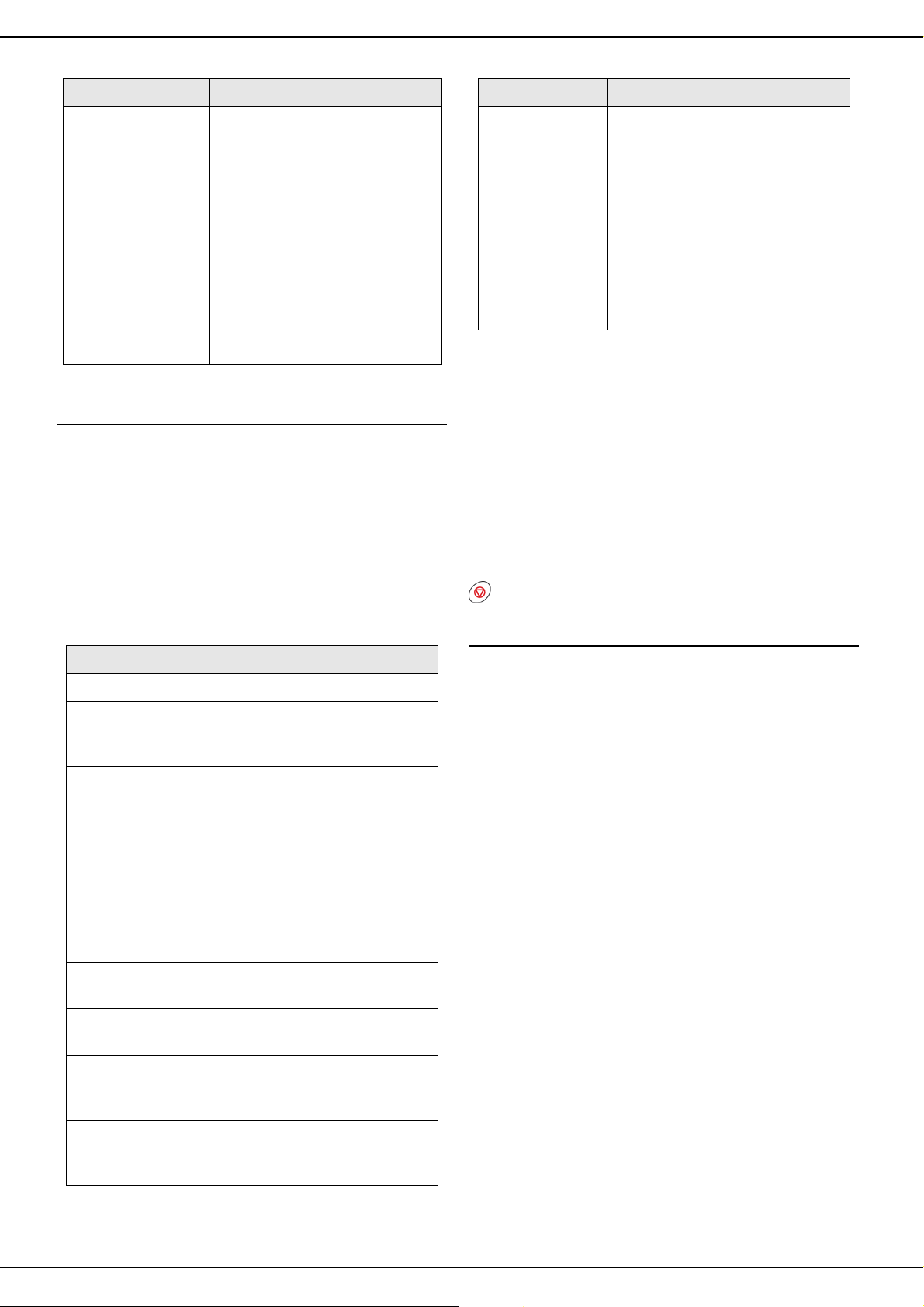
MF 5970n - Agoris M938n
Bouton Description
INTERNET L’administrateur peut configurer
le terminal pour se connecter à
Internet via la ligne
téléphonique.
Ce menu vous permet alors de
manuellement déclencher une
connexion pour :
envoyer / recevoir des cour-
riers électroniques ;
autoriser l’assistance techni-
que à prendre la main sur le
terminal (voir Télérelève et
Télémaintenance [ 38]).
Suivi des opérations et communications en cours
Les opérations et communications en cours s’affichent
dans le cadre central de l’écran d’accueil sous form e de
boutons.
L’émission d’une télécopie est ainsi représentée par un
bouton libellé Emission fax, la réception d’une télécopie
par un bouton libellé Réception fax, etc.
Pour vous aider à identifier les opérations et
communications en cours, les libellés possibles sont les
suivants :
Libellé Action en cours
COPIE Photocopie en cours.
NUMÉRISATION
FAX
SCAN PC Numérisation en cours d’un
ÉMISSION FAX Emission en cours d’une
RÉCEPTION
FAX
ÉMISSION MAIL Emission en cours d’un courrier
RÉCEPTION
MAIL
IMPRESSION PCImpression en cours d’un
IMPRESSION
FAX
Numérisation en cours d’un
document avant émission par
télécopie.
document avant envoi sur un
ordinateur (fonction Scan to PC).
télécopie sur la ligne
téléphonique.
Réception en cours d’une
télécopie sur la ligne
téléphonique.
électronique.
Réception en cours d’un courrier
électronique.
document envoyé depuis un
ordinateur.
Impression en cours d’une
télécopie reçue ou d’un courrier
électronique reçu.
Libellé Action en cours
IMPRESS.
RAPPORT
ANALYSE CLÉ
USB
Pour vérifier ou consulter les données de l’opération, il
vous suffit d’appuyer sur le bouton correspondant. Une
fenêtre de description détaillée s’affiche alors à l’écran.
En cas d’actions simultanées, une liste de sélection vous
permet de choisir l’opération qui vous intéresse.
Une fois l’opération achevée ou la communication
aboutie, son bouton respectif disparaît.
Dans le cas d’une communication qui n’a pu aboutir et qui
nécessite une nouvelle tentative d’émission, le bouton
disparaît mais la demande d’émission est ré-affectée
dans la file d’émission pour une émission ultérieure.
Pour annuler l’opér ation en cours, appuyez sur la touche
. Un message de confirmation s’affiche alors.
Impression en cours générée
automatiquement par le terminal
(rapport d’émission, journaux de
communication) ou lancée par un
utilisateur depuis un menu du
terminal (impression du guide des
fonctions, du carnet d’adresses,
des réglages, etc.).
Analyse en cours du contenu
d’une clé USB insérée dans le
terminal.
Messages d'avertissement et d'erreur
Lorsque le terminal rencontre un problème, une fenêtre
d’avertissement s’affiche automatiquement à l’écran,
avec une description détaillée du problème rencontré.
En fonction de la gravité du problème, vous devrez agir
immédiatement pour corriger le problème (bourrage
papier, bac papier vide, etc.) ou simplement confirmer
que vous avez pris connaissance de l’avertisseme n t
(toner bientôt vide).
Si vous ignorez le message en fermant la fenêtre ou si
aucun appui n’a été enregistré sur l’écran tactile pendant
plusieurs secondes, la fenêtre d’avertissement ou
d’erreur se ferme. Elle est toutefois consignée dans le
cadre central de l’écran d’accueil sous forme de bouton.
Le libellé permet d’identifier rapidement la nature du
problème (par ex : bourra g e pa pie r) . Un co de cou l eu r
permet quant à lui d’identifier la gravité du problème :
• rouge : une erreur bloquante est survenue, rendant
inopérante une ou plusieurs fonctions du terminal.
Vous devez intervenir immédiatement pour résoudre
l’incident (par ex : bourrage papier, plus de papier, capot ouvert, toner vide).
• orange : un problème non bloquant est survenu. Vous
devez, dès que possible, résoudre l'incident (par ex :
toner bientôt vide).
Pour consulter le message d’avertissement ou d’er reur,
il vous suffit d’appuyer sur le bouton correspondant. Une
fenêtre de description détaillée s’affiche alors à l’écran.
3 - Prise en main de l'appareil
- 17 -
Page 18

MF 5970n - Agoris M938n
Mise en place des documents originaux
Les instructions relatives à la mise en place des
documents originaux sont identiques pour réaliser une
copie, une télécopie ou une numérisation.
Utiliser le scanner à plat
Formats acceptés
Le format des documents à analyser doit respecter les
conditions suivantes :
• Longueur maximale : 299 mm.
• Largeur maximale : 219 mm.
Mise en place du document
1 Ouvrez le capot du scanner à plat.
2 Placez votre document face à copier contre la vitre
en respectant les indications situées autour de la
vitre.
Mise en place du document
1 Ecartez les guides papier au maximum.
2 Placez votre document dans le chargeur automati-
que, face à copier vers le haut.
3 Ajustez les guides papier contre le document.
4 Réglez la butée de réception du bac de sortie des
documents analysés en fonction de la taille du document original.
3 - Prise en main de l'appareil
3 Fermez le capot du scanner à plat.
Utiliser le scanner à défilement
Le scanner à défilement permet de numériser des
documents originaux composés d’une ou plusieurs
feuilles. Vous pouvez mettre jusqu’à 70 feuilles de 80 g/
m² dans le chargeur automatique.
Formats acceptés
A5, A4, Letter, Legal et tout autre format respectant les
conditions suivantes :
• Longueur comprise entre 140 mm et 358 mm.
• Largeur comprise entre 139 mm et 219 mm.
• Grammage compris entre 60 et 105 g/m².
Conseils d’utilisation
• Ne chargez pas de documents ayant des tailles ou des
grammages différents.
• Retirez les agrafes et les trombones avant d'introduire
les documents dans le chargeur automatique.
• N’insérez pas les types de documents suivants :
– Papier froissé ou plié.
Bien utiliser l'option Scan Multiple
Pour répondre à vos besoins de numérisation, les
fonctions Scan to vous offrent la possibilité d’«ajouter» et
de regrouper dans un seul et même envoi des pages
émanant de plusieurs documents.
L’activation de l’option Analyse Multiple s’avère ainsi
particulièrement utile dans les cas de figure suivants :
• vous utilisez le scanner à défilement et votre document est volumineux. Le nombre de pages dépasse la
capacité du chargeur de documents (70 pages 80g/
m²), toutefois vous souhaitez que le destinataire reçoive un seul fichier.
• vous utilisez le scanner à plat et votre document se
compose de plusieurs pages que vous souhaitez numériser les unes après les autres afin que le destinataire reçoive un seul fichier.
• vous souhaitez utiliser à la fois le scanner à plat et le
scanner à défilement pour analyser différentes pages,
toutefois vous souhaitez que le destinataire reçoive un
seul fichier.
Aidez-vous du tableau suivant pour savoir comment
paramétrer et utiliser l’option Analyse Multiple.
– Papier déchiré.
– Papier ondulé
- 18 -
Page 19

Réglage Description
NON Analyse Multiple désactivée.
Le terminal opère une seule
opération de numérisation.
Au moment de l’envoi, le terminal
vérifie la présence de papier dans le
chargeur de document.
Si un document y est détecté,
l’analyse est lancée depuis le
scanner à défilement.
Si aucun document n’est présent
dans le chargeur de document,
l’analyse est lancée depuis le
scanner à plat.
Une fois le document analysé, le
terminal procède alors à l’envoi.
OUI Analyse Multiple activée.
Le terminal vous laisse la liberté de
répéter les opérations de
numérisation, et ainsi analyser
plusieurs groupes de documents.
Au moment de l’envoi, le terminal
vérifie la présence de papier dans le
chargeur de document.
Si un document y est détecté,
l’analyse est lancée depuis le
scanner à défilement.
Si aucun document n’est présent
dans le chargeur de document,
l’analyse est lancée depuis le
scanner à plat.
Une fois l’opération de numérisation
achevée, un message s’affiche vous
demandant d’accepter ou de refuser
l’analyse de pages supplémentaires.
1 Récupérez le document déjà
analysé.
2 Placez la suite du document
dans le scanner de votre choix.
3 Acceptez l’analyse supplé-
mentaire.
4 Une fois votre document analy-
sé dans sa totalité, refusez
l’analyse de pages supplémentaires.
Le terminal procède alors à l’envoi
du document.
MF 5970n - Agoris M938n
3 - Prise en main de l'appareil
- 19 -
Page 20

MF 5970n - Agoris M938n
Configurer le
Réglages généraux
terminal et les
services
Imprimer le guide des fonctions
Imprimez le guide des fonctions pour vous familiariser
avec les fonctions disponibles du terminal et
l’arborescence des menus.
Pour imprimer le guide des fonctions, procédez comme
suit :
1 Appuyez sur la touche MENU.
2 Sélectionnez RAPPORTS > GUIDE.
> Le terminal imprime le guide des fonctions.
Configuration à distance
Vous pouvez configurer et consulter les mêmes
paramètres à distance que ceux que vous utiliseriez en
local.
Conditions requises
Pour pouvoir configurer le terminal à distance, vous
devez :
• disposer d'un navigateur Web sur votre PC (Internet
Explorer version 5 ou supérieure pour un fonctionnement optimal).
• définir les paramètres du réseau local du terminal adresse IP, filtre d'adresse locale, etc. (voir
Caractéristiques du réseau [ 33]).
Accès au serveur Web intégré
1 Ouvrez un navigateur en utilisant un PC qui est en-
registré sur le réseau.
2 Saisissez l'adresse IP du terminal dans le champ
adresse et confirmer en appuyant sur Entrée.
3 Lorsque que la page d’accueil s'ouvre, sélection-
nez la langue d'interface.
4 Modifiez les paramètres voulus sur l'écran puis
confirmez.
Réglages Date/Heure
Note
Le réglage de la date et heure peut se faire
automatiquement si un serveur SNTP est
présent sur le réseau. Pour plus
d’informations, reportez-vous à la section
Configuration de serveur SNTP [
Régler la date et l’heure
Vous pouvez, à tout moment, modifier la date et l’heure
de votre terminal.
1 Appuyez sur la touche MENU.
2 Sélectionnez RÉGLAGES > GÉNÉRAUX > DATE
ET HEURE.
3 Sélectionnez HEURE pour régler l’heure du termi-
nal.
4 Saisissez l’heure avec le clavier virtuel. Utilisez les
touches et pour passer d’un caractère à un
autre. En cas d’erreur, utilisez la touche pour
effacer un caractère. Appuyez sur OK pour valider
le nouveau réglage.
5 Sélectionnez DATE pour régler la date du terminal.
6 Saisissez la date avec le clavier virtuel. Utilisez les
touches et pour passer d’un caractère à un
autre. En cas d’erreur, utilisez la touche pour
effacer un caractère. Appuyez sur OK pour valider
le nouveau réglage.
7 Appuyez sur la touche MENU pour revenir à l’écran
d’accueil.
Personnaliser le format de la date et l'heure
Vous pouvez modifier le format d’affichage de la date et
l’heure pour l’adapter à vos besoins.
1 Appuyez sur la touche MENU.
2 Sélectionnez RÉGLAGES > CONFORT > DATE/
HEURE.
3 Sélectionnez FORMAT HEURE.
4 Sélectionnez le format désiré dans la liste. Ap-
puyez sur OK pour valider le nouveau réglage.
5 Sélectionnez FORMAT DATE.
6 Sélectionnez le format désiré dans la liste. Utilisez
les flèches haut et bas pour visualiser l’ensemble
des formats disponibles. Appuyez sur OK pour va-
lider le nouveau réglage.
7 Appuyez sur la touche MENU pour revenir à l’écran
d’accueil.
34].
4 - Configurer le terminal et les services
- 20 -
Page 21

MF 5970n - Agoris M938n
Réglage de l’heure d'été / heure d'hiver
Vous avez la possibilité d’activer la gestion automatique
de l’heure d’été et d’hiver. Le changement automatique
se fait alors le dernier dimanche de mars pour le passage
à l’heure d’été (+1h) et le dernier dimanche d’octobre
pour le passage à l’heure d’hiver (-1h).
Pour activer le changement automatique de l’heure,
procédez comme suit :
1 Appuyez sur la touche MENU.
2 Sélectionnez RÉGLAGES > CONFORT > DATE/
HEURE.
3 Appuyez sur AJUSTEMENT AUTO.
4 Sélectionnez l’état désiré dans la liste. Appuyez
sur OK pour valider le nouveau réglage.
5 Appuyez sur la touche MENU pour revenir à l’écran
d’accueil.
Définir le fuseau horaire
Pour définir le fuseau horaire, procédez comme suit :
1 Appuyez sur la touche MENU.
2 Sélectionnez RÉGLAGES > CONFORT > DATE/
HEURE.
3 Appuyez sur FUSEAU HORAIRE.
4 Sélectionnez le fuseau horaire dans la liste. Utili-
sez les flèches haut et bas pour visualiser l’ensem-
ble des fuseaux horaires disponibles.
5 Appuyez sur OK pour valider le nouveau réglage.
6 Appuyez sur la touche MENU pour revenir à l’écran
d’accueil.
Réglages Géographiques
Ces paramètres vous permettent d’utiliser votre terminal
dans différents pays pré-paramétrés et dans différentes
langues.
Définir le pays
En choisissant un pays, on initialise :
• les paramètres du réseau téléphonique public ;
• la langue par défaut du terminal ;
• le type du clavier virtuel ;
• le format d’affichage de la date et l’heure.
Pour définir le pays :
1 Appuyez sur la touche MENU.
2 Sélectionnez RÉGLAGES > GÉNÉRAUX >
GÉOGRAPHIQUES > PAYS.
3 Sélectionnez le pays désiré dans la liste. Utilisez
les flèches haut et bas pour visualiser l’ensemble
des pays disponibles. Appuyez sur OK pour valider
le nouveau réglage.
4 Appuyez sur la touche MENU pour revenir à l’écran
d’accueil.
Définir le réseau de télécommunication
Ce paramètre vous permet de spécifier manuellement le
type de réseau téléphonique public pour un pays, afin que
votre terminal puisse communiquer sur le réseau
téléphonique public du pays choisi conformément aux
normes en vigueur.
Par défaut, lors du paramétrage du pays, le type de
réseau téléphonique public à utiliser dans le pays
concerné est défini automatiquement.
1 Appuyez sur la touche MENU.
2 Sélectionnez RÉGLAGES > GÉNÉRAUX >
GÉOGRAPHIQUES > TYPE TÉLÉPHONE.
3 Sélectionnez l’option désirée dans la liste. Utilisez
les flèches haut et bas pour visualiser l’ensemble
des choix disponibles. Appuyez sur OK pour valider le nouveau réglage.
4 Appuyez sur la touche MENU pour revenir à l’écran
d’accueil.
Définir la langue
Vous avez la possibilité de définir deux langues préférées
pour l’affichage des menus du terminal. Le choix parmi
ces deux langues se fera directement depuis l’écran
d’accueil par appui sur le bouton LANGUE.
Par défaut, lors du paramétrage du pays, les langues
préférées sont définies automatiq ue m en t.
1 Appuyez sur la touche MENU.
2 Sélectionnez RÉGLAGES > GÉNÉRAUX >
GÉOGRAPHIQUES > PREMIÈRE LANGUE.
3 Sélectionnez la langue désirée dans la liste. Utili-
sez les flèches haut et bas pour visualiser l’ensemble des choix disponibles. Appuyez sur OK pour
valider le nouveau réglage.
4 Appuyez sur DEUXIÈME LANGUE.
5 Sélectionnez la langue désirée dans la liste. Utili-
sez les flèches haut et bas pour visualiser l’ensemble des choix disponibles. Appuyez sur OK pour
valider le nouveau réglage.
6 Appuyez sur la touche MENU pour revenir à l’écran
d’accueil.
Définir le clavier virtuel
Ce paramètre permet de définir le type de clavier virtuel
que vous souhaitez afficher à l’écran en fonction du pays
où est utilisé le terminal.
Par défaut, lors du paramétrage du pays, le type du
clavier virtuel à utiliser est défini automatiquement.
1 Appuyez sur la touche MENU.
2 Sélectionnez RÉGLAGES > GÉNÉRAUX >
GÉOGRAPHIQUES > CLAVIER.
3 Sélectionnez le pays désiré dans la liste. Appuyez
sur OK pour valider le nouveau réglage.
4 Appuyez sur la touche MENU pour revenir à l’écran
d’accueil.
4 - Configurer le terminal et les services
- 21 -
Page 22
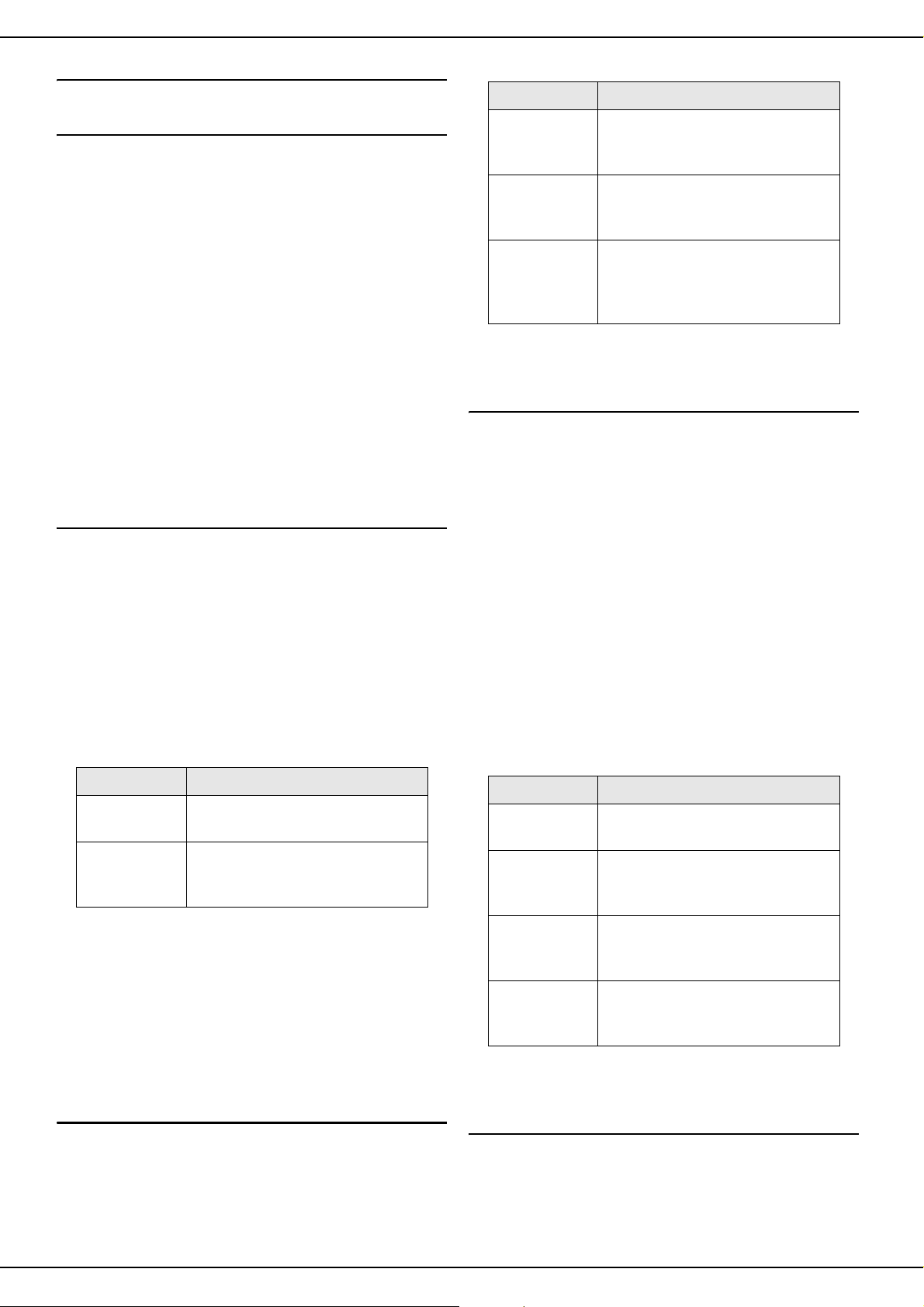
MF 5970n - Agoris M938n
Ergonomie
Economie d'énergie
Cette fonction permet d’activer la mise en veille du
terminal lorsque celui-ci n’est pas utilisé. Le délai pour
passer le terminal en veille peut être immédiat ou de
quelques minutes selon vos besoins.
1 Appuyez sur la touche MENU.
2 Sélectionnez RÉGLAGES > CONFORT > ECO
ÉNERGIE.
3 Appuyez sur DÉLAI DE VEILLE.
4 Sélectionnez l’option désirée dans la liste. Ap-
puyez sur OK pour valider le nouveau réglage.
5 Si vous avez sélectionné PROGRAMMATION,
renseignez les paramètres HEURE DE DÉBUT et
HEURE DE FIN avec l’heure de début et l’heure de
fin de la plage horaire de mise en veille. Appuyez
sur OK pour valider le nouveau réglage.
6 Appuyez sur la touche MENU pour revenir à l’écran
d’accueil.
Economie d'encre
Ce paramètre permet de diminuer la quantité de toner
consommée par les impressions «internes» du terminal.
Les impressions internes désignent les impressions liées
à l’activité du terminal et consignent entre autres les
informations suivantes : rapports d’émission/réception,
journaux de communication, compteurs d’activité,
impressions du guide des fonctions, des réglages du
terminal, des comptes utilisateurs, de la file d’impression,
etc.
Les options disponibles sont les suivantes :
Option Description
SANS A la fin d’une opération utilisateur,
le terminal revient sur l’écran
d’accueil.
MOYEN Le terminal revient sur l’écran
d’accueil après quelques minutes
de non-utilisation du terminal.
TOUJOURS Le terminal affiche l’écran de
réglages de la dernière fonction
utilisée (copie, numérisation
télécopie).
4 Appuyez sur la touche MENU pour revenir à l’écran
d’accueil.
Réglage Parfum
Le bloc parfum est une option qui vous permet d’installe r
sur le terminal un diffuseur de parfum. Lorsque cette
option est activée, le terminal diffuse du parfum toutes les
heures, et ce pendant une durée que vous définissez.
Par défaut, le terminal ne reconnaît pas de bloc parfum
installé (réglé sur SANS).
Pour activer cette option, il vous suffit de paramétrer le
réglage PARFUM sur la durée de diffusion de votre choix.
Veuillez noter que plus la durée de diffusion est grande,
plus le parfum diffusé est prononcé, et plus courte sera la
durée de vie du bloc parfum.
1 Appuyez sur la touche MENU.
2 Sélectionnez RÉGLAGES > CONFORT >
PARFUM.
3 Sélectionnez l’option désirée dans la liste. Ap-
puyez sur OK pour valider le nouveau réglage.
4 - Configurer le terminal et les services
Option Description
SANS L’impression avec économie de
toner est désactivée.
AVEC La quantité de toner utilisée est
réduite. Les impressions sont
plus claires.
Pour activer l’impression avec économie de toner :
1 Appuyez sur la touche MENU.
2 Sélectionnez RÉGLAGES > CONFORT.
3 Appuyez sur TONER SAVE.
4 Sélectionnez l’option désirée. Appuyez sur OK
pour valider le nouveau réglage.
5 Appuyez sur la touche MENU pour revenir à l’écran
d’accueil.
Retour à la fonction précédente
1 Appuyez sur la touche MENU.
2 Sélectionnez RÉGLAGES > CONFORT >
RETOUR FONCTION.
3 Sélectionnez l’option désirée dans la liste. Ap-
puyez sur OK pour valider le nouveau réglage.
Option Description
SANS L’option bloc parfum est
désactivée.
FAIBLE L’option bloc parfum est activée,
avec une durée de diffusion
faible.
MOYEN L’option bloc parfum est activée,
avec une durée de diffusion
moyenne.
ÉLEVÉ L’option bloc parfum est activée,
avec une durée de diffusion
élevée.
4 Appuyez sur la touche MENU pour revenir à l’écran
d’accueil.
Réglage Monde par défaut
Ce paramètre permet de définir la fonction (Fax, Copie ou
Scan To) qui doit être active par défaut lorsqu’un
utilisateur utilise le terminal. L’écran d’accueil de la
fonction est affiché lors de l’appui sur une touche du
clavier.
- 22 -
Page 23

MF 5970n - Agoris M938n
1 Appuyez sur la touche MENU.
2 Sélectionnez RÉGLAGES > CONFORT > MOND E
PAR DEFAUT.
3 Sélectionnez l’option désirée dans la liste. Ap-
puyez sur OK pour valider le nouveau réglage.
4 Appuyez sur la touche MENU pour revenir à l’écran
d’accueil.
Réglages papier
Votre terminal détecte automatiquement les formats de
papier standard. Vous pouvez toutefois utiliser ce réglage
pour vérifier et / ou spécifier le type et le format de papier
pour chaque bac du terminal.
Définir le format de papier
1 Appuyez sur la touche MENU.
2 Sélectionnez PAPIER > FORMAT.
3 Définissez le format de papier pour chaque bac du
terminal. Pour bien choisir le format de papier à uti-
liser, vous pouvez consulter la section Quels
formats de papier peuvent être utilisés.
Pour définir le
format papier
du...
alors...
Pour définir le
type de papier
du...
bac principal 1 Appuyez sur BAC 1.
2 Sélectionnez le type de
3 Appuyez sur OK pour vali-
bac secondaire 1 Appuyez sur BAC 2.
2 Sélectionnez le type de
3 Appuyez sur OK pour vali-
ou des bac(s)
additionnel(s)
4 Appuyez sur la touche MENU pour revenir à l’écran
d’accueil.
1 Appuyez sur BAC 3 ou
2 Sélectionnez le type de
3 Appuyez sur OK pour vali-
alors...
papier désiré dans la liste.
der.
papier désiré dans la liste.
der.
BAC 4.
papier désiré dans la liste.
der.
Réglages Scanner / Imprimante
4 - Configurer le terminal et les services
bac principal 1 Appuyez sur BAC 1.
2 Sélectionnez le format dé-
siré dans la liste.
3 Appuyez sur OK pour vali-
der.
bac secondaire 1 Appuyez sur BAC 2.
2 Sélectionnez le format dé-
siré dans la liste.
3 Appuyez sur OK pour vali-
der.
ou des bac(s)
additionnel(s)
4 Appuyez sur la touche MENU pour revenir à l’écran
d’accueil.
1 Appuyez sur BAC 3 ou
BAC 4.
2 Sélectionnez le format dé-
siré dans la liste.
3 Appuyez sur OK pour vali-
der.
Définir le type de papier
1 Appuyez sur la touche MENU.
2 Sélectionnez PAPIER > TYPE.
3 Définissez le type de papier pour chaque bac du
terminal. Pour bien choisir le type de papier à utili-
ser, vous pouvez consulter la section
Recommandations pour le papier [ 126].
Format papier Scanner / Imprimante
Le format papier défini dans ce menu devient le format
par défaut du bac papier principal à l’impression sur le
terminal et à la numérisation depuis le scanner à plat.
1 Appuyez sur la touche MENU.
2 Sélectionnez RÉGLAGES > SCANN./
IMPRIMANTE > FORMAT PAPIER.
3 Sélectionnez le format désiré dans la liste : A4 ou
LETTER. Appuyez sur OK pour valider le nouveau
réglage.
4 Appuyez sur la touche MENU pour revenir à l’écran
d’accueil.
Ajustement des marges Scanner /
Imprimante
Si vous constatez un décalage entre l’impression et le
scanner, corrigez les marges (exprimées en pixel) en
fonction du papier de référence spécifié dans
RÉGLAGES > SCANN./IMPRIMANTE > FORMAT
PAPIER.
Pour corriger et ajuster les marges scanner / imprimante,
procédez comme suit :
1 Appuyez sur la touche MENU.
2 Sélectionnez RÉGLAGES > SCANN./
IMPRIMANTE > AJUSTEMENTS.
- 23 -
Page 24
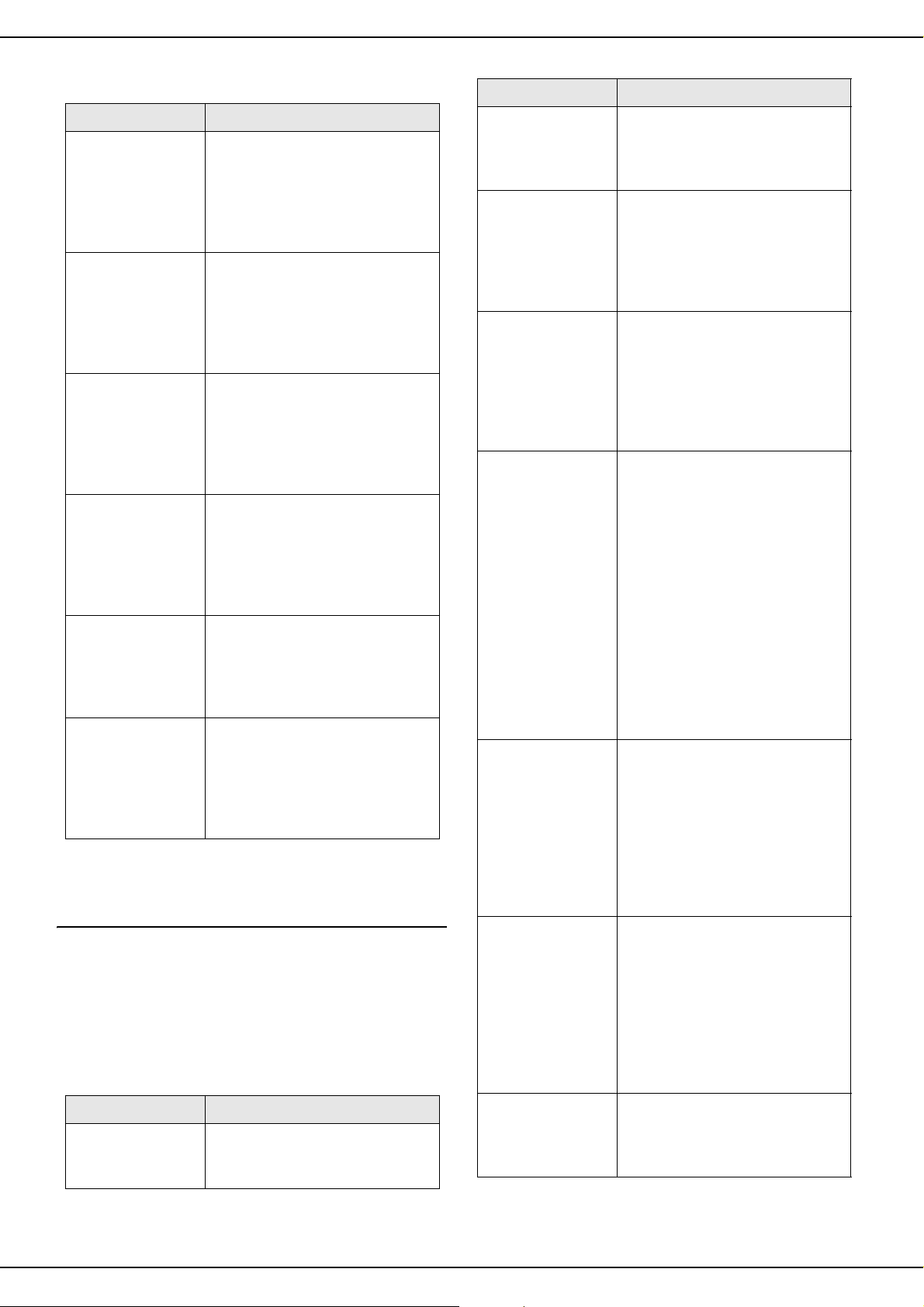
MF 5970n - Agoris M938n
3 Effectuez le ou les réglages nécessaires.
Réglage Description/Procédure
Marge haute
imprimante
Appuyez sur IMPRIMANTE
HAUT.
Saisissez une valeur de
décalage comprise entre -100 et
+100.
Appuyez sur OK pour valider.
Marge gauche
imprimante
Appuyez sur IMPRIMANTE
GAUCHE.
Saisissez une valeur de
décalage comprise entre -100 et
+100.
Appuyez sur OK pour valider.
Marge haute
scanner à plat
Appuyez sur SCN À PLAT
HAUT.
Saisissez une valeur de
décalage comprise entre -100 et
+100.
Appuyez sur OK pour valider.
Marge gauche
scanner à plat
Appuyez sur SCN À PLAT
GAUCHE.
Saisissez une valeur de
décalage comprise entre -100 et
+100.
Appuyez sur OK pour valider.
Marge haute
scanner à
défilement
Appuyez sur SCAN ADF HAUT.
Saisissez une valeur de
décalage comprise entre -100 et
+100.
Appuyez sur OK pour valider.
Marge gauche
scanner à
défilement
Appuyez sur SCAN ADF
GAUCHE.
Saisissez une valeur de
décalage comprise entre -100 et
+100.
Appuyez sur OK pour valider.
4 Appuyez sur la touche MENU pour revenir à l’écran
d’accueil.
Paramètres d'impression PC
Pour personnaliser les paramètres d’impression PC,
procédez comme suit :
1 Appuyez sur la touche MENU.
2 Sélectionnez RÉGLAGES > SCANN./
IMPRIMANTE > IMPRESSION PC.
3 Effectuez le ou les réglages nécessaires.
Paramètres Description/Procédure
DELAI SUR
TRAVAIL
Délai d’attente des données en
provenance du PC avant
suppression de la tâche en
impression PC.
POLICES Ce paramètre vous permet
d’établir le jeu de symboles. Les
valeurs possibles se situent
entre CS1 et CS30 inclus. La
valeur par défaut est CS1
(Roman8).
NUMERO DE
POLICE
Démarre l’impression de la liste
des polices. Ce paramètre vous
permet d’établir la police PCL
par défaut. Les valeurs
possibles se situent entre 1 et 77
inclus. La valeur par défaut est
1.
LIGNES PAR
PAGE
Ce paramètre vous permet
d’établir le nombre de lignes par
page.
Cette variable est liée aux
variables PJL : PAPIER et
ORIENTATION. Si vous
modifiez l’une de ces variables,
la variable Format lignes est
automatiquement mise à jour
(uniquement pour le travail
d’impression en cours) pour
respecter le même espacement.
Les valeurs possibles se situent
entre 5 et 128 inclus. La valeur
par défaut est 60.
ESPACE DE
POLICE
Ce paramètre vous permet
d’établir l’espacement de la
police par défaut en caractères
par pouce (la police par défaut
doit être d’un type non
proportionnel).
Les valeurs possibles se situent
entre 0,44 et 99,99 inclus. La
valeur par défaut est 10,00.
TAILLE DE
POLICE
Ce paramètre vous permet
d’établir la hauteur de la police
par défaut, en points (la police
par défaut doit être de type
proportionnelle). Les valeurs
possibles se situent entre 4,00
et 999,75 (par intervalles de
0,25). La valeur par défaut est
12,00.
4 - Configurer le terminal et les services
Paramètres Description/Procédure
TONER SAVE Eclaircit les impressions afin
d’économiser l’encre de la
cartouche toner.
ORIENTATION Ce para mè tr e vo us pe rm e t
d’établir l’orientation de la page:
portrait ou paysage. La valeur
par défaut est «portrait».
4 Appuyez sur la touche MENU pour revenir à l’écran
d’accueil.
- 24 -
Page 25

Bac papier par défaut
Ce paramètre permet de définir le bac d’alimentation
papier par défaut du terminal. Une fois le bac défini,
toutes les opérations nécessitant l’impression de
documents utiliseront ce bac (copie, réception de fax,
impression de rapports,...). Le terminal ne pourra pas
changer de bac à l’exception des impressions PC, dans
ce cas l’utilisateur à la possibilité de choisir le bac de son
choix depuis le pilote d’impression.
Pour définir le bac par défaut, procédez comme suit :
1 Appuyez sur la touche MENU.
2 Sélectionnez RÉGLAGES > SCANN./
IMPRIMANTE > BAC PAPIER.
3 Sélectionnez l’option désirée dans la liste. Ap-
puyez sur OK pour valider le nouveau réglage.
Réglage Description
AUTOMATIQUE Le bac1 est utilisé par défaut,
puis le bac 2, le bac 3 et le bac 4
selon la disponibilité des bacs.
MF 5970n - Agoris M938n
Note
Pour bénéficier de cette fonction, vous
devez régler le paramètre ENTÊTE sur OUI
(voir Paramètres avancés d’émission
télécopie [
27]).
Définir le nom du terminal
Pour enregistrer le nom du terminal :
1 Appuyez sur la touche MENU.
2 Sélectionnez RÉGLAGES > GÉNÉRAUX > FAX >
NOM L1.
3 Saisissez le nom du terminal avec le clavier virtuel.
Utilisez les touches et pour passer d’un caractère à un autre. En cas d’erreur, utilisez la touche
pour effacer un caractère. Appuyez sur OK
pour valider le nouveau réglage.
4 Appuyez sur la touche MENU pour revenir à l’écran
d’accueil.
BAC1 Le bac 1 est utilisé pour toutes
les opérations effectuées sur le
terminal. Le terminal ne peut pas
utiliser un autre bac à l’exception
des impressions PC.
BAC2 Le bac 2 est utilisé pour toutes
les opérations effectuées sur le
terminal. Le terminal ne peut pas
utiliser un autre bac à l’exception
des impressions PC.
BAC 3 Le bac 3 est utilisé pour toutes
les opérations effectuées sur le
terminal. Le terminal ne peut pas
utiliser un autre bac à l’exception
des impressions PC.
BAC 4 Le bac 4 est utilisé pour toutes
les opérations effectuées sur le
terminal. Le terminal ne peut pas
utiliser un autre bac à l’exception
des impressions PC.
4 Appuyez sur la touche MENU pour revenir à l’écran
d’accueil.
Réglages Fax
Définir le nom et le numéro du terminal
Votre terminal vous offre la possibilité d’imprimer sur
toutes les télécopies qu’il émet le numéro et le nom que
vous avez enregistrés.
Définir le numéro du terminal
Pour enregistrer le numéro du terminal :
1 Appuyez sur la touche MENU.
2 Sélectionnez RÉGLAGES > GÉNÉRAUX > FAX >
NUMÉRO LIGNE 1.
3 Saisissez le numéro du terminal avec le clavier vir-
tuel. Utilisez les touches et pour passer d’un
caractère à un autre. En cas d’erreur, utilisez la
touche pour effacer un caractère. Appuyez
sur OK pour valider le nouveau réglage.
4 Appuyez sur la touche MENU pour revenir à l’écran
d’accueil.
Paramètres d'émission télécopie
Préfixe local
Cette fonction est utilisée lorsque votre terminal est
installé dans un réseau privé, derrière un auto
commutateur téléphonique d’entreprise. Elle vous permet
de programmer l’ajout automatique d’un préfixe local (à
définir), permettant ainsi de sortir automatiquement de ce
réseau téléphonique d’entreprise, à la condition que :
• les numéros internes à l’entreprise, pour lesquels le
préfixe est inutile, soient des numéros courts inférieurs
à la longueur minimale (par exemple 10 chiffres en
France)
• les numéros externes, pour lesquels le préfixe est obligatoire, soient des numéros longs supérieurs ou
égaux à la longueur minimale (par exemple 10 chiffres
en France).
La programmation du préfixe local de votre terminal
comporte deux étapes :
4 - Configurer le terminal et les services
1. définir la longueur minimale (ou égale) des numéros
de téléphone externes à l’entreprise ;
- 25 -
Page 26
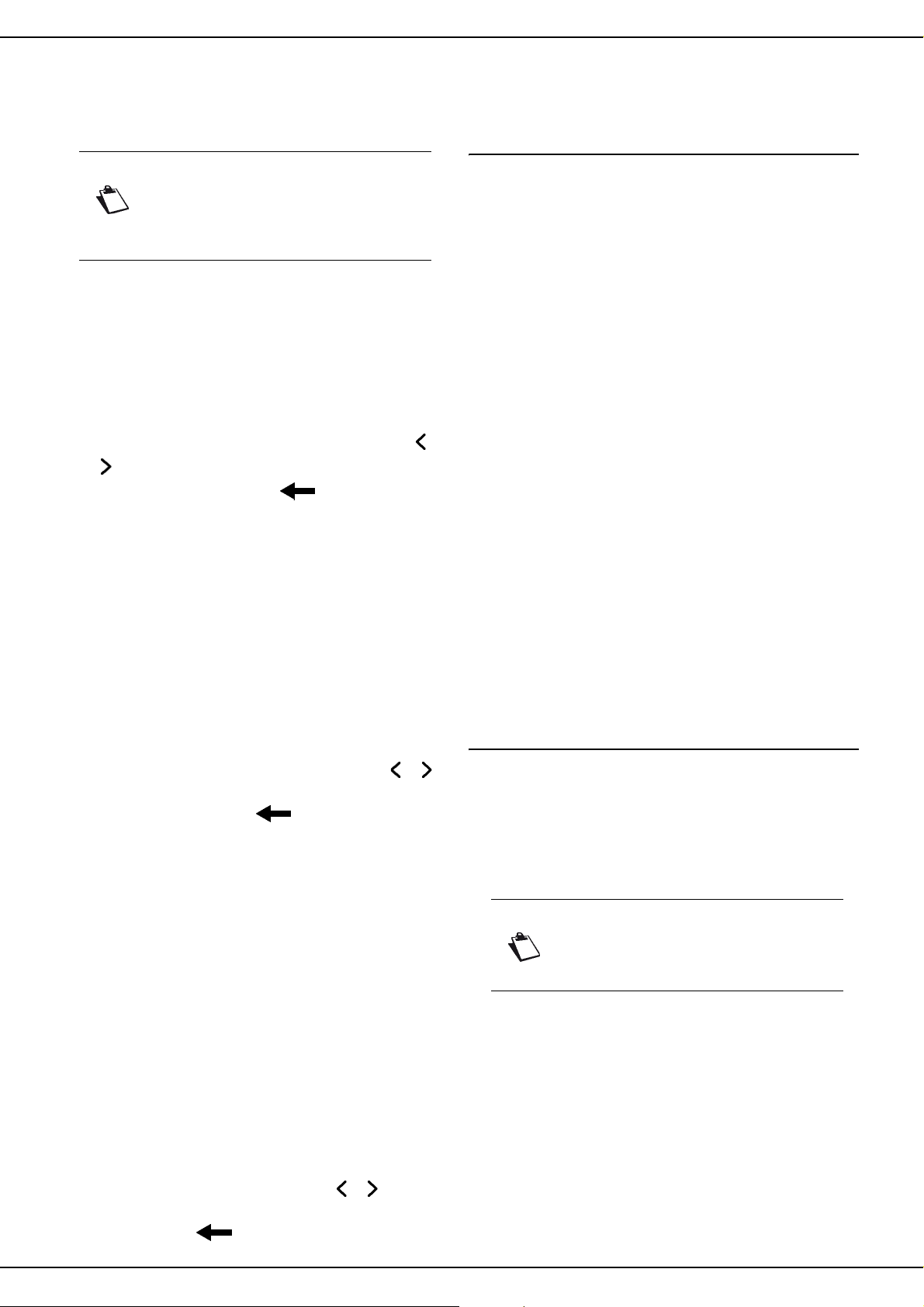
MF 5970n - Agoris M938n
2. définir le préfixe local de sortie du réseau télépho nique d’entreprise. Ce préfixe sera automatiquement
ajouté dès qu’un numéro externe à l’entreprise sera
composé.
Note
Si vous définissez un préfixe local, ne
l’insérez pas dans les numéros mémorisés
dans le carnet d’adresses: il s’ajoutera
automatiquement à chaque numéro.
Longueur du préfixe
Pour définir la longueur du préfixe local :
1 Appuyez sur la touche MENU.
2 Sélectionnez RÉGLAGES > COMMUNICATION >
FAX > ÉMISSION > PRÉFIXES.
3 Appuyez sur LONGUEUR.
4 Saisissez la longueur du préfixe local (entre 1 et
10) avec le clavier virtuel. Utilisez les touches et
pour passer d’un caractère à un autre. En cas
d’erreur, utilisez la touche pour effacer un caractère. Appuyez sur OK pour valider le nouveau
réglage.
5 Appuyez sur la touche MENU pour revenir à l’écran
d’accueil.
Préfixe fax
Pour définir le préfixe fax :
1 Appuyez sur la touche MENU.
2 Sélectionnez RÉGLAGES > COMMUNICATION >
FAX > ÉMISSION > PRÉFIXES.
3 Appuyez sur VALEUR.
4 Saisissez le préfixe local (10 caractères maximum)
avec le clavier virtuel. Utilisez les touches et
pour passer d’un caractère à un autre. En cas d’er-
reur, utilisez la touche pour effacer un carac-
tère. Appuyez sur OK pour valider le nouveau
réglage.
5 Appuyez sur la touche MENU pour revenir à l’écran
d’accueil.
Préfixe pour serveur de fax
Si vous configurez le terminal pour transmettre des
télécopies via un serveur de fax, vous pouvez spécifier
dans ce menu le préfixe de sortie requis pour le serveur
de fax (voir Configuration du serveur de fax (option)
[ 30]).
Pour définir le préfixe pour le serveur de fax :
1 Appuyez sur la touche MENU.
2 Sélectionnez RÉGLAGES > COMMUNICATION >
FAX > ÉMISSION > PRÉFIXES.
3 Appuyez sur SERVEUR FAX.
4 Saisissez le préfixe local du serveur de fax avec le
clavier virtuel. Utilisez les touches et pour pas-
ser d’un caractère à un autre. En cas d’erreur, utili-
sez la touche pour effacer un caractère.
5 Appuyez sur OK pour valider le nouveau réglage.
6 Appuyez sur la touche MENU pour revenir à l’écran
d’accueil.
Rapport d'émission
Vous pouvez imprimer un rapport d’émission pour les
communications effectuées sur le réseau téléphonique.
Vous avez le choix entre plusieurs critères pour
l’impression des rapports d’émission :
• AVEC : un rapport est émis lorsque l’émission s’est
correctement déroulée ou lorsqu’elle est définitivement abandonnée (mais il n’y a qu’un seul rapport par
demande d’émission) ;
• SANS : pas de rapport d’émission, néanmoins votre
terminal répertorie dans son journal d’émission toutes
les émissions réalisées ;
• SYSTÉMATIQUE : un rapport est imprimé à chaq ue
tentative d’émission ;
• SUR ÉCHEC : un rapport est imprimé uniquement
lorsque les tentatives d’émission se sont soldées par
un échec et que la demande d’émission est définitivement abandonnée.
L’image réduite de la première page du document est
automatiquement associée à chaque rapport d’émission.
Pour sélectionner le type du rapport :
1 Appuyez sur la touche MENU.
2 Sélectionnez RÉGLAGES > COMMUNICATION >
FAX > ÉMISSION > RAPPORT .
3 Sélectionnez le type de rapport désiré dans la liste.
Appuyez sur OK pour valider le nouveau réglage.
4 Appuyez sur la touche MENU pour revenir à l’écran
d’accueil.
Copie distante
Cette fonction permet de régler le terminal pour que tout
document envoyé (par télécopieur ou vers une adresse
courriel) soit également envoyé à un autre destinataire.
Ce dernier sera choisi parmi les entrées du carnet
d’adresses du terminal. Il peut être un numéro de
télécopieur, une adresse courriel ou une adresse FTP.
Note
Vérifiez que le destinataire existe dans le
carnet d’adresses (voir Carnet d’adresses
[66]).
1 Appuyez sur la touche MENU.
2 Sélectionnez RÉGLAGES > COMMUNICATION >
FAX > ÉMISSION > COPIE.
3 Appuyez sur ACTIVATION.
4 Sélectionnez l’option désirée dans la liste. Ap-
puyez sur OK pour valider le nouveau réglage.
5 Appuyez sur DESTINATAIRE.
6 Sélectionnez le destinataire désiré parmi les en-
trées du carnet d’adresses. Appuyez sur OK pour
valider le nouveau réglage.
7 Appuyez sur la touche MENU pour revenir à l’écran
d’accueil.
4 - Configurer le terminal et les services
- 26 -
Page 27

Paramètres avancés d'émission télécopie
1 Appuyez sur la touche MENU.
2 Sélectionnez RÉGLAGES > COMMUNICATION >
FAX > ÉMISSION > AVANCÉS.
3 Pour configurer les paramètres avancés d’émis-
sion de télécopies, aidez-vous du tableau suivant :
Paramètre Description / Procédure
Entête émission Si cette fonction est activée, tous
les documents reçus par vos
correspondants seront imprimés
avec un en-tête comprenant
votre nom, votre numéro, la date
et le nombre de pages.
Important : Si vous envoyez une
télécopie à partir du chargeur de
documents, l’en-tête d’émission
ne figurera pas sur le document
reçu par votre correspondant.
Pour modifier le réglage :
Vitesse
émission
Anti écho Si cette fonction est activée,
Vitesse d'émission des
documents sortants.
Si la qualité de la ligne
téléphonique est bonne
(adaptée, sans écho), les
communications s'effectuent
généralement à la vitesse
maximale.
Cependant, il peut être
nécessaire de limiter la vitesse
d'émission pour certaines
communications.
Pour modifier la vitesse
d’émission :
l'écho en ligne sera atténué en
communication longue distance.
Pour modifier l’état du paramètre
Anti écho :
1 Appuyez sur ENTÊTE.
2 Sélectionnez l’état désiré
la liste.
3 Appuyez sur OK pour vali-
der le nouveau réglage.
1 Appuyez sur VITESSE.
2 Sélectionnez la valeur dé-
sirée dans la liste.
3 Appuyez sur OK pour vali-
der le nouveau réglage.
1 Appuyez sur ANTI ÉCHO.
2 Sélectionnez l’état désiré.
3 Appuyez sur OK pour vali-
der le nouveau réglage.
MF 5970n - Agoris M938n
Paramètre Description / Procédure
Outre mer Pour certains appels longues
distances (satellites), l'écho en
ligne peut rendre la
communication difficile.
Pour modifier l’état du paramètre
Outre mer :
1 Appuyez sur OUTRE
MER.
2 Sélectionnez l’état désiré.
3 Appuyez sur OK pour vali-
der le nouveau réglage.
Nombre de
réappels
Intervalle entre
les réappels
4 Appuyez sur la touche MENU pour revenir à l’écran
d’accueil.
Nombre de tentatives que doit
effectuer le terminal en cas
d'échec sur émission.
Pour modifier le nombre de
réappels :
1 Appuyez sur NOMBRE
TENTATIVES.
2 Saisissez le nombre de
réappels que le terminal
doit effectuer avec le cla-
vier virtuel.
3 Appuyez sur OK pour vali-
der le nouveau réglage.
Durée entre deux tentatives de
réappel du terminal.
Pour modifier la durée entre 2
réappels :
1 Appuyez sur DELAI
TENTATIVES.
2 Saisissez la durée entre 2
tentatives d’appels effec-
tuées par le terminal avec
le clavier virtuel.
3 Appuyez sur OK pour vali-
der le nouveau réglage.
Paramètres de réception télécopie
Paramètres d'impression des télécopies reçues
Note
Certains paramètres s’appliquent
également à l’impression des courriers
électroniques reçus.
Impression sécurisée des télécopies reçues
4 - Configurer le terminal et les services
Le terminal est par défaut configuré pour imprimer
automatiquement tous les documents reçus.
- 27 -
Page 28

MF 5970n - Agoris M938n
Vous pouvez toutefois configurer le terminal afin de
garder confidentielles les télécopies en mémoire et de ne
pas les imprimer systématiquement dès réception.
Pour configurer l’impression sécurisée des télécopies
reçues :
1 Appuyez sur la touche MENU.
2 Sélectionnez RÉGLAGES > COMMUNICATION >
FAX > RÉCEPTION > IMPRESSION.
3 Appuyez sur IMPRESS. RETENUES.
4 Sélectionnez l’état désiré dans la liste. Appuyez
sur OK pour valider le nouveau réglage.
5 Appuyez sur la touche MENU pour revenir à l’écran
d’accueil.
Lorsque l’impression sécurisée des télécopies reçues est
activée, les utilisateurs désireux de récupérer un
document gardé en mémoire doivent en forcer
manuellement l’impression depuis la file d’impression du
terminal (voir Imprimer les télécopies reçues en
mémoire).
Nombre de copies
Vous pouvez imprimer en plusieurs exemplaires (1 à 99)
les documents reçus.
Pour régler le nombre d’exemplaires de chaque
document reçu :
1 Appuyez sur la touche MENU.
2 Sélectionnez RÉGLAGES > COMMUNICATION >
FAX > RÉCEPTION > IMPRESSION.
3 Appuyez sur NOMBRE DE COPIES.
4 Saisissez le nombre de copies que doit imprimer le
terminal pour chaque document reçu. Appuyez sur
OK pour valider le nouveau réglage.
5 Appuyez sur la touche MENU pour revenir à l’écran
d’accueil.
Impression avec économie d'encre
Ce paramètre permet de diminuer la quantité de toner
consommée à l’impression des documents reçus.
Pour activer l’impression avec économie de toner :
1 Appuyez sur la touche MENU.
2 Sélectionnez RÉGLAGES > COMMUNICATION >
FAX > RÉCEPTION > IMPRESSION.
3 Appuyez sur TONER SAVE.
4 Sélectionnez l’état désiré dans la liste. Appuyez
sur OK pour valider le nouveau réglage.
5 Appuyez sur la touche MENU pour revenir à l’écran
d’accueil.
Impression Recto/Verso (option)
Ce paramètre permet d’activer l’impression des
documents reçus en recto/v e rso.
Pour activer l’impression recto/verso :
1 Appuyez sur la touche MENU.
2 Sélectionnez RÉGLAGES > COMMUNICATION >
FAX > RÉCEPTION > IMPRESSION.
3 Appuyez sur RECTO VERSO.
4 Sélectionnez l’option désirée. Appuyez sur OK
pour valider le nouveau réglage.
5 Appuyez sur la touche MENU pour revenir à l’écran
d’accueil.
Type de Reliure (option)
Si vous avez configuré l’impression recto/verso des
documents reçus, vous pouvez définir le type de reliure
des feuilles imprimées (voir La reliure).
Pour configurer le type de reliure :
1 Appuyez sur la touche MENU.
2 Sélectionnez RÉGLAGES > COMMUNICATION >
FAX > RÉCEPTION > IMPRESSION.
3 Appuyez sur BORD DE RELIURE.
4 Sélectionnez l’option désirée. Appuyez sur OK
pour valider le nouveau réglage.
5 Appuyez sur la touche MENU pour revenir à l’écran
d’accueil.
Impression des images
Ce paramètre permet de définir le format d’impression
des fichiers images (JPEG) attachés en pièces jointes
dans un courrier électronique reçu.
Les formats d’impression sont les suivants :
Format Description
PHOTO Impression au format de tirage
classique des photos 10x15 cm.
PLEINE
PAGE
Pour spécifier le format d’impression des fichiers images
reçus :
1 Appuyez sur la touche MENU.
2 Sélectionnez RÉGLAGES > COMMUNICATION >
FAX > RÉCEPTION > IMPRESSION.
3 Appuyez sur TAILLE D'IMAGE.
4 Sélectionnez l’option désirée. Appuyez sur OK
pour valider le nouveau réglage.
5 Appuyez sur la touche MENU pour revenir à l’écran
d’accueil.
Impression ajustée au format de
page utilisé.
Sélection du bac papier
Ce paramètre permet de spécifier le bac papier à utiliser
à l’impression des documents reçus.
Pour sélectionner le bac papier :
1 Appuyez sur la touche MENU.
2 Sélectionnez RÉGLAGES > COMMUNICATION >
FAX > RÉCEPTION > IMPRESSION.
3 Appuyez sur SORTIE PAPIER.
4 Sélectionnez l’option désirée. Appuyez sur OK
pour valider le nouveau réglage.
5 Appuyez sur la touche MENU pour revenir à l’écran
d’accueil.
4 - Configurer le terminal et les services
- 28 -
Page 29

Sélection du type de papier
Ce paramètre vous permet de spécifier le type de p apier
à utiliser à l’impression des documents reçus,
conformément au papier chargé dans le bac papier défini
comme bac de sortie (voir Sélection du bac papier
[ 28]).
Pour sélectionner le type de papier :
1 Appuyez sur la touche MENU.
2 Sélectionnez RÉGLAGES > COMMUNICATION >
FAX > RÉCEPTION > IMPRESSION.
3 Appuyez sur TYPE DE PAPIER.
4 Sélectionnez l’option désirée. Appuyez sur OK
pour valider le nouveau réglage.
5 Appuyez sur la touche MENU pour revenir à l’écran
d’accueil.
Mode de réception Fax ou PC
Ce menu associé au logiciel Kit PC installé sur votre
ordinateur permet de sélectionner l’appareil
réceptionnant les documents :
• le terminal,
•le PC,
• le PC s’il est disponible, sinon le terminal.
Pour plus de détails, reportez-vous à la section Fonctions
PC [ 71].
Pour sélectionner le mode de réception :
1 Appuyez sur la touche MENU.
2 Sélectionnez RÉGLAGES > COMMUNICATION >
FAX > RÉCEPTION > GESTION PC.
3 Appuyez sur MODE.
4 Sélectionnez l’option souhaitée dans la liste.
5 Appuyez sur OK pour valider le nouveau réglage.
Pour sélectionner le PC qui réceptionnera les
documents :
Note
Ce menu n’est disponible que si un PC est
enregistré sur le terminal via le Kit PC.
1 Appuyez sur PC RECEVEUR.
2 Sélectionnez le PC de réception.
3 Appuyez sur OK pour valider le nouveau réglage.
> Lorsqu’une télécopie est reçue sur le terminal, elle est
transmise au PC receveur et un rapport de réception
est imprimé sur l’imprimante par défaut du PC.
Copie distante
Cette fonction permet de régler le terminal pour que tout
document reçu soit également envoyé à un autre
destinataire. Ce dernier sera à choisir parmi les entrées
du carnet d’adresses du terminal.
MF 5970n - Agoris M938n
Note
Vérifiez que le destinataire existe dans le
carnet d’adresses (voir Carnet d’adresses
[66]).
1 Appuyez sur la touche MENU.
2 Sélectionnez RÉGLAGES > COMMUNICATION >
FAX > RÉCEPTION > COPIE.
3 Appuyez sur ACTIVATION.
4 Sélectionnez l’état désiré dans la liste. Appuyez
sur OK pour valider le nouveau réglage.
5 Appuyez sur DESTINATAIRE.
6 Sélectionnez le destinataire désiré parmi les en-
trées du carnet d’adresses. Appuyez sur OK pour
valider le nouveau réglage.
7 Appuyez sur la touche MENU pour revenir à l’écran
d’accueil.
Paramètres avancés de réception télécopie
1 Appuyez sur la touche MENU.
2 Sélectionnez RÉGLAGES > COMMUNICATION >
FAX > RÉCEPTION > AVANCÉS.
3 Pour configurer les paramètres avancés de récep-
tion télécopie, aidez-vous du tableau suivant :
Paramètre Description / Procédure
Entête réception Si cette fonction est activ ée, tous
les documents reçus par votre
terminal seront imprimés avec
un en-tête comprenant le nom et
le numéro de l'émetteur (si
disponible) ainsi que la date
d'impression de votre terminal et
le nombre de pages.
Pour modifier le réglage :
1 Appuyez sur ENTÊTE.
2 Sélectionnez l’état désiré
dans la liste.
3 Appuyez sur OK pour vali-
der le nouveau réglage.
Vitesse réception Vitesse de réception des
documents entrants. Si la qualité
de la ligne téléphonique est
bonne (adaptée, sans écho), les
communications s'effectuent
généralement à la vitesse
maximale.
Cependant, il peut être
nécessaire de limiter la vitesse
de réception pour certaines
communications.
Pour modifier la vitesse de
réception :
1 Appuyez sur VITESSE.
2 Sélectionnez la valeur dé-
sirée dans la liste.
3 Appuyez sur OK pour vali-
der le nouveau réglage.
4 - Configurer le terminal et les services
- 29 -
Page 30

MF 5970n - Agoris M938n
Paramètre Description / Procédure
Nombre sonnerie Nombre de sonneries pour
déclencher automatiquement
votre appareil.
Pour modifier le nombre de
sonneries :
1 Appuyez sur NOMBRE
SONNERIES.
2 Saisissez le nombre de
sonneries avec le clavier
virtuel.
3 Appuyez sur OK pour vali-
der le nouveau réglage.
4 Appuyez sur la touche MENU pour revenir à l’écran
d’accueil.
Configuration du serveur de fax (option)
Cette fonction vous permet, si vous disposez d'un serveur
de fax, de sélectionner la façon dont la transmission de
télécopies sera gérée par le terminal : transmission
directe par ligne téléphonique (sans passer par un
serveur de fax) ou transmission au serveur de fax par le
réseau local.
Accéder aux paramètres de configuration du serveur
de fax
1 Appuyez sur la touche MENU.
2 Sélectionnez RÉGLAGES > COMMUNICATION >
FAX > SERVEUR FAX.
3 Procédez aux réglages souhaités en vous aidant
des procédures décrites ci-dessous .
4 Une fois les réglages effectués, appuyez sur la tou-
che MENU pour revenir à l’écran d’accueil.
Si la fonction serveur de fax est activée, effectuez les
opérations suivantes :
Note
L’activation de la fonction serveur de fax
active automatiquement le serveur SMTP
(voir Configuration du serveur SMTP
35]).
[
1. Activer le serveur de fax [ 30].
2. Définir une adresse de réponse [ 30].
3. Définir l'adresse du serveur de fax [ 30].
4. Définir le nom de domaine [ 30].
5. Définir le type de rapport d’émission [ 30].
Activer le serveur de fax
Pour activer le serveur de fax, procédez comme suit :
1 Appuyez sur ACTIVATION.
2 Sélectionnez l’option désirée.
Paramètre Description
DIRECTE
(serveur de fax
activé)
DESACTIVER La machine envoie
3 Appuyez sur OK pour valider le nouveau réglage.
La machine envoie les
documents vers le serveur de
fax via le réseau local.
directement les documents
par la ligne téléphonique.
Définir une adresse de réponse
L’adresse de réponse est utilisée pour recevoir les
rapports d’émission et de réception de télécopies gérées
par le serveur de fax.
1 Appuyez sur ADR. EXPÉDITEUR.
2 Saisissez l’adresse électronique désirée avec le
clavier virtuel. Utilisez les touches et pour pas-
ser d’un caractère à un autre. En cas d’erreur, utili-
sez la touche pour effacer un caractère.
3 Appuyez sur OK pour valider le nouveau réglage.
Définir l'adresse du serveur de fax
Pour éviter toute discontinuité de service, vous pouvez
définir deux serveurs de fax à utiliser :
• ADRESSE RÉSEAU 1 : serveur de fax principal.
• ADRESSE RÉSEAU 2 : serveur de fax de secours, à
utiliser en cas d’échec de connexion avec le serveur
de fax principal.
Pour définir l’adresse du serveur de fax principal :
1 Appuyez sur ADRESSE RÉSEAU 1.
2 Saisissez l’adresse IP du serveur de fax avec le
clavier virtuel. Utilisez les touches et pour passer d’un caractère à un autre. En cas d’erreur, utili-
sez la touche pour effacer un caractère.
3 Appuyez sur OK pour valider le nouveau réglage.
Pour définir l’adresse du serveur de fax de secours,
appuyez sur ADRESSE RÉSEAU 2 et renseignez son
adresse IP.
Définir le nom de domaine
1 Appuyez sur DOMAINE.
2 Saisissez le nom du domaine dans lequel se trouve
le terminal avec le clavier virtuel. Utilisez les touches et pour passer d’un caractère à un autr e.
En cas d’erreur, utilisez la touche pour effacer
un caractère.
3 Appuyez sur OK pour valider le nouveau réglage.
Définir le type de rapport d'émission
4 - Configurer le terminal et les services
Vous pouvez imprimer un rapport d’émission pour les
communications effectuées via le serveur de fax.
Vous avez le choix entre plusieurs critères pour
- 30 -
Page 31

l’impression des rapports d’émission :
• AVEC : un rapport est émis lorsque l’émission s’est
correctement déroulée ou lorsqu’elle est définitivement abandonnée (mais il n’y a qu’un seul r apport par
demande d’émission) ;
• SANS : pas de rapport d’émission, néanmoins votre
terminal répertorie dans son journal d’émission toutes
les émissions réalisées ;
• SUR ÉCHEC : un rapport est imprimé uniquement
lorsque les tentatives d’émission se sont soldées par
un échec et que la demande d’émission est définitivement abandonnée. Un rapport est également imprimé
lorsque l’émission se déroule via le repli téléphonique.
Pour sélectionner le type du rapport d’émission :
1 Appuyez sur RAPPORT D'ÉMISSION.
2 Sélectionnez le type de rapport désiré dans la liste.
3 Appuyez sur OK pour valider le nouveau réglage.
Paramètres avancés fax
Paramètres de ligne
Ce paramètre permet d’adapter la ligne téléphonique en
fonction du type de central téléphonique auquel est
raccordé votre terminal.
Deux choix sont possibles :
• IMPULSIONS : pour central à numérotation décimale
(centraux électromécaniques).
• MUSICALE : pour central à numérotation en fréquence vocale (centraux électroniques).
Pour définir le type de central téléphonique :
1 Appuyez sur la touche MENU.
2 Sélectionnez RÉGLAGES > COMMUNICATION >
FAX > AVANCÉS > NUMÉROTATION.
3 Sélectionnez l’option désirée dans la liste.
4 Appuyez sur OK pour valider le nouveau réglage.
5 Appuyez sur la touche MENU pour revenir à l’écran
d’accueil.
Type de réseau téléphonique
Vous pouvez connecter votre terminal soit à un réseau
téléphonique public soit à un réseau privé construit par
exemple avec un auto commutateur téléphonique
(PABX). Vous devez ainsi définir le type de réseau qui
vous convient.
Pour sélectionner le type de réseau :
1 Appuyez sur la touche MENU.
2 Sélectionnez RÉGLAGES > COMMUNICATION >
FAX > AVANCÉS > TYPE DE RÉSEAU.
3 Sélectionnez l’option désirée dans la liste, PRIVÉ
ou PUBLIC.
MF 5970n - Agoris M938n
Note
Si votre terminal est connecté à un réseau
privé, derrière un auto commutateur
téléphonique d’entreprise (PABX), il peut
être nécessaire de spécifier un préfixe local
(voir Préfixe local [
4 Appuyez sur OK pour valider le nouveau réglage.
5 Appuyez sur la touche MENU pour revenir à l’écran
d’accueil.
25]).
ECM (correction d'erreur)
Cette fonction permet de corriger les erreurs de
communication dues à une ligne téléphonique perturbée.
Cette fonction est utile lorsque les lignes sont de faible
niveau ou sont bruitées. En revanche, les temps
d'émission peuvent être plus longs.
Pour activer ou désactiver la correction d’erreur :
1 Appuyez sur la touche MENU.
2 Sélectionnez RÉGLAGES > COMMUNICATION >
FAX > AVANCÉS > ECM.
3 Sélectionnez l’option désirée dans la liste.
4 Appuyez sur OK pour valider le nouveau réglage.
5 Appuyez sur la touche MENU pour revenir à l’écran
d’accueil.
Réglages par défaut des services
Le terminal offre la possibilité de définir des valeurs par
défaut pour certains paramètres des fonctions Copie, Fax
et Scan to.
Les valeurs par défaut doivent être paramétrées en
fonction des habitudes des personnes qui utilisent le
terminal. Le but étant de réduire le temps de réglage des
fonctions courantes et d’optimiser leur exécution.
Accéder aux réglages par défaut
1 Appuyez sur MENU.
2 Sélectionnez RÉGLAGES > PAR DÉFAUT.
3 Définissez les paramètres par défaut des diffé re n-
tes fonctions :
> Pour la fonction Copie, voir Réglages par défaut
de la fonction Copie.
> Pour la fonction Fax, voir Réglages par défaut de
la fonction Emission Fax.
> Pour la fonction Scan to, voir Réglages par défaut
de la fonction Scan to.
4 Une fois les réglages effectués, appuyez sur la tou-
che MENU pour revenir à l’écran d’accueil.
4 - Configurer le terminal et les services
- 31 -
Page 32

MF 5970n - Agoris M938n
Réglages par défaut de la fonction Copie
1 Appuyez sur COPIE.
> Les premiers réglages s’affichent à l’écran. Utili-
sez AUTRES PARAMÈTRES pour accéder à
l’ensemble des réglages disponibles.
2 Effectuez les réglages souhaités. Le tableau sui-
vant liste les paramètres disponibles.
Paramètre Réglages disponibles
NOMBRE DE
1 à 99
COPIES
QUALITÉ RAPIDE, NORMAL, TEXTE,
TEXTE ET IMAGE ou PHOTO
CONTRASTE -4, -3, -2, -1, 0, +1, +2, +3 ou +4
LUMINOSITÉ -4, -3, -2, -1, 0, +1, +2, +3 ou +4
TONER SAVE OUI ou NON
COPIE
OUI ou NON
ASSEMBLÉE
RECTO
VERSO
RECTO -> RECTO,
RECTO -> R/V (option),
R/V -> RECTO ou
R/V -> R/V (option)
BORD DE
LONG ou COURT
RELIURE
(option)
TYPE DE
PAPIER
NORMAL, TRANSPARENT,
ÉPAIS, PAPIER FIN FIN,
ENVELOPPE ou CARTE
POSTALE
ÉCHELLE 1:1, ZOOM ou CONVERS. DE
FORMAT
FORMAT
A5, A4, ou LETTER
D'ANALYSE
PAPIER
IMPRIMÉ
A5, A4, LETTER, LEGAL-14,
BAC 1, BAC 2, BAC 3 ou BAC 4
ZOOM 25 à 400% par pas de 1
MOSAÏQUE AUCUN, 2 -> 1 ou 4 -> 1
BANNIÈRE AUCUN, 1 -> 4 ou 1 -> 9
CARTE
OUI ou NON
D'IDENTITÉ
3 Une fois les réglages effectués, appuyez sur :
> PAR DÉFAUT du chemin de navigation pour re-
venir au menu supérieur.
> la touche MENU pour revenir à l’écran d’accueil.
Réglages par défaut de la fonction Emission Fax
1 Appuyez sur ÉMISSION FAX.
2 Effectuez les réglages souhaités. Le tableau sui-
vant liste les paramètres disponibles.
Paramètre Réglages disponibles
QUALITÉ NORMAL, FIN, SUPER FIN ou
PHOTO
CONTRASTE -4, -3, -2, -1, 0, +1, +2, +3 ou +4
RECTO
OUI ou NON
VERSO
BORD DE
LONG ou COURT
RELIURE
(option)
ANALYSE
OUI ou NON
MULTIPLE
3 Une fois les réglages effectués, appuyez sur :
> PAR DÉFAUT du chemin de navigation pour re-
venir au menu supérieur.
> la touche MENU pour revenir à l’écran d’accueil.
Réglages par défaut de la fonction Scan To
1 Appuyez sur SCAN TO.
2 Effectuez les réglages souhaités. Le tableau sui-
vant liste les paramètres disponibles.
Paramètre Réglages disponibles
FORMAT
IMAGE, PDF ou PDF SÉCURISÉ
DOCUMENT
QUALITÉ LÉGER, TEXTE, TEXTE ET
IMAGE ou PHOTO
COULEUR OUI ou NON
CONTRASTE -4, -3, -2, -1, 0, +1, +2, +3 ou +4
RECTO
OUI ou NON
VERSO
ANALYSE
OUI ou NON
MULTIPLE
3 Une fois les réglages effectués, appuyez sur :
> PAR DÉFAUT du chemin de navigation pour re-
venir au menu supérieur.
> la touche MENU pour revenir à l’écran d’accueil.
4 - Configurer le terminal et les services
- 32 -
Page 33

MF 5970n - Agoris M938n
Réglages Réseau local
Vous pouvez intégrer le terminal à votre réseau local.
Note
Bien qu’étant assez simples, les réglages
réseau nécessitent parfois une bonne
connaissance de votre configuration
informatique. Si une personne l’administre
dans votre société, nous vous conseillons
de faire appel à elle pour les paramétrages
décrits dans cette section.
En fonction des services et des politiques de sécurité
implémentées dans votre réseau local, d’autres
paramétrages réseau sont également disponibles :
• réglages de sécurité du réseau (IP Sécurisé, Certificat
SSL) ;
• configuration de serveur SNTP ;
• configuration du port FTP client ;
• configuration de service SNMP ;
• configuration de serveur SMTP
• configuration Active Directory ;
• réglages serveur d’impression (RAW, LPR) ;
• configuration de serveur LDAP.
Configurer le réseau Ethernet
Nous vous recommandons d’effectuer une configuration
automatique des paramètres de réseau local du terminal
lorsque votre réseau local dispose d’un serveur DHCP ou
BOOTP qui peut attribuer dynamiquement des adresses
aux périphériques présents sur le LAN, à condition que
l’adresse IP attribuée au terminal soit unique et toujours
identique.
Dans le cas contraire, nous vous recommandons
d’effectuer une configuration manuelle.
Configuration automatique du réseau Ethernet
Pour configurer automatiquement les paramètres de
réseau local du terminal, procédez comme suit :
1 Appuyez sur la touche MENU.
2 Sélectionnez RÉGLAGES > COMMUNICATION >
RÉSEAU LOCAL.
3 Appuyez sur ATTRIBUTION ADR.
4 Sélectionnez AUTOMATIQUE parmi les options
disponibles dans la liste. Appuyez sur OK pour va-
lider le nouveau réglage.
> Le terminal recherche sur le réseau local un ser-
veur DHCP ou BOOTP qui peut lui attribuer dynamiquement ses paramètres réseau.
> Cette opération peut prendre quelques instants.
5 Vérifiez que les paramètres ADRESSE IP,
MASQUE SOUS RÉSEAU, PASSERELLE, DNS
PRIMAIRE, DNS SECONDAIRE, SERVEUR
WINS 1 et SERVEUR WINS 2 sont bien rensei-
gnés. Si ce n’est pas le cas, vous devez effectuer
une configuration manuelle.
Configuration manuelle du réseau Ethernet
Pour configurer le terminal manuellement, vous devez au
préalable vous munir des informations habituelles
permettant de paramétrer un périphérique sur le réseau
local (adresse IP, masque sous-réseau et adresse de
passerelle).
Pour configurer manuellement les paramètres de réseau
local du terminal, procédez comme suit :
1 Appuyez sur la touche MENU.
2 Sélectionnez RÉGLAGES > COMMUNICATION >
RÉSEAU LOCAL.
> Les premiers réglages s’affichent à l’écran. Utili-
sez AUTRES PARAMÈTRES pour accéder à
l’ensemble des réglages disponibles.
3 Appuyez sur ATTRIBUTION ADR.
4 Sélectionnez MANUELLE parmi les options dispo-
nibles dans la liste. Appuyez sur OK pour valider le
nouveau réglage.
5 Appuyez sur ADRESSE IP.
6 Saisissez l’adresse IP du terminal avec le clavier
virtuel ou le clavier numérique. Appuyez sur OK
pour valider le nouveau réglage.
7 Appuyez sur MASQUE SOUS RÉSEAU.
8 Saisissez le masque sous-réseau du terminal avec
le clavier virtuel ou le clavier numérique. Appuyez
sur OK pour valider le nouveau réglage.
9 Appuyez sur PASSERELLE.
10 Saisissez l’adresse IP de la passerelle réseau avec
le clavier virtuel ou le clavier numérique. Appuyez
sur OK pour valider le nouveau réglage.
11 Appuyez sur DNS PRIMAIRE.
12 Saisissez l’adresse IP du serveur DNS primaire
avec le clavier virtuel ou le clavier numérique. Appuyez sur OK pour valider le nouveau réglage.
13 Appuyez sur DNS SECONDAIRE.
14 Saisissez l’adresse IP du serveur DNS secondaire
avec le clavier virtuel ou le clavier numérique. Appuyez sur OK pour valider le nouveau réglage.
15 Appuyez sur SERVEUR WINS 1.
Note
Les serveurs WINS1 et WINS2, utilisés
avec les options réseau, permettent
d’accéder à des terminaux se trouvant sur
d’autres sous-réseaux, par leurs noms
NetBios.
Ces adresses doivent être renseignées
pour la fonction Scan to File.
16 Saisissez l’adresse IP du serveur WINS1 avec le
clavier virtuel ou le clavier numérique. Appuyez sur
OK pour valider le nouveau réglage.
17 Appuyez sur SERVEUR WINS 2.
18 Saisissez l’adresse IP du serveur WINS2 avec le
clavier virtuel ou le clavier numérique. Appuyez sur
OK pour valider le nouveau réglage.
4 - Configurer le terminal et les services
- 33 -
Page 34

MF 5970n - Agoris M938n
Adresse IEEE (ou adresse Ethernet) ou MAC
L’interface Ethernet du terminal contient déjà une
adresse IEEE que vous ne pouvez pas modifier, mais que
vous pouvez consulter.
1 Appuyez sur la touche MENU.
2 Sélectionnez RÉGLAGES > COMMUNICATION >
RÉSEAU LOCAL.
> L’adresse IEEE du terminal s’affiche dans le para-
mètre réseau ADRESSE IEEE.
3 Appuyez sur la touche MENU pour revenir à l’écran
d’accueil.
Noms NetBios
Les noms NetBios, utilisables avec les options réseau,
permettent d’identifier le terminal depuis un PC connecté
sur un réseau local (par exemple avec le nom «IMPRESEAU-1»).
Note
Si le terminal est paramétré en
configuration automatique (voir
Configuration automatique du réseau
Ethernet [
remplies automatiquement par certains
serveurs DHCP.
1 Appuyez sur la touche MENU.
2 Sélectionnez RÉGLAGES > COMMUNICATION >
RÉSEAU LOCAL.
3 Appuyez sur 1er NOM NETBIOS ou sur 2ème
NOM NETBIOS.
4 Saisissez le nom désiré avec le clavier virtuel (15
caractères maximum). En cas d’erreur, utilisez la
touche pour effacer un caractère. Appuyez
sur OK pour valider le nouveau réglage.
5 Appuyez sur la touche MENU pour revenir à l’écran
d’accueil.
33]), ces adresses peuvent être
Vitesse de communication du réseau Ethernet
Configuration de serveur SNTP
Le terminal peut se mettre automatiquement à l’heure en
se connectant à un serveur SNTP.
Pour activer et configurer la mise à jour automatiqu e de
l’heure du terminal par le biais d’un serveur SNTP,
procédez comme suit :
Accéder à la configuration du serveur SNTP
1 Appuyez sur la touche MENU.
2 Sélectionnez RÉGLAGES > COMMUNICATION >
SERVICES > DATE HEURE SNTP.
3 Procédez aux réglages souhaités en vous aidant
des procédures décrites ci-dessous.
4 Une fois les réglages effectués, appuyez sur la tou-
che MENU pour revenir à l’écran d’accueil.
Activer / Désactiver la mise à jour automatique de
l’heure du terminal via un serveur SNTP
1 Appuyez sur ACTIVATION.
2 Sélectionnez l’état désiré dans la liste.
3 Appuyez sur OK pour valider le nouveau réglage.
Une fois la fonction SNTP activée, vous pouvez effectuer
les réglages suivants :
• Définir l’adresse du serveur SNTP [ 34]
• Définir le port de serveur SNTP [ 34]
• Définir le fuseau horaire
• Configurer le passage automatique à l’heure d’été /
heure d’hiver
Définir l’adresse du serveur SNTP
1 Appuyez sur ADRESSE RÉSEAU.
2 Saisissez le nom du serveur SNTP avec le clavier
virtuel ou le clavier numérique. Ce nom peut être
sous la forme d’une adresse IP, d’une adresse
DNS ou d’un nom NetBIOS. Utilisez les touches
et pour passer d’un caractère à un autre. En cas
d’erreur, utilisez la touche pour effacer un ca-
ractère.
3 Appuyez sur OK pour valider le nouveau réglage.
4 - Configurer le terminal et les services
Le terminal est par défaut paramétré pour adapter
automatiquement sa vitesse de communication à celle du
réseau Ethernet. Vous pouvez néanmoins spécifier la
vitesse de communication à utiliser sur le réseau
Ethernet.
1 Appuyez sur la touche MENU.
2 Sélectionnez RÉGLAGES > COMMUNICATION >
RÉSEAU LOCAL.
3 Appuyez sur VITESSE.
4 Sélectionnez la vitesse de communication désirée
parmi les options disponibles dans la liste :
AUTOMATIQUE, 100 FULL DUPLEX, 100 HALF
DUPLEX, 10 FULL DUPLEX et 10 HALF
DUPLEX. Utilisez les flèches haut et bas pour vi-
sualiser l’ensemble des options. Appuyez sur OK
pour valider le nouveau réglage.
5 Appuyez sur la touche MENU pour revenir à l’écran
d’accueil.
Définir le port de serveur SNTP
1 Appuyez sur PORT.
2 Saisissez le numéro de port du serveur avec le cla-
vier virtuel ou le clavier numérique. Le port par défaut est 123. En cas d’erreur, utilisez la touche
pour effacer un caractère.
3 Appuyez sur OK pour valider le nouveau réglage.
Configuration du port FTP client
Le terminal utilise ce réglage pour la fonction Scan to
FTP. Vous pouvez le modifier, pour activer par exemple
le FTPS (FTP Sécurisé).
Pour modifier le port FTP du terminal, procédez comme
suit :
1 Appuyez sur la touche MENU.
- 34 -
Page 35

MF 5970n - Agoris M938n
2 Sélectionnez RÉGLAGES > COMMUNICATION >
SERVICES > TRANSF. FICHIER FTP.
3 Appuyez sur SÉCURITÉ.
4 Sélectionnez le mode de chiffrement désiré dans la
liste. Appuyez sur OK pour valider le nouveau ré-
glage.
5 Appuyez sur PORT.
6 Saisissez le numéro de port du serveur (de 1 à
65535) avec le clavier virtuel ou le clavier numéri-
que. Le port par défaut est 21 (990 pour une con-
nexion avec chiffrement de type IMPLICITE).
Appuyez sur OK pour valider le nouveau réglage.
7 Appuyez sur la touche MENU pour revenir à l’écran
d’accueil.
Configuration du service SNMP
Un agent SNMP (Simple Network Management Protoco l)
est disponible sur le terminal pour les administrateurs de
réseau qui désirent surveiller et gérer l’appareil via le
réseau local en utilisant leur service de réseau SNMP.
Pour activer et configurer le service SNMP sur le terminal,
procédez comme suit :
Accéder à la configuration du service SNMP
1 Appuyez sur la touche MENU.
2 Sélectionnez RÉGLAGES > COMMUNICATION >
SERVICES > GESTIONNAIRE SNMP.
3 Procédez aux réglages souhaités en vous aidant
des procédures décrites ci-dessous. App uy ez su r
AUTRES PARAMÈTRES pour visualiser l’ensem-
ble des réglages disponibles.
4 Une fois les réglages effectués, appuyez sur la tou-
che MENU pour revenir à l’écran d’accueil.
Activer / Désactiver le service SNMP
1 Appuyez sur ACTIVATION.
2 Sélectionnez l’état d’activation désiré dans la liste.
3 Appuyez sur OK pour valider le nouveau réglage.
Une fois la fonction SNMP activée, vous pouvez effectuer
les réglages suivants :
• Configurer l'agent SNMP [ 35]
• Configurer la console SNMP [ 35]
6 Dans VERSIONS, sélectionnez la version de votre
réseau SNMP. Si vous utilisez un réseau SNMPv3,
vous pouvez activer et configurer les informations
d’authentification et de cryptage des transactions
sur le réseau.
7 Dans TRAPS, activez / désactivez les alertes à
collecter et spécifiez pour la version SNMP de votre réseau la communauté et l’adresse IP de la station de gestion.
Configurer la console SNMP
Le terminal est livré avec les bases d’information de
gestion intégrées suivantes (MIBs) :
• MIB-II (RFC 1213), sys, udp, tcp, ip, icmp, if, snmp
• PPP (RFC 1471, 1472, 1473)
• MIB Ressource hôte (RFC 2790)
• Imprimante MIB (RFC 3805)
• Moniteur de port d’imprimante (pwg 5107.1)
Configuration du serveur SMTP
Ce réglage s’active automatiquement lorsque la fonction
serveur de fax est activée et est utilisée lors des
échanges de données entre le terminal et le serveur de
fax.
Pour modifier ce réglage, procédez comme suit :
1 Appuyez sur la touche MENU.
2 Sélectionnez RÉGLAGES > COMMUNICATION >
SERVICES > SERVEUR SMTP.
3 Pour activer / désactiver cette fonction, appuyez
sur ACTIVATION. Sélectionnez l’état désiré et appuyez sur OK pour valider le nouveau réglage.
4 Pour modifier le numéro de port utilisé, appuyez
sur PORT. Saisissez le numéro de port du serveur
(de 1 à 65535) avec le clavier virtuel ou le clavier
numérique. Le port par défaut est 25. Appuyez sur
OK pour valider le nouveau réglage.
5 Appuyez sur la touche MENU pour revenir à l’écran
d’accueil.
Configuration Active Directory
4 - Configurer le terminal et les services
Configurer l'agent SNMP
Pour configurer les paramètres de l’agent SNMP sur le
terminal, procédez comme suit :
1 Dans COMMUNITY, saisissez le nom requis de
communauté partagée lecture-écriture qui permet
les communications entre agents SNMP (terminal)
et stations de gestion (PC avec console).
2 Dans SYSCONTACT, saisissez les informations
de contact de l’administrateur du noeud.
3 Dans SYSNAME, saisissez le nom officiel du
noeud sur le réseau.
4 Dans SYSLOCATION, saisissez les informations
de location physique du noeud.
5 Dans WEB JET ADMIN, sélectionnez l’état désiré
de la compatibilité avec le logiciel HP Web
JetAdmin : activée ou désactivée.
1 Appuyez sur la touche MENU.
2 Sélectionnez RÉGLAGES > COMMUNICATION >
SERVICES.
3 Appuyez sur ACTIVE DIRECTORY.
4 Procédez aux réglages souhaités.
5 Appuyez sur la touche MENU pour revenir à l’écran
d’accueil.
Configuration de serveur d'impression (RAW ou LPR)
En fonction de vos besoins et de l’architecture de votre
réseau d’impression, vous pouvez configurer le terminal
sur les serveurs d’impression suivants :
• serveur d’impression RAW
• serveur d’impression LPR
- 35 -
Page 36

MF 5970n - Agoris M938n
Pour activer et configurer le protocole que le terminal doit
utiliser sur le serveur d’impression, procédez comme
suit :
1 Appuyez sur la touche MENU.
2 Sélectionnez RÉGLAGES > COMMUNICATION >
SERVICES.
3 Appuyez sur le réglage souhaité, IMPRESSION
RAW ou IMPRESSION LPR.
4 Pour activer / dé sactiver le protocole sélectionné,
appuyez sur ACTIVATION. Sélectionnez l’état désiré et appuyez sur OK pour valider le nou veau réglage.
5 Pour modifier le numéro de port utilisé, appuyez
sur PORT. Saisissez le numéro de port du serveur
(de 1 à 65535) avec le clavier virtuel ou le clavier
numérique. Les ports par défaut sont 9100 pour
RAW, 515 pour LPR. Appuyez sur OK pour valider
le nouveau réglage.
6 Appuyez sur la touche MENU pour revenir à l’écran
d’accueil
Configuration de serveur LDAP
Le serveur LDAP permet d’accéder à un serveur
d’annuaire pour des contacts ou des listes de contacts
(maximum 500 destinataires).
Note
Le serveur LDAP doit être compatible avec
LDAPv2 ou versions antérieures.
La fonction LDAP ne peut être activée que s’il existe au
moins 50 entrées libres dans le carnet d’adresses local
du terminal.
Pour activer et configurer la fonction LDAP, procédez
comme suit :
Accéder à la configuration du serveur LDAP
1 Appuyez sur la touche MENU.
2 Sélectionnez RÉGLAGES > COMMUNICATION >
SERVICES > SERVEUR LDAP.
> Les premiers réglages s’affichent à l’écran. Utili-
sez AUTRES PARAMÈTRES pour accéder à
l’ensemble des réglages disponibles.
3 Appuyez sur ADRESSE RÉSEAU.
4 Saisissez l’adresse IP ou le nom du serveur LDAP
avec le clavier virtuel ou le clavier numérique. Appuyez sur OK pour valider le nouveau réglage.
5 Appuyez sur IDENTIFIANT.
6 Saisissez l’identifiant de connexion au serveur
LDAP avec le clavier virtuel. Appuyez sur OK pour
valider le nouveau réglage.
7 Appuyez sur MOT DE PASSE.
8 Saisissez le mot de passe de connexion au serveur
LDAP avec le clavier virtuel. Appuyez sur OK pour
valider le nouveau réglage.
9 Appuyez sur BASE DN.
10 Saisissez le nom de la base de données avec le
clavier virtuel. Appuyez sur OK pour valider le nou-
veau réglage.
11 Appuyez sur PORT.
12 Saisissez le numéro de port du serveur (de 1 à
65535) avec le clavier virtuel ou le clavier numéri-
que. Le port par défaut est 389 (636 pour une con-
nexion avec chiffrement de type IMPLICITE).
Appuyez sur OK pour valider le nouveau réglage.
13 Une fois les réglages effectués, appuyez sur la tou-
che MENU pour revenir à l’écran d’accueil.
Réglages Internet via la ligne téléphonique
Vous pouvez configurer le terminal pour se connecter à
Internet via la ligne téléphonique, et ainsi envoyer et
recevoir des messages électroniques.
Pour utiliser cette configuration, vous devez :
• avoir souscrit un abonnement Internet auprès d’un
fournisseur d’accès Internet ;
• avoir vérifié que tous les paramètres d’initialisation
sont conformes aux informations fournies par le fournisseur d’accès ;
• effectuer les réglages d’accès à Internet via la ligne téléphonique sur le terminal.
Une fois ces réglages effectués, vous pourrez configurer
les paramètres de connexion à la messagerie
électronique et vous connecter à Internet via votre
fournisseur d’accès pour envoyer et recevoir des
messages électroniques. Ces deux opérations seront
réalisées au cours d’une connexion à Internet, dont vous
choisissez la fréquence.
Configurer la connexion à Internet
Pour configurer l’accès à Internet via la ligne
téléphonique, munissez-vous des informations fournies
par votre fournisseur d’accès à Internet.
1 Appuyez sur la touche MENU.
2 Sélectionnez RÉGLAGES > COMMUNICATION >
INTERNET / TÉLÉPHONE > MAIL.
> Les premiers réglages s’affichent à l’écran. Utili-
sez AUTRES PARAMÈTRES pour visualiser
l’ensemble des réglages disponibles.
3 Appuyez sur NUMÉRO DE TÉLÉPHONE. Saisis-
sez le numéro d’appel puis appuyez sur OK pour
valider.
4 Appuyez sur IDENTIFIANT. Saisissez l’identifiant
de connexion puis appuyez sur OK pour valider.
5 Appuyez sur MOT DE PASSE. Saisissez le mot de
passe de connexion puis appuyez sur OK pour valider.
6 Appuyez sur DNS PRIMAIRE. Saisissez le nom ou
l’adresse IP du serveur DNS primaire puis appuyez
sur OK pour valider.
7 Appuyez sur DNS SECONDAIRE. Saisissez le
nom ou l’adresse IP du serveur DNS secondaire
puis appuyez sur OK pour valider.
4 - Configurer le terminal et les services
- 36 -
Page 37

MF 5970n - Agoris M938n
8 Appuyez sur la touche MENU pour revenir à l’écran
d’accueil.
> Vous pouvez maintenant configurer le service de
messagerie.
Réglages Messagerie électronique
Le terminal vous permet d’envoyer et de recevoir des
documents par messagerie électronique, via votre ré seau
local ou via un accès Internet par la ligne téléphonique.
Pour configurer et utiliser le service de messagerie
électronique, vous devez au préalable configurer votre
terminal pour se connecter à Internet :
• soit via votre réseau local (voir Réglages Rése au local
[ 33]) ;
• soit via la ligne téléphonique si vous avez souscrit un
abonnement Internet auprès d’un fournisseur d’accès
Internet (voir Réglages Internet via la ligne
téléphonique [ 36]).
Vous devez également configurer les paramètres du
service de messagerie. Munissez-vous des informations
de connexion suivantes :
• identifiant du service de messagerie
• mot de passe du service de messagerie
• adresse e-mail
• nom ou adresse IP des serveurs SMTP (émission) et
POP3 (réception)
• paramètres d’authentification SMTP
3 En fonction du type de connexion sélectionné, ap-
puyez sur PAR ETHERNET ou sur PAR
TÉLÉPHONE.
4 Appuyez sur SERVEUR POP3. Renseignez les
paramètres suivants :
Paramètre Description
ADRESSE
RÉSEAU
PORT Numéro de port du serveur (de 1
IDENTIFIANT Identifiant de messagerie
MOT DE
PASSE
5 Appuyez sur SERVEUR SMTP. Renseignez les
paramètres suivants :
Paramètre Description
ADR. EXPÉDITEUR Adresse électronique d’envoi.
ADRESSE RÉSEAU Nom ou adresse IP du
PORT Numéro de port du serveur
Nom ou adresse IP du serveur
POP3.
à 65535 - par défaut à 110).
électronique.
Mot de passe de messagerie
électronique.
serveur SMTP.
(de 1 à 65535 - par défaut à
25).
4 - Configurer le terminal et les services
Accéder aux paramètres de configuration de la messagerie électronique
1 Appuyez sur la touche MENU.
2 Sélectionnez RÉGLAGES > COMMUNICATION >
SERVICES > MAIL.
> Les premiers réglages s’affichent à l’écran. Utili-
sez AUTRES PARAMÈTRES pour accéder à
l’ensemble des réglages disponibles.
3 Procédez aux réglages souhaités en vous aidant
des procédures décrites ci-dessous .
4 Une fois les réglages effectués, appuyez sur la tou-
che MENU pour revenir à l’écran d’accueil.
Configurer la connexion au service de messagerie
1 Appuyez sur CONNEXION.
2 Sélectionnez le type de connexion utilisé sur le ter-
minal. Appuyez sur OK pour valider le nouveau réglage.
Sélectionnez...
ETHERNET via le réseau local
TÉLÉPHONE via la ligne téléphonique
pour une connexion...
AUTHENTIFICATION Sélectionnez dans TYPE :
SANS pour désactiver
l’authentification SMTP.
COMME POP3 pour activer
l’authentification SMTP et
conserver les mêmes paramètres d’identification.
AVEC pour activer
l’authentification SMTP et
renseigner d’autres paramètres d’identification.
6 Si vous avez réglé l’authentification SMTP sur
AVEC, saisissez alors vos paramètres d’identifica-
tion dans IDENTIFIANT et MOT DE PASSE.
Définir une adresse de réponse
1 Appuyez sur ADR. DE RÉPONSE.
2 Saisissez l’adresse électronique désirée avec le
clavier virtuel.
3 Appuyez sur OK pour valider le nouveau réglage.
Définir le type de rapport d'émission
Vous pouvez imprimer un rapport pour les émissions de
documents via la messagerie électronique.
Vous avez le choix entre plusieurs critères pour
l’impression des rapports d’émission :
• AVEC : un rapport est émis lorsque l’émission s’est
correctement déroulée ou lorsqu’elle est définitive-
- 37 -
Page 38

MF 5970n - Agoris M938n
ment abandonnée (mais il n’y a qu’un seul r apport par
demande d’émission) ;
• SANS : pas de rapport d’émission, néanmoins votre
terminal répertorie dans son journal d’émission toutes
les émissions réalisées ;
• SYSTÉMATIQUE : un rapport est imprimé à chaque
tentative d’émission ;
• SUR ÉCHEC : un rapport est imprimé uniquement
lorsque les tentatives d’émission se sont soldées par
un échec et que la demande d’émission est définitivement abandonnée.
Pour sélectionner le type du rapport :
1 Appuyez sur RAPPORT D'ÉMISSION.
2 Sélectionnez le type de rapport désiré dans la liste.
3 Appuyez sur OK pour valider le nouveau réglage.
Gestion PC
Note
Ce menu n’est disponible que si un PC est
enregistré sur le terminal via le Kit PC.
Connexion au centre serveur
La connexion au centre serveur est configurable sur le
terminal. Ces informations vous sont commu n iqu ée s
avec le contrat de maintenance.
Pour consulter / configurer la connexion au centre
serveur :
1 Appuyez sur la touche MENU.
2 Sélectionnez RÉGLAGES > COMMUNICATION >
INTERNET / TÉLÉPHONE > TÉLÉMAINTENANCE.
3 Appuyez sur NUMÉRO DE TÉLÉPHONE. Saisis-
sez le numéro de téléphone du centre serveur. Appuyez sur OK pour valider le nouveau réglage.
4 Appuyez sur IDENTIFIANT. Saisissez l’identifiant
de connexion au centre serveur. Appuyez sur OK
pour valider le nouveau réglage.
5 Appuyez sur MOT DE PASSE. Saisissez le mot de
passe de connexion au centre serveur. Appuyez
sur OK pour valider le nouveau réglage.
6 Appuyez sur la touche MENU pour revenir à l’écran
d’accueil.
Déclencher une télérelève
Désenregistrer un PC
Ce menu vous permet de supprimer un ou plusieurs PC
enregistré(s) sur le terminal via le logiciel Kit PC.
Pour désenregistrer un PC depuis le terminal :
1 Appuyez sur la touche MENU.
2 Sélectionnez RÉGLAGES > GESTION PC.
3 Appuyez sur DÉSENREGISTRER.
4 Si plusieurs PC sont enregistrés, sélectionnez le
PC désiré dans la liste proposée.
5 Appuyez sur OK pour valider le nouveau réglage.
6 Appuyez sur la touche MENU pour revenir à l’écran
d’accueil.
Télérelève et Télémaintenance
La télérelève et la télémaintenance, fonctions liées à un
contrat de maintenance, sont mises en service par votre
installateur.
Ces fonctions ont pour objectif de communiquer à un
centre serveur les informations indispensables :
• à l’approvisionnement automatique de fournitures
consommables ;
• aux opérations de maintenance préventive.
Votre terminal émettra alors automatiquement toutes les
informations relatives à son identification et à son
entretien vers le centre serveur.
Il vous est également possible d’imprimer les info rmations
de télérelève / télémaintenance de votre terminal, ou de
lancer une émission manuelle de ces informations vers le
centre serveur.
La télérelève fonctionne selon les critères suivants :
• nombre de pages imprimées ;
• nombre de jours de fonctionnement.
Le terminal émet automatiquement toutes les
informations relatives à son identification et à son
entretien vers le centre serveur selon un intervalle et un
seuil définis par l’installateur.
Vous pouvez toutefois déclencher l’émission de ces
informations vers le centre serveur.
1 Appuyez sur la touche MENU.
2 Sélectionnez [AUTRES COMMANDES] >
CONSOMMABLES.
3 Appuyez sur COMMANDE AUTO.
Déclencher une télémaintenance
Utilisez cette fonction lorsque vous souhaitez autoriser
l’assistance technique à prendre la main sur le terminal.
1 Appuyez sur la touche MENU.
2 Sélectionnez [AUTRES COMMANDES] >
INTERNET.
3 Appuyez sur SERVICE/TÉLÉPHONE.
Imprimer / Exporter / Importer les réglages
Imprimer la liste des réglages
Pour imprimer la liste des réglages courants du terminal,
procédez comme suit :
1 Appuyez sur la touche MENU.
2 Sélectionnez RAPPORTS > RÉGLAGES.
> Le terminal imprime la liste des réglages.
4 - Configurer le terminal et les services
- 38 -
Page 39

MF 5970n - Agoris M938n
Imprimer la liste des polices
Vous pouvez à tout moment imprimer la liste des polices
de caractères installées sur votre terminal.
Pour imprimer la liste des polices :
1 Appuyez sur la touche MENU.
2 Sélectionnez RAPPORTS > POLICES.
> Le terminal imprime la liste des polices installées.
Note
Vous pouvez également accéder à cette
fonction via le menu FILE IMPRESSIONS.
Exporter les réglages
Cette fonction est uniquement disponible depuis le site
Web intégré.
Pour exporter les réglages courants du terminal :
1 Accédez au site Web intégré (voir Configuration à
distance).
2 Sélectionnez l’onglet RÉGLAGES.
3 Sélectionnez le menu TRANSFERT PC.
4 Sélectionnez EXPORT.
> Une fenêtre d’enregistrement de fichier s’affiche.
5 Spécifiez le nom du fichier, le répertoire de destina-
tion et validez.
> Les réglages du terminal sont exportés au format
XML.
Suivi et compteurs d'activité du terminal
Journal des communications
Le terminal répertorie les 25 dernières communications
réalisées (en émission et en réception) dans un journal
des communications.
Les communications consignées dans le journal sont les
suivantes :
• émission et réception de télécopies
• émission et réception de messages électroniques
• opérations scan to archive
Une impression automatique du journal des
communications est lancée toutes les 25
communications. Toutefois, vous pouvez en demander
une impression à tout moment.
Le journal consigne pour chaque sens de communication
(émission et réception) les informations suivantes :
• date et heure d’émission ou de réception du
document ;
• identification du correspondant ;
• résolution du document ;
• nombre de pages émises ou reçues ;
• durée de la communication (uniquement pour les
télécopies) ;
• résultat de l’émission ou réception :
– mention Correct lorsque la communication s’est
bien déroulée ;
4 - Configurer le terminal et les services
Importer les réglages
Cette fonction est uniquement disponible depuis le site
Web intégré.
Avertissement
Lorsque vous importez les réglages, vous
écrasez les réglages courants du terminal.
Vous ne pouvez importer que des fichiers exportés
depuis le terminal.
Pour importer les réglages :
1 Accédez au site Web intégré (voir Configuration à
distance).
2 Sélectionnez l’onglet RÉGLAGES.
3 Sélectionnez le menu TRANSFERT PC.
4 Sélectionnez IMPORT.
> Une fenêtre de sélection de fichier s’affiche.
5 Sélectionnez le fichier à importer et validez.
> Les réglages sont importés sur le terminal.
– code erreur en cas d’échec.
• cause de l’échec de communication.
Pour imprimer le journal des communications :
1 Appuyez sur la touche MENU.
2 Sélectionnez RAPPORTS.
3 Appuyez sur JOURNAL.
> Le terminal imprime le journal des communications.
Compteurs d'activités
Vous pouvez à tout moment consulter les compteurs
d’activité du terminal.
Le terminal relève ainsi les informations d’utilisation :
• de l’imprimante ;
• du scanner.
Le compteur d’utilisation de l’imprimante consigne les
opérations d’impressions suivantes :
Compteur Description
Copie Nombre de pages copiées
Impression Nombre de pages imprimées
- 39 -
Fax Nombre de pages reçues par
télécopie et imprimées
Total Nombre total de pages imprimées
Page 40

MF 5970n - Agoris M938n
Le compteur d’utilisation du scanner consigne les
opérations de numérisation suivantes :
Compteur Description
Copie Nombre de pages numérisées
pour la copie
Fax émis Nombre de pages numérisées et
télécopiées
Scan to Mail Nombre de pages numérisées et
envoyées par messagerie
électronique
Scan to File Nombre de pages numérisées et
envoyées vers une adresse FTP
ou SMB
Scan to Key Nombre de pages numérisées et
enregistrées sur une clé USB
Scan to
Archive
Nombre de pages numérisées et
envoyées vers le serveur
d’archivage
Scan to
Document
Nombre de pages numérisées et
envoyées vers un PC
PC
Scan PC Nombre de pages numérisées
depuis un PC
Total Nombre total de pages
numérisées
Pour imprimer les compteurs d’activités :
1 Appuyez sur la touche MENU.
2 Sélectionnez RAPPORTS.
3 Appuyez sur COMPTEURS.
> Le terminal imprime les compteurs d’activités.
Informations matérielles et logicielles
Le menu ÉTAT regroupe les informations matérielles et
logicielles du terminal qui peuvent vous être demandées
en cas d’intervention technique ou dans le cadre d’une
opération de maintenance.
Pour accéder à ces informations :
1 Appuyez sur la touche MENU.
2 Sélectionnez [AUTRES COMMANDES] > ÉTAT.
Les informations consultables sont les suivantes :
Menu Description
TYPE DE
Type de machine
MACHINE
NUMÉRO DE
Numéro de série du terminal
SÉRIE
VERSION
Version du logiciel embarqué
LOGICIEL
VERSION
Version du miniboot embarqué
MINIBOOT
OPTIONS Accès aux options installées sur
le terminal (bacs papier
additionnels, etc.)
IMPRIMER Impression des compteurs :
activités (voir Compteurs
consommables (voir Etat des
d'activités [ 39])
consommables [ 40])
4 - Configurer le terminal et les services
Note
Vous pouvez également accéder à cette
fonction via le menu ÉTAT.
Etat des consommables
Vous pouvez à tout moment contrôler l’état des
consommables.
Pour visualiser l’état des consommables :
1 Appuyez sur la touche MENU.
2 Sélectionnez CONSOMMABLES > AFFICHER.
> Le terminal affiche pour chaque consommable sa ca-
pacité restante, exprimée en pourcentage.
Pour imprimer l’état des consommables :
1 Appuyez sur la touche MENU.
2 Sélectionnez CONSOMMABLES > IMPRIMER.
> Le terminal imprime un rapport qui consigne pour
chaque consommable sa capacité restante, exprimée
en pourcentage.
- 40 -
Page 41

Photocopier des documents
Votre terminal vous offre la possibilité de faire des
photocopies en un ou plusieurs exemplaires.
Vous pouvez également régler de nombreu x paramètre s
afin de réaliser des photocopies selon votre convenance.
Bien choisir les options de photocopie
La reliure (option)
Le terme reliure fait référence à la manière dont les
feuilles imprimées sont réunies pour constituer un livre.
Deux reliures sont possibles : bords longs et bords courts.
Reliure Bord long
Les pages s’impriment de manière à être reliées sur le
côté gauche et être tournées de droite à gauche.
MF 5970n - Agoris M938n
5 - Photocopier des documents
Reliure Bord court
Les pages s’impriment de manière à être reliées au
sommet et être tournées de bas en haut.
La copie mosaïque
Le mode mosaïque permet de photocopier plusieurs
pages sur 1 seule. Les combinaisons possibles sont
SANS (1 -> 1), 2 -> 1 ou 4 -> 1.
Ce mode n’est disponible que depuis le scanner à
défilement.
La copie poster
Le mode poster permet de faire la photocopie d’une page
vers plusieurs pages. Les combinaisons possibles sont
AUCUN (1 -> 1), 1 -> 4 ou 1 -> 9.
Ce mode n’est disponible que depuis le scanner à plat.
- 41 -
Page 42

MF 5970n - Agoris M938n
Le zoom
Le paramètre zoom permet d’agrandir ou réduire le
document original. La valeur du zoom est comprise entre
25% et 400%.
La configuration de cette fonction dépend de deux
paramètres, ÉCHELLE et ZOOM. Le tableau suivant
résume les possibilités offertes en fonction des valeurs
définies :
ECHELLE ZOOM
1:1 Inactif
ZOOM La valeur du zoom est définie
dans le paramètre ZOOM. Cette
valeur peut être saisie ou
sélectionnée dans la liste de
valeurs prédéfinies.
CONVERS. DE
FORMAT
La mise à l’échelle est faite
automatiquement en fonction
des formats de papier qui sont
définis dans les paramètres
FORMAT D'ANALYSE et
PAPIER IMPRIMÉ.
> Les premiers réglages s’affichent à l’écran. Utili-
sez AUTRES PARAMÈTRES pour accéder à
l’ensemble des réglages disponibles.
4 Appuyez sur RECTO VERSO.
5 Sélectionnez l’option désirée dans la liste. Ap-
puyez sur OK pour valider.
Mode Recto/
Verso
Description
R/V -> R/V document en entrée recto/verso
document de sortie recto/verso
RECTO -> R/V document en entrée recto seul
document de sortie recto/verso
R/V -> RECTO document en entrée recto/verso
document de sortie recto seul
RECTO ->
RECTO
document en entrée recto seul
document de sortie recto seul
6 Pour modifier le type de reliure, appuyez sur BORD
DE RELIURE. Sélectionnez l’option désirée dans
la liste (voir la section Reliure). Appuyez sur OK
pour valider.
5 - Photocopier des documents
Photocopie simple
Dans ce cas, ce sont les paramètres par défaut qui sont
appliqués.
Annuler une opération
Note
Vous pouvez à tout moment annuler
l’opération en appuyant sur la touche .
1 Mettez en place le document à photocopier (repor-
tez-vous à la section Mise en place des documents
originaux [ 18]).
2 Appuyez sur la touche COPY.
3 Saisissez le nombre de copies désiré et appuyez
sur OK.
4 Appuyez sur la touche pour photocopier le do-
cument.
Photocopie Recto/Verso (option)
Annuler une opération
Note
Vous pouvez à tout moment annuler
l’opération en appuyant sur la touche .
7 Appuyez sur la touche pour photocopier le do-
cument.
Photocopie avec économie de toner
Le mode TONER SAVE permet de diminuer la quantité
de toner consommée sur la page et de réduire ainsi les
coûts d'impression.
Lorsque vous utilisez ce mode, la consommation de toner
est réduite et l'impression est plus claire.
Annuler une opération
Note
Vous pouvez à tout moment annuler
l’opération en appuyant sur la touche .
1 Mettez en place le document à photocopier (repor-
tez-vous à la section Mise en place des documents
originaux [ 18]).
2 Appuyez sur la touche COPY.
3 Saisissez le nombre de copies désiré et appuyez
sur OK.
4 Appuyez sur TONER SAVE.
5 Sélectionnez l’état désiré dans la liste.
6 Appuyez sur OK pour valider le nouveau réglage.
7 Appuyez sur la touche pour photocopier le do-
cument.
1 Mettez en place le document à photocopier (repor-
tez-vous à la section Mise en place des documents
originaux [ 18]).
2 Appuyez sur la touche COPY.
3 Saisissez le nombre de copies désiré et appuyez
sur OK.
- 42 -
Page 43

Photocopie élaborée
La copie élaborée permet de faire des réglages
particuliers pour la photocopie en cours.
1 Mettez en place le document à photocopier (repor-
tez-vous à la section Mise en place des documents
originaux [ 18]).
2 Appuyez sur la touche COPY.
3 Saisissez le nombre de copies désiré et appuyez
sur OK.
> Les premiers réglages s’affichent à l’écran. Utili-
sez AUTRES PARAMÈTRES pour accéder à
l’ensemble des réglages disponibles.
4 Pour modifier la résolution, appuyez sur QUALITÉ.
Sélectionnez la résolution la mieux adaptée à votre
document parmi les options disponibles puis appuyez sur OK pour valider.
Résolu-
tion
RAPIDE Basse résolution.
NORMAL Résolution adaptée aux documents
avec trames (magazines, pages de
couverture, etc.). Utilisez cette
résolution pour éviter les problèmes
de tramage.
TEXTE Résolution adaptée aux documents
contenant du texte.
TEXTE ET
IMAGE
Résolution adaptée aux documents
contenant du texte et des images
couleur.
PHOTO Résolution adaptée aux documents
contenant des images couleur, des
photographies.
5 Pour modifier le contraste, appuyez sur
CONTRASTE. Sélectionnez le contraste le mieux
adapté à votre document parmi les options disponibles. Appuyez sur OK pour valider.
6 Pour modifier la luminosité, appuyez sur
LUMINOSITÉ. Sélectionnez la luminosité la mieux
adaptée à votre document parmi les options disp onibles. Appuyez sur OK pour valider.
7 Pour activer/désactiver l’option assemblée, ap-
puyez sur COPIE ASSEMBLÉE. Sélectionnez
l’option désirée dans la liste. Appuyez sur OK pour
valider.
Option as-
semblée
OUI L’imprimante assemble les copies du
document original.
Ex : Si vous faites trois copies d’un
document de 10 pages, le document
est copié trois fois de la page 1 à 10.
Description
Description
MF 5970n - Agoris M938n
Option as-
semblée
NON L’imprimante n’assemble pas les
copies du document original.
Ex : Si vous faites trois copies d’un
document de 10 pages, la page 1 est
copiée trois fois, puis la page 2, puis
la page 3 et ainsi de suite.
8 Appuyez sur TYPE DE PAPIER. Sélectionnez le
type de papier utilisé dans la liste. Appuyez sur OK
pour valider.
9 Pour modifier la taille du document photocopié, ap-
puyez sur ÉCHELLE.
Option Description
1:1 Le document est imprimé à
l’échelle 1.
ZOOM Lorsque cette option est activée,
c’est la valeur qui est définie
dans le paramètre ZOOM qui est
prise en compte.
CONVERS.
DE FORMAT
La mise à l’échelle est faite
automatiquement en fonction des
formats de papier qui sont définis
dans les paramètres FORMAT
D'ANALYSE et PAPIER
IMPRIMÉ.
10 Pour modifier le format d’analyse, appuyez sur
FORMAT D'ANALYSE. Sélectionnez le format pa-
pier du document original dans la liste. Appuyez
sur OK pour valider.
11 Pour définir le format du document de sortie, ap-
puyez sur PAPIER IMPRIMÉ. Sélectionnez l’option
désirée dans la liste et appuyez sur OK pour vali-
der.
12 Pour définir le zoom à appliquer, appuyez sur
ZOOM. Saisissez la valeur du zoom souhaité avec
le clavier virtuel ou sélectionnez une valeur parmi
les valeurs prédéfinies dans la liste. Appuyez sur
OK pour valider
13 Si vous ut ilis ez le scan ner à dé file m en t, vous pou-
vez imprimer vos documents en mosaïque. Ap-
puyez sur MOSAÏQUE et sélectionnez l’option
désirée dans la liste (voir la section La copie
mosaïque [ 41]). Appuyez sur OK pour valider.
14 Si vous utilisez le scanner à plat, vous pouvez im-
primer vos documents en poster. Appuyez sur
BANNIÈRE et sélectionnez l’option désirée dans la
liste (voir la section La copie poster [ 41]). Ap-
puyez sur OK pour valider.
15 Appuyez sur la touche pour photocopier le do-
cument.
Description
5 - Photocopier des documents
- 43 -
Page 44
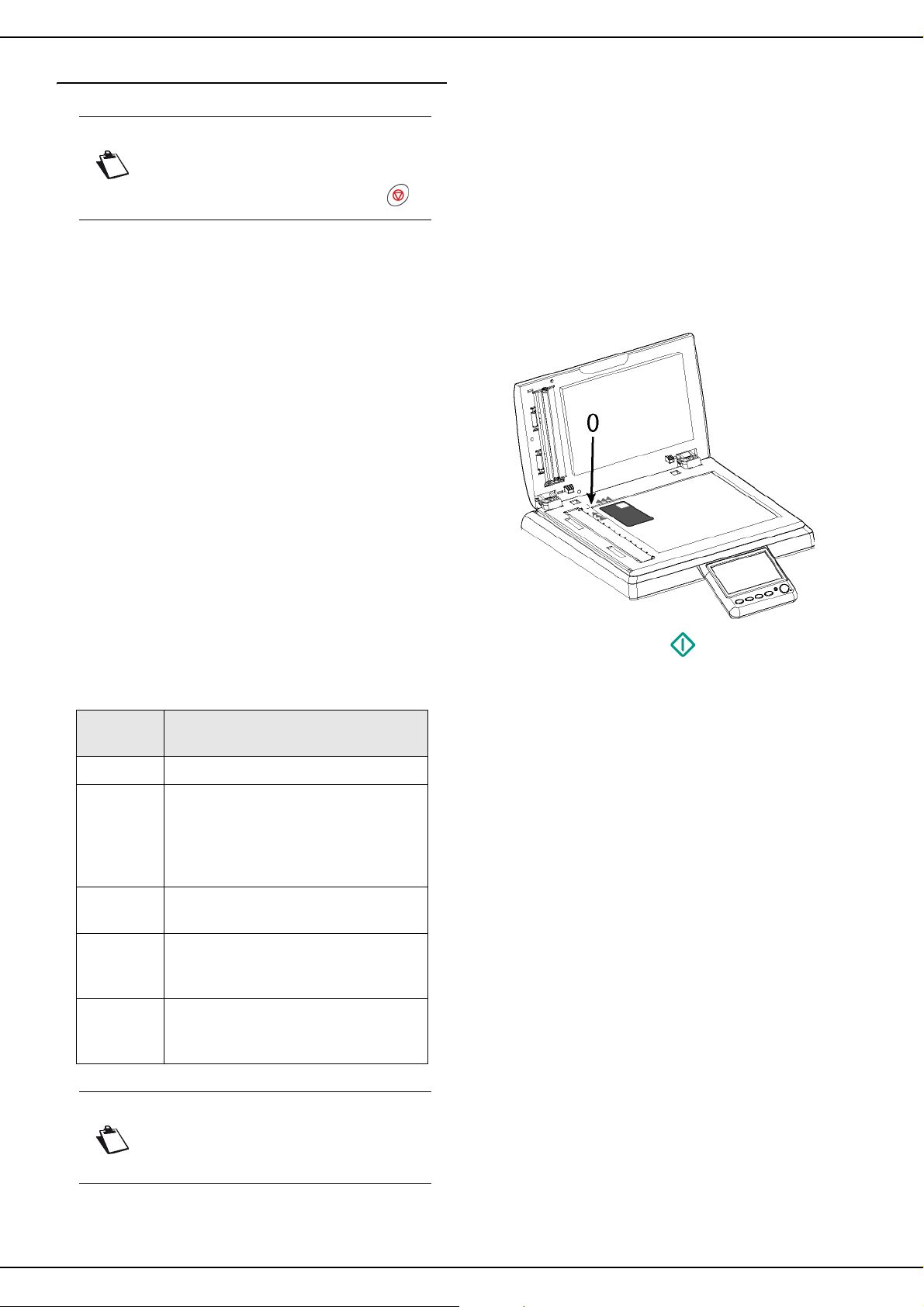
MF 5970n - Agoris M938n
Photocopie carte d'identité
Annuler une opération
Note
Vous pouvez à tout moment annuler
l’opération en appuyant sur la touche .
La fonction Copie CARTE D'IDENTITÉ est utilisée pour
copier les deux côtés d’une carte d’identité ou d’un
document de type permis de conduire sur une feuille de
format A4 (taille du document original < A5) ou sur une
feuille au format Letter (taille du document original
< Statement).
L’écran affiche les instructions utiles (lorsque le document
original doit être placé, lorsque le document doit être
retourné, etc.) et vous demande une confirmation pour
lancer la tâche.
1 Appuyez sur la touche COPY.
2 Saisissez le nombre de copies désiré et appuyez
sur OK.
> Les premiers réglages s’affichent à l’écran. Utili-
sez AUTRES PARAMÈTRES pour accéder à
l’ensemble des réglages disponibles.
3 Appuyez sur CARTE D'IDENTITÉ. Sélectionnez
l’état désiré dans la liste. Appuyez sur OK pour valider.
4 Pour modifier la résolution, appuyez sur QUALITÉ.
Sélectionnez la résolution la mieux adaptée à votre
document parmi les options disponibles puis appuyez sur OK pour valider.
Résolu-
tion
RAPIDE Basse résolution.
Description
5 Pour modifier le contraste, appuyez sur
CONTRASTE. Sélectionnez le contraste le mieux
adapté à votre document parmi les options disponi-
bles. Appuyez sur OK pour valider.
6 Pour modifier la luminosité, appuyez sur
LUMINOSITÉ. Sélectionnez la luminosité la mieux
adaptée à votre document parmi les options dispo-
nibles. Appuyez sur OK pour valider.
7 Appuyez sur TYPE DE PAPIER. Sélectionnez le
type de papier utilisé dans la liste. Appuyez sur OK
pour valider.
8 Placez votre carte d’identité ou tout autre docu-
ment officiel contre la vitre du scanner à plat, com-
me indiqué ci-dessous :
5 - Photocopier des documents
9 Appuyez sur la touche pour photocopier le do-
cument.
> Le document est analysé.
10 Retournez votre document puis appuyez sur OK
pour valider.
Le terminal imprime une copie de votre document.
NORMAL Résolution adaptée aux documents
avec trames (magazines, pages de
couverture, etc.). Utilisez cette
résolution pour éviter les problèmes
de tramage.
TEXTE Résolution adaptée aux documents
contenant du texte.
TEXTE ET
IMAGE
Résolution adaptée aux documents
contenant du texte et des images
couleur.
PHOTO Résolution adaptée aux documents
contenant des images couleur, des
photographies.
Note
Pour un résultat optimal, sélectionnez la résolution PHOTO.
- 44 -
Page 45

MF 5970n - Agoris M938n
Télécopier des documents
Transmission de télécopies
Emission simple
Annuler une opération
Note
Vous pouvez à tout moment annuler
l’opération en appuyant sur la touche .
1 Mettez en place le document à télécopier (repor-
tez-vous à la section Mise en place des documents
originaux [ 18]).
2 Appuyez sur la touche FAX.
3 Saisissez le numéro du destinataire avec le clavier
virtuel ou le clavier numérique ou sélectionnez le
destinataire de l’une des manières suivantes :
Pour sélectionner
un destinataire...
parmi les 10
derniers
destinataires en
mémoire
4 Pour ajouter d’autres destinataires, appuyez sur la
touche et spécifiez le deuxième destinataire
(voir étape précédente). Répétez l’opération pour
chaque destinataire à ajouter (10 contacts ou listes
de contacts maximum).
Note
Vous pouvez supprimer le dernier
destinataire saisi en appuyant sur la
touche . Répétez l’opération jusqu’au
premier destinataire saisi si vous voulez
tous les supprimer.
Appuyez sur .
Sélectionnez le destinataire
souhaité. Utilisez les flèches
haut et bas pour visualiser
l’ensemble des destinataires
en mémoire.
alors...
6 - Télécopier des documents
Pour sélectionner
un destinataire...
depuis le carnet
d’adresses
alors...
Dans le champ Carnet
d’adresses, appuyez sur
puis :
Sélectionnez le contact ou
la liste de contacts souhaité(e) parmi les entrées du
carnet d’adresses. Utilisez
les flèches haut et bas pour
visualiser l’ensemble des
entrées du carnet d’adresses.
OU
Saisissez les premières
lettres du nom de votre correspondant avec le clavier
virtuel, et ajoutez des lettres jusqu’à affichage du
nom complet du correspondant souhaité.
OU
Saisissez les chiffres du
numéro abrégé de votre
correspondant avec le clavier virtuel ou le clavier numérique jusqu’à affichage
du nom complet du correspondant souhaité.
Note
Vous pouvez visualiser le(s) destinataire(s)
saisi(s) en appuyant sur AUTRES
PARAMÈTRES
5 Appuyez sur la touche pour transmettre le do-
cument.
Note
Si vous utilisez le scanner à plat, vous
pouvez scanner plus d’une page. Placez la
page suivante sur le scanner, sélectionnez
SUIVANT. Sélectionnez ENVOYER lorsque
toutes les pages ont été scannées.
Emission élaborée
Annuler une opération
Note
Vous pouvez à tout moment annuler
l’opération en appuyant sur la touche .
1 Mettez en place le document à télécopier (repor-
tez-vous à la section Mise en place des documents
originaux [ 18]).
2 Appuyez sur la touche FAX.
- 45 -
Page 46

MF 5970n - Agoris M938n
3 Saisissez le numéro du destinataire avec le clavier
virtuel ou avec le clavier numérique ou sélectionnez le destinataire de l’une des manières
suivantes :
Pour sélectionner
un destinataire...
depuis le carnet
d’adresses
Dans le champ Carnet
d’adresses, appuyez sur
alors...
puis :
Sélectionnez le contact ou
la liste de contacts souhaité(e) parmi les entrées du
carnet d’adresses. Utilisez
les flèches haut et bas pour
visualiser l’ensemble des
entrées du carnet d’adresses.
OU
Saisissez les premières
lettres du nom de votre correspondant avec le clavier
virtuel, et ajoutez des lettres jusqu’à affichage du
nom complet du correspondant souhaité.
OU
Saisissez les chiffres du
numéro abrégé de votre
correspondant avec le clavier virtuel ou le clavier numérique jusqu’à affichage
du nom complet du correspondant souhaité.
parmi les 10
derniers
destinataires en
mémoire
Appuyez sur .
Sélectionnez le destinataire
souhaité. Utilisez les flèches
haut et bas pour visualiser
l’ensemble des destinataires
en mémoire.
4 Pour ajouter d’autres destinataires, appuye z sur la
touche et spécifiez le deuxième destinataire
(voir étape précédente). Répétez l’opération pour
chaque destinataire à ajouter (10 contacts ou listes
de contacts maximum).
Note
Vous pouvez supprimer le dernier
destinataire saisi en appuyant sur la touche
5 Appuyez sur AUTRES PARAMÈTRES pour accé-
der aux fonctions que vous désirez modifier.
6 Pour modifier la résolution, appuyez sur QUALITÉ.
Sélectionnez la résolution la mieux adaptée à votre
document parmi les options disponibles puis ap puyez sur OK pour valider.
Qualité Description
NORMAL Résolution adaptée aux documents
de bonne qualité ne contenant pas
de dessins et/ou de petits détails.
FIN Résolution adaptée aux documents
contenant des dessins ou des petits
caractères.
SUPER
FIN
Résolution adaptée aux documents
contenant des dessins (aux traits
très fins) ou des caractères de très
petite taille (à condition que le
télécopieur récepteur puisse les
traiter).
PHOTO Résolution adaptée aux documents
contenant des images couleur et/ou
des photographies.
7 Pour modifier le contraste, appuyez sur
CONTRASTE. Sélectionnez le contraste le mieux
adapté à votre document parmi les options disponibles. Appuyez sur OK pour valider.
8 Si vous utilisez le scanner à défilement et que votre
document est recto/verso, appuyez sur RECTO
VERSO pour activer / désactiver l’analyse du document en recto/verso. Sélectionnez l’option désirée dans la liste. Appuyez sur OK pour valider.
9 Pour activer / désactiver l’option nombre de pages
du document avant son émission, appuyez sur
NOMBRE DE PAGES. Sélectionnez l’option NON
pour la désactiver ou l’option OUI pour l’activer et
saisissez le nombre de pages du document avec le
clavier virtuel ou le clavier numérique. Appuyez sur
OK pour valider.
10 Pour activer / désactiver l’option de Scan multiple,
appuyez sur ANALYSE MULTIPLE. Sélectionnez
l’option OUI pour l’activer ou NON pour la désactiver (voir Bien utiliser l’option Scan Multiple [ 18]).
Appuyez sur OK pour valider.
11 Appuyez sur la touche pour transmettre le do-
cument.
Note
6 - Télécopier des documents
Note
. Répétez l’opération jusqu’au premier
destinataire saisi si vous voulez tous les
supprimer.
Vous pouvez visualiser le(s) destinataire(s)
saisi(s) en appuyant sur AUTRES
PARAMÈTRES.
Si vous utilisez le scanner à plat, vous
pouvez scanner plus d’une page. Placez la
page suivante sur le scanner, sélectionnez
SUIVANT. Sélectionnez ENVOYER lorsque
toutes les pages ont été scannées.
- 46 -
Page 47

MF 5970n - Agoris M938n
Emission différée
Cette fonction vous permet de transmettre un document
ultérieurement.
Pour programmer une émission différée :
Annuler une opération
Note
Vous pouvez à tout moment annuler
l’opération en appuyant sur la touche .
1 Mettez en place le document à télécopier (repor-
tez-vous à la section Mise en place des documents
originaux [ 18]).
2 Appuyez sur la touche FAX.
3 Saisissez le numéro du destinataire avec le clavier
virtuel ou avec le clavier numérique ou sélectionnez le destinataire de l’une des manières suivan tes
:
Pour sélectionner
un destinataire...
depuis le carnet
d’adresses
parmi les 10
derniers
destinataires en
mémoire
4 Pour ajouter d’autres destinataires, appuye z sur la
touche et spécifiez le deuxième destinataire
alors...
Dans le champ Carnet
d’adresses, appuyez sur
puis :
Sélectionnez le contact ou
la liste de contacts souhaité(e) parmi les entrées du
carnet d’adresses. Utilisez
les flèches haut et bas pour
visualiser l’ensemble des
entrées du carnet d’adresses.
OU
Saisissez les premières
lettres du nom de votre correspondant avec le clavier
virtuel, et ajoutez des lettres jusqu’à affichage du
nom complet du correspondant souhaité.
OU
Saisissez les chiffres du
numéro abrégé de votre
correspondant avec le clavier virtuel ou le clavier numérique jusqu’à affichage
du nom complet du correspondant souhaité.
Appuyez sur .
Sélectionnez le destinataire
souhaité. Utilisez les flèches
haut et bas pour visualiser
l’ensemble des destinataires
en mémoire.
(voir étape précédente). Répétez l’opération pour
chaque destinataire à ajouter (10 contacts ou listes
de contacts maximum).
Note
Vous pouvez supprimer le dernier
destinataire saisi en appuyant sur la touche
. Répétez l’opération jusqu’au premier
destinataire saisi si vous voulez tous les
supprimer.
Note
Vous pouvez visualiser le(s) destinataire(s)
saisi(s) en appuyant sur AUTRES
PARAMÈTRES
5 Appuyez sur AUTRES PARAMÈTRES pour accé-
der aux paramètres que vous désirez modifier.
6 Pour modifier la date d’émission, appuyez sur
DATE. Saisissez la date désirée avec le clavier vir-
tuel. Utilisez les touches et pour passer d’un
caractère à un autre. En cas d’erreur, utilisez la
touche pour effacer un caractère. Appuyez
sur OK pour valider.
7 Pour modifier l’heure d’émission, appuyez sur
HEURE. Saisissez l’heure désirée avec le clavier
virtuel. Utilisez les touches et pour passer d’un
caractère à un autre. En cas d’erreur, utilisez la
touche pour effacer un caractère. Appuyez
sur OK pour valider.
8 Appuyez sur la touche pour transmettre le do-
cument.
Note
Si vous utilisez le scanner à plat, vous
pouvez scanner plus d’une page. Placez la
page suivante sur le scanner, sélectionnez
SUIVANT. Sélectionnez ENVOYER lorsque
toutes les pages ont été scannées.
Votre document est mémorisé et mis en attente dans la
file d’émission. Il sera transmis à la date et l’heure
programmées.
Arrêter une émission en cours
L’arrêt d’une émission en cours est possible quel que soit
le type d’émission, mais cet arrêt est différent selon que
l’émission est mono-destinataire ou multi-destinataires.
• Pour une émission mono-destinataire, le document
est supprimé.
• Pour une émission multi-destinataires, seul le de stinataire dont l’émission est en cours au moment de l’arrêt
est supprimé de la file d’attente d’émission.
6 - Télécopier des documents
- 47 -
Page 48

MF 5970n - Agoris M938n
Pour arrêter une émission en cours :
1 Appuyez sur la touche .
> Un message vous demandant de confirmer l’arrê t
s’affiche à l’écran.
2 Appuyez sur OK pour confirmer l’arrêt de l’émis-
sion en cours.
En cas d’émission multi-destinataires, vous pouvez
supprimer les autres destinataires depuis la file
d’émission (voir Supprimer un document en attente
d'émission [ 48]).
Si le terminal est paramétré pour imprimer un rapport
d’émission (reportez-vous à la section Rapport
d’émission [ 26]), le rapport d’émission s’imprime, vous
indiquant que l’arrêt de la communication a été demandé
par l’opérateur.
Réception de télécopies
La réception de télécopies dépend du paramétrage de
votre terminal.
Par défaut, le terminal imprime les télécopies reçues au
fur et à mesure de la réception de télécopies.
Si l’administrateur a activé l’impression sécurisée des
télécopies reçues, les utilisateurs désireux de récupérer
un document gardé en mémoire doivent en forcer
manuellement l’impression depuis la file d’impression du
terminal.
Les paramètres permettant de personnaliser l’impression
des télécopies reçues sont décrits dans la section
Paramètres de réception télécopie [ 27].
Imprimer les télécopies reçues en mémoire
Lorsque l’impression sécurisée des documents reçus est
activée, le terminal garde en mémoire les télécopies
reçues afin d’en garantir la confidentialité.
Pour récupérer une télécopie reçue et gardée en
mémoire :
1 Appuyez sur la touche MENU.
2 Appuyez sur FILE DES IMPRESSIONS.
3 Appuyez sur IMPRIMER.
> Les télécopies reçues et gardées en mémoire
sont identifiées par le type FAX RETENU.
4 Sélectionnez la télécopie désirée.
Le terminal imprime la télécopie sélectionnée.
2 Appuyez sur FILE DES ÉMISSIONS.
La file d’émission vous offre la possibilité d’effectuer les
actions suivantes :
• Forcer l’émission d’une demande (en attente ou rejetée)
• Modifier le(s) destinataire (s) d’une demande d’émission (en attente)
• Modifier la date / l’heure d’émission d’une demande
• Supprimer une demande d’émission (en attente ou rejetée)
• Imprimer un document en attente d'émission
Forcer une demande d'émission
Pour forcer ou relancer l’émission d’une télécopie en
attente ou rejetée, procédez comme suit :
1 Appuyez sur ENVOYER.
> Les télécopies sont identifiées par le type FAX.
2 Sélectionnez la demande d’émission désirée puis
appuyez sur OK.
Votre demande d’émission devient prioritaire. Le
document correspondant est émis dès que la ligne
téléphonique est disponible à l’émission.
Modifier une demande d'émission
Pour modifier une demande d’émission depuis la file
d’attente d’émission, procédez comme suit :
1 Appuyez sur AFFICHER / MODIFIER.
> Les télécopies sont identifiées par le type FAX.
2 Sélectionnez la demande d’émission désirée puis
appuyez sur OK.
> Les options d’émission de la demande sélection-
née s’affichent.
3 Pour modifier le(s) destinataire(s), appuyez sur
DESTINATAIRE. Apportez les modifications dési-
rées puis appuyez sur OK pour valider.
4 Pour modifier la date d’émission, appuyez sur
DATE. Spécifiez la date désirée puis appuyez sur
OK pour valider.
5 Pour modifier l’heure d’émission, appuyez sur
HEURE. Spécifiez l’heure désirée puis appuyez
sur OK pour valider.
Supprimer un document en attente d'émission
6 - Télécopier des documents
Suivi des émissions de télécopies
La file d'attente d'émission regroupe vos demandes :
• en cours d'émission,
• en attente d’émission (précédées par d’au tres demandes ou attendant une nouvelle tentative d’émission),
•différées,
• rejetées (arrêtées ou nombre maximal de tentatives
atteint).
Accéder à la file d’attente d’émission
1 Appuyez sur la touche MENU.
Pour supprimer une demande d’émission depu is la file
d’attente d’émission, et ainsi en annuler l’émission,
procédez comme suit :
Note
La suppression d’une demande d’émission
est irréversible.
1 Appuyez sur SUPPRIMER.
> Les télécopies sont identifiées par le type FAX.
- 48 -
Page 49

2 Sélectionnez la demande d’émission désirée puis
appuyez sur OK.
La demande d’émission sélectionnée disparaît alors de la
file d’attente d’émission.
Imprimer un document en attente d'émission
Pour imprimer un document en attente d’émission,
procédez comme suit :
1 Appuyez sur IMPRIMER.
> Les télécopies sont identifiées par le type FAX.
2 Sélectionnez la demande d’émission désirée puis
appuyez sur OK.
MF 5970n - Agoris M938n
6 - Télécopier des documents
- 49 -
Page 50

MF 5970n - Agoris M938n
Imprimer des documents
Votre terminal vous offre de nombreuses options
d’impression.
Vous pouvez notamment régler de nombreux pa ramètres
afin de réaliser vos travaux d’impression selon votre
convenance.
Conditions requises
Pour pouvoir imprimer sur le terminal, vous devez au
préalable avoir installé sur votre ordinateur les pilotes
d’impression disponibles dans le kit PC.
Pour plus d’informations, reportez-vous à la section
Fonctions PC [ 71].
dure, en modifier la disposition.
L’impression en mode livret (option) vous permet
quant à elle d’imprimer le document sur un format papier double du format du document spécifié. Vous
pourrez ainsi plier le document en deux afin d’obtenir
un livret.
Onglet Formats personnalisés
Cet onglet vous permet d’effectuer les actions suivantes :
• créer un format papier personnalisé. Le forma t papier
personnalisé deviendra alors disponible dans la liste
des formats papier proposés par le terminal. Avant de
commencer, assurez-vous que le format papier que
vous souhaitez créer est compatible avec les formats
papier utilisables sur le terminal (voir
Recommandations pour le papier [ 126]).
• modifier un format papier personnalisé.
• supprimer un format papier personnalisé.
7 - Imprimer des documents
Bien choisir les options d’impression
Vous trouverez dans cette section une description par
onglet des options d’impression disponibles dans le pilote
d’impression du terminal.
Pour accéder à ces options, lancez une impression
depuis votre ordinateur, sélectionnez le terminal dans la
liste des imprimantes disponibles puis cliquez sur les
options d’impression.
Un aperçu vous permet de contrôler en temps réel les
options d’impression qui s’appliquent à votre document.
Note
La disponibilité et l’accès aux options
d’impression peuvent varier en fonction du
système d’exploitation utilisé et des pilotes
d’impression installés.
Onglet Papier
Cet onglet vous permet d’effectuer les actions suivantes :
• spécifier le nombre de copies du document à impri-
mer. En cas d’impression en plusieurs exemplaires,
n’hésitez pas à utiliser l’option d’assemblage des copies.
• définir le format et le type de papier à utiliser pour imprimer le document en fonction des formats et des types papier chargés dans les bacs papier du terminal,
ou activer la sélection et la vérification automatiques
du papier à utiliser par le terminal.
• activer l’impression recto/verso (option) du document
en sélectionnant le type de reliure souhaité : bords
longs ou bords courts (voir la section La reliure).
• spécifier l’orientation du document à imprimer (portrait ou paysage) ou lui appliquer une rotation de 1 80°.
• imprimer plusieurs pages du document sur une
même page (16 au maximum), les entourer d’une bor-
Onglet Sécurité des impressions
Note
Cette fonction n’est pas disponible pour les
pilotes d’impression PostScript.
Cet onglet vous permet d’effectuer les actions suivantes :
• nommer le travail d’impression afin de l’identifier plus
facilement dans la file d’impression du terminal. Vous
pouvez ainsi lui attribuer un nom et lui associer un nom
utilisateur.
• activer / désactiver la mise en mémoire du travail
d’impression dans la file d’impression du terminal,
avant et / ou après impression :
– Mettre en attente et Imprimer : à réception du
travail d’impression, le terminal n’imprime pas
automatiquement le document. Vous devrez manuellement lancer l’impression du document en la
forçant directement depuis la file d’impression du
terminal. N’hésitez pas à utiliser cette fonct i on si
vous souhaitez être présent lors de l’impression
de votre document.
– Imprimer et mettre en attente : une fois le docu-
ment imprimé, le terminal ne supprime pas le travail d’impression de la file d’impression, mais le
garde en mémoire pour une impression ultérieure. Vous pourrez alors manuellement relancer
l’impression du document en la forçant directement depuis la file d’impression du terminal. N’hésitez pas à utiliser cette fonction pour mettre à
disposition des documents à imprimer sur demande.
– durée de vie : le travail d’impression est retenu
avant impression et / ou mémorisé après impression pendant la période que vous définissez ; indéfiniment ou selon le nombre d’heures spécifié.
- 50 -
Page 51

MF 5970n - Agoris M938n
• sécuriser l’impression du document en lui associant
un code à 4 chiffres. A réception du travail d’impression, le terminal n’imprime pas automatiquement le
document. Vous devrez manuellement lancer l’impression du document en la forçant directement depuis la file d’impression du terminal. Le code à 4
chiffres saisi vous sera alors demandé.
Onglet Avancé
Cet onglet vous permet d’effectuer les actions suivantes :
• imprimer des pages de couverture avant et arrière, et
des intercalaires.
• sélectionner le bac papier contenant les pages de couverture avant et arrière, et les intercalaires.
• spécifier le format et le type papier sur lequel imprimer
les pages de couverture avant et arrière, et les intercalaires.
• spécifier les marges d’impression et de reliure en cas
d’impression de plusieurs pages sur une page ou en
mode livret.
Onglet Filigranes
Cet onglet vous permet d’effectuer les actions suivantes :
• insérer un filigrane dans le document à imprimer, sur
toutes les pages du document ou seulement sur la
première page.
• créer un filigrane personnalisé. Le filigrane personnalisé deviendra alors disponible dans la liste des filigranes proposés par le terminal. La création de filigrane
vous laisse personnaliser le texte à insérer, spécifier
ses caractéristiques de police et définir sa position
dans le document.
• modifier un filigrane.
• supprimer un filigrane.
Onglet Surimpressions
Onglet Polices
Cet onglet vous permet d’effectuer les actions suivantes :
• sélectionner le mode d’utilisation des polices.
• sélectionner le mode de transmission des polices.
Onglet Options de périphérique
Cet onglet vous permet de consulter les options installées
sur le terminal (module recto/verso, bac papier
additionnel, etc.).
Onglet Réglages
Cet onglet vous permet d’effectuer les actions suivantes :
• restaurer les réglages d’usine.
• restaurer les options d’impression à leurs valeurs par
défaut.
• sauvegarder vos options d’impressions les plus couramment utilisées. Vous pourrez ainsi les sélectionner
directement dans la boîte de sélection des réglages à
appliquer à l’impression d’un document. En cas de
modifications, vous pourrez restaurer ces options
d’impression.
Impression simple
Dans ce cas, ce sont les paramètres par défaut qui sont
appliqués.
1 Utilisez la commande Imprimer du menu Fichier
de l’application actuellement ouverte à l’écran.
2 Sélectionnez le terminal dans la liste des impriman-
tes disponibles.
3 Saisissez le nombre de copies à imprimer.
4 Cliquez sur OK pour lancer l’impression.
Vous pouvez suivre vos travaux d’impressio n grâce à la
file d’impression (reportez-vous à la section Suivi des
impressions [ 52]).
7 - Imprimer des documents
Note
Cette fonction n’est disponible que pour les
pilotes d’impression PostScript.
Cet onglet vous permet d’effectuer les actions suivantes :
• sélectionner un calque à utiliser. Assurez-vous que le
format et l’orientation du calque à utiliser correspondent au format et à l’orientation du document à imprimer.
• ajouter ou supprimer des fichiers de calque.
• créer un calque.
• définir la superposition d’un calque et d’un document.
• imprimer le calque sur toutes les pages, la première
page, les pages paires et les pages impaires.
• placer le calque au premier plan ou en arrièr e-plan du
document à imprimer.
Impression Recto/Verso (option)
1 Utilisez la commande Imprimer du menu Fichier
de l’application actuellement ouverte à l’écran.
2 Sélectionnez le terminal dans la liste des impriman-
tes disponibles.
3 Cliquez sur Propriétés pour accéder aux options
d’impression.
4 Sélectionnez l’onglet Papier.
5 Saisissez le nombre de copies à imprimer. En cas
d’impression en plusieurs exemplaires, activez /
désactivez l’option d’assemblage des copies.
6 Activez l’impression recto / verso en sélectionnant
la reliure souhaitée : bords longs ou bords courts.
7 Cliquez sur OK pour lancer l’impression.
Vous pouvez suivre vos travaux d’impressio n grâce à la
file d’impression (reportez-vous à la section Suivi des
impressions [ 52]).
- 51 -
Page 52

MF 5970n - Agoris M938n
Impression sécurisée
Afin de garantir la confidentialité de vos impressions,
vous pouvez sécuriser l’impression d’un document en lui
associant un code à 4 chiffres.
A réception du travail d’impression, le terminal n’imprime
pas automatiquement le document.
Vous devrez manuellement lancer l’impression du
document en la forçant directement depuis la file
d’impression du terminal. Le code à 4 chiffres saisi vous
sera alors demandé.
Lancer une impression sécurisée
Pour lancer une impression sécurisée depuis votre
ordinateur, procédez comme suit :
1 Utilisez la commande Imprimer du menu Fichier
de l’application actuellement ouverte à l’écran.
2 Sélectionnez le terminal dans la liste des impriman-
tes disponibles.
3 Cliquez sur Propriétés pour accéder aux options
d’impression.
4 Définissez les options d’impression souhaitées de
votre document (nombre de copies, format papier,
etc.).
5 Cliquez sur l’onglet Sécurité des impressions.
6 Pour identifier facilement votre impression sécuri-
sée, saisissez un nom de travail d’impression et un
nom utilisateur.
7 Pour associer votre code à 4 chiffres, cochez la
case PIN et saisissez le code.
8 Cliquez sur OK pour lancer l’impression.
Le travail d’impression est mémorisé sur le terminal. Pour
récupérer votre impression, vous devez la forcer
manuellement depuis la file d’impression.
Arrêter une impression en cours
Pour arrêter une impression en cours :
1 Appuyez sur la touche .
> Un message vous demandant de confirmer l’arrêt
s’affiche à l’écran.
2 Appuyez sur OK pour confirmer l’arrêt de l’impres-
sion en cours.
Suivi des impressions
La file d’impression regroupe les documents :
• en cours d’impression,
• en attente d’impression (précédés par d’autres travaux d’impression),
• impressions gardées en mémoire,
• impressions sécurisées en attente d’être forcées.
Accéder à la file d’impression
1 Appuyez sur la touche MENU.
2 Appuyez sur FILE IMPRESSIONS.
Pour vous permettre d’identifier les documents en attente
d’impression, la file d’impression attribue un type aux
différents travaux d’impression gérés pa r le term ina l :
Le type... identifie...
IMPRESS. PC
FAX
MAIL
les impressions envoyées
depuis un ordinateur.
les télécopies reçues en
attente d’impression.
les messages électroniques
reçus en attente d’impression.
7 - Imprimer des documents
Récupérer/Libérer ses impressions sécurisées
Pour récupérer une impression sécurisée sur le termina l,
procédez comme suit :
1 Appuyez sur la touche MENU.
2 Appuyez sur FILE IMPRESSIONS.
3 Appuyez sur IMPRIMER.
> Les impressions sécurisées sont identifiées par le
type PC RETENU.
4 Sélectionnez votre travail d’impression dans la lis-
te.
> Un écran d’identification s’affiche.
5 Identifiez-vous conformément aux informations
d’identification saisies à l’envoi de l’impression :
> saisissez le code à 4 chiffres associé au travail
d’impression.
6 Lorsque l’identification se réalise avec succès, le
terminal imprime alors votre document.
En cas d’échec de l’identification, le terminal affiche un
message explicatif. Dans tous les cas, adressez-vous à
l’administrateur du terminal.
IMPR. CLÉ USB
IMPRESS.
RAPPORT
PC RETENU
FAX RETENU
les impressions envoyées
depuis une clé USB.
les impressions générées
automatiquement par le
terminal (rapport d’émission,
journaux de communication)
ou lancées par un utilisateur
depuis un menu du terminal
(impression du guide des
fonctions, du carnet
d’adresses, des réglages,
etc.).
les impressions envoyées
depuis un ordinateur avec au
moins une des propriétés
suivantes :
retenir avant impression
impression sécurisée
les télécopies reçues gardées
en mémoire (voir Réception de
télécopies [ 48]).
- 52 -
Page 53

La file d’impression vous offre la possibilité d’effectuer les
actions suivantes :
• Imprimer la liste des impressions mémorisées
• Forcer une impression
• Modifier les propriétés d’une impression
• Supprimer une impression
Imprimer la liste des impressions mémorisées
Pour imprimer la liste des impressions gardées en
mémoire par le terminal pour impression ultérieure
(retenues après impression), procédez comme suit :
1 Appuyez sur IMPRIMER LA FILE.
> Le terminal imprime la liste des impressions ayant la
propriété «Mémoriser après impression».
Forcer une impression
Pour forcer ou relancer l’impression d’un document
depuis la file d’impression, procédez comme suit :
1 Appuyez sur IMPRIMER.
2 Sélectionnez le travail d’impression désiré puis ap-
puyez sur OK.
Votre travail d’impression devient prioritaire. Le document
correspondant est imprimé dès que le terminal est
disponible à l’impression.
MF 5970n - Agoris M938n
7 - Imprimer des documents
Modifier une impression
Pour modifier les propriétés d’un travail d’impression
depuis la file d’impression, procédez comme suit :
1 Appuyez sur AFFICHER/MODIFIER.
2 Sélectionnez le travail d’impression désiré puis ap-
puyez sur OK.
> Les propriétés du travail d’impression sélectionné
s’affichent.
3 Apportez les modifications désirées puis appuyez
sur OK pour valider.
Supprimer une impression
Pour supprimer un travail d’impression depuis la file
d’impression, procédez comme suit :
Note
La suppression d’un travail d’impression est
irréversible.
1 Appuyez sur SUPPRIMER.
2 Sélectionnez le travail d’impression désiré puis ap-
puyez sur OK.
Le travail d’impression sélectionné disparaît alors de la
file d’impression.
- 53 -
Page 54

MF 5970n - Agoris M938n
Utiliser une clé mémoire USB
Vous pouvez connecter une clé USB sur le terminal. Les
fichiers compatibles sont alors analysés et vous pourrez
réaliser les opérations suivantes :
• imprimer des fichiers depuis votre clé USB ;
• numériser et enregistrer un document sur votre
clé USB ;
• lancer une analyse du contenu de votre clé USB.
Compatibilité des supports
Le terminal peut lire le contenu des périphériques USB
suivants :
Support Caractéristiques
Périphérique Périphérique de stockage de
masse 2.0 formaté en FAT 16
ou FAT 32
Taille maximale 20 Go
Fichiers Photo / Image : JPEG
Document : TIFF, TXT, PDF
Recommandations d'utilisation de clés USB
• Avant d’utiliser une clé USB, effectuez toujours une
copie de sauvegarde de son contenu. Ainsi, en cas de
perte de données, vous pourrez toujours en r écupérer
le contenu depuis la copie de sauvegarde.
• Insérez toujours votre clé USB dans votre terminal en
respectant le sens d’insertion et sans forcer.
• Si le terminal ne peut pas lire le contenu de la clé USB
que vous utilisez, vérifiez que la clé USB est compatible, que vous l’avez bien insérée, et que les fichiers
ont un format compatible.
Visualisation du contenu d’une clé USB
Lorsque vous insérez une clé USB dans le terminal, son
contenu est immédiatement analysé. Le nombre de
fichiers présents s’affiche puis le menu dédié CLÉ USB
s’ouvre.
La fonction CLÉ USB vous offre des m odes d’affichage et
de sélection adaptés aux types de documents que vous
souhaitez imprimer :
Mode Description
DOCUMENTS Seuls les documents imprimables
présents sur la clé USB sont
affichés sous forme de liste.
Les noms de fichiers et leurs
extensions sont affichés afin d’en
faciliter la sélection.
IMAGES Seuls les fichiers image
imprimables présents sur la clé
USB sont affichés.
Les images/photos sont affichées
en miniature afin d’en faciliter la
sélection.
Les fichiers imprimables (documents et images) sont
affichés sans tenir compte de leur arborescence sur la clé
USB.
Imprimer des fichiers depuis une clé USB
Par souci de clarté et pour vous aider à bien choisir vos
options d’impression selon le type de fichiers que vous
imprimez, cette section détaille séparément les
opérations suivantes :
• Imprimer des photos depuis une clé USB ;
• Imprimer des documents depuis une cléUSB.
Sachez que vous pouvez en une seule et même
opération choisir des fichiers images et documents à
imprimer. Dans ce cas, les options d’impression
communes (format papier, type papier, nombre
d’exemplaires, etc.) s’appliqueront à tous les fichiers
sélectionnés.
8 - Utiliser une clé mémoire USB
• Ne déconnectez jamais une clé USB lorsqu’une opération de lecture ou d’enregistrement est en cours.
• Retirez la clé USB insérée uniquement lorsque le terminal a terminé les éventuelles tâches d’impression
ou d’enregistrement.
Imprimer des photos depuis une clé USB
Pour imprimer des fichiers images présents sur votre clé
USB, procédez comme suit :
Annuler une opération
Note
Vous pouvez à tout moment annuler
l’opération en appuyant sur la touche .
- 54 -
Page 55

MF 5970n - Agoris M938n
1 Insérez votre clé USB dans le port USB du terminal
en respectant le sens d’insertion.
> L’analyse de la clé USB est lancée. Une fois l’ana-
lyse terminée, le menu CLÉ USB s’affiche.
2 Appuyez sur IMPRIMER.
> Les premiers réglages s’affichent à l’écran. Utili-
sez AUTRES PARAMÈTRES pour accéder à
l’ensemble des réglages disponibles.
3 Appuyez sur IMAGES pour sélectionner les photos
à imprimer.
> La fenêtre de sélection des fichiers images s’affi-
chent à l’écran.
> Le volet gauche consigne la liste des fichiers dis-
ponibles.
> Le volet droit consigne votre sélection de fichiers
à imprimer.
4 Utilisez les flèches haut et bas pour visualiser l’en-
semble des fichiers disponibles. Sélectionnez les
fichiers souhaités dans le volet de gauche à l’aide
des touches offertes :
Touche Action
Ajouter tous les fichiers dans la liste
des fichiers à imprimer.
Ajouter le fichier sélectionné dans la
liste des fichiers à imprimer.
Retirer le fichier sélectionné de la
liste des fichiers à imprimer.
Retirer tous les fichiers de la liste des
fichiers à imprimer.
5 Une fois vos fichiers sélectionnés, appuyez sur OK
pour valider.
6 Pour modifier le nombre d’exemplaires des fichiers
à imprimer, appuyez sur NOMBRE DE COPIES.
Saisissez le nombre de copies désiré avec le clavier virtuel ou le clavier numérique. Appuyez sur
OK pour valider.
7 Pour spécifier le format d’impression des photos,
appuyez sur TAILLE D'IMAGE. Sélectionnez le
format d’impression des fichiers images puis appuyez sur OK pour valider.
9 Pour définir le format du document de sortie, ap-
puyez sur PAPIER IMPRIMÉ. Sélectionnez l’option
désirée dans la liste et appuyez sur OK pour valider.
10 Pour activer l’impression en mode économie de to-
ner, appuyez sur TONER SAVE et sélectionnez
l’état désiré. Appuyez sur OK pour valider.
11 Appuyez sur la touche pour imprimer les fi-
chiers.
Imprimer des documents depuis une clé USB
Pour imprimer des fichiers documents présents sur votr e
clé USB, procédez comme suit :
Annuler une opération
Note
Vous pouvez à tout moment annuler
l’opération en appuyant sur la touche .
1 Insérez votre clé USB dans le port USB du terminal
en respectant le sens d’insertion.
> L’analyse de la clé USB est lancée. Une fois l’ana-
lyse terminée, le menu CLÉ USB s’affiche.
2 Appuyez sur IMPRIMER.
> Les premiers réglages s’affichent à l’écran. Utili-
sez AUTRES PARAMÈTRES pour accéder à
l’ensemble des réglages disponibles.
3 Appuyez sur DOCUMENTS pour sélectionner les
documents à imprimer.
> La fenêtre de sélection des fichiers s’affichent à
l’écran.
> Le volet gauche consigne la liste des fichiers dis-
ponibles.
> Le volet droit consigne votre sélection de fichiers
à imprimer.
4 Utilisez les flèches haut et bas pour visualiser l’en-
semble des fichiers disponibles. Sélectionnez les
fichiers souhaités dans le volet de gauche à l’aide
des touches offertes :
Touche Action
8 - Utiliser une clé mémoire USB
Format Description
PHOTO Impression au format de tirage
classique des photos 10x15 cm.
PLEINE
PAGE
Impression ajustée au format de
page utilisé.
8 Pour modifier le type de papier, appuyez sur TYPE
DE PAPIER. Sélectionnez l’option désirée dans la
liste et appuyez sur OK pour valider.
Ajouter tous les fichiers dans la liste
des fichiers à imprimer.
Ajouter le fichier sélectionné dans la
liste des fichiers à imprimer.
Retirer le fichier sélectionné de la
liste des fichiers à imprimer.
Retirer tous les fichiers de la liste des
fichiers à imprimer.
5 Une fois vos fichiers sélectionnés, appuyez sur OK
pour valider.
- 55 -
Page 56

MF 5970n - Agoris M938n
6 Pour modifier le nombre d’exemplaires des fichiers
à imprimer, appuyez sur NOMBRE DE COPIES.
Saisissez le nombre de copies désiré avec le clavier virtuel ou le clavier numérique. Appuyez sur
OK pour valider.
7 Si vous avez sélectionné des documents à impri-
mer en recto/verso, vous pouvez utiliser les options
RECTO VERSO et BORD DE RELIURE. Pour activer/désactiver l’impression du document en recto/
verso, appuyez sur RECTO VERSO (option). Sélectionnez l’option désirée dans la liste et appuyez
sur OK pour valider.
8 Pour modifier le type de reliure, appuyez sur BORD
DE RELIURE (option). Sélectionnez l’option dési-
rée dans la liste (voir la section Reliure). Appuyez
sur OK pour valider.
9 Pour modifier le type de papier, appuyez sur TYPE
DE PAPIER. Sélectionnez l’option désirée dans la
liste et appuyez sur OK pour valider.
10 Pour définir le format du document de sortie, ap-
puyez sur PAPIER IMPRIMÉ. Sélectionnez l’option
désirée dans la liste et appuyez sur OK pour valider.
11 Pour activer l’impression en mode économie de to-
ner, appuyez sur TONER SAVE et sélectionnez
l’état désiré. Appuyez sur OK pour valider.
> Les premiers réglages s’affichent à l’écran. Utili-
sez AUTRES PARAMÈTRES pour accéder à
l’ensemble des réglages disponibles.
Note
Vous pouvez également accéder à cette
fonction en appuyant sur la touche SCAN
puis en sélectionnant CLÉ USB.
4 Pour modifier le répertoire de destination sur la clé
USB, appuyez sur CHEMIN RÉPERTOIRE. Saisissez le répertoire de destination du fichier (80 caractères maximum). En cas d’erreur, utilisez la touche
pour effacer un caractère. Appuyez sur OK
pour valider.
5 Pour personnaliser le nom du fichier numérisé, ap-
puyez sur NOM DU FICHIER. Saisissez le nom
souhaité avec le clavier virtuel (20 caractères maxi-
mum). En cas d’erreur, utilisez la touche pour
effacer un caractère. Appuyez sur OK pour valider.
6 Pour modifier le format du fichier numérisé, ap-
puyez sur FORMAT DOCUMENT. Sélectionnez le
format souhaité parmi les options disponibles puis
appuyez sur OK pour valider.
8 - Utiliser une clé mémoire USB
12 Appuyez sur la touche pour imprimer les fi-
chiers.
Enregistrer un document sur une clé USB
Cette fonction vous permet de numériser et d’enregistrer
un document directement sur une clé USB, au format
JPEG, PDF ou PDF Sécurisé.
Note
Avant de numériser un document, vérifiez
que l’espace disque de votre clé USB est
suffisant.
Pour numériser un document et le sauvegarder sur une
clé USB, procédez comme suit :
Annuler une opération
Note
Vous pouvez à tout moment annuler
l’opération en appuyant sur la touche .
Format Description
IMAGE Le fichier est numérisé au format :
TIFF (document noir&blanc)
JPEG (document couleur)
PDF Le fichier est numérisé au format
PDF (document noir&blanc ou
couleur).
PDF
SÉCURISÉ
Le fichier est numérisé au format
PDF (noir&blanc ou couleur),
protégé par un mot de passe que
vous définissez.
7 Si vous avez sélectionné le format PDF
SÉCURISÉ, appuyez sur MOT DE PASSE. Saisis-
sez le mot de passe souhaité avec le clavier virtuel
(20 caractères maximum). En cas d’erreur, utilisez
la touche pour effacer un caractère. Appuyez
sur OK pour valider.
8 Pour modifier la résolution, appuyez sur QUALITÉ.
Sélectionnez la résolution la mieux adaptée à votre
document parmi les options disponibles puis ap puyez sur OK pour valider.
1 Mettez en place le document à numériser (repor-
tez-vous à la section Mise en place des documents
originaux [ 18]).
2 Insérez votre clé USB dans le port USB du terminal
en respectant le sens d’insertion.
> L’analyse de la clé USB est lancée. Une fois l’ana-
lyse terminée, le menu CLÉ USB s’affiche.
3 Appuyez sur SCANNER.
- 56 -
Résolution Description
LÉGER Basse résolution.
TEXTE Résolution adaptée aux
documents contenant du texte.
TEXTE ET
IMAGE
Résolution adaptée aux
documents contenant du texte et
des images couleur.
Page 57

Résolution Description
PHOTO Résolution adaptée aux
documents contenant des images
couleur, des photographies.
9 Pour numériser le document en couleur, appuyez
sur COULEUR. Sélectionnez l’option désirée dans
la liste et appuyez sur OK pour valider.
10 Pour modifier le contraste, appuyez sur
CONTRASTE. Sélectionnez le contraste le mieux
adapté à votre document parmi les options disponibles. Appuyez sur OK pour valider.
11 Si vous utilisez le scanner à défilement et que votre
document est recto/verso, appuyez sur RECTO
VERSO pour activer / désactiver l’analyse du document en recto/verso. Sélectionnez l’option désirée dans la liste et appuyez sur OK pour valider.
12 Pour activer / désactiver l’option nombre de pages
du document avant sa numérisation, appuyez sur
NOMBRE DE PAGES. Sélectionnez l’option NON
pour la désactiver ou l’option OUI pour l’activer et
saisissez le nombre de pages du document avec le
clavier virtuel ou le clavier numérique. Appuyez sur
OK pour valider.
13 Pour activer / désactiver l’option de Scan multiple,
appuyez sur ANALYSE MULTIPLE. Sélectionnez
l’option OUI pour l’activer ou NON pour la désactiver (voir Bien utiliser l’option Scan Multiple [ 18]).
Appuyez sur OK pour valider.
MF 5970n - Agoris M938n
8 - Utiliser une clé mémoire USB
14 Appuyez sur la touche pour numériser le docu-
ment.
Le document est numérisé et enregistré sur la clé USB
insérée.
Analyser le contenu de votre clé USB
Après une période de non activité, le terminal quitte le
menu CLÉ USB.
Pour visualiser de nouveau le contenu de votre clé USB
insérée, procédez comme suit :
1 Appuyez sur la touche MENU.
2 Sélectionnez [AUTRES COMMANDES] > CLÉ
USB.
3 Appuyez sur ANALYSER LA CLÉ.
> L’analyse de la clé USB est lancée.
- 57 -
Page 58

MF 5970n - Agoris M938n
Numériser et envoyer des documents
Scan to Mail
La fonction Scan to Mail vous permet de numériser un
document et de l’envoyer comme pièce jointe vers une
adresse e-mail, au format JPEG, PDF ou PDF Sécurisé.
Pour numériser un document et l’envoyer comme pièce
jointe vers une adresse e-mail, procédez comme suit :
Annuler une opération
Votre terminal vous offre la possibilité de numériser et
envoyer vos documents papier en une seule et même
opération.
La fonction de numérisation et émission se décline en
plusieurs actions Scan to, adaptées aux supports que
vous utilisez :
Fonction Description
Scan to Clé
USB
Scan to Mail Envoyer un courrier électronique
SCAN TO
FILE
Scan to PC Numériser un document et
Scan to
Archive
Vous pouvez également régler de nombreu x paramètre s
afin de numériser et envoyer vos documents selon votre
convenance.
Numériser un document et
l’enregistrer sur une clé USB
connectée au terminal.
avec le document numérisé en
pièce jointe.
Sauvegarder un document
numérisé dans un fichier
informatique et le placer
directement :
sur un serveur FTP (Scan to
dans un dossier partagé sur un
l’enregistrer directement sur un
ordinateur via le gestionnaire de
documents associé au logiciel
Companion Suite Pro.
Numériser un document et le
sauvegarder directement dans le
système d’archivage du serveur
fax.
FTP) ;
ordinateur connecté au réseau
local (Scan to SMB).
Scan to Clé USB
La fonction Scan to Clé USB vous permet de numériser
un document et de l’enregistrer sur une clé USB
connectée au terminal.
Pour connaître la procédure détaillée, et pour vous
informer sur la compatibilité et les recommandations
d’utilisation de périphériques USB, reportez-vous à la
section Utiliser une clé mémoire USB [ 54].
Note
Vous pouvez à tout moment annuler
l’opération en appuyant sur la touche .
1 Mettez en place le document à numériser (repor-
tez-vous à la section Mise en place des documents
originaux [ 18]).
2 Appuyez sur la touche SCAN.
3 Sélectionnez SCAN TO MAIL.
4 Saisissez l’adresse e-mail du destinataire avec le
clavier virtuel ou sélectionnez le destinataire de
l’une des manières suivantes :
Pour sélectionner
un destinataire...
depuis le carnet
d’adresses
parmi les 10
derniers
destinataires en
mémoire
alors...
Dans le champ Carnet
d’adresses, appuyez sur
puis :
Sélectionnez le contact ou
la liste de contacts souhaité(e) parmi les entrées du
carnet d’adresses. Utilisez
les flèches haut et bas pour
visualiser l’ensemble des
entrées du carnet d’adresses.
OU
Saisissez les premières
lettres du nom de votre correspondant avec le clavier
virtuel, et ajoutez des lettres jusqu’à affichage du
nom complet du correspondant souhaité.
OU
Saisissez les chiffres du
numéro abrégé de votre
correspondant avec le clavier virtuel ou le clavier numérique jusqu’à affichage
du nom complet du correspondant souhaité.
Appuyez sur .
Sélectionnez le destinataire
souhaité. Utilisez les flèches
haut et bas pour visualiser
l’ensemble des destinataires
en mémoire.
9 - Numériser et envoyer des documents
- 58 -
Page 59

MF 5970n - Agoris M938n
5 Pour ajouter d’autres destinataires, appuye z sur la
touche et spécifiez le deuxième destinataire
(voir étape précédente). Répétez l’opération pour
chaque destinataire à ajouter (10 contacts ou listes
de contacts maximum).
Note
Vous pouvez supprimer le dernier
destinataire saisi en appuyant sur la
touche . Répétez l’opération jusqu’au
premier destinataire saisi si vous voulez
tous les supprimer.
Note
Vous pouvez visualiser le(s) destinataire(s)
saisi(s) en appuyant sur AUTRES
PARAMÈTRES.
6 Appuyez sur AUTRES PARAMÈTRES pour accé-
der aux fonctions que vous désirez modifier.
7 Pour mettre d’autres destinataires en copie du
message électronique, appuyez sur
DESTINATAIRE CC. Spécifiez le(s) destinataire(s)
en copie, puis appuyez sur AUTRES
PARAMÈTRES pour accéder aux fonctions que
vous désirez modifier.
8 Appuyez sur SUJET. Saisissez l’objet du message
électronique avec le clavier virtuel (80 caractères
maximum). En cas d’erreur, utilisez la touche
pour effacer un caractère. Appuyez sur OK pour
valider.
9 Pour personnaliser le nom du fichier joint, appuyez
sur NOM DU FICHIER. Saisissez le nom du fichier
joint avec le clavier virtuel (20 caractères maxi-
mum). En cas d’erreur, utilisez la touche pour
effacer un caractère. Appuyez sur OK pour valider.
10 Pour modifier le format du fichier joint, appuyez sur
FORMAT DOCUMENT. Sélectionnez le format
souhaité parmi les options disponibles puis appuyez sur OK pour valider.
Format Description
IMAGE Le fichier est transmis au format :
TIFF (document noir&blanc)
JPEG (document couleur)
PDF Le fichier est transmis au format
PDF (document noir&blanc ou
couleur).
PDF
SÉCURISÉ
Le fichier est transmis au format
PDF (noir&blanc ou couleur),
protégé par un mot de passe que
vous définissez.
11 Si vous avez sé lec tionné le format PDF
SÉCURISÉ, appuyez sur MOT DE PASSE. Saisis-
sez le mot de passe souhaité avec le clavier virtuel
(20 caractères maximum). En cas d’erreur, utilisez
la touche pour effacer un caractère. Appuyez
sur OK pour valider.
Note
Notez bien le mot de passe saisi, en
respectant scrupuleusement ses
caractères, ses majuscules et ses
minuscules. Vous devrez le communiquer
au(x) destinataire(s). A l’ouverture du
document, le mot de passe sera demandé.
12 Pour modifier la résolution, appuyez sur QUALITÉ.
Sélectionnez la résolution la mieux adaptée à votre
document parmi les options disponibles puis ap puyez sur OK pour valider.
Résolution Description
LÉGER Basse résolution.
TEXTE Résolution adaptée aux
documents contenant du texte.
TEXTE ET
IMAGE
Résolution adaptée aux
documents contenant du texte et
des images couleur.
PHOTO Résolution adaptée aux
documents contenant des images
couleur, des photographies.
13 Pour numériser le document en couleur, appuyez
sur COULEUR. Sélectionnez l’option désirée dans
la liste. Appuyez sur OK pour valider.
14 Pour mo difie r le cont ra ste , ap puye z sur
CONTRASTE. Sélectionnez le contraste le mieux
adapté à votre document parmi les options disponibles. Appuyez sur OK pour valider.
15 Si vous utilisez le scanner à défilement et que votre
document est recto/verso, appuyez sur RECTO
VERSO pour activer / désactiver l’analyse du document en recto/verso. Sélectionnez l’option désirée dans la liste. Appuyez sur OK pour valider.
16 Pour spécifier le nombre de pages du document
avant son émission, appuyez sur NOMBRE DE
PAGES. Saisissez le nombre de pages du document avec le clavier virtuel ou le clavier numérique .
Appuyez sur OK pour valider.
17 Pour activer / désactiver l’option de Scan multiple,
appuyez sur ANALYSE MULTIPLE. Sélectionnez
l’option OUI pour l’activer ou NON pour la désactiver (voir Bien utiliser l’option Scan Multiple [ 18]).
Appuyez sur OK pour valider.
18 Appuyez sur la touche pour transmettre le do-
cument.
9 - Numériser et envoyer des documents
- 59 -
Page 60
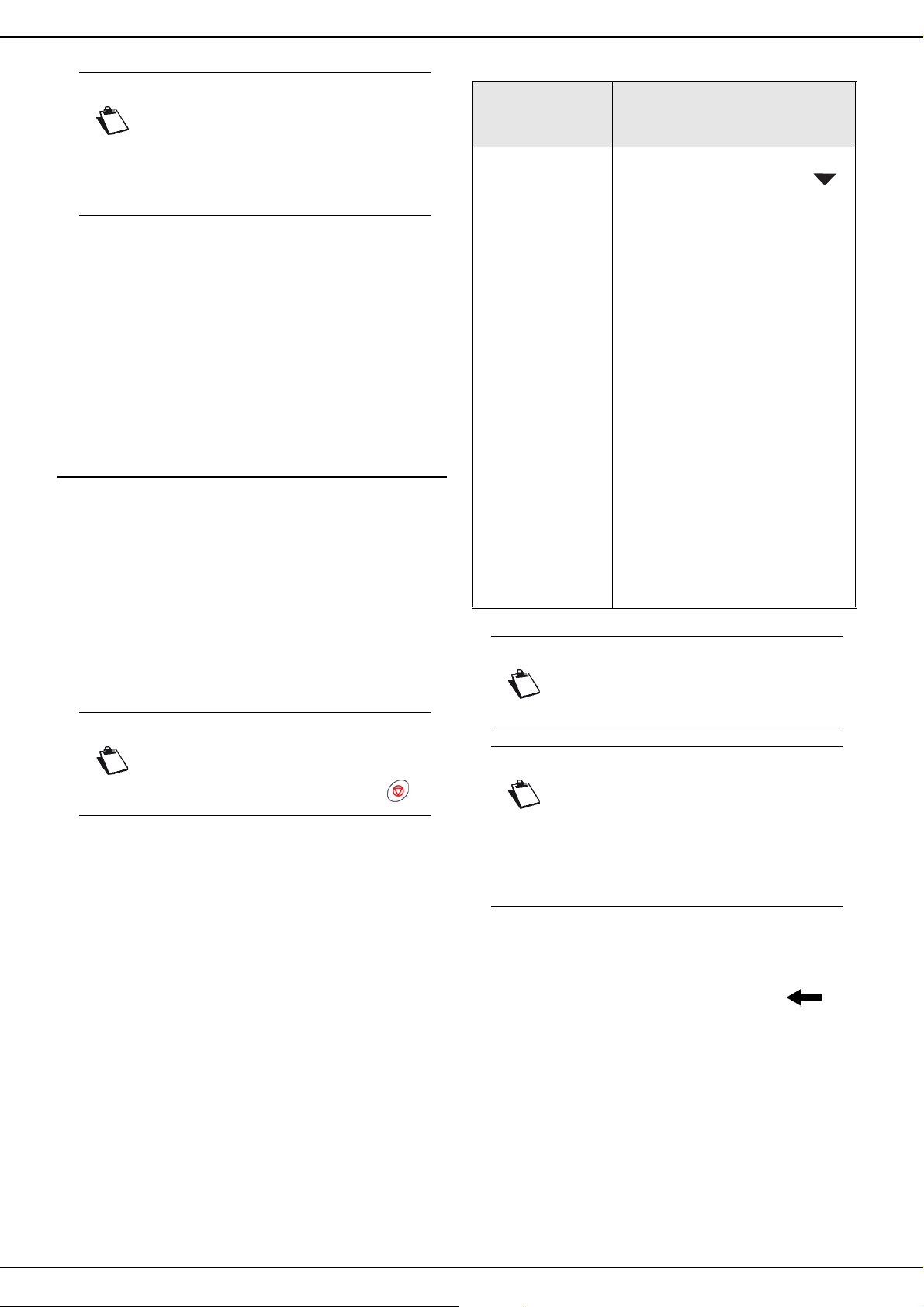
MF 5970n - Agoris M938n
Note
Si vous utilisez le scanner à plat, vous
pouvez scanner plus d’une page. Placez la
page suivante sur le scanner, sélectionnez
SUIVANT. Sélectionnez ENVOYER lorsque
toutes les pages ont été scannées.
Le document est numérisé et le message électronique est
mémorisé. En fonction de la configuration du terminal, le
message électronique est envoyé via le réseau local ou
lors de la prochaine connexion programmée à Internet.
Pour forcer la connexion à Internet et par conséquent
l’émission / réc ep tio n de me ssage s éle ct ro niq ue s,
appuyez sur la touche MENU puis sélectionnez
INTERNET > MAIL / TÉLÉPHONE.
Vous pouvez suivre vos émissions de documents grâce à
la file d’émission (reportez-vous à la section Suivi des
émissions de documents [ 65]).
Scan to FTP
La fonction Scan to FTP vous permet de numériser un
document au format JPEG, PDF ou PDF Sécurisé et de
le placer sur un serveur FTP, pour archivage par
exemple.
Pour vous connecter au serveur FTP, vous devez
connaître le nom de l’utilisateur FTP et son mot de passe.
Lors de l’envoi des fichiers, le terminal se connecte au
serveur FTP avec les paramètres de connexion définis.
Pour numériser un document et le déposer sur un serveur
FTP, procédez comme suit :
Annuler une opération
Note
Pour sélectionner
une adresse
FTP...
définie dans un
contact du carnet
d’adresses
Note
L'émission multidestinataire n'est pas
possible avec cette fonction.
alors...
Dans le champ Carnet
d’adresses, appuyez sur
puis :
Sélectionnez le contact ou la
liste de contacts souhaité(e)
parmi les entrées du carnet
d’adresses. Utilisez les flèches
haut et bas pour visualiser l’ensemble des entrées du carnet
d’adresses.
OU
Saisissez les premières lettres
du nom de votre correspondant
avec le clavier virtuel, et ajoutez
des lettres jusqu’à affichage du
nom complet du correspondant
souhaité.
OU
Saisissez les chiffres du numé-
ro abrégé de votre correspondant avec le clavier virtuel ou le
clavier numérique jusqu’à affichage du nom complet du correspondant souhaité.
9 - Numériser et envoyer des documents
Vous pouvez à tout moment annuler
l’opération en appuyant sur la touche .
1 Mettez en place le document à numériser (repor-
tez-vous à la section Mise en place des documents
originaux [ 18]).
2 Appuyez sur la touche SCAN.
3 Sélectionnez SCAN TO FTP.
4 Saisissez l’adresse du serveur FTP avec le clavier
virtuel ou sélectionnez-la de l’une des manières
suivantes :
Note
Si vous avez sélectionné l’adresse FTP
depuis le carnet d’adresses, les réglages
UTILISATEUR RÉSEAU, MOT PASSE
RÉSEAU et CHEMIN RÉSEAU sont
automatiquement renseignés avec les
informations existantes.
5 Appuyez sur AUTRES PARAMÈTRES pour accé-
der aux fonctions que vous désirez modifier.
6 Appuyez sur UTILISATEUR RÉSEAU. Saisissez
le nom de l’utilisateur FTP (80 caractères maximum). En cas d’erreur, utilisez la touche pour
effacer un caractère. Appuyez sur OK pour valider.
7 Appuyez sur MOT PASSE RÉSEAU. Saisissez le
mot de passe de l’utilisateur FTP. Appuyez sur OK
pour valider.
8 Pour spécifier un répertoire de destination sur le
serveur FTP, appuyez sur CHEMIN RÉSEAU. Saisissez le répertoire de destination des fichiers (par
exemple : nom du serveur/Durand), puis appuyez
sur OK pour valider.
- 60 -
Page 61

MF 5970n - Agoris M938n
> Lorsqu’aucun répertoire n’est renseigné, les fi-
chiers sont stockés directement à la racine du serveur FTP.
9 Pour personnaliser le nom du fichier joint, appuyez
sur NOM DU FICHIER. Saisissez le nom du fichier
joint avec le clavier virtuel (20 caractères maxi-
mum). En cas d’erreur, utilisez la touche pour
effacer un caractère. Appuyez sur OK pour valider.
10 Pour modifier le format du fichier joint, appuyez sur
FORMAT DOCUMENT. Sélectionnez le format
souhaité parmi les options disponibles puis appuyez sur OK pour valider.
Format Description
IMAGE Le fichier est transmis au format :
TIFF (document noir&blanc)
JPEG (document couleur)
PDF Le fichier est transmis au format
PDF (document noir&blanc ou
couleur).
PDF
SÉCURISÉ
Le fichier est transmis au format
PDF (noir&blanc ou couleur),
protégé par un mot de passe que
vous définissez.
13 Pour numériser le document en couleur, appuyez
sur COULEUR. Sélectionnez l’option désirée dans
la liste. Appuyez sur OK pour valider.
14 Pour mo difie r le cont ra ste , ap puye z sur
CONTRASTE. Sélectionnez le contraste le mieux
adapté à votre document parmi les options disponibles. Appuyez sur OK pour valider.
15 Si vous utilisez le scanner à défilement et que votre
document est recto/verso, appuyez sur RECTO
VERSO pour activer / désactiver l’analyse du document en recto/verso. Sélectionnez l’option désirée dans la liste. Appuyez sur OK pour valider.
16 Pour spécifier le nombre de pages du document
avant son émission, appuyez sur NOMBRE DE
PAGES. Saisissez le nombre de pages du document avec le clavier virtuel ou le clavier numérique .
Appuyez sur OK pour valider.
17 Pour activer / désactiver l’option de Scan multiple,
appuyez sur ANALYSE MULTIPLE. Sélectionnez
l’option OUI pour l’activer ou NON pour la désactiver (voir Bien utiliser l’option Scan Multiple [ 18]).
Appuyez sur OK pour valider.
18 Appuyez sur la touche pour transmettre le do-
cument.
Note
11 Si vous avez sélectionné le format PDF
SÉCURISÉ, appuyez sur MOT DE PASSE. Saisis-
sez le mot de passe souhaité avec le clavier virtuel
(20 caractères maximum). En cas d’erreur, utilisez
la touche pour effacer un caractère. Appuyez
sur OK pour valider.
Note
Notez bien le mot de passe saisi, en
respectant scrupuleusement ses
caractères, ses majuscules et ses
minuscules. Vous devrez le communiquer
au(x) destinataire(s). A l’ouverture du
document, le mot de passe sera demandé.
12 Pour modifier la résolution, appuyez sur QUALITÉ.
Sélectionnez la résolution la mieux adaptée à votre
document parmi les options disponibles puis appuyez sur OK pour valider.
Résolution Description
LÉGER Basse résolution.
TEXTE Résolution adaptée aux
documents contenant du texte.
TEXTE ET
IMAGE
Résolution adaptée aux
documents contenant du texte et
des images couleur.
PHOTO Résolution adaptée aux
documents contenant des images
couleur, des photographies.
Si vous utilisez le scanner à plat, vous
pouvez scanner plus d’une page. Placez la
page suivante sur le scanner, sélectionnez
SUIVANT. Sélectionnez ENVOYER lorsque
toutes les pages ont été scannées.
Le document est numérisé et mémorisé. Il sera déposé
sur le serveur FTP lors de la prochaine connexion au
réseau local.
Vous pouvez suivre vos émissions de documents grâce à
la file d’émission (reportez-vous à la section Suivi des
émissions de documents [ 65]).
Scan to SMB
La fonction Scan to SMB vous permet de numériser un
document au format JPEG, PDF ou PDF Sécurisé et de
le placer directement dans un dossier partagé sur un
ordinateur connecté au réseau local, sur votre PC par
exemple.
Pour vous connecter au PC de destination, vous devez
connaître le nom du PC, le chemin complet vers le
dossier de destination (adresse partagée), l’utilisateur
SMB et son mot de passe.
L’adresse SMB a le format suivant :
• smb://Nom_serveur/DossierPartagé
• smb://Adresse_IP_serveur/DossierPartagé
Lors de l’envoi des fichiers, le terminal se connecte au PC
de destination avec les paramètres de connexion défini s.
9 - Numériser et envoyer des documents
- 61 -
Page 62

MF 5970n - Agoris M938n
Pour numériser un document et le déposer dans un
dossier partagé sur un PC via le réseau local, procédez
comme suit :
Annuler une opération
Note
Note
L'émission multidestinataire n'est pas
possible avec cette fonction.
Vous pouvez à tout moment annuler
l’opération en appuyant sur la touche .
1 Mettez en place le document à numériser (repor-
tez-vous à la section Mise en place des documents
originaux [ 18]).
2 Appuyez sur la touche SCAN.
3 Sélectionnez SCAN TO SMB.
4 Saisissez l’adresse SMB avec le clavier virtuel ou
sélectionnez-la de l’une des manières suivantes :
Pour sélectionner
une adresse
alors...
SMB...
définie dans un
contact du carnet
d’adresses
Dans le champ Carnet
d’adresses, appuyez sur
puis :
Sélectionnez le contact ou
la liste de contacts souhaité(e) parmi les entrées du
carnet d’adresses. Utilisez
les flèches haut et bas pour
visualiser l’ensemble des
entrées du carnet d’adresses.
OU
Saisissez les premières
lettres du nom de votre correspondant avec le clavier
virtuel, et ajoutez des lettres jusqu’à affichage du
nom complet du correspondant souhaité.
OU
Saisissez les chiffres du
numéro abrégé de votre
correspondant avec le clavier virtuel ou le clavier numérique jusqu’à affichage
du nom complet du correspondant souhaité.
Note
Si vous avez sélectionné l’adresse SMB
depuis le carnet d’adresses, les réglages
UTILISATEUR RÉSEAU, MOT PASSE
RÉSEAU et CHEMIN RÉSEAU sont
automatiquement renseignés avec les
informations existantes.
5 Appuyez sur AUTRES PARAMÈTRES pour accé-
der aux fonctions que vous désirez modifier.
6 Appuyez sur UTILISATEUR RÉSEAU. Saisissez
le nom de l’utilisateur SMB (80 caractères maximum). En cas d’erreur, utilisez la touche pour
effacer un caractère. Appuyez sur OK pour valider.
7 Appuyez sur MOT PASSE RÉSEAU. Saisissez le
mot de passe de l’utilisateur SMB. Appuyez sur OK
pour valider.
8 Pour spécifier un répertoire de destination dans le
dossier partagé du PC de destination, appuyez sur
CHEMIN RÉSEAU. Saisissez le répertoire de destination des fichiers, puis appuyez sur OK pour valider.
> Lorsqu’aucun répertoire n’est renseigné, les fi-
chiers sont stockés directement à la racine du
dossier partagé du PC de destination.
9 Pour personnaliser le nom du fichier joint, appuyez
sur NOM DU FICHIER. Saisissez le nom du fichier
joint avec le clavier virtuel (20 caractères maxi-
mum). En cas d’erreur, utilisez la touche pour
effacer un caractère. Appuyez sur OK pour valider.
10 Pour modifier le format du fichier joint, appuyez sur
FORMAT DOCUMENT. Sélectionnez le format
souhaité parmi les options disponibles puis appuyez sur OK pour valider.
Format Description
IMAGE Le fichier est transmis au format :
TIFF (document noir&blanc)
JPEG (document couleur)
9 - Numériser et envoyer des documents
- 62 -
PDF Le fichier est transmis au format
PDF (document noir&blanc ou
couleur).
PDF
SÉCURISÉ
Le fichier est transmis au format
PDF (noir&blanc ou couleur),
protégé par un mot de passe que
vous définissez.
Page 63

11 Si vous avez sélectionné le format PDF
SÉCURISÉ, appuyez sur MOT DE PASSE. Saisis-
sez le mot de passe souhaité avec le clavier virtuel
(20 caractères maximum). En cas d’erreur, utilisez
la touche pour effacer un caractère. Appuyez
sur OK pour valider.
Note
Notez bien le mot de passe saisi, en
respectant scrupuleusement ses
caractères, ses majuscules et ses
minuscules. Vous devrez le communiquer
au(x) destinataire(s). A l’ouverture du
document, le mot de passe sera demandé.
MF 5970n - Agoris M938n
Note
Si vous utilisez le scanner à plat, vous
pouvez scanner plus d’une page. Placez la
page suivante sur le scanner, sélectionnez
SUIVANT. Sélectionnez ENVOYER lorsque
toutes les pages ont été scannées.
Le document est numérisé et mémorisé. Il sera déposé
dans le dossier partagé du PC de destination lors de la
prochaine connexion au réseau local.
Vous pouvez suivre vos émissions de documents grâce à
la file d’émission (reportez-vous à la section Suivi des
émissions de documents [ 65]).
12 Pour modifier la résolution, appuyez sur QUALITÉ.
Sélectionnez la résolution la mieux adaptée à votre
document parmi les options disponibles puis appuyez sur OK pour valider.
Résolution Description
LÉGER Basse résolution.
TEXTE Résolution adaptée aux
documents contenant du texte.
TEXTE ET
IMAGE
Résolution adaptée aux
documents contenant du texte et
des images couleur.
PHOTO Résolution adaptée aux
documents contenant des images
couleur, des photographies.
13 Pour numériser le document en couleur, appuyez
sur COULEUR. Sélectionnez l’option désirée dans
la liste. Appuyez sur OK pour valider.
14 Pour modifier le contraste, appuyez sur
CONTRASTE. Sélectionnez le contraste le mieux
adapté à votre document parmi les options disponibles. Appuyez sur OK pour valider.
15 Si vous utilisez le scanner à défilement et que votre
document est recto/verso, appuyez sur RECTO
VERSO pour activer / désactiver l’analyse du document en recto/verso. Sélectionnez l’option désirée dans la liste. Appuyez sur OK pour valider.
16 Pour spécifier le nombre de pages du document
avant son émission, appuyez sur NOMBRE DE
PAGES. Saisissez le nombre de pages du document avec le clavier virtuel ou le clavier numérique.
Appuyez sur OK pour valider.
17 Pour activer / désactiver l’option de Scan multiple,
appuyez sur ANALYSE MULTIPLE. Sélectionnez
l’option OUI pour l’activer ou NON pour la désactiver (voir Bien utiliser l’option Scan Multiple [ 18]).
Appuyez sur OK pour valider.
18 Appuyez sur la touche pour transmettre le do-
cument.
Scan to PC
La fonction Scan to PC vous permet de numériser un
document et de l’enregistrer directement sur un
ordinateur via le gestionnaire de document associé au
logiciel Companion Suite Pro.
Pour plus d’informations sur l’installation et la
configuration du logiciel Companion Suite Pro, repo rte zvous à la section Fonctions PC [ 71].
Pour numériser un document et l’ouvrir directement sur
un ordinateur enregistré sur le terminal, procédez comme
suit :
Annuler une opération
Note
Vous pouvez à tout moment annuler
l’opération en appuyant sur la touche .
1 Mettez en place le document à numériser (repor-
tez-vous à la section Mise en place des documents
originaux [ 18]).
2 Appuyez sur la touche SCAN.
3 Sélectionnez SCAN TO PC.
4 Si plus d’un ordinateur est enregistré sur le termi-
nal, une liste des ordinateurs disponibles s’affiche
à l’écran. Sélectionnez l’ordinateur désiré puis appuyez sur OK pour valider.
5 Appuyez sur la touche pour transmettre le do-
cument.
Le document est numérisé et enregistré sur l’ordinateur
sélectionné, avec les paramètres de numérisation définis
dans le gestionnaire de périphériques associé au logiciel
Companion Suite Pro.
Scan to Archive
La fonction Scan to Archive vous permet de numériser
un document et de l’envoyer sur votre serveur de fax pour
archivage.
L’utilisation de cette fonction nécessite que la fonction
serveur de fax soit activée et configurée sur le terminal
(voir Configuration du serveur de fax (option) [ 30]).
9 - Numériser et envoyer des documents
- 63 -
Page 64

MF 5970n - Agoris M938n
Pour numériser un document et l’archiver directement sur
votre serveur de fax, procédez comme suit :
Annuler une opération
Note
Vous pouvez à tout moment annuler
l’opération en appuyant sur la touche .
1 Mettez en place le document à numériser (repor-
tez-vous à la section Mise en place des documents
originaux [ 18]).
2 Appuyez sur la touche SCAN.
3 Sélectionnez SCAN TO ARCHIVE.
4 Pour modifier le nom d’utilisateur, appuyez sur
UTILISATEUR. Saisissez le nom désiré avec le
clavier virtuel (80 caractères maximum, le nom par
défaut est PUBLIC). Appuyez sur OK pour valider.
5 Pour modifier la résolution, appuyez sur QUALITÉ.
Sélectionnez la résolution la mieux adaptée à votre
document parmi les options disponibles puis appuyez sur OK pour valider.
Résolution Description
LÉGER Basse résolution.
TEXTE Résolution adaptée aux
documents contenant du texte.
TEXTE ET
IMAGE
Résolution adaptée aux
documents contenant du texte et
des images couleur.
PHOTO Résolution adaptée aux
documents contenant des images
couleur, des photographies.
Le document est numérisé et mémorisé. Il sera transmis
au serveur de fax pour archivage lors de la prochaine
connexion au réseau local.
Vous pouvez suivre vos émissions de documents grâce à
la file d’émission (reportez-vous à la section Suivi des
émissions de documents [ 65]).
Arrêter une émission en cours
L’arrêt d’une émission en cours est possible quel que soit
le type d’émission, mais cet arrêt est différent selon que
l’émission est mono-destinataire ou multi-destinataires.
• Pour une émission mono-destinataire, le document
est supprimé.
• Pour une émission multi-destinataires, seul le de stinataire dont l’émission est en cours au moment de l’arrêt
est supprimé de la file d’attente d’émission.
Pour arrêter une émission en cours :
1 Appuyez sur la touche .
> Un message vous demandant de confirmer l’arrêt
s’affiche à l’écran.
2 Appuyez sur OK pour confirmer l’arrêt de l’émis-
sion en cours.
En cas d’émission multi-destinataires, vous pouvez
supprimer les autres destinataires depuis la file
d’émission (voir Supprimer un document en attente
d'émission [ 65]).
Si le terminal est paramétré pour imprimer un rapport
d’émission (reportez-vous à a section Rapport d’émission
[ 37]), le rapport d’émission s’imprime, vous indiquant
que l’arrêt de la communication a été demandé par
l’opérateur.
9 - Numériser et envoyer des documents
6 Pour numériser le document en couleur, appuyez
sur COULEUR. Sélectionnez l’option désirée dans
la liste. Appuyez sur OK pour valider.
7 Pour modifier le contraste, appuyez sur
CONTRASTE. Sélectionnez le contraste le mieux
adapté à votre document parmi les options disponibles. Appuyez sur OK pour valider.
8 Si vous utilisez le scanner à défilement et que votre
document est recto/verso, appuyez sur RECTO
VERSO pour activer / désactiver l’analyse du document en recto/verso. Sélectionnez l’option désirée dans la liste. Appuyez sur OK pour valider.
9 Pour spécifier le nombre de pages du document
avant son émission, appuyez sur NOMBRE DE
PAGES. Saisissez le nombre de pages du document avec le clavier virtuel ou le clavier numérique.
Appuyez sur OK pour valider.
10 Pour activer / désactiver l’option de Scan multiple,
appuyez sur ANALYSE MULTIPLE. Sélectionnez
l’option OUI pour l’activer ou NON pour la désactiver (voir Bien utiliser l’option Scan Multiple [ 18]).
Appuyez sur OK pour valider.
11 Appuyez sur la touche pour transmettre le do-
cument.
Réception de messages électroniques
La réception de messages électroniques se fait
automatiquement via le réseau local ou lors de chaque
connexion à Internet, si celle-ci est programmée sur le
terminal.
Note
Pour forcer la connexion à Internet et par
conséquent l’émission / réception de
messages électroniques, appuyez sur la
touche MENU puis sélectionnez
INTERNET > MAIL / TÉLÉPHONE.
Le terminal imprime systématiquement les messages
électroniques reçus.
Certains formats de messages et de pièces jointes ne
peuvent être exploités par le terminal. Le ur imp re ssio n
portera alors une mention vous informant des éléments
qui n’ont pu être exploités. Vous pourrez alors les
consulter directement sur la messagerie électronique.
- 64 -
Page 65

MF 5970n - Agoris M938n
Les formats exploitables par le terminal sont les suivants :
Elément Format exploitable
Corps de
message
Pièce jointe TXT
Les paramètres permettant de personnaliser l’impression
des messages électroniques reçus sont décrits dans la
section Paramètres d'impression des télécopies reçues
[ 27].
TXT
TIFF
JPEG
PDF
Suivi des émissions de documents
La file d'attente d'émission regroupe vos demandes :
• en cours d'émission,
• en attente d’émission (précédées par d’au tres demandes ou attendant une nouvelle tentative d’émission),
•différées,
• rejetées (arrêtées ou nombre maximal de tentatives
atteint).
Accéder à la file d’attente d’émission
1 Appuyez sur la touche MENU.
2 Appuyez sur FILE DES ÉMISSIONS.
Pour vous permettre d’identifier vos émissions, la file
d’attente d’émission attribue un type aux différents modes
d’émission Scan to :
Le type... identifie les émissions...
MAIL ou
RÉSEAU
FILE ou
RÉSEAU
La file d’émission vous offre la possibilité d’effectuer les
actions suivantes :
• Envoyer une demande (en atte nt e ou reje té e)
• Modifier le(s) destinataire(s) d’une demande d’émission (en attente)
• Modifier le répertoire de destination d’une demande
d’émission
• Supprimer une demande d’émission (en attente ou rejetée)
• Imprimer le document d’une demande d’émission
Scan to Mail
Scan to Archive
Scan to FTP
Scan to SMB
Forcer une demande d'émission
Pour forcer ou relancer l’émission d’une demande en
attente ou rejetée, procédez comme suit :
1 Appuyez sur ENVOYER.
> Les envois par courrier électronique ou pour ar-
chivage sont identifiés par le type MAIL ou
RÉSEAU, les envois vers une adresse FTP ou
SMB sont identifiés par le type FILE ou RÉSEAU.
2 Sélectionnez la demande d’émission désirée puis
appuyez sur OK.
Votre demande d’émission devient prioritaire.
Modifier une demande d'émission
Pour modifier une demande d’émission depuis la file
d’attente d’émission, procédez comme suit :
1 Appuyez sur AFFICHER / MODIFIER.
> Les envois par courrier électronique ou pour ar-
chivage sont identifiés par le type MAIL ou
RÉSEAU, les envois vers une adresse FTP ou
SMB sont identifiés par le type FILE ou RÉSEAU.
2 Sélectionnez la demande d’émission désirée puis
appuyez sur OK.
> Les options d’émission de la demande sélection-
née s’affichent.
3 Apportez les modifications désirées puis appuyez
sur OK pour valider.
Supprimer un document en attente d'émission
Pour supprimer une demande d’émission depu is la file
d’attente d’émission, et ainsi en annuler l’émission,
procédez comme suit :
Note
La suppression d’une demande d’émission
est irréversible.
1 Appuyez sur SUPPRIMER.
> Les envois par courrier électronique ou pour ar-
chivage sont identifiés par le type MAIL ou
RÉSEAU, les envois vers une adresse FTP ou
SMB sont identifiés par le type FILE ou RÉSEAU.
2 Sélectionnez la demande d’émission désirée puis
appuyez sur OK.
La demande d’émission sélectionnée disparaît alor s de la
file d’attente d’émission.
Imprimer un document en attente d'émission
Pour imprimer un document en attente d’émission,
procédez comme suit :
1 Appuyez sur IMPRIMER.
2 Sélectionnez la demande d’émission désirée puis
appuyez sur OK.
9 - Numériser et envoyer des documents
- 65 -
Page 66

MF 5970n - Agoris M938n
Carnet d'adresses
Créer un contact
Pour créer un contact, procédez comme suit :
Annuler une opération
Note
Vous pouvez constituer un carnet d’adresses en créant
des contacts ainsi que des listes de contac ts. Vous
pouvez créer jusqu’à 500 contacts, que vous pouvez
regrouper en 32 listes de contacts.
Pour chaque contact ou liste de contacts, vous pouvez
créer, consulter, modifier, supprimer le contenu. Vous
pouvez également imprimer le carnet d’adresses.
Si vous avez installé le kit PC, vous pouvez également
gérer le carnet d’adresses depuis votre ordinateur. Pour
plus d’informations, reportez-vous à la section Fonctions
PC [ 71].
Enfin, vous avez la possibilité de sauvegarder puis si
nécessaire de restaurer le carnet d’adresses grâce aux
fonctions d’importation et d’exportation.
Créer et gérer des contacts
Propriétés d'un contact
En fonction des coordonnées disponibles de vos
correspondants, vous pouvez créer des contacts pour
vos émissions de télécopies, envois de documents par
messagerie électronique, vers une adresse FTP ou vers
une adresse SMB.
Un contact doit obligatoirement contenir les
informations suivantes :
Propriété Description
Nom Le nom permet d’identifier le
correspondant.
Le nom doit être unique.
Numéro abrégé Numéro associé au contact,
qui vous permet une sélection
rapide du correspondant.
Le numéro doit être unique.
Coordonnées Au moins une des
informations de contact
suivantes :
Numéro de télécopieur
et / ou
Adresse réseau, à choisir
parmi les possibilités
suivantes :
– adresse électronique
– adresse FTP
– adresse SMB
Note: un contact ne peut avoir
qu’une seule adresse réseau
(électronique ou FTP ou
SMB).
Vous pouvez à tout moment annuler
l’opération en appuyant sur la touche .
1 Appuyez sur la touche MENU.
2 Sélectionnez CARNET D'ADRESSES >
CONTACTS > CRÉER.
3 Appuyez sur NOM.
4 Saisissez le nom de votre correspondant avec le
clavier virtuel (16 caractères maximum). En cas
d’erreur, utilisez la touche pour effacer un ca-
ractère. Appuyez sur OK pour valider.
5 Pour personnaliser le numéro associé au contact,
appuyez sur NUMÉRO ABRÉGÉ. Saisissez le nu-
méro souhaité avec le clavier virtuel ou le clavier
numérique (de 1 à 500). Appuyez sur OK pour va-
lider.
6 Pour modifier la résolution, appuyez sur QUALITÉ.
Sélectionnez la résolution la mieux adaptée à votre
document parmi les options disponibles puis ap -
puyez sur OK pour valider.
Résolution Description
LÉGER Basse résolution.
TEXTE Résolution adaptée aux
documents contenant du texte.
TEXTE ET
IMAGE
PHOTO Résolution adaptée aux
7 Pour numériser le document en couleur, appuyez
sur COULEUR. Sélectionnez l’option désirée dans
la liste et appuyez sur OK pour valider.
Vous pouvez maintenant saisir les coordonnées de votre
contact, avec au moins une des informations suivantes :
• Numéro de télécopieur
et / ou
• Adresse réseau, à choisir parmi les possibilités
suivantes :
– adresse électronique
– adresse FTP
– adresse SMB
Associer un numéro de télécopieur
1 Appuyez sur NUMÉRO DE FAX.
2 Saisissez le numéro de télécopieur de votr e corres-
pondant avec le clavier virtuel ou le clavier numérique (30 caractères maximum). Appuyez sur OK
pour valider.
Résolution adaptée aux
documents contenant du texte et
des images couleur.
documents contenant des images
couleur, des photographies.
10 - Carnet d'adresses
- 66 -
Page 67

Note
Si le terminal est raccordé à un
autocommutateur (PABX), il peut être
nécessaire d’insérer un préfixe de sortie
suivi d’une pause de tonalité. Cette
opération n’est pas nécessai re si le p réfixe
local a déjà été programmé sur le terminal
(voir Préfixe local [
Pour insérer une paus e après la tona lité de
numérotation, saisissez le symbole ’’/’’
(barre oblique) avec le clavier virtuel.
25]).
MF 5970n - Agoris M938n
l’adresse SMB est limitée à 80 caractères. En cas
d’erreur, utilisez la touche pour effacer un ca-
ractère. Appuyez sur OK pour valider.
2 Appuyez sur UTILISATEUR RÉSEAU. Saisissez
le nom de l’utilisateur SMB (par exemple : Durand).
Appuyez sur OK pour valider.
3 Appuyez sur MOT DE PASSE RÉSEAU. Saisissez
le mot de passe de l’utilisateur SMB. Appuyez sur
OK pour valider.
4 Appuyez sur FORMAT DOCUMENT. Sélectionnez
le format des documents envoyés au contact : PDF
ou IMAGE. Appuyez sur OK pour valider.
3 Si vous souhaitez imposer une vitesse pour l’émis-
sion de télécopies vers le contact, appuyez sur
VITESSE. Sélectionnez la vitesse d’émission souhaitée parmi les valeurs disponibles (exprimées en
bits/seconde) dans la liste puis appuyez sur OK
pour valider.
Note
Pour les communications établies sur une
ligne téléphonique de bonne qualité, en
d’autres termes sans écho, la vitesse
maximale est préconisée.
Pour les communications établies sur une
ligne de mauvaise qualité, il peut être
nécessaire de diminuer la vitesse de
transmission.
Associer une adresse électronique
1 Appuyez sur ADR MAIL/FTP/SMB. Saisissez
l’adresse e-mail de votre correspondant avec le
clavier virtuel. En cas d’erreur, utilisez la touche
pour effacer un caractère. Appuyez sur OK
pour valider.
2 Appuyez sur FORMAT DOCUMENT. Sélectionnez
le format des documents envoyés au contact : PDF
ou IMAGE. Appuyez sur OK pour valider.
Associer une adresse FTP
1 Appuyez sur ADR MAIL/FTP/SMB. Saisissez
l’adresse FTP du contact (par exemple : ftp://
134.1.22.9) avec le clavier virtuel ou le clavier numérique. En cas d’erreur, utilisez la touche
pour effacer un caractère. Appuyez sur OK pour
valider.
2 Appuyez sur UTILISATEUR RÉSEAU. Saisissez
le nom de l’utilisateur FTP (par exemple : Durand).
Appuyez sur OK pour valider.
3 Appuyez sur MOT DE PASSE RÉSEAU. Saisissez
le mot de passe de l’utilisateur FTP. Appuyez sur
OK pour valider.
4 Appuyez sur FORMAT DOCUMENT. Sélectionnez
le format des documents envoyés au contact : PDF
ou IMAGE. Appuyez sur OK pour valider.
Associer une adresse SMB
1 Appuyez sur ADR MAIL/FTP/SMB. Saisissez
l’adresse SMB du contact (par exemple : smb://
Nom_serveur\DossierPartagé ou smb://
Adresse_IP_serveur/DossierPartagé) avec le clavier virtuel ou le clavier numérique. La longueur de
Modifier un contact
Pour modifier un contact, procédez comme suit :
Annuler une opération
Note
Vous pouvez à tout moment annuler
l’opération en appuyant sur la touche .
1 Appuyez sur la touche MENU.
2 Sélectionnez CARNET D'ADRESSES >
CONTACTS > MODIFIER.
3 Sélectionnez dans la liste déroulante le contact à
modifier. Vous pouvez également directement saisir le nom du contact avec le clavier virtuel. Appuyez sur OK pour valider la sélection.
> Les propriétés du contact s’affichent à l’écran.
4 Modifiez les propriétés désirées et validez chaque
modification en appuyant sur OK.
5 Une fois les modifications apportées, appuyez sur
la touche MENU pour quitter le carnet d’adresses.
Supprimer un contact
Pour supprimer un contact du carnet d’adresses,
procédez comme suit :
Note
La suppression est irréversible.
Lorsqu’un contact est supprimé du carnet
d’adresses, il est automatiquement
supprimé de toute liste dont il fait partie.
1 Appuyez sur la touche MENU.
2 Sélectionnez CARNET D'ADRESSES >
CONTACTS > SUPPRIMER.
3 Sélectionnez dans la liste déroulante le contact à
supprimer. Vous pouvez également directement
saisir le nom du contact avec le clavier virtuel. Appuyez sur OK pour valider la sélection.
> Un message de confirmation s’affiche à l’écran.
4 Appuyez sur OK pour confirmer la suppression.
> Le contact est supprimé du carnet d’adresses. Ap-
puyez sur la touche MENU pour quitter le carnet
d’adresses.
10 - Carnet d'adresses
- 67 -
Page 68

MF 5970n - Agoris M938n
Créer et gérer des listes de contacts
Propriétés d'une liste de contacts
Vous pouvez créer des listes de contacts pour vos
émissions de télécopies et envois de documents par
courrier électronique.
Une liste de contacts est constituée de contacts qui
existent déjà dans le carnet d’adresses.
Une liste de contacts se caractérise par les propriétés
suivantes :
Propriété Description
Nom Le nom permet d’identifier la liste
de contacts.
Le nom doit être unique.
Numéro
abrégé
Numéro associé à la liste de
contacts, qui vous permet une
sélection rapide.
Le numéro doit être unique.
Contenu Ensemble des contacts qui
composent la liste.
Une liste peut être constituée de correspondants ayant
comme coordonnées un numéro de télécopieur et / ou
une adresse réseau électronique, FTP ou SMB.
Le terminal ignore les contacts d’une liste qui n’ont pas
les coordonnées appropriées lors de l’émission d’un
document par télécopie (contacts sans numéro de
télécopieur) ou par courrier électronique (contacts sans
adresse électronique).
Le même correspondant peut faire partie de plusieurs
listes de contacts. Par contre, il n’est pas possible
d’inclure une liste de contacts dans une autre liste de
contacts.
Créer une liste de contacts
5 Pour personnaliser le numéro associé à la liste, ap-
puyez sur NUMÉRO ABRÉGÉ. Saisissez le numéro souhaité avec le clavier virtuel ou le clavier
numérique (de 1 à 1000). Appuyez sur OK pour valider.
6 Appuyez sur CONTACTS pour sélectionner les
contacts qui composeront la liste.
> La fenêtre de sélection des contacts s’affichent à
l’écran.
> Le volet gauche consigne les contacts existants.
> Le volet droit consigne la composition de la liste.
7 Utilisez les flèches haut et bas pour visualiser l’en-
semble des contacts existants. Sélectionnez les
contacts souhaités dans le volet de gauche à l’aide
des touches offertes :
Touche Action
Ajouter tous les contacts dans la
liste.
Ajouter le contact sélectionné dans
la liste.
Retirer le contact sélectionné de la
liste.
Retirer tous les contacts de la liste.
8 Une fois votre liste composée, appuyez sur OK
pour valider.
> La liste de contacts est désormais créée. Appuyez sur
la touche MENU pour quitter le carnet d’adresses.
Modifier une liste de contacts
Pour modifier une liste de contacts, procédez comme
suit :
Annuler une opération
Note
10 - Carnet d'adresses
Pour créer une liste de contacts, procédez comme suit :
Annuler une opération
Note
Vous pouvez à tout moment annuler
l’opération en appuyant sur la touche .
1 Appuyez sur la touche MENU.
2 Sélectionnez CARNET D'ADRESSES > LISTES >
CRÉER.
3 Appuyez sur NOM.
4 Saisissez le nom de la liste avec le clavier virtuel
(16 caractères maximum). En cas d’erreur, utilisez
la touche pour effacer un caractère. Appuyez
sur OK pour valider.
Vous pouvez à tout moment annuler
l’opération en appuyant sur la touche .
1 Appuyez sur la touche MENU.
2 Sélectionnez CARNET D'ADRESSES > LISTES >
MODIFIER.
3 Sélectionnez dans la liste déroulante la liste de
contacts à modifier. Vous pouvez également directement saisir le nom de la liste de contacts avec le
clavier virtuel. Appuyez sur OK pour valider la sélection.
> Les propriétés de la liste de contacts sélectionnée
s’affichent à l’écran.
4 Modifiez les propriétés désirées et validez chaque
modification en appuyant sur OK.
5 Une fois les modifications apportées, appuyez sur
la touche MENU pour quitter le carnet d’adresses.
- 68 -
Page 69

MF 5970n - Agoris M938n
Supprimer une liste de contact s
Pour supprimer une liste de contacts du carnet
d’adresses, procédez comme suit :
Note
La suppression est irréversible.
1 Appuyez sur la touche MENU.
2 Sélectionnez CARNET D'ADRESSES > LISTES >
SUPPRIMER.
3 Sélectionnez dans la liste déroulante la liste de
contacts à supprimer. Vous pouvez également di-
rectement saisir le nom de la liste de contacts avec
le clavier virtuel. Appuyez sur OK pour valider la
sélection.
> Un message de confirmation s’affiche à l’écran.
4 Appuyez sur OK pour confirmer la suppression.
> La liste de contacts est supprimée du carnet d’adres-
ses. Appuyez sur la touche MENU pour quitter le carnet d’adresses.
Imprimer le carnet d'adresses
Vous pouvez imprimer toutes les entrées mémorisées
dans le carnet d’adresses, comprenant tous les contacts
et toutes les listes de contacts existants.
Pour imprimer le carnet d’adresses, procédez comme
suit :
1 Appuyez sur la touche MENU.
2 Sélectionnez CARNET D'ADRESSES >
IMPRIMER.
> Le contenu du carnet d’adresses s’imprime, classé
par ordre alphabétique. Appuyez sur la touche MENU
pour quitter le carnet d’adresses.
Accéder aux contacts du serveur LDAP
Lorsque la fonction LDAP est activée et configurée sur le
terminal, vous avez la possibilité d’émettre des
documents vers des contacts déclarés dans l’annuaire du
serveur LDAP.
Par défaut, à l’émission d’un document, l’écran de saisie
des destinataires vous propose des accès aux entrées du
carnet d’adresses ainsi qu’à la fonction BIS.
Lorsque la fonction LDAP est activée, les contacts du
serveur LDAP sont directement accessibles depuis le
carnet d’adresses du terminal.
Exporter / Importer le carnet d'adresses
Les fonctions d’exportation et d’importation du carnet
d’adresses s’avéreront particulièrement utiles si vous
souhaitez conserver une copie de sauvegarde du carnet
d’adresses, restaurer le contenu du carnet d’adresses
après des modifications non désirées, ou encore
configurer plusieurs terminaux avec le même carnet
d’adresses.
Exporter le carnet d’adresses
Cette fonction est uniquement disponible depuis le site
Web intégré.
Pour exporter le carnet d’adresses du terminal :
1 Accédez au site Web intégré (voir Configuration à
distance).
2 Sélectionnez l’onglet CARNET D’ADRESSES.
3 Sélectionnez le menu TRANSFERT PC.
4 Sélectionnez EXPORT.
> Une fenêtre d’enregistrement de fichier s’affiche.
5 Spécifiez le nom du fichier, le répertoire de destina-
tion et validez.
> Le carnet d’adresses est exporté.
Importer un carnet d’adresses
Cette fonction est uniquement disponible depuis le site
Web intégré.
Vous ne pouvez importer que des carnets d’adresses
exportés depuis le terminal.
Pour importer le carnet d’adresses :
Note
Importer un carnet d’adresses efface
intégralement le carnet d’adresses existant.
1 Accédez au site Web intégré (voir Configuration à
distance).
2 Sélectionnez l’onglet CARNET D’ADRESSES.
3 Sélectionnez le menu TRANSFERT PC.
4 Sélectionnez IMPORT.
> Une fenêtre de sélection de fichier s’affiche.
5 Sélectionnez le fichier à importer et validez.
> Le carnet d’adresses est importé sur le terminal.
Restaurer le carnet d’adresses (option Carte annuaire)
Cette fonction permet d’importer sur le terminal le carnet
d’adresses d’un terminal d’ancienne génération.
Note
Cette fonction s’adresse uniquement aux
techniciens.
L’importation repose sur l’utilisation de cartes annuaire
sur lesquelles le contenu d’un carnet d’adresses
d’ancienne génération a été sauveg ar dé . En fo nc tio n du
nombre d’entrées, le contenu peut avoir été sauvegardé
sur plusieurs cartes annuaire. Dans ce cas, vous devez
10 - Carnet d'adresses
- 69 -
Page 70

MF 5970n - Agoris M938n
impérativement insérer les cartes annuaire dans l’ordre
de sauvegarde (de la première à la dernière).
Pour importer le contenu d’un carnet d’adresses
sauvegardé sur carte annuaire, procédez comme suit :
Note
Importer un carnet d’adresses efface
intégralement le carnet d’adresses existant.
1 Insérez la première carte annuaire dans le lecteur
de cartes à puces du terminal.
> Le terminal analyse le contenu de la carte annuai-
re.
2 Si plusieurs cartes annuaire sont nécessaires, un
message vous demandant d’insérer la suiv an te
s’affiche à l’écran. Insérez la carte annuaire sui-
vante.
> Une fois la totalité du carnet d’adresses analysée,
le terminal affiche un message de confirmation d e
restauration.
3 Appuyez sur OK pour confirmer la restauration sur
le terminal du carnet d’adresses d’ancienn e gé n é-
ration.
Nous vous recommandons de vérifier les entrées du
carnet d’adresses et de corriger toute coordonnée qui
aurait pu être forcée au moment de la restauration (par
exemple : absence de numéro de télécopieur forcée à 0).
10 - Carnet d'adresses
- 70 -
Page 71

Fonctions PC
Introduction
Le logiciel Companion Suite Pro vous permet de
connecter un ordinateur individuel à un terminal
multifonction compatible.
A partir du PC, vous pouvez :
• gérer un terminal multifonction, le configurer selon vos
besoins ;
• imprimer vos documents sur le terminal multifonction
à partir de vos applications habituelles ;
• numériser des documents en couleur, en niveau de
gris ou en noir et blanc et les retoucher sur votre PC ;
• les transformer en texte à l’aide du logiciel de reconnaissance de caractères (OCR).
MF 5970n - Agoris M938n
Installation du logiciel
Cette section décrit les procédures d’installation
suivantes :
• installation complète du logiciel Companion Suite Pro ;
• installation des pilotes uniquement en utilisant le logiciel Companion Suite Pro ;
• installation des pilotes uniquement.
Installation complète du logiciel
L’installation complète copie sur votre disque dur les
logiciels nécessaires à la bonne exécution du kit
Companion Suite Pro, à savoir :
• Companion Suite Pro LH2 (logiciel de gestion du terminal, pilotes d’impression, de scanner, etc.) ;
• Adobe Acrobat Reader ;
• PaperPort.
11 - Fonctions PC
Configuration requise
Votre ordinateur individuel doit présenter, au minimum,
les caractéristiques suivantes :
Systèmes d’exploitation pris en charge :
• Windows 2000 avec Service Pack 4 minimum ;
• Windows XP x86 (Home et Pro) avec Service Pack 2
minimum ;
• pour pilote d’impression uniquement : Windows Serveur 2003 x86 avec Service Pack 2 minimum ;
• pour pilote d’impression uniquement : Windows Serveur 2008 ;
• Windows Vista ;
• Windows 7 ;
• pour pilote d’impression uniquement : Mac OS 10.3 à
10.5 ;
• pour pilote d’impression uniquement : Red Hat Entreprise Linux (version 4), Debian GNU/Linux version 3.1
et 4.0, SuSE Linux Entreprise Server (version 10).
Note
Reportez-vous au CD-ROM Mac/Linux pour
obtenir plus d'informations sur les
instructions d'installation.
Un processeur de :
• 800 MHz pour Windows 2000 ;
• 1 GHz pour Windows XP x86 (Home et Pro) ;
• 1 GHz pour Windows Vista ;
• 1 GHz pour Windows 7.
Un lecteur de CD-ROM.
Un port USB ou un port de réseau local (LAN) libre.
Un espace disque libre de 600 Mo pour l’installation.
Une mémoire RAM de :
• 256 Mo minimum pour Windows 2000 ;
• 512 Mo minimum pour Windows XP x86 (Home et
Pro) ;
• 2 Go pour Windows Vista ;
• 2 Go pour Windows 7.
Note
Il se peut que vous possédiez déjà une
version de l’un des logiciels présents sur le
CD-ROM d’installation. Dans ce cas,
utilisez l’installation personnalisée,
sélectionnez les logiciels que vous
souhaitez installer sur votre disque dur et
validez votre choix.
Mettez votre PC sous tension. Ouvrez une session
Administrateur.
1 Ouvrez le lecteur CD-ROM, placez le CD-ROM
d’installation et refermez le lecteur.
2 Une procédure d’installation se lance automatique-
ment (Auto run). Sinon, double-cliquez sur setup.exe à la racine du CD-ROM.
3 Un écran intitulé Companion Suite Pro LH2 appa-
raît. Cet écran vous permet d’installer les logiciels,
de désinstaller les logiciels, d’accéder aux guides
utilisateurs du produit ou d’explorer le contenu du
CD-ROM.
4 Cliquez sur Installation des produits.
5 L’écran d’installation des produits apparaît. Cliquez
sur Complète.
6 L’écran de bienvenue apparaît. Cliquez sur
Suivant pour lancer l’installation du kit Companion
Suite Pro sur votre PC.
- 71 -
Page 72
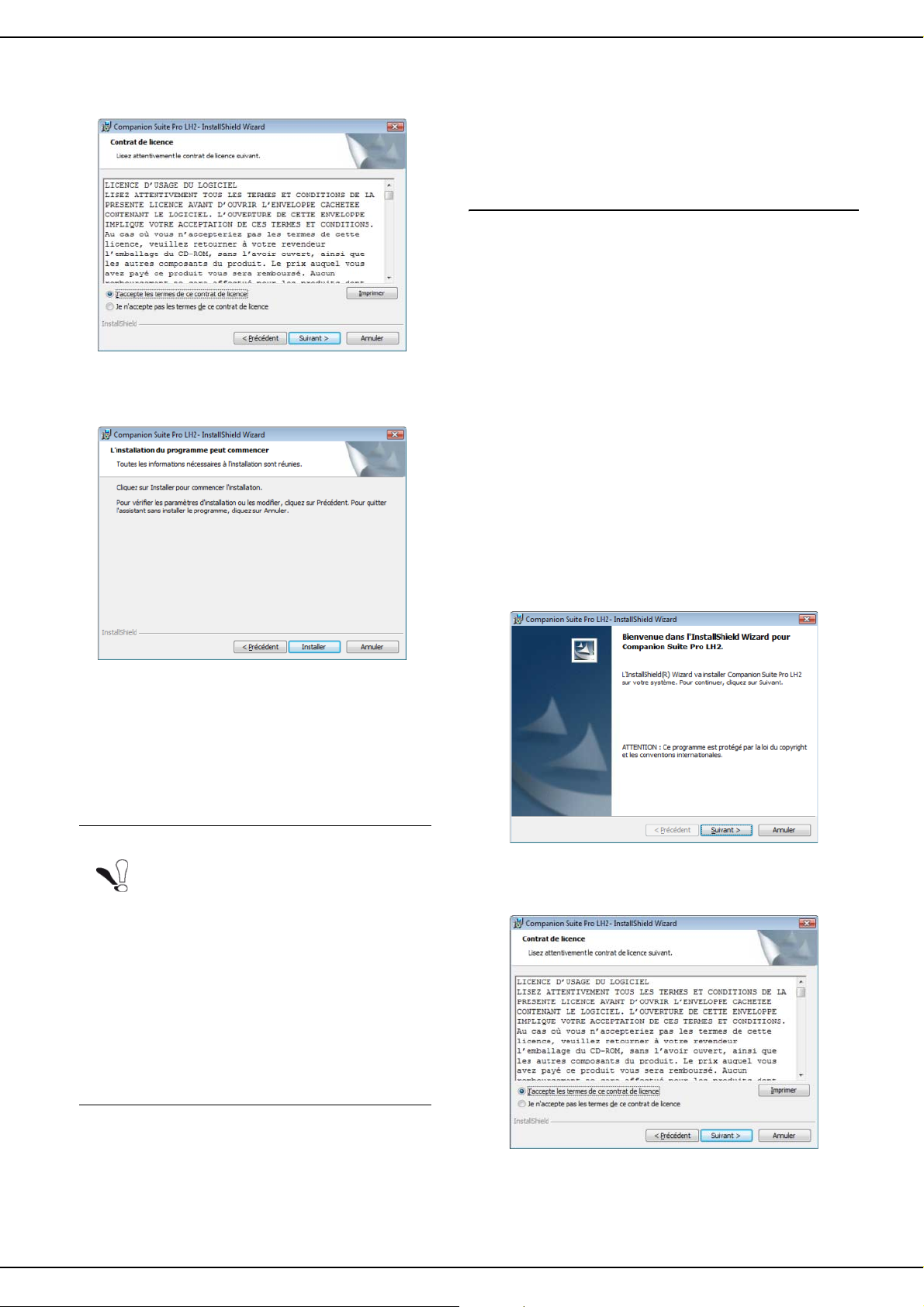
MF 5970n - Agoris M938n
7 Pour poursuivre l’installation, vous devez impérati-
vement lire et accepter le contrat de licence proposé.
8 Cliquez sur Suivant.
9 L’installation finale est prête à être lancée. Cliquez
sur Installer.
Vous pouvez lancer les logiciels de gestion de votre
terminal multifonction à partir du menu Démarrer > Tous
les programmes > Companion Suite > Companion
Suite Pro LH2 > Companion Director ou en cliquan t sur
l’icône Companion Director située sur votre bureau.
Installation des pilotes à l'aide du logiciel Companion Suite Pro
Mettez votre PC sous tension. Ouvrez une session
Administrateur.
1 Ouvrez le lecteur CD-ROM, placez le CD-ROM
d’installation et refermez le lecteur.
2 Une procédure d’installation se lance automatique-
ment (Auto run). Sinon, double-cliquez sur setup.exe à la racine du CD-ROM.
3 Un écran intitulé Companion Suite Pro LH2 appa-
raît. Cet écran vous permet d’installer les logiciels,
de désinstaller les logiciels, d’accéder aux guides
utilisateurs du produit ou d’explorer le contenu du
CD-ROM.
4 Cliquez sur Installation des produits.
5 L’écran d’installation des produits apparaît. Cliquez
sur Personnalisée.
6 Cliquez sur Companion Suite Pro LH2.
7 L’écran de bienvenue apparaît. Cliquez sur
Suivant pour lancer l’installation du kit Companion
Suite Pro sur votre PC.
11 - Fonctions PC
10 A écran suivant apparaît pour indiquer la progres-
sion de l’installation.
11 En fin d’installation, redémarrez votre PC lorsque
cela est nécessaire pour mettre à jour les fichiers
systèmes.
Le logiciel Companion Suite Pro est désormais installé
sur votre PC.
Note
Si un pare-feu est installé, il vous sera
demandé si vous désirez autoriser
l’application MFServices à accéder au
réseau. Cliquez sur Oui ou Autoriser (selon
votre pare-feu) pour autoriser
MFServices.exe à accéder au réseau.
Certains pare-feux exigent également un
paramétrage du port. Vérifiez que les ports
upf 137 et tcp 26 sont ouverts.
Remarque : Windows XP avec Service
Pack 2 et supérieur ainsi que Windows
Vista et Windows 7 disposent d’un pare-feu
installé par défaut.
Vous pouvez désormais connecter votre terminal
multifonction.
Pour connecter le terminal multifonction au PC via le
réseau local, reportez-vous à la section Ajouter un
périphérique connecté au réseau [ 74].
8 Pour poursuivre l’installation, vous devez impérati-
vement lire et accepter le contrat de licence propo-
sé.
9 Cliquez sur Suivant.
- 72 -
Page 73

MF 5970n - Agoris M938n
10 Sélectionnez Installer Drivers dans la liste et cli-
quez sur Suivant.
11 Sélectionnez le répertoire de destination pour l’ins-
tallation et cliquez sur Suivant.
Installation manuelle des pilotes
Vous pouvez installer manuellement les pilotes de
l’imprimante et du scanner sans exécuter de logiciel de
configuration.
Note
Si vous optez pour une installation manuelle
des pilotes, certaines fonctionnalités
avancées seront indisponibles. Pour
profiter pleinement des fonctionnalités du
logiciel Companion Suite Pro, effectuez une
installation complète (voir Installation
complète du logiciel [
Note
Ce mode d’installation n’est possible que
sous Windows 2000, XP, Vista et 7.
Pilotes d'imprimante et de scanner LAN (réseau local)
71]).
11 - Fonctions PC
12 L’installation finale est prête à être lancée. Cliquez
sur Installer.
13 Un écran vous indique l’état d’avancement de l’ins-
tallation.
14 Cliquez sur OK pour terminer l’installation.
En fin d’installation, redémarrez votre PC lorsque cela est
nécessaire pour mettre à jour les fichiers systèmes.
Le logiciel Companion Suite Pro est désormais installé
sur votre PC.
Vous pouvez désormais connecter votre terminal
multifonction.
Pour connecter le terminal multifonction au PC via le
réseau local, reportez-vous à la section Ajouter un
périphérique connecté au réseau [ 74].
Il est possible d’ajouter des imprimantes LAN (réseau
local) sans installer le logiciel Companion Suite Pro.
A partir des fenêtres Imprimantes (Démarrer > Panneau
de configuration > Imprimantes et télécopieurs ou
Démarrer > Panneau de configuration > Matériel et
son > Imprimante, selon le système d’exploitation),
sélectionnez «Ajouter une imprimante» et suivez les
instructions sur l’écran.
Lorsque les pilotes vous sont demandés, insérez le CDROM d’installation. Les pilotes sont détectés
automatiquement.
Installation de pilotes d'impression PostScript
Si vous souhaitez installer des pilotes d’impression
PostScript pour votre terminal multifonction, procédez
comme suit :
1 Connectez-vous au site Internet d’Adobe (http://
www.adobe.com/support/downloads/
product.jsp?product=44&platform=Windows) et té-
léchargez l'installateur de pilote universel adéquat.
2 Lancez le fichier d'installation sur votre ordinateur
et suivez les instructions à l'écran.
3 Lorsque le fichier PPD vous est demandé, insérez
le CD-ROM d'installation Companion Suite Pro. Le
fichier PPD se situe dans le répertoire Dri-
vers\PPD.
L’imprimante PostScript est identifiée par défaut comme
Companion Suite Pro LH2 PS.
- 73 -
Page 74

MF 5970n - Agoris M938n
Supervision du Terminal multifonction
Le logiciel que vous avez installé contient deux
applications de gestion du terminal multifonction,
Companion Director et Companion Monitor, qui vous
permettent de :
• vérifier que votre terminal multifonction est bien connecté à votre PC ;
• suivre graphiquement les activités de votre terminal
multifonction ;
• suivre l’état des consommables du terminal multifonction à partir du PC ;
• accéder rapidement aux applications de retouche
d’images.
Pour gérer le terminal multifonction, lancez l’application
Companion Director en cliquant sur l’icône située sur
votre bureau ou à partir du menu Démarrer > Tous les
programmes > Companion Suite > Companion Suite
Pro LH2 > Companion Director.
Pour vérifier la bonne connexion entre le PC et le terminal
multifonction, lancez l’application Companion Monitor
en cliquant sur l’icône située sur votre bureau ou à partir
du menu Démarrer > Tous les programmes >
Companion Suite > Companion Suite Pro LH2 >
Companion Monitor.
Companion Director
Cette interface graphique vous permet de lancer des
utilitaires et des logiciels pour gérer votre terminal
multifonction.
Présentation graphique
Lancez l’application en cliquant sur l’icône Companion
Director située sur votre bureau ou à partir du menu
Démarrer > Tous les programmes > Companion Suite
> Companion Suite Pro LH2 > Companion Director.
Pour lancer un utilitaire ou un logiciel présent dans le kit
Companion Suite Pro, placez le curseur dessus et cliquez
sur le bouton gauche de la souris.
Companion Monitor
Présentation graphique
Lancez l’application Companion Monitor en cliquant sur
l’icône située sur votre bureau ou à partir du menu
Démarrer > Tous les programmes > Companion Suite
> Companion Suite Pro LH2 > Companion Monitor.
Depuis cet écran vous pourrez suivre les informations ou
configurer votre terminal multifonction à partir des
onglets :
• Sélection du périphérique : Affiche la liste des périphériques gérés par le PC.
• Consommables : Affiche l’état des consommables.
• Liens : Affiche les liens aux paramètres de la machine
et carnet d’adresses.
Gestion des périphériques
Cet onglet affiche la liste des périphériques gérés par le
PC.
Ajouter un périphérique connecté au réseau
11 - Fonctions PC
Activation des utilitaires et des applications
L’interface graphique Companion Suite Pro vous permet
de lancer les utilitaires et les logiciels suivants :
• obtenir de l’Aide dans la présente documentation ;
• lancer le logiciel PaperPort (Doc Manager).
Vous pouvez connecter votre terminal multifonction au
réseau.
Note
Le logiciel Companion Suite Pro doit être
installé pour effectuer cette opération.
1 Lancez l’application Companion Monitor en cli-
quant sur l’icône située sur votre bureau ou à partir
du menu Démarrer > Tous les programmes >
Companion Suite > Companion Suite Pro LH2 >
Companion Monitor.
- 74 -
Page 75

MF 5970n - Agoris M938n
2 Cliquez sur le signe + ou Ajouter.
3 La liste des périphériques détectés sur le réseau
apparaît. Cliquez sur Actualiser pour mettre la liste à jour.
5 Pour définir le terminal multifonction comme impri-
mante par défaut, cliquez sur Oui puis cliquez sur
Suivant.
11 - Fonctions PC
6 La fenêtre suivante dresse la liste des différentes
caractéristiques de l’imprimante qui sont sur le
point d’être installées. Cliquez sur Suivant.
Note
Les périphériques détectés apparaissent
avec les informations suivantes :
- Nom NetBios (identifiant matériel) ou
adresse IP (identifiant réseau).
- Nom du réseau (défini par l’utilisateur).
Pour définir le nom d’un périphérique sur le
réseau local, reportez-vous à la section
Réglages Réseau local [
33].
Note
Seuls les périphériques trouvés sur le
même sous-réseau local que le PC sont
détectés automatiquement et affichés.
4 Sélectionnez votre terminal multifonction et cliquez
sur Suivant.
7 La fenêtre indiquant que la procédure d’insta llation
est réussie s’affiche. Cliquez sur Terminer.
8 Saisissez un nom d’enregistrement pour votre PC
et cliquez sur OK. Le terminal multifonction utilisera
ce nom pour identifier votre PC.
9 Cliquez sur OK.
10 La fenêtre indiquant que la procédure d’installation
est réussie s’affiche. Cliquez sur OK.
- 75 -
Page 76

MF 5970n - Agoris M938n
Sélection du périphérique courant
Seul un périphérique peut être raccordé à la fois.
Vous pouvez sélectionner le périphérique courant en
cliquant sur le bouton radio correspondant au
périphérique.
Etat de la connexion
L’état de la connexion entre le périphérique courant et le
PC est indiqué par un code couleur.
Le tableau suivant indique les états possibles de la
connexion :
Couleur Etat
Jaune Connexion en cours.
Vert Connexion établie.
Rouge Le PC ne peut pas se connecter
au périphérique.
Vérifiez la connexion entre le
périphérique et le PC.
2 Sélectionnez le mode de numérisation souhaité
dans le menu déroulant.
3 Sélectionnez la résolution de numérisation sou-
haitée dans le menu déroulant.
4 Sélectionnez le format de sortie souhaité dans le
menu déroulant.
Option Description
PaperPort
TIFF
Lorsqu’un Scan to PC est
effectué à partir du périphérique ,
le document est mis en format
TIFF et sauvegardé dans le
répertoire Scan to.
PaperPort
PDF
Lorsqu’un Scan to PC est
effectué à partir du périphérique ,
le document est mis en format
PDF et sauvegardé dans le
répertoire Scan to.
11 - Fonctions PC
Paramètres du périphérique
1 Sélectionnez un périphérique en cliquant sur la li-
gne correspondante dans la liste et cliquez sur
Propriétés pour configurer les paramètres de numérisation à appliquer à ce périphérique lorsque
vous utilisez la fonction Scan to.
Mail PDF Lorsqu’un Scan to PC est
effectué à partir du périphérique ,
votre application e-mail est
lancée et le document analysé est
attaché comme un fichier joint à
un nouveau message.
Important : pour utiliser cette
option, un client e-mail doit être
configuré sur votre PC.
5 Sélectionnez le Mode Recto-Verso souhaité, la
sélection se fait par appui sur la case à cocher.
6 Cliquez sur OK pour confirmer les nouveaux para-
mètres.
Suppression d'un périphérique
1 Sélectionnez le périphérique dans la liste et cliquez
sur le signe - ou sur Supprimer.
- 76 -
Page 77

MF 5970n - Agoris M938n
2 Pour confirmer la suppression du périphérique, cli-
quez sur Oui. Pour annuler la suppression, cliquez
sur Non.
Le périphérique n’apparaît plus dans la liste.
Vous pouvez également désenregistrer un PC depuis le
terminal multifonction (reportez-vous à la section
Désenregistrer un PC [ 38]).
Afficher l'état des consommables
Les informations suivantes seront disponibles dans
l’onglet Consommables :
• état actuel des consommables ;
• nombre de pages imprimées ;
• nombre de pages analysées ;
• nombre de pages émises et reçues.
visualiser et de gérer toutes les informations des contacts
stockés dans le périphérique.
Fonctionnalités de Companion Suite Pro
Analyse de document
L’analyse de document peut être effectuée de deux
façons :
• par la fonction Scan to (application accessible à partir
de la fenêtre Companion Director ou de la touche
SCAN du terminal) ;
• ou directement à partir d’une application compatible
standard.
Analyse avec la fonction Scan to
Lancez l’application en cliquant sur l’icône Companion
Director située sur votre bureau ou à partir du menu
Démarrer > Tous les programmes > Companion Suite
> Companion Suite Pro LH2 > Companion Director.
11 - Fonctions PC
Liens
L’onglet Liens vous permet d’accéder à divers outils de
configuration à partir du site Web intégré au périphérique.
Le lien Réglages ouvre la page dédiée aux paramètres
du périphérique (reportez-vous à la section Configurer le
terminal et les services pour une description détaillée des
paramètres disponibles).
Le lien Etat ouvre la page dédiée de statut du
périphérique vous permettant de co nsu lte r so n ét at
d’activité.
Le lien Carnet d’Adresses ouvre la page dédiée au
carnet d’adresses du périphérique, vous permettant de
1 Cliquez sur l’icône Scan to ou appuyez sur la tou-
che SCAN de votre terminal.
2 Si vous appuyez sur la touche SCAN de votre ter-
minal, vous devez ensuite sélectionner Scan to
PC.
Note
Si plus d’un ordinateur est enregistré sur le
terminal, une liste des ordinateurs
disponibles s’affiche à l’écran. Sélectionnez
l’ordinateur désiré puis appuyez sur OK
pour valider.
Les ordinateurs disponibles sont identifiés
par le nom du PC que vous avez saisi à
l’ajout du périphérique (voir Gestion des
périphériques [
3 Un écran vous permet de suivre la numérisation en
cours.
74]).
- 77 -
Page 78

MF 5970n - Agoris M938n
4 A la fin de la numérisation, l’image numérisée ap-
paraît dans la fenêtre PaperPort.
Note
Si le logiciel PaperPort n’est pas installé sur
votre PC, l’image numérisée apparaîtra
alors sur votre bureau au format TIFF.
Pour numériser un document depuis PaperPort :
1 Cliquez sur Fichier > Numériser.
2 Sélectionnez le scanner de votre choix : scanner à
défilement ou scanner à plat.
Logiciel de reconnaissance de caractères (OCR)
La fonction de reconnaissance de caractères permet de
créer un fichier de données exploitable par les logiciels
bureautique à partir d’un document papie r ou d’ un fichier
image.
La reconnaissance de caractères ne s’effectue que sur
des caractères imprimés, tels que les sorties imprimante
ou le texte dactylographié.
1 Après avoir numérisé un document sur le bureau
PaperPort, vous pouvez convertir son contenu en
texte éditable.
2 Faites glisser la vue du document numérisé sur
l’icone de NotePad .
11 - Fonctions PC
3 Personnalisez les propriétés avancées de la numé-
risation en cliquant sur le lien Ajuster la qualité de
l’image numérisée.
3 Le texte numérisé apparaît dans une fenê tre No te-
Pad.
Note
Pour plus de détails sur l’utilisation de ce
logiciel, reportez-vous à l’aide en ligne du
produit.
Impression
Le pilote d’impression Laser HFFv2 est
automatiquement installé sur votre PC lors de
l’installation du logiciel Companion Suite Pro.
Impression sur le terminal multifonction
La procédure d’impression d’un document sur le terminal
multifonction à partir de votre PC est identique à celle
d’un document sous Windows.
1 Utilisez la commande Imprimer du menu Fichier
de l’application actuellement ouverte à l’écran.
2 Sélectionnez l’imprimante Laser HFFv2.
Pour plus d’informations sur les options d’impression,
reportez-vous à la section Imprimer des documents.
4 Ajustez les paramètres souhaités et cliquez
sur OK.
5 Cliquez sur Scanner, vous pouvez suivre la numé-
risation en cours à l’écran.
- 78 -
Page 79

MF 5970n - Agoris M938n
Communications télécopies
La communication télécopies vous permet :
• d’émettre des documents en télécopie, à partir d’un
des scanners de votre terminal, du disque dur ou de
l’écran de votre PC ;
• de recevoir des documents télécopies ;
• d’effectuer le suivi des communication s, gr âc e à divers services : la boîte d’envoi, la boîte de réception,
les éléments envoyés, le journal d’émission et le journal de réception.
Des paramètres permettent de modifier le comportement
de votre terminal vis-à-vis de la communication
télécopies. Vous pouvez modifier ces paramètres pour
adapter la communication télécopies à vos besoins. Pour
ce faire, reportez-vous à la section Paramètres de s
télécopies [ 81].
Présentation de la fenêtre Télécopie
Envoyer une télécopie
Envoyer une télécopie à partir du disque dur ou du terminal
1 Cliquez sur l’icône de la fenêtre Companion
Director.
2 Cliquez sur Nouveau puis sur FAX.
11 - Fonctions PC
Repère Action
1 Créer un nouvel envoi télécopie.
2 Supprimer une télécopie à partir de
l’un des dossiers du gestionnaire de
fax. Sauf pour les dossiers Journal
d’émission et Journal de réception
pour lesquels cette commande a
pour effet de supprimer le journal
complet.
3 Imprimer une télécopie à partir de
l’un des dossiers du gestionnaire de
fax.
3 Dans la zone Sources, sélectionnez Scanner si
votre document est au format papier ou Mémoire
si le document est un fichier informatique situé sur
votre disque dur (ce fichier doit être au format TIFF
ou FAX).
4 Pour envoyer votre télécopie à un contact, saisis-
sez son numéro dans le champ Destinataires et
cliquez sur ou sélectionnez un contact (ou un
groupe) dans l’un des carnets d’adresses dans le
champ Carnet d’adresses et cliquez sur .
> Répétez cette opération autant de fois que néces-
saire (utilisez le bouton pour supprimer un contact de la liste de contacts).
5 Le cas échéant, réglez les options avancées (envoi
différé et résolution), dans l’onglet Options
avancées.
4 Visualiser une télécopie via l’Aperçu.
5 Accéder au carnet d’adresses.
6 Arrêter l’émission d’une télécopie
(actif uniquement pour la boîte
d’envoi).
7 Visualiser l’ensemble des télécopies
présentes dans le dossier
sélectionné dans le gestionnaire de
fax.
8 Aperçu des télécopies.
9 Dossiers du gestionnaire de fax.
6 Pour joindre une page de garde, sélectionnez l’on-
glet Page de garde puis cochez la case Avec la
page de garde. Sélectionnez la page de garde que
vous souhaitez joindre dans le menu déroulant ou
- 79 -
Page 80

MF 5970n - Agoris M938n
créez-en une nouvelle. Pour plus d’informations,
reportez-vous à la section Page de garde [ 82].
7 Cliquez sur OK pour envoyer votre télécopie à tous
les contacts de votre liste de contacts.
Vous pouvez alors consulter, si vous le souhaitez, votre
demande d’émission dans la boîte d’envoi.
Envoyer une télécopie à partir d'une application
Cette méthode permet d’émettre directement un
document que vous avez créé à partir d’une application
bureautique sans l’imprimer au préalable.
1 A partir de votre application bureautique , sélection-
nez Fichier > Imprimer.
2 Sélectionnez l’imprimante Fax HFFv2 puis cliquez
sur OK.
> La fenêtre Télécopie s’affiche.
4 Le cas échéant, réglez les options avancées (envoi
différé et résolution), dans l’onglet Options
avancées.
11 - Fonctions PC
5 Pour joindre une page de garde, sélectionnez l’on-
glet Page de garde puis cochez la case Avec la
page de garde. Sélectionnez la page de garde que
vous souhaitez joindre dans le menu déroulant ou
créez-en une nouvelle. Pour plus d’informat ion s,
reportez-vous à la section Page de garde [ 82].
6 Cliquez sur OK pour envoyer votre télécopie à tous
les contacts de votre liste de contacts.
Vous pouvez alors consulter, si vous le souhaitez, votre
demande d’émission dans la boîte d’envoi.
3 Pour envoyer votre télécopie à un contact, saisis-
sez son numéro dans le champ Destinataires et
cliquez sur ou sélectionnez un contact (ou un
groupe) dans l’un des carnets d’adresses dans le
champ Carnets d’adresses et cliquez sur .
> Répétez cette opération autant de fo is que néces-
saire (utilisez le bouton pour supprimer un contact de la liste de contacts).
Recevoir une télécopie
Les fenêtres Companion FAX Manager et Companion
Director indiquent, par différents messages, la réception
d’une télécopie. L’icône apparaît au bas de la fenêtre
Companion FAX Manager et l’icône apparaît dans la
barre des tâches.
Vous avez la possibilité d’imprimer automatiquement les
télécopies dès réception. Pour ce faire, vous devez définir
ce paramètre, reportez-vous à la section Paramètres d es
télécopies [ 81].
Suivi des communications des télécopies
Le suivi des communications des télécopies s’effectue
via :
• une boîte d’envoi ;
• une boîte de réception ;
• une mémoire d’émission (éléments envoyés) ;
• un journal d’émission ;
• un journal de réception.
Ces services vous permettent de connaître avec
précision l’activité du terminal en matière de
communication, tant en émission qu’en réception.
Les journaux d’émission et de réception s’impriment
automatiquement lorsque leur contenu remplit une page.
Après cette impression automatique, le terminal crée un
nouveau journal.
- 80 -
Page 81

La boîte d'envoi
La boîte d’envoi de télécopies consigne :
• les demandes en cours d'émission ;
• les demandes d'émissions différées ;
• les demandes ayant fait l'objet d'une ou de plusieurs
tentatives d'émissions, et qui sont sur le point de faire
l’objet d’une nouvelle tentative d’émission ;
• les demandes ayant fait l'objet d'un rejet (appels
n'ayant pas abouti).
MF 5970n - Agoris M938n
Note
Le bouton Supprimer permet de supprimer
tout le journal, et pas seulement le(s)
message(s) sélectionné(s).
Les informations contenues dans le journal de réception
sont :
• l’émetteur de la télécopie ;
• la date de réception de la télécopie ;
• le type de réception (réception sur le terminal ou PC) ;
• le statut de la télécopie.
Paramètres des télécopies
Accéder aux paramètres Fax
11 - Fonctions PC
Les demandes rejetées sont classées en fin de liste, afin
d'être plus accessibles si vous souhaitez les retraiter
(demander une nouvelle émission) ou les supprimer.
Les demandes sont classées dans l'ordre o ù elles seront
exécutées.
La mémoire d'émission
La mémoire d'émission vous permet de conserver
l'ensemble des télécopies que vous avez émises.
Les informations contenues dans la mémoire d’émission
sont :
• le destinataire de la télécopie ;
• la date de création de la télécopie ;
• la date d’émission de la télécopie ;
• la taille de la télécopie.
Le journal d'émission
Le journal d'émission vous permet de garder l'historique
des communications de télécopies (réussies ou rejeté es)
que votre terminal a traitées. Le journal s'imprime
automatiquement dès que son contenu remplit un e page.
1 Cliquez sur l’icône de la fenêtre Companion
Director.
2 Sélectionnez Outils > Options > Fax.
3 Effectuez les réglages nécessaires en vous réfé-
rant à la description des paramètres ci-après puis
validez en cliquant sur OK.
Description de l'onglet Journaux et compterendus
Note
Le bouton Supprimer permet de supprimer
tout le journal, et pas seulement le(s)
message(s) sélectionné(s).
Les informations contenues dans le journal sont :
• le destinataire de la télécopie ;
• la date d’émission de la télécopie ;
• le statut de la télécopie (envoyée, rejetée, ...).
Le journal de réception
Le journal de réception vous permet de conserver
l'historique des télécopies que votre terminal a reçues. Le
journal s'imprime automatiquement dès que son contenu
remplit une page.
- 81 -
Option Description
Impression
automatique d’un
document reçu
Impression d’un
compte-rendu de
réception
Impression du
journal de
réception
Impression
automatique d’un
document émis
La télécopie est imprimée
automatiquement lorsqu’elle
est reçue.
Un compte-rendu de réception
est imprimé pour chaque
télécopie reçue.
Le journal s'imprime
automatiquement lorsque son
contenu remplit une page.
La télécopie est imprimée
automatiquement lorsqu’elle
est émise.
Page 82

MF 5970n - Agoris M938n
Option Description
Impression d’un
compte rendu
d’émission
Impression du
journal
d’émission
Un compte-rendu d’émission
est imprimé chaque fois
qu’une télécopie est envoyée.
Le journal s'imprime
automatiquement lorsque son
contenu remplit une page.
Description de l'onglet Paramètres Fax
Page de garde
La page de garde est une partie d'un document té lécopie
générée automatiquement par votre terminal dans
laquelle apparaissent des informations concernant
l’émetteur, le destinataire, la date et l’heure d’envoi, des
commentaires, etc.
Cette page peut être émise seule ou en amont d’un
document télécopie, mais toujours dans la même
communication que ce dernier. Il est possible d'émettre
un document avec page de garde à partir du terminal
multifonction ou de l’unité centrale. Dans ce dernier cas,
une partie des renseignements contenus dans la page de
garde peut être fournie par vous-même lors de la
demande d'émission. Il est nécessaire de créer un
modèle de page de garde avant d’émettre un document
qui l'utilisera. En revanche, une fois la page de garde
créée, un modèle de page de garde peut être utilisé pour
tous les documents émis.
Votre terminal vous offre la possibilité de créer et de
personnaliser plusieurs modèles de pages de garde qu’il
vous est possible de choisir lors d'une émission.
11 - Fonctions PC
Option Description
Vitesse
d’émission
Numéro de ligne Numéro de ligne où votre
Préfixe de
numérotation
Type de
numérotation
ECM Corrige les erreurs de
Nombre de
tentatives
Intervalle entre
chaque tentative
Vitesse d’émission par défaut
des télécopies.
terminal est connecté.
Ce préfixe de numérotation
sera inséré automatiquement
devant le numéro avant toute
émission sur cette ligne.
Doit être paramétré en
fonction du type de central
téléphonique auquel votre
terminal est raccordé.
communication dues à une
ligne perturbée. Cette option
permet de garantir l'intégrité
des documents reçus.
Toutefois, les durées de
communication peuvent être
plus longues en cas de
mauvaise liaison.
Nombre de tentatives que doit
effectuer le terminal en cas
d'échec sur émission.
Durée entre deux tentatives
d’émission.
Créer un modèle de page de garde
Le fait de créer une page de garde permet de créer un
modèle dont les champs (numéro de télécopie,
commentaire, sujet, etc.) seront automatiquement
remplis par l'application Fax d’après les informations
fournies pour chaque destinataire d'un document.
La création de ce modèle de page de garde s'effectue en
deux étapes :
• Première étape : Créer une image de fond avec les
logos et la mise en page souhaités.
• Deuxième étape : Ajouter le champ que vous souhaitez voir affiché sur la page de garde : numéro de télécopie, commentaire, sujet, etc.
Comme précédemment mentionné, ces champs seront remplis par l’application Fax au moment de
l’émission.
Créer une image de fond
Pour la première étape, vous disposez de deux méthodes
pour créer une image de fond.
Vous pouvez :
• Option (A) : Dessiner cette image de fond dans une
autre application (comme Word, Excel,...) ;
OU
• Option (B) : Numériser une feuille de papier contenant la mise en page de la page de garde.
Détails concernant l’option A et l’option B :
Option (A) :
1 Ouvrez l'application que vous souhaitez utiliser
pour éditer le fond (Word, Excel...).
2 Dessinez l'image de fond puis imprimez ce docu-
ment via l'imprimante appelée Fax HFFv2.
- 82 -
Page 83

MF 5970n - Agoris M938n
> La fenêtre de dialogue Emission FAX s'affiche
alors :
3 Ajoutez des destinataires à la liste des destinatai-
res. Cliquez sur l'onglet Options avancées et sélectionnez la résolution Fin comme indiqué ciaprès :
lectionnez la résolution Fin comme indiqué ciaprès :
11 - Fonctions PC
3 Cliquez sur pour sauvegarder l’image de fond.
> L'image de fond est créée dans le répertoire C:\Pro-
gram Files\Companion Suite Pro LH2\Documents\FAX\Temporary et comporte une extension de
fichier .fax.
Que vous optiez pour l'option A ou B, vous obtenez une
image de fond avec une extension .fax située dans le
répertoire C:\Program Files\Compan io n Suit e Pro
LH2\Documents\FAX\Temporary.
Vous pouvez désormais passer à la deuxièm e éta pe
décrite ci-après.
4 Cliquez sur pour sauvegarder l’image de fond.
> L'image de fond est créée dans le dossier C:\Program
Files\Companion Suite Pro LH2\Documents\FAX\Temporary et comporte une extension d e
fichier .fax.
Option (B) :
1 Lancez Companion FAX Manager, sélectionnez
Nouveau > Fax et sélectionnez le scanner comme
source tel qu’indiqué ci-après :
2 Ajoutez des destinataires à la liste des destinatai-
res. Cliquez sur l'onglet Options avancées et sé-
Ajouter les champs d'information
Maintenant que l'image de fond est créée dans le
répertoire C:\Program Files\Compan io n Suit e Pro
LH2\Documents\FAX\Temporary, vous pouvez ajouter
les champs souhaités de la page de garde sur l'image de
fond :
Veuillez suivre la procédure suivante :
1 Lancez Companion FAX Manager, sélectionnez
Nouveau > Fax, cliquez sur l'onglet Page de
garde et cliquez sur la case Avec la page de
garde.
2 Cliquez sur le bouton Nouveau. La fenêtre Créa-
tion de la page de garde s’affiche.
3 Cliquez sur Ouvrir dans la barre d'outils, passez le
fichier filtre en *.fax et allez jusqu'au répertoire
C:\Program Files\Companion Suite Pro LH2\Documents\FAX \Temporary qui contient l'image de
fond que vous avez créée à la première étape.
4 Cliquez sur le bouton Champs dans la barre
d'outils. Une fenêtre s'affiche vous permett ant
d'ajouter les champs sur l'image de fond.
5 Cliquez sur Enregistrer pour enregistrer le modèle
de page de garde et sortir de cette fenêtre.
6 La fenêtre Nouvelle Télécopie s'affiche. Vous
pouvez à présent choisir le modèle de page de garde que vous souhaitez utiliser. En double-cliquant
sur l'aperçu dans le coin inférieur droit, une autre
fenêtre s'ouvre, affichant un aperçu de la page de
garde dans laquelle les champs seront remplis
avec les coordonnées du destinataire.
- 83 -
Page 84

MF 5970n - Agoris M938n
Créer une page de garde
Note
Il est nécessaire de créer un modèle de
page de garde avant d’émettre une
télécopie qui l'utilisera.
1 A partir de l’onglet Page de garde, cliquez sur
Nouveau.
2 Sélectionnez le modèle de page de garde que vous
avez créé à partir du menu Fichier.
> Une fenêtre contenant le modèle de page de gar-
de que vous avez créé apparaît :
souris.
- Cliquez sur l’emplacement du modèle où vous
souhaitez insérer le champ sur le modèle.
- Vous pouvez déplacer ou agrandir le champ à votre convenance.
Note
Ajustez la taille du cadre de vos champs de
sorte que le texte soit lisible.
5 Dès que les champs sont insérés, enregistrez la
page de garde.
Cette page de garde pourra être sélectionnée dans
l’onglet Page de garde de la fenêtre d’émission de
télécopie.
Description de l'onglet Page de garde
11 - Fonctions PC
3 Cliquez sur l’icône pour afficher les champs dis-
ponibles.
4 Pour ajouter un champ, procédez comme suit :
- Sélectionnez le champ que vous souhaitez insérer en le cochant dans les champs disponibles. Un
tampon apparaît à la place du curseur de votre
Option Description
Nom de la page
de garde
Nom de la page sélectionnée
par défaut ou nom de la page
que vous avez choisie
d’utiliser.
Emetteur Vous pouvez saisir des
informations concernant
l’émetteur.
Destinataire Vous pouvez saisir des
informations concernant le
destinataire.
Si le terme Auto est présent
dans l’un des champs, le
champ est mis à jour lors de
l’émission si le destinataire fait
partie du carnet d’adresses.
Commentaires C’est une fenêtre d’édition
possédant toutes les fonctions
de base d'un éditeur de texte
qui permet de saisir un texte
qui sera transmis dans la page
de garde.
Aperçu du
modèle
L’aperçu permet de visualiser
la page de garde que vous
allez envoyer.
- 84 -
Page 85

MF 5970n - Agoris M938n
Désinstallation du logiciel
Cette section décrit les procédures suivantes :
• désinstallation complète du logiciel Companion Suite
Pro,
• désinstallation des pilotes uniquement.
Désinstallation complète du logiciel
Mettez votre PC sous tension. Ouvrez une session
Administrateur.
Lancez la suppression des programmes depuis le menu
Démarrer >Tous les programmes > Companion Suite
> Companion Suite Pro LH2 > Désinstaller.
1 Un écran de confirmation apparaît. Cliquez sur Oui
pour continuer la suppression du programme Companion Suite Pro.
2 Le programme de désinstallation démarre. Vous
pouvez annuler la suppression en cliquant sur
Annuler.
Désinstallation des pilotes à l'aide du logiciel Companion Suite Pro
Lancez la suppression des programmes depuis le menu
Démarrer >Tous les programmes > Companion Suite
> Companion Suite Pro LH2 > Désinstaller.
Note
Vous pouvez également désinstaller les
pilotes Companion Suite Pro LH2 à l’aide
de la fonction Windows Ajouter ou
supprimer des programmes dans le
panneau de configuration.
1 Un écran de confirmation apparaît. Cliquez sur Oui
pour continuer la suppression des pilotes
Companion Suite Pro LH2.
2 Le programme de désinstallation démarre. Vous
pouvez annuler la suppression en cliquant sur
Annuler.
11 - Fonctions PC
3 Cliquez sur OK.
4 En fin de procédure, vous devez redémarrer votre
système. Cliquez sur Oui.
Désinstallation des pilotes
Mettez votre PC sous tension. Ouvrez une session
Administrateur.
Selon le mode d’installation utilisé, sélectionnez le mode
de désinstallation approprié :
• Si vous avez installé les pilotes à l’aide du logiciel
Companion Suite Pro, reportez-vous à la section
Désinstallation des pilotes à l’aide du logiciel
Companion Suite Pro [ 85].
• Si vous avez installé les pilotes manuellement, reportez-vous à la section Désinstallation manuelle des
pilotes [ 85].
Désinstallation manuelle des pilotes
Les pilotes suivants doivent être supprimés :
• pilote d’imprimante
• pilote de scanner
Pour supprimer le pilote d’imprimante :
1 Ouvrez la fenêtre Imprimantes (Démarrer >
Périphériques et imprimantes , selon le système
d’exploitation).
2 Sélectionnez l’imprimante Laser HFFv2 et cliquez
sur le bouton droit de votre souris
3 Sélectionnez Supprimer le périphérique dans le
menu et cliquez sur le bouton gauche de votre souris.
4 Cliquez sur OK pour confirmer la suppression.
5 Ouvrez la fenêtre Outils d’administration
(Démarrer > Panneau de configuration >
Système et sécurité> Outils d’administration
selon le système d’exploitation).
6 Dans le sous-menu Gestion de l’impression, sé-
lectionner le sous-menu Serveurs d’impression
puis le sous_menu Pilotes.
7 Sélectionnez le pilote Laser HFFv2 et cliquez sur
le bouton droit de votre souris.
8 Sélectionnez Supprimer le package du pilote
dans le menu et cliquez sur le bouton gauche de
votre souris.
- 85 -
Page 86

MF 5970n - Agoris M938n
9 Cliquez sur OK pour confirmer la suppression.
Pour supprimer les pilotes du scanner:
1 Ouvrez la fenêtre Ordinateur (Démarrer >
Ordinateur, selon le système d’exploitation).
2 Sélectionnez l’onglet Propriétés système.
3 Sélectionnez Gestionnaire de périphériques.
4 Dans le sous-menu Périphérique d’acquisition
d’images, sélectionnez le pilote Scanner HFFv2
et cliquez sur le bouton droit de votre souris.
5 Sélectionnez Désinstaller dans le menu et cliquez
sur le bouton gauche de votre souris.
6 Un écran de confirmation apparaît.
7 La suppression se fait par appui sur la case à co-
cher
8 Cliquez sur OK pour confirmer la suppression.
11 - Fonctions PC
- 86 -
Page 87

Maintenance et
MF 5970n - Agoris M938n
• N’essayez jamais de démonter l'appareil.
• N’utilisez jamais de papier qui serait resté trop longtemps dans le bac papier.
incidents
Entretien
Généralités
Avertissement
Pour votre sécurité, reportez-vous
impérativement aux consignes de sécurité
présentées au chapitre Sécurité [
Pour assurer les meilleures conditions d'utilisation de
votre appareil, il est conseillé de procéder périodiquement
au nettoyage de l'intérieur.
L'usage normal de l'appareil implique de respecter les
quelques règles suivantes :
ATTENTION
Avant tout, débranchez le cordon secteur et
tous les câbles d’interface. Veillez à ne pas
répandre de l’eau ou du détergent dans
l’imprimante, au risque de provoquer des
dégâts ou de vous électrocuter.
107].
Nettoyage
La présence de poussière, de saleté et de débris de
papier sur les surfaces externes et à l’intérieur de
l’imprimante peut nuire à son fonctionnement. Nous
conseillons de la nettoyer régulièrement.
Nettoyage de l’extérieur de l’imprimante
Nettoyez l’extérieur de l’imprimante à l’aide d’un chiffon
doux imbibé de détergent ménager neutre.
Utilisez un chiffon doux pour nettoyer l’imprimante.
N’employez jamais d’abrasifs ni de détergents
corrosifs.
Nettoyage de l'intérieur de l'imprimante
12 - Maintenance et incidents
Après l’élimination d’un bourrage papier ou le
remplacement de la cartouche de toner, inspectez
l’intérieur de l’imprimante avant de fermer le capot
d’accès à la cartouche de toner.
1 Appuyez sur l’interrupteur Marche/Arrêt pour étein-
dre le terminal (position 0) et débranchez le cordon
d’alimentation.
2 Appuyez sur le bouton d’accès à la cartouche de
toner.
Avertissement
L’unité de fixation est brûlante. Si vous
ouvrez le capot d’accès à l’unité de fixation,
elle met environ une heure pour refroidir.
• En nettoyant l’intérieur de l’imprimante ou en supprimant des bourrages, veillez à ne pas toucher l’unité de
fixation ou d’autres pièces brûlantes.
• Pour nettoyer l’imprimante, utilisez un chiffon doux.
• Ne vaporisez jamais de produit détergent directement
sur l’imprimante car il risque de s’infiltrer par les grilles
d’aération et d’endommager les circuits internes.
• Pour le nettoyage, évitez d’utiliser des solutions abrasives ou corrosives ou contenant des solvants (alcool
ou benzène).
• Commencez toujours par appliquer le produit de nettoyage (détergent doux) sur une petite surface de l’imprimante pour en vérifier le résultat.
• N’utilisez jamais des tampons abrasifs ou rugueux
(paille de fer ou matière plastique).
• Ne laissez jamais le couvercle du scanner ouvert sans
nécessité.
• N’essayez jamais de lubrifier l’appareil.
• Ne fermez jamais le couvercle du scanner violemment
et ne soumettez jamais l'appareil aux vibrations.
• N’ouvrez jamais le capot d’accès à la cartouche en
cours d'impression.
3 Soulevez le scanner à plat puis ouvrez la trappe
d’accès à la cartouche de toner.
ATTENTION
L’unité de fusion peut atteindre une
température très élevée pendant le
fonctionnement. Pour éviter toute blessure,
ne touchez pas cette zone.
- 87 -
Page 88

MF 5970n - Agoris M938n
4 Retirez la cartouche de toner.
5 Utilisez un chiffon doux non pelucheux pour dé-
poussiérer et nettoyer l’intérieur de l’imprimante.
Liste des produits de nettoyage autorisés et interdits
Vous pouvez utiliser...
Eau
Vinaigre (mélangé
avec de l’eau
Alcool isopropylique
Benzine
1 Appuyez sur l'interrupteur Marche/Arrêt pour étein-
dre le terminal (position 0) et débranchez le cord on
d’alimentation.
2 Nettoyez l’écran tactile avec un chiffon doux non
pelucheux, en tenant compte de la liste des produits de nettoyage autorisés/interdit s.
N’UTILISEZ JA-
MAIS
Acétone
Alcool éthylique
Acide éthylique
Ammoniaque
Chlorure de méthyle
12 - Maintenance et incidents
6 Insérez la cartouche de toner dans son comparti-
ment en la poussant à fond jusqu’à son enclenchement (dernier mouvement vers le bas).
7 Fermez la trappe d’accès à la cartouche de toner
puis baissez le scanner à plat.
8 Branchez le cordon d’alimentation sur la prise mu-
rale et appuyez sur l’interrupteur Marche/Arrêt pour
mettre le terminal en marche (position I).
Nettoyage de l'écran tactile
3 Essuyez délicatement la surface avec un chiffon
doux et sec jusqu’à ce qu’elle soit sèche. Exercez
aussi peu de pression que possible.
4 Branchez le cordon d’alimentation sur la prise mu-
rale et appuyez sur l'interrupteur Marche/Arrê t pour
mettre le terminal en marche (position I).
Nettoyage des dispositifs de lecture du scanner
Lorsqu’un ou plusieurs traits verticaux apparaissent sur
les copies, effectuez un nettoyage de la vitre du scanner.
1 Ouvrez le capot d’analyse du scanner à plat en le
basculant vers l’arrière, jusqu’à son maintien en
position verticale.
2 Nettoyez les deux vitres transparentes d’analyse
(A), les rouleaux blancs (B) et les tapis blancs (C),
avec un chiffon doux non pelucheux imbibé d’alcool isopropylique.
Pour nettoyer l’écran tactile du terminal en toute sécurité,
respectez impérativement les recommandations et la
procédure décrites ci-dessous.
Recommandations
• Utilisez un chiffon doux non pelucheux afin de ne pas
rayer l’écran tactile.
• Utilisez uniquement les produits de nettoyage listés
dans cette section.
• Lorsque vous utilisez un produit de nettoyage, appliquez toujours la solution sur le chiffon puis utilisez le
chiffon pour nettoyer l’écran tactile.
Si vous vaporisez du liquide directement sur l’écran
tactile, vous risquez d’endommager celui-ci.
- 88 -
Page 89

MF 5970n - Agoris M938n
3 Fermez le capot d’analyse du scanner à plat.
4 Effectuez une copie pour vérifier que les symptô-
mes ont disparu.
Nettoyage des rouleaux d'entraînement papier
L’accumulation de poussière de papier et autres débris
sur les rouleaux d’entraînement papier peut provoquer
des problèmes d’alimentation des feuilles.
Nettoyage des rouleaux d'entraînement papier du chargeur automatique
Nettoyez les rouleaux d’entraînement papier du chargeur
automatique lorsque :
• un ou plusieurs traits verticaux apparaissent sur les
copies de documents placés dans le chargeur automatique (présence de débris, d’encre, de colle, etc.,
dans le mécanisme de transport du papier).
• le message **VEUILLEZ NETTOYER LE ROULEAU
DU CHARGEUR SCANNER COMME DECRIT DANS
LE MANUEL UTILISATEUR, PUIS APPUYEZ SUR
<STOP>** vous informe que le chargeur automatique
ne peut plus transporter de feuilles de papier (poussière, saleté ou débris obstruant les rouleaux). Appuyez
sur OK pour effacer le message de l’écran.
Pour nettoyer les rouleaux d’entraînement papier du
chargeur automatique, procédez comme suit :
1 Appuyez sur l'interrupteur Marche/Arrêt pour étein-
dre le terminal (position 0) et débranchez le cordon
d’alimentation.
2 Ouvrez le capot du scanner à défilement.
6 Branchez le cordon d’alimentation sur la prise mu-
rale et appuyez sur l'interrupteur Marche/Arrê t pour
mettre le terminal en marche (position I).
7 Effectuez une copie pour vérifier que les symptô-
mes ont disparu.
Nettoyage des rouleaux d'entraînement papier des bacs papier
La procédure de nettoyage des rouleaux d’entraînement
papier décrite dans cette section s’applique pour tous les
bacs papier du terminal.
1 Retirez le bac papier du terminal et placez-le sur
une surface plane.
12 - Maintenance et incidents
2 Nettoyez les rouleaux d’entraînement papier en les
essuyant avec un chiffon doux et sec.
Pour les nettoyer, tournez-les dans le même sens
que le transport normal de papier.
3 Nettoyez les rouleaux d’entraînement papier à
l’aide d’un chiffon doux non pelucheux imbibé d’alcool isopropylique.
Pour les nettoyer, tournez-les dans le même sens
que le transport normal de papier.
4 Essuyez les rouleaux à l’aide d’un chiffon doux non
pelucheux jusqu’à ce qu’ils soient secs.
5 Fermez le capot du scanner à défilement.
3 Remettez le bac papier dans le terminal et enfon-
cez-le complètement.
Remplacement des consommables
Pour accéder à une évaluation des conso mm a bles
encore disponibles, appuyez sur la touche MENU et
sélectionnez CONSOMMABLES > AFFICHER (voir Etat
des consommables [ 40]).
Après avoir remplacé un consommable, il est nécessaire
d’informer le terminal de ses caractéristiques.
A cet effet, la carte à puce, livrée avec chaque
cartouche de toner, doit être lue par le terminal après
toute installation d’un nouveau consommable.
Le remplacement de certains consommables nécessite
d’être déclaré sur le terminal, dans le menu
CONSOMMABLES > DECLARER REMPL..
Remplacer la cartouche de toner
Le terminal est équipé d’un système de gestion du
consommable en place. Il vous indique quand votre
cartouche de toner est bientôt en fin de cycle. Les
messages suivants apparaîtront sur votre terminal :
- 89 -
Page 90

MF 5970n - Agoris M938n
• APPROCHE FIN TONER : la cartouche de toner a atteint le seuil critique (moins de 10 % restants de la cartouche de toner) ;
• FIN TONER : la cartouche de toner est vide.
Vous pouvez remplacer la cartouche de toner entre le
moment où elle a atteint son seuil critique et lorsqu’elle
est vide.
Note
Utilisez toujours la carte à puce fournie
lorsque vous remplacez la cartouche de
toner. La carte à puce contient les
informations nécessaires pour réinitialiser
le niveau du toner. Si vous remplacez la
cartouche de toner sans utiliser la carte à
puce fournie, le système de gestion du
consommable peut devenir erroné.
Pour remplacer la cartouche de toner, procédez comme
suit :
1 Placez-vous face au terminal.
2 Appuyez sur le bouton d’accès à la cartouche de
toner.
Secouer avec soin la cartouche de toner garantira
le nombre maximum de copies par cartouche.
6 Prenez la cartouche de toner par la poignée, po-
sez-la sur une surface plane et retirez le cache en
le tirant horizontalement.
12 - Maintenance et incidents
Note
Veillez à retirer le cache de la cartouche de
toner horizontalement afin de ne pas le
briser à l’intérieur de la cartouche de toner.
Après avoir retiré le cache, ne secouez pas
la cartouche de toner. Vous risqueriez de
renverser du toner.
3 Soulevez le scanner à plat puis ouvrez la trappe
d’accès à la cartouche de toner.
4 Retirez la cartouche de toner usagée, place z- la
dans le sac en plastique (fourni dans le kit de to ner)
et mettez-la au rebut conformément aux réglementations locales en vigueur.
5 Déballez la nouvelle cartouche de toner et se-
couez-la doucement 7 à 8 fois pour répartir régulièrement le toner à l’intérieur de la cartouche.
7 Insérez la cartouche de toner dans son comparti-
ment en la poussant à fond jusqu’à son enclenche ment (dernier mouvement vers le bas).
8 Fermez la trappe d’accès à la cartouche de toner
puis baissez le scanner à plat.
- 90 -
Page 91

MF 5970n - Agoris M938n
9 Insérez la carte à puce fournie avec la cartouche
de toner neuve dans le lecteur de carte à puce.
10 Le terminal détecte la carte à puce et affiche un
message vous demandant de confirmer l’installation du nouveau consommable. Appuyez sur OUI
pour confirmer.
> Le terminal lit la carte à puce. A la fin de la lecture,
le terminal affiche un message vous demandant
de retirer la carte à puce.
11 Retirez la carte à puce du lecteur.
Remplacer la cartouche de parfum
Remplacez la cartouche de parfum lorsque le terminal
affiche le message FIN DE VIE CARTOUCHE PARFUM:
REMPLACEZ LA.
La procédure de remplacement du consommable est
fournie avec la cartouche neuve.
Une fois la cartouche remplacée, vous devez déclarer le
remplacement de ce consommable :
1 Appuyez sur la touche MENU.
2 Sélectionnez CONSOMMABLES > DECLARER
REMPL..
3 Appuyez sur PARFUM.
> Le terminal prend en compte le changement de ce
consommable.
2 Appuyez sur la languette du patin déliasseur puis
soulevez-le pour le retirer.
3 Déballez le nouveau patin déliasseur, placez-le
dans son logement et clipsez-le en place.
4 Fermez le capot du scanner à défilement.
Vous devez maintenant déclarer le remplacement de ce
consommable :
1 Appuyez sur la touche MENU.
2 Sélectionnez CONSOMMABLES > DECLARER
REMPL..
3 Appuyez sur PATIN SCANNER.
> Le terminal prend en compte le changement de ce
consommable.
Révision
Afin de garantir les performances de votre terminal, une
révision de l’imprimante (changement de tambour ....) est
à effectuer toutes les 200 000 pages imprimées.
Le patin déliasseur et le module chargeur sont à
remplacer toutes les 50 000 pages analysées depuis le
scanner à défilement.
Veuillez contacter votre revendeur pour réaliser ces
interventions.
12 - Maintenance et incidents
Remplacer le patin déliasseur
Remplacez le patin déliasseur du scanner à défilement
lorsque le terminal affiche le message FIN DE VIE PATIN
SCANNER: REMPLACEZ LE. Une fois remplacé, vous
devez déclarer le remplacement de ce consommable.
1 Ouvrez le capot du scanner à défilement.
Elimination des bourrages papier
Si un bourrage papier se produit dans l’unité de transfert
du papier, ou si aucune feuille n’est alimentée, le
message BOURRAGE PAPIER s’affiche ainsi que
l’emplacement du bourrage. L’imprimante se met
automatiquement hors ligne lorsque ce message
apparaît. Retirez le papier à l’origine du bourrage. Une
fois le papier coincé retiré, l’imprimante reprend
l’impression.
Emplacements de bourrages papier possibles
L’illustration ci-dessous décrit les chemins que le papier
emprunte dans l’imprimante, y compris lorsque les bacs
papier additionnels sont installés. Vous y trouverez les
emplacements dans lesquels des bourrages papier
risquent de se produire. Les bourrages papier peuvent se
- 91 -
Page 92

MF 5970n - Agoris M938n
produire à plusieurs endroits dans un même chemin.
1 Sortie papier 5 Bac papier
additionnel
2 Bac papier
secondaire
3 Bac papier
principal
4 Bac papier
additionnel
6 Unité recto/verso
(option)
7 Cartouche de
toner
8 Unité de fusion
1 Ouvrez le capot du scanner à défilement.
2 Retirez le papier à l’origine du bourrage sans le dé-
chirer.
3 Fermez le capot du scanner à défilement.
Bourrage papier Bac papier
La procédure d’élimination de bourrage papier décrite
dans cette section s’applique pour tous les bacs papier du
terminal.
1 Retirez le bac papier du terminal et placez-le sur
une surface plane.
2 Retirez le papier à l’origine du bourrage sans le dé-
chirer.
12 - Maintenance et incidents
Considérations d'élimination de bourrages papier
Rappelez-vous des considérations suivantes lorsque
vous tentez d’éliminer un bourrage papier :
• Si des bourrages papier se produisent fréquemment,
essayez d’utiliser un autre type de papier, de remplacer le papier par du papier provenant d’une autre rame, d’aérer la pile avant de l’introduire dans
l’imprimante ou de la retourner. Si les bourrages papier persistent malgré ces mesures, il est possible que
le problème vienne de l’imprimante.
• Selon l’emplacement du bourrage papier, il arrive que
les pages coincées soient réimprimées lorsque l’impression reprend.
Note
Lorsque vous éliminez un bourrage, retirez
le papier doucement afin qu’il ne se déchire
pas. Les morceaux de papier déchirés sont
difficiles à enlever et peuvent être difficiles à
repérer.
Ne rechargez jamais des feuilles que vous
avez retirées d’un bourrage.
3 Retirez tout papier coincé à l’intérieur de l’impri-
mante sans le déchirer.
Si nécessaire, retirez tous les bacs papier installés
pour accéder au papier coincé.
4 Remettez le bac papier dans le terminal et enfon-
cez-le complètement.
5 Ouvrez puis fermez la trappe d’accès à la cartou-
che de toner.
Bourrage papier Scanner
En cas de bourrage papier, procédez comme suit :
- 92 -
Page 93

MF 5970n - Agoris M938n
Bourrage papier Module Recto/Verso (option)
1 Retirez tout papier sans le déchirer de la sortie pa-
pier du terminal.
2 Ouvrez le capot du module recto/verso en soule-
vant le loquet.
Bourrage papier Unité de fusion
1 Retirez tout papier de la sortie papier du terminal.
2 Ouvrez le capot du module recto/verso en soule-
vant le loquet.
12 - Maintenance et incidents
3 Retirez le papier à l’origine du bourrage sans le dé-
chirer.
4 Fermez le capot du module recto/verso.
3 Soulevez le levier inférieur situé en haut à ga uche
du capot arrière du terminal.
4 Ouvrez le capot arrière.
ATTENTION
5 Ouvrez puis fermez la trappe d’accès à la carto u-
che de toner.
L’unité de fusion peut atteindre une
température très élevée pendant le
fonctionnement. Pour éviter toute blessure,
ne touchez pas cette zone.
- 93 -
Page 94

MF 5970n - Agoris M938n
9 Ouvrez puis fermez la trappe d’accès à la cartou-
che de toner.
5 Retirez le papier à l’origine du bourrage sans le dé-
chirer.
6 Fermez le capot arrière.
7 Vérifiez que les leviers situés sur le capot arrière du
terminal ont repris leur position initiale, comme illustré ci-dessous :
Bourrage papier Cartouche de toner
1 Retirez tout papier de la sortie papier du terminal.
12 - Maintenance et incidents
2 Appuyez sur le bouton d’accès à la cartouche de
toner.
3 Soulevez le scanner à plat puis ouvrez la trappe
d’accès à la cartouche de toner.
8 Fermez le capot du module recto/verso.
ATTENTION
L’unité de fusion peut atteindre une
température très élevée pendant le
fonctionnement. Pour éviter toute blessure,
ne touchez pas cette zone.
- 94 -
Page 95

4 Retirez la cartouche de toner délicatement en la ti-
rant par sa poignée et posez-la sur une surface plane.
5 Retirez le papier à l’origine du bourrage sans le dé-
chirer. Pour retirer le papier plus facilement, tournez les rouleaux d’entraînement papier dans le
même sens que le transport normal de papier.
6 Insérez la cartouche de toner dans son comparti-
ment en la poussant à fond jusqu’à son enclenchement (dernier mouvement vers le bas).
MF 5970n - Agoris M938n
Nous vous recommandons de consulter votre revendeur
pour toutes les précautions à prendre afin d’éviter
d’éventuels dommages au moment d’utiliser le terminal à
nouveau.
Emballage et transport de l'appareil
Lorsque vous souhaitez transporter l’appareil, utilisez
toujours les matériaux d’emballage d’origine. Si vous
n’emballez pas l’appareil correctement, vous risquez
d’annuler la garantie.
1 Appuyez sur l'interrupteur Marche/Arrêt pour étein-
dre le terminal (position 0) et débranchez le cordon
d’alimentation.
2 Déconnectez tous les câbles reliés à l’appareil.
3 Retirez le chargeur automatique de document et
fermez la butée de réception du scanner.
4 Retirez la cartouche de toner de l’imprimante. Met-
tez la cartouche de toner dans le sac plastique
fourni pour éviter une éventuelle fuite de toner.
5 Retirez le module recto/verso (option) du terminal.
6 Placez le chargeur automatique de document et le
module recto/verso dans leurs plastiques et cartons d’origine avec leur documentation (documents
imprimés, CD-Rom, etc...).
7 Emballez l’imprimante et mettez-la dans son carton
d’origine avec toutes les cales d’emballage d’origine.
8 Mettez toute la documentation (documents impri-
més, CD-Rom, etc...) dans le carton.
9 Fermez le carton avec du ruban adhésif.
12 - Maintenance et incidents
7 Fermez la trappe d’accès à la cartouche de toner
puis baissez le scanner à plat.
Stockage
Mise à jour Firmware
Consultez notre site Web www.sagemcom.com pour
savoir si des mises à jour de micropro gramme (firmware)
sont disponibles pour votre terminal et télécharger le
fichier de mise à jour approprié sur votre PC.
Vous pourrez alors procéder à son installation de puis le
site Web intégré.
Pour installer la mise à jour depuis le site Web intégré :
1 Accédez au site Web intégré (voir Configuration à
distance).
2 Sélectionnez l’onglet SERVICES.
3 Sélectionnez le menu TRANSFERT PC.
4 Dans MISE À JOUR DU LOGICIEL, appuyez sur
Parcourir.
5 Sélectionnez le fichier téléchargé et lancez la mise
à jour.
N’hésitez pas à consulter le site Web
www.sagemcom.com pour savoir si de nouvelles
versions de ce manuel sont disponibles une fois le logiciel
mis à jour.
Si vous prévoyez de ne pas utiliser le terminal pendant
longtemps, retirez le cordon d’alimentation de la prise
murale.
- 95 -
Page 96

MF 5970n - Agoris M938n
Résolution de problèmes
Les sections suivantes détaillent les problèmes que vous pouvez rencontrer et les actions correctives que vous pouvez
mettre en oeuvre pour les résoudre.
Certaines solutions peuvent nécessiter le nettoyage ou le remplacement d'éléments du terminal.
Si l'action corrective suggérée ne résout pas le problème, effectuez un re démarrage du terminal avant de contacter un
technicien de maintenance.
Résolution de problèmes divers
Le tableau figurant dans cette section présente de façon exhaustive les problèmes qui peu vent se produire et les
actions correctives que vous pouvez mettre en oeuvre pour les résoudre.
Si l'action corrective suggérée ne résout pas le problème, effectuez un re démarrage du terminal avant de contacter un
technicien de maintenance.
Symptôme Cause possible Solution
A la mise sous
tension du
terminal, rien ne
s’affiche à l’écran
Le terminal se
réinitialise ou
s’éteint souvent
Le terminal ne
détecte pas la
présence du
document inséré
dans le scanner à
défilement
Le terminal ne
reçoit pas de
télécopies
Le cordon secteur n’est pas
correctement branché sur la
prise de courant.
L’interrupteur Marche/Arrêt n’est
pas sur Marche (position I).
La prise utilisée pour le terminal
est défectueuse.
Le cordon secteur n’est pas
correctement branché sur la
prise de courant.
Une erreur système est
survenue.
Le document est trop épais ou
mal positionné.
Le cordon téléphonique n’est
pas correctement branché sur la
ligne téléphonique.
Vérifiez le branchement du cordon secteur à la prise
de courant.
Basculez l’interrupteur sur la position O (Arrêt), puis
sur la position I (Marche).
Branchez un autre appareil électrique sur cette prise
pour vérifier son fonctionnement.
Eteignez le terminal, vérifiez le branchement du
cordon secteur à la prise de courant, puis rallumez le
terminal.
Contactez un technicien de maintenance.
1 Retirez le document.
2 Vérifiez que le document n’est pas trop épais
(maximum 70 feuilles de papier de 80 g/m²).
3 Aérez les feuilles.
4 Faites bien avancer les feuilles en butée.
1 Vérifiez le branchement du cordon ligne télé-
phonique.
2 Branchez un appareil téléphonique sur cette
prise pour vérifier la présence de tonalité sur la
ligne téléphonique.
13 - Résolution de problèmes
Le terminal n’émet
pas de télécopies
Le terminal reçoit
une page blanche
Le cordon téléphonique n’est
pas correctement branché sur la
ligne téléphonique.
Document mal transmis ou
problème imprimante
1 Vérifiez le branchement du cordon ligne télé-
phonique.
2 Branchez un appareil téléphonique sur cette
prise pour vérifier la présence de tonalité sur la
ligne téléphonique.
3 Vérifiez que le préfixe est correctement pro-
grammé et utilisé.
1 Faites une photocopie d’un document : si celle-
ci est correcte, le terminal fonctionne normalement.
2 Rappelez le correspondant et demandez lui de
renvoyer le document. Le document avait probablement été inséré à l’envers.
- 96 -
Page 97

Symptôme Cause possible Solution
MF 5970n - Agoris M938n
Le terminal
n’imprime pas les
données envoyées
Le message
CARTOUCHE
TONER X
PRESQUE VIDE
s’affiche plus
souvent que la
normale
Impossible
d’imprimer depuis
un périphérique
USB
L’impression est
trop lente
Un message d’erreur est affiché
sur l’écran du terminal.
Une cartouche de toner est
défectueuse.
Les pages sont imprimées avec
un fort taux de couverture en
toner.
Le périphérique USB n’est pas
compatible.
Le format de fichier n’est pas
compatible.
L’imprimante est configurée
pour imprimer en mode lent
(ex : sur papier épais ou
transparent).
Le mode économie d’énergie est
activé.
Le travail d’impression est très
complexe.
Suivez les instructions du message affiché à l’écran.
Remplacez la cartouche de toner défectueuse par
une cartouche de toner neuve.
Reportez-vous aux spécifications des consommables
décrites dans Caractéristiques.
Vérifiez la compatibilité du périphérique USB utilisé
(voir Utiliser une clé mémoire USB [ 54]).
Vérifiez la compatibilité de vos fichiers (voir Utiliser
une clé mémoire USB [ 54]).
L’impression sur support spécial est plus lente.
Si vous utilisez du papier standard, assurez-vous que
le type de support approprié est défini dans le pilote
de l’imprimante.
Dans ce mode, le démarrage de l’impression prend
quelque temps (voir Economie d’énergie [ 22]).
Veuillez patienter. Aucune action requise.
13 - Résolution de problèmes
L’impression
recto / verso
(option) pose des
problèmes
La mémoire de l’imprimante est
insuffisante.
Une cartouche de toner non
conforme est installée.
Le support utilisé n’est pas
approprié ou les paramètres
d’impression ne sont pas
correctement définis.
Si les impressions traitées par le terminal sont en
majorité composées de travaux très complexes, et
que les temps d’impression en sont affectés, vous
pouvez ajouter de la mémoire.
Contactez votre revendeur pour de plus amples
informations.
Utilisez uniquement des cartouches de toner
conformes. Reportez-vous aux spécifications des
consommables décrites dans Caractéristiques.
Contactez votre revendeur pour de plus amples
informations.
Assurez-vous d’imprimer sur un support compatible
avec le mode recto / verso (voir Recommandations
pour le papier [ 126]).
N’utilisez pas des enveloppes, des étiquettes, des
cartes, des supports épais ou brillants, des
transparents.
Vérifiez que le bac papier ne contient pas différents
types de support.
Vérifiez que votre document comporte plus d’une
page.
Dans le pilote d’impression, vérifiez que vous
sélectionnez le mode «Recto-verso».
L’imprimante émet
un bruit inhabituel
Le terminal ne repose pas sur
une surface plane et stable.
Le bac papier n’est pas
correctement installé.
Un objet se trouve coincé dans
l’imprimante.
Le terminal doit reposer sur une surface solide et
horizontale (voir Conditions d'emplacement [ 109]).
Retirez le bac papier à partir duquel vous imprimez et
réintroduisez-le complètement.
Eteignez le terminal, débranchez le cordon secteur et
retirez l’objet coincé.
Si vous n’y parvenez pas, contactez un technicien de
maintenance.
- 97 -
Page 98

MF 5970n - Agoris M938n
Symptôme Cause possible Solution
L’affichage est
perturbé
Le papier sort à
l’arrière du
terminal
L’affichage peut être perturbé
par des interférences avec un
équipement radio.
Le levier situé à l’arrière du
terminal est sur la mauvaise
position
Eloignez les équipements le plus possible.
Réorientez ou changer de place l’antenne d’un
récepteur radio ou TV.
Connectez le terminal sur une prise secteur
appartenant à un circuit différent de celui de la
source.
Redémarrez le terminal.
Mettez le levier vers le bas.
Résolution de problèmes de bourrages papier
Des bourrages fréquents dans une zone particulière signifient que cette zone nécessite d’être nettoyée, révisée ou
réparée.
Des bourrages fréquents peuvent également se produire si vous utilisez un support non compatible.
13 - Résolution de problèmes
Symptôme Cause possible Solution
Plusieurs
feuilles s’alimentent en
même temps
dans l’imprimante.
Les feuilles se
coincent dans
l’imprimante.
Le support n’est pas
correctement placé dans le bac
papier.
Le bac papier contient des
feuilles dépassant la limite de
remplissage.
Les guides papier ne sont pas
correctement ajustés au format
utilisé.
Le support chargé est gondolé
ou froissé.
Le support utilisé est humide. Retirez le support chargé et remplacez-le par du
Le support utilisé n’est pas
compatible (format, épaisseur,
type, etc.).
Le bac papier n’est pas
correctement installé.
Le terminal ne repose pas sur
une surface plane et stable.
Retirez les feuilles coincées et rechargez
correctement le support dans le bac papier (voir
Chargement des supports [ 9]).
Retirez les feuilles excédentaires et rechargez la
quantité de feuilles appropriée (voir Chargement des
supports [ 9]).
Ajustez les guides contre la pile de papier qui est
chargée dans le bac papier en fonction du format
utilisé.
Retirez les feuilles, lissez-les et rechargez-les.
Si les bourrages persistent, utilisez un autre support.
support sec.
Utilisez uniquement des supports compatibles (voir
Recommandations pour le papier [ 126]).
Retirez le bac papier à partir duquel vous imprimez et
ré-introduisez-le complètement.
Le terminal doit reposer sur une surface solide et
horizontale (voir Conditions d'emplacement [ 109]).
Venez-vous d’imprimer sur des
cartes postales?
Nettoyez les rouleaux d’entraînement papier (voir
Nettoyage des rouleaux d'entraînement papier des
bacs papier [ 89]).
- 98 -
Page 99

Symptôme Cause possible Solution
MF 5970n - Agoris M938n
Bourrages dans le
module Recto/
Verso
Le message de
bourrage reste
affiché.
Le support utilisé n’est pas
compatible (format, épaisseur,
type, etc.).
Une ou plusieurs feuilles sont
restées coincées dans le module
recto/verso.
La trappe d’accès à la cartouche
de toner doit être ouverte et
refermée pour réinitialiser
l’imprimante.
Une ou plusieurs feuilles sont
restées coincées dans
l’imprimante.
Utilisez uniquement des supports compatibles (voir
Recommandations pour le papier [ 126]).
L’impression recto/verso automatique est
uniquement possible sur du papier standard de 60 à
90 g/m² [16 à 24 lb] (voir Recommandations pour le
papier [ 126]).
Assurez-vous que le bac papier ne contient pas
différents types de support.
Les enveloppes, les cartes postales, les supports
épais, brillants ou transparents ne peuvent pas être
imprimés en recto/verso.
Vérifiez à nouveau le chemin papier dans le module
recto/verso et retirez toute feuille coincée pouvant
encore s’y trouver.
Ouvrez puis refermez la trappe d’accès à la
cartouche de toner.
Vérifiez à nouveau le chemin papier et retirez toute
feuille coincée pouvant encore s’y trouver.
13 - Résolution de problèmes
Résolution de problèmes de qualité d'impression
Le tableau et les illustrations figurant dans cette section présentent les problèmes de qualité d'impression qui peuvent
se produire et les actions correctives que vous pouvez mettre en oeuvre pour les résoudre.
Si l'action corrective suggérée ne résout pas le problème, effectuez un re démarrage du terminal avant de contacter un
technicien de maintenance.
Symptôme Cause possible Solution
Impression vierge Le cache de la cartouche de
toner n’a pas été retiré.
La cartouche de toner est
défectueuse ou installée
incorrectement.
Plusieurs feuilles s’alimentent en
même temps dans l’imprimante.
Le support utilisé est humide. Vérifiez l’humidité ambiante dans le local de
Retirez la cartouche de toner et vérifiez que le cache
a été retiré (voir Installation de la cartouche de toner
[ 8]).
Retirez la cartouche de toner et vérifiez son état.
Remplacez la cartouche de toner défectueuse.
Réinstallez correctement la cartouche de toner (voir
Installation de la cartouche de toner [ 8]).
Retirez les feuilles du bac papier et vérifiez si elles
adhèrent les unes aux autres.
Aérez les feuilles de papier (sauf transparents), et
replacez-les dans le bac papier.
stockage des supports.
Retirez le support chargé et remplacez-le par du
support sec.
Impression fond
noir
La cartouche de toner est
défectueuse.
Retirez la cartouche de toner et vérifiez son état.
Remplacez la cartouche de toner défectueuse.
- 99 -
Page 100

MF 5970n - Agoris M938n
Symptôme Cause possible Solution
Impression pâle et
floue
Le support utilisé n’est pas
compatible (format, épaisseur,
type, etc.).
Le support utilisé est humide. Vérifiez l’humidité ambiante dans le local de
La cartouche de toner est
défectueuse.
La cartouche de toner est
presque vide.
Les leviers situés de chaque
côté de l’unité de fusion ne sont
pas rabaissés.
Utilisez uniquement des supports compatibles (voir
Recommandations pour le papier [ 126]).
stockage des supports.
Retirez le support chargé et remplacez-le par du
support sec.
Retirez la cartouche de toner et vérifiez son état.
Remplacez la cartouche de toner défectueuse.
Remplacez la cartouche de toner (voir Remplacer la
cartouche de toner [ 89]).
Ouvrez le capot du module recto/verso en soule-
vant le loquet.
13 - Résolution de problèmes
Soulevez le levier inférieur situé en haut à gauche
du capot arrière du terminal.
Ouvrez le capot arrière.
Rabaissez les leviers.
Le mode économie d’encre est
activé.
Dans ce mode, la quantité de toner consommée par
les impressions est réduite.
- 100 -
 Loading...
Loading...