SABINE Navigator, Navigator NAV3600, Navigator NAV4800, Navigator NAV4800-EN, Navigator NAV8800-EN Operating Manual
...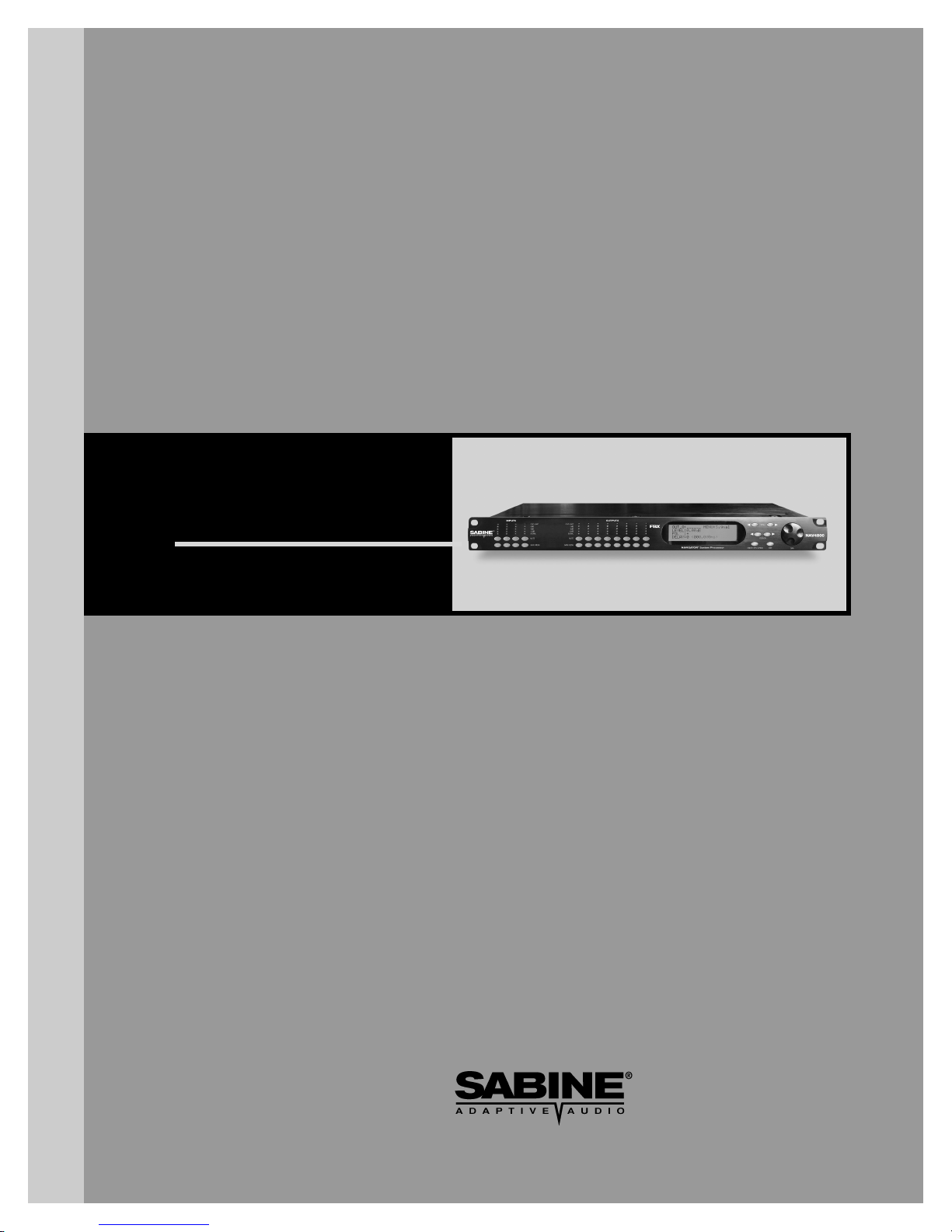
OPERATING
GUIDE
NNAAVV IIGGAATTOORR
SYSTEM PROCESSORS
loudspeaker controller
matrix mixer
signal router
TM
www.Sabine.com
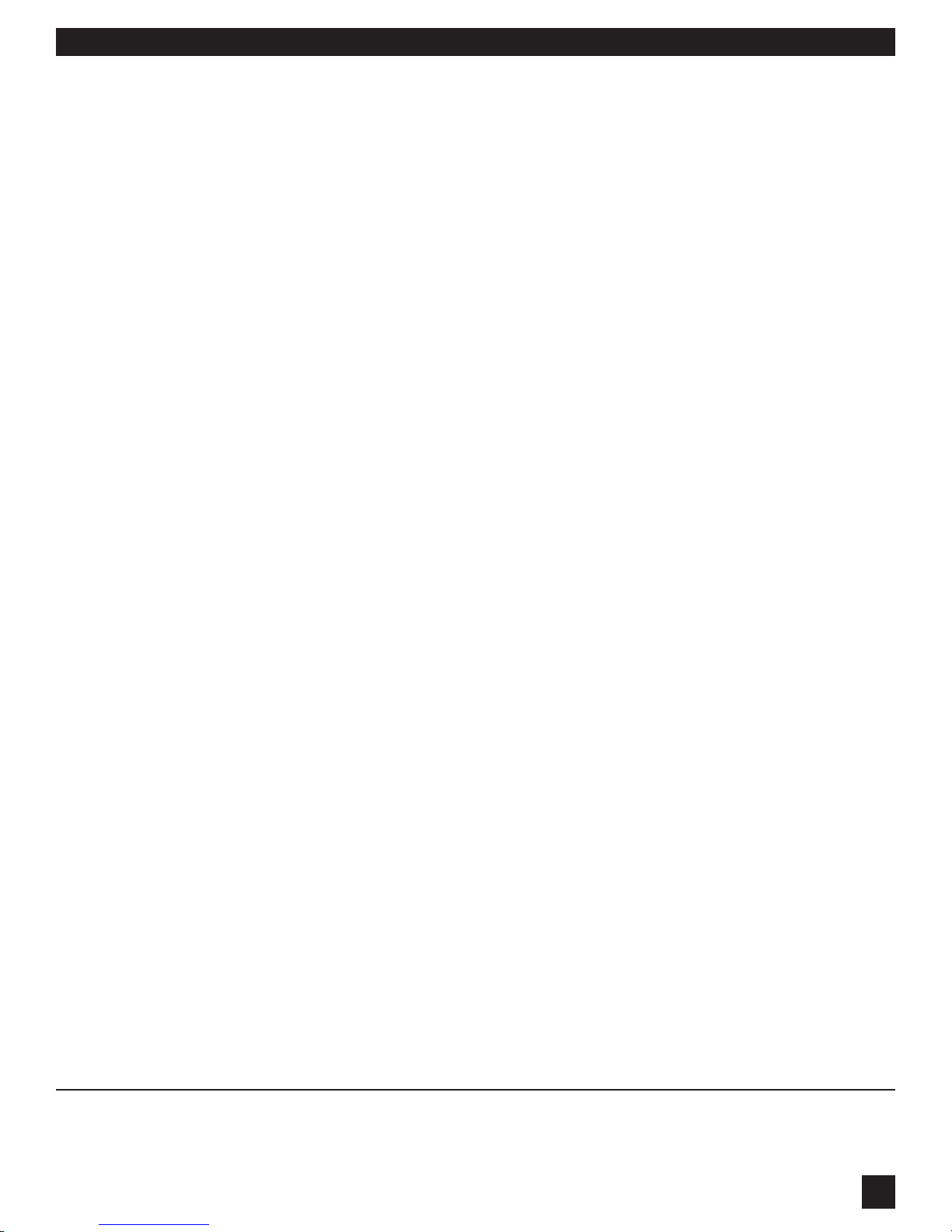
Summary of Features
NAV3600 (3 x 6 System Processor)
NAV4800 (4 x 8 System Processor)
NAV8800 (8 x 8 System Processor)
NAV3600-EN (3 x 6 System Processor, with Ethernet)
NAV4800-EN (4 x 8 System Processor, with Ethernet)
NAV8800-EN (8 x 8 System Processor, with Ethernet)
Navigator Remote for WindowsTM Software included with every unit; runs up to 16 Navigators
• Full front panel control
• 24-bit A/D and D/A conversion, 40-bit extended processing
• 20 to 20 KHz Frequency Response
• +18 dBu Maximum Signal Input & Output
• Floating Point SHARC Processor
• 115 dB dynamic range
Each Input/Output channel provides
• Precise control of Level and Polarity
• Parametric Filters: up to 6 filters, numeric or graphic control
• Crossover: Bessel, Butterworth, and Linkwitz Reily filters; slopes to 48 dB/octave
• High Shelf Filter (3KHz to 20KHz) and Low Shelf Filter (20 Hz to 1KHz)
• FBX Feedback Exterminator: 8 Filters, with Setup Mode
• Compressor/Limiter, with controls for ratio, threshold, attack. release, and gain
• Digital Delay, with up to 450 msec delay, adjustable in 20 microsecond increments
• Bypass: dedicated switches for all functions
• Mute and Channel buttons, with easy linking
• LED Indicators: Gain/Menu, Mute, Level
• LCD Display: All parameters and status displays
• Store up to 30 programs
• Multiple levels of password security
Back Panel:
• XLR inputs & outputs; Phoenix on 8800 units
• RS-232 Serial input
• Ethernet (-EN units only)
Navigator Remote Software Features:
All front panel controls, plus more, including:
• Graphic filter adjustments
• Password protection
• View & edit frequency response curves
• Store and recall files, setups, programs
• Control and link up to 16 Navigators (-EN units)
• Future-proof FREE Flash RAM upgrade capability: upgrade your firmware and software using Sabine’s
Upgrade Wizard
SUMMARY OF FEATURES
Operating Guide Version 2: for Sabine Navigators with:
• Navigator Firmware Version 5.04 and up
• Navigator Remote Software Version 5.0 and up
Navigator Op Guide 051226.pmd
1
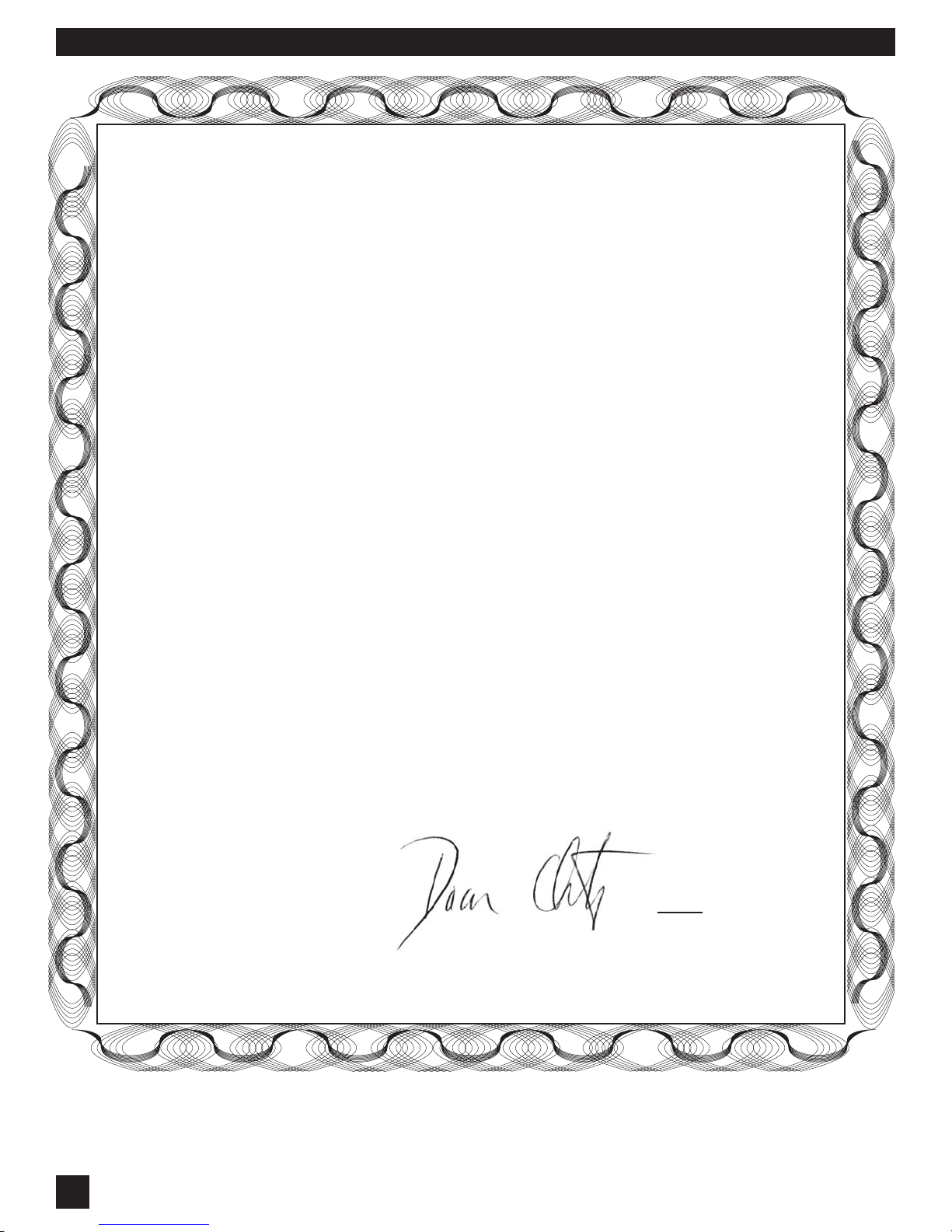
DECLARATION OF CONFORMITY
EC - DECLARATION OF CONFORMITY
CE MARKING
We, the Manufacturer
SABINE, INC.
13301 NW US HIGHWAY 441
ALACHUA, FLORIDA USA
declare that the product
EQUALIZER
SABINE MODEL NAVIGATOR
Is in conformity with
Council Directive: 73/23/EEC and 89/336/EEC (EMC Directives)
St andards to which conformity is declared:
EN 60065: 1993
EN 60742: 1995
EN 55103-1: 1997
EN 55022: 08:94 + a1:05:05
EN 55103-2: 1997
Manufacturer's Signature:
Date: SEPTEMBER 30, 2005 Name: Doran Oster, Sabine President
2
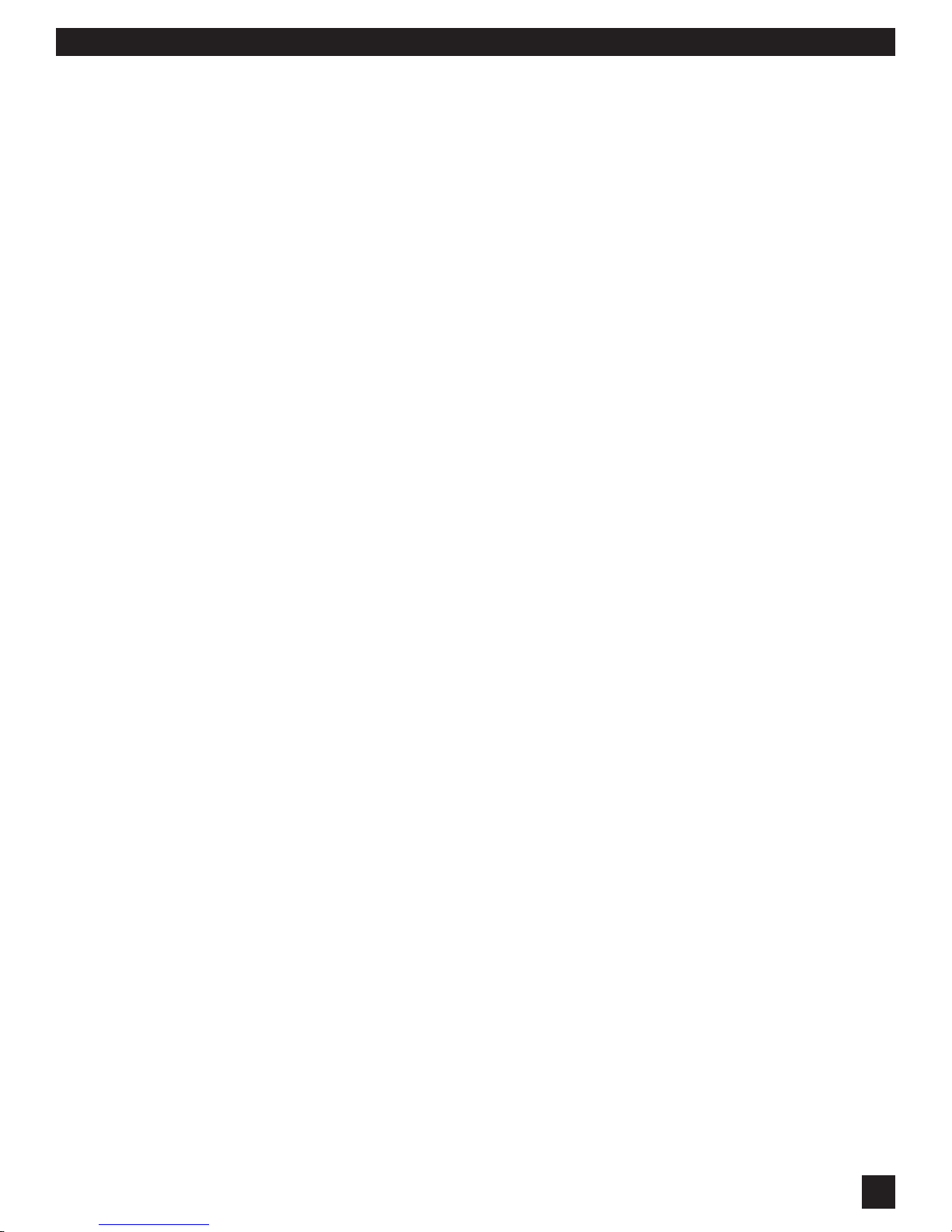
TABLE OF CONTENTS
Table of Contents
Summary of Features.......................................................................................................................................................... 1
Section One: Introduction ................................................................................................................................................. 4
Section Two: Front & Back Panel Views............................................................................................................................ 5
Section Three: Navigator Applications.............................................................................................................................. 6
3.1 INSTALLED AUDIO ....................................................................................................................................................................... 6
3.2 PRODUCTION AUDIO .................................................................................................................................................................. 7
Section Four: Using Navigator Front Panel Controls ........................................................................................................ 8
4.1. QUICK START GUIDE TO THE NAVIGATOR FRONT PANEL ..................................................................................................... 9
Section Five: Operating the Navigator ............................................................................................................................ 10
5.1 INPUT MENUS ............................................................................................................................................................................ 10
5.2 OUTPUT MENUS ........................................................................................................................................................................ 12
5.3 SYSTEM MENUS ....................................................................................................................................................................... 14
5.4 INPUT/OUTPUT REFERENCE GUIDE ....................................................................................................................................... 16
5.5. FEEDBACK CONTROL AND PARAMETRIC EQUALIZATION .................................................................................................. 17
5.6. FBX OPERATING INSTRUCTIONS ............................................................................................................................................ 18
Section Six: Using Navigator Remote Software ............................................................................................................. 20
6.1. SYSTEM REQUIREMENTS AND RECOMMENDATIONS ........................................................................................................ 20
6.2. CONNECTIONS ......................................................................................................................................................................... 20
6.3. INSTALLING AND USING THE SOFTWARE ............................................................................................................................. 20
6.4 UPGRADING NAVIGATOR FIRMWARE AND SOFTWARE ....................................................................................................... 21
6.5. NAVIGATOR REMOTE - CONTROL SCREENS ....................................................................................................................... 22
6.6 CREATING A NAVIGATOR NETWORK ...................................................................................................................................... 24
Section Seven: Navigator Engineering Specifications .................................................................................................. 26
Section Eight: Cautions & Warranty ................................................................................................................................. 27
Navigator Op Guide 051226.pmd
3
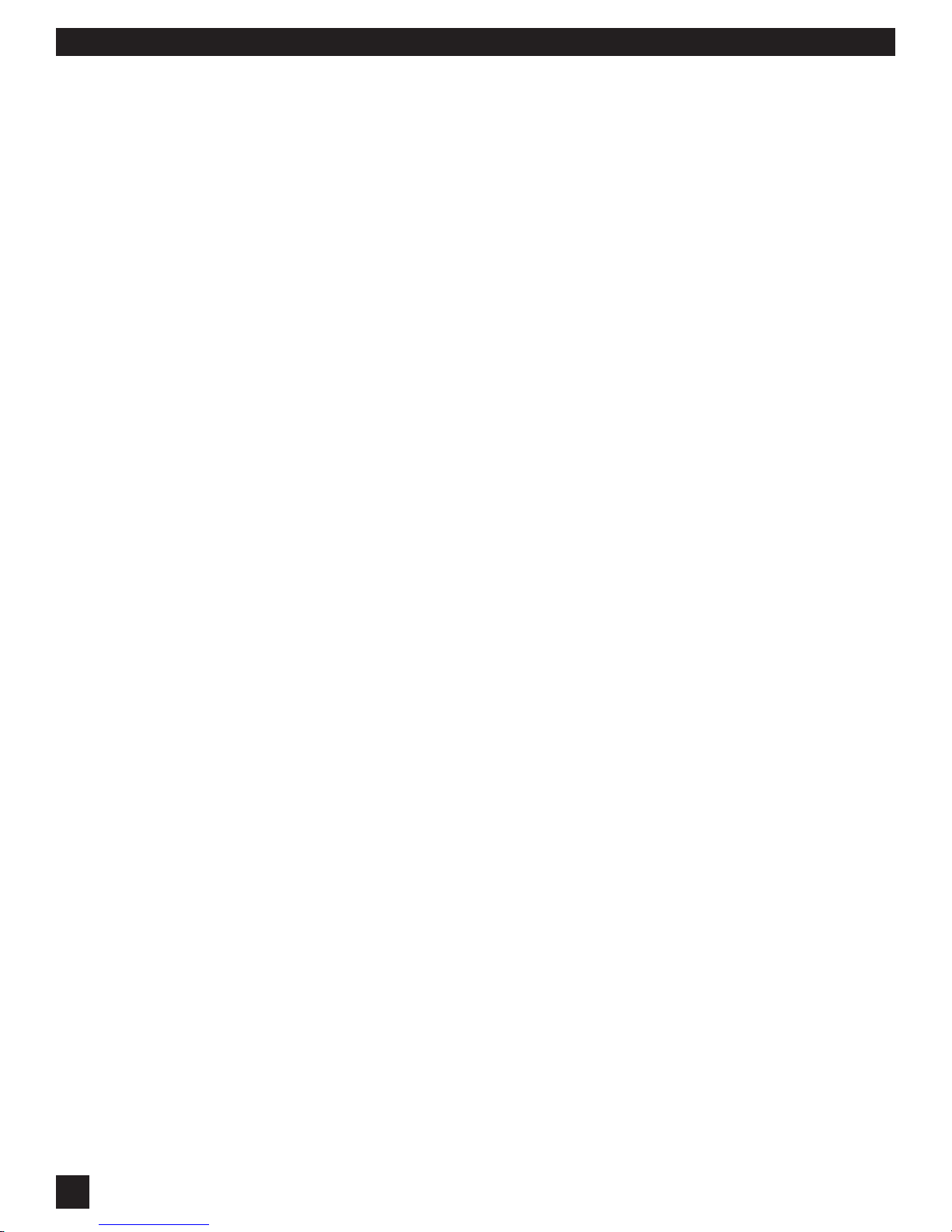
SECTION ONE: INTRODUCTION
Section One: Introduction
Congratulations on your purchase of the Sabine Navigator. This product represents our latest
breakthrough in our never-ending quest to improve the world’s sound.
The Navigators come in three basic input/output configurations. The NAV3600 is a 3 by 6 , the NAV4800
is a 4 by 8, and the NAV8800 is an 8 by 8. These System Processors are equally at home in both touring
and installation applications, where they provide loudspeaker management, matrix mixing, and signal
routing. State-of-the-art hardware and firmware guarantee superior sound quality and reliability.
All firmware and software can be upgraded using Sabine’s Upgrade Wizard software, included on your
Navigator CD.
Aside from the powerful array of features packed into a single unit (multiple crossovers, complete signal
routing and mixing, FBX filters, parametric filters, high and low shelf filters, delay, compression, and
limiting), the Navigator also offers a choice of user interfaces.
Computer control: When you install the included Navigator Remote Control Software you will see a very
powerful yet simple user interface. All parameters and system status monitors are available without
burying you in cryptic menus. From here you control all audio, security, linking, and file saving functions,
and you can manage your entire network of Navigators.
Front Panel Control: The Navigator combines the best of both worlds. The front panel provides access
to every audio and system function for each device. Gain control for each input and output is one touch
away. LED signal meters for each input and output provide a clear picture of signal status, and editing
is fast with the datawheel and cursor keys. Quickly control multiple channels simultaneously by pressing
several channel buttons at the same time, which is very handy for those global changes.
Serial Remote Control Devices: Navigators are compatible with all the major serial controllers, including
Crestron, AMX, and Cue.
Attractive wall-mounted switches for controlling presets, gain, muting, and other basic functions will be
available from Sabine soon.
How to Use this Operating Guide
Detailed instructions are provided for all front panel controls, but you will probably be able to get going
after taking a look at the Quick Start page. The instructions apply to all Navigators except where noted.
Later in this guide is an overview of installing and using the Navigator Remote Control Software. For more
detailed information please see the Help section of the software.
If you have any questions you may call Sabine’s Customer Service Department at 386-418-2000 from
9:30 am to 6:00 pm EST.
4
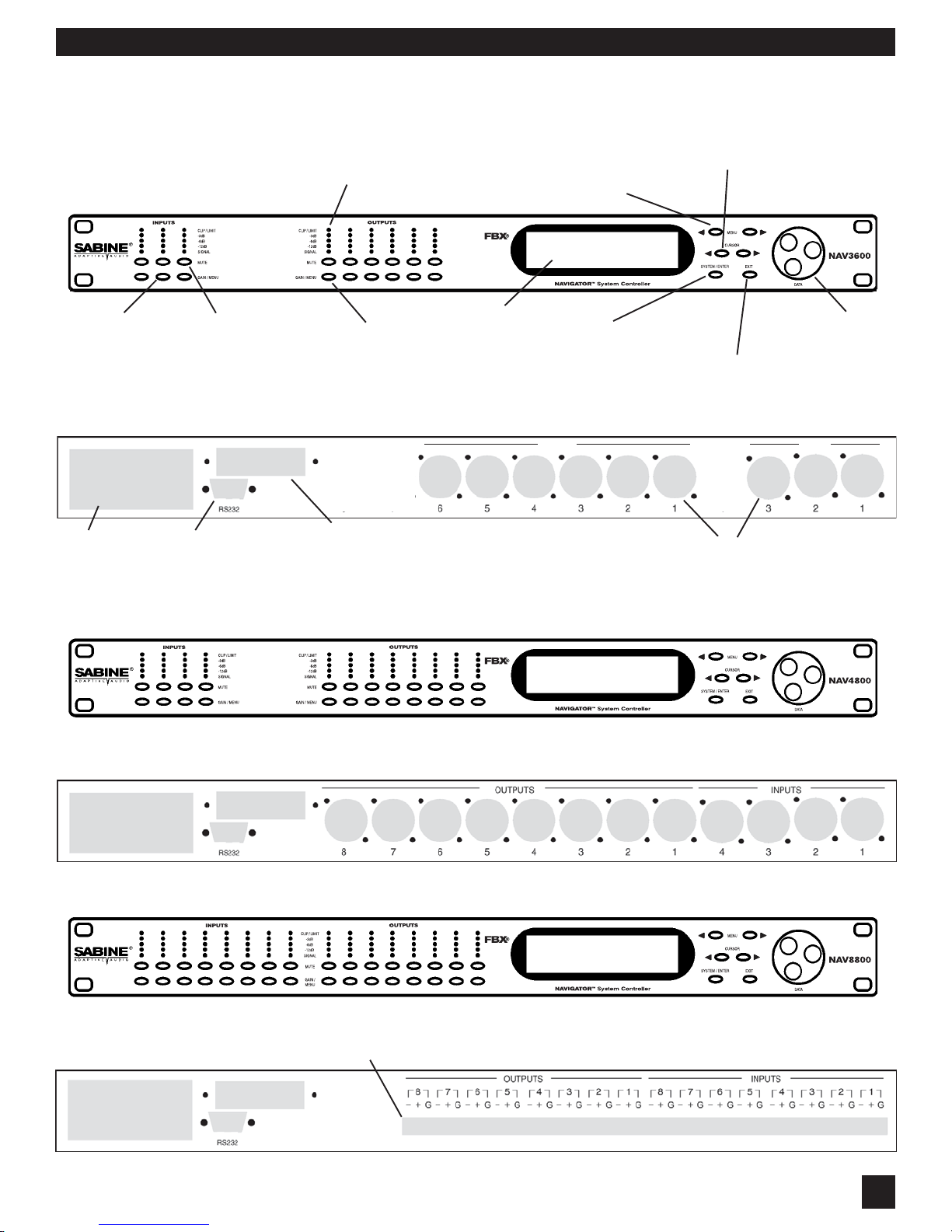
Section Two: Front & Back Panel Views
Input & Output
NAV3600 Front Panel
signal indicators
SECTION T WO: FRONT &BACK PANEL V IEWS
Cursor keys
Menu keys
Scroll through
available menus
Moves cursor through
available parameters
INPUT Selector
Selects channel for
editing in current Menu
INPUT Mute
Mutes audio for
this input
NAV3600 Back Panel
Power connector,
fuse, power switch,
and voltage selector
RS-232 Serial In
Connect to serial port
of PC
NAV4800 Front Panel
OUTPUT Selector
Selects channel for
editing in current Menu
Options Panel
Connectors for
Ethernet, CobraNet,
or Digital I/O
LCD Display
System Mode / Coarse Edit Mode
Enter system menus
Hold while turning datawheel for
coarse adjustments
XLR connectors
Exit
Return to main
screen
Data wheel
Edits parameter
values
INPUTSOUTPUTS
NAV4800 Back Panel
NAV8800 Front Panel
NAV8800 Back Panel
Phoenix 3-pin Connectors
Navigator Op Guide 051226.pmd
5
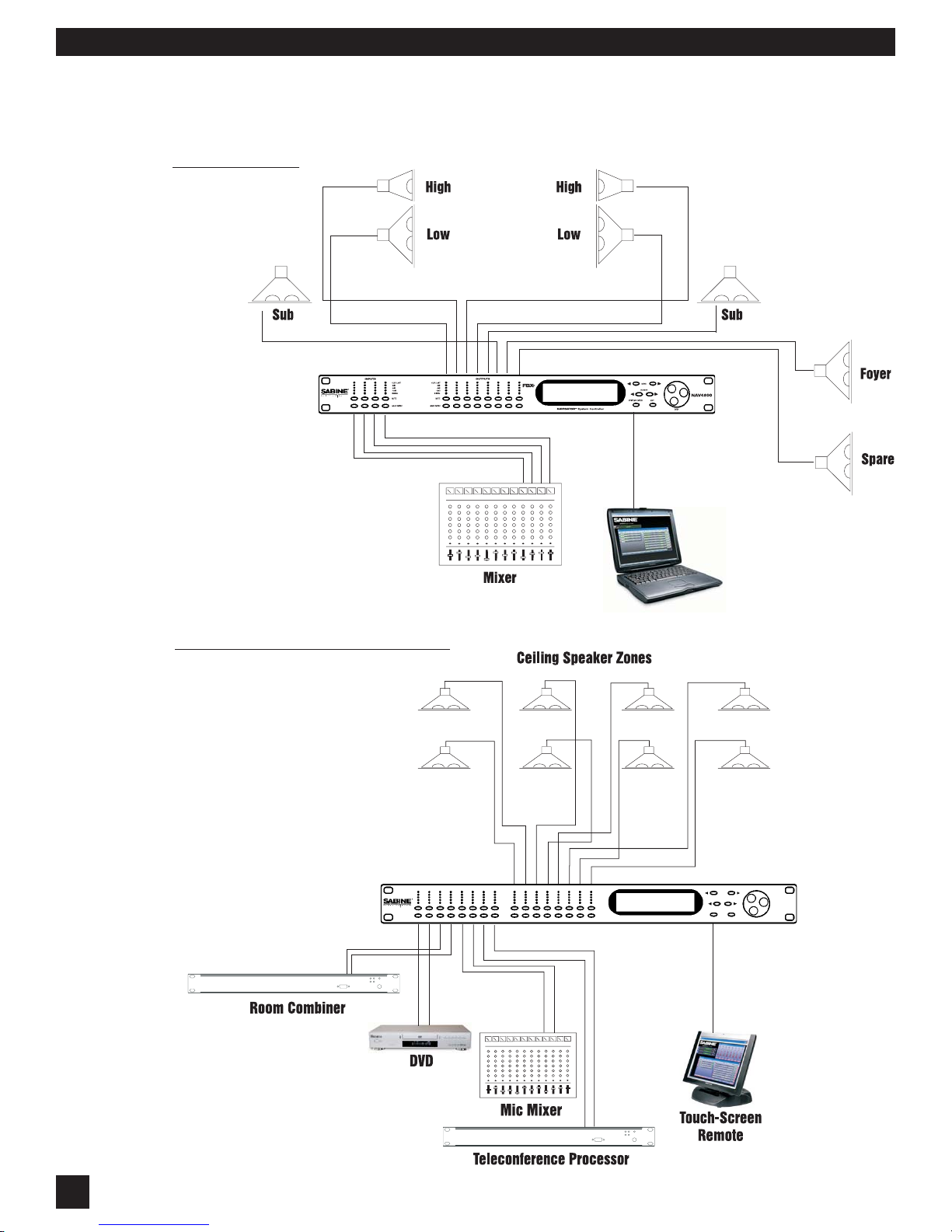
SECTION T HREE: NAVIGATOR APPLICATIONS
Section Three: Navigator Applications
3.1 INSTALLED AUDIO
House of Worship
NAV4800
Conference Room - Distributed Audio
NAV8800
Laptop Control
6

3.2 PRODUCTION AUDIO
Stereo 3-way, with Subs
NAV4800
SECTION T HREE: NAVIGATOR APPLICATIONS
Left, Center, Right
NAV3600
Laptop Control
Navigator Op Guide 051226.pmd
7
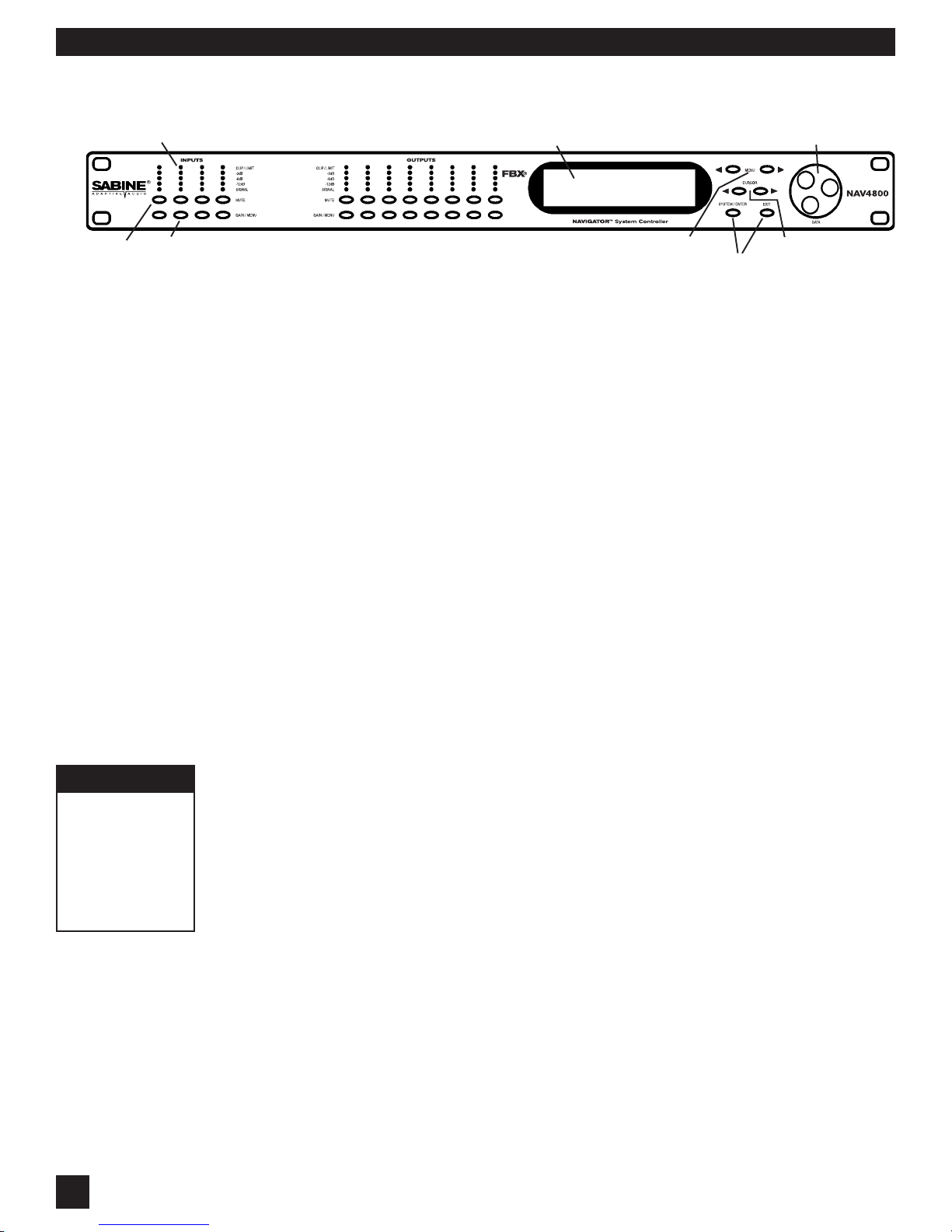
SECTION FOUR: USING NAVIGATOR CONTROLS
Section Four: Using Navigator Front Panel Controls
1.
3.
2.
4.
6.
5.
7.
8.
1. Mute keys - Mute/Unmute input and output channels. When an input channel is muted, the
corresponding red LED will be lit.
2. Gain/Menu keys - Selects the corresponding channel for the LCD menu display indicated by a green
LED. The last modified menu will be displayed on the LCD.
CHANNEL LINKING: Linking multiple channels is accomplished by pressing and holding one channel’s
menu key, then pushing the other desired channels. Or you can press and drag your finger across several
channels. Linking is very powerful - it simplifies programming for common parameter values across
multiple channels. Multiple inputs can be linked together and multiple outputs can be linked together.
Inputs and Outputs are linked separately.
3. Peak Level LEDs - Indicates the current peak level of the Signal:
Signal, -12dB, -6dB, -3dB, Clip/Limit. The Input Clip LED references to the device’s maximum headroom.
The Output Limit LED references to the threshold of the limiter.
TECH TIP
For fast scrolling
of frequency or
delay values,
hold the Enter Key
while turning the
datawheel
4. LCD - Shows all the necessary information to control the unit.
5. Rotary Data Wheel - Changes parameter data values. The wheel has travel velocity sensing which
allow for large incremental data modifications. For coarse modification of delay and frequency (1 Hz
resolution) values, pressing the Enter/Sys key simultaneously will increment/decrement the data value
by 100X.
6. Menu Control keys - The two Menu control keys move through the menus in a linear format.
<<Menu: Previous menu screen
Menu>>: Next menu screen
7. Cursor Control Keys - After choosing a menu to work with, use these keys to move around within
each screen.
<<Cursor: Previous cursor position in the menu screen
Cursor>>: Next cursor position in the menu screen
8. Enter/Sys: Press this key to access the System Menu. These are the global parameters of the
device. Enter is used only in the System Menu to proceed with selected actions, and in the FBX screen
to initiate Setup mode.
Fast scrolling with the Enter/Sys key: Press this key while turning the data wheel to modify delay
and frequency (1 Hz resolution mode) data values by 100X.
Exit: Exit to the Main Menu
8
SLKHBXOABCOADSXC
 Loading...
Loading...