Page 1
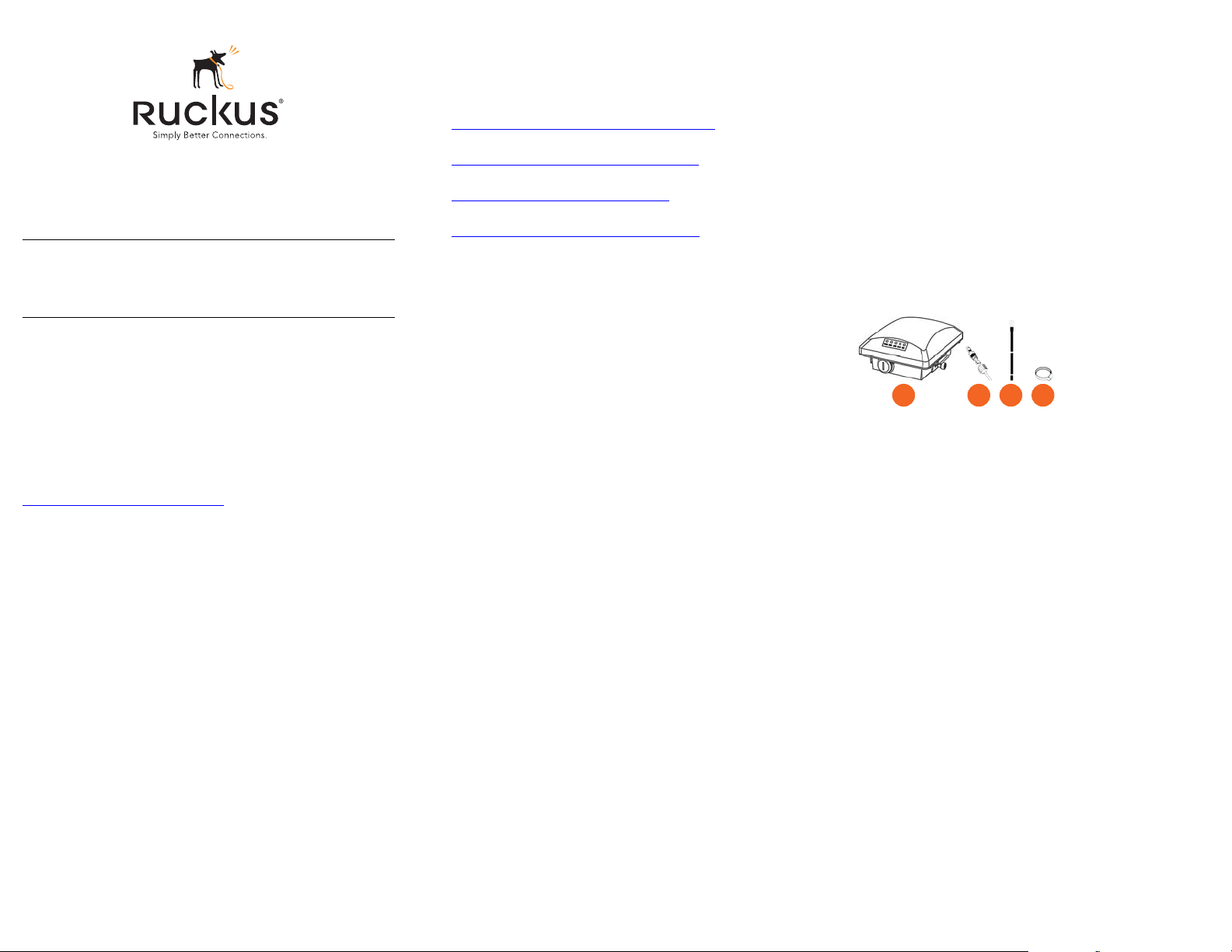
T300 Access Point
A CB
D
Mounting Guide
CAUTION! The minimum software revision for the T300 AP is
ZoneFlex (ZF) 9.8.1, or SmartCell Gateway (SCG) 2.5.1 or later.
Do not connect the T300 AP to a Ruckus Wireless Controller
with ZF 9.8.0 or earlier, or to SCG 2.5.0 or earlier.
This Mounting Guide provides step-by-step instructions on how
to field-install the Ruckus Wireless T300 Omni 802.11ac outdoor
access point (AP). Unless specifically indicated, the rest of this
document refers to the T300 as an AP.
For detailed information on planning the installation, performing a
site survey, preparing the AP at the depot and shipping to the
field, refer to the T300, T301n and T301s 802.11ac Outdoor
Access Point Installation Guide. For information on configuring
and operating the AP, refer to the ZoneFlex Outdoor Access Point
User Guide. Both documents are available at
https://support.ruckuswireless.com
WARNING: Only trained and qualified personnel should be
allowed to install, replace, or service this equipment.
WARNING: Installation of this equipment must comply with local
and national electrical codes.
CAUTION: Make sure that you form a 80mm - 130mm (3”-5”)
drip loop in any cable that is attached to the AP or the building.
This will prevent water from running along the cable and entering
the AP or the building where the cable terminates.
CAUTION: Be sure that grounding is available and that it meets
local and national electrical codes. For additional lightning
protection, use lightning rods and lightning arrestors.
CAUTION: Make sure that proper lightning surge protection
precautions are taken according to local electrical code.
WARNING: Ruckus Wireless strongly recommends that you wear
eye protection before mounting the AP.
.
BEFORE YOU BEGIN
Before deploying Ruckus Wireless products, please check for the
latest software and the release documentation.
• User Guides and Release Notes are available at
http://support.ruckuswireless.com/documents
• Software Upgrades are available at
http://support.ruckuswireless.com/software
• Open Source information is available at
http://opensource.ruckuswireless.com
• Software License and Limited Warranty available at
http://support.ruckuswireless.com/warranty
REQUIRED HARDWARE AND TOOLS
• Torque wrench or torque screwdriver with sockets and bits
• Wide flat-blade screwdriver
If you are mounting the AP on a flat surface, then you will also
need:
• Customer-supplied wall anchors rated to withstand 128 N or
28.8 lbf (required to withstand wind loads of 266km/h or
165mph)
• Electric drill with drill bits and customer-supplied wall anchors,
flat washers, and hex nuts for
If you are mounting the AP on a pipe or pole, then you will also
need:
• A 30mm to 60mm (1.18" to 2.36") pipe or pole
• Two factory-supplied steel clamps
flat-surface mount
PACKAGE CONTENTS
Before deploying your AP in the field, verify that all items listed
below are included in the package. If any item is damaged or
missing, notify your authorized Ruckus Wireless sales
representative. Also, make sure that you have the required
hardware and tools.
• One T300 AP (A in Figure 1); includes one wall- or polemounting bracket and one 12mm M6x1 earth ground screw
with split lock and flat washers
• One M25 data cable gland (B in Figure 1)
• One green/yellow earth ground wire with ring terminal (C in
Figure 1)
• Two SAE32-sized stainless steel clamps, 2.5-inch diameter (D
in Figure 1)
Figure 1: AP field-installation package contents
The field installation package can also include:
• Service Level Agreement/Limited Warranty Statement
• Regulatory Statement
• Registration card
• Declaration of Conformity, if required
•This Mounting Guide
Copyright © 2014 Ruckus Wireless, Inc.
Published May 2014, Part Number 800-70492-001 Rev A
Page 1 of 4
Page 2
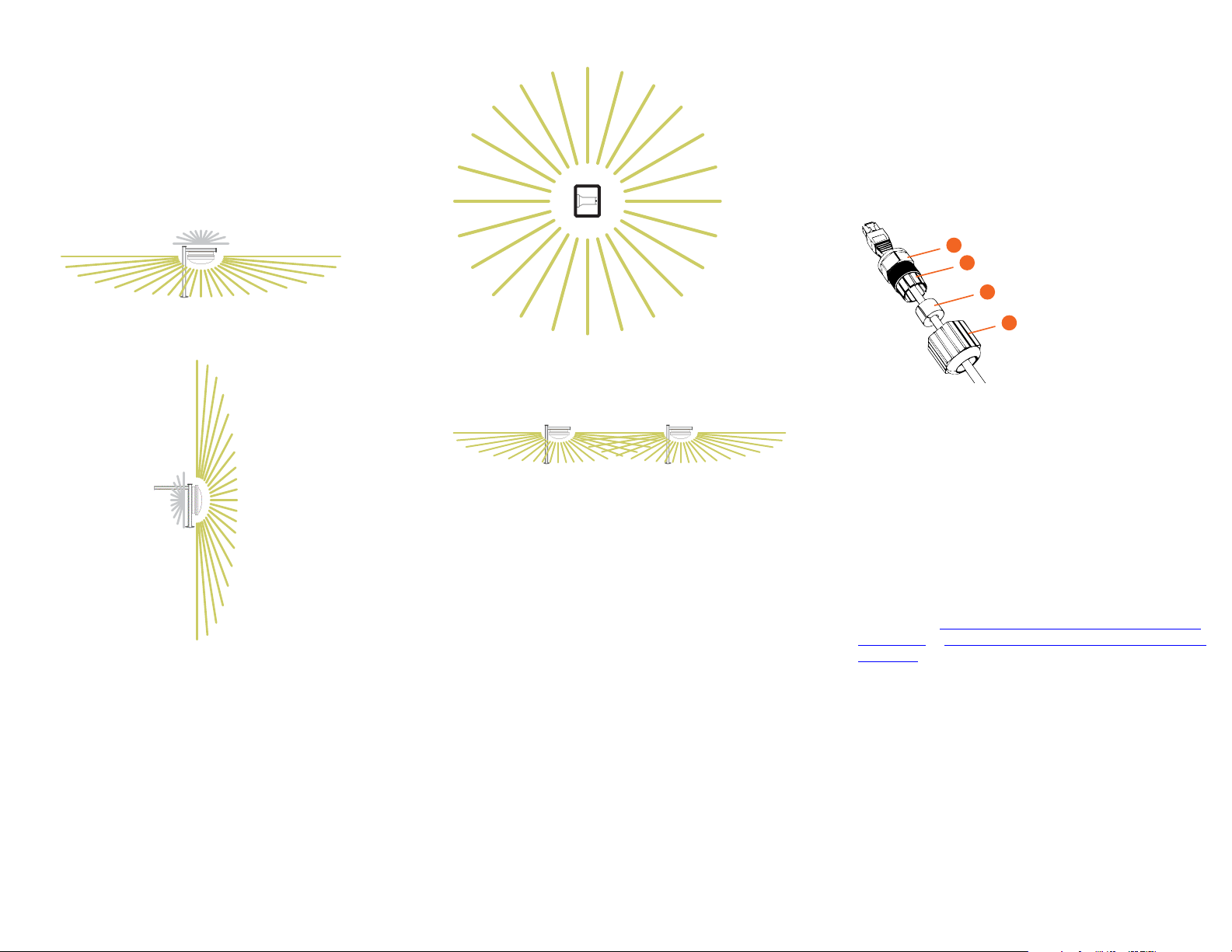
T300 OMNI ANTENNA COVERAGE
Limited Reach
Good Reach
Excellent
Reach
Excellent
Reach
Option 1
Option 2
Good
Reach
Excellent
Reach
Excellent
Reach
Limited
Reach
Azimuth Plane Coverage
Excellent
Reach
Excellent
Reach
Excellent
Reach
A
B
C
D
The T300 AP (ordering part number 901-T300-xx-01) is best
deployed where internal-antenna lateral beamforming can provide
the greatest reach and throughput to a wide coverage area, or to
provide the greatest distance between APs in a connecting mesh
device. See Figure 2 for the side view coverage pattern, see
Figure 3 for the top view coverage pattern, and see Figure 4 for a
typical mesh coverage pattern.
Figure 2: AP omni coverage, side view
Figure 3: AP omni coverage, top view
STEP 1: CONNECTING AND SEALING THE RJ-45
ABLE
C
The AP uses one RJ-45 cable for Power over Ethernet (PoE).
Connect and seal the cable using the M25 data cable gland (B in
Figure 1).
1 Feed the end of the RJ-45 cable through the sealing nut (D in
Figure 5), rubber sealing insert (C in Figure 5), clamping ring
assembly (B in Figure 5) and cable gland base (A in Figure 5).
Figure 5: RJ-45 cable and cable gland assembly
Figure 4: AP mesh elevation plane coverage, side view
2 Use a wide flat-blade screwdriver to remove the blanking cap
from the AP.
3 Connect the cable to the Ethernet port in the AP.
4 Tighten the cable gland base into the AP chassis to 7 N.m or
62 in-lbs.
5 Wrap the clamping ring assembly around the rubber sealing
insert. Make sure that the clamping ring assembly fully
encloses the rubber sealing insert.
6 Seat the clamping ring assembly and rubber sealing insert in
the cable gland base.
7 Hand-tighten the sealing nut until the rubber sealing insert is
compressed.
8 Continue with Step 2a: Attaching the Mounting Bracket to a
Flat Surface or Step 2b: Attaching the Mounting Bracket to a
Metal Pole.
Copyright © 2014 Ruckus Wireless, Inc.
Published May 2014, Part Number 800-70492-001 Rev A
Page 2 of 4
Page 3
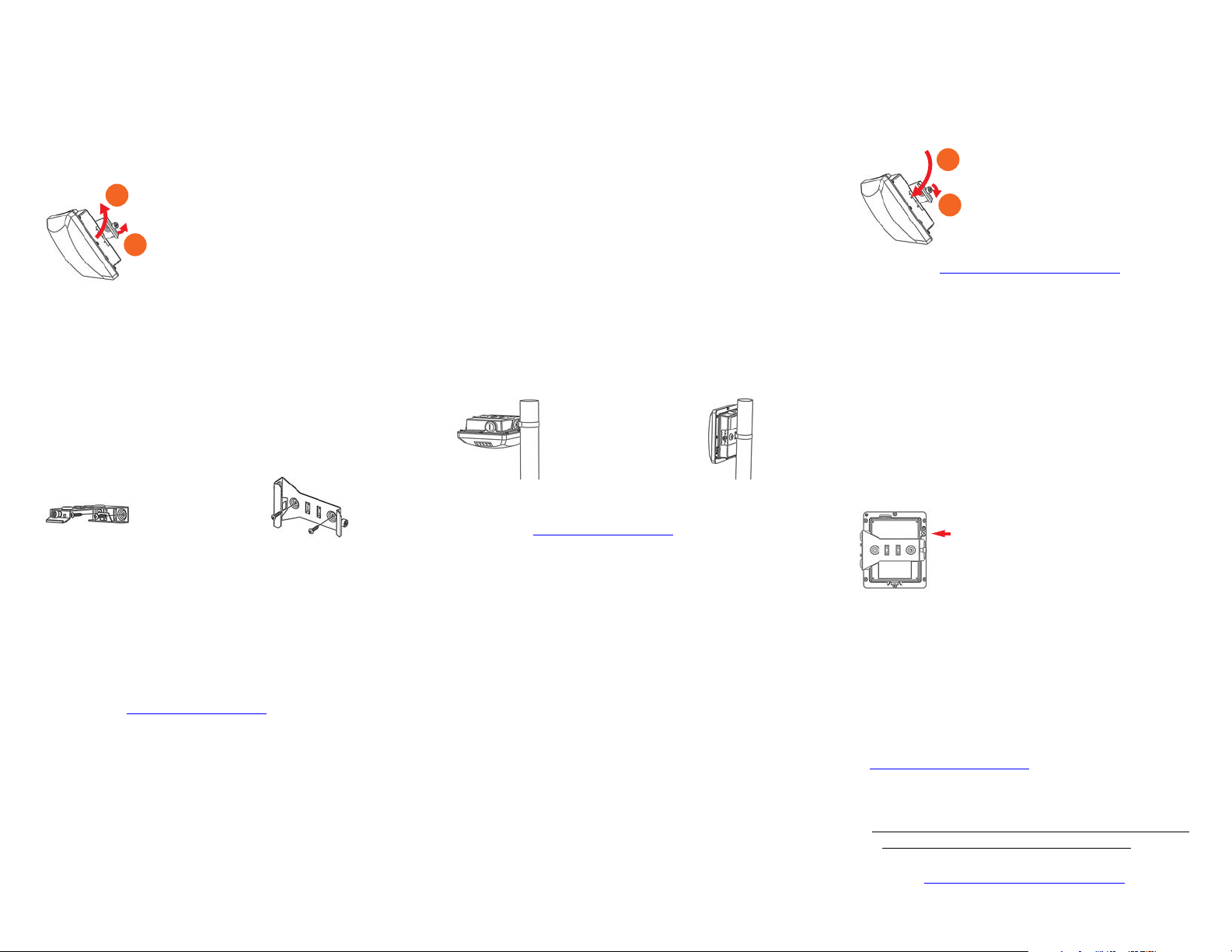
STEP 2A: ATTACHING THE MOUNTING BRACKET TO A
A
B
Option 1 Option 2
Option 1 Option 2
A
B
Ground
Screw
LAT SURFACE
F
1 The AP mounting bracket attaches to the AP using a captive
screw. Loosen the screw (A in Figure 6) and pull up on the end
of the bracket to remove the bracket from the AP (B in Figure
6).
Figure 6: Removing the mounting bracket
2 Using either of the two options shown in Figure 7, hold the
mounting bracket at the location on the mounting surface
where you want to mount the AP. Use the holes on the
mounting bracket as a template to mark the locations of the
mounting holes.
NOTE: The mounting bracket can be mounted to a vertical or
horizontal surface to support the AP in the required orientation.
Figure 7: Mounting bracket on a flat surface
STEP 2B: ATTACHING THE MOUNTING BRACKET TO A
ETAL POLE
M
1 The AP mounting bracket attaches to the AP using a captive
screw. Loo se n t he screw (A in Figure 6) and pull up on the end
of the bracket to remove the bracket from the AP (B in Figure
6).
2 Insert the open end of one steel clamp (D in Figure 1) into two
of the slots on the mounting bracket.
NOTE: The mounting bracket can be mounted to a vertical or
horizontal pole to support the AP in the required orientation.
3 If necessary, daisy-chain the other steel clamps to
accommodate larger poles.
4 Using either of the two options shown in Figure 8, use the
clamp(s) to attach the mounting bracket to the pole. Tighten
the clamps to 3 N.m or 27 in-lbs, or per manufacturer’s
specifications if the factory-supplied clamps are not used.
Figure 8: Mounting bracket on a pole
STEP 3: MOUNTING THE AP
1 Snap the mounting bracket back onto the AP (A in Figure 9),
and tighten the screw to 1.1 N.m or 10 in-lbs to secure the
bracket to the AP (B in Figure 9).
Figure 9: Attaching the mounting bracket to the AP
2 Continue with Step 4: Earth Grounding the AP
.
STEP 4: EARTH GROUNDING THE AP
CAUTION: Make sure that earth grounding is available and that it
meets local and national electrical codes. For additional lightning
protection, use lightning rods and lightning arrestors.
NOTE: The color coding of ground wires varies by region. Before
completing this step, check your local wiring standards for
guidance.
• Using the factory-supplied ground wire and ground screw,
connect a good earth ground to the AP chassis ground point
(A in Figure 10).
Figure 10: Connect good earth ground to AP here
3 Remove the mounting bracket from the mounting surface.
4 Drill holes required for the customer-supplied mounting
hardware.
5 Attach the mounting bracket to the flat surface using the
mounting hardware.
6 Using the mounting hardware instructions, tighten the
hardware to secure the mounting bracket.
7 Continue with Step 3: Mounting the AP
.
Copyright © 2014 Ruckus Wireless, Inc.
Published May 2014, Part Number 800-70492-001 Rev A
5 Continue with Step 3: Mounting the AP
.
Congratulations! You have mounted your T300 access point.
TROUBLESHOOTING
CAUTION: If required, you can reset the AP to its factory default
settings by pressing the reset button located inside the PoE IN
port. DO NOT DO THIS UNLESS SO INSTRUCTED. (Doing this
resets the AP IP address to 192.168.0.1.)
NOTE: After a reset, you can access the internal AP web interface
using
https://192.168.0.1. Your device must use any
other address from 192.168.0.2 through 192.168.0.254, with
subnet mask 255.255.255.0 and default gateway 192.168.0.1.
The username is super, and the password is sp-admin. Refer
to the T300 802.11ac Outdoor Access Point Installation Guide
and the ZoneFlex Outdoor Access Point User Guide
information on configuring and operating the AP. Both documents
are available at https://support.ruckuswireless.com
for
.
Page 3 of 4
Page 4

Copyright © 2014 Ruckus Wireless, Inc.
Published May 2014, Part Number 800-70492-001 Rev A
Page 4 of 4
Page 5

Page 1
Federal Communications Commission Notices
This product complies with Part 15 of the FCC Rules. Operation is subject to the following two conditions: (1) this device may not cause harmful
interference, and (2) this device must accept any interference received, including interference that may cause undesired operation.
Caution: Changes or modifications to this equipment that have not been approved by Ruckus Wireless may void the user's authority to operate this
equipment.
Note: This equipment has been tested and found to comply with the limits for a Class B digital device, pursuant to part 15 of the FCC Rules. These
limits are designed to provide reasonable protection against harmful interference in a residential installation. This equipment generates, uses and can
radiate radio frequency energy and, if not installed and used in accordance with the instructions, may cause harmful interference to radio
communications. However, there is no guarantee that interference will not occur in a particular installation. If this equipment does cause harmful
interference to radio or television reception, which can be determined by turning the equipment off and on, the user is encouraged to try to correct the
interference by one or more of the following measures:
—Reorient or relocate the receiving antenna.
—Increase the separation between the equipment and receiver.
—Connect the equipment into an outlet on a circuit different from that to which the receiver is connected.
—Consult the dealer or an experienced radio/TV technician for help.
Industry Canada Statement
Under Industry Canada regulations, this radio transmitter may only operate using an antenna of a type and maximum (or lesser) gain approved for the
transmitter by Industry Canada. To reduce potential radio interference to other users, the antenna type and its gain should be so chosen that the
equivalent isotropically radiated power (e.i.r.p.) is not more than that necessary for successful communication.
Conformément à la réglementation d'Industrie Canada, le présent émetteur radio peut fonctionner avec une antenne d'un type et d'un gain maximal
(ou inférieur) approuvé pour l'émetteur par Industrie Canada. Dans le but de réduire les risques de brouillage radioélectrique à l'intention des autres
utilisateurs, il faut choisir le type d'antenne et son gain de sorte que la puissance isotrope rayonnée équivalente (p.i.r.e.) ne dépasse pas l'intensité
nécessaire à l'établissement d'une communication satisfaisante.
This device complies with Industry Canada licence-exempt RSS standard(s). Operation is subject to the following two conditions: (1) this device may
not cause interference, and (2) this device must accept any interference, including interference that may cause undesired operation of the device.
Le présent appareil est conforme aux CNR d'Industrie Canada applicables aux appareils radio exempts de licence. L'exploitation est autorisée aux
deux conditions suivantes : (1) l'appareil ne doit pas produire de brouillage, et (2) l'utilisateur de l'appareil doit accepter tout brouillage radioélectrique
subi, même si le brouillage est susceptible d'en compromettre le fonctionnement.
The device for operation in the band 5150-5250 MHz is only for indoor use to reduce the potential for harmful interference to co-channel mobile
satellite systems; the maximum antenna gain permitted for devices in the bands 5250-5350 MHz and 5470-5725 MHz shall comply with the e.i.r.p.
limit; and the maximum antenna gain permitted for devices in the band 5725-5825 MHz shall comply with the e.i.r.p. limits specified for point-to-point
and non point-to-point operation as appropriate.
Le dispositif de fonctionnement dans la bande 5150-5250 MHz est réservé à une utilisation en intérieur pour réduire le risque d'interférences nuisibles
à la co-canal systèmes mobiles par satellite, le gain d'antenne maximal autorisé pour les appareils dans les bandes 5250-5350 MHz et 5470-5725
MHz doit se conformer à la pire limite, et le gain d'antenne maximal autorisé pour les appareils dans la bande 5725-5825 MHz doivent être conformes
avec le pire limites spécifiées à point-à-ponctuelles et non point-à-point de fonctionnement selon qu'il convient.
Operation in the 5600-5650 MHz band is not allowed in Canada. High-power radars are allocated as primary users (i.e. priority users) of the bands
5250-5350 MHz and 5650-5850 MHz and that these radars could cause interference and/or damage to LE-LAN devices.
Opération dans la bande 5600-5650 MHz n'est pas autorisée au Canada. Haute puissance radars sont désignés comme utilisateurs principaux (c.-àutilisateurs prioritaires) des bandes 5250-5350 MHz et 5650-5850 MHz et que ces radars pourraient causer des interférences et / ou des dommages à
dispositifs LAN-EL.
Radiation Exposure Statement
The device has been found to be compliant to the requirements set forth in CFR 47 Sections 2.1091 and Industry Canada RSS-102 for an
uncontrolled environment. The antenna(s) used for this transmitter must be installed to provide a separation distance of at least 20 cm from all
persons and must not be co-located or operating in conjunction with any other antenna or transmitter.
Le dispositif a été jugé conforme aux exigences énoncées dans les articles 47 CFR 2.1091 et Industrie Canada RSS-102 pour un environnement non
contrôlé. L'antenne (s) utilisée pour ce transmetteur doit être installé pour fournir une distance de séparation d'au moins 20 cm de toutes les
personnes et ne doit pas être co-localisés ou fonctionner en conjonction avec une autre antenne ou transmetteur.
Mexico Statement
“La operación de este equipo está sujeta a las siguientes dos condiciones: (1) es posible que este equipo o dispositivo no cause interferencia
perjudicial y (2) este equipo o dispositivo debe aceptar cualquier interferencia, incluyendo la que pueda causar su operación no deseada.”
Page 6

Page 2
Professionally Installed Products
The product is to be installed according to the installation instructions. The Use/Operator does not have access to the device once the device is
installed and in use. Provisions for permanent grounding are provided.
1. Installation personal: This product is designed for specific application and needs to be installed by a qualified personal who has RF and related rule
knowledge. The general user shall not attempt to install or change the setting.
2. Installation location: The product shall be installed at a location where the radiating antenna can be kept 20 cm from nearby person in normal
operation condition to meet regulatory RF exposure requirement. Additionally, installation locations with 35km of Terminal Doppler Weather Radar
locations shall follow instructions below.
a. Any installation of either a master or a client device within 35 km of a TDWR location shall be separated by at least 30 MHz center-to-
center) from the TDWR operating frequency.
b. A voluntary WISPA sponsored database has been developed that allows operators and installers to register the location information of the
UNII devices operating outdoors in the 5470 – 5725 MHz band within 35 km of any TDWR location (see
http://www.spectrumbridge.com/udia/home.aspx ). This database may be used by government agencies in order to expedite resolution of
any interference to TDWRs.
c. Addition information can be obtained from the FCC Knowledge Database, Publication Number 443999.
3. External antenna: Use only the antennas which have been approved by Ruckus Wireless. The non-approved antenna(s) may produce unwanted
spurious or excessive RF transmitting power which may lead to the violation of FCC limit and is prohibited.
4. Installation procedure: Please refer to user’s manual for the detail.
5. Warning: Please carefully select the installation position and make sure that the final output power does not exceed the limit set force in US Rule
CFR 47 part 15 section 15.247 & 15.407. The violation of the rule could lead to serious federal penalty.
https://apps.fcc.gov/oetcf/kdb/index.cfm
External Antenna Notice
This radio transmitter has been approved by the FCC and Industry Canada to operate with the antenna types listed below with the maximum
permissible gain and required antenna impedance for each antenna type indicated. Antenna types not included in this list, having a gain greater than
the maximum gain indicated for that type, are strictly prohibited for use with this device.
Le présent émetteur radio (identifier le dispositif par son numéro de certification ou son numéro de modèle s'il fait partie du matériel de catégorie I) a
été approuvé par Industrie Canada pour fonctionner avec les types d'antenne énumérés ci-dessous et ayant un gain admissible maximal et
l'impédance requise pour chaque type d'antenne. Les types d'antenne non inclus dans cette liste, ou dont le gain est supérieur au gain maximal
indiqué, sont strictement interdits pour l'exploitation de l'émetteur.
Model: ZF7762, ZF7762-S, ZF7762-T, ZF7762-AC, ZF7762-S-AC: This device has been designed to operate with an omni-directional antenna
having maximum gain of 6dBi or a patch antenna having a maximum gain of 23 dBi. Other antenna types or having greater gain are strictly prohibited
for use with this device. The required antenna impedance is 50 ohms.
Model: ZF7782 [ZoneFlex 7782, ZoneFlex 7782-S, ZoneFlex 7782-N, ZoneFlex 7782-E], Model: ZF7781CM [ZoneFlex 7781CM, ZoneFlex 7781CMS, ZoneFlex 7781CM-E] and Model ZF7781FN [ZoneFlex 7781FN, ZoneFlex 7781FN-S, ZoneFlex7781FN-E ]: This device has been designed to
operate with an omni-directional antenna having maximum gain of 5.5dBi, Sector and Patch external antenna’s with a maximum gain of 15dBi. Other
antenna types or having greater gain are strictly prohibited for use with this device. The required antenna impedance is 50 ohms.
Model: SC8800 [SmartCell 8800; SmartCell 8800-S]: This device has been designed to operate with sector antenna having a maximum gain of 8 dBi
for US and Canada. For Europe, the device can be operated with an omni-directional antenna having maximum gain of 5.5dBi, Sector and Patch
external antenna’s with a maximum gain of 24dBi. Other antenna types or having greater gain are strictly prohibited for use with this device. The
required antenna impedance is 50 ohms.
Model: ZF7731: This device has been designed to operate with a patch antenna having maximum gain of 23dBi. Other antenna types or having
greater gain are strictly prohibited for use with this device. The required antenna impedance is 50 ohms.
Products intended to be powered by an external power supply:
Caution –This product is intended to be supplied by a Listed Direct Plug-In Power Unit marked Class 2 or LPS (sub-clause 2.5 of standard EN 60950-
1). Available Ruckus power supplies intended for product operation are identified in the product datasheet. The last two digits of the power supply
part number represent the country code. For additional applicable power supplies/options, see user instructions and product datasheet.
For devices powered by more than one power source, remove all power sources before servicing
Australia and New Zealand Statement
This device complies with the ACMA requirements for a WiFi device namely Radiocommunications (Low Impact Potential Devices) Class Licence
2000 Amd. 1:2007 and Radiocommunications (Compliance Labelling - Electromagnetic Radiation) Notice 2003 and the New Zealand
Radiocommunications Regulations (General User Radio Licence for Short-Range Devices). The equipment complies with the ACMA and New
Zealand requirements for radiation exposure for a “general user/non-aware user”. This equipment should be installed and operated with a minimum
distance of 20 cm between the radiator and your body. This equipment complies with the Australian and New Zealand safety requirements and
should only be used with the specified power adapter carrying a C-tick mark and Electrical Approval No.
Nigeria Statement
Connection and use of this communications equipment is permitted by the Nigerian Communications Commission
Thailand Statement
This telecommunication equipment conforms to NTC technical requirement
Hong Kong Statement
The 5.15 – 5.35 GHz band shall be restricted to indoor operations only. Obey local regulations when using this product.
Page 7

Page 3
Brazil Statement
For Brazil, those products are designed for specific application and needs to be installed by a qualified personal who has RF and related rule
knowledge. Regarding the operation on range of 5150 MHz to 5350 MHz , the average output power of the equipments must be adjusted to the
maximum limit of - 0,48 dBm and for 5470 MHz to 5725 MHz, the average output power of the equipments must be adjusted to the maximum limit of
6,44 dBm.
Para o Brasil, esses produtos são projetados para aplicações específicas e necessidades a serem instalados por um pessoal qualificado que tenha
conhecimento regra RF e afins.Em relação à operação em série de 5150 MHz a 5350 MHz, a potência média de saída dos equipamentos deve ser
ajustado para o limite máximo de - 0,48 dBm e para 5470 MHz a 5725 MHz, a potência média de saída dos equipamentos deve ser ajustada ao limite
máximo de 6,44 dBm.
Taiwan Statement
注意!
依據 低功率電波輻射性電機管理辦法
第十二條
經型式認證合格之低功率射頻電機,非經許可,公司、商號或使用者均不得擅自變更頻率、加大功率或變更原設計之特性及功能。
第十四條
低功率射頻電機之使用不得影響飛航安全及干擾合法通信;經發現有干擾現象時,應立即停用,並改善至無干擾時方得繼續使用。
前項合法通信,指依電信法規定作業之無線電通信。
低功率射頻電機須忍受合法通信或工業、科學及醫療用電波輻射性電機設備之干擾。
The control, adjustment and on/off operation of this device does not violate the “Administrative regulations on low power radio waves radiated
devices”. Any adjustments to the device should be carried out or be monitored by a specialist who has expertise on radio frequency devices.
Replacement of components which may lead to the violation to the regulations is not allowed. Without permission granted by the NCC, any company,
enterprise, or user is not allowed to change frequency, enhance transmitting power or alter original characteristic as well as performance to an
approved low power radio-frequency devices. The low power radio-frequency device shall not influence aircraft security and interfere with legal
communications; if found, the user shall cease operating immediately until no interference is achieved. The said legal communications means radio
communications is operated in compliance with the Telecommunications Act. The low power radio-frequency devices must not be susceptible with the
interference from legal communications or ISM radio wave radiated devices.
本產品為5.25-5.35 GHz頻帶內操作之UNII設備, 僅限於室內使用 The frequency band 5250 – 5350 MHz is restricted to indoor use.
European Union Notices and National Restrictions
The frequency band 5150 – 5350 MHz is restricted to indoor use
Italy
This product meets the National Radio Interface and the requirements specified in the National Frequency
Allocation Table for Italy. Unless operating within the boundaries of the owner’s property, the use of this 2.4
GHz Wireless LAN product requires a ‘general authorization’. Please check with http://www.comunicazioni.it/
for more details.
Questo prodotto è conforme alla specifiche di Interfaccia Radio Nazionali e rispetta il Piano Nazionale di ripartizione delle frequenze in Italia. Se non
viene installato all’interno del proprio fondo, l’utilizzo di prodotti Wireless LAN a 2.4 GHz richiede una "Autorizzazione Generale". Consultare
http://www.comunicazioni.it/ per maggiori dettagli.
1313
AT FI IT PL GB RO
BE FR LV PT IS TR
CY DE LT SK LI
CZ GR LU SI NO
DK HU MT ES CH
EE IE NL SE BG
Belgium
The Belgian Institute for Postal Services and Telecommunications (BIPT) must be notified of any outdoor wireless link having a range exceeding 300
meters. Please check http://www.bipt.be for more details. / Draadloze verbindingen voor buitengebruik en met een reikwijdte van meer dan 300 meter
dienen aangemeld te worden bij het Belgisch Instituut voor postdiensten en telecommunicatie (BIPT). Zie http://www.bipt.be voor meer gegevens. /
Les liaisons sans fil pour une utilisation en extérieur d’une distance supérieure à 300 mètres doivent être notifiées à l’Institut Belge des services
Postaux et des Télécommunications (IBPT). Visitez http://www.ibpt.be pour de plus amples détails.
Česky
[Czech]
Dansk
[Danish]
Deutsch
[German]
Eesti
[Estonian]
English Hereby, Ruckus Wireless declares that this Radio LAN is in compliance with the essential requirements and other
Español
[Spanish]
Ruckus Wireless tímto prohlašuje, že tento Radio LAN je ve shodě se základními požadavky a dalšími příslušnými
ustanoveními směrnice 1999/5/ES.
Undertegnede Ruckus Wireless erklærer herved, at følgende udstyr Radio LAN overholder de væsentlige krav og øvrige
relevante krav i direktiv 1999/5/EF.
Hiermit erklärt Ruckus Wireless, dass sich das Gerät Radio LAN in Übereinstimmung mit den grundlegenden
Anforderungen und den übrigen einschlägigen Bestimmungen der Richtlinie 1999/5/EG befindet.
Käesolevaga kinnitab Ruckus Wireless seadme Radio LAN vastavust direktiivi 1999/5/EÜ põhinõuetele ja nimetatud
direktiivist tulenevatele teistele asjakohastele sätetele.
relevant provisions of Directive 1999/5/EC.
Por medio de la presente Ruckus Wireless declara que el Radio LAN cumple con los requisitos esenciales y cualesquiera
otras disposiciones aplicables o exigibles de la Directiva 1999/5/CE.
Page 8

Page 4
Ελληνική
[Greek]
Français
[French]
Italiano
[Italian]
Latviski
[Latvian]
Lietuvių
[Lithuanian]
Nederlands
[Dutch]
Malti
[Maltese]
Magyar
[Hungarian]
Polski
[Polish]
Português
[Portuguese]
Slovensko
[Slovenian]
Slovensky
[Slovak]
Suomi
[Finnish]
Svenska
[Swedish]
Íslenska
[Icelandic]
Norsk
[Norwegian]
ΜΕ ΤΗΝ ΠΑΡΟΥΣΑ Ruckus Wireless ∆ΗΛΩΝΕΙ ΟΤΙ Radio LAN ΣΥΜΜΟΡΦΩΝΕΤΑΙ ΠΡΟΣ ΤΙΣ ΟΥΣΙΩ∆ΕΙΣ
ΑΠΑΙΤΗΣΕΙΣ ΚΑΙ ΤΙΣ ΛΟΙΠΕΣ ΣΧΕΤΙΚΕΣ ∆ΙΑΤΑΞΕΙΣ ΤΗΣ Ο∆ΗΓΙΑΣ 1999/5/ΕΚ.
Par la présente Ruckus Wireless déclare que l'appareil Radio LAN est conforme aux exigences essentielles et aux autres
dispositions pertinentes de la directive 1999/5/CE.
Con la presente Ruckus Wireless dichiara che questo Radio LAN è conforme ai requisiti essenziali ed alle altre
disposizioni pertinenti stabilite dalla direttiva 1999/5/CE.
Ar šo Ruckus Wireless deklarē, ka Radio LAN atbilst Direktīvas 1999/5/EK būtiskajām prasībām un citiem ar to
saistītajiem noteikumiem.
Šiuo Ruckus Wireless deklaruoja, kad šis Radio LAN atitinka esminius reikalavimus ir kitas 1999/5/EB Direktyvos
nuostatas.
Hierbij verklaart Ruckus Wireless dat het toestel Radio LAN in overeenstemming is met de essentiële eisen en de andere
relevante bepalingen van richtlijn 1999/5/EG.
Hawnhekk, Ruckus Wireless, jiddikjara li dan Radio LAN jikkonforma mal-ħtiġijiet essenzjali u ma provvedimenti oħrajn
relevanti li hemm fid-Dirrettiva 1999/5/EC.
Alulírott, Ruckus Wireless nyilatkozom, hogy a Radio LAN megfelel a vonatkozó alapvetõ követelményeknek és az
1999/5/EC irányelv egyéb elõírásainak.
Niniejszym Ruckus Wireless oświadcza, że Radio LAN jest zgodny z zasadniczymi wymogami oraz pozostałymi
stosownymi postanowieniami Dyrektywy 1999/5/EC.
Ruckus Wireless declara que este Radio LAN está conforme com os requisitos essenciais e outras disposições da
Directiva 1999/5/CE.
Ruckus Wireless izjavlja, da je ta Radio LAN v skladu z bistvenimi zahtevami in ostalimi relevantnimi določili direktive
1999/5/ES.
Ruckus Wireless týmto vyhlasuje, že Radio LAN spĺňa základné požiadavky a všetky príslušné ustanovenia Smernice
1999/5/ES.
Ruckus Wireless vakuuttaa täten että Radio LAN tyyppinen laite on direktiivin 1999/5/EY oleellisten vaatimusten ja sitä
koskevien direktiivin muiden ehtojen mukainen.
Härmed intygar Ruckus Wireless att denna Radio LAN står I överensstämmelse med de väsentliga egenskapskrav och
övriga relevanta bestämmelser som framgår av direktiv 1999/5/EG.
Hér með lýsir Ruckus Wireless yfir því að Radio LAN er í samræmi við grunnkröfur og aðrar kröfur, sem gerðar eru í
tilskipun 1999/5/EC.
Ruckus Wireless erklærer herved at utstyret Radio LAN er i samsvar med de grunnleggende krav og øvrige relevante
krav i direktiv 1999/5/EF.
800-70612-001-A
 Loading...
Loading...