Page 1
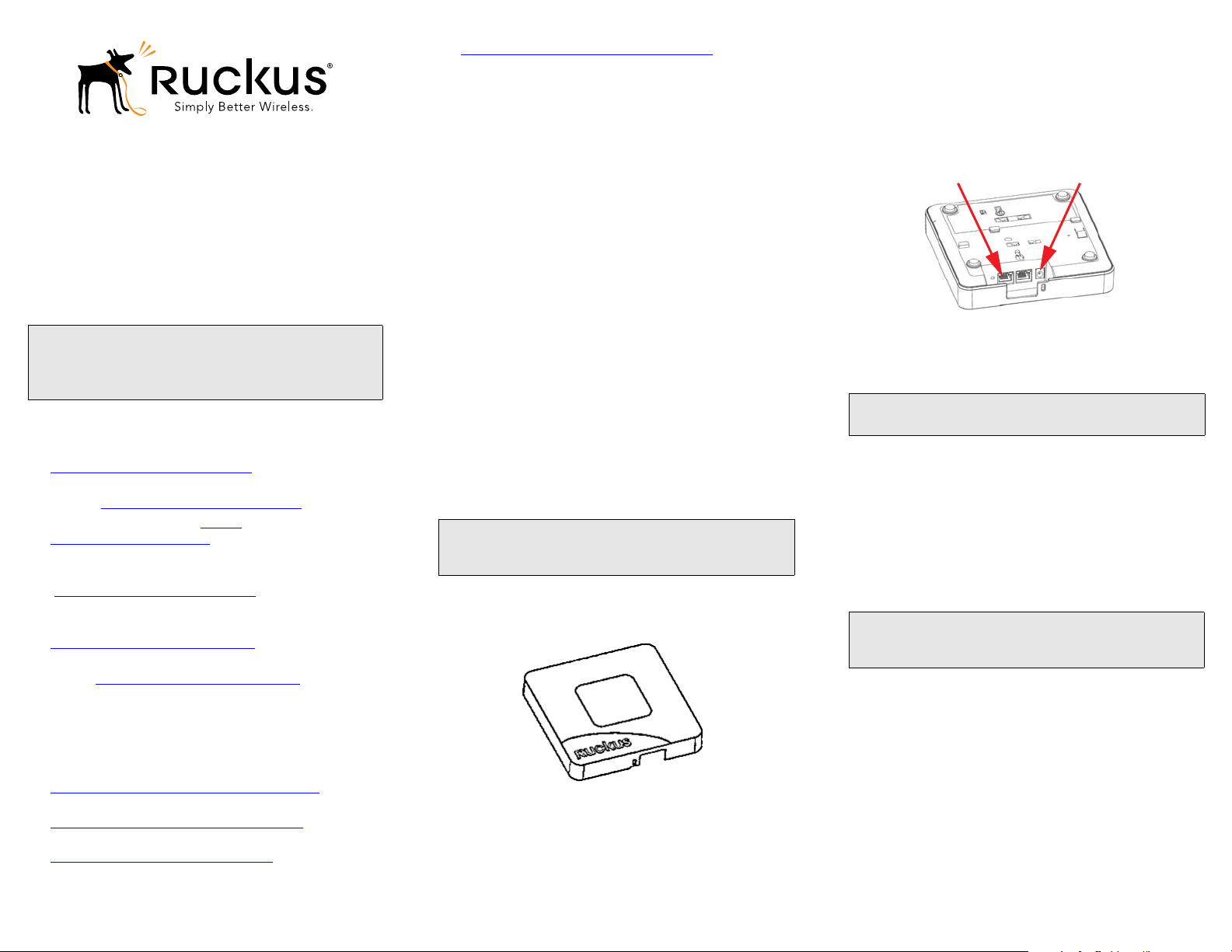
R600 Access Point
PoE Port 12VDC Port
Quick Setup Guide
This Quick Setup Guide provides step-by-step instructions
on how to set up your Ruckus Wireless R600 Dual Band
802.11ac Multimedia Wi-Fi Access Point. After completing
the steps described in this Guide, you will be able to place
the Access Point (AP) at your site and provide wireless
network access to users.
Note: The R600 requires a minimum of ZoneFlex (ZF)
firmware version 9.8.1 or later, or SmartCell Gateway
(SCG) firmware version 2.5.1 or later, or virtual SmartCell
Gateway (vSCG) 3.0 or later.
THIS GUIDE IN OTHER LANGUAGES
• 请从以下网站获得该指南的简体中文版
https://support.ruckuswireless.com.
• Vous trouverez la version française de ce guide à l'adresse
suivante https://support.ruckuswireless.com
• こ の ガ イ ド の日本語版は https://
support.ruckuswireless.com
でご覧く ださい。
• 이 가이드의 한국어 버전은 웹 사이트
(https://support.ruckuswireless.com
랍니다 .
• Veja a versão em português (Brasil) deste guia em
https://support.ruckuswireless.com.
• Puede ver la versión en español (América Latina) de esta
guía en https://support.ruckuswireless.com.
BEFORE YOU BEGIN
Before deploying Ruckus Wireless products, please check for
the latest software and the release documentation.
• User Guides and Release Notes are available at
http://support.ruckuswireless.com/documents.
• Software Upgrades are available at
http://support.ruckuswireless.com/software.
• Open Source information is available at
http://opensource.ruckuswireless.com.
.
) 에서 확인하시기 바
• Software License and Limited Warranty are available at
http://support.ruckuswireless.com/warranty.
PACKAGE CONTENTS
• R600 Access Point
• One wall-mount anchor kit, including two 1" No. 8 steel panhead Phillips sheet metal screws, one 5mm M2.5 x 1.06 Torx
security screw, and wall-mount anchors
• One external T-bar bracket (two unassembled parts)
• One unit removal pin
• Regulatory flyer
• Product warranty statement
• Declaration of Conformity, if required
•This Quick Setup Guide
STEP 1: COLLECT TOOLS AND SETUP REQUIRE-
MENTS
• A computer running Windows 7 (procedures for other OS’s
are similar)
• Two Cat 5e Ethernet cables
• No. 2 Phillips screwdriver and T8 Torx driver for wall mounting anchor kit
• An AC power adapter (sold separately), or
an 802.3af- or 802.3at-compliant Power over Ethernet
(PoE) switch or PoE injector
• When mounting the R600 to a truss or pole, two customersupplied cable ties
IMPORTANT! If the AP is deployed with a ZoneDirector, then
refer to the ZoneDirector Quick Setup Guide and connect the
AP to your local network.
STEP 2: CONNECT THE AP TO YOUR COMPUTER
Figure 1: Top view
1 After removing your Ruckus Wireless AP from its pack-
age, place it next to your computer.
2 Using an Ethernet cable, connect your computer’s net-
work port to one of the two ports on the AP.
3 Using an AC adapter (sold separately), connect the AP
12VDC port to a protected power source.
Alternatively, connect the PoE port to a PoE injector or
switch for both power and network connections.
4 Verify that the Power LED on the external enclosure is a
steady green.
Figure 2: Bottom view
STEP 3: PREPARE YOUR COMPUTER FOR AP
ETUP
S
Note: The following procedures assume Windows 7 as the
operating system. Procedures for other OS’s are similar.
1 On your Windows 7 computer, configure your network
adapter from the Local Area Connection settings as follows:
• Start > Control Panel > Network and Sharing
Center > Change Adapter Settings
2 Edit the TCP/IPv4 address settings as follows:
• Local Area Connection > Properties > Internet
Protocol Version 4 (TCP/IPv4) > Properties
The TCP/IPv4 Properties dialog box appears.
Important! Write down all of the currently active settings so
you can restore your computer to its current configuration
later (when this process is complete).
3 Select Use the following IP address (if it is not already
selected) and then make the following entries:
• IP address: 192.168.0.22 (or any address in the
192.168.0.x network)
• Subnet mask: 255.255.255.0
• Default gateway: 192.168.0.1
Leave the DNS server fields empty.
4 Click OK to save your changes.
Your changes are put into effect immediately.
Copyright © 2014 Ruckus Wireless, Inc. Page 1 of 4
Published September 2014, Part Number 800-70633-001 Rev B
Page 2
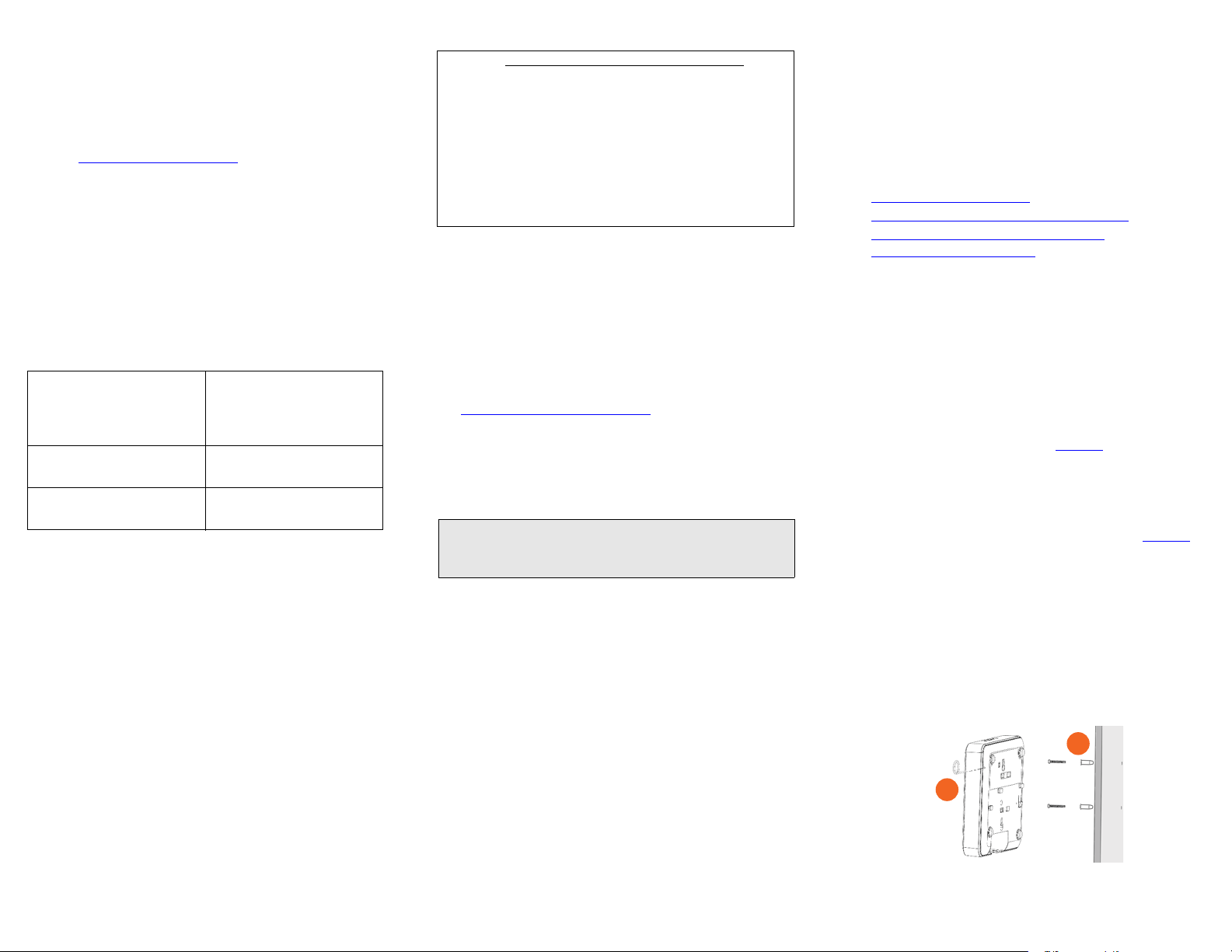
STEP 4: LOG INTO THE AP
A
B
As specified earlier, the AP should be directly connected to
your computer (through one of the Ethernet ports) and
powered on, ready for setup.
1 On your computer, open a Web browser window.
2 In the browser, type this URL to connect to the AP:
https://192.168.0.1
3 Press <Enter> to initiate the connection. When a secu-
rity alert dialog box appears, click OK/Yes to proceed.
4 When the Ruckus Wireless Admin login page appears,
enter the following:
• Username: super
• Password: sp-admin
5 Click Login.
STEP 5: CUSTOMIZE THE WIRELESS SETTINGS
Default AP Settings (For Your Reference)
Network Names (SSIDs) Wireless1—Wireless8
(2.4GHz radio)
Wireless9—Wireless16 (5GHz
radio)
Security (Encryption method) Disabled for each wireless
interface
Default Management IP
Address
1 On the Web interface menu, click Configuration >
Radio 2.4G or Configuration > Radio 5G. The
Configure :: Wireless :: Common options appear.
2 Verify that the following options are active:
• Channel: SmartSelect
• Country Code: If you are not located in the United
States, select your current country.
3 Click Update Settings if you made any changes.
4 Click any of the “Wireless #” tabs at the top of the page.
5 In Wireless Availability, click Enabled.
6 Delete the text in the SSID field, then type a name for
your network that will help your users identify the AP in
their wireless network connection application.
7 Click Update Settings to save your changes.
8 Repeat Steps 4-7 for each Wireless # interface that you
want to enable.
192.168.0.1
9 Click Logout to exit the Web interface.
Optional: If You Want To Switch from DHCP (Default):
If you anticipate logging into the AP regularly to perform
monitoring or maintenance once it is in place, you may want
to consider assigning a static IP address to the AP.
In a default AP configuration, the AP uses a DHCPassigned IP address.
A. On the menu, click Configuration > Internet.
B. Click the
C. Fill in the
D. Click Update Settings to save your changes.
10 When the Ruckus Wireless Admin login page reappears,
you can exit your browser.
11 Disconnect the AP from the computer and from the cur-
rent power source, and then restore your computer to its
original network connection configuration.
Static IP option.
IP Address and Mask fields.
STEP 6: PLACE THE AP IN YOUR SITE
1 Move the AP to its permanent location (accessible to
both power and network connections). Refer to
(Optional) Mounting Instructions
2 Use an Ethernet cable to connect the PoE port to the
appropriate device:
• The ISP’s or carrier’s network device
• The Ethernet switch that is connected to the ISP’s or
carrier’s network device
Note: If you will be using PoE, then you will need a Cat 5e
(or better) Ethernet cable to connect the AP to the PoE
injector or switch.
3 Connect the AP power adapter (or PoE power supply) to
the AP, then to a convenient power source.
4 Verify that the PoE port LED is lit.
After a short pause to re-establish the Internet connection,
you can test the AP.
for physical installation.
STEP 7: VERIFY THE INSTALLATION
1 Using any wireless-enabled computer or mobile device,
search for and select the wireless network you previously
configured.
2 If you can connect, open a browser and link to any public
Web site.
Congratulations! Your wireless network is active and ready
for use.
FOR MORE INFORMATION
You can now use the wireless network to log into the AP’s
Web interface. For information on how to configure the AP,
refer to the Ruckus Wireless ZoneFlex Indoor Access Point
User Guide.
(OPTIONAL) MOUNTING INSTRUCTIONS
The R600 can be mounted to a T-bar, wall or ceiling a using
the enclosed mounting kits. Refer to the following sections:
• Mounting on a Flat Surface
• Mounting on a Recessed Drop-Ceiling T-Bar
• Mounting on a Flush Drop-Ceiling T-Bar
• Mounting on a Truss or Pole
Mounting on a Flat Surface
1 Use the Mounting Template on the last page of this
Quick Setup Guide as a template to mark the locations
for drill holes on the mounting surface. There are two
sets of keyholes available on the AP. One allows the AP
to be mounted to a wall or ceiling. The other allows the
R600 to be mounted to an accessory bracket (not
included).
2 Use a 5mm drill bit to drill holes approximately 25mm
into the mounting surface (A in Figure 3
3 Insert the anchors and mounting screws into the mount-
ing surface, leaving approximately 1/4” (6 mm) of the
screw heads protruding for the AP enclosure.
4 Insert the unit removal pin into the hole on the side of
the AP to release the locking mechanism (B in Figure 3
5 Place the AP onto the mounting screws so that the screw
heads enter the mounting holes on the AP enclosure,
and push the AP down to lock in place.
6 Remove the unit removal pin to release the locking
mechanism and secure the AP.
7 To remove the AP, insert the unit removal pin into the
hole on the side of the AP to unlock, then push the AP up
to release the AP enclosure from the mounting screws.
Figure 3. Flat surface mounting
).
).
Copyright © 2014 Ruckus Wireless, Inc. Page 2 of 4
Published September 2014, Part Number 800-70633-001 Rev B
Page 3

Mounting on a Recessed Drop-Ceiling T-Bar
A
B
C
D
A
B
A
B
C
B
A
Note: This mounting bracket can also be used on a flush
drop-ceiling T-bar, so the four rubber feet on the bottom
of the AP minimize ceiling tile displacement.
The enclosed T-bar bracket supports mounting to recessed
drop ceiling T-bars.
• Mounting an AP using the External Bracket
• Removing an External Bracket from a T-Bar
• Removing an External Bracket from an AP
Mounting an AP using the External Bracket
1 Insert the unit removal pin (A in Figure 4
the side of the R600 (B in Figure 4
mechanism.
Figure 4. Attaching the external bracket to the AP
) into the hole on
) to release the locking
7 Hold the R600 in place and gently push the locking tab
(B in Figure 5
) until its clasp grips the other edge of the T-
bar.
CAUTION: Make sure that all three clasps are gripping the T-
bar!
Removing an External Bracket from a T-Bar
1
Move the ceiling tiles out of the way.
2 Gently lift up the locking tab (A in Figure 6) by sliding
your fingers under the tab.
3 While lifting up on the locking tab, rotate the R600-
and-T-bar bracket assembly (B in
Figure 6). The R600-
and-T-bar bracket assembly comes away from the Tbar.
Figure 6. Removing the external bracket from the T-bar
Mounting on a Flush Drop-Ceiling T-Bar
• Mounting an AP using the Integrated Bracket
• Removing an AP Integrated Bracket from a T-Bar
Mounting an AP using the Integrated Bracket
1
Orient the AP so that the T-bar is positioned between
the T-bar clips as shown in Figure 8, then rotate the AP
until the third T-bar clip catches the T-bar and the
latch locks the T-bar in place (
Figure 8. Attaching the integrated bracket to the T-bar
Figure 9. Locking the integrated bracket to the T-bar
Figure 9).
Removing an External Bracket from an AP
1
2 Position the studs on the bottom of the T-bar bracket (C
in Figure 4
) in the mounting holes on the R600 enclosure,
and then slide the T-bar bracket until the studs are in the
narrow parts of the R600 mounting keyholes (arrow).
3 Remove the unit removal pin (A in Figure 4
) to engage
Insert the unit removal pin (A in Figure 7) into the hole
on the side of the R600.
2 Gently lift up the retainer tab (B in Figure 7).
3 Gently push the T-bar bracket (C in Figure 7) until it
detaches from the R600.
the locking mechanism and secure the T-bar bracket to
the R600.
4 Make sure that the locking tab (D in Figure 4
first position on the T-bar bracket (C in Figure 4
) is in the
).
5 Gently push the ceiling tiles up and out of the way.
6 Position the T-bar bracket so its two clasps grip one edge
of the T-bar (A in Figure 5
). Make sure that both clasps
are gripping the T-bar.
Figure 7. Removing the external bracket from an AP
2 Insert the Torx security screw into the hole near the
latch to lock the AP in place.
Removing an AP Integrated Bracket from a T-Bar
1
To remove the AP from a T-bar, first remove the
security screw, then depress the latch while rotating
the AP so that the T-bar clips disengage the T-bar.
Figure 5. Attaching the external bracket to the T-bar
Mounting on a Truss or Pole
Copyright © 2014 Ruckus Wireless, Inc. Page 3 of 4
Published September 2014, Part Number 800-70633-001 Rev B
1 Feed the customer-supplied cable ties through the
two slots on the back of the R600.
2 Fasten the R600 to the truss or pole using the cable
ties.
Page 4

Mounting Template
Copyright © 2014 Ruckus Wireless, Inc. Page 4 of 4
Published September 2014, Part Number 800-70633-001 Rev B
 Loading...
Loading...