Page 1
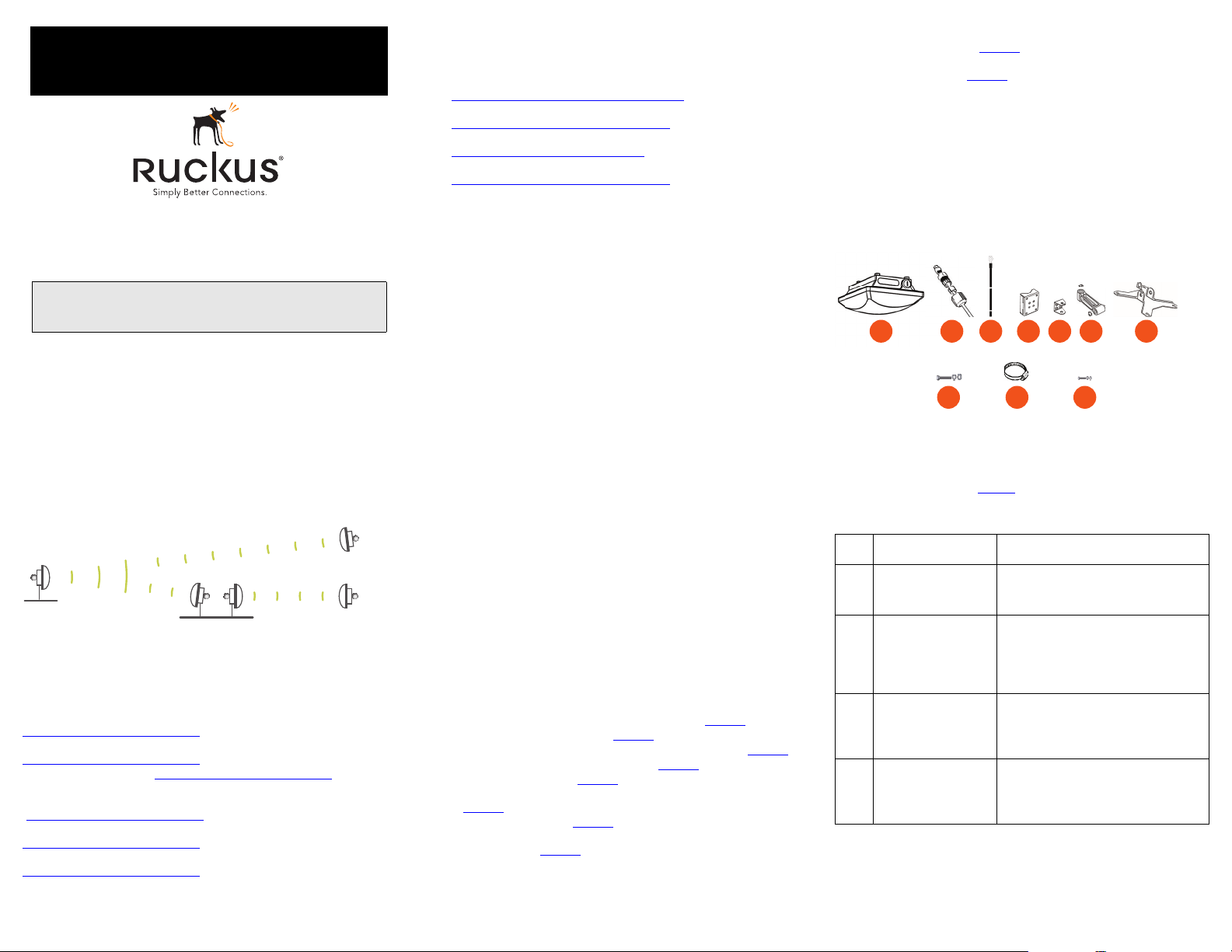
START HERE
MAP
MAP
RAP
RAP MAP
F G
H
EA
C
B
D
I
J
P300 Wireless Bridge
Quick Setup Guide
Note: The minimum software revision for the P300 is base image
100.0.1.9 or later. FlexMaster requires firmware 9.12 and later to
manage the P300.
This Installation Guide provides information on how to configure the
Ruckus Wireless ZoneFlex P300 802.11ac point-to-multipoint outdoor
wireless bridge on the network. The P300 can use its internal 5GHz
antennas, or can optionally use a two-port customer-ordered external
5GHz antenna. After completing the steps described in this Guide, you will
be able to place the P300 at your site. The rest of this guide refers to the
P300 wireless bridge as the P300.
The P300 can be ordered either as an unconfigured single P300, or as a
pre-configured matched pair of P300s. These P300s are almost always
installed in pairs, whether they are configured as a Root Access Point
(RAP) or reMote Access Point (MAP).
Figure 1. P300s deployed as RAP and MAP
Before You Begin
Before deploying Ruckus Wireless products, please check for the latest
software and the release documentation.
• User Guides and Release Notes are available at
http://support.ruckuswireless.com/documents
• Software Upgrades are available at
http://support.ruckuswireless.com/software
• Open Source information is available at
http://opensource.ruckuswireless.com
• Software License and Limited Warranty are available at
http://support.ruckuswireless.com/warranty
Safety Warnings
• WARNING! Only trained and qualified personnel should be allowed to
install, replace, or service this equipment. The professional installer is
responsible for the proper installation and configuration of this P300.
The P300 installation must comply with local regulatory requirements,
especially with those regulating operation near military and/or weather
radar systems.
• WARNING! Installation of this equipment must comply with local and
national electrical codes.
• WARNING! Ruckus Wireless strongly recommends that you wear eye
protection before mounting the P300.
• WARNING! The Ruckus Wireless PoE injector (ordered separately) is
for indoor use only. Never mount the PoE injector outdoors with the
P300.
• CAUTION: Make sure that you form a 80mm - 130mm (3”-5”) drip
loop in any cable that is attached to the P300 or the building. This will
prevent water from running along the cable and entering the P300 or
the building where the cable terminates.
• CAUTION: Be sure that grounding is available and that it meets local
and national electrical codes. For additional lightning protection, use
lightning rods and lightning arrestors.
• NOTE: Allowable external antenna types and antenna gains may be
limited by local regulatory requirements.
• Four SAE32-sized stainless steel clamps, 38.1mm to 63.5mm (1.5" to
2.5") inner diameter (I in Figure 2)
• Eight sets stainless steel 0.5-inch x 0.250-28 hex bolt with split lock
and flat washers (J in Figure 2)
• Four sets stainless steel 8mm M4x0.7 pan head Phillips screws with
split lock and flat washers (not shown, and not used)
• Service Level Agreement/Limited Warranty Statement
• Regulatory Statement
• Declaration of Conformity, if required
• This Quick Setup Guide
•The P300 Wireless Bridge Mounting Guide
• N-Type Connector Sealing Instructions
NOTE: This kit may include extra screws, nuts and washers. You may use
the extras wherever required.
Figure 2. P300 field-installation kit contents
LEDs and Indications
The P300 has five LEDs visible on the outside of the chassis. The LEDs
have different operating modes, and which can be manually turned on and
off by the operator. Refer to Table 1 for a description of these LEDs and
their operating modes.
Table 1. P300 LED indications
Note: When deployed in the RAP--MAP__RAP--MAP configuration, the
two wireless links must use different SSIDs.
This Guide in Other Languages
请从以下网站获得该指南的简体中文版
https://support.ruckuswireless.com
Vous trouverez la version française de ce guide à l'adresse suivante
https://support.ruckuswireless.com
こ の ガ イ ド の日本語版 は https://support.ruckuswireless.com
でご覧く ださい
이 가이드의 한국어 버전은 웹 사이트
(https://support.ruckuswireless.com
Veja a versão em português (Brasil) deste guia em
https://support.ruckuswireless.com
Puede ver la versión en español (América Latina) de esta guía en
https://support.ruckuswireless.com
Copyright © 2015 Ruckus Wireless, Inc.
Published 26 May 2015, Part Number 800-70607-001 Rev A
) 에서 확인하시기 바랍니다
Package Contents
Before configuring or deploying your P300, verify that all items listed below
are included in the package. If any item is damaged or missing, notify your
authorized Ruckus Wireless sales representative.
One or two P300 kits, depending on ordered part:
• 901-P300-xx01, P300, 802.11ac 5GHz point-to-point wireless bridge,
includes one P300 kit
• 901-P300-xx02, P300, 802.11ac 5GHz point-to-point wireless bridge,
pre-provisioned pair, includes two P300 kits
where ‘xx’ is a country-specific code.
Each P300 kit contains:
• One P300, which includes a 12mm stainless steel M6x1 Phillips earth
ground screw with split lock and flat washers (A in Figure 2)
• One M25 data cable gland (B in Figure 2)
• One green/yellow earth ground wire with ring terminal (C in Figure 2)
• One wall- or pole-mounting bracket (D in Figure 2
• One U-joint bracket (E in Figure 2)
• One linkage bracket with two serrated external-tooth lock washers (F
in Figure 2)
• One P300 bracket (G in Figure 2
• Two sets 50mm stainless steel M8x1.25 hex bolt with split lock and
flat washers (H in Figure 2)
)
)
LED Normal Mode Aiming Mode (all green)
AIM • Green = aiming
mode
• Off = normal mode
5G • Off = radio down
• Solid green = radio
up & link up
• Flashing green =
radio up but no link
ROOT • Off = non root bridge
• Solid green = root
bridge
CTL • Off = standalone
operation
• Other modes = to be
determined
• Green = aiming mode
• Off = normal operation mode
Aiming Strength 1
• Solid: RSSI >= Configured Minimum
(28 > RSSI >= 20)
• Blinking: RSSI < Configured Min
(Default: 20, which is configurable)
Aiming Strength 2
• Solid: Min + 16 RSSI (44 > RSSI >= 36)
• Blinking: Min + 8 RSSI
(36 > RSSI >= 28)
Aiming Strength 3
• Solid: Min + 32 RSSI (60 > RSSI >= 52)
• Blinking: Min + 24 RSSI
(52 > RSSI >= 44)
Page 1 of 4
Page 2
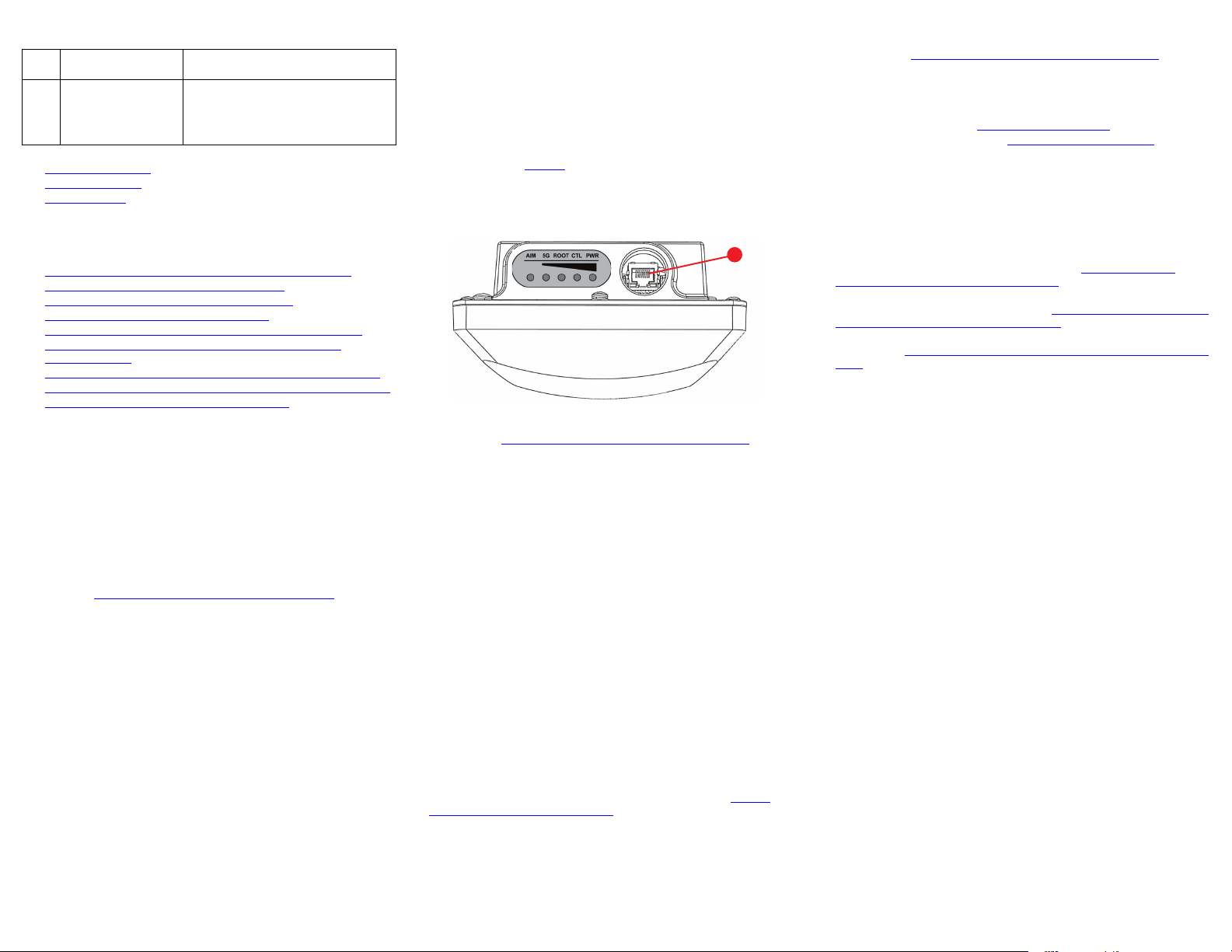
Table 1. P300 LED indications (Continued)
A
LED Normal Mode Aiming Mode (all green)
PWR • Red = booting
• Green = normal
operation
Continue with the following:
• Configuring the P300
• Physical Installation
• Troubleshooting
Aiming Strength 4
• Solid: Min + 48 RSSI (RSSI >= 68)
• Blinking: Min + 40 RSSI
(68 > RSSI >= 60)
CONFIGURING THE P300
Continue with the following steps:
• Step 1: Collecting Setup Requirements, Hardware, and Tools
• Step 2: Connecting Your Computer to the P300
• Step 3: Preparing Your Computer for P300 Setup
• Step 4: Logging Into the P300 Web Interface
• Step 5A: Manually Provisioning a P300 Using the Web Interface
• Step 5B: Manually Provisioning a P300 MAP Using a Local
Configuration File
• Step 5C: Customizing the Wireless Settings for a Provisioned P300
• Step 6: Auto-Provisioning a Root RAP and Non-Root MAP P300 Pair
• Step 7: Verifying Association Between the P300s
Step 1: Collecting Setup Requirements, Hardware, and Tools
• A computer with Ethernet adapter running Windows 7 or equivalent,
with Firefox or equivalent web browser. (Procedures for common
operating systems are similar.)
• Two Cat 5e (or better) Ethernet cables.
• A Ruckus Wireless 902-0184-xx00 or better PoE injector (sold
separately)
--OR-an 802.3af-compliant Power over Ethernet (PoE) switch or PoE
injector.
Continue with Step 2: Connecting Your Computer to the P300.
Step 2: Connecting Your Computer to the P300
CAUTION: Do not attempt to access the Web interface of two P300s at
the same time by connecting both to the same Layer 2 switch or to the
same broadcast domain on a live network. This causes a network loop,
which can disrupt your network.
1 After removing your P300 from its package, place it next to your com-
puter.
2 Remove the cable gland from the bottom of the P300.
3 Using an Ethernet cable, connect the 10/100/1000 Ethernet port on
the P300 (A in Figure 3) to a PoE injector or switch for both power and
network connectivity.
4 If necessary, using another Ethernet cable, connect your computer’s
network port to a data/network port on the PoE injector or switch.
Figure 3. P300 LEDs and Ethernet port
5 After bootup, verify that the PWR LED on the P300 is a steady green.
Continue with Step 3: Preparing Your Computer for P300 Setup.
Step 3: Preparing Your Computer for P300 Setup
NOTE: The following procedures assume that Windows 7 is the operating
system. Procedures for other operating systems are similar.
1 On your Windows 7 computer, configure your network adapter from
the Local Area Connection settings as follows:
• Start > Control Panel > Network and Sharing Center >
Change Adapter Settings
2 Edit the TCP/IPv4 address settings as follows:
• Local Area Connection > Properties > Internet Protocol
Version 4 (TCP/IPv4) > Properties
The Internet Protocol Version 4 (TCP/IPv4) Properties dialog box
appears.
IMPORTANT! Write down all of the currently active settings so you
can restore your computer to its current configuration when this procedure is completed.
3 Select Use the following IP address (if it is not already selected) and
then make the following entries:
• IP address: 192.168.2.22 (or any available address in the
192.168.2.x network, except 192.168.2.1 and 192.168.2.254,
which are the defaults used by the P300s)
• Subnet mask: 255.255.255.0
Leave the DNS server and Default gateway fields empty.
4 Click OK to save your changes.
Your changes are put into effect immediately. Continue with Step 4:
Logging Into the P300 Web Interface.
Step 4: Logging Into the P300 Web Interface
As specified in Step 3: Preparing Your Computer for P300 Setup, the
computer should be connected to your P300 through the Ethernet port
and powered on, ready for setup.
1 On your computer, open a Web browser window.
2 In the browser, enter a URL to connect to the P300:
• Root (RAP) P300: https://192.168.2.1
• Non-root (MAP) P300s: https://192.168.2.254
3 Press <Enter> to initiate the connection. When a security alert dialog
box appears, click OK/Yes to proceed.
4 When the Ruckus Wireless Admin login page appears, enter the fol-
lowing:
• Username: super
• Password: sp-admin
5 Click Login.
If the P300 displays the Manual Provisioning Wizard page and you do not
have a local configuration file, then continue with Step 5A: Manually
Provisioning a P300 Using the Web Interface.
If the P300 displays the Manual Provisioning Wizard page and you do have
a local configuration file, then continue with Step 5B: Manually Provisioning
a P300 MAP Using a Local Configuration File.
If a provisioned P300 displays the Manual Provisioning Wizard page, then
continue with Step 5C: Customizing the Wireless Settings for a Provisioned
P300.
Copyright © 2015 Ruckus Wireless, Inc.
Published 26 May 2015, Part Number 800-70607-001 Rev A
Page 2 of 4
Page 3

Step 5A: Manually Provisioning a P300 Using the Web Interface
Each root P300 can support up to 10 non-root MAP P300s in a point-tomultipoint deployment. This step allows you to provision a P300 as root
(RAP) or a non-root (MAP).
NOTE: When you are manually provisioning another P300, you may also
need to assign a static IP address to avoid having multiple P300s with the
same IP address (192.168.2.1 or 192.168.2.254), unless the IP addresses
are to be assigned using DHCP.
1 Log into the P300’s Web interface as described in Step 4: Logging
Into the P300 Web Interface.
2 If the P300 is in the unprovisioned, factory-default state, then the P300
displays the Manual Provisioning Wizard.
3 In the Manual Provisioning Wizard, select Root AP for a RAP, or select
reMote AP for a MAP.
4 Click Next. The Manual Provisioning Wizard displays the Tell us about
your WLAN configuration page.
NOTE: The following Channel Width, Country Code, SSID and Passphrase
entries must be the same for the RAP and the MAP.
5 In the Tell us about your WLAN configuration page, enter the following:
• Channel Width -- 20 MHz, 40 MHZ, or 80 MHz (default).
• Country Code -- Select the country in which the P300s will be
operating.
NOTE: If you purchased the AP in the United States, then this
value is fixed to United States at the factory and is not user configurable. If you purchased the AP outside the United States, then
verify that the value is set to your country or region. Selecting the
correct country code ensures that the AP uses only the radio
channels allowed in your country or region.
NOTE: The two radios on the ZoneFlex AP are always configured
with the same country code setting. If you change the country
code for Radio 2.4G, for example, the same change is automatically applied to Radio 5G.
• SSID -- Enter a link-specific service set identifier.
• Passphrase -- Enter a link-specific passphrase.
• Import Configuration (MAP only) -- Click Choose File to import
the configuration file which has been exported from an existing
MAP. The configuration file was exported from a MAP as
described in Step 5C: Customizing the Wireless Settings for a
Provisioned P300.
6 Click Next. The Manual Provisioning Wizard displays the Your Setup
page.
7 In the Your Setup page, click Reboot. The P300 saves your configura-
tion and reboots.
If you have an unmatched pair of P300s, then continue with Step 6: Auto-
Provisioning a Root RAP and Non-Root MAP P300 Pair. If you want to
verify the association between P300s, then continue with Step 7: Verifying
Association Between the P300s.
Step 5B: Manually Provisioning a P300 MAP Using a Local Configuration File
Each root RAP P300 can support up to 10 non-root MAP P300s in a pointto-multipoint deployment. For best performance use no more than four
non-root MAPs. This step allows you to provision a P300 as a non-root
MAP using a local provisioning file.
NOTE: When you are manually provisioning another P300, you may also
need to assign a static IP address to avoid having multiple P300s with the
same IP address (192.168.2.1 or 192.168.2.254), unless the IP addresses
are to be assigned using DHCP.
1 Log into the P300’s Web interface as described in Step 4: Logging
Into the P300 Web Interface.
2 If the P300 is in the unprovisioned, factory-default state, then the P300
displays the Manual Provisioning Wizard.
3 In the Manual Provisioning Wizard, select reMote AP for a MAP.
4 Click Next. The Manual Provisioning Wizard displays the Tell us about
your WLAN configuration page.
5 In the Tell us about your WLAN configuration page, select Import Con-
figuration / Choose File. Select the configuration which has been
exported from an existing RAP using the procedure in Step 5C: Cus-
tomizing the Wireless Settings for a Provisioned P300.
6 Click Next. The Manual Provisioning Wizard displays the Your Setup
page.
7 In the Your Setup page, click Reboot. The P300 saves your configura-
tion and reboots.
If you have an unmatched pair of P300s, then continue with Step 6: Auto-
Provisioning a Root RAP and Non-Root MAP P300 Pair. If you want to
verify the association between P300s, then continue with Step 7: Verifying
Association Between the P300s.
Step 5C: Customizing the Wireless Settings for a Provisioned P300
This step allows you to change the Channel Width, Country Code, SSID
and Passphrase selections, as well as the Channel, RAP or MAP mode,
and other Advanced and Rate Limiting settings. This step also allows you
to deactivate the internal antenna and activate external 5GHz antennas.
Finally, it allows you to export a MAP configuration file which can be
manually imported into another MAP.
Table 2. Default P300 Settings (for your reference)
Channel Auto
Channel Width 80 MHz
Country Code United States
Default Management IP
Address
1 Log into the P300’s Web interface as described in Step 4: Logging
Into the P300 Web Interface.
2 Navigate to Configuration > Wireless. The Configuration > Radio 5G
page appears.
If the P300 displays the Manual Provisioning Wizard page, then skip
this step and continue with Step 5A: Manually Provisioning a P300
Using the Web Interface or Step 5B: Manually Provisioning a P300
MAP Using a Local Configuration File.
3 In the Configuration > Radio 5G page, make any or all of the following
changes:
CAUTION: The Channel, Channel Width, Country Code, SSID and
Passphrase entries must be the same for the RAP and all MAPs in the
same link set.
CAUTION: If you are changing the Country Code after the P300s have
already been configured, then you must configure the non-root MAP
P300s first and then the root P300 last to avoid losing connectivity.
• Radio Network -- This name can be changed.
• Channel -- This can remain as Auto (SmartSelect) or you can
manually select a channel for this link.
• Available Channel -- If you selected Auto Channel, then you can
deselect channels that you do not want the link to use. If you
selected any other Channel, then you can select channels that the
link can also use.
• Channel Width -- Select 20 MHz, 40 MHz, or 80 MHz (default).
• Country Code -- Select the country in which the P300s will be
operating.
• Advanced Settings -- Click Edit Advanced Settings. Refer to the
Outdoor AP User Guide for instructions.
• Rate Limit Settings -- Click Edit Rate Limit Settings. Refer to the
Outdoor AP User Guide for instructions.
• External Antenna -- Select Enabled to use an external 5GHz
antenna, or select Disabled to use the internal P300 antenna.
• SSID -- Enter a link-specific service set identifier.
• Passphrase -- Enter a link-specific passphrase.
• Wireless Bridge Mode -- Select Root AP or reMote AP to
change the basic P300 configuration.
• Export Configuration (RAP only) -- STOP! If you have made no
changes after updating the settings, then click Export
Configuration to have the P300 save the current configuration to
a local computer file. If you have made any changes, then click
Update Settings to have the P300 save your current selections
before clicking Export Configuration.
192.168.2.1 RAP (root), and
192.168.2.254 MAP (non-root)
Copyright © 2015 Ruckus Wireless, Inc.
Published 26 May 2015, Part Number 800-70607-001 Rev A
Page 3 of 4
Page 4

4 Click Update Settings to have the P300 save your current selections.
Optional: In a default P300 configuration, the P300 uses a DHCP-
assigned IP address.
If you anticipate logging into the P300 regularly to perform monitoring or
maintenance once it is in place, then you may want to consider
switching from DHCP and instead assigning a static IP address to the
P300.
A. On the Web interface menu, click Configuration > Internet.
B. Click the Static IP option.
C. Fill in the IP Address and Mask fields.
D. Click Update Settings to save your changes.
5 Click Logout to exit the Web interface.
6 When the Ruckus Wireless Admin login page reappears, you can exit
your browser.
7 Disconnect the P300 from the computer and from the power source,
and then restore your computer to its original network connection configuration.
NOTE: You can use a Ruckus Wireless controller for bulk P300
provisioning and performing other commands. Refer to the controller
documents for instructions.
If you have an unmatched pair of P300s, then continue with Step 6: Auto-
Provisioning a Root RAP and Non-Root MAP P300 Pair. If you want to
verify the association between P300s, then continue with Step 7: Verifying
Association Between the P300s.
Step 6: Auto-Provisioning a Root RAP and NonRoot MAP P300 Pair
If you want a matched pair of root and non-root MAP P300s for a point-topoint connection, then continue with this step. If you do not want a
matched pair of root and non-root P300s, or if your P300s are already a
matched pair, skip this step and continue with Step 7: Verifying Association
Between the P300s.
NOTE: Auto provisioning can only be performed on two P300s. If you will
be using more than two, then you will need to manually provision the third
P300 using Step 5A: Manually Provisioning a P300 Using the Web
Interface or Step 5B: Manually Provisioning a P300 MAP Using a Local
Configuration File after you have matched a pair of P300s first.
NOTE: The resulting root P300 is assigned IP address 192.168.2.1, and
the resulting non-root MAP P300 is assigned IP address 192.168.2.254.
Both of these IP addresses can be changed manually or by using DHCP
after reboot.
1 Power up both P300s.
2 Use an Ethernet cable to connect the two P300s. The auto-provision-
ing process starts.
During the auto-provisioning process, the ROOT LEDs on the P300s
flash about once every two seconds until a root and a non-root P300
are selected. The process automatically chooses the P300 with the
lower MAC address as the root P300, and automatically chooses the
P300 with the higher MAC address as the non-root MAP P300.
When the auto-provisioning process is completed, the root P300’s
ROOT LED is solid green, and the non-root P300’s ROOT LED is off.
3 Note which P300 is root and which is the non-root MAP.
4 Disconnect the Ethernet cable between the two P300s, and then:
A. Log into each P300’s Web interface as described in Step 4:
Logging Into the P300 Web Interface.
B. Navigate to the Maintenance > Reboot/Reset page and reboot
each P300.
Continue with Step 7: Verifying Association Between the P300s.
PHYSICAL INSTALLATION
Refer to the P300 Wireless Bridge Mounting Guide. After you have
completed the procedures in this guide, continue with the P300 Wireless
Bridge Mounting Guide.
TROUBLESHOOTING
CAUTION: If required, you can reset the P300 to its factory default settings
by pressing and holding the reset button located inside the PoE IN port, on
the side farther from the P300 LEDs, for six seconds. DO NOT DO THIS
UNLESS SO INSTRUCTED. (Doing this resets the P300 IP address to
192.168.2.1.)
NOTE: After a reset, you can access the internal P300 web interface using
https://192.168.2.1 for a RAP or https://192.168.2.254 for a MAP).
Your device must use any other address from 192.168.2.2 through
192.168.2.253, with subnet mask 255.255.255.0. The username is
super, and the password is sp-admin. Refer to the Outdoor Access
Point User Guide for information on configuring and operating the P300.
This document is available at
https://support.ruckuswireless.com
NOTE: After an P300 is removed from its mounting, it may drip some water
from the channel surrounding the radome. As long as the P300 has been
operating normally, this incidental water collection and dripping is normal,
and is not service-affecting.
Copyright © 2015 Ruckus Wireless, Inc.
Published 26 May 2015, Part Number 800-70607-001 Rev A
Step 7: Verifying Association Between the P300s
After you have provisioned a root and non-root pair, verify that they
automatically associate with each other.
1 If not already done, power up both P300s.
2 Verify that the PWR LEDs on both P300s are steady green.
3 Log into each P300’s Web interface as described in Step 4: Logging
Into the P300 Web Interface.
4 Navigate to each Status > Wireless page.
5 Wait approximately one to two minutes.
6 When the two P300s associate with each other, in the Connected
Devices section each Status > Wireless page, the P300 display
changes from “No stations are currently associated with this WLAN” to
a visual indicator of the connected P300 IP address, MAC address,
SSID, and other information. When this information appears, you have
verified that the two P300s are associated with each other. Continue
with Physical Installation.
7 If the P300s fail to associate with each other after a few minutes, make
sure that the Country Codes, SSIDs, and Passphrases are set to the
same values, and that the Channels are set to Auto (or to the same
channel, if set manually).
If these settings are the same, then use the ping, traceroute, show
ARP table, and show FDB table tools on the Administration > Diag-
nostics page to diagnose the problem.
Congratulations! You have configured your P300 wireless bridge(s). Continue with Physical Installation
.
Page 4 of 4
 Loading...
Loading...