Page 1

Справочное руководство
Карманный персональный компьютер (КПК)
RoverPC S1
Microsoft® Windows® Mobile 2003
for Pocket PC Phone Edition
i
Page 2
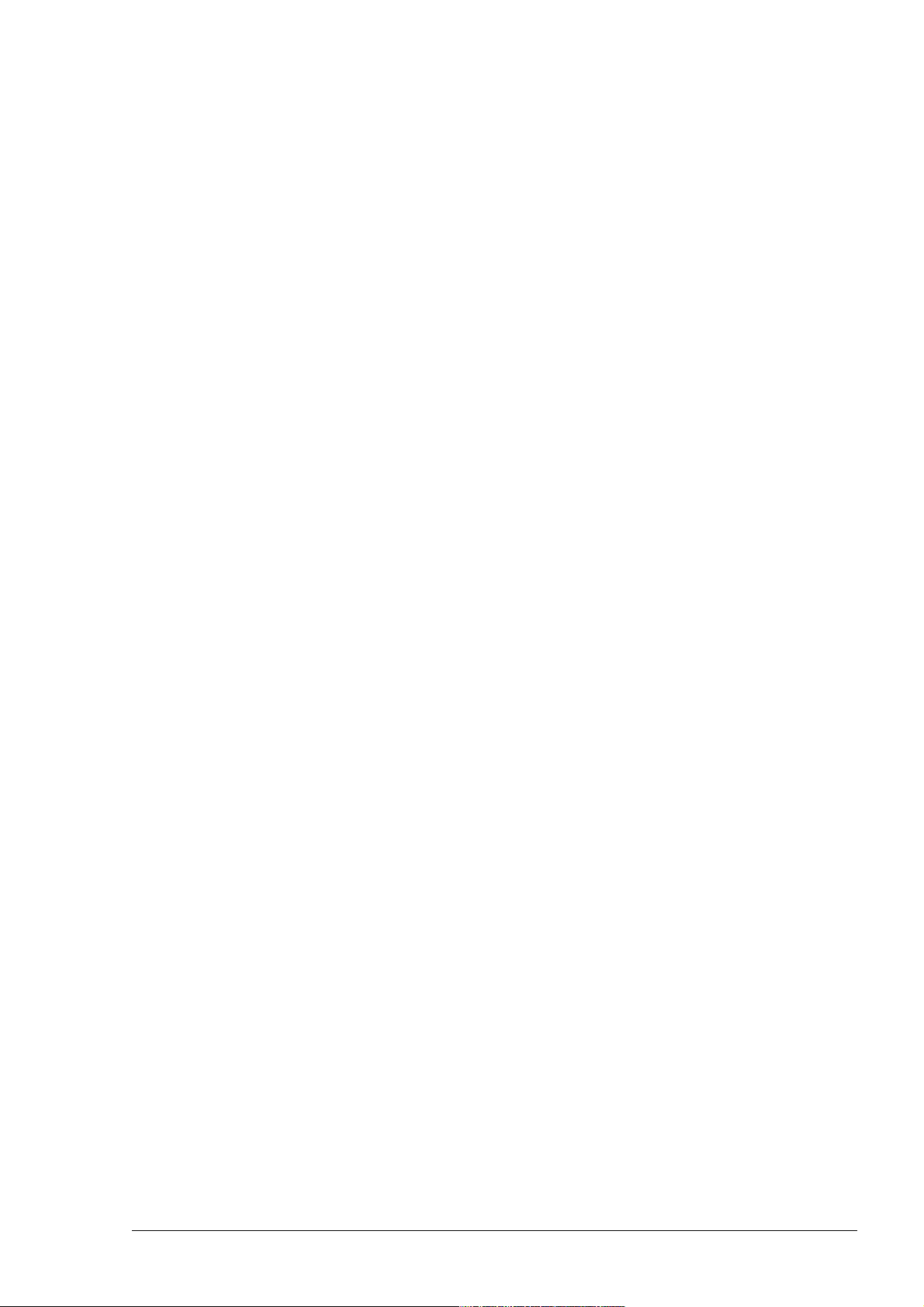
Содержание
Содержание.....................................................................................................................................i
1. Основные сведения о RoverPC S1....................................................................................1-1
Основные характеристики.....................................................................................................1-1
Исполнение.........................................................................................................................1-1
Экран...................................................................................................................................1-1
Звук......................................................................................................................................1-1
Характеристики телефона.................................................................................................1-1
Подключение......................................................................................................................1-2
Батарея питания..................................................................................................................1-2
Продолжительность работы:.............................................................................................1-2
Дизайн и эргономика.........................................................................................................1-2
Описание RoverPC S1............................................................................................................1-3
Вид спереди........................................................................................................................1-3
Вид сзади.............................................................................................................................1-5
Вид слева.............................................................................................................................1-6
Стыковочная станция USB................................................................................................1-7
Гарнитура............................................................................................................................1-8
Модуль клавиатуры............................................................................................................1-9
2. Знакомство с Pocket PC......................................................................................................2-1
Дополнительные сведения................................................................................................2-1
Подготовка коммуникатора к работе...................................................................................2-1
Установка программы Microsoft ActiveSync...................................................................2-2
Установка SIM-карты........................................................................................................2-2
Установка батареи..............................................................................................................2-3
Подключение стыковочной станции USB.......................................................................2-5
Зарядка коммуникатора RoverPC S1................................................................................2-5
Первое включение..............................................................................................................2-8
Настройка RoverPC S1.........................................................................................................2-10
Использование пера.........................................................................................................2-10
Калибровка экрана...........................................................................................................2-10
Установка даты и времени..............................................................................................2-10
i
Page 3
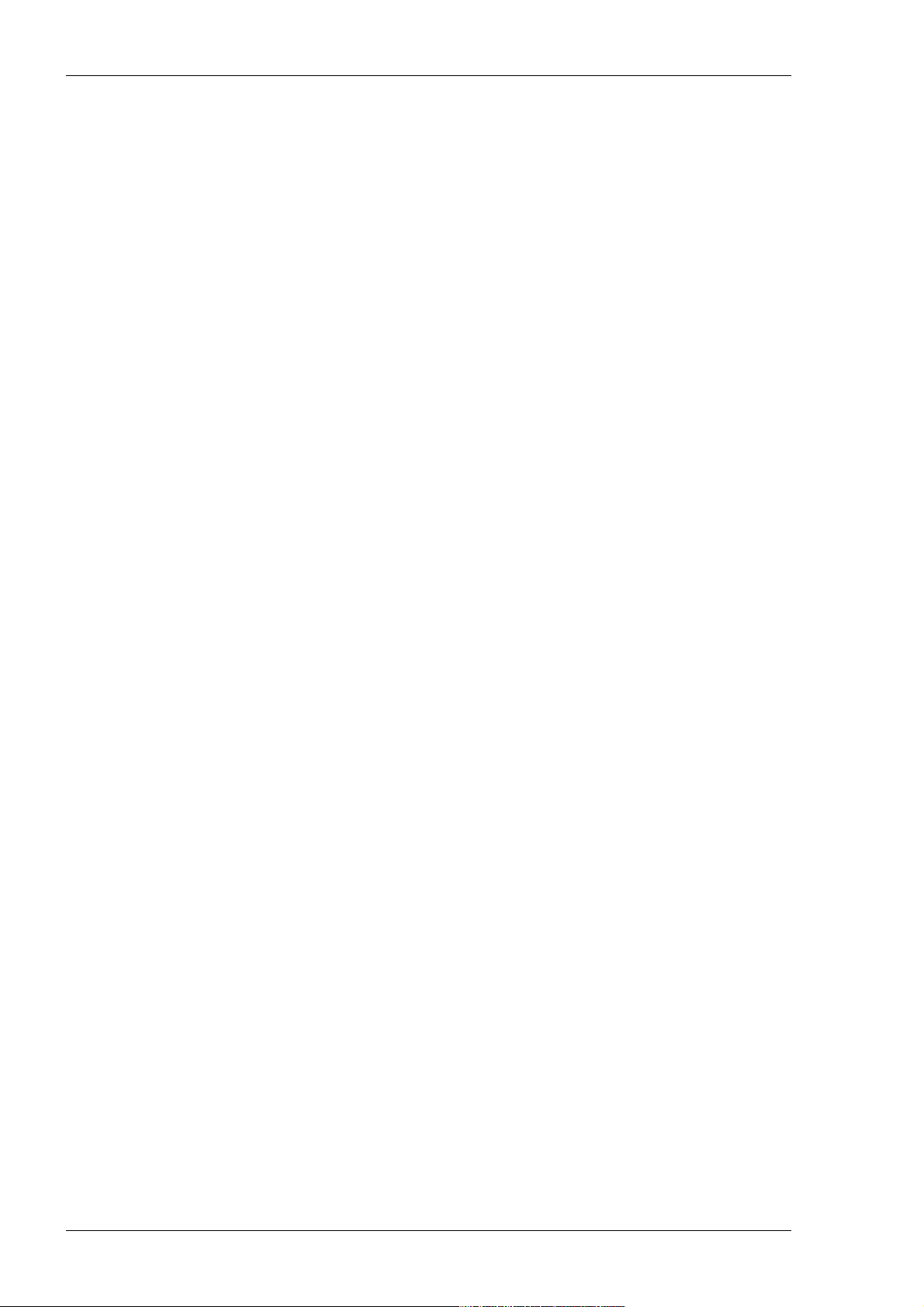
Оглавление
Ввод сведений о владельце.............................................................................................2-11
Рестарт устройства...............................................................................................................2-12
Перезагрузка КПК............................................................................................................2-12
Выполнение полного сброса...........................................................................................2-12
Программы, установленные на КПК..................................................................................2-13
Значки состояния и оповещения системы.........................................................................2-14
Значки системы................................................................................................................2-14
Значки звуковой системы................................................................................................2-14
Уход за устройством............................................................................................................2-14
3. Использование программы ActiveSync............................................................................3-1
Подключение к компьютеру.................................................................................................3-1
Синхронизация с настольным ПК....................................................................................3-1
Изменение параметров синхронизации...........................................................................3-2
Копирование файлов..............................................................................................................3-3
Установка приложений..........................................................................................................3-3
Резервное копирование и восстановление данных.............................................................3-4
Синхронизация ссылок..........................................................................................................3-4
4. Обслуживание аккумуляторной батареи.........................................................................4-1
Экономичное использование энергии батареи....................................................................4-1
Изменение настройки подсветки экрана..........................................................................4-1
Ручной контроль состояния батареи................................................................................4-1
5. Основные операции...........................................................................................................5-1
Работа с экраном Сегодня.....................................................................................................5-1
Панель навигации и панель команд.................................................................................5-2
Значки состояния................................................................................................................5-4
Контекстные меню.............................................................................................................5-5
Создание новых данных....................................................................................................5-6
Настройка экрана Today (Сегодня)...................................................................................5-7
Работа с приложениями.........................................................................................................5-9
Запуск приложений............................................................................................................5-9
Свертывание приложений.................................................................................................5-9
Закрытие приложений........................................................................................................5-9
Установка приложений......................................................................................................5-9
Резервное копирование данных......................................................................................5-11
6. Ввод данных........................................................................................................................6-1
Изменение параметров предложения вариантов распознаваемых слов...........................6-2
Набор текста при помощи экранной клавиатуры...............................................................6-4
ii
Page 4
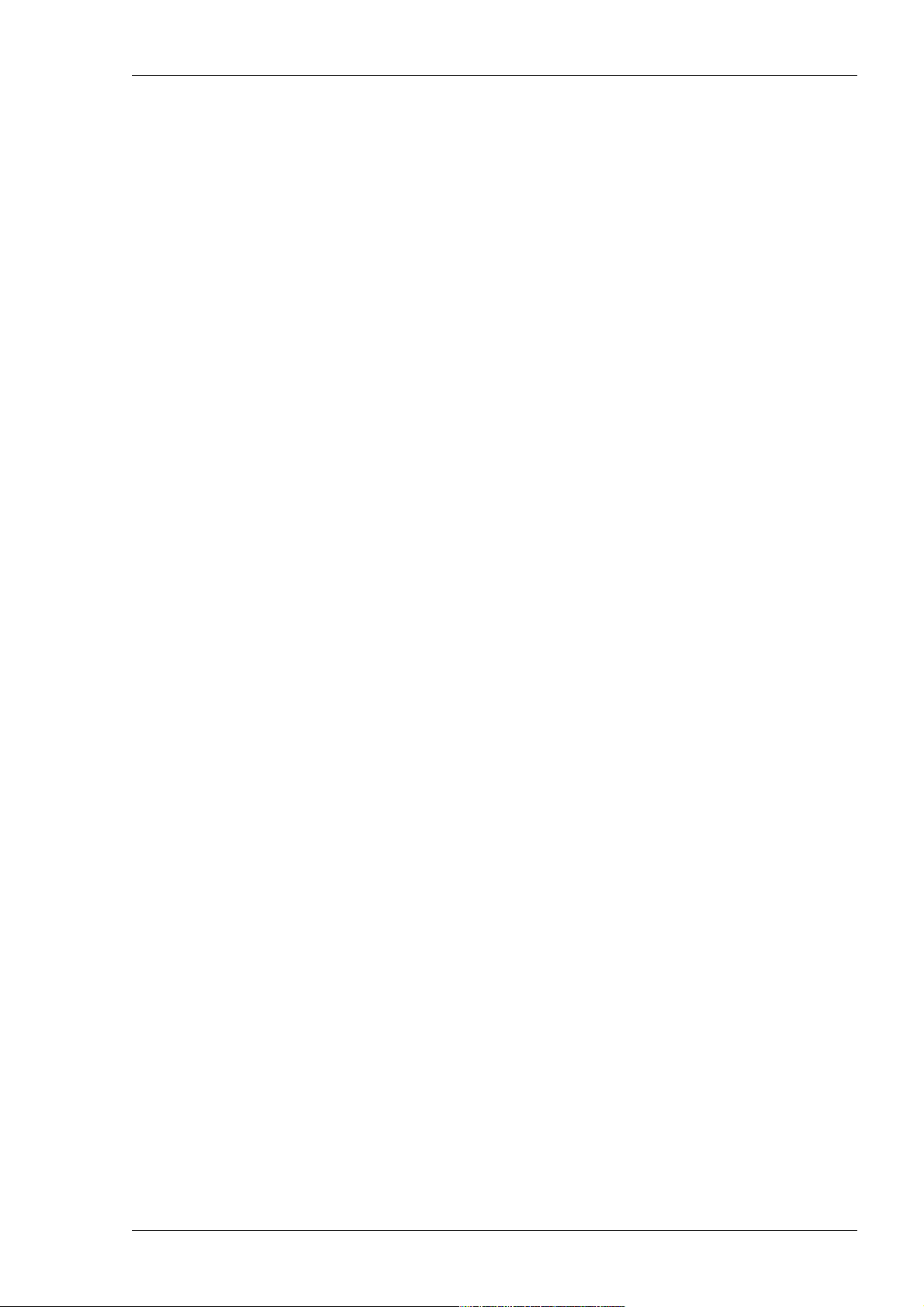
Оглавление
Написание текста с помощью пера и модуля Letter Recognizer........................................6-4
Написание текста с помощью пера и модуля Transcriber...................................................6-6
Написание текста с помощью пера и модуля Block Recognizer........................................6-6
Рисование и написание текста на экране.............................................................................6-7
Преобразование рукописного текста в печатный текст.................................................6-7
7....................................................................................................................................................7-1
8. Карты расширения.............................................................................................................8-1
Установка карты расширения...............................................................................................8-1
Удаление карты расширения Secure Digital (SD)................................................................8-2
Просмотр содержимого карт памяти....................................................................................8-3
9. Подключение к Интернету................................................................................................9-1
Использование карты модема...............................................................................................9-2
Подключение к частной сети................................................................................................9-4
Синхронизация ссылок..........................................................................................................9-5
Ввод адреса в Интернете.......................................................................................................9-5
Использование списка избранных ссылок...........................................................................9-5
10. Программа просмотра изображений - «Рисунки».....................................................10-1
Режим показа эскизов изображений...................................................................................10-1
Режим просмотра изображения..........................................................................................10-2
Режим слайд-шоу.................................................................................................................10-2
11. Устранение неполадок.................................................................................................11-1
Общие вопросы работы КПК..............................................................................................11-1
ActiveSync.............................................................................................................................11-2
Карты расширения...............................................................................................................11-3
iii
Page 5
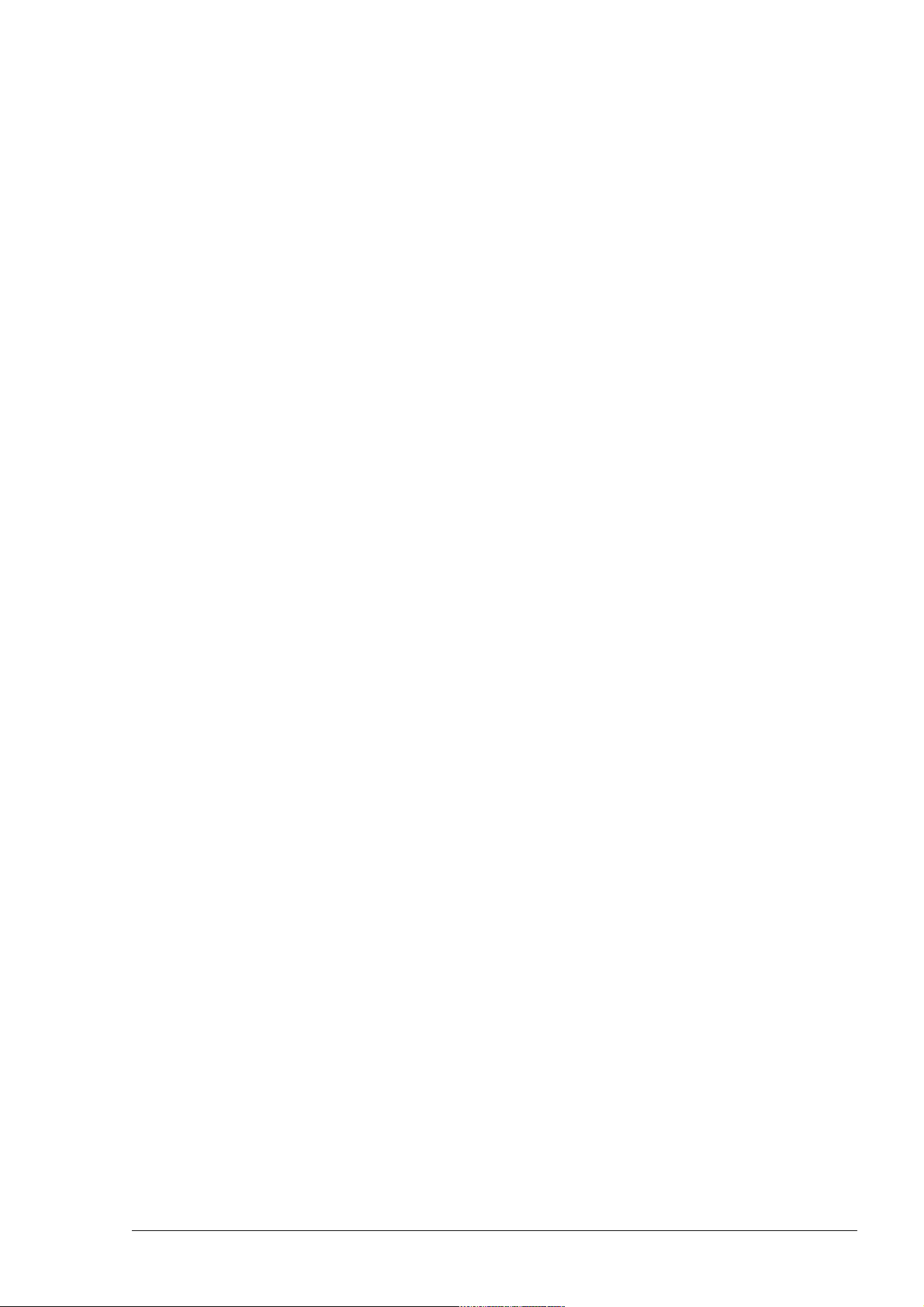
1. Основные сведения о
RoverPC S1
В этой главе рассматриваются следующие темы:
основные характеристики RoverPC S1;
системный обзор RoverPC S1;
Основные характеристики
Исполнение
Intel® PXA250 Cotulla процессор со скоростью до 400 MHz;
Integrated Intel® XScale™ Technology;
системная память:
i. 64 MB SDRAM для прикладных задач
ii. 32 MB Flash ROM для операционной системы
Microsoft® Pocket PC 2002 Phone Edition программное обеспечение.
Экран
3.5" Transreflective TFT LCD (Thin Film Transistor Liquid Crystal Display);
разрешение 240 x 320;
поддержка 18-битной глубины цвета;
программно-конфигурируемая установка яркости и контрастности;
Microsoft® ClearType технология для качественного отображения
символов на экране.
Звук
AC '97 CODEC со стереовыходом CD-качества;
встроенные промышленно-стандартные 2.5-мм гнезда для наушников;
встроенные динамик и микрофон.
Характеристики телефона
GSM частотный диапазон:
iii. MC388 модель: двух-диапазонный GSM 900/1800
iv. MC45 модель: трёх-диапазонный GSM 900/1800/1900
GPRS функция для подключения беспроводного Интернета;
перемещение контактов с помощью «Диспетчера SIM» (SIM Manager);
1
Page 6
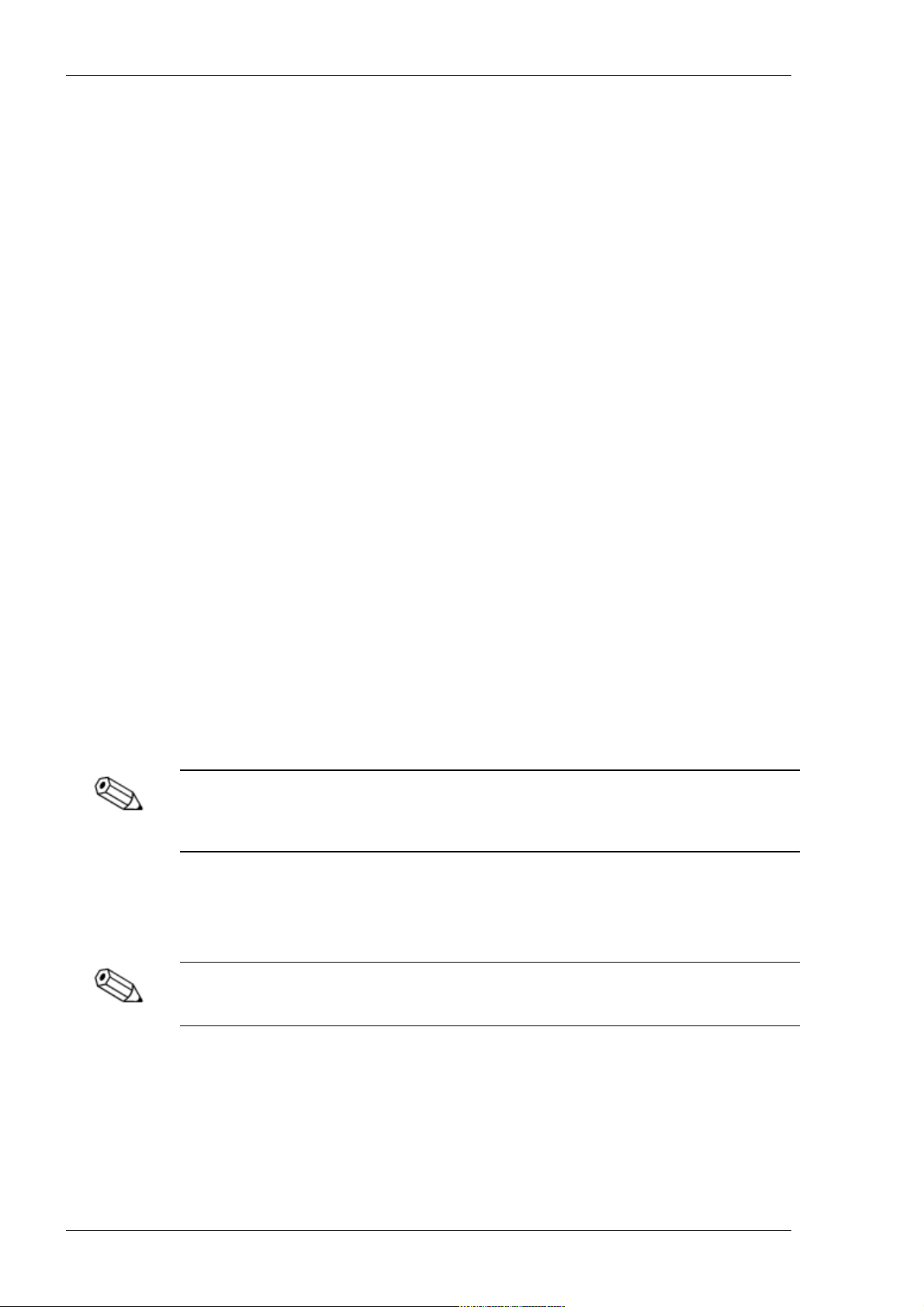
Знакомство с КПК
вспомогательные функции: «Быстрый набор» (Speed Dial),
«Идентификация входящего вызова» (Caller ID), «Конференция»
(Conference Call), «Журнал вызовов» (Call Log), режим громкоговорящего
телефона, создание заметок и установка номера “службы спасения”;
встроенный SMS почтовый ящик;
настраиваемый тон и другие параметры звонка;
функция аппаратного и программного запуска;
Подключение
универсальный разъем с 19 контактами;
встроенное SD/MMC гнездо расширения;
IrDA-стандартный инфракрасный порт.
Батарея питания
сменная и перезаряжаемая 1480 мA часов Li-Ion Polymer батарея;
встроенная резервная батарея;
Продолжительность работы:
в режиме разговора (экран выключен, GPRS включен): 4 - 5.0 часов
в режиме ожидания (устройство выключено, GPRS включен): 120 - 150
часов
в режиме PDA:
v. воспроизведение MP3 (экран выключен): 6-7 часов
vi. воспроизведение WMV (экран включен, средний уровень подсветки,
телефон выключен): 5 часов 30 минут
Продолжительность действия батареи зависит от потребляемой мощности,
которая в свою очередь зависит от используемых системных ресурсов. Например,
постоянное использование подсветки или использование требующих мощности
приложений сокращает продолжительность действия батареи.
Дизайн и эргономика
Размеры: 109 мм x 68.5 мм x 21.6 мм (длина x ширина x толщина);
Указанный выше показатель толщины только для подключенной батареи питания;
если подключен еще и опциональный кнопочный модуль, показатель толщины
равен 24.9 мм.
Вес:
vii. с батарейками, без кнопочного модуля: 158 г
viii. с батарейками, с кнопочным модулем: 170 г
Управление:
ix. 3-ёх направленное колесо прокрутки для работы одной рукой;
2
Page 7
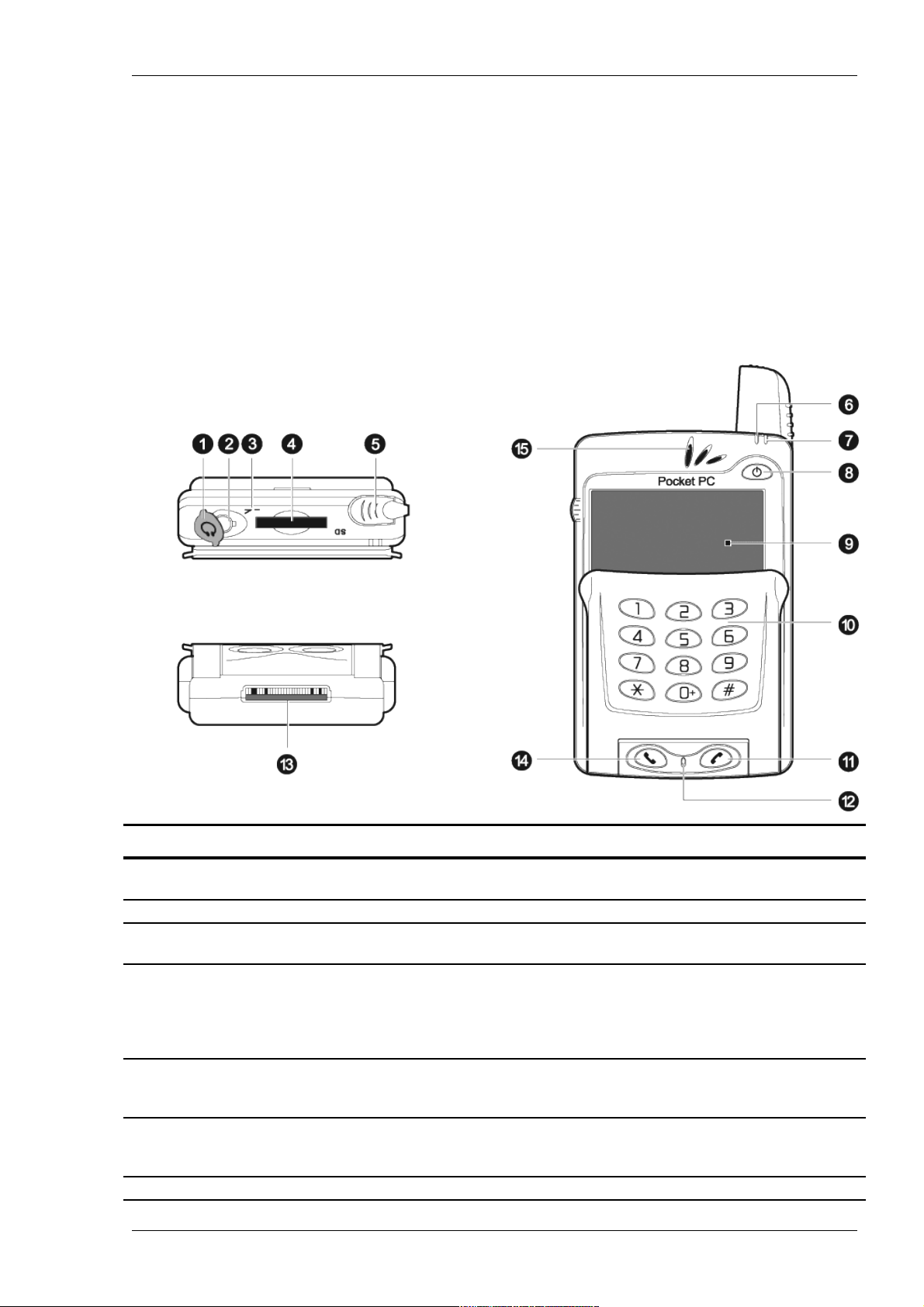
Знакомство с КПК
x. регулятор громкости;
xi. блокирующий переключатель - позволяет заблокировать кнопки от
случайного нажатия, если устройство лежит в кармане или сумке;
xii. разговорный модуль для функции телефона (отсоединяемый).
Описание RoverPC S1
Вид спереди
На рисунке внизу изображена передняя панель с клавишами, а также вид
сверху и снизу.
Компонент Описание
1 заглушка для гнезда
наушников
неотсоединяемая защитная крышка для гнезда наушников
2 гнездо для наушников подсоединение к аудиовыходу устройств (наушники)
3 инфракрасный (IR)
порт
использование инфракрасной технологии для передачи и приема
данных от других инфракрасных устройств
4 SD/MMC
расширительное
гнездо
позволяет подключать дополнительную память (SD или MMC
карты) для установки в неё дополнительных приложений или для
сохранения больших аудио, текстовых файлов; может быть
использована также для резервного копирования данных из
устройства.
5 антенна/держатель
пера
Конструкция антенна содержит слот для хранения пера. Чтобы
использовать перо, надо вынуть его из держателя и держать его
как обычную ручку или карандаш.
6 индикатор
уведомления
светится оранжевым цветом при напоминании, получении
сообщения на e-mail, SMS или при каком-либо системном
уведомлении
7 индикатор телефона светится зеленым цветом для индикации состояния телефона:
3
Page 8
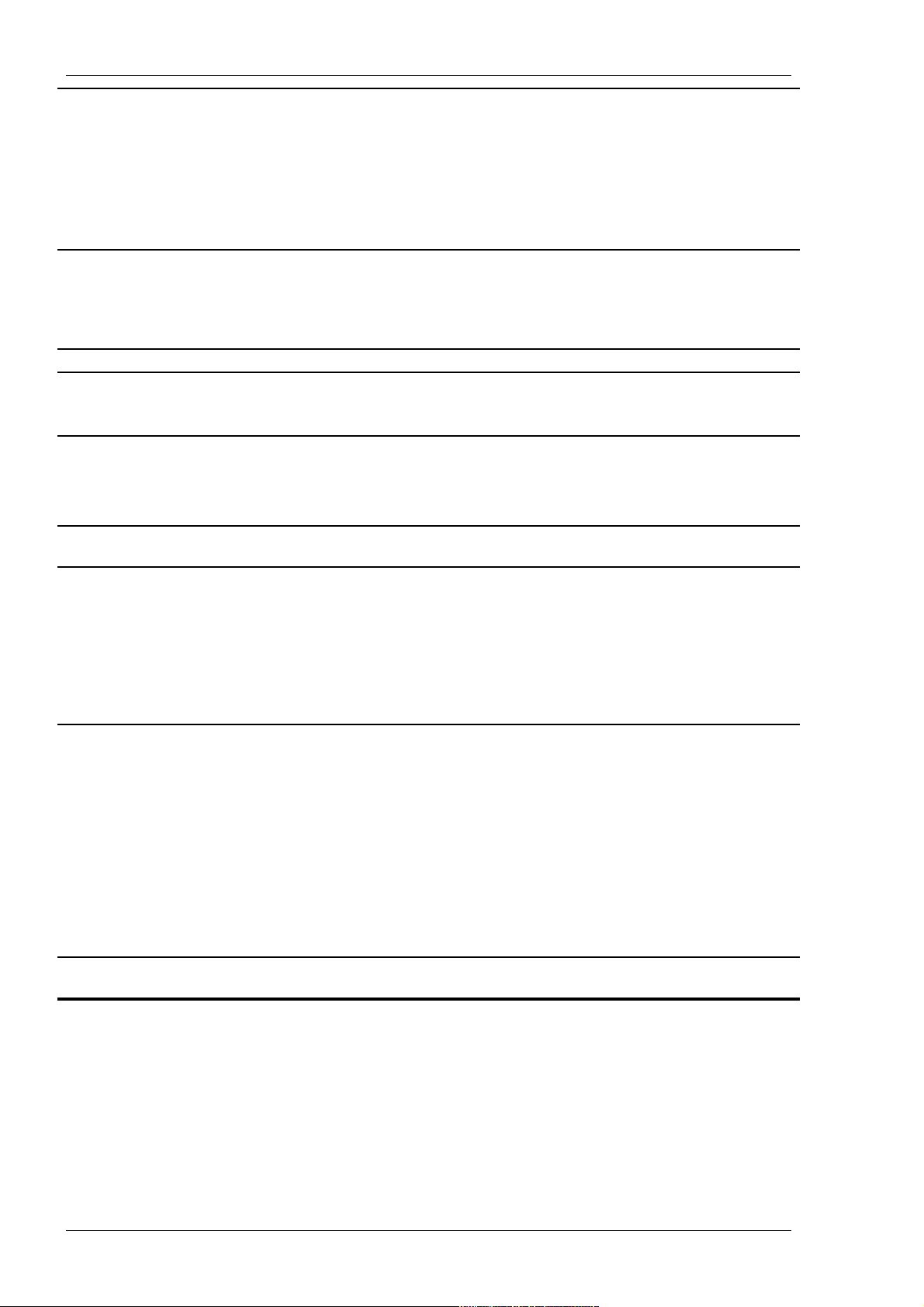
Знакомство с КПК
равномерно вспыхивает – не вставлена SIM карта, ожидает
ввода PIN-кода, поиск сети/авторизация пользователя/вход в
сеть;
короткая вспышка/долгая пауза – произошла регистрация в
сети;
двойная короткая вспышка/долгая пауза – активно GPRS
соединение;
множество коротких вспышек подряд без пауз – происходит
передача GPRS данных.
8 кнопка включения и
управления
подсветкой /
индикатор состояния
Для управления подсветкой нажать и держать около 2 сек. чтобы
переключить состояние подсветки.
Описание индикатора состояния:
мигающий зеленый – устройство заряжается;
немигающий зеленый – зарядка завершена.
9 LCD сенсорный экран Используется для отображения и ввода информации.
10 кнопочный модуль кнопки с цифрами для набора телефонного номера и буквами для
составления SMS сообщения.
Примечание: данный модуль может поставляться отдельно.
11 кнопка завершения
во время поступления входящего вызова – нажать для отказа от
разговора;
во время телефонного разговора – нажать для его завершения;
введенный вручную номер при нажатии этой кнопки стирается;
нажать и держать для вкл/выкл телефонного модуля.
12 микрофон используется во время телефонного разговора или для записи
голосового сообщения
13 универсальный
разъем
подключает устройство к стыковочной станции, которая, в свою
очередь, подключается к Вашему компьютеру и с помощью AC
адаптера к электрической сети. Это позволяет перезаряжать
устройство и осуществлять синхронизацию.
Вы можете также использовать его для подключения
периферийного устройства, такого как внешняя клавиатура.
Примечание: вы должны установить соответствующий драйвер до
использования периферийного устройства.
14 кнопка вызова
во время входящего вызова – нажать для ответа на звонок;
во время телефонного разговора нажать и держать для
вкл/выкл режима громкоговорящей связи;
на экране «Быстрый набор» (Speed Dial) вызов абонента с
выбранным номером;
на экране «Журнал вызовов» (Call Log) нажать для вызова по
выбранной позиции;
во время работы с почтовым ящиком нажать, чтобы послать e-
mail/SMS сообщение или показать на дисплее опции для
полученного e-mail/SMS;
в PDA приложении нажать, чтобы показать экран набора или
нажать дважды для повторного вызова последнего набранного
номера.
15 динамик для прослушивания звуков или голоса абонента во время
телефонного разговора.
4
Page 9
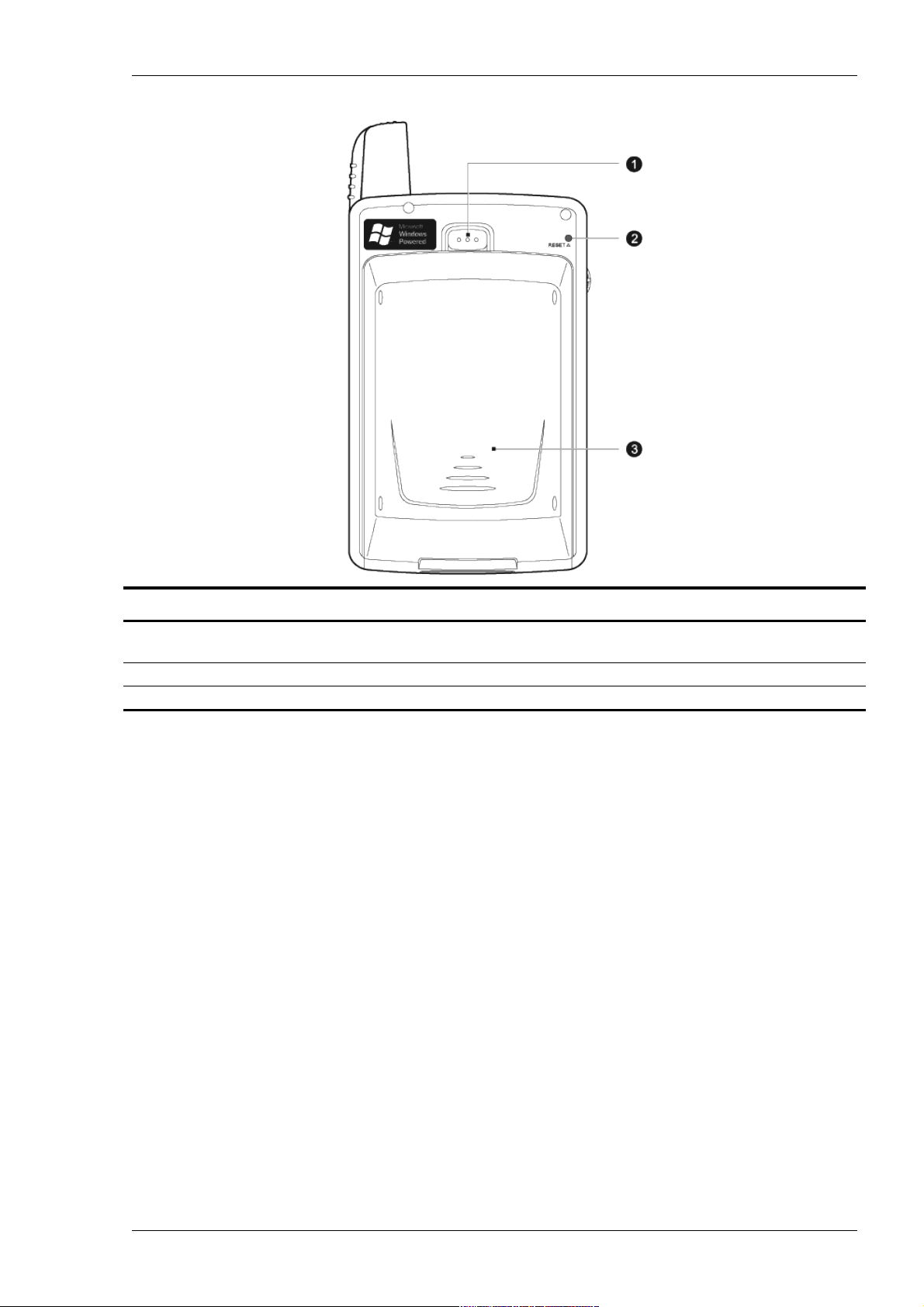
Знакомство с КПК
Вид сзади
Компонент Описание
1 Защелка основной
батареи
Нажмите, чтобы освободить батарею.
2 Кнопка перезагрузки Нажмите кончиком пера, чтобы перезагрузить устройство.
3 Основная батарея Съемная перезаряжаемая батарея Li-Ion емкостью 1480 мА/ч
5
Page 10
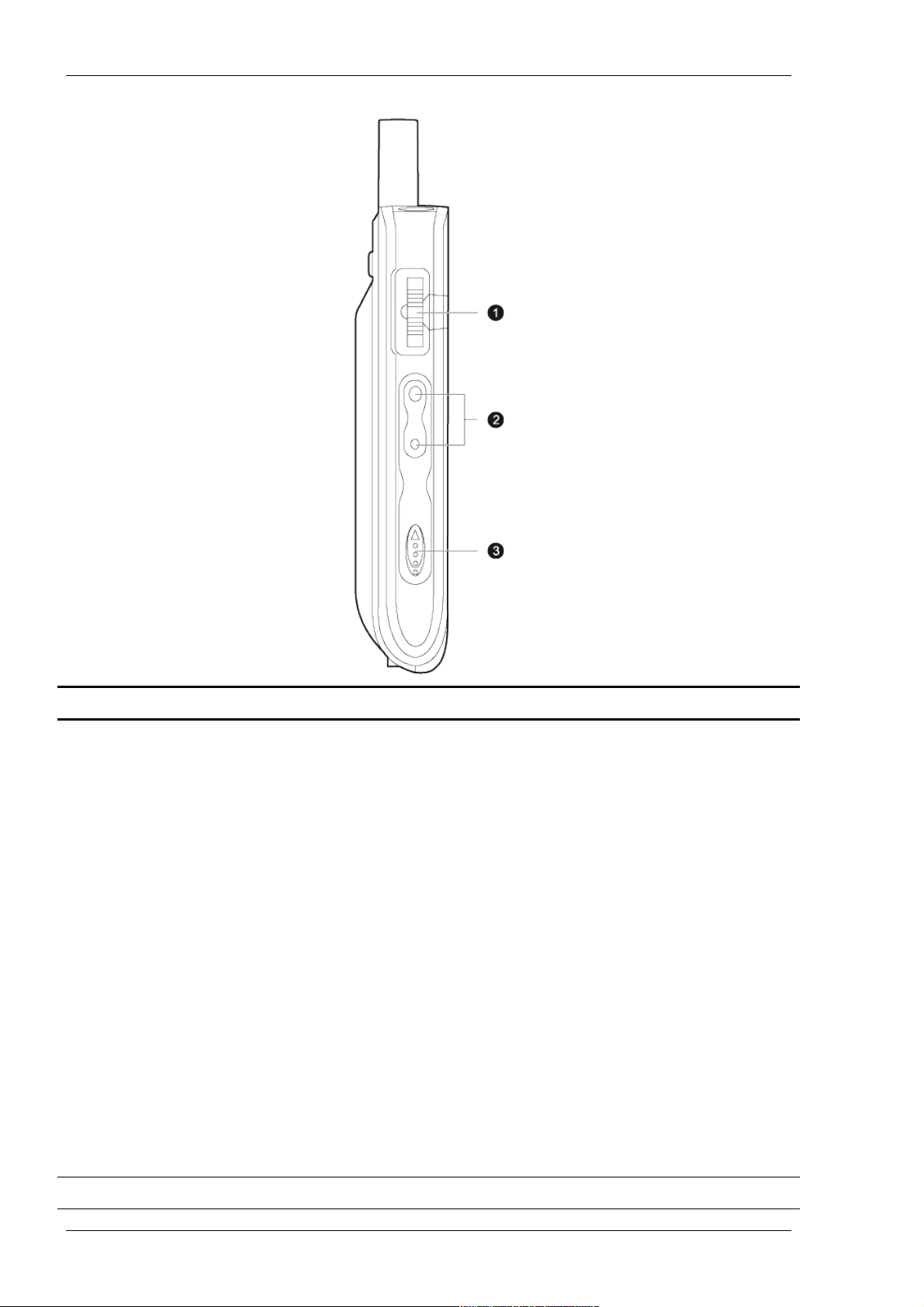
Знакомство с КПК
Вид слева
Компонент Описание
1
Колесо
управления
Нажатие колеса соответствует нажатию клавиши Enter на клавиатуре
компьютера. Например, чтобы открыть какое-либо приложение из меню
Пуск, просто выберите приложение и нажмите колесо управления. В меню
Справка выберите ссылку и нажмите колесо управления, чтобы открыть
страницу, соответствующую этой ссылке.
В раскрывающихся меню:
поверните колесо вверх или вниз, чтобы выбрать нужный пункт меню;
нажмите, чтобы выбрать выделенный параметр.
На экране набора номера:
поверните вверх, чтобы открыть журнал вызовов.
поверните вниз, чтобы открыть экран быстрого набора.
На экране быстрого набора:
поверните вверх или вниз, чтобы прокручивать список;
нажмите, чтобы набрать выбранный номер.
В журнале вызовов:
поверните вверх или вниз, чтобы прокручивать записи журнала.
нажмите, чтобы набрать номер из выбранной записи.
нажмите и удерживайте, чтобы открыть контекстное меню для
выбранной записи журнала.
В Менеджере SIM:
поверните вверх или вниз, чтобы прокручивать список номеров,
хранящихся на вашей SIM-карте.
нажмите и удерживайте, чтобы открыть контекстное меню для
выбранной записи.
2
Регулятор Нажмите вверх, чтобы увеличить громкость; нажмите вниз, чтобы
6
Page 11
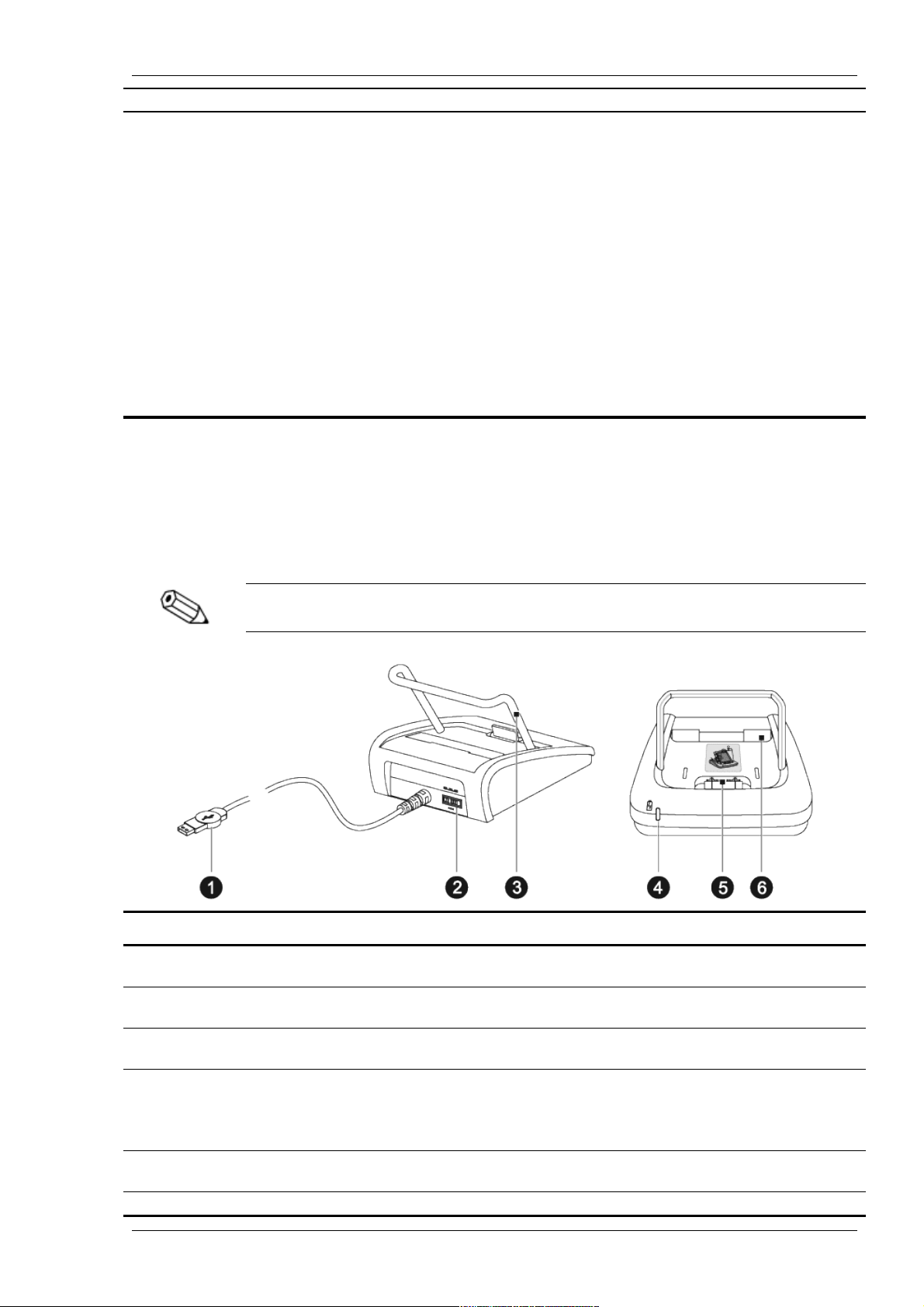
Знакомство с КПК
громкости уменьшить громкость.
3
Переключатель
блокировки
Сдвиньте, чтобы блокировать все кнопки во избежание случайного
нажатия при переноске устройства в кармане или в сумке.
Когда переключатель блокировки включен:
Подсветка выключается; все аппаратные кнопки отключаются
Функция автоматического отключения питания остается активной
Звуковые уведомления (будильники, напоминания и сигналы
установлки и удаления карты SD/MMC/SDIO) включены
Если на коммуникатор с включенной блокировкой поступает вызов:
Подсветка включается и на экране отображается номер вызывающего
абонента
Все аппаратные кнопки, кроме кнопок отправки и завершения,
отключены
Подсветка выключается по завершении разговора
Примечание: Переключатель блокировки не отключает кнопку сброса;
при включенной блокировке вы по-прежнему можете перезагрузить
устройство.
Стыковочная станция USB
Стыковочная станция USB, входящая в комплект поставки вашего
устройства, позволяет заряжать батарею, а также синхронизировать данные
между устройством и компьютером с помощью программы ActiveSync.
Конструкция устройства позволяет одновременно заряжать устройство и
запасную батарею.
Если устройство с включенной функцией GPRS установлено в стыковочную
станцию USB, вы не сможете просматривать веб-страницы
Компонент Описание
1 Разъем USB Служит для подключения стыковочной станции к порту USB
вашего компьютера.
2 Разъем питания Служит для подключения адаптера питания к стыковочной
функции
3 Поддерживающая скоба Удерживает устройство, когда оно вставлено в стыковочную
станцию.
4 Индикатор зарядки
запасной батареи
Показывает состояние зарядки запасной батареи.
Описание состояний индикатора:
Мигает зеленым – идет зарядка
Горит зеленым – зарядка окончена
5 Переднее гнездо Вставьте сюда устройство для зарядки и подключения к
компьютеру.
6 Заднее гнездо Вставьте сюда запасную батарею для зарядки.
7
Page 12
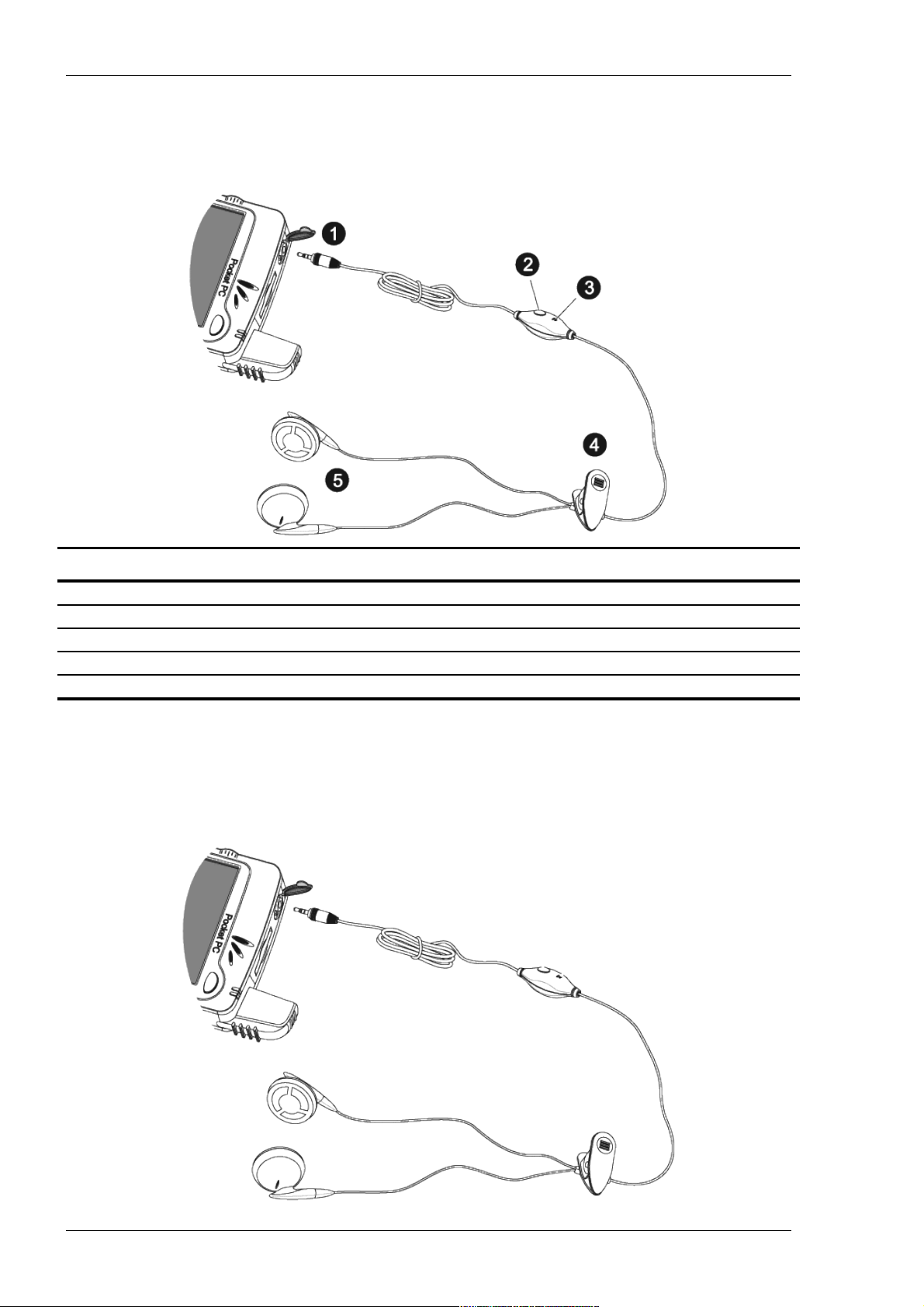
Знакомство с КПК
Гарнитура
В комплект поставки коммуникатора входит удобная гарнитура, которая
обеспечивает высококачественный звук и максимальное удобство
пользования.
Компонент
1 6-контактный 2,5-мм штекер
2 Зажим
3 Кнопка управления
4 микрофон гарнитуры
1
5 Наушники
1
При пользовании микрофоном гарнитуры встроенный микрофон коммуникатора отключается.
Чтобы подключить гарнитуру к устройству
1. Откройте крышку гнезда для подключения наушников.
2. Включите штекер гарнитуры в разъем для подключения наушников на
верхней панели устройства.
8
Page 13
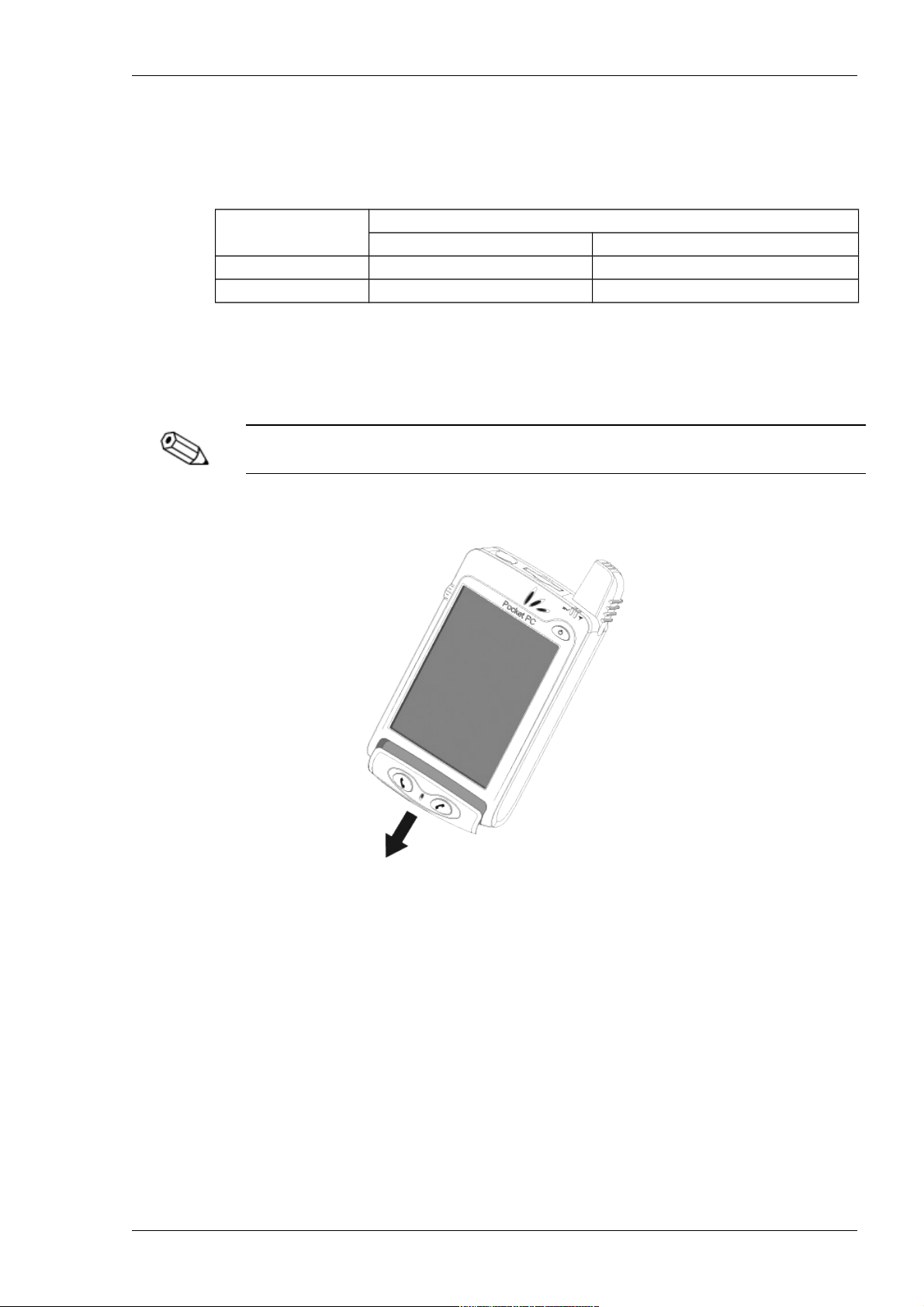
Знакомство с КПК
Работа с гарнитурой
В следующей таблице описаны функции кнопки гарнитуры при активном
соединении с сетью мобильной связи. При отсутствии соединения с сетью
мобильной связи или когда приложение Телефон выключено, кнопка
гарнитуры отключается.
Сценарий
Действие
Быстрое нажатие Нажатие и удержание > 2 сек.
Входящий вызов Принять вызов Принять вызов
Текущий вызов Завершить разговор Записать текущий разговор
Модуль клавиатуры
Отсоединяемый клавиатурный модуль (размеры: 63 мм x 60,3 мм x 3,5 мм)
позволяет работать с коммуникатором, как с обычным мобильным
телефоном, набирая номера и вводя SMS-сообщения одной рукой.
Клавиатурный модуль может не входить в комплект поставки коммуникатора
RoverPC S1. Возможно, его нужно приобрести отдельно.
Чтобы присоединить клавиатурный модуль к устройству
1. Отсоедините модуль клавиш вызова от устройства, сдвинув его вниз.
2. Вставьте клавиатурный модуль в гнездо и нажмите на него, пока он не
защелкнется.
Контакты модуля (золотые полоски) снизу модуля должны совпасть с
контактами гнезда для модуля на устройстве.
9
Page 14
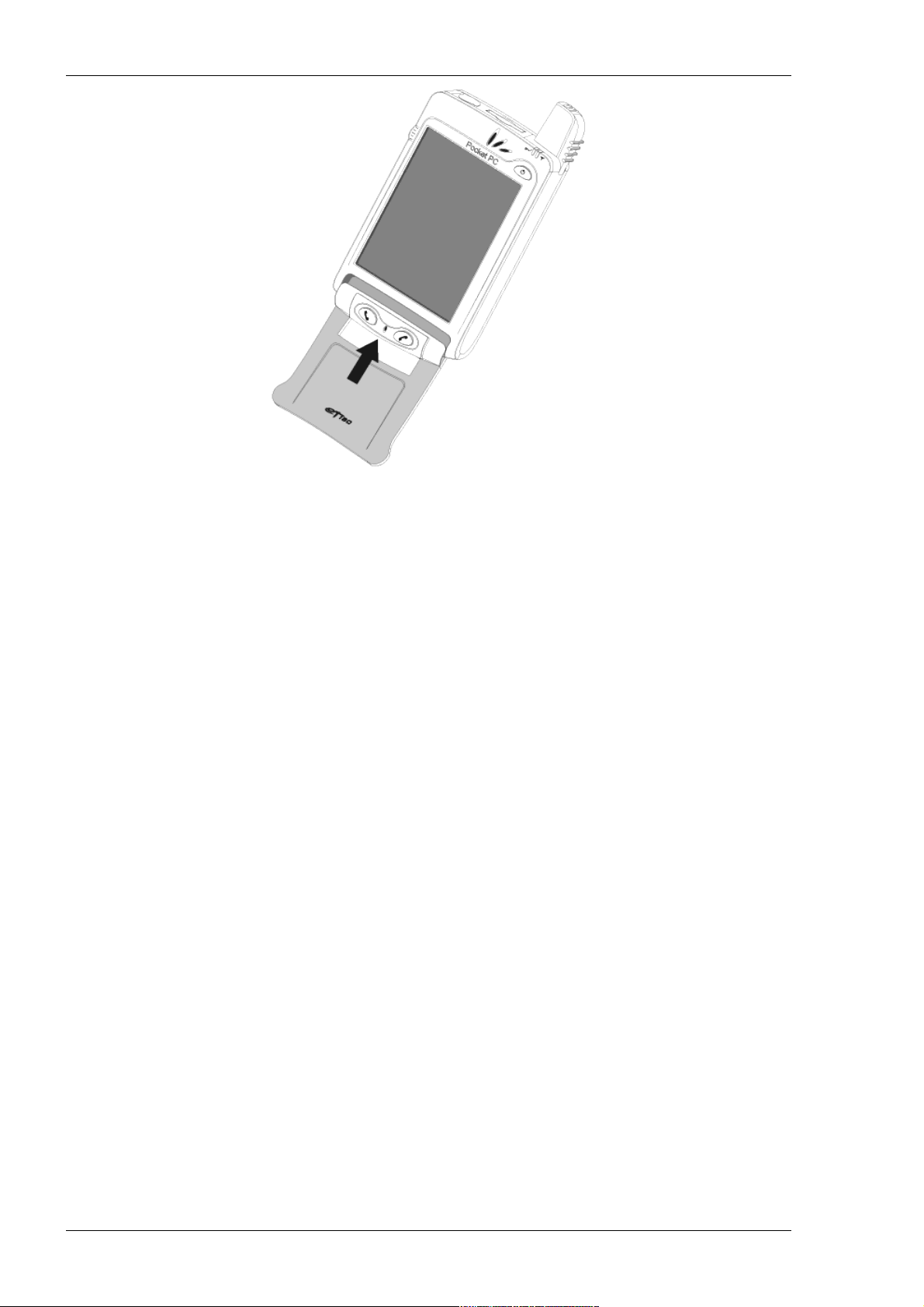
Знакомство с КПК
Действия при открытии и закрытии модуля клавиатуры:
Открытие панели – запускается программа Телефон
Открытие панели – открывается экран, который был активен перед
запуском программы Телефон
10
Page 15
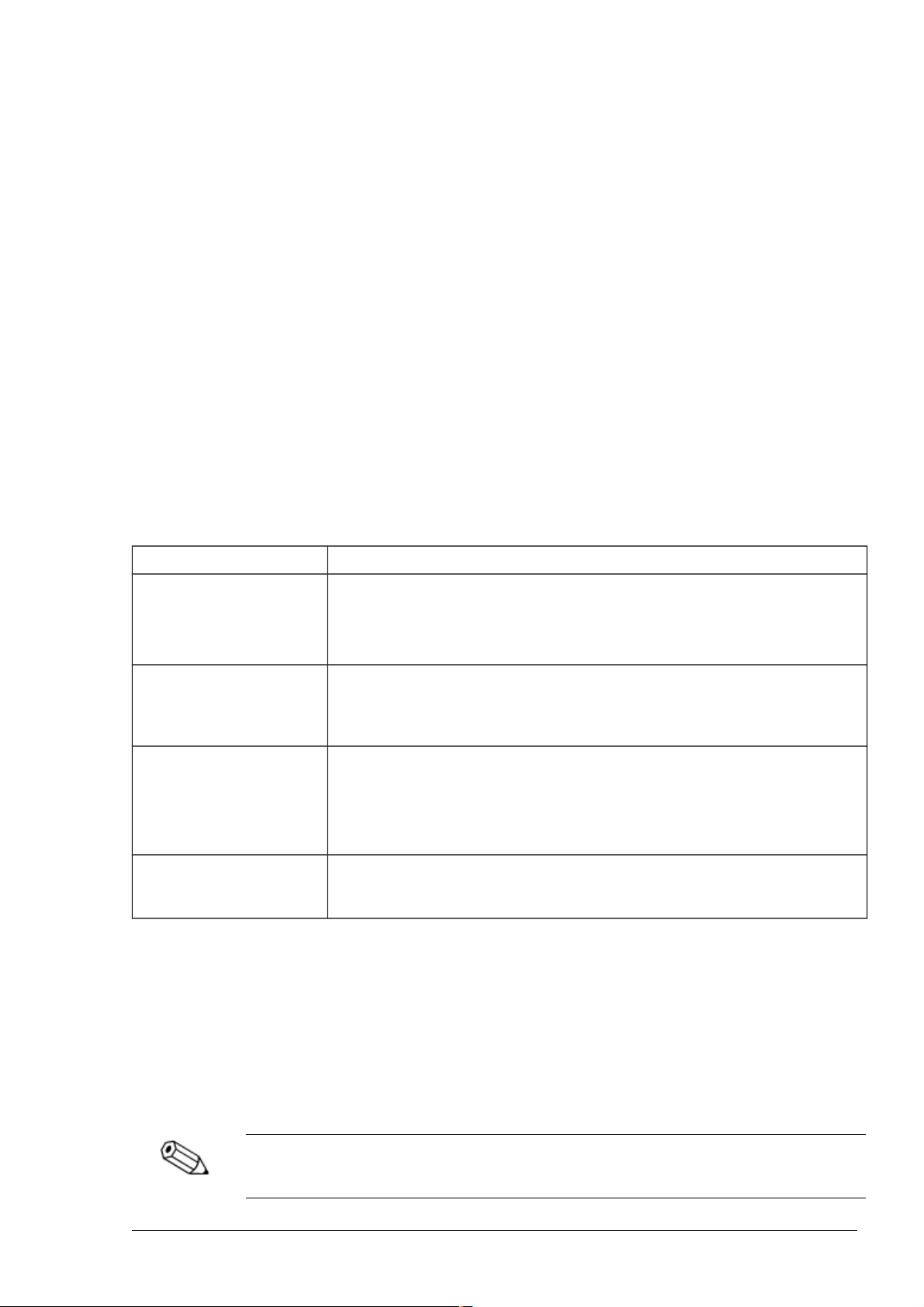
2.
Знакомство с Pocket PC
Мы рады, что вы выбрали коммуникатор RoverPC S1, который поможет вам
в решении повседневных задач, связанных с мобильной обработкой данных
и коммуникацией. Ваш новый компактный коммуникатор RoverPC S1
является полностью интегрированным карманным персональным
компьютером (КПК) с функциями мобильного телефона. Богатые
возможности высокопроизводительных программ для КПК, помогающих
организовать личные и деловые сведения, сочетаются в нем с функциями
мобильного телефона. А высокоскоростная технология передачи данных
GPRS позволяет вам быть постоянно подключенным к информационным
сетям.
Дополнительные сведения
Для быстрого поиска нужной информации воспользуйтесь следующими
ресурсами:
Сведения: Где искать:
Программы на вашем
устройстве
Раздел «Программы, установленные на КПК» (стр. 16) данного
Руководство пользователя.
Справочная система на самом коммуникаторе RoverPC S1. Чтобы
просмотреть Справку, щелкните Пуск, затем щелкните пункт Справка.
Дополнительные
программы, которые
можно установить на
устройство
Компакт-диск «Дополнительные программы», идущий в комплекте с
вашим RoverPC.
Сайт http://www.pocketpc.com, раздел ‘Pocket PC’ ‘Downloads’
Подключение к
компьютеру и
синхронизация с ним
Раздел «Использование программы ActiveSync» (стр. 1) данного
руководства.
Справка программы ActiveSync на компьютере. Чтобы просмотреть
справку, щелкните Help, затем выберите пункт «Microsoft® ActiveSync
Help».
Последние новости,
касающиеся вашего
устройства
http://www.roverpc.ru
http://www.microsoft.com/mobile/pocketpc
Подготовка коммуникатора к работе
Чтобы начать пользоваться вашим устройством, выполните следующие
простые действия:
1. Установите на компьютер программу Microsoft ActiveSync (подробности
см. в разделе «Использование программы ActiveSync» на стр.1 данного
Руководства)
2. Установите SIM-карту.
Устанавливать SIM-карту нужно, только если вы собираетесь пользоваться
функциями беспроводной телефонной связи и передачи данных. Подробнее см.
стр. @@.
1
Page 16
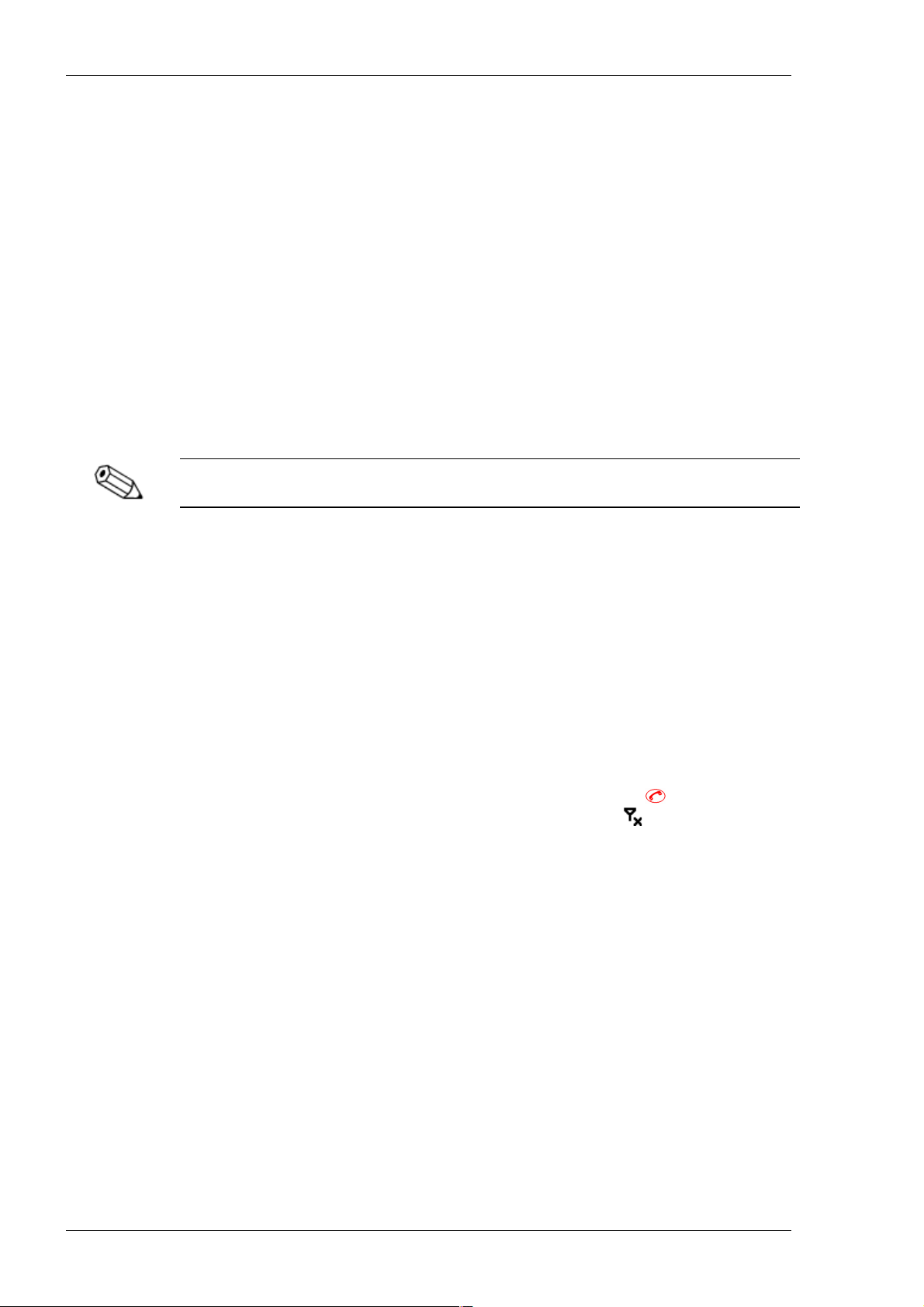
Знакомство с КПК
3. Установите батарею
4. Подключите стыковочную станцию к порту USB на компьютере
5. Зарядите устройство
6. Настройте устройство
7. Выполните первую синхронизацию с помощью программы ActiveSync
Установка программы Microsoft ActiveSync
Основное назначение программы Microsoft ActiveSync – синхронизировать
данные, хранящиеся на компьютере, с данными, хранящимися на
устройстве. При синхронизации данные на устройстве сравниваются с
данными на компьютере, после чего данные на компьютере и на устройстве
обновляются. Таким образом, на компьютере и на мобильном устройстве
поддерживаются самые свежие данные.
Подключайте стыковочную станцию только после установки программы
ActiveSync.
Подробно процедура установки программы Microsoft ActiveSync описана в
разделе «Использование программы ActiveSync» на стр.1 данного
Руководства.
Установка SIM-карты
Для использования телефонных функций RoverPC S1 в него необходимо
установить SIM-карту. SIM-карта не входит в комплект поставки RoverPC
S1 и ее необходимо приобрести отдельно.
Чтобы установить SIM-карту:
1. Если устройство включено:
a) Нажмите и удерживайте клавишу завершения на устройстве,
пока на панели заголовка не появится значок .
b) Нажмите кнопку питания, чтобы выключить устройство.
Подождите 5 секунд, чтобы устройство полностью перешло в
спящий режим.
2. Снимите батарею в соответствии с инструкцией на стр. 4
3. Последовательно выполните следующие действия:
(1) Сдвиньте вправо держатель SIM-Карты;
(2) Приподнимите держатель;
(3) Вставьте SIM-карту в держатель;
Примечание: SIM-карту необходимо устанавливать правильной
стороной: контактная поверхность SIM-карты (обычно –
позолоченные контакты) должна быть обращена внутрь
устройства, и срезанный угол располагаться слева внизу, в
соответствии с рисунком.
(4) Опустите держатель
(5) Сдвиньте держатель SIM-карты влево
2
Page 17
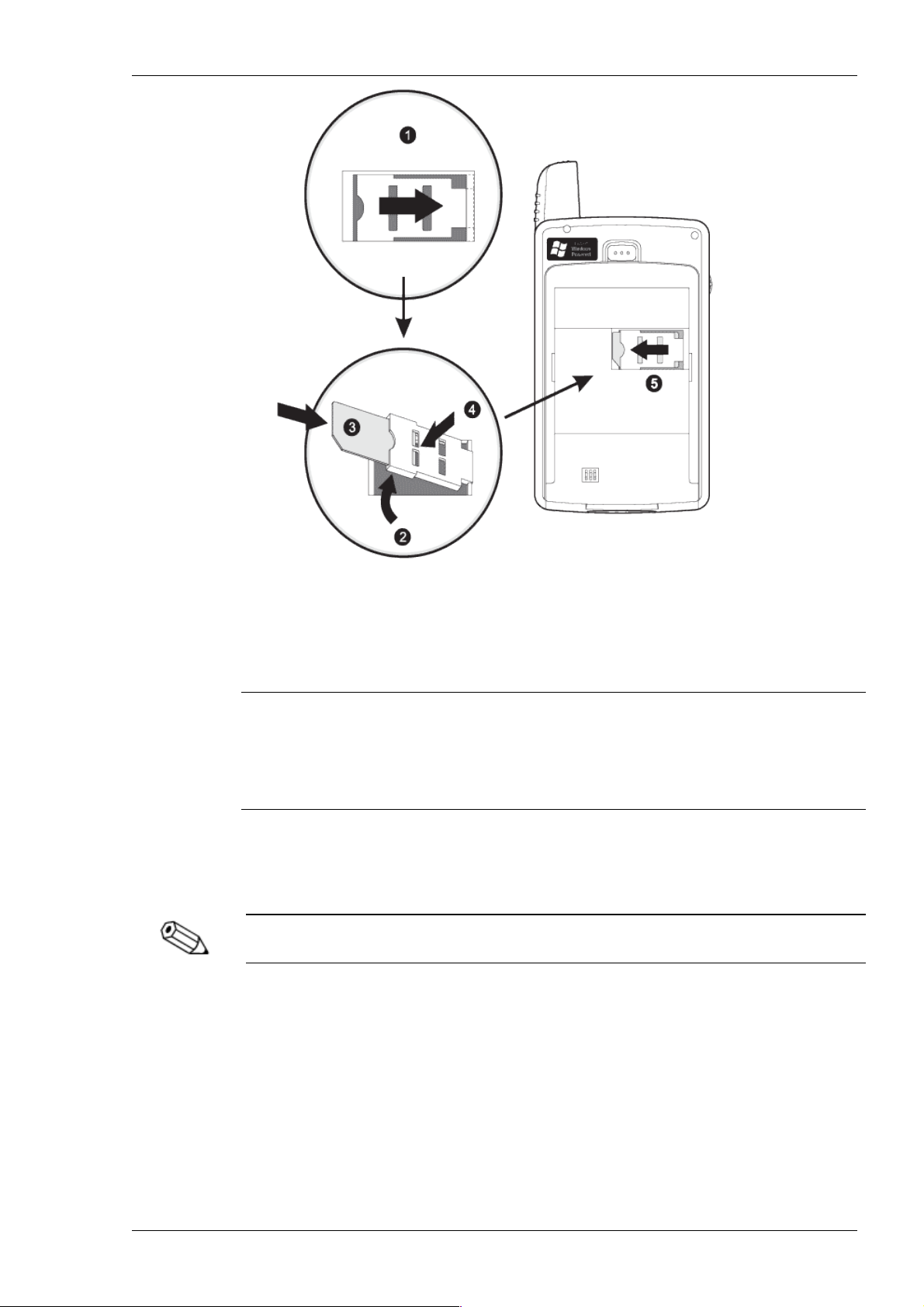
Знакомство с КПК
Установка батареи
В коммуникаторе используется съемная перезаряжаемая батарея высокой
емкости (1480 мAч Li-Ion батарея). Сведения об установке батареи на
устройство см. в следующем разделе.
ВНИМАНИЕ! При неправильном обращении с батареей возможно возгорание и
сильный нагрев батареи, что может стать причиной ожогов. Не пытайтесь
разобрать, сломать, проколоть батарею, не замыкайте ее контакты и не
выбрасывайте батарею в огонь и в воду. Не пытайтесь открывать батарею или
как-либо ее чинить. Батарею, выработавшую свой ресурс, следует утилизировать
в соответствии с местными правилами.
В вашем устройстве имеется резервная батарея, которая служит для
сохранения данных при отключении или полной разрядке основной батареи.
Эта резервная батарея поддерживает систему не более 30 минут.
Чтобы зарядить резервную батарею, следует поставить на зарядку устройство с
подключенной основной батареей не менее чем на 8 часов.
Сведения об экономном использовании энергии батареи см. на стр. @@.
Установка батареи
1. Совместите метку на батарее с меткой на корпусе устройства.
2. Вдвиньте батарею в батарейный отсек, пока она не защелкнется.
3
Page 18
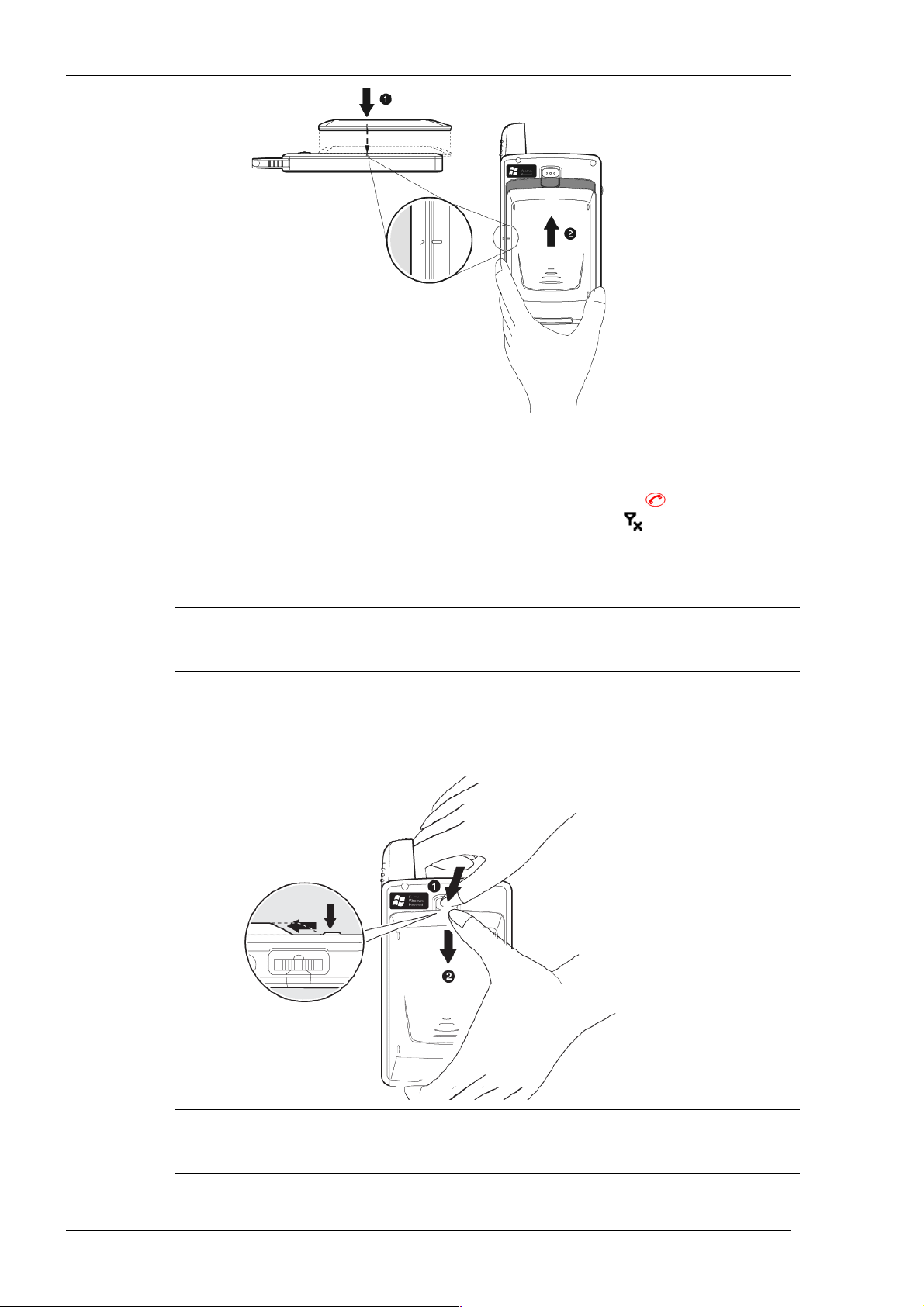
Знакомство с КПК
Удаление батареи
4. Если устройство включено:
a) Нажмите и удерживайте клавишу завершения на устройстве,
пока на панели заголовка не появится значок .
b) Нажмите кнопку питания, чтобы выключить устройство.
Подождите 5 секунд, чтобы устройство полностью перешло в
спящий режим.
ВНИМАНИЕ! Неправильное выключение устройства перед удалением батареи
может привести к полной потере данных, хранящихся во внутренней памяти
устройства.
5. Выполните следующие шаги.
a) Одной рукой нажмите и удерживайте защелку батареи;
b) Выдвиньте батарею из отсека.
ВНИМАНИЕ! Не удаляйте батарею больше чем на 30 минут. Встроенная
резервная батарея поддерживает питание системы не дольше 30 минут, после
чего возможна потеря всех данных, хранящихся во внутренней памяти устройства.
4
Page 19
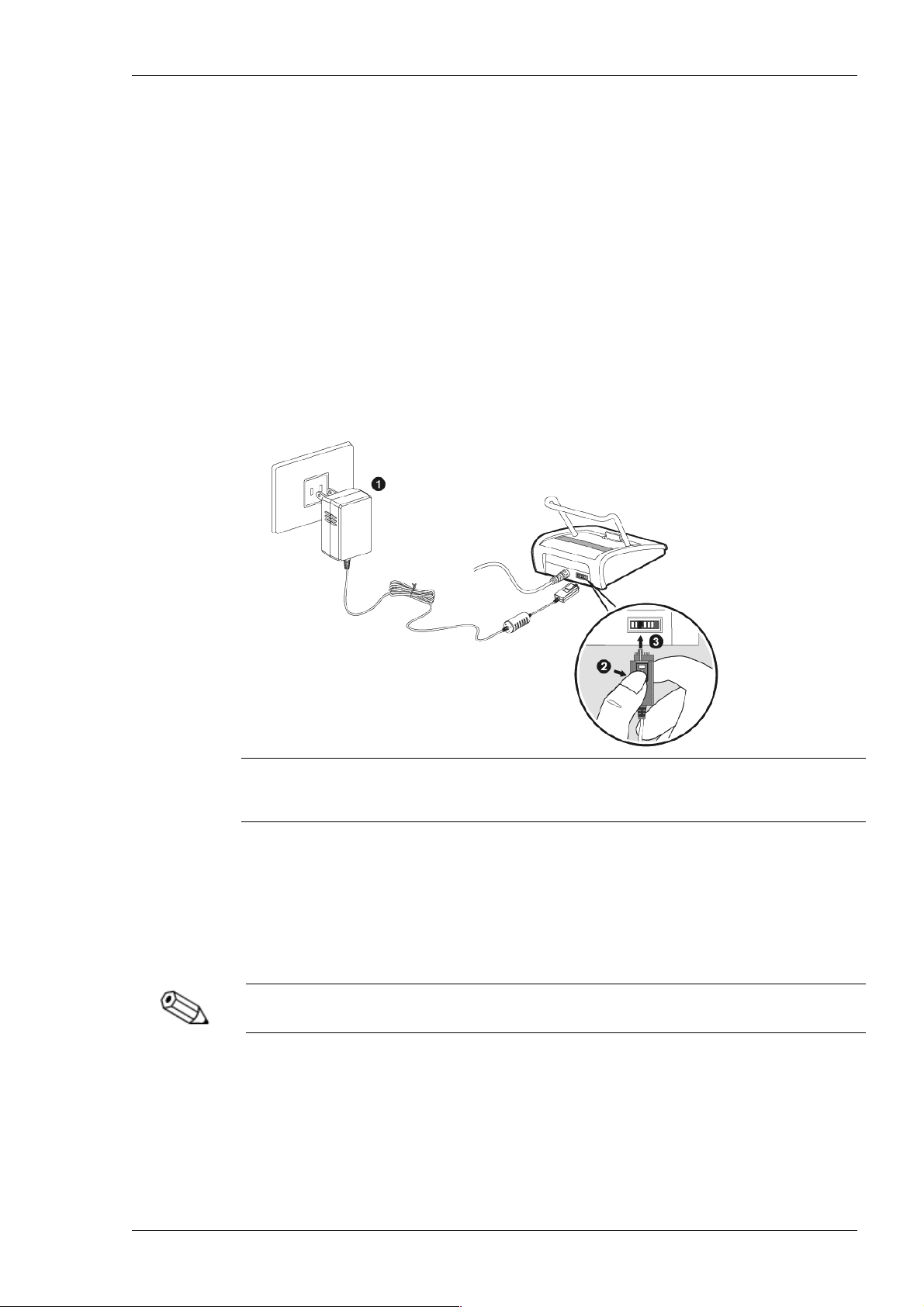
Знакомство с КПК
Подключение стыковочной станции USB
Стыковочная станция, входящая в комплект поставки вашего устройства,
позволяет вам заряжать батарею, а также синхронизировать данные между
устройством и компьютером с помощью программы ActiveSync.
Конструкция устройства позволяет одновременно заряжать устройство и
запасную батарею (если вы ее приобрели).
Чтобы подключить стыковочную станцию
1. Подключите шнур адаптера питания к гнезду питания на задней стороне
стыковочной станции.
2. Нажмите и удерживайте кнопку на разъеме шнура сетевого адаптера,
затем
3. Подключите разъем к гнезду питания на задней стороне стыковочной
станции.
ВНИМАНИЕ! Во избежание повреждения адаптера питания нажимайте и
удерживайте кнопку на разъеме, прежде чем подключать разъем к стыковочной
станции (или к устройству) или отключать его от нее.
4. Включите адаптер питания в розетку.
Зарядка коммуникатора RoverPC S1
Перед началом использования коммуникатора его следует зарядить в
течение 8 часов. В дальнейшем устройство можно заряжать ежедневно.
Прежде чем заряжать устройство, убедитесь, что держатель SIM-карты закрыт.
Чтобы зарядить коммуникатор RoverPC S1
1. Включите адаптер питания в розетку.
2. Подключите шнур адаптера питания к гнезду питания на задней стороне
стыковочной станции.
5
Page 20
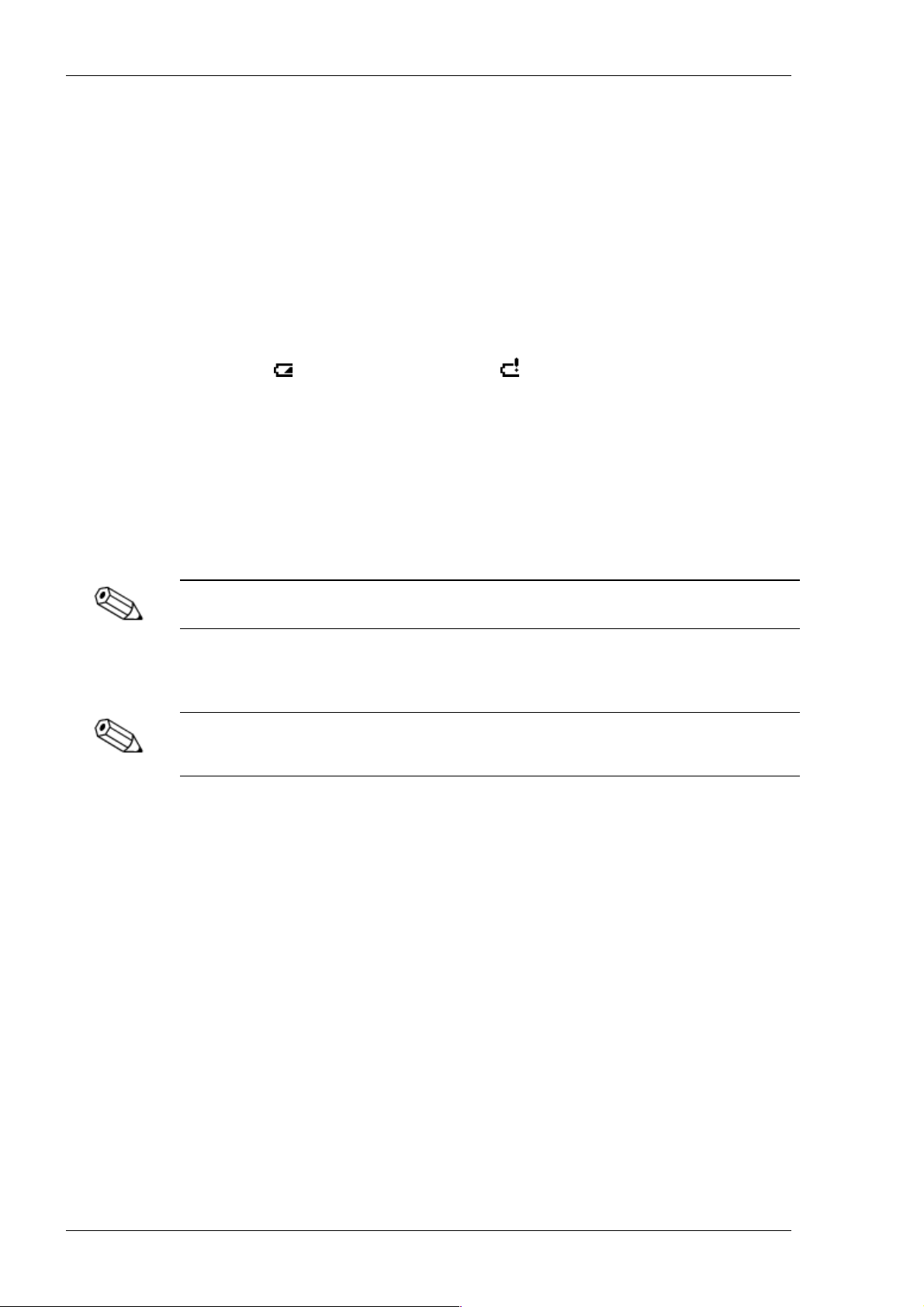
Знакомство с КПК
3. Вставьте устройство в переднее гнездо стыковочной станции, пока оно
не защелкнется.
Устройство подключено правильно, если нижний край устройства
располагается в стыковочной станции ровно, и индикатор на клавише
питания устройства горит зеленым светом.
Индикация во время зарядки:
Индикатор мигает зеленым: Идет зарядка
Индикатор горит зеленым: Зарядка окончена
Если батарея разряжается в результате обычной работы с устройством, на
экране устройства появляется значок, сообщающий о том, что батарея
разряжена ( ) или сильно разряжена ( ) (см. раздел «Значки состояния»,
стр. 17).
В обоих случаях выполните синхронизацию для сохранения данных, после
чего зарядите устройство при первой возможности.
Если батарея разряжается до минимально допустимого значения, устройство
переходит в спящий режим; если батарея разряжается еще сильнее,
устройство переходит в режим «глубокого сна». В этом случае батарею
необходимо зарядить в ближайшие 72 часа, иначе все данные, хранящиеся в
памяти устройства, будут потеряны.
О том, как включить устройство, перешедшее в спящий режим, см. стр. @@110.
Батарея вашего устройства является съемной. О том, как извлечь батарею из
батарейного отсека, см. стр. 4
Вы можете приобрести для вашего устройства запасную батарею. Заряжать
запасную батарею можно в заднем гнезде стыковочной станции. Сведения о
зарядке запасной батареи см. на стр. 7.
Чтобы извлечь коммуникатор RoverPC S1 из стыковочной станции:
1. Аккуратно нагните устройство вперед.
2. Отсоедините устройство от стыковочной станции, потянув его вверх.
6
Page 21
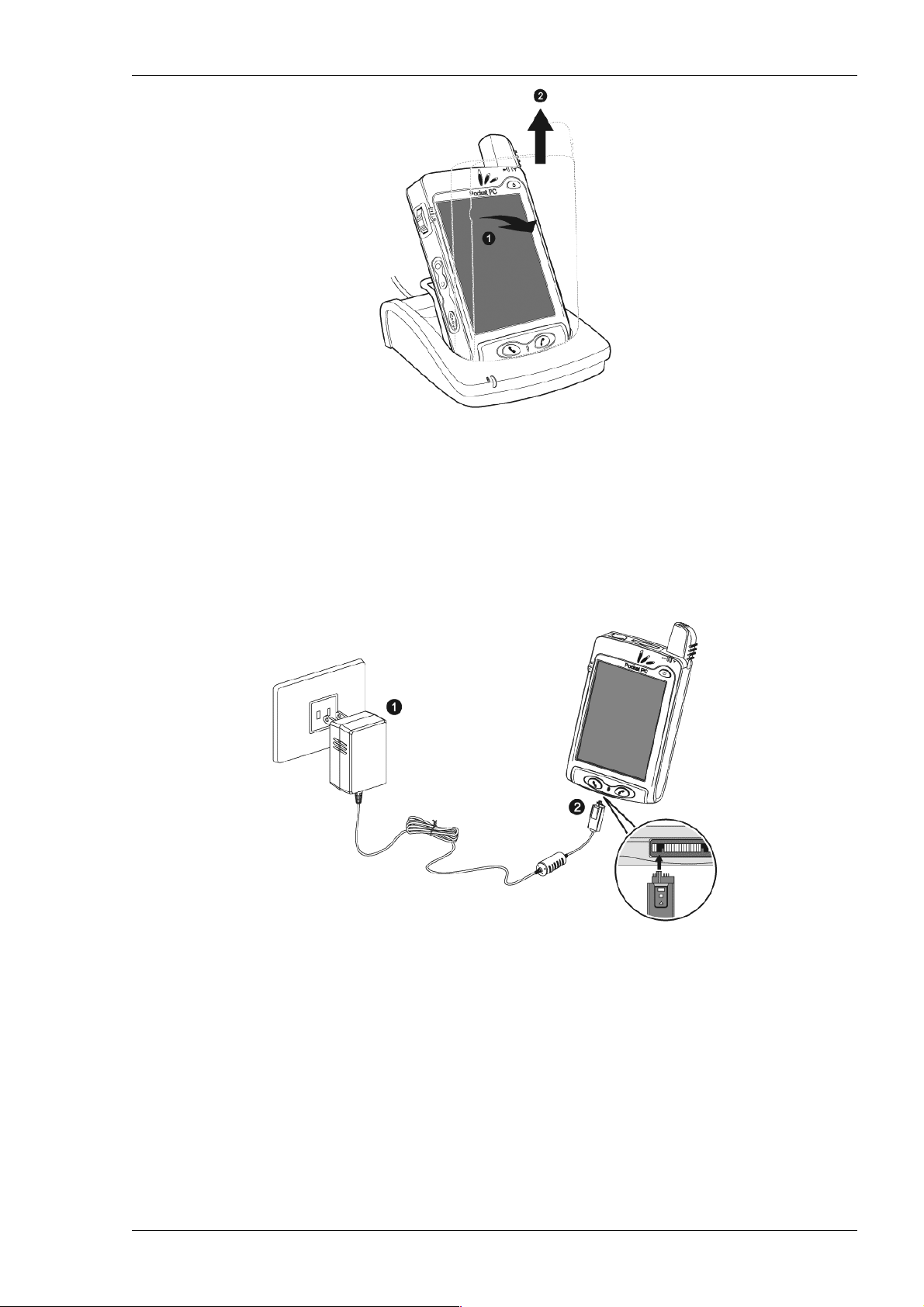
Знакомство с КПК
Чтобы зарядить устройство с помощью шнура зарядки:
Если вы путешествуете с вашим коммуникатором, вы можете не брать с
собой стыковочную станцию, а подключать адаптер питания к устройству
напрямую.
1. Включите адаптер питания в розетку.
2. Подключите адаптер питания к универсальному разъему вашего
устройства.
Зарядка запасной батареи
Чтобы зарядить запасную батарею
2. Включите адаптер питания в розетку.
3. Нажав и удерживая кнопку на штекере шнура адаптера питания,
подключите штекер к гнезду на задней стороне стыковочной станции;
включите адаптер питания в розетку.
4. Вставьте запасную батарею в заднее гнездо стыковочной станции, пока
она не защелкнется.
7
Page 22
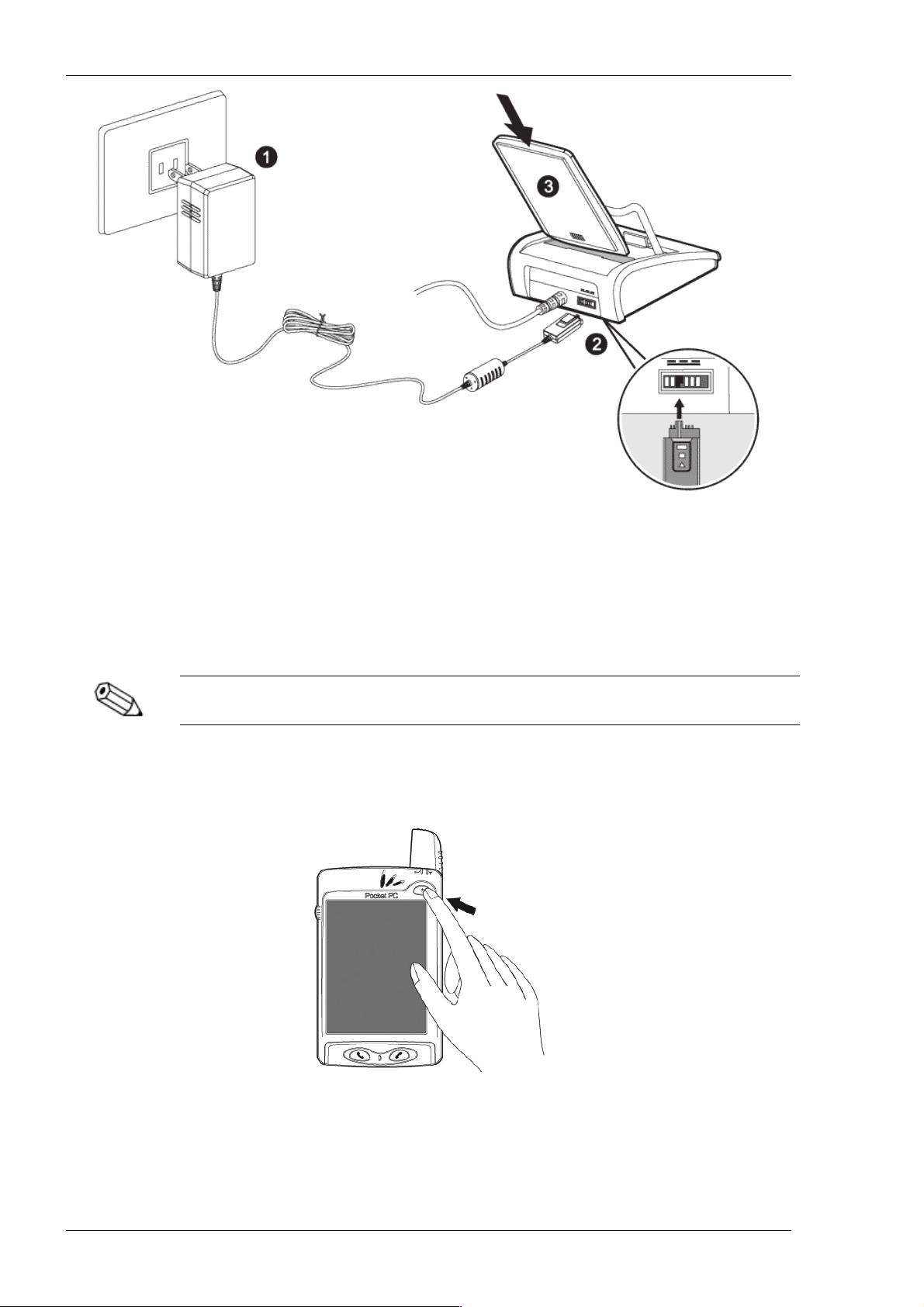
Знакомство с КПК
Индикатор зарядки запасной батареи на стыковочной станции загорится
зеленым светом; это значит, что запасная батарея правильно установлена в
разъем стыковочной станции.
Первое включение
После того как вы зарядили устройство в течение 8 часов, его можно
использовать. Следуйте приведенным ниже указаниям.
Прежде чем включать устройство, убедитесь, что держатель SIM-карты закрыт.
Первое включение коммуникатора
1. Включите устройство, нажав кнопку питания на передней панели.
2. Выполните указания Мастера первоначальной настройки.
8
Page 23
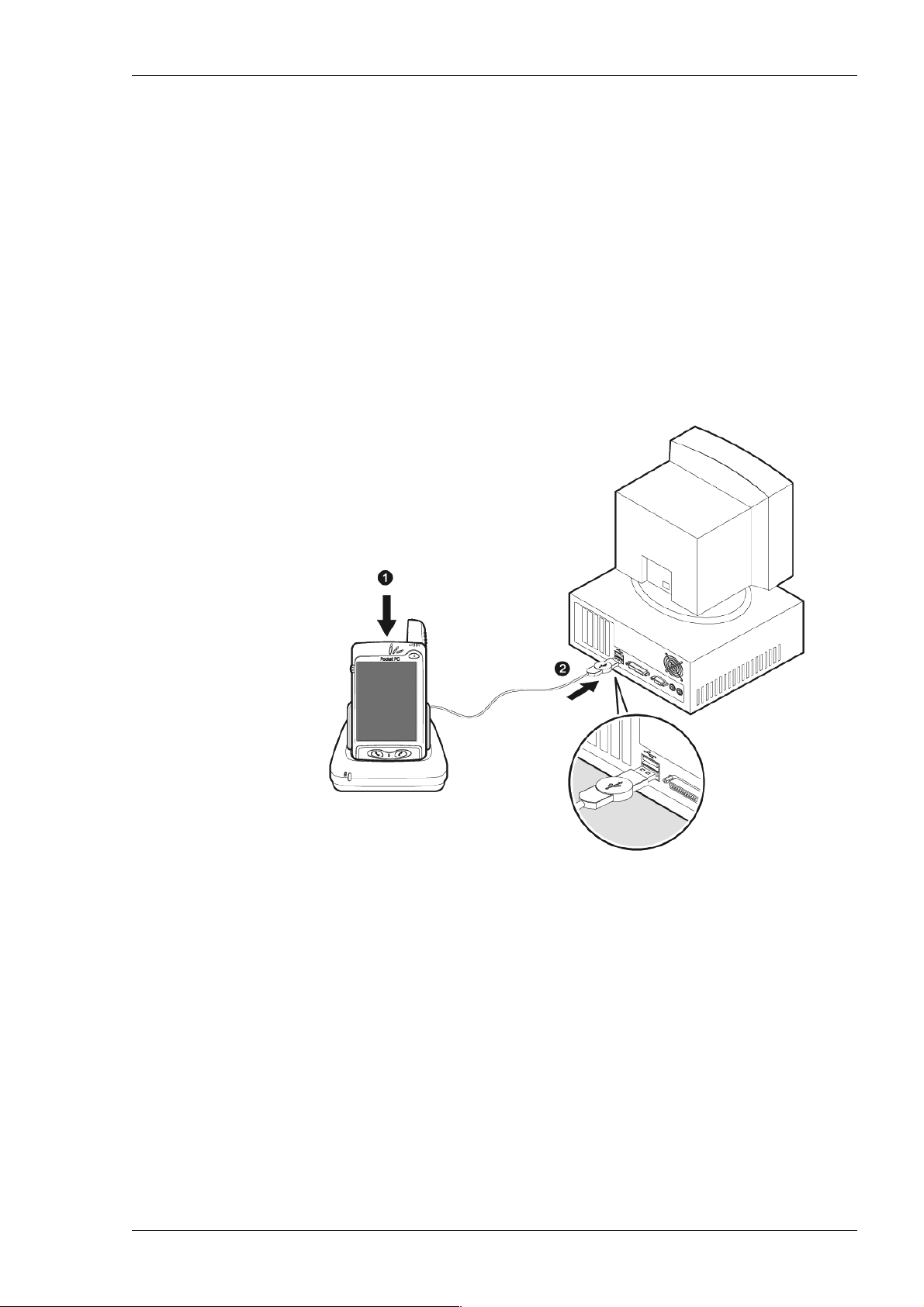
Знакомство с КПК
Первая синхронизация
Завершив первоначальную настройку, вы можете выполнить первую
синхронизацию. В этом вам поможет мастер создания партнерства
программы ActiveSync.
Этот мастер поможет вам сделать следующее:
Настроить партнерство, позволяющее синхронизировать данные между
устройством и компьютером;
Настроить параметры синхронизации.
Первая синхронизация
1. Поместите устройство в переднее гнездо стыковочной станции.
2. Подключите USB-кабель стыковочного устройства к USB-порту
компьютера.
На компьютере автоматически запустится мастер «New Partnership» (Новое
партнерство).
9
Page 24
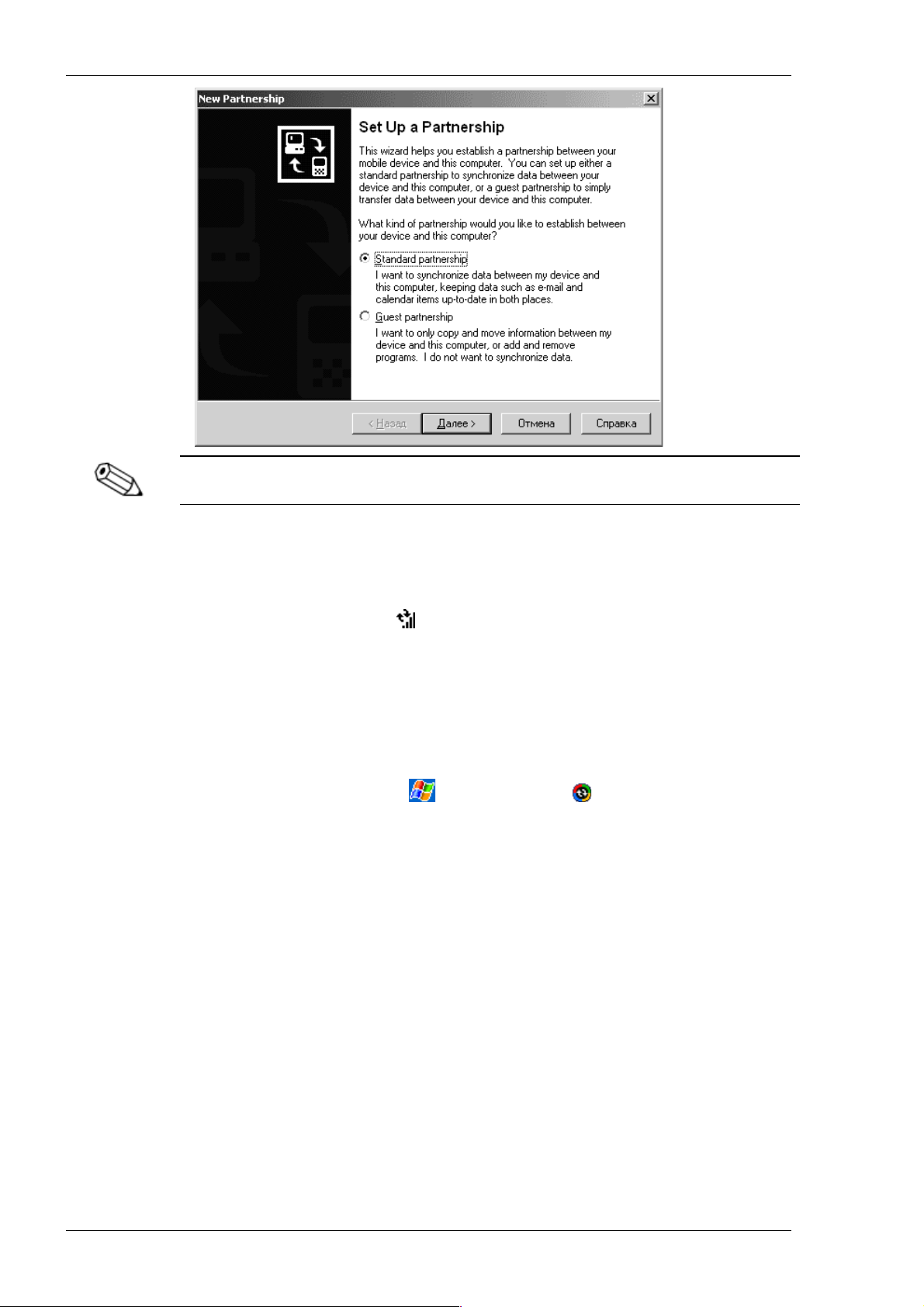
Знакомство с КПК
Если мастер не запустился автоматически, запустите программу ActiveSync на
компьютере, выбрав ее в меню Пуск > Программы.
3. Выполните указания, появляющиеся на экране.
Первая синхронизация запустится автоматически по окончании работы
мастера. Во время синхронизации на панели навигации вашего устройства
будет отображаться значок .
После первой синхронизации откройте на устройстве Календарь, Контакты
и Задачи. Вы увидите, что данные, сохраненные вами в программе Microsoft
Outlook на компьютере, автоматически скопированы на устройство.
Отключите устройство от компьютера.
После того как вы установили программу ActiveSync и выполнили первую
синхронизацию, вы можете запустить синхронизацию с устройства в любой
момент. Для этого щелкните , затем выберите Синхронизация.
Настройка RoverPC S1
Использование пера
В комплект КПК входит перо, предназначенное для щелчков по экрану и
рисования на нем.
С помощью пера можно выполнить три основных действия:
Щелкнуть — легко прикоснуться к экрану, чтобы выбрать или открыть
элемент. Щелчок пера соответствует щелчку мыши на настольном
компьютере.
Протянуть — Прикоснитесь пером к экрану и проведите им по экрану, не
отрывая кончика пера, пока не будет выделено всё, что вам нужно.
Протяжка пера соответствует нажатию клавиши Shift при перетаскивании
мышью с нажатой кнопкой на настольном компьютере.
10
Page 25
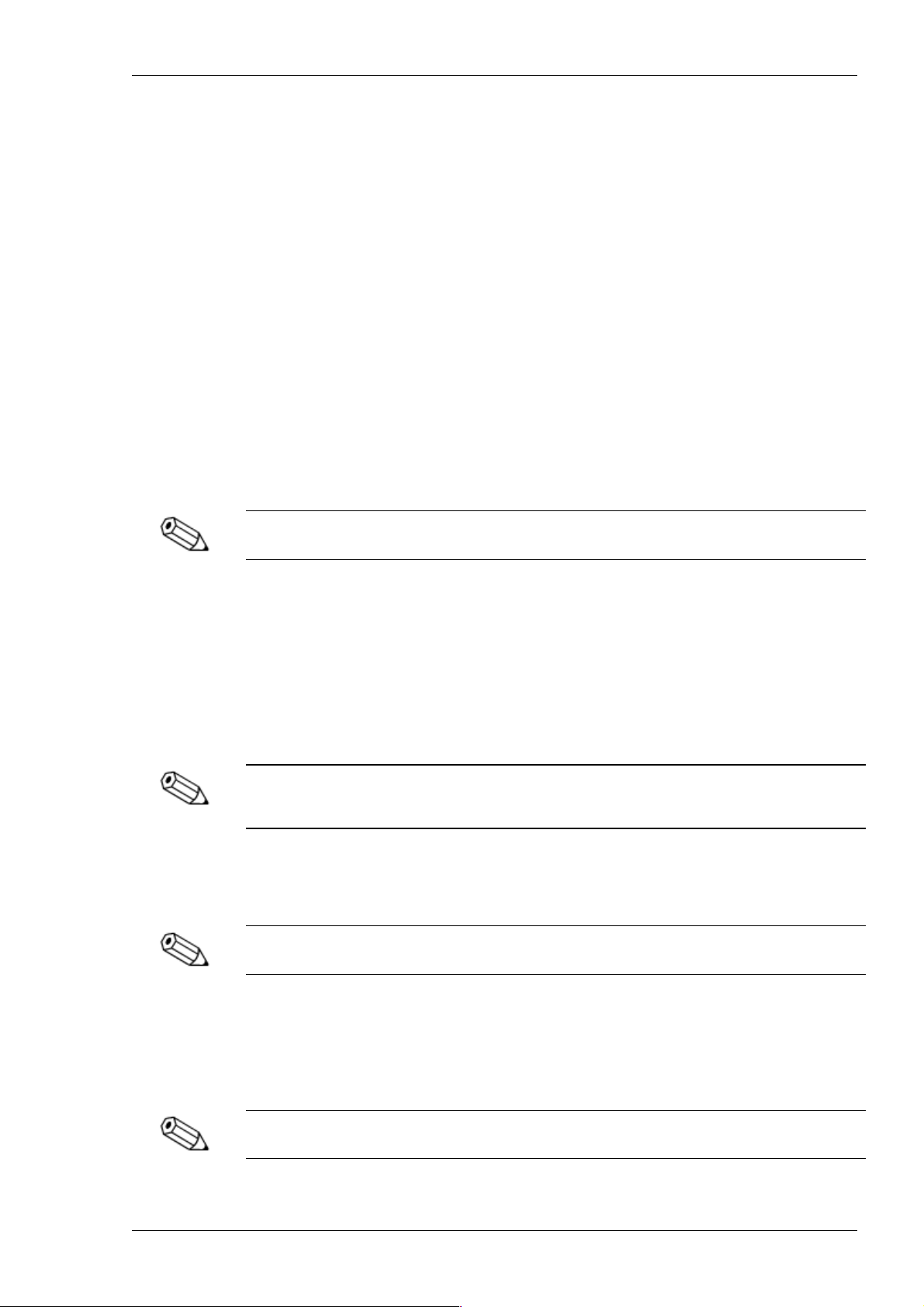
Знакомство с КПК
Щелкнуть и удерживать — Удерживайте кончик пера на элементе, пока не
появится контекстное меню. Щелчок и удержание соответствует щелчку
правой кнопкой мыши на настольном компьютере. Когда вы удерживаете
перо, вокруг кончика пера появляется круг из красных точек, сообщающий о
том, что скоро появится меню.
Калибровка экрана
При первоначальном включении экрана КПК необходимо выполнить его
калибровку с помощью системы подсказок. Калибровка экрана
производится в следующих случаях:
КПК плохо реагирует на касание пером.
Произведен полный сброс параметров КПК.
Калибровка экрана производится следующим образом:
1. В меню Start (Пуск) щелкните пункт Settings (Настройки), вкладку
System (Система), а затем значок Screen (Экран).
2. Щелкните кнопку Align Screen (Калибровка экрана).
Вызвать процедуру калибровки экрана можно другим способом: удерживая
нажатым центр джойскика, нажмите кнопку 1 (Calendar).
3. Щелкните мишень в каждом из предлагаемых мест. Щелкайте точно в
центре мишени.
4. Щелкните кнопку OK.
Установка даты и времени
При первом включении КПК вам предлагается выбрать часовой пояс. После
этого следует установить время и дату. Эти три параметра расположены на
экране настройки часов, и их можно настроить одновременно.
По умолчанию часы настольного персонального компьютера синхронизируются с
часами КПК каждый раз при их соединении между собой с помощью программы
ActiveSync.
Установка времени для мест Home (Дома) и Visiting (В поездке)
1. В меню Start (Пуск), щелкните пункт Settings (Настройки), вкладку
System (Система), а затем значок Clock (Часы);
Время можно установить со страницы Today (Сегодня). Для установки времени
щелкните значок часов.
2. щелкните пункт Home (Дома) или Visiting (В поездке);
3. щелкните направленную вниз стрелку, задающую часовой пояс; затем
выберите нужный часовой пояс;
4. щелкните часы, минуты или секунды, затем установите время с
помощью стрелок, направленных вверх и вниз;
Коррекция времени также осуществляется поворотом стрелок часов с помощью
пера.
5. если время отображается в 12-часовом формате, щелкните AM или PM;
6. щелкните кнопку OK;
11
Page 26
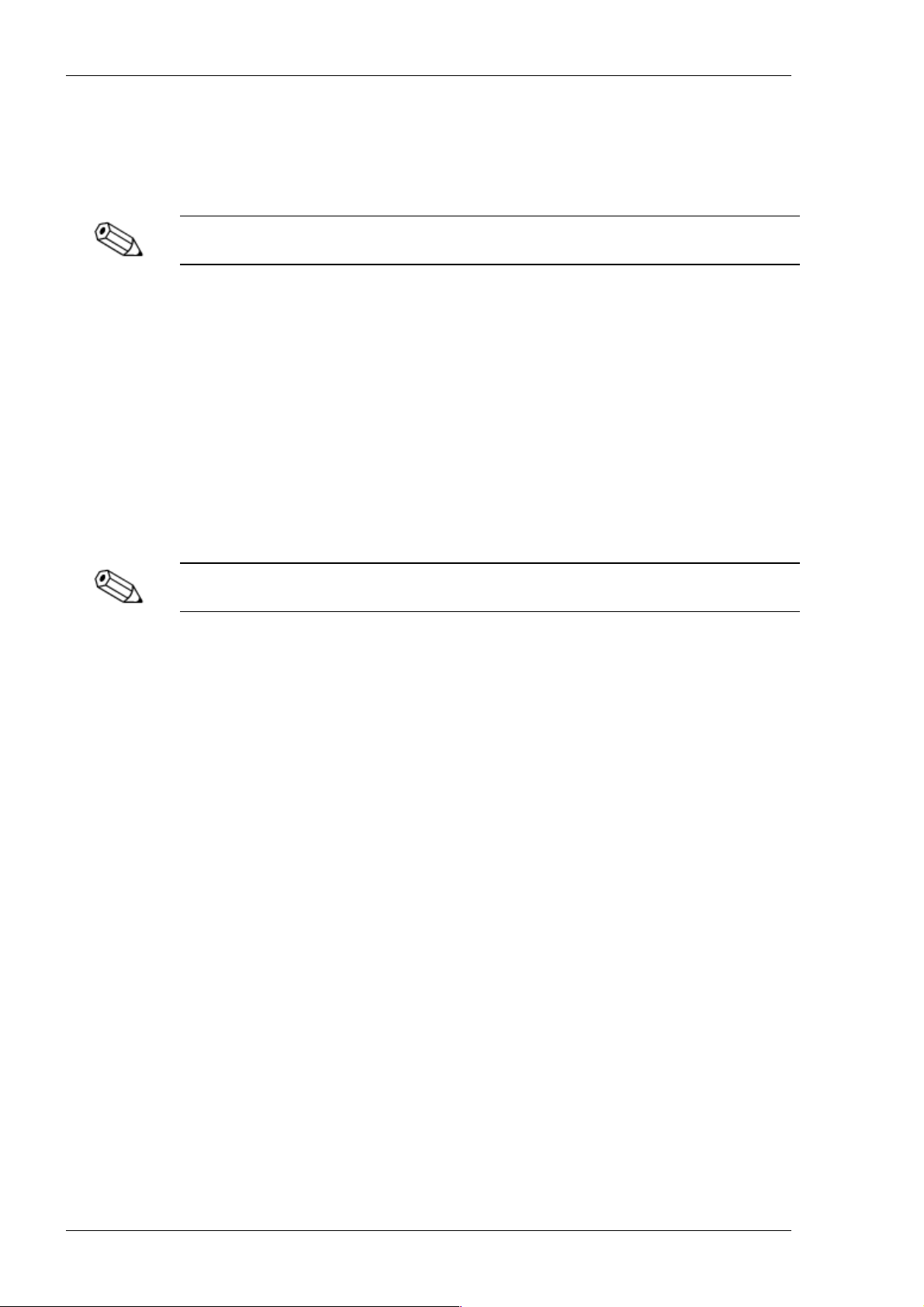
Знакомство с КПК
7. для сохранения настройки времени щелкните кнопку Yes (Да).
Установка даты
1. В меню Start (Пуск), щелкните пункт Settings (Настройки), вкладку
System (Система), а затем значок Clock (Часы);
Дату можно установить со страницы Today (Сегодня). Для установки даты
щелкните значок часов.
2. щелкните направленную вниз стрелку, находящуюся рядом с датой;
3. щелкните стрелку влево или вправо для выбора месяца и года;
4. щелкните дату;
5. щелкните кнопку OK;
6. для сохранения установленной даты щелкните кнопку Yes (Да).
Установка времени производится в следующих случаях:
вы переместились в другой часовой пояс;
аккумуляторная батарея полностью разряжена;
выполняется полная переустановка параметров КПК. См.
«Полная переустановка параметров КПК».
На странице Today (Сегодня) щелкните значок часов для установки временного
пояса, даты и времени.
Ввод сведений о владельце
Вы можете ввести в КПК ваши личные данные. Чтобы ввести сведения о
владельце:
1. На экране Today (Сегодня) щелкните Start (Пуск) Settings
(Настройка) Owner Information (Сведения о владельце).
Быстрый способ: На экране Today (Сегодня) щелкните Tap here to set
owner information (Добавьте информацию о себе).
2. Щелкните в поле Name (Имя). Внизу экрана появится клавиатура.
Щелкайте буквы, чтобы ввести имя.
3. Щелкните клавишу Tab на клавиатуре, чтобы перейти к следующему
полю.
4. Вводите нужные вам сведения.
5. Чтобы сведения о владельце выводились на экран при включении,
установите флажок Show information when device is turned on
(Показывать при включении).
6. Щелкните вкладку Notes (Заметки) и введите примечания.
7. Щелкните OK, чтобы сохранить данные и вернуться на экран Today
(Сегодня).
Изменение настройки подсветки экрана
Подсветку экрана можно изменить в соответствии с условиями освещения и
для экономии энергии батареи.
12
Page 27
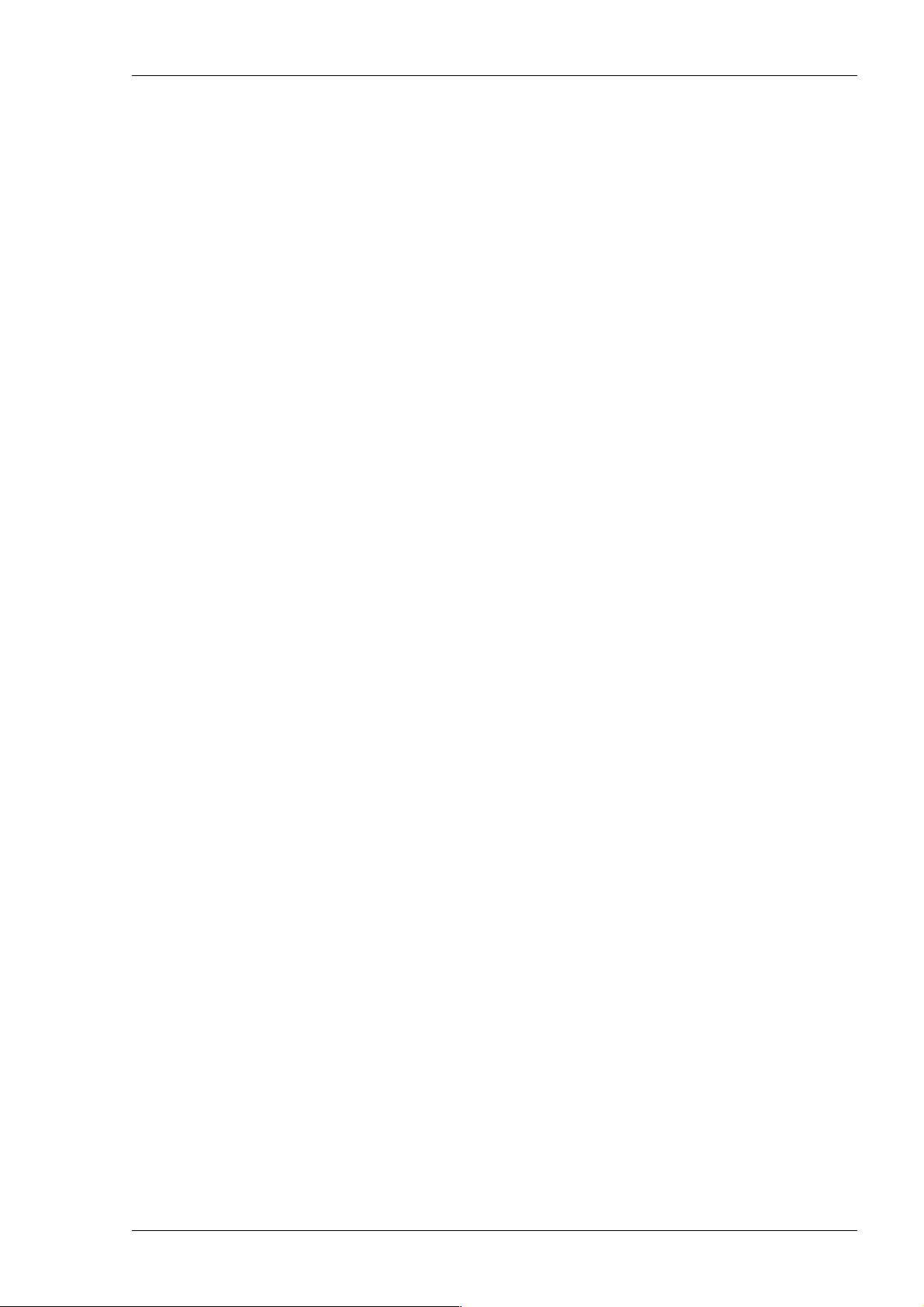
Знакомство с КПК
Параметры подсветки экрана устанавливаются следующим образом:
1. В меню Start (Пуск), щелкните пункт Settings (Настройки), вкладка
System (Система), а затем значок Brightness (Подсветка).
2. Настройте следующие параметры работы КПК:
Время автоматического выключения подсветки и экрана при
питании от батарей и от внешнего источника.
Яркость подсветки при работе от батарей и внешнего
источника.
Ручной контроль состояния батареи
Контроль состояния батареи можно произвести в ручном режиме:
1. В меню Start (Пуск), щелкните пункт Settings (Настройки), вкладку
System (Система), а затем значок Power (Питание).
2. Щелкните кнопку OK.
Изменение параметров экрана Today (Сегодня)
Находясь на экране Today Settings (Настройки экрана Сегодня), вы
можете выполнить следующие операции:
Добавить изображение в качестве фона
Выбрать информацию для просмотра
Определить порядок представления информации на экране
Определить момент времени, когда на экран будет выводиться страница
Today (Сегодня)
Подробнее об экране Today (Сегодня) см стр. 1
Настройка фона меняется следующим образом:
1. в меню Start (Пуск) щелкните пункт Settings (Настройки);
2. щелкните значок Today (Сегодня);
3. установите флажок “Use this picture as the background” («Использовать
эту картинку как фон»);
13
Page 28

Знакомство с КПК
4. для выбора изображения из программы File Explorer (Проводник) щелкните
кнопку Browse (Просмотр).
Для изменения порядка представления информации:
1. в меню Start (Пуск) щелкните пункт Settings (Настройки);
2. щелкните пункт Today (Сегодня);
3. для выбора и упорядочивания информации на экране Today (Сегодня)
щелкните вкладку Items (Элементы);
4. для выбора нужного элемента щелкните его;
5. перемещение элемента вверх или вниз на экране Today (Сегодня)
осуществляется при помощи кнопок Move Up (Вверх) или Move Down
(Вниз) соответственно;
14
Page 29

Знакомство с КПК
Изменить положение элемента, отображающего дату на экране Today (Сегодня),
невозможно.
6. для определения интервала времени (в часах) до момента отображения
страницы Today (Сегодня) щелкните направленную вниз стрелку,
относящуюся к флажку “Display Today screen if device is not used for …
hours” («Переключаться на экран «Сегодня» через … часов»);
7. щелкните кнопку OK.
Рестарт устройства
Перезагрузка КПК
Перезагрузка (Soft Reset) производится в том случае, если необходимо
остановить все выполняющиеся приложения. При обычной переустановке
стирания программ или данных, хранящихся в ОЗУ, не происходит.
ВНИМАНИЕ! Перед Перезагрузкой удостоверьтесь, что все данные сохранены,
иначе после Перезагрузки они будут потеряны.
Что бы осуществить перезагрузку КПК:
1. Извлеките перо из держателя.
2. Кончиком пера аккуратно нажмите кнопку перезагрузки, находящуюся
на задней панели устройства (см. главу «Описание RoverPC S1: вид
сзади» на стр. 5).
Через некоторе время компьютер перезапустится, и отобразится экран
Today (Сегодня).
Выполнение полного сброса
Полный сброс данных на устройстве (hard reset) выполняется в случае
необходимости удаления всех настроек, программ и данных из ОЗУ.
При полном сбросе происходит отключение питания вашего устройства.
При этом удаляются все записи и файлы, а также установленные вами
программы; устанавливаются стандартные значения всех параметров
настройки.
Не производите полного сброса, если только неполадка не устраняется
перезагрузкой устройства. Выполнив синхронизацию с помощью
программы ActiveSync, вы можете восстановить все данные, которые были
ранее синхронизированы с компьютером. Также вы можете восстановить
данные, сохраненные ранее на карте памяти.
Подробнее о синхронизации см. раздел «Использование программы
ActiveSync», стр. 1.
Чтобы произвести полный сброс устройства:
1. Нажмите и удерживайте кнопку питания на передней панели устройства.
2. Не отпуская кнопку питания, аккуратно нажмите кончиком пера кнопку
сброса на задней стороне устройства.
На экране появится окно подтверждения.
15
Page 30

Знакомство с КПК
3. Нажмите регулятор громкости вверх.
Расположение регулятора громкости см. на стр. 6.
При полном сбросе устройства настройка времени и даты также сбрасывается.
Устанавливаются стандартные значения всех параметров настройки.
Программы, установленные на КПК
В вашем КПК уже имеются все программы, нужные для работы с ним, а
также многое другое. Программы, описанные ниже, установлены на КПК
заранее. Эти приложения не удаляются при отключении питания КПК.
Подробные сведения об использовании этих программ содержатся в
файлах справки на КПК. Чтобы открыть эти файлы, в меню Start
(Пуск) щелкните Help (Справка) и выберите приложение.
Программа Функции
ActiveSync Синхронизирует данные между вашим КПК и настольным
компьютером, обеспечивая самые свежие данные в обоих местах.
Убедитесь, что программа ActiveSync установлена и на КПК, и на
настольном компьютере.
Calculator (Калькулятор) Выполняет вычисления и преобразует денежные суммы в разных
валютах.
Calendar (Календарь) Назначение встреч и других событий. Сообщает вам о событиях.
Встречи, назначенные на сегодня, отображаются на экране Today
(Сегодня).
Connections
(Соединения)
Подключение КПК к Интернету и интрасети для просмотра веб-узлов,
отправки и получения почты и синхронизации данных с помощью
программы ActiveSync.
Contacts (Контакты) Поддержка обновляемого списка друзей и сотрудников, их адресов и
телефонов.
Inbox (Входящие) Отправка и получение электронной почты Интернета. Чтобы
отправлять и получать почту, у вас должен быть почтовый адрес,
предоставляемый поставщиком услуг Интернета (провайдером) или
вашей организацией.
MSN Messenger Обеспечивает возможность обмена мгновенными сообщениями, как в
программе MSN Messenger на настольном компьютере. Также
показывает, кто подключен к сети, позволяет блокировать возможность
просмотра вашего состояния и отправки вам сообщений другими
контактами.
Notes (Заметки) Создание рукописных или печатных заметок, рисунков и звукозаписей.
Pictures (Рисунки) Просмотр изображений, запуск слайд-шоу, помещение изображения в
качестве фона на экран Today (Сегодня).
Pocket Excel Создание и изменение электронных таблиц, просмотр и изменение
рабочих книг Excel, созданных на настольном компьютере.
Pocket Internet Explorer Просмотр страниц Интернета и загрузка страниц на КПК при помощи
синхронизации или подключения к Интернету.
Pocket Word Создание новых документов, просмотр и изменение документов,
созданных в программе Word на настольном компьютере.
Settings (Настройка) Настройка параметров подсветки, часов, контраста, памяти, питания,
местных настроек, экрана Today (Сегодня), пароля, звуков и
16
Page 31

Знакомство с КПК
уведомлений и др.
Tasks (Задачи) Ведение списка ваших дел.
Terminal Services Client
(Терминальный клиент)
Использование программ, запускаемых на настольном компьютере, с
КПК.
Windows Media Player Воспроизведение на КПК файлов цифрового аудио и видео в формате
Windows Media или MP3.
Значки состояния и оповещения системы
Значки системы
Батарея разряжена Устройство радиосвязи выключено
Батарея разряжена критически Индикатор силы сигнала
Резервная батарея разряжена Не удалось войти в сеть
Идет зарядка батареи Нет сигнала
Батарея полностью заряжена Идет голосовой вызов
Имеются непрочитанные сообщения Переадресация вызовов
Имеются новые голосовые сообщения Вызов находится на удержании
Мгновенные сообщения MSN Messenger Есть пропущенные вызовы
Есть несколько непрочитанных системных
сообщений
Активно соединение передачи данных
Роуминг активен Происходит синхронизация
Значки звуковой системы
Динамик включен
Все оповещения выключены
Включен выбровызов
Активирован режим громкой связи
Уход за устройством
Чтобы ваш КПК всегда был в хорошем состоянии и работал без отказов,
выполняйте следующие рекомендации:
Храните КПК вдали от источников влаги, а также чрезмерно
высоких и низких температур.
Не допускайте попадания на КПК жидкостей и образования
конденсата.
Не кладите предметы на экран КПК, чтобы не повредить его.
Когда КПК не используется, храните его в защитном чехле.
Для очистки поверхности КПК пользуйтесь только мягкой
тканью, смоченной чистой водой.
Не допускайте войздействия на КПК прямых солнечных лучей
или сильного ультрафиолетового излучения в течение длительного
периода времени.
17
Page 32

Знакомство с КПК
Не царапайте поверхность экрана и не допускайте ударов по
нему твердыми предметами.
Чтобы не царапать экран, пользуйтесь только пером,
входящим в комплект поставки, или одобренной производителем
заменой.
Внимание: Во избежание поражения электротоком и повреждения уборудования
не допускайте попадания брызг на экран и внутрь устройства. Мыло и другие
моющие средства могут повредить покрытие экрана.
18
Page 33

3.
Использование программы
ActiveSync
Программа Microsoft ActiveSync позволяет:
Синхронизировать данные между КПК и настольным
компьютером или сервером, поддерживая самые свежие данные во
всех местах.
Изменять параметры и расписание синхронизации.
Копировать файлы между КПК и настольным компьютером.
Устанавливать приложения на КПК.
Производить резервное копирование и восстановление
данных.
Синхронизировать ссылки.
Отправлять и получать электронную почту.
Отправлять приглашения на встречи.
Подключение к компьютеру
Подключить ваш КПК к компьютеру с помощью программы Microsoft
ActiveSync и стыковочной станции USB, соединительного шнура или
беспроводного инфракрасного соединения.
Чтобы использовать программу Microsoft ActiveSync для синхронизации
электронной почты, на ПК должна быть установлена программа Microsoft Outlook
98 или более поздней версии. Программа Outlook 2002 может содержаться на
компакт-диске с ActiveSync. Если у вас нет программы Outlook, установите
программу Microsoft Outlook 2002 с компакт-диска. Программа Microsoft Outlook
Express не будет работать с КПК и программой ActiveSync.
Синхронизация с настольным ПК
ВНИМАНИЕ! Для корректной синхронизации необходимо установить программу
Microsoft ActiveSync прежде, чем подключать RoverPC S1 к настольному ПК.
После установки вы сможете выполнять следующие действия:
Создание партнерств, позволяющих осуществлять
синхронизацию данных с несколькими компьютерами.
Выбор данных, подлежащих синхронизации с КПК (например,
Contacts (Контакты), Calendar (Календарь), Inbox (Входящие), Tasks
(Задачи), Favorites (Избранное), Files (Файлы), Notes (Заметки) и
AvantGo).
После выбора синхронизации файлов следует перетащить соответствующие
файлы с настольного ПК в синхронизированную папку для RoverPC S1,
находящуюся на рабочем столе. Если при создании партнерства КПК был
1
Page 34

Использование программы ActiveSync
обозначен как PC1, синхронизированная папка будет называться «PC1 My
Documents». Помещенные в эту папку файлы при синхронизации копируются на
КПК.
Чтобы установить программу ActiveSync:
1. Вставьте компакт-диск CD-ROM с ActiveSync в устройство чтения
компакт-дисков на вашем компьютере.
2. Запустите программу установки программы Microsoft ActiveSync.
3. Следуйте указаниям, появляющимся на экране Setup Wizard (Мастера
установки). Что бы получить оперативную справку во времы установки
программы, щелкните кнопку Help.
4. После установки программы ActiveSync на ваш персональный
компьютер подключите к нему КПК, используюя стыковочную станцию
либо соединительный шнур.
Выбранные вами данные будут автоматически синхронизированы после
завершения установки.
Использование подключения через последовательный ИК-порт
После настройки соединения через кабель USB можно выполнить
синхронизацию КПК с настольным ПК с помощью инфракрасного
соединения при условии наличия ИК-порта или инфракрасного USBадаптера на настольном ПК. Опция подключения по ИК-каналу работает
только на ПК с операционными системами Windows 98, Me, XP или 2000.
Чтобы настроить соединение через ИК-порт:
1. Хотя бы однократно засинхронизируйте КПК с вашим ПК, используюя
стыковочную станцию.
2. Установите и настройте ИК-порт в соответствии с инструкциями
изготовителя настольного ПК.
3. Извлеките КПК из стыковочной станции и сориентируйте окошки ИК-
портов КПК и ПК друг на друга, расположив устройства не далее 30.5 см
(12 дюймов) друг от друга.
4. В меню Start (Пуск) на КПК, щелкните пункт ActiveSync
(Синхронизация), пункт Tools (Сервис), затем пункт Connect via IR
(Подключение через ИК), после чего должен начаться процесс
синхронизации.
5. Для разъединения двух компьютеров просто уберите КПК от ИК-порта
настольного компьютера
Изменение параметров синхронизации
Вы можете изменить параметры синхронизации, заданные в программе
Microsoft ActiveSync для решения следующих задач:
Изменение параметров синхронизации КПК с настольным ПК.
Изменение типа подключения КПК к настольному ПК
(например, выбор соединения с помощью кабеля USB или ИК-порта).
2
Page 35

Использование программы ActiveSync
Выбор файлов и информации, подлежащих синхронизации с
настольным ПК.
Выбор файлов и информации, не подлежащих синхронизации
с настольным ПК (например, файлы, вложенные в сообщения
электронной почты).
Определение процедуры разрешения конфликтов между
данными, содержащимися в КПК, и данными, находящимися на
настольном ПК.
Изменение параметров синхронизации производится следующим
образом:
1. запустите приложение Microsoft ActiveSync на настольном ПК, затем в
меню Tools (Сервис) щелкните пункт Options (Параметры).
a. на вкладке Sync Options (Параметры синхронизации) выберите
данные, подлежащие синхронизации с настольным ПК;
b. на вкладке Sync Mode (Режим синхронизации) выберите режим
синхронизации КПК с настольным ПК;
c. перейдя на закладку Rules (Правила), определите способ разрешения
конфликтов между информацией, содержащейся в КПК, и данными,
находящимися на настольном ПК.
2. После завершения настроек щелкните OK.
3. В меню File (Файл) щелкните Connection Settings (Настройка
соединения). Выберите тип соединения между КПК и компьютером.
Копирование файлов
Обмен файлами с настольным ПК выполняется с помощью команды Explore
(Проводник) в программе ActiveSync и Windows Explorer (Проводник).
Копирование файлов производится следующим образом:
1. На настольном ПК запустите приложение Microsoft ActiveSync;
2. Щелкните кнопку Explore (Проводник).
3. Дважды щелкните значок My Pocket PC (Мой Pocket PC).
4. Щелкните правой кнопкой мыши кнопку Start (Пуск) на ПК, а затем
выберите пункт Explore (Проводник).
5. Выберите файлы, которые вы хотите скопировать.
6. Переместите файлы из КПК в Проводник Windows с помощью
перетаскивания. При необходимости программа ActiveSync преобразует
эти файлы, чтобы они могли использоваться приложениями Pocket
Office.
ВНИМАНИЕ! Для того чтобы приложения на КПК могли найти нужные файлы,
файлы следует перемещать в папку My Documents (Мои документы) или в одну из
папок, расположенных внутри папки My Documents (Мои документы).
3
Page 36

Использование программы ActiveSync
Установка приложений
Установка приложений производится следующим образом:
1. щелкните имя файла приложения, которое необходимо установить, и
переместите файл в папку Programs (Программы) на КПК;
2. при инсталляции программы на КПК следуйте указаниям мастера
установки;
3. если установленное приложение не запускается, нажмите пером на
кнопку сброса, расположенную на левой боковой панели КПК
(удерживайте кнопку не более 2 сек.).
Синхронизация ссылок
Чтобы просматривать веб-узлы в программе Pocket Internet Explorer, можно
синхронизировать ссылки на эти веб-узлы из списка Favorites (Избранное)
на компьютере.
В меню Start (Пуск) на компьютере, щелкните Programs
(Программы) Internet Explorer.
Щелкните Favorites (Избранное), чтобы открыть список
ваших любимых веб-узлов.
Чтобы сохранить ссылку на веб-узел в списке «Mobile
Favorites», откройте веб-узел, затем щелкните «Create Mobile
Favorite».
Если вы выбрали тип данных «Favorites» для синхронизации, программа
ActiveSync скопирует вашу ссылку на КПК при следующей синхронизации.
1. Чтобы синхронизировать мобильные избранные ссылки вручную,
следуйте указаниям в разделе «Синхронизация».
Отправка и прием электронной почты
Вы можете отправлять и получать электронную почту с помощью
синхронизации КПК с компьютером, используя программу ActiveSync. Если
вы пользуетесь программой ActiveSync для отправки и получения почты,
название используемой папки будет отображаться внизу экрана. Подробнее
об отправке и приеме почты с помощью программы ActiveSync см. стр 3
настоящего Руководства и справку папки «Inbox» (Входящие) на КПК.
Чтобы открыть справку на КПК, в меню Start (Пуск) щелкните Help
(Справка) Inbox (Входящие).
Приглашения на встречу
С помощью программы ActiveSync вы можете запланировать встречу и
отправить приглашение участникам. Подробнее см. стр 3 данного
Руководства и справку программы «Calendar» (Календарь) на КПК. Чтобы
открыть справку на КПК, в меню Start (Пуск) щелкните Help (Справка)
Calendar (Календарь).
4
Page 37

Использование программы ActiveSync
Резервное копирование данных
Резервное копирование и восстановление данных осуществляется при
помощи подпрограммы Backup из Microsoft ActiveSync.
Для уменьшения вероятности потери данных следует регулярно выполнять
резервное копирование.
Перед резервным копированием или восстановлением данных необходимо
сохранить все редактируемые документы и закрыть все выполняемые на
компьютере приложения.
ОСТОРОЖНО! При восстановлении данных текущая информация на вашем КПК
заменяется данными из резервной копии.
Резервное копирование и восстановление данных при помощи
программы ActiveSync производится следующим образом:
1. Убедитесь, что КПК подключен к ПК;
2. Запустите приложение Microsoft ActiveSync на ПК, для этого в меню
Start (Пуск) щелкните пункт Programs (Программы), а затем выберите
Microsoft ActiveSync;
3. В меню Tools щелкните пункт Backup/Restore;
4. Щелкните вкладку Backup (Резервное копирование) или Restore
(Восстановление), а затем выберите нужные параметры;
5. Щелкните кнопку Backup Now (Резервное копирование) или Restore
Now (Восстановление).
5
Page 38

4.
Основные операции
Работа с экраном Сегодня
При первом включении КПК появляется экран Today (Сегодня). Также вы
можете вызвать этот экран, щелкнув Start (Пуск), затем Today (Сегодня).
На экране Today (Сегодня) можно просмотреть следующие сведения:
Сведения о владельце;
Напоминания о предстоящих встречах;
Информацию о наличии непрочитанных и неотправленных
сообщений;
Напоминания о задачах, ожидающих выполнения.
Щелкните, чтобы перейти в соответствующую программу.
Щелкните для настройки соединений с провайдером или
корпоративной сетью.
Щелкните, чтобы изменить громкость или выключить все звуки.
Щелкните, чтобы изменить дату и время.
Щелкните, чтобы назначить встречу или просмотреть текущую
встречу.
Щелкните, чтобы прочитать электронную почту.
1
Page 39

Ввод данных
Щелкните, чтобы создать новый элемент.
Щелкните, чтобы включить или выключить Bluetooth
Панель навигации и панель команд
Панель навигации расположена вверху экрана. На ней отображается
текущая программа и время. Эта панель позволяет вам закрывать экраны.
Для выбора приложений пользуйтесь меню Start (Пуск).
Щелкните, чтобы выбрать программу, которую вы использовали
ранее.
Щелкните, чтобы выбрать программу.
Щелкните, чтобы просмотреть дополнительные программы.
Щелкните, чтобы настроить параметры.
, .Щелкните чтобы просмотреть интерактивную справку
Работая с какой-либо программой, пользуйтесь панелью команд,
расположенной внизу экрана, для выполнения операций. Щелкните New
(Новое), чтобы создать новый элемент в текущей программе.
Кнопка New (Новое)
Элементы меню программы
Кнопки инструментов программы
2
Page 40

Ввод данных
Кнопка панели ввода
Контекстные меню
Контекстные меню служат для быстрого выполнения какой-либо операции
над элементом. С помощью контекстного меню можно вырезать,
копировать, переименовать и удалить элемент, а также отправить элемент на
другое устройство по электронной почте или через инфракрасный порт.
Для доступа к контекстному меню щелкните (tap) и удерживайте (hold)
пером название элемента, над которым вы хотите произвести действие.
Когда появится меню, щелкните действие, которое вы хотите выполнить,
или щелкните в любом месте за пределами меню, чтобы закрыть его, не
выполняя никаких действий.
, Щелкните и удерживайте на элементе экрана чтобы вывести
.контекстное меню
Щелкните по названию нужного действия во всплывающем
.меню
, , Щелкните за пределами меню чтобы закрыть его не
.выполняя никаких действий
Создание новых данных
С экрана Today (Сегодня) можно создать новые данные, в том числе:
Задавать расписание для новых встреч;
Создавать новые записи о Контактах;
Создавать сообщения электронной почты;
Создавать новые рабочие книги Excel;
Заметки;
Задачи;
Документы Word.
3
Page 41

Ввод данных
1. Из любой программы перейдите на экран Today (Сегодня), щёлкнув
Today (Сегодня).
2. Щелкните по меню New (Новое) в нижней части экрна.
3. Щелкните нужный пункт меню, чтобы создать новый элемент.
4. Завершив создание нового элемента, щелкните ОК.
Работа с приложениями
Запуск приложений
Запустите любое приложение, установленное на компьютере, из меню Start
(Пуск).
Приложение можно запускать, назначив функцию его запуска соответствующей аппаратной
кнопке.
Запуск приложения осуществляется следующим образом:
1. щелкните логотип чтобы вызвать меню Start (Пуск);
2. щелкните пункт Programs (Программы);.
Свертывание приложений
Для свертывания приложения, в котором вы работаете, щелкните значок X в
верхнем правом углу.
Закрытие приложений
При запуске новых приложений выполняемые приложения могут
закрываться автоматически. Это действие определяется объемом
используемого ОЗУ.
Если скорость работы КПК уменьшилась, приложения можно закрыть
вручную.
4
Page 42

Ввод данных
Закрытие приложения вручную:
1. В меню Start (Пуск), щелкните пункт Settings (Настройки), вкладку
System (Система), а затем значок Memory (Память);
2. Выберите вкладку Running Programs (Запущенные программы);
3. Щелкните кнопку Stop All (Стоп все) для закрытия всех приложений.
Для закрытия конкретного приложения выберите его, а затем щелкните
кнопку Stop (Стоп).
Чтобы перейти к одной из запущенных программ, щелкните Activate (Перейти).
Установка приложений
Существует несколько способов установки приложений на КПК:
С настольного ПК при помощи программы Microsoft
ActiveSync (подробнее см. стр. 4 настоящего руководства)
С КПК – если файл приложения имеет расширение .cab
С КПК или настольного ПК – если файл приложения имеет
расширение .exe или .cef
Устанавливая приложения, убедитесь, что у вас имеется правильная версия
для вашей модели КПК или Pocket PC 2003.
При установке с компьютера следуйте инструкциям по
установке приложения, а также советам мастера установки.
При установке с устройства щелкните файл приложения в
Проводнике на КПК и выполняйте инструкции мастера установки.
Ваш КПК может работать с большими файлами и уменьшать изображения по размеру
экрана.
5
Page 43

5.
Ввод данных
Внимание: Чтобы не повредить экран КПК, всегда пользуйтесь пером. Никогда не
касайтесь экрана ручками или металлическими предметами.
Ввод букв, символов и цифр на экране КПК может осуществляться одним из
следующих способов:
Щелчки по экранной клавиатуре;
Написание текста пером с последующим преобразованием в
текст с помощью модулей Letter Recognizer, Transcriber или Block
Recognizer;
Рисование и написание текста пером.
При работе с любым приложением пользователь может вводить текст,
щелкая пером по виртуальной клавиатуре, а также путем рукописного ввода
с распознаванием текста модулями Letter Recognizer, Transcriber или Block
Recognizer. Пером можно пользоваться для рисования и написания текста на
экране при работе в приложении Notes (Заметки), а также при вызове
вкладки Notes (Заметки) из приложений Calendar (Календарь), Сontacts
(Контакты) и Tasks (Задачи).
При наборе или написании текста КПК предлагает варианты слов в окне,
расположенном над виртуальной клавиатурой, окнами модулей Letter Recognizer
или Block Recognizer (при работе с модулем Transcriber предложения вариантов
не происходит).
Можно определить условия вывода вариантов распознаваемых слов. Например,
можно задать, сколько букв необходимо ввести до вывода модулем Letter
Recognizer предлагаемого варианта (вариантов) слов, а также количество
предлагаемых вариантов.
1
Page 44

Ввод данных
Изменение параметров предложения вариантов распознаваемых слов
Программа позволяет задать следующие параметры:
Включение вывода вариантов распознаваемых слов
Число букв, которое необходимо ввести до момента выдачи
варианта (вариантов) слова
Количество вариантов слова, предлагаемых при распознавании
Выключение опции вывода вариантов распознаваемых слов
Эти параметры задаются следующим образом:
1. в меню Start (Пуск) Settings (Настройки) Input (Ввод);
2. выберите вкладку Word Completion (Завершение слов);
3. определите, сколько букв необходимо ввести до момента выдачи
вариантов распознаваемого слова, а затем щелкните стрелку списка,
определяющего количество букв;
4. выберите количество вариантов, которые будут предлагаться в ходе
распознавания, а затем щелкните стрелку списка, определяющего
количество предлагаемых вариантов;
5. щелкните кнопку OK.
2
Page 45

Ввод данных
Набор текста при помощи экранной клавиатуры
Текст может набираться на экране компьютера при помощи касания букв,
цифр и символов на экранной клавиатуре.
Для вывода символов щелкните кнопку 123 или (Shift) на экранной клавиатуре.
1. При работе в любом приложении щелкните направленную вверх стрелку,
расположенную рядом со значком панели ввода;
2. для вызова на экран клавиатуры щелкните Keyboard (Клавиатура);
3. для ввода текста щелкайте изображения букв, символов и цифр на
экранной клавиатуре.
4. щелкните кнопку OK.
Написание текста с помощью пера и модуля Letter Recognizer
Вы можете записывать буквы, цифры и символы пером на экране КПК с
последующим их распознаванием с помощью модуля Letter Recognizer.
Слова и предложения могут записываться прописными буквами (ABC),
строчными буквами (abc) и символами в определенных областях экрана.
Ввод текста при помощи пера и модуля Letter Recognizer осуществляется
следующим образом:
1. при работе в любом приложении щелкните направленную вверх стрелку,
расположенную рядом со значком панели ввода;
2. щелкните пункт Letter Recognizer;
3. напишите букву или символ в области между пунктирной и базовой
линиями;
a. прописные буквы пишутся между штриховыми метками в области
ABC;
b. строчные буквы пишутся между штриховыми метками в области
abc;
c. цифры и символы пишутся между штриховыми метками в
области 123;
Для эффективной работы модуля распознавания символов последние должны
записываться в области между пунктирной и базовой линиями.
При написании букв типа "p" верхняя часть пишется в области
между пунктирной и базовой линиями, а нижняя часть – под базовой линией.
При написании букв типа "b" нижняя часть пишется в области
между пунктирной и базовой линиями, а верхняя часть – над пунктирной
линией.
4. Написанное будет преобразовано в текст.
3
Page 46

Ввод данных
Написание текста с помощью пера и модуля Transcriber
С помощью пера и модуля Transcriber можно писать слова, буквы, цифры и
символы в любой области экрана.
1. при работе в любом приложении щелкните направленную вверх стрелку,
расположенную рядом со значком панели ввода;
2. щелкните пункт Transcriber чтобы вывести экран Transcriber Intro.
3. Щелкните OK.
4. Щелкните New (Новое) внизу экрана.
5. Напишите текст на экране. Написанное будет преобразовано в текст.
Чтобы «научить» программу Transcriber вашему почерку, щелкните значок “a ”
внизу экрана. Появится экран Letter Shapes. Следуйте указаниям на экране.
Написание текста с помощью пера и модуля Block Recognizer
С помощью пера и модуля Block Recognizer можно писать буквы, цифры и
символы. Слова и предложения составляются при написании букв и цифр в
определенных областях экрана.
1. при работе в любом приложении щелкните направленную вверх стрелку,
расположенную рядом со значком панели ввода;
2. Tap Block Recognizer.
Чтобы открыть интерактивную справку, щелкните значок ?
3. напишите в окне ввода слово, букву или символ:
a. буквы пишите в окне с меткой «abc»;
b. цифры и символы пишите в окне с меткой «123».
Написанное будет преобразовано в текст.
Рисование и написание текста на экране
При работе в приложении Notes (Заметки) или при вызове вкладки Notes
(Заметки) в ходе работы с приложениями Calendar (Календарь), Contacts
(Контакты) или Tasks (Задачи) можно воспользоваться пером для рисования
или написания текста на экране устройства.
1. в меню Start (Пуск), щелкните пункт Notes (Заметки), затем пункт New
(Новое).
2. Теперь на экране можно рисовать и писать текст;
3. щелкните значок «Карандаш»;
4. щелкните кнопку OK.
4
Page 47

Ввод данных
Преобразование рукописного текста в печатный текст
Преобразование рукописного текста в печатный осуществляется при работе
с пером в приложении Notes (Заметки), а также при использовании вкладки
Notes (Заметки) в следующих приложениях:
Calendar (Календарь)
Contacts (Контакты)
Tasks (Задачи)
Преобразование рукописного текста в печатный текст осуществляется
следующим образом:
1. в меню Start (Пуск) щелкните пункт Notes (Заметки);
При работе с приложениями Calendar (Календарь), Contacts (Контакты) или Tasks
(Задачи) выберите вкладку Notes (Заметки)
2. начните составлять новую заметку или откройте уже существующую,
щелкнув ее имя;
3. щелкните пункт Tools (Сервис) Recognize (Распознать);
Чтобы преобразовать определенное слово или фразу, сначала выделите ее, а
затем нажмите Recognize (Распознать). Если выбрано несколько слов, и одно из
них не распознано, остальные слова будут преобразованы. Нераспознанное
слово останется в виде рукописного текста.
4. щелкните кнопку OK.
5
Page 48

6.
Работа с телефоном
Полностью интегрированные телефонные функции вашего коммуникатора
SP230 включают как стандартные функции мобильного телефона (например,
почтовый ящик и обмен SMS-сообщениями), так и расширенные функции
телефонии, такие как ожидание вызова, определение номера вызывающего
абонента, переадресация вызовов и конференц-связь. Поскольку телефонные
функции интегрированы с функциями КПК, данные о контактах легко
доступны и для телефона, и для других приложений. Чтобы вам было
удобнее пользоваться устройством, оно оборудовано панелью вызова или
клавиатурной панелью, позволяющими пользоваться коммуникатором, как
обычным телефоном.
Установка SIM-карты
Прежде чем можно будет пользоваться приложением "Телефон",
необходимо сначала установить работоспособную SIM-карту. SIM-карта
приобретается отдельно (вместе с контрактом); в комплект поставки
коммуникатора SIM-карта не входит.
Подробно процедура установки SIM-карты описана в разделе «Установка
SIM-карты», стр. 2.
Стандартная настройка коммуникатора предполагает, что, установив SIMкарту (и введя пароль, если это необходимо), вы немедленно могли бы
установить соединение с сетью мобильной связи вашего оператора.
Подробнее см. раздел "Включение и выключение телефонных функций",
стр. @@69.
Если вы не собираетесь устанавливать SIM-карту, не открывайте программу
"Телефон", чтобы не тратить лишнюю энергию батареи.
Ввод PIN-кода
Установив SIM-карту, вы можете активировать соединение с мобильной
сетью. В большинстве случаев для пользования SIM-картой необходимо
ввести PIN-код (Personal Identity Number – Идентификатор абонента); этот
код предоставляется оператором мобильной связи.
Чтобы ввести PIN-код
1. Щелкните , затем "Телефон".
2. На экране набора номера введите PIN-код, предоставленный вам
оператором при покупке контракта.
3. Щелкните экранную кнопку «Вызов».
1
Page 49

Работа с телефоном
Если вы три раза подряд ввели неверный PIN-код, SIM-карта будет
блокирована. Если это произошло, вы можете разблокировать SIM-карту с
помощью кода разблокирования (PUK), который также предоставляется
оператором мобильной связи.
Сведения об экране набора номера.
При запуске программы "Телефон" открывается экран набора номера. Чтобы
запустить программу "Телефон", выполните одно из следующих действий:
Щелкните , затем "Телефон".
Если подключен модуль панели вызова, нажмите клавишу Отправить .
Значки состояния телефона
Информацию о состоянии и режиме работы телефона показывают значки,
отображаемые в заголовке окна (верхней части экрана).
Подробно значки состояния телефона и системных сообщений рассмотрены
в разделе «Значки состояния и оповещения системы», стр. 17.
О модуле панели вызова
В комплект поставки вашего устройства входит отсоединяемый модуль
панели вызова, на котором имеются две клавиши: Отправить и Завершить.
С их помощью можно производить и принимать вызовы, а также отправлять
и принимать SMS-сообщения.
2
Этот значок показывает
состояние соединения с сетью
мобильной связи.
Щелкните, чтобы стереть
введенный вами номер.
Щелкните, чтобы
просмотреть Журнал
вызовов.
Щелкните, чтобы
просмотреть список
быстрого набора.
Щелкните здесь, чтобы создать заметку.
Чтобы открыть экран настройки
телефона, щелкните Сервис >
Параметры.
Здесь отображается
последний набранный
номер.
Программная клавиатура
для ввода.
Page 50

Работа с телефоном
Клавиши панели вызова
Клавиши Отправить и Завершить выполняют разные функции, в
зависимости от того, что отображается в данный момент на экране.
Действия клавиши Отправить
Клавиша Отправить служит для выполнения следующих действий:
При поступлении вызова нажмите, чтобы принять вызов.
Нажмите и удерживайте, чтобы включить или выключить режим громкой
связи.
На экране набора номера нажмите, чтобы набрать номер, отображаемый
на экране.
В папке Входящие нажмите, чтобы отправить написанное почтовое или
SMS-сообщение или открыть меню действий с полученным почтовым
или SMS-сообщением.
В любом приложении КПК нажмите, чтобы открыть экран набора номера
или нажмите дважды, чтобы повторно набрать последний набранный
номер.
Действия клавиши Завершить
Клавиша Завершить служит для выполнения следующих действий:
При поступлении вызова нажмите, чтобы отклонить вызов.
Во время разговора нажмите, чтобы завершить разговор.
Во время ручного набора номера нажмите, чтобы удалить введенные
цифры.
Нажмите и удерживайте, чтобы включить или выключить соединение с
сетью мобильной связи.
Пользование телефоном
В этом разделе описаны основные операции, выполняемые при работе с
телефоном:
Включение и выключение телефонной функции
Удаление введенных цифр
Прием и отклонение вызовов
Регулировка громкости звука при разговоре
Включение и выключение громкой связи
Завершение вызовов
3
Page 51

Работа с телефоном
Включение и выключение телефонной функции
Если вы отключили телефонную функцию, удалили SIM-карту и установили
ее заново, подключение к сети мобильной связи автоматически не
включается. Вы можете пользоваться вашим коммуникатором как обычным
карманным компьютером или включить соединение с сетью мобильной
связи.
ВАЖНО: Законодательства многих стран предписывают выключать мобильные
телефоны на борту самолета. При выключении коммуникатора телефонное
устройство не отключается; чтобы отключить его, необходимо отключиться от сети
мобильной связи.
Чтобы включить телефонную функцию
Нажмите и удерживайте клавишу Завершение, пока в заголовке окна не
появится значок .
Значок изменится на ; это означает, что устройство готово к поиску
мобильного соединения. Это может занять несколько секунд. Во время
соединения значок изменяется на ; а когда соединение установлено, значок
изменится на .
Чтобы выключить телефонную функцию
Нажмите и удерживайте клавишу Завершение, пока в заголовке окна не
появится значок .
Удаление введенных цифр
Если вы ошиблись при наборе номера, вы можете удалять по одной цифре,
либо удалить весь введенный номер.
Чтобы удалять по одной цифре
Щелкайте .
Чтобы удалить введенный номер:
Щелкните Правка Очистить;
Щелкните и удерживайте клавишу .
4
Page 52

Работа с телефоном
Прием вызвов
При поступлении вызова вы можете принять или отклонить его.
Чтобы ответить на вызов
Щелкните Ответить или нажмите клавишу Отправить.
Чтобы отклонить вызов
Щелкните Пропустить или нажмите клавишу Завершение.
Если вы отклонили вызов, вызывающий абонент услышит сигнал "Занято".
Регулировка громкости звука при разговоре
Вы можете отрегулировать громкость звука во время разговора. Если вы
отрегулировали громкость не во время разговора, то новая настройка
громкости будет применена только к системным звукам (например,
сигналам вызова, уведомлениям, воспроизведению файлов wmv или MP3).
Чтобы отрегулировать громкость звука при разговоре
1. Щелкните значок в заголовке окна или нажмите регулятор громкости,
чтобы открыть диалог регулирования громкости во время разговора.
2. Передвиньте движок в диалоговом окне, либо нажимайте клавиши
регулировки громкости звука на корпусе устройства во время разговора
для достижения нужного уровня громкости.
Включение и выключение громкой связи
Функция громкой связи, которой оборудован ваш коммуникатор, позволяет
говорить по телефону, не занимая рук, а также дать окружающим услышать,
что говорит ваш собеседник.
Совет: Включить или выключить режим громкой связи можно в любой момент,
когда устройство включено.
ВНИМАНИЕ! Во избежание травмы громким звуком, не подносите устройство к уху
при включенном режиме громкой связи.
Чтобы включить режим громкой связи
Нажмите и удерживайте клавишу Отправить, пока не включится режим
громкой связи (об этом сообщит значок громкой связи на панели
навигации).
Чтобы выключить режим громкой связи
Еще раз нажмите и удерживайте клавишу Отправить, пока значок
громкой связи не пропадет.
Как завершить вызов
Вы можете завершить входящий или исходящий вызов.
5
Page 53

Работа с телефоном
Чтобы завершить вызов
На экране набора номера щелкните по кнопке или нажмите клавишу
Завершить.
Как произвести вызов
Тесная интеграция телефонных функций с другими функциями
коммуникатора позволяет производить вызовы различными способами из
разных приложений. Чтобы произвести вызов:
Введите номер вручную с помощью клавиатуры на экране набора номера
или с помощью клавиатурного модуля.
Откройте номер телефона с помощью функции быстрого набора, из
журнала вызовов, из Контактов или из Менеджера SIM.
Когда начинается исходящий вызов, этот значок в заголовке окна
изменится на .
В следующих разделах при описании шагов, включающих нажатия клавиш панели
вызова или клавиатурного модуля, подразумевается, что соответствующий
модуль подключен.
Вызов с экрана набора номера
1. Наберите нужный номер на клавиатуре.
2. Щелкните .
Вызов с помощью клавиатурного модуля
1. Наберите нужный номер на клавиатуре.
2. Нажмите клавишу Отправить.
Международные вызовы
Чтобы произвести международный вызов по номеру, который не сохранен
ни на SIM-карте, ни в памяти устройства, выполните следующие действия с
помощью панели вызова или клавиатурного модуля.
1. Щелкните и удерживайте экранную кнопку "0" или клавишу "0" на
модуле клавиатуры, пока не появится знак "+".
Знак "+" указывает, что набираемые за ним цифры являются
международным номером и не являются префиксами.
2. Введите полный номер, который вы хотите набрать. Полный номер
включает код страны, код сети и номер телефона.
3. На экране набора номера щелкните или нажмите клавишу Отправить .
Вызов из программы Контакты
Контакты – это приложение из комплекта Pocket Outlook, позволяющее
поддерживать список контактных сведений о ваших друзьях и коллегах.
Подробнее о том, как пользоваться этим приложением, см. раздел «Работа с
приложением Contacts (Контакты)», стр. 1.
6
Page 54

Работа с телефоном
Как осуществить вызов из программы Контакты
В окне программы Контакты найдите нужный контакт, затем:
Если нужный номер помечен в качестве используемого по умолчанию и
выведен в списке, щелкните по этому номеру.
Если нужный номер не является заданным по умолчанию для данного
контакта:
i. Щелкнув по букве, расположенной спава от высвечиваемого номера
телефона, в открывшемся списке щелкните по нужному номеру;
ii. Щелкнув по имени контакта, откройте экран сводной информации по
контакту и щелкните по нужному номеру в представленном списке.
Вызов с помощью быстрого набора
Быстрый набор – это список, в который вы можете занести номера, по
которым вы часто звоните. В этот список можно занести только записи из
программы Контакты. Подробнее см. раздел "Экспорт контактов из
программы Контакты", стр. 13.
Как осуществить вызов с помощью быстрого набора
Вы можете произвести вызов одним из двух способов:
1. Запомнив номер ячейки быстрого набора, можно набрать номер
телефона, введя номер ячейки.
Если номер ячейки быстрого набора двузначный, нажмите первую
цифру, а затем нажмите и удерживайте вторую.
2. Если вы не помните номер ячейти в списке быстрого набора, выполните
следующие шаги.
a. На экране набора номера щелкните или поверните колесо
управления вниз.
b. В окне Быстрый набор выберите нужный контакт с помощью
колеса управления.
c. Выбрав номер, нажмите колесо управления или клавишу
Отправить, чтобы произвести вызов.
Вызов из журнала вызовов
В журнал вызовов записываются все входящие, исходящие и пропущенные
вызовы. Подробнее об этой функции см. стр. 13.
Как осуществить вызов из журнала вызовов
Чтобы произвести вызов:
1. На экране набора номера щелкните или поверните вверх колесо
управления.
2. Выберите нужный номер с помощью колеса управления.
Вы можете выбрать категорию вызова – Все вызовы, Пропущенные,
Исходящие, Входящие и По абонентам. Для этого щелкните список в
левом верхнем углу экрана.
7
Page 55

Работа с телефоном
3. Выбрав номер, произведите вызов одним из следующих способов:
iii. Нажмите колесо управления.
iv. Нажмите клавишу Отправить .
Вызов из программы Менеджер SIM
Менеджер SIM – это программа, позволяющая просматривать, добавлять и
переносить сведения на SIM-карту и с нее. Подробнее об этой программе см.
раздел "Управление контактами с помощью Менеджера SIM" стр. 13.
Как осуществить вызов из программы Менеджер SIM
Чтобы произвести вызов:
1. Щелкните , Программы, Менеджер SIM.
Подождите, пока загрузятся данные с SIM-карты.
2. Выберите нужный номер с помощью колеса управления.
3. Выбрав номер, произведите вызов одним из следующих способов:
v. Нажмите колесо управления.
vi. Нажмите клавишу Отправить.
vii. Щелкните и удерживайте выбранный номер, затем выберите "Вызов"
из раскрывающегося меню.
Экстренный вызов
Ваш коммуникатор поддерживает международный экстренный номер 112.
Вы можете произвести вызов по этому номеру в любой стране, независимо
от того, установлена ли в устройстве SIM-карта1, если только вы находитесь
в зоне покрытия сети мобильной связи.
1
Некоторые операторы мобильной связи позволяют набирать экстренный номер,
только если установлена SIM-карта и/или введен PIN-код.
Ваш оператор мобильной связи может поддерживать и другие экстренные
номера.
Чтобы произвести экстренный вызов
1. Введите международный экстренный номер 112 с помощью клавиатуры
экрана набора номера или клавиатурного модуля.
2. На экране набора номера щелкните или клавишу Отправить.
Работа с несколькими вызовами
Отличительное свойство телефонной функции вашего коммуникатора –
гибкость. Она проявляется в таких функциях как уведомление о вызове,
удержание вызова на линии, и конференц-связь. Эти функции позволяют
вам участвовать одновременно в нескольких разговорах, управляя ими
простыми щелчками пером.
8
Page 56

Работа с телефоном
Уведомление о вызове
Функция уведомления о вызове информирует вас о поступлении входящего
вызова во время разговора. При этом открывается следующее окно
сообщения.
Удержание вызова
Если во время разговора поступает новый вызов, вы получите уведомление
об этом, после чего вы можете либо отклонить входящий вызов, нажав
кнопку Пропустить в диалоговом окне Входящий вызов, либо
воспользоваться функцией удержания вызова на линии и переключаться
между двумя вызовами.
Чтобы удержать вызов на линии
В диалоговом окне уведомления о вызове щелкните кнопку Ответить,
чтобы принять входящий вызов, удержав текущий вызов на линии.
Как переключаться между вызовами
Чтобы переключаться между двумя вызовами, щелкайте экран набора
номера.
Конференц-связь
Функция конференц-связи позволяет вам объединить в один разговор
несколько абонентов.
Чтобы установить конференц-связь
1. Вы можете удержать на линии текущий вызов, набрать номер второго
абонента и дождаться ответа. Также вы можете принять второй
входящий вызов, поступивший во время разговора.
2. Откроется экран набора номера. Щелкните .
Если конференц-связь установлена, в поле ввода на экране набора
номера появится слово "Конференция".
Чтобы добавить абонентов в конференц-связь
Вы можете объединить в конференц-связь до шести вызовов одновременно.
1. На экране набора номера щелкните .
2. Введите новый номер.
3. Щелкните Продолжить, чтобы вернуться в конференцию.
Другие функции телефона
Кроме обычных телефонных вызовов программа Телефон позволяет также
записывать заметки о вызове, принимать и отправлять SMS-сообщения и
сообщения электронной почты, а также получать голосовую почту.
9
Page 57

Работа с телефоном
Заметки о вызове
Вне зависимость от того, как был произведен текущий вызов (вы набрали
номер вручную или воспользовалиь одной из функций набора номера), во
время вызова вы можете сделать заметку. При просмотре вызова в журнале
вызовов сделанная вами заметка будет отображаться как вложение.
Чтобы создать заметку о вызове
1. Во время исходящего вызова щелкните значок заметки на командной
панели.
2. В окне заметки выберите любой способ ввода и создайте заметку.
Подробнее о способах ввода см. раздел "Ввод данных", стр. 1.
3. Завершив создание заметки, щелкните OK.
Завершить создание заметки можно как во время вызова, так и после его
завершения.
Чтобы просмотреть заметку о вызове
Просматривать заметки можно как в журнале вызовов, так и в программе
Заметки.
В окне журнала вызовов:
1. На экране набора номера щелкните или поверните вверх колесо
управления, чтобы открыть журнал вызова.
2. Указав нужную категорию, выберите запись о вызове, помеченную
значком (он означает, что во время этого разговора была создана
заметка).Подробнее о категориях журнала вызовов см. стр. 14.
3. Щелкните и удерживайте выбранную запись, затем выберите "Просмотр
заметки" из раскрывающегося меню.
В программе Заметки:
В окне программы Заметки выберете папку Calls.
Подробнее см. раздел "Заметки", стр. 13.
Служба SMS
С помощью вашего коммуникатора вы можете отправлять SMS-сообщения,
как с обычного мобильного телефона. Для этого воспользуйтесь меню
Сервис экрана набора номера. Это меню объединено с программой
Входящие.
Подробнее об использовании программы Входящие см. стр. 3.
Чтобы отправить SMS-сообщение с экрана набора номера
1. На панели навигации экрана набора номера щелкните Сервис
Отправить SMS. Будет запущена программа Входящие с новым
сообщением.
2. Щелкните двойную стрелку рядом с полем Тема.
3. Щелкните поле Служба, затем выберите SMS.
10
Page 58

Работа с телефоном
4. Заполните поле "Кому" одним из следующих способов:
Введите SMS-номер одного или нескольких получателей, разделяя
их точками с запятой.
Щелкните значок адресной книги на панели навигации, затем
выберите контакт из списка.
5. Напишите сообщение.
Чтобы ввести заранее заготовленный текст, выберите команду меню
Текстовые заготовки, затем выберите текст.
Если вы хотите получить подтверждение о доставке вашего SMSсообщения, выберите команду Параметры, затем установите флажок
"Уведомлять о доставке сообщения".
6. Завершив создание сообщения, щелкните кнопку Отпр.
Если вы работаете в автономном режиме, сообщение перемещается в папку
«Исходящие» и будет отправлено при следующем соединении.
Голосовая почта
Служба голосовой почты* позволяет абонентам, не дозвонившимся до вас,
оставить вам сообщение.
Если вы пропустили вызов (например, вы не ответили, телефон выключен
или находится вне зоны покрытия сети), а также, если линия была занята,
входящий вызов автоматически перенаправляется на службу голосовой
почты, позволяющую оставить для вас сообщение.
При установке SIM-карты устройство автоматически определяет номер
службы голосовой почты вашего оператора и устанавливает его в качестве
номера голосовой почты, используемого по умолчанию. Номер голосовой
почты записывается в первую ячейку списка быстрого набора.
*Доступность службы голосовой почты зависит от оператора мобильной связи.
Чтобы получить голосовые сообщения
Щелкните и удерживайте пером на зарезервированной цифре 1
«Голосовая почта» на экране быстрого набора.
Работа со сведениями о контактах
Телефонные функции вашего коммуникатора объединены с другими
приложениями, что обеспечивает возможность работы с контактами
(номерами телефонов и другими сведениями об абонентах) из разных
программ.
Контакты могут быть сохранены на вашем устройстве из следующих мест:
SIM-карта
Вы можете переставить вашу SIM-карту из коммуникатора в другое
устройство и создать на ней новые контакты.
Программа Контакты
Подробнее см. раздел "Контакты", стр. 1.
Журнал вызовов
11
Page 59

Работа с телефоном
Номера телефонов новых контактов можно найти в записях о входящих
или пропущенных вызовах.
Работа с контактами в программе Контакты
Хранение контактов в программе Контакты имеет несколько преимуществ:
Контакты не пропадут, если вы потеряете SIM-карту, пользуясь ею с
другим устройством.
Если вы пользуетесь вашей SIM-картой с другим устройством, вы можете
скопировать на нее номера телефонов из программы Контакты.
Храня номера телефонов в программе Контакты, вы можете сохранять
более подробные сведения.
При переносе контактов из одного места в другое (например, из программы
Контакты в список быстрого набора) данные из исходного места не удаляются.
Добавление записей в программу Контакты
Вы можете создать новые контакты или добавить контакты из Менеджера
SIM или из журнала вызовов.
О создании контактов см. стр. 1.
О добавлении записей журнала вызовов см. стр. 5.
О добавлении контактов из Менеджера SIM см. стр. 13.
Экспорт записей из программы Контакты
Вы можете перенести записи из программы Контакты на SIM-карту или в
список быстрого набора.
Сделать это можно одним из двух способов:
1. С помощью контектстного меню;
a. Щелкните и удерживайте контакт.
b. В появившемся контектстном меню выберете направление
экспорта
2. Через меню Сервис.
a. Выберите контакт, затем щелкните меню Сервис.
Если ни одного контакта не выбрано, будет перенесена первая
запись списка.
b. Выберете нужный пункт меню, определяющий направление
экспорта
3. Чтобы перенести контакт на SIM-карту:
a. Щелкните "Сохранить на SIM-карте".
Откроется экран, показывающий состояние переноса данных.
b. По окончании переноса данных нажмите ОК.
4. Чтобы перенести контакт в список быстрого набора:
a. Щелкните команду Добавить быстрый набор.
12
Page 60

Работа с телефоном
Откроется экран, информирующий о состоянии переноса данных.
b. На следующем экране введите сведения о контакте.
c. Выберите ячейку.
По умолчанию предлагается первая свободная ячейка списка
быстрого набора. Если поместить номер в ячейку, которая уже
занята, то номер, который был в ней раньше, будет удален.
d. Щелкните ОК.
Управление контактами с помощью Менеджера SIM
Программа Менеджер SIM позволяет управлять контактами, сохраненными
на SIM-карте, а также дает возможность экспортировать записи с SIM-карты
в программу Контакты.
Чтобы открыть Менеджер SIM:
1. Щелкните Программы Менеджер SIM.
Подождите, пока загрузятся данные с SIM-карты.
Чтобы добавить контакты в Менеджер SIM
1. Щелкните Создать на панели команд.
2. В группе Добавить запись заполните поля Имя и Телефон.
3. Щелкните Добавить.
Чтобы экспортировать контакты из Менеджера SIM
Вы можете перенести в программу Контакты все или некоторые из
контактов программы Менеджер SIM.
Чтобы экспортировать один контакт из Менеджера SIM:
1. Щелкните и удерживайте контакт, затем в раскрывающемся меню
выберите команду Сохранить в Контактах.
На экране появится сообщение, подтверждающее перенос данных в
программу Контакты.
2. Нажмите ОК, чтобы закрыть сообщение.
Чтобы экспортировать все контакты из Менеджера SIM:
1. Щелкните меню Сервис, затем выберите команду Сохранить все в
Контактах.
Откроется экран, сообщающий о состоянии переноса данных.
2. Когда перенос данных завершится, щелкните OK.
Работа с записями журнала вызовов
В журнал вызовов записываются все входящие, исходящие и пропущенные
вызовы. Он позволяет просмотреть сведения о вызовах, а также открывать
заметки, сделанные во время вызовов.
13
Page 61

Работа с телефоном
Подробнее о том, как произвести вызов из журнала вызовов, см. стр. 7.
Чтобы открыть журнал вызовов
1. На экране набора номера щелкните или поверните вверх колесо
управления.
Категории журнала вызовов
Записи журнала вызовов группируются по пяти категориям:
Значок Категория Описание
Все вызовы Показываются все вызовы, произведенные с устройства
или принятые устройством, в хронологическом порядке.
Только
пропущенные
Показываются вызовы, на которые вы не ответили.
Только исходящие Показываюся вызовы, сделанные с вашего
коммуникатора.
Только входящие Показываются принятые вызовы.
По абонентам... Показываются все вызовы, сделанные с коммуникатора
или принятые на нем в алфавитном порядке по именам
абонентов.
Продолжительность разговора
В журнале вызовов можно просмотреть также продолжительность каждого
из вызовов.
Чтобы просмотреть продолжительность вызовов
Найдите нужный вызов и щелкните его.
Максимальное количество записей журнала вызовов
Чтобы ограничить размер памяти, занимаемой записями журнала вызовов,
вы можете установить предельное число записей, которые сохраняются по
истечении определенного времени.
Чтобы задать предел журнала вызовов
1. На панели команд щелкните Сервис Таймеры вызовов.
2. В окне таймеров вызовов щелкните список "Удалять записи старше
чем".
3. Из раскрывающегося списка выберите интервал времени.
4. Щелкните OK.
Перенос записей журнала вызовов в программу Контакты
Вы можете перенести номера телефонов категорий "Входящие" и
"Пропущенные" в программу Контакты.
Чтобы перенести записи журнала вызовов в программу Контакты
1. Щелкните и удерживайте номер, который хотите перенести.
2. В раскрывающемся меню выберите "Сохранить в Контактах".
14
Page 62

Работа с телефоном
3. На экране Контакт введите дополнительные сведения о контакте.
4. Щелкните ОК или нажмите колесо управления.
Номер телефона вместе с введенными сведениями о контакте будут
помещены в программу Контакты.
Удаление записей журнала вызовов
Вы можете удалять записи журнала вызовов по одной, либо удалить сразу
все записи.
Чтобы удалить одну запись журнала вызовов
Щелкните и удерживайте запись, которую хотите удалить, затем
выберите "Удалить" из раскрывающегося меню.
Чтобы удалить все записи журнала вызовов
1. На панели команд щелкните Сервис Удалить все вызовы.
Настройка функций телефона
Вы можете настроить большинство параметров программы Телефон в
соответствии с вашими предпочтениями. Для этого преднезначен экран
настройки телефона.
Чтобы открыть параметры настройки телефона выполните одно из
следующих действий:
На экране набора номера щелкните меню Сервис Параметры.
С любого другого экрана щелкните , затем выберите пункт Настройка.
На вкладке Личное щелкните значок Телефон.
В окне настройки телефона имеются четыре вкладки: Телефон, Службы,
Сеть и Прочее.
В следующих разделах представлены параметры, которые можно настроить
на каждой из вкладок.
Настройка – вкладка Телефон
На этой вкладке можно настроить звуки и параметры безопасности. В
первой строке окна отображается номер SIM-карты.
Если вы собираетесь пользоваться несколькими SIM-картами, то после замены
карты следует выполнить перезагрузку устройства, чтобы обновить номер,
отображаемый на вкладке Настройка – Телефон.
Чтобы настроить тип сигнал вызова, звук сигнала вызова и звуки
клавиш
В группе Звук щелкните список вариантов каждого из параметров и
выберите нужное значение из раскрывающегося списка.
Загрузка звуков сигнала вызова
Вы можете загрузить дополнительные сигналы вызовов. Поддерживаются
следующие форматы файлов: .wav, .wma и .mid.
15
Page 63

Работа с телефоном
Загрузить звуковые файлы можно с помощью синхронизации – см. стр. 3
Просмотр списка звуков сигнала вызова
1. Щелкните Настройка. На вкладке Личное щелкните значок
Сигналы вызова.
2. Щелкните вкладку Сигнал, чтобы открыть окно "Мой сигнал вызова".
3. Щелкните список форматов файлов в левом нижнем углу экрана и
выберите тип звуковых файлов, которые вы хотите просмотреть.
Установленный флажок рядом с файлом означает, что он добавлен в список
звуков сигнала вызова настройки телефона.
Прослушивание звука сигнала вызова
Щелкните звуковой файл, чтобы установить флажок рядом с ним, затем
щелкните . Чтобы остановить воспроизведение, щелкните .
Добавление сигнала вызова в список настройки телефона
Щелкните нужный файл, затем щелкните .
Удаление сигнала вызова из списка настройки телефона
Щелкните звуковой файл, чтобы установить флажок рядом с ним, затем
щелкните .
Вы можете добавить или удалить одновременно несколько файлов.
Регулировка громкости сигнала вызова
1. В окне Сигналы вызова щелкните вкладку Сигнал.
2. Передвиньте движок для регулировки громкости сигнала вызова.
Чтобы настроить PIN-код
В группе Безопасность вы можете настроить PIN-код и включить или
выключить его использование.
Чтобы включить проверку PIN-кода:
Установите флажок "Требовать PIN для работы с телефоном".
Чтобы включить проверку PIN-кода:
Установите флажок "Требовать PIN для работы с телефоном".
Чтобы изменить PIN-код:
1. Щелкните кнопку Изменить PIN.
2. Введите старый PIN-код, затем введите новый PIN-код и повторите его
для подтверждения.
Настройка – вкладка Службы
На этой вкладке можно настроить другие телефонные службы.
16
Page 64

Работа с телефоном
Запрет вызовов
В определенных ситуациях вы можете блокировать вызовы.
Чтобы включить или выключить запрет вызовов:
1. Щелкните пункт "Запрет вызовов" в списке служб.
2. Щелкните кнопку "Получить…" (получение настройки может занять
несколько минут).
3. На следующем экране имеются два переключателя:
Блокировать входящие
o Все вызовы - блокируются все входящие вызовы
o При роуминге - входящие вызовы блокируются, если
телефонная служба работает в режиме роуминга
o Выключено - принимаются все входящие вызовы
Блокировать исходящие вызовы
o Все вызовы - производить вызовы с вашего коммуникатора
будет невозможно
o Международные - блокируются исходящие международные
вызовы
o Международные кроме звонков домой - блокируются все
исходящие международные вызовы кроме тех, которые
адресованы в страну, установленную как домашняя
o Выключено - разрешены все исходящие вызовы
4. Щелкните OK.
Идентификатор абонента
Когда вы производите вызов, номер вашего телефона передается абоненту,
которого вы вызываете.
Чтобы включить или выключить функцию «Идентификатор абонента»:
1. Щелкните пункт "Идентификатор абонента" в списке служб.
2. Щелкните кнопку "Получить…" (получение настройки может занять
несколько минут).
3. На следующем экране имеется переключатель:
o Всем – ваш номер передается всем абонентам, которых вы
вызываете, или
o Никому – ваш номер не передается никому
4. Щелкните OK.
Перенаправление вызова
Эта служба позволяет переадресовывать входящие вызовы на другой номер.
Вы можете переадресовать все вызовы на один номер или указать номера, на
которые будут переадресовываться вызовы в зависимости от следующих
условий:
17
Page 65

Работа с телефоном
Недоступен – ваш телефон выключен или находится вне зоны покрытия
сети;
Занят – вы разговариваете по телефону;
Нет ответа – вы не ответили на вызов.
Чтобы включить или выключить функцию перенаправления вызовов:
1. Щелкните пункт "Перенаправление вызовов" в списке служб.
2. Щелкните кнопку "Получить…" (получение настройки может занять
несколько минут).
3. На следующем экране выполните следующие шаги, чтобы включить или
выключить переадресацию вызовов:
Чтобы включить переадресацию вызовов
o Щелкните флажок «Переадресовывать все входящие», затем
введите номер, на который будут переадресовываться вызовы.
o Установите флажки для условий переадресации и введите
номера, на которые будет производиться переадресация
вызовов в зависимости от условий.
Чтобы выключить переадресацию вызовов, сбросьте все флажки.
4. Щелкните OK.
Ожидание вызова
Эта служба позволяет вам принять второй вызов, поступающий во время
разговора.
Чтобы включить или выключить функцию ожидания вызова:
1. Щелкните пункт "Ожидание вызова" в списке служб.
2. Щелкните кнопку "Получить… " (получение настройки может занять
несколько минут).
3. На следующем экране имеются два варианта:
o Сообщать – ожидание вызовов включено, или
o Не сообщать – ожидание вызовов выключено
4. Щелкните OK.
Голосовая почта и SMS
По умолчанию ваше устройство автоматически определяет и настраивает
номера служб голосовой почты и SMS, предоставляемые оператором
мобильной связи. Вы можете просмотреть эти номера.
Чтобы просмотреть номера доступа к службам голосовой почты и SMS:
1. Из списка служб выберите “Голосовая почта и SMS”.
2. Щелкните кнопку "Получить…" (получение настройки может занять
несколько минут).
18
Page 66

Работа с телефоном
Настройка – вкладка Сеть
На этой вкладке настраиваются параметры сетей мобильной связи. Текущая
сеть отображается в первой строке этой вкладки.
Чтобы найти сеть
Этой функцией можно воспользоваться, если соединение с сетью
отключено, и вы хотите выполнить поиск сетей.
Щелкните кнопку Поиск сети (поиск может продлиться несколько минут).
Чтобы выбрать сеть
Задайте режим поиска сетей.
В группе Выбор сети щелкните Вручную или Автоматически.
Если выбран ручной режим, то получение параметров сети может занять
несколько минут.
Чтобы задать предпочтительные сети
Если в вашем регионе много операторов мобильной связи, вы можете
настроить предпочтительные сети и установить уровень предпочтения.
1. В группе Предпочтительные сети нажмите кнопку Установить сети.
Откроется окно, показанное на рисунке внизу (получение параметров
сетей может занять несколько минут).
2. Чтобы включить одну из сетей, включенных в список, установите
флажок для этой сети.
3. Чтобы задать уровень приоритета, щелкните предпочтительную сеть,
затем щелкните кнопку Вверх или Вниз.
Настройка – вкладка Прочее
На этой вкладке можно настроить способы приема и отклонения вызовов, а
также сигнал вызова, звучащий на телефонной гарнитуре.
Установите флажок Выкл. сигнала закрытием панели, чтобы при
закрытии панели клавиатурного модуля сигнал вызова выключался.
Щелкните первый список под этим флажком, чтобы выбрать расположение
файла сигнала вызова, затем щелкните второй список, чтобы выбрать звук
сигнала вызова.
Установите флажок Ответ любой клавишей, чтобы принимать входящие
вызовы, нажимая любую клавишу на клавиатурном модуле.
Установите флажок Автоответ, чтобы автоматически принимать входящие
вызовы после определенного количества сигналов. Если автоответ включен,
то для приема вызова не нужно нажимать никаких клавиш. Вы можете
выбрать автоответ после 5, 6, 7, 8, 9 или 10 сигналов.
Установите флажок Режим гарнитуры, чтобы задать, откуда должен
звучать сигнал вызова при подключенной гарнитуре. Возможные варианты:
из динамика устройства или одновременно из динамика устройства и из
гарнитуры.
19
Page 67

Работа с телефоном
20
Page 68

7.
Работа с персональной
информацией
Карманный компьютер HP iPAQ серии h5450 предоставляет разнообразные
средства передачи данных:
Создание контактов и упорядочение списка контактов.
Почтовый ящик для приема сообщений электронной почты.
Запись сообщений с помощью микрофона.
Создание заметок.
Обмен сообщениями при помощи программы MSN Messenger.
Работа с приложением Contacts (Контакты)
Приложение Contacts (Контакты) позволяет вводить и просматривать
сведения о знакомых, родственниках или деловых партнерах.
Предусмотрены следующие операции:
Создание контакта;
Просмотр и редактирование контакта;
Классификация контактов по типам;
Удаление контактов.
Для быстрого запуска приложения Contacts (Контакты) нажмите кнопку
приложения Contacts (Контакты).
Создание контакта
Контакт создается из меню Start (Пуск) или на экране Today (Сегодня).
Контакт создается следующим образом:
1. в меню Start (Пуск), щелкните пункт Contacts (Контакты);
2. щелкните меню New (Новое) для создания нового контакта;
3. щелкните любой элемент и введите нужную информацию. Воспользуйтесь
прокруткой для того, чтобы отобразить оставшиеся поля;
4. для ввода дополнительной информации по данному элементу щелкните
направленную вниз стрелку, расположенную рядом с этим элементом.
Например, при вводе обращения, имени, отчества, фамилии, а также суффикса
для данного контакта, щелкните направленную вниз стрелку, относящуюся к
пункту Name (Имя).
5. Для сохранения контакта и возвращения к списку контактов щелкните
кнопку OK.
1
Page 69

Работа с персональной информацией
Просмотр списка контактов
1. В меню Start (Пуск), щелкните пункт Contacts (Контакты) для
отображения списка контактов, относящихся к последней выбранной
категории.
2. Для просмотра списка имеющихся категорий щелкните направленную вниз
стрелку рядом с названием категории.
3. Для отображения списка контактов, отнесенных к выбранной категории,
щелкните категорию.
4. Щелкните имя контакта.
Правка контакта
1. Щелкните имя контакта.
2. Для отображения контакта щелкните меню Edit (Правка).
3. Измените контакт.
4. Для сохранения контакта и возвращения к списку контактов щелкните
кнопку OK.
Классификация контактов по категориям
Для фильтрации списка контактов можно использовать их классификацию
по категориям. Это упрощает просмотр и изменение контактов.
Категория не будет отображаться, пока не будет присвоена какому-либо контакту.
Классификация контактов по категориям производится следующим образом:
1. в меню Start (Пуск), щелкните пункт Contacts (Контакты);
2. щелкните имя контакта;
3. для отображения контакта щелкните пункт Edit (Правка);
4. для просмотра списка имеющихся категорий щелкните поле Categories
(Категории). Для отображения поля Categories (Категории) можно
использовать прокрутку;
5. для создания новой категории выберите вкладку Add/Delete
(Добавить/Удалить);
6. введите наименование новой категории, а затем щелкните кнопку Add
(Добавить);
2
Page 70

Работа с персональной информацией
7. для назначения контакту выбранной категории щелкните кнопку OK;
8. для назначения контакту дополнительной категории щелкните поле
Categories (Категории) еще раз;
9. для выбора дополнительных категорий щелкните их названия, затем
щелкните кнопку OK для отображения списка категорий, выбранных в поле
Categories (Категории);
10. для сохранения сведений о категории и возвращения к списку контактов
щелкните кнопку OK.
Удаление контактов
ВНИМАНИЕ! При удалении контакта с RoverPC S1 и последующей синхронизации списка
контактов с настольным ПК контакт в программе Outlook на настольном ПК также будет
удален.
Удаление контактов производится следующим образом:
1. в меню Start (Пуск), щелкните пункт Contacts (Контакты) для
отображения списка контактов, относящихся к последнему выбранному
вами типу;
2. для просмотра списка имеющихся категорий щелкните направленную вниз
стрелку рядом с названием категории;
3. для отображения списка контактов, отнесенных к выбранной категории,
щелкните название категории;
4. для вывода контекстного меню щелкните и удерживайте имя контакта;
5. для удаления контакта из списка щелкните пункт Delete Contact
(Удалить);
6. для окончательного удаления описания контакта щелкните кнопку Yes
(Да).
Работа с программой Calendar (Календарь)
Программа Calendar (Календарь) используется для планирования деловых
встреч и установления напоминаний об этих встречах. Календарь можно
отображать в различных видах:
По тематике встречи;
По дням;
По неделям;
По месяцам;
По годам.
Для быстрого перехода к приложению Calendar (Календарь) щелкните значок с
изображением календаря на экранной странице Today (Сегодня).
3
Page 71

Работа с персональной информацией
Общий вид календаря
По умолчанию календарь сначала отображается в виде Agenda
(Расписание). Этот вид дает наиболее полную информацию о намеченных
встречах.
Для просмотра намеченных встреч щелкните пункт Calendar (Календарь)
из меню Start (Пуск).
Изменение вида календаря
По умолчанию календарь сначала отображается в виде Agenda
(Расписание), дающем наиболее полную информацию о встрече. Для
отображения календаря можно использовать и другие виды:
По дням;
По неделям;
По месяцам;
По годам.
Что бы изменить вид:
1. В меню Start (Пуск), щелкните пункт Calendar (Календарь).
2. Для выбора вида календаря воспользуйтесь значками Расписание, День,
Неделя, Месяц или Год.
Настройка вида календаря на экране
Вы можете изменять представление календаря на экране, задавая первый
день недели, количество отображаемых дней недели с указанием числа
недель и 30-минутных интервалов времени, размер используемого шрифта, а
также устанавливать напоминания для новых элементов. Кроме того, на
экран можно вывести ряд значков, информирующих о намеченных встречах,
например:
Напоминание;
Периодичность;
Примечание;
Место встречи;
Участники;
Закрытая встреча.
Вы можете выбрать способ отправки приглашения на встречу: через
программу ActiveSync или через почтовую службу.
4
Page 72

Работа с персональной информацией
Настройка вида календаря на экране производится следующим образом:
1. в меню Start (Пуск) щелкните пункт Calendar (Календарь);
2. щелкните пункт Tools (Сервис);
3. щелкните пункт Options (Параметры);
4. выберите параметры отображения календаря;
5. щелкните кнопку OK.
Планирование встреч
1. В меню Start (Пуск) щелкните пункт Calendar (Календарь).
2. Для планирования встречи щелкните меню New (Новое).
3. Введите тему встречи или выберите ее из раскрывающегося списка Subject
(Тема).
4. Щелкните название встречи для ввода дополнительной информации.
5. Для сохранения встречи щелкните кнопку OK.
Вы можете запланировать встречу и задать напоминание о ней на экране Today
(Сегодня).
Создание напоминаний
При планировании встречи вы можете создать напоминание о ней; это
можно сделать и позже.
Напоминания создаются следующим образом:
1. в меню Start (Пуск) щелкните пункт Calendar (Календарь);
2. щелкните обозначения какой-либо встречи;
3. щелкните пункт Edit (Правка);
4. щелкните дополнительное поле Reminder (Напоминание) для задания
интервала времени между напоминаниями. По умолчанию устанавливается
15-минутный интервал.
Удаление встреч
1. В меню Start (Пуск) щелкните пункт Calendar (Календарь).
2. Щелкните название встречи.
3. Щелкните пункт Tools (Сервис).
4. Щелкните пункт Delete Appointment (Удалить встречу).
5. Для подтверждения удаления встречи щелкните кнопку Yes (Да).
5
Page 73

Работа с персональной информацией
Классификация встреч по категориям
Для фильтрации встреч, внесенных в календарь, их можно
классифицировать по категориям.
Классификация встреч по категориям производится следующим образом:
1. в меню Start (Пуск) щелкните пункт Calendar (Календарь);
2. щелкните встречу;
3. щелкните пункт Edit (Правка);
4. для просмотра списка существующих категорий щелкните поле Categories
(Категории);
5. для создания новой категории щелкните пункт Add/Delete
(Добавить/Удалить);
6. введите название новой категории.
7. щелкните пункт Add (Добавить);
8. щелкните кнопку OK, чтобы назначить встрече данную категорию;
9. щелкните поле Categories (Категории), чтобы назначить встрече несколько
категорий;
10. для выбора дополнительных категорий щелкните названия категорий;
11. щелкните кнопку OK для вывода списка выбранных категорий;
12. для сохранения информации о категории и возврата на экран Calendar
(Календарь) щелкните кнопку OK.
Приглашение на собрание
Вы можете наметить проведение собрания и отправить приглашение на
собрание с помощью программы ActiveSync или почтовой службы.
До отправки приглашения на собрание в программе Contacts (Контакты) следует
ввести контакты с адресами электронной почты и настроить приложение Inbox
(Входящие) для отправки и получения почты.
Приглашение на собрание отправляется следующим образом:
1. в меню Start (Пуск), щелкните пункт Calendar (Календарь);
2. щелкните меню Tools (Сервис);
3. щелкните пункт Options (Параметры);
4. щелкните направленную вниз стрелку «Send meeting requests via»
(«Отправлять приглашения по…»);
5. щелкните почтовую службу, которую вы собираетесь использовать для
отправки приглашения на собрание, после чего щелкните кнопку OK;
6. щелкните пункт New (Новое), чтобы создать новую встречу;
7. введите информацию;
8. щелкните поле Attendees (Участники);
6
Page 74

Работа с персональной информацией
9. щелкните контакты, которых вы хотите пригласить на собрание;
10. щелкните кнопку OK для добавления участников;
11. щелкните кнопку OK, чтобы наметить дату и время встречи;
12. щелкните кнопку Yes (Да), чтобы сообщить участникам о встрече.
Работа с программой Tasks (Задачи)
Приложение Tasks (Задачи) позволяет выполнять следующие операции:
Создание новых задач;
Установка напоминания о задачах;
Удаление задачи;
Сортировка списка задач по категориям, статусу, приоритету, теме, датам
начала и окончания.
Создание задачи
Вы также можете создать задачу на экране Today (Сегодня), щелкнув
значок задачи.
Задача создается следующим образом:
1. щелкните меню Start (Пуск), Programs (Программы), значок Tasks (Задачи);
2. для создания новой задачи щелкните пункт New (Новое);
3. введите тему задачи или выберите ее из раскрывающегося списка Subject
(Тема);
4. щелкните любую запись для ввода дополнительной информации;
5. для установки даты окончания задачи щелкните пункт Due (Окончание);
6. щелкните пункт Reminder (Напомнить), затем выберите опцию «Remind
me» (Напомнить);
7. щелкните дату, когда должно включиться напоминание;
8. для установки напоминания и создания задачи щелкните кнопку OK.
Быстрое создание задачи
Для быстрого создания задачи программу Tasks (Задачи) необходимо
настроить таким образом, чтобы в верхней части экрана Tasks (Задачи)
появилась строка ввода.
Для быстрого создания задачи выполните следующие действия:
1. в меню Start (Пуск) щелкните пункт Tasks (Задачи);
7
Page 75

Работа с персональной информацией
2. щелкните пункт Tools (Сервис);
3. щелкните пункт Entry Bar (Панель ввода);
4. введите тему задачи в области ввода;
5. задайте приоритет:
a. для задания высшего приоритета щелкните восклицательный
знак;
b. для задания низшего приоритета щелкните значок "стрелка вниз";
c. для задания нормального приоритета не щелкайте ни один из
значков;
6. для добавления задачи в список задач щелкните экран вне пределов
области ввода.
Удаление задачи
1. В меню Start (Пуск) щелкните пункт Tasks (Задачи).
2. Щелкните задачу, которую собираетесь удалить.
3. Щелкните пункт Tools (Сервис).
4. Щелкните пункт Delete Task (Удалить задачу).
5. Щелкните кнопку Yes (Да) для окончательного удаления задачи.
Сортировка задач
1. В меню Start (Пуск) щелкните пункт Tasks (Задачи).
2. Для сортировки списка задач по категориям щелкните направленную вниз
стрелку в левом верхнем углу экрана.
3. Выберите вариант сортировки.
4. Для сортировки списка задач по статусу, приоритету, предмету, дате начала
или дате окончания щелкните направленную вниз стрелку в правом
верхнем углу экрана.
5. Выберите вариант сортировки.
Изменение способа представления задач
Вы можете изменить способ представления задач: использовать более
крупный шрифт, выводить даты начала и окончания, устанавливать
оповещения для новых задач.
1. В меню Start (Пуск) щелкните пункт Tasks (Задачи).
2. Щелкните пункт Tools (Сервис).
3. Щелкните пункт Options (Параметры).
4. Выберите опции Tasks (Задачи).
8
Page 76

Работа с персональной информацией
Работа с папкой Inbox (Входящие)
Отправка и получение сообщений электронной почты осуществляются при
синхронизации RoverPC S1 с настольным ПК с помощью программы
Microsoft ActiveSync или подключении к Интернету (или другой сети) через
почтовую службу.
Для отправки и получения сообщений электронной почты используется
программа ActiveSync. Вы также можете читать и составлять сообщения
электронной почты на RoverPC S1 в автономном режиме. До синхронизации
с настольным ПК сообщения электронной почты находятся в папке Outbox
(Исходящие).
Название используемой папки отображается в нижней части экрана. Если вы
работаете со специальной почтовой службой, используйте эту папку для
отправки и получения сообщений электронной почты.
Папка Inbox (Входящие) на RoverPC S1 аналогична папке Inbox (Входящие)
на настольном ПК. Сообщения электронной почты сохраняются в пяти
заданных по умолчанию папках:
Inbox (Входящие);
Outbox (Исходящие);
Deleted Items (Удаленные);
Drafts (Черновики);
Sent Items (Отправленные).
Настройка электронной почты
Если вы пользуетесь беспроводным подключением к Интернету (или к
другой сети), необходимо осуществить настройку почтовой службы.
Настройка почтовой службы производится следующим образом:
1. в меню Start (Пуск) щелкните пункт Inbox (Входящие);
2. щелкните пункт Services (Службы);
3. щелкните пункт New Service (Новая служба);
4. на следующих пяти экранах вводятся сведения о настройке службы
беспроводной электронной почты. По окончании заполнения каждой из
страниц щелкните пункт Next (Далее).
Для получения справки по каждой странице щелкните значок с изображением
вопросительного знака.
9
Page 77

Работа с персональной информацией
Составление и отправка сообщения электронной почты
Сообщение электронной почты можно составлять на экране Inbox
(Входящие) или Today (Сегодня).
Если вы хотите написать и отправить сообщение электронной почты,
щелкните меню Services (Службы) на экране Inbox (Входящие), а затем
выберите почтовую службу, которую вы будете использовать. (См. раздел
«Настройка электронной почты»).
Чтобы написать и отправить сообщение электронной почты, выполните
следующие действия:
1. в меню Start (Пуск), щелкните пункт Inbox (Входящие);
2. щелкните пункт New (Новое), чтобы составить новое сообщение;
3. щелкните кнопку Send (Отпр.) для перемещения сообщения в папку
Outbox (Исходящие).
Сообщение отправляется при синхронизации, либо в автоматическом
режиме, если компьютер подключен к Интернету или другой сети через
беспроводную почтовую службу;
4. если вы не хотите, чтобы сообщение было отправлено немедленно,
щелкните кнопку OK, и сообщение останется в папке Drafts (Черновики).
Когда вы будете готовы отправить сообщения, установите соединение по
беспроводному каналу, щелкните сообщение, а затем нажмите кнопку Send
(Отпр.).
Добавление вложения к сообщению электронной почты
1. В меню Start (Пуск) щелкните пункт Inbox (Входящие).
2. Для создания нового сообщения щелкните пункт New (Новое).
3. Выберите пункт Edit (Правка).
4. Для отображения всех папок, вложенных в папку My Documents (Мои
документы), щелкните пункт Add Attachment (Добавить вложение).
5. Щелкните имя файла, который хотите вложить. Для поиска нужного файла
можно воспользоваться прокруткой.
6. Имя выбранного вами файла будет отображаться под текстом сообщения
электронной почты.
Вы также можете записать звуковое сообщение и вложить его в сообщение
электронной почты.
10
Page 78

Работа с персональной информацией
Получение электронной почты
Получение электронной почты осуществляется при синхронизации
приложения Inbox (Входящие) на КПК RoverPC S1 с настольным ПК с
помощью программы ActiveSync или при подключении к Интернету (или
другой сети) через почтовую службу.
При работе с ActiveSync можно синхронизировать личные папки в
программе Outlook на настольном ПК с папкой Inbox (Входящие) на
RoverPC S1.
По умолчанию вложения в сообщения электронной почты не доставляются. Этот
параметр можно изменить в программе ActiveSync.
Для получения электронной почты необходимо выполните следующие действия:
1. в меню Start (Пуск), щелкните пункт Inbox (Входящие);
2. щелкните пункт Services (Службы);
3. щелкните почтовую службу, которой вы намерены воспользоваться;
4. если почтовая служба не настроена, выполните синхронизацию RoverPC S1
с настольным ПК.
Открытие сообщения электронной почты
1. В меню Start (Пуск) щелкните пункт Inbox (Входящие).
2. Для просмотра списка папок щелкните направленную вниз стрелку,
находящуюся рядом с папкой Inbox (Входящие).
3. Щелкните папку, в которой были сохранены сообщения электронной
почты.
4. Чтобы открыть сообщение, щелкните его.
Удаление сообщения электронной почты
При удалении сообщения электронной почты оно помещается в папку
Deleted Items (Удаленные), но не удаляется окончательно, пока вы не
щелкнете пункт Empty Deleted Items (Стереть удаленные сообщения) в
меню Tools (Сервис).
Для удаления сообщения электронной почты необходимо выполнить следующие действия:
1. в меню Start (Пуск) щелкните пункт Inbox (Входящие);
2. щелкните папку, в которой были сохранены сообщения электронной почты;
3. щелкните и удерживайте сообщение, которое хотите удалить;
11
Page 79

Работа с персональной информацией
4. щелкните пункт Delete (Удалить), чтобы переместить удаляемое
сообщение в папку Deleted Items (Удаленные);
5. Для окончательного удаления сообщения щелкните пункт Tools (Сервис), а
затем выберите пункт Empty Deleted Items (Стереть удаленные
сообщения).
ВНИМАНИЕ! При удалении сообщения с RoverPC S1 оно также удаляется и с
настольного ПК.
Управление папками
При работе с почтовыми службами папки используются для упорядочения
сообщений. Вы можете создавать дополнительные папки, которые можно
переименовывать и удалять.
При работе с ActiveSync вы не можете создавать дополнительные папки в
папке Inbox (Входящие). Однако можно перенести личные папки из
программы Outlook на настольном ПК в папку Inbox (Входящие) на RoverPC
S1. При этом перенесенные папки невозможно удалить или переименовать.
1. В меню Start (Пуск) щелкните пункт Inbox (Входящие).
2. Щелкните пункт Services (Службы).
3. Щелкните название почтовой службы, которой вы намерены
воспользоваться.
4. Щелкните меню Tools (Сервис), а затем выберите пункт Manage Folders
(Управление папками).
5. Для создания новой папки щелкните меню New (Новое).
6. Для переименования папки щелкните пункт Rename (Переименовать).
7. Для удаления созданной вами папки щелкните пункт Remove Folder
(Удалить папку).
8. Для окончательного удаления папки выберите кнопку Yes (Да).
Запись голосового сообщения
Голосовые сообщения (и другие звуковые сообщения) могут записываться в
качестве заметок при работе с приложениями Calendar (Календарь),
Contacts (Контакты), Notes (Заметки) и Tasks (Задачи). В приложении
Notes (Заметки) вы можете создавать самостоятельные звуковые
сообщения, которые сохраняются в виде отдельных файлов с
расширением .wav в программе File Explorer (Проводник).
12
Page 80

Работа с персональной информацией
Запись сообщения
Для быстрой записи сообщения необходимо выполнить действия,
описанные ниже.
1. В меню Start (Пуск) щелкните пункт Notes (Заметки).
2. Для вызова средств управления записью щелкните значок кассеты,
расположенный в нижней части экрана КПК.
3. Для того чтобы начать запись, щелкните значок «Запись».
4. Установите микрофон для записи вашего голоса или других звуков.
5. Чтобы завершить запись, щелкните значок «Стоп».
Прослушивание записи
1. В меню Start (Пуск) щелкните пункт Notes (Заметки).
2. Щелкните имя записанного звукового сообщения.
3. Для прослушивания сообщения щелкните значок с изображением
динамика.
Составление заметок
При работе в приложениях Calendar (Календарь), Contacts (Контакты), Notes
(Заметки) и Tasks (Задачи) вы можете составлять заметки. В этих заметках
можно набирать текст, писать, рисовать и записывать звуковые сообщения.
В приложении Notes (Заметки) можно составлять собственные заметки или
использовать для создания заметок существующие шаблоны.
Заметки создаются из меню Start (Пуск) или на экране Today (Сегодня).
Создание заметки
1. В меню Start (Пуск) щелкните пункт Notes (Заметки).
2. Щелкните меню New (Новое).
3. Выберите способ ввода и создайте заметку.
4. Для того чтобы сохранить заметку и поместить её в список заметок,
щелкните кнопку OK.
13
Page 81

8.
Карты расширения
Вы можете добавить в ваш КПК дополнительную память или устройства
связи. Дополнительные карты расширения используются для:
беспроводного соединения с другими устройствами, а так же
Интернетом или корпоративной сетью;
добавления новых функций, например цифровой камеры;
расширения памяти КПК.
. Карты памяти приобретаются отдельно В комплект поставки КПК карты
.памяти не входят
Установка карты расширения
Чтобы установить карту Secure Digital (SD) в слот расширения КПК:
1. Найдите нужный слот на корпусе КПК. Чтобы определить, какой слот
вам нужен, см. раздел «Начало работы».
2. Вставьте карту расширения в соответствующий слот и нажмите на нее,
чтобы карта вошла в слот до упора.
Если карта не распознается, следуйте инструкциям изготовителя карты по
установке.
Во избежание чрезмерного расхода энергии батареи извлеките все карты, прежде
чем выключать питание КПК.
Удаление карты расширения
1. Закройте все приложения, использующие карту расширения.
2. Удалите карту из слота расширения Secure Digital, слегка нажав на нее,
чтобы освободить карту ( ).
3. Освободив таким образом карту (она немного выдвинется из слота),
вытяните карту из слота расширения ( ).
ВНИМАНИЕ! Прежде чем извлекать карту SD, ее обязательно нужно освободить.
В противном случае будут повреждены КПК и карта.
1
Page 82

Календарное планирование
Просмотр содержимого карт памяти
Для просмотра содержимого карт памяти CompactFlash или Secure Digital
воспользуйтесь программой File Explorer (проводник).
1. В меню Start (Пуск) щелкните Programs (Программы) File Explorer
(Проводник).
2. Щелкните корневую папку My Device (Мое устройство) и выберите
нужную папку карты памяти (CF, SD и т.п.). Вы увидите список файлов
и папок.
2
Page 83

9.
Подключение к Интернету
С помощью вашего КПК можно подключиться к Интернету или к
корпоративной сети.
Чтобы отправлять и получать электронную почту с помощью программы
«Inbox» (Входящие), а также для просмотра веб-узлов с помощью
программы Pocket Internet Explorer, необходимо установить удаленное
соединение при помощи таких устройств как модемная карта CompactFlash
(CF), модемная карта ввода-вывода Secure Digital Input/Output (SDIO),
сетевая карта Ethernet или карта беспроводной связи 802.11x. Также можно
воспользоваться устройством, оборудованным радиосвязью Bluetooth,
например, мобильным телефоном или точкой доступа к ЛВС.
Для удаленного и беспроводного доступа к Интернету, работы с электронной
почтой, корпоративными сетями и другими средствами связи, такими как
устройства Bluetooth, может понадобиться приобрести дополнительное
оборудование, помимо стандартной инфраструктуры беспроводной ЛВС (WLAN),
а также отдельно приобретаемый контракт на обслуживание. О доступности услуг
в вашем регионе, а также о зоне покрытия радиосвязи можно узнать у местного
поставщика услуг.
Некоторые данные Интернета могут быть недоступны. Для использования
некоторых данных Интернета может понадобиться установка дополнительных
программ.
Подробнее об этом см. файл справки на вашем КПК. Щелкните Start (Пуск)
Help (Справка) Connections (Соединения).
1
Page 84

Подключение к Интернету
Использование GPRS-соединения
Чтобы подключиться к Интернету с помощью GPRS-соединения, вам нужно
иметь рабочую SIM-карту оператора сотовой связи, предоставляющего
такую услугу.
Узнайте следующие сведения в Службе Сервиса сотового оператора:
наименование точки доступа APN, имя пользователя и пароль для доступа к
услуге, а так же имя домена и параметры TCP/IP.
Уточните в Службе Сервиса сотового оператора, нужно ли услугу передачи
данных GPRS активировать дополнительно.
1. В меню Start (Пуск) щелкните Settings (Настройка) вкладка
Connections (Соединения) Connections (Соединения).
2. В группе My ISP (Мой провайдер) или My Work Network (Моя
рабочая сеть) щелкните “Add a new modem connection” («Добавить
модемное соединение»).
Чтобы просмотреть дополнительные сведения по любому экрану, а также при
изменении настройки, щелкните значок .
3. Введите имя соединения, выберите тип модема, затем щелкните Next
(Далее).
4. Введите Название точки доступа (APN), затем щелкните Next (Далее).
5. Введите имя пользователя, пароль и домен.
6. Если вам нужно ввести конкретные параметры TCP/IP, щелкните кнопку
Advanced (Дополнительно), затем щелкните вкладку TCP/IP.
7. Выберите “Use specific IP address” («Конкретный IP-адрес»)
8. Введите ваш IP-адрес.
Если в вашей частной сети не используется динамическое назначение IPадресов, узнайте адрес у администратора сети.
9. Щелкните OK Finish (Готово).
10. Два раза нажмите кнопку ОК, чтобы вернуться к экрану Today
(Сегодня).
Подключение к частной сети
2
Page 85

Подключение к Интернету
1. Узнайте номер телефона сервера, ваше имя пользователя и пароль. Эти
сведения можно получить у администратора сети.
2. Щелкните Start (Пуск) Settings (Настройка) вкладка Connections
(Соединения) значок Connections (Соединения).
3. В группе My Work Network настройте новое модемное соединение,
новое соединение с сервером VPN или прокси-сервером.
4. Установите соединение, запустив программу Pocket Internet Explorer и
вставив предварительно нужную карту модема в КПК,. Соединение
будет установлено автоматически.
Ввод адреса в Интернете
С помощью программы Pocket Internet Explorer и подключения к Интернету
вы можете просматривать веб-узлы на КПК, вводя адрес URL в адресной
строке.
Веб-узлы, использующие HTML 4.0, DHTML, анимированные изображения GIF и
апплеты Java, могут отображаться в программе Pocket Internet Explorer неверно,
если не установлены дополнительные программы.
Чтобы ввести адрес в Интернете на КПК:
1. меню Start (Пуск) щелкните Internet Explorer Address Bar
(Адресная строка).
Если адресной строки нет на экране, щелкните пункт меню View (Вид) Address
Bar (Адресная строка).
2. Введите адрес URL в адресной строке.
3. Щелкните значок Go (Перейти).
Использование списка избранных ссылок
С помощью программы Pocket Internet Explorer и подключения к Интернету
вы можете просматривать веб-узлы на КПК, выбирая веб-узлы из списка
избранных ссылок.
Чтобы выбрать веб-узел из списка «Избранное»:
1. В меню Start (Пуск) щелкните Internet Explorer.
2. Щелкните значок избранного и выберите веб-узел, который хотите
просмотреть.
При помощи программы ActiveSync возможно синхронизировать список
избранных ссылок между ПК и RoverPC S1. Подробнее об этой
возможности см. раздел «Синхронизация ссылок» стр. 4.
3
Page 86

10.
Программа просмотра
изображений - «Рисунки»
Эта программа предназначена для просмотра изображений и обладает
стандартными функциями для работы с файлами изображений.
Программа имеет три режима отображения картинок:
показ эскизов;
просмотр отдельного изображения;
слайд-шоу.
Режим показа эскизов изображений.
Этот режим выбирается автоматически после запуска программы.
В этом режиме изображения показаны в виде эскизов – небольших
картинок.
Пользователь может выбрать папку для отображения картинок, либо задать
отображение всех имеющихся изображений в папке ‘\My Documents’ на
устройстве, либо с карты расширения. Кроме этого, в настройках можно
задать автоматическое определение и запуск программы при помещении в
слот расширения карты памяти от цифрового фотоаппарата.
Изображения на экране можно сортировать по:
имени;
дате изменения;
размеру;
типу файла.
Что бы перейти в режим просмотра отдельного изображения, необходимо
нажать кнопку ‘Action’ (‘Выбор’) на корпусе устройства.
Для перехода в режим показа слайд-шоу, нужно щёлкнуть по значку «Слайд
шоу» на панели инструментов в нижней части экрана программы.
При вызове контекстного меню на любом изображении доступны
следующие команды:
Создать копию – создает копию изображения в той же папке.
Удалить – удаляет файл изображения из памяти устройства.
Выбрать всё – выделяет все элементы в отображаемой папке
(папках)
Послать по почте – создает новое сообщение в программе
«Входящие» с приложенным к нему данным файлом;
1
Page 87

Программа просмотра изображений - «Изображения»
Передать – отправляет файл изображения через
инфракрасный порт устройства
Переименовать – позволяет задать новое имя файлу
изображения.
Режим просмотра изображения
В этом режиме возможно редактирование изображения:
Изменение яркости и контрастности изображения;
Поворот изображения на 90 градусов
Изменение размеров изображения
В этом режиме пользование инструментом «Лупа» позволяет приблизить
изображение до его реального размера.
При помощи меню можно также задать выбранное изображение в качестве
«обоев» для экрана ‘Сегодня’.
Режим слайд-шоу
При переходе в этот режим выбранные изображения показываются на весь
экран с заданным интервалом. Интервал можно задать в настройках
программы. Если во время слайд-шоу щелкнуть по экрану, то появиться
меню управления слайд-шоу.
Так же в настройках можно включить режим, когда слайд-шоу будет
автоматически активироваться после подключения устройства к ПК и
продолжаться все то время, пока будет установлено соединение ActiveSync.
Слайд-шоу в этом режиме можно прекратить, просто щелкнув по экрану.
2
Page 88

11.
Устранение неполадок
Приведенные ниже советы помогут вам устранить неполадки, которые
могут возникнуть при работе с КПК.
Общие вопросы работы КПК
Неполадка Решение
На экране ничего нет.
Убедитесь, что КПК включен.
Убедитесь, что КПК подключен к сетевому
адаптеру и стыковочной станции.
Перезагрузите устройство, аккуратно нажав
кнопку сброса на корпусе устройства.
Батарея быстро разряжается.
Подключайте КПК к сетевому адаптеру, когда
вы им не пользуетесь.
В параметрах подсветки уменьшите яркость
для экономии энергии.
Подсветка часто выключается.
Измените время, в течение которого
подсветка остается включенной, а также установите
флажок включения подсветки при щелчке по экрану или
нажатии кнопки.
В параметрах подсветки увеличьте время, в
течение которого подсветка остается включенной при
простое КПК.
Я не могу подключиться к сети.
Убедитесь, что вы правильно ввели все
необходимые сведения о сервере.
Убедитесь, что сеть, к которой вы пытаетесь
подключиться, не занята.
Убедитесь, что на КПК установлены
правильные драйверы для сетевой карты.
Убедитесь, что вы правильно ввели ваше имя
пользователя и пароль.
Щелкните Start (Пуск) Settings
(Настройка) вкладка Connections (Соединения)
Connections (Соединения) и проверьте настройку
соединения.
Убедитесь, что оборудование, которое вы
используете совместно с КПК, работает и правильно
настроено.
Когда я пытаюсь открыть папку
Inbox (Входящие), появляется
сообщение об ошибке или
приложение перестает отвечать.
Уменьшите количество используемых вами почтовых служб.
При попытке записи заметки в
программе Calendar (Календарь)
Попробуйте использовать формат звукозаписи с большим
сжатием (например, 8 000 Гц, Моно (0,7 Kбит/с) – формат с
1
Page 89

Устранение неполадок
или Tasks (Задачи) появляется
сообщение об ошибке.
наибольшим сжатием).
Я хочу посмотреть текущую дату. Щелкните по символу часов в заголовке окна, что бы
посмотреть текущую дату, предстаящую встречу и состояние
батареи.
Я вижу не все назначенные
встречи.
Убедитесь, что созданная встреча относится к выбранной
категории.
Я не могу найти документ или
рабочую книгу, которую я
сохранил.
Программы Pocket Word и Excel распознают и показывают
только документы, находящиеся не глубже одной папки в
папке \My Documents. Например, если вы создали подпапку в
папке \Personal, являющейся в свою очередь подпапкой
папки \My Documents, документы, помещенные в эту папку,
показываться не будут.
Я не могу найти файлов,
переданных мне с другого
устройства.
Поищите их в папке \My Documents, являющейся стандартной
папкой для сохранения принятых файлов.
ActiveSync
Подробнее о программе Microsoft ActiveSync см. Главу 2, «Использование
программы ActiveSync».
Неполадка Решение
Я не могу подключить КПК к
компьютеру с помощью
стыковочной станции USB.
Прежде чем подключать КПК к компьютеру,
убедитесь, что на компьютере установлена программа
Microsoft ActiveSync 3.7 или более поздней версии.
Убедитесь, что КПК подключен к кабелю
синхронизации или установлен в стыковочную станцию
USB, а кабель (или стыковочная станция) подключен к
компьютеру.
Убедитесь, что КПК плотно вставлен в
стыковочную станцию и надежно подключен к разъему
стыковочной станции.
Если вы используете последовательный
кабель, убедитесь, что он подключен к COM-порту
настольного компьютера.
Если вы пользуетесь кабелем USB, убедитесь,
что на компьютере установлена операционная система
Microsoft Windows 98SE, Me, 2000 или XP, а также
программа Microsoft ActiveSync 3.7 или более поздней
версии.
Я подключил КПК прежде, чем
установил программу Microsoft
ActiveSync.
1. Отключите кабель USB или
последовательный кабель от компьютера.
2. Если на компьютере установлена
операционная система Windows 98SE, Me, 2000 или XP,
удалите запись последовательного устройства или
устройства USB.
3. Установите программу Microsoft ActiveSync 3.7
или более поздней версии.
4. Повторно подключите кабель или
стыковочную станцию к компьютеру.
При синхронизации программа
Microsoft ActiveSync не может
найти мой КПК.
Убедитесь, что КПК включен.
Убедитесь, что все кабели надежно
2
Page 90

Устранение неполадок
подключены.
Извлеките КПК из стыковочной станции USB
или отключите кабель USB включите КПК, нажав кнопку
включения питания, затем вновь вставьте его в
стыковочную станцию или подключите к кабелю.
Перезагрузите устройство, аккуратно нажав
кнопку сброса на задней стороне устройства.
Проверьте настройку соединения в программе
ActiveSync на ПК и убедитесь, что используемый порт
активен.
Я не могу открыть почту в папке
Inbox (Входящие) после
восстановления данных с
помощью программы Microsoft
ActiveSync.
Возможно, следует еще раз синхронизировать ваш КПК с
компьютером с помощью программы Microsoft ActiveSync,
чтобы перенести почту с ПК на КПК. Подробнее см. раздел
«Синхронизация с компьютером» в Главе 2.
Я пытался синхронизировать
рабочую книгу, но файл остался
несинхронизированным
(unresolved) в программе
Microsoft ActiveSync.
Программа Pocket Excel поддерживает не все типы
форматирования программы Excel, поэтому программа
Microsoft ActiveSync не смогла синхронизировать файл.
Карты расширения
Подробнее о картах расширения см. Главу 6, «Использование карт
расширения».
Неполадка Решение
Мой КПК не опознает
карту расширения.
Убедитесь, что вы вставили карту расширения до
упора.
Убедитесь, что вы вставили нужную карту расширения в
предназначенный для нее слот.
Убедитесь, что вы установили все драйверы из
комплекта поставки карты.
Перезагрузите устройство, аккуратно нажав кнопку
сброса на корпусе устройства.
Я не могу вставить
карту расширения.
Убедитесь, что вы не пытаетесь вставить карту под
углом.
Убедитесь, что вы вставляете карту контактами вперед.
Я не могу извлечь карту
расширения SD.
Чтобы освободить карту SD, нажмите на нее. Карта немного
выдвинется, после чего ее можно легко извлечь.
3
 Loading...
Loading...