Ronan X11CA Software Manual
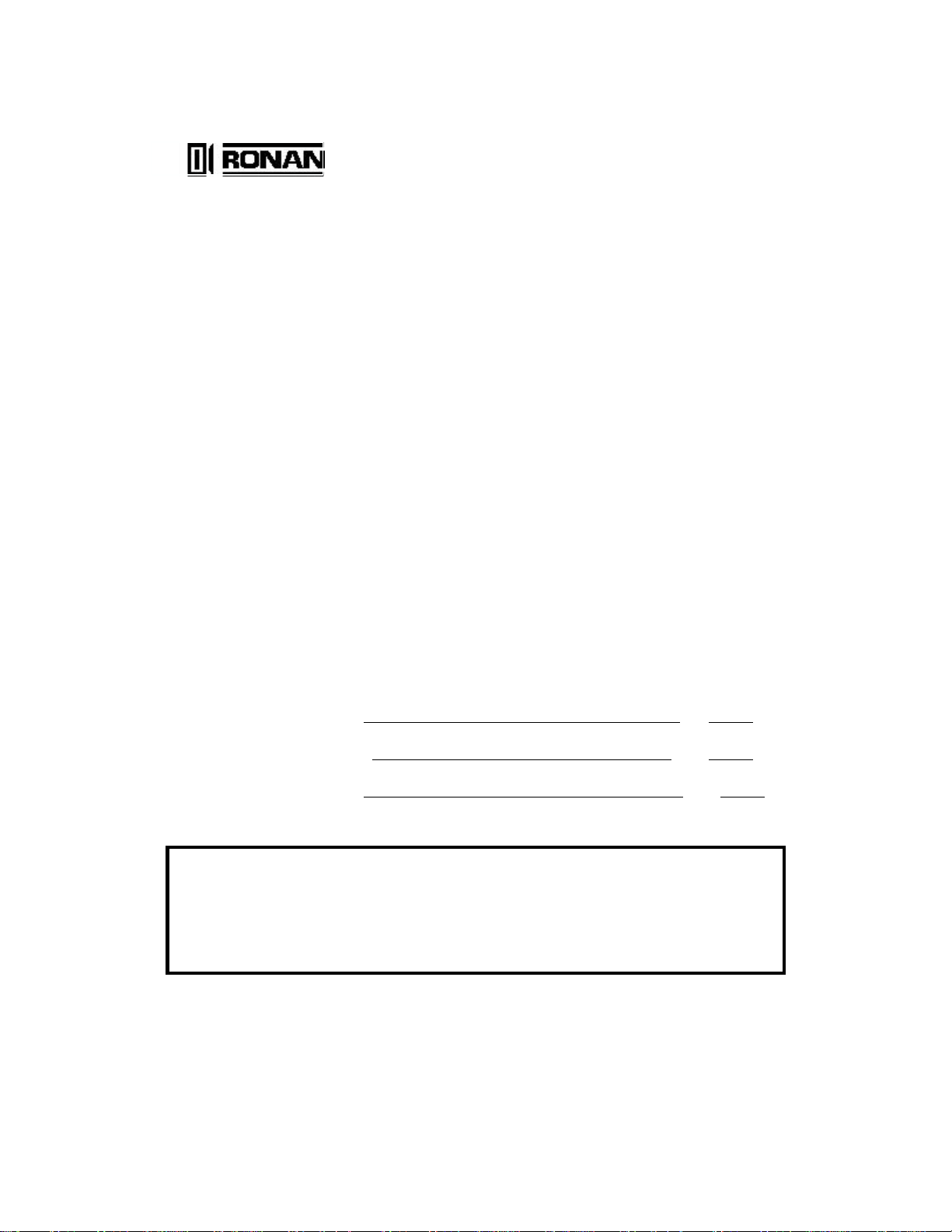
Series X11CA/X16PDM
Computer Annunciators/ Programmable Digital Monitors
Configuration Software
User’s Manual
REVISION: 1.3
DOCUMENT NUMBER: X11CA-3001-IOM
DATE: 3/13/2003
EDITOR: Nana Lee, Mark Layos Ronan Engineering Company
APPROVED: _Vassil__Jotev___________________________ _3/13/03_
Project Manager Date
APPROVED: __Razmik Haftvai ________________________ __3/13/03_
Engineering Manager Date
APPROVED: ___Tony G asca___________________________ __3/13/03_
Q.A. Date
Copyright 2003 Ronan Engineering Company. All rights reserved. This document may
not be reproduced or transmitted in any form, electronic or mechanical, including
photocopying, recording, storing in an information retrieval system, or translating, in
whole or in part, without the prior written permission of Ronan Engineering Company.
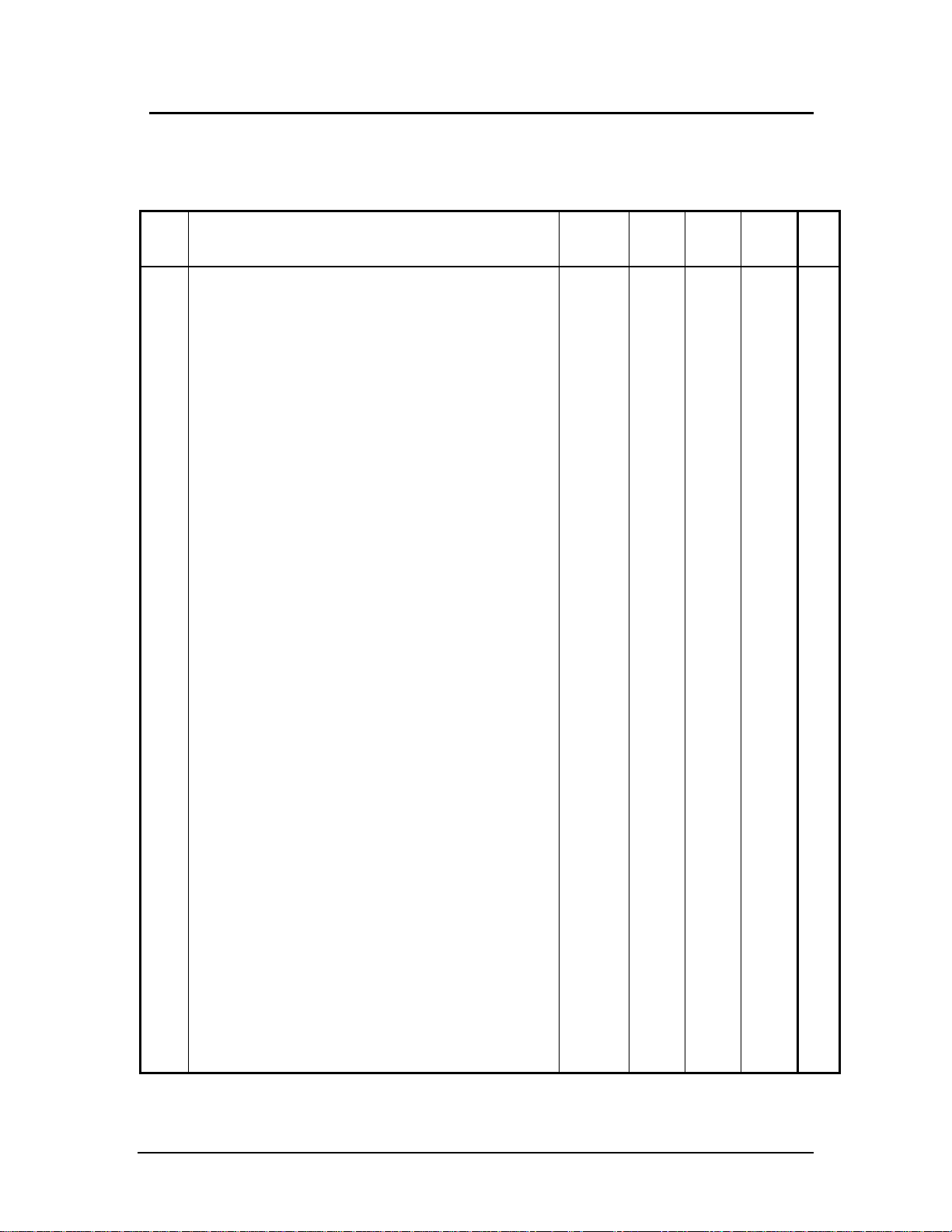
Rev 1.3 Series X11CA Computer Annunciators: X11CA Configuration Software User’s Manual
Revision Log
REVISION LOG
Rev
#
1.0
1.1 Changed the title from’Common Alarm Annunciator
System’ to ‘Computer Annunciators’. Software was
upgraded from v2.0 to v2.0.50: ECO# 11774
1.2 Title was changed:Added X16PDM: Sec 4.5. User has
to save the configuration into CFG file to make a report
ECO#11786
1.3 Gram mar: p21, added a noun ECO: 11823 3/13/03 NL VJ RH AG
Description Date
11/15/02
2/24/03 NL VJ RH AG
3/4/03 NL VJ RH AG
Editor
NL VJ RH AG
Proj
mgr
Eng
mgr
QA
Hardware Control-© 2003 Ronan Engineering i
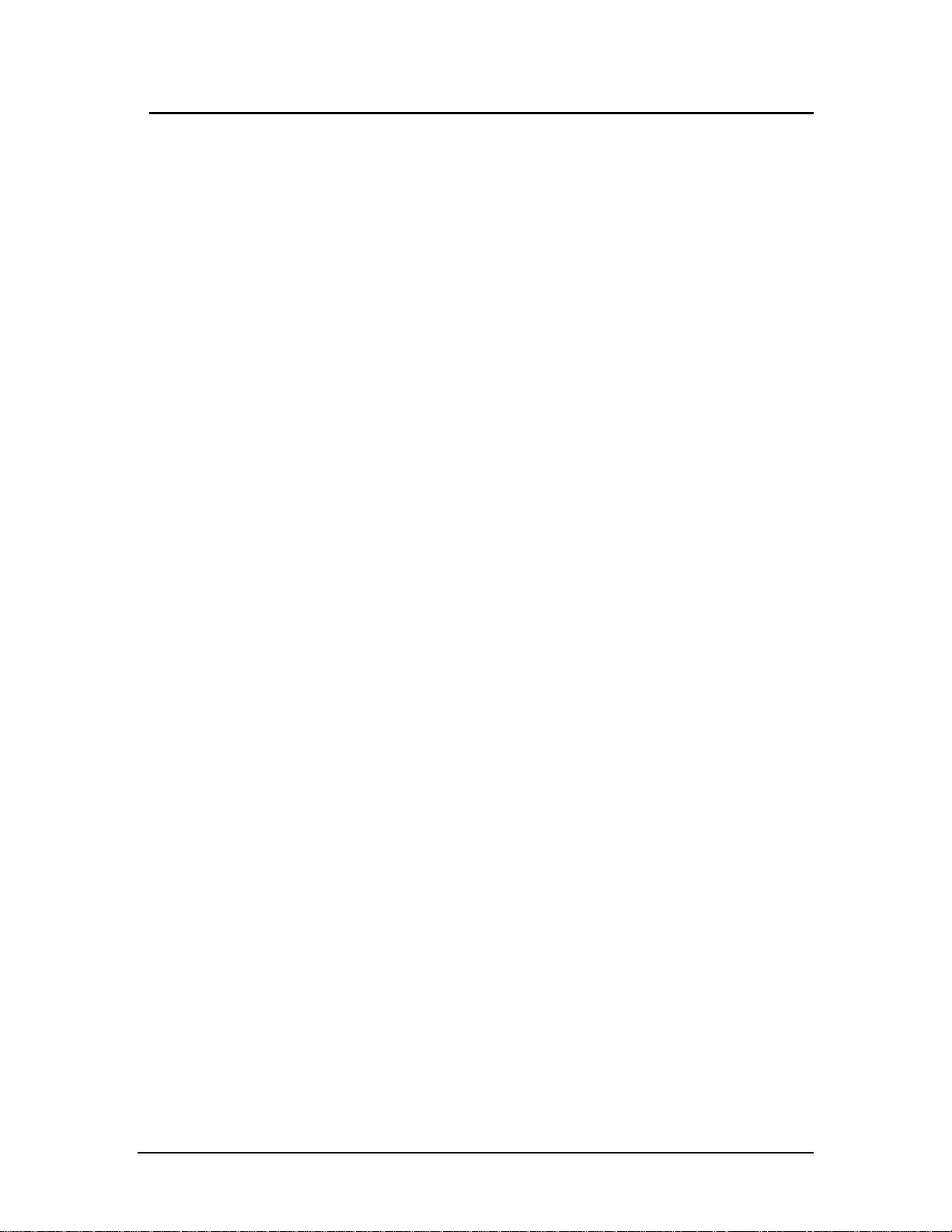
Rev 1.3 Series X11CA Computer Annunciators: X11CA Configuration Software User’s Manual
Table of Contents
1. OVERVIEW..............................................................................................................1
1.1 Abbreviations .........................................................................................................2
1.2 Revision History.....................................................................................................3
1.3 References .............................................................................................................3
2. REQUIREMENTS....................................................................................................4
3. SOFTWARE INSTALLATION AND UN-INSTALLATION..............................5
3.1 Installing the Configuration Software Software.........................................................5
3.2 Uninstalling the Configuration Software Software ....................................................7
4. CONFIGURATION SOFTWARE OPERATION .................................................8
4.1 Loading the Configuration Program.......................................................................10
4.2 The Main Window ................................................................................................10
4.2.1 The Title Bar........................................................................................................................................11
4.2.2 The Menu Bar......................................................................................................................................11
4.2.3 The Tool Bar........................................................................................................................................15
4.2.4 System Display Field..........................................................................................................................16
4.2.5 Status Bar.............................................................................................................................................19
4.3 Configuring Communication Properties .................................................................19
4.3.1 Setting the Communication Port..........................................................................................................19
4.4 Setting System and Module Properties for Logical Modules ....................................20
4.4.1 Setting System Properties..................................................................................................................21
4.4.2 Setting Module Properties.................................................................................................................28
4.4.3 Copying Properties from One Module to the Other Modules.....................................................40
4.4.4 Saving System and Module Properties............................................................................................41
4.4.5 Viewing File Access Information ......................................................................................................41
4.4.6 Creating a New Configuration File.................................................................................................42
4.4.7 Retrieving Properties from a Configuration File..........................................................................42
4.5 Setting a Print Report............................................................................................43
4.5.1 Creating a New Report File..............................................................................................................44
4.5.2 Printing a Report .................................................................................................................................44
4.6 Connecting to Physical Alarm Modules..................................................................45
4.7 Stopping Physical Modules from Running..............................................................47
4.8 Programming Alarm Module Properties.................................................................48
4.9 Retrieving Alarm Module Properties......................................................................51
4.9.2 Retrieving from All Modules.............................................................................................................52
4.9.3 Retrieving from a Single Alarm Module.........................................................................................52
4.10 Running Modules in Program Mode ......................................................................52
4.11 Testing Alarm Modules......................................................................................... 53
4.11.1 Testing A Single Module...............................................................................................................54
4.11.2 Testing All Modules At Once .......................................................................................................54
4.12 Changing Password.............................................................................................. 57
4.13 Disconnecting from Physical Modules ................................................................... 57
4.14 Exiting from the Configuration Software................................................................ 57
5. APPENDIX A: LIST OF TABLES .......................................................................58
6. APPENDIX B: LIST OF FIGURES ..................................................................... 59
Hardware Control-© 2003 Ronan Engineering ii
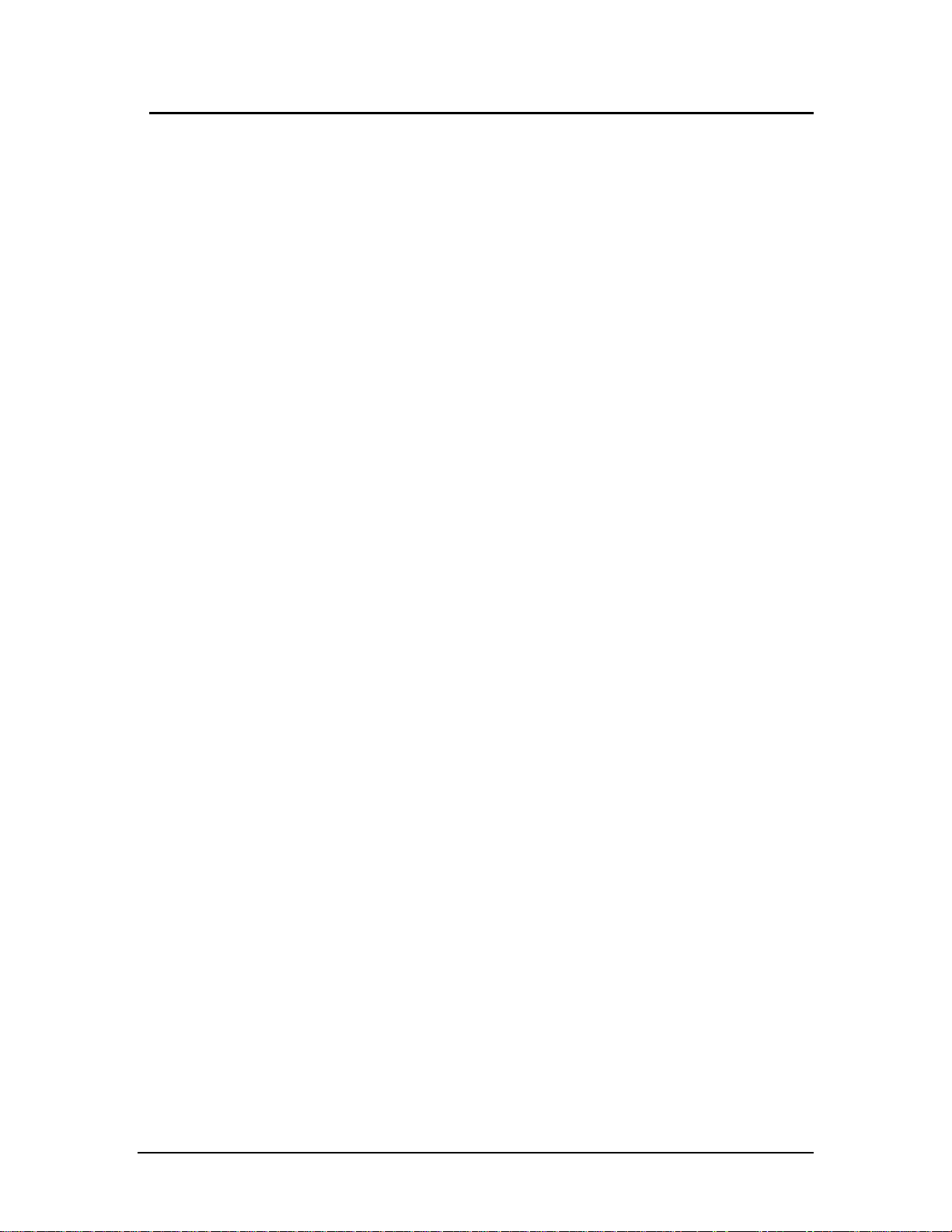
Rev 1.3 Series X11CA Computer Annunciators: X11CA Configuration Software User’s Manual
Table of Contents
7. INDEX......................................................................................................................61
Hardware Control-© 2003 Ronan Engineering iii
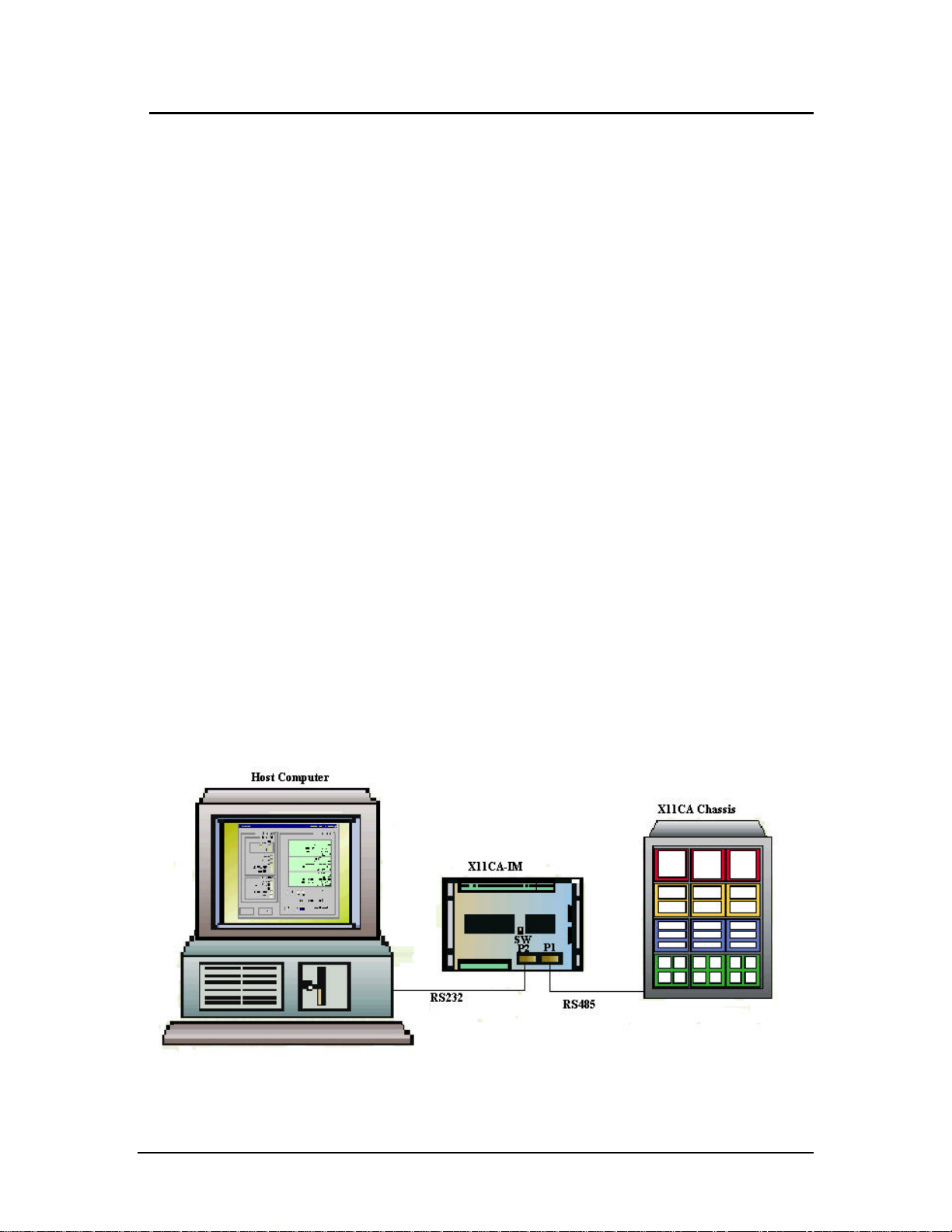
Rev 1.3 Series X11CA Computer Annunciators: X11CA Configuration Software User’s Manual
1. Overview
1. Overview
The Configuration Software runs on a host computer to make it easy for an operator
to program and test the X11CA/X16PDM alarm modules.
A basic system consists of three devices: a host computer, X11CA-IM, and
X11CA/X16PDM chassis. The serial port of the host computer is connected to the
port 2 (P2) of X11CA Interface Module via RS232 serial connection, and the port2
(P2) of the X11CA-IM is connected to the X11CA/X16PDM port via RS484 serial
connection.
An X11CA/X16PDM system can have up to 255 modules, and each module must
have a unique address set on its J9 switch. However, the maximum number of
modules that can be configured by the Configuration Software is 225 at this time.
The X11CA-IM has a switch to set its mode as either PRGM(Program) or Run.
When the switch is set to Program mode, the Configuration Software bypasses the
X11CA-IM to program and test the module properties in the X11CA/X16PDM
chassis. In Run mode, the X11CA-IM takes full control of the X11CA/X16PDM
Annunciator modules.
For the hardware settings of the X11CA-IM and the X11CA/X16PDM Annunciator
system, refer to the documents, Series X11CA Hardware Manual or Series
X16PDM Hardware Manual and X11CA-IM Master Modules.
Figure 1-1 X11CA System
Hardware Control-© 2003 Ronan Engineering 1
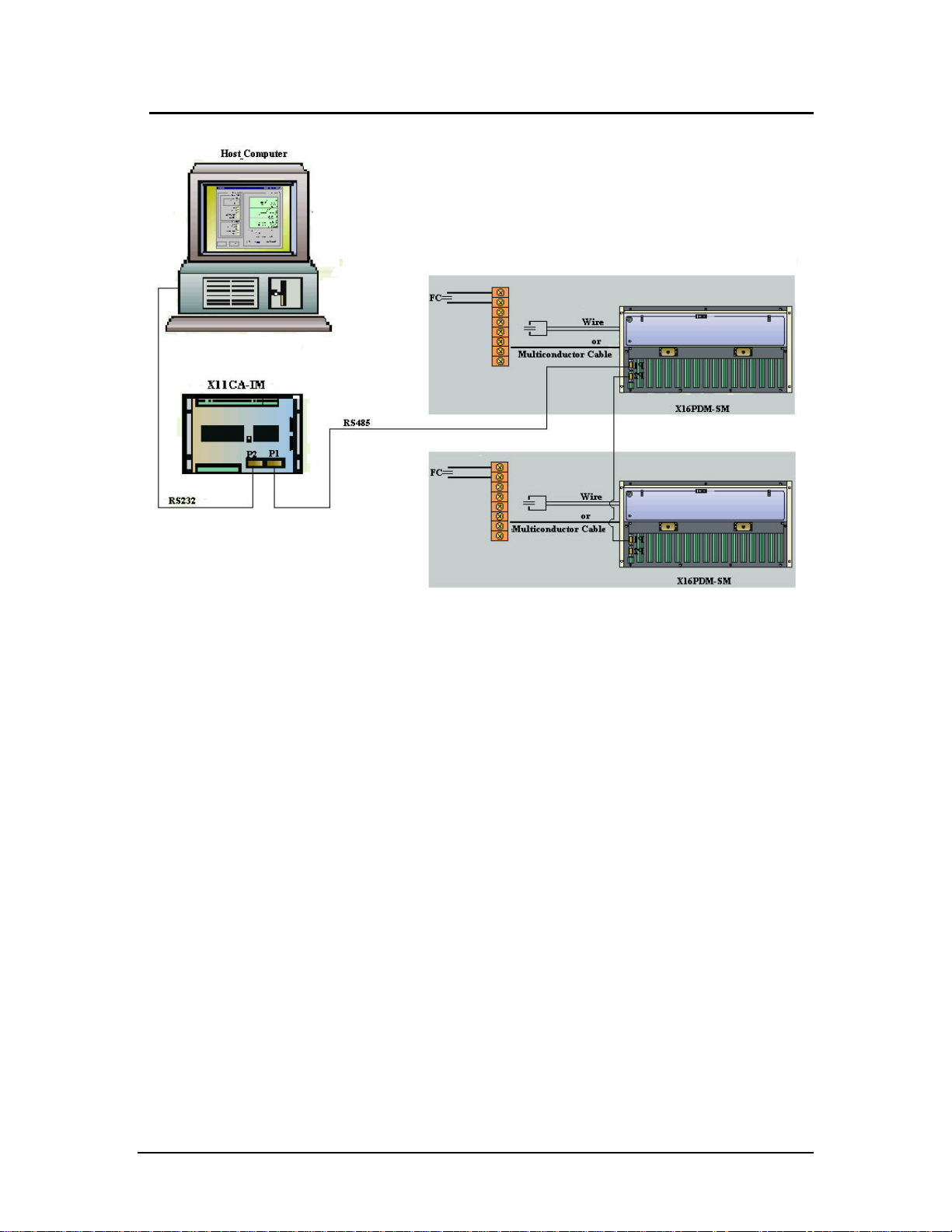
Rev 1.3 Series X11CA Computer Annunciators: X11CA Configuration Software User’s Manual
1. Overview
1.1 Abbreviations
Figure 1-2 X16PDM System
AUX : Auxiliary Relay
CTA /CA : Common Trouble Alarm
FC : Field Contact
GF : General Function
H1 : Horn 1
H2 : Horn 2
IP : Internet Protocol
NC : Not Connected
PDM : Programmable Digital Monitors
TCP : Transport Control Protocol
TO : Transistor Output
Hardware Control-© 2003 Ronan Engineering 2
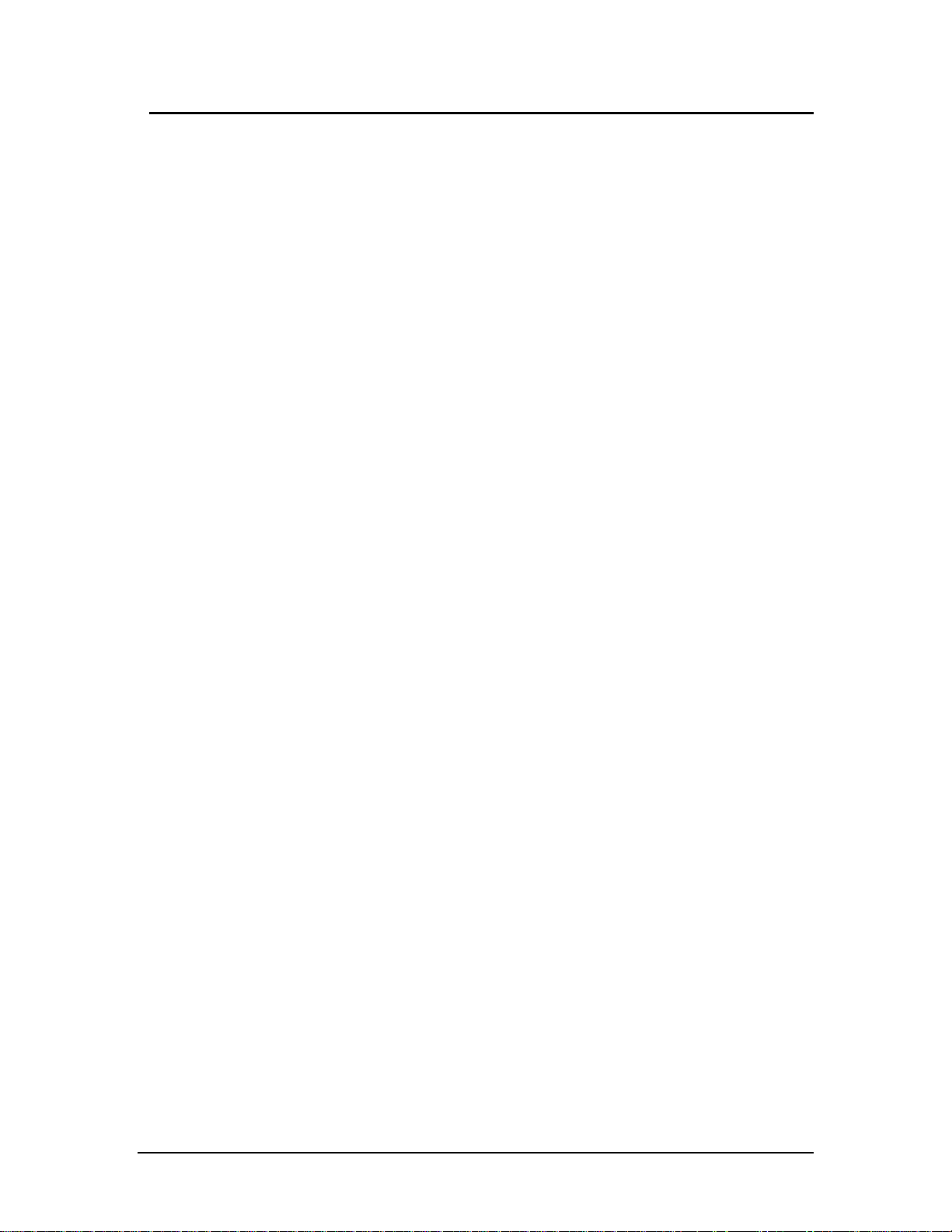
Rev 1.3 Series X11CA Computer Annunciators: X11CA Configuration Software User’s Manual
1. Overview
1.2 Revision History
Revision 1.0 : First approved and released document
Revision 1.1 : Updated due to software update from V2.0 to
V2.0.50: ECO# 11774
Revision 1.2 : Title includes X16PDM:Added X16PDM: Sec 4.5.
user has to save the configuration into CFG file to make
a report ECO#11786
Revision 1.3 : Corrected grammar ECO#11823
1.3 References
QA400 : Design Control
QA4000 : Design Development Quality Assurance
Plan
QA4500 : Project Archive
X11CA-3000 : X11CA-IM Master Modules
X11CA-3002
Or
X16PDM-100-IOM
: X11CA Hardware Manual for X11CA
system or X16PDM Hardware Manual for
16PDM system
Purchase Order
Hardware Control-© 2003 Ronan Engineering 3
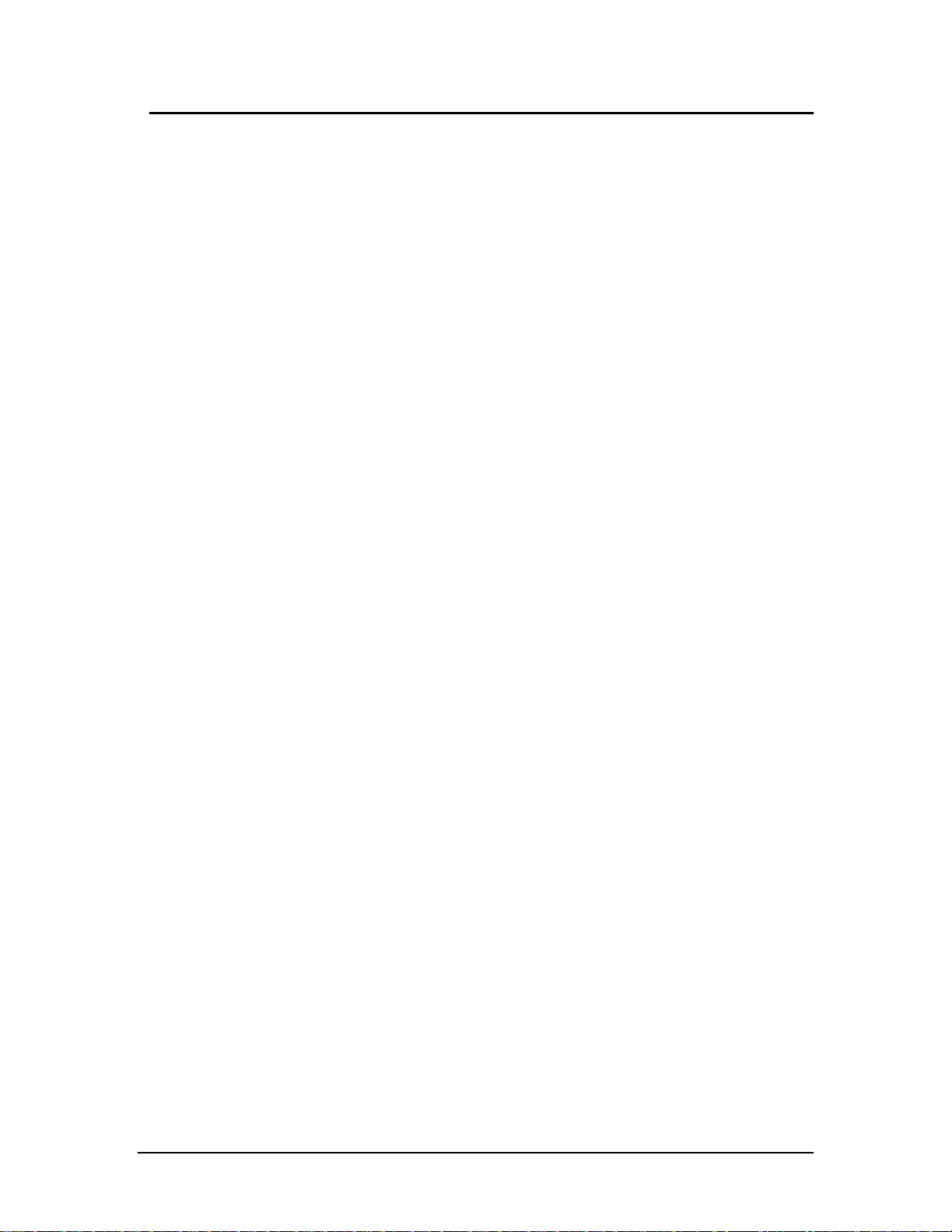
Rev 1.2 Series X11CA Computer Annunciators: X11CA Configuration Software User’s Manual
3. X11CA Installation and Un-installation
2. Requirements
The following is a list of system requirements for installing and running the
Configuration Software.
? Windows 95/98/NT/XP Operating System
? The most recent firmware of unit 16 on the X11CA-IM: checksum
? The most recent firmware of unit 2 on each module (part number: X11-1047PL-
1 R1): X11CAV1.0 19200.HEX
Hardware Control-© 2003 Ronan Engineering 4
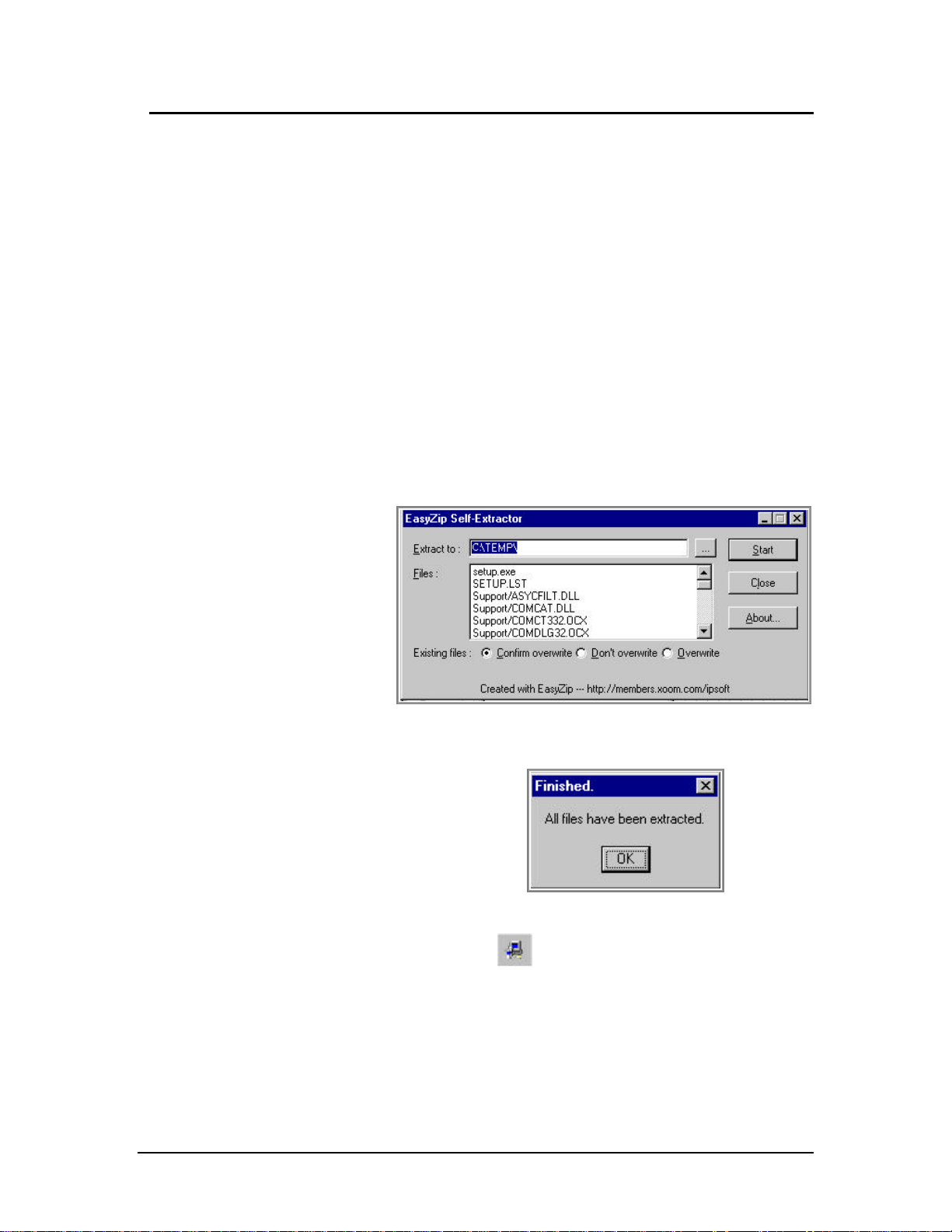
Rev 1.3 Series X11CA Computer Annunciators: X11CA Configuration Software User’s Manual
3. X11CA Installation and Un-installation
3. Software Installation and Un-installation
3.1 Installing the Configuration Software Software
1) Turn on the power to the computer.
2) Close all the other running programs.
3) Insert the Installation CD into the CD driver.
4) Double-click on the My Computer icon on the desktop.
5) Double-click on the CD ROM drive that has the installation disk.
6) Double-click on the X11CA 2 50.EXE zip file. On the EasyZip SelfExtractor window, click on the Start button.
Figure 3-1
Extraction of the
Installation File
When the Finished window opens, click on the OK button.
Figure 3-2 Finished Extraction
When the X11CA Setup window displays, click on the OK button.
7) Double-click on the SETUP icon . The installation program will load
installation files. Follow the instructions on the installation CD. When
the X11CA Setup window displays, click on the OK button.
8) The next window will display the destination directory where the
software will be loaded.
Hardware Control-© 2003 Ronan Engineering 5
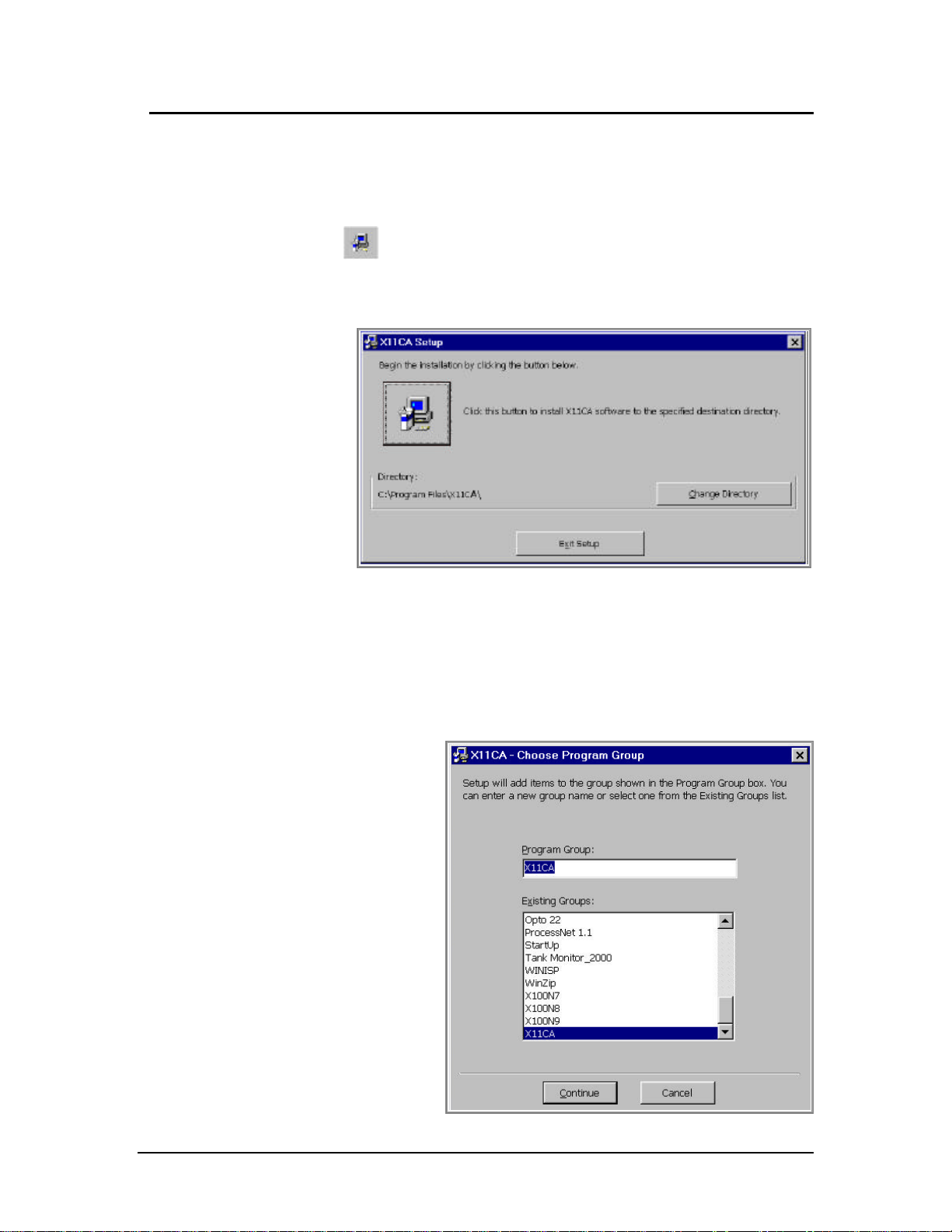
Rev 1.3 Series X11CA Computer Annunciators: X11CA Configuration Software User’s Manual
3. X11CA Installation and Un-installation
If you want to change the directory, click on the Change Directory
button to select a destination directory as shown in Figure 3-3
When you are ready to continue the installation, click on the installation
icon button in the middle of the window to continue the installation.
If you do not want the installation at this time, click on the Exit Setup
button at the bottom of the window to stop the installation.
Figure 3-3
X11CA
Setup
Window
9) The next window is the X11CA Choose Program Group window
(Figure 3-4) where you can set the program name to be displayed in the
Programs menu. The default name is ‘X11CA’, but you can either set a
new name or choose one from the list of the program names. Press the
Continue button to continue with the installation.
Figure 3-4. X11CAChoose Program Group
Hardware Control-© 2003 Ronan Engineering 6
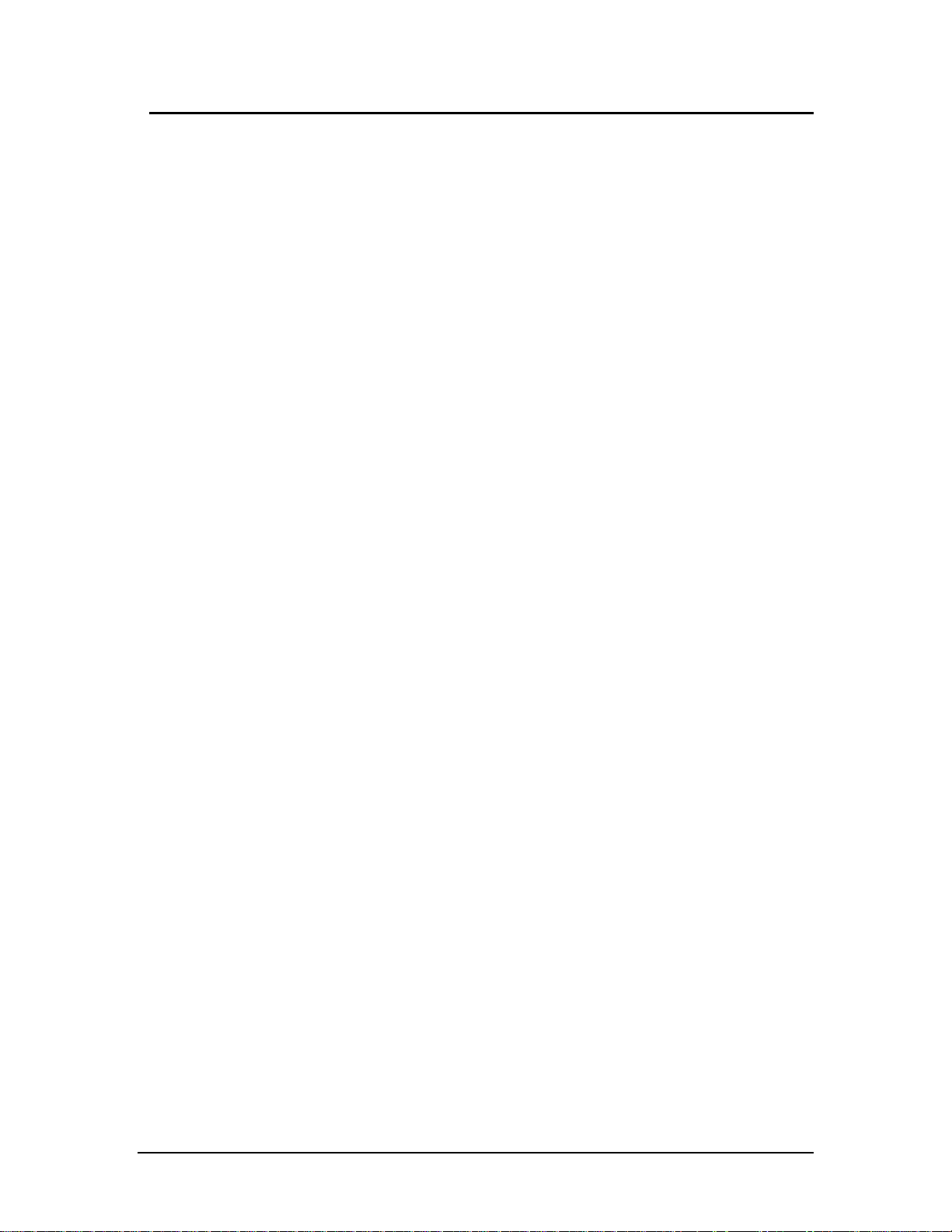
Rev 1.3 Series X11CA Computer Annunciators: X11CA Configuration Software User’s Manual
3. X11CA Installation and Un-installation
10) The installation program will install the software. When the X11CA
Setup is completed successfully, click on the OK button.
3.2 Uninstalling the Configuration Software Software
1) Left-click on the Start button on the desktop.
2) Select the Settings.
3) Select the Control Panel.
4) Double click on the Add/Remove Programs icon.
5) Left-click on the program group name (Example, X11CA) in the list
box.
6) Left-click on the Add/Remove button.
7) Follow the instructions on the screen.
Hardware Control-© 2003 Ronan Engineering 7
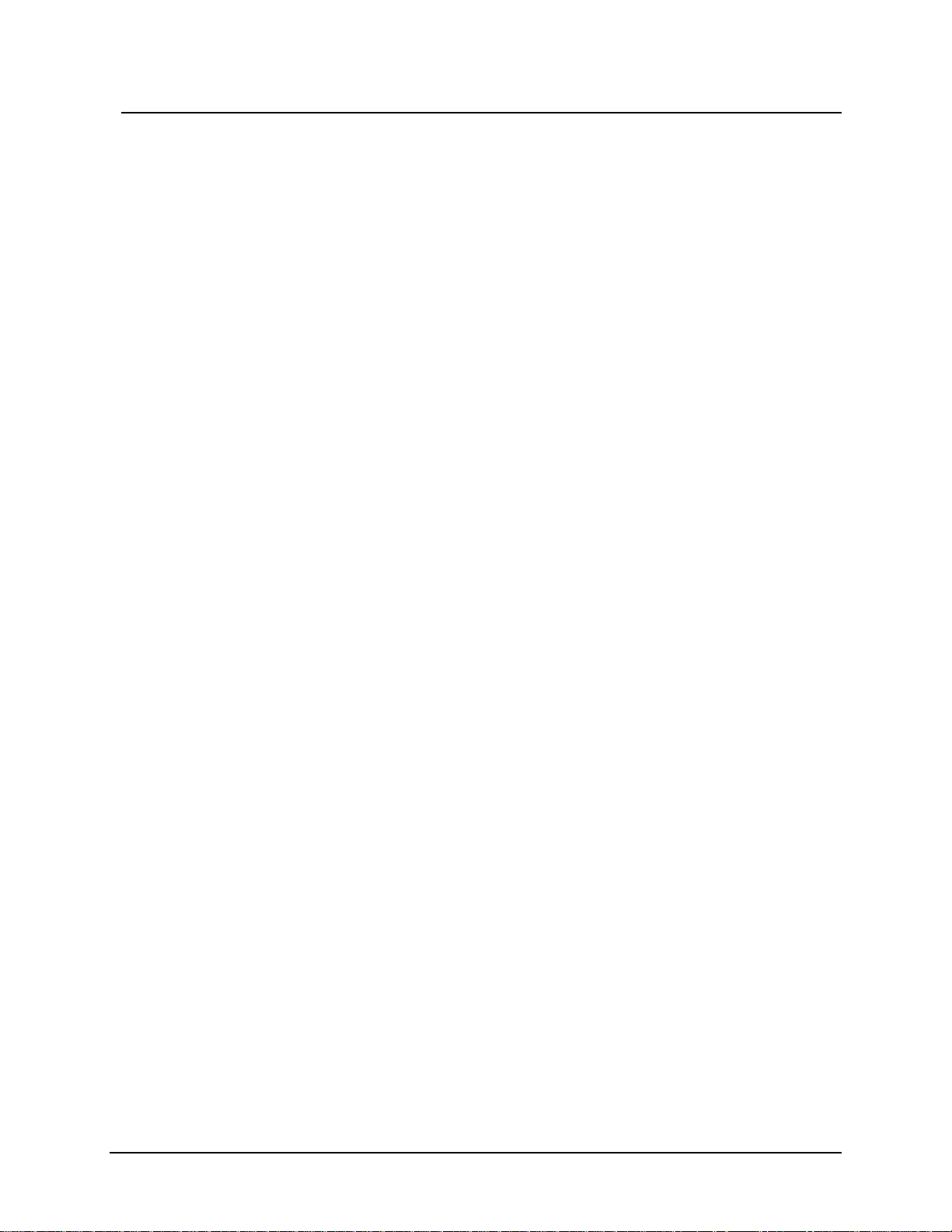
Rev 1.3 Series X11CA Computer Annunciators: X11CA Configuration Software User’s Manual
4. X11CA Software Operation
4. Configuration Software Operation
The main function of the Configuration Software is easy configuration and testing of the
alarm modules in the X11CA/X16PDM chassis. This function involves two types of
modules: physical module and logical module.
A physical module is an alarm module in the X11CA/X16PDM chassis. Each physical
module has a micro-controller, firmware and a unique system address.
A logical module is a module created dynamically by Configuration Software on the host
computer. Because each logical module is configured for its corresponding physical
module, its address must be same as its physical module. The logical modules and their
properties exist only in the Configuration Software environment where they were created.
Therefore, it is better to save them into a CFG file( *.cfg file) before you exit out of the
Configuration Software environment.
Howev er, logical modules do not have any affect on physical modules until properties of
the logical modules are programmed into their physical modules.
When you request programming a module, the Configuration Software checks your
password. After authentication, it sends the logical module properties to the target physical
module via X11CA-IM. The micro-controller on the target module saves the properties in
its firmware.
When you request retrieving from a physical module, the Configuration Software requests
the target physical module to send its properties. After receiving the address and module
properties from the physical module via X11CA-IM, it places the properties into the logical
module buffer with the matching address.
Once the properties are programmed into the physical module firmware, you can test the
properties of the physical modules by setting the logical module into Run mode, and then
clicking the push buttons on the Main window of the Configuration Software.
To pass control over the physical modules and other devices from Configuration Software
to X11CA-IM, set the switch on X11CA-IM to run mode.
Hardware Control-© 2003 Ronan Engineering 8
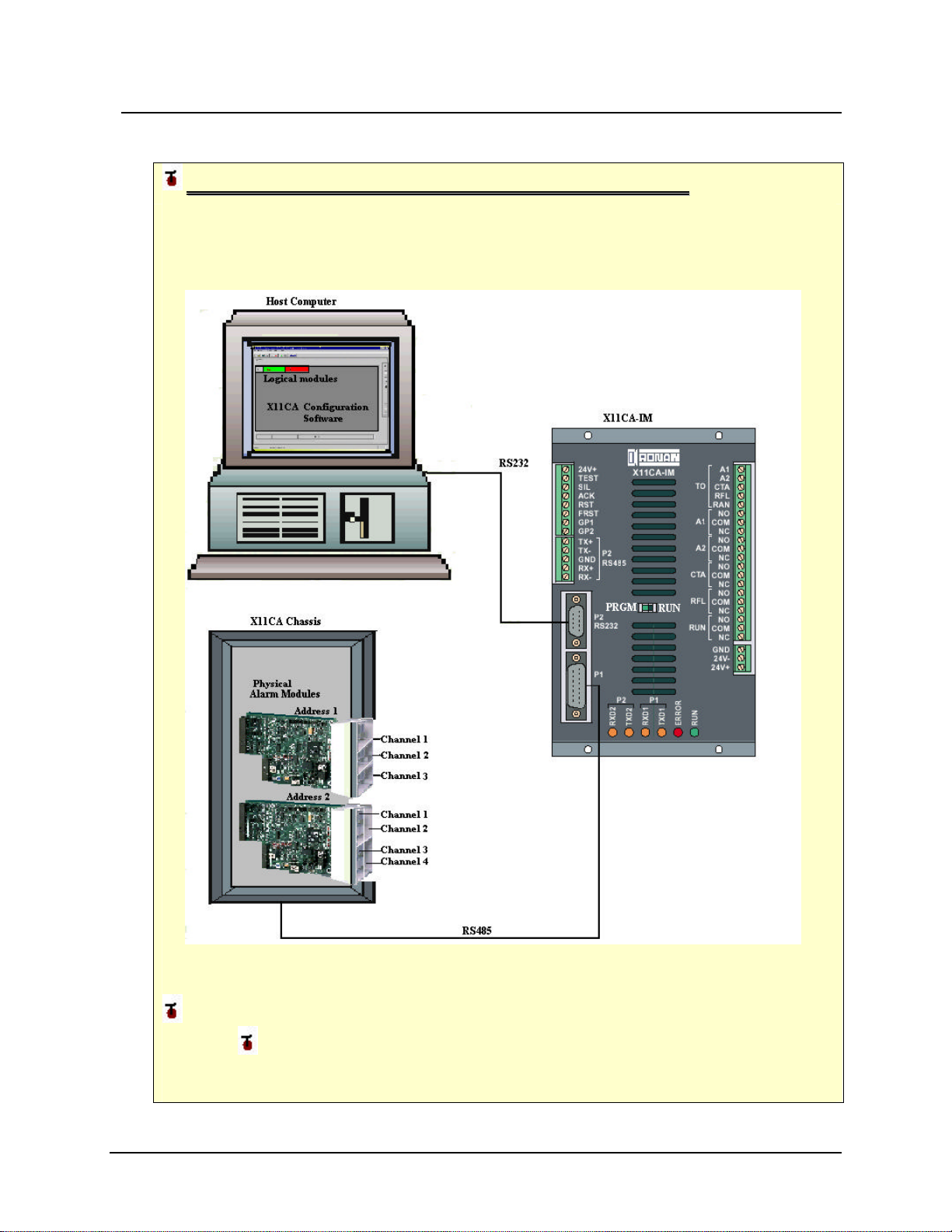
Rev 1.3 Series X11CA Computer Annunciators: X11CA Configuration Software User’s Manual
4. X11CA Software Operation
EExxaammppllee:: FFiigguurree 44--11 ((MMoodduullee11::33 cchhaannnneellss,, MMoodduullee22::44 cchhaannnneellss))
Figure 4-1 shows a X11CA system with two physical modules. Each physical module has
a unique address. The first module has three channels and the second module has four
channels.
Figure 4-1 System Setup
This example will continue throughout this document. When you see an example that
starts with icon, you will know that it is the continuation of the example with the same
system set up as Fig 4-1.
Hardware Control-© 2003 Ronan Engineering 9
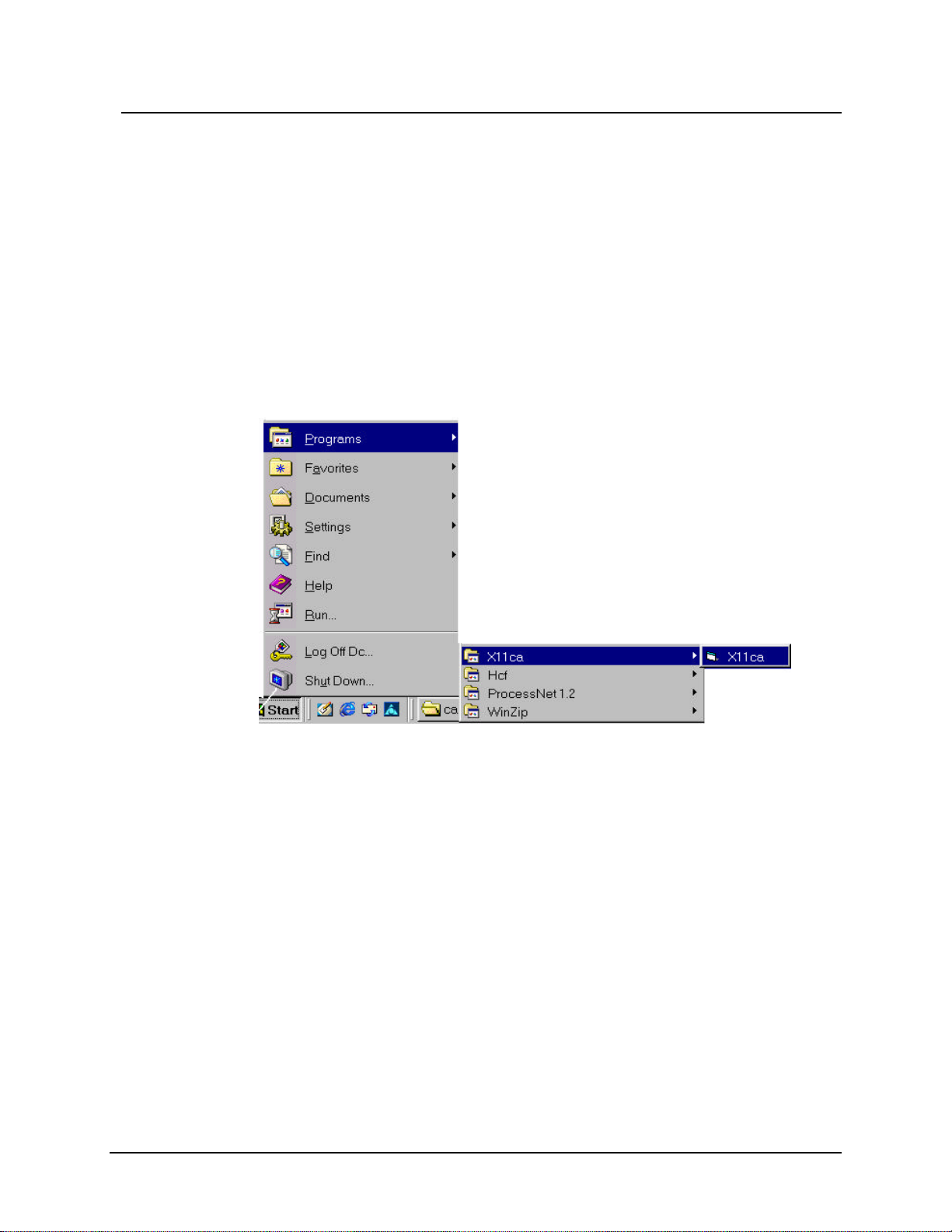
Rev 1.3 Series X11CA Computer Annunciators: X11CA Configuration Software User’s Manual
4. X11CA Software Operation
4.1 Loading the Configuration Program
1. Click on the Start button.
2. Select Programs.
3. Click on the program name you have selected during the installation process.
The following example shows the program name as X11CA.
Figure 4-2. Starting Configuration Software
4.2 The Main Window
After the software is loaded, the Main window opens. It consists of five main areas:
Title Bar, Tool Bar, Menu Bar, System-Display area, and Status area.
Hardware Control-© 2003 Ronan Engineering 10
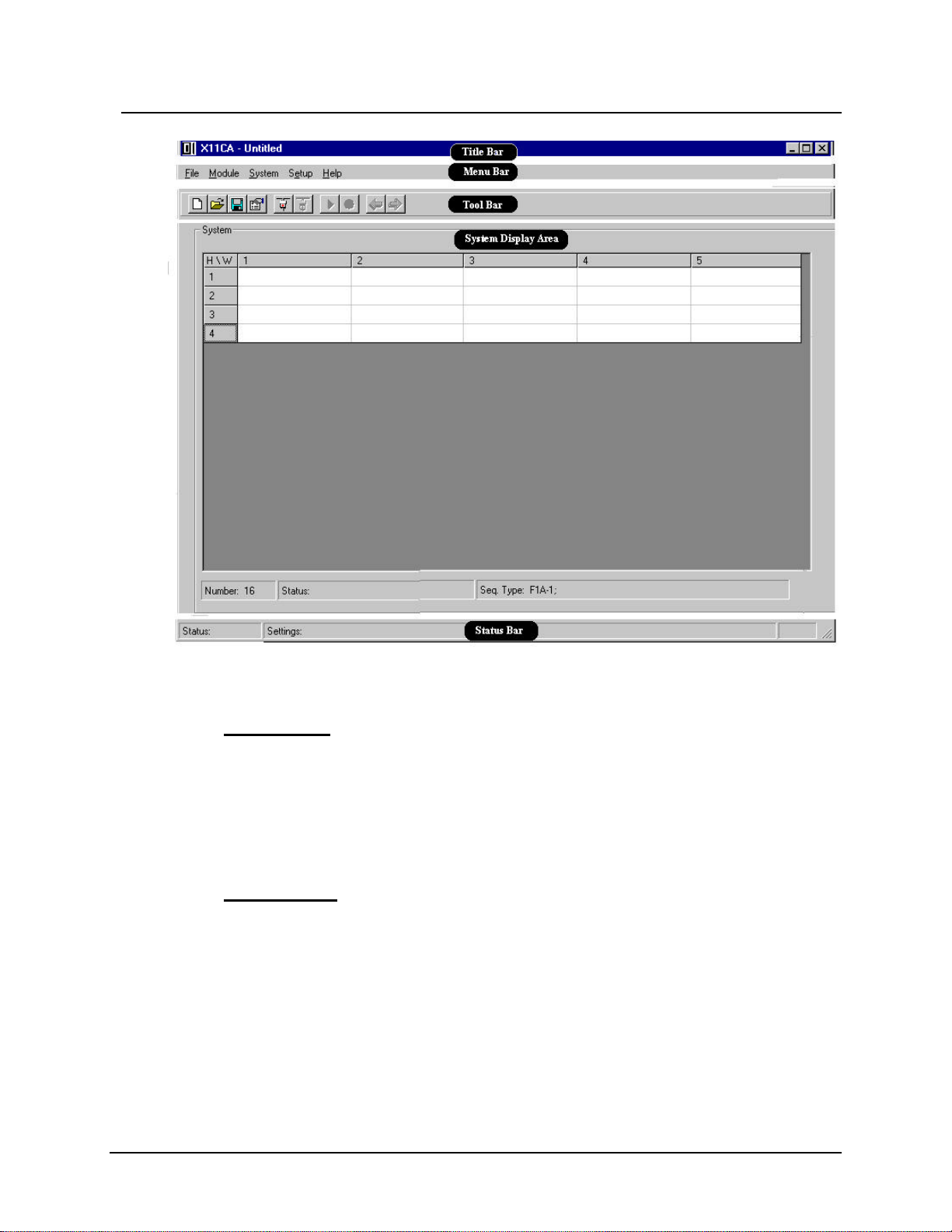
Rev 1.3 Series X11CA Computer Annunciators: X11CA Configuration Software User’s Manual
4. X11CA Software Operation
Figure 4-3 Main Window
4.2.1 The Title Bar
The first line at the top of the Main window is the Title area. It displays two
names: the Configuration Software name and the configuration file name.
Example: The title bar on Figure 4-3 shows that the name of the program is
‘X11CA’ and the configuration file name is ‘untitled’.
4.2.2 The Menu Bar
The second line from the top of the Main window is the Menu area. It has five
menus and each menu has its own submenus. Figure 4-4 shows the menus in bold
characters and submenus in plain characters.
Hardware Control-© 2003 Ronan Engineering 11
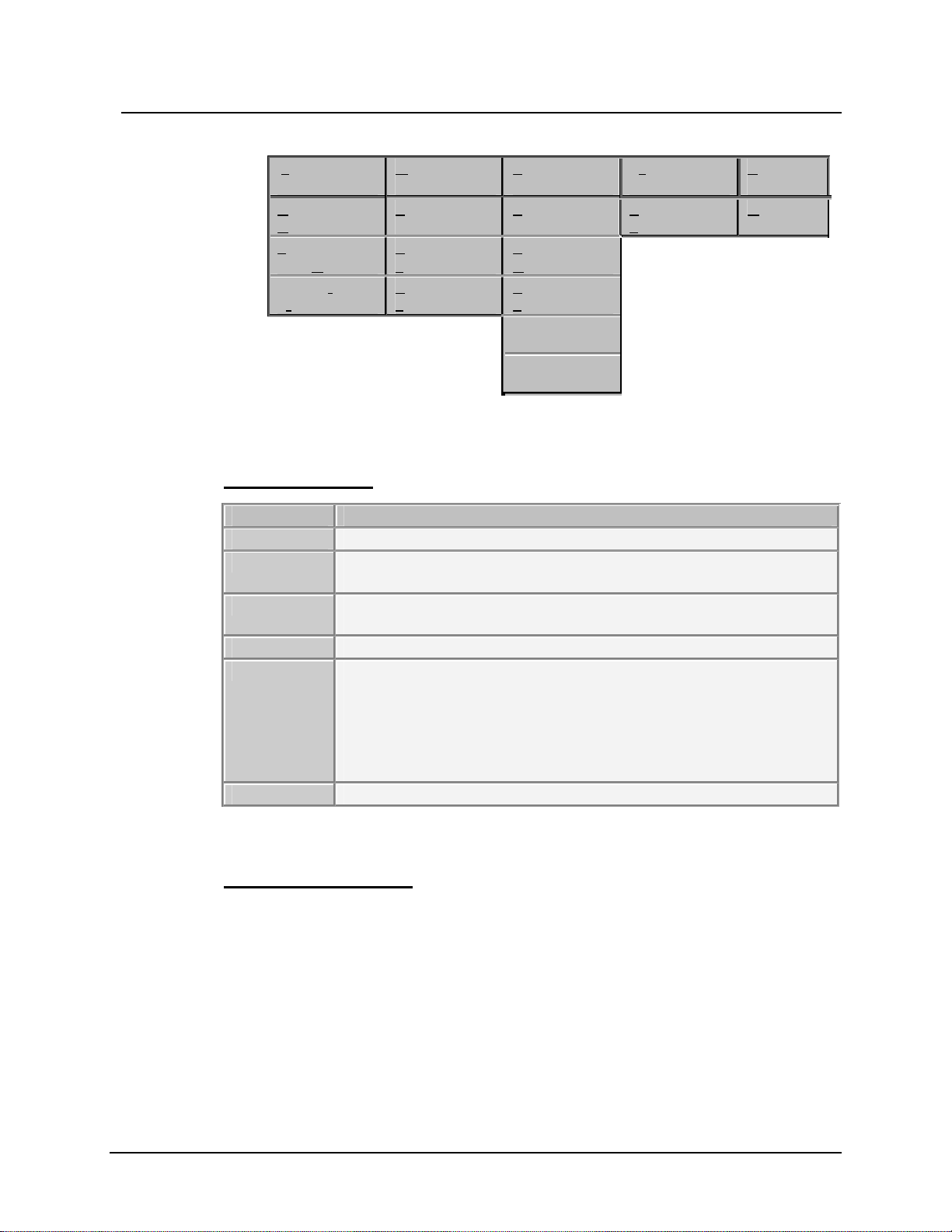
Rev 1.3 Series X11CA Computer Annunciators: X11CA Configuration Software User’s Manual
4. X11CA Software Operation
.File
(ALT+F)
New
Open (Ctrl+O)
Save (Ctrl+S)
Save As
Access Info
Exit
Receive
SaveReportAs
M odule
(ALT+M)
Config
Run
Stop
Receive
Program
System
(ALT+S)
Config Commport
Connect
Disconnect
Run
Stop
Program
PrintReport
Setup
(ALT+E)
Password
H elp
(ALT+H)
About
Figure 4-4. Menu Bar
File (ALT+F) menu
Submenus Description
New
Open
Save
Save As
Acess Info
Exit
Opens a new configuration file with default settings.
Displays a list of files to choose from. When a configuration file
opens, logical modules are set up with the properties saved in the file.
Saves the current system and module properties into the currently
configuration file.
Saves current system and module properties into a user-specified file.
Displays information of the current configuration file.
§ Path and name of the file
§ Date and time it was created
§ Date and time it was last accessed
§ Date and time it was last modified
(See Figure 4-29 File Access Info Window.)
Closes Configuration software to return to the desktop.
Table 4-1 File Menu and Its Submenus
Module (ALT+M) menu
Module menu applies to a single module. Before clicking on the Module menu,
click once in a logical module cell on the Main window to select it.
The following is a list of submenus and the results of pressing them.
Hardware Control-© 2003 Ronan Engineering 12
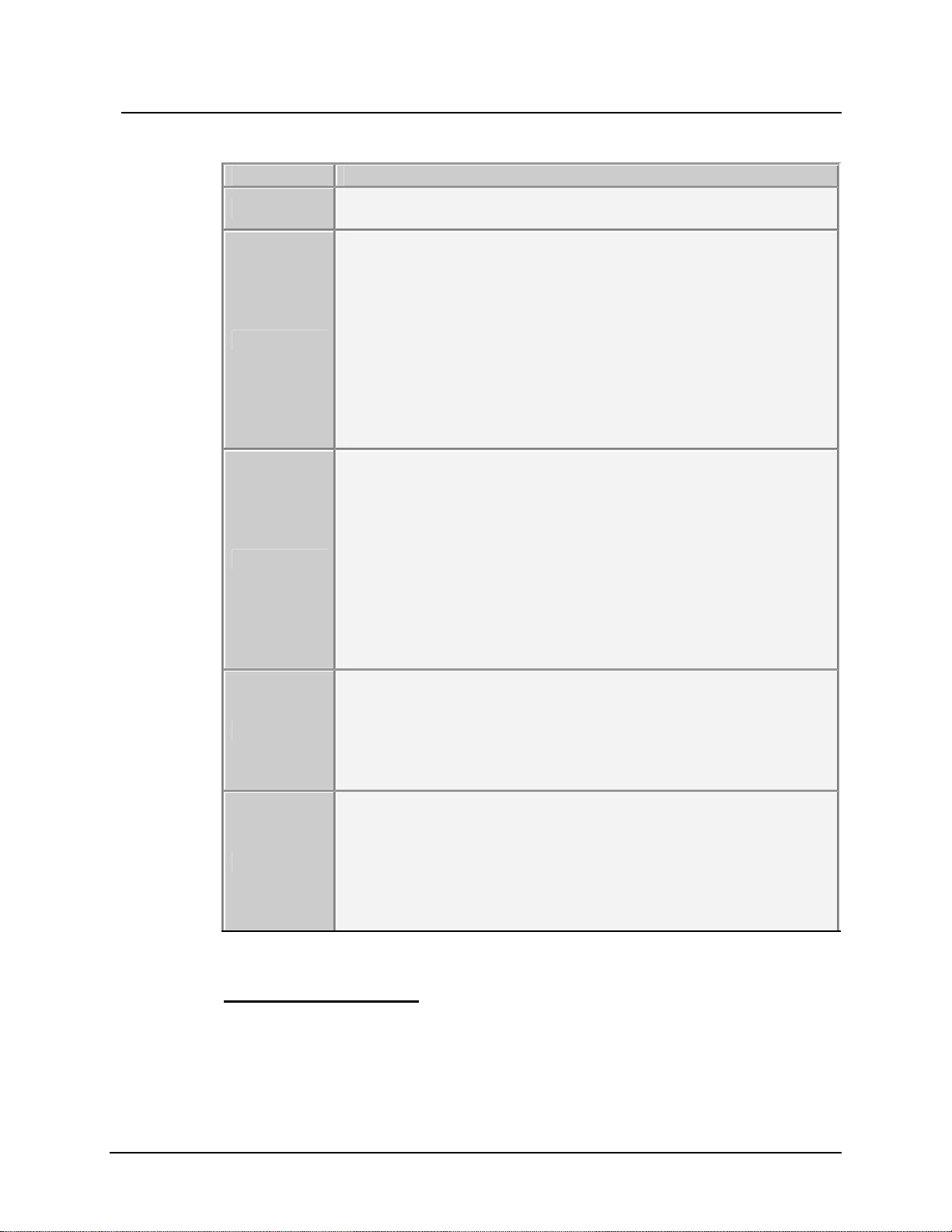
Rev 1.3 Series X11CA Computer Annunciators: X11CA Configuration Software User’s Manual
4. X11CA Software Operation
Submenus Description
Config
Run
Stop
Receive
Program
Opens Module Properties window.
(See Figure 4-14. Module Properties Window.)
The highlighted logical module cell on the Main window that has
communication with its physical module becomes green and displays
‘Run’ message.
(See Figure 4-33. Modules in Run Mode.)
If connection to the physical modules is active, the physical module is
ready to be tested.
The logical module that fails to establish communication with its
physical module displays the message, ‘NoComm’ displays on its
white cell.
The highlighted logical module cell on the Main window displays
‘Stop’ message over the red background.
(See Figure 4-34 Modules in Stop Mode.)
If connection to the physical modules is active, its physical module is
ready for programming or for sending a copy of its properties to its
logical module.
The logical module that fails to establish communication with its
physical module displays the message, ‘NoComm’ displays on its
white cell.
If connected and the highlighted logical module is in Stop mode, it
receives properties from its physical module.
The logical module that fails to establis h communication with its
physical module displays the message, ‘NoComm’ displays on its
white cell.
If connected, and the highlighted logical module is in Stop mode, an
authorized user can program properties of a logical module into its
physical module.
The logical module that fails to establish communication with its
physical module displays the message, ‘NoComm’ displays on its
white cell.
Table 4-2 Module Menu and Its Submenus
SYSTEM (ALT+S) menu
Unlike the Module menu, the System menu applies to all the modules in the
system.
Hardware Control-© 2003 Ronan Engineering 13
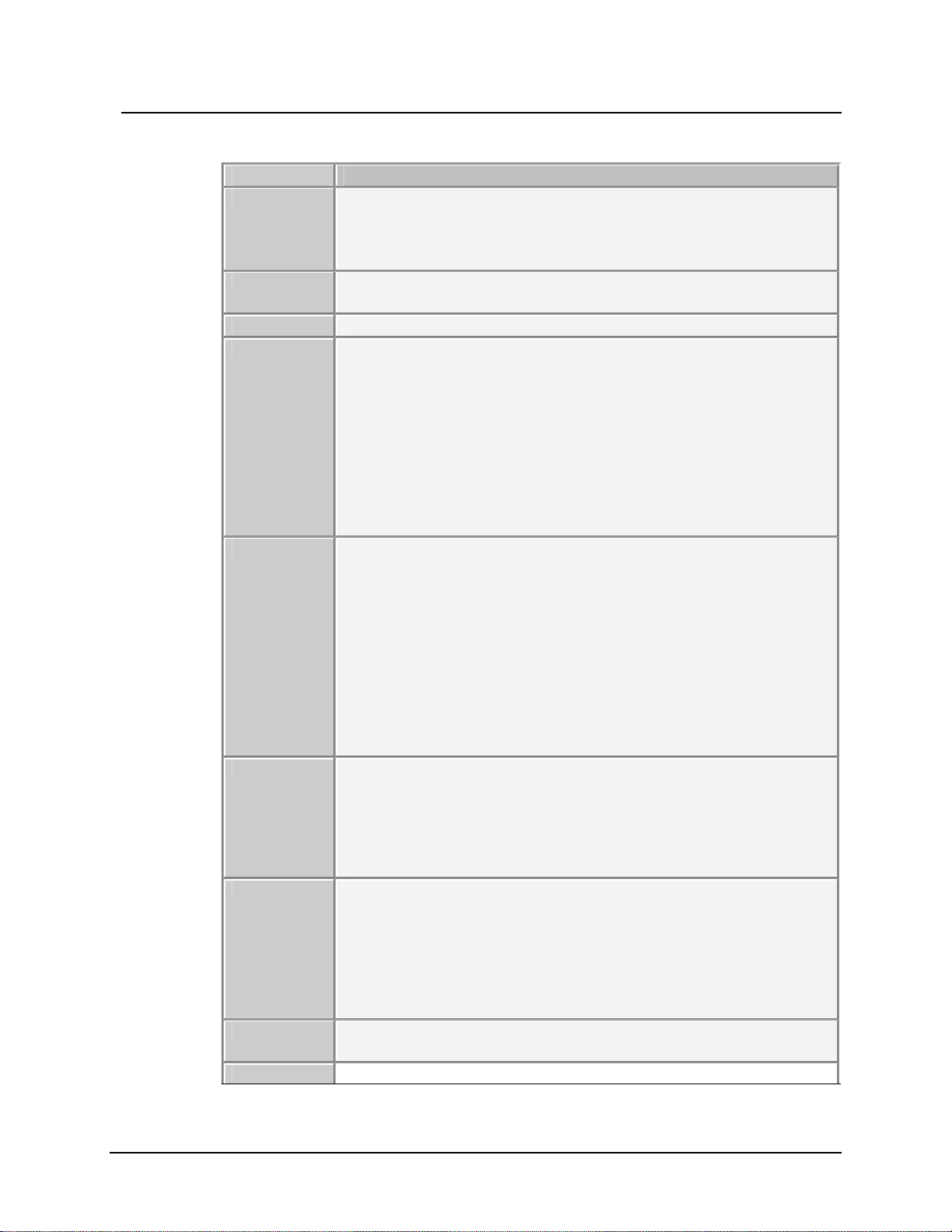
Rev 1.3 Series X11CA Computer Annunciators: X11CA Configuration Software User’s Manual
4. X11CA Software Operation
Submenu Description
Config Opens Module Properties window.
(See Figure 4-14. Module Properties Window.)
This function is same as the Config submenu of Module menu.
Connect Makes connection between the logical modules and the physical
modules.
Disconnect Disconnects from the physical modules.
Run Each logical module cell on the Main window that has communication
with its physical module becomes green and displays ‘Run’ message.
(See Figure 4-33. Modules in Run Mode.)
If connection to the physical modules is active, the physical module is
ready to be tested.
The logical module that fails to establish communication with its
physical module displays the message, ‘NoComm’ displays on its
white cell.
Stop Each logical module cell on the Main window displays ‘Stop’ message
over the red background.
(See Figure 4-34 Modules in Stop Mode.)
If connection to the physical modules is active, its physical module is
ready for programming or for sending a copy of its properties to its
logical module.
The logical module that fails to establish communication with its
physical module displays the message, ‘NoComm’ displays on its
white cell.
Receive If connected, the logical modules that are in Stop mode receive copies
of properties from their physical modules.
The logical module that fails to establish communication with its
physical module displays the message, ‘NoComm’ displays on its
white cell.
Program If connected, and the logical modules are in Stop mode, an authorized
user can program properties of the logical modules into their
corresponding physical modules.
The logical module that fails to establish communication with its
physical module displays the message, ‘NoComm’ displays on its
white cell.
SaveReportAs Opens a Save As window where the system report file name can be
changed.
PrintReport Sends the content of currently open report file to the default printer.
Table 4-3 System Submenu
Hardware Control-© 2003 Ronan Engineering 14
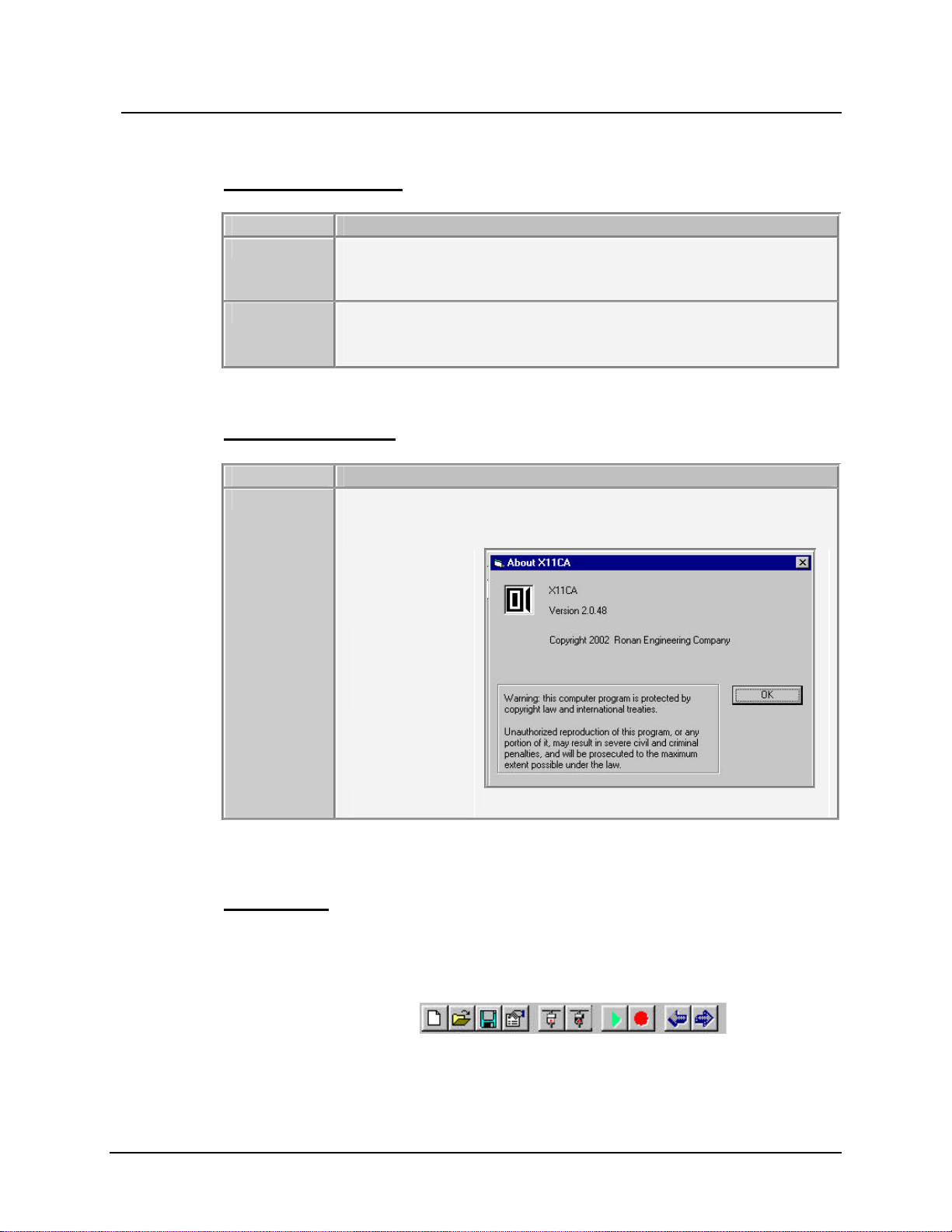
Rev 1.3 Series X11CA Computer Annunciators: X11CA Configuration Software User’s Manual
4. X11CA Software Operation
SETUP (ALT+E) menu
Submenu Description
CommPort Opens Setup window where you can set up the communication port
and its baud rate.
(See Figure 4-9 Communication Port Window.)
Password
Opens Set Password window where you can change the password for
programming the micro-controllers. (See Figure 4-40. Set Password
Window.)
Table 4-4 Setup Submenu
HELP (ALT+H) menu
Submenu Description
About
Opens About X11CA window that displays the information about the
software, such as the version number.
Figure 4-5
About
Submenu
Table 4-5 Help Submenu
4.2.3 The Tool Bar
The third line from the top of the Main window is the tool bar.
Figure 4-6 Icons
Hardware Control-© 2003 Ronan Engineering 15
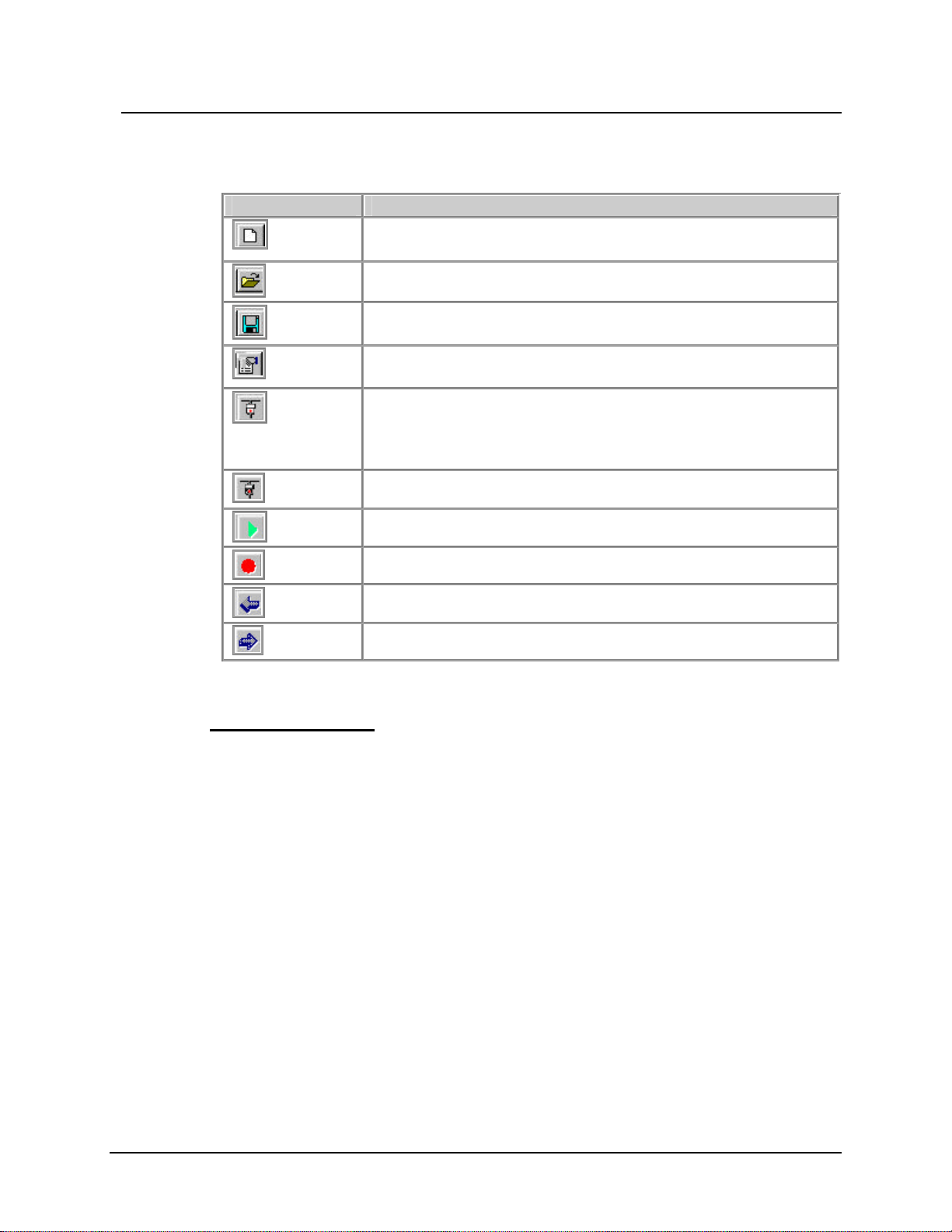
Rev 1.3 Series X11CA Computer Annunciators: X11CA Configuration Software User’s Manual
4. X11CA Software Operation
If you place the cursor underneath each icon, its name will display under the icon.
Name Description
Opens a new configuration file. Pressing this button also resets the
New
Open
Save
Properties
Connect
Disconnect
Run
Stop
Program
Receive
Configuration Software.
Opens a window that has a list of existing files to be selected from.
Saves the current pr operties into the currently open configuration
file.
Opens a Module Properties window of the selected logical
module. See Figure 4-14. Module Properties Window.
Makes connection between logical modules and their
corresponding physical alarm modules. The logical module that
failed to establish communication with its physical module
displays ‘NoComm’ message in its cell.
Disconnects logical modules from their physical alarm modules.
Same as the Run submenu of System menu.
Same as the Stop submenu of System menu.
Same as the Program submenu of the Module menu.
Same as the Receive submenu of the Module menu
4.2.4 System Display Field
The System Display area is composed of three fields.
§ Module Display table field
§ Module Status field
§ Push Button Field
Example: Figure 4-7 System Display Field shows System Display area with 225
logical modules. The number in each cell is its logical module addresses. When the
logical module cell number 225 is selected, its module number, its status, and
sequence types of its channels display on the Module Status area.
Table 4-6 Tool Bar
Hardware Control-© 2003 Ronan Engineering 16
 Loading...
Loading...