Roland UM 880, UM 550 Service Manual
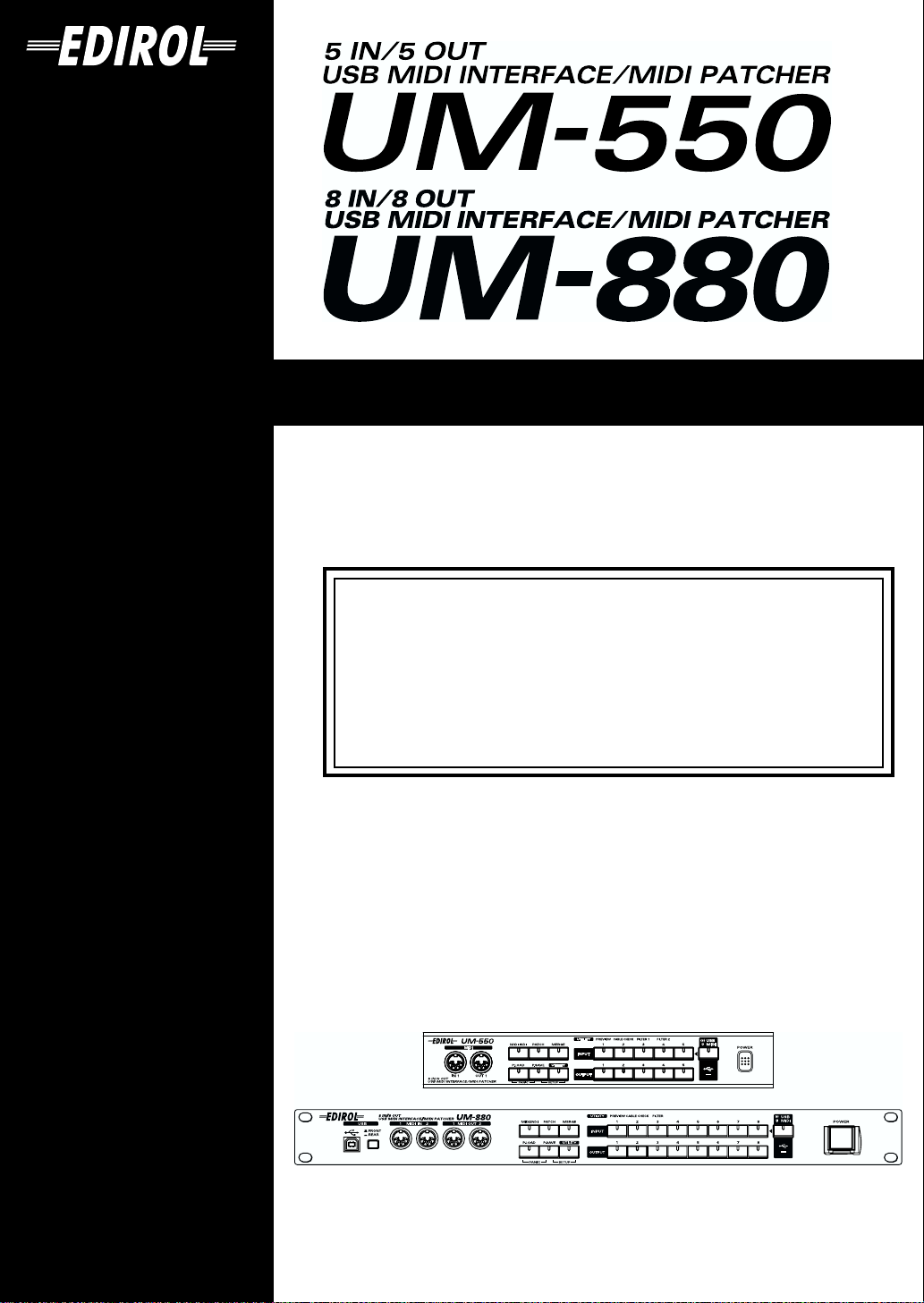
Owner’s Manual
Thank you for purchasing the UM-550/880.
This document explains how to setup the UM-550/880 system. To
avoid problems and enjoy optimal performance, please carefully
follow the setup instructions described in this document.
Before using this unit, carefully read the sections entitled:
“IMPORTANT SAFETY INSTRUCTIONS” (Owner’s manual p. 2),
“USING THE UNIT SAFELY” (Owner’s manual pp. 3--5), and
“IMPORTANT NOTES” (Owner’s manual p. 6,7). These sections
provide important information concerning the proper operation of the
unit. Additionally, in order to feel assured that you have gained a
good grasp of every feature provided by your new unit, Owner’s
Manual should be read in its entirety. The manual should be saved
and kept on hand as a convenient reference.
Copyright © 2002 ROLAND CORPORATION
All rights reserved. No part of this publication may be reproduced in any form
without the written permission of ROLAND CORPORATION.
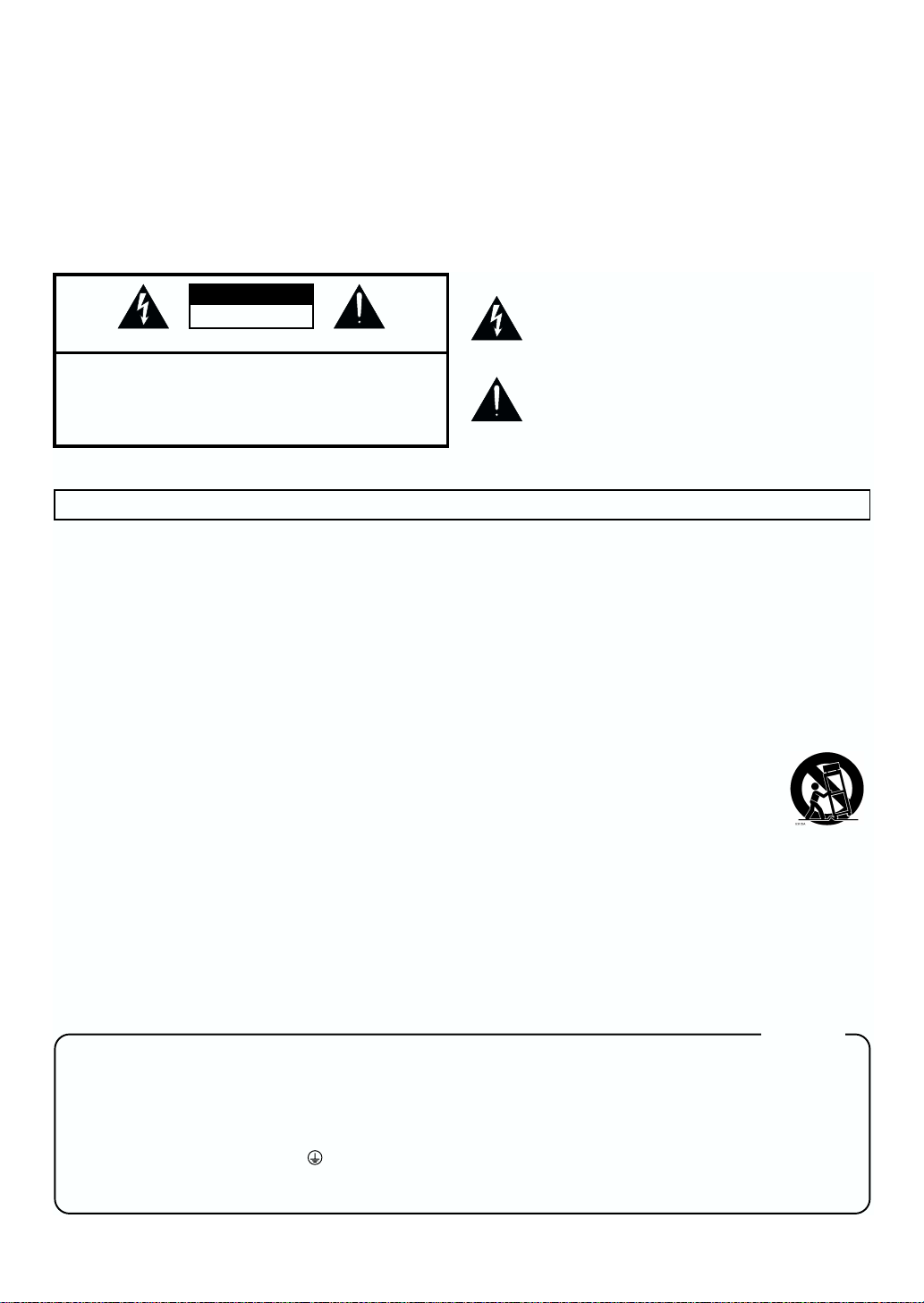
CAUTION
RISK OF ELECTRIC SHOCK
DO NOT OPEN
ATTENTION: RISQUE DE CHOC ELECTRIQUE NE PAS OUVRIR
CAUTION: TO REDUCE THE RISK OF ELECTRIC SHOCK,
DO NOT REMOVE COVER (OR BACK).
NO USER-SERVICEABLE PARTS INSIDE.
REFER SERVICING TO QUALIFIED SERVICE PERSONNEL.
The lightning flash with arrowhead symbol, within an
equilateral triangle, is intended to alert the user to the
presence of uninsulated “dangerous voltage” within the
product’s enclosure that may be of sufficient magnitude to
constitute a risk of electric shock to persons.
The exclamation point within an equilateral triangle is
intended to alert the user to the presence of important
operating and maintenance (servicing) instructions in the
literature accompanying the product.
INSTRUCTIONS PERTAINING TO A RISK OF FIRE, ELECTRIC SHOCK, OR INJURY TO PERSONS.
IMPORTANT SAFETY INSTRUCTIONS
SAVE THESE INSTRUCTIONS
WARNING - When using electric products, basic precautions should always be followed, including the following:
1. Read these instructions.
2. Keep these instructions.
3. Heed all warnings.
4. Follow all instructions.
5. Do not use this apparatus near water.
6. Clean only with a dry cloth.
7. Do not block any of the ventilation openings. Install in
accordance with the manufacturers instructions.
8. Do not install near any heat sources such as radiators,
heat registers, stoves, or other apparatus (including
amplifiers) that produce heat.
9. Do not defeat the safety purpose of the polarized or
grounding-type plug. A polarized plug has two blades with
one wider than the other. A grounding type plug has two
blades and a third grounding prong. The wide blade or the
third prong are provided for your safety. When the provided
plug does not fit into your outlet, consult an electrician for
replacement of the obsolete outlet.
WARNING:
IMPORTANT:
As the colours of the wires in the mains lead of this apparatus may not correspond with the coloured markings identifying
the terminals in your plug, proceed as follows:
The wire which is coloured GREEN-AND-YELLOW must be connected to the terminal in the plug which is marked by the
letter E or by the safety earth symbol or coloured GREEN or GREEN-AND-YELLOW.
The wire which is coloured BLUE must be connected to the terminal which is marked with the letter N or coloured BLACK.
The wire which is coloured BROWN must be connected to the terminal which is marked with the letter L or coloured RED.
THIS APPARATUS MUST BE EARTHED
THE WIRES IN THIS MAINS LEAD ARE COLOURED IN ACCORDANCE WITH THE FOLLOWING CODE.
GREEN-AND-YELLOW: EARTH, BLUE: NEUTRAL, BROWN: LIVE
10. Protect the power cord from being walked on or pinched
particularly at plugs, convenience receptacles, and the
point where they exit from the apparatus.
11. Only use attachments/accessories specified by the
manufacturer.
12. Never use with a cart, stand, tripod, bracket,
or table except as specified by the
manufacturer, or sold with the apparatus.
When a cart is used, use caution when
moving the cart/apparatus combination to
avoid injury from tip-over.
13. Unplug this apparatus during lightning storms or when
unused for long periods of time.
14. Refer all servicing to qualified service personnel. Servicing
is required when the apparatus has been damaged in any
way, such as power-supply cord or plug is damaged, liquid
has been spilled or objects have fallen into the apparatus,
the apparatus has been exposed to rain or moisture, does
not operate normally, or has been dropped.
For the U.K.
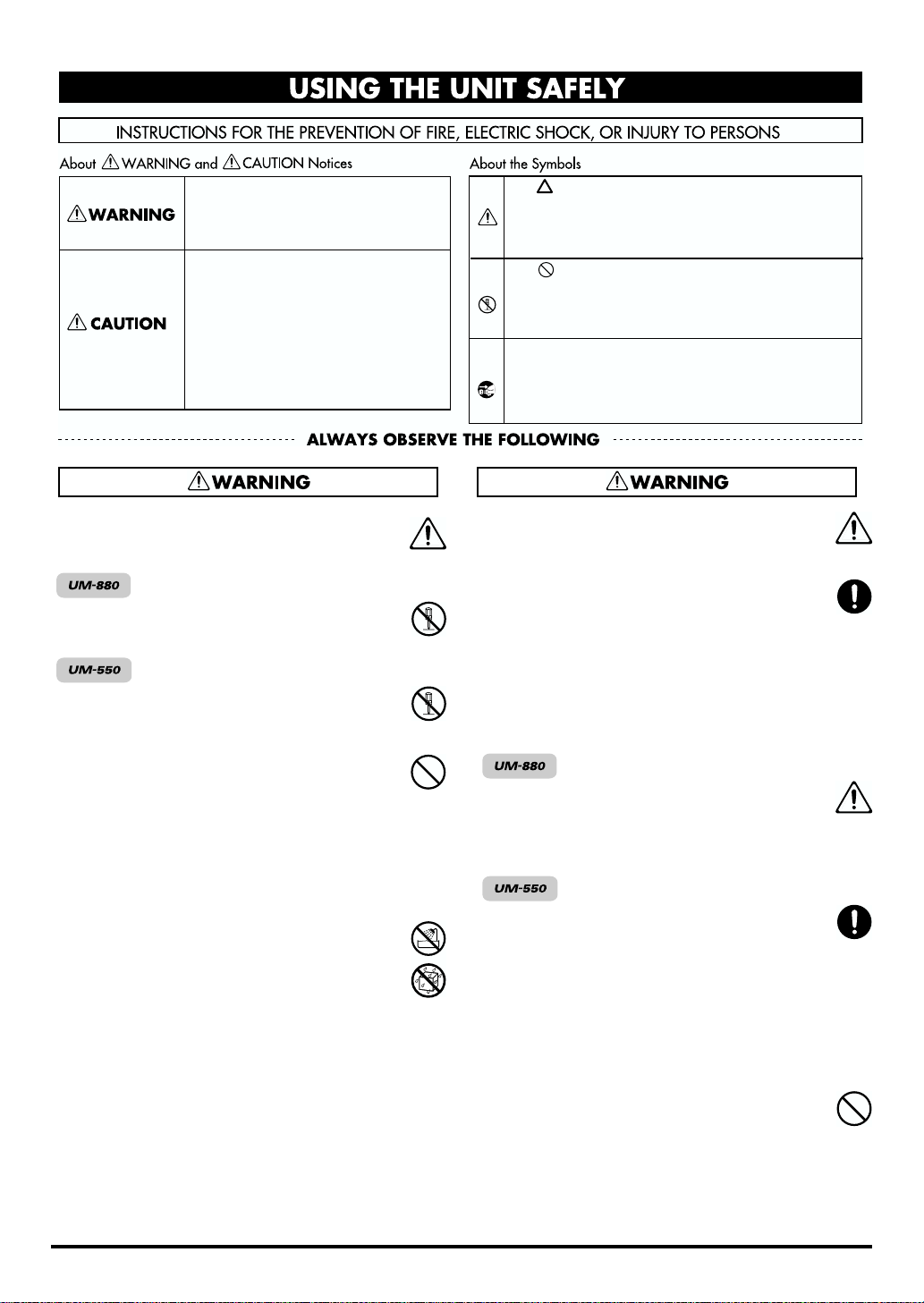
USING THE UNIT SAFELY
Used for instructions intended to alert
the user to the risk of death or severe
injury should the unit be used
improperly.
Used for instructions intended to alert
the user to the risk of injury or material
damage should the unit be used
improperly.
* Material damage refers to damage or
other adverse effects caused with
respect to the home and all its
furnishings, as well to domestic
animals or pets.
001
• Before using this unit, make sure to read the
instructions below, and the Owner’s Manual.
................................................................................................
• Do not open or perform any internal modifi-
002a
cations on the unit.
................................................................................................
• Do not open (or modify in any way) the unit
002c
or its AC adaptor.
................................................................................................
003
• Do not attempt to repair the unit, or replace
parts within it (except when this manual
provides specific instructions directing you
to do so). Refer all servicing to your retailer,
the nearest EDIROL/Roland Service Center,
or an authorized EDIROL/Roland
distributor, as listed on the "Information" page.
................................................................................................
004
• Never use or store the unit in places that are:
• Subject to temperature extremes (e.g.,
direct sunlight in an enclosed vehicle, near
a heating duct, on top of heat-generating
equipment); or are
• Damp (e.g., baths, washrooms, on wet
floors); or are
• Humid; or are
• Exposed to rain; or are
• Dusty; or are
• Subject to high levels of vibration.
The symbol alerts the user to important instructions
or warnings.The specific meaning of the symbol is
determined by the design contained within the
triangle. In the case of the symbol at left, it is used for
general cautions, warnings, or alerts to danger.
The symbol alerts the user to items that must never
be carried out (are forbidden). The specific thing that
must not be done is indicated by the design contained
within the circle. In the case of the symbol at left, it
means that the unit must never be disassembled.
The ● symbol alerts the user to things that must be
carried out. The specific thing that must be done is
indicated by the design contained within the circle. In
the case of the symbol at left, it means that the powercord plug must be unplugged from the outlet.
005
• This unit should be used only with a rack or
stand that is recommended by Roland.
................................................................................................
006
• When using the unit with a rack or stand
recommended by Roland, the rack or stand
must be carefully placed so it is level and
sure to remain stable. If not using a rack or
stand, you still need to make sure that any
location you choose for placing the unit
provides a level surface that will properly
support the unit, and keep it from wobbling.
................................................................................................
• The unit should be connected to a power
008a
supply only of the type described in the
operating instructions, or as marked on the
unit.
................................................................................................
• Be sure to use only the AC adaptor supplied
008c
with the unit. Also, make sure the line
voltage at the installation matches the input
voltage specified on the AC adaptor’s body.
Other AC adaptors may use a different
polarity, or be designed for a different
voltage, so their use could result in damage,
malfunction, or electric shock.
................................................................................................
009
• Do not excessively twist or bend the power
cord, nor place heavy objects on it. Doing so
can damage the cord, producing severed
elements and short circuits. Damaged cords
are fire and shock hazards!
3
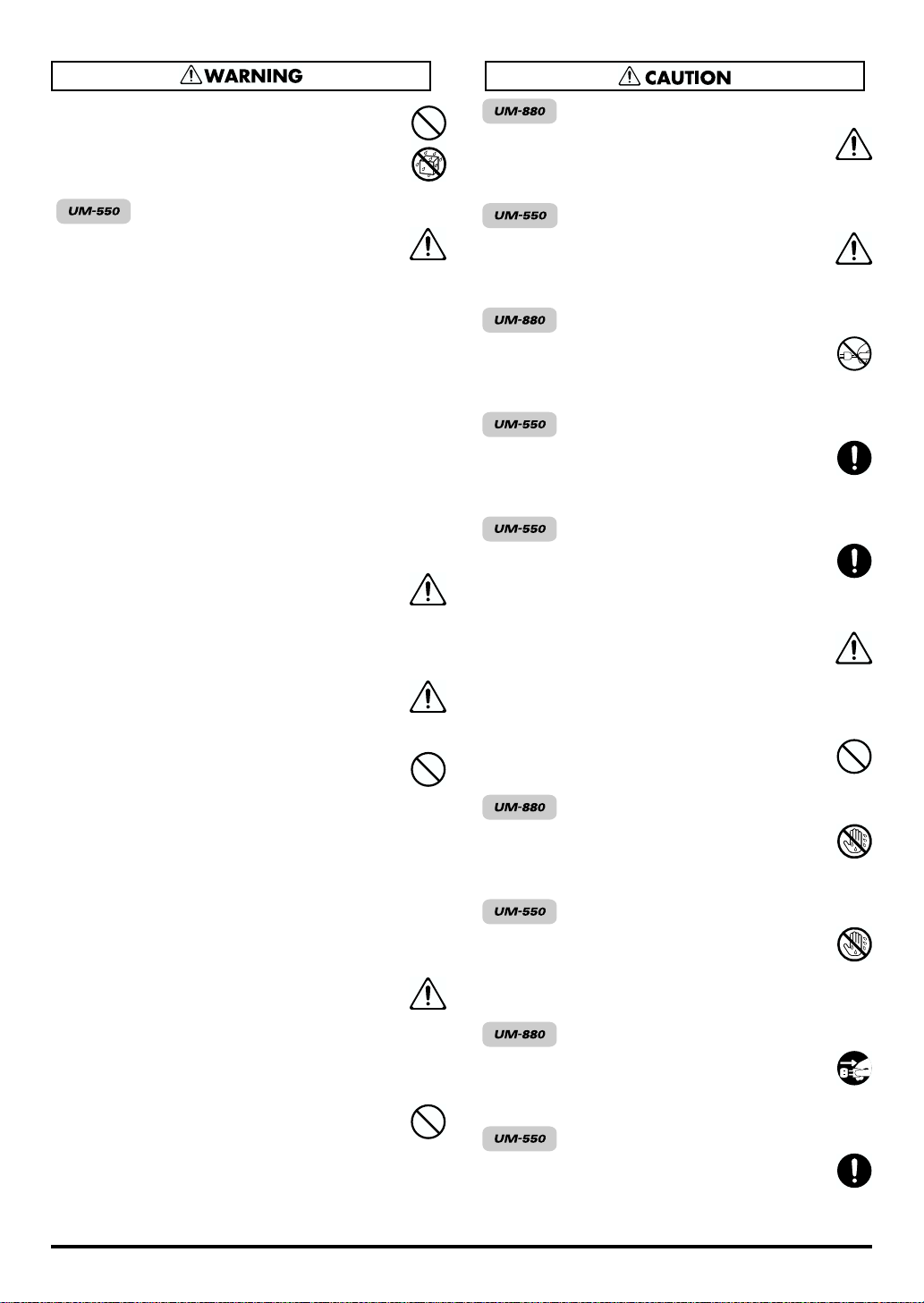
011
• Do not allow any objects (e.g., flammable
material, coins, pins); or liquids of any kind
(water, soft drinks, etc.) to penetrate the unit.
................................................................................................
• Immediately turn the power off, remove the
012c
AC adaptor from the outlet, and request
servicing by your retailer, the nearest Roland
Service Center, or an authorized Roland
distributor, as listed on the "Information"
page when:
• The AC adaptor or the power-supply cord
has been damaged; or
• Objects have fallen into, or liquid has been
spilled onto the unit; or
• The unit has been exposed to rain (or
otherwise has become wet); or
• The unit does not appear to operate
normally or exhibits a marked change in
performance.
................................................................................................
013
• In households with small children, an adult
should provide supervision until the child is
capable of following all the rules essential for
the safe operation of the unit.
................................................................................................
014
• Protect the unit from strong impact.
(Do not drop it!)
................................................................................................
015
• Do not force the unit’s power-supply cord to
share an outlet with an unreasonable number
of other devices. Be especially careful when
using extension cords—the total power used
by all devices you have connected to the
extension cord’s outlet must never exceed the
power rating (watts/amperes) for the
extension cord. Excessive loads can cause the
insulation on the cord to heat up and
eventually melt through.
................................................................................................
016
• Before using the unit in a foreign country,
consult with your retailer, the nearest Roland
Service Center, or an authorized Roland
distributor, as listed on the "Information"
page.
................................................................................................
023
• DO NOT play a CD-ROM disc on a conventional audio CD player. The resulting sound
may be of a level that could cause permanent
hearing loss. Damage to speakers or other
system components may result.
• The unit should be located so that its location
101a
or position does not interfere with its proper
ventilation.
................................................................................................
• The unit and the AC adaptor should be
101b
located so their location or position does not
interfere with their proper ventilation.
................................................................................................
• Always grasp only the plug on the power-
102b
supply cord when plugging into, or
unplugging from, an outlet or this unit.
................................................................................................
• Always grasp only the output plug or the
102d
body of the AC adaptor when plugging into,
or unplugging from, this unit or an outlet.
................................................................................................
• Whenever the unit is to remain unused for an
103b
extended period of time, disconnect the AC
adaptor.
................................................................................................
104
• Try to prevent cords and cables from
becoming entangled. Also, all cords and
cables should be placed so they are out of the
reach of children.
................................................................................................
106
• Never climb on top of, nor place heavy
objects on the unit.
................................................................................................
• Never handle the power cord or its plugs
107b
with wet hands when plugging into, or
unplugging from, an outlet or this unit.
................................................................................................
• Never handle the AC adaptor body, or its
107d
output plugs, with wet hands when plugging
into, or unplugging from, an outlet or this
unit.
................................................................................................
• Before moving the unit, disconnect the power
108a
plug from the outlet, and pull out all cords
from external devices.
................................................................................................
• Before moving the unit, disconnect the AC
108b
adaptor and all cords coming from external
devices.
4
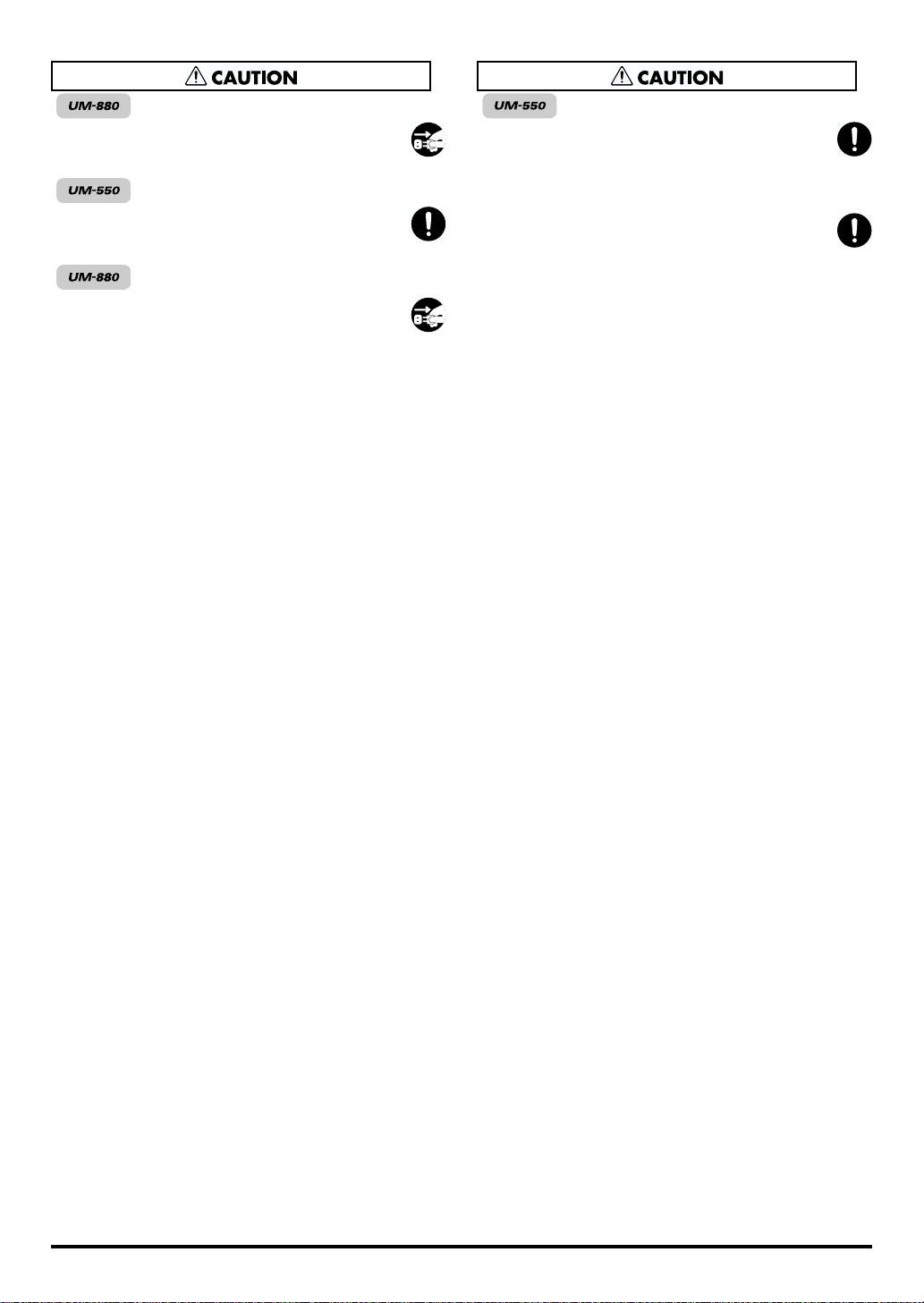
• Before cleaning the unit, turn off the power
109a
and unplug the power cord from the outlet.
................................................................................................
109b
• Before cleaning the unit, turn off the power
and unplug the AC adaptor from the outlet.
................................................................................................
110a
• Whenever you suspect the possibility of
lightning in your area, pull the plug on the
power cord out of the outlet.
................................................................................................
• Whenever you suspect the possibility of
110b
lightning in your area, disconnect the AC
adaptor from the outlet.
................................................................................................
118
• Should you remove screws, make sure to put
them in a safe place out of children's reach, so
there is no chance of them being swallowed
accidentally.
................................................................................................
204
* Microsoft and Windows are registered trademarks of Microsoft Corporation.
206e
* Screen shots in this documents are reprinted with permission from Microsoft Corporation.
ADD
* Windows® XP is known officially as: “Microsoft® Windows® XP operating system.”
206f
* Windows® 2000 is known officially as: “Microsoft® Windows® 2000 operating system.”
206g
* Windows® Me is known officially as: “Microsoft® Windows® Millennium Edition operating system.”
206c
* Windows® 98 is known officially as: “Microsoft® Windows® 98 operating system.”
207
* Apple and Macintosh are registered trademark of Apple Computer, Inc.
209
* MacOS is a trademark of Apple Computer, Inc.
231
* OMS is a registered trademark of Opcode Systems, Inc.
232
* FreeMIDI is a trademark of Mark of the Unicorn, Inc.
220
* All product names mentioned in this document are trademarks or registered trademarks of their respective owners.
5
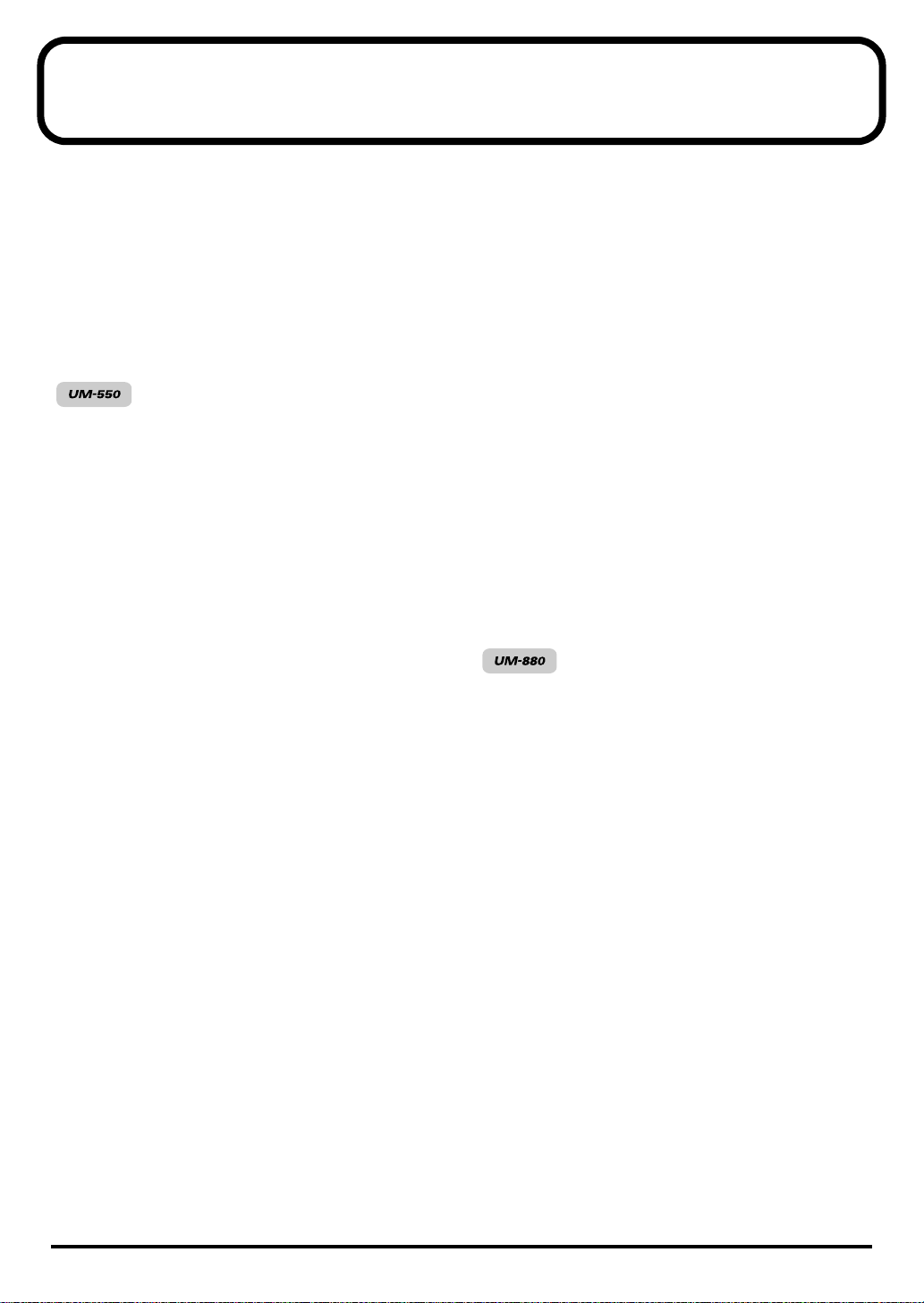
IMPORTANT NOTES
291b
In addition to the items listed under “IMPORTANT
SAFETY INSTRUCTIONS” and “USING THE UNIT
SAFELY” on pp.2 -- 5, please read and observe the
following:
Power Supply
301
• Do not use this unit on the same power circuit with
any device that will generate line noise (such as an
electric motor or variable lighting system).
302
• The AC adaptor will begin to generate heat after
long hours of consecutive use. This is normal, and is
not a cause for concern.
307
• Before connecting this unit to other devices, turn off
the power to all units. This will help prevent
malfunctions and/or damage to speakers or other
devices.
Placement
352a
• This device may interfere with radio and television
reception. Do not use this device in the vicinity of
such receivers.
352b
• Noise may be produced if wireless communications
devices, such as cell phones, are operated in the
vicinity of this unit. Such noise could occur when
receiving or initiating a call, or while conversing.
Should you experience such problems, you should
relocate such wireless devices so they are at a greater
distance from this unit, or switch them off.
355
• To avoid possible breakdown, do not use the unit in
a wet area, such as an area exposed to rain or other
moisture.
Maintenance
401a
• For everyday cleaning wipe the unit with a soft, dry
cloth or one that has been slightly dampened with
water. To remove stubborn dirt, use a cloth impregnated with a mild, non-abrasive detergent. Afterwards, be sure to wipe the unit thoroughly with a
soft, dry cloth.
402
• Never use benzine, thinners, alcohol or solvents of
any kind, to avoid the possibility of discoloration
and/or deformation.
Additional Precautions
551
• Please be aware that the contents of memory can be
irretrievably lost as a result of a malfunction, or the
improper operation of the unit. To protect yourself
against the risk of loosing important data, we
recommend that you periodically save a backup
copy of important data you have stored in the unit’s
memory in another MIDI device (e.g., a sequencer).
552
• Unfortunately, it may be impossible to restore the
contents of data that was stored in another MIDI
device (e.g., a sequencer) once it has been lost.
Roland Corporation assumes no liability concerning
such loss of data.
553
• Use a reasonable amount of care when using the
unit’s buttons, sliders, or other controls; and when
using its jacks and connectors. Rough handling can
lead to malfunctions.
556
• When connecting / disconnecting all cables, grasp
the connector itself—never pull on the cable. This
way you will avoid causing shorts, or damage to the
cable’s internal elements.
557
• A small amount of heat will radiate from the unit
during normal operation.
558a
• To avoid disturbing your neighbors, try to keep the
unit’s volume at reasonable levels. You may prefer
to use headphones, so you do not need to be
concerned about those around you (especially when
it is late at night).
559a
• When you need to transport the unit, package it in
the box (including padding) that it came in, if
possible. Otherwise, you will need to use equivalent
packaging materials.
Handling CD-ROMs
801
• Avoid touching or scratching the shiny underside
(encoded surface) of the disc. Damaged or dirty CDROM discs may not be read properly. Keep your
discs clean using a commercially available CD
cleaner.
6
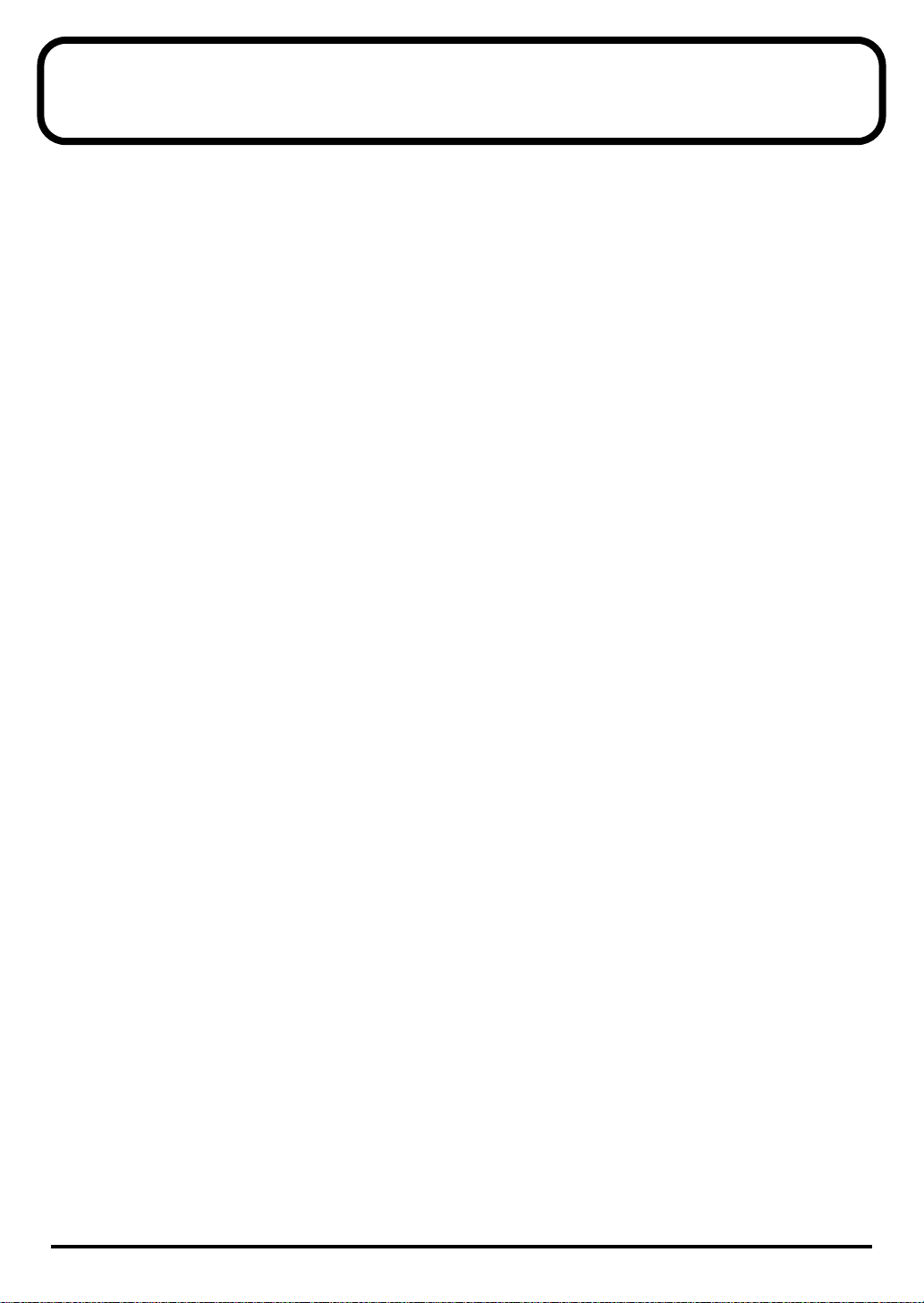
Contents
USING THE UNIT SAFELY.......................................................3
IMPORTANT NOTES................................................................6
Features of the UM-550/880 ....................................................8
Contents of the Package.........................................................9
Names of Things and What They Do....................................11
Installing & Setting Up the Driver (Windows)......................14
Installing & Setting Up the Driver (Macintosh)....................29
The functions of the UM-550/880..........................................36
Displaying the MIDI inputs/outputs (MIDI INDI)......................................................36
Specifying the MIDI input/output destinations (PATCH) .........................................37
Merging multiple MIDI inputs for output (MERGE)...................................................39
Saving a patch (P.SAVE)...................................................................................................40
Recalling a patch (P.LOAD) .............................................................................................41
Utility mode........................................................................................................................42
Setup mode (P.SAVE+UTILITY) .....................................................................................45
Panic (P.LOAD + P.SAVE)................................................................................................54
Troubleshooting.....................................................................55
Appendices.............................................................................61
Using multiple UM-550/880 units ..................................................................................61
Block Diagram....................................................................................................................63
Attaching the rack-mount adaptor..................................................................................66
Attaching the desk-stand mount .....................................................................................66
MIDI Implementation..............................................................67
Specifications.........................................................................74
7
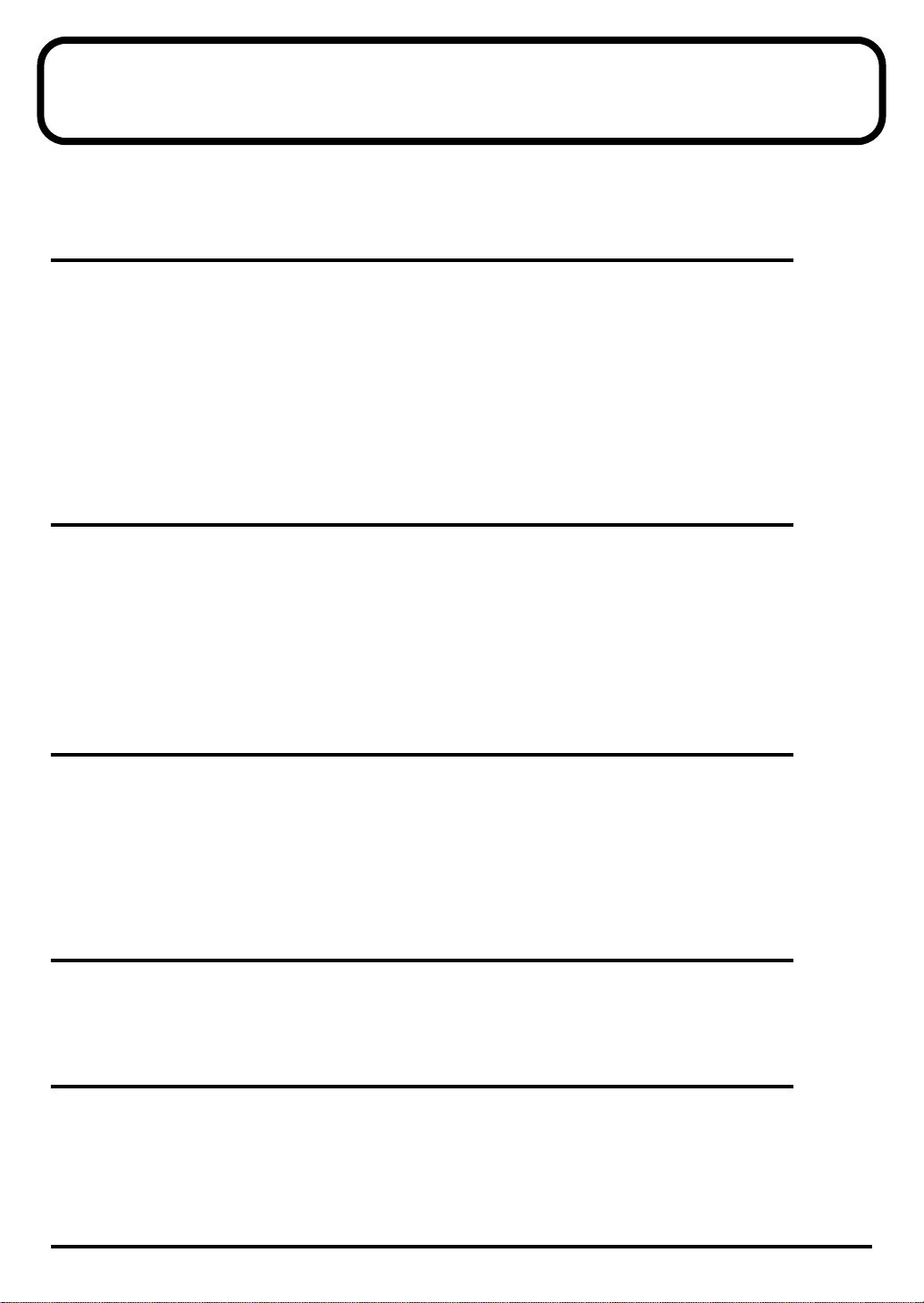
Features of the UM-550/880
The UM-550/880 is a USB MIDI interface, which uses USB for connecting to your computer.
5-in/5-out or 8-in/8-out USB MIDI interface
The UM-550 has five sets of MIDI input/output ports, letting you control up to 80 channels
simultaneously. Since up to four units can be used together, you can expand your system to 320
channels.
The UM-880 has eight sets of MIDI input/output ports, letting you control up to 128 channels
simultaneously. Since up to four units can be used together, you can expand your system to 512
channels.
Connection to your computer is extremely easy—just one USB cable. Support for “hot plugging”
means that you are free to connect or disconnect the unit even while your computer is powered-on.
Hardware-based MIDI Patcher functionality
The UM-550/880 features hardware MIDI patcher functionality, which uses
guarantee low latency. MIDI can be routed directly, simply by pressing the panel buttons; and
there are none of the complicated settings that are all too common on software patchers. When a
computer is not connected, the UM-550/880 can also be used as a stand-alone MIDI patcher.
HDMR (Hardware Direct MIDI Routing)
Connects port to port in hardware, guaranteeing low latency.
HDMR
High-speed transmission of MIDI data
FPT
technology allows optimal transmission of MIDI data via USB, for high-speed and stable
transmission of data. Performance will always be optimal, regardless of the applications you use.
FPT (Fast Processing Technology for MIDI transmission)
Makes effective use of the USB bandwidth according to the amount of transmitted MIDI data,
performing optimal MIDI data processing at all times.
Store up to five/eight different patches
The input/output routing connections you specify can be stored in one of five (UM-550), or eight
(UM-880) memories.
technology to
Easy connection to your computer via USB cable
You can connect the UM-550/880 to your computer even while your computer is powered-on. On
the UM-880, you can also switch to the front panel USB connector.
8

Contents of the Package
The box in which the UM-550/880 was shipped should contain the following items. After opening
the box, first check to make sure that all the items are included. If any items are missing, please
contact the store where you purchased the UM-550/880.
●
USB MIDI Interface
fig.um550
fig.550front_30
fig.um880
fig.880front_50
●
CD-ROM
Be sure to read the Readme_e.txt file found on the CD-ROM.
The Readme_e.txt file contains additional information regarding changes or updates that may have
occurred after this manual was printed.
* DO NOT play a CD-ROM disc on a conventional audio CD player. The resulting sound may be of a level
that could cause permanent hearing loss. Damage to speakers or other system components may result.
●
AC cable
This is included only with the UM-880.
This is the only AC cable you should use with the UM-880. Do not use any AC cable other than the
supplied one, since doing so may cause malfunction.
●
AC adaptor
This is included only with the UM-550.
This is the only AC adaptor you should use with the UM-550. Do not use any AC adaptor other
than the supplied one, since doing so may cause malfunction.
●
Rack-mount adaptor
Use this when you want to install the UM-550 in an audio rack. Two rack ears are included.
(->
Attaching the rack-mount adaptor
●
Desk-stand mount
Use this when you want to place the UM-550 vertically.
(->
Attaching the desk-stand mount
(p. 66))
(p. 66))
9
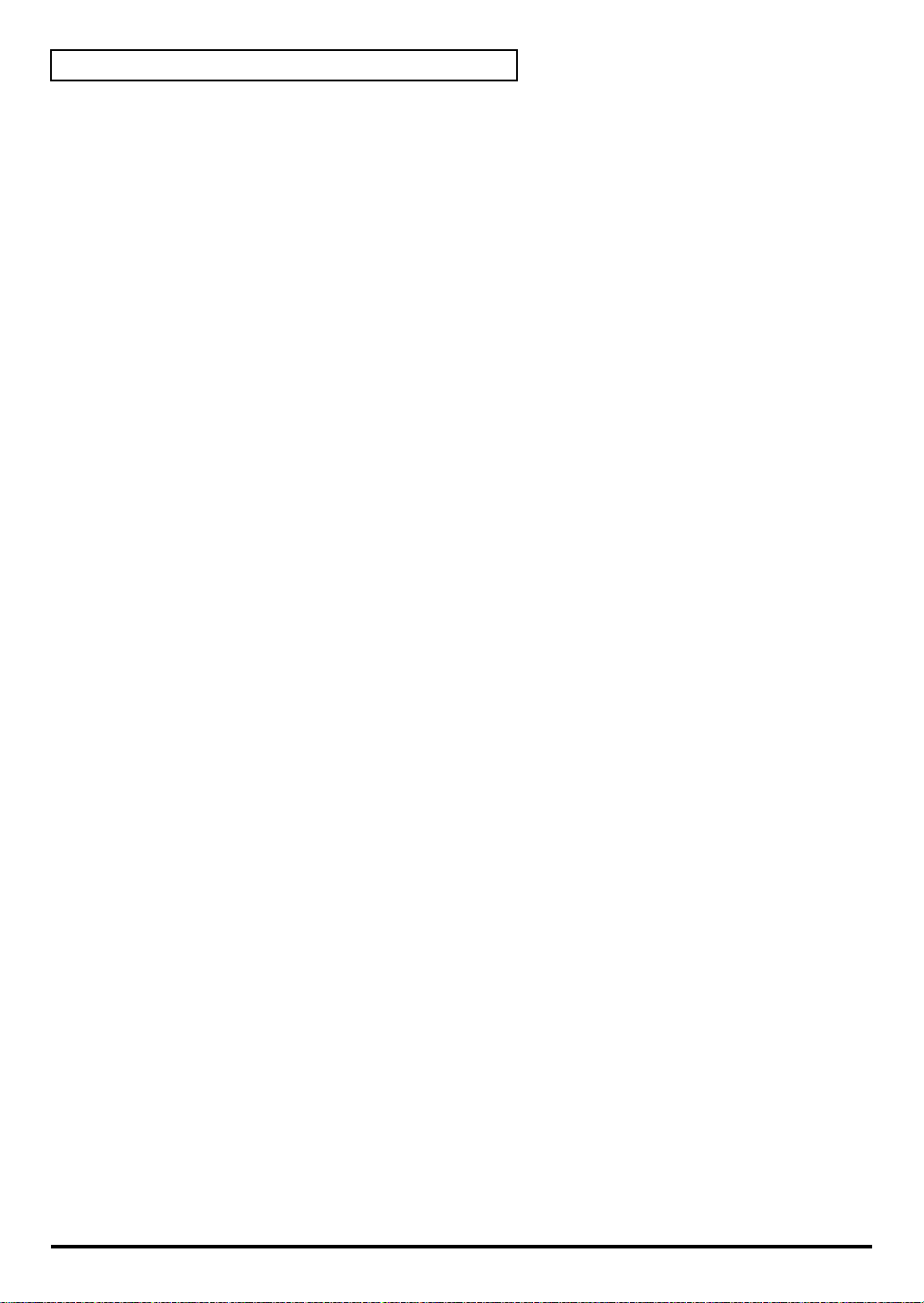
Contents of the Package
●
USB Cable
Use this to connect the USB connector of your computer with the USB connector of the UM-550/
880. For details on connections and driver installation, refer to Windows (p. 14) or Macintosh (p.
29).
* Please use only the included USB cable. If you require a replacement due to loss or damage, please contact a
“EDIROL/Roland Service Center” listed in the “Information” section at the end of this manual.
●
Owner’s Manual (this document)
●
FUNCTION LIST
10
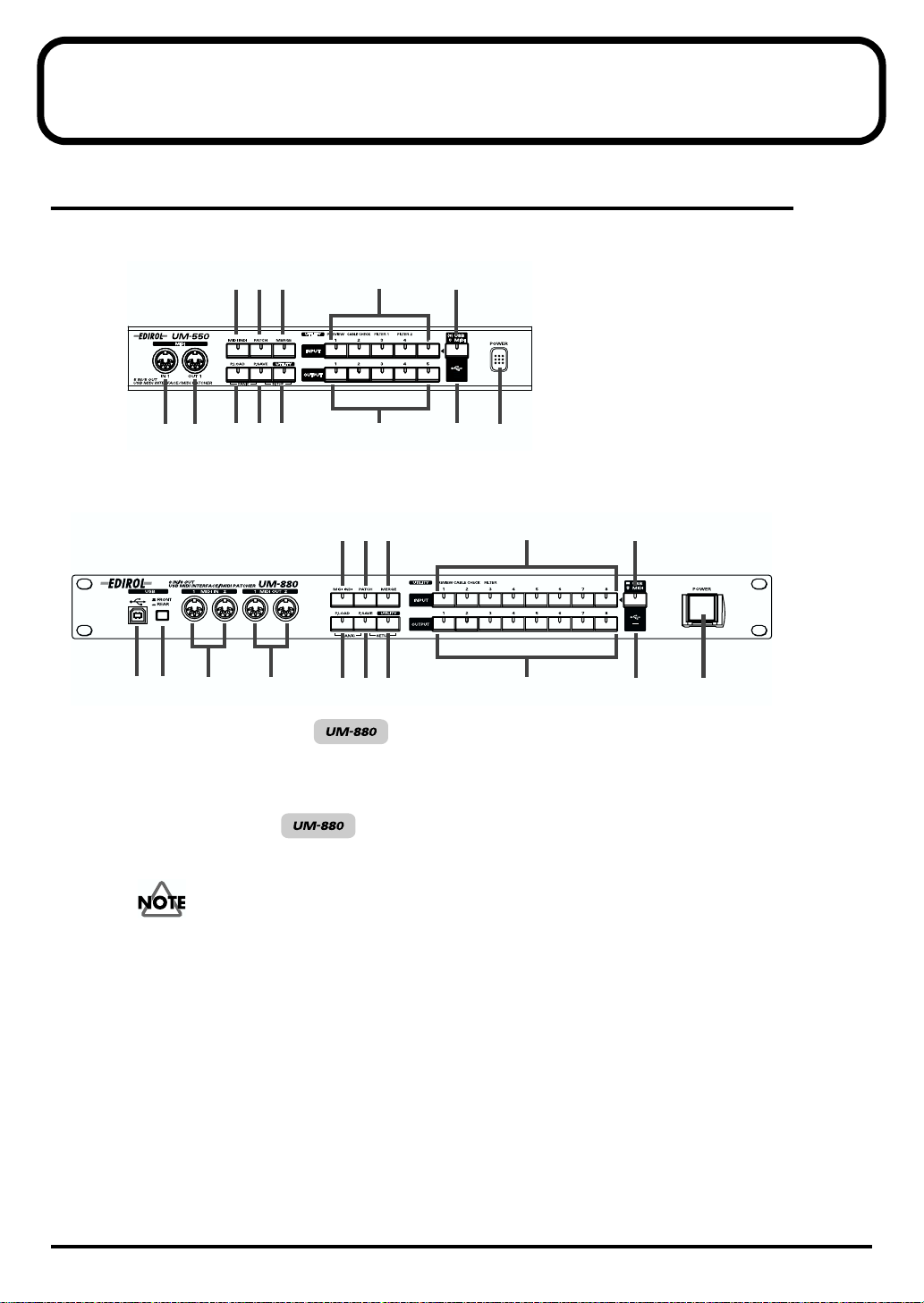
Names of Things and What They Do
Front panel
UM-550
fig.550name_50
5 6 7
11 13
4
3
UM-880
fig.880name_50
8910
3412
1. USB connector (front)
A USB cable connected between this connector and your computer is used to transfer MIDI
messages, as well as the signals for controlling the UM-880.
2. USB select switch
This switch selects whether the front or rear USB connector will be used.
While a MIDI application is running, do not connect or disconnect the USB cable or operate the
USB select switch. Doing so may cause your computer to hang up.
3. MIDI IN connectors
These connectors are connected to the MIDI OUT connectors of other MIDI devices, and used to
receive MIDI messages.
12
5
6 7
8910
14
15
11 13
12
14 15
4. MIDI OUT connectors
These connectors are connected to the MIDI IN connectors of other MIDI devices, and used to
transmit MIDI messages.
5. MIDI INDI button
Press this button to enter
OUTPUT indicators will light when MIDI data is input, allowing you to check the input and output
connections. (p. 36)
MIDI INDI mode
. In MIDI INDI mode, the corresponding INPUT and
11
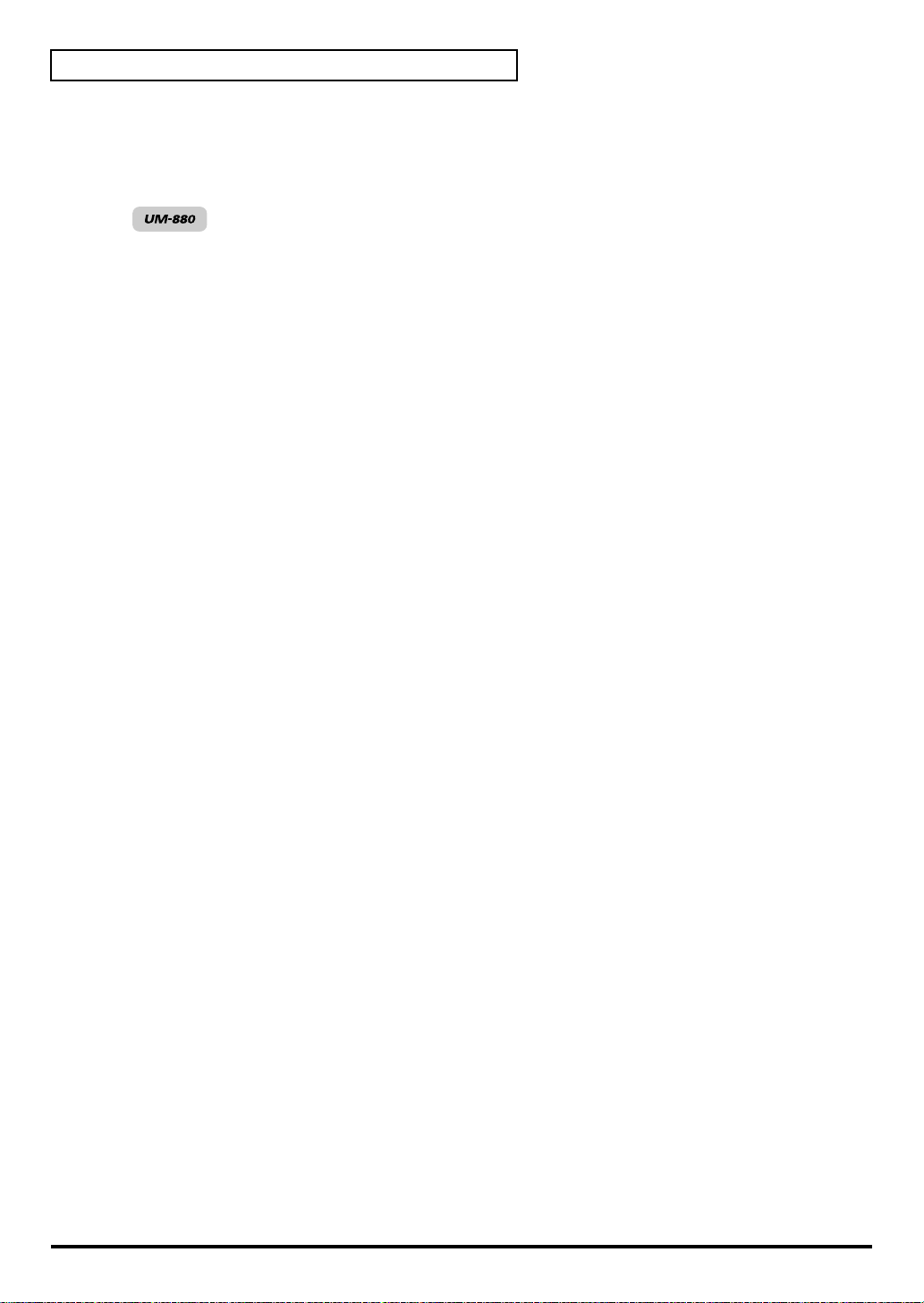
Names of Things and What They Do
5. PATCH button
Press this button to enter
Press an INPUT button, and then press OUTPUT buttons to specify the output destination(s) for
the specified input. (p. 37)
PATCH mode
. In Patch mode you can specify the current patch.
On the UM-880, you will automatically enter
one minute later. In PATCH DISPLAY mode, the settings of the current patch will be displayed in
sequence beginning with INPUT 1, allowing you to check the connections.
Current patch
The current MIDI input/output settings are referred to as the “
PATCH DISPLAY mode
current patch
.”
approximately
7. MERGE button
Press this button to enter
indicators of the
change the ports that are being merged, press the
INPUT buttons
MERGE mode
for ports that are currently being merged will light. If you want to
. When you press this button so its indicator lights, the
INPUT button(s)
. (p. 39)
8. PATCH LOAD button
Use this button to recall connection settings that you’ve saved in memory.
9. PATCH SAVE button
Use this button to store connection settings into memory.
10. UTILITY button
Press this button to enter
check for broken cables, and make MIDI event filter settings. (p. 42)
UTILITY mode
. In UTILITY mode, you can check MIDI connections,
11. INPUT buttons/indicators
These buttons are used to select MIDI IN connectors, and to make menu selections.
12. OUTPUT buttons/indicators
These buttons are used to select MIDI OUT connectors, and to make menu selections.
13. USB/MIDI select button
If this button is lit, the INPUT buttons correspond to inputs from USB.
If this button is dark, the INPUT buttons correspond to inputs from the MIDI IN connectors.
14. USB indicator
After a USB cable is used to connect the UM-550/880 to your computer, this indicator will light
when the connection is operable.
15. Power switch
This switch turns the power on/off.
12
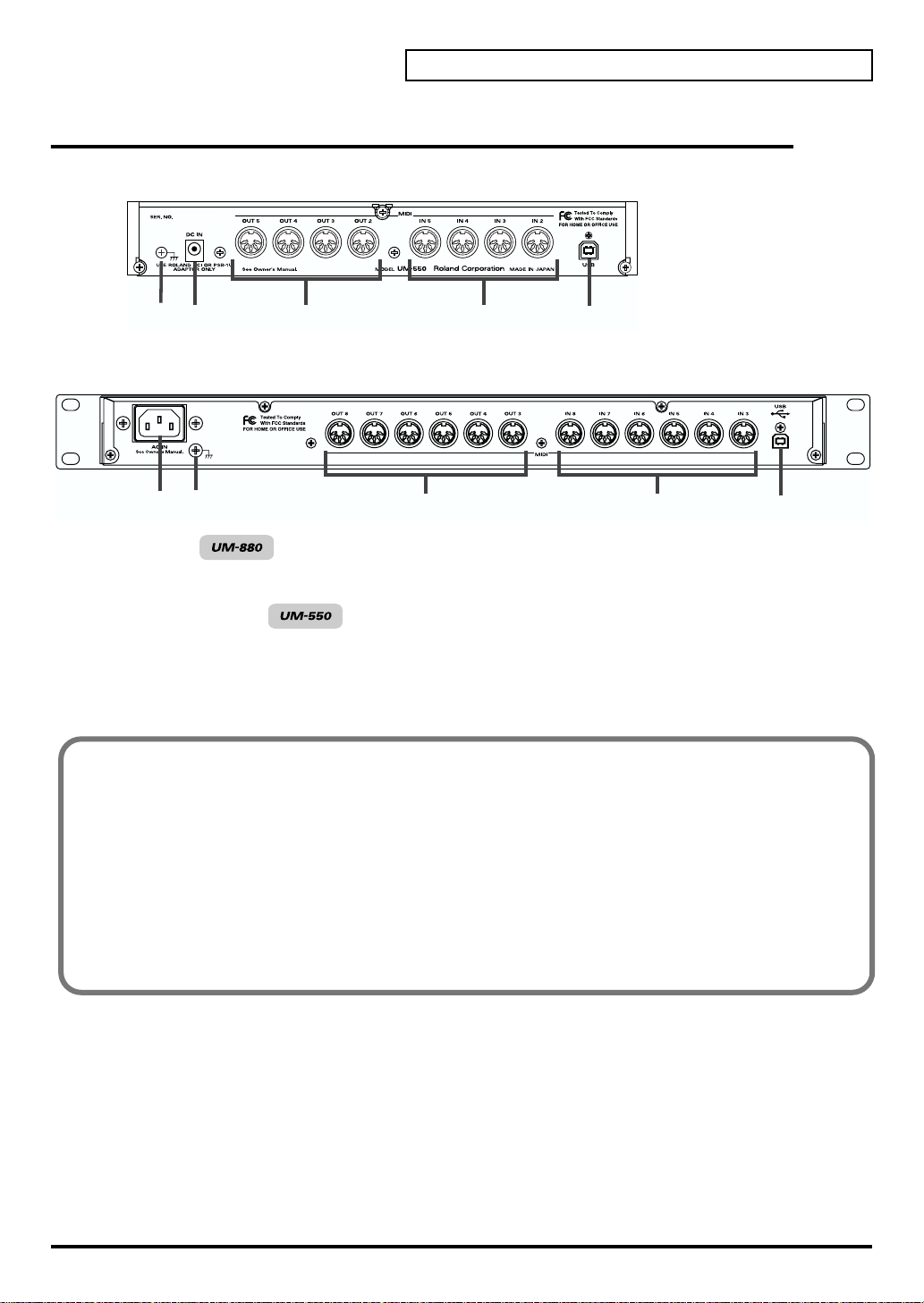
Rear panel
UM-550
fig.550name-r_50
16 18 19 20
17
UM-880
fig.880name-r_50
16 17 18 19 20
16.AC inlet
Connect the supplied AC cable here. Plug it in firmly, so it does not get inadvertently pulled out.
Names of Things and What They Do
16.AC adaptor jack
Connect the supplied AC adaptor here.
17. Grounding terminal
This prevents the panel surface from developing an electrical charge.
In some cases, depending on the environment in which the unit is installed, the surface of the panel may
sometimes feel rough and grainy. This is due to an infinitesimal electrical charge, which is absolutely
harmless. However, if you are concerned about this, connect the ground terminal (see figure) with an
external ground. When the unit is grounded, a slight hum may occur, depending on the particulars of your
installation. If you are unsure of the connection method, contact the nearest EDIROL/Roland Service
Center, or an authorized EDIROL/Roland distributor, as listed on the “Information” page.
❍Unsuitable places for connection
• Water pipes (may result in shock or electrocution)
• Gas pipes (may result in fire or explosion)
• Telephone-line ground or lightning rod (may be dangerous in the event of lightning)
18. MIDI OUT connectors
These connectors are connected to the MIDI inputs of other MIDI devices, and transmit MIDI messages.
19. MIDI IN connectors
These connectors are connected to the MIDI outputs of other MIDI devices, and receive MIDI messages.
20. USB connector (rear)
A USB cable can be used to connect this connector to your computer, allowing MIDI messages and
control messages for the UM-880 to be exchanged.
13
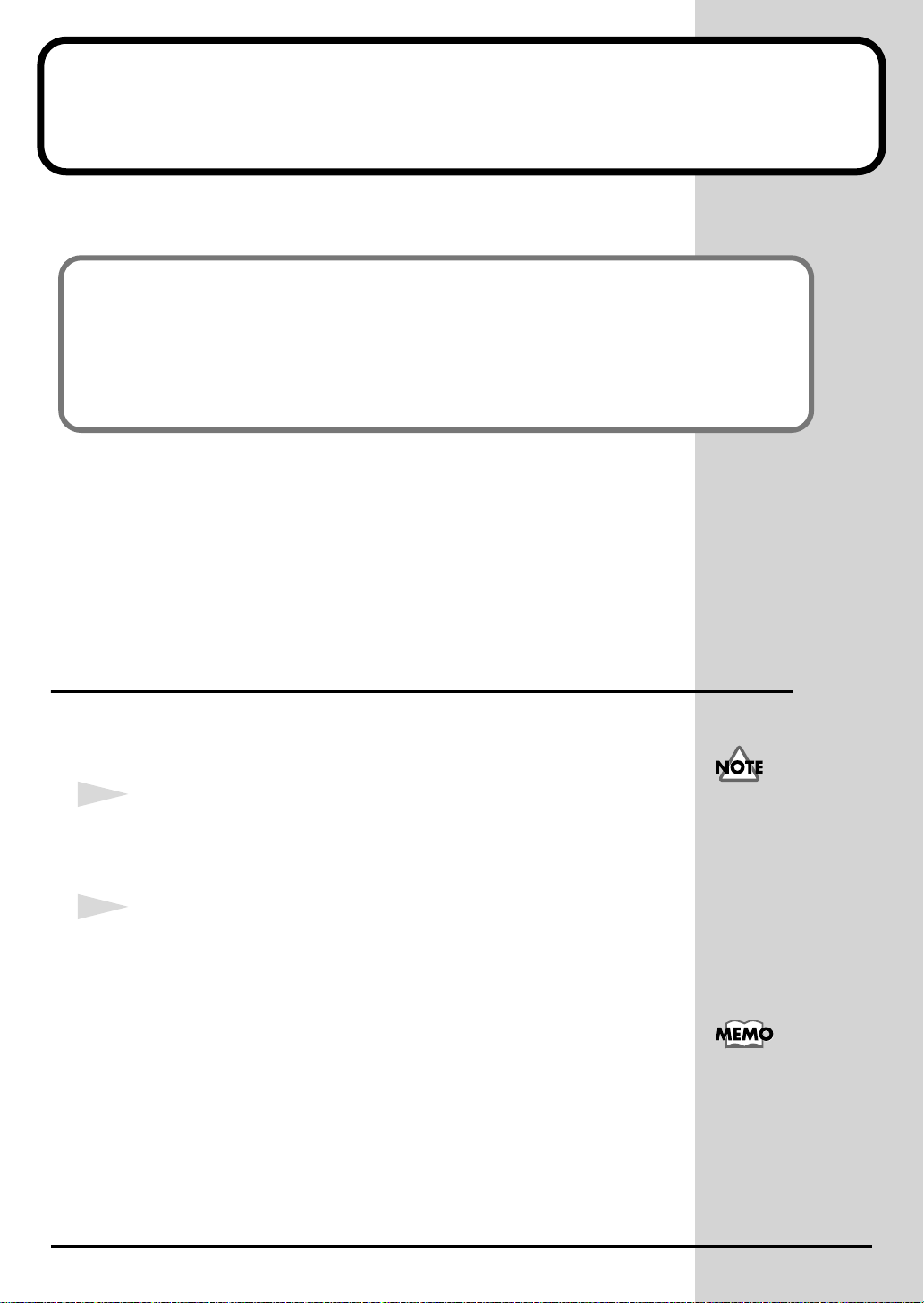
Installing & Setting Up the Driver (Windows)
In order to use the UM-550/880, you must first install the UM-550/880
driver. The UM-550/880 Driver is included in the CD-ROM.
The installation procedure will differ depending on your system.
Please proceed to one of the following sections, depending on the system you
use.
• Windows XP users .....................................................(p. 14)
• Windows 2000 users................................................... (p. 20)
• Windows Me/98 users ..............................................(p. 24)
• Macintosh users..........................................................(p. 29)
Although the descriptions that follow are based on the UM-550, for installing
software and making settings, UM-880 users can simply substitute the name
"UM-880" wherever the name "UM-550" appears, except in places where a
separate, specific reference to the UM-880 has been made.
* To prevent malfunction and/or damage to speakers or other devices, always turn
down the volume, and turn off the power on all devices before making any
connections.
USB connection
■ Windows XP users
1
With the UM-550 disconnected, start up Windows.
Disconnect all USB cables except for a USB keyboard and USB mouse (if
used).
2
Open the System Properties dialog box.
1. Click the Windows Start menu, and from the menu, select Control
Panel .
2. In " Pick a category," click "Performance and Maintenance."
3. In "or pick a Control Panel icon," click the System icon.
If you are using Windows
XP Professional, you must
log on using a user name
with an administrative
account type (e.g.,
Administrator). For details
on user accounts, please
consult the system
administrator of your
computer.
Depending on how your
system is set up, the
System icon may be
displayed directly in the
Control Panel (the Classic
display). In this case,
double-click the System
icon.
14
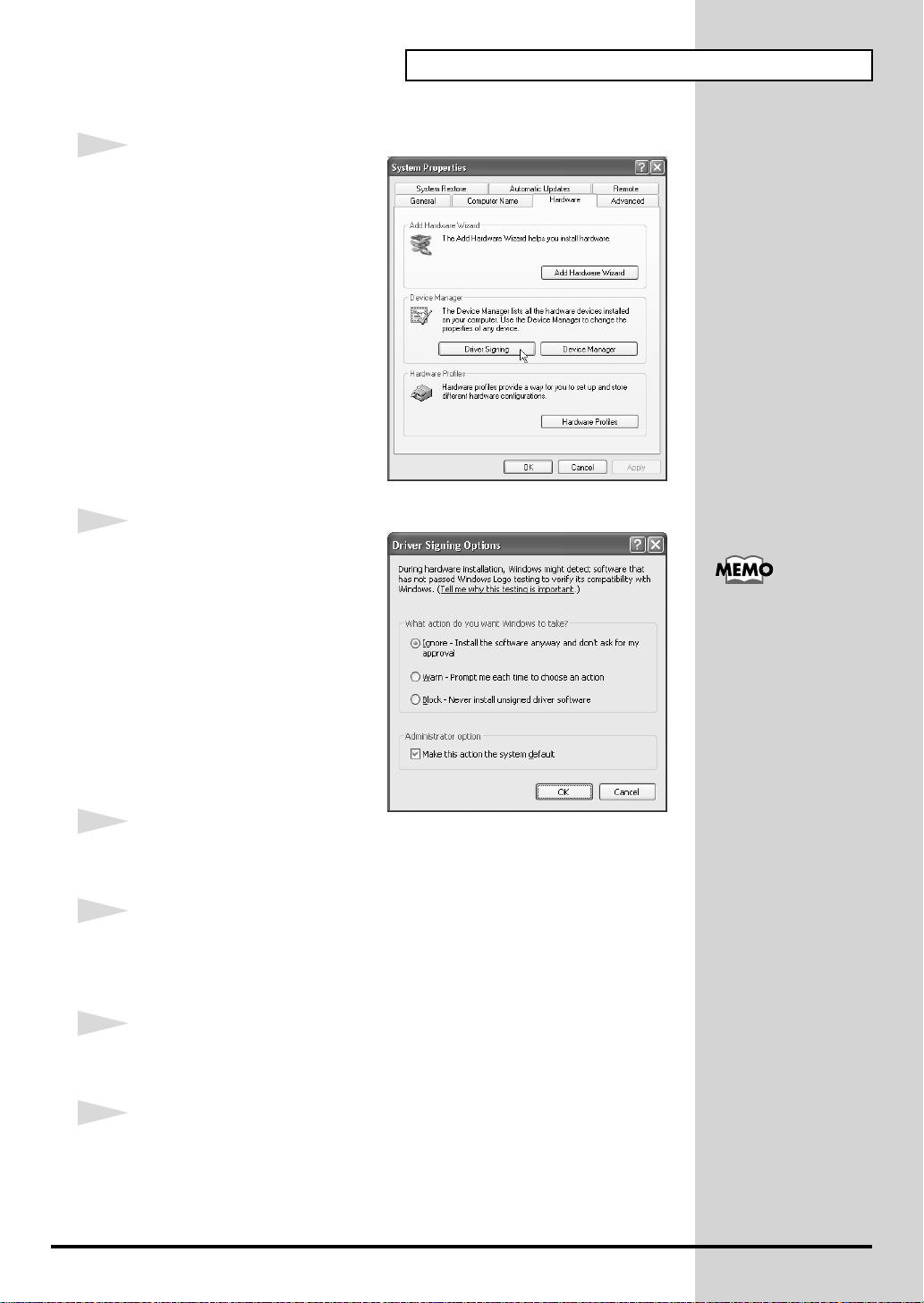
fig.2-1
3
Open the Driver Signing
Options dialog box.
Click the Hardware tab, and then
click [Driver Signing].
fig.2-2
4
Make sure that “What action do
you want Windows to take?” is
set to “Ignore.”
If it is set to “Ignore”, simply click
[OK].
If it is not set to “Ignore”, make a
note of the current setting
(“Warn” or “Block”). Then change
the setting to “Ignore” and click
[OK]
Installing & Setting Up the Driver (Windows)
If you changed “What
action do you want
Windows to take?” in
step 4, you must restore
the previous setting after
you have installed the
driver. (->If you changed
“What action do you
want Windows to take?”
(p. 19))
5
Close the System Properties dialog box.
Click [OK].
6
Exit all currently running software (applications).
Also close any open windows. If you are using virus checking or similar
software, be sure to exit it as well.
7
Prepare the CD-ROM.
Insert the CD-ROM into the CD-ROM drive of your computer.
8
Open the “Run...” dialog box.
Click the Windows start button. From the menu that appears, select “Run...”
15
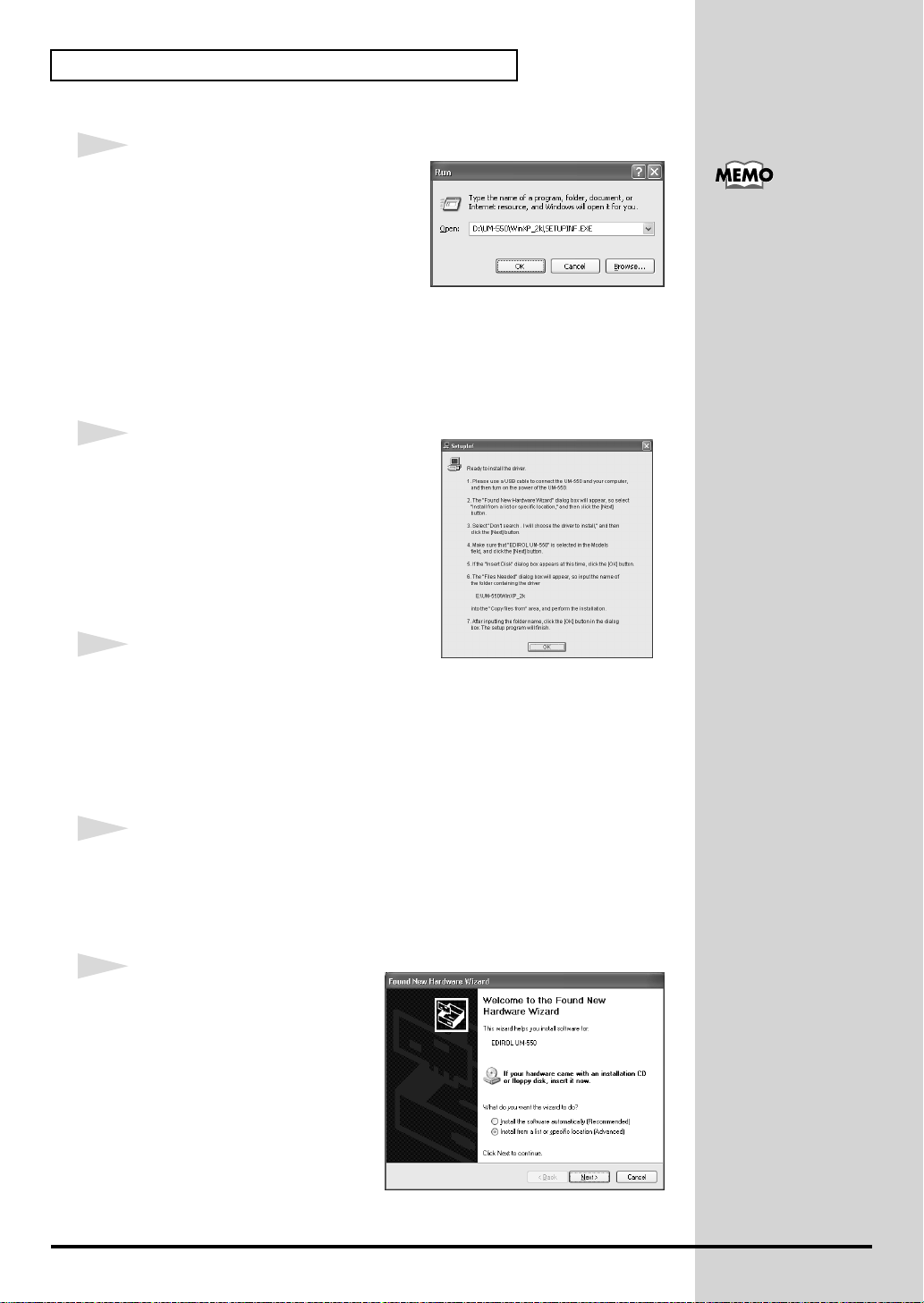
Installing & Setting Up the Driver (Windows)
fig.2-3_30
9
In the dialog box that appears, input the
following into the “Open” field, and
click [OK].
UM-550 users:
D:\UM-550\WinXP_2k\SETUPINF.EXE
UM-880 users:
D:\UM-880\WinXP_2k\SETUPINF.EXE
* The drive name “D:” may be different for your system. Specify the drive name of your
CD-ROM drive.
fig.2-4_30
10
The SetupInf dialog box will appear.
You are now ready to install the driver.
* Do not click [OK] at this time.
In this manual, the location
of folders and files is given
in terms of the file path,
using \ as the delimiter. For
example,
USB_XP2K\SETUPINF.E
XE indicates the
SETUPINF.EXE file found
in the USB_XP2K folder.
11
Connect the UM-550.
1. With the power switch turned OFF, connect the AC adaptor to the UM-
550. Alternatively, connect the AC cable to the UM-880.
2. Connect the AC adaptor or the AC cable to an electrical outlet.
3. Use the USB cable to connect the UM-550 to your computer.
12
Set the UM-550’s power switch to the ON position.
Near the task bar, your computer will indicate “Found New Hardware.”
Please wait.
fig.2-6
13
The Found New Hardware
wizard will appear.
Make sure that the screen
indicates “EDIROL UM-550,”
select “Install from a list or
specific location (Advanced),”
and click [Next].
16
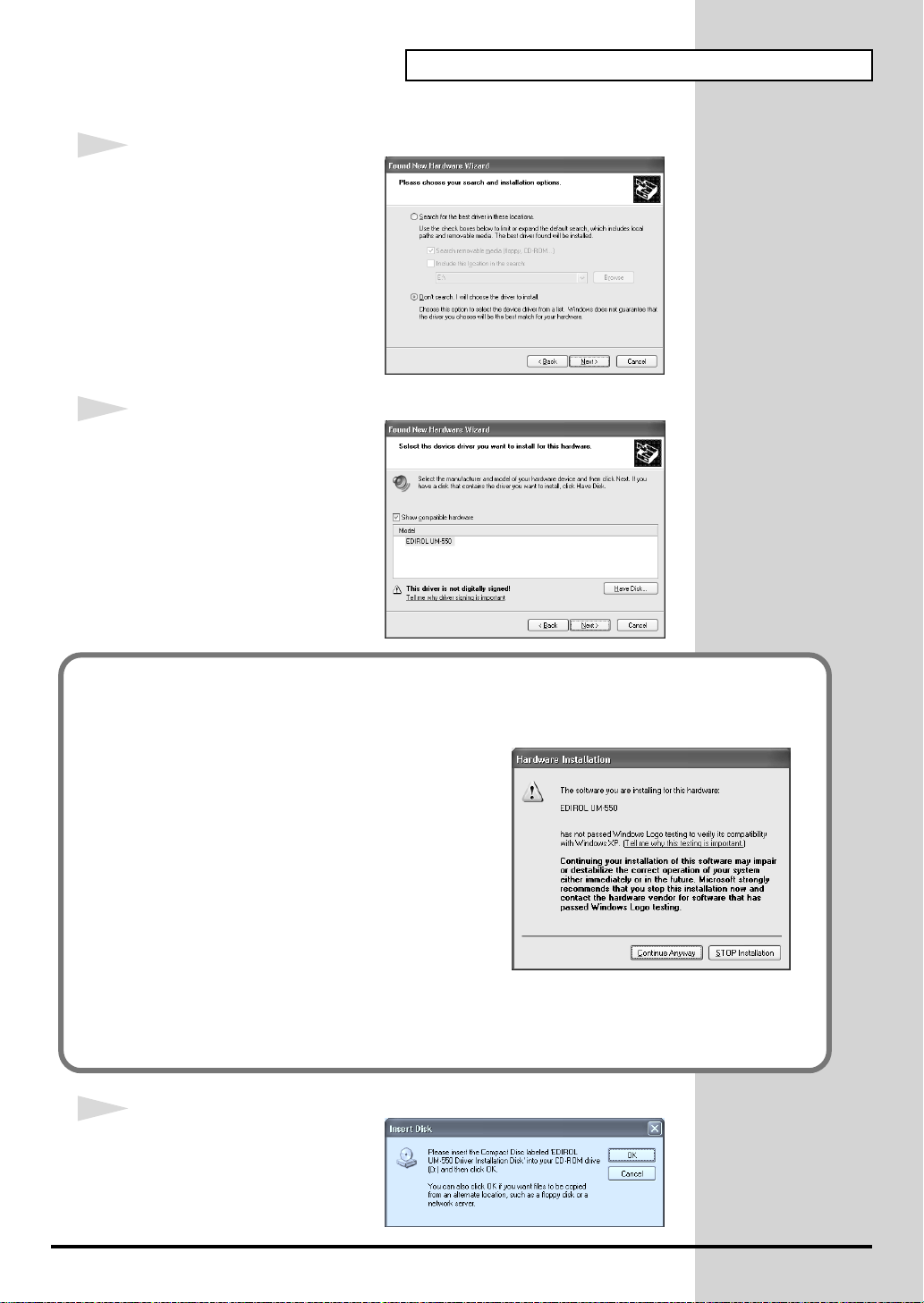
fig.2-7
14
The screen will indicate “Please
choose your search and
installation options.”
Select “Don’t search. I will
choose the driver to install,” and
click [Next].
fig.2-8_20
15
Make sure that the “Model” field
indicates “EDIROL UM-550,” and
click [Next]. Driver installation
will begin.
Installing & Setting Up the Driver (Windows)
If in step 4 the “What action do you want Windows to take?” setting was not set to
“Ignore”, a “Digital signature not found” dialog box will appear.
fig.2-5
If “What action do you want Windows to
take?” is set to “Warn,”
1. Click [Continue Anyway].
2. Continue the installation.
If “What action do you want Windows to
take?” is set to “Block”
1. Click [OK].
2. When the “Found New Hardware Wizard”
appears, click [Finish].
3. Perform the installation as described in the “Troubleshooting” section on Device
Manager shows “?”, “!”, or “USB Composite Device” (p. 56).
fig.2-9_30
16
The Insert Disk dialog box will
appear.
Click [OK].
17
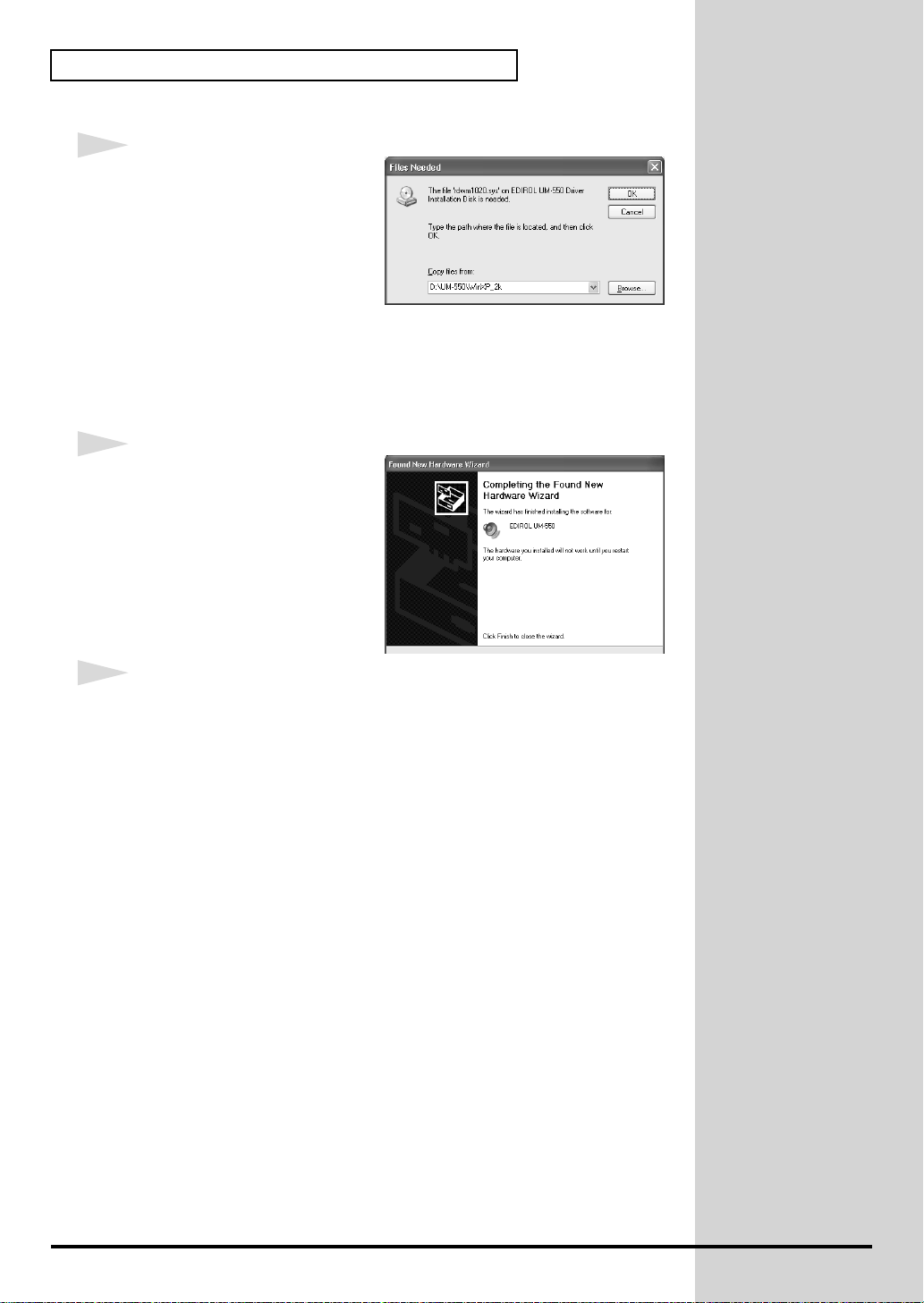
Installing & Setting Up the Driver (Windows)
fig.2-10_30
17
The Files Needed dialog box will
appear. Input the following into
the "Copy files from" field, and
click [OK].
UM-550 users:
D:\UM-550\WinXP_2k
UM-880 users:
D:\UM-880\WinXP_2k
* The drive name “D:” may be different for your system. Specify the drive name of your
CD-ROM drive.
fig.2-11_20
18
The Found New Hardware
wizard will appear.
Make sure that the display
indicates "EDIROL UM-550," and
click [Finish].
Wait until "Found New
Hardware" appears near the
taskbar.
19
Restart Windows.
When driver installation has been completed, the System Setting Change
dialog box will appear. Click [Yes]. Windows will restart automatically.
18
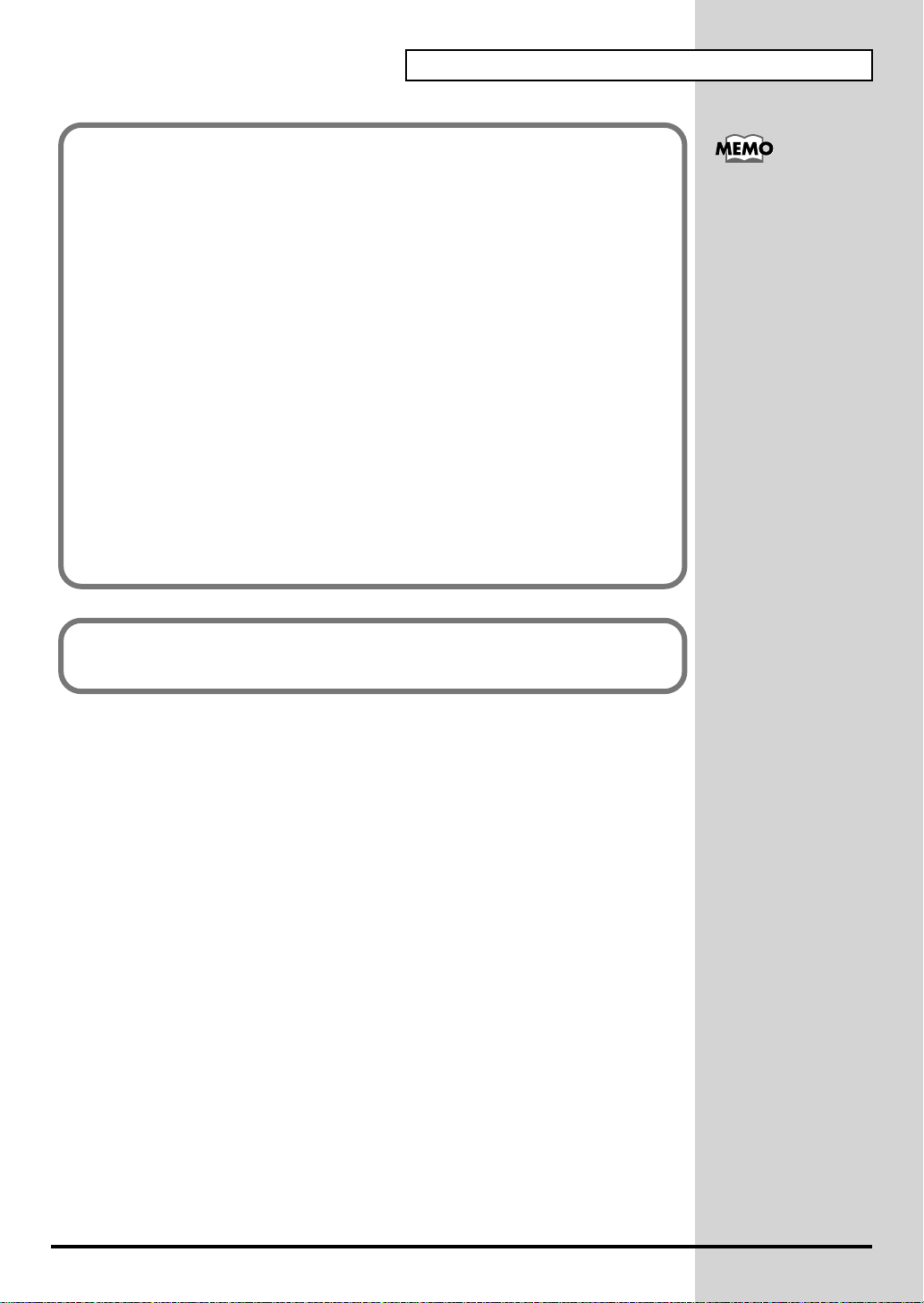
If you changed “What action do you want Windows to take?”
If you changed the What action do you want Windows to take? setting in
step 5, restore the original setting after Windows restarts.
1. If you are using Windows XP Professional, log on to Windows using
the user name of an administrative account (e.g., Administrator).
2. Click the Windows start menu, and from the menu, select Control
Panel.
3. In "Pick a category," click "Performance and Maintenance."
4. In "or pick a Control Panel icon," click the System icon. The System
Properties dialog box will appear.
5. Click the Hardware tab, and then click [Driver Signing]. The Driver
Signing Options dialog box will appear.
6. Return the What action do you want Windows to take? setting to the
original setting (either “Warn” or “Block”), and click [OK].
7. Click [OK]. The System properties dialog box will close.
Installing & Setting Up the Driver (Windows)
Depending on how your
system is set up, the
System icon may be
displayed directly in the
Control Panel (the Classic
display). In this case,
double-click the System
icon.
Nest, you need to make the driver settings.
(-> Settings (p. 26))
19
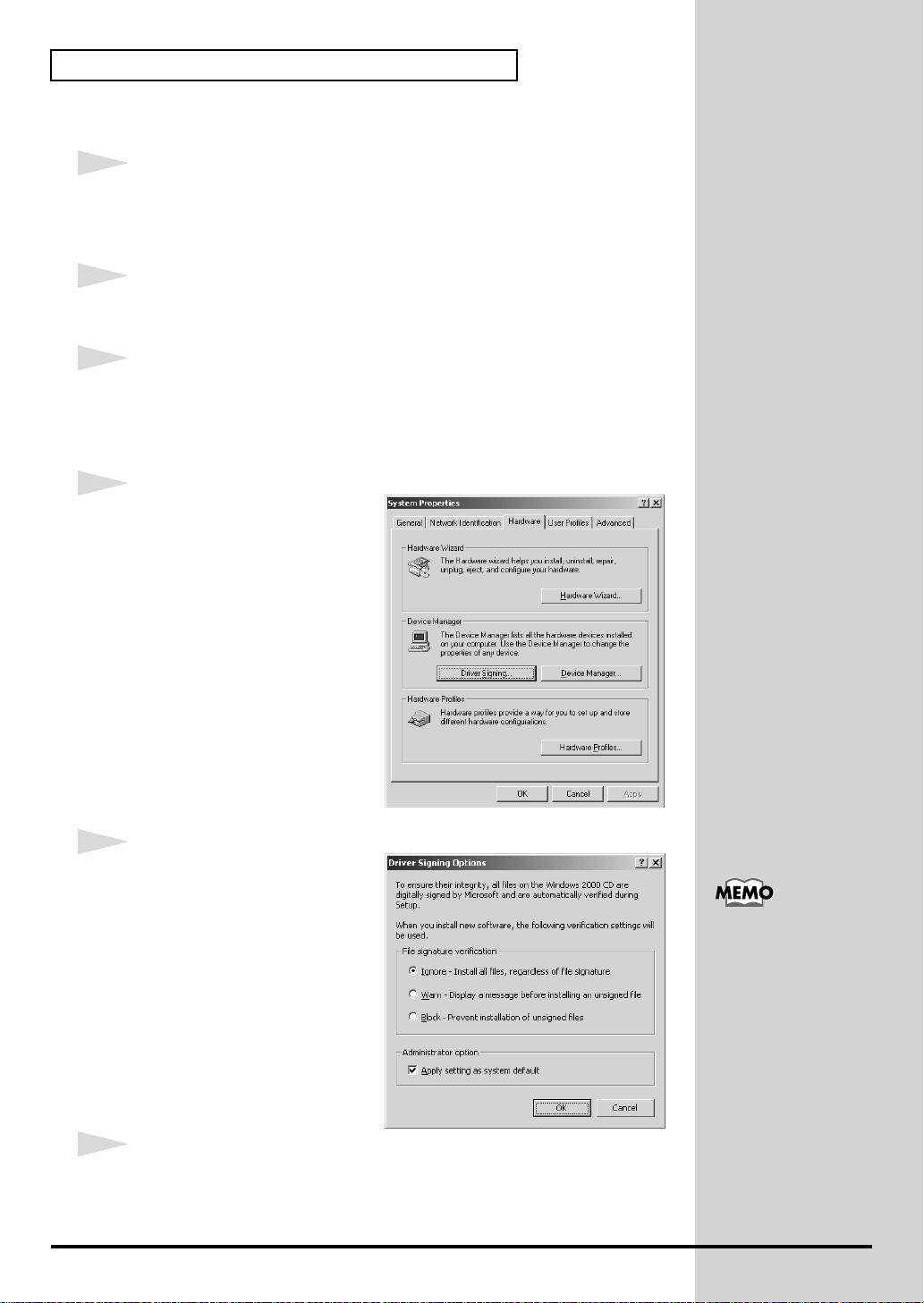
Installing & Setting Up the Driver (Windows)
■ Windows 2000 users
1
With the UM-550 disconnected, start up Windows.
Disconnect all USB cables except for a USB keyboard and USB mouse (if
used).
2
Log on to Windows as a user with administrative privileges (such as
Administrator).
3
Open the System Properties dialog box.
Click the Windows Start button, and from the menu that appears, select
Settings | Control Panel. In Control Panel, double-click the System icon.
fig.2-12
4
Open the Driver Signing
Options dialog box.
Click the Hardware tab, and then
click [Driver Signing].
20
fig.2-13_50
5
Make sure that “File signature
verification” is set to “Ignore.”
If it is set to “Ignore”, simply click
[OK].
If it is not set to “Ignore”, make a
note of the current setting
(“Warn” or “Block”). Then change
the setting to “Ignore” and click
[OK].
6
Close the System Properties dialog box.
Click [OK].
If you changed the “File
signature verification”
setting in step 5, restore
the original setting after
Windows restarts. (->If
you changed “File
signature verification” (p.
23))
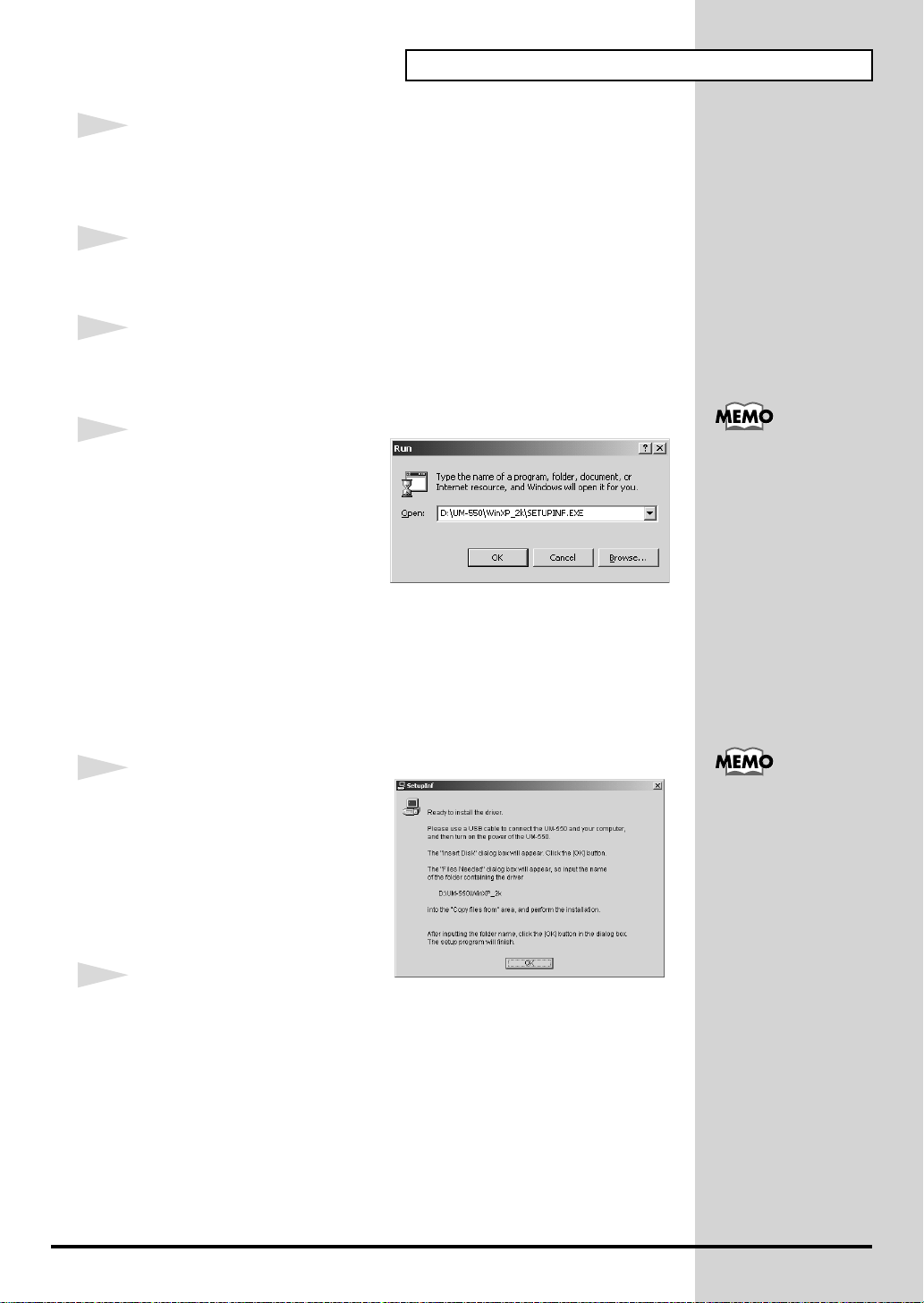
7
Exit all currently running software (applications).
Also close any open windows. If you are using virus checking or similar
software, be sure to exit it as well.
8
Prepare the CD-ROM.
Insert the CD-ROM into the CD-ROM drive of your computer.
9
Open the “Run...” dialog box.
Click the Windows Start button. From the menu that appears, select “Run...”
fig.2-14_40
Installing & Setting Up the Driver (Windows)
10
In the dialog box that appears,
input the following into the
“Open” field, and click [OK].
UM-550 users:
D:\UM-550\WinXP_2k\SETUP.EXE
UM-880 users:
D:\UM-880\WinXP_2k\SETUP.EXE
* The drive name “D:” may be different for your system. Specify the drive name of your
CD-ROM drive.
fig.2-15_40
11
The SETUPINF dialog box will
appear.
You are now ready to install the
driver.
* Do not click [OK] at this time.
In this manual, the location
of folders and files is given
in terms of the file path,
using \ as the delimiter. For
example,
USB_XP2K\SETUPINF.E
XE indicates the
SETUPINF.EXE file found
in the USB_XP2K folder.
If a message of “The
driver is already
installed” appears, you
can connect the UM-550 to
your computer and use it.
12
Connect the UM-550.
1. With the power switch turned OFF, connect the AC adaptor to the UM-
550. Alternatively, connect the power cable to the UM-880.
2. Connect the AC adaptor or the power cable to an electrical outlet.
3. Use the USB cable to connect the UM-550 to your computer.
21
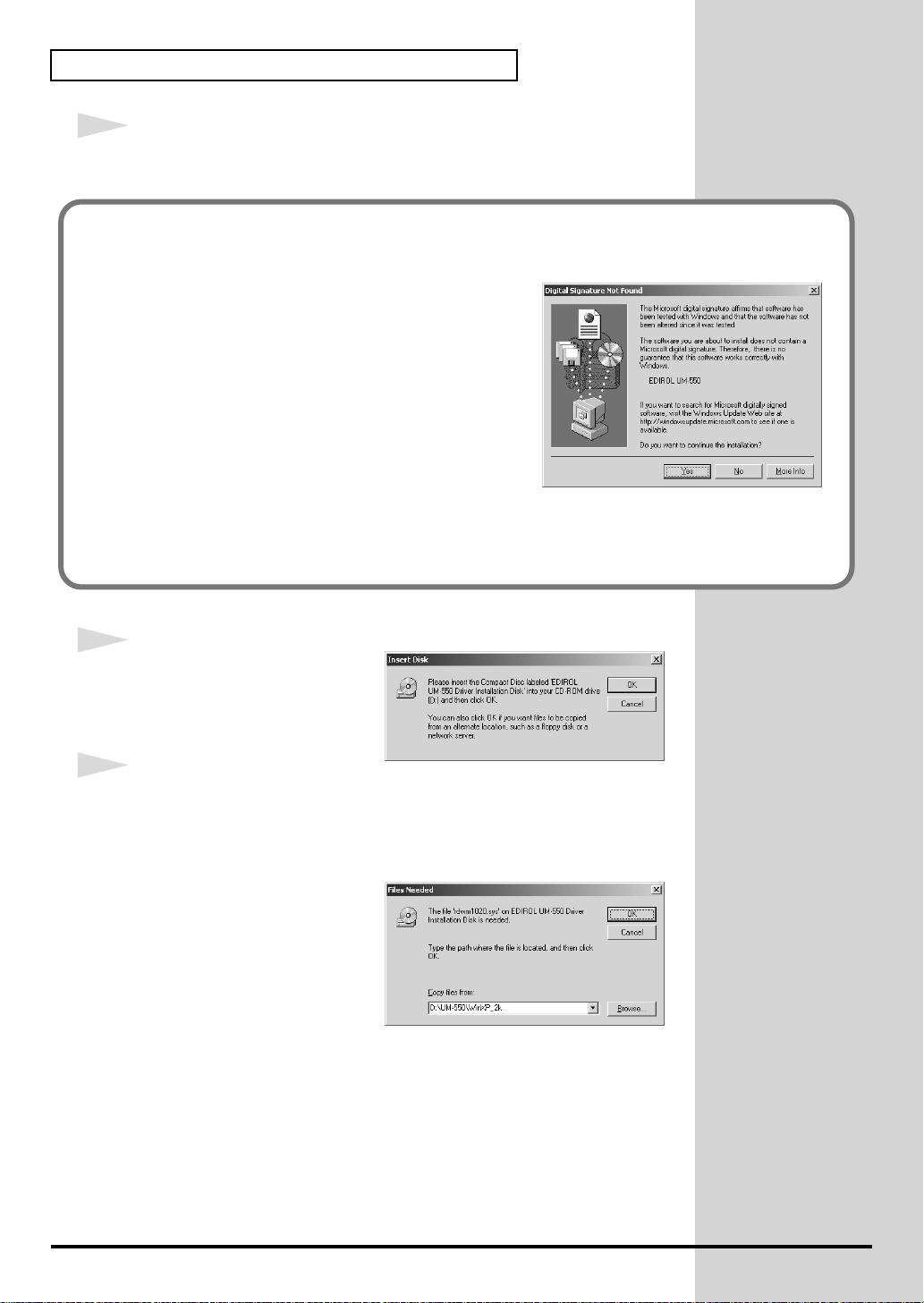
Installing & Setting Up the Driver (Windows)
13
Set the UM-550’s power switch to the ON position.
If in step 5 the “File signature verification” setting was not set to “Ignore”,
a “Digital signature not found” dialog box will appear.
fig.2-16_30
If “File signature verification” is set to “Warn,”
1. Click [Yes].
2. Continue the installation.
If “File signature verification” is set to “Block”
1. Click [OK].
2. When the “New hardware detection wizard”
appears, click [Finish].
3. Perform the installation as described in the
“Troubleshooting” section on Device Manager shows “?”, “!”, or
“USB Composite Device” (p. 56).
fig.2-17_30
14
The Insert Disk dialog box will
appear.
Click [OK].
15
The Files Needed dialog box will
appear.
Input the following into the "Copy files from" field, and click [OK].
fig.2-18_30
UM-550 users:
D:\UM-550\WinXP_2k
UM-880 users:
D:\UM-880\WinXP_2k
* The drive name “D:” may be different for your system. Specify the drive name of your
CD-ROM drive.
22
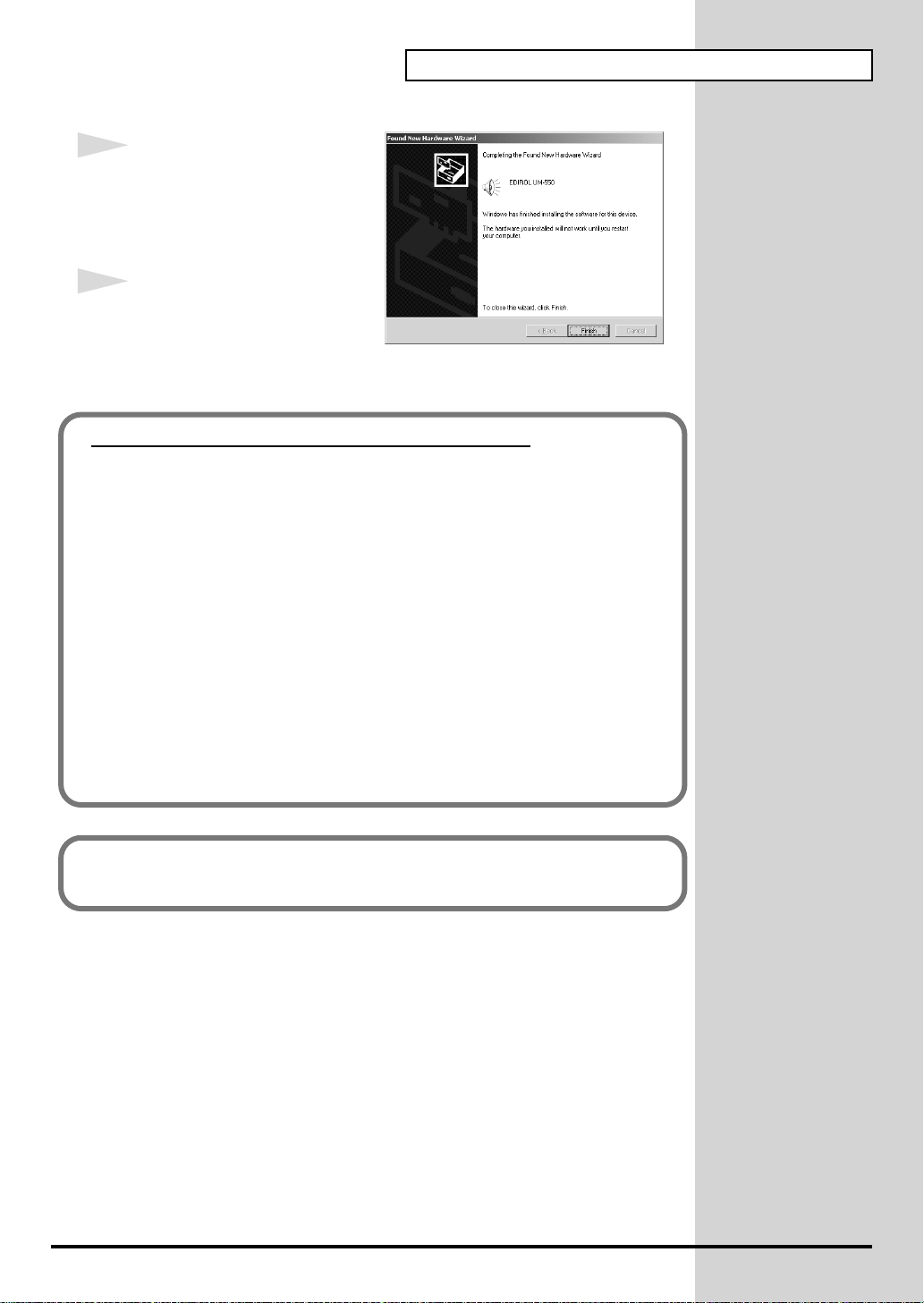
fig.2-17b_30
16
The “Found New Hardware
Wizard” may be displayed.
Verify that “EDIROL UM-550” is
displayed, and click [Finish].
17
Restart Windows.
The System Settings Change
dialog box may appear. Click
[Yes]. Windows will restart automatically.
If you changed “File signature verification”
If you changed the “File signature verification” setting in step 5, restore the
original setting after Windows restarts.
1. After Windows restarts, log in to Windows as a user with
administrative privileges, (such as Administrator).
2. In the Windows desktop, right-click the My Computer icon, and from
the menu that appears, select Properties. The System Properties
dialog box will appear.
Installing & Setting Up the Driver (Windows)
3. Click the Hardware tab, and then click [Driver signature]. The Driver
Signing Options dialog box will appear.
4. Return the “File signature verification” setting to the original setting
(either “Warn” or “Block”), and click [OK].
5. Click [OK]. The System properties dialog box will close.
Nest, you need to make the driver settings.
(-> Settings (p. 26)
23
 Loading...
Loading...