Page 1
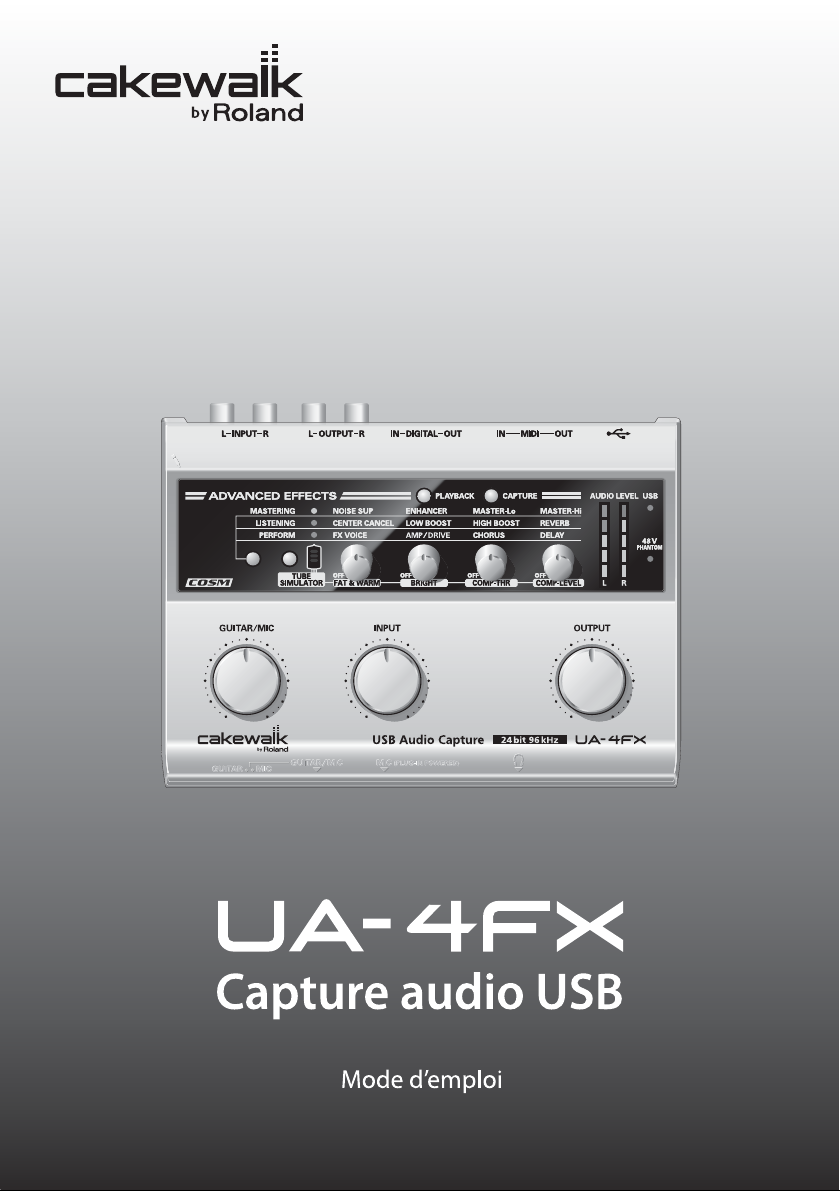
Page 2
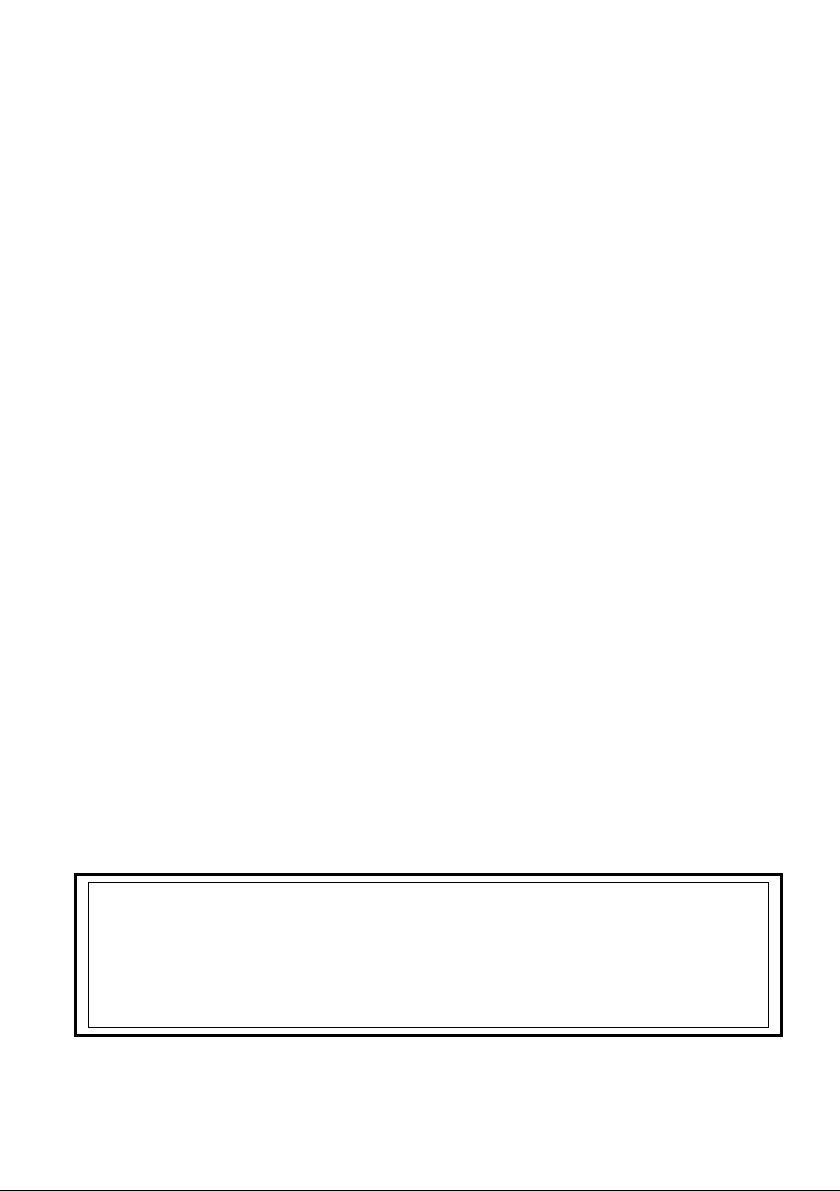
Avant d’utiliser cet appareil, lisez attentivement les chapitres « CONSIGNES
D’UTILISATION » et « REMARQUES IMPORTANTES » (p. 3 à 5) qui fournissent des
informations importantes sur sa bonne utilisation. Pour en maîtriser toutes les
fonctionnalités, nous vous suggérons également de lire attentivement ce mode
d’emploi et de le conserver en lieu sûr pour pouvoir vous y reporter en cas de
besoin.
Copyright ©2009 ROLAND CORPORATION
Tous droits réservés. La reproduction de tout ou partie de ce document sous quelque forme
que ce soit est strictement interdite sans l’accord préalable écrit de ROLAND CORPORATION.
Page 3
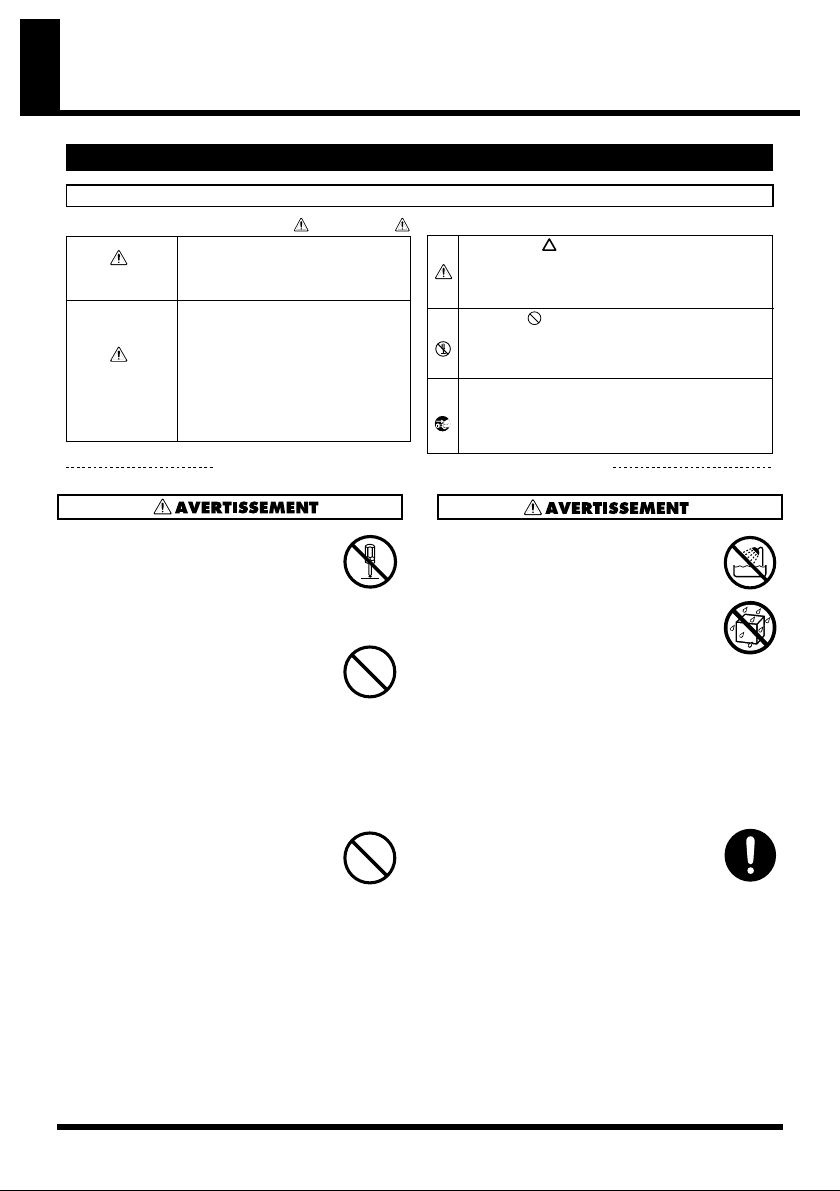
•
•
•
•
CONSIGNES D’UTILISATION
CONSIGNES D'UTILISATION
INSTRUCTIONS POUR EVITER TOUT RISQUE D'INCENDIE, D'ÉLECTROCUTION OU DE BLESSURE
À propos des mentions AVERTISSEMENT et ATTENTION À propos des symboles
AVERTISSEMENT
ATTENTION
Signale des instructions avertissant
l'utilisateur d'un risque de mort ou de
blessures graves si l'appareil n'est pas
utilisé correctement.
Signale des instructions avertissant
l'utilisateur d'un risque de blessures ou
de dommages matériels si l'appareil
n'est pas utilisé correctement.
* « Dommages matériels » fait référence
aux dommages ou aux conséquences
sur les bâtiments et le mobilier ainsi
qu'aux animaux domestiques ou de
compagnie.
OBSERVEZ SCRUPULEUSEMENT LES INSTRUCTIONS SUIVANTES
Le symbole signale des instructions ou des
avertissements importants dont le sens précis est fourni
par l'icône situé au centre du triangle. Dans le cas cicontre, il s'agit de précautions ou d'avertissements
généraux et de mises en gardes contre un danger.
Le symbole signale des éléments qui ne doivent pas
être enlevés ou ne doivent pas être touchés. Leur
nature est indiquée par l'icône situé au centre du cercle.
Dans le cas ci-contre, il signale que l'appareil ne doit
pas être démonté.
Le symbole ● signale des éléments qui doivent être
manipulés ou mobilisés. Leur nature est indiquée par
l'icône situé au centre du cercle. Dans le cas ci-contre, il
signale que le cordon d'alimentation doit être
débranché de la prise secteur.
N’ouvrez en aucun cas l’appareil
(ou son adaptateur secteur) et n’y
effectuez aucune modification.
....................................................................................
Ne tentez pas de réparer l’appareil
et n’y faites aucune modification
(sauf dans le cas où le manuel vous
donne des instructions spécifiques
dans ce sens). Adressez-vous à
votre centre de maintenance agréé
pour toute réparation ou transformation (voir page « Information »).
....................................................................................
Cet appareil, qu’il soit utilisé seul ou
en association avec un amplificateur ou un casque, peut produire
des niveaux sonores susceptibles de
provoquer des pertes d’audition
définitives. Ne l’utilisez jamais à fort
niveau pendant une longue période
ou e toutes circonstances où l’écoute
deviendrait inconfortable. En cas de
perte d’audition ou en présence
d’acouphènes, consultez immédiatement un médecin spécialisé.
....................................................................................
• N’utilisez et n’entreposez pas
l’appareil dans des endroits :
• soumis à des températures
extrêmes (rayonnement direct du
soleil, système de chauffage)
• humides (salles de bains etc.)
• exposés à la pluie
• exposés au sel
• exposés à la vapeur ou à la fumée
• poussiéreux
• soumis à un fort niveau de
vibration.
.....................................................................................
Veillez à ce que l’appareil soit
toujours posé sur une surface plane
et stable susceptible de le supporter
et de l’empêcher de tomber
.....................................................................................
.
3
Page 4
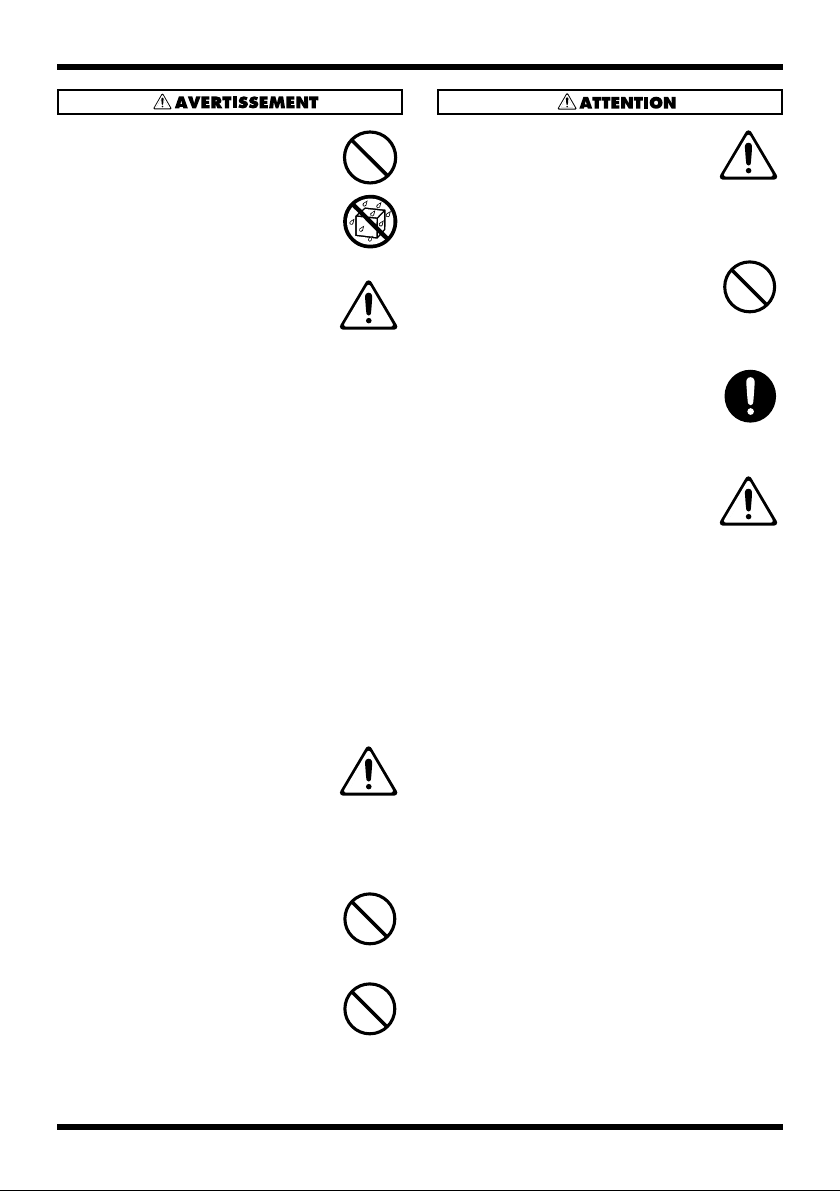
•
•
•
•
•
•
•
CONSIGNES D’UTILISATION
• Veillez à ce qu’aucun objet
(matériaux inflammables,
trombones, épingles) ni aucun
liquide quel qu’il soit (eau, sodas)
ne pénètre dans l’appareil.
....................................................................................
•
Mettez immédiatement l’appareil
hors-tension, débranchez le cordon
d’alimentation et adressez-vous au
plus vite à votre revendeur, à un
centre de maintenance agréé ou à
votre distributeur indiqué dans la
page « Information » dans les cas
suivants :
• Le cordon d’alimentation ou sa
prise ont été endommagés
• De la fumée ou une odeur inhabituelle sortent de l’appareil
• Des objets ou des liquides
étrangers ont été introduits
accidentellement dans l’appareil
• L’appareil a été exposé à la pluie
ou à l’humidité
• L’appareil ne semble pas
fonctionner normalement ou ses
performances semblent
dégradées.
....................................................................................
En présence de jeunes enfants, un
adulte doit pouvoir assurer une
surveillance aussi longtemps que
l’enfant n’est pas capable de se
servir de l’appareil en toute
sécurité.
....................................................................................
Protégez l’appareil des chocs
violents. (Ne le laissez pas tomber!)
Évitez de pincer ou de coincer les
connecteurs reliés à cet appareil.
Tenez-les hors de portée des
enfants.
.....................................................................................
Ne montez jamais sur l’appareil.
Ne déposez pas non plus d’objets
lourds dessus.
.....................................................................................
Avant de déplacer l’appareil,
débranchez le cordon d’alimentation et retirez toutes les
connexions aux autres appareils.
.....................................................................................
Veillez à bien désactiver l’alimentation fantôme quand vous
branchez sur l’appareil autre chose
qu’un micro à condensateur nécessitant ce type d’alimentation. Vous
pourriez sinon endommager vos
micros dynamiques, vos lecteurs
audio ou toute autre unité non
prévue pour une alimentation
fantôme. Lisez attentivement les
caractéristiques de tous les micros
que vous comptez utiliser en vous
reportant au manuel qui l’accompagne.
(Tension de l’alimentation fantôme pour cet
appareil: 48 V continu, 8 mA Max)
.....................................................................................
....................................................................................
Ne tentez JAMAIS de lire un CD-ROM
dans un lecteur de CD audio conventionnel. Le son résultant pourrait être
de niveau très élevé et serait susceptible d’endommager aussi bien votre
matériel que votre audition.
....................................................................................
4
Page 5
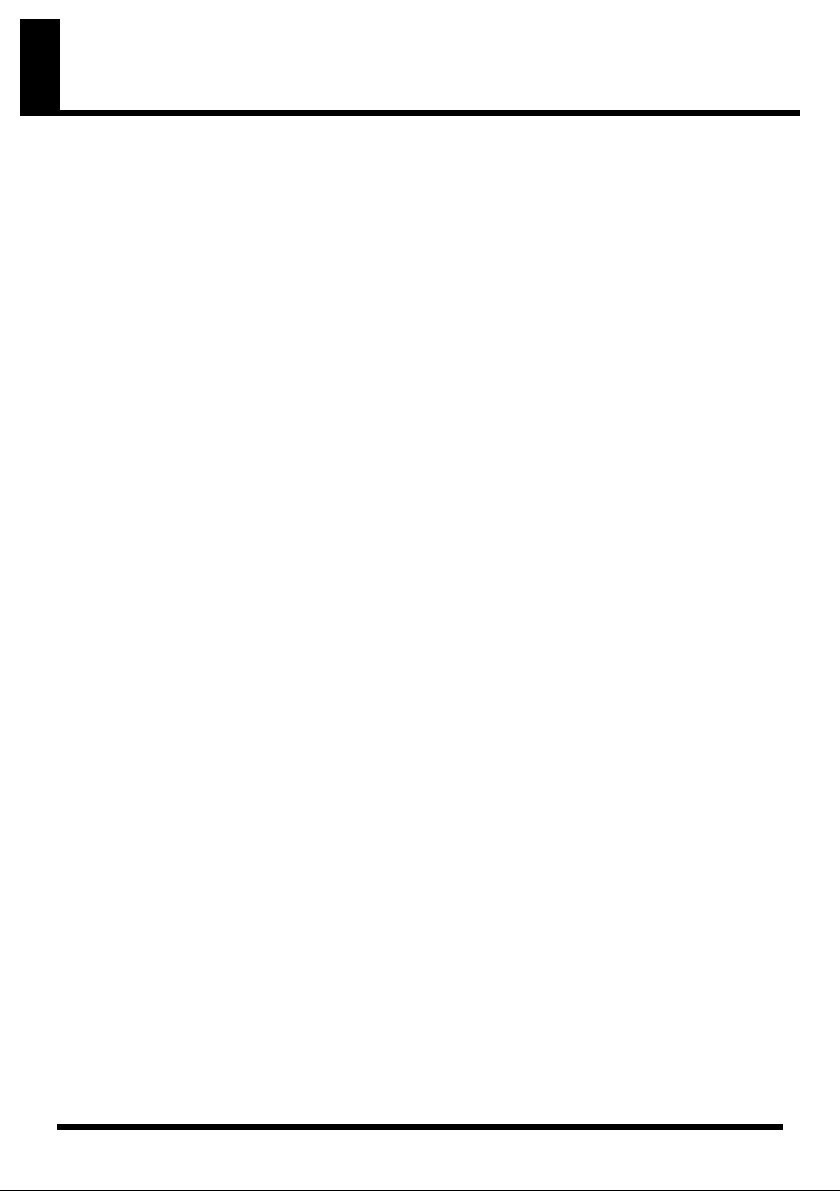
•
•
•
•
REMARQUES IMPORTANTES
Alimentation
• Avant tout branchement aux autres appareils,
veillez à toujours mettre l’appareil hors tension
et à débrancher toute autre unité qui pourrait
lui être relié. Vous éviterez d’éventuels
dommages et/ou dysfonctionnements aux hautparleurs et autres appareils.
Positionnement
L’utilisation de cet appareil à proximité
d’amplificateurs ou de grosses alimentations
peut induire un ronflement. Pour résoudre ce
problème, modifiez son orientation ou
éloignez-le de la source d’interférences .
• Ce produit peut causer des interférences lors
de la réception radio ou télévisée. Ne vous en
servez pas à proximité de tels récepteurs .
• Des parasites peuvent apparaître si vous
utilisez des moyens de communication sans fil
(tel qu’un téléphone mobile) à proximité de ce
produit. Ils peuvent survenir au début d’un
appel (donné ou reçu) ou durant la conversation. En cas de problème, éloignez le
téléphone portable de ce produit ou coupez-le .
• N’exposez pas ce produit directement au
soleil, ne le laissez pas près d’appareils
irradiant de la chaleur, dans un véhicule fermé
ou dans un endroit le soumettant à des températures extrêmes. Une chaleur excessive peut le
déformer ou le décolorer .
• Lorsque vous déplacez ce produit en le
soumettant à une forte différence de température et/ou d’humidité, de la condensation
peut apparaître à l’intérieur. Une utilisation de
l’appareil dans cet état peut entraîner des
pannes ou des dommages. Avant de l’utiliser,
laissez-le reposer quelques heures jusqu’à ce
que la condensation se soit évaporée .
• Selon la nature et la température de la surface
sur laquelle vous posez l’appareil, ses pieds
caoutchouc peuvent marquer ou provoquer une
décoloration locale.
Pour l’éviter vous pouvez placer une pièce de
tissu ou de feutre sous l’appareil, mais vous
devrez alors veiller à ce que cela ne provoque
pas son glissement ou sa chute .
Entretien
Nettoyez l’appareil à l’aide d’un chiffon doux
et sec. En cas de taches tenaces, utilisez un
chiffon légèrement humidifié. Essuyez-le ensuite
à l’aide d’un chiffon doux et sec. .
• N’utilisez en aucun cas de dissolvants,
substances alcoolisées ou volatiles de quelque
sorte que ce soit pour éviter tout risque de
décoloration ou d’altération de l’esthétique de
l’appareil .
Manipulation des
CD-ROMs
Évitez de toucher ou de rayer la face brillante
(codée) du disque. Les CD-ROM sales ou
endommagés peuvent se révéler impossibles à
lire. Nettoyez-les éventuellement à l’aide d’un
kit de nettoyage spécialisé du commerce .
Copyright
Tout enregistrement, distribution, vente,
location, interprétation en public, diffusion, etc.
d’une œuvre (entière ou partielle) protégée par
des droits d’auteur (composition musicale,
vidéo, diffusion, interprétation en public, etc.)
est illégal sans l’accord du détenteur des droits
d’auteur .
5
Page 6
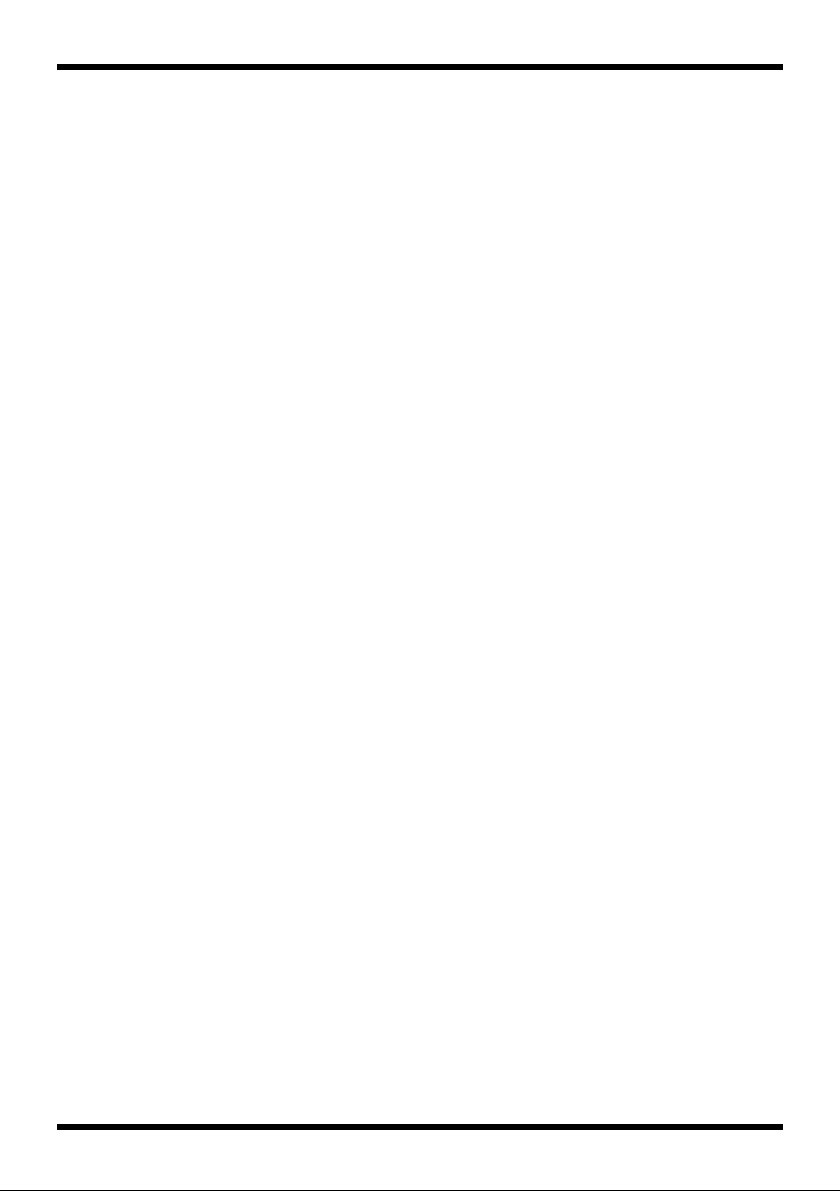
•
REMARQUES IMPORTANTES
• Cet appareil peut être utilisé pour enregistrer ou
dupliquer des données audio ou vidéo sans être
limité par certaines technologies de protection
contre la copie, du fait qu’il est en principe
destiné à produire des données originales, et
permet donc la copie libre de telles données qui
ne violent aucun copyright (comme vos propres
créations par exemple)..
• N’utilisez pas cet appareil d’une manière qui
puisse violer des copyrights détenus par des
tierces parties. Nous ne saurions en aucun cas
être tenus pour responsables d’utilisations
frauduleuses de cet appareil .
Précautions
supplémentaires
Manipulez les divers boutons de votre appareil
avec modération, et procédez de même pour
ce qui concerne les prises et les connecteurs.
Un excès de brutalité peut endommager irrémédiablement ces divers éléments .
• Lors du branchement ou du débranchement des
câbles, saisissez-les par la prise elle-même et
ne tirez jamais sur le câble. Vous éviterez ainsi
de provoquer des courts-circuits ou d’endommager les éléments internes du connecteur .
• Afin d’éviter de gêner vos voisins, essayez
d’utiliser votre appareil à un volume raisonnable. Il peut parfois être préférable d’utiliser le
casque (surtout quand vous jouez la nuit) .
• Pour transporter l’appareil, utilisez de préfé-
rence l’emballage et les éléments de conditionnement d’origine. Sinon, procurez-vous un
emballage équivalent .
• Certains câbles de connexion contiennent des
résistances. Ne vous servez pas de câbles
contenant des résistances pour connecter ce
produit. De tels câbles engendrent un volume
extrêmement bas voire inaudible. Pour en
savoir plus sur les caractéristiques d’un câble,
veuillez contacter son fabricant .
* Microsoft, Windows et Windows Vista sont des
marques déposées de Microsoft Corporation.
* Windows
“Microsoft
* Apple, Macintosh et Mac OS sont des marques
déposées de Apple Computer, Inc.
* Cakewalk est une marque déposée de Cakewalk,
Inc.
* MMP (Moore Microprocessor Portfolio) fait
référence à une licence concernant une architecture de microprocesseur développée par Technology Properties Limited (TPL). Roland dispose
d’une licence d’exploitation de cette technologie
accordée par le TPL Group.
* Tous les noms de produits mentionnés dans ce
document sont des marques commerciales ou
déposées appartenant à leur détenteur respectif .
• La technologie de compression audio MPEG
Layer-3 est sous licence de Fraunhofer IIS
Corporation et THOMSON Multimedia Corporation .
®
est l’abréviation du nom officiel:
®
Windows
®
operating system.”
6
Page 7
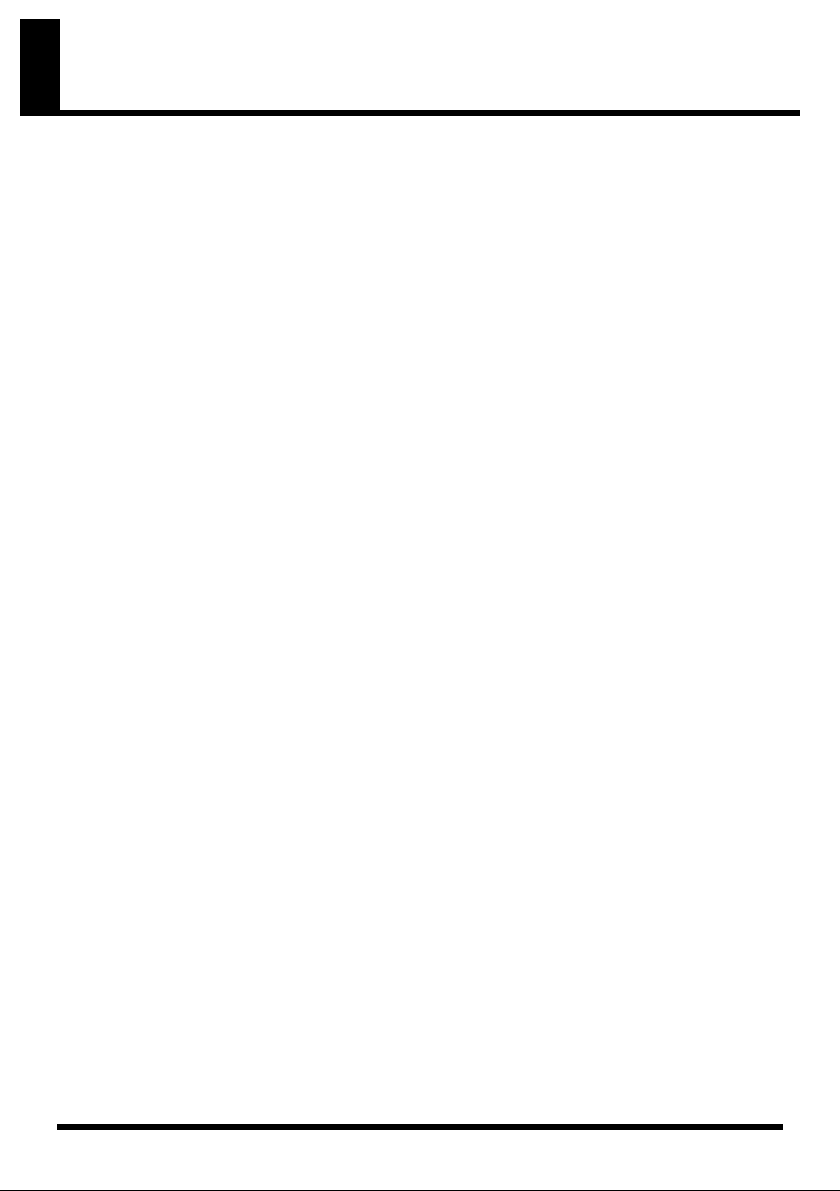
Sommaire
CONSIGNES D’UTILISATION.................................................. 3
REMARQUES IMPORTANTES.................................................. 5
Réception du matériel .......................................................... 8
Description de l’appareil.................................................... 10
Installation du pilote et réglages........................................ 16
Windows Vista .............................................................................................17
Windows XP.................................................................................................21
Macintosh ....................................................................................................25
Test audio.....................................................................................................29
Branchements et réglages de base..................................... 31
Enregistrement sur l’ordinateur depuis une cassette ou un disque ......................32
Enregistrement du signal de l’ordinateur su un enregistreur MD ou DAT ............34
Enregistrement d’une sortie numérique CD/MD/DAT sur l’ordinateur................35
Enregistrement d’une guitare ou d’un micro ....................................................36
Enregistrement à partir d’un micro à condensateur ..........................................38
Enregistrement d’une radio sur internet ou du son de l’ordinateur .....................40
Lecture d’une source surround 5.1 sur l’ordinateur...........................................41
Ajout d’effets ................................................................................................42
Fonctions avancées (trois fonctions) ................................................................42
Utilisation des effets.......................................................................................45
Applications .................................................................................................46
Appendices........................................................................ 57
Paramétrage de la sortie numérique 5.1 (Windows Vista) ................................57
Paramétrage du pilote (driver)........................................................................57
Options de paramétrage du pilote (Windows XP) ............................................59
Réinstallation du pilote...................................................................................60
Suppression du pilote ....................................................................................60
Gestionnaire d’économies d’énergie...............................................................62
Tâches d’arrière-plan ....................................................................................63
Affectations de sortie audio............................................................................64
Logiciel Virtual Sound Canvas DXi..................................................................65
Pilote par défaut (standard)............................................................................66
Dysfonctionnements........................................................... 68
Problèmes liés à l’installation du pilote............................................................68
Problèmes liés aux paramétrages ...................................................................71
Problèmes liés à l’enregistrement ou à la lecture ..............................................72
Caractéristiques ................................................................. 79
Schéma synoptique de l’UA4FX ......................................... 80
Index................................................................................. 81
7
Page 8

Réception du matériel
L’UA-4FX est livré avec les éléments suivants. À la réception du colis, vérifiez qu’ils sont tous bien
présents. En cas de manque d’un de ces composants, adressez-vous à votre revendeur .
UA-4FX
UA-4FX-TopPanel.eps
Câble USB
Permet de relier le port USB de l’UA-4FX à celui de votre ordinateur. Pour plus de détails sur les
branchements, voir “Installation du pilote et réglages” (p. 16).
Utilisez exclusivement le câble USB fourni avec l’appareil. En cas de perte ou de dégradation,
adressez-vous pour le remplacer à votre centre de maintenance agréé ou au distributeur dont
vous dépendez et qui est indiqué dans le document « Information ».
CD-ROMs (2 disques)
* Avant d’ouvrir l’emballage du CD-ROM fourni, vous devez avoir lu et approuvé le contrat de
licence qui l’accompagne. L’ouverture de l’emballage vaut acceptation de ce contrat de licence.
CD-ROM des pilotes (drivers) UA-4FX
Contient un pilote, un morceau de démonstration et le logiciel VSC-DXi permettant l’utilisation
de l’UA-4FX.
CD-ROM « Cakewalk Production Plus Pack »
Ce CD comprend:
• Un logiciel de gestion audio-MIDI (DAW) permettant de disposer d’un environnement de
production sur ordinateur de qualité
• Un lecteur d’échantillons d’utilisation immédiate
Pour plus de détails sur l’utilisation de ces logiciels, reportez-vous aux guides d’installation
qui les accompagnent et à l’aide en ligne fournie sur le CD-ROM.
8
Page 9
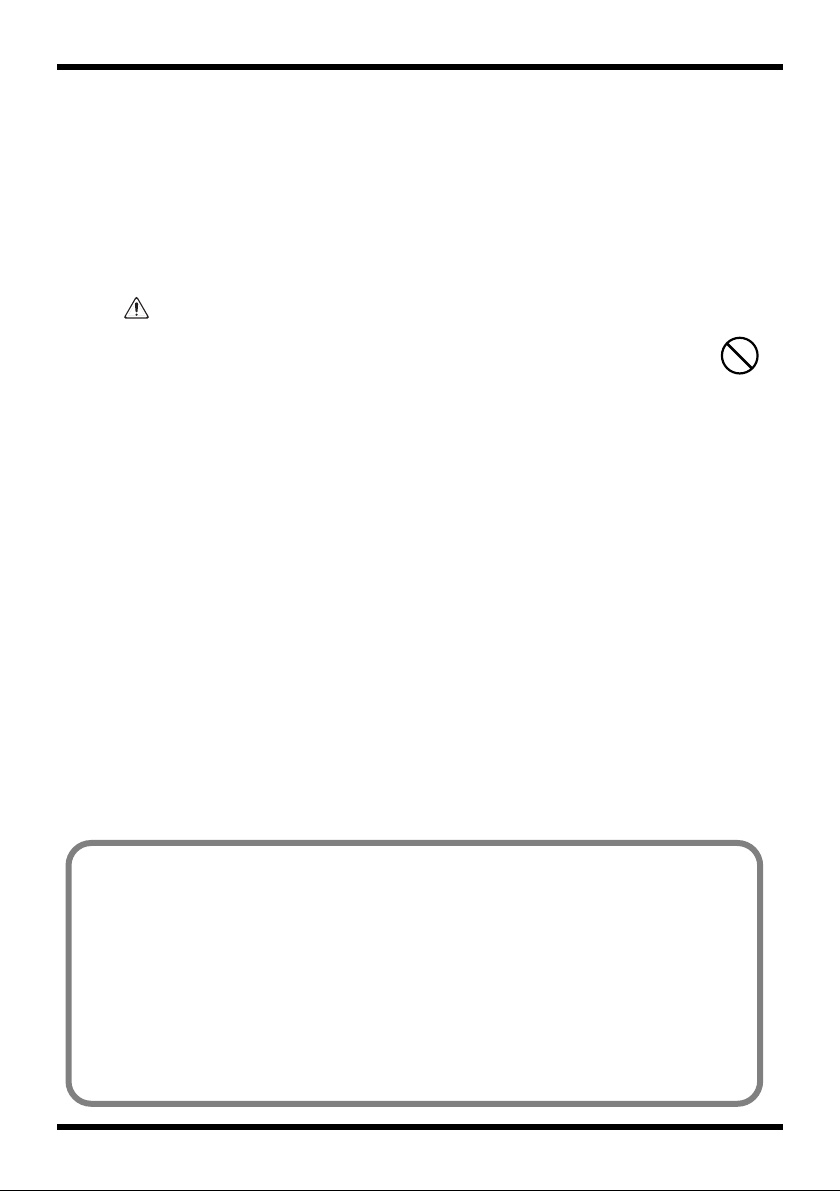
Réception du matériel
* L’utilisation des morceaux de démonstration fournis dans un but autre que de loisir et
d’utilisation privée sans l’autorisation du détenteur du copyright est interdite par la loi. Les
données numériques qui le composent ne peuvent être ni copiées ni réutilisées dans un
quelconque travail sans autorisation du détenteur du copyright.
Faites attention à ne pas salir ou rayer la face inférieure du disque (comportant les données)
*
sous peine de le rendre illisible. En cas de salissure, utilisez un kit de nettoyage spécialisé
pour CD .
A VER TISSEMENT
Ne tentez pas de lire ce CD-ROM dans un lecteur CD audio traditionnel sous peine
de créer des sons de forte puissance susceptible d’endommager aussi bien vos
haut-parleurs que votre audition .
Mode d’emploi
C’est le document que vous lisez en ce moment. Conservez-le à portée de main pour pouvoir vous
y reporter en cas de besoin.
Contrat de licence
L’acceptation de ce contrat est nécessaire pour vous permettre d’utiliser certains fichiers
appartenant à Roland Corporation. Vous devez en avoir pris connaissance avant d’ouvrir
l’emballage du CD-ROM.
Vous devez vous procurer séparément les éléments suivants:
Système d’écoute, casque et micro.
Le système d’écoute (ampli, enceintes, enceintes amplifiées, casque) nécessaire pour
entendre le son sortant de l’UA-4FX) n’est pas fourni, pas plus qu’un éventuel micro que
vous brancheriez sur ses entrées.
Câbles permettant le branchement d’un enregistreur MD ou DAT.
Un enregistreur MD ou DAT vous permettra d’effectuer des enregistrements
audionumériques, mais leurs câbles de connexion avec l’UA-4FX ne sont pas fournis non
plus.
9
Page 10
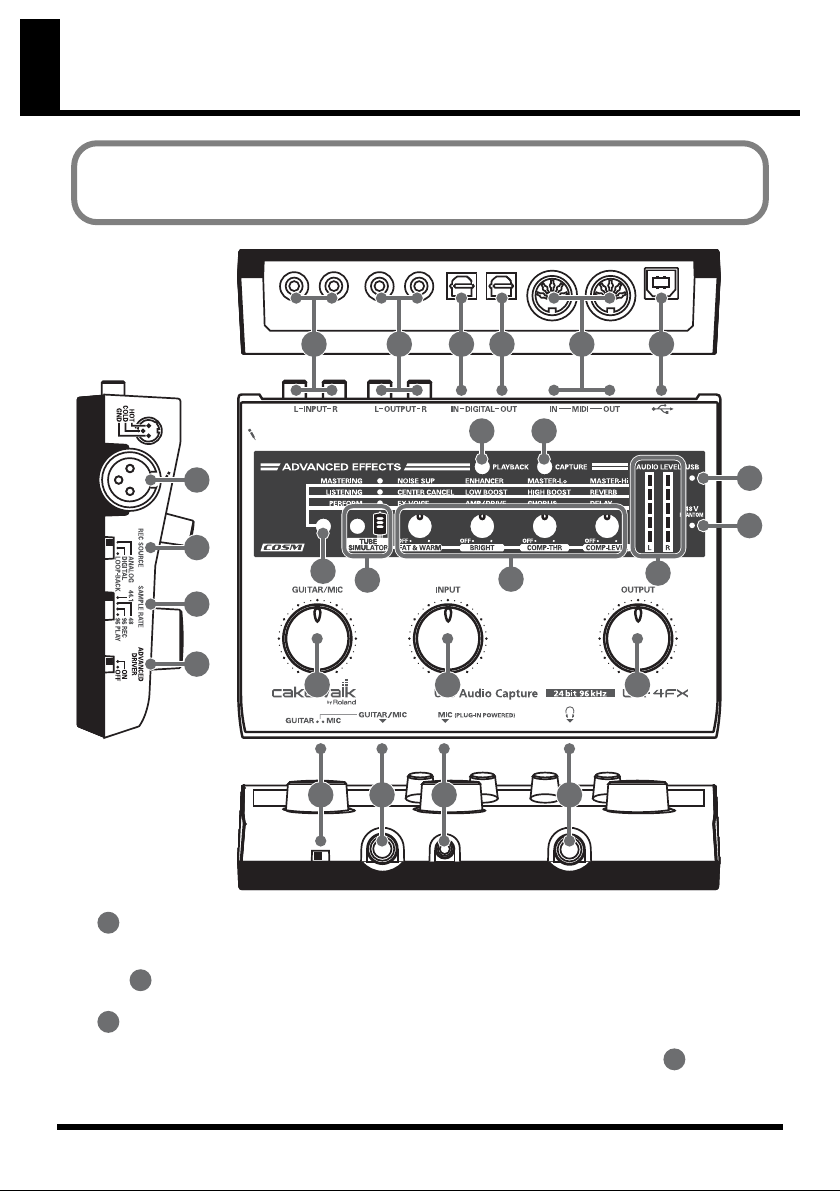
Description de l’appareil
Avant tout branchement de l’UA-4FX sur votre ordinateur, vous devez avoir préalablement
installé le pilote (driver) nécessaire.
La procédure en est décrite dans “Installation du pilote et réglages” (p. 16).
fig.top
1
7
8
15
9
10
19
22
Entrées à niveau ligne
1
Branchez ici une source audio ou un générateur de son MIDI. Le bouton rotatif Input volume
règle le niveau d’entrée.
20
2
16
23 24 25
3 4
13 14
17
20 21
5
6
18
7
11
12
10
Sorties à niveau ligne
2
Reliez ces sorties à votre système d’écoute. Le bouton rotatif Output volume permet de
régler le niveau de sortie.
21
Page 11
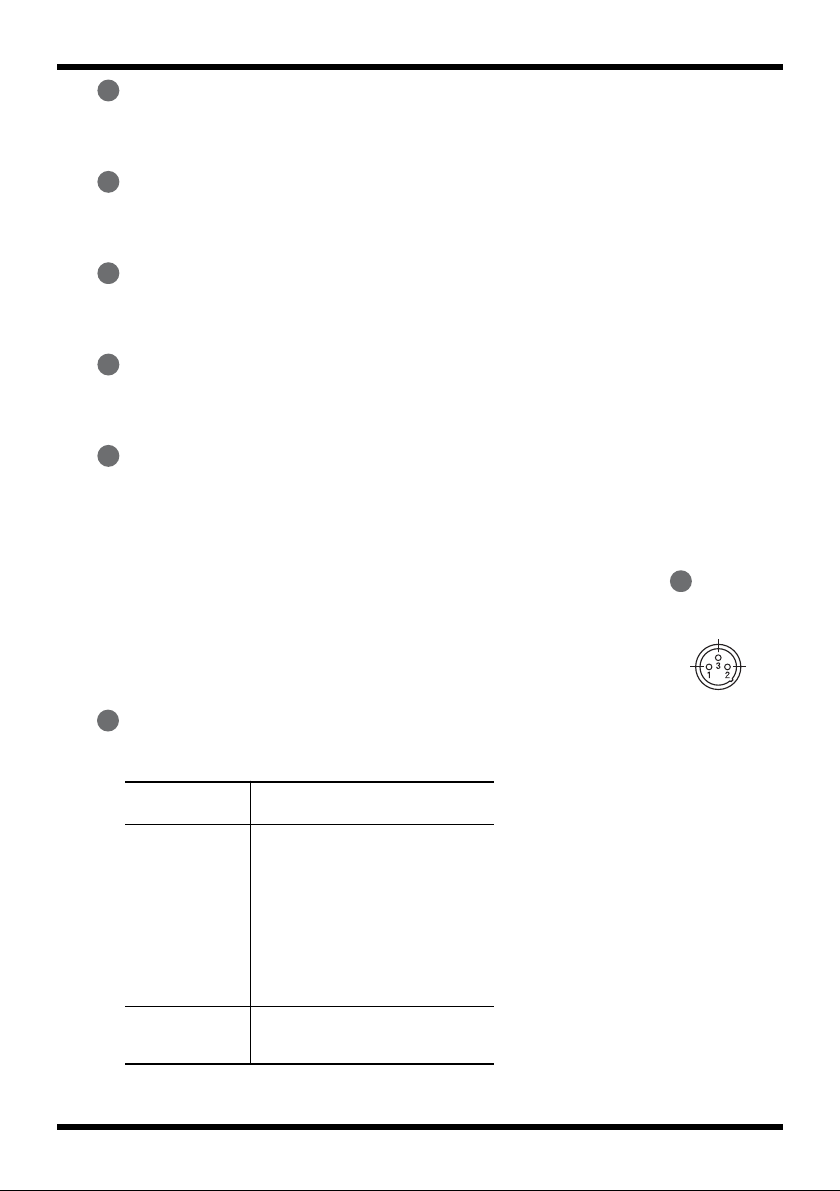
3
4
5
6
7
fig.XLR/TRSJack
*
Description de l’appareil
Entrée numérique (optique)
Permet de relier en numérique l’UA-4FX à un lecteur CD/MD/DAT ou équivalent. La connexion
se fait par un câble en fibre optique .
Sortie numérique (optique)
Permet de relier en numérique l’UA-4FX à un enregistreur MD ou DAT, ou à un décodeur Dolby
Digital ou DTS. La connexion se fait par un câble en fibre optique.
Prises MIDI IN/OUT
Permettent le branchement de périphériques MIDI pour échanger avec eux (émission/
réception) des messages MIDI.
Port USB
Utilisez le câble USB fourni pour relier ce port à votre ordinateur et permettre le transfert de
signaux audio et MIDI.
Entrée micro (XLR)
Entrée audio analogique associée à un préampli micro. Accepte les branchements symétriques
ou non symétriques.
Niveau d’entrée : -45 à -12 dBu
Une alimentation fantôme 48V est disponible pour permettre le branchement de micros à
condensateur. Activez dans ce cas le sélecteur d’alimentation fantôme situé sous
l’appareil.
Cet appareil est équipé de connecteurs XLR symétriques brochés comme
indiqué ci-contre. N’effectuez le branchement qu’après avoir vérifié que
vos instruments ou périphériques utilisent le même brochage .
27
FROID
MASSE CHAUD
Source d’enregistrement
8
Détermine le signal adressé par USB à l’ordinateur comme source d’enregistrement.
ANALOG
DIGITAL
LOOP-BACK
Signal analogique venant des entrées guitar/mic ou ligne.
Signal issu de l’ entrée
numérique .
* Si DIGITAL est sélectionné, vous
n’entendrez pas le son de
l’ordinateur.
* Si DIGITAL est sélectionné mais
qu’aucun signal n’est présent sur
l’entrée numérique, l’UA-4FX
fonctionne comme si ANALOG
était sélectionné.
Le signal audio sortant de l’ordinateur en USB passe dans l’UA-4FX et
retourne à l’ordinateur.
11
Page 12
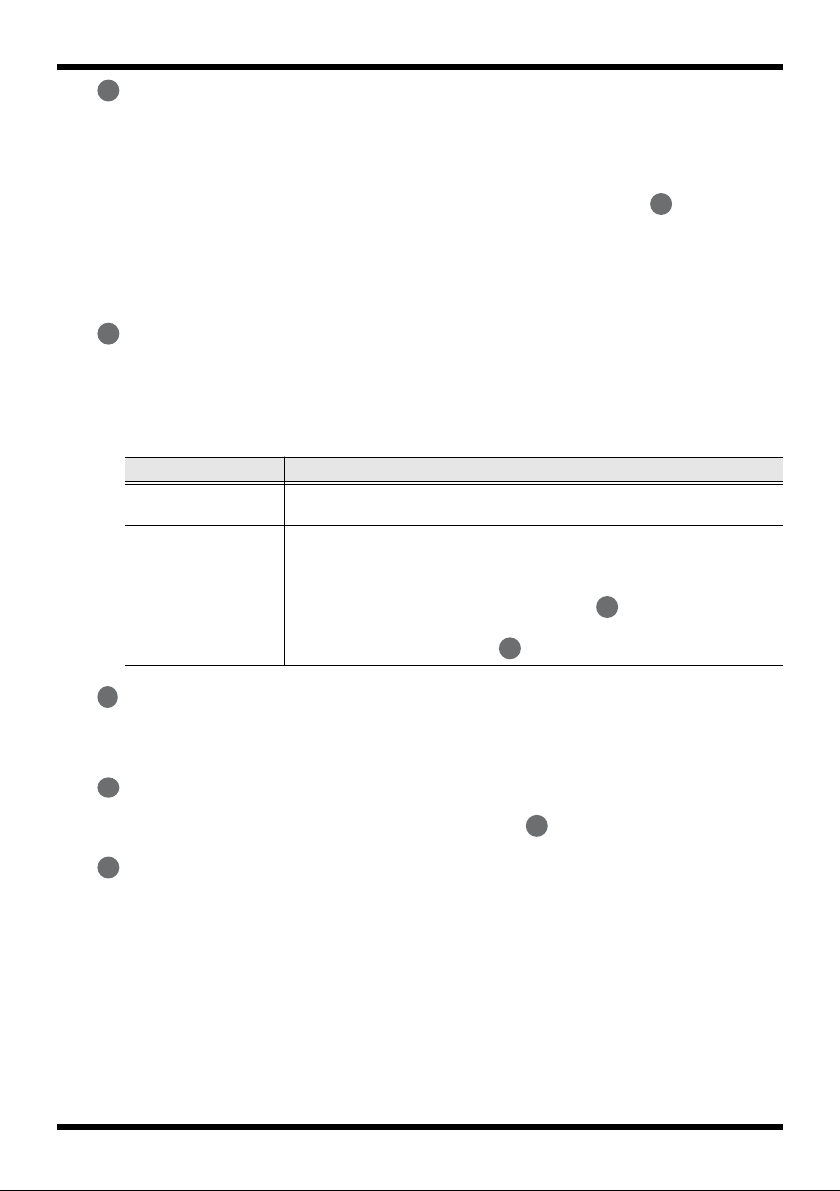
Description de l’appareil
Fréquence d’échantillonnage
9
Détermine la fréquence d’échantillonnage à laquelle les données seront enregistrées et lues .
* Si vous changez ce paramétrage, il est impératif de débrancher et rebrancher le câble USB
pour que la nouvelle valeur soit prise en compte .
* Cette option n’est valide que si le sélecteur ADVANCED (mode select) est réglé sur
ON. S’il est réglé sur OFF, l’UA-4FX fonctionne à 44,1 kHz quelle que soit la position du
sélecteur .
* Limitations liées à la fréquence 96 kHz:
Il n’est pas possible d’enregistrer et de lire les données simultanément ni d’utiliser les effets .
Sélecteur ADVANCED (mode)
10
Détermine le mode de fonctionnement du pilote (driver). Vous devez en principe le laisser
activé (ON, Advanced) .
Si vous changez ce paramétrage, il est impératif de débrancher et rebrancher le câble USB
*
pour que la nouvelle valeur soit prise en compte
Position Commentaire
ON
(mode Advanced)
OFF
(mode Standard)
.
Ce mode permet d’utiliser le pilote (driver) dédié de l’UA-4FX et d’effectuer les
lectures et enregistrement avec la meilleure qualité et stabilité.
Ce mode utilise le pilote (driver) standard fourni avec le système d’exploitation. Il
est utile si vous ne disposez pas du pilote dédié ou s’il ne fonctionne pas mais
impose les limitations suivantes:
• L’UA-4FX ne fonctionnera qu’en 44,1 kHz/16-bits quelle que soit la position du
sélecteur de Fréquence d’échantillonnage .
• Les pilotes ASIO ne seront pas compatibles.
• les connecteurs MIDI IN/OUT seront inactifs.
5
9
10
12
Témoin USB
11
Allumé en bleu si l’UA-4FX est relié à un ordinateur en USB et si cet ordinateur a pu le
reconnaître convenablement .
12
Témoin d’alimentation fantôme
Allumé quand le sélecteur d’alimentation fantôme est activé.
Bouton Playback (Playback effect)
13
Si vous voulez ajouter des effets au signal audio lu par votre ordinateur, activez cette fonction
playback (allumé en rouge).
L’effet sera alors appliqué au signal entrant mais pas au signal qui est enregistré.
Quand le bouton playback est allumé en rouge, une nouvelle pression dessus désactive
l’effet et éteint le témoin. Dans ce cas vous n’entendez que le son « tel quel » .
(Voir ➝ “Ajout d’effets en lecture” (p. 44))
* Cette fonction ne peut être activée que pour les fréquences d’échantillonnage 44,1 kHz ou
48 kHz .
27
Page 13
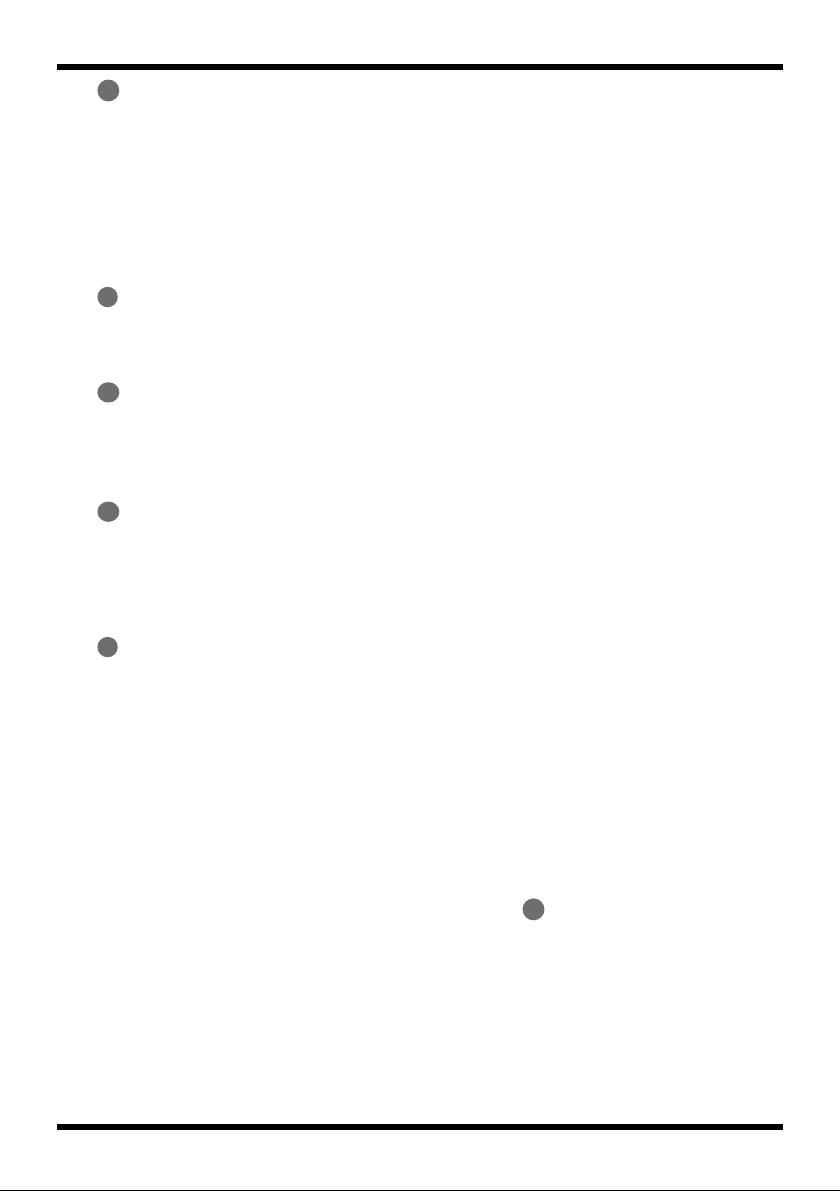
Description de l’appareil
Bouton Capture (Record effect)
14
Si vous voulez ajouter des effets au signal audio enregistré par votre ordinateur, activez cette
fonction capture (allumé en rouge).
Quand le bouton capture est allumé en rouge, une nouvelle pression dessus désactive l’effet
et éteint le témoin. Dans ce cas vous n’enregistrerez que le son « tel quel » .
(Voir ➝ “Ajout d’effets en enregistrement” (p. 44))
* Cette fonction ne peut être activée que pour les fréquences d’échantillonnage 44,1 kHz ou
48 kHz .
15
Choix du type d’effet
Permet de choisir le type d’effet ( 1. MASTERING / 2. LISTENING / 3. PERFORM ).
Pour plus de détails, voir “Ajout d’effets” (p. 42).
16
Tube simulator
Active un effet COSM qui simule le son d’un ampli à lampes, et plus particulièrement des
caractéristiques d’épaisseur du son et de chaleur du timbre .
* Cet effet est assez subtil et peut être difficile à percevoir dans certains contextes .
17
Contrôles des effets
Ces boutons rotatifs permettent de régler la profondeur des effets. Les paramètres effectivement
accessibles dépendent du type de l’effet (MASTERING/LISTENING/PERFORM/TUBE
SIMULATOR).
Pour plus de détails, voir “Ajout d’effets” (p. 42).
18
Bargraphes (entrée/sortie)
Ces bargraphes indiquent le niveau du signal sur chacune des entrées ou le niveau du signal
adressé aux sorties.
Quand il n’y a plus de signal en entrée pendant un certain temps, la bascule se fait
automatiquement pour afficher les niveaux de sortie.
En visualisation des niveaux d’entrée:
Les LEDs rouges s’allument juste avant d’atteindre la distorsion (-6 dB).
Réglez le niveau d’entrée GUITAR/MIC ou agissez sur le contrôle INPUT pour qu’elles ne
s’allument pas.
En visualisation des niveaux de sortie:
Les LEDS indiquent l’état du signal en sortie. Le nombre des LEDs allumé dépend du volume de
sortie au niveau de la sortie numérique Digital output .
4
13
Page 14
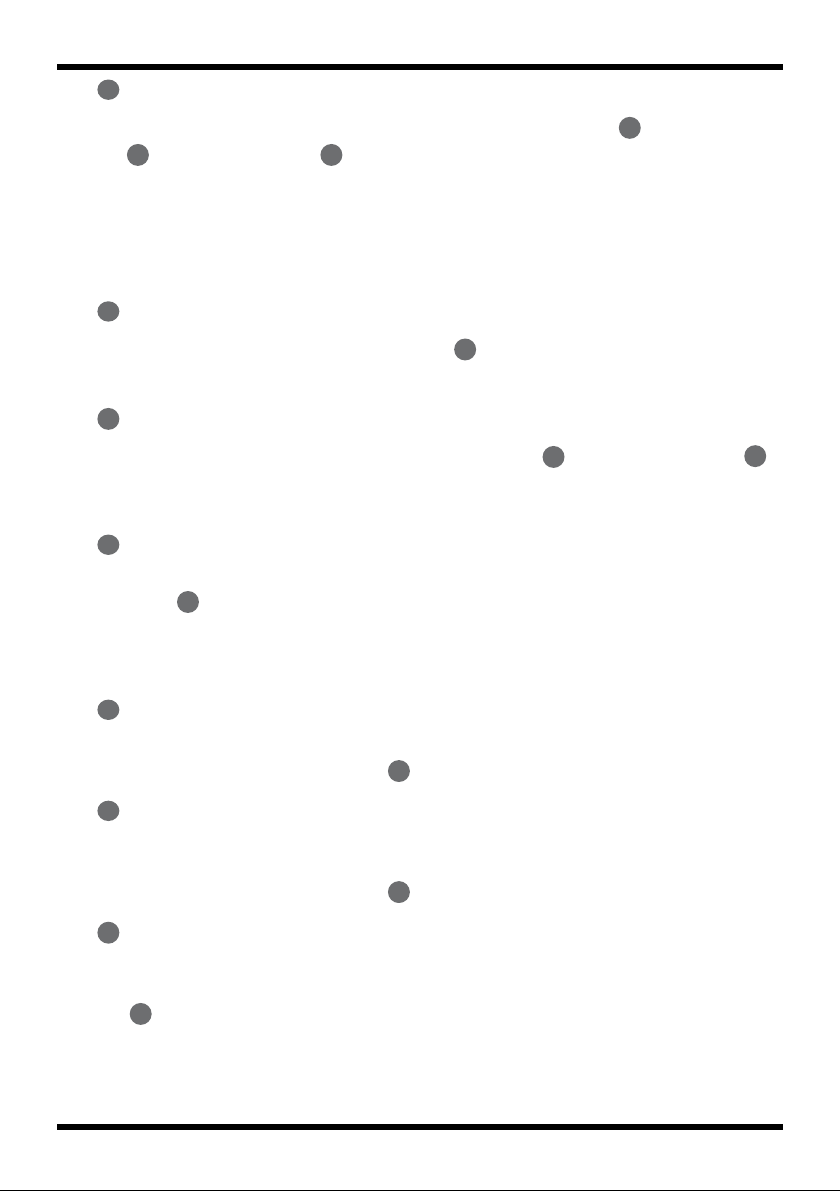
Description de l’appareil
19
Niveau d’entrée guitar/mic
Règle le volume au niveau des entrées Mic input (plug-in powered ) , Mic input (XLR)
ou Guitar/mic input .
7
* Si vous n’utilisez ni guitare ni micro, laissez ce bouton rotatif au minimum (à fond vers la
gauche).
* Ce contrôle fonctionne en fait en tant que réglage de sensibilité si vous utilisez l’entrée micro
(au format XLR), et si un micro est branché dessus, son signal sera donc reçu même s’il est
au minimum.
20
Niveau d’entrée (Input)
Règle le niveau reçu sur les entrées Line input .
* Si rien n’est branché sur ces entrées laissez ce contrôle au minimum (à fond vers la gauche) .
Niveau de sortie (Output)
21
Règle le volume au niveau de la sortie casque Headphone et de la sortie Line out .
Tournez-le vers la gauche pour réduire le volume ou vers la droite pour l’augmenter.
* Mettez ce contrôle au minimum avant tout branchement de câble USB.
22
Sélecteur d’entrée
Mettez ce sélecteur dans la position correspondant à la source utilisée sur l’entrée Guitar/mic
input : sur GUITAR si vous avez branché une guitare ou sur MIC si vous avez branché un
23
micro.
* Réduisez au minimum le niveau de votre système de diffusion avant de modifier la position
de ce sélecteur.
23
1
25
24
2
14
23
Entrée Guitar/mic
Permet le branchement d’une guitare ou d’un micro.
Utilisez le bouton rotatif Guitar/mic pour le réglage de niveau.
24
Entrée Mic input (plug-in powered)
Permet le branchement d’un micro à condensateur miniature nécessitant une alimentation. Ce
connecteur fournit une tension de 3,3 V.
Utilisez le bouton rotatif Guitar/mic pour le réglage de niveau.
Prise casque
25
Permet le branchement d’un casque d’écoute.
Le branchement d’un casque ne coupe pas le son au niveau des sorties lignes Line output
.
2
19
19
Page 15
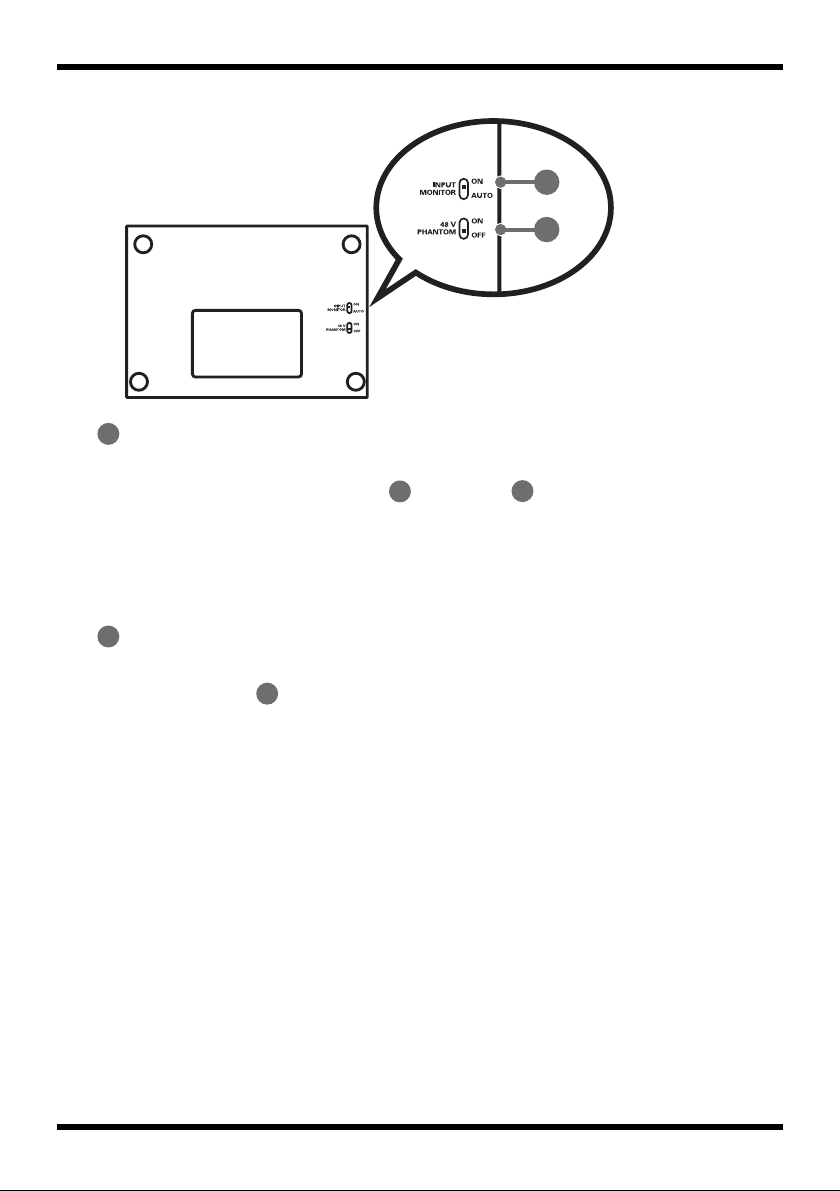
Face inférieure
27
26
fig.
Sélecteur de monitoring (Input monitor)
26
Ce sélecteur permet de choisir si les signaux reçus au niveau des entrées sont redirigés aussi
vers les sorties casque Headphone et Line out . Quand il est activé (ON) la
redirection se fait.
Si vous utilisez un pilote (driver) ASIO en mode avancé (Advanced), vous pouvez mettre ce
sélecteur sur AUTO afin que le contrôle du monitoring soit assuré au niveau du logiciel.
Si vous n’utilisez pas le pilote ASIO, cette position correspondra à OFF: le signal entrant n’est
pas redirigé. Par défaut vous devriez le laisser en position ON.
25
Description de l’appareil
2
Sélecteur d’alimentation fantôme
27
Ce sélecteur permet d’activer/désactiver l’alimentation fantôme au niveau de l’entrée micro
Mic input (XLR) située sur la face latérale.
Vous devez en principe le laisser en position OFF à moins d’avoir branché sur cette entrée un
micro à condensateur nécessitant une alimentation fantôme.
Notez que vous pouvez endommager votre matériel ou créer des dysfonctionnements si vous
activez l’alimentation fantôme en ayant branché sur cette entrée XLR un micro dynamique ou
une source audio de type lecteur CD. Pour plus de détails sur les caractéristiques de votre
micro, reportez-vous au manuel spécifique qui l’accompagne.
(L’alimentation fantôme de l’UA-4FX délivre un courant de 48 V continu sous un maximum de
5 mA.)
7
15
Page 16
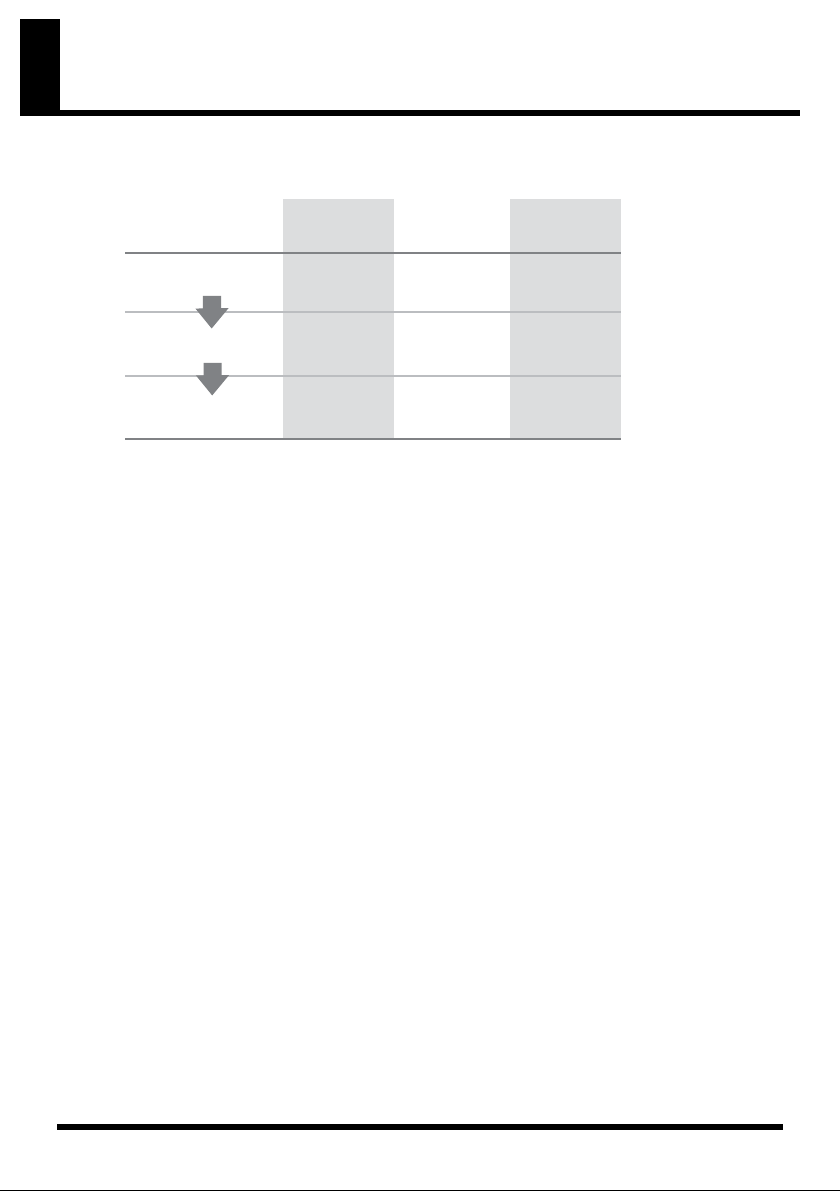
Installation du pilote et réglages
La procédure d’installation varie en fonction du système . Reportez-vous à la section
H_install_e.eps_95
correspondant à celui que vous utilisez .
Installation du
1.
pilote
Paramétrage des
2.
entrées/sorties
Test audio
3.
Windows
Vista
p. 17
p. 19
p. 29
Windows XP
p. 21
p. 23
p. 29
Mac OS X
p. 25
p. 26
p. 27
p. 29
À propos des pilotes (drivers)
Un « pilote (driver) » est un logiciel destiné à gérer les transferts de données entre l’UA-4FX
et l’application active sur votre ordinateur quand les deux appareils sont reliés par un câble
USB. Cette gestion se fait aussi bien de l’application vers l’UA-4FX, que de l’UA-4FX vers
l’application .
Si vous préférez utiliser l’UA-4FX en mode Standard avec le pilote par défaut, voir
défaut (standard)”
(p. 66).
“Pilote par
16
Page 17
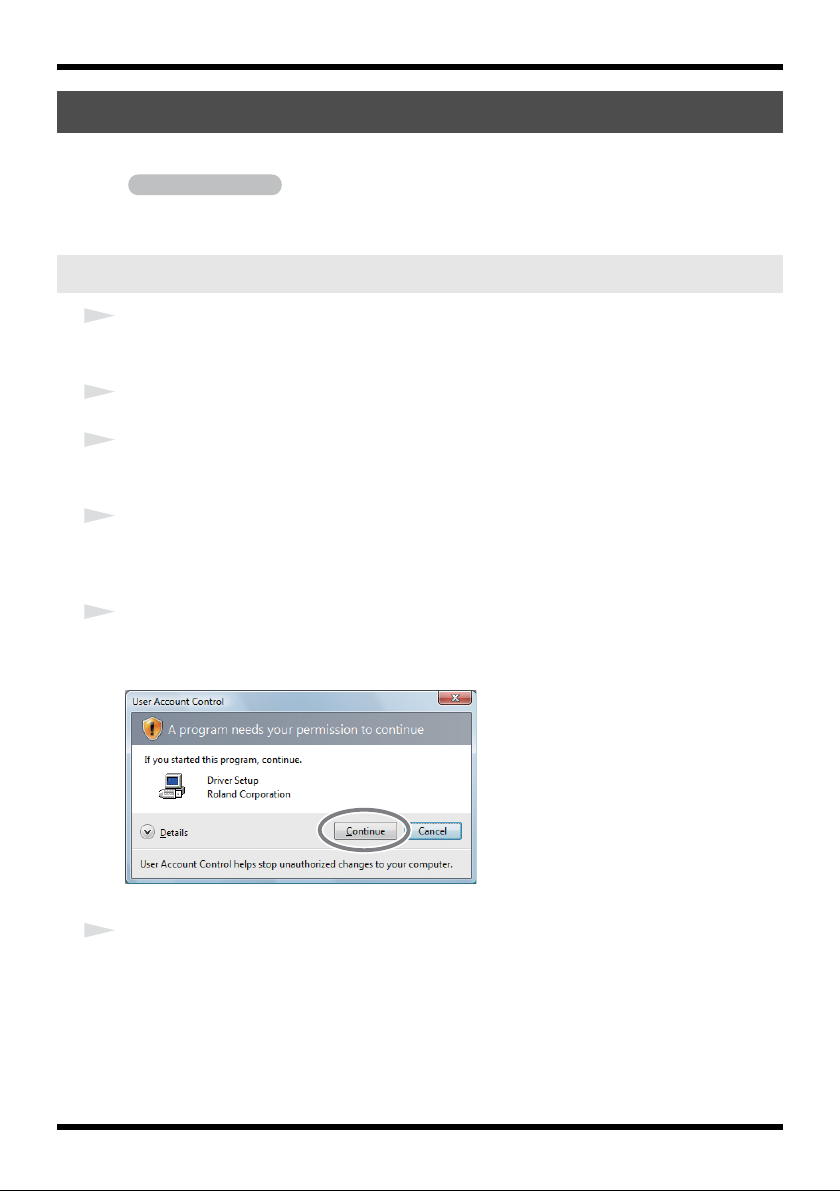
Windows Vista
Les étapes pour lesquelles vous intervenez sur l’UA-4FX lui-même sont repérées par le message
À réaliser sur l’UA-4FX
Ne reliez pas l’UA-4FX à l’ordinateur tant que vous n’y êtes pas invité.
Procédure d’installation
1
L’UA-4FX débranché, démarrez Windows .
* Débranchez toute connexion USB à l’exception du clavier et de la souris (si vous les utilisez) .
2
Quittez toutes les applications actives.
3
Insérez le CD-ROM « UA-4FX Driver » (fourni) dans votre lecteur.
* Si l’AutoRun apparaît, cliquez sur Visualiser les fichiers.
4
Accédez au dossier Driver ➝ Vista du CD-ROM , et double-cliquez sur l’icône Setup .
* Si un message vous alerte d’avoir à ouvrir une session administrateur pour pouvoir installer le
pilote, faites-le et poursuivez l’installation depuis cette session.
5
Un dialogue de contrôle du compte utilisateur apparaît.
Cliquez sur [Continuer] .
fig.vista-5e.eps
.
Installation du pilote et réglages
6
Le dialogue suivant vous informe que le pilote de l’UA-4FX va être installé sur votre ordinateur.
Cliquez sur [Suivant] .
* Si un autre message apparaît, suivez ses consignes.
17
Page 18
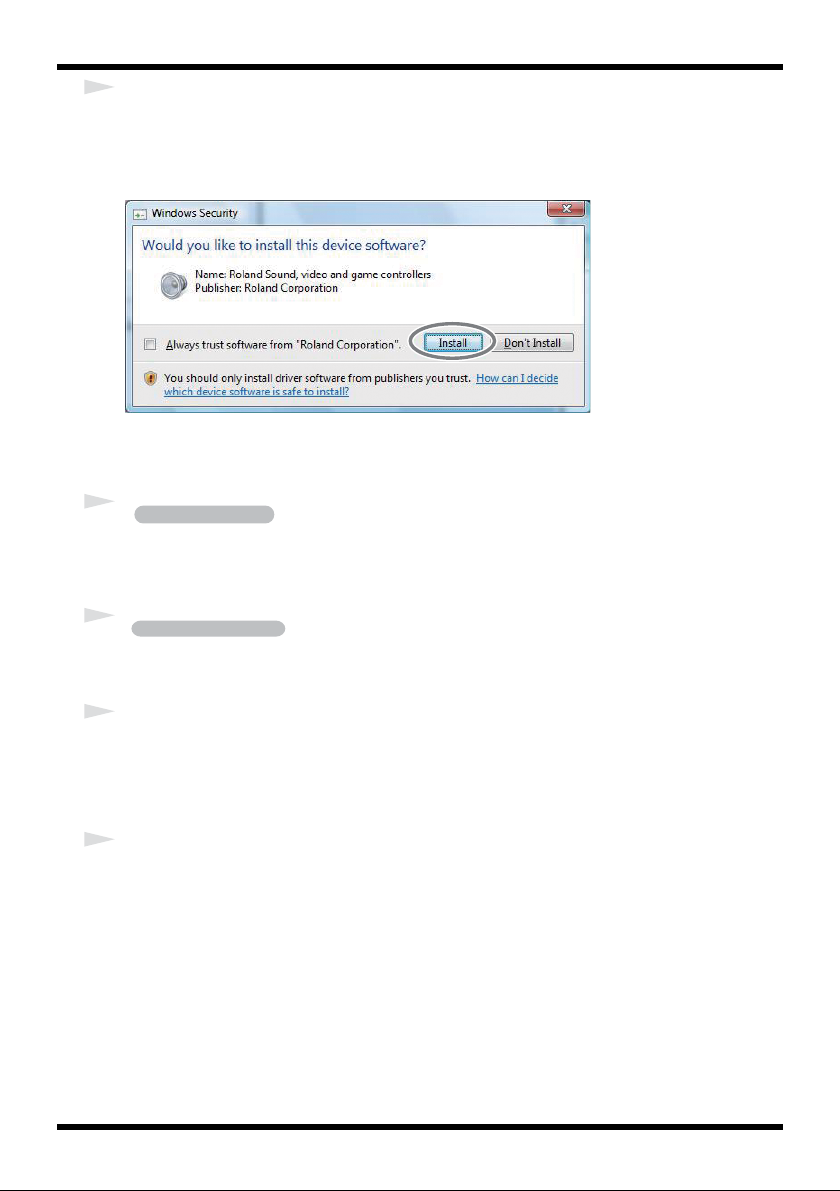
Installation du pilote et réglages
7
Pour lancer l’installation cliquez à nouveau sur [Suivant] .
L’installation commence.
fig.vista-7e.eps
Si le dialogue de sécurité de Windows apparaît, cliquez sur [Installer] .
Un message vous indique que l’installation est prête à être exécutée
* Si un autre message apparaît, suivez ses consignes.
8
* Si ce sélecteur ADVANCED (mode select) est en position OFF , l’installation ne pourra pas se
fig.advancedon_e.eps
9
* Cet appareil est équipé d’un circuit de protection. Une temporisation de quelques secondes
10
Un message apparaît dans la partie inférieure droite de l’écran pour vous informer de l’exécution
de la procédure d’installation, qui s’opère automatiquement.
* Un certain temps (dix secondes ou plus) peut s’écouler avant l’apparition du message.
* Si un autre message apparaît, notez-en le contenu et refermez-le
11
Quand l’installation est terminée, un dialogue vous le fait savoir.
Cliquez sur [Fermer] pour refermer ce dialogue.
À réaliser sur l’UA-4FX
faire comme indiqué ci-dessous.
À réaliser sur l’UA-4FX
est donc nécessaire après le branchement du câble USB avant qu’il soit opérationnel .
Mettez le sélecteur ADVANCED de l’UA-4FX en position ON .
Utilisez le câble USB pour relier l’UA-4FX à l’ordinateur.
18
Si le dialogue de Windows signalant la modification de paramètres systèmes apparaît, cliquez
sur [Oui] . Windows redémarre automatiquement.
Passez alors au paramétrage du logiciel pour pouvoir utiliser l’UA-4FX.
Page 19
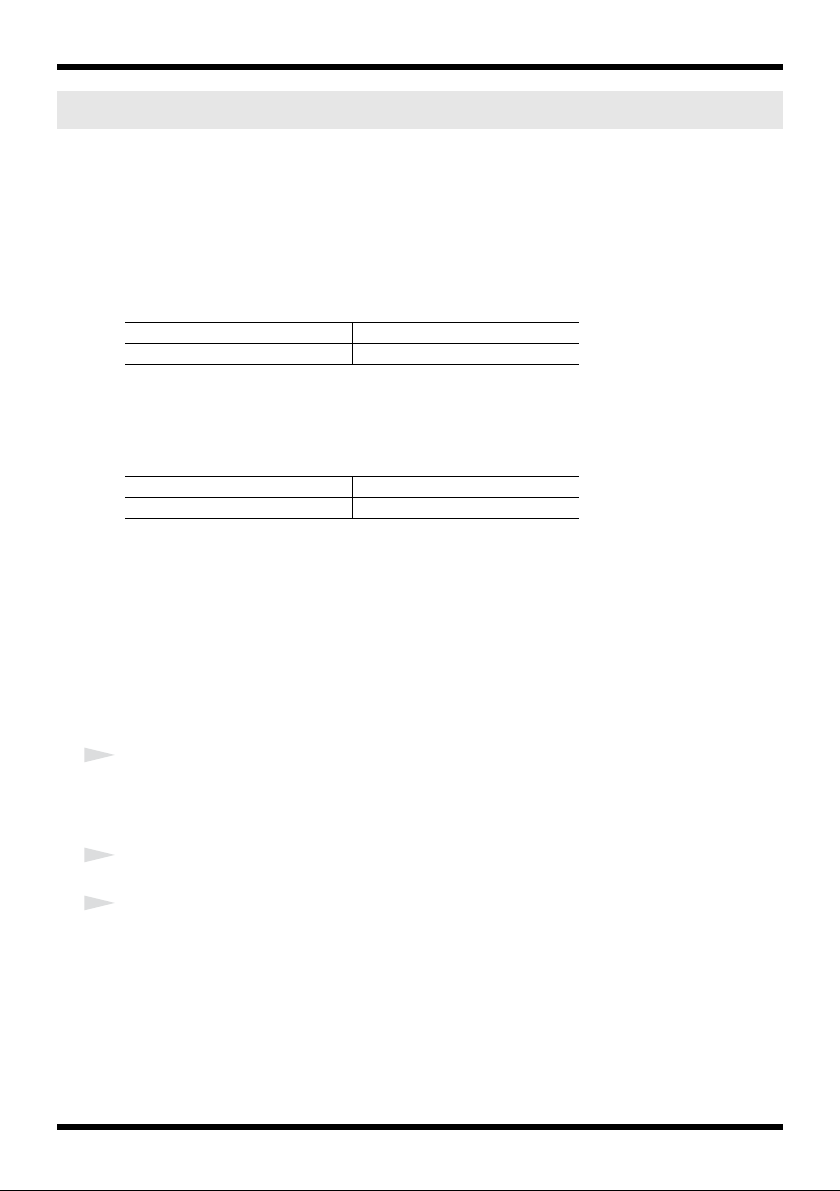
Installation du pilote et réglages
Paramétrage des entrées/sorties
Pour pouvoir utiliser l’UA-4FX au sein de votre logiciel audio-MIDI, vous devez sélectionner cet
appareil en tant que périphérique d’entrée/sortie aussi bien pour l’audio que pour le MIDI. Pour
plus de détails à ce sujet, reportez-vous au manuel livré avec le logiciel.
* Si cette sélection s’avère impossible, un problème est peut-être intervenu. Reportez-vous à la
section “Problèmes liés aux paramétrages” (p. 71) du chapitre Dysfonctionnements
pour plus de détails à ce sujet.
MIDI OUT device
Périphérique d’entrée/sortie audio
Audio output device OUT (UA-4FX)
Audio input device IN (UA-4FX)
* Si vous utilisez un logiciel compatible ASIO, sélectionnez l’UA-4FX dans les paramétrages
ASIO de votre logiciel.
MIDI OUT device
Périphérique d’entrée/sortie MIDI
MIDI output device UA-4FX
MIDI input device UA-4FX
* Le logiciel Windows Media Player fourni dans Windows Vista ne peut pas utiliser l’UA-4FX
comme périphérique d’entrée/sortie MIDI.
Paramétrage de l’UA-4FX dans Windows Media Player
Certains logiciels comme Windows Media Player utilisent les réglages de lecture et
d’enregistrement du système pour définir leurs entrées/sorties.
Pour définir l’UA-4FX en tant que périphérique utilisé par défaut par le système et permettre donc
son utilisation avec Windows Media Player, procédez comme suit.
* Utilisez Windows Media Player pour lancer la lecture dans “Test audio” (p. 29).
1
Ouvrez le Panneau de configuration , cliquez sur Sons et périphériques audio puis
sur l’onglet Sons .
* Si vous utilisez l’affichage classique, double-cliquez sur Sons .
2
Dans Lecture audio , sélectionnez la sortie OUT de l’UA-4FX et cliquez sur [Par défaut] .
3
Cliquez sur [OK] pour valider le paramétrage.
* Si vous utilisez l’UA-4FX comme périphérique audio par défaut, les alertes et les sons systèmes
de Windows seront également dirigés vers l’UA-4FX, et ne seront donc plus entendus au niveau
des haut-parleurs de l’ordinateur.
19
Page 20
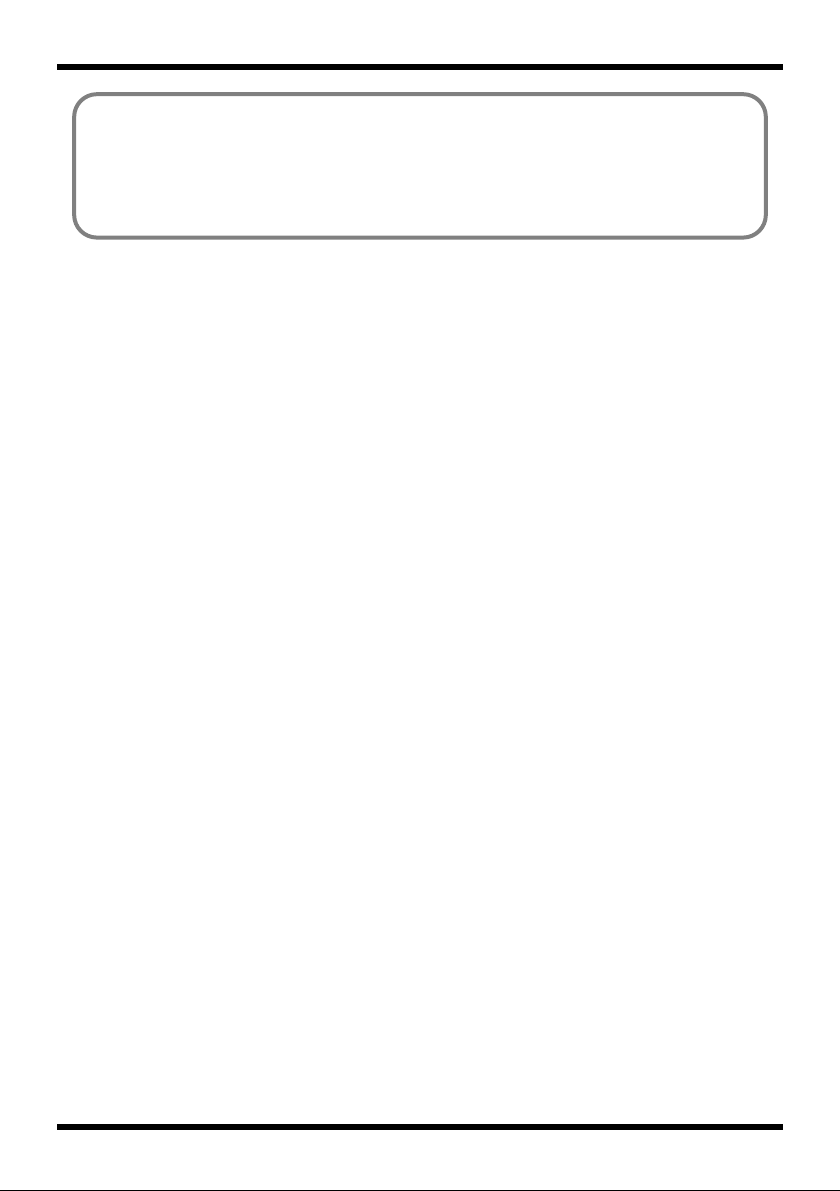
Installation du pilote et réglages
Précautions concernant l’enregistrement et la lecture avec votre logiciel
Avant d’utiliser l’UA-4FX pour l’enregistrement ou la lecture, veillez aux points suivants:
• Reliez l’UA-4FX à l’ordinateur avant de lancer le logiciel audio-MIDI.
• Ne débranchez pas la liaison USB à l’UA-4FX tant que le logiciel est actif. Quittez le
logiciel avant tout débranchement de la liaison USB entre l’UA-4FX et l’ordinateur.
Ceci termine l’installation et le paramétrage du pilote.
Passez ensuite à la vérification du bon fonctionnement audio de votre système. ➝ “Test
audio” (p. 29).
20
Page 21
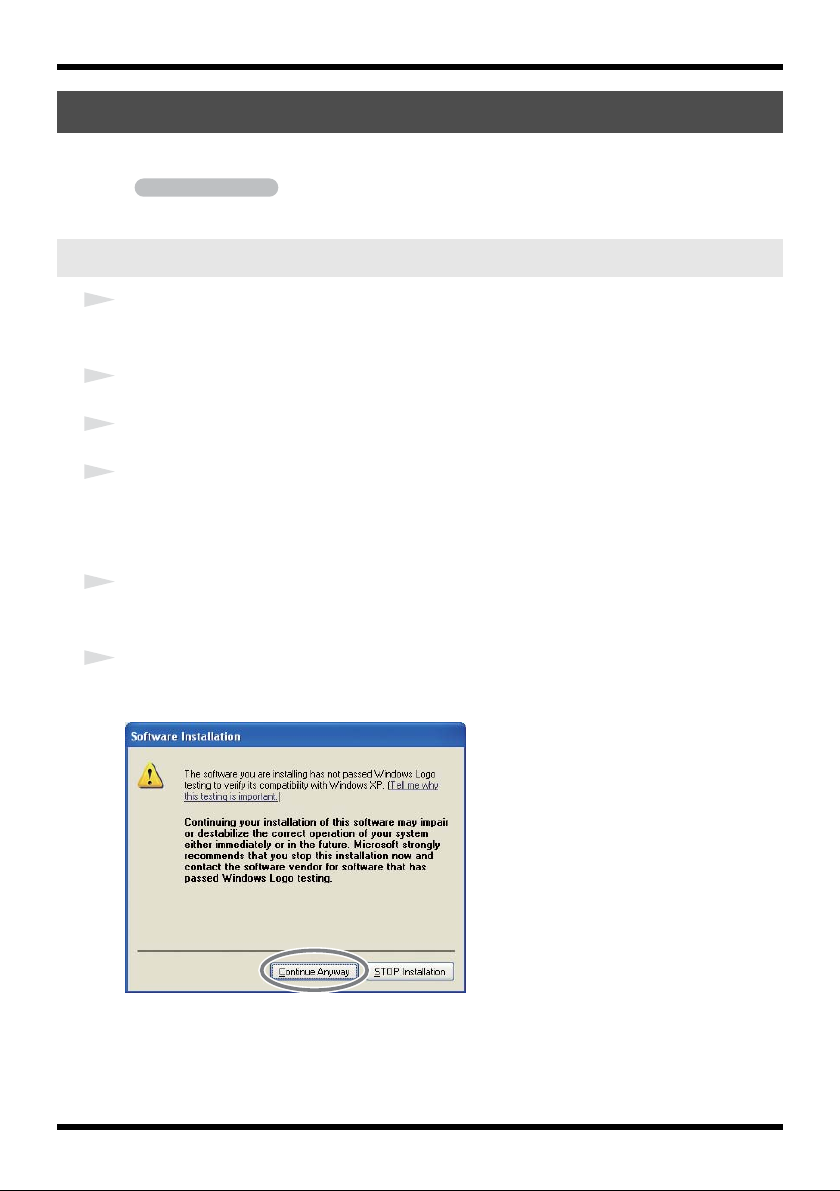
Windows XP
Installation du pilote et réglages
Les étapes pour lesquelles vous intervenez sur l’UA-4FX lui-même sont repérées par le message
À réaliser sur l’UA-4FX
. Ne reliez pas l’UA-4FX à l’ordinateur tant que vous n’y êtes pas invité.
Procédure d’installation
1
L’UA-4FX débranché, démarrez Windows .
* Débranchez toute connexion USB à l’exception du clavier et de la souris (si vous les utilisez) .
2
Quittez toutes les applications actives.
3
Insérez le CD-ROM « UA-4FX Driver » (fourni) dans votre lecteur.
4
Accédez au dossier Driver › XP du CD-ROM , et double-cliquez sur l’icône Setup .
* Si un dialogue de confirmation de cette installation en tant qu’utilisateur ordinaire (non-
administrateur) apparaît, cliquez sur [Annuler] pour interrompre la procédure. Ouvrez alors
une session Windows avec des privilèges administrateurs et reprenez l’installation.
5
Un dialogue vous informe que le pilote de l’UA-4FX va être installé. Cliquez sur [Suivant] .
* Si un autre message apparaît, suivez ses consignes.
6
Pour commencer l’installation, cliquez sur [Suivant].
fig.XP-6e.eps
Si le dialogue d’installation de logiciels apparaît, cliquez sur [Continuer] pour poursuivre.
* Si vous ne pouvez pas le faire, cliquez sur [OK] pour suspendre l’installation, puis modifiez le
paramétrage comme indiqué dans “Options de paramétrage du pilote (Windows
XP)” (p. 59).
Un message vous indique que l’installation est prête à être exécutée
* Si un autre message apparaît, suivez ses consignes.
21
Page 22
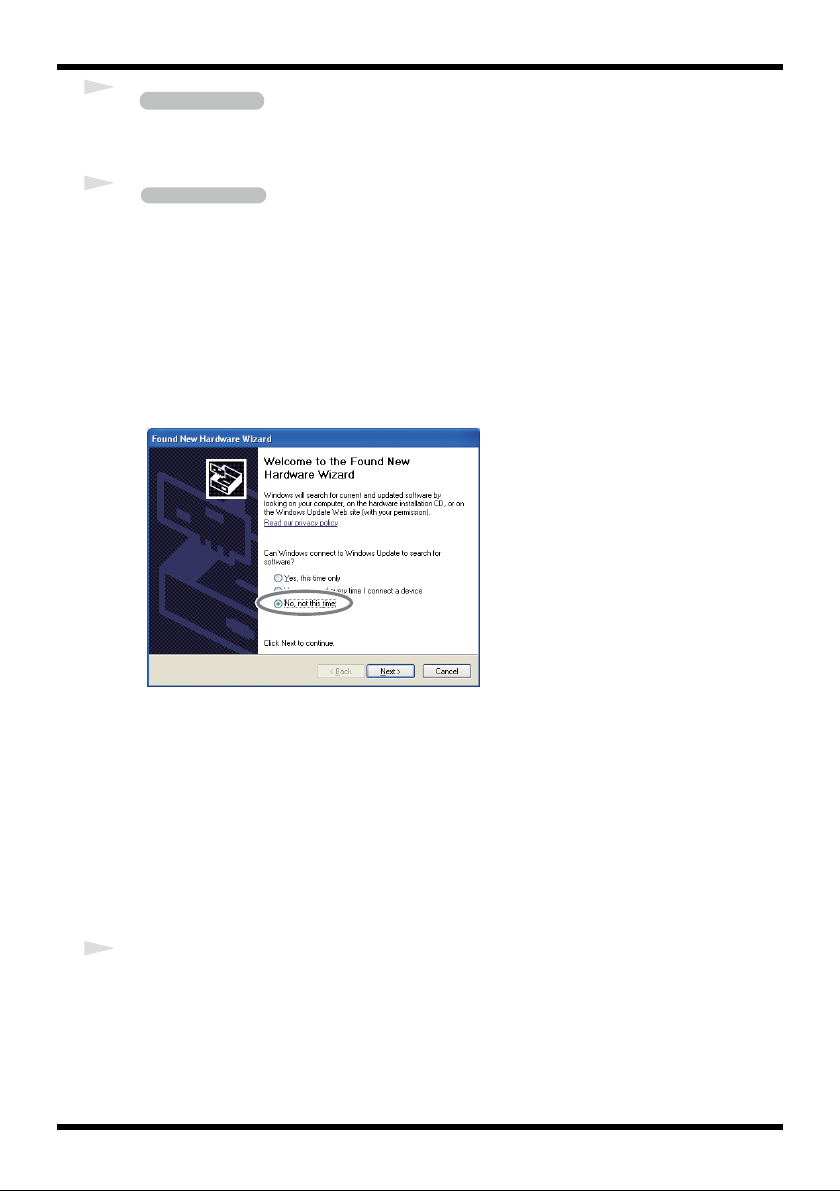
Installation du pilote et réglages
7
8
fig.XP-8e.eps
À réaliser sur l’UA-4FX
Mettez le sélecteur ADVANCED de l’UA-4FX en position ON.
* Si ce sélecteur ADVANCED (mode select) est en position OFF, l’installation ne pourra pas se
faire comme indiqué ci-dessous.
À réaliser sur l’UA-4FX
Utilisez le câble USB pour relier l’UA-4FX à l’ordinateur.
* Cet appareil est équipé d’un circuit de protection. Une temporisation de quelques secondes
est donc nécessaire après le branchement du câble USB avant qu’il soit opérationnel.
1. Un message apparaît dans la partie inférieure droite de l’écran pour vous informer de
l’exécution de la procédure. Le dialogue Assistant nouveau matériel apparaît.
* Un certain temps (de dix secondes à plusieurs minutes) peut s’écouler avant l’apparition du
message.
Si un message vous propose une mise à jour Windows, choisissez Non et cliquez sur [Suivant].
22
2. Choisissez l’installation automatique (recommandée) et cliquez sur [Suivant].
3. Si le dialogue Assistant nouveau matériel apparaît, cliquez sur [Continuer] pour
poursuivre.
* Si vous ne pouvez pas le faire, cliquez sur [OK] pour suspendre l’installation, puis
modifiez le paramétrage comme indiqué dans “Options de paramétrage du pilote
(Windows XP)” (p. 59).
4. L’écran affiche le message “Fin de l’assistant ajout de nouveau matériel détecté”
Cliquez sur [Terminer].
9
Quand l’installation est terminée, un message apparaît pour le confirmer. Cliquez sur [Fermer]
pour refermer la fenêtre Installation du pilote.
Si le dialogue Modification des paramètres système apparaît, cliquez sur [Oui] pour
redémarrer Windows.
Passez alors au paramétrage du logiciel pour pouvoir utiliser l’UA-4FX.
Page 23
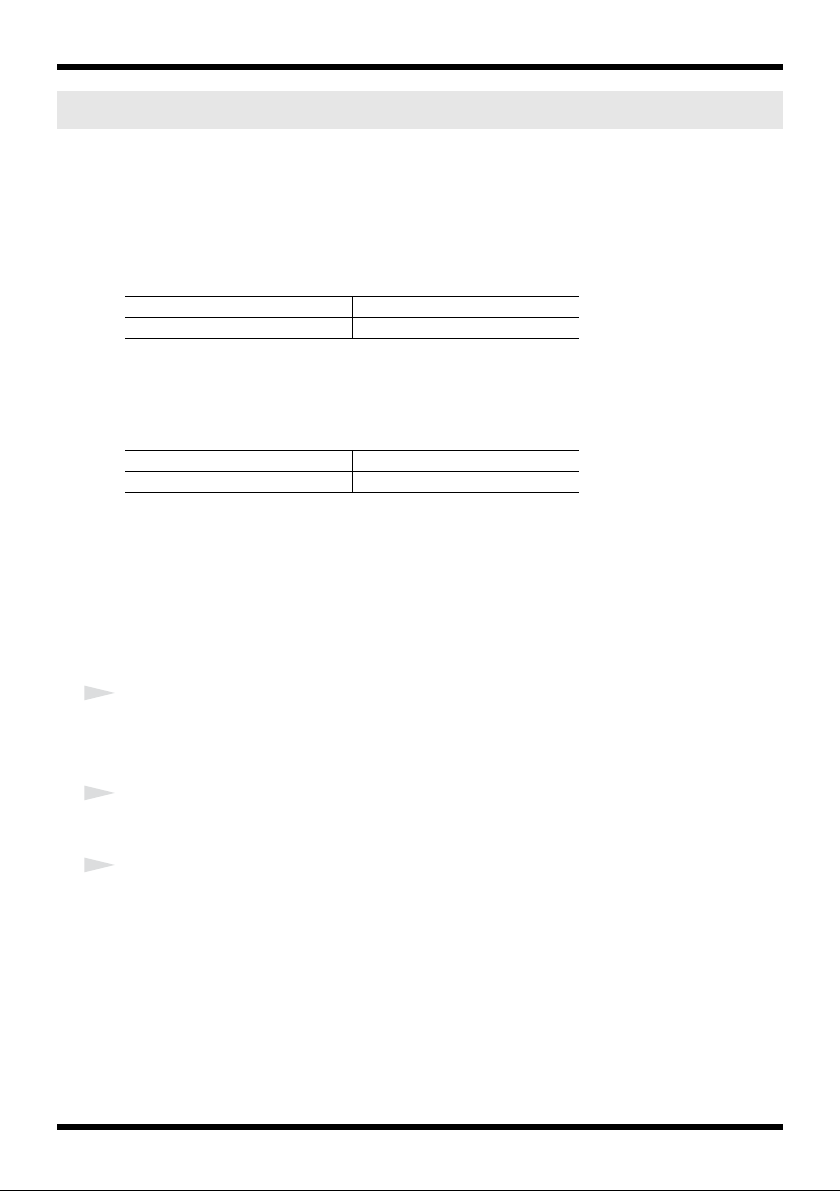
Installation du pilote et réglages
Paramétrage des entrées/sorties
Pour pouvoir utiliser l’UA-4FX au sein de votre logiciel audio-MIDI, vous devez sélectionner cet
appareil en tant que périphérique d’entrée/sortie aussi bien pour l’audio que pour le MIDI. Pour
plus de détails à ce sujet, reportez-vous au manuel livré avec le logiciel.
* Si cette sélection s’avère impossible, un problème est peut-être intervenu. Reportez-vous à la
section “Problèmes liés aux paramétrages” (p. 71) du chapitre dysfonctionnements.
MIDI OUT device
Périphérique d’entrée/sortie audio
Audio output device OUT (UA-4FX)
Audio input device IN (UA-4FX)
* Si vous utilisez un logiciel compatible ASIO, sélectionnez l’UA-4FX dans les paramétrages
ASIO de votre logiciel.
MIDI OUT device
Périphérique d’entrée/sortie MIDI
MIDI output device UA-4FX
MIDI input device UA-4FX
Paramétrage de l’UA-4FX dans Windows Media Player
Certains logiciels comme Windows Media Player utilisent les réglages de lecture et
d’enregistrement du système pour définir leurs entrées/sorties.
Pour définir l’UA-4FX en tant que périphérique utilisé par défaut par le système et permettre donc
son utilisation avec Windows Media Player, procédez comme suit.
* Utilisez Windows Media Player pour lancer la lecture dans “Test audio” (p. 29).
1
Ouvrez le Panneau de configuration, cliquez sur Sons et périphériques audio puis
sur l’onglet Sons.
* Si vous utilisez l’affichage classique, double-cliquez sur Sons et périphériques audio.
2
Dans Lecture audio, sélectionnez la sortie OUT (UA-4FX). Dans Lecture MIDI, sélectionnez
UA-4FX.
3
Cliquez sur [OK] pour valider.
* Si vous utilisez l’UA-4FX comme périphérique audio par défaut, les alertes et les sons systèmes
de Windows seront également dirigés vers l’UA-4FX, et ne seront donc plus entendus au niveau
des haut-parleurs de l’ordinateur.
23
Page 24
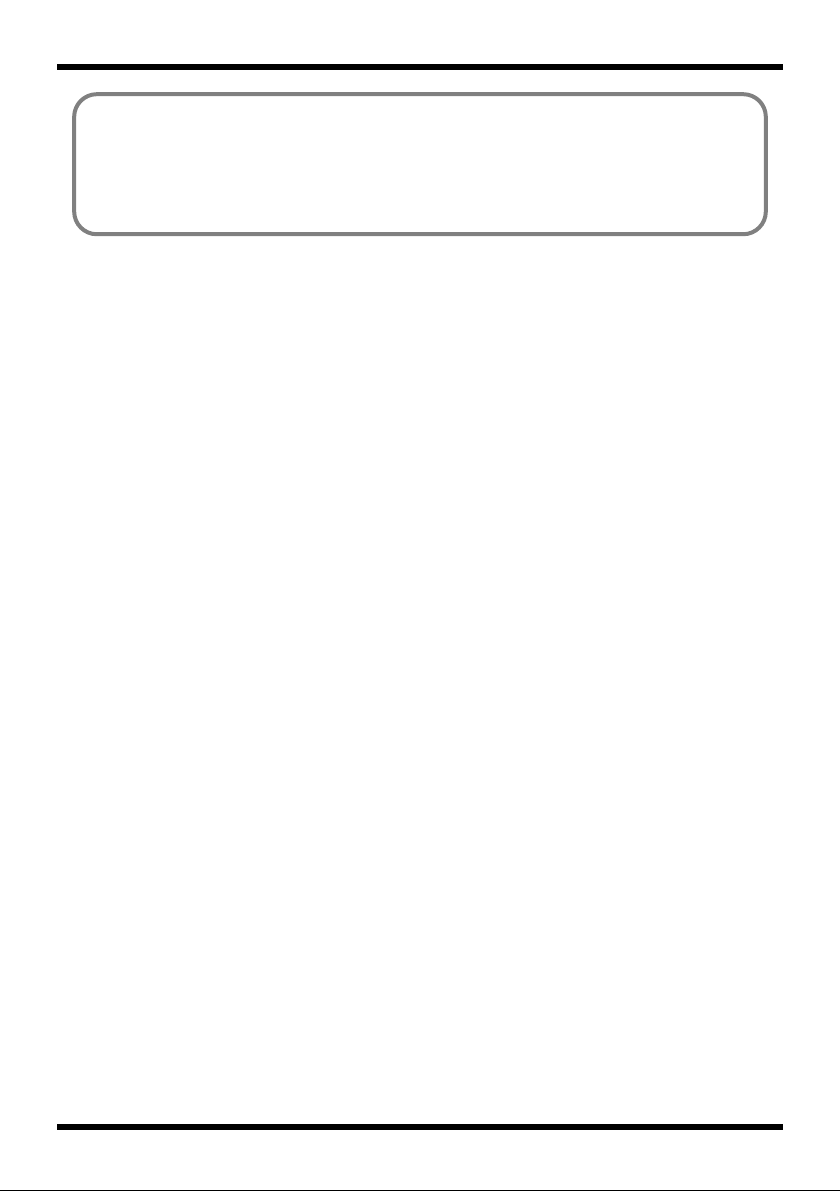
Installation du pilote et réglages
Précautions concernant l’enregistrement et la lecture avec votre logiciel
Avant d’utiliser l’UA-4FX pour l’enregistrement ou la lecture, veillez aux points suivants:
• Reliez l’UA-4FX à l’ordinateur avant de lancer le logiciel audio-MIDI.
• Ne débranchez pas la liaison USB à l’UA-4FX tant que le logiciel est actif. Quittez le
logiciel avant tout débranchement de la liaison USB entre l’UA-4FX et l’ordinateur.
Ceci termine l’installation et le paramétrage du pilote.
Passez ensuite à la vérification du bon fonctionnement audio de votre système. ➝ “Test audio”
(p. 29)
24
Page 25
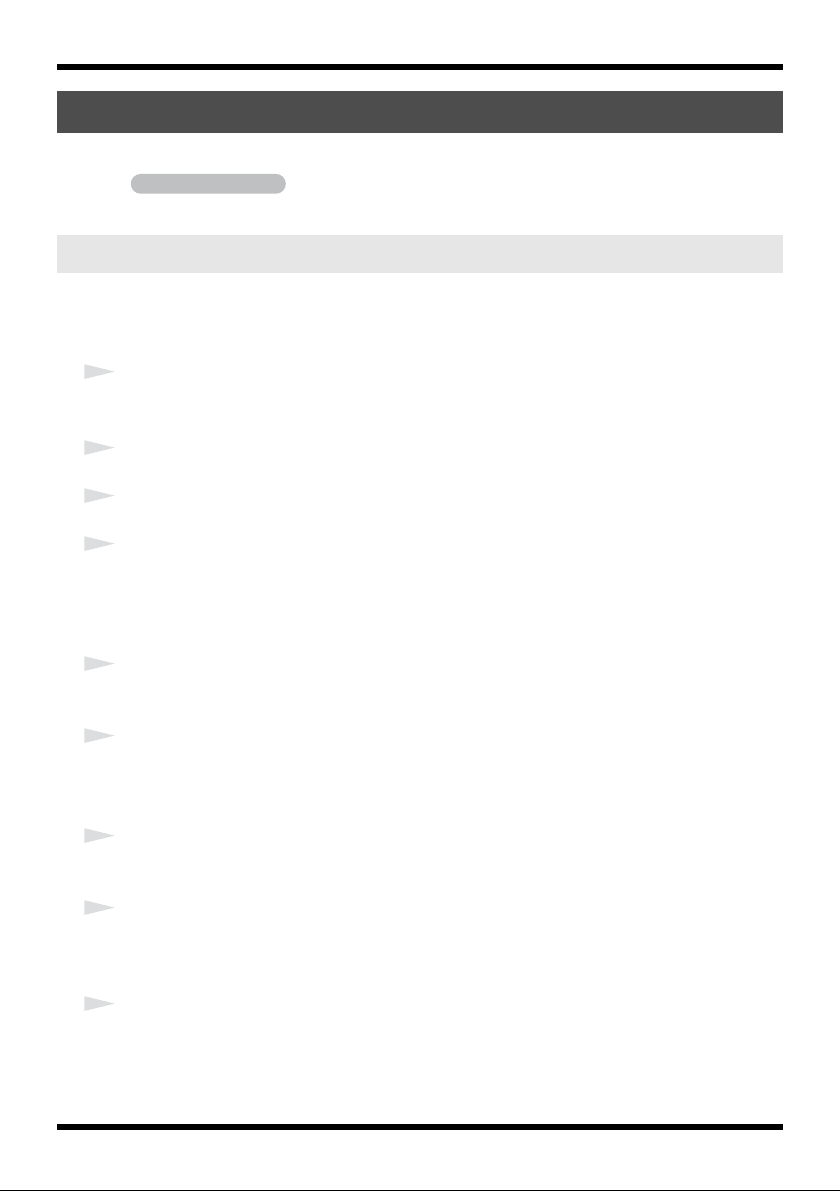
Installation du pilote et réglages
Macintosh
Les étapes pour lesquelles vous intervenez sur l’UA-4FX lui-même sont repérées par le message
À réaliser sur l’UA-4FX
Procédure d’installation
* Si un dialogue d’authentification apparaît pendant l’installation pour réclamer votre mot
de passe administrateur, saisissez celui-ci et cliquez sur [OK].
* Le détail des affichages peut varier en fonction de la version de votre système.
1
L’UA-4FX débranché, démarrez votre ordinateur.
* Débranchez toute connexion USB à l’exception du clavier et de la souris (si vous les utilisez).
2
Quittez toutes les applications actives.
3
Insérez le CD-ROM « UA-4FX Driver » (fourni) dans votre lecteur.
4
Dans le dossier UA4FXUSBDriver du CD-ROM, double-cliquez sur le fichier
UA4FXUSBDriver.pkg. Un message d’avertissement peut vous alerter du fonctionnement de
l’installateur (vérifications, demandes de mot de passe). Dans tous les cas, cliquez sur
[Continuer].
.Ne reliez pas l’UA-4FX à l’ordinateur tant que vous n’y êtes pas invité.
5
Le dialogue de bienvenue apparaît.
Cliquez sur [Continuer].
6
Si un dialogue vous demande de choisir une destination, cliquez sur le volume contenant le
système actif puis cliquez sur [Continuer].
* Choisissez votre disque de démarrage comme destination de l’installation.
7
L’écran propose un choix entre une installation rapide ou standard.
Cliquez sur [Installer] ou [Mettre à jour] selon le cas.
8
Un message vous avertit que cette installation nécessitera de redémarrer l’ordinateur dès qu’elle
sera terminée.
Cliquez sur [Continuer l’installation].
9
Un message vous demande de cliquer sur Redémarrer pour terminer l’installation.
Cliquez sur [Redémarrer] pour redémarrer.
* Ce redémarrage peut prendre un certain temps.
25
Page 26
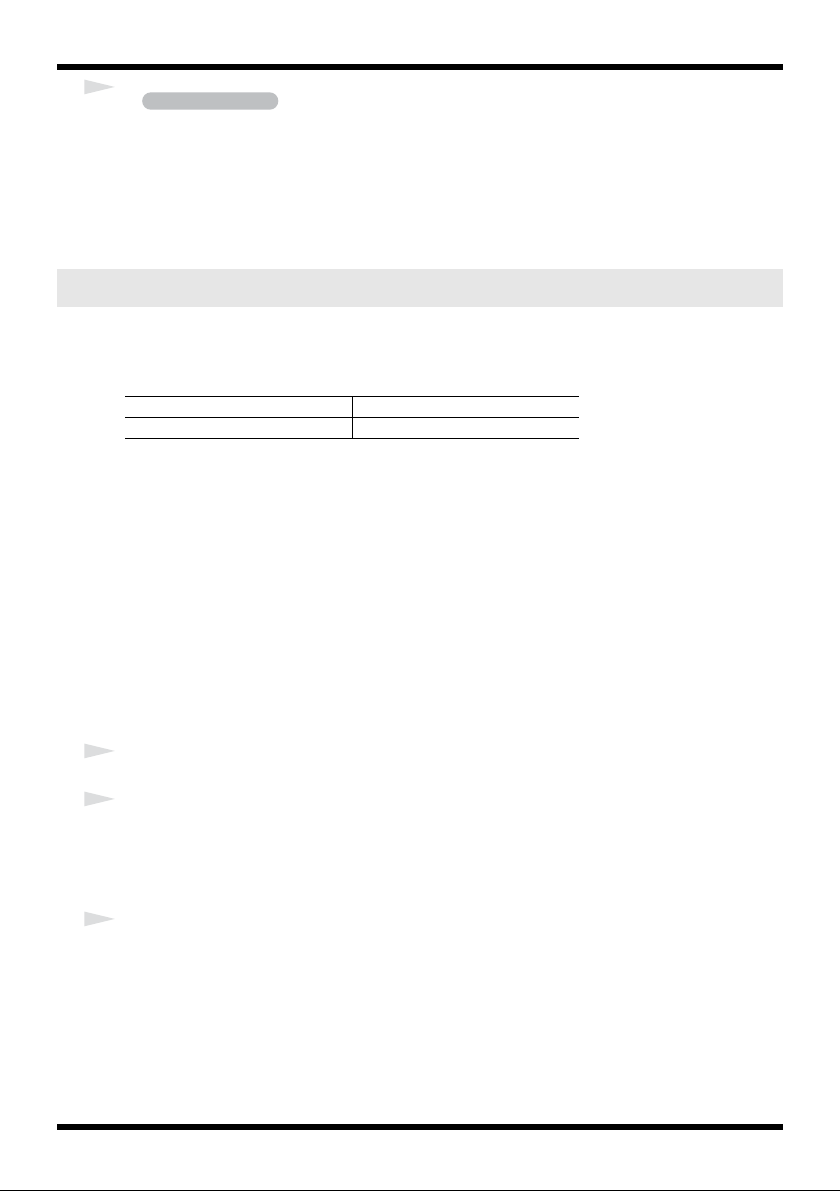
Installation du pilote et réglages
10
À réaliser sur l’UA-4FX
l’UA-4FX en position ON, et reliez l’UA-4FX à l’ordinateur à l’aide d’un câble USB.
* Cet appareil est équipé d’un circuit de protection. Une temporisation de quelques secondes
est donc nécessaire après le branchement du câble USB avant qu’il soit opérationnel.
Vous devez alors paramétrer votre logiciel pour lui permettre d’utiliser l’UA-4FX.
Quand l’ordinateur a redémarré, mettez le sélecteur ADVANCED de
Paramétrage des entrées/sorties audio
Pour pouvoir utiliser l’UA-4FX au sein de votre logiciel audio-MIDI, vous devez sélectionner cet
appareil en tant que périphérique d’entrée/sortie audio. Pour plus de détails à ce sujet, reportezvous au manuel livré avec le logiciel
Sortie audio UA-4FX 44.1kHz
Entrée audio UA-4FX 44.1kHz
* La mention 44.1kHz associée à l’appareil dépend en fait du positionnement du sélecteur de
fréquence d’échantillonnage de l’UA-4FX (p. 12).
* Si cette sélection s’avère impossible, un problème est peut-être intervenu. Reportez-vous à la
section “Problèmes liés aux paramétrages” (p. 71) du chapitre dysfonctionnements.
Utilisation de l’UA-4FX dans iTunes
Certains logiciels comme iTunes utilisent les réglages de lecture et d’enregistrement des
préférences système pour définir leurs entrées/sorties.
Pour définir l’UA-4FX en tant que périphérique utilisé par défaut par le système et permettre donc
son utilisation avec iTunes, procédez comme suit.
* Utilisez iTunes pour effectuer les lectures proposées dans “Test audio” (p. 29).
* L’affichage peut varier en fonction de votre configuration système.
1
Dans les Préférences système, cliquez sur Son.
.
26
2
Cliquez sur l’onglet Sorties.
Dans Choisissez un périphérique de sortie audio sélectionnez UA-4FX 44.1kHz.
* La mention 44.1kHz associée à l’appareil dépend en fait du positionnement du sélecteur de
fréquence d’échantillonnage de l’UA-4FX (p. 12).
3
Quand vous avez terminé, refermez les préférences système.
Page 27

Installation du pilote et réglages
Paramétrage des entrées/sorties MIDI
1
Dans le dossier Applications – Utilitaires, double-cliquez sur Configuration Audio et
MIDI pour lancer cette application.
2
Cliquez sur l’onglet Périphériques MIDI.
3
Vérifiez que l’UA-4FX apparaît bien dans le dialogue Configuration.
* Si l’UA-4FX n’apparaît pas ou apparaît grisé, c’est qu’il n’a pas été reconnu correctement.
Cliquez sur Réinit. MIDI. Vous pouvez aussi tenter de débrancher puis rebrancher le câble
USB de l’UA-4FX.
* Si vous avez préalablement installé une version différente du pilote, les anciens réglages
peuvent encore être présents. Dans ce cas, cliquez sur l’UA-4FX grisé pour le sélectionner puis
cliquez sur Suppr. périph. pour le supprimer.
4
Cliquez sur Ajouter périph.
Un nouveau périphérique externe apparaît.
5
Choisissez-lui un Nom.
1. Cliquez sur l’icône du nouveau périphérique externe puis cliquez sur Afficher Infos.
2. Dans la case Nom du périphérique tapez UA-4FX.
6
Cliquez sur le bouton Appliquer et refermez ce dialogue.
7
À l’aide de la souris effectuez un cliquer-glisser entre les flèches désignant les entrées/sorties MIDI
de vos périphériques de la manière suivante:
• Flèches ▲/▼ de l’UA-4FX vers les flèches ▲/▼ de l’UA-4FX ajouté.
8
Effectuez une vérification de la transmission et de la réception MIDI comme suit:
1. Cliquez sur Tester Config.
* Si un générateur de son est branché sur l’UA-4FX, l’étape suivante provoquera la
production d’un son de forte intensité à son niveau. Réduisez son volume de sortie en
conséquence avant de poursuivre.
2. Si un générateur de son est branché sur la sortie MIDI OUT de l’UA-4FX, vous devez cliquer sur
l’icône de l’UA-4FX apparu à l’étape 3. Si un son est émis par cet appareil, le paramétrage est
correct.
3. Cliquez à nouveau sur Tester Config. pour terminer le test.
9
Quittez le logiciel Configuration Audio et MIDI. Le paramétrage est terminé.
27
Page 28

Installation du pilote et réglages
Précautions concernant l’enregistrement et la lecture avec votre logiciel
Avant d’utiliser l’UA-4FX pour l’enregistrement ou la lecture, veillez aux points suivants:
• Reliez l’UA-4FX à l’ordinateur avant de lancer le logiciel audio-MIDI.
• Ne débranchez pas la liaison USB à l’UA-4FX tant que le logiciel est actif. Quittez le
logiciel avant tout débranchement de la liaison USB entre l’UA-4FX et l’ordinateur.
• L’UA-4FX n’est pas compatible avec l’environnement Classic. Ne l’utilisez pas dans ce
contexte.
Ceci termine l’installation et le paramétrage du pilote.
Passez ensuite à la vérification du bon fonctionnement audio de votre système. ➝ “Test
audio” (p. 29)
28
Page 29

Test audio
Passons à la mise en lecture d’échantillons pour vérifier les branchements et les réglages.
* Avant de relier l’UA-4FX à d’autres appareils, vous devez ramener au minimum son volume
ainsi que celui de tous les autres appareils sur lesquels vous voulez le brancher, pour éviter
d’endommager vos appareils ou vos haut-parleurs.
Branchement de votre système d’écoute
Comme indiqué ci-dessous, branchez votre casque ou votre système d’écoute pour pouvoir
entendre le son diffusé par l’ordinateur.
* Le branchement de l’UA-4FX sur votre ordinateur coupe automatiquement la diffusion sur son
haut-parleur interne.
fig.basic_e.eps
Enceintes amplifiées
Installation du pilote et réglages
Ordinateur
Casque
Lecture de données échantillonnées
Utilisez maintenant le logiciel servant à la lecture de fichiers audio dans votre système. Le fichier
d’échantillon TTears(.mp3) est inclus sur le CD-ROM.
* Les lois sur le copyright interdisent l’utilisation de ce matériel dans tout autre contexte que de
loisirs privés sans avoir obtenu préalablement une autorisation de la part du détenteur du
copyright. Vous ne pouvez pas non plus ni copier ni utiliser ces données dans un quelconque
travail dérivé sans autorisation du détenteur du copyright.
29
Page 30

Installation du pilote et réglages
1
Préparez le CD-ROM.
Insérez le CD-ROM fourni UA-4FX Driver dans le lecteur de votre ordinateur.
2
Depuis le dossier Sample (Sample Song) copiez le fichier TTears(.mp3) sur le bureau.
3
Mettez le sélecteur de fréquence d’échantillonnage de l’UA4-FX (p. 12) sur 44.1 kHz.
* Après modification de la fréquence d’échantillonnage, vous devez quitter tous les logiciels
utilisant l’UA-4FX, débrancher son câble USB puis le rebrancher.
4
Mettez en lecture le fichier “TTears”(.mp3).
Double-cliquez sur le fichier TTears(.mp3) copié sur votre bureau.
Sous Windows, Windows Media Player s’ouvre. Sur Macintosh, iTunes démarre. Cliquez sur le
bouton de lecture. Celle-ci commence.
* En fonction de votre système un autre logiciel de lecture peut se lancer. Dans tous les cas mettez
le fichier en lecture comme décrit dans la documentation du logiciel.
5
Réglez le volume.
En écoute au casque, utilisez le bouton de volume Output de l’UA-4FX.
Si vous avez branché un système d’écoute sur les sorties OUTPUT, utilisez les contrôles de volume
de ce système d’écoute.
Vous devriez entendre le morceau au casque ou dans les enceintes branchées sur l’UA-4FX.
* Si la source d’enregistrement est réglée sur DIGITAL, vous ne pouvez pas entendre le son mis en
lecture sur l’ordinateur. Pensez à mettre ce sélecteur de source sur ANALOG.
Entendez-vous les données du fichier d’exemple?
Si c’est le cas, l’UA-4FX est branché correctement sur votre ordinateur et son pilote est
bien configuré.
Dans le cas contraire reportez-vous à la section “Dysfonctionnements” (p. 68). En
cas d’absence de son ou de lecture non conforme, les informations qui s’y trouvent
pourront vous aider à résoudre le problème.
Les branchements et paramétrages du pilote de l’UA-4FX sont terminés.
Lisez si besoin les chapitres suivants :
• “Enregistrement sur l’ordinateur depuis une cassette ou un disque” (p. 32)
• “Enregistrement du signal de l’ordinateur sur un enregistreur MD ou DAT”
(p. 34)
• “Enregistrement d’une sortie numérique CD/MD/DAT sur l’ordinateur” (p. 35)
• “Enregistrement d’une guitare ou d’un micro” (p. 36)
• “Enregistrement à partir d’un micro à condensateur” (p. 38)
• “Enregistrement d’une radio sur internet ou du son de l’ordinateur” (p. 40)
• “Lecture d’une source surround 5.1 sur l’ordinateur” (p. 41)
30
Page 31

Branchements et réglages de base
Cette section décrit les branchements de base et le trajet du signal pour l’UA-4FX.
Lisez-la en vous reportant en même temps au “Schéma synoptique de l’UA-4FX” (p. 80).
* Pour éviter tout dysfonctionnement et tout dommage à vos haut-parleurs ou à votre matériel,
veillez à réduire le volume de tous vos appareils au minimum avant d’effectuer vos
branchements
* L’utilisation de câbles dotés de résistances peut provoquer des niveaux trop faibles au niveau
des entrées de l’appareil. Utilisez de préférence des câbles ne comportant pas de résistance.
* Ne branchez aucun câble sur les entrées que vous n’utilisez pas.
* Un mauvais positionnement relatif des micros et des enceintes peut provoquer un effet Larsen
(sifflement). vous pouvez y remédier en:
1. Modifiant l’orientation du(des) micro(s).
2. Éloignant le(s) micro(s) des enceintes.
3. Réduisant les niveaux.
Remarque
Le branchement de l’UA-4FX sur votre ordinateur coupe la diffusion sonore au niveau des
haut-parleurs incorporés de ce dernier.
• Branchez un casque ou un système d’écoute externe sur l’UA-4FX.
• Si vous avez besoin d’écouter le son de l’ordinateur sur ses haut-parleurs incorporés,
débranchez l’UA-4FX de l’ordinateur.
31
Page 32

Branchements et réglages de base
Enregistrement sur l’ordinateur depuis une cassette ou un disque
Pour enregistrer sur l’ordinateur le son analogique d’une cassette ou d’un disque vinyle:
fig.analog.e
Fréquence
d’échantillonnage
Faites-la correspondre
à celle du logiciel que
vous utilisez
Source
d’enregistrement
INPUT
Niveau d’entrée Guitar/mic
Tournez-le à fond vers la gauche.
Câbles audio
LINE OUT
Pour une meilleure qualité audio, ne branchez rien sur les entrées
micro ou guitare.
Réduisez le niveau d’entrée guitar/mic au minimum.
Mini-chaîne
(CD ou cassettes)
Niveaux d’entrée/
sortie
Réglez le niveau
d’entrée de manière à
ce que le niveau
n’atteigne pas la LED
rouge.
Trajet du signal
Choisissez ANALOG.
Sélecteur de fréquence d’échantillonnage
Mettez ce sélecteur dans la position correspondant à la fréquence d’échantillonnage choisie
au sein de votre logiciel d’enregistrement . Après toute modification de la position de ce
sélecteur, débranchez puis rebranchez le câble USB .
Sélecteur de source d’enregistrement
Mettez-le en position ANALOG .
Réduisez le volume de votre système de diffusions avant toute modification de position du
sélecteur de source d’enregistrement .
Niveaux d’entrée/sortie
Ce bargraphe permet le réglage du niveau d’entrée .
Pour obtenir la meilleure qualité sonore, vous devez veiller à ce que ce niveau soit aussi haut
que possible sans jamais faire clignoter la LED rouge .
32
Page 33

Faites attention à ne pas créer de boucle
fig.loop.e
UA-4FX
Branchement en boucle
INPUT
LINE OUT
Branchements et réglages de base
Mini-chaîne
(CD ou cassettes)
OUTPUT
LINE IN
Si vous branchez l’UA-4FX comme dans le schéma ci-dessus et que votre unité audio peut
renvoyer sur ses sorties le signal qu’elle reçoit en entrée (dans le cas d’un enregistreur MD/
DAT en attente d’enregistrement par exemple), le son tournera en boucle entre l’UA-4FX et
cette unité et générera rapidement un effet Larsen très désagréable (sifflement).
Veillez à ne pas créer un tel contexte sous peine d’endommager votre matériel ou vos hautparleurs .
33
Page 34

Branchements et réglages de base
Enregistrement du signal de l’ordinateur sur un enregistreur MD ou DAT
Pour enregistrer le signal audio de votre ordinateur sur un appareil de type MD ou DAT,
fig.digital.e
effectuez vos branchements comme suit.
Source
d’enregistrement
Choisissez LOOP-BACK.
DIGITAL INPUT
DIGITAL OUT
Fréquence d’échantillonnage
Faites-la correspondre à celle pouvant être utilisée par
votre système d’enregistrement (MD/DAT), et/ou par
celle utilisée par votre logiciel audio-MIDI.
Sélecteur de fréquence d’échantillonnage
Mettez ce sélecteur dans la position correspondant à la fréquence d’échantillonnage choisie
au sein de votre logiciel d’enregistrement .
Après toute modification de la position de ce sélecteur, débranchez puis rebranchez le câble
USB .
Sélecteur de source d’enregistrement
Mettez-le en position LOOP-BACK .
En position LOOP-BACK, plus aucun signal n’est reçu à partir des entrées analogiques. Seul le
son de l’ordinateur peut être envoyé sur les sorties numériques et aucun souffle ou bruit lié au
traitement analogique ne peut plus être entendu .
Réduisez le volume de votre système de diffusions avant toute modification de position du
sélecteur de source d’enregistrement .
34
Trajet du signal
Page 35

*
*
Branchements et réglages de base
Enregistrement d’une sortie numérique CD/MD/ DAT sur l’ordinateur
fig.digital2.e
Lecteur CD
Câble numérique optique
DIGITAL OUT
DIGITAL
IN
Source
d’enregistrement
Choisissez DIGITAL.
Fréquence d’échantillonnage
Faites-la correspondre à celle de votre
logiciel audio-MIDI.
Trajet du signal
Sélecteur de fréquence d’échantillonnage
Mettez ce sélecteur sur la valeur utilisée par votre logiciel d’enregistrement .
Normalement, il doit s’agir de 48 kHz ou 44,1 kHz pour un DAT, et de 44,1 kHz pour un
lecteur MD ou CD. Pour plus de détails, reportez-vous au mode d’emploi de l’appareil ou du
logiciel concerné. Après toute modification de la position de ce sélecteur, débranchez puis
rebranchez le câble USB .
Sélecteur de source d’enregistrement
Mettez-le en position DIGITAL . Réduisez le volume de votre système de diffusions avant toute
modification de position du sélecteur de source d’enregistrement .
* L’UA-4FX est compatible avec le SCMS . Si les données audio reçues en entrée comportent
des données de protection contre la copie (ce qui sera le cas si vous avez enregistré un MD
à partir d’un CD du commerce), l’UA-4FX n’en permettra pas l’enregistrement sur votre
ordinateur (le son sortira toutefois bien par les sorties ligne et casque.)
Le signal des entrées ligne ou micro, le signal de l’entrée guitar/mic input et le signal reçu
par l’entrée numérique ne peuvent pas être mixés et enregistrés ensemble.
Si aucun signal n’est reçu par l’entrée numérique même après avoir mis le sélecteur de
source d’enregistrement sur DIGITAL , l’UA-4FX se mettra à fonctionner de la même
manière que s’il avait été placé en position ANALOG .
35
Page 36

Branchements et réglages de base
Enregistrement d’une guitare ou d’un micro
Pour chanter et jouer de la guitare sur un accompagnement lu par l’ordinateur et enregistrer
uniquement le son de la guitare ou du micro sur avec le logiciel de séquence, procédez
fig.guitar-mic.e
comme suit.
Enceintes
amplifiées
Le son de la guitare ou du micro est mélangé
avec les données lues par l’ordinateur puis
adressé aux enceintes.
LINE IN
Câbles audio
Câble USB
Seul le son de la guitare ou
du micro est enregistré sur
l’ordinateur.
Connecteur
USB
Sélecteur de fréquence
d’échantillonnage
Faites-le correspondre
à la fréquence
d’échantillonnage de
votre logiciel.
Sélecteur de source
d’enregistrement
Choisissez ANALOG.
OUTPUT
Micro
dynamique
Niveau d’entrée guitar/mic
Réglez ce niveau aussi haut que
possible sans faire passer les
bargraphes dans le rouge.
Guitare
Micro filaire alimenté
Connecteur USB
ordinateur
Niveaux d’entrée/sortie
Le son de la guitare ou du
micro est mélangé avec les
données lues par l’ordinateur
puis adressé en sortie.
Trajet des données audio venant de l’ordinateur
Trajet du signal guitar/mic
Sélecteur de fréquence d’échantillonnage
Mettez ce sélecteur dans la position correspondant à la fréquence d’échantillonnage choisie
au sein de votre logiciel d’enregistrement .
Après toute modification de la position de ce sélecteur, débranchez puis rebranchez le câble
USB .
* Les fréquences d’échantillonnage disponibles dépendent du logiciel utilisé. Pour plus de
détails à ce sujet, reportez-vous au mode d’emploi du logiciel. Notez que ces fréquences
d’échantillonnage peuvent aussi dépendre du système d’exploitation de votre ordinateur .
36
Page 37

Branchements et réglages de base
Sélecteur de source d’enregistrement
Mettez-le en position ANALOG .
Réduisez le volume de votre système de diffusion avant toute modification de position du
sélecteur de source d’enregistrement.
Sélecteur d’entrée
Mettez-le en position MIC si vous branchez un micro, ou en position GUITAR si vous
branchez une guitare.
Volume d’entrée guitar/mic
Utilisez ce bouton pour régler le niveau d’entrée. Si le bargraphe passe dans le rouge,
réduisez ce niveau en le tournant vers la gauche. Pour obtenir la meilleure qualité
d’enregistrement possible, vous devez monter ce niveau aussi haut que possible sans pour
autant allumer la LED rouge.
* Une mauvaise position relative des micros et des enceintes peut parfois créer un effet Larsen
(sifflement). Vous pouvez y remédier en:
1. Modifiant l’orientation du(des) micro(s).
2. Éloignant le(s) micro(s) des haut-parleurs.
3. Réduisant le volume.
37
Page 38

Branchements et réglages de base
Enregistrement à partir d’un micro à condensateur
fig.condensor.e
Le son du micro à condensateur est mélangé
Enceintes amplifiées
avec les données lues par l’ordinateur puis
adressé aux enceintes
LINE IN
.
Câbles audio
Câble USB
Connecteur
USB
Seul le son du micro est
enregistré dans l’ordinateur.
Micro à condensateur
Sélecteur de fréquence
d’échantillonnage
Faites-le correspondre
à la fréquence
d’échantillonnage de
votre logiciel
Sélecteur de source
d’enregistrement
Choisissez ANALOG
OUTPUT
Niveau d’entrée guitar/mic
Réglez ce niveau aussi haut que possible sans faire
passer les bargraphes dans le rouge.
Connecteur
USB
Ordinateur
Niveaux d’entrée /
sortie
Avec un micro à
condensateur :
Activez le sélecteur
d’alimentation phantôme
de la face inférieure.
Le témoin correspondant
s’allume en face avant.
Trajet des données audio émises
par l’ordinateur
Trajet du signal guitar/mic
Sélecteur de fréquence d’échantillonnage
Mettez ce sélecteur dans la position correspondant à la fréquence d’échantillonnage choisie
au sein de votre logiciel d’enregistrement .
Après toute modification de la position de ce sélecteur, débranchez puis rebranchez le câble
USB .
* Les fréquences d’échantillonnage disponibles dépendent du logiciel utilisé. Pour plus de
détails à ce sujet, reportez-vous au mode d’emploi du logiciel. Notez que ces fréquences
d’échantillonnage peuvent aussi dépendre du système d’exploitation de votre ordinateur .
38
Page 39

Branchements et réglages de base
Sélecteur de source d’enregistrement
Mettez-le en position ANALOG .
Réduisez le volume de votre système de diffusion avant toute modification de position du
sélecteur de source d’enregistrement.
Sélecteur d’alimentation fantôme
Mettez-le sur ON .
Le témoin d’alimentation fantôme situé en face avant s’allume.
Volume d’entrée guitar/mic
Utilisez ce bouton pour régler le niveau d’entrée. Si le bargraphe passe dans le rouge,
réduisez ce niveau en le tournant vers la gauche. Pour obtenir la meilleure qualité
d’enregistrement possible, vous devez monter ce niveau aussi haut que possible sans pour
autant allumer la LED rouge.
* Une mauvaise position relative des micros et des enceintes peut parfois créer un effet Larsen
(sifflement). Vous pouvez y remédier en:
1. Modifiant l’orientation du(des) micro(s).
2. Éloignant le(s) micro(s) des haut-parleurs.
3. Réduisant le volume.
Types de micros
La plupart des micros sont soit de type dynamique soit de type « à
condensateur ». Les deux types peuvent être utilisés sur l’UA-4FX. L’UA-4FX
accepte aussi les « plug-in powered mics », petits micros mono à condensateurs
spécialement conçus pour ordinateurs.
Seuls les micros mono alimentés peuvent être branchés sur le connecteur « mic input jack
(plug-in powered mic) ». Tout autre type de micro et en particulier un micro traditionnel à
mini-jack pourrait endommager le circuit.
39
Page 40

Branchements et réglages de base
Enregistrement d’une radio sur internet ou du son de l’ordinateur
fig.pc.e
Pour enregistrer le son d’une radio internet sur votre ordinateur, procédez comme suit.
Le son généré par l’ordinateur
passe par l’UA-4FX, et revient
à l’ordinateur.
Sélecteur de source
d’enregistrement
Choisissez
LOOP-BACK.
Sélecteur de fréquence d’échantillonnage
Faites-le correspondre à la fréquence
d’échantillonnage du logiciel que vous
utilisez pour l’enregistrement.
Ordinateur
Connecteur USB
Câble USB
Connecteur USB
Trajet du signal généré par l’ordinateur
Trajet du signal de l’UA-4FX
Sélecteur de fréquence d’échantillonnage
Mettez ce sélecteur dans la position correspondant à la fréquence d’échantillonnage choisie
au sein de votre logiciel d’enregistrement .
Après toute modification de la position de ce sélecteur, débranchez puis rebranchez le câble
USB .
Sélecteur de source d’enregistrement
Mettez-le en position LOOP-BACK .
Réduisez le volume de votre système de diffusions avant toute modification de position du
sélecteur de source d’enregistrement .
* En position LOOP-BACK, plus aucun signal n’est reçu à partir des entrées analogiques.
40
Page 41

Branchements et réglages de base
Lecture d’une source surround 5.1 sur l’ordinateur
La sortie numérique 5.1 de l’UA-4FX peut être utilisée par tout ampli doté d’un décodeur 5.1
incorporé.
* Vous ne pouvez pas enregistrer de signal audio pendant une lecture 5.1.
fig.5.1ch.e
Sélecteur de fréquence d’échantillonnage
Choisissez
48 (kHz).
DIGITAL INPUT
Câble numérique
optique
DIGITAL
OUT
Ampli avec
décodeur 5.1 ch
Niveau de sortie
En sortie 5.1 surround
les témoins s’allument
les uns après les
autres à partir du bas.
Trajet du signal
Sélecteur ADVANCED DRIVER
Mettez-le sur ON.
Pas de son au casque.
Cette fonctionnalité n’est accessible que sous Windows. Vous devrez disposer d’un
logiciel de lecture DVD de type WinDVD (vendu séparément).
Pour plus de détails sur son paramétrage, reportez-vous à son mode d’emploi spécifique .
* Nous recommandons l’utilisation de WinDVD 8 ou ultérieur.
Sous Windows Vista, vous aurez besoin de modifier le paramétrage du pilote et de
Windows. Voyez à ce sujet “Paramétrage de la sortie numérique 5.1
(Windows Vista)” (p. 57).
41
Page 42

Ajout d’effets
La section advanced effects de l’UA-4FX offre un accès facile à la modification des sons et
participe activement à la convivialité de l’édition audio sur cet appareil. Quatre types d’effets
numériques sont proposés, qui peuvent être appliqués aussi bien pendant la lecture de sources
que pendant l’enregistrement d’un micro ou d’une guitare. Vous pouvez utiliser les quatre
boutons de fonction pour modifier en direct très facilement les caractéristiques de l’effet
appliqué à un micro, à une guitare ou au signal reçu sur les entrées ligne analogique ou
numérique .
Avant de poursuivre, effectuez les branchements comme indiqué dans le chapitre
“Branchements et réglages de base” (p. 31).
Fonctions avancées (trois fonctions)
Fonction 1 Quatre utilisations possibles
1. TUBE SIMULATOR (simulation d’ampli à lampes)
Effet COSM simulant le son caractéristique d’un ancien ampli à lampes: épais, chaud et
légèrement diffus.
2. MASTERING (finalisation)
Permet d’apporter une nouvelle jeunesse à des sources analogiques de type cassette ou bande
magnétique, par la technologie numérique actuelle.
3. LISTENING (écoute)
Choix idéal pour l’écoute: votre ordinateur devient un processeur audio-vidéo capable de
toutes les ambiances karaoké.
4. PERFORM (scène)
fig.fx-vari.e
Profitez de sons de guitare puissants et de sept types de traitement de la voix.
Choix des
variations d’effets
Simulation
d’ampli à lampes
42
Page 43

Ajout d’effets
Fonction 2 Modification du son à l’aide des quatre
boutons rotatifs
fig.eng-panel
Eect knobs
Fonction 3 Ajout d’effets à l’enregistrement (capture)
ou en lecture
fig.rec-play.e
43
Page 44

Ajout d’effets
Ajout d’effets en enregistrement
fig.eng-panel1_50
ig.advance-fx1.e
Ajout d’effets en lecture
fig.eng-panel2_50
fig.advance-fx2.e
Enregist.
Enregist.
ADVANCED
Effets
éditables
Lecture
CD audioradio internet
Lecture
Center
cancel
ADVANCED
44
Eets
éditables
Page 45

Utilisation des effets
1
Appuyez sur le bouton capture ou sur le bouton playback .
Ajout d’effets
2
3
fig.eng-panel
REMARQUEREMARQUE
Aucun effet ne sera appliqué si ni le bouton capture ni le bouton playback ne sont
allumés. Il n’est pas possible non plus d’activer les deux boutons simultanément .
fig.eng-panel1
Pour appliquer les effets au son en cours d’enregistrement,
allumez le bouton « capture » .
fig.eng-panel2
Pour appliquer les effets au signal mis en lecture, allumez le
bouton « playback » .
fig.fx-sw.e
Utilisez les boutons Tube simulator ou Effect
variation pour choisir votre effet.
TUBE SIMULATOR
Bouton
Sélecteur
Effect Variation
Utilisez les boutons rotatifs pour modifier le caractère de l’effet.
Si un des boutons rotatifs est en position OFF cet effet ne sera pas appliqué. Montez
progressivement le bouton rotatif vers la droite pour obtenir la qualité sonore désirée.
* Le « gros son » produit par le simulateur d’ampli à lampes reste présent même si le contrôle
d’effet est en position Off.
Boutons
rotatifs
* Dans certains cas, des niveaux d’effets trop élevés peuvent créer de la distorsion. Réduisez
alors le niveau d’entrée. Vous pouvez aussi tourner le bouton d’effet vers la gauche pour
agir sur l’amplitude de l’effet.
45
Page 46

Ajout d’effets
Applications
Simulation d’ampli à lampes (Tube simulator)
Appuyez sur le bouton
TUBE SIMULATOR.
Effet Commentaire
Fatness
(FAT & WARM)
Brightness
(BRIGHT)
Compressor depth
(COMP-THR)
Compressor volume
(COMP-LEVEL)
fig.fx-tube.e
Cet effet COSM simule le son caractéristique d’un ampli à lampes: épais
et chaud.
fig.fx-tube2.e
Correspond aux caractéristiques de chaleur et d’épaisseur les plus habituelles dans les amplis à lampes.
Simulation d’un son d’ampli à lampes clair et incisif.
Détermine le seuil de déclenchement du compresseur.
La rotation du bouton vers la droite augmente le niveau de compression et
agit sur l’épaisseur du son.
Règle le niveau de sortie du compresseur.
La rotation du bouton vers la droite augmente le niveau.
46
* Si vous montez trop le niveau d’un effet (en tournant le bouton vers la droite), vous pouvez
créer de la distorsion. Réduisez alors le niveau d’entrée, ou le volume de votre lecteur
externe ou de votre ordinateur.
Page 47

Utilisation de l’effet Tube simulator (1)
Cet exemple vous montre comment enregistrer une voix en tirant parti de toutes les qualités de
fig.fx-tube3.e
richesse et de chaleur d’un préampli micro à lampes .
Moniteurs amplifiés
LINE IN
Micro à
condensateur
OUTPUT
Ajout d’effets
Ordinateur
Câble USB
Connecteur
USB
Connecteur
USB
Trajet du signal
Activez la
2
fonction capture.
Niveaux d’entrée/
1
sortie
Réglez le niveau d’entrée
aussi haut que possible
sans allumer les LED
rouges.
Source
d’enregistrement
Choisissez ANALOG.
Choisissez
3
TUBE SIMULATOR.
Donne de
l’épaisseur et
de la richesse
au son
Ajoute de la
clarté et de
la définition.
Avec un micro à
condensateur :
Activez l’alimentation
fantôme à l’aide du
sélecteur de la face
inférieure. Le témoin
s’allume.
Active la
compression
pour un
niveau plus
égal.
Réglage du
gain de la
compression.
47
Page 48

Ajout d’effets
Utilisation de l’effet Tube simulator (2)
Cet exemple vous permet d’enrichir le son de votre ordinateur par le passage à travers un
fig.fx-tube4.e
ampli de puissance à lampes.
Moniteurs amplifiés
LINE IN
Câbles audio
OUTPUT
Câble USB
Connecteur
USB
Connecteur
USB
Ordinateur
iTunes
Media player
Radio internet
Trajet du signal
Appuyez sur le
21
bouton PLAYBACK.
48
Sélectionnez
2
TUBE SIMULATOR.
Renforce la
chaleur et la
richesse du son.
Ajoute de la
clarté.
Page 49

Effet de mastering (MASTERING)
Sélectionnez
MASTERING.
fig.fx-master.e
Pendant un enregistrement à partir d’une cassette audio ou d’un disque
vinyl, vous pouvez utiliser cet effet pour redonner de l’éclat au signal
capturé par l’ordinateur.
fig.fx-master2.e
Ajout d’effets
Effet
Suppresseur de bruits
(NOISE SUP)
Augmentation du
caractère incisif
(ENHANCER)
Renforcement des
graves
(MASTER-Lo)
Renforcement des aigus
(MASTER-Hi)
Supprime les bruits de faible niveau présents en arrière-plan pendant les
périodes de silence ainsi que divers bruits analogiques. Donne de ce fait
plus d’intelligibilité au son.
* Si cet effet est appliqué à un signal source dont le niveau est trop faible,
vous risquez de ne plus rien entendre du tout.
Rend le son plus clair et plus agressif par un renforcement des très hautes
fréquences.
Supprime la distorsion dans les graves (en dessous de 220 Hz), pour donner au son une assise stable et solide.
Supprime la distorsion dans les aigus (au-dessus de 2 kHz) pour donner
de la puissance.
Commentaire
* Si vous montez trop le niveau d’un effet (en tournant le bouton vers la droite), vous pouvez
créer de la distorsion. Réduisez alors le niveau d’entrée, ou le volume de votre lecteur
externe ou de votre ordinateur. Vous pouvez aussi tourner le bouton d’effet vers la gauche
pour agir sur l’amplitude de l’effet
49
Page 50

Ajout d’effets
Utilisation de l’effet de mastering
Cet exemple vous montre comment améliorer le son d’un enregistrement sur cassette audio
fig.fx-master3.e
pour le rapprocher du son des CD actuels avant de l’enregistrer sur l’ordinateur.
Moniteurs amplifiés
Radio-cassette
Câble USB
Ordinateur
LINE OUT
Sélection de source
d’enregistrement
Choisissez ANALOG.
Câbles
audio
INPUT
Sélectionnez
3
MASTERING.
LINE IN
Câbles
audio
OUTPUT
Supprime le
bruit de
fond, nettoie
le son.
Connecteur
USB
Renforce les
mediums et les
aigus
disparus.
Connecteur
USB
Renforce les
graves pour
donner une
assise solide
Trajet du signal
Appuyez sur le
2
bouton capture.
Niveaux
1
d’entrée/sortie
Réglez le niveau
d’entrée aussi haut
que possible sans
allumer les LED
rouges.
Redonne de
la
consistance
aux aigus
50
Retire le bruit de
fond émergeant
pendant les
périodes de silence
Réduit le souffle en arrière-plan de
la musique.
* Avec certaines sources, le bruit de
fond peut être impossible à éliminer
totalement.
Page 51

Exemples de réglages d’effets
Suppression du bruit de fond sur un enregistrement cassette
fig.fx-temp1
MASTERING
Enregistrement avec atténuation des bruits de l’environnement
fig.fx-temp2
MASTERING
Éclaircissement du son d’un micro manquant de clarté
fig.fx-temp3
MASTERING
Ajout d’effets
Ajout de présence et d’intelligibilité à une prise de son directe
fig.fx-temp4
MASTERING
Restauration d’un enregistrement MP3 de mauvaise qualité
fig.fx-temp5
MASTERING
51
Page 52

Ajout d’effets
Effets dédiés à la lecture (LISTENING)
Sélectionnez
LISTENING.
fig.fx-master-2.e
Ces effets permettent d’améliorer de diverses manières la qualité du son en
lecture pour un CD, une radio internet ou un MP3.
fig.fx-master2-2.e
Effet
CENTER CANCEL
LOW BOOST
HIGH BOOST
REVERB
En présence d’une source stéréo de type CD, cet effet vous permet
d’éliminer en partie le son positionné au centre de l’image stéréo, créant
ainsi une version « karaoké » du morceau.
En tournant le bouton d’effet vers la droite à partir de la position OFF,
vous augmentez la proportion de signal central annulé.
* L’utilisation de cet effet sur un signal mono le ferait totalement disparaître.
* Si le bouton de lecture (playback) est activé, cet effet d’annulation ne
s’appliquera pas aux entrées.
Renforce les basses fréquences pour donner plus d’impact.
Renforce les hautes fréquences pour augmenter la clarté.
Ajout de réverbération pour donner une meilleure sensation d’espace.
Commentaire
* Si vous montez trop le niveau d’un effet (en tournant le bouton vers la droite), vous pouvez
créer de la distorsion. Réduisez alors le niveau d’entrée, ou le volume de votre lecteur
externe ou de votre ordinateur. Vous pouvez aussi tourner le bouton d’effet vers la gauche
pour agir sur l’amplitude de l’effet
52
Page 53

Utilisation des effets dédiés à la lecture
Cette configuration vous permet de transformer votre ordinateur en système karaoké. Vous
pouvez appliquer ces effets au son d’une radio Internet, ou d’un logiciel de lecture MP3,
Media player ou iTunes.
fig.fx-master4.e
LINE IN
Câble USB
Connecteur
USB
Ordinateur
Ajout d’effets
Sélection de source
d’enregistrement
Choisissez ANALOG.
Faites du karaoké!
fig.fx-master4a.e
La fonction Center Cancel ne concerne que le son mis en lecture sur l’ordinateur .
Moniteurs
amplifiés
Sélectionnez
2
LISTENING.
Câbles
audio
OUTPUT
Connecteur
USB
Renforce les
aigus.
1
Crée des
basses
profondes.
Radio internet
Media player
iTunes
CD Audio
Appuyez sur le
bouton Playback
Trajet du signal
Augmente
la
sensation
d’espace.
Micro
dynamique
Supprime la partie
vocale du CD audio lu
sur l’ordinateur.
Ajoute de la
réverbération pour
donner du relief à
votre voix.
53
Page 54

Ajout d’effets
Effets dédiés à l’exécution (PERFORM)
Sélectionnez
PERFORM.
fig.fx-master-3.e
Ces effets sont particulièrement utiles lors de l’enregistrement d’un micro ou
d’une guitare.
fig.fx-master2-3.e
Effet
FX VOICE
AMP/DRIVE
CHORUS
DELAY
Modifie la hauteur et transforme complètement le caractère du son.
La rotation du bouton depuis OFF jusqu’au maximum (à l’extrême droite) augmente
la hauteur tonale.
Crée une distorsion adaptée aux sons de guitare et allant du délicat à l’extrême.
La rotation du bouton depuis OFF jusqu’a la position centrale créer un son progressivement de plus en plus saturé (saturation douce). En poursuivant jusqu’à l’extrême droite, vous allez de plus en plus jusqu’aux distorsions extrêmes.
Ajoute une dimension de profondeur et d’amplitude au son, avec un élargissement
significatif de l’espace stéréo.
Ajoute une série de sons retardés de type écho destinés à augmenter la sensation
d’espace.
Commentaire
* Si vous montez trop le niveau d’un effet (en tournant le bouton vers la droite), vous pouvez
créer de la distorsion. Réduisez alors le niveau d’entrée, ou le volume de votre lecteur
externe ou de votre ordinateur. Vous pouvez aussi tourner le bouton d’effet vers la gauche
pour agir sur l’amplitude de l’effet
* L’activation d’un effet de la catégorie « Perform » active simultanément un suppresseur de
bruit destiné à réduire le bruit de fond de votre micro ou de votre guitare. Vous pouvez en
régler le niveau en maintenant le bouton de variation d’effet enfoncé et en jouant sur le
bouton rotatif AMP/DRIVE. La rotation vers la gauche réduit le niveau.
54
Page 55

Création de variations du son
fig.fx-master5.e
Cette configuration permet d’ajouter des effets au son de votre guitare ou de votre micro.
Enceintes amplifiées
Micro à
condensateur
LINE IN
Câbles
audio
OUTPUT
Connecteur
USB
Câble USB
Connecteur
USB
Ordinateur
Trajet du signal
Activez la
2
fonction capture.
Niveaux
1
d’entrée/sortie
Réglez le niveau
d’entrée aussi haut
que possible sans
allumer les LED
rouges.
Avec un micro à
condensateur :
Ajout d’effets
Sélection de source
d’enregistrement
Choisissez ANALOG.
Micro
dynamique
Sélectionnez
PERFORM.
Guitare
Activez l’alimentation
fantôme à l’aide du
Micro
alimenté
Correspond à la distorsion
3
naturelle d’un ampli guitare
Tournez vers la
droite pour monter
la voix.
sélecteur de la face
inférieure. Le témoin
s’allume.
Son de distorsion
fort et agressif
Ajout d’un
effet chorus
Ajout d’un
effet d’écho
55
Page 56

Ajout d’effets
Exemples de réglages
Son légèrement distordu, ressemblant à celui d’un mégaphone
fig.fx-temp7
fig.fx-temp8
fig.fx-temp9
PERFORM
Voix déguisée, utilisée dans les interviews anonymes
PERFORM
Réglage agréable pour une guitare solo
PERFORM
Joli son « clair » pour guitare
fig.fx-temp10
PERFORM
Réglage bien adapté à la guitare blues
fig.fx-temp11
PERFORM
56
Page 57

Appendices
Paramétrage de la sortie numérique 5.1 (Windows Vista)
1
Activez l’option S/PDIF Pass-Through décrite dans “Paramétrage du pilote (driver)”
(p. 57).
2
Ouvrez le Panneau de configuration , cliquez sur Périphériques et son , puis sur son .
* En visualisation classique , double-cliquez sur Son .
3
Dans la page lecture, sélectionnez le OUT de l’UA-4FX, et cliquez sur [Propriétés] .
4
Ouvrez l’onglet des Formats compatibles .
5
Dans les formats codés, sélectionnez Dolby DIGITAL ou DTS Audio.
* Sélectionnez le format que vous utilisez pour la lecture.
6
Cliquez sur [OK] pour refermer les Propriétés .
7
Cliquez sur [OK] pour refermer Son .
8
Lancez un lecteur de DVD compatible avec la lecture audio Dolby DIGITAL ou DTS.
Paramétrage du pilote (driver)
Le pilote dédié de l’UA-4FX permet d’accéder à certains paramètres.
* Le pilote standard fourni avec le système ne donne accès à aucun réglage
( “Pilote par défaut (standard)” (p. 66)).
Visualisation et modification des paramètres (Windows)
1
Utilisez un câble USB pour relier l’UA-4FX à votre ordinateur.
2
Ouvrez le Panneau de configuration , et double-cliquez sur l’icône UA-4FX .
* Si cet icône UA-4FX n’est pas visible, passez en affichage classique .
3
Le panneau de paramétrage du pilote de l’ UA-4FX apparaît.
57
Page 58

Appendices
Taille du buffer audio
Vous devriez en principe la laisser au sixième repère à partir de la gauche.
* Après avoir modifié cette taille, vous devez relancer le logiciel utilisant l’UA-4FX. Si votre
logiciel dispose d’une fonction de test audio vous pouvez aussi la mettre en œuvre.
* Certains logiciels disposent également d’un accès à la taille du buffer audio.
Utiliser une faible taille de buffer ASIO
En validant cette case à cocher, vous pouvez réduire la taille du buffer quand vous utilisez des
logiciels compatibles ASIO.
Si le son se met à présenter des coupures quand cette case est cochée, décochez-la.
* Décochez cette case pour pouvoir modifier la Taille du buffer audio .
Utilisation du monitoring direct ASIO
Cochez cette case si vous voulez utiliser le monitoring direct ASIO avec un logiciel compatible.
Activation du « Pass-Through » S/PDIF (Windows Vista)
Choisissez cette option pour utiliser la sortie numérique Dolby DIGITAL ou DTS Audio avec un
ampli doté d’un décodeur incorporé.
* Cette modification ne prendra effet qu’après débranchement puis rebranchement de la liaison
USB.
* Cette option n’est accessible que si la fréquence d’échantillonnage de l’UA-4FX est sur 48 kHz.
* Elle nécessite un logiciel de lecture DVD compatible avec une sortie Dolby DIGITAL ou DTS
Audio.
* Les signaux audio ne peuvent pas être enregistrés dans une configuration Dolby DIGITAL ou
DTS Audio.
* Pour revenir à l’enregistrement et à la lecture de signaux audio traditionnels après avoir utilisé
cette fonction, vous devez quitter le logiciel de lecture DVD utilisé.
* Cette fonction ne peut pas être utilisée avec des fichiers Microsoft WMA Pro Audio.
Faible charge
Vous devriez en principe laisser cette case non cochée.
* Cette modification éventuelle ne prendra effet qu’après débranchement puis rebranchement de
la liaison USB.
Affichage du “README”
Affiche l’aide en ligne du pilote.
Version du pilote
Affiche la version en cours pour le pilote actif.
58
Page 59

Appendices
Visualisation et modification des paramètres (Macintosh)
1
Utilisez un câble USB pour relier l’UA-4FX à votre ordinateur.
2
Dans les Préférences système , cliquez sur UA-4FX .
La page de gestion du pilote apparaît.
Audio Buffer Size (taille du tampon audio)
Permet de régler la taille de la mémoire tampon des entrées/sorties audio.
En cas de coupures ou de bruits parasites à la lecture ou à l’enregistrement, même après avoir
modifié la taille du tampon dans votre logiciel, vous pouvez essayer d’augmenter cette valeur.
* Certains logiciels ne donnent pas accès au réglage de la mémoire tampon.
Recording Margin (marge d’enregistrement)
En cas de coupures ou de bruits parasites à la lecture ou à l’enregistrement, même après avoir
modifié la taille du tampon dans votre logiciel et avoir réglé la mémoire tampon , vous pouvez
essayer de jouer sur ce paramètre.
* Certains logiciels ne donnent pas accès au réglage de la mémoire tampon.
Recording Timing (réalignement de l’enregistrement)
Permet de réaligner des données audio décalées dans le temps.
* Si le logiciel audio est actif, cette modification ne prendra pas effet même si vous cliquez sur
[Appliquer] . Quittez tous les logiciels audio pour qu’il soit pris en considération.
Options de paramétrage du pilote (Windows XP)
L’installation du pilote peut être rendue impossible par les options de configuration du pilote
«Driver Signing Options ». Procédez alors comme suit.
1
Ouvrez le Panneau de configuration , et cliquez sur Performances et maintenance ,
puis sur l’icône Système .
* En vue classique, double-cliquez sur Système .
2
Cliquez sur l’onglet Matériel puis sur le bouton [Signature du pilote] .
Le dialogue des Options de signature du pilote apparaît.
3
Dans cette fenêtre, choisissez Avertir ou Ignorer et cliquez sur [ OK ].
4
Cliquez sur [OK] pour refermer les Propriétés système .
5
Installez le pilote comme indiqué dans “Procédure d’installation” (p. 17).
* Une fois cette installation terminée, remettez les options de signature du pilote à leurs valeurs
initiales.
59
Page 60

Appendices
Réinstallation du pilote
En cas de problème pendant l’installation du pilote, utilisez les procédures ci-après pour le
réinstaller.
1
Désinstallez le pilote de l’UA-4FX comme indiqué dans “Suppression du pilote” (p. 60).
2
Réinstallez le pilote comme indiqué dans “Installation du pilote et réglages” (p. 16).
Suppression du pilote
Votre ordinateur peut se révéler incapable de reconnaître correctement l’UA-4FX si son pilote n’a
pas pu être installé correctement. Dans ce cas vous devez d’abord supprimer le pilote fautif
détecté par erreur. Utilisez cette procédure pour cela puis réinstallez le pilote en suivant la
procédure décrite dans “Installation du pilote et réglages” (p. 16).
Windows
* L’affichage peut varier en fonction des versions du système.
1
L’UA-4FX étant débranché, lancez Windows.
* Vérifiez que tous les câbles USB sont débranchés de l’ordinateur à l’exception de ceux du
clavier et de la souris (si vous les utilisez).
* Ouvrez une session avec les privilèges administrateur.
2
Insérez le CD-ROM fourni contenant le pilote UA-4FX dans le lecteur de votre ordinateur.
60
3
Accédez aux dossiers ci-dessous dans le CD-ROM et double-cliquez sur le fichier Uninstal.exe.
Windows Vista: Driver\Vista\Uninstal.exe
Windows XP: Driver\XP\Uninstal.exe
4
Sous Windows Vista, un dialogue de contrôle de l’utilisateur peut apparaître; cliquez sur
[Continuer].
5
Un message vous avertit que le pilote actuellement installé pour l’UA-4FX va être désinstallé.
Cliquez sur [OK].
En présence de tout autre message, suivez les instructions qu’il donne.
6
Un nouveau message confirme la fin de la suppression. Cliquez sur [OK] pour redémarrer
Windows.
Page 61

Macintosh
* L’affichage peut varier en fonction des versions du système.
1
L’UA-4FX étant débranché, lancez Mac OS X.
* Vérifiez que tous les câbles USB sont débranchés de l’ordinateur à l’exception de ceux du
clavier et de la souris (si vous les utilisez).
2
Insérez le CD-ROM fourni contenant le pilote UA-4FX dans le lecteur de votre ordinateur
3
Accédez au dossier UA4FXUSBDriver du CD-ROM et double-cliquez sur l’icône
UA4FX_Uninstaller.
4
Un message vous avertit que le pilote actuellement installé pour l’UA-4FX va être désinstallé.
Cliquez sur [OK].
En présence de tout autre message, suivez les instructions qu’il donne.
5
Un dialogue de confirmation apparaît. Cliquez sur [OK].
6
Une fenêtre apparaît alors pour vous demander de saisir votre mot de passe administrateur.
Saisissez-le et cliquez sur [OK].
7
Un nouveau message confirme la fin de la suppression. Cliquez sur [Redémarrer] pour
redémarrer votre Macintosh.
* Ce redémarrage peut prendre quelque temps.
Appendices
61
Page 62

Appendices
Gestionnaire d’économies d’énergie
En présence de problèmes de type notes interrompues ou son haché, vous pouvez tenter de
modifier les réglages de gestion d’énergie de votre ordinateur.
Windows Vista
1
Ouvrez le Panneau de configuration, cliquez sur Système et maintenance, puis sur
Options d’alimentation.
* En visualisation classique, double-cliquez sur l’icône Options d’alimentation.
2
Dans le choix des modes de gestion possibles, choisissez Hautes performances.
3
Dans la zone Hautes performances validez le changement de mode.
4
Cliquez sur les Options avancées.
5
Dans les Options avancées, cliquez sur le + pour le Disque dur, et sur la mise en veille du
disque dur après une durée d’inactivité.
6
Cliquez sur le choix des valeurs (en minutes) puis sur la flèche inférieure pour choisir Jamais.
7
Cliquez sur [OK] pour refermer la fenêtre des Options d’alimentation.
8
Refermez la fenêtre des modes de gestion.
Windows XP
1
Ouvrez le Panneau de configuration, cliquez sur Performances et Maintenance, puis
sur Options d’alimentation.
* En visualisation classique, double-cliquez sur l’icône Options d’alimentation.
2
Cliquez sur l’onglet Modes de gestion et choisissez Toujours actif.
3
Cliquez sur [OK] pour refermer la fenêtre des Options d’alimentation.
Macintosh
1
Dans les Préférences système, cliquez sur Économiseur d’énergie.
2
Cliquez sur Options.
3
Dans Optimisation choisissez Meilleures performances.
* Dans certaines configurations ce réglage n’est pas accessible.
62
Page 63

Tâches d’arrière-plan (Windows)
Vous pouvez aussi résoudre le problème en modifiant les réglages système comme indiqué cidessous.
Windows Vista
1
Ouvrez le Panneau de configuration, cliquez sur Système et maintenance, puis sur
Système.
* En visualisation classique, double-cliquez sur l’icône Système.
2
Dans la liste des tâches située à gauche cliquez sur les réglages avancés.
3
Un dialogue de contrôle du mode utilisateur apparaît. Cliquez sur [Continuer].
* Si ce dialogue vous demande de saisir un mot de passe administrateur, ouvrez une session
avec les privilèges administrateur et reprenez ce paramétrage.
4
Cliquez sur Performances [Réglages], puis sur l’onglet Avancées.
5
Choisissez Les services d’arrière-plan et cliquez sur [OK].
Appendices
6
Cliquez sur [OK] pour refermer la fenêtre des Propriétés système.
Windows XP
1
Ouvrez le Panneau de configuration, cliquez sur Performances et Maintenance, puis
sur Système.
* En visualisation classique, double-cliquez sur l’icône Système.
2
Cliquez sur l’onglet Avancé puis sur Options de performances.
3
Cliquez sur l’onglet Avancé.
4
Choisissez Les services d’arrière-plan et cliquez sur [OK].
5
Cliquez sur [OK] pour refermer la fenêtre des Propriétés système.
63
Page 64

Appendices
Affectations de sortie audio
Windows Vista
1
Ouvrez le Panneau de configuration, cliquez sur Sons et périphériques audio.
* En visualisation classique, quittez cette visualisation pour revenir au mode avancé.
2
Dans Son, cliquez sur Réglage du volume système.
3
Le gestionnaire de niveaux apparaît. Dans le menu des périphériques sélectionnez la sortie (OUT)
de l’UA4-FX et réglez le volume.
4
Réglez le volume de l’appareil ou de l’application.
* Si le bouton de Mute est activé, cliquez dessus pour le désactiver.
* Vous pouvez aussi accéder à ces réglages en effectuant un clic-droit sur l’icône de haut-parleur
situé dans la partie inférieure droite de l’écran et en choisissant les réglages de volume.
Windows XP
1
Ouvrez le Panneau de configuration, cliquez sur Sons, voix et périphériques audio,
et double-cliquez sur Sons et périphériques audio.
* En visualisation classique, double-cliquez sur l’icône Sons et périphériques audio.
2
Cliquez sur l’onglet Audio.
3
Dans la zone Lecture audio, vérifiez que la sortie OUT (UA-4FX) est bien sélectionnée comme
unité par défaut et cliquez sur le bouton [Volume].
4
Le dialogue de contrôle de volume apparaît; réglez le volume Sons wave.
* Si le bouton de Mute est activé, cliquez dessus pour le désactiver.
Macintosh
1
Dans les Préférences système, cliquez sur Son.
2
Cliquez sur l’onglet Sorties.
3
Dans Choisissez un périphérique de sortie audio, vérifiez que l’UA-4FX est bien
sélectionné et réglez le Volume de sortie.
* Si « Silence » est coché, décochez-le.
64
Page 65

Logiciel Virtual Sound Canvas DXi
Le Virtual Sound Canvas DXi (VSC DXi) est un synthétiseur logiciel compatible DirectX Instrument
(DXi). Il vous permet de disposer d’une large gamme de sons Virtual Sound Canvas de grande
qualité avec vos programmes compatibles DXi.
* Seule une version Windows du Virtual Sound Canvas DXi est fournie.
Fonctionnalités
• Le VSC DXi est compatible GM2 et GS, qui sont des formats de fichiers correspondant aux
spécifications des générateurs de sons Roland.
• Le VSC DXi est un générateur de son multitimbral disposant de 16 parties, et d’une polyphonie
maximum de 128 voix. Il comporte 902 sons et 26 kits rythmiques permettant des créations
orchestrales très spectaculaires.
• Des effets incorporés de réverbération, chorus et delay augmentent encore les qualités
expressives de vos créations.
• Le panneau de configuration du VSC permet de choisir l’affectation des sons (instruments), de
régler leurs niveaux et de modifier les parties de diverses manières (ou de les muter).
• Vous pouvez afficher le niveau de chaque partie et visualiser l’utilisation de la polyphonie sur
l’écran pour garantir les meilleures performances à vos créations.
Installation Virtual Sound Canvas DXi
1
Insérez le CD-ROM du pilote (driver) UA-4FX dans le lecteur de votre ordinateur.
Appendices
2
Accédez au dossier VSC-DXi du CD et double-cliquez sur l’icône Setup.
* (Windows Vista) Si un dialogue relatif au contrôle du statut de l’utilisateur apparaît, cliquez sur
fig.vsc-welcome.eps_50
3
L’installateur démarre et affiche un écran de bienvenue.
Cliquez sur [Next].
4
Vous êtes invité à prendre connaissance des termes de la
licence d’utilisation et à les approuver. Cliquez sur [Yes]
Si vous les approuvez.
Dans le cas contraire, cliquez sur [No], l’installation sera
annulée.
[continuer].
65
Page 66

Appendices
fig.vsc-location.eps_50
5
Un dialogue vous demande alors de choisir un
emplacement pour l’installation du logiciel. Si
l’emplacement proposé vous convient, cliquez sur
[Next].
Si vous préférez choisir un autre emplacement, cliquez sur
[Browse] pour naviguer jusqu’au dossier voulu.
6
Vérifiez vos réglages dans le cadre de confirmation.
Après cette vérification, cliquez sur [Next].
Si vous préférez redéfinir l’emplacement d’installation, cliquez sur [Back].
7
Quand la copie des fichiers est terminée, un message vous en avertit.
Cliquez sur [Finish].
Ceci termine l’installation du Virtual Sound Canvas DXi.
Pilote par défaut (standard)
Utilisez cette procédure pour employer le pilote (driver) par défaut fourni avec le système.
* L’UA-4FX fonctionnera alors à 44,1 kHz/16 bits, quelle que soit la position du Sélecteur de
fréquence d’échantillonnage (p. 12).
* Ce mode n’est pas compatible avec les pilotes ASIO.
* Il ne permet pas non plus l’utilisation des entrées/sorties MIDI.
]
Installation du pilote standard
66
1
L’UA-4FX étant débranché, démarrez l’ordinateur.
* Vérifiez que tous les câbles USB sont débranchés de l’ordinateur à l’exception de ceux du
clavier et de la souris (si vous les utilisez).
2
Quittez toutes les applications en cours.
3
Mettez le sélecteur ADVANCED (mode select) de l’UA-4FX en position OFF.
4
Branchez l’UA-4FX sur votre ordinateur.
Le pilote (driver) s’installe automatiquement.
Page 67

Paramétrage des entrées sorties
Pour pouvoir utiliser l’UA-4FX avec votre logiciel audio, vous devez le désigner comme
périphérique d’entrée/sortie par défaut.
Pour plus de détails à ce sujet, reportez-vous au mode d’emploi du logiciel en question.
Windows Vista
Sortie audio Speakers (UA-4FX)
Entrée audio Line (UA-4FX)
* Pour plus de détails sur l’utilisation de l’UA-4FX avec Windows Media Player, reportez-vous à
“Paramétrage des entrées/sorties” (p. 19), et effectuez les paramétrages d’entrée/
sortie indiqués.
Windows XP
Sortie audio UA-4FX
Entrée audio UA-4FX
* Pour plus de détails sur l’utilisation de l’UA-4FX avec Windows Media Player, reportez-vous à
“Paramétrage des entrées/sorties” (p. 23), et effectuez les paramétrages d’entrée/
sortie indiqués.
Macintosh (Mac OS X)
Sortie audio UA-4FX
Entrée audio UA-4FX
Appendices
* Pour plus de détails sur le paramétrage des entrées/sorties dans Mac OS X, reportez-vous à
“Paramétrage des entrées/sorties” (p. 26).
67
Page 68

Dysfonctionnements
En cas de problème, commencez par lire les pages qui suivent, qui contiennent des solutions
susceptibles de répondre à la plupart des dysfonctionnements courants.
* Pour les problèmes liés au fonctionnement de Windows ou du Macintosh, reportez-vous à la
documentation fournie avec votre ordinateur ou votre système.
Problèmes liés à l’installation du pilote
Installation du pilote impossible
Le CD-ROM a-t-il été inséré correctement dans le lecteur?
Vérifiez que le CD-ROM est bien en place dans le lecteur.
L’optique ou le CD-ROM ne sont-ils pas empoussiérés?
En présence d’un lecteur défectueux, l’installation peut ne pas se faire convenablement. Utilisez
un CD de nettoyage du commerce pour nettoyer vos lentilles.
Essayez-vous de faire l’installation depuis un CD-ROM en réseau?
L’installation n’est pas possible dans cette configuration.
Message d’erreur pendant l’installation (Windows)
N’avez-vous pas branché l’UA-4FX avant d’avoir installé le pilote?
Dans ce cas un message d’erreur peut apparaître au début de l’installation.
Désinstallez le pilote comme indiqué dans “Suppression du pilote” (p. 60), puis réinstallez-
le comme indiqué dans “Installation du pilote et réglages” (p. 16).
Le gestionnaire de périphériques affiche-t-il une mention « Autre appareil »,
« Périphériques inconnu », « ? », « ! » ou « x »?
Si l’installation du pilote ne s’est pas terminée convenablement, celui-ci peut se retrouver
présent mais incomplet.
Désinstallez le pilote comme indiqué dans “Suppression du pilote” (p. 60), puis réinstallezle comme indiqué dans “Installation du pilote et réglages” (p. 16).
Installation du pilote impossible en suivant la procédure
Avez-vous ouvert une session Windows avec les privilèges administrateur?
Vous devez ouvrir votre session Windows sous les noms suivants:
• Nom d’utilisateur appartenant au groupe Administrateur: Administrator par exemple
• Utilisateur dont le compte est de type administrateur
* Pour plus de détails, adressez-vous à votre administrateur système.
68
Page 69

➝
Dysfonctionnements
Dans certains cas vous pouvez vous retrouver bloqué par des problèmes
d’authentification.
Reportez-vous à “Options de paramétrage du pilote (Windows XP)” (p. 59) et
effectuez les réglages appropriés.
D’autres applications ou routines tournant en tâche de fond (antivirus par
exemple) ne sont-elles pas actives?
L’installation ne peut pas se faire convenablement si d’autres applications sont actives. Quittez
toutes les applications avant de lancer l’installation.
Installation non opérationnelle au branchement de l’UA-4FX
Le sélecteur ADVANCED est-il dans la bonne position?
Mettez le sélecteur ADVANCED (mode select) de l’UA-4FX en position ON, et réinstallez le pilote.
Après installation, l’UA-4FX a mis plusieurs dizaines de secondes voire minutes
pour être reconnu par l’ordinateur.
Ceci n’est pas un dysfonctionnement.
Attendez jusqu’à l’apparition de la détection de nouveau matériel.
L’UA-4FX est-il branché?
Vérifiez que l’UA-4FX est correctement relié à l’ordinateur.
L’ordinateur ne fonctionne-t-il pas sur batterie?
Le fonctionnement peut être rendu instable en utilisation sur batterie.
Branchez-vous sur le secteur.
N’utilisez-vous pas un hub USB non alimenté (alimenté par le bus USB)?
L’UA-4FX n’est pas compatible avec les hubs (répartiteurs) USB non alimentés (qui ne disposent
pas d’une alimentation électrique séparée).
Le bus USB n’est-il pas utilisé par un autre appareil (hors clavier et souris)?
Débranchez toutes les unités USB autres que le clavier et la souris avant de lancer l’installation.
Vérifiez les réglages d’économie d’énergie de votre ordinateur.
Ces réglages peuvent limiter la puissance électrique fournie au bus USB. Reportez-vous aux
réglages d’économie d’énergie et d’optimisation système de votre ordinateur.
“Gestionnaire d’économies d’énergie” (p. 62)
Votre ordinateur est-il bien compatible USB?
Le fonctionnement du périphérique peut être instable si vous utilisez un ordinateur qui ne
répond pas aux normes électriques du standard USB.
Dans un tel cas, vous pourriez résoudre le problème en branchant un « hub » (répartiteur) USB
alimenté.
69
Page 70

➝
Dysfonctionnements
La « détection de nouveau matériel » apparaît, bien que vous ayez
correctement installé le pilote (Windows XP)
N’avez-vous pas branché l’UA-4FX sur un port USB différent de celui utilisé pour
l’installation du pilote?
Si votre ordinateur ou votre hub USB dispose de deux ports USB ou plus, le branchement de l’UA4FX sur un port différent de celui qui a servi à l’installation peut provoquer cette alerte même si
l’installation s’est bien passée.
Ceci ne constitue pas un dysfonctionnement.
Installez le pilote comme indiqué à l’étape 8 de la “Procédure d’installation” (p. 22).
Un chiffre du genre « 2- » apparaît devant le nom du périphérique
(Windows Vista)
N’avez-vous pas branché l’UA-4FX sur un port USB différent de celui utilisé pour
l’installation du pilote?
Certains systèmes peuvent ajouter un tel préfixe si vous utilisez un deuxième port USB, mais cela
ne contrarie en rien le bon fonctionnement de l’UA-4FX. Pour retrouver le nom original vous
pouvez soit rebrancher le périphérique sur le port ayant servi à l’installation du pilote, soit
réinstaller le pilote:
“Réinstallation du pilote” (p. 60)
70
Page 71

➝
➝
➝
Dysfonctionnements
Problèmes liés aux paramétrages
Utilisation de l’UA-4FX impossible (système ou logiciel)
L’UA-4FX n’est-il pas en cours d’utilisation par un autre logiciel?
Quittez toutes les applications en cours, débranchez le câble USB de l’UA-4FX, puis rebranchezle. Si cela ne résout pas le problème, réinstallez le pilote.
“Réinstallation du pilote” (p. 60)
Le pilote (driver) a-t-il été installé correctement?
L’installation du pilote peut avoir échoué. Réinstallez-le.
“Réinstallation du pilote” (p. 60)
Le nom de l’UA-4FX apparaît-il dans l’ordinateur?
S’il ne s’affiche pas, l’installation du pilote peut avoir échoué. Réinstallez-le.
“Réinstallation du pilote” (p. 60)
Votre ordinateur ne s’est-il pas mis en veille?
Après une sortie de veille, quittez toutes les applications utilisant l’UA-4FX, et rebranchez-le.
Si cela ne résout pas le problème, redémarrez votre ordinateur.
N’avez-vous pas branché/débranché la liaison USB de l’UA-4FX pendant qu’une
application était en cours?
Quittez toutes les applications utilisant l’UA-4FX, débranchez l’UA-4FX puis rebranchez-le.
Si cela ne résout pas le problème, redémarrez votre ordinateur.
L’UA-4FX n’a-t-il pas été branché avant le démarrage de l’ordinateur?
Démarrez l’ordinateur avec l’UA-4FX débranché et ne le branchez qu’ensuite.
En fonction du type d’ordinateur, un démarrage avec l’UA-4FX branché peut rendre son
fonctionnement instable.
Utilisez-vous bien le logiciel Media Player fourni avec Windows Vista?
Sous Windows Vista, la partie MIDI de l’UA-4FX n’est pas accessible via Media Player.
Utilisation de l’UA-4FX impossible en association avec un logiciel compatible ASIO
Le sélecteur ADVANCED (mode select) de l’UA-4FX n’est-il pas en position OFF?
L’enregistrement et la lecture de données MIDI n’est pas possible si le sélecteur ADVANCED est
en position OFF.
71
Page 72

➝
Dysfonctionnements
Problèmes liés à l’enregistrement ou à la lecture
Pas de son dans les haut-parleurs de l’ordinateur
Quand l’UA-4FX est branché sur l’ordinateur, celui-ci n’a plus de son sur ses hautparleurs incorporés.
Ceci ne constitue pas un dysfonctionnement.
Branchez un système d’écoute sur l’UA-4FX.
La lecture sur l’ordinateur donne un son inaudible ou très faible
Entendez-vous quelque chose au casque?
Si vous entendez du son sur un casque branché sur la sortie casque de l’UA-4FX, vérifiez le
branchement de votre système d’écoute externe et réglez son volume.
Si le son au casque est inaudible ou très faible, passez aux autres causes possibles.
Les contrôles de volume de l’UA-4FX sont-ils dans une position adéquate?
Réglez le contrôle de volume de sortie de l’UA-4FX.
Le sélecteur de source d’enregistrement de l’UA-4FX est-il placé sur DIGITAL?
Dans ce cas, c’est le signal arrivant sur l’entrée numérique qui est mis en lecture. Les données
audio de l’ordinateur lui-même ne sont pas émises .
La fréquence d’échantillonnage n’est-elle pas réglée sur « 96 kHz REC »?
Pour que la lecture soit possible, le sélecteur de fréquence d’échantillonnage doit être réglé sur
« 96 PLAY ».
Le volume système sous Windows ou Mac OS X n’est-il pas au minimum?
“Affectations de sortie audio” (p. 64)
Un périphérique branché sur les entrées reste muet au casque
Les niveaux d’entrée et sortie sont-ils réglés correctement?
Tournez les boutons de volume vers la droite pour monter le volume.
Le sélecteur de monitoring des entrées (situé à la face inférieure de l’UA-4FX) n’estil pas réglé sur AUTO?
Mettez se sélecteur en position ON ou activez l’option de monitoring direct de l’application
que vous utilisez.
N’avez-vous par branché simultanément des périphériques sur l’entrée micro (type
XLR, alimentée) et sur l’entrée guitar/mic input?
Ne branchez de périphérique sur le connecteur que vous utilisez.
72
Page 73

Dysfonctionnements
L’enregistrement produit un fichier vierge
Si vous enregistrez en numérique le signal audio de votre ordinateur:
Le sélecteur de source d’enregistrement est-il bien réglé sur LOOP-BACK ?
Dans tous les cas, placez-le sur LOOP-BACK .
Le son de guitare est trop faible
Le sélecteur de source est-il dans la bonne position?
Mettez le sélecteur d’impédance en position GUITAR .
Vérifiez également le niveau de l’appareil branché sur l’entrée Guitar/mic
“Niveau insuffisant d’un appareil branché sur l’entrée Guitar/mic” (p. 73)
Niveau du micro insuffisant
Le sélecteur de source est-il dans la bonne position?
Mettez le sélecteur d’impédance en position MIC .
Utilisez-vous le bon connecteur?
Vérifiez également le niveau de l’appareil branché sur l’entrée Guitar/mic
“Niveau insuffisant d’un appareil branché sur l’entrée Guitar/mic” (p. 73)
➝
›
Niveau insuffisant d’un appareil branché sur l’entrée Guitar/mic
Le volume d’entrée Guitar/mic est-il suffisamment haut?
Tournez le bouton Guitar/mic input de l’UA-4FX vers la droite.
N’utilisez-vous pas un connecteur comportant une résistance?
Utilisez uniquement des connecteurs dépourvus de résistance ( Roland PCS series, par ex.).
Le son est distordu
N’utilisez-vous pas des effets?
Certains types d’effets peuvent créer de la distorsion s’ils sont employés exagérément. Dans ce cas
essayez de réduire le niveau d’entrée à laide du bouton rotatif Guitar/mic input. Vous pouvez
aussi essayer de réduire le niveau d’effet en le tournant vers la gauche.
Le témoin rouge de niveau d’entrée/sortie est-il allumé?
Si votre source est branchée sur l’entrée guitar/mic ou sur l’entrée micro (micro alimenté
ou à connecteur XLR), utilisez le contrôle de volume GUITAR/MIC de l’UA-4FX pour
réduire le niveau d’entrée.
Si votre source est branchée sur les entrées ligne, utilisez le contrôle de volume INPUT
pour le réduire.
En cas d’utilisation de l’entrée guitar/mic vous devez également vérifier la position du
sélecteur d’entrée.
73
Page 74

Dysfonctionnements
Présence de bruit sur les entrées ligne ou micro.
Si un générateur de son MIDI est branché en USB sur le même ordinateur que l’UA-4FX, et que
ses sorties sont branchées sur les entrées de l’UA-4FX, une boucle de masse peut être créée
entre l’ordinateur et les deux autres unités. Dans ce cas, vous pouvez soit brancher les deux
appareils en parallèle sur un hub alimenté, soit brancher le générateur de son MIDI en série ou
par MIDI.
Deux unités audio ou plus (l’UA-4FX et une console par exemple) sont-elles
branchées simultanément sur l’ordinateur?
Essayez de brancher l’UA-4FX seul sur l’ordinateur. Si le bruit disparaît, c’est qu’il provient
d’un conflit entre les appareils. Ne branchez alors que l’UA-4FX sur votre ordinateur.
Présence de clics, de coupures ou d’autres problèmes en lecture
Essayez de modifier la taille du buffer (tampon) de votre logiciel
Si votre logiciel le permet, essayez de modifier la taille du buffer. L’augmentation de sa taille peut
normalement éliminer les clics et les pops.
Essayez de modifier la taille du buffer (tampon) au niveau du pilote
Si votre logiciel ne permet pas ce réglage ou s’il reste inefficace, vous pouvez aussi tenter de
modifier la taille du buffer d’entrée/sortie audio au niveau du pilote (driver).
Procédez comme indiqué dans “Paramétrage du pilote (driver)” (p. 57).
Vérifiez le paramétrage de l’économiseur d’énergie.
Une modification de ces réglages peut aussi éliminer les clics et les pops.
➝ “Gestionnaire d’économies d’énergie” (p. 62)
Essayez de mettre à jour le pilote vidéo (Windows)
Une mise à jour de ce pilote installé dans votre ordinateur peut aussi éliminer certains bruits
parasites.
Sous Windows, avez-vous effectué les paramétrages décrits dans « Priorité des
tâches de fond »?
Vous pouvez régler le problème en jouant sur les « performances » du système.
➝ “Tâches d’arrière-plan (Windows)” (p. 63)
La fréquence d’échantillonnage de votre logiciel est-elle la même que celle
désignée par le sélecteur sur l’UA-4FX?
Alignez le logiciel et l’UA-4FX sur la même fréquence d’échantillonnage.
* En cas de modification pour l’un ou pour l’autre, débranchez puis rebranchez l’UA-4FX pour
que les réglages soient pris en compte.
D’autres programmes sont-ils en cours d’exécution?
Quittez toutes les applications non indispensables.
Si la fenêtre d’un programme Windows a été refermée mais qu’il apparaît toujours dans la barre
des tâches, il est toujours actif. Quittez toutes les applications non indispensables apparaissant
dans la barre des tâches.
74
Page 75

Dysfonctionnements
Vérifiez le paramétrage « faible charge » (Windows)
Essayez de valider cette case dans le dialogue de paramétrage du pilote.
➝ “Paramétrage du pilote (driver)” (p. 57)
Avez-vous effectué toutes les mises à jour Windows ou Microsoft? (Windows)
Utilisez l’utilitaire de mise à jour (fourni par Microsoft Corporation) pour obtenir la dernière
version du système.
Des clics ou des pops peuvent intervenir en cas d’activité réseau.
Désactivez le réseau (LAN) dans le gestionnaire de périphérique. Si cela résout ce problème
de bruits intempestifs, vous pouvez envisager une solution dans la mise à jour du pilote réseau
ou du BIOS.
L’UA-4FX est-il branché sur un hub (répartiteur) USB?
Essayez de brancher l’UA-4FX directement sur le connecteur USB de l’ordinateur.
Utilisez-vous bien le câble USB fourni avec l’appareil?
Utilisez de préférence le câble USB fourni avec l’UA-4FX. Certains câbles du commerce ne sont
pas parfaitement conformes au standard USB et peuvent empêcher le bon fonctionnement de
l’UA-4FX.
Avez-vous effectué une mise à jour Mac OS X avec l’UA-4FX branché?
Des problèmes de bruits parasites ont été constatés lors de mises à jour Mac OS X. Dans ce cas,
réinstallez le pilote.
Distorsion ou bruits étrangers à la source mise en lecture sur l’ordinateur
Une guitare est-elle branchée?
Si le bruit diminue quand vous réduisez le volume de la guitare, celui-ci peut provenir d’une
interférence du micro guitare avec l’ordinateur ou l’écran. Éloignez la guitare.
Un micro ou une guitare sont-ils restés branchés?
Si un micro ou une guitare sont branchés sur l’UA-4FX, débranchez-les et tournez le gain
d’entrée à fond vers la gauche (au minimum).
La terre est-elle bien branchée?
Le problème pourrait être résolu par la mise à la terre du châssis de votre ordinateur. Vérifiez
également que vous ne vous trouvez pas à proximité d’un appareil générant un champ
électromagnétique intense: téléviseur ou four micro-ondes par exemple.
Niveau d’enregistrement trop fort ou trop faible
Le niveau d’entrée est-il approprié?
Utilisez le contrôle de niveau d’entrée de l’UA-4FX pour le modifier. Si votre logiciel donne
également accès à ce paramètre, essayez de le modifier.
75
Page 76

Dysfonctionnements
Enregistrement ou lecture impossibles
Le pilote (driver) a-t-il été installé correctement?
L’installation du pilote peut avoir échoué. Réinstallez-le.
➝ “Réinstallation du pilote” (p. 60)
La fréquence d’échantillonnage de l’UA-4FX n’est-elle pas réglée sur 96 kHz?
À 96 kHz, vous ne pouvez pas lire et enregistrer en même temps.
Pour lire, mettez le sélecteur de fréquence d’échantillonnage sur 96 PLAY.
Pour enregistrer, mettez le sélecteur de fréquence d’échantillonnage sur 96 REC.
Avez-vous bien fait correspondre les fréquences d’échantillonnage?
Celle du logiciel doit correspondre à celle de l’UA-4FX.
* En cas de modification pour l’un ou pour l’autre, débranchez puis rebranchez l’UA-4FX pour
que les réglages soient pris en compte.
Avez-vous vérifié les entrées/sorties au niveau de votre logiciel?
Reportez-vous à son mode d’emploi pour sélectionner l’UA-4FX en entrée/sortie.
• Windows Vista ➝ « Paramétrage des entrées/sorties » (p. 19)
• Windows XP ➝ « Paramétrage des entrées/sorties » (p. 23)
• Mac OS X ➝ « Paramétrage des entrées/sorties » (p. 26)
« Paramétrage des entrées/sorties MIDI » (p. 27)
L’UA-4FX n’est-il pas utilisé par un autre logiciel?
Quittez toutes les applications, débranchez le câble USB de l’UA-4FX et rebranchez-le.
Si cela ne résout pas le problème, réinstallez le pilote.
➝ “Réinstallation du pilote” (p. 60)
N’utilisez-vous pas la sortie numérique Dolby DIGITAL ou DTS Audio? (Windows)
Pour reprendre l’enregistrement ou la lecture audio après une utilisation en Dolby DIGITAL ou DTS
vous devez d’abord quitter l’application utilisant ce mode numérique.
Si cela ne résout pas le problème, désactivez la fonction S/PDIF Pass-Through comme indiqué
dans “Paramétrage du pilote (driver)” (p. 57).
Votre ordinateur ne s’est-il pas mis en veille?
Après une sortie de veille, quittez toutes les applications utilisant l’UA-4FX, et rebranchez-le.
Si cela ne résout pas le problème, redémarrez l’ordinateur.
N’avez-vous pas branché/débranché la liaison USB de l’UA-4FX pendant qu’une
application était en cours?
Quittez toutes les applications, débranchez le câble USB de l’UA-4FX et rebranchez-le.
Si cela ne résout pas le problème, redémarrez l’ordinateur.
L’UA-4FX n’a-t-il pas été branché avant le démarrage de l’ordinateur?
Démarrez l’ordinateur avec l’UA-4FX débranché et ne le branchez qu’ensuite.
En fonction du type d’ordinateur, un démarrage avec l’UA-4FX branché peut rendre son
fonctionnement instable.
76
Page 77

Dysfonctionnements
Enregistrement ou lecture impossibles en 24 bits
Votre logiciel est-il compatible 24 bits?
Vérifiez les caractéristiques de votre logiciel.
Est-il correctement paramétré?
Vérifiez qu’il est paramétré pour l’enregistrement ou la lecture 24 bits.
Enregistrement impossible par connexion numérique
Le sélecteur de source d’enregistrement de l’UA-4FX est-il bien placé sur DIGITAL?
Pour enregistrer en numérique le son d’un CD ou d’un MD dans votre ordinateur, mettez ce
sélecteur sur DIGITAL.
Les données audio comportent-elles une protection SCMS?
L’UA-4FX respecte le système de protection SCMS, ce qui veut dire que les données
comportant une identification SCMS (comme les disques MD résultant d’une copie numérique
d’un CD du commerce) ne pourront pas être copiées en numérique de l’UA-4FX vers
l’ordinateur (le son sera toutefois retransmis par les sorties analogiques et par la sortie casque)
La fréquence d’échantillonnage définie dans votre application correspond-elle bien à
celle du périphérique branché sur l’entrée numérique?
Celle du périphérique doit correspondre à celle de l’UA-4FX. En cas de modification,
débranchez puis rebranchez l’UA-4FX pour que les réglages soient pris en compte.
Lecture surround 5.1 impossible
La compatibilité 5.1 en lecture n’est assurée que sous Windows.
Utilisez-vous bien le mode Advanced?
Pour pouvoir accéder à la lecture surround 5.1, vous devez mettre le sélecteur de mode de l’UA4FX en position ON, et avoir installé le pilote spécifique.
Le sélecteur de fréquence d’échantillonnage est-il bien positionné sur 48 kHz?
Réglez la fréquence d’échantillonnage sur 48 kHz.
Utilisez-vous bien WinDVD 8 ou ultérieur?
Utilisez exclusivement WinDVD 8 ou une version plus récente. Nous recommandons de
toujours utiliser la version la plus récente disponible.
Avez-vous bien paramétré la sortie numérique en 5.1? (Windows Vista)
➝ “Paramétrage de la sortie numérique 5.1 (Windows Vista)” (p. 57)
Avez-vous effectué correctement les affectations d’entrées/sorties?
Définissez bien l’UA-4FX comme destination d’entrée/sortie.
• Windows Vista ➝ « Paramétrage des entrées/sorties » (p. 19)
• Windows XP ➝ « Paramétrage des entrées/sorties » (p. 23)
77
Page 78

Dysfonctionnements
Enregistrement/lecture de données MIDI impossible
Le sélecteur ADVANCED est-il en position ON?
L’enregistrement et la lecture de données MIDI n’est pas possible si le sélecteur ADVANCED est
en position OFF.
78
Page 79

3.
4.
2.
Caractéristiques
UA-4FX: Interface audio USB
Nombre de voies
d’enregistrement/lecture
Traitement du signal
Fréquence
d’échantillonnage
Bande passante
Niveau d’entrée nominal
Niveau de sortie nominal
Niveau de bruit résiduel
Interface
Effets
Connecteurs
Alimentation
Consommation
Dimensions
Poids
Accessoires
* (0 dBu = 0,775 V rms)
* Les explications fournies dans ce manuel sont accompagnées d’illustrations présentant un état générique de
l’affichage. Votre appareil peut toutefois comporter une version du système plus récente (comprenant par exemple de
nouveaux sons), qui peut expliquer d’éventuels écarts entre ce que vous voyez sur l’appareil et ce qui est indiqué
dans le manuel.
* Dans le cadre d’une amélioration constante de nos produits, toutes ces caractéristiques et l’apparence de l’appareil
peuvent être sujets à modification sans préavis.
Enregistrement:1 paire stéréo
Lecture: 1 paire stéréo
Full duplex (sauf 96 kHz)
Interface ordi: 24 bits
Conversion AN/NA: 24 bits (linéaire)
Traitement interne: 32 bits (traitement du signal)
Sortie numérique: 44,1/48/96 kHz
Entrée numérique: 44,1/48/96 kHz
Conversion AN/NA:44,1/48/96 kHz
* Sélecteur Advanced (mode) = OFF: 44,1 kHz seulement
96,0 kHz 20 Hz à 40 kHz (+1 dB/-2 dB)
48,0 kHz 20 Hz à 22 kHz (+1 dB/-1 dB)
44,1 kHz 20 Hz à 20 kHz (+1 dB/-1 dB)
Entrée ligne: -10 dBu
Entrée micro (XLR): -45 à -12 dBu
Entrée micro (non XLR): -45 dBu
Entrée guitare: -30 dBu
Sortie ligne: -10 dBu
(terminé sous 1 k ohms, MAIN VOLUME: 0 dB, Monitor : OFF, pondération A)
-105 dBu ou moins (rapport signal/bruit: 108 dB, typ.)
USB
Entrée/sortie numérique: Optique
conforme aux standards IEC60958: PCM/AC3
1. Mastering
Suppresseur de bruit/Enhancer/Compresseur multibande-Limiteur
Listening
Annulation de voie centrale, renforcement graves/aigus, réverb
Performance
Transformateur de voix, simulation d’ampli et Distorsion/Chorus/Delay
Tube-amp simulator
Simulation d’ampli lampe, Compresseur multibande-Limiteur
Entrées ligne (L, R) (RCA)
Entrée micro (XLR symétrique, alimentation fantôme +48 V)
Entrée micro (mini-jack, alimentée)
Entrée Guitar/mic (jack 6,35)
Sorties ligne (L, R) (RCA)
Sortie casque (jack 6,35 stéréo)
Entrée numérique optique
Sortie numérique optique
Port USB (USB Type B)
Prises MIDI (IN/OUT)
Fournie par l’ordinateur
360 mA
171 (L) x 126,8 (P) x 43,6 (H) mm
335 g
Mode d’emploi
Câble USB
CD-ROM contenant le pilote
CD-ROM Cakewalk Production Plus Pack
Contrats de licence
79
Page 80

Schéma synoptique de l’UA-4FX
Source d’enregistrement réglée sur ANALOG
fig.block-analog_e
Connecteur USB
Entrées ligne
Entrées Guitar/mic
Entrée mini micro
(alimentée)
Entrée micro
(XLR)
Témoin USB
Effets
CAPTURE
monitoring d’entrée
Commutateur
CODEC USB
Niveaux de sortieNiveaux d’entrée
Effets
LECTURE
Sortie numérique
Niveau sortie ligne
(optique)
Prise casque
Sorties ligne
Source d’enregistrement réglée sur
fig.block-digital_e
Connecteur USB
Entrée numérique
(optique)
Témoin USB CODEC USB
Effets
CAPTURE
Commutateur
monitoring des entrées
DIGITAL
Effets
LECTURE
Niveaux de sortie
Niveau sortie ligne
Source d’enregistrement réglée sur LOOP-BACK
fig.block-loop_e
Connecteur USB
Témoin USB
CODEC USB
Effets
CAPTURE / PLAYBACK
Niveau sortie ligne
Niveaux de sortie
Sortie numérique
(optique)
Prise casque
Sorties ligne
Sortie numérique
(optique)
Prise casque
Sorties ligne
80
Page 81

Index
A
AMP/DRIVE .................................................54
ANALOG..................................................... 11
ASIO ...........................................................58
Authentification............................................. 59
B
Bargraphes ..................................................32
BRIGHT ........................................................46
C
CENTER CANCEL .........................................52
CHORUS...................................................... 54
COMP-LEVEL................................................ 46
COMP-THR ..................................................46
COSM .........................................................46
D
DELAY .........................................................54
Désinstallation du pilote
Macintosh ..............................................61
Windows ...............................................60
DIGITAL .......................................................11
E
Effets....................................................... 42 45
Effets (bouton)............................................... 45
ENHANCER .................................................49
Enregistrement.............................................. 44
F
FAT & WARM ..............................................46
FX VOICE..................................................... 54
H
HIGH BOOST............................................... 52
I
Installation du pilote
Macintosh ..............................................25
Windows Vista .......................................17
Windows XP........................................... 21
iTunes ..........................................................26
L
Lecture .........................................................44
LISTENING............................................. 42, 52
LOOP-BACK................................................. 11
LOW BOOST ...............................................52
M
Macintosh ....................................................25
MASTER....................................................... 49
MASTER-Hi ..................................................49
MASTERING........................................... 42, 49
MASTER-Lo ..................................................49
N
Niveaux d’entrée/sortie ................................ 32
NOISE SUP .................................................. 49
P
PERFORM .................................................... 42
Pilote ........................................................... 16
Pilote standard (mode) ..................................66
R
REVERB........................................................ 52
S
Schéma synoptique....................................... 80
Sélecteur d’alimentation fantôme.................... 39
Sélecteur de fréquence d’échantillonnage
............................................32, 34-36, 38, 40
Sélecteur d’entrée .........................................37
Sélecteur de source d’enregistrement
.......................................32, 34-35, 37, 39-40
Simulation d’amplis à lampes ........................42
V
Virtual Sound Canvas DXi .............................65
Volume d’entrée Guitar/mic .................... 37, 39
W
Windows Media Player
Windows Vista....................................... 19
Windows XP .......................................... 23
Windows Vista .............................................17
Windows XP................................................. 21
81
Page 82

Pour les pays de la C.E.E
SE
UK
DE
DK
NO
FI
HU
FR
IT
PL
CZ
SK
ES
EE
PT
NL
LT
LV
SI
GR
Pour la Chine
Page 83

Pour les pays de la Communauté européenne
Pour les États-Unis
COMMISSION FÉDÉRALE DES COMMUNICATIONS (FCC)
RAPPORT SUR LES INTERFÉRENCES RADIO
Cet appareil a été testé et correspond aux limites de la classe B des appareils numériques, en conformité avec le chapitre 15
des règles de la FCC. Ces limites sont destinées à procurer une protection satisfaisante contre les interférences radio dans
les installations résidentielles. Cet appareil génère, utilise et peut émettre des ondes radioélectriques et peut aussi, quand il
n'est pas installé de manière convenable, occasionner des interférences dans les communications radio. Nous ne
garantissons en aucun cas qu'il ne puisse jamais provoquer d'interférences dans une installation spécifique. Si un tel cas
intervenait et que cet appareil perturbe la réception radio ou TV, ce qui peut être confirmé par l'extinction et la remise sous
tension de l'appareil, nous vous conseillons d'essayer une des mesures qui suivent :
– Réorientez ou repositionnez l'antenne de réception.
– Éloignez l'appareil du tuner radio ou TV.
– Branchez l'appareil sur un circuit électrique différent de celui qui alimente le tuner radio ou TV.
– En cas d'échec, adressez-vous à un revendeur ou à un technicien compétent.
Cet appareil est conforme aux règles du chapitre 15 de la FCC. Son fonctionnement est soumis à deux conditions :
(1) Cet appareil ne doit pas causer d'interférence radioélectrique et
(2) Cet appareil doit accepter toute interférence reçue, y compris celles causées par des manœuvres involontaires.
Toute modification ou changement du système peut invalider le droit de l'utilisateur à utiliser l'appareil.
Cet appareil doit être relié aux autres à l'aide de câbles blindés pour entrer dans les limites de la classe B de la FCC.
Pour le Canada
NOTICE
This Class B digital apparatus meets all requirements of the Canadian Interference-Causing Equipment Regulations.
AVIS
Cet appareil numérique de la classe B respecte toutes les exigences du Règlement sur le matériel brouilleur du Canada.
For C.A. US (Proposition 65
AVERTISSEMENT
Ce produit contient des substances connues pour donner des cancers, des malformations de naissance et autres, dont du plomb.
)
Modèle :
Type d’appareil :
Responsabilité :
Adresse :
Téléphone :
DÉCLARATION DE CONFORMITÉ
UA-4FX CW
Interface audio USB
Cakewalk Inc.
268 Summer Street, Boston, MA 02210
(617) 423-9004
Pour les États-Unis
Page 84

*5100007011 - 01*
 Loading...
Loading...