Roland UA-4FX2 Owner’s Manual
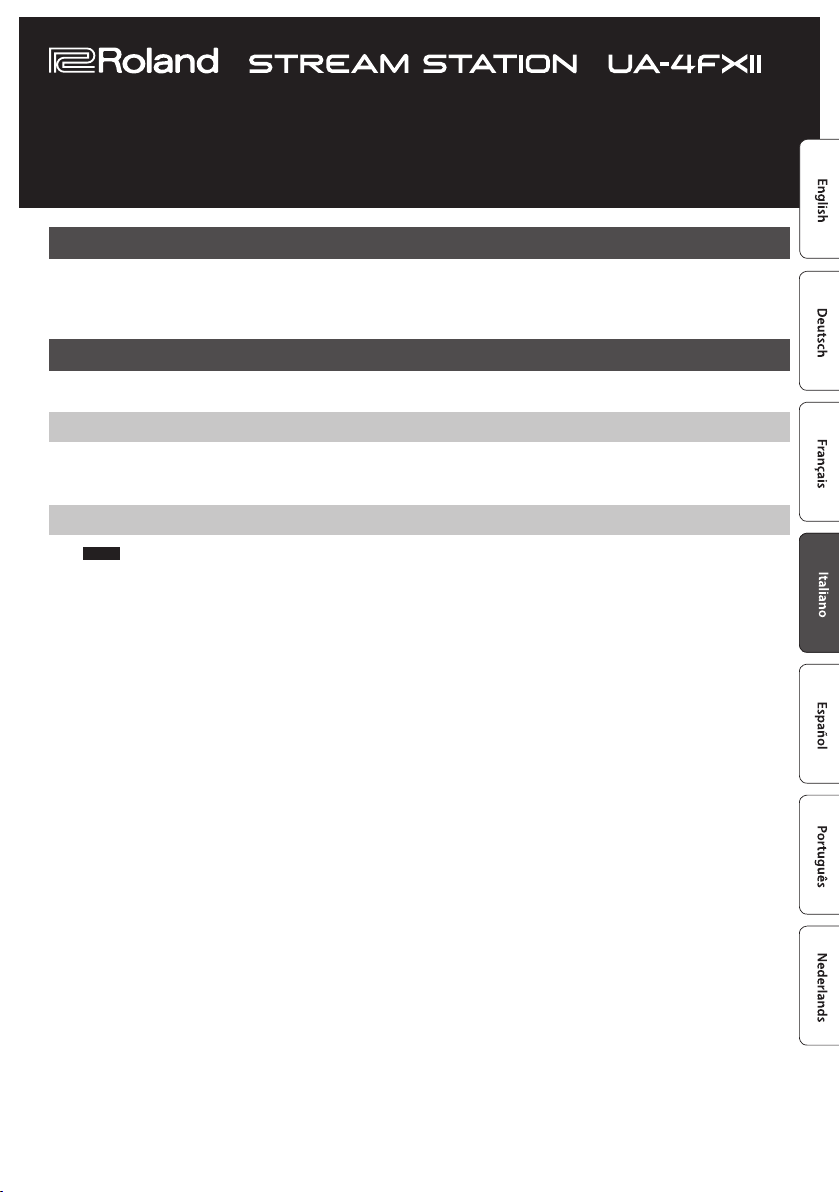
UA-4FX2
Prima di usare questa unità, leggete con attenzione “USARE L’UNITÀ IN MODO SICURO” (p. 13) e “NOTE IMPORTANTI” (p. 14). Dopo la lettura, tenete il
documento(i) a portata di mano per future consultazioni.
Copyright © 2017 ROLAND CORPORATION
Manuale dell’Utente
Contenuti dell’Imballo
5 UA-4FX2
5 Manuale dell’Utente (questo documento)
5 Cavo USB
Installare il Driver
* Non usate un cavo micro USB progettato solo per ricaricare un dispositivo. I cavi per la ricarica non possono trasmettere dati.
Utenti di Windows 10
1. Usate il cavo USB incluso per connettere la UA-4FX2 al vostro computer.
Il driver viene installato automaticamente.
Utenti di Windows 7 o Windows 8.1
NOTA
Non collegate la UA-4FX2 al computer prima di installare il driver.
Se avete già connesso la UA-4FX2, scollegatela temporaneamente.
Quando lo schermo indica “Pronto all’installazione del driver. ---” collegate la UA-4FX2.
1. Avviate Windows con tutti i cavi USB scollegati ad eccezione di tastiera e mouse.
2. Scaricate il driver dal seguente URL.
&
http://roland.cm/ua4fx2
3. Prima di iniziare l’installazione, chiudete tutte le applicazioni.
4. Scompattate il le Zip scaricato, ed eettuate un doppio clic su “Setup.”
5. Se appare una schermata di conferma di controllo dell’account utente, cliccate [Si].
6. Nel riquadro di dialogo che indica “Il Driver UA-4FX2 verrà installato sul vostro computer. ---,” cliccate [Successivo].
* Se appare un qualsiasi altro messaggio, procedete come indicato dal messaggio.
7. Per avviare l’installazione, cliccate [Successivo].
8. Se appare un riquadro di dialogo di sicurezza di Windows, cliccate [Installa].
9. Notate il riquadro di dialogo che indica “Pronto a installare il driver. ---”
* Se appare un qualsiasi altro messaggio, procedete come indicato dal messaggio.
10. Usate il cavo USB incluso per collegare la UA-4FX2 al vostro computer.
Il driver viene installato automaticamente.
11. Nel riquadro di dialogo che indica “L’installazione è stata completata.”, cliccate [Chiudi].
12. Se appare il riquadro di dialogo “Cambiamento delle Impostazioni di Sistema”, cliccate [Si] e riavviate Windows.
1
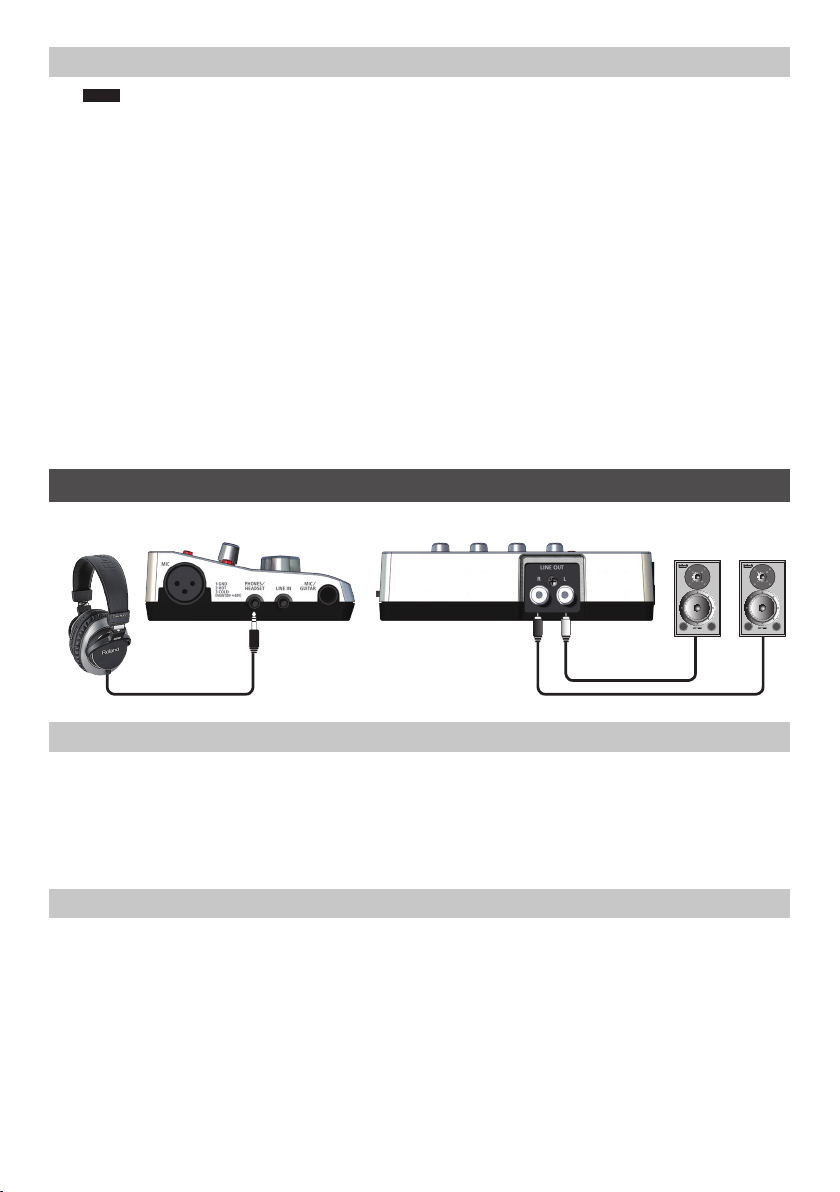
Utenti Mac
NOTA
Non collegate la UA-4FX2 al computer prima di installare il driver.
Se avete già connesso la UA-4FX2, scollegatela temporaneamente.
Collegate la UA-4FX2 dopo che l’installazione del driver è completata.
1. Avviate il vostro Mac con tutti i cavi USB scollegati ad eccezione di tastiera e mouse.
2. Scaricate il driver dal seguente URL.
&
http://roland.cm/ua4fx2
3. Prima di iniziare l’installazione, chiudete tutte le applicazioni.
4. Scompattate il le scaricato, ed eettuate un doppio clic su “UA4FX2_USBDriver.”
5. Nel riquadro di dialogo che indica “Questo pacchetto controlla se il software può essere installato. ---” cliccate
[Continua].
* Se appare un qualsiasi altro messaggio, procedete come indicato dal messaggio.
6. Nel riquadro di dialogo “Benvenuti nell’Installazione del Driver UA-4FX2,” cliccate [Continua].
7. Per avviare l’installazione, cliccate [Installa].
* Se appare un qualsiasi altro messaggio, procedete come indicato dal messaggio.
8. Quando l’installazione è completa, cliccate [Riavvia] per riavviare il vostro computer.
9. Usate il cavo USB incluso per collegare la UA-4FX2 al vostro Mac.
Controllare l’emissione del suono
1. Collegate delle cue o dei diusori amplicati.
Utenti Windows
2. Aprite il “Pannello di Controllo,” cliccate [Hardware & Suoni], e poi cliccate [Audio].
Se “Visualizza per” è [Icone grandi] o [Icone piccole], eettuate un doppio clic su [Audio].
3. Cliccate la linguetta [Riproduzione], cliccate [OUT] della UA-4FX2, e poi cliccate il tasto [Dispositivo predenito].
4. Cliccate con il tasto destro “OUT” della UA-4FX2, e cliccate [Prova] per vericare di poter sentire il suono.
5. Cliccate [OK].
Utenti Mac
1. Aprite le “Preferenze di Sistema,” e cliccate l’icona [Suono].
2. Cliccate la linguetta [Uscita], e cliccate [UA-4FX2].
3. Cliccate la linguetta [Eetti sonori], e cliccate sul cursore [Volume di uscita] per controllare il suono.
4. Chiudete le “Preferenze di Sistema.”
2
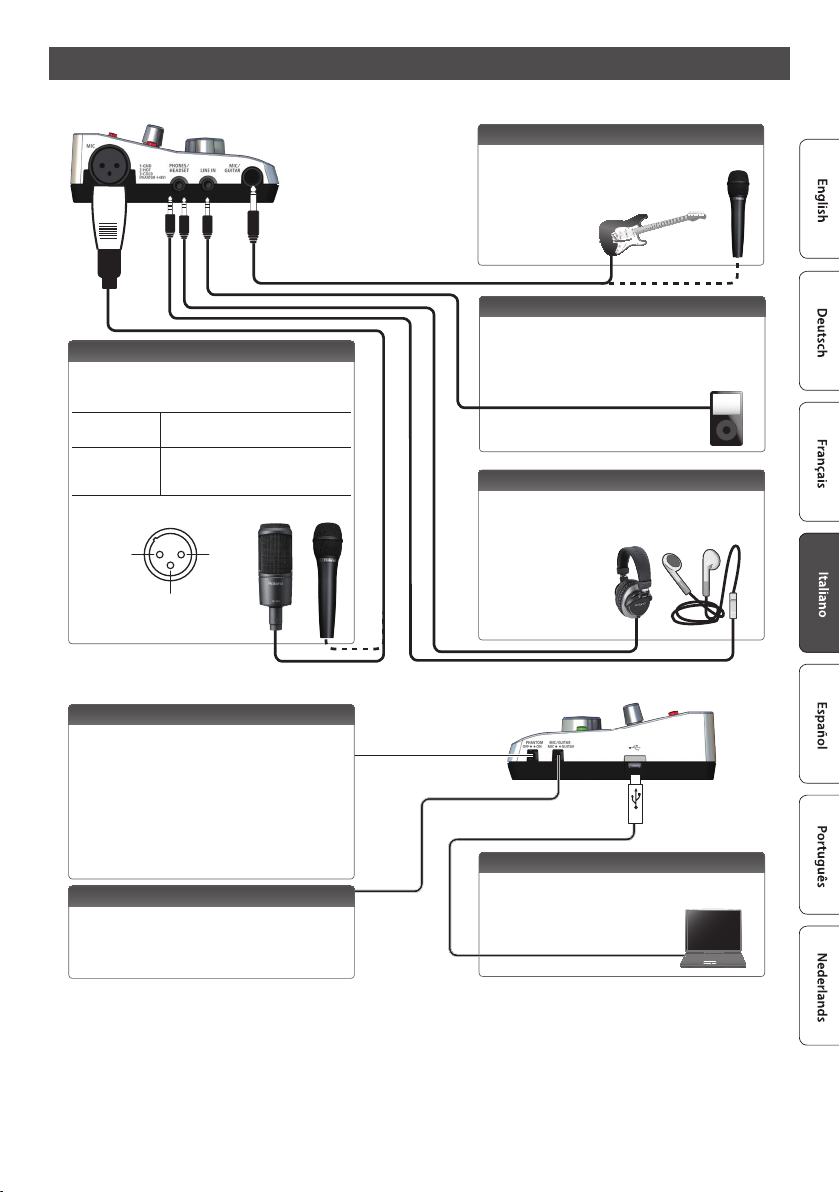
Descrizioni del Pannello
1: GND
3: COLD
※ 入力端子の場合
1: GND 2: HOT
3: COLD
※ 出力端子の場合
Lato sinistro
Presa MIC (tipo XLR)
Questa è una presa di ingresso audio analogica dotata
di preamplicatore microfonico. Sono supportate
connessioni bilanciate e sbilanciate.
Microfono a
condensatore
Microfono
dinamico
* Assegnazione dei pin della presa MIC (tipo XLR)
2: HOT
Attivate l’interruttore [PHANTOM].
Ingresso nominale: -50– -18 dBu
L’interruttore [PHANTOM] deve essere
spento.
Ingresso nominale: -56– -24 dBu
Presa MIC/GUITAR
Collegate qui un microfono o una chitarra. Usate la
manopola [MIC/GUITAR] per regolare il volume.
L’alimentazione Phantom non viene fornita.
Presa LINE IN
Il segnale audio da un dispositivo audio o un modulo
sonoro MIDI può essere immesso qui. Usate un cavo di
tipo stereo mini per eettuare questa connessione.
Usate la manopola [LINE IN] per regolare il volume del
segnale audio.
Presa PHONES/HEADSET
Collegate delle cue o earphone (headset) compatibili
con ingressi microfonici a quattro conduttori.
Usate la manopola [MIC/GUITAR] per regolare il volume
del microfono del headset.
Lato destro
Interruttore [PHANTOM]
Questo attiva e disattiva l’alimentazione phantom che
viene fornita la presa MIC (tipo XLR).
Dovete lasciare spento quest’interruttore a meno che
non sia collegato un microfono a condensatore che
richiede l’alimentazione phantom. Fornire l’alimentazione
phantom ad un microfono dinamico o ad un dispositivo di
riproduzione audio provoca malfunzionamenti.
Per i dettagli sulle speciche del vostro microfono,
consultate il manuale fornito con il dispositivo.
(Alimentazione phantom della UA-4FX2: CC48 V, 6 mA Max)
Selettore [MIC/GUITAR]
Impostatelo su “MIC” se state utilizzando un microfono, o
su “GUITAR” state usando una chitarra.
* Prima di cambiare l’impostazione del selettore,
abbassate il volume al minimo.
Porta USB
Usate il cavo USB incluso per collegarla al vostro computer
così che i segnali audio possano essere inviati e ricevuti.
3
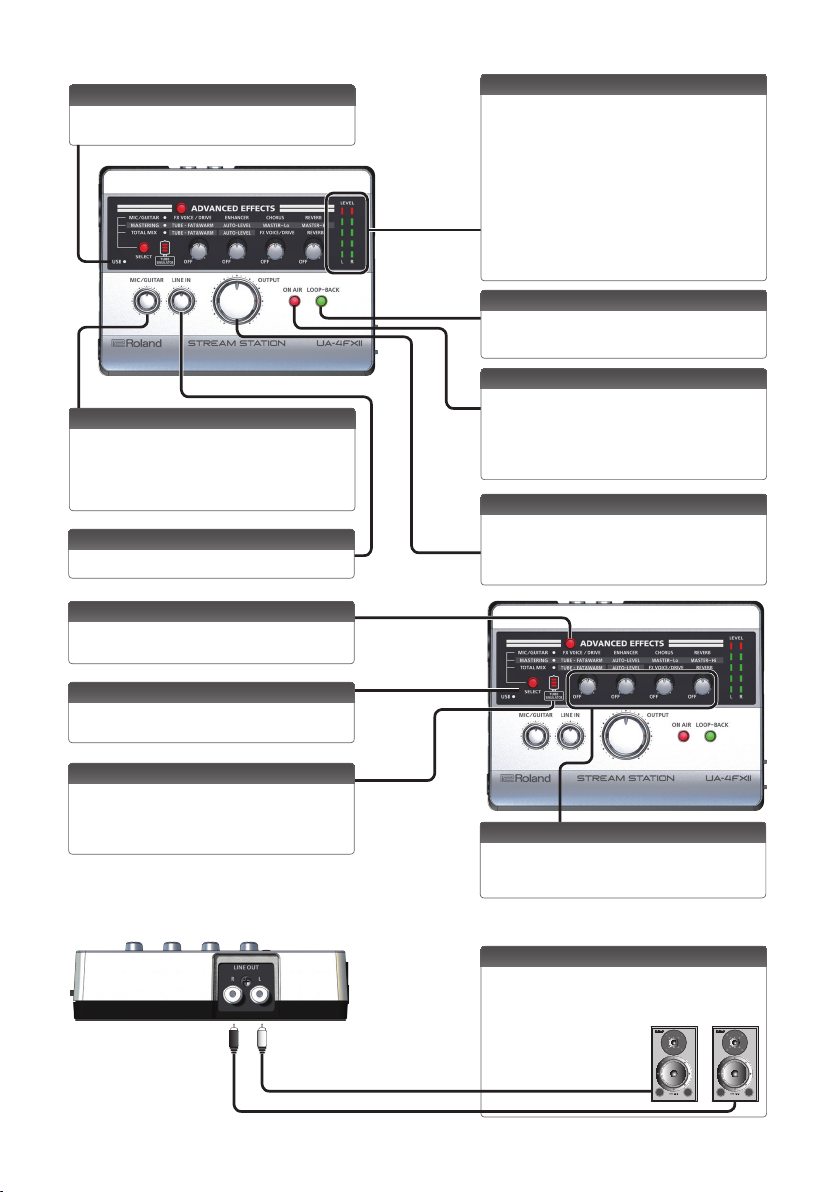
Pannello superiore
Indicatore USB
Questo è acceso se la UA-4FX2 è connessa al vostro
computer tramite un cavo USB.
Manopola [MIC/GUITAR]
Regola il volume che viene immesso dalla presa MIC
(tipo XLR), dalla presa PHONES/HEADSET, o dalla presa
MIC/GUITAR.
* Se non usate una chitarra o un microfono, regolate
questa manopola al minimo.
Manopola [LINE IN]
Regola il volume che viene immesso dalla presa LINE IN.
Tasto [ADVANCED EFFECT]
Se volete applicare un eetto, premete questo tasto per
farlo illuminare.
Indicatore LEVEL
Questi LED si accendono a seconda del livello del segnale
immesso tramite le prese di ingresso o emesso dalle
prese di uscita. Se viene immesso un segnale, agiscono da
indicatori di ingresso. Trascorso un certo tempo dalla ne
dell’immissione, funzionano come indicatori di uscita.
Quando funzionano come indicatori dell’ingresso:
I LED si illuminano in rosso immediatamente prima (-2 dB)
che il suono distorca. Regolate la manopola [MIC/GUITAR]
o [LINE IN] così che l’indicatore non si illumini in rosso.
Quando funzionano come indicatori dell’uscita:
I LED indicano il volume emesso dalle prese LINE OUT L e R.
Tasto [LOOP-BACK]
Se premete questo tasto per farlo illuminare, l’audio che
viene immesso nella UA-4FX2 dal vostro computer via USB
viene rinviato al computer.
Tasto [ON AIR]
Premetelo per farlo illuminare se volete che il segnale dalle
prese di ingresso venga emesso dalle prese di uscita e
inviato al computer.
Premetelo per farlo spegnere se non volete che il segnale
audio in ingresso venga emesso, per esempio durante le
pause della trasmissione.
Manopola [OUTPUT]
Questa regola il volume che viene emesso dalla presa
PHONES/HEADSET e dalle prese LINE OUT L e R.
* Quando collegate il cavo USB, regolate questa
manopola al minimo.
Tasto [SELECT]
Questo tasto seleziona il tipo di eetto.
Per i dettagli, vedi “Applicare un Eetto.”
Indicatore TUBE SIMULATOR
Questo si accende se viene applicato un eetto che simula
un amplicatore valvolare.
Simula il suono caldo e rotondo caratteristico degli
amplicatori valvolari.
Pannello posteriore
4
Manopole [EFFECT]
Queste regolano l’intensità dell’eetto. Il parametro che
può essere controllato dierisce a seconda dell’eetto.
Per i dettagli, vedi “Applicare un Eetto.”
Prese LINE OUTPUT L, R
Collegate queste prese a dei diusori amplicati, ad un
impianto stereo o a un altro dispositivo audio.
Usate la manopola [OUTPUT] per regolare il volume che
viene emesso da queste prese.
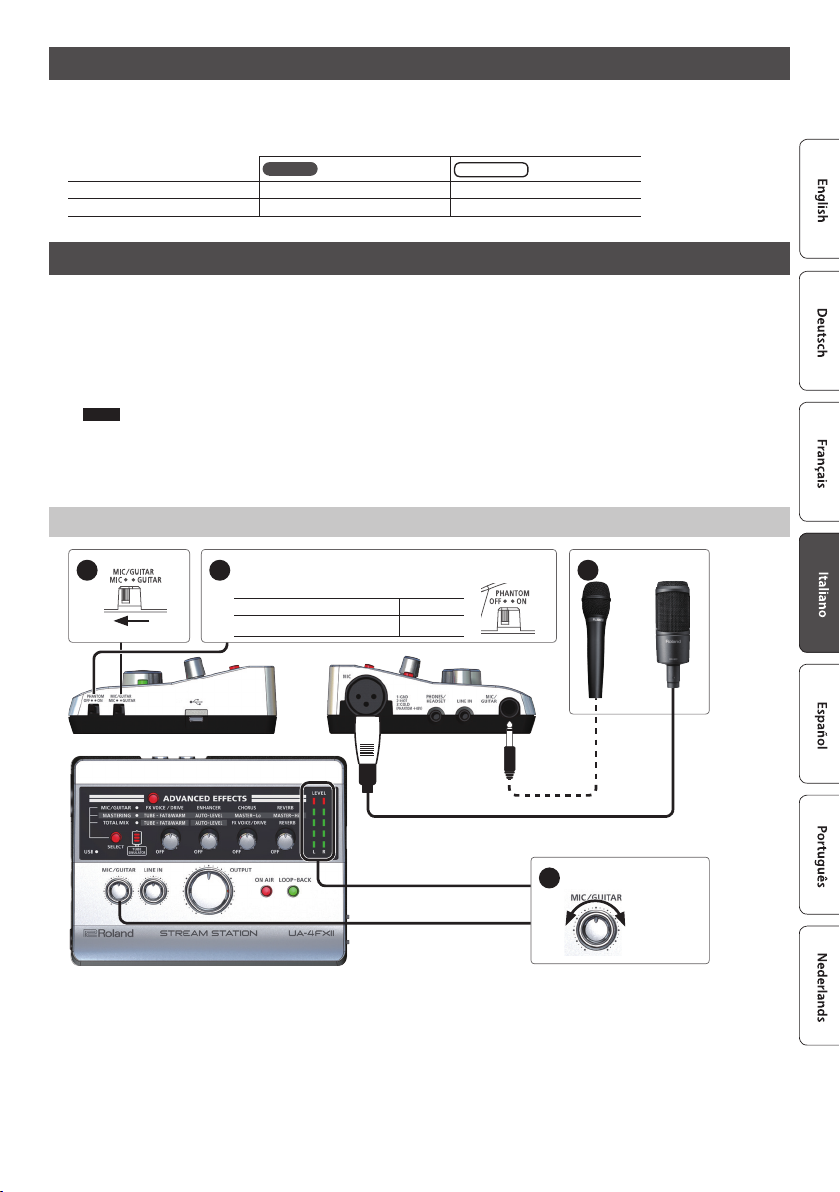
Specicare il dispositivo di Input/Output (ingresso e uscita) del software sul computer
Eettuate le impostazioni del software sul vostro computer così che possiate riprodurre e registrare l’audio. Per i dettagli su come eettuare questa
impostazione, fate riferimento al manuale del software che state utilizzando.
Dispositivo audio di ingresso e uscita (Audio input/output device)
Windows
Dispositivo di uscita audio OUT (UA-4FX2) UA-4FX2
Dispositivo di ingresso audio IN (UA-4FX2) UA-4FX2
Mac
Collegare i dispositivi di ingresso
Qui spieghiamo i metodi di base per collegare i dispositivi di ingresso alla UA-4FX2.
* Per evitare malfunzionamenti e danni ai dispositivi, abbassate sempre il volume e spegnete tutte le unità prima di eettuare qualsiasi collegamento.
* Se usate un microfono, potrebbe generarsi del feedback acustico (un rumore acuto ed intenso) a seconda della posizione del microfono e dei
diusori. In questi casi provate i seguenti rimedi.
1. Cambiate l’inclinazione del microfono
2. Allontanate il microfono dal diusore
3. Abbassate il volume
NOTA
5 Quando collegate la UA-4FX2 al vostro computer, il suono non viene più emesso dagli altoparlanti del computer. Collegate le vostre cue o un
sistema di riproduzione audio (monitor esterni) alla UA-4FX2.
5 Se volete riprodurre il suono dagli altoparlanti del computer, scollegate la UA-4FX2 dal computer.
5 Per poter registrare sul computer, è necessaria una DAW software.
Collegare un microfono
1 2
Se collegate un microfono alla presa MIC (tipo XLR), impostate
l’interruttore “PHANTOM” in modo appropriato per il tipo di
microfono.
Microfono a condensatore “ON”
Microfono dinamico “OFF”
Collegate il
3
microfono.
Regolate il volume.
4
5
 Loading...
Loading...