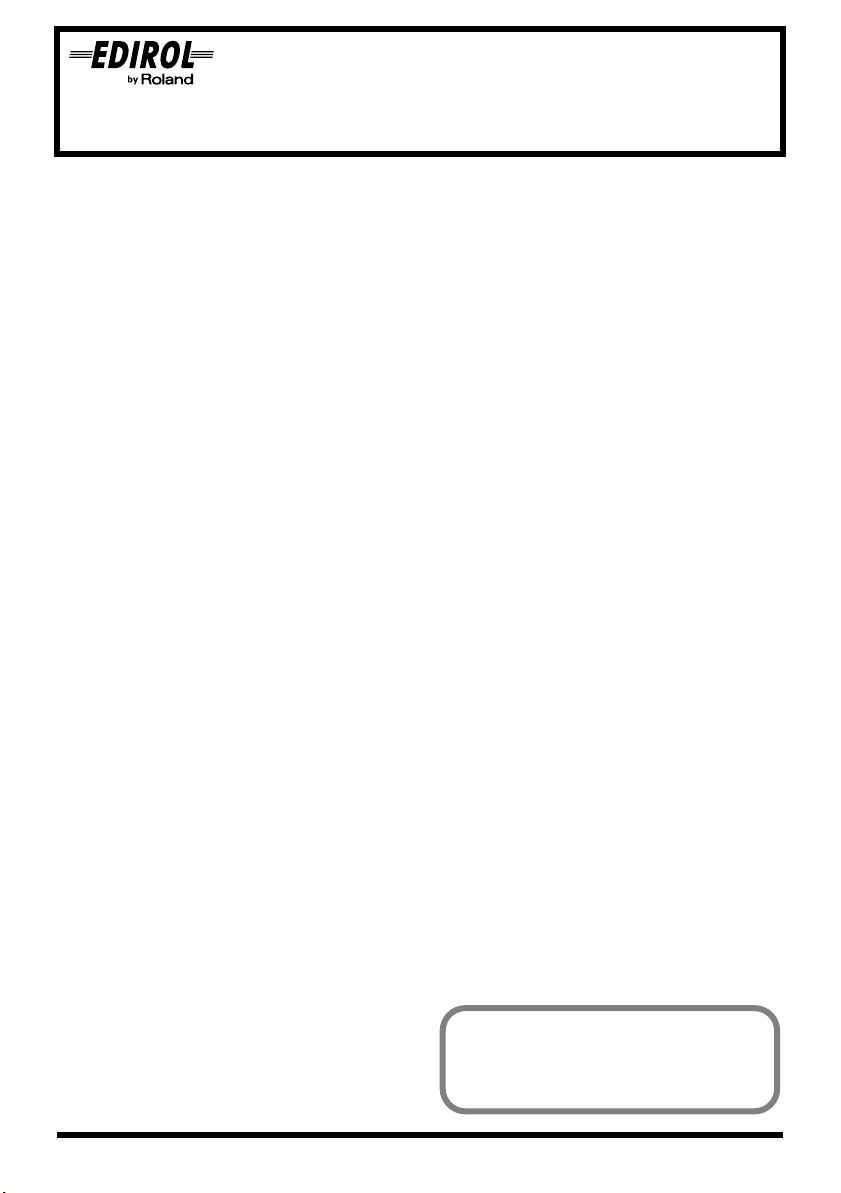
はじめに必ずお読みください
UA-4FX 取扱説明書
©
本書の一部、もしくは全部を無断で複写・転載することを禁じます。
パッケージの内容を確認しよう
UA-4FX には次の内容物が含まれています。パッケージを開けたら、まず、すべての内容物がある
かどうかを確認しましょう。不足している場合は、お買い上げになった販売店までご連絡ください。
■ UA-4FX
■ 日本語パネル・シート
エフェクトの操作部分が日本語で記載されて
います。UA-4FX のアドバンス・エフェクト
部に貼付けてお使いになると便利です。
■ USB ケーブル
パソコンの USB コネクターと UA-4FX の USB
コネクターを接続するのに使用します。接続方法
『はじめに必ずドライバをインストールし
は、
てください』
USB ケーブルは、必ず付属のものをお使いく
ださい。破損などにより、付属の USB ケーブ
ルが必要な場合は、保証書の封筒に記載の
「サービスの窓口」までご連絡ください。
(P.2)をご覧ください。
■ CD-ROM
UA-4FX をお使いになるための次のソフト
ウェアが収録されています。
•
Sound it! (Windows / Macintosh)
•
Virtual Sound Canvas 3(VSC 3)
(Windows 版のみ)
また、UA-4FX をお使いになるためのドライ
バが収録されています。詳しくは、『はじめに
必ずドライバをインストールしてください』
(P.2)をお読みください。
※ 付属の CD-ROM を開封する前に、別紙の使
用許諾契約書を必ずお読みください。
※ ディスクの裏面(信号面)に触れたり、傷を
付けたりしないでください。データの読み出
しがうまくいかないことがあります。ディス
クの汚れは、市販の CD 専用クリーナーでク
リーニングしてください。
※ CD-ROM の中にある Readme ファイルを必
ずお読みください。最新の追加情報がある場
合、Readme ファイルに記載してあります。
※ CD-ROM を、一般のオーディオ CD プレーヤー
で再生しないでください。大音量によって耳を痛
めたり、スピーカーを破損する恐れがあります。
はじめに必ずお読みください(取扱説明書)
■
本書です。UA-4FX をご使用になる前に、必
ずお読みください。常に手元に置いて、いつ
でも参照できるようにしましょう。
■ 応用ガイド
より詳しい操作方法をご覧になりたい場合に
お読みください。
■ 使用許諾契約書(2 枚)
インターネット・ソフトウェア使用許諾契約書は、
Sound it! に関する使用許諾書です。ローランド・
ソフトウェア使用許諾契約書は、Sound it! 以外の
付属ソフトウェアに関する使用許諾契約書です。
これらの使用許諾契約は、ローランドおよび株式
会社インター ネットが著作権を有 するソフト
ウェアに関し、お客様に対してソフトウェアの使
用を許諾するための契約ですので、必ずCD-ROM
パッケージを開封する前にお読みください。
また、ソフトウェアのインストール時に契約
の内容が画面に表示されるものもありますの
で、そちらも必ずお読みください。
■ ローランド ユーザー登録カード
UA-4FX のユーザーとして登録していただく
ためのカードです。
インターネット社 ユーザー登録カード
■
Sound it!のユーザーとして登録していただく
ためのカードです。
■ 保証書
UA-4FX本体の保証書です。保証期間内にUA-4FX
の修理を受ける際に必要ですので、記載事項をご
確認の上、大切に保管してください。
この保証書で保証されているのは UA-4FX 本体の
みです。「サービスの窓口」は、修理に関するお問
い合わせ先です。UA-4FX の使い方に関しては、
「DTM ホットライン」へお問い合わせください。
これらは別途準備しましょう
外部アンプ、スピーカー、ヘッドホン、マイク
•
MD や DAT レコーダー、デジタル入出力用の
•
ケーブル など。
2005 ローランド株式会社
1
04019134 1SX

はじめに必ずドライバをインストールしてください
ドライバとは、パソコンと UA-4FX が接続されているときに、パソコン上のアプリケーショ
ン・ソフトウェアと UA-4FX との間でデータのやりとりをするソフトウェアです。ドライバ
は、アプリケーション・ソフトウェアからの情報を UA-4FX に送ったり、逆に UA-4FX から
の情報をアプリケーション・ソフトウェアに渡したりします。
お使いの環境によって、ドライバのインストールおよび設定の手順が異なります。
以下の中からご自分にあった項目へお進みください。
•
Windows XP / 2000 をお使いのとき . . . . . . . . . P.2
•
Windows Me / 98 をお使いのとき . . . . . . . . . . . P.5
•
Mac OS X をお使いのとき . . . . . . . . . . . . . . . . . . P.9
•
Mac OS 9 をお使いのとき . . . . . . . .応用ガイド P.57
UA-4FX 本体で操作する手順には マークがついています。
UA-4FXの操作
ドライバのインストールと設定(Windows)
ドライバのインストール
Windows XP / 2000 をお使いのとき
UA-4FXを接続していない状態で Windowsを
1.
起動します。
手順 12(P.4)まで UA-4FX は、パソコン
に接続しないでください。
※ USB キーボードと USB マウス以外のすべて
の USB ケーブルをはずした状態にしておい
てください。
※ アカウントの種類がパソコンの管理者である
ユーザー名(Administrator など) で、
Windows にログオンしてください
起動中のソフトウェアをすべて終了します。
2.
開いているウィンドウもすべて閉じてくださ
い。ウィルス・チェッカーなどのソフトウェ
アをお使いのときは、それらも必ず終了して
ください。
CD-ROM をパソコンの CD-ROM ドライブに
3.
入れます。
※ 「この種類のファイルのディスクを挿入した
り〜。」と表示された場合には、[キャンセ
ル]をクリックします。
マイコンピュータを開きます。
4.
Windows XP の場合:
Windows のスタート・メニューから
ピュータ
fig.
Windows 2000 の場合:
デスクトップにあるマイコンピュータをダブ
ルクリックします。
を選びます。
マイコン
2
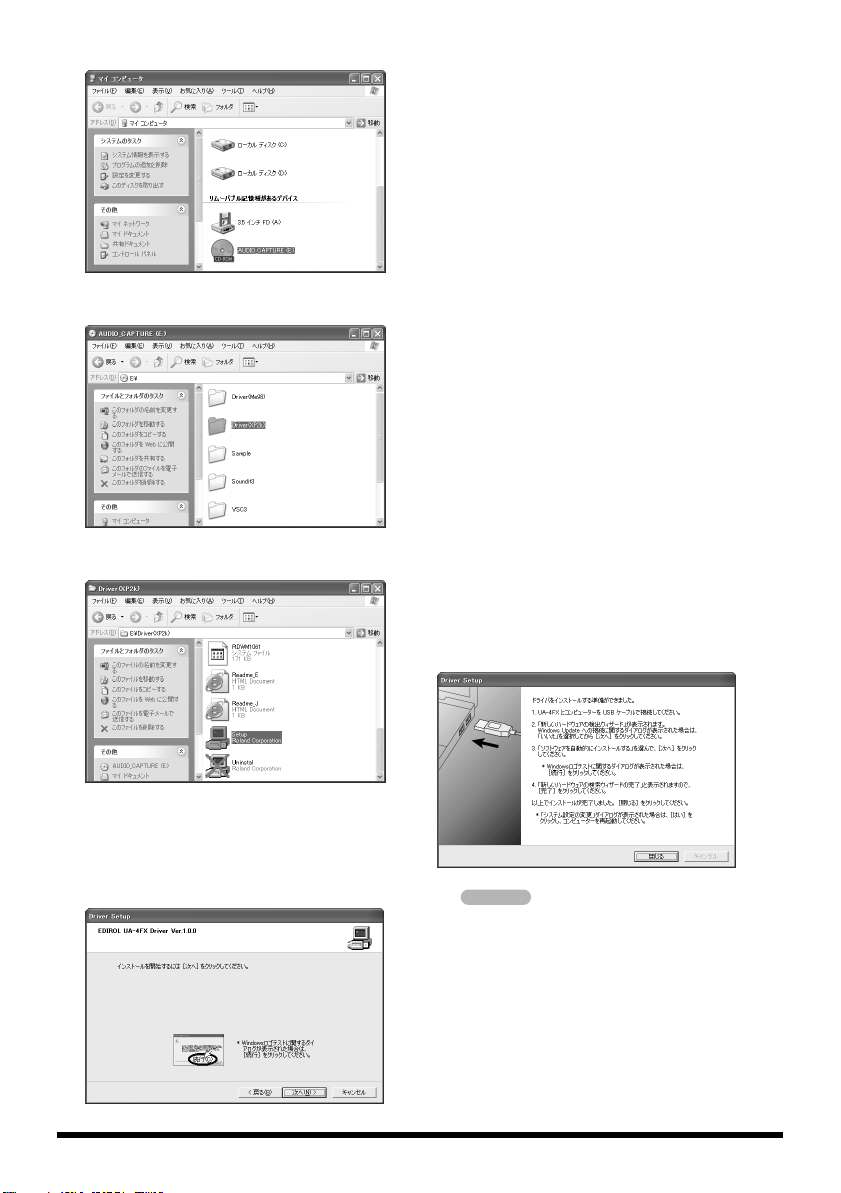
5.
AUDIOCAPTURE をダブルクリックします。
fig.
Driver(XP2k) をダブルクリックします。
6.
fig.
7.
Setup をダブルクリックします。
fig.
Windows XP の場合:
ドライバ署名オプション・ダイアログの設定
が「無視」になっていないと、「!」または
「×」マークのダイアログが表示されることが
あります。[続行]ボタンが表示されている場
合は、[続行]をクリックしてインストールを
続行します。
続行できない場合は[OK]をクリックしてイ
ンストールを一旦終了させ、ドライバ署名オ
プションを「無視」に設定した後、もう一度
手順 1 からやり直してください。
(参照→応用ガイド『ドライバ署名オプション
を設定する』(P.63))
Windows 2000 の場合:
ドライバ署名オプション・ダイアログの設定
が「無視」になっていないと、「デジタル署名
が見つかりませんでした」というダイアログ
が表示されることがあります。
[はい]ボタンが表示されている場合は、[は
い]をクリックしてインストールを続行しま
す。表示されない場合は、[OK]をクリック
してインストールを一旦終了させ、ドライバ
署名オプションを「無視」に設定した後、も
う一度手順 1 からやり直してください。
(参照→応用ガイド『ドライバ署名オプション
を設定する』(P.63))
10.
「ドライバをインストールする準備ができま
した。」というダイアログが開きます。
ドライバをインストールする準備ができまし
た。
fig.
8.
Driver Setup ダイアログが表示されます。
[次へ]をクリックします。
9.
インストールを開始するために再度[次へ]を
クリックします。インストールが始まります。
fig.
UA-4FXの操作
11.
UA-4FX の ADVANCE(モード切り
替え)スイッチを ON に設定します。
※ ADVANCE(モード切り替え)スイッチを
OFF にしていると、以下の手順通りにイン
ストールが行われません。
3
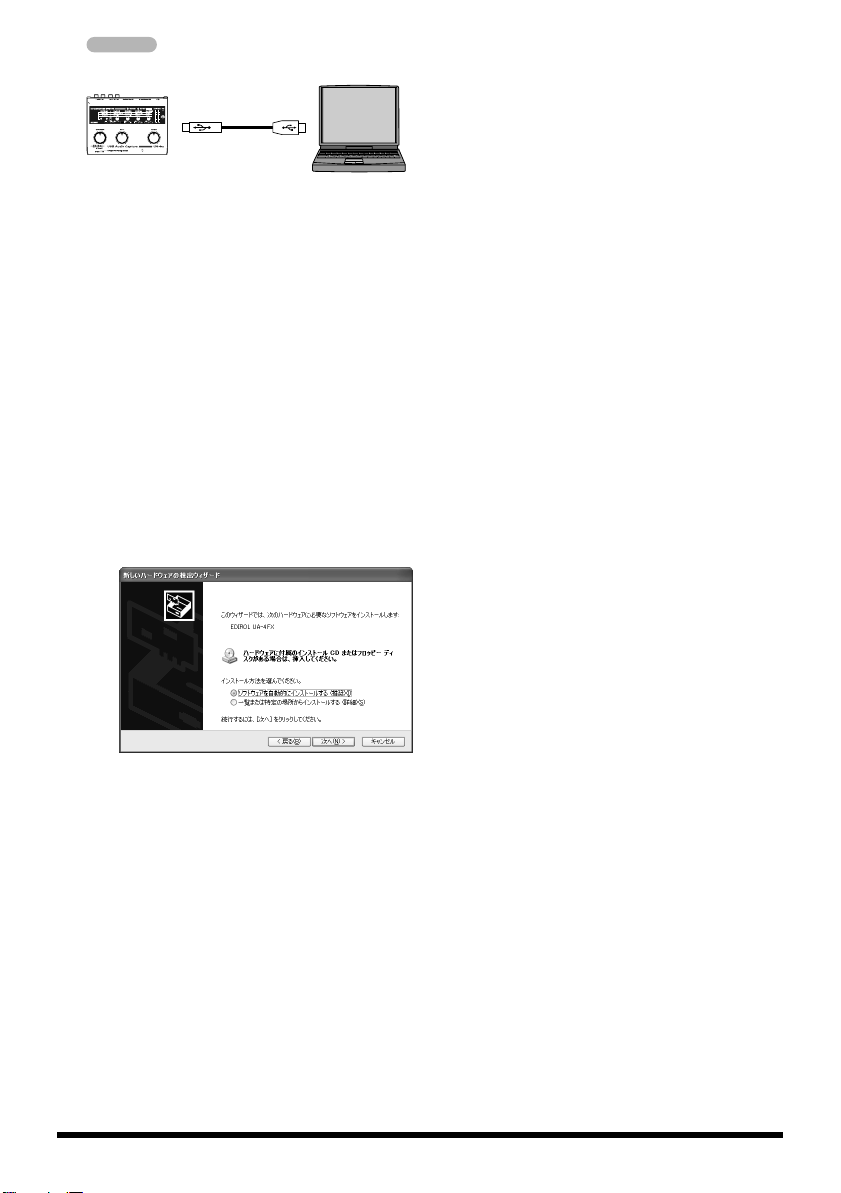
12.
fig.
UA-4FXの操作
UA-4FX をパソコンに接続します。
UA-4FX
パソコン
「新しいハードウェアが見つかりました」と表
示されます。そのまましばらくお待ちくださ
い。
942
※ UA-4FX は回路保護のため USB 接続をして
からしばらくは動作しません。
Windows XP の場合:
新しいハードウェアの検出ウィザード・
1.
ダイアログが表示されます。
新しいハードウェアの検出ウィザードで
Windows Updateに接続するかを尋ねら
れた場合は「いいえ、〜。」を選んで[次
へ]をクリックします。
「EDIROL UA-4FX」と表示されているこ
2.
とを確認し「ソフトウェアを自動的にイ
ンストールする(推奨)」を選んで[次
fig.
へ]をクリックします。
13.
「新しいハードウェアの検索ウィザードの完
了」と表示されます。
[完了]をクリックします。
14.
Driver Setup ダイアログで[閉じる]をク
リックします。
システム設定の変更ダイアログが表示された
場合は[はい]をクリックしてください。
Windows が自動的に再起動します。
※ 表示されない場合、再起動する必要はありま
せん。
以上でドライバのインストールが完了しました。
次にドライバの設定を行います。
(→『ドライバの設定』(P.6))
※ 「!」マークのダイアログが表示される
ことがあります。[続行]をクリックし
てインストールを続行します。
Windows 2000 の場合:
「デジタル署名が見つかりませんでした」とい
うダイアログが表示されることがあります。
[はい]ボタンが表示されている場合は、[は
い]をクリックしてインストールを続行しま
す。
4
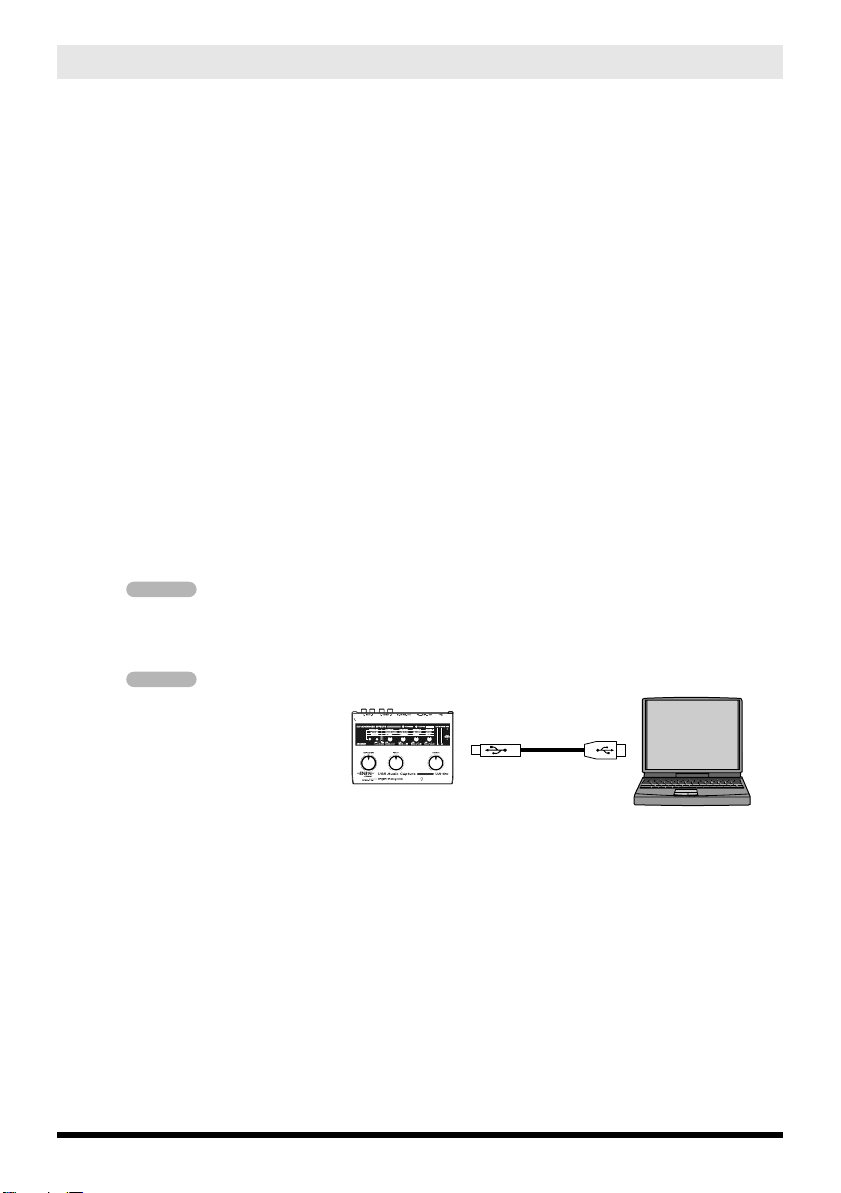
Windows Me / 98 をお使いのとき
1.
UA-4FX を接続していない状態で Windows を起動します。
手順 9 まで UA-4FX は、パソコンに接続しないでください。
2.
起動中のソフトウェアをすべて終了します。
開いているウィンドウもすべて閉じてください。ウィルス・チェッカーなどのソフトウェ
アをお使いのときは、それらも必ず終了してください。
3.
CD-ROM を準備します。
CD-ROM を、パソコンの CD-ROM ドライブに入れます。
4.
Windows のスタート・メニューからファイル名を指定して実行を選んでください。
ファイル名を指定して実行ダイアログが開きます。
5.
表示されたダイアログの名前欄に次のよう入力して[OK]をクリックします。
D:¥Driver(Me98)¥Setup.exe
※ ドライブ名 D: は、お使いの環境によって異なる場合があります。お使いの CD-
ROM ドライブ名に合わせてください。
Driver Setup ダイアログが表示されます。
6.
[次へ]をクリックします。
インストールを開始するために、再度[次へ]をクリックします。インストールが始ま
7.
ります。
「ドライバをインストールする準備ができました。」というダイアログが開きます。
ドライバをインストールする準備ができました。
UA-4FXの操作
8.
※ ADVANCE(モード切り替え)スイッチを OFF にしていると、以下の手順通りにイ
ンストールが行われません。
fig.
9.
UA-4FXの操作
ンに接続します。
「新しいハードウェアが見つ
かりました」と表示されま
す。そのまましばらくお待
ちください。
942
※ UA-4FXは回路保護のため
USB 接続をしてからしばら
くは動作しません。
Driver Setup ダイアログで[閉じる]をクリックします。
10.
UA-4FX の ADVANCE(モード切り替え)スイッチを ON に設定します。
UA-4FX をパソコ
UA-4FX
パソコン
次にドライバの設定を行います。(→『ドライバの設定』(P.6))
5

ドライバの設定
お使いのソフトウェアを最適なパフォーマンスでお使いいただくために、正しくデバイスを
設定する必要があります。
入出力デバイスの設定
Windows に付属のメディア・プレーヤーで UA-4FX をお使いになる場合には、次の手順で
入出力デバイスを設定します。
UA-4FX のオーディオ・ドライバは、WDM / ASIO 2.0 に対応していますが、お使いのソフ
トウェアによって、デバイスの設定方法が異なります。詳しくは、ソフトウェアの取扱説明
書などを参照してください。
Windows XP をお使いのとき
※ お使いの状態によっては、サウンドとオーディオ デバイス・アイコンが直接コントロー
ルパネルに表示されていることがあります(クラシック表示)。そのときはサウンドと
オーディオ デバイス・アイコンをダブルクリックします。
1.
サウンドとオーディオ デバイスのプロパティ・ダイアログを開きます。
1.
Windows のスタート・メニューからコントロールパネルを選びます。
「作業する分野を選びます」からサウンド、音声、およびオーディオデバイスをクリックします。
2.
「コントロールパネルを選んで実行します」から、サウンドとオーディオデバイス・アイコンを
3.
クリックします。
2.
オーディオ・タブをクリックします。
3.
音の再生、録音、MIDI 音楽の再生の既定のデバイ
ス欄をクリックし、表示されるリストから以下の
デバイスを選びます。
音の再生 EDIROL UA-4FX
録音 EDIROL UA-4FX
MIDI 音楽の再生
[OK]をクリックして、サウンドとオーディオデ
4.
EDIROL UA-4FX
バイスのプロパティ・ダイアログを閉じます。
以上で、オーディオと MIDI の入出力先の設定が終わりました。
次に『音が鳴るか確認する』(P.8)に進みます。
6

Windows 2000/Me をお使いのとき
1.
サウンドとマルチメディアのプロパティ・ダイアログを開きます。
Windows のスタート・メニューから設定|コントロールパネルを選びます。
1.
コントロールパネルにあるサウンドとマルチメディア・アイコンをダブルクリックします。
2.
※ サウンドとマルチメディア・アイコンが表示されない場合は、左側のフレームから、す
べてのコントロールパネルのオプションを表示するをクリックします。
オーディオ・タブをクリックします。
2.
音の再生、録音の優先するデバイス、MIDI 音楽の
3.
再生をクリックし、表示されるリストから以下の
項目を選びます。
音の再生 EDIROL UA-4FX
録音 EDIROL UA-4FX
MIDI 音楽の再生 EDIROL UA-4FX
4.
サウンドとマルチメディアのプロパティ・ダイ
アログを閉じます。
[OK]をクリックしてください。
以上で、オーディオと MIDI の入出力先の設定が終わ
りました。
次に『音が鳴るか確認する』(P.8)に進みます。
Windows 98 をお使いのとき
1.
マルチメディアのプロパティ・ダイアログを開きます。
Windows のスタート・メニューから設定|コントロールパネルを選びます。
1.
コントロールパネルにあるマルチメディア・アイコンをダブルクリックします。
2.
2.
オーディオ・タブをクリックします。
3.
再生と録音の優先するデバイスをクリックし、
表示されるリストから以下の項目を選び、[適
用]をクリックします。
再生 EDIROL UA-4FX
録音 EDIROL UA-4FX
7

4.
MIDI タブをクリックします。
5.
MIDI 出力の単一の機器にチェックマークを付け
て、EDIROL UA-4FX を選択します。
6.
マルチメディアのプロパティ・ダイアログを閉
じます。
[OK]をクリックしてください。
以上で、オーディオと MIDI の入出力先の設定が終わりました。
次に『音が鳴るか確認する』(P.8)に進みます。
音が鳴るか確認する
接続と設定が正しく行われたか、サンプル・データを再生して確認してみます。
ここでは、Windows 標準の機能を使って、サンプル・データを再生します。サンプル・デー
タは CD-ROM に収録されています。
再生音は、UA-4FX 本体のヘッドホンやライン出力ジャックから出力されます。『UA-4FX の
基本的な接続方法』(P.12)を参考にして、ヘッド ホンやモニター・スピー カーなどを接続
しておいてください。
981b
本製品に付属している曲データを個人で楽しむ以外に権利者の許諾なく使用することは、法
律で禁じられています。権利者に無断でこれらのデータの複製を作ったり、二次的著作物で
利用したりしてはいけません。
1.
CD-ROM をパソコンの CD-ROM ドライブに入れます。
2.
CD-ROM の Sample フォルダ中にある Alright(.wav)をデスクトップにコピーします。
3.
UA-4FX のサンプリング周波数切り替えスイッチ を 44.1kHz に設定してください。
サンプリング周波数を変更した場合には、パソコンと UA-4FX を接続している USB ケー
ブルをいったん外して接続しなおしてください。
コピーしたファイル Alright(.wav)を右クリックします。
4.
Windows XP / 2 000 の場合:
表示されるメニューから再生を選びます。
1.
Windows Me / 98 の場合:
1.
表示されるメニューからプロパティを選びます。
2.
テスト・タブをクリックしてから ボタンをクリックします。
演奏がはじまります。
サンプルデータが正しく演奏されていれば、パソコンと UA-4FX の接続が正しく行われ、
ドライバも正しくインストールされていることになります。
※ Windows XP をお使いの方は、ドライバの処理をスムーズにするために、バックグラ
ウンドの処理を優先する設定を行うことをお奨めします。
(参照→応用ガイド『バックグラウンドの処理を優先する(Windows)』(P.62)
8

ドライバのインストールと設定(Mac OS X)
※ Mac OS 9 をお使いのときは、応用ガイド(P.57)をご覧ください。
※ 最新 OS への対応状況、ドライバなどの情報については http://www.roland.co.jp/cs/ を
ご覧ください。
ドライバのインストール
※ インストールの途中で認証ダイアログが表示されたら、パスワードを入力し、[OK]を
クリックしてください。
※ お使いの環境によって表示の内容が異なる場合があります。
1.
UA-4FX を接続していない状態で Macintosh を起動します。
※ USB キーボードと USB マウス以外のすべての USB ケーブルをはずした状態にしてお
いてください。
2.
起動中のソフトウェアをすべて終了します。
3.
CD-ROM を準備します。CD-ROM を CD-ROM ドライブに入れます。
4.
CD-ROM の Driver(Mac OS X)フォルダにある UA4FXUSBDriver.pkg をダブルクリッ
クします。
「インストールできるかどうかを判断するプログラムが、〜」と表示されることがあり
ます。
[続ける]をクリックします。
5.
「ようこそ EDIROL UA-4FX Driver インストールへ」 と表示されます。
[続ける]をクリックします。
「インストールできるかどうかを判断するプログラムが、〜」と表示されることがあり
ます。
[続ける]をクリックします。
「インストール先の選択」と表示されます。
6.
システムがインストールされているドライブをクリックして選択し、[続ける]をクリッ
クします。
※ ドライブは起動ディスクを選択してください。
「簡易インストール」と表示されます。
7.
[インストール]または[アップグレード]をクリックします。
「このソフトウェアをインストールすると、インストールが終了したときにコンピュー
8.
ターの再起動が必要になります。〜」と表示されます。
[インストールを続ける]をクリックします。
「再起動をクリックして、〜」と表示されます。
9.
[再起動]をクリックして Macintosh を再起動します。
これで UA-4FX ドライバのインストールは終了しました。
続いてデバイスの設定を行います。(→『ドライバの設定』(P.10))
9

ドライバの設定
Macintosh に付属の iTunes で UA-4FX をお使いになる場合には、次の手順で入出力デバイ
スを設定します。
お使いのソフトウェアによって、デバイスの設定方法が異なります。詳しくはソフトウェア
の取扱説明書などを参照してください。
UA-4FXの操作
1.
UA-4FXの操作
2.
Macintosh 本体の USB 端子へ接続してください。キーボードの USB 端子には接続しな
いでください。
942
※ UA-4FX は回路保護のため USB 接続をしてからしばらくは動作しません。
3.
システム環境設定または System Preferences を開き、その中のサウンドをクリックします。
4.
サウンドエフェクト・タブの「警告とサウンドエフェクトの再生装置」で「EDIROL
UA-4FX 44.1kHz」を選択します。
※ ここでは UA-4FX を 44.1kHz で使用する場合を例にしていますが、UA-4FX のサンプ
リング周波数設定により周波数が異なります。
5.
出力タブの「サウンドを出力する装置の選択」で「EDIROL UA-4FX 44.1kHz」を選択します。
※ Macintosh の警告音を、UA-4FX からではなく Macintosh のスピーカーから出力した
い場合は、サウンドエフェクト・タブの警告とサウンドエフェクトの再生装置で内蔵ス
ピーカを選んでください。
6.
入力タブの「サウンドを入力する装置の選択」で「EDIROL UA-4FX 44.1kHz」を選択
します。設定が終わったらダイアログを閉じます。
※ MIDI デバイス設定については、お使いのシーケンス・ソフトウェアから行います。詳
しくは、お使いのシーケンス・ソフトウェアの取扱説明書をご覧ください。
UA-4FX の ADVANCE(モード切り替え)スイッチを ON に設定します。
UA-4FX と Macintosh を USB ケーブルで接続します。
お使いになるためのご注意
ソフトウェアなどをお使いになる前に、以下の内容を確認してください。
ソフトウェアを起動する前に、UA-4FX と M acintosh を USB ケーブルで接続してお
•
いてください。
ソフトウェアの起動中に UA-4FX から USB ケーブルを抜かないでください。
•
•
ソフトウェアなどを終了してから、UA-4FX に接続している USB ケーブルを抜いて
ください。
•
Macintosh のスリープ設定は、OFF にしてご利用ください。
•
Mac OS X のクラシック(Classic)環境では動作しません。クラシック環境を起動
していない状態でお使いください。
•
お使いの Macintosh の機種によっては、UA-4FX が接続された状態で Macintosh を
起動すると、動作が不安定になることがあります。そのような場合は、Macintosh
が起動した後に UA-4FX を接続してください。
お使いになるソフトウェアに応じたデバイスの設定方法については、ソフトウェアの
取扱説明書を参照してください。
10

MIDI の設定
MIDI を扱う場合には、この設定を行ってください。
1.
Macintosh のハードディスクのアプリケーション・フォルダを開き、ユーティリティ ・
フォルダから、Audio MIDI 設定を選び、Audio MIDI 設定ダイアログを開きます。
fig.audio-midi.eps
MIDI装置をクリック
2
装置を追加をクリック
3
マウスでドラッグして
4
結び付ける
MIDI 装置タブをクリックします。
2.
3.
装置を追加をクリックします。
新しい外部装置が表示されます。
4.
EDIROL UA-4FX アイコンと新しい外部装置アイコンのそれぞれの出力と入力を意味す
る▼と▲をマウスでドラッグして結びます。
※ アイコンの変更やその他の項目は、UA-4FX の MIDI 端子に接続した MIDI 機器について
設定してください。
新しい外部装置をダブルクリックすると、新しい外部装置のプロパティ・ダイアログが
表示され、名称などを設定することができます。
続いてヘッドホンやモニター・スピーカーなどの接続を行います。
(→『UA-4FX の基本的な接続方法』(P.12))
11

UA-4FX の基本的な接続方法
921*
※ 他の機器と接続するときは、誤動作やスピーカーなどの破損を防ぐため、必ずすべ
てのオーディオ機器の音量を絞った状態で接続を行ってください。
図のように、ヘッドホンやモニター・スピーカーなどを接続して、お使いのソフト
fig.basic
ウェアからの再生音を聴くことができます。
ステレオ・セット
モニター・スピーカー(アンプ内蔵)など
パソコン
信号の流れ
LINEIN、AUXIN
オーディオ
ケーブル
LINEOUT
USBケーブル
USB
コネクター
ヘッドホン
USB
コネクター
12

各部の名称とはたらき
4
5
6
fig.top
1
7
8
15
16
9
10
19
22
ライン入力ジャック
1
オーディオ機器やMIDI音源などのオーディオ
信号を入力するときに接続します。RCA ピ
ン・タイプのケーブルで接続します。
音量の調整は、入力ボリューム で行います。
ライン出力ジャック
2
アンプ内蔵スピーカーやステレオ・セットな
どのオーディオ機器に接続します。
この端子から出力される音量の調整は、出力
ボリューム で行います。
デジタル入力コネクター(オプティカル)
3
CD/MD/DAT などの オーデ ィオ機器 のオー
ディオ信号をデジタルで入力するときに接続
します。光デジタル・ケーブルを使います。
21
20
2
3 4
13 14
17 18
20 21
23 24 25
デジタル出力コネクター(オプティカル)
MD や DAT などのデジタル機器やドルビー・
デジタルや DTS 方式のデコード・アンプに
オーディオ信号をデジタルで出力するときに
接続します。光デジタル・ケーブルを使います。
MIDI IN/OUT 端子
MIDI 機器を接続して、MIDI メッセージの送受
信をします。
USB コネクター
USB ケーブルを使ってパソコンと接続し、
オーディオ信号やMIDI信号のやりとりをしま
す。
5
6
7
11
12
13

7
10
11
12
13
14
マイク入力ジャック(XLR タイプ)
マイク・プリアンプ対応のアナログ・オーディ
オ信号入力ジャックです。バランス/アン・バ
ランスのいずれも接続が可能です。
入力定格:-45 〜 -12dBu
ファンタム電源 48V に対応しており、ファン
タム電源対応のコンデンサー・マイクを接続す
ることができます。その場合は、底面の
タム電源スイッチ
ださい。
922 fig.XLR/TRSJack
をオンにしてお使いく
27
ファン
※ 本機はバランス(XLR)
タイプの端子を装備して
おり、次のように配線さ
れています。接続する機
器の配線をご確認のう
え、接続してください。
録音ソース切り替えスイッチ
8
USB経由でパソコンに送信する入力を切り替
えます。
ギター・マイク入力ジャック、ライン
ANALOG
DIGITAL
LOOPBACK
サンプリング周波数切り替えスイッチ
9
入力ジャックに入力されたアナログ・
オーディオ信号をパソコンへ送りま
す。
デジタル入力コネクターの入力をパ
ソコンに送ります。
※ DIGITAL の状態では、パソコンか
らの音は聞こえません。
※ デジタル入力コネクターに入力信
号が送られてこない場合には、DIGITAL に設定されていても ANALOG
に設定されたときと同じ動作になり
ます。
パソコンから USB 経由で出力された
オーディオ信号( 音声)が、UA-4FX
を通過して再びパソコンに戻ります。
オーディオ信号を録音/再生するときのサン
プリング周波数を切り替えます。
※ 周波数を切り替えたら、UA-4FX とパソコン
を接続している USB ケーブルをいったん外
して接続しなおしてください。
※ ADVANCE スイッチ が ON のときのみ有
10
効です。ADVANCE スイッチが OFF のとき
は、スイッチの設定に関わらず、44.1kHz で
動作します。
※ 96kHz 選択時の制限事項
録音/再生を同時に行うことはできません。
Effect を使用することはできません。
ADVANCE(モード切り替え)スイッチ
ドライバの動作モードを切り替えます。
通常は、ON(アドバンス・モード)に設定し
て使います。
(参照→応用ガイド『標準ドライバ・モード
(ADVANCE スイッチ OFF)』(P.64))
※ 設定を切り替えた場合には、UA-4FX とパソ
コンを接続している USB ケーブルをいった
ん外して接続しなおしてください。
USB インジケーター
パソコンと UA-4FX を USB ケーブルで接続
し、パソコンが UA-4FX を正しく認識すると
青色に点灯します。
ファンタム電源インジケーター
底面のファンタム電源スイッチ をオンに
27
すると点灯します。
プレイバック・ボタン(再生エフェクト)
パソコンで再生するオーディオ信号(音声)
にエフェクトをかける場合には、プレイバッ
ク・ボタンを押してオン(赤く点灯)にします。
入力されたオーディオ信号(音声)にエフェ
クトがかかっているように聴こえますが、録
音されたオーディオ信号(音声)にはエフェ
クトはかかっていません。
プレイバック・ボタンが赤く点灯していると
きにプレイバック・ボタンを押すと、消灯し
てエフェクトがオフの状態になります。エ
フェクトがオフの状態では、エフェクトがか
かっていないそのままの音が再生されます。
(参照→応用ガイド『再生側にエフェクトをか
ける場合』(P.36))
※ 44.1kHz、48kHz のときのみオンにできます。
キャプチャー・ボタン(録音エフェクト)
パソコンに録音するためのオーディオ信号
(音声)にエフェクトをかける場合には、キャ
プチャー・ボタンを押してオン(赤く点灯)
にします。
キャプチャー・ボタンが赤く点灯していると
きにキャプチャー・ボタンを押すと、消灯し
てエフェクトがオフの状態になります。エ
フェクトがオフの状態では、エフェクトがか
かっていないそのままの音が録音されます。
(参照→応用ガイド『録音側にエフェクトをか
ける場合』(P.36))
※ 44.1kHz、48kHz のときのみオンにできます。
14

15
20
21
2223231924
19
25
エフェクト・バリエーション・ボタン
エフェクトのタイプ(1.MASTERING、
2.LISTENING、3.PERFORM)を切り替えます。
日本語パネルシートでは、1. アナログ・ソー
スをデジタル化、2. リスニング /カラオケ、
3. ボーカル/ギター になります。
詳しくは、応用ガイド『エフェクトをかける』
(P.34)をお読みください。
チューブ・シミュレーター・ボタン
16
真空管アンプをシミュレートする COSM エ
フェクトを ON にします。真空管特有の太くて
暖かいサウンドをシミュレートしています。
※ 真空管アンプの微妙な特性をモデリングしてい
るため、効果がわかりにくいことがあります。
17
エフェクトつまみ
エフェクトのかかり具合を調整します。
エフェクトのタイプ(MASTERING/LISTENING/
PERFORM/TUBE SIMULATOR)によって、コ
ントロールできるパラメーターが異なります。
詳しくは、応用ガイド『エフェクトをかける』
(P.34)をお読みください。
18
入力/出力レベル・インジケーター
各入力ジャックから入力された信号、出力コ
ネクターから出力された信号のレベルに応じ
て LED が点灯します。
入力信号が一定時間途切れると、出力インジ
ケーターに切り替わります。
入力レベル・インジケーター時:
音がひずむ直前のレベル(-6dB)になると赤
く点灯します。
赤い LED が点灯しないように、ギター/マイ
ク入力ボリュームあるいは入力ボリュームで
入力レベルを調整してください。
出力レベル・インジケーター時:
オーディオ信号(音声)の出力状態の確認に
使います。デジタル出力コネクター から
4
出力される音量によってLEDの点灯する数が
変わります。
19
ギター/マイク入力ボリューム
マイク入力ジャック(プラグイン・パワード・
マイク) 、マイク入力ジャック(XLR タイ
24
プ) 、およびギター/マイク入力ジャック
7
に入力される音量を調節します。
23
※ ギターやマイクを使用しない場合は、ボ
リュームを左いっぱいに絞ってください。
※ マイク入力ジャック(XLR タイプ)をお使
いの場合、このボリュームは感度調整つまみ
として働きます。マイクが挿してある場合、
左いっぱいに絞ってもマイク入力されます。
入力ボリューム
ライン入力ジャック に入力される音量を
1
調整します。
※ 何も接続しない場合は、ボリュームを絞って
ください。
出力ボリューム
ヘッドホン・ジャック とライン出力
ジャック から出力される音量を調節しま
2
25
す。左に回すと音が小さくなり、右に回すと
大きくなります。
※ USB ケーブルを接続するときは、ボリュー
ムを絞ってください。
入力切り替えスイッチ
ギター/マイク入力ジャック に接続する
機器に合わせて切り替えます。ギターを接続
する場合には GUITAR、マイクを接続する場
合には MIC にスイッチを設定してください。
※ 入力切り替えスイッチを切り替える場合に
は、接続されている機器のボリュームを絞っ
てください。
ギター/マイク入力ジャック
ギターやマイクを接続します。
音量の調整はギター/マイク入力ボリューム
で行います。
マイク入力ジャック
(プラグイン・パワード・マイク)
電源の供給が必要なタイプの小型のコンデン
サー・マイクを接続します。
必ず、プラグイン・パワード対応のモノラル・
マイクをお使いください。この端子からは、
3.3V の電圧が供給されています。
音量の調整は、ギター/マイク入力ボリュー
ム で行います。
ヘッドホン・ジャック
ヘッドホンを接続します。
ヘッドホンを接続している場合でも、ライン
出力ジャック から音が出力されます。
2
15

fig.
27
26
27
インプット・モニター切り替えスイッチ
26
すべての入力ジャックから入力されるオー
ディオ信号をヘッドホン・ジャック とラ
イン出力ジャック へ出力するかどうかを
3
切り替えます。ON に設定すると、入力信号
は出力されます。
アドバンス・モードで ASIO ドライバをお使
いのときに AUTO に設定すると、ソフトウェ
アからインプット・モニターのオン/オフを
切り替えることができます。(→応用ガイド
)
ASIO ドライ バを使用してい ないときにはオ
フの状態になり、入力信号は出力されません。
通常は ON にしてお使いください。
ファンタム電源スイッチ
側面のマイク入力ジャック(XLR タ イプ)
22
に供給するファンタム電源のオン/オフ
7
を切り替えます。
ファンタム電源供給の必要なコンデンサー・
マイクロホンを接続したとき以外は、ファン
タム電源を必ず OFF にしてください。
ダイナミック・マイクやオーディオ再生装置
などにファンタム電源を供給すると故障の原
因になります。マイクの仕様については、お
使いのマイクの取扱説明書をお読みくださ
い。
(UA-4FX のファンタム電源:DC48V、5mA
Max)
16
 Loading...
Loading...