
取扱説明書
このたびは、USB オーディオ・インターフェース UA-3FX をお買
い上げいただき、まことにありがとうございます。
この機器を正しくお使いいただくために、ご使用前に「安全上のご
注意」( P.2、3)と「使用上のご注意」(P.4、5)をよくお読みく
ださい。また、この機器の優れた機能を十分ご理解いただくために
も、本書をよくお読みください。取扱説明書は必要なときにすぐに
見ることができるよう、手元に置いてください。
©
2003 ローランド株式会社
本書の一部、もしくは全部を無断で複写・転載することを禁じます。
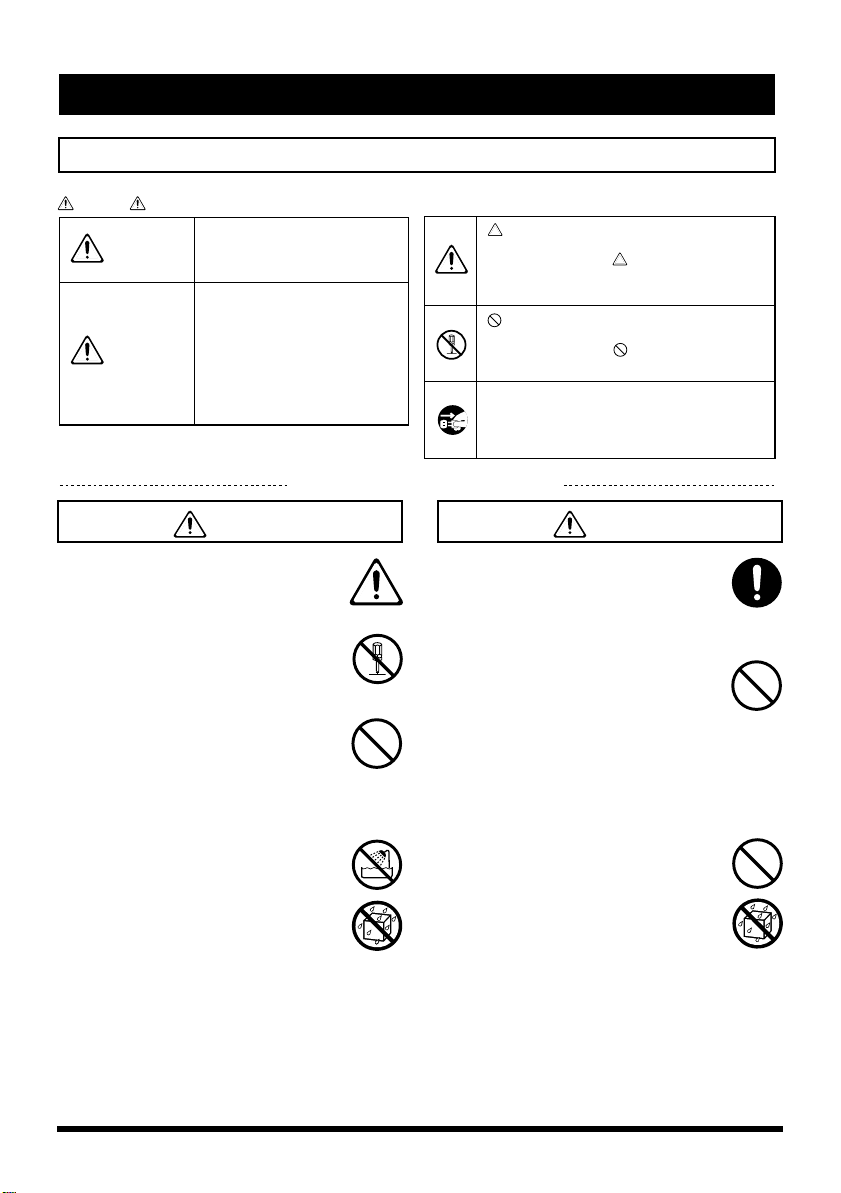
安全上のご注意
安全上のご注意
火災・感電・傷害を防止するには
注意の意味について警告と
取扱いを誤った場合に、使用者が
警告
注意
死亡または重傷を負う可能性が想
定される内容を表わしています。
取扱いを誤った場合に、使用者が
傷害を負う危険が想定される場合
および物的損害のみの発生が想定
される内容を表わしています。
※物的損害とは、家屋・家財およ
び家畜・ペットにかかわる拡大
損害を表わしています。
以下の指示を必ず守ってください
警告 警告
001
● この機器を 使用する前に、以下の指示
と取扱説明書をよく読んでください。
......................................................................................................
002a
● この機器を 分解したり、改造したりし
ないでください。
......................................................................................................
003
● 修理/部品 の交換などで、取扱説明書
に書かれていないこと は、絶対にしな
いでください。必ずお買い 上げ店また
はローランド・サービスに 相談してく
ださい。
......................................................................................................
004
● 次のよ うな 場所での使用や保存はし
ないでください。
○ 温度が極端に高い場所(直射日光の
当たる場所、暖房機器の近く、発熱
する機器の上など)
○ 水気の近く(風呂場、洗面台、濡れ
た床など)や湿度の高い場所
○ 雨に濡れる場所
○ ホコリの多い場所
○ 振動の多い場所
......................................................................................................
図記号の例
は、注意(危険、警告を含む)を表わしていま
す。
具体的な注意内容は、 の中に描かれています。
左図の場合は、「一般的な注意、警告、危険」を
表わしています。
は、禁止(してはいけないこと)を表わしてい
ます。
具体的な禁止内容は、 の中に描かれています。
左図の場合は、「分解禁止」を表わしています。
●
は、強制(必ずすること)を表わしています。
具体的な強制内容は、
左図の場合は、「電源プラグをコンセントから抜
くこと」を表わしています。
007
● この機器を、ぐらつく台の上や傾いた
場所に設置しないでくださ い。必ず安
定した水平な場所に設置 してくださ
い。
.....................................................................................................
010
● この機器を単独で、あるいはヘッドホ
ン、アン プ、スピーカーと組み合わせ
て使用した場合、設定によって は永久
的な難聴になる程度の音 量になりま
す。大音 量で、長時間使用しないでく
ださい。万一、聴力低下や耳鳴 りを感
じたら、直ちに使用をやめて専 門の医
師に相談してください。
.....................................................................................................
011
● この機器に、異物(燃えやすいもの、
硬貨、針金など)や液 体(水、ジュー
スなど)を絶対に入れないでください。
.....................................................................................................
●
の中に描かれています。
2
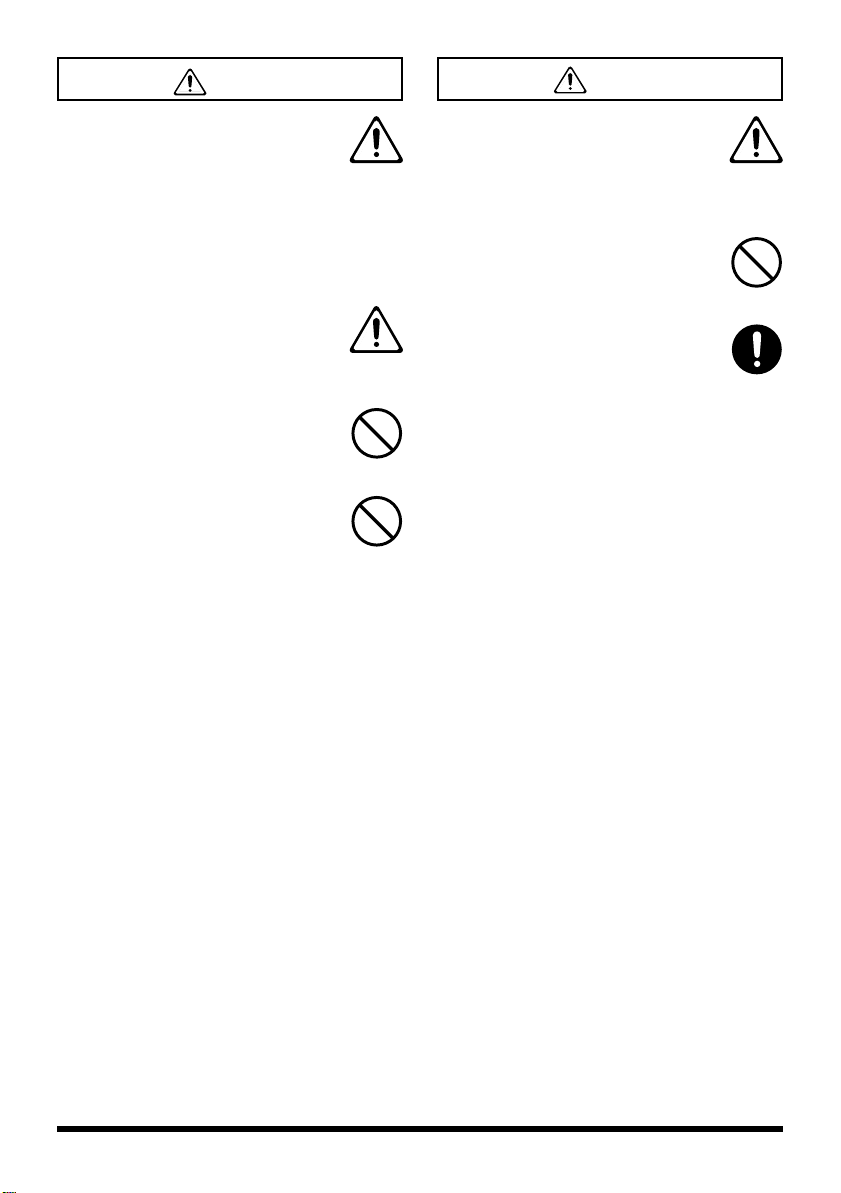
警告
012d
● 次のような 場合は、直ちに電源を切っ
て、お買い上 げ店またはローランド・
サービスに修理を依頼してください。
○ 煙が出たり、異臭がしたとき
○ 異物が内部に入ったり、液体がこぼ
れたりしたとき
○ 機器が(雨などで)濡れたとき
○ 機器に異常や故障が生じたとき
......................................................................................................
013
● お子様 のい るご家庭で使用する場合、
お子様の取り扱いやいたず らに注意し
てください。必ず大人のか たが、監視
/指導してあげてください。
......................................................................................................
014
● この機器を 落としたり、この機器に強
い衝撃を与えないでください。
......................................................................................................
023
● CD-ROMを、一般のオーディオ CD プ
レーヤーで再生しない で下さい。大音
量によって耳を痛めた り、スピーカー
を破損する恐れがあります。
注意
104
● 接続したコードやケーブル類は、繁雑
にならないように配慮してください。
特に、コードやケーブル類 は、お子様
の手が届かないように配慮 してくださ
い。
.....................................................................................................
106
● この機器の上に乗ったり、機器の上に
重いものを置かないでください。
.....................................................................................................
108c
● この機器を移動するときは、外部機器
との接続を外してください。
.....................................................................................................
3
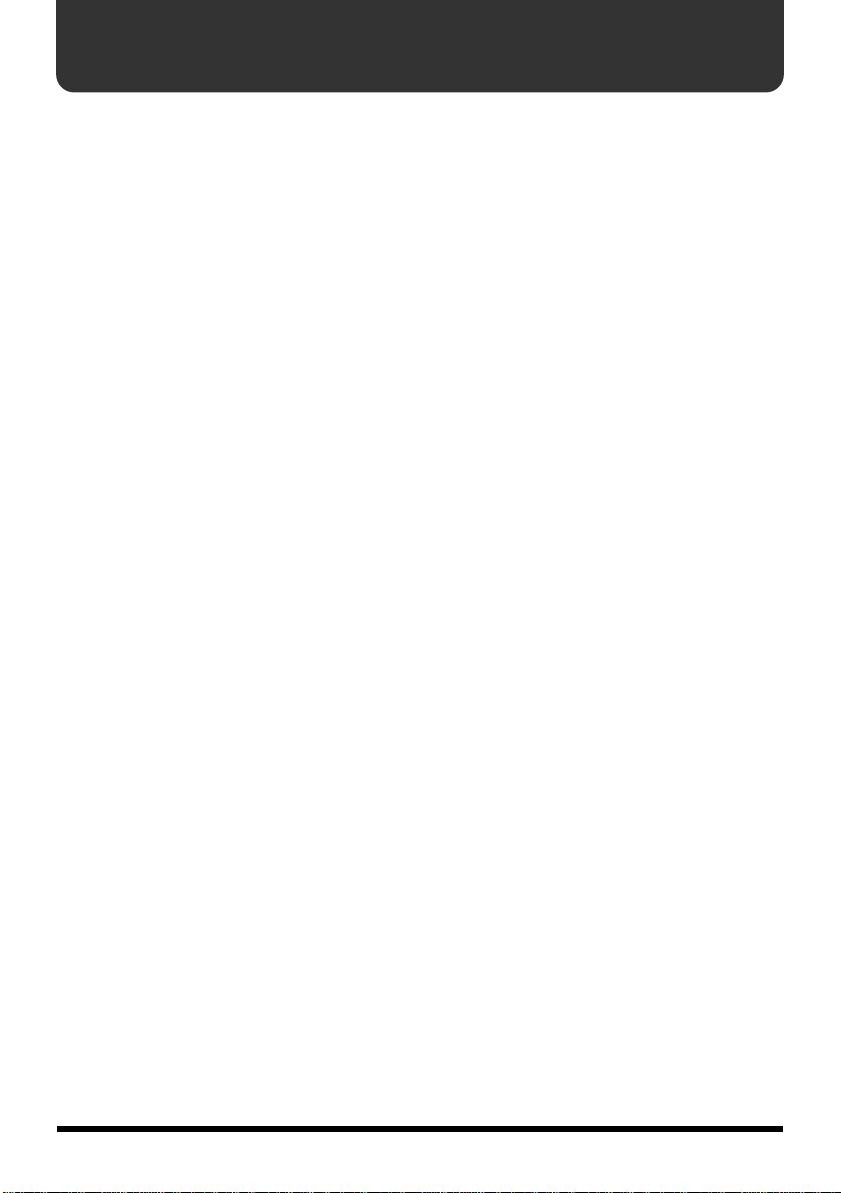
使用上のご注意
291a
2〜3 ページに記載されている「安全上のご注意」以外に、次のことに注意してください。
電源について
307
● 接続するときは、誤動作やスピーカーなどの
破損を防ぐため、必ずすべての機器の電源を
切ってください。
設置について
351
● この機器の近くにパワー・アンプなどの大型
トランスを持つ機器があると、ハム(うなり)
を誘導することがあります。この場合は、こ
の機器との間隔や方向を変えてください。
352a
● テレビやラジオの近くでこの機器を動作させ
ると、テレビ画面に色ムラが出たり、ラジオ
から雑音が出ることがあります。この場合は、
この機器を遠ざけて使用してください。
352b
● 携帯電話などの無線機器を本機の近くで使用
すると、着信時や発信時、通話時に本機から
雑音が出ることがあります。この場合は、そ
れらの機器を本機から遠ざけるか、もしくは
電源を切ってください。
354a
● 直射日光の当たる場所や、発熱する機器の近
く、閉め切った車内などに放置しないでくだ
さい。変形、変色することがあります。
355b
● 極端に温湿度の違う場所に移動すると、内部
に水滴がつく(結露)ことがあります。その
まま使用すると故障の原因になりますので、
数時間放置し、結露がなくなってから使用し
てください。
お手入れについて
401a
● 通常のお手入れは、柔らかい布で乾拭きする
か、堅く絞った布で汚れを拭き取ってくださ
い。汚れが激しいときは、中性洗剤を含んだ
布で汚れを拭き取ってから、柔らかい布で乾
拭きしてください。
402
● 変色や変形の原因となるベンジン、シンナー
およびアルコール類は、使用しないでくださ
い。
修理について
451a(国内のみ)
● お客様がこの機器を分解、改造された場合、以
後の性能について保証できなくなります。ま
た、修理をお断りする場合もあります。
453a
●当社では、この製品の補修用性能部品(製品
の機能を維持するために必要な部品)を、製
造打切後 6 年間保有しています。この部品保
有期間を修理可能の期間とさせていただきま
す。なお、保有期間が経過した後も、故障箇
所によっては修理可能の場合がありますの
で、お買い上げ店、または最寄りのローラン
ド・サービスにご相談ください。
その他の注意について
552(*** は、複数になる場合もあります)
●ハード・ディスクの失われた記憶内容の修復
に関しましては、補償を含めご容赦願います。
553
●故障の原因になりますので、ボタン、つまみ、
入出力端子などに過度の力を加えないでくだ
さい。
556
●ケーブルの抜き差しは、ショートや断線を防
ぐため、プラグを持ってください。
558a
●音楽をお楽しみになる場合、隣近所に迷惑が
かからないように、特に夜間は、音量に十分
注意してください。ヘッドホンを使用すれば、
気がねなくお楽しみいただけます。
559a
●輸送や引っ越しをするときは、この機器が
入っていたダンボール箱と緩衝材、または同
等品で梱包してください。
562
●接続には、当社ケーブル(PCS シリーズなど)
をご使用ください。他社製の接続ケーブルを
ご使用になる場合は、次の点にご注意くださ
い。
○ 接続ケーブルには抵抗が入ったものがありま
す。本機との接続には、抵抗入りのケーブル
を使用しないでください。音が極端に小さく
なったり、全く聞こえなくなる場合がありま
す。ケーブルの仕様につきましては、ケーブ
ルのメーカーにお問い合わせください。
563
●この商品を権利者の許諾なく賃貸等に使用す
ることを禁じます。また、無断複製すること
は法律で禁じられています。
564
●同梱の CD-ROM を開封する前に、必ず「使用
許諾契約書」をお読みください。CD-ROM を
開封した時点で、使用許諾契約書に記載され
た事項をご承諾いただいたことになります。
4
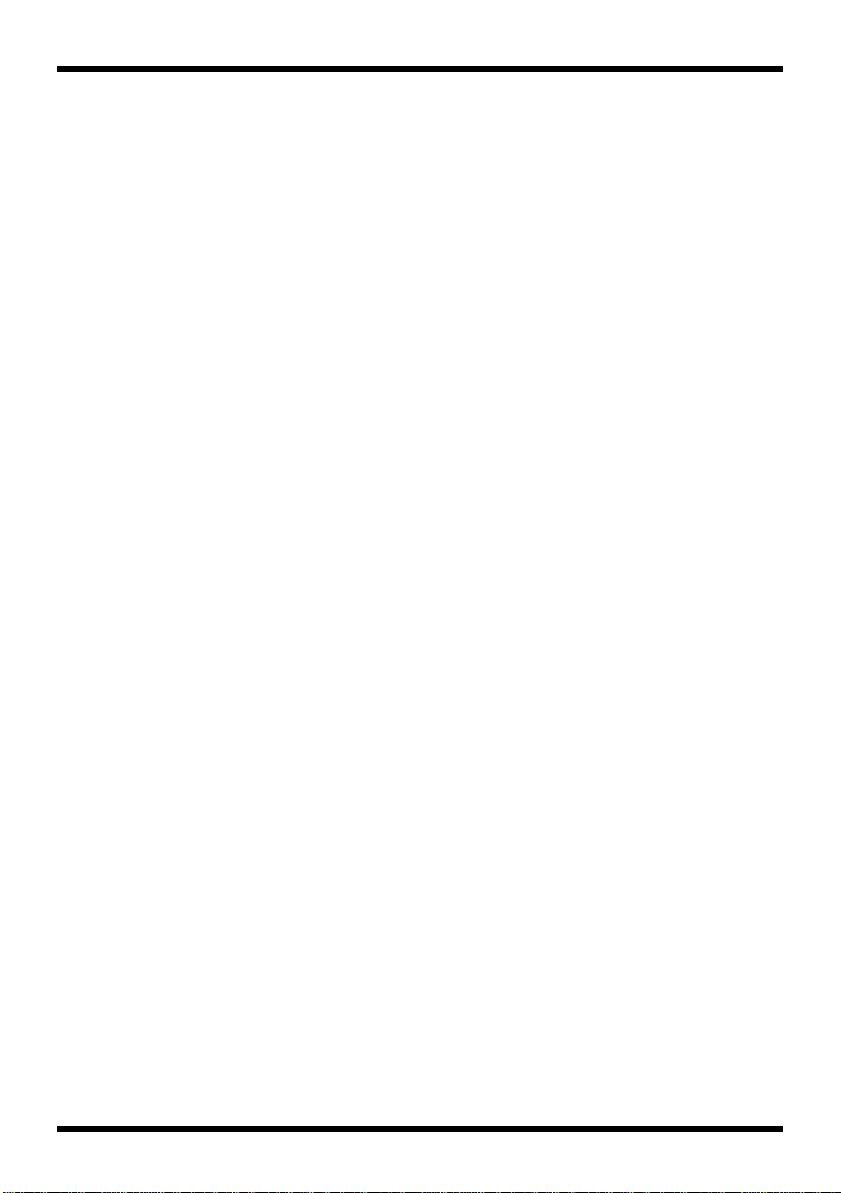
使用上のご注意
CD-ROM の取り扱い
801
● ディスクの裏面(信号面)に触れたり、傷を
つけたりしないでください。データの読み出
しがうまくいかないことがあります。ディス
クの汚れは、市販の CD 専用クリーナーでク
リーニングしてください。
著作権について
851
● 第三者の著作物(音楽作品、映像作品、放送、
公演、その他)の一部または全部を、権利者
に無断で録音し、配布、販売、貸与、公演、放
送などを行うことは法律で禁じられていま
す。
852b
●本機では、外部機 器とデジタル接続でオー
ディオ信号をやりとりする際、SCMS(Serial
Copy Management System)による制約の一
部を受けず録音を行うことができます。これ
は本機が専ら音楽制作を目的としており、他
者の著作権を侵害しない作品(自作曲など)の
録音までが、制約を受けることがないよう設
計されているためです。(SCMS とは、デジタ
ル接続を介しての、第二世代以降のコピー録
音を制限する機能です。著作権保護の目的で、
MD レコーダーなど の民生用デジタル・オー
ディオ機器に搭載されています。)
853
●第三者の著作権を侵害する恐れのある用途
に、本機を使用しないでください。あなたが
本機を用いて他者の著作権を侵害しても、弊
社は一切責任を負いません。
854
●個人で楽しむこと(私的使用)を目的として
いても、SCMS 等の技術的保護手段を回避し
て第三者の著作物を無断で複製することは、
第三者の著作権を侵害する行為となり、法律
で禁じられています。
855
●技術的保護手段が施されていないもの、及び
SCMS に対応しての複製に関しては、従来ど
おり私的使用の範囲で行えます。
204
※ Microsoft、Windows は、米国 Microsoft Corporation の米国及びその他の国における登録商標です。
206e
※ 本書では Microsoft Corporation のガイドラインに従って画面写真を使用しています。
206j
※ Windows ®の正式名称は、Microsoft ®Windows ® operating system です。
207
※ Apple、Macintosh は、米国 Apple Computer, Inc. の米国及びその他の国における登録商標です。
209
※ MacOS は、米国 Apple Computer, Inc. の登録商標です。
220
※ 文中記載の会社名及び製品名は、各社の商標または登録商標です。
5
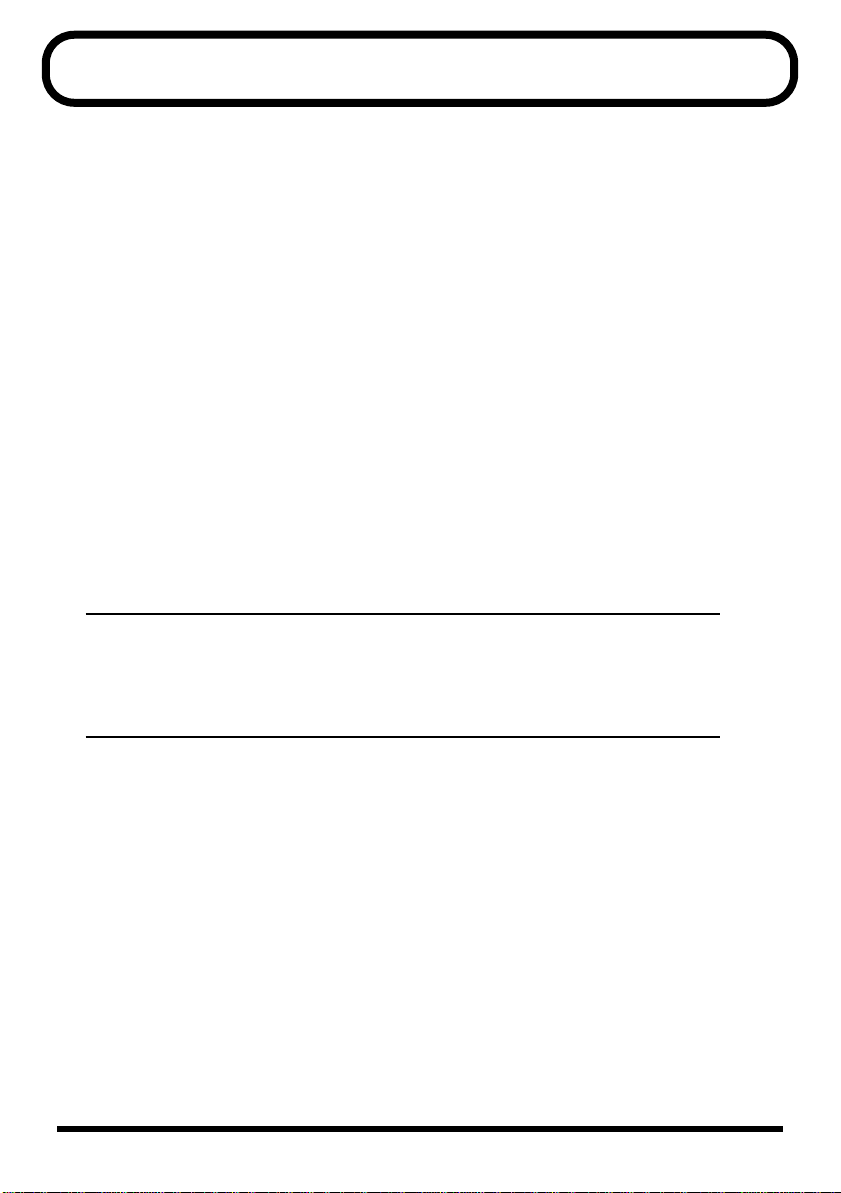
目次
UA-3FX の特長......................................................................................... 7
パッケージの内容を確認しよう............................................................... 8
各部の名称とはたらき............................................................................ 10
接続とドライバのインストール(Windows)........................................ 14
接続とドライバのインストール(Macintosh)...................................... 23
基本的な使い方 ...................................................................................... 31
カセット・テープやレコードの音をパソコンにとりこむ..................................32
パソコンのデータを MD や DAT に録音する ........................................................34
CD/MD/DAT の出力をデジタルでパソコンに取り込む ....................................35
ギターやマイクを録音する........................................................................................36
インターネット・ラジオなどのパソコン・サウンドを録音する......................38
エフェクトをかける............................................................................... 39
アドバンス・エフェクト............................................................................................39
エフェクトのかけ方 ....................................................................................................41
エフェクトの活用.........................................................................................................42
アドバンス・モードを使う .................................................................... 50
パソコンで 5.1ch サラウンド再生.......................................................... 60
付属ソフトウェア .............................................61
Sound it!................................................................................................. 62
Virtual Sound Canvas(Windows)....................................................... 76
資料 ...................................................................79
トラブルシューティング........................................................................ 80
お問い合わせの窓口のご案内................................................................. 94
主な仕様................................................................................................. 97
ブロック図.............................................................................................. 98
索引 ........................................................................................................ 99
6
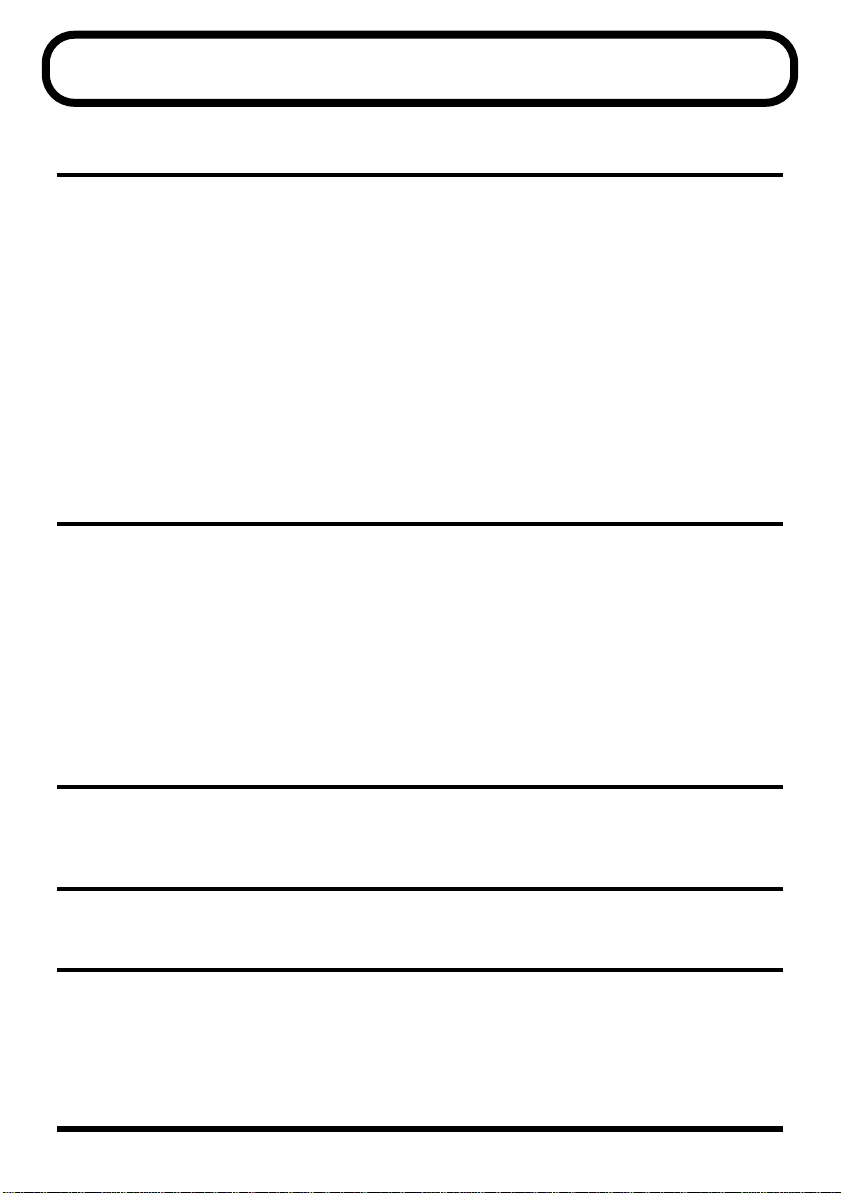
UA-3FX の特長
24 ビットの圧倒的な高音質で、デジタル/アナログ多彩な オーディオ・ソースの入出力を実現
脅威のサウンド・クオリティでアナログ・ソース(レコード、カセットテープ)をパ
•
ソコンへ取り込みます。
32kHz/44.1kHz/48kHz 24 ビットのハイ・クオリティ・サウンド
•
高音質録音技術 AF テクノロジー(アダプティブ・フォーカス・ テクノロジー)搭載
により、繊細なピアノサウンドは、よりきめ細かく、ダイナミックなオーケストラ
は、より迫力あるサウンドで録音できます。
デジタル(オプティカル)入出力端子を装備、サンプリング周波数 32kHz/44.1kHz/48kHz
•
に対応
CD、MD、DAT のオーディオ信号を音質劣化無く取り込めます。
※24ビットでお使いになる場合は、Windows XP および MacOS X でお使いください。
※ 製品添付の UA-3FX 専用ドライバーをインストールすると、その他の OS でも 24 ビットでお
使いいただけます。
録音/再生に威力を発揮ワンタッチ操作の 24 ビット高品質
オーディオ・プロセッサー ADVANCED EFFECT 搭載
•
簡単操作でリアルタイムにアナログ・ソースのヒスノイズを除去、更に音質や音圧を
補正して太くてメリハリのある音がよみがえります。
•
再生用オーディオ・プロセッサーも充実しています。のびのある高域、迫力の重低音、
更に深みのあるリバーブは広がりのサウンドを演出。パソコンがAV 機器に!センター
キャンセルを駆使すれば、お手持ちの CD を使って、パソコンがカラオケ・マシンに!
•
ギターやボーカルの録音にも最適。パフォーマンス用オーディオ・プロセッサー 7 色
の声の変化が楽しめる FX ボイス、ギタリストから絶大な支持を得ている BOSS のエ
フェクトから厳選、渋いサウンドから派手な歪みまでを幅広くカバーする FX ギター、
コーラス、ディレイを搭載。
コンパクト・サイズだからデスクトップで気軽に使える持ち運びも簡単
USB ケーブルを通じてパソコンから電源を供給するバス電源方式を採用しています。
AC アダプターを接続する必要がないため、 ノート型パソコンに最適です。
ゲーム・サウンドも圧倒的な迫力で再生可能
パソコンのオーディオ環境をトータルにパワーアップできます。
ドルビー・デジタル 5.1 チャンネル再生にも対応
AV アンプと接続すれば、 映画館のダイナミック・サウンドが実現します。
※ Windows XP にのみ対応しています。
※ 5.1 チャンネル再生には、Intervideo 社 WinDVD Version 4 以降が別途必要です。
7

パッケージの内容を確認しよう
UA-3FX には次の内容物が含まれています。パッケージを開けたら、まず、すべ
ての内容物があるかどうかを確認しましょう。不足している場合は、お買い上げ
になった販売店までご連絡ください。
■ UA-3FX
fig.UA-3FX
■ 日本語パネル・シート
エフェクトの操作部分が日本語で記載されています。UA-3FX のアドバンス・エ
フェクト部に貼付けてお使いになると便利です。
■ USB ケーブル
パソコンの USB コネクターと UA-3FX の USB コネクターを接続するのに使用
します。接続方法は、『接続とドライバのインストール』(Windows → P.14 /
Macintosh → P.23)をご覧ください。
USB ケーブルは、必ず付属のものをお使いください。破損などにより、付属の
USB ケーブルが必要な場合は、保証書の封筒に記載の「サービスの窓口」までご
連絡ください。
■ CD-ROM
UA-3FX をお使いになるための次のソフトウェアが収録されています。
・Sound it! (Windows / Macintosh)
・Virtual Sound Canvas 3(VSC 3)(Windows 版のみ)
また、アドバンス・モードでお使いになるためのドライバが収録されています。
詳しくは、『アドバンス・モードを使う』(P.50)をお読みください。
※ 付属の CD-ROM を開封する前に、別紙の使用許諾契約書を必ずお読みください。
※ ディスクの裏面(信号面)に触れたり、傷を付けたりしないでください。データ
の読み出しがうまくいかないことがあります。ディスクの汚れは、市販の CD 専用
クリーナーでクリーニングしてください。
※ それぞれの CD-ROM の中にある Readme ファイルを必ずお読みください。最新の
追加情報がある場合、Readme ファイルに記載してあります。
※ CD-ROM を、一般のオーディオ CD プレーヤーで再生しないでください。大音量
によって耳を痛めたり、スピーカーを破損する恐れがあります。
8
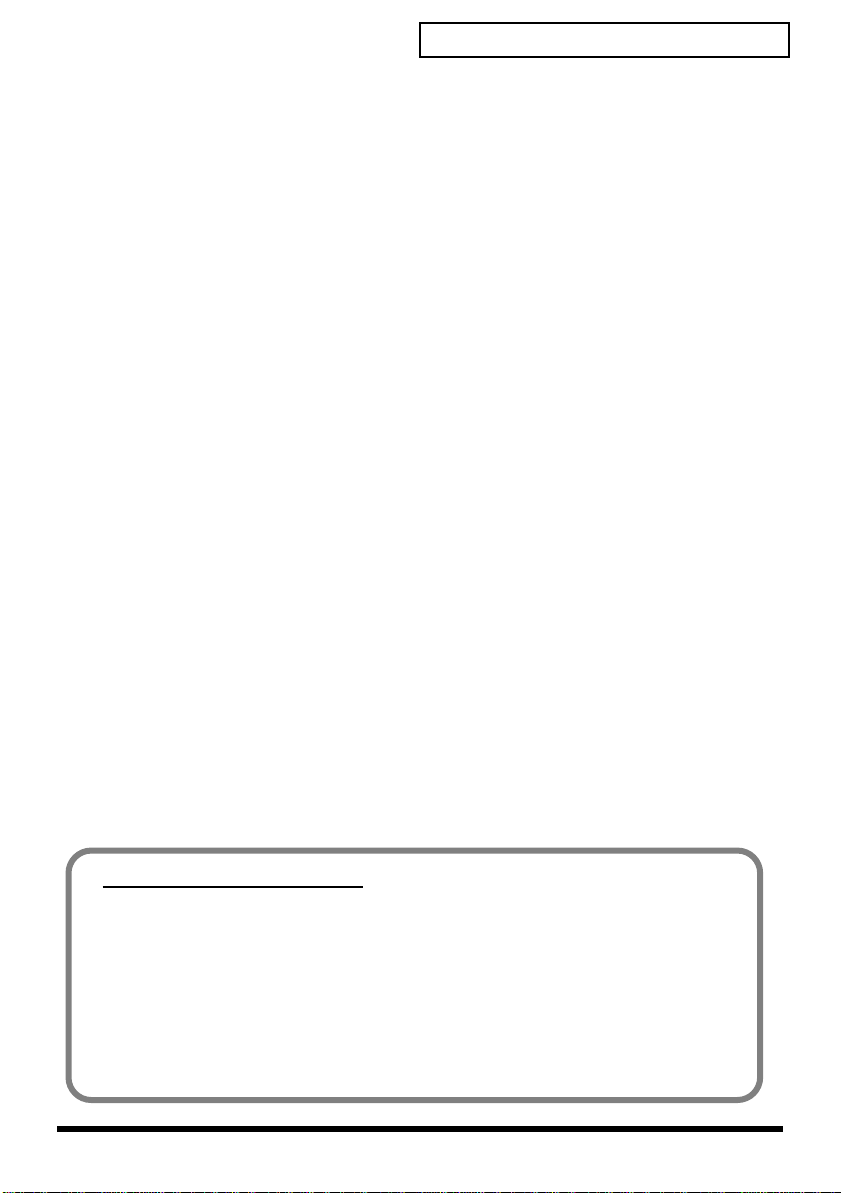
■ 取扱説明書
本書です。常に手元に置いて、いつでも参照できるようにしましょう。
■ 使用許諾契約書(2 枚)
インターネット・ソフトウェア使用許諾契約書は、Sound it! に関する使用許諾
書です。ローランド・ソフトウェア使用許諾契約書は、Sound it! 以外の付属ソ
フトウェアに関する使用許諾契約書です。
これらの使用許諾契約は、ローランドおよび株式会社インターネットが著作権を
有するソフトウェアに関し、お客様に対してソフトウェアの使用を許諾するため
の契約ですので、必ず CD-ROM パッケージを開封する前にお読みください。
また、ソフトウェアのインストール時に契約の内容が画面に表示されるものもあ
りますので、そちらも必ずお読みください。
■ ローランド ユーザー登録カード
UA-3FX のユーザーとして登録していただくためのカードです。
■ 保証書
UA-3FX 本体の保証書です。保証期間内に UA-3FX の修理を受ける際に必要です
ので、記載事項をご確認の上、大切に保管してください。
この保証書で保証されているのは UA-3FX 本体のみです。「サービスの窓口」は、
修理に関するお問い合わせ先です。UA-3FX の使い方に関しては、「DTM ホット
ライン」へお問い合わせください。
パッケージの内容を確認しよう
これらは別途準備しましょう
外部アンプ、スピーカー、ヘッドホン、マイクは付属していません
UA-3FX を通して出力される音声を聴くための外部アンプ、スピーカー、ヘッド
ホンなどは付属していません。また、音声を入力するために UA-3FX に接続する
マイクも付属していません。これらは別途ご用意ください。
MD や DAT レコーダー、デジタル入出力用のケーブルは付属していません
MD や DAT などのデジタル・レコーダーを使ってデジタル録音を行うことがで
きますが、デジタル・レコーダー本体と、これらを接続するケーブルは付属して
いません。別途ご用意ください。
9

各部の名称とはたらき
パネル
fig.top
10
11
12
2 3
16
17
13
18
19
20
2221
1 4 5 6
7
8
9
14
15
10
1
マイク入力ジャック(プラグイン・パワード・マイク)
電源の供給が必要なタイプの小型のコンデンサー・マイクを接続します。
必ず、プラグイン・パワード対応のマイクをお使いください。この端子からは、
3.3V の電圧が供給されています。
音量の調整は、ギター/マイク入力調節スライダー で行います。
2
ライン入力ジャック
オーディオ機器や MIDI 音源などのオーディオ信号を入力するときに接続します。
RCA ピン・タイプのケーブルで接続します。
音量の調整は、ライン入力調節スライダー で行います。
16
15
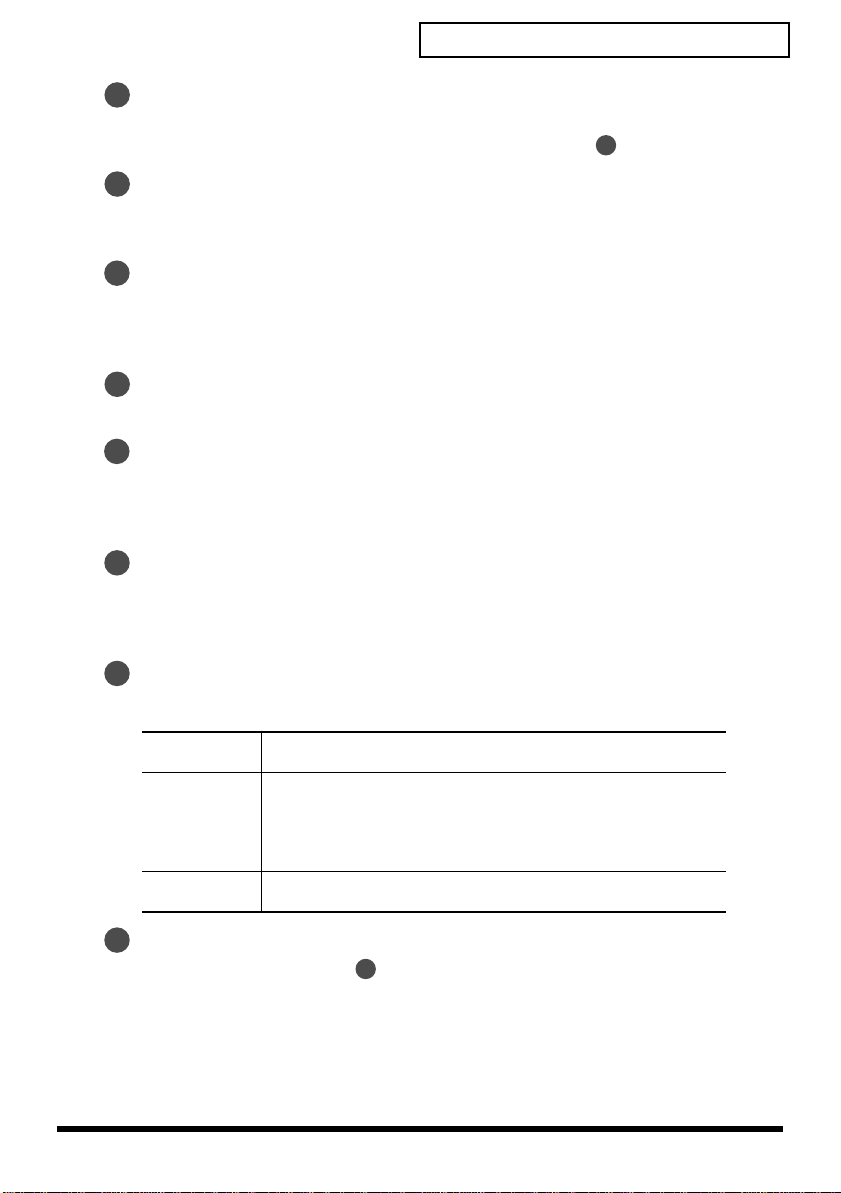
各部の名称とはたらき
3
ライン出力ジャック
アンプ内蔵スピーカーやステレオ・セットなどのオーディオ機器に接続します。
この端子から出力される音量の調整は、ライン出力ボリューム で行います。
4
デジタル入力コネクター(オプティカル)
CD/MD/DAT などのオーディオ機器のオーディオ信号をデジタルで入力するとき
に接続します。光デジタル・ケーブルを使います。
5
デジタル出力コネクター(オプティカル)
MD や DAT などのデジタル機器やドルビー・デジタルや DTS 方式のデコード・
アンプにオーディオ信号をデジタルで出力するときに接続します。光デジタル・
ケーブルを使います。
6
USB コネクター
USB ケーブルを使ってパソコンと接続し、オーディオ信号のやりとりをします。
7
エフェクト・バリエーション・スイッチ
エフェクトのタイプ(1.MASTERING / 2.LISTENING / 3.PERFORM)を切り替え
ます。
詳しくは、『エフェクトをかける』(P.39)をお読みください。
8
サンプリング周波数切り替えスイッチ
オーディオ信号を録音/再生するときのサンプリング周波数を切り替えます。周
波数を切り替えたら、UA-3FX とパソコンを接続している USB ケーブルをいっ
たん外して接続しなおしてください。
20
9
録音ソース切り替えスイッチ
録音ソースとして、USB 経由でパソコンに送信する入力信号を切り替えます。
ANALOG
DIGITAL
LOOP-BACK
10
入力切り替えスイッチ
ギター/マイク入力ジャック に接続する機器に合わせて切り替えます。ギ
ターを接続する場合には GUITAR、マイクを接続する場合には MIC にスイッチを
設定してください。
※ 入力切り替えスイッチを切り替える場合には、接続されている機器のボリューム
を絞ってください。
マイク入力ジャック、ライン入力ジャックに入力されたアナ
ログ・オーディオ信号をパソコンへ送ります。
デジタル入力コネクターの入力をパソコンに送ります。
※ DIGITAL の状態では、パソコンからの音は聞こえません。
※ デジタル入力コネクターに入力信号が送られてこない場合
には、DIGITAL に設定されていても ANALOG に設定された
ときと同じ動作になります。
パソコンから USB 経由で出力されたオーディオ信号(音声)
が、UA-3FX を通過して再びパソコンに戻ります。
21
11
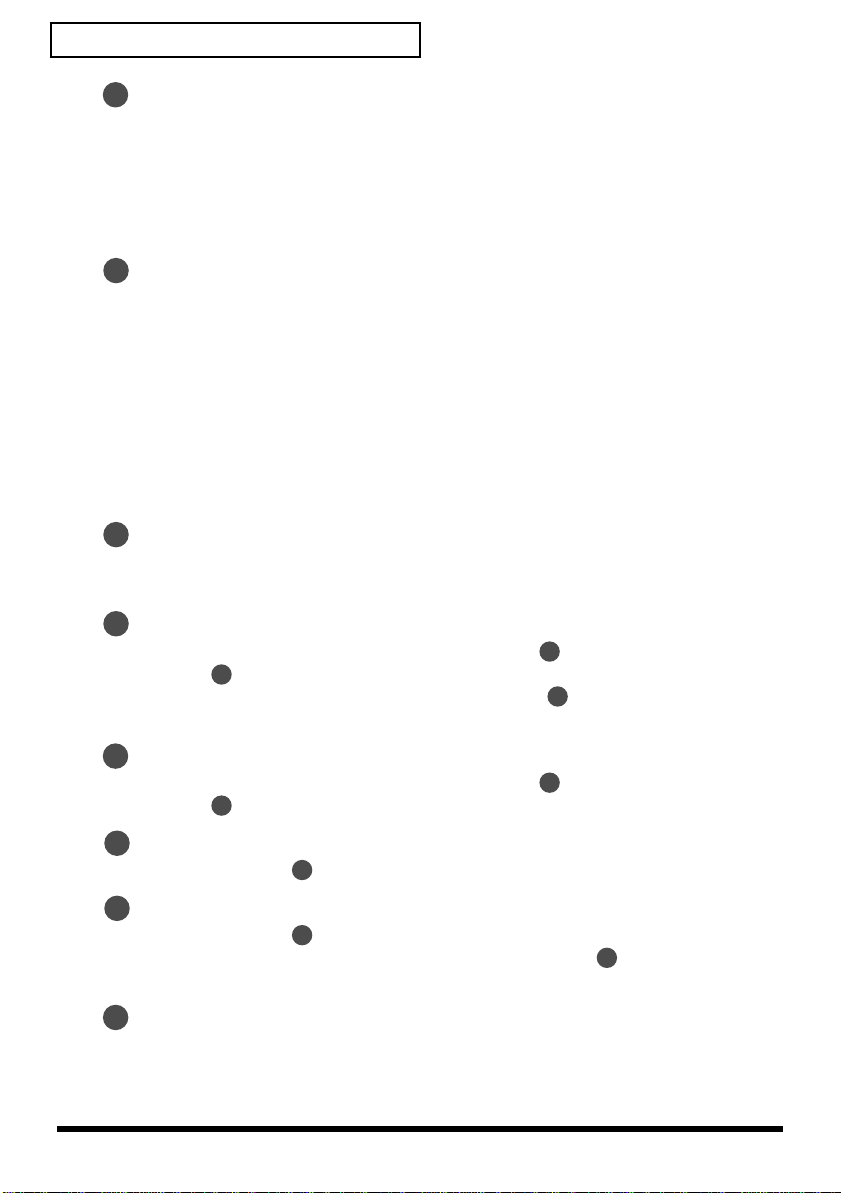
各部の名称とはたらき
11
キャプチャー・ボタン(録音エフェクト)
パソコンに録音するためのオーディオ信号(音声)にエフェクトをかける場合に
は、キャプチャー・ボタンを押してオン(赤く点灯)にします。
キャプチャー・ボタンが赤く点灯しているときにボタンを押すと、消灯してエ
フェクトがオフの状態になります。エフェクトがオフの状態では、エフェクトが
かかっていないそのままの音が録音されます。
(参照→『録音側にエフェクトをかける』(P.40))
12
プレイバック・ボタン(再生エフェクト)
パソコンで再生するオーディオ信号(音声)にエフェクトをかける場合には、プ
レイバック・ボタンを押してオン(赤く点灯)にします。
入力されたオーディオ信号(音声)にエフェクトがかかっているように聴こえま
すが、録音されたオーディオ信号(音声)にはエフェクトはかかっていません。
エフェクトがかかった音を録音したい場合には、キャプチャー・ボタンをオンに
してください。
プレイバック・ボタンが赤く点灯しているときにボタンを押すと、消灯してエ
フェクトがオフの状態になります。エフェクトがオフの状態では、エフェクトが
かかっていないそのままの音が再生されます。
(参照→『再生側にエフェクトをかける』(P.40))
13
エフェクトつまみ
エフェクトのかかり具合を調整します。
詳しくは、『エフェクトをかける』(P.39)をお読みください。
12
14
ギター/マイク入力ピーク・インジケーター
マイク入力ジャック(プラグイン・パワード・マイク) とギター/マイク入力
ジャック に入力された音が大きすぎる場合に赤色に点灯します。赤色に点灯
している場合には、ギター/マイク入力調節スライダー を下げて音量を調節
してください。
15
ギター/マイク入力調節スライダー
マイク入力ジャック(プラグイン・パワード・マイク) とギター/マイク入力
ジャック に入力される音量を調節します。
16
ライン入力調節スライダー
ライン入力ジャック に入力される音量を調整します。
17
ライン入力ピーク・インジケーター
ライン入力ジャック から入力された音が大きすぎる場合に赤色に点灯しま
す。赤色に点灯している場合には、ライン入力調節スライダー を下げて音量
を調節してください。
18
USB インジケーター
パソコンと UA-3FX を USB ケーブルで接続し、パソコンが UA-3FX を正しく認
識すると青色に点灯します。
21
21
2
2
1
15
1
16
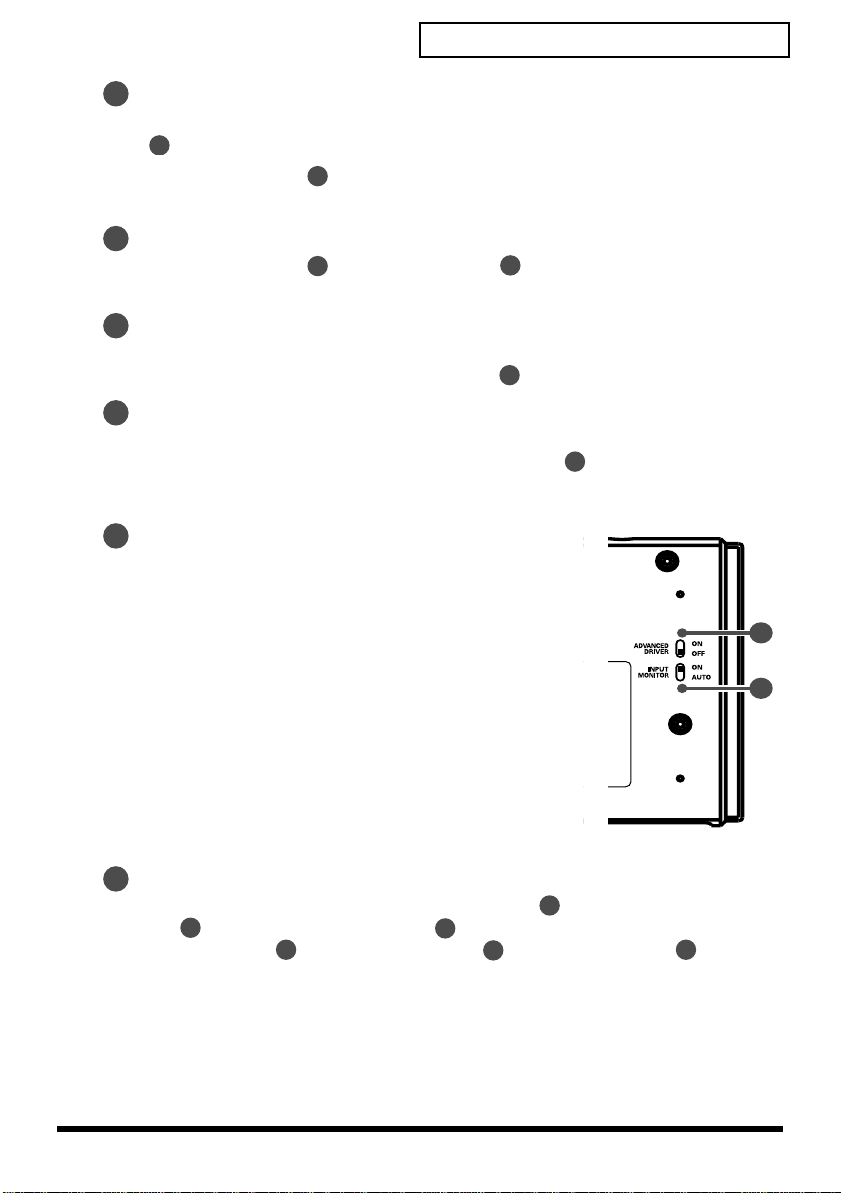
各部の名称とはたらき
22
19
出力レベル・インジケーター
オーディオ信号(音声)の出力状態の確認に使います。デジタル出力コネクター
から出力される音量によって LED の点灯する数が変わります。
5
※ ライン出力ボリューム を左に回して音量を下げても、LED の点灯する数はか
わりません。
20
ライン出力ボリューム
ヘッドホン・ジャック とライン出力ジャック から出力される音量を調節
します。左に回すと音が小さくなり、右に回すと大きくなります。
21
ギター/マイク入力ジャック
ギターやマイクを接続します。
音量の調整はギター/マイク入力調節スライダー で行います。
22
ヘッドホン・ジャック
ヘッドホンを接続します。
ヘッドホンを接続している場合でも、ライン出力ジャック から音が出力され
ます。
fig.bottom
23
ADVANCE(モード切り替え)スイッチ
ドライバの動作モードを切り替えます。通常は、OFF に設
定して使います。
5.1 チャンネルで再生する場合や SONAR や Cubase、
Logic Audio などの WDM や ASIO 対応ソフトウェアのよ
うに高音質なオーディオ録音/再生/編集ができるソフト
ウェアをお使いになる場合には、ON に設定して使います。
アドバンス・モード(P.50)をお使いになるためには、添
付 CD-ROM に収録されている UA-3FX 専用ドライバをイ
ンストールする必要があります。
(→『アドバンス・モードを使う』(P.50))
20
22
3
15
3
23
24
設定を切り替えた場合には、UA-3FX とパソコンを接続し
ている USB ケーブルをいったん外して接続しなおしてくだ
さい。
24
インプット・モニター・スイッチ
マイク入力ジャック(プラグイン・パワード・マイク) 、デジタル入力コネク
4
ター 、ギター/マイク入力ジャック 、ライン入力ジャックから入力され
るオーディオ信号 をヘッドホン・ジャック とライン出力ジャック へ
出力するかどうかを切り替えます。ON に設定すると、入力信号は出力されます。
アドバンス・モードで ASIO ドライバをお使いのときに AUTO に設定すると、ソ
フトウェアからインプット・モニターのオン/オフを切り替えることができま
す。(→『ASIO Direct Monitor を使う』(P.58))
ASIO ドライバを使用していないときにはオフの状態になり、入力信号は出力さ
れません。通常は ON にしてお使いください。
2
21
1
3
13
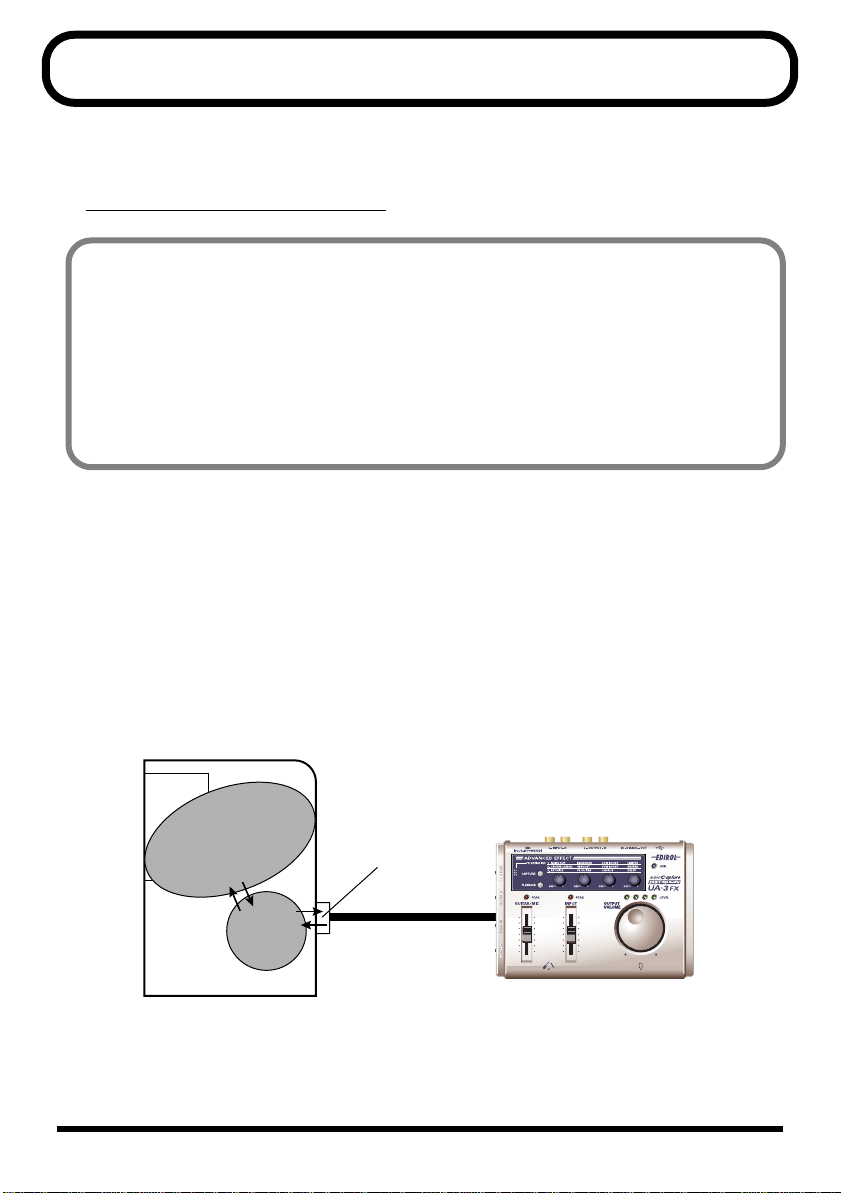
接続とドライバのインストール(Windows)
※ Macintosh をお使いの場合は、『接続とドライバのインストール(Macintosh)』
(P.23)を参照してください。
ドライバをインストールする前に
※ UA-3FX は、Windows 95、Windows NT ではご使用になれません。
※他のWindows プログラムがすでに起動している場合は、以降の操作をする前にそ
れらをすべて終了させてください。
※ UA-3FX とその他の USB 対応製品をパソコンに同時に接続してお使いになる場合
は、ドライバをインストールする前に、 UA-3FX と マウスやキ ーボード 以外の
USB 機器を USB コネクターから外してください。UA-3FX 以外の USB 機器がパ
ソコンに接続されたままの状態で、ドライバのインストールを行うと、ドライバ
が正しくインストールされないことがあります。
UA-3FX を使用するためには、まず最初に USB 互換デバイス・ドライバ、USB
オーディオ デバイス・ドライバをインストールする必要があります。これらは
Windows に標準で付属しているドライバです。 Windows 98 をお使いの場合、
このドライバは Windows の CD-ROM の中に収録されています。あらかじめ
Windows の CD-ROM を用意しておいてください。
ドライバとは?
パソコンと UA-3FX が USB ケーブルで接続されているときに、パソコン上のア
プリケーション・ソフトウェアと UA-3FX との間でデータのやりとりをするソフ
トウェアです。
ドライバは、アプリケーションからの情報を UA-3FX に送ったり、逆に UA-3FX
からの情報をアプリケーションに渡したりします。
fig.05-01
14
アプリケーション
ドライバ
パソコン
USBコネクター
USBケーブル
UA-3FX
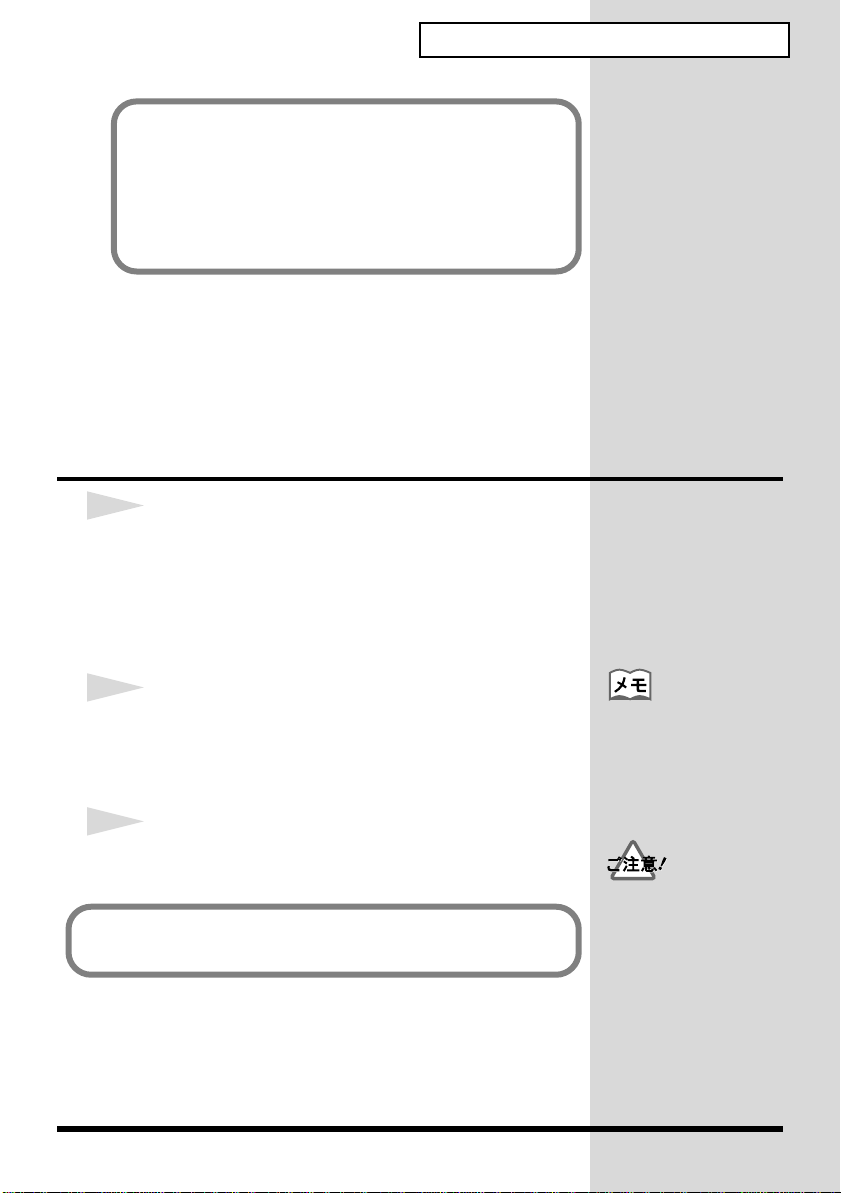
お使いの環境によって、インストールおよび設定の手順が
異なります。以下の中からご自分にあった項目へお進みく
ださい。
•
Windows XP / 2000 をお使いのとき ........ P.15
•
Windows Me をお使いのとき ........................P.16
•
Windows 98 をお使いのとき ......................... P.17
他の機器と接続するときは、誤動作やスピーカーなどの破
損を防ぐため、必ずすべてのオーディオ機器の音量を絞っ
た状態で USB ケーブルを接続してください。パソコンの電
源を切る必要はありません。UA-3FX とパソコンを USB
ケーブルで接続してからオーディオ機器の電源を入れてく
ださい。
Windows XP / 2000 の場合
1
UA-3FX を接続していない状態でパソコンの電源を入れ、
Windows を起動します。
USB キーボードと USB マウス以外のすべての USB ケーブ
ルをはずした状態にしておいてください。
※ UA-3FX の底面にある ADVANCE(モード切り替え)スイッ
チが OFF になっていることを確認します。
接続とドライバのインストール(Windows)
2
UA-3FX とパソコンを USB ケーブルで接続します。
自動的に UA-3FX が認識され、ドライバがインストールさ
れます。
3
インストールが終了したら、Windows を再起動してくださ
い。
続いて、ドライバの設定を行います。
(→『設定と確認』(P.19)
Windows XP の場合は、タス
ク・バーのあたりに表示され
ている新しいハードウェアが
見つかりましたのメッセージ
が消えるとインストールが完
了です。
この機器は、回路保護のため、
USB コネクターを接続してか
らしばらくは動作しません。
15
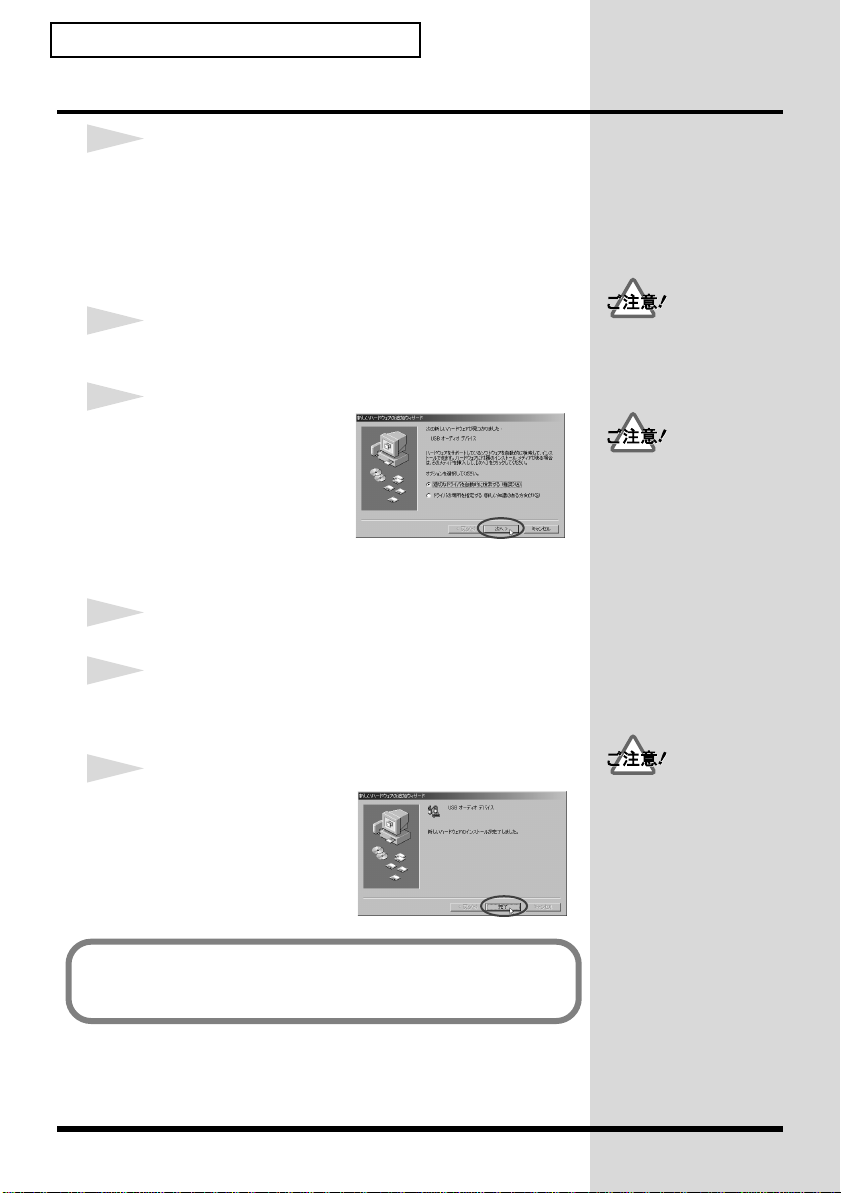
接続とドライバのインストール(Windows)
Windows Me の場合
1
UA-3FX を接続していない状態でパソコンの電源を入れ、
Windows を起動します。
USB キーボードと USB マウス以外のすべての USB ケーブ
ルをはずした状態にしておいてください。
※ UA-3FX の底面にある ADVANCE(モード切り替え)スイッ
チが OFF になっていることを確認します。
2
UA-3FX とパソコンを USB ケーブルで接続します。
fig.05-02
3
UA-3FX が Windows に検
出され、「新しいハードウェ
アの追加ウィザード」ダイ
アログが表示されます。
適切なドライバを自動的に
検索する(推奨)が選ばれ
ていることを確認して、
[次へ]をクリックします。
4
ドライバの検索が始まります。
5
ドライバが正しく検索されると、続いてドライバのインス
トールが始まります。
fig.05-03
6
ドライバのインストールが
完了したことを知らせるダ
イアログが表示されたら、
[完了]をクリックし、
Windows を再起動してく
ださい。
この機器は、回路保護のため、
USB コネクターを接続してか
らしばらくは動作しません。
このダイアログが表示される
までに時間がかかることがあ
。
ります
お使いの環境によってはドラ
イバがインストールされた後、
デバイスが認識されるまでに
多少時間がかかる場合があり
ます。
16
続いて、ドライバの設定を行います。
(→『設定と確認』(P.19)
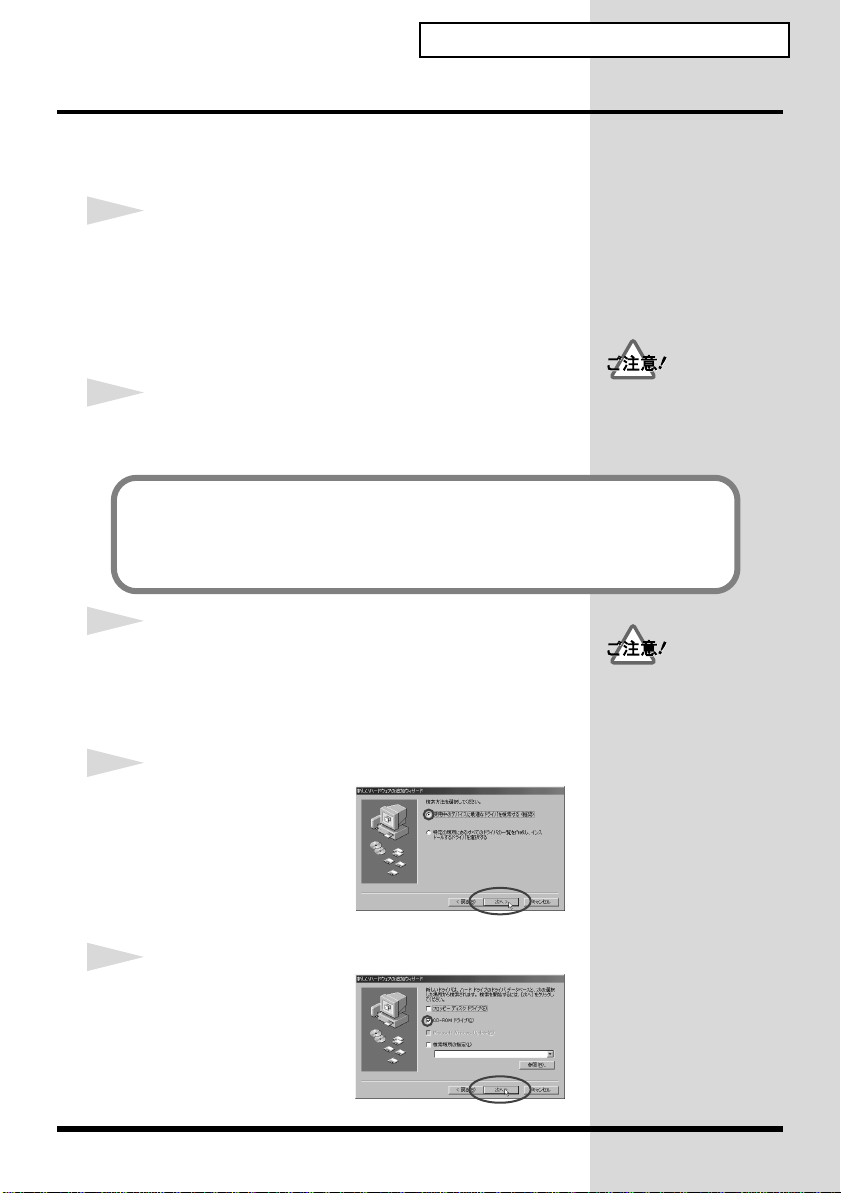
Windows 98 の場合
ドライバは USB 互換デバイス・ドライバ(USB Composit
Device)、USB オーディオ デバイス・ドライバの順でイン
ストールされます。
1
UA-3FX を接続していない状態でパソコンの電源を入れ、
Windows を起動します。
USB キーボードと USB マウス以外のすべての USB ケーブ
ルをはずした状態にしておいてください。
※ UA-3FX の底面にある ADVANCE(モード切り替え)スイッ
チが OFF になっていることを確認します。
接続とドライバのインストール(Windows)
2
CD-ROM ドライブに Windows の CD-ROM を入れてから、
UA-3FX とパソコンを USB ケーブルで接続します。
パソコンによっては、Windows の CD-ROM の内容がハードディスクに入った状
態で販売されているため、Windows の CD-ROM が付属していないものもありま
す。その場合には、Windows の CD-ROM がなくてもドライバのインストールを
行うことができます。
3
USB 互換デバイス(USB Composit Device)が自動的に検
出され「新しいハードウェアの追加ウィザード」ダイアロ
グが表示されます。
[次へ]をクリックします。
fig.05-05
4
「検索方法を選択してくだ
さい。」と表示されたら、「使
用中のデバイスに最適なド
ライバを検索する(推奨)」
を選んで[次へ]をクリック
します。
fig.05-06
5
CD-ROMドライブをチェッ
クしてから[次へ]をク
リックします。
この機器は、回路保護のため、
USB コネクターを接続してか
らしばらくは動作しません。
このダイアログが表示されな
いときは、『
に関連したトラブル』
(P.80)をご覧ください。
USB ドライバ
17
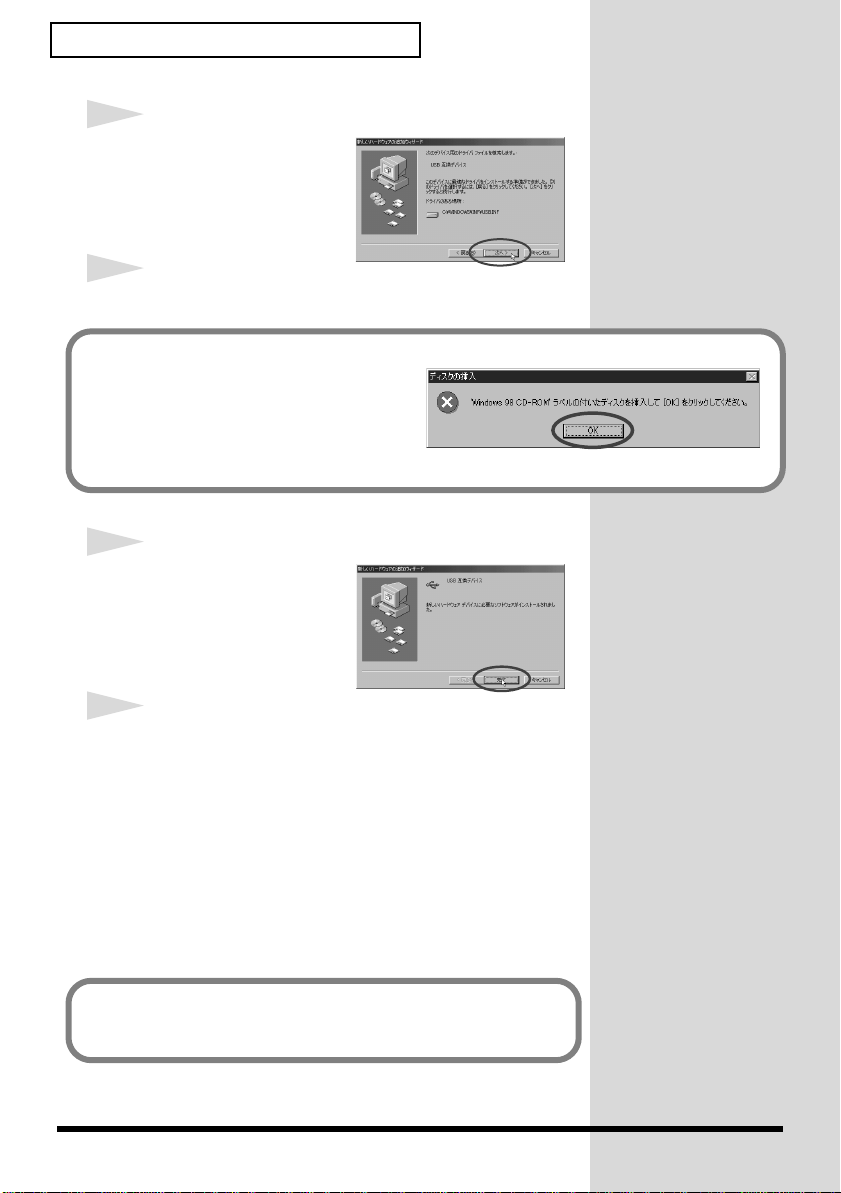
接続とドライバのインストール(Windows)
fig.05-07
6
[次へ]をクリックします。
※ご使用の環境によっては、
ドライバのある場所が図と
は異なる場合があります
が、問題ありません。
7
ファイル(ドライバ)のコピーが開始されます。
fig.05-08(02-05.j)
Windows の CD-ROM が CD-ROM ド
ライブに入っていないと「ディスクの
挿入」ダイアログが表示されることが
あります。その場合は、Windows の
CD-ROM を CD-ROM ドライブに入れ
て [OK] をクリックしてください。
fig.05-09
8
USB 互換デバイス・ドライ
バのインストールが終了す
ると次のようなダイアログ
が表示されます。
[完了]をクリックします。
18
9
引き続き USB オーディオ デバイスが自動的に検出され、
「新しいハードウェアの追加ウィザード」ダイアログが表示
されます。
[次へ]をクリックし、操作 4 〜 7(P.17 〜 P.18)と同じ
手順でインストールを続けます。ダイアログは、「USB 互換
デバイス」ではなく、「USB オーディオ デバイス」と表示
されます。
これで USB 互換デバイス・ドライバと USB オーディオ デ
バイス・ドライバのインストールが完了しました。
Windows を再起動してください。
続いて、ドライバの設定を行います。
(→『設定と確認』(P.19)
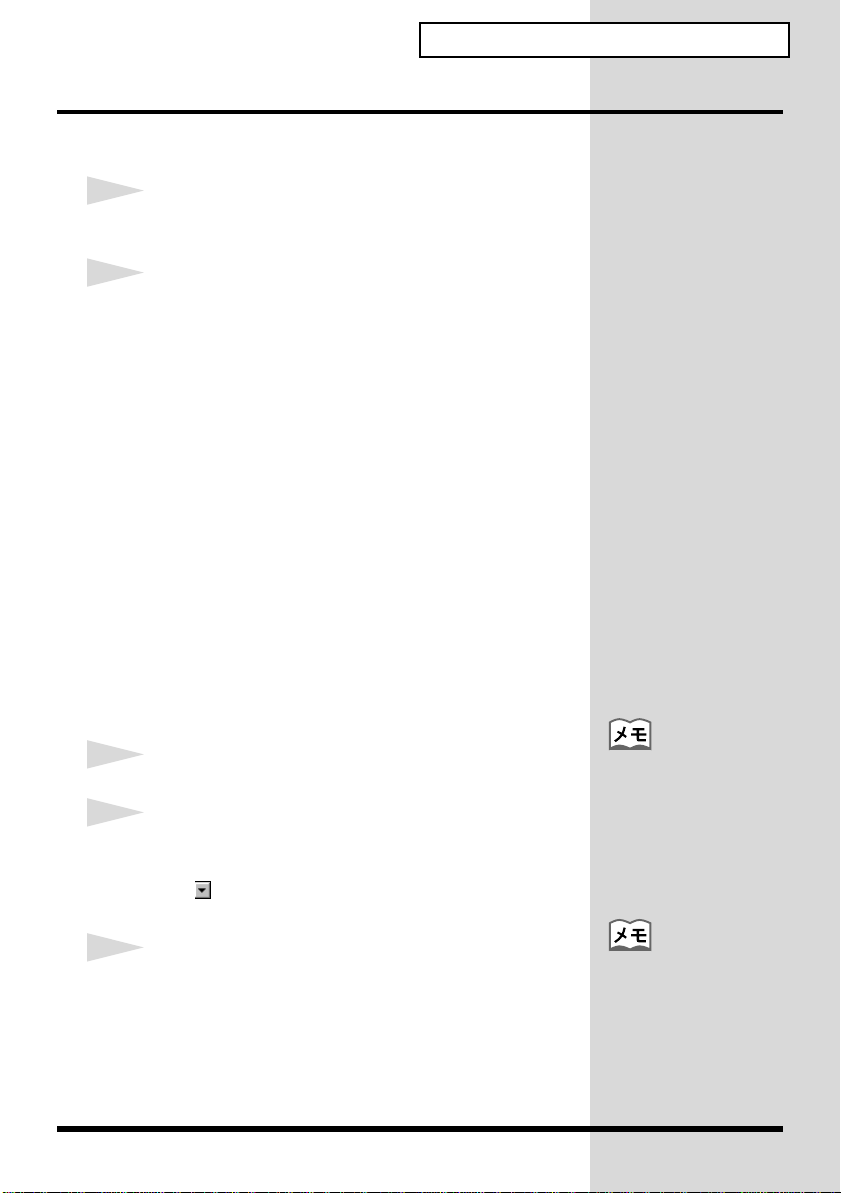
設定と確認
■ オーディオの入出力先の設定
1
Windows の スタート・ボタンをクリックし、設定|コント
ロールパネルを選びます。
2
「サウンドとマルチメディアのプロパティ」(Windows 98 の
場合は、「マルチメディアのプロパティ」)を表示します。
Windows XP / 2000 / Me の場合
コントロールパネルにあるサウンドとマルチメディア・ア
イコンをダブルクリックして、「サウンドとマルチメディア
のプロパティ」ダイアログを表示します。
※ サウンドとマルチメディア・アイコンが表示されない場合
Windows XP:
コントロールパネルのサウンド、音声、およびオーディオ
デバイスをクリックします。次にサウンドとオーディオ デ
バイスをクリックして、「サウンドとマルチメディアのプロ
パティ」ダイアログを表示します。
Windows Me:
左側のフレームから、すべてのコントロールパネルのオプ
ションを表示するをクリックします。
Windows 98 の場合
コントロールパネルにあるマルチメディア・アイコンをダ
ブル・クリックして、「マルチメディアのプロパティ」ダイ
アログを表示します。
接続とドライバのインストール(Windows)
3
オーディオ・タブをクリックします。
4
再生の優先するデバイスと録音の優先するデバイスを
UA-3FX または USB オーディオデバイスに設定します。
右側の をクリックし、表示された一覧の中から UA-3FX
または USB オーディオデバイスをクリックして選びます。
5
[OK] をクリックして、設定を終了します。
Windows XP の場合は、音の
再生の規定のデバイスと録音
の規定のデバイスを UA-3FX
に設定します。
USB オーディオデバイスは、
ご使用の環境によって(1)や
それ以外の数字が付加される
場合があります。
19
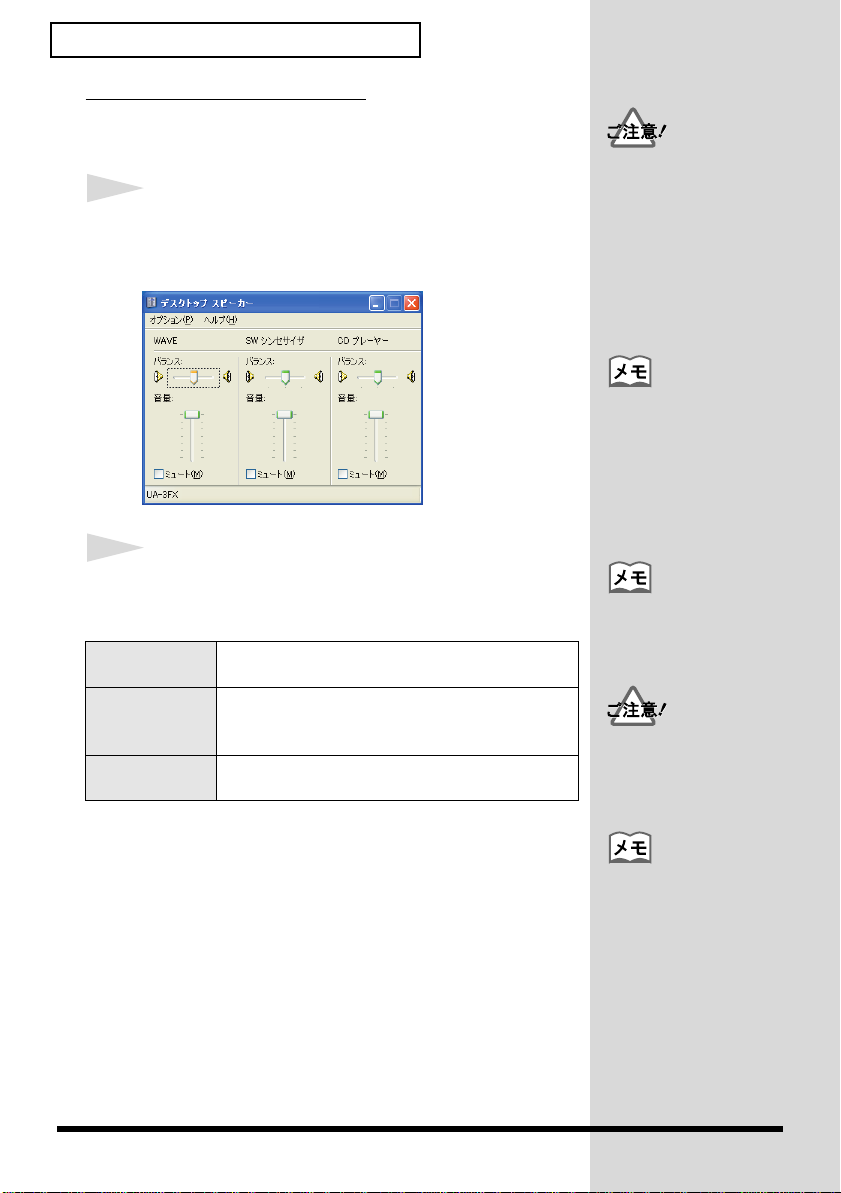
接続とドライバのインストール(Windows)
ボリュームコントロールの設定
UA-3FX は Windows のボリューム コントロールで出力ボ
リュームをコントロールできます。
1
Windows の スタート・ボタンをクリックし、プログラム|
アクセサリ|エンターテイメント|ボリューム コントロー
ルを選んで起動します。
fig.05-16a30
2
スライダーを上下することで UA-3FX の音量を変更できま
す。設定できる項目は次のとおりです。
CD プレーヤー
WAVE
SW Synth
パソコン内蔵の CD-ROM ドライブの
「音楽 CD」の音量をコントロールします(*1)
オーディオ出力デバイス「USB オーディオ デ
バイス」から出力された音の音量を調整します。
デジタル出力とアナログ出力が変化します
Windows に内蔵されるソフトウェア・シンセサ
イザーのボリュームをコントロールします(*2)
お使いのパソコンにボリュー
ム コントロールがインストー
ルされていない場合は、コン
トロール パネルのアプリケー
ションの追加と削除を使って
インストールします。インス
トール方法について詳しくは、
Windows の取扱説明書やヘル
プを参照してください。
お使いのパソコンや環境に
よって、表示される内容が異
なる場合があります。
ボリューム コントロールの音
量を大きくすることで、UA3FX をより高音質でお使いい
ただくことができます。
ミュートにチェックが付いて
いたり、スライダーが一番下
になっていると、UA-3FX か
ら音が出なくなります
*1.. このボリュームを変更しても CD の再生音が変化しない場合は、
WAVE のボリュームを変えてください。
*2.. このボリュームで同梱の VSC3 をコントロールすることはでき
ません。VSC3 のコントロールについては、VSC3 に付属のヘ
ルプ・ファイルをお読みください。
20
Windows 2000 をお使いの場
合で、「CD プレーヤー」が表
示されないときは、デジタル
CD 再生の「この CD-ROM デ
バイスでデジタル音楽 CD を
使用可能にする」にチェック
を入れてください。
パソコン内蔵の CD-
→『
ROM ドライブでオーディ
オCDを鳴らす場合や、
ゲームの BGM を UA-3FX
で鳴らす場合』
(P.22)
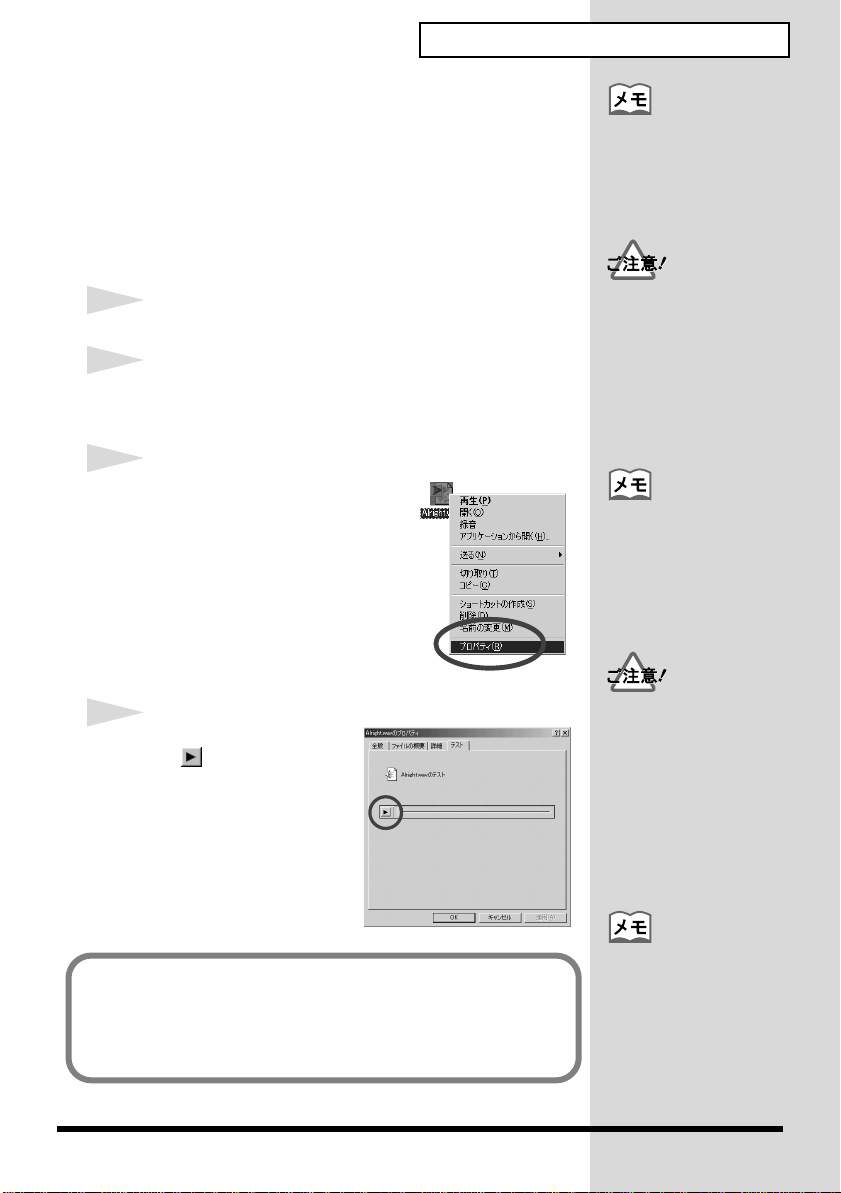
■ 音が鳴るか確認する
接続が正しく行われたか、サンプル・データを再生して確
認してみましょう。
サンプル・データの再生
ここでは Windows 標準の機能を使用してサンプル・データ
を再生します。サンプル・データは CD-ROM に収録されて
います。
1
CD-ROM をパソコンの CD-ROM ドライブに入れます。
2
CD-ROMの Soundit3 フォルダの中の SampleData内にある
Alright(.wav)をデスクトップにドラッグしてコピーします。
fig.05-18
3
コピーしたファイル Alright(.wav)
を右クリックして、表示されるメ
ニューからプロパティを選びます。
Windows XP、2000 の場合は再生
を選びます。
接続とドライバのインストール(Windows)
サンプル・データを聴く場合
には、Windows がインストー
ルされたハードディスクに 30
MB 程度の空き容量が必要で
す。
本製品に付属している曲デー
タを個人で楽しむ以外に権利
者の許諾なく使用することは、
法律で禁じられています。権
利者に無断でこれらのデータ
の複製を作ったり、二次的著
作物で利用したりしてはいけ
ません。
お使いの OS や情報によって
表示の内容が異なります。
fig.05-19
4
テスト・タブをクリックして
から ボタンをクリック
します。
UA-3FX からサンプル・
データの演奏が出力されま
す。
サンプル・データが演奏されましたか?
正しく演奏されていれば、パソコンと UA-3FX の接続が正
しく行われ、さらにドライバが正しくインストールされて
いるということです。
録音ソース切り替えスイッチ
が DIGITAL になっていて、デ
ジタル入力コネクターにデジ
タル信号が入力されていると、
パソコンのオーディオ・デー
タを再生することができませ
ん。スイッチを ANALOG に設
定してください。
正しく演奏されない場合は、
『
トラブルシューティング』
(P.80)をご覧になり、確認し
てください。音が鳴らなかっ
たり、正しく演奏されなかっ
たときなどの問題の解決方法
が書かれています。
21
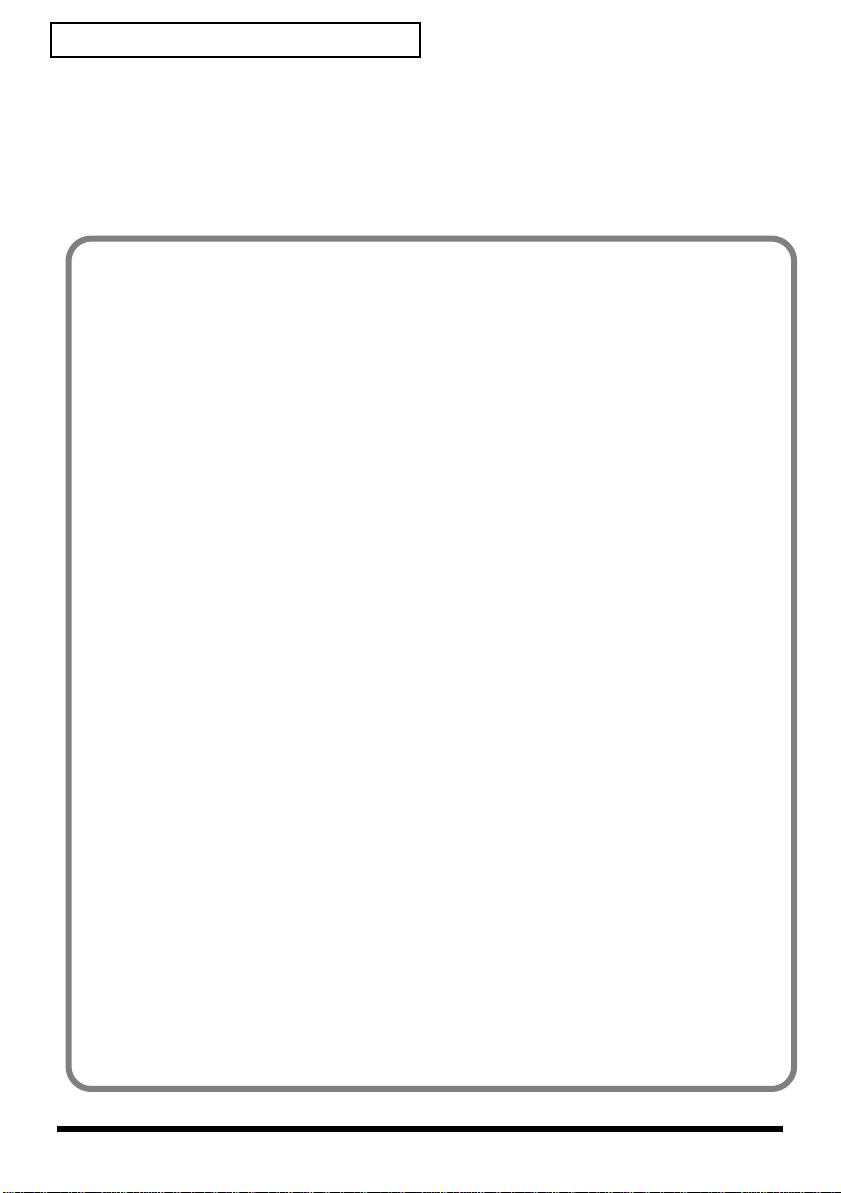
接続とドライバのインストール(Windows)
以上で UA-3FX の接続とドライバのインストールがすべて完了しました。これ以
降は目的に合わせて次の項目をお読みください。
付属の Sound it! を使う →
•
付属の VSC を使う →
•
•
UA-3FX の具体的な使い方を知る→
『Sound it!』(P.62)
『Virtual Sound Canvas(Windows)』(P.76)
『基本的な使い方』(P.31)
パソコン内蔵の CD-ROM ドライブでオーディオ CD を鳴らす場合や、ゲームの
BGM を UA-3FX で鳴らす場合
Windows XP / 2000 の場合:
システムのプロパティ・ダイアログを開きます。
1.
スタート|設定|コントロールパネル
・アイコンをダブルクリックします。
ム
Windows XP では、
システム
る
スタート|コントロールパネルを選び、コントロールパネルにあ
・アイコンをクリックします。または、
コントロールパネル
を選び、
コントロールパネル|パフォーマン
にあるシステ
スとメンテナンスをクリックします。次にシステム・アイコンをクリックします。
デバイスマネージャを開きます。
2.
ハードウェア
CD-ROM ドライブのプロパティを開きます。
3.
CD-ROM ドライブの中から、お使いの CD-ROM ドライブをダブルクリックします。
Windows XP では、次に
・タブをクリックして、
プロパティ・タブをクリックします。
デバイスマネージャ
・ボタンをクリックします。
デジタル CD 再生の「この CD-ROM デバイスでデジタル音楽 CD を使用可能にす
る」にチェックを入れます。
Windows Me の場合:
システムのプロパティ・ダイアログを開きます。
1.
スタート|設定|コントロールパネル
・アイコンをダブルクリックします。
ム
CD-ROM ドライブのプロパティを開きます。
2.
コントロールパネル
を選び、
にあるシステ
CD-ROM アイコンをダブルクリックして、その中からお使いの CD-ROM ドライブをダブル
クリックします。
プロパティ・タブをクリックし、デジタル CD 再生の「この CD-ROM デバイスでデ
3.
ジタル音楽 CD を使用可能にする」にチェックを入れます。
Windows 98 の場合:
マルチメディアのプロパティ・ダイアログを開きます。
1.
スタート|設定|コントロールパネル
を選び、 コントロールパネルにあるマルチメ
ディア・アイコンをダブルクリックします。
2.
音楽CD タブをクリックし、「このCD-ROMデバイスでデジタル音楽CD を使用可能
にする」にチェックを入れます。
※ お使いの環境によっては、それでも再生出来ない場合があります。詳しくはお使いのパソコン
メーカーにお問い合わせください。PC カード(PCMCIA)タイプの CD-ROM ドライブをお
使いの場合、CD-ROM の WAVE データやオーディオ CD を再生すると、音声が途切れたり、
まったく音声が出ない場合があります。
22
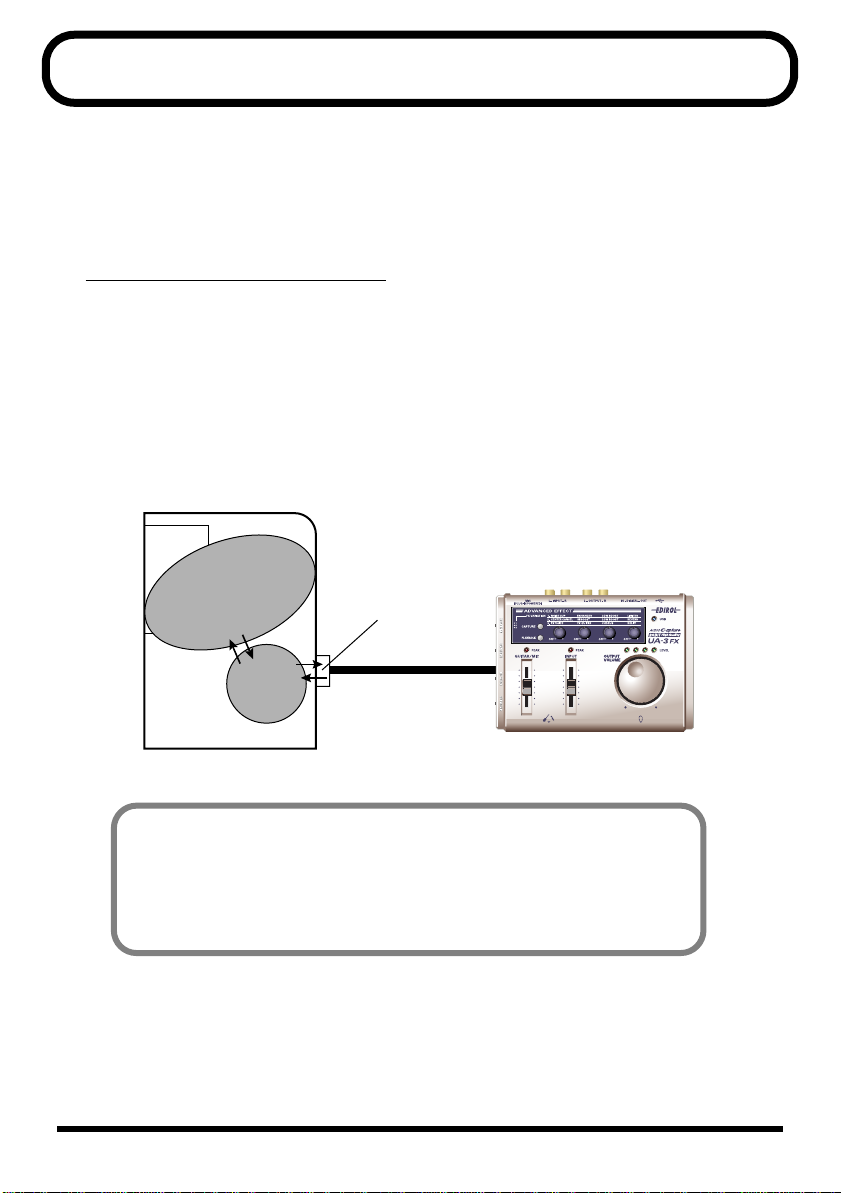
接続とドライバのインストール( Macintosh)
※ Windows をお使いの場合は、『接続とドライバのインストール(Windows)』(P.14)
を参照してください。
UA-3FX を接続した状態で Macintosh を起動すると、動作が不安定になる場合が
あります。その場合には、UA-3FX を接続しない状態で Macintosh を起動し、
その後 UA-3FX を接続してお使いください。
ドライバをインストールする前に
UA-3FX を使用するためには、まず最初にドライバをインストールする必要があ
ります。UA-3FX では、Mac OS に標準で付属しているドライバを使用します。
UA-3FX に付属の CD-ROM を使用する必要はありません。
ドライバとは?
パソコンと UA-3FX が USB ケーブルで接続されているときに、パソコン上のア
プリケーション・ソフトウェアと UA-3FX との間でデータのやりとりをするソフ
トウェアです。
ドライバは、アプリケーションからの情報を UA-3FX に送ったり、逆に UA-3FX
からの情報をアプリケーションに渡したりします。
fig.05-01
アプリケーション
ドライバ
パソコン
お使いの環境によって、インストールおよび設定の手順が異なります。
以下の中からご自分にあった項目へお進みください。
•
Mac OS X をお使いのとき..............................P.24
•
Mac OS 9 をお使いのとき.............................. P.26
他の機器と接続するときは、誤動作やスピーカーなどの破損を防ぐため、必ずす
べてのオーディオ機器の音量を絞った状態で USB ケーブルを抜いてください。
Macintosh の電源を切る必要はありません。UA-3FX と Macintosh を USB ケー
ブルで接続してからオーディオ機器の電源を入れてください。
USBコネクター
USBケーブル
UA-3FX
23
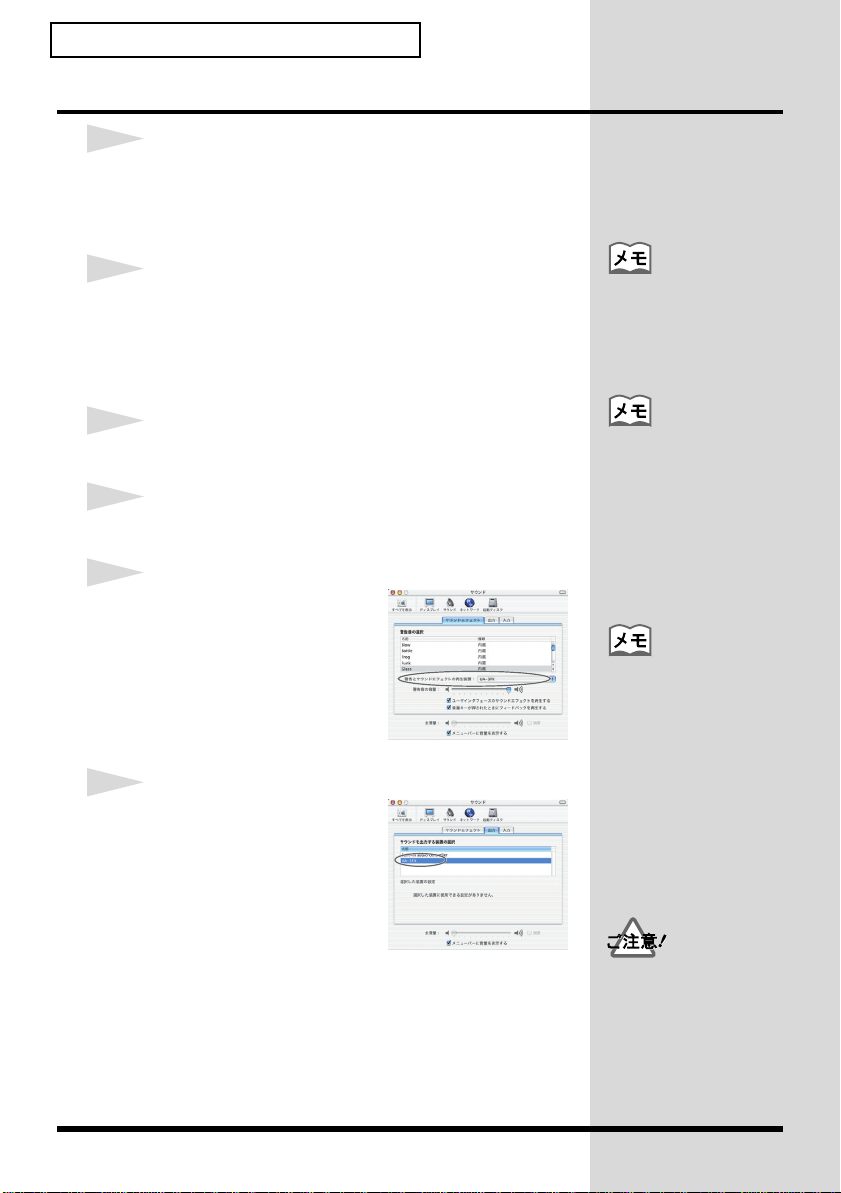
接続とドライバのインストール(Macintosh)
Mac OS X の場合
1
UA-3FX を接続していない状態で Macintosh の電源を入れ、
Macintosh を起動します。
USB キーボードと USB マウス以外のすべての USB ケーブ
ルをはずした状態にしておいてください。
2
起動中のソフトウェア(アプリケーション)をすべて終了し
ます。
※ UA-3FX の底面にある ADVANCE(モード切り替え)スイッ
チが OFF になっていることを確認します。
3
UA-3FX と Macintosh を USB ケーブルで接続します。
4
システム環境設定からサウンドをクリックします。
fig.osx-sound30
5
サウンドエフェクトのタブをク
リックします。
警告とサウンドエフェクトの再
生装置に UA-3FX を選択しま
す。
fig.osx-out30
6
出力のタブをクリックします。
サウンドを出力する装置の選択
に UA-3FX を選択します。
ウィルス・チェッカーなどの
ソフトウェアをお使いのとき
は、それらも必ず終了してく
ださい
この機器は、回路保護のため、
USB コネクターを接続してか
らしばらくは動作しません。
Macintosh のスピーカー(内
蔵スピーカー)から音を出し
たいときには、出力タブで
Build-in audio controller など
の内蔵スピーカーを選択して
ください。
24
ダイアログにある主音量を
使っての音量調整はできませ
ん。
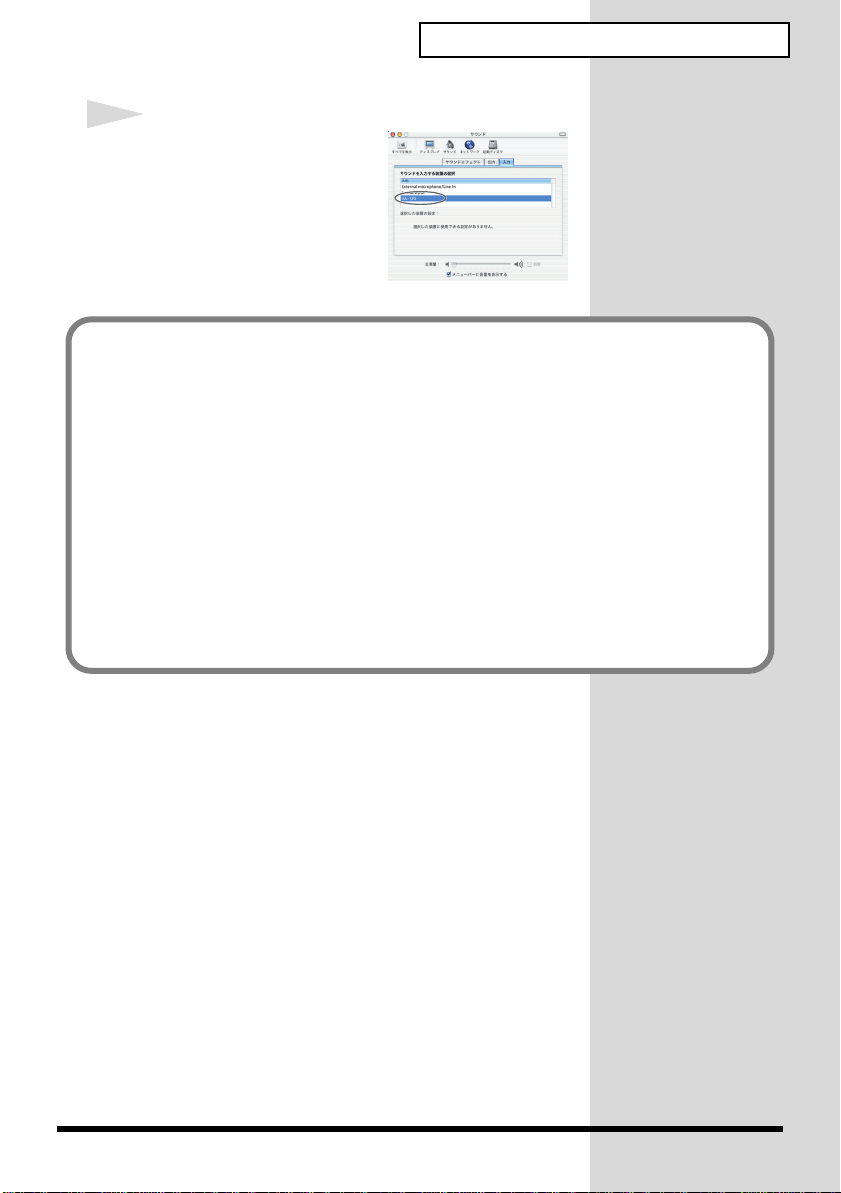
接続とドライバのインストール(Macintosh)
fig.osx-in30
7
入力のタブをクリックします。
サウンドを入力する装置の選択
に UA-3FX を選択します。
お使いになるためのご注意
ソフトウェアなどでお使いになる前に、以下の内容を確認してください。
•
オーディオ入出力の設定メニューがある場合には、UA-3FX を選択してくださ
い。設定方法などは、お使いのソフトウェアの取扱説明書などをご覧ください。
•
ソフトウェアを起動する前に、UA-3FX とMacintoshをUSBケーブルで接続し
ます。
•
ソフトウェアの起動中に UA-3FX の USB ケーブルを抜かないでください。
•
ソフトウェアを終了してから UA-3FX の USB ケーブルを抜いてください。
•
Macintosh のスリープ機能は、オフにしてお使いください。
•
Mac OS X のクラシック環境(Classic)では動作しません。クラシック環境を
起動していない状態でお使いください。
※ 最新情報は、http://www.roland.co.jp/cs/ をご覧ください。
次に、正しく接続と設定ができたかを確認するために『音
が鳴るか確認する』(P.29)へ進みます。
25
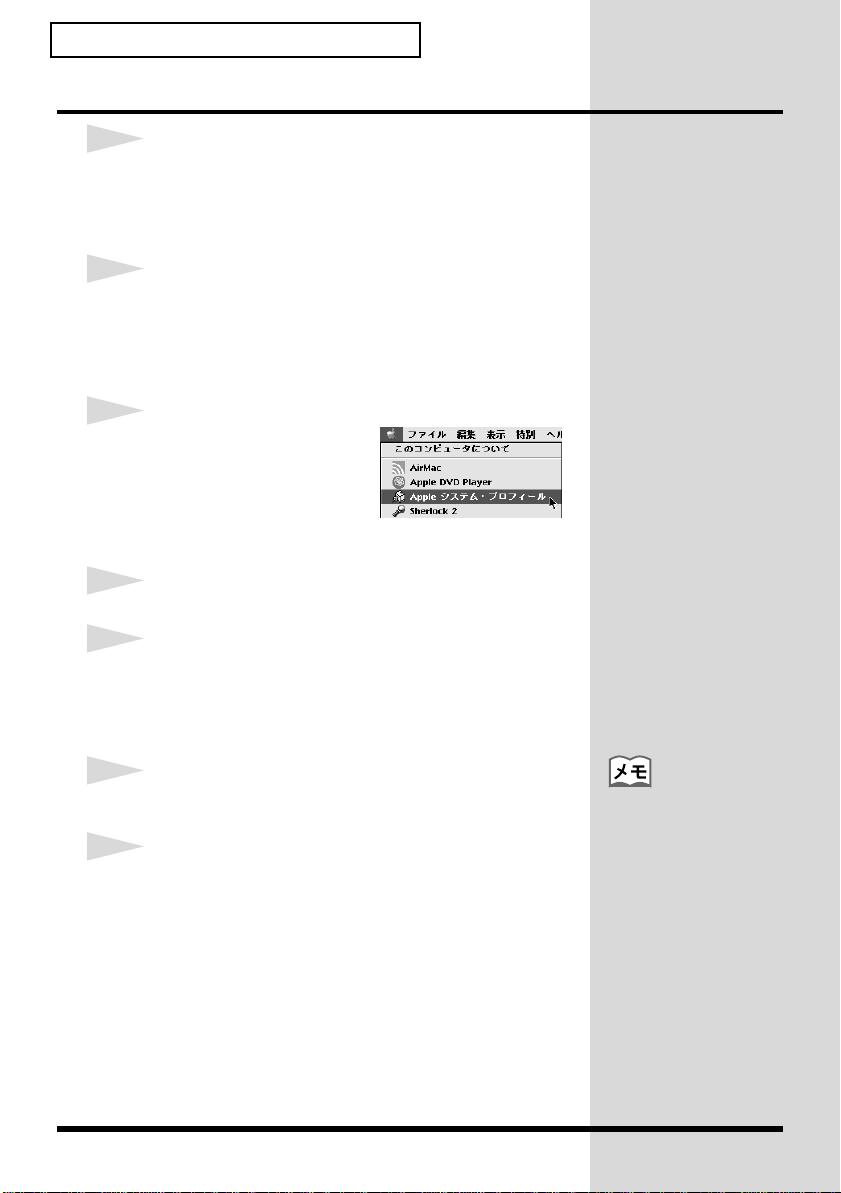
接続とドライバのインストール(Macintosh)
Mac OS 9 の場合
1
UA-3FX を接続していない状態で Macintosh の電源を入れ、
Macintosh を起動します。
USB キーボードと USB マウス以外のすべての USB ケーブ
ルをはずした状態にしておいてください。
2
起動中のソフトウェア(アプリケーション)をすべて終了し
ます。
ウィルス・チェッカーなどのソフトウェアをお使いのとき
は、それらも必ず終了してください。
fig.os9-1
3
Mac OS 起動後、アップル・メ
ニューから、Apple システム・
プロフィールを選択します。
「Apple システム・プロフィール」ダイアログが開きます。
4
デバイスとボリューム・タブをクリックします。
5
コマンド・メニューのすべての情報を更新をクリックしま
す。
※ UA-3FX の底面にある ADVANCE(モード切り替え)スイッ
チが OFF になっていることを確認します。
6
UA-3FX と Macintosh を USB ケーブルで接続します。
7
そのまま、5 秒ほどお待ちください。
UA-3FX は、Mac OS に付属しているドライバを使用しま
す。お待ちいただいている間、画面の表示は変わりません
が、UA-3FX を認識中です。マウスやキーボードにはさわ
らないでください。
26
この機器は、回路保護のため、
USB コネクターを接続してか
らしばらくは動作しません。
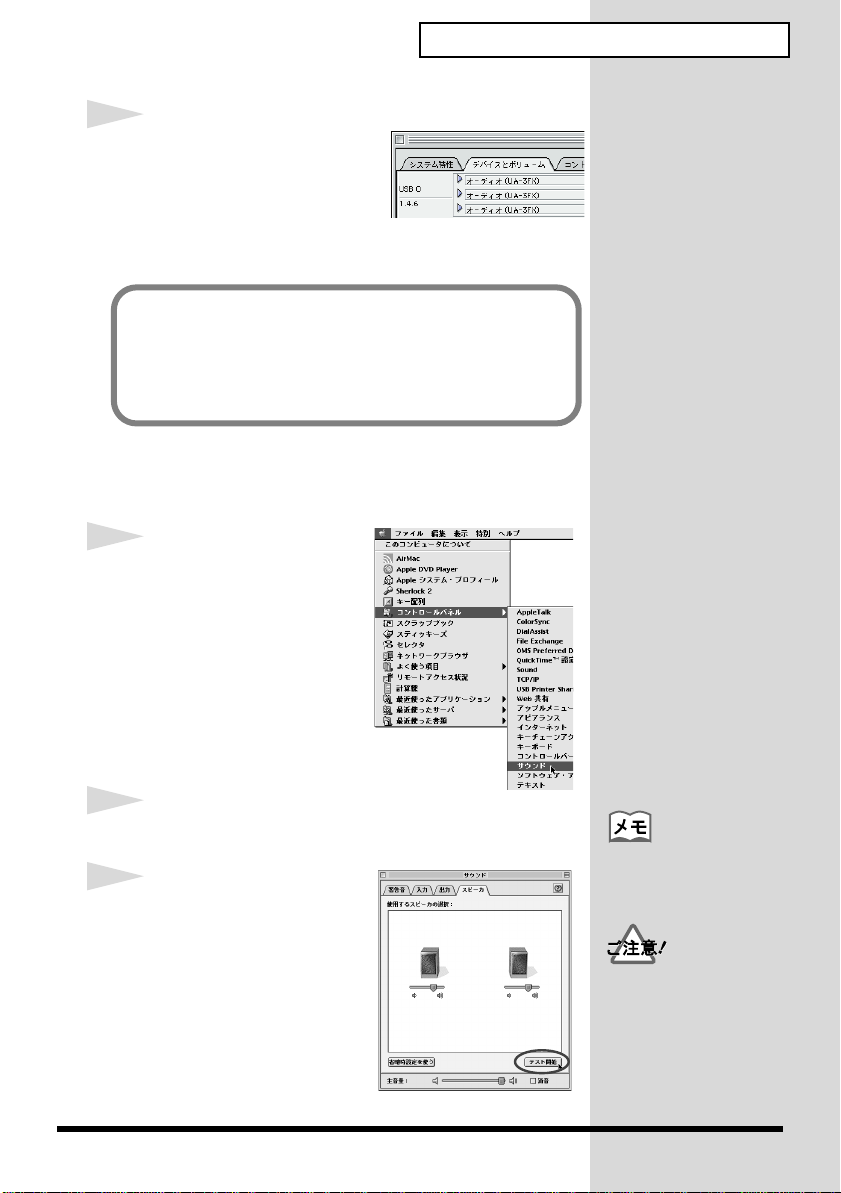
fig.os9-240
8
認識が完了しているか確認する
ために、再び Apple システム・
プロフィールで、コマンド・メ
ニューからすべての情報を更新
をクリックします。
USB の欄に、オーディオ(UA-3FX)と表示されます。
f
正しく表示されたら、ドライバのインストールは成功です。
ファイル・メニューから終了をクリックして Apple システ
ム・プロフィールを閉じます。
正しく表示されない場合は、一度 UA-3FX を抜いて、10 秒
程お待ちいただいた後、手順 2. からやり直してください。
■ サウンドの入出力の調整
fig.os9-3
1
アップル・メニューをクリッ
クし、コントロールパネル -
サウンドを選びます。
「サウンド」ダイアログを開き
ます。
接続とドライバのインストール(Macintosh)
2
スピーカのタブをクリックします。
fig.os9-560
3
UA-3FXおよび周辺のオーディ
オ機器の音量を絞っている状
態で、[テスト開始]をクリッ
クします。
お使いの OS や環境によって
表示の内容がことなります。
録音入力切り替えスイッチが
DIGITAL になっていると、パ
ソコンのオーディオ・データ
を再生することができません。
スイッチを ANALOG に設定し
てください。
27
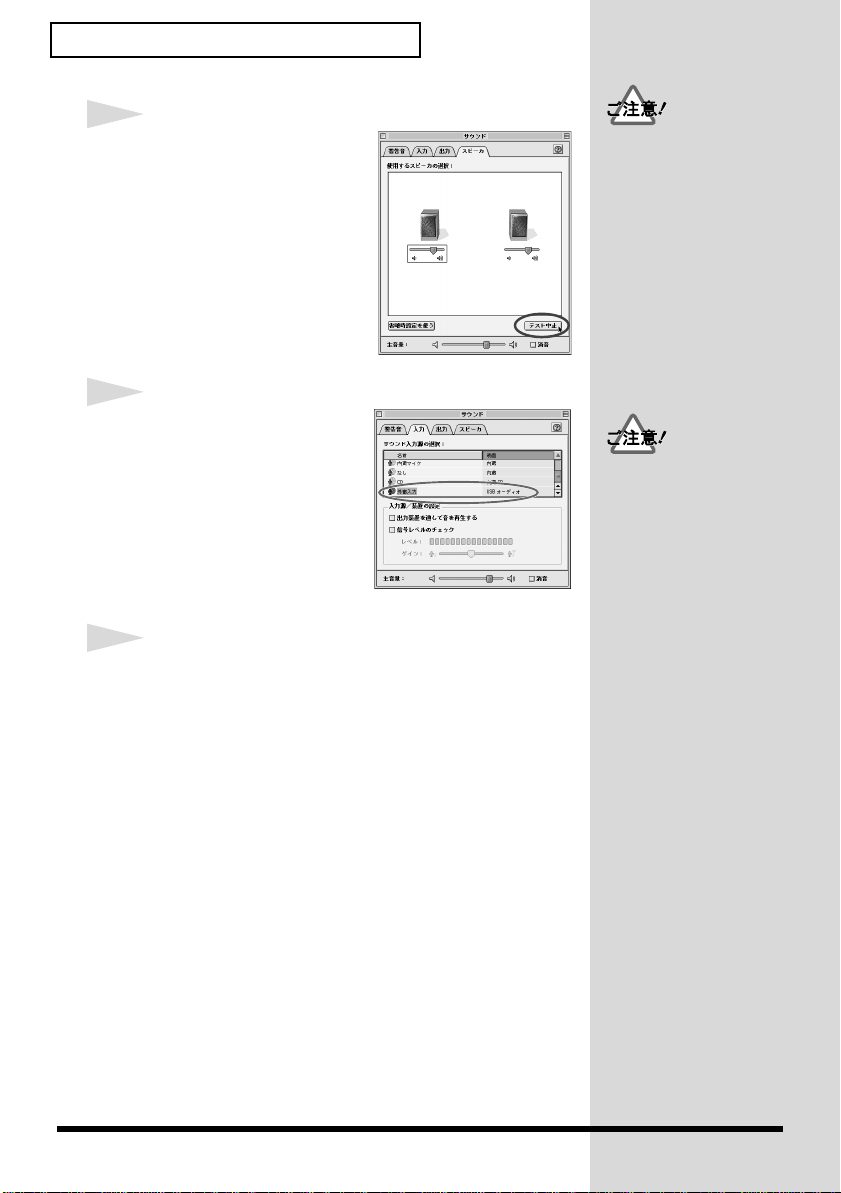
接続とドライバのインストール(Macintosh)
fig.os9-5
4
終わったら[テスト中止]をク
リックします。
fig.06-07
5
サウンド・ダイアログで入力の
タブをクリックします。
サウンド入力源の選択で、外
部入力の欄に USB オーディオ
が表示されているか確認しま
す。
※ 「出力装置を通して音を再生す
る」には、チェックしないでく
ださい。
UA-3FX の出力音量は、Mac
OS のサウンド・ダイアログで
は調節できません。音量はお
使いのスピーカ−などで調節
してください。
USB オーディオと表示されな
い場合は、「サウンド」ダイア
ログを閉じて、UA-3FX の
USB ケーブルを Macintosh
から抜いてください。手順 1
からやりなおしてください。
(P.26)
28
6
設定が終わったら「サウンド」ダイアログを閉じます。
ファイル・メニューから終了を選択します。
次に、正しく接続と設定ができたかを確認するために『音
が鳴るか確認する』(P.29)へ進みます。
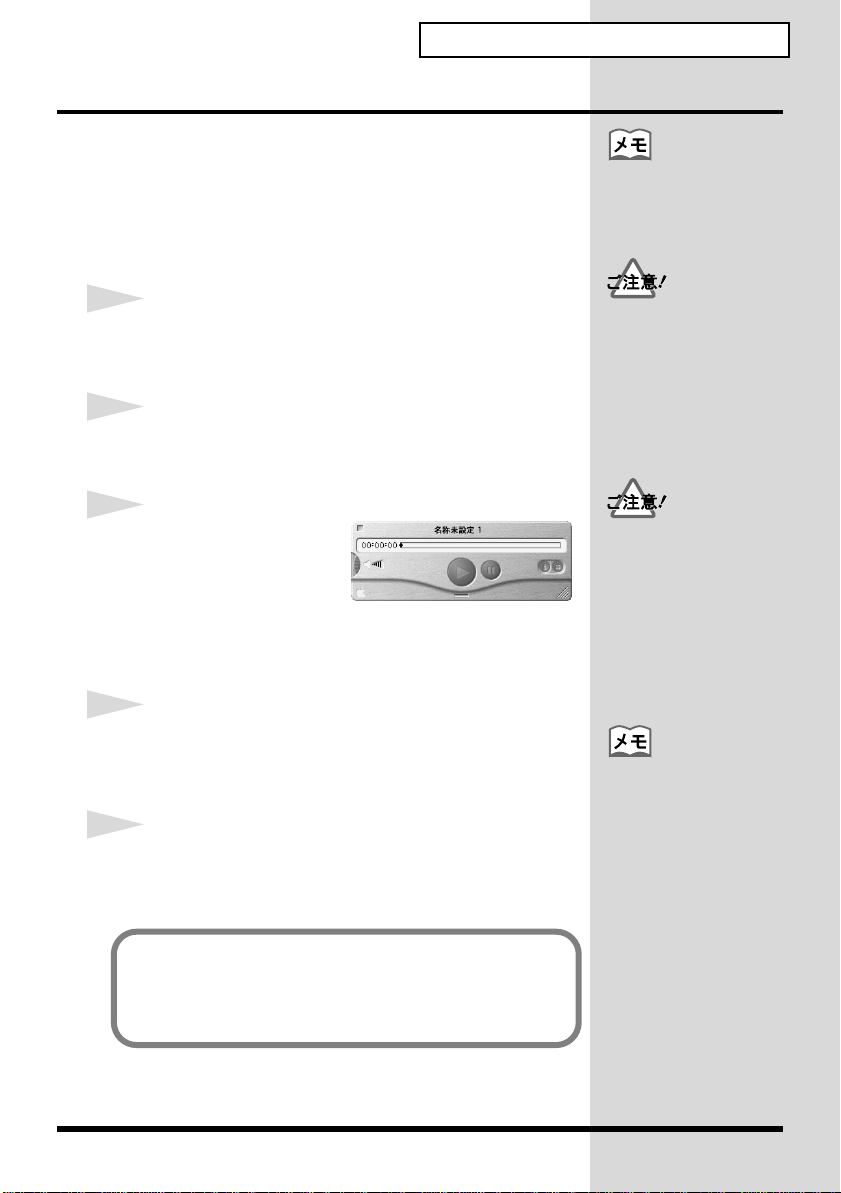
音が鳴るか確認する
接続が正しく行われたか、サンプル・データを再生して確
認してみましょう。
サンプル・データの再生
ここでは、Macintosh 標準の機能を使用してサンプル・
データを再生します。サンプル・データは Sound it! CD-
ROM の中に入っています。
接続とドライバのインストール(Macintosh)
サンプル・データを聴く場合
には、システムのあるハード
ディスクに 30MB 程度の空き
容量が必要です。
1
CD-ROM を準備します。
CD-ROM を Macintosh の CD-ROM ドライブに入れてくだ
さい。
2
CD-ROMの Soundit3 フォルダの Sampledataフォルダ内の
Alright をデスクトップにドラッグしてコピーします。
fig.os9-8
3
MacOS に標準で付属して
いる QuickTime Player を
起動します。
QuickTime Player は、通常はハード・ディスクの中のアプ
リケーション(Applications)・フォルダの QuickTime にあ
ります。
4
ファイル・メニューからムービーを開くを選択し、コピーし
たファイルの Alright を選択し[変換]([開く])をクリック
します。
5
サンプル・データを再生します。
再生ボタンをクリックします。UA-3FX からサンプル・
データの演奏が出力されます。
本製品に付属している曲デー
タを個人で楽しむ以外に権利
者の許諾なく使用することは、
法律で禁じられています。権
利者に無断でこれらのデータ
の複製を作ったり、二次的著
作物で利用したりしてはいけ
ません。
録音入力切り替えスイッチが
DIGITAL になっていると、パ
ソコンのオーディオ・データ
を再生することができません。
スイッチを ANALOG に設定し
てください。
正しく演奏されない場合は、
『
トラブルシューティング』
(P.80)をご覧になり、確認し
てください。音が鳴らなかっ
たり、正しく演奏されなかっ
たときなどの問題の解決方法
が書かれています。
サンプル・データが演奏されましたか?
正しく演奏されていれば、Macintosh と UA-3FX の接続が
正しく行われ、さらにドライバが正しくインストールされ
ているということです。
29
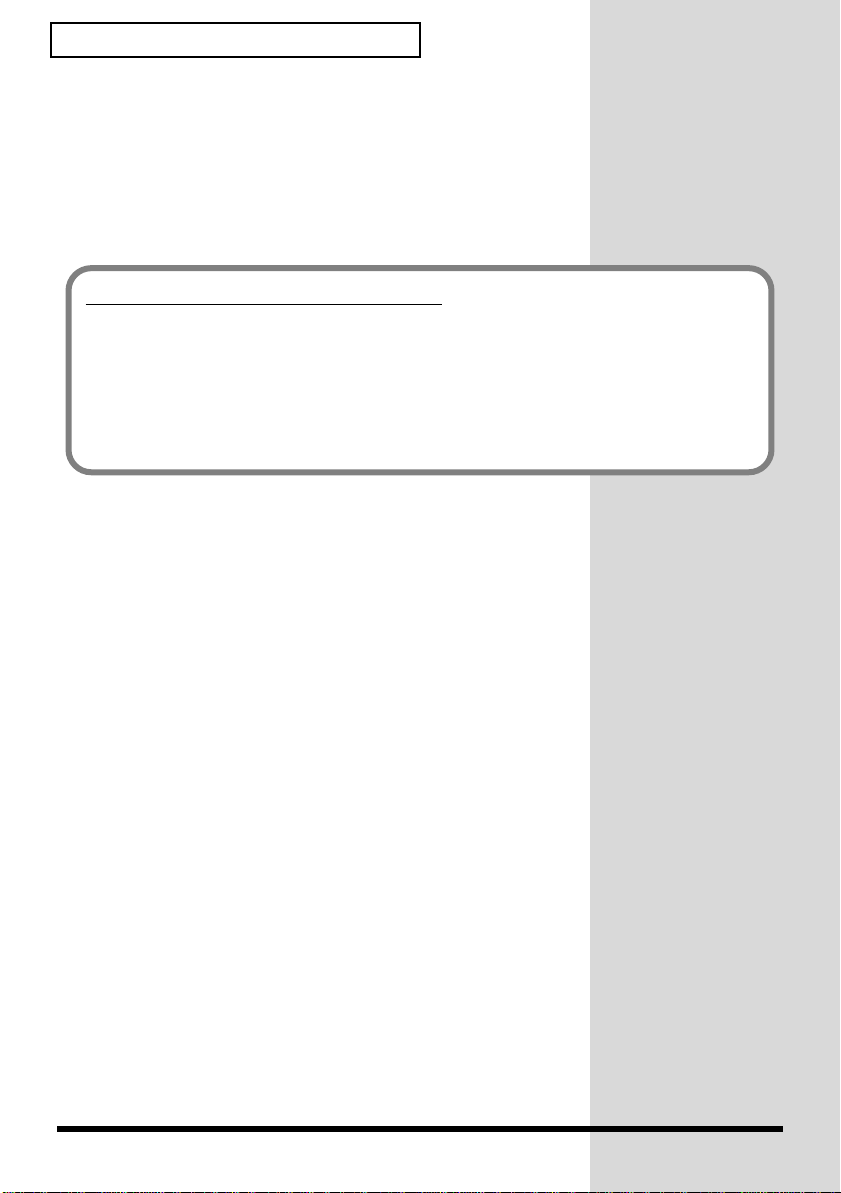
接続とドライバのインストール(Macintosh)
以上で UA-3FX の接続とドライバのインストールがすべて
完了しました。これ以降は目的に合わせて次の項目をお読
みください。
付属の Sound it! を使う
•
→
『Sound it!』(P.62)
UA-3FX の具体的な使い方を知る
•
『基本的な使い方』(P.31)
→
UA-3FX をお使いになる場合の制限事項
•
オーディオ再生アプリケーションで録音/再生中に、USBケーブルを抜き挿し
したり、録音ソース切り替えスイッチを切り替えないでください。アプリケー
ションがハングアップすることがあります。
MacOS に標準で付属されているドライバは、ASIO には対応しておりません。
•
Metro およびSparkなど一部アプリケーションは、48kHz で録音再生を行うこ
•
とはできません。44.1kHz でお使いください。
30

基本的な使い方
この章では UA-3FX のさまざまな接続方法を用途別に説明します。
※ 他の機器と接続するときは、誤動作やスピーカーなどの破損を防ぐため、必ずす
べてのオーディオ機器の音量を絞った状態で USB ケーブルを抜いてから、接続を
行ってください。
図のように、ヘッドホンやモニター・スピーカーなどを接続して、お使いのソフ
トウェアからの再生音を聴くことができます。また、UA-3FX に接続している楽
器やオーディオ機器の音を聴くことができます。
fig.07-01
ステレオ・セット
モニター・スピーカー(アンプ内蔵)など
パソコン
信号の流れ
LINEIN、AUXIN
オーディオ
ケーブル
LINEOUT
コネクター
USBケーブル
USB
コネクター
USB
ヘッドホン
USB
コネクター
31

基本的な使い方
カセット・テープやレコードの音をパソコンにとりこむ
カセット・テープやレコードなどのオーディオ機器からのアナログ出力をパソコ
ンに取り込んで録音することができます。
fig.07-05
オーディオ・アンプ
(カセットデッキ、
レコード・プレーヤー)
信号の流れ
より良い音質で録音するために
マイク入力ジャック、ギター/マ
イク入力ジャックには、何も接続
しないでください。
ギター/マイク入力調節スライ
ダーは一番下に下げておきます。
録音するソフト
ウェアで設定し
たサンプリング
周波数にあわせ
ます。
INPUT
オーディオ・ケーブル
LINEOUT
「ANALOG」
に設定します
ライン入力レベル・インジケーターが
点灯しないぎりぎりの状態に入力レベ
ルをあわせます。
● サンプリング周波数切り替えスイッチ
録音に使用するソフトウェアで設定したサンプリング周波数にあわせます。
サンプリング周波数切り替えスイッチを切り替えた後には、USB ケーブルを接続
しなおしてください。
Sound it! をお使いの場合は、『Sound it!』(P.62)もあわせてお読みください。
● 録音ソース切り替えスイッチ
ANALOG に設定します。
録音ソース切り替えスイッチを切り替える場合は、接続されているモニター・ス
ピーカーなどのボリュームを絞ってください。
● ライン入力調節スライダー
入力レベルを調整します。
スライダーの上の LED が赤色に点灯しないぎりぎりまで、スライダーでレベルを
大きくすると、より高音質で録音することができます。
ループ接続に気を付けてください
UA-3FX と、入力音を出力にス
ルーする機器(録音中の MD /
DAT など)を上図のように接続し
UA-3FX
INPUT
ループ接続例
LINE OUT
た場合、UA-3FX とその機器の間
を音がループして発振してしまい、
予期しない大きな音量になってし
OUTPUT
LINE IN
まうことがあります。
このような接続は、誤動作をしたりスピーカーなどを破損する恐れがありますのでご注意ください。
オーディオ・アンプ
(カセット・デッキ、
レコード・プレーヤー)
32

■ Sound it! を使って MP3 や CD を作ってみよう!
UA-3FX に付属のオーディオ編集ソフトウェア Sound it! を使って、オーディオ・
ファイルを作成することができます。
Sound it! で作成できるオーディオ・ファイル
Sound it! で読み込み、保存することができるファイル形式は、主に次のとおりです。
•
WAV(.wav)
Windows で標準的に使用されているファイル形式です。
•
AIFF(.aif / .aiff)
Macintosh で標準的に使用されているファイル形式です。
•
MP3(.mp3)
CD 並みの音質を維持しながらファイル・サイズを約 1/10 に圧縮することがで
きます。
※ その他のファイル形式については、『ファイルを開く』(P.68)をご覧ください。ま
た、Sound it! のヘルプも併せてご確認ください。
作業のながれ
fig.soundit-flow
1.接続する
接続する
1.
『カセット・テープやレコードの音をパソコンにとりこむ』(P.32)を参照して
UA-3FX とパソコンを接続します。
設定する
2.
Sound it! を起動して (P.66)、『オーディオ・デバイスを選択する』(P.67)を参
考にしてオーディオ・デバイスの設定を行います。
録音する
3.
『録音する』(P.70)を参考にして録音をはじめます。
4.
保存する
録音が終わったら、『Sound it! を終了する』(P.75)を参考にしてファイルを保
存します。
5.
CD を作成する
手順 4. で作成したファイルをもとに CD を作成することができます。
CD を作成するためには、CD ライティング・ソフトが必要です。別途ご用意くだ
さい。使い方などは、お使いの別途 CD ライティング・ソフトの取扱説明書をお
読みください。
※ CD、レコード、ミュージックテープ、放送など他人の著作物から録音したものは、
法律により個人で楽しむ以外の利用を禁じられています。
2.設定する 3.録音する 4.保存する
基本的な使い方
5.CD作成
33

基本的な使い方
パソコンのデータを MD や DAT に録音する
パソコンにあるオーディオ・データを MD や DAT などのデジタル機器で録音す
ることができます。
fig.digital
DIGITAL
OUT
光デジタル・ケーブル
DIGITALINPUT
信号の流れ
再生するオーディオ・データ、MD/DATな
どデジタル機器で設定することができるサ
ンプリング周波数、使用するソフトウェア
のサンプリング周波数をあわせます。
「LOOP-BACK」
に設定します
MD/DATなど
● サンプリング周波数切り替えスイッチ
再生するオーディオ・データと録音するソフトウェアのサンプリング周波数に
あわせます。
サンプリング周波数切り替えスイッチを切り替えた後には、USB ケーブルを接続
しなおしてください。
● 録音ソース切り替えスイッチ
LOOP-BACK に設定します。LOOP-BACK に設定しておくと、アナログの各入力
端子からは信号が入らなくなります。そのため、パソコンからの音だけがデジタ
ル出力コネクターに出力されるようになり、ノイズなどが混じらなくなります。
録音ソース切り替えスイッチを切り替える場合は、接続されているモニター・ス
ピーカーなどのボリュームを絞ってください。
● その他の注意
使用しない入力端子には、何も接続しないでください。
※ UA-3FX は、業務用デジタル機器のオーディオ・フォーマットには対応していま
せん。
※ UA-3FX は、各入力端子からの入力信号とデジタル入力コネクターからの入力信
号をミックスしてデジタル出力コネクターに出力することはできません。
34

基本的な使い方
CD/MD/DAT の出力をデジタルでパソコンに取り込む
fig.07-04
録音するソフトウェアと再生す
るデジタル機器のサンプリング
周波数にあわせます。
「DIGITAL」
に設定します
光デジタル・ケーブル
DIGITALOUT
DIGITAL
IN
信号の流れ
CDプレーヤー
● サンプリング周波数切り替えスイッチ
録音に使用するソフトウェアで設定したサンプリング周波数にあわせます。
通常は、DAT の場合は 48kHz または 44.1kHZ、MDや CD の場合は 44.1kHz
に設定します。詳しくは、お使いのデジタル機器やソフトウェアの取扱説明書を
ご覧ください。サンプリング周波数切り替えスイッチを切り替えた後には、USB
ケーブルを接続しなおしてください。
Sound it! をお使いの場合は、『Sound it!』(P.62)を参照してください。
● 録音ソース切り替えスイッチ
DIGITAL に設定します。録音ソース切り替えスイッチを切り替える場合は、接続
されているモニター・スピーカーなどのボリュームを絞ってください。
※ UA-3FX は SCMS に対応しています。CD から録音した MD など、著作権保護の
ための符号が記録された曲をデジタル入力コネクターから入力した場合、UA-3FX
はこれをコンピューターに録音することはできません(ライン出力ジャック、ヘッ
ドホン・ジャックからは出力されます)。
※ ライン入力ジャックやマイク入力ジャック、ギター/マイク入力ジャックから入
力する場合は、『カセット・テープやレコードの音をパソコンにとりこむ』(P.32)
をご覧ください。UA-3FX はこ れらの入力とデジタル入力コネ クターから入力し
た信号をミックスして録音することはできません。
※ 録音ソース切り替えスイッチが DIGITAL に設定されている場合でも、デジタル入
力コネクターから信号が入ってこない場合には、ANALOG に設定されているとき
と同じ動作になります。
35

基本的な使い方
ギターやマイクを録音する
パソコンのオーディオ・データに合わせてギターを演奏したり、マイクからの音
声をシーケンサーなどのソフトウェアで録音すると、パソコンにはギター/マイ
クのみが録音されます。
fig.07-06
モニター
スピーカー
ギターやマイクからの入力とパソコンの
オーディオ・データがミックスして
出力されます。
LINEIN
オーディオ・ケーブル
USBケーブル
USB
コネクター
パソコンには
ギターとマイクの入力のみ
録音されます。
OUTPUT
USBコネクター
プラグイン・
パワード・マイク
録音するソフトウェア
のサンプリング周波数
にあわせます。
「ANALOG」
に設定します
マイクを接続すると
きには「MIC」
ギターを接続すると
きには「GUITAR」
ギター/マイク入力レベル・
インジケーターが点灯しない
ぎりぎりの状態に入力レベル
をあわせます。
ダイナミック・マイク
ギター
パソコンのオーディオ・データの信号の流れ
ギターとマイクの入力、パソ
コンのオーディオ・データが
ミックスして出力されます。
ギター/マイク入力の信号の流れ
● サンプリング周波数切り替えスイッチ
録音に使用するソフトウェアで設定したサンプリング周波数にあわせます。
サンプリング周波数切り替えスイッチを切り替えた後には、USB ケーブルを接続
しなおしてください。
Sound it! をお使いの場合は、『Sound it!』(P.62)も合わせてお読みください。
※ 設定できる周波数は、お使いのソフトウェアによって異なります。詳しくはお使
いのアプリケーションの取扱説明書をご覧ください。また、選択できる周波数は、
OS によっても異なります。
● 録音ソース切り替えスイッチ
ANALOG に設定します。
録音ソース切り替えスイッチを切り替える場合は、接続されているモニター・ス
ピーカーなどのボリュームを絞ってください。
パソコン
ヘッドホン
36

基本的な使い方
● 入力切り替えスイッチ
マイクを接続する場合には MIC、ギターを接続する場合には GUITAR に設定し
ます。
● ギター/マイク入力調節スライダー
入力レベルを調節します。スライダーの上の LED が赤色に点灯している場合は、
スライダーで入力レベルを下げてください。LED が点灯しないぎりぎりまで、ス
ライダーでレベルを大きくすると、より高音質で録音できます。
※ マイクを使って録音する場合、マイクとスピーカーの位置によっては、ハウリン
グ音(キーンという音)が出ることがあります。その場合は、以下のように対処
してください。
1. マイクの向きを変える / 2. マイクをスピーカーから遠ざける / 3. 音量を下げる
マイクの種類
マイクには、ダイナミック・マイクとコンデンサー・マイクがあり、UA-3FX で
はどちらのマイクも接続することができます。また、パソコンのマイク端子や
MD(ミニ・ディスク)の録音端子に接続する小型コンデンサー・マイクである
プラグイン・パワード・マイクにも対応しています。
マイク入力ジャック(プラグイン・パワード・マイク)へ接続するマイクは、必
ずプラグイン・パワード対応のマイクをお使いください。対応していないマイク
や一般のステレオ・ミニ・タイプのプラグを接続すると回路を破損する恐れがあ
ります。
37

基本的な使い方
インターネット・ラジオなどのパソコン・サウンドを録音する
インターネット・ラジオなどの音をパソコンに取り込むことができます。
fig.pc
パソコンから出力された音声
がUA-3FXを経由して、再び
パソコンに戻ります。
録音するソフト
ウェアで設定し
たサンプリング
周波数にあわせ
ます。
パソコン
USB
コネクター
USB
コネクター
USBケーブル
USB
コネクター
「LOOP-BACK」
に設定します
● サンプリング周波数切り替えスイッチ
録音するソフトウェアのサンプリング周波数にあわせます。
サンプリング周波数切り替えスイッチを切り替えた後には、USB ケーブルを接続
しなおしてください。
● 録音ソース切り替えスイッチ
LOOP-BACK に設定します。
録音ソース切り替えスイッチを切り替える場合は、接続されているモニター・ス
ピーカーなどのボリュームを絞ってください。
38
パソコンからの信号の流れ
UA-3FXからの信号の流れ

エフェクトをかける
UA-3FX のエフェクトの機能を使うと、手軽に音質を変化させることができ、
オーディオ編集などに大変便利です。また、サウンド再生時やマイクやギターな
どの録音時に威力を発揮する 3 タイプのデジタル・エフェクトを搭載し、4 つの
つまみを使って簡単に音づくりをすることができます。マイクやギター、ライン
入力やデジタル入力からの音声にエフェクトをかけてお楽しみいただけます。
※ 付属の日本語パネル・シートをあらかじめパネルに貼っておくと便利です。多彩
なエフェクトの効果がわかりやすくなります。
『基本的な使い方』(P.31)を参考にして、あらかじめ接続や基本的な設定を完了
させておいてください。
アドバンス・エフェクト
■ アドバンス 1 〜3とおりの使い方
1. マスタリング(MASTERING)
カセット・テープなどの古いアナログ・ソースがデジタルの力でよみがえります。
2. リスニング(LISTENING)
リスニングに最適です。パソコンが AV 機器になり、カラオケも楽しめます。
3. パフォーマンス(PERFORM)
迫力のギター・サウンド、七色のナレーション・ボイスが手軽に楽しめます。
fig.fx-vari
エフェクト・
バリエーション・スイッチ
■ アドバンス 2 〜4つのエフェクトつまみで簡単に音づくり
fig.jap-panel50
エフェクトつまみ
■ アドバンス 3 〜録音側にも再生側にもエフェクトをかけられる
39

エフェクトをかける
●録音側にエフェクトをかける
fig.jap-panel150
fig.advance-fx1
取り込む
ADVANCED
アドバンス・
エフェクト
●再生側にエフェクトをかける
fig.jap-panel250
fig.advance-fx2
オーディオCD
取り込む
再生する
インターネット・ラジオ
再生する
センター・
キャンセル
ADVANCED
40
アドバンス・
エフェクト

エフェクトのかけ方
fig.fx-sw
1
エフェクト・バリエーション・スイッチでお好みのエフェ
クトを選びます。
2
キャプチャー・ボタンまたはプレイバック・ボタンを押します。
キャプチャー・ボタンまたはプレイバック・ボタンのいずれかがオン
(点灯)になっていないと、エフェクトがかかりません。また、両方の
ボタンを同時にオンにすることはできません。
fig.jap-panel150
録音するための音にエフェクトをかけたいときには、キャプ
チャー・ボタンをオンにします。
fig.jap-panel250
再生する音にエフェクトをかけたいときには、プレイバック・
ボタンをオンにします。
エフェクトをかける
3
エフェクトつまみでエフェクトのかかり具合を調整します。
エフェクトつまみを OFF の位置に合わせておくと、エフェクトはかかりません。
エフェクトつまみを少しずつ右に回していき、お好みの状態に調整してくださ
い。
エフェクトつまみ
※ エフェクトを強くかけすぎると音が歪んでしまう場合があります。このときは、入
力レベルを下げてみてください。また、エフェクトつまみを左に回してエフェク
トのかかり具合を小さくしてください。
41

エフェクトをかける
エフェクトの活用
■ マスタリング・エフェクト(MASTERING)
「1.MASTERING」
に設定します
エフェクト 効果
ノイズをとる
NOISE SUP
音をシャープに
ENHANCER
低音を強調
LOW BOOST
音圧を上げる
LIMITER
※ エフェクトの効果を大きく(つまみを右に)しすぎると、音が歪むことがありま
す。この場合は、入力信号のレベルを下げたり、再生している外部オーディオ機
器のボリュームやパソコンのボリュームなどを下げてみてください。また、エフェ
クトつまみを左に回してエフェクトのかかり具合を小さくしてください。
fig.fx-master
カセット・テープやレコードなどの音をパソコンへ取り込んだり、パ
ソコンに入っているオーディオ・ファイルの音質をよくするときに使
うエフェクトです。
無音時に背景で鳴っている小さな音やノイズをカットしたり、アナ
ログ・ソースのヒス・ノイズを除去したりします。それにより、ク
リーンなサウンドを作ることが出来ます。
※ 極端に小さな音量の入力信号に、このエフェクトをかけると音が
まったく聞こえなくなる場合があります。
音の輪郭をはっきりさせたり、音の高い部分を強調することによ
り、はっきりとしたサウンドを作ることができます。
迫力のある重低音になります。
大きな音が入力されているときに入力信号のレベルを下げ、歪みを
抑えます。また、大きな音と小さな音のレベルが均一化されるた
め、まとまりのあるサウンドを作ることができます。
42

■ マスタリング・エフェクトをつかってみよう
カセット・テープの音を CD に永久保存してみましょう
fig.fx-master3
ラジカセ/
ステレオ・セット
モニター・スピーカー
USBケーブル
エフェクトをかける
パソコン
キャプチャー・ボタン
3
(とりこみ)をオン
「1.MASTERING」
2
に設定します
「ANALOG」に
設定します
LINEOUT
オーディオ
・ケーブル
INPUT
ライン入力ピーク・インジケーター
1
が点灯しないぎりぎりの状態に入力
レベルをあわせます。
無音時に背景で鳴っ
ているサーッという
ノイズを消します。
USB
LINEIN
オーディオ
・ケーブル
OUTPUT
ノイズを除去
し、クリーン
なサウンドに
します。
鳴っている音の背景のサーッ
というノイズを消します。
※ソースによってはノイズが
完全に消えない場合もありま
す。
コネクター
コネクター
丸くなった
中高音の輪
郭をはっき
りとした音
にします。
USB
USB
コネクター
なくなった低
音部をよみが
えらせます。
信号の流れ
歪みを抑え、
太くて安定し
た、まとまり
のあるサウン
ドにします。
歪みをおさえ
ます。
大きな音と
小さな音の
レベルを均
一にし、ま
とまりのあ
るサウンド
にします。
音を太くし
ます。
43

エフェクトをかける
●エフェクト設定例
カセット・テープのノイズをカットする
1.MASTERING
周りの雑音を入れないように録音する
1.MASTERING
はっきりしないマイクの音をシャープな音にする
1.MASTERING
ライブ音声をはっきり、くっきりした音にする
1.MASTERING
音の悪い MP3 をクリアな音にする
1.MASTERING
44

■ リスニング・エフェクト(LISTENING)
「2.LISTENING」
に設定します
エフェクト 効果
センター・キャンセル
(CENTER CANCEL)
高音を強調
(Hi BOOST)
低音を強調
(LOW BOOST)
残響を加える
(REVERB)
※ エフェクトの効果を大きく(つまみを右に)しすぎると、音が歪んでしまう可能
性があります。この場合は、入力信号のレベルを下げたり、再生している外部オー
ディオ機器のボリュームやパソコンのボリュームなどを下げてみてください。
また、エフェクトつまみを左に回してエフェクトのかかり具合を小さくしてくだ
さい。
fig.fx-master
CD を再生したときの音などに効果のあるエフェクトです。
CD などのステレオソースを入力したとき、中央に定位した
音を消し、ヴォーカルのいないカラオケを作たりすること
が出来ます。
エフェクトつまみを OFF から最大(右いっぱい)に回して
いくに従って、中央定位が消える音域が大きくなります。
※ モノラルの音に、このエフェクトをかけると音が聞こえ
なくなる場合があります。
音の高い部分を持ち上げて高音を補って、クリアなサウン
ドにすることが出来ます。
音の低い部分を持ち上げて低音を補って、迫力のあるサウ
ンドにします。
残響音をつけて、広がりのあるダイナミックなサウンドに
変化させます。
エフェクトをかける
45

エフェクトをかける
●リスニング・エフェクトを使ってみよう
パソコンがオーディオ機器に早変わりします。インターネット・ラジオやパソコ
ンの CD プレーヤーからの音声にエフェクトをかけることができます。
fig.fx-master4
モニター・スピーカー
プレイバック・ボタン
2
(再生)をオン
「2.LISTENING」
1
に設定します
LINEIN
オーディオ
・ケーブル
OUTPUT
USBケーブル
USB
コネクター
USB
コネクター
パソコン
USB
コネクター
インターネット・ラジオ
オーディオCD
「ANALOG」に
設定します
信号の流れ
●カラオケをしてみよう
パソコンで再生された音にのみ、センターキャンセルがかかります。
fig.fx-master4a
ダイナミック・
マイク
パソコンで再生したCDの
オーディオのボーカル・
パートを消します。
高域がのび
ます。
迫力のある
重低音にな
ります。
広がりのあ
るサウンド
になりま
す。
46

■ パフォーマンス・エフェクト
「3.PERFORM」
に設定します
エフェクト 効果
FX ボイス
(FX VOICE)
FX ギター
(FX GUITAR)
コーラス
(CHORUS)
ディレイ
(DELAY)
※ エフェクトの効果を大きく(つまみを右に)しすぎると、音が歪んでしまう可能
性があります。この場合は、入力信号のレベルを下げたり、再生している外部オー
ディオ機器のボリュームやパソコンのボリュームなどを下げてみてください。
また、エフェクトつまみを左に回してエフェクトのかかり具合を小さくしてくだ
さい。
fig.fx-master
マイク、ギターの音を録音するときに効果のあるエフェクトです。
音のピッチ(高さ)を変えて、まったく違うキャラクターにするこ
とができます。
エフェクトつまみを OFF から最大(右いっぱい)に回していくに
従って、ピッチがあがっていきます。
音を歪ませて、渋いサウンドから派手な歪みのギター・サウンドを
作ることができます。
エフェクトつまみを OFF から真ん中の位置にあわせると、オー
バードライブ的なマイルドな音になります。真ん中から最大(右
いっぱい)に回して行くと、ディストーションの派手な歪みの音に
変化していきます。
音に厚みと広がりをつけ、ステレオ感豊かなサウンドにすることが
できます。
遅れた音の繰り返しを加えて、音に厚みつけたり、やまびこのよう
な効果をつけたりします。
エフェクトをかける
47

エフェクトをかける
●音に変化をつけて楽しもう
ギターやマイクの音に効果をつけて楽しんでみましょう。
パワード・マイク
キャプチャー・ボタン
3
(とりこみ)をオン
「3.PERFORM」
2
に設定します
「ANALOG」に
設定します
ギター/マイク入力ピーク・
1
インジケーターが点灯しない
ぎりぎりの状態に入力
レベルをあわせます。
プラグイン・
ダイナミック・
マイク
モニター・スピーカー
LINEIN
オーディオ
・ケーブル
OUTPUT
ギター
USBケーブル
USB
コネクター
USB
コネクター
パソコン
USB
コネクター
オーバー・ド
ライブのマイ
ルドな音にな
ります。
右に回すほど
音の高さ
(ピッチ)が
高くなります。
信号の流れ
ディストー
ションの派手
な音になりま
す。
コーラスの効
果が得られま
す。
やまびこの
ような効果
がえられま
す。
48

●エフェクト設定例
拡声器でしゃべっているような、少し歪んだ声になります
3.PERFORM
匿名でインタビューされている人のような声になります
3.PERFORM
ギター・ソロに心地良いセッティングです
3.PERFORM
エフェクトをかける
クリーン・ギターに心地よいセッティングです。
3.PERFORM
49

アドバンス・モードを使う
パソコンで WDM 、ASIO 対応ソフトウェアをお使いになる場合や付属の Sound it! 以外の 24bit
オーディオ対応アプリケーションでお使いになりたい場合には、アドバンス・モードでお使いく
ださい。そのためには、専用ドライバが必要です。
ASIO(Steinberg Audio Stream In/Out Interface)
Steinberg 社が提唱している、オーディオ・インターフェースに関する規格です。ASIO
対応ソフトウェアで UA-3FX を使用することでオーディオの同期精度が向上し、高度な
音楽制作環境が実現します。
■ アドバンス・モード
fig.advance-on
UA-3FX の底面にある ADVANCE(モード切り替え)
スイッチを ON に設定したときの動作モードです。
※ ADVANCE(モード切り替え)スイッチの設定を反映するには、UA-3FX を使用しているシーケ
ンス・ソフトウェアなどのアプリケーションを、必ずすべて終了し、UA-3FX の USB ケーブル
をいったん外し、再度接続してください。
CD-ROM に収録されている専用ドライバを使用して、高音質かつ安定したタイミングでオーディ
オの録音/再生/編集が行えます。
アドバンス・モードでは、UA-3FX とパソコンのオーディオ信号のやりとりは、分解能 24bit、
サンプリング周波数 32 / 44.1 / 44.8kHz に対応しています。Cakewalk シリーズ、Cool Edit
などの 24bit オーディオ対応アプリケーションや Cubase VST、Logic Audio、Digital Performer
などの ASIO 対応アプリケーションのように、高音質なオーディオ録音/再生/編集ができるア
プリケーションをお使いになる場合はアドバンス・モードに設定します。
※ 付属の Sound it! では、ADVANCE(モード切り替え)スイッチが OFF の状態でも 24bit でお使
いいただけます。
50
お使いの環境にあった専用ドライバをインストールしてください。
Windows XP.......................................................(P.51)
•
Windows 2000 ..................................................(P.52)
•
Windows Me/98 ...............................................(P.53)
•
Mac OS X............................................................(P.54)
•
•
Mac OS 9 ............................................................(P.56 )

アドバンス・モードを使う
専用ドライバのインストール(Windows)
■Windows XP をお使いのとき
1.
UA-3FX を接続していない状態で、Windows
を起動します。
USB キーボードと USB マウス以外のすべ
ての USB ケーブルをはずした状態にしてお
いてください。
※ Windows XP Professional をお使いのとき
は、アカウントの種類がパソコンの管理者
であるユーザー名(Administrator など)で
ログオンしてください。
2.
Windows のスタート・メニューからコント
ロールパネルを開き、システム・アイコンを
ダブルクリックします。
※ Windows XP をお使いの場合で、システム
が見つからないときは、「クラシック表示に
切り替える」をクリックして、クラシック
表示にします。
3.
ハードウェア・タブをクリックし、続けて
[ドライバの署名]をクリックします。
4.
ドライバ署名オプション・ダイアログで「無
視」を選び、[OK]をクリックします。
※ 現在の設定が「警告」または「ブロック」
であった場合は、ここでは「無視」に設定
し、ドライバのインストールが完了したら
変更前の設定に戻してください。
5.
[OK]をクリックして、システムのプロパ
ティ・ダイアログを閉じます。
6.
起動中のソフトウェア(アプリケーション)
をすべて終了します。
開いているウィンドウもすべて閉じてくだ
さい。ウィルス・チェッカーなどのソフト
ウェアをお使いのときは、それらも必ず終
了してください。
7.
CD-ROM をパソコンの CD-ROM ドライブに
入れます。
Windows のスタート・メニューからファイル
8.
名を指定して実行を選びます。
9.
ファイル名を指定して実行ダイアログの名
前欄に次のように入力して[OK]をクリック
します。
D:¥DRIVER¥USBXP2K¥SETUPINF.EXE
※ ドライブ名 D: は、お使いの環境によって異
なる場合があります。お使いの CD-ROM
ドライバ名に合わせてください。
10.
SetupInf ダイアログが表示されます。
「ドライバをインストールする準備ができま
した。」と表示されます。
11.
UA-3FXの底面にあるADVANCE(モード切り
替え)スイッチを ON にします。
12.
UA-3FXとパソコンを USBケーブルで接続し
ます。
13.
「新しいハードウェアの検出ウィザード」ダ
イアログが開きます。「EDIROL UA-3FX」と
表示されていることを確認し、「一覧または
特定の場所からインストールする」を選ん
で、[次へ]をクリックします。
14.
「検索しないで、インストールするドライバ
を選択する」を選んで、「次へ]をクリック
します。
15.
「モデル」欄に、EDIROL UA-3FXが表示され
ていることを確認して「次へ]をクリックし
ます。
※手順4で「ドライバ署名オプション」の設
定が「無視」になっていないと、ハード
ウェアのインストールというダイアログが
表示されてしまいます。[続行]ボタンが表
示されている場合は、[続行]をクリックし
てインストールを続行します。続行できな
い場合は、[インストールの停止]または
[OK]をクリックしてドライバのインス
トールを手順 1 からやり直してください。
ディスクの挿入ダイアログが表示されたら、
16.
[OK]をクリックします。
51

アドバンス・モードを使う
ファイルが必要ダイアログのコピー元欄に
17.
D:¥DRIVER¥USBXP2K と入力して[OK]を
クリックします。
※手順4で「ドライバ署名オプション」の設
定が「無視」になっていないと、ハード
ウェアのインストールというダイアログが
表示されてしまいます。[続行]をクリック
してインストールを続行します。
「新しいハードウェアの検出ウィザードの完
18.
了」と表示されます。[完了]をクリックし
ます。
19.
ドライバのインストールが終了すると、シス
テム設定の変更ダイアログが表示されます。
[はい]をクリックします。
Windows が自動的に再起動します。
続いて、ドライバの設定を行います。
(→『ドライバの設定』(P.57))
■Windows 2000 をお使いのとき
1.
UA-3FX を接続していない状態で、Windows
を起動します。
USB キーボードと USB マウス以外のすべ
ての USB ケーブルをはずした状態にしてお
いてください。
※ アカウントの種類がパソコンの管理者であ
るユーザー名(Administrator など)でログ
オンしてください。
2.
Windows のスタート・メニューから設定|
コントロールパネルを開き、システム・ア
イコンをダブルクリックします。
3.
ハードウェア・タブをクリックし、続けて
[ドライバの署名]をクリックします。
4.
ドライバ署名オプション・ダイアログで
「無視」を選び、[OK]をクリックします。
※ 現在の設定が「警告」または「ブロック」
であった場合は、ここでは「無視」に設定
し、ドライバのインストールが完了したら
変更前の設定に戻してください。
5.
[OK]をクリックして、システムのプロパ
ティ・ダイアログを閉じます。
起動中のソフトウェア(アプリケーション)
6.
をすべて終了します。
開いているウィンドウもすべて閉じてくだ
さい。ウィルス・チェッカーなどのソフト
ウェアをお使いのときは、それらも必ず終
了してください。
CD-ROM をパソコンの CD-ROM ドライブに
7.
入れます。
8.
Windows のスタート・メニューからファイ
ル名を指定して実行を選びます。
9.
ファイル名を指定して実行ダイアログの名
前欄に次のように入力して[OK]をクリッ
クします。
D:¥DRIVER¥USBXP2K¥SETUPINF.EXE
※ ドライブ名 D: は、お使いの環境によって異
なる場合があります。お使いの CD-ROM
ドライバ名に合わせてください。
10.
SetupInf ダイアログが表示されます。
「ドライバをインストールする準備ができま
した。」と表示されます。
11.
UA-3FX の底面にある ADVANCE(モード切
り替え)スイッチを ON にします。
12.
UA-3FXとパソコンを USBケーブルで接続し
ます。
※手順4で「ドライバ署名オプション」の設
定が「無視」になっていないと、デジタル
署名が見つかりませんでしたというダイア
ログが表示されてしまいます。[はい]ボタ
ンが表示されている場合は、[はい]をク
リックしてインストールを続けます。続け
られない場合は、[いいえ]または[OK]
をクリックしてドライバのインストールを
手順 1 からやり直してください。
13.
ディスクの挿入ダイアログが表示されたら、
[OK]をクリックします。
14.
ファイルが必要ダイアログのコピー元欄に
D:¥DRIVER¥USBXP2K と入力して[OK]
をクリックします。
52

アドバンス・モードを使う
※手順4で「ドライバ署名オプション」の設
定が「無視」になっていないと、デジタル
署名が見つかりませんでしたというダイア
ログが表示されてしまいます。[はい]をク
リックしてインストールを続けます。
新しいハードウェアの検出ウィザードで、
15.
EDIROL UA-3FX と表示されているのを確認
して[完了]をクリックします。
ドライバのインストールが終了すると、シ
16.
ステム設定の変更ダイアログが表示されま
す。[はい]をクリックします。
Windows が自動的に再起動します。
続いて、ドライバの設定を行います。
(→『ドライバの設定』(P.57))
■Windows Me/98 をお使いのとき
1.
UA-3FX を接続していない状態で、Windows
を起動します。
USB キーボードと USB マウス以外のすべ
ての USB ケーブルをはずした状態にしてお
いてください。
2.
起動中のソフトウェア(アプリケーション)
をすべて終了します。
開いているウィンドウもすべて閉じてくだ
さい。ウィルス・チェッカーなどのソフト
ウェアをお使いのときは、それらも必ず終
了してください。
3.
CD-ROM をパソコンの CD-ROM ドライブに
入れます。
4.
Windows のスタート・メニューからファイ
ル名を指定して実行を選びます。
5.
ファイル名を指定して実行ダイアログの名
前欄に次のように入力して[OK]をクリッ
クします。
D:¥DRIVER¥USBME98¥SETUPINF.EXE
※ ドライブ名 D: は、お使いの環境によって異
なる場合があります。お使いの CD-ROM
ドライバ名に合わせてください。
6.
SetupInf ダイアログが表示されます。
「ドライバをインストールする準備ができま
した。」と表示されます。
※ Windows の再起動を促すメッセージが表示
された場合は、そのメッセージの内容にし
たがって Windows を再起動した後、次の
手順へ進んでください。
UA-3FX の底面にある ADVANCE(モード切
7.
り替え)スイッチを ON にします。
UA-3FXとパソコンを USBケーブルで接続し
8.
ます。
9.
ドライバが自動的にインストールされます。
10.
SetupInf ダイアログの[OK]をクリックし
ます。
※ Windows の再起動を促すメッセージが表示
された場合は、そのメッセージの内容にし
たがって Windows を再起動してください。
続いて、ドライバの設定を行います。
(→『ドライバの設定』(P.57))
■ ドライバの削除
1.
UA-3FX を接続していない状態で、Windows
を起動します。
2.
CD-ROM をコンピューターの CD-ROM ドラ
イブに入れます。
3.
Windows のスタート・メニューからファイル
名を指定して実行を選びます。
ファイル名を指定して実行ダイアログの名
前欄に次のように入力して[OK]をクリッ
クします。
Windows XP/2000 をお使いの場合:
D:¥DRIVER¥USBXP2K¥Uninstal.EXE
Windows Me/98 をお使いの場合:
D:¥DRIVER¥USBME98¥Uninstal.EXE
※ ドライブ名 D: は、お使いの環境によって異
なる場合があります。お使いの CD-ROM
ドライブ名に合わせてください。
4.
表示されるダイアログの指示に従って、アン
インストールを行ってください。
53

アドバンス・モードを使う
専用ドライバのインストール(Macintosh)
■Mac OS X をお使いのとき
● ドライバのインストール
1.
キーボード、マウスを除くすべての USB
ケーブルをはずした状態で Macintosh を
起動します。
2.
CD-ROM を準備します。
3.
CD-ROMを CD-ROMドライブに入れます。
4.
CD-ROM の Driver (Mac OS X)フォルダに
あるUA3FXUSBDriver.pkgをダブルクリッ
クします。
5.
認証ダイアログでパスワードを入力し、
[OK]をクリックします。
6.
「ようこそ EDIROL UA-3FX USB Driver イ
ンストールへ」と表示されます。
[続ける]をクリックします。
「インストール先を選択」と表示されます。
7.
システムがインストールされているドライ
ブをクリックして選択し、[続ける]をク
リックします。
「簡易インストール」と表示されます。
8.
インストールまたはアップグレードをク
リックします。
「このソフトウェアをインストールすると、
9.
インストールが終了したときにコンピュー
ターの再起動が必要になります。〜」と表
示されます。
[インストールを続ける]をクリックしま
す。
「ソフトウェアが正常にインストールされ
10.
ました」と表示されます。
[再起動]をクリックして Macintosh を再
起動します。
● オーディオ・デバイスの設定
1.
UA-3FX の底面にあるADVANCE(モード切
り替え)スイッチを ON にします。
2.
UA-3FX とMacintoshを USBケーブルで接
続します。
3.
システム環境設定または System
Preferences を開き、その中のサウンドを
クリックします。
4.
サウンドエフェクト・タブの「警告とサウ
ンドエフェクトの再生装置」で「EDIROL
UA-3FX 44.1kHz」を選択します。
※ 文中の 44.1kHz は、UA-3FX のサンプリ
ング周波数切り替えスイッチの設定に
よって異なります。
5.
出力タブの「サウンドを出力する装置の選
択」で「EDIROL UA-3FX 44.1kHz」を選択
します。
※ この設定をすると、Macintosh からの警
告音などのすべての音が、Macintosh の
スピーカーから出力されなくなり、UA3FX からのみ出力される状態になります。
6.
入力タブの「サウンドを入力する装置の選
択」で「EDIROL UA-3FX 44.1kHz」を選択
します。
7.
設定が終わったらダイアログを閉じます。
これで UA-3FX ドライバのインストール
は終了しました。
54

アドバンス・モードを使う
● ソフトウェアでお使いになる場合
お使いになるためのご注意
ソフトウェアをお使いになる前に、以下の内容を確認してください。
Macintosh のスリープ設定は、OFF にしてご利用ください。
•
Mac OS X のクラシック(Classic)環境では動作いたしません。
•
クラシック環境を起動していない状態でお使いください。
•
ソフトウェアを起動する前に、UA-3FX と Macintoshを USB ケーブルで接続してくだ
さい。
•
ソフトウェアの起動中に UA-3FX から USB ケーブルを抜いたりしないでください。
•
ソフトウェアを終了してから、UA-3FX と Macintoshを接続している USB ケーブルを
抜いてください。
1.
UA-3FX の底面にある ADVANCE(モード切り替え)スイッチを ON にします。
2.
UA-3FX と Macintosh を USB ケーブルで接続します。
3.
ソフトウェアを起動します。
4.
ソフトウェアのオーディオ・デバイスの設定で、「EDIROL UA-3FX44.1kHz」を選択します。
設定方法については、詳しくはお使いのソフトウェアの取扱説明書をお読みください。
※ 文中の 44.1kHz は、UA-3FX のサンプリング周波数切り替えスイッチの設定によって異なりま
す。
55

アドバンス・モードを使う
■Mac OS 9 をお使いのとき
● オーディオ・ドライバのインストール
UA-3FX を接続していない状態で、
1.
Macintosh を起動します。
USB キーボードと USB マウス以外のすべ
ての USB ケーブルをはずした状態にして
おいてください。
起動中のソフトウェア(アプリケーション)
2.
をすべて終了します。
開いているウィンドウもすべて閉じてくだ
さい。ウィルス・チェッカーなどのソフト
ウェアをお使いのときは、それらも必ず終
了してください。
3.
CD-ROM を Macintosh のCD-ROM ドライ
ブに入れます。
4.
CD-ROM の Driver J(Mac OS 9)フォルダ
内の UA-3FX Driver-J Installer アイコンを
ダブルクリックします。
5.
インストールする場所を確認して、[インス
トール]をクリックします。
インストールする場所の表示は、お使いの
環境によって異なります。現在使用してい
るシステムの起動ディスクが選択されてい
ることを確認してください。
6.
「インストレーション終了後 Macintosh を
再起動する必要があります。〜」というダ
イアログが表示される場合は、[続行]をク
リックします。
起動中のアプリケーションが終了して、イ
ンストールが続行されます。
7.
「インストールを完了しました」というダイ
アログが表示されます。[再起動]をクリッ
クして Macintosh を再起動します。
8.
UA-3FXの底面にある ADVANCE(モード切
り替え)スイッチを ON にします。
9.
UA-3FXと MacintoshをUSBケーブルで接
続します。
● ASIO ドライバのインストール
UA-3FX は、ASIO2.0 24bit に対応してい
ます。UA-3FX の ASIO ドライバは以下の
オーディオ入出力チャンネルをサポートし
ています。ここでは、シーケンス・ソフト
/オーディオ編集ソフトで、UA-3FX をお
使いになるための ASIO ドライバのインス
トールについて説明します。
※ UA-3FX は、アドバンス・モードでは
Macintosh のサウンドマネージャーから
のオーディオ・データ(オーディオ CD
や警告音など)を再生することはできま
せん。
CD-ROM の中の Driver J (Mac OS 9) -
1.
ASIO フォルダの中にある UA-3FX ASIO1.0
24bit をお使いのASIO 対応ソフト(Cubase
VST、Logic Audio、Digital Performer、
Metro な ど)のフォルダ内にある ASIO
Drivers フォルダにコピーします。
お使いの ASIO 対応ソフトウェア(Cubase
2.
VST、Logic Audio、Digital Performer、
Metro、Spark LE など)を起動します。
お使いのASIO対応ソフトウェアのAudioの
3.
設定ダイアログを開き、ASIO DeviceにUA-
3FX ASIO1.0 24bit を選択します。
※ Audio の設定ダイアログはソフトウェア
によって名称が異なります。詳しくはお
使いのソフトウェアの取扱説明書をお読
みください。
■ ドライバの削除
1.
UA-3FX を接続している USB ケーブルを
Macintosh からはずします。
2.
機能拡張フォルダの「USB UA-3FX Driver」
をゴミ箱にドラッグして削除します。
3.
『● ASIO ドライバのインストール 』(P.56)
でインストールした ASIO ドライバをゴミ
箱にドラッグして削除します。
4.
Macintosh を再起動します。
56

アドバンス・モードを使う
ドライバの設定
Windows XP/2000
音の再生、録音の既定のデバイス(Windows 2000 では、[優先するデバイス])を次のように設
定します。
音の再生 EDIROL UA-3FX
録音 EDIROL UA-3FX
Windows 98/Me
再生、録音の[優先するデバイス]を次のように設定します。
再生 EDIROL UA-3FX
録音 EDIROL UA-3FX
※ 設定方法については、『オーディオの入出力先の設定』(P.19)を参照してください。
■ 入出力デバイスについて
出力デバイス
EDIROL UA-3FX
パソコンから UA-3FX にオーディオ信号を送ります。メディア プレーヤーでお使いに
なる場合など通常はこちらをお使いください。SONAR などを WDM ドライバ・モード
でお使いになる場合や DirectSound アプリケーションをお使いになる場合にもこちら
をお使いください。
MME EDIROL UA-3FX Out
パソコンから UA-3FX にオーディオ信号を送ります。WDM ドライバ・モードを持って
いない、または ASIO に対応していないアプリケーション(Cool Edit など)を 2 4bit で
使用するためには、こちらをお使いください。
※ Windows XP/2000 のみ
入力デバイス
EDIROL UA-3FX
UA-3FX 本体からパソコンに送られてくるオーディオ信号を受け取ります。 メディア
プレーヤーでお使いになる場合など通常はこちらをお使いください。SONAR などを
WDM ドライバ・モードでお使いになる場合にもこちらをお使いください。
MME EDIROL UA-3FX In
UA-3FX 本体からパソコンに送られてくるオーディオ信号を受け取ります。 WDM ドラ
イバ・モードを持っていない、または ASIO に対応していないアプリケーション(Cool
Edit など)を 24bit で使用するためには、こちらをお使いください。
※ Windows XP/2000 のみ
ASIO デバイス
Cubase などの ASIO 対応アプリケーションで UA-3FX を使用する場合、アプリケー
ションの ASIO の設定で「EDIROL UA-3FX」を選択してください。
※ オーディオのループ発振や 2 重のモニタリングを防ぐため、アプリケーションのモニ
タリングはオフ、または ASIO Direct Monitor を使用する設定でお使いください。
57

アドバンス・モードを使う
■ オーディオのレイテンシを調整する
UA-3FX をアドバンス・モードでお使いの場
合は、ドライバの設定を変更することで、
オーディオのレイテンシを調整することが
できます。レイテンシを調整するには、ド
ライバの設定ダイアログでバッファ・サイ
ズを調整します。
『専用ドライバの設定ダイアログの開き方』
1.
(P.59)を参照して、「ドライバの設定」ダイ
アログを開きます。
ドライバのバッファ・サイズを調整します。
2.
次の設定がレイテンシが最も短くなります。
Windows の場合:
「オーディオ入出力のバッファ・サイズ」を
一番左(Min)に設定します。
Macintosh の場合:
「Buffer Size」を一番左(Min)に設定しま
す。
[OK]をクリックして、ドライバの設定ダイ
3.
アログを閉じます。
4.
UA-3FX を使用しているアプリケーションを
再起動します。
また、オーディオ機器のテスト機能を持っ
たアプリケーションをお使いの場合は、そ
のテスト機能を実行してください。
5.
アプリケーションでオーディオ・データを再
生します。
音切れが発生する場合には、この手順を繰
り返し、手順 2 で指定するバッファ・サイズ
を、音切れが無くなるまで少しずつ大きく
設定していきます。
※ お使いのアプリケーションによっては、ア
プリケーション側のオーディオ設定の項目
にもバッファ・サイズやレイテンシの調整
機能がある場合があります。
詳しくは、お使いのアプリケーションの取
扱説明書をご覧ください。
■ ASIO Direct Monitor を使う
ASIO2.0 対応アプリケーションから UA3FX をアドバンス・モードでお使いの場合
は、UA-3FX のダイレクト・モニターのオン
/オフを、ASIO2.0 対応アプリケーション
からコントロールすることができます。
インプット・モニター・スイッチを AUTO に
1.
設定します。
ig.input-moni
2.
『専用ドライバの設定ダイアログの開き方』
(P.59)を参照し て、ドライバの 設定ダイア
ログを開きます。
3.
次のように設定します。
Windows の場合:
「ASIO Direct Monitor を使う」チェック・
ボックスにチェックを入れます。
Macintosh の場合:
「Use ASIO Direct Monitor」チェック・ボッ
クスにチェックを入れます。
4.
[OK]をクリックして、ドライバの設定ダイ
アログを閉じます。
※ お使いのアプリケーションによっては、ア
プリケーション側のオーディオ設定の項目
にも、ASIO Direct Monitor の設定項目があ
る場合があります。詳しくは、お使いのア
プリケーションの取扱説明書をご覧くださ
い。
※ ASIO Direct Monitor を使った場合、アプリ
ケーションの設定や録音手順によっては、
意図しないタイミングでモニターのオン/
オフが切り替わってしまう場合があります。
このような場合は、手順 3 でチェック・
ボックスのチェックをはずし、ASIO Direct
Monitor を無効にしてください。
58

アドバンス・モードを使う
専用ドライバの設定ダイアログの開き方
Windows をお使いの場合:
1.
コントロール パネルを開き、EDIROL UA-3FX をダブルクリックします。
2.
EDIROL UA-3FX Driver の設定ダイアログが表示されます。
※ Windows XP では、「クラシック表示に切り替える」をクリックして、クラシック表示に
してください。クラシック表示でない場合、EDIROL UA-3FX は表示されません。
※ Windows Me では、すべてのコントロールパネルのオプションを表示するをクリックし
てください。
Macintosh をお使いの場合:
お使いの ASIO 対応アプリケーションのオーディオ設定ダイアログから、ASIO コン
トロールパネルを開きます。オーディオ設定ダイアログの名称や、ASIO コントロー
ルパネルを開く手順は、お使いのアプリケーションによって異なります。詳しくは、
お使いのアプリケーションの取扱説明書をご覧ください。
59

パソコンで 5.1ch サラウンド再生
UA-3FX のアドバンス・モードの設定をあらかじめ済ませてください。
アドバンス・モードについて詳しくは、『アドバンス・モードを使う』(P.50)を
参照してください。
fig.07-03
5.1chデコーダー
DIGITALINPUT
光デジタル
ケーブル
DIGITAL
OUT
内蔵アンプ
「ANALOG」
に設定します
UA-3FX の 5.1 チャンネル・デジタル出力を 5.1 チャンネルデコーダー内蔵アン
プで再生することができます。
•
5.1 チャンネルで再生中は出力レベル・インジケーターが左から順に点灯
していきます。
•
5.1 チャンネルで再生中は、オーディオ信号を録音することができません。
この機能は、Windows のみ対応しています。Windows でこの機能を使用するた
めには、WinDVD などの DVD 再生ソフトウェアが必要です。別途ご用意くださ
い。
設定方法など詳しくはお使いのソフトウェアの取扱説明書を参照してください。
※ WinDVD 4 以降での使用を推奨します。
60
信号の流れ

付属ソフトウェア
UA-3FX には、次のソフトウェアが付属しています。以下を参考に内容を確認し
て、必要なソフトウェアをインストールしてください。
■ Sound it! ...................................(Windows / Macintosh P.62)
Sound it! は、UA-3FX やパソコンに搭載
されているサウンドカード(またはサウン
ド機能)でデジタル変換された音声信号
を、ハードディスクに録音したり、録音さ
れた音声信号に、デジタル信号処理による
さまざまな編集、加工、エフェクト処理を
行うことができるソフトウェアです。
※ インターネット社ソフトウェア使用許諾契
約書の内容上、Sound it! は 1 ライセンスに
つき、Windows か Macintosh のどちらか
一方でしか利用することができません。
(Windows 用の画面です。)
■ Virtual Sound Canvas(VSC3)......................(Windows P.76)
バーチャル・サウンド・キャンバス Ver3(VSC3)は、MIDI ソフトウェア・シ
ンセサイザーです。外部音源を用いずに、お手持ちのパソコンだけで、MIDI を
使った録音/演奏を楽しむことができます。
※ 付属ソフトウェア Sound it! の MIDI データの読み込み(MIDI → WAVE 変換)機
能を使用する場合には、VSC3 が必要になります。
特長
GM1 / GM2 システムおよび、ローランドの音源の共通仕様である GSフォーマットに
•
対応しています。また、ローランドの SC-55(mkII) や SC-88、SC-88Pro など多くの
GS 音源と音色互換性があり、これらの機種専用のミュージックデータの演奏もできま
す(ただし、仕様の違いによりハードウェア音源と演奏表現が異なる場合もあります)。
16 パート、最大 128 ボイスのマルチ・ティンバーMIDI 音源です。また、902 音色+ 26
•
ドラム・セット(SC-88Pro Map 対応音色セッ ト使用時)が内蔵されていますので、
壮大なアンサンブル演奏が可能です。(SC-55 Map 対応音色セットや SC-88 Map 対
応音色セットに切り替えることもできます。)
オーディオ・ファイル変換機能を装備し、スタンダード MIDIファイルを簡単にオーディ
•
オ・ファイルに変換できるようになりました。
プレーヤー・ウィンドウにより、ミュージックデータの演奏はもちろんのこと、演奏
•
のテンポやキーの変更も可能です。また、お気に入りの曲を登録したソングリストを
保存することもできます。
•
コントローラー・ウィンドウで、各パートの音色、音量などの変更や、ミュートの操
作が簡単に行えます。

Sound it!
ここでは Sound it! のインストール方法、および基本操作を説明します。
Sound It! はWindows/Macintosh のどちらか一方でしか使えません
付属の CD-ROM には、Windows 版および Macintosh 版の Sound it! が入ってい
ます。しかし、インターネット社ソフトウェア使用許諾契約書の内容上、Sound
it! は 1 ライセンスにつき、Windows か Macintosh のどちらか一方でしか利用す
ることができません。
この製品に関するサポートは、Sound it! をインストールした OS 環境に対しての
み行います。ローランドユーザー登録カードのお客様アンケートの欄で、お使い
のOSをお尋ねしておりますので、Sound it! を使用する OS に必ず◯をつけてく
ださい。
Sound it! のインストール
Macintosh をお使いの場合は、P.64 を参照してください。
■Windows
1
CD-ROM をパソコンの CD-ROM ドライブに入れます。
2
Windows の スタート・ボタンをクリックし、表示されたメニューからファイル名
を指定して実行をクリックします。
fig.09-0150
3
表示されたダイアログの名前の欄に、
「D:¥Soundit3¥Setup.exe」と入力して[OK]
をクリックします。
または、[参照]をクリックして CD-ROM
ドライブの Soundit3 フォルダにある Setup
(.exe)を選択して[開く]をクリックします。
※ ドライブ名「D:」は、お使いの環境によって異なる場合があります。CD-ROM の
ドライブ名にあわせてください。
fig.09-0250
4
「"Sound it! 3.0 LE for Windows" 用の
InstallShield ウィザードへようこそ」ダイ
アログが表示されたら、[次へ]をクリック
します。
62

5
使用許諾契約をお読みの上、ご同意いただけましたら、[はい]をクリックします。
契約にご同意いただけない場合は、Sound it! を使用することはできません。
6
「ユーザの情報」のダイアログで各項目を入力し、[次へ]をクリックします。
Soundit!
シリアル番号
CD キー
プロダクト・キーを入力してください。
UA-3FX 裏面のシールに記載されています。
以下の番号を入力してください。
7
「インストール先の選択」ダイアログが表示されます。Sound it! のインストール先
(インストールする場所)を確認して、[次へ]をクリックします。インストール
先のフォルダを変更する場合は、[参照]をクリックして指定してください。
8
「プログラム フォルダの選択」ダイアログが表示されます。プログラムフォルダの
名前を確認して、[次へ]をクリックします。
9
「関連付けを行うファイルの選択」ダイアログが表示されます。ファイルの関連付
けを確認して、[次へ]をクリックします。
ファイルの関連付け
.AU/.SND または .AIF/.AIFF ファイルをダブル・クリックすると、自動的に
Sound it! が起動するようになります。
10
「WMA フォーマットのサポート」ダイアログが表示されます。WMA フォーマッ
トのファイルを読み書きする場合には、チェック・ボックスにチェックを入れ、
[次へ]をクリックします。
11
「作成するショートカットの選択」ダイアログが表示されます。デスクトップに作
成するショートカットを確認して、[次へ]をクリックします。
ショートカットをデスクトップに作成すると、作成されたアイコンをダブル・ク
リックするだけで、Sound it! を起動することができます。
12
「Sound it! Lesson のコピー」ダイアログが表示されます。Sound it! Lesson をハー
ドディスクにコピーする場合は、チェック・ボックスにチェックして、[次へ]を
クリックします。
ハードディスクにコピーした場合は、Sound it! Lesson を起動する際に CD-ROM
は必要ありません。
Sound it Lesson!
Sound it! の機能や操作が一目でわかるマルチメディア・テキスト(html 形式)です。
63

Soundit!
13
「ファイル コピーの開始」ダイアログが表示されます。内容を確認して、[次へ]
をクリックします。
14
「オプション選択」ダイアログが表示されます。必要なオプションをクリックして、
[次へ]をクリックします。
15
インストールが完了したら、Windows を再起動します。
以上で Sound it! のインストールが終わりました。
続いて、Sound it! と UA-3FX を使用するための設定を行います。
『Sound it! を起動する』(P.66)へ進みます。
■Macintosh
※ Windows をお使いの場合は、 P.62 を参照してください。
1
CD-ROM を Macintosh の CD-ROM ドライブに入れます。
fig.09-03
2
Sound it 3 フォルダの中の Sound it! 3.0 インストー
ラ・アイコンをダブル・クリックします。
64
3
「Sound it! 3.0 for Macintosh へようこそ」ダイアログが表示されます。内容をよく
お読みになり、[続ける]をクリックします。
使用許諾にご同意いただけない場合は、Sound it! を使用することはできません。
4
カスタムインストールを選択します。
fig.09-0550
Sound it! プログラムと Lesson をハー
ドディスクにコピーすることができま
す。
ハードディスクにコピーした場合は、
Sound it! Lesson を起動する際に CD-
ROM は必要ありません。
インストールするフォルダを変更する
場合は、インストールの場所をクリッ
クして変更してください。
5
[インストール]をクリックしてインストールを開始します。

6
CD キーを入力し、[OK]をクリックします。
以下の番号を入力してください。
CD キー
fig.09-0640
7
右のようなダイアログが表示されま
すので、終了をクリックします。
fig.09-0730
8
右のようにファイルが作成され、
インストールが終了します。
9
Macintosh を再起動します。
Soundit!
65

Soundit!
Sound it! を起動する
■Windows
1
UA-3FX とパソコンを USB ケーブルで接続します。
あらかじめ、『接続とドライバのインストール(Windows)』(P.14)での設定を
済ませておいてください。
2
Windows の スタート・ボタンから、プログラム(Windows XP では、すべてのプ
ログラム)| Sound it! 3.0 LE | S ound it! 3.0 LE を選択します。
または、デスクトップの Sound it! 3.0 LEのショートカットをクリックします。
■Macintosh
Mac OS 9 をお使いの場合、システムフォルダー機能拡張にある
CarbonLib のバージョンによっては、Sound it! が起動しない場
合があります。アップルのホームページから最新版を入手し
アップデートしてください。
fig.09-08
1
UA-3FX とパソコンを USB ケーブルで接続します。
あらかじめ、『接続とドライバのインストール(Macintosh)』
(P.23)での設定を済ませておいてください。
66
2
インストールしたフォルダの中の Sound it! 3.0 アイコンをダブル・クリックしま
す。
初回起動時には、ユーザー登録のダイアログが開きます。
ユーザー名の欄にお客様のお名前を、シリアル番号の欄に、ローランド ユーザー
登録カードに記載のプロダクト・キー(UA-3FX 本体底面のシールに記載)を入
力して[OK]をクリックします。

オーディオ・デバイスを選択する
Sound it! を初めて起動したときは、オーディオ・ポートの設定を行う必要があ
ります。Sound it! が、ウェーブの入出力に使用するためのデバイス(UA-3FX)
を指定します。Sound it! の初回起動時や、使用するサウンド・カード、オー
ディオ機能を変更した場合は、必ずこの設定を行なってください。
最初に起動した時、またはオーディオ・ポートの設定が行われていない場合、以
下のようなメッセージが表示されます。いずれかのメッセージが表示された場合
は、[OK]をクリックし、手順 2. を参考に、続いて表示される「オーディオポー
トの設定」ダイアログで入出力に使用するデバイスを指定してください。
▼ WAVE OUT デバイスの指定がない場合 ▼ WAVE IN デバイスの指定がない場合
fig.win-out30、fig.win-in30
fig.09-1250、fig.09-1350
Soundit!
1
Sound it! の設定メニューからオーディオポートの設定をクリックします。
2
「オーディオポートの設定」ダイアログが表示されます。
ウェーブの入出力に使用するオーディオ・デバイスとして UA-3FX を使用する場
合は、出力デバイスおよび入力デバイスを次のように設定します。
Windows XP の場合: Windows XP 以外の場合:
※ USB オーディオーディオデバイスは、ご使用の環境によって(1)やそれ以外の数字が付加さ
れる場合があります。
fig.audioport-2
OS 9 の場合: OS X の場合:
67

Soundit!
3
[OK]をクリックします。
以上で設定は終了です。
続いて Sound it! の使い方を説明します。
ファイルを開く
1
ファイル・メニューから読み込みをクリックします。
または、ツールバーにある アイコンをクリックします。
2
オーディオファイルの読み込みダイアログのファイルの種
類のプルダウン・リストから、開きたいファイルの種類を選
びます。
AIFF は Macintosh で標準的
に使用されているファイル形
式です。
Sound it! で開くことのできる主なファイル
対応フォーマット 拡張子
WAV .wav
AIFF/AIFC *.aif, *.aiff, *.aifc
MP3 *.mp3
NeXT/Sun *.au, *.snd
PCM Raw Data *.raw, *.pcm
3
目的のファイルを選択して[開く]をクリックします。
PCM Raw Data ファイルを開
く場合、ウェーブのフォー
マットを指定するダイアログ
が開きます。
試聴ボタンを押すと、ファイ
ルを読み込む前に、選択して
いるファイルを再生すること
ができます。
68

再生する
オーディオ・データを再生するには、プレーヤーを使用し
ます。
fig.sound-play
再生
停止
巻戻し
早送り
頭出し
カーソル位置から演奏を開始します。範囲選
択されている場合は選択範囲をループ(繰り
返し)演奏します。
演奏/録音を停止します。カーソルも現在位
置で停止します。
現在表示しているズーム倍率のサンプル数ず
つ、カーソルを戻します。
現在表示しているズーム倍率のサンプル数ず
つ、カーソルを進めます。
ウェーブの先頭位置(0 サンプル位置)に
カーソルを移動します。
Soundit!
プレーヤーが表示されていな
い場合は、表示メニューから
ツールバー−演奏ツールをク
リックします。
録音ソース切り替えスイッチ
が DIGITAL になっていると、
パソコンのオーディオ・デー
タを再生することができませ
ん。ANALOG に設定してくだ
さい。
69

Soundit!
録音する
UA-3FX に接続されているギターの演奏、ボーカル、オー
ディオ機器のデジタル出力などを録音することができます。
ここでは録音する場合の基本的な手順を説明します。
■ 新規ファイルを作成する
まずは新規ファイルを作成し、作成するオーディオ・デー
タの音質を決定します。
1
ファイル・メニューから、新規作成をクリックします。
またはツールバーの をクリックします。
2
ウェーブの新規作成ダイアログで、作成するウェーブのビッ
ト・レゾリューション(ビット数)、チャンネル(MONO /
STEREO)、サンプリング・レートを指定します。
fig.09-31-win50
サンプリング・レートは、UA-3FX のサンプリング周波数
切り替えスイッチで設定している周波数と同じ値にします。
※CDを作成するためには、サンプリング・レートを
44100Hz に設定してください。UA-3FX のサンプリング周
波数切り替えスイッチも 44.1kHz に設定します。
デジタル信号を録音する場合
は、UA-3FX のサンプリング
周波数切り替えスイッチと、
外部デジタル機器の周波数を
同じ周波数に設定する必要が
あります。また、UA-3FX の
サンプリング周波数切り替え
スイッチを切り替えたときに
は、UA-3FX とパソコンを接
続している USB ケーブルを
いったん外して接続しなおし
てください。
70
3
[OK]をクリックします。

■ 録音をする
準備が完了したら、以下の手順で録音します。
1
録音するソースがデジタルかアナログかによって、UA-3FX
の録音ソース切り替えスイッチを切り替えてください。
※ 『基本的な使い方』(P.31)を参照してください。
2
録音するソースがアナログの場合には、録音する音声を UA-
3FX に入力し、UA-3FX の入力調節スライダーを操作して、
ピーク・インジケーターが点灯しないぎりぎりのレベルにな
るように入力レベルにあわせます。
3
Sound it! の設定メニューから、入力レベルを開くを選択し
ます。
fig.09-32-win60
4
レベル・メーターが振れている
ことを確認します。
5
レベルの設定と確認が終わったら、ウェーブ入力レベル・
ウィンドウを閉じます。
Soundit!
振れない場合、『オーディ
オ・デバイスを選択する』
(P.67)を参考にして、オー
ディオ・ポートが正しく設定
されているかどうか確認して
6
ツールバーの を押します。続けて、UA-3FX と接続して
いるオーディオ機器で、録音するための音声を再生させま
す。
録音中は、プレーヤーに「REC」と表示されます。ウェー
ブ・ウィンドウの右下の小さいカウンターも動きます。
fig.sounditrec
fig.sounditrec2
7
演奏が終了したら、ツールバーの をクリックします。
8
ツールバーの をクリックして、録音したデータを再生し
ます。
録音中に波形は表示されませ
ん。
アナログ信号を録音した場合、
音が歪んでいるときには入力
レベルを下げて、再度録音し
てみてください。
UA-3FX の録音ソース切り替
えスイッチが DIGITAL になっ
ているとパソコンのオーディ
オ・データを再生することが
できません。ANALOG に設定
してください。
71

Soundit!
編集する〜録音したデータの不要な部分を消す〜
Sound it! は、簡単な操作で波形の編集を行うことができます。ここでは、波形
編集の基本的な手順を説明します。
■ 波形を拡大/縮小表示する
エディット・ウィンドウ、またはディスプレイ・ウィンドウで、任意の位置(時
間軸)を拡大/縮小表示することができます。これにより、波形の選択や確認が
容易になります。波形を拡大/縮小するには、ウィンドウの右下にあるボタンを
使用します。
※ ディスプレイ・ウィンドウでは、エディット・ウィンドウで表示する範囲を指定
することができます。
クリックするたびに、カーソル位置を中心に拡大表示します。
クリックするたびに、カーソル位置を中心に縮小表示します。
※、と表示される場合もあります。
1
ディスプレイ・ウィンドウで、拡大したい範囲をマウスでドラッグします。
fig.09-4130
ディスプレイ・ウィンドウ
2
選択範囲がエディット・ウィンドウに拡
大表示されます。
■ 編集する範囲を選択する
波形を編集する前に、まずは、編集する範囲を選択します。
Sound it! では様々な方法で波形を選択することができます。選択後、ウェーブ
の編集、加工、エフェクトを実行します。また、必要に応じてゼロクロス補正を
行なうことができます。また、範囲を選択した状態で演奏すると、その範囲を
ループ演奏します。以下の方法を組み合わせることでスピーディに波形を選択す
ることができます。
マウスで左右にドラッグして選択する
エディット・ウィンドウで、マウスをドラッグして任意の範囲を選択することが
できます。ウェーブがステレオの場合は、L/R チャンネル同時選択、L チャンネ
ル、R チャンネルのみを選択することができます。
72
エディット・ウィンドウ

■ 選択範囲を削除する
任意の範囲を選択した状態で次の操作を行うと、選択範囲のデータが削除され、
範囲の開始点と終了点がつながります。
選択範囲のデータはペーストバッファ(一時記憶領域)に入ります。
1
削除したい範囲を選択します。
2
編集メニューから切り取り・カットをクリックします。
■ 選択範囲以外を削除する
任意の範囲を選択した状態で次の操作を行うと、選択範囲の部分を残して他の
データが削除されます。
1
残したいデータの範囲を選択します。
2
編集メニューから切り取り・トリムをクリックします。
MP3 ファイルに変換する(保存)
以下の手順でオーディオ・データを保存します。
Soundit!
1
ファイル・メニューから名前を付けて保存を選択します。
2
名前を付けて保存ダイアログで、ファイルを保存する場所と、ファイルの種類を
指定します。
MP3 ファイルで保存する場合は、ファイルの種類で MP3(*.mp3) を選びます。
3
ファイル名を入力して、[保存]をクリックします。
4
MP3 の設定ダイアログが表示されますので、お好みのビットレートを選びます。
73

Soundit!
MIDI ファイルをオーディオ・ファイルに変換する
MIDI ファイルをオーディオ・ファイルに変換するには、Virtual Sound Canvas
のオーディオ変換機能を使用します。あらかじめ、ご使用のパソコンに Virtual
Sound Canvas ver.3.0 をインストールしてください。
(→『Virtual Sound Canvas(Windows)』(P.76))
※ この機能は、Windows のみです。
1
CD-ROM をパソコンの CD-ROM ドライブに入れます。
2
Sound it! のファイル・メニューから MIDI データの読み込みを選択します。
3
オーディオ・ファイルに変換する際のサンプリング・レートを指定します。
4
D:¥VSC3¥SONGS フォルダ内にある 88PORCH(MIDI ファイル)を選択します。
※ 読み込み可能な MIDI ファイルは、スタンダード MIDI ファイル Format0 または
Format1(*.mid)です。
5
[開く]をクリックすると、変換が始まります。
6
変換が終了するとウェーブが表示されます。
7
ツール・バーの をクリックして、オーディオ・ファイル
を再生します。
74

Sound it! を終了する
Sound it! を終了するにはファイル・メニューから、Sound it! の終了をクリック
します。
Sound it! ヘルプについて
■ Windows
Sound it! ヘルプでは、Sound it! の使い方を詳しく説明しています。ヘルプは以
下の方法で見ることができます。
•
スタート・ボタンをクリックし、プログラム(Windows XP では、すべてのプ
ログラム)| Sound it! 3.0 LE | Sound it! 3.0 Help をクリックします。
•
Sound it! を起動し、ヘルプ・メニューからヘルプの起動をクリックします。
※ Sound it! 3.0 LE のヘルプではなく、Sound it! 3.0 のヘルプが表示されます。
■ Macintosh
Sound it! を起動し、ヘルプ・メニューからヘルプの起動をクリックします。
•
※ ヘルプを読むためには、Netscape Navigator や Microsoft IE(Internet Explorer)
などのインターネット・ブラウザをあらかじめ Macintosh に設定しておく必要が
あります。別途ご用意ください。
Sound it! のお問い合わせについて
Sound it! に関する質問は、株式会社インターネットにて受け付けております。
詳しくは『Sound it! のお問い合わせ窓口について』(P.94)をご覧ください。
Soundit!
Sound it! 3.0 LE と Sound it! 3.0 の違い...
Windows Sound it ! 3.0 LE には CD への書き込み機能がありません。
75

Virtual Sound Canvas(Windows)
※ Virtual Sound Canvas は Windows にのみ対応しています。
インストール方法(Windows)
1
CD-ROM をコンピューターの CD-ROM ドライブに入れます。
Windows の スタート・ボタンをクリックし、表示されたメニューからファイル
名を指定して実行をクリックします。
※ 他のプログラムが既に起動している場合は、以降の操作を行う前にそれらをすべ
て終了してください。
fig.10-2
2
表示されたダイアログの名前の
欄sに、「D:¥VSC3¥Setup.exe」
と入力して[OK]をクリックし
ます。
または[参照]をクリックして
CD-ROM ドライブの VSC3 フォ
ルダにある Setup(.exe)ファイ
ルを選択し、[開く]をクリック
します。
※ ドライブ名「D:」は、お使いの環境によって異なる場合があります。CD-ROM の
ドライブ名にあわせてください。
76
3
「ようこそ」ダイアログが表示されたら、[次へ]をクリックします。
4
使用許諾契約に同意するかどうかのメッセージが表示されます。内容をご確認の
うえ、同意される場合は、[はい]をクリックしてください。[いいえ]をクリッ
クするとインストールは中断されます。
次ページへ続く...

VirtualSoundCanvas(Windows)
5
お使いのコンピューターに VSC がすでにインストールされている場合は、次のよ
うな確認のダイアログが表示されます。表示されない場合は、操作 6 へお進みく
ださい。
fig.10-3
コンピューターにVSCがインストール
されていた場合は、再インストールするための
バックアップディスクやCD-ROMが付属しているか
どうかを確認してください。バックアップ用のディスク
がない場合は、[バックアップしてインストールする]
にチェックをして、[次へ]をクリックしてください。
インストール後にデスクトップ上に[VSCRestore]
というアイコンが作られます。
このアイコンをダブル・クリックすると元の状態に
戻すことができます。
バックアップ用のディスクをお持ちの場合は、
チェックをはずして[次へ]をクリックしてください。
6
次のダイアログが表示されます。チェックを入れた状態で[次へ]をクリックし
てください。
fig.10-4
Windowsの「エクスプローラ」などで.midの
拡張子のついたファイルを、VSCで開く
場合にチェックします。
(後で他のソフトウェアをインストールした
場合などに、.midファイルとVSCの関連
付けが無効になることがあります。)
fig.10-5
7
インストール先が表示されます。その
ままでよければ[次へ]をクリックし
ます。インストール先のフォルダを変
更したい場合は、[参照]をクリックし
て指定してください。
8
インストール確認のダイアログが表示されます。
表示される内容が正しければ[次へ]をクリックします。
インストールが始まります。
77
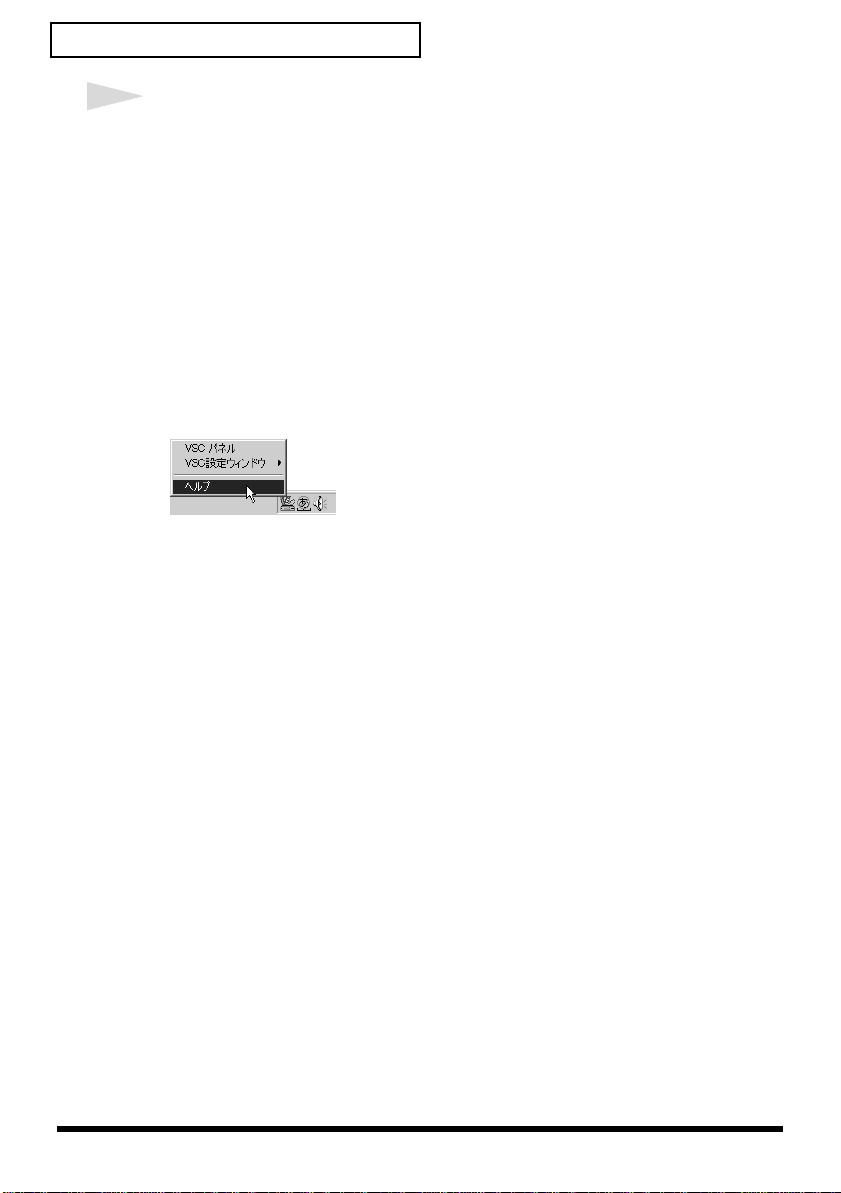
VirtualSound Canvas(Windows)
9
再起動の確認ダイアログが表示されます。
VSC を有効にするために、[はい、直ちにコンピュータを再起動します。]を選
び、[OK]をクリックします。
これで、VSC のインストールが終わりました。
VSC の使用方法など、詳しくはヘルプを参照してください。
■ VSC ヘルプの参照方法
ヘルプは以下のいずれかの方法で表示できます。
スタート・ボタンをクリックし、プログラム(Windows XP では、すべてのプ
•
ログラム)| Virtual Sound Canvas 3 | Virtual Sound Canvas 3 ヘルプをク
リックします。
タスク・バーの VSC ヘルパーアイコンをクリックし、メニューから[ヘルプ]
•
を選びます。
78

資料
トラブルシューティング................... P.80
お問い合わせの窓口のご案内 ............ P.94
主な仕様......................................... P.97
ブロック図...................................... P.98

トラブルシューティング
予期しないトラブルが起こったら、まずこの章を読みましょう。トラブルを
解決するための多くのヒントが書かれています。また、CD-ROM に収録され
ている README ファイルも合わせてお読みください。インストール・ガイ
ドに記載されていない追加情報が記載されている場合があります。
それでも思ったように動作しない場合、ローランド のサポートのホームペー
ジにアクセスしてみてください。トラブルシューティングに関する最新の情
報が用意されていることがあります。それでも問題が解決できなかった場合
には、お問い合わせの窓口(P.94)にお問い合わせください。
(http://www.roland.co.jp/CS)
Windows や Macintosh を初めてお使いになる時など、操作についての説明
が分からない場合は、お使いのコンピューターや OS の取扱説明書を参照し
てください。
Windows および Macintosh に共通の問題
Windows のみで起こる問題
Macintosh のみで起こる問題
USB ドライバに関連したトラブル
「新しいハードウェアの検索ウィザード」が自動的に行われない
「新しいハードウェアの検索ウィザード」が途中で終わってしまう
USB ケーブルを接続してから、UA-3FX を認識するまでに 15秒程度(あるいはそれ
•
以上)かかる場合があります。
USB ケーブルが正しく接続されていますか?
•
UA-3FX とコンピューターが USB ケーブルで正しく接続されているかを確認してくださ
い。
コンピューターで USB が使用可能になっていますか?
•
お使いのコンピューターの取扱説明書を参照し、USB が使用可能になってい
るかを確認してください。
コンピューターや USB ハブの電力供給に余裕がありますか?
•
UA-3FX への電力供給が不足すると接続できません。次のケースに該当して
いないかチェックしてみましょう。
バッテリーで動作しているノートコンピューターでお使いの場合、モデルに
よっては動作が不安定になる場合があります。その場合はコンピューターに
AC アダプターを接続してお使いください。
コンピューターの省電力モードによっては、USB に対する電力供給を制限す
る場合があります。コンピューターの設定条件を見直してください。
バス電源ハブ(電源を内蔵しないハブ)では UA-3FX は使用できない場合が
あります。自己電源ハブ(電源を内蔵するハブ)をご使用ください。
80

トラブルシューティング
お使いのコンピューターが USB 規格を満たしていますか?
•
電気的に USB 規格を満たしていないコンピューターをご使用の場合は、動作
が不安定になることがあります。その場合は電源を内蔵した USB ハブを接続
することによって問題が解決することがあります。
「その他のデバイス」もしくは「ユニバーサル・シリアル・バス・コントローラー」
•
に不明なデバイス」が表示されていませんか?
次の方法で、「その他のデバイス」(ユニバーサル・シリアル・バス・コント
ローラー)の「不明なデバイス」を削除してから、コンピューターを再起動
してみてください。
1.
Windows のコントロール パネルの中のシステムをダブル・クリックします。
システムのプロパティ・ダイアログが表示されます。
2.
デバイス マネージャー・タブをクリックします。
3.
その他のデバイス(ユニバーサル・シリアル・バス・コントローラー)をダブ
ル・クリックし、デバイスの一覧を表示します。
4.
一覧の中から、不明なデバイスを選んだ状態で[削除]をクリックします。
※ 「不明なデバイス」がUA-3FX であるかどうかを確認するために、一度 UA-
3FX の USB ケーブルをコンピューターから抜いて、「不明なデバイス」が消
えることを確認してから再度 UA-3FX をつないで「不明なデバイス」を削除
してください。
5.
デバイス削除の確認ダイアログで[OK]をクリックします。
6.
一覧に「その他のデバイス」、「不明なデバイス」が表示されていないことを確
認し、[閉じる]をクリックしてダイアログを閉じます。
7.
Windows を再起動します。
ドライバをインストールしたのに「不明なデバイスの検索」ダイ
アログが表示される
お使いのコンピューターや USB HUB に 2 つ以上の USB コネクターが装備
されている場合、UA-3FX を接続したことがない USB コネクターへ UA-3FX
を接続すると、すでにドライバがインストールされているコンピューターで
も「不明なデバイス」のダイアログが表示される場合があります。
『接続とドライバのインストール(Windows)』(P.14)に従って再度ドライ
バをインストールしてください。この動作は異常ではありません。
ドライバが正しくインストールされていない
『USB オーディオデバイス・ドライバの削除の方法 (Windows)』(P.93)の
手順で、コンピューターにインストールされている USB オーディオデバイ
ス・ドライバを削除し、再度『接続とドライバのインストール(Windows)』
(P.14)を参照して UA-3FX ドライバをインストールしてください。
また、「その他のデバイス」もしくは「ユニバーサル・シリアル・バス・コン
トローラー」に「不明なデバイス」があるかどうかも確認してください。も
し、見つかった場合は削除してください。
81

トラブルシューティング
UA-3FX 使用時のトラブル
OS の動作が不安定になる
接続した状態でコンピューターを起動すると、動作が不安定になる
•
UA-3FX を接続しない状態でコンピューターを起動して、その後 UA-3FX を
接続してください。USB キーボードをご使用のコンピューターで、UA-3FX
を接続した状態でコンピューターを立ちあげると、動作が不安定になる場合
があります。そのような場合は、UA-3FX を接続しない状態でコンピュー
ターを起動して、その後 UA-3FX を接続してください。
音が鳴らない
UA-3FX の録音ソース切り替えスイッチが「ANALOG」になっていますか?
•
録音ソース切り替えスイッチが「DIGITAL」になっていると、デジタル入力
端子に入力されたオーディオ信号が出力されます。コンピューターのオー
ディオ・データは出力されません。
•
コンピューターのCD プレイヤーで再生したオーディオ CD の音を鳴らそうとして
いますか?
コンピューター内蔵の CD-ROM ドライブでオーディオ CD を鳴らす場合は
『パソコン内蔵の CD-ROM ドライブでオーディオ CD を鳴らす場合や、ゲー
ムの BGM を UA-3FX で鳴らす場合』(P.22)をご覧ください。
82
•
複数のアプリケーションを起動していませんか?
複数のアプリケーションを同時に起動すると、エラー・メッセージが表示さ
れることがあります。この場合は、[OK]をクリックしたあと、他のアプリ
ケーションを終了してください。
アプリケーションのウィンドウを閉じていても、タスクバーに残っていると
起動していることになりますので、タスクバーに表示されている不要なアプ
リケーションを終了してください。
•
OS 側のオーディオ・データの出力先を設定してありますか?
コンピューター側のオーディオ・データの出力先を UA-3FX に設定する必要
があります。設定方法については、『オーディオの入出力先の設定』(P.19)、
『サウンドの入出力の調整』(P.27)をご覧ください。
•
再生するソフトウェアでオーディオ・データの出力先を設定していますか?
Sound it! などのソフトウェアによっては、オーディオ・データの出力先を
UA-3FX に設定する必要があります。設定方法については『オーディオ・デ
バイスを選択する』(P.67)をご覧ください。

トラブルシューティング
ドライバは正しくインストールされていますか?
•
UA-3FX を使ってオーディオ・データを再生するためには、USB オーディオ
デバイスドライバをインストールしておく必要があります。インストールと
設定方法については、『接続とドライバのインストール』(Windows P.14 、
Macintosh P.23)をご覧ください。
Windows のボリュームコントロールの各フェーダーは上がっていますか?
•
『ボリュームコントロールの設定』(P.20)の説明に従って、各フェーダーの
ボリュームを調節してください。
•
Macintosh のボリューム コントロールの各フェーダーは上がっていますか?
『サウンドの入出力の調整』(P.27)に従って、ボリュームの調節を行ってく
ださい。
また、Mac OS X の場合、システムのサウンド入出力の設定によっては、
Macintosh のスピーカーから音が出ないことがあります。出力タブと入力タ
ブで内蔵スピーカーを選択してください。
音が歪む
ピーク・インジケーターが赤く点灯していませんか?
•
ライン入力ジャックから音声を入力している場合は、UA-3FX のライン入力
調節スライダーで、入力レベルを小さくしてください。ギターやマイクで音声
を入力している場合は、UA-3FX のギター/マイク入力調節スライダーで、
入力レベルを小さくしてください。入力ピーク・インジケーターが赤く点灯
している場合は、各入力音量を下げてください。
エフェクトをかけていますか?
•
エフェクトの種類によっては、エフェクトを強くかけすぎると音が歪んでし
まう場合があります。このときは、ライン入力調節スライダーやギター/マ
イク入力調節スライダーで入力レベルを下げてみてください。また、エフェ
クトつまみを左に回してエフェクトのかかり具合を小さくしてください。
ライン入力ジャックに接続した機器の音量が小さい
抵抗入りの接続ケーブルを使用していませんか?
•
抵抗の入っていない接続ケーブル(ローランド:PCS シリーズなど)をご使
用ください。
ライン入力調節スライダーは適度に上がっていますか?
•
ライン入力ピーク・インジケーターが点灯しないレベルで、スライダーを上
げてみてください。
83

トラブルシューティング
5.1ch サラウンド再生ができない
5.1ch サラウンド再生は、 Windows のみ対応しています。
アドバンス・モードでお使いですか?
•
5.1ch サラウンド再生をお楽しみになる場合には、 アドバンス・モードでお
使いください。そのためには、UA-3FX の ADVANCE(モード切り替え)ス
イッチを ON に設定し、ドライバをインスト−ルする必要があります。
(→『アドバンス・モードを使う』(P.50))
WinDVD 4 以降をお使いですか?
•
WinDVD 4 以降のバージョンをお使いください。最新のアップデータで最新
状態でお使いになることをお薦めします。
•
オーディオの入出力先の設定は正しくされていますか?
オーディオの入出力先を UA-3FX に設定してください。
(→『ドライバの設定』(P.57))
オーディオの再生中にノイズが入る
•
マイクが接続されたままになっていませんか?
UA-3FX にマイクが接続されている場合は、ギター/マイク入力調節スライ
ダーで 入力レベルを小さくしておいてください。
•
ループ接続になっていませんか?
USB 接続対応の MIDI 音源と UA-3FX を同じコンピューターから USB 経由
で接続して、MIDI 音源の出力を UA-3FX のライン入力ジャックに接続してい
る場合、お使いのコンピューターによってはコンピューターのノイズが MIDI
音源経由で UA-3FX から聞こえることがあります。その場合は MIDI 音源と
UA-3FX を自己電源ハブを使用して並列に接続するか、MIDI 音源をシリアル
もしくは MIDI インターフェース経由で接続してください。
84
•
パソコンのシャーシ、あるいはパソコン付属の AC 電源プラグのアース端子を接
地することで解決することがあります。あるいはお近くにテレビや電子レンジな
ど、強い磁気を発生する機器がないか確認してください。
•
たくさんのオーディオ機器を接続していませんか?
たくさんのオーディオ機器を接続すると、ノイズが発生することがあります。
使用しないオーディオ機器は接続しないようにしてください。
•
オーディオ再生中に音が途切れると「ポッ」というノイズに聴こえることがあり
ます。
次項の『オーディオの再生中に音が途切れる』も参照してください。

オーディオの再生中に音が途切れる
グラフィック・アクセラレータの影響でオーディオの再生中にノイズが入ること
•
があります。
次の方法で、グラフィックのアクセラレータを「なし」に設定してください。
Windows のコントロール パネルの中の画面をダブル・クリックして画面のプ
1.
ロパティ・ダイアログを開き、設定タブをクリックします。
2.
詳細をクリックして開いたプロパティの中の、パフォーマンス・タブをクリッ
クします。
3.
グラフィックスのところにあるハードウェア アクセラレータのスライダーを
なしにして [OK] をクリックします。
4.
画面のプロパティ・ダイアログで、[OK] をクリックしてダイアログを閉じます。
5.
コンピューターを再起動してください。
•
無線 LAN が動作していると、音が途切れることがあります。
デバイスマネージャーで無線 LAN を無効にしてみてください。それによって
音切れが解消された場合には、ドライバや BIOS のアップデートによって音
切れが解消される可能性があります。
•
多くのアプリケーションが起動していませんか?
演奏中に同時に多くのアプリーケーションを使用したり、他のアプリケー
ションを立ち上げたりした場合などお使いのコンピューターの環境によって
は演奏が途切れる場合があります。不要なアプリケーションを終了してから、
もう一度お試しください。それでも改善されない場合は、コンピューターを
再起動してみてください。
トラブルシューティング
•
ディスクドライブの設定を次の手順で変更してみてください
コンピューターによっては、次の設定項目がない場合もあります。
1.
Windows のコントロール パネルのシステムをダブル・クリックします。
2.
デバイス マネージャ・タブをクリックします。
ディスク ドライブをダブル・クリックして、デバイスの一覧を表示します。
3.
一覧の中から、GENERIC IDE DISK TYPE?? を選び、プロパティをクリックし
4.
て GENERIC IDE DISK TYPE?? のプロパティ・ダイアログを表示させます。
※ GENERIC IDE DISK TYPE?? の ?? には、お使いの環境によって異なる数字が
入ります。
設定タブをクリックし、オプションの DMA のチェック・ボックスにチェック
5.
を入れ、[OK]をクリックしてダイアログを閉じます。
※ お使いの環境によっては、DMA の設定に関するダイアログが出ることがあり
ます。内容を確認した上で、[OK]または[キャンセル]をクリックしてください。
システムのプロパティ・ダイアログで [OK] をクリックして、ダイアログを閉
6.
じます。
コンピューターを再起動して、以上の設定を有効にします。
7.
85

トラブルシューティング
メモリを増やしてみてください
•
メモリを増やすことによって、コンピューターの処理能力がアップします。
メモリの増設については、お使いのコンピューターの取扱説明書をご覧くだ
さい。
お使いのコンピューターが USB 規格を満たしていますか?
•
(自作コンピューターなど)電気的に USB 規格を満たしていないコンピュー
ターをご使用の場合は、オーディオが途切れることがあります。その場合は
電源を内蔵した USB ハブを接続することによって問題が解決することがあり
ます。
•
コンピューターの一部の機種では、コントロール パネルにあるパワー マネージメ
ントの設定により、オーディオの再生が止まることがあります。
パワー マネージメントをダブル・クリックして表示される電源のプロパティ
の内容は、お使いのコンピューターの環境によって異なります。次に一例をあ
げますが、お使いのコンピューターの取扱説明書をご覧になって確認してく
ださい。コンピューターによっては、次の設定項目がない場合もあります。
1.
Windows のスタート・ボタンをクリックし、設定|コントロールパネルを選
択して、コントロールパネルを開きます。
2.
コントロールパネルの中にあるシステムをダブルクリックして、「システムの
プロパティ」ダイアログを開きます。
3.
デバイス マネージャ・タブをクリックします。
4.
システム デバイスをダブル・クリックして、デバイスの一覧を表示させます。
5.
一覧の中から、アドバンスト パワー マネジメント サポートを選び、プロパ
ティをクリックし、アドバンスト パワー マネジメント サポートのプロパ
ティ・ダイアログを表示させます。
6.
設定タブをクリックし、トラブルシューティングの電源状態のポーリングをし
ないのチェック・ボックスにチェックを入れて[OK]をクリックします。
7.
システムのプロパティ・ダイアログで[OK]をクリックします。
8.
Windows を再起動します。
86

Windows XP では、バックグラウンドの処理を有効にする設定をします。
•
1.
Windows のスタート・ボタンをクリックし、表示されたメニューからコント
ロールパネルを選びます。コントロールパネルが開きます。
2.
「作業する分野を選びます」からパフォーマンスとメンテナンスをクリックし
ます。
3.
「コントロールパネルを選んで実行します」から、システム・アイコンをクリッ
クします。システムのプロパティ・ダイアログが開きます。
4.
fig.2-30
詳細設定タブをクリックします。
5.
パフォーマンス枠の右側にある[設定]を
クリックします。パフォーマンスオプ
ション・ダイアログが開きます。
6.
詳細設定タブをクリックします。
7.
プロセッサのスケジュール枠の「バック
グラウンドサービス」にチェック・マー
クをつけ、[OK]をクリックします。
8.
システムのプロパティ・ダイアログで
[OK]をクリ ックし ます。システ ムのプ
ロパティ・ダイアログが閉じます。
トラブルシューティング
デジタル録音した音が歪んだりピッチが変わったりノイズが
入ったりする
•
アプリケーションのサンプリング周波数の設定とデジタル入力コネクターに接続
しているデジタル機器のサンプリング周波数は同じですか?
•
デジタル録音時は、モノラルで録音することはできません。録音するソフトウェ
アの設定を「ステレオ」にしてください。
87

トラブルシューティング
録音した音にノイズが入る
仮想メモリやネットワーク関連の設定によってノイズが出ることがあります。
以下のように設定しなおしてからお使いください。
【Mas OS 9】アップルメニューのセレクタで AppleTalk を「不使用」にする。(シー
•
ケンス・ソフトの起動時に OMS が求めてくる、AppleTalk を[オフにする]の操
作では切り替わりません。必ず、セレクタで、設定を切り替えてください。)
【Mas OS 9】コントロールパネルのメモリで仮想メモリを「切」にする。
•
インターネットへの接続方法によって、下記の状態でお使いください。
•
インターネットへ LAN ケーブルで接続している場合
LAN ケーブルを接続した状態でお使いください。
インターネットへ内蔵モデムポートで接続している、またはインターネット
へ接続していない場合
コントロールパネル内「TCP/IP」の経由先を「PPP」に設定してください。
設定後、Macintosh を再起動してください。
※ シーケンス・ソフトウェアやオーディオ編集ソフトウェアの使用中に、ネット
ワークにアクセスするソフトウェア (Web ブラウザなど ) を同時に使用しない
でください。
MacOS に標準で添付されている Simple Sound では、デジタル録音した直後に再
•
生すると、音にノイズが入ります。保存した後、もう一度再生してください。
【Mas OS 9】OS 標準添付の USB オーディオ・ドライバが 1.0.4 以下の場合、MacOS
•
をアップデートしてください。
USB オーディオ・ドライバの確認方法
UA-3FX を接続します。
1.
88
2.
アップルメニューをクリックして、Apple システム・プロフィールを選びます。
3.
デバイスとボリューム・タブをクリックします。
4.
USB セクションの下に「オーディオ(UA-3FX )」と表示されますので文字左
側の矢印をクリックします。
5.
数行表示されますが、「ドライバのバージョン」という文字列の右側に表示さ
れる数字が USB Audio Driver のバージョンです。

録音しても無音のファイルが生成される
SCMS のための符号が記録されたデータはデジタル録音できません。
•
UA-3FX は SCMS に対応していますので、市販音楽 CD からデジタルコピー
した MD など、SCMS のための符号が記録されたデータをデジタル入力コネ
クターから入力した場合、UA-3FX はこれをコンピューターに録音すること
はできません(ライン出力ジャック、ヘッドホン・ジャックからは出力され
ます)。
デジタル録音ができない
CD や MD のオーディオ・データをパソコンに取り込む場合:
•
「録音ソース切り替えスイッチ」の設定が「DIGITAL」になっていますか?
DIGITAL に設定してください。
パソコンのオーディオ出力をデジタル録音する場合:
•
「録音ソース切り替えスイッチ」の設定が「LOOP-BACK」になっていますか?
LOOP-BACK に設定してください。
ソフトウェアのサンプリング周波数の設定とデジタル入力コネクターに接続して
•
いるデジタル機器のサンプリング周波数は同じですか?
サンプリング周波数を同じ周波数にしてください。
デジタル入力端子にデジタル機器をつないだまま、機器側でサンプリング周波数
•
を切り替える(デジタル放送の A モード/ B モード切り替えなど)と、録音がで
きなくなります。
サンプリング周波数を切り替える時は、デジタル・ケーブルを挿し直してく
ださい。
民生用デジタル・オーディオ機器フォーマット以外のデジタル・データの録音は
•
できません。
トラブルシューティング
ゲームの BGM が鳴らない
ゲームの BGM にオーディオ CD が使用されていませんか?
•
ゲームの音楽を鳴らすのにオーディオ CD を使用している場合は、『パソコン
内蔵の CD-ROM ドライブでオーディオ CD を鳴らす場合や、ゲームの BGM
をUA-3FX で鳴らす場合』(P.22)をご覧ください。
サスペンドやハイバーネーションから復帰するとボリュームが
変わってしまった
Windows 2000 では、サスペンドやハイバーネーションから復帰すると、Windows
•
側の問題により、出力のボリューム設定が変わってしまいます。
『ボリュームコントロールの設定』(P.20)を参考にミキサー・アプリケー
ションを立ち上げ、USB オーディオ(スピーカー)のスライダーを調整して
ください。
89

トラブルシューティング
ソフトウェアに関連したトラブル
インストールできない
付属の CD-ROM がコンピューターの CD-ROM ドライブに入っていますか?
•
インストールの時、CD-ROM ドライブのドライブ名やインストール・ファイ
ル名は正しく入力されていますか?
•
ハードディスクに十分な空き容量がありますか?
ハードディスクの空き容量を増やしてください。不要なファイルを削除し
(ごみ箱に移動し)、その後ごみ箱を右クリックしてごみ箱を空にするを選ん
でください。
または、ハードディスクを増設してください。
•
インストール時に他のアプリケーションを起動していませんか?
すべてのアプリケーションを終了してから、もう一度インストールし直してください。
CD キーがわからない
シリアル番号を確認してください。
•
Windows P.63 、Macintosh P.65 に記載されています。
アプリケーションが起動できない
多くのアプリケーションを起動していませんか?
•
メモリが不足して、新たなアプリケーションを起動できないことがあります。
不要なアプリケーションを終了してから、新たなアプリケーションを起動し
てください。それでもエラーが表示された場合は、コンピューターを再起動
してみてください。
90
アプリケーション起動時にエラーが表示される
複数のアプリケーションを同時に起動すると、エラー・メッセージが表示されるこ
•
とがあります。
この場合は、[OK]をクリックしたあと、不要なアプリケーションを終了してください。
アプリケーションのウィンドウを閉じていても、タスクバーに残っていると
起動していることになりますので、タスクバーに表示されている不要なアプ
リケーションも終了してください。
Cakewalk をお使いの場合、Cakewalk のサンプリング周波数の設定と UA-3FXのサ
•
ンプリング周波数を同じ周波数に設定してお使いください。

トラブルシューティング
Windows XP/2000にソフトウェアをインストールする場合
Windows XP/2000 では、ソフトウェアのインストールは管理者権限を持つ
ユーザー(Administrator など)でログオンして行ないます。
さらに、以下の手順でドライバ署名オプションの設定を確認してください。
■Windows XP のとき
1.
Windows を起動します。
Windows XP Professional をお使いのときは、アカウントの種類 がコン
ピュータの管理者であるユーザー名(Administrator など)でログオンし
ます。
2.
Windows のスタート・ボタンをクリックして表示されるメニューから、コン
トロールパネルを選択します。
3.
作業する分野を選びますから、パフォーマンスとメンテナンスを選びます。
システム・アイコンが表示されている場合は、システムをクリックして、
手順 5. へ進みます。
4.
コントロールパネルを選んで実行しますからシステムをクリックします。
5.
ハードウェア・タブをクリックし、次にデバイス マネージャ−欄の[ドライ
バの署名]ボタンをクリックします。「ドライバ署名オプション」ダイアログ
を開きます。
6.
「どのように処理しますか?」の設定が「無視」になっているかを確認します。
「無視」に設定されているときは、そのまま[OK]をクリックします。
「無視」以外に設定されている場合は現在の設定(「警告」または「ブ
fig.xp50
ロック」)をメモした後、「無視」に変更して[OK]をクリックします。
7.
[OK]をクリックして、「システムのプロパティ」・ダイアログを閉じます。
※ 「どのように処理しますか?」の設定を変更した場合は、ソフトウェアのインス
トールが終了し、Windows を再起動した後、変更前の設定に戻してください。
91

トラブルシューティング
■Windows 2000 のとき
Windows を起動し、管理者権限を持つユーザー(Administrator など)でログ
1.
オンします。
Windows のスタート・ボタンをクリックし、設定|コントロールパネルを選
2.
択して、コントロールパネルを開きます。
3.
コントロールパネルの中にあるシステムをダブルクリックして、「システムの
プロパティ」ダイアログを開きます。
4.
ハードウェアのタブをクリックして、[ドライバの署名]ボタンをクリックし
て、「ドライバ署名オプション」ダイアログを開きます。
5.
「ファイルの署名の確認」の設定が「無視」になっているかを確認します。
「無視」に設定されているときは、そのまま[OK]をクリックします。
「無視」以外に設定されている場合は現在の設定(「警告」または「ブ
fig.200050
ロック」)をメモした後、「無視」に変更して[OK]をクリックします。
6.
[OK]をクリックして、「システムのプロパティ」・ダイアログを閉じます。
※ 「ファイルの署名の確認」の設定を変更した場合は、ソフトウェアのインストール
が終了し、Windows を再起動した後、変更前の設定に戻してください。
92

トラブルシューティング
USB オーディオデバイス・ドライバの削除の方法 (Windows)
●USB オーディオデバイス・ドライバをインストールしなおす場合
●USB オーディオデバイス・ドライバのインストールが途中で終わってしまった場合
以下の方法で、すでにインストールされているドライバを削除してください。
お使いのコンピューターによってはフォルダ名が一部異なる場合もあります
のでご注意ください。詳しくは、お使いのコンピューターや OS の取扱説明
書を参照してください。
1.
UA-3FX 本体とコンピューターを USB ケーブルで接続します。
2.
USB オーディオデバイス・ドライバを削除します。Windows のコントロール
パネルを開きます。
3.
コントロールパネルの中にあるシステムをダブル・クリックして、「システム
のプロパティ」ダイアログを開きます。
4.
デバイス マネージャタブをクリックします。
Windows XP/2000 では、ハードウェア・タブのデバイスマネージャーをク
リックします。
5.
サウンド、ビデオ、およびゲームのコントローラをダブル・クリックし、デバ
イスの一覧を表示させます。
6.
一覧の中から USB オーディオデバイスを選び、[削除]をクリックします。「デ
バイス削除の確認」ダイアログでは[OK]をクリックしてください。USB オー
ディオデバイスが表示されていない場合は、操作 8. へお進みください。
※ ここで Windows の再起動を促すダイアログが表示された場合は、画面に従い、
再起動してください。
7.
サウンド、ビデオ、およびゲームのコントローラーの一覧の中に、USB オー
ディオデバイスがないことを確認し、[閉じる]をクリックします。
操作 1. 〜操作 4. の手順で、システムのプロパティのデバイスマネージャ・タ ブ
8.
をクリックして、ユニバーサル シリアル バス コントローラーをダブル・ク
リックし、デバイスの一覧を表示させます。
USB 互換デバイスのアイコンに が表示されている場合:
USB 互換デバイスのアイコンを選び[削除]をクリックします。「デバイス
削除の確認」ダイアログでは、[OK]をクリックしてください。操作 7. の手
順で、システムのプロパティを閉じてください。
USB 互換デバイスのアイコンがない、または が表示していない場合:
そのままシステムのプロパティを閉じてください。
Windows Me をお使いの場合で、 が表示されている場合:
そのままシステムのプロパティを閉じてください。
USB ケーブルをコンピューターから抜き、Windows を再起動します。
9.
93

お問い合わせの窓口のご案内
お問い合わせ窓口について
Sound it! については以下をご覧ください。それ以外のお問い合わせについては、
ローランドでサポートいたします。
お問い合わせについては、巻末に記載の『お問い合わせの窓口』のローランド
DTM ホットラインをご利用ください。
Sound it! のお問い合わせ窓口について
Sound it! に関する質問は、株式会社インターネットにて受け付けております。
下記の窓口までお問い合わせください。
電話、FAX、郵送の場合
あらかじめ添付の「お問い合わせシート」(P.95)にて必要事項をご確認、ご記
入の上、お問い合わせください。必要事項を明記いただいていないお問い合わせ
につきましては、お答えできない場合もありますので、必ず指定のシートの形式
をご利用の上、ご送付いただきますようお願いします。
サポート専用電話番号(株式会社インターネット):
東京:03-3226-0208 大阪:06-6539-0621
FAX 番号(株式会社インターネット):
東京:03-3226-0184 大阪:06-6539-0622
【受付時間】
月曜〜金曜 11:00 〜 13:00、14:00 〜 17:00
(土、日、祝祭日、およびインターネット社規定の休日を除く。FAX は 24 時間受付)
住所(株式会社インターネット):
〒 550-0014 大阪市西区北堀江 1-5-14 四ツ橋 YM ビル
株式会社 インターネット ユーザーサポート宛
電子メールの場合
お問い合わせの際は、インターネット社のホームページにある「お問い合わせ
シート」の形式にてご送付ください。
お問い合わせシート:http://www.ssw.co.jp/
Web サイトでは、製品に関する FAQ(よくある質問とその答え) なども公開し
ておりますのでご利用ください。
E-mail アドレス:
techsupport@ssw.co.jp
※ メールを送る際には、文字化けなどのトラブルを避けるため、必ず「テキスト(半
角カナは不可)」のみでお送りください。
94

fig. お問い合わせ
お問い合わせの窓口のご案内
FAX06-6539-0622
お問い合わせシート
サポート対象商品:□Soundit!3.0LEforWindows/□Soundit!3.0forMacintosh
ユーザー様の
●お名前 :
●電話番号 :
●E-mailアドレス :
●ご住所 :〒
-
●商品のシリアル番号 :
●バージョン:Ver.
Windowsをお使いの場合
●コンピューターのメーカー名: 機種名:
●CPU:□内をチェックしてください。
□MMXPentium
□PentiumII/III/IV □Celeron
(ヘルプメニューの「バージョン情報」、
またはアップル・メニューの「Soundit!について」でご確認ください。)
●搭載メモリ容量:( )MB
●OSの名称:□WindowsXP □Windows2000 □WindowsMe □Windows98
●オーディオデバイス
□RolandUA-3FX
□USBサウンド機器 □コンピューター内蔵 □サウンドカード(ISA,PCI) □PCカード □その他
メーカー名:( ) 機種名:( )
Macintoshをお使いの場合
●コンピューターの種類と搭載メモリ:□内をチェックしてください。
□デスクトップ 型 (機種名: / :搭載メモリ MB)
□ブック 型 (機種名: / :搭載メモリ MB)
●OSの名称:□MacOS ( . )
●HD空き容量:( )バイト
●オーディオデバイス
□RolandUA-3FX
□USBサウンド機器 □コンピューター内蔵 □サウンドカード □その他
メーカー名:( ) 機種名:( )
お問い合わせ内容
不具合の症状、発生に至る手順などをできるだけ詳しくお書きください。
また、ご使用システムの簡単な接続図をご記入ください。
●FAX番号:
@
□その他( )クロック:( )Hz
●HD空き容量:
●仮想メモリ:□切□入 ( )MB
( )バイト
年 月 日
(お使いの製品どちらか一方に
チェックしてください。)
(末尾の型番まで
正確にお願いします。)
95

お問い合わせの窓口のご案内
CD-ROM を破損したとき(有償サポート)
CD-ROM を破損したときは、破損したオリジナル CD と CD-ROM を有償で交換
することができます。巻末の『お問い合わせの窓口』に記載の DTM ホットライ
ンまでご連絡ください。交換の詳しい手続き方法につきましては、ローランドの
ホーム・ページにも記載されています。
http://www.roland.co.jp/cs/
※ お買い上げの販売店へはお申し込みできません。DTM ホットラインへ直接お申し
込みください。
※ CD-ROM の再発行の申し込みには、ユ−ザ−登録完了時に発行されるお客様の ID
ナンバーが必要となります。
次のことをご確認ください
•
.. 登録ユーザーのお客様に限ります。
ユーザー登録がお済みでない場合は、製品に付属されているユーザー登録カード
をご覧になり、まずユーザー登録の手続きをしてください。
•
.. 有償(手数料 ¥5,250:税込)での交換となります。交換の際には破損した CD が
必要です。
•
.. ソフトウェアの取扱説明書および CD-ROM は、紛失されても再発行や販売はでき
ません。大切に保管してください。
•
.. ソフトウェア CD-ROM からフロッピー・ディスクなどへのメディア・コンバート・
サービスはできません。
CD-ROM 再発行申込書
96
「AudioCapture」CD-ROM再発行申込書
(UA-3FX)
お名前
電子メールアドレス
電話番号
FAX番号
ご住所
製造番号
IDナンバー
※CD-ROMの再発行手数料は¥5,250(税込)です。

主な仕様
UA-3FX:USB オーディオ・インターフェース
●オーディオ録音再生チャンネル数
録音:1 系統ステレオ
再生:1 系統ステレオ
REC SOURCE スイッチ
ANALOG:同時録音再生可能
REC SOURCE スイッチ
DIGITAL:録音のみ可能
●信号処理
PC インターフェース 24 ビット
※ Windows XP、MacOS 10.x でのみ、24 ビットで
使用可能。
●サンプリング周波数
デジタル出力 32/44.1/48kHz
デジタル入力 32/44.1/48kHz
AD/DA 変換 32/44.1/48kHz
※ デジタル録音時、デジタル機器側のサンプリング周
波数切り替え機能(BS チュ ーナーの音声モード切
替など)には対応しておりません。周波数を切り替
える場合はデジタル・ケーブルを挿しなおす必要が
あります。
●周波数特性
48.0kHz: 20Hz 〜 2 2kHz (+0dB/-2dB)
44.1kHz: 20Hz 〜 2 0kHz (+0dB/-2dB)
32kHz: 20Hz 〜 1 4kHz (+0dB/-2dB)
●規定入力レベル
ライン入力 -10dBu
ギター -30dBu
マイク -45dBu
●規定出力レベル
ライン出力 -10dBu
●残留ノイズ・レベル
(入力 1kΩ ターミネート , MAIN VOLUME: 0dB,
Monitor: off, IHF-A, typ.)
-106dBu 以下 ( 信号対雑音比:102dB typ.)
●インターフェース
USB
デジタル入出力
オプティカル・タイプ(IEC60958 に準拠に準拠)
※ 民生用デジタル・オーディオ機器フォーマットに対応
※ デジタル出力は PCM、Dolby DIGITAL* に対応
* Dolby DIGITAL でお使いの場合、製品添付の UA-
3FX 専用ドライバーをインストールする必要があ
ります。
●エフェクト
●接続端子
●電源
●消費電流
●外形寸法
●質量
●付属品
※ 製品の仕様および外観は、改良のため予告なく変更
※本製品はパ ッケー ジに記載 の条件を満たす標準的
1. マスタリング・エフェクト
ノイズ・サプレッサー / エンハンサー /
ロー・ブースト / リミッター
2. リスニング・エフェクト
センター・キャンセル / ハイ・ブースト /
ロー・ブースト / リバーブ
3. パフォーマンス・エフェクト
FX ボイス /FX ギター / コーラス/ ディレイ
ライン入力ジャック (RCAピン・タイプ)× 2
マイク入力ジャック
(プラグイン・パワード・ミニ・タイプ)
ギター/マイク入力ジャック(標準タイプ)
ライン出力ジャック (RCAピン・タイプ)× 2
ヘッドホン・ジャック (ステレオ・ミニ・タイプ)
デジタル入力コネクター (オプティカル・タイプ)
デジタル出力コネクター (オプティカル・タイプ)
USB コネクター (USB Type B)
USB 端子から取得
250 mA
175(幅)× 125.5(奥行)× 42.6(高さ)mm
305 g (本体のみ)
取扱説明書
USB ケーブル
CD-ROM
使用許諾契約書× 2
保証書
ローランド ユーザー登録カード
(0dBu = 0.775V rms)
することがあります。
なコンピューターで動作を確認しておりますが、こ
の 条件下で の動作 すべてを保証するものではあり
ません。同一条件下でもコンピューター固有の設計
仕 様や使用 環境の 違いにより処理能力が異なるこ
とをご了承願います。
97

ブロック図
■ 録音ソース切り替えスイッチが ANALOG のとき
USBコネクター
ライン入力ジャック
ギター/マイク
入力ジャック
マイク入力ジャック
(プラグイン・パワード)
■ 録音ソース切り替えスイッチが DIGITAL のとき
USBコネクター
デジタル入力コネクター
(オプティカル)
USBインジケーター USBCODEC
ライン入力ピーク・
インジケーター
エフェクト
CAPTURE
ギター/マイク入力
ピーク・インジケーター
USBインジケーター USBCODEC
エフェクト
CAPTURE
インプット・
モニター・スイッチ
インプット・
モニター・スイッチ
エフェクト
PLAYBACK
エフェクト
PLAYBACK
出力レベル・
インジケーター
出力レベル・
インジケーター
ライン出力ボリューム
デジタル出力コネクター
デジタル出力コネクター
(オプティカル)
ヘッドホン・ジャック
ライン出力ジャック
(オプティカル)
ヘッドホン・ジャック
ライン出力ジャック
ライン出力ボリューム
■ 録音ソース切り替えスイッチが LOOP-BACK のとき
USBコネクター
USBコネクター
98
USBインジケーター
USBインジケーター
USBCODEC
エフェクト
CAPTURE/PLAYBACK
出力レベル・
インジケーター
ライン出力ボリューム
デジタル出力コネクター
(オプティカル)
ヘッドホン・ジャック
ライン出力ジャック

索引
数字
24bit ............................................... 50, 56
5.1ch .................................................... 60
A-Z
ADVANCE(モード切り替え)スイッチ .. 13
ADVANCE スイッチ .............. 50, 52 〜 56
AIFF ...................................................... 33
ANALOG ............................................... 11
ASIO ..................................................... 50
ASIO Direct Monitor .............................. 58
ASIO ドライバ ....................................... 56
Buffer Size ............................................ 58
CD ......................................................... 43
CENTER CANCEL ................................. 45
CHORUS ............................................... 47
DAT ...................................................... 34
DELAY .................................................. 47
DIGITAL ................................................ 11
EDIROL UA-3FX..................................... 57
ENHANCER ........................................... 42
FX GUITAR ........................................... 47
FX VOICE .............................................. 47
Hi BOOST ............................................. 45
LIMITER ................................................ 42
LISTENING ...................................... 39, 45
LOOP-BACK ................................... 11, 34
LOW BOOST ................................... 42, 45
Macintosh ............................................. 54
MASTERING ................................... 39, 42
MD ........................................................ 34
MP3 ...................................................... 33
NOISE SUP ........................................... 42
PERFORM ............................................. 39
REVERB ................................................ 45
SCMS ................................................... 35
USB インジケーター .............................. 12
USB コネクター ..................................... 11
WAV ..................................................... 33
あ
アドバンス・モード ......................... 50, 58
アナログ ................................................ 32
インターネット・ラジオ ................... 38 , 46
インプット・モニター・スイッチ ........... 13
エフェクト ............................................. 39
エフェクトつまみ ............................. 12 , 41
エフェクト・バリエーション・スイッチ
......................................................... 11 , 41
オプティカル ......................................... 11
か
カセット・テープ ............................. 32 , 43
ギター ................................................... 36
ギター/マイク入力ジャック .................. 13
ギター/マイク入力調節スライダー ........ 12
ギター/マイク入力ピーク・インジケーター
............................................................... 12
既定のデバイス ...................................... 57
キャプチャー・ボタン ...................... 12 , 41
コンデンサー・マイク ...................... 10 , 37
さ
再生エフェクト ...................................... 12
サラウンド ............................................. 60
サンプリング周波数切り替えスイッチ
................................. 11, 32, 34 〜 36 , 38
出力デバイス ......................................... 57
出力レベル・インジケーター .................. 13
た
ダイナミック・マイク ............................ 37
デジタル出力コネクター ......................... 11
デジタル入力コネクター ......................... 11
ドライバ .......................................... 14 , 23
な
入力切り替えスイッチ ...................... 11 , 37
は
バックグラウンド ................................... 87
バッファ・サイズ ................................... 58
パフォーマンス ...................................... 39
パフォーマンスオプション ..................... 87
プラグイン・パワード・マイク ............... 10
プレイバック・ボタン ...................... 12 , 41
ヘッドホン・ジャック ............................ 13
99

索引
ま
マイク ......................................... 36 〜 37
ギター/マイク入力調節スライダー ........ 37
マイク入力ジャック ............................... 10
マスタリング ......................................... 39
や
優先するデバイス ................................... 57
ら
ライン出力ジャック ............................... 11
ライン出力ボリューム ............................ 13
ライン入力ジャック ............................... 10
ライン入力調節スライダー ............... 12, 32
ライン入力ピーク・インジケーター ........ 12
リスニング ............................................. 39
ループ ................................................... 32
レイテンシ ............................................. 58
レコード ................................................ 32
録音エフェクト ...................................... 12
録音ソース切り替えスイッチ
................................. 11, 32, 34 〜 36, 38
100
 Loading...
Loading...