Roland PC-50 User Manual
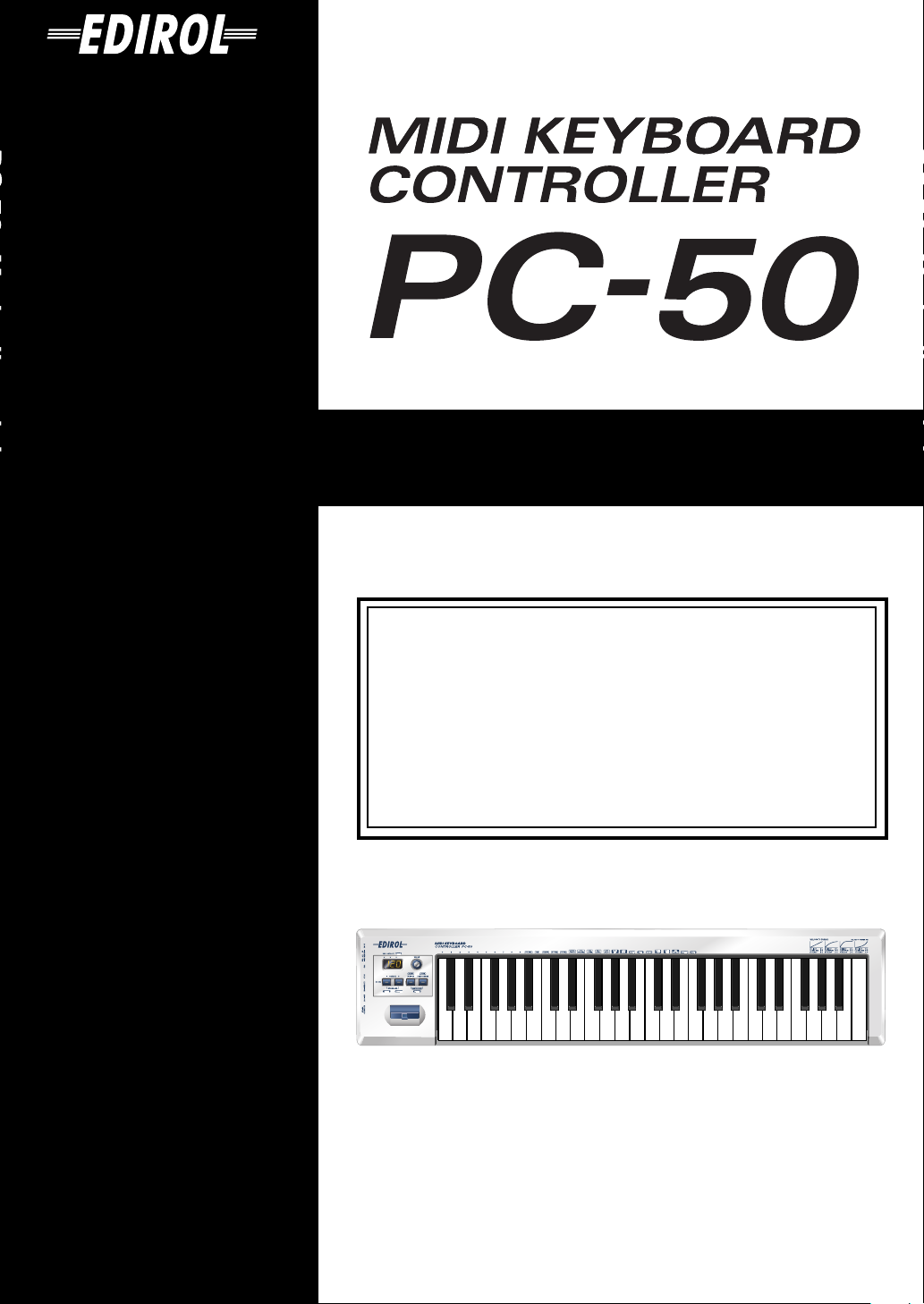
Mode d’emploi
Merci d’avoir porté votre choix sur le clavier de contrôle MIDI PC-50.
Avant d’utiliser cet instrument, lisez attentivement les
sections «CONSIGNES D’UTILISATION» et «REMARQUES
IMPORTANTES», p. 2 et 3, qui fournissent des informations
importantes sur la bonne utilisation de cet appareil. Pour en
maîtriser toutes les fonctionnalités, nous vous suggérons
également de lire attentivement ce mode d’emploi et de le
conserver en lieu sûr pour pouvoir vous y référer en cas de
besoin.
Copyright © 2005 ROLAND CORPORATION
Tous droits réservés. La reproduction de tout ou partie de ce manuel
sous quelque forme que ce soit est strictement interdite sans l’accord
préalable de ROLAND CORPORATION.
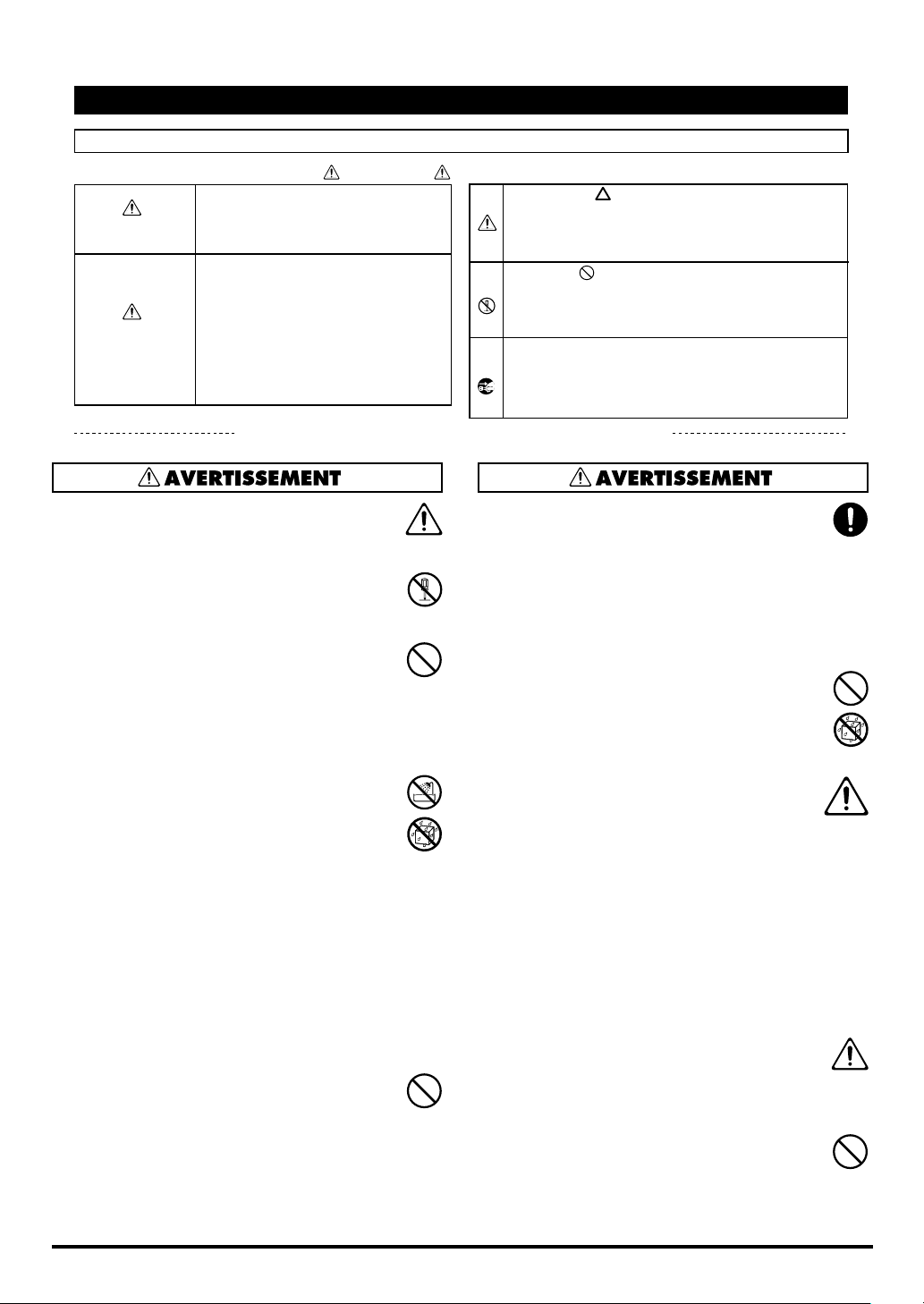
USING THE UNIT SAFELY
CONSIGNES D'UTILISATION
INSTRUCTIONS POUR EVITER TOUT RISQUE D'INCENDIE, D'ÉLECTROCUTION OU DE BLESSURE
À propos des mentions AVERTISSEMENT et ATTENTION À propos des symboles
Le symbole signale des instructions ou des
avertissements importants dont le sens précis est fourni
par l'icône situé au centre du triangle. Dans le cas cicontre, il s'agit de précautions ou d'avertissements
généraux et de mises en gardes contre un danger.
Le symbole signale des éléments qui ne doivent pas
être enlevés ou ne doivent pas être touchés. Leur
nature est indiquée par l'icône situé au centre du cercle.
Dans le cas ci-contre, il signale que l'appareil ne doit
pas être démonté.
Le symbole ● signale des éléments qui doivent être
manipulés ou mobilisés. Leur nature est indiquée par
l'icône situé au centre du cercle. Dans le cas ci-contre, il
signale que le cordon d'alimentation doit être
débranché de la prise secteur.
AVERTISSEMENT
ATTENTION
Signale des instructions avertissant
l'utilisateur d'un risque de mort ou de
blessures graves si l'appareil n'est pas
utilisé correctement.
Signale des instructions avertissant
l'utilisateur d'un risque de blessures ou
de dommages matériels si l'appareil
n'est pas utilisé correctement.
* « Dommages matériels » fait référence
aux dommages ou aux conséquences
sur les bâtiments et le mobilier ainsi
qu'aux animaux domestiques ou de
compagnie.
OBSERVEZ SCRUPULEUSEMENT LES INSTRUCTIONS SUIVANTES
001
• Avant d’utiliser cet appareil, lisez les instructions
ci-dessous et le reste du mode d’emploi.
................................................................................................
002c
• N’ouvrez en aucun cas l’appareil et n’y effectuez
aucune modification.
................................................................................................
003
• Ne tentez pas de réparer l’appareil et n’y faites
aucune modification (sauf dans le cas où le manuel
vous donne des instructions spécifiques dans ce
sens). Adressez-vous à votre centre de maintenance agréé
pour toute réparation ou transformation (voir page
« Information »).
................................................................................................
004
• N’utilisez et n’entreposez pas l’appareil dans des
:
endroits
• soumis à des températures extrêmes (rayon-
nement direct du soleil, système de chauffage)
• humides (salles de bains etc.)
• exposés à la pluie
• poussiéreux
• soumis à un fort niveau de vibrations.
................................................................................................
007
• Veillez à ce que l’appareil soit toujours posé sur une
surface plane et stable. Ne l’installez jamais sur des
surfaces inclinées
................................................................................................
009
• Prenez soin du cordon d’alimentation. Ne le faites
pas cheminer dans des endroits où il pourrait être
tordu, piétiné ou écrasé par des objets lourds. Un
câble endommagé peut facilement causer une électrocution ou un incendie !
008b
• Utilisez exclusivement l’adaptateur secteur fourni
avec l’appareil et vérifiez que la tension secteur
correspond bien à celle indiquée sur le corps de cet
adaptateur. Des modèles différents pourraient
présenter une polarité inversée ou être prévus pour
d’autres tensions et leur utilisation pourrait
provoquer des dysfonctionnements, endommager
votre matériel, voire vous électrocuter.
................................................................................................
011
• Veillez à ce qu’aucun objet (matériaux inflammables, trombones, épingles) ni aucun liquide quel
qu’il soit (eau, sodas) ne pénètre dans l’appareil
................................................................................................
012c
• Mettez immédiatement l’appareil hors tension,
débranchez le cordon d’alimentation et adressez-vous
au plus vite à votre revendeur, à un centre de maintenance agréé ou à votre distributeur indiqué dans la page
« Information » dans les cas suivants:
• Le cordon d’alimentation ou sa prise ont été endommagés
• De la fumée ou une odeur inhabituelle sortent de l’appareil
• Des objets ou des liquides étrangers ont été introduits acciden-
tellement dans l’appareil
• L’appareil a été exposé à la pluie ou à l’humidité
• L’appareil ne fonctionne pas normalement ou ses perfor-
mances semblent dégradées.
................................................................................................
013
• En présence de jeunes enfants, un adulte doit
pouvoir assurer une surveillance aussi longtemps
que l’enfant n’est pas capable de se servir de
l’appareil en toute sécurité.
................................................................................................
014
•
(Protégez l’appareil des chocs violents.
(Ne le laissez pas tomber !)
................................................................................................
2
................................................................................................

015
• Ne branchez pas l’appareil sur une prise déjà
occupée par de nombreux autres appareils. Faites
particulièrement attention lors de l’utilisation de
pavés d’extension, à ne pas dépasser la puissance
admise tant par le prolongateur que par le circuit
électrique. Une surcharge importante pourrait
provoquer une surchauffe et faire fondre l’isolant
du cordon.
................................................................................................
016
• Avant d’utilisez l’appareil dans un pays étranger,
consultez votre revendeur, un centre de maintenance agréé ou le distributeur Roland indiqué sur la page
de garde.
................................................................................................
019
• Les piles ne doivent jamais être rechargées,
chauffées, mises à l’écart ou jetées dans le feu ou
dans l’eau.
................................................................................................
023
• Ne tentez JAMAIS de lire un CD-ROM dans un
lecteur de CD audio conventionnel. Le son
résultant pourrait être de niveau très élevé et serait
susceptible d’endommager aussi bien votre
matériel que votre audition.
101b
• N’installez l’appareil que dans un emplacement
qui ne gêne pas sa ventilation.
................................................................................................
102d
• Pour brancher ou débrancher le cordon d’alimentation, saisissez toujours la prise elle-même et non
le câble.
................................................................................................
103b
• À intervalles réguliers vous devez débrancher la
prise secteur de l’appareil et la nettoyer à l’aide
d’un chiffon sec pour éviter toute accumulation de
poussière. Vous devez également la débrancher si
l’appareil doit rester inutilisé pendant une longue
période. L’accumulation de poussière au niveau
des broches est susceptible de réduire l’isolation et
de provoquer des incendies.
................................................................................................
104
• Évitez de pincer ou de coincer les connecteurs
reliés à cet appareil. Tenez-les hors de portée des
enfants.
................................................................................................
106
• Ne montez jamais sur l’appareil. Ne déposez pas
non plus d’objets lourds dessus.
107d
• Ne manipulez jamais le cordon ou la prise
d’alimentation avec les mains humides quand vous
êtes amené à le brancher ou à le débrancher.
................................................................................................
108b
• Avant de déplacer l’appareil, débranchez le cordon
d’alimentation et retirez toutes les connexions aux
autres appareils.
................................................................................................
109b
• Avant de nettoyer l’appareil, mettez-le hors
tension et débranchez-le.
................................................................................................
110b
• En cas de risque d’orage, éteignez l’appareil et
débranchez physiquement son cordon d’alimentation.
................................................................................................
111: Selection
• Une mauvaise utilisation des piles peut les amener
à fuir ou exploser, ce qui peut provoquer des
dégâts ou des blessures. Par mesure de sécurité,
veillez à bien respecter les points suivants (p. 18).
1
• Suivez scrupuleusement la procédure de mise
en place des piles, en veillant à respecter leur
polarité.
2
• N’utilisez pas conjointement des piles
partiellement usagées avec des piles neuves ou
des piles de types différents.
3
• Si l’appareil doit rester inutilisé pendant une
longue période, veillez à retirer les piles de leur
compartiment.
5
• Au cas où une pile aurait « coulé », utilisez un
chiffon doux ou un essuie-tout pour supprimer
toute trace de liquide du compartiment à piles.
Mettez ensuite en place des piles neuves. Pour
éviter toute inflammation, veillez à ce que ce
liquide ne touche en aucun cas votre peau et
surtout ne soit projeté sur vos yeux ou à
proximité. Dans une telle éventualité, vous
devriez immédiatement laver à grande eau les
parties exposées.
6
• •Ne conservez jamais vos piles en vrac avec des
objets métalliques (bijoux, stylos, barrettes à
cheveux etc.)
................................................................................................
112
• Les piles usagées doivent pouvoir suivre la filière
de recyclage proposée dans votre région.
................................................................................................
................................................................................................
3
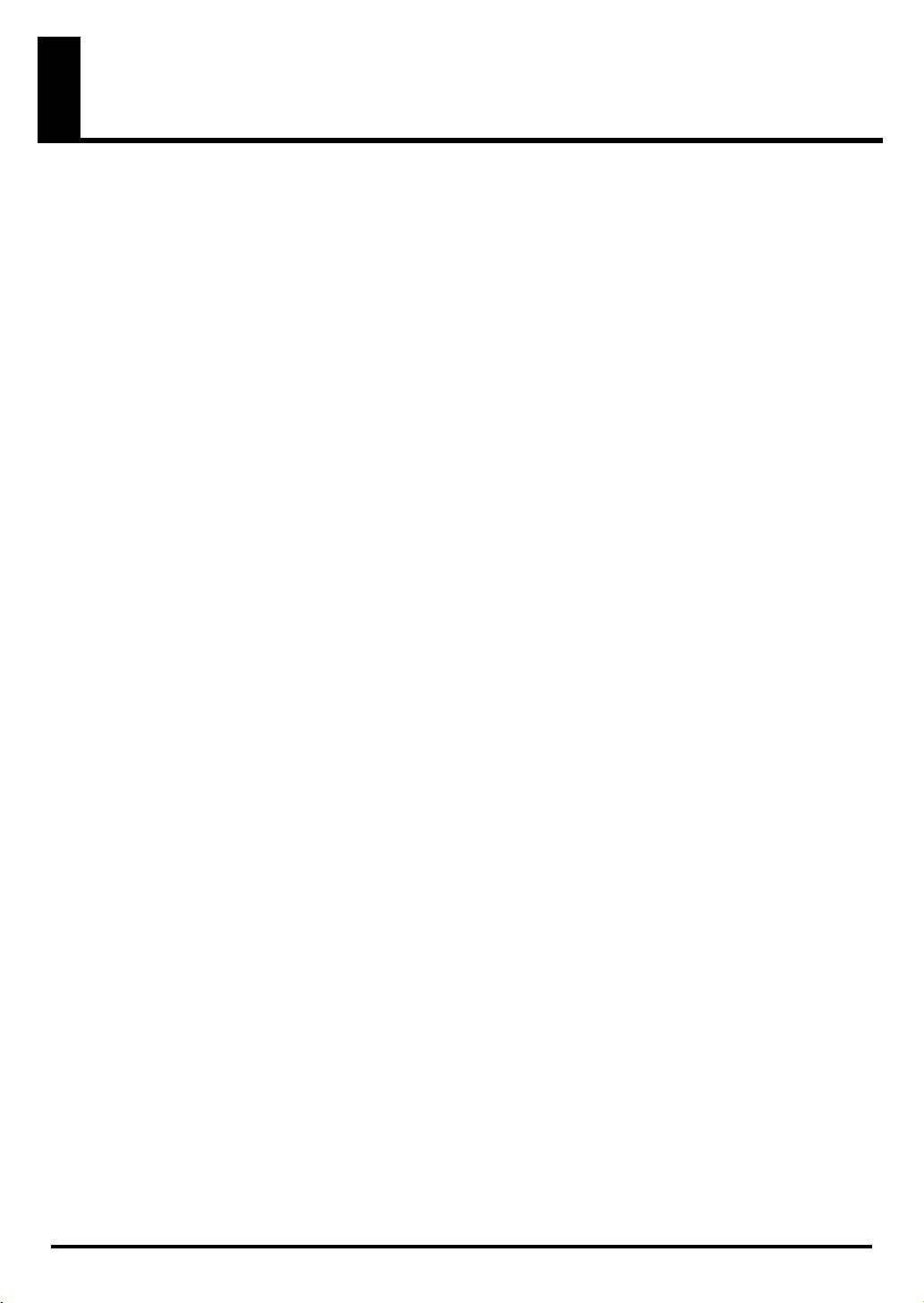
Remarques importantes
291a
Outre les informations de la section « CONSIGNES DE SÉCURITÉ » (p. 2 et 3), veuillez lire et suivre les conseils suivants :
Alimentation
301
• Ne connectez jamais ce produit sur une prise secteur
appartenant à un circuit sur lequel sont branchés des
appareils contenant un inverseur (frigo, machine à lessiver,
four à micro-ondes ou climatisation), voire un moteur. Ils
peuvent en effet générer des parasites qui pourraient
entraîner des dysfonctionnements. S’il vous est impossible
d’utiliser une prise secteur faisant partie d’un autre circuit,
nous vous conseillons d’insérer un filtre antiparasite entre
ce produit et la prise.
302
• Une chauffe modérée de l’alimentation est normale quand
elle est sous tension.
303a
• Nous conseillons l’utilisation de l’adaptateur secteur car la
consommation en énergie de l’appareil est assez élevée. Si
vous l’utilisez sur piles, veuillez à les choisir de type
alcaline.
304a
• Lors de l’installation ou du remplacement des piles, veillez
à toujours mettre l’appareil hors tension et à débrancher
toute autre unité qui pourrait lui être relié. Vous éviterez
d’éventuels dommages et/ou dysfonctionnements aux
haut-parleurs et autres appareils.
306b307
• Lors de la connexion aux autres appareils de votre configuration, procédez de même et pour les mêmes raisons.
Positionnement
352a
• Ce produit peut causer des interférences lors de la
réception radio ou télévisée. Ne vous en servez pas à
proximité de tels récepteurs.
352b
• Des parasites peuvent apparaître si vous utilisez des
moyens de communication sans fil (tel qu’un téléphone
mobile) à proximité de ce produit. Ils peuvent survenir au
début d’un appel (donné ou reçu) ou durant la conversation. En cas de problème, éloignez le téléphone portable
de ce produit ou coupez-le.
354a
• N’exposez pas ce produit directement au soleil, ne le
laissez pas près d’appareils irradiant de la chaleur, dans un
véhicule fermé ou dans un endroit le soumettant à des
températures extrêmes. Une chaleur excessive peut le
déformer ou le décolorer.
355b
• Lorsque vous déplacez ce produit en le soumettant à une
forte différence de température et/ou d’humidité, de la
condensation peut apparaître à l’intérieur. Une utilisation
de l’appareil dans cet état peut entraîner des pannes ou des
dommages. Avant de l’utiliser, laissez-le reposer quelques
heures jusqu’à ce que la condensation se soit évaporée.
358
• N’entreposez aucun objet en permanence sur le clavier. Il
pourrait en résulter divers dysfonctionnements comme
l’arrêt du fonctionnement de certaines touches.
4
Entretien
401a
401a
• Nettoyez l’appareil à l’aide d’un chiffon doux et sec. En cas
de taches tenaces, utilisez un chiffon légèrement humidifié.
Essuyez-le ensuite à l’aide d’un chiffon doux et sec.
402
•
N’utilisez en aucun cas de dissolvants, substances alcoolisées ou volatiles de quelque sorte que ce soit pour éviter
tout risque de décoloration ou d’altération de l’esthétique de
l’appareil
.
Pertes de données
452
• Souvenez-vous que les données présentes dans la mémoire
interne de l’appareil peuvent se retrouver effacées par une
éventuelle opération de maintenance. Vos données importantes doivent toujours être écrites sur les tableaux appropriés. Nos services techniques veillent autant que possible
à ne pas effacer vos données mais dans certains cas (en
particulier quand un circuit lié à la mémoire est hors
service) la restitution peut se retrouver impossible et la
société Roland ne saurait alors être tenue pour responsable
d’une telle perte de données.
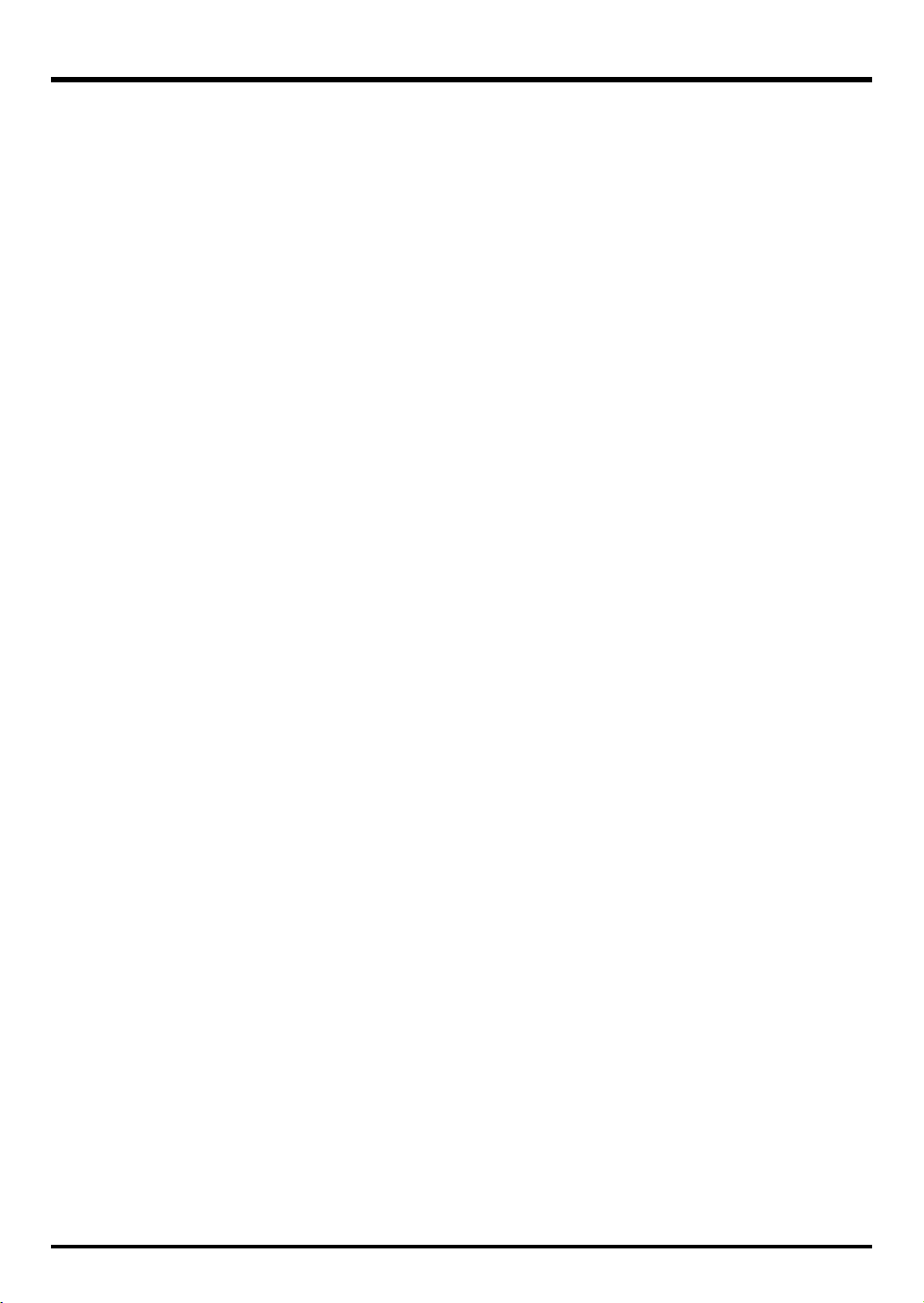
Précautions
supplémentaires
551
• N’oubliez pas que le contenu de la mémoire peut être
irrémédiablement perdu suite à un dysfonctionnement ou à
un fonctionnement incorrect de l’appareil. Pour réduire tout
risque de perte de données importantes, nous vous recommandons d’effectuer périodiquement un archivage de ces
.
données
552
• Il peut parfois se révéler impossible de récupérer des
données effacées. Roland Corporation décline toute responsabilité en ce qui concerne une telle perte de données
553
• Manipulez les divers boutons de votre appareil avec
modération, et procédez de même pour ce qui concerne les
prises et les connecteurs. Un excès de brutalité peut endommager irrémédiablement ces divers éléments
556
• Lors du branchement ou du débranchement des câbles,
saisissez-les par la prise elle-même et ne tirez jamais sur le
câble. Vous éviterez ainsi de provoquer des courts-circuits
ou d’endommager les éléments internes du connecteur
558a
• Afin d’éviter de gêner vos voisins, essayez d’utiliser votre
appareil à un volume raisonnable
559a
• Pour transporter l’appareil, utilisez de préférence
.
l’emballage et les éléments de conditionnement d’origine.
Sinon, procurez-vous un emballage équivalent.
561
• N’utilisez que le modèle de pédale d’expression préconisé
par Roland (EV-5, vendue séparément).
Tout autre modèle pourrait causer des dysfonctionnements
ou endommager votre appareil.
.
.
.
Manipulation des CD-ROM
801
• Évitez de toucher ou de rayer la face brillante (codée) du
disque. Les CD-ROM sales ou endommagés peuvent se
révéler impossibles à lire.
Nettoyez-les éventuellement à l’aide d’un kit de nettoyage
spécialisé du commerce.
204
204
* Microsoft et Windows sont des marques déposées de Mi-
crosoft Corporation.
206e
* Les copies d’écran de ce document sont conformes aux con-
seils donnés par Microsoft Corporation.
206j
* Windows® est l’abréviation du nom officiel : “Microsoft
Windows® operating system.”
207
* Apple et Macintosh sont des marques déposées de Apple
Computer, Inc.
209
* Mac OS est une marque déposée de Apple Computer, Inc.
213
* Pentium est une marque déposée de Intel Corporation.
220
* Tous les autres noms de produits cités dans ce document
sont la propriété de leurs ayants-droits respectifs.
231
* OMS est une marque déposée de Opcode Systems, Inc.
232
* FreeMIDI est une marque déposée de Mark of the Unicorn,
Inc.
®
5
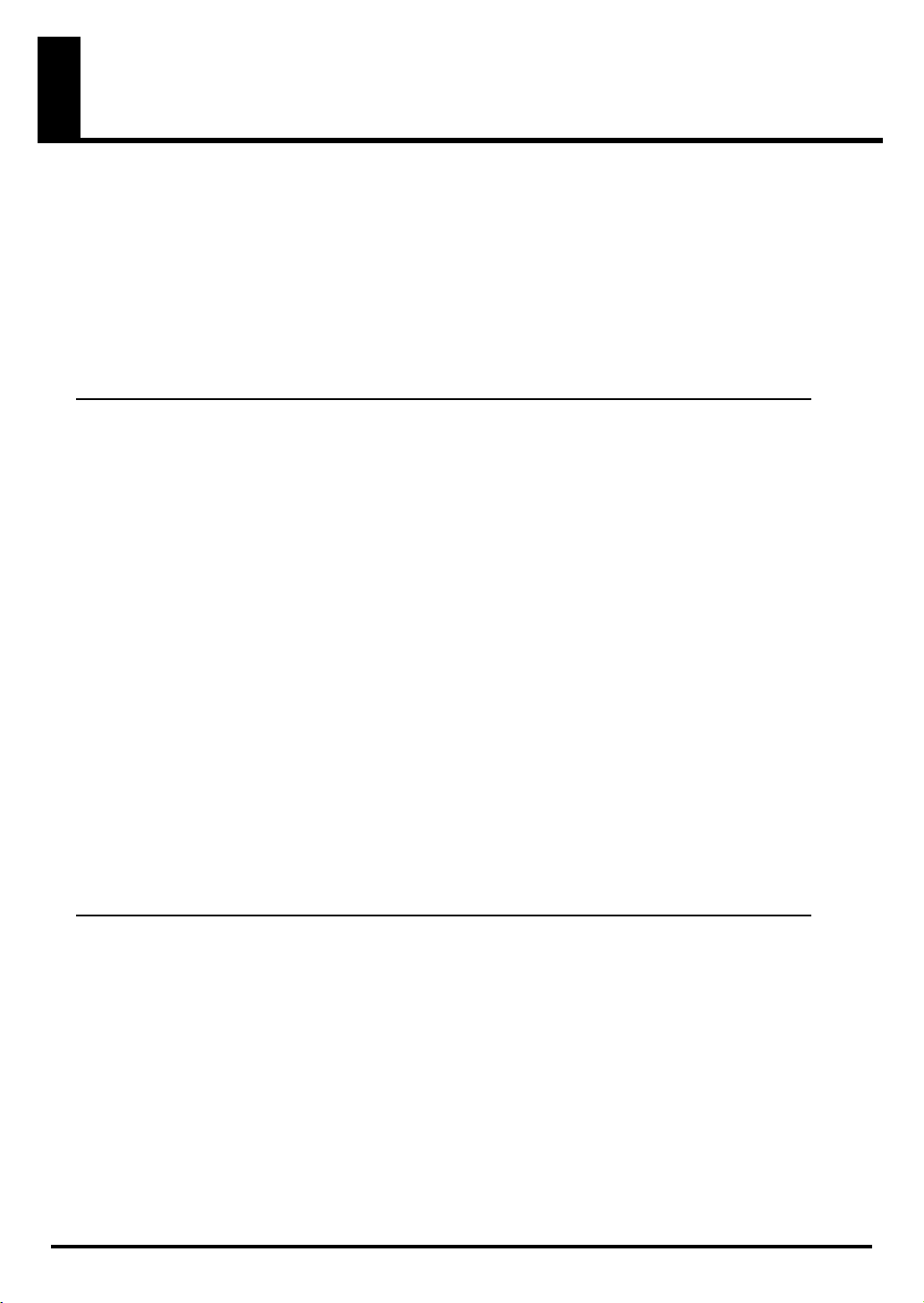
Sommaire
Réception de l’appareil ...................................................................8
Répertoire des fonctions ................................................................9
Description de l’appareil............................................................... 10
Face avant .................................................................................................................................10
Face latérale ..............................................................................................................................11
Mise en place des piles............................................................................................................ 12
Installation 13
Branchements et installation des pilotes (Windows)................. 14
Installation du pilote ...............................................................................................................14
Windows XP .......................................................................................................................................14
Windows 2000..................................................................................................................................... 19
Windows Me/98 ................................................................................................................................23
Paramétrage du pilote — Choix des affectations de sorties MIDI ...................................24
Windows XP .......................................................................................................................................24
Windows 2000 / Me ..........................................................................................................................25
Windows 98......................................................................................................................................... 26
Branchements et installation des pilotes (Macintosh)............... 27
Mac OS X................................................................................................................................... 27
Installation du pilote.......................................................................................................................... 27
Paramétrage du pilote .......................................................................................................................28
Mac OS 9 ...................................................................................................................................30
Passage du PC-50 en compatibilité OS 9......................................................................................... 30
Installation du pilote.......................................................................................................................... 31
Paramétrage du pilote .......................................................................................................................32
Entrées / Sorties ............................................................................36
Utilisation 37
Branchements de base et trajet MIDI........................................... 38
Branchement USB sur l’ordinateur — Envoi de messages MIDI au logiciel
Connexions.......................................................................................................................................... 38
Trajet MIDI.......................................................................................................................................... 38
Branchement USB sur l’ordinateur — Utilisation du PC-50 comme interface MIDI ....39
Connexions.......................................................................................................................................... 39
Trajet MIDI.......................................................................................................................................... 39
Branchement MIDI — Envoi de messages MIDI vers un générateur de son externe, etc.
Connexions.......................................................................................................................................... 40
Trajet MIDI.......................................................................................................................................... 40
.........................38
..........................40
6
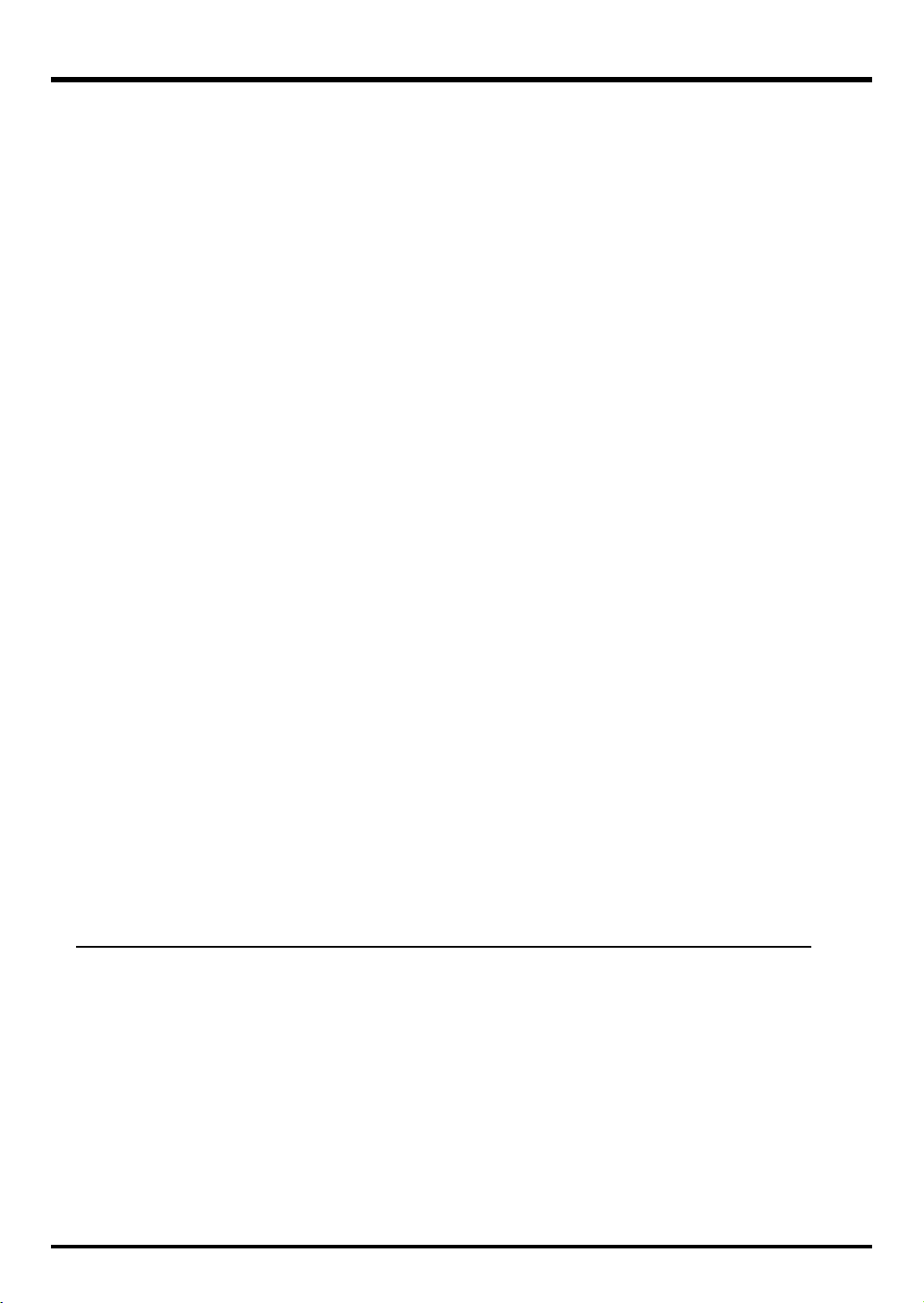
Fonctions MIDI............................................................................... 41
Sélection du mode ...................................................................................................................41
Mode PLAY......................................................................................................................................... 41
Mode UTILITY.................................................................................................................................... 42
Utilisation du clavier (Play) ...................................................................................................43
Commandes disponibles...................................................................................................................44
Choix du canal de transmission MIDI..................................................................................45
Appel des sons sur le générateur externe — Envoi de messages Program Change /
Bank Select
Envoi d’un message program change............................................................................................. 47
Envoi d’un message bank select LSB............................................................................................... 48
Envoi d’un message bank select MSB .............................................................................................49
Lancement/arrêt de lecture — Envoi de messages start/stop ......................................... 50
Lancement de lecture — Envoi du message Start .........................................................................51
Arrêt de lecture — Envoi du message Stop.................................................................................... 52
Poursuite de la lecture — Envoi du message Continue ...............................................................53
Envoi de messages vers un un générateur de son externe................................................ 54
Envoi d’un message poly mode on .................................................................................................54
Envoi d’un message mono mode on ...............................................................................................55
Envoi d’un message portamento on................................................................................................56
Envoi d’un message portamento off ...............................................................................................57
Envoi d’un message GM2 system on ..............................................................................................58
Envoi d’un message reset.................................................................................................................. 59
Envoi d’une valeur pour un paramètre donné....................................................................60
..................................................................................................................................46
Réglages systèmes .......................................................................61
Modification des réglages systèmes......................................................................................61
F8 CLOCK ON / OFF........................................................................................................................62
F8 CLOCK DEFAULT TEMPO ........................................................................................................62
VELOCITY CURVE............................................................................................................................ 63
KEY VELOCITY .................................................................................................................................64
MIDI I/F MODE................................................................................................................................. 65
VALUE ENCODER............................................................................................................................ 66
FACTORY RESET ..............................................................................................................................68
Activation de l’ADVANCED DRIVER.................................................................................69
Appendices 71
Dysfonctionnements ..................................................................... 72
Problèmes liés au pilote USB .................................................................................................72
Problèmes liés à l’utilisation du PC-50.................................................................................77
Implémentation MIDI...................................................................... 79
Caractéristiques............................................................................. 83
INDEX.............................................................................................. 84
7

Réception de l’appareil
L’emballage du PC-50 doit contenir les éléments ci-après. À sa réception, commencez par en
faire l’inventaire. En cas d’absence d’un ou de plusieurs d’entre eux, adressez-vous à votre
revendeur.
● Clavier de contrôle MIDI
PC-50
fig.PC-50-all
● Câble USB
Permet de relier le port USB de l’ordinateur au connecteur USB du PC-50. Pour plus de détails
sur les branchements et l’installation des pilotes, reportez-vous au chapitre « Installation ».
(Windows➝p. 14/Macintosh➝p. 27)
* Utilisez exclusivement le câble USB fourni avec l’appareil. En cas de perte ou de dégradation, pour le
remplacer adressez-vous exclusivement au centre de maintenance agréé EDIROL/Roland dont vous
dépendez tel qu’indiqué dans la liste « Information » située à la fin de ce manuel.
● CD-ROM
Il comporte les pilotes spécifiques du PC-50.
● Mode d’emploi
C’est le document que vous êtes en train de lire. Conservez-le en lieu sûr pour pouvoir vous y
reporter ultérieurement.
8
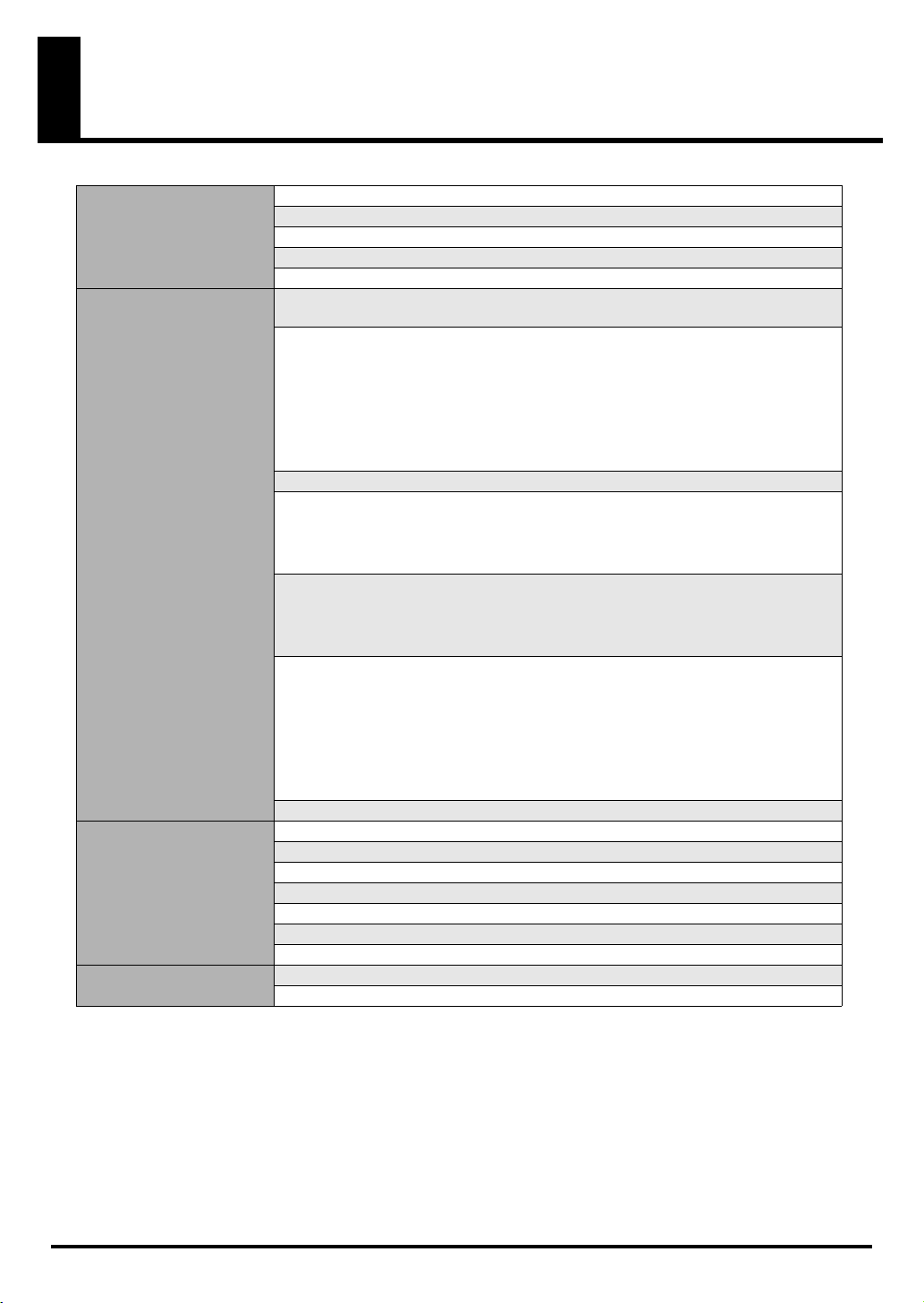
Répertoire des fonctions
p. 78
Avant de commencer Description de l’appareil p. 10
Installation des pilotes p. 14, p. 27
Paramétrage des entrées/sorties p. 36
Branchements de base et trajets du signal MIDI p. 38
Paramétrages systèmes p. 61
Utilisation des fonctions
MIDI
Paramétrages systèmes F8 CLOCK p. 62
Dysfonctionnements Problèmes liés aux pilotes USB p. 72
Description des modes de fonctionnement du PC-50 p. 41
Mode Play p. 43
Commande utiles en mode clavier p. 44
Pitch Bend p. 44
Modulation p. 44
Maintien p. 44
Expression p. 44
Transposition d’octave p. 44
Réglage du canal de transmission MIDI p. 45
Appel des sons sur un générateur externe p. 46
Envoi d’un message Program Change p. 47
Envoi d’un message bank select LSB p. 48
Envoi d’un message bank select MSB p. 49
Lancement/arrêt de lecture — Envoi de messages start/Stop à un séquenceur
Lancement de lecture — Envoi du message Start p. 51
Arrêt de lecture — Envoi du message stop p. 52
Poursuite de la lecture — Envoi du message Continue
Envoi de messages vers un générateur de son externe. p. 54
Envoi d’un message poly mode on p. 54
Envoi d’un message mono mode on p. 55
Envoi d’un message portamento on p. 56
Envoi d’un message portamento off p. 57
Envoi d’un message GM2 system on p. 58
Envoi d’un message reset p. 59
Envoi d’une valeur pour un paramètre donné p. 60
VELOCITY CURVE p. 63
KEY VELOCITY p. 64
MIDI I/F MODE p. 65
VALUE ENCODER p. 66
FACTORY RESET p. 68
ADVANCED DRIVER p. 69
Problèmes liés à l’utilisation du PC-50 p. 77
p. 50
p. 53
9
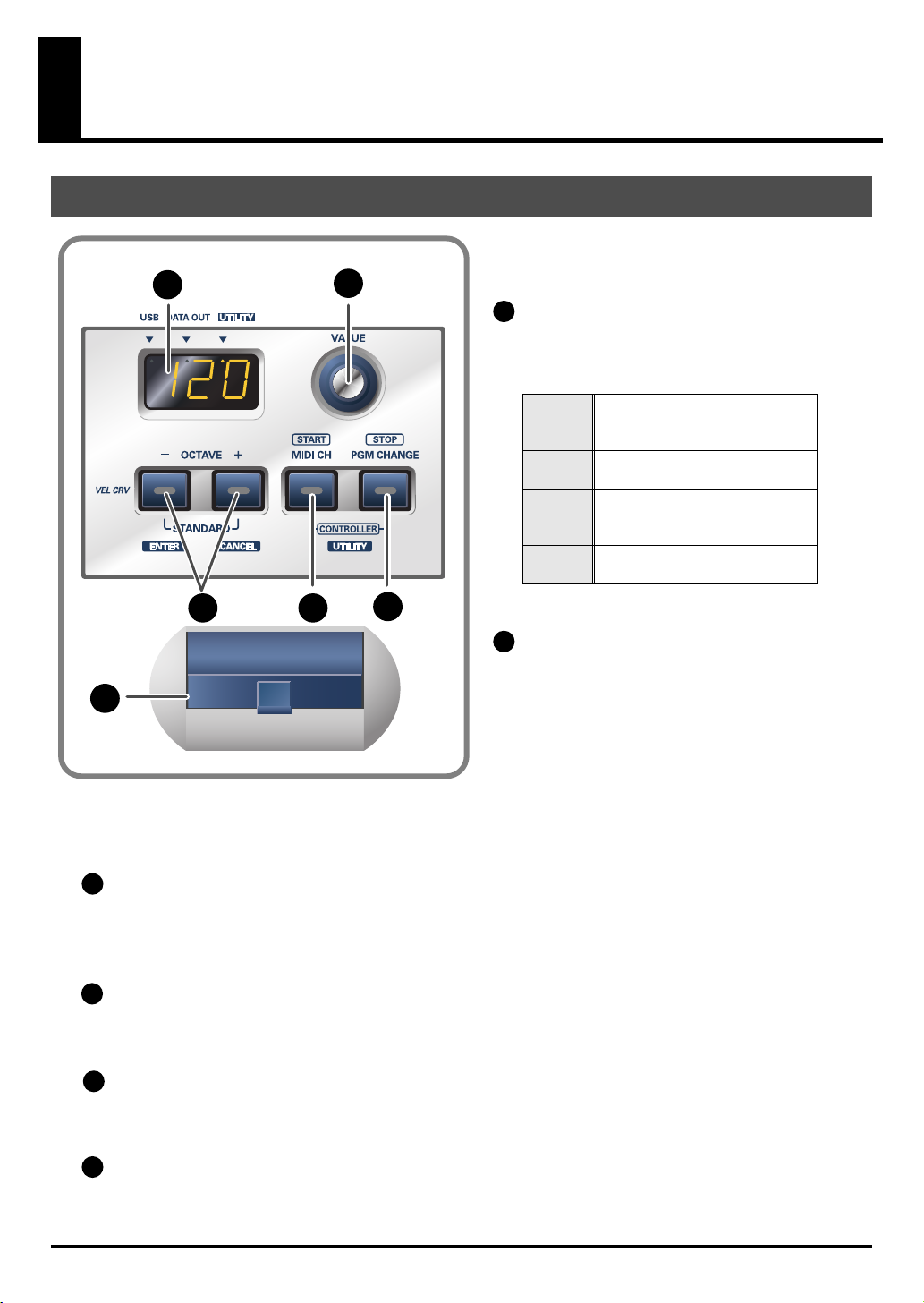
Description de l’appareil
1
2
Face avant
fig.panelA_60
1
3 4
2
5
6
* Après un certain temps d’inutilisation, l’écran et les boutons
PC-50 passent en éclairage atténué.
Afficheur
Indique le statut des opérations et diverses
autres informations.
La manipulation d’un contrôle fait
Nombre
USB
DATA
OUT
UTILITY
apparaître temporairement sa
valeur en cours.
Allumé si le PC-50 est relié à un ordinateur par USB.
Clignote lors de la transmission de
messages MIDI par USB ou MIDI
OUT.
Clignote quand vous êtes en mode
UTILITY (p. 42).
Molette VALUE
Permet la saisie du canal de transmission
MIDI ou du numéro de changement de
programme à émettre. En mode
CONTROLLER (p. 50), elle sert également
à modifier le paramètre choisi (p. 60).
La rotation de la molette modifie la valeur.
3
Boutons OCTAVE -/+
Les boutons [OCTAVE -/+] permettent de transposer le clavier vers le haut ou vers le bas par pas
d’une octave. Si vous n’êtes pas en mode PLAY (p. 41), ils servent à la validation ( [ENTER] ) du
paramétrage ou à son annulation avec retour au mode PLAY ( [CANCEL] ).
4
Bouton MIDI CH
Détermine le canal de transmission (Canal actif (current) (p. 45)) du clavier et du levier de pitchbend. En mode CONTROLLER (p. 50) il transmet un message Start (FAh).
5
Bouton PGM CHANGE
Transmet les messages de changement de programme sur le canal MIDI actif.
En mode CONTROLLER (p. 50) il transmet un message Stop (FCh).
6
Levier de Pitch Bend/Modulation
Permet d’appliquer une modulation de hauteur ou un vibrato au son.
10
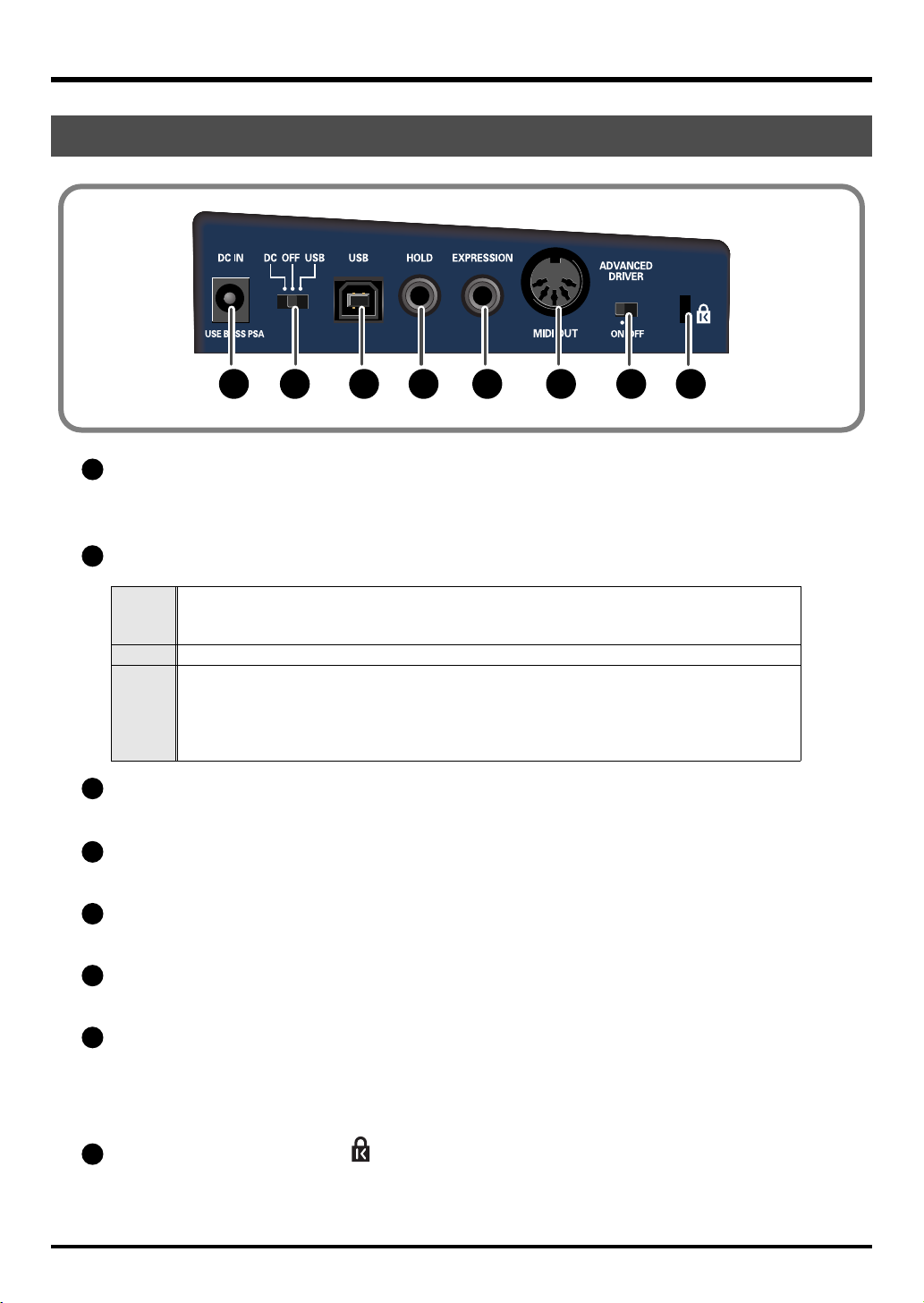
Description de l’appareil
Face latérale
fig.rear_50
8 97 121110 1413
7
Connecteur ’alimentation DC IN
Branchez ici l’adaptateur secteur (PSA series; vendu séparément si vous voulez en utiliser un. Insérez le
connecteur fermement et à fond pour éviter tout débranchement accidentel.
8
Interrupteur général
Mise sous tension si l’appareil est utilisé sur piles ou sur secteur.
DC
OFF Appareil hors tension
USB
9
Connecteur USB
Utilisez-le pour relier le PC-50 à votre ordinateur par un câble USB.
Connecteur Hold
10
Permet le branchement d’une pédale de maintien.
Connecteur Expression
11
Permet le branchement d’une pédale d’expression pour agir sur le timbre ou le volume en temps réel.
Prise MIDI OUT
10
12
Permet l’envoi de messages MIDI vers d’autres unités reliées au PC-50 par MIDI.
Sélecteur ADVANCED DRIVER
13
Modifie le mode de fonctionnement du pilote (driver). Doit être laissé par défaut en position ON.
Sous MAC OS X, vous pouvez éventuellement mettre ce sélecteur en position OFF.
(➝Activation de l’ADVANCED DRIVER (p. 69))
* Si l’adaptateur secteur est branché et que des piles sont en place dans l’appareil, c’est l’alimen-
tation secteur qui est privilégiée. Les piles prennent le relais en cas de débranchement.
Alimentation via le câble USB (en l’absence d’adaptateur secteur)
* Quand le PC-50 est branché sur l’ordinateur par un câble USB, il peut prendre son alimentation
par ce bus. Vous devez alors mettre l’interrupteur général en position « USB ».
* Ce mode d’alimentation n’est pas possible avec certains ordinateurs. Utilisez dans ce cas soit
l’alimentation secteur (vendue séparément), soit des piles.
Accès système de sécurité ( )
14
http://www.kensington.com/
11
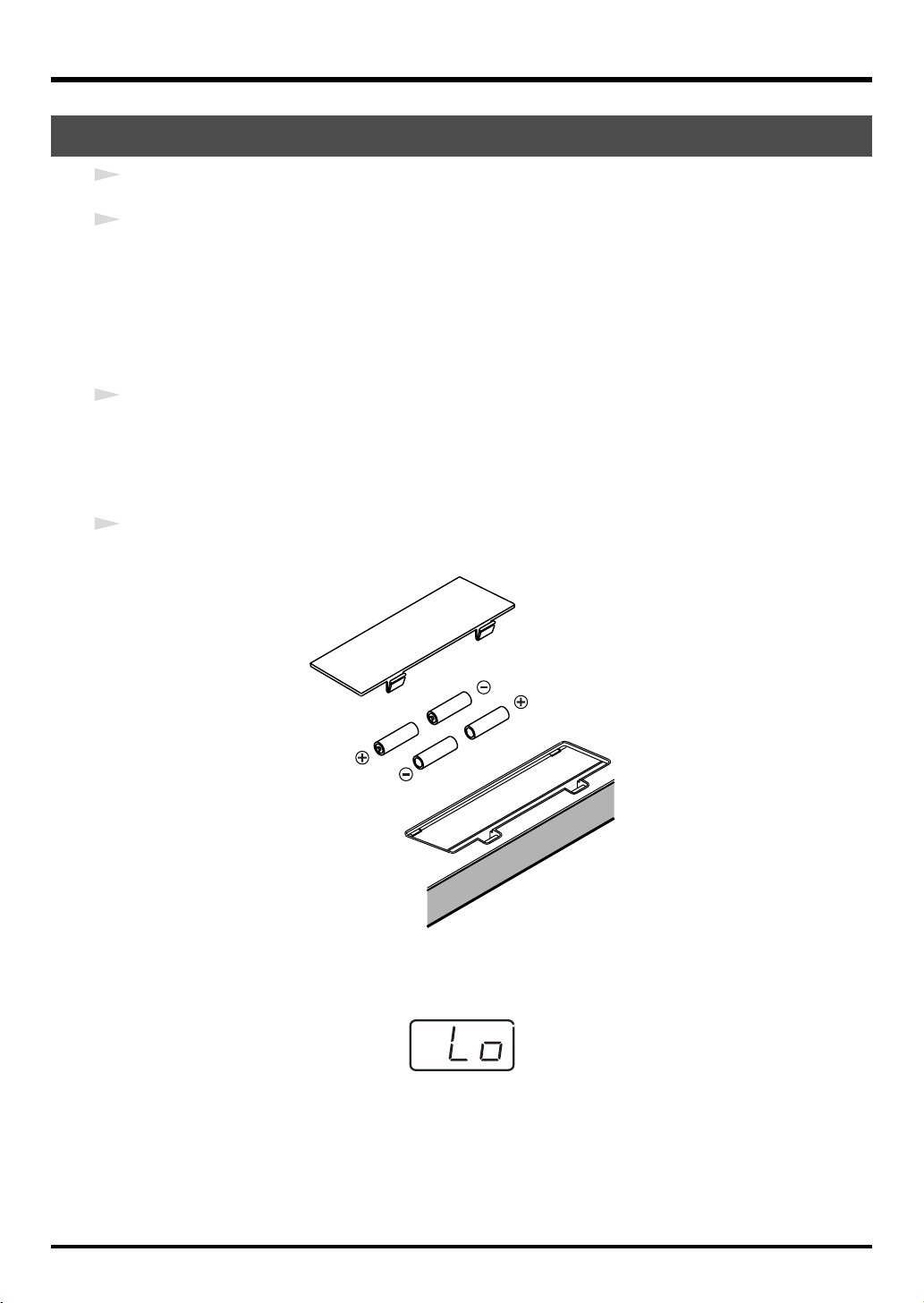
Description de l’appareil
Mise en place des piles
1
Vérifiez que l’interrupteur général est bien en position OFF.
2
Retirez le couvercle du logement des piles situé en face inférieure du PC-50.
* Pour retourner l’appareil en toute sécurité et sans endommager ses boutons ou ses touches, placez ses bords
latéraux sur deux piles de livres ou de magazines. Veillez à ce que cette installation soit stable et à ce que
l’appareil ne risque pas de tomber.
* Pour la manœuvre de retournement tenez l’appareil fermement pour qu’il ne risque pas de vous échapper
et d’endommager ses touches et boutons.
3
Insérez 4 piles de type LR6 (AA) dans le compartiment des piles en veillant à bien respecter la
polarité indiquée (+/-).
* Utilisez des piles alcalines.
* Ne mélangez pas des piles de type différent ni des piles partiellement déchargées avec des piles neuves.
4
Refermez le couvercle du compartiment à piles.
12
Quand la charge des piles devient insuffisante, la mention « Lo. » apparaît sur l’afficheur. Remplacezles alors aussi tôt que possible.
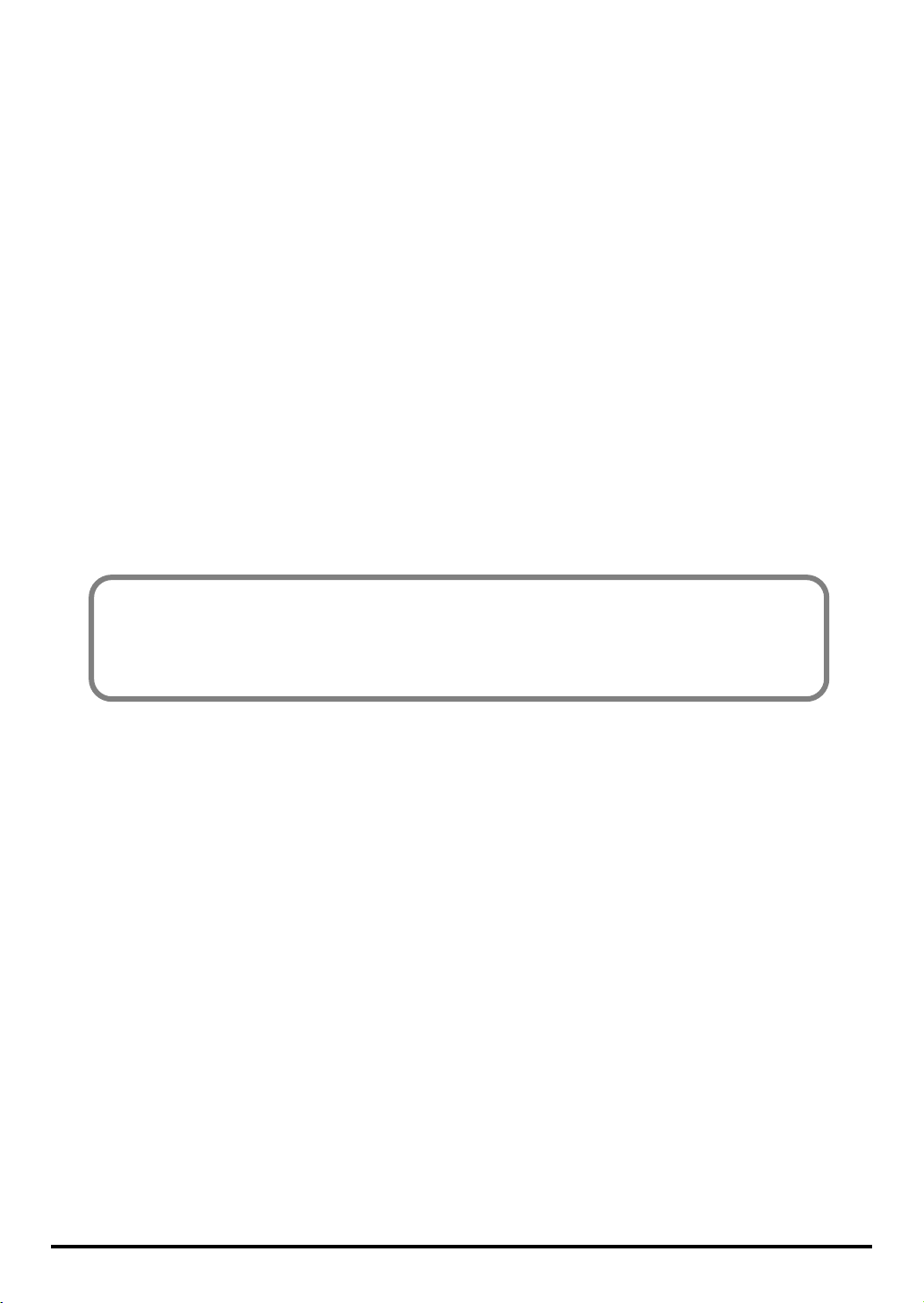
Installation
Cette section explique comment installer les pilotes logiciels nécessaires pour povoir utiliser le
PC-50 avec un ordinateur, et comment paramétrer les différentes configurations possibles.
Branchements et installation des pilotes (Windows) .............................. (p. 14)
Branchements et installation des pilotes (Macintosh) ............................ (p. 27)
À propos des pilotes ou «drivers»
Un «pilote» est un logiciel destiné à gérer les transferts de données entre le PC-50 et l’application
active sur votre ordinateur, quand les deux appareils sont reliés par un câble USB. Cette gestion
se fait aussi bien de l’application vers le PC-50 que du PC-50 vers l’application.
13
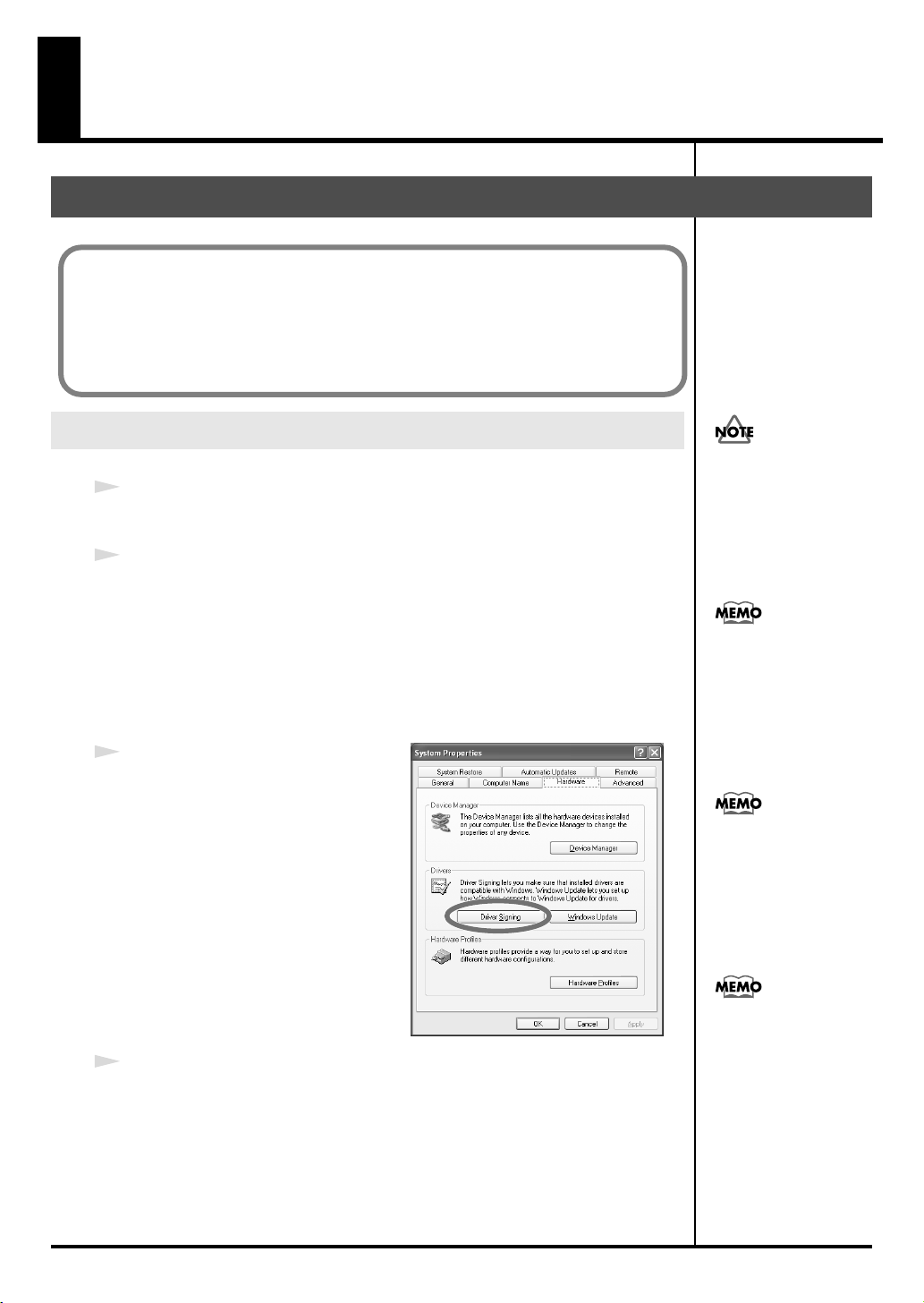
Branchements et installation des pilotes (Windows)
Installation du pilote
La procédure d’installation varie selon le système utilisé.
Reportez-vous à la page correspondant à celui qui vous correspond.
• Windows XP ............................................................................. (p. 14)
• Windows 2000 .......................................................................... (p. 19)
• Windows Me/98 ...................................................................... (p. 23)
Windows XP
1
Débranchez toute connexion USB à l’exception du clavier du clavier et de la
souris (si vous utilisez ces périphériques via USB).
2
Ouvrez le dialogue System Properties.
1.
Cliquez sur la case start et dans le menu local, choisissez Control Panel.
Vous devez ici ouvrir une
session en tant
qu’administrateur. Pour
plus de détails, adressezvous à l’administrateur
système de votre
ordinateur.
2. Dans « Pick a category » cliquez sur « Performance and Maintenance ».
3. Dans « or pick a Control Panel icon » cliquez sur l’icône System.
fig.2-1_30
3
Cliquez sur l’onglet Hardware puis
sur [Driver Signing].
Ouvrez le dialogue Driver Signing
Options.
4
Vérifiez que l’option « What action do you want Windows to take? » est
réglée sur « Ignore ».
Si c’est le cas, cliquez simplement sur [OK].
Si ce n’est pas le cas, prenez note de l’option en cours de sélection («Warn» ou
«Block») et changez la pour « Ignore » puis cliquez sur [OK].
Selon votre configuration
système, l’icône System
peut aussi s’afficher
directement dans le
Control Panel (Panneau de
configuration). Dans ce cas,
cliquez simplement dessus.
L’affichage réel de votre
ordinateur peut différer de
celui décrit ci-contre selon
la version et la localisation
de votre système.
Si vous changez l’option
« What action do you
want Windows to take? »
vous devrez restaurer les
réglages précédents après
avoir installé le pilote.
(➔
Si vous avez modifié
l’option « What action do
you want Windows to
take ? »
(p. 17))
14
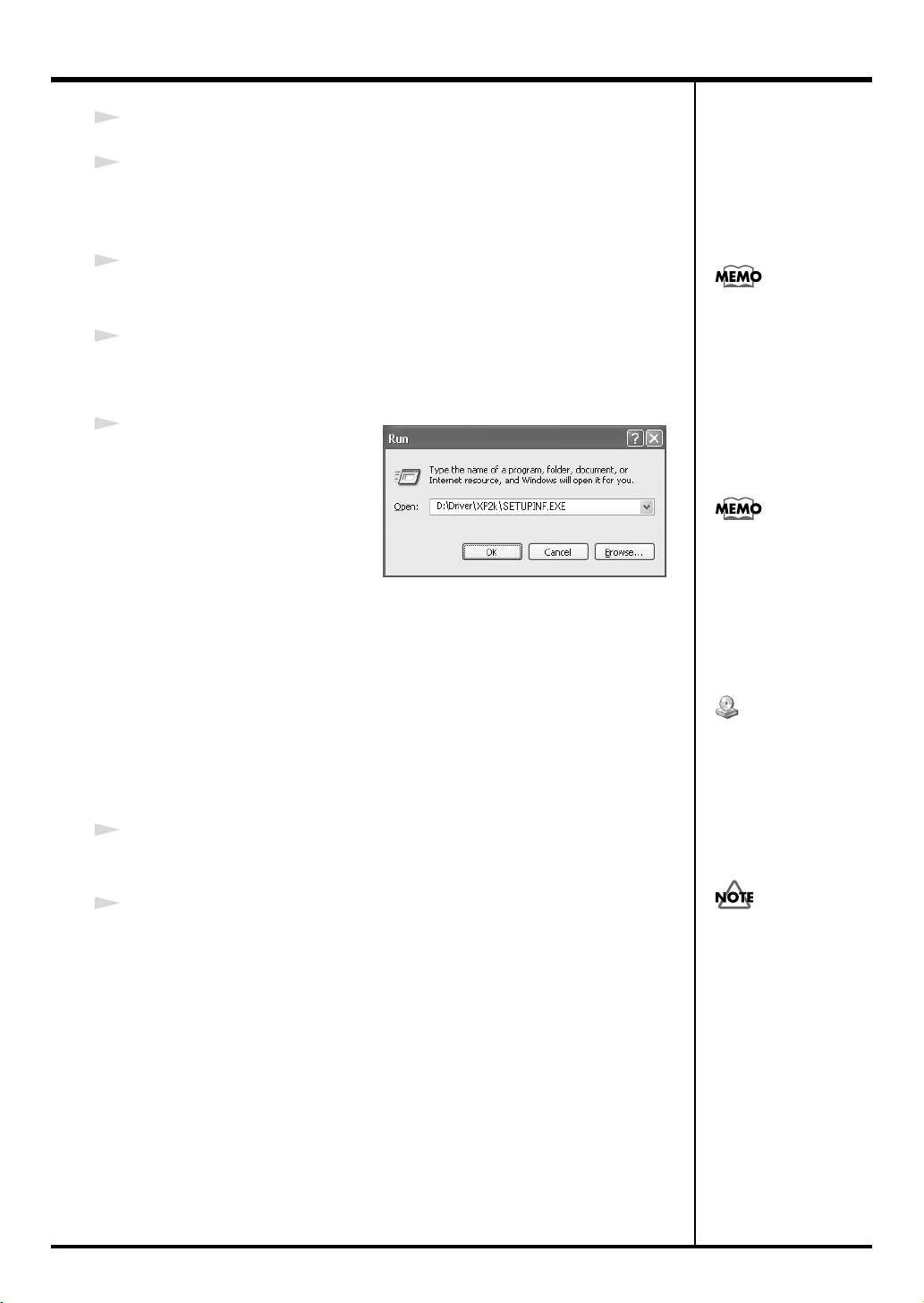
Branchements et installation des pilotes (Windows)
5
Cliquez sur [OK] pour refermer le dialogue System Properties.
6
Quittez toutes les applications en cours.
Refermez également toutes les fenêtres ouvertes. Si vous utilisez un contrôle
anti-virus ou équivalent, quittez-le également.
7
Preparez le CD-ROM.
Insérez-le dans le lecteur de l’ordinateur.
8
Dans le menu start (Démarrer) de Windows, sélectionnez “Run...”
Le dialogue de lancement d’applications apparaît.
fig.2-3_45
9
Choisissez le nom du fichier à
exécuter.
Dans le champ “Open” saisissez les coordonnées ci-dessous et cliquez sur
[OK].
(nom du lecteur): \Driver\XP2k\SETUPINF.EXE
* Dans cet exemple, le nom du lecteur est
“D:.”
La lettre affectée au lecteur de CDROM peut toutefois être différent dans votre système. Choisissez bien la lettre du
lecteur CD.
Le dialogue SetupInf apparaît.
Vous pouvez passer à l’installation du pilote.
10
Mettez le Sélecteur ADVANCED DRIVER du PC-50 en position ON.
Si le message “Windows
can perform the same
action each time you
insert a disk or connect a
device with this kind of
file,” apparaît, cliquez sur
[Cancel].
Pour connaître la lettre
correspondant au lecteur CD
Cliquez sur le bouton Start
(Démarrer) et choisissez
My Computer (Mon
ordinateur). Dans la page
qui apparaît, repérez le
nom du lecteur CD-ROM
dans lequel vous
avez inséré le CD-ROM à
l’étape 7.
Le nom du lecteur
correspond au (D:) ou au
(E:) affiché par le lecteur
CD-ROM.
* L’installation ne peut pas se poursuivre si ce sélecteur est en position OFF.
11
Reliez le PC-50 à votre ordinateur à l’aide d’un câble USB.
1. Mettez l’interrupteur général du PC-50 en position OFF.
2. Utilisez un câble USB pour relier le PC-50 à votre ordinateur.
Une fois les connexions
effectuées, mettez vos
appareils sous tension
dans l’ordre spécifié. Tout
autre ordre serait
susceptible de créer des
dysfonctionnements et/ou
d’endommager votre
matériel ou vos enceintes.
15
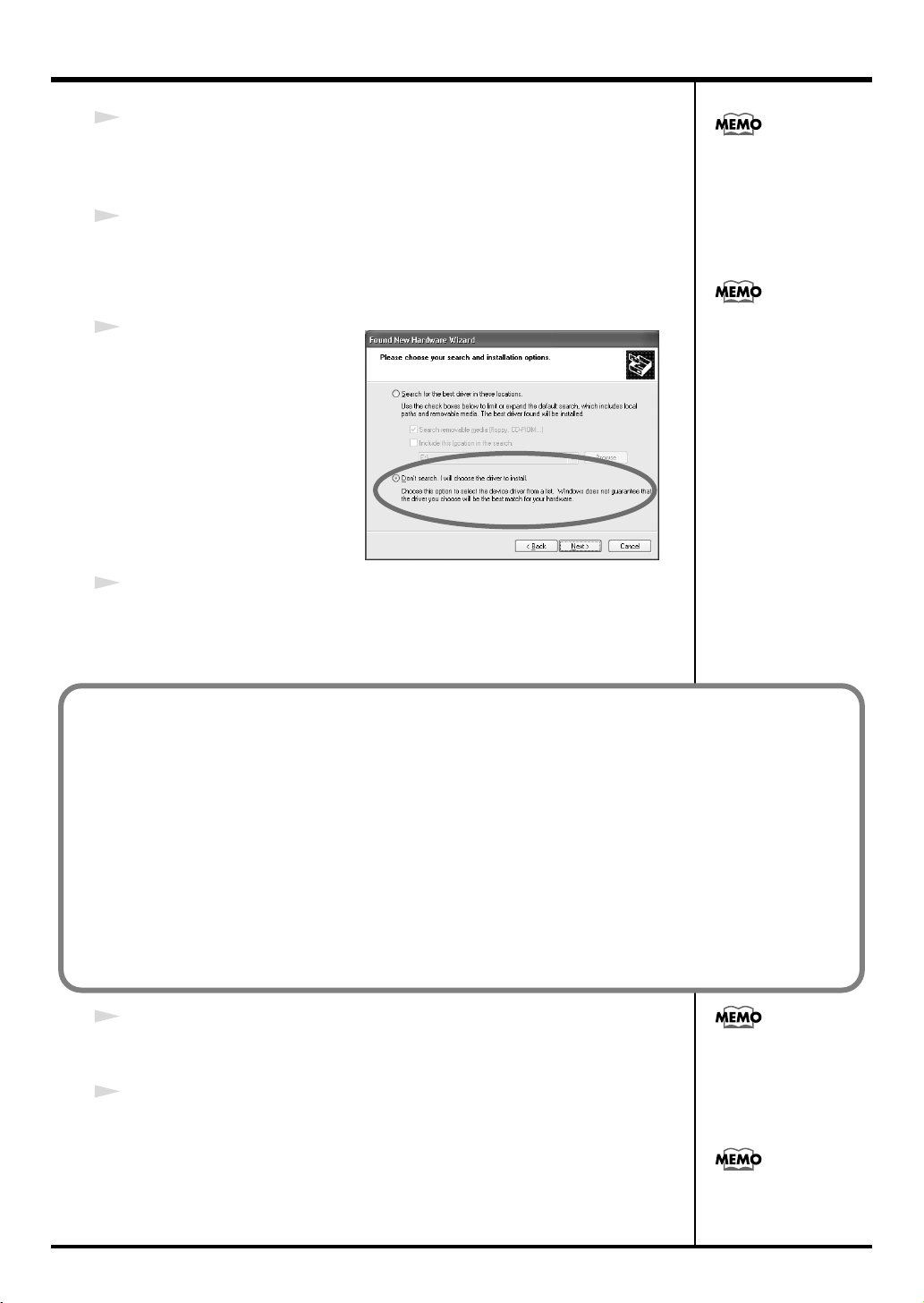
Branchements et installation des pilotes (Windows)
12
Réglez l’interrupteur général du PC-50 en position USB.
À côté de la barre des tâches, votre ordinateur indique “Found New
Hardware.” Patientez.
13
Le dialogue Found New Hardware Wizard apparaît.
Sélectionnez “Install from a list or specific location (Advanced),” puis
cliquez sur [Next].
fig.2-7_40
14
L’écran indique alors “Please
choose your search and
installation options.”
Choisissez “Don’t search. I
will choose the driver to
install,” et cliquez sur [Next].
Cet appareil est équipé
d’un circuit de protection.
Une temporisation de
quelques secondes est
donc nécessaire avant qu’il
soit opérationnel.
Si le dialogue Found New
Hardware vous propose
de faire une mise à jour
Windows, cliquez sur
“No” puis sur [Next].
15
Vérifiez que le champ “Model” indique “EDIROL PC-50,” et cliquez sur
[Next].
L’installation du pilote commence.
Si l’option “What action do you want Windows to take?” (Étape 4) (p. 14)n’a pas été mise sur “Ignore,”
le dialogue “Hardware Installation” apparaît.
Le dialogue comporte un symbole “!”.
1. Cliquez [Continue Anyway].
2. Poursuivez l’installation.
Le dialogue comporte un symbole “x”.
1. Cliquez sur [OK].
2. Quand l’alerte “Found New Hardware Wizard” apparaît, cliquez sur [Finish].
3. Revenez à l’étape 1 (p. 14) et reprenez la procédure d’installation depuis le début.
16
Le dialogue Insert Disk apparaît
Cliquez [OK].
17
Le dialogue Files Needed apparaît.
Dans le champ “Copy files from” saisissez les éléments ci-dessous et cliquez
sur [OK].
(nom du lecteur):\Driver\XP2k.
Le dialogue Insert Disk
peut ne pas apparaître.
Passez alors à l’étape
suivante.
Choisissez la lettre
attribuée au lecteur CD.
16
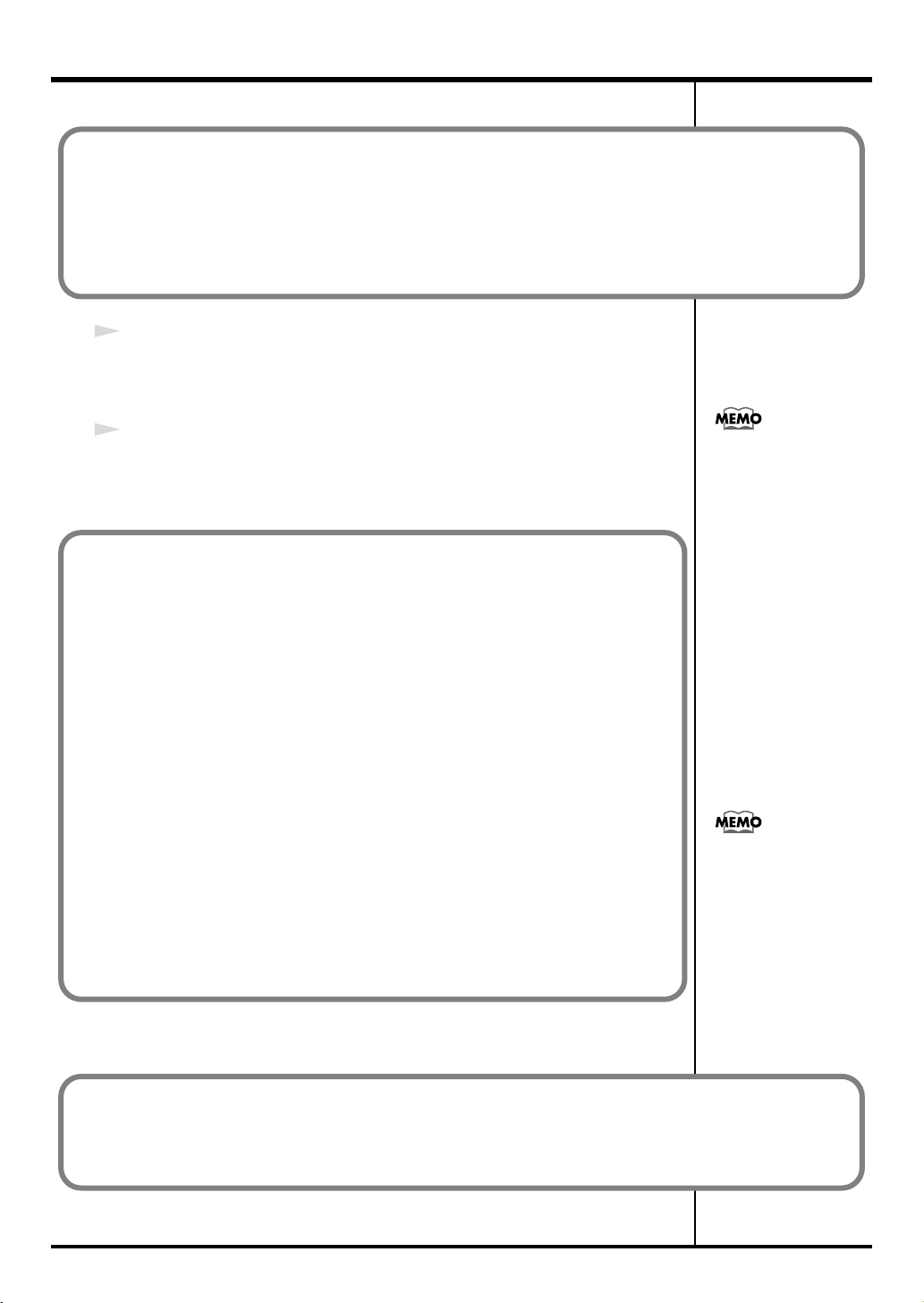
Branchements et installation des pilotes (Windows)
Si l’option “What action do you want Windows to take?” (Step 4) (p. 14) n’a pas été mise sur “Ignore,”
un dialogue “Hardware Installation” apparaît.
Le dialogue comporte un symbole “!”
1. Cliquez sur [Continue Anyway].
2. Poursuivez l’installation.
18
L’écran affiche “Completing the Found New Hardware Wizard.”
Vérifiez que “Model” indique bien “EDIROL PC-50,” et cliquez sur [Finish].
Attendez l’appariion “Found New Hardware” dans la barre des tâches.
19
Quand l’installation du pilote est achevée, le dialogue System Settings
Change apparaît.
Cliquez sur [Yes]. Windows redémarre automatiquement.
■
Si vous avez modifié l’option « What action do you want
Si le dialogue System
Settings Change
n’apparaît pas, redémarrez
Windows à partir du menu
Start (Démarrer).
Windows to take ? »
Si vous avez modifié les option Driver Signing (p. 14), rappellez les valeurs
originales après que Windows ait redémarré.
1. Ouvrez une session Windows en utilisant un compte administrateur.
2. Cliquez sur le menu local start (Démarrer) et sélectionnez Control
Panel (Panneau de configuration).
3.
Dans “Pick a category,” cliquez sur “Performance and Maintenance.”
4. Dans “or pick a Control Panel icon,” cliquez sur System. Le dialogue
System Properties apparaît.
5. Cliquez sur l’onglet Hardware puis sur [Driver Signing]. Le dialogue
Driver Signing Options apparaît.
6. Ramenez les valeurs de What action do you want Windows to take?
dans leur choix original (Warn ou Block), et cliquez sur [O]. Le dialogue
System properties se referme.
Ceci termine l’installation du pilote.
Nous vous conseillons ensuite de donner plus de priorité aux tâches de fond de l’ordinateur pour rendre
les traitements MIDI plus fluides. (➔“Augmentation de la priorité des tâches de fond” (p. 18))
Selon votre configuration
système, l’icône System
peut aussi s’afficher
directement dans le
Control Panel (Panneau de
configuration). Dans ce cas,
cliquez simplement dessus.
17

Branchements et installation des pilotes (Windows)
■ Augmentation de la priorité des tâches de fond
Dans Windows XP, il est possible de donner la priorité aux tâches de fond.
Pour garantir un fonctionnement sans heurts du MIDI, modifiez le
paramétrage dans ce sens.
1
Ouvrez le dialogue System Properties.
1. Cliquez sur le menu start et sélectionnez Control Panel.
2. Dans “Pick a category,” cliquez sur “Performance and Maintenance.”
3. Dans “or pick a Control Panel icon,” cliquez sur System.
2
Cliquez sur l’onglet Advanced.
3
À la droite du champ Performance cliquez sur [Settings].
Le dialogue Performance Options apparaît.
4
Clique sur l’onglet Advanced.
fig.2-30a
5
Dans le champ Processor Scheduling
sélectionnez “Background services,”
et cliquez sur [OK].
Selon votre configuration
système, l’icône System
peut aussi s’afficher
directement dans le
Control Panel (Panneau de
configuration). Dans ce cas,
cliquez simplement dessus.
6
Dans le dialogue System Properties cliquez sur [OK].
Le dialogue System Properties se referme.
Passez ensuite au paramétrage de vos appareils.
(➔
“Paramétrage du pilote — Choix des affectations de sorties MIDI”
18
(p.
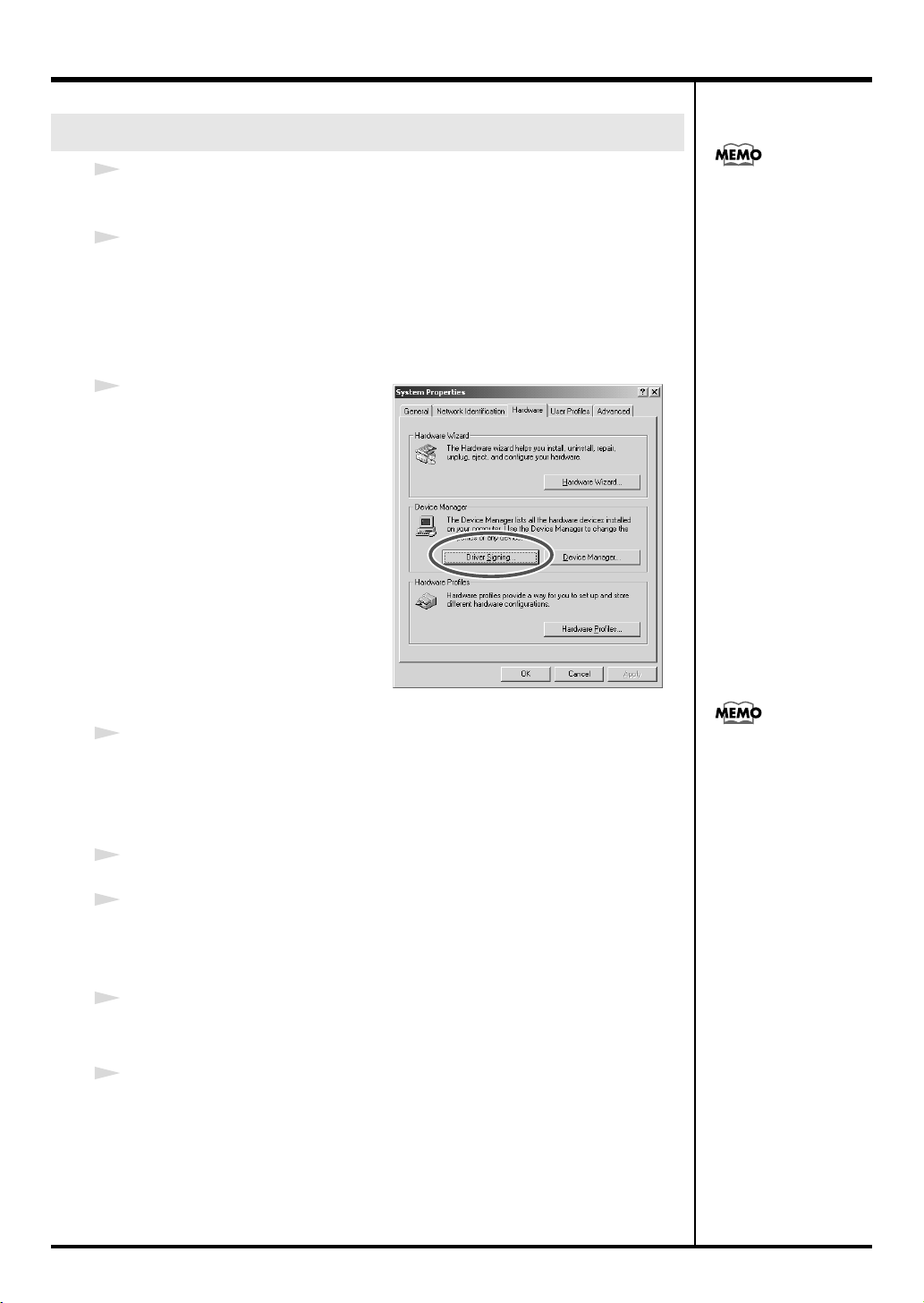
Windows 2000
Branchements et installation des pilotes (Windows)
1
Débranchez toute connexion USB à l’exception du clavier du clavier et de la
souris (si vous utilisez ces périphériques via USB).
2
Ouvrez le dialogue System Properties.
1. Cliquez sur le menu local Start et sélectionnez Settings | Control
Panel.
2. Dans Control Panel, double-cliquez sur l’icône System.
fig.05-2_30
3
Cliquez sur l’onglet Hardware,
puis sur [Driver Signing].
Le dialogue Driver Signing
Options apparaît.
Vous devez ouvrir votre
session Windows avec des
privilèges administrateurs.
4
Vérifiez que “File signature verification” est réglé sur “Ignore.”
Si c’est le cas, cliquez simplement sur [OK].
Si ce n’est pas le cas, prenez note du réglage en cours (Warn ou Block) puis
changez-le pour “Ignore” et cliquez sur [OK].
5
Cliquez sur [OK] pour refermer le dialogue System Properties.
6
Quittez toutes les applications en cours.
Refermez également toutes les fenêtre présentes à l’écran et si vous utilisez
un anti-virus ou équivalent, veillez à le désactiver.
7
Préparez votre CD-ROM.
Insérez-le dans le lecteur de CD-ROM de l’ordinateur.
8
Cliquez sur le menu local Start et sélectionnez “Run...”
Le dialogue de lancement d’application “Run...” apparaît.
Si vous avez modifié “File
signature verification,”
vous devrez restaurer les
anciens réglages après
installation du pilote.
(→“Si vous avez modifié
l’option “File signature
verification”” (p. 21))
19
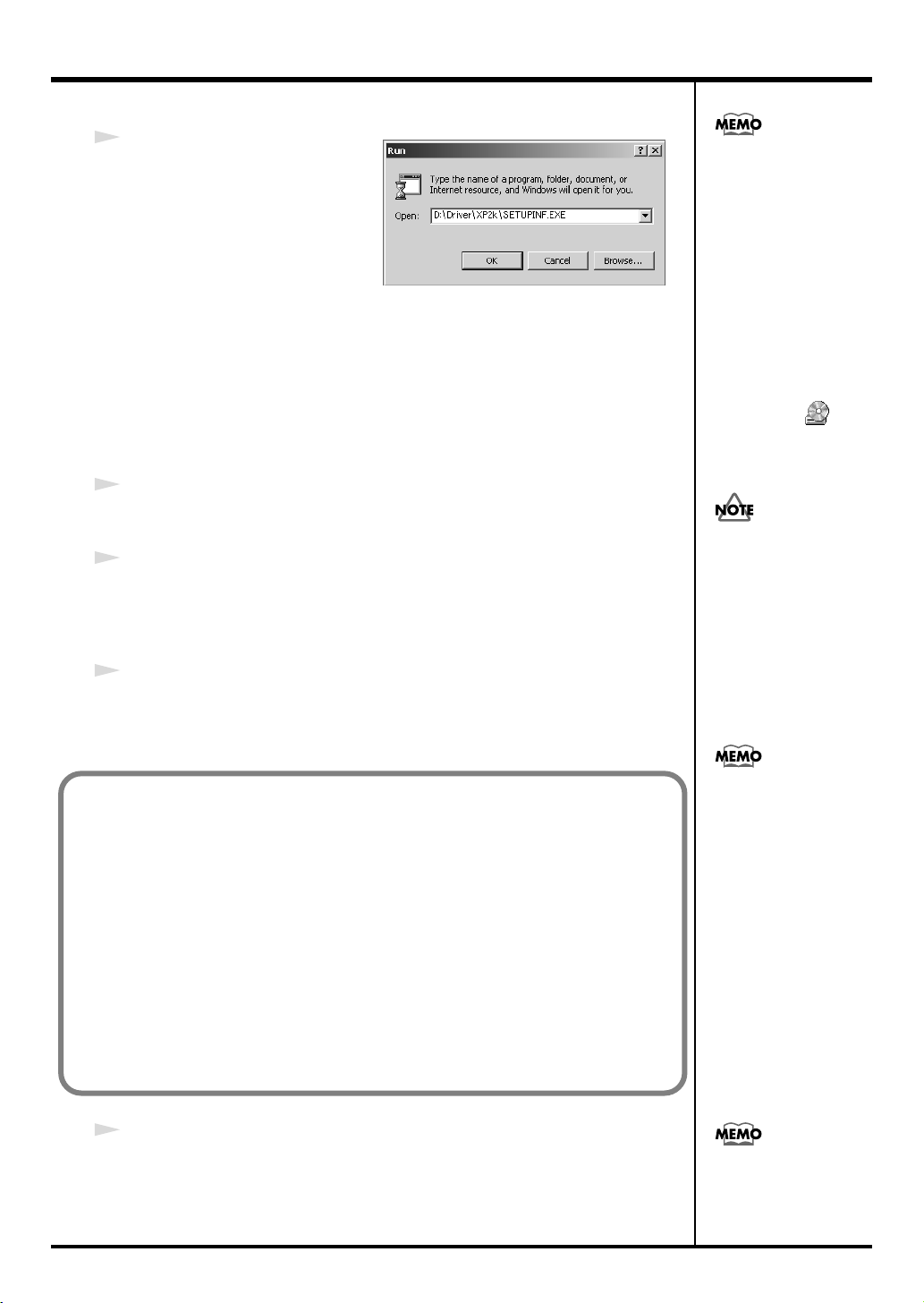
Branchements et installation des pilotes (Windows)
V
fig.05-5_40
9
Dans le dialogue qui apparaît,
saisissez le chemin d’accès cidessous dans le champ “Open”
et cliquez sur [OK].
(nom du lecteur):\Driver\XP2k\SETUPINF.EXE
* Dans cet exemple, le nom du lecteur est
“D:.”
ROM peut toutefois être différent dans votre système. Choisissez bien la lettre du
lecteur CD.
Le dialogue SetupInf apparaît.
Vous pouvez passer à l’installation du pilote.
10
Mettez le Sélecteur ADVANCED DRIVER du PC-50 en position ON.
La lettre affectée au lecteur de CD-
érification du nom du
lecteur :
Windows double-cliquez
sur My Computer. Dans la
fenêtre qui apparaît,
vérifiez le nom (la lettre)
attribuée au lecteur CDROM dans lequel vous
avez inséré un disque à
l’étape 7.
Ce nom de lecteur est le
(D:) ou le (E:) affiché à côté
du lecteur CD .
Sur le bureau
* L’installation ne peut pas se poursuivre si ce sélecteur est en position OFF.
11
Reliez le PC-50 à votre ordinateur à l’aide d’un câble USB.
1. Mettez l’interrupteur général du PC-50 en position OFF.
2. Utilisez un câble USB pour relier le PC-50 à votre ordinateur.
12
Réglez l’interrupteur général du PC-50 en position USB.
À côté de la barre des tâches, votre ordinateur indique “Found New
Une fois les connexions
effectuées, mettez vos
appareils sous tension
dans l’ordre spécifié. Tout
autre ordre serait
susceptible de créer des
dysfonctionnements et/ou
d’endommager votre
matériel ou vos enceintes.
Hardware.” Patientez.
Si l’option “File signature verification” (Étape 4) (p. 19) n’a pas été mise sur
“Ignore,” le dialogue “Digital Signature Not Found” apparaît.
Si “File signature verification” est réglé sur “Warn”
1. Cliquez [Yes].
Cet appareil est équipé
d’un circuit de protection.
Une temporisation de
quelques secondes est
donc nécessaire avant qu’il
soit opérationnel.
2. Poursuivez l’installation.
Si “File signature verification” est réglé sur “Block”
1. Cliquez [OK].
2. Quand le dialogue “Found New Hardware Wizard” apparaît, cliquez
sur [Finish].
20
3. Revenez à l’étape 1 (p. 19) et réinstallez le pilote du début.
13
Le dialogue Insert Disk apparaît.
Cliquez sur [OK].
Si le dialogue Insert Disk
n’apparaît pas, passez à
l’étape suivante.
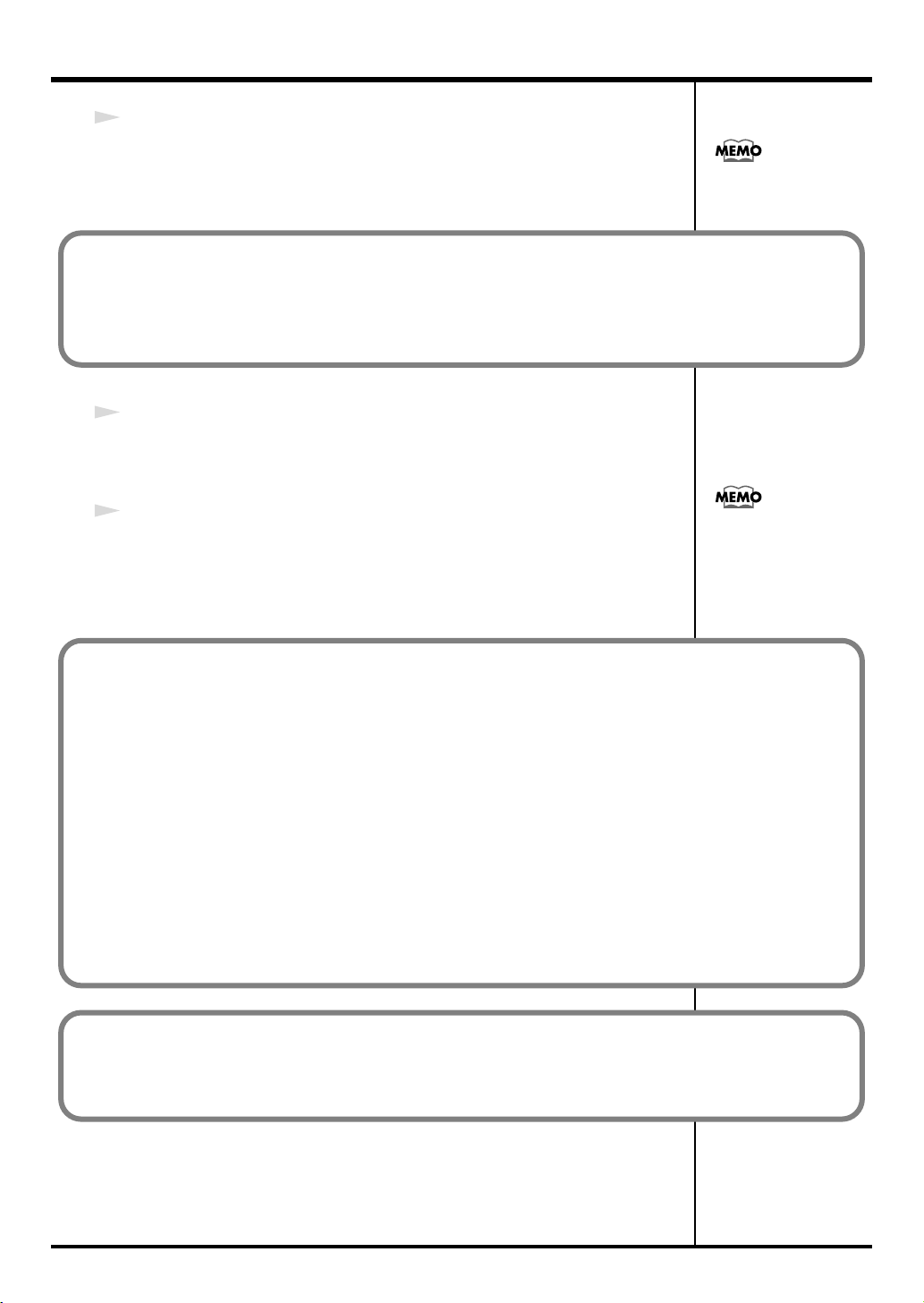
14
Le dialogue Files Needed apparaît.
Branchements et installation des pilotes (Windows)
Saisissez le chemin d’accès ci-après dans le champ “Copy files from” et
cliquez sur [OK]. (nom du lecteur): \Driver\XP2K
Si l’option “File signature verification” (Step 4) (p. 19) n’a pas été mise sur “Ignore,” l’alerte “Digital
Signature Not Found” apparaît.
1. Cliquez sur [Yes].
2. Poursuivez l’installation.
15
L’écran va indiquer “Completing the Found New Hardware Wizard.”
Vérifiez que le champ “Model” indique bien “EDIROL PC-50” et cliquez sur
[Finish].
16
Le dialogue System Settings Change peut apparaître.
Cliquez sur [Yes]. Windows redémarre en principe automatiquement.
■
Si vous avez modifié l’option “File signature verification”
Si vous avez modifié l’option “File signature verification” (p. 19), pensez à restaurer la configuration
initiale après le redémarrage de Windows.
Donnez bien la lettre du
lecteur CD.
Si le dialogue System
Settings Change
n’apparaît pas, redémarrez
Windows à partir du menu
Start (Démarrer).
1. Après le redémarrage de Windows, ouvrez une session avec les privilèges d’administration,
(en tant qu’Administrator par exemple).
2. Effectuez un clic-droit sur l’icône My Computer du bureau et choisissez Properties dans le
menu local qui apparaît. Le dialogue System Properties apparaît.
3. Clquez sur l’onglet Hardware puis sur [Driver Signing]. Le dialogue Driver Signing
Options apparaît.
4. Restaurez alors l’option initiale “File signature verification” que vous aviez modifié
(“Warn” ou “Block”), et cliquez sur [OK].
5. Cliquez sur [OK]. le dialogue System Properties disparaît.
Ceci termine l’installation du pilote.
Nous vous conseillons ensuite de donner plus de priorité aux tâches de fond de l’ordinateur pour rendre les
traitements MIDI plus fluides. (➔
“Augmentation de la priorité des tâches de fond”
(p. 18))
21
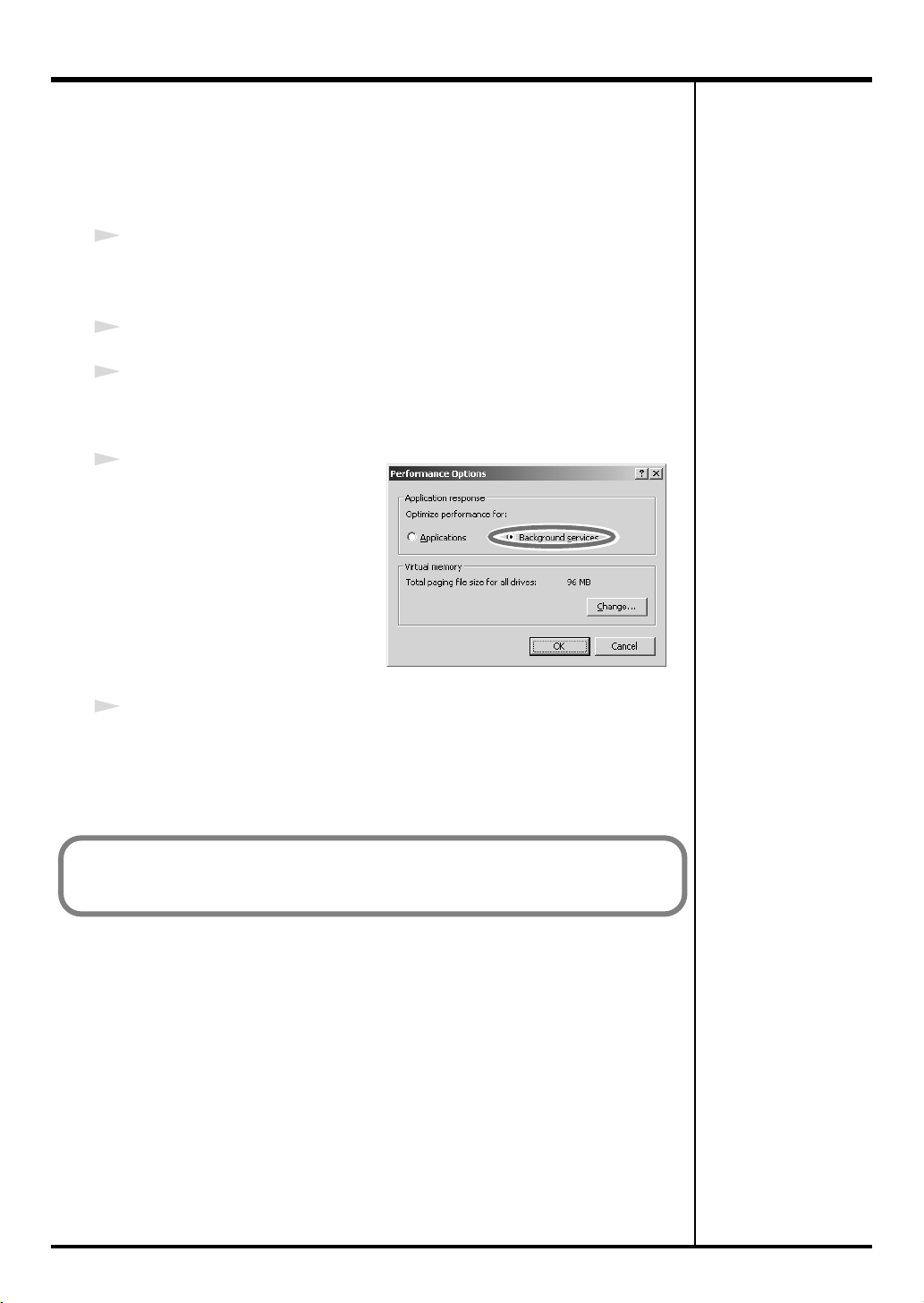
Branchements et installation des pilotes (Windows)
■ Augmentation de la priorité des tâches de fond
Dans Windows 2000, il est possible de donner la priorité aux tâches de fond.
Pour garantir un fonctionnement sans heurts du MIDI, modifiez le
paramétrage dans ce sens.
1
Cliquez sur le menu Start et sélectionnez Settings | Control Panel dans le
menu local qui apparaît. Dans le panneau de configuration Control Panel,
double-cliquez sur System.
2
Cliquez sur l’onglet Advanced.
3
À la droite du champ Performance cliquez sur [Performance Options].
Le dialogue Performance Options apparaît.
fig.back2000
4
Dans le champ Application
response choisissez
“Background services” et
cliquez sur [OK].
5
Cliquez encore sur [OK] pour refermer le dialogue System Properties.
Passez ensuite au paramétrage de vos appareils.
(➔
“Paramétrage du pilote — Choix des affectations de sorties MIDI” (p.
22
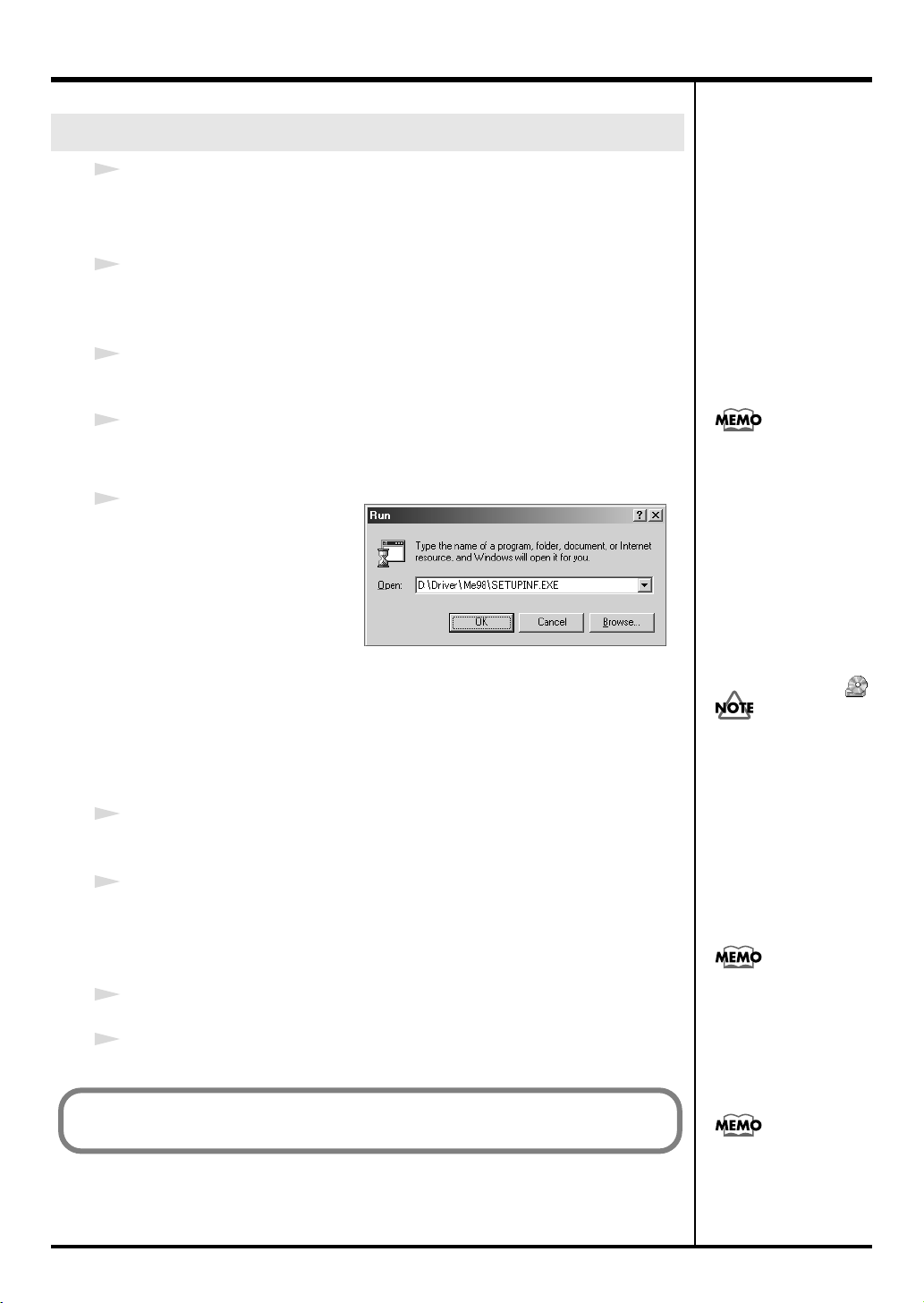
Windows Me/98
V
1
Le PC-50 étant débranché, lancez Windows.
Débranchez toute connexion USB à l’exception du clavier du clavier et de la
souris (si vous utilisez ces périphériques via USB)
2
Quittez toutes les applications en cours.
Refermez également toutes les fenêtres ouvertes. Si vous utilisez un antivirus
ou un logiciel analogue, désactivez-le aussi.
3
Préparez le CD-ROM.
Insérez-le dans le lecteur CD de l’ordinateur.
4
Cliquez sur le menu Start (Démarrer). Sélectionnez Run....
Le dialogue “Run...” apparaît.
fig.05-13
5
Dans ce dialogue, saisissez le
chemin d’accès ci-après dans le
champ “Open” et cliquez sur
[OK].
(nom du lecteur): \Driver\Me98\SETUPINF.EXE
* Dans cet exemple nous avons donné au lecteur la lettre
configuration
votre lecteur CD.
Le dialogue SetupInf apparaît. Vous pouvez installer le pilote.
6
Mettez le Sélecteur ADVANCED DRIVER du PC-50 en position ON.
* L’installation ne peut pas se faire s’il est en position OFF.
7
Reliez le PC-50 à l’ordinateur par le bus USB.
1. Mettez l’interrupteur du PC-50 en position OFF.
“D:”
peut être une autre lettre. Choisissez celle correspondant à
Branchements et installation des pilotes (Windows)
.
érification du nom du
“D:.”
lecteur :
Windows double-cliquez
sur My Computer. Dans la
fenêtre qui apparaît,
vérifiez le nom (la lettre)
attribuée au lecteur CDROM dans lequel vous
avez inséré un disque à
l’étape 3.Ce nom de lecteur
est le (D:) ou le (E:) affiché
à côté du lecteur CD .
Dans votre
Une fois les connexions
effectuées, mettez vos
appareils sous tension
dans l’ordre spécifié. Tout
autre ordre serait
susceptible de créer des
dysfonctionnements et/ou
d’endommager votre
matériel ou vos enceintes.
Sur le bureau
2. Reliez le PC-50 à l’ordinateur à l’aide d’un câble USB.
8
Mettez l’interrupteur du PC-50 en position USB.
9
Dans le dialogue SetupInf cliquez sur [OK].
Passez ensuite au paramétrage de vos appareils
.
Cet appareil est équipé
d’un circuit de protection.
Une temporisation de
quelques secondes est
donc nécessaire avant qu’il
soit opérationnel.
(➔“Paramétrage du pilote — Choix des affectations de sorties MIDI” (p.
Si un message vous
conseille de redémarrer
Windows, faites-le.
23
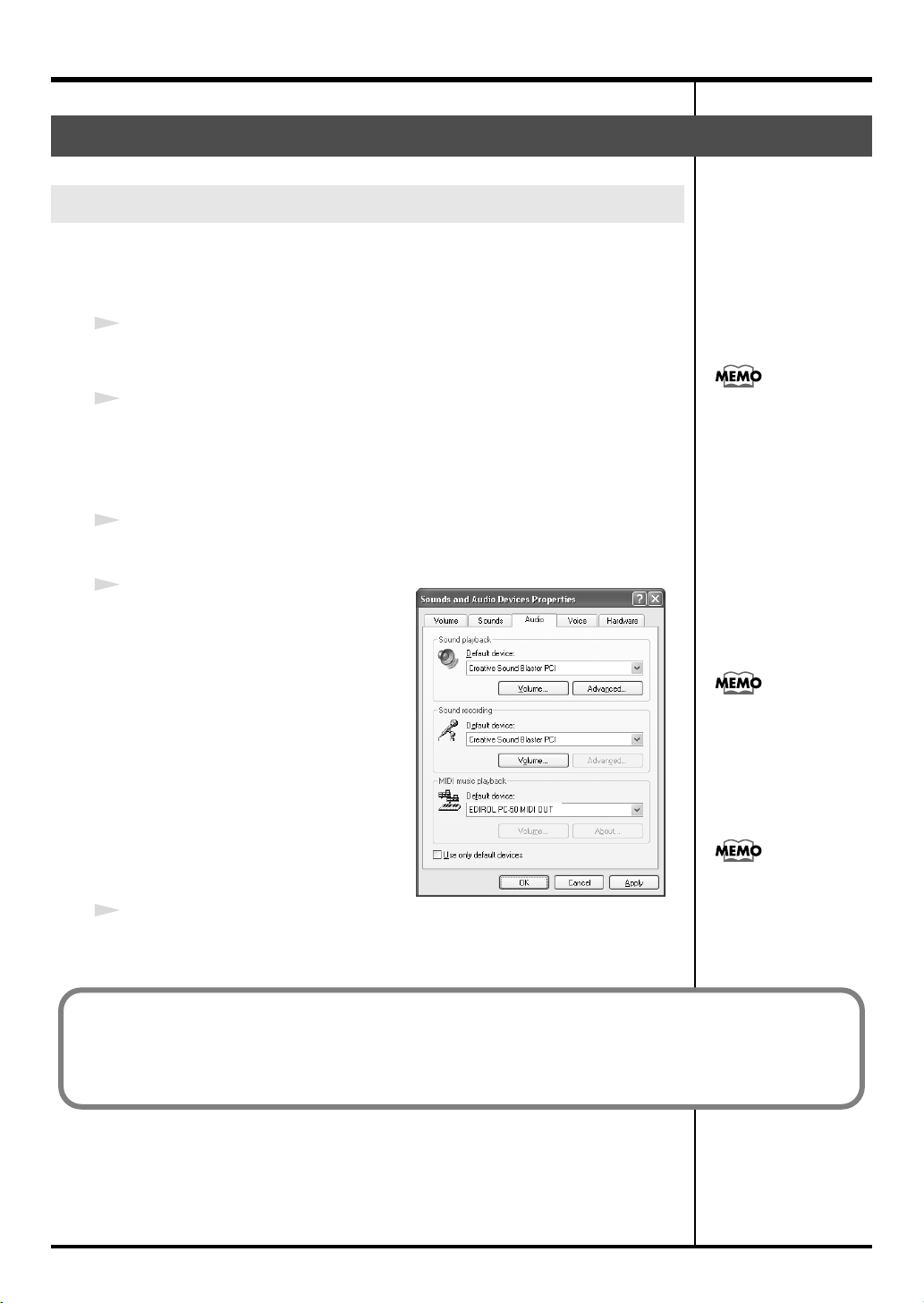
Branchements et installation des pilotes (Windows)
Paramétrage du pilote —
Windows XP
Les réglages ci-après vous permettront d’utiliser les fonctionnalités MIDI du
PC-50. Pour plus de détails sur les branchements, voir “Branchements de
base et trajet MIDI” (p. 38).
1
Ouvrez le panneau de configuration Control Panel.
Cliquez sur le menu start (démarrer) et sélectionnez Control Panel.
2
Ouvrez le dialogue Sounds and Audio Devices Properties.
Dans “Pick a category” cliquez sur “Sound, Speech, and Audio Devices.”
Puis dans “or pick a Control Panel icon,” cliquez sur l’icône sounds and
Audio Devices.
3
Cliquez sur l’onglet Audio.
fig.XP-E
4
Pour MIDI music playback, cliquez
sur le ▼ situé à droite de [Default
device], et choisissez l’appareil MIDI
dans la liste qui apparaît.
Choix des affectations de sorties MIDI
Selon la manière dont
votre système est
configuré, l’icône Sounds
and Audio Devices peut
s’afficher directement dans
Control Panel
(présentation classique).
Dans ce cas, cliquez sur
l’icône Sounds and Audio
Devices.
Si vous voulez utiliser Media Player
pour piloter un générateur de son
branché sur le connecteur MIDI OUT
du PC-50, sélectionnez EDIROL PC-50
MIDI OUT.
5
Refermez le dialogue Sounds and Audio Devices Properties.
Cliquez sur [OK] pour terminer le paramétrage.
Ceci termine les paramétrages permettant d’utiliser le PC-50 avec un logiciel exploitant les
fonctionnalités par défaut de Windows, de type Media Player.
Pour des paramétrages plus spécifiques, reportez-vous au mode d’emploi du logiciel concerné.
Pour plus de détails sur les entrées/sorties du PC-50, voir “Entrées / Sorties” (p. 36).
Sélectionnez l’unité MIDI
correspondant à votre
système. Il ne s’agit pas
forcément de EDIROL PC-
50 MIDI OUT.
Pour plus de détails sur les
sorties du PC-50, voir
“Entrées / Sorties” (p.
36).
24
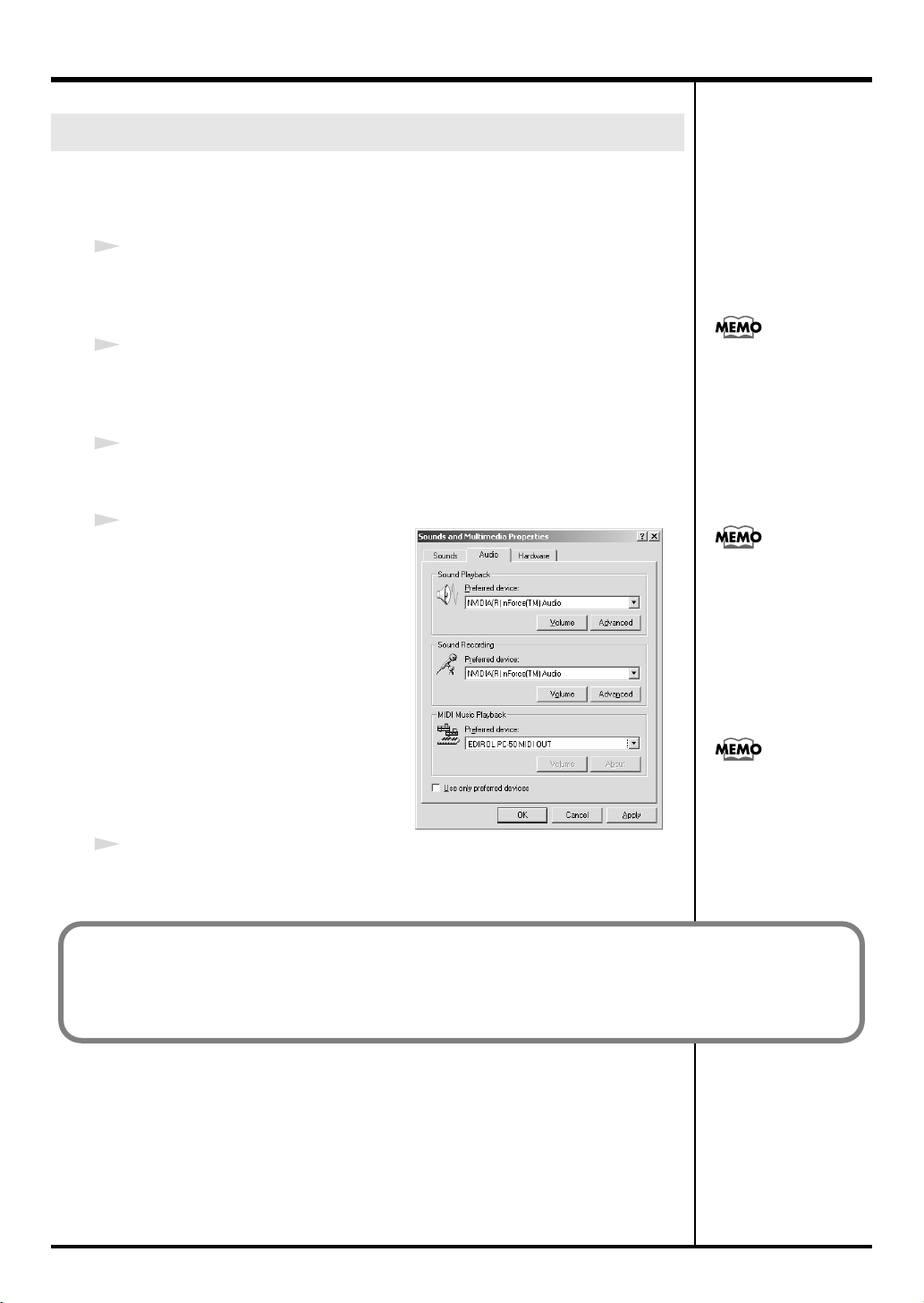
Windows 2000 / Me
Les réglages ci-après vous permettront d’utiliser les fonctionnalités MIDI du
PC-50. Pour plus de détails sur les branchements, voir “Branchements de
base et trajet MIDI” (p. 38).
1
Ouvrez le panneau de configuration Control Panel.
Cliquez sur le menu start (démarrer) et sélectionnez Settings | Control
Panel.
Branchements et installation des pilotes (Windows)
2
Accédez au dialogue Sounds and Multimedia Properties.
Dans Control Panel, double-cliquez sur l’icône Sounds and Multimedia
pour ouvrir le dialogue Sounds and Multimedia Properties.
3
Cliquez sur l’onglet AUDIO.
fig.2K-E
4
Pour le cadre MIDI music playback,
cliquez sur le ▼ situé à droite de
[Preferred device], pour accéder au
menu local et sélectionner l’unité
MIDI.
Si vous voulez utiliser Media Player
pour piloter un générateur de son
branché sur le connecteur MIDI OUT
du PC-50, sélectionnez EDIROL PC-50
MIDI OUT.
5
Refermez le dialogue Sounds and Multimedia Properties.
Si l’icône Sound and
Multimedia n’est pas
affiché, cliquez sur “Show
all control panel options”
dans le cadre de gauche.
Sélectionnez l’unité MIDI
correspondant à votre
système. Il ne s’agit pas
forcément de EDIROL PC-
50 MIDI OUT.
Pour plus de détails sur les
sorties du PC-50, voir
“Entrées / Sorties” (p.
36).
Cliquez sur [OK] pour terminer le paramétrage.
Ceci termine les paramétrages permettant d’utiliser le PC-50 avec un logiciel exploitant les
fonctionnalités par défaut de Windows, de type Media Player.
Pour des paramétrages plus spécifiques, reportez-vous au mode d’emploi du logiciel concerné.
Pour plus de détails sur les entrées/sorties du PC-50, voir “Entrées / Sorties” (p. 36).
25
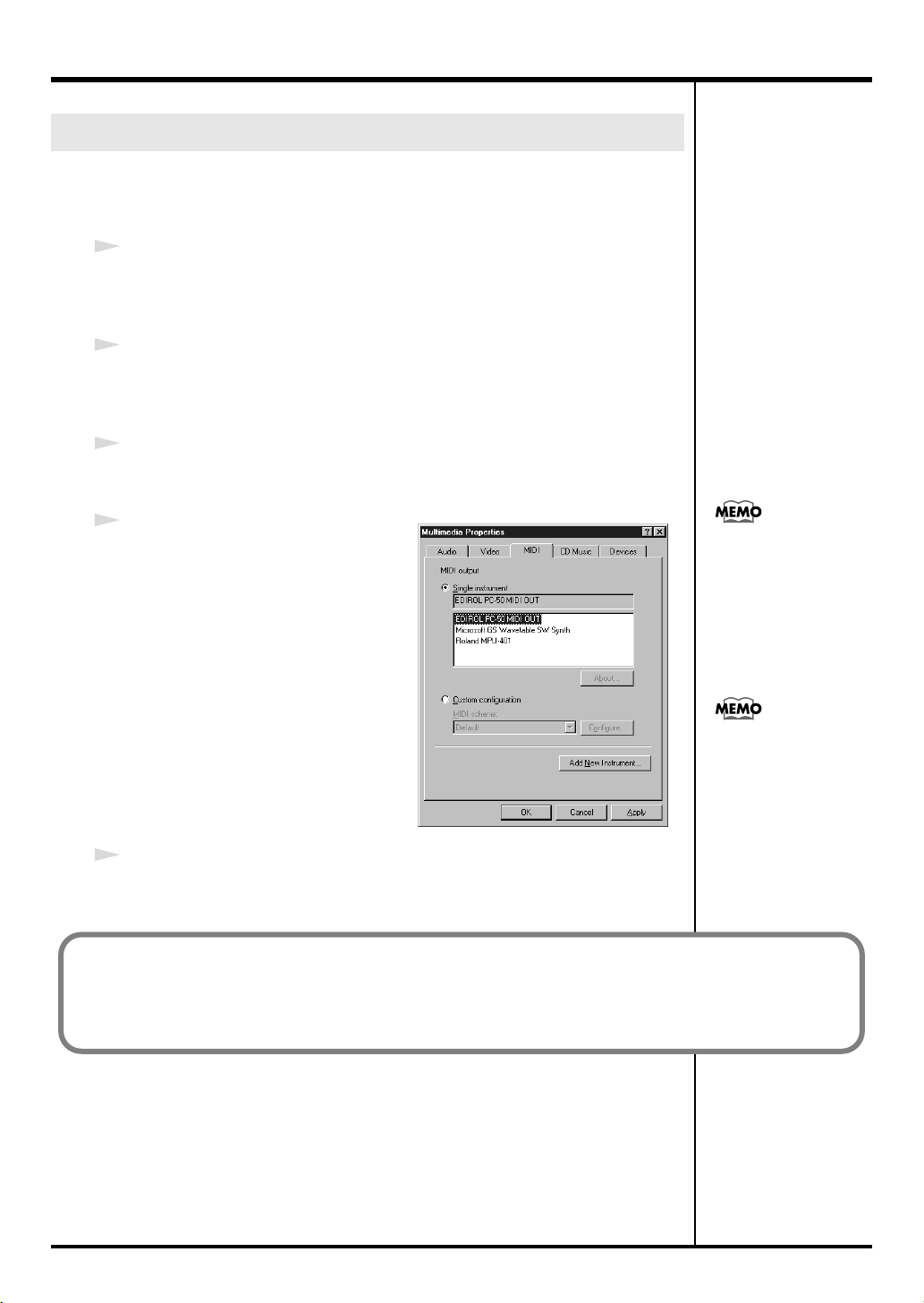
Branchements et installation des pilotes (Windows)
Windows 98
Les réglages ci-après vous permettront d’utiliser les fonctionnalités MIDI du
PC-50. Pour plus de détails sur les branchements, voir “Branchements de
base et trajet MIDI” (p. 38) “Branchements de base et trajet MIDI” (p. 38).
1
Ouvrez le panneau de configuration Control Panel.
Cliquez sur le menu start (démarrer) et sélectionnez Settings | Control
Panel.
2
Accédez au dialogue Multimedia Properties.
Dans Control Panel, double-cliquez sur l’icône Sounds and Multimedia
pour ouvrir le dialogue Sounds and Multimedia Properties.
3
Cliquez sur l’onglet MIDI.
fig.98-E
4
Paramétrez “MIDI output.”
Sélectionnez [Single instrument],
choisissez l’unité MIDI concernée dans
la liste qui apparaît et cliquez sur
[Apply].
Sélectionnez l’unité MIDI
correspondant à votre
système. Il ne s’agit pas
forcément de EDIROL PC-
50 MIDI OUT.
Si vous voulez utiliser Media Player
pour piloter un générateur de son
branché sur le connecteur MIDI OUT
du PC-50, sélectionnez EDIROL PC-50
MIDI OUT.
5
Refermez le dialogue Sounds and Multimedia Properties.
Cliquez sur [OK] pour terminer le paramétrage.
Ceci termine les paramétrages permettant d’utiliser le PC-50 avec un logiciel exploitant les
fonctionnalités par défaut de Windows, de type Media Player.
Pour des paramétrages plus spécifiques, reportez-vous au mode d’emploi du logiciel concerné.
Pour plus de détails sur les entrées/sorties du PC-50, voir “Entrées / Sorties” (p. 36).
Pour plus de détails sur les
sorties du PC-50, voir
“Entrées / Sorties” (p.
36).
26
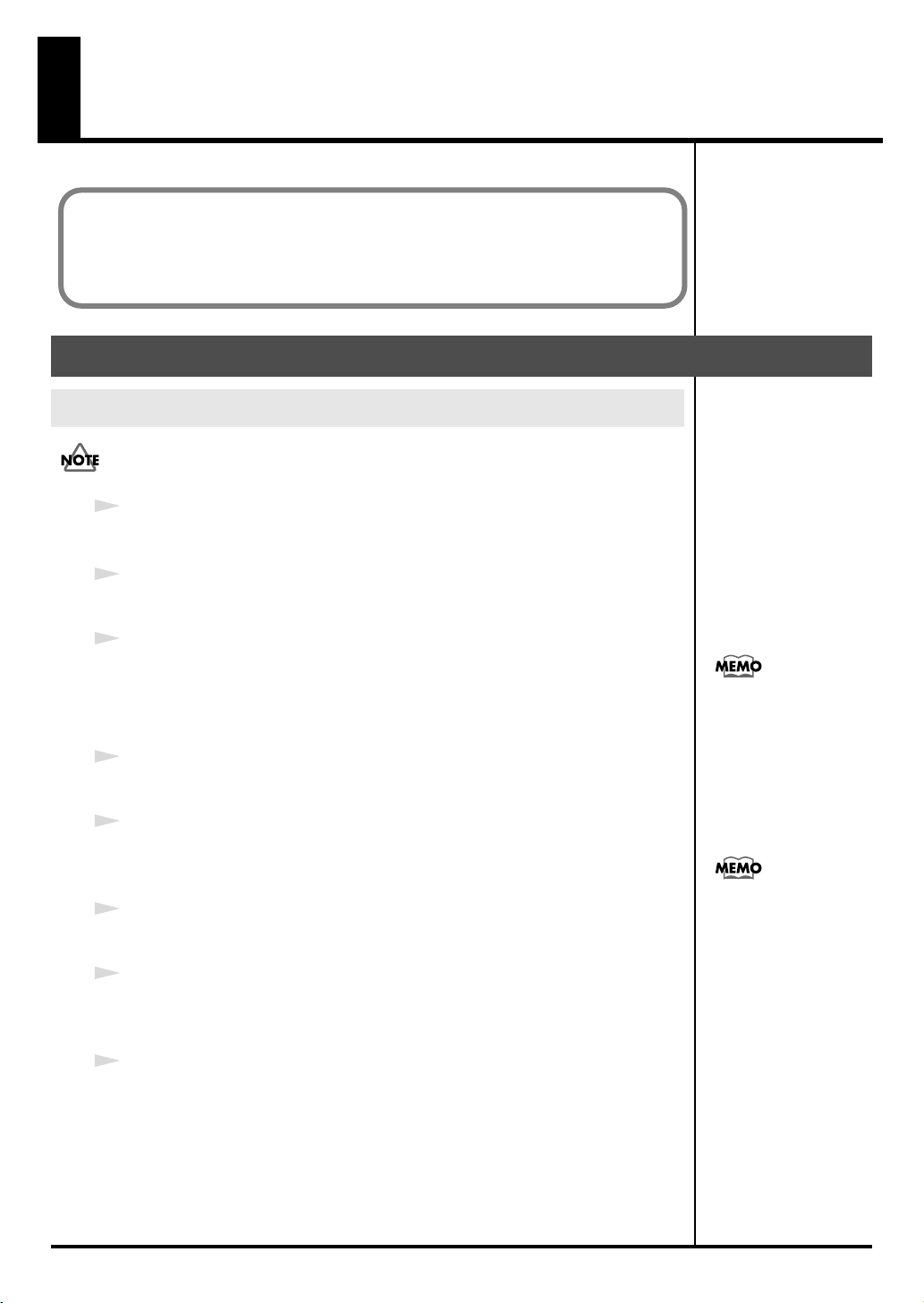
Branchements et installation des pilotes (Macintosh)
La procédure d’installation n’est pas la même selon la version système que vous
utilisez. Reportez-vous à la page qui vous concerne :
• Mac OS X................................................................................... (p. 27)
• Mac OS 9.................................................................................... (p. 30)
Mac OS X
Installation du pilote
Si le dialogue d’authentification apparaît pendant l’installation, saisissez votre
mot de passe administrateur et cliquez sur “OK.”
1
Débranchez tous les câbles USB à l’exception de ceux du clavier et de la
souris (éventuellement) et redémarrer votre Macintosh.
2
Préparez le CD-ROM.
Insérez le CD-ROM dans le lecteur de l’ordinateur.
3
Dans le dossier Driver (Mac OS X) que vous trouvez au premier niveau du
CD-ROM, double-cliquez sur PC50USBDriver.pkg.
* Un message du genre
Cliquez simplement sur
4
L’écran affiche alors le message “Welcome to the EDIROL PC-50 Driver
Installer.” Cliquez sur [Continuer].
5
Un dialogue vous demande “Select a Destination.”
Cliquez sur le volume contenant le système pour le sélectionner et cliquez sur
[Continue].
6
Un dialogue vous propose “Easy Install.”
Cliquez sur [Install] (installer) ou [Upgrade] (mise à jour) selon le cas.
7
Un message d’alerte vous indique que vous aurez à redémarrer l’ordinateur
à la fin de l’installation.
Clickez sur [Continue Installation] (poursuivre l’installation).
8
Quelques instants plus tard, un nouveau dialogue vous informe que
l’installation s’est terminée avec succès.
Cliquez sur [Redémarrer] pour redémarrer l’ordinateur.
L’installation du pilote du PC-50 est terminée.
Passez alors au paramétrage du pilote. (
“Ce pack d’installation nécessite...”
“Continuer”
→Paramétrage du pilote (p. 28))
peut apparaître.
Les messages peuvent
varier en fonction de votre
environnement et de la
version système mais la
logique reste la même.
Choisissez le volume de
démarrage comme
destination de
l’installation.
27
 Loading...
Loading...