Page 1
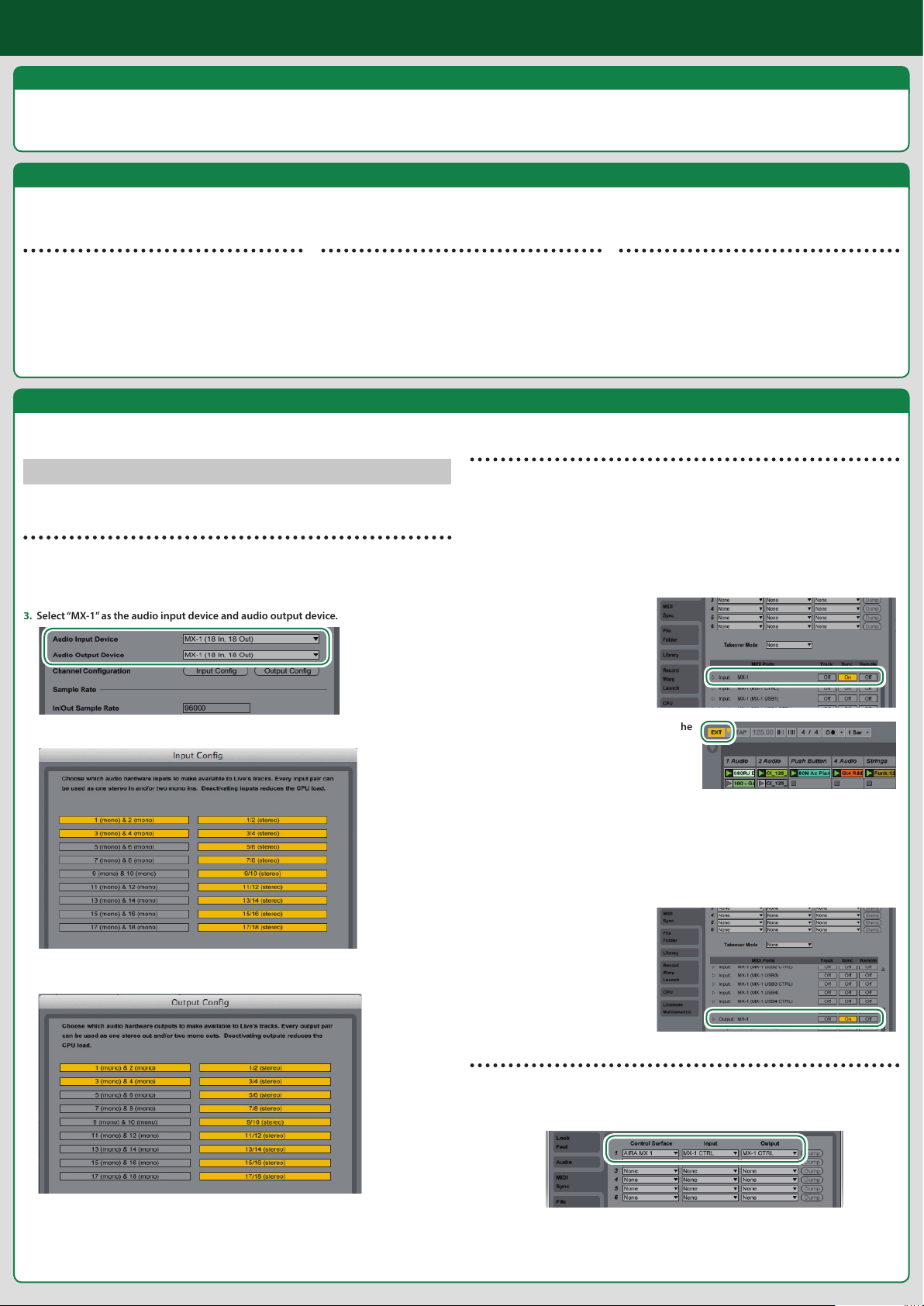
Using the MX-1’s Ableton Live Mode
Ableton Live Mode
Ableton Live Mode is available via the MX-1’s EXTERNAL MIXING MODE. In this mode, several aspects of Ableton Live can be controlled by the MX-1, including the ability to launch a clip or a scene,
control over track settings and adjusting the send level.
* For information on how to use EXTERNAL MIXING MODE, refer to the “Using the MX-1’s EXTERNAL MIXING Mode (PDF)”.
Before Using Ableton Live Mode
Follow these three steps to enable Ableton Live Mode.
STEP 1: Installing the MX-1’s USB driver
STEP 2: Updating the MX-1’s System Program
to version 1.04
STEP 3: Updating Ableton Live to version 9.2.3
1. Download the latest MX-1 USB driver from the Roland
website: http://www.roland.com/
2. Unzip the downloaded le and install the driver
following the instructions within the installer.
1. Download the MX-1’s system program version 1.04 from
the Roland website: http://www.roland.com/
2. Unzip the downloaded le and update the system
program, following the instructions on the download
page
Settings
Setting up Ableton Live and the MX-1.
Settings for Ableton Live
In Live, make settings for synchronization with your audio device and control surface.
Audio device settings
1. Launch Live.
2. If you’re using the Mac version of Live, open [Live]-[Preferences] and then click the
“Audio” tab. If you’re using the Windows version of Live, open [Options]-[Preferences],
and then click the “Audio” tab.
3. Select “MX-1” as the audio input device and audio output device.
1. Launch Ableton Live and update the Ableton Live to
version 9.2.3.
* For information on how to update the Ableton Live, refer to
the Ableton web site or Live’s on-line manual.
Synchronization settings
Synchronize the tempo of the MX-1 with Live.
7If you want the MX-1 to be the master
1. Press the MX-1 [SYNC] button to make it light up.
2. Turn the MX-1 [TEMPO] knob to set the MIDI clock master to [InT].
3. Press the MX-1 [SYNC] button to conrm the setting.
4. Press the MX-1 [SYNC] button again to make it go dark.
5. Launch Live.
6. Open [Preferences], and click the
“MIDI Sync” tab.
7. In “Input: MX-1,” turn on the sync.
4. Press the [Input Cong] button, and make the settings shown below.
5. Press the [OK] button.
6. Press the [Output Cong] button, and make the settings shown below.
8. Turn on the [EXT] button that is shown in the
control bar.
When you press the MX-1’s [START/STOP]
button, Live will also start.
7If you want Live to be the master
1. Press the MX-1 [SYNC] button to make it light up.
2. Turn the MX-1 [TEMPO] knob to set the MIDI clock master to [PC].
3. Press the MX-1 [SYNC] button to conrm the setting.
4. Press the MX-1 [SYNC] button again to make it go dark.
5. Launch Live.
6. Open [Preferences], and click the
“MIDI Sync” tab.
7. In “Output: MX-1,” turn on the sync.
When you press Live’s [PLAY] button,
the MX-1 will also start.
Control Surface Settings within Live
Selecting the MX-1 as the control surface.
1. Open [Preferences], and click the “MIDI Sync” tab.
2. On “Control Surface“, “Input“ and “Output“, make the settings shown below.
7. Press the [OK] button.
This completes the audio device settings.
This completes the control surface settings.
Copyright © 2015 ROLAND CORPORATION
01
Page 2
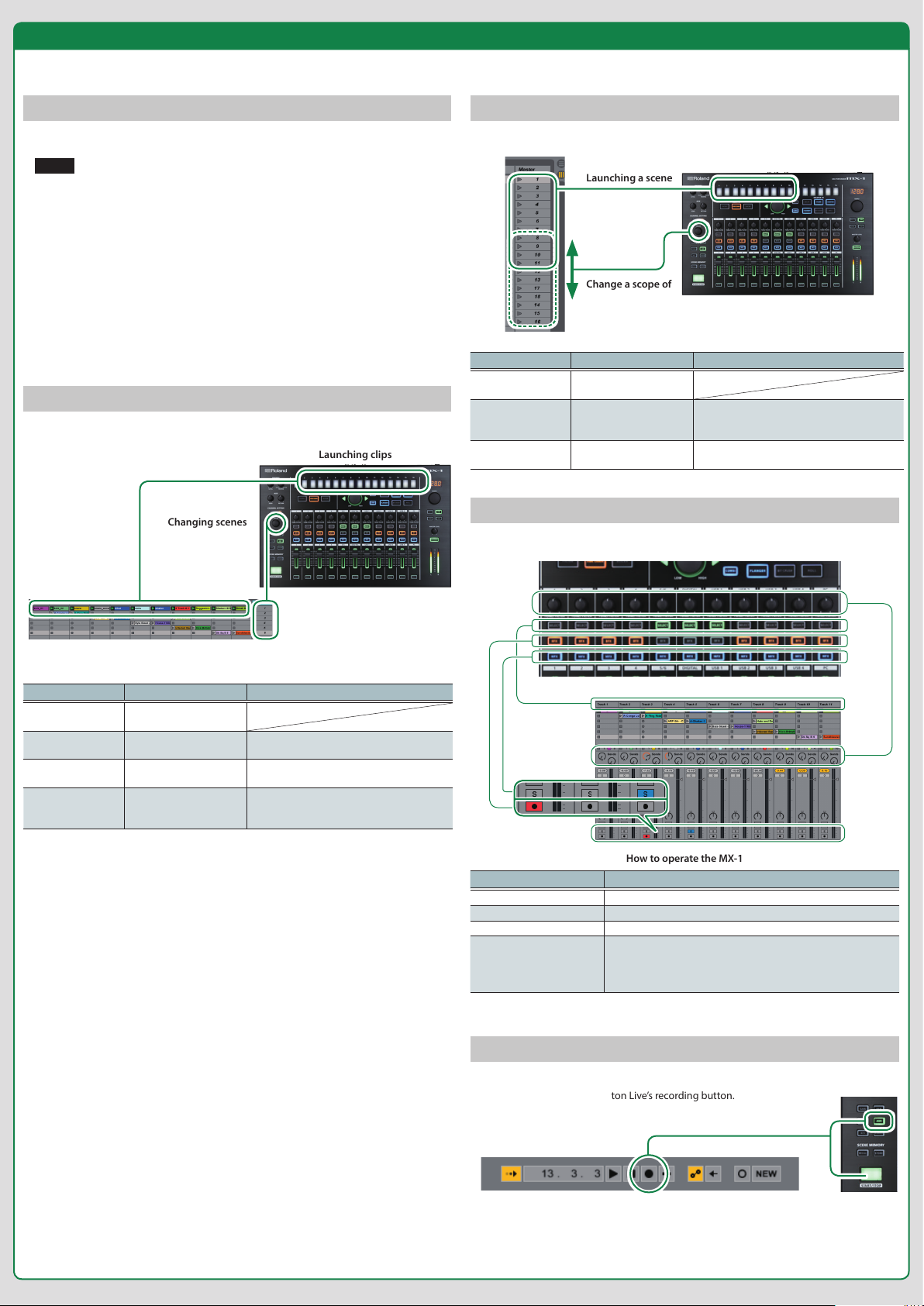
How to Use the Ableton Live Mode
This section explains the functions of the Ableton Live Mode.
Changing the MX-1’s Mixer Mode
Change the mixer mode of MX-1 to Ableton Live Mode.
NOTE
Ableton Live Mode is available only in EXTERNAL MIXING MODE.
1. While holding down the MX-1 [GAIN] button, turn on the power.
2. Press the MX-1 [TONE] button.
3. Turn the MX-1 [VALUE] knob to select “EXT”.
4. Press the MX-1 [START/STOP] button to save the settings.
The settings are saved, and the MX-1 restarts in EXTERNAL MIXING MODE.
5. Hold down the MX-1 [RECALL] button and press the [STORE] button.
Enter Ableton Live Mode and the upper right display on the MX-1 indicates “
* If you want to return to EXTERNAL MIXING MODE, hold down the [RECALL] button and
press the [STORE] button again.
LIUE
Launching Clips
You can launch clips on tracks 1–11 on Live, by pressing the MX-1’s pad [1]–[11].
Launching clips
Changing scenes
Launching a Scene
You can launch a scene, by pressing the MX-1’s pad [1]–[11].
Launching a scene
Change a scope of
”.
Purpose Operation Explanation
Change the mode to
scene launch
Change the scope of
a scene
Launch a scene Press MX-1 pad [1]-[11]
scene
How to operate the MX-1
Press the MX-1 [STORE]
button to make it light up.
Turn the MX-1 [VALUE]
knob.
Status bar in Ableton Live shows the scene
number assigned to pad [1] and then pad [1]–
[11] can launch the scene in order.
The pad’s color changes according to the
status of scene.
Controlling the Tracks on Live
By using the MX-1’s buttons and knobs, you can control the track on Live.
How to operate the MX-1
Purpose Operation Explanation
Change the mode to
clip launch
Change scene
Launch clip Press MX-1 pad [1]–[11]
Stop playback clip
Press the MX-1 [RECALL]
button to make it light up.
Turn the MX-1 [VALUE]
knob.
Holding down the MX-1
[AUX] button and press
MX-1 pad [1]–[11].
Status bar in Ableton Live shows selected
scene number.
The pad color changes according to the
status of clip.
Pads color are changed to red by holding
down MX-1 [AUX] button, and then press
pads to stop clip.
How to operate the MX-1
Purpose Operation
Select a track Press the MX-1 [SELECT] button.
ARM a track for recording Press the MX-1 [BFX] button.
Select SOLO Press the MX-1 [MFX] button.
Adjust send level
Turn the MX-1 [TONE/FILTER] knob
Turn MX-1 [VALUE] knob while holding down MX-1 [AUX] button
and then the send level for track A, B, C will change. The status
bar in Ableton Live shows the current send track.
Set Ableton Live’s Recording On/O
If you hold down the MX-1 [AUX] button and press the MX-1 [START/STOP] button, you can
toggle the on/o status of Ableton Live’s recording button.
2
 Loading...
Loading...