Page 1
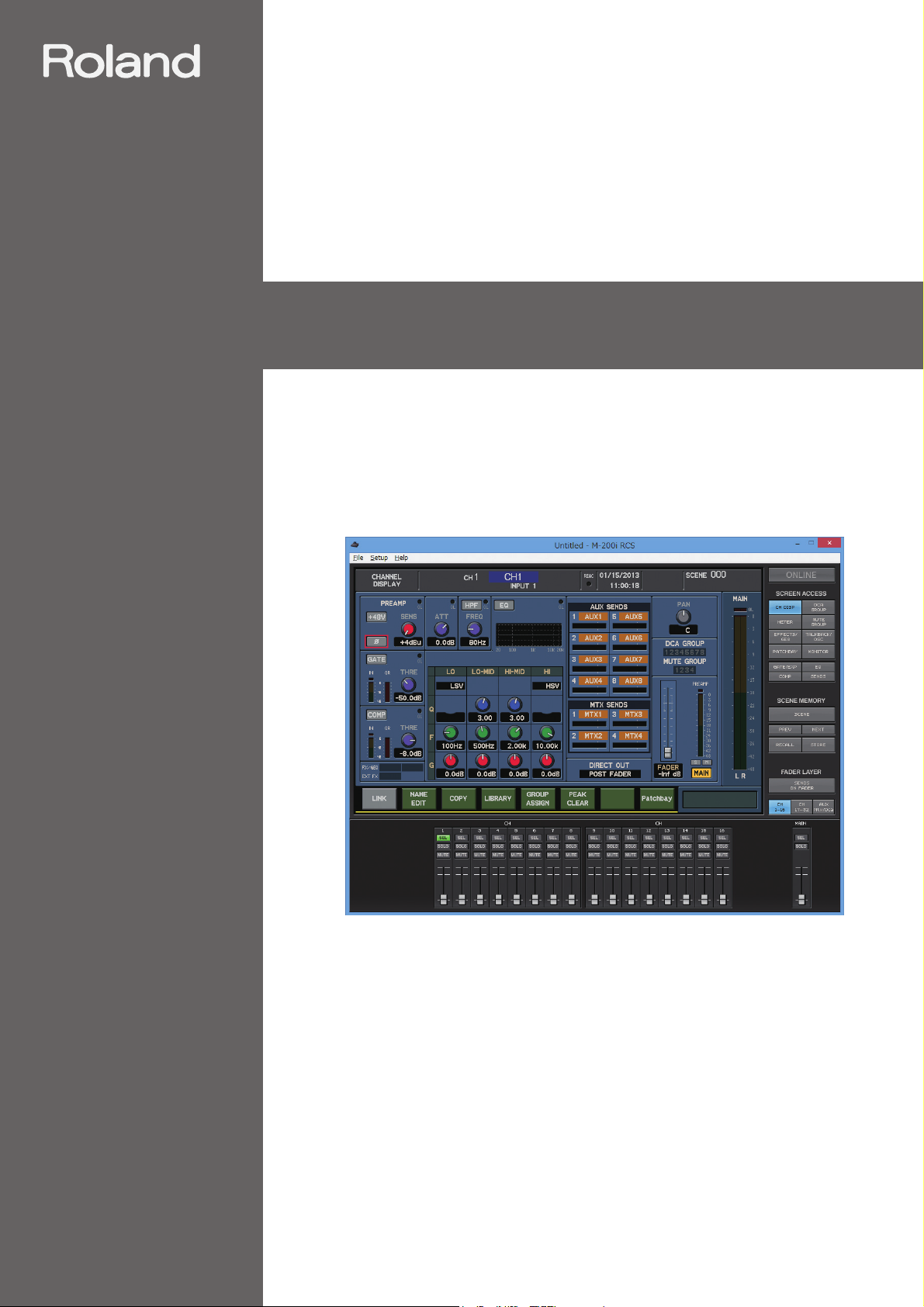
M-200i RCS
User’s Guide
Roland corporation and its affiliates assume no responsibility for any loss or damage (loss of profits,
loss of data or other economical losses) caused by use of this software. This is applicable even in case
users were notified from Roland Corporation and its affiliates about possibility of such losses.
Copyright © 2013 ROLAND CORPORATION
All rights reserved. No part of this publication may be reproduced in any form without the written
permission of ROLAND CORPORATION
Page 2
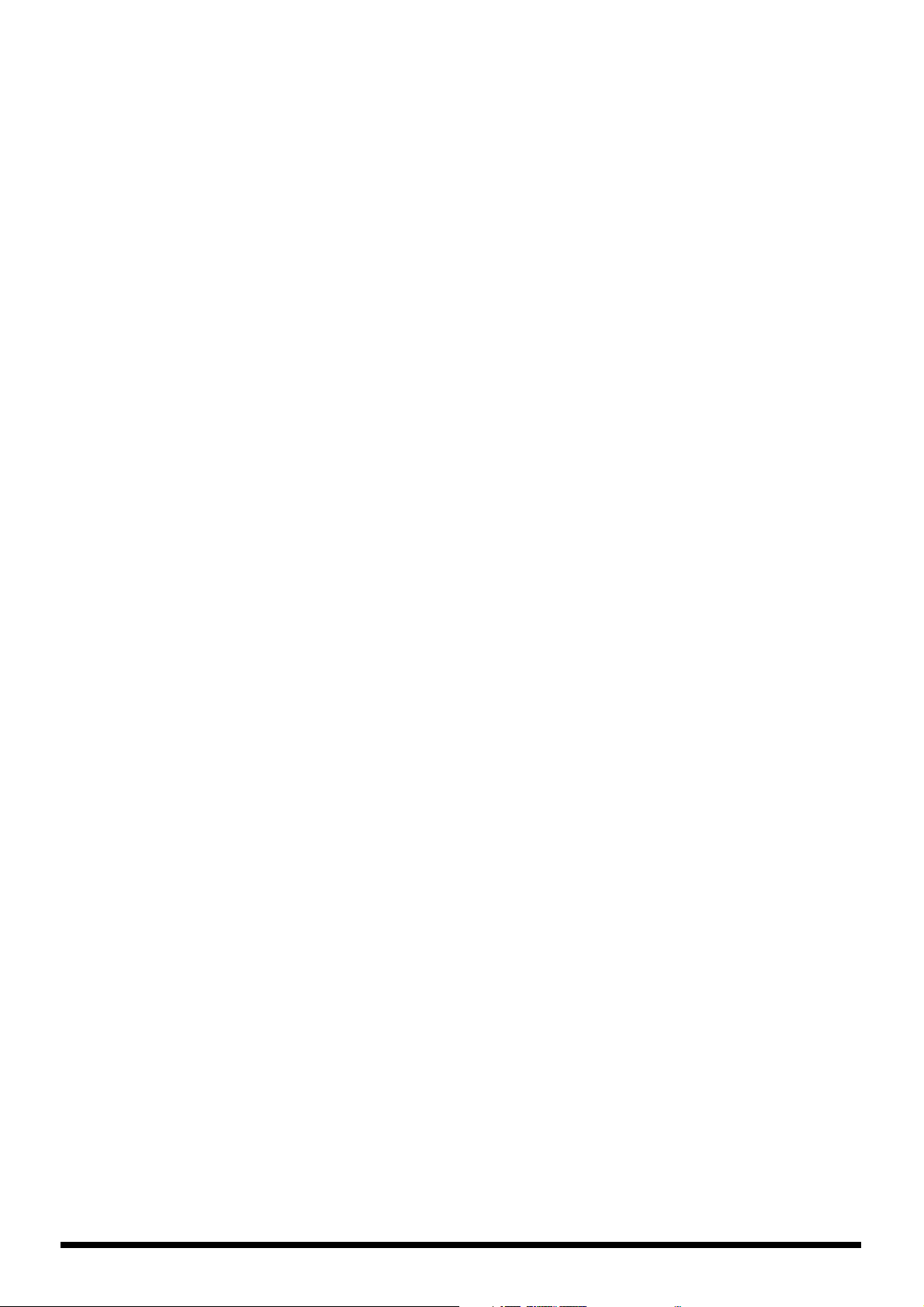
2
Page 3
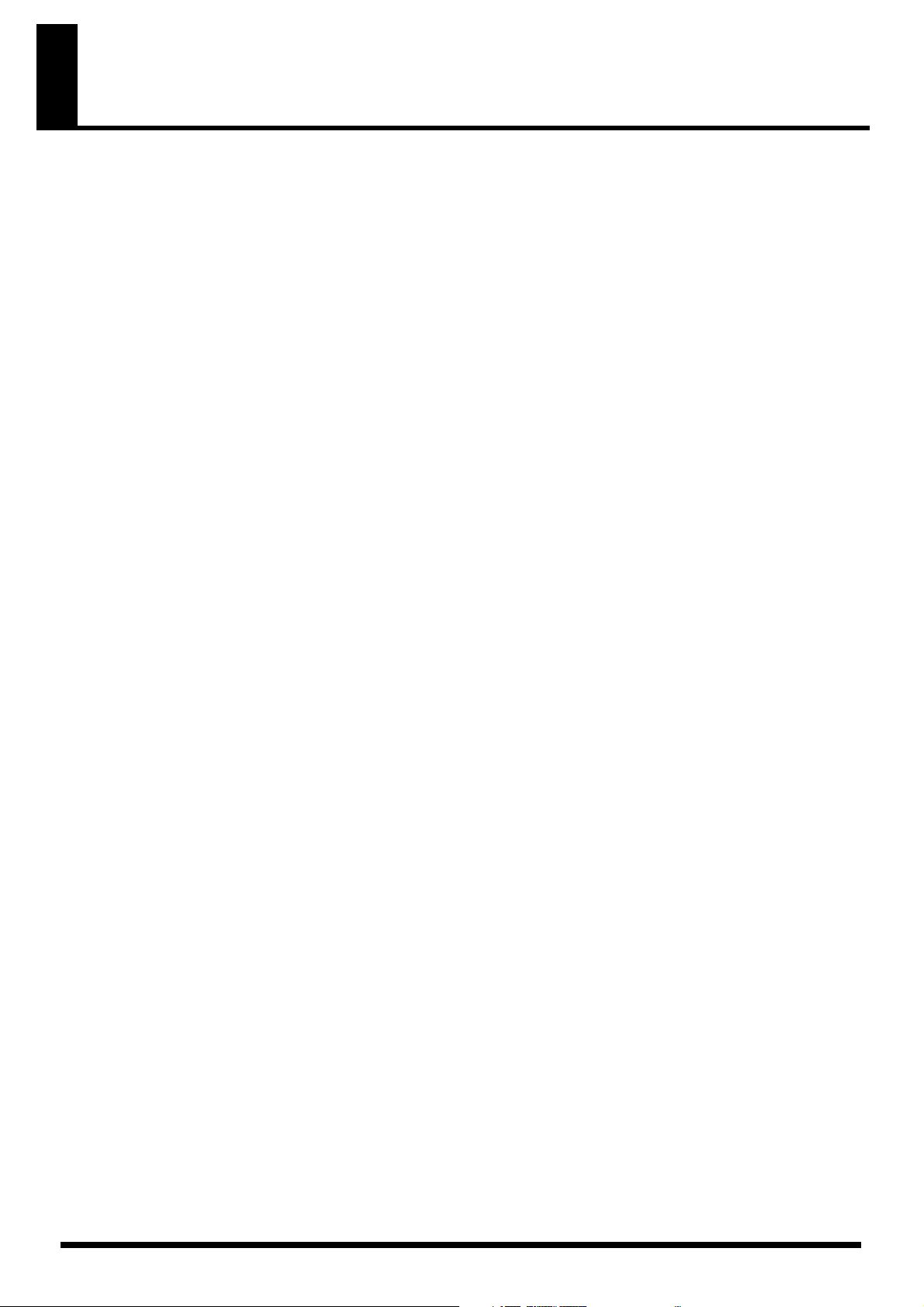
Contents
Contents ..........................................................................................................3
Introduction ....................................................................................................4
About M-200i RCS ..................................................................................................................................................................... 4
The two modes of M-200i RCS.............................................................................................................................................. 5
Operating requirements ......................................................................................................................................................... 6
Installing M-200i RCS................................................................................................................................................................ 6
Uninstalling M-200i RCS.......................................................................................................................................................... 6
About the V-Mixer Driver........................................................................................................................................................ 6
Connection to the M-200i ...................................................................................................................................................... 7
Starting and exiting the application.............................................................9
Starting the application .......................................................................................................................................................... 9
Exiting the application............................................................................................................................................................. 9
Names of things and what they do............................................................. 10
M-200i RCS window................................................................................................................................................................10
Operations in the main screen area.................................................................................................................................. 14
About the menus.....................................................................................................................................................................15
Using M-200i RCS......................................................................................... 16
Opening and saving a project.............................................................................................................................................16
Switching between modes ..................................................................................................................................................18
REAC input/output settings.................................................................................................................................................21
Initializing the settings ..........................................................................................................................................................23
Preference settings .................................................................................................................................................................24
System settings ........................................................................................................................................................................26
Offline mode ................................................................................................ 28
Operation in offline mode....................................................................................................................................................28
Work flow in offline mode....................................................................................................................................................28
Online mode................................................................................................. 30
Operation in online mode....................................................................................................................................................30
Synchronization in online mode........................................................................................................................................30
Work flow in online mode ....................................................................................................................................................30
Appendix ...................................................................................................... 32
Warning/error messages.......................................................................................................................................................32
Troubleshooting ......................................................................................................................................................................32
3
Page 4

Introduction
About M-200i RCS
M-200i RCS is application software that runs on Windows or Mac. It lets you edit M200i project files, and remotely control the M-200i.
fig.ScrRCS.eps
The contents of this document are written with the assumption that the user has all
of the basic knowledge and skills required to operate a computer. Please read the
owner’s manual of your computer if you have questions regarding basic operations.
4
Page 5

The two modes of M-200i RCS
M-200i RCS has two modes: Offline mode and Online mode.
Offline mode
Introduction
In this mode you can edit an M-200i project file via USB memory. The advantage of
this mode is that you can edit mixer parameters and scene memories even when the
M-200i itself is not at hand.
fig.OfflineEdit.eps
Save the project fileLoad the project file
USB memory
Edit within M-200iRCS
USB memory
Load the project fileSave the project file
Online mode
In this mode you can connect your computer to the M-200i via USB, and control the
M-200i remotely. Since M-200i RCS lets you use your mouse and keyboard to control
the M-200i, you can operate it in a more intuitive manner. In addition, M-200i RCS
can show a separate screen that is different from the screen shown on the M-200i
itself, letting you view and edit more information simultaneously.
fig.OnlineEdit.eps
Control the M-200i
USB cable
You can also create a new
project file in M-200i RCS and
load it into the M-200i.
Operations on the M-200i are fed back
Differences from the M-200i itself
M-200i RCS cannot monitor the audio signals within the M-200i. Nor can it operate
the following parameters and buttons:
• Parameters of the RECORDER screen
• Parameters of the SYSTEM screen
• Parameters of the REAC screen
• Parameters of the USER PREFERENCE screen
• Parameters of the REMOTE screen
• Parameters of the NETWORK screen
• Parameters of the USB MEMORY screen
• USER FADER layer
• USER button
• PHONES LEVEL knob setting
• [TALKBACK] button
• [SOLO CLEAR] button
5
Page 6
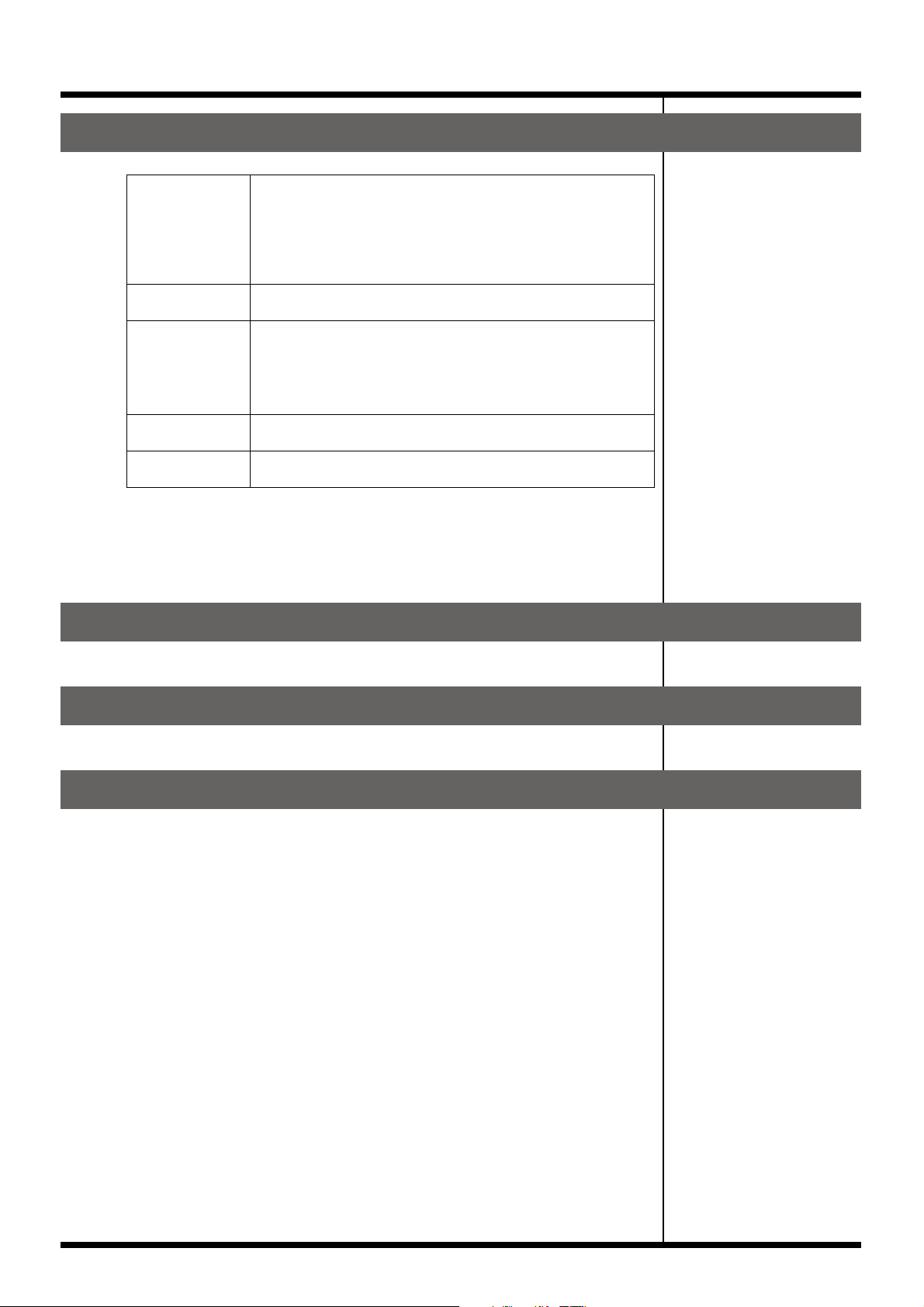
Introduction
Operating requirements
Supported OS Windows XP Home Edition/Professional
Windows Vista
Windows 7
Windows 8
* M-200i RCS does not work with Windows XP Media Center Edition.
Mac OS X 10.5.8 or later
Supported
computers
CPU Windows: Pentium/Celeron or compatible processor, 1.6 GHz or
Memory Windows: 512 MB or more
Screen resolution
and color depth
* This software has been found to work on typical computers that meet the above
requirements, but we do not guarantee that it will operate on all such computers.
Please be aware that differences in design or conditions of use may produce
differences in the processing power of otherwise similar computers.
A computer that provides a USB connector complying with USB
Specification Revision 1.1 or higher
faster
* We cannot make guarantees regarding the compatibility of processors.
Mac: Intel Processor
Mac: 1 GB or more
1024 x 768 pixels or higher, 65,536 colors (16-bit color) or higher
Installing M-200i RCS
Copy the “M-200i RCS” folder to the drive of your computer.
Uninstalling M-200i RCS
Delete the “M-200i RCS” folder that you copied to the drive of your computer.
About the V-Mixer Driver
In order for M-200i RCS to remotely control the M-200i console, the V-Mixer Driver
(for Windows or Mac) must be installed in your computer.
Download the most recent version of the driver from the following website. For
details on installing the V-Mixer Driver, refer to the document (HTML file) included
with the driver:
http://www.rolandsystemsgroup.net/
6
Page 7

.
Connection to the M-200i
In order to remotely control the M-200i console from M-200i RCS, you’ll need to
connect the M-200i to your computer using a USB cable.
Use a USB cable to connect the M-200i to your computer as shown in the illustration
below.
fig.USBConnection.eps
USB cable
To USB Port
To the rear panel
USB-PC connector
Settings on the M-200i console
In order to remotely control the M-200i from M-200i RCS, make the following
settings on the M-200i.
1
Start up the M-200i.
Introduction
Use a commercially available
USB cable (one that supports
USB 1.1 or later, and has a
male type A connector and a
male type B connector).
2
Press [SETUP] to access the SETUP screen.
fig.ScrM4System.eps
3
Press [REMOTE] to access the REMOTE screen.
fig.ScrM4SystemRemote.eps
7
Page 8
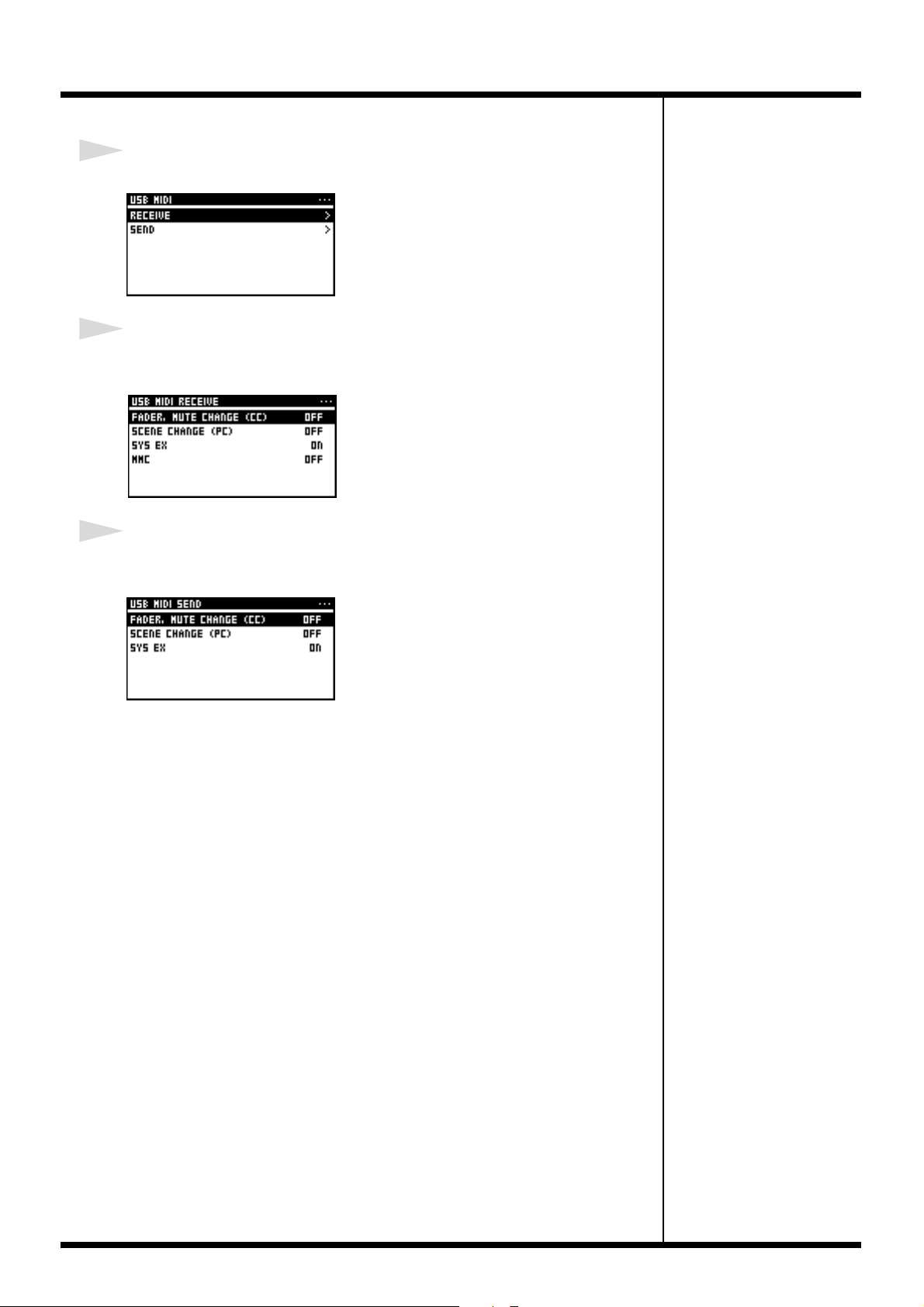
Introduction
4
Select [USB MIDI] to access the USB MIDI screen.
fig.ScrM4SysRemUSB.eps
5
Select [RECEIVE] to access the USB MIDI RECEIVE screen. Then turn
on “SYS EX”.
fig.ScrM4SysRemUSBSt1.eps
6
Back to the USB MIDI screen and select [SEND] to access the USB
MIDI SEND screen. Then turn on “SYS EX”.
fig.ScrM4SysRemUSBSt2.eps
8
Page 9
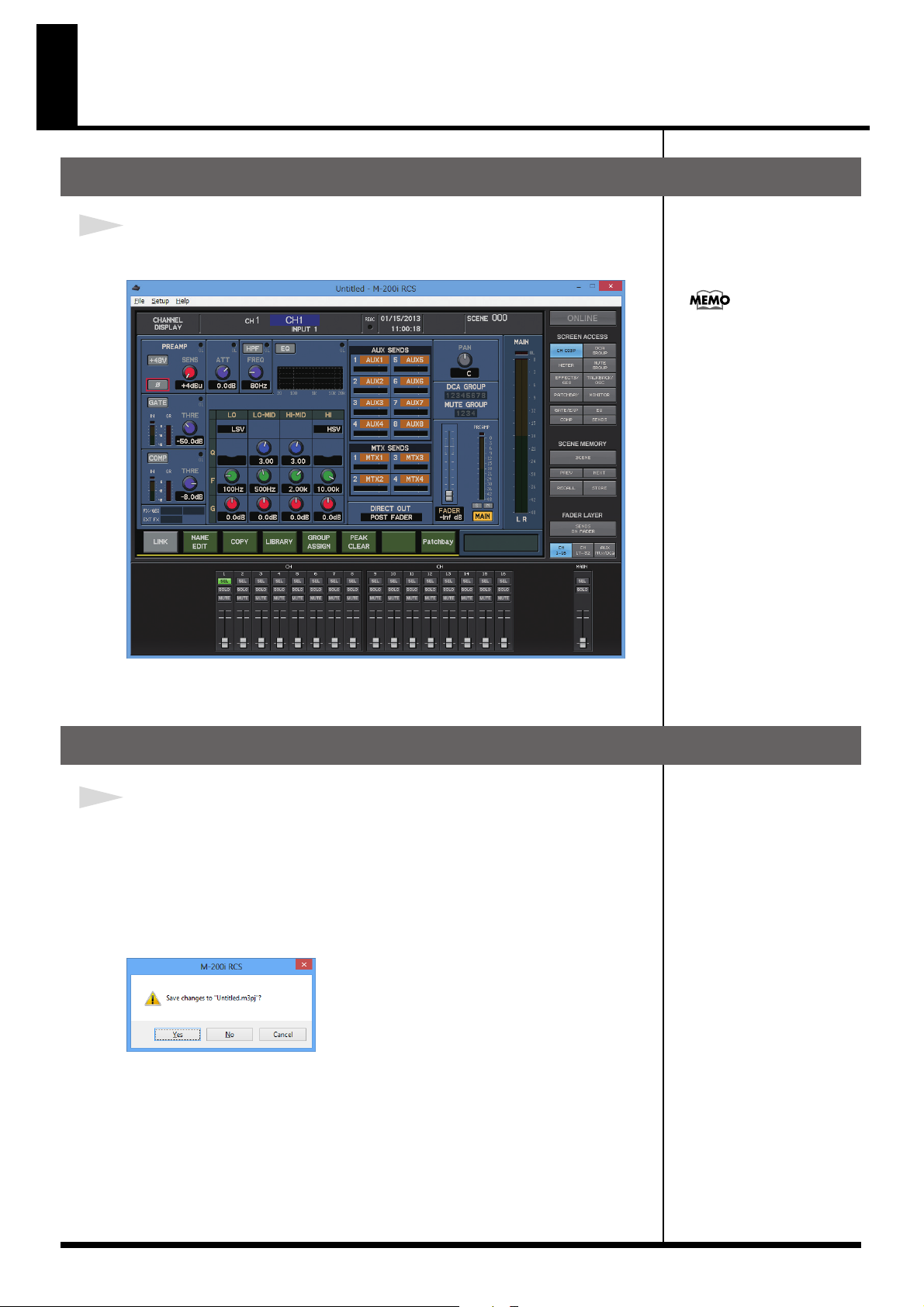
Starting and exiting the application
Starting the application
1
In the “M-200i RCS” folder, double-click “M-200i RCS”.
fig.ScrRCS.eps
A new project will be opened
when the application starts.
The application will start up, and the M-200i RCS window will appear.
Exiting the application
1
In the M-200i RCS window,
Windows: From the “File” menu, choose “Exit”.
Mac: From the “M-200i RCS” menu, choose “Quit M-200i
RCS”.
A message box will appear, asking you to confirm whether you want to save the
current project.
fig.ScrSyncConfirm.eps
• If you click “Yes,” the current project will be saved.
• If you click “No,” the current project will not be saved.
You will exit the application.
9
Page 10
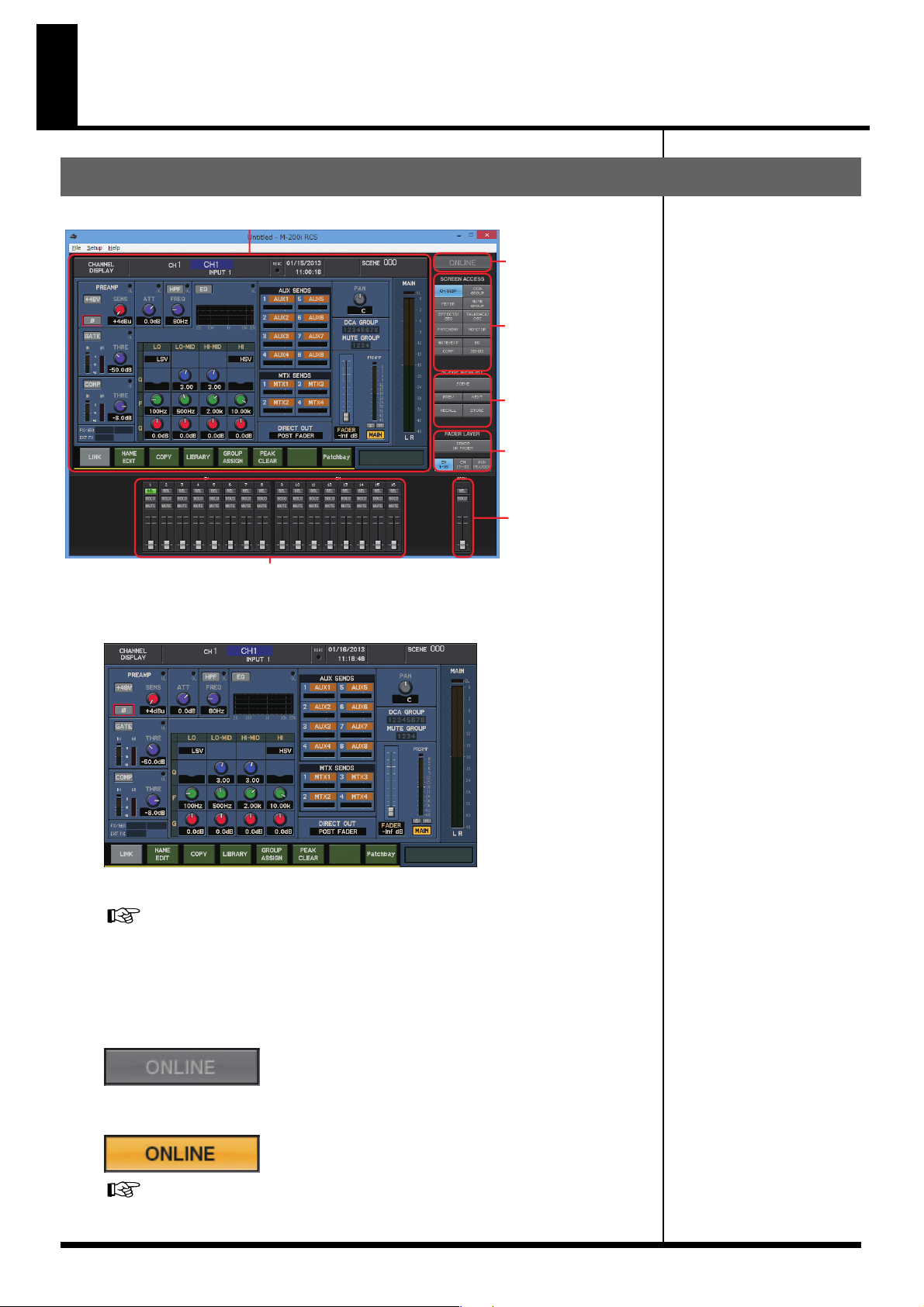
Names of things and what they do
M-200i RCS window
fig.ScrRCSGuide.eps
Basic screen area
Mode button
Screen recall buttons
Scene memory buttons
Fader layer buttons
Main fader module
Fader modules 1–16
Basic screen area
fig.ScrChDisp.eps
You can use the mouse and keyboard to perform operations in this screen.
"Operations in the main screen area" (p. 14)
Mode button
This switches the mode of M-200i RCS.
10
● Offline mode
fig.ScrOffline.eps
● Online mode
fig.ScrOnline.eps
"Switching between modes" (p. 18)
Page 11

Screen recall buttons
fig.ScrScreenAccess.eps
These buttons switch the content of the basic screen area. The button
corresponding to the currently shown screen or popup is shown in blue.
CH DISP CHANNEL DISPLAY screen
METER METER screen
EFFECTS EFFECTS/GEQ screen
PATCHBAY PATCHBAY screen
DCA GROUP DCA GROUP screen
MUTE GROUP MUTE GROUP screen
TALKBACK/OSC TALKBACK/OSC screen
MONITOR MONITOR screen
GATE/EXP GATE/EXPANDER popup
COMP COMPRESSOR popup or LIMITER popup
EQ EQUALIZER popup
SENDS AUX/MTX SENDS popup
Names of things and what they do
Scene memory buttons
fig.ScrScene.eps
These buttons perform scene memory operations for M-200i RCS.
SCENE Accesses the SCENE screen in the basic screen area. This button is
shown in blue while the SCENE screen is displayed.
PREV Decrements the scene number by one.
NEXT Increments the scene number by one.
RECALL Recalls the mixer parameters from the currently selected scene
number.
STORE Stores the current mixer parameters to the selected scene num-
ber.
11
Page 12

Names of things and what they do
Fader layer buttons
fig.ScrLayer.eps
These buttons switch the layer operated by fader modules 1–16. The currently
selected layer is shown in blue.
SENDS ON FADER Accesses the SENDS ON FADER panel.
CH1-16 Assigns CH1–16 to fader modules 1–16.
CH17-32 Assigns CH17–32 to fader modules 1–16.
AUX/MTX/DCA Assigns AUX1–8, MTX1–4 and DCA1–4 to fader modules 1–16.
Fader modules 1–16
fig.ScrFader1-24.eps
Use these to operate the input channels, AUX, MTX, and DCA.
SEL Selects the corresponding channel. The button of the selected
channel is shown in green.
SOLO Turns a channel’s Solo on/off. The button is shown in orange if
Solo is on.
MUTE Turns a channel’s Mute on/off. The button is shown in red if Mute
is on.
Fader Adjusts the signal level of the channel.
Main fader module
fig.ScrFaderMain.eps
Adjustments made to a
selected channel strip in M-
200i RCS will be reflected in
the appropriate M-200i
channel strip, but the M-200i
display will not switch its
display to your selected
channel strip in the M-200i
RCS.
This controls the MAIN L/R.
SEL Selects the MAIN L or R. The button is shown in green when select-
SOLO Turns the MAIN L/R’s Solo on/off. The button is shown in orange
Fader Adjusts the signal level of the MAIN L/R channel.
12
ed.
if Solo is on.
By repeatedly pressing the
SEL button you can
alternately select the MAIN L
or MAIN R.
Page 13

SENDS ON FADER Panel
fig.ScrRCSSOF.eps
Names of things and what they do
This panel is shown when SENDS ON FADER button is on.
AUX SELECT 1–8 Selects the send-destination AUX.
MTX SELECT 1–4 Selects the send-destination MTX.
SENDS ON FADER Closes the SENDS ON FADER panel.
CH1-16 Assigns CH1–16 to fader modules 1–16.
CH17-24 Assigns CH17–24 to fader modules 1–16.
AUX/MTX/DCA Assigns AUX1–8, MTX1–4, and DCA1–4 to fader modules 1–16.
13
Page 14

Names of things and what they do
T
Operations in the main screen area
The mouse and keyboard are used to perform operations in M-200i RCS’s main
screen area.
Cursor movement
• Up/down/left/right cursor keys
Button operations
• Click a button to turn it on/off
• Move the cursor to a button and press the Enter key to turn it on/off
Function button operations
• Click
• Keyboard “F1” – “F8” keys
he cursor is indicated by a
red frame in the Basic screen
area. In M-200i RCS, the
cursor exists only within the
Basic screen area.
Knob operations
• Drag a knob up/down or left/right
• Move the cursor to a knob, and then use the mouse wheel to increase/decrease the value
• Move the cursor to a knob, and press the Page Up/Down key to increase/decrease the
value
• Move the cursor to a knob, and press the +/- key to increase/decrease the value
Fader operations
• Drag a fader knob up/down
• Move the cursor to a fader, and then use the mouse wheel to increase/decrease the value
• Move the cursor to a fader, and press the Page Up/Down key to increase/decrease the
value
• Move the cursor to a fader, and press the +/- key to increase/decrease the value
Send level bar operations
• Drag the bar to left/right
• Move the cursor to a send level bar, and use the mouse wheel to increase/decrease the
value
• Move the cursor to a send level bar, and press the Page Up /Down key to increase/
decrease the value
• Move the cursor to a send level bar, and press the +/- key to increase/decrease the value
You can make fine
adjustments by holding
down the Shift key while you
operate a knob or a fader.
By clicking a knob while you
hold down the Ctrl key, you
can reset its value to the
default state.
By clicking a fader or a send
level bar, while you hold
down the Ctrl key, you can
reset its value to 0.0 dB.
List operations
• Use the up/down cursor keys to change the selected item
• Use the mouse wheel to change the selected item
• Drag the scroll bar up/down to scroll the list
Entering a name
In the name entry field of the NAME EDIT popup, you can use the keyboard to enter
a name.
14
Page 15

About the menus
T
T
Windows
File menu
● New Project Opens a new project.
● Open Project... Opens an existing project.
● Save Project Saves the current project (by overwriting it onto the
existing file).
● Save Project As... Saves the current project with a different name that you
specify.
● Exit Exits M-200i RCS.
Setup menu
● REAC Config... Opens the REAC Config dialog box (p. 21).
● Initialize... Initializes the settings (p. 23).
● Preferences... Opens the Preferences dialog box (p. 24).
● System Setup... Opens the System Setup dialog box (p. 26).
Names of things and what they do
If you open a project while
online, M-200i RCS will switch
to offline operation.
he REAC Config dialog box
is available only when M-200i
RCS is operating offline.
Help menu
● About M-200i RCS... Opens the About M-200i RCS dialog box, which shows
the software version of M-200i RCS.
Mac
M-200i RCS menu
● About M-200i RCS... Opens the About M-200i RCS dialog box, which shows
the software version of M-200i RCS.
● Preferences... Opens the Preferences dialog box (p. 24).
● Quit M-200i RCS Quits M-200i RCS.
File menu
● New Project Opens a new project.
● Open Project... Opens an existing project.
● Save Project Saves the current project (by overwriting it onto the
existing file).
● Save Project As... Saves the current project with a different name that you
specify.
Setup menu
● REAC Config... Opens the REAC Config dialog box (p. 21).
● Initialize... Initializes the settings (p. 23).
● System Setup... Opens the System Setup dialog box (p. 26).
If you open a project while
online, M-200i RCS will switch
to offline operation.
he REAC Config dialog box
is available only when M-200i
RCS is operating offline.
15
Page 16

Using M-200i RCS
Opening and saving a project
Opening a project
Opening a new project
1
From the “File” menu, choose “New Project.”
A message box will appear, asking you to confirm whether you want to save the
current project.
fig.ScrSyncConfirm.eps
• If you click “Yes,” the current project will be saved.
• If you click “No,” the current project will not be saved.
A new project will open.
Opening an existing project file
1
From the “File” menu, choose “Open Project.”
A message box will appear, asking you to confirm whether you want to save the
current project.
fig.ScrSyncConfirm.eps
• If you click “Yes,” the current project will be saved.
• If you click “No,” the current project will not be saved.
fig.ScrOpenProj.eps
16
The “Open” dialog box will appear.
2
Select the desired project file, and click the “Open” button.
The selected project will open.
Page 17

Saving a project
Saving a project under its current name (Overwrite)
1
From the “File” menu, choose “Save Project.”
The project will be saved under its current name, overwriting the existing file.
Saving a project under a different name
1
From the “File” menu, choose “Save Project As.”
fig.ScrSaveProjAs.eps
Using M-200i RCS
The “Save As...” dialog box will appear.
2
Specify the file name and location in which you want to save the
project, and click the “Save” button.
The project will be saved.
When a project file saved by M-200i RCS is loaded directly by the M-200i console,
the following settings will not be loaded:
• SAMPLING FREQ and BRIGHTNESS settings of the SYSTEM screen
• Settings of the REAC screen
• Settings of the USER PREFERENCE screen
• Settings of the REMOTE screen
• Settings of the NETWORK screen
17
Page 18

Using M-200i RCS
Switching between modes
Switching to online mode
1
Click the ONLINE button.
fig.ScrOffline.eps
fig.ScrSync1.eps
M-200i RCS will be in offline
mode when you start up or
when you open a project file.
Before you continue, start up
the M-200i console, and use a
USB cable to connect it to
your computer.
The “Synchronize” dialog box will appear.
2
In the “Project” field, specify the project to which you will
synchronize: the project on the M-200i console or the project in M200i RCS.
Read from CONSOLE The project will be loaded from the M-200i console into M-
200i RCS.
Send to CONSOLE The project will be sent from M-200i RCS to the M-200i con-
sole.
* If two or more M-200i units are connected to the computer, select the desired unit
using the UNIT pulldown menu.
3
In the “Option” field, specify whether you want to synchronize the
user library.
If you check the “Sync User Libraries” option, operations on the user library of M200i RCS matches the user library on the M-200i console.
4
Click “OK.”
If you selected “Read from CONSOLE” in step 2, the current project will be closed,
a new project will be opened, and then synchronization will begin.
Selection of “Send to
CONSOLE” and “Sync User
Libraries” will overwrite
current libraries on the M-
200i console. Be sure to save
any needed M-200i libraries
to USB memory prior to
sending.
18
A message box will ask whether you want to save the current project.
fig.ScrSyncConfirm.eps
Page 19

• If you click “Yes,” the current project will be saved (by overwriting).
T
• If you click “No,” the current project will not be saved.
• If you click “Cancel,” project synchronization will be cancelled.
If you selected “Send to CONSOLE” in step 2, a message box will ask you to
confirm the project synchronization.
fig.ScrSyncConfirm2.eps
Using M-200i RCS
When you click “OK,” project synchronization will begin.
5
When project synchronization is completed, M-200i RCS will switch
to online mode.
fig.ScrOnline.eps
In online mode, you’ll be able to remotely control the M-200i console from M200i RCS.
If you selected “Send to CONSOLE” in step 2 and the M-200i’s scene memory or
user library contains any locked data, a message box will ask you whether you
want to overwrite the data.
fig.ScrSyncConfirmLock1.eps
• If you click “OK,” the data will be overwritten.
• If you click “Cancel,” project synchronization will be cancelled.
he M-200i console will show
a progress message while the
project is being
synchronized. Operations on
the M-200i will be disabled
during this time.
On the “Synchronize” dialog box, you can adjust the data transfer speed.
If an error is shown while synchronization, set the “Transfer” slider to “Slow”
position.
19
Page 20

Using M-200i RCS
Switching to offline mode
1
Click the ONLINE button.
fig.ScrOnline.eps
2
M-200i RCS will switch to offline mode.
fig.ScrOffline.eps
20
Page 21

REAC input/output settings
T
In offline mode, you can make virtual settings for an input/output unit (e.g., S-1608
stage unit, S-0816 FOH unit, S-4000S 40-channel I/O modular rack) that will later be
connected to the M-200i console. This lets you make preamp gain settings or input/
output patching ahead of time, to specify the M-200i’s input/output settings that
will be used at the actual performance.
1
From the “Setup” menu, choose “REAC Config.”
fig.ScrReacConf.eps
Using M-200i RCS
Settings in the REAC Config
dialog box are used to
supplement offline mode.
When you load a project on
the M-200i console itself, or
switch to online mode, the
settings for the input/output
units that are actually
connected to the M-200i will
be applied.
he “REAC Config” dialog box
is unavailable in online
mode.
The “REAC Config” dialog box will appear.
2
From the pulldown menu, select the input/output unit that you will
connect to REAC port.
The pulldown menu gives you the following choices:
(No Device) No connection
S-1608 S-1608 stage unit
S-0816 S-0816 FOH unit
S-4000S S-4000S 40-channel I/O modular rack
S-0808 S-0808 8x8 I/O UNIT
S-4000M REAC MERGE UNIT S-4000M
S-MADI REAC MADI BRIDGE S-MADI
R-1000 40-TRACK RECORDER/PLAYER R-1000
M-200i LIVE MIXING CONSOLE M-200i
SPLIT Setting of REAC split mode
21
Page 22

Using M-200i RCS
Changing the S-4000S module configuration
If you choose S-4000S in the REAC Config dialog box, a 32-in/8-out configuration
will be applied. To change the S-4000S module configuration, proceed as follows.
fig.ScrReacConfS4KS.eps
1
In the REAC Config dialog box, click the “Config” button.
fig.S4KSConf.eps
The “S-4000S Config” dialog box will appear.
2
Use the Slot1–Slot10 pulldown menus to specify the module for
each slot.
The pulldown menu gives you the following choices:
• Blank (empty slot)
• SI-AD4 (4ch Analog In)
• SI-AES4 (4ch Digital In)
• SO-DA4 (4ch Analog Out)
• SO-AES4 (4ch Digital Out)
3
Press the “OK” button to close the S-4000S Config dialog box.
If an error is displayed in step 3, one of the following situations may have
occurred. Correct the mistake, and click “OK” once again:
• A module of a differing type is incongruously located between modules; e.g., input
module, output module, input module
• A module of a differing type begins at an even-numbered slot
• Only the odd-numbered slot of adjacent odd-numbered/even-numbered slots is
blank
22
Page 23

Initializing the settings
1
From the “Setup” menu, choose “Initialize.”
fig.ScrInit.eps
The “Initialize” dialog box will appear.
2
Place a check mark in the sections that you want to initialize.
• Mixer Parameter
• System Setting
• Scene Memory
• User Library
Using M-200i RCS
3
Click “OK.”
A message box will ask you to confirm the initialization operation.
fig.ScrInitConf.eps
4
Click “OK” to execute the initialization.
23
Page 24

Using M-200i RCS
Preference settings
Here’s how to make preference settings within M-200i RCS. The settings you make
here will not be reflected in the M-200i console.
1
Windows: From the “Setup” menu, choose “Preferences...”.
Mac: From the “M-200i RCS” menu, choose “Preferences...”.
fig.ScrPref.eps
The “Preferences” dialog box will appear.
2
Select the desired items, and then click “OK.”
● Level Meter
If you select this, level meter data will be received in online mode.
● Confirmation
These enable/disable various confirmation messages that appear in the basic
screen area. A particular type of confirmation message can be enabled by
selecting the corresponding check box.
Scene/Library Store Confirmation messages when storing a scene or library
Scene/Library Recall Confirmation messages when recalling a scene or library
Patchbay Change Confirmation messages when changing the input/output
● Ch Select
These items specify what will happen when you select a channel. The items you
select will be enabled.
Channel SELECT follows
SOLO button
Channel SELECT changes with Layer Selection
CHANNEL DISPLAY follows CH SELECT button
patchbay settings
When you press [SOLO], that channel will be selected.
When you select a fader layer, the most recently selected
channel of that layer will be selected.
Pressing [SEL] will make the CHANNEL DISPLAY screen appear.
If the processing load of M-
200i RCS is too great in online
mode, you can lighten it by
clearing the Level Meter
check box.
24
Page 25

● Home Screen
T
This chooses the home screen. The screen you select here will be the home
screen.
CHANNEL DISPLAY The CHANNEL DISPLAY screen will be used as the home
screen.
METER The METER screen will be used as the home screen.
● Main Fader
If you select “SENDS ON FADER MASTER”, the MAIN fader module becomes the
send-destination AUX/MTX fader, while the SENDS ON FADER mode is on.
Using M-200i RCS
he home screen is what
appears when you click the
button of the currently
displayed screen (the button
shown in blue).
25
Page 26

Using M-200i RCS
System settings
1
From the “Setup” menu, choose “System Setup...”
fig.ScrLCRSetup.eps
The “System Setup” dialog box will appear.
2
Select the desired items, and then click “OK.”
● DELAY UNIT
These buttons select the units for the delay shown in the AUX/MTX/MAIN
CHANNEL DISPLAY screens and MONITOR screen.
ms millisecond
Feet Feet
Meter Meter
Frame Frame (24, 25, 29.97, 30fps)
Sample
● CH-MUTE OPTION
These buttons make the settings for the channel mute options.
Mutes AUX/MTX SENDS If this is checked, muting inputchannel also mutes AUX/MTX
Mutes DIRECT OUTS If this is checked, muting input channel also mutes DIRECT
Sample
sends
OUTs.
26
Page 27

Using M-200i RCS
27
Page 28

Offline mode
Operation in offline mode
fig.OfflineEdit.eps
USB memory
Edit within M-200iRCS
Save the project fileLoad the project file
USB memory
Offline mode lets you edit M-200i project files when you don’t have an M-200i
console at hand. A project file you’ve edited using M-200i RCS can be loaded by the
M-200i console.
Load the project fileSave the project file
Work flow in offline mode
1
On the M-200i console, save a project file to USB memory.
fig.OfflineEditStep1.eps
Save the project file
USB memory
2
Start up M-200i RCS.
fig.ScrRCS.eps
28
A new project will open.
3
In M-200i RCS, open the project file from USB memory.
fig.OfflineEditStep2.eps
Load the project file
USB memory
Page 29

4
Edit the project.
If necessary, use the “Reac Config” dialog box to make REAC input/output
configuration settings.
5
Save the project file, either by overwriting the existing file or under
a different name.
fig.OfflineEditStep3.eps
Save the project file
USB memory
6
Exit M-200i RCS.
7
On the M-200i console, load the project file from USB memory.
fig.OfflineEditStep4.eps
Load the project file
Offline mode
USB memory
When a project file saved by M-200i RCS is loaded by the M-200i console, the
following settings will not be loaded:
• SAMPLING FREQ and BRIGHTNESS of the SYSTEM screen
• Settings of the REAC screen
• Settings of the USER PREFERENCE screen
• Settings of the REMOTE screen
• Settings of the NETWORK screen
29
Page 30

Online mode
Operation in online mode
fig.OnlineEdit.eps
Control the M-200i
USB cable
Operations on the M-200i are fed back
Online mode lets you remotely control the M-200i console from M-200i RCS. Level
meter data from the M-200i console and operations performed on the M-200i
console are also sent to M-200i RCS.
Synchronization in online mode
In online mode, the following operations are synchronized between M-200i RCS and
the M-200i console:
If you’ve cleared the “Level
Meter” check box in the
preference settings, level
meter data will not be sent
from the M-200i console.
(Preference settings (p. 24))
• Mixer parameter operations
• Scene memory recall and store operations
• Scene list editing
• Library recall operations
The following operations are not synchronized:
• Switching between screens
• Storing or renaming user library items
• Selection of scene numbers using the [PREV] [NEXT] buttons, etc.
Work flow in online mode
1
Start up the M-200i console, and use a USB cable to connect it to
your computer.
fig.USBConnection.eps
30
To USB Port
USB cable
To the rear panel
USB-PC connector
Page 31

2
Start up M-200i RCS.
fig.ScrRCS.eps
A new project will open.
Online mode
3
If necessary, open an existing project file.
4
Click the “ONLINE” button to begin synchronizing the project and
enter online mode.
fig.ScrOnline.eps
Switching to online mode (p. 18)
5
In M-200i RCS, remotely control the M-200i console.
fig.OnlineEdit.eps
Control the M-200i
USB cable
Operations on the M-200i are fed back
6
Click the “ONLINE” button to choose offline mode.
fig.ScrOffline.eps
7
Save the project if desired.
8
Exit M-200i RCS.
31
Page 32

Appendix
Warning/error messages
Error messages common to the M-200i
Warning/error messages shown in the basic screen area are the same as on the M200i console. For details on warning/error messages, refer to “Warning/error
message list” in the “M-200i owner’s manual.”
Error messages specific to M-200i RCS
Message
Cannot find M-200i console.
The M-200i console does not respond. The console does not respond.
The M-200i console refused the
connection.
The USB connection was broken. The USB connection or cable has been
Communication error Communication error has occurred.
S-4000S configuration error The S-4000S configuration has some prob-
Explanation
The M-200i console was not found.
Can’t get an online connection
with the M-200i console (p. 32)
Can’t get an online connection
with the M-200i console (p. 32)
The console might be busy doing something else intensive. Try again.
changed in some way as to cause a disconnect.
Can’t get an online connection
with the M-200i console (p. 32)
lem.
Changing the S-4000S module
configuration (p. 22)
Troubleshooting
●
32
Can’t get an online connection with the M-200i console
• The USB cable is not connected correctly
Connection to the M-200i (p. 7)
• The correct settings have not been made on the M-200i console
Settings on the M-200i console (p. 7)
• The V-Mixer driver is not installed correctly
About the V-Mixer Driver (p. 6)
• You’re using an incompatible operating system
Operating requirements (p. 6)
• The data transfer is too fast
(p. 19)
2PS
 Loading...
Loading...