Page 1
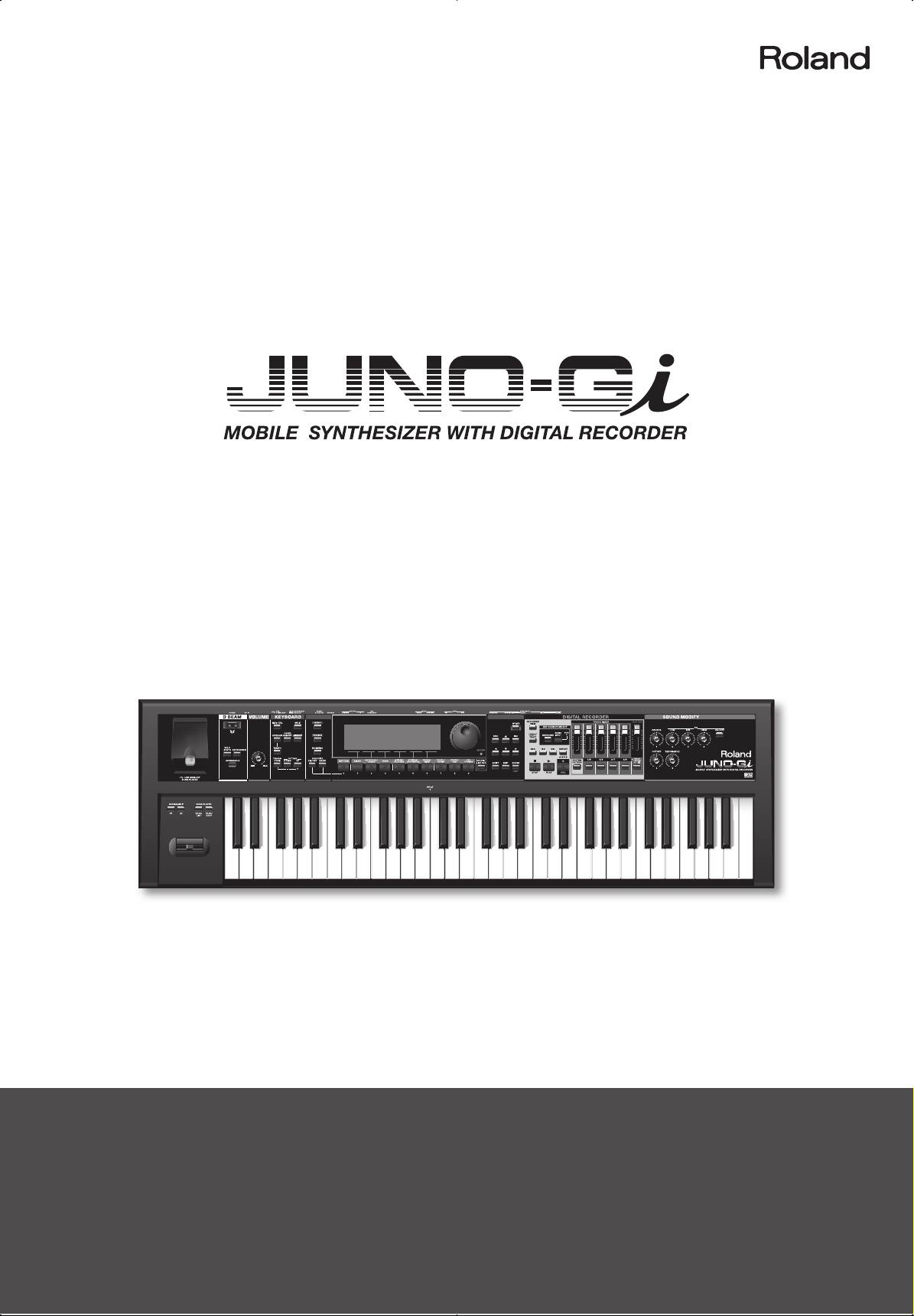
Quick Guide
Read this guide when you’re ready to start using the JUNO-Gi.
The JUNO-Gi combines an excellent live performance synthesizer with a digital recorder for creating songs.
This guide is divided into two parts, which respectively explain the basics of using the JUNO-Gi for “live performance”
and for “creating songs.”
Let’s get started!
Page 2
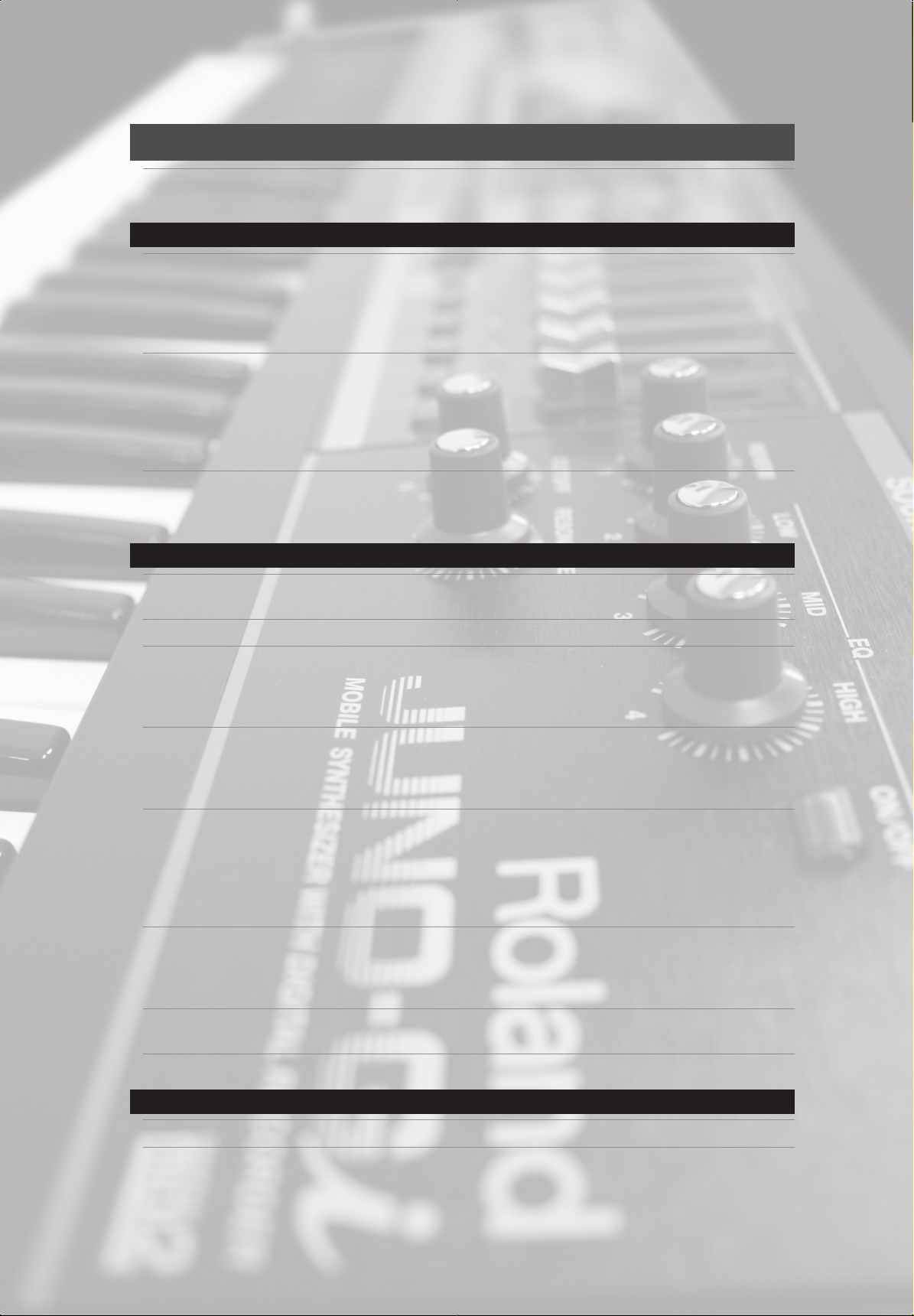
Contents
The Basics of the JUNO-Gi . . . . . . . . . . . . . . . . . . . . . . . . . . . . . . . . . . . . . . . . . . . . . . . . . . . . . . . . . . . . . . . . . . . 3
Save Your Settings After Editing! . . . . . . . . . . . . . . . . . . . . . . . . . . . . . . . . . . . . . . . . . . . . . . . . . . . . . . . . . . . . . . . . . . . . . . . . . . . . . . . . . . . . . . .4
Synthesizer (Using the JUNO-Gi Live) 5
Basic Performance . . . . . . . . . . . . . . . . . . . . . . . . . . . . . . . . . . . . . . . . . . . . . . . . . . . . . . . . . . . . . . . . . . . . . . . . . . 6
Selecting Live Sets . . . . . . . . . . . . . . . . . . . . . . . . . . . . . . . . . . . . . . . . . . . . . . . . . . . . . . . . . . . . . . . . . . . . . . . . . . . . . . . . . . . . . . . . . . . . . . . . . . . .6
Registering Frequently Used Live Sets As Favorites . . . . . . . . . . . . . . . . . . . . . . . . . . . . . . . . . . . . . . . . . . . . . . . . . . . . . . . . . . . . . . . . . . . . .7
Selecting Tones . . . . . . . . . . . . . . . . . . . . . . . . . . . . . . . . . . . . . . . . . . . . . . . . . . . . . . . . . . . . . . . . . . . . . . . . . . . . . . . . . . . . . . . . . . . . . . . . . . . . . . .8
Dividing the Keyboard to Play Dierent Tones (Split) . . . . . . . . . . . . . . . . . . . . . . . . . . . . . . . . . . . . . . . . . . . . . . . . . . . . . . . . . . . . . . . . . . . .9
Performance Settings . . . . . . . . . . . . . . . . . . . . . . . . . . . . . . . . . . . . . . . . . . . . . . . . . . . . . . . . . . . . . . . . . . . . . . 10
Raising/Lowering the Keyboard in Octave Steps . . . . . . . . . . . . . . . . . . . . . . . . . . . . . . . . . . . . . . . . . . . . . . . . . . . . . . . . . . . . . . . . . . . . . . 10
Raising/Lowering the Keyboard in Semitone Steps . . . . . . . . . . . . . . . . . . . . . . . . . . . . . . . . . . . . . . . . . . . . . . . . . . . . . . . . . . . . . . . . . . . 10
Using the Pitch Bend Lever . . . . . . . . . . . . . . . . . . . . . . . . . . . . . . . . . . . . . . . . . . . . . . . . . . . . . . . . . . . . . . . . . . . . . . . . . . . . . . . . . . . . . . . . . . 10
Using the D Beam Controller . . . . . . . . . . . . . . . . . . . . . . . . . . . . . . . . . . . . . . . . . . . . . . . . . . . . . . . . . . . . . . . . . . . . . . . . . . . . . . . . . . . . . . . . . 11
Using the Knobs to Modify the Sound . . . . . . . . . . . . . . . . . . . . . . . . . . . . . . . . . . . . . . . . . . . . . . . . . . . . . . . . . . . . . . . . . . . . . . . . . . . . . . . . 11
Advanced Performance . . . . . . . . . . . . . . . . . . . . . . . . . . . . . . . . . . . . . . . . . . . . . . . . . . . . . . . . . . . . . . . . . . . . 12
Playing Arpeggios . . . . . . . . . . . . . . . . . . . . . . . . . . . . . . . . . . . . . . . . . . . . . . . . . . . . . . . . . . . . . . . . . . . . . . . . . . . . . . . . . . . . . . . . . . . . . . . . . . . 12
Playing Chords (Chord Memory) . . . . . . . . . . . . . . . . . . . . . . . . . . . . . . . . . . . . . . . . . . . . . . . . . . . . . . . . . . . . . . . . . . . . . . . . . . . . . . . . . . . . . 12
Recorder (Creating a Song) 13
Listening to the Demo Song . . . . . . . . . . . . . . . . . . . . . . . . . . . . . . . . . . . . . . . . . . . . . . . . . . . . . . . . . . . . . . . . 14
Access the RECORDER Screen . . . . . . . . . . . . . . . . . . . . . . . . . . . . . . . . . . . . . . . . . . . . . . . . . . . . . . . . . . . . . . . . . . . . . . . . . . . . . . . . . . . . . . . . 14
Creating a New Song . . . . . . . . . . . . . . . . . . . . . . . . . . . . . . . . . . . . . . . . . . . . . . . . . . . . . . . . . . . . . . . . . . . . . . . 15
Playing Rhythm Patterns . . . . . . . . . . . . . . . . . . . . . . . . . . . . . . . . . . . . . . . . . . . . . . . . . . . . . . . . . . . . . . . . . . . 16
Turning the Rhythm Pattern On . . . . . . . . . . . . . . . . . . . . . . . . . . . . . . . . . . . . . . . . . . . . . . . . . . . . . . . . . . . . . . . . . . . . . . . . . . . . . . . . . . . . . . 16
Selecting a Rhythm Pattern . . . . . . . . . . . . . . . . . . . . . . . . . . . . . . . . . . . . . . . . . . . . . . . . . . . . . . . . . . . . . . . . . . . . . . . . . . . . . . . . . . . . . . . . . . 16
Setting the Recorder Tempo . . . . . . . . . . . . . . . . . . . . . . . . . . . . . . . . . . . . . . . . . . . . . . . . . . . . . . . . . . . . . . . . . . . . . . . . . . . . . . . . . . . . . . . . . 17
Recording Your Synthesizer Performance . . . . . . . . . . . . . . . . . . . . . . . . . . . . . . . . . . . . . . . . . . . . . . . . . . . 18
Selecting a Piano Sound . . . . . . . . . . . . . . . . . . . . . . . . . . . . . . . . . . . . . . . . . . . . . . . . . . . . . . . . . . . . . . . . . . . . . . . . . . . . . . . . . . . . . . . . . . . . . 18
Selecting the Recording Source . . . . . . . . . . . . . . . . . . . . . . . . . . . . . . . . . . . . . . . . . . . . . . . . . . . . . . . . . . . . . . . . . . . . . . . . . . . . . . . . . . . . . . 18
Recording . . . . . . . . . . . . . . . . . . . . . . . . . . . . . . . . . . . . . . . . . . . . . . . . . . . . . . . . . . . . . . . . . . . . . . . . . . . . . . . . . . . . . . . . . . . . . . . . . . . . . . . . . . . 19
Recording Your Guitar or Vocal . . . . . . . . . . . . . . . . . . . . . . . . . . . . . . . . . . . . . . . . . . . . . . . . . . . . . . . . . . . . . 20
Selecting the Input Source . . . . . . . . . . . . . . . . . . . . . . . . . . . . . . . . . . . . . . . . . . . . . . . . . . . . . . . . . . . . . . . . . . . . . . . . . . . . . . . . . . . . . . . . . . 20
Connecting the Recording Source and Adjusting the Analog Input Level . . . . . . . . . . . . . . . . . . . . . . . . . . . . . . . . . . . . . . . . . . . . . . 20
Applying an Insert Eect . . . . . . . . . . . . . . . . . . . . . . . . . . . . . . . . . . . . . . . . . . . . . . . . . . . . . . . . . . . . . . . . . . . . . . . . . . . . . . . . . . . . . . . . . . . . 21
Adjusting the Internal Input Level . . . . . . . . . . . . . . . . . . . . . . . . . . . . . . . . . . . . . . . . . . . . . . . . . . . . . . . . . . . . . . . . . . . . . . . . . . . . . . . . . . . . 21
Recording . . . . . . . . . . . . . . . . . . . . . . . . . . . . . . . . . . . . . . . . . . . . . . . . . . . . . . . . . . . . . . . . . . . . . . . . . . . . . . . . . . . . . . . . . . . . . . . . . . . . . . . . . . . 21
Adjusting Each Track’s Volume Balance and Eects . . . . . . . . . . . . . . . . . . . . . . . . . . . . . . . . . . . . . . . . . . 22
Adjusting the Track Volumes . . . . . . . . . . . . . . . . . . . . . . . . . . . . . . . . . . . . . . . . . . . . . . . . . . . . . . . . . . . . . . . . . . . . . . . . . . . . . . . . . . . . . . . . . 22
Adjusting the Pan, Reverb, and EQ . . . . . . . . . . . . . . . . . . . . . . . . . . . . . . . . . . . . . . . . . . . . . . . . . . . . . . . . . . . . . . . . . . . . . . . . . . . . . . . . . . . 22
Selecting the Reverb Type . . . . . . . . . . . . . . . . . . . . . . . . . . . . . . . . . . . . . . . . . . . . . . . . . . . . . . . . . . . . . . . . . . . . . . . . . . . . . . . . . . . . . . . . . . . 23
Mastering Your Song . . . . . . . . . . . . . . . . . . . . . . . . . . . . . . . . . . . . . . . . . . . . . . . . . . . . . . . . . . . . . . . . . . . . . . . 24
Checking the Mastered Result . . . . . . . . . . . . . . . . . . . . . . . . . . . . . . . . . . . . . . . . . . . . . . . . . . . . . . . . . . . . . . . . . . . . . . . . . . . . . . . . . . . . . . . 25
Making a CD of Your Completed Song . . . . . . . . . . . . . . . . . . . . . . . . . . . . . . . . . . . . . . . . . . . . . . . . . . . . . . . 26
USB Memory Song Player 27
Playing Song Files from USB Memory . . . . . . . . . . . . . . . . . . . . . . . . . . . . . . . . . . . . . . . . . . . . . . . . . . . . . . . 27
Before using this unit, carefully read the sections entitled: “USING THE UNIT SAFELY” (Owner’s Manual) and “IMPORTANT NOTES” (Owner’s Manual). These sections provide
important information concerning the proper operation of the unit. Additionally, in order to feel assured that you have gained a good grasp of every feature provided by your new
unit, Owner’s Manual should be read in its entirety. The manual should be saved and kept on hand as a convenient reference.
Page 3
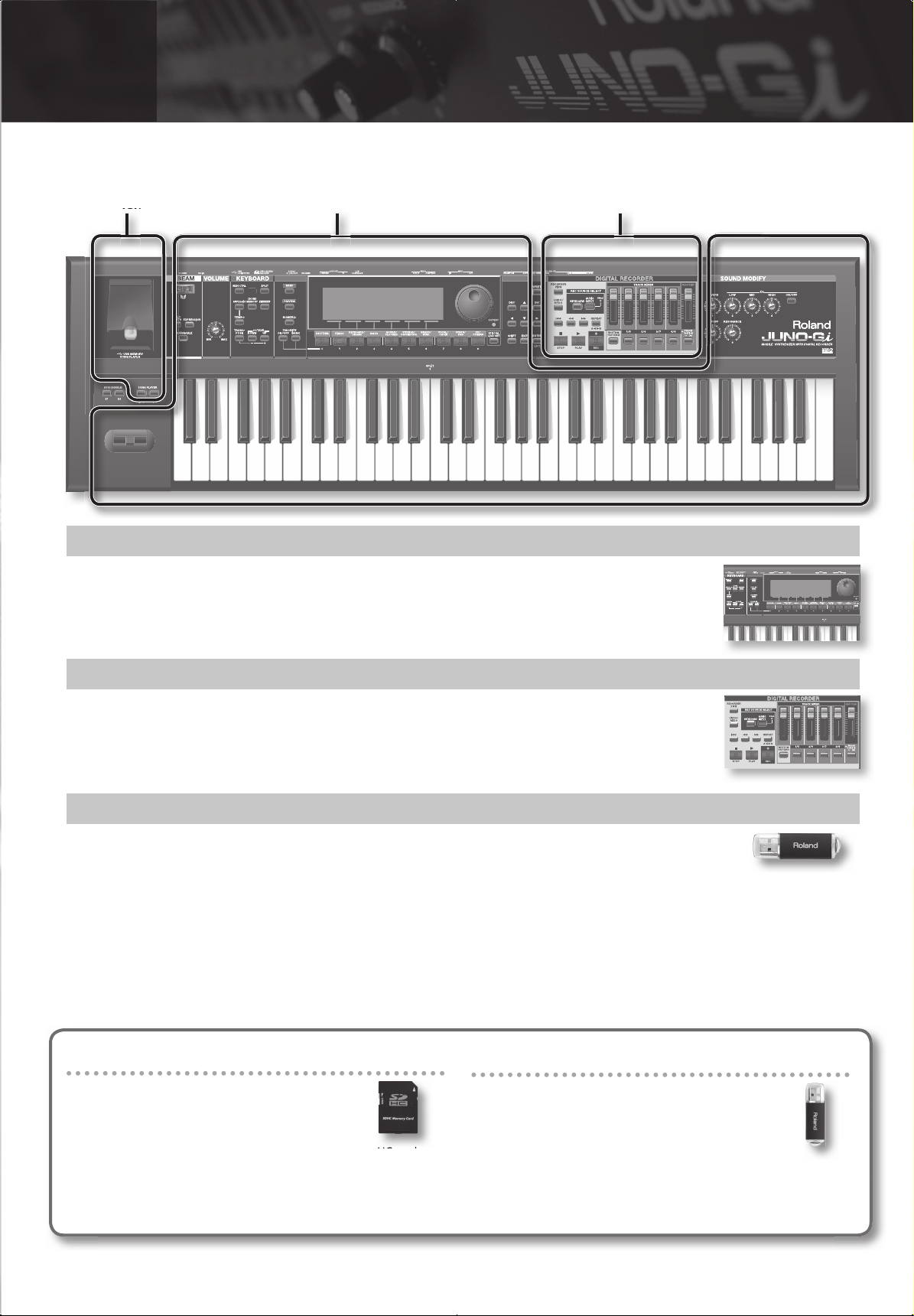
INTRO
Broadly speaking, the JUNO-Gi consists of three parts: “synthesizer,” “digital recorder,” and “USB memory song player.”
The Basics of the JUNO-Gi
USB Memory Song Player
Synthesizer Digital Recorder
What’s the Synthesizer? ( p. 5)
The synthesizer lets you select sounds and play them from the keyboard.
For ease of use when playing live, the sound names are shown in large characters, and dedicated buttons make it
easy to select sounds. You can choose from more than 1,000 sounds (live sets) for any musical need.
What’s the Digital Recorder? ( p. 13)
The JUNO-GI’s digital recorder can record not only the JUNO-Gi’s own performances, but also a vocal or guitar
performance. This means that you can create full- edged recordings without needing any other equipment.
The digital recorder has eight tracks. Each of these tracks has eight “virtual tracks” (V-tracks), and you can choose one
of these to use for recording and playback. In other words, you can use 8 x 8 = 64 tracks to record your performance,
and then choose eight of these for playback.
What’s the USB Memory Song Player? ( p. 27)
This function plays back audio les (MP3, WAV, AIFF) or MIDI les (SMF) that you’ve copied from your computer to
USB memory (sold separately); simply connect your USB memory to the JUNO-Gi, and play back. (This function
operates independently of the digital recorder.)
About SD cards
SD cards store the following data.
• Data recorded by the digital recorder
• Backup data for the JUNO-Gi
If you use a commercially available high-capacity SD/SDHC card, you’ll
be able to record for longer times. The JUNO-Gi supports SDHC/SD
cards up to 32 GB in capacity.
About USB memory
USB memory is used as the playback media for the
USB memory song player. The digital recorder’s
recorded data or the JUNO-Gi’s backup data can’t be
saved on USB memory.
* You must use USB memory made by Roland.
3
Page 4
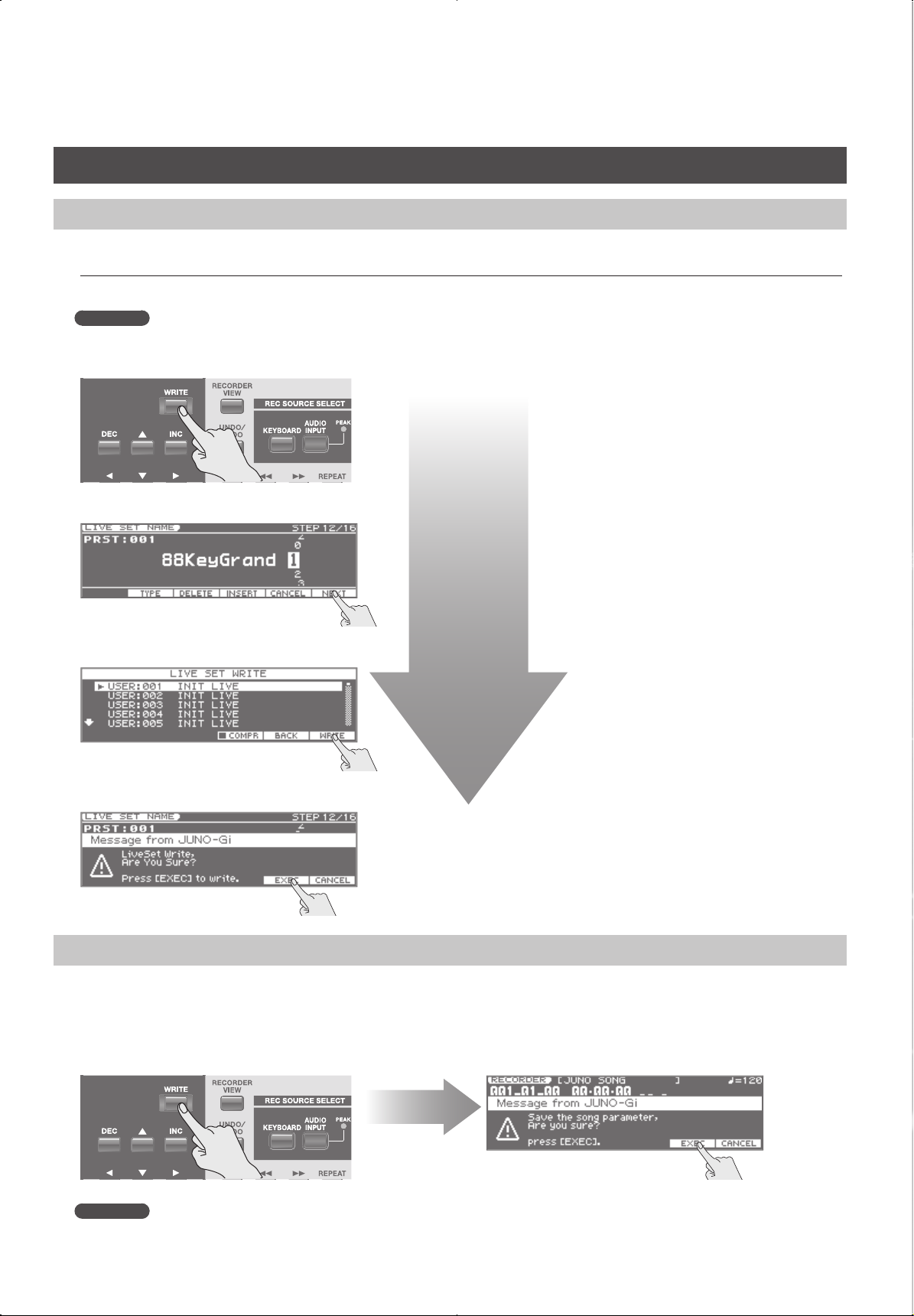
Save Your Settings After Editing!
Saving Your Sound (Live Set)
When you’ve created an original sound (live set), save it as a User Live Set so that you’ll be able to use it again later.
* Any changes you’ve made will be lost if you select a diff erent live set or turn off the power before saving the live set you created.
User live sets have the indication “USER” preceding the name; e.g., “USER 001 INITIAL LIVE SET.” Here we’ll explain how to save your own unique sound.
Reference
The illustrations below depict the overall work ow for saving. For details on saving a live set, refer to page 35 in the Owner’s Manual.
1. Press the [WRITE] button.
2. Assign a name.
3. Specify the destination of the save.
4. Carry out the save.
Saving a Song
The state of the digital recorder’s mixer, e ects, and rhythm pattern are automatically saved when you nish recording.
These settings won’t be saved if you simply operate the mixer without recording; you’ll need to save them as follows.
1. Press the [RECORDER VIEW] button to access the RECORDER screen.
2. Press the [WRITE] button.
3. Carry out the save.
Reference
For details on saving your song, refer to page 104 in the Owner’s Manual.
4
Page 5

Synthesizer (Using the JUNO-Gi Live)
Page 6
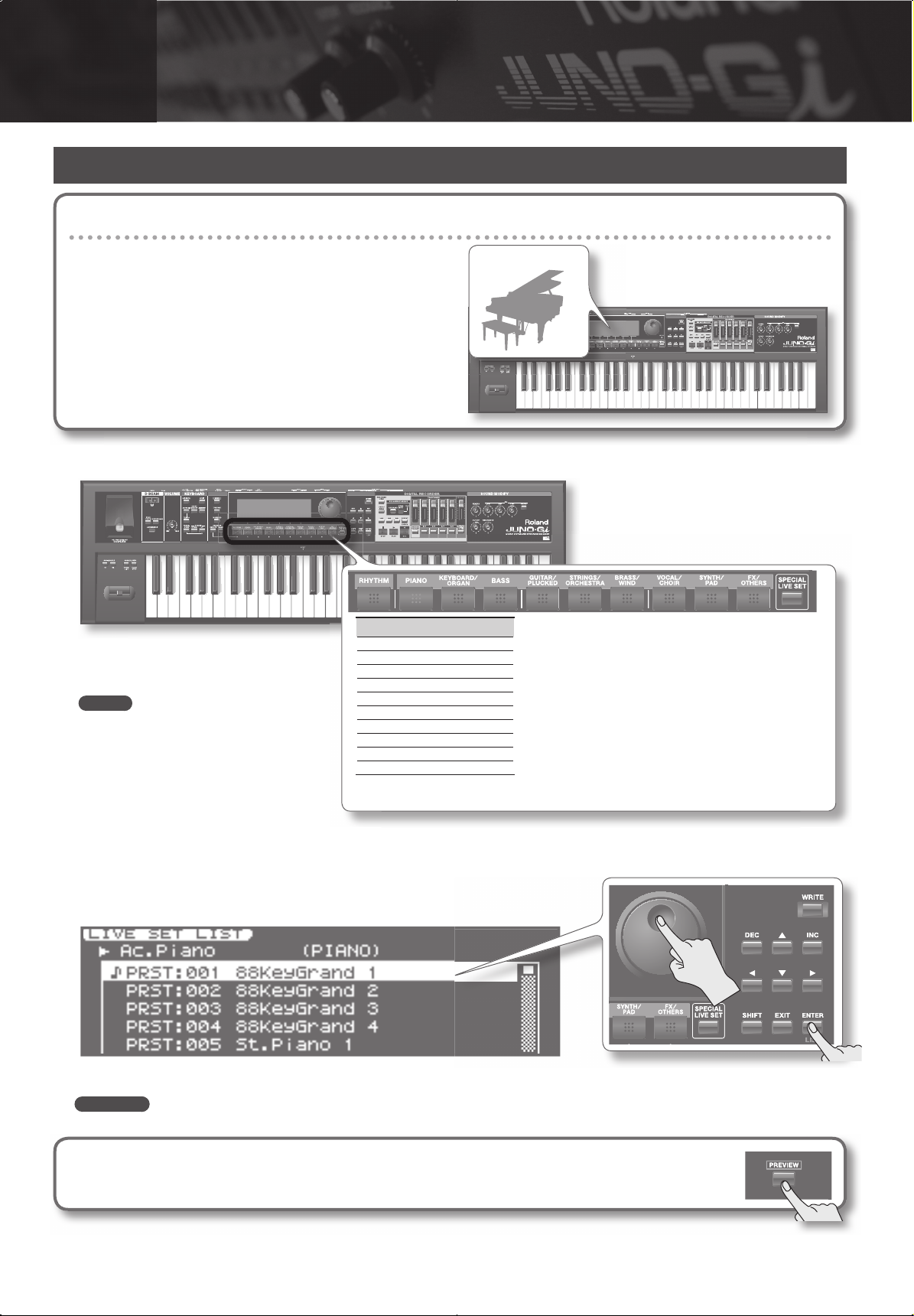
01
Basic Performance
Selecting Live Sets
What’s a Live Set?
“Live sets” are the units of sound that you select and play on the
JUNO-Gi.
What’s a Special Live Set?
“Special live sets” are live sets with layers that take full advantage of
the JUNO-Gi’s capabilities to produce particularly rich sounds.
1. Press a category group button to select a category group.
Category Group
RHYTHM
PIANO
KEYBOARD/ORGAN
BASS
MEMO
By pressing such buttons as the [PIANO] or
[KEYBOARD/ORGAN] twice in succession you
can select other categories within the same
category group.
GUITAR/PLUCKED
STRINGS/ORCHESTRA
BRASS/WIND
VOCAL/CHOIR
SYNTH/PAD
FX/OTHERS
You can press the [SPECIAL LIVE SET] button to select special live sets.
Live Set
2. Press the [ENTER] (LIST) button to access the LIVE SET LIST.
3. Use the VALUE dial to select a live set, and press the [ENTER] button.
Play the keyboard, and you’ll hear the sound of the live set you selected.
Reference
For details, refer to page 22 in the Owner’s Manual.
Previewing live set
If you hold down the [PREVIEW] button, the JUNO-Gi will play a demo for the selected live set using an appropriate phrase.
6
Page 7
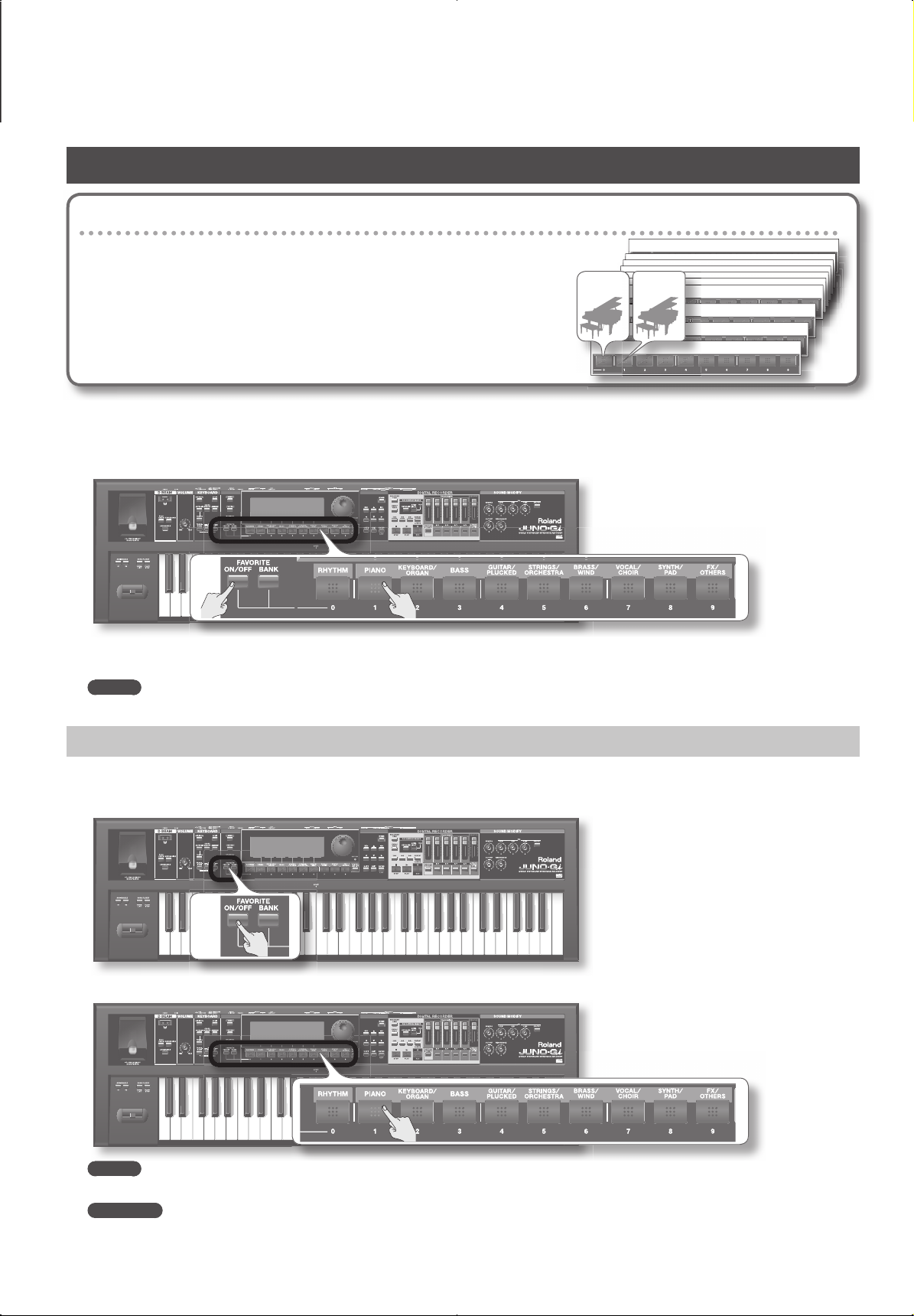
Registering Frequently Used Live Sets As Favorites
What’s a Favorite?
If you register a frequently used live set as a “favorite,” you’ll be able to select
it instantly by simply pressing one of the ten buttons located below the display.
You can register ten live sets in each bank.
You can create ten such banks.
1. Select the live set that you want to register.
2. Hold down the FAVORITE [ON/OFF] button, and press the button
([0]–[9] buttons) of the favorite number in which you want to register that live set.
Bank 10
Live Set Live Set
Bank 4
Bank 3
Bank 2
Bank 1
The live set will be registered to the favorite number you selected.
It’s convenient to register the live sets in the order in which you’ll use them within your song or performance.
MEMO
To switch banks, press the FAVORITE [BANK] button and then press the button ([0]–[9] buttons) of the bank you want to recall.
Recalling a Favorite
If you leave the FAVORITE [ON/OFF] button turned on, you can select favorites simply by pressing the [0]–[9] buttons.
1. Press the FAVORITE [ON/OFF] button so it’s lit.
2. Press the [0]–[9] buttons to select favorites.
MEMO
To switch banks, press the FAVORITE [BANK] button and then press the button ([0]–[9] buttons) of the bank that you want to recall.
Reference
For details, refer to page 24 in the Owner’s Manual.
7
Page 8
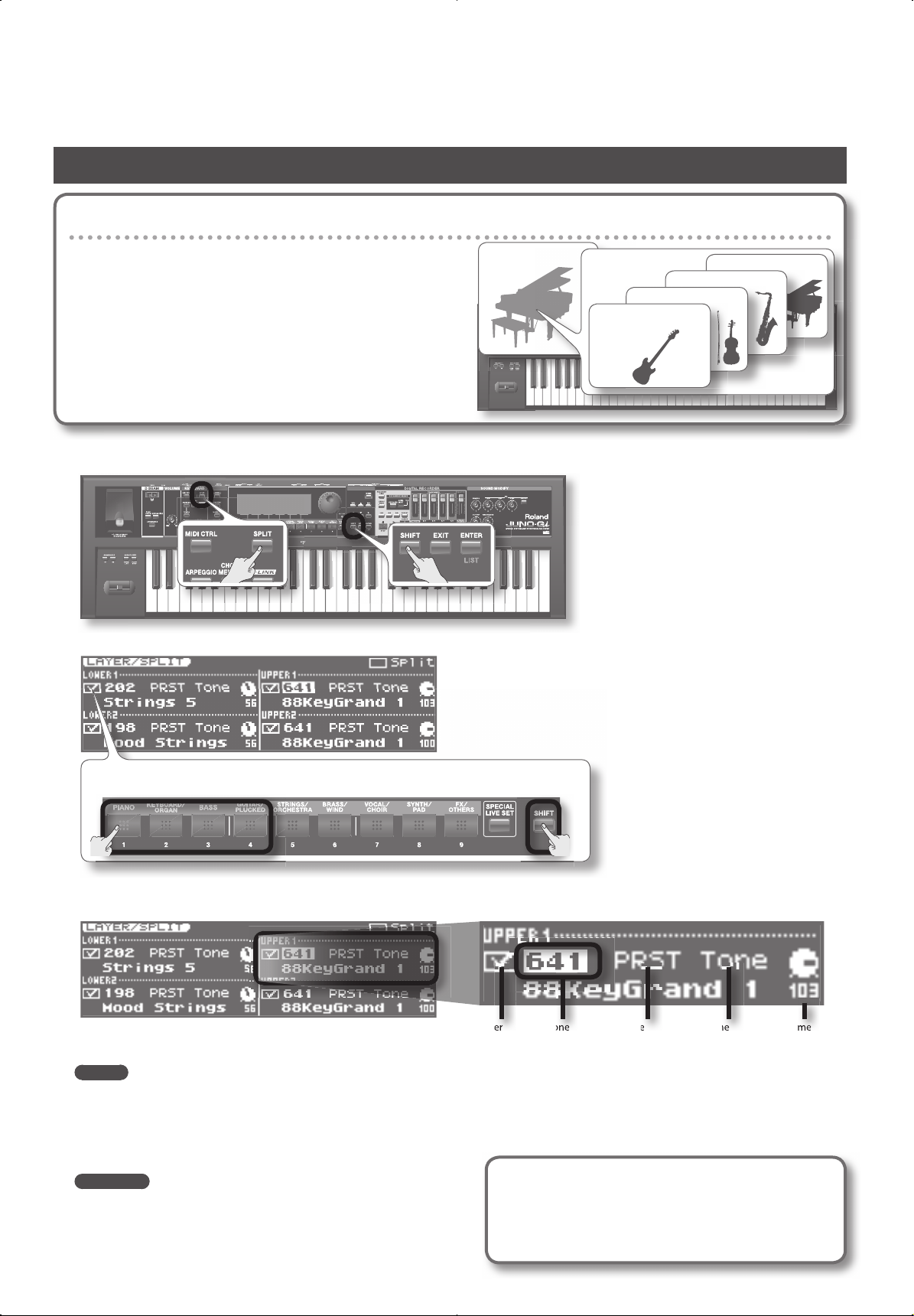
Selecting Tones
What is a Tone?
Each Live Set has four “Layers” (Upper 1, 2, Lower 1, 2), and a “Tone”
is assigned to each of these Layers.
A tone is the lowest-level unit of sound; you can’t play a tone by
itself.
1. Hold down the [SHIFT] button and press the [SPLIT] button.
The LAYER/SPLIT screen will appear.
Live Set
Layer: Upper 1
Layer: Upper 2
Layer: Lower 1
Layer: Lower 2
Tone
To switch each layer on/o , hold down the [SHIFT] button
and press the [1]–[4] buttons.
2. Use the cursor buttons to move the cursor to the Tone Number eld of the tone you want to change, and then use
the VALUE dial to select the desired tone number.
Layer
Switch
MEMO
• When you move the cursor to the tone number eld and press the [ENTER] (LIST ) button, the tone list will appear.
• In the tone list screen, you can hold down the [PREVIEW] button to audition the tone.
• In the LAYER/SPLIT screen, you can also use the VALUE dial to change the tone group, tone type or volume (LEVEL) of each tone.
Tone
Number
Tone
Group
Tone
Type
Volume
(LEVEL)
3. Press the [EXIT] button to return to the previous screen.
Reference
For details, refer to page 25 in the Owner’s Manual.
* If you’ve edited the settings, be sure to save the live set (p. 4).
Setting the Octave for Each Layer
In the LAYER/SPLIT screen, you can press the OCTAVE [DOWN]
button or [UP] button to raise or lower by an octave the key
range of the layer at the position of the cursor.
8
Page 9
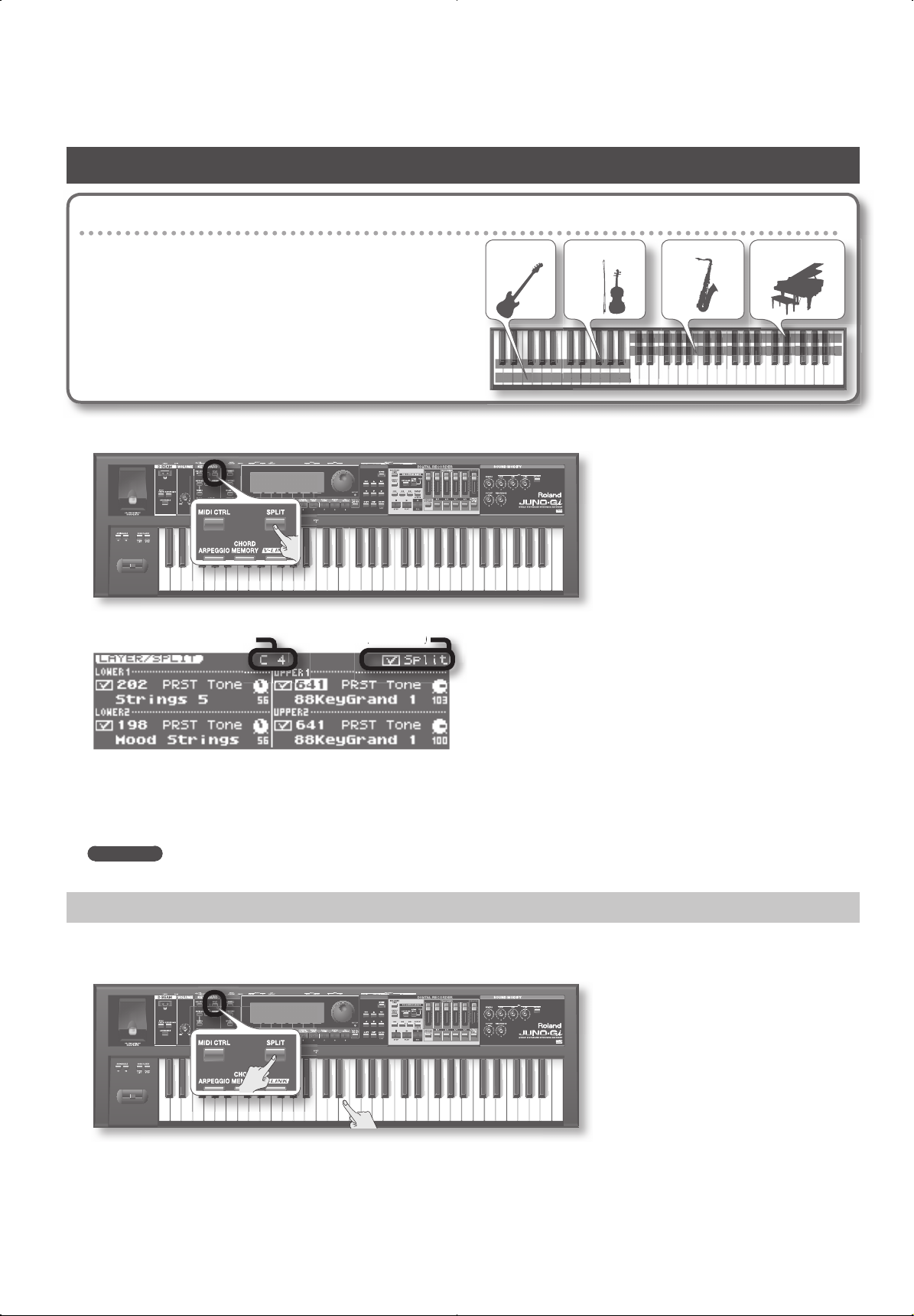
Dividing the Keyboard to Play Diff erent Tones (Split)
means on)
What is a Split?
“Split” refers to settings in which the keyboard is divided into
left-hand and right-hand zones at a certain note, allowing you to
play di erent tones in each zone. The point at which the keyboard is
divided is called the “split point.”
When you turn Split on, the Upper tone will be heard in the right
zone of the keyboard, and the Lower tone will be heard in the left
zone.
Lower 2 Lower 1 Upper 2 Upper 1
Tone Tone Tone Tone
1. Press the [SPLIT] button so it’s lit.
The LAYER/SPLIT screen will appear. The right-hand zone of the keyboard will play the Upper tone, and the left-hand zone will play the Lower tone.
Split Point
Split Switch (✔ means on)
2. To cancel Split, press the [SPLIT] button and turn o its illumination.
• If you want to close the LAYER/SPLIT screen while leaving Split on, press the [EXIT] button.
• By holding down the [SHIFT] button and pressing the [SPLIT] button, you can access the LAYER/SPLIT screen without turning the Split function on/
o .
Reference
For details, refer to page 26 in the Owner’s Manual.
Changing the Split Point
Here’s how to change the point at which the keyboard is divided (the Split Point) when Split is on.
1. Hold down the [SPLIT] button, and press the key that you want to specify as the Split Point.
The key you pressed will become the split point.
The split point key is included in the Upper zone.
2. To close the setting window, press the [EXIT] button.
* If you’ve edited the settings, be sure to save the live set (p. 4).
9
Page 10

02
Performance Settings
Raising/Lowering the Keyboard in Octave Steps
1. Press the OCTAVE [DOWN] button or [UP] button.
• You can adjust the pitch of the keyboard in a range of ±3 octaves.
• To return to the original setting, press the OCTAVE [DOWN] button and [UP] button simultaneously.
Reference
For details, refer to page 27 in the Owner’s Manual.
Raising/Lowering the Keyboard in Semitone Steps
1. Hold down the [TRANSPOSE] button and press the [-] button or [+] button.
• You can adjust the pitch of the keyboard in a range of -5–+6 semitones.
• To return to the original setting, hold down the [TRANSPOSE] button and press the [-] button and [+] button simultaneously.
Reference
For details, refer to page 27 in the Owner’s Manual.
Using the Pitch Bend Lever
1. While you play the keyboard, move the lever toward the left to lower the pitch, or toward the right to raise the pitch.
2. Pushing the lever away from yourself will apply vibrato.
If you move the lever to the left or right while pushing it away from yourself, both e ects will be applied simultaneously.
Reference
For details, refer to page 29 in the Owner’s Manual.
10
Page 11

Using the D Beam Controller
1. Press a button to select the D Beam e ect.
Button Explanation
[SOLO SYNTH] button You can play a monophonic synthesizer by moving your hand above the D Beam controller.
[EXPRESSION] button The D Beam will apply expression.
[ASSIGNABLE] button The D Beam will apply the e ect that you’ve assigned. For details, refer to page 28 in the owner’s manual.
To turn o the D Beam controller, press the lit button so it goes out.
2. While playing the keyboard to produce sound, position your hand above the D Beam
controller and slowly move it up and down.
Reference
For details, refer to page 28 in the Owner’s Manual.
Using the Knobs to Modify the Sound
1. You can modify the sound by turning the [SOUND MODIFY] knobs.
Knob/Button Explanation
[REVERB] knob Adjusts the amount of reverberation applied to the sound. Turning the knob toward the right will increase the reverberation.
[CUTOFF] knob
[RESONANCE] knob
[EQ] button
EQ [LOW] knob Adjusts the low-frequency range. Turning the knob toward the right will boost the low-frequency range.
EQ [MID] knob Adjusts the mid-frequency range. Turning the knob toward the right will boost the mid-frequency range.
EQ [HIGH] knob Adjusts the high-frequency range. Turning the knob toward the right will boost the high-frequency range.
Adjusts the brightness of the sound. Turning the knob toward the right will brighten the sound; turning the knob toward the left will
darken the sound.
Adjusts the character of the sound.
Turning the knob toward the right will produce a more distinctive character; turning the knob toward the left will make the character less
distinctive.
Turns the equalizer on/o .
The equalizer applies not only to the synthesizer, but also to the sound of the recorder and the USB memory song player.
Reference
For details, refer to page 29 in the Owner’s Manual.
* Depending on the settings of the live set, these adjustments might not have a noticeable e ect.
11
Page 12

03
Advanced Performance
Playing Arpeggios
The Arpeggio function produces an arpeggio when you press a chord.
1. Press the [ARPEGGIO] button so it’s lit.
The ARPEGGIO STYLE screen will appear.
2. Play a chord on the keyboard.
• An arpeggio based on the notes of the chord you play will begin sounding.
• You can turn the VALUE dial to change the arpeggio style.
• If you press the [1] (HOLD) button to assign a check mark (✔), the arpeggio will continue playing even if you take your hand o the keyboard.
3. To turn o the arpeggio, press the [ARPEGGIO] button once again so it goes out.
Changing the Tempo
1. Press the [TEMPO] button.
The tempo setting window will open.
2. Use either of the following methods to set the tempo.
• Press the [4] (TAP) button three or more times at intervals of the desired tempo.
(The tempo will be set to match the timing you used when pressing the button.)
• Use the VALUE dial to change the setting.
About tempo
The JUNO-Gi uses two kinds of tempo: the “ keyboard tempo” and the “ recorder tempo.” The keyboard tempo is used for the synthesizer’s arpeggio
etc, and the recorder tempo is the tempo of the digital recorder.
• Use the cursor [
• If you press the [5] (LINK) button to assign a check mark (✔), the keyboard tempo will match the recorder tempo. This is convenient when you
want to play arpeggios in time with the tempo of the recorder’s song.
• If you use the USB memory song player to play back MIDI data (SMF) when the [5] (LINK) button is o , the keyboard tempo will be set to the
tempo of the SMF data.
• You can save the current keyboard tempo by pressing the [WRITE] button while the TEMPO window is displayed.
3. To close the setting window, press the [6] (CLOSE) button.
Reference
For details, refer to page 32 in the Owner’s Manual.
] [ ] buttons to select the tempo that you want to change (Keyboard Tempo, Recorder Tempo).
Playing Chords (Chord Memory)
Chord Memory is a function that lets you use a single nger to play chords of the form you registered.
1. Press the [CHORD MEMORY] button to turn on the Chord Memory function.
The CHORD MEMORY screen will appear.
2. Play the keyboard.
• A chord will sound according to the currently selected chord form. For more about chord forms,
refer to “Chord Memory List” (Owner’s Manual; p. 136).
• You can change the chord form by turning the VALUE dial.
Reference
For details, refer to page 31 in the Owner’s Manual.
12
Page 13

Recorder (Creating a Song)
The general work ow for song production is as shown below.
The explanations in this guide are arranged according to the steps you’ll perform when actually creating a song.
1. Create a new song (p. 15)
2. Set the tempo, and select and play a rhythm pattern (p. 16)
3. Record your synth performance (p. 18)
4. Record your guitar or vocal (p. 20)
5. Adjust each track’s volume balance and e ects (p. 22)
6. Master your song (p. 24)
7. Make a CD of the completed song on your computer (p. 26)
Page 14

04
Listening to the Demo Song
Access the RECORDER Screen
1. Press the [RECORDER VIEW] button so it’s lit.
The RECORDER screen will appear.
To return to the synthesizer screen (LIVE SET PLAY), you can either press the [RECORDER VIEW] button to turn o its illumination, or press the [EXIT]
button.
Synthesizer screen
(LIVE SET PLAY)
Digital recorder screen
(RECORDER)
Listening to the Demo Song
The SD card included with the JUNO-Gi contains a demo song for the digital recorder. The rst time you turn on the power, the demo song will be
automatically loaded in song data format.
1. Press the [ ] (PLAY) button.
The demo song will start playing.
You can use the following methods to move the current position within the song.
Operation Explanation
Fast-forward
Rewind
Move to the beginning of the song
2. Press the [■] (STOP) button to stop the song.
MEMO
• Playback will not stop automatically when the end of the song is reached.
• The SD card included with the JUNO-Gi contains demo songs. The rst time you turn on the power, the demo song will be automatically loaded in
song data format.
• You are legally prohibited from using the demo song included with this product for any purpose other than personal enjoyment without the
permission of the copyright owner. You may not duplicate this data or use it in any derivative work without the permission of the copyright owner.
Reference
The SD card contains three demo songs. For details on how to select songs, refer to page 87 in the Owner’s Manual.
The song will fast-forward while you hold down the [
The song will rewind while you hold down the [
Press the [
] button.
] button.
] button.
14
Page 15

05
The digital recorder handles your music in units called “songs.” You’ll start by creating a new song.
1. Press the [RECORDER VIEW] button so it’s lit.
The RECORDER screen will appear.
Creating a New Song
2. In the RECORDER screen, press the [3] (MENU) button.
3. Use the VALUE dial to select “1. Song Edit,” and press the [ENTER] button.
The SONG EDIT MENU will appear.
4. Use the VALUE dial to select “Create New Song,” and press the [ENTER] button.
5. Press the [5] (EXEC) button.
A new song will be created, and you’ll return to the previous screen.
Reference
For details, refer to page 91 in the Owner’s Manual.
15
Page 16

06
Playing Rhythm Patterns
What is a rhythm pattern?
In addition to its eight tracks, the digital recorder is also able to play rhythm
patterns like a rhythm machine.
You can keep a rhythm pattern playing as a guide while you record, or you
can arrange rhythm patterns appropriately for the structure of your entire
song.
Turning the Rhythm Pattern On
1. Press the [RHYTHM PATTERN] button so it’s lit.
2. Press the [
3. Use the [RHYTHM PATTERN] slider to adjust the volume.
] (PLAY) button; the rhythm pattern will play.
Rhythm Pattern
1 2 3 4 5 6 7 8
Selecting a Rhythm Pattern
1. In the RECORDER screen, press the [5] (RHYTHM)
button.
The RHYTHM PATTERN screen will appear.
2. Use the cursor buttons to move the cursor to the Pattern
Number eld. Use the VALUE dial to select a pattern.
Selecting the Drum Sound (Rhythm Set)
3. Use the cursor buttons to move the cursor to the “Rhythm Set” eld, and use the VALUE dial to select a rhythm set
number.
MEMO
You can also access the RHYTHM PATTERN screen by holding down the
[SHIFT] button and pressing the [RHYTHM PATTERN] button.
Make sure that the “Pattern/Arrange” eld
indicates “Pattern.” If it indicates “Arrange,”
change it to “Pattern.”
The JUNO-Gi contains various patterns created for use in the introduction,
verse, ll, and ending. The pattern type is indicated by the letters at the end of
the pattern name.
Pattern Explanation
IN (Intro) A performance pattern for use during an introduction.
V (Verse) 1, 2
F (Fill) 1, 2
E (Ending) A performance pattern used at the end of the song.
These are the main performance patterns. 1 is the basic
pattern, and 2 is a more advanced variation of 1.
These are performance patterns typically inserted at transitions between phrases. Choose either 1 or 2 depending on
the pattern that will follow the ll.
Reference
For details, refer to page 121 in the Owner’s Manual.
16
Page 17

Setting the Recorder Tempo
About the tempo
The JUNO-Gi has two types of tempo: the “keyboard tempo” and the “recorder tempo.” The keyboard tempo is used for the synthesizer’s arpeggio
function etc , and the recorder tempo is the tempo of the digital recorder.
Caution when changing the recorder tempo
When you change the recorder tempo, the playback tempo of the rhythm pattern will change, but the playback tempo of the audio data
recorded in the digital recorder will not change. This means that if you change the tempo after recording, the sound of the tracks will no longer
match the sound of the rhythm pattern when you play back.
It’s best to decide on the recorder tempo before you start recording the tracks, and avoid changing it after recording.
1. Use the cursor buttons to move the cursor to the “ =” (Recorder Tempo) eld. Use the VALUE dial to set the recorder
tempo.
MEMO
You can also set the recorder tempo in the TEMPO window that appears when you press the [TEMPO] button (p. 12).
Placing patterns in an arrangement
You can create an arrangement by placing patterns in the desired order for your song’s structure, from the intro to the ending. The arrangement
you create is saved together with the song.
1. In the RHYTHM PATTERN screen, use the cursor buttons to move the cursor to the “Pattern/Arrange” eld.
2. Use the VALUE dial to set the “Pattern/Arrange” eld to “Arrange.”
3. In the RHYTHM PATTERN screen, press the [1] (ARG EDIT) button.
The ARRANGE EDIT screen will appear.
4. Place the patterns in the ARRANGE EDIT screen.
Reference
For details on the ARRANGE EDIT screen, refer to “Placing Patterns to Create an Arrangement (ARRANGE EDIT)” (p. 123) in the Owner’s Manual.
17
Page 18

1
2 3 4 5 6 7 8
07
Now, let’s record a piano sound in stereo on tracks 1 and 2.
Recording Your Synthesizer Performance
What are tracks and V-tracks?
The digital recorder has eight tracks. Each of these tracks has
eight “virtual tracks” (V-tracks), and you can choose one of
these V-tracks to be used for recording and playback. In other
words, you can record your performances on 8 x 8 = 64 tracks,
and choose eight of these tracks for playback.
V-Track 8
V-Track 7
V-Track 6
V-Track 5
V-Track 4
V-Track 3
V-Track 2
V-Track 1
Selecting a Piano Sound
Select a piano sound as described in “Selecting Live Sets” (p. 6).
1. Press the [RECORDER VIEW] button to turn o its illumination, and then return to the synthesizer screen (LIVE SET PLAY).
2. Press the category group [PIANO] button to select the PIANO category group.
3. Press the [ENTER] (LIST) button to access the LIVE SET LIST.
4. Use the VALUE dial to select the desired live set, and press the [ENTER] button.
Play the keyboard, and you’ll hear the piano sound. Get the [RHYTHM PATTERN] button to light, and then press the [ ] (PLAY) button. Now, practice
your piano part while listening to the rhythm pattern that’s playing.
Selecting the Recording Source
1. Since we’re going to record your synthesizer performance, press the [KEYBOARD] button so it’s lit.
The KEYBOARD INPUT window will open.
2. Turn the VALUE dial to adjust the internal input level (Input Level).
While you play the keyboard, adjust the internal input level (Input Level) so that the level meter does not reach the maximum position when you play
the loudest passages (“CLIP” is shown when the level meter reaches the maximum position).
3. Press the [6] (CLOSE) button to close the KEYBOARD INPUT window.
18
Page 19

Recording
1. Press the [RECORDER VIEW] button so it’s lit.
In the display, make sure that the indication is not “BOUNCE” or “MASTERING.” If these indications are shown, press the [1] (MODE) button a number of
times until “BOUNCE” or “MASTERING” are not shown.
Mode indication (use the [1] (MODE) button to change)
(none) Normal recording mode
BOUNCE Bounce mode
MASTERING Mastering mode
Selecting the recording tracks
2. Press the [ ] button to return to the beginning of the song.
3. Press the [●] (REC) button.
The [●] (REC) button will blink, indicating that you’re in recording-standby mode.
In recording-standby mode, the TRACK [1/5] and [2/6] buttons will blink red.
4. Select the recording tracks. In this example we want to select tracks 1 and 2, so there’s no need to press any buttons.
MEMO
If you’ve selected the keyboard as the input, you’ll probably want to use two tracks to record in stereo. Press the TRACK [1/5] or [2/6] button to
record in stereo on tracks 1 and 2.
However, if you want to mix the sound of the L-channel and R-channel inputs and record the mixed result on track 1, press the TRACK [1/5] button
once again while tracks 1 and 2 are selected. Track 1 will be selected as the recording destination.
Recording
5. Press the [ ] (PLAY) button.
The [●] (REC) button and [ ] (PLAY) button will light, and recording will begin.
6. Play the keyboard to record your performance.
7. To stop recording, press the [■] (STOP) button.
The [●] (REC) button and [ ] (PLAY) button will both go out.
* You can’t play back sounds with a recording time of less than one second.
If you make a mistake while recording (Undo/Redo)
When recording, there might be times when you would like to cancel the result of an operation, such as when you’re
not satis ed with the recorded result, or if you used the wrong editing settings. In such cases, you can press the
[UNDO/REDO] button to “undo” the operation.
Undo will take you back to the state you were in before the most recent operation was performed.
Reference
For details on Undo, refer to page 96 in the Owner’s Manual.
19
Page 20

08
Now, let’s record the sound of your guitar or microphone on track 3.
Recording Your Guitar or Vocal
Selecting the Input Source
1. Press the [AUDIO INPUT] button.
The AUDIO INPUT SELECT window will open.
* If the [KEYBOARD] button is lit, press it to turn o its light.
2. Press the [1] (GUITAR) or [2] (MIC) button to select the audio source that you
want to input.
• When you press a button, the input for that button will turn on.
• When you press the same button once again, the input will turn o .
• If you’re not recording anything, turning o all of the inputs will minimize the noise from the input jacks.
3. Press the [6] (CLOSE) button to close the AUDIO INPUT SELECT window.
Connecting the Recording Source and Adjusting the Analog Input Level
1. As shown in the illustration below, connect your microphone or guitar to the GUITAR/MIC jack.
2. As shown below, use the [LEVEL] knob to adjust the analog input level.
If you connect a guitar or bass, set this to
To adjust the level, use the
[LEVEL] knob located at the
left of the jacks. Adjust the
knob so that the front panel
PEAK indicator lights orange
during the loudest passages. If
this indicator lights red, input
overload has occurred.
Howling could be produced depending on the location of
microphones relative to speakers. This can be remedied by:
• Changing the orientation of the microphone(s).
• Relocating microphone(s) at a greater distance from
speakers.
• Lowering volume levels.
This instrument is equipped with balanced (XLR/TRS) type
jacks. Wiring diagrams for these jacks are shown below. Make
connections after rst checking the wiring diagrams of other
equipment you intend to connect.
“GUITAR.”
If you’re using a condenser microphone,
connect it to the balanced (XLR) jack and
choose the “PHANTOM ON” setting. (Phantom
power is not supplied to the phone jack.)
If you’re using a dynamic microphone, choose
the “PHANTOM OFF” setting.
* Always turn the phantom power o when connecting
any device other than condenser microphones that
require phantom power. You risk causing damage if
you mistakenly supply phantom power to dynamic
microphones, audio playback devices, or other devices
that don’t require such power. Be sure to check the
speci cations of any microphone you intend to use by
referring to the manual that came with it.
(This instrument’s phantom power: 48 V DC, 10 mA Max)
NOTE
• To prevent malfunction and/or damage to speakers or other devices, always turn down the volume, and turn o the power on all devices before
making any connections.
• When connection cables with resistors are used, the volume level of equipment connected to the inputs (AUDIO INPUT jacks) may be low. If this
happens, use connection cables that do not contain resistors.
20
Page 21

Applying an Insert Eff ect
The JUNO-Gi’s digital recorder provides an e ect processor that rivals dedicated units.
1. In the RECORDER screen, press the [6] (EFFECT) button.
The recorder’s e ects (INSERT FX) screen will appear.
2. Press the cursor buttons to move cursor and use the VALUE dial to choose an insert e ect number.
3. After you’ve made e ect settings, press the [EXIT] button to return to the RECORDER screen.
Reference
For details on the insert e ect, refer to page 109 in the Owner’s Manual.
Adjusting the Internal Input Level
1. Press the [AUDIO INPUT] button twice so it’s lit.
The AUDIO INPUT SELECT window will open.
2. Turn the VALUE dial to adjust the internal input level (the Input Level eld).
Adjust the internal input level so that the level meter does not go all the way to the maximum even when the loudest volume occurs.
In some cases, applying an insert e ect to the input sound may boost the internal digital level. If so, play the input sound and adjust the Input Level
setting so that the level meter in the screen does not reach the maximum (“CLIP” is shown when the level meter reaches the maximum position).
3. Press the [6] (CLOSE) button to close the AUDIO INPUT SELECT window.
Recording
Selecting the recording track
1. Press the [ ] button to return to the beginning of the song.
2. Press the [●] (REC) button.
The [●] (REC) button will blink; you’re now in recording-standby mode.
In recording-standby mode, the TRACK [1/5] button will blink red.
3. Press the TRACK [3/7] button to select track 3 as the track for recording.
The selected track button will blink red.
Recording
4. Press the [ ] (PLAY) button.
The [●] (REC) button and [ ] (PLAY) button will light, and recording will begin.
5. Record your performance.
6. To stop recording, press the [■] (STOP) button.
The [●] (REC) button and [ ] (PLAY) button will both go out.
* You can’t play back sounds with a recording time of less than one second.
MEMO
Even when you’re not in recording-standby
mode, you can select the track to record
by holding down the [SHIFT] button and
pressing a TRACK [1/5]–[4/8] button.
21
Page 22

09
Adjusting Each Track’s Volume Balance and E ects
Adjusting the Track Volumes
1. Press the [ ] (PLAY) button to play back the song.
2. Use the TRACK MIXER [1/5]–[4/8] and [RHYTHM PATTERN] sliders to adjust the volume.
If the [TRACK 1–4 5–8] button is lit, press the button so it goes out.
MEMO
• If you move a slider all the way down, you won’t hear the sound of that track.
• By holding down the [SHIFT] button and moving a slider, you can check the current value without modifying the setting.
Adjusting the Pan, Reverb, and EQ
In the TRACK SETTING screen you can adjust the pan and reverb settings of tracks 1–8 and the rhythm pattern.
1. Press the [RECORDER VIEW] button so it’s lit.
2. In the RECORDER screen, press the [4] (TRK SET) button.
The TRACK SETTING screen will appear.
Track number Explanation
R Rhythm pattern
1–8 Tracks 1–8
Function button Explanation
[1] (EQ SET) Opens the equalizer setting screen (EQ SETTING).
[2] (ST LINK) Speci es stereo link.
3. Use the cursor buttons to select the parameter that you want to edit.
4. Use the VALUE dial to specify the value.
Parameter Value Explanation
Level 0–127 Volume of each track
Pan L64–0–63R Pan (left/right position) of each track
Reverb 0–127 Level of signal sent to reverb from each track
EQ OFF, ON
V-Track 1–8
Equalizer (EQ) switch for each track
Press the [1] (EQ SET) button to open the equalizer editing screen for each track.
V-Track number
The V-track status is shown in the screen (■ indicates that the track contains data).
* The rhythm track does not have V-tracks.
5. Press the [EXIT] button to return to the RECORDER screen.
22
Page 23

Adjusting the equalizer settings for each track (EQ SETTING)
Parameter Value Explanation
On/O OFF, ON Equalizer (EQ) switch for each track
Low
Low Gain -12–+12 dB Amount of boost/cut for the low range
Low Freq 40 Hz–1.6 kHz Center frequency of the low range
Mid
Mid Gain -12–+12 dB Amount of boost/cut for the midrange
Mid Freq 20 Hz–10 kHz Center frequency of the midrange
Mid Q 0.5–16
High
High Gain -12–+12 dB Amount of boost/cut for the high range
High Freq 400 Hz–16 kHz Center frequency of the high range
Width of the midrange
Higher values make the width narrower.
Controlling the parameters of two tracks simultaneously (STEREO LINK)
For tracks 1 and 2 on which you recorded the piano in stereo, an “=” is shown between the parameters; editing the parameter value of one track
will cause the value of the other track to change simultaneously. This state is called “stereo link.” You can enable or disable stereo link as follows.
1. In the TRACK SETTING screen, move the cursor to the parameter for which you want to enable (or disable) stereo
link.
2. Press the [2] (ST LINK) button.
Reference
For details on stereo link, refer to page 89 in the Owner’s Manual.
Selecting the Reverb Type
1. In the RECORDER screen, press the [6] (EFFECT) button.
The recorder’s e ects (INSERT FX) screen will appear.
2. Press the [2] (REVERB) button, and then use the VALUE dial to select the type of reverb.
Reference
For more about reverb, refer to page 117 in the Owner’s Manual.
Repeating the same phrase several times
If you want to repeat the same phrase several times, you can use the TRACK EDIT menu command Track Copy to copy the track data repeatedly.
Example: Copying the data twice to the same track
START
END
TO
Time
Reference
For details on the TRACK EDIT menu, refer to page 98 in the Owner’s Manual.
23
Page 24

10
You can optimize the level (volume) of your song by mastering it. You can also convert the mastered data to an audio le (WAV).
In mastering mode, you can listen to the playback of all eight tracks while mixing them down and recording the mix in stereo on a separate pair
of V-tracks.
Mastering Your Song
Track 1–8
1 2 3 4 5 6 7 8 1
* First turn o the [AUDIO INPUT] and [KEYBOARD] buttons.
Stereo Track
V-Track 2
V-Track 1
2 3 4 5 6 7 8
Selecting Mastering mode
1. Press the [RECORDER VIEW] button so it’s lit.
2. In the RECORDER screen, press the [1] (MODE) button a number of times to choose Mastering mode.
Mode indication (use the [1] (MODE) button to change)
(none) Normal recording mode
BOUNCE Bounce mode
MASTERING Mastering mode
Selecting the recording tracks
3. Use the cursor buttons to move the cursor to the “Target Track” eld, and use the VALUE dial to specify the
mastering-destination tracks and V-tracks as “Target Track:1/2” and “V-Track: 2” (V-track 2 of tracks 1 and 2).
MEMO
If the V-track contains data, a ■ symbol is shown beside the V-track eld.
4. In the RECORDER screen, press the [6] (EFFECT) button.
The mastering toolkit selection screen will appear.
5. Use the cursor buttons and the VALUE dial to select the mastering toolkit patch “PRST: 02 Mix Down.”
6. Press the [EXIT] button to return to the RECORDER screen.
24
Page 25

7. Play back the song, and use the [MASTER] slider to adjust the master level.
\
Raise the volume level until it is as high as you can get it without causing the level meter to reach the maximum (the point at which distortion would
occur). (“CLIP” is shown when the level meter reaches the maximum position.)
\
8. Press the [■] (STOP) button.
9. Press the [
10. Press the [●] (REC) button and then the [
] (beginning of song) button to move to the beginning of the song.
] (PLAY) button to begin mastering.
11. To stop mastering, press the [■] (STOP) button.
The mastered data will be created on the tracks you speci ed in step 3.
The message “Export?” will appear.
12. Press the [6] (EXEC) button.
Pressing the [6] (EXEC) button lets you continue with the process of exporting the mastered data as an audio le.
13. In the screen that allows you to assign a name to the audio le, press the [6] (EXEC) button.
If you want to assign a name, refer to page 19 in the Owner’s Manual.
A con rmation message will appear.
14. If you want to execute, press the [5] (EXEC) button.
The mastered data will be exported to an audio le. The exported audio le will be saved in the “/ROLAND/EXPORT/” folder of the SD card.
Exported audio fi les
Exported audio les will be in the following format.
• WAV format
• 44.1 kHz sampling frequency
• 16-bit
15. If you want to save the settings to the currently selected song, press the [WRITE] button.
Checking the Mastered Result
1. Press the [1] (MODE) button a number of times to select normal mode.
Make sure that the display does not indicate “BOUNCE” or “MASTERING.”
2. Press the [4] (TRK SET) button.
The TRACK SETTING screen will appear.
3. Use the cursor buttons to move the cursor, and use the VALUE dial to choose “2” in the V-Track eld of tracks 1.
4. For tracks 3–8 (i.e., tracks other than the mastering destination), set the “Level” elds to a value of 0.
For all tracks, set the “Reverb” elds to a value of 0.
Alternatively, use the track buttons to mute tracks 3–8 (see “Muting Tracks” on p. 88 in the Owner’s Manual).
5. Press the [EXIT] button.
6. Press the [
7. Press the [
] (beginning of song) button to move to the beginning of the song.
] (PLAY) button to listen to the bounce-recorded sound.
25
Page 26

WAV
11
Since exported audio les are in the standard WAV le format, you can use them to create a CD on your computer.
NOTE
In order to perform this procedure, you’ll need a computer and a commercially available SD card reader.
1. Press the [WRITE] button to save the song (p. 4), then switch o the JUNO-Gi’s power.
2. Remove the SD card from the JUNO-Gi, and use a commercially available SD card reader to read the card on your
computer.
MEMO
The JUNO-Gi’s SD card slot is covered by an SD card protector fastened by screws. In order to remove the card, you’ll need to remove the screws as
described in “About SD Cards” (p. 15) in the Owner’s Manual.
3. From the “EXPORT” folder located inside the “ROLAND” folder of the SD card, copy the audio les (.WAV) to your
computer.
4. When you’ve nished copying the les, unmount (remove) the SD card from your computer, and then remove the SD
card from the SD card reader.
Windows 7/Vista/XP users:
In My Computer (or Computer), right-click the “Removable Disk” icon and choose “Remove.”
Mac OS X users:
Drag the SD card icon to the Trash.
5. Using software such as Windows Media Player or iTunes, burn the copied audio les (.WAV) to a CD.
For details on how to burn a CD, refer to the Owner’s Manual or Help le for the software you’re using.
Making a CD of Your Completed Song
Card reader (sold separately)
WAV
CD
26
Page 27

USB Memory Song Player
12
The USB Memory Song Player can play audio les (WAV, MP3, AIFF) or
Standard MIDI Files (SMF) that you’ve copied from your computer to USB
memory.
Before you continue, copy the song les from your computer to the root
directory (top level) of your USB memory, and insert the USB memory into
the JUNO-Gi.
MEMO
• You must use USB memory made by Roland.
• This function can handle a maximum of 99 song les.
Playing Song Files from USB Memory
Song fi les that can be played
SMF
Format
File Size
System Exclusive Packet size must be 512 or less
MP3
Format MPEG-1 audio layer 3
Sampling Frequency 44.1 kHz
Bit Rate 32/40/48/56/64/80/96/112/128/160/192/224/256/320 kbps, VBR (Variable Bit Rate)
WAV, AIFF
Sampling Frequency 44.1 kHz
Bit Rate 8/16/24 -bit
0 or 1
* In the case of SMF Format 1 songs containing more than 16 tracks, not all of the tracks might play correctly.
Maximum of approximately 240 KB
(this will change somewhat depending on the content of the SMF)
Copy to USB drive
MP3, WAV, AIFF, SMF (.MID)
Insert USB memory
Playing Song Files
1. Press the [SONG LIST] button.
When you press the [SONG LIST] button, the display will show a list of the song les in USB memory.
2. Select a song.
Use the VALUE dial or the cursor [ ] [ ] buttons to select a song in the list.
3. Press the [PLAY/STOP] button to play/stop the song.
• Press the [PLAY/STOP] button to play the selected song le.
• During playback, you can stop the song by pressing the [PLAY/STOP] button.
• When you press the [PLAY/STOP] button once again, playback will resume from the location at which you stopped.
Reference
For details, refer to page 128 in the Owner’s Manual.
27
Page 28

Copyright © 2010 ROLAND CORPORATION
All rights reserved. No part of this publication may be reproduced in any form without the written permission of
ROLAND CORPORATION.
• Roland and JUNO are either registered trademarks or trademarks of Roland Corporation in the United States and/or
other countries.
• All product names mentioned in this document are trademarks or registered trademarks of their respective owners.
* 5 1 0 0 0 1 4 0 8 5 - 0 2 *
 Loading...
Loading...