Page 1
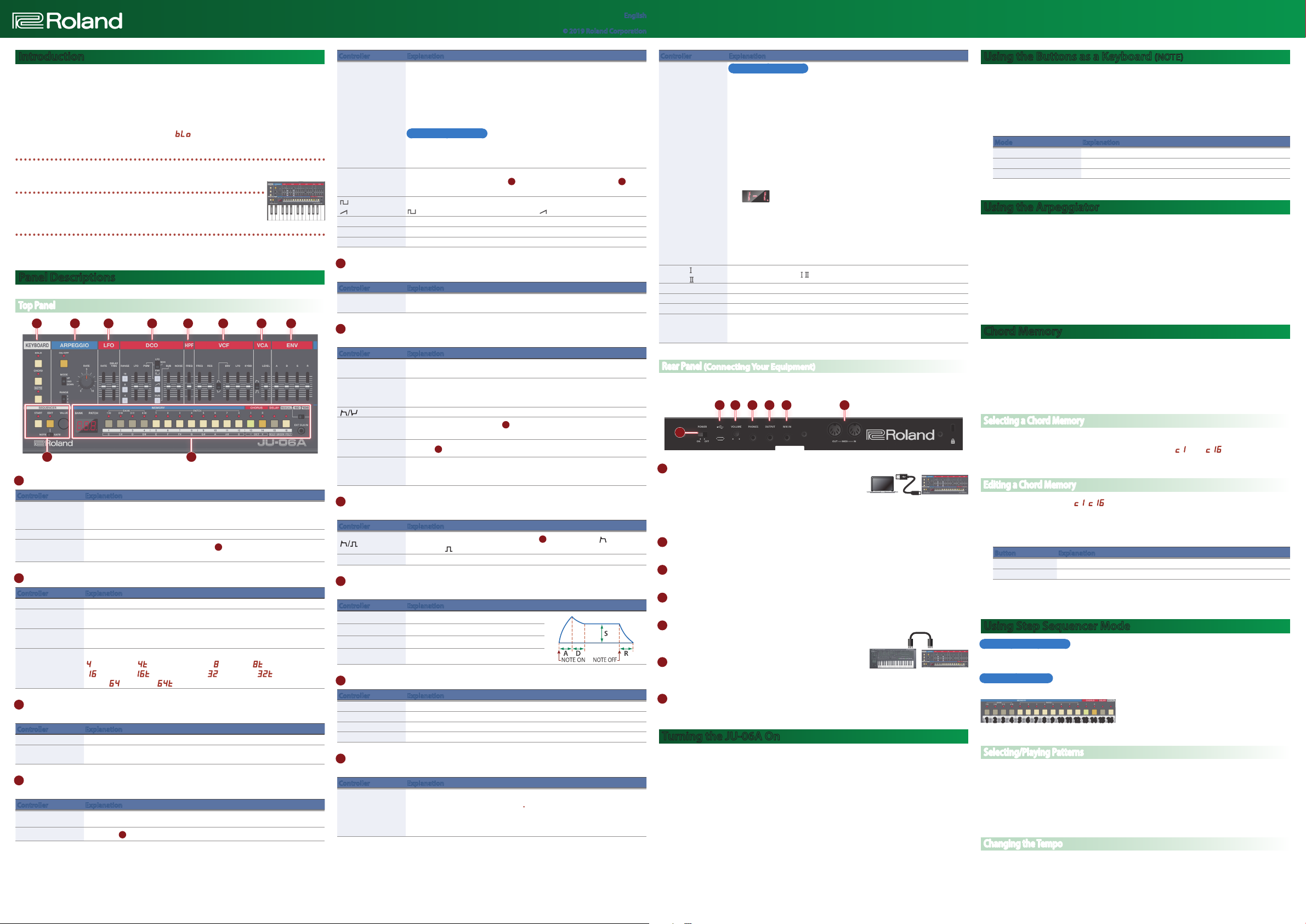
1-1.1-1.
JU-06A
Owner’s ManualSOUND MODULE
© 2019 Roland Corporation
English
Before using this unit, carefully read “USING THE UNIT SAFELY” and “IMPORTANT NOTES” (the leaet “USING THE UNIT SAFELY”). After reading, keep the document(s) where it will be available for
immediate reference.
Introduction
The JU-06A is a sound module that can be used in conjunction with the K-25m keyboard unit (sold
separately). The sound can be heard through the built-in speakers.
* The JU-06A can operate on batteries or on USB bus power. If you are using batteries, insert four AA
batteries, making sure that the batteries are oriented correctly.
* When turning the unit over, be careful so as to protect the buttons and knobs from damage. Also,
handle the unit carefully; do not drop it.
* When the batteries run low, the display indicates “
Using the JU-06A in conjunction with the DK-01 Boutique Dock
&
For installation / removal / angle adjustment, refer to the DK-01’s Owner’s Manual.
Using the JU-06A with the K-25m keyboard unit
&
For installation / removal / angle adjustment,, refer to the K-25m’s Owner’s
Manual.
(sold separately)
bLo.” Please install fresh batteries.
(sold separately)
Playing the JU-06A via MIDI or USB
You can also play the JU-06A via MIDI or USB. For details, refer to “Rear Panel (Connecting Your
Equipment).”
Panel Descriptions
Top Panel
1 2 3 4 5 6 7 8
9 10
KEYBOARD
1
Controller Explanation
[HOLD] button
[CHORD] button Turns chord memory on.
[NOTE] button
2 ARPEGGIO
Controller Explanation
[ON/OFF] button Turns the arpeggio on/o.
[MODE] switch
[RANGE] switch
[RATE] knob
3 LFO
Here you can create cyclic change (modulation) in the sound.
Controller Explanation
[RATE] slider Species the LFO’s modulation speed.
[DELAY TIME] slider
4 DCO
Here you can select the waveform that determines the character of the sound, and specify its pitch.
Controller Explanation
RANGE [16] [8] [4]
‘buttons
[LFO] slider
If you press this button to make it light, the sound of the key you played most
recently continues to be heard even after you release your hand. If you play a
dierent key while hold is applied, the sound also changes.
10
If you press this button to make it light, the
keyboard. For details, refer to “Using the Buttons as a Keyboard (NOTE)”.
Selects the arpeggio mode.
UP (upward), U&D (upward and downward), DOWN (downward)
Selects the range in which the arpeggio plays.
1–3 octaves
Species the note length for each step of the arpeggio.
step buttons can be used as a
4 (quarter note), 4t (quarter note triplet), 8 (8th note), 8t (8th note triplet),
16 (16th note), 16t (16th note triplet), 32 (32nd note), 32t (32nd note
triplet),
64 (64th note), 64t (64th note triplet)
Species the time from when the tone sounds until the LFO reaches its
maximum amplitude.
Species the octave of the oscillator.
Allows the
3
LFO to modulate the pitch, producing a vibrato eect.
Controller Explanation
When the [LFO/MAN/ENV] switch is “MAN” (MANUAL)
Adjusts the value of the pulse width.
When the [LFO/MAN/ENV] switch is “LFO”
Adjusts the depth of modulation produced by the LFO.
[PWM] slider
[LFO/MAN/ENV]
switch
[
] button
[
] button
[SUB] button Turns the sub-oscillator on/o.
[SUB] slider Adjusts the volume of the sub oscillator.
[NOISE] slider Adjusts the volume of the noise.
When the [LFO/MAN/ENV] switch is “ENV”
Adjusts the depth of modulation produced by the ENV.
What is “Pulse Width”?
Pulse width is the amount of the upper portion of the pulse wave, expressed as
a percentage of the overall wavelength. If the upper and lower widths are not
the same, the waveform is called an asymmetric pulse wave.
Selects whether the pulse width value is the xed value specied by the [PWM]
slider (MAN), is modulated by the
(envelope).
Selects the waveform that is the basis of the sound.
(Square wave/Asymmetrical pulse wave), (Sawtooth wave)
3
LFO (LFO), or is modulated by the 8 ENV
5 HPF
This is a high-pass lter that passes the high frequencies and cuts the low frequencies.
Controller Explanation
[FREQ] slider
Species the cuto frequency of the high-pass lter. Frequency components
below the cuto frequency are cut.
6 VCF
This is a low-pass lter that passes the low frequencies and cuts the high frequencies.
Controller Explanation
[FREQ] slider
[RES] slider
[
] switch
[ENV] slider
[LFO] slider
[KYBD] slider
Species the cuto frequency of the low-pass lter. Frequency components
above the cuto frequency are cut, making the sound mellower.
Resonance boosts the sound in the region of the lter's cuto frequency.
Higher settings produce stronger emphasis, creating a distinctively “synthesizerlike” sound.
Selects the polarity (direction) of the envelope.
Adjusts the depth by which the 8 ENV (envelope) controls the cuto
frequency.
3
Uses the
Adjusts the way in which the pitch of the note aects the cuto frequency (key
follow) when using the keyboard to control cuto frequency. If this slider is
moved upward, the cuto frequency rises as you play higher notes.
LFO to vary the cuto frequency.
7 VCA
Here you can adjust the amount of time-varying change (envelope) for the volume.
Controller Explanation
[
] switch
[LEVEL] slider Adjusts the volume of the patch.
Selects whether the volume is controlled by
gate signal ( ).
8
ENV (envelope) ( ) or by the
8 ENV
Here you can create time-varying change (envelope).
Controller Explanation
[A] slider Attack time
[D] slider Decay time
[S] slider Sustain level
[R] slider Release time
9 SEQUENCER
Controller Explanation
[START] button Makes the sequencer play (lit) or stop (unlit).
[EDIT] button Lets you edit the step sequencer.
[NOTE/GATE] switch Switches the target of editing (note number or gate time).
[VALUE] knob Use this to edit values.
10 Common section
Here you can switch the sound (patch/bank).
Controller Explanation
Shows the bank number and patch number.
Display
During patch editing, a decimal point “
number.
If the SEQUENCER [EDIT] button is lit, this shows the tempo or the sequencer
value that you’re editing.
. ” is shown at the right of the patch
Controller Explanation
What is “Patch/Bank”?
Here you can save or recall 64 sounds taken from the JUNO-60 (8 patches × 8
banks) and another 64 sounds taken from the JUNO-106.
To switch the bank/patch
1. Press the BANK [1 (5)]–[4 (8)] buttons to switch the bank.
Each time you press the same bank button, you alternate between banks
1–4 and 5–8.
BANK [1 (5)]–[4 (8)]
buttons
PATCH [1]–[8]
buttons
To select banks 5–8, you can also hold down the bank (5–8) that you want
to select and then press another bank button to select it.
2. Press the PATCH [1]–[8] buttons to switch the patch.
To store the patch
* When you edit a patch, a dot appears in the display.
1. Press the save-destination BANK [1 (5)]–[4 (8)] button.
Each time you press the same bank button, you alternate between banks
1–4 and 5–8.
To select banks 5–8, you can also hold down the bank (5–8) that you want
to select and then press another bank button to select it.
2. Long-press the save-destination PATCH [1]–[8] button.
[CHORUS
] button
[CHORUS
[DELAY] button Turns the delay eect On/O.
[MANUAL] button Causes sound to be produced according to the current settings of the sliders.
[60/106] switch Switches between JUNO-60 sounds and JUNO-106 sounds.
EXT CLK IN jack
] button
Rear Panel
* To prevent malfunction and equipment failure, always turn down the volume, and turn o all the
units before making any connections.
Turns the chorus eect-
Inputs a clock signal from an external device.
You can make the sequencer’s steps advance in synchronization with the clock
(pulse) that is input.
(Connecting Your Equipment)
/ On/O.
A B C D E F
G
Micro USB (O) port
A
Use a commercially available USB 2.0 cable (A-micro B) to connect
this port to your computer. It can be used to transfer USB MIDI and
USB audio data.
You must install the USB driver when connecting the JU-06A to your computer. Download the USB
driver from the Roland website. For details, refer to Readme.htm which is included in the download.
&
https://www.roland.com/support/
B [ VOLUME] knob
Adjusts the tone.
C PHONES jack
Connect headphones (sold separately) here.
D OUTPUT jack
Connect this jack to your amp or monitor speakers.
E MIX IN jack
This is the audio input jack. Sound from the connected device is
output from the OUTPUT jack and PHONES jack.
MIDI OUT
MIDI IN
F MIDI port
You can play the JU-06A by connecting a MIDI device via a
commercially available MIDI cable.
MIDI keyboard
JU-06A
G [POWER] switch
This turns the power on/o.
Turning the JU-06A On
* Before turning the unit on/o, always be sure to turn the volume down. Even with the volume
turned down, you might hear some sound when switching the unit on/o. However, this is normal
and does not indicate a malfunction.
* When handling the sound module while adjusting its angle or during installation, please be careful
not to get your ngers pinched between the movable part and the unit. In places where small
children are present, make sure that an adult provides supervision and guidance.
* Do not use a micro USB cable that is designed only for charging a device. Charge-only cables cannot
transmit data.
Using the Buttons as a Keyboard (NOTE)
You can perform by using step buttons [1]–[16] as a one-octave keyboard.
1. Press the KEYBOARD [NOTE] button to make it light.
Step buttons [1]–[12] are lit.
2. Perform by pressing step buttons [1]–[12].
You can use step buttons [13] and [14] to shift the keyboard’s pitch range in one-octave units.
You can use step buttons [15] and [16] to switch between solo/unison/poly modes.
Mode Explanation
SOLO Plays monophonically.
UNISON Plays all sounds in unison.
POLY Plays polyphonically.
Using the Arpeggiator
1. Press the ARPEGGIO [ON/OFF] button to make it light.
2. Use the [MODE] switch to select the arpeggio mode.
UP (upward), U&D (upward & downward), DOWN (downward)
3. Use the [RANGE] switch to specify the range (1–3 octaves) in which the arpeggio plays
4. Use the [RATE] k nob to specify the length of the notes.
5. Hold down multiple keys simultaneously.
You can perform while using this function together with chord memory and the [HOLD] button.
You can also use the step buttons to play the keyboard. For details, refer to “Using the Buttons as a
Keyboard (NOTE)”.
Chord Memory
Here’s how to play chords that are assigned to step buttons [1]–[16].
1. Press the [CHORD] button to make it light.
2. Play a key.
You can use the [HOLD] button to make the sound continue.
You can also use the step buttons as a keyboard. For details, refer to “Using the Buttons as a
Keyboard (NOTE)”.
Selecting a Chord Memory
1. Press the [NOTE] button to make it go dark.
2. Hold down the [CHORD] button and press a step button [1](c1)–[16](c16).
* You can also make a selection by holding down the [CHORD] button and turning the [VALUE] knob.
Editing a Chord Memory
1. Select the chord memory (c1–c16) that you want to edit.
2. Press the [NOTE] button to make it light.
3. Hold down the [CHORD] button and press the [1]–[14] buttons as desired.
Use these buttons to edit the settings of the selected chord memory.
Button Explanation
[1]–[12] Specify the notes of the chord (C–B)
[13], [14] Change the octave
You can also edit the chord memory by holding down the [CHORD] button and pressing keys on the
K-25m.
Using Step Sequencer Mode
What is a step sequencer?
The step sequencer lets you input a note at each of up to 16 steps, and play back the notes as a loop.
change the number of steps between 1 and 16. Up to 16 patterns can be stored.
Step button [1]–[16]
In step sequencer mode, the [1]–[16] buttons are called “step buttons.”
1 2 3 4 5 6 7 8 9 10 11 12 13 14 15 16
Selecting/Playing Patterns
1. Hold down the [START] button and press a [1]–[16] button to select a pattern.
The display shows the pattern number.
* You can also select a pattern by holding down the [START ] button and turning the [VALUE] knob.
2. Press the [ START] button to play the pattern.
Each time you press the button, the pattern plays or stops. You can also select the next pattern while
a pattern is playing. When the current pattern nishes playing, the next pattern starts playing.
Changing the Tempo
1. Press the SEQUENCER [EDIT] button to make it light.
The display indicates the tempo.
2. Use the [VALUE] knob to change the tempo.
Page 2
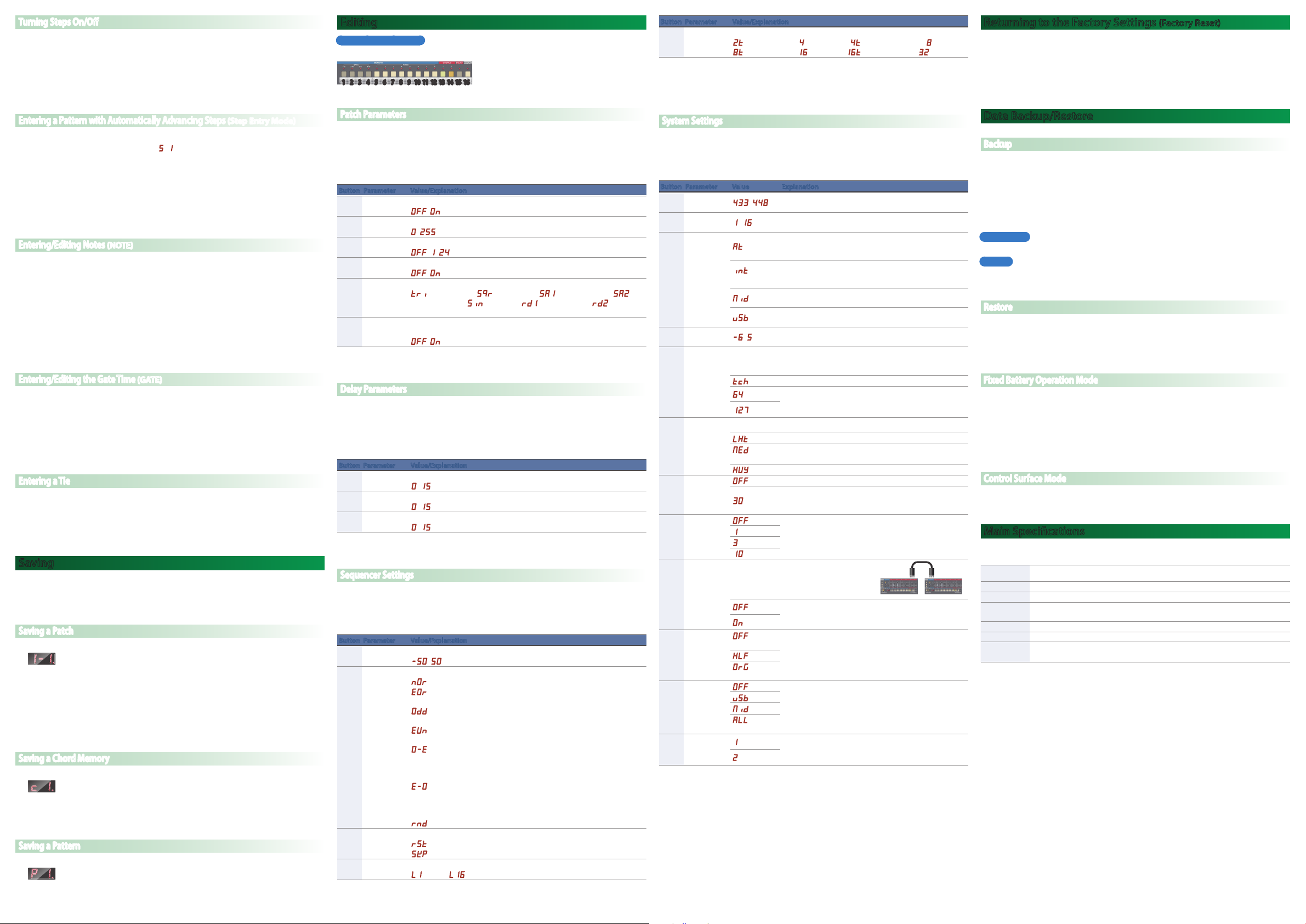
Turning Steps On/O
1-1.1-1.
c 1.c 1.
P 1.P 1.
Here’s how to specify whether each step will play.
1. Press the SEQUENCER [EDIT] button to make it light.
2. Press the step [1]–[16] buttons that you want to turn on/o.
(on): The note that is entered for the step will play.
Lit
Unlit
(o): The note that is entered for the step will not play.
You can choose whether turning a step o makes that step a rest or causes playback to skip that
step and proceed to the next step (refer to “Sequencer Settings”).
Entering a Pattern with Automatically Advancing Steps
(Step Entry Mode)
1. Hold down the SEQUENCER [EDIT] button and press the [START] button.
Step button [1] blinks, the display indicates “
S 1,” and the unit is in step entry mode.
2. Press the KEYBOARD [NOTE] button to make it blink.
3. Use step buttons [1]–[12] to enter the pitch.
The gate time value will be 50.
4. The step advances automatically each time you play a note.
When you have entered 16 steps, entry mode ends.
If using the K-25m
Enter notes using the keyboard of the K-25m instead of steps 2–3.
Entering/Editing Notes
(NOTE)
1. Press the SEQUENCER [EDIT] button to make it light.
2. Set the [NOTE/GATE] switch to the “NOTE” position.
3. Hold down the step button for which you want to enter a note, and use the [VALUE] knob to
select the note number.
The display shows the note number.
• You can also select a note number by holding down a step number and playing a note on the
keyboard of the K-25m.
• By holding down multiple step buttons and turning the [ VALUE] knob, you can enter the same note
number for all of the buttons that you’re holding down.
• A lit step button indicates note-on, and an unlit step button indicates note-o.
Entering/Editing the Gate Time
(GATE)
1. Press the SEQUENCER [EDIT] button to make it light.
2. Set the [NOTE/GATE] switch to the “GATE” position.
3. While holding down the step button at which you want to enter a gate, use the [VALUE] knob to
select the gate time.
The display indicates the value.
• By holding down multiple step buttons and turning the [ VALUE] knob, you can enter the same gate
time for all of the buttons that you’re holding down.
Entering a Tie
1. Press the SEQUENCER [EDIT] button to make it light.
2. Hold down the step button for which you want to enter a tie, and press the SEQUENCER [EDIT]
button.
You can enter a tie for the following step as well by pressing the SEQUENCER [EDIT ] button again.
If you turn a step button o, that step’s tie is deleted.
Saving
If you modied the settings, the modied settings are lost if you turn o the power or select another
patch, chord memory, or pattern.
If you want to keep the changes that you made, perform the Write operation.
* KEYBOARD and ARPEGGIO settings are not saved.
Saving a Patch
* If you modify the patch settings, a decimal point appears in the display.
1. Press the save-destination BANK [1 (5)]–[4 (8)] button.
Each time you press the same bank button, you alternate between banks 1–4 and 5–8.
To select banks 5–8, you can also hold down the bank (5–8) that you want to select and press a
dierent bank button.
2. Long-press the save-destination PATCH [1]–[8] button.
When the data is saved, the indicator blinks.
* KEYBOARD and ARPEGGIO settings are not saved in the patch.
Saving a Chord Memory
* If you modify the chord memory settings, a decimal point appears in the display.
1. Press the [NOTE] button to make it go dark.
2. Hold down the [CHORD] button and long-press a step button [1]–[16].
When the data is saved, the indicator blinks.
Saving a Pattern
* If you modify the pattern settings, a decimal point appears in the display.
1. Hold down the SEQUENCER [START] button and long-press a step button [1]–[16].
When the data is saved, the indicator blinks.
Editing
Numeric buttons [1]–[16]
In edit mode, the 16 numeric buttons shown in the illustration are called buttons [1]–[16].
1 2 3 4 5 6 7 8 9 10 11 12 13 14 15 16
Patch Parameters
1. Press the SEQUENCER [EDIT] button to make it go dark.
2. Hold down the [MANUAL (16)] button and select a parameter by pressing one of the numeric
buttons shown in the following table.
3. Use the [VALUE] knob to edit the value.
4. Press the [MANUAL (16)] button once again to exit patch parameter editing.
Button Parameter Value/Explanation
Portamento
[1]
Switch
Portamento
[2]
Time
[3] Bend Range
[4] Tempo Sync
LFO
[5]
waveform
LFO Key
[6]
Trigger
* Saved as a patch setting.
Delay Parameters
1. Press the SEQUENCER [EDIT] button to make it go dark.
2. Hold down the [DELAY (15)] button and select a parameter by pressing one of the numeric
buttons shown in the following table.
3. Use the [VALUE] knob to edit the value.
4. Press the [DELAY (15)] button once again to exit delay parameter editing.
Button Parameter Value/Explanation
[1] Delay Level
[2] Delay Time
Delay
[3]
Feedback
* Saved as a patch setting.
Sequencer Settings
1. Hold down the SEQUENCER [EDIT] button and select a parameter by pressing one of the numeric
buttons shown in the following table.
2. Use the [VALUE] knob to edit the value.
3. Press the SEQUENCER [EDIT] button once again to exit sequencer settings editing.
Button Parameter Value/Explanation
[1] Shue
Step Order
[2]
Type
[3] O Step Mode
[5] Last Step
Smoothly changes the pitch from the rst-played note to the next-played note.
OFF, On
Adjusts the time over which the portamento pitch change occurs.
0–255
Species the pitch bend range in semitone units.
OFF, 1–24
Synchronizes the LFO’s RATE or the DELAY’s TIME to the tempo.
OFF, On
Switches the LFO waveform.
Tri (Triangle wave), Sqr (Square wave), SA1 (Sawtooth wave1), SA2
(Sawtooth wave2),
wave2)
Species whether the LFO cycle is aligned with the timing at which you play
the key (on) or is not aligned (o).
Sin (Sine wave), rd1 (Random wave1), rd2 (Random
OFF, On
Adjusts the volume of the delay sound.
0–15
Adjusts the time by which the sound is delayed.
0–15
Adjusts the amount of feedback (delay repeats).
0–15
Adjusts the timing of the notes for even-numbered steps.
-50–50
Species how the step sequencer plays.
nOr (Normal): Play forward from the rst step.
EOr (Even/Odd reverse): Exchange even-numbered steps with odd-
Odd (Odd only): Play odd-numbered steps consecutively from the
numbered steps during playback.
EVn (Even only): Play even-numbered steps consecutively from the
beginning.
O-E (Odd only
E-O (Even only
0
Even only): Play odd-numbered steps consecutively from the
0
beginning.
beginning, and after reaching the last step play
even-numbered steps consecutively from the
beginning.
Odd only): Play even-numbered steps consecutively from
the beginning, and after reaching the last step
play odd-numbered steps consecutively from the
beginning.
rnd (Random): Play steps randomly.
Species how steps that are turned o will play.
rSt (Rest): Play a rest.
SKP (Skip): Advance to the next step without playing.
Species the length of steps that are played.
L1 (1step) –L16 (16step)
Button Parameter Value/Explanation
[6] Scale
Species the note length (scale) of each step.
2t (half-note triplet), 4 (quarter note), 4t (quarter note triplet), 8 (8th note),
8t (8th note triplet), 16 (16th note), 16t (16th note triplet), 32 (32nd note)
* Shue, Step Order Type, and O Step Mode settings return to their default values when the power
is turned o.
* Last Step and Scale settings are saved as pattern settings.
System Settings
1. Hold down the ARPEGGIO [ON/OFF] button and select a parameter by pressing one of the
numeric buttons shown in the following table.
2. Use the [VALUE] knob to select the value.
3. Press the ARPEGGIO [ON/OFF] button once again to conrm the value and exit system settings.
Button Parameter Value Explanation
[1] Master Tune
[2] MIDI Channel
433–448 Hz
1–16
At (AUTO)
[3]
MIDI
Clock Source
Int
(INTERNAL)
MId (MIDI)
USb (USB)
Transpose
[4]
[5]
*2
Key Velocity
*1
-6–5
Species how the sound engine responds to velocity data (the force with
which you play a note).
* This setting also applies to the MIDI output when you play the K-25m.
tch (TOUCH)
64
127
Sets the keyboard’s touch.
[6]
Velocity
Curve
*1
LHt (Light)
MEd
(Medium)
HVY (Heavy)
OFF (OFF)
[7] Auto O
30 (30 min)
Off (OFF)
[8] LED DEMO
1 (1 min)
3 (3 min)
10 (10 min)
Although the JU-06A is four-note polyphonic,
you can increase the polyphony by using a MIDI
cable to connect two or more JU-06A units and
[9] Chain Mode
turning Chain mode on.
OFF (OFF)
On (ON)
OFF (NOISE
[10] Chorus Noise
OFF)
HLF (HALF)
OrG
(ORIGINAL)
OFF (OFF)
Control
[11]
Change
Output Mode
Arpeggio
[12]
Style
*1 Only when using the K-25m keyboard unit (sold separately)
*2 This setting applies to keyboard performance using the step buttons and to performance using the
K-25m keyboard unit (sold separately).
USb (USB)
MId (MIDI)
ALL (USB &
MIDI)
1 (Type 1)
2 (Type 2)
Species the master tuning.
Default: 440 Hz
Species the MIDI transmit/receive channel (1–16).
Default: 1 ch
If MIDI clock is being input to the MIDI IN connector or the
USB port, the JU-06A’s tempo will automatically synchronize
to MIDI clock (default).
The JU-06A operates at the tempo specied on the unit
itself. Choose the “INTERNAL” setting if you don’t want to
synchronize to an external device.
Always synchronize to the MIDI clock received from the MIDI
IN connector.
Always synchronize to the MIDI clock received from the USB
port.
Transposes the keyboard range in semitones.
Default: 0
The sound engine responds to velocity data.
Regardless of the velocity, the sound engine always operates
with a xed value (64 or 127).
Default: 127
Sets the keyboard to a light touch.
This is the standard keyboard touch setting (default).
Sets the keyboard to a heavy touch.
The power does not turn o automatically.
The power turns oautomatically after 30 minutes (default
value).
Auto O does not occur while USB-connected.
Species the time until the LED DEMO is shown.
Default: 3 min
MIDI INMIDI OUT
If Chain mode is on, the fth voice and subsequent notes are
passed “thru” via MIDI OUT.
Default: OFF
Species the amount of noise when chorus is on.
OrG (ORIGINAL) reproduces the noise of the original JUNO’s
chorus (default value).
Species the output destination of the MIDI messages that
are transmitted when you edit patch settings (operate the
panel).
Default: USB
Species how the arpeggio plays.
1 (Type 1) reproduces the arpeggio of the original JUNO-60
(default value).
Returning to the Factory Settings (Factory Reset)
Here's how to return the JU-06A to its factory-set state.
1. While holding down the BANK [1] button, turn on the power.
The ARPEGGIO [ON/OFF] button blinks.
If you decide to cancel the factory reset, turn o the power.
2. Press the ARPEGGIO [ON/OFF] button to execute the fac tory reset.
3. When all buttons blink, turn the JU-06A’s power o, then on again.
Data Backup/Restore
Backup
1. Connect your computer to the JU-06A’s USB port via USB cable.
2. While holding down the BANK [2] button, turn on the power.
It takes about 20 seconds to prepare the drive.
3. Open the “JU-06A” drive on your computer.
The backup les are located in the “BACKUP” folder of the “JU-06A” drive.
4. Copy the backup les into your computer.
5. After copying is completed, eject the USB drive.
Windows 8/7
Right-click on the “JU-06A” icon in “My Computer” and execute “Eject.”
Mac OS
Drag the “JU-06A” icon to the Trash icon in the Dock.
6. Turn the JU-06A power o.
Restore
1. As described in the procedure for “Backup” Step 1–3, open the “JU-06A” drive on your computer.
2. Copy the JU-06A backup les into the “RESTORE” folder of the “JU-06A” drive.
3. After copying is completed, eject the USB drive and then press the ARPEGGIO [ON/OFF] button.
4. After the LEDs have completely stopped blinking, turn o the power.
Fixed Battery Operation Mode
This mode makes the unit operate on batteries without switching to bus power supply even when the
USB port is connected.
This lets you use the unit even with a USB port that is not able to supply power.
1. While holding down the PATCH [1] button, turn on the power.
* If you handle batteries improperly, you risk explosion and fluid leakage. Make sure that you
carefully observe all of the items related to batteries that are listed in “USING THE UNIT SAFELY” and
“IMPORTANT NOTES” (leaet “USING THE UNIT SAFELY”).
Control Surface Mode
This makes the unit operate as a control surface. The JU-06A does not produce sound.
1. While holding down the PATCH [8] button, turn on the power.
Main Specications
Roland JU-06A: SOUND MODULE
Maximum
Polyphony
Power Supply Ni-MH battery (AA, HR6) x 4, Alkaline battery (AA, LR6) x 4, USB bus power
Current Draw 500 mA (USB bus power)
Dimensions
Weight 995 g / 2 lbs 4 oz (including batteries)
Accessories Owner’s Manual, Leaet “USING THE UNIT SAFELY,” Alkaline battery (AA, LR6) x 4
Options
* This document explains the specications of the product at the time that the document was issued.
For the latest information, refer to the Roland website.
4 voices
300 (W) x 128 (D) x 49 (H) mm
11-13/16 (W) x 5-1/16 (D) x 1-15/16 (H) inches
Keyboard unit: K-25m
Boutique Dock: DK-01
 Loading...
Loading...