Page 1

Mode d'emploi
Page 2
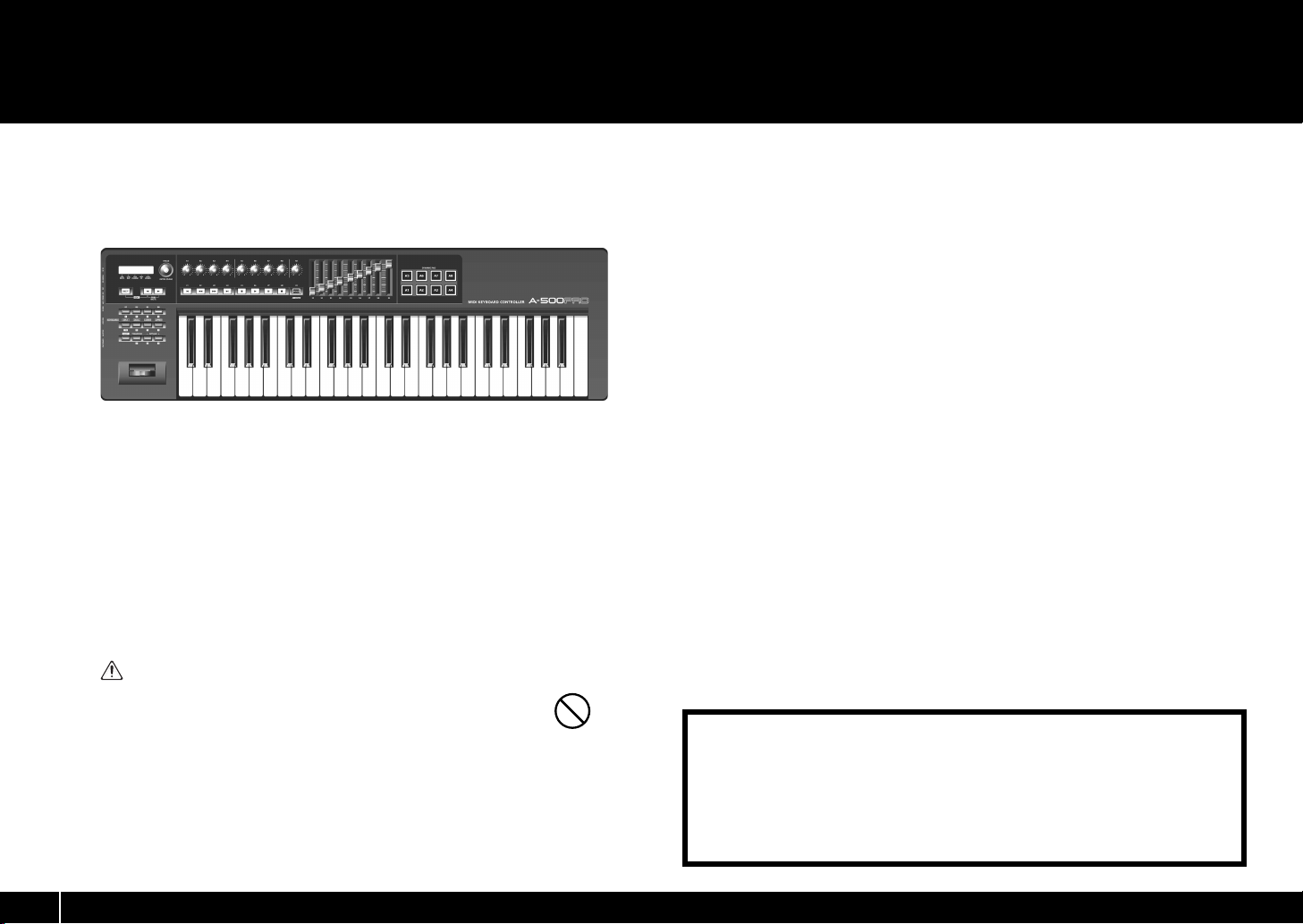
Contenu de la boîte
La boîte de l'A-300PRO/500PRO/800PRO (que nous appellerons par la suite A-PRO) contient les éléments suivants. Lorsque vous ouvrez la boîte, vérifiez tout d'abord que tous les éléments sont
inclus. S'il manque un ou plusieurs élément(s), contactez le revendeur qui vous a vendu l'A-PRO.
Clavier contrôleur MIDI A-PRO
* Modèle : A-500PRO.
CD-ROM, DVD-ROM (un exemplaire de chaque)
A-PRO CD-ROM
Ce CD-ROM contient les pilotes de l'A-PRO.
Cakewalk Production Plus Pack DVD-ROM
Cakewalk Production Plus Pack, comprenant un ensemble somptueux d'outils de
production de musique de haute qualité, est inclus.
* Évitez de toucher ou de rayer la surface brillante (la surface encodée) en-dessous du
disque. Il est possible que les disques abîmés ou sales ne soient pas lus
correctement. Conservez vos disques propres à l’aide d’un nettoyant pour CD
disponible dans le commerce.
AVERTISSEMENT
Ne tentez pas de lire un CD-ROM ou un DVD-ROM sur un lecteur CD audio
conventionnel. Le son perçu serait d’un volume pouvant entraîner une
perte auditive permanente. D’autre part, cela pourrait également
endommager les haut-parleurs ou d’autres composants système.
Câble USB
Utilisez ce câble pour connecter l'A-PRO au connecteur USB de votre ordinateur. Pour
plus de détails sur les connexions, consultez « Installation du pilote » (p. 12).
* Veuillez utiliser uniquement le câble USB fourni. Si vous avez besoin de remplacer le
câble (par exemple parce que vous l'avez perdu ou endommagé), veuillez contacter
le centre de service Roland le plus proche ou un distributeur Roland agréé (voir la
fiche « Information »).
Mode d'emploi
Il s’agit du présent document. Conservez-le à portée de main pour vous y reporter si
besoin.
Guide d'installation Cakewalk Production Plus Pack
Ce guide vous explique les processus d'installation et d'enregistrement d'utilisateur
pour le logiciel inclus dans Cakewalk Production Plus Pack DVD-ROM. À moins de
compléter l'enregistrement d'utilisateur et d'obtenir un code d'enregistrement, il ne
vous sera pas possible d'utiliser le logiciel plus de sept jours après son installation.
Copyright © 2010 ROLAND CORPORATION
Tous droits réservés. La reproduction intégrale ou partielle de cette publication
est interdite sous quelque forme que ce soit sans l'autorisation écrite de ROLAND
CORPORATION.
Avant d’utiliser l’unité, veuillez lire attentivement les sections intitulées
« CONSIGNES DE SÉCURITÉ » et « REMARQUES IMPORTANTES » (p. 3 ; p. 5). Ces
sections fournissent d’importantes informations relatives au bon
fonctionnement de l’unité. En outre, pour être sûr de bien maîtriser chacune des
fonctionnalités de votre nouvel appareil, il est nécessaire de lire le Mode d'emploi
dans son intégralité. Vous devez conserver ce manuel à portée de main afin de
pouvoir vous y reporter au besoin.
2
Page 3
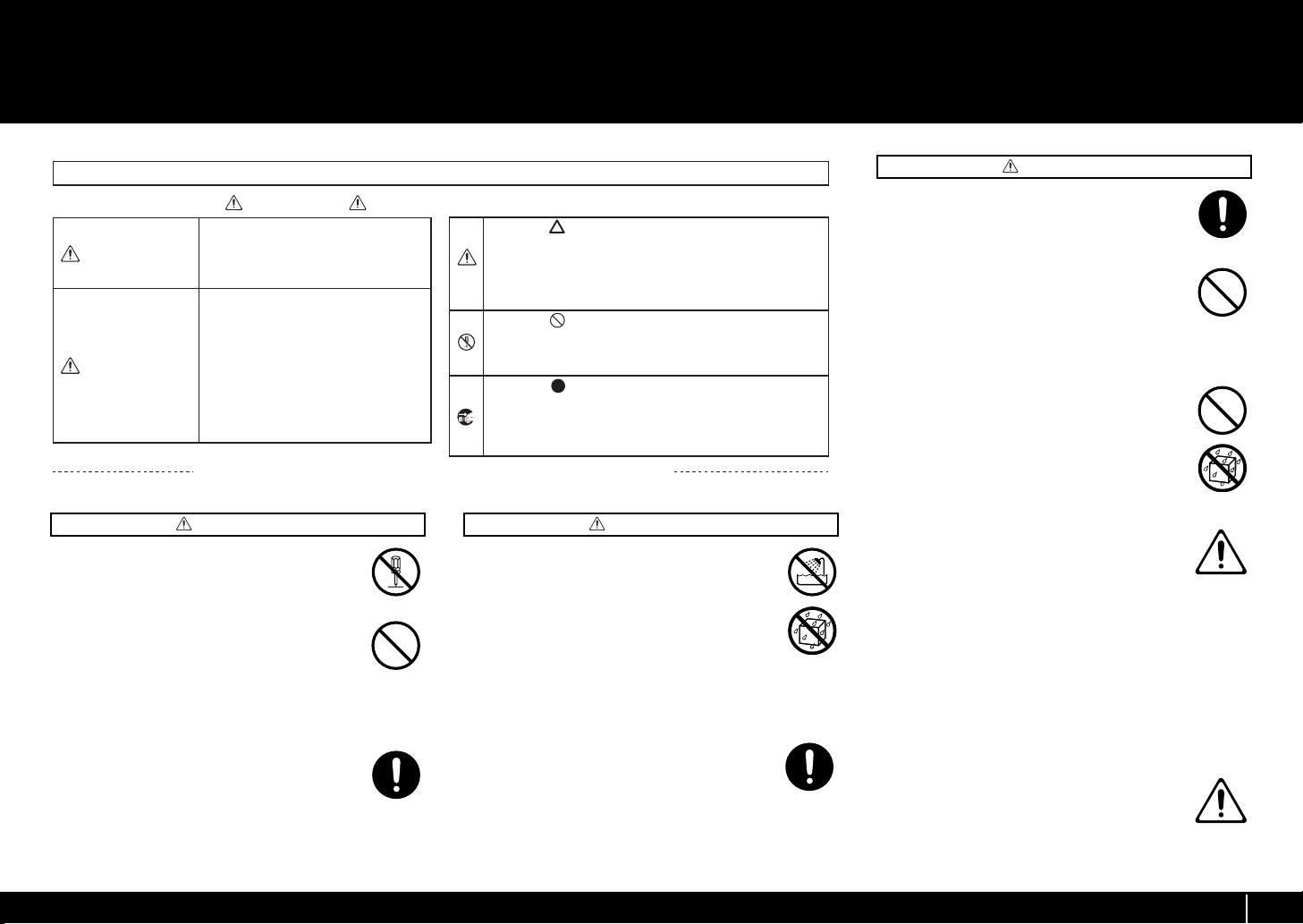
CONSIGNES DE SÉCURITÉ
CONSIGNES À RESPECTER POUR ÉVITER TOUT RISQUE D’ÉLECTROCUTION, D’INCENDIE ET DE BLESSURE
À propos des messages de type
AVERTISSEMENT
ATTENTION
• N'ouvrez ni ne modifiez en aucun cas l'appareil ou
son adaptateur secteur.
..............................................................................................................
• N’essayez pas de réparer l’appareil ou d’en
remplacer des pièces (sauf si le présent manuel
fournit des instructions spécifiques dans ce sens).
Pour toute opération de maintenance, prenez
contact avec votre revendeur, avec le centre de
maintenance Roland le plus proche, ou avec un
distributeur Roland agréé (voir la fiche « Information »).
..............................................................................................................
• Assurez-vous que l’appareil est toujours placé sur
une surface plane et qu’il est stable. Ne placez
jamais l’appareil sur un support susceptible
d’osciller, ou sur des surfaces inclinées.
..............................................................................................................
AVERTISSEMENT et ATTENTION À propos des symboles
Utilisé pour les instructions destinées
à prévenir les utilisateurs d’un danger de
mort ou d’un risque de blessure grave en
cas d’utilisation incorrecte de l’appareil.
Utilisé pour les instructions destinées
à prévenir les utilisateurs d’un risque de
blessure ou de dommages matériels en
cas d’utilisation incorrecte de l’appareil.
* Les dommages matériels font référence
aux dommages ou autres conséquences
préjudiciables relatifs au domicile et
à son ameublement, ainsi qu’aux
animaux de compagnie.
Le symbole
instructions ou des avertissements importants. La signication
de chaque symbole est déterminée par l’image représentée dans
le triangle. Le symbole présenté à gauche est utilisé
pour des précautions, des avertissements ou des alertes
à caractère général signalant des dangers.
Le symbole attire l’attention des utilisateurs sur des
manipulations interdites. La manipulation interdite est indiquée
par l’image représentée dans le cercle. Le symbole présenté
à gauche
Le symbole attire l’attention des utilisateurs sur des
actions obligatoires. L’action spécique à eectuer est indiquée
par l’image représentée dans le cercle. Le symbole présenté
à gauche indique que le cordon d’alimentation doit
être débranché de la prise.
attire l’attention des utilisateurs sur des
indique une interdiction de démonter l’appareil.
VEUILLEZ TOUJOURS RESPECTER LES CONSIGNES SUIVANTES
AVERTISSEMENT AVERTISSEMENT
•
N’installez jamais l’appareil dans l’un des emplacements suivants.
• exposé à des températures élevées (par exemple, emplacement
exposé à la lumière directe du soleil dans un véhicule fermé, près
d’un conduit chauffé, ou sur un dispositif générateur de chaleur) ;
• embué (par exemple, salle de bains, cabinets de
toilettes, sur sols mouillés) ;
• exposé à la vapeur ou à la fumée ;
•exposé au sel;
•humide;
•exposé à la pluie;
• poussiéreux ou sableux ;
• soumis à de fortes vibrations et secousses.
..............................................................................................................
•
Utilisez uniquement l'adaptateur secteur spécifié (vendu séparément),
et assurez-vous que la tension électrique lors de l'installation
correspond bien à la tension électrique spécifiée sur l'adaptateur. Il est
possible que d'autres adaptateurs utilisent une polarité différente, ou
soient conçus pour des tensions électriques différentes. Leur utilisation risquerait
d'entraîner des dommages, dysfonctionnements et/ou chocs électriques.
..............................................................................................................
AVERTISSEMENT
• Utilisez uniquement le cordon d'alimentation
fourni. Veillez à ne pas utiliser ce cordon
d'alimentation avec un autre périphérique.
..............................................................................................................
• Ne pliez pas ou tournez le cordon d’alimentation
de façon excessive, ni posez des objets lourds
dessus. Ceci pourrait abîmer le cordon, ainsi que
provoquer des accidents graves et des courtscircuits. Les cordons abîmés peuvent provoquer un incendie
et des risques de chocs électriques!
..............................................................................................................
• Ne laissez aucun objet (matériaux inflammables,
pièces, épingles, par exemple) ni aucun liquide
quel qu'il soit (eau, boissons, etc.) s'introduire dans
l'appareil.
..............................................................................................................
•
Mettez immédiatement l’appareil hors tension,
débranchez l'adaptateur secteur de la prise, et
demandez une opération de maintenance à votre
revendeur, au centre de maintenance Roland le plus
proche, ou à un distributeur Roland agréé (voir la
fiche « Information »), dans les situations suivantes :
• L'adaptateur, le cordon d'alimentation ou la
fiche est endommagé(e) ;
• en cas de fumée ou d’odeur inhabituelle ;
• des objets ou du liquide se sont introduits dans l’appareil ;
• l’appareil a été exposé à la pluie (ou s’est embué
de quelque autre façon) ;
• l’appareil ne semble pas fonctionner
normalement ou vous notez une modification
notable des performances.
..............................................................................................................
• En présence de jeunes enfants, il est essentiel
qu'un adulte exerce une surveillance jusqu'à ce
que l'enfant soit capable de respecter toutes les
règles essentielles à une utilisation sans risque de
l'appareil.
..............................................................................................................
3
Page 4
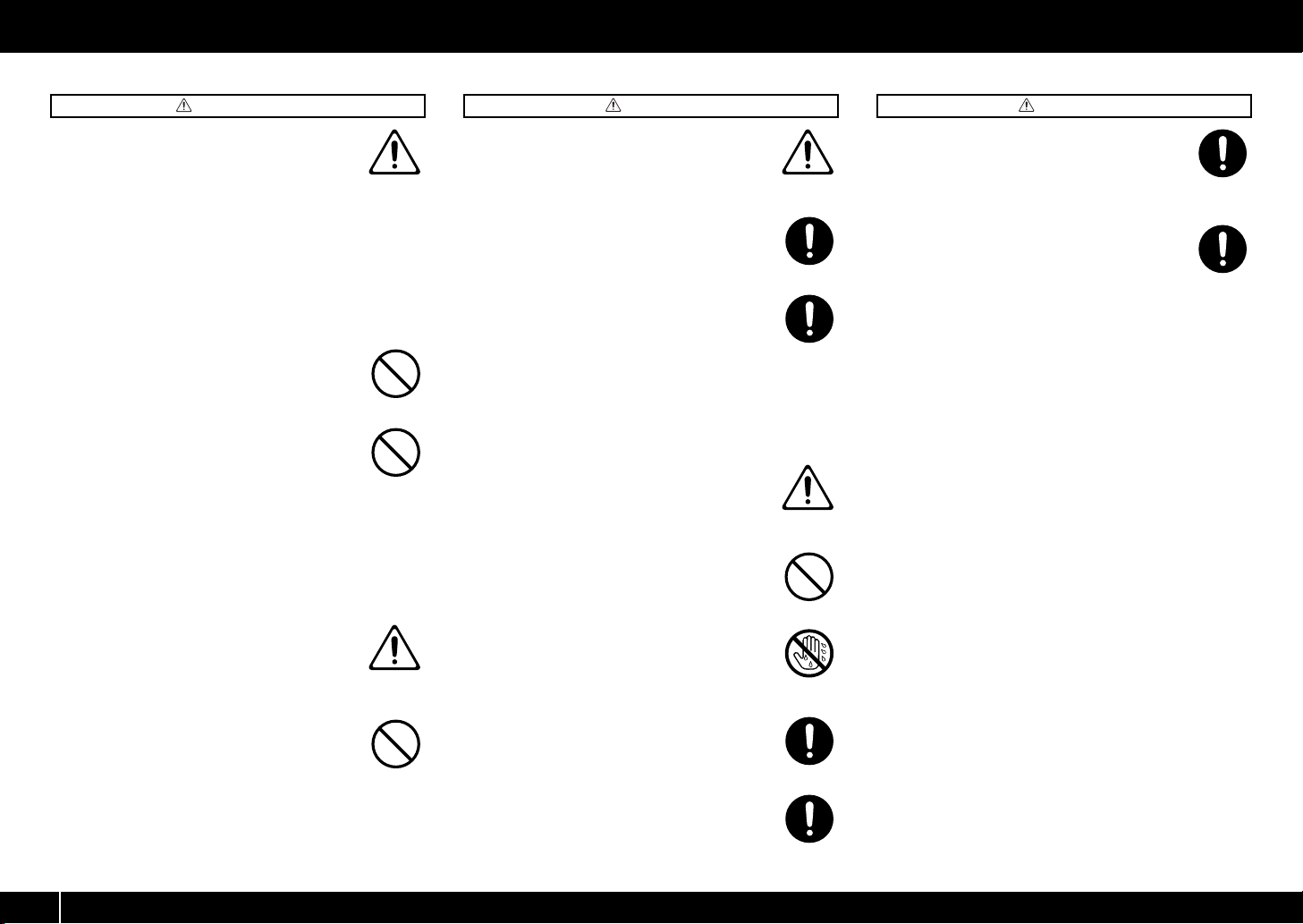
CONSIGNES DE SÉCURITÉ
AVERTISSEMENT
•
Mettez immédiatement l’appareil hors tension, et
demandez une opération de maintenance à votre
revendeur, au centre de service Roland le plus
proche, ou à un distributeur Roland agréé (voir la
fiche « Information »), dans les situations suivantes :
• en cas de fumée ou d’odeur inhabituelle
• des objets ou du liquide se sont introduits dans
l’appareil ;
• l’appareil a été exposé à la pluie (ou s’est embué
de quelque autre façon) ;
• l’appareil ne semble pas fonctionner
normalement ou vous notez une modification
notable des performances.
..............................................................................................................
• Protégez l’appareil des forts impacts.
(Ne pas laisser tomber!)
..............................................................................................................
• Ne pas brancher le cordon d'alimentation sur une
prise à laquelle sont raccordés de nombreux
appareils. Faites extrêmement attention lorsque
vous utilisez des câbles de rallonge — la puissance
totale utilisée par tous les périphériques que vous
avez connectés à la prise du câble de rallonge ne
doit jamais dépasser la puissance maximum de
régime (watts/ampères) du câble de rallonge. Une
charge excessive peut provoquer la surchauffe de
l'isolation du câble, qui risque de fondre.
..............................................................................................................
• Avant d'utiliser l'appareil dans un pays étranger,
veuillez consulter votre revendeur, le centre de
maintenance Roland le plus proche, ou un
distributeur Roland agréé (voir la fiche « Information »).
..............................................................................................................
• Ne tentez pas de lire un CD-ROM ou un DVD-ROM
sur un lecteur CD audio conventionnel. D’autre
part, cela pourrait également endommager les
haut-parleurs ou d’autres composants système.
..............................................................................................................
ATTENTION ATTENTION
• L'appareil et l'adaptateur secteur doivent être
placés de telle sorte que leur emplacement ou
position n'interfère pas avec leur propre système
de ventilation.
..............................................................................................................
• Saisissez seulement la prise de l'adaptateur secteur
lors du branchement/débranchement d'une prise
ou de cet appareil.
..............................................................................................................
• Débranchez régulièrement l'adaptateur secteur et
nettoyez-le en utilisant un chiffon sec afin
d'enlever toute trace de poussière et autres
accumulations de ses pointes. De plus, débranchez
le cordon d’alimentation de la prise dès que
l'appareil est inutilisé pendant une période
prolongée. Toute accumulation de poussière entre
le cordon d’alimentation et la prise peut entraîner
une isolation insuffisante et provoquer un
incendie.
..............................................................................................................
• Essayez d’éviter que les cordons et les câbles ne
s’entremêlent. Les cordons et les câbles doivent
également être placés hors de portée des
enfants.
..............................................................................................................
• Ne montez jamais sur l’appareil et ne déposez
jamais d’objets lourds dessus.
..............................................................................................................
• Ne jamais manipuler l'adaptateur secteur ou sa
prise avec des mains mouillées lorsque vous le
branchez ou débranchez d'une prise ou de cet
appareil.
..............................................................................................................
• Déconnectez l'adaptateur secteur et tous les
cordons de périphériques externes avant de
déplacer l’appareil.
..............................................................................................................
• Déconnectez tous les cordons de périphériques
externes avant de déplacer l'appareil.
..............................................................................................................
• Avant de nettoyer l'appareil, mettez-le hors
tension et débranchez l'adaptateur secteur de la
prise.
..............................................................................................................
• Dès que vous suspectez la possibilité d'un orage
dans votre région, débranchez l'adaptateur
secteur de la prise.
..............................................................................................................
* Microsoft, Windows et Windows Vista sont des marques
déposées de Microsoft Corporation.
* Les captures d'écran apparaissant dans ce document sont
conformes aux directives de la Microsoft Corporation.
* L'appellation officielle de Windows® est : « système
d'exploitation Microsoft® Windows®. »
* Apple, Macintosh et Mac OS sont des marques déposées
d’Apple Inc.
* Cakewalk est une marque déposée de Cakewalk, Inc.
* SONAR et le logo Cakewalk sont des marques commerciales
de Cakewalk, Inc.
* Tous les noms de produits mentionnés dans ce document sont
des marques ou des marques déposées de leurs propriétaires
respectifs.
* MMP (Moore Microprocessor Portfolio) fait référence à un
portefeuille de brevets en rapport avec l'architecture des
microprocesseurs, développé par Technology Properties
Limited (TPL). Roland a obtenu la licence de cette technologie
du groupe TPL.
* Roland et GS sont des marques déposées ou des marques
commerciales de Roland Corporation aux États-Unis et/ou
dans d'autres pays.
4
Page 5
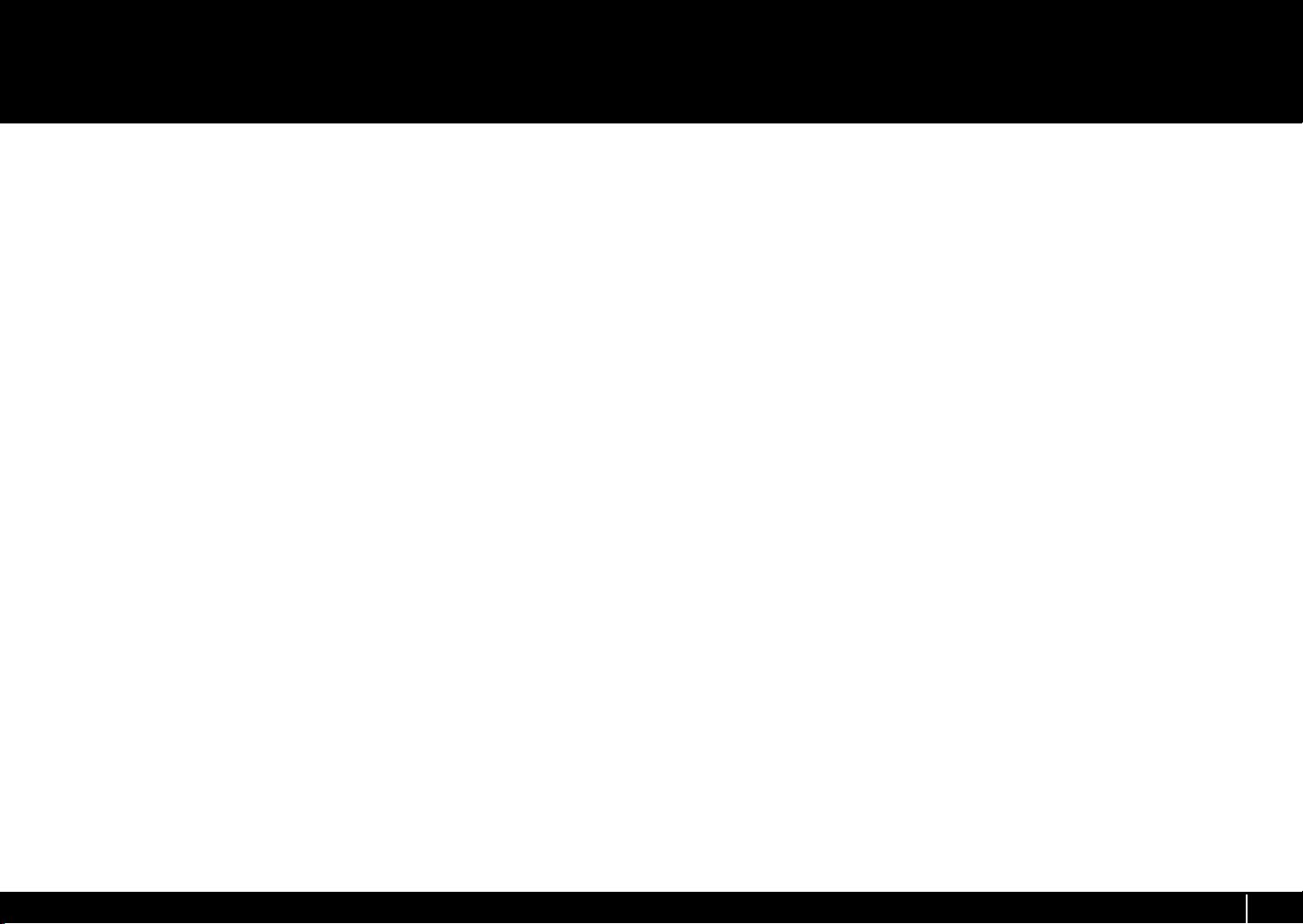
REMARQUES IMPORTANTES
Alimentation électrique
• Ne branchez pas cet appareil sur une prise électrique
également utilisée pour un appareil électrique contrôlé par un
onduleur (comme un réfrigérateur, une machine à laver, un
four à micro-ondes ou un climatisation), ou qui contient un
moteur. En fonction de l'utilisation faite de l'appareil
électrique, le bruit d'alimentation émis risque de provoquer
un dysfonctionnement de l'appareil ou de produire des bruits
audibles. S'il n'est pas pratique d'utiliser une prise électrique
séparée, branchez une alimentation filtre antiparasite entre
cette unité et la prise électrique.
• L'adaptateur secteur commence à dégager de la chaleur après
de longues heures consécutives d'utilisation. Ceci est normal,
et ne devrait pas vous inquiéter.
• Avant de connecter cet appareil à d’autres périphériques,
mettez tous les appareils hors tension. Ceci vous permettra
d’éviter tout dysfonctionnement et/ou dommage des hautparleurs ou d’autres appareils.
Emplacement
• Cet appareil peut interférer avec la réception radio et télévision.
N’utilisez pas cet appareil à proximité de tels récepteurs.
• Il peut y avoir production de bruit si des appareils de
communication sans fil (par exemple, des téléphones
portables) sont utilisés à proximité de l’appareil. Ce bruit peut
se produire lors de la réception ou de l’émission d’un appel,
ou encore pendant une conversation. Si vous rencontrez ces
problèmes, vous devez soit déplacer les appareils sans fil
concernés à une plus grande distance de l’appareil, soit les
éteindre.
• Ne pas exposer cet appareil à la lumière directe du soleil, ni le
placer près d'appareils qui dégagent de la chaleur, ni le laisser
à l'intérieur d'un véhicule fermé, ou l'exposer à des
températures extrêmes. Une chaleur excessive peut déformer
ou décolorer l'appareil.
• En cas de déplacement d’un endroit vers un autre où la
température et/ou l’humidité sont très différentes, des
gouttelettes d’eau (de la condensation) peuvent se former à
l’intérieur de l’appareil. L’appareil peut alors présenter des
dysfonctionnements ou des dommages si vous essayez de
l’utiliser dans ces conditions. Par conséquent, avant d’utiliser
l’appareil, vous devez le laisser reposer pendant quelques
heures, jusqu’à ce que la condensation se soit complètement
évaporée.
• Ne pas laisser d'objets sur le clavier. Ceci peut provoquer un
dysfonctionnement, comme les touches du clavier arrêtant de
produire du son.
• Suivant la matière et la température de la surface sur laquelle
vous placez l’appareil, il est possible que les pieds en
caoutchouc se décolorent ou détériorent la surface.
Pour éviter cela, vous pouvez dispose r un bout de feutre ou d e
chiffon sous les pieds en caoutchouc. Ce faisant, assurez-vous
que l’appareil ne risque pas de glisser ou d’être déplacé
accidentellement.
Entretien
• Pour le nettoyage quotidien de l’appareil, utilisez un chiffon
doux et sec ou un chiffon légèrement imbibé d’eau. Pour
retirer les saletés tenaces, utilisez un chiffon imprégné de
détergent doux et non abrasif. Essuyez ensuite en profondeur
l’appareil à l’aide d’un chiffon doux et sec.
• N’utilisez jamais de benzine, de diluant, d’alcool ou de
solvants de quelque sorte que ce soit, afin d’éviter tout risque
de décoloration et/ou de déformation.
Réparations et données
• Vous devez savoir que toutes les données se trouvant dans la
mémoire de l'appareil risquent d'être perdues lorsque vous
donnez l'appareil à réparer. Nous vous recommandons donc
de toujours sauvegarder les données importantes sur votre
ordinateur, ou de les noter sur papier (le cas échéant). Lorsque
vous confiez votre appareil à un réparateur, les précautions
nécessaires doivent être prises pour éviter la perte de
données. Dans certains cas toutefois (par exemple lorsque les
circuits liés à la mémoire sont hors service), la restauration de
données risque d'échouer, et Roland décline toute
responsabilité quant à la perte de ces données.
Précautions supplémentaires
• Gardez à l'esprit qu'un dysfonctionnement ou une
manipulation incorrecte de l'appareil peut entraîner la perte
définitive du contenu de la mémoire. Pour vous protéger
contre le risque de perte de données importantes, nous vous
recommandons d'enregistrer régulièrement sur votre
ordinateur une copie de sauvegarde des données importantes
que vous avez stockées dans la mémoire de l'appareil.
• Il peut malheureusement s'avérer impossible de restaurer sur
votre ordinateur le contenu des données stockées une fois
qu'elles ont été perdues. Roland Corporation décline toute
responsabilité quant à la perte éventuelle de ces données.
• Manipulez avec suffisamment de précautions les boutons,
curseurs et autres commandes de l’appareil, ainsi que les
prises et les connecteurs. Une manipulation un peu brutale
peut entraîner des dysfonctionnements.
• N'appliquez jamais une forte pression sur l'écran.
• Lors du branchement/débranchement de tous les câbles,
saisissez le connecteur et ne tirez jamais sur le câble. Vous
éviterez ainsi les courts-circuits ou une détérioration des
éléments internes du câble.
• Pour éviter de déranger vos voisins, essayez de maintenir le
volume de l’appareil à des niveaux de volume raisonnables
(particulièrement la nuit).
• Lorsque vous devez transporter l’appareil, utilisez si possible
l’emballage d’origine (y compris ses rembourrages). Sinon,
utilisez un emballage équivalent.
• Utilisez exclusivement la pédale d'expression spécifiée (EV-5
ou EV-7 ; vendue séparément). La connexion d'autres types de
pédales d'expression risque d'endommager le matériel ou de
provoquer des dysfonctionnements.
Manipulation des CD-ROM et DVD-ROM
• Ne touchez pas la surface des données (la surface non
imprimée) du disqu, et évitez toute rayure. Les données
risquent sinon d'être illisibles. Si le disque venait à être sali,
nettoyez-le à l’aide d’un nettoyant pour disque disponible
dans le commerce.
5
Page 6
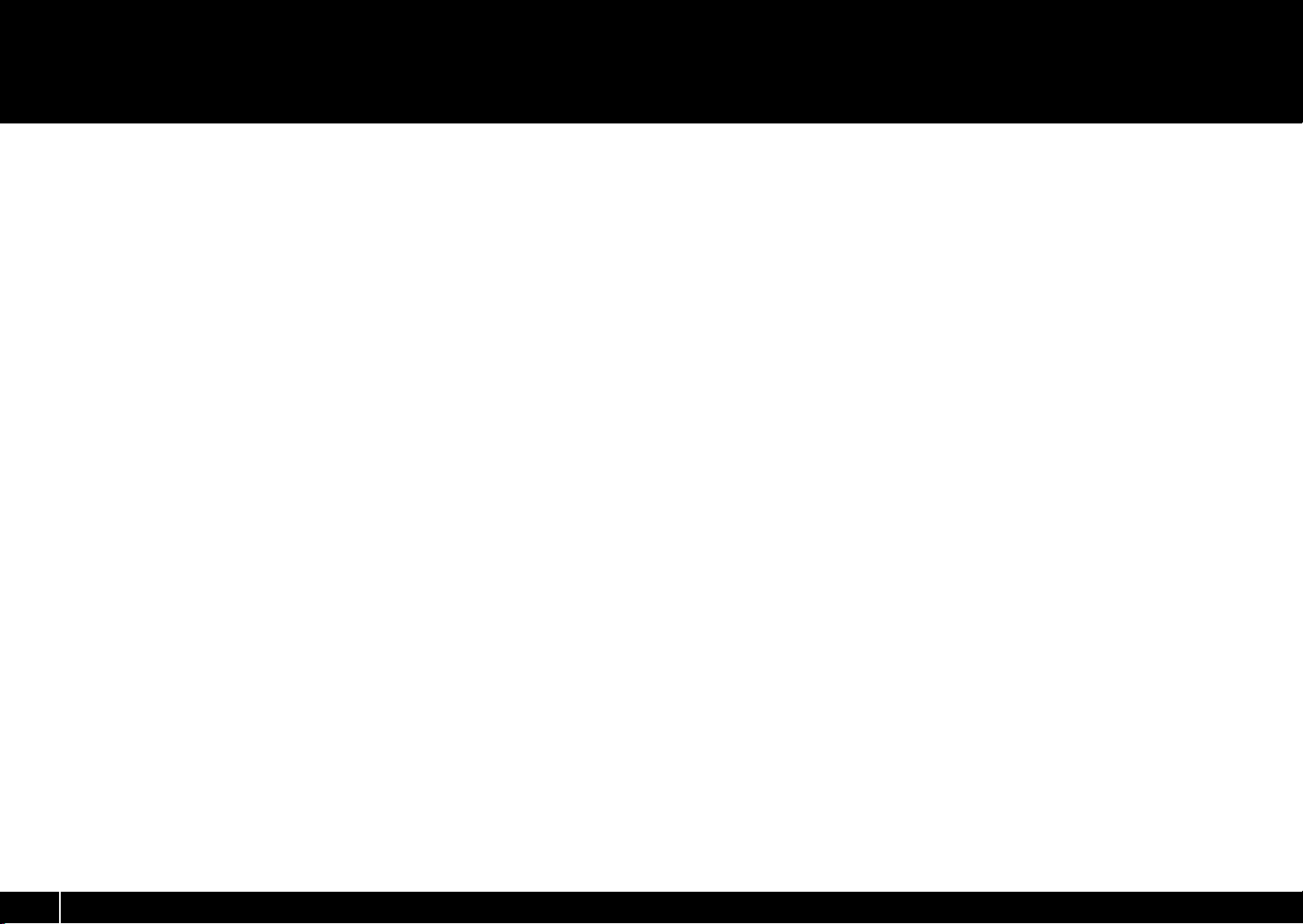
Sommaire
Contenu de la boîte........................................................... 2
CONSIGNES DE SÉCURITÉ .................................................3
REMARQUES IMPORTANTES ............................................5
Description de l'appareil .................................................. 8
Panneau .............................................................................................................................................8
Face avant........................................................................................................................................11
Installation du pilote.......................................................12
Utilisateurs de Windows 7/Windows Vista..........................................................................12
Utilisateurs Windows XP ............................................................................................................15
Utilisateurs de Mac OS X ............................................................................................................17
Comment vérifier que l'installation s'est correctement déroulée...............................19
Vérification avec un synthé virtuel SONAR (Windows)..................................19
Vérification dans GarageBand (Mac OS X)..........................................................20
Possibilités offertes par l'A-PRO .................................... 21
Play.....................................................................................................................................................21
Utilisation d'ACT............................................................................................................................21
Utiliser les « control maps ».......................................................................................................21
Créer vos propres paramètres..................................................................................................21
Utilisation d'A-PRO Editor ..............................................22
Installation d'A-PRO Editor........................................................................................................22
Utilisateurs Windows..................................................................................................22
Utilisateurs Mac OS X..................................................................................................22
Affectations des ports MIDI.......................................................................................................23
Utilisateurs Windows..................................................................................................23
Utilisateurs Mac OS X..................................................................................................23
Options disponibles dans les fenêtres..................................................................................24
Fenêtre principale .......................................................................................................24
Fenêtre d'affectation de message.........................................................................24
Fenêtre Keyboard Set.................................................................................................26
Menus ...............................................................................................................................................27
Menu File........................................................................................................................27
Menu Edit .......................................................................................................................27
Menu Options...............................................................................................................27
Menu Help......................................................................................................................27
Raccourcis clavier..........................................................................................................................28
Utilisation des control maps.....................................................................................................29
Affectation de messages MIDI ................................................................................29
Vérification des messages MIDI affectés.............................................................30
Réception d'un control map depuis l'A-PRO .....................................................31
Transmission d'un control map à l'A-PRO...........................................................31
Enregistrement d'un control map sur votre ordinateur.................................................32
Chargement d'un control map enregistré sur votre ordinateur..................................32
Paramètres de message............................................................................................33
Utilisation de Keyboard Sets.....................................................................................................40
Réception d'un Keyboard Set..................................................................................40
Transmission d'un Keyboard Set............................................................................40
Jeu au clavier (mode Play).............................................. 41
Jeu au clavier..................................................................................................................................41
Fonctions pratiques de performance....................................................................................41
Spécification du canal actif (canal de transmission MIDI)..............................................42
Canal MIDI......................................................................................................................42
Sélection de sons (PROGRAM CHANGE/BANK)..................................................................43
PROGRAM CHANGE ....................................................................................................43
Bank Select (BANK)......................................................................................................43
Sélection des sons UPPER et LOWER.....................................................................................44
Sélection des sons UPPER.........................................................................................44
Sélection des sons LOWER .......................................................................................44
Superposition de deux sons (DUAL)......................................................................................45
Jeu de deux sons juxtaposés (SPLIT)......................................................................................45
Réglage de la dynamique de jeu (VELOCITY).....................................................................46
Définition d'une vélocité fixe (KEY VELOCITY) ..................................................46
Modification du toucher du clavier (VELOCITY CURVE).................................46
Mise en sourdine des valeurs des contrôleurs (PRM MUTE)..........................................47
PRM MUTE......................................................................................................................47
6
Page 7
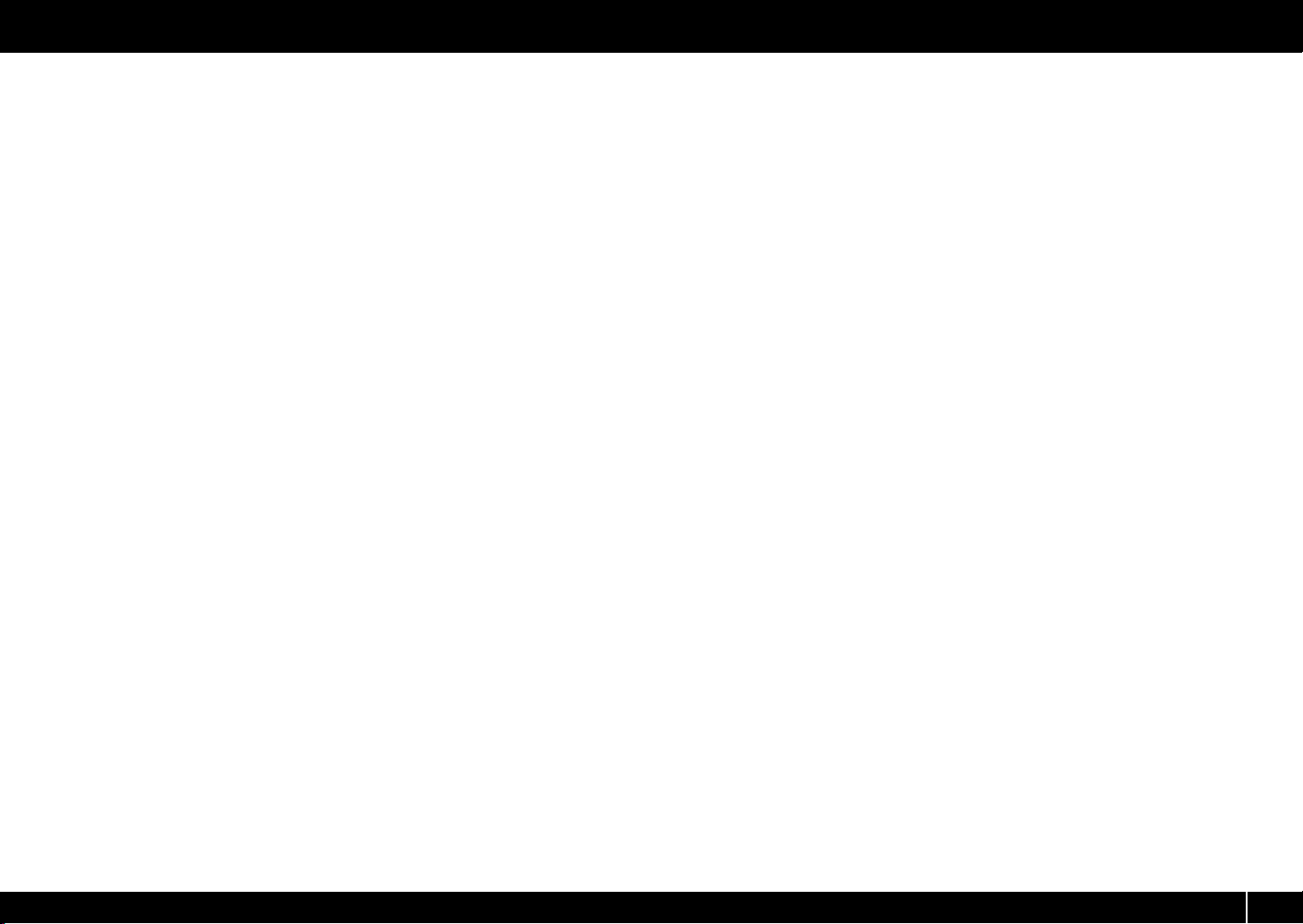
Sommaire
Affectation de messages MIDI (mode EDIT)..................48
Affectation d'un message MIDI sur l'A-PRO ........................................................................48
Affectation d'un message de Note........................................................................49
Affectation d'un message Aftertouch..................................................................50
Affectation d'un message Control Change........................................................51
Affectation d'un message Program Change......................................................52
Affectation RPN/NRPN...............................................................................................53
Affectation d'un message Tempo..........................................................................54
Fonctions pratiques.....................................................................................................................56
Copie d'une affectation.............................................................................................56
Suppression d'une affectation (NO ASSIGN)......................................................56
Réglages système (mode EDIT) ......................................57
Réglage du contraste de l'écran LCD.....................................................................................59
LCD CONTRAST.............................................................................................................59
Réglages liés au clavier...............................................................................................................60
KEYBOARD VELOCITY CURVE ..................................................................................60
KEYBOARD AFTERTOUCH CURVE...........................................................................61
KEYBOARD PORT SET..................................................................................................61
KEYBOARD ACTIVE PART...........................................................................................62
TRANSPOSE....................................................................................................................62
SHIFT KEY LATCH .........................................................................................................62
Réglages liés aux touches..........................................................................................................63
PAD VELOCITY CURVE................................................................................................63
PAD AFTERTOUCH CURVE........................................................................................63
Réglages liés à l'horloge.............................................................................................................64
MIDI CLOCK ON/OFF...................................................................................................64
MIDI CLOCK DEFAULT TEMPO ................................................................................64
MIDI CLOCK OUTPUT PORT......................................................................................64
Réglages liés à l'interface USB..................................................................................................65
ADVANCED DRIVER MODE.......................................................................................65
Réglages liés à l'interface MIDI.................................................................................................66
MIDI I/F SWITCH ...........................................................................................................66
MIDI MERGE DESTINATION ......................................................................................67
Réglages des control maps .......................................................................................................68
STARTUP MEMORY......................................................................................................68
Réglages du bouton [VALUE]...................................................................................................68
FUNCTION ......................................................................................................................68
Autres réglages..............................................................................................................................69
H-ACTIVITY ON/OFF....................................................................................................69
L9 FUNCTION.................................................................................................................69
OMNI ................................................................................................................................70
FACTORY RESET............................................................................................................70
Annexes ........................................................................... 71
Deux ports MIDI.............................................................................................................................71
Connexion directe de l'A-PRO à un générateur de son..................................................72
A propos du mode Pilote Standard........................................................................................73
Installation du Pilote Standard...............................................................................73
Configuration des périphériques d'entrée/sortie............................................73
Guide de dépannage ...................................................... 74
Problèmes lors de l’installation du pilote ............................................................................74
Problèmes de configuration.....................................................................................................76
Problèmes lorsque vous jouez du clavier ............................................................................77
Autres problèmes.........................................................................................................................79
Charte d'implémentation MIDI...................................... 83
Caractéristiques techniques principales....................... 84
Index ................................................................................ 85
7
Page 8
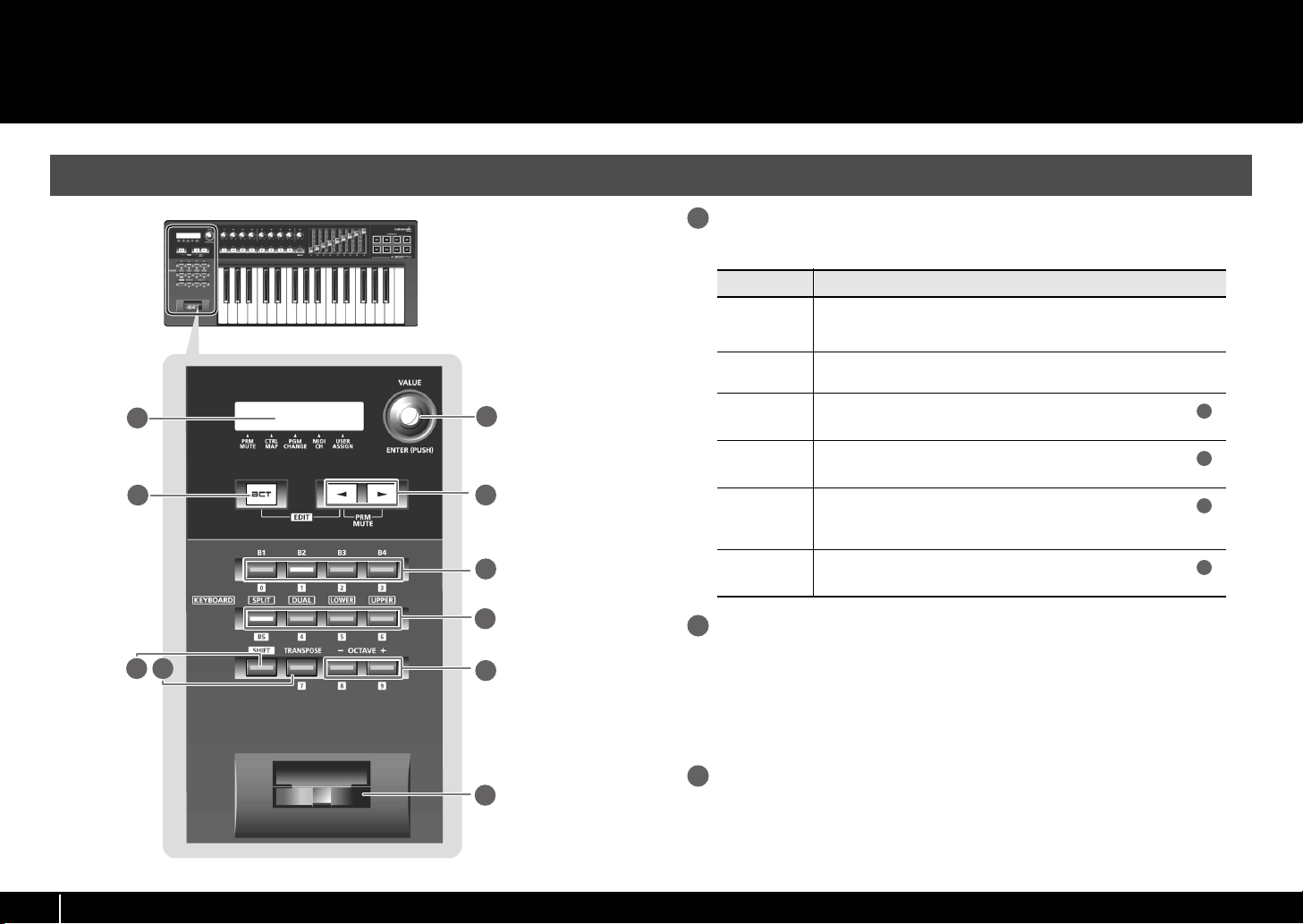
Description de l'appareil
Panneau
Afficheur
1
L'écran affiche différentes informations telles que l'état actuel.
Indication Signification
Caractères
alphanumériq
ues
PRM MUTE
Lorsque vous utilisez un contrôleur, la valeur du paramètre affecté à celui-ci
s'affiche pendant une certaine durée. Toute information relative à un
changement de programme ou de canal MIDI apparaît également.
Lorsque ce curseur est allumé, actionner un contrôleur n'envoie aucun
message MIDI (p. 47).
1
3
7
8
2
4
5
6
9
10
CTRL MAP
PGM CHANGE
MIDI CH
USER ASSIGN
[VALUE], bouton [ENTER]
2
Vous pouvez utiliser le bouton [VALUE] pour modifier le canal MIDI, faire défiler les
changements de programme ou les control maps, ou modifier la valeur d'un paramètre
spécifié par l'utilisateur.
En mode EDIT, le bouton [VALUE] permet de sélectionner un élément ou de modifier sa
valeur.
Lorsque vous appuyez sur ce bouton, il fonctionne en tant que bouton [ENTER].
Bouton [ACT]
3
Ap puye z su r le b out on [A CT] si v ous u til isez SON AR ou un l ogic iel comp ati ble a vec ACT
(Active Controller Technology) (p. 21).
Vous pouvez utiliser les contrôleurs [B1]–[B4], [R1]–[R9], [L1]–[L9], [S1]–[S9] et [A1]–[A8]
pour faire fonctionner SONAR ou votre logiciel compatible ACT.
Lorsque le curseur se trouve ici, vous pouvez tourner le bouton [VALUE]
pour faire défiler les control maps stockés dans l'A-PRO (p. 21).
Lorsque le curseur se trouve ici, vous pouvez tourner le bouton [VALUE]
pour transmettre un changement de programme sur le canal actif (p. 43).
Lorsque le curseur se trouve ici, vous pouvez tourner le bouton [VALUE]
pour modifier le canal MIDI que le clavier ou le levier bender utilisera pour la
transmission (p. 42).
Lorsque le curseur se trouve ici, vous pouvez tourner le bouton [VALUE]
pour modifier la valeur d'un paramètre affecté par l'utilisateur (p. 68).
2
2
2
2
8
Page 9
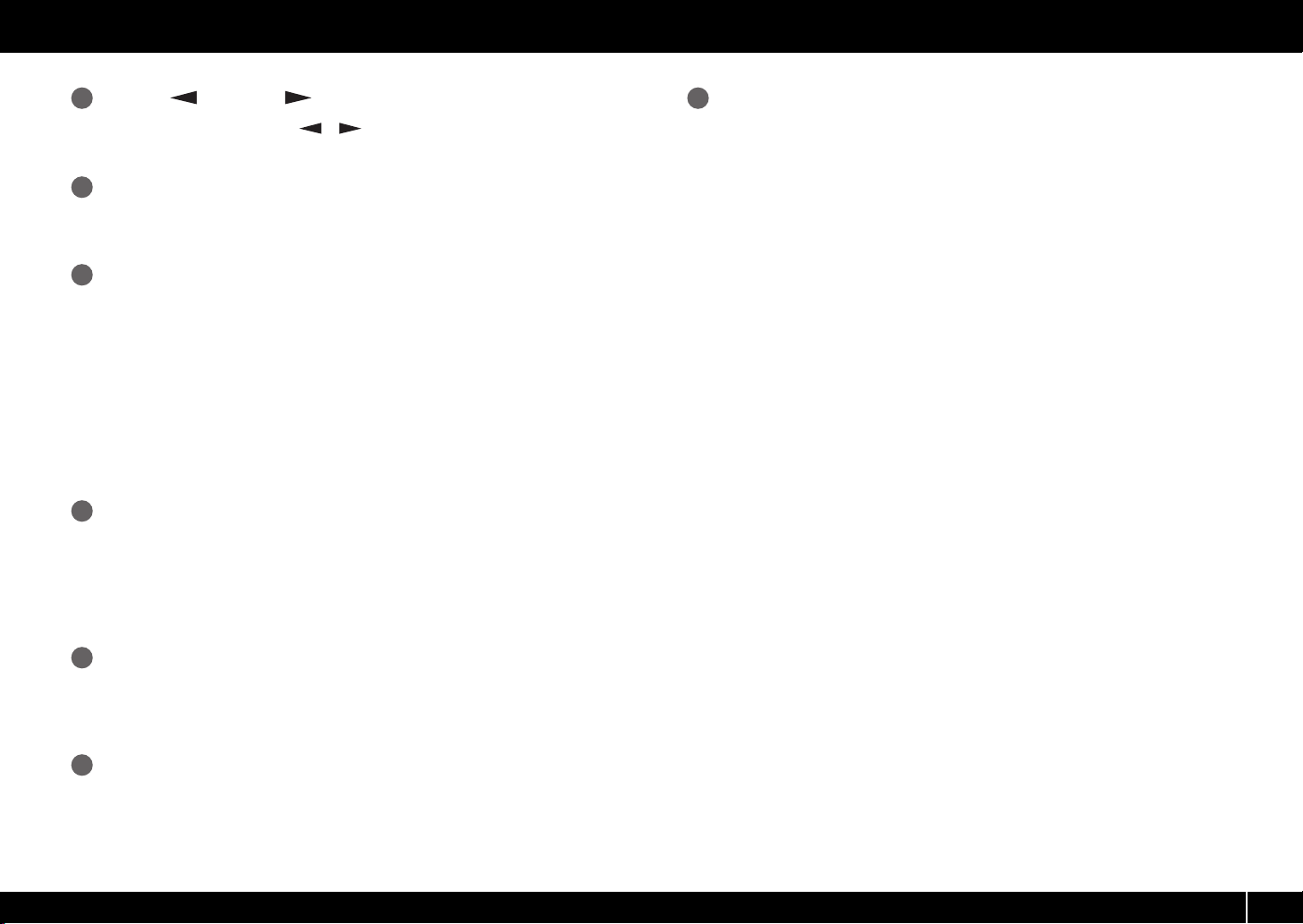
Description de l'appareil
Bouton [ ], bouton [ ]
4
Vous pouvez utiliser les boutons [ ] [ ] pour déplacer le curseur apparaissant au
niveau de CTRL MAP, PGM CHANGE, MIDI CH ou USER ASSIGN sur l'écran.
Contrôleurs [B1]–[B4] (bouton)
5
Vous pouvez affecter à ces boutons tout message MIDI de votre choix.
➝ « Affectation de messages MIDI » (p. 29)
Bouton [SPLIT], bouton [DUAL], bouton [LOWER], bouton [UPPER]
6
Bouton [SPLIT]
Ce bouton vous permet de diviser le clavier en zone droite (UPPER) et zone gauche
(LOWER) afin de produire un son différent dans chaque zone.
Bouton [DUAL]
Ce bouton vous permet de superposer deux sons.
Bouton [LOWER]
Ce bouton vous permet de jouer la partie LOWER.
Bouton [UPPER]
Ce bouton vous permet de jouer la partie UPPER.
Bouton [SHIFT]
7
Lorsque vous êtes en mode PLAY(p. 41), vous pouvez maintenir enfoncé le bouton
[SHIFT] et utiliser les contrôleurs [B1]–[B4], les boutons [DUAL]/[LOWER]/[UPPER], le
bouton [TRANSPOSE] et les boutons OCTAVE [–] [+] comme pavé numérique.
Maintenez enfoncé le bouton [SHIFT] et appuyez sur le bouton [SPLIT] pour l'utiliser
comme touche espace arrière.
Levier Bender
10
Utilisez cette manette pour la modification du glissando ou l'application d'un vibrato.
Vous pouvez également affecter un message MIDI de votre choix à cette manette en
tant que contrôleur.
➝ « Affectation de messages MIDI » (p. 29)
Bouton [TRANSPOSE]
8
Ce bouton vous permet de déplacer la hauteur de ton du clavier par demi-tons vers le
haut ou vers le bas.
➝ «TRANSPOSE» (p. 62)
Boutons OCTAVE [–] [+]
9
Ces boutons vous permet de déplacer la hauteur de ton du clavier d'une octave vers le
haut ou vers le bas.
9
Page 10
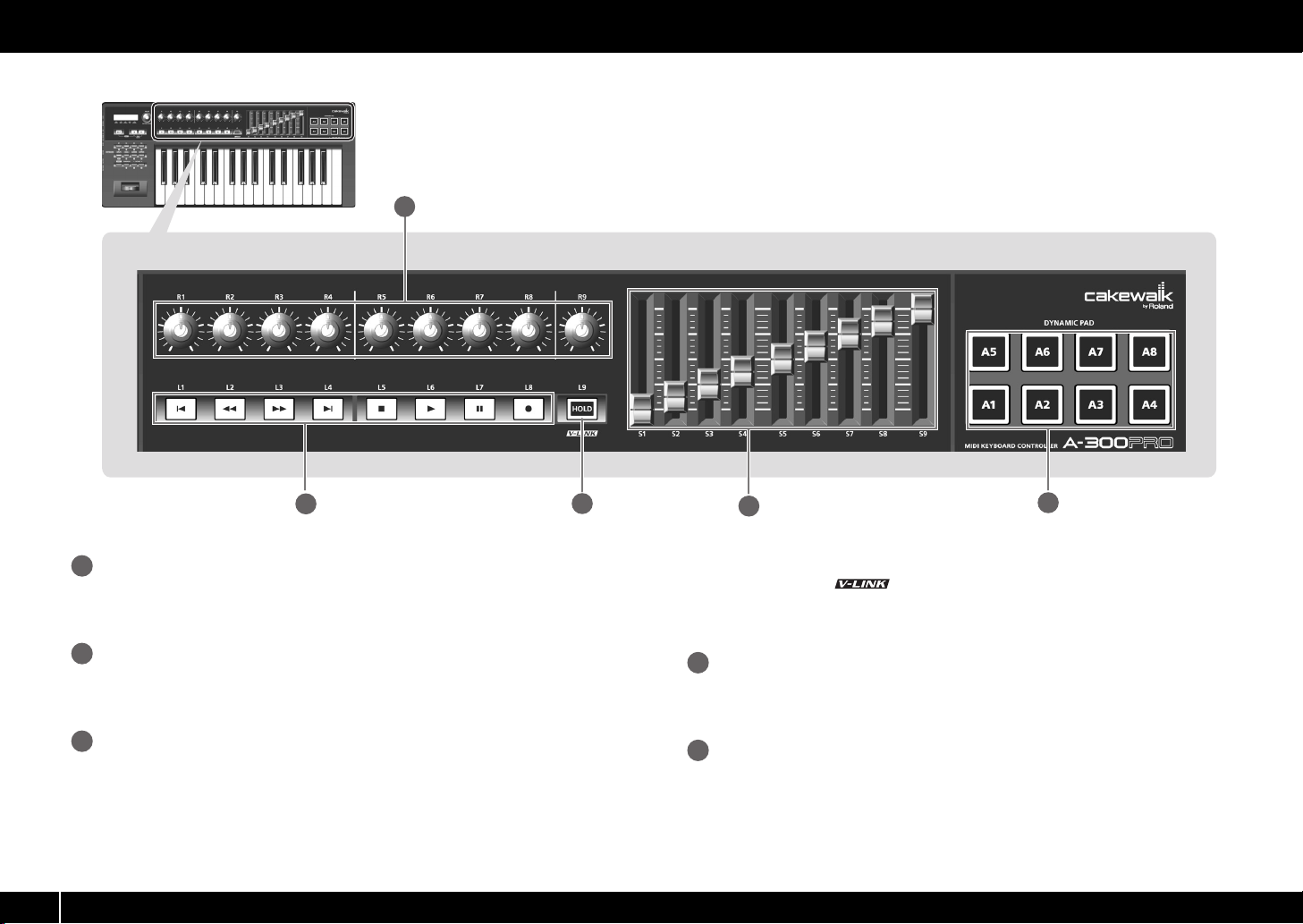
Description de l'appareil
11
10
12
Contrôleurs [R1]–[R9] (boutons tournants)
11
Vous pouvez affecter à ces boutons les messages MIDI de votre choix.
➝ « Affectation de messages MIDI » (p. 29)
Contrôleurs [L1]–[L8] (bouton)
12
Vous pouvez affecter à ces boutons les messages MIDI de votre choix.
➝ « Affectation de messages MIDI » (p. 29)
Bouton [HOLD]
13
Ce bouton active ou désactive la fonction Hold, une fonction qui permet de tenir la
note même après que vous avez relâché la touche [A1]–[A8].
Vous avez également la possibilité d'affecter un message MIDI de votre choix à ce
bouton, ou de l'utiliser pour activer/désactiver V-LINK au lieu de l'utiliser comme
fonction Hold.
➝ « L9 FUNCTION » (p. 69)
13
14
V-LINK
La fonction V-LINK ( ) permet d'intégrer musique et vidéo. Reliez simplement
deux dispositifs compatibles V-LINK via un câble MIDI pour profiter d'un large éventail
d'effets visuels associés aux éléments d'expression d'une performance musicale.
Contrôleurs [S1]–[S9] (curseurs)
14
Vous pouvez affecter à ces curseurs les messages MIDI de votre choix.
➝ « Affectation de messages MIDI » (p. 29)
Contrôleurs [A1]–[A8] (touches)
15
Vous pouvez affecter à ces touches les messages MIDI de votre choix.
➝ « Affectation de messages MIDI » (p. 29)
Ces touches peuvent transmettre les valeurs de vélocité correspondant à votre force de
frappe sur le clavier, ou valeurs Aftertouch.
15
Page 11
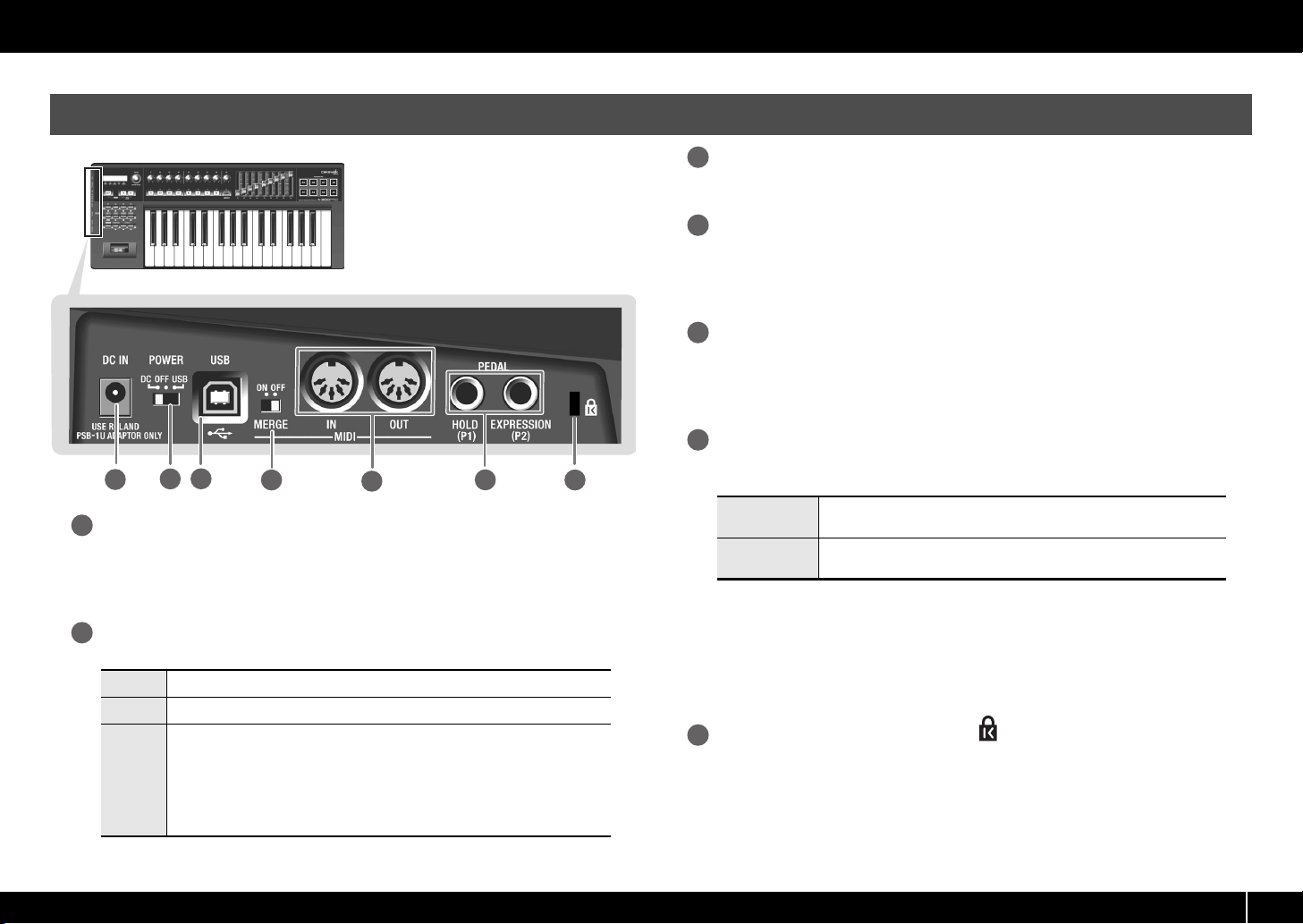
Face avant
18
16
Prise DC IN
16
Vous pouvez connecter ici un adaptateur secteur vendu séparément. Si vous souhaitez
acheter un adaptateur secteur, contactez le revendeur auprès duquel vous avez acheté
le produit, ou le centre de service Roland le plus proche.
Interrupteur [Power]
17
17
DC Mise sous tension à l'aide de l'adaptateur secteur
OFF Hors tension
Mise sous tension avec le câble USB connecté
USB (c'est-à-dire alimentation par bus) peut être utilisée lorsque l'A-PRO est
USB
connecté à votre ordinateur via un câble USB. Dans ce cas, l'appareil est alimenté
par l'ordinateur via le câble USB.
* Avec certains ordinateurs, il peut arriver que l'alimentation alimentation par
bus ne fonctionne pas sur l'A-PRO. Dans ce cas, utilisez l'adaptateur secteur
vendu s¨¦par¨¦ment.
19
20
21
22
Description de l'appareil
Connecteur USB
18
Permet de connecter l'A-PRO à l'ordinateur via un câble USB.
Commutateur [MIDI MERGE]
19
Permet d’activer/de désactiver la fonction de fusion pour les messages provenant de
MIDI IN.
➝ « MIDI MERGE DESTINATION » (p. 67)
Connecteurs MIDI IN/OUT
20
Reliés aux connecteurs MIDI d'autres dispositifs MIDI, ils permettent l'envoi et la
réception de messages MIDI.
➝ « Réglages liés à l'interface MIDI » (p. 66)
Prise HOLD (P1), prise EXPRESSION (P2)
21
Connectez le type de pédale approprié à chacun de ces connecteurs.
HOLD
EXPRESSION
Vous pouvez également affecter à ces contrôleurs tout message MIDI de votre choix.
➝ « Affectation de messages MIDI » (p. 29)
* Utilisez exclusivement la pédale d'expression spécifiée (EV-5 ou EV-7 ; vendue
séparément). La connexion d'autres types de pédales d'expression risque
d'endommager le matériel ou de provoquer des dysfonctionnements.
Encoche de verrouillage antivol ( )
22
http://www.kensington.com/
Connectez ici un interrupteur au pied (DP-2, DP-10, vendu séparément) à
utiliser comme pédale de tenue (sustain).
Connectez ici une pédale d'expression (EV-5, EV-7 ; vendue séparément )
pour contrôler le son ou le volume en temps réel.
11
Page 12
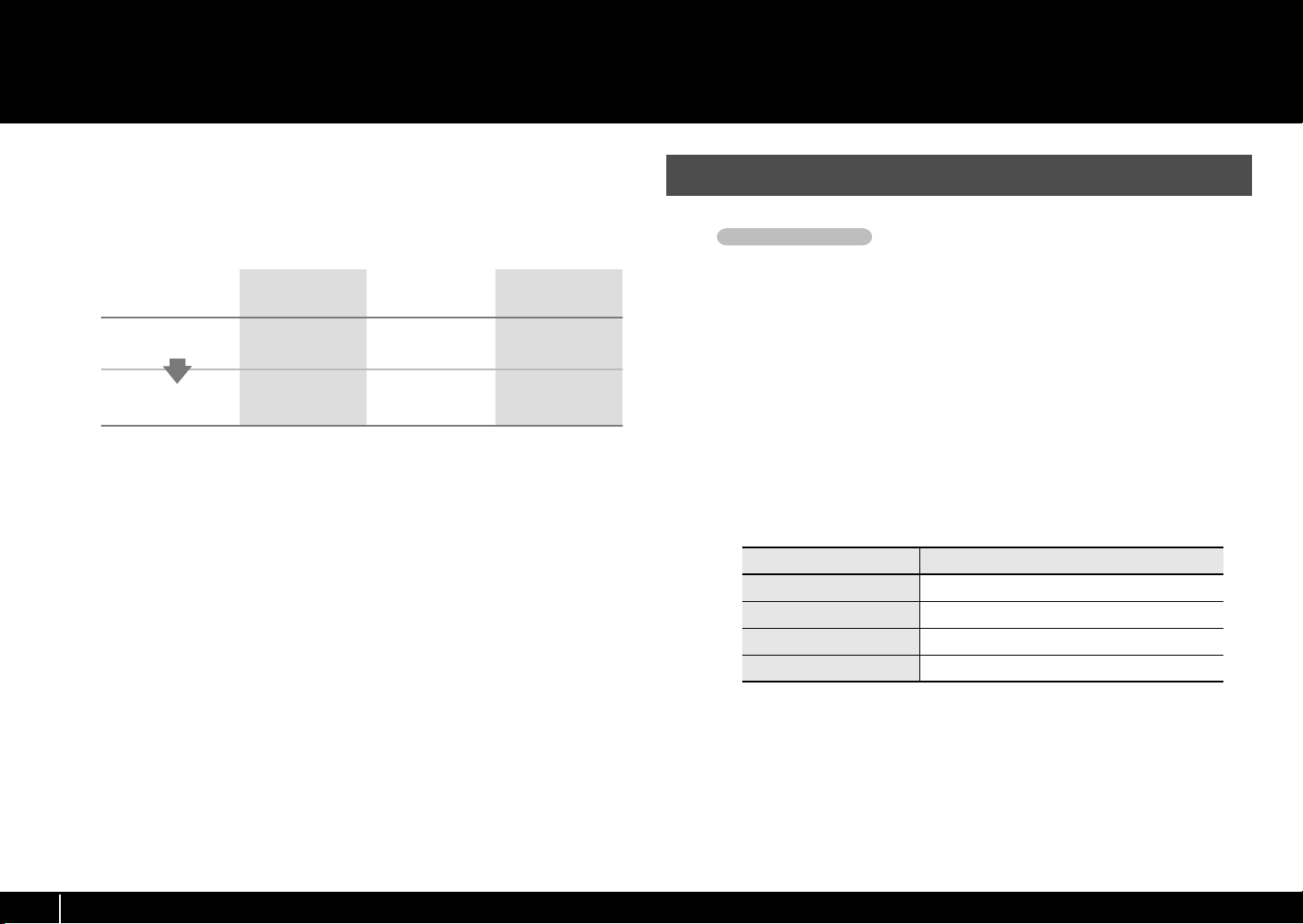
Installation du pilote
Le pilote est le logiciel qui transfère des données entre l'A-PRO et les applications
installées sur votre ordinateur lorsque votre ordinateur et l'A-PRO sont connectés.
Utilisateurs de Windows 7/Windows Vista
La procédure d’installation et de vérification dépend de votre système d’exploitation.
Veuillez procéder aux deux étapes suivantes pour installer et vérifier le pilote.
Installer le pilote
1.
Vérication
2.
Windows 7 /
Windows Vista
P. 12
P. 19
Windows XP Mac OS X
P. 15
P. 19
P. 17
P. 20
Les étapes à réaliser directement sur l'A-PRO sont repérées à l'aide du symbole
Fonctionnement de l’A-PRO
invité à le faire.
* Les captures d'écran présentées ici à titre d'exemple proviennent de Windows 7.
. Ne connectez pas l'A-PRO à l'ordinateur sauf si vous êtes
1 Démarrez Windows sans que l'A-PRO soit connecté.
Débranchez tous les câbles USB raccordés à l’ordinateur, à l’exception des câbles
clavier USB et souris USB, le cas échéant.
2 Fermez tous les logiciels en cours d'exécution.
3 Insérez le disque A-PRO CD-ROM fourni dans votre lecteur de CD-
ROM.
Lorsque la boîte de dialogue de lecture automatique s'affiche, cliquez sur [Ouvrir
le dossier pour voir les fichiers].
4 Dans le dossier approprié du CD-ROM, double-cliquez sur l'icône
[Setup] pour démarrer le programme d'installation.
Système d'exploitation Programme d'installation
Windows 7 Ouvrez les dossiers [Driver] puis [Win7]
Windows Vista Ouvrez les dossiers [Driver] puis [Vista]
Édition Windows 7 64-bit Ouvrez les dossiers [x64Driver] puis [Win7]
Édition Windows Vista 64-bit
Si vous recevez un message vous informant que « Ce pilote est incompatible avec le
système d’exploitation que vous utilisez. » ou que « La version de ce fichier est
inc ompa tibl e avec la vers ion d e Wind ows q ue vo us ut ilise z », o u si encore vous igno rez
la version de votre système d'exploitation, vérifiez votre système d'exploitation comme
décrit ci-dessous.
Ouvrez les dossiers [x64Driver] puis [Vista]
12
Si le « Type de système » indique « Système d'exploitation 64-bit », vous utilisez bien la
version 64-bit.
Page 13
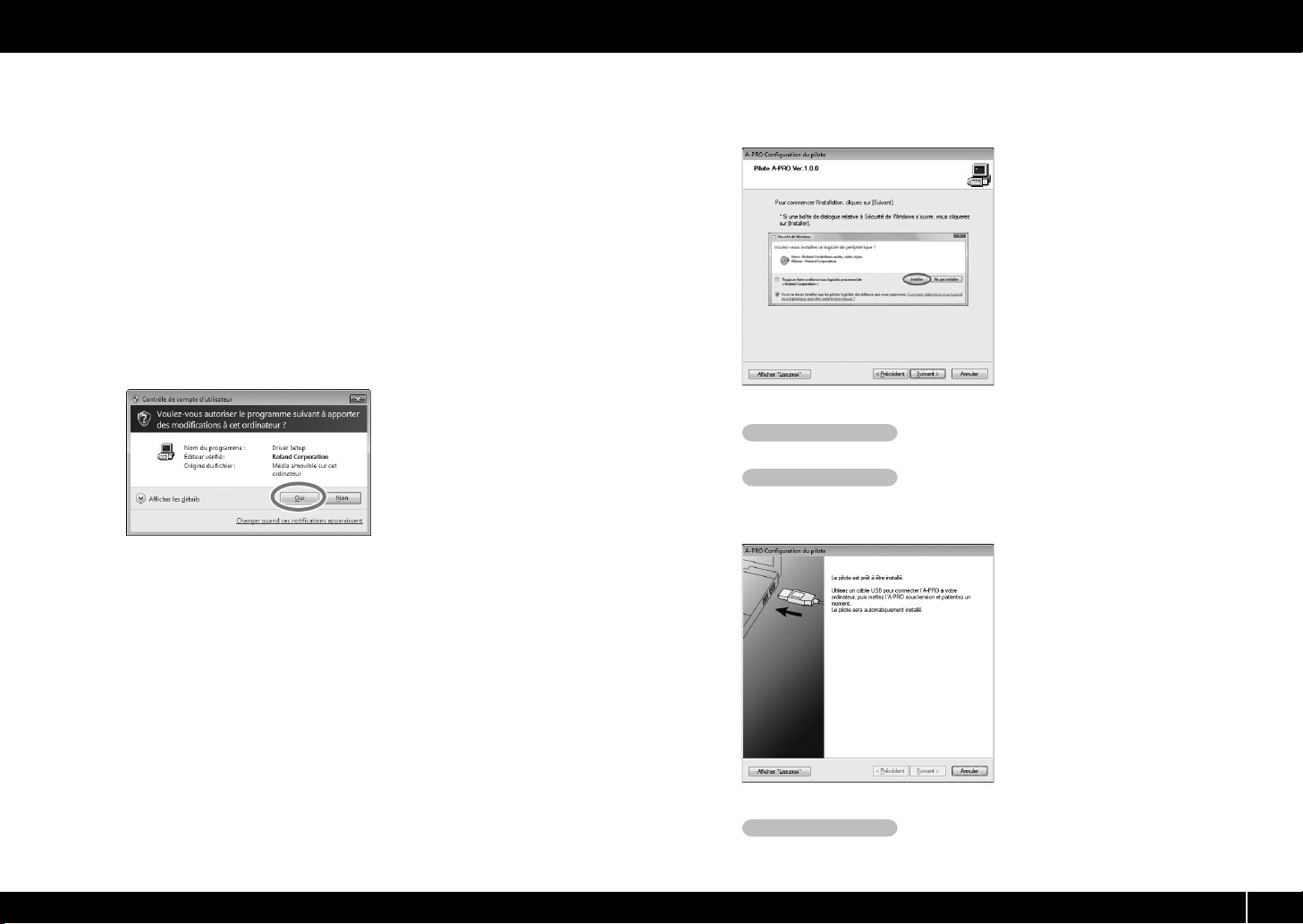
Installation du pilote
Windows 7
Ouvrez le « Panneau de configuration », cliquez sur « Système et sécurité », puis
cliquez sur [Système].
Si le Panneau de configuration présente un affichage en icônes, cliquez sur
[Système].
Windows Vista
Ouvrez le « Panneau de configuration », cliquez sur [Système et maintenance], puis
cliquez sur [Système].
Si le Panneau de configuration présente l'affichage classique, double-cliquez sur
l'icône « Système ».
5 Un écran de confirmation du contrôle de compte d'utilisateur
apparaît.
Cliquez sur [Oui] si vous utilisez Windows 7, ou cliquez sur
[Continuer] si vous utilisez Windows Vista.
6 L'écran indique que « Le pilote A-PRO sera installé sur votre
ordinateur. » Cliquez sur [Suivant].
Si d’autres messages s’affichent, suivez leurs instructions.
7 Cliquer une nouvelle fois sur [Suivant] pour lancer l'installation.
L'installation démarre.
Si une boîte de dialogue liée à la sécurité de Windows apparaît, cliquez sur [Installer].
Fonctionnement de l’A-PRO
8 Réglez l'interrupteur [POWER] de l'A-PRO sur
la position OFF.
9 Lorsque l'écran indique « Le pilote est prêt à
Fonctionnement de l’A-PRO
être installé », connectez l'A-PRO à votre ordinateur au moyen d'un
câble USB.
Si d’autres messages s’affichent, suivez leurs instructions.
10
Fonctionnement de l’A-PRO
Le pilote est installé automatiquement.
Réglez l'interrupteur [POWER] de l'A-PRO sur USB.
13
Page 14
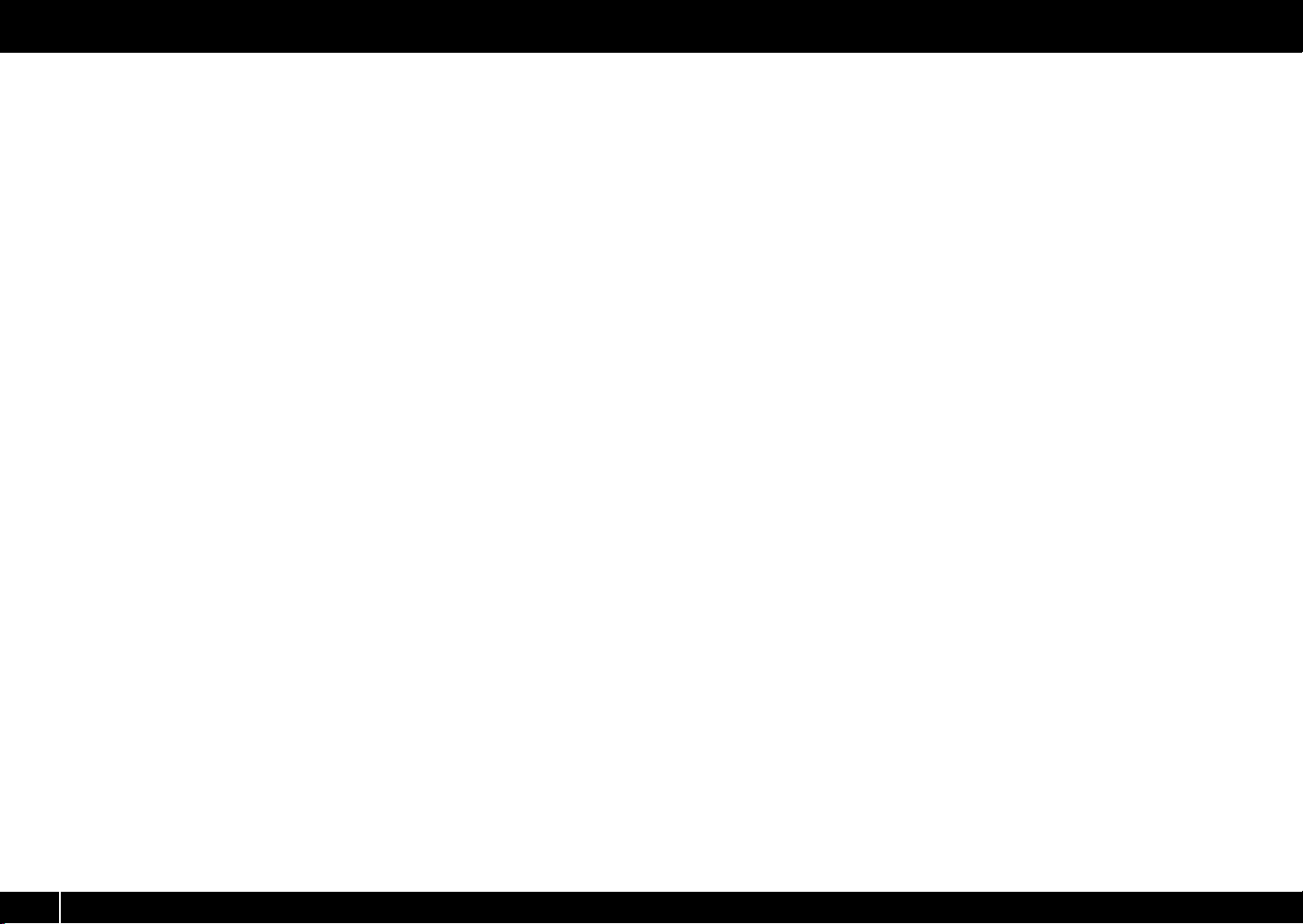
Installation du pilote
11 Une fois l'installation terminée, la boîte de dialogue « A-PRO
Configuration du pilote » indique que « L'installation est terminée. ».
Cliquez sur [Fermer] pour fermer la boîte de dialogue « A-PRO
Configuration du pilote ».
Si la boîte de dialogue « Modification des paramètres système » s'affiche, cliquez
sur [Oui]. Windows redémarre automatiquement.
Nous allons maintenant vérifier que l'installation s'est correctement déroulée.
➝ « Vérification avec un synthé virtuel SONAR (Windows) » (p. 19)
14
Page 15
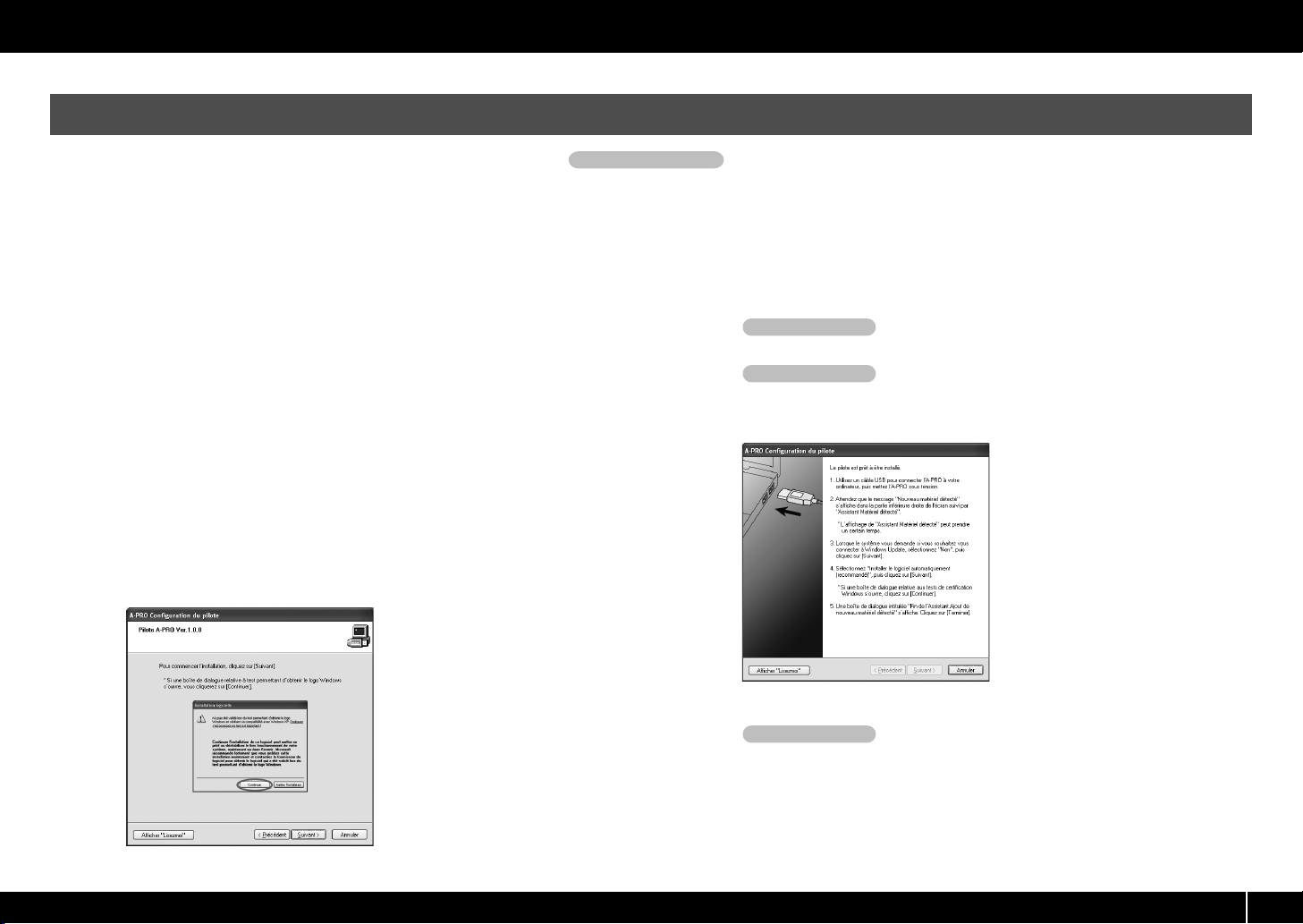
Utilisateurs Windows XP
Installation du pilote
Les étapes à réaliser directement sur l'A-PRO sont repérées à l'aide du symbole . Ne connectez pas l'A-PRO à l'ordinateur sauf si vous êtes invité à le faire.
1 Démarrez Windows sans que l'A-PRO soit connecté.
Débranchez tous les câbles USB raccordés à l’ordinateur, à l’exception des câbles
clavier USB et souris USB, le cas échéant.
2 Fermez tous les logiciels en cours d'exécution.
3 Insérez le disque A-PRO CD-ROM fourni dans votre lecteur de CD-
ROM.
4 Sur le CD-ROM, accédez au dossier [Driver] puis au dossier [XP], et
double-cliquez sur l’icône [Setup].
Si vous recevez un message vous informant que « Ce pilote est incompatible avec
le système d’exploitation que vous utilisez. » ou que l'application n'est pas valide,
vérifiez la version de votre système d'exploitation.
Si la boîte de dialogue « Installer le programme en tant qu'utilisateur différent »
s'affiche, cliquez sur [Annuler] pour annuler l'installation, puis ouvrez une session
Windows à l'aide d'un compte Administrateur et relancez l'installation.
Fonctionnement de l’A-PRO
Si la boîte de dialogue « Installation logicielle » s’affiche, cliquez sur [Continuer]
pour poursuivre l’installation.
Si vous ne pouvez pas continuer, cliquez sur [OK] dans la boîte de dialogue pour
terminer l'installation. Modifiez alors le paramètre comme décrit dans la section
« Paramètres des Options de signature du pilote (Windows XP) » (p. 80), et
exécutez à nouveau l'installation.
Fonctionnement de l’A-PRO
7 Réglez l'interrupteur [POWER] de l'A-PRO sur
OFF.
Fonctionnement de l’A-PRO
8 Lorsque le message « Le pilote est prêt à être
installé. » s'affiche, connectez l'A-PRO à votre ordinateur au moyen
d'un câble USB.
5 L'écran indique que « Le pilote A-PRO sera installé sur votre
ordinateur. » Cliquez sur [Suivant].
Si d’autres messages s’affichent, suivez leurs instructions.
6 Cliquez sur [Suivant] pour lancer l'installation.
Si d’autres messages s’affichent, suivez leurs instructions.
Fonctionnement de l’A-PRO
9 Réglez l'interrupteur [POWER] de l'A-PRO sur
USB.
L'indication « Nouveau matériel détecté » apparaît dans l'angle inférieur droit de
l'écran.
* L'affichage de l'« Assistant Matériel détecté » peut prendre de dix secondes à
plusieurs minutes.
15
Page 16
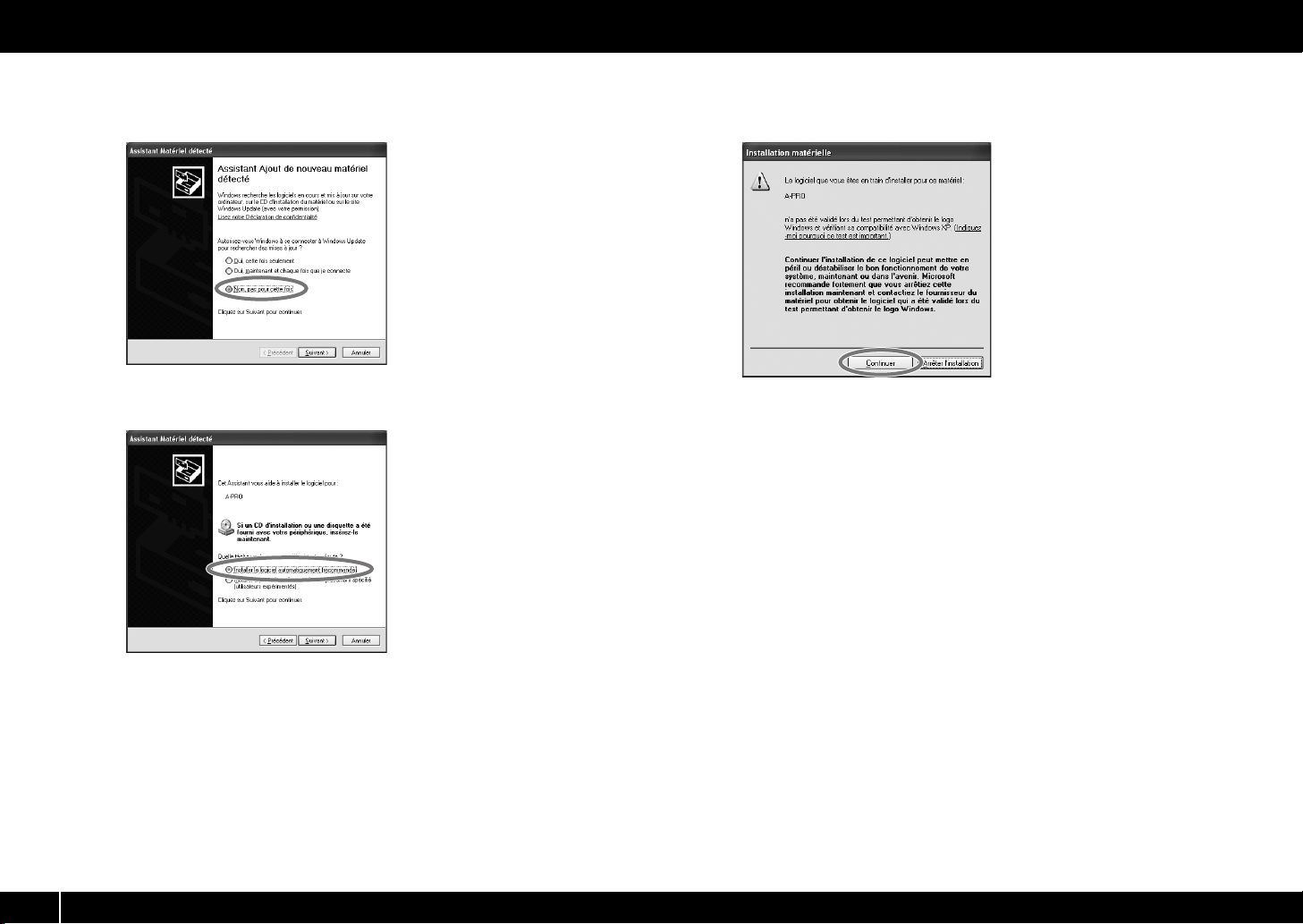
Installation du pilote
10 Si vous devez préciser si vous souhaitez vous connecter à Windows
Update, choisissez [Non, pas pour cette fois] et cliquez sur [Suivant].
11 Sélectionnez [Installer le logiciel automatiquement (recommandé)],
puis cliquez sur [Suivant].
12 Si la boîte de dialogue « Installation matérielle » s’affiche, cliquez
sur [Continuer] pour poursuivre l’installation.
Si vous ne pouvez pas continuer, cliquez sur [OK] dans la boîte de dialogue pour
terminer l'installation. Modifiez alors le paramètre comme décrit dans la section
« Paramètres des Options de signature du pilote (Windows XP) » (p. 80), et
exécutez à nouveau l'installation.
13 L’écran indique « Fin de l'Assistant Ajout de nouveau matériel
détecté ». Cliquez sur [Terminer].
14 Une fois l'installation terminée, la boîte de dialogue « A-PRO
Configuration du pilote » indique que « L'installation est terminée ».
Cliquez sur [Fermer] pour fermer la boîte de dialogue « A-PRO
Configuration du pilote ».
Si la boîte de dialogue « Modification des paramètres système » s’affiche, cliquez
sur [Oui] pour redémarrer Windows.
Vérifions maintenant que l'installation s'est correctement déroulée.
➝ « Vérification avec un synthé virtuel SONAR (Windows) » (p. 19)
16
Page 17
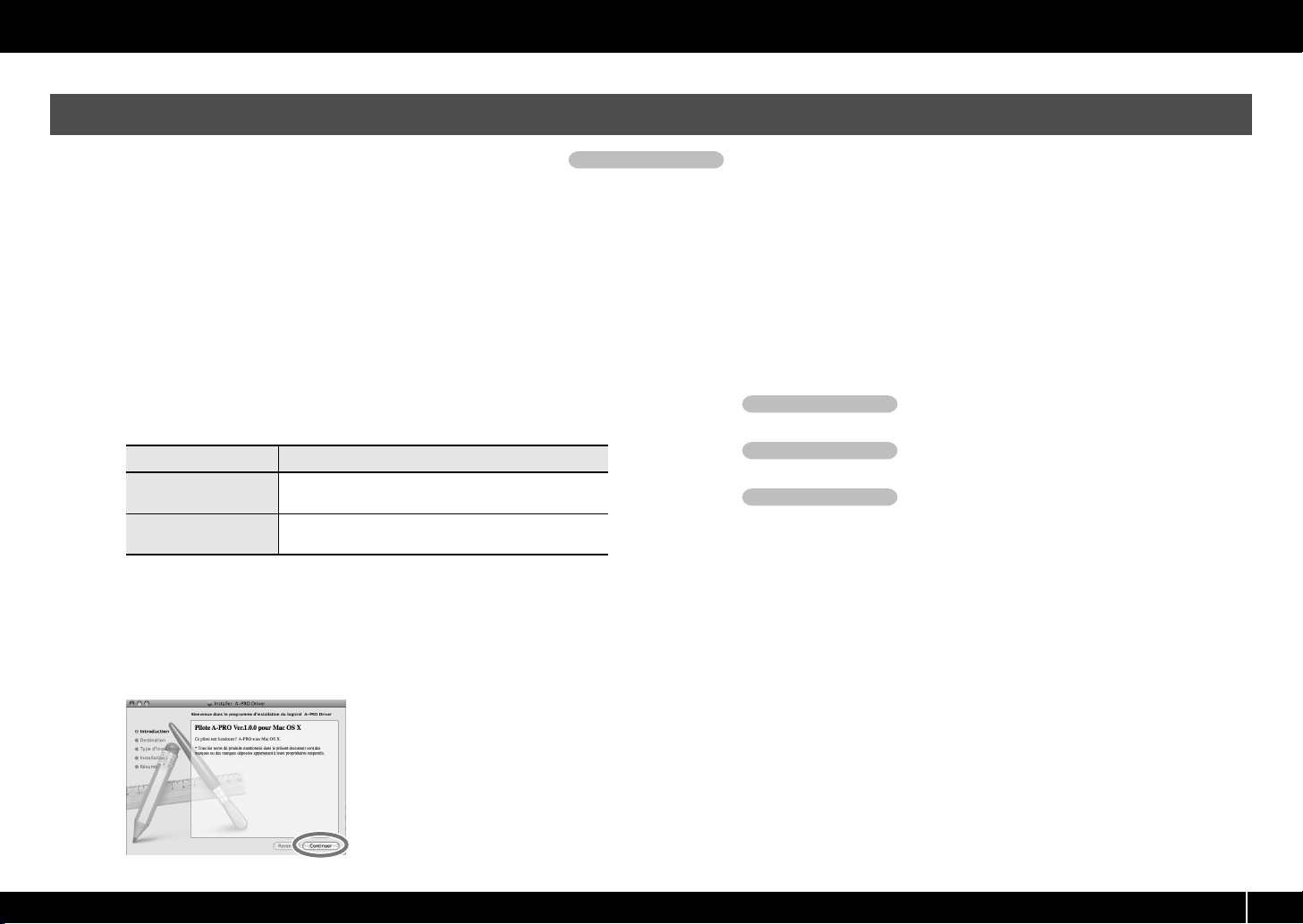
Utilisateurs de Mac OS X
Installation du pilote
Les étapes à réaliser directement sur l'A-PRO sont repérées à l'aide du symbole . Ne connectez pas l'A-PRO à l'ordinateur sauf si vous êtes invité à le faire.
* Si la boîte de dialogue « Authentification » ou le message « Le programme
d’installation vous demande d'entrer votre mot de passe » s'affiche lors de
l'installation, saisissez votre mot de passe et cliquez sur [OK].
* Les informations s'affichant à l'écran peuvent varier en fonction de votre système
d'exploitation.
1 Démarrez votre ordinateur sans que l'A-PRO soit connecté.
Débranchez tous les câbles USB raccordés à l’ordinateur, à l’exception des câbles
clavier USB et souris USB.
2 Fermez tous les logiciels en cours d'exécution.
3
Insérez le disque A-PRO CD-ROM fourni dans votre lecteur de CD-ROM.
4 Double-cliquez sur l'une des icônes suivantes sur le CD-ROM pour
démarrer le programme d'installation.
Système d'exploitation Programme d'installation
Mac OS X 10.6 ou
ultérieur
Mac OS X 10.5 ou
antérieur
Il est possible qu'un message s'affiche pour vérifier si l'installation est possible.
Dans ce cas, cliquez sur [Continuer].
Si un message s'affiche pour indiquer que l'installation n'est pas possible, vérifiez
le système d'exploitation que vous utilisez, et effectuez l'étape 4.
[APRO_USBDriver.pkg] (/Driver/10.6)
[APROUSBDriver.pkg] (/Driver/10.4_10.5)
5 L’écran affiche « Bienvenue dans le programme d'installation du
logiciel A-PRO Driver ». Cliquez sur [Continuer].
Fonctionnement de l’A-PRO
10 Réglez l'interrupteur [POWER] de l'A-PRO sur
11 Une fois votre ordinateur redémarré,
12 Réglez l'interrupteur [POWER] de l'A-PRO sur
13 Double-cliquez sur [Configuration audio et MIDI] (/Applications/
14 Accédez à la boîte de dialogue.
6 Si l'écran vous demande de sélectionner une destination, cliquez sur
le lecteur sur lequel le système d'exploitation est installé pour le
sélectionner, puis cliquez sur [Continuer].
7 Lorsque l'écran vous demande de sélectionner le type d'installation,
cliquez sur [Installer] ou [Mettre à jour].
8 Dans l'écran suivant, cliquez sur [Poursuivre l'installation].
9 Une fois l'installation terminée, cliquez sur [Redémarrer] pour
redémarrer votre ordinateur.
* Le redémarrage de votre ordinateur peut prendre un certain temps.
Fonctionnement de l’A-PRO
OFF.
Fonctionnement de l’A-PRO
connectez l'A-PRO à votre ordinateur à l'aide d'un câble USB.
Fonctionnement de l’A-PRO
USB.
Utility) pour le démarrer.
Mac OS X 10.6 ou ultérieur
Dans le menu [Fenêtre], sélectionnez [Afficher la fenêtre MIDI] pour ouvrir « Studio
MIDI ».
Mac OS X 10.5 ou antérieur
Cliquez sur l'onglet [Périphériques MIDI].
17
Page 18
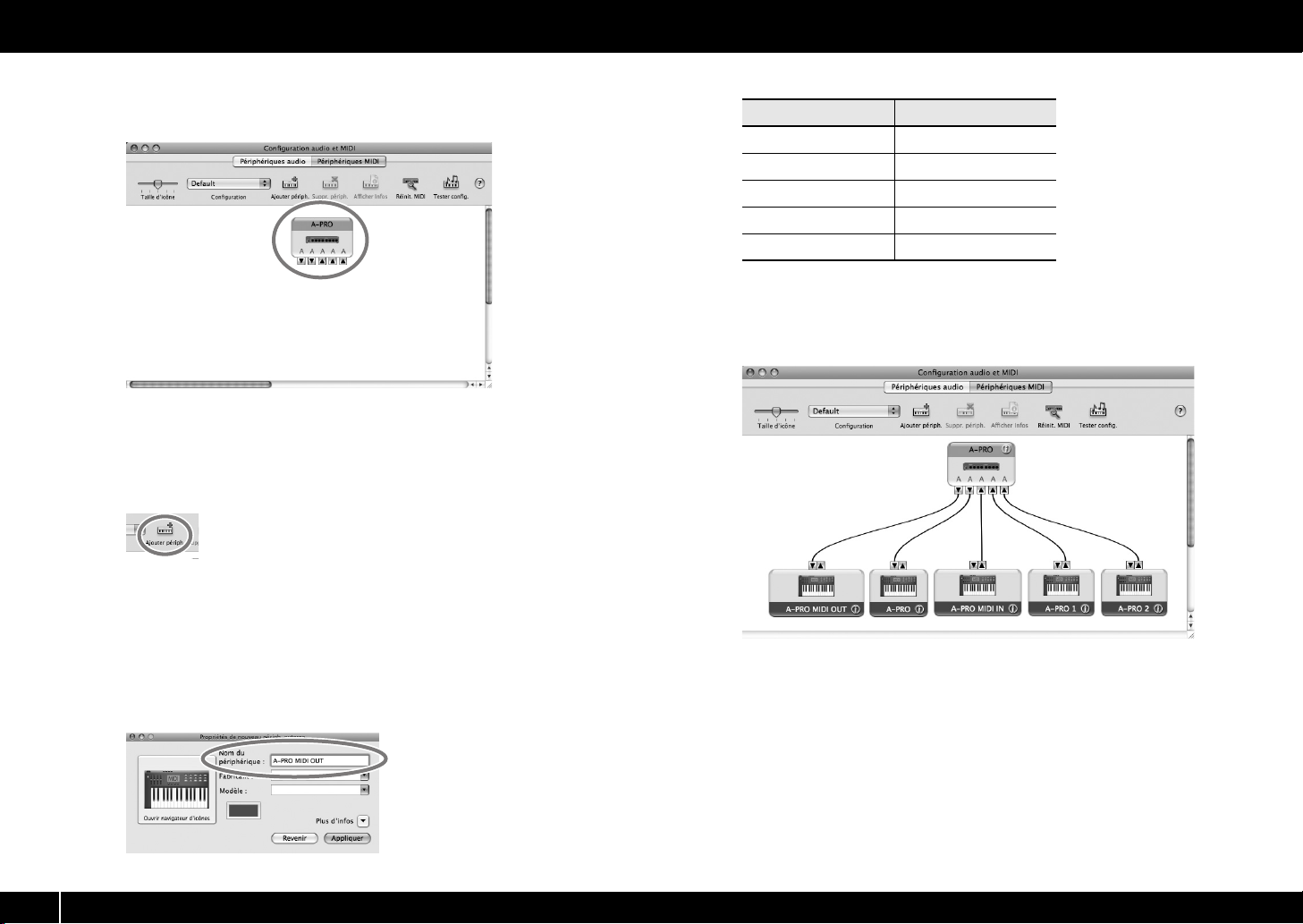
Installation du pilote
15 Vérifiez que [A-PRO] apparaît dans la boîte de dialogue « Studio
MIDI » ou « Configuration audio et MIDI ».
Si l'A-PRO ne s’affiche pas, ou s'il apparaît en grisé, c'est qu'il n'a pas été
correctement reconnu. Essayez de cliquer sur [Réinit. MIDI]. Vous pouvez
également essayer de débrancher le câble USB connecté à l'A-PRO, puis de le
reconnecter.
16 Cliquez à cinq reprises sur [Ajouter périph.].
Cinq éléments de [Nouveau périphérique] s'affichent.
17 Spécifiez le nom du périphérique pour chaque [Nouveau
périphérique].
Sélectionnez le [Nouveau périphérique] que vous avez ajouté, et
1.
cliquez sur [Afficher infos].
2. Saisissez le nom dans le champ [Nom du périphérique]. Entrez les
noms suivants pour chaque [Nouveau périphérique].
Nouveau périphérique Nom du périphérique
Premier A-PRO MIDI OUT
Deuxième A-PRO
Troisième A-PRO MIDI IN
Quatrième A-PRO 1
Cinquième A-PRO 2
18 Utilisez la souris afin de faire glisser les symboles ▲ et ▼
(représentant respectivement l'entrée et la sortie) de [A-PRO] et
chaque [Nouveau périphérique] pour les connecter comme indiqué
dans l'illustration ci-dessous.
19 Fermez la boîte de dialogue « Studio MIDI » ou « Configuration audio
et MIDI ».
Vérifions maintenant que l'installation s'est correctement déroulée.
➝ « Vérification dans GarageBand (Mac OS X) » (p. 20)
18
Page 19
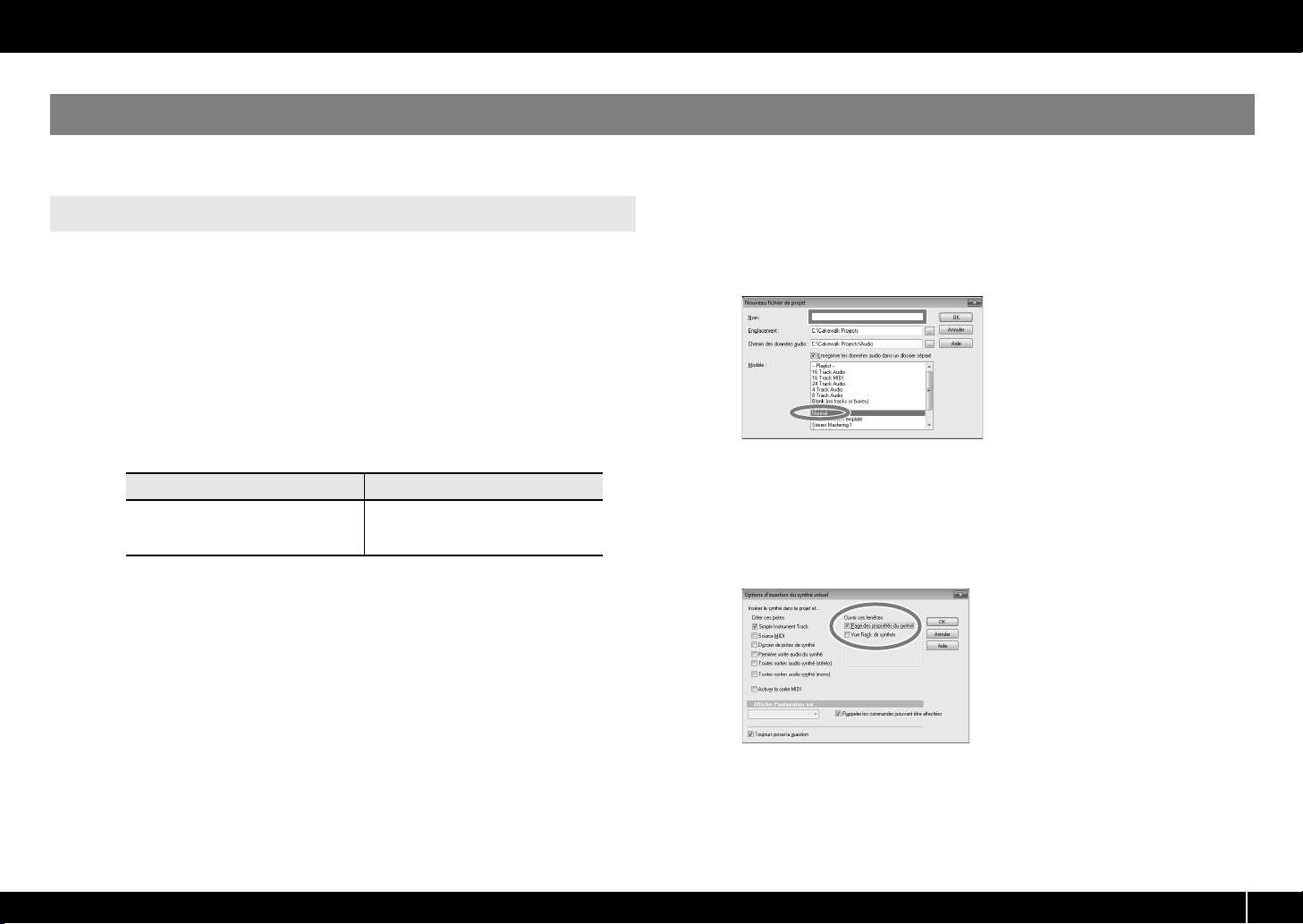
Comment vérifier que l'installation s'est correctement déroulée
Procédez comme suit pour vérifier que le pilote a été installé correctement.
Nous utiliserons comme exemple SONAR LE pour Windows, et GarageBand pour Mac OS X.
Vérification avec un synthé virtuel SONAR (Windows)
Installation du pilote
Voici un exemple d'utilisation d'un plug-in synthé inclus avec SONAR LE. Certains
écrans et opérations peuvent différer si vous utilisez une version différente.
Pour des détails sur l'installation et la configuration de SONAR LE, reportez-vous au
« Guide d'installation de Cakewalk Production Plus Pack ».
1 Démarrez SONAR LE.
2 Dans le menu [Options], cliquez sur [Périphériques MIDI].
La boîte de dialogue « Périphériques MIDI » s’affiche.
3 Dans la boîte de dialogue « Périphériques MIDI », sélectionnez les
périphériques MIDI suivants dans les champs [Entrées] et [Sorties].
Périphérique d'entrée Périphérique de sortie
A-PRO MIDI IN
A-PRO 1
A-PRO 2
Si vous ne parvenez pas à sélectionner l’A-PRO comme périphérique d’entrée/
sortie, il se peut qu'un problème se soit produit.
Reportez-vous à « Problèmes de paramètres » dans la section Dysfonctionnements
(p. 76).
A-PRO
A-PRO MIDI OUT
4 Cliquez sur [OK] pour fermer la boîte de dialogue.
5 Dans le menu [Fichier], cliquez sur [Nouveau].
La boîte de dialogue « Nouveau fichier projet » s’affiche.
6 Dans la zone « Modèle », sélectionnez [Normal] ; entrez ensuite un
nom de projet dans le champ « Nom » puis cliquez sur [OK].
7 Dans le menu [Insérer], sélectionnez [Synthés virtuels] puis [PSYN
II].
8 Dans la boîte de dialogue « Options d'insertion du synthé virtuel »,
sélectionnez l'option [Page des propriétés du synthé] dans la zone
[Ouvrir ces fenêtres], puis cliquez sur [OK].
9 Jouez sur l'A-PRO.
Si le moniteur MIDI dans la barre des tâches répond et que vous entendez le son du
synthé, cela signifie que l'A-PRO est correctement raccordé à l'ordinateur.
19
Page 20
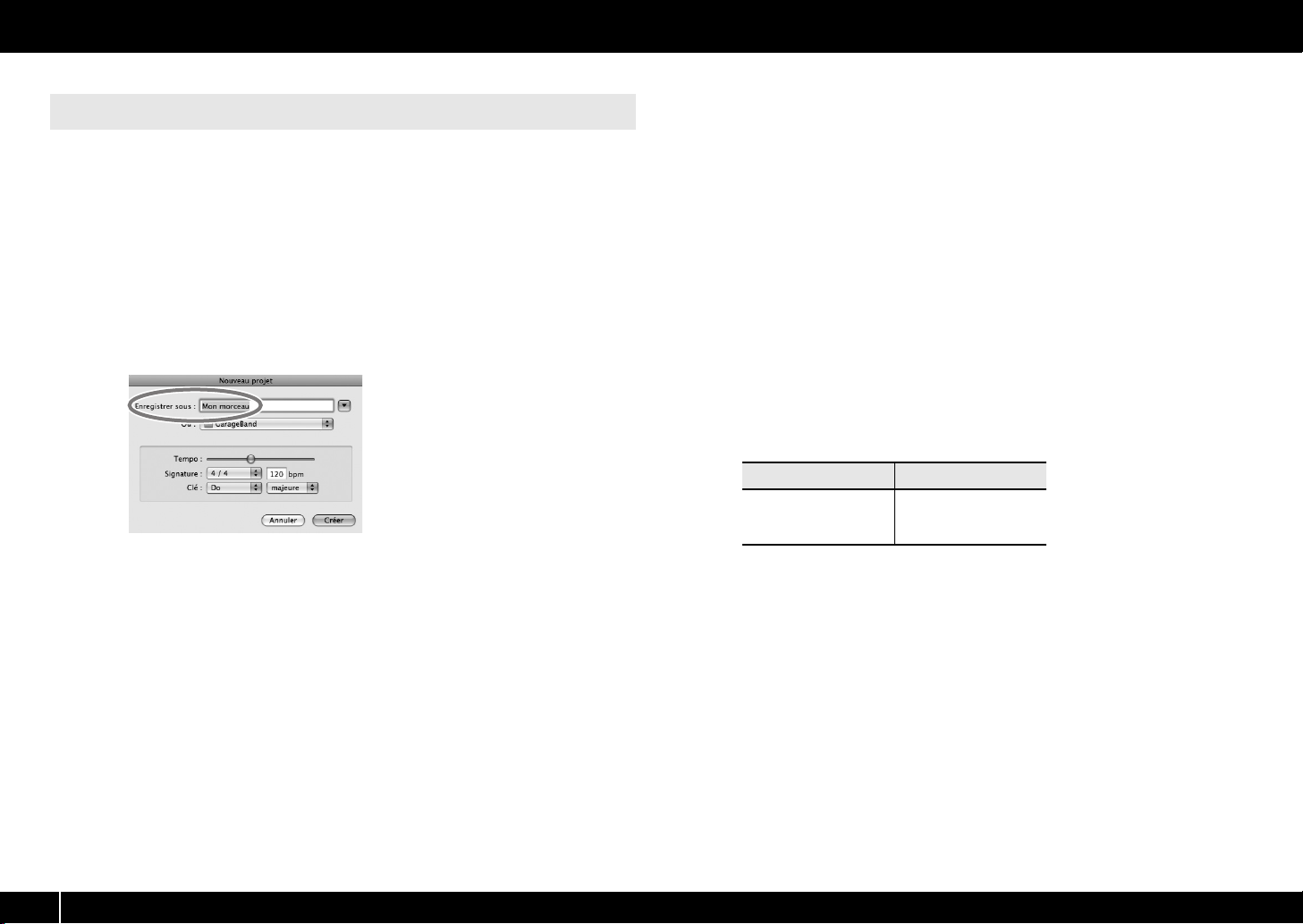
Installation du pilote
Vérification dans GarageBand (Mac OS X)
GarageBand est un logiciel inclus avec iLife d’Apple.
La description ci-après part de l'hypothèse que vous utilisez GarageBand ‘09. Les
étapes ou les écrans peuvent être différents si vous utilisez une autre version.
1 Dans le dossier [Applications], double-cliquez sur [GarageBand].
2 Lorsque GarageBand a démarré, cliquez sur l'élément [Nouveau] du
menu [Fichier].
3 Dans l'écran « Nouveau projet », attribuez un nom et cliquez sur
[Créer].
4 Jouez sur l'A-PRO.
Si vous entendez le son Grand Piano affecté à la piste GarageBand, cela signifie que l'APRO est correctement raccordé à l'ordinateur.
Si vous n'entendez aucun son, vérifiez les points suivants.
• Dans le menu [GarageBand], cliquez sur [Préférences]. Si l'entrée MIDI n'est pas
détectée dans le champ « État MIDI » de l'onglet [Audio/MIDI], il est possible qu'un
problème se soit produit. Veuillez vous reporter à « Problèmes de paramètres »
dans la section Dysfonctionnements (p. 76).
• Dans « Préférences Système », sélectionnez l'onglet [Son]-[Sortie]. Vérifiez
également que le volume principal de votre ordinateur n'est pas baissé ou coupé.
Vérifiez également que l'audio interne est sélectionné.
• Si vous utilisez un casque, vérifiez qu'il est correctement raccordé à la prise casque
de votre ordinateur.
• Si une interface audio est connectée à votre ordinateur, reportez-vous au manuel
d'utilisation de votre périphérique pour vous assurer que l'interface audio est
correctement connectée.
Si vous n'entendez pas de son dans un logiciel autre que GarageBand, vous devez
configurer les paramètres d'entrée/sortie MIDI et audio. Effectuez les réglages suivants
pour l'entrée/la sortie MIDI.
Périphérique d'entrée Périphérique de sortie
A-PRO MIDI IN
A-PRO 1
A-PRO 2
A-PRO
A-PRO MIDI OUT
20
Page 21
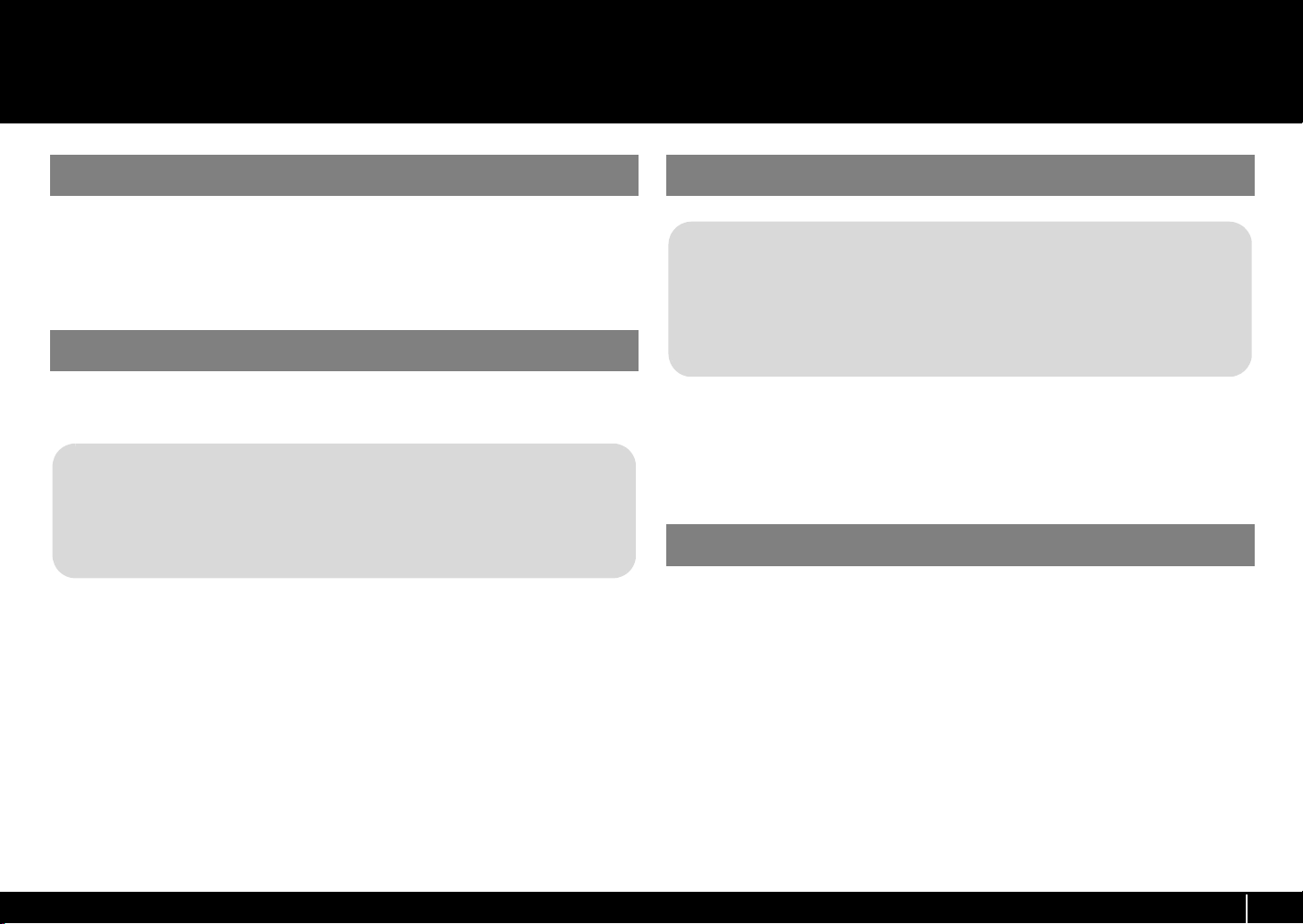
Possibilités offertes par l'A-PRO
Play
Lorsque vous jouez au clavier A-PRO, vous pouvez sélectionner des sons dans le
générateur de son depuis l'A-PRO. Vous pouvez également jouer deux sons
simultanément (DUAL) ou séparément (SPLIT).
Pour plus de détails, reportez-vous à la section « Jeu au clavier (mode Play) » (p. 41).
Utilisation d'ACT
Si vous utilisez SONAR, vous pouvez utiliser l'A-PRO comme contrôleur pour SONAR
simplement en appuyant sur le bouton [ACT] de l'A-PRO pour l'activer.
Qu'est-ce que la fonction ACT ?
ACT (Active Controller Technology) est une fonctionnalité qui vous permet de
contrôler SONAR à partir d'un périphérique externe tel que l'A-PRO. Ceci vous
permet de contrôler l'effet du plug-in ou le plug-in synthé qui est actif dans SONAR
sans devoir effectuer des réglages longs.
Pour plus de détails, reportez-vous à l'aide en ligne de SONAR.
Utiliser les « control maps »
A propos des « control maps »
Un control map est un objet qui décrit comment les paramètres MIDI sont affectés
aux différents contrôleurs.
Les control maps vous permettent d'accéder rapidement aux paramètres dont
vous avez besoin pour un environnement spécifique et facilitent donc l'utilisation
de divers programmes logiciels.
L'A-PRO comprend 19 control maps, ce qui vous permet de contrôler toute une gamme
de logiciels simplement en passant d'un control map à l'autre.
Pour plus de détails, reportez-vous au Guide des control maps qui est fourni
séparément.
Créer vos propres paramètres
L'A-PRO est doté de 44 contrôleurs auxquels peuvent être affectés autant de messages
MIDI.
Pour plus de détails, reportez-vous à la section « Utilisation d'A-PRO Editor » (p. 22).
21
Page 22
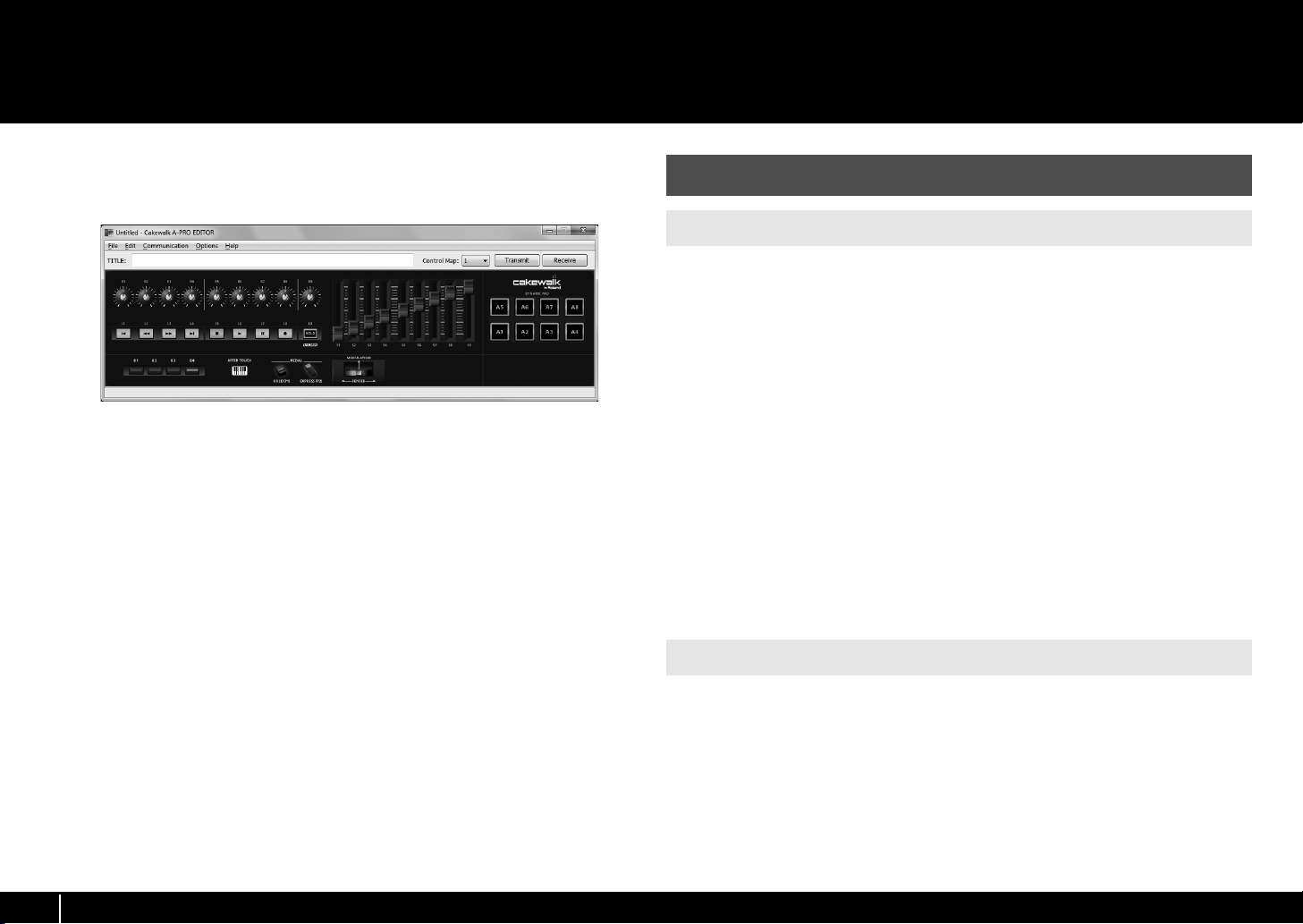
Utilisation d'A-PRO Editor
A-PRO Editor est le logiciel qui vous permet de créer des control maps (p. 21) pour la
série A-PRO sur votre ordinateur et d'effectuer les réglages de votre ordinateur. L'écran
graphique vous permet d'éditer facilement les valeurs (réglages).
L'A-PRO comprend 44 contrôleurs au total : [B1]–[B4], [R1]–[R9], [L1]–[L9], [S1]–[S9],
[A1]–[A8], HOLD (P1), EXPRESSION (P2), BENDER, MODULATION et AFTERTOUCH. Vous
pouvez affecter à chaque contrôleur le contrôle du message MIDI de votre choix.
Les 44 afffectations de messages à ces contrôleurs sont appelées collectivement un
« control map ».
Les affectations simples de messages MIDI peuvent être effectuées directement sur le
clavier A-PRO sans utiliser le logiciel Editor. Par contre, A-PRO Editor vous permet
également de transférer les données de control map vers et hors du clavier A-PRO, de
les modifier, et également d'enregistrer ou de charger les paramètres de control map
en tant que données au format SMF.
➝ « Affectation d'un message MIDI sur l'A-PRO » (p. 48)
Installation d'A-PRO Editor
Utilisateurs Windows
1 Insérez le disque A-PRO CD-ROM fourni dans votre lecteur de CD-
ROM.
2 Sur le CD-ROM, accédez au dossier [EDITOR] puis double-cliquez sur
l’icône [SETUP] pour démarrer le programme d'installation.
3 L'écran « Welcome to the InstallShield Wizard for A-PRO Editor
Setup » s'affiche. Cliquez sur [Next].
4 Lorsque l'écran « Please Read » s'affiche, lisez le contenu, et si vous
acceptez les termes, cliquez sur [Yes].
Vous ne pouvez installer A-PRO Editor que si vous acceptez les conditions.
5 Une boîte de dialogue vous permet de spécifier le répertoire
d'installation. Cliquez simplement sur [Next].
6 Vérifiez le contenu de l'écran « Confirmation of installation », puis
cliquez sur [Next].
La copie des fichiers démarre.
7 Une fois la copie terminée, cliquez sur [Finish].
L'installation d'A-PRO Editor est terminée.
22
Utilisateurs Mac OS X
1 Insérez le disque A-PRO CD-ROM fourni dans votre lecteur de CD-
ROM.
2 Dans le dossier [Editor] du CD-ROM, faites glisser le dossier [A-PRO
Editor] et déposez-le dans le dossier [Applications] de votre Mac
pour le copier.
L'installation d'A-PRO Editor est terminée.
Page 23
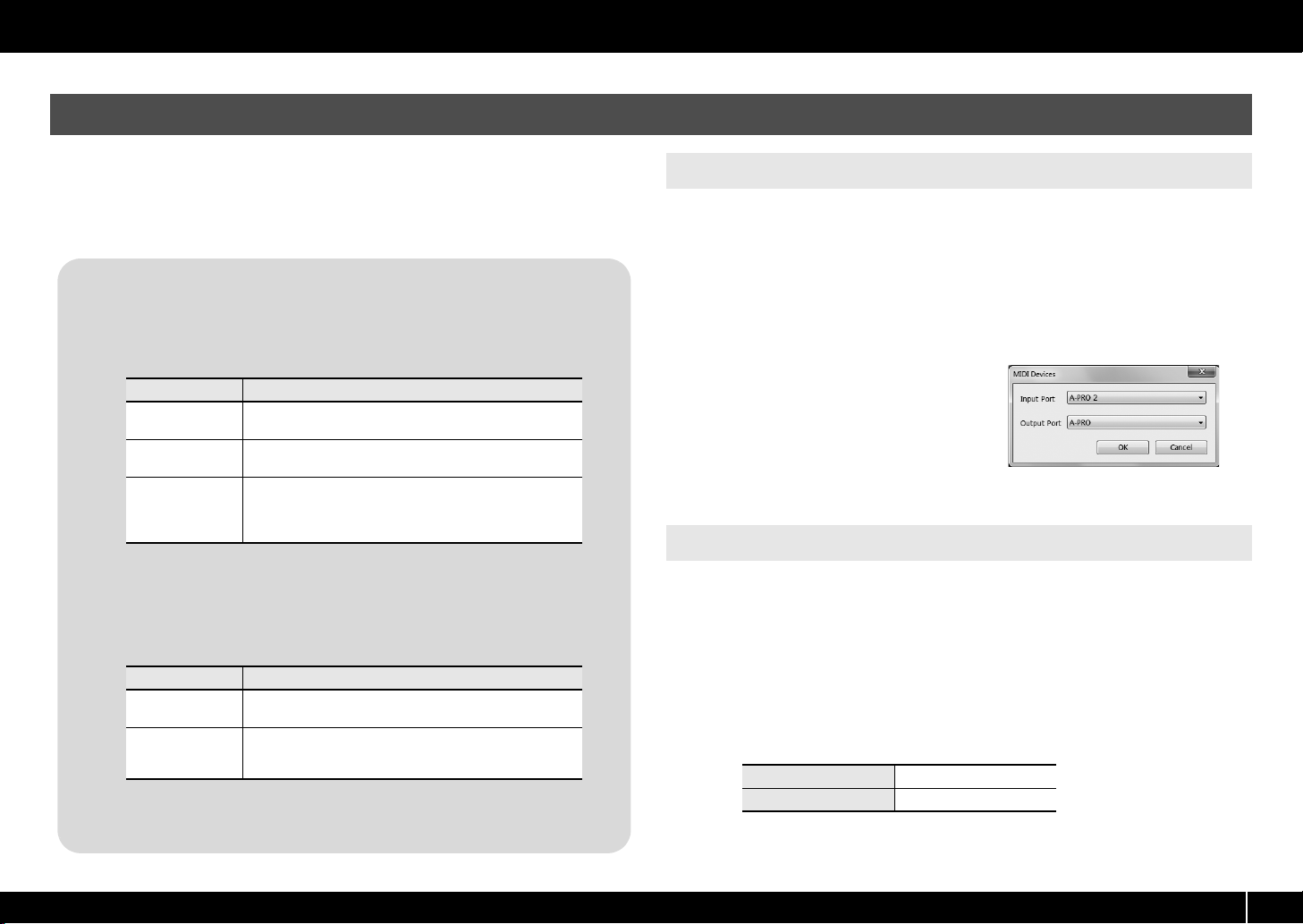
Affectations des ports MIDI
Pour transférer les control maps entre A-PRO Editor et le clavier A-PRO, vous devez
spécifier les ports MIDI utilisés par A-PRO Editor.
* Si l'A-PRO est connecté via USB, les ports seront comme suit. Si vous utilisez une
connexion MIDI, spécifiez le port d'entrée MIDI et le port de sortie MIDI du
périphérique MIDI auquel l'A-PRO est connecté, au lieu de « A-PRO 2 » et de « A-PRO ».
Qu’est-ce qu'un port MIDI ?
Un port MIDI est un port permettant de transgérer des messages MIDI entre
votre ordinateur et l'A-PRO.
Ports d'entrée
Port d'entrée Explication
A-PRO MIDI IN
A-PRO 1
A-PRO 2
La destination de sortie des messages MIDI transmis lorsque vous utilisez les
curseurs, boutons et commandes de l'A-PRO peuvent être spécifiés
séparément pour chaque contrôleur. Pour plus de détails, reportez-vous à la
section « Deux ports MIDI » (p. 71).
Ports de sortie
Port de sortie Explication
A-PRO MIDI OUT
A-PRO
Pour transmettre à l'A-PRO un control map créé à l'aide de A-PRO Editor, vous
devez sélectionner [A-PRO] comme port de sortie.
Reçoit les données entrées via le connecteur MIDI IN de l'APRO.
Reçoit les données des curseurs, boutons ou commandes de
l'A-PRO qui sont affectés au « PORT 1 ».
Reçoit les données des curseurs, boutons ou commandes de
l'A-PRO qui sont affectés au « PORT 2 ».
Lorsque vous recevez des blocs de données de l'A-PRO,
sélectionnez [A-PRO 2] comme port d'entrée.
Transmet des messages MIDI aux périphériques MIDI
connectés au connecteur MIDI OUT de l'A-PRO.
Transmet des messages MIDI à l'A-PRO.
Pour transmettre des blocs de données de l'A-PRO,
sélectionnez [A-PRO] comme port de sortie.
Utilisation d'A-PRO Editor
Utilisateurs Windows
1 Connectez l'A-PRO à votre ordinateur à l'aide d'un câble USB, puis
mettez l'A-PRO sous tension.
2 Cliquez sur Windows [Démarrer], puis successivement sur [Tous les
programmes], [A-PRO Editor] et [A-PRO Editor] pour démarrer APRO Editor.
3 Dans A-PRO Editor, cliquez sur l'élément de menu [Options] de [MIDI
Devices].
4 Dans la boîte de dialogue MIDI
Devices, spécifiez les
périphériques MIDI comme
indiqué dans l'illustration.
5 Cliquez sur [OK] pour fermer la boîte de dialogue.
Utilisateurs Mac OS X
1 Connectez l'A-PRO à votre ordinateur à l'aide d'un câble USB, puis
mettez l'A-PRO sous tension.
2 Double-cliquez sur [A-PRO Editor] (/Applications/A-PRO Editor/)
pour démarrer A-PRO Editor.
3 Dans A-PRO Editor, cliquez sur la commande [MIDI Devices] du
menu [Options].
4 Dans la boîte de dialogue MIDI Devices, spécifiez les périphériques
MIDI comme suit.
Input port A-PRO 2
Output port A-PRO
5 Cliquez sur [OK] pour fermer la boîte de dialogue.
23
Page 24
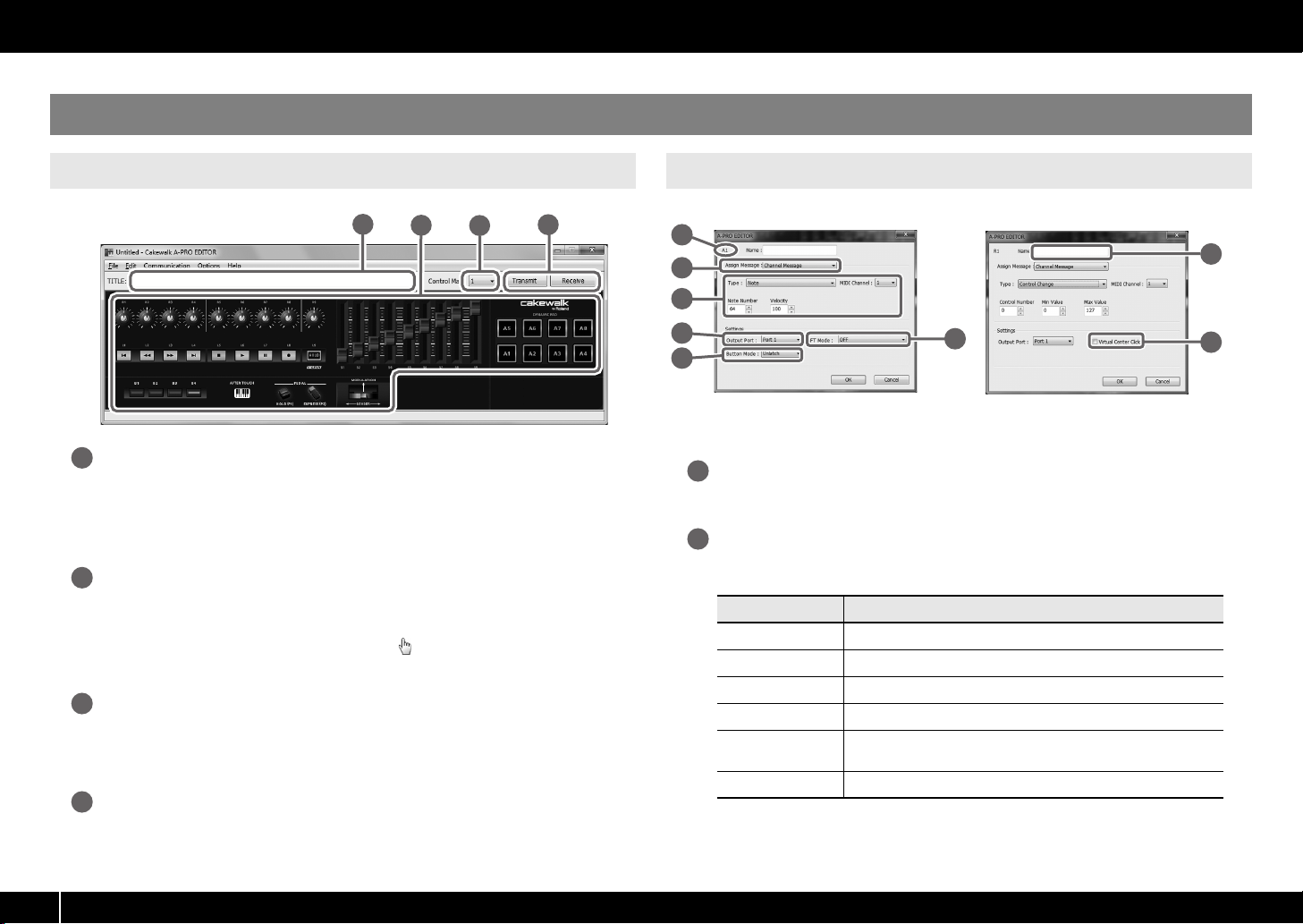
Utilisation d'A-PRO Editor
Options disponibles dans les fenêtres
Fenêtre principale
1
Title
1
Vous pouvez affecter un nom au control map que vous éditez. Seuls les caractères
alphanumériques à un octet sont autorisés pour le nom du control map. Le nom que
vous entrez ici s'affiche comme le titre du fichier HTML qui a été exporté à l'aide de la
commande [Export Assign List] du menu [File].
Contrôleurs
2
Vous pouvez cliquer ici pour sélectionner le contrôleur auquel vous souhaitez affecter
un message MIDI. Lorsque vous déplacez la souris sur un contrôleur (une zone
cliquable), le curseur de la souris se transforme en . Vous pouvez maintenant cliquer
sur le contrôleur pour ouvrir la fenêtre d'affectation de message.
Liste déroulante [Control Map]
3
Vous pouvez sélectionner ici le numéro du control map à éditer.
Pour plus de détails, reportez-vous aux sections « Réception d'un control map depuis
l'A-PRO » (p. 31) et « Transmission d'un control map à l'A-PRO » (p. 31).
[Transmit], [Receive]
4
Cliquez sur [Transmit] pour enregistrer un control map sur l'A-PRO en écrasant un
contenu existant. Cliquez sur [Receive] pour charger un control map depuis l'A-PRO.
2
3
Fenêtre d'affectation de message
4
1
2
3
4
6
5
* Les options disponibles dans cette fenêtre varient selon le contrôleur et le type de
message affecté.
Nom du contrôleur
1
Affiche le nom du contrôleur que vous êtes en train d'éditer.
Liste de sélection Assign Message
2
Permet de sélectionner le type de message MIDI à affecter au contrôleur.
Menu Explication
NO ASSIGN Aucun message MIDI n'est affecté
Channel Message Channel messages (CC, note, etc.)
System Realtime/F6 Message système en temps réel ou F6 (Tune Request)
System Ex. Message système exclusif jusqu'à 24 octets
Free Message
Tempo Contrôle du tempo
Tout message MIDI jusqu'à 24 octets (plusieurs messages sont
autorisés)
7
8
24
Page 25
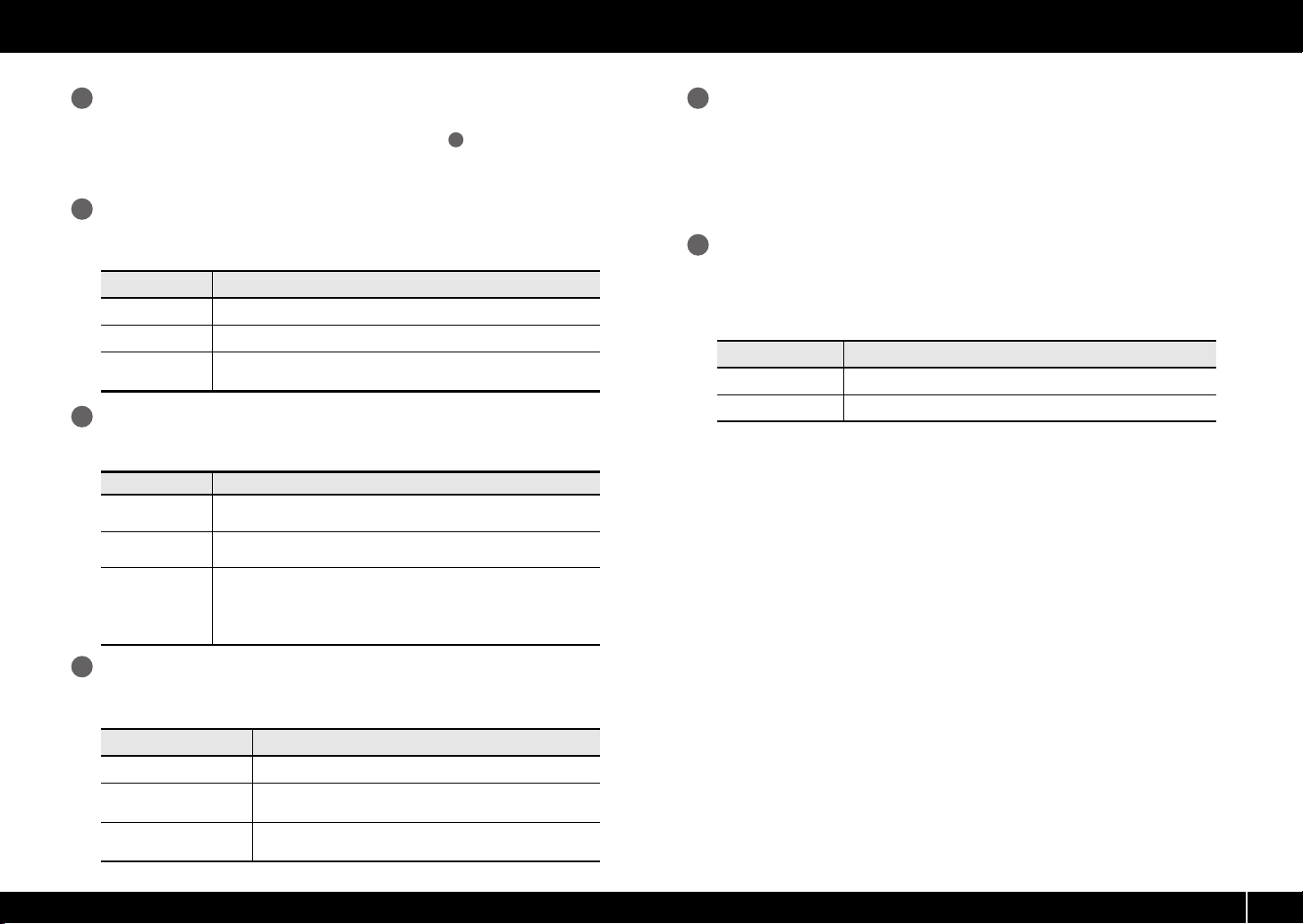
Utilisation d'A-PRO Editor
Zone d'affectation de message
3
Vous pouvez spécifier ici la valeur de divers paramètres pour le message MIDI que vous
avez sélectionné dans la liste de sélection Assign Message
2
.
Pour en savoir plus sur les paramètres de chaque message MIDI, reportez-vous à la
section « Paramètres de message » (p. 33).
Output Port
4
Indique le port USB à partir duquel les messages MIDI seront transmis à un ordinateur
connecté par USB.
Port Explication
Port 1 Les messages MIDI seront transmis à l'« A-PRO 1 ».
Port 2 Les messages MIDI seront transmis à l'« A-PRO 2 ».
Port 1+2
Button Mode
5
Les messages MIDI seront transmis à la fois à l'« A-PRO 1 » et à l'« A-PRO
2 ».
Vous permet de spécifier la fonction des boutons, si le contrôleur est un bouton.
Mode Explication
Unlatch
Latch
Increase
Est activé lorsque vous appuyez sur le bouton ; est désactivé lorsque
vous le relâchez.
S'active et se désactive alternativement à chaque fois que vous
appuyez sur le bouton.
Chaque fois que vous appuyez sur le bouton, la valeur est augmentée d'un
de manière incrémentielle (ou diminuée d'un si la valeur minimum est
inférieure à la valeur maximum). Lorsque la valeur atteint la valeur maximum
(valeur minimum), la valeur revient à la valeur minimum (valeur maximum).
* Cette fonction ne peut pas être sélectionnée si le type de message est Note.
Name
7
Vous pouvez entrer un nom pour décrire la fonction attribuée au contrôleur. Ce nom
s'affiche sur l'écran de l'A-PRO. Vous pouvez entrer jusqu'à seize caractères
alphanumériques à un octet. Le nom que vous entrez ici s'affiche dans le champ
« PARAMETER » du fichier HTML qui a été exporté à l'aide de la commande [Export
Assign List] du menu [File].
Virtual Center Click
8
Si le contrôleur que vous êtes en train d'éditer est [R1]–[R9] ou [S1]–[S9], vous pouvez
définir les réglages de position centrale virtuelle (p. 55).
Ceci élargit la plage dans laquelle la valeur centrale est transmise.
Mode Explication
OFF Pas de plage non sensible au centre
ON Plage non sensible au centre
Aftertouch mode (AFT Mode)
6
Si le contrôleur que vous êtes en train d'éditer est [A1]–[A8], vous pouvez activer le
réglage Aftertouch.
Mode Explication
OFF Absence d'effet Aftertouch
Channel Pressure
Polyphonic Key Pressure
Transmis sous la forme de messages Channel pressure
(pression par canal)
Transmis sous la forme de messages Polyphonic Key Pressure
(Aftertouch polyphonique).
25
Page 26
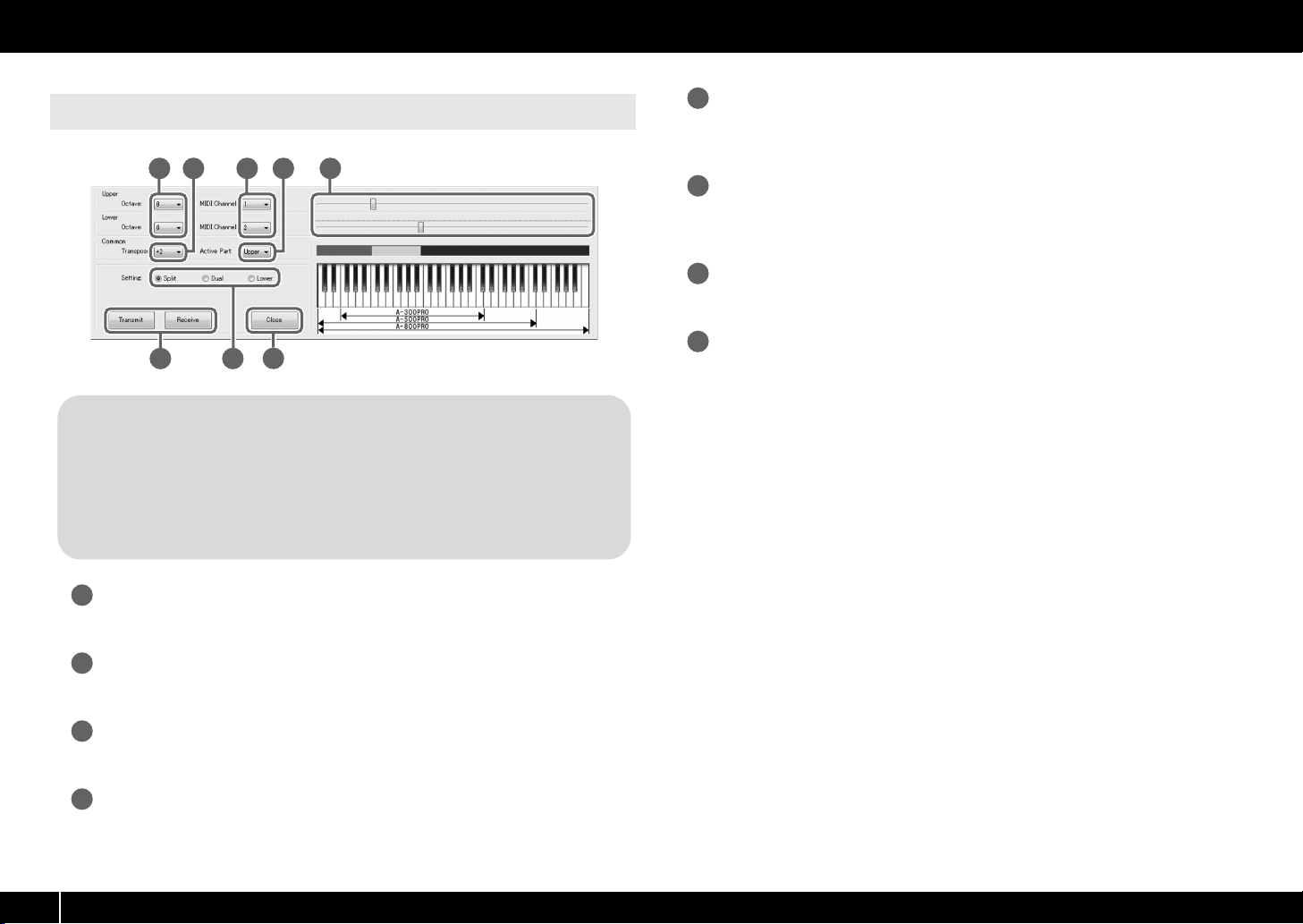
Utilisation d'A-PRO Editor
Fenêtre Keyboard Set
1 2 3 4 5
6 7
Qu'est-ce qu'un Keyboard Set ?
Les réglages liés au clavier, par exemple le canal MIDI et le point de Split pour
les parties UPPER et LOWER, ainsi que les réglages d'octave, sont désignés
collectivement sous le terme « keyboard set ».
Vous pouvez utiliser A-PRO Editor pour effectuer les réglages de keyboard set
et les enregistrer sur les boutons [SPLIT]/[DUAL]/[LOWER].
* Il n'est pas possible d'enregistrer un keyboard set sur l'ordinateur.
8
Réglages de plage de clavier
5
Spécifiez la limite inférieure de la partie UPPER et la limite supérieure de la partie
LOWER.
[Transmit], [Receive]
6
Cliquez sur [Transmit] pour enregistrer un keyboard set sur l'A-PRO. Cliquez sur
[Receive] pour charger un keyboard set depuis l'A-PRO.
Boutons Setting
7
Spécifiez le bouton ([SPLIT]/[DUAL]/[LOWER]) auquel vous affectez un keyboard set.
[Close]
8
Ferme la fenêtre Keyboard Set.
26
Déplacement d'octave
1
Spécifie l'octave des parties UPPER et LOWER.
Transpose
2
Spécifie la transposition du clavier.
MIDI Channel
3
Spécifie le canal MIDI des parties UPPER et LOWER.
Active Part
4
Spécifie la ou les partie(s) à laquelle/auxquelles le bouton [VALUE], BENDER,
MODULATION, AFTERTOUCH, HOLD ou EXPRESSION s'appliqueront.
Page 27
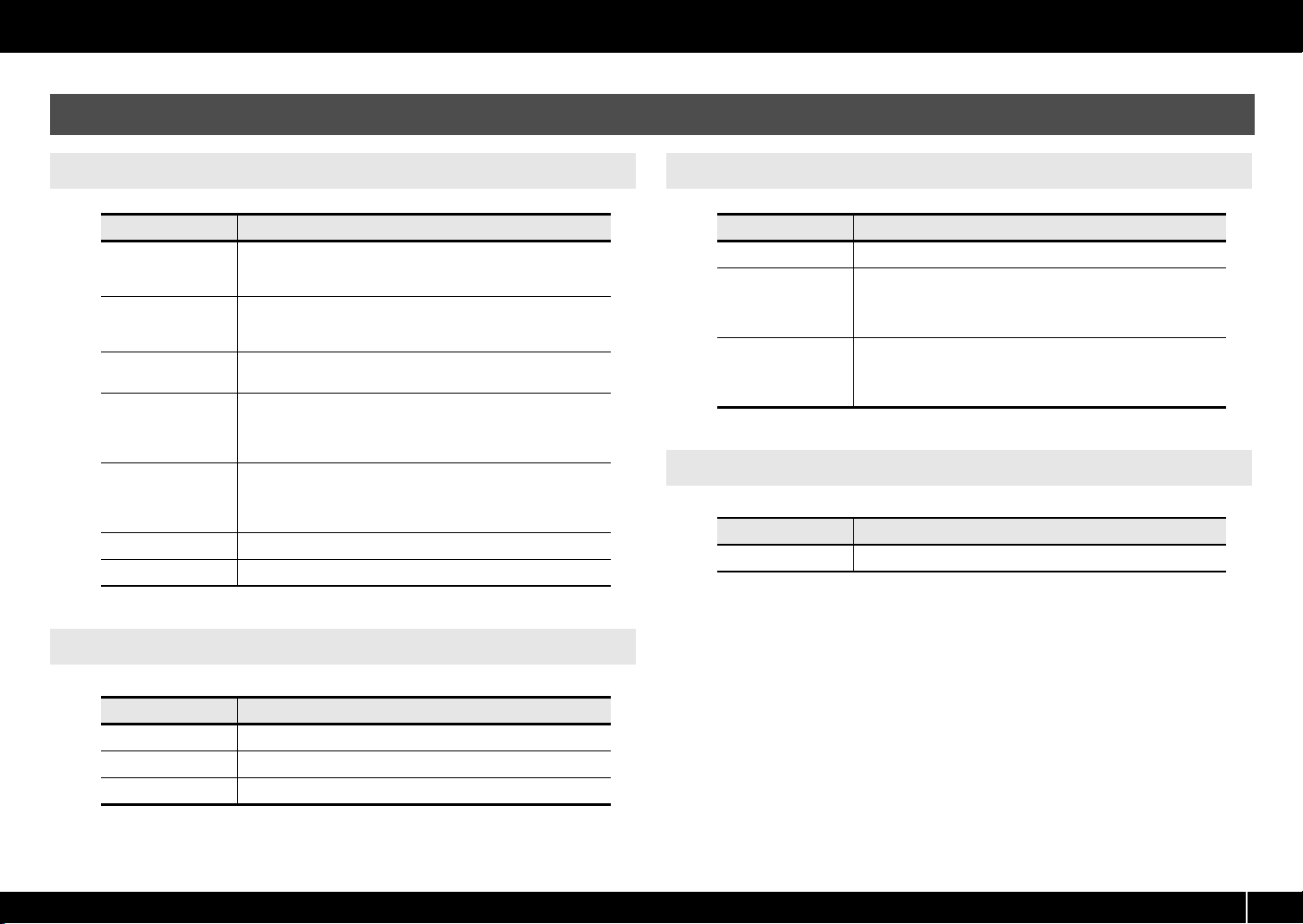
Menus
Utilisation d'A-PRO Editor
Menu File
New
Open
Save
Save As
Export Assign List
View Assign list Affiche les messages MIDI affectés dans votre navigateur Web.
Recently Used Files Affiche le nom des fichiers récemment utilisés.
Menu Edit
Menu Explication
Permet de créer un nouveau control map.
Le nouveau control map ne comprendra aucun message MIDI
affecté à des contrôleurs.
Permet de charger un control map enregistré au format SMF. Pour
plus de détails, reportez-vous à la sect ion « Chargement d'un control
map enregistré sur votre ordinateur » (p. 32).
Permet d'enregistrer le control map en cours d'édition en écrasant le
SMF.
Permet d'enregistrer le control map actuellement en cours d'édition
au format SMF avec le nom que vous spécifiez. Pour plus de détails,
reportez-vous à la section « Chargement d'un control map
enregistré sur votre ordinateur » (p. 32).
Permet d'exporter une liste au format HTML de messages affectés à
chaque contrôleur de control map actuellement en cours d'édition.
* Le fichier HTML créé par cett e commande ne peut pas être chargé
au moyen de la commande [Open] du fichier [File].
Menu Options
Menu Explication
Show Keyboard Panel Modifie les réglages du keyboard set [LOWER], [DUAL] ou [SPLIT].
MIDI Devices
Show Messages
Menu Help
Menu Explication
About Affiche la version d'A-PRO Editor.
Spécifie les ports MIDI utilisés pour communiquer avec le clavier APRO.
Pour plus de détails, reportez-vous à la section « Affectations des
ports MIDI » (p. 23).
Affiche les réglages de message MIDI affectés à chaque contrôleur
dans la fenêtre principale d'A-PRO Editor. Pour plus de détails,
reportez-vous à la section « Vérification des messages MIDI affectés »
(p. 30).
Menu Explication
Copy Copie le réglage du contrôleur sélectionné vers le presse-papier.
Paste Colle le réglage depuis le presse-papier sur le contrôleur sélectionné.
No Assign Règle l'affectation MIDI du contrôleur sélectionné sur No Assign.
27
Page 28
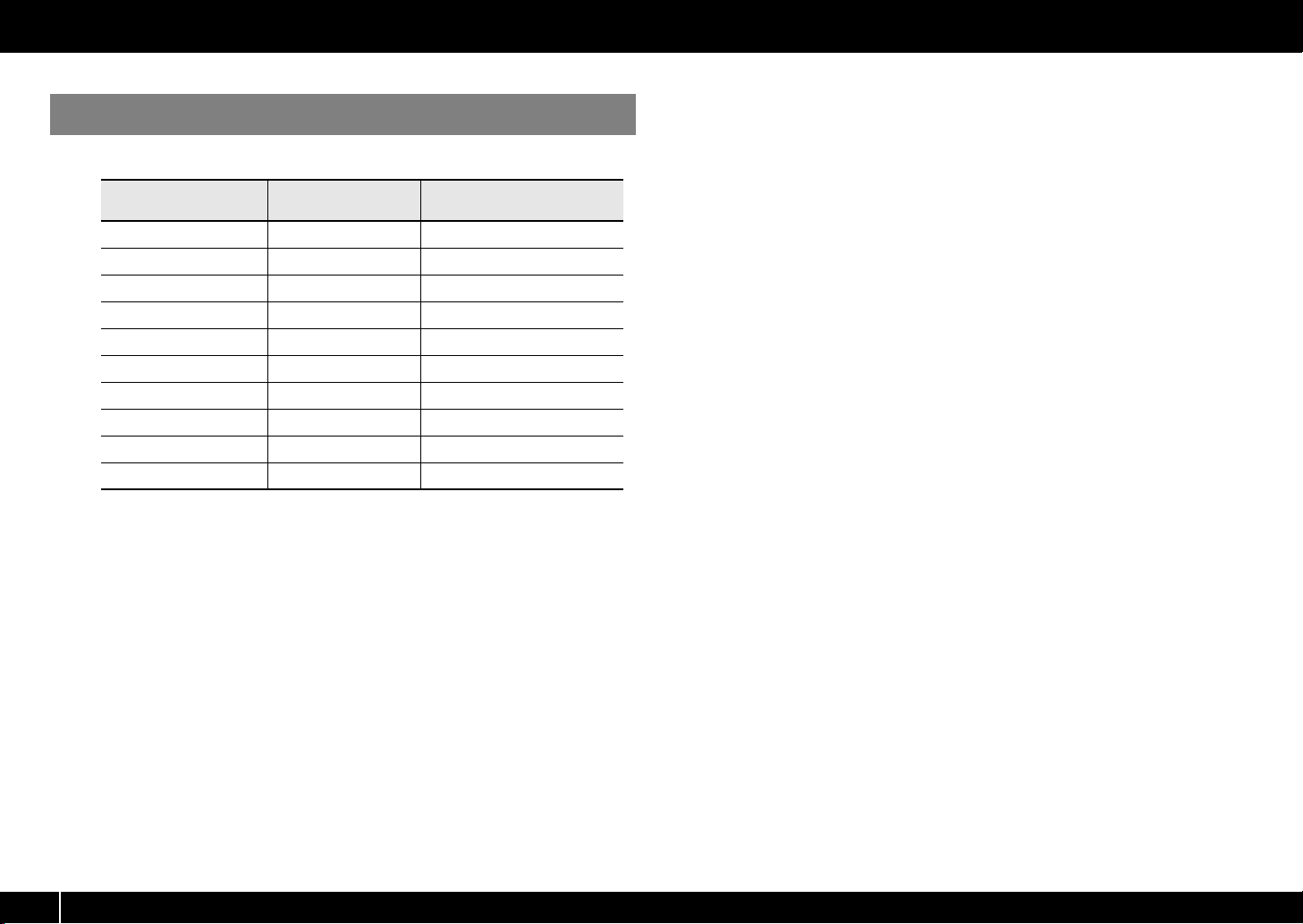
Utilisation d'A-PRO Editor
Raccourcis clavier
Vous pouvez utiliser les raccourcis clavier suivants avec A-PRO Editor.
Commande
[File]–[New] Ctrl + N Command + N
[File]–[Open] Ctrl + O Command + O
[File]–[Save] Ctrl + S Command + S
[File]–[Save As] Ctrl + Shift + S Command + Shift + S
[File]–[Exit] Alt + F4 Command + Q
[Edit]–[Copy] Ctrl + C Command + C
[Edit]–[Paste] Ctrl + V Command + V
[Edit]–[NO ASSIGN] Del Del
Next controller Ctrl + F Command + F
Previous controller Ctrl + B Command + B
Touche
(Windows)
Touche
(Mac OS X)
Dans les zones de texte, par exemple le champ Title de la fenêtre principale, vous
pouvez utiliser les raccourcis clavier pour les commandes [Copy] et [Paste] du menu
[Edit].
28
Page 29

Utilisation des control maps
Affectation de messages MIDI
Voici comment affecter un message MIDI à chaque contrôleur.
1 Dans la fenêtre principale,
cliquez sur le contrôleur auquel
vous souhaitez affecter un
message MIDI.
2 Dans la fenêtre d'affectation de
message, utilisez le champ Assign
Message pour sélectionner le
type de message MIDI que vous
souhaitez affecter.
Utilisation d'A-PRO Editor
4 Dans le champ Output Port,
spécifiez le port de sortie MIDI.
5 Si vous le souhaitez, entrez un
nom dans le champ Name.
6 Cliquez sur [OK].
3 Selon le type de message MIDI
sélectionné, utilisez les champs
de la zone d'affectation de
message pour spécifier les
paramètres.
Pour plus de détails sur les paramètres,
consultez « Paramètres de message » (p.
33).
29
Page 30

Utilisation d'A-PRO Editor
Vérification des messages MIDI affectés
Vous pouvez utiliser l'une des deux méthodes suivantes pour vérifier les messages MIDI
qui ont été affectés.
Affichage d'une liste d'affectations
Si vous souhaitez utiliser votre navigateur Web pour afficher la liste d'affectation du
control map actif, choisissez la commande [View Assign List] du menu [File].
Cette méthode vous permet d'afficher facilement l'ensemble des réglages d'un control
map.
Pour enregistrer la liste des affectations en tant que fichier HTML, sélectionnez la
commande [Export Assign List...] du menu [File]. Lorsque la boîte de dialogue « Save
As » apparaît, spécifiez l'emplacement, affectez un nom de fichier, puis cliquez sur
[Save].
Affichage des messages affectés
Pour consulter les réglages actuels pour chaque contrôleur dans la fenêtre principale,
choisissez la commande [Show Messages] du fichier [Options], et sélectionnez la case
à cocher [Show Assigned Messages].
Les affectations actives s'affichent sous une forme simplifiée (voir ci-après).
Indication Signification
NO ASSIGN
Note
Channel Pressure
Polyphonic Key Pressure
Control Change
Program Change
Program Change (Min-Max)
Bank Select + Program Change
Program Change - Dec
Program Change - Inc
RPN
NRPN
Encoder Simulate
System Realtime/F6
System Ex.
Free Message
30
Tempo
La couleur d'affichage indique le réglage du port de sortie.
Couleur d'affichage Output Port
Jaune Port 1
Bleu clair Port 2
Vert clair Port 1 + 2
Rose NO ASSIGN
Page 31

Réception d'un control map depuis l'A-PRO Transmission d'un control map à l'A-PRO
Utilisation d'A-PRO Editor
Pour éditer les réglages de control map du clavier A-PRO dans A-PRO Editor, utilisez la
procédure suivante pour recevoir les données de control map depuis le clavier A-PRO
afin de pouvoir les éditer.
1 Parmi les nombres affichés dans la
liste déroulante [Control Map],
sélectionnez le numéro du control
map que vous souhaitez éditer.
2 Cliquez sur [Receive].
3 Dans la boîte de dialogue de
confirmation, cliquez sur [Continue].
4 Une boîte de dialogue de progression
de la réception s’affiche.
Lorsque la boîte de dialogue disparaît, la
réception est terminée.
Si vous souhaitez utiliser les réglages de control map créés dans A-PRO Editor sur le
clavier A-PRO, appliquez la procédure pour transmettre le control map édité au clavier
A-PRO.
1 Dans la liste déroulante [Control
Map], spécifiez le numéro sur lequel
vous souhaitez enregistrer votre
control map.
2 Cliquez sur [Transmit].
3 Dans la boîte de dialogue de
confirmation, cliquez sur [Continue].
4 Une boîte de dialogue de progression
de la transmission s’affiche.
Lorsque la boîte de dialogue disparaît, la
transmission est terminée.
31
Page 32

Utilisation d'A-PRO Editor
Enregistrement d'un control map sur votre ordinateur
Les réglages de control map que vous avez édités dans A-PRO Editor non seulement
peuvent être transférés directement entre le clavier A-PRO et votre ordinateur, mais
également enregistrés sur votre ordinateur en tant que fichier de format SMF.
Procédez comme suit pour enregistrer un fichier SMF.
1 Choisissez la commande [Save As] du menu [File].
Si vous souhaitez écraser le fichier ouvert le plus récemment, sélectionnez la
commande [Save] du menu [File].
2 Entrez un nom de fichier et cliquez sur [Save].
Chargement d'un control map enregistré sur votre ordinateur
Les données de control map qui ont été enregistrées sur votre ordinateur au format
SMF peuvent être chargées dans A-PRO Editor.
Pour charger un fichier SMF, procédez comme suit.
1 Choisissez la commande [Open] du menu [File].
2 Spécifiez le fichier SMF à charger et cliquez sur [Open].
* Il n'est pas possible d'ouvrir un fichier SMF qui ne contient pas de données de
control map A-PRO. Le fichier SMF doit contenir les réglages pour tous les
contrôleurs.
* Le contenu du champ Name peut uniquement être chargé depuis un fichier SMF
qui a été enregistré depuis A-PRO Editor.
* Il n'est pas possible de charger des control maps depuis les modèles PCR-300/500/
800 ou les mémoires d'un périphérique de série PCR antérieure.
32
Page 33

Paramètres de message
Les éléments de réglage affichés dans la fenêtre d'affectation de message dépendent du message MIDI que vous avez sélectionné. Cette section explique les éléments de réglage pour chaque
message MIDI. Les valeurs des paramètres sont spécifiées en décimales.
Pour en savoir plus sur le champ Settings, reportez-vous à la section « Fenêtre d'affectation de message » (p. 24).
Utilisation d'A-PRO Editor
NO ASSIGN
Efface toute affectation de message.
Aucun message ne sera envoyé même si vous utilisez
un contrôleur défini sur NO ASSIGN.
Il n'y a aucun paramètre à configurer.
* Si les paramètres HOLD, EXPRESSION, BENDER,
MODULATION ou AFTERTOUCH sont définis sur NO
ASSIGN, le contrôleur correspondant contrôlera son
propre fonctionnement original. Dans ce cas, le
canal actif sera utilisé comme canal de transmission
MIDI.
Channel Message
Affecte un message de canal.
Utilisez le champ Type pour sélectionner le type de
message à attribuer. Selon le message sélectionné,
configurez les paramètres suivants.
Note
Affecte un message de note.
Spécifiez les paramètres suivants.
Réglage Fonction
MIDI Channel Canal MIDI
Note Number N° de note
Velocity Vélocité
Channel Pressure
Permet d'affecter un message Channel Pressure.
Spécifiez les paramètres suivants.
Réglage Fonction
MIDI Channel Canal MIDI
Min Value
Max Value
Valeur inférieure de Channel Pressure
(pression par canal)
Valeur supérieure de Channel Pressure
(pression par canal)
33
Page 34

Utilisation d'A-PRO Editor
Channel Message
Polyphonic Key Pressure
Permet d'affecter un message Polyphonic Key Pressure
(Aftertouch polyphonique).
Spécifiez les paramètres suivants.
Réglage Fonction
MIDI Channel Canal MIDI
Note Number N° de note
Min Value
Max Value
Valeur inférieure de la pression de
touche
Valeur supérieure de la pression de
touche
Control Change
Permet d'affecter un message Control Change.
Spécifiez les paramètres suivants.
Réglage Fonction
MIDI Channel Canal MIDI
Control Number N° de commande
Min Value
Max Value
Limite inférieure de la valeur de
contrôle
Limite supérieure de la valeur de
contrôle
Program Change
Permet d'affecter un message Program Change (avec
un numéro de programme fixe).
Spécifiez les paramètres suivants.
Réglage Fonction
MIDI Channel Canal MIDI
PC Number Numéro de programme
* La plage des numéros de programme va de 1 à 128.
34
Page 35

Channel Message
Utilisation d'A-PRO Editor
Program Change (Min-Max)
Permet d'affecter un message Program Change (avec
un numéro de programme variable).
Spécifiez les paramètres suivants.
Réglage Fonction
MIDI Channel Canal MIDI
Min Number
Max Number
* La plage des numéros de programme va de 1 à 128.
Limite inférieure du numéro de
programme.
Limite supérieure du numéro de
programme.
Bank Select + Program Change
Permet d'affecter un message Bank Select et un
message Program Change (toutes les valeurs sont
fixes).
Spécifiez les paramètres suivants.
Réglage Fonction
MIDI Channel Canal MIDI
Bank MSB Numéro de banque MSB
Bank LSB Numéro de banque LSB
PC Number Numéro de programme
* La plage des numéros de programme va de 1 à 128.
Program Change – Dec
Permet d'affecter la fonction Program Change
Decrement (PC DEC).
Cette fonction transmet un numéro Program Change
qui est inférieur d'une unité au numéro du dernier
numéro Program Change transmis en mode Program
Change de l'A-PRO.
35
Page 36

Utilisation d'A-PRO Editor
Channel Message
Program Change – Inc
Permet d'affecter la fonction Program Change
Increment (PC INC).
Cette fonction transmet un numéro Program Change
qui est supérieur d'une unité au numéro du dernier
numéro Program Change transmis en mode Program
Change de l'A-PRO.
RPN
Permet d'affecter un numéro de paramètre enregistré.
Spécifiez les paramètres suivants.
Réglage Fonction
MIDI Channel Canal MIDI
RPN MSB Numéro de paramètre RPN MSB
RPN LSB Numéro de paramètre RPN LSB
MSB Min Value
MSB Max Value
* La plage de la saisie de donnés LSB est fixée à 0–127
et ne peut pas être modifiée.
Limite inférieure de la saisie de
données MSB
Limite supérieure de la saisie de
données MSB
NRPN
Permet d'affecter un numéro de paramètre non
enregistré.
Spécifiez les paramètres suivants.
Réglage Fonction
MIDI Channel Canal MIDI
NRPN MSB Numéro de paramètre NRPN MSB
NRPN LSB Numéro de paramètre NRPN LSB
MSB Min Value
MSB Max Value
* La plage de la saisie de donnés LSB est fixée à 0–127
et ne peut pas être modifiée.
Limite inférieure de la saisie de
données MSB
Limite supérieure de la saisie de
données MSB
36
Page 37

Utilisation d'A-PRO Editor
Channel Message
Encoder Simulate
Permet d'affecter une fonction de simulation
d'encodeur rotatif.
Spécifiez les paramètres suivants.
Réglage Fonction
MIDI Channel Canal MIDI
Control Number Numéro de contrôleur
* Cette fonction peut être affectée à un bouton, mais
n'effectue aucune action.
System Realtime/F6
Affecter un message système en temps réel ou F6 (Tune
Request).
Pour System Realtime/F6, utilisez le champ Status pour
sélectionner le message à affecter.
Réglage Fonction
F6 Tune request
F8 Timing clock
FA Start
FB Continue
FC Stop
FF System reset
37
Page 38

Utilisation d'A-PRO Editor
System Ex.
Permet d'affecter un message système exclusif (System Ex.).
Vous pouvez saisir jusqu'à vingt-quatre octets.
Spécifiez les paramètres suivants.
Réglage Fonction
Vous pouvez entrer un message système exclusif de vingt-quatre octets
maximum. Entrez chaque octet en tant que valeur hexadécimale
séparée par un espace à un octet.
Les limitations suivantes s'appliquent à la saisie.
* Le message doit commencer par « F0 » et se terminer par « F7 ».
Champ de saisie de
message
Data Type
Min Value Limite inférieure de la valeur de données
Max Value Limite supérieure de la valeur de données
* Vous ne pouvez pas inclure plus d'un message exclusif.
* Vous ne pouvez pas inclure des messages autres qu'un message
exclusif.
Vous pouvez entrer des données variables ou une somme de contrôle en
utilisant les caractères spéciaux décrits dans la section « Tableau 1 :
Caractères spéciaux utilisés dans le champ de saisie de message » (p. 38).
Si vous utilisez le caractère spécial « DT », utilisez le champ Data Type
pour spécifier le type de données.
Si vous utilisez le caractère spécial « DT », dans le champ de saisie de
message, utilisez cette option pour spécifier le type de données à insérer
à cet emplacement. Pour connaître les types de données qui peuvent
être spécifiés, reportez-vous à la section « Tableau 2 : Types de données
que vous pouvez spécifier dans le champ Data Type » (p. 38).
Tableau 1 :
Caractère
spécial
DT
SS
S1/S2
?n
?x
Caractères spéciaux utilisés dans le champ de saisie de message
Explication Détails
Emplacement
d'insertion de données
Début du calcul du
total de contrôle
Emplacement et type
d'insertion de total de
contrôle
Canal (? correspond à
toute valeur entre 0 et
7)
Numéro de bloc (?
correspond à toute
valeur entre 0 et 7)
Les données spécifiées par Data Type seront insérées.
Si vous utilisez la fonction de calcul du total de contrôle
automatique, utilisez ce caractère spécial pour spécifier le
point où commencer le calcul du total de contrôle.
Si vous utilisez la fonction de calcul du total de contrôle
automatique, utilisez ce caractère spécial pour spécifier le
point où insérer le total de contrôle, et son type.
S1 : Le type le plus courant, utilisé par Roland et d'autres fabricants.
S2 : Choisissez cette option si vous uti lisez une méthode autre que S1.
Si vous souhaitez insérer un numéro de canal dans le
message exclusif, utilisez ce caractère spécial po ur spécifier
son emplacement et les quatre bits supérieurs (une valeur
fixe comprise entre 0 et 7). Le canal actif de l'A-PRO sera
inséré dans la section du canal.
Si vous souhaitez insérer un numéro de bloc GS dans le
message exclusif, utilisez ce caractère spécial po ur spécifier
son emplacement et les quatre bits supérieurs (une valeur
fixe comprise entre 0 et 7). Le canal actif de l'A-PRO sera
converti dans le numéro de bloc et inséré.
Tableau 2 : Types de données que vous pouvez spécifier dans le
champ Data Type
Type de
données
DT0: 7-bit 1 octet Définition d'une plage comprise entre 0 et 127 (0–127)
DT1: 4-bit/4-bit 2 octets
DT2: 7-bit/7-bit
(MSB/LSB)
DT3: 7-bit/7-bit
(LSB/MSB)
DT4: 4-bit/
4-bit/4-bit/4-bit
Longueur de
données
2 octets
2 octets
4 octets
Cible de la valeur spécifiée Min Value / Max Value
Définition de la plage du premier octet (0–15)
* Le second octet est fixé à 0–15
Définition de la plage de MSB (0-127)
* Le LSB est fixé à 0–127
Définition de la plage de MSB (0-127)
* Le LSB est fixé à 0–127
Définition de la plage de changement (0–255) entre la direction
négative (Min) et la direction positive (Max), centrée sur 8000h.
Exemple de saisie
1.
Entrez ce qui suit dans le champ de saisie de message.
F0 41 10 42 12 SS 40 1X 32 DT S1 F7
2.
Dans le champ Data Type, sélectionnez « DT0 ».
Spécifiez « 0 » comme Min Value et « 127 »
comme Max Value.
Numéro de bloc 1 oc tet
F0 41 10 42 12 SS 40 1x 32 DATA SUM F7
Adresse
Zone de calcul du
total de contrôle
Données
Total de
contrôle
38
Page 39

Utilisation d'A-PRO Editor
Free Message
Permet d'affecter un message MIDI.
Vo us p ouv ez s ais ir jus qu' à vi ngt -qu atr e oc te ts. Vou s po uve z af fec ter plu s d 'un mes sag e
MIDI si vous le souhaitez.
Spécifiez les paramètres suivants.
Réglage Fonction
Vous pouvez entrer un message MIDI de vingt-quatre octets
maximum. Entrez chaque octet en tant que valeur hexadécimale
séparée par un espace à un octet.
Les limitations suivantes s'appliquent à la saisie.
Champ de saisie de
message
Data Type
Min Value Limite inférieure de la valeur de données
Max Value Limite supérieure de la valeur de données
* Vous ne pouvez pas utiliser un total de contrôle.
* Vous ne pouvez pas utiliser un caractère spécial comme premier
octet.
Vous pouvez également saisir des données variables en utilisant les
caractères spéciaux décrits dans la section « Tableau 1 : Caractères
sp écia ux u til isé s dan s le cha mp d e sai sie de m ess age » (p. 38) . Si vous
utilisez le caractère spécial « DT », utilisez le champ Data Type pour
spécifier le type de données.
Si vous utilisez le caractère spécial « DT », dans le champ de saisie de
message, utilisez cette option pour spécifier le type de données à
insérer à cet emplacement. Pour connaître les types de données qui
peuvent être spécifiés, reportez-vous à la section « Tableau 2 : Types
de données que vous pouvez spécifier dans le champ Data Type »
(p. 38).
Tempo
Per met d 'aff ecter un co ntrô le de tem po po ur la transmi ssio n de m essag es MI DI CL OCK.
Il n'y a aucun paramètre à spécifier.
* Ne fonctionne pas en cas d'affectation à un bouton.
39
Page 40

Utilisation d'A-PRO Editor
Utilisation de Keyboard Sets
Réception d'un Keyboard Set Transmission d'un Keyboard Set
Pour éditer un keyboard set, utilisez la procédure suivante pour charger les données de
keyboard map depuis le clavier A-PRO afin de pouvoir les éditer.
1 Utilisez les boutons [SPLIT]/[DUAL]/
[LOWER] pour sélectionner le
keyboard set que vous souhaitez
éditer.
2 Cliquez sur [Receive].
3 Dans la boîte de confirmation, cliquez sur [Continue].
4 Une boîte de dialogue de progression de la réception s’affiche.
Lorsque la boîte de dialogue disparaît, la réception est terminée.
Si vous souhaitez utiliser un keyboard set créé dans A-PRO Editor sur le clavier A-PRO,
procédez comme suit pour le transmettre.
1 Utilisez les boutons [SPLIT]/[DUAL]/
[LOWER] pour sélectionner le
keyboard set que vous souhaitez
éditer.
2 Cliquez sur [Transmit].
3 Dans la boîte de confirmation, cliquez sur [Continue].
4 Une boîte de dialogue de progression de la transmission s’affiche.
Lorsque la boîte de dialogue disparaît, la transmission est terminée.
40
Page 41

Jeu au clavier (mode Play)
Le mod e Pl ay v ou s pe rme t de jou er s ur l 'A- PR O. D ans ce m ode , vo us p ou vez éga lem ent
utiliser les contrôleurs de l'A-PRO pour commander votr e logiciel ou les générateurs de
son.
L'A-PRO fonctionne selon les deux modes principaux suivants.
Mode Explication Pour sélectionner
Mode dans lequel vous pouvez jouer au clavier
Mode Play
Mode Edit
(p. 48, p. 57)
et utiliser les contrôleurs.
Les messages MIDI sont transmis par chaque
contrôleur.
Mode dans lequel vous pouvez affecter des
messages MIDI à chaque contrôleur, ou effectuer
des réglages système.
À la mise sous tension, l'A-PRO démarre en mode Play.
Pour revenir au mode Play depuis le mode Edit, appuyez sur les boutons [ACT] et [ ]
simultanément, ou maintenez enfoncé le bouton [SHIFT] puis appuyez sur le bouton
[SPLIT] (bouton [BS]). Dans ce cas, les paramétrages en cours sont annulés.
Lorsque vous jouez au clavier en mode Play, le module son émet des sons signalant
l'envoi des messages de note.
Jeu au clavier
1 Spécifiez le canal actif de l'A-PRO (canal de transmission MIDI).
Réglez le canal de transmission de l'A-PRO sur le canal de réception MIDI de votre
générateur de son.
Le paramétrage du canal de transmission MIDI est décrit dans la section
« Spécification du canal actif (canal de transmission MIDI) » (p. 42).
2 Utilisez l'A-PRO pour sélectionner un son sur votre générateur de
son.
La section « Sélection de sons (PROGRAM CHANGE/BANK) » (p. 43) explique
comment sélectionner un son sur votre générateur de son.
3 Jouez sur l'A-PRO.
Une fois les réglages terminés, jouez au clavier en mode Play. Des messages MIDI
sont transmis à l'application.
* L'A-PRO n'étant pas doté d'un générateur de son intégré, il ne peut émettre aucun
son de manière autonome.
1. Mise sous tension.
2. Fermeture du mode EDIT.
1. Depuis le mode PLAY,
appuyez simultanément sur
les boutons [ACT] et [ ].
Fonctions pratiques de performance
Vous trouverez ci-après la description de quelques fonctions pratiques lorsque vous
jouez au clavier.
Fonction Explication
Modifier la hauteur
de la note jouée
(Pitch Bend)
Appliquer une
modulation à la note
jouée (Modulation)
Changer d'octave
(Octave Shift)
Modifier la hauteur
de ton (Transpose)
Eet de pitch bend Eet de modulation
Déplacer la manette de glissando vers la gauche ou la droite envoie des
messages pitch bend, modifiant de manière subtile la tonalité des notes.
* L'ampleur du glissando (« bend range ») dépend du paramétrage du
générateur de son.
Lorsque vous éloignez le levier bender de vous, le clavier envoie des
messages de modulation (CC#01) qui appliquent au son un effet de vibrato.
* La modification apportée au son dépend des réglages du générateur de son.
Vous pouvez utiliser les boutons OCTAVE [–] [+] pour augmenter ou
diminuer la hauteur de ton du clavier d'une octave à la fois (fonction
Octave Shift). Utilisez cette fonction lorsque vous voulez augmenter ou
diminuer la hauteur de ton du clavier.
Pour abaisser la tessiture d'une octave, appuyez sur le bouton OCTAVE
[–] une fois. Appuyez sur le bouton une nouvelle fois pour abaisser la
hauteur de ton d'une nouvelle octave. Vous pouvez ajuster ce réglage
dans une plage de -4 à 5 octaves. Selon le réglage de changement
d'octave appliqué, le bouton OCTAVE [-] ou OCTAVE [+] s'allume. En
appuyant simultanément sur les boutons OCTAVE [–] et OCTAVE [+], vous
pouvez réinitialiser la valeur de changement d'octave sur 0, rétablissant
ainsi la hauteur de ton normale du clavier.
Si vous appuyez sur le bouton [TRANSPOSE] , la hauteur de ton du clavier
est déplacée selon le nombre de demi-tons spécifié à l'aide du réglage
TRANSPOSE du mode EDIT (p. 62).
Vous pouvez actionner le levier bender vers la gauche pour diminuer
la hauteur de ton, ou vers la droite pour l'augmenter. C'est ce qu'on
appelle un effet de « pitch bend ». Si vous éloignez le levier de vous,
vous appliquez alors un vibrato. C'est ce qu'on appelle un effet de
«modulation ».
Si vous déplacez la manette vers la gauche ou la droite et que vous
l'éloignez de vous-même dans le même temps, les deux effets
s'appliquent simultanément.
* L’ampleur du glissand o (« bend range »)
dépend du paramétrage du générateur
de son.
* Si vous affectez un message MIDI au
levier bender, l'effet de pitch bend et
l'effet de modulation sont désactivés.
41
Page 42

Jeu au clavier (mode Play)
Spécification du canal actif (canal de transmission MIDI)
Cette section explique comment définir le canal actif sur lequel les données de performance du clavier seront transmises.
Qu'appelle-t-on canal actif ?
Le canal actif es t le canal de transmission MIDI sélectionné pour le clavier et le levier bender.
* Chaque contrôleur peut avoir son propre canal de transmission indépendant.
Toutefois, lorsque le réglage « OMNI » est activé, tous les messages sont transmis sur
le canal actif spécifié pour OMNI.
Canal MIDI
Cette section explique comment modifier le canal actif (canal de transmission MIDI).
1 Utilisez le bouton [ ] ou [ ] pour d éplacer le curse ur sur l'éc ran
vers « MIDI CH ».
L’écran affiche le canal actif.
2 A l'aide du bouton [VALUE], spécifiez le numéro du canal de votre
choix.
Vous avez maintenant spécifié le canal actif.
Cette section décrit une autre méthode de modification du canal actif.
1. Maintenez enfoncé le bouton [SHIFT] et utilisez les boutons suivants
pour entrer une valeur numérique.
Contrôleurs [B1]–[B4], boutons [SPLIT]/
[DUAL]/[LOWER]/[UPPER], boutons
OCTAVE [–] [+]
2. Appuyez sur le bouton [ENTER].
La valeur numérique que vous avez entrée
est alors confirmée.
Réglage OMNI ?
Si vous activez OMNI, tous les contrôleurs effectuent les transmissions sur le canal actif,
indépendamm ent du canal de transmiss ion MIDI qui leur est affe cté. Si vous souhaite z
que le canal de transmission MIDI des contrôleurs soit également modifié lorsque vous
changez de canal actif, activez OMNI comme suit.
1. Appuyez simultanément sur les boutons [ACT] et [] pour passer en
mode Edit.
L'écran affiche « LCD CONTRAST ».
2. Tournez le bouton [VALUE] jusqu'à ce que « SYSTEM SETTING »
apparaisse sur l'écran.
Appuyez sur le bouton [ENTER].
3. Tournez le bouton [VALUE] jusqu'à ce que « OMNI » apparaisse sur l'écran.
Appuyez sur le bouton [ENTER].
4. L’écran affiche le paramètre actif.
Réglage Explication
OMNI OFF Les messages sont transmis sur le canal et le port affectés à chaque contrôleur.
OMNI ON
5. Utilisez le bouton [VALUE] pour sélectionner « ON » ou « OFF ».
6. Appuyez sur le bouton [ENTER].
Vous revenez alors en mode Play.
Les messages sont transmis sur le canal et le port actifs, indépendamment du
canal et du port affectés à chaque contrôleur.
42
Page 43

Jeu au clavier (mode Play)
Sélection de sons (PROGRAM CHANGE/BANK)
Vous pouvez transmettre des changements de programme afin de sélectionner des sons
sur votre générateur de son depuis l'A-PRO. Pour sélectionner un son à partir d'une autre
banque, envoyez d'abord un message Bank Select à l'aide du mode Bank pour changer de
banque de sons. Envoyez ensuite un message Program Change. Le message de sélection de
banque (Bank Select) doit être transmis avant le message de changement de programme
(Program Change).
Messages Program Change et Bank Select
En associant des messages Program Change et Bank Select, la technologie MIDI vous
permet d'accéder à un choix de plus de 128 sons.
Pour passer à un son présentant le même numéro de banque que le son actuellement
sélectionné, il vous suffit de transmettre un message Program Change.
Pour sélectionner un son présentant un numéro de banque différent, vous devez
envoyer le numéro de la banque en question, ainsi que le numéro de programme. Le
numéro de banque est transmis à l'aide de deux messages MIDI : Control Change 0
(MSB) et Control Change 32 (LSB). Pour appliquer le changement de son, vous devez
envoyer dans cet ordre les messages suivants : numéro de banque (MSB), numéro de
banque (LSB), puis numéro de programme.
PROGRAM CHANGE
Cette section explique comment transmettre un message Program Change sur le canal
actif (p. 42).
1 Utilisez les boutons [ ] [ ] pour déplacer le curseur vers « PGM
CHANGE » sur l'écran.
L’écran affiche la dernière valeur de changement de programme transmise.
2 À l'aide du bouton [VALUE], spécifiez le numéro de changement de
programme de votre choix.
Le message Program Change est transmis.
Bank Select (BANK)
Si vous souhaitez utiliser le bouton [VALUE] pour changer le numéro de banque,
définissez le réglage système « FUNCTION » sur « BANK LSB » ou « BANK MSB ».
*
Pour plus de détails, reportez-vous à la section
Pour transmettre des messages de sélection de banque (MSB, LSB), procédez comme
suit.
1 Déplacez le curseur vers « USER ASSIGN » sur l'écran à l'aide des
boutons [] [].
L’écran affiche le numéro de sélection de banque qui a été transmis en dernier.
2 A l'aide du bouton [VALUE], spécifiez le numéro de sélection de
banque de votre choix.
Les messages de sélection de banque (MSB, LSB) sont transmis.
« Réglages du bouton [VALUE] » (p. 68).
43
Page 44

Jeu au clavier (mode Play)
Sélection des sons UPPER et LOWER
Le clavier A-PRO est divisé en deux parties, la partie inférieure (LOWER, graves) et la partie supérieure (UPPER, aigus) qui vous permettent d'affecter des sons différents.
Sélection des sons UPPER
L'ensemble du clavier joue dans les aigus (UPPER).
UPPER
1 Appuyez sur le bouton [UPPER] pour l'allumer.
2 Utilisez les boutons [ ] [ ] pour déplacer le curseur vers « PGM
CHANGE » sur l'écran.
3 Tournez le bouton [VALUE].
Les aigus (UPPER) changent. Lorsque vous jouez au clavier, celui-ci émet les sons
spécifiés pour la partie UPPER.
* Le bouton [UPPER] s'allume lors de la mise sous tension.
Sélection des sons LOWER
L'ensemble du clavier joue dans les graves (LOWER).
LOWER
1 Appuyez sur le bouton [LOWER] pour l'allumer.
2 Utilisez les boutons [ ] [ ] pour déplacer le curseur vers « PGM
CHANGE » sur l'écran.
3 Tournez le bouton [VALUE].
Les graves (LOWER) changent. Lorsque vous jouez au clavier, celui-ci émet les sons
spécifiés pour la partie LOWER.
* L'affectation du bouton [LOWER] peut être modifiée dans la fenêtre de réglage du
clavier d'A-PRO Editor (p. 26).
44
Page 45

Jeu au clavier (mode Play)
Superposition de deux sons (DUAL)
Le bouton DUAL vous permet de jouer simultanément les sons LOWER et UPPER sur
toutes les touches du clavier.
UPPER
LOWER
1 Appuyez sur le bouton [DUAL] pour l'allumer.
* Si le curseur se trouve au niveau de « PGM CHANGE » sur l'écran, vous pouvez
tourner le bouton [VALUE] pour modifier les sons UPPER.
* Pour modifier les sons LOWER, réglez ACTIVE PART (p. 62) sur LOWER. Déplacez
ensuite le curseur vers « PGM CHANGE » et tournez le bouton [VALUE].
* L'affectation du bouton [DUAL] peut être modifiée dans la fenêtre de réglage du
clavier d'A-PRO Editor (p. 26).
Jeu de deux sons juxtaposés (SPLIT)
Le bouton SPLIT vous permet de jouer les sons UPPER dans la plage C4 et supérieure,
tout en jouant les sons LOWER dans la plage B3 et inférieure.
C4B3
LOWER
1 Appuyez sur le bouton [SPLIT] pour l'allumer.
* Si le curseur se trouve au niveau de « PGM CHANGE » sur l'écran, vous pouvez
tourner le bouton [VALUE] pour modifier les sons UPPER.
* Pour modifier les sons LOWER, réglez ACTIVE PART (p. 62) sur LOWER. Déplacez
ensuite le curseur vers « PGM CHANGE » et tournez le bouton [VALUE].
* L'affectation du bouton [SPLIT] peut être modifiée dans la fenêtre de réglage du
clavier d'A-PRO Editor (p. 26).
UPPER
45
Page 46

Jeu au clavier (mode Play)
Réglage de la dynamique de jeu (VELOCITY)
En règle générale, les messages de note sont transmis avec une valeur de note correspondant à votre force de frappe au clavier.
Si vous le souhaitez, l'A-PRO peut également transmettre les notes avec une valeur de vélocité fixe, quelle que soit votre dynamique de jeu.
Cette option est pratique pour pratique pour appliquer une vélocité fixe à des enregistrements de notes effectués dans le logiciel DAW.
Vous pouvez également régler la sensibilité du clavier et modifier la courbe de vélocité
(la manière dont la vélocité répond à votre dynamique de jeu).
Définition d'une vélocité fixe (KEY VELOCITY) Modification du toucher du clavier (VELOCITY CURVE)
Le réglage système « FUNCTION » « KEY VELOCITY » vous permet de spécifier une
vélocité fixe.
* Vous pouvez utiliser la méthode suivante, ou vous reporter à « Réglages du bouton
[VALUE] » (p. 68).
Si « KEY VELOCITY » est affecté au bouton [VALUE], vous pouvez également utiliser la
procédure suivante pour spécifier la vélocité.
1 Déplacez le curseur vers « USER ASSIGN » sur l'écran à l'aide des
boutons [ ] [ ].
L’écran affiche la dernière valeur de vélocité transmise.
2 À l'aide du bouton [VALUE], spécifiez la valeur de vélocité de votre
choix (TOUCH, 1–127).
Si l'écran affiche « TOUCH », la valeur de
vélocité transmise correspond à la force
avec laquelle vous jouez au clavier.
Reportez-vous au réglage système « KEYBOARD VELOCITY CURVE » (p. 60).
Affectation du bouton [VALUE]
Voici comment affecter une valeur « KEY VELOCITY » en tant que « FUNCTION ».
1. Appuyez simultanément sur les boutons [ACT] et [] pour passer en
mode Edit.
2. Tournez le bouton [VALUE] jusqu'à ce que « FUNCTION » apparaisse sur
l'écran.
Appuyez sur le bouton [ENTER].
3. Sélectionnez « KEY VELOCITY » à l'aide du
bouton [VALUE] et appuyez ensuite sur
[ENTER].
Le réglage est terminé et vous repassez en mode Play.
Pour en savoir plus sur FUNCTION, reportez-vous à la section « FUNCTION » (p. 68).
46
Page 47

Mise en sourdine des valeurs des contrôleurs (PRM MUTE)
Vous pouvez mettre en sourdine tous les contrôleurs de telle sorte qu'aucun
message MIDI n'est transmis lors du déplacement d'un contrôleur.
Cette option est pratique dans les cas où une valeur de paramètre
est très éloignée de la position du contrôleur. Vous pouvez alors
utiliser le bouton [PRM MUTE] pour mettre en sourdine le
contrôleur, puis rapprocher le contrôleur de la valeur de
paramètre afin que la position du bouton corresponde à la valeur
du paramètre avant le jeu.
PRM MUTE
1 Appuyez simultanément sur les boutons [ ] [ ].
Le curseur « PRM MUTE » s'allume sur l'écran.
2 Effectuez les réglages nécessaires au niveau du contrôleur.
Les messages MIDI ne sont pas transmis même si vous manipulez un contrôleur.
3 Appuyez à nouveau sur les boutons [ ] [ ] simultanément.
Le curseur « PRM MUTE » affiché sur l'écran s'éteint.
Les messages MIDI sont désormais à nouveau transmis lorsque vous déplacez un
contrôleur.
Jeu au clavier (mode Play)
47
Page 48

Affectation de messages MIDI (mode EDIT)
L'A-PRO vous permet d'affecter des messages MIDI à chacun de ses 44 contrôleurs : [B1]–[B4], [R1]–[R9], [L1]–[L9], [S1]–[S9], [A1]–[A8], HOLD (P1), EXPRESSION (P2), BENDER, MODULATION et
AFTERTOUCH. Le mode Edit permet d'effectuer les affectations de messages MIDI. Cette section du manuel explique comment affecter des messages MIDI aux contrôleurs en utilisant
uniquement l'A-PRO.
Vous pouvez également utiliser A-PRO Editor pour effectuer les affectations. Pour plus de détails, reportez-vous à la section « Utilisation d'A-PRO Editor » (p. 22).
Affectation d'un message MIDI sur l'A-PRO
Il est possible d’affecter l'une des fonctions suivantes à chaque contrôleur. • Pour affecter un message MIDI à AFTERTOUCH, maintenez enfoncés
simultanément le bouton [ACT] et le bouton [ ], puis appliquez une forte
Fonction Voir page
NOTE p. 49
AFTERTOUCH p. 50
CONTROL CHANGE p. 51
PROGRAM CHANGE p. 52
RPN p. 53
NRPN p. 53
TEMPO p. 54
NO ASSIGN p. 56
pression sur le clavier.
• Lorsque vous éditez l'affectation d'un contrôleur, l'affectation est enregistrée
automatiquement.
• Vous pouvez copier un message affecté à un autre contrôleur, ou annuler une
affectation.
Pour plus de détails, reportez-vous à la section « Copie d'une affectation » (p. 56) ou
« Suppression d'une affectation (NO ASSIGN) » (p. 56).
* Pour affecter un message système exclusif, un message système à un octet
(messages système en temps réel, requête d'accordage), ou un message libre de 24
octets au maximum, vous devez utiliser A-PRO Editor.
48
Page 49

Affectation de messages MIDI (mode EDIT)
Affectation d'un message de Note
Cette section explique comment affecter un message de note à un contrôleur. Outre leur utilisation pendant le jeu, les messages de note permettent également de commander le logiciel DAW.
Canal de transmission MIDI N° de note Vélocité Port Fonction du bouton Aftertouch
1–16 0–127 (00–7FH) 100 (64H) (fixe) PORT1 (fixe) UNLATCH, LATCH OFF (fixe)
1 Appuyez simultanément sur les boutons [ACT] et [ ].
2 Actionnez lentement le contrôleur auquel vous voulez affecter un
message de note.
Si le contrôleur est un bouton, appuyez dessus.
Le numéro du contrôleur sélectionné clignote sur l'écran.
3 Assurez-vous que l'écran affiche le numéro correct et appuyez sur le
bouton [ENTER].
4 Tournez le bouton [VALUE] jusqu'à
ce que « NOTE » apparaisse sur
l'écran.
5 Appuyez sur le bouton [ENTER].
L'affichage indique le numéro du canal de
transmission MIDI actuellement spécifié.
6 À l'aide du bouton [VALUE], spécifiez le canal de transmission MIDI
de votre choix.
7 Appuyez sur le bouton [ENTER].
L'affichage indique le numéro de note
actuellement spécifié.
8 À l'aide du bouton [VALUE], spécifiez le numéro de note de votre
choix.
9 Appuyez sur le bouton [ENTER].
10 Si le contrôleur est [B1]–[B4], [L1]–[L9], [A1]–[A8] ou HOLD (P1),
spécifiez le « Réglage de la fonction des boutons » (p. 55) de votre
choix.
* Si vous affectez un message de note au contrôleur [R1]–[R9], [S1]–[S9] ou
EXPRESSION (P2), actionnez le contrôleur à fond pour transmettre un message de
note avec la valeur de vélocité souhaitée. Lorsque vous abaissez légèrement le
contrôleur depuis sa position maximale, l’appareil envoie un message de note dont
la valeur de vélocité est de 0.
* Si vous affectez un message de note à [B1]–[B4], [L1]–[L9] ou HOLD (P1), actionnez le
co ntr ôle ur p our tr ans met tre un m ess age de not e av ec l a va leu r d e vé loc ité spé cif iée .
Lorsque l’on cesse d’actionner le contrôleur, l’appareil envoie un message de note
dont la valeur de vélocité est de 0.
* Si vous affectez u n mes sage de not e à [A 1]–[ A8], la v éloc ité c hange selo n vot re for ce
de frappe sur les touches.
Vous pouvez également utiliser la méthode suivante pour modifier le numéro de note.
En mode Edit, vous pouvez entrer une
valeur numérique en appuyant sur les
boutons suivants.
Boutons des contrôleurs [B1]–[B4],
[SPLIT]/[DUAL]/[LOWER]/[UPPER],
boutons OCTAVE [–] [+]
49
Page 50

Affectation de messages MIDI (mode EDIT)
Affectation d'un message Aftertouch
Cette section explique comment affecter un message Aftertouch à un contrôleur.
A-PRO Editor vous permet d'affecter des messages Aftertouch pour des notes individuelles (Polyphonic Key Pressure) ainsi que pour un canal Aftertouch (Channel Pressure) (p. 34).
Canal de transmission MIDI Plage de valeurs Port Fonction du bouton
1–16 0–127 (00–7FH) PORT1 (fixe) UNLATCH, LATCH, INCREASE
1 Appuyez simultanément sur les boutons [ACT] et [ ].
2 Actionnez lentement le contrôleur auquel vous voulez affecter un
message Aftertouch.
Si le contrôleur est un bouton, appuyez dessus.
Le numéro du contrôleur sélectionné clignote sur l'écran.
3 Assurez-vous que l'écran affiche le numéro correct et appuyez sur le
bouton [ENTER].
4 Tournez le bouton [VALUE] jusqu'à
ce que « AFTERTOUCH » apparaisse
sur l'écran.
5 Appuyez sur le bouton [ENTER].
L'affichage indique le numéro du canal de
transmission MIDI actuellement spécifié.
6 À l'aide du bouton [VALUE], spécifiez le canal de transmission MIDI
de votre choix.
7 Appuyez sur le bouton [ENTER].
8 Spécifiez le réglage « Réglage de la fonction des boutons » (p. 55) en
fonction du type de contrôleur.
50
Page 51

Affectation d'un message Control Change
Cette section explique comment affecter un message Control Change à un contrôleur.
Canal de transmission MIDI Numéro de Control Change Port Fonction du bouton
1–16 0–127 (00–7FH) PORT1 (fixe) UNLATCH, LATCH, INCREASE
1 Appuyez simultanément sur les boutons [ACT] et [ ].
2 Actionnez lentement le contrôleur auquel vous voulez affecter un
message Control Change.
Si le contrôleur est un bouton, appuyez dessus.
Le numéro du contrôleur sélectionné clignote sur l'écran.
3 Assurez-vous que l'écran indique le numéro correct et appuyez sur
le bouton [ENTER].
4 Tournez le bouton [VALUE] jusqu'à
ce que « CONTROL CHANGE »
apparaisse sur l'écran.
5 Appuyez sur le bouton [ENTER].
L'affichage indique le numéro du canal de
transmission MIDI actuellement spécifié.
6 À l'aide du bouton [VALUE], spécifiez le canal de transmission MIDI
de votre choix.
Affectation de messages MIDI (mode EDIT)
7 Appuyez sur le bouton [ENTER].
L'affichage indique le numéro de control
change actuellement spécifié.
8 À l'aide du bouton [VALUE], spécifiez le numéro de control change
de votre choix.
9 Appuyez sur le bouton [ENTER].
L'affichage indique le numéro de control change actuellement spécifié.
10 Spécifiez le réglage « Réglage de la fonction des boutons » (p. 55) ou
« Réglage Virtual Center Click » (p. 55) en fonction du type de
contrôleur.
51
Page 52

Affectation de messages MIDI (mode EDIT)
Affectation d'un message Program Change
Cette section explique comment affecter un message Program Change à un contrôleur.
Canal de transmission MIDI BANK MSB BANK LSB Numéro de programme Port
1–16 X X 0–127 (00–7FH) PORT1 (fixe)
1 Appuyez simultanément sur les boutons [ACT] et [ ].
2 Actionnez lentement le contrôleur auquel vous voulez affecter un
message Program Change.
Si le contrôleur est un bouton, appuyez dessus.
Le numéro du contrôleur sélectionné clignote sur l'écran.
3 Assurez-vous que l'écran affiche le numéro correct et appuyez sur le
bouton [ENTER].
4 Tournez le bouton [VALUE] jusqu'à
ce que « PROGRAM CHANGE »
apparaisse sur l'écran.
5 Appuyez sur le bouton [ENTER].
L'affichage indique le numéro du canal de
transmission MIDI actuellement spécifié.
6 À l'aide du bouton [VALUE], spécifiez le canal de transmission MIDI
de votre choix.
52
7 Appuyez sur le bouton [ENTER].
L'affichage indique le numéro de program
change actuellement spécifié.
8 À l'aide du bouton [VALUE], spécifiez le numéro de program change
de votre choix.
9 Appuyez sur le bouton [ENTER].
Si vous avez affecté ce message au contrôleur [R1]–[R9], [S1]–[S9] ou EXPRESSION
(P2), le message Program Change défini est transmis lorsque le contrôleur est
actionné à fond.
Page 53

Affectation RPN/NRPN
Cette section explique comment affecter un message RPN ou NRPN à un contrôleur.
Affectation de messages MIDI (mode EDIT)
Plage de saisie de valeurs MSB
(CC#6)
0–127 (00–7FH) pas de transmission PORT1
Plage de saisie de valeurs LSB
(CC#38)
Port
1 Appuyez simultanément sur les boutons [ACT] et [ ].
2 Actionnez lentement le contrôleur auquel vous voulez affecter un
message RPN ou NRPN.
Si le contrôleur est un bouton, appuyez dessus.
Le numéro du contrôleur sélectionné clignote sur l'écran.
3 Assurez-vous que l'écran affiche le numéro correct puis appuyez sur
le bouton [ENTER].
4 Tournez le bouton [VALUE] jusqu'à
ce que « RPN » apparaisse sur l'écran.
* Pour affecter un message NRPN, appelez la
touche « NRPN » à l'écran. La marche à suivre ultérieure est identique à celle d'un
message RPN.
5 Appuyez sur le bouton [ENTER].
L'affichage indique le numéro du canal de
transmission MIDI actuellement spécifié.
6 À l'aide du bouton [VALUE], spécifiez le canal de transmission MIDI
de votre choix.
7 Appuyez sur le bouton [ENTER].
8 Sélectionnez la valeur RPN MSB
(CC#101) ou NRPN MSB (CC#99) de
votre choix à l'aide du bouton
[VALUE].
9 Appuyez sur le bouton [ENTER].
10 Sélectionnez la valeur RPN LSB (CC#100) ou NRPN LSB (CC#98) de
votre choix à l'aide du bouton [VALUE].
11 Appuyez sur le bouton [ENTER].
12 Spécifiez le réglage « Réglage de la fonction des boutons » (p. 55) ou
« Réglage Virtual Center Click » (p. 55) en fonction du type de
contrôleur.
53
Page 54

Affectation de messages MIDI (mode EDIT)
Affectation d'un message Tempo
Il est possible d’affecter la vitesse MIDI CLOCK (20–250) à un contrôleur.
La transmission de message MIDI CLOCK nécessite le réglage de MIDI CLOCK sur « ON ».
➝« MIDI CLOCK ON/OFF » (p. 64)
1 Appuyez simultanément sur les boutons [ACT] et [ ].
2 Actionnez le contrôleur auquel on entend affecter un message
tempo.
Si le contrôleur est un bouton, appuyez dessus.
Le numéro du contrôleur sélectionné clignote sur l'écran.
3 Assurez-vous que l'écran affiche le numéro correct et appuyez sur le
bouton [ENTER].
4 Tournez le bouton [VALUE] jusqu'à
ce que « TEMPO » apparaisse sur
l'écran.
5 Appuyez sur le bouton [ENTER].
* Si le contrôleur est un bouton, le tempo est fixé au niveau maximum (250) lorsqu'il
est activé, et au niveau minimum (20) lorsqu'il est désactivé.
54
Page 55

Affectation de messages MIDI (mode EDIT)
Réglage de la fonction des boutons
En mode Edit, lorsque vous affectez un message à un bouton comme décrit dans la
section « Affectation d'un message MIDI sur l'A-PRO » (p. 48), vous pouvez spécifier le
mode de fonctionnement du bouton (« Button Mode »).
Si un bouton est affecté comme contrôleur, la valeur maximale est transmise lorsque
vous activez le bouton, et la valeur minimale lorsque vous le désactivez.
1 Tournez le bouton [VALUE] pour sélectionner le mode UNLATCH,
LATCH ou INCREASE.
Mode Explication
UNLATCH
LATCH
INCREASE
2 Appuyez sur le bouton [ENTER].
Appuyez sur le bouton pour activer la fonction. Relâchez le bouton
pour la désactiver. Le bouton s’allume lorsque vous le maintenez
enfoncé.
La fonction s'active et se désactive alternativement à chaque pression
sur le bouton. Le bouton s'allume lors de l'envoi d'un message ON et
s'éteint lors de l'envoi d'un message OFF.
Chaque fois que vous appuyez sur le bouton, la valeur est augmentée
d'un de manière incrémentielle (ou diminuée d'un si la valeur
minimum est inférieure à la valeur maximum). Lorsque la valeur
atteint la valeur maximum (valeur minimum), la valeur s'arrondit à la
valeur minimum (valeur maximum). Le bouton s’allume uniquement
lorsque vous le maintenez enfoncé.
Réglage Virtual Center Click
En mode Edit, lorsque vous affectez un message à un bouton [R1]–[R9] ou à un curseur
[S1]–[S9] comme décrit dans la section « Affectation d'un message MIDI sur l'A-PRO »
(p. 48), vous pouvez activer ou désactiver le réglage Virtual Center Click.
1 Tournez le bouton [VALUE] pour sélectionner On ou Off.
Mode Explication
Off La valeur passe lentement entre les valeurs minimum et maximum.
On
64
63 65
0 127
2 Appuyez sur le bouton [ENTER].
La valeur reste à la valeur centrale (64), dans la plage intermédiaire des
valeurs du contrôleur.
Les boutons et curseurs de l'A-PRO n'ont pas de position
centrale. Toutefois, si vous activez la fonction Virtual Center
Click, une position centrale « virtuelle » leur est attribuée afin
qu'une plage plus étendue au centre de la plage de mouvement
du contrôleur produise la valeur centrale.
55
Page 56

Affectation de messages MIDI (mode EDIT)
Fonctions pratiques
Copie d'une affectation Suppression d'une affectation (NO ASSIGN)
Cette fonction permet de copier un message affecté à un contrôleur sur un contrôleur
différent.
Par exemple, si vous souhaitez affecter des messages similaires à plusieurs contrôleurs,
affectez le message MIDI souhaité à l'un des contrôleurs, puis utilisez cette fonction
pour copier ce message afin de l'affecter aux autres contrôleurs.
* Si vous copiez un message sur des contrôleurs de types différents (par exemple, un
bouton poussoir et un bouton tournant), des résultats inattendus peuvent se
produire.
Ainsi, si vous copiez un message de note affecté à une touche sur un bouton
tournant, vous n'obtiendrez pas le résultat escompté.
Si vo us c op ie z su r u n b out on une si mu lat io n d' un en cod eu r ro ta ti f, i l n e fo nc ti onn er a
pas.
Prenez soin de vérifier le type de contrôleur et le contenu du message avant de
copier une affectation de message.
1 Appuyez simultanément sur les boutons [ACT] et [ ].
2 Choisissez le contrôleur de destination de la copie et actionnez-le
lentement.
S'il s'agit d'un bouton, appuyez dessus. Le numéro de contrôleur s'affiche sur
l'écran.
3 Assurez-vous que l'affichage est correct et appuyez sur le bouton
[ENTER].
4 Actionnez lentement le contrôleur
source de la copie. S'il s'agit d'un
bouton, appuyez dessus.
L'écran affiche les numéros du contrôleur
source et du contrôleur destination.
5 Vérifiez l'affichage et appuyez sur le bouton [ENTER].
Cette section explique comment supprimer un message MIDI affecté à un contrôleur.
Aucun message MIDI n'est transmis lorsque vous déplacez un contrôleur dont
l'affectation a été supprimée.
Si vous supprimez l'affectation d'un message de bender, modulation,
aftertouch (AFTERTOUCH), HOLD (P1) ou EXPRESSION (P2), le
contrôleur respectif contrôle sa propre fonction d'origine. Dans ce cas,
il utilise le canal actif comme canal de transmission MIDI.
1 Appuyez simultanément sur les boutons [ACT] et [ ].
2 Choisissez le contrôleur dont vous voulez supprimer l'affectation et
déplacez-le lentement.
S'il s'agit d'un bouton, appuyez dessus. Le numéro de contrôleur s'affiche sur
l'écran.
3 Assurez-vous que le numéro de contrôleur affiché à l'écran est
correct et appuyez sur le bouton [ENTER].
4 Tournez le bouton [VALUE] jusqu'à
ce que « N O ASSIGN » apparaisse sur
l'écran, puis appuyez sur le bouton
[ENTER].
5 Le témoin « YES » clignote à l'écran ;
appuyez à nouveau sur le bouton
[ENTER].
56
Page 57

Réglages système (mode EDIT)
Cette section explique comment effectuer les réglages système pour l'A-PRO.
Les réglages système incluent les éléments suivants.
Catégorie Réglage Contenu Réglage d'usine Voir page
LCD LCD CONTRAST Ajuste le contraste de l'écran LCD. 5 p. 59
KEYBOARD VELOCITY CURVE Détermine le changement de vélocité en réponse à la dynamique du clavier (courbe de vélocité). 1-MEDIUM p. 60
KEYBOARD AFTERTOUCH CURVE Détermine le mode de réponse de la fonction Keyboard Aftertouch. 1 p. 61
KEYBOARD PORT SET Détermine le port utilisé par le clavier et le levier bender pour transmettre les données de performance. PORT 1 p. 61
Clavier
Touches
Horloge
USB ADVANCED DRIVER MODE Change le mode du pilote. ON p. 65
MIDI
Control map STARTUP MEMORY Spécifie le control map à appeler lorsque l’appareil est mis sous tension. CTL MAP 0 p. 68
Contrôleur FUNCTION Spécifie le paramètre qui est transmis par le bouton [VALUE]. KEY VELOCITY p. 68
KEYBOARD ACTIVE PART
TRANSPOSE Détermine comment le clavier est transposé vous activez le bouton [TRANSPOSE]. 2 p. 62
SHIFT KEY LATCH
PAD VELOCITY CURVE
PAD AFTERTOUCH CURVE Détermine comment les contrôleurs-touches [A1]–[A8] répondent à l'aftertouch. 1 p. 63
MIDI CLOCK ON/OFF Détermine si le réglage MIDI CLOCK est transmis ou non. OFF p. 64
MIDI CLOCK DEFAULT TEMPO
MIDI CLOCK OUTPUT PORT
MIDI I/F SWITCH Détermine si les connecteurs MIDI sont utilisés comme interface MIDI. ON p. 66
MIDI MERGE DESTINATION Détermine le port qui sera fusionné lorsque le réglage [MIDI MERGE] est activé (ON). PORT 1 p. 67
Spécifie la ou les partie(s) à laquelle/auxquelles le bouton [VALUE] et les contrôleurs BENDER,
MODULATION, AFTERTOUCH, HOLD et EXPRESSION s'appliqueront.
Dét ermi ne si le bo uton [SHIF T] fo ncti onne en mo de Unlatched (activé lorsque vous appuyez sur le bouton,
désactivé lorsque vous le relâchez) ou en mode Latched mode (alternativement activé/désactivé à chaque
fois que vous appuyez sur le bouton).
Détermine comment la valeur de vélocité transmise lorsque vous appuyez sur un contrôleur-touche [A1]–
[A8] correspond à la force avec laquelle vous appuyez sur les touches (courbe de vélocité).
Détermine la valeur MIDI CLOCK initi ale lorsque « MIDI CLOCK ON/OFF » est activé. Une fois l'appareil sous
tension, ce tempo continue à être produit jusqu'à ce que le bouton [VALUE] auquel est affecté le paramètre
TEMPO soit actionné.
Lorsque « MIDI CLOCK ON/OFF » est sur ON, permet de préciser le port sur lequel doit être transmis MIDI
CLOCK.
UPPER p. 62
UNLATCH p. 62
1 p. 63
120 p. 64
PORT 1 p. 64
57
Page 58

Réglages système (mode EDIT)
Catégorie Réglage Contenu Réglage d'usine Voir page
H-ACTIVITY ON/OFF
Divers
L9 FUNCTION Spécifie la fonction du bouton [HOLD]. HOLD p. 69
OMNI
FACTORY RESET Rétablit les réglages d'usine de l'A-PRO.
Activez cette fonction lorsque vous utilisez certain es applications (par exemple Pro Tools LE). Lorsque cette
fonction est activée, l'« A-PRO 2 » envoie le message « 90 00 7F » à intervalles d'environ 500 ms.
Si la fonction OMNI est activée, tous les contrôleurs effectuent toujours les transmiss ions sur le canal actif,
quel que soit le réglage de canal de transmission MIDI qui a été affecté au contrôleur.
OFF p. 69
OFF p. 42
–
p. 70
58
Page 59

Réglage du contraste de l'écran LCD
LCD CONTRAST
Si le texte à l'écran vous semble difficile à lire, vous pouvez régler le contraste comme
suit. La luminosité de l'écran peut être affectée par les conditions ambiantes telles que
la température.
1 Appuyez simultanément sur les boutons [ACT] et [ ].
2 Sélectionnez « LCD CONTRAST » à l'aide du bouton [VALUE], puis
appuyez sur le bouton [ENTER].
3 Réglez le contraste à l'aide du bouton [VALUE].
La plage de ce réglage va de 1 à 10. Plus la valeur est élevée, plus l'écran est
lumineux.
4 Appuyez sur le bouton [ENTER] pour revenir au mode Play.
Vous pouvez également modifier le contraste de l'écran LCD en procédant comme
suit.
En mode Edit, appuyez sur les boutons
suivants pour entrer une valeur
numérique.
Réglages système (mode EDIT)
Boutons des contrôleurs [B1]–[B4], [SPLIT]/
[DUAL]/[LOWER]/[UPPER], boutons
OCTAVE [–] [+]
59
Page 60

Réglages système (mode EDIT)
Réglages liés au clavier
KEYBOARD VELOCITY CURVE
Cette section explique comment modifier la courbe de vélocité, qui détermine
comment la valeur de vélocité transmise correspond à votre dynamique de jeu au
clavier.
1 Appuyez simultanément sur les boutons [ACT] et [ ].
2 Sélectionnez « KEYBOARD/PAD » à l'aide du bouton [VALUE], puis
appuyez sur le bouton [ENTER].
3 Sélectionnez « KBD VELO CURVE » à
l'aide du bouton [VALUE], puis
appuyez sur le bouton [ENTER].
4 Spécifiez la valeur KEYBOARD VELOCITY CURVE de votre choix à
l'aide du bouton [VALUE].
Le nom du réglage sélectionné apparaît sur l'écran.
5 Appuyez sur le bouton [ENTER] pour revenir au mode Play.
Numéro Réglage Type de courbe Sensibilité du clavier
Des valeurs de vélocité plus
élevées (volume) peuvent être
1 1-LIGHT
1
2 1-MEDIUM Sensibilité clavier normale.
3 1-HEAVY
4 2-LIGHT
5 2-MEDIUM Sensibilité clavier normale.
6 2-HEAVY
7 3-LIGHT
8 3-MEDIUM Sensibilité clavier normale.
9 3-HEAVY
10 4-LIGHT
11 4-MEDIUM Sensibilité clavier normale.
12 4-HEAVY
Il s'agit des réglages les plus
courants. Votre dynamique de
jeu au clavier produit la
variation de volume la plus
naturelle.
2
Par rapport à la courbe 1, ces
courbes produisent une
variation du volume plus
importante sans que le jeu au
clavier soit très fort.
3
Ces courbes facilitent un jeu
homogène, avec des variations
minimales introduites par
votre dynamique de jeu.
4
Par rapport à la courbe 1, ces
courbes produisent une variation
du volume plus importante
lorsque vous jouez en appuyant
avec force sur les touches.
émises même si vous jouez en
appuyant légèrement sur les
touches.
Des valeurs de vélocité plus élevées
(volume) ne seront pas produites
sauf si vous jouez en appuyant
fortement sur les touches.
Des valeurs de vélocité plus
élevées (volume) sont émises
même si vous jouez en appuyant
légèrement sur les touches.
Des valeurs de vélocité plus élevées
(volume) ne seront pas produites
sauf si vous jouez avec force.
Des valeurs de vélocité plus
élevées (volume) sont émises
même si vous jouez en appuyant
légèrement sur les touches.
Des valeurs de vélocité plus élevées
(volume) ne seront pas produites
sauf si vous jouez avec force.
Des valeurs de vélocité plus
élevées (volume) sont émises
même si vous jouez en appuyant
légèrement sur les touches.
Des valeurs de vélocité plus élevées
(volume) ne seront pas produites
sauf si vous jouez avec force.
60
Page 61

Réglages système (mode EDIT)
KEYBOARD AFTERTOUCH CURVE
Cette section explique comment déterminer le mode de réponse de l'aftertouch du
clavier.
1 Appuyez simultanément sur les boutons [ACT] et [ ].
2 Sélectionnez « KEYBOARD/PAD » à l'aide du bouton [VALUE], puis
appuyez sur le bouton [ENTER].
3 Sélectionnez « KBD AFTCH CURVE »
à l'aide du bouton [VALUE], puis
appuyez sur le bouton [ENTER].
4 Spécifiez la valeur KEYBOARD AFTERTOUCH CURVE de votre choix à
l'aide du bouton [VALUE].
La valeur du réglage sélectionné apparaît sur l'écran.
Numéro
1
2
Type de
courbe
1
2
Explication
Courbe la plus courante. La pression que vous appliquez
au clavier et l'effet d'aftertouch résultant correspondent à
la manière la plus naturelle.
Par rapport à la courbe 1, des valeurs d'aftertouch plus
élevées seront transmises même en cas de frappe légère
sur le clavier.
KEYBOARD PORT SET
Cette section explique comment définir le port utilisé par le clavier et le levier bender
pour transmettre les données de performance.
1 Appuyez simultanément sur les boutons [ACT] et [ ].
2 Sélectionnez « KEYBOARD/PAD » à l'aide du bouton [VALUE], puis
appuyez sur le bouton [ENTER].
3 Sélectionnez « KBD PORT SET » à
l'aide du bouton [VALUE], puis
appuyez sur le bouton [ENTER].
4 Sélectionnez la valeur KEYBOARD PORT de votre choix à l'aide du
bouton [VALUE].
La valeur du réglage sélectionné apparaît sur l'écran.
Numéro Réglage Explication
1 PORT 1 Les messages seront transmis à l'« A-PRO 1 ».
2 PORT 2 Les messages seront transmis à l'« A-PRO 2 ».
3 PORT 1+2
5 Appuyez sur le bouton [ENTER] pour revenir au mode Play.
Les message MIDI seront transmis à la fois à l'« A-PRO 1 » et
à l'« A-PRO 2 ».
3
3
4
Vous n'observerez que peu de changement dans
l'aftertouch lorsque vous appliquez une pression sur le
clavier, ce qui facilite votre jeu.
Par rapport à la courbe 1, l'aftertouch est appliqué lorsque
vous exercez une plus forte pression sur le clavier.
4
5 Appuyez sur le bouton [ENTER] pour revenir au mode Play.
61
Page 62

Réglages système (mode EDIT)
KEYBOARD ACTIVE PART
Cette section explique comment spécifier la ou les partie(s) à laquelle/auxquelles le
bouton [VALUE] et les contrôleurs BENDER, MODULATION, AFTERTOUCH, HOLD et
EXPRESSION s'appliqueront.
1 Appuyez simultanément sur les boutons [ACT] et [ ].
2 Sélectionnez « KEYBOARD/PAD » à l'aide du bouton [VALUE], puis
appuyez sur le bouton [ENTER].
3 Sélectionnez « KBD ACTIVE PART » à
l'aide du bouton [VALUE], puis
appuyez sur le bouton [ENTER].
4 Utilisez le bouton [VALUE] pour
sélectionner « UPPER » ou « LOWER ».
5 Appuyez sur le bouton [ENTER] pour revenir au mode Play.
TRANSPOSE
Cette section détermine comment le clavier est transposé vous activez le bouton
[TRANSPOSE] pour l'activer.
1 Appuyez simultanément sur les boutons [ACT] et [ ].
2 Sélectionnez « KEYBOARD/PAD » à l'aide du bouton [VALUE], puis
appuyez sur le bouton [ENTER].
SHIFT KEY LATCH
Détermine si le bouton [SHIFT] fonctionne en mode Unlatched (activé lorsque vous
appuyez sur le bouton, désactivé lorsque vous le relâchez) ou en mode Latched mode
(alternativement activé/désactivé à chaque fois que vous appuyez sur le bouton).
1 Appuyez simultanément sur les boutons [ACT] et [ ].
2 Sélectionnez « KEYBOARD/PAD » à l'aide du bouton [VALUE], puis
appuyez sur le bouton [ENTER].
3 Sélectionnez « SHIFT KEY LATCH » à
l'aide du bouton [VALUE], puis
appuyez sur le bouton [ENTER].
4 Utilisez le bouton [VALUE] pour
sélectionner « OFF » ou « ON ».
5 Appuyez sur le bouton [ENTER] pour
revenir au mode Play.
62
3 Sélectionnez « TRANSPOSE » à l'aide
du bouton [VALUE], puis appuyez
sur le bouton [ENTER].
4 A l'aide du bouton [VALUE],
spécifiez la valeur de transposition.
Vous pouvez spécifier une valeur dans la
plage de – 6 à + 5 (demi-tons).
5 Appuyez sur le bouton [ENTER] pour revenir au mode Play.
Page 63

Réglages liés aux touches
Réglages système (mode EDIT)
PAD VELOCITY CURVE
Cette section explique comment déterminer la manière dont la force de frappe sur les
touches du contrôleur [A1]–[A8] affectera la vélocité transmise.
1 Appuyez simultanément sur les boutons [ACT] et [ ].
2 Sélectionnez « KEYBOARD/PAD » à l'aide du bouton [VALUE], puis
appuyez sur le bouton [ENTER].
3 Sélectionnez « PAD VELO CURVE » à
l'aide du bouton [VALUE], puis
appuyez sur le bouton [ENTER].
4 Spécifiez la valeur PAD VELOCITY
CURVE de votre choix à l'aide du
bouton [VALUE].
Le numéro du réglage sélectionné apparaît
sur l'écran.
Numéro
1
2
Type de
courbe
1
2
Résultat
Courbe la plus courante. Le volume correspondra à la
force de frappe naturelle lors du jeu au clavier.
Par rapport à la courbe 1, la variation de volume sera plus
élevée en cas de frappe plus légère sur les touches.
PAD AFTERTOUCH CURVE
Détermine la manière dont la pression appliquée aux touches correspond aux données
d'Aftertouch produites.
1 Appuyez simultanément sur les boutons [ACT] et [ ].
2 Sélectionnez « KEYBOARD/PAD » à l'aide du bouton [VALUE], puis
appuyez sur le bouton [ENTER].
3 Sélectionnez « PAD AFTCH CURVE »
à l'aide du bouton [VALUE], puis
appuyez sur le bouton [ENTER].
4 Spécifiez la valeur PAD
AFTERTOUCH CURVE de votre choix
à l'aide du bouton [VALUE].
Le numéro du réglage sélectionné apparaît sur l'écran.
Numéro
1
2
Type de
courbe
1
2
Résultat
Courbe la plus courante. La pression que vous appliquez
sur les touches et la valeur d'aftertouch résultant
correspondent à la manière la plus naturelle.
Par rapport à la courbe 1, la variation sera plus élevée
pour la valeur d'aftertouch en cas de frappe plus légère
sur les touches.
3
3
4
4
La dynamique de jeu sur les touches n'entraîne que peu
de c hang emen t de v éloc ité, c e qui vous perm et de joue r
à un volume constant.
Par rapport à la courbe 1, une frappe plus forte sur les
touches génère un changement de vélocité plus
important.
5 Appuyez sur le bouton [ENTER] pour revenir au mode Play.
3
3
4
4
La pression appliquée sur les touches produit peu de
changement dans la valeur d'aftertouch, ce qui vous
permet de produire des effets d'aftertouch constants.
Par rapport à la courbe 1, vous devrez appliquer une
pression plus forte sur les touches pour pouvoir produire
un effet d'aftertouch.
5 Appuyez sur le bouton [ENTER] pour revenir au mode Play.
63
Page 64

Réglages système (mode EDIT)
Réglages liés à l'horloge
MIDI CLOCK ON/OFF
Cette section explique comment définir la transmission ou non de la fonction MIDI
CLOCK.
1 Appuyez simultanément sur les boutons [ACT] et [ ].
2 Sélectionnez « MIDI CLOCK » à l'aide du bouton [VALUE], puis
appuyez sur le bouton [ENTER].
3 Sélectionnez « MIDI CLK ON/OFF » à l'aide du bouton [VALUE], puis
appuyez sur le bouton [ENTER].
4 Utilisez le bouton [VALUE] pour sélectionner « ON » ou « OFF ».
5 Appuyez sur le bouton [ENTER] pour revenir au mode Play.
MIDI CLOCK DEFAULT TEMPO
Ce réglage détermine la valeur d'horloge MIDI CLOCK par défaut lorsque « MIDI CLOCK
ON/OFF » est activé. Après la mise sous tension, ce tempo est émis jusqu'à ce que le
contrôleur VALUE auquel est affecté le tempo soit actionné.
1 Appuyez simultanément sur les boutons [ACT] et [ ].
2 Sélectionnez « MIDI CLOCK » à l'aide du bouton [VALUE], puis
appuyez sur le bouton [ENTER].
3 Sélectionnez « DEFAULT TEMPO » à l'aide du bouton [VALUE], puis
appuyez sur le bouton [ENTER].
4 À l'aide du bouton [VALUE], spécifiez la valeur MIDI CLOCK DEFAULT
TEMPO sur une valeur comprise entre 20 et 250.
L'écran affiche la valeur définie.
5 Appuyez sur le bouton [ENTER] pour revenir au mode Play.
MIDI CLOCK OUTPUT PORT
Ce réglage détermine le port à partir duquel l'horloge MIDI est émise lorsque « MIDI
CLOCK ON/OFF » est activé.
1 Appuyez simultanément sur les boutons [ACT] et [ ].
2 Sélectionnez « MIDI CLOCK » à l'aide du bouton [VALUE], puis
appuyez sur le bouton [ENTER].
3 Sélectionnez « CLK OUTPUT PORT » à
l'aide du bouton [VALUE], puis
appuyez sur le bouton [ENTER].
4 À l'aide du bouton [VALUE],
spécifiez le port MIDI CLOCK
OUTPUT PORT.
L'écran affiche le port défini.
5 Appuyez sur le bouton [ENTER] pour revenir au mode Play.
Numéro Réglage Explication
1 PORT 1 Le message MIDI CLOCK sera transmis depuis l'« A-PRO 1 ».
2 PORT 2 Le message MIDI CLOCK sera transmis depuis l'« A-PRO 2 ».
3 1AND2
Le message MIDI CLOCK sera transmis depuis l'« A-PRO 1 » et
l'« A-PRO 2 ».
64
Page 65

Réglages liés à l'interface USB
ADVANCED DRIVER MODE
Cette section explique comment activer et désactiver le mode ADVANCED DRIVER
MODE.
En règle générale, nous vous recommandons de laisser ce mode activé.
Si vous modifiez ce réglage, le nouveau réglage prend effet après une mise hors
tension suivie d'une mise sous tension.
1 Appuyez simultanément sur les boutons [ACT] et [ ].
2 Sélectionnez « USB SETTING » à l'aide du bouton [VALUE], puis
appuyez sur le bouton [ENTER].
3 Sélectionnez « USB ADV DRIVER » à l'aide du bouton [VALUE], puis
appuyez sur le bouton [ENTER].
4 Utilisez le bouton [VALUE] pour spécifier le type de pilote USB MIDI.
Réglage Explication
OFF
ON
Choisissez ce réglage pour utiliser le pilote MIDI standard fourni par
votre système d'exploitation (p. 73). (mode Pilote Standard)
Ce réglage utilise la technologie FPT afin d'activer une communication
MIDI haute vitesse. Choisissez ce réglage si vous avez installé le pilote
comme décrit à la p. 12 et suivante.
Réglages système (mode EDIT)
* FPT = Fast Processing Technology pour la transmission MIDI
Cette technologie permet de tirer pleinement parti de la bande passante USB afin
de traiter les données de manière optimale à tout moment, en fonction de la
quantité de données MIDI à transmettre.
5 Appuyez sur le bouton [ENTER] pour revenir au mode Play.
65
Page 66

Réglages système (mode EDIT)
Réglages liés à l'interface MIDI
MIDI I/F SWITCH
Ce réglage détermine si les connecteurs MIDI sont utilisés comme interface MIDI.
1 Appuyez simultanément sur les boutons [ACT] et [ ].
2 Sélectionnez « MIDI SETTING » à l'aide du bouton [VALUE], puis
appuyez sur le bouton [ENTER].
Réglage Explication
OFF
ON
Les messages MIDI reçus par l'A-PRO ne sont
pas transmis par celui-ci. L'échange de
messages MIDI a lieu entre l'A-PRO et
l'ordinateur, ou entre l'A-PRO et le
périphérique MIDI externe.
Les connecteurs MIDI de l'A-PRO font office
d'interface MIDI. Les messages MIDI
provenant d'un ordinateur connecté via USB
à l'A-PRO sont envoyés au générateur de son
branché sur le connecteur MIDI OUT de l'APRO. Les messages MIDI provenant d'un
périphérique MIDI branché au connecteur
MIDI IN de l'A-PRO sont transmis à
l'ordinateur.
Périphérique MIDI OUT
Périphérique MIDI IN
Périphérique MIDI OUT
Périphérique MIDI IN
A-PRO MIDI OUT
A-PRO
A-PRO MIDI IN
A-PRO 1
A-PRO 2
A-PRO MIDI OUT
A-PRO
A-PRO MIDI IN
A-PRO 1
A-PRO 2
3 Sélectionnez « MIDI I/F SWITCH » à l'aide du bouton [VALUE], puis
appuyez sur le bouton [ENTER].
4 À l'aide du bouton [VALUE], spécifiez le réglage MIDI I/F de votre
choix.
L'écran affiche la valeur sélectionnée.
5 Appuyez sur le bouton [ENTER] pour revenir au mode Play.
MIDI I/F MODE OFF
MIDI OUT
MIDI IN
USB
Messages MIDI
X
Réception BULK
X
PORT 1
PORT 2/
Transmission BULK
MIDI I/F MODE ON
MIDI OUT
USB
Messages MIDI
Réception BULK
PORT 1
PORT 2/
Transmission BULK
MIDI IN
66
Page 67

Réglages système (mode EDIT)
MIDI MERGE DESTINATION
L'A-PRO est équipé d'un commutateur [MIDI MERGE] (p. 11). Cette section explique comment déterminer le port qui sera fusionné en tant que MIDI MERGE DESTINATION lorsque le réglage
[MIDI MERGE] est activé.
La fonction MIDI MERGE est pratique lorsque vous branchez au connecteur MIDI IN de l'A-PRO un contrôleur MIDI externe autre que l'A-PRO.
Vous pouvez, par exemple, connecter un second A-PRO et utiliser un A-PRO pour commander le synthétiseur logiciel, et l'autre A-PRO pour commander le logiciel DAW.
1 Appuyez simultanément sur les boutons [ACT] et [ ].
2 Sélectionnez « MIDI SETTING » à l'aide du bouton [VALUE], puis
appuyez sur le bouton [ENTER].
3 Sélectionnez « MIDI MERGE DEST. » à l'aide du bouton [VALUE], puis
appuyez sur le bouton [ENTER].
4 Utilisez le bouton [VALUE] pour spécifier la destination de fusion
MIDI souhaitée.
L'écran affiche la valeur sélectionnée.
Numéro Réglage Explication
1 PORT1
2 PORT2
3 MIDI OUT
Les messages reçus au niveau du connecteur MIDI IN sont fusionnés
à ceux du PORT 1 de l'A-PRO.
Les messages reçus au niveau du connecteur MIDI IN sont fusionnés
à ceux du PORT 2 de l'A-PRO.
Les messages reçus au niveau du connecteur MIDI IN sont fusionnés
à ceux du MIDI OUT de l'A-PRO.
5 Appuyez sur le bouton [ENTER] pour revenir au mode Play.
Commutateur MIDI MERGE et MIDI MERGE DESTINATION
MIDI I/F MODE ON
Périphérique MIDI OUT
Périphérique MIDI IN
A-PRO MIDI OUT
A-PRO
A-PRO MIDI IN
A-PRO 1
A-PRO 2
USB
Réception BULK
PORT 1
PORT 2/
Transmission BULK
MIDI OUT
PORT 1 ON
PORT 2
OFF
Messages MIDI
MIDI MERGE DESTINATION
Sur l'illustration, le commutateur [MIDI MERGE] est activé et le réglage MIDI MERGE DESTINATION est défini sur le Port 2, si bien que les messages reçus au niveau de MIDI IN sont fusionnés avec
les messages du Port 2 et envoyés à l'ordinateur.
* Si vous activez le commutateur [MIDI MERGE] et que vous sélectionnez A-PRO MIDI IN comme périphérique MIDI IN sur l'ordinateur, aucun message ne sera reçu.
MIDI OUT
MIDI IN
Commutateur [MIDI MERGE]
67
Page 68

Réglages système (mode EDIT)
Réglages des control maps
STARTUP MEMORY
Cette section explique comment déterminer le control map à appeler lors de la mise sous
tension de l'A-PRO.
1 Appuyez simultanément sur les boutons [ACT] et [ ].
2 Sélectionnez « SYSTEM SETTING » à l'aide du bouton [VALUE], puis
appuyez sur le bouton [ENTER].
3 Sélectionnez « STARTUP MEMORY »
à l'aide du bouton [VALUE], puis
appuyez sur le bouton [ENTER].
4 Utilisez le bouton [VALUE] pour
sélectionner « CTL MAP 0 » ou « LAST
ACC MAP ».
Réglage Explication
CTL MAP 0 Le numéro de control map 0 est sélectionné au démarrage.
LAST ACC MAP
5 Appuyez sur le bouton [ENTER].
Le control map sélectionné et enregistré en dernier est appelé lors
du démarrage.
Réglages du bouton [VALUE]
FUNCTION
Cette section explique comment définir la fonction contrôlée par le bouton [VALUE]
lorsque le curseur se trouve au niveau de USER ASSIGN.
1 Appuyez simultanément sur les boutons [ACT] et [ ].
2 Sélectionnez « FUNCTION » à l'aide du bouton [VALUE], puis
appuyez sur le bouton [ENTER].
3 À l'aide du bouton [VALUE],
choisissez le paramètre qui doit être
affecté au bouton [VALUE].
4 Appuyez sur le bouton [ENTER].
5 Si vous avez sélectionné « CONTROL CHANGE » comme paramètre,
utilisez le bouton [VALUE] pour spécifier le numéro de changement
de contrôle souhaité.
6 Appuyez sur le bouton [ENTER].
Valeur Réglage Explication
Fixe la valeur de vélocité des
touches.
L'A-PRO détecte la force appliquée
lorsque vous jouez au clavier et la
transmet sous la forme d'une valeur
1 KEY VELOCITY
2 BANK LSB
3 BANK MSB
CONTROL
4
CHANGE
5 TEMPO Détermine le tempo MIDI CLOCK. 20–250
de vélocité. Toutefois, lorsque ce
réglage est activé, une vélocité fixe
est transmise, et ce
indépendamment de votre force de
frappe lors du jeu au clavier. Utilisez
cette fonction si vous souhaitez
éviter tout effet de votre
dynamique de jeu.
Détermine la valeur de sélection de
banque LSB (CC#32).
Détermine la valeur de sélection de
banque MSB (CC#00).
Détermine un changement de
commande (control change).
TOUCH, 1–127
*Si vous
0–127
0–127
0–127
Plage de
valeurs
choisissez
TOUCH, la
valeur de
vélocité
transmise
dépend de
votre force de
jeu au clavier.
68
Page 69

Autres réglages
H-ACTIVITY ON/OFF L9 FUNCTION
Réglages système (mode EDIT)
Activez cette fonction lorsque vous utilisez certaines applications (par exemple Pro
Tools LE). Lorsque cette fonction est activée, l'« A-PRO 2 » reçoit le message « 90 00 7F »
à intervalles d'environ 500 ms.
1 Appuyez simultanément sur les boutons [ACT] et [ ].
2 Sélectionnez « SYSTEM SETTING » à l'aide du bouton [VALUE], puis
appuyez sur le bouton [ENTER].
3 Sélectionnez « H-ACTVTY ON/OFF » à
l'aide du bouton [VALUE], puis
appuyez sur le bouton [ENTER].
4 Utilisez le bouton [VALUE] pour
sélectionner « ON » ou « OFF ».
5 Appuyez sur le bouton [ENTER].
Ce réglage spécifie la fonction du bouton [HOLD].
1 Appuyez simultanément sur les boutons [ACT] et [ ].
2 Sélectionnez « SYSTEM SETTING » à l'aide du bouton [VALUE], puis
appuyez sur le bouton [ENTER].
3 Sélectionnez « L9 FUNCTION » à
l'aide du bouton [VALUE], puis
appuyez sur le bouton [ENTER].
4 A l'aide du bouton [VALUE],
spécifiez la fonction du bouton
[HOLD].
Valeur Réglage Explication
1 L9
2 HOLD
3 VLINK
Tout message MIDI de votre choix peut être affecté à un
bouton.
Le bouton permet de poursuivre l'émission du son même
une fois que vous avez retiré votre main des touches.
Le bouton agit comme un bouton d'activation/
désactivation du réglage V-LINK.
5 Appuyez sur le bouton [ENTER].
69
Page 70

Réglages système (mode EDIT)
OMNI
Voir « Réglage OMNI ? » (p. 42).
FACTORY RESET
Rétablit les réglages d'usine de l'A-PRO.
1 Appuyez simultanément sur les boutons [ACT] et [ ].
2 Sélectionnez « FACTORY RESET » à l'aide du bouton [VALUE], puis
appuyez sur le bouton [ENTER].
« SURE? » s'affiche en clignotant sur l'écran.
3 Si vous êtes certain de vouloir
rétablir les réglages d'usine, puis
appuyez sur le bouton [ENTER].
« FACTORY RESET » apparaît en clignotant sur l'écran pendant le déroulement de
l'opération de rétablissement des réglages d'usine.
Une fois le rétablissement des réglages d'usine terminé, « COMPLETE! » apparaît
sur l'écran. Vous revenez alors en mode Play.
70
Page 71

Annexes
]
Deux ports MIDI
S' il es t co nnec té à vot re or dina teu r vi a USB , l' A-PR O pe ut ut ili ser deux por ts de sor tie M IDI (POR T 1 e t PO RT 2) . Ch aque con trôleur de l'A-PRO peut être affecté de manière à envoyer ses messages
MIDI à l'un de ces ports.
Pour connaître la procédure à suivre, reportez-vous à la section « Utilisation des control maps » (p. 29) ou « Affectation d'un message MIDI sur l'A-PRO » (p. 48).
A-PRO
A-PRO
A-PRO
PORT1
PORT2 A-PRO 2
PORT1
PORT2 A-PRO 2
PORT1
PORT2 A-PRO 2
A-PRO 1
A-PRO 1
A-PRO 1
Logiciel DAW
Track
Enregistré
sur une piste
Logiciel DAW
Logiciel DAW
Track
Enregistré
sur une piste
:
Track
:
Enregistré
sur une piste
:
THRU
Synthétiseur
logiciel
THRU
Synthétiseur
logiciel
THRU
Synthétiseur
logiciel
MIDI OUT
MIDI OUT
MIDI OUT
Générateur de son MIDI
Générateur de son MIDI
Si vous utilisez le logiciel DAW et que vous contrôlez simplement le générateur de son pour la
partie produisant le son, les contrôleurs de l'A-PRO peuvent utiliser le même port de sortie MIDI
que le clavier. Lorsque l'A-PRO est dans l'état par défaut, les données de performance du clavier
A-PRO sont également envoyées depuis le PORT 1, si bien que vous pouvez également affecter
les contrôleurs au PORT 1.
Dans certains logiciels DAW, le port d'entrée est utilisé pour contrôler la section de la console de
mixage du logiciel DAW. Puisque l'A-PRO est muni de deux ports de sortie MIDI, vous pouvez
utiliser un port pour produire des sons et contrôler le générateur de son, et utiliser l'autre port
pour contrôler votre logiciel DAW.
Par exemple, si vous souhaitez utiliser les boutons [A1]–[A8] de l'A-PRO pour changer de son sur
votre générateur de son, et utiliser les curseurs [S1]–[S9] pour contrôler les curseurs de volume
de la console de mixage de votre logiciel DAW, vous pouvez affecter les contrôleurs aux ports de
sortie MIDI comme suit.
Boutons [A1]–[A8] : PORT 1
Curseurs [S1]–[S9] : PORT 2
* Pour en savoir plus sur le contrôle de votre logiciel DAW, reportez-vous au m ode d'emploi qui
l'accompagne.
71
Page 72

Annexes
Connexion directe de l'A-PRO à un générateur de son
Vous pouvez connecter l'A-PRO directement à un générateur de son MIDI et l'utiliser pour produire et contrôler le générateur de son.
Si vous ne connectez pas l'A-PRO à votre ordinateur via USB, vous devrez utiliser un adaptateur secteur à acheter séparément.
Vous pouvez acheter l'adaptateur secteur approprié auprès de votre revendeur.
MIDI IN
Générateur de son MIDI (vendu séparément)
Indicateur
DC IN
Adaptateur secteur
(vendu séparément)
MIDI OUT
* Pour éviter un dysfonctionnement ou une
détérioration des haut-parleurs et autres
périphériques, toujours réduire le volume et couper
l’alimentation de tout périphérique avant de le
connecter.
* Placez l'adaptateur secteur (vendu séparément) de
telle sorte que le côté comportant le témoin (voir
illustration) soit orienté vers le haut et le côté
comprenant le texte d'information vers le bas. Le
témoin s'allume lorsque vous connectez l'adaptateur
secteur à une prise secteur.
72
1 Utilisez un câble MIDI pour connecter le connecteur MIDI OUT de l'A-PRO au connecteur MIDI IN de votre générateur de son MIDI.
2 Connectez l'adaptateur secteur à la prise DC IN de l'A-PRO.
3 Réglez l'interrupteur [POWER] de l'A-PRO sur « DC » pour le mettre sous tension.
Mettez également sous tension votre générateur de son MIDI.
4 Réglez le canal actif de l'A-PRO sur le canal de réception MIDI de votre générateur de son MIDI.
5 Lorsque vous jouez au clavier, votre générateur de son MIDI produit du son.
Page 73

A propos du mode Pilote Standard
Utilisez ce mode avec le pilote standard fourni par votre système d'exploitation.
Installation du Pilote Standard Configuration des périphériques d'entrée/sortie
Annexes
1 Désactivez « ADVANCED DRIVER MODE » (p. 65).
2 Fermez tous les logiciels en cours d'exécution.
3 Mettez hors tension l'interrupteur [POWER] de l'A-PRO, puis à
nouveau sous tension.
Le pilote est installé automatiquement.
Afin de pouvoir utiliser l’A-PRO avec votre logiciel, sélectionnez l'A-PRO comme
périphérique d'entrée/sortie MIDI.
Pour la procédure à suivre, reportez-vous à la documentation de votre logiciel.
Utilisateurs Windows 7/Windows Vista
Périphérique de sortie
MIDI
Périphérique d'entrée
MIDI
* Le périphérique d'entrée/sortie MIDI de l'A-PRO ne peut pas être utilisé avec la
version de Media Player fournie avec Windows 7/Vista.
A-PRO
MIDIOUT2 (A-PRO)
A-PRO
MIDIIN2 (A-PRO)
MIDIIN3 (A-PRO)
Windows XP
Périphérique de sortie
MIDI
Périphérique d'entrée
MIDI
Périphérique audio USB
Périphérique audio USB [2]
Périphérique audio USB
Périphérique audio USB [2]
Périphérique audio USB [3]
Utilisateurs de Mac OS X
Pour spécifier les paramètres d'entrée/sortie MID I p ou r Ma c O S X, ef fe ctu ez les ré gl age s
audio MIDI décrits à l'étape 13 et dans les étapes suivantes de la section « Utilisateurs
de Mac OS X » (p. 17).
73
Page 74

Guide de dépannage
En cas de problème, commencez par lire le présent chapitre. Il contient des informations qui vous aideront à résoudre votre problème.
* Pour de plus amples informations sur le fonctionnement sous environnement Windows ou Mac OS X, reportez-vous au mode d'emploi de votre ordinateur ou de votre système d'exploitation.
Problèmes lors de l’installation du pilote
Existe-t-il des périphériques appelés « Autre », « Inconnu » ou « ?/!/X »
Impossible d'exécuter le programme d’installation
Le CD-ROM est-il correctement placé dans le lecteur de CD-ROM ?
Assurez-vous que le CD-ROM est correctement placé dans le lecteur de CD-ROM.
Le CD-ROM est-il sale ? La lentille du lecteur de CD-ROM est-elle sale ?
Si le CD-ROM ou la lentille du lecteur de CD-ROM est sale, le programme d'installation
peut ne pas fonctionner correctement. Nettoyez le disque et/ou la lentille à l'aide d'un
nettoyant pour CD ou pour lentille disponible dans le commerce.
Essayez-vous d'effectuer l'installation à partir d'un lecteur de CD-ROM
en réseau ?
L'installation du pilote à partir d'un lecteur de CD-ROM en réseau est impossible.
Un avertissement ou un message d'erreur s'affiche au cours
de l'installation (Windows).
Avez-vous connecté l’A-PRO à votre ordinateur avant d'en installer le
pilote ?
Si vous connectez l’A-PRO à votre ordinateur avant l'installation du pilote, il se peut
qu'un message d'erreur apparaisse lorsque vous lancez l'installation.
Réinstallez le pilote de l'A-PRO comme décrit dans la section « Réinstallation du pilote »
(p. 80).
dans le Gestionnaire de périphériques ?
Si l’installation du pilote ne s’effectue pas correctement, le pilote peut demeurer dans
un état d'installation incomplet.
Réinstallez le pilote de l'A-PRO comme décrit dans la section « Réinstallation du pilote »
(p. 80).
Impossible d'installer le pilote selon la procédure indiquée
Vous êtes-vous connecté à Windows en tant qu’utilisateur doté des
droits appropriés ?
Vous devez vous connecter à Windows avec l'un des types de compte suivants.
• Utilisateur appartenant au groupe Administrateurs (par exemple, Administrateur)
• Utilisateur doté d'un compte de type Administrateur
* Pour de plus amples informations, adressez-vous à l'administrateur système de votre
ordinateur.
Dans certains cas, il se peut que les paramètres « Options de signature
du pilote » vous empêchent d’installer le pilote.
Reportez-vous à la section « Paramètres des Options de signature du pilote (Windows
XP) » (p. 80) et procédez aux paramétrages appropriés.
D'autres logiciels sont-ils en cours d'exécution, éventuellement en
arrière-plan (antivirus, etc.) ?
L'installation peut ne pas se dérouler correctement si d'autres logiciels s'exécutent en
même temps.
Veillez à fermer tous les autres logiciels avant de lancer l'installation.
74
Page 75

Guide de dépannage
L'installation n'est pas complète lorsque vous connectez
l'A-PRO
Le commutateur du mode ADVANCED DRIVER de l'A-PRO est-il sur OFF ?
Reportez-vous à la section « ADVANCED DRIVER MODE » (p. 65) et réglez ADVANCED
DRIVER MODE sur ON. Réinstallez ensuite le pilote.
Une fois l'A-PRO connecté, la détection de l'A-PRO par votre ordinateur
peut prendre plusieurs dizaines de secondes à plusieurs minutes.
Ceci n'indique pas un dysfonctionnement.
Veuillez patienter jusqu’à ce que l’Assistant Matériel détecté s’affiche.
L'A-PRO est-il connecté ?
Assurez-vous que l'A-PRO est correctement connecté à votre ordinateur.
Votre ordinateur fonctionne-t-il sur batterie ?
Si votre ordinateur fonctionne sur batterie, il est possible que le fonctionnement soit
instable.
Veuillez brancher votre ordinateur sur le secteur.
Utilisez-vous un concentrateur USB alimenté par bus (un concentrateur
ne nécessitant pas d'alimentation supplémentaire) ?
Il est impossible d'utiliser l'A-PRO avec un concentrateur USB alimenté par bus (un
concentrateur ne nécessitant pas d'alimentation). Utilisez un concentrateur USB
pourvu d'une alimentation autonome (interne ou adaptateur secteur).
Un périphérique USB autre qu'un clavier ou une souris est-il connecté ?
Débranchez tous les périphériques USB (sauf souris et clavier, le cas échéant) de votre
ordinateur avant l'installation.
Vérifiez les paramètres de gestion de l'alimentation de votre
ordinateur.
Les paramètres de gestion de l'alimentation de votre ordinateur limitent peut-être
l'alimentation fournie au connecteur USB.
Vérifiez les paramètres de gestion de l'alimentation de votre ordinateur.
➝ « Paramètres de gestion de l'alimentation » (p. 81)
Votre ordinateur répond-il aux spécifications USB ?
Si votre ordinateur ne répond pas aux spécifications électriques de la norme USB, le
fonctionnement de l’A-500S peut s’avérer instable.
Dans ce cas, il est possible de résoudre le problème en connectant un concentrateur
USB autonome (concentrateur USB disposant de sa propre alimentation ou équipé
d'un adaptateur secteur).
L'« Assistant Matériel détecté » s’affiche alors que vous avez
déjà installé le pilote (Windows XP)
Avez-vous connecté l'A-PRO à une prise USB différente de celle utilisée
lors de l'installation du pilote ?
Si votre ordinateur ou votre concentrateur USB dispose de plusieurs prises USB, et que
vous connectez l'A-PRO à une prise USB différente, il se peut que le fichier du pilote
vous soit demandé même si le pilote a déjà été installé sur votre ordinateur.
Ceci n'indique pas un dysfonctionnement.
Installez le pilote comme décrit dans l'étape 9 de la section Installation du pilote (p. 15).
Le nom du périphérique est maintenant précédé d’un
nombre (« 2- » par exemple) (Windows)
Avez-vous connecté l'A-PRO à un port USB différent ?
Si vous connectez l’A-PRO à une prise USB différente, il est possible que certains
systèmes d'exploitation ajoutent automatiquement un chiffre devant le nom du
périphérique ; ceci ne constitue pas un problème pour l'utilisation de l'A-PRO. Si vous
souhaitez que le nom du périphérique ne présente plus ce chiffre, connectez l'A-PRO à
la même prise USB que lors de son installation ou réinstallez le pilote.
➝ « Réinstallation du pilote » (p. 80)
75
Page 76

Guide de dépannage
Problèmes de configuration
Impossible de sélectionner ou d'utiliser l'A-PRO dans le
logiciel ou dans les paramètres système
L'A-PRO est-il utilisé par un autre logiciel ?
Fermez tous les logiciels en cours d'exécution. Ensuite, mettez l'A-PRO hors tension,
puis remettez-le sous tension.
Si le problème n'est pas résolu, réinstallez le pilote.
➝ « Réinstallation du pilote » (p. 80)
Le pilote est-il installé correctement ?
Il est possible que l'installation du pilote ait échoué. Veuillez réinstaller le pilote.
➝ « Réinstallation du pilote » (p. 80)
Le nom du périphérique A-PRO est-il affiché ?
Si le nom du périphérique n'est pas affiché, il se peut que l'installation du pilote ait
échoué. Veuillez réinstaller le pilote.
➝ « Réinstallation du pilote » (p. 80)
L'ordinateur auquel l'A-PRO est connecté est-il entré en mode veille
(suspension) ou en veille prolongée ?
Fermez tous les logiciels utilisés par l'A-PRO. Ensuite, mettez l'A-PRO hors tension, puis
remettez-le sous tension.
Si le problème n’est pas résolu, redémarrez votre ordinateur.
Le câble USB a-t-il été déconnecté puis reconnecté pendant l’utilisation
de l’A-PRO ?
Fermez tous les logiciels utilisés par l'A-PRO. Ensuite, mettez l'A-PRO hors tension, puis
remettez-le sous tension.
Si le problème n’est pas résolu, redémarrez votre ordinateur.
L’A-PRO était-il connecté lors du démarrage de l'ordinateur ?
Sur certains ordinateurs, l'A-PRO peut être inutilisable s'il est déjà branché lors du
démarrage de l'ordinateur.
Démarrez votre ordinateur avant de connecter l'A-PRO.
Utilisez-vous le Media Player fourni avec Windows ?
Le périphérique MIDI de l'A-Pro n'est pas compatible avec le logiciel Media Player
fourni avec Windows 7 ou Windows Vista.
Avez-vous effectué les « réglages Audio MIDI » ? (Mac OS X)
Effectuez les réglages Audio MIDI comme décrit dans la section « Utilisateurs de Mac
OS X » (p. 17).
76
Page 77

Problèmes lorsque vous jouez du clavier
À la lecture, des clics, des coupures et d'autres problèmes
apparaissent
Guide de dépannage
Vérifiez les paramètres de gestion de l'alimentation
Il est possible d'éliminer les clics et autres bruits en modifiant les paramètres de gestion
de l'alimentation de votre système.
➝ « Paramètres de gestion de l'alimentation » (p. 81)
Essayez de mettre à jour le pilote de votre carte graphique (Windows)
Il est possible d'éliminer les clics et autres bruits en mettant à jour le pilote de la carte
graphique installée sur votre ordinateur.
Avez-vous réglé le paramètre « Performances » du système ? (Windows)
Il est possible de résoudre ce problème en modifiant les paramètres « Performance » du
système.
➝ « Paramètres « Performances » du système (Windows) » (p. 82)
D’autres logiciels sont-ils ouverts ?
Fermez les applications que vous n'utilisez pas.
Même si la fenêtre d'une application Windows est fermée, cette dernière est toujours
en cours d'exécution si elle apparaît dans la barre des tâches. Fermez tous les logiciels
figurant dans la barre des tâches dont vous n’avez pas besoin.
Avez-vous essayé Windows Update ou Microsoft Update ? (Windows)
Utilisez Microsoft Windows Update ou Microsoft Update pour mettre à jour votre
système afin d’utiliser la version la plus récente.
Dans la boîte de dialogue des réglages du pilote, essayez de
sélectionner la case à cocher « Light Load »
Pour modifier ou vérifier ce réglage, procédez comme indiqué dans la section
« Modification ou vérification des paramètres du pilote (Windows) » (p. 80).
Les modifications apportées à ce réglage prennent effet après une mise hors tension
de l'A-PRO suivie d'une mise sous tension. A moins de rencontrer des problèmes, vous
devriez laisser cette case à cocher désélectionnée (état par défaut).
Essayez de désactiver le LAN
Essayez de désactiver le LAN (câblé/sans fil) dans Gestionnaire de périphériques de
votre ordinateur.
Si les bruits sont éliminés, il est possible que le problème puisse être résolu en mettant
à jour le pilote LAN ou le BIOS. Vérifiez si des mises à jour logicielles sont disponibles.
Avez-vous connecté l’A-PRO à un concentrateur USB ?
Essayez de connecter l'A-PRO directement à un connecteur USB sur votre ordinateur.
Utilisez-vous le câble USB fourni ?
Vous devez utiliser le câble USB fourni pour utiliser l’A-PRO. Certains câbles USB
disponibles dans le commerce ne répondent pas aux spécifications de la norme USB. Il
est possible que cela empêche le bon fonctionnement de l'A-PRO.
Le logiciel Mac OS X était-il à jour lorsque l’A-PRO était connecté ?
Des clics et autres bruits peuvent se produire si vous avez effectué une mise à jour du
logiciel Mac OS X pendant que l’A-PRO était connecté. Dans ce cas, réinstallez le pilote.
77
Page 78

Guide de dépannage
Impossible de jouer Une latence existe entre le moment où vous jouez du
Le pilote a-t-il été installé correctement ?
Il est possible que l'installation du pilote ait échoué. Réinstallez le pilote.
➝ « Réinstallation du pilote » (p. 80)
Avez-vous configuré les périphériques d’entrée/sortie pour votre
logiciel ?
Reportez-vous au mode d'emploi de votre logiciel ainsi qu'aux pages suivantes, et
sélectionnez l’A-PRO comme périphérique d'entrée/sortie.
•Windows :➝ « Vérification avec un synthé virtuel SONAR (Windows) » (p. 19)
•Mac OS X :➝ « Vérification dans GarageBand (Mac OS X) » (p. 20)
L'A-PRO est-il utilisé par un autre logiciel ?
Fermez tous les logiciels en cours d'exécution. Ensuite, mettez l'A-PRO hors tension,
puis remettez-le sous tension.
Si le problème n'est pas résolu, réinstallez le pilote.
➝ « Réinstallation du pilote » (p. 80)
clavier et entendez le synthétiseur virtuel
Un synthétiseur virtuel émet des sons via la carte son de votre ordinateur. ll se produira
une latence (« latence ») entre le moment où vous jouez et le moment où vous
entendez le synthétiseur virtuel venant de la carte son de votre ordinateur.
Quelle que soit la combinaison de logiciel synthétiseur et de carte son, une certaine
latence se produira toujours, mais en utilisant la bonne combinaison de logiciels et de
carte son avec les paramètres corrects, il est souvent possible de réduire la latence de
façon à ce qu'elle ne provoque pas de problèmes en pratique.
En général, les paramètres suivants sont efficaces afin de diminuer la latence.
• Diminuer la mémoire tampon de votre logiciel
• Diminuer la mémoire tampon de votre carte son
Pour plus de détails sur les connexions, reportez-vous au mode d'emploi de votre
logiciel et carte son.
Lorsque vous utilisez l'A-PRO avec un logiciel DAW, vous ne
pouvez pas envoyer des messages système exclusifs à un
générateur de son externe
L'ordinateur auquel l'A-PRO est connecté est-il entré en mode veille
(suspension) ou en veille prolongée ?
Fermez tous les logiciels utilisés par l'A-PRO. Ensuite, mettez l'A-PRO hors tension, puis
remettez-le sous tension.
Si le problème n’est pas résolu, redémarrez votre ordinateur.
Le câble USB a-t-il été déconnecté puis reconnecté pendant l’utilisation
de l’A-PRO ?
Fermez tous les logiciels utilisés par l'A-PRO. Ensuite, mettez l'A-PRO hors tension, puis
remettez-le sous tension.
Si le problème n’est pas résolu, redémarrez votre ordinateur.
L’A-PRO était-il connecté lors du démarrage de l'ordinateur ?
Sur certains ordinateurs, l'A-PRO peut être inutilisable s'il est déjà branché lors du
démarrage de l'ordinateur.
Démarrez votre ordinateur avant de connecter l'A-PRO.
78
Vous devrez effectuer des réglages dans votre logiciel DAW afin d'activer la fonction
transmettant les messages système exclusifs via votre généra teur de son. Pour plus de
détails sur l’activation de ces réglages, se reporter au mode d'emploi du logiciel.
Le levier Bender n'applique pas l'effet de pitch bend ou de
modulation
L'A-PRO vous permet d'affecter des messages MIDI aux contrôleurs de pitch bend et de
modulation du levier Bender. Si ces affectations sont effectives, le levier ne produit pas
d'effet de pitch bend ou de modulation.
Réglez l'effet de pitch bend et de modulation sur NO ASSIGN comme décrit dans la
fonction « Suppression d'une affectation (NO ASSIGN) » (p. 56).
Aftertouch non appliqué
L'A-PRO vous permet d'affecter un message MIDI au contrôleur aftertouch. Si une
affectation de ce type a été effectuée, l'aftertouch n'est pas appliqué.
Réglez l'aftertouch sur No Assign comme décrit dans la section « Suppression d'une
affectation (NO ASSIGN) » (p. 56).
Page 79

Autres problèmes
Désinstallation du pilote
Guide de dépannage
Si vous n'êtes pas parvenu à installer le pilote selon la procédure indiquée, l'A-PRO peut
ne pas être reconnu correctement par l'ordinateur. Si tel est le cas, vous devez supprimer
le pilote incorrectement installé. Désinstallez le pilote selon la procédure ci-dessous,
puis réinstallez-le en respectant la procédure indiquée à la section
pilote » (p. 12).
« Installation du
Windows
L’affichage peut varier en fonction de votre système d’exploitation.
1 Démarrez Windows sans que l'A-PRO soit connecté.
Déconnectez tous les câbles USB, à l'exception des câbles USB clavier et/ou souris
(le cas échéant).
Connectez-vous via un nom d'utilisateur correspondant à un compte de type
administrateur de l'ordinateur (par exemple, Administrateur)
2 Insérez le A-PRO CD-ROM fourni dans votre lecteur de CD-ROM.
3 Sur le CD-ROM, accédez au dossier suivant et double-cliquez sur
[Uninstall].
Système d'exploitation Programme d'installation
Windows 7 Ouvrez les dossiers [Driver] puis [Win7]
Windows Vista Ouvrez les dossiers [Driver] puis [Vista]
Édition Windows 7 64-bit Ouvrez les dossiers [x64Driver] puis [Win7]
Édition Windows Vista 64-bit
Windows XP Ouvrez les dossiers [Driver] puis [XP]
Ouvrez les dossiers [x64Driver] puis [Vista]
4 Sous Windows 7 ou Windows Vista, une boîte de dialogue Contrôle
de compte d’utilisateur s’affiche. Cliquez sur [Oui] pour Windows 7,
ou sur [Continuer] pour Windows Vista.
5 L’écran affiche « Le pilote A-PRO va être désinstallé. » Cliquez sur
[OK].
Si d’autres messages s’affichent, suivez leurs instructions.
6 L’écran affiche « La désinstallation est terminée. » Cliquez sur [OK]
pour redémarrer Windows.
Utilisateurs de Mac OS X
L’affichage peut varier en fonction de votre système d’exploitation.
1 Avant de démarrer votre ordinateur, déconnectez tous les câbles
USB.
Assurez-vous que tous les câbles USB sont déconnectés, à l'exception de ceux du
clavier et de la souris USB.
2 Insérez le disque A-PRO CD-ROM fourni dans le lecteur de CD de
l’ordinateur.
3 Double-cliquez sur l'une des icônes suivantes sur le CD-ROM pour
démarrer le programme d'installation.
Système d'exploitation Programme d'installation
Mac OS X 10.6 ou
ultérieur
Mac OS X 10.5 ou
antérieur
[APRO_Uninstaller] (/Driver/10.6)
[APRO_Uninstaller] (/Driver/10.4_10.5)
4 L’écran affiche « Désinstalle le pilote A-PRO de l'ordinateur Mac. »
Cliquez sur [Désinstaller].
Si d’autres messages s’affichent, suivez leurs instructions.
5 L'écran affiche le message « Êtes-vous sûr de vouloir désinstaller le
pilote ? » Cliquez sur [OK].
6 Une boîte de dialogue Authentification ou une boîte de dialogue
vous demandant d'entrer votre mot de passe s'affiche. Entrez le mot
de passe et cliquez sur [OK].
7 L’écran affiche « La désinstallation est terminée. » Cliquez sur
[Redémarrer] pour redémarrer l’ordinateur.
Le redémarrage de l'ordinateur peut prendre un certain temps.
79
Page 80

Guide de dépannage
Réinstallation du pilote
Si un problème s'est produit au cours de l'installation du pilote, réinstallez-le selon la
procédure suivante.
1 Désinstallez le pilote de l'A-PRO comme décrit dans la section
« Désinstallation du pilote » (p. 79).
2 Installez à nouveau le pilote comme décrit dans la section
« Installation du pilote » (p. 12).
Modification ou vérification des paramètres du pilote
(Windows)
Le pilote dédié de l'A-PRO vous permet de contrôler ou de vérifier les paramètres.
Le pilote MIDI standard fourni par le syst ème d'exploitation (p. 73) ne vous permet pas
de modifier les paramètres.
1 Ouvrez le « Panneau de configuration » puis double-cliquez sur
l'icône [A-PRO].
Si vou s ut ili sez Wi ndo ws 7 , ré gle z « A ffi chages : » sur l'affichage en icônes ([Grandes
icônes] ou [Petites icônes]).
Si vous utilisez Windows Vist a/XP et que vous ne voyez pas l'icône [A-PRO], pass ez
à l'[Affichage classique].
2 La boîte de dialogue « A-PRO Paramètres du pilote » s’affiche. Pour
modifier les paramètres, apportez les modifications, puis cliquez sur
[OK]. Pour vérifier simplement les paramètres, veillez à cliquer sur
[Annuler] après les avoir consultés.
Paramètres des Options de signature du pilote (Windows
XP)
Il est possible que les paramètres sélectionnés dans « Options de signature du pilote »
rendent l’installation du pilote impossible. Procédez aux paramétrages adéquats en
vous reportant aux instructions suivantes.
1 Ouvrez le « Panneau de configuration », cliquez sur [Performances
et maintenance], puis cliquez sur l'icône [Système].
Si vous utilisez l'affichage classique, double-cliquez sur [Système].
2 Cliquez sur l’onglet [Matériel] puis sur [Signature du pilote].
La boîte de dialogue « Options de signature du pilote » s’affiche.
3 Dans la boîte de dialogue « Options de signature du pilote »,
sélectionnez [Avertir] ou [Ignorer], puis cliquez sur [OK].
4 Cliquez sur [OK] pour fermer la boîte de dialogue « Propriétés
système ».
5 Installez le pilote comme décrit dans la procédure pour
« Utilisateurs Windows XP » (p. 15).
Une fois l’installation du pilote terminée, vous pouvez rétablir les paramètres
d’origine des options de signature du pilote.
A propos des options de la boîte de dialogue Paramètres
Case à cocher [Light Load]
En règle générale, vous devriez laisser cette case à cocher désélectionnée.
Les modifications apportées à ce réglage prennent effet après une mise hors tension
de l'A-PRO suivie d'une mise sous tension.
Bouton [Afficher le fichier README]
Le manuel en ligne du pilote s'affiche.
Informations
Affiche la version du pilote actuellement installé.
80
Page 81

Paramètres de gestion de l'alimentation
Guide de dépannage
Si vous rencontrez des problèmes de notes interrompues ou de coupures de son, il est
possible de résoudre ce problème en modifiant les paramètres de gestion de
l'alimentation de votre ordinateur.
Windows 7
1 Ouvrez le « Panneau de configuration », cliquez sur [Système et
sécurité], puis sur [Options d'alimentation].
Si vous utilisez l'affichage en icônes, double-cliquez sur l'icône [Options d'alimentation].
2 Dans « Choisir un mode de gestion de l'alimentation », sélectionnez
[Performances élevées].
Si vous ne voyez pas [Performances élevées], cliquez sur [Afficher les modes
supplémentaires].
3 Dans la zone « Performances élevées », cliquez sur [Modifier les
paramètres du plan].
4 Cliquez sur [Modifier les paramètres d'alimentation avancés].
5 Dans « Options d'alimentation » [Paramètres avancés], cliquez sur le
symbole [+] pour « Disque dur », puis sur le symbole [+] pour
« Arrêter le disque dur après » afin d'ouvrir l'arborescence.
6 Cliquez sur [Paramètre (Minutes)], puis cliquez sur la flèche vers le
bas pour sélectionner le paramètre [Jamais].
7 Cliquez sur [OK] pour fermer la fenêtre « Options d'alimentation. »
8 Fermez le panneau « Modifier les paramètres du mode. »
Windows Vista
1 Ouvrez le « Panneau de configuration », cliquez sur [Système et
maintenance], puis sur [Options d'alimentation].
Si vous utilisez l'affichage classique, double-cliquez sur l'icône [Options
d'alimentation].
2 Dans « Choisir un mode de gestion de l'alimentation », sélectionnez
[Performances élevées].
3 Dans la zone « Performances élevées », cliquez sur [Modifier les
paramètres du plan].
4 Cliquez sur [Modifier les paramètres d'alimentation avancés].
5 Dans « Options d'alimentation » [Paramètres avancés], cliquez sur le
symbole [+] pour « Disque dur », puis sur le symbole [+] pour
« Arrêter le disque dur après » afin d'ouvrir l'arborescence.
6 Cliquez sur [Paramètre (Minutes)], puis cliquez sur la flèche vers le
bas pour sélectionner le paramètre [Jamais].
7 Cliquez sur [OK] pour fermer la fenêtre « Options d'alimentation. »
8 Fermez le panneau « Modifier les paramètres du mode. »
Windows XP
1 Ouvrez le « Panneau de configuration », cliquez sur [Performances
et maintenance] puis sur [Options d'alimentation].
Si vous utilisez l'affichage classique, double-cliquez sur l'icône [Options
d'alimentation].
2 Cliquez sur l'onglet [Modes de gestion de l'alimentation], puis
sélectionnez [Toujours actif] dans le champ « Modes de gestion de
l'alimentation ».
3 Cliquez sur [OK] pour fermer la fenêtre « Propriétés de Options
d'alimentation ».
Utilisateurs de Mac OS X
1 Dans « Préférences Système », cliquez sur [Économiseur d’énergie].
2 Cliquez sur [Options].
3 Dans le champ « Performance du processeur », sélectionnez
[Maximale].
* Certains ordinateurs Mac OS X ne permettent pas de régler le paramètre
« Performance du processeur ».
81
Page 82

Guide de dépannage
Paramètres « Performances » du système (Windows)
Il est possible de résoudre ce problème en modifiant les paramètres « Performances »
du système comme indiqué ci-dessous.
Windows 7
1 Ouvrez le « Panneau de configuration », cliquez sur [Système et
sécurité], puis sur [Système].
Si vous utilisez l'affichage en icônes, double-cliquez sur l'icône [Système].
2 Sur la gauche, cliquez sur [Paramètres système avancés].
3 Une boîte de dialogue Contrôle de compte d’utilisateur s’affiche ;
cliquez alors sur [Oui].
Si vous êtes invité à entrer un mot de passe administrateur, connectez-vous à
Windows avec un compte utilisateur de type Administrateur, puis recommencez
ce paramétrage.
4 Cliquez sur « Performances » dans [Paramètres], puis sur l’onglet
[Avancé].
5 Sélectionnez [Les services d'arrière-plan] et cliquez sur [OK].
6 Cliquez sur [OK] pour fermer « Propriétés système ».
Windows Vista
1 Ouvrez le « Panneau de configuration », cliquez sur [Système et
maintenance], puis sur [Système].
Si vous utilisez l'affichage classique, double-cliquez sur l'icône [Système].
2 Dans la liste des « tâches » affichées à gauche, cliquez sur
[Paramètres système avancés].
3 Une boîte de dialogue Contrôle de compte d’utilisateur s’affiche ;
cliquez alors sur [Continuer].
Si vous êtes invité à entrer un mot de passe administrateur, connectez-vous à
Windows avec un compte utilisateur de type Administrateur, puis recommencez
ce paramétrage.
4 Cliquez sur « Performances » dans [Paramètres], puis sur l’onglet
[Avancé].
5 Sélectionnez [Les services d'arrière-plan] et cliquez sur [OK].
6 Cliquez sur [OK] pour fermer Propriétés système.
Windows XP
1 Ouvrez le « Panneau de configuration », cliquez sur [Performances
et maintenance], puis double-cliquez sur [Système].
* Si vous utilisez l'affichage classique, double-cliquez sur l'icône [Système].
2 Cliquez sur l’onglet [Avancé] puis sur « Performances » sous
[Paramètres].
3 Cliquez sur l'onglet [Avancé].
4 Sélectionnez [Les services d'arrière-plan] et cliquez sur [OK].
5 Cliquez sur [OK] pour fermer « Propriétés système ».
82
Page 83

Charte d'implémentation MIDI
Model: A-300PRO/500PRO/800PRO
Function...
Basic
Channel
Mode
Note
Number
Velocity
Aftertouch
Pitch Bend
Control Change
Program
Change
System Exclusive
System
Common
System
Real Time
Aux Message
Default
Changed
Default
Messages
Altered
: True Voice
Note ON
Note OFF
Key’s
Ch’s
: True #
: Song Pos
: Song Sel
: Tune
: Clock
: Command
: All Sound O
: Reset All Controller
: Local control
: All Notes O
: Active Sense
: Reset
Date : Jan. 16, 2010 Version : 1.00
Transmitted Recognized Remarks
1
1–16
Mode 3
OMNI ON/OFF, MONO, POLY
**************
0–127
**************
O (9n v=1–127)
O (8n v=1–127), (9n v=0)
O
O
O
OX
O (0–127)
**************
O
O
O (0–127)
O
O
O
O *1 (120)
O *1 (121)
O
O *1 (123)
O
O
X
X
X
X
X
X
X
X
X
X
X
X
X
X
O
X
X
X
X
X
X
X
X
X
X
X
Notes
*1 Transmits When the Panic function is executed.
Mode 1 : OMNI ON, POLY
Mode 3 : OMNI OFF, POLY
Mode 2 : OMNI ON, MONO
Mode 4 : OMNI OFF, MONO
O : Yes
X : No
83
Page 84

Caractéristiques techniques principales
A-300PRO/500PRO/800PRO : CONTRÔLEUR DE CLAVIER MIDI
● Clavier
A-300PRO : 32 touches (avec vélocité et aftertouch de canal)
A-500PRO : 49 touches (avec vélocité et aftertouch de canal)
A-800PRO : 61 touches (avec vélocité et aftertouch de canal)
● Contrôleurs
Touches : [A1]–[A8]
Boutons : [B1]–[B4], [L1]–[L9]
Boutons tournants : [R1]–[R9]
Curseurs : [S1]–[S9]
Pédales : HOLD (P1), EXPRESSION (P2)
Levier Bender : BENDER, MODULATION
Aftertouch clavier : AFTERTOUCH
Bouton [VALUE]
● Boutons
Bouton [ACT], bouton [ ], bouton [ ], bouton [DUAL], bouton [SPLIT], bouton
[UPPER], bouton [LOWER], bouton [SHIFT], bouton [TRANSPOSE], bouton
OCTAVE [–] [+]
● Écran
Écran LCD à 16 caractères, 2 lignes (avec rétroéclairage)
● Face avant
Interrupteur [POWER] (USB/OFF/DC IN)
Commutateur [MIDI MERGE] (ON/OFF)
● Connecteurs
Prise pédale HOLD (P1) : type jack 6,35mm
Prise pédale EXPRESSION (P2) : type jack 6,35mm
Connecteurs MIDI (IN, OUT)
Connecteur USB
DC IN, prise
● Alimentation électrique
DC 9 V (adaptateur secteur) ou alimentation par bus USB
● Consommation
300 mA (adaptateur secteur)
300 mA (alimentation par bus USB)
● Dimensions
A-300PRO : 605,9 (L) x 250,8 (P) x 91,4 (H) mm
A-500PRO : 838,9 (L) x 250,8 (P) x 91,4 (H) mm
A-800PRO : 1001,9 (L) x 250,8 (P) x 91,4 (H) mm
● Poids
A-300PRO : 2,9 kg
A-500PRO : 3,8 kg
A-800PRO : 4,5 kg
● Accessoires
A-PRO CD-ROM
Cakewalk Production Plus Pack DVD-ROM
Câble USB
Mode d'emploi
Guide d'installation Cakewalk Production Plus Pack
Contrat de licence
● Options
Interrupteur au pied : DP-2/DP-10
Pédale d'expression : EV-5/EV-7
Adaptateur secteur (veuillez contacter le revendeur auprès duquel vous avez acheté le
produit, ou le centre de service Roland le plus proche.)
* Dans l'intérêt de l'amélioration du produit, les caractéristiques, l'aspect et/ou le
contenu de cet appareil sont sujets à des modifications sans préavis.
84
Page 85

Index
A
ACT ................................................................................... 21
Bouton [ACT] .................................................................. 8
Adaptateur secteur .................................................... 72
ADVANCED DRIVER MODE ...................................... 65
ADVANCED DRIVER SWITCH ................................... 57
Affectation d'un message Aftertouch ................. 50
Affectation d'un message Control Change ....... 51
Affectation d'un message Program Change ..... 52
Affectation d'un message Tempo ........................ 54
Affectation d’un message de Note ....................... 49
Affichage d'une liste d'affectations ...................... 30
Affichage des messages affectés .......................... 30
AFT Mode ...................................................................... 25
Aftertouch ..................................................................... 25
Aftertouch Mode ........................................................ 25
alimentation par bus ................................................. 11
Ampleur de glissando ............................................... 41
A-PRO .............................................................................. 23
A-PRO 1 ............................................................ 25, 61, 64
A-PRO 2 ............................................................ 25, 61, 64
A-PRO Editor ................................................................. 22
Assign Message .................................................... 24, 29
B
BANK ........................................................................ 43, 68
Bank Select ............................................................. 35, 68
Button Mode ......................................................... 25, 55
C
Cakewalk Production Plus Pack ............................... 2
Canal actif ...................................................................... 42
Canal de transmission MIDI .................................... 42
Canal MIDI ..................................................................... 42
CC#00 .............................................................................. 68
CC#32 .............................................................................. 68
Center Click ................................................................... 55
Channel Message .................... 24, 33, 34, 35, 36, 37
Channel Pressure ................................................. 25, 33
Chargement d'un control map enregistré
sur votre ordinateur ................................................... 32
Connecteur MIDI ......................................................... 11
Connecteur USB .......................................................... 11
Control Change ........................................................... 34
Control Map ........................................................... 22, 27
Contrôle du tempo .................................................... 24
Contrôleurs ............................................................ 10, 24
Copie ............................................................................... 56
Copie d'une affectation ............................................ 56
Copy ................................................................................ 27
Curseurs ......................................................................... 10
D
DC ..................................................................................... 11
DC IN, prise ............................................................. 11, 72
Désinstallation du pilote
Mac OS X ................................................................. 79
Windows ................................................................. 79
DUAL ............................................................................... 45
Bouton [DUAL] ............................................................... 9
Dynamique de jeu ...................................................... 46
E
Écran .................................................................................. 8
Edit, mode ..................................................................... 41
Encoder Simulate ....................................................... 37
Encodeur rotatif .......................................................... 37
Enregistrement d'un control map sur votre
ordinateur ..................................................................... 32
Bouton [ENTER] ............................................................. 8
Export Assign List ....................................................... 27
EXPRESSION .................................................................. 11
F
F6 ...................................................................................... 37
FACTORY RESET .................................................... 58, 70
Fenêtre d'affectation de message ........................ 24
Fenêtre Keyboard Set ................................................ 26
Fenêtre principale ...................................................... 24
Fente de sécurité ........................................................ 11
Free Message ........................................................ 24, 39
FUNCTION ..................................................................... 57
G
Générateur de son MIDI ........................................... 72
H
H-ACTIVITY .................................................................... 69
H-ACTIVITY ON / OFF ................................................. 58
HOLD ............................................................................... 11
Bouton [HOLD] ............................................................ 10
Horloge ........................................................................... 64
I
INCREASE ....................................................................... 55
Increase .......................................................................... 25
Input Port ....................................................................... 23
85
Page 86

Index
Installation du pilote
Mac OS X ................................................................. 17
Windows 7 .............................................................. 12
Windows Vista ...................................................... 12
Windows XP ........................................................... 15
Interface MIDI ............................................................... 66
Interrupteur [Power] .................................................. 11
J
Jeu au clavier ................................................................ 41
K
KEY VELOCITY .............................................................. 68
KEYBOARD ACTIVE PART .................................. 57, 62
KEYBOARD AFTERTOUCH CURVE .................. 57, 61
KEYBOARD PORT SET ......................................... 57, 61
Keyboard Sets .............................................................. 40
KEYBOARD VELOCITY CURVE .......................... 57, 60
L
L9 FUNCTION ........................................................ 58, 69
LATCH ...................................................................... 25, 55
LCD CONTRAST .................................................... 57, 59
Levier Bender .......................................................... 9, 41
LOWER ..................................................................... 44, 45
Bouton [LOWER] ........................................................... 9
LSB ................................................................................... 68
M
Mac OS X ........................................................................ 17
Mémoires ....................................................................... 32
Menu Edit ...................................................................... 27
Menu Help ..................................................................... 27
Menu Options .............................................................. 27
Message système en temps réel
(System realtime message) ..................................... 37
Message système exclusif ........................................ 38
MIDI CLOCK ..................................................... 39, 54, 64
MIDI CLOCK DEFAULT TEMPO ............................... 57
MIDI CLOCK ON/OFF ................................................. 57
MIDI CLOCK PORT SET .............................................. 57
MIDI Devices .......................................................... 23, 27
MIDI I/F SWITCH ................................................... 57, 66
MIDI MERGE DESTINATION .............................. 57, 67
Commutateur [MIDI MERGE] ........................... 11, 67
Min-Max ......................................................................... 35
Mode de Pilote Standard ......................................... 73
Mode EDIT ..................................................................... 48
Modulation ................................................................... 41
MSB .................................................................................. 68
N
Name ............................................................................... 29
New .................................................................................. 27
NO ASSIGN ............................................... 24, 27, 33, 56
Note ................................................................................. 33
NRPN ........................................................................ 36, 53
Numér de paramètre enregistré ........................... 36
O
OCTAVE boutons .......................................................... 9
Octave Shift .................................................................. 41
OMNI ........................................................................ 42, 58
Open ................................................................................ 27
Output Port ..................................................... 23, 25, 29
P
PAD AFTERTOUCH CURVE ................................ 57, 63
PAD VELOCITY CURVE ........................................ 57, 63
Paramètre non enregistré ....................................... 36
Paramètres des Options de signature
du pilote ......................................................................... 80
Paste ................................................................................ 27
Pitch ................................................................................... 9
Pitch Bend ..................................................................... 41
Play, mode ..................................................................... 41
Polyphonic Key Pressure ................................... 25, 34
Port .................................................................................. 23
Port MIDI ................................................................. 23, 71
Prise EXPRESSION (P2) .............................................. 11
Prise HOLD (P1) ........................................................... 11
PRM MUTE ..................................................................... 47
PROGRAM CHANGE ................................................... 43
Program Change .................................................. 34, 35
Program Change – Dec ............................................ 35
Program Change – Inc .............................................. 36
Program Change (Min-Max) ................................... 35
R
raccourcis ...................................................................... 28
Raccourcis clavier ....................................................... 28
Réglages système ....................................................... 57
Réponses de vélocité ................................................ 46
RPN ........................................................................... 36, 53
S
Save ................................................................................. 27
Sélection de sons ........................................................ 43
SHIFT KEY LATCH ................................................. 57, 62
Bouton [SHIFT] ............................................................... 9
Show Keyboard Panel ............................................... 27
Show Messages ........................................................... 27
SMF ........................................................................... 27, 32
SONAR ............................................................................ 21
SPLIT ................................................................................ 45
Bouton [SPLIT] ............................................................... 9
86
Page 87

STARTUP MEMORY ..................................................... 57
Suppression d'une affectation ............................... 56
System Ex. ............................................................... 24, 38
System Exclusive Message ...................................... 38
System Realtime ......................................................... 24
T
Tempo ...................................................................... 24, 39
Title .................................................................................. 24
Total de contrôle ......................................................... 38
Touche ..................................................................... 10, 63
Transmission ................................................................ 31
TRANSPOSE ..................................................... 41, 57, 62
Bouton [TRANSPOSE] .................................................. 9
Tune Request ........................................................ 24, 37
U
UNLATCH ....................................................................... 55
Unlatch ........................................................................... 25
UPPER ....................................................................... 44, 45
Bouton [UPPER] ............................................................. 9
USB ................................................................................... 11
Câble USB ................................................................. 2
Index
V
Bouton [VALUE] ...................................................... 8, 46
VELOCITY ....................................................................... 46
Velocity Curve .............................................................. 60
Vibrato ....................................................................... 9, 41
View Assign list ............................................................ 27
Virtual Center Click ..................................................... 55
V-LINK ............................................................................. 10
87
Page 88

For the U.K.
WARNING:
IMPORTANT:
As the colours of the wires in the mains lead of this apparatus may not correspond with the coloured markings identifying the
terminals in your plug, proceed as follows:
The wire which is coloured GREEN-AND-YELLOW must be connected to the terminal in the plug which is marked by the letter E or
by the safety earth symbol or coloured GREEN or GREEN-AND-YELLOW.
The wire which is coloured BLUE must be connected to the terminal which is marked with the letter N or coloured BLACK.
The wire which is coloured BROWN must be connected to the terminal which is marked with the letter L or coloured RED.
THIS APPARATUS MUST BE EARTHED
THE WIRES IN THIS MAINS LEAD ARE COLOURED IN ACCORDANCE WITH THE FOLLOWING CODE.
GREEN-AND-YELLOW: EARTH, BLUE: NEUTRAL, BROWN: LIVE
For the USA
DECLARATION OF CONFORMITY
Compliance Information Statement
Model Name :
Type of Equipment :
Responsible Party :
Address :
Telephone :
A-300PRO/A-500PRO/A-800PRO
MIDI Keyboard Controller
Cakewalk, Inc.
268 Summer Street Boston, MA 02210
(617) 423-9004
For C.A. US (Proposition 65
WARNING
This product contains chemicals known to cause cancer, birth defects and other reproductive harm, including lead.
)
Page 89

For EU Countries
This product complies with the requirements of EMC Directive 2004/108/EC.
For the USA
FEDERAL COMMUNICATIONS COMMISSION
RADIO FREQUENCY INTERFERENCE STATEMENT
This equipment has been tested and found to comply with the limits for a Class B digital device, pursuant to Part 15 of the FCC Rules.
These limits are designed to provide reasonable protection against harmful interference in a residential installation. This equipment
generates, uses, and can radiate radio frequency energy and, if not installed and used in accordance with the instructions, may cause
harmful interference to radio communications. However, there is no guarantee that interference will not occur in a particular
installation. If this equipment does cause harmful interference to radio or television reception, which can be determined by turning
the equipment o and on, the user is encouraged to try to correct the interference by one or more of the following measures:
– Reorient or relocate the receiving antenna.
– Increase the separation between the equipment and receiver.
– Connect the equipment into an outlet on a circuit dierent from that to which the receiver is connected.
– Consult the dealer or an experienced radio/TV technician for help.
This device complies with Part 15 of the FCC Rules. Operation is subject to the following two conditions:
(1) this device may not cause harmful interference, and
(2) this device must accept any interference received, including interference that may cause undesired operation.
Unauthorized changes or modication to this system can void the users authority to operate this equipment.
This equipment requires shielded interface cables in order to meet FCC class B Limit.
For Canada
NOTICE
This Class B digital apparatus meets all requirements of the Canadian Interference-Causing Equipment Regulations.
AVIS
Cet appareil numérique de la classe B respecte toutes les exigences du Règlement sur le matériel brouilleur du Canada.
Page 90

For EU Countries
Page 91

For China
Page 92

*5100009796 - 01*
 Loading...
Loading...