Page 1
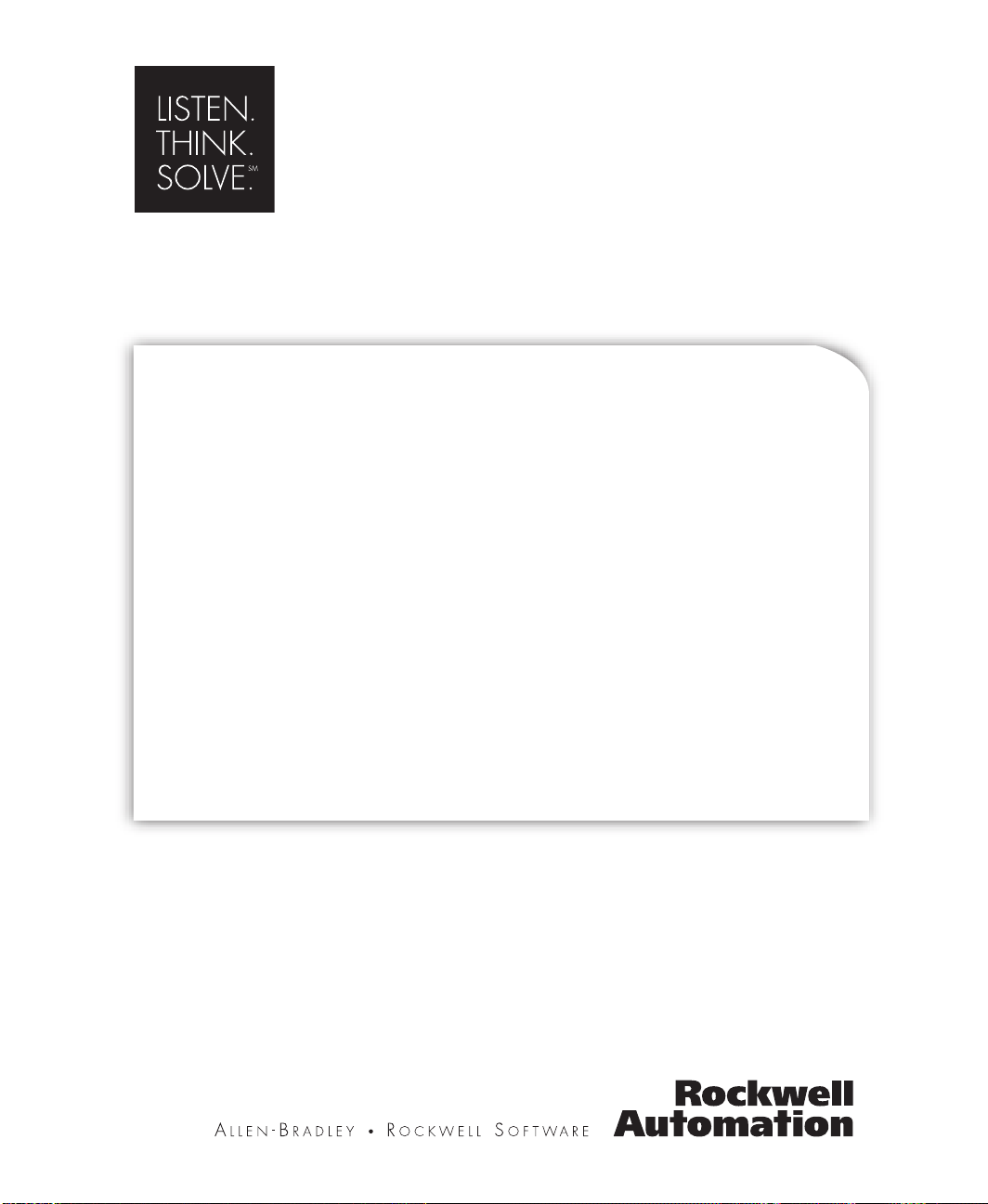
®
RSView 32
RUNTIME USER’S GUIDE
PUBLICATION VW32RT-UM001F-EN-E–July 2011
Supersedes Publication VW32RT-UM001D-EN-E
Page 2
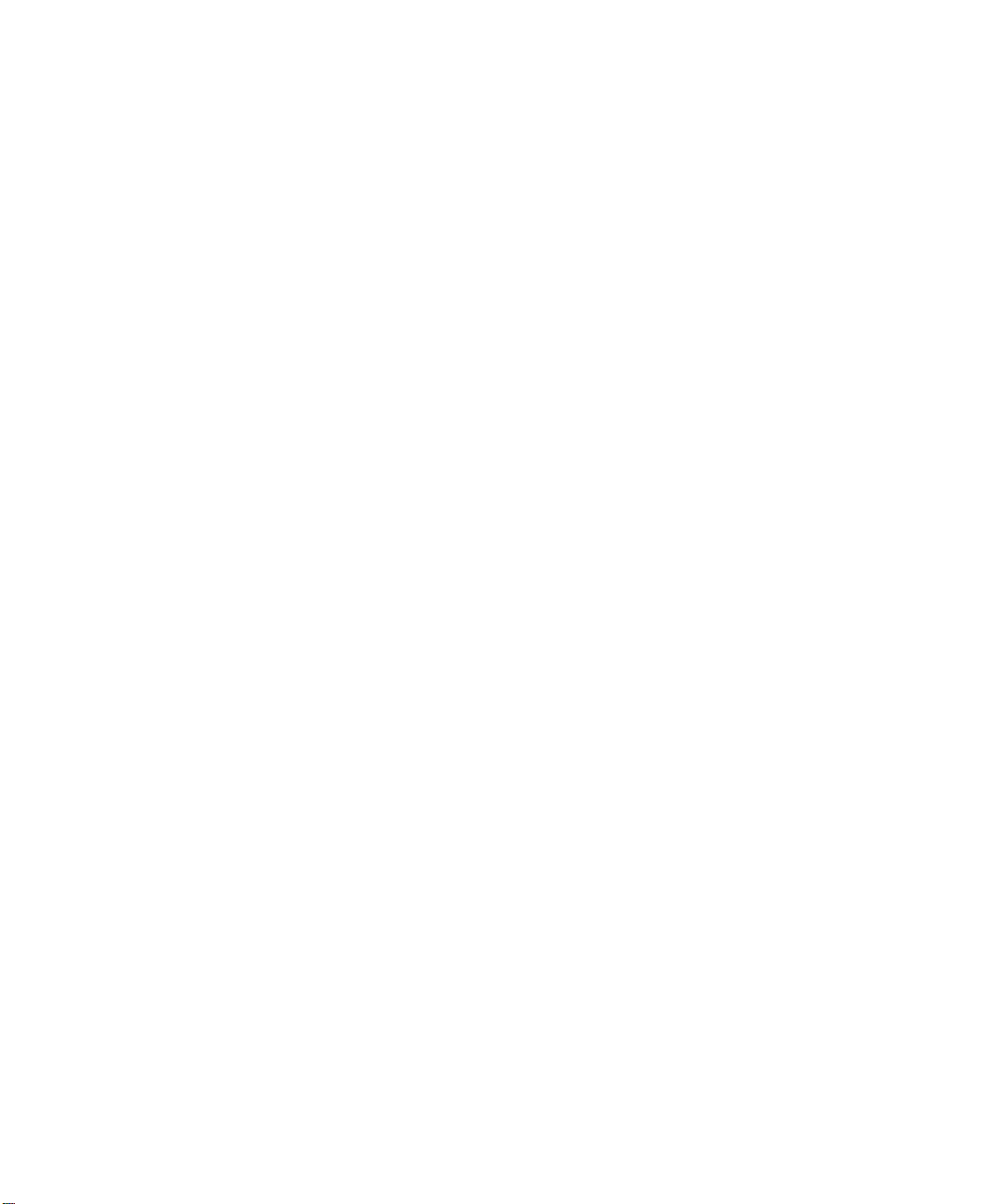
Contact Rockwell
Customer Support Telephone — 1.440.646.3434
Online Support — http://support.rockwellautomation.com
Copyright Notice
Trademark Notices
Other Trademarks
Warranty
© 2011 Rockwell Automation Technologies, Inc. All rights reserved. Printed in USA.
This document and any accompanying Rockwell Software products are copyrighted by Rockwell Automation
Technologies, Inc. Any reproduction and/or distribution without prior written consent from Rockwell Automation
Technologies, Inc. is strictly prohibited. Please refer to the license agreement for details.
Allen-Bradley, ControlLogix, FactoryTalk, Rockwell Automation, Rockwell Software, RSLinx, RSView and the
Rockwell Software logo are registered trademarks of Rockwell Automation, Inc.
The following logos and products are trademarks of Rockwell Automation, Inc.:
AdvanceDDE, ControlView, Data Highway Plus, DH+, RSView32, RSView32 Resource Kit, and WINtelligent.
FactoryTalk Activation, FactoryTalk Live Data, and FactoryTalk Transaction Manager.
RSLinx Classic, SLC 5, SLC 500, and SoftLogix.
ActiveX, Microsoft, Microsoft Access, SQL Server, Visual Basic, Visual C++, Visual SourceSafe, Windows,
Windows ME, Windows NT, Windows 2000, Windows Server 2003, Windows XP, and Windows Vista are either
registered trademarks or trademarks of Microsoft Corporation in the United States and/or other countries.
Adobe, Acrobat, and Reader are either registered trademarks or trademarks of Adobe Systems Incorporated in the
United States and/or other countries.
ControlNet is a registered trademark of ControlNet International.
DeviceNet is a trademark of the Open DeviceNet Vendor Association, Inc. (ODVA).
Ethernet is a registered trademark of Digital Equipment Corporation, Intel, and Xerox Corporation.
OLE for Process Control (OPC) is a registered trademark of the OPC Foundation.
Oracle, SQL*Net, and SQL*Plus are registered trademarks of Oracle Corporation.
All other trademarks are the property of their respective holders and are hereby acknowledged.
This product is warranted in accordance with the product license. The product’s performance may be affected by
system configuration, the application being performed, operator control, maintenance, and other related factors.
Rockwell Automation is not respon sible for these interv ening factors. The instructions in this document do not cover
all the details or variations in the equipment, procedure, or process described, nor do they provide directions for
meeting every possible contingency during installation, operation, or maintenance. This product’s implementation
may vary among users.
This document is current as of the time of release of the product; however, the accompanying software may have
changed since the release. Rockwell Automation, Inc. reserves the right to change any information contained in this
document or the software at anytime without prior notice. It is your responsibility to obtain the most current
information available from Rockwell when installing or using this product.
i
Page 3
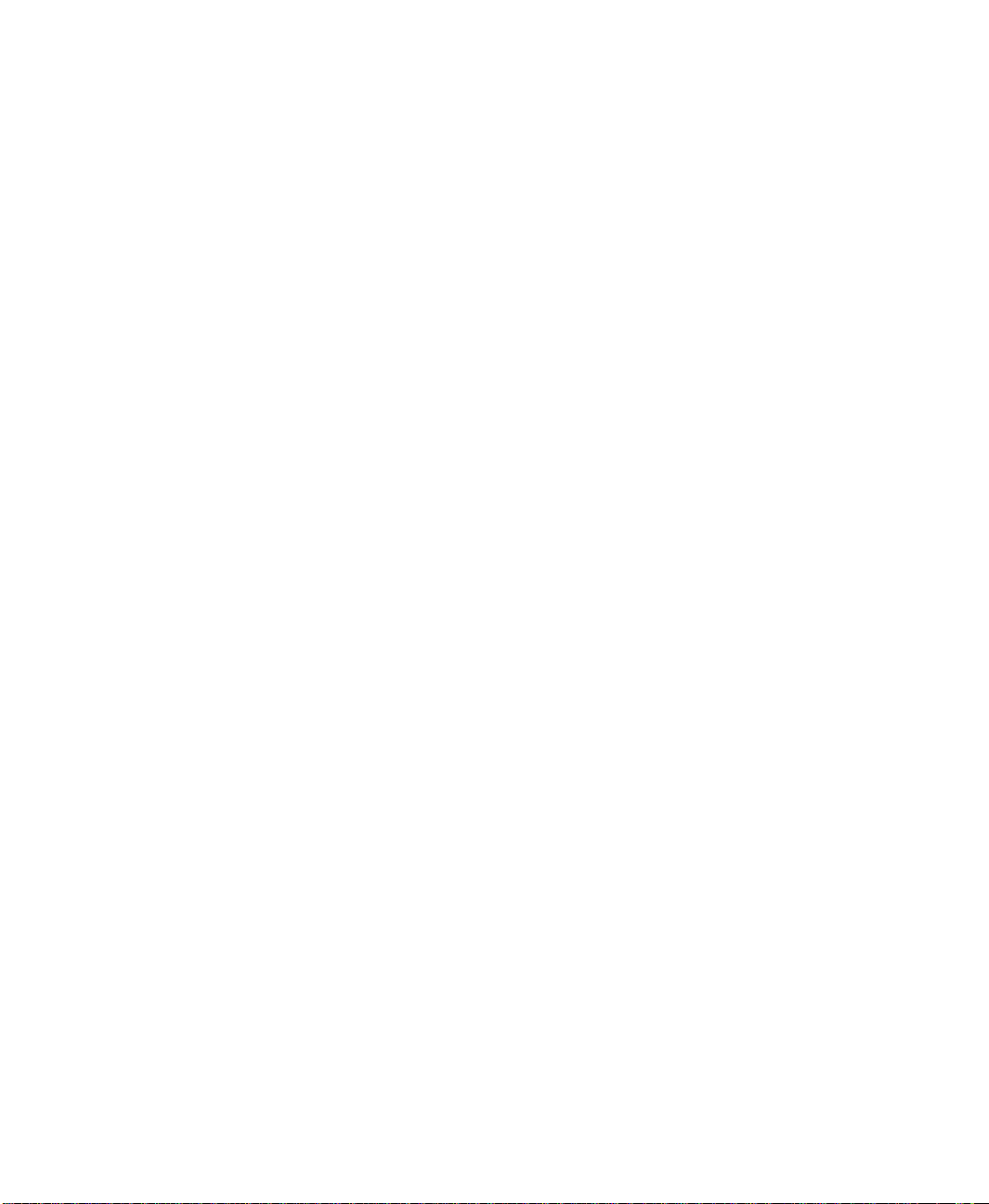
Contents
Chapter P
Preface
About the documentation............................................................................ P-1
Technical support services........................................................................ P-1
When you call ............................................................................................................... P-2
Chapter 1
Installing RSView32 Runtime
Determining system requirements........................................................ 1-1
Step 1 – Total your points ......................................................................................... 1-2
Step 2 – Determine the recommended system configuration ............................. 1-3
Installing RSView32 Runtime................................................................... 1-4
Installing RSView32 Runtime on Windows Server 2003, Windows XP,
Windows 2000 and Windows Vista .......................................................................... 1-4
Installation summary ................................................................................................... 1-5
Ordering RSView32 Runtime on disks................................................ 1-5
Activating RSView32 Runtime................................................................. 1-5
FactoryTalk® Activation Grace Period ................................................................... 1-9
Uninstalling RSView32 Runtime............................................................. 1-9
Chapter 2
Running a project
Setting up and running your project.................................................... 2-1
Summary of steps......................................................................................................... 2-1
Step 1 – Moving the project........................................................................ 2-2
Step 2 – Specifying time, date, and number formats............... 2-2
Step 3 – Starting RSView32 Runtime.................................................. 2-3
i
Page 4
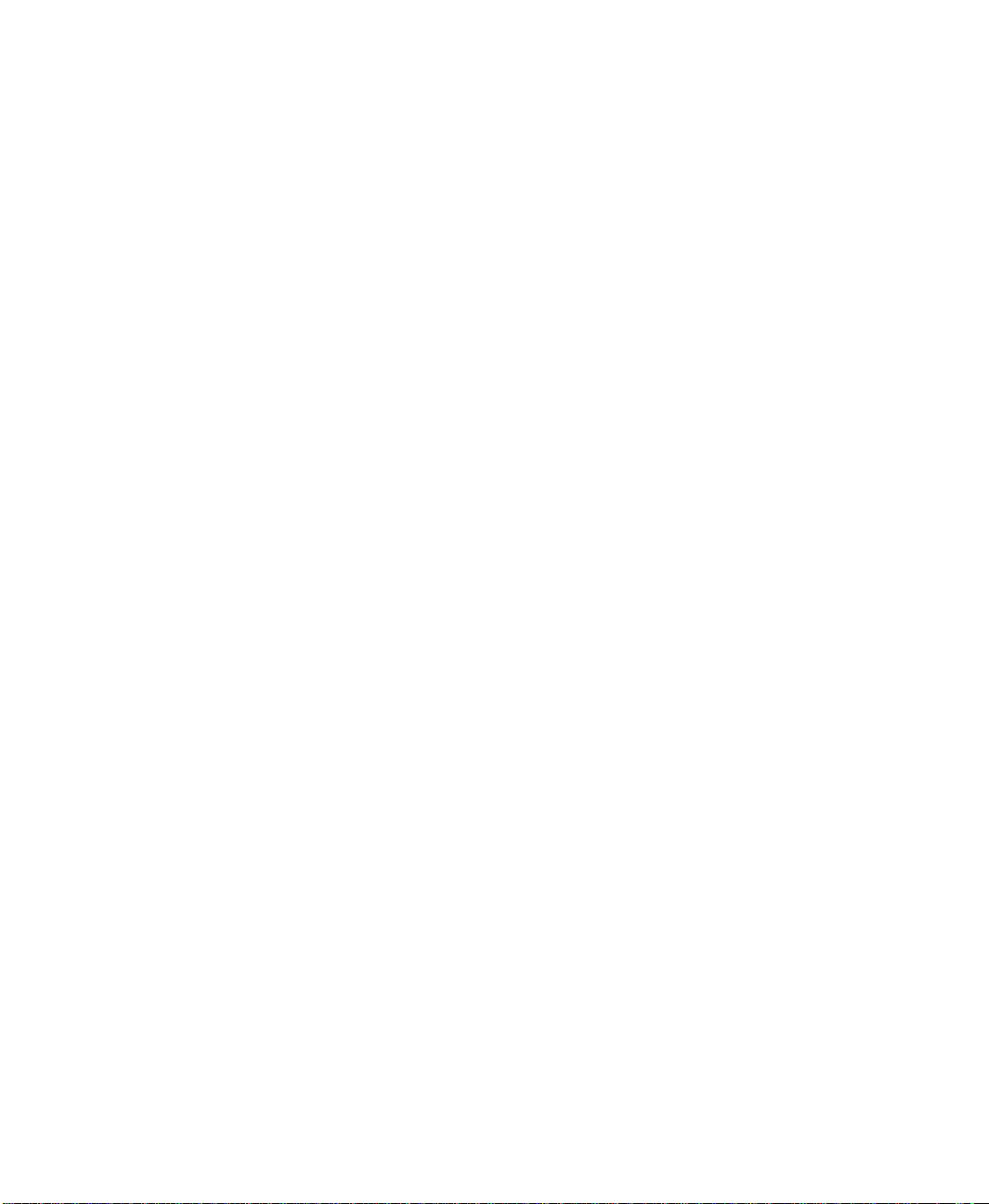
Starting RSView32 Runtime manually.......................................................................2-3
Starting RSView32 Runtime automatically ...............................................................2-3
Step 4 – Opening the project......................................................................2-5
Using the Runtime Project Manager..........................................................................2-5
Step 5 – Setting up the channel, OPC server, or DDE server 2-
6
Connecting to programmable controllers using direct drivers ..............................2-6
Connecting to OPC servers and DDE servers ........................................................2-7
Step 6 – Changing the path to files outside the project
directory
Step 7 – Running the project......................................................................2-9
....................................................................................................................2-7
Running a project manually.........................................................................................2-9
Running a project automatically .................................................................................2-9
Adding files to a project............................................................................. 2-10
Changing data logging paths.................................................................. 2-11
Stopping a project .......................................................................................... 2-11
When a project stops................................................................................................. 2-12
Chapter 3
Using security
Editing the users for a project..................................................................3-1
Logging in at runtime ......................................................................................3-2
Using the electronic signature button........................................................................3-3
Changing passwords at runtime..............................................................3-3
Chapter A
RSView32 commands
Index
ii RSView32 Runtime User’s Guide
Page 5
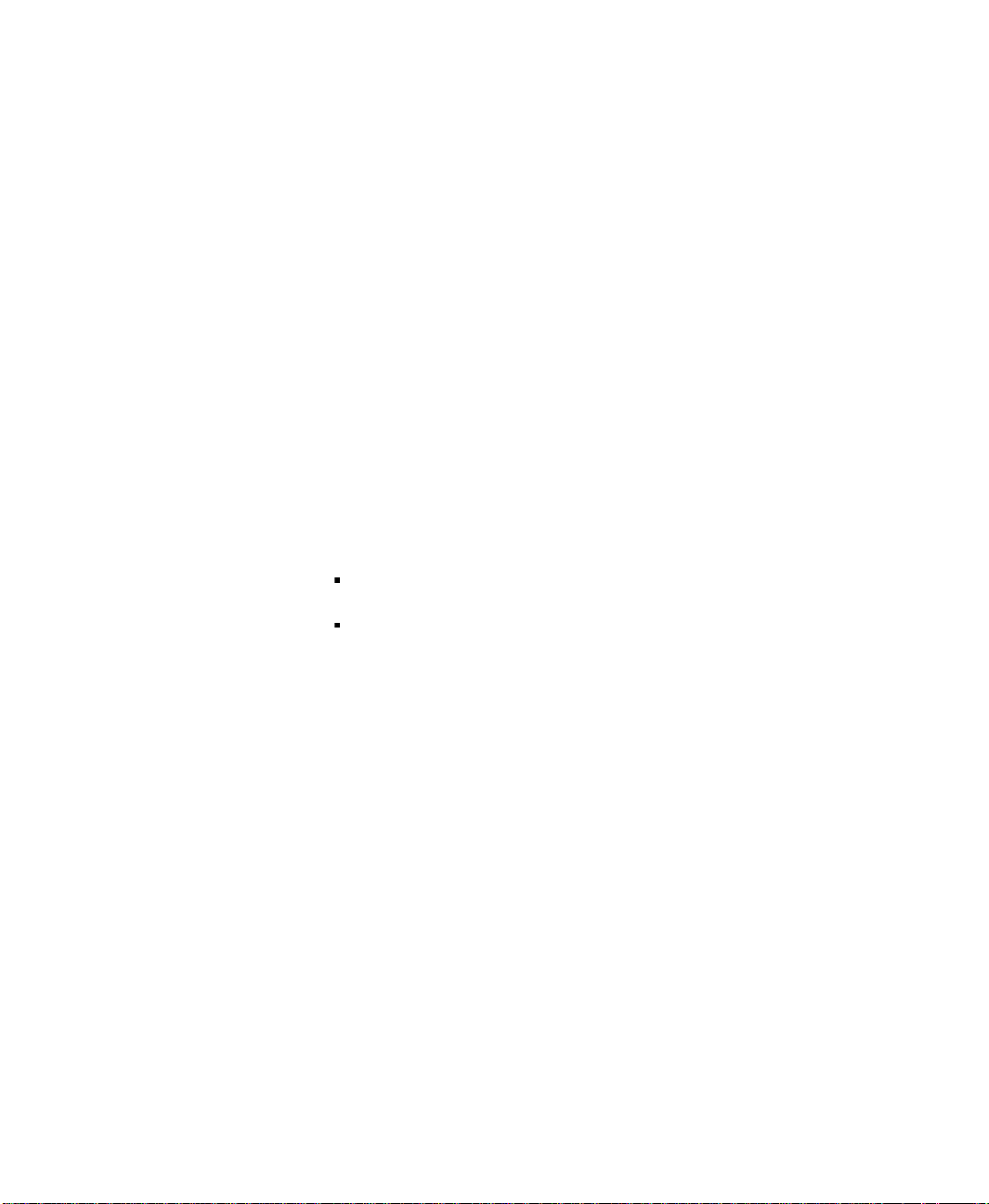
P Preface
RSView32™ Runtime is a package for running automation applications
developed in RSView32 Works. RSView32 Runtime runs on
Microsoft
Windows 2000, Windows Vista, Windows 7, and Windows Server
2008.
About the documentation
The RSView32 Runtime documentation includes:
®
Windows® Server 2003, Microsoft Windows XP,
Help, which contains procedures and reference information.
Readme file, which contains additional information about
RSView32. Read this file before you begin working with the
software.
Technical support services
If you have questions about RSView32 Runtime, please consult the
user’s guide or the Help.
If you cannot find the answer, contact Rockwell Software Technical
Support at:
Telephone: 440–646–3434
Internet Support: www.rockwellsoftware.com or
www..rockwellautomation.com
Support staff are available Monday to Friday from 8
Eastern Standard Time, except during holidays.
A.M. to 5 P.M.
P–1
Page 6
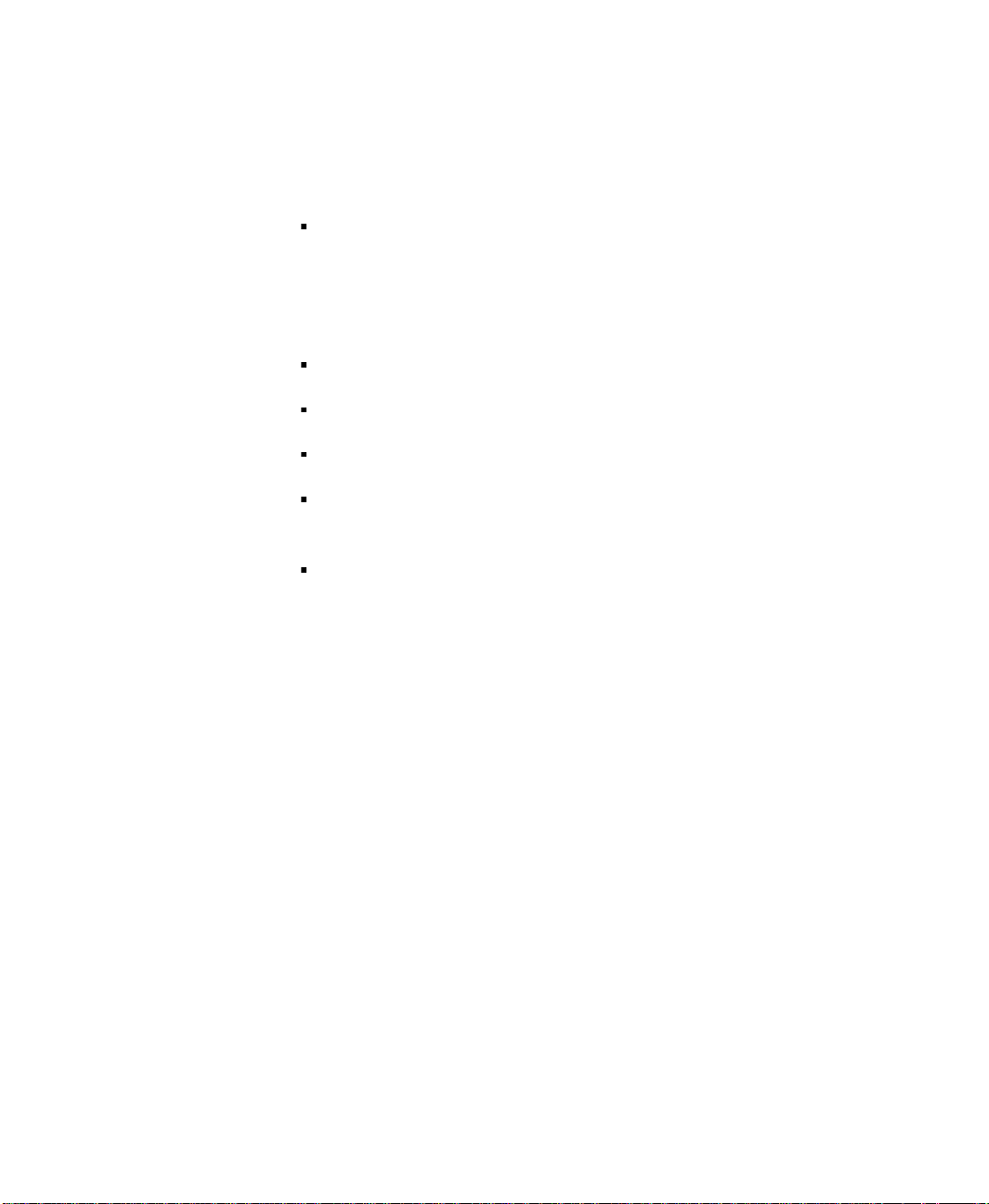
When you call
When you call, be at your computer and prepared to give the following
information:
the product serial number
You’ll find this number on the Activation disk label and in the
Help About dialog box that you access from the RSView32 Project
Manager.
the product version number
the type of hardware you are using
the exact wording of any messages that appeared on your screen
a description of what happened and what you were doing when the
problem occurred
how you tried to solve the problem
P–2 RSView32 Runtime User’s Guide
Page 7
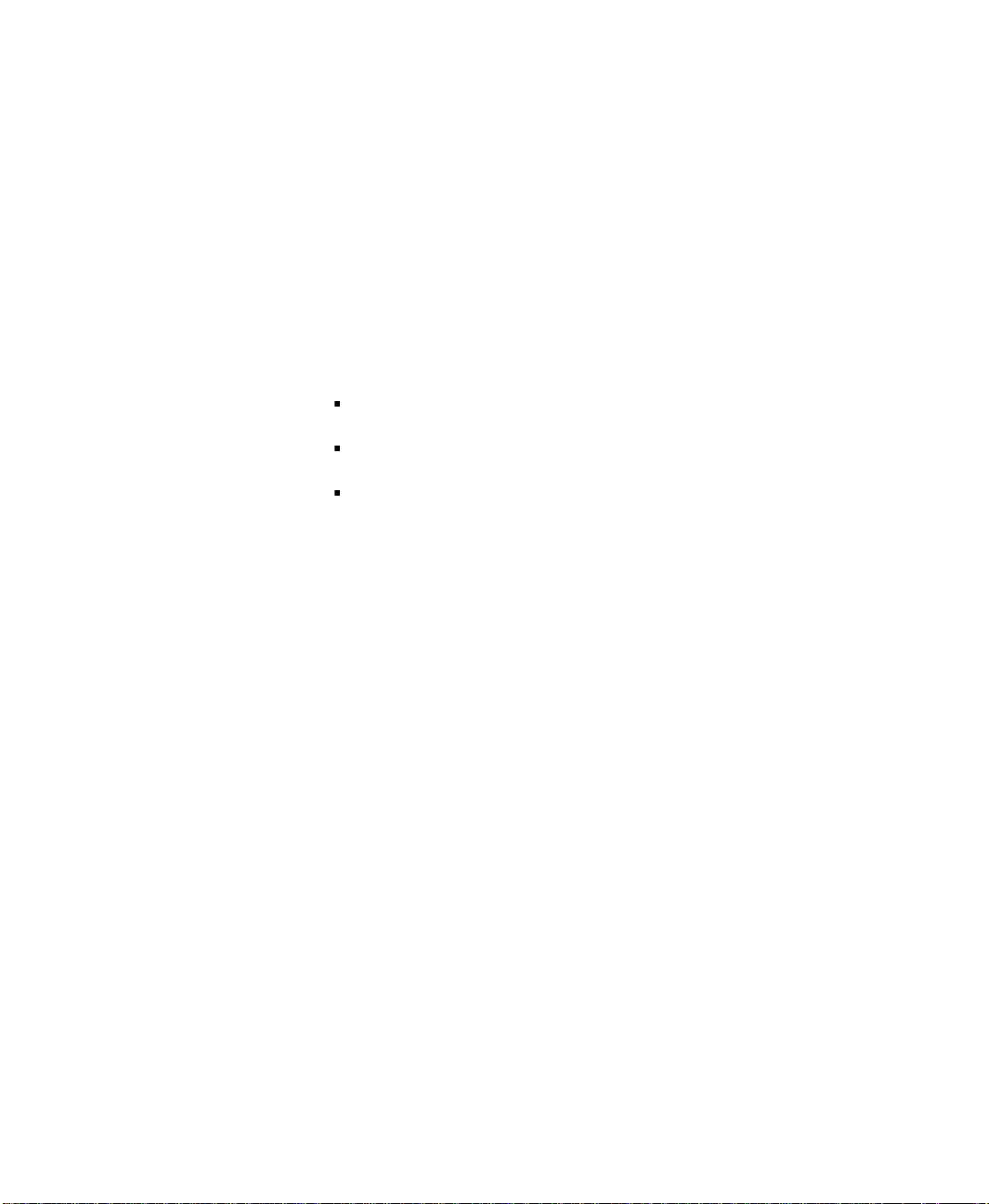
Chapter
1 Installing RSView32
Runtime
This chapter describes:
hardware and software requirements
how to install and activate RSView32
how to uninstall RSView32 Runtime
Determining system requirements
The hardware and software you use with RSView32 Runtime depends
on the demands your project places on the system. The greater the
demand, the more powerful a system you need.
The recommendations below are based on field experience. It is
possible that your application will operate on a platform below these
recommendations.
In the following tables, the demands your project places on the system
are represented by points. Total your points in step 1, and then use the
table in step 2 to determine the hardware and software you need.
™
Runtime
1–1
Page 8
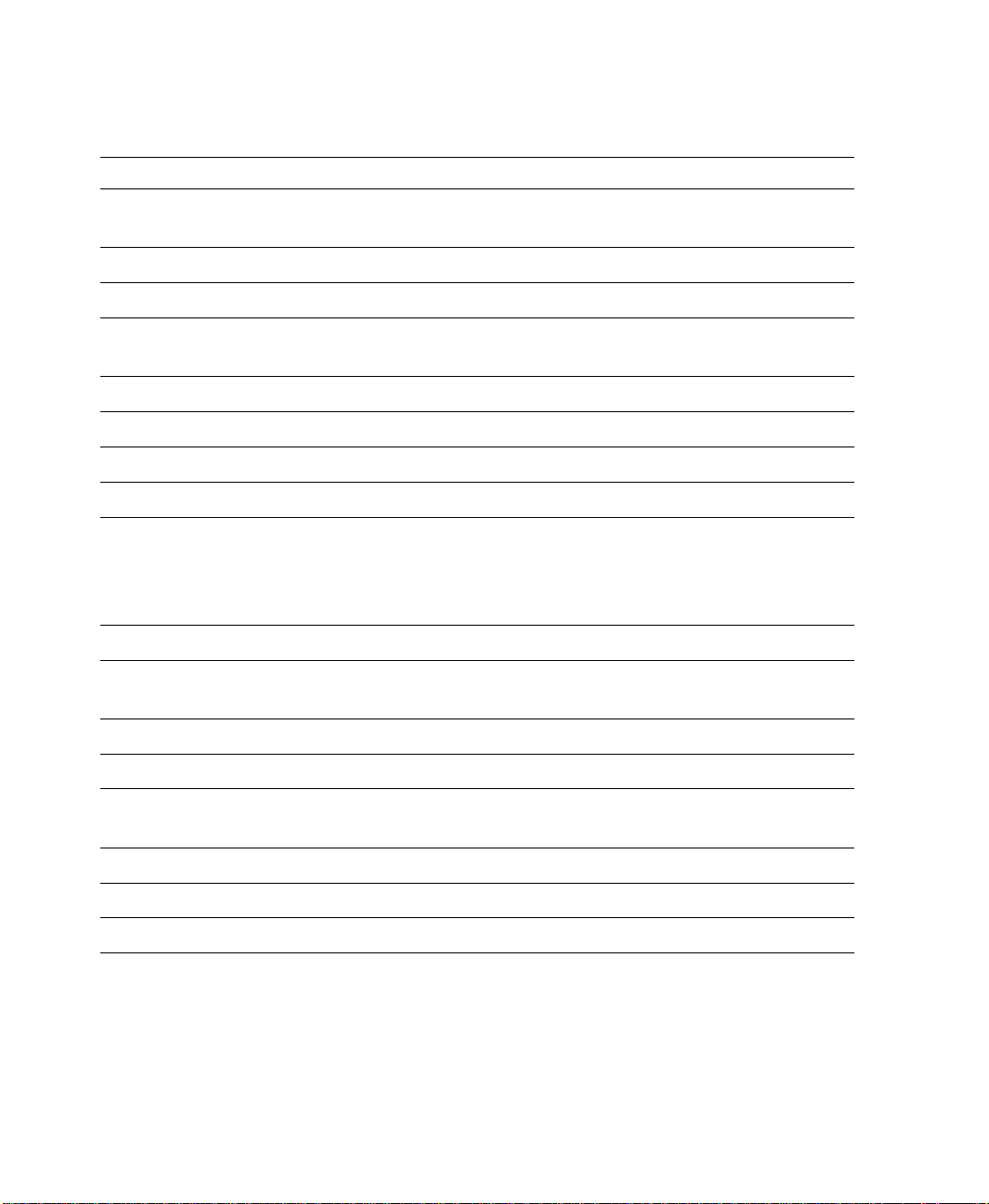
Step 1 – T otal your points
For If you are Add points
RSView32 project running displays, or editing your project using RSView32
Works
using more than 30,000 tags 2
using more than 5,000 tags 1
changing displays, on average, more than 5 times per
minute
using more than 200 objects in displays 2
®
using ActiveX
controls in displays
Alarms monitoring more than 1,500 tags for alarms 2
monitoring more than 300 tags for alarms 1
Active Display System,
DDE, or OPC
®
using typically more than 5 active clients 2
simultaneously active
clients
using at least 1 client 1
Data log or Historical
logging less than 100 tags in 1 model 1
trends
logging between 100 and 1,000 tags in 1 model 2
2
1
2
logging to more than 1 model 2
Event detector, derived
using any 1
tags, or real-time trends
VBA using any 2
Add-ons using any, for each one 1
Total your points here
1–2 RSView32 Runtime User’s Guide
Page 9
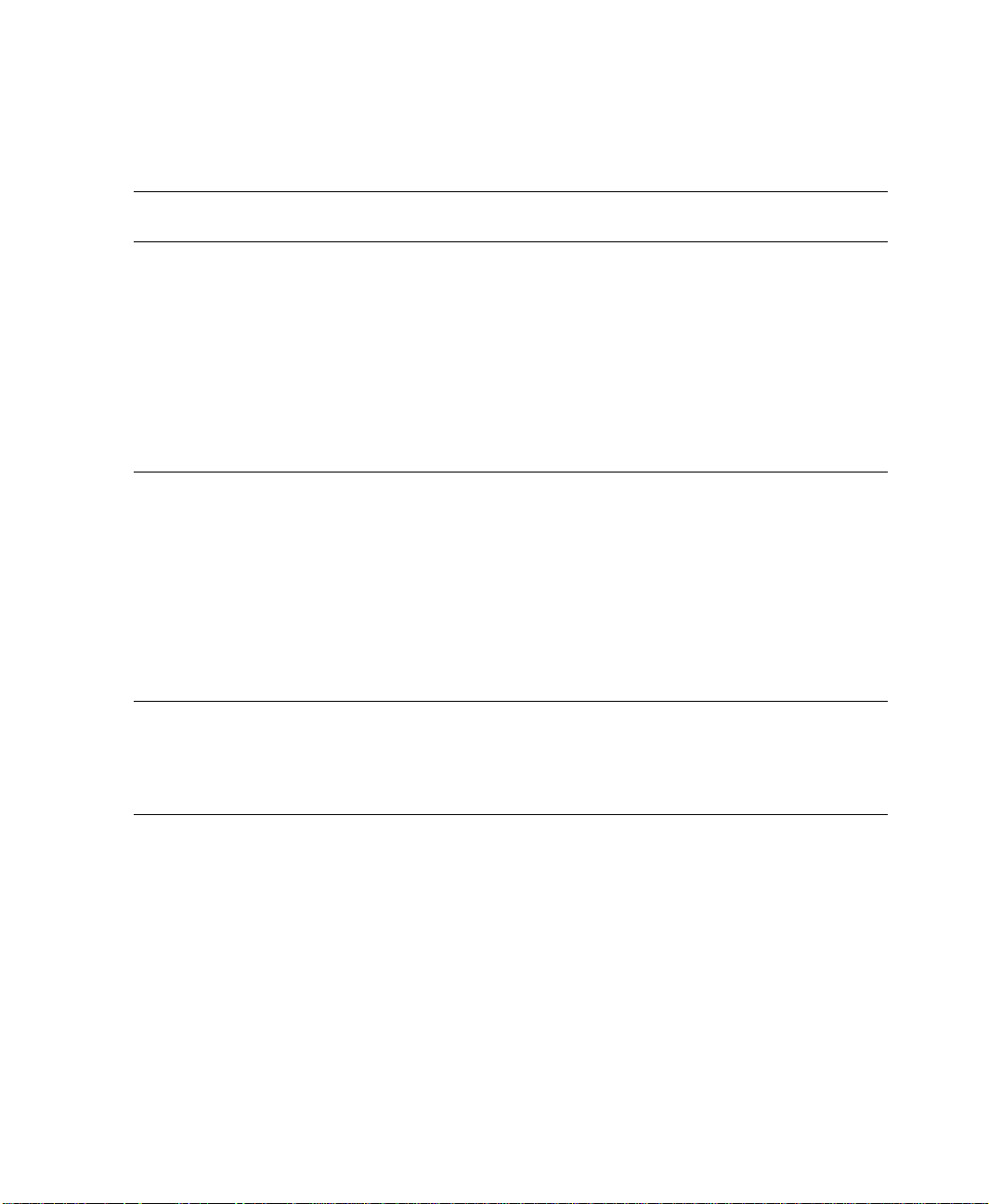
Step 2 – Determine the recommended
system configuration
For this number
of points
8 or more
Minimum hardware you need Minimum software you need
®
Pentium
II 400 MHz
128 MB RAM
6 to 7 Pentium II 300 MHz
128 MB RAM
3 to 5 Pentium 200 MHz
64 MB RAM
Windows
®
XP Professional* or
Windows 2000 Professional** or
Windows Server 2003*** or
Windows Vista**** or
Windows 7 Professional or
Windows Server 2008*****
Windows XP Professional* or
Windows 2000 Professional** or
Windows Server 2003*** or
Windows Vista**** or
Windows 7 Professional or
Windows Server 2008*****
Windows XP Professional* or
Windows 2000 Professional** or
Windows Server 2003***
Important: The hardware should meet or exceed the minimum hardware requirements of the operating system you
will run.
* With Service Pack 1 or later.
** With Service Pack 3 or later.
*** With Service Pack 1 or later.
**** With Service Pack 1 or later.
***** With Service Pack 2.
Installing RSView32 Runtime 1–3
Page 10
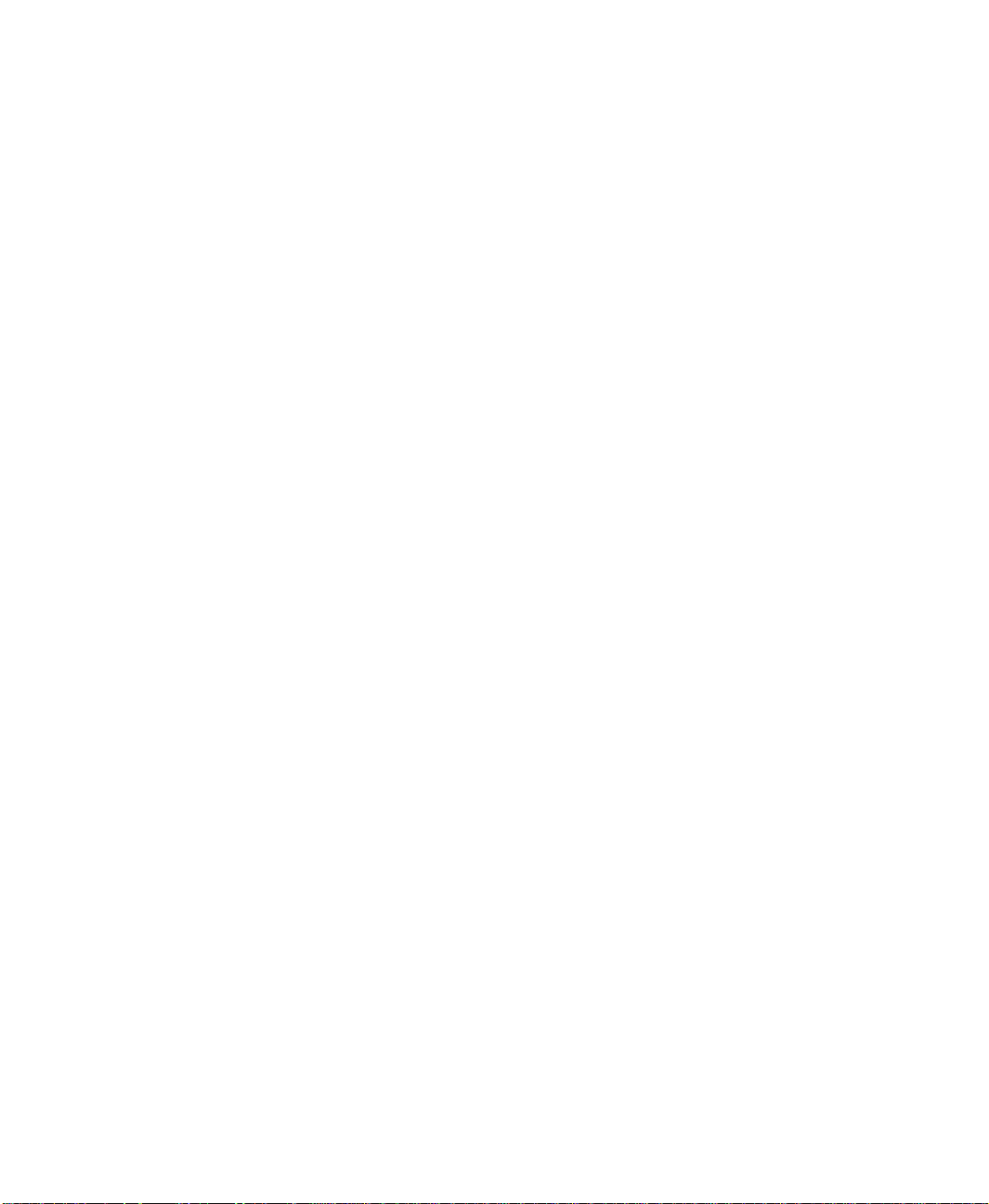
Installing RSView32 Runtime
The steps below explain how to install RSView32 software and user’s
guides from a CD–ROM to your computer. If you choose not to
install the user’s guides, you can view them from the CD.
Installing RSView32 Runtime on Windows Server 2003, Windows XP, Windows 2000 and Windows Vista
As part of the installation process, RSView32 Runtime creates
program folders and modifies registry entries. To make these
modifications, the currently–logged–in user must have administrative
rights on the computer on which RSView32 Runtime is installed.
Installing RSView32 Runtime
Follow these instructions to install RSView32.
To install RSView32 Runtime:
1. Close all open Windows programs.
2. Place the RSView32 CD–ROM into your CD–ROM drive. The
CD should start running automatically.
If the CD does not start automatically, run D:\Setup.exe where D
is the drive containing the CD.
3. In the RSView32 window, click the button beside Install RSView32
Runtime.
4. Follow the on–screen instructions.
5. During installation, you will be prompted to activate RSView32
Runtime. If activation is present from an earlier version of
RSView32 Runtime, click Next.
1–4 RSView32 Runtime User’s Guide
Page 11
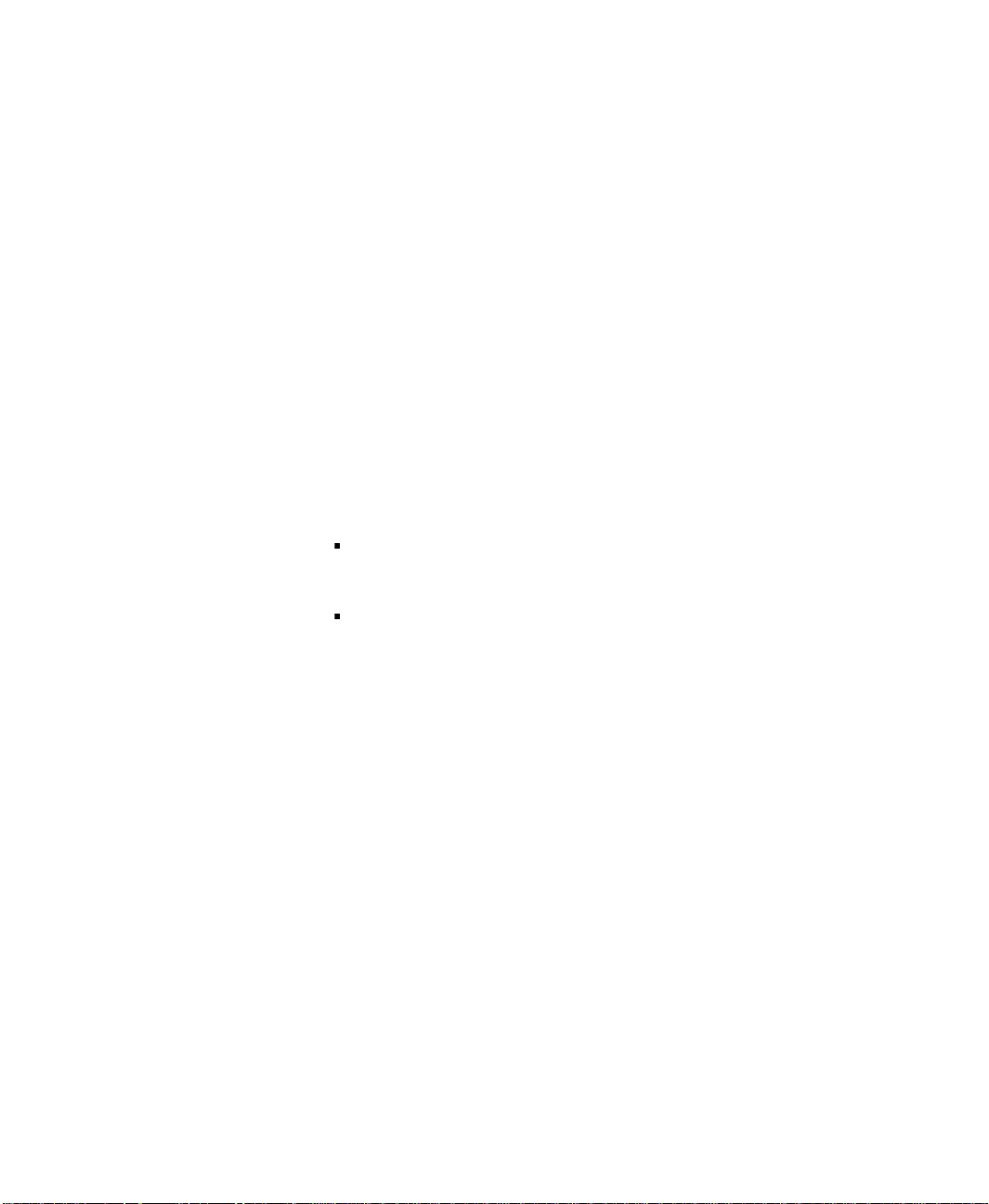
If you removed the activation or if you are installing RSView32
Runtime for the first time, insert the Activation disk in the diskette
drive and click Activate. For details about activation, see
“Activating RSView32 Runtime” on page 1-5.
6. When installation is complete, restart Windows. If you choose not
to restart Windows now, be sure to restart it before running
RSView32 Runtime for the first time.
If you plan to use RSView32 as an OPC server, you must configure
Microsoft
®
Distributed COM (DCOM). For instructions see the
RSView32 Help.
Installation summary
The default installation does the following:
installs RSView32 Runtime in the folder \Program Files\Rockwell
Software\RSView
adds a Rockwell Software\RSView32 folder to your list of
programs. This folder contains the shortcut for RSView32
Runtime
Ordering RSView32 Runtime on disks
RSView32 Runtime is available on 3.5–inch disks. To order disks,
contact your local authorized Allen–Bradley
Allen–Bradley sales office.
Activating RSView32 Runtime
Rockwell Software Inc. uses activation files to activate its Windows–
based software packages. You can activate RSView32 Runtime by
using FactoryTalk Activation software to download and transfer
activation files.
Installing RSView32 Runtime 1–5
®
distributor or your local
Page 12
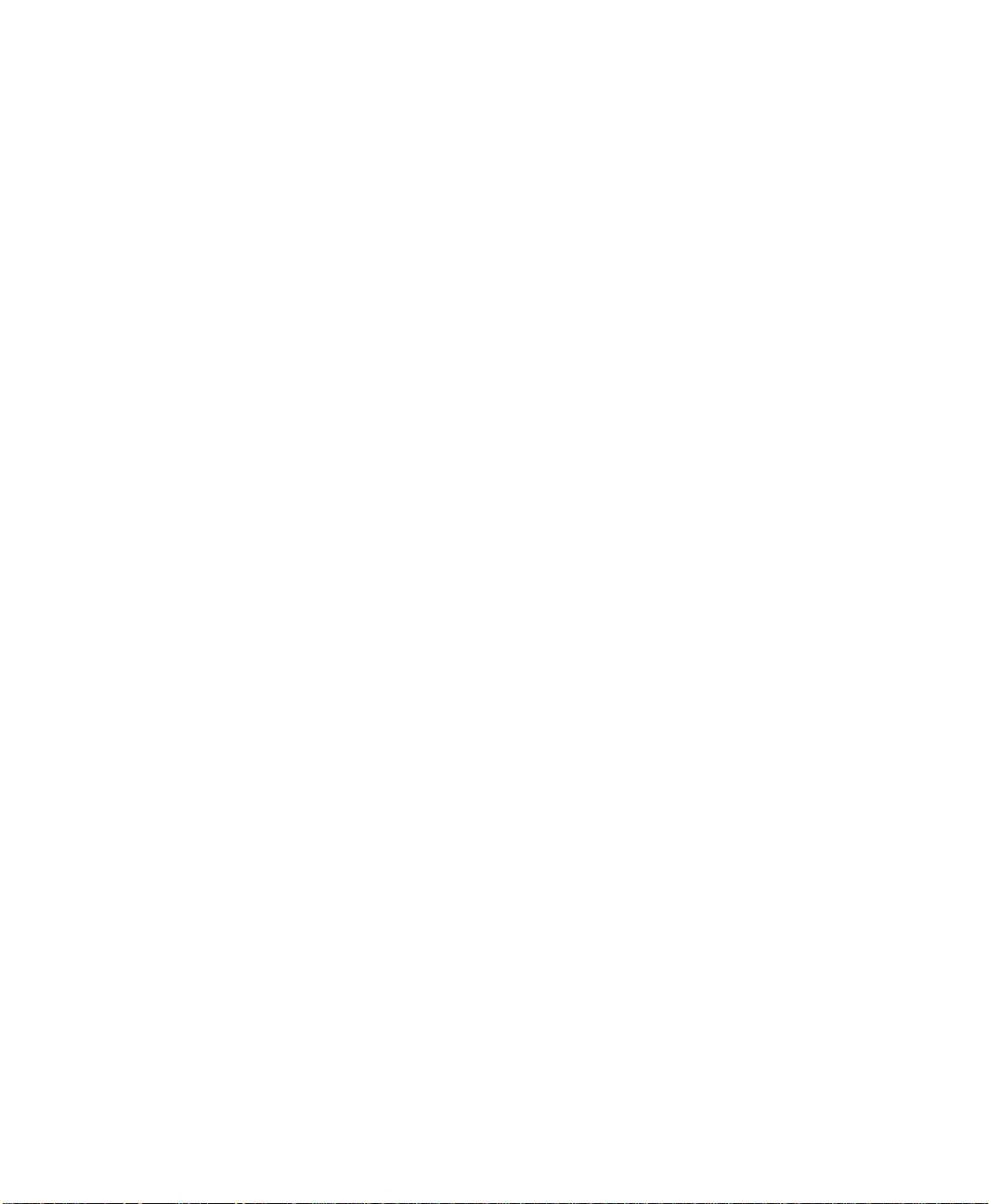
FactoryTalk® Activation
FactoryTalk Activation provides a secure, software-based system for
activating Rockwell Software products and managing software
activation files. With FactoryTalk Activation, there is no need for a
physical “master disk” or any physical media; instead, activation files
are generated and distributed electronically.
Important: EvRSI activation is replaced by FactoryTalk
If you are using EvRSI activation, please contact your local Rockwell Automation Sales
office or Technical Support for information on migrating your activations to Facto-
®
Activation. For Rockwell Automation Technical Support in the U.S. call (440
ryTalk
)646-3434. Outside the U.S. see http://www.rockwellautomation.com/locations/
®
Activation in this release.
.
Finding more information about FactoryTalk
Activation
You can find detailed information, instructions, and troubleshooting
tips in the FactoryTalk Activation Help.
After installing and launching the FactoryTalk Activation software,
click Help or Learn More . . . to open FactoryTalk Activation Help.
Using the FactoryTalk Activation Manager
The FactoryTalk Activation tool is used to obtain the activation files
needed to activate your software. It can also be used to borrow
activations from servers having available activations, return activations
back to servers, re-host activations, etc.
To open the FactoryTalk Activation Manager:
On the Windows Start menu, click Programs > Rockwell Software >
FactoryTalk Activation > FactoryTalk Activation Manager.
To use the FactoryTalk Activation Manager:
1. In the FactoryTalk Activation Manager, click the Home tab then
click Get New Activations, or you may click Manage Activations
tab, then click Get New Activations.
2. Select the Activation Method to be used.
To provide the software’s Serial Number and Product Key, identify
the activation server’s Host ID, and download activation files,
follow the instructions in the manager.
1–6 RSView32 Runtime User’s Guide
Page 13
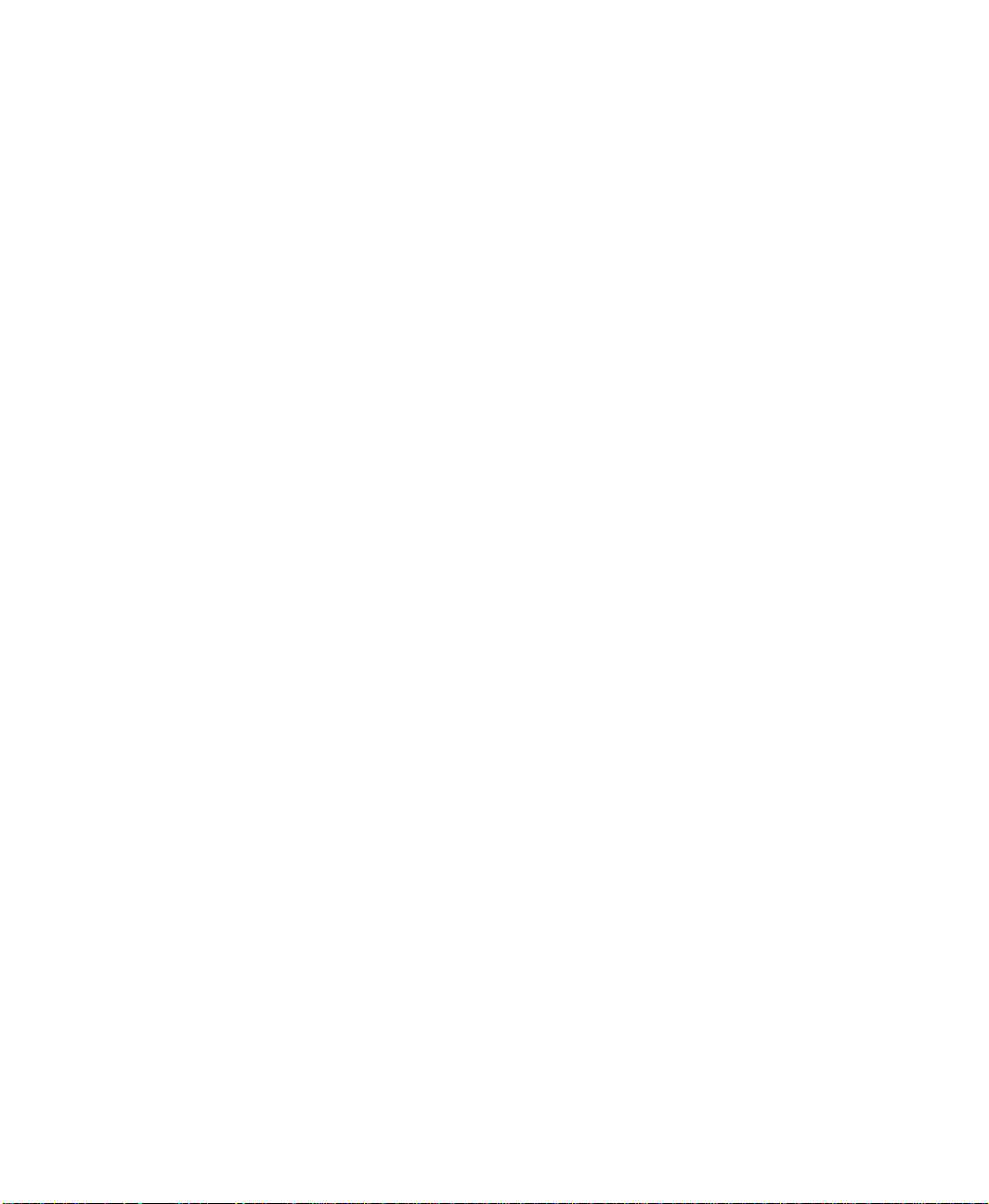
3. Save the activation file or files.
Activation files must have a .lic extension. You can save the files to
the default location:
On Windows 2003 and Windows XP the default location for
FactoryTalk activation files is:.C:\Documents and Settings\All
Users\Shared Documents\Rockwell Automation\Activations
On Windows 7 Professional and Windows Vista the default
location for FactoryTalk activation files
is:C:\Users\Public\Documents\Rockwell
Automation\Activations"
For details, click Help in the top left corner of the page.
Protecting activation files
Activation files are simple text files that must have a .lic extension. The
activation key for RSView32 is called RSVMSGR.PRO.
As long as the .lic extension is retained, you can copy or rename an
activation file without harming it. However, tampering with text inside
the activation file can disable your Rockwell Software products.
If an activation file is damaged or deleted, contact Rockwell
Automation Technical Support.
For safekeeping, keep an original set of your activation files on backup
media. Use descriptive names for the files, so that you can identify them
later, and copy them back to the appropriate computers.
Activation files are locked to the Host IDs of the computers (or
dongles) that need them. Activation will fail for Rockwell Software
products on a computer where the specified Host ID is not recognized
by the activation file.
Installing RSView32 Runtime 1–7
Page 14
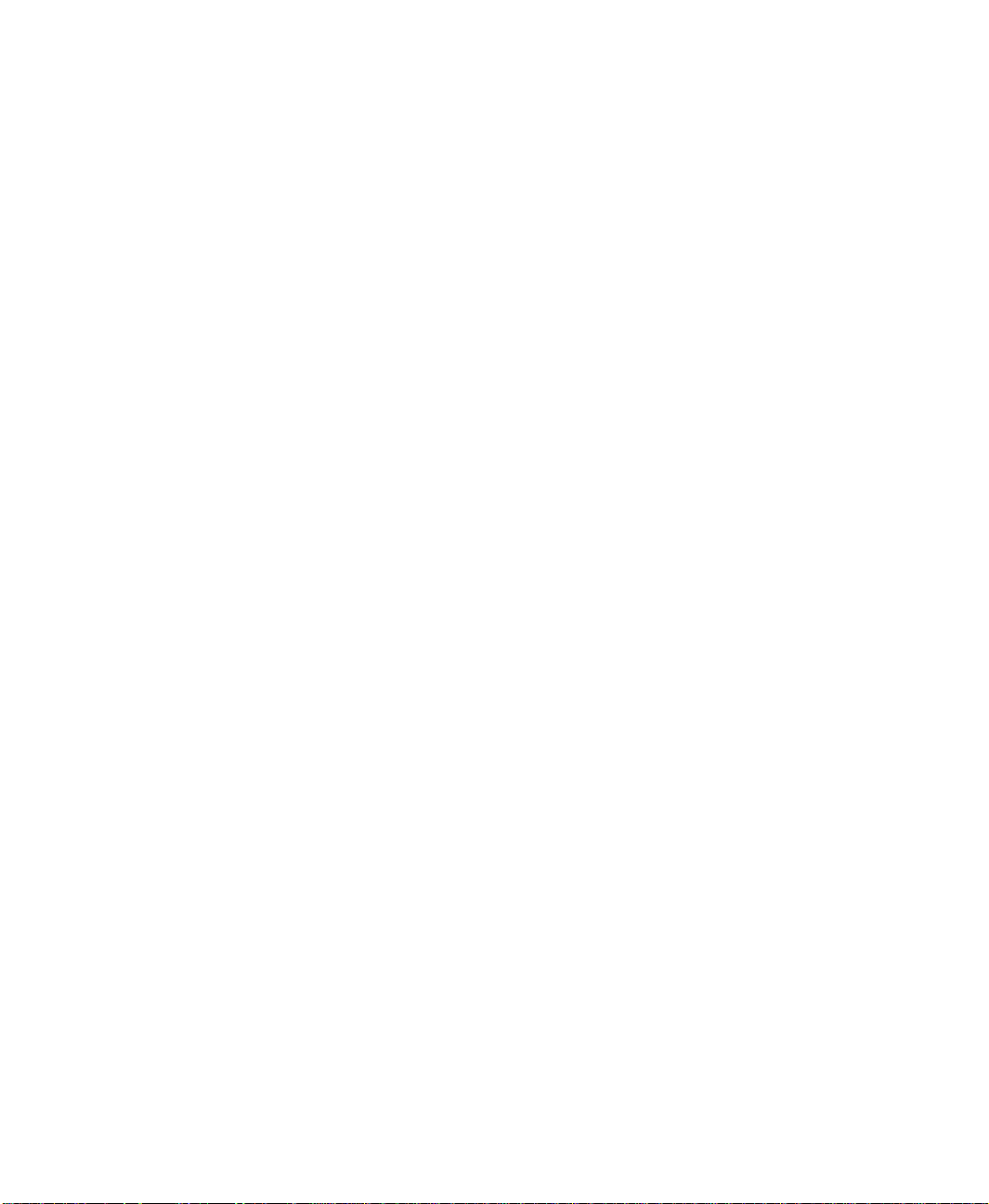
Using borrowed activations
RSView32 supports borrowed activations for development computers.
A borrowed activation is retrieved from a pool of available activations
on the activation server, and expires after a specified length of time.
Once a borrowed activation is checked out to a particular computer,
the computer can disconnect from the network. When the time limit
expires, the associated software on the computer is no longer activated,
and the activation automatically becomes available again from the
server’s activation pool. A borrowed activation can also be returned to
the activation server manually before the time limit expires.
To borrow activations from a server:
1. Connect your computer to the network where the activation server
is located.
2. Run the FactoryTalk Activation Manager and then click the
Manager Activations tab.
3. Click the Manage Activations tab, and then click Borrow
Activations tab.To borrow a single activation, click the checkbox
that corresponds to the activation you want to borrow, and then
click Set Borrow Term. To borrow more than one activation, click
additional checkboxes for the activations you want to borrow and
then click Borrow. If you do not see the activations you want to
borrow, click I Don’t See My Activation Here. The Activations
in gray may not be selected as they are already borrowed by your
computer.
4. In the Set Borrow Term window, set the time of the return by
entering a calendar date, net number of days, or approximate hours
(shift). The default Calendar date is the maximum borrow term for
the activation or group of activations.
To return a borrowed activation before it expires:
1. Connect to the network and run the FactoryTalk Activation
Manager.
2. On the Manage Activations tab, click Return Activations, select
the borrowed activations you want to return.
3. Click the Return Activations button.
1–8 RSView32 Runtime User’s Guide
Page 15
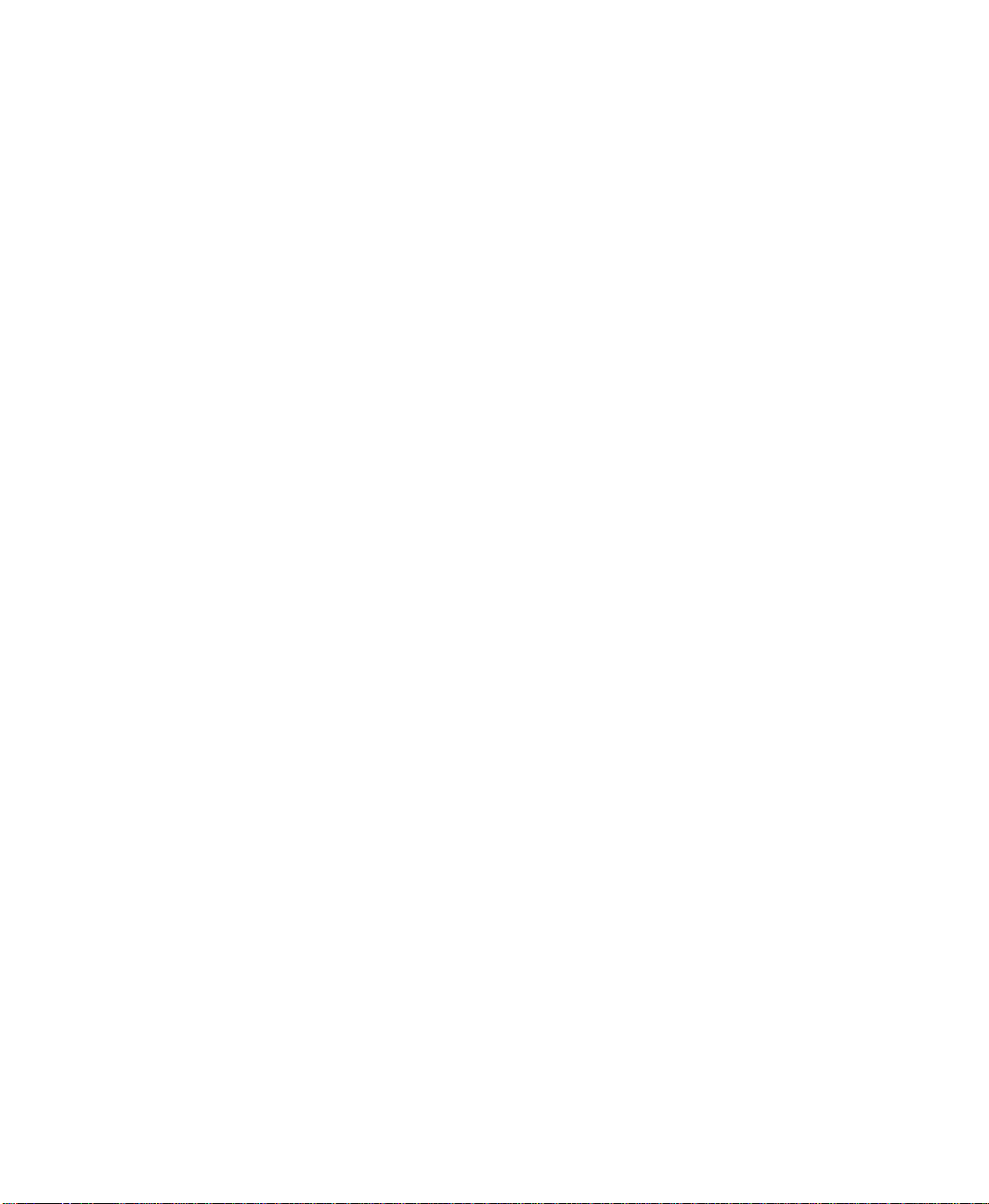
To open the Activation Help:
T o open FactoryTalk Activation Help. Open FactoryTalk Activation Manager,
click Help or Learn More . . .
FactoryTalk® Activation Grace Period
FactoryTalk provides customers with access to critical software
components for a grace period of 7 days regardless of availability of
valid activations. When a product is successfully activated, all grace
period records will be cleared and the product will proceed with valid
activations.
During the grace period, FactoryTalk Activation will display a
warning message and log a diagnostic warning message to
FactoryTalk
is detected.
Once the grace period expires, RSView32 Runtime will enter demo
mode. However, until RSView32 is restarted, it will continue to run
as in the grace period.
RSView32 Personalized version can be successfully activated with
both RSView32 Personalized activations and RSView32 Protected
activations.
®
Diagnostics every four hours if no valid activation key
Uninstalling RSView32 Runtime
To uninstall RSView32 Runtime, use the Windows Control Panel.
To uninstall RSView32 Runtime:
1. Click the Windows Start button, point to Settings, and then click
Control Panel.
2. Double-click Add/Remove Programs, select RSView32 7.60.00,
and click Add/Remove.
3. Follow the on–screen instructions.
Installing RSView32 Runtime 1–9
Page 16
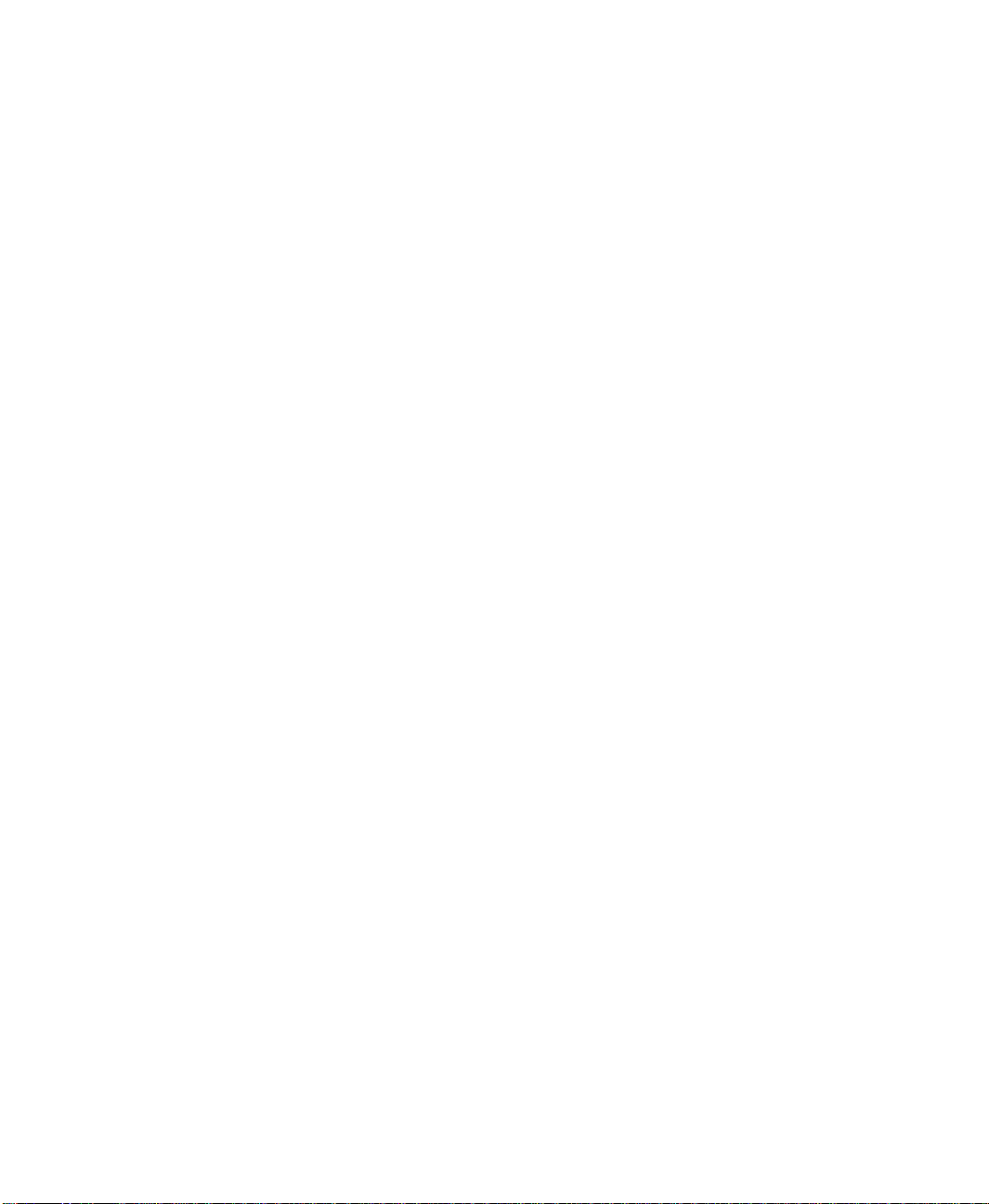
4. When the Uninstall program is finished, restart Windows.
1–10 RSView32 Runtime User’s Guide
Page 17
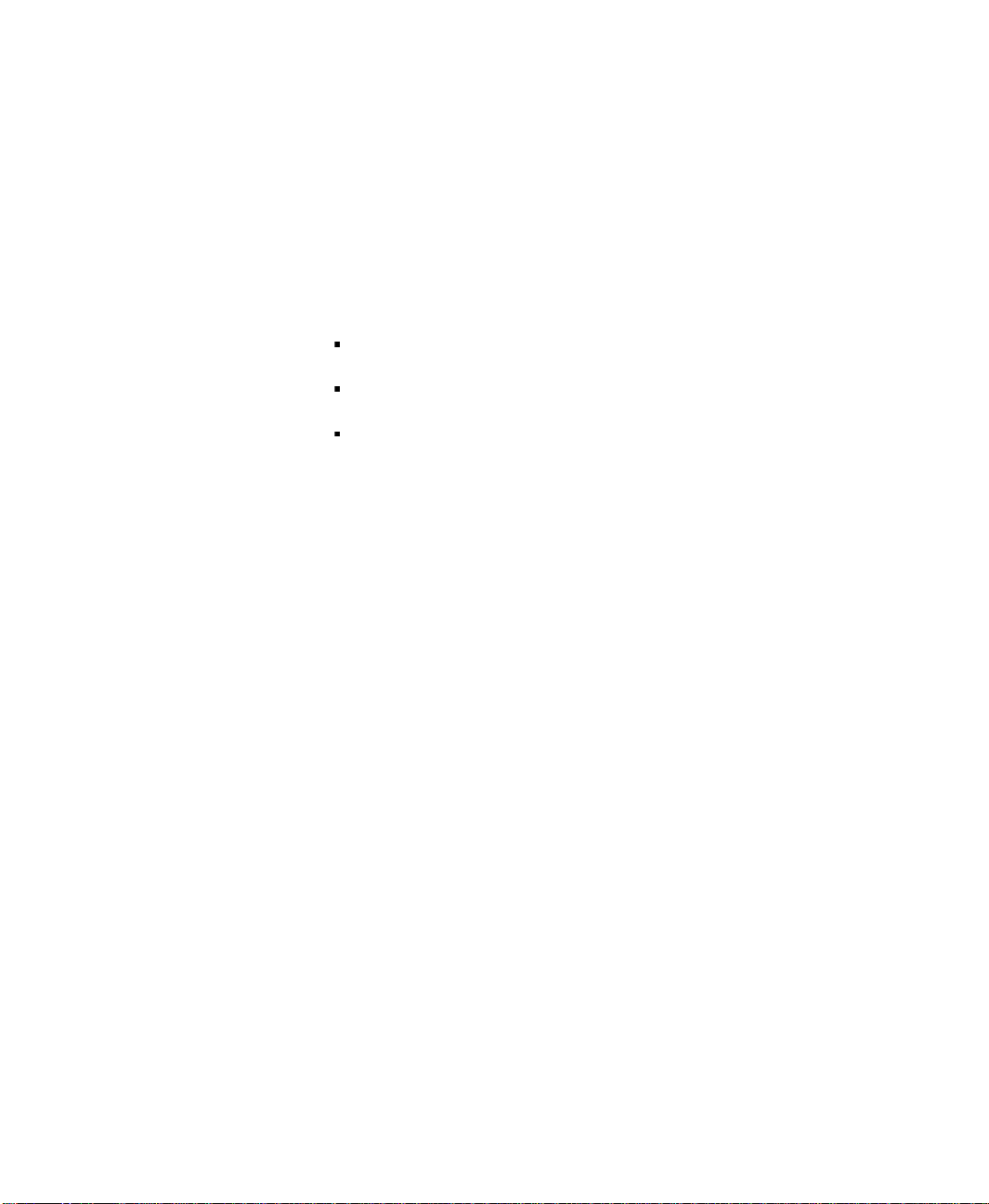
Chapter
2 Running a project
This chapter outlines:
the steps for setting up and running your project
how to add files to a project
how to stop a project
Setting up and running your project
Once you have installed RSView32™ Runtime on the target computer,
you are ready to set up and run the project you have created in
RSView32 Works.
Summary of steps
1. Move the project to the target computer.
2. If the target computer is configured for a different locale than the
development computer, specify time, date, and number formats.
3. Start RSView32 Runtime.
4. Open the project.
5. Set up the channels, OPC
6. If applicable, change the path for any files that are outside of the
project directory.
7. Run the project.
Each of these steps is discussed in detail on the following pages.
®
server, or DDE server.
2–1
Page 18
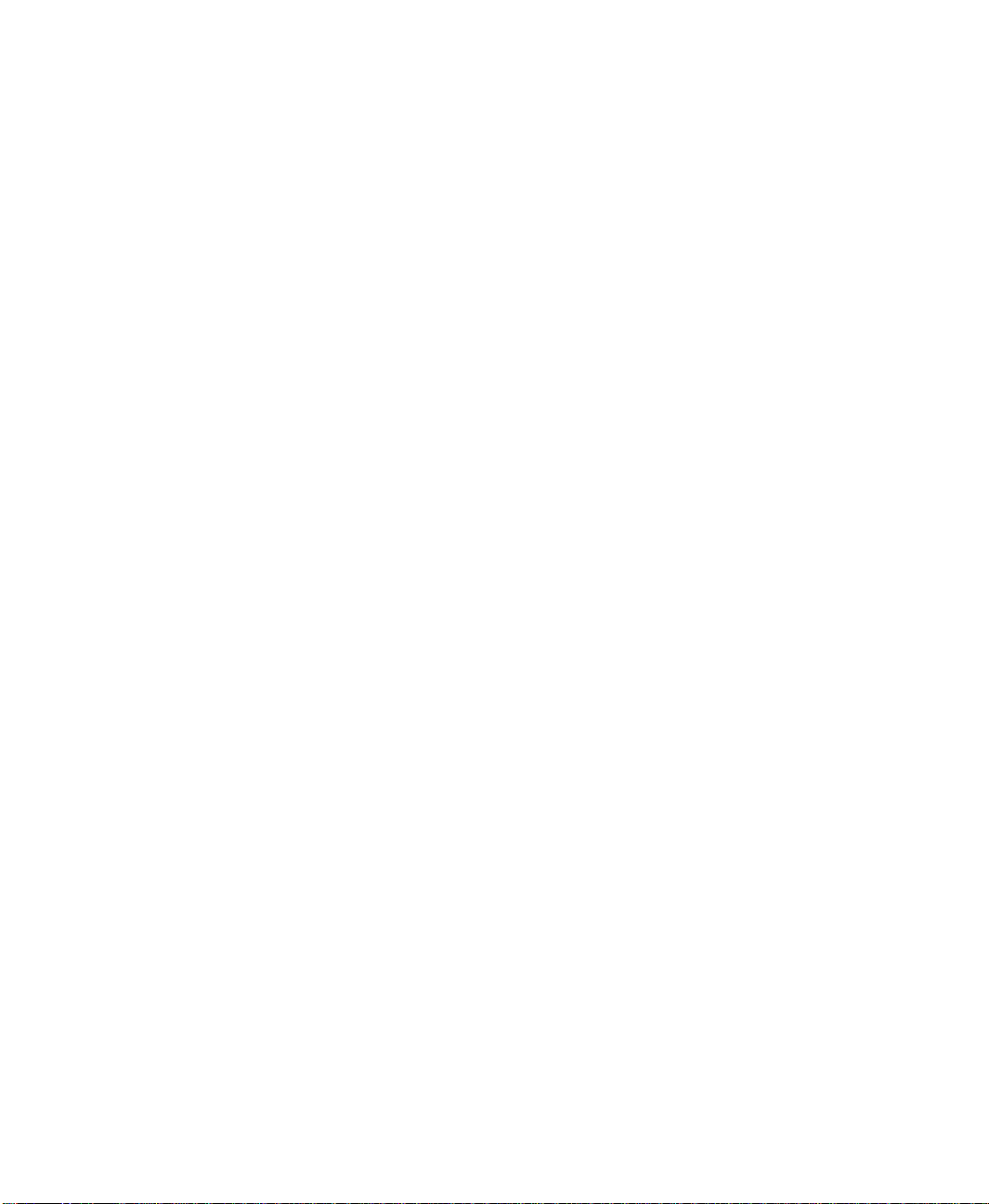
Step 1 – Moving the project
If your project will be running on a different computer than it was
developed on, you must move the project using an external tool such
as Windows
you move all files referenced in your project, including any files
outside of the project directory.
You do not have to move the project to the same directory in which it
was created. When you move a project from one computer to another,
RSView32 Runtime automatically changes the project directory’s paths
to the drive and directory the project has been moved to. If your
project references files outside of the project directory, update the
path to these files in the Project Paths dialog box. See “Step 6 –
Changing the path to files outside the project directory” on page 2-7.
To move your project:
1. In Windows Explorer, My Computer, or File Manager, move or
copy the project folder to the target location.
2. Move or copy any folders or files outside the project folder to the
target location.
®
Explorer, My Computer, or the File Manager. Be sure
Step 2 – Specifying time, date, and number formats
Skip this step unless the target computer is configured for a different
locale than the development computer, and the new locale uses
different time, date, or number formats.
Use the Windows Control Panel to specify the formats. You can also
change these formats after the project is running, but you must close
and restart the project for the changes to take effect.
1. Click the Windows Start button, select Settings, and then click
Control Panel.
2. Double-click Regional Settings or Regional Options.
2–2 RSView32 Runtime User’s Guide
Page 19
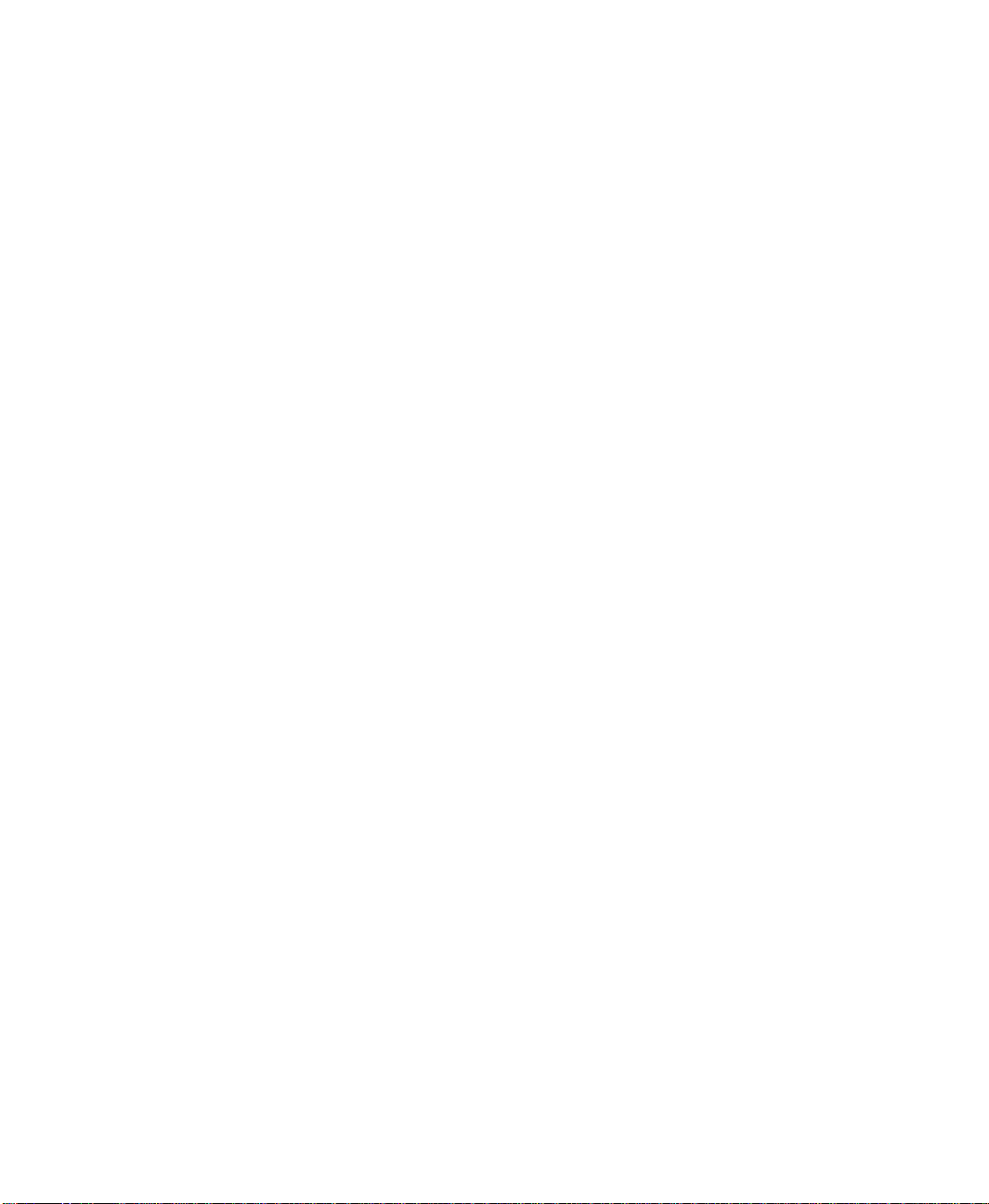
3. Select the language or locale whose settings you want to use.
4. Verify or customize the settings on the Number, Time, and Date
tabs.
5. Click OK.
For more information, see your Windows documentation.
Step 3 – Starting RSView32 Runtime
You can start RSView32 Runtime manually, or you can set up
RSView32 Runtime to start automatically when Windows starts.
Starting RSView32 Runtime manually
To start RSView32 Runtime in Windows 2000
Click the Windows Start button, select Programs, Rockwell
Software, RSView32, and then click RSView32 Runtime.
To start RSView32 Runtime in Windows Server 2003 and
Windows XP
Click the Windows Start button, select All Programs, Rockwell
Software, RSView32, and then click RSView32 Runtime.
Starting RSView32 Runtime automatically
To automatically start RSView32 Runtime each time Windows starts,
include an RSView32 Runtime shortcut in the Windows Startup
folder. You can also open a project when Windows starts.
To add RSView32 to the StartUp folder in Windows 2000
1. Click the Windows Start button, select Settings, and then click
“Taskbar & Start Menu.”
2. In the Taskbar and Start Menu Properties dialog box, click the
Advanced tab.
3. Click Add. The Create Shortcut wizard opens.
Running a project 2–3
Page 20

4. To start RSView Works when Windows starts, browse to the
location of the RSV32.exe file, and then click the file name.
The path is \Program Files\Rockwell
Software\RSView\RSV32.exe.
5. To start RSView Works and open a project when Windows starts,
specify the path to RSView32 and to the project. For example, to
specify a project called Norm’s Bakery, type:
“C:\Program Files\Rockwell Software\RSView\RSV32.exe”
“C:\Program Files\Rockwell Software\Samples\Norm’s
Bakery\Norm’s Bakery.rsv”
If the path contains spaces, you must enclose it in double quotes.
6. Click OK, and then click Next.
7. In the Select Program Folder dialog box, select the Startup folder,
and then click Next.
8. Specify a name for the shortcut (for example, RSView32).
9. Click Finish, and then click OK.
For more information, see your Windows documentation.
To add RSView32 to the StartUp folder in Windows Server
2003, Windows XP and Windows Vista
1. Click the Windows Start button and select All Programs.
2. Right-click the Startup folder and select Open.
3. Browse to the location of the RSV32.exe file.
The path is \Program Files\Rockwell
Software\RSView\RSV32.exe.
4. Right-click the file name and select Create Shortcut. The shortcut
will be created in the same location as the RSV32.exe file.
5. Drag the shortcut into the Startup folder.
For more information, see your Windows documentation.
2–4 RSView32 Runtime User’s Guide
Page 21
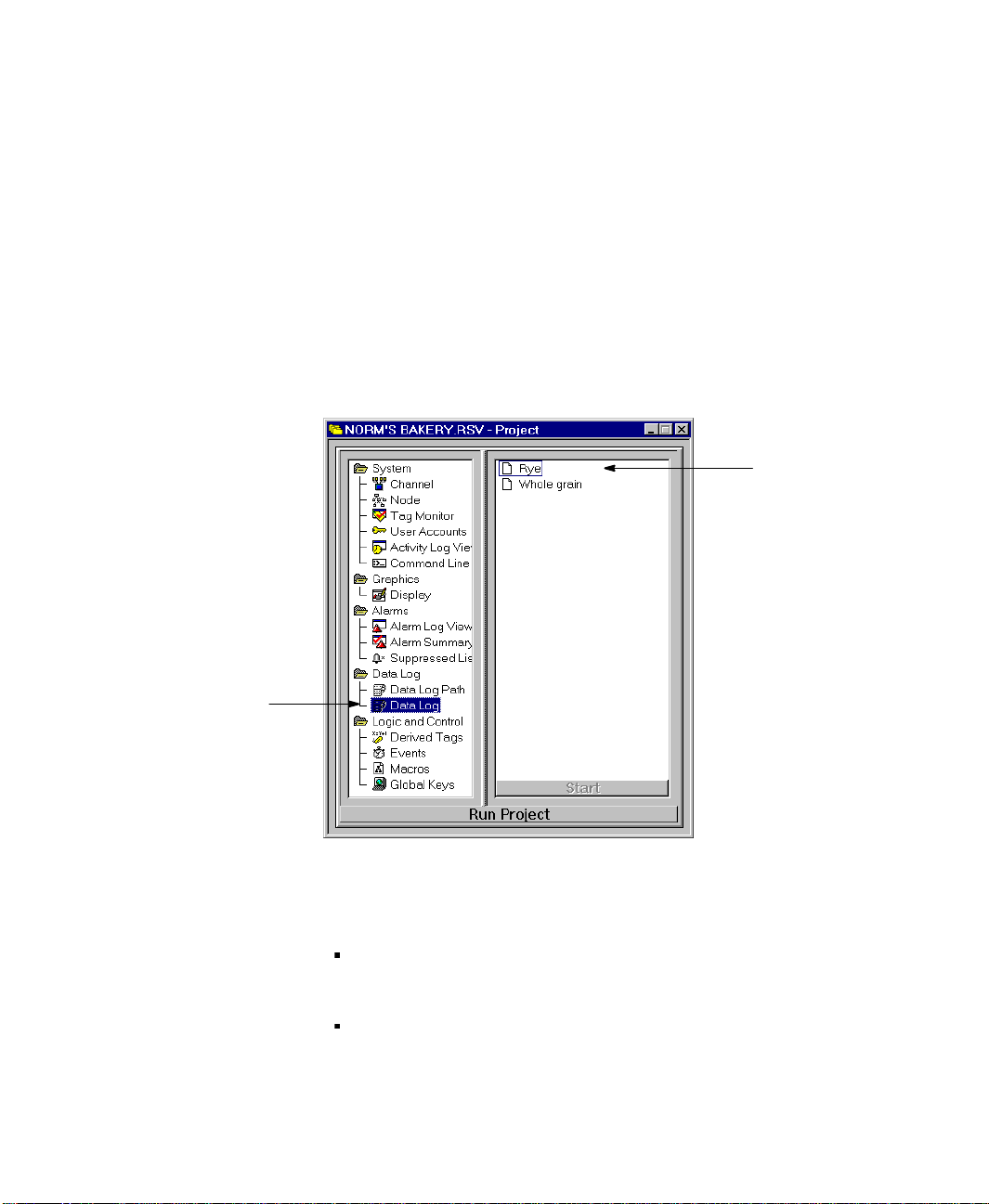
Step 4 – Opening the project
When you select an
icon here . . .
. . . any related
components
developed in
RSView32 Works
are listed here. To
run a component,
double-click it.
To open a project:
1. In the RSView32 Runtime window, click Open on the File menu.
2. In the Open dialog box, locate the project, click the project’s .rsv
file (for example, Norm’s Bakery.rsv), and then click Open.
Using the Runtime Project Manager
With the Runtime Project Manager you can:
edit channels, nodes, user accounts, and data log paths—to open
an editor, double–click the editor’s icon
view activity and alarm logs—to open the viewers, double–click
the Activity Log Viewer and the Alarm Log Viewer icons
Running a project 2–5
Page 22
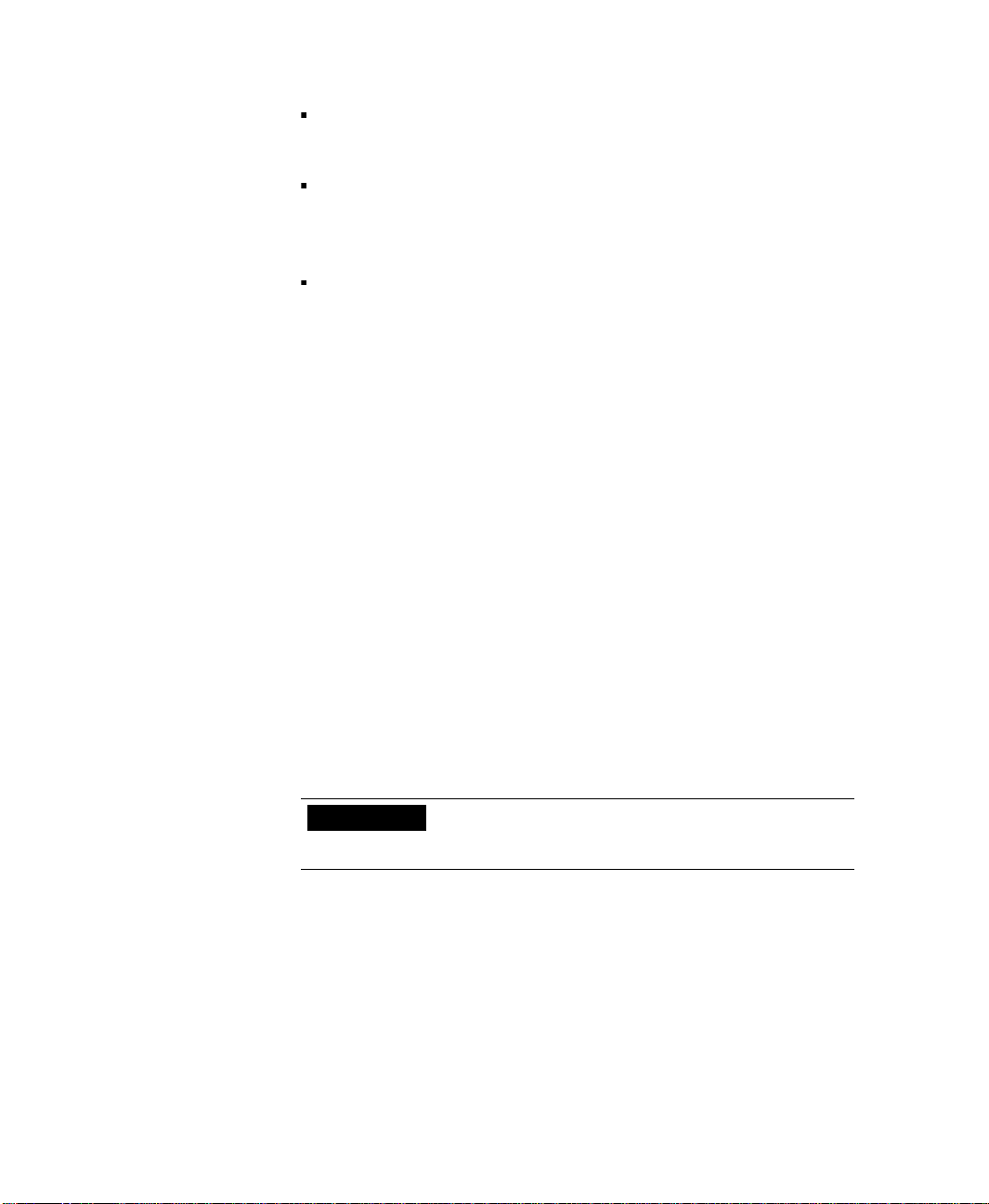
open the command line to manually enter RSView32 commands—
IMPORTANT
to open the command line, double–click the Command Line icon
run individual project components—to run a component, select
the icon for the editor that created the component, and then
double–click the component name
run a project—for details about running a project, see “Step 7 –
Running the project” on page 2-9
Step 5 – Setting up the channel, OPC server, or DDE server
Before you can run a project, you must load and configure drivers for
the programmable controllers or servers that your project was
configured to use.
Connecting to programmable controllers using direct drivers
2–6 RSView32 Runtime User’s Guide
To connect to most Allen–Bradley® devices, install and load RSLinx®
and install the driver required by your RSView32 project.
™
To communicate with SoftLogix
5 programmable controllers, you
must use an RSLinx driver.
You must use the version of RSLinx that came with your RSView32
software. This version has been tested for compatibility with
RSView32. Other versions may not function correctly.
To select a different RSLinx driver for your project, use the Channel
editor.
For details about the RSLinx drivers, see the documentation
accompanying RSLinx. For details about the Channel editor, see
Chapter 2, Setting up direct driver communications, in the RSView32 User’s
Guide.
Page 23

Connecting to OPC servers and DDE servers
To connect to a wide range of local and remote devices, install and
configure the appropriate OPC or DDE server. For details about
configuring the server, see your server documentation.
To change the OPC node’s server name and access path or the
application and topic name for the DDE server your project will use,
use the NodeSwitch command or use the Node editor.
For details about the NodeSwitch command, see Appendix A,
RSView32 commands, or see Help. For details about the Node editor,
see Chapter 3, Setting up OPC and DDE communications, in the
RSView32 User’s Guide.
Step 6 – Changing the path to files outside the project directory
If your project references files outside of the project directory and the
path to these files has changed (for example, the drive letter has
changed), use the Project Paths dialog box to update the path.
For example, imagine your project directory is C:\Norm’s Bakery but
you have stored graphic files in C:\Gfx. You move your project from
C:\ to D:\. The paths to the files in \Norm’s Bakery are automatically
updated, but the path to \Gfx is not—you must update the path in the
Project Paths dialog box.
To change the path:
1. With the Project Manager active, click Project on the menu bar,
and then click Project Paths.
Running a project 2–7
Page 24
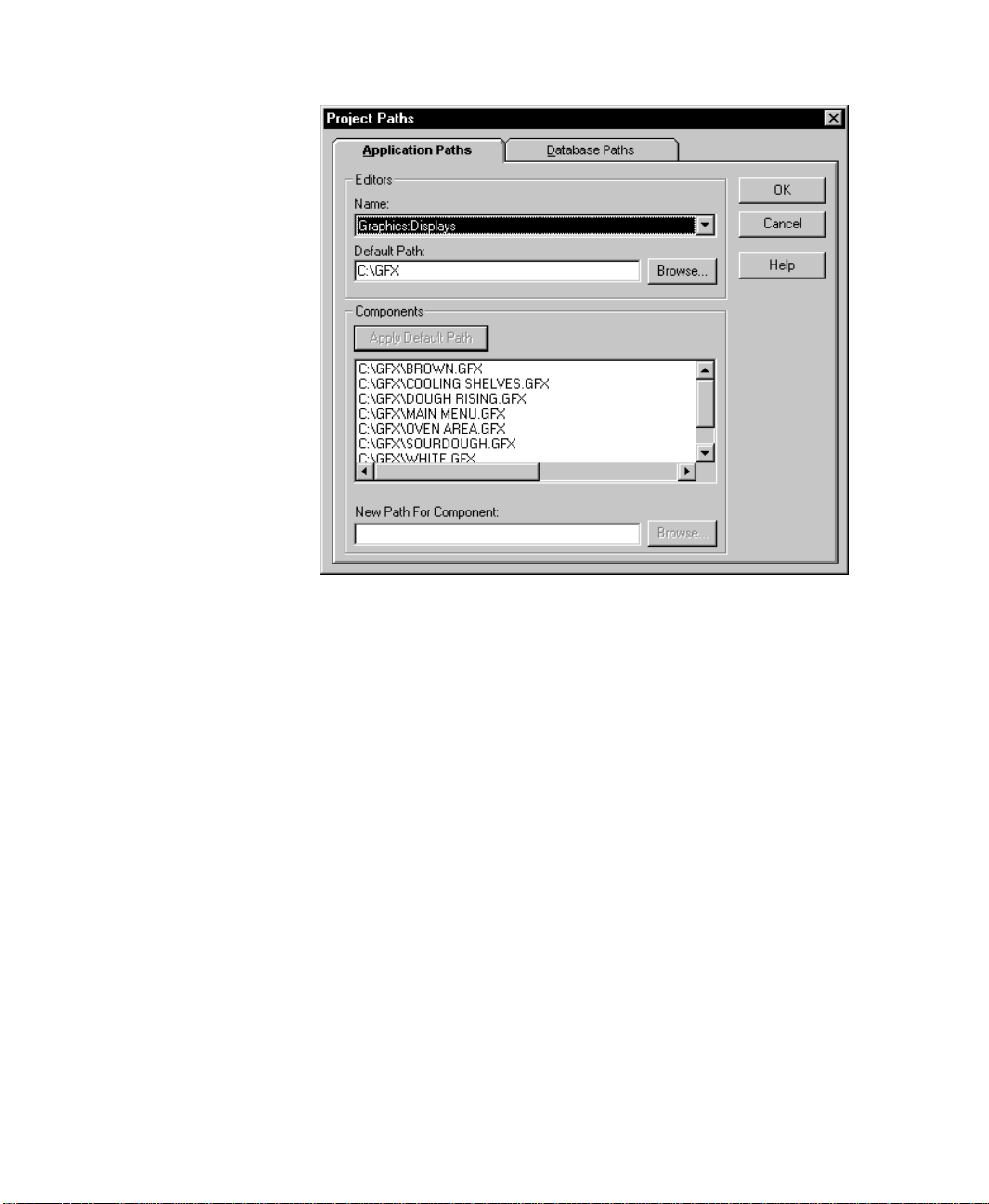
2. Click the Application Paths tab.
3. In the Name field, select the editor that was used to create the
component.
Any components associated with the editor are displayed in the
Components field.
4. In the Default Path field, type the new path or click Browse to
select the new path.
5. Click Apply Default Path.
The components are updated to the new path.
6. Click OK.
2–8 RSView32 Runtime User’s Guide
Page 25
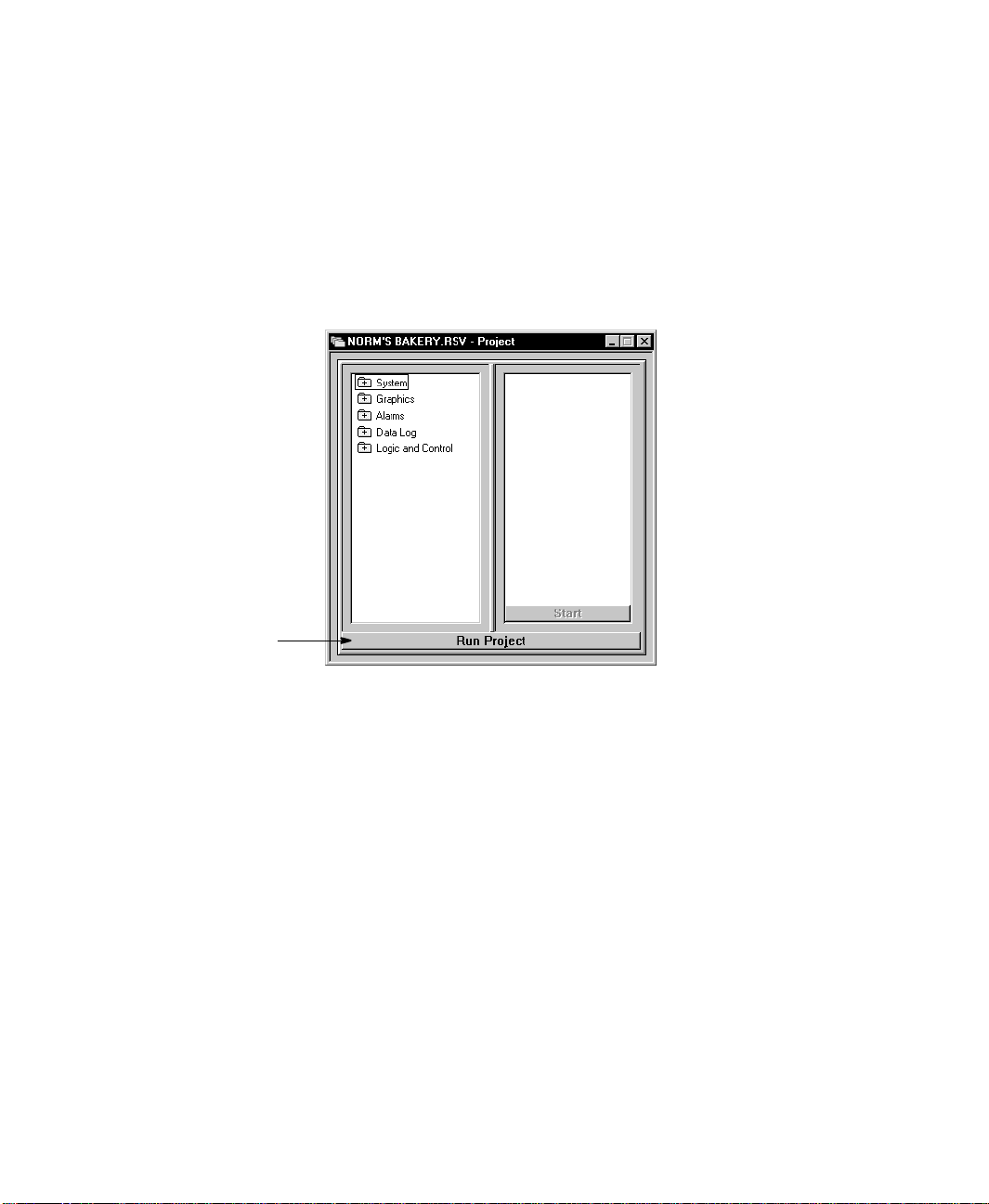
Step 7 – Running the project
Click this button to
run a project.
You can run the project manually or you can set up the project to run
automatically when Windows starts.
Running a project manually
In the Project Manager, click Run Project.
Running a project automatically
To automatically start RSView32 Runtime and run a project each time
Windows starts, include an RSView32 Runtime shortcut in the
Windows Startup folder, as described on page 2-3.
Running a project 2–9
Page 26
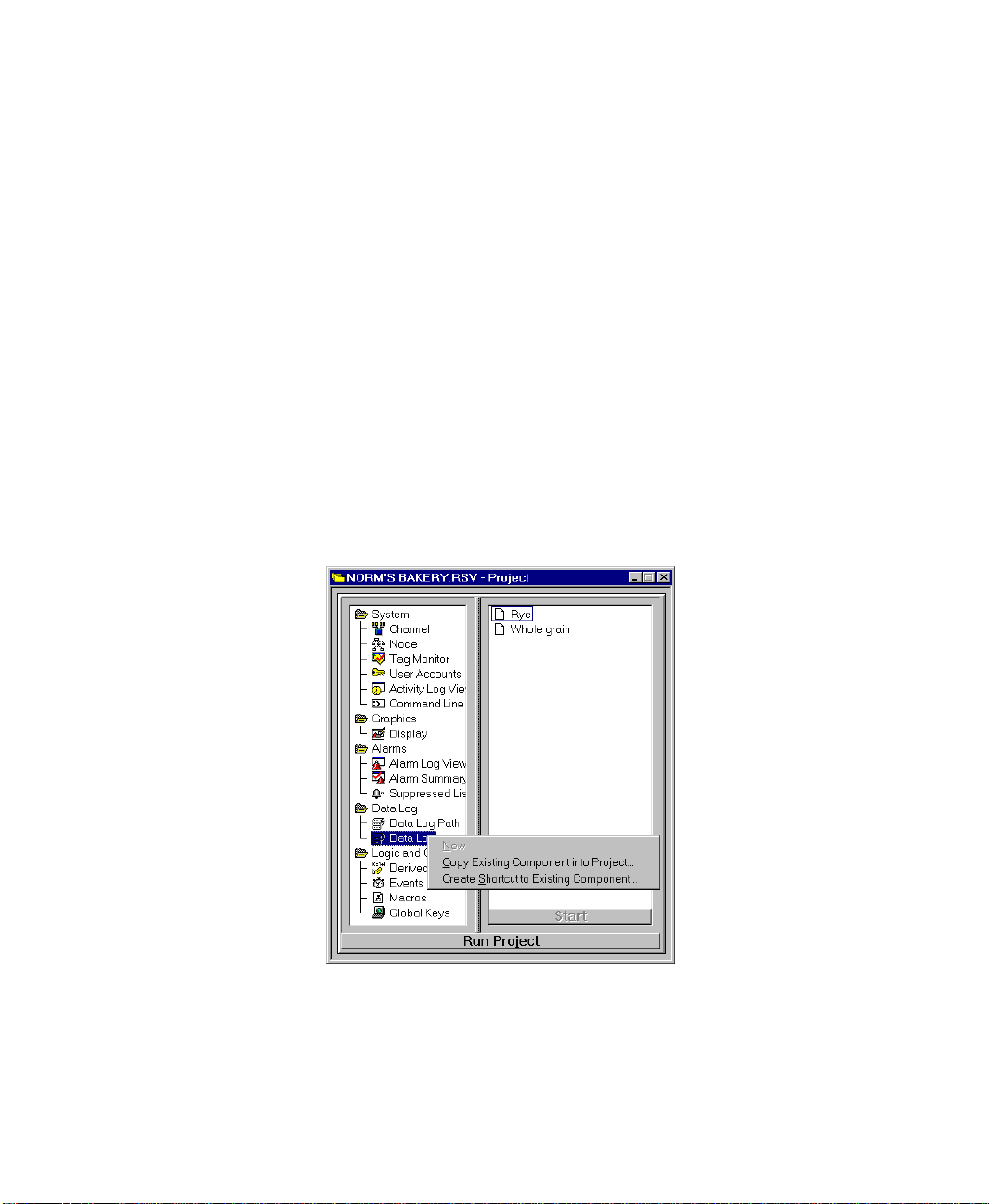
Adding files to a project
You can add new files to a project any time by copying or moving the
physical file to the target computer and then adding the file’s name to
the Project Manager.
To add files:
1. In Windows Explorer, My Computer, or File Manager, copy or
move the file you want to add into the appropriate folder in the
project. For example, add a graphic display file to the Gfx folder.
2. In the RSView32 Project Manager, select the icon for the editor
that was used to create the file (for example, select the Data Log
icon for a data log model), right–click, and then click Copy
Existing Component into Project or click Create Shortcut to
Existing Component.
3. In the dialog box, locate the file that you moved, and then click
Open. The file name will be added to the right–pane of the Project
Manager.
2–10 RSView32 Runtime User’s Guide
Page 27
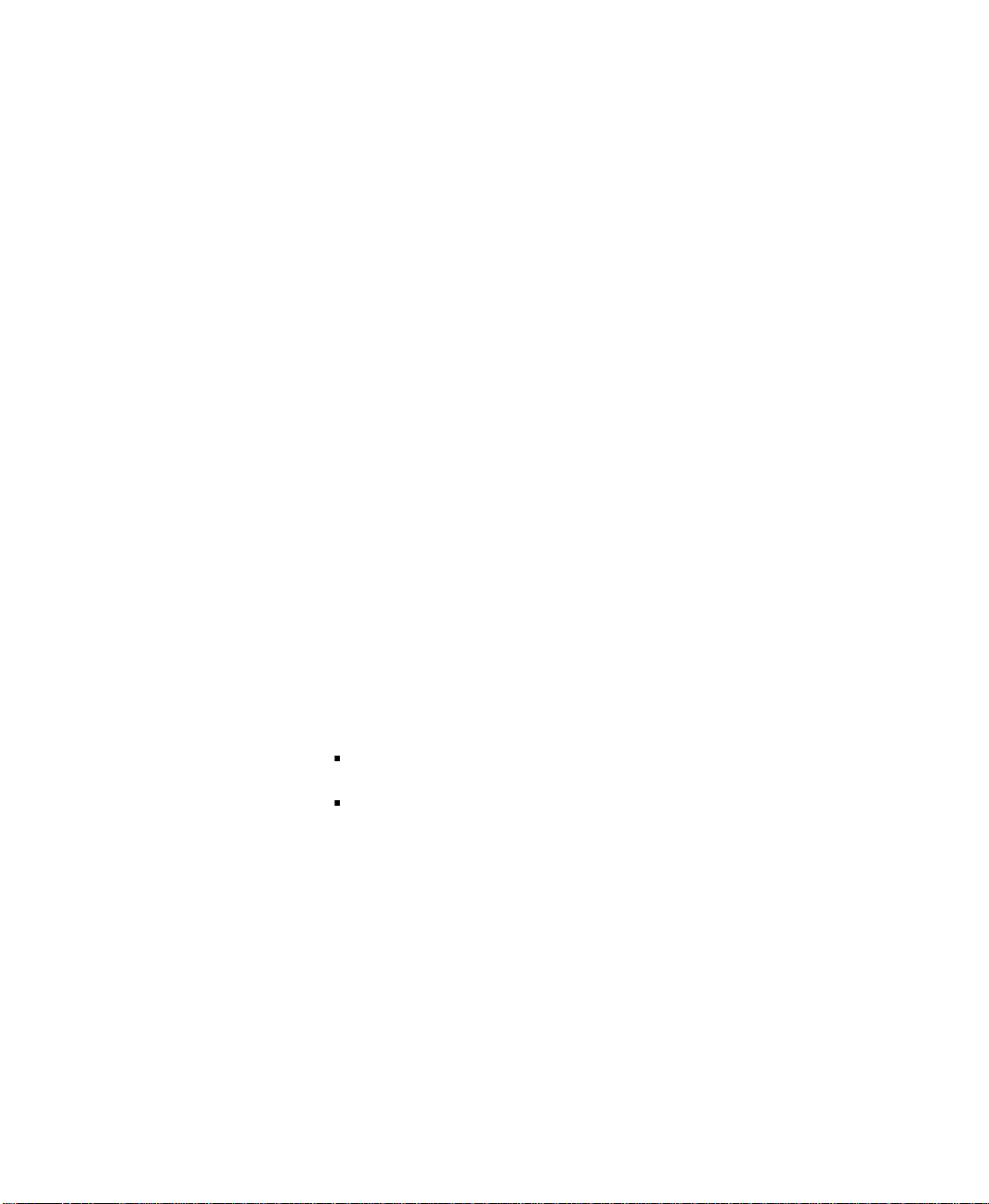
Changing data logging paths
You can change the data logging paths at runtime. You can change the
primary and secondary paths for dBASE
backup path for ODBC data log models. You cannot change the
ODBC database using RSView32 Runtime. After you change the
logging path you must stop and restart data logging for the changes to
take effect.
To edit the logging paths:
1. In the Project Manager, open the Data Log folder.
2. Open the Data Log Path editor.
3. Specify paths as described in “Specifying Logging Paths” in
Chapter 7, Configuring data logging, in the RSView32 User’s Guide.
You can also change logging paths at runtime using the DataLogPath
command. For details about the DataLogPath command, see
Appendix A, RSView32 commands, or see Help.
®
IV data log models, and the
Stopping a project
To stop a project, do one of the following:
in the Project Manager, click the Stop Project button
on the command line, type ProjectStop
Running a project 2–11
Page 28
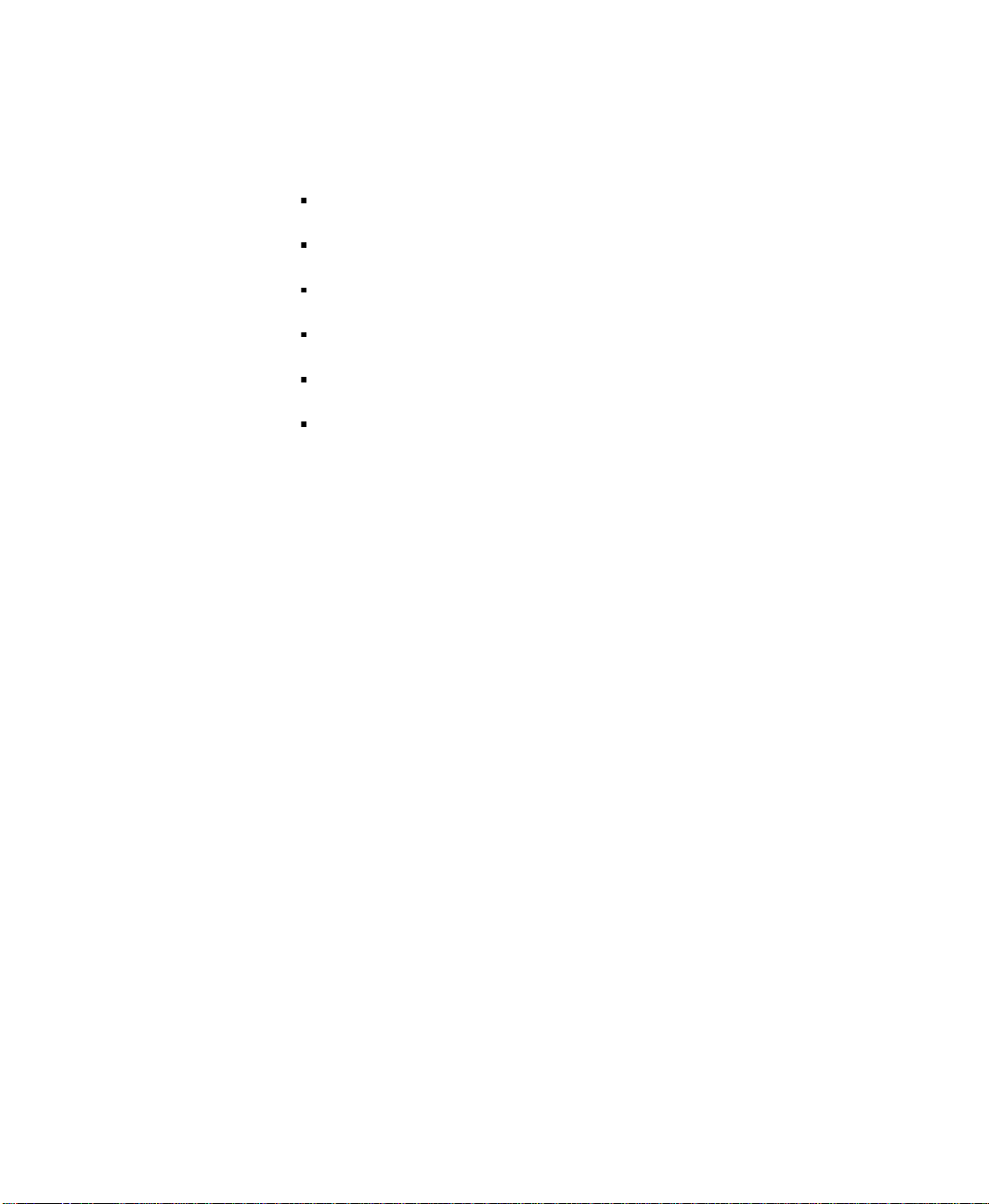
When a project stops
When a project stops, the following occurs:
open displays and RSView32 components close
running data log models stop
running derived tag files stop
running event files stop
alarm monitoring stops
OPC/DDE (real-time) data server stops
If a shutdown macro has been specified in the Startup editor, the macro
runs once the above components have closed and stopped running.
2–12 RSView32 Runtime User’s Guide
Page 29
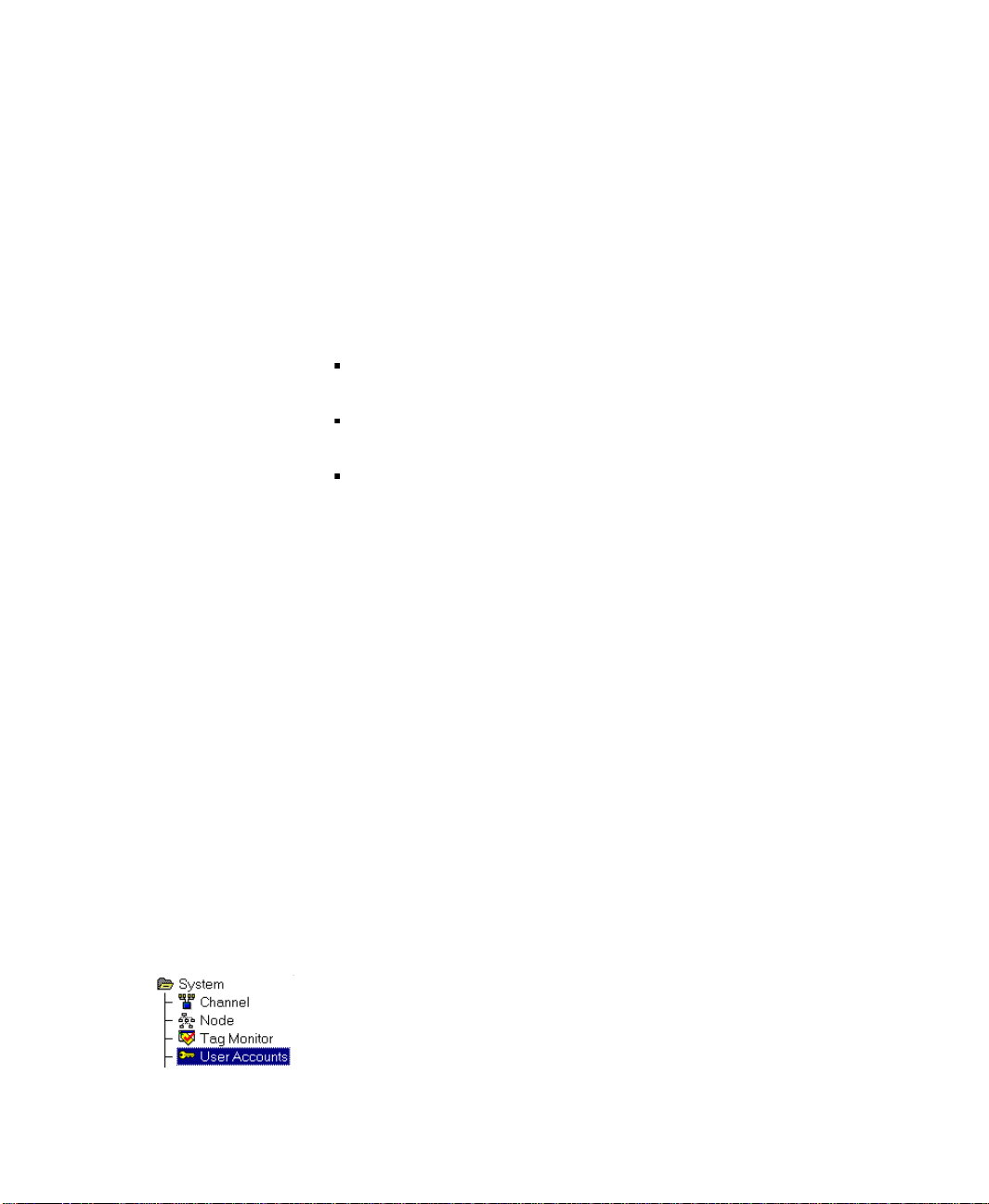
Chapter
3 Using security
This chapter describes how to:
add, delete, or change users
log into a running project
change passwords
This chapter is applicable only for projects that use security.
Editing the users for a project
If your project has been set up with security, only users or groups of
users listed in the User Accounts editor can log in and out of the
project.
You can enter user names and passwords in the User Accounts editor,
or, if you are using Windows
2000, or Windows Vista, you can use the Windows user list instead of
creating a custom RSView32
choose to create the user list, you still have to assign security access to
the individual users.
To open the User Accounts editor:
1. In the Project Manager, open the System folder.
2. Open the User Accounts editor.
®
Server 2003, Windows XP, Windows
™
list. No matter which method you
3–1
Page 30

For details about the fields in the User Accounts editor, see
Chapter 10, Adding security, in the RSView32 User’s Guide.
Logging in at runtime
If you want users to log in, your project must include a way for users
to access the RSView32 Login dialog box.
One way is to create a button in RSView32 Works. When configuring
the button, use the Login command as the press action. When the
button is pressed, the RSView32 Login dialog box appears.A
To successfully log in, users must enter a name, and a password (if
defined), that exists in the User Accounts editor.
3–2 RSView32 Runtime User’s Guide
Page 31

Using the electronic signature button
The new
password is
retyped here
to confirm
it.
IMPORTANT
If your project uses the electronic signature button, users must enter
their names and passwords in order to initiate the button’s action.
Optionally, you can set up the button so that a supervisor must also
enter a name and password to authorize the transaction.
For more information about using the signature button at runtime, see
Chapter 10, Adding security, in the RSView32 User’s Guide.
Changing passwords at runtime
If you want users to be able to change their passwords, your project
must include a way for them to have access to the Password dialog
box.
One way is to create a button in RSView32 Works. When configuring
the button, use the Password command as the press action. When the
button is pressed, the Password dialog box appears.B
The new password is also added to the Password field of the User
Accounts editor.
If your project is using the Windows Security Options, and you
change your password using the RSView32 Password command,
your password for the Windows Server 2003, Windows XP, or
Windows 2000 domain will automatically be changed as well.
Using security 3–3
Page 32

Appendix
A RSView32 commands
This appendix lists the RSView32™ commands that are supported in
RSView32 Runtime. Commands that are not listed here will not run in
the runtime package.
For more information about commands and their usage, see the
RSView32 User’s Guide.
= (Equal)
[&]<tag_name> = <expression>
Writes the value resulting from an expression to a tag. A
[&] Forces the command to be executed asynchronously,
which makes the command faster.
<tag_name> The name of the tag that will store the result of the
expression.
<expression> A value, string, tag name, or a more complex
expression.
Enclose tag names that contain dashes or start with a
number in braces { } when you use them in an
expression. This distinguishes the characters in the
tag name from the characters in the expression. Also
use braces when using wildcards (* or ?) to represent
multiple tags in an expression.
Enclose strings in quotes. The string can contain any
character, and can include spaces.
Do not use braces for the tag name before the equal
sign.
You cannot nest braces.
A–1
Page 33

You can attach security to the = (Equal) command just as you can
for any RSView32 command. For more information about security,
see Chapter 10, Adding security, in the RSView32 User’s Guide.
For more information about expressions, see Chapter 14,
Creating expressions, in the RSView32 User’s Guide.
Examples: The = (Equal) command
&Tag1 = Tag1 + 1
Evaluates the command asynchronously. Increases the value of Tag1
by 1.
Tag1 = Tag2
Sets the value of Tag1 to be the same as Tag2.
Tag1 = Tag2 + Tag3
Adds the values of Tag2 and Tag3 and stores the result in Tag1.
1Pump = {Industry–2} + {2Pump}
Adds the values of Industry–2 and 2Pump and stores the result in
1Pump. Braces surround Industry–2 because of the dash in the
name. Braces surround 2Pump because the name starts with a
number. No braces are used for 1Pump because this name is on the
left side of the equal sign.
Tag1 = if (Tag1 < Tag2) then 3 else 4
If Tag1 is less than Tag2, Tag1 is set to 3, but if Tag1 is equal to or
greater than Tag2, Tag1 is set to 4.
Tank1\Message = “Tank1 Overflow”
Writes the string Tank1 Overflow to the Tank1\Message tag.
A–2 RSView32 Runtime User’s Guide
Page 34

Abort Abort [parameter]
Closes one or more windows. Without a parameter, the Abort
command closes the window that has focus.
[parameter] One of the following:
me Closes the window from which the command is
executed.
editor Closes the specified editor, such as a graphic display
or an alarm summary. To name the editor, use the
RSView32 command that opens the editor. See the
examples below.
* Closes all windows.
Ctrl–F4 also closes the active window.
Examples: The Abort command
Abort
Without a parameter, closes the window that has focus.
Abort me
Closes the window from which the command is executed.
Abort Display
Closes all open graphic displays.
Abort Display Pumps or Abort Pumps
Closes the graphic display called Pumps.
Abort Monitor
Closes all open tag monitors.
Abort *
Closes all windows.
RSView32 commands A–3
Page 35

Account Account
IMPORTANT
Opens the User Accounts editor. To prevent security from being
changed at runtime, restrict access to this command.
Acknowledge
Acknowledge [tag_name]
Acknowledges an alarm or a group of alarms. This command gives
no indication that it has run but will display a message if not
executed properly.
If an acknowledge bit is associated with an alarm, acknowledging the
alarm sets the acknowledge bit.
[tag_name] The name of the tag to be acknowledged. This can
be a tag name, a name with wildcards, or the [tag]
literal string.
If no tag is specified, this command acknowledges
the most–severe, most–recent unacknowledged
alarm.
[tag] Specifying the word “tag” inside square brackets
acknowledges alarms for the tag associated with the
highlighted object in the active graphic display.
If alarms are occurring rapidly, don’t run the Acknowledge command
without a tag name. The Acknowledge command could
acknowledge a new alarm rather than the intended alarm.
A–4 RSView32 Runtime User’s Guide
Examples: The Acknowledge command
Acknowledge Hopper1\Flow
Acknowledges all outstanding alarms for the tag Hopper1\Flow.
Acknowledge Hopper1\*
Acknowledges all outstanding alarms for all tags in the folder called
Hopper1.
Acknowledge *
Acknowledges all outstanding alarms.
Page 36

Acknowledge [tag]
Acknowledges the alarm for the tag associated with the highlighted
object in the active graphic display.
AcknowledgeAll AcknowledgeAll
Acknowledges all outstanding alarms. This command runs more
quickly than Acknowledge *. It gives no indication that it has run but
will display a message if not executed properly.
If an acknowledge bit is associated with an alarm, acknowledging the
alarm sets the acknowledge bit.
There is no limit to the number of tags that can be acknowledged with
this command.
ActivityBarOff
ActivityBarOn
ActivityBarOff
Hides the activity bar.
ActivityBarOn
Shows the activity bar.
You can undock the activity bar and move it anywhere on the screen.
To move the bar, click between the Clear and Clear All buttons and
drag. To redock the activity bar, click the title bar and drag the bar until
it touches the RSView32 status bar.
To resize the activity bar, drag any corner or edge.
RSView32 commands A–5
Page 37
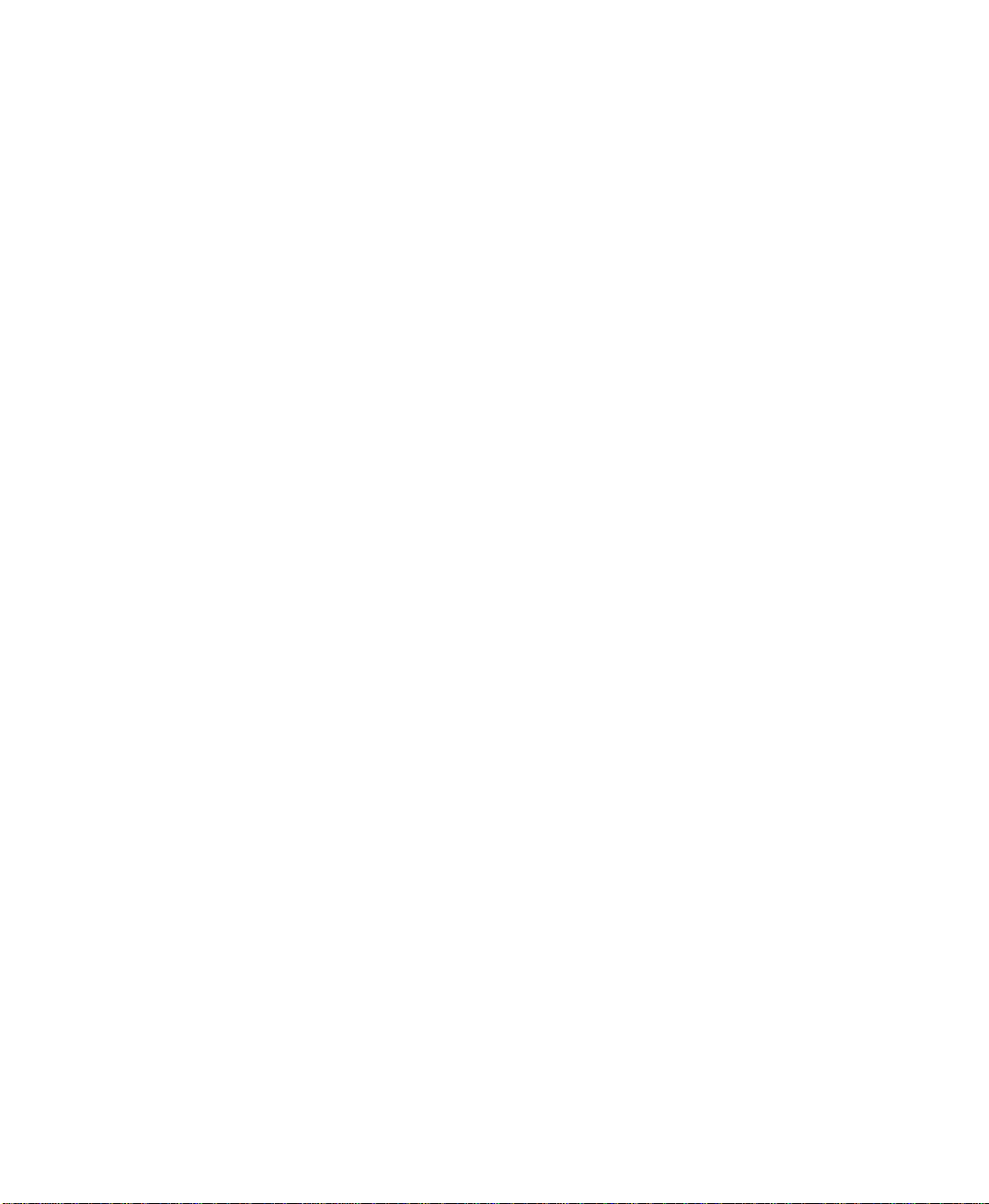
ActivityLogSend ToODBC
ActivityLogSendToODBC <data_source>
<target_table_name> [/Wn] [/Uuser_name] [/Ppassword]
Exports activity log data from DBF files to the ODBC database.
The connection to the ODBC database is maintained for the length
of time specified by the wait (/W) parameter.
<data_source> A valid ODBC data source name. If the name has a
space embedded in it, enclose the name in
quotes (“”).
<target_table_ The name of a table in the ODBC database where
name> the data will be exported. If the table does not exist
RSView32 attempts to create it.
[/Wn] The time the connection to the ODBC database
will be maintained. If nothing is specified, the wait
time defaults to about 5 minutes. A wait time of
zero keeps the connection open until the project is
stopped.
This parameter allows frequent exports to the
database without having to connect every time.
Once the connection is established, RSView32
waits the specified time and, if another command is
received to export data, the command is executed
and the wait timer is reset. If no command is
received within the wait time, the connection is
closed.
[/Uuser_name] A user ID that is valid on the data source.
[/Ppassword] A password that is valid on the data source.
ActivityOff
ActivityOff
Stops activity logging.
A–6 RSView32 Runtime User’s Guide
Page 38

ActivityOn ActivityOn
Starts activity logging.
Activity logging is on by default.
ActivityPrintOff
ActivityPrintOn
ActivityViewer
AlarmEvent
ActivityPrintOff
Turns off the printing of activity logging. By default, activity log
printing is turned on when you start an RSView32 project.
ActivityPrintOn
Turns on the printing of activity logging if it has been turned off by
the ActivityPrintOff command. By default, activity log printing is
turned on when you start an RSView32 project.
ActivityViewer
Opens the Activity Log Viewer.
AlarmEvent <EventName> <EventType> [TagType] [/
VTagV alue] [/SSeverity] [/H“Timestamp”] [/L“LogMessage”]
Creates an alarm event. Alarm events are not processed unless the
AlarmOn command is issued, and alarm events stop being processed
when the AlarmOff command is issued.
You cannot specify the threshold for an alarm.
<EventName> The name of the alarm event, up to 255 characters
long. The event name must follow the syntax of a tag
name, and can, but need not, be a tag name in the tag
database. The alarm event name cannot be the name
of an alarm tag.
<EventType> The type of alarm transaction, which must be one of
the following:
[IntoAlarm] Indicates that the tag has gone into
or [In] alarm.
RSView32 commands A–7
Page 39

[OutOfAlarm]Indicates that the tag has gone out
of
or [Out] alarm.
[InAndOut Indicates that an alarm has occurred,
OfAlarm] but the tag is again immediately out
of
or alarm, such as a digital change–of–
[InAndOut] state alarm.
[TagType] The type of tag, which must be one of:
[/A] Analog
[/D] Digital
If you don’t specify either /A or /D, the alarm is
assumed to be analog.
[/VTagValue] A floating–point value associated with the alarm
event. If the floating–point value is not specified,
the tag value is 0.0.
[/SSeverity] The alarm severity. The severity is an integer from 1
A–8 RSView32 Runtime User’s Guide
If the name of an alarm event is the name of a tag
in the tag database, the value specified by this
parameter will not update the tag’s value in the
value table.
to 8. Alarm severity can be specified only for alarm
events of type IntoAlarm, or InAndOutOfAlarm.
If a value is not specified, the alarm severity is 1.
Page 40

[/HTime– The time stamp associated with the alarm
stamp] transaction, in the format: <HH:MM:SS>[Date]:
<HH:MM:SS>The 24–hour military format for
time. You must use this format for
indicating the time.
[Date] A date that can be specified in
®
the same format as the Windows
date
style configured for your computer. If
you want to use a VBA program to
set the date, you can use any date
format that conforms to the MFC
class COleDateTime. If you do not
specify a date, the current date is
used.
If you specify a time stamp for an alarm, the alarm
may not appear as the most recent alarm in the
\system\AlarmBanner tag, even if it was logged after
an alarm with a more recent time stamp.
AlarmLogOff
AlarmLogOn
[/LLog The alarm message, up to 132 characters long, to be
Message] logged to disk and/or printer. The log message can
contain any of the placeholders available to alarm
messages. If you do not specify a log message, the
user default message is used.
AlarmLogOff
Stops alarm logging.
AlarmLogOn
Starts alarm logging.
Alarm logging is on by default.
RSView32 commands A–9
Page 41
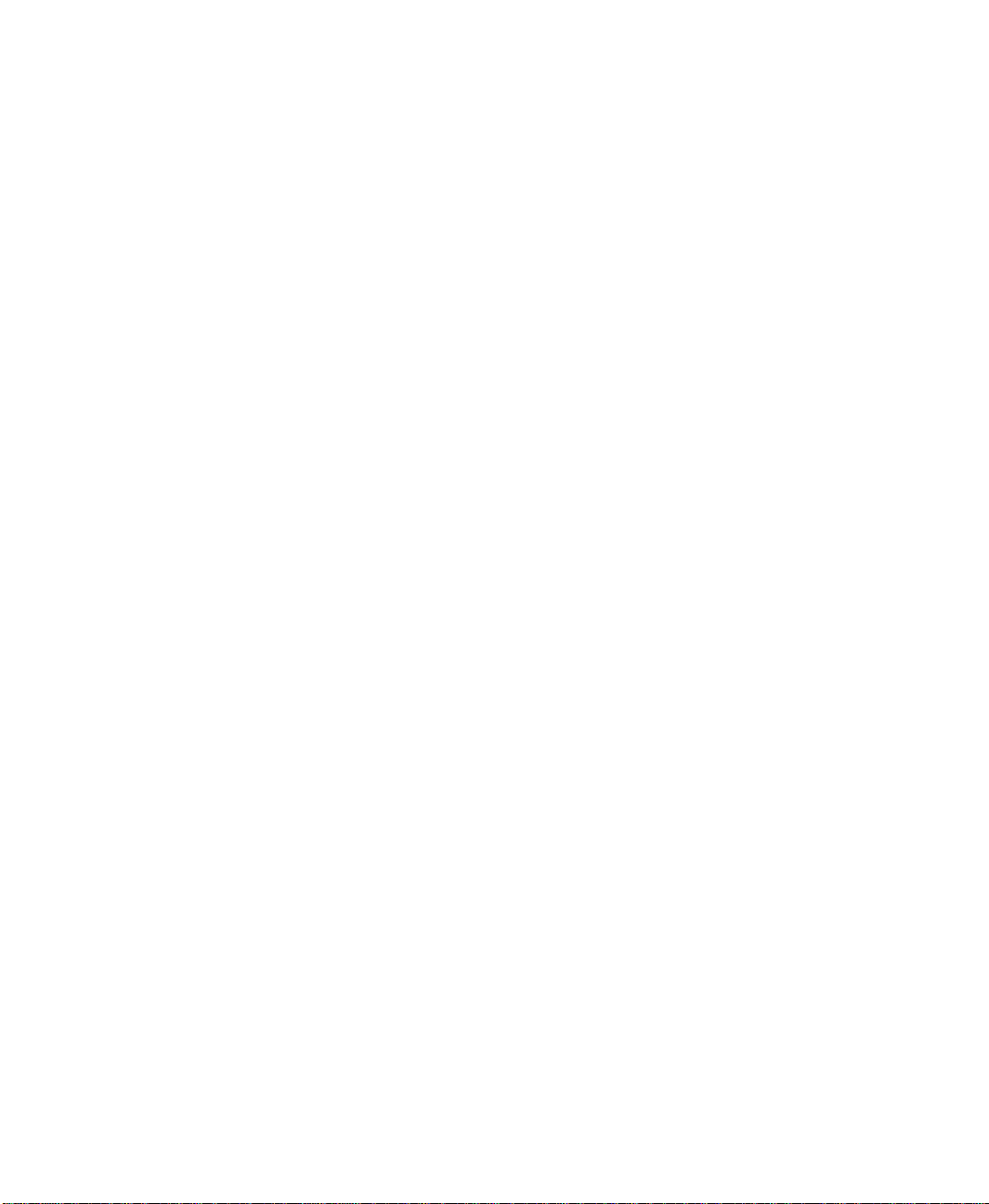
AlarmLog Remark
AlarmLogRemark [“Text”] [/P] [/Sn] [/R] [/Ttagname]
Adds the specified text string as a transaction in the alarm log file.
[“Text”] A text string, up to 132 characters long. The text
can contain the following placeholders:
[\D] the current date
[\T] the current time
[\N] the tag name. If the tag is in a local tag
database, you can also use the
placeholders [\S] tag description, and
[\U] tag units.
[/P] Prompts the operator for a remark at runtime by
displaying a dialog box containing a text field. The
operator can type a remark up to 132 characters
long. The remark can also include the placeholders
shown above.
[/Sn] Associates an alarm severity with the remark. The
A–10 RSView32 Runtime User’s Guide
If both the Text parameter and the /P parameter
are specified, the contents of the Text parameter
will appear in the text field at runtime, and the
operator can modify or add to the contents of the
Text parameter before it is logged to the alarm log
file. If the tag name (/T parameter) is specified, the
prompt dialog box will display the tag name at
runtime, but the operator cannot change the tag
name.
severity is an integer from 1 to 8. This value is
shown in the Severity column of the alarm log file.
If the remark is logged to a printer, the alarm
severity determines which printer will print the
remark.
Page 42
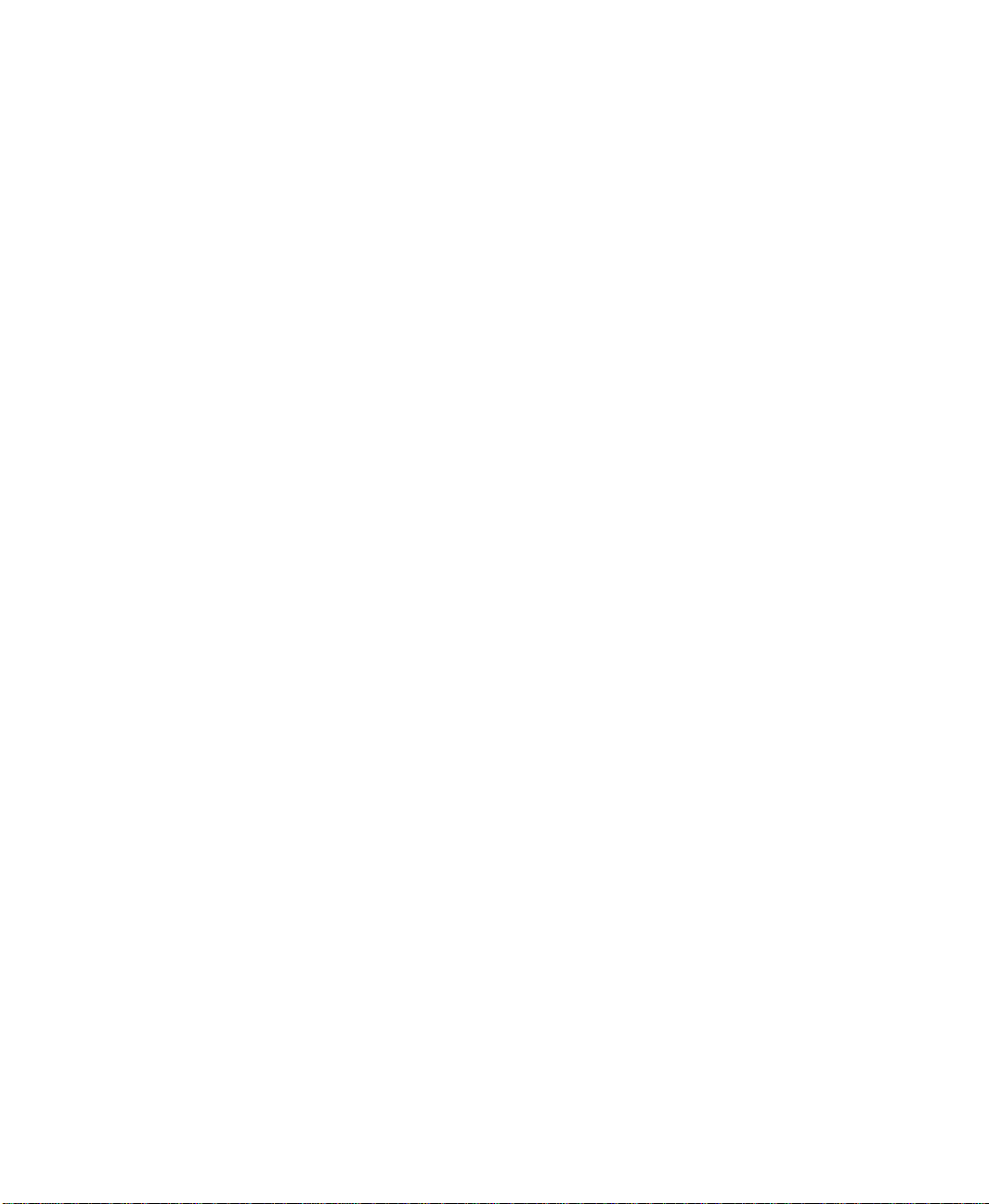
If both the /P parameter and the /Sn parameter are
specified, the prompt dialog box will display the
alarm severity at runtime, but the operator cannot
change the severity.
[/R] Logs the remark to a printer as well as to the alarm
log file. If the alarm severity is not specified (/Sn
parameter), the printer for Severity 1 is used. If no
printer is assigned to the specified severity, the alarm
log remark is not printed.
[/Ttagname] The string that is logged in the Tagname column of
the alarm log file. This string can be a tag name, the
name of a user–generated alarm event, or any other
string that matches the syntax of a tag name. You can
use this parameter to correlate remarks with specific
alarm transactions for generating reports later.
AlarmLogSend ToODBC
AlarmLogSendToODBC <data_source> <target_table_name>
[/Wn] [/Uuser_name] [/Ppassword]
Exports alarm log data from DBF files to the ODBC database. The
connection to the ODBC database is maintained for the length of
time specified by the wait (/W) parameter.
<data_source> A valid ODBC data source name. If the name has a
space embedded in it, enclose the name in
quotes (“”).
<target_table_ The name of a table in the ODBC database where
name> the data will be exported. If the table does not exist
RSView32 attempts to create it.
[/Wn] The time the connection to the ODBC database will
be maintained. If nothing is specified, the wait time
defaults to about 5 minutes. A wait time of zero
keeps the connection open until the project is
stopped.
RSView32 commands A–11
Page 43

This parameter allows frequent exports to the
database without having to connect every time.
Once the connection is established, RSView32
waits the specified time and, if another command is
received to export data, the command is executed
and the wait timer is reset. If no command is
received within the wait time, the connection is
closed.
[/Uuser_name] A user ID that is valid on the data source.
[/Ppassword] A password that is valid on the data source.
AlarmOff
AlarmOn
AlarmPrintOff
AlarmPrintOn
AlarmOff
Stops alarm monitoring. Once this command has run, it displays a
message indicating that alarm monitoring has stopped.
AlarmOn [/H]
Starts alarm monitoring. Once this command has run, it displays a
message indicating that alarm monitoring has started.
[/H] Turns on handshaking the moment alarm
monitoring starts and sets the handshake bit for
any tags in alarm at that moment.
To have alarming start when a project starts, open the Startup editor
and click the Alarming check box.
AlarmPrintOff
Stops alarms from printing.
AlarmPrintOn
Starts alarm printing.
Alarm printing is on by default.
A–12 RSView32 Runtime User’s Guide
Page 44

AlarmViewer AlarmViewer
Opens the Alarm Log Viewer.
AppAbort
AppAbort <application>
Closes the specified Windows application.
<application> The name of a Windows application exactly as it
appears in the application’s title bar.
Example: The AppAbort command
If Notepad is open and contains an untitled file, the Notepad title bar
will read Untitled – Notepad. To close Notepad you must type exactly
what’s in the Notepad title bar as follows:
AppAbort Untitled - Notepad
AppActivate AppActivate <application>
Activates (pulls forward) the specified Windows application. The
application must already be running. (You can use the AppStart
command to start the application.)
<application> The name of the Windows application you want to
activate. Typically, this is the name that appears in the
application’s title bar.
RSView32 commands A–13
Page 45
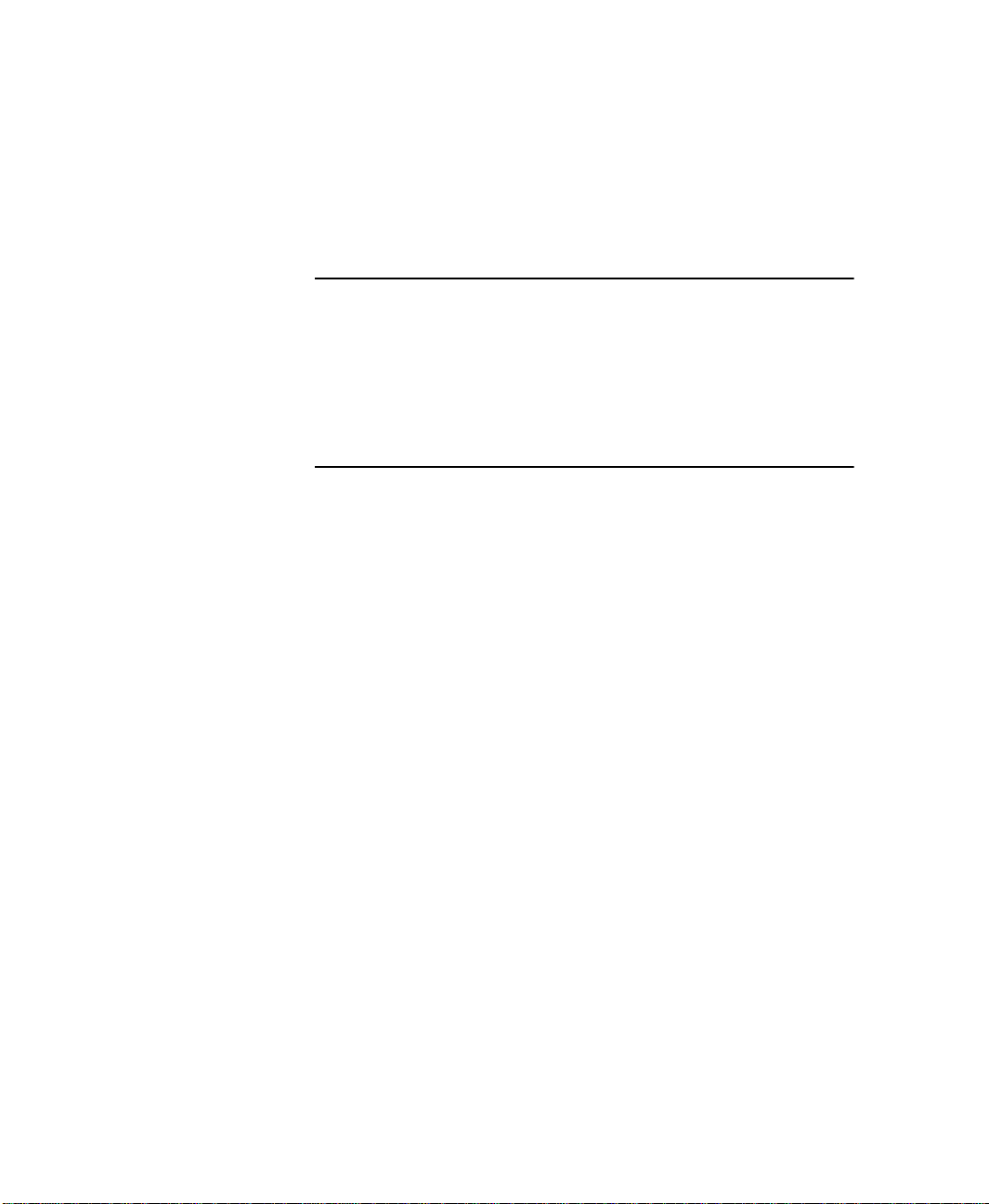
AppStart AppStart <application>
Runs the specified application, which can be another Windows
application or an “application extender” you’ve programmed.
<application> The path and executable required to start the
program.
Examples: The AppStart command
AppStart c:windows\notepad c:\autoexec.bat
Opens Notepad and displays the autoexec.bat file.
AppStart c:\Program Files\Plus!\Microsoft Internet\Iexplore.exe
Opens Microsoft® Internet Explorer.
Beep Beep
Runs a wave file to produce a sound from the computer speaker.
The sound is a wave file assigned to the Default Beep in the
Windows Control Panel.
Channel
Channel
Opens the Channel editor.
CommandLine
CommandLine
Opens the command line.
ComStatus
ComStatus
Obsolete. Use ComStatusOff or ComStatusOn.
ComStatusOff
ComStatusOff
Stops logging of communication errors.
A–14 RSView32 Runtime User’s Guide
Page 46
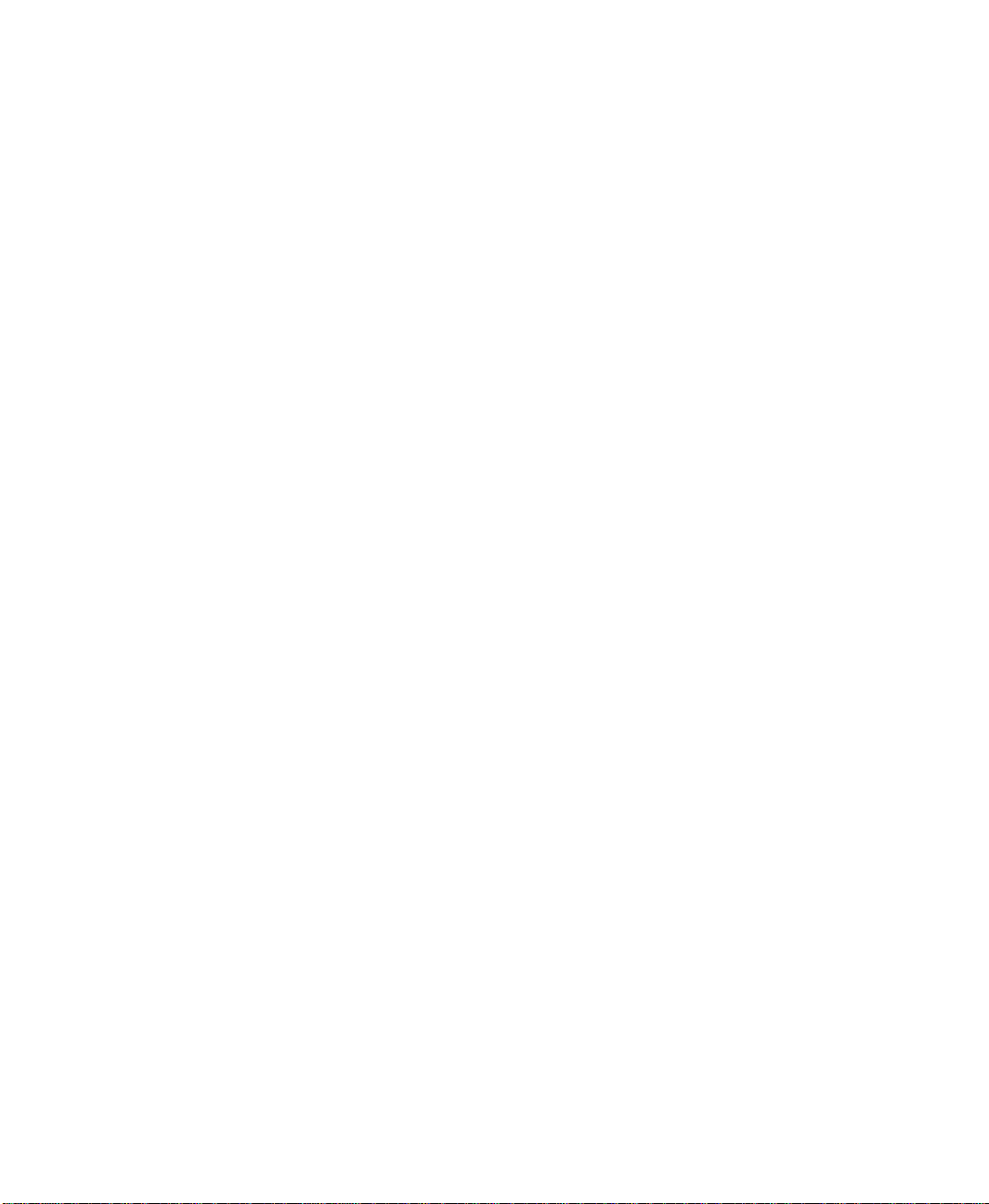
ComStatusOn ComStatusOn
Starts logging of communication errors if RSView32 is set up to do so.
To log communication errors, ensure the Communications category is
selected in the Activity Log Setup editor.
To have error logging automatically start when a project starts, open
the Startup editor and click the Communication Status check box.
DatabaseSync
DatabaseSync
Makes RSView32 convert the tag database into binary format the next
time the project opens. Use this command if you change the tag
database that a project uses (using the Project Paths dialog box), after
changing a node’s data source, or after changing a direct driver’s device
type.
To synchronize the tag database:
1. On the command line type DatabaseSync, and then press Enter.
2. Close the project.
3. Open the project. The database will be synchronized as the project
opens.
RSView32 commands A–15
Page 47

DataLogChangeR ate
DataLogChangeRate <file> <value> [unit]
Changes the periodic log rate. The change affects the current
logging session only, and won’t be retained if data logging is stopped
and restarted.
<file> The name of a data log model, without a file
extension.
<value> The numeric portion of the time interval for the log
rate. For example, if you want to log data every 20
seconds, the value is 20. The value must be an
integer from 1 to 64,000.
[unit] The time unit of the log rate: hundredths, tenths,
seconds, minutes, hours, or days. If you omit the
[unit] parameter, the default is seconds.
DataLogMerge ToPrimary
DataLogMergeToPrimary <parameter>
Moves data from the secondary or backup path to the primary path
or ODBC database, for a specified model or for all models that are
currently running.
<file> The name of a data log model, without a file
extension.
* Moves data for all models that are currently
running.
You can use the DataLogMergeToPrimary<file> command whether
or not the specified model is running. If a model is running when
you issue the DataLogMergeToPrimary command, RSView32
switches back to the primary path or ODBC database. If a model
uses the .dbf format, RSView32 moves all files on the secondary
path (including the current file set) to the primary path, begins a new
file set on the primary path, and continues logging to the new file
set. If a model uses the ODBC format, RSView32 merges the
ODBC backup files into the ODBC database and continues logging
to the ODBC database.
A–16 RSView32 Runtime User’s Guide
Page 48
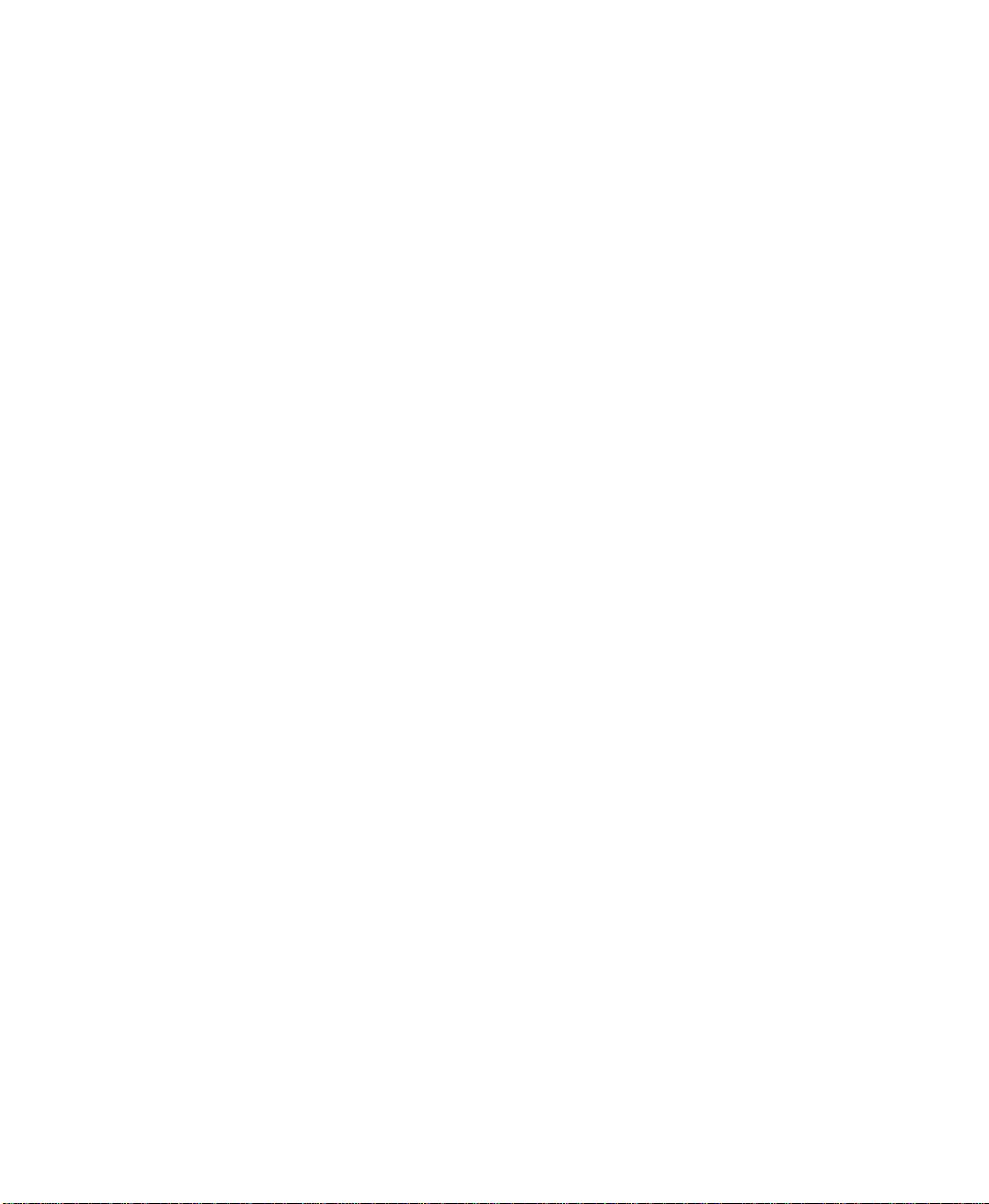
DataLogNewFile DataLogNewFile <parameter>
Creates a new data log file for the specified model or for all models, on
the path RSView32 is currently logging to (either the primary path or
the backup path). If RSView32 is logging to an ODBC database,
RSView32 logs an End snapshot and then a Begin snapshot when you
issue this command.
<file> The name of the data log model, without a file
extension.
* Creates new files for all models that are currently
running.
DataLogOff
DataLogOn
DataLogOff <parameter>
Stops data logging for a specified model or stops data logging for all
models.
<file> The name of a data log model, without a file
extension.
* Stops data logging for all models.
DataLogOn <file>
Starts data logging for the specified model.
<file> The name of a data log model, without a file
extension.
To have data logging automatically start when a project starts, open
the Startup editor, click the Data Logging check box and specify a file.
RSView32 commands A–17
Page 49

DataLogPath DataLogPath <file>
IMPORTANT
Opens the Data Log Path editor. You can use the editor to change
the primary and secondary paths for dBASE
and the backup path for ODBC data log models. You cannot change
the ODBC database using the Data Log Path editor.
<file> The name of a data log model, without a file
extension.
®
IV data log models,
DataLogRename File
DataLog Snapshot
DataLogRenameFile <file> <LogFileIDString>
Changes the log file identifier string that is used as part of the file
name for dBASE IV log files and ODBC backup files that use long
file names. The change affects the current logging session only,
including the current set of log files.
<file> The name of a data log model, without a file
extension.
<LogFileID The log file identifier string, up to 20 characters.
String>
DataLogSnapshot <parameter>
Logs one snapshot of data to the data log file, for the specified
model or all models.
<file> The name of the data log model, without a file
extension.
* Logs a snapshot of data for all models that are
running.
A–18 RSView32 Runtime User’s Guide
The data log model must be running before the Data LogSnapshot
command is issued.
Page 50

DataLogSwitch
IMPORTANT
Back
DataLogSwitchBack <parameter>
Switches data logging back to the primary dBASE IV file path or
ODBC database for the specified model or for all models. This
command switches data logging for a model only if the model is
running, RSView32 is logging data to the secondary or backup path,
and the primary path or ODBC database is available. For .dbf files,
RSView32 creates a new set of files when it switches back to the
primary path.
<file> The name of the data log model, without a file
extension.
* Switches data logging for all models that meet the
conditions outlined above.
DDEExecute
DDEExecute <application>|<topic> <command>
Sends a command or series of commands to an application through a
DDE channel.
<application> The name of the server application you want to send
a command to. This is usually the name of the
application’s .exe file without the .exe extension.
<topic> The name of the subject of the communication,
preceded by the | character. Many applications that
support DDE recognize a topic named System,
which is always available.
<command> A command or series of commands recognized by
the server application. Multiple commands must be
in one string.
If the command string contains an exclamation mark (!), enclose the
string in quotes. If the string includes quotes, use double quotes.
Before using the DDEExecute command, the server application
must be running (but it can be minimized).
RSView32 commands A–19
Page 51

Examples: The DDEExecute command
DDEExecute RSlinx|__Drivers [Who_Active()]
Sends the Who_Active command, which displays the default
RSLinx
Drivers must be preceded by two underscores.
DDEExecute WINAB5|SYSTEM .SR 3
Sends WINtelligent™ LOGIC 5 (WINAB5) the Dot command SR 3,
which means search for Rung 3.
DDEExecute WINAB5|SYSTEM .UI
Sends WINtelligent LOGIC 5 (WINAB5) the Dot command UI,
which displays the System Information window.
DDEExecute Winrecip|IcomDdeExe
[CONTROL_PANEL_DEFAULTS ()]
Sends WINtelligent RECIPE the
CONTROL_PANEL_DEFAULTS command, which opens the
default WINtelligent RECIPE Control Panel.
®
RSWho window.
DDEPokeDisable DDEPokeDisable
Obsolete. Use RTDataWriteDisable.
DDEPokeEnable
DDEPokeEnable
Obsolete. Use RTDataWriteEnable.
DDEServerOff
DDEServerOff
Obsolete. Use RTDataServerOff.
DDEServerOn
DDEServerOn
Obsolete. Use RTDataServerOn.
A–20 RSView32 Runtime User’s Guide
Page 52

Define Define <symbol> [string]
Creates a symbol. A symbol is an abbreviation for a command or a
command with parameters. The symbol can be used anywhere a
command can be used. You cannot nest symbols.
Symbol definitions are valid only during the current session; they must
be re–defined each time RSView32 is restarted. Symbols are typically
defined in a startup or login macro.
<symbol> The abbreviated command. It cannot contain spaces.
[string] An existing command with or without parameters. It
can contain spaces and other non-alphanumeric
characters. Omitting the [string] parameter deletes the
symbol definition.
See also Undefine.
Examples: The Define command
Define Di Display
Creates the symbol Di for the command Display. Typing Di as a
command in any valid command syntax will have the same effect as
typing Display.
Define Show Display Overview /CC
Creates the symbol Show for the command Display Overview /CC.
Whenever Show is used, the graphic called Overview is displayed in
the center of the screen.
Define Di
Deletes the symbol Di.
RSView32 commands A–21
Page 53

DerivedOff DerivedOff <file>
Stops running the specified derived tag file.
<file> The name of a derived tag file without a file
extension.
DerivedOn
Display
DerivedOn <file>
Starts running the specified derived tag file.
<file> The name of a derived tag file without a file
extension.
To have a derived tag file automatically start when a project starts,
open the Startup editor, click the Derived Tags check box and
specify a file.
Display <file> [/B] [/E] [/U] [/O] [cache] [/Pfile] [/Ttag_name]
[/Hnnn] [/Wnnn] [/Min] [/Max] [position]
Runs the specified graphic display file. Parameters specified here
override settings in the Display Settings dialog box in the Graphic
Display editor.
If you are using the Cache After Displaying option in the Display
Settings dialog to cache displays, use the position parameters with
the Display command to ensure that displays open in the correct
position after caching. Otherwise, if a user moves a display at
runtime, the new position is remembered by the cache option.
Do not cache more than 200 displays using the [cache] parameter
and/or the Cache After Displaying option.
<file> The name of a graphic display file without a file
[/B] Displays the specified graphic display in the
[/E] Disables the Enter key so it does not download
A–22 RSView32 Runtime User’s Guide
extension.
background.
values in numeric input fields to the programmable
Page 54

controller or server, unless the Display On-Screen
Keyboard option is selected (in the Behavior tab of
the Display Settings dialog box).
[/U] Updates tag values in all input fields when the display
first opens.
[/O] Suppresses the display of the key list.
[cache] Specifies how to load the specified graphic display
into the display cache, as follows:
/Z Loads the specified graphic display
into the cache (but does not make it
visible), so the display appears
quickly when it is first used.
/ZA Loads the specified graphic display
into the cache (but does not make it
visible) and continually updates the
graphic display, even when it is not
visible. For example, use /ZA for a
display that contains a real-time trend,
so that the trend displays data for its
entire time range when you view it.
To remove all displays from the cache, use the
FlushCache command. To remove a particular
display from the cache, use the FlushCache [file]
command.
[/Pfile] The name of the parameter file that contains the tag
names to be substituted for placeholders in the
display. If the display does not contain placeholders,
do not use this parameter.
If the parameter file has a long file name, enclose the
file name in quotes, for example /P“Long file name”.
RSView32 commands A–23
Page 55
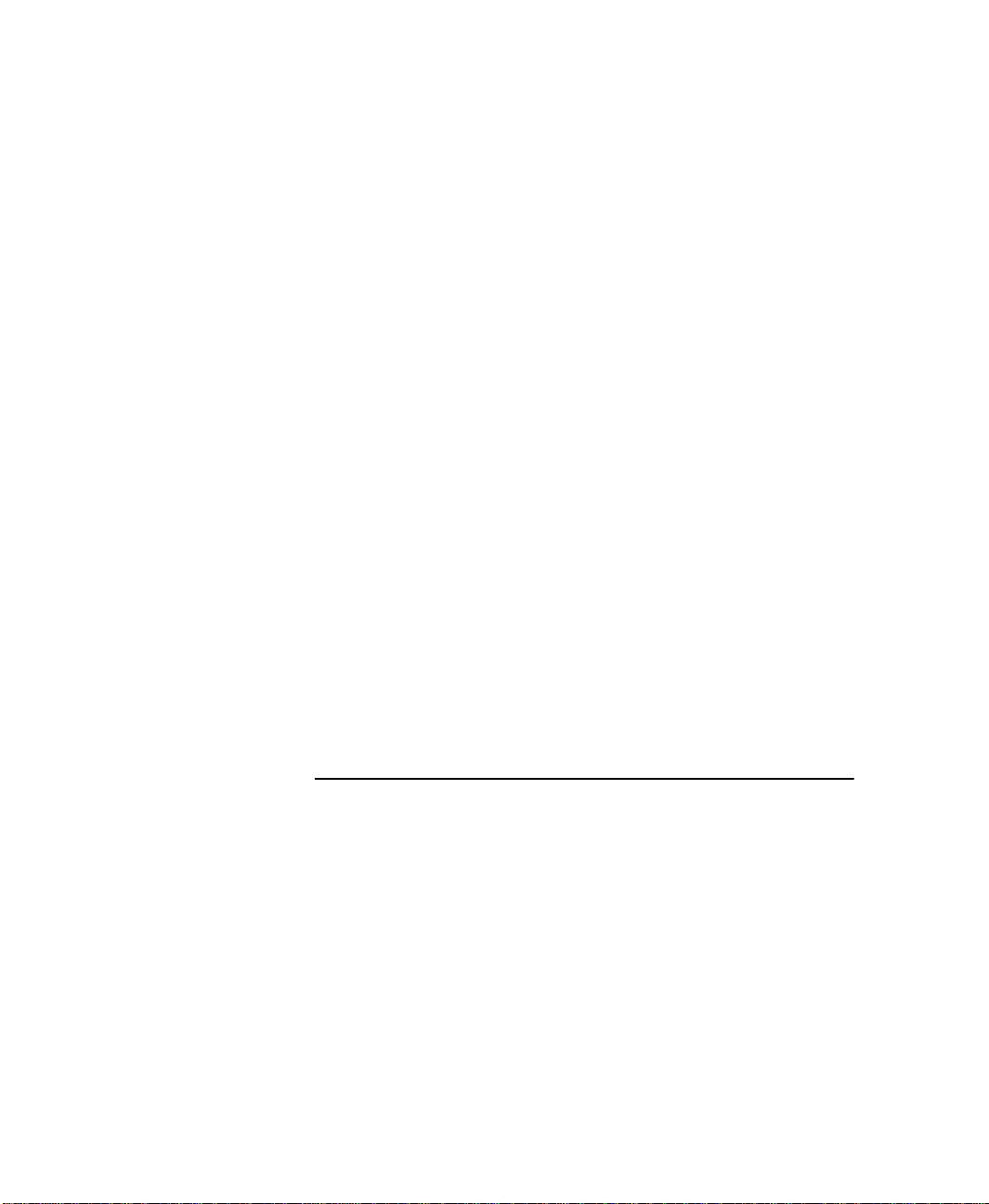
[/Ttag_name] One or more tags, separated by commas and no
spaces, to be substituted for placeholders in the
display. If the display does not contain
placeholders, do not use this parameter.
[/Hnnn] Specifies the height of the graphic display in pixels.
[/Wnnn] Specifies the width of the graphic display in pixels.
[/Min] Runs the graphic display minimized (as an icon).
[/Max] Runs the graphic display maximized (full–screen
size).
[position] Specifies the position of the window as follows:
/Q1 top right corner
/Q2 top left corner
/Q3 bottom left corner
/Q4 bottom right corner
/CT centered in the top half
/CB centered in the bottom half
/CL centered on the left side
/CR centered on the right side
/CC centered in the screen
/Xnnn nnn pixels from the left edge
/Ynnn nnn pixels down from the top
Examples: The Display command
Display Sample
The first time the graphic display called Sample is opened, it is
positioned and sized as specified in its Display Settings dialog box.
When the display is closed, its size and position will be saved, so the
next time it is opened it will be the same size and position as when it
was last closed.
Display Picture /PNames /CB
Positions the graphic display called Picture in the bottom half of the
A–24 RSView32 Runtime User’s Guide
Page 56

screen, using the file called Names to replace tag placeholders with tag
names.
Display Picture /H300 /W400 /CC
Makes the graphic display called Picture 300 pixels high and 400 pixels
wide, and positions the display in the center of the screen.
Example: Replacing tag placeholders in a graphic display
If a graphic display called Canning uses three tag placeholders, and
you want to substitute tags for canning corn, you would type:
Display Canning /Tcorn\off,corn\on,corn\weight
Placeholder #1 is replaced by the corn\off tag, placeholder #2 is
replaced by the corn\on tag, and placeholder #3 is replaced by the
corn\weight tag.
Download Download
Writes the value in the selected input field of the active graphic display
to the programmable controller or server.
This command operates on the active graphic display. If no display is
active, this command is ignored.
Ctrl–PgDn also downloads the value in the selected input field.
The Enter key also downloads the value in the selected input field.
However, if the /E parameter is used with the Display command, the
Enter key is disabled, unless the Display On-Screen Keyboard option
is selected (in the Behavior tab of the Display Settings dialog box). If
the selected input field is a recipe field, pressing the Enter key opens
the Recipe dialog box.
RSView32 commands A–25
Page 57

DownloadAll DownloadAll
Writes the values in all input fields of the active graphic display to
the programmable controller or server.
This command operates on the active graphic display. If no display is
active, this command is ignored.
PgDn also downloads all the values in the input fields.
DriverPrimary
DriverSecondary
DriverToggle
DriverPrimary <channel>
Switches from the secondary driver to the primary driver on the
specified channel.
<channel> The number of the channel (1 through 4) that is
being switched from its secondary to primary
driver.
DriverSecondary <channel>
Switches from the primary driver to the secondary driver on the
specified channel.
<channel> The number of the channel (1 through 4) that is
being switched from its primary to secondary
driver.
DriverToggle <channel>
Switches from the current driver to the one not being used on the
specified channel.
<channel> The number of the channel (1 through 4) that is
EchoOff
EchoOff
Stops logging commands to the activity log file. Other activities,
such as errors and tag values, are still logged.
A–26 RSView32 Runtime User’s Guide
being switched from one driver to another.
Page 58

This command is normally used in macros to prevent the contents of
the macro from being logged.
EchoOn
EventOff
EventOn
FlushCache
EchoOn
Restores logging to normal after an EchoOff command.
EventOff <file>
Stops running the specified event file.
<file> The name of an event file without a file extension.
EventOn <file>
Starts running the specified event file.
<file> The name of an event file without a file extension.
To have an event file automatically start when a project starts, open
the Startup editor, click the Event Detector check box and specify a
file name.
FlushCache [file]
Without the parameter, unloads all graphic displays from the display
cache. With the parameter, unloads the specified graphic display from
the display cache.
[file] The name of a graphic display file without a file
extension.
Displays can be added to the cache by using the [cache] parameter with
the Display command or by selecting the Cache After Displaying
option in the Display Settings dialog box of the Graphic Display
editor. You can cache up to 200 graphic displays.
If a display uses the Always Updating option with the Cache After
Displaying option, the display’s shutdown command is executed when
you issue the FlushCache command.
RSView32 commands A–27
Page 59

FTDataServerOff FTDataServerOff
IMPORTANT
Stops running the FactoryTalk live data server. This command has
no parameters.
FTDataServerOn
FTDataWrite Disable
FTDataWrite Enable
HandshakeOff
FTDataServerOn
Runs the FactoryTalk live data server, allowing FactoryTalk clients to
read RSView32 tags and other live data. This command has no
parameters.
FTDataWriteDisable
Stops FactoryTalk Clients from writing values to RSView32 tags.
This command has no parameters.
FTDataWriteEnable
Allows FactoryTalk clients to write values to RSView32 tags. This
command has no parameters.
HandshakeOff
Disables alarm handshaking, regardless of whether the individual
handshake bits are configured. This command gives no indication
that it has run but will display an error message if not executed
properly.
HandshakeOn
A–28 RSView32 Runtime User’s Guide
HandshakeOn
Enables alarm handshaking. By default this setting is off.
Handshaking can be disabled with the HandshakeOff command.
This command gives no indication that it has run but will display a
message if not executed properly.
This command will not set the handshake bit for any tag already in
alarm when the command is executed.
Page 60
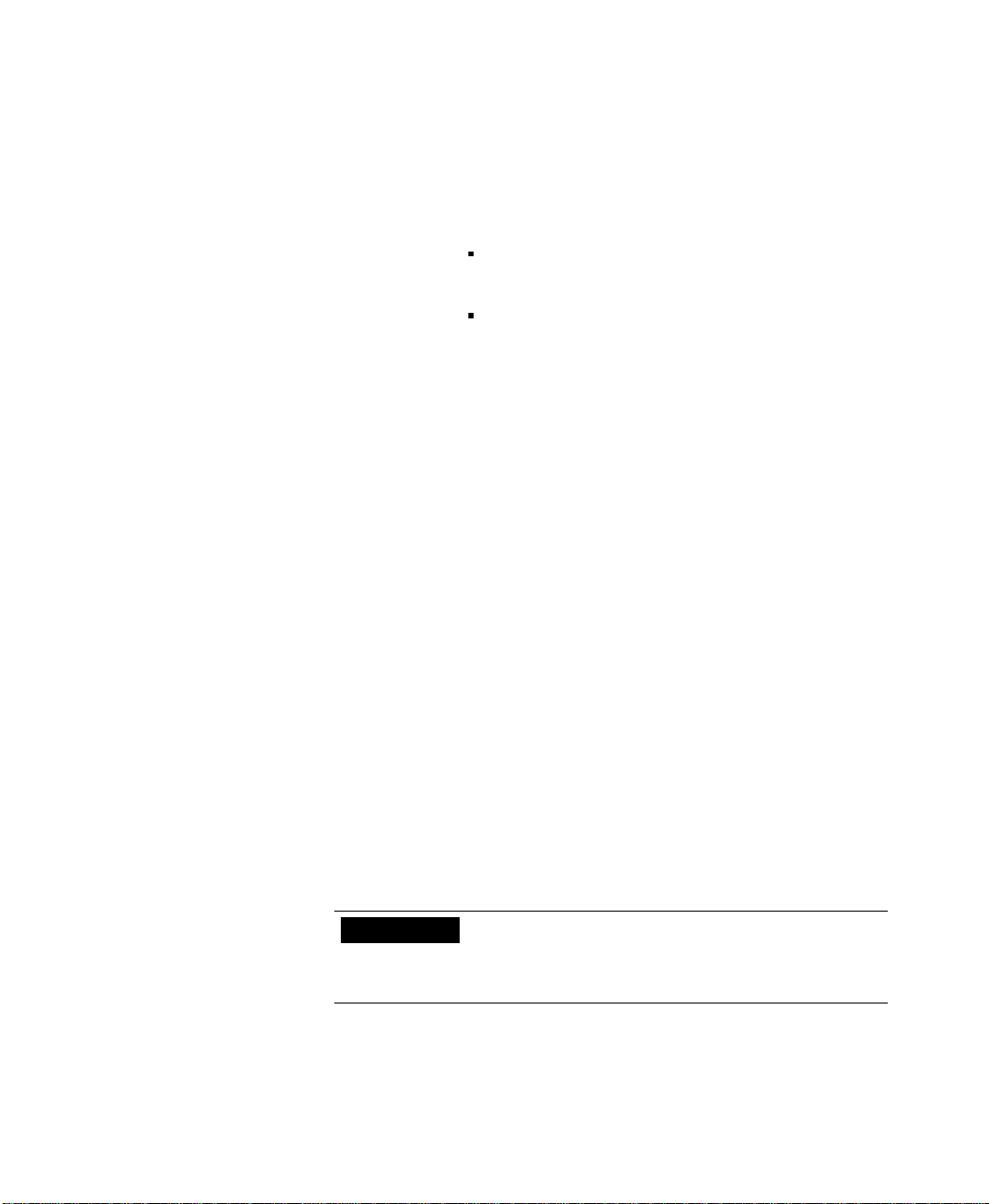
Help Help [word] [/Ffile]
IMPORTANT
Displays a Windows help file.
[word] A word you want to search for in the help file. When
you specify a search word, the command will either:
open the help file at a topic if the word uniquely
open a list of related topics
[/Ffile] The name of a Windows help file. The default help
file is for RSView32.
If no search word is specified, the command opens the RSView32
help file and displays the Contents topic.
identifies that topic
Identify
Identify [tag_name]
Runs the command or macro associated with the named tag, whether
or not the tag is in alarm.
[tag_name] The name of the tag in alarm. The command or
macro associated with this tag will run. If no tag
name is specified, the Identify command runs the
command or macro associated with the most recent,
most severe unacknowledged alarm.
[tag] Specifying the word “tag” inside square brackets runs
the identify command for the tag associated with the
highlighted object in the active graphic display.
Running the Identify command is not the same as acknowledging an
alarm.
When many alarms are occurring rapidly, do not use the Identify
command without a tag name. A new alarm could become the
current alarm before the Identify command runs, and the command
or macro that runs might not be the one expected.
RSView32 commands A–29
Page 61

Examples: The Identify command
Identify Hopper1\Divider
Runs the Identify command or macro for the
tag Hopper1\Divider, whether or not the tag is in alarm.
Identify [tag]
Runs the Identify command or macro for the selected tag in the
active graphic display.
Identify
Runs the Identify command or macro for the most recent, most
severe unacknowledged alarm.
Invoke Invoke <parameter>
Use this command with ActiveX objects. Use the command to:
call an object’s method
assign the value returned by a method to a tag
set an object’s property to a tag value or a constant
set a tag to the value of an object’s property
The easiest way to specify the <parameter> string for the Invoke
command is to use the Command Wizard.
The syntax for this command has four variations:
file.object.method(parameter1, parameter2, . . .) calls an object’s method
file The name of the graphic display that contains the
me An alternative to using file. At runtime it resolves to
A–30 RSView32 Runtime User’s Guide
ActiveX object
the graphic file that has focus.
Page 62

object The name of the ActiveX object as specified in the
Object Name dialog box in the Graphic Display
editor.
method The name of a function or sub–routine in the
ActiveX object. The method is initiated by an
external event such as the Invoke command.
parameter The tag name or constant that the method will use.
You must specify all of the parameters, even those
that are optional.
tag_name=file.object.method(parameter1, parameter2, . . .) assigns the
value returned by a method to the specified tag
tag_name The name of the tag to which the value returned by
the method will be assigned.
file.object.property(tag_name or constant) sets an object’s property to the
specified tag’s value or to a constant value
tag_name=file.object.property sets the specified tag’s value to the value
of the object’s property
Key
Key <parameter>
Starts or stops running the global key file.
<parameter> One of the following:
file The name of a global key file without a file extension.
/R Stops running the global key file.
To have a global key file automatically start when a project starts, open
the Startup editor, click the Global Key File check box and specify a
file.
RSView32 commands A–31
Page 63

LInsertStringTag LInsertStringTag [sheet] [tagname series]
Use this command to select one or more string tags from the tag
database and insert the tag names to an Excel spreadsheet if the tags
do not exist in the spreadsheet.
[sheet] The spreadsheet name of Excle file.
[tagname series] A series of tag names.
Make sure Microsoft Excel has been installed before using this
command.
If the inserted tags have already existed in the Excel file, there will be
a warning message logged into Activity Bar.
System string tags cannot be inserted in the spreadsheet by
executing LInsertStringTag command.
Login
Logout
Login [username] [password]
Logs users into the system. To log in, users must have an account in
the User Accounts editor.
[username] The user’s name as defined in the User Accounts
editor.
[password] The user’s password as defined in the User
Accounts editor. If this parameter is omitted, a
window appears prompting the user to enter the
password.
Using this command with both parameters logs the user into the
system. Using this command with only one parameter displays the
login dialog box.
Logout
Logs the current user off the system.
A–32 RSView32 Runtime User’s Guide
Page 64

LTagSubstitute LTagSubstitute [language] [sheet]
Use this command to substitute string values of all the tags specified
in the selected spreadsheet with the selected language.
[language] The selected language name.
[sheet] The spreadsheet name of Excel file.
Space is not allowed in Excel spreadsheet name.
The Excle file is created automatically with the project name and
located in the current project folder by default. Its name and
location can not be changed, or the commands LTagSubstitute and
LInsertString will not work.
Monitor
Monitor [file][/Xnnn] [/Ynnn][/Ttag_name]
In edit mode, without the [file] parameter, opens the Tag Monitor
editor; with the [file] parameter, opens the specified tag monitor file.
In run mode, with the [file] parameter, opens the specified tag
monitor file. With the [/Ttag_name] parameter, opens a tag monitor
containing the specified tags.
[file] The name of a tag monitor file without a file
extension.
[/Xnnn] Positions the tag monitor nnn pixels from the left
edge of the screen. The width depends on screen
resolution.
[/Ynnn] Positions the tag monitor nnn pixels from the top
edge of the screen. The height depends on screen
resolution.
[/Ttag_name] The name of a tag. You can use wildcards and can
name more than one tag. Precede each tag name
with a space and /T.
You can monitor up to 100 tags in one file.
RSView32 commands A–33
Page 65

Examples: The Monitor command
Monitor /THopper1\Flow
Opens a tag monitor displaying the tag Hopper1\Flow.
Monitor /THopper1\Flow /THopper\Temp
Opens a tag monitor displaying the tags Hopper1\Flow and
Hopper\Temp.
Monitor /T*
Displays information on the first 100 tags in the tag database.
Monitor /THopper*\Divider
Displays information on the first 100 tags called Divider from all
folders beginning with Hopper.
Monitor Bread
Displays the tag monitor file called Bread.
NextPosition NextPosition
Moves focus to the object with the next highest index number.
This command operates on the active graphic display. If no display is
active, this command is ignored.
Tab also moves focus to the object with the next highest index
number.
See also Position and PrevPosition.
NextWindow
NextWindow
Moves focus to another open graphic display.
Ctrl–Tab and Ctrl–F6 also move focus to another open graphic
display.
See also PrevWindow.
A–34 RSView32 Runtime User’s Guide
Page 66

Node Node
Opens the Node editor.
NodeDisable
NodeEnable
NodeSwitch
NodeDisable <node name>
Disables the specified node.
<node name> The name of the node you want to disable.
NodeEnable <node name>
Enables the specified node.
<node name> The name of the node you want to enable.
NodeSwitch <node name> <parameter>
Permanently changes a device node’s address, an OPC® node’s
computer name, server name, and access path, or a DDE node’s
application and topic.
<node name> The name of the node that you want to switch to
another programmable controller address, server, or
application.
<parameter> One of the following:
station For device nodes, the physical address for the
programmable controller you want to switch to.
\\computer For OPC servers, the computer name, server name,
name\server and access path (if in use) for the OPC server you
name[|access want to switch to. Separate the access path from the
path] server name with the | character.
application| For DDE servers, the application and topic,
separated
topic by the | character, for the DDE server you want to
switch to.
RSView32 commands A–35
Page 67

When you use the NodeSwitch command to change a node’s address
or server information, the change appears in the Node editor’s
spreadsheet. If the Node editor is open when you use the command,
the change won’t appear until you’ve refreshed the display by closing
and re–opening the editor.
Password
Pause
PlayWave
Password
Displays the Password dialog box so users can change their
password. Users must already be logged in to use this command.
Pause <seconds>
Specifies a pause between the execution of two commands. You can
use this command in macros, from the command line, or as an
action for a button.
All commands or macros that follow the Pause command must not
be asynchronous (preceded by the & sign), otherwise the Pause
command has no effect.
<seconds> The number of seconds that will elapse between
the execution of the first and second command.
PlayWave <file>
Plays the specified wave file.
<file> The complete path to the wave file, including the
Position
Position <n>
Moves focus to the object with the specified index number.
<n> The object’s index number.
These are the objects that use index numbers:
A–36 RSView32 Runtime User’s Guide
.wav extension.
Page 68
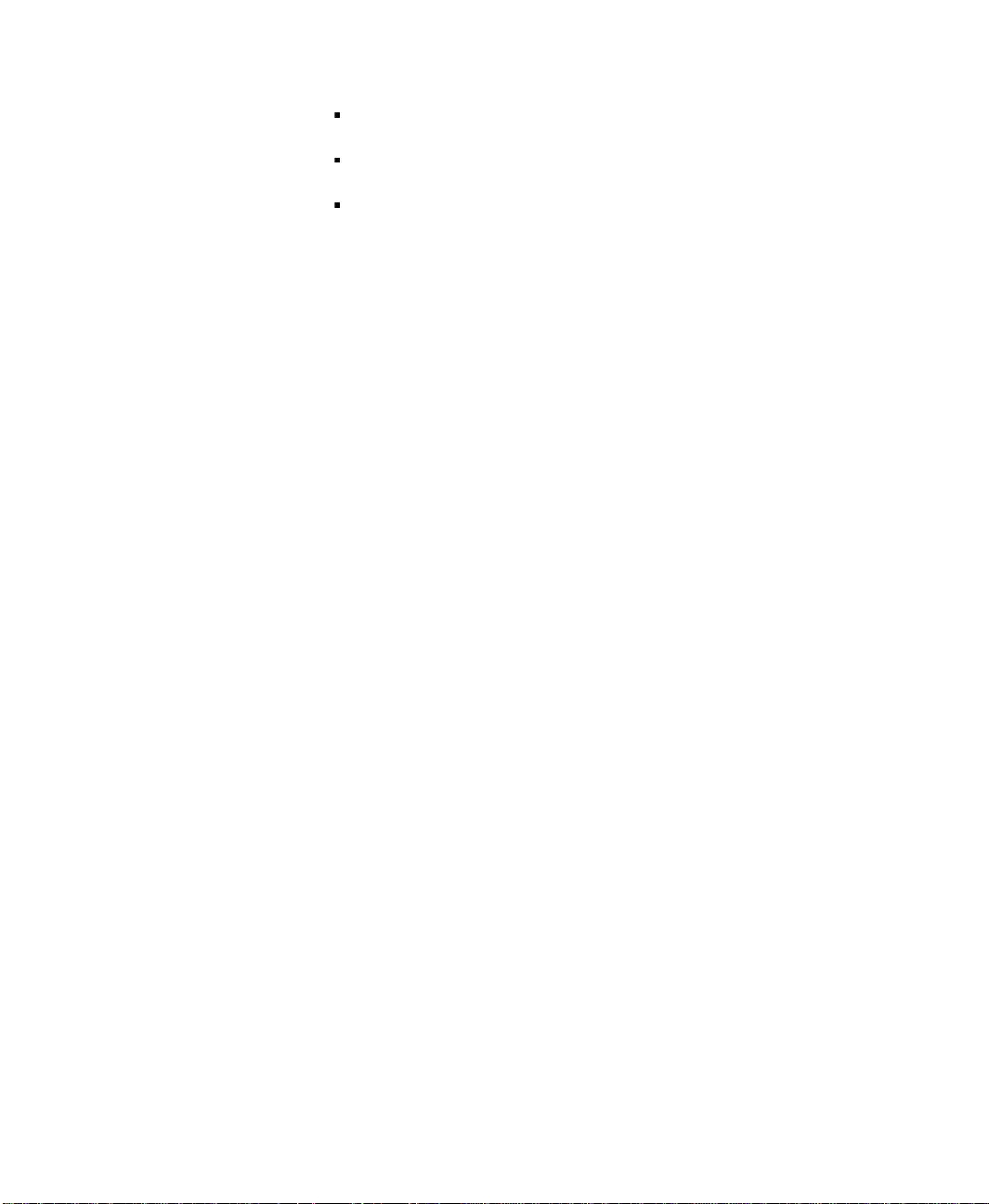
numeric and string input objects
buttons
objects to which you have assigned object keys
This command operates on the active graphic display. If no display is
active, this command is ignored.
See also PrevPosition and NextPosition.
PrevPosition
PrevWindow
PrintDisplay
PrevPosition
Moves focus to the object with the previous index number.
This command operates on the active graphic display. If no display is
active, this command is ignored.
Shift–Tab also moves focus to the object with the previous number.
See also Position and NextPosition.
PrevWindow
Moves focus to another open graphic display.
Ctrl–Shift–Tab and Ctrl–Shift–F6 also move focus to another open
graphic display.
See also NextWindow.
PrintDisplay [parameter] [/Wait=tttt] [/U] [/Pfile] [/Ttag_name]
Prints the specified graphic display to the default printer. If no display
is specified, prints the display that has focus.
[parameter] Specifies which graphic display to print, as follows:
file The name of a graphic display file
without a file extension.
me The current graphic display (the
RSView32 commands A–37
Page 69

display from which the command
is executed).
[/Wait=tttt] Specifies the amount of time to wait before starting
to print, where tttt is the time in milliseconds. If you
use the /U parameter, specify enough time to allow
for the upload of tag values. If you do not specify a
time, the default is 2000 milliseconds.
[/U] Initiates an update of tag values in all input fields
before starting to print. This parameter is not
necessary with input fields that are updated
continuously.
[/Pfile] Specifies the name of a parameter file that contains
tag names to be substituted for placeholders in the
display.
[/Ttag_name] Specifies one or more tag names to be substituted
for placeholders in the display. Separate multiple
tag names with commas; do not use spaces.
If the specified display is not currently visible, RSView32 prints the
display without making it visible. If this command is issued without
specifying a display, and no display has focus, RSView32 logs an
error to the activity log.
PrintDisplay prints the entire runtime display, even if parts are
covered by other displays. However, PrintDisplay does not
necessarily print ActiveX or OLE objects in their runtime state.
The ScreenPrint command prints an image of whatever shows on
the monitor. Use ScreenPrint to ensure that the display is printed
showing all objects in their current, runtime state (provided they are
not covered by other displays).
If you issue the PrintDisplay command when RSView32 is in Edit
mode, RSView32 sends the last-saved version of the display file to
the printer. Any changes you make after saving the display are not
A–38 RSView32 Runtime User’s Guide
Page 70

reflected in the printout. To ensure the printout is up-to-date, save the
display before printing it.
Project
ProjectHide
ProjectRun
ProjectShow
ProjectStop
Project
Obsolete. Use ProjectHide, ProjectRun, ProjectShow, or ProjectStop.
ProjectHide
Hides the Project Manager so it is not visible on the screen.
Ctrl-Alt-P also hides the Project Manager if it is visible.
ProjectRun
Starts running the project. This is the same as choosing the Run
Project button in the Run Mode tab of the Project Manager.
ProjectShow
Displays a hidden Project Manager.
Ctrl-Alt-P also shows the Project Manager if it is hidden.
ProjectStop
PullForward
Stops running the project. This is the same as choosing the Stop
Project button in the Run Mode tab of the Project Manager.
PullForward <file>
Moves the specified graphic display in front of all other windows. If
the specified graphic display is of the Replace or Overlay type, and a
display of the On Top type is open, PullForward positions the
specified display behind the back-most On Top display and gives the
specified display focus.
<file> The name of an open graphic display file without a
file extension.
RSView32 commands A–39
Page 71
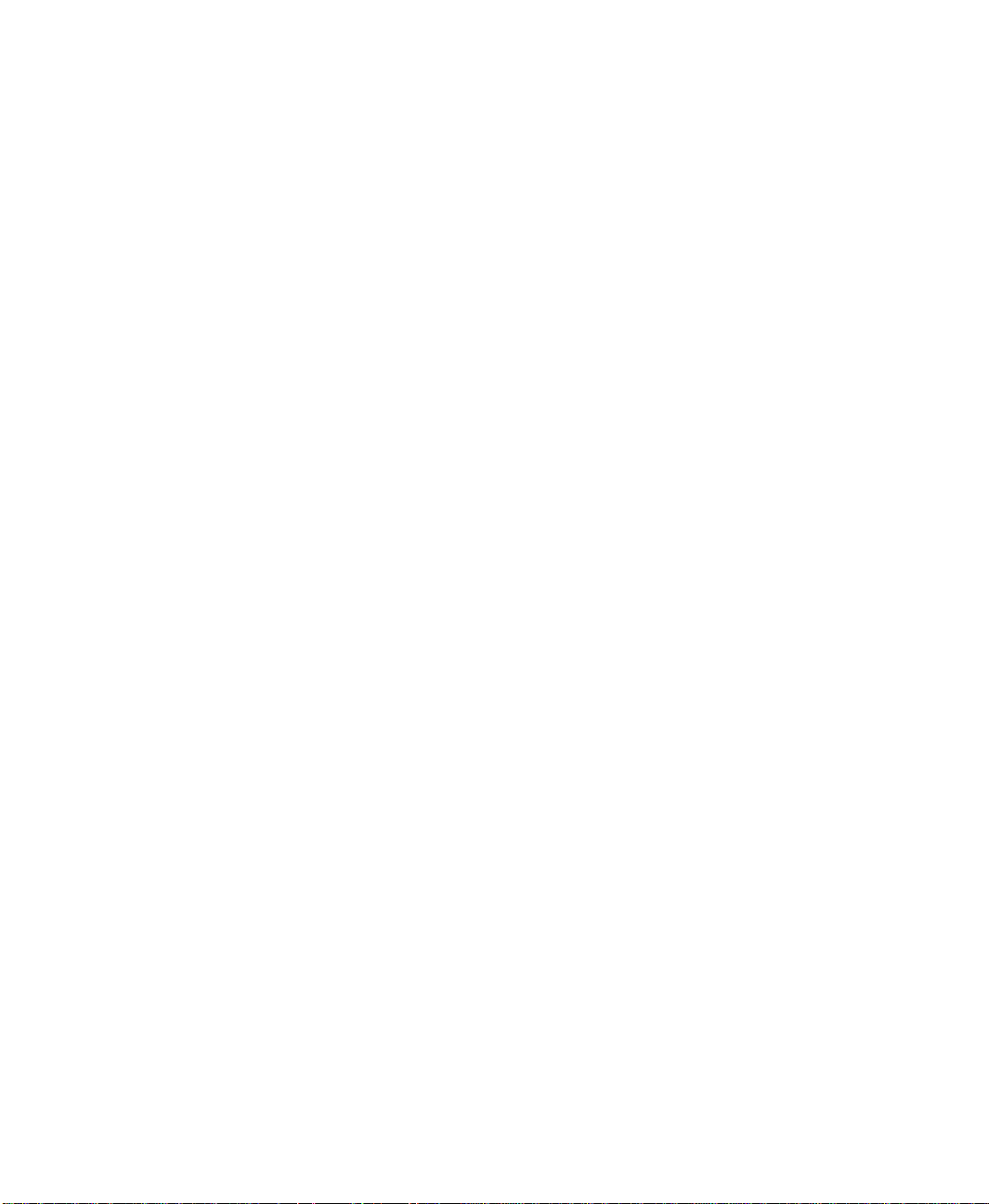
If the specified display is of the Replace or Overlay type, and if no
other Replace or Overlay displays are open, nothing happens when
you issue this command.
PushBack
Quit
Ramp
PushBack <file>
Moves the specified graphic display behind all other windows. If the
specified graphic display is of the On Top type, PushBack positions
the display behind any other open On Top displays, and in front of
any open displays of the Replace or Overlay type.
<file> The name of an open graphic display file without a
file extension.
If the specified display is of the On Top type, and if no other On
Top displays are open, nothing happens when you issue this
command.
Quit [/R]
Quits RSView32, stopping all project components, and returns to
Windows.
[/R] Restarts the computer.
Ramp [/V] <tag_name> <value>
Increases or decreases a tag value by a particular value or by another
tag’s value.
Use this command only with analog tags.
[/V] Performs a read immediately after the write to
A–40 RSView32 Runtime User’s Guide
verify that the value was altered in the
programmable controller or server.
This parameter is useful if the network is in poor
condition or susceptible to noise interference.
If the verification fails, the error message is logged
to the activity log, activity bar, or printer using the
Page 72

Tag Write category. Specify where to send Tag Write
IMPORTANT
errors using the Categories tab of the Activity Log
Setup editor.
<tag_name> The name of an analog tag.
<value> The amount to add or subtract from the current
programmable controller value, as follows:
plus (+) or minus (-) a numeric value
plus (+) or minus (-) a percentage of a numeric
value in the form: +value%
plus (+) or minus (-) a tag
If Ramp calculates a value that is outside of the tag’s minimum and
maximum range, it will write the highest or lowest allowable value to
the programmable controller or server.
If you use the Ramp command in a macro, you must use two percent
signs (%%) instead of one. A single percent sign is used in a macro
to indicate a parameter. For example, to create a macro that
increases the value of tag1 by 75%, you would type: Ramp tag1 +
75%%
Examples: The Ramp command
Ramp Hopper1\Level +50%
If the value of Hopper1\Level is 100, Min = –100 and Max = 900, the
command writes the value 600 to the programmable controller.
Ramp Hopper1\Level +75%
If Hopper1\Level is 900, Min = 0 and Max = 1000, the command
writes 1000 to the programmable controller because this is the highest
allowable value.
RSView32 commands A–41
Page 73

Ramp Hopper1\Level delta
If Hopper1\Level is 1000 and delta is –200, the command writes
800 to the programmable controller.
RecipeRestore RecipeRestore <file>
Reads the values from a recipe file into all input fields in the active
graphic display. This command is used with the Recipe field.
<file> The name of the file, without a file extension, tag
values are read from.
This command operates on the active graphic display. If no display is
active, this command is ignored.
RecipeSave
Remark
RecipeSave <file>
Saves the values in all input fields of the active graphic display to a
recipe file. This command works with the Recipe field.
<file> The name of the file, without a file extension, to
which the values will be saved. If a file of this name
does not exist, it is created. If a file of this name
does exist, this command prompts you to overwrite
it.
This command operates on the active graphic display. If no display is
active, this command is ignored.
Remark <comment>
Writes a text string to an activity log file, which is useful for
operators to store comments.
<comment> A string up to 132 characters long. The string can
contain any characters, including spaces. Enclose
the exclamation mark (!) and the semi–colon (;) in
single or double quotes.
A–42 RSView32 Runtime User’s Guide
Page 74

To log comments, the Remarks category must be selected in the
Activity Log Setup editor.
RTDataServer Off
RTDataServerOn
RTDataServerOff
Stops running the RSView32 real-time data server.
RTDataServerOn [/Quiet] [/NetDDE]
The RSView32 OPC or DDE server is also known as the real-time
data server. This command runs the RSView32 real-time data server,
allowing OPC and DDE client applications to read (but not write) tag
values.
To enable writes, use the RTDataWriteEnable command.
[/Quiet] Makes RSView32 use the current Remote Users
accessibility setting in the Windows Registry. Without
this parameter or if the setting is not configured
correctly, RSView32 displays a dialog box that allows
you to specify the setting when you issue the
command.
[/NetDDE] Enables RSView32 as a NetDDE server to remote
DDE clients. If the real-time data server is already
running, this parameter is ignored.
RTDataWrite Disable
RTDataWriteDisable [/Quiet] [/NetDDE]
Disables writes by external Windows applications running OPC or
DDE, so these applications cannot change tag values in RSView32.
The RSView32 OPC or DDE server is also known as the real-time
data server. If the RSView32 real-time data server is not running—
that is, if the RTDataServerOn command has not been run—
RTWriteDisable also starts the RSView32 real-time data server.
[/Quiet] Makes RSView32 use the current Remote Users
accessibility setting in the Windows Registry. Without
this parameter or if the setting is not configured
RSView32 commands A–43
Page 75

correctly, RSView32 displays a dialog box that
allows you to specify the setting when you issue the
command.
[/NetDDE] Enables RSView32 as a NetDDE server to remote
DDE clients. If the real-time data server is already
running, this parameter is ignored.
By default, writes are disabled. Therefore, the RTDataWriteDisable
command is required only after the RTDataWriteEnable command
has been used.
RTDataWrite Enable
RTDataWriteEnable [/Quiet] [/NetDDE]
Enables writes by external Windows applications using OPC or
DDE, so these applications can change tag values in RSView32.
The RSView32 OPC or DDE server is also known as the real-time
data server. If the RSView32 real-time data server is not running—
that is, if the RTDataServerOn command has not been run—
RTDataWriteEnable also starts the RSView32 real-time data server.
[/Quiet] Makes RSView32 use the current Remote Users
accessibility setting in the Windows Registry.
Without this parameter or if the setting is not
configured correctly, RSView32 displays a dialog
box that allows you to specify the setting when you
issue the command.
[/NetDDE] Enables RSView32 as a NetDDE server to remote
DDE clients. If the real-time data server is already
running, this parameter is ignored.
By default, writes are disabled.
ScreenPrint
ScreenPrint
Generates a screen print on the default printer specified in Windows.
See also PrintDisplay.
A–44 RSView32 Runtime User’s Guide
Page 76
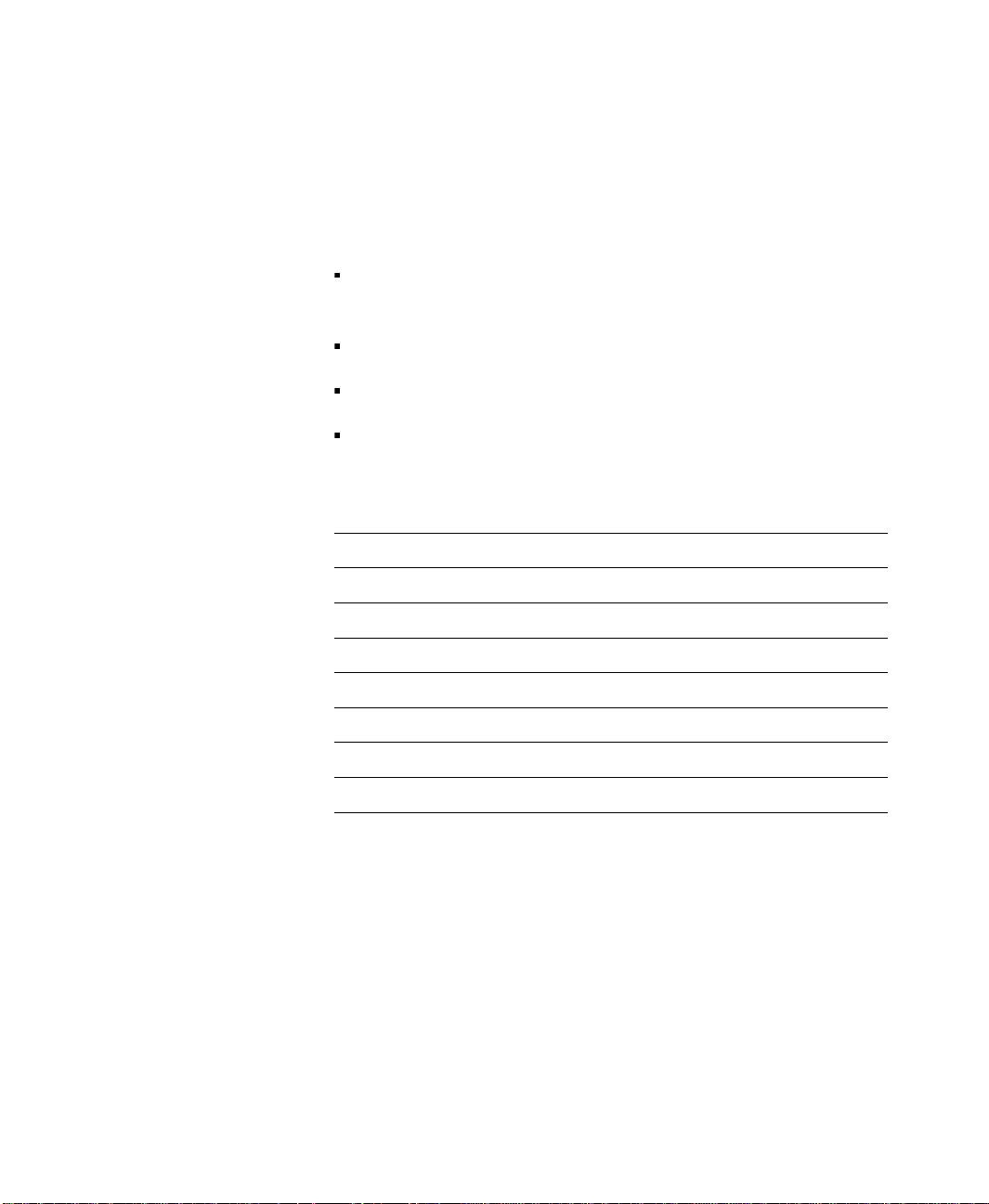
SendKeys SendKeys <“keystring”>
Sends the specified keystrokes to the active window.
<“keystring”> A list of keys. The quotes must be included.
The following syntax rules apply:
Use braces { } to enclose special keys, such as F3 or Enter; for
example, “{Enter}” sends Enter.
Use ^ to send a control key. For example, “^{F2}” sends Ctrl–F2.
Use + to send a shift key. For example, “+{F3}” sends Shift–F3.
Use % to send an alt key. For example, “%A” sends Alt–A.
Special keys can be in upper and/or lower case letters. You can type
any of the following to represent the special keys on the keyboard:
Backspace, BkSp, BS Insert
End Left
Enter PgDn
Escape, Esc PgUp
Delete, Del PrtSc
Down Right
F1 to F12 Tab
Home Up
RSView32 commands A–45
Page 77

Set [&]Set [/V] <tag_name> <value>
IMPORTANT
Writes a value to a tag.
If a node has been disabled, the Set command changes the value in
the value table but not in the programmable controller.
[&] Forces the command to be executed
asynchronously, which makes the command faster.
[/V] Performs a read immediately after the write to
verify that the value was altered in the
programmable controller or server.
This parameter is useful if the network is in poor
condition or susceptible to noise interference.
If the verification fails, the error message is logged
to the activity log, activity bar, or printer using the
Tag Write category. Specify where to send Tag
Write errors using the Categories tab of the Activity
Log Setup editor.
<tag_name> The name of a tag.
A–46 RSView32 Runtime User’s Guide
<value> One of the following:
For analog tags:
Numeric value within the range specified by the tag’s minimum
and maximum values.
Percentage of the total min/max range. The formula is:
value = min + percentage/100 * (max – min)
Tag name of another analog or digital tag.
Page 78

For digital tags:
Numeric value of 0 or 1.
Tag’s on or off label specified in the tag database. Setting a digital
tag to its on label writes the value 1, and setting the tag to its off
label writes the value 0.
Name of another analog or digital tag. If it is an analog tag with a
value that is not 0, the value 1 is written to the digital tag, otherwise
the value 0 is written.
For string tags:
String enclosed in quotation marks. The string can contain any
character and can include spaces.
Name of another string tag.
Examples: The Set command
Set Hopper1\Flow 10
Hopper1\Flow is a tag. This command writes the value 10” to the
programmable controller or server.
Set Hopper1\Level 50%
Hopper1\Level is a tag with the minimum specified as -100 and the
maximum defined as 900. This command writes the value 400” to the
programmable controller or server.
Set Valve\23 open
Valve\23 is a digital tag with its on label configured as open. This
command uses the on label for the tag to write the value “1” to the
programmable controller or server.
Set Hopper1\Level Preset
Hopper1\Level is a tag and Preset is a tag with a value of “90.” This
command writes “90” to the programmable controller or server.
RSView32 commands A–47
Page 79

Set String\string1 “open”
String\string1 is a string tag. This command writes “open” to the
programmable controller or server.
SetFocus SetFocus <file>
Sets the focus to a particular graphic display.
<file> The name of a graphic display file without a file
extension.
Silence
SilenceAll
Silence <tag_name>
If the alarm for the specified tag is configured to use the internal
bell, this command silences the computer’s sound.
If the alarm for the specified tag is configured to use the external
bell, this command resets the tag associated with the external bell
and silences the associated audio device.
<tag_name> The name of a tag that is in alarm. You can use
wildcards.
SilenceAll
Silences the internal and external bells for all tags in alarm.
Using this command is faster than using the Silence command with
the asterisk (*) wildcard.
A–48 RSView32 Runtime User’s Guide
Page 80

Summary Summary <file> [/Xnnn] [/Ynnn]
Runs the specified alarm summary file.
<file> The name of an alarm summary file without a file
extension.
[/Xnnn] Positions the X coordinate of the alarm summary
window to nnn pixels from the left edge of the screen.
Valid range depends on screen resolution.
[/Ynnn] Positions the Y coordinate of the alarm summary
window to nnn pixels from the top edge of the
screen. Valid range depends on screen resolution.
Suppressed
SuppressOff
SuppressOffAll
SuppressOn
Suppressed
Opens the Suppressed List editor.
SuppressOff <tag_name>
Restores alarm reporting for the specified suppressed alarm.
<tag_name> The name of a tag that no longer requires alarm
suppression. You can use wildcards.
SuppressOffAll
Restores alarm reporting for all suppressed alarms.
This command is faster than the SuppressOff * command.
SuppressOn <tag_name>
Suppresses reporting of alarms for the specified tag.
<tag_name> The name of a tag, or a wildcard.
This command is useful when equipment repairs or maintenance
would otherwise result in alarms being generated. All alarms for each
threshold of the monitored tag are suppressed. Alarm suppression can
take place before or after issuing the AlarmOn command.
RSView32 commands A–49
Page 81

Toggle Toggle [/V] <tag_name>
Reads the tag’s value and writes back a 1 or 0 as follows:
if the tag value is 0, Toggle changes it to 1
if the value is not 0, Toggle changes it to 0
[/V] Performs a read immediately after the write to
verify that the value was altered in the
programmable controller or server.
This parameter is useful if the network is in poor
condition or susceptible to noise interference.
If the verification fails, the error message is logged
to the activity log, activity bar, or printer using the
Tag Write category. Specify where to send Tag
Write errors using the Categories tab of the Activity
Log Setup editor.
<tag_name> The name of an analog or digital tag.
Undefine
Undefine <symbol>
Deletes a symbol definition that was created using the Define
command.
Example: The Undefine command
Undefine test
Deletes the definition for the symbol “test” that was previously
created with the Define command.
Undefine *
Deletes all symbol definitions.
See also Define.
A–50 RSView32 Runtime User’s Guide
Page 82

Upload Upload
In a graphic display, reads a value from the programmable controller
or server and displays it in the selected input field.
This command operates on the active graphic display. If no display is
active, this command is ignored.
Ctrl–PgUp also uploads the value to the selected input field.
UploadAll
VBAExec
UploadAll
In a graphic display, reads values from the programmable controller or
server and displays them in all the input fields.
This command operates on the active graphic display. If no display is
active, this command is ignored.
PgUp also uploads all the values to the input fields.
VBAExec <program_name> [parameters]
Runs a VBA program.
<program The name of the program as specified in the Sub
_name> statement.
[parameters] Any argument that a particular program requires.
Separate arguments with commas.
RSView32 commands A–51
Page 83

Index
Symbols
.rsv file 2-5
.wav files A-14, A-36
{tag} parameter, using
to acknowledge alarms
with the Identify command A-29
= (Equal) command A-1
A-4
A
Abort command A-3
Account command A-4
Acknowledge command A-4
AcknowledgeAll command A-5
Activating RSView32 Runtime 1-5
Activation disk
activation keys
ActiveX methods A-30
ActiveX properties A-30
Activity commands
ActivityBarOff
ActivityBarOn A-5
ActivityLogSendToODBC A-6
ActivityOff A-6
ActivityOn A-7
ActivityPrintOff A-7
ActivityPrintOn A-7
ActivityViewer A-7
1-6
A-5
ComStatusOff A-14
ComStatusOn A-15
EchoOff A-26
EchoOn A-27
Remark A-42
Activity Log Viewer
opening
ActivityLogSendToODBC command A-6
ActivityPrintOff command A-7
ActivityPrintOn command A-7
Adding files to a project 2-10
Alarm commands
Acknowledge
AcknowledgeAll A-5
AlarmEvent A-7
AlarmLogOff A-9
AlarmLogOn A-9
AlarmLogRemark A-10
AlarmLogSendToODBC A-11
AlarmOff A-12
AlarmOn A-12
AlarmPrintOff A-12
AlarmPrintOn A-12
AlarmViewer A-13
HandshakeOff A-28
HandshakeOn A-28
Identify A-29
2-5
A-4
n
I–1
Page 84
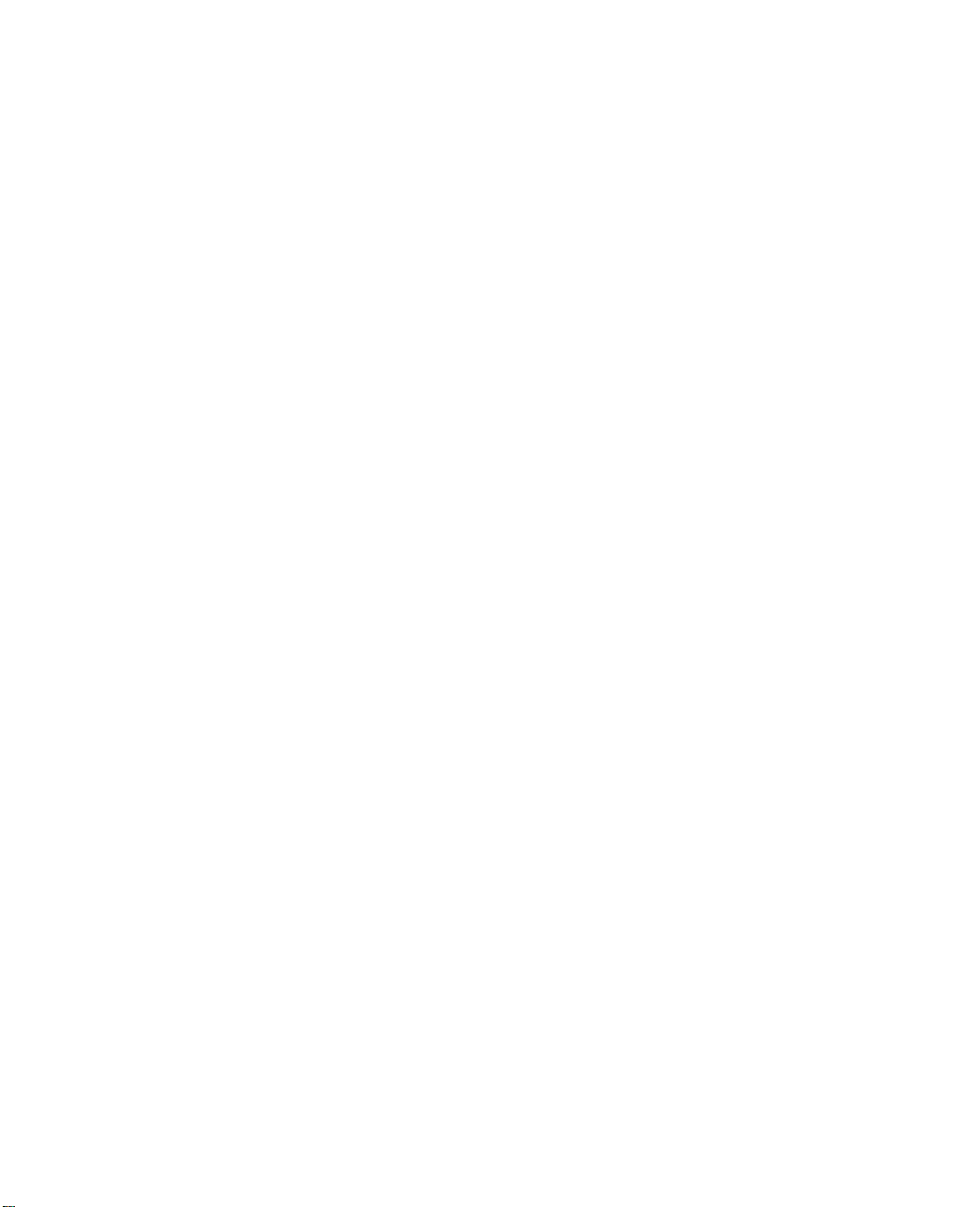
A-48
Silence
SilenceAll A-48
Summary A-49
Suppressed A-49
SuppressOff A-49
SuppressOffAll A-49
SuppressOn A-49
Alarm Log Viewer, opening 2-5
AlarmEvent command A-7
AlarmLogRemark command A-10
AlarmLogSendToODBC command A-11
AlarmPrintOff command A-12
AlarmPrintOn command A-12
Allen-Bradley devices
connecting to
Application commands
AppAbort
AppActivate A-13
AppStart A-14
Applications
Windows
Asynchronous execution
and the = (Equal) command
and the Pause command A-36
and the Set command A-46
2-6
A-13
A-13, A-14
A-1
B
Beep command A-14
C
Changing passwords 3-3
Channel commands
Channel
DriverPrimary A-26
DriverSecondary A-26
DriverToggle A-26
Channel editor
using to select drivers
Channels
setting up
Command line
opening
CommandLine command A-14
A-14
2-6
2-6
2-6
Commands. See Appendix A, Individual
command entries
Communications commands
ComStatusOff
ComStatusOn A-15
DriverPrimary A-26
DriverSecondary A-26
DriverToggle A-26
FTDataServerOff A-28
FTDataServerOn A-28
FTDataWriteDisable A-28
FTDataWriteEnable A-28
NodeDisable A-35
NodeEnable A-35
NodeSwitch A-35
RTDataServerOff A-43
RTDataServerOn A-43
RTDataWriteDisable A-43
RTDataWriteEnable A-44
Components
adding
2-10
changing the path to 2-8
running 2-5, 2-6
Connecting
to device drivers
to OPC and DDE servers 2-7
A-14
2-6
D
Data logging
changing rate at runtime
on demand A-18
paths A-18
moving data between A-16
switching at runtime A-19
setting up A-18
starting and stopping A-17
Data logging commands
DataLogChangeRate
DataLogMergeToPrimary A-16
DataLogNewFile A-17
DataLogOff A-17
DataLogOn A-17
DataLogPath 2-11, A-18
A-16
A-16
I–2 RSView32 Runtime User’s Guide
Page 85

DataLogRenameFile A-18
DataLogSnapshot A-18
DataLogSwitchBack A-19
Data logging paths
changing at runtime
DatabaseSync command A-15
Date format
specifying
DDE
and RSLinx
and WINtelligent LOGIC 5 A-20
and WINtelligent RECIPE A-20
connecting to devices 2-7
RSView32 as server, enabling A-43
server 2-7
switching applications 2-7
switching topics 2-7
DDE commands
DDEExecute
NodeDisable A-35
NodeEnable A-35
NodeSwitch A-35
RTDataServerOff A-43
RTDataServerOn A-43
RTDataWriteDisable A-43
RTDataWriteEnable A-44
DDE nodes
changing at runtime
Define command A-21
Derived tag commands
DerivedOff
DerivedOn A-22
Device nodes
changing at runtime
Devices
direct driver
OPC and DDE 2-7
Disks
ordering
Display command A-22
2-2
A-20
for tag writes A-44
setting up 2-6
A-22
1-5
2-11
A-19
A-35
A-35
2-6
Download command A-25
DownloadAll command A-26
Driver commands
DriverPrimary
DriverSecondary A-26
DriverToggle A-26
A-26
E
EchoOff command A-26
EchoOn command A-27
Editors
opening
Electronic signatures
using at runtime
Event commands
EventOff
EventOn A-27
Expressions
in the = (Equal) command
2-5
3-3
A-27
A-1
F
File types
sound
A-14, A-36
.wav
Files
2-5
.rsv file
adding to a project 2-10
changing paths 2-7
referencing the physical file 2-10
FlushCache command A-27
FTDataServerOff command A-28
FTDataServerOn command A-28
FTDataWriteDisable command A-28
FTDataWriteEnable command A-28
G
Global key commands
A-31
Key
Graphic display commands
A-3
Abort
Display A-22
Download A-25
DownloadAll A-26
Index I–3
Page 86

FlushCache
NextPosition A-34
NextWindow A-34
Position A-36
PrevPosition A-37
PrevWindow A-37
PrintDisplay A-37
PullForward A-39
PushBack A-40
RecipeRestore A-42
RecipeSave A-42
ScreenPrint A-44
SendKeys A-45
SetFocus A-48
Upload A-51
UploadAll A-51
Graphic displays
caching, with the Display command
displaying in background A-22
moving among A-39, A-40
positioning A-24
printing A-37
reducing call-up time of A-23
sizing A-24
using parameter files in A-23
A-27
H
HandshakeOff command A-28
HandshakeOn command A-28
Hardware requirements 1-1
Help command A-29
Help, online P-1
I
Identify command A-29
Input field commands
Display
/U parameter A-23
Download A-25
DownloadAll A-26
NextPosition A-34
Position A-36
PrevPosition A-37
A-22
SendKeys A-45
Upload A-51
UploadAll A-51
Input fields
updating tag values in
using keys with
Shift-Tab
Tab A-34
Installing RSView32 Runtime 1-4
Internet technical support P-1
Invoke command A-30
A-23
A-37
K
Key command A-31
Keyboard
on-screen
Keys
See also Special keys
A-23
L
Log files, viewing 2-5
Logging in at runtime 3-2
Login command A-32
Logout command A-32
M
Method, ActiveX A-30
Microsoft DCOM 1-5
Monitor command A-33
Moving projects between computers 2-2
N
NetDDE A-43, A-44
NextPosition command A-34
NextWindow command A-34
Node commands
Node
A-35
NodeDisable A-35
NodeEnable A-35
NodeSwitch 2-7, A-35
Node editor 2-7
Number format
specifying
2-2
I–4 RSView32 Runtime User’s Guide
Page 87

O
Online Help P-1
On-screen keyboard A-23
OPC
connecting to devices
RSView32 as server, enabling A-43
for tag writes A-44
server 2-7
configuring 1-5
setting up 2-6
switching 2-7
switching access paths 2-7
OPC commands
NodeDisable
NodeEnable A-35
NodeSwitch A-35
RTDataServerOff A-43
RTDataServerOn A-43
RTDataWriteDisable A-43
RTDataWriteEnable A-44
OPC nodes
changing at runtime
A-35
2-7
A-35
P
Parameter files A-23
Password command 3-3, A-36
Passwords
changing at runtime
Path
to log data to, changing
to project files, changing 2-7
Pause command A-36
PlayWave command A-36
Position command A-36
PrevPosition command A-37
PrevWindow command A-37
PrintDisplay command A-37
Project commands
ProjectHide
ProjectRun A-39
ProjectShow A-39
ProjectStop A-39
3-3
2-11
A-39
Quit A-40
Project directory
changing the path to
Project Manager
adding components to
using 2-5
Project paths, updating 2-7
Projects
adding files to
adding users 3-1
changing passwords 3-3
changing paths 2-7
commands
ProjectStop
editing users 3-1
logging in 3-2
moving from another computer 2-2
opening 2-5
running 2-3, 2-9
automatically 2-9
manually 2-9
stopping 2-11
updating paths 2-7
working with 2-1
Property, ActiveX A-30
PullForward command A-39
PushBack command A-40
2-7
2-10
2-10
2-11
Q
Quit command A-40
R
Ramp command A-40
Readme file, described P-1
Real-time data server. See DDE server, OPC
server
Recipe commands
Download
DownloadAll A-26
RecipeRestore A-42
RecipeSave A-42
Upload A-51
UploadAll A-51
A-25
Index I–5
Page 88

Remark command
Requirements, hardware and software 1-1
RSLinx drivers 2-6
RSLinx, and DDE A-20
RSView32 commands. See Appendix A, Individual
command entries
RSView32 Runtime
activating
described P-1
documentation P-1
hardware and software requirements 1-1
starting automatically 2-3
uninstalling 1-9
RSView32 Works
running projects
RTDataServerOff command A-43
RTDataServerOn command A-43
RTDataWriteDisable command A-43
RTDataWriteEnable command A-44
Runtime
changing logging paths
changing logging rate A-16
A-42
1-5
2-1
A-18
S
ScreenPrint command A-44
Security 3-1
electronic signatures 3-3
logging in 3-2
passwords, changing at runtime 3-3
users 3-1
Windows user list 3-1
SendKeys command A-45
Set command A-46
SetFocus command A-48
Setting up
channel
2-6
DDE server 2-6
OPC server 2-6
project 2-1
Signature button
using at runtime
Silence command A-48
3-3
SilenceAll command A-48
SoftLogix 5 programmable controllers 2-6
Software requirements 1-1
Special keys
A-34
Ctrl-F6
Ctrl-PgDn A-25
Ctrl-PgUp A-51
Ctrl-Shift-F6 A-37
Ctrl-Shift-Tab A-37
Ctrl-Tab A-34
Enter A-25
disabling A-23
Shift-Tab A-37
Tab A-34
Stopping projects 2-11
Summary command A-49
Suppressed command A-49
SuppressOff command A-49
SuppressOffAll command A-49
SuppressOn command A-49
Symbol commands
A-21
Define
Undefine A-50
T
Tag commands
= (Equal)
DatabaseSync A-15
Monitor A-33
Ramp A-40
Set A-46
Toggle A-50
Tag placeholders
parameter for Display command
using in commands A-25
Technical support P-1
Time format
specifying
Toggle command A-50
A-1
A-24
2-2
U
Undefine command A-50
Uninstalling RSView32 Runtime 1-9
I–6 RSView32 Runtime User’s Guide
Page 89
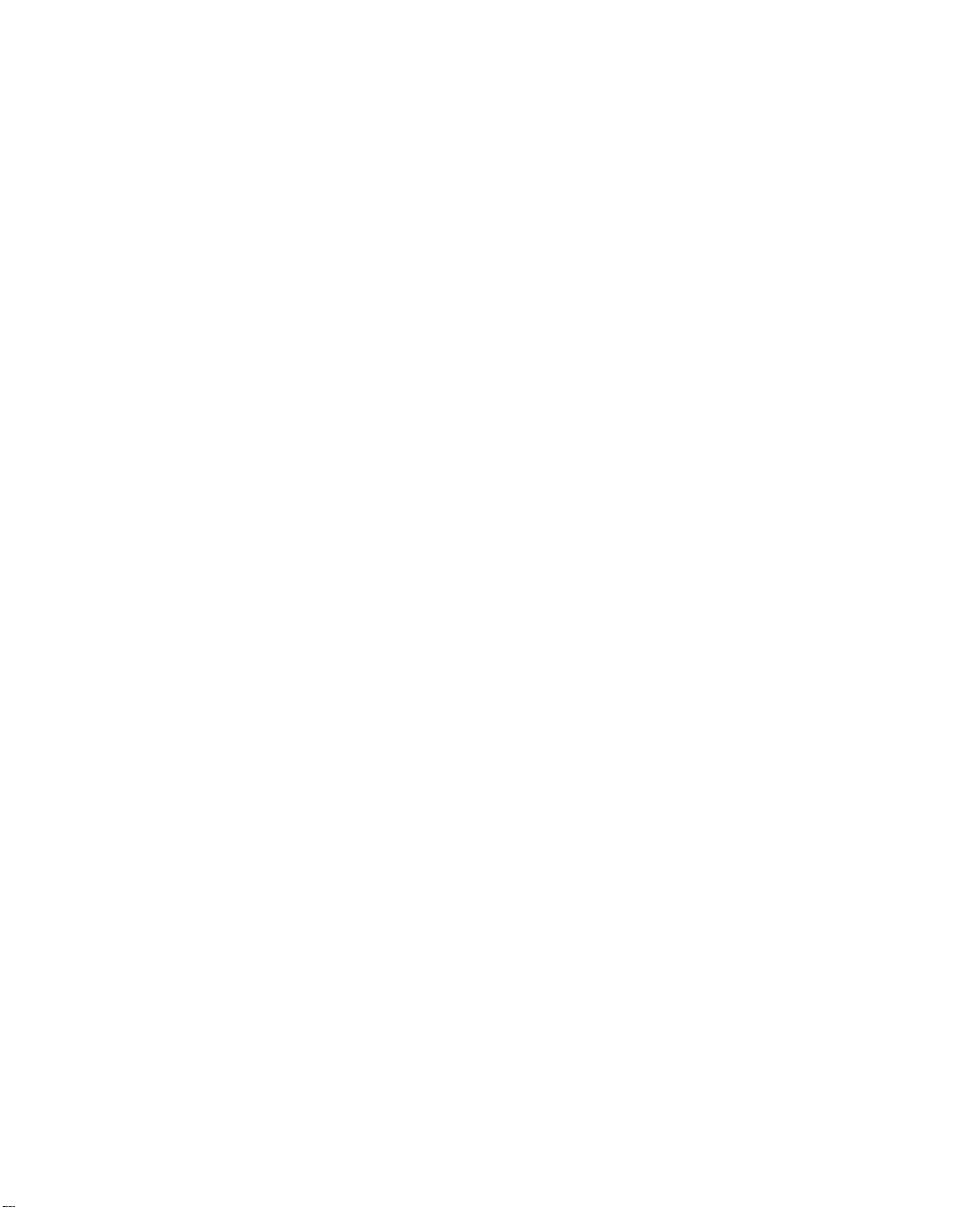
Updating project paths 2-7
Upload command A-51
UploadAll command A-51
User account commands
Account
Login A-32
Logout A-32
Password 3-3, A-36
User accounts
editing
logging in 3-2
maintaining in Windows Server 2003,
passwords
User Accounts editor
opening
A-4
3-1
Windows XP, Windows 2000
changing at runtime
3-3
3-1
V
VBA commands
3-1
VbaExec
Viewing log files 2-5
A-51
W
Windows 2000
and RSView32 Runtime
user list, using 3-1
Windows applications A-13, A-14
Windows Server 2003 1-4
and RSView32 Runtime 1-4
user list, using 3-1
Windows XP
and RSView32 Runtime
user list, using 3-1
WINtelligent LOGIC 5 A-20
WINtelligent RECIPE A-20
World Wide Web
using for technical support
1-4
1-4
P-1
Index I–7
 Loading...
Loading...