Page 1
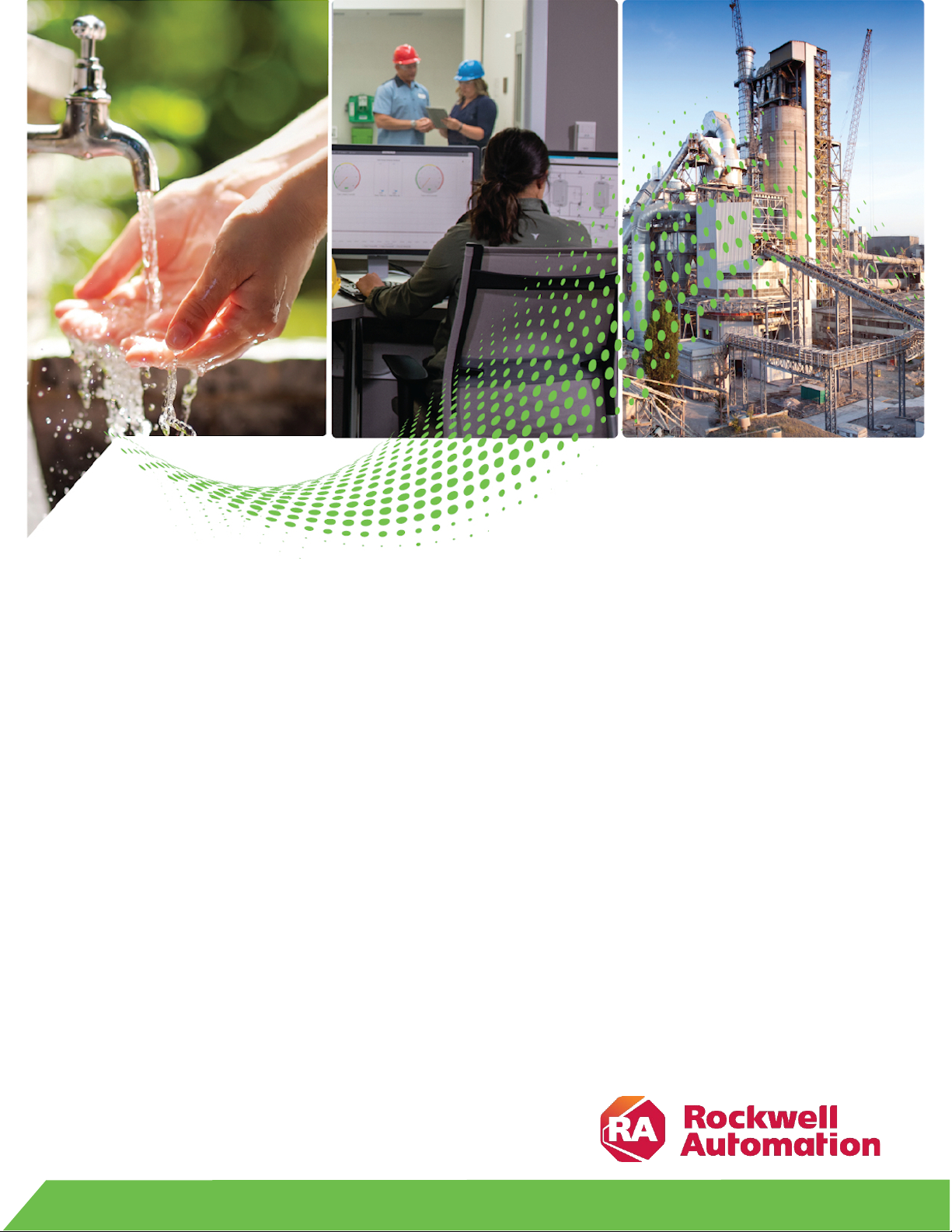
Quick Start
Original Instructions
ControlFLASH Plus Quick Start Guide
Page 2
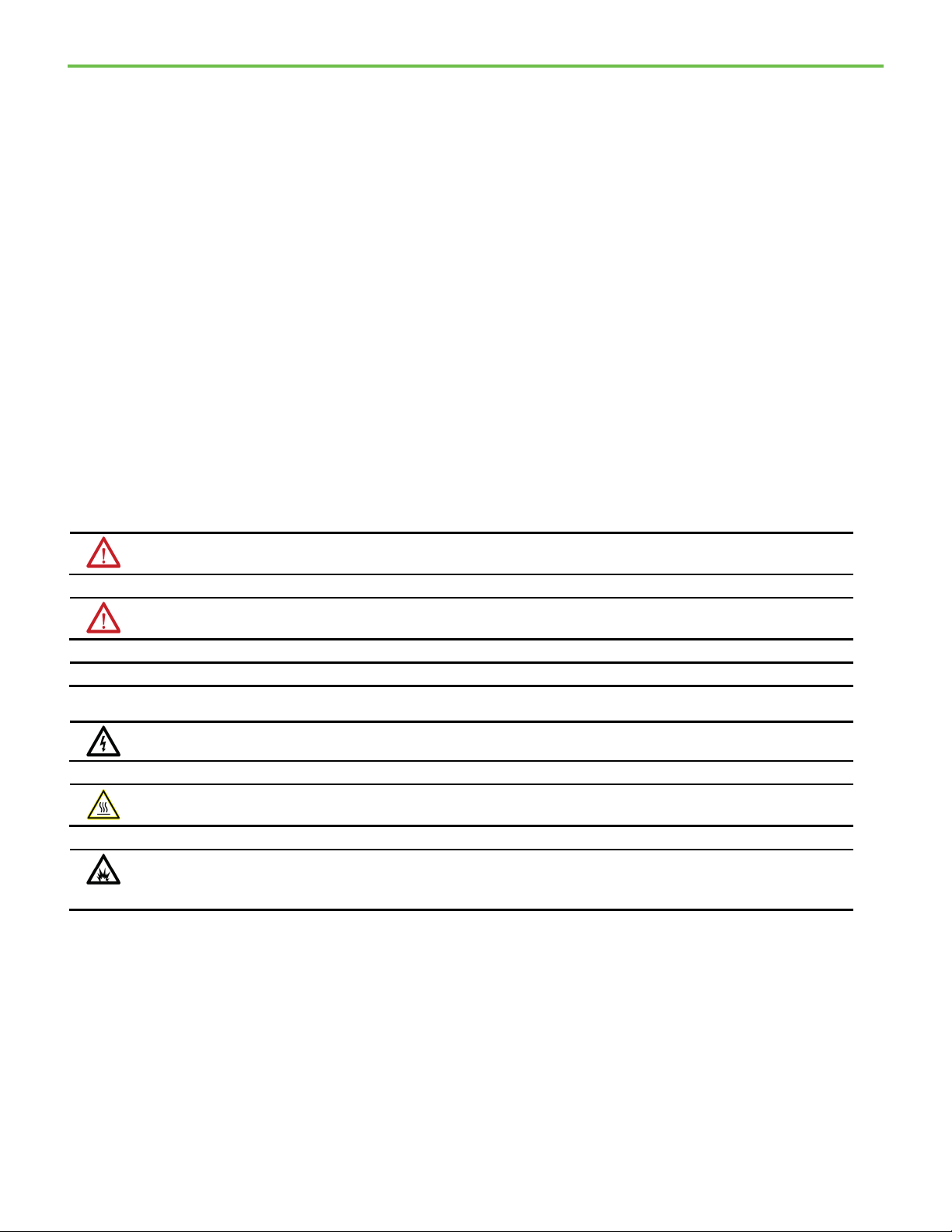
ControlFLASH Plus Quick Start Guide
personal injury or death, property damage, or economic loss.
Attentions help you identify a hazard, avoid a hazard, and recognize the consequence.
IMPORTANT
SHOCK HAZARD: Labels may be on or inside the equipment, for example, a drive or motor, to alert people that dangerous voltage may be present.
temperatures.
for Personal Protective Equipment (PPE).
Important User Information
Read this document and the documents listed in the additional resources section about installation, configuration, and
operation of this equipment before you install, configure, operate, or maintain this product. Users are required to familiarize
themselves with installation and wiring instructions in addition to requirements of all applicable codes, laws, and standards.
Activities including installation, adjustments, putting into service, use, assembly, disassembly, and maintenance are required to
be carried out by suitably trained personnel in accordance with applicable code of practice.
If this equipment is used in a manner not specified by the manufacturer, the protection provided by the equipment may be
impaired.
In no event will Rockwell Automation, Inc. be responsible or liable for indirect or consequential damages resulting from the use
or application of this equipment.
The examples and diagrams in this manual are included solely for illustrative purposes. Because of the many variables and
requirements associated with any particular installation, Rockwell Automation, Inc. cannot assume responsibility or liability for
actual use based on the examples and diagrams.
No patent liability is assumed by Rockwell Automation, Inc. with respect to use of information, circuits, equipment, or software
described in this manual.
Reproduction of the contents of this manual, in whole or in part, without written permission of Rockwell Automation, Inc., is
prohibited.
Throughout this manual, when necessary, we use notes to make you aware of safety considerations.
WARNING: Identifies information about practices or circumstances that can cause an explosion in a hazardous environment, which may lead to
ATTENTION: Identifies information about practices or circumstances that can lead to personal injury or death, property damage, or economic loss.
Identifies information that is critical for successful application and understanding of the product.
Labels may also be on or inside the equipment to provide specific precautions.
BURN HAZARD: Labels may be on or inside the equipment, for example, a drive or motor, to alert people that surfaces may reach dangerous
ARC FLASH HAZARD: Labels may be on or inside the equipment, for example, a motor control center, to alert people to potential Arc Flash. Arc Flash
will cause severe injury or death. Wear proper Personal Protective Equipment (PPE). Follow ALL Regulatory requirements for safe work practices and
2 Rockwell Automation Publication CFP-QS001F-EN-E - December 2020
Page 3
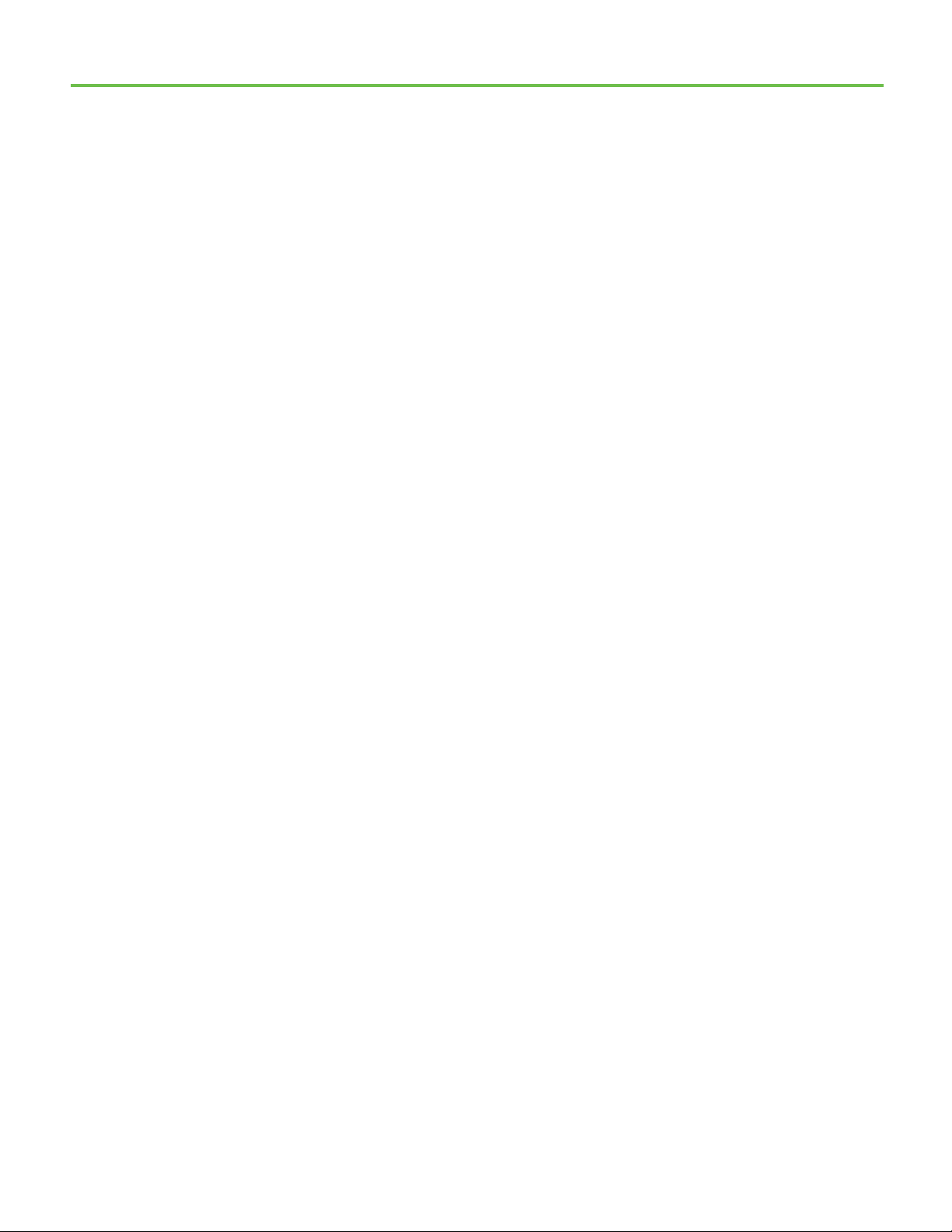
Preface
Start with ControlFLASH Plus
Install ControlFLASH Plus
Explore the ControlFLASH Plus
Browse devices
Table of Contents
Purpose of this manual ............................................................................... 7
Who should use this manual ...................................................................... 7
Access help ................................................................................................... 7
Legal Notices ................................................................................................ 7
Chapter 1
ControlFLASH Plus overview ..................................................................... 9
System requirements ................................................................................. 9
Before you begin ......................................................................................... 11
Chapter 2
Locate and download the installation package ....................................... 13
Install ControlFLASH Plus ........................................................................ 13
Step 1: Launch the Setup wizard and start the installation .............. 14
Step 2: Read and accept license agreements ...................................... 15
Step 3: Start the installation ................................................................ 15
Step 4: Finish the installation .............................................................. 15
Step 5: View the release notes ............................................................. 16
Install ControlFLASH Plus with command-line parameters .................. 16
Perform silent or unattended installation ......................................... 16
Command-line parameters for silent or unattended installation ... 17
user interface
Chapter 3
Settings dialog box.................................................................................... 20
Sign in to the Product Compatibility and Download Center ........... 21
Sign out of the Product Compatibility and Download Center ......... 21
General tab ............................................................................................ 21
Enable application log ...................................................................23
Reports tab ............................................................................................23
View a flash report ........................................................................ 24
Security tab .......................................................................................... 25
Firmware Locations tab ...................................................................... 26
Options tab .......................................................................................... 27
About tab .............................................................................................. 28
Flash Devices tab ....................................................................................... 29
Manage Firmware tab ................................................................................32
Manage Favorites tab ................................................................................. 34
Chapter 4
Network Browser ....................................................................................... 37
Rockwell Automation Publication CFP-QS001F-EN-E - December 2020 3
Page 4
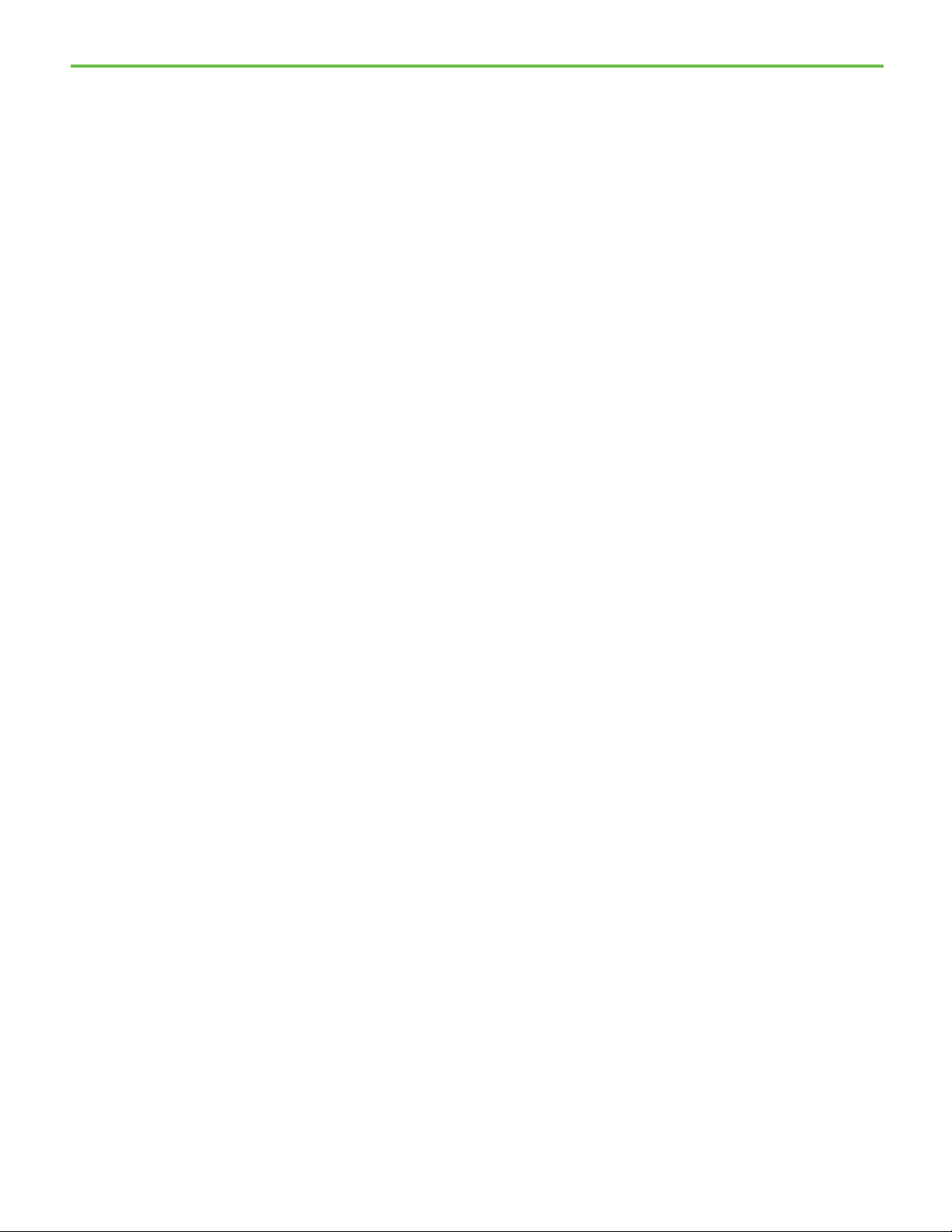
Table of Contents
Flash scheduling
Flash devices
Manage firmware
Manage favorite lists
FactoryTalk security in
ControlFLASH Plus
Device Management Kit
ControlFLASH Plus and
interaction
Starting browse path and number of browse levels ................................ 39
Add a driver for Local or Remote Broadcast ............................................ 40
Add a driver with a Device List/Range ..................................................... 42
Open the Configure Driver dialog box .....................................................44
Add a bridge ................................................................................................44
Populate the devices list ............................................................................ 46
Generating the device topology ................................................................ 48
Prepare the networks for flashing ........................................................... 49
Chapter 5
Chapter 6
Use ControlFLASH Plus to update firmware ........................................... 53
Compatibility dialog box ........................................................................... 54
Components in the Compatibility dialog box .................................... 54
Filter devices on the Flash Devices tab ..................................................... 55
Cancel download operations .....................................................................56
Cancel flash operations ..............................................................................56
Retry canceled or failed flash operations ................................................. 57
FactoryTalk AssetCentre
4 Rockwell Automation Publication CFP-QS001F-EN-E - December 2020
Chapter 7
Filter devices on the Manage Firmware tab .............................................59
Add Firmware Revisions dialog box .........................................................59
Add firmware revisions ............................................................................. 60
Delete firmware revisions.......................................................................... 61
Export firmware inventory ........................................................................ 61
Chapter 8
Filter favorite lists on the Manage Favorites tab ..................................... 63
Chapter 9
Configure ControlFLASH Plus policy .......................................................65
About the co-existence of ControlFLASH and ControlFLASH Plus .......65
Chapter 10
Chapter 11
Information monitoring .......................................................................... 69
Event Log ............................................................................................. 69
Audit Log .............................................................................................. 69
FactoryTalk AssetCentre .......................................................................... 69
Page 5
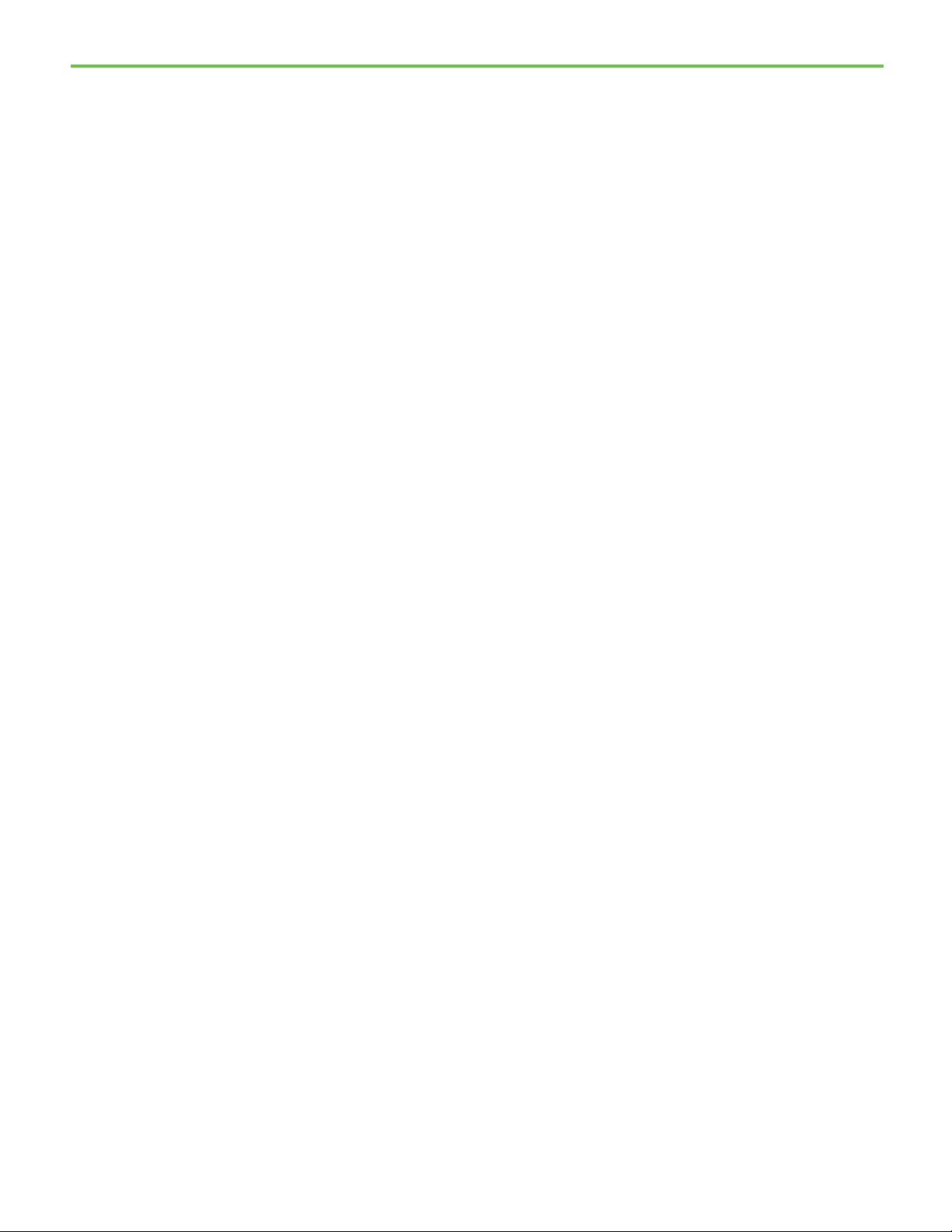
ControlFLASH Plus error codes
Table of Contents
Logging the device update status ...................................................... 70
Appendix A
Rockwell Automation Publication CFP-QS001F-EN-E - December 2020 5
Page 6
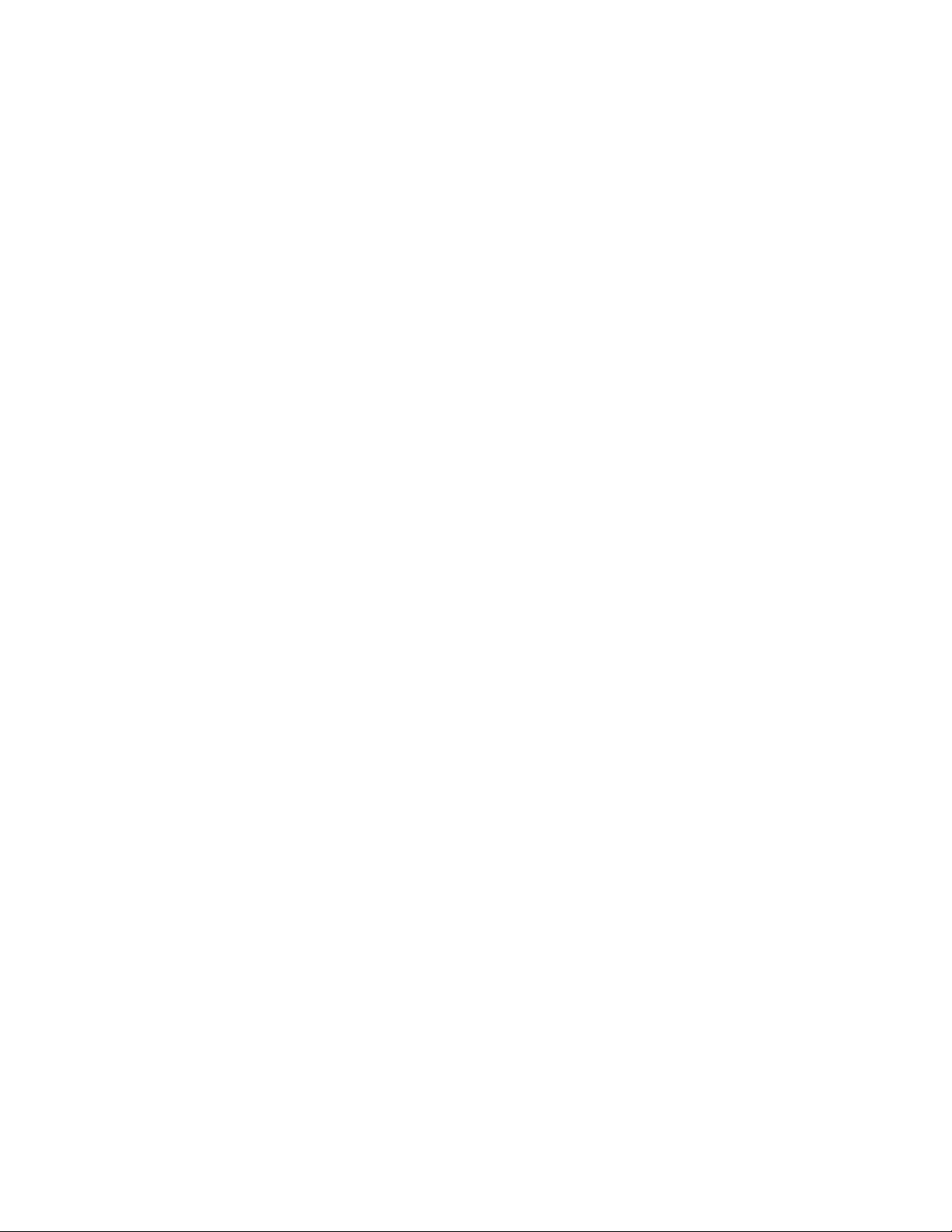
Page 7
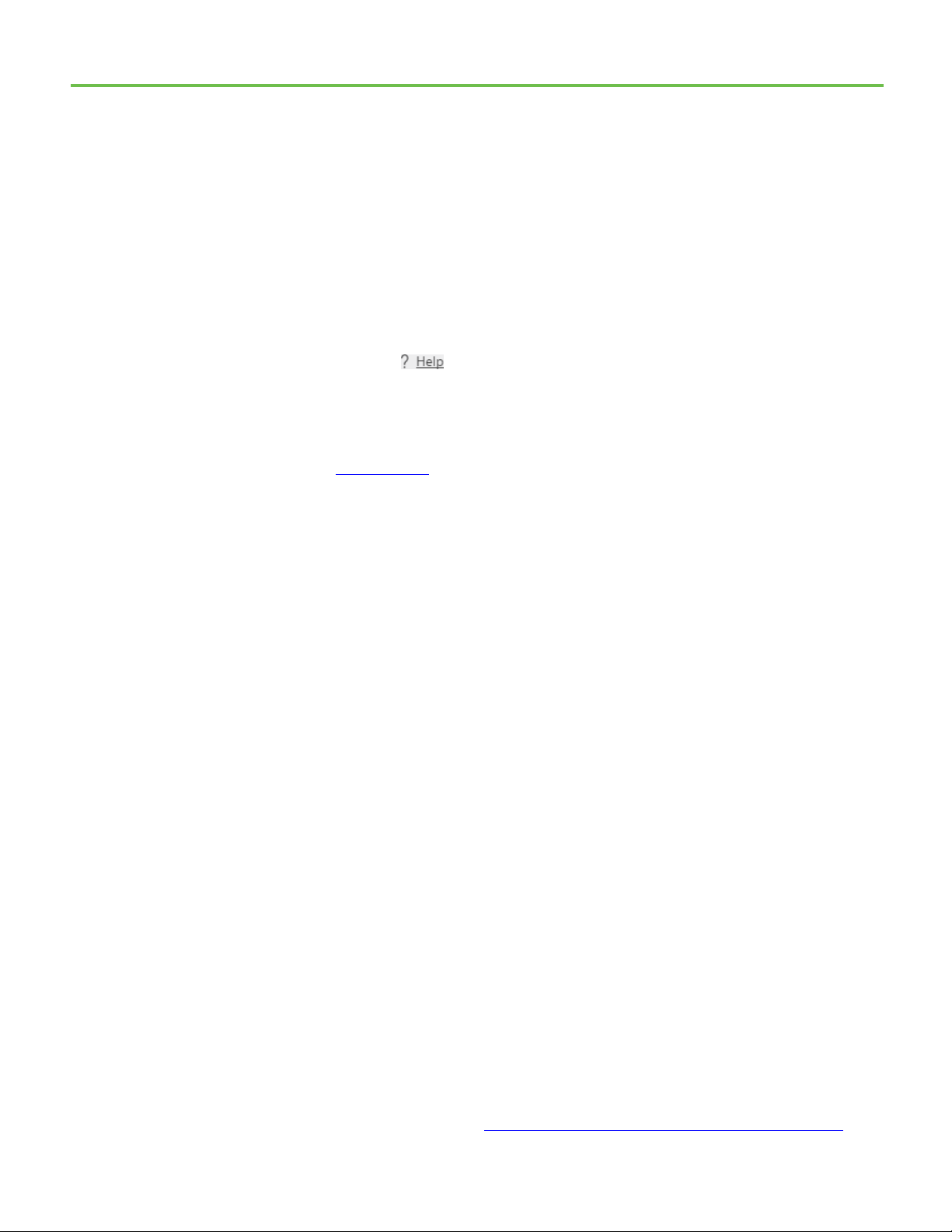
Purpose of this manual
Who should use this manual
Access help
Legal Notices
Preface
This quick start guide describes how to use the ControlFLASH Plus™ software
to upgrade device firmware.
You should use this manual if you need to maintain firmware revisions. Refer
to your product release notes to determine whether it supports firmware
updates via ControlFLASH Plus.
You should also have the following knowledge:
• A basic understanding of networking concepts.
• A basic familiarity of FactoryTalk® Linx™ software.
There is additional information in the help for this application. Access help by
clicking that appears at the top right corner of the ControlFLASH Plus
software window.
Rockwell Automation publishes legal notices, such as privacy policies, license
agreements, trademark disclosures, and other terms and conditions on the
Legal Notices
page of the Rockwell Automation website.
End User License Agreement (EULA)
You can view the Rockwell Automation End User License Agreement (EULA)
by opening the license.rtf file located in your product's install folder on your
hard drive.
The default location of this file is:
C:\Program Files (x86)\Common Files\Rockwell\license.rtf.
Open Source Software Licenses
The software included in this product contains copyrighted software that is
licensed under one or more open source licenses.
You can view a full list of all open source software used in this product and
their corresponding licenses by opening the index.html file located your
product's OPENSOURCE folder on your hard drive.
The default location of this file is:
C:\Program Files (x86)\Common Files\Rockwell\Help\ControlFLASH
Plus\Release Notes\OPENSOURCE\index.htm
Rockwell Automation Publication CFP-QS001F-EN-E - December 2020 7
You may obtain Corresponding Source code for open source packages
included in this product from their respective project web site(s).
Alternatively, you may obtain complete Corresponding Source code by
contacting Rockwell Automation via the Contact form on the Rockwell
Automation website:
http://www.rockwellautomation.com/global/about-
Page 8
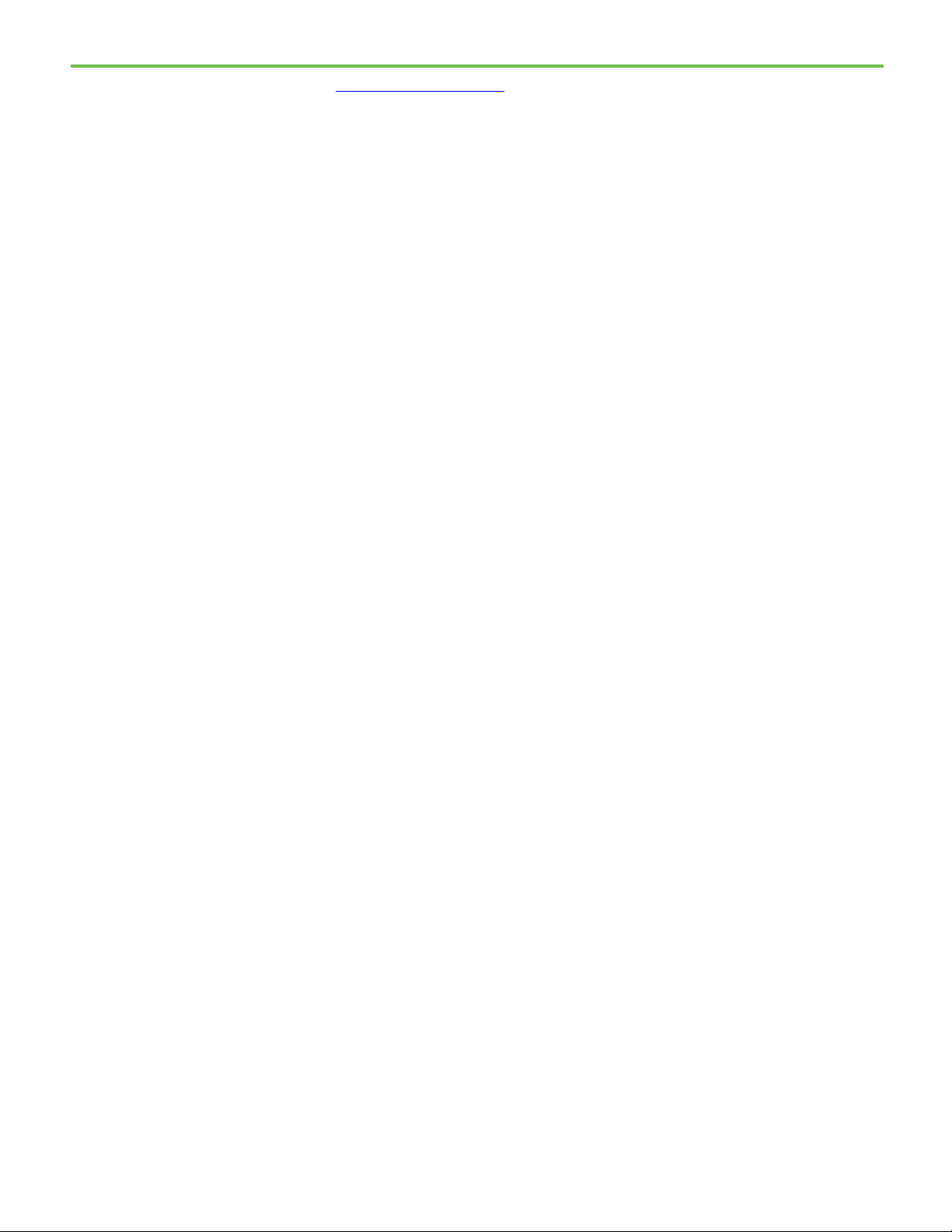
Preface
us/contact/contact.page. Please include "Open Source" as part of the request
text.
8 Rockwell Automation Publication CFP-QS001F-EN-E - December 2020
Page 9
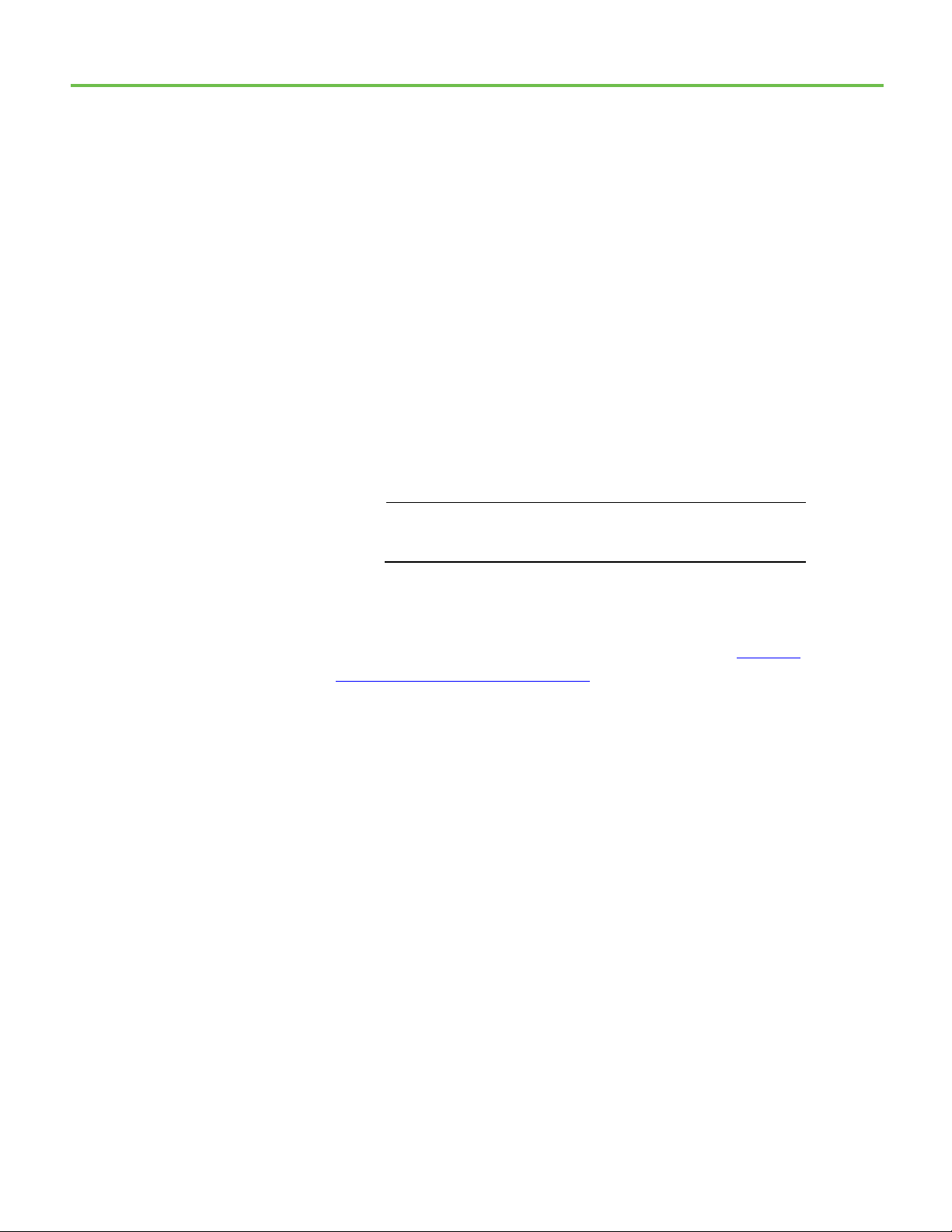
Important:
ControlFLASH Plus overview
System requirements
Chapter 1
Start with ControlFLASH Plus
This chapter helps you get started with using the ControlFLASH Plus
software.
ControlFLASH Plus™ is a software tool used for electronically changing
firmware revisions in hardware devices. It provides an intuitive, easy-to-use
interface that can:
• Flash one or multiple devices within a single operation.
• Manage firmware revisions and firmware locations.
• Download firmware revisions from the Product Compatibility and
Download Center.
• Manage and use devices' revisions favorites.
ControlFLASH Plus only supports the firmware update for devices
supporting the Common Industrial Protocol (CIP). To perform
updates of non-CIP devices, use the ControlFLASH tool.
ControlFLASH Plus works within the system requirements of all Rockwell
Automation® software products. For the latest information regarding
software platform support, refer to Rockwell Automation
Compatibility and Download Center.
Product
Hardware requirements
• An Intel® Core 2 Duo processor running at 2.8 GHz or faster or another
processor with equivalent specifications
• 4 GB or more memory RAM
• At least 16GB of available hard drive space
Software requirements
Operating systems
ControlFLASH Plus has been tested on 64-bit versions of the following
Windows® operating systems:
• Windows 10
• Windows 10 Enterprise LTSC 2019
• Windows Server® 2019
• Windows Server 2012 R2
Rockwell Automation Publication CFP-QS001F-EN-E - December 2020 9
Page 10
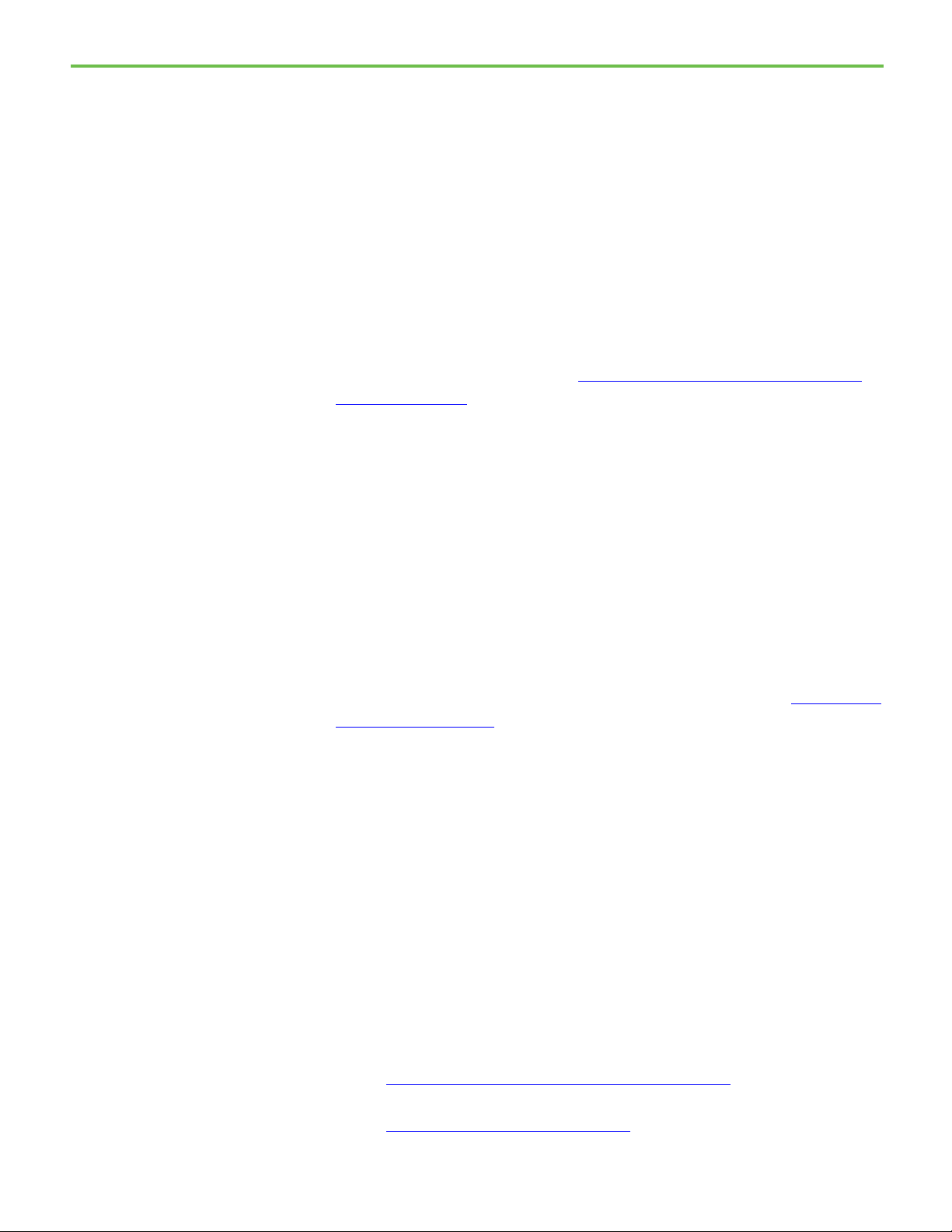
Chapter 1 Start with ControlFLASH Plus
• Windows Server 2012
• Windows Server 2016
Rockwell Automation Test Environment
Rockwell Automation tests software products under a standard configuration
of operating systems and antivirus software. For additional information see
the Knowledgebase Document ID:
PN24 - Rockwell Software Products and
Antivirus Software.
Additional software
The following communications software must be installed before running
ControlFLASH Plus:
• FactoryTalk® Linx™ version 6.20.00 or later.
We provide the installation package that includes FactoryTalk Linx in
ControlFLASH Plus version 2.00.00 or later.
The installation package also includes FactoryTalk Updater, FactoryTalk
Updater Agent is selected by default when installing ControlFLASH Plus.
Install FactoryTalk Updater Client and Server as needed. Refer to
FactoryTalk
Updater Release Notes > Application Notes for more information.
Supported browsers
The following web browsers have been tested and are supported for use with
this release:
• Google® Chrome™ browser
• Microsoft® Edge™
• Mozilla® Firefox®
Security requirements
To help meet secure system design requirements review these publications:
• Configure System Security Features User Manual
SECURE-UM001)
• System Security Design Guidelines (publication SECURE-RM001)
10 Rockwell Automation Publication CFP-QS001F-EN-E - December 2020
(publication
Page 11
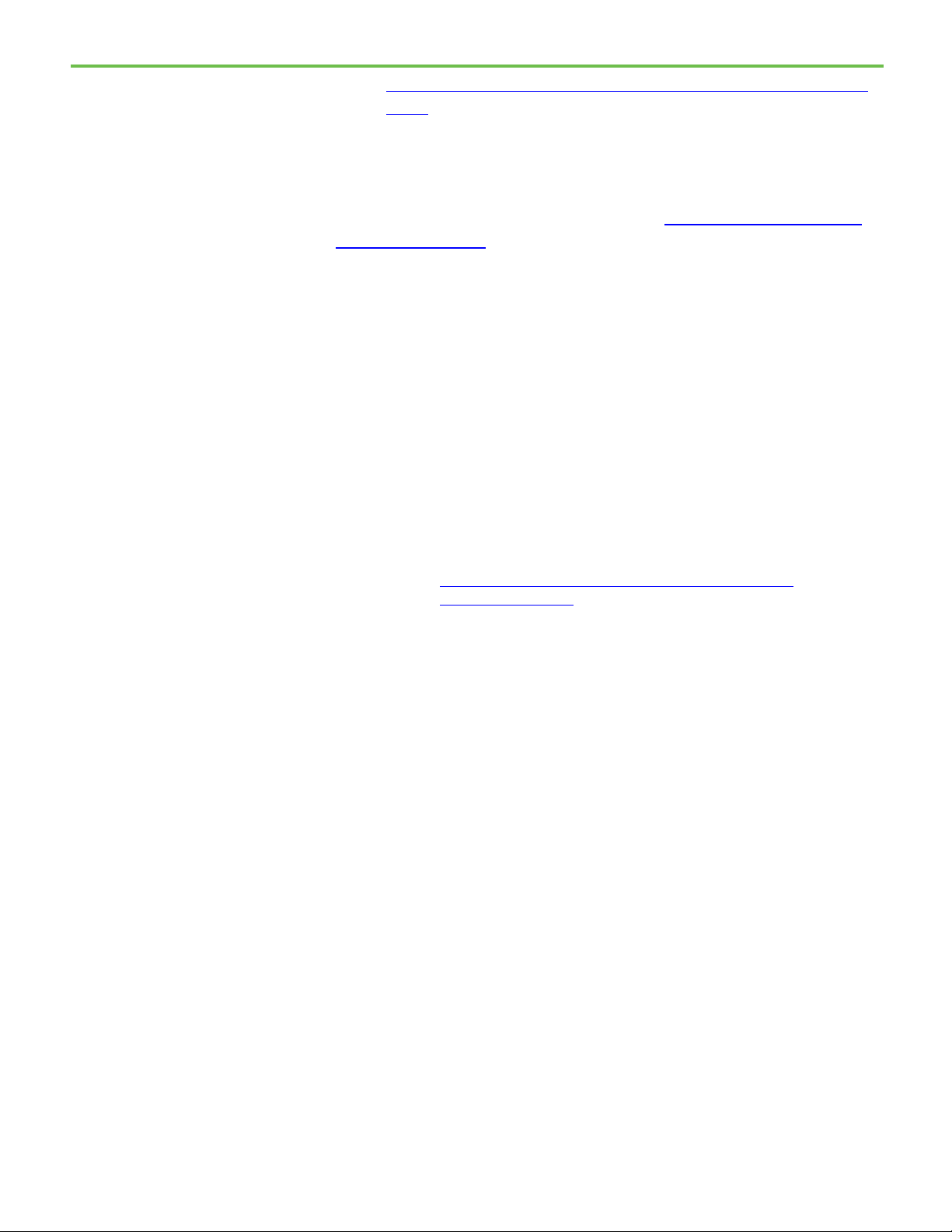
Tip:
Tip:
s/gr/lnxent-gr001_-en-e.pdf.
Before you begin
Chapter 1 Start with ControlFLASH Plus
• Converged Plantwide Ethernet (CPwE) Design and Implementation
Guide (publication ENET-TD001)
To learn about implementing CIP Security, see CIP Security with Rockwell
Automation Products (publication SECURE-AT001).
Before using ControlFLASH Plus, you need to:
• Install FactoryTalk® Linx™ version 6.20.00 and FactoryTalk® Services
Platform version 6.20.00.
We provide the installation package that includes FactoryTalk Linx and
FactoryTalk Services Platform in ControlFLASH Plus version 2.00.00 and
later.
• Configure communication drivers in the FactoryTalk Linx software.
• Verify that your communications drivers work correctly.
For more information about FactoryTalk Linx, refer to the FactoryTalk Linx
Getting Results Guide at
http://literature.rockwellautomation.com/idc/groups/literature/document
Rockwell Automation Publication CFP-QS001F-EN-E - December 2020 11
Page 12
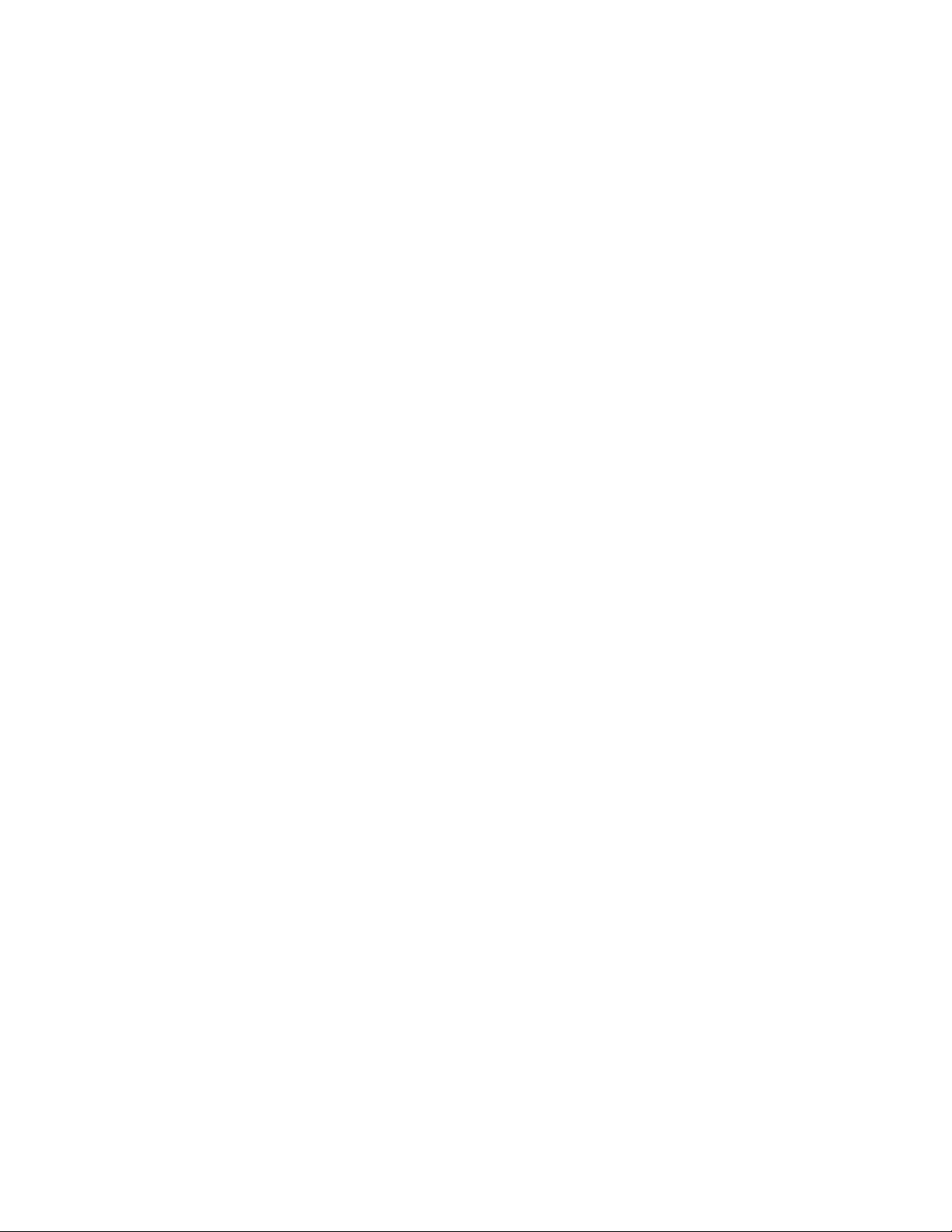
Page 13
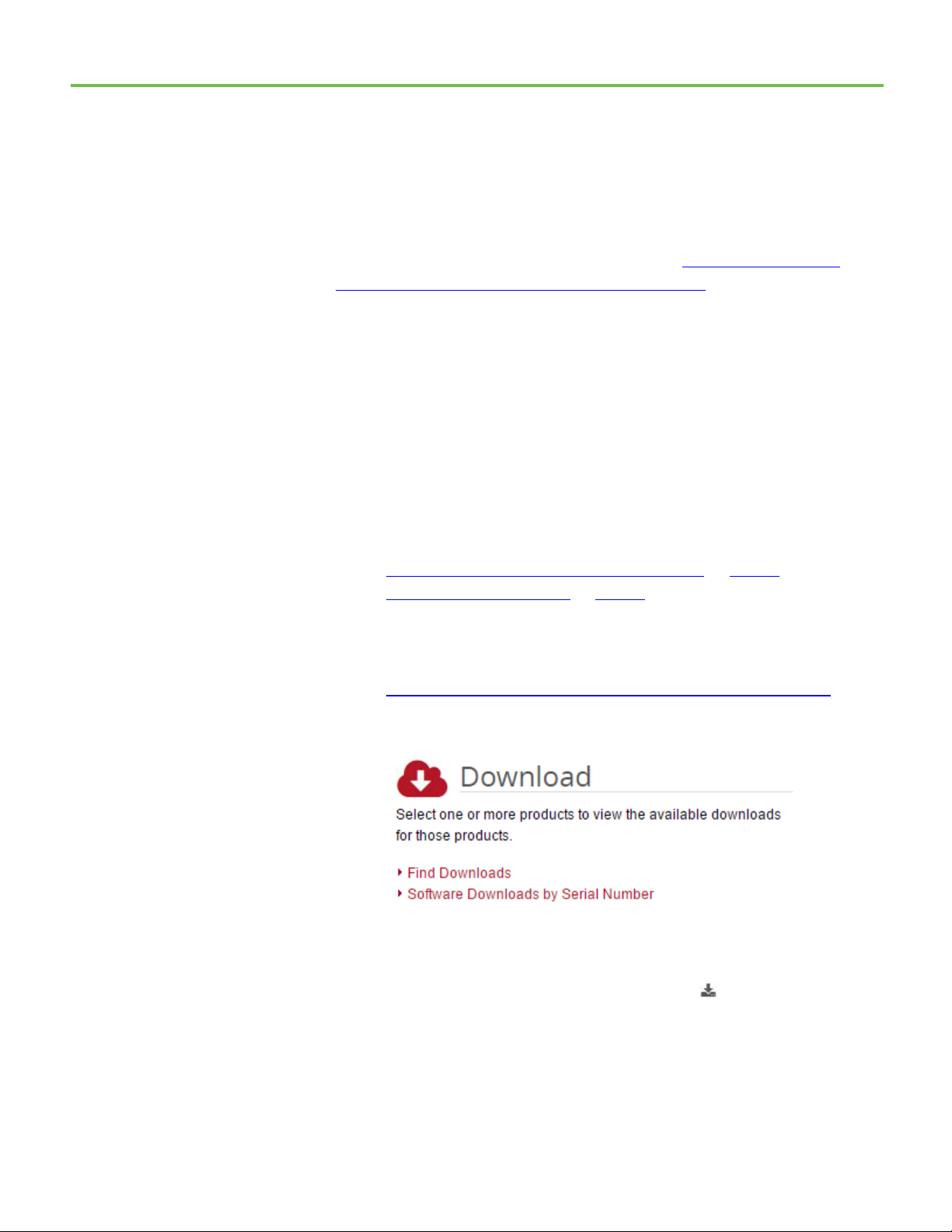
Tip:
install FactoryTalk Linx 6.10.00 or later.
Locate and download the
Install ControlFLASH Plus
Chapter 2
Install ControlFLASH Plus
You can download the installation packages from Rockwell Automation
Product Compatibility and Download Center (PCDC). We provide two
installation packages:
• If you have installed FactoryTalk Linx 6.20.00 or later, download the
stand-alone installation package.
To flash Micro810® or Micro820™ over USB, you need to download and
• If you don't have FactoryTalk Linx installed, download the installation
package with FactoryTalk Linx.
To install ControlFLASH Plus through the installation package, complete the
following operations:
installation package
• Download and install FactoryTalk Linx version 6.20.00 or later
• Locate and download the installation package on page 13
• Install ControlFLASH Plus on page 13
Follow these instructions below:
1. From Internet Explorer, go to the PCDC website:
http://compatibility.rockwellautomation.com/Pages/home.aspx
To use this site, you must register and log in.
2. In the Downloads area, click Find Downloads.
3. In the Find Downloads page, enter ControlFLASH Plus and click
Search.
4. Select the row of ControlFLASH Plus and click Downloads to continue.
5. In this page, click the Show downloads icon to show the available
downloads.
6. In the Available Downloads page, select ControlFLASH Plus and click
Downloads.
7. Follow instructions on the web to download the installation package.
Rockwell Automation Publication CFP-QS001F-EN-E - December 2020 13
Page 14
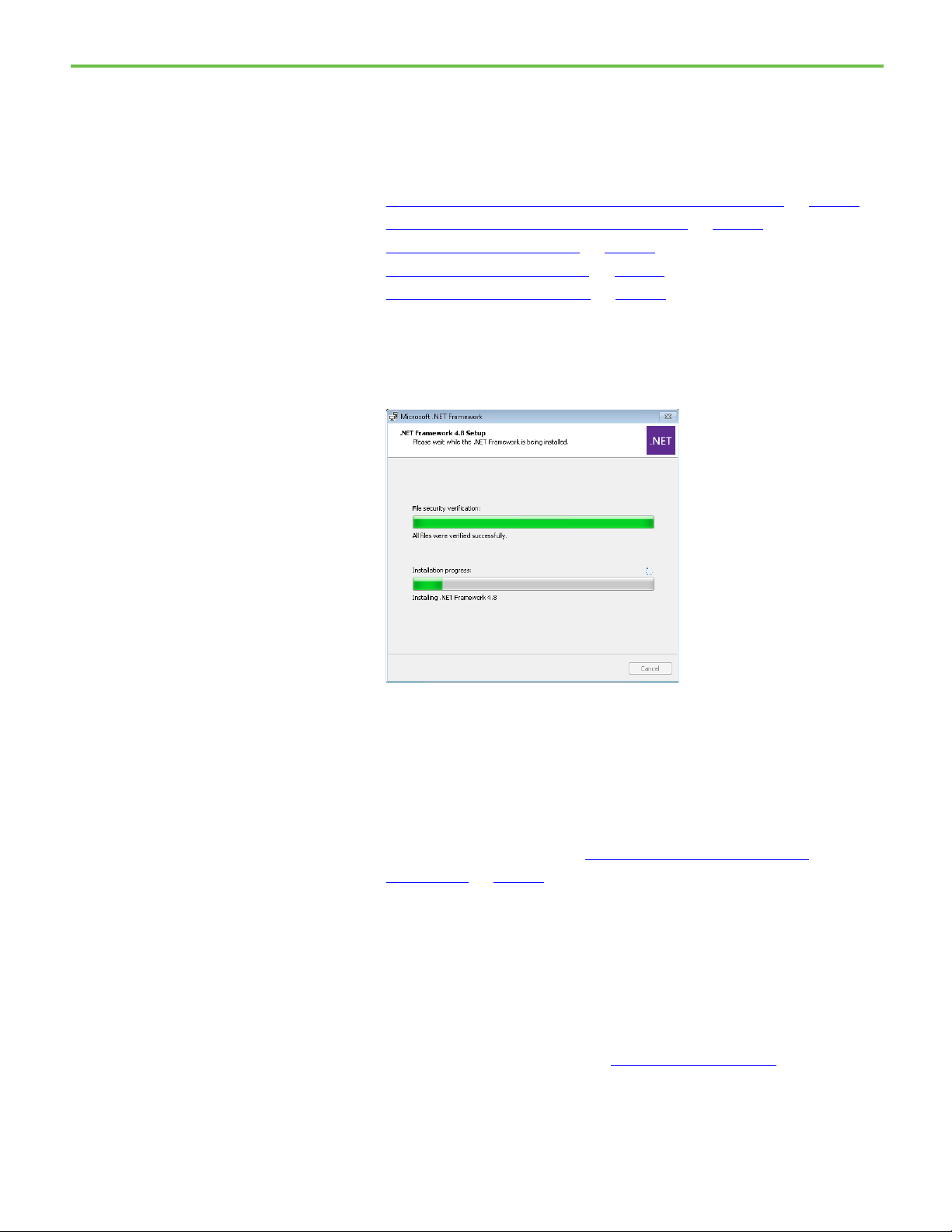
Chapter 2 Install ControlFLASH Plus
Note:
about FactoryTalk Updater, refer to FactoryTalk Updater Release Notes > Application Notes.
Step 1: Launch the Setup
When the installation completes, FactoryTalk® Security is enabled by default.
When started, ControlFLASH Plus logs on to the FactoryTalk Network
Directory.
To install ControlFLASH Plus, follow the steps below:
wizard and start the
installation
• Step 1: Launch the Setup wizard and start the installation on page 14
• Step 2: Read and accept license agreements on page 15
• Step 3: Start the installation on page 15
• Step 4: Finish the installation on page 15
• Step 5: View the release notes on page 16
1. Close all open programs.
2. In the ControlFLASH Plus installation package, double-click Setup.exe.
3. If Microsoft .NET Framework 4.8 is not installed on your computer, it
will be automatically installed during the process of installation.
4. (Optional) On the ControlFLASH Plus Setup page, select a language to
be shown during the installation process. By default, your system
language is selected.
Click Release notes to view the ControlFLASH Plus Release Notes in
your browser.
5. To install the software using the recommended installation location,
click Install now and skip to
Step 2: Read and accept license
agreements on page 15.
6. To select which components to install and change installation location,
click Customize.
If you download the installation package that only includes
ControlFLASH Plus and FactoryTalk Updater, the other components
won't show.
We provide the installation package that includes FactoryTalk Updater, FactoryTalk Updater
Agent is selected by default. Install the Client and Server as needed. For more information
7. On the Customize page, select the components. There may be three
options shown:
14 Rockwell Automation Publication CFP-QS001F-EN-E - December 2020
Page 15
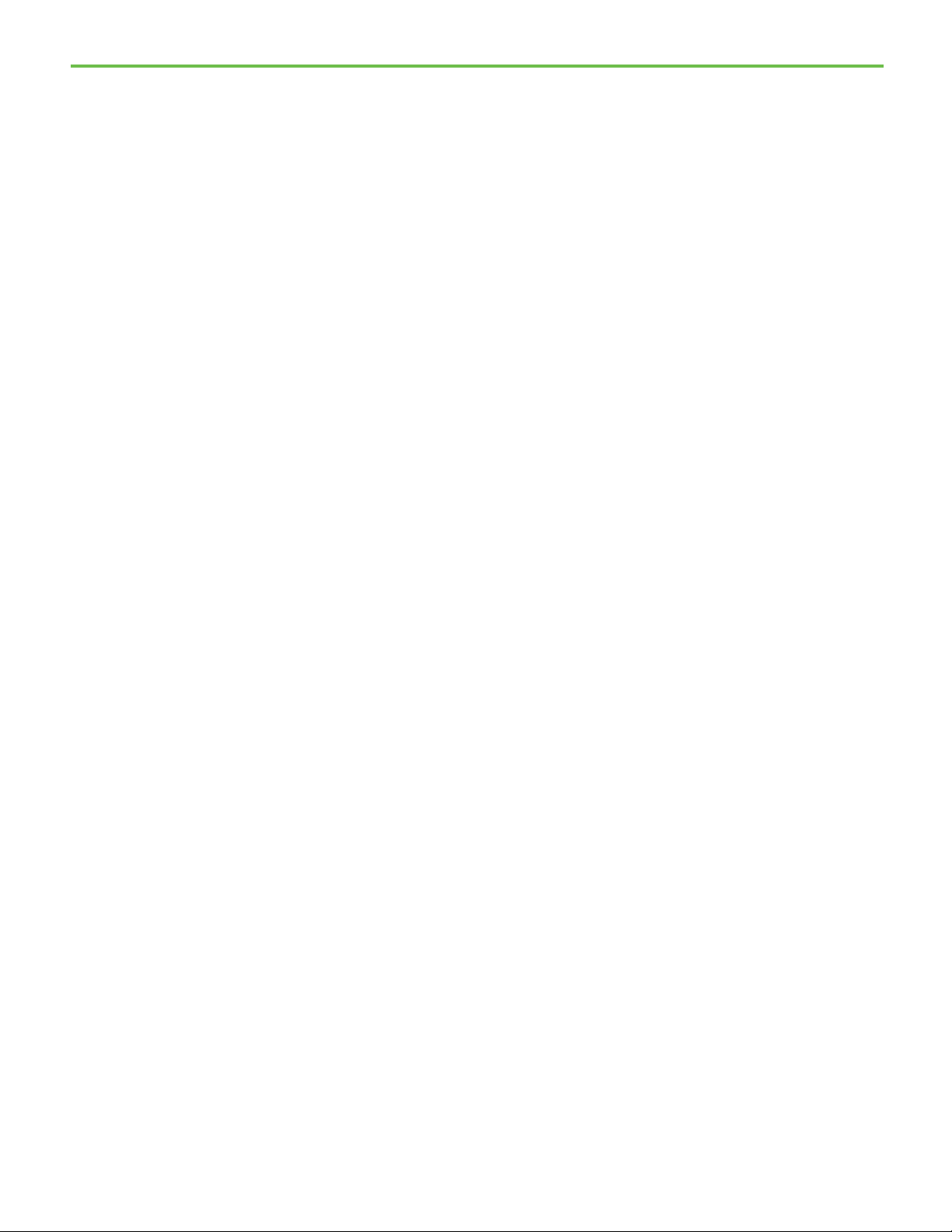
Tip:
Tip:
Step 2: Read and accept
license agreements
Step 3: Start the installation
Step 4: Finish the
Chapter 2 Install ControlFLASH Plus
• Mandatory (grayed-out and selected check box) indicates software
that will be automatically installed as part of the selected
application.
• Recommended (selected check box) indicates software that
Rockwell recommends for the application. You may decide to clear
the check box so the software does not install.
• Optional (clear check box) indicates software that you may wish to
include depending on your system. Select the box to include the
software during installation. To change the installation location,
click Customize.
8. Click Install.
End-user license agreements (EULA) spell out your rights and
responsibilities. Depending on the components being installed, there may be
more than one license agreement on this page. The individual license
agreements are listed above the text box.
Some software products may be delivered or made available only after you
agree to the terms and conditions of each of the license agreements.
installation
1. On the End User License Agreements page, select each agreement and
read the agreement carefully.
2. When all license agreements have been read, click Accept All.
If you click Decline, you will return to the ControlFLASH Plus Setup page.
After accepting the license agreements, the Setup wizard automatically
installs the software and does not require any input.
The installation completes.
• To view the installation details, click Installation Summary.
• To receive the latest product updates and patch notification, click
Register for updates.
• To install the latest version of Adobe® Acrobat® Reader®, click
Download it free and follow the on-screen instructions.
Restart the computer to complete the installation.
After installing the software, you can repair, modify, or uninstall the
software from the Setup wizard or Windows Control Panel.
Rockwell Automation Publication CFP-QS001F-EN-E - December 2020 15
Page 16
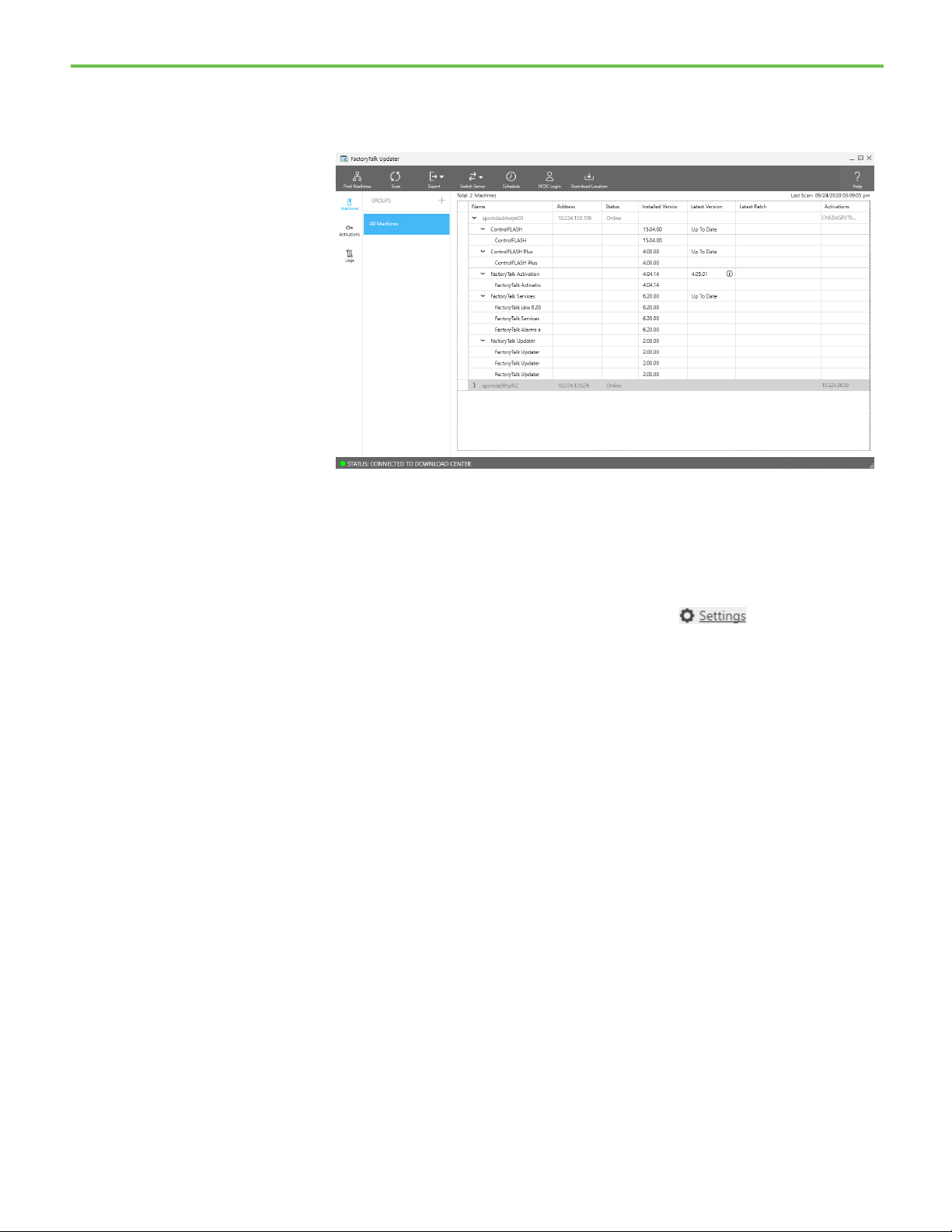
Chapter 2 Install ControlFLASH Plus
Step 5: View the release
Install ControlFLASH Plus
Perform silent or
notes
If you also install FactoryTalk Updater Client on your computer, use it to
check the latest version of ControlFLASH Plus from the Product Compatibility
and Download Center.
After ControlFLASH Plus is installed, view the release notes to learn about the
system requirements, system features, anomalies, and application notes for
this release.
with command-line
parameters
unattended installation
1. Click Start > All Programs > FLASH Programming Tools >
ControlFLASH Plus.
2. After ControlFLASH Plus is opened, click .
3. In the Settings dialog box, click About > ControlFLASH Plus Release
Notes.
4. The release notes will be opened with the browser.
ControlFLASH Plus supports silent or unattended installation using
command-line parameters. Silent installation runs in a quiet mode without
any user interface, while unattended installation runs in a quiet simple mode
and shows progress through the UI. Unattended installation does not accept
any input, but still shows error or restart messages.
Use command-line parameters to perform a silent or unattended installation
of ControlFLASH Plus.
The command-line installation requires the administrator permission. The
steps may vary slightly depending on your operating system.
To perform silent or unattended installation:
16 Rockwell Automation Publication CFP-QS001F-EN-E - December 2020
1. Close all Windows programs.
2. Open the Command Prompt window.
3. In the Command Prompt window, navigate to D:, where D: is the drive
containing the ControlFLASH Plus installation package.
In this example, type D: and press Enter.
Page 17
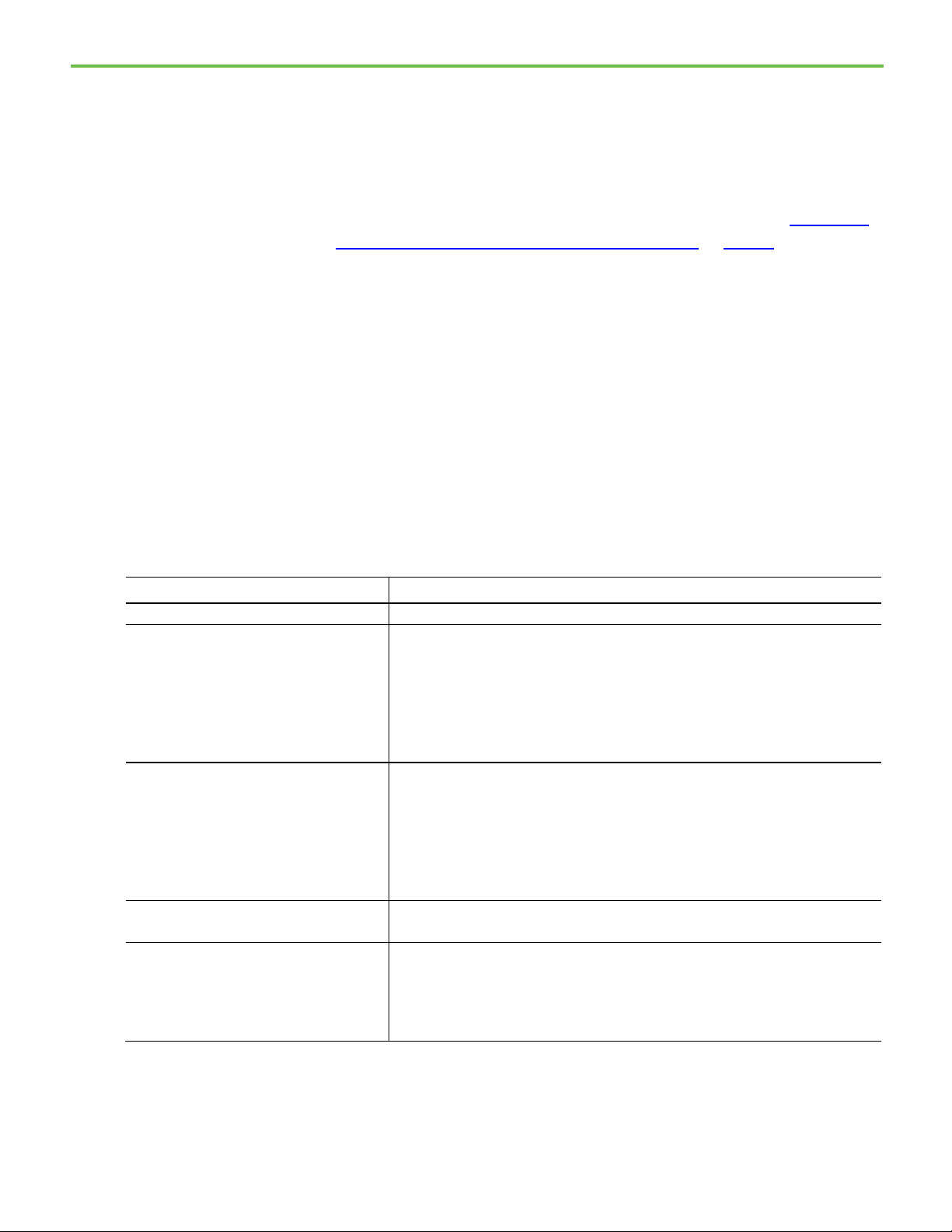
Tip:
Parameter
Description
/?
Displays the usage options for installation parameters.
/QS
Unattended Install, install runs in a quiet simple mode and shows progress through the UI, it does not
This parameter is required if /Q or /Record is not specified.
This parameter is required for /Q or /QS parameters.
that must be agreed to before the installation is completed.
Command-line parameters
If User Account Control dialog box shows, click Yes.
Chapter 2 Install ControlFLASH Plus
4. Type a command with the following syntax and press Enter.
Setup.exe {/Q | /QS} /IAcceptAllLicenseTerms
[/AutoRestart] [/SetupLanguage=language] [/Record]
[/Playback] [/InstallDrive=drive]
For more information about parameters, type Setup.exe /? or see Command-
line parameters for silent or unattended installation on page 17.
for silent or unattended
installation
/Q Silent Install, install runs in a quiet mode without any user interface.
Unattended or silent install
Use command-line parameters to perform an unattended or silent
installation of the software.
Command-line parameters
The following table identifies the installation command-line parameters.
Command-line parameters are case-insensitive. However, if a specified value
includes a space, be sure to enclose the value in quotation marks (for example,
"value with spaces").
This parameter is recommended if you are deploying the software installation using an IT tool or
script, and don’t expect to see any error or restart messages. When using this parameter, your IT tool
or script should check the error codes, and respond as needed. For example, if the installation
returns error code 1641, then the IT tool or script should restart the computer and relaunch the
installation after restart.
This parameter is required if /QS or /Record is not specified.
accept any input but still shows error or restart messages.
When using this parameter, you will not have to check the error codes, and the installation will stop
and display a prompt if there are error or restart messages. For example, if an immediate restart is
required to complete the install, a restart message will be displayed for you to confirm the restart.
Installation resumes automatically from the point of interruption after restart.
/IAcceptAllLicenseTerms Acknowledges acceptance of the license terms.
/AutoRestart Automatically restarts the computer after the installation is complete. Used when a restart is
required to complete the installation.
This parameter is optional. If this parameter is not used silent install (/Q) will return either error code
1641 or 3010 if a restart is required, and unattended install (/QS) will result in a confirmation prompt
Rockwell Automation Publication CFP-QS001F-EN-E - December 2020 17
Page 18
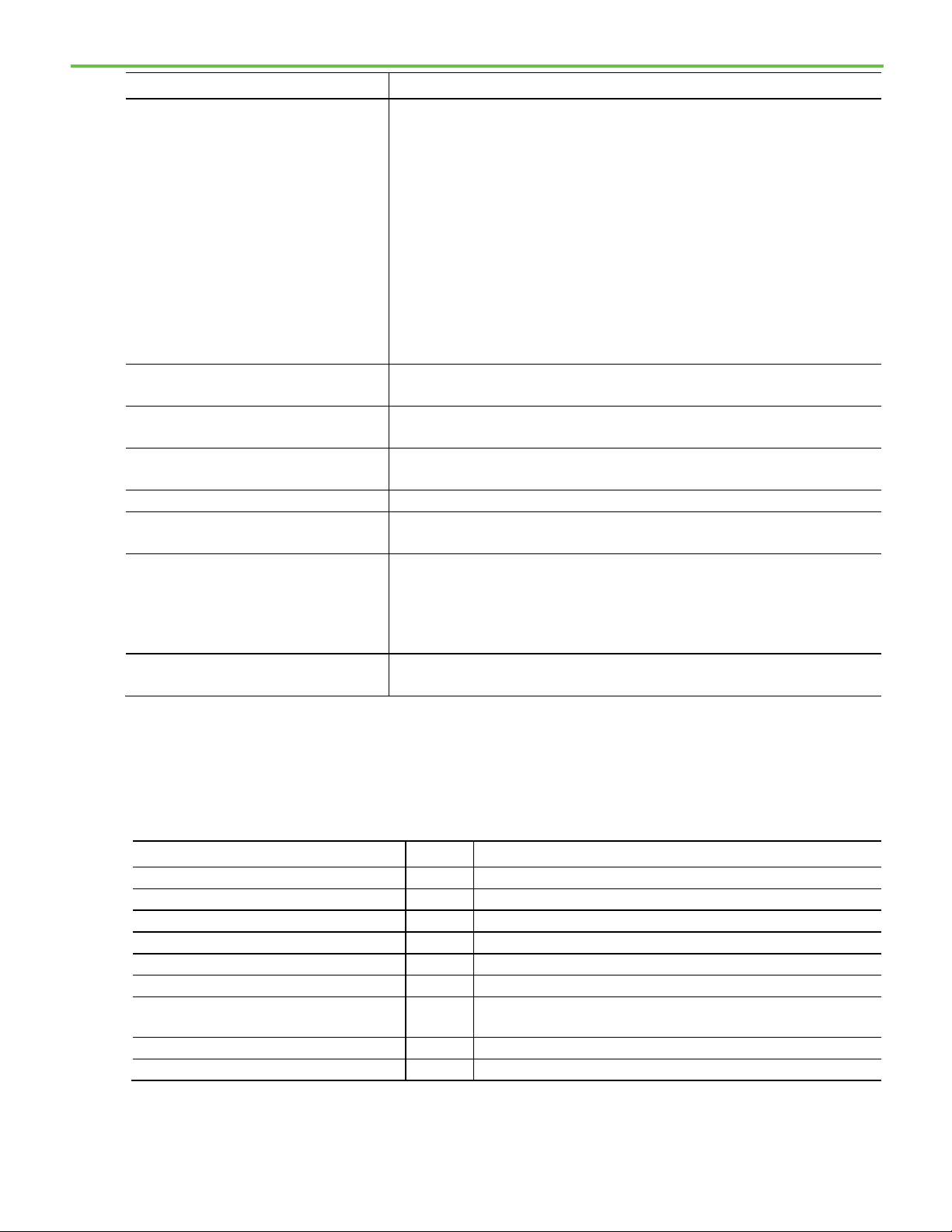
Chapter 2 Install ControlFLASH Plus
Parameter
Description
operating system user interface language.
This parameter is optional.
This parameter is optional.
This parameter is optional. If it is not specified, the setup exits when a warning occurs.
/Uninstall
Uninstalls the product.
This parameter is optional.
/InstallDrive="value"
Specifies the install drive.
This parameter is optional. If this parameter is not used, the default install drive is C:.
Error Code
Value
Description
ERROR_BAD_CONFIGURATION
1610
The configuration data for this product is corrupt. Contact your support personnel.
ERROR_SUCCESS_REBOOT_INITIATED
1641
The installer has initiated a restart. After restart installation will continue.
successfully installed.
ERROR_SUCCESS_RELAUNCH_REQUIRED
3012
Restart pending. Restart computer for installation to continue.
ERROR_SUCCESS_NOT_APPLICABLE
3013
The installation cannot proceed because the products are already installed.
/SetupLanguage="value" Specifies which language will be displayed during install process.
/Record Records the installation options chosen to a recording file.
/Playback Plays back a recording file to specify the installation options.
/IgnoreWarning Specifies that the setup ignores warnings and continues.
The value must be the one of the following:
• ENU
• CHS
• DEU
• ESP
• FRA
• ITA
• JPN
• KOR
• PTB
This parameter is optional. If this parameter is not used, the default language is the current user or
/Repair Runs a repair operation on the installed products.
/InstallLocation="value" Specifies the install location.
This parameter is optional. If this parameter is not used, the default install location is "C:\Program
Files (x86)\Rockwell Software".
Some software restricts the installer to only change the drive the software is installed on. Use /? to
determine which parameter is supported.
Error codes
The following table identifies the error codes that can be returned by an
installation.
ERROR_SUCCESS 0 The installation completed successfully.
ERROR_INVALID_PARAMETER 87 One of the parameters was invalid.
ERROR_INSTALL_USEREXIT 1602 The installation was cancelled by the user.
ERROR_INSTALL_FAILURE 1603 A fatal error occurred during installation.
ERROR_SUCCESS_REBOOT_REQUIRED 3010 A restart is required to complete the installation. After restart the product is
18 Rockwell Automation Publication CFP-QS001F-EN-E - December 2020
Page 19
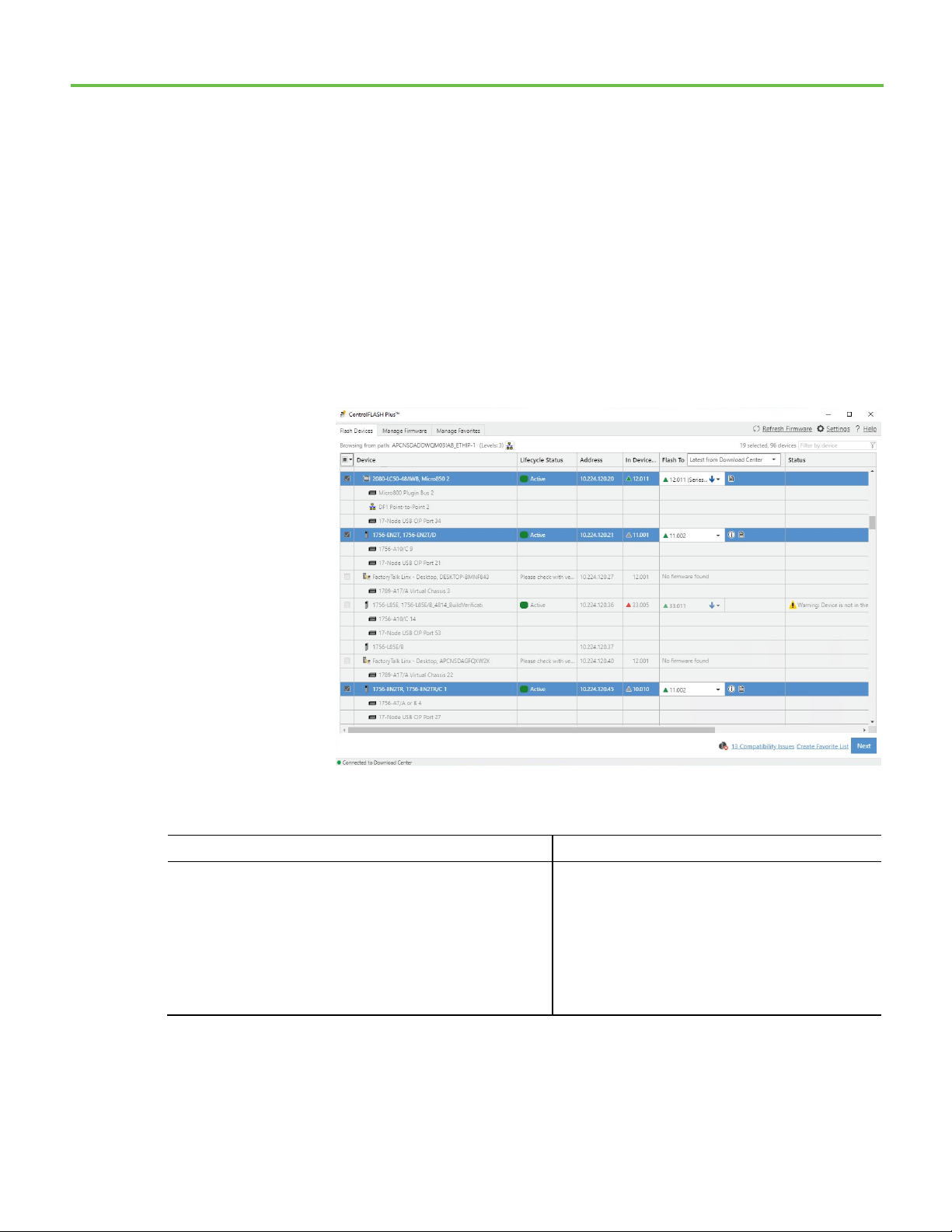
Item
Description
Product Compatibility and Download Center.
Chapter 3
Explore the ControlFLASH Plus user interface
This chapter introduces the user interface of ControlFLASH Plus, including:
• Components on the ControlFLASH Plus window
• Settings dialog box
• Flash Devices tab
• Manage Firmware tab
• Manage Favorites tab
Flash Devices tab Allows you to browse devices, select firmware revisions, and start
Rockwell Automation Publication CFP-QS001F-EN-E - December 2020 19
The following table explains the items in the ControlFLASH Plus window and
their meanings.
a flash operation. When ControlFLASH Plus can access the Product
Compatibility and Download Center, you can select a device's
firmware revisions from the Product Compatibility and Download
Center. You can also access up to date hardware and firmware
lifecycle states, release notes, important notices, and copyright
information. To download the firmware revisions, sign in to the
Page 20
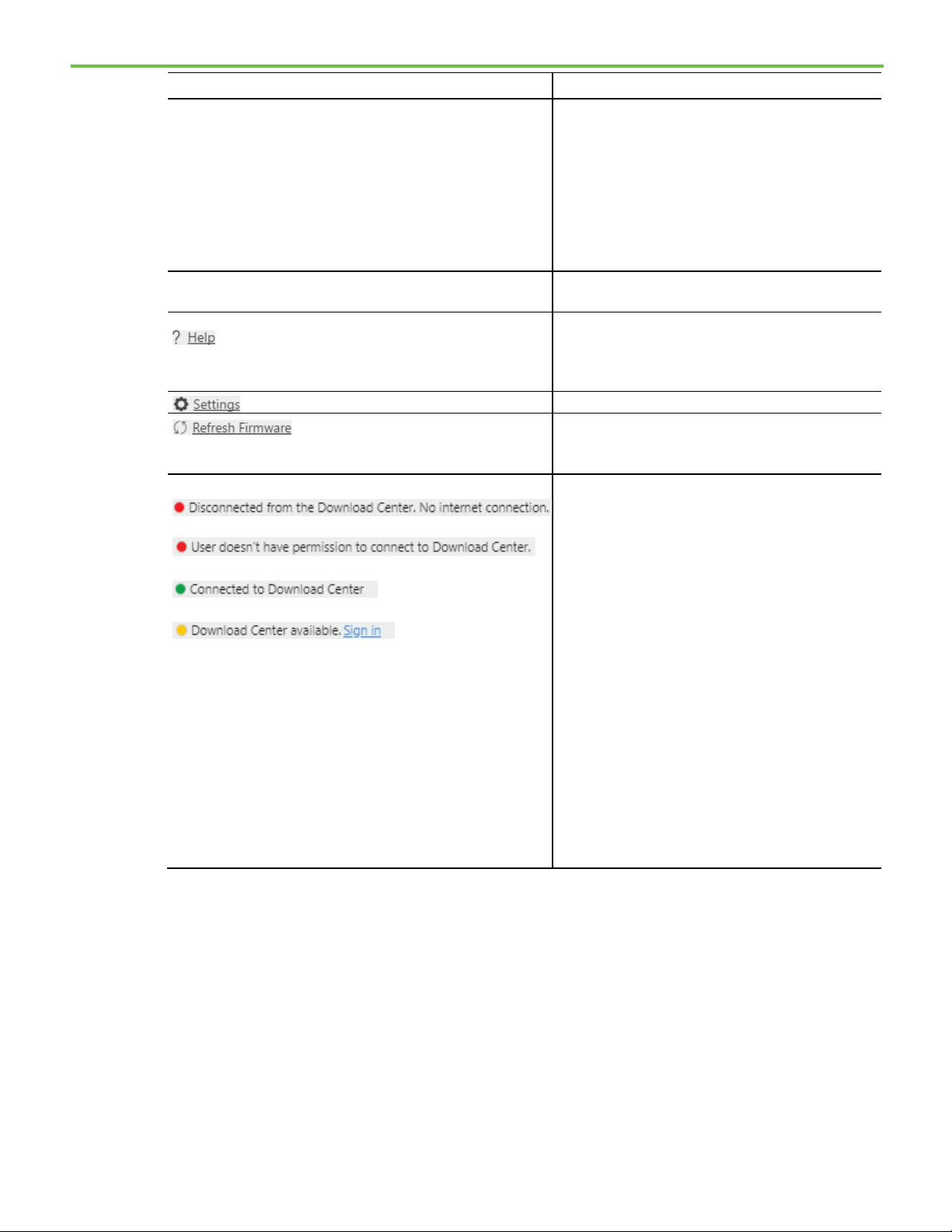
Chapter 3 Explore the ControlFLASH Plus user interface
Item
Description
favorite lists.
Plus Quick Start Guide.
Opens the Settings dialog box.
firmware kits.
Settings dialog box
Manage Firmware tab Shows devices' firmware revisions in the monitored folders. When
Manage Favorites tab Allows you to create, view, manage, and make changes to the
ControlFLASH Plus can access the Product Compatibility and
Download Center, you can select the firmware revisions from the
Product Compatibility and Download Center. You can also access
up to date hardware and firmware lifecycle states, release notes,
important notices, and copyright information. To download
firmware revisions, sign in to the Product Compatibility and
Download Center. It also allows you to delete one or multiple
unused firmware revisions.
Opens the ControlFLASH Plus online help.
Tip: To access the ControlFLASH Plus Quick Start Guide, click Start
> All Programs > FLASH Programming Tools > ControlFLASH
Refreshes the firmware as found in the monitored folders.
Tip: To save time, refresh firmware after installing all non-DMK
Shows the connection status indicator to the Product Compatibility
and Download Center with different colors.
• Red
• Disconnected from Download Center
ControlFLASH Plus cannot access the Product Compatibility
and Download Center. In most cases, when you don't have the
Internet connectivity, this will occur.
• User doesn't have permission to connect to Download
Center
The current user has no access to device revision on the
Product Compatibility and Download Center.
• Green
ControlFLASH Plus can access the Product Compatibility and
Download Center, you have signed in, and it allows you to
download firmware revisions.
• Yellow
ControlFLASH Plus can access the Product Compatibility and
Download Center and Sign in shows. To download firmware
revisions, sign in to the Product Compatibility and Download
Center.
20 Rockwell Automation Publication CFP-QS001F-EN-E - December 2020
Use the Settings dialog box to configure the settings for ControlFLASH Plus,
including:
• General
• Reports
• Security
• Firmware Locations
• Options
• About
Page 21
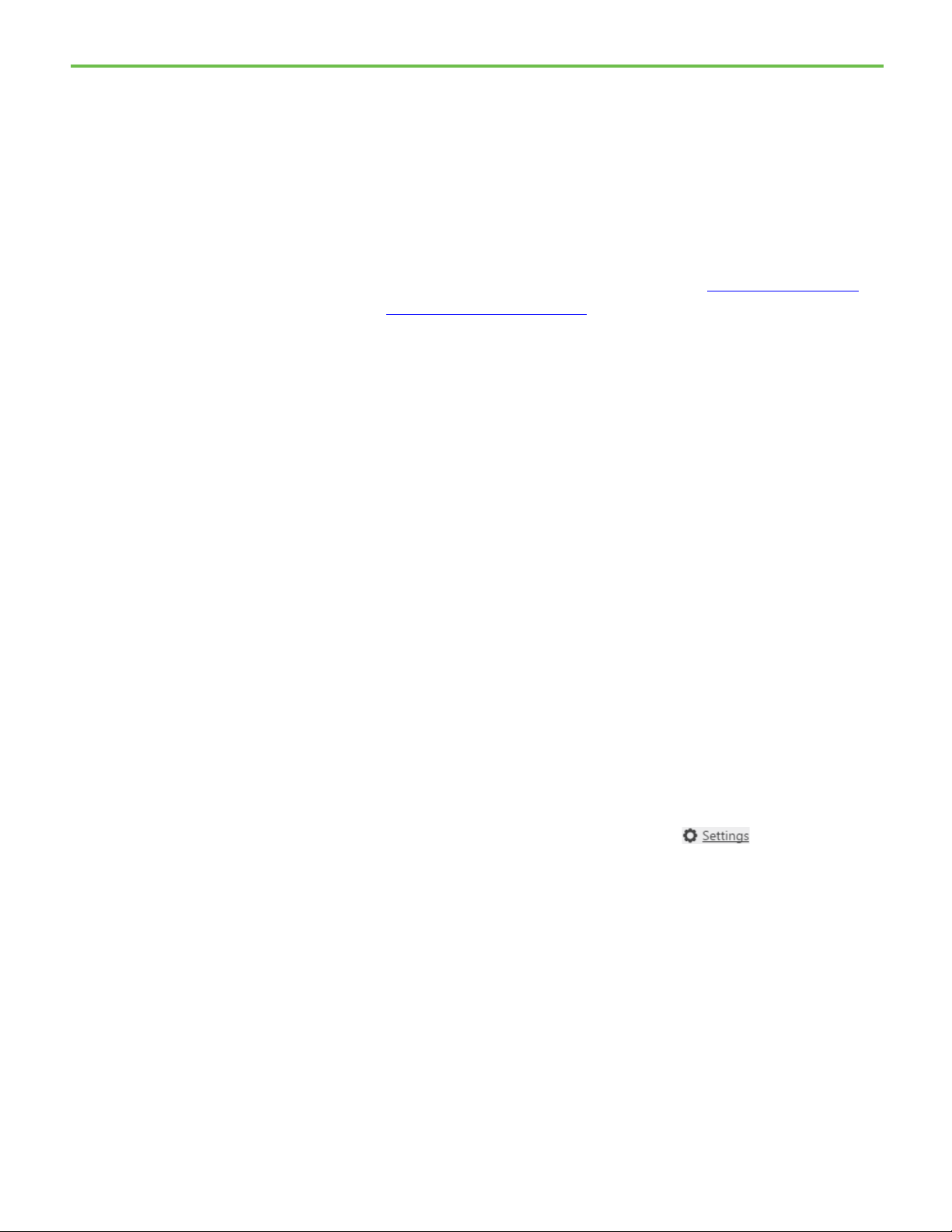
Tip:
Sign in to the Product
Compatibility and Download
Sign out of the Product
General tab
Center
When connected to the Internet, sign in to the Product Compatibility and
Download Center to download firmware revisions and view firmware
revisions' Important Notice.
Chapter 3 Explore the ControlFLASH Plus user interface
Prerequisites
• Make sure the currently logged on user has the permission to connect
to the Product Compatibility and Download Center. For how to
configure the connection permission, refer to
System Configuration Guide.
FactoryTalk Security
To sign in to the Product Compatibility and Download Center
1. In the lower left of the ControlFLASH Plus window, select Sign in.
In the Settings dialog box, select General, and then select Sign in.
2. In the Sign in webpage, enter a registered account and its password.
3. (optional) To view firmware revisions' Important Notice easily, select
Keep me signed in to enable single signed on.
4. Select Sign in.
Compatibility and Download
Center
After signing out of the Product Compatibility and Download Center,
downloading firmware revisions and viewing firmware revisions' Important
Notice from the Product Compatibility and Download Center is not allowed.
To sign out of the Product Compatibility and Download Center
1. In the ControlFLASH Plus window, select .
2. In the Settings dialog box, select General.
3. Select Sign out.
Rockwell Automation Publication CFP-QS001F-EN-E - December 2020 21
Page 22

Chapter 3 Explore the ControlFLASH Plus user interface
Options
Description
Select Revision for All dialog box.
devices of the same type.
confirmation dialog box.
function.
the application logs to find causes of the errors.
Center sign-in webpage. When you are signed in, the account shows.
The following table lists the options in the General tab and their meanings.
Flash Uses Flash to configure whether one selected revision will always be
applied to all devices of the same type and the default behavior of the
Let me choose each time (show messages) When selecting a firmware revision in the Flash To column of the Flash
Devices tab, with this option selected, a confirmation dialog box always
opens giving you options to decide if you want to apply the revision to all
Yes, always select for all devices (do not show messages) When selecting a firmware revision in the Flash To column of the Flash
Devices tab, with this option selected, the selected revision will always
be applied to all devices of the same type without showing a
No, never select for all devices (do not show messages) When selecting a firmware revision in the Flash To column of the Flash
Devices tab, with this option selected, the selected revision will not be
applied to other devices of the same type without showing a
confirmation dialog box.
The confirmation dialog box has a check box used to turn off this
Enable enhanced concurrent flashing algorithm With this check box selected, the enhanced concurrent flashing is turned
on to flash up to 20 devices regardless of the topology.
With this mode turned on, devices in parent/children relationships and
the ones connected on Ethernet linear/DLR topologies are also flashed
concurrently.
This check box is selected by default.
Enable application log for troubleshooting With this check box selected, the default path for application logs
appears and ControlFLASH Plus generates logs anytime it is started and
stopped.
Tip: When application errors occurred during operations, you can view
Sign in Selects this button to open the Product Compatibility and Download
22 Rockwell Automation Publication CFP-QS001F-EN-E - December 2020
Page 23
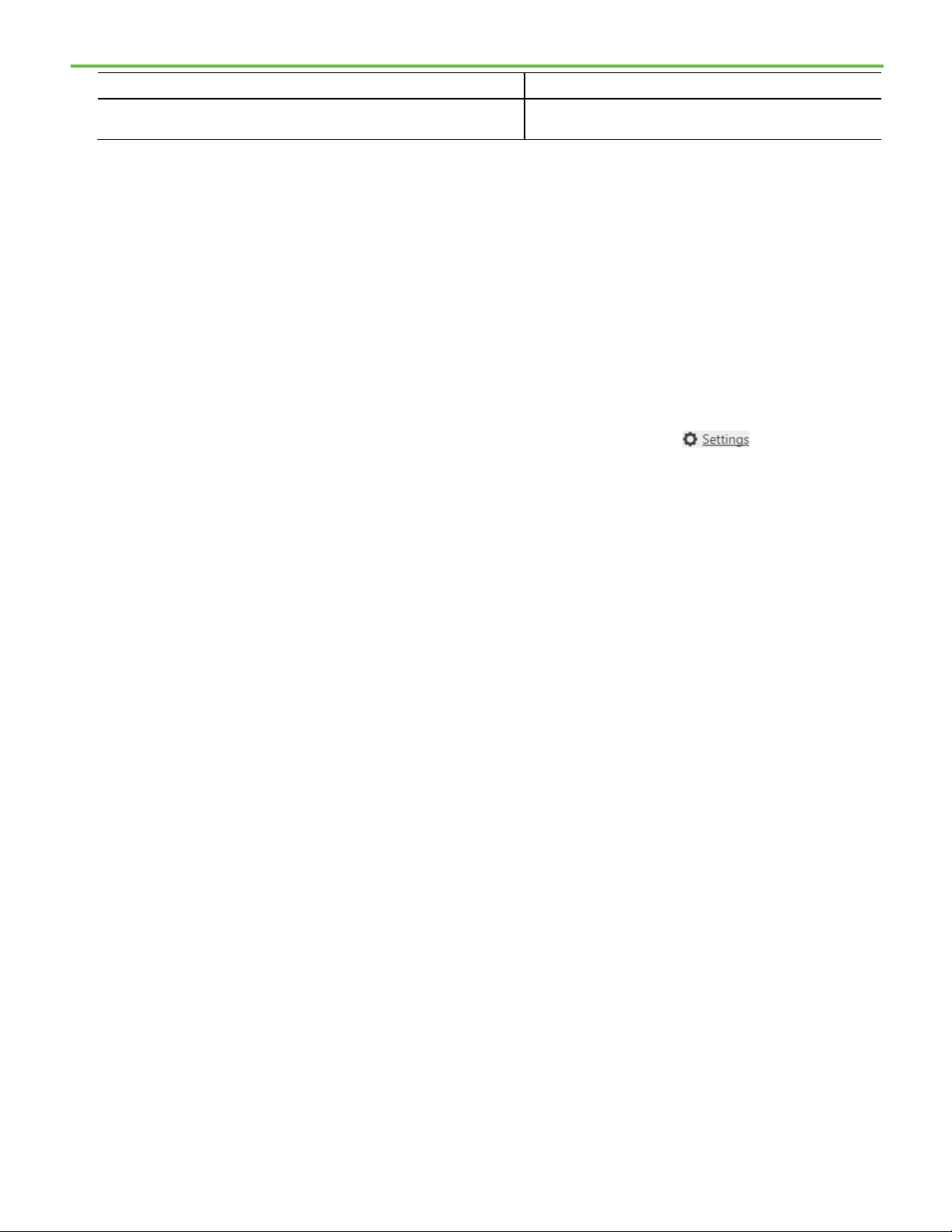
Options
Description
Download Center.
Tip:
application logs.
Enable application log
Reports tab
Sign out Selects this button to sign out of the Product Compatibility and
Chapter 3 Explore the ControlFLASH Plus user interface
When an application error occurred during operations, view the application
log to check causes of the error.
Prerequisites
• In Settings > General, select Enable application log for
troubleshooting and restart ControlFLASH Plus.
To enable application log
1. In the ControlFLASH Plus window, select .
2. In the Settings dialog box, select the General tab.
3. On the General tab, select the Enable application log for
troubleshooting check box.
The default path for application logs shows and you are prompt with a
dialog box indicating that when launching ControlFLASH Plus next
time, application logging will begin.
4. Select Close.
The application logs will be created on application start and stopped at
application stop. Select the path link to open the default folder for
Use the Reports tab to configure the automatic saving settings for reports of
each flash operation, including:
• Option to turn on or off the automatic saving
• Location of the saved report
With the Save a report for each flash operation automatically check box
selected, a report summarizing the flash result is automatically saved when a
flash operation completes.
Rockwell Automation Publication CFP-QS001F-EN-E - December 2020 23
Page 24

Chapter 3 Explore the ControlFLASH Plus user interface
Item
Description
3
Changes the location of automatically saved reports.
Tip:
Report <year_month_day_hour_minute_second>.
View a flash report
To change the report location, click Change. The default location is
C:\Users\<Username>\Documents\ControlFLASH Plus\Reports.
The following table explains each item on the Reports tab.
1 Turns on or off the automatic save of reports.
2 Shows the location of automatically saved reports.
Once a flash operation completes, you can view the CSV report file
summarizing the result of the operation.
To view a flash report
1. After a flash operation completes, click Close when you are prompted
with the Flash Results dialog box.
2. If auto-save is off, click Create Report.
If auto-save is on, go to step 5.
3. In the Save as dialog box, navigate to the location used to save the
report.
The default name of the report follows the format as ControlFLASH Plus
24 Rockwell Automation Publication CFP-QS001F-EN-E - December 2020
4. Click Save.
5. Click Show Reports.
6. Double-click the report to open it.
Page 25

Security tab
Chapter 3 Explore the ControlFLASH Plus user interface
Use the Security tab to log on to or off from FactoryTalk Security and view the
current user. ControlFLASH Plus uses the FactoryTalk Security single sign-on
feature. Single sign-on logs on as the Windows-linked user currently logged
on to the computer. If single sign-on is disabled, a notification message shows
at the top of the Flash Devices tab. Clicking the message opens the Security
tab prompting the user to log on.
You can log on as another user by logging off and then logging back on.
• To log off, click Log off. Once logged off, no flash operations can be
performed.
• To log on, enter the user name and password, then click Log on.
The Security tab displays the following permissions of the current user.
• Update firmware
Users with this permission denied cannot perform flash operations.
• Delete firmware revision
Users with this permission denied cannot delete firmware revisions.
• Product Compatibility and Download Center connection.
Users with this permission denied have no access to device revision on
the Product Compatibility and Download Center.
For more information on single sign-on, see the FactoryTalk Services Platform
Help.
Rockwell Automation Publication CFP-QS001F-EN-E - December 2020 25
Page 26

Chapter 3 Explore the ControlFLASH Plus user interface
Item
Description
1
Shows the logged-on user name.
2
Shows the authenticated status.
3
Refreshes the information of the logged-on user authentication.
Tip:
If you use the download manager to download firmware revisions from the
automatically.
Firmware Locations tab
The new policies are only configurable and applicable when using FactoryTalk
Services Platform version 6.20 and higher and that we default to allow for
both when using FactoryTalk Services Platform version 6.11 or earlier.
The following table explains each item on the Security tab.
4 Logs off from the system.
Use the Firmware Locations tab to view and manage the file locations that
ControlFLASH Plus monitors for revision files.
• To add a monitored location, click Add Location, select the target
folder, and then click OK. Click OK in the Settings dialog box to save
the change.
Product Compatibility and Download Center, the default or customized
path of the firmware revisions will be added to the location list
• To set a default monitored location, click at the end of the
location. Select Set as download location, and then click OK in the
Settings dialog box to save the change.
26 Rockwell Automation Publication CFP-QS001F-EN-E - December 2020
• To remove a monitored location, in the location list, click at the
end of the location. Select Remove, and then click OK in the Settings
dialog box to save the change.
Page 27

Tip:
Item
Description
1
Adds a monitored location.
2
Sets a monitored location as default download location.
3
Removes a monitored location.
Chapter 3 Explore the ControlFLASH Plus user interface
• To open a monitored download location, click the location in the
location list.
• Once a monitored download location is set as default, its is
disabled.
• The following locations are listed by default and cannot be removed:
• C:\Program Files (x86)\ControlFLASH\
• C:\Users\<Username>\Downloads\RA\
• C:\Users\Public\Documents\Rockwell Automation\Firmware Kits
The following table explains each item on the Firmware Locations tab.
Add a monitored folder to customize the path for saving the firmware
revisions.
To add a monitored folder
1. Select .
2. In the Setting dialog box, click the Firmware Locations tab.
3. Click Add Location.
4. In the Browse For Folder dialog box, select a folder.
5. Select OK.
Options tab
Rockwell Automation Publication CFP-QS001F-EN-E - December 2020 27
Use the Options tab to configure the network latency.
Page 28

Chapter 3 Explore the ControlFLASH Plus user interface
About tab
Network latency indicates how much time it takes for a packet of data to
transfer from one designated point to another. The latency is measured by
sending a packet to FactoryTalk Linx that is returned to the sender. The
default value is 10 seconds. It is not recommended to change the value unless
the network is very slow and FactoryTalk Linx needs more time to send a
response message.
Use the About tab to view the software version, copyright information,
Rockwell Automation end user license agreement, ControlFLASH Plus
Release Notes, and the installed drivers.
• To view the Rockwell Automation end user license agreement, click
Software License Agreement.
28 Rockwell Automation Publication CFP-QS001F-EN-E - December 2020
Page 29

Item
Description
4
Opens the ControlFLASH Plus Release Notes.
5
Lists the installed drivers, including driver name, version, and description.
Flash Devices tab
Chapter 3 Explore the ControlFLASH Plus user interface
• To view the release notes, click ControlFLASH Plus Release Notes.
The following table explains each item on the Security tab.
1 Shows the software version.
2 Shows the copyright.
3 Opens the Rockwell Automation end user license agreement.
The Flash Devices tab shows by default when ControlFLASH Plus is opened.
Use the Flash Devices tab to:
• Open the Network Browser to configure a starting browse path and
select the number of levels to browse.
• Download firmware revisions from the Product and Compatibility and
Download Center.
Rockwell Automation Publication CFP-QS001F-EN-E - December 2020 29
Page 30

Chapter 3 Explore the ControlFLASH Plus user interface
Item
Description
2
Filters one or more device types in a flashing session. The device list is filtered immediately as text included
An orange highlight indicates that a filter is active.
Make sure the Flash To revisions are set before using the selection accelerator.
• Upgrade or downgrade device firmware.
The following table explains each item on the Flash Devices tab when
ControlFLASH Plus can access the Product Compatibility and Download
Center.
1 Shows the starting browse path as configured in the Network Browser. By default, it shows the highest node
of the network topology. For subsequent uses, it shows the last selected path in the previous session.
in the device name is entered.
The amount of selected devices, filtered devices, and all devices shows on the left of the Filter by device
box.
3 Accelerates the device selection in the list with the following options:
• All
Selects all devices whose selected Flash To revisions are equal to, greater than, or less than the current
revision.
• Upgrades Only
Selects devices whose selected Flash To revisions are greater than the current revision.
• Upgrades and Downgrades
Selects devices whose selected Flash To revisions are greater or less than the current revision. This
option doesn't select devices whose selected Flash To revisions are equal to their current ones, which
avoids unnecessary firmware updates.
Device The Device column shows the network topology as returned by the browsing path. Network and chassis
node names are shown in lighter gray to maintain the hierarchy.
An orange highlight on the left border of this column indicates that a filter is active.
30 Rockwell Automation Publication CFP-QS001F-EN-E - December 2020
Page 31

Item
Description
migration/lifecycle-status/overview.page for more information.
number.
Visit Product Compatibility and Download Center for more information.
lifecycle states are visible.
Chapter 3 Explore the ControlFLASH Plus user interface
Lifecycle Status Shows the device's lifecycle status found in the Product Compatibility and Download Center.
• Active
This is the most current offering with a product category.
• Active Mature
The product is fully supported, but a newer product or family exists. Gain value by migrating.
• End Of Life
The product's discontinued date was announced. Actively execute migrations and last time buys. Products
are generally orderable until the discontinued date.
• Discontinued
New products are no longer manufactured or procured. Repair or exchange services may be available.
• Product lifecycle status
There are several lifecycle statuses found for a device. Click to find more details of these lifecycle
statuses.
• Please check with vendor
This device's lifecycle status is unknown because it isn't a Rockwell Automation or Allen Bradley device.
Find more lifecycle status information from the device's vendor.
Tip: When no internet connectivity to the Product Compatibility and Download Center, the lifecycle statuses
are not shown.
You can visit
https://www.rockwellautomation.com/global/support/product-compatibility-
Address The Address column shows the address of the device, for example, slot number for devices located in
backplanes. The complete address will be shown as a tooltip when hovering over a device's address or slot
In Device The In Device column shows each device's current firmware revision.
When ControlFLASH Plus can access the Product Compatibility and Download Center, the firmware revision
lifecycle states are shown.
•
Indicates that the current firmware revision is a Preferred revision. Preferred firmware revisions are
less than three years or belong to non-discontinued catalog numbered products.
•
Indicates that the current firmware revision is a Limited revision. Limited firmware revisions have some
limitations in anomaly fix or operating system support.
•
Indicates that the current firmware revision is a Managed revision. Managed firmware revisions are used
for compatibility reasons or during the transition time to the Limited version lifecycle state.
•
Indicates that the current firmware revision is a Retired revision. Retired firmware revisions cannot be
downloaded from Product Compatibility and Download Center. This icon is only shown for firmware
revisions in the current computer.
• Blank
Indicates that the current firmware revision is an Engineering revision. Engineering firmware revisions
do not have lifecycle states available in the Product Compatibility and Download Center. This icon is only
shown for firmware revisions in the current computer.
Flash To The Flash To column shows the revisions available on the computer and from the Product Compatibility and
Rockwell Automation Publication CFP-QS001F-EN-E - December 2020 31
Download Center.
When ControlFLASH Plus is disconnected to the Product Compatibility and Download Center, the firmware
revisions that you select from the Product Compatibility and Download Center will be remained but
unavailable. Once connected to the Internet, the firmware revision becomes available.
When ControlFLASH Plus can access the Product Compatibility and Download Center, the firmware revision
Page 32

Chapter 3 Explore the ControlFLASH Plus user interface
Item
Description
Selects a combination of devices and revisions as specified in one of the favorite lists.
Product Compatibility and Download Center.
Center.
Manage Firmware tab
Latest on Computer Accelerates the revision selection in the Flash To column with the following options:
4 Allows you to select the row of device.
5 Lists the available firmware revisions on the computer and from the Product Compatibility and Download
• Latest from Download Center
Selects all the latest firmware revisions from the Product Compatibility and Download Center.
When you have not signed in to the Product Compatibility and Download Center or you don't have internet
connectivity to the Product Compatibility and Download Center, the connection status indicator with the
Product Compatibility and Download Center will be shown next to Latest from Download Center.
• Latest on Computer
Selects all the latest firmware revisions found in the monitored folders that can include remote
computers.
• Favorite lists
Center. When firmware revisions are found in the Product Compatibility and Download Center, the download
arrow shows.
• When the download arrow is blue, it indicates that you are signed in to the Product Compatibility and
Download Center and you can download the firmware revisions.
•
When the download arrow is gray, it indicates that ControlFLASH Plus can access the Product
Compatibility and Download Center and you are signed out. To download firmware revisions, sign in to the
6 Views the firmware revisions' Release Notes found in the Product Compatibility and Download Center.
7 Views the firmware revisions' Important Notice found in the Product Compatibility and Download Center.
Tip: To view the firmware revisions' Important Notice, sign in to the Product Compatibility and Download
8 Views the copyright information of the firmware revision.
9 ControlFLASH Plus check In Device firmware revisions and Flash To firmware revisions compatibility and
provide compatibility information based on data from the Product Compatibility Download Center. When
compatibility issues appear, the following icons are shown.
•
Indicates that the current firmware revision is not compatible with other firmware revisions.
•
Indicates that the current firmware revision may be compatible with other firmware revisions.
•
Indicates that there is no compatibility information of the current firmware revision.
Compatibility issues Shows the total number of compatibility issues that occurred during the compatibility check process.
Create Favorite List Creates a favorite list based on the current device and revision selections. This is turned on only when at
least one device is selected.
Next Starts the flash workflow. This is turned on only when at least one device is selected.
Use the Manage Firmware tab to manage firmware revisions located in the
monitored folders. When you are signed in to the Product Compatibility and
Download Center, it also allows you to download firmware revisions and view
32 Rockwell Automation Publication CFP-QS001F-EN-E - December 2020
Page 33

Item
Description
and Download Center, Add Firmware Revisions doesn't show.
inventory building performance.
Export Revisions
Opens the Save As dialog box to export the firmware inventory.
An orange highlight on the left border of this column indicates that a filter is active.
Chapter 3 Explore the ControlFLASH Plus user interface
the firmware revisions' Important Notice from the Product Compatibility and
Download Center.
The following table explains each item on the Manage Firmware tab when
ControlFLASH Plus can access the Product Compatibility and Download
Center.
Add Firmware Revisions Opens the Add Firmware Revisions dialog box to download firmware revisions from the Product
Compatibility and Download Center. When ControlFLASH Plus loses connection to the Product Compatibility
Delete Revisions Turns on the delete firmware revisions mode. Deleting unused firmware revisions improves application's
Device Shows the individual catalog number of the device. When ControlFLASH Plus can access the Product
Compatibility and Download Center and a device's firmware revisions was found in the Product
Compatibility and Download Center, shows:
• If signed in to the Product Compatibility and Download Center, you can use the Add Firmware Revisions
dialog box to search, select, and download firmware revisions.
• If signed out of the Product Compatibility and Download Center, you are allowed to use the Add Firmware
Revisions dialog box to search and select firmware revisions only.
Tip: When a device's firmware revisions are all downloaded from the Product Compatibility and Download
Center, disappears after refreshing firmware.
Vendor Shows the name of the device vendor.
Rockwell Automation Publication CFP-QS001F-EN-E - December 2020 33
Page 34

Chapter 3 Explore the ControlFLASH Plus user interface
Item
Description
migration/lifecycle-status/overview.page for more information.
Center and the icons of the Release Notes and Important Notice don't show.
to restart a cancelled download.
Center.
Lifecycle Status Shows the device's lifecycle status found in the Product Compatibility and Download Center.
• Active
This is the most current offering with a product category.
• Active Mature
The product is fully supported, but a newer product or family exists. Gain value by migrating.
• End Of Life
The product's discontinued date was announced. Actively execute migrations and last time buys. Products
are generally orderable until the discontinued date.
• Discontinued
New products are no longer manufactured or procured. Repair or exchange services may be available.
• Product lifecycle status
There are several lifecycle statuses found for a device. Click to find more details of these lifecycle
statuses.
• Please check with vendor
This device's lifecycle status is unknown because it isn't a Rockwell Automation or Allen Bradley device.
Find more lifecycle status information from the device's vendor.
Tip: When no internet connectivity to the Product Compatibility and Download Center, the lifecycle statuses
are not shown.
You can visit
https://www.rockwellautomation.com/global/support/product-compatibility-
Revisions Shows the following information:
• The device's available firmware revisions as found in the monitored folders
• The current available firmware revisions lifecycle states in the Product Compatibility and Download
Center.
• The firmware revisions' Release Notes and Important Notice found in the Product Compatibility and
Download Center.
When ControlFLASH Plus loses connection to the Product Compatibility and Download Center, the
firmware revisions and firmware revisions lifecycle states from the Product Compatibility and Download
File Path Shows the file location of each firmware revision. Click a path link in the File Path column to show the file
in a folder. When download starts, a progress bar appears. Select to cancel the download. Select
1 Filters one or more device types in a flashing session. The device list is filtered immediately as text included
in the device name is entered.
The amount of filtered devices and all devices shows on the left of the Filter by device box.
An orange highlight indicates that a filter is active.
2 Click to view the copyright information of the firmware revision.
3 Opens the firmware revision's Important Notice found in the Product Compatibility and Download Center.
Tip: To view the firmware revisions' Important Notice, sign in to the Product Compatibility and Download
4 Opens the firmware revision's Release Notes found in the Product Compatibility and Download Center.
5 Opens the Add Firmware Revisions dialog box for a specific device.
Manage Favorites tab
Use the Manage Favorites tab to manage favorite lists. A favorite list includes
devices and corresponding revisions that can be used to quickly select target
34 Rockwell Automation Publication CFP-QS001F-EN-E - December 2020
Page 35

Item
Description
Favorite Lists
Shows the favorite lists.
Export all
Creates a CFF (ControlFLASH Favorites) file including all the favorite lists.
to ensure uniqueness.
1
Allows you to create a favorite list.
2
Shows the favorite list or lists.
3
Shows the name of the selected favorite list and the amount of included devices.
An orange highlight indicates that a filter is active.
Add devices
Adds devices to the selected favorite list.
Copy
Creates a copy of the selected favorite list.
Chapter 3 Explore the ControlFLASH Plus user interface
revisions during flash operations. Use the import and export functions to
share favorite lists with others.
The following table explains each item on the Manage Favorites tab.
Import Imports a CFF file that is exported with one or more favorite lists.
If an imported list has the same name as an existing one, the imported list name is appended with a number
4 Filters the favorite lists immediately as text included in the favorite list name is entered.
The amount of filtered and all favorite lists shows on the left of the Filter by favorite list box.
Export Creates a file including the selected favorite list.
Delete Deletes the selected favorite list.
Device Shows the catalog number of the device.
Firmware Revision Shows the device's available firmware revisions as found in the monitored folders.
Click the revision to select another one for the device in the favorite list.
5 Click to remove the device from the favorite list.
Rockwell Automation Publication CFP-QS001F-EN-E - December 2020 35
Page 36

Page 37

Network Browser
Chapter 4
Browse devices
When ControlFLASH Plus is started for the first time, the Browsing from
path is not configured. You need to configure the browsing path in the
Network Browser. After you set the path for the first time, ControlFLASH
Plus will use the last selected path setting.
Once a starting browse path is configured, ControlFLASH Plus uses the
configured browsing path and number of levels to populate the devices list.
The devices are shown with the current versions of firmware and available
compatible firmware versions are shown in the Flash To column. The topology
is refreshed when opening ControlFLASH Plus or changing the browsing path
in the Network Browser.
When updating topology and devices, you may cancel progress by clicking the
Cancel button. Clicking the Cancel button opens the Network Browser for
you to select another Browsing from path.
Use the general settings of the Network Browser to specify network
configuration items and browser display information. Resize the Network
Browser to see more or less of a network topology. For more information
about Network Browser, visit
Rockwell Automation Publication CFP-QS001F-EN-E - December 2020 37
Page 38

Chapter 4 Browse devices
Settings
Icon
Description
device or network branch.
network.
topology tree.
Help Opens the help topics.
https://literature.rockwellautomation.com/idc/groups/literature/documents/
gr/lnxent-gr001_-en-e.pdf.
Auto discover
Add Driver
Advanced Settings
Zoom
Auto upload
Search
Anchor
The following table explains each item in the Network Browser and their
meanings.
Enables the Network Browser to continuously discover the selected
Adds a driver on the computer to provide communications to a
Opens Advanced Settings to configure network discovery settings.
Increases (zoom in) or decreases (zoom out) the view of the network
Enables the Network Browser to automatically upload and register
EDS files for unknown devices in the selected device and its child
devices.
Provides a filtered list of devices upon the searching criteria.
Re-roots a view in the network topology tree to give focus on a
specific node and the corresponding children of that node.
38 Rockwell Automation Publication CFP-QS001F-EN-E - December 2020
Page 39

Refresh
pasting Device List/Range items.
Security and no configuration has been taken yet.
Important:
Starting browse path and
Property
Instructs the browser to perform a discover cycle of the selected
device or network branch immediately and update the network
topology tree with the results. Refresh is only active when Auto
discover is not activated.
Used to perform the following:
• Show properties for a selected device.
• Launch driver configuration for a selected driver.
• Launch the bridged network configuration for the selected bridged
network configuration.
Adjust device settings in the topology, such as editing the name of
•
the driver, adjusting the discovery method, and copying and
Chapter 4 Browse devices
Delete
Manual upload
CIP Security Indicator
CIP Security Indicator
CIP Security Indicator
Choose number of
levels to browse
Used to remove a device from the network topology view in a
computer. Observe these guidelines to gain a better understanding of
the delete command:
• Deleting a device from the network topology tree does not remove
the device from the network. After closing the Network Browser,
all devices on the network return to the view when the Network
Browser launches and discovers the devices.
• Deleting a driver from the network topology tree permanently
removes the driver and all its child nodes.
• Deleting a module with a network branch also removes the child
nodes.
Uploads and registers the EDS file from a selected device.
When the icon is in the tool bar, it works as a switch to show or hide
the CIP Security configuration status of a device.
When the icon is in front of a device, it shows the device supports CIP
Means the device is in the CIP security configuration process.
Means the device is successfully configured with CIP security.
Expands the number list to choose the level number for browsing
multiple devices. A network node or a device node will not be
identified as a level. The default number is 2.
number of browse levels
Rockwell Automation Publication CFP-QS001F-EN-E - December 2020 39
Clicking on the Flash Devices tab opens the Network Browser. Use this
dialog box to select a node in the Network Browser tree as a starting point for
browsing devices. Clicking OK refreshes the device list on the Flash Devices
tab.
The dialog box allows you to choose the number of levels that should be
browsed. The maximum number of levels to browse is 3. The default value of
levels to browse is 2.
In the Network Browser, you must expand each level of the node
that includes the devices you need in order for the devices on that
level to be shown on the Flash Devices tab.
When selecting the root node in the Network Browser tree, OK is
disabled by default.
Page 40

Chapter 4 Browse devices
Add a driver for Local or
To add a driver for Local or Remote Broadcast
Remote Broadcast
1. In the Network Browser, select .
2. In the Add Driver dialog box, select a driver, and then select OK.
40 Rockwell Automation Publication CFP-QS001F-EN-E - December 2020
3. To configure the physical port of the computer and the tuning settings,
select the Advanced tab.
4. Select Apply.
Page 41

Chapter 4 Browse devices
The new driver appears in the network topology tree.
5. Select the General tab, and in the Name box, enter a name for the
driver.
6. In the Discovery Method list, select Broadcast.
7. To add a driver for Local Broadcast, select Local Broadcast. Skip to step
9.
To add a driver for Remote Broadcast, select Remote Broadcast.
8. (optional) With Remote Broadcast selected, in the IP Address and the
Subnet Mask fields, enter the addressing information for the driver
distribution.
Rockwell Automation Publication CFP-QS001F-EN-E - December 2020 41
Page 42

Chapter 4 Browse devices
Add a driver with a Device
List/Range
9. Select OK.
When adding a driver, use a list or range of IP addresses to make sure
broadcast messages reach the desired devices.
To add a driver with a Device List/Range
1. In the Network Browser, select .
42 Rockwell Automation Publication CFP-QS001F-EN-E - December 2020
Page 43

Chapter 4 Browse devices
2. In the Add Driver dialog box, select a driver, and then select OK.
3. To configure the physical port of the computer and the tuning settings,
select the Advanced tab.
4. Select Apply.
The new driver appears in the network topology tree.
5. Select the General tab, and in the Name box, enter a name for the
driver.
6. In the Discovery Method list, select Device List/Range.
7. Select Add New, and then in the box under Device List/Range, enter
the desired subnet range.
8. Select .
Rockwell Automation Publication CFP-QS001F-EN-E - December 2020 43
Page 44

Chapter 4 Browse devices
Open the Configure Driver
Add a bridge
9. Select OK.
Open the Configure Driver dialog box to edit the properties for a driver.
dialog box
To open the Configure Driver dialog box
1. In the Network Browser, select a driver.
2. Select .
Create a bridge to enable Network Browser to detect devices on another
network and perform diagnostic and configuration functions on those
devices.
44 Rockwell Automation Publication CFP-QS001F-EN-E - December 2020
Page 45

Chapter 4 Browse devices
To add a bridge
1. In the Network Browser dialog box, below a bridged module, select the
Ethernet network, and then select .
2. In the General tab, enter a name for the bridge, and then select Add
New.
3. In the address box, enter the addressing information.
Rockwell Automation Publication CFP-QS001F-EN-E - December 2020 45
Page 46

Chapter 4 Browse devices
Populate the devices list
4. Select .
5. Select the Advanced tab to configure the browsing discovery options
for the bridge.
• Poll Timeout
• Maximum currents packets to this network
• Poll interval between browse cycles
• Enable discovery using subnet mask
• Reset the tuning
6. Select OK.
46 Rockwell Automation Publication CFP-QS001F-EN-E - December 2020
Use the Network Browser to browse a single device or multiple devices.
Page 47

Tip:
Tip:
devices under them.
Chapter 4 Browse devices
To populate the device list
1. On the Flash Devices tab, select to open the Network Browser.
2. Expand each level of the node which contains the node you want in
order for the devices on that level to be shown on the Flash Devices tab.
3. To browse a single device, select a device node. Skip to step 5.
The SERCOS interface node is identified as a single device, but it has subdevices when shown on the Flash Devices tab.
To browse multiple devices, select a network or a backplane node.
4. (optional) When browsing multiple devices, in the Choose number of
levels to browse list, select the number of levels.
When the browsed devices are shown on in the Flash Devices tab, a
backplane or a network node will not be identified as a level, but the
Rockwell Automation Publication CFP-QS001F-EN-E - December 2020 47
Page 48

Chapter 4 Browse devices
Tip:
Generating the device
5. Select OK.
topology
The following example shows that when you select 3, devices of the
first three levels are shown on the Flash Devices tab.
The devices list is generated differently depending on what is chosen as the
starting node.
When a device (for example 1756-L85E) is selected, only the device itself is
shown in the devices list.
48 Rockwell Automation Publication CFP-QS001F-EN-E - December 2020
A bridge node is also treated as a device node, for example, 1756-ENBT/A.
Page 49

Tip:
Prepare the networks for
flashing
Chapter 4 Browse devices
When a bus is selected, such as a backplane ("1756-A10/A"), a network
("Ethernet"), or a FactoryTalk Linx driver ("AB_ETH-2"), all items under the
bus, up to the number of levels configured, are shown in the devices list.
1. Choose an appropriate time after all processes can be stopped to
remove the device or devices from service.
2. Verify that the device or devices on the network are properly connected
and that communications bandwidth is available.
It's not recommended to perform the flash operation while running a
process. Before flashing, choose an appropriate time to remove your
device or devices from service.
Rockwell Automation Publication CFP-QS001F-EN-E - December 2020 49
Page 50

Page 51

Note:
Chapter 5
Flash scheduling
ControlFLASH Plus determines the flash scheduling depending on the
devices’ flashing configuration, their topology and parent-child relationships.
ControlFLASH Plus version 4.00.00 supports enhanced concurrent flashing of
up to 20 devices regardless of their topology. This capability is turned on by
default. The enhanced concurrent flashing extends the sorts of devices that
can be flashed concurrently compared to earlier versions of the tool.
ControlFLASH Plus resets these devices after the flash operation. Specifically:
• Devices with parent-child relationships are now flashed concurrently.
• Devices on Ethernet linear/DLR topologies are now flashed
concurrently.
Exceptions are automatically managed by ControlFLASH Plus:
• Parent/children devices are flashed sequentially (For example, 1756-
DNB).
• Devices on Ethernet linear/DLR topologies are flashed sequentially
(For example, PowerFlex Drives).
• Devices on a SERCOS network are updated sequentially.
Future versions of the PowerFlex firmware will allow for concurrent flashing.
When using ControlFLASH Plus version 2.00.00 or earlier, or when the
enhanced concurrent flashing is turned off, the tool can flash up to 20 devices
concurrently based on their topology except for the following cases:
• Parent/children devices are updated sequentially. First the parent
devices are flashed concurrently, and then the children devices are
flashed. Children devices may be flashed concurrently depending on
their topology.
• Peer devices on linear buses are updated sequentially. Examples of
linear buses include Ethernet Linear/DLR (not Star) and SERCOS.
• Devices with multiple active ports in a chassis are updated
sequentially. Example of a device with multiple active ports would be a
1756-EN2TR with two network connections.
Rockwell Automation Publication CFP-QS001F-EN-E - December 2020 51
Page 52

Page 53

Important:
not configured to enter or manually put into sleep mode.
Tip:
Devices are filtered as you enter text.
Note:
button.
Use ControlFLASH Plus to
update firmware
Chapter 6
Flash devices
This chapter tells you how to update firmware by using ControlFLASH Plus.
Before you begin, make sure that you have prepared your system for flashing.
If you need help, refer to the back cover of this publication for support
information.
Use ControlFLASH Plus to flash firmware revisions on one or multiple
devices.
• ControlFLASH Plus only supports the firmware update for
devices supporting the Common Industrial Protocol (CIP). To
perform updates of non-CIP devices, use the legacy
ControlFLASH tool.
• Make sure to specify the correct revision that you want to
upgrade for your device. Otherwise, an unpredictable result may
occur. Check on the Rockwell Automation
and Download Center or with your technical support
representative if you are unsure about making the update.
• To avoid the flash operation from being interrupted, make sure
the computer is powered to run throughout the operation and is
Product Compatibility
To flash devices
1. (optional) On the Flash Devices tab, click to set up the browsing
path on the network. The last selected path will be selected by default
for subsequent uses.
2. On the Flash Devices tab, select one or multiple devices by selecting
the check box on the left column.
To select devices, enter the device name in the Filter by device text box.
3. In the Flash To column, select the revisions to update the selected
device.
• When a Safety controller is selected, the check box of its partners will be
selected and disabled automatically, and the revision of its partner will be
changed as the Safety controller's.
• When there are wrong mode warnings, change the device mode in Studio 5000
Logix Designer or Connected Components Workbench and click the refresh
4. (optional) In the Compatibility dialog box, select compatible firmware
revisions.
5. Click Next.
Rockwell Automation Publication CFP-QS001F-EN-E - December 2020 53
Page 54

Chapter 6 Flash devices
Note:
manually, and then select Refresh Firmware. Select Next.
Tip:
Compatibility dialog box
If any of the selected revisions need to be downloaded from the Product
Compatibility and Download Center, the Download Center License Agreement
dialog box opens. Select Accept.
After the download completes, check the non-DMK firmware revisions and the
incompatible ones. Select Non-DMK firmware must be installed manually to
locate the file in the monitored folder and install all the non-DMK firmware kits
6. Read and understand all warning messages shown before proceeding.
7. Click Flash.
When a dialog box prompts you to confirm whether to trust the publisher
of a DMK during the update, you can choose to trust it to continue.
When the operation completes:
• Click Done to return to the beginning of the flash workflow.
• Click Retry to flash devices whose flash operations have failed or were
canceled.
How do I open the Compatibility dialog box?
• On the Flash Devices tab, click , , or Compatibility Issues.
ControlFLASH Plus provides compatibility information after selecting
firmware revisions to flash. Incompatible firmware revisions may cause some
issues to the devices. Use the Compatibility dialog box to:
• Check compatibility information.
• Select compatible firmware revisions to flash.
• Ignore incompatible devices as needed.
Components in the Compatibility dialog box
54 Rockwell Automation Publication CFP-QS001F-EN-E - December 2020
he following table explains the items in the Compatibility dialog box and
T
their meanings.
Page 55

Item
Description
Devices tab.
Note:
firmware revisions.
Filter devices on the Flash
Lock Revision This column shows the current device's locked or unlocked status. Hover
over the blank cell and click to lock the current device revision. The
unlocked devices' compatible choices will be updated to ensure
compatibility with the locked device revision.
Lock one or multiple devices as needed.
Unlock the locked devices if there are no compatible firmware revisions.
Current Choices This column shows the following sub-columns:
• Device shows devices with compatibility issues.
• In Device shows each device's current firmware revision.
Flash To shows each device's firmware revision selected on the Flash
•
Compatible Choices This column shows suggested compatible firmware revisions.
• Closest Compatible shows all compatible firmware revisions which
are closest to the current firmware revisions.
The closest compatible firmware revision won't be lower
than the selected revision.
Latest Compatible shows all compatible firmware revisions which are
latest from the Product Compatibility and Download Center.
Indications appear if there are locked devices and no compatible
Chapter 6 Flash devices
Ignore incompatible firmware revisions
Devices tab
This column shows the delete icons. Click to ignore the current
incompatible device. Ignored devices will be removed from this dialog
box and still listed on the Flash Devices tab.
The device list is filtered immediately as text included in the device name is
entered in the Filter by device box.
Rockwell Automation Publication CFP-QS001F-EN-E - December 2020 55
The following table explains each item when filtering the devices on the Flash
Devices tab.
Page 56

Chapter 6 Flash devices
Item
Description
2
Shows the amount of filtered and total devices.
3
Highlights the filtered devices in orange. Devices whose name includes the entered text will be shown.
Cancel download
Cancel flash operations
1 Shows the text you are entering.
operations
After the download starts, clicking on the bottom right of the Flash
Devices tab will cancel all firmware revisions' download and clicking
at the end of the progress bar will cancel a firmware revision's download.
When you cancel a download operation, all the downloaded files will be
removed.
After the flash operation starts, clicking the Cancel button will cancel all
pending device updates. All device updates already started will not be
cancelled, but will proceed to completion as normal.
56 Rockwell Automation Publication CFP-QS001F-EN-E - December 2020
Page 57

Chapter 6 Flash devices
In the following example, the update of 1756-L85E is in progress while the rest
of the devices are pending. Clicking Cancel will only cancel the updates of
devices in the Pending status.
Retry canceled or failed flash operations
The following example shows that three devices are updated successfully,
while the update of 1756-EN3TR failed and the update of 1756-M02AE was
canceled.
Click Retry will restart canceled and failed flash operations.
Rockwell Automation Publication CFP-QS001F-EN-E - December 2020 57
Page 58

Page 59

Item
Description
1
Shows the text you are entering.
2
Shows the amount of filtered and total devices.
Filter devices on the
Add Firmware Revisions
Chapter 7
Manage firmware
Use the Manage Firmware tab to manage firmware revisions located in the
monitored folders. When you are signed in to the Product Compatibility and
Download Center, it also allows you to download firmware revisions and view
the firmware revisions' Important Notice from the Product Compatibility and
Download Center.
Manage Firmware tab
For more information about this tab, refer to Manage Firmware tab on
32.
The device list is filtered immediately as text included in the device name is
entered in the Filter by device box.
page
3 Highlights the filtered devices in orange. Devices whose name includes the entered text will be shown.
dialog box
Rockwell Automation Publication CFP-QS001F-EN-E - December 2020 59
The following table explains each item when filtering the devices on the
Manage Firmware tab.
Page 60

Chapter 7 Manage firmware
Item
Description
1
Shows the text you are entering.
2
Shows the number of the filtered devices.
3
Allows you to select the firmware revision.
download the firmware revision, sign in to the Product Compatibility and Download Center.
5
Opens the firmware revision's Release Notes found in the Product Compatibility and Download Center.
Center.
7
Views the firmware revisions you selected.
8
Selects a device's all firmware revisions from the Product Compatibility and Download Center.
Download Center.
Add firmware revisions
The following table explains each item in the Add Firmware Revisions dialog
box.
4 Indicates that the firmware revision is found in the Product Compatibility and Download Center. To
6 Opens the firmware revision's Important Notice found in the Product Compatibility and Download Center.
Tip: To view the firmware revisions' Important Notice, sign in to the Product Compatibility and Download
9 Shows the firmware revisions lifecycle states.
Download Selects this button to download the selected firmware revisions from the Product Compatibility and
Cancel Selects this button to returns to the Manage Firmware tab.
After signing in to the Product Compatibility and Download Center, use the
Add Firmware Revisions dialog box to download firmware revisions and view
firmware revisions' Important Notice.
To add firmware revisions
1. On the Manage Firmware tab, select Add Firmware Revisions or in
the Device column.
2. In the Add Firmware Revisions dialog box, search devices, and then
select firmware revisions as needed.
60 Rockwell Automation Publication CFP-QS001F-EN-E - December 2020
Page 61

Tip:
column after refreshing firmware.
Tip:
Delete firmware revisions
Chapter 7 Manage firmware
3. (optional) Select to view the firmware revisions' Release Notes or
select to view the firmware revisions' Important Notice.
4. (optional) Select View selected revisions to view the firmware
revisions you select.
5. Select Download.
When the operation completes:
• If it is a DMK file, the revision will appear in the Revisions column
automatically.
• If it is a non-DMK file, select Non-DMK firmware must be installed
manually to locate the firmware in the monitored folder, and then
install the firmware manually. The revision will appear in the Revisions
•
Delete one or multiple unused firmware revisions in a single operation to
improve inventory building performance.
Prerequisites
• Make sure the currently logged on user has the permission to delete
firmware revisions.
Export firmware inventory
To delete firmware revisions
1. On the Manage Firmware tab, select to turn on the
delete mode.
2. Select the check boxes of firmware revisions you want to delete.
Select a device's check box to select all its firmware revisions. Check box
will appear dimmed, if you don't select all the firmware revisions of a
device.
3. Select Delete.
The Delete is turned off when flashing devices or downloading
firmware revisions.
4. When prompts, confirm the firmware revisions list.
5. Select Delete.
If the deletion fails, check the permissions of the firmware.
Export firmware inventory to create a backup for the firmware revisions'
information.
To export firmware inventory
Rockwell Automation Publication CFP-QS001F-EN-E - December 2020 61
1. On the Manage Firmware tab, select .
2. In the Save As dialog box, select a path and enter a name for the
exported file.
3. Select Save.
Page 62

Chapter 7 Manage firmware
62 Rockwell Automation Publication CFP-QS001F-EN-E - December 2020
Page 63

Item
Description
1
Shows the text you are entering.
2
Shows the amount of filtered and total favorite lists.
3
Shows the filtered favorite list or lists. Favorite lists whose name includes the entered text will be shown.
Filter favorite lists on the
Chapter 8
Manage favorite lists
Use the Manage Favorites tab to manage favorite lists. A favorite list includes
devices and corresponding revisions that can be used to quickly select target
revisions during flash operations. Use the import and export functions to
share favorite lists with others.
Manage Favorites tab
For more information about the Manage Favorites tab, refer to
Manage
Favorites tab on page 34.
The favorite list is filtered immediately as text included in the favorite list
name is entered in the Filter by device box.
The following table explains each item when filtering the favorite list on the
Manage Favorites tab.
Rockwell Automation Publication CFP-QS001F-EN-E - December 2020 63
Page 64

Page 65

Tip:
settings.
Configure ControlFLASH
About the co-existence of
Chapter 9
FactoryTalk security in ControlFLASH Plus
FactoryTalk® security is designed to provide a layer of application security. Its
purpose is to protect against internal threats that are either malicious or
accidental by limiting access to only those individuals who legitimately need
access to specific automation assets.
FactoryTalk security allows centralized administration of user accounts and
access permissions. Security information, including user authentication and
authorization, can be shared across all software products and hardware
devices on a particular computer, throughout a plant, or across an entire
enterprise.
Plus policy
FactoryTalk security services are fully integrated into the FactoryTalk
Directory. When the ControlFLASH Plus installation completes, FactoryTalk
Security is enabled by default. When launched, ControlFLASH Plus logs on to
the FactoryTalk Network Directory.
In case you need to configure security policies for ControlFLASH Plus, use the
following steps to do so.
To configure ControlFLASH Plus policy
1. Select Start > All Programs > Rockwell Software > FactoryTalk
Administration Console.
2. In the Select FactoryTalk Directory dialog box, select Network, and
click OK.
3. In FactoryTalk Administration Console, expand System > Policies >
Product Policies > ControlFlash and double-click Feature Security.
ControlFLASH Plus and ControlFLASH™ use the same product policy
4. In the Feature Security Properties dialog box, click the browse button
next to the Firmware: Update item.
5. In the Configure Securable Action dialog box, view or configure the
permissions for a user or group.
ControlFLASH and
ControlFLASH Plus
Rockwell Automation Publication CFP-QS001F-EN-E - December 2020 65
• ControlFLASH and ControlFLASH Plus can be installed and run on the
same computer.
• ControlFLASH and ControlFLASH Plus share the same product policy
setting in FactoryTalk Administration Console that is ControlFlash.
• Uninstalling ControlFLASH will cause legacy MSI firmware kits to
become inaccessible to ControlFLASH Plus. To recover legacy firmware
Page 66

Chapter 9 FactoryTalk security in ControlFLASH Plus
kits that have become inaccessible to ControlFLASH Plus, simply
install the latest version of ControlFLASH.
66 Rockwell Automation Publication CFP-QS001F-EN-E - December 2020
Page 67

Tip:
deleted.
Chapter 10
Device Management Kit
A Device Management Kit (DMK) is a file that contains firmware update files
for one or more devices.
A DMK file contains:
• All files necessary to perform firmware upgrade of a single or multiple
catalogs.
• Digital signature files for validation.
• Release Notes if it was included in the file.
Place DMK files in folders monitored by ControlFLASH Plus and the software
will search all the monitored folders whenever it looks for available revisions.
The monitored folders can be added on the Firmware Locations tab of the
Settings dialog box.
We don't recommend that you store DMK files in the legacy ControlFLASH
installation folder, because in rare cases, DMK files in that folder can be
Verification of DMK's publisher
The certificate of Rockwell Automation has changed since November 2019.
The new DMK is either:
• Signed by Rockwell Automation with a new certificate.
• Signed by a third party company.
If the new DMK's publisher is not in your system's trusted publisher list, you can log in as an administrator to
choose to trust the publisher.
Rockwell Automation Publication CFP-QS001F-EN-E - December 2020 67
Page 68

Page 69

Information monitoring
Audit Log
FactoryTalk AssetCentre
Chapter 11
ControlFLASH Plus and FactoryTalk AssetCentre
interaction
ControlFLASH Plus uses FactoryTalk AssetCentre to log user actions such as
flashing a device or starting the application. The following information is
included in the log:
• Windows credentials
• Device being flashed
• Path to the device being flashed
• Status of the operation
The following information is also available in the ControlFLASH Plus log file.
Event Log
In FactoryTalk-enabled software products, information such as system events
and user actions are recorded in the Event Log and Audit Log.
The Event Log shows database information regarding events that occur in the
system. Events are generally system-initiated. For example, an upload
occurred as scheduled, or an alarm condition occurred. Only events that occur
in FactoryTalk-enabled products are recorded in the Event Log.
The Audit Log shows database information regarding actions that users
perform in the system, such as editing a Logix Designer project or checkingout a file from the FactoryTalk AssetCentre database. Audit records are
generated by FactoryTalk-enabled products.
FactoryTalk AssetCentre offers a centralized repository for tracking and
auditing the changes made to a plant-wide system. Any information related to
an application is logged in to the FactoryTalk AssetCentre server.
The details of the log usually contain the following fields:
• Date/Time
• User Name
• User Description (full user name, based on user information held in a
security token or domain name; required for audit messages)
• Severity of message (error, warning, information, audit)
• Audience for message (operator, engineer, developer, FactoryTalk
AssetCentre)
• Message text (text or resource ID that resolves to text when retrieved
or passed between machine boundaries)
• Argument list (optional placeholders in message text)
Rockwell Automation Publication CFP-QS001F-EN-E - December 2020 69
Page 70

Chapter 11 ControlFLASH Plus and FactoryTalk AssetCentre interaction
Field
Description
Resource
Name of the resource that is ControlFLASH Plus.
Username
FTAssetSecurity Login, if present, else Windows login
Logging the device update
Any additional details, apart from the basic fields listed here, can also be
logged on to FactoryTalk AssetCentre server. For example, the resource field of
the Audit log is not a part of the basic message format and is considered an
additional field.
The following ControlFLASH Plus activities are logged:
• Flash burn started. Includes the following details:
• Date/Time the flash began
• Firmware Revision, both From and To
• Username
• Path to the device being flashed
• Device Target Module Name and Identifier
• Flash Burn Status (Success/Failure)
The ControlFLASH Plus activities are logged only if the client is properly
configured with FactoryTalk AssetCentre server. ControlFLASH Plus logs the
current windows user login. ControlFLASH Plus software activities are logged
into the log_AuditEventLog table of the FactoryTalk AssetCentre server.
status
If the connection between the client and server is lost while ControlFLASH
Plus is used, all of the events are cached into a local log and are then updated
into FactoryTalk AssetCentre server when the connection resumes.
The connectivity of the client to FactoryTalk AssetCentre server, if present, is
identified with the help of the following registry entry.
HKEY_LOCAL_MACHINE\SOFTWARE\Rockwell
Software\FactoryTalk AssetCentreClient\EventLog
Key- Server
Value- (Server Name)
This registry search is done during the launch of the ControlFLASH Plus
application.
The update status (Success or Failure) is logged into the FactoryTalk
AssetCentre server. You can view the reasons for the Success or Failure in the
ControlFLASH Plus log. The status of the update process is logged into
FactoryTalk AssetCentre with the following details:
Date and Time Date and Time at which the update process has finished for the device.
Source Application name, for example, ControlFLASH Plus
Location Computer name on which ControlFLASH Plus is being executed.
70 Rockwell Automation Publication CFP-QS001F-EN-E - December 2020
Page 71

Field
Description
is "device path".
Message Text If update succeed:
The device "device name" is SUCCESSFULLY updated from version "x.x" to "y.y" and the path to the device being flashed
is "device path".
If update failed:
The update process of the device "device name" from version x.x to y.y FAILED and the path to the device being flashed
Chapter 11 ControlFLASH Plus and FactoryTalk AssetCentre interaction
Rockwell Automation Publication CFP-QS001F-EN-E - December 2020 71
Page 72

Page 73

Application Internal Error
Occurs when a critical error appears. For example, the installation is corrupted.
Application is already running.
An error occurred while more than one ControlFLASH Plus application is running.
Application Close Error
An error occurred when closing the application during the flashing process.
new data file.
• The slot used for the controller is not a trusted slot. Make sure to use a trusted slot for the controller.
Mode Error
The target device is in a mode in which it cannot be programmed. Place the device into the appropriate mode.
FactoryTalk Linx not installed
Make sure FactoryTalk Linx version 6.00.00 or later is installed.
FactoryTalk Linx Load Error
An error occurred while the ControlFLASH Plus software tried to install the network protocol driver (DTL32.DLL).
Script File Error
The script file associated with the selected upgrade is corrupt. Check with a technical support representative to
Could not fetch dynamic install driver
information.
An error occurred when data about the installed driver cannot be obtained.
user has permissions.
Appendix A
ControlFLASH Plus error codes
This appendix describes common error messages you may see when running
the ControlFLASH Plus software.
Error Message Description
URL Port Error An error occurred when no free URL ports exist.
Communication Error An error occurred while the ControlFLASH Plus software tried to communicate with the target device.
Verify that:
• All cable connections are secure.
• The target device has power.
• FactoryTalk Linx software is properly configured.
Data File Error The data file used in programming could not be read. Check with a technical support representative to obtain a
Failed to communicate to the target
device. You do not have the
permission to perform this operation.
DMK digital signature verification The digital signature of the DMK file is not valid.
Instance Validation Error The target device did not report enough information to be properly identified. Check with a technical support
Load Driver Error The ControlFLASH Plus software could not find an essential support file for the selected catalog number. Check
Load Device Error The ControlFLASH Plus software could not load properties from devices.
FactoryTalk Security Error The error occurred when failed to verify the user in the FactoryTalk Security service.
The error might be caused because that:
• The security authority identifier of the target device does not match the identifier in FactoryTalk Services
Platform. Make sure you have the permission to perform the operation.
Verify that:
• The DMK file contains a valid digital signature.
• The root certificate of the DMK file is trusted.
• The DMK file is signed by a trusted publisher and issuer.
representative for help in resolving this problem.
with your technical support representative to verify that the correct drivers is loaded.
Verify that FactoryTalk Linx software is properly installed and configured.
obtain a new script file.
Could not fetch configuration. Configuration of the application is not valid. Try to reinstall the application.
Could not fetch the current user of
FactoryTalk Security.
Could not fetch determination if the
Cannot obtain information about the logged-on user in FactoryTalk Security. Check the FactoryTalk Security
installation.
Cannot obtain user permissions from FactoryTalk Security.
Rockwell Automation Publication CFP-QS001F-EN-E - December 2020 73
Page 74

Appendix A ControlFLASH Plus error codes
Error Message
Description
single sign-on is enabled.
Could not parse response of single
The information obtained from FactoryTalk Security about the single sign-on user is not valid.
Could not log on the single sign-on
The single sign-on user cannot log onto FactoryTalk Security.
Could not parse response of the
user's logging.
The information obtained from FactoryTalk Security about the user is not valid.
Could not log off the current user.
The user cannot be logged off from the FactoryTalk Security.
administrator for more information.
Could not get the help folder.
The folder with help files does not exist or is not accessible.
", /, \\, |, ?, *
type to create a favorite list.
already used.
cannot be deleted.
Could not fetch determination if
Cannot obtain information if single sign-on (SSO) is enabled on the machine.
sign-on logging.
user.
Could not log on the user. The user cannot log onto FactoryTalk Security.
User <Username> cannot be
Wrong credentials are passed to FactoryTalk Security logon.
authenticated. Contact your
Could not open a file. The referred help file does not exist or is not accessible.
Could not open the folder. The folder for reports is not accessible.
The favorite lists cannot be imported. Cannot import favorite lists (the favorite lists are probably corrupted).
The favorite lists cannot be exported. Cannot export favorite lists (the target folder is probably not accessible).
A favorite list's name cannot contain
Invalid characters are used in the favorite list name.
any of the following characters: <, >,
Cannot apply the favorite list to all
devices. Please check the list before
Warns users that not all revisions used in the favorite list are available on the computer or compatible with
particular devices.
proceeding with the flash operation.
Multiple Flash To revisions are
selected for a single device type.
Select one revision for each device
The name of the favorite list is
The firmware you want to delete
This error occurs when creating a favorite list with the selected devices and for one device type there are
multiple selected devices with different revisions.
This error occurs when the given name of the favorite list already exists.
The firmware files to be deleted are not accessible.
74 Rockwell Automation Publication CFP-QS001F-EN-E - December 2020
Page 75

Technical Support Center
updates.
Knowledgebase
Access Knowledgebase articles.
rok.auto/knowledgebase
Literature Library
find associated firmware.
Rockwell Automation support
Use these resources to access support information.
Local Technical Support Phone Numbers
Product Compatibility and Download Center
(PCDC)
Find help with how-to videos, FAQs, chat, user forums, and product notification
Locate the telephone number for your country. rok.auto/phonesupport
Find installation instructions, manuals, brochures, and technical data publications. rok.auto/literature
Get help determining how products interact, check features and capabilities, and
rok.auto/support
rok.auto/pcdc
Documentation feedback
Your comments help us serve your documentation needs better. If you have any suggestions on how to improve our content, complete the form at
rok.auto/docfeedback
.
Waste Electrical and Electronic Equipment (WEEE)
At the end of life, this equipment should be collected separately from any unsorted municipal waste.
Rockwell Automation maintains current product environmental information on its website at rok.auto/pec.
Allen-Bradley, expanding human possibility, Logix, Rockwell Automation, and Rockwell Software are trademarks of Rockwell Automation, Inc.
EtherNet/IP is a trademark of ODVA, Inc.
Trademarks not belonging to Rockwell Automation are property of their respective companies.
Rockwell Otomayson Ticaret A.Ş. Kar Plaza İş Merkezi E Blok Kat:6 34752, İçerenkÖy, İstanbul, Tel: +90 (216) 5698400 EEE YÖnetmeliğine Uy gundur
Rockwell Automation Publication CFP-QS001F-EN-E - December 2020
Rockwell Automation Publicatio n CFP-QS001E-EN-E - November 2019 Copyright © 2021 Rockwell Automat ion Technologies, Inc. All Rights Reserved. Printed in the U.S.A.
 Loading...
Loading...