Page 1
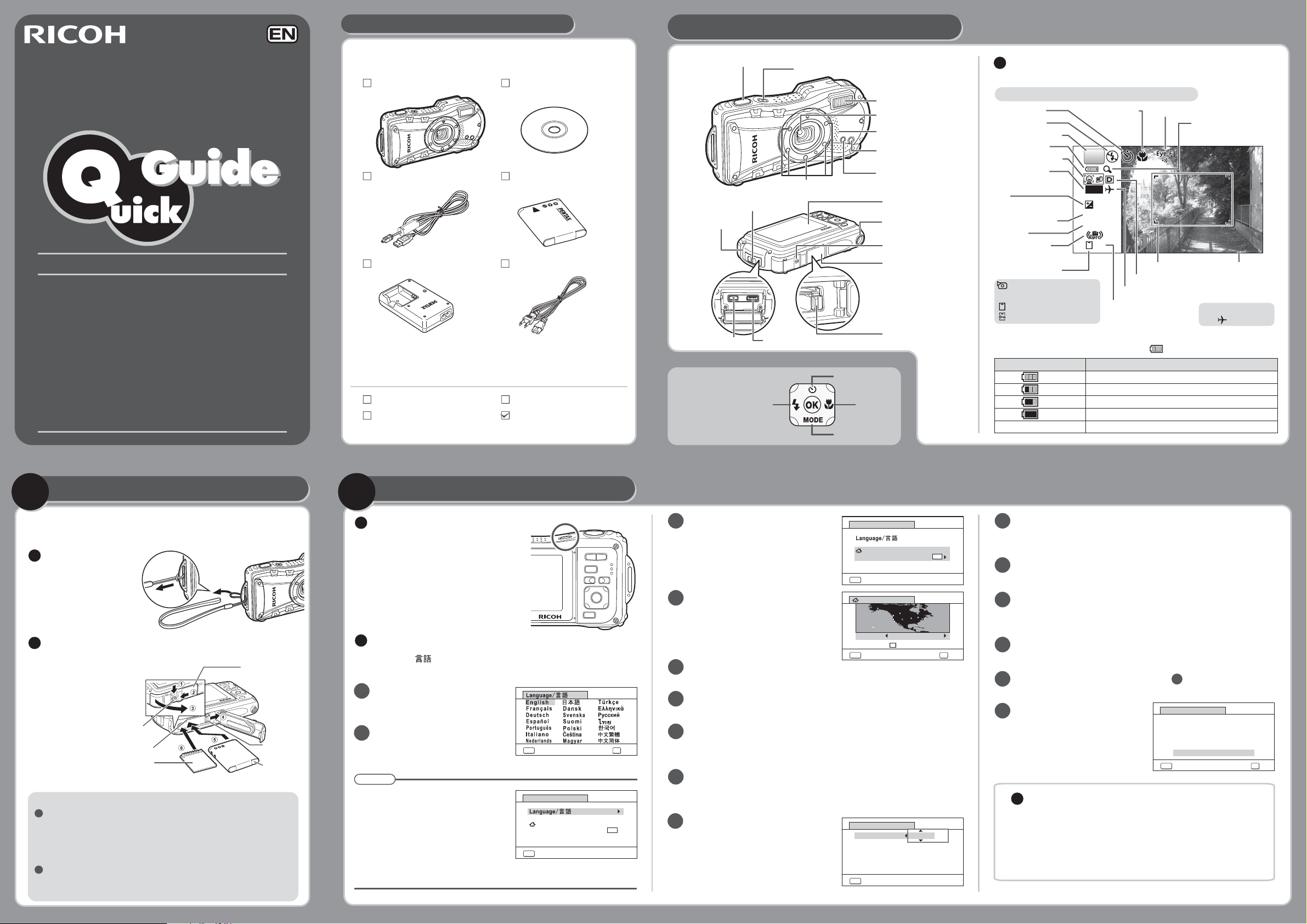
OFF
1 4 : 2 5
0 4 / 0 4 / ' 1 4
Checking the Contents of the Package
OFF
Names of Parts and Monitor Indicators
RICOH WG-20
Thank you for purchasing this RICOH WG-20 Digital Camera.
This camera is waterproof, dustproof, and shockproof, as
shown below, so you can use it in a wide range of outdoor
activities.
Waterproof/dustproof: JIS grade 8 waterproof and grade 6
dustproof (IP68)
Shockproof: Satisfies our drop test (1.5 m height onto a 5
cm thick plywood surface) complying with MIL-Standard
810F Method 516.5-Shock testing.
* Waterproof performance is not guaranteed if the camera
is exposed to impact such as being dropped or hit.
* The camera is not guaranteed to be free of trouble or
damage under every condition.
Check that your camera comes complete with
the items listed below.
Camera (RICOH WG-20)
USB cable (I-USB7)
Battery charger (D-BC92) AC plug cord
Operating Manual
Software (CD-ROM)
S-SW147
Rechargeable lithium-ion
battery (D-LI92)
Macro stand (O-MS1)Strap (O-ST104)
Quick Guide (this guide)
Front
Back
Terminal cover
PC/AV terminal
In this Quick Guide,
the arrow keys to
be pressed are
indicated as shown
on the right.
Shutter release button
Terminal cover
lock lever
Power switch/Power lamp (green)
Macro light
HDMI terminal
2
54
3
Flash
Lens
Speaker/Microphone
Remote control
receiver
Self timer lamp/
Focus assist
Display
Tripod socket
Battery/card cover
lock lever
Battery/card cover
Battery lock lever
Monitor Indicators
Following indicators are displayed in the still picture capture mode.
Normal display in the Still Picture Capture Mode
Drive mode Focus mode
Flash mode
Shooting mode
Battery level
Face Detection
P
Date imprint
setting
EV
compensation
Shutter speed
Aperture
Camera shake
DATE
+1.0
1/250
F3.5
38
reduction
Memory status
Built-in memory
(without card)
SD Memory Card
Card is write-protected
World Time setting
Remaining image
storage capacity
Battery Level Indicator
You can check the battery level by the indicator on the display.
Screen Display
(green)
(green)
(yellow)
(red)
[Battery depleted]
Adequate power remains.
Battery is running low.
Battery is running very low.
Battery is exhausted.
The camera turns off after this message appears.
Eye-Fi communication status
Digital zoom icon
14:2
04/04/'14
04/04/'14
14:25
Focus frame Date and
D-Range Setting
No icon Hometown
Battery Status
time
:
:
Destination
Preparing the Camera for Use Turning the Camera On
1
1
Prepare your camera for use before you begin
using it.
Attaching the
Strap
Attach the strap supplied
with the camera as shown
in the illustration.
Installing the Battery
and SD Memory Card
Install the battery and SD
Memory Card as shown in
the illustration.
Battery/card
cover lock lever
SD Memory Card socket
SD Memory Card
* The SD Memory Card is sold separately.
The inside of the battery/card and terminal covers are not waterproof
In locations where the camera is exposed to water or dirt
such as underwater, at the beach, in a kitchen, etc., make
sure that the battery/card and terminal cover lock levers are
firmly locked so that they won't open unexpectedly. Do not
open the covers in such locations.
When removing the battery or card, avoid surroundings where
the camera may be exposed to water or dirt, and make sure the
camera, battery, card, and your hands are completely dry.
Battery/
card cover
Battery
lock lever
Battery
2
2
Press the power switch.
The camera turns on and is ready to take
still pictures. Press the power switch
again to turn the camera off.
Make the Initial Settings.
The [Language/ ] screen appears when the camera is turned on for
the first time. Select the desired language and then set the date and time.
Use the four-way controller
1
(
2345
language.
Press the 4 button.
2
The [Initial Setting] screen
appears.
Memo
If you accidentally select the wrong
language and press the 4 button,
press the four-way controller (
the four-way controller (
select the desired language, and then
press the 4 button. The [Initial
Setting] screen appears in the selected
language.
) to select the desired
5
2345
), use
) to
MENU OK
Cancel OK
Initial Setting
English
Hometown
New York
MENU
Cancel
Settings complete
DST
OF
OFF
Press the four-way controller (3) to
3
move the frame to [W Hometown].
Press the four-way controller (5).
4
The [W Hometown] screen appears.
Use the four-way controller (
5
choose a city.
Press the four-way controller (3) to move the frame to [DST]
6
(Daylight Saving Time).
Use the four-way controller (
7
the 4 button.
The [Initial Setting] screen reappears.
Press the four-way controller (3) to select [Settings complete]
8
and press the 4 button.
The [Date Adjustment] screen appears.
Press the four-way controller
9
(
) to select [mm/dd/yy], then
5
use the four-way controller
(
) to choose the date
23
format.
45
45
Initial Setting
Hometown
New York
Settings complete
MENU
Cancel
Hometown
City
New York
DST
MENU
Cancel
) to
) to select O or P and press
Date Adjustment
Date Format
Date
Time
MENU
Cancel
mm
01/01/2014
00:00
Settings complete
English
/dd/yy24h
DST
Press the four-way controller (
10
the four-way controller (
display) or [12h] (12-hour display).
OF
OFF
OK
OK
Press the four-way controller (5), then press the four-way
11
controller (
Press the four-way controller (5) to select [01] (month), [01]
12
(day) or [2014] (year), then use the four-way controller (
to set the current date and time.
Press the four-way controller (5), then press the four-way
13
controller (
Set the time in the same manner as in . Then press the
14
four-way controller (
15
Press the four-way controller (
to select [Settings complete] and
press the 4 button.
) to move the frame to [Date].
3
) to move the frame to [Time].
3
5
23
).
) to select [24h], then use
5
)
to select [24h] (24-hour
12
Date Adjustment
)
3
Date Format
Date
Time
Settings complete
MENU
Cancel
mm
/dd/yy
01/01/2014
00:00
23
24
h
OK
)
OK
Formatting an SD Memory Card
Use this camera to format (initialize) an SD Memory Card that is
unused or has been used on another camera or digital device.
Be aware that formatting will delete all the data stored in the SD
Memory Card. For how to format an SD Memory Card, refer to
the Operating Manual (p. 214).
Continue on the reverse side.
Page 2
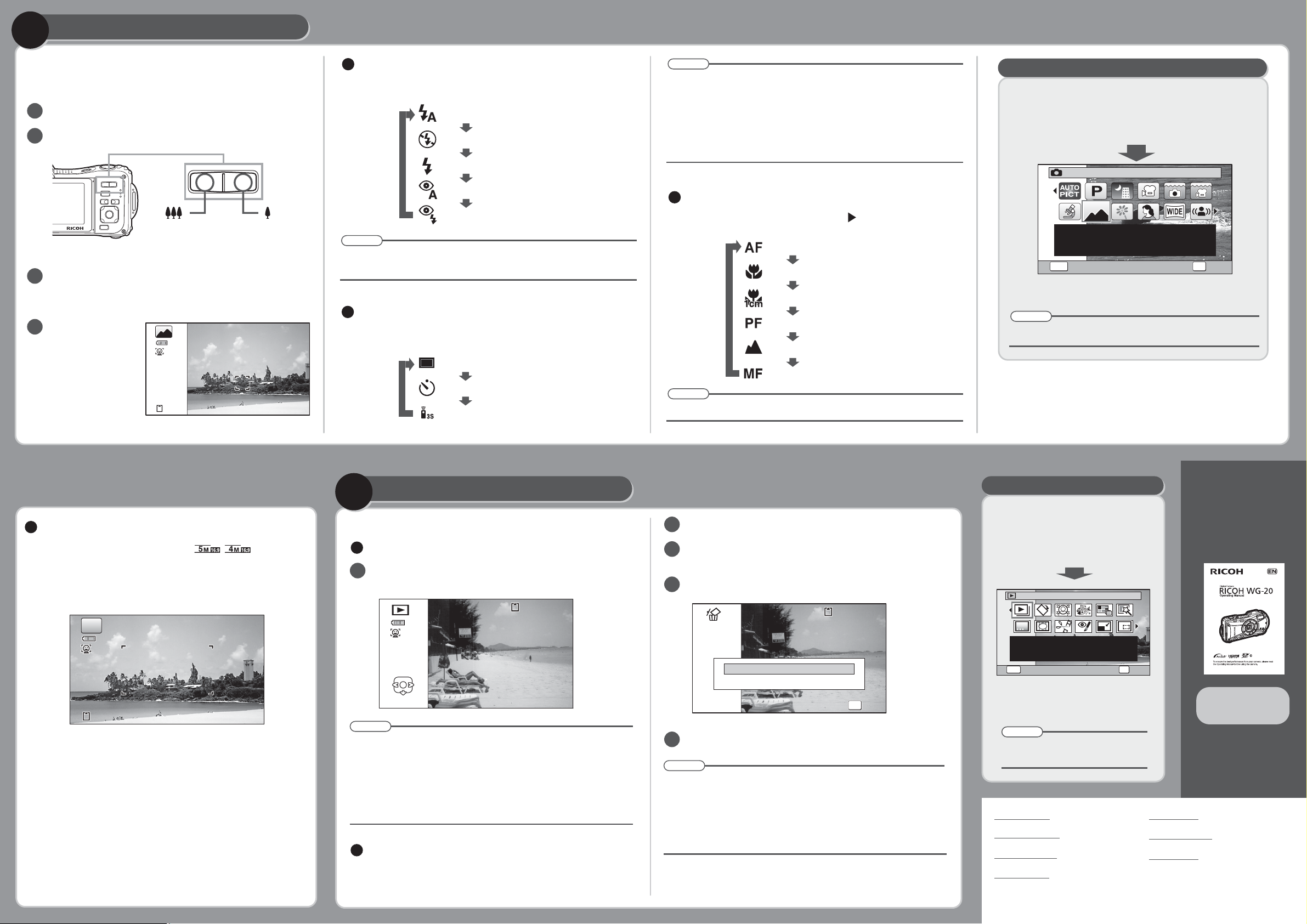
Taking Pictures
10 0-0017
OKOKOK
1 00-003
0 038
3 8
3
3
Aim the camera at the subject, then press the shutter release button. The flash discharges automatically depending on the brightness.
Frame the subject using the focus frame on the display.
1
Press the w/xbutton to change the captured area.
2
Widens the area
that is captured
by the camera
Press the shutter release button halfway.
3
The focus frame on the display turns green if the
subject is in focus.
Press the shutter
4
release button fully.
The picture is taken.
1/250
F4.6
38
Enlarges
the subject
Selecting the Flash Mode
Each time you press the four-way controller (4), the flash mode switches
between the following modes.
Auto
Flash Off
Flash On
Auto + Red-eye
Flash On + Red-eye
Memo
The functions available in Capture mode may be different.
For details, refer to the Operating Manual (p.108).
Selecting the Drive Mode
Each time you press the four-way controller (2), the drive mode switches
between the following modes.
Standard (single-frame)
10 sec. Self-timer
3-sec Remote Control
Memo
The functions available in Capture mode may be different.
You can select Z (2 sec. Self-timer) by pressing the four-way
controller (
You can select h (0-sec Remote Control) by pressing the four-way
controller (
Control).
For details, refer to the Operating Manual (p.94 - 101).
) and then (5) after selecting g (10 sec. Self-timer).
3
) and then (5) after selecting i (3-sec Remote
3
Selecting the Focus Mode
Each time you press the four-way controller ( ), the focus mode switches
between the following modes.
Standard
Macro
1cm Macro
Pan Focus
Infinity
Manual Focus
Memo
For details, refer to the Operating Manual (p.110).
Selecting a Shooting Mode
You can choose the right mode for your particular situation
from the Capture Mode Palette.
Press the four-way controller (
Landscape
For capturing landscape
views. Enhances colors
of sky and foliage
MENU
Cancel
Use the four-way controller (
to choose a shooting mode, then
press the OK button.
Memo
An explanation appears when you select the shooting mode.
3
OK
2345
).
1/2
OK
)
The monitor display in 16:9 aspect ratio
When [Recorded Pixels] is set to
in [A Rec. Mode], the aspect ratio of the image is 16:9 and the
monitor display for recording and playback is as shown below.
For details on how to select the Recorded Pixels, refer to the
Operating Manual (p.116).
P
38
/ / /
i
h
Playing Back Images
4
4
You can play back the images taken on the display.
Playing Back Images
Press the
1
The image appears on the display.
Edit
Memo
To play back the previous or next image, press the four-way
controller (
Pressing f on the f/y button during playback displays 6
thumbnail images. Pressing f again in 6-image display switches
to 12-image display. Pressing f yet again switches to folder or
calendar display. For details, refer to the Operating Manual
(p.153).
button after taking a picture.
Q
).
45
10
100-0038
Deleting Images
Deleting a Single Image
You can delete the currently displayed image.
Play back the image you want to delete.
1
Press the
2
The confirmation screen appears.
Use the four-way controller (2 ) to select [Delete].
3
Press the OK button.
4
Memo
You can delete several images selected from the 6- or 12-image
display. For details, refer to the Operating Manual (p.167).
You can delete all images at once. For details, refer to the
Operating Manual (p.168).
You can protect stored images from being accidentally deleted.
For details, refer to the Operating Manual (p.169).
i
button.
Delete
Cancel
100-001
100-0017
OK
Selecting a Playback Mode
You can choose the playback function
you want to use with the Playback
Mode Palette.
Press the four-way controller (3) while
an image is displayed in playback mode.
Slideshow
For continuously playing
back images. Screen or
sound effects can be set
MENU
Cancel
Use the four-way controller (
to choose a playback mode, then
press the OK button.
Memo
An explanation appears when you
select the playback mode.
RICOH IMAGING COMPANY, LTD.
RICOH IMAGING EUROPE S.A.S
RICOH IMAGING DEUTSCHLAND GmbH
RICOH IMAGING UK LTD.
http://www.ricoh-imaging.co.jp
http://www.ricoh-imaging.fr
http://www.ricoh-imaging.de
http://www.ricoh-imaging.co.uk
1/2
OK
OK
2345
For details about how
to use the RICOH
WG-20 or instructions
on connecting the
camera to a computer,
refer to the manual
below.
)
RICOH IMAGING AMERICAS CORPORATION
RICOH IMAGING CANADA INC.
RICOH IMAGING CHINA CO., LTD.
RICOH WG-20
Operating Manual
http://www.us.ricoh-imaging.com
http://www.ricoh-imaging.ca
http://www.ricoh-imaging.com.cn
54799
Printed in Indonesia R01BAL13
 Loading...
Loading...