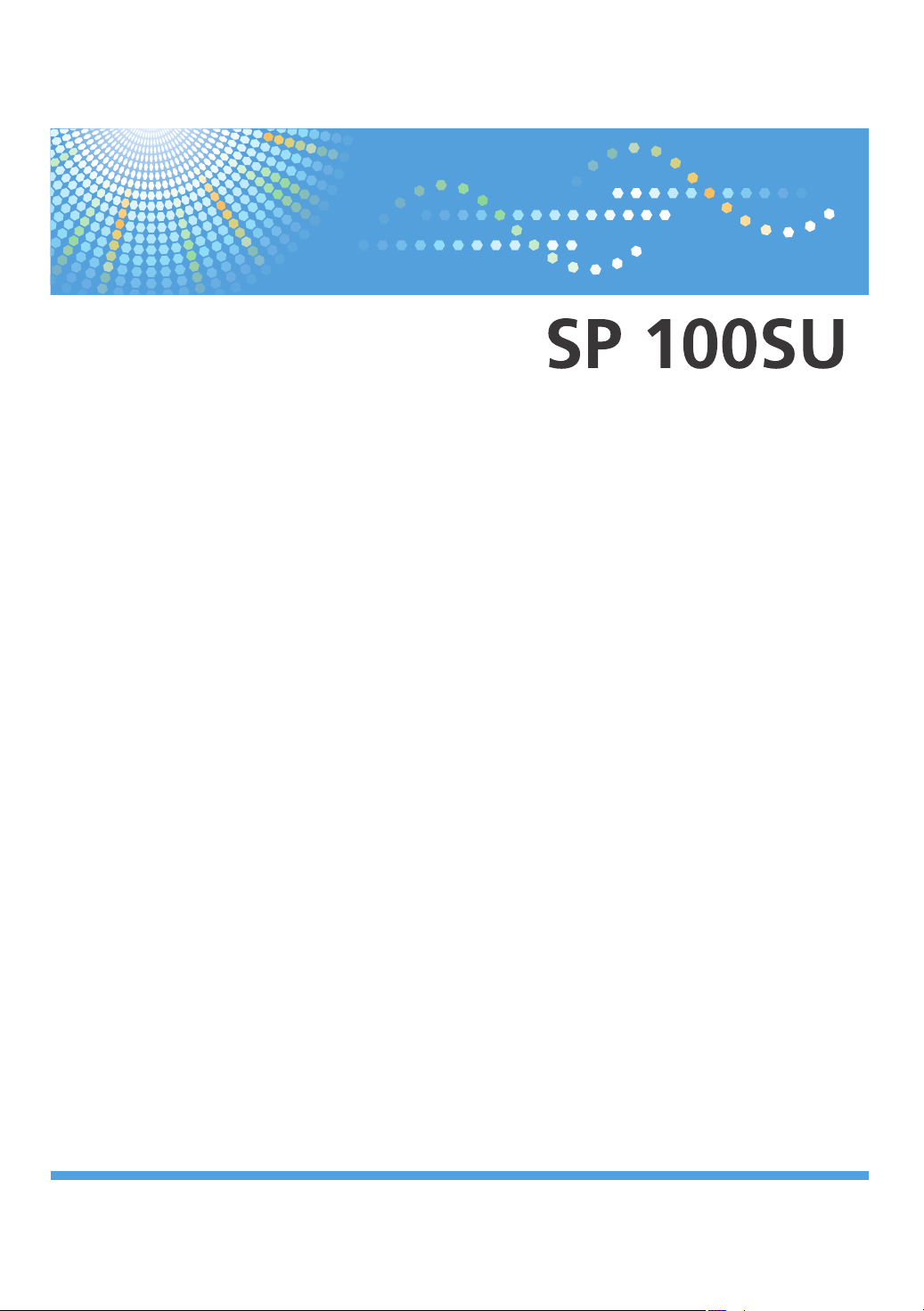
Руководства Пользователя
Руководство Пользователя
Для безопасного и правильного использования аппарата обязательно прочтите раздел "Техника безопасности" до его
эксплуатации.
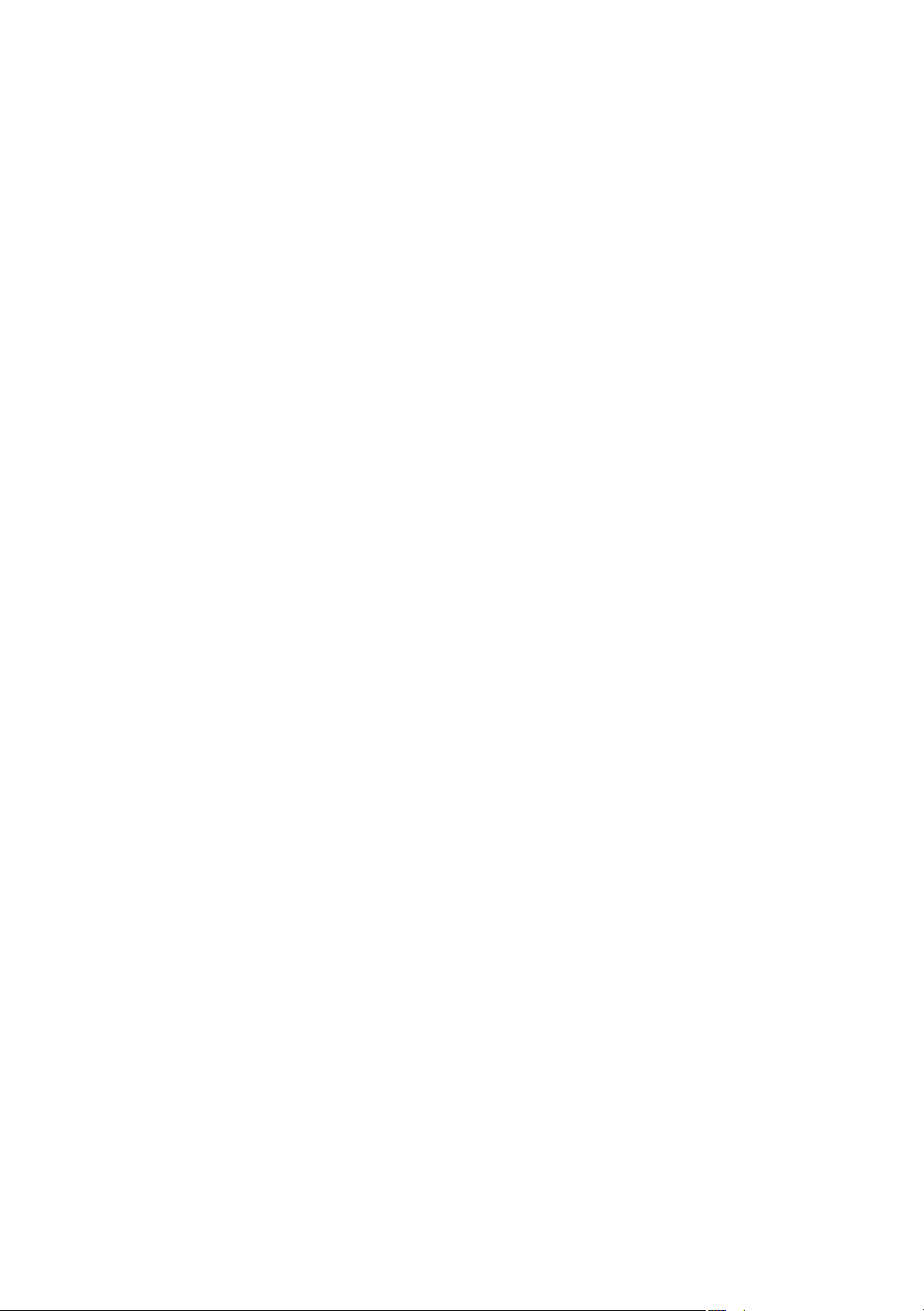
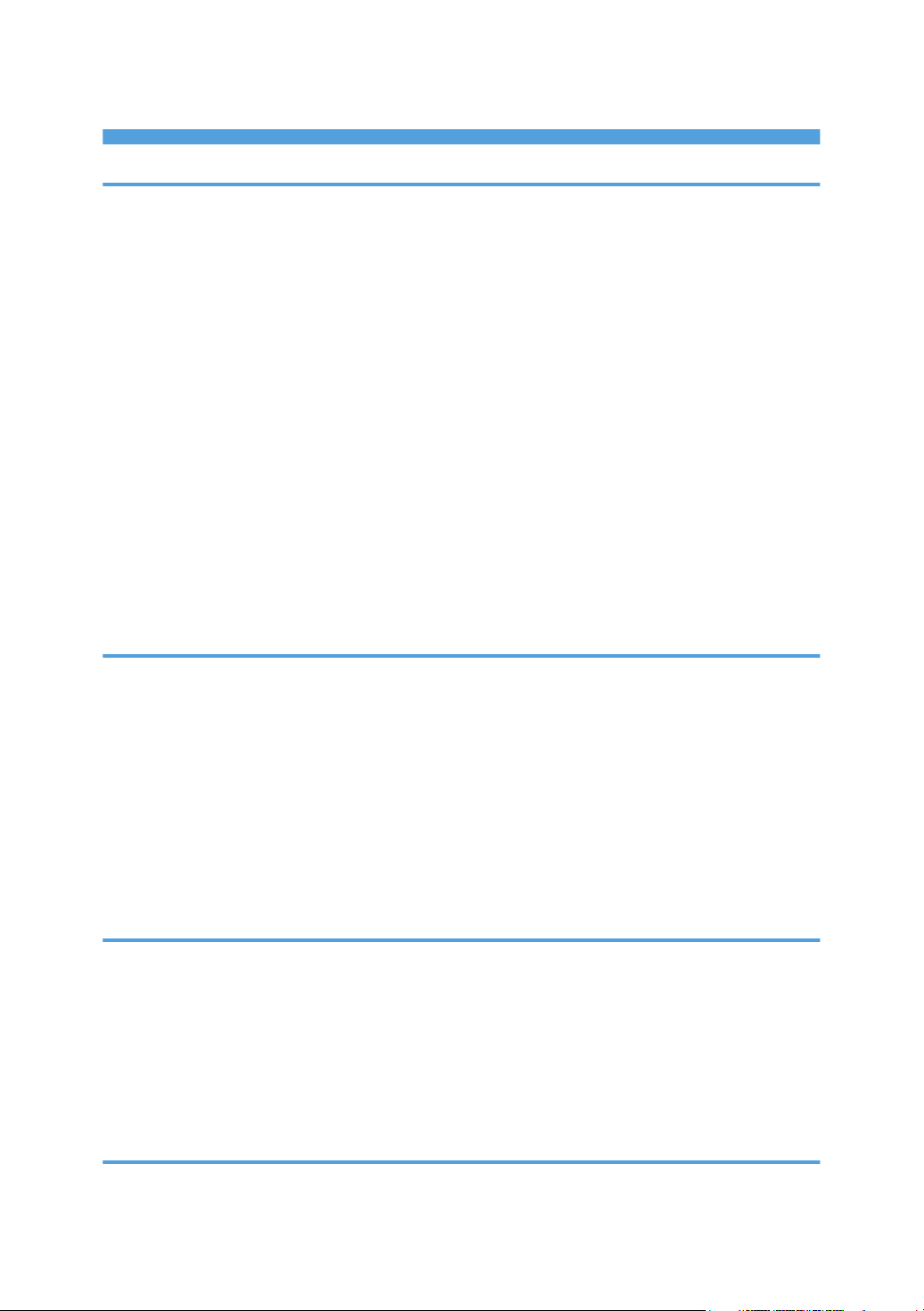
СОДЕРЖАНИЕ
1. Руководство к аппарату
Как пользоваться данным руководством......................................................................................................5
Введение........................................................................................................................................................5
Правовой запрет..........................................................................................................................................5
Отказ от ответственности...........................................................................................................................5
Информация, относящаяся к разным моделям...........................................................................................6
Руководство по компонентам.........................................................................................................................7
Наружные компоненты................................................................................................................................7
Внутренняя часть...........................................................................................................................................8
Панель управления......................................................................................................................................8
Установка драйвера и ПО...........................................................................................................................11
Быстрая установка.....................................................................................................................................11
Обновление или удаление драйвера принтера...................................................................................11
Установка приложения Smart Organizing Monitor...............................................................................12
Что такое Smart Organizing Monitor?.........................................................................................................13
2. Загрузка бумаги
Пригодная для использования бумага........................................................................................................15
Нерекомендуемые типы бумаги...................................................................................................................16
Область печати...............................................................................................................................................17
Загрузка бумаги.............................................................................................................................................19
Указание типа и формата бумаги с помощью приложения Smart Organizing Monitor.................21
Размещение оригиналов...............................................................................................................................23
Сведения об оригиналах..........................................................................................................................23
Размещение оригиналов на стекле экспонирования...........................................................................24
3. Печать документов
Базовые операции.........................................................................................................................................25
Печать на обеих сторонах листа............................................................................................................26
Отмена задания печати............................................................................................................................27
Действия при несоответствии параметров бумаги..................................................................................29
Продолжение печати на бумаге, не соответствующей требованиям...............................................29
Сброс задания печати..............................................................................................................................30
4. Копирование оригиналов
Базовые операции.........................................................................................................................................31
1
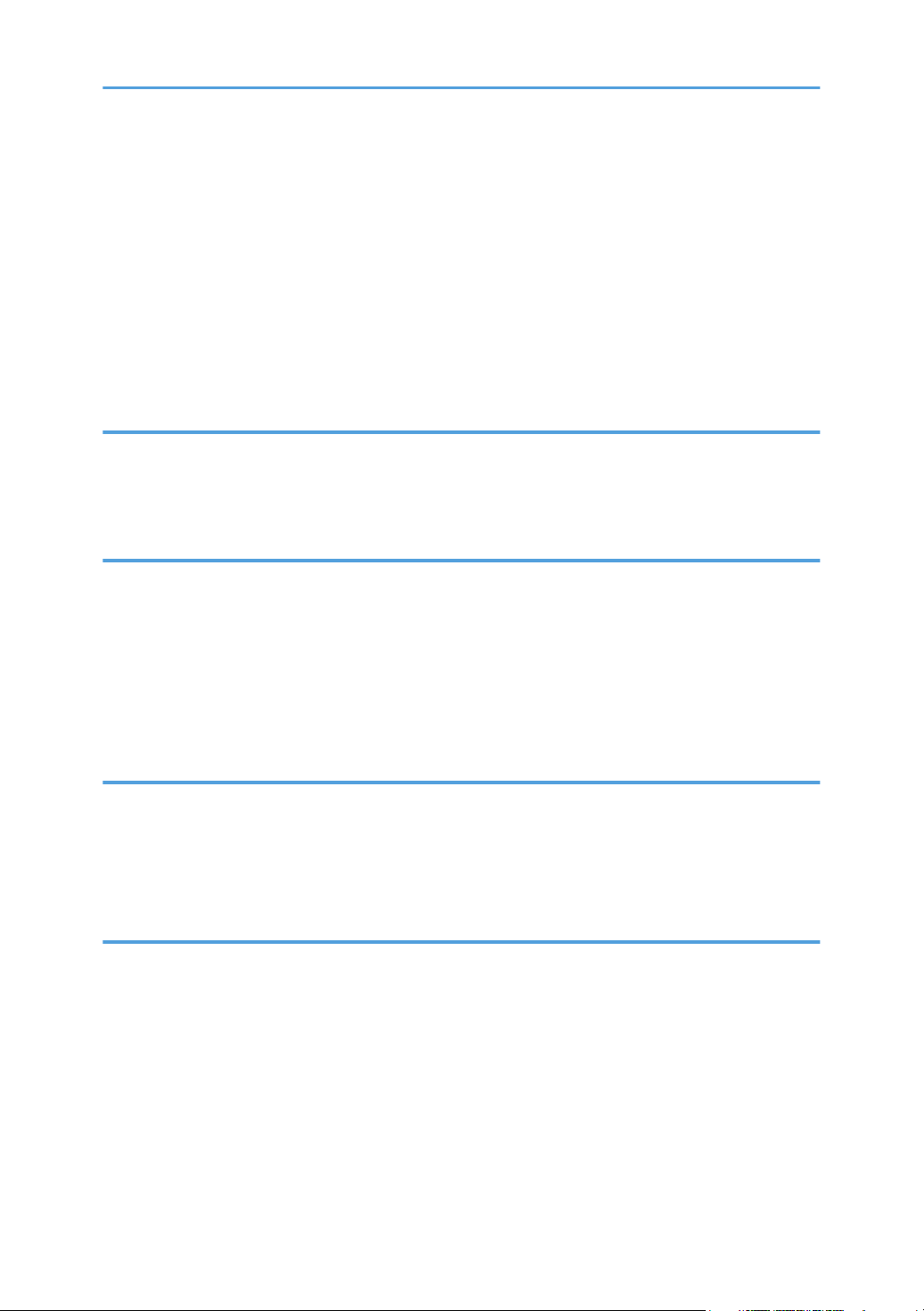
Отмена копирования................................................................................................................................32
Выполнение увеличенных или уменьшенных копий..................................................................................33
Задание увеличения или уменьшения....................................................................................................33
Копирование обеих сторон удостоверения личности на одну сторону листа бумаги......................35
Копирование удостоверения личности..................................................................................................35
Настройка параметров сканирования.......................................................................................................37
Регулировка плотности изображения.....................................................................................................37
Выбор типа документа согласно оригиналу.........................................................................................37
5. Сканирование с помощью компьютера
Базовые операции.........................................................................................................................................39
Сканирование TWAIN..............................................................................................................................39
Базовые операции по сканированию WIA...........................................................................................41
6. Настройка аппарата с помощью приложения Smart Organizing Monitor
Просмотр сведений о системе.....................................................................................................................43
Просмотр сведений о состоянии.............................................................................................................43
Распечатывание страницы конфигурации.............................................................................................44
Конфигурирование настроек аппарата.....................................................................................................45
Вкладки окна настройки...........................................................................................................................45
Обновление прошивки..................................................................................................................................46
7. Техническое обслуживание аппарата
Замена картриджа печати............................................................................................................................47
Меры предосторожности во время очистки..............................................................................................49
Очистка внутренних компонентов аппарата............................................................................................50
Очистка стекла экспонирования.................................................................................................................51
8. Устранение неполадок
Распространенные неполадки.....................................................................................................................53
Неполадки, связанные с подачей бумаги..................................................................................................54
Извлечение бумаги, замятой при распечатывании.............................................................................55
Неудовлетворительное качество печати....................................................................................................59
Проверка состояния аппарата................................................................................................................59
Неполадки, связанные с печатью................................................................................................................60
Расположение распечатываемого изображения на бумаге не соответствует его расположению
на экране монитора..................................................................................................................................61
2
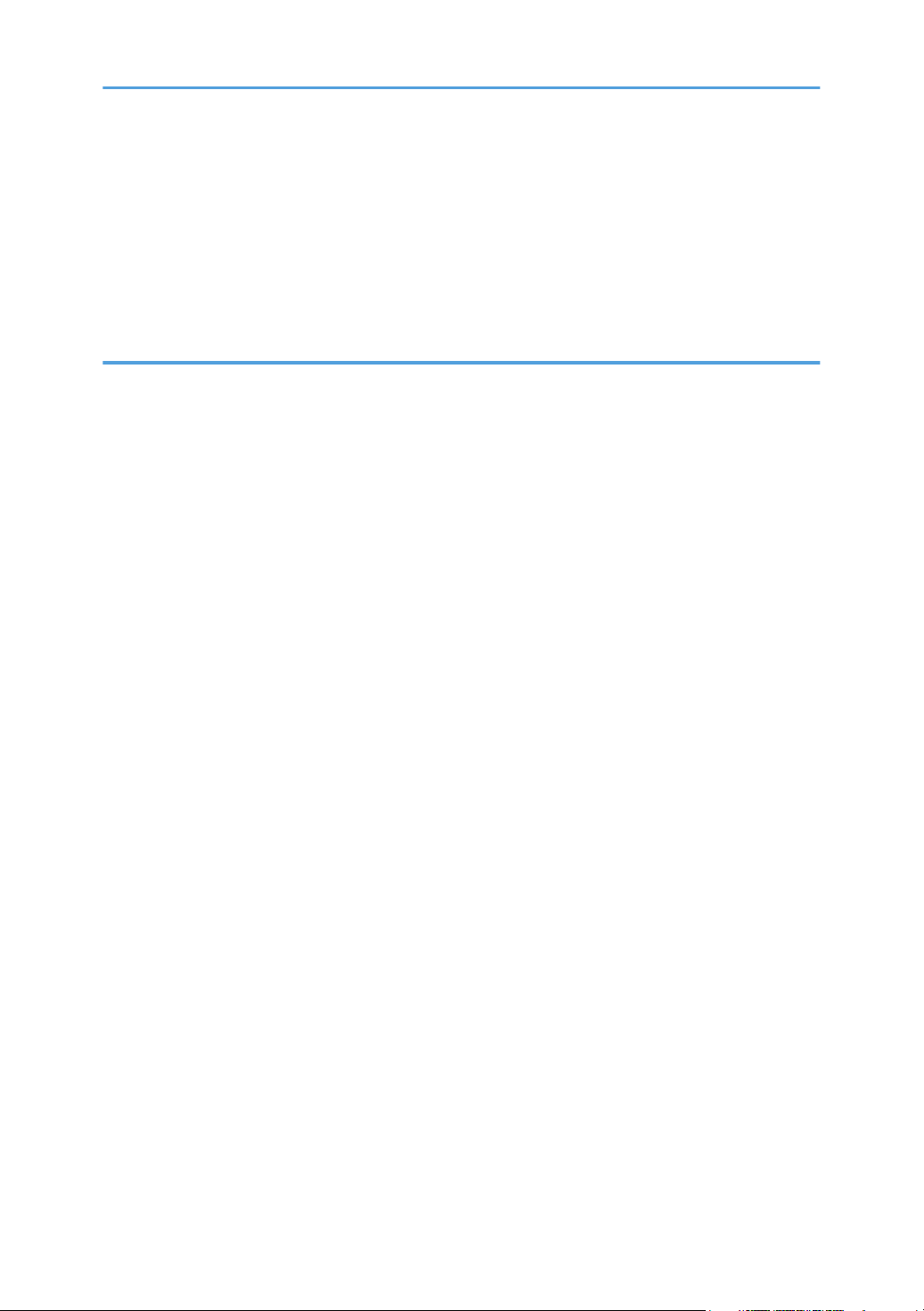
Неполадки, связанные с копированием.....................................................................................................62
Неполадки, связанные со сканированием................................................................................................64
Сообщения об ошибках и состоянии, появляющиеся на панели управления....................................65
Коды, отображаемые на экране.............................................................................................................65
Сообщения об ошибках и состоянии, отображаемые в окне приложения Smart Organizing Monitor
...........................................................................................................................................................................67
9. Приложение
Примечания по поводу тонера....................................................................................................................69
Перемещение и транспортировка принтера............................................................................................70
Утилизация..................................................................................................................................................70
Куда обращаться.......................................................................................................................................71
Расходные материалы...................................................................................................................................72
Картридж для печати.................................................................................................................................72
Технические характиристики аппарата.....................................................................................................73
Технические характеристики основных функций.................................................................................73
Технические характеристики функции принтера.................................................................................74
Технические характеристики функции копира.....................................................................................74
Технические характеристики функции сканера...................................................................................75
Торговые знаки...............................................................................................................................................76
ИНДЕКС.........................................................................................................................................................79
3
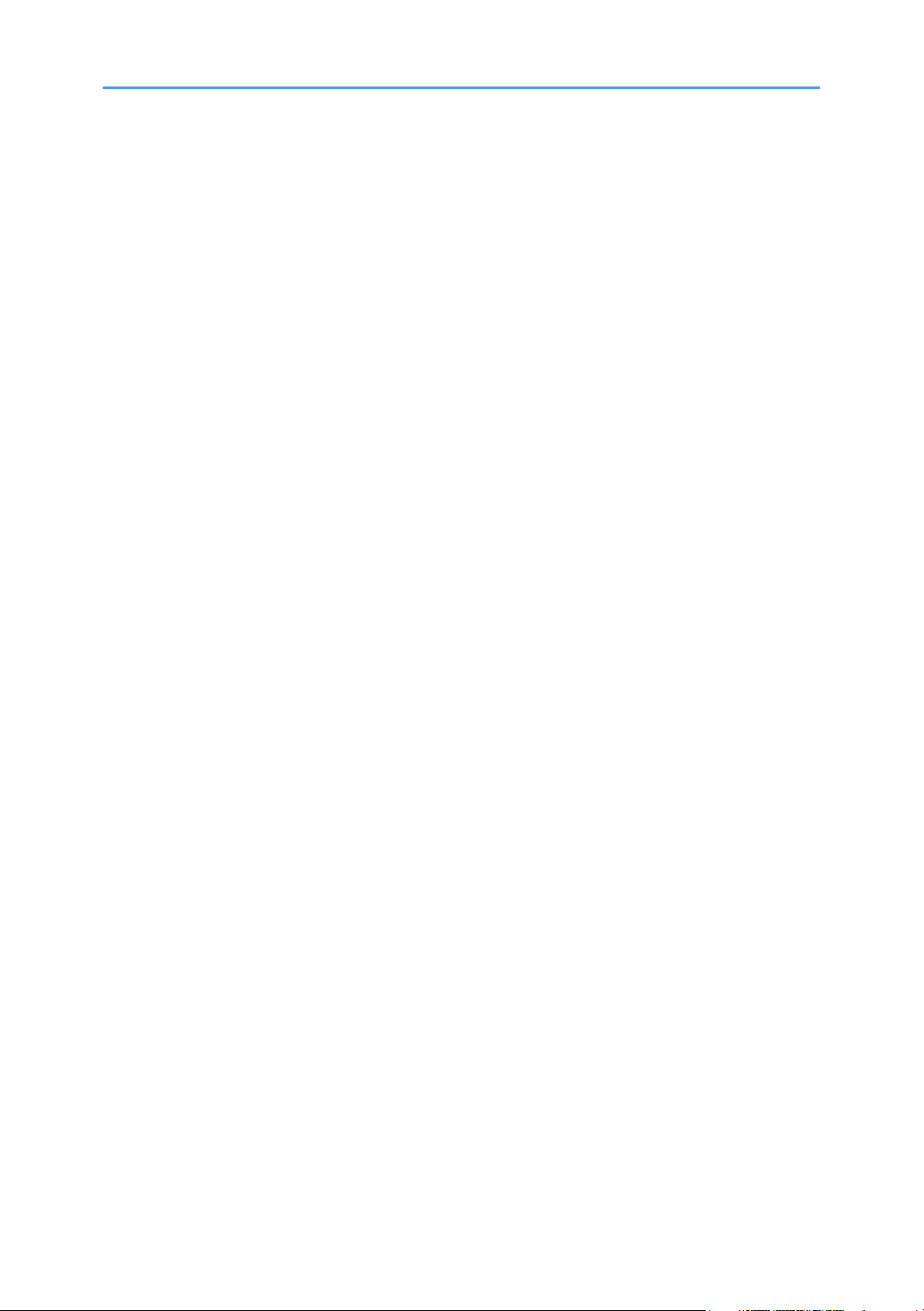
4
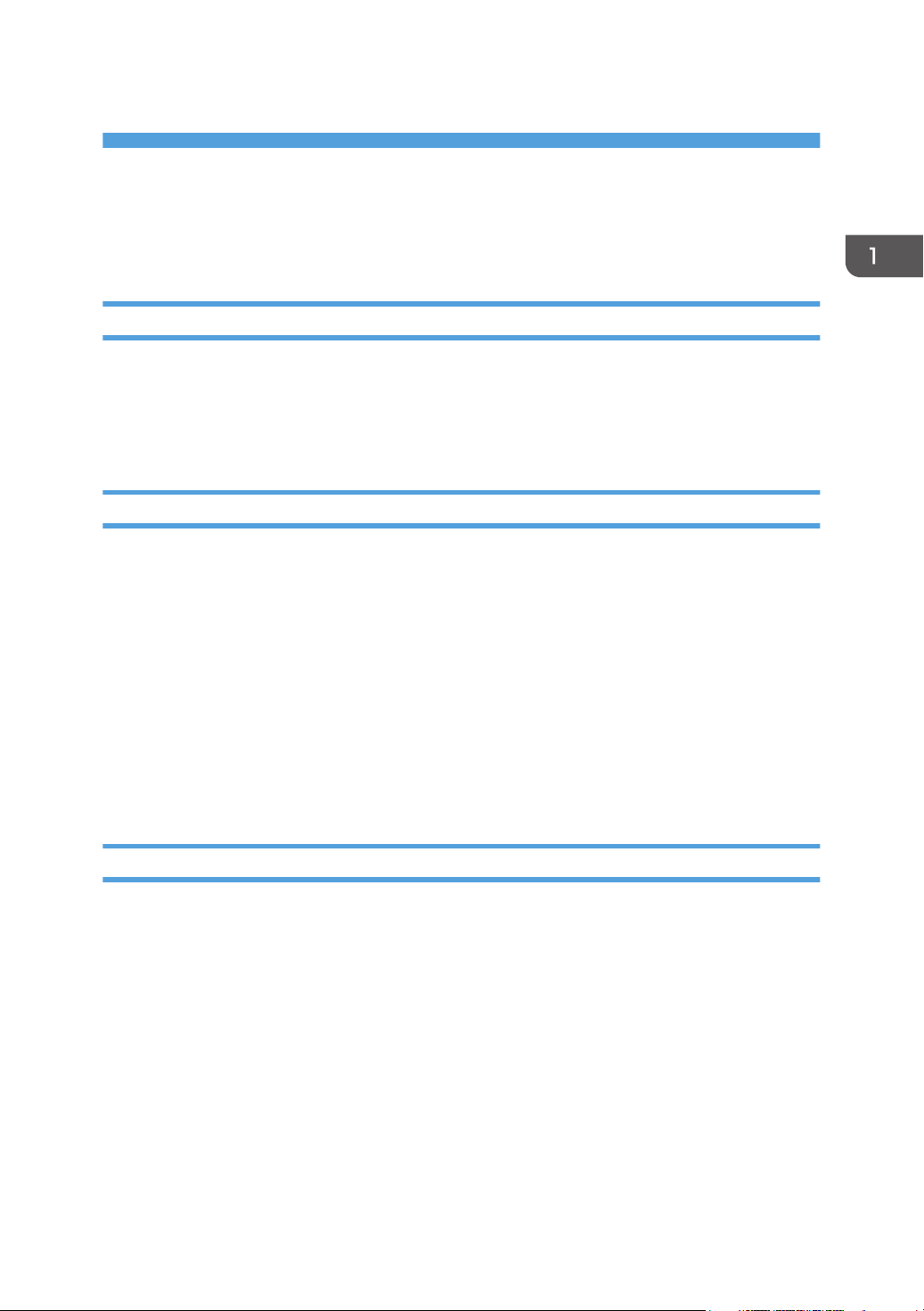
1. Руководство к аппарату
Как пользоваться данным руководством
Введение
Это руководство содержит подробные инструкции и примечания по эксплуатации и
использованию данного аппарата. Для безопасности и удобства, внимательно прочтите это
руководство до начала эксплуатации данного аппарата. Храните данное руководство в
легкодоступном месте для быстрого получения справки.
Правовой запрет
Копирование или печать любого материала, распространение которого недопустимо в
соответствии с применимыми законодательными актами, запрещено.
Местными законодательными актами, как правило, запрещено копирование или печать
следующего материала:
банкнот, гербовых марок, облигаций, сертификатов о праве собственности на акции, банковских
тратт, чеков, паспортов, водительских прав.
Приведенный список является ориентировочным и не может рассматриваться как
исчерпывающий. Производитель не несет ответственности за полноту и точность приведенного
списка. В случае возникновения вопросов в отношении легальности копирования того или иного
материала, обратитесь в местную юридическую консультацию.
Отказ от ответственности
Информация, приведенная в данном руководстве, может быть изменена без предварительного
уведомления.
Ни при каких обстоятельствах компания не несет ответственности за прямой, косвенный,
фактический, случайный или последовавший ущерб, возникший в результате использования
данного аппарата или обращения с ним.
Для обеспечения высокого качества готовых отпечатков производитель настоятельно рекомендует
использовать оригинальный тонер, поставляемый производителем.
В данном руководстве размеры указаны в двух системах измерения.
Некоторые иллюстрации или пояснения в этом руководстве могут отличаться от приобретенного
продукта вследствие улучшения или изменения данного продукта.
5
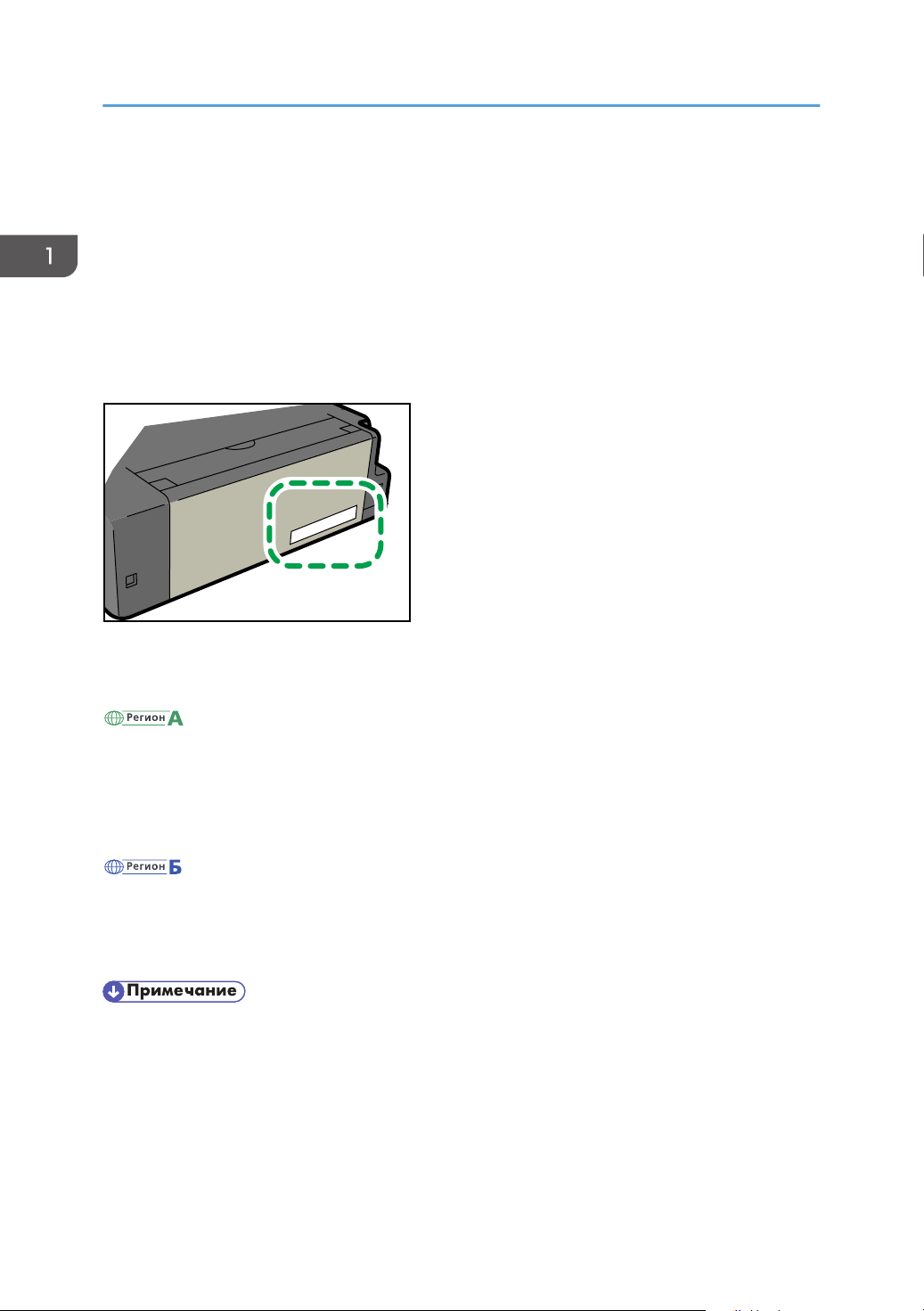
CHZ966
1. Руководство к аппарату
Информация, относящаяся к разным моделям
В данной главе описано, каким образом можно определить регион, к которому относится
аппарат.
На задней стороне аппарата имеется наклейка, расположение которой указано ниже. На
наклейке приведены данные, определяющие регион, к которому относится аппарат. Прочтите
данные на наклейке.
Следующая информация зависит от региона. Прочтите информацию под символом,
соответствующему региону использования аппарата.
(в основном Европа и Азия)
Если на этикетке имеется следующая информация, ваше устройство является моделью для
региона A:
• КОД XXXX -22, -27
• 220-240 В
(в основном Северная Америка)
Если на наклейке имеется следующая информация, ваш аппарат является моделью для региона Б:
• КОД XXXX -11, -17
• 120 В
• Размеры в этом руководстве даются в двух системах единиц измерения: метрической и
дюймовой. Если аппарат является моделью для региона A, то используется метрическая
система. Если аппарат является моделью для региона Б, то используется дюймовая система.
6
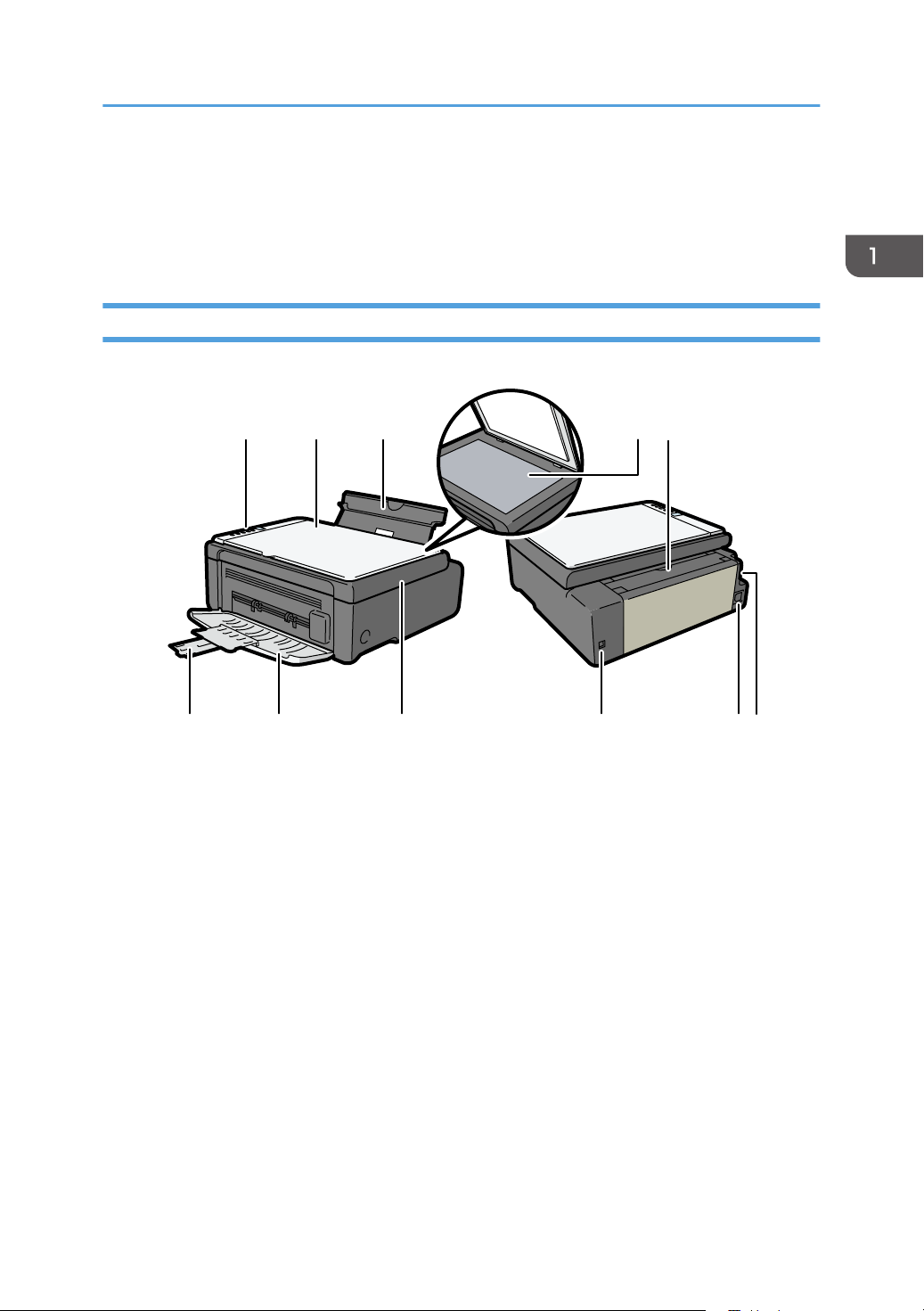
CHZ968
1 23 45
6
10
7 8 9
11
Руководство по компонентам
Руководство по компонентам
В данном разделе приводятся названия различных компонентов, находящихся с передней и
задней стороны аппарата, а также описание их функций.
Наружные компоненты
1. Панель управления
Здесь находится экран и клавиши для управления аппаратом.
2. Крышка стекла экспонирования
Откройте эту крышку, чтобы поместить оригинал на стекло экспонирования.
3. Входной лоток
В этот лоток можно загрузить до 50 листов обычной бумаги.
4. Стекло экспонирования
Поочередно помещайте сюда оригиналы.
5. Крышка входного лотка
Поднимите эту крышку и вытяните лоток, из которого подается бумага, чтобы загрузить бумагу.
6. Удлинитель лотка
Вытяните и раздвиньте этот удлинитель, чтобы обеспечить поддержку бумаги на выходе из аппарата.
7. Передняя крышка
Откройте эту крышку, чтобы вытянуть выходной лоток перед началом печати.
7
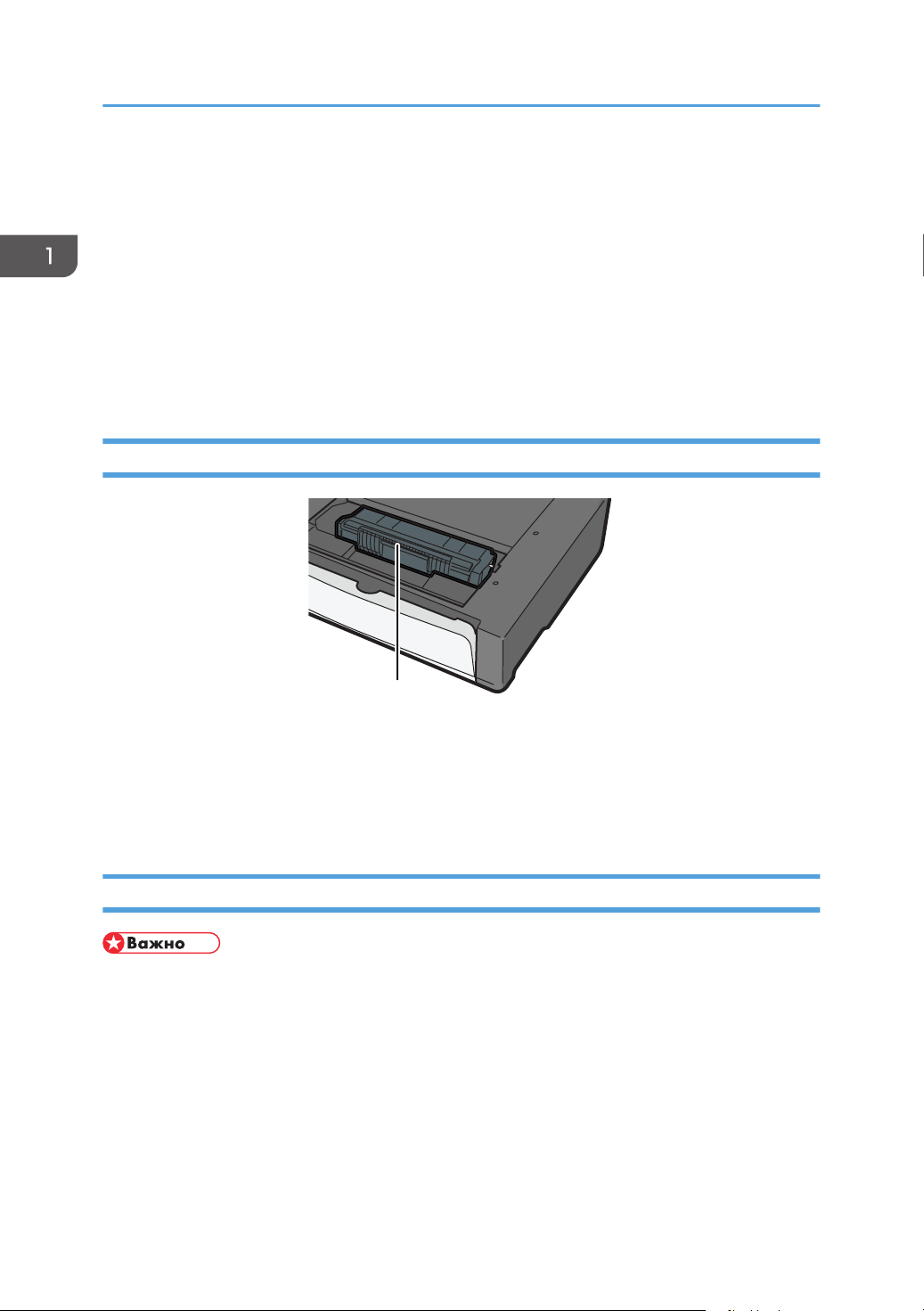
1
CHZ004
1. Руководство к аппарату
8. Служебная крышка
Поднимите эту крышку, чтобы заменить расходные материалы или устранить замятие бумаги.
9. USB порт
Используйте этот порт для подключения аппарата к компьютеру с помощью кабеля USB.
10. Разъем питания
Подключите сюда шнур питания аппарата. Вставьте вилку на другом конце шнура в ближайшую
розетку.
11. Выключатель питания
Этот выключатель служит для включения и выключения питания.
Внутренняя часть
1. Картридж принтера
Сменный расходный материал, который необходим для печати на бумаге. Менять картридж, как
правило, приходится после распечатывания примерно 2000 страниц. Подробные сведения о замене
картриджа см. стр.47 "Замена картриджа печати".
Панель управления
• Внешний вид панели может отличаться от изображенного на следующем рисунке в
зависимости от страны, в которой используется аппарат.
8
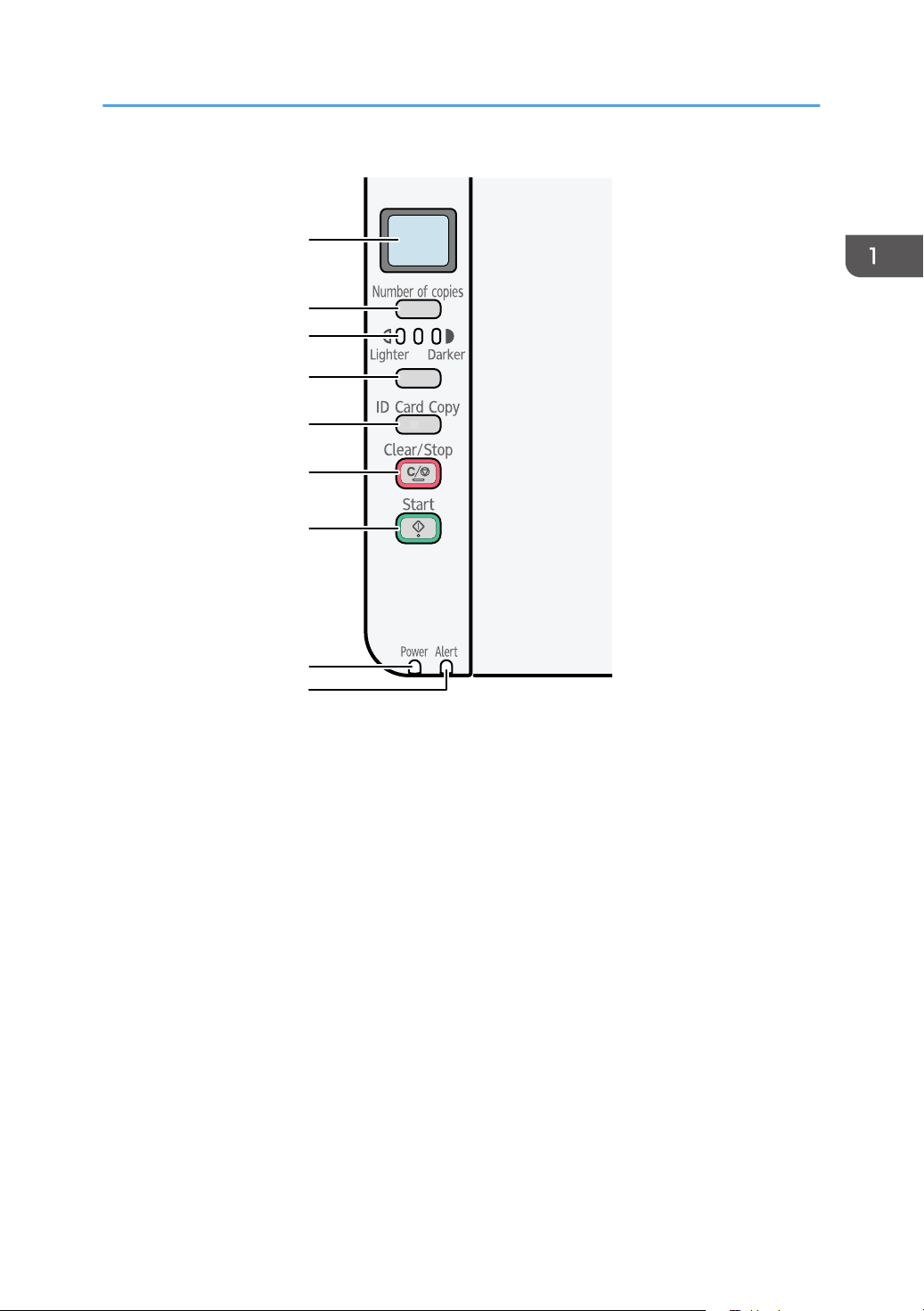
CHZ951
1
2
3
4
5
6
7
8
9
Руководство по компонентам
1. Экран
Служит для отображения количества копий или кода ошибки.
2. Клавиша [Количество копий]
Используйте эту клавишу для изменения количества копий.
3. Экран указания плотности
Служит для отображения одного из трех уровней плотности
Плотность печати соответствует тому сегменту этого индикатора, который светится в настоящий
момент.
• Левый: светлее обычного
• Средний: нормальная плотность
• Правый: темнее обычного
4. Клавиша [Плотность]
Используйте эту клавишу для регулирования плотности распечатываемого документа.
5. Клавиша [Копия удостоверения личности]
Используйте эту клавишу для копирования удостоверения личности.
9
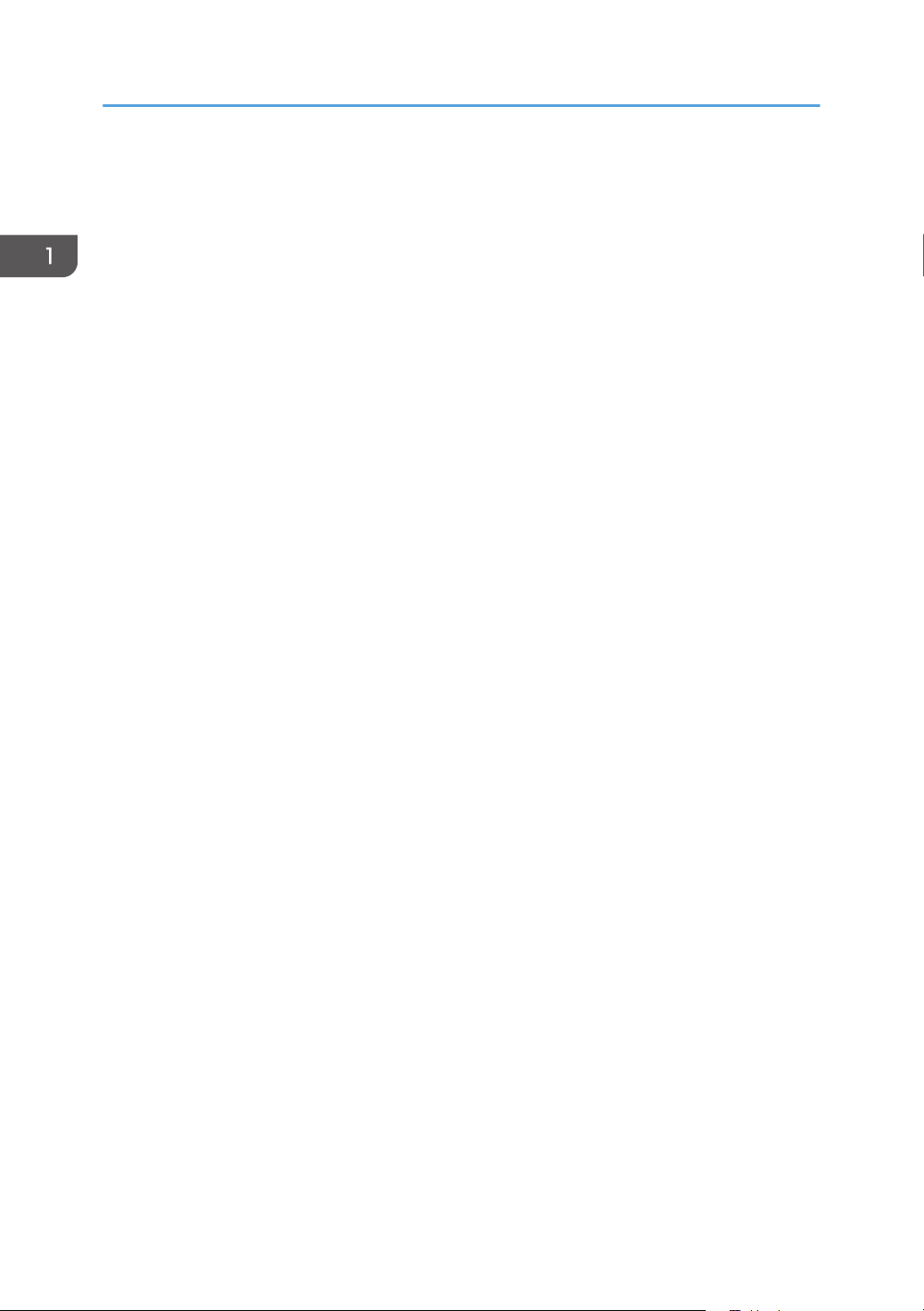
1. Руководство к аппарату
6. Клавиша [Сброс/Стоп]
Когда аппарат находится в режиме онлайн, нажмите эту клавишу, чтобы отменить выполняющееся
задание печати.
7. Клавиша [Пуск]
Используйте эту клавишу, чтобы начать копирование.
8. Индикатор питания
Этот индикатор загорается синим светом при включении питания аппарата. Индикатор мигает при
получении и выполнении задания печати или во время сканирования.
9. Индикатор предупреждения
Этот индикатор загорается красным светом, если в аппарате заканчивается бумага или расходные
материалы; если параметры бумаги не соответствуют настройкам драйвера или при обнаружении
другого отклонения от нормы. Если тонер в аппарате почти израсходован, индикатор начинает мигать с
продолжительными интервалами.
10
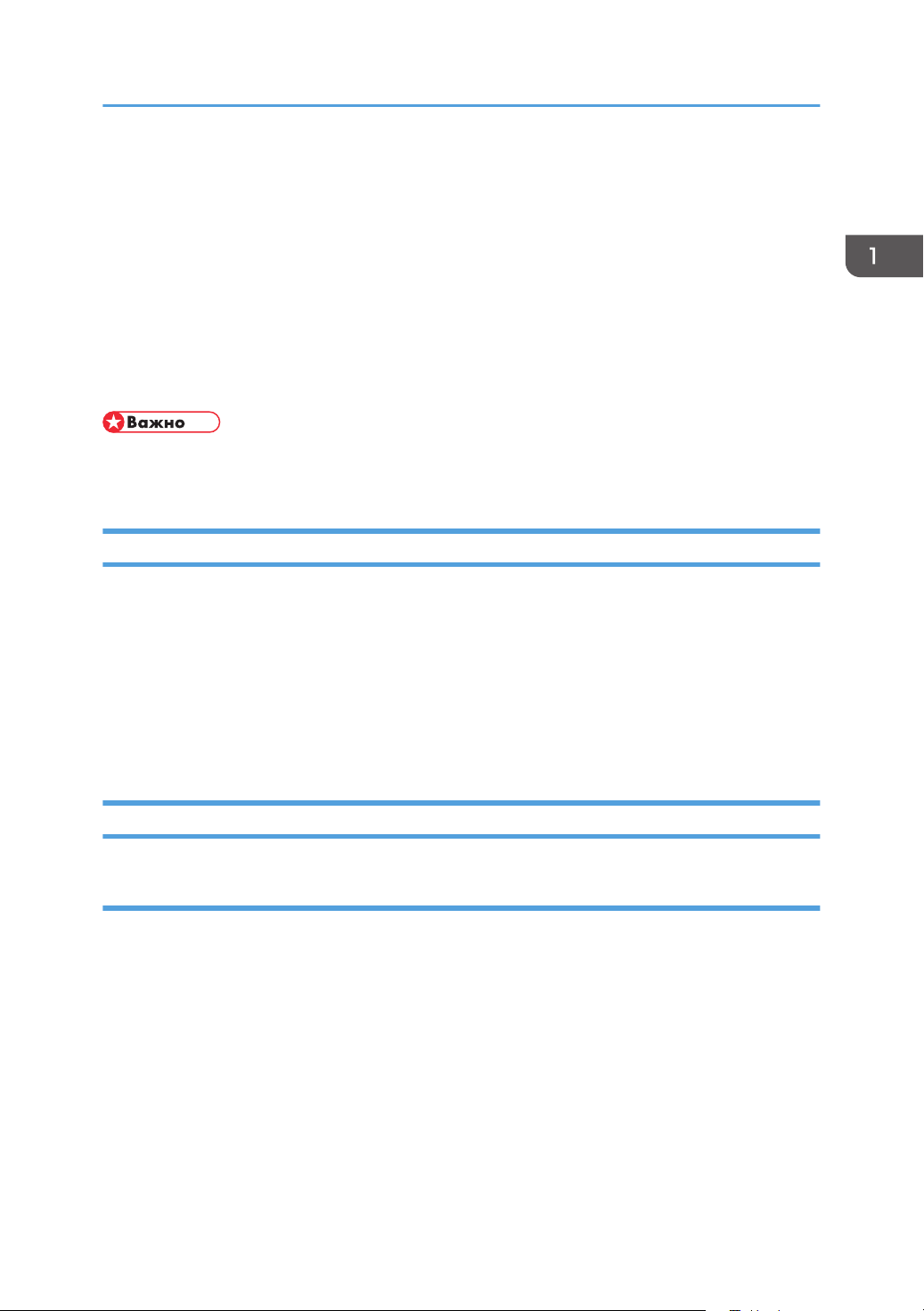
Установка драйвера и ПО
Установка драйвера и ПО
Чтобы установить драйвер, необходимый для работы описываемого аппарата, нужно
воспользоваться компакт-диском, который входит в комплект поставки.
С драйверами и ПО, необходимыми для работы описываемого аппарата, совместимы
следующие операционные системы: Windows XP/Vista/7 и Windows Server 2003/2003
R2/2008/2008 R2.
В настоящем разделе в качестве примера приведена процедура для ОС Windows 7. Процедуры
для других ОС могут отличаться от описываемой.
• Прежде чем приступать к установке, обязательно выключите аппарат и отсоедините от него
кабель USB.
Быстрая установка
Используйте процедуру быстрой установки для установки драйвера принтера, драйвера TWAIN
и драйвера WIA с компакт-диска.
1. Закройте все приложения за исключением данного руководства.
2. Вставьте компакт-диск в дисковод компакт-дисков.
3. В меню компакт-диска выберите пункт [Быстрая установка через USB].
4. Следуйте инструкциям мастера установки.
Обновление или удаление драйвера принтера
Обновление драйвера принтера
1. В меню [Пуск] нажмите [Устройства и принтеры].
2. Нажмите правую кнопку мыши на значке принтера, который нужно обновить, затем
выберите пункт [Свойства принтера].
3. Перейдите на вкладку [Дополнительно].
4. Щелкните [Новый драйвер...], затем [Далее].
5. Нажмите кнопку [Установить с диска...].
6. Нажмите [Обзор...] и выберите местоположение драйвера принтера.
7. Нажмите кнопку [OK] и укажите модель принтера.
8. Нажмите [Далее].
11
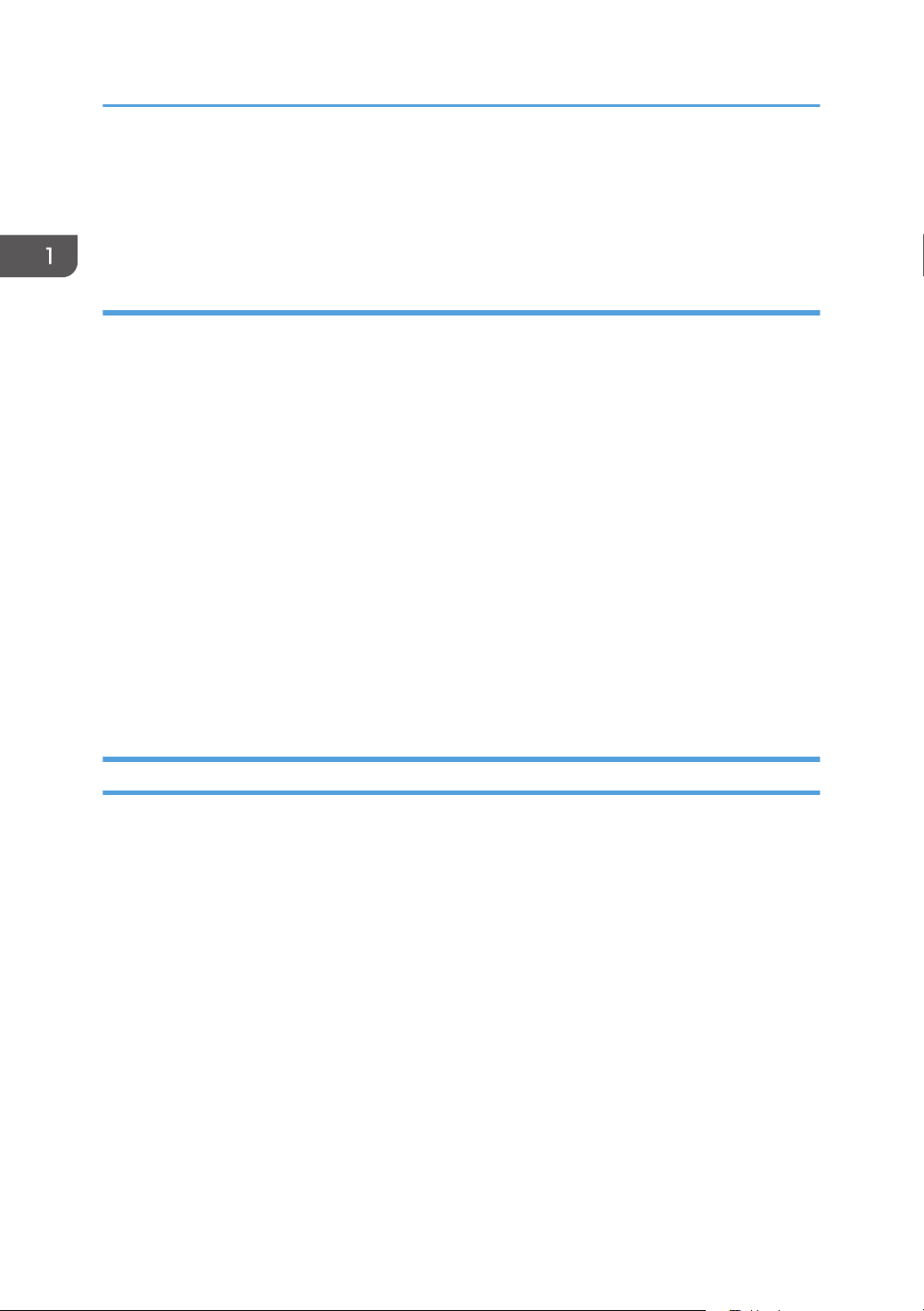
1. Руководство к аппарату
9. Щелкните [Готово].
10. Нажмите [OK], чтобы закрыть окно свойств принтера.
11. Перезапустите компьютер.
Удаление драйвера принтера
1. В меню [Пуск] нажмите [Устройства и принтеры].
2. Нажмите правую кнопку мыши на значке принтера, котороый нужно удалить, затем
выберите пункт [Удалить устройство].
3. Нажмите [Да].
4. Нажмите значок принтера и выберите пункт [Свойства сервера печати].
5. Щелкните на вкладке [Драйверы].
6. Нажмите на кнопку [Изменить параметры драйвера], если она появится.
7. Нажмите кнопку [Удалить...].
8. Выберите [Удалить драйвер и пакет драйвера], затем щелкните [OK].
9. Нажмите [Да].
10. Щелкните на [Удалить].
11. Щелкните [OK].
12. Нажмите [Закрыть], чтобы закрыть окно свойств сервера принтера.
Установка приложения Smart Organizing Monitor
Smart Organizing Monitor - это служебная программа, которая позволяет изменять настройки
аппарата или просматривать состояние аппарата с помощью компьютера.. Подробные сведения
см. стр.13 "Что такое Smart Organizing Monitor?".
1. Закройте все приложения за исключением данного руководства.
2. Вставьте компакт-диск в дисковод компакт-дисков.
3. В меню компакт-диска выберите пункт [Smart Organizing Monitor].
4. Выберите язык для приложения Smart Organizing Monitor.
5. Следуйте инструкциям мастера установки.
12
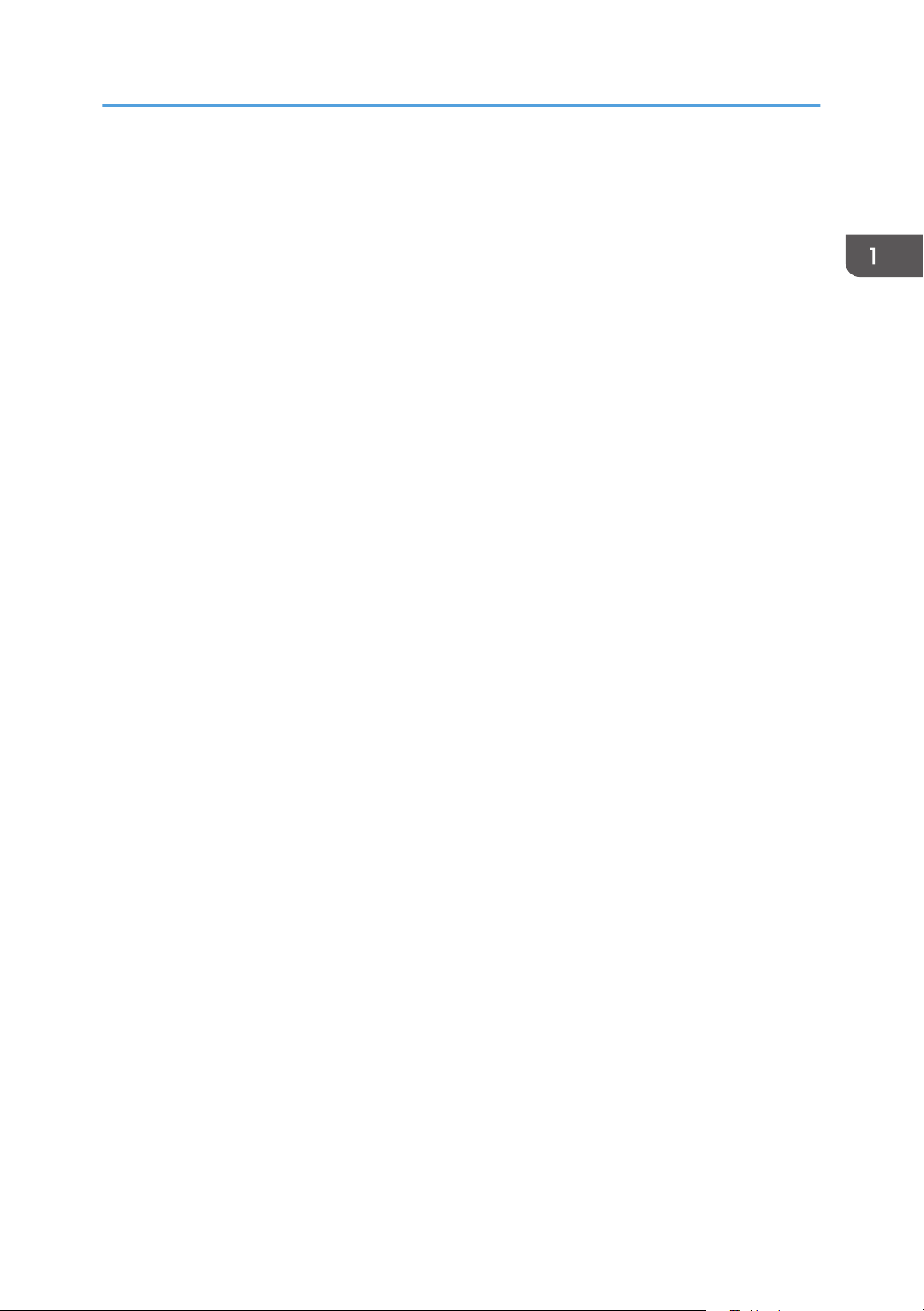
Что такое Smart Organizing Monitor?
Что такое Smart Organizing Monitor?
Прежде чем приступить к использованию этой утилиты, установите ее с компакт-диска, который
входит в комплект поставки аппарата.
Приложение Smart Organizing Monitor служит для выполнения следующих функций:
• Отображение состояния аппарата
Отображение сообщений о замятии бумаги и других сообщений об ошибках.
• Параметры формата и типа бумаги
Отображение параметров формата и типа бумаги, доступных для данного аппарата.
• Печать тестовой страницы и страницы конфигурации
Распечатывание списков (отчетов) для просмотра параметров настройки аппарата и других
сведений.
• Изменение параметров системы.
Применяется для установки индивидуальных параметров формата бумаги и других
параметров аппарата.
• Изменение настройки принтера
Используется для изменения таких настроек функции принтера, как [Пропустить ошибку:]
или [Тайм-аут ввода/вывода:] на данном аппарате.
• Изменение настроек копирования
Используется для изменения таких настроек копирования, как [Тип документа:] или
[Уменьшить/Увеличить:] на данном аппарате.
Для получения подробных сведений об использовании приложения Smart Organizing Monitor см.
стр.43 "Настройка аппарата с помощью приложения Smart Organizing Monitor".
13
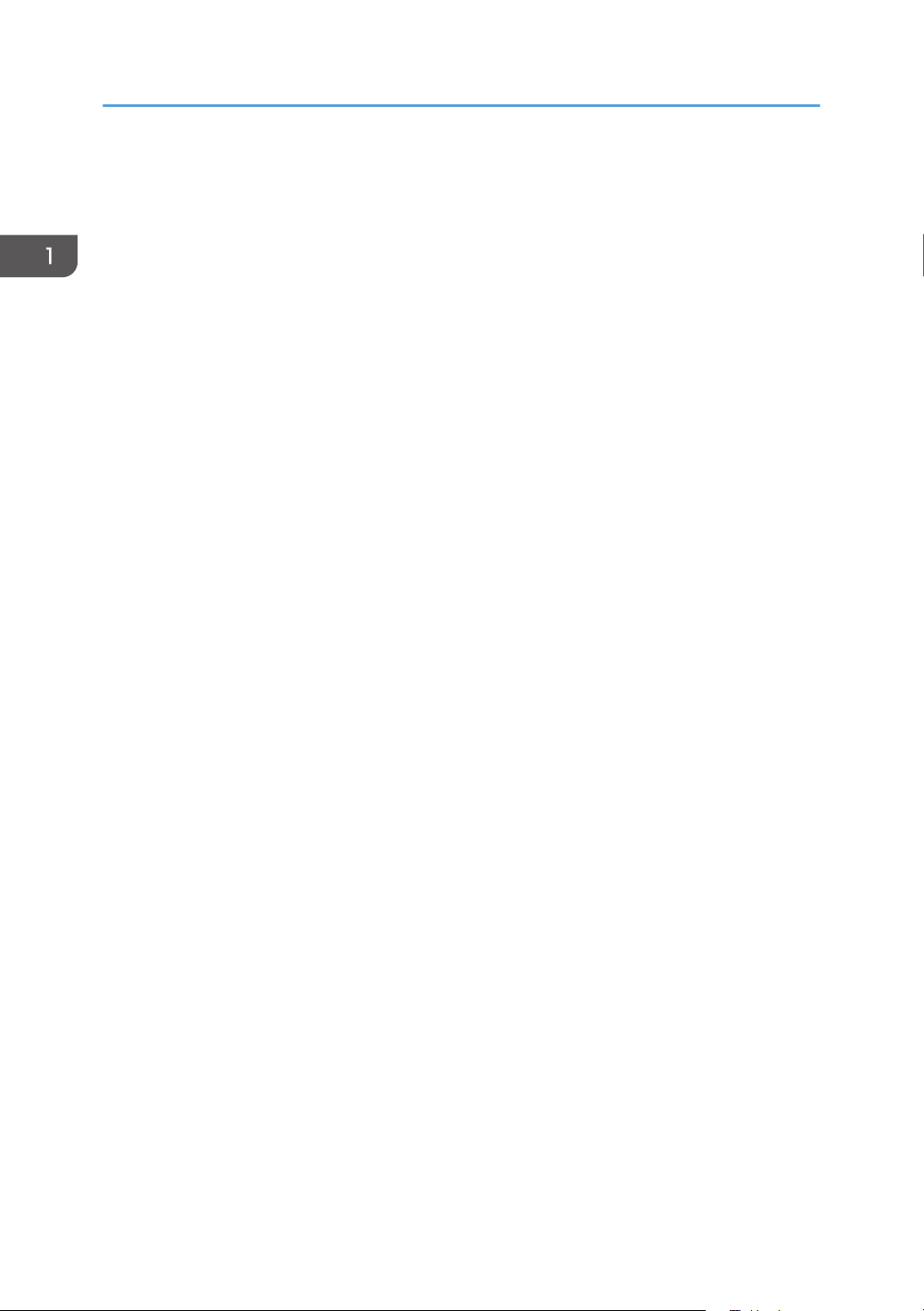
1. Руководство к аппарату
14
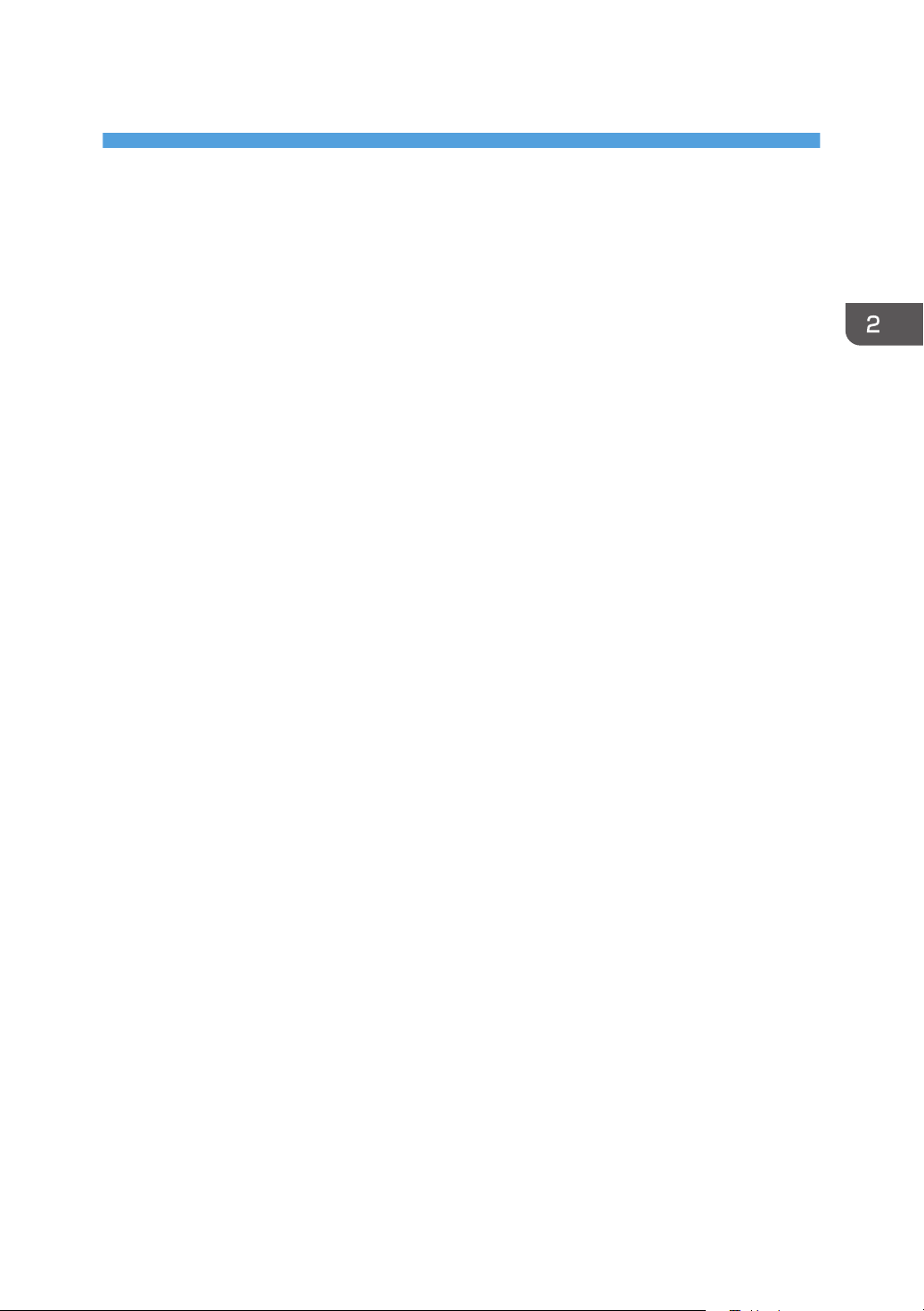
2. Загрузка бумаги
Пригодная для использования бумага
Размер бумаги
• A4
• 8 1/2 × 11 дюймов (Letter)
• B5
• 5 1/2 × 8 1/2 дюймов (Half Letter)
• 7 1/4 × 10 1/2 дюймов (Executive)
• A5
• A6
• B6
• 16K (197 × 273 мм)
• 16K (195 × 270 мм)
• 16K (184 × 260 мм)
• Бумага нестандартного формата
Следующие форматы бумаги можно использовать в качестве нестандартных:
• Порядка 90-216 мм (3,6-8,5 дюйма) в ширину
• Порядка 148-297 мм (5,8-11,7 дюйма) в длину
Тип бумаги
• Обычная бумага (65-104 г/м2 (20-24 фунтов))
• Переработанная бумага (65-104 г/м2 (20-24 фунтов))
• Тонкая бумага (60-64 г/м2 (16 фунтов))
• Плотная бумага (105 г/м2 (28 фунтов))
Емкость бумаги
50 листов
(80 г/м2, 20 фунтов)
15
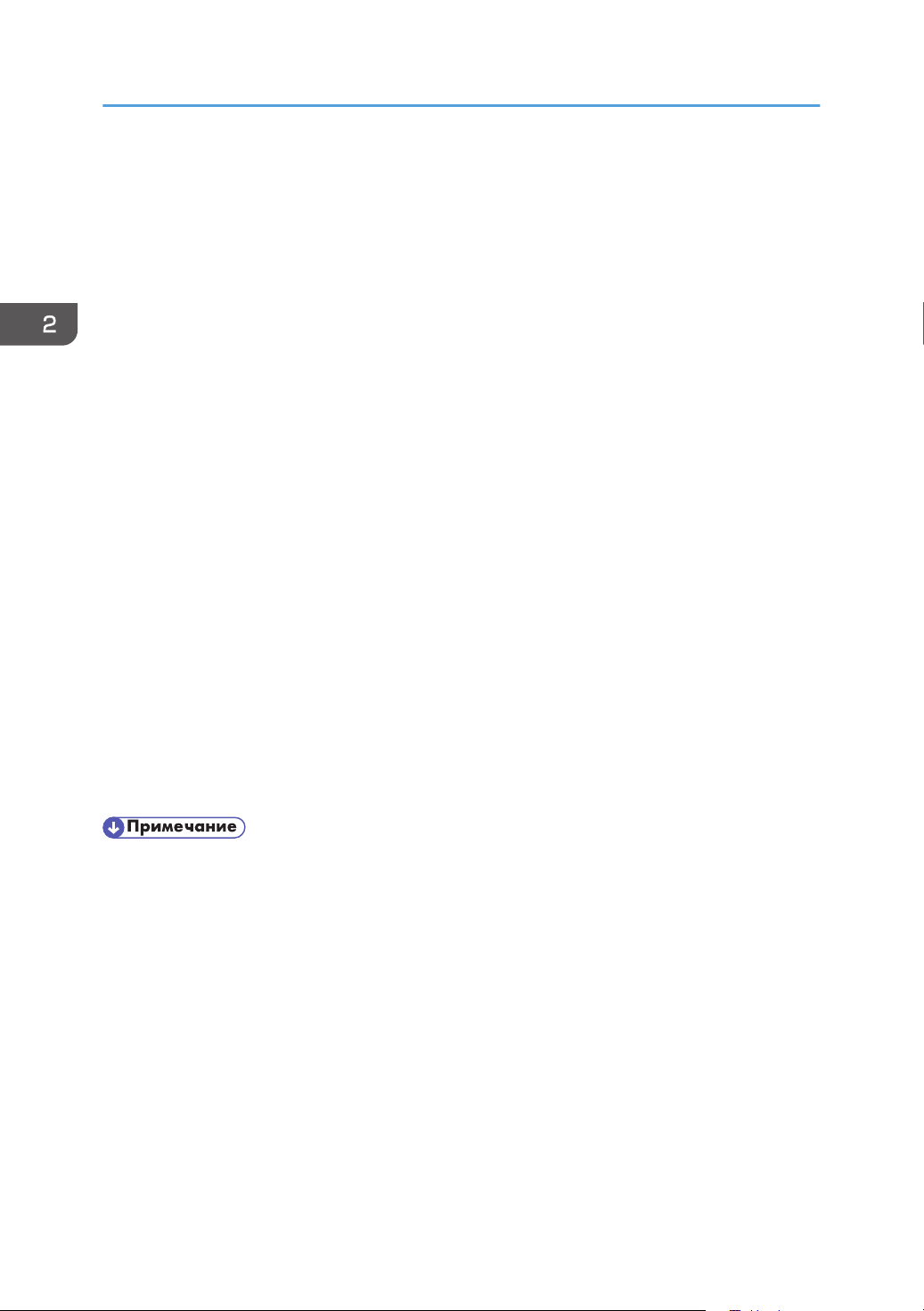
2. Загрузка бумаги
Нерекомендуемые типы бумаги
Не используйте бумагу следующих типов:
• Бумага, предназначенная для струйного принтера
• Специальная бумага под гель GelJet
• Имеющая перегибы, сложенная или мятая бумага
• Скрученная или изогнутая бумага
• Бумага со складками
• Влажная бумага
• Грязная или поврежденная бумага
• Бумага настолько сухая, что может служить источником статического электричества
• Бумага, на которой уже печатали, за исключением бумаги с предварительной печатью
бланка.
Сбои особенно вероятны при использовании бумаги, на которой уже печатали устройством,
отличным от лазерного принтера (например, монохромным или цветным копиром,
струйными принтерами и т.д.)
• Специальная бумага, такая как термобумага и копировальная бумага
• Бумага, вес которой больше или меньше указанного предела
• Бумага с окнами, отверстиями, перфорацией, вырезами и рельефными (выпуклыми)
изображениями.
• Этикеточная самоклеющаяся бумага, на которой выступает клей или видна бумага-основа
• Бумага со скрепками и скобками
• При загрузке бумаги не прикасайтесь к ее поверхности.
• Даже соответствующая требованиям, но хранившаяся в неподобающих условиях бумага
может приводить к нарушению подачи, ухудшению качества печати или неисправностям.
16

CHZ904
2
3
3
1
4
4
Область печати
Область печати
На следующей схеме изображена область бумаги, на которой можно печатать с помощью
описываемого аппарата.
С помощью драйвера принтера
1. Область печати
2. Направление подачи
3. Около 4,2 мм (0,2 дюйм)
4. Около 4,2 мм (0,2 дюйм)
• Область печати может быть разной для разных форматов бумаги и настроек драйвера
принтера.
17
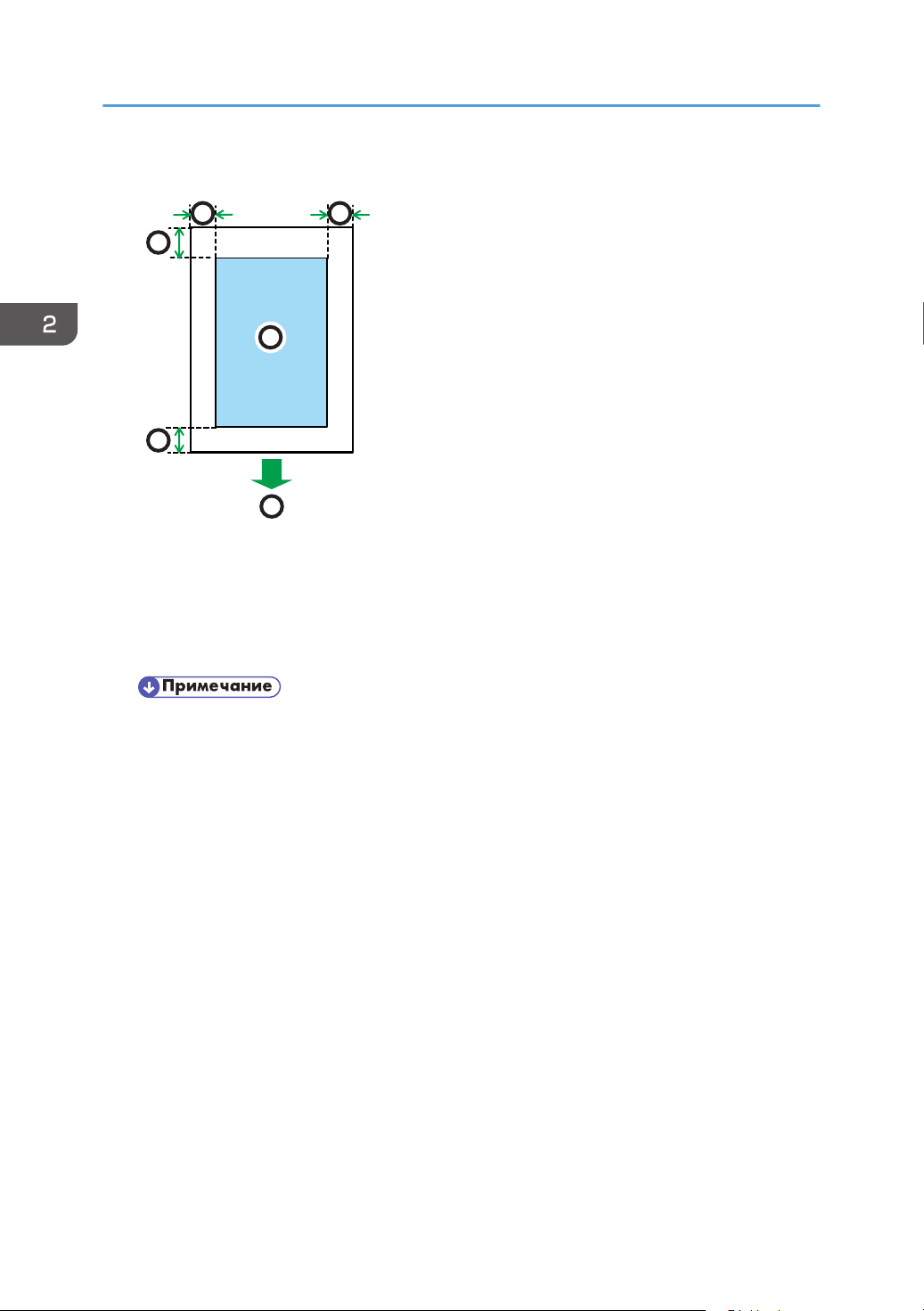
CHZ904
2
3
3
1
4
4
2. Загрузка бумаги
Функция копира
1. Область печати
2. Направление подачи
3. Около 4 мм (0,2 дюйм)
4. Около 3 мм (0,1 дюйм)
• Область печати может быть разной для разных форматов бумаги.
18
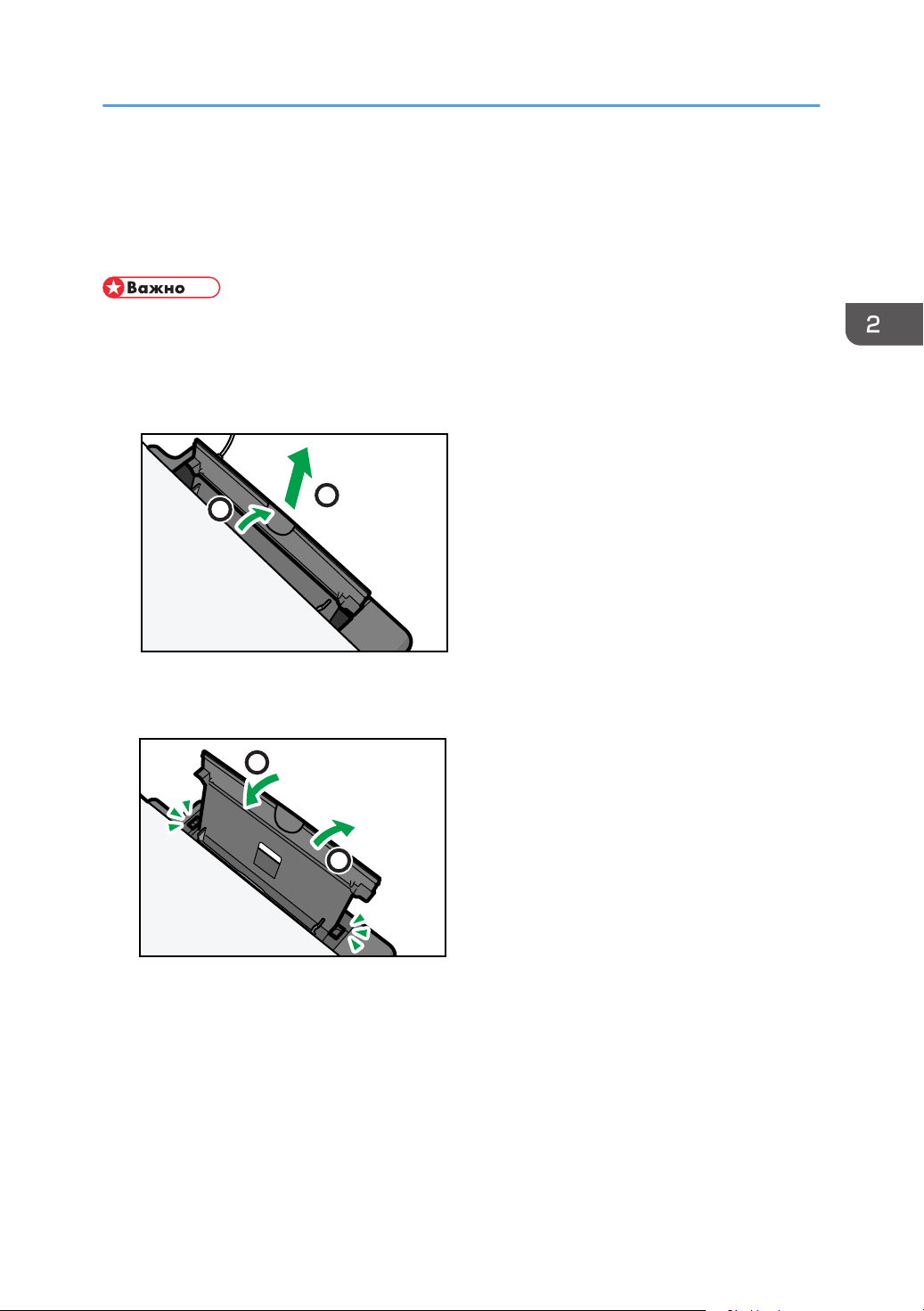
1
2
CHZ005
1
2
CHZ006
Загрузка бумаги
Загрузка бумаги
Загрузите стопку бумаги для печати во входной лоток, расположенный с задней стороны
аппарата.
• Загружая бумагу, проследите, чтобы были заданы должные формат и тип бумаги. При печати
документа установите формат и тип бумаги с помощью драйвера принтера, чтобы
установленные параметры можно было использовать при загрузке бумаги для печати.
1. Откройте крышку входного лотка и вытяните лоток.
2. Вытянув лоток, покачайте его взад и вперед и закрепите конец входного лотка на
аппарате.
19
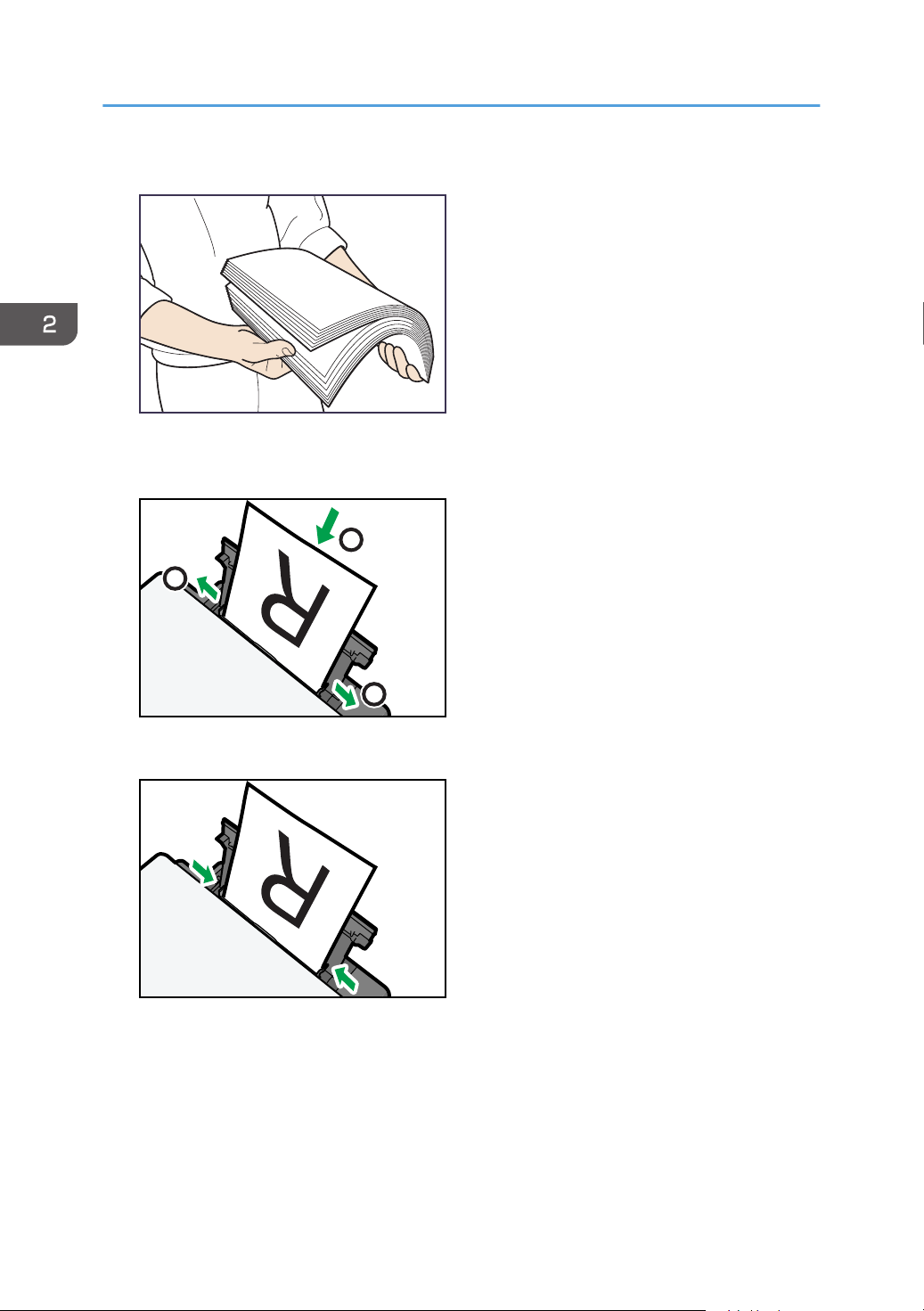
CBK254
1
1
2
CHZ007
CHZ008
2. Загрузка бумаги
3. Пролистайте листы бумаги перед их загрузкой в лоток.
4. Раздвиньте боковые направляющие бумаги, затем загрузите бумагу до упора
печатной стороной вверх.
5. Отрегулируйте боковые направляющие бумаги по ширине бумаги.
20
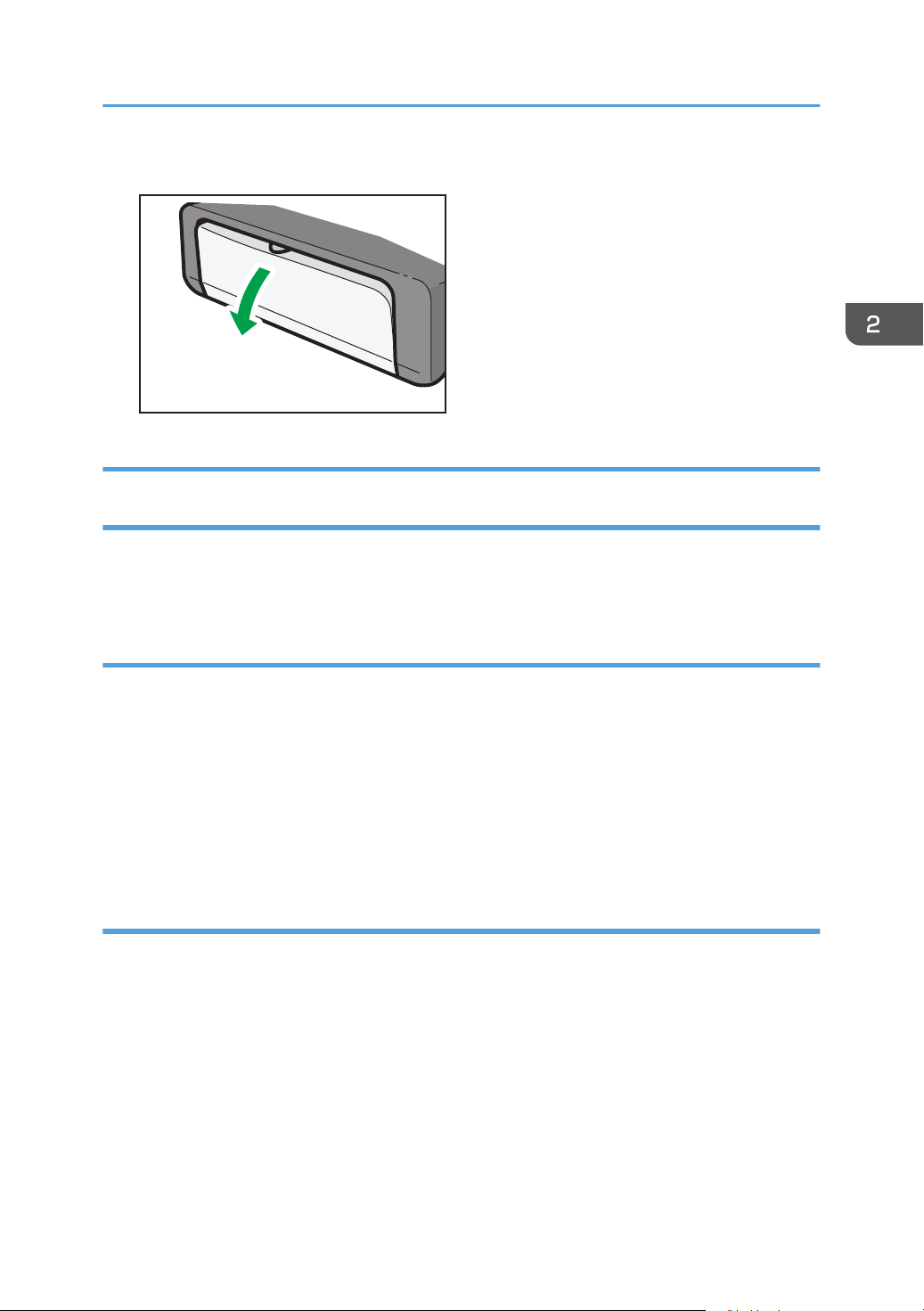
CHZ027
Загрузка бумаги
6. Откройте переднюю крышку и вытяните удлинитель лотка.
Указание типа и формата бумаги с помощью приложения Smart Organizing Monitor
В настоящем разделе в качестве примера приведена процедура для ОС Windows 7. Процедуры
для других ОС могут отличаться от описываемой.
Указание типа и формата бумаги
1. В меню [Пуск] выберите пункт [Все программы].
2. Выберите пункт [Smart Organizing Monitor for SP 100 Series].
3. Выберите пункт [Smart Organizing Monitor for SP 100 Series Status].
4. На вкладке [Статус] нажмите кнопку [Изменить...].
5. Выберите тип и формат бумаги и нажмите кнопку [OK].
6. Щелкните [Закр.].
Изменение нестандартного формата бумаги
1. В меню [Пуск] выберите пункт [Все программы].
2. Выберите пункт [Smart Organizing Monitor for SP 100 Series].
3. Выберите пункт [Smart Organizing Monitor for SP 100 Series Status].
4. На вкладке [Инструмент пользователя] нажмите кнопку [Конфигурация принтера].
5. На вкладке [Система] выберите вариант [мм] или [дюйм] в списке [Единица
измерения:].
6. В поле [По горизонтали: (90-216 мм)] укажите ширину.
7. В поле [По вертикали: (148-297 мм)] укажите длину.
21
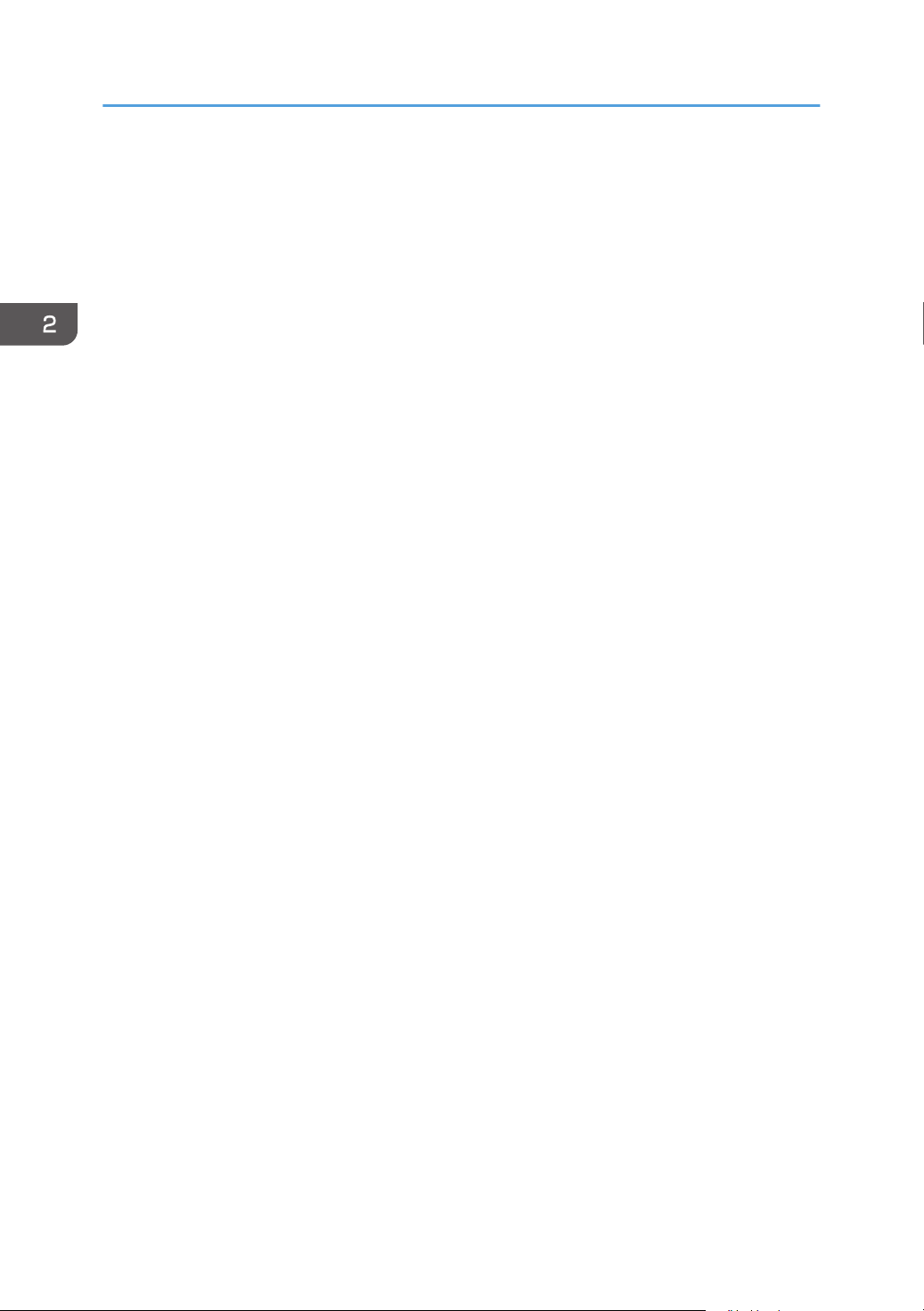
2. Загрузка бумаги
8. Щелкните [OK].
9. Щелкните [Закр.].
22

CHZ916
Размещение оригиналов
Размещение оригиналов
В этом разделе описаны типы оригиналов, которые можно установить, и порядок размещения
оригиналов.
Сведения об оригиналах
Рекомендуемые форматы оригиналов
Стекло экспонирования
• До 216 мм (8,5 дюймов) в ширину, до 297 мм (11,7 дюймов) в длину
Область изображения, сканирование которой невозможно
Даже при правильном размещении оригиналов, со всех четырех сторон на них остаются участки,
сканирование которых невозможно.
Поля при использовании стекла экспонирования
1. Около 4,1 мм (0,2 дюйм)
2. Около 3 мм (0,1 дюйм)
3. Около 4 мм (0,2 дюйм)
23
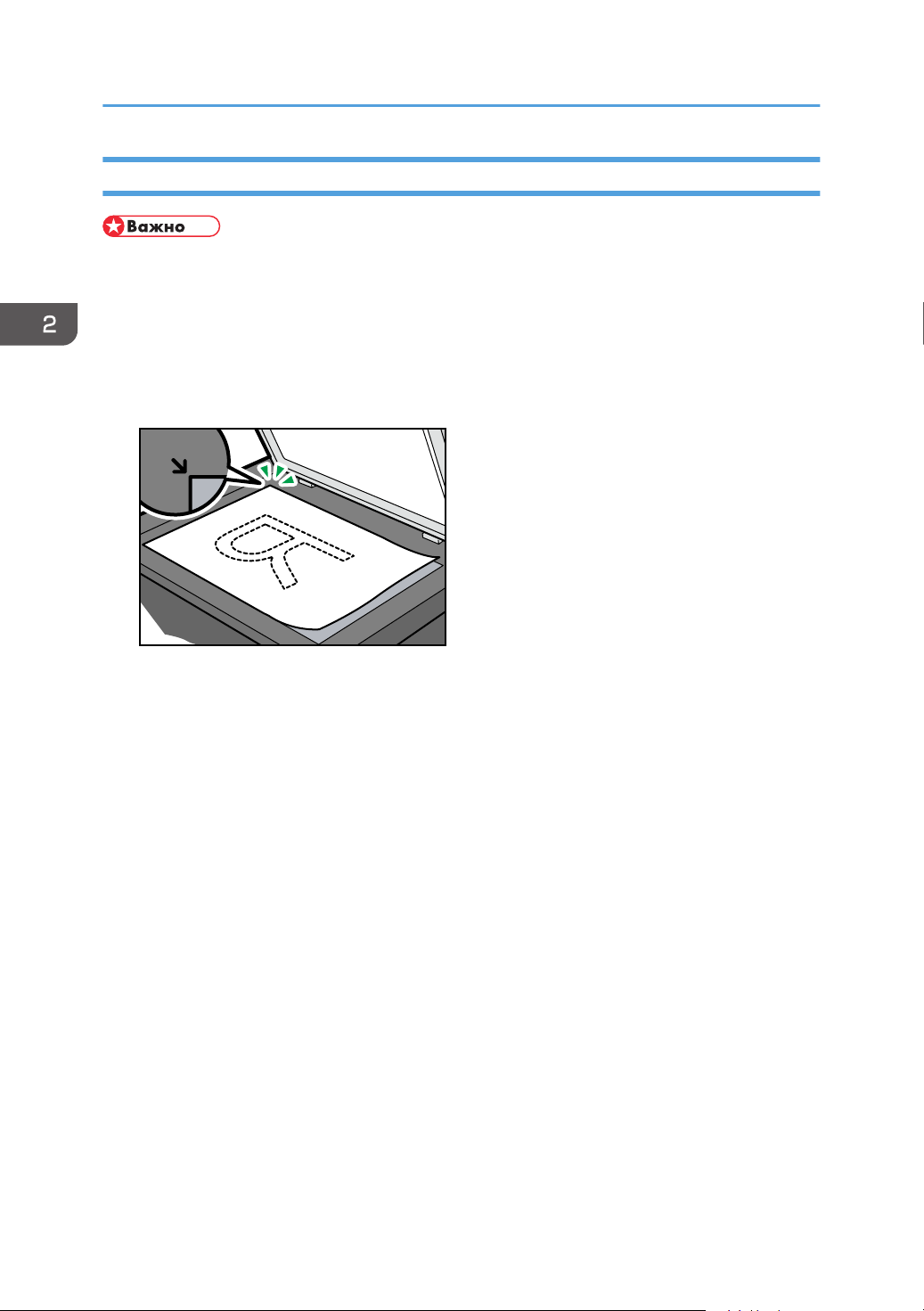
CHZ009
2. Загрузка бумаги
Размещение оригиналов на стекле экспонирования
• Не рамещайте оригиналы на стекле экспонирования до тех пор, пока жидкость для
коррекции ошибок или тонер не высохнет полностью. В противном случае возможно
появление пятен на стекле экспонирования, которые отпечатаются на копиях.
1. Поднимите крышку стекла экспонирования.
2. Установите оригинал на стекло экспонирования лицевой стороной вниз. Размещайте
оригинал впритык к левому дальнему углу.
3. Опустите крышку стекла экспонирования.
Если крышку невозможно полностью опустить из-за использования плотных, сложенных или
переплетенных оригиналов, нажмите на крышку.
24

3. Печать документов
Базовые операции
Используйте драйвер принтера для печати документа с помощью компьютера.
1. После создания документа откройте диалоговое окно [Настройки печати] в
приложении, ассоциируемом с документом.
2. При необходимости измените другие настройки печати.
С помощью драйвера принтера можно указать следующие параметры печати:
• Печать нескольких страниц на одном листе.
• Разделение одной страницы на несколько листов
• Печать на обеих сторонах листа
• Запрет на печать пустых страниц
• Сортировка отпечатков
• Сохранение настроек драйвера принтера
• Просмотр и удаление сохраненных параметров настройки принтера
• Печать на бумаге нестандартного формата
• Печать документов крупного формата на бумаге более мелкого формата
• Уменьшение и увеличение размеров документа
• Изменение разрешения печати
• Экономия тонера при печати
• Изменение параметров сглаживания узора
• Нанесение текстовых штампов на отпечатки
Подробные сведения о каждом параметре настройки можно получить, нажав кнопку
[Справка].
25

CHZ921
3. Печать документов
3. Закончив изменение настроек, нажмите кнопку [OK].
4. Печатайте документ с помощью функции печати в приложении, использовавшемся
при создании документа.
• Если происходит замятие бумаги, печать прекращается после распечатывания текущей
страницы. Чтобы удалить замятую бумагу, откройте служебную крышку. Печать
автоматически возобновится после закрывания служебной крышки. Если замятие бумаги
удалось устранить без открывания служебной крышки, нажмите клавишу [Пуск], чтобы
возобновить печать.
Печать на обеих сторонах листа
1. После создания документа откройте диалоговое окно [Настройки печати] в
приложении, ассоциируемом с документом.
2. На вкладке [Установка] в списке [Дуплекс:] выберите параметры распечатываемых
документов.
3. После задания всех дополнительных параметров нажмите [OK].
4. Запустится печать.
Сначала аппарат выполняет печать с одной стороны каждого листа бумаги, затем в окне
приложения Smart Organizing Monitor появляется сообщение с предложением загрузить
отпечатки повторно.
5. Извлеките все отпечатки из выходного лотка и поместите их во входной лоток.
Чтобы выполнить печать на обратной стороне отпечатков, переверните их чистой стороной
вверх и в таком виде поместите во входной лоток.
Книжная
26

CHZ922
Базовые операции
Альбомная
6. Нажмите клавишу [Пуск].
Отмена задания печати
Задание печати можно отменить с помощью панели управления аппарата или с помощью
компьютера в зависимости от состояния задания.
Отмена задания печати до начала печати
1. Дважды щелкните значок принтера на панели задач компьютера.
2. Выберите задание на печать, которое нужно отменить, и выберите команду
[Отмена] в меню [Документ].
• Если отменить задание на печать, которое уже выполняется, принтер может распечатать
несколько страниц, прежде чем прекратить печать.
• Если задание печати велико по объему, его отмена может занять некоторое время.
27

CHZ955
3. Печать документов
Отмена задания печати в процессе его выполнения
1. Нажмите клавишу [Сброс/Стоп].
28

CHZ956
Действия при несоответствии параметров бумаги
Действия при несоответствии параметров
бумаги
Если формат или тип бумаги не соответствуют параметрам задания печати, аппарат выводит
сообщение об ошибке. Существует два способа решения этой ошибки (в случае ее
возникновения):
Продолжить распечатку на бумаге, свойства которой не соответствуют настройке
Используйте функцию "подачи листа", чтобы, игнорируя ошибку, печатать на
несоответствующей бумаге.
Выполнить сброс задания печати
Отмените печать.
Продолжение печати на бумаге, не соответствующей требованиям
Если бумага слишком мала для данного задания печати, отпечатанное изображение будет
обрезано.
1. Если отображается код ошибки, нажмите клавишу [Пуск].
29

CHZ955
3. Печать документов
Сброс задания печати
1. При отображении кода ошибки нажмите клавишу [Сброс/Стоп].
30

4. Копирование оригиналов
CHZ952
CHZ956
Базовые операции
1. Поместите оригинал на стекло экспонирования.
2. Чтобы распечатать несколько копий, нажимайте клавишу [Количество копий] до тех
пор, пока не будет отображено нужное количество копий.
Если нажать клавишу [Количество копий] и удерживать ее, шаг количества копий
увеличивается до 10.
3. Нажмите клавишу [Пуск].
• Если происходит замятие бумаги, печать прекращается после распечатывания текущей
страницы. Чтобы удалить замятую бумагу, откройте служебную крышку. Печать
автоматически возобновится после закрывания служебной крышки. Если замятие бумаги
удалось устранить без открывания служебной крышки, нажмите клавишу [Пуск], чтобы
возобновить печать.
31

CHZ955
4. Копирование оригиналов
Отмена копирования
Если копирование отменить в процессе сканирования оригинала, копирование немедленно
прерывается, и печать копий не выполняется.
Если копирование отменить во время печати, процесс фотокопирования будет прекращен после
распечатки текущей страницы.
1. Нажмите клавишу [Сброс/Стоп].
32

CES103
CES106
Выполнение увеличенных или уменьшенных копий
Выполнение увеличенных или уменьшенных
копий
Существует два способа указания коэффициента масштабирования: с использованием заранее
заданного коэффициента или путем указания пользовательского коэффициента в ручном режиме.
Заранее заданный коэффициент
(главным образом страны Европы и Азии)
50%, 71%, 82%, 93%, 122%, 141%, 200%
(главным образом страны Северной Америки)
50%, 65%, 78%, 93%, 129%, 155%, 200%
Пользовательский коэффициент
От 25 % до 400 % с шагом 1 %.
Задание увеличения или уменьшения
Используйте следующую процедуру для указания коэффициента уменьшения или увеличения для
текущего задания с помощью приложения Smart Organizing Monitor.
В настоящем разделе в качестве примера приведена процедура для ОС Windows 7. Процедуры
для других ОС могут отличаться от описываемой.
1. В меню [Пуск] выберите пункт [Все программы].
2. Выберите пункт [Smart Organizing Monitor for SP 100 Series].
33

4. Копирование оригиналов
3. Выберите пункт [Smart Organizing Monitor for SP 100 Series Status].
4. На вкладке [Инструмент пользователя] нажмите кнопку [Конфигурация принтера].
5. На вкладке [Копия] выберите коэффициент в списке [Уменьшить/Увеличить:].
Если выбран вариант [Масштаб: (25-400 %)] укажите коэффициент.
6. Щелкните [OK].
7. Щелкните [Закр.].
34

Лицевая
Тыльная
Лицевая
Тыльная
RU CES165
CHZ954
Копирование обеих сторон удостоверения личности на одну сторону листа бумаги
Копирование обеих сторон удостоверения
личности на одну сторону листа бумаги
В этом разделе описано копирование лицевой и обратной сторон удостоверения личности или
иного небольшого документа на одну сторону листа бумаги.
На бумагу формата A4 можно копировать документы формата A5 и более маленького формата.
Аналогично, на бумагу формата Letter можно копировать документы формата Half Letter и более
мелкие.
• Чтобы использовать эту функцию, необходимо применять для распечатки бумагу формата
A4 или Letter.
Копирование удостоверения личности
1. Нажмите клавишу [Копия удостоверения личности].
35

CHZ952
RU CHZ023
CHZ956
4. Копирование оригиналов
2. Чтобы распечатать несколько копий, нажимайте клавишу [Количество копий] до тех
пор, пока не будет отображено нужное количество копий.
3. Поместите оригинал на стекло экспонирования лицевой стороной вниз, а верхней
частью к задней стороне аппарата.
Размещайте оригинал в центре области сканирования A5/Half Letter.
36
4. Нажмите клавишу [Пуск].
5. В течение 30 секунд поместите оригинал на стекло экспонирования обратной
стороной вниз, а верхней частью к задней стороне аппарата и нажмите клавишу
[Пуск].

CHZ953
Настройка параметров сканирования
Настройка параметров сканирования
В этом разделе описано указание плотности и качества сканирования для текущего задания.
Регулировка плотности изображения
Существует три уровня плотности изображения. Чем выше уровень плотности, тем темнее
распечатываемое изображение.
1. Нажимайте клавишу [Плотность] до тех пор, пока не будет отображен нужный
уровень плотности.
Плотность печати соответствует тому сегменту этого индикатора, который светится в
настоящий момент.
• Левый: светлее обычного
• Средний: нормальная плотность
• Правый: темнее обычного
Выбор типа документа согласно оригиналу
Существует три типа документов:
Текст
Выберите этот тип, если оригинал содержит только текст, без фотографий и рисунков.
Фото
Выберите этот тип, если оригинал содержит только фотографии и рисунки. Используйте этот
режим для следующих типов оригиналов:
• Фотографии
• Страницы, которые целиком (или большей частью) состоят из фотографий или
рисунков, например страницы журналов.
37

4. Копирование оригиналов
Текст/фото
Выберите этот вариант, если оригинал содержит и текст, и фотографии (рисунки).
Указание типа оригинала
Используйте следующую процедуру для указания типа оригинала для текущего задания с
помощью приложения Smart Organizing Monitor.
В настоящем разделе в качестве примера приведена процедура для ОС Windows 7. Для другой
операционной системы процедура может быть иной.
1. В меню [Пуск] выберите пункт [Все программы].
2. Выберите пункт [Smart Organizing Monitor for SP 100 Series].
3. Выберите пункт [Smart Organizing Monitor for SP 100 Series Status].
4. На вкладке [Инструмент пользователя] нажмите кнопку [Конфигурация принтера].
5. На вкладке [Копия] выберите тип документа в списке [Тип документа:].
6. Щелкните [OK].
7. Щелкните [Закр.].
38

5. Сканирование с помощью компьютера
Базовые операции
При сканировании с помощью компьютера (сканирование TWAIN или WIA) можно управлять
аппаратом непосредственно с компьютера и сканировать оригиналы, сохраняя их на
компьютере.
Сканирование TWAIN
Сканирование TWAIN можно выполнить, если на компьютере запущено TWAIN-совместимое
приложение.
1. Поместите оригинал.
2. Откройте диалоговое окно свойств описываемого аппарата с помощью TWAIN-
совместимого приложения.
3. Сконфигурируйте настройки сканирования должным образом, затем нажмите
кнопку [Скан.].
39

RU CHZ973
12
3
4
5
6
7
5. Сканирование с помощью компьютера
Настройки, которые можно конфигурировать с помощью диалогового окна TWAIN
1. Тип ориг.
Учитывая параметры оригинала, выберите параметр из списка вариантов, приведенного ниже.
• [Стандартный] (автоматический переход на полноцветное сканирование, 200 × 200 точек на
дюйм)
• [Фото] (автоматический переход на полноцветное сканирование, 600 × 600 точек на дюйм)
• [Рег.] (автоматический переход на текстовый режим, 200 × 200 точек на дюйм)
• [OCR] (автоматический переход на текстовый режим, 400 × 400 точек на дюйм)
2. Метод скан.оригинала
Укажите метод сканирования оригиналов.
3. Настройка качества изображения
Качество изображения можно регулировать. Настройки сканирования можно корректировать по
следующим параметрам: вращение, кривая, яркость и контраст, уровень, цветовой баланс, оттенок и
насыщенность. При выборе варианта [Авто] для всех параметров устанавливаются значения по
умолчанию. При выборе варианта [Вручную] для любых параметров можно становить нужные
значения.
4. Размер ориг.:
Выберите формат для сканирования. При выборе варианта [Нестанд.размер...] введите размер
сканирования непосредственно в текстовое поле.
40

Базовые операции
5. Разреш.:
Выберите разрешение в списке.
Если в списке [Реж.скан.:] выбран вариант [Текст], [Текст/Фото] или [Фото], можно установить
разрешение сканирования 1200 × 1200 точек на дюйм или выше.
6. Реж.скан.:
Выберите один из следующих вариантов: [Полноцв.], [Серая шкала], [Фото], [Текст] или [Текст/Фото].
7. Выб.реж
Можно сохранить до десяти настроек сканирования. Значение по умолчанию применяется при выборе
варианта [Умолч.].
• Подробные сведения см. в справке драйвера TWAIN.
Базовые операции по сканированию WIA
1. Поместите оригинал.
2. В меню [Пуск] нажмите [Устройства и принтеры].
3. Нажмите правую кнопку мыши на значке модели принтера, который нужно
использовать, затем выберите пункт [Начать сканирование].
4. Сконфигурируйте настройки сканирования должным образом, затем нажмите
кнопку [Scan] ("Сканировать").
5. Выберите пункт [Импорт].
41

5. Сканирование с помощью компьютера
42

6. Настройка аппарата с помощью
RU CHZ971
1
2
3
приложения Smart Organizing
Monitor
Просмотр сведений о системе
Сведения о состоянии аппарата можно просмотреть с помощью приложения Smart Organizing
Monitor.
Просмотр сведений о состоянии
1. Область изображения
Отображается состояние аппарата с помощью пиктограммы.
2. Область состояния
• Размер бумаги
Отображается формат бумаги, на который настроен аппарат.
• Тип бумаги
Отображается тип бумаги, на который настроен аппарат.
• Тонер
Уровень оставшегося тонера отображается на шкале с десятью делениями.
43

6. Настройка аппарата с помощью приложения Smart Organizing Monitor
• Счетчик
Отображается количество страниц, отпечатанных на аппарате.
3. Область сообщений
Отображается состояние аппарата с помощью сообщений.
Сообщения об ошибках подробно описаны здесь: стр.67 "Сообщения об ошибках и состоянии,
отображаемые в окне приложения Smart Organizing Monitor".
Распечатывание страницы конфигурации
1. В меню [Пуск] выберите пункт [Все программы].
2. Выберите пункт [Smart Organizing Monitor for SP 100 Series].
3. Выберите пункт [Smart Organizing Monitor for SP 100 Series Status].
4. На вкладке [Инструменты пользователя] выберите пункт [Страница конфигурации] в
списке [Список/тест:].
5. Щелкните [Печ.].
44

Конфигурирование настроек аппарата
Конфигурирование настроек аппарата
Приложение Smart Organizing Monitor используется для изменения настроек аппарата.
1. В меню [Пуск] выберите пункт [Все программы].
2. Выберите пункт [Smart Organizing Monitor for SP 100 Series].
3. Выберите пункт [Smart Organizing Monitor for SP 100 Series Status].
4. На вкладке [Инструмент пользователя] нажмите кнопку [Конфигурация принтера].
5. При необходимости измените настройки.
6. Щелкните [OK].
7. Щелкните [Закр.].
Вкладки окна настройки
В настоящем разделе приведено общее описание вкладок окна настроек, которые можно
изменить с помощью приложения Smart Organizing Monitor. Подробные сведения о каждом
параметре настройки см. в справке приложения Smart Organizing Monitor.
Вкладка "Система"
• Регистрация нестандартных форматов бумаги.
• Корректировка положения и плотности печати для улучшения качества отпечатков (если
оно неудовлетворительно).
• Активация и деактивация энергосберегающего режима и указание времени, по
истечении которого происходит переход в этот режим.
• Обновление прошивки аппарата.
Вкладка "Принтер"
• Установка поведения аппарата в том случае, если параметры формата и (или) типа
бумаги, установленные с помощью панели управления аппарата, не совпадают с
настройками драйвера принтера.
• Указание времени ожидания на случай неполучения аппаратом задания печати.
Вкладка "Копир"
• Указание типа сканируемых оригиналов.
• Указание параметров экономии тонера.
• Установка параметров масштабирования.
45

6. Настройка аппарата с помощью приложения Smart Organizing Monitor
Обновление прошивки
• Компания-производитель ни при каких обстоятельствах не возьмет на себя ответственность
перед клиентом за ущерб любого рода, вызванный использованием или невозможностью
использования данного программного обеспечения.
• Компания-производитель также не несет ответственности за любые споры между заказчиком
и третьими лицами, вызванные использованием или невозможностью использования данного
программного обеспечения.
• Чтобы убедиться в том, что прошивка обновлена успешно, распечатайте страницу
конфигурации до и после обновления.
• Ни в коем случае не отсоединяйте кабель USB во время обновления прошивки.
• Выполняя обновление прошивки, отсоедините от аппарата все кабели, не используемые в
настоящее время.
• При необходимости заранее измените параметры энергосбережения компьютера, чтобы
компьютер не перешел в спящий или ждущий режим во время обновления прошивки.
• Загрузите прошивку с веб-сайта компании-производителя.
Для обновления прошивки используйте приложение Smart Organizing Monitor в среде ОС
Windows.
1. В меню [Пуск] выберите пункт [Все программы].
2. Выберите пункт [Smart Organizing Monitor for SP 100 Series].
3. Выберите пункт [Smart Organizing Monitor for SP 100 Series Status].
4. На вкладке [Инструмент пользователя] нажмите кнопку [Конфигурация принтера].
5. На вкладке [Система] нажмите кнопку [Обновление прошивки принтера...].
6. Щелкните [OK].
7. Укажите расположение файла с расширением DWN и нажмите кнопку [Открыть].
8. После того, как в окне приложения Smart Organizing Monitor появится сообщение о
том, что обновление прошивки завершено, отключите и снова включите питание
аппарата.
46

7. Техническое обслуживание
CHZ013
аппарата
Замена картриджа печати
• Если на экране панели управления отображается надпись "E7", замените картридж печати
согласно процедуре, описанной ниже.
• Храните картриджи для печати в сухом прохладном месте.
• На практике, печатаемые количества экземпляров зависят от размера изображения и его
плотности, количества одновременно печатаемых страниц, типа и формата бумаги и
оружающих условий, таких как температура и влажность. Со временем качество тонера
ухудшается.
• Для обеспечения высокого качества печати производитель настоятельно рекомендует
использовать оригинальный тонер, поставляемый им.
• Производитель не несет ответственности за любой ущерб или затраты, причиной которых
стало использование в рамках офисного оборудования пользователя деталей/частей, не
являющихся оригинальными, предоставляемыми производителем.
1. Откройте служебную крышку.
2. Удерживая защелки картриджа печати, вытяните его из аппарата.
3. Достаньте новый картридж для печати из коробки и выньте его из полиэтиленового
пакета.
4. Возьмите картридж для печати и встряхните в направлении из стороны в сторону пять
или шесть раз.
Равномерное распределение тонера в емкости улучшает качество печати.
47

CHZ017
7. Техническое обслуживание аппарата
5. Удерживая захваты картриджа, вставьте его в аппарат до упора.
6. Закройте служебную крышку.
48

Меры предосторожности во время очистки
Меры предосторожности во время очистки
Чтобы поддерживать высокое качество печати, регулярно чистите аппарат.
Протирайте внешнюю часть сухой мягкой тканью. Если сухого протирания недостаточно,
протрите мягкой тканью, намоченной, а затем хорошо отжатой. Если пятно или глубоко
въевшиеся загрязнения удалить все же не удается, воспользуйтесь нейтральным моющим
средством, а затем протрите хорошо отжатой влажной тканью и дайте просохнуть.
• Во избежание деформации, обесцвечивания или растрескивания не применяйте летучие
вещества типа бензина или растворителя; не распыляйте вблизи аппарата аэрозоль против
насекомых.
• Пыль и загрязнения на внутренних компонентах аппарата удаляйте чистой сухой тканью.
• Следует, по крайней мере, один раз в году вынимать вилку из розетки. Перед повторным
включением очистите с вилки и розетки всю пыль и грязь. Скопление пыли и грязи вызывает
опасность пожара.
• Не допускайте попадания внутрь аппарата скрепок, скобок и других мелких предметов.
49

CHZ013
CHZ028
CHZ017
7. Техническое обслуживание аппарата
Очистка внутренних компонентов аппарата
1. Откройте служебную крышку.
2. Удерживая защелки картриджа печати, вытяните его из аппарата.
3. Протрите внутренние компоненты аппарата тканью.
50
4. Удерживая захваты картриджа, вставьте его в аппарат до упора.
5. Закройте служебную крышку.

CHZ020
Очистка стекла экспонирования
Очистка стекла экспонирования
1. Поднимите крышку стекла экспонирования.
Будьте осторожны, не поднимайте крышку стекла экспонирования за входной лоток:
возможно повреждение лотка.
2. Очистите участки, обозначенные стрелками, мягкой влажной тканью; затем протрите
эти участки сухой тканью, чтобы удалить оставшуюся влагу.
51

7. Техническое обслуживание аппарата
52

8. Устранение неполадок
Распространенные неполадки
В этом разделе описан процесс устранения распространенных неполадок, которые могут
происходить при эксплуатации аппарата.
Проблема Возможная причина Способ устранения
• Убедитесь, что вилка
кабеля питания плотно
вставлена в розетку.
• Проверьте, исправна ли
розетка электропитания,
подключив к ней другое
устройство.
Аппарат не включается.
Неправильно подсоединен
шнур питания.
• Неправильно
Страницы не печатаются.
Слышен непонятный шум.
• Если какую-либо из этих неисправностей устранить не удается, отключите питание,
отсоедините шнур питания и свяжитесь с обслуживающим вас торговым или сервисным
представителем.
подсоединен кабель USB.
• Закрыта передняя
крышка.
Неправильно установлены
расходные материалы.
• Заново подключите
кабель USB.
• Откройте переднюю
крышку и вытяните
удлинитель лотка.
Проверьте, правильно ли
установлены расходные
материалы.
53

8. Устранение неполадок
Неполадки, связанные с подачей бумаги
Если аппарат работает, но бумага не подается, или неоднократно происходит замятие бумаги,
проверьте состояние аппарата и бумаги.
Проблема Способ устранения
• Применяйте пригодную для использования бумагу.
См. стр.15 "Пригодная для использования бумага".
• Правильно загружайте бумагу, должным образом
Бумага подается неравномерно.
корректируя положение направляющих. См. стр.19
"Загрузка бумаги".
• Если бумага свернулась, расправьте ее.
• Извлеките бумагу из лотка и пролистайте. Затем
переверните бумагу и снова уложите ее в лоток.
• Если между краями бумаги и направляющими
имеются просветы, устраните их, переместив
направляющие.
Часто происходят случаи замятия
бумаги.
За одну операцию подается
несколько листов бумаги.
• При двухсторонней печати избегайте распечатывания
изображений с обширными цветными участками,
требующими большого количества тонера.
• Применяйте пригодную для использования бумагу.
См. стр.15 "Пригодная для использования бумага".
• Загружайте бумагу стопками, по высоте не
превышающими отметки на направляющих.
• Перед загрузкой пролистайте бумагу. Выровняйте
края листов в стопке, слегка постучав ей по плоской
поверхности (например, по столу).
• Проследите за тем, чтобы направляющие для бумаги
были правильно расположены.
• Применяйте пригодную для использования бумагу.
См. стр.15 "Пригодная для использования бумага".
• Загружайте бумагу стопками, по высоте не
превышающими отметки на направляющих.
• Следите за тем, чтобы бумагу не добавляли в лоток
до тех пор, пока она не будет израсходована.
Добавляйте бумагу, только если ее больше не
осталось в лотке.
54

CER091
Неполадки, связанные с подачей бумаги
Проблема Способ устранения
• Влажная бумага. Используйте правильно
хранившуюся бумагу. См. стр.15 "Пригодная для
использования бумага".
На бумаге образуются складки.
Бумага, используемая для
распечатывания, скручена.
Изображения печатаются на
страницах диагонально.
• Бумага слишком тонкая. См. стр.15 "Пригодная для
использования бумага".
• Если между краями бумаги и направляющими
имеются просветы, устраните их, переместив
направляющие.
• Извлеките бумагу из лотка, переверните и загрузите
повторно.
• Влажная бумага. Используйте правильно
хранившуюся бумагу. См. стр.15 "Пригодная для
использования бумага".
Если между краями бумаги и направляющими имеются
просветы, устраните их, переместив направляющие.
Извлечение бумаги, замятой при распечатывании
• Замятая бумага может быть покрыта тонером. Будьте осторожны и следите за тем, чтобы
тонер не попал вам на руки или на одежду.
• Тонер на оттисках, сделанных сразу после устранения замятия бумаги, может плохо
проникать в структуру бумаги и оставлять пятна. Сделайте несколько пробных оттисков до
исчезновения пятен.
• Не прикладывайте чрезмерных усилий при удалении бумаги: она может порваться.
Оставшиеся в аппарате обрывки бумаги станут причиной последующих случаев нарушения
подачи и, возможно, повреждения аппарата.
• Замятие бумаги может привести к потере страниц. Проверьте задание на печать на предмет
пропущенных страниц и повторно распечатайте страницы, которые не были напечатаны.
55

CHZ024
CHZ013
8. Устранение неполадок
Если бумага в аппарате замята
• Так как область возле направляющей сильно нагревается, подождите, пока она остынет,
прежде чем проверять наличие замятой бумаги.
1. Аккуратно извлеките замятую бумагу.
Если вы не можете найти замятую бумагу, загляните внутрь аппарата.
2. Откройте служебную крышку.
3. Удерживая защелки картриджа печати, вытяните его из аппарата.
56

CHZ015
CHZ025
CHZ026
Неполадки, связанные с подачей бумаги
4. Извлеките замятую бумагу, держа ее за оба края. Будьте осторожны и следите за
тем, чтобы тонерный порошок не попал вам на руки или на одежду.
5. Если удалить замятую бумагу через главный блок трудно, удалите ее со стороны
выходного лотка.
57

CHZ017
8. Устранение неполадок
6. Удерживая захваты картриджа, вставьте его в аппарат до упора.
7. Закройте служебную крышку.
58

Неудовлетворительное качество печати
Неудовлетворительное качество печати
Проверка состояния аппарата
При возникновении неполадок, связанных с качеством печати, прежде всего проверьте состояние
аппарата.
Возможные причины Способ устранения
Имеется неполадка, связанная с
расположением аппарата.
Использование бумаги, на
применение которой аппарат не
рассчитан.
Ошибочная настройка типа
бумаги.
Используется картридж печати,
выпущенный сторонним
производителем.
Используется картридж печати,
срок годности которого истек.
Аппарат загрязнен.
Проследите за тем, чтобы аппарат находился на
горизонтальной поверхности. Размещайте аппарат так,
чтобы он не подвергался вибрации или толчкам.
Убедитесь в том, что используется бумага, на применение
которой аппарат рассчитан. См. стр.15 "Пригодная для
использования бумага".
Убедитесь, что параметр типа бумаги в принтере
совпадает с типом загруженной бумаги. См. стр.15
"Пригодная для использования бумага".
Использование выпущенных сторонними производителями
картриджей приводит к снижению качества печати и может
вызвать неисправность. Используйте только картриджи,
изготовленные производителем аппарата. См. стр.72
"Расходные материалы".
Картриджи следует вскрывать до истечения срока годности
и использовать в течение шести месяцев с момента
вскрытия.
См. стр.47 "Техническое обслуживание аппарата", и
необходима очистка аппарата.
59

8. Устранение неполадок
Неполадки, связанные с печатью
Проблема Способ устранения
Если ошибка происходит во время распечатывания,
измените настройки компьютера или драйвера принтера.
• Проверьте, что наименование значка принтера не
превышает 32 буквенно-цифровых символа. Если
превышает, сократите его.
Произошла ошибка.
Задание печати отменено.
Значительная задержка между
командой начала печати и
фактическим началом печати.
• Проверьте, запущены ли другие приложения.
Закройте остальные приложения (они могут
создавать помехи в процессе распечатывания). Если
неполадку устранить не удалось, закройте также
ненужные процессы.
• Проверьте, установлена ли новейшая версия
драйвера принтера.
• Установите более длительный тайм-аута вводавывода по сравнению с существующим.
• Время обработки зависит от объема данных. Для
обработки данных большого объема, таких как
документы с большим количеством графических
изображений, потребуется большее количество
времени. Подождите немного.
• Чтобы ускорить распечатывание, уменьшите
разрешение с помощью драйвера принтера.
• Влажная бумага. Используйте правильно
хранившуюся бумагу. См. стр.15 "Пригодная для
использования бумага".
60
Весь отпечаток смазанный.
• При активации функции [Экономия тонера] плотность
печати, как правило, снижается.
• Возможно образование конденсата. При резкой
смене температуры или влажности приступайте к
эксплуатации аппарата не сразу, а после некоторой
"акклиматизации".

Неполадки, связанные с печатью
Проблема Способ устранения
Невозможна корректная печать
при использовании
определенного приложения, или
невозможна корректная печать
данных рисунка.
Некоторые символы не
печатаются или печатаются
блекло.
• Измените параметры качества печати.
Расположение распечатываемого изображения на бумаге не соответствует его расположению на экране монитора
Если расположение элементов распечатываемого изображения на бумаге не соответствует их
расположению на экране монитора, возможна одна из следующих причин.
Возможные причины Способ устранения
Не настроены параметры макета страницы.
Настройка формата бумаги не соответствует
формату фактически загруженной бумаги.
Проверьте, правильно ли настроены
параметры макета страницы для данного
приложения.
Проследите за тем, чтобы формат бумаги,
указанный в диалоговом окне свойств
принтера, соответствовал формату фактически
загруженной бумаги.
61

8. Устранение неполадок
Неполадки, связанные с копированием
Проблема Способ устранения
При копировании печатаются
пустые страницы.
Копируемые страницы слишком
темные или светлые.
Скопированные страницы выглядят
иначе, чем оригиналы.
При копировании фотографий
появляются черные пятна.
Воспроизводятся муаровые
разводы.
Перепутаны лицевая и оборотная стороны оригинала.
См. стр.23 "Размещение оригиналов".
Отрегулируйте плотность изображения.
Выберите режим сканирования, соответствующий типу
оригинала.
Возможно, оригинал прилип к стеклу экспонирования изза высокой влажности.
Поместите оригинал на стекло экспонирования, а затем
сверху положите два - три листа белой бумаги. Не
закрывайте крышку стекла экспонирования при
копировании.
Вероятно, оригинал содержит участки с большим
количеством линий или точек.
Устранить появление муаровых разводов можно,
переключая уровень качества изображения между
значениями [Фото] и [Текст/Фото].
• Слишком высокая плотность изображения.
62
Бумага, используемая для
распечатывания фотокопий,
загрязнена.
Отрегулируйте плотность изображения.
• На поверхности оттисков имеется непросохший
тонер.
Не прикасайтесь к поверхности отпечатанных
изображений сразу после копирования. Снимайте
распечатанные страницы по одной, стараясь не
прикасаться к отпечатанному изображению.
• Часть отсканированного изображения выглядит
грязной.
• Прежде чем помещать оригиналы на стекло
экспонирования, дождитесь, пока тонер или маркер
просохнет.

Неполадки, связанные с копированием
Проблема Способ устранения
При использовании стекла
экспонирования область печати
на копии смещена по сравнению с
оригиналом.
Поместите оригинал копируемой стороной вниз,
выровняйте его по заднему левому углу и плотно прижмите
к стеклу экспонирования.
63

8. Устранение неполадок
Неполадки, связанные со сканированием
Проблема Способ устранения
• Часть отсканированного изображения выглядит
Отсканированное изображение
грязное.
грязной.
• Прежде чем помещать оригиналы на стекло
экспонирования, дождитесь, пока тонер или маркер
просохнет.
Изображение искажено или
расположено не там, где
требуется.
Отсканированное изображение
перевернуто.
Отсканированные страницы
пустые.
Отсканированное изображение
слишком темное или светлое.
Во время сканирования оригинал был сдвинут. Не
сдвигайте оригинал во время сканирования.
При отправке была отсканирована обратная сторона
документа. Поместите оригинал с правильной
ориентацией. См. стр.23 "Размещение оригиналов".
Перепутаны лицевая и оборотная стороны оригинала.
Отрегулируйте плотность изображения.
64

Сообщения об ошибках и состоянии, появляющиеся на панели управления
Сообщения об ошибках и состоянии,
появляющиеся на панели управления
Коды, отображаемые на экране
Код Причины Решения
• Извлеките замятую бумагу. См. стр.54
E0 В аппарате замята бумага.
Замятие бумаги в лотке для бумаги.
E1
Во входном лотке закончилась
бумага.
"Неполадки, связанные с подачей
бумаги".
• Извлеките замятую бумагу. См. стр.54
"Неполадки, связанные с подачей
бумаги".
• Загрузите бумагу во входной лоток.
См. стр.19 "Загрузка бумаги".
Бумага для копирования,
E2
E3 Служебная крышка открыта. Полностью закройте служебную крышку.
E4 Закрыта передняя крышка. Полностью откройте переднюю крышку.
E5
E6 Картридж печати не установлен.
E7 В аппарате закончился тонер.
E8 Картридж с тонером почти пуст. Подготовьте новый картридж для печати.
E9
распечатывания факсимильных
сообщений или автоматически
формируемых отчетов не загружена.
Бумага соответствующего формата
для распечатывания автоматически
формируемых отчетов не загружена.
Бумага приемлемого формата для
выполнения копий не загружена.
Загрузите бумагу соответствующего
формата.
Загрузите бумагу формата A4 или Letter во
входной лоток.
Повторите установку картриджа. См.
стр.47 "Замена картриджа печати".
Замените картридж печати. См. стр.47
"Замена картриджа печати".
Загрузите бумагу соответствующего
формата.
65

8. Устранение неполадок
Код Причины Решения
P1
P2
Установленный формат бумаги
отличается от фактического формата.
Установленный тип бумаги
отличается от фактического типа
бумаги.
Нажмите клавишу [Пуск], чтобы начать
печать, или клавишу [Сброс/Стоп], чтобы
отменить задание.
Нажмите клавишу [Пуск], чтобы начать
печать, или клавишу [Сброс/Стоп], чтобы
отменить задание.
66

Сообщения об ошибках и состоянии, отображаемые в окне приложения Smart Organizing Monitor
Сообщения об ошибках и состоянии,
отображаемые в окне приложения Smart
Organizing Monitor
Сообщение Причины Решения
Выключено питание
принтера (Ошибка
связи)
Нет бумаги/
Замятие
Несовпадение
размера бум.
• Шнур питания не
подсоединен к аппарату.
• Питание аппарата не
включено.
• Не подсоединен кабель
USB.
Во входной лоток аппарата не
загружена бумага, или
произошло замятие бумаги.
Параметры формата бумаги,
указанные с помощью панели
управления аппарата, не
соответствуют этим
параметрам, установленным с
помощью драйвера принтера.
• Проверьте шнур питания принтера.
• Убедитесь в том, что питание
принтера включено.
• Проверьте, правильно ли
подключен кабель USB.
Если бумага не загружена, загрузите
бумагу во входной лоток. Сведения о
загрузке бумаги см. в стр.19 "Загрузка
бумаги".
Если в аппарате замята бумага, удалите
ее. Дополнительные сведения об
удалении замятой бумаги см. стр.54
"Неполадки, связанные с подачей
бумаги".
Подробные сведения об установке
параметров бумаги с помощью панели
управления аппарата см. стр.19
"Загрузка бумаги". Сведения об
изменении параметров формата бумаги
с помощью драйвера принтера см. в
справке драйвера принтера.
Несовпадение типа
бумаги
Тонер почти пуст
Параметры типа бумаги,
указанные с помощью панели
управления аппарата, не
соответствуют этим
параметрам, установленным с
помощью драйвера принтера.
Картридж с тонером почти
пуст.
Сведения об установке параметров
типа бумаги с помощью панели
управления аппарата см. стр.19
"Загрузка бумаги". Сведения об
установке параметров типа бумаги с
помощью драйвера принтера см. в
справке драйвера принтера.
Подготовьте новый картридж для печати.
67

8. Устранение неполадок
Сообщение Причины Решения
Нет тонера В аппарате закончился тонер.
Переполнение
памяти
Закрыта передняя
крышка
Объем данных слишком велик
или их структура слишком
сложна для распечатывания.
Закрыта передняя крышка. Полностью откройте переднюю крышку.
Замените картридж печати. См. стр.47
"Замена картриджа печати".
Выберите вариант [600 x 600 т/д] в
разделе [Разреш.:], чтобы уменьшить
объем данных. Для получения
подробной информации см. справку
драйвера принтера.
68

9. Приложение
Примечания по поводу тонера
• При использовании тонера, изготовленного сторонним производителям, правильная работа
аппарата не гарантируется.
• При некоторых условиях печати на принтере невозможно отпечатать столько листов, сколько
указано в разделе технических характеристик.
69

9. Приложение
Перемещение и транспортировка принтера
В этом разделе описаны меры предосторожности, которые необходимо соблюдать при
перемещении аппарата как на небольшое, так и на значительное расстояние.
При перемещении аппарата на дальнее расстояние упакуйте его в заводскую упаковку.
• Перед транспортировкой аппарата не забудьте отсоединить от него все кабели.
• Аппарат относится к прецизионным техническим устройствам. При перемещении
обращайтесь с ним аккуратно.
• Перемещайте аппарат только в горизонтальном положении. Будьте особенно бдительны при
перемещении аппарата по лестнице вверх или вниз.
• Не вынимайте картридж печати при переноске аппарата.
• Во время переноски держите аппарат строго горизонтально. Перемещайте аппарат плавно,
чтобы не рассыпать тонер.
1. Обязательно проверьте следующее:
• Выключатель электропитания выключен.
• Шнур питания выключен из розетки.
• Все остальные кабели отсоединены от аппарата.
2. Поднимать аппарат следует, держась за встроенные ручки по обе стороны аппарата;
перемещайте его в горизонтальном положении до места установки.
• Если предстоит переместить аппарат на значительное расстояние, хорошо упакуйте его.
Нельзя допускать опрокидывания или наклона аппарата во время перемещения.
• Если аппарат держать не в горизонтальном положении во время перемещения, тонер может
рассыпаться внутри.
• За дополнительной информацией по поводу перемещения машины обращайтесь к
торговому представителю или в сервисный центр.
Утилизация
По вопросам утилизации данного аппарата проконсультируйтесь с торговым или сервисным
представителем.
70

Перемещение и транспортировка принтера
Куда обращаться
Чтобы получить дополнительные сведения, не приведенные в настоящем руководстве, или
запросить сведения по вопросам, не освещенным в прилагаемых к аппарату руководствах,
свяжитесь с торговым или сервисным представителем.
71

9. Приложение
Расходные материалы
Картридж для печати
Картридж для печати
Черный 2 000 страниц
При расчете количества печатаемых страниц следует исходить из страниц, отвечающих требованиям
*1
ISO/IEC 19752, с плотностью изображения, определенной как заводские настройки по умолчанию.
ISO/IEC 19752 - это международный стандарт для определения количества печатных страниц,
который установлен Международной организацией по стандартизации.
• Если картридж печати не заменить до израсходования тонера, печать будет невозможна.
Для упрощения замены рекомендуется приобрести и иметь в запасе дополнительные
картриджи печати.
• Фактическое количество страниц, которое можно распечатать, меняется в зависимости от
размеров и плотности изображений, количества страниц, которое печатается за один раз,
от типа и формата бумаги, а также от условий окружающей среды, например от
температуры и влажности.
• Может потребоваться более частая, чем это указано выше, замена картриджей для печати,
из-за его ухудшения по мере использования.
• Картриджи печати не покрываются гарантией. Тем не менее, при возникновении проблемы
обратитесь в магазин, где приобрели их.
Среднее количество страниц, которое можно распечатать с
помощью одного картриджа
*1
72
• С помощью картриджа печати можно отпечатать примерно 500 страниц.
• В описываемом аппарате периодически выполняется очистка. Во время очистки тонер
используется для сохранения должного качества печати.

Технические характиристики аппарата
Технические характиристики аппарата
В этом разделе перечислены технические характеристики аппарата.
Технические характеристики основных функций
Конфигурация
Настольный
Способ печати
Лазерная электростатическая передача
Максимальные размеры бумаги для сканирования с помощью стекла экспонирования
216 × 297 мм (8,5 × 11,7 дюйма)
Максимальный размер бумаги для распечатывания
216 × 297 мм (8,5 × 11,7 дюйма)
Время прогрева
Менее 25 секунд (23 °C, 22,00 °C)
Форматы бумаги
A4, 8 1/2 × 11 дюймов (Letter), B5, 5 1/2 × 8 1/2 дюймов (Half Letter), 7 1/4 × 10 1/2 дюймов
(Executive), A5, A6, B6, 16K (197 × 273 мм), 16K (195 × 270 мм), 16K (184 × 260 мм),
нестандартный формат бумаги
• Следующие форматы бумаги можно использовать в качестве нестандартных:
• Порядка 90-216 мм (3,6-8,5 дюйма) в ширину
• Порядка 148-297 мм (5,8-11,7 дюйма) в длину
Тип бумаги
Обычная бумага (65-104 г/м2 (20-24 фунтов)), восстановленная бумага (65-104 г/м
(20-24 фунтов)), тонкая бумага (60-64 г/м2 (16 фунтов)), плотная бумага (105 г/м2 (28
фунтов))
Емкость выходного лотка
10 листов (80 г/м2, 20 фунтов.)
Емкость входного лотка
50 листов (80 г/м2, 20 фунтов.)
Память
2
16 Mб
73

9. Приложение
Требования к электропитанию
(главным образом страны Европы и Азии)
220-240 В, 4 А, 50/60 Гц
(главным образом страны Северной Америки)
120 В, 8 А, 60 Гц
Потребление энергии
• Максимальная потребляемая мощность
70 Вт
• Режим энергосбережения 1
60 Вт или менее
• Режим энергосбережения 2
5 Вт или менее
Размеры аппарата (ширина × глубина × высота)
402 × 368,5 × 163 мм (15,8 × 14,5 × 6,4 дюймов)
Масса (аппарат вместе с расходными материалами)
Не более 8,0 кг (17,7 фунта)
Технические характеристики функции принтера
Скорость печати
13 страниц в минуту (A4/Letter)
Разрешение
600 × 600 т/д (максимум: 1200 × 600 т/д)
Скорость выхода первого отпечатка
Не более 13 секунд (от начала получения данных до окончания печати полученного)
Интерфейс
USB 2.0
Язык принтера
DDST
Технические характеристики функции копира
Максимальное разрешение (сканирование и печать)
74
Сканирование: 600 × 600 точек на дюйм

Технические характиристики аппарата
Печать: 600 × 600 точек на дюйм
Время выполнения первой копии (A4/Letter, при 23 °C, 71,6 °F)
32 секунд или менее
Скорость многостраничного копирования
13 страниц в минуту
Масштаб репродуцирования
• Фиксированный коэффициент:
(главным образом страны Европы и Азии)
50%, 71%, 82%, 93%, 122%, 141%, 200%
(главным образом страны Северной Америки)
50%, 65%, 78%, 93%, 129%, 155%, 200%
• Коэффициент масштабирования:
От 25 до 400 %
Количество копий
99
Технические характеристики функции сканера
Максимальная область сканирования (по горизонтали × по вертикали)
216 × 297 мм (8,5 × 11,7 дюймов)
Максимальное разрешение при сканировании с помощью компьютера (технология
TWAIN)
4800 × 4800 точек на дюйм
Максимальное разрешение при сканировании с помощью компьютера (технология WIA)
600 × 600 точек на дюйм
Время сканирования
Черно-белый режим: не более 3,9 секунд
Цветной режим: не более 7,9 секунд (A4/200 точек на дюйм/сжатие)
Не включая время передачи.
75

9. Приложение
Торговые знаки
Microsoft®, Windows®, Windows Server® и Windows Vista® являются зарегистрированными
товарными знаками или товарными знаками корпорации Microsoft в США и/или других странах.
Прочие наименования изделий упоминаются в руководстве в целях идентификации и могут быть
товарными знаками соответствующих компаний. Мы не заявляем каких-либо прав на эти
товарные знаки.
Ниже приведены полные названия операционных систем Windows:
• Торговыми наименованиями программного продукта Windows XP являются:
Microsoft® Windows® XP Professional Edition
Microsoft® Windows® XP Home Edition
Microsoft® Windows® XP Professional x64 Edition
• Торговыми наименованиями программного продукта Windows Vista являются:
Microsoft® Windows Vista® Ultimate
Microsoft® Windows Vista® Business
Microsoft® Windows Vista® Home Premium
Microsoft® Windows Vista® Home Basic
Microsoft® Windows Vista® Enterprise
• Торговыми наименованиями программного продукта Windows 7 являются:
Microsoft® Windows® 7 Starter
Microsoft® Windows® 7 Home Premium
Microsoft® Windows® 7 Professional
Microsoft® Windows® 7 Ultimate
Microsoft® Windows® 7 Enterprise
• Торговыми наименованиями программного продукта Windows Server 2003 являются:
Microsoft® Windows Server® 2003 Standard Edition
Microsoft® Windows Server® 2003 Enterprise Edition
Microsoft® Windows Server® 2003 Web Edition
Microsoft® Windows Server® 2003 Datacenter Edition
• Торговыми наименованиями программного продукта Windows Server 2003 R2 являются:
Microsoft® Windows Server® 2003 R2 Standard Edition
Microsoft® Windows Server® 2003 R2 Enterprise Edition
76
Microsoft® Windows Server® 2003 R2 Datacenter Edition
• Торговыми наименованиями программного продукта Windows Server 2008 являются:

Торговые знаки
Microsoft® Windows Server® 2008 Foundation
Microsoft® Windows Server® 2008 Standard
Microsoft® Windows Server® 2008 Enterprise
Microsoft® Windows Server® 2008 Datacenter
Microsoft® Windows Server® 2008 for Itanium-based Systems
Microsoft® Windows® Web Server 2008
Microsoft® Windows® HPC Server 2008
Microsoft® Windows Server® 2008 Standard без Hyper-V
Microsoft® Windows Server® 2008 Enterprise без Hyper-V
Microsoft® Windows Server® 2008 Datacenter без Hyper-V
TM
TM
TM
• Торговыми наименованиями программного продукта Windows Server 2008 R2 являются:
Microsoft® Windows Server® 2008 R2 Foundation
Microsoft® Windows Server® 2008 R2 Standard
Microsoft® Windows Server® 2008 R2 Enterprise
Microsoft® Windows Server® 2008 R2 Datacenter
Microsoft® Windows Server® 2008 R2 for Itanium-based Systems
Microsoft® Windows® Web Server R2 2008
Microsoft® Windows® HPC Server R2 2008
77

9. Приложение
78

ИНДЕКС
S
Smart Organizing Monitor.............................12, 13
T
TWAIN...................................................................39
W
WIA........................................................................41
Б
Базовые операции........................................25, 31
Быстрая установка..............................................11
В
Введение..................................................................5
Внутренние компоненты.....................................50
Внутренняя часть....................................................8
Д
Драйвер................................................................11
Дуплексная печать...............................................26
З
Загрузка бумаги..................................................19
Замена..................................................................47
Замятие бумаги.............................................55, 56
И
Изменение нестандартного формата бумаги21
Информация о состоянии..................................43
К
Картридж для печати...........................................72
Картридж печати.................................................47
Коды.......................................................................65
Копирование удостоверения личности...........35
М
Модели....................................................................6
Н
Наружные компоненты.........................................7
Настройки аппарата...........................................45
Неполадки, связанные с копированием..........62
Неполадки, связанные с печатью.....................60
Неполадки, связанные с подачей бумаги.......54
Неполадки, связанные со сканированием..... 64
Нерекомендуемые типы бумаги........................16
Несоответствие параметров бумаги................29
Неудовлетворительное качество печати.........59
О
Область изображения, сканирование которой
невозможно..........................................................23
Область печати....................................................17
Обновление..........................................................11
Оригиналы............................................................23
Отказ от ответственности.....................................5
Отмена задания...................................................27
Отмена копирования..........................................32
Очистка....................................................49, 50, 51
П
Панель управления................................................8
Параметры сканирования.................................37
Перемещение.......................................................70
Плотность изображения.....................................37
ПО..........................................................................11
Поиск и устранение неисправностей.......53, 54,
59, 60, 62, 64
Правовой запрет...................................................5
Пригодная для использования бумага.............15
Примечания..........................................................69
Прошивка..............................................................46
Р
Размещение оригиналов....................................24
Распространенные неполадки..........................53
Расходные материалы........................................72
Рекомендуемые форматы оригиналов.............23
С
Сведения о системе.............................................43
Сканирование......................................................39
Сообщения о состоянии..............................65, 67
Сообщения об ошибках..............................65, 67
Состояние аппарат.............................................59
Стекло экспонирования.....................................51
Страница конфигурации....................................44
79

Т
RU
Технические характеристики...............73, 74, 75
Технические характиристики............................73
Тип оригинала......................................................37
Тонер......................................................................69
Торговые знаки....................................................76
У
Увеличенные или уменьшенные копии.............33
Удаление...............................................................12
Указание типа и формата бумаги....................21
Установка..............................................................11
Устранение неполадок.......................................61
Ф
Функция копира...................................................74
Функция принтера...............................................74
Функция сканера.................................................75
80 RU
M102-8614


RU RU
M102-8614
© 2011
 Loading...
Loading...