Page 1

Instruções de operação
Guia do usuário
Para um uso seguro e correto, leia as “Informações de segurança” antes de usar o equipamento.
Page 2
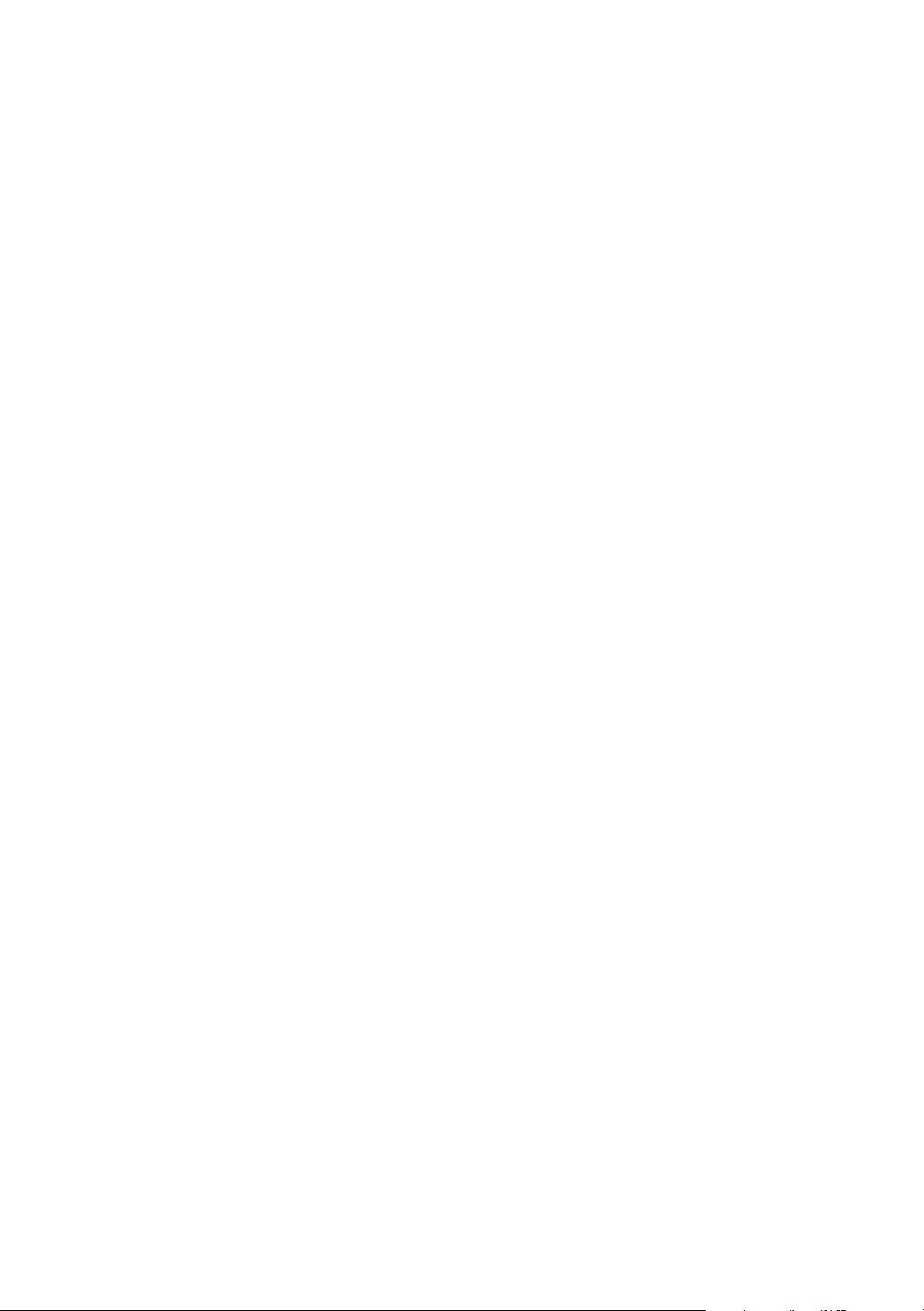
Page 3
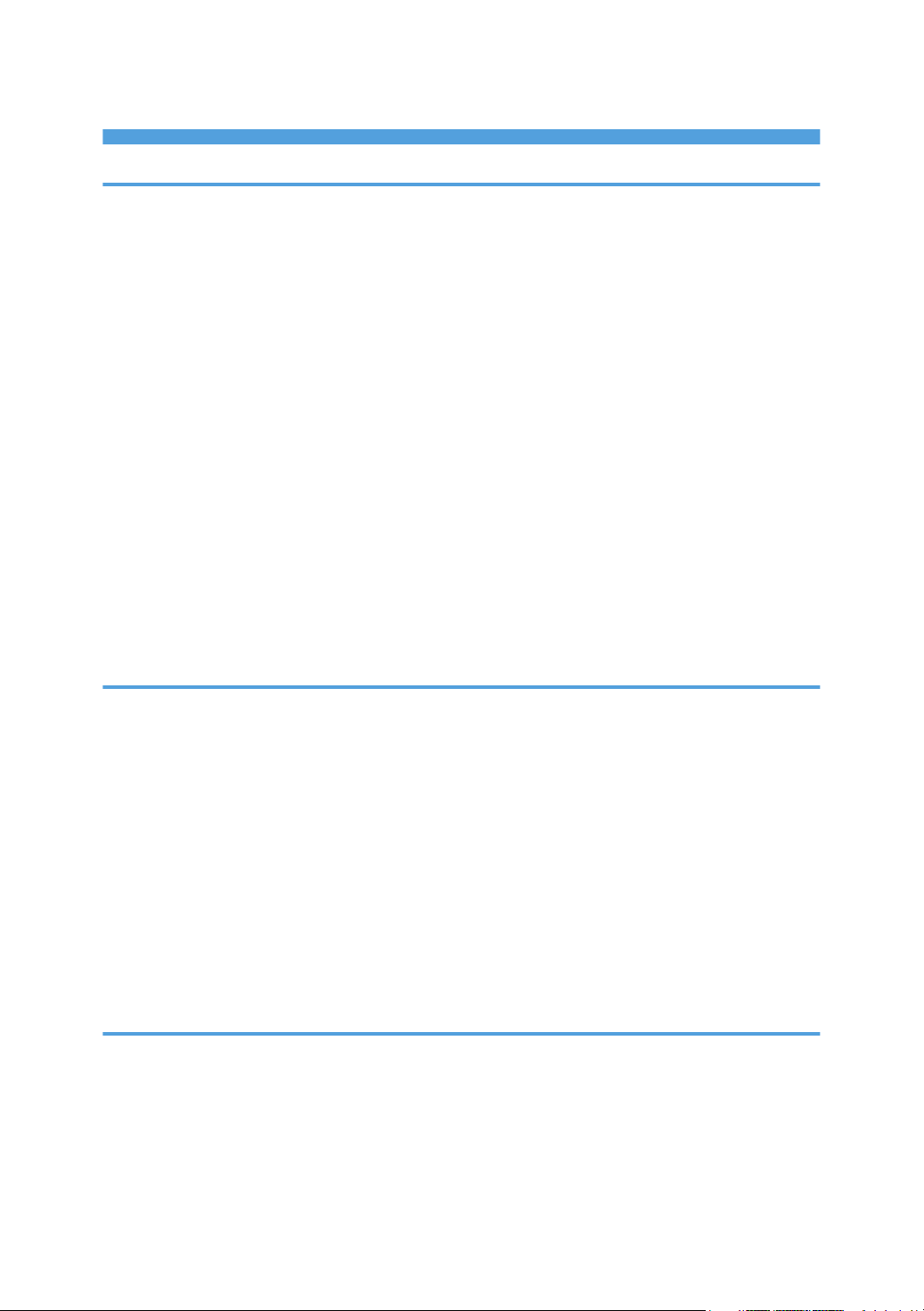
CONTEÚDO
1. Guia do equipamento
Como ler este manual........................................................................................................................................5
Introdução.......................................................................................................................................................5
Proibição Legal...............................................................................................................................................5
Declaração de isenção de responsabilidade.............................................................................................5
Informações específicas do modelo.................................................................................................................6
Guia dos componentes......................................................................................................................................7
Exterior............................................................................................................................................................7
Interior.............................................................................................................................................................8
Painel de controle...........................................................................................................................................9
Instalar o driver e o software..........................................................................................................................11
Instalação rápida.........................................................................................................................................11
Atualizar ou excluir o driver de impressão................................................................................................11
Instalar o Smart Organizing Monitor.........................................................................................................12
Configuração inicial........................................................................................................................................13
O que é o Smart Organizing Monitor?..........................................................................................................14
2. Colocar papel
Papel suportado...............................................................................................................................................15
Tipos de papel não recomendados...............................................................................................................16
Área de Impressão...........................................................................................................................................17
Colocar papel..................................................................................................................................................20
Especificar o tipo e o tamanho do papel através do painel de controle................................................22
Especificar o tipo e o tamanho do papel através do Smart Organizing Monitor.................................24
Colocar originais..............................................................................................................................................26
Sobre originais.............................................................................................................................................26
Colocar originais no vidro de exposição..................................................................................................28
Colocar originais no Alimentador automático de documentos...............................................................28
3. Imprimir documentos
Operações básicas..........................................................................................................................................31
Imprimir em ambos os lados das ...............................................................................................................32
Cancelar um trabalho de impressão..........................................................................................................33
Se ocorrer incompatibilidade de papel.........................................................................................................35
Continuar imprimindo utilizando o papel incompatível...........................................................................35
1
Page 4

Redefinir o trabalho de impressão.............................................................................................................35
4. Copiar originais
Tela do modo de copiadora...........................................................................................................................37
Operações básicas..........................................................................................................................................38
Cancelar uma cópia....................................................................................................................................39
Criar cópias ampliadas ou reduzidas............................................................................................................40
Especificar a redução/ampliação.............................................................................................................41
Combinar várias páginas................................................................................................................................42
Especificar a combinação...........................................................................................................................43
Cópia de ambos os lados de um cartão de identificação no mesmo lado de uma folha de papel........45
Copiar um cartão de identificação............................................................................................................45
Fazer cópias em 2 lados.................................................................................................................................47
Especificar cópia em 2 lados.....................................................................................................................48
Especificar as definições de digitalização.....................................................................................................51
Ajustar a densidade da imagem................................................................................................................51
Seleção do tipo de documento de acordo com o original......................................................................51
5. Digitalizar a partir de um computador
Operações básicas..........................................................................................................................................53
Digitalização TWAIN..................................................................................................................................53
Operações básicas para a digitalização WIA........................................................................................55
6. Enviar e receber um fax
Tela do modo de fax.......................................................................................................................................57
Definir data e hora...........................................................................................................................................58
Inserir caracteres..............................................................................................................................................59
Registrar destinos de fax..................................................................................................................................60
Registrar destinos de fax.............................................................................................................................60
Modificar ou excluir destinos de fax..........................................................................................................61
Configurar destinos de fax usando o Smart Organizing Monitor...........................................................61
Enviar um fax....................................................................................................................................................63
Selecionar modo de transmissão...............................................................................................................63
Operações básicas de envio de fax..........................................................................................................64
Especificar o destino do fax........................................................................................................................66
Funções de envio úteis.................................................................................................................................70
2
Page 5

Especificar as definições de digitalização................................................................................................72
Receber um fax.................................................................................................................................................74
Selecionar o modo de recebimento...........................................................................................................74
Listas/relatórios relacionados a faxes...........................................................................................................77
7. Configurar o equipamento usando o painel de controle
Operações básicas..........................................................................................................................................79
Definições de recursos de copiadora............................................................................................................80
Definições de recursos de fax.........................................................................................................................83
Definições do Catálogo de endereços..........................................................................................................89
Definições de sistema.......................................................................................................................................90
Imprimir listas/relatórios..................................................................................................................................95
Imprimir a página de configuração...........................................................................................................95
Tipos de relatórios.......................................................................................................................................95
Definições dos recursos de impressora..........................................................................................................96
8. Configurar o equipamento utilizando o Smart Organizing Monitor
Verificar as informações do sistema...............................................................................................................97
Verificar informações de status...................................................................................................................97
Imprimir a página de configuração...........................................................................................................98
Configurar as definições do equipamento....................................................................................................99
Guia Definições...........................................................................................................................................99
Atualizar o firmware......................................................................................................................................100
9. Manutenção do equipamento
Substituir cartucho de impressão..................................................................................................................101
Cuidados ao limpar o equipamento............................................................................................................103
Limpar o interior do equipamento................................................................................................................104
Limpar o vidro de exposição........................................................................................................................105
Limpar o alimentador automático de documentos.....................................................................................106
10. Solução de problemas
Problemas comuns.........................................................................................................................................107
Problemas de alimentação de papel...........................................................................................................108
Remover atolamentos de papel...............................................................................................................109
Remover atolamentos de digitalização...................................................................................................112
Problemas com a qualidade de impressão.................................................................................................114
3
Page 6

Verificar as condições do equipamento..................................................................................................114
Problemas com a impressora........................................................................................................................115
As posições na impressão não correspondem às posições na tela.....................................................116
Problemas com a copiadora........................................................................................................................117
Problemas com o scanner.............................................................................................................................118
Problemas com o fax.....................................................................................................................................119
Indicação de erros e status no painel de controle......................................................................................122
Mensagens na tela....................................................................................................................................122
Mensagens de erro e status no Smart Organizing Monitor......................................................................126
11. Apêndice
Notas sobre o toner......................................................................................................................................129
Mover e transportar a impressora...............................................................................................................130
Descarte.....................................................................................................................................................130
Onde obter mais informações..................................................................................................................131
Consumíveis...................................................................................................................................................132
Cartucho de impressão.............................................................................................................................132
Especificações do equipamento...................................................................................................................133
Função geral Especificações....................................................................................................................133
Especificações da função de impressora................................................................................................134
Especificações da função de copiadora................................................................................................135
Especificações da função de scanner.....................................................................................................135
Especificações da função de fax.............................................................................................................136
Marcas comerciais........................................................................................................................................138
ÍNDICE..........................................................................................................................................................141
4
Page 7

1. Guia do equipamento
Como ler este manual
Introdução
Este manual contém instruções detalhadas e notas sobre o funcionamento e a utilização do
equipamento. Para sua segurança e benefício, leia atentamente este manual antes de utilizar o
equipamento. Guarde este manual em um local acessível para consulta rápida.
Proibição Legal
Não copie nem imprima nenhum item para o qual a reprodução seja proibida por lei.
A cópia ou impressão dos seguintes itens é geralmente proibida pelas leis locais:
cédulas bancárias, selos fiscais, títulos, ações, cheques bancários, cheques, passaportes, carteiras de
motorista.
Esta lista serve apenas como referência e não é completa. Não assumimos responsabilidade por sua
totalidade e precisão de informações. Se você tiver dúvidas sobre a legalidade de cópias ou
impressões de determinados itens, consulte seu advogado.
Declaração de isenção de responsabilidade
O conteúdo deste manual está sujeito a alterações sem notificação prévia.
Em nenhuma circunstância, a empresa será responsável por danos diretos, indiretos, especiais,
acidentais ou consequenciais resultantes do manuseio ou operação do equipamento.
Para uma boa qualidade dos documentos, o fabricante recomenda a utilização de toner genuíno do
fabricante.
Neste manual, são utilizadas duas unidades de medida.
Algumas ilustrações ou explicações neste guia podem diferir do seu produto devido a melhorias ou
alterações feitas no produto.
5
Page 8

CHZ966
1. Guia do equipamento
Informações específicas do modelo
Esta seção descreve como identificar a região à qual o equipamento pertence.
Existe uma etiqueta atrás do equipamento, na posição indicada abaixo. A etiqueta indica a região à
qual o equipamento pertence. Leia a etiqueta.
As seguintes informações são específicas de cada região. Leia as informações sob o símbolo que
corresponde à região do equipamento.
(essencialmente Europa e Ásia)
Se a etiqueta contiver as seguintes informações, seu equipamento é um modelo da região A:
• CÓDIGO XXXX -22, -27
• 220-240V
(essencialmente América do Norte)
Se a etiqueta contiver as seguintes informações, seu equipamento é um modelo da região B:
• CÓDIGO XXXX -11, -17
• 120V
• Neste manual, as dimensões são apresentadas em duas unidades de medida: métrica e
polegadas. Se o seu equipamento for um modelo da Região A, consulte as unidades métricas. Se
o seu equipamento for um modelo da Região B, consulte as unidades em polegadas.
6
Page 9
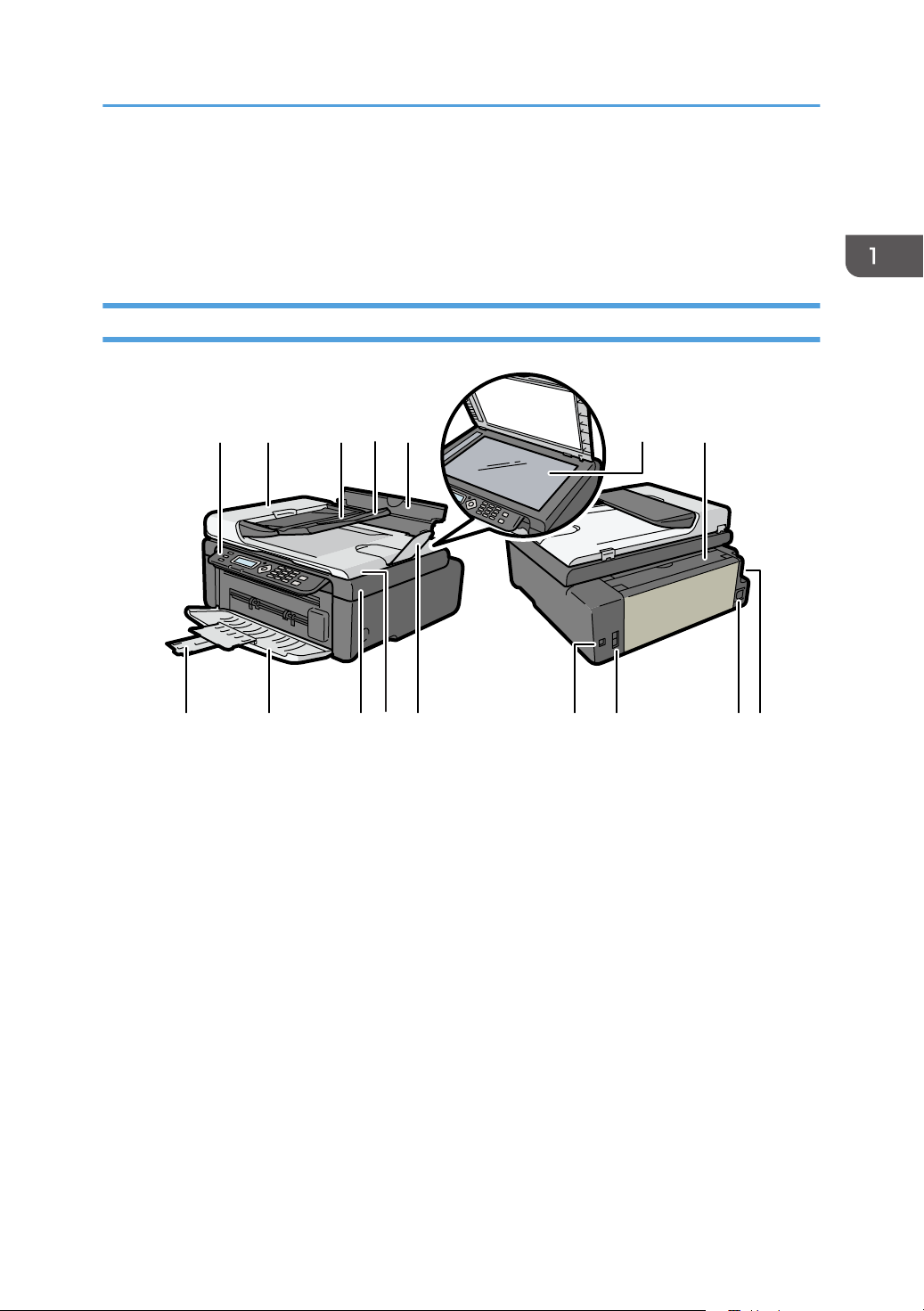
CHZ967
1 24
3
675
10 11 12
9
14 16
15138
Guia dos componentes
Guia dos componentes
Esta seção apresenta os nomes dos diferentes componentes nas partes frontal e traseira do
equipamento e descreve suas funções.
Exterior
1. Painel de controle
Contém uma tela e teclas para a operação do equipamento.
2. Tampa do ADF
Abra essa tampa para retirar originais atolados no ADF.
3. Bandeja de entrada do ADF
Coloque as pilhas de originais neste local. Elas serão alimentadas automaticamente. Essa bandeja tem
capacidade para 15 folhas de papel normal.
4. Extensor da bandeja do ADF
Puxe o extensor da bandeja para apoiar os originais.
5. Bandeja de entrada
Essa bandeja tem capacidade para 50 folhas de papel normal.
6. Vidro de exposição
Coloque os originais neste local, folha por folha.
7
Page 10

1
CHZ004
1. Guia do equipamento
7. Tampa da bandeja de entrada
Levante essa tampa e puxe a bandeja de fonte de papel para inserir papel.
8. Extensor da bandeja
Puxe e estenda a extensão da bandeja para apoiar o papel de saída.
9. Tampa frontal
Abra essa tampa para puxar a bandeja de saída antes da impressão.
10. Tampa de manutenção
Levante essa tampa para substituir itens de consumo ou remover papel atolado.
11. Alimentador automático de papel (Tampa do vidro de exposição)
O alimentador automático de papel (ADF) é integrado à tampa do vidro de exposição. Abra essa tampa
para colocar documentos sobre o vidro de exposição.
12. Extensor da bandeja
Puxe o extensor da bandeja para apoiar os originais.
13. Porta USB
Use essa porta para conectar o equipamento a um computador utilizando um cabo USB.
14. Conector de linha e TEL
• Conector superior: Conector externo de telefone. Para conexão com um telefone externo.
• Conector inferior: Conector G3 de interface de linha (analógica). Para conexão com uma linha
telefônica.
15. Conector de alimentação
Conecte o cabo de alimentação ao equipamento neste local. Insira a outra extremidade do cabo em uma
tomada na parede próxima.
16. Interruptor de alimentação
Utilize esse interruptor para ligar e desligar o equipamento.
8
Interior
Page 11
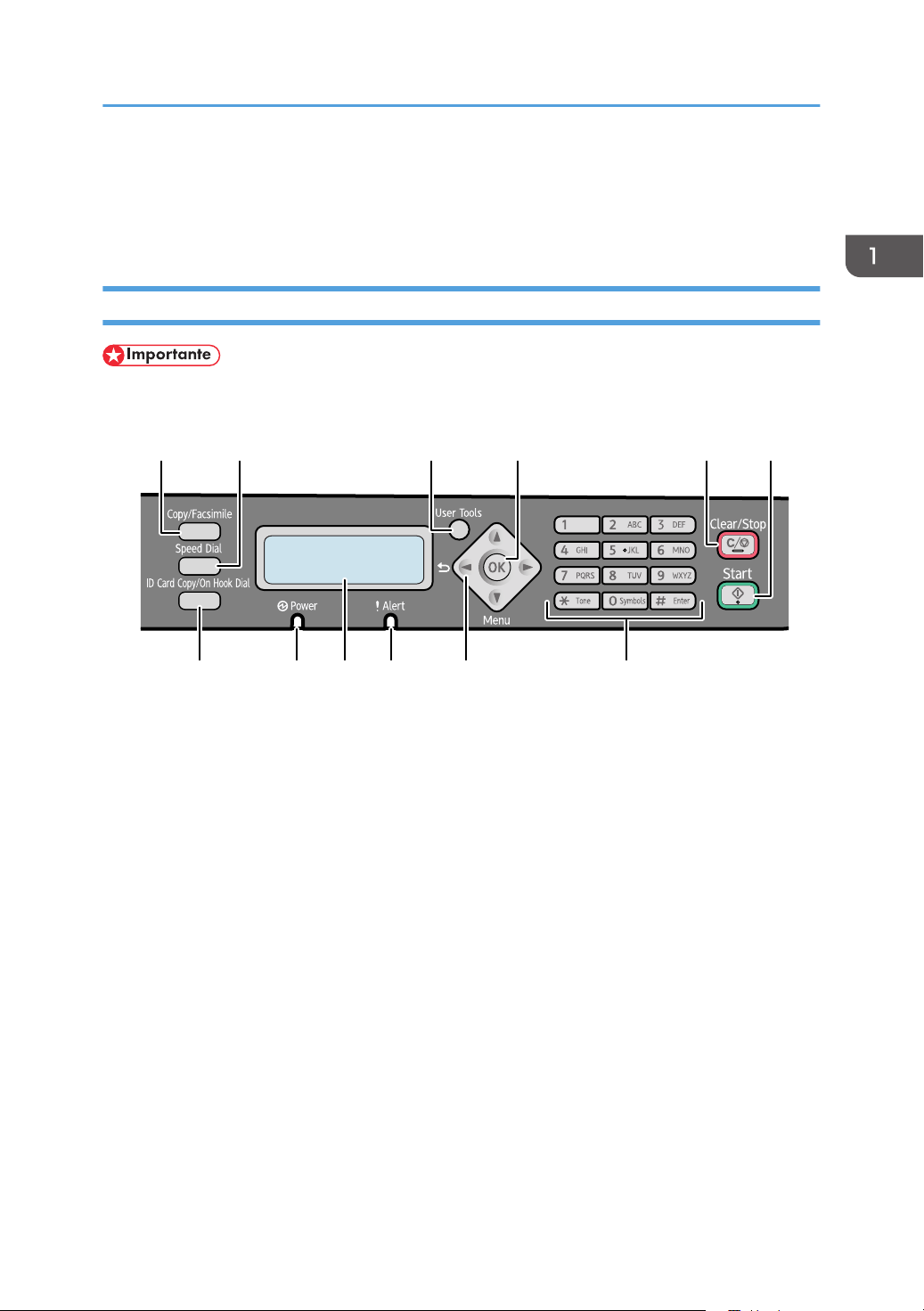
CHZ950
12 3 4 56
7891011 12
Guia dos componentes
1. Cartucho de impressão
Um item de consumo de reposição necessário para impressão em papel. Precisa ser substituído após a
impressão de aproximadamente 2 mil páginas. Para obter informações sobre substituição do cartucho,
consulte Pág. 101 "Substituir cartucho de impressão".
Painel de controle
• O painel de controle real pode ter um aspecto diferente da ilustração abaixo, dependendo do
país onde o equipamento for utilizado.
1. Tecla [Cópia/Fax]
Use esse botão para alternar o equipamento entre os modos de copiadora e fax.
2. Tecla [Discagem rápida]
Use esse botão para enviar um fax usando um número de discagem rápida registrado.
3. Tecla [Ferramentas do usuário]
Pressione para visualizar o menu de configuração das definições de sistema do equipamento.
4. Tecla [OK]
Use essa tecla para confirmar definições, valores de definições ou passar para o próximo nível de menu.
5. Tecla [Limpar/Parar]
Use esse botão para cancelar ou parar um trabalho de impressão, cópia de documentos, transmissão/
recepção de fax e outras tarefas em andamento.
6. Tecla [Iniciar]
Use esse botão para iniciar a transmissão/recepção de fax ou a função de cópia.
7. Tecla [CópiaCartãoID/Mãos livres]
Quando o equipamento estiver no modo de copiadora, use esse botão para executar uma cópia de ID ou
modificar as definições de cópia de ID.
Quando o equipamento estiver no modo de fax, use esse botão para executar uma discagem com as mãos
livres ou interromper uma discagem para um destino registrado.
9
Page 12
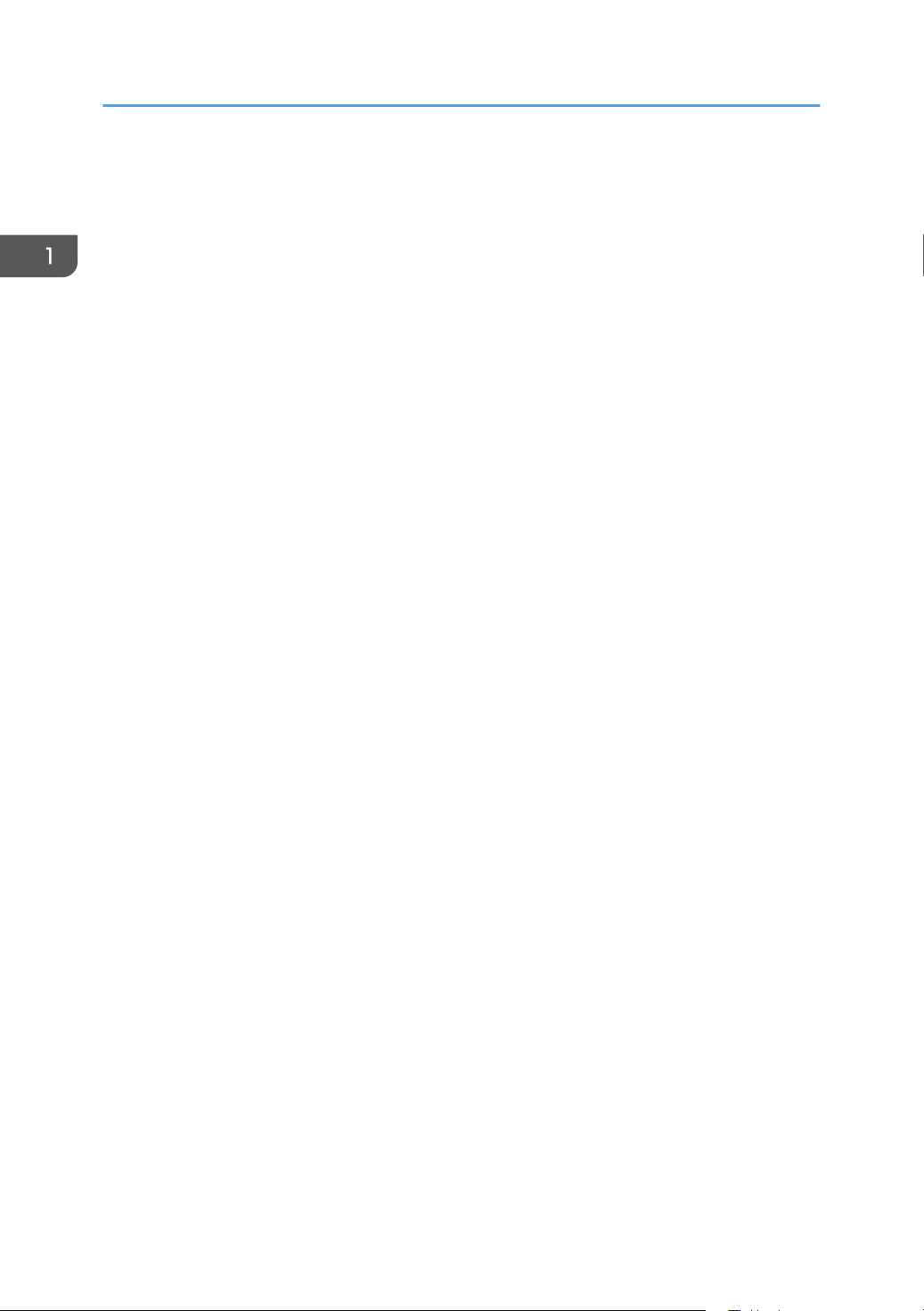
1. Guia do equipamento
8. Indicador de energia
Esse indicador acende na cor azul quando o equipamento é ligado. O indicador pisca quando um trabalho
de impressão é recebido e durante a impressão, digitalização ou transmissão/recepção de fax.
9. Tela
Indica o status atual e mensagens.
10. Indicador de alerta
Esse indicador acende na cor vermelha quando o equipamento está sem papel ou itens de consumo, quando
as configurações de papel não correspondem às configurações especificadas pelo driver ou quando
ocorrem outras condições anormais. O indicador pisca lentamente quando o toner do equipamento está
esgotando.
11. Teclas de rolagem
Pressione essas teclas para mover o cursor para cada direção.
12. Teclas numéricas
Utilize essas teclas para inserir valores numéricos ao especificar definições, como números de fax e
quantidades de cópias, ou para inserir letras ao especificar nomes.
10
Page 13

Instalar o driver e o software
Instalar o driver e o software
Você pode instalar o driver necessário para este equipamento usando o CD-ROM fornecido.
Os sistemas operacionais compatíveis com os drivers e softwares deste este equipamento são:
Windows XP/Vista/7 e Windows Server 2003/2003 R2/2008/2008 R2.
O procedimento nesta seção é um exemplo baseado no Windows 7. O procedimento real pode variar
dependendo do sistema operacional utilizado.
• Desconecte o cabo USB do equipamento e desligue-o de antes de iniciar a instalação.
Instalação rápida
Use a Instalação rápida para instalar o driver de impressão, o driver TWAIN e o driver WIA via CD-
-ROM.
1. Feche todos os aplicativos, exceto este manual.
2. Insira o CD-ROM na unidade de CD-ROM.
3. No menu do CD-ROM, clique em [Instalação rápida no padrão USB].
4. Siga as instruções fornecidas pelo assistente de instalação.
Atualizar ou excluir o driver de impressão
Atualizar o driver de impressão
1. No menu [Iniciar], clique em [Dispositivos e Impressoras].
2. Clique com o botão direito do mouse no ícone do modelo de impressora que deseja
modificar e, em seguida, clique em [Propriedades da impressora].
3. Clique na guia [Avançado].
4. Clique em [Novo driver...] e depois clique em [Avançar].
5. Clique em [Com Disco...].
6. Clique em [Procurar...] e, em seguida, selecione o local do driver de impressão.
7. Clique em [OK] e, em seguida, especifique o modelo da impressora.
8. Clique em [Avançar].
9. Clique em [Concluir].
10. Clique em [OK] para fechar a janela das propriedades da impressora.
11
Page 14

1. Guia do equipamento
11. Reinicie o computador.
Excluir o driver de impressão
1. No menu [Iniciar], clique em [Dispositivos e Impressoras].
2. Clique com o botão direito do mouse no ícone da impressora que deseja excluir e, em
seguida, clique em [Remover Dispositivo].
3. Clique em [Sim].
4. Clique em um ícone de impressora e, em seguida, clique em [Propriedades do servidor
de impressão].
5. Clique na guia [Drivers].
6. Clique no botão [Alterar Configurações de Driver] se ele for exibido.
7. Clique em [Remover...].
8. Selecione [Remover driver e pacote de driver.] e clique em [OK].
9. Clique em [Sim].
10. Clique em [Excluir].
11. Clique em [OK].
12. Clique em [Fechar] para fechar a janela de propriedades do servidor de impressão.
Instalar o Smart Organizing Monitor
O Smart Organizing Monitor é um utilitário que permite modificar as configurações do equipamento ou
visualizar seu status por meio de um computador. Para obter mais informações, consulte Pág. 14 "O
que é o Smart Organizing Monitor?".
1. Feche todos os aplicativos, exceto este manual.
2. Insira o CD-ROM na unidade de CD-ROM.
3. No menu do CD-ROM, clique em [Smart Organizing Monitor].
4. Selecione um idioma para o Smart Organizing Monitor.
5. Siga as instruções fornecidas pelo assistente de instalação.
12
Page 15
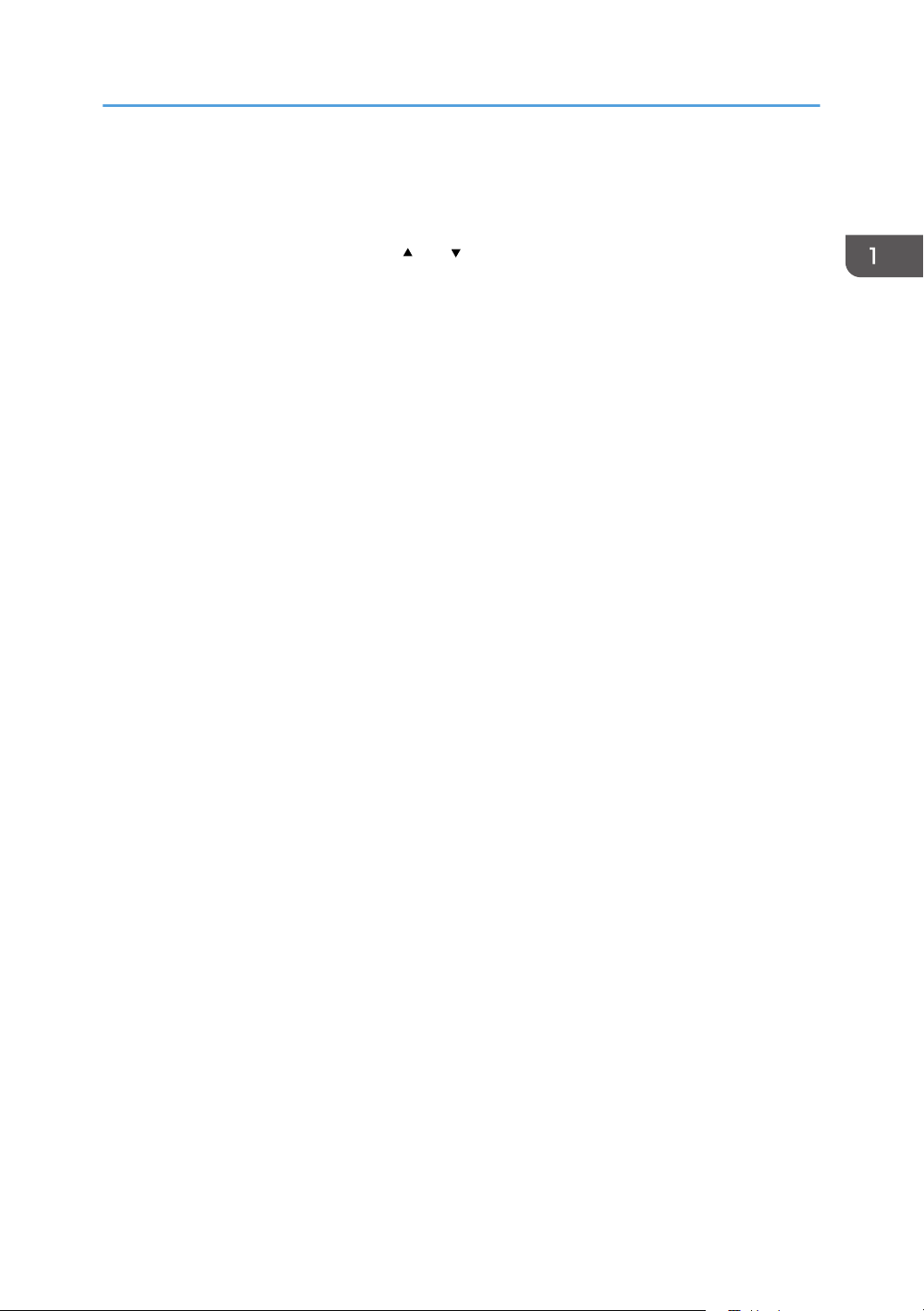
Configuração inicial
Configuração inicial
Quando o equipamento é ligado pela primeira vez, os seguintes itens devem ser configurados.
Selecione cada configuração utilizando a [ ], a [ ] ou as teclas numéricas e, em seguida, pressione a
tecla [OK].
• [Idioma]
• [Código do país]
• [Ano]
• [Mês]
• [Dia]
• [Hora]
• [Minuto]
13
Page 16

1. Guia do equipamento
O que é o Smart Organizing Monitor?
Antes de usar esse utilitário, instale-o no computador a partir do CD-ROM fornecido.
O Smart Organizing Monitor tem as seguintes funções:
• Exibir o status do equipamento
Exibe mensagens de atolamento de papel e outras mensagens de erro.
• Definições de tamanho e tipo de papel
Exibe as definições de tamanho e tipo de papel disponíveis no equipamento.
• Imprimir páginas de teste e de configurações
Imprime uma lista/relatório para verificar a lista de definições deste equipamento e outras
informações.
• Modificar as definições do sistema
Use essa opção para alterar definições de tamanho personalizado de papel e outras definições
do equipamento.
• Modificar a discagem rápida
Registrar, alterar ou excluir as definições de discagem rápida. Pode ser utilizado o chinês
simplificado para especificar o destino.
Para instruções básicas sobre como usar o Smart Organizing Monitor, consulte Pág. 97 "Configurar
o equipamento utilizando o Smart Organizing Monitor".
14
Page 17

2. Colocar papel
Papel suportado
Tamanho do papel
• A4
• 8 1/2 " × 11 " (Carta)
• B5
• 5 1/2 " × 8 1/2 " (Meio-carta)
• 7 1/4 " × 10 1/2 " (Executivo)
• A5
• A6
• B6
• 16K (197 × 273 mm)
• 16K (195 × 270 mm)
• 16K (184 × 260 mm)
• Tamanho de papel personalizado
Os seguintes tamanhos de papel são suportados como tamanhos de papel personalizados:
• Aproximadamente de 90 a 216 mm (3,6 a 8,5 polegadas) de largura
• Aproximadamente de 148 a 297 mm (5,8 a 11,7 polegadas) de comprimento
Tipo de papel
• Papel comum (65-104 g/m2 (20-24 lb.))
• Papel reciclado (65-104 g/m2 (20-24 lb.))
• Papel fino (60-64 g/m2 (16 lb.))
• Papel grosso (105 g/m2 (28 lb.))
Capacidade de papel
50 folhas
(80 g/m2, 20 lb.)
15
Page 18
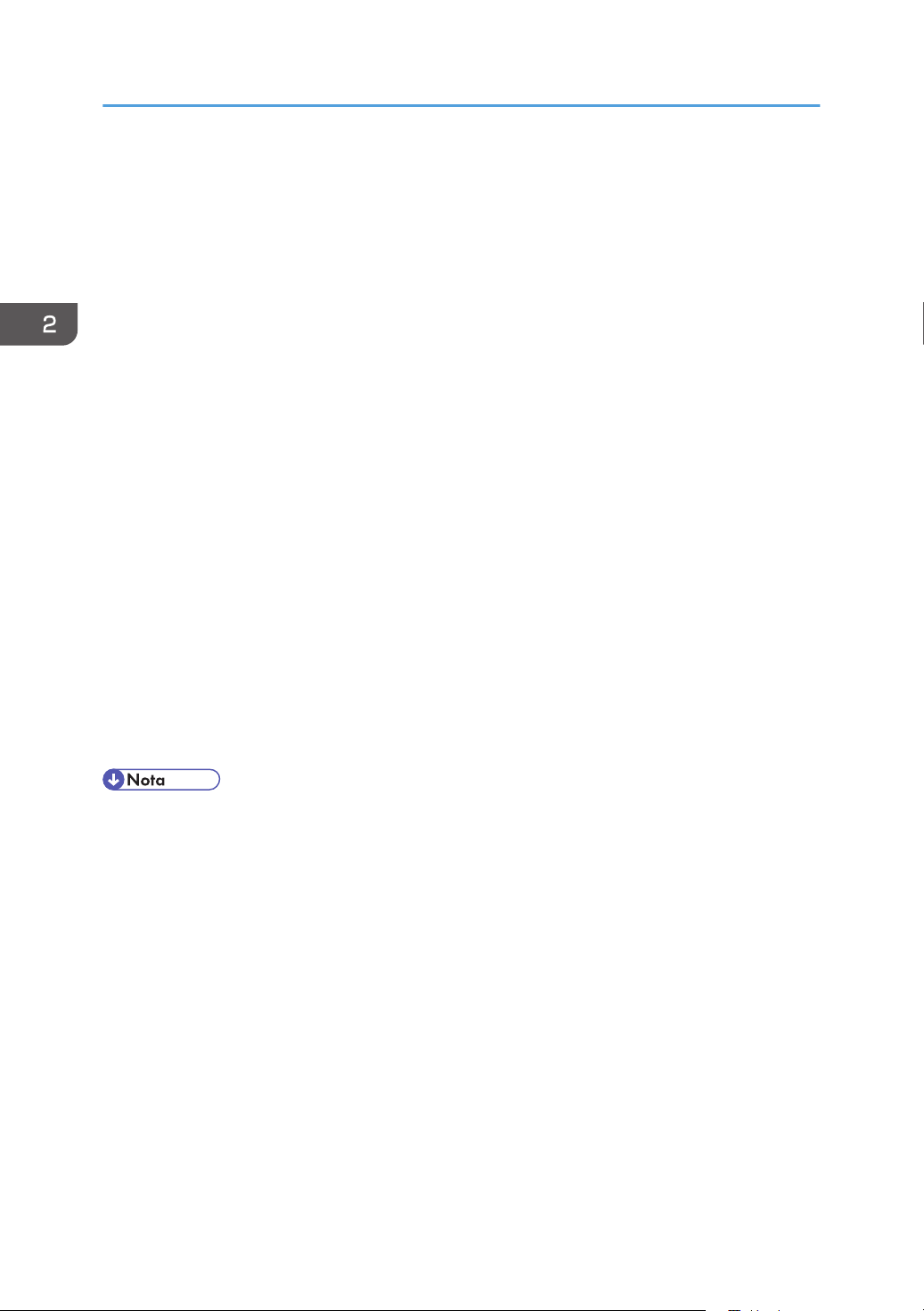
2. Colocar papel
Tipos de papel não recomendados
Não utilize os seguintes tipos de papel:
• Papel para impressora jato de tinta
• Papel especial GelJet
• Papel enrolado, dobrado ou vincado
• Papel ondulado ou torcido
• Papel enrugado
• Papel úmido
• Papel sujo ou danificado
• Papel seco o suficiente para emitir eletricidade estática
• Papel já impresso, exceto papel timbrado pré-impresso.
A ocorrência de mau funcionamento é mais provável quando se usa papel impresso por
impressoras que não sejam a laser (por exemplo, copiadoras monocromáticas e coloridas,
impressoras jato de tinta, etc.)
• Papel especial, como térmico e carbono
• Papel cujo peso seja superior ou inferior à limitação
• Papel com janelas, furos, perfurações, cortes ou com gravações em relevo
• Papel de etiquetas adesivas, no qual a cola ou o papel base esteja exposto
• Papel com clipes ou grampos
• Ao colocar o papel, tenha cuidado para não tocar na superfície do papel.
• Mesmo que seja adequado para o equipamento, se for armazenado incorretamente, o papel
poderá causar falhas de alimentação, perda da qualidade de impressão ou falhas de
funcionamento.
16
Page 19

Área de Impressão
CHZ904
2
3
3
1
4
4
O diagrama abaixo mostra a área do papel na qual o equipamento pode imprimir.
A partir do driver de impressão
Área de Impressão
1. Área de impressão
2. Sentido da alimentação
3. Aproximadamente 4,2 mm (0,2 pol)
4. Aproximadamente 4,2 mm (0,2 pol)
• A área de impressão pode variar dependendo do tamanho do papel e das definições do
driver de impressão.
17
Page 20

CHZ904
2
3
3
1
4
4
CHZ904
2
3
3
1
4
4
2. Colocar papel
Função de copiadora
1. Área de impressão
2. Sentido da alimentação
3. Aproximadamente 4 mm (0,2 pol)
4. Aproximadamente 3 mm (0,1 pol)
• A área de impressão pode variar dependendo do tamanho do papel.
Função de fax
1. Área de impressão
2. Sentido da alimentação
18
Page 21
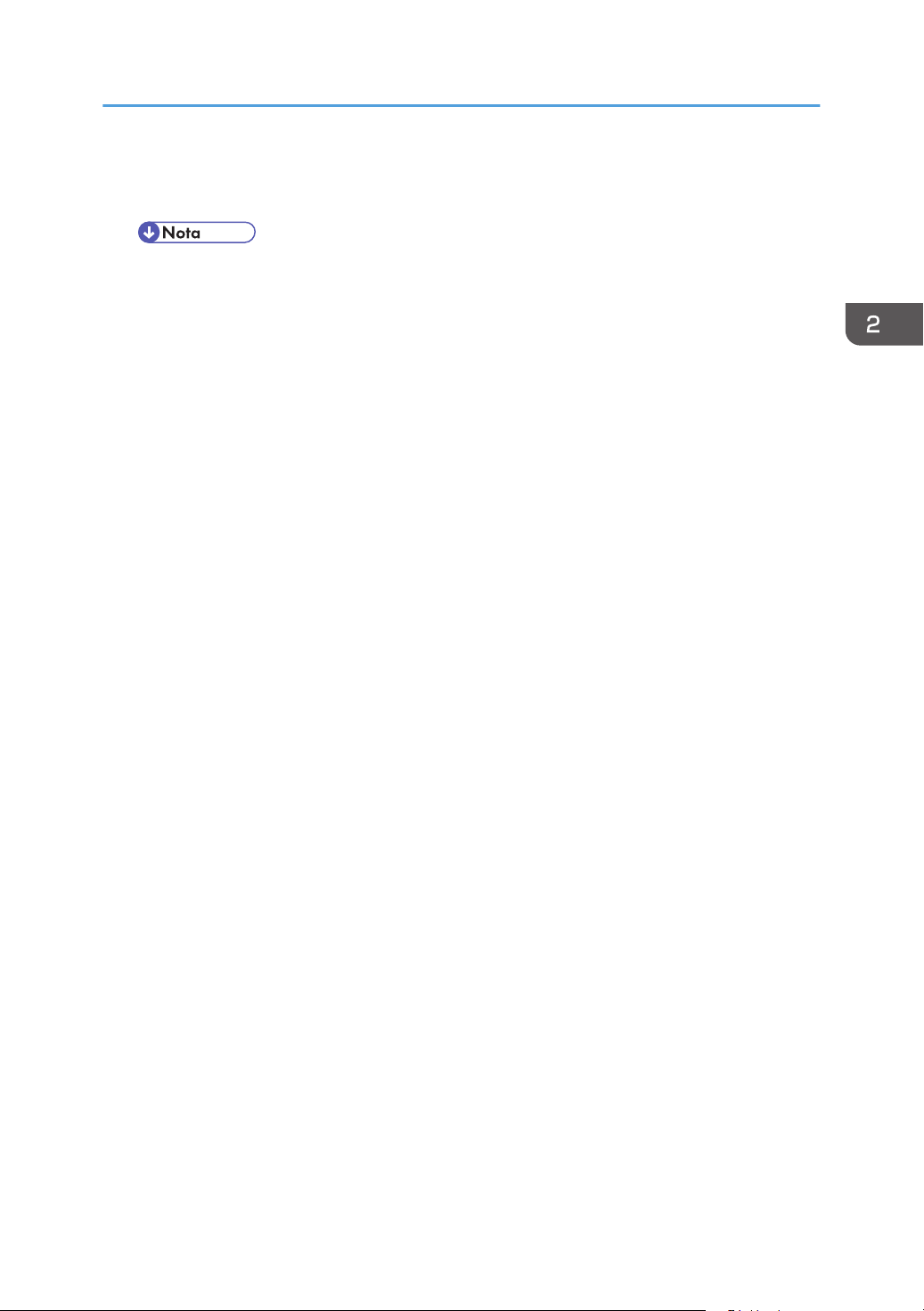
3. Aproximadamente 4,2 mm (0,2 pol)
4. Aproximadamente 4,2 mm (0,2 pol)
• A área de impressão pode variar dependendo do tamanho do papel.
Área de Impressão
19
Page 22
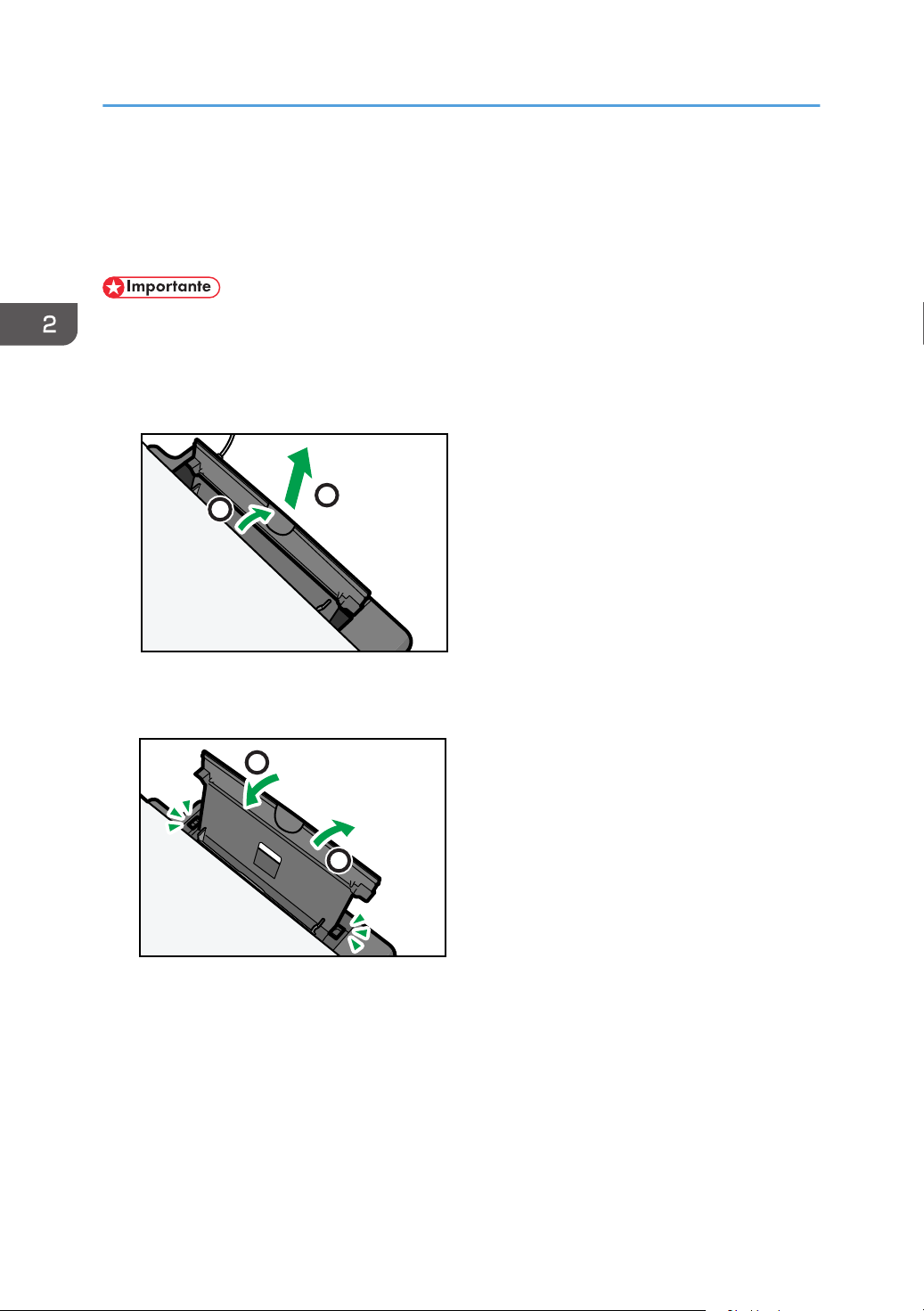
1
2
CHZ005
1
2
CHZ006
2. Colocar papel
Colocar papel
Coloque uma pilha de papel para impressão na bandeja de entrada na parte posterior do
equipamento.
• Ao colocar o papel, faça os ajustes necessários de tamanho e tipo de papel. Ao imprimir um
documento, especifique o tamanho e o tipo de papel no driver de impressão para que as
definições configuradas possam ser utilizadas para a impressão quando o papel for colocado.
1. Abra a tampa da bandeja de entrada e puxe a bandeja para fora.
2. Depois de puxar a bandeja, incline-a para frente e para trás e, em seguida, encaixe a
extremidade da bandeja no equipamento.
20
Page 23

CBK254
1
1
2
CHZ007
CHZ008
Colocar papel
3. Faça a ventilação do papel antes de colocá-lo na bandeja.
4. Deslize a guia de papel em ambos os lados para fora e insira o papel com o lado de
impressão voltado para cima até que ele pare.
5. Ajuste a guia de papel em ambos os lados de acordo com a largura do papel.
21
Page 24
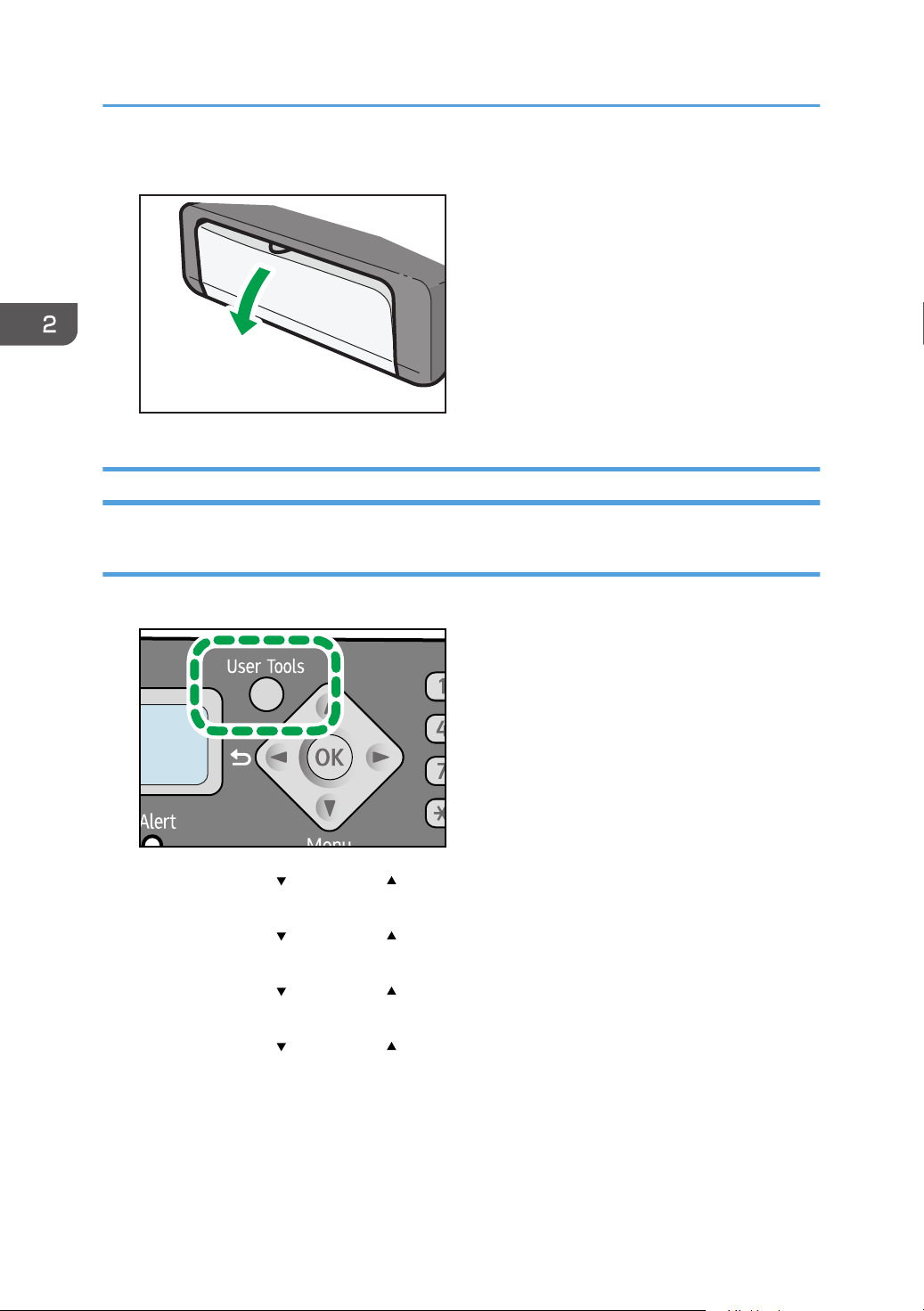
CHZ027
CHZ960
2. Colocar papel
6. Abra a tampa frontal e o extensor da bandeja.
Especificar o tipo e o tamanho do papel através do painel de controle
Especificar do tipo de papel
1. Pressione a tecla [User Tools] (Ferramentas do usuário).
22
2. Pressione a tecla [ ] ou a tecla [ ] para selecionar [Definições do sist.] e, em seguida,
pressione a tecla [OK].
3. Pressione a tecla [ ] ou a tecla [ ] para selecionar [Defs papel bandeja] e, em seguida,
pressione a tecla [OK].
4. Pressione a tecla [ ] ou a tecla [ ] para selecionar [Tipo de papel] e, em seguida,
pressione a tecla [OK].
5. Pressione a tecla [ ] ou a tecla [ ] para selecionar o tipo de papel e, em seguida,
pressione a tecla [OK].
6. Pressione a tecla [User Tools] (Ferramentas do usuário) para retornar à tela inicial.
Page 25
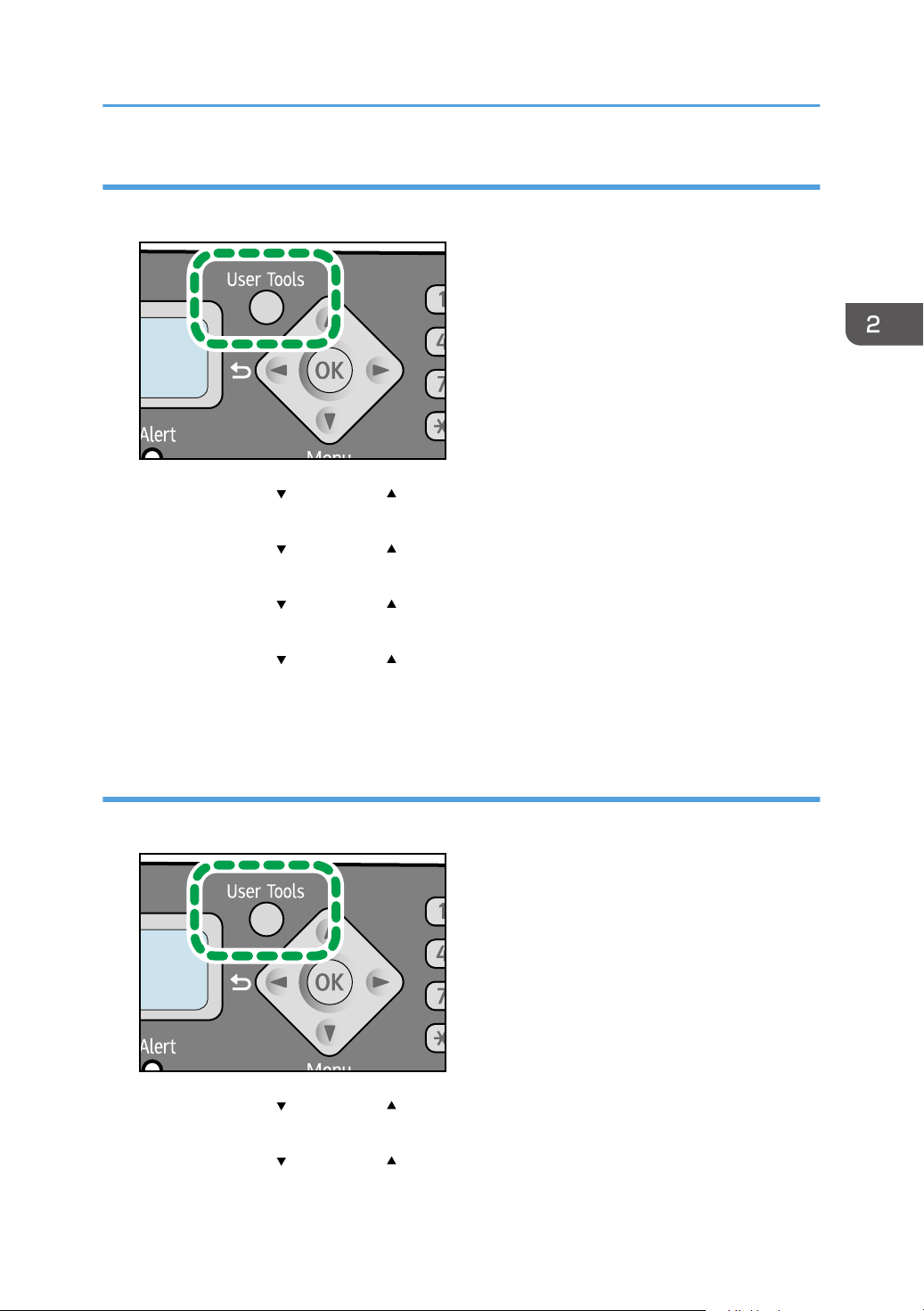
CHZ960
CHZ960
Colocar papel
Especificar o tamanho de papel padrão
1. Pressione a tecla [User Tools] (Ferramentas do usuário).
Pressione a tecla [ ] ou a tecla [ ] para selecionar [Definições do sist.] e, em seguida,
2.
pressione a tecla [OK].
3. Pressione a tecla [ ] ou a tecla [ ] para selecionar [Defs papel bandeja] e, em seguida,
pressione a tecla [OK].
4. Pressione a tecla [ ] ou a tecla [ ] para selecionar [Tamanho do papel] e, em seguida,
pressione a tecla [OK].
5. Pressione a tecla [
] ou a tecla [ ] para selecionar o tamanho do papel necessário e,
em seguida, pressione a tecla [OK].
6. Pressione a tecla [User Tools] (Ferramentas do usuário) para retornar à tela inicial.
Especificar um tamanho de papel personalizado
1. Pressione a tecla [User Tools] (Ferramentas do usuário).
2. Pressione a tecla [ ] ou a tecla [ ] para selecionar [Definições do sist.] e, em seguida,
pressione a tecla [OK].
3. Pressione a tecla [ ] ou a tecla [ ] para selecionar [Defs papel bandeja] e, em seguida,
pressione a tecla [OK].
23
Page 26
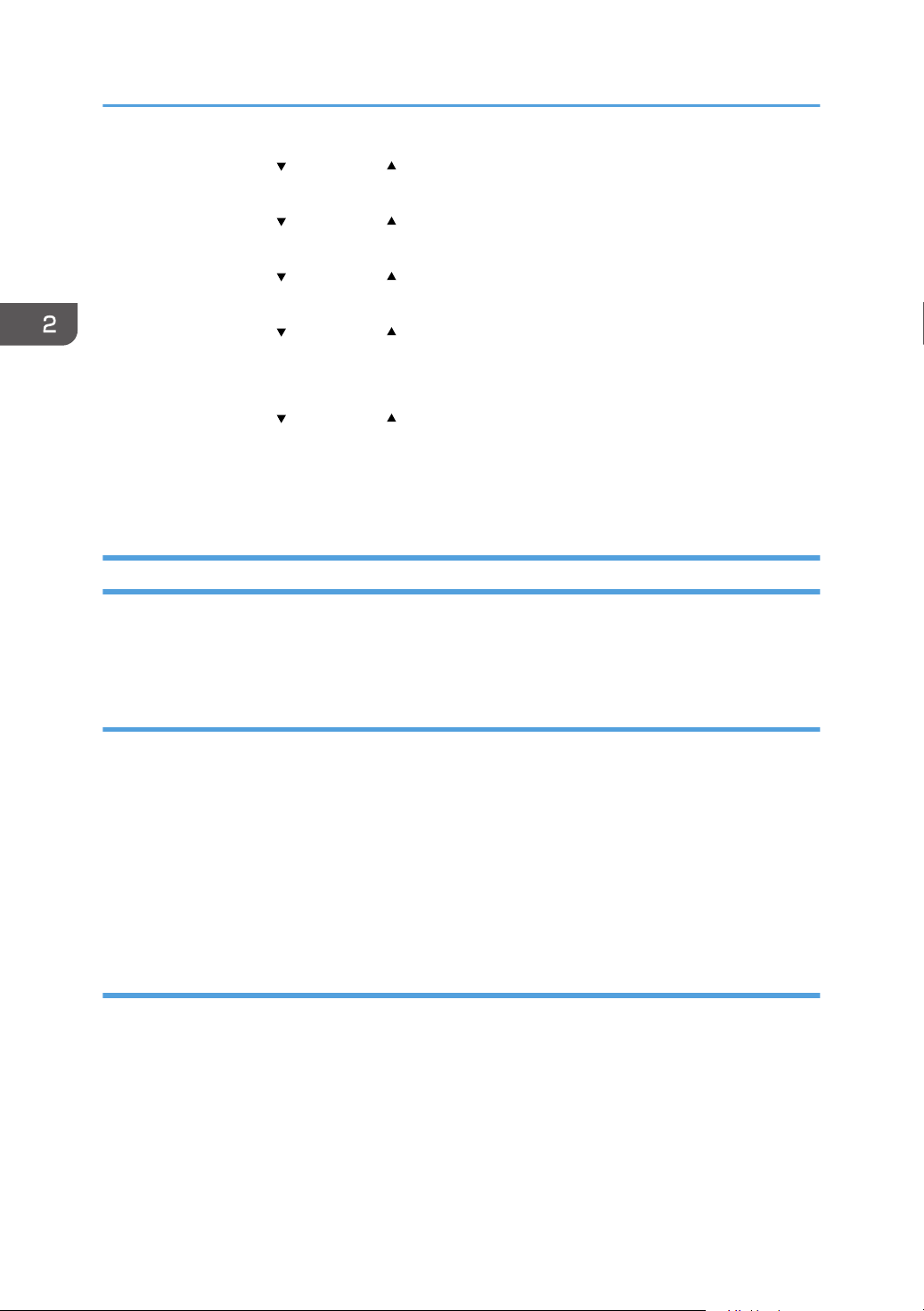
2. Colocar papel
4. Pressione a tecla [ ] ou a tecla [ ] para selecionar [Tamanho do papel] e, em seguida,
pressione a tecla [OK].
5. Pressione a tecla [ ] ou a tecla [ ] para selecionar [Person.] e, em seguida, pressione a
tecla [OK].
6. Pressione a tecla [ ] ou a tecla [ ] para selecionar [mm] ou [pol] e, em seguida,
pressione a tecla [OK].
7. Pressione a tecla [ ] ou a tecla [ ] para selecionar a largura e, em seguida, pressione a
tecla [OK].
8. Pressione a tecla [OK].
9. Pressione a tecla [ ] ou a tecla [ ] para selecionar o comprimento e, em seguida,
pressione a tecla [OK].
10. Pressione a tecla [OK].
11. Pressione a tecla [User Tools] (Ferramentas do usuário) para retornar à tela inicial.
Especificar o tipo e o tamanho do papel através do Smart Organizing Monitor
O procedimento nesta seção é um exemplo baseado no Windows 7. O procedimento real pode variar
dependendo do sistema operacional utilizado.
Especificar o tipo e o tamanho do papel
1. No menu [Iniciar], clique em [Todos os programas].
2. Clique em [Smart Organizing Monitor for SP 100 Series].
3. Clique em [Smart Organizing Monitor for SP 100 Series Status].
4. Na guia [Status], clique em [Alterar...].
5. Selecione o tipo e o tamanho do papel e, em seguida, clique em [OK].
6. Clique em [Fechar].
Alterar o tamanho de papel personalizado
1. No menu [Iniciar], clique em [Todos os programas].
2. Clique em [Smart Organizing Monitor for SP 100 Series].
3. Clique em [Smart Organizing Monitor for SP 100 Series Status].
4. Na guia [Ferramenta de usuário], clique em [Configuração da impressora].
24
5. Na guia [Sistema], selecione [mm] ou [pol] na lista [Unidade de medida:].
6. Na caixa [Horizontal: (90 a 216 mm)], digite a largura.
Page 27

7. Na caixa [Vertical: (148 a 297 mm)], digite o comprimento.
8. Clique em [OK].
9. Clique em [Fechar].
Colocar papel
25
Page 28

2. Colocar papel
Colocar originais
Este capítulo descreve os tipos de originais que você pode colocar e como fazer isso.
Sobre originais
Tamanho recomendado de originais
Vidro de exposição
• Até 216 mm (8,5") de largura, até 297 mm (11,7") de comprimento
ADF
• Tamanho do papel: 140 a 216 mm (5 1/2 " a 8 1/2 ") de largura, 128 a 297 mm (5,0" a
11,7") de comprimento
• Largura do papel: 60 a 90 g/m2 (16 a 24 lb.)
Podem ser colocadas até 15 folhas de originais no ADF de uma só vez (ao utilizar papel de 80
g/m2, 20 lb.).
Tipos de originais não suportados pelo Alimentador automático de documentos
Se forem colocados no ADF, os seguintes tipos de originais poderão ser danificados ou ficar atolados,
ou poderão aparecer linhas cinza ou pretas nas impressões:
• Originais de tamanho ou gramatura maior que o recomendado
• Originais grampeados ou com clipes
• Originais perfurados ou rasgados
• Originais enrolados, dobrados ou vincados
• Originais colados
• Originais com qualquer tipo de revestimento como, papel térmico de fax, papel cuchê, folha de
alumínio, papel carbono ou papel condutor
• Originais com linhas perfuradas
• Originais com índices, etiquetas ou outras partes salientes
• Originais que colem como, por exemplo, papel vegetal
• Originais finos e muito flexíveis
• Originais grossos, como cartões postais
• Originais encadernados, como livros
• Originais transparentes, como transparências ou papel vegetal
26
Page 29
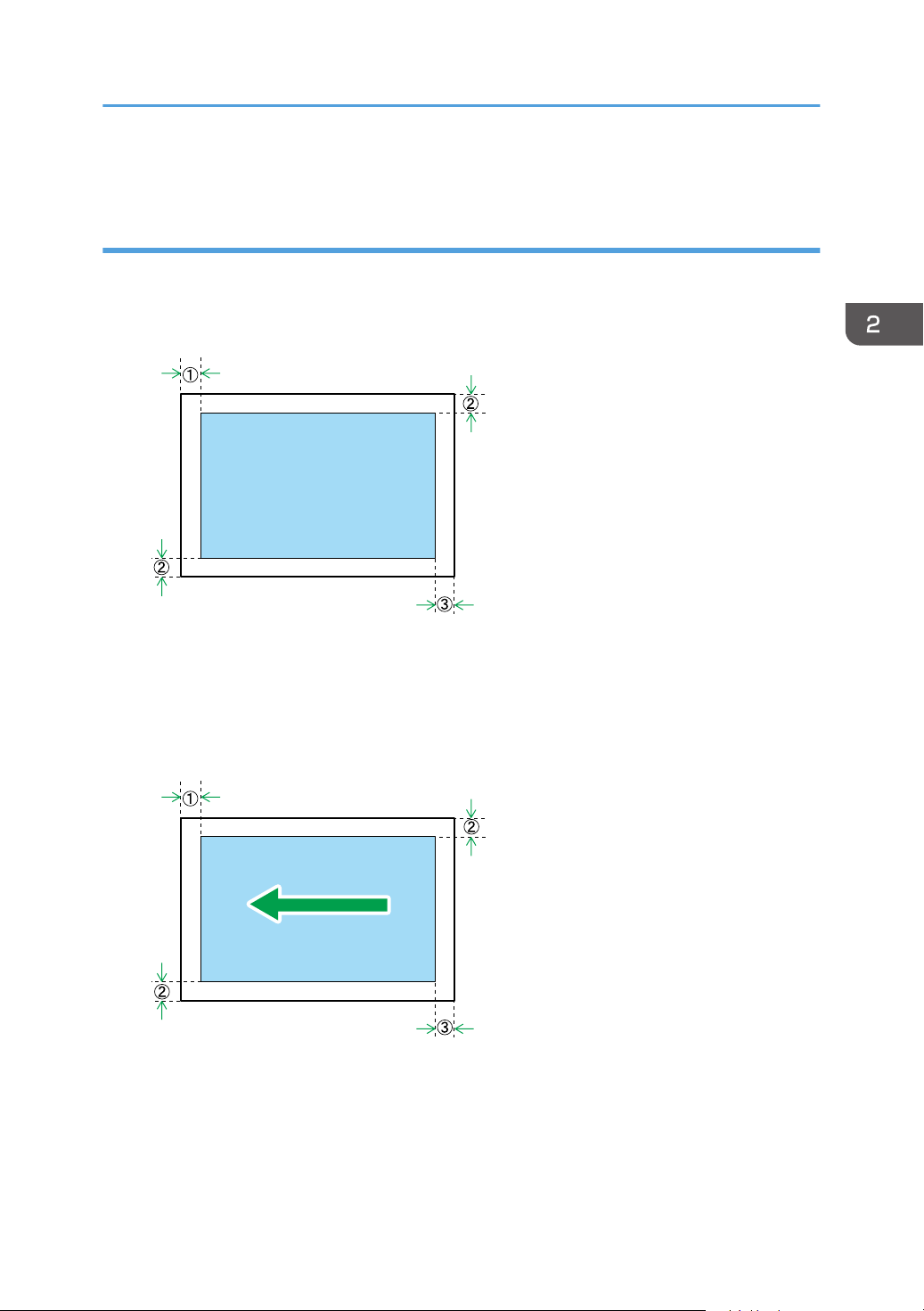
CHZ916
CHZ919
Colocar originais
• Originais sujos de toner ou molhados com líquido corretor
Área de imagem não digitalizável
Mesmo que os originais sejam colocados corretamente, margens de alguns milímetros nos quatro lados
do original podem não ser digitalizadas.
Margens ao usar o vidro de exposição
1. Aproximadamente 4,1 mm (0,2 pol)
2. Aproximadamente 3 mm (0,1 pol)
3. Aproximadamente 4 mm (0,2 pol)
Margens ao usar o ADF
1. Aproximadamente 4,1 mm (0,2 pol)
2. Aproximadamente 3 mm (0,1 pol)
3. Aproximadamente 4,3 mm (0,2 pol)
27
Page 30
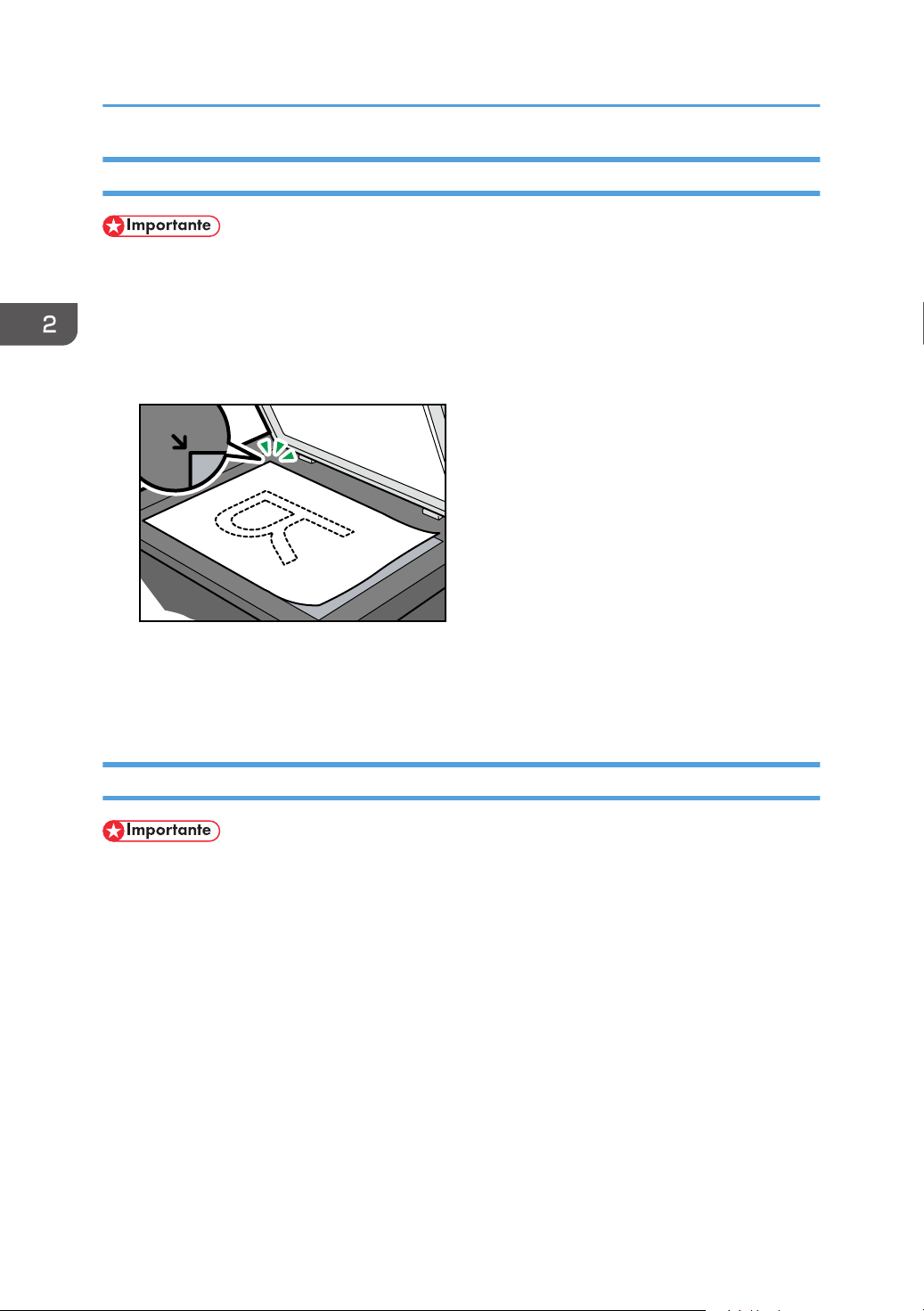
CHZ009
2. Colocar papel
Colocar originais no vidro de exposição
• Não coloque os originais até que todo o fluido corretor ou o toner esteja completamente seco.
Caso contrário, serão criadas marcas no vidro de exposição que aparecerão nas cópias.
1. Levante a tampa do vidro de exposição.
2. Coloque o original no vidro de exposição com a face virada para baixo. O original deve
estar alinhado com o canto esquerdo traseiro.
3. Abaixe a tampa do vidro de exposição.
Quando utilizar originais grossos, dobrados ou encadernados e não puder abaixar o ADF
completamente, segure a tampa com as mãos.
Colocar originais no Alimentador automático de documentos
• Não coloque originais diferentes no ADF ao mesmo tempo.
• Para evitar que várias folhas sejam alimentadas de uma só vez, folheie as páginas dos originais
antes de colocá-los no ADF.
28
Page 31
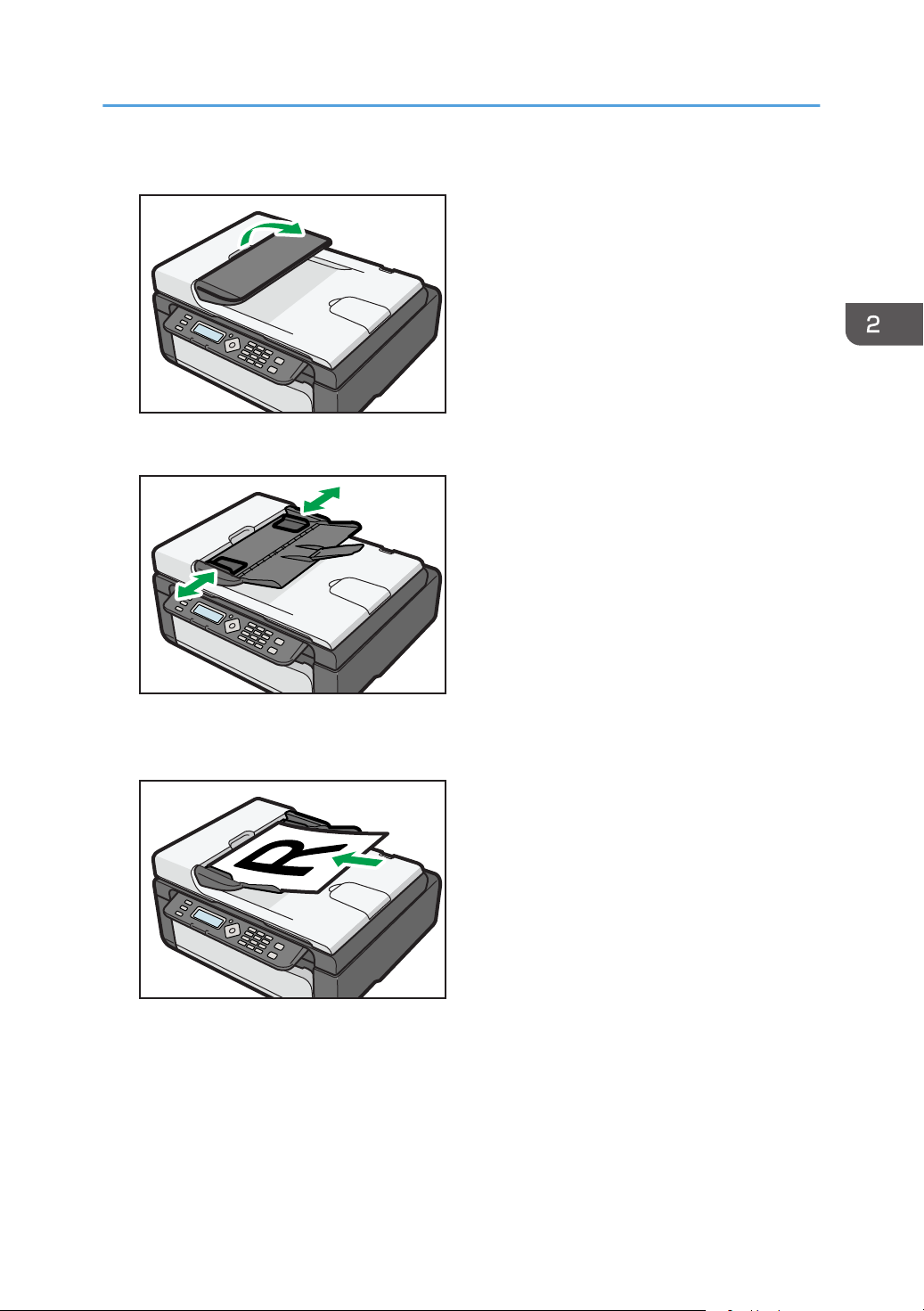
1. Abra a bandeja de entrada do ADF.
CHZ010
CHZ011
CHZ012
2. Ajuste as guias de acordo com o tamanho dos originais.
Colocar originais
3. Coloque os originais alinhados, com a face virada para cima no ADF. A última página
deverá estar no fundo.
29
Page 32

2. Colocar papel
30
Page 33

3. Imprimir documentos
Operações básicas
Use o driver de impressão para imprimir um documento usando o computador.
1. Depois de criar um documento, abra a caixa de diálogo [Preferências de impressão] no
aplicativo nativo do documento.
2. Altere as definições de impressão, se necessário.
As seguintes definições de impressão podem ser especificadas usando o driver de impressão:
• Imprimir várias páginas em uma folha
• Dividir uma única página em várias folhas
• Imprimir em ambos os lados das folhas
• Não imprimir páginas em branco
• Classificar as impressões
• Salvar as definições do driver de impressão
• Acessar e excluir definições salvas das propriedades da impressora
• Imprimir em papel de tamanho personalizado
• Imprimir um documento grande em um papel de tamanho menor
• Reduzir e ampliar o tamanho de um documento
• Alterar a resolução da impressão
• Economizar toner durante a impressão
• Alterar o padrão de composição
• Carimbar texto em impressões
Para mais informações sobre cada um desses itens de definição, clique em [Ajuda].
31
Page 34

CHZ921
3. Imprimir documentos
3. Ao terminar de alterar as definições, clique em [OK].
4. Imprima o documento com a função de impressão no aplicativo nativo do documento.
• Se ocorrer atolamento de papel, a impressão será interrompida após a impressão da página
atual. Abra a tampa de manutenção para remover o papel atolado. A impressão continuará
automaticamente depois que a tampa de manutenção for fechada. Se a tampa de manutenção
não for aberta para remover o papel atolado, pressione a tecla [Iniciar] para continuar a
impressão.
Imprimir em ambos os lados das
1. Depois de criar um documento, abra a caixa de diálogo [Preferências de impressão] no
aplicativo nativo do documento.
2. Na guia [Config], na caixa de lista [Duplex:], selecione como deseja abrir a saída
encadernada.
3. Depois de fazer definições adicionais, clique em [OK].
4. Inicie a impressão.
Primeiro, o equipamento imprime apenas os lados frontais das páginas e, em seguida, exibe na
tela do Smart Organizing Monitor uma mensagem para recolocar as saídas viradas para o outro
lado.
5. Retire todas as impressões da bandeja de saída e coloque-as na bandeja de entrada.
Para imprimir no verso das impressões, coloque-as com o lado em branco voltado para cima na
bandeja de entrada.
Retrato
32
Page 35

CHZ922
Operações básicas
Paisagem
6. Pressione a tecla [Iniciar].
Cancelar um trabalho de impressão
É possível cancelar trabalhos de impressão utilizando o painel de controle do equipamento ou o
computador, dependendo do status do trabalho.
Cancelar um trabalho antes do início da impressão
1. Clique duas vezes no ícone de impressora na barra de tarefas do computador.
2. Selecione o trabalho de impressão que deseja cancelar no menu [Documento] e, em
seguida, clique em [Cancelar].
• Se você cancelar um trabalho de impressão que já tenha sido processado, a impressão poderá
continuar durante algumas páginas antes de ser cancelado.
• O cancelamento de um trabalho de impressão grande pode demorar um pouco.
33
Page 36

CHZ961
3. Imprimir documentos
Cancelar um trabalho durante a impressão
1. Pressione a tecla [Limpar/Parar].
Pressione a tecla [1].
2.
34
Page 37

CHZ962
CHZ961
Se ocorrer incompatibilidade de papel
Se ocorrer incompatibilidade de papel
Se o tamanho ou tipo de papel não corresponder às definições do trabalho de impressão, o
equipamento indicará um erro. Existem duas formas de resolver esse erro:
Continuar imprimindo utilizando o papel incompatível
Use a função de avanço de página para ignorar o erro e imprimir utilizando o papel
incompatível.
Redefinir o trabalho de impressão
Cancele a impressão.
Continuar imprimindo utilizando o papel incompatível
Se o papel for muito pequeno para o trabalho de impressão, a imagem impressa será cortada.
1. Se a mensagem de erro for exibida, pressione a tecla [Iniciar].
Redefinir o trabalho de impressão
1. Se a mensagem de erro for exibida, pressione a tecla [Limpar/Parar].
35
Page 38

3. Imprimir documentos
36
Page 39

4. Copiar originais
Tela do modo de copiadora
Quando o equipamento é ligado, a tela da copiadora é exibida.
Se for mostrada a tela de fax no visor, pressione a tecla [Copy/Facsimile] (Cópia/Fax) no painel de
controle para alternar para a tela de copiadora.
Tela do modo de espera
Copier A4
100% Text/Photo 01
• Primeira linha:
Exibe a função e o tamanho de papel especificados no equipamento. As cinco funções a
seguir estão disponíveis:
• Copiadora, Cóp cartãoID, Classificar, Cópia dos dois lados, 2lds/Classif
• Segunda linha:
Mostra a taxa de ampliação da cópia ou definição de combinação ([2 em 1] ou [4 em 1]),
tipo de documento e o número de cópias.
• O modo de inicialização pode ser especificado na definição [Prioridade de função] em
[Definições do sist.]
37
Page 40

CHZ957
CHZ962
4. Copiar originais
Operações básicas
• Se você colocar originais no ADF e no vidro de exposição, o original no ADF terá precedência
sobre o original no vidro de exposição.
• Ao fazer múltiplas cópias de um documento de várias páginas, você pode selecionar se as cópias
sairão em conjuntos agrupados ou em lotes de páginas através da definição [Classificar] em
[Recursos copiadora].
1. Certifique-se de que a tela do modo de copiadora esteja exibida.
Se a tela do modo de fax estiver exibida no visor, pressione a tecla [Cópia/Fax] para alternar
para a tela do modo de copiadora.
38
2. Coloque o original no vidro de exposição ou no ADF.
3. Para fazer várias cópias, utilize as teclas numéricas para inserir o número de cópias.
4. Pressione a tecla [Iniciar].
• Se ocorrer atolamento de papel, a impressão será interrompida após a impressão da página
atual. Abra a tampa de manutenção para remover o papel atolado. A impressão continuará
automaticamente depois que a tampa de manutenção for fechada. Se a tampa de manutenção
Page 41

CHZ957
CHZ961
Operações básicas
não for aberta para remover o papel atolado, pressione a tecla [Iniciar] para continuar a
impressão.
• Se ocorrer atolamento no interior do ADF durante a digitalização, a cópia será cancelada
imediatamente. Nesse caso, copie novamente os originais, começando pela página atolada.
Cancelar uma cópia
Se a cópia for cancelada enquanto o equipamento estiver digitalizando o original, a cópia será
cancelada imediatamente e não ocorrerá impressão. Quando o original é colocado no ADF, a
digitalização é interrompida depois que a página atual é alimentada.
Se a cópia for cancelada durante a impressão, o processo de cópia será cancelado depois que a
página atual for impressa.
1. Certifique-se de que a tela do modo de copiadora esteja exibida.
Se a tela do modo de fax estiver exibida no visor, pressione a tecla [Cópia/Fax] para alternar
para a tela do modo de copiadora.
2. Pressione a tecla [Limpar/Parar].
3. Pressione a tecla [1].
39
Page 42
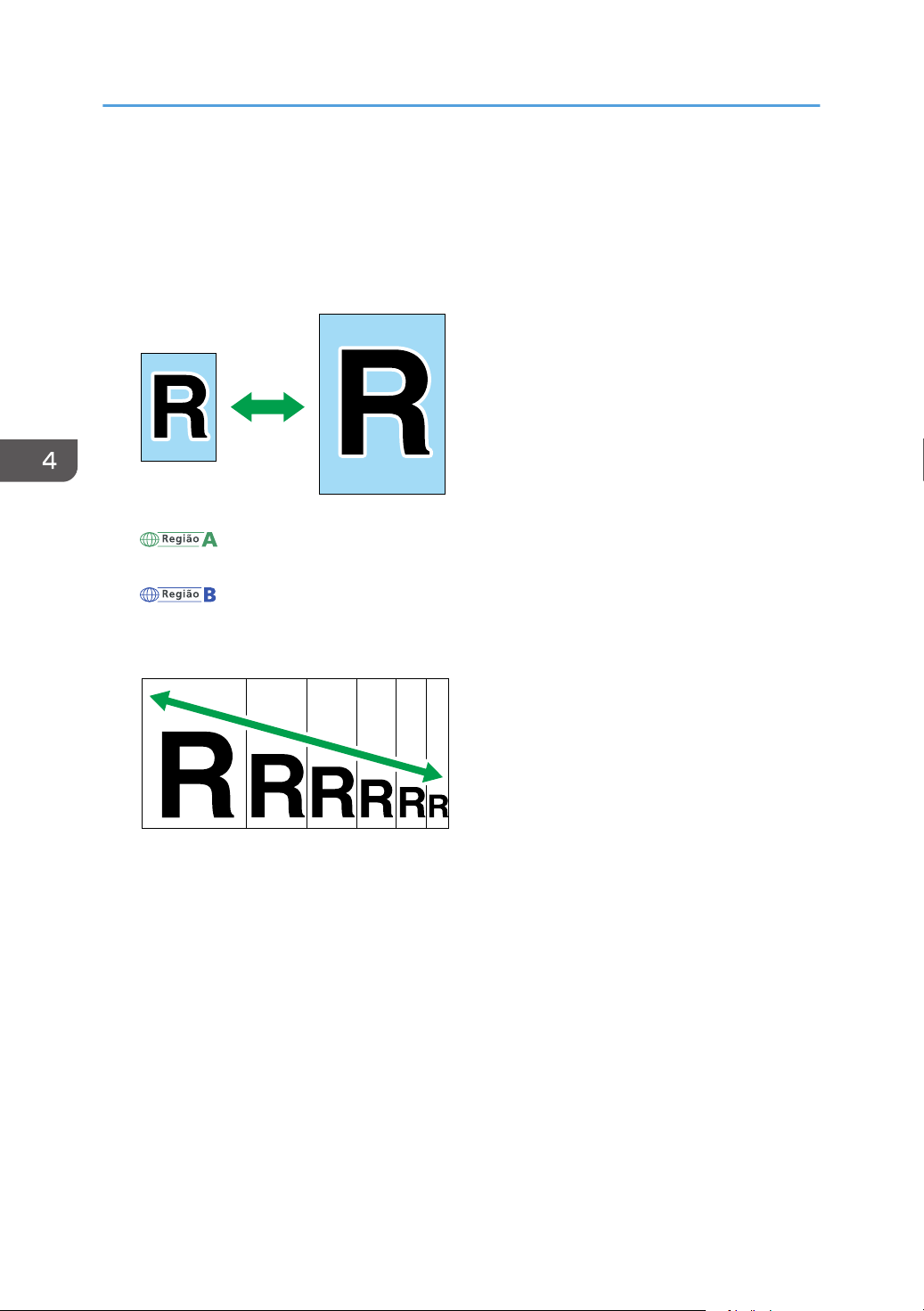
CES103
CES106
4. Copiar originais
Criar cópias ampliadas ou reduzidas
Existem duas formas de definir a taxa de dimensionamento: usando uma taxa predefinida ou
manualmente, especificando uma taxa personalizada.
Taxa predefinida
(essencialmente Europa e Ásia)
50%, 71%, 82%, 93%, 122%, 141%, 200%
(essencialmente América do Norte)
50%, 65%, 78%, 93%, 129%, 155%, 200%
Taxa personalizada
De 25% a 400% em intervalos de 1%.
40
Page 43
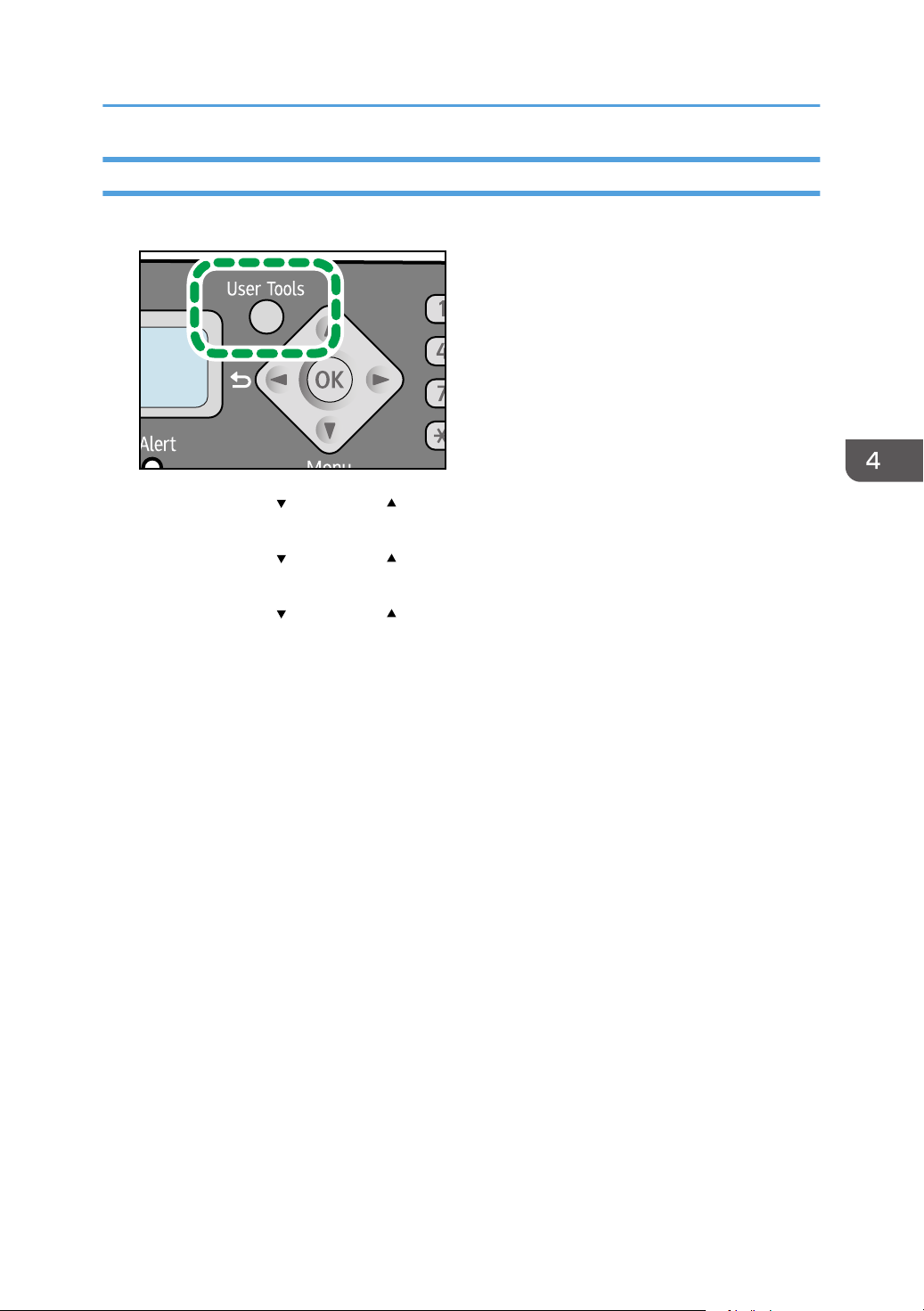
CHZ960
Criar cópias ampliadas ou reduzidas
Especificar a redução/ampliação
1. Pressione a tecla [User Tools] (Ferramentas do usuário).
2. Pressione a tecla [ ] ou a tecla [ ] para selecionar [Recursos copiadora] e, em seguida,
pressione a tecla [OK].
3. Pressione a tecla [ ] ou a tecla [ ] para selecionar [Reduzir/Ampliar] e, em seguida,
pressione a tecla [OK].
4. Pressione a tecla [ ] ou a tecla [ ] para selecionar a taxa e, em seguida, pressione a
tecla [OK].
Se a opção [Zoom: 25-400%] foi selecionada, insira a taxa utilizando as teclas numéricas e, em
seguida, pressione a tecla [OK].
5. Pressione a tecla [User Tools] (Ferramentas do usuário) para retornar à tela inicial.
41
Page 44

CES033
CES034
CES035
4. Copiar originais
Combinar várias páginas
As páginas digitalizadas do documento original podem ser automaticamente reduzidas de modo que
duas ou quatro páginas sejam impressas de uma única vez e em uma única folha de papel.
• Para utilizar essa função, a definição de tamanho de papel utilizado para imprimir cópias deve
ser A4 ou Carta.
2 em 1
É possível copiar duas páginas de um original em uma única folha de papel fotocopiado.
Dependendo da orientação do original, é possível selecionar as seguintes opções para o formato
da impressão:
• Retrato
• Paisagem
4 em 1
É possível copiar quatro páginas de um original em uma única folha de papel fotocopiado.
Dependendo da orientação do original, é possível selecionar as seguintes opções para o formato
da impressão:
• Retrato: Esq p/ dir
• Retrato: Cima p/bxo
42
Page 45

CES036
• Paisagem: Esq p/dir
CES037
CES038
CHZ960
• Paisagem:Cima p/bxo
Combinar várias páginas
Especificar a combinação
1. Pressione a tecla [User Tools] (Ferramentas do usuário).
2. Pressione a tecla [ ] ou a tecla [ ] para selecionar [Recursos copiadora] e, em seguida,
pressione a tecla [OK].
3. Pressione a tecla [ ] ou a tecla [ ] para selecionar [Combinar] e, em seguida, pressione
a tecla [OK].
4. Pressione a tecla [ ] ou a tecla [ ] para selecionar [2 em 1] ou a tecla [4 em 1] e, em
seguida, pressione a tecla [OK].
43
Page 46
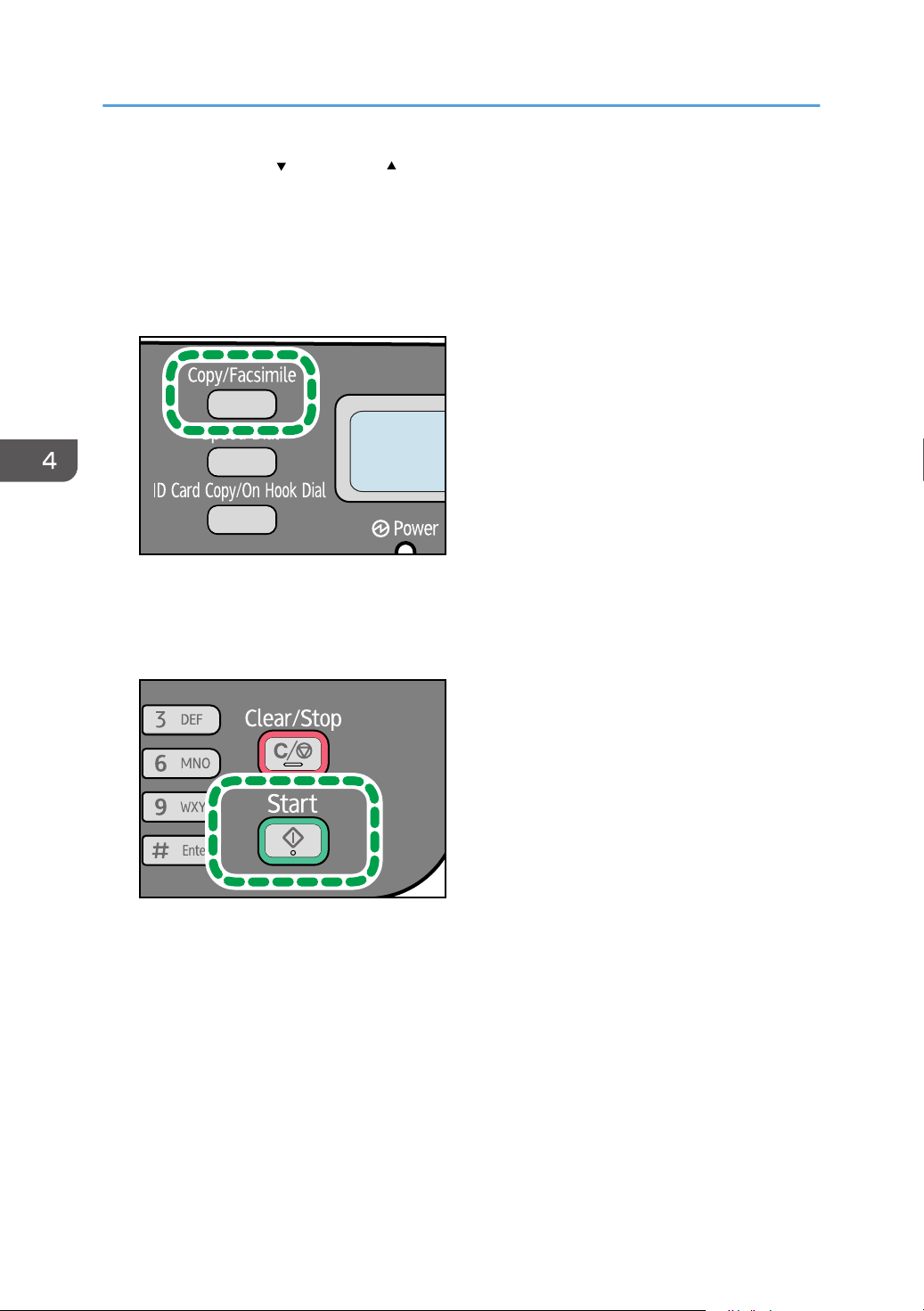
CHZ957
CHZ962
4. Copiar originais
5. Pressione a tecla [ ] ou a tecla [ ] para selecionar o formato de impressão e, em
seguida, pressione a tecla [OK].
6. Pressione a tecla [User Tools] (Ferramentas do usuário) para retornar à tela inicial.
7. Certifique-se de que a tela do modo de copiadora esteja exibida.
Se a tela do modo de fax estiver exibida no visor, pressione a tecla [Copy/Facsimile] (Cópia/
Fax) para alternar para a tela do modo de copiadora.
8. Coloque o original no vidro de exposição ou no ADF.
9. Para fazer várias cópias, utilize as teclas numéricas para inserir o número de cópias.
10. Pressione a tecla [Start] (Iniciar).
Depois de colocar o original no vidro de exposição, siga as etapas abaixo para digitalizar as
páginas subsequentes do original.
11. Depois que a página atual for digitalizada, coloque a próxima no vidro de exposição e
pressione a tecla [Start] (Iniciar).
12. Repita a etapa 11 até que todas as páginas do original sejam digitalizadas.
Se a função [Classificar] estiver desativada, as páginas digitalizadas imprimirão automaticamente
duas páginas no modo [2 em 1] e quatro páginas no modo [4 em 1].
Se a função [Classificar] estiver ativada, digitalize todas as páginas e pressione a tecla [OK] para
iniciar a impressão das cópias dessas páginas.
44
Page 47
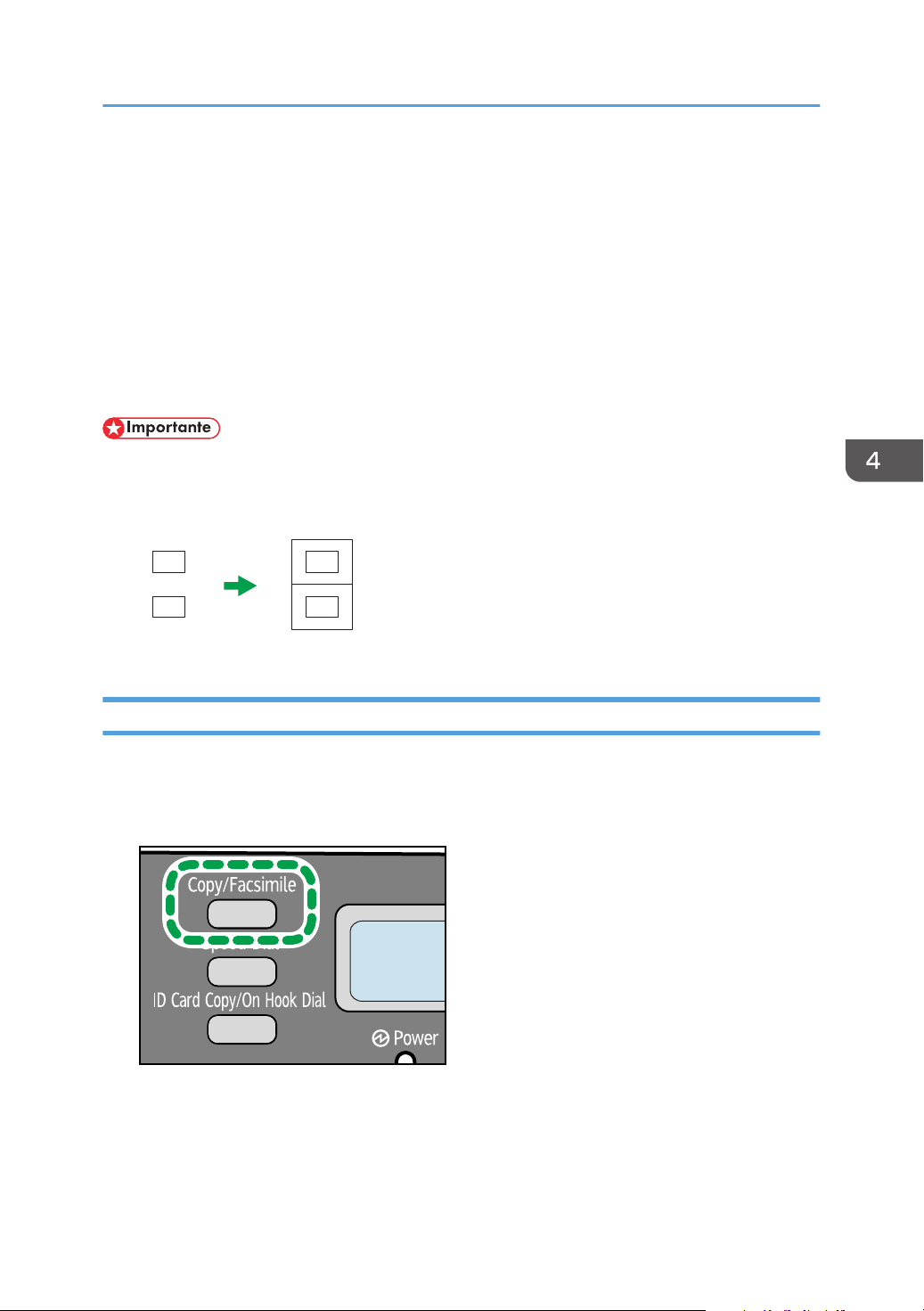
Frente
Verso
Frente
Verso
BR CES165
CHZ957
Cópia de ambos os lados de um cartão de identificação no mesmo lado de uma folha de papel
Cópia de ambos os lados de um cartão de
identificação no mesmo lado de uma folha de
papel
Esta seção descreve como copiar a frente e o verso de um cartão de identificação, ou outro documento
pequeno, no mesmo lado de uma folha de papel.
Ao usar papel A4, você pode copiar documentos menores do que A5. Do mesmo modo, ao usar papel
Carta, você pode copiar documentos menores do que Meio-carta.
• Para utilizar essa função, a definição de tamanho de papel utilizado para imprimir cópias deve
ser A4 ou Carta.
Copiar um cartão de identificação
1. Certifique-se de que a tela do modo de copiadora esteja exibida.
Se a tela do modo de fax aparecer, pressione a tecla [Copy/Facsimile] (Cópia/Fax) para
alternar para a tela do modo de copiadora.
45
Page 48

CHZ959
Verso
BR CHZ023
CHZ962
4. Copiar originais
2. Pressione a tecla [ID Card Copy/On Hook Dial] (CópiaCartãoID/Mãos livres).
3. Para fazer várias cópias, utilize as teclas numéricas para inserir o número de cópias.
4. Coloque o original no vidro de exposição, com a frente voltada para baixo e o topo
voltado para a parte posterior do equipamento.
Coloque o original no centro da área de digitalização A5/Meio-Carta.
46
5. Pressione a tecla [Start] (Iniciar).
6. Em até 30 segundos, coloque o original no vidro de exposição, com o verso para baixo e
o topo voltado para a parte posterior do equipamento, e pressione a tecla [Start]
(Iniciar).
Page 49

CES125
CES126
CES127
CES128
Fazer cópias em 2 lados
Fazer cópias em 2 lados
• Para utilizar essa função, a definição de tamanho de papel utilizado para imprimir cópias deve
ser A4 ou Carta.
É possível selecionar a encadernação de cima para cima, de cima para baixo, na orientação retrato
ou paisagem.
De cima para cima
De cima para baixo
47
Page 50

CHZ960
CHZ957
4. Copiar originais
Especificar cópia em 2 lados
1. Pressione a tecla [User Tools] (Ferramentas do usuário).
2. Pressione a tecla [ ] ou a tecla [ ] para selecionar [Recursos copiadora] e, em seguida,
pressione a tecla [OK].
3. Pressione a tecla [ ] ou a tecla [ ] para selecionar a opção [Cópia dos dois lados] e, em
seguida pressione a tecla [OK].
4. Pressione a tecla [ ] ou a tecla [ ] para selecionar a opção [De cima para cima] ou [De
cima para baixo] e, em seguida, pressione a tecla [OK].
5. Pressione a tecla [ ] ou a tecla [ ] para selecionar a orientação e, em seguida,
pressione a tecla [OK].
6. Pressione a tecla [User Tools] (Ferramentas do usuário) para retornar à tela inicial.
7. Certifique-se de que a tela do modo de copiadora esteja exibida.
Se a tela do modo de fax estiver exibida no visor, pressione a tecla [Copy/Facsimile] (Cópia/
Fax) para alternar para a tela do modo de copiadora.
8. Coloque o original no vidro de exposição ou no ADF.
9. Para fazer várias cópias, utilize as teclas numéricas para inserir o número de cópias.
48
Page 51

CHZ962
CHZ921
Fazer cópias em 2 lados
10. Pressione a tecla [Start] (Iniciar).
Se você colocar o original no ADF, todas as páginas serão digitalizadas automaticamente e, em
seguida, apenas as páginas no lado frontal serão copiadas sequencialmente. Vá para a etapa
12.
Depois de colocar o original no vidro de exposição, siga as etapas abaixo para digitalizar as
páginas subsequentes.
11. Depois que a página atual for digitalizada, coloque a próxima no vidro de exposição e
pressione a tecla [Start] (Iniciar).
Se a função [Classificar] estiver desativada, o equipamento imprimirá primeiro apenas o lado
frontal das páginas.
Se a função [Classificar] estiver ativada, digitalize todas as página e, em seguida, pressione a
tecla [OK] para iniciar a cópia.
12. Retire todas as impressões da bandeja de saída e coloque-as na bandeja de entrada.
Para imprimir no verso das impressões, coloque-as com o lado em branco voltado para cima na
bandeja de entrada.
Retrato
49
Page 52

CHZ922
4. Copiar originais
Paisagem
13. Pressione a tecla [Start] (Iniciar).
50
Page 53
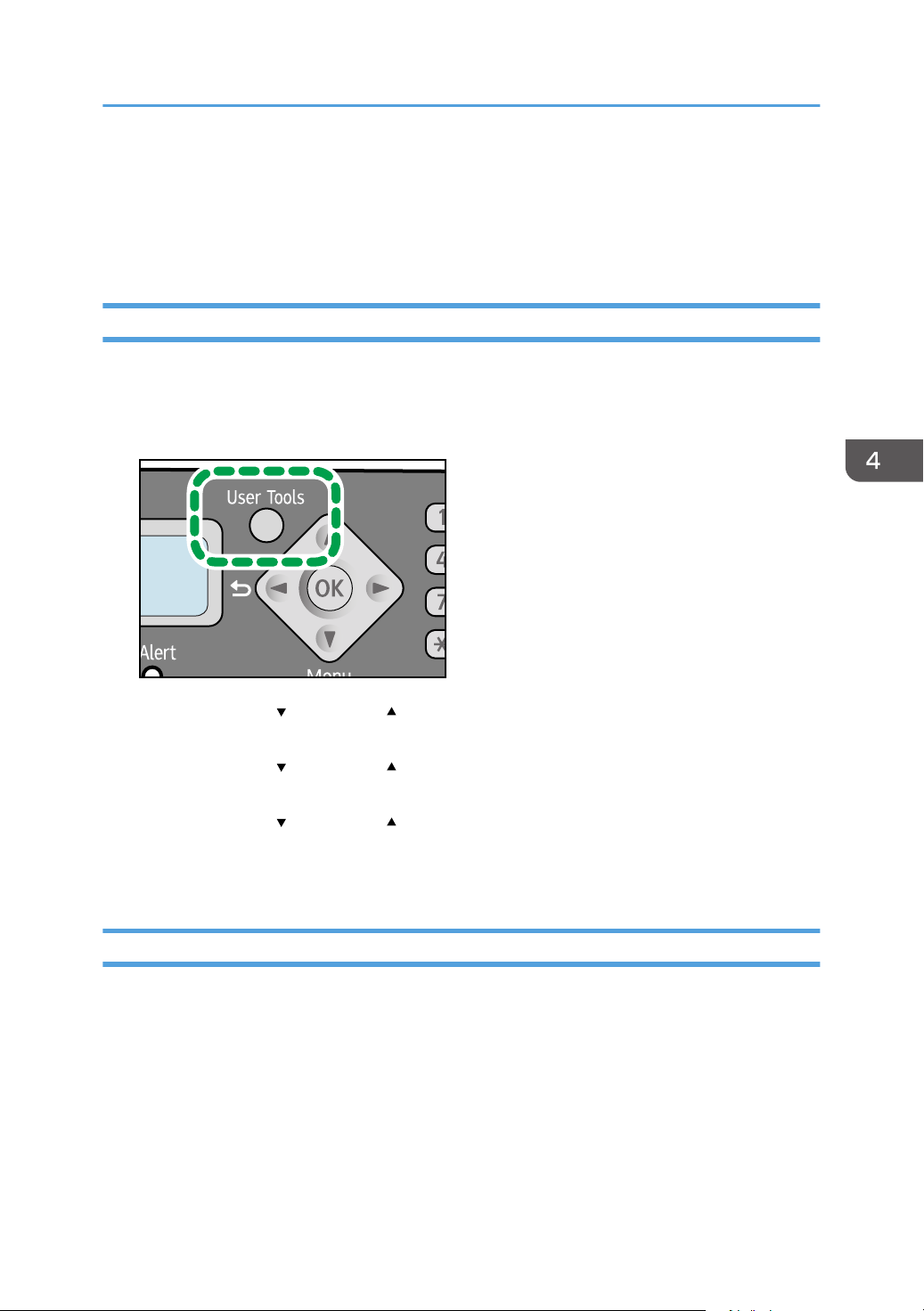
CHZ960
Especificar as definições de digitalização
Especificar as definições de digitalização
Esta seção descreve como especificar a densidade e a qualidade da imagem digitalizada para o
trabalho atual.
Ajustar a densidade da imagem
Existem cinco níveis de densidade de imagem. Quanto mais alto for o nível de densidade, mais escura
será a impressão.
1. Pressione a tecla [Ferramentas do usuário].
2. Pressione a tecla [ ] ou a tecla [ ] para selecionar [Recursos copiadora] e, em seguida,
pressione a tecla [OK].
3. Pressione a tecla [ ] ou a tecla [ ] para selecionar [Densidade] e, em seguida,
pressione a tecla [OK].
4. Pressione a tecla [ ] ou a tecla [ ] para selecionar o nível de densidade e, em seguida,
pressione a tecla [OK].
5. Pressione a tecla [Ferramentas do usuário] para retornar à tela inicial.
Seleção do tipo de documento de acordo com o original
Existem três tipos de documentos:
Texto
Selecione essa opção quando o original contém apenas texto e nenhuma fotografia ou imagem.
Foto
Selecione esta opção quando o original contém apenas fotografias ou imagens. Utilize esse modo
para os tipos de originais a seguir:
• Fotografias
51
Page 54

CHZ960
4. Copiar originais
• Páginas quase ou completamente compostas por fotografias ou imagens, como páginas de
revistas.
Texto/Foto
Selecione esta opção quando o original contém texto e fotografias ou imagens.
Especificar o tipo de original
1. Pressione a tecla [Ferramentas do usuário].
2. Pressione a tecla [ ] ou a tecla [ ] para selecionar [Recursos copiadora] e, em seguida,
pressione a tecla [OK].
3. Pressione a tecla [ ] ou a tecla [ ] para selecionar a opção [Tipo de original] e, em
seguida, pressione a tecla [OK].
4. Pressione a tecla [ ] ou a tecla [ ] para selecionar o tipo de documento e, em seguida,
pressione a tecla [OK].
5. Pressione a tecla [Ferramentas do usuário] para retornar à tela inicial.
52
Page 55

5. Digitalizar a partir de um computador
Operações básicas
A digitalização a partir de um computador (digitalização TWAIN e WIA) permite operar o
equipamento pelo computador e digitalizar originais direto para o computador.
Digitalização TWAIN
A digitalização TWAIN é possível se o computador tiver um aplicativo compatível com TWAIN sendo
executado.
1. Coloque o original.
2. Abra a caixa de diálogo de propriedades deste equipamento utilizando um aplicativo
compatível com TWAIN.
3. Configure as definições de digitalização conforme necessário e, em seguida, clique em
[Digitalizar].
53
Page 56

BR CHZ973
12
3
4
5
6
7
5. Digitalizar a partir de um computador
Definições que podem ser configuradas na caixa de diálogo TWAIN
1. Tipo de original
De acordo com o original, selecione uma definição da lista de opções detalhadas abaixo.
• [Padrão] (Mudança automática para Quatro cores, 200 dpi × 200 dpi)
• [Foto] (Mudança automática para Quatro cores, 600 dpi × 600 dpi)
• [Arquivamento] (Mudança automática para Texto, 200 dpi × 200 dpi)
• [OCR] (Mudança automática para Texto, 400 dpi × 400 dpi)
2. Método de digitalização de originais
Especifique o método de digitalização de originais.
Se a opção [ADF] estiver selecionada em [Método de digitalização do original], especifique a orientação do
original.
3. Ajuste de qualidade de imagem
É possível ajustar a qualidade da imagem. As definições de digitalização que podem ser ajustadas são:
Rotação, Curva, Brilho/Contraste, Nível, Equilíbrio de cores e Matiz/Saturação. Se a opção [Automático]
estiver selecionada, os valores padrão serão aplicados a todas as definições. Se a opção [Manual] estiver
selecionada, todas as definições poderão ser ajustadas conforme necessário.
4. Tamanho do original:
Selecione o tamanho da digitalização. Se você selecionar [Tamanho personalizado...], digite o tamanho da
digitalização diretamente na caixa de edição.
5. Resolução:
Selecione uma resolução na lista.
54
Page 57

Operações básicas
Se [Texto], [Texto/Foto] ou [Foto] estiver selecionado em [Modo de digitalização:], a resolução da
digitalização não poderá ser ajustada para 1200 dpi × 1200 dpi ou maior.
6. Modo de digitalização:
Selecione [Quatro cores], [Escala de cinza], [Foto], [Texto] ou [Texto/Foto].
7. Selecionar modo
Até dez definições de digitalização podem ser salvas. O valor padrão é aplicado quando a opção [Padrão]
é selecionada.
• Para mais informações, consulte a Ajuda do driver TWAIN.
Operações básicas para a digitalização WIA
1. Coloque o original.
2. No menu [Iniciar], clique em [Dispositivos e Impressoras].
3. Clique com o botão direito do mouse no ícone do modelo de impressora que deseja usar
e, em seguida, clique em [Iniciar digitalização].
4. Configure as definições de digitalização conforme necessário e, em seguida, clique em
[Digitalizar].
5. Clique em [Importar].
55
Page 58
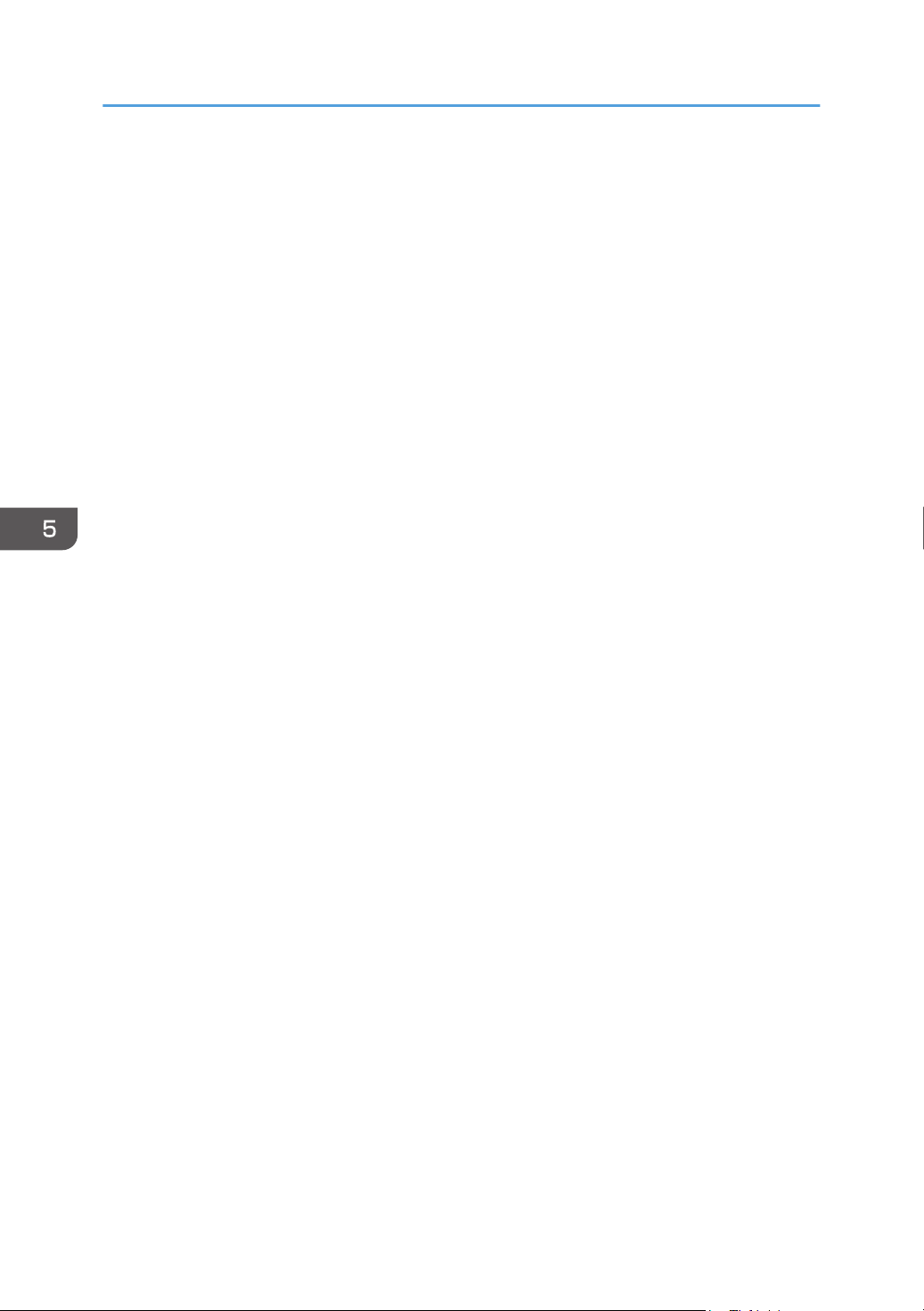
5. Digitalizar a partir de um computador
56
Page 59

6. Enviar e receber um fax
Tela do modo de fax
Quando o equipamento é ligado, a tela da copiadora é exibida.
Se for mostrada a tela de cópia, pressione a tecla [Copy/Facsimile] (Cópia/Fax) no painel de controle
para alternar para a tela de fax.
Tela do modo de espera
Ready 12-31
Standard 16:00
• Primeira linha
Mostra o status atual do equipamento, o mês e a data.
• Segunda linha
Mostra as definições atuais de resolução e a hora.
• O modo de inicialização pode ser especificado na definição [Prioridade de função] em
[Definições do sist.]
57
Page 60

6. Enviar e receber um fax
Definir data e hora
1. Pressione a tecla [User Tools] (Ferramentas do usuário).
2. Pressione a tecla [ ] ou a tecla [ ] para selecionar [Definições do sist.] e, em seguida,
pressione a tecla [OK].
3. Pressione a tecla [ ] ou a tecla [ ] para selecionar a opção [Definir data/hora] e, em
seguida pressione a tecla [OK].
4. Pressione a tecla [ ] ou a tecla [ ] para selecionar a opção [Definir data] e, em
seguida, pressione a tecla [OK].
5. Digite o ano atual usando as teclas numéricas e, sem seguida, pressione a tecla [OK].
6. Digite o mês atual usando as teclas numéricas e, em seguida, pressione a tecla [OK].
7. Digite o dia atual usando as teclas numéricas e, em seguida, pressione a tecla [OK].
8. Pressione a tecla [ ] ou a tecla [ ] para selecionar a opção [Definir hora] e, em
seguida, pressione a tecla [OK].
9. Digite a hora atual usando as teclas numéricas e, em seguida, pressione a tecla [OK].
10. Digite os minutos atuais usando as teclas numéricas e, em seguida, pressione a tecla
[OK].
11. Pressione a tecla [User Tools] (Ferramentas do usuário) para retornar à tela inicial.
• Se for definida uma hora ou data incorreta, o equipamento faz automaticamente a correção para
a hora ou data válida mais próxima.
58
Page 61
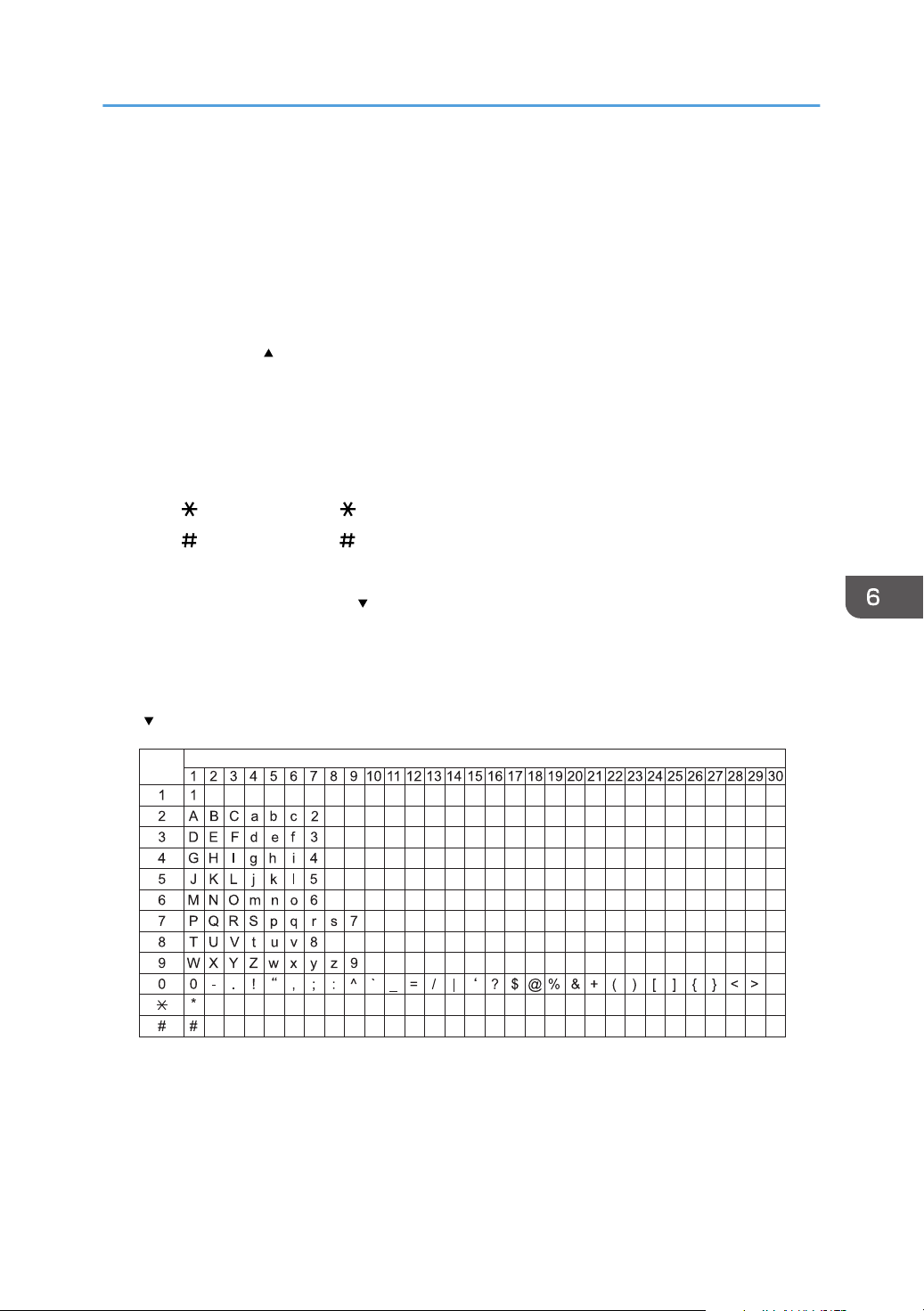
Inserir caracteres
BR CHZ903
Tecla
numérica
Número de pressionamentos de tecla
Para inserir caracteres, use as seguintes teclas:
Para inserir um dígito
Pressione uma tecla numérica.
Para excluir um caractere
Inserir caracteres
Pressione a tecla [
] por 1 segundo.
Para inserir um número de fax
• Para inserir um número
Utilize as teclas numéricas.
• Para inserir caracteres diferentes de dígitos
“ ”: Pressione a tecla [ ].
“ ”: Pressione a tecla [ ].
Pausa: Pressione a tecla [CópiaCartãoID/Mãos livres].
Espaço: Pressione a tecla [ ] por 1 segundo.
Para inserir um nome
É possível inserir letras, números e símbolos utilizando as teclas numéricas.
Para inserir dois caracteres que usam a mesma tecla numérica sucessivamente, pressione a tecla
[ ] depois de inserir o primeiro caractere.
59
Page 62
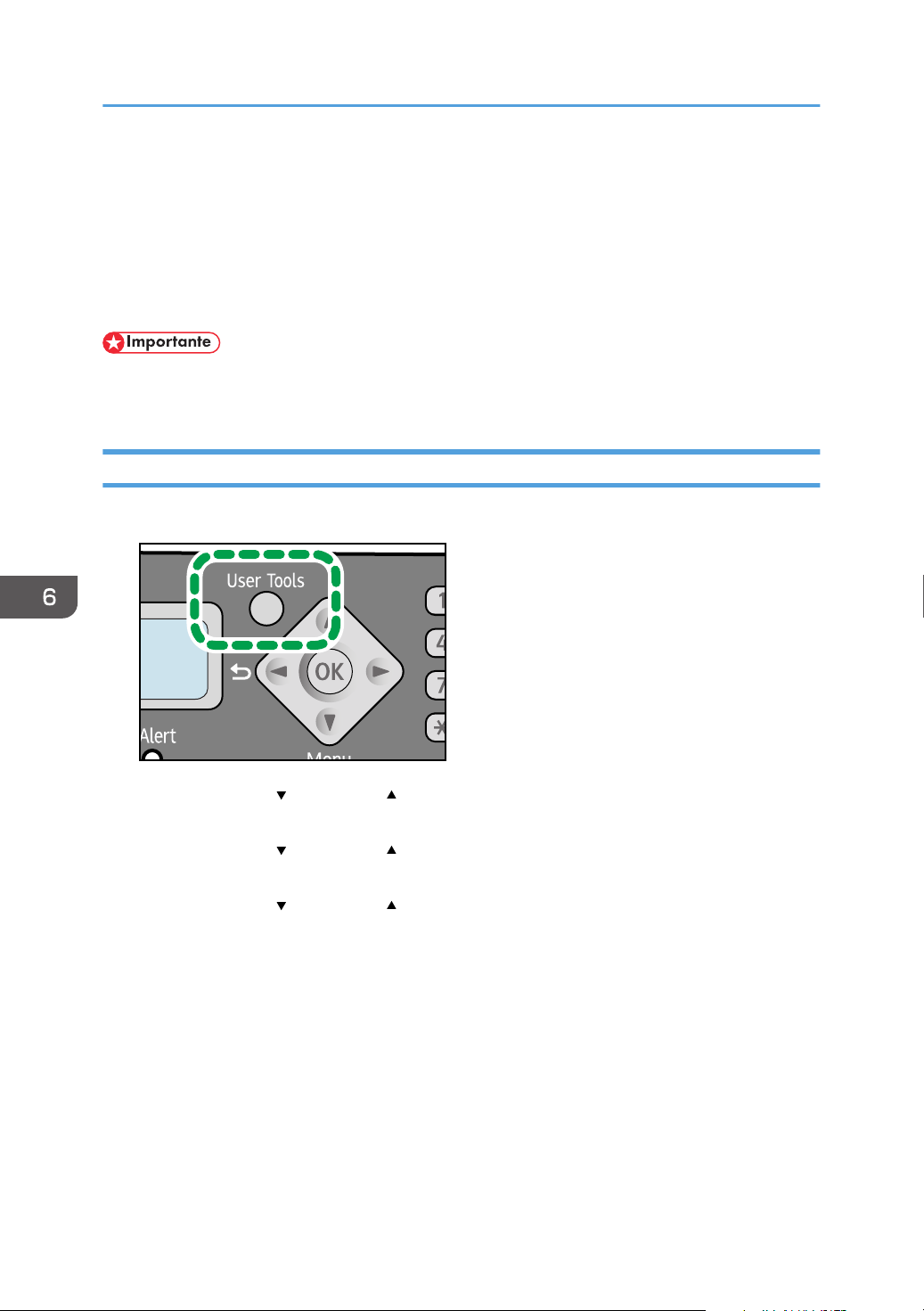
CHZ960
6. Enviar e receber um fax
Registrar destinos de fax
Esta seção descreve como registrar destinos de fax Catálogo de endereços utilizando o painel de
controle.
O Catálogo de endereços também pode ser editado usando o Smart Organizing Monitor. Para mais
informações, consulte a Ajuda do Smart Organizing Monitor.
• Os dados do Catálogo de endereços podem ser danificados ou perdidos inesperadamente. O
fabricante não será responsável por quaisquer danos resultantes da perda de dados.
Registrar destinos de fax
1. Pressione a tecla [Ferramentas do usuário].
60
2. Pressione a tecla [ ] ou a tecla [ ] para selecionar a opção [Catálogo de end.] e, em
seguida, pressione a tecla [OK].
3. Pressione a tecla [ ] ou a tecla [ ] para selecionar a opção [Dest disc rápida fax] e, em
seguida, pressione a tecla [OK].
4. Pressione a tecla [ ] ou a tecla [ ] para selecionar o número de discagem rápida e, em
seguida, pressione a tecla [OK].
5. Insira o número de fax utilizando as teclas numéricas e pressione a tecla [OK].
6. Digite o nome do fax usando as teclas numéricas e, em seguida, pressione a tecla [OK].
7. Pressione a tecla [Ferramentas do usuário] para retornar à tela inicial.
Page 63
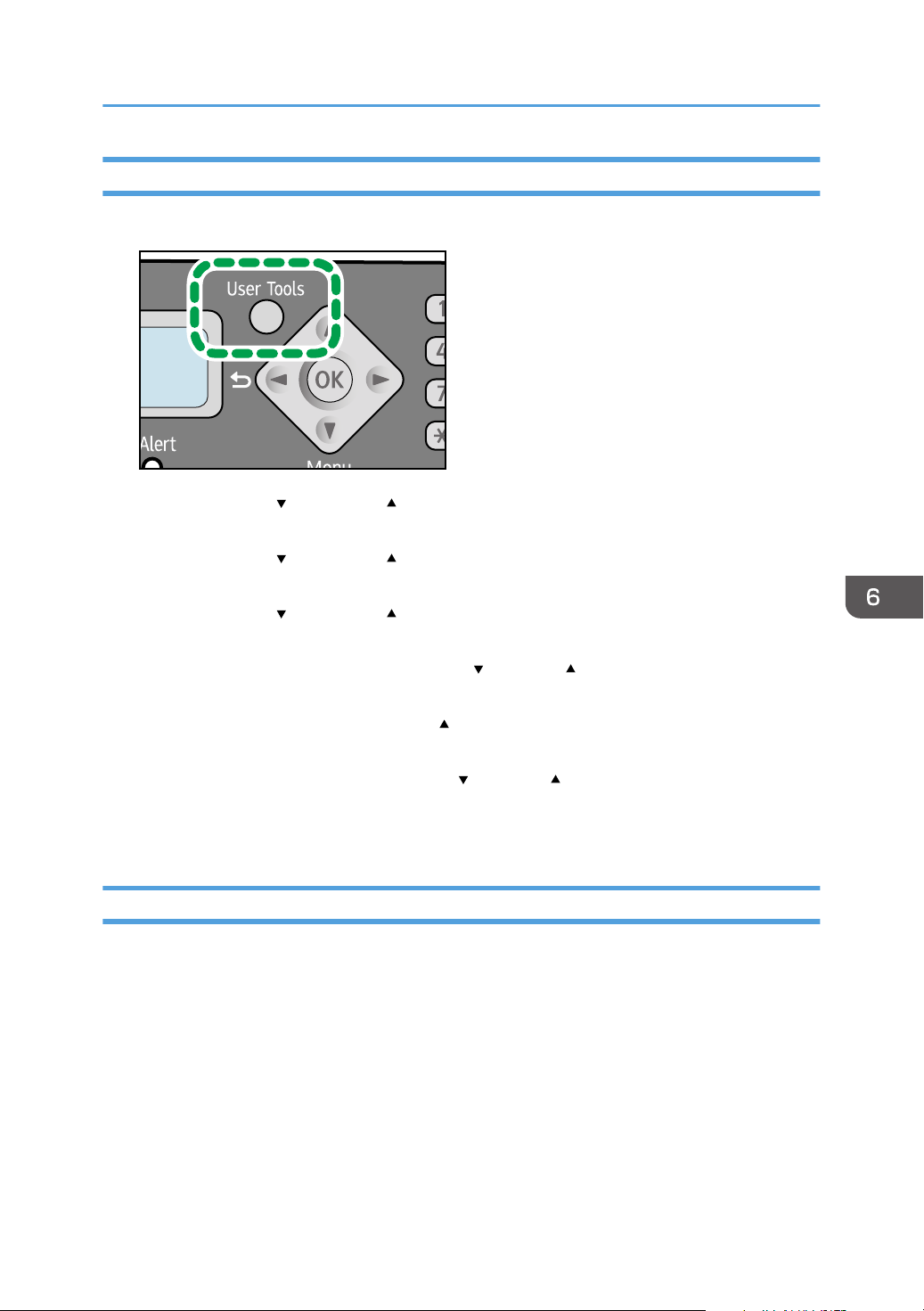
CHZ960
Registrar destinos de fax
Modificar ou excluir destinos de fax
1. Pressione a tecla [Ferramentas do usuário].
2. Pressione a tecla [ ] ou a tecla [ ] para selecionar a opção [Catálogo de end.] e, em
seguida, pressione a tecla [OK].
3. Pressione a tecla [ ] ou a tecla [ ] para selecionar a opção [Dest disc rápida fax] e, em
seguida, pressione a tecla [OK].
4. Pressione a tecla [ ] ou a tecla [ ] para selecionar o número de discagem rápida e, em
seguida, pressione a tecla [OK].
5. Modifique o número de fax usando a tecla [ ], a tecla [ ] e as teclas numéricas e, em
seguida, pressione a tecla [OK].
Para excluir um destino de fax, use a tecla [ ] para excluir todos os números e, em seguida,
pressione a tecla [OK]. Vá para a etapa 7.
6. Modifique o nome do fax usando a tecla [ ], a tecla [ ] e as teclas numéricas e, em
seguida, pressione a tecla [OK].
7. Pressione a tecla [Ferramentas do usuário] para retornar à tela inicial.
Configurar destinos de fax usando o Smart Organizing Monitor
1. No menu [Iniciar], clique em [Todos os programas].
2. Clique em [Smart Organizing Monitor for SP 100 Series].
3. Clique em [Smart Organizing Monitor for SP 100 Series Status].
4. Na guia [Ferramenta de usuário], clique em [Configuração da impressora].
5. Clique na guia [Fax].
6. Para adicionar um destino de fax, especifique o [Nº: (00 a 99)], [Destino:] e o [Número
de fax:] e, em seguida, clique em [Aplicar] na área [Discagem rápida].
61
Page 64

6. Enviar e receber um fax
7. Para modificar um destino de fax, selecione o destino na [Lista de destinos de discagem
rápida:] e, em seguida, modifique o [Destino:] ou o [Número de fax:]. Para aplicar as
alterações, clique em [Aplicar] na área [Discagem rápida].
8. Para excluir um destino de fax, selecione o destino na [Lista de destinos de discagem
rápida:] e, em seguida, clique em [Excluir].
9. Clique na opção [Aplicar], localizada na parte inferior da janela.
10. Clique em [OK].
11. Clique em [Fechar].
12. Clique em [OK].
62
Page 65

Enviar um fax
Enviar um fax
• Recomenda-se ligar para o destinatário e confirmar o recebimento do fax após o envio de
documentos importantes.
Um número de fax pode conter dígitos de 0 a 9, pausa, " ", " " e espaço.
Se necessário, insira uma pausa no número de fax. O equipamento faz uma breve pausa antes de
discar os dígitos que aparecem após a pausa. É possível especificar a duração do tempo da pausa na
definição [Tempo de pausa], nas definições de transmissão do fax.
Para utilizar serviços de discagem por tom em uma linha de discagem por pulso, insira " " no número
de fax. " " alterna temporariamente o modo de discagem de pulso para som.
Se o equipamento estiver conectado à rede telefônica por meio de PBX, certifique-se de inserir o
número de acesso à linha externa especificado em [Número de acesso PBX] antes do número de fax.
• Não devem ser inseridos caracteres separadores ou espaços antes do número de fax.
Selecionar modo de transmissão
Existem dois modos de transmissão: Transmissão pela memória e Transmissão imediata.
Transmissão pela memória
Nesse modo, o equipamento digitaliza vários originais para a memória e envia todos ao mesmo
tempo. Essa característica é prática quando você está com pressa e deseja tirar o documento do
equipamento. Nesse modo, você pode enviar um fax para vários destinos.
No modo de transmissão pela memória, um único trabalho pode conter até 10 páginas, e podem
ser armazenados no máximo cinco trabalhos no equipamento.
Transmissão imediata
Nesse modo, o equipamento digitaliza o original e o transmite simultaneamente por fax, sem
armazená-lo na memória. Essa característica é prática quando você deseja enviar um original
rapidamente. Nesse modo, você só pode especificar um destino.
63
Page 66

CHZ960
CHZ957
6. Enviar e receber um fax
1. Pressione a tecla [User Tools] (Ferramentas do usuário).
2. Pressione a tecla [ ] ou a tecla [ ] para selecionar [Recursos de fax] e, em seguida,
pressione a tecla [OK].
3. Pressione a tecla [ ] ou a tecla [ ] para selecionar [Definições de TX] e, em seguida,
pressione a tecla [OK].
4. Pressione a tecla [ ] ou a tecla [ ] para selecionar [TX imediata] e, em seguida,
pressione a tecla [OK].
5. Pressione a tecla [ ] ou a tecla [ ] para selecionar [Desligado], [Ligado] ou [Somente
próximo fax] e, em seguida, pressione a tecla [OK].
Para a transmissão pela memória, selecione [Desligado].
Para a transmissão imediata, selecione [Ligado] ou [Somente próximo fax].
6. Pressione a tecla [User Tools] (Ferramentas do usuário) para retornar à tela inicial.
Operações básicas de envio de fax
1. Certifique-se de que a tela do modo de fax esteja exibida.
Se a tela do modo de copiadora estiver exibida no visor, pressione a tecla [Cópia/Fax] para
alternar para a tela do modo de fax.
64
2. Coloque o original no vidro de exposição ou no ADF.
Page 67

CHZ962
Enviar um fax
3. Insira o número de fax utilizando as teclas numéricas.
Se o equipamento estiver conectado a uma rede telefônica via PBX, certifique-se de inserir o
número de acesso à linha externa especificado em [Número de acesso PBX] antes do número de
fax.
4. Pressione a tecla [Start] (Iniciar).
Dependendo das definições do equipamento, pode ser necessário inserir o número de fax
novamente caso você tenha inserido manualmente o número de fax do destino. Se os números de
fax não coincidirem, volte para a etapa 3.
Depois de colocar o original no vidro de exposição e o modo de transmissão pela memória for
ativado, siga as etapas abaixo para digitalizar as páginas subsequentes do original.
5. Se você tiver mais originais para digitalizar, pressione a tecla [1] em até 60 segundos,
coloque o próximo original sobre o vidro de exposição e, em seguida, pressione a tecla
[OK]. Repita essa etapa até que todos os originais sejam digitalizados.
6. Depois que todos os originais forem digitalizados, pressione a tecla [2] para começar a
enviar o fax.
• Se o modo de transmissão pela memória estiver ativado, a memória do equipamento poderá ficar
cheia durante a digitalização dos originais. Nesse caso, será solicitado ao usuário que cancele a
transmissão ou envie apenas as páginas que foram digitalizadas com sucesso.
Cancelar um fax
Siga o procedimento abaixo para cancelar o envio de um fax.
No modo de transmissão pela memória
Se você cancelar o envio de um fax enquanto o equipamento está digitalizando o original, o
equipamento não enviará o documento.
Se você cancelar o envio de um fax durante a transmissão, o processo de transmissão do fax será
cancelado imediatamente. Nesse caso, é apresentado um erro no equipamento de fax do destino.
65
Page 68

CHZ961
6. Enviar e receber um fax
No modo de Transmissão imediata
Se você cancelar o envio de um fax enquanto o equipamento estiver digitalizando o original, o
processo de transmissão de fax será cancelado imediatamente. Nesse caso, é apresentado um
erro no equipamento de fax do destino.
1. Pressione a tecla [Limpar/Parar].
2. Pressione a tecla [1].
• Se você cancelar o envio de um fax durante a difusão, somente o fax para o destino atual será
cancelado. O fax será normalmente enviado para os destinos subsequentes.
Especificar o destino do fax
Além de inserir um número de fax de destino utilizando as teclas numéricas, você pode especificar os
destinos usando os seguintes métodos:
• Usando a discagem rápida
• Usando a função de difusão
• Usando a função de rediscagem
Especificar o destino usando a discagem rápida
1. Certifique-se de que a tela do modo de fax esteja exibida.
Se a tela do modo de copiadora estiver exibida no visor, pressione a tecla [Cópia/Fax] para
alternar para a tela do modo de fax.
66
Page 69

CHZ957
2. Coloque o original no vidro de exposição ou no ADF.
CHZ958
CHZ962
3. Pressione a tecla [Discagem rápida].
Enviar um fax
4. Digite o número de discagem rápida utilizando as teclas numéricas e, em seguida,
pressione a tecla [OK].
5. Pressione a tecla [Start] (Iniciar).
Depois de colocar o original no vidro de exposição e o modo de transmissão pela memória for
ativado, siga as etapas abaixo para digitalizar as páginas subsequentes do original.
6. Se você tiver mais originais para digitalizar, pressione a tecla [1] em até 60 segundos,
coloque o próximo original sobre o vidro de exposição e, em seguida, pressione a tecla
[OK]. Repita essa etapa até que todos os originais sejam digitalizados.
67
Page 70

CHZ957
CHZ958
6. Enviar e receber um fax
7. Depois que todos os originais forem digitalizados, pressione a tecla [2] para começar a
enviar o fax.
Especificar o destino usando a função de difusão
É possível enviar um fax para vários destinos simultaneamente.
1. Certifique-se de que a tela do modo de fax esteja exibida.
Se a tela do modo de copiadora estiver exibida no visor, pressione a tecla [Cópia/Fax] para
alternar para a tela do modo de fax.
2. Coloque o original no vidro de exposição ou no ADF.
3. Adicione um destino utilizando um dos seguintes métodos:
Para adicionar um destino de discagem rápida
1. Pressione a tecla [Discagem rápida].
2. Selecione um destino utilizando as teclas numéricas e, em seguida, pressione a tecla
[OK].
3. Pressione a tecla [OK].
Para adicionar um destino especificado manualmente
1. Digite o número de fax de destino utilizando as teclas numéricas.
68
Page 71

CHZ957
CHZ962
Enviar um fax
2. Pressione a tecla [OK].
4. Retorne à etapa 3 para adicionar mais destinos.
5. Pressione a tecla [Start] (Iniciar).
Especificar o destino usando a função de rediscagem
Essa função poupa tempo quando você está enviando repetidamente para o mesmo destino, pois não
é necessário inserir o destino todas as vezes.
1. Certifique-se de que a tela do modo de fax esteja exibida.
Se a tela do modo de copiadora estiver exibida no visor, pressione a tecla [Cópia/Fax] para
alternar para a tela do modo de fax.
2. Coloque o original no vidro de exposição ou no ADF.
3. Pressione a tecla [ ] ou a tecla [ ] para selecionar a opção [Rediscar] e, em seguida,
pressione a tecla [OK].
4. Pressione a tecla [Start] (Iniciar).
69
Page 72

CHZ957
CHZ959
6. Enviar e receber um fax
Funções de envio úteis
É possível confirmar facilmente o status do equipamento de fax de destino antes de enviar o fax
utilizando a função Mãos Livres. Se você tiver um telefone adicional, poderá falar ao telefone e enviar
um fax em uma única chamada.
Enviar um fax usando a função Mãos livres
A função Mãos Livres permite verificar o status do destino ao ouvir o tom no alto-falante interno. Essa
função é útil quando você deseja se certificar de que o fax será recebido.
1. Certifique-se de que a tela do modo de fax esteja exibida.
Se a tela do modo de copiadora estiver exibida no visor, pressione a tecla [Cópia/Fax] para
alternar para a tela do modo de fax.
70
2. Coloque o original no vidro de exposição ou no ADF.
3. Pressione a tecla [Cópia de cartão de ID/Mãos livres].
4. Adicione um destino utilizando um dos seguintes métodos:
Para adicionar um destino de discagem rápida
1. Pressione a tecla [Discagem rápida].
Page 73

CHZ958
2. Selecione um destino utilizando as teclas numéricas e, em seguida, pressione a tecla
CHZ962
[OK].
3. Pressione a tecla [OK].
Para adicionar um destino especificado manualmente
1. Digite o número de fax de destino utilizando as teclas numéricas.
2. Pressione a tecla [OK].
5. Pressione a tecla [Start] (Iniciar).
Enviar um fax
6. Pressione a tecla [1].
7. Pressione a tecla [Start] (Iniciar).
Enviar um fax após uma conversa
Com um telefone externo, você pode enviar um fax depois de terminar a conversa, sem precisar
desligar e rediscar. Essa função é útil quando você deseja se certificar de que o fax será recebido.
1. Coloque o original.
2. Segure o monofone do telefone externo.
3. Especifique o destino utilizando o telefone externo.
4. Quando o destinatário atender, peça-o para pressionar o botão de início de fax.
71
Page 74
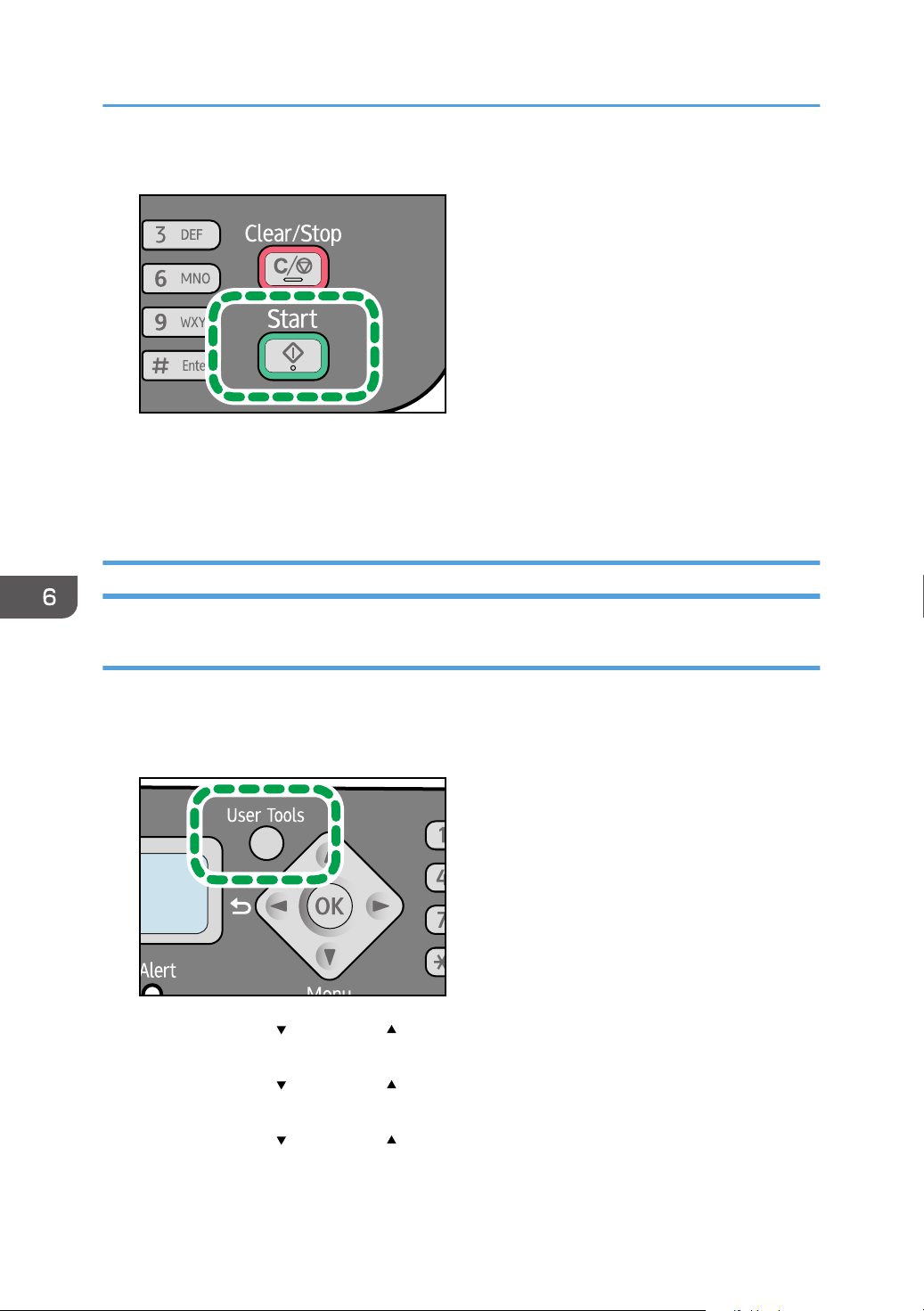
CHZ962
CHZ960
6. Enviar e receber um fax
5. Pressione a tecla [Start] (Iniciar).
6. Pressione a tecla [1].
7. Pressione a tecla [Start] (Iniciar).
8. Coloque o monofone no descanso.
Especificar as definições de digitalização
Ajustar a densidade da imagem
Existem cinco níveis de densidade de imagem. Quanto mais escuro for o nível de densidade, mais
escura será a impressão.
1. Pressione a tecla [User Tools] (Ferramentas do usuário).
2. Pressione a tecla [ ] ou a tecla [ ] para selecionar [Recursos de fax] e, em seguida,
pressione a tecla [OK].
3. Pressione a tecla [ ] ou a tecla [ ] para selecionar [Definições de TX] e, em seguida,
pressione a tecla [OK].
4. Pressione a tecla [ ] ou a tecla [ ] para selecionar [Densidade] e, em seguida,
pressione a tecla [OK].
72
Page 75

CHZ960
Enviar um fax
5. Pressione a tecla [ ] ou a tecla [ ] para selecionar o nível de densidade ou a opção
[Apagar fundo] e, em seguida, pressione a tecla [OK].
6. Pressione a tecla [User Tools] (Ferramentas do usuário) para retornar à tela inicial.
Especificar a resolução
Padrão
Selecione essa opção quando o original for um documento impresso ou digitado com caracteres
de tamanho normal.
Detalhe
Selecione essa opção quando o original for um documento impresso com caracteres pequenos.
Foto
Selecione essa opção quando o original contiver imagens como fotografias ou desenhos com
sombreados.
1. Pressione a tecla [User Tools] (Ferramentas do usuário).
2. Pressione a tecla [ ] ou a tecla [ ] para selecionar [Recursos de fax] e, em seguida,
pressione a tecla [OK].
3. Pressione a tecla [ ] ou a tecla [ ] para selecionar [Definições de TX] e, em seguida,
pressione a tecla [OK].
4. Pressione a tecla [ ] ou a tecla [ ] para selecionar a opção [Resolução] e, em seguida,
pressione a tecla [OK].
5. Pressione a tecla [ ] ou a tecla [ ] para selecionar as definições de resolução e, em
seguida, pressione a tecla [OK].
6. Pressione a tecla [User Tools] (Ferramentas do usuário) para retornar à tela inicial.
73
Page 76

6. Enviar e receber um fax
Receber um fax
• Ao receber um fax importante, recomendamos que confirme com o remetente o conteúdo do fax
recebido.
• O número máximo de páginas de fax que pode ser recebidas e armazenadas na memória do
equipamento é 100(50 trabalhos).
• É necessário um telefone externo para utilizar este equipamento como telefone.
• Somente papel A4 ou Carta pode ser utilizado para imprimir fax.
Selecionar o modo de recebimento
Os modos de recebimento são os seguintes:
Ao utilizar o equipamento apenas como aparelho de fax
• Modo manual
Nesse modo, as ligações devem ser atendidas utilizando a tecla [CópiaCartãoID/Mãos
livres]. Em caso de chamada de fax, você deve iniciar o recebimento do fax manualmente.
• Modo automático
Nesse modo, o equipamento atende automaticamente a todas as chamadas recebidas no
modo de recebimento de fax.
Ao utilizar o equipamento com um telefone externo
• Modo manual
Nesse modo, você deve atender às chamadas com um telefone externo. Em caso de
chamada de fax, você deve iniciar o recebimento do fax manualmente.
• Modo automático
Nesse modo, o equipamento atende automaticamente a todas as chamadas recebidas no
modo de recebimento de fax.
Se você atender a uma chamada com o telefone externo enquanto o equipamento estiver
tocando, a chamada telefônica será normal. Se você ouvir o sinal de chamada de fax ou se
não ouvir nenhum som, receba o fax manualmente.
74
Page 77
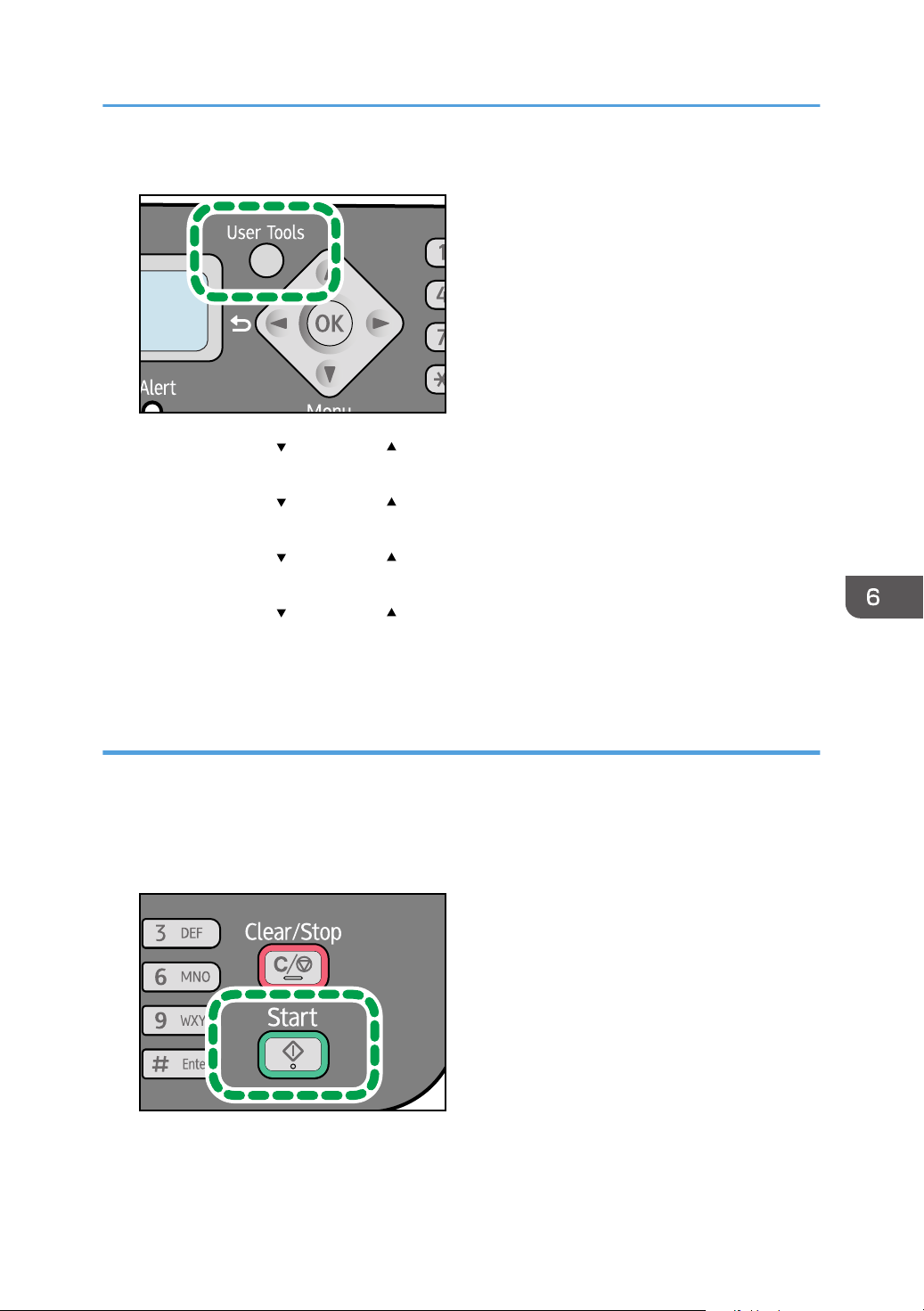
CHZ960
CHZ962
Receber um fax
1. Pressione a tecla [Ferramentas do usuário].
2. Pressione a tecla [ ] ou a tecla [ ] para selecionar [Recursos de fax] e, em seguida,
pressione a tecla [OK].
3. Pressione a tecla [ ] ou a tecla [ ] para selecionar [Definições de RX] e, em seguida,
pressione a tecla [OK].
4. Pressione a tecla [ ] ou a tecla [ ] para selecionar a opção [Trocar modo RX] e, em
seguida, pressione a tecla [OK].
5. Pressione a tecla [ ] ou a tecla [ ] para selecionar o modo de recebimento e, em
seguida, pressione a tecla [OK].
6. Pressione a tecla [Ferramentas do usuário] para retornar à tela inicial.
Receber um fax no modo Manual
1. Pegue o monofone do telefone externo para atender à chamada.
Pressione a tecla [CópiaCartãoID/Mãos livres] se não houver um telefone externo conectado.
2. Ao ouvir um tom de chamada de fax ou se não ouvir nenhum som, alterne para o modo
de fax pressionando a tecla [Cópia/Fax] e, em seguida, pressione a tecla [Iniciar].
3. Pressione a tecla [3].
4. Pressione a tecla [Iniciar].
75
Page 78
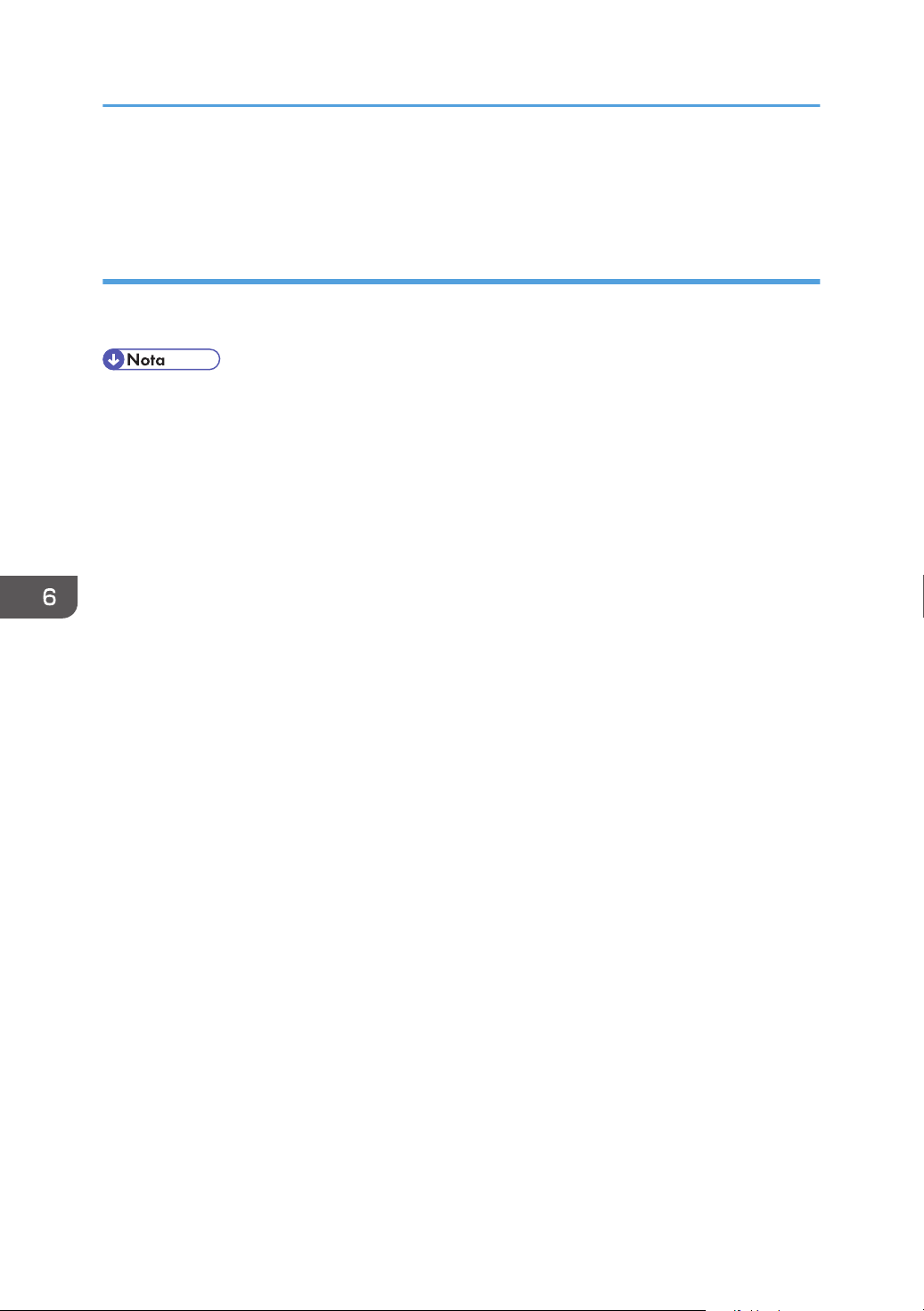
6. Enviar e receber um fax
5. Coloque o monofone no descanso.
Pressione a tecla [CópiaCartãoID/Mãos livres] se não houver um telefone externo conectado.
Receber um fax no modo Automático
Quando o modo de recebimento está definido como Automático, o equipamento atende
automaticamente a todas as chamadas no modo de recebimento de fax.
• É possível especificar o número de vezes que o equipamento toca antes de atender a uma
chamada, na definição [Número de toques] em [Recursos de fax].
• Se você atender a uma chamada com o telefone externo enquanto o equipamento estiver
tocando, será iniciada uma chamada telefônica normal. Se você ouvir o sinal de chamada de fax
ou se não ouvir nenhum som, receba o fax manualmente.
76
Page 79
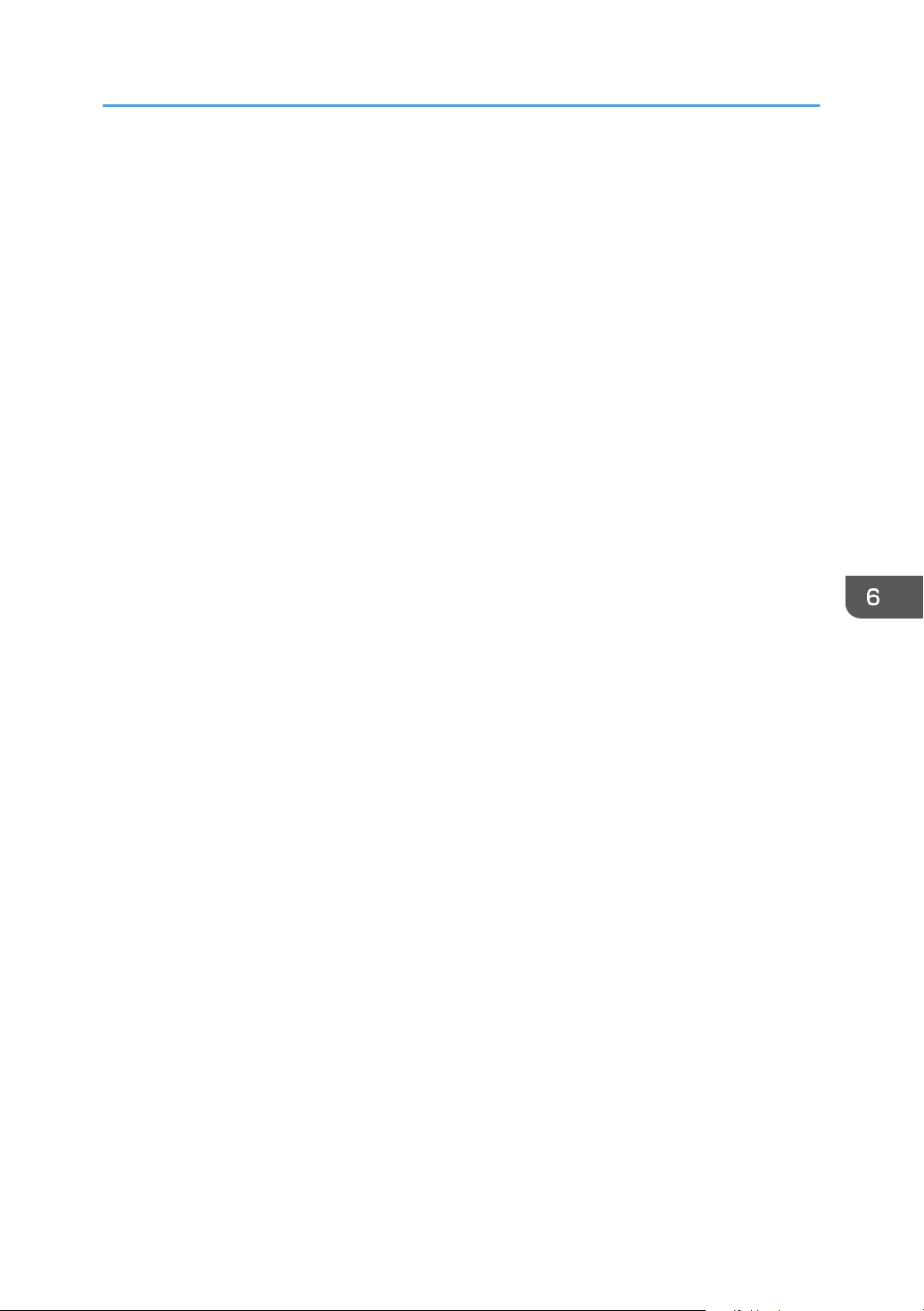
Listas/relatórios relacionados a faxes
Listas/relatórios relacionados a faxes
As listas e relatórios relacionados à função de fax são:
• Diário de fax
Imprime um diário de transmissões e recebimentos de fax dos últimos 100 trabalhos.
• Relatório de status de TX
Imprime o resultado da transmissão mais recente.
• Lista de arquivos em espera de TX
Imprime uma lista de trabalhos de fax não enviados que ainda estão na memória do
equipamento.
• Relatório de falha de energia
Imprime um relatório quando há queda de energia durante o envio ou recebimento de um fax ou
quando as imagens armazenadas na memória do equipamento são perdidas devido ao
equipamento ter ficado desligado por um longo período.
• Lista de discagens rápidas de fax
Imprime uma lista de entradas de discagem rápida.
77
Page 80

6. Enviar e receber um fax
78
Page 81

7. Configurar o equipamento usando o
CHZ960
painel de controle
Operações básicas
1. Se você quiser configurar as definições de sistema do equipamento, pressione a tecla
[User Tools] (Ferramentas do usuário).
2. Pressione a tecla [ ] ou a tecla [ ] para selecionar as definições que deseja utilizar.
As definições padrão do equipamento são agrupadas nas seis categorias a seguir:
• [Definições do sist.], [Recursos impressora], [Recursos copiadora], [Recursos de fax],
[Catálogo end.], [Impr lista/relatório].
3. Para confirmar os itens de definição e valores exibidos, pressione a tecla [OK].
4. Para retornar ao item anterior, pressione a tecla [ ].
• Para retornar à tela inicial, pressione a tecla [ ] o mesmo número de vezes que o número de itens
selecionados ou pressione a tecla [User Tools] (Ferramentas do usuário) uma vez.
79
Page 82

7. Configurar o equipamento usando o painel de controle
Definições de recursos de copiadora
Classificar
Configura o equipamento para classificar as páginas impressas em conjuntos ao fazer várias
cópias de um documento de várias páginas (P1, P2, P1, P2...).
Padrão: [Desligado]
• Ligado
• Desligado
Tipo de original
Especifica o conteúdo dos originais para que a qualidade das cópias possa ser otimizada.
Padrão: [Texto/Foto]
• Texto
Selecione essa opção quando o original contém apenas texto e nenhuma fotografia ou
imagem.
• Foto
Selecione essa opção quando o original contém fotografias ou imagens. Utilize esse modo
para os tipos de originais a seguir:
• Fotografias
• Páginas quase ou completamente compostas por fotografias ou imagens, como páginas
de revistas.
• Texto/Foto
Selecione esta opção quando o original contém texto e fotografias ou imagens.
Densidade
Especifica a densidade da imagem para fazer fotocópias.
Padrão:
• (Mais claro)
•
•
•
• (Mais escuro)
Reduzir/Ampliar
Especifica a porcentagem de ampliação ou redução das cópias.
Padrão: [100%]
80
• (essencialmente Europa e Ásia)
Page 83

Definições de recursos de copiadora
50%, 71%, 82%, 93%, 100%, 122%, 141%, 200%, Zoom: 25-400%
• (essencialmente América do Norte)
50%, 65%, 78%, 93%, 100%, 129%, 155%, 200%, Zoom: 25-400%
Combinar
Selecione essa opção para fotocopiar duas ou quatro páginas de um original em uma única folha
de papel.
Padrão: [Desligado]
• Desligado
• 2 em 1
• Retrato
• Paisagem
• 4 em 1
• Retrato: Esq p/ dir
• Retrato: Cima p/bxo
• Paisagem: Esq p/dir
• Paisagem:Cima p/bxo
Para obter mais informações, consulte Pág. 42 "Combinar várias páginas".
Cópia em 2 lados
Configura o equipamento para fazer cópias nos 2 lados, copiando documentos de apenas um
lado na frente e no verso de cada folha.
Padrão: [Desligado]
• Desligado
• De cima para cima
• Retrato
• Paisagem
• De cima para baixo
• Retrato
• Paisagem
Para obter mais informações, consulte Pág. 47 "Fazer cópias em 2 lados".
Economia de toner
Reduz o consumo de toner ao imprimir. Quando essa definição está ativada, a qualidade da
impressão pode diminuir.
Padrão: [Desligado]
• Desligado
81
Page 84

7. Configurar o equipamento usando o painel de controle
• Ligado
82
Page 85

Definições de recursos de fax
Definições de TX
TX imediata
Configura o equipamento para enviar um fax imediatamente após a digitalização do
original.
Padrão: [Desligado]
• Desligado
Selecione essa opção ao utilizar a transmissão pela memória.
• Ligado
Selecione essa opção ao utilizar a transmissão imediata.
• Somente próximo fax
Selecione essa opção ao utilizar a transmissão imediata somente para a próxima
transmissão.
Resolução
Definições de recursos de fax
Especifica a resolução a ser usada para a digitalização de originais.
Padrão: [Padrão]
• Padrão
Selecione essa opção quando o original for um documento impresso ou digitado com
caracteres de tamanho normal.
• Detalhe
Selecione essa opção quando o original for um documento impresso com caracteres
pequenos.
• Foto
Selecione essa opção quando o original contiver imagens como fotografias ou
desenhos com sombreados.
Densidade
Especifica a densidade da imagem a ser usada para a digitalização de originais.
A opção [Apagar fundo] fica indisponível quando a [Resolução] está definida como [Foto].
Padrão: [Apagar fundo]
•
•
•
(Mais claro)
•
83
Page 86

7. Configurar o equipamento usando o painel de controle
• (Mais escuro)
• Apagar fundo
Tempo de pausa
Especifica a duração do tempo de pausa quando é inserida uma pausa entre os dígitos de
um número de fax.
Padrão: 3 segundos
• 1 a 15 segundos, em intervalos de 1 segundo
Rediscagem autom.
Configura o equipamento para rediscar automaticamente o destino de fax quando a linha
está ocupada ou quando ocorre um erro de transmissão.
Padrão: [Ligado]
• Desligado
• Ligado
Se a opção [Rediscagem autom.] estiver definida como [Ligado], a contagem e o intervalo
de rediscagem poderão ser especificados.
A contagem de rediscagem é 3 vezes.
O intervalo de rediscagem é de 5 minutos.
Impr. cabeçalho fax
Configura o equipamento para adicionar um cabeçalho a todos os faxes enviados. O
cabeçalho inclui a data e hora atuais, o número e o nome do usuário do fax, o número da
sessão e informações das páginas.
Padrão: [Ligado]
• Desligado
• Ligado
Definições de RX
Trocar modo RX
Especifica o modo de recebimento.
Padrão: [Automático]
• Automático
O equipamento atende automaticamente a todas chamadas recebidas no modo de
recebimento de fax.
• Manual
O equipamento toca ao receber chamadas. O equipamento recebe faxes apenas
quando o usuário recebe faxes manualmente.
84
Page 87

Definições de recursos de fax
Redução automática
Configura o equipamento para reduzir o tamanho de um fax recebido se ele for muito
grande para imprimir em uma única folha de papel.
Observe que o percentual máximo de redução feito pelo equipamento é 74%. Se for preciso
uma redução maior para ajustar o fax a uma única folha, ele será impresso em folhas
separadas sem ser reduzido.
Padrão: [Ligado]
• Desligado
• Ligado
Classificar
Inicia a impressão a partir da última página depois que os dados são recebidos na memória.
Padrão: [Desligado]
• Desligado
• Ligado
Número de toques
Especifica o número de vezes que o equipamento toca antes de iniciar o recebimento de
faxes em [Trocar modo RX] em [Automático].
Padrão: 3 vezes
• 3 a 5 vezes, em intervalos de 1
Adicionar rodapé
Configura o equipamento para adicionar um rodapé a cada fax recebido.
Padrão: [Ligado]
• Desligado
• Ligado
Excl. arq. espera TX
Exclui trabalhos de fax não enviados que ainda estejam na memória do equipamento.
Essa função é executada apenas quando selecionada.
• Excluir arquivo
Para excluir um trabalho de fax, selecione o trabalho a ser excluído.
• Excluir todos arqs.
Para excluir todos os trabalhos de fax.
85
Page 88

7. Configurar o equipamento usando o painel de controle
Defs. de comunicação
Transmissão ECM
Configura o equipamento para reenviar automaticamente partes dos dados perdidos durante
a transmissão.
Padrão: [Ligado]
• Desligado
• Ligado
Recepção ECM
Configura o equipamento para receber automaticamente partes dos dados perdidos durante
a recepção.
Padrão: [Ligado]
• Desligado
• Ligado
Detectar tom discag
Configura o equipamento para detectar automaticamente um tom de discagem antes de
discar o destino.
Padrão: [Detectar]
• Detectar
• Não detectar
Velocid. transmissão
Especifica a velocidade de transmissão para o fax modem.
Padrão: [33,6 Kbps]
• 33,6 Kbps
• 14,4 Kbps
• 9,6 Kbps
• 7,2 Kbps
• 4,8 Kbps
• 2,4 Kbps
Velocid. recepção
Especifica a velocidade de recepção para o fax modem.
Padrão: [33,6 Kbps]
• 33,6 Kbps
• 14,4 Kbps
86
• 9,6 Kbps
Page 89

Definições de recursos de fax
• 7,2 Kbps
• 4,8 Kbps
• 2,4 Kbps
Tel. de disco/teclas
Especifica o tipo de linha telefônica.
Para configurar esta definição, entre em contato com a operadora de telefonia e selecione a
definição com base em sua linha telefônica. A seleção da definição incorreta pode resultar
em erros de transmissão.
Padrão: [Telefone de teclas]
• Telefone de teclas
• Tel. disco (10PPS)
PSTN/PBX
Configura o equipamento para se conectar a uma rede telefônica pública comutada (PSTN)
ou a uma central telefônica privada (PBX).
Padrão: [PSTN]
• PSTN
• PBX
Número de acesso PBX
Especifica o número de acesso à linha externa quando o equipamento está conectado a um
PBX.
Certifique-se de que essa definição corresponda às configurações do PBX. Caso contrário,
pode não ser possível enviar faxes para destinos externos.
Padrão: 9
• 0 a 999
Confirmação nº fax
Se essa definição estiver ativada, ao tentar enviar um fax inserindo manualmente um número
de fax, o usuário será solicitado a digitar novamente o número para confirmação. Se os
números não forem iguais, o fax não poderá ser enviado.
Padrão: [Desligado]
• Desligado
• Ligado
Defs impr relatório
Relatório status TX
Configura o equipamento para imprimir um relatório de transmissão automaticamente após
uma transmissão de fax.
87
Page 90
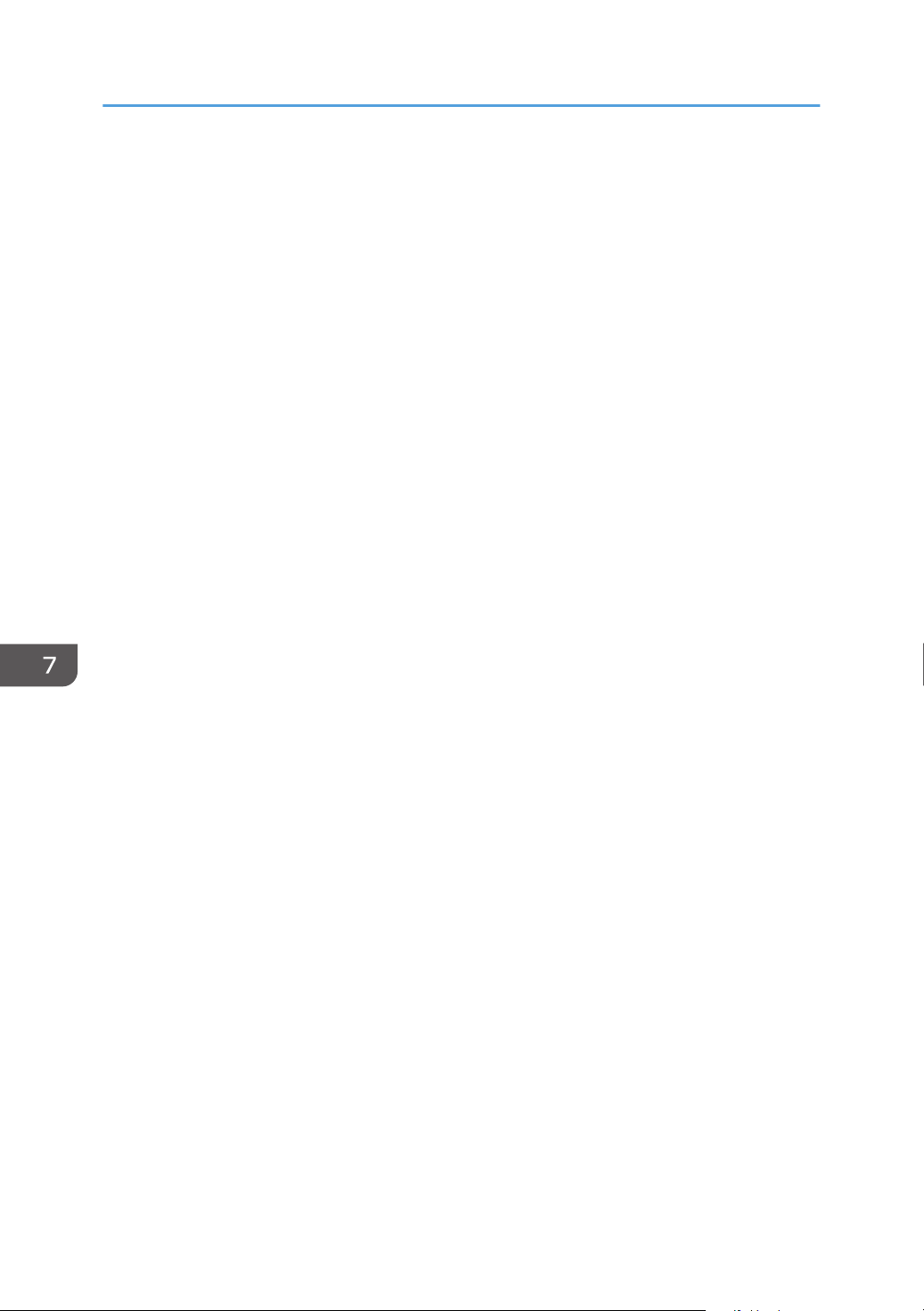
7. Configurar o equipamento usando o painel de controle
Padrão: [A cada TX: C/imagem]
• Somente erro
Imprime um relatório quando ocorrer um erro de transmissão.
• Erro: Com imagem
Imprime um relatório com uma imagem do original quando ocorrer um erro de
transmissão.
• A cada TX
Imprime um relatório para todas as transmissões de fax.
• A cada TX: C/imagem
Imprime um relatório com uma imagem do original para cada transmissão de fax.
• Não imprimir
Diário de fax
Configura o equipamento para imprimir um jornal de fax automaticamente a cada 100
trabalhos de impressão (tanto enviados como recebidos).
Padrão: [Impressão automática]
• Imprimir autom.
• Não imprimir autom.
88
Page 91

Definições do Catálogo de endereços
Definições do Catálogo de endereços
Dest disc rápida fax
Nomes e números de fax podem ser registrados na lista de discagem rápida. É possível registrar
até 100 entradas.
Para registrar um nome de fax contendo caracteres de dois bytes, use o Smart Organizing
Monitor.
Para obter mais informações, consulte Pág. 60 "Registrar destinos de fax".
89
Page 92

7. Configurar o equipamento usando o painel de controle
Definições de sistema
Defs papel bandeja
Tamanho do papel
Especifica o tamanho do papel.
(essencialmente Europa e Ásia)
Padrão: [A4]
(essencialmente América do Norte)
Padrão: [LT (Carta)]
• A4, B5, A5, B6, A6, LT (Carta), HLT (A5), EXE (Executivo), 16K (197 x 273 mm), 16K
(195 x 270 mm), 16K (184 x 260 mm), Person.
Tipo de papel
Especifica o tipo do papel.
Padrão: [Papel normal]
• Papel normal, Papel reciclado, Papel fino, Papel grosso
Ajust volume de som
Especifica o volume dos sons produzidos pelo equipamento.
Para cada item, selecione um destes ajustes: [Desligado], [Baixo], [Médio] ou [Alto].
Som teclas do painel
Especifica o volume do som do bipe quando uma tecla é pressionada.
Padrão: [Médio]
Volume do alarme
Especifica o volume do som do alarme quando ocorre um erro de operação.
Padrão: [Médio]
Modo No gancho
Especifica o volume do som proveniente do alto-falante no modo No gancho.
Padrão: [Médio]
Tom final trab cópia
Especifica o volume do sinal do bipe emitido quando um trabalho de cópia é concluído.
Padrão: [Desligado]
Tom erro trab cópia
Especifica o volume do som do bipe emitido quando ocorre um erro de trabalho de cópia.
90
Padrão: [Médio]
Page 93
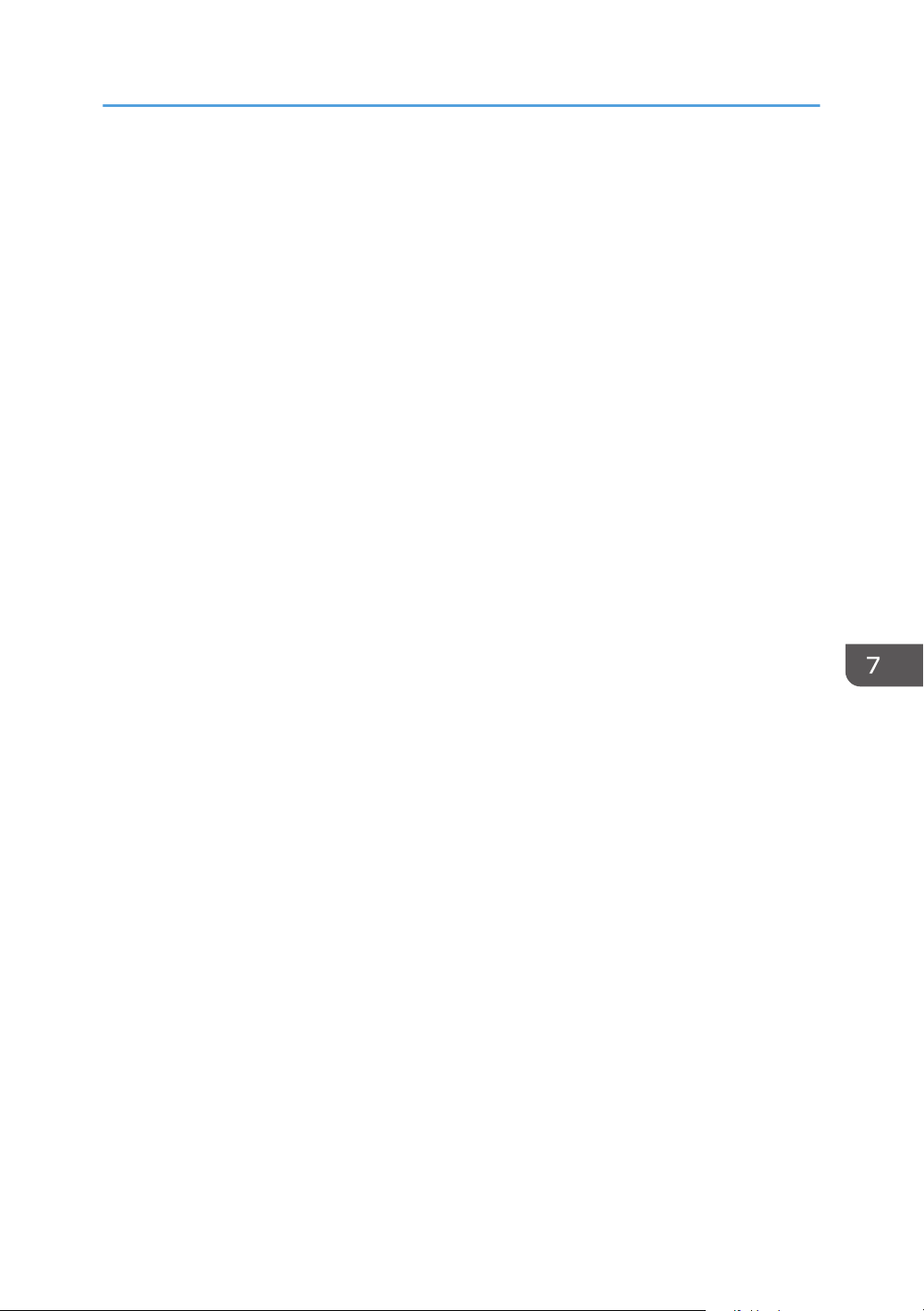
Definições de sistema
Tom final trab impr
Especifica o volume do som do bipe emitido quando um trabalho de impressão é terminado.
Padrão: [Desligado]
Tom erro trab impr
Especifica o volume do som do bipe emitido quando ocorre um erro de trabalho de
impressão.
Padrão: [Médio]
Tom final trab digit
Especifica o volume do som do bipe emitido quando um trabalho de digitalização é
terminado.
Padrão: [Desligado]
Tom erro trab digit
Especifica o volume do som do bipe emitido quando ocorre um erro de trabalho de
digitalização.
Padrão: [Médio]
Tom final TX de fax
Especifica o volume do som do bipe emitido quando uma transmissão de fax é terminada.
Padrão: [Médio]
Tom erro TX de fax
Especifica o volume do som do bipe emitido quando ocorre um erro de transmissão de fax.
Padrão: [Médio]
Tom final RX de fax
Especifica o volume do som do bipe emitido quando uma recepção de fax é terminada.
Padrão: [Médio]
Tom erro RX de fax
Especifica o volume do som do bipe emitido quando ocorre um erro de recepção de fax.
Padrão: [Médio]
Definir data/hora
Definir data
Ajusta a data do relógio interno do equipamento.
• Ano: 2000 a 2099
• Mês: 1 a 12
• Dia: 1 a 31
91
Page 94
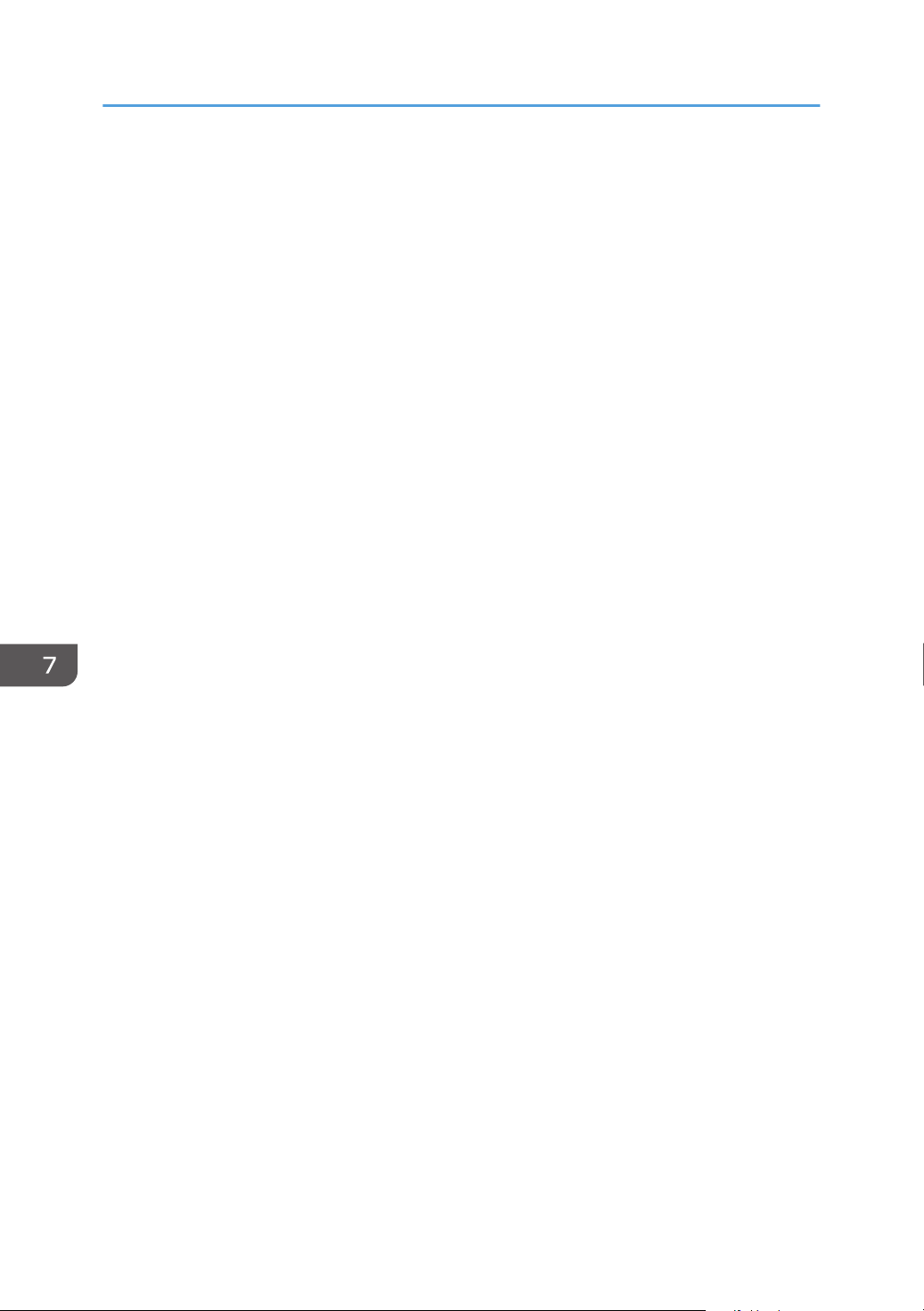
7. Configurar o equipamento usando o painel de controle
Definir hora
Defina a hora do relógio interno do equipamento.
• Hora: 0 a 23
• Minutos: 0 a 59
Programar inf de fax
Especifica as informações do usuário para o envio de um fax.
• Nº do próprio fax
Especifica o número de fax do equipamento utilizando até 20 caracteres, incluindo 0 a 9,
espaço e "+".
• Próprio nome
Especifica o nome do equipamento com até 20 caracteres.
Prioridade de função
Especifica o modo que é ativado quando o equipamento é ligado.
Padrão: [Copiadora]
• Copiadora
• Fax
Modo econom energia
Configura o equipamento para entrar no modo de economia de energia, modo de economia de
energia 1 ou modo de economia de energia 2 para reduzir o consumo de energia. O
equipamento sai do modo de economia de energia quando recebe um trabalho de impressão,
imprime um fax recebido, recebe trabalhos de digitalização TWAIN do computador ou quando
uma tecla é pressionada.
Modo econ. energia 1
O equipamento entra no modo de economia de energia 1 após cerca de 30 segundos de
inatividade. Demora menos tempo para sair do modo de economia de energia 1 do que do
estado de desligado ou do modo de economia de energia 2, mas o consumo de energia é
maior no modo de economia de energia 1 do que no modo de economia de energia 2.
Padrão: [Desligado]
• Desligado
• Ligado
Modo econ. energia 2
O equipamento entra no modo de economia de energia 2 depois de decorrido o período de
tempo especificado para essa definição. O equipamento consome menos energia no modo
de economia de energia 2 do que no modo de economia de energia 1, mas demora mais
tempo para sair do modo de economia de energia 2 do que do modo de economia de
energia 1.
92
Page 95
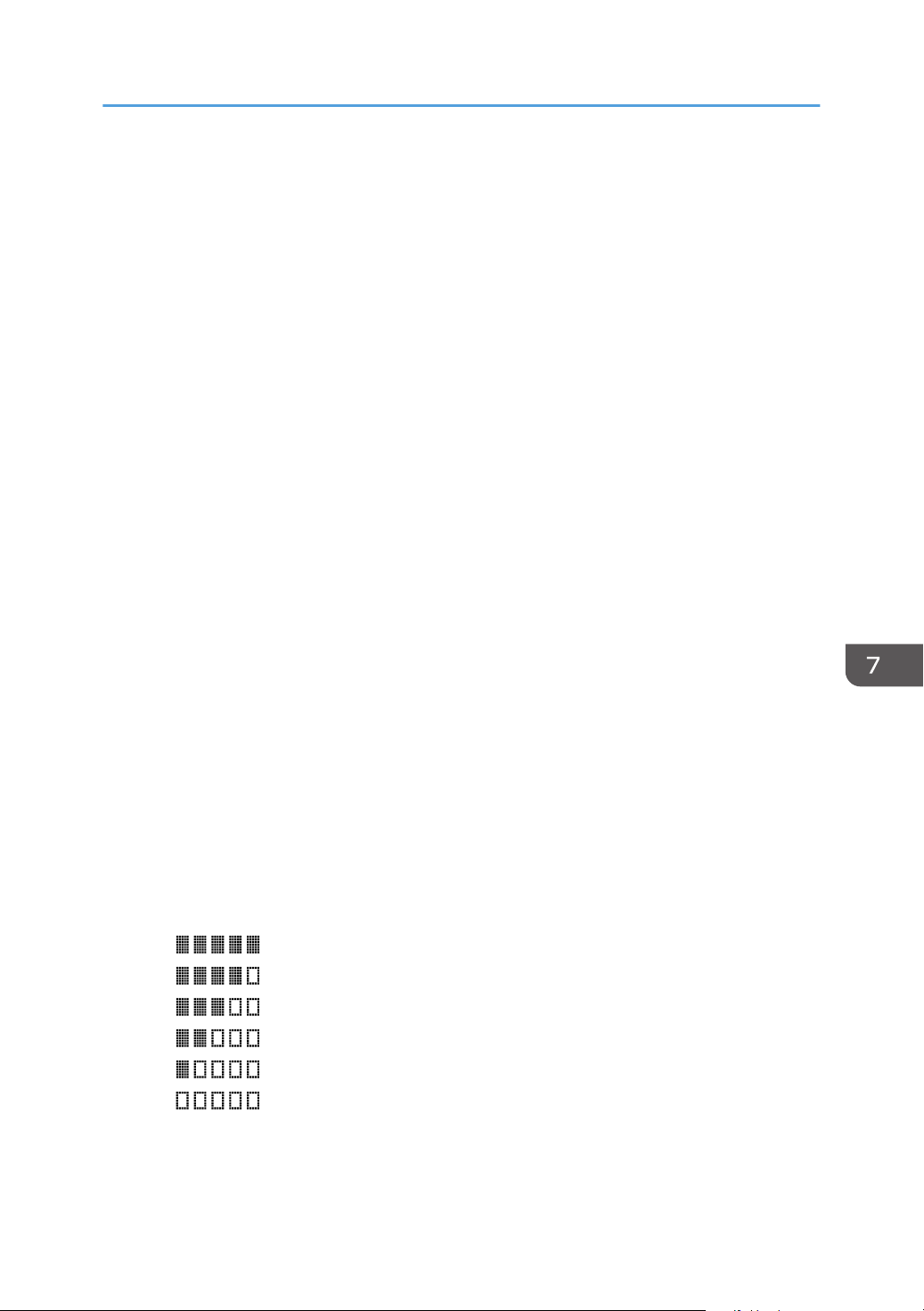
Definições de sistema
Padrão: [Ligado] (1 minuto)
• Ligado (de 1 a 30 minutos, em intervalos de 1 minuto)
Idioma
Especifica o idioma utilizado na tela e nos relatórios.
• Inglês, Alemão, Francês, Italiano, Espanhol, Holandês, Sueco, Norueguês, Dinamarquês,
Finlandês, Português, Tcheco, Húngaro, Polonês, Russo, Português (BR), Turco
Código do país
Seleciona o país onde o equipamento é utilizado. O código do país especificado determina o
formato de visualização de hora data e os valores predefinidos das definições relacionadas à
transmissão de fax.
Certifique-se de que selecionar o código do país corretamente. A seleção de um código de país
incorreto pode causar falhas nas transmissões de fax.
Padrão: [EUA]
Porta USB fixa
Especifica se o mesmo driver de impressão pode ser utilizado ou não para vários equipamentos
através da conexão USB.
Padrão: [Desligado]
• Ligado
O mesmo driver de impressão instalado no computador pode ser utilizado com qualquer
equipamento diferente daquele usado originalmente para a instalação, desde que o
equipamento seja do mesmo modelo.
• Desligado
É necessário instalar o driver de impressão separadamente para cada equipamento, porque
um equipamento diferente do original será reconhecido como um novo dispositivo na
conexão USB.
Cartucho impressão
Mostra informações sobre os consumíveis.
• (Novo)
•
•
•
•
• (Precisa de substituição)
Modo baixa umidade
Quando o equipamento é utilizado em um ambiente de baixa umidade, podem aparecer faixas
pretas de alguns milímetros de largura. A seleção de [Ligado] evita essas faixas pretas.
93
Page 96

7. Configurar o equipamento usando o painel de controle
Padrão: [Desligado]
• Ligado
• Desligado
Registro
Ajusta a posição da bandeja de entrada. Ajuste o valor utilizando a tecla [
Padrão: 0
• Horizontal (-15 a +15 mm, em intervalos de 1 mm)
• Vertical (-15 a +15 mm, em intervalos de 1 mm)
Ajust densidade imag
Ajusta a densidade da impressão.
Padrão:
• (Nível mais claro)
•
•
•
•
•
• (Mais escuro)
Restaurar definições
• Rest. todas as defs.
Restaura todas as definições aos padrões de fábrica, exceto a definição de idioma, data e
hora e as definições de discagem rápida.
] ou a tecla [ ].
94
• Limpar Catálogo end.
Exclui todas as entradas de discagem rápida de fax.
Page 97

CHZ960
Imprimir listas/relatórios
Imprimir listas/relatórios
Imprimir a página de configuração
1. Pressione a tecla [User Tools] (Ferramentas do usuário).
2.
Pressione a tecla [ ] ou a tecla [ ] para selecionar a opção [Impr lista/relatório] e, em
seguida, pressione a tecla [OK].
3. Pressione a tecla [ ] ou a tecla [ ] para selecionar os tipos de relatórios e, em seguida,
pressione a tecla [OK].
Tipos de relatórios
Página de config.
Imprime informações gerais do equipamento e sua configuração atual.
Página de teste
Verifica os resultados do ajuste de posição de impressão.
Diário de fax
Imprime um diário de transmissões e recebimentos de fax dos últimos 100 trabalhos.
Relatório status TX
Imprime o relatório de transmissão mais recente.
Lista arqs espera TX
Imprime uma lista de trabalhos de fax não enviados que ainda estão na memória do
equipamento.
Lista disc ráp fax
Imprime uma lista de entradas de discagem rápida.
95
Page 98

7. Configurar o equipamento usando o painel de controle
Definições dos recursos de impressora
Tempo limite de E/S
Tempo limite:USB
Especifica quantos segundos o equipamento aguarda os dados de impressão e se os dados
são interrompidos durante o envio a partir do computador via USB. Se o equipamento não
receber nenhum dado dentro do período especificado, ele imprimirá apenas os dados
recebidos.
Padrão: 60 seg.
• Desligado
• 15 s
• 60 s
• 300 s
Continuar autom.
Configura o equipamento para ignorar erros de tamanho ou tipo de papel e continuar a
impressão. A impressão é interrompida temporariamente se for detectado um erro e é reiniciada
de modo automático após cerca de 10 segundos, dependendo das definições especificadas no
painel de controle.
Padrão: [Desligado]
• Ligado
• Desligado
Tamanho papel secund
Configura o equipamento para imprimir em papel de outro tamanho se o papel especificado não
estiver inserido na bandeja. Os tamanhos alternativos predefinidos são A4 e Carta.
Padrão: [Desligado]
• Ligado
• Desligado
96
Page 99

8. Configurar o equipamento
BR CHZ920
1
2
3
utilizando o Smart Organizing Monitor
Verificar as informações do sistema
As informações sobre o estado e status do equipamento podem ser verificadas por meio do Smart
Organizing Monitor.
Verificar informações de status
1. Área de imagem
Mostra o status do equipamento por meio de um ícone.
2. Área de status
• Tamanho do papel
Mostra o tamanho de papel configurado no equipamento.
• Tipo de papel
Mostra o tipo de papel configurado no equipamento.
• Toner
A quantidade de toner restante é mostrada em dez níveis.
• Contador
Mostra o número de páginas que foram impressas pelo equipamento.
97
Page 100

8. Configurar o equipamento utilizando o Smart Organizing Monitor
3. Área de mensagem
Mostra o status do equipamento por meio de uma mensagem.
Para obter informações sobre mensagens de erro, consulte Pág. 126 "Mensagens de erro e status no Smart
Organizing Monitor".
Imprimir a página de configuração
1. No menu [Iniciar], clique em [Todos os programas].
2. Clique em [Smart Organizing Monitor for SP 100 Series].
3. Clique em [Smart Organizing Monitor for SP 100 Series Status].
4. Na guia [Ferramenta de usuário], selecione a opção [Página de configuração] na lista
[Listar/Testar:].
5. Clique em [Imprimir].
98
 Loading...
Loading...